Page 1
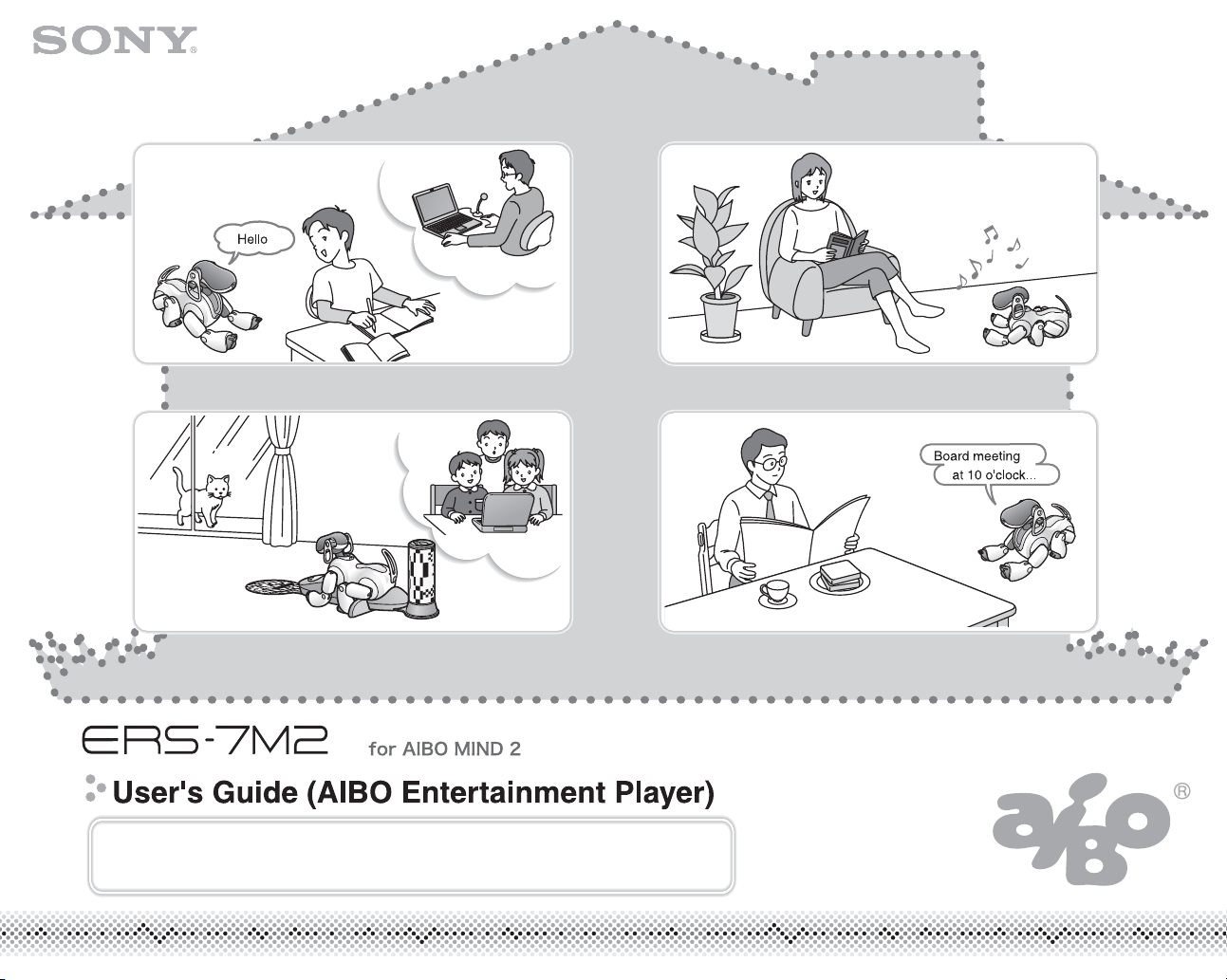
A-C1R-100-11 (1)
When printing this document to legal size paper, place a check mark beside the
“Auto-rotate and center pages” option of the Print dialog box. This prints the
document on the center of the page.
Page 2
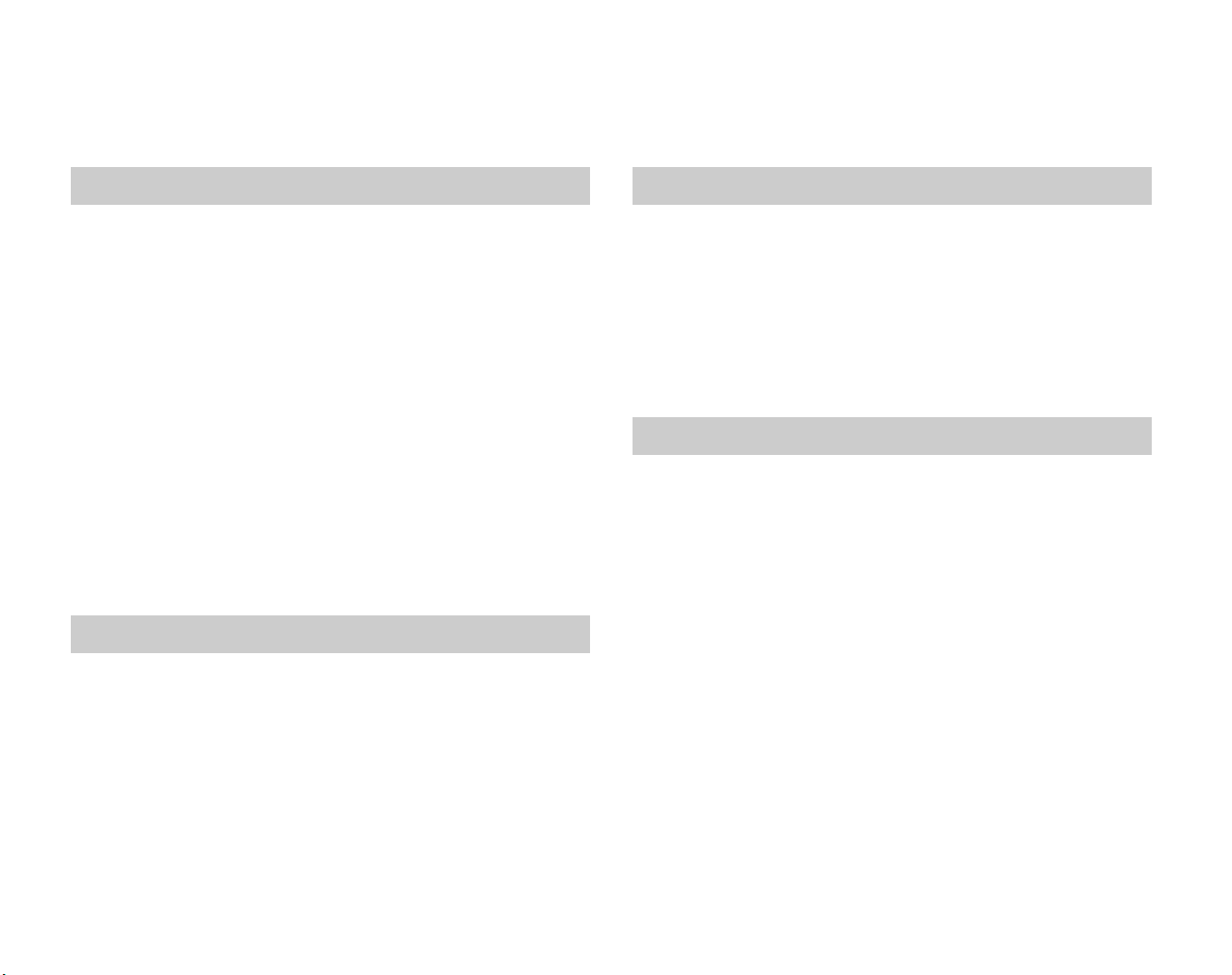
Table of contents
Getting Started
What is AIBO Entertainment Player? . . . . . . . . . . . . . . 6
Playing with Navigator . . . . . . . . . . . . . . . . . . . . 6
Using the camera . . . . . . . . . . . . . . . . . . . . . . . . . 6
Using the Player . . . . . . . . . . . . . . . . . . . . . . . . . 7
Start your day with the Scheduler . . . . . . . . . . . 7
Display explanation . . . . . . . . . . . . . . . . . . . . . . . . . . . . 8
The AIBO
Checking system requirements . . . . . . . . . . . . . . . . . . . 11
Preparation steps . . . . . . . . . . . . . . . . . . . . . . . . . . . . . . 12
Installing the software . . . . . . . . . . . . . . . . . . . . . . . . . . 13
Starting and ending AIBO Entertainment Player . . . . . 15
®
Entertainment Robot operation modes . . . 10
Uninstalling AIBO Entertainment Player . . . . . . 14
First-time startup . . . . . . . . . . . . . . . . . . . . . . . . 15
Second and subsequent startups . . . . . . . . . . . . . 18
Closing down AIBO Entertainment Player . . . . 18
Using Navigator
Basic Navigator operation . . . . . . . . . . . . . . . . . . . . . . . 20
Controlling the AIBO
Moving the AIBO robot . . . . . . . . . . . . . . . . . . . 22
Playing with the AIBOne toy and the pink ball . 24
Playing with various motion patterns . . . . . . . . . 25
Using the chat function . . . . . . . . . . . . . . . . . . . . . . . . . 26
Switching the sound . . . . . . . . . . . . . . . . . . . . . . . . . . . . 27
Seeing the AIBO
in 3D . . . . . . . . . . . . . . . . . . . . . . . . . . . . . . . . . . . . . . . 28
Changing the 3D display angle . . . . . . . . . . . . . . 28
®
Entertainment Robot . . . . . . . . 22
®
Entertainment Robot’s current status
Using the Camera
Basic camera operation . . . . . . . . . . . . . . . . . . . . . . . . . . 30
Taking a picture . . . . . . . . . . . . . . . . . . . . . . . . . . . . . . . 31
Shooting a movie . . . . . . . . . . . . . . . . . . . . . . . . . . . . . . 32
Interval recording . . . . . . . . . . . . . . . . . . . . . . . . 33
Viewing the album . . . . . . . . . . . . . . . . . . . . . . . . . . . . . 34
Viewing pictures . . . . . . . . . . . . . . . . . . . . . . . . . 34
Viewing movies . . . . . . . . . . . . . . . . . . . . . . . . . . 35
Using the Player
Basic Player operation . . . . . . . . . . . . . . . . . . . . . . . . . . 37
Listening to music with the AIBO
Robot . . . . . . . . . . . . . . . . . . . . . . . . . . . . . . . . . . . . . . . . 38
Selecting music from a media list . . . . . . . . . . . . 38
Listening to music by giving the AIBO
Entertainment Robot a voice command . . . . . . . 40
Touching the AIBO robot to listen to music . . . . 40
Listening to music files via drag & drop . . . . . . . 41
Registering music files . . . . . . . . . . . . . . . . . . . . 41
Listening to music by showing the AIBO
Robot a registered image (VPR function) . . . . . . . . . . . 43
Registering an image (VPR) . . . . . . . . . . . . . . . . 43
Listening to music by showing the AIBO robot a
registered image . . . . . . . . . . . . . . . . . . . . . . . . . 45
Listening to Internet radio . . . . . . . . . . . . . . . . . . . . . . . 46
Registering an Internet radio station . . . . . . . . . . 46
Listening to Internet radio . . . . . . . . . . . . . . . . . . 48
Using a voice command to listen to
Internet radio . . . . . . . . . . . . . . . . . . . . . . . . . . . . 48
®
Entertainment
®
Entertainment
®
2
Page 3
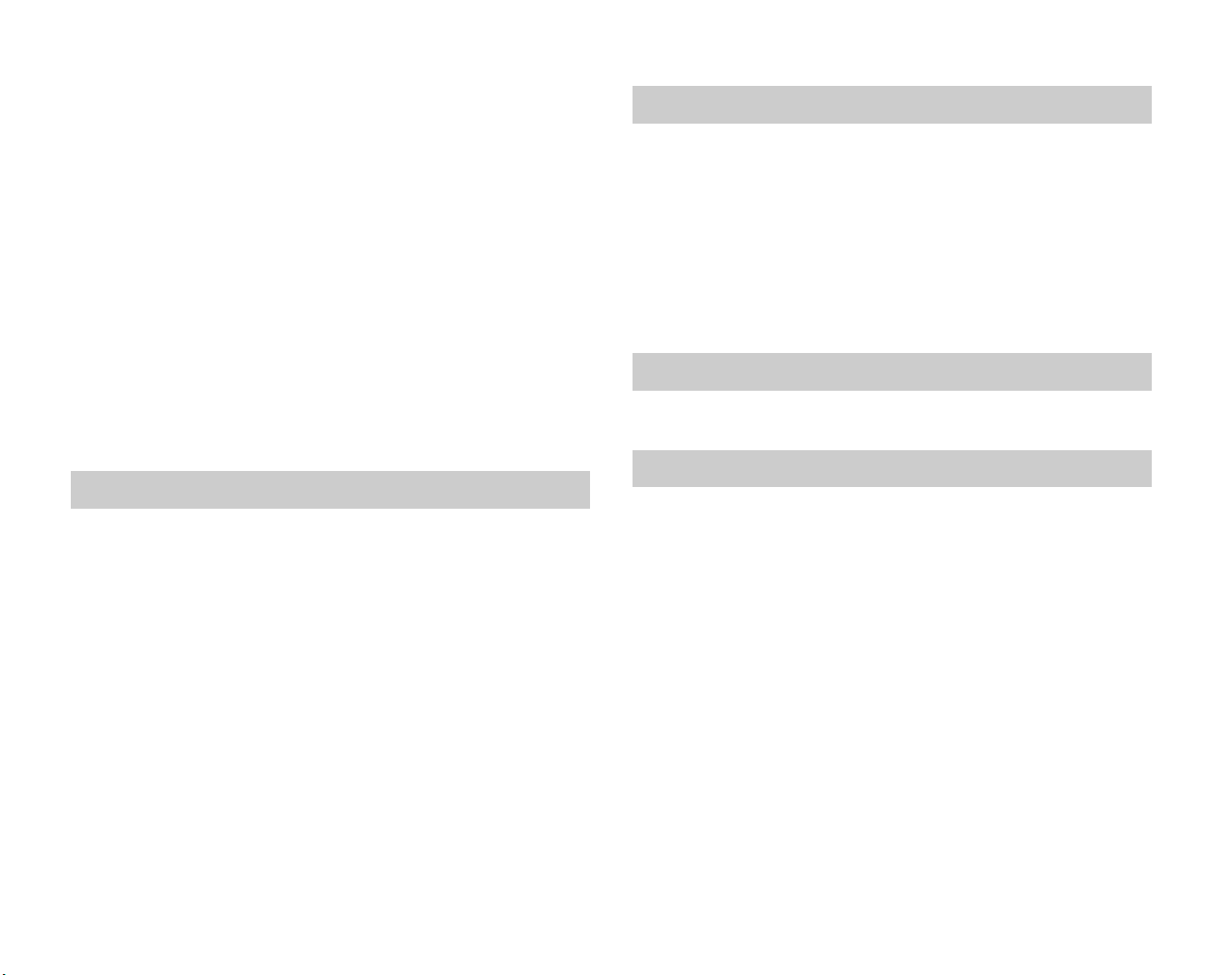
Enjoying motion patterns . . . . . . . . . . . . . . . . . . . . . . . . 49
Playing back a motion pattern . . . . . . . . . . . . . . 49
Getting the AIBO robot to dance (AutoMotion) 49
Having the AIBO
phrases to you . . . . . . . . . . . . . . . . . . . . . . . . . . . . . . . . 51
Registering words or phrases . . . . . . . . . . . . . . . 51
Having the AIBO robot read to you . . . . . . . . . . 52
Playing a recorded sound through the AIBO
Entertainment Robot . . . . . . . . . . . . . . . . . . . . . . . . . . . 53
Recording . . . . . . . . . . . . . . . . . . . . . . . . . . . . . . 53
Playing the recorded sound via the AIBO
Entertainment Robot . . . . . . . . . . . . . . . . . . . . . . 54
Creating a playlist . . . . . . . . . . . . . . . . . . . . . . . . . . . . . 55
Creating a playlist . . . . . . . . . . . . . . . . . . . . . . . . 55
Playback with a playlist . . . . . . . . . . . . . . . . . . . 56
Saving playlist data . . . . . . . . . . . . . . . . . . . . . . . 56
®
Entertainment robot read words and
®
Using the Scheduler
Basic Scheduler operation . . . . . . . . . . . . . . . . . . . . . . . 58
Creating a schedule . . . . . . . . . . . . . . . . . . . . . . . . . . . . 59
Registering a scheduled event . . . . . . . . . . . . . . 59
Importing schedule data from Microsoft
Outlook
Editing and deleting scheduled events . . . . . . . . 61
Having the AIBO
schedule . . . . . . . . . . . . . . . . . . . . . . . . . . . . . . . . . . . . . 63
Having the AIBO robot announce your schedule 63
Using a voice command to have the AIBO robot tell
you your schedule . . . . . . . . . . . . . . . . . . . . . . . . 63
Touching the AIBO robot to have it tell you your
schedule . . . . . . . . . . . . . . . . . . . . . . . . . . . . . . . 63
®
. . . . . . . . . . . . . . . . . . . . . . . . . . . . . . . 61
®
Entertainment Robot tell you your
®
Setting your Preferences
To change settings . . . . . . . . . . . . . . . . . . . . . . . . . . . . . 65
Network Settings . . . . . . . . . . . . . . . . . . . . . . . . . . . . . . 66
AIBO . . . . . . . . . . . . . . . . . . . . . . . . . . . . . . . . . . . . . . . . 67
Voice Synthesis . . . . . . . . . . . . . . . . . . . . . . . . . . . . . . . 68
Keyword . . . . . . . . . . . . . . . . . . . . . . . . . . . . . . . . . . . . . 69
3D . . . . . . . . . . . . . . . . . . . . . . . . . . . . . . . . . . . . . . . . . . 70
®
Movie . . . . . . . . . . . . . . . . . . . . . . . . . . . . . . . . . . . . . . . 71
Troubleshooting
Troubleshooting . . . . . . . . . . . . . . . . . . . . . . . . . . . . . . . 73
Other Information
Words understood by the AIBO® Entertainment
Robot . . . . . . . . . . . . . . . . . . . . . . . . . . . . . . . . . . 79
The AIBO robot touch sensor operation . . . . . . . 79
Controlling the AIBO
actions with the keyboard . . . . . . . . . . . . . . . . . . 80
®
Entertainment Robot’s
3
Page 4
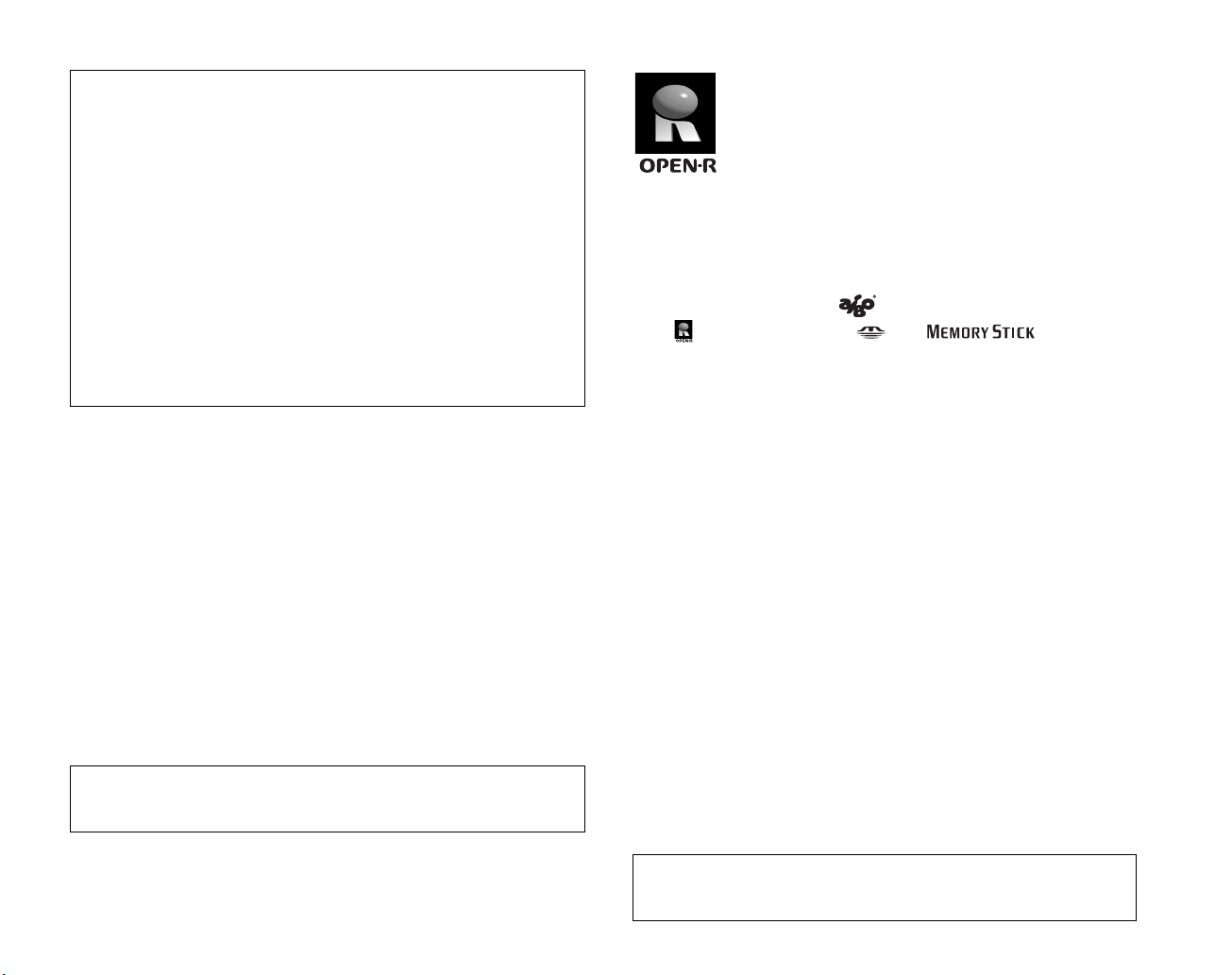
•Sony® Corporation does not accept any liability whatsoever for
any problems arising between the user and third parties with
regard to pictures and movies taken with the AIBO
Entertainment Robot.
Do not use the AIBO robot to store pictures or movies that can
be damaging or offensive to others.
• At many live events and shows also for entertainment purposes
the taking of pictures and movies is restricted.
• Any pictures or movies taken with the AIBO robot are only for
private use by the individual customer. Do not use the AIBO
robot in breach of copyright or of any rights of third parties.
Unless express permission is granted by law, the transfer and
forwarding of copyrighted pictures and movies is not allowed.
• This software or document is protected by copyright, and distributed
under licenses restricting its use, copying, and distribution. No part of this
software or document may be reproduced in any form by any means and
rental of this software may not be allowed without prior authorization of
Sony Corporation.
• Sony Corporation assumes no responsibility for any inconvenience caused
by misuse or any use not stated in this document.
• The supplied software cannot be used with any device other than those
devices specified herein.
• Some mobile communication devices may not work with the AIBO EYES
feature due to unique configurations. Sony Corporation assumes no
responsibility, in the case that the AIBO EYES feature does not work with
such mobile communication devices.
• The specifications of the supplied software are subject to change without
notice.
®
“OPEN-R” is the standard interface for the
AIBO Entertainment Robot system that Sony is
actively promoting. This interface expands the
capability of the entertainment robot through a
flexible combination of hardware and
interchangeable software to suit various
applications.
The AIBO robot ERS-7 conforms to OPEN-R version 1.1.5.
“AIBO”, the AIBO logo , “OPEN-R” and the OPEN-R
logo , “Memory Stick”, and are
trademarks or registered trademarks of Sony Corporation.
Microsoft and Windows are registered trademarks of
Microsoft Corporation in the United States and/or other
countries.
Intel and Pentium are registered trademark or trademark of
Intel Corporation.
Adobe and Adobe Reader are registered trademarks of Adobe
Systems, Inc.
This software contains sound software components licensed
from ARTTeknika,Inc.
All other names of systems, products and services are
trademarks of their respective owners.
The ™ and ® marks are not shown in this document.
Before using this software, please read the accompanying EndUser License Agreement which governs use of this software.
Other information about the AIBO robot is available on the
Internet at the following site:
http://www.aibo.com
Reproduction in whole or in part without written permission is
prohibited. All rights reserved.
4
Page 5
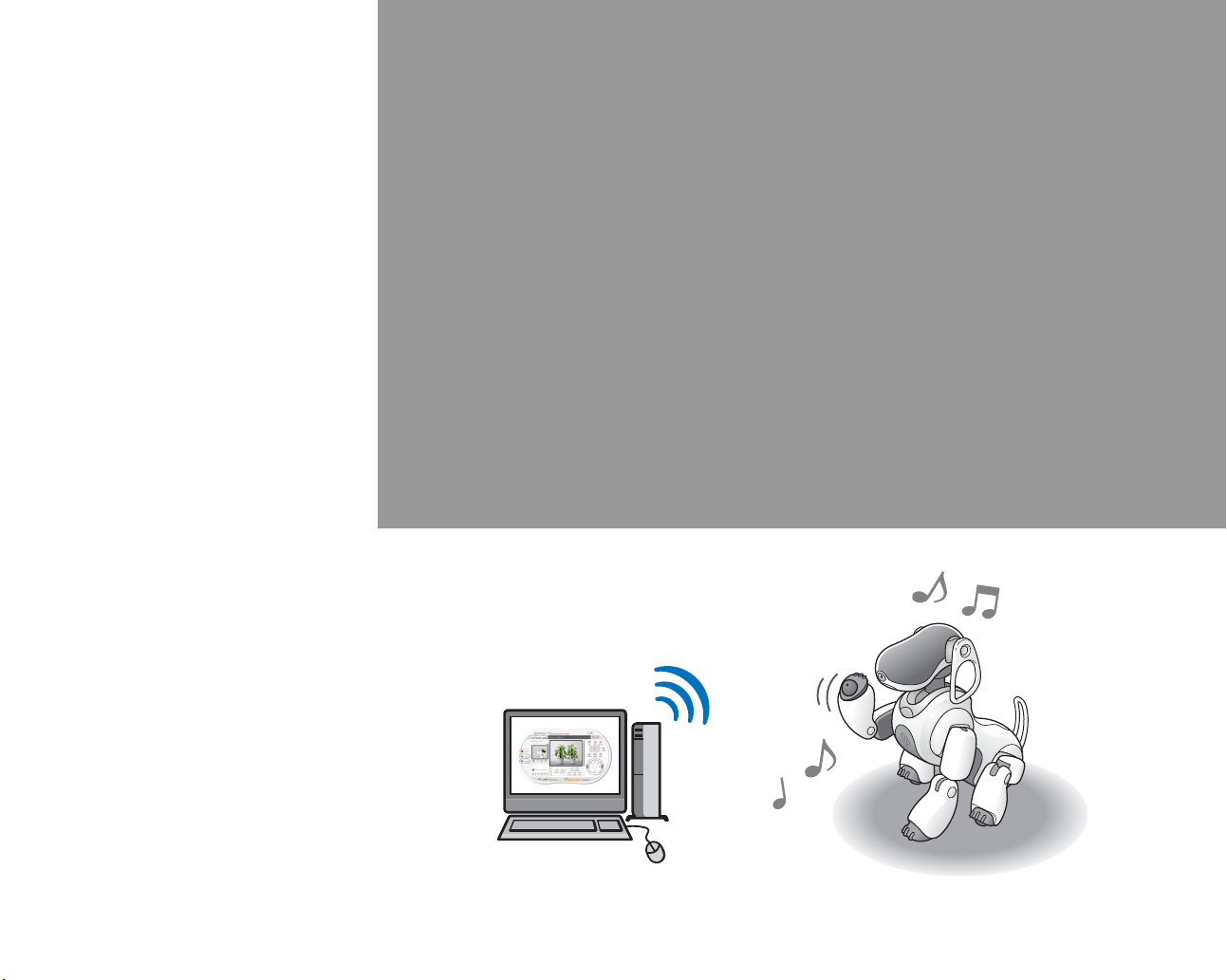
Getting Started
Welcome to the wonderful world of AIBO Entertainment
Player!
This software package utilizes the wireless LAN capability of
your AIBO
variety of entertaining functions that operate in conjunction
with your PC.
The following pages will demonstrate basic operation steps to
familiarize you with what the software can do.
®
Entertainment Robot ERS-7 to bring you a wide
Page 6
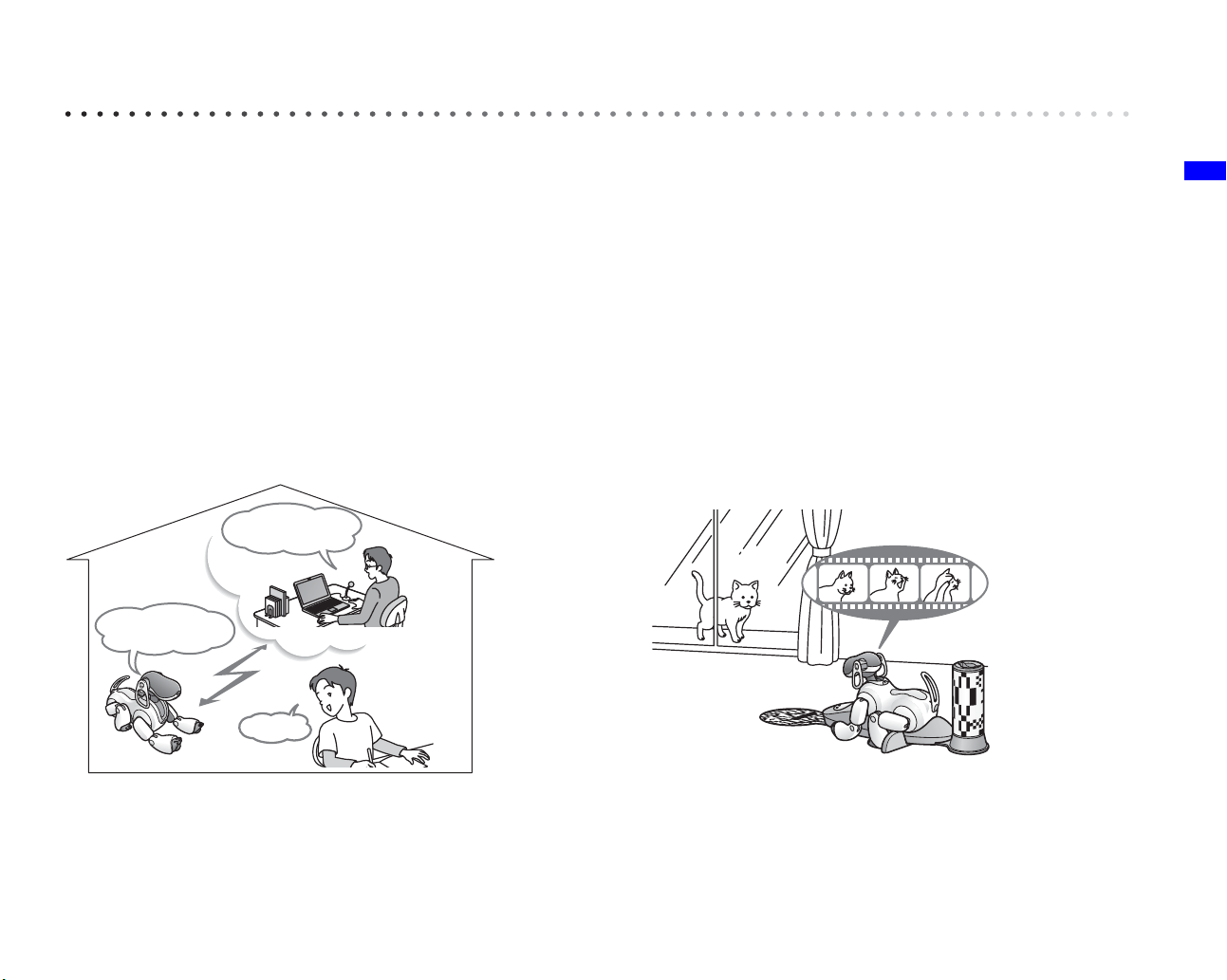
What is AIBO Entertainment Player?
AIBO Entertainment Player makes it possible to freely control your AIBO® Entertainment Robot from your PC. Responding to
your commands, the AIBO robot can perform a variety of actions. You can take a picture or shoot a movie using the AIBO robot’s
built-in camera. You can have the AIBO robot play your favorite music and dance to it. You can even get the AIBO robot to remind
you of upcoming events in your schedule. The possibilities are endless.
Getting Started
Playing with Navigator (page 19)
Normally, your AIBO robot will move about and function on its
own, but with this software, you can remotely control it to do your
bidding. You might operate the AIBO robot to play a game with
friends. Dad in his study might want to use the AIBO robot to
check on what’s happening in the children’s room or to talk to the
kids. The AIBO robot now has a thousand new uses.
Hey, it’s time
for soccer!
Hey, it’s time
for soccer!
OK!
• Moving the AIBO robot . . . . . . . . . . . . . . . . . . . . . . page 22
• Playing with the AIBOne toy and the pink ball . . . . page 24
• Playing with various motion patterns. . . . . . . . . . . . page 25
• Using the chat function . . . . . . . . . . . . . . . . . . . . . . page 26
• Checking on the AIBO robot with the 3D display. . page 28
Using the camera (page 29)
Take a still picture or a movie of what’s in the AIBO robot’s
field of vision. You can get a feel for the AIBO robot’s “point
of view”. When you go out, you can have the AIBO robot keep
watch. By combining the house sitting function and movie
function, you can have the AIBO robot start recording when it
detects motion or sound.
• Taking a picture . . . . . . . . . . . . . . . . . . . . . . . . . . . . page 31
• Shooting a movie . . . . . . . . . . . . . . . . . . . . . . . . . . . page 32
•
Viewing pictures and movies taken by the AIBO robot
. . page 34
6
Page 7
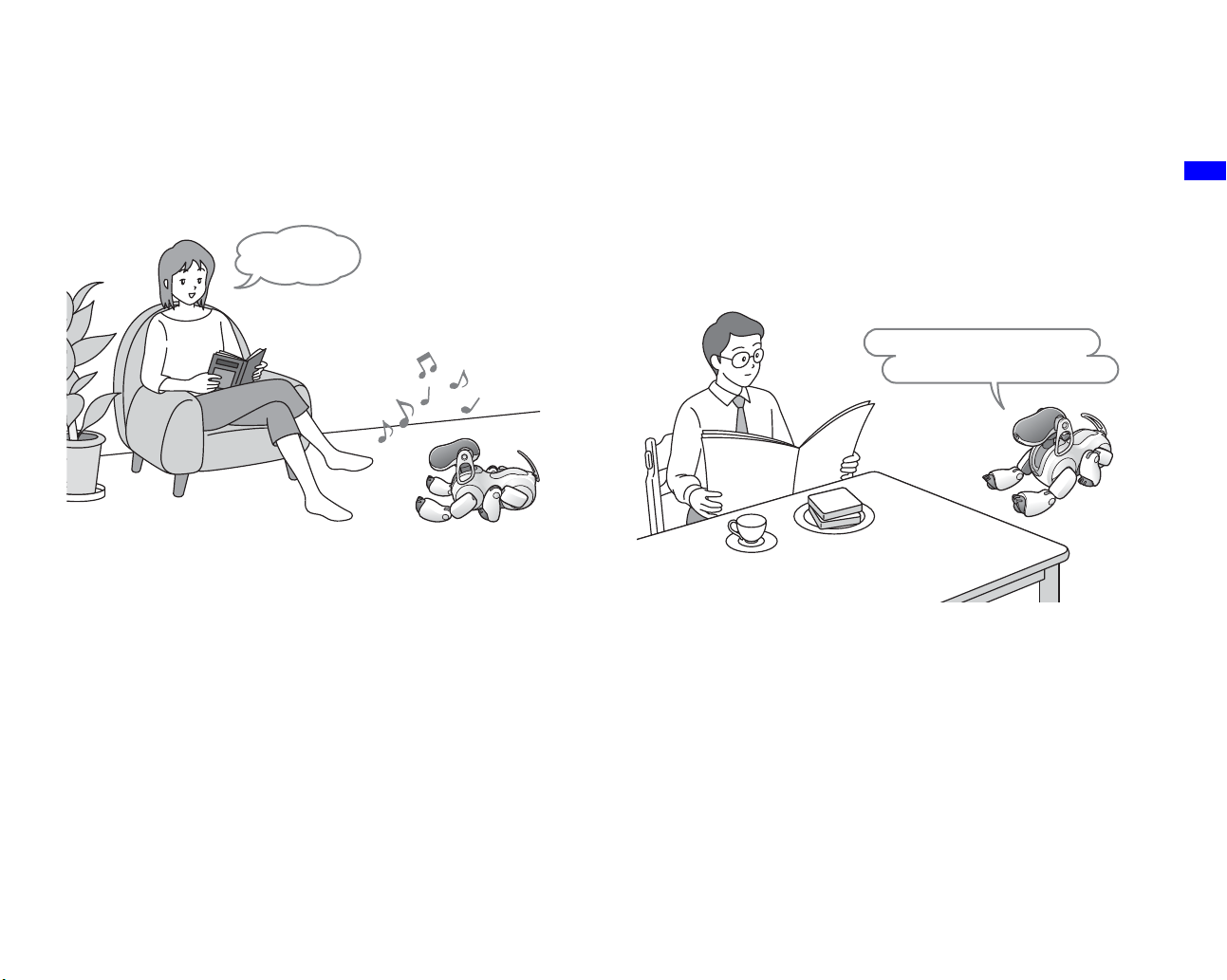
Using the Player (page 36)
Start your day with the Scheduler
Relax in your easy chair, while the AIBO® Entertainment
Robot plays your favorite tunes. Enjoy music from your PC in
a whole new way, and have the AIBO robot dance to it. What
shall it be today?
Play music
• Listening to music CDs and music files. . . . . . . . . . page 39
• Listening to music by showing a registered
image to the AIBO robot . . . . . . . . . . . . . . . . . . . . . page 45
• Listening to Internet radio . . . . . . . . . . . . . . . . . . . . page 48
• Enjoying motion patterns (gestures). . . . . . . . . . . . . page 49
• Having the AIBO robot read words or
phrases to you. . . . . . . . . . . . . . . . . . . . . . . . . . . . . . page 51
• Listening to recorded sound . . . . . . . . . . . . . . . . . . . page 53
• Creating a playlist. . . . . . . . . . . . . . . . . . . . . . . . . . . page 55
(page 57)
Have the AIBO robot wake you with your favorite music in the
morning. While having breakfast, check your schedule for
today and the next day, and have the AIBO robot inform you
of upcoming appointments. The AIBO robot lets you start
your day with a smile on your face.
Board meeting from ten
Receive guests at three...
• Creating a schedule . . . . . . . . . . . . . . . . . . . . . . . . . page 59
• Importing a schedule from Microsoft Outlook . . . . page 61
• Having the AIBO robot tell you your schedule . . . . page 63
Getting Started
zHints
• The various functions of AIBO Entertainment Player work only when the AIBO robot and the PC are linked via a wireless LAN. Before using this
software, please check the wireless LAN connection status.
• AIBO Entertainment Player is software for AIBO MIND 2 software.
7
Page 8
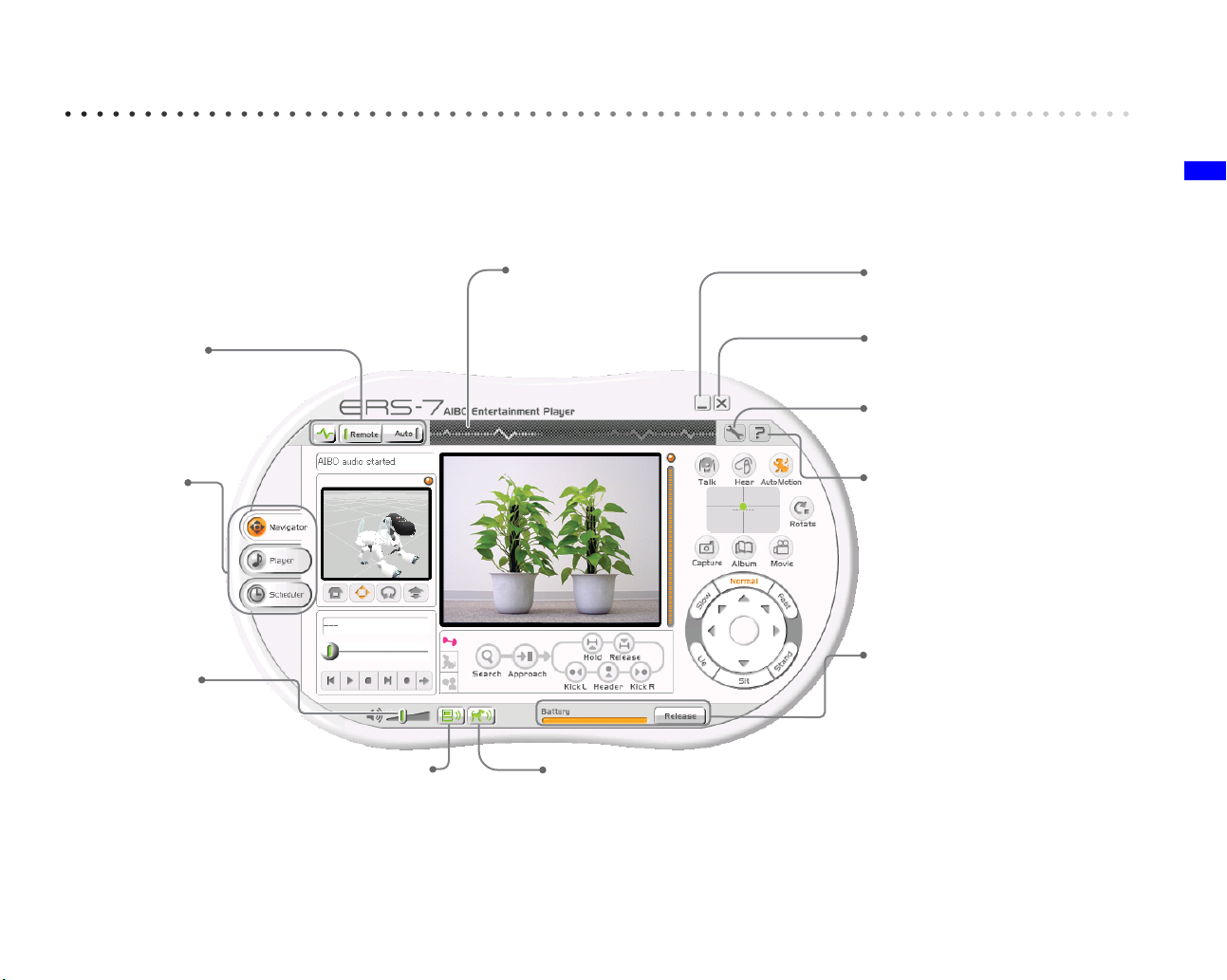
Display explanation
The software has a different display for each function, namely the Navigator screen, Player screen, and Scheduler screen.
Normally, you will use your PC’s mouse to operate the software, but keyboard shortcuts are also available (page 80).
In this section, some common display elements and functions are explained, using the Navigator screen as an example.
Getting Started
Connect button/
Mode selector buttons
See next page.
Main function
buttons
Source Volume
Adjusts the volume of sound
data output by the PC and
the AIBO
Robot. The maximum
volume is controlled by the
setting of the volume control
on the AIBO robot itself.
®
Entertainment
PC audio button
Switches sound from the PC
speaker on and off.
Illume bar
Changes appearance
according to connection
on/off status and
playback condition.
AIBO audio button
Switches AIBO Entertainment Player sound from the AIBO robot’s speaker
on and off. The button is available in Remote Control mode.
Minimize button
See next page.
Close button
Closes the software.
Settings button
Displays the settings screen (page
65).
Help button
Displays this document (“User’s Guide
(AIBO Entertainment Player)” for the
AIBO robot ERS-7).
Battery indicator/Go to Station
button
See next page.
* While the AIBO robot is on the Energy Station, the number of functions that can be used is limited.
8
Page 9
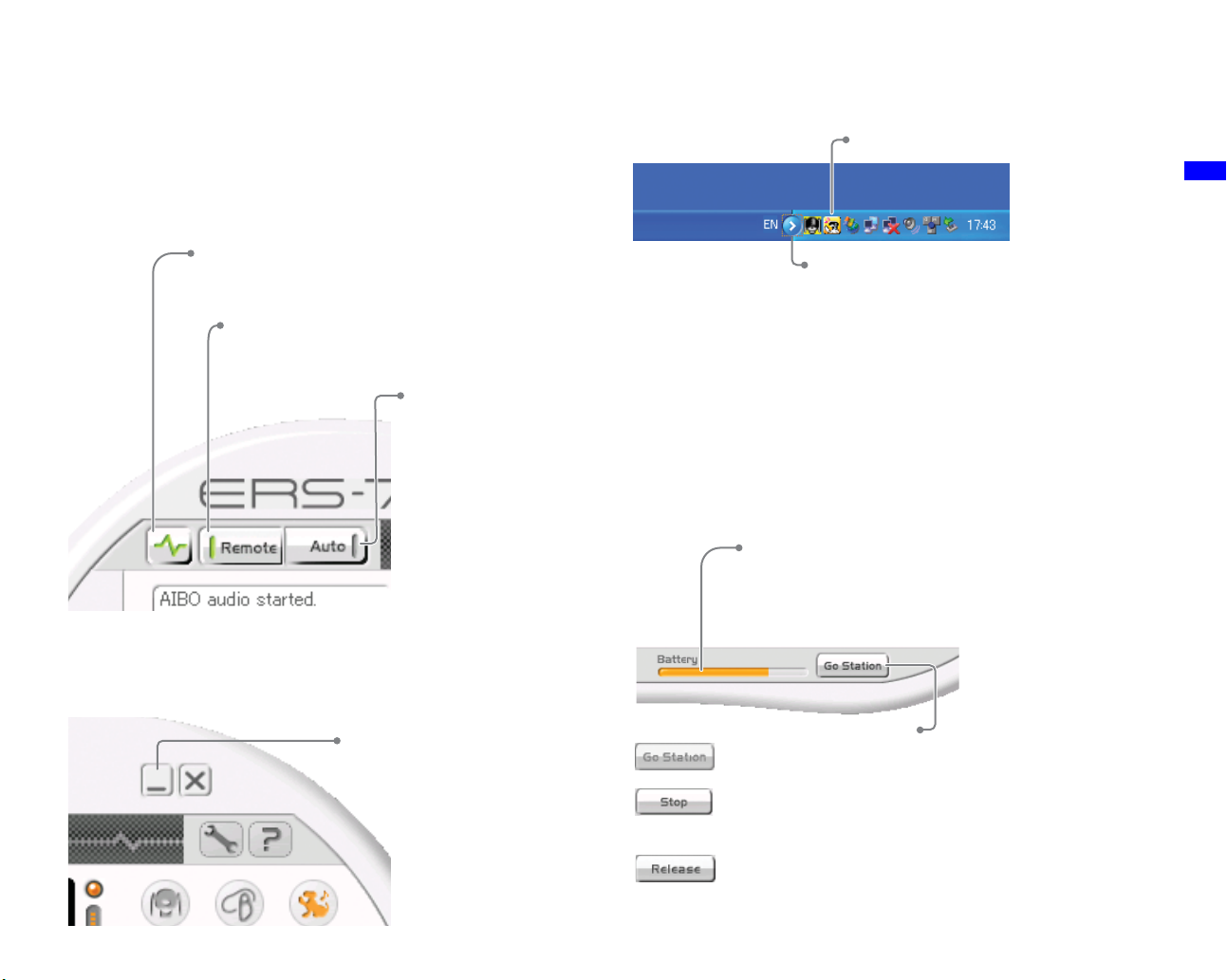
Connect button/Mode selector
C
/Di
buttons
These buttons let you turn the AIBO® Entertainment Robot
connection on and off and select the operation mode for the
AIBO robot.
Windows system tray
(at bottom right of Desktop)
Shown here.
Getting Started
onnect
Turns the wireless LAN connection between the
AIBO robot and the PC ON and OFF.
Remote Control Mode button
Switches the AIBO robot to Remote Control mode.
In this condition, the AIBO robot can be operated
from the PC.
sconnect button
Autonomous Mode
button
Switches the AIBO robot
to Autonomous Monitor
mode. In this condition,
the AIBO robot functions
by itself, but the camera
image and microphone
sound can be monitored
at the PC.
Minimize button
An icon appears in the Windows® system tray.
Click this botton.
If the icon is not visible, click here to show
hidden icons.
zHint
Whenever AIBO Entertainment Player is running, the icon for
VAIBO Server (a program to transmit communications to the AIBO
robot) also appears in the Windows task tray. There is no need for you
to operate this icon.
Battery indicator/Go to Station button
Lets you check the battery status and initiate charging.
Battery indicator
This indicator lets you check the charge status of
the battery. When the battery is low, the indicator
turns red, and when its charge drops further, the
indicator flashes.
Go to Station/Stop/Release button
Clicking this button causes the AIBO robot to
move to the
This button is shown while the AIBO robot is
charging. Clicking the button will cause the
charging process to stop.
This button is shown while
Energy Station. Clicking the button causes the AIBO
robot to dismount from its Energy Station.
Energy Station
and charge itself.
the AIBO robot
is on the
9
Page 10
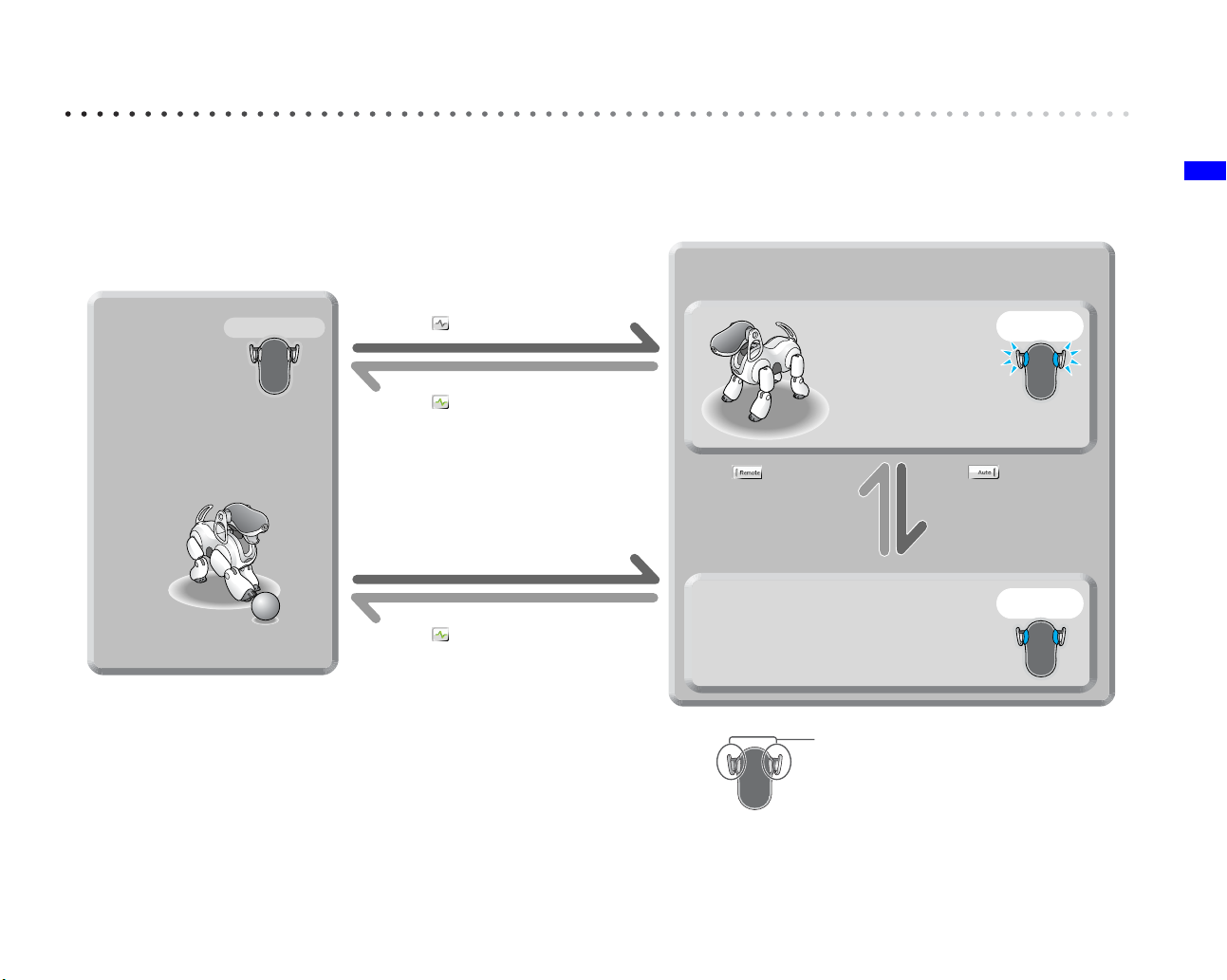
The AIBO® Entertainment Robot operation modes
You can connect to the AIBO robot while it is in Autonomous mode or in Station mode. While the AIBO robot is connected to
AIBO Entertainment Player, the following modes are available.
* For details on Autonomous mode or Station mode, see the “User’s Guide (Basic)” for the AIBO robot ERS-7.
AIBO Entertainment Player
*1
Remote Control mode
• Click (remote control)
button
• Touch head sensor and middle
back sensor for 3 seconds
• Command the AIBO robot with
your voice
• Play back schedule
The AIBO robot moves
according to your
commands.
• Click (Autonomous Mode)
• Touch head sensor for 3
• Do not operate the AIBO robot
Mode indicators
flash blue
button
seconds
for a certain period of time
*3
Autonomous
mode
Station mode
Mode indicators OFF
• Start up AIBO Entertainment Player
• Click (Connect) button
• Close AIBO Entertainment Player
• Click (Disconnect) button
• Connect automatically
*2
Getting Started
• Close AIBO Entertainment Player
• Click (Disconnect) button
*1 If AIBO Entertainment Player is set up to connect automatically at startup (page 66)
*2 If AIBO Entertainment Player is set up to connect periodically (page 66)
3
*
The time interval before returning to Autonomous Monitor mode can be set (page 67)
Autonomous Monitor mode
The AIBO robot moves about freely
under its own volition.
Mode indicator
Mode indicators
turn blue
Lit in blue: Autonomous Monitor mode
Flashing in blue: Remote Control mode
10
Page 11
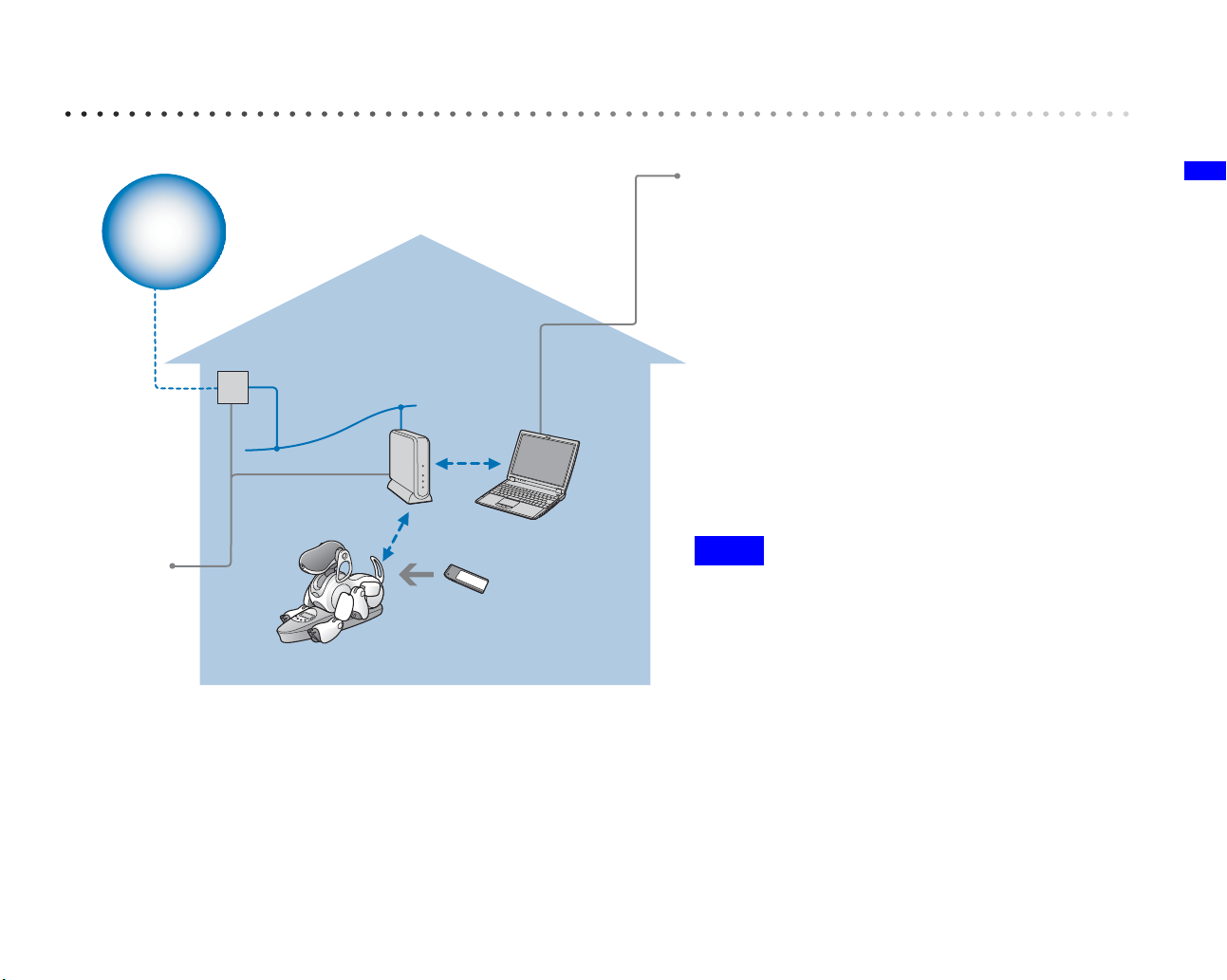
Checking system requirements
To use AIBO Entertainment Player, the following system requirements must be met.
PC environment requirements
• Operating system: Microsoft
Internet radio
FTTH/
ADSL/CATV
connection
To Internet
station
Modem
Wireless LAN
access point
PC
• CPU/Memory/HDD
Minimum requirements:
CPU: Intel
Memory: 256 MB or higher
HDD: 120 MB or higher of available capacity
Recommended environment
CPU: Intel Pentium 4 processor, 2 GHz or higher
Memory: 512 MB or higher
HDD: 1 GB or higher of available capacity
• Graphics card:
• Microsoft Direct Sound® compatible sound card
• Wireless LAN function conforming to IEEE802.11b
• “Memory Stick™” media reader/writer
• Internet Connection
®
Windows® XP (SP1, SP2),*1
Microsoft® Windows® 2000 (SP 4)
®
Pentium® III processor, 800 MHz or higher
*2
:
Microsoft® DirectX compatible graphics card
*3
*4
*5
Getting Started
*1
The modem or
access point
must have router
capability.
AIBO Mind 2 “Memory
Stick™” media
*1 In this manual, “Windows” is used to refer to Windows XP and Windows 2000.
*2 This environment is recommended when using the video recording function.
If your system does not meet these requirements, it may cause problems such
as recorded sounds and voices frequently cutting out and video being slow to
refresh.
*3 If your computer connects to an access point via wireless LAN, it must have a
wireless LAN function that conforms to the IEEE802.11b standard.
*4 Only Sony
®
brand products are guaranteed to operate correctly.
*5 To listen to Internet radio, an “always-on” connection to the Internet is
recommended.
Notes
• If a firewall is active on the PC, controlling the AIBO®
Entertainment Robot and viewing images from the AIBO
robot’s camera may not be possible, even if the
connection is established. To use AIBO Entertainment
Player, you should disable the firewall.
If the Windows firewall function of Windows XP SP2
(Service Pack 2) is enabled, the connection to AIBO
Entertainment Player must be authorized the first time the
software is started (page 17).
• Depending on CPU performance and the wireless LAN
environment, music, recorded video and sound may cut
out during playback.
11
Page 12
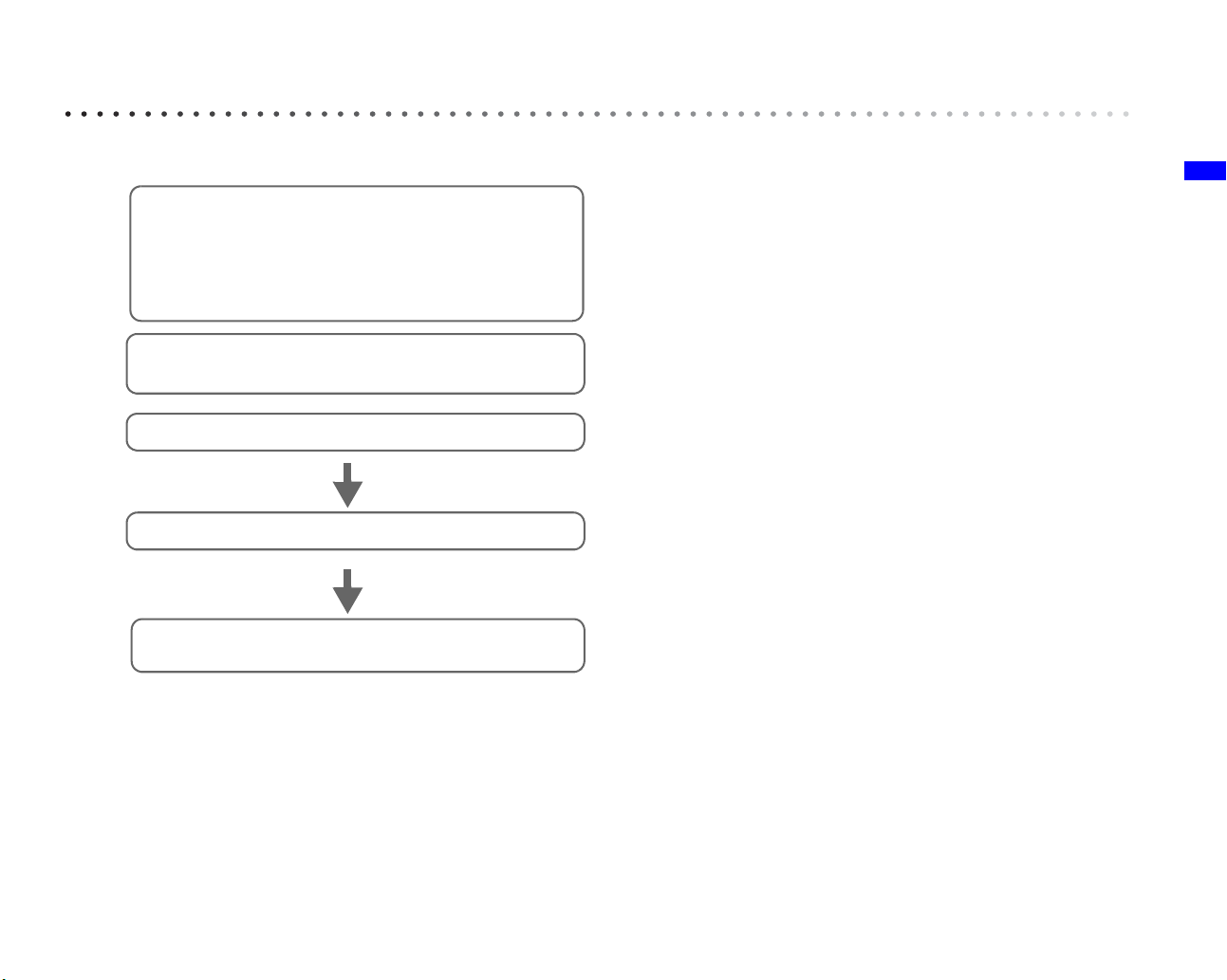
Preparation steps
To prepare your PC to run AIBO Entertainment Player, please proceed as follows.
Install software
• AIBO WLAN Manager 2
• AIBO Entertainment Player
• Additional package for AIBO Entertainment Player
(Windows 2000 users only)
• Microsoft
Install Microsoft Windows Media Player 9
(If not already installed on the PC)
Microsoft Internet Explorer 6 (Windows 2000 users only)
Change network settings using AIBO WLAN Manager 2
Start AIBO Entertainment Player and connect to the
AIBO Entertainment Robot
*1 AIBO WLAN Manager 2 is software that easily helps setup wireless LAN communication settings for the AIBO robot. This is
required in order to use AIBO Entertainment Player. For details on AIBO WLAN Manager 2, see “User’s Guide (PC·Network)” for
the AIBO robot ERS-7 (PDF).
*2 Adobe
Reader is not installed, you can download it from the web site of Adobe Systems (http://www.adobe.com/).
DirectX 9
®
Reader is required to view the “User’s Guide (PC·Network)” for the AIBO robot ERS-7 and this document. If the Adobe
For details, see “Installing the software” on page 13.
*
For details, see “User’s Guide (PC·Network) ” for the AIBO robot
ERS-7.
For details, see “First-time startup” on page 15.
Getting Started
12
Page 13
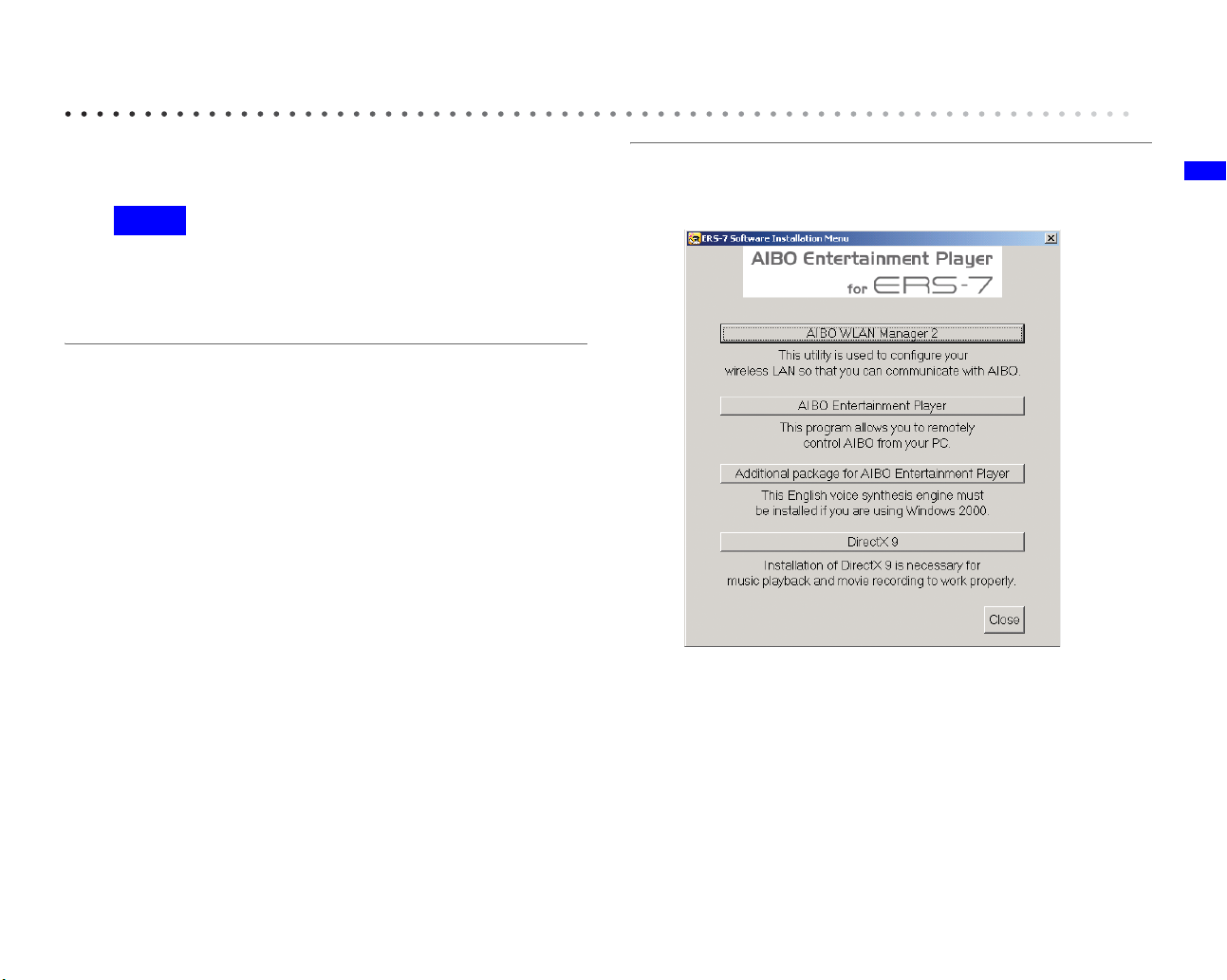
Installing the software
This section explains how to install AIBO Entertainment
Player and its related software.
Notes
• AIBO Entertainment Player runs only on Windows XP and
Windows 2000. Other operating system versions are not supported.
• Before starting the installation, log on as Administrator or as a
member of the Administrator group.
1 Insert the supplied CD-ROM into the CD-ROM
drive.
The Installer starts automatically, and the “ERS-7
Software Installation Menu” screen appears.
2 Click the button corresponding to the software
that you would like to install.
Getting Started
For subsequent steps, follow the on-screen instructions.
zHint
When using Windows 2000, the “Additional package for AIBO
Entertainment Player (Windows 2000 users only)” must be installed.
13
Page 14
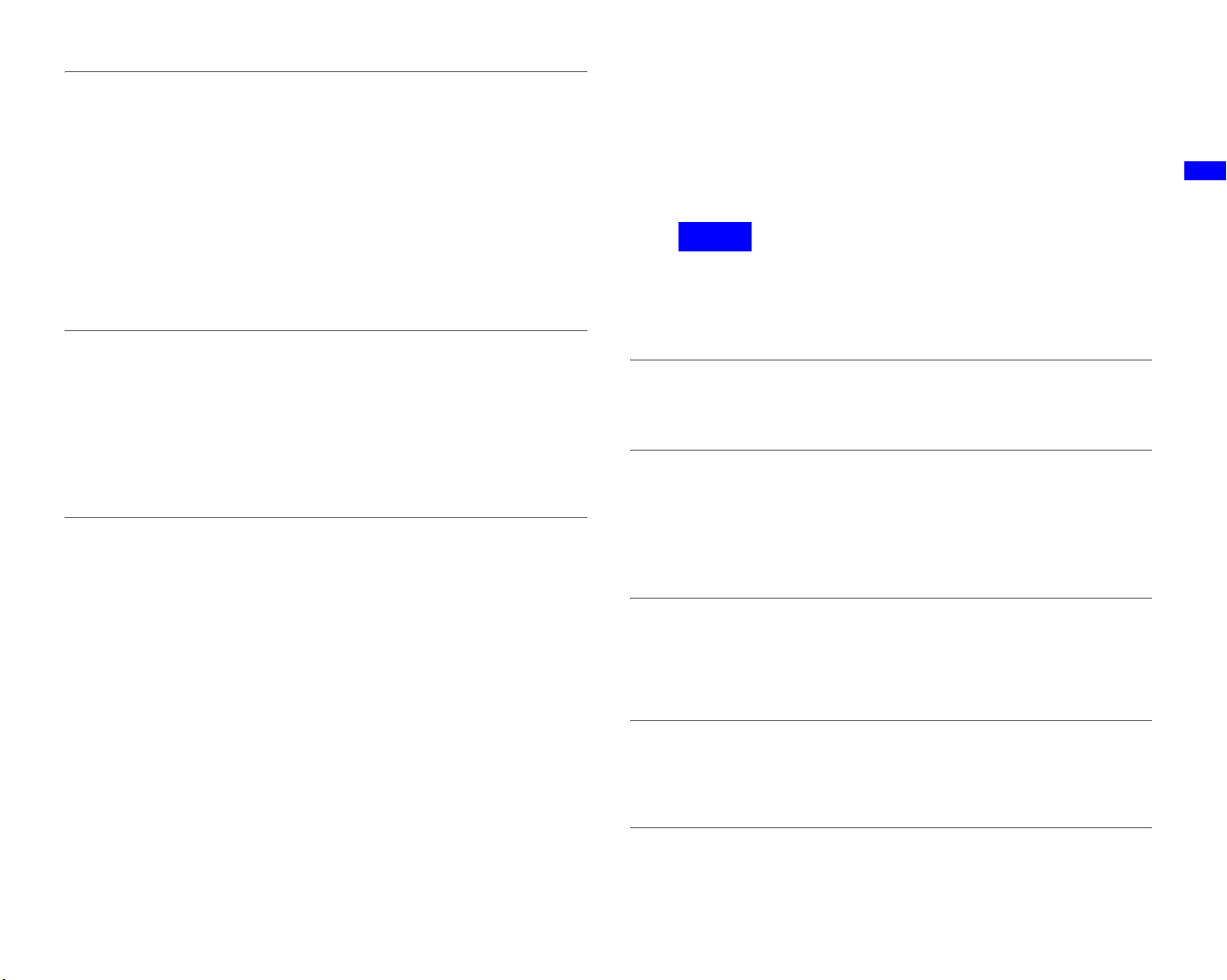
3 Install Microsoft
If required, download this software from the Microsoft
web site (http://www.microsoft.com) and install it
according to the instructions on the site. If the software
is already installed, this step is not necessary.
When using Microsoft Windows 2000, proceed to step 4.
When using Microsoft Windows XP, the software
installation process is now complete.
4 Install Microsoft
If required, download this software from the Microsoft
web site (http://www.microsoft.com) and install it
according to the instructions on the site. If the software
is already installed, this step is not necessary.
The software installation process is now complete.
®
Windows Media® Player 9
®
Internet Explorer 6.
Uninstalling AIBO Entertainment Player
As an example, this section explains the uninstall procedure
under Windows XP.
Notes
• Before starting the uninstallation process, log on as Administrator
or as a member of the Administrator group.
• When you uninstall the software, any images saved in the album on
your PC will also be deleted.
1 Select “Start” - “Control Panel”.
Double-click “Add or Remove Programs”.
2 Click “AIBO Entertainment Player” and click
“Remove”.
Follow the instructions that appear on the screen to
uninstall the software.
3 When the “Confirm Uninstall” screen appears,
click “OK”.
Getting Started
Follow the instructions that appear on the screen.
4 When the “Uninstall Complete” screen appears,
click “Finished”.
The uninstallation process is now complete.
14
Page 15
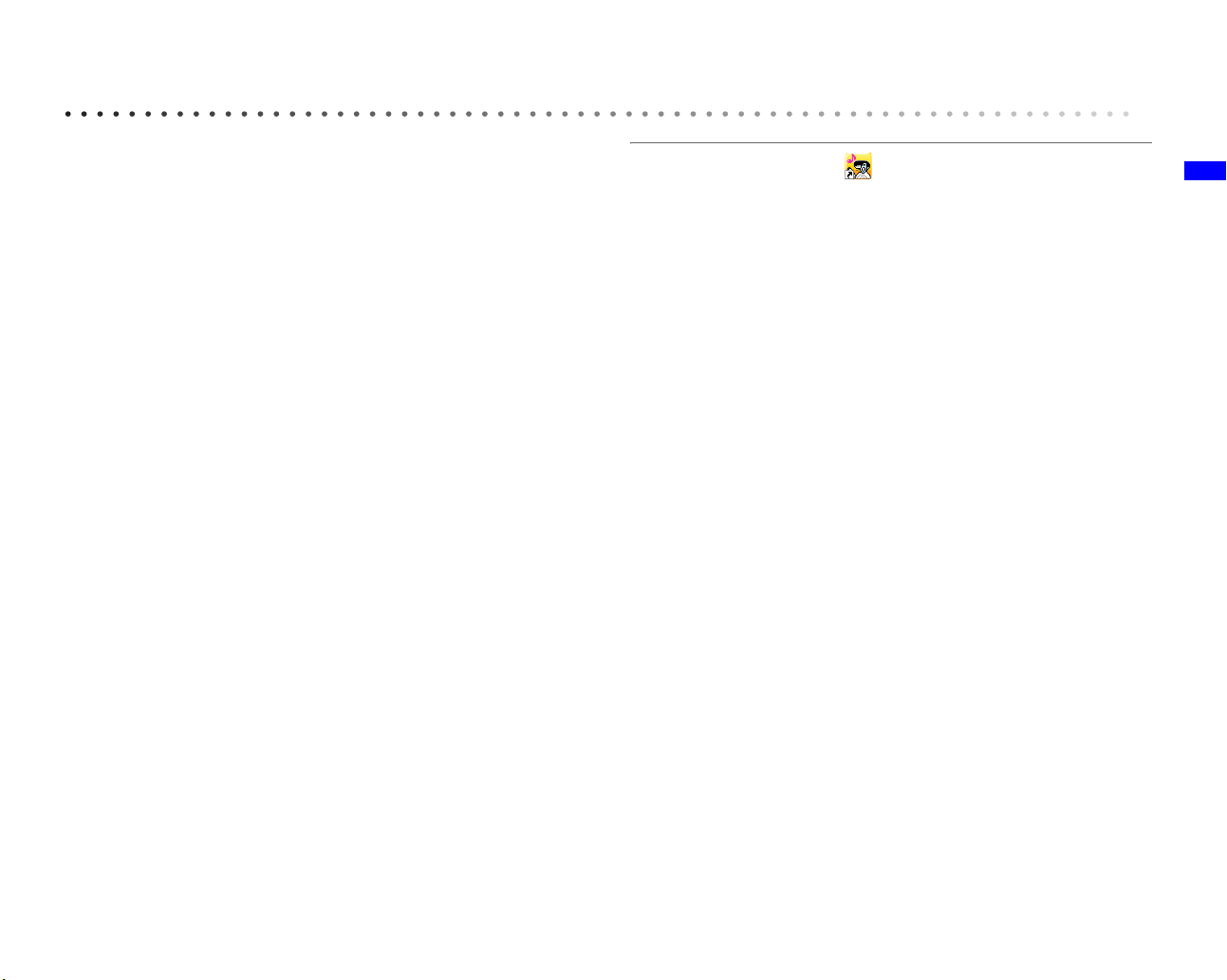
Starting and ending AIBO Entertainment Player
When you have installed AIBO Entertainment Player on your
PC and the AIBO
communicate via wireless LAN, you can start AIBO
Entertainment Player.
®
Entertainment Robot is ready to
zHint
For details on connecting the AIBO robot to a wireless LAN, see
“User’s Guide (PC·Network)” for the AIBO robot ERS-7 (PDF).
First-time startup
When you start AIBO Entertainment Player for the first time, a
screen appears to select the AIBO robot to control.
1 Double-click the icon on the Desktop.
Alternatively, select “Start” c “All Programs”
(“Programs” when using Windows 2000)
Entertainment Player”
When the program starts for the first time, the
“Network” screen appears.
c “AIBO Entertainment Player”.
c “AIB O
Getting Started
15
Page 16
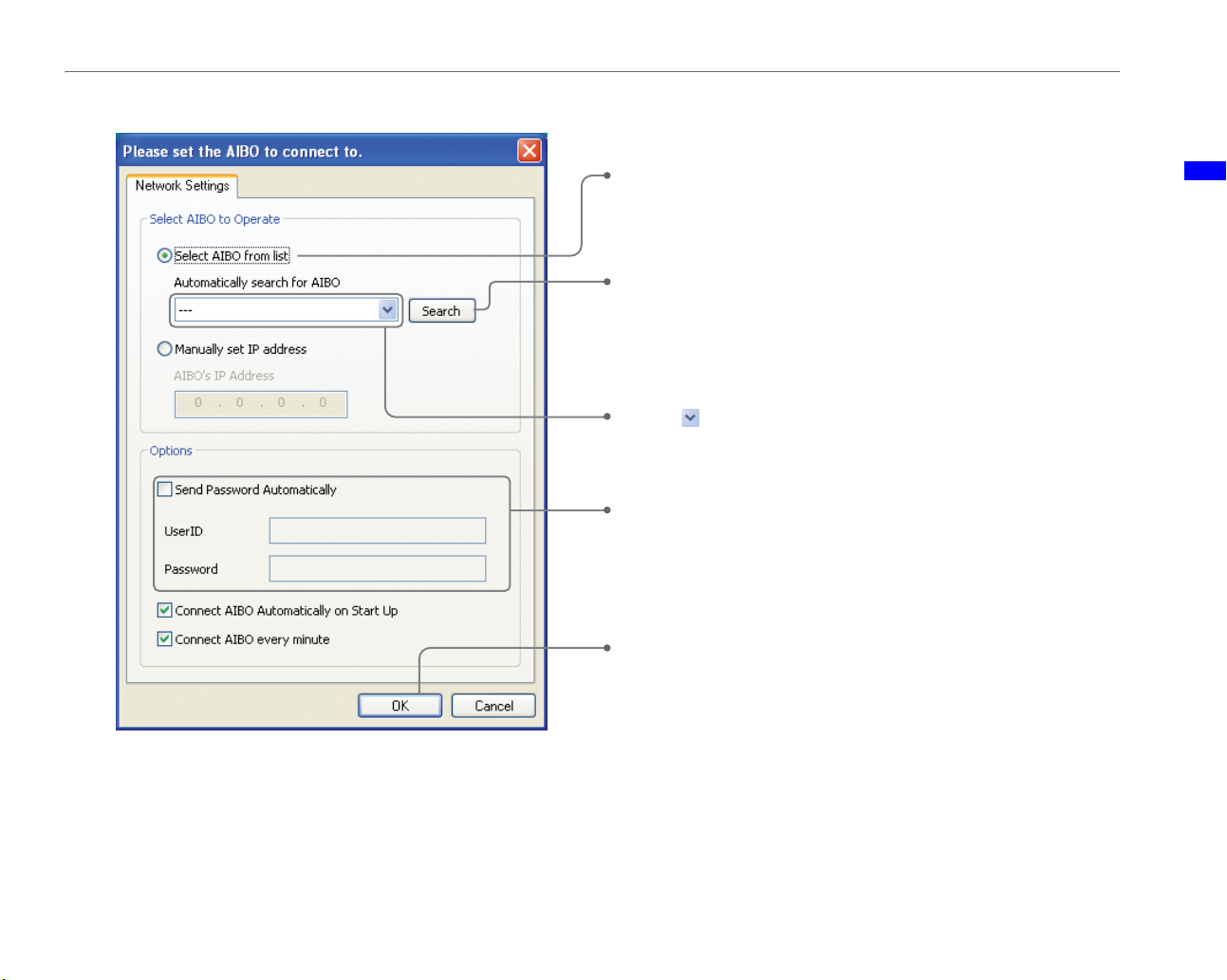
2 Select the AIBO
®
Entertainment Robot to control.
1 Select this option.
If the AIBO robot that you want to connect to has a fixed IP
address, select “Manually set IP address” and enter the IP
address in the “AIBO’s IP Address” field.
2 Click this button.
The software searches for all AIBO robots present on the same
network as the PC.
Only AIBO robots for which “Enable SSDP” in AIBO WLAN
Manager 2 is selected are listed.
3 Click and select the desired AIBO robot from the list when
the search is complete.
4 If password information has been set in AIBO WLAN Manager
2, enter the required “User ID” and “Password”, and select the
“Send Password Automatically” check box. If the check box is
not selected, a screen prompting you to enter the user ID and
password will appear every time you connect.
5 When the AIBO robot has been selected, click this button.
Getting Started
zHints
• If the desired AIBO robot is not shown in the list, or if it is not found when using “Find” in Windows XP, check whether Universal Plug & Play is
installed, and if the setting to block UPnP framework is enabled in the Windows Firewall. For details on correct settings for communicating with the
AIBO robot via a wireless LAN, see the “User’s Guide (PC·Network)” for the AIBO robot ERS-7 (PDF).
• For details on setting items, see the section “Network Settings” (page 66).
16
Page 17
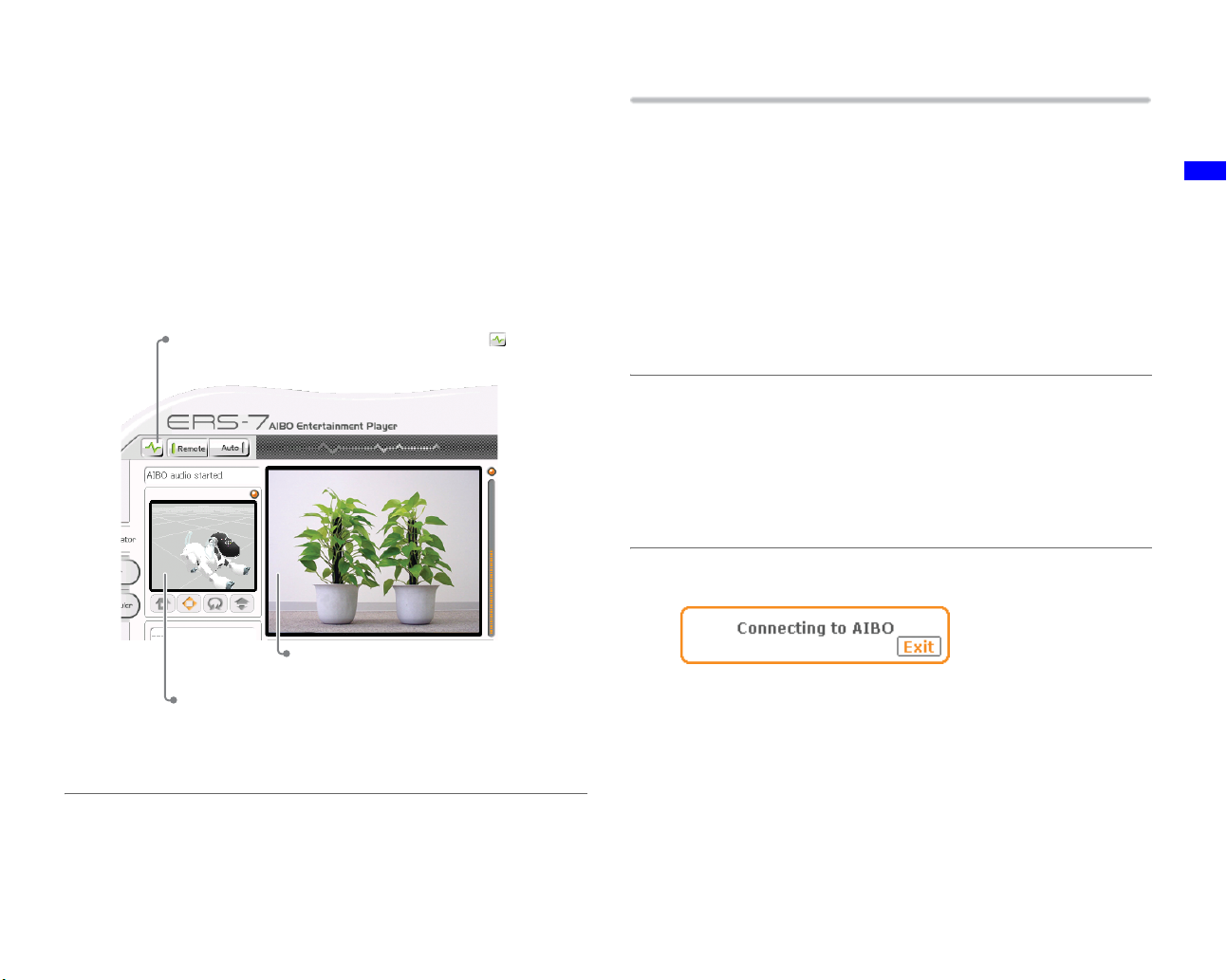
AIBO Entertainment Player starts and the Navigator
screen appears.
®
When you connect to the AIBO
its mode indicator flashes blue, showing you that the
AIBO robot is connecting to your PC.
The AIBO robot’s current posture and the image
captured by the AIBO robot’s camera are shown on the
screen.
When you connect to the AIBO robot, the
(connect) button changes to green.
Entertainment Robot,
For users of Windows XP SP2 (Service Pack 2)
When the Windows firewall function of Windows XP SP2
(Service Pack 2) is enabled, the firewall will cause the
“Windows Security Alert” screen to appear when AIBO
Entertainment Player is started.
While the firewall function is enabled, viewing images from the
AIBO robot’s camera or controlling the AIBO robot may not be
possible.
Register AIBO Entertainment Player as described below, to
enable a proper connection.
1 At the “Windows Security Alert” screen, click
“Unblock”.
The “Windows Security Alert” screen closes, and the
indication “Connecting to AIBO” is shown on the AIBO
Entertainment Player screen.
2 Click “Exit”.
Getting Started
The view of the AIBO robot’s camera
is shown here.
Shows the AIBO robot’s current posture.
After connecting in Remote Control mode, the AIBO
robot waits for you to initiate an action.
AIBO Entertainment Player is shut down.
The registration is now complete.
Start AIBO Entertainment Player again.
17
Page 18
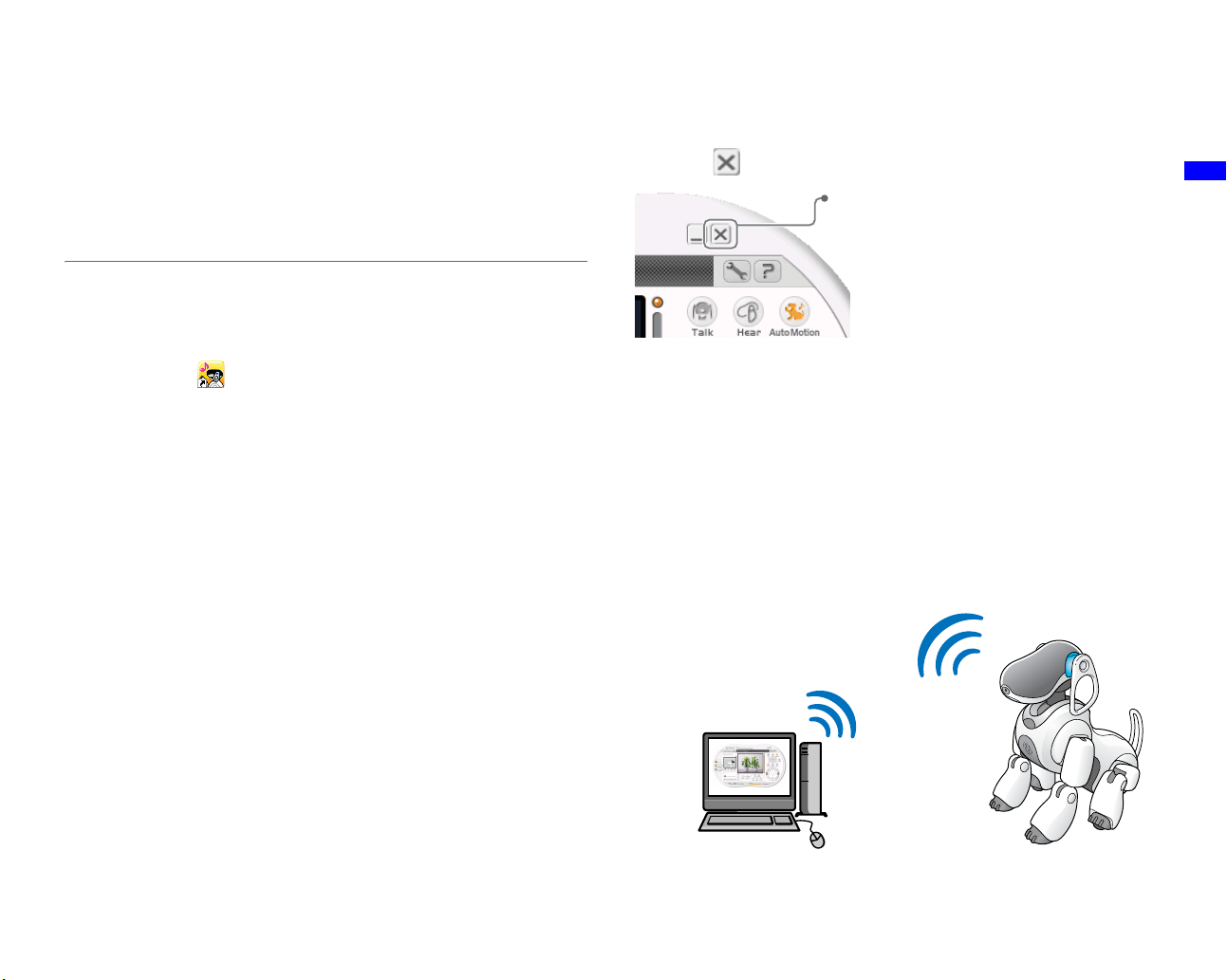
zHint
If you have inadvertently clicked “Keep Blocking” on the “Windows
Security Alert” screen, cancel the blocked status as follows.
Closing down AIBO Entertainment Player
1Click “Start” - “Control Panel”.
2Double-click “Windows Firewall”.
3On the “Windows Firewall” screen, click the “Exception” tab.
4Select the “VAIBOserver” check box and click “OK”.
Second and subsequent startups
Double-click the icon on the Desktop.
When you start AIBO Entertainment Player again, it will
automatically connect to the selected AIBO
Robot.
zHint
You can also change the settings so that AIBO Entertainment Player
will not connect automatically at startup. To do this, see the
instructions on page 66.
®
Entertainment
Click the (close) button.
Click this button.
When the connection to the AIBO robot is terminated, the
AIBO robot emits a confirmation sound, and the mode
indicator goes out.
Getting Started
18
Page 19
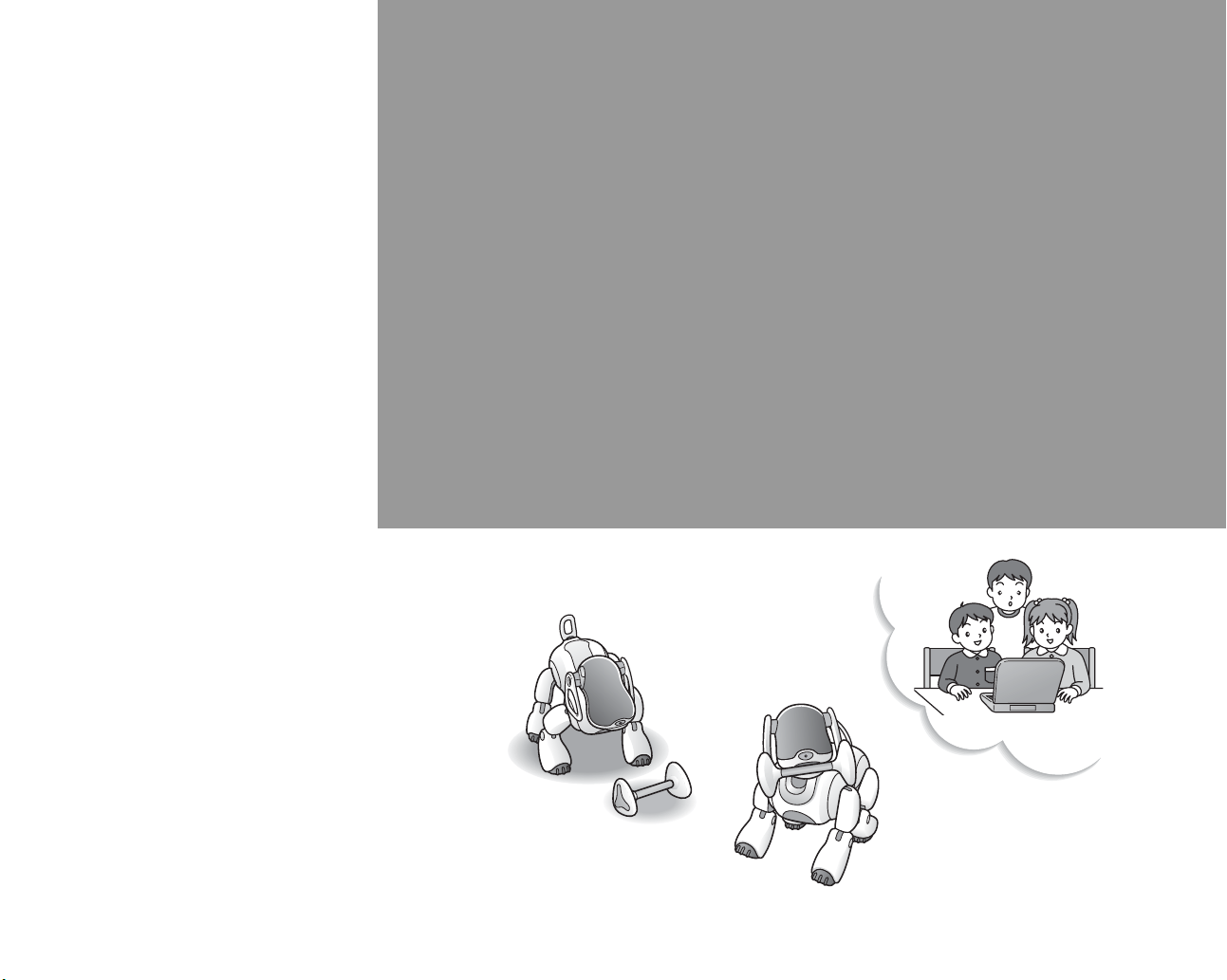
Using Navigator
Navigator allows you to freely control the AIBO®
Entertainment Robot ERS-7. Once you have mastered the
technique, you can make your AIBO robot do a number of fun
things.
Page 20
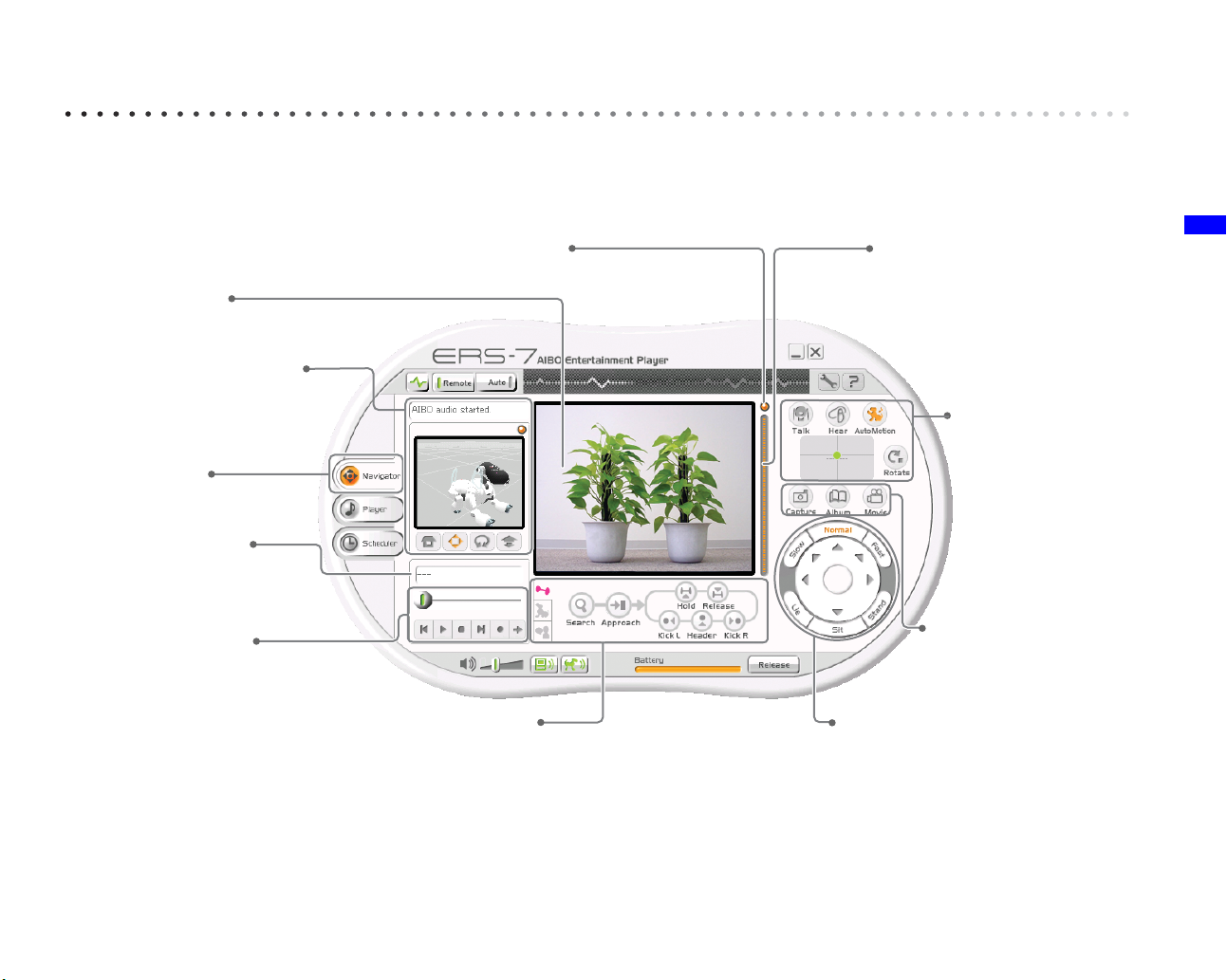
Basic Navigator operation
The Navigator screen is comprised of various controls to operate your AIBO® Entertainment Robot, and you can also use it to view
on your PC what your AIBO robot is “seeing”.
A general introduction to the controls and screen sections is given below.
Camera view on/off button
Switches the camera view on and off.
Camera view area
Shows the image from the AIBO robot’s camera.
3D display area and buttons
The AIBO robot’s motion is shown
here in 3D (page 28).
Navigator button
Contents display area
Shows information about
contents being played.
Playback control area
Controls playback of contents
(page 37).
Action/Motion/Chat panel
See next page.
Distance indicator
The distance to an object sensed by the
AIBO robot is represented by this bar. As
the AIBO robot gets closer, the orange
segment becomes shorter.
Talk/Hear/AutoMotion/
Rotate buttons and
head control area
See next page.
Capture/Album/Movie
buttons
See page 30.
Walk control dial
Lets you control the AIBO robot’s movement
and posture (page 23).
Using Navigator
zHint
The various Navigator controls can only be used while the AIBO robot is in Remote Control mode. While the AIBO robot is in Autonomous Monitor
mode, the AIBO robot operation buttons and areas are not active.
20
Page 21
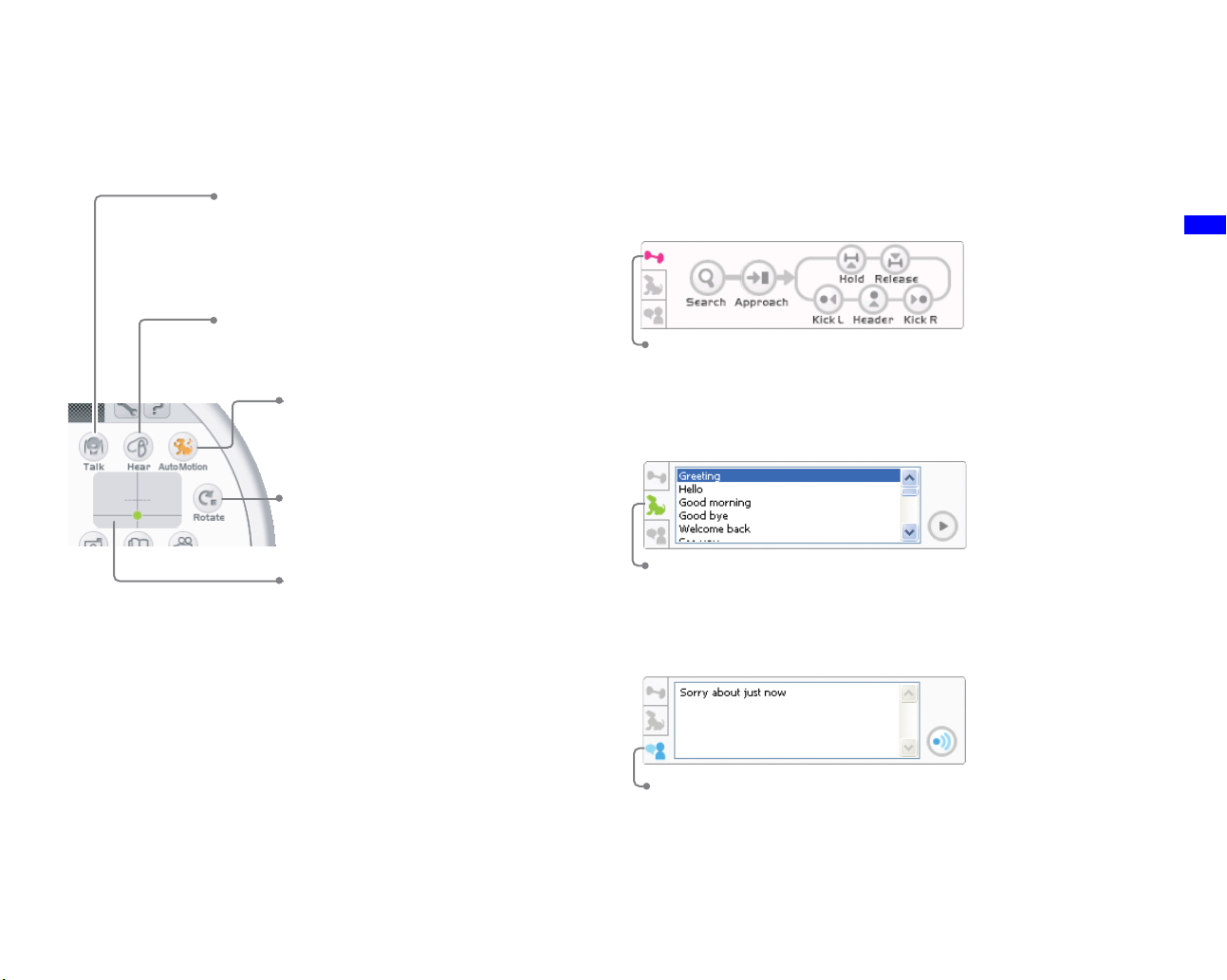
Talk/Hear/AutoMotion/Rotate
Action/Motion/Chat panel
buttons and head control area
The function of these buttons and area is as follows.
Talk button
When you speak into your PC’s microphone,
the sound is reproduced via the speaker built
into the AIBO
27).
Hear button
Sound picked up by the microphones built into the
AIBO robot is reproduced via the PC speakers (page
27).
®
Entertainment Robot (page
AutoMotion button
The AIBO robot
according to the contents being
played.
Rotate button
The AIBO robot
direction it is looking.
Head control area
Controls the movement of
robot
’s head (page 22).
will perform a dance
will turn its body in the
the AIBO
Clicking these buttons displays the following panels.
Action panel
Lets you make the AIBO robot play with the AIBOne toy and
the pink ball (page 24).
Using Navigator
Action button
Motion panel
Lets you control various motion patterns of the AIBO robot
(page 25).
Motion button
Chat panel
Text that you enter here will be spoken by the AIBO robot
(page 26).
Chat button
21
Page 22
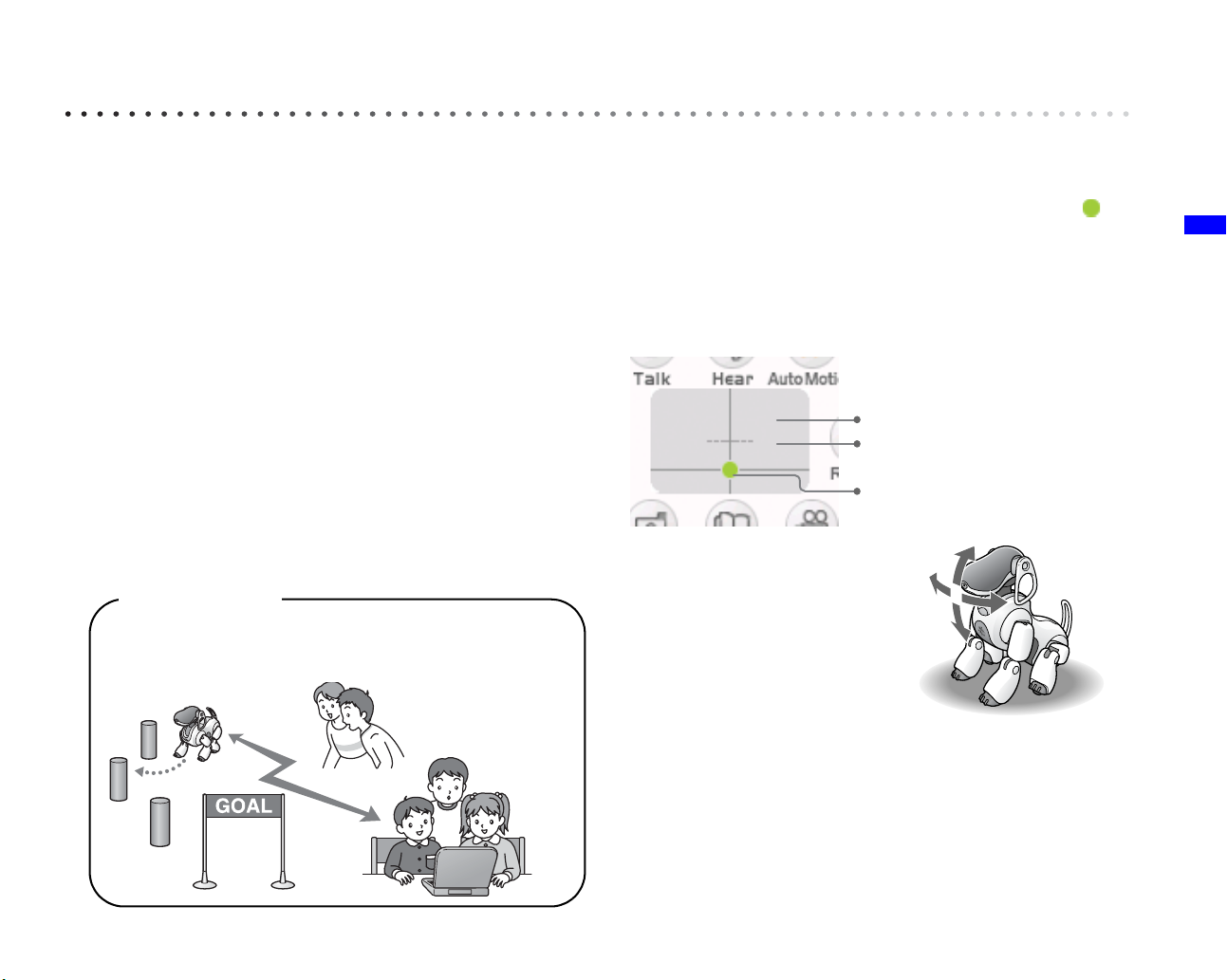
Controlling the AIBO® Entertainment Robot
This section describes how you can use the various buttons and
controls to move the AIBO robot.
At first, you should try this out while watching the PC screen
and the AIBO robot at the same time. When you get the hang
of it, you will then be able to have the AIBO robot move out of
sight and play entertaining games with family and friends.
zHint
To use this function, the AIBO robot must be in Remote Control
mode.
Moving the AIBO robot
First, you should master the basics, such as moving the AIBO
robot’s head, having the AIBO robot walk and turn, and
changing its posture.
A game idea !
After practicing the AIBO robot’s movements for a while,
why not play a slalom racing game?
Moving the head
The head control area lets you move
freely. The current position is indicated by the green dot . By
clicking somewhere in the head control area or by dragging the
dot with the mouse, you can move the head in this direction.
When you right-click in the area,
ahead.
the AIBO robot
the AIBO robot
Click within this area.
Right-click in area.
Drag with mouse in
desired direction.
’s head
faces straight
Using Navigator
22
Page 23
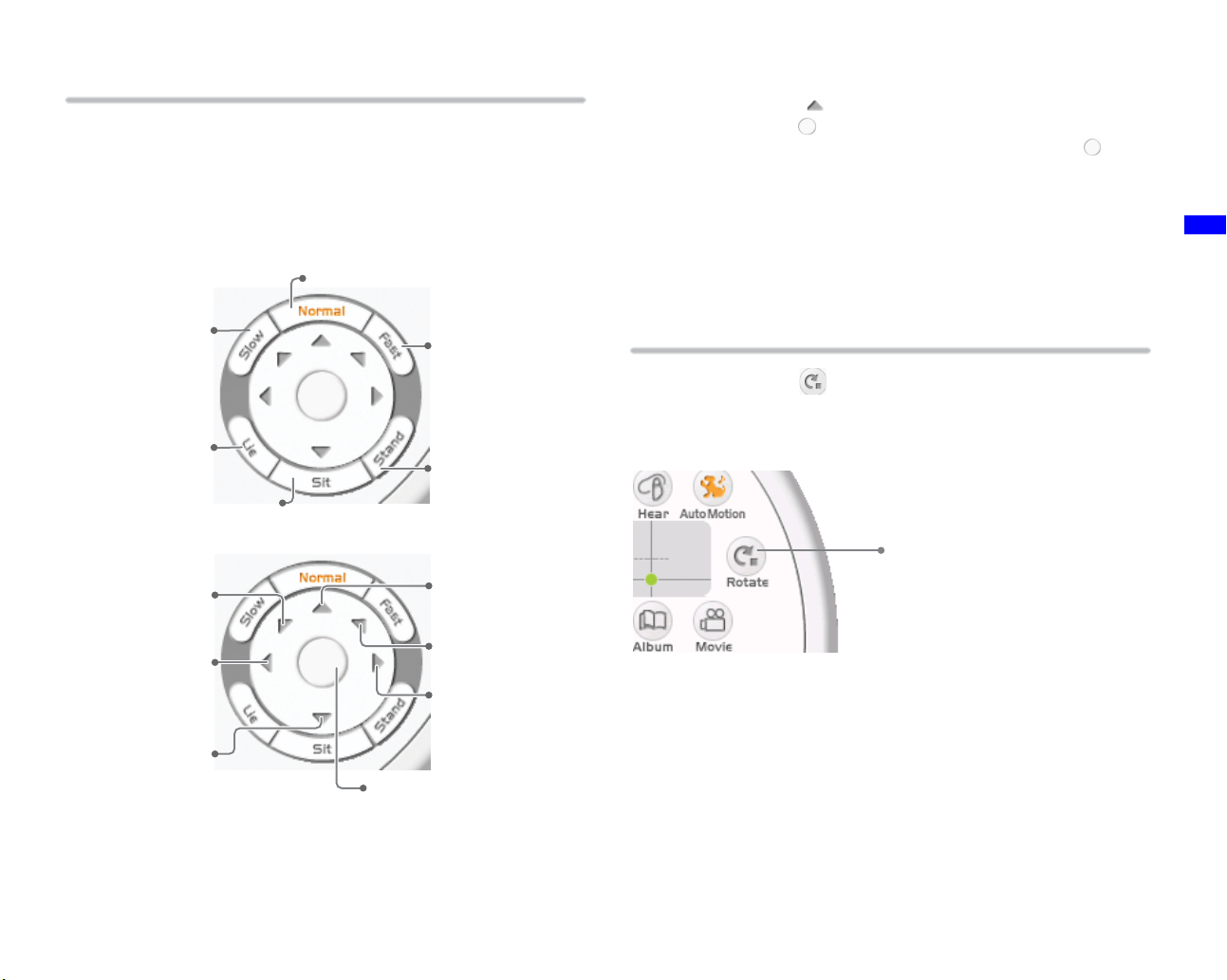
Walking, turning, changing posture
With the walk control dial, you can make the AIBO®
Entertainment Robot walk exactly as you want. The dial lets you
set the direction and speed of the AIBO robot’s movement. You
can also make the AIBO robot turn and change posture.
Clicking the buttons on the dial has the following effect.
Normal
Slow
Fast
Lie
Stand
Sit
zHints
• When you click once, the AIBO robot will continue to advance
until you click Stop.
• If no other action is carried out for a while after clicking Stop,
the AIBO robot will resume the standing position.
• If you let the AIBO robot walk continuously, the indication “The
AIBO robot has been overloaded” may appear and the AIBO robot
may stop. In this case, wait at least 20 or 30 seconds before making
the AIBO robot start walking again.
Having the AIBO robot turn its body in the
direction it is looking
When you click the (Rotate) button, the AIBO robot will
turn its body in the direction it is currently looking.
Click this button.
Using Navigator
Advance in left
forward direction
Turn left
Reverse
Stop
Advance straight
ahead
Advance in right
forward direction
Tu r n rig h t
23
Page 24
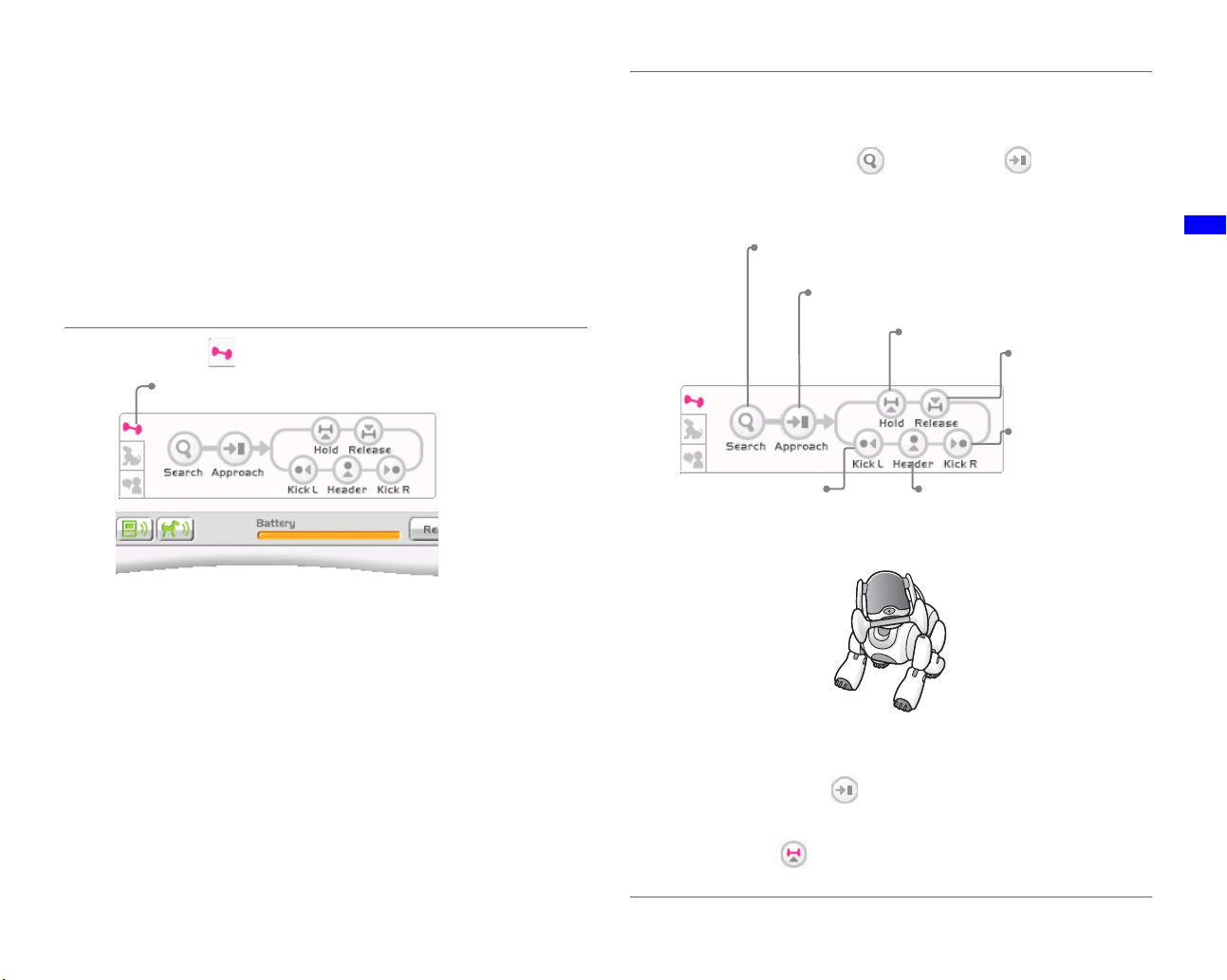
Playing with the AIBOne toy and the pink ball
You can have the AIBO® Entertainment Robot perform kicks
and headers with the pink ball, and have it pick up or drop the
AIBOne toy. Your skill in operating the controls will turn the
AIBO robot into an expert player in no time.
The Action panel is used for these functions.
1 Click the (Action) button.
Click this button.
The Action panel appears.
2 Click the desired button.
The AIBO robot moves as follows.
Repeatedly click the (Search) and (Approach)
buttons until the AIBO robot is close to the desired
object, and then click the other buttons to play.
Search button
Search for the AIBOne toy or the pink ball.
Approach button
Approach the AIBOne toy or the pink ball.
Left leg kick
button
Kick the pink ball
with left leg.
Hold button
Pick up the
AIBOne toy.
Header
button
Do a header
with the pink ball.
Release button
Drop the AIBOne
toy.
Right leg kick
button
Kick the pink ball
with right leg.
Using Navigator
zHints
• Depending on the AIBO robot’s current action, different buttons
will be available.
The symbol for the (Approach) button changes according to
whether the AIBO robot has found the pink ball or the AIBOne toy.
• If the AIBO robot cannot find the pink ball or the AIBOne toy,
clicking the (Hold) button will cause the AIBO robot’s mouth
to open and close.
24
Page 25
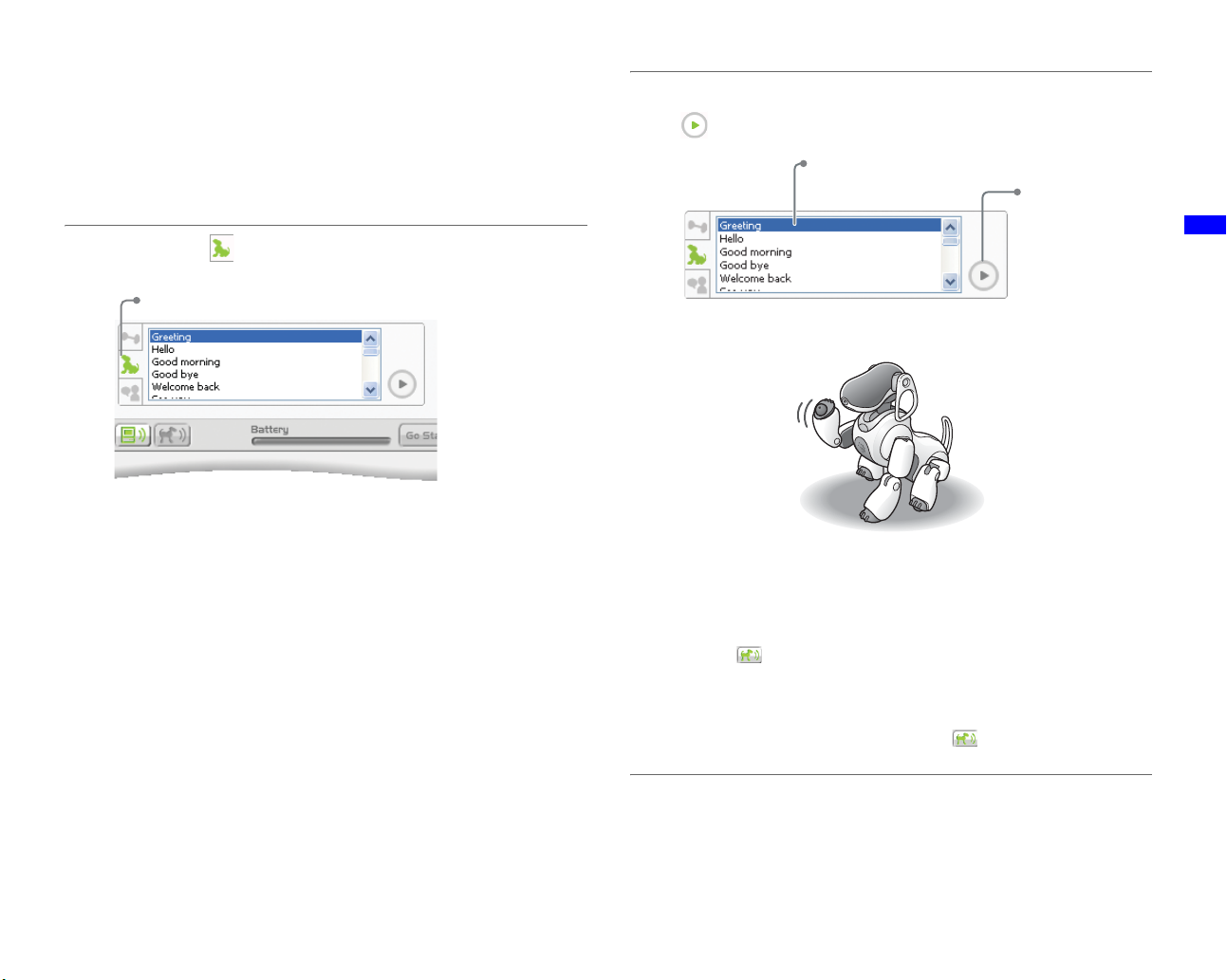
Playing with various motion patterns
2 Select the desired motion pattern and click the
(Motion playback) button.
You can have the AIBO® Entertainment Robot perform
various motion patterns by using the Motion panel.
1 Click the (Motion) button.
Click this button
The Motion panel appears.
1Select motion pattern.
2 Click this
button.
Using Navigator
The AIBO robot performs the selected motion pattern.
zHints
• The motion patterns listed below the heading “Station motion” in
the listing can also be performed while the AIBO robot is on the
Energy Station.
• If the (AIBO audio) button is set to ON, the AIBO robot will
perform the motion pattern without sound.
The motion sound is not produced by AIBO Entertainment Player
but by the AIBO robot itself.
To produce the motion sound, set the (AIBO audio) button to
OFF.
25
Page 26

Using the chat function
You can chat with family members or friends via the AIBO®
Entertainment Robot. This is done by having the AIBO robot
speak any text you input at the PC. Sometimes, things might
be easier to say when not face-to-face. In such a case, let the
AIBO robot be your messenger!
The Chat panel is used for this function.
zHint
You can also use the AIBO robot’s microphones to pick up sound and
reproduce it via the speakers of the PC. This lets you have a
conversation with family members or friends via the AIBO robot at a
distance. (page 27)
1 Click the (Chat) button.
Click this button
2 Enter the text, and click the (Chat playback)
button.
1Enter text here.
2 Click this
button.
The text you typed in will be spoken by the AIBO robot.
Sorry about
just now
Using Navigator
The Chat panel appears.
zHints
• After entering text, you can also have the AIBO robot speak it by
pressing the Enter key on the keyboard.
• The AIBO robot’s voice is determined by the settings made under
the “Voice Synthesis” tab in the “Settings” screen. You can change
these settings as desired (page 68).
• Sound reproduced by the AIBO robot itself may be picked up and
interpreted as a voice command. To prevent this, you should avoid
speaking words that are listed in “Words understood by the AIBO
Entertainment Robot” (page 79).
®
26
Page 27

Switching the sound
You can talk into your PC’s microphone and have the sound
reproduced by the speaker built into the AIBO
®
Entertainment
Robot. Conversely, you can reproduce the sound picked up by
the AIBO robot’s microphones via the speakers of your PC.
To switch between these two functions, click the (Talk) or
(Hear) button.
When you turn these functions ON, the color of the respective
button changes to yellow: (Talk), (Hear)
Talk button
The sound from your PC’s microphone is reproduced by the
AIBO robot.
Hear button
The sound from the
microphones of the AIBO robot
is reproduced by the PC.
zHint
The (Talk) button can only be used when the AIBO robot is in
Remote Control mode.
Using Navigator
27
Page 28

Seeing the AIBO® Entertainment Robot’s current status in 3D
The 3D display area shows the AIBO robot’s current posture.
This is convenient for controlling the AIBO robot when it is
currently out of view.
The 3D display area operates as follows.
3D status area
Shows information about
the current status.
Rotate button
Rotates the 3D display.
Move button
Moves the 3D display horizontally or vertically.
Home button
Returns the 3D display to the home position (default
condition).
3D On/Off button
Switches the 3D display on and off.
3D display area
Shows the AIBO robot’s movements
as a three-dimensional graphic. This
lets you see the AIBO robot’s
actions also when it is currently out
of view. You can change the
background used for the display.
(page 70).
Zoom button
Lets you zoom the 3D display.
Changing the 3D display angle
Click the (Rotate) or (Move) button and drag the
mouse in the 3D display area to move the 3D display in the
desired direction.
When this function is selected, the button color changes to
yellow: (Rotate), (Move)
Drag mouse in direction to
display.
Click these buttons.
Note
The 3D display and the AIBO robot’s actual movements may not be
exactly synchronized.
Using Navigator
28
Page 29

Using the Camera
The camera built into the AIBO® Entertainment Robot can take
still pictures or movies (video), which is another fun thing to do
with your AIBO robot.
Page 30

Basic camera operation
The Navigator screen also lets you control the camera functions to take pictures and movies. Click the Navigator button to bring up
the Navigator screen. The controls and areas for camera operation are described below.
Camera image area
The view as seen by the AIBO® Entertainment
Robot’s camera is shown here.
Head control area
Controls the movement of the AIBO robot’s head (page
22).
Navigator
button
Movie button
Lets you record the image from
camera as a movie (page 32).
Album button
Gives access to stored pictures and movies
taken with
Capture button
Lets you record the image from
camera as a still picture (page 31).
the AIBO robot
(page 34).
the AIBO robot
the AIBO robot
’s
’s
Using the Camera
zHints
• Pictures and movies taken with AIBO Entertainment Player are stored on the hard disk of the PC (page 34).
• Pictures and movies stored in AIBO Entertainment Player album cannot be viewed using the AIBO Photo Album function (which employs the web
browser for viewing pictures taken by the AIBO robot). For details on the AIBO Photo Album function, see the “User’s Guide (PC·Network)” for the
AIBO robot ERS-7 (PDF).
• Depending on its operation condition, the AIBO robot may not be able to show a camera image in the image area. In this case, a message is displayed
instead.
30
Page 31

Taking a picture
You can capture the image from the AIBO® Entertainment
Robot’s camera as a still picture. The picture is stored as a
BMP file in the album.
zHint
Up to 300 pictures can be stored in the album. When attempting to
exceed this number, an error message will appear. Please erase some
unneeded pictures first.
Click the (Capture) button to take a picture. You can use
the camera view area to find the best angle for your picture.
Shows the image as seen by the AIBO robot’s camera.
Use the head control
area to adjust the
position of the
AIBO robot’s
head (page 22).
Click this button to take the picture.
Image quality
• Depending on the lighting, some flicker artifacts may
appear in the picture or the color spectrum may be slightly
shifted towards red or blue.
• When taking a picture of a fast moving object, the result
may be blurred.
zHint
Pictures and movies taken with AIBO Entertainment Player are
stored on the hard disk of the PC. (page 34)
Using the Camera
zHint
There may be a slight time lag between clicking the (Capture)
button and the moment when the actual picture is taken.
31
Page 32

Shooting a movie
You can capture the image from the AIBO® Entertainment
Robot’s camera as a movie (video). The movie is stored as a
Windows Media Video (WMV) file or Motion JPEG (AVI) file
in the album.
When the AIBO robot is in House Sitting mode, you can also
automatically record video at preset intervals.
Note
If the remaining space on the hard disk of the PC is low, recording
will stop. In this case, you can not restart the recording.
zHints
• Up to 400 video files can be stored in the album.
• You must first specify the location where the recorded movies are
to be stored (page 71).
• If the CPU performance of the PC is insufficient, there may be
interruptions in the movie sound when recording a movie while
playing music with AIBO Entertainment Player.
• The size of the captured images is as follows.
Hi Res.: 412 × 320 pixels for WMV
412 × 318 pixels for AVI
Standard Res.: 204 × 160 pixels for WMV
204 × 159 pixels for AVI
Low Res.: 104 × 80 pixels for WMV
102 × 79 pixels for AVI
Configure resolution settings in the “AIBO” tab under
“Settings”.
The image quality setting can be changed under the “AIBO” tab in
the “Settings” screen (page 71).
Click the (Movie) button to start video recording with the
AIBO robot.
Shows the image as seen by the AIBO robot’s camera.
During recording, information about the recording time
and the recording mode is also shown.
Use the head control
area to adjust the
position of the AIBO
robot’s head
(page 22).
Using the Camera
Click this button to
start recording.
To stop recording, click the (Movie) button once more.
32
Page 33

Interval recording
By selecting “Interval” as the recording method, you can
automatically record visual information at preset intervals.
Also, when interval recording is selected, the AIBO
Entertainment Robot can be set up to automatically perform
continuous recording when it detects motion or sound.
For example, if you have set interval recording to 10 seconds,
the AIBO robot will normally record a frame (image) every 10
seconds, but if it detects motion or sound, it will record
continuously while the motion or sound continues. The
interval recording setting can be selected under the “Movie”
tab in the “Settings” screen (page 71).
About House Sitting mode and interval recording
You can set up the AIBO robot so that interval recording will
be automatically enabled when the AIBO robot is in House
Sitting mode (page 71).
When the AIBO robot detects movement or sound, continuous
recording is enabled at that point. For details on House Sitting
mode, see the “User’s Guide (Basic)” for the AIBO robot
ERS-7 (PDF).
zHints
• When the AIBO robot is set to House Sitting mode, recording with
AIBO Entertainment Player is given priority, and recording
continues.
• If the AIBO robot is in House Sitting mode and interval recording
has automatically started, the sensitivity for detecting motion and
sound will be as set in the House Sitting mode. (This includes the
detection sensitivity being set to “off”.)
• If video recording was carried out in House Sitting mode, the
AIBO robot will automatically restart once per day, just before its
wake-up time. After restarting, the recorded video files will be split
and displayed in the album. During the several minutes that are
required for the restarting process, no video recording occurs.
®
Recording pictures and movies
®
• Sony
Corporation does not accept any liability
whatsoever for any problems arising between the user
and third parties with regard to pictures and movies
taken with the AIBO robot.
Do not use the AIBO robot to store pictures or movies
that can be damaging or offensive to others.
• At many live events and shows also for entertainment
purposes the taking of pictures and movies is
restricted.
• Any pictures or movies taken with the AIBO robot are
only for private use by the individual customer. Do not
use the AIBO robot in breach of copyright or of any
rights of third parties. Unless express permission is
granted by law, the transfer and forwarding of
copyrighted pictures and movies is not allowed.
Using the Camera
33
Page 34

Viewing the album
Now, let’s watch some pictures and movies taken by the
®
AIBO
Entertainment Robot. Since these are stored in the
album, you need to click the (Album) button to access the
data.
Click this button
zHints
Pictures and movies in the album are stored in the following locations
on the hard disk of the PC.
• Pictures: Drive C: c “Program Files” c “Sony” c “AIBO
Entertainment Player”
• Movies: Folder selected under “Movie” in the “Settings” screen
c “Album”
Viewing pictures
Click the “Picture” tab. You can view stored pictures one by
one.
Shows the date and time when the
Click here.
Lets you save the picture with
a name that you specify.
Deletes the displayed picture.
Displays the previous picture.
picture was taken.
Use the slider to
change the
picture.
Displays the next
picture.
Using the Camera
34
Page 35

Viewing movies
Click the “Movie” tab. A list of stored movies appears. To play a movie, double-click on it or select it and click “Play”. The movie
will be played with a suitable software on the PC.
Click here.
Shows the date when
the movie was
recorded.
Selecting an image
and clicking this button
starts playback.
Double-clicking on the image starts
playback of the movie. Images recorded
with interval recording appear to play back
in fast forward, while sections recorded
continuously (where motion or sound was
detected) appear at normal speed.
Shows detailed information about the
movie.
Select an image and click here to save
the movie with a name that you specify.
Using the Camera
Select an image and
click here to delete the
movie.
Clicking here displays the “Movie” tab in
the “Settings” screen for changing various
settings for the movie function (page 71).
zHint
Clicking on the “Date list” or “Information list” title field sorts the movies in ascending or descending order of recording date.
35
Page 36

Using the Player
The Player function lets you enjoy music or Internet radio via
your the AIBO
to your favorite songs, the AIBO robot can show some cool
dance moves in tune with the music.
®
Entertainment Robot ERS-7. While you listen
Page 37

Basic Player operation
Clicking the Player button displays the Player screen. From this screen, you can play music via the AIBO® Entertainment Robot,
and select and listen to Internet radio stations.
The controls and areas for the Player function are described below.
Edit contents button
Allows you to edit registered contents.
New contents button
Allows you to register new
contents. (page 46)
Player button
Contents display
area
Information about the
content being played is
shown here.
Playback control area
Used for playing back contents and recording sound.
(page 39, page 53)
Delete contents button
Allows you to delete registered contents.
Properties display area
Shows the playback status.
Media list
A list of media that are available for
the Player is shown here. Media that
cannot be edited are shown with a
symbol.
Contents list
Shows the contents of the respective
media.
Contents that cannot be played are
shown with an “x”.
VPR (Visual Pattern Recognition)
button
Allows you to initiate music playback by
showing the AIBO robot a CD jacket or
other visual information that it has
been taught to recognize (page 43).
AutoMotion button
Causes the AIBO robot to dance
according to the contents being
played (page 49).
zHints
• Music can be played through the AIBO robot’s speaker only if the AIBO robot is in Remote Control mode and the (AIBO audio) button has
been set to ON. While the AIBO robot is in Autonomous Monitor mode, sound will be heard from the PC speakers but not from the AIBO robot’s
speaker.
• The “Artist” and “Album” folders in the playlist show information for music files registered with “Microsoft Windows Media Player”. These are music
files in a format that can be played by Microsoft
Media Player and songs that were downloaded to the PC with digital rights management features cannot be played.
®
Windows Media® Player (WMA, WAV, MP3). Songs that are protected in Microsoft Windows
Using the Player
37
Page 38

Listening to music with the AIBO® Entertainment Robot
The AIBO robot can play your favorite music. There are
several ways that this function can be activated:
• Select from a media list
• Give the AIBO robot a voice command
• Touch the AIBO robot
• Drag & drop music files
• Show the AIBO robot a registered image (page 43)
zHints
• Music can be played through the AIBO robot’s speaker only if the
AIBO robot is in Remote Control mode. While the AIBO robot is
in Autonomous Monitor mode, sound will be heard from the PC
speakers only.
• When the (AutoMotion) button is ON, the AIBO robot will
move in various ways along with the music.
Selecting music from a media list
A music CD inserted in the CD-ROM drive of the PC or music
files registered with AIBO Entertainment Player can be
played.
The following buttons in the playback control area are used.
Playback
control area
(Previous song): Play the previous song.
(Play): Start playback.
(Stop): Stop playback.
(Next song): Play the next song.
(Loop playback off) / (Loop playback on):
Perform loop (repeating) playback within
the contents list.
Using the Player
38
Page 39

Listening to a music CD
Note
AIBO Entertainment Player can only play music CDs in the CD-DA
format. Copy-controlled CDs, CD Extra, and multi-session CDs
cannot be played.
1 Insert the music CD in the CD-ROM drive of the
PC.
2 Select “CD Drive” from the media list and click
the (Play) button.
zHint
You can also play a song by double-clicking its entry in the contents
list.
Listening to music files
To listen to music files registered with AIBO Entertainment
Player, select the folder from the media list and click the
(Play) button.
1Select folder or contents.
Using the Player
1Click CD drive.
2Click
here.
The tracks on the
CD are shown here.
Click here to
stop playback.
Setting this to ON will cause
the AIBO
Robot to move in tune with the
®
Entertainment
The music is played and can be heard from the AIBO
robot’s speaker.
Setting this to ON will cause
the AIBO robot to move in
tune with the music.
2Click
here
Click here to
stop playback.
zHint
If the (AutoMotion) button is on and you perform an action
from the Navigator screen while listening to music, AutoMotion will
automatically be turned OFF.
39
Page 40

Listening to music by giving the
®
AIBO
Entertainment Robot a voice
Touching the AIBO robot to listen to music
command
Listening to a music CD
When you say “Play CD” to the AIBO robot, a music CD
inserted in the CD-ROM drive of the PC will start playing
from the first track.
Listening to music files
When you say “Play music” to the
AIBO robot, a song from “Album”,
“My Library”, or “Playlist” will be
selected at random for playback.
zHints
• When you say one of the above
commands to the AIBO robot while
it is in Autonomous mode, it will switch to Remote Control mode
and play music.
• While the AIBO robot is playing music, it is not possible to select
another song by voice command.
• If there is no music CD or music file, or if a problem occurred, the
AIBO robot will not play music even if it has correctly identified
the voice command.
• If the check boxes “Play Contents by Voice Recognition” and
“Remote control AIBO via Voice/VPR Recognition” under the
“AIBO” tab in the “Settings” screen are not selected, the AIBO
robot will not play music even if it has correctly identified the
voice command (page 67).
Play music!
You can activate music playback by touching the AIBO robot.
zHint
This function is available only when the AIBO robot is in remote
control mode.
To listen to music
Touch the head sensor and middle back sensor simultaneously.
You should first select the song you want to hear from the
media list.
To stop the music
Touch the head sensor and middle back sensor simultaneously
once more.
To go to the previous song
Touch the head sensor and front back sensor simultaneously.
To go to the next song
Touch the head sensor and rear back sensor simultaneously.
Using the Player
40
Page 41

Listening to music files via drag & drop
You can directly drag & drop a
music file to the playback control
area to play them through the
®
AIBO
Entertainment Robot.
1 From the media list, select “Music” and “My
Library”, and click the (New contents)
button.
2Click here.
Drag & drop
Registering music files
Songs downloaded via the Internet and songs saved from a
music CD onto the PC can be recorded in “My Library” of
AIBO Entertainment Player. You can specify folders
containing music files, or you can directly drag & drop folders.
As an example, the following description explains how to
register sample data supplied with AIBO Entertainment
Player.
Registering music files
zHints
• The maximum number of folders that can be registered is 500.
Each folder can have up to 300 content items.
• AIBO Entertainment Player can play WMA, WAV, and MP3
format music files.
1 Select
this.
The “Create a new Music Folder” screen appears.
2 Click .
Click here.
The “Browse for Folder” screen appears.
3 Select the folder containing the sample data
(C:\Program Files\Sony\AIBO Entertainment
Player\Sample Music), and click “OK”.
Using the Player
41
Page 42

Directly registering a folder
You can also register the music files in “My Library” by
directly dragging and dropping a folder containing music files
to the media list.
1Click the
2Click here.
The “Create a new Music Folder” screen appears again.
4 Click “OK”.
The name of the selected folder is
automatically entered here. You can
change this to any other title if desired.
Click here.
By selecting this check box, you can add all
music files in the specified folder.
folder
containing
music files.
1 Drag & drop the folder containing music files to
the media list.
Drag & drop
The “Create a new Music Folder” screen appears.
2 Click “OK”.
You can change the title if desired.
Click here.
Using the Player
The music files in the specified folder are registered in
“My Library”.
The music files are added to “My Library”.
42
Page 43

Listening to music by showing the AIBO® Entertainment Robot a registered image (VPR function)
By registering an image such as a CD jacket, postcard, photo,
or similar image in AIBO Entertainment Player, you can have
the AIBO robot play the associated music simply by showing
it the image.
2 Select the location in the “List of Registered
Images” where the image should be stored.
Click on the location so that a red frame is shown.
Select location.
Registering an image (VPR)
Here’s how you can register an image with AIBO
Entertainment Player by showing it to the AIBO robot.
zHints
• Up to 20 images can be registered.
• You should choose an image with distinct features and fairly
complex content. A simple image that resembles others may not be
identified correctly by the AIBO robot.
1 Click the (VPR) button.
Using the Player
Click here.
The “VPR Registeration” screen appears.
43
Page 44

3 While watching the AIBO
®
Entertainment
Robot camera view as shown on the “VPR
Registration” screen, show the image to the
AIBO robot as illustrated below.
* Take care that the
AIBO robot is not
facing a light source
when showing it the
image.
Hold parallel
Observe the following points.
• Do not hold the image too close to the AIBO robot. The AIBO
robot must be able to see the entire image. The proper distance is
about 3 to 4 in. (8 to 10 cm).
• Hold the image at a right angle to the AIBO robot’s head, so that
the AIBO robot can see the entire image.
• Take care not to obscure parts of the image with your hand or
pieces of clothing.
• The location should not be too dark, and the AIBO robot should
not be facing a light source. Also avoid light reflections that could
make an object hard to identify (for example, a CD jacket).
• When registering an image, the background will also be scanned as
part of the pattern. You should hold the image so that there is no
background, or use a plain-colored wall or a similar background.
4 When the entire image is shown in the camera
view, click “Capture” and then click “Register”.
Before clicking “Capture”, adjust the position of the
image and the angle of the AIBO robot’s head as
necessary, so that the entire image is shown.
When an image has been registered, it is shown in the
“List of Registered Images”.
1 Ensure that the entire
image is shown.
2 Drag the green dot to adjust the
angle of the AIBO robot’s head.
3 When the entire image is shown correctly,
click this button.
4 When the image has been
The “Select Action” screen appears.
When a registered image is
identified, a ! mark appears.
captured, click this button.
Using the Player
44
Page 45

5 Select the song that the AIBO
®
Entertainment
Robot should play when the registered image is
identified, and click “OK”.
1Select song.
2Click here.
Listening to music by showing the AIBO robot a registered image
Now you can show a registered image to the AIBO robot and
have it play the music you selected. When the AIBO robot
identifies the image, it carries out the registered action.
zHints
• Hold the image up and adjust its position and angle so that the
AIBO robot can see it fully.
• If the check boxes “Play Contents by Voice Recognition” and
“Remote control AIBO via Voice/VPR Recognition” under the
“AIBO” tab in the “Settings” screen are not selected, the AIBO
robot will not play music even if it has correctly identified the
image (page 67).
Using the Player
zHint
Besides playing music, you can also register motion patterns or text
to be read.
To register more images, repeat steps 2 - 5.
6 When the registration process is finished, click
“Close”.
45
Page 46

Listening to Internet radio
You can listen to Internet radio stations through the AIBO®
Entertainment Robot. If the (AutoMotion) button is ON,
the AIBO robot will move in various ways along with the
sound.
Note
To be able to listen to Internet radio, the PC must be connected to the
Internet. For best results, an “always-on” connection (FTTH/ADSL/
CATV) is recommended.
zHint
With AIBO Entertainment Player, you can listen only to Internet
radio stations that are compatible with Microsoft
Player.
®
Windows Media®
Registering an Internet radio station
zHint
You can register up to 100 radio stations.
1 From the media list, select “Radio”, and click the
(New contents) button.
2Click this button.
1Select “Radio”.
The “Create New Radio List” screen appears.
Using the Player
46
Page 47

2 Enter the URL or the file name (ending in .asx)
for the Internet radio station, and click
“Search”.
Enter the URL of an HTML page that contains a link to
the Internet radio station, or enter the file name (ending
in .asx) for the Internet radio station. When a URL is
entered, a list of radio stations included in that HTML
page is shown.
3 Click “OK”.
Using the Player
1 Enter URL of
Internet radio
station.
A list of programs is retrieved from the Internet.
2 Click this
button.
Click this
button.
The Internet radio station is registered with AIBO
Entertainment Player.
zHint
Sometimes the URL (with HTML) or .asx file information for a radio
station may change, and a connection may no longer be possible. In
this case, edit the information for the registered radio station. To
change the name or .asx file information etc., select “Radio” from the
media list, and click the (Edit contents) button.
47
Page 48

Listening to Internet radio
Using a voice command to listen to
Select an Internet radio station from the media list and click
the (Play) button. The program currently being broadcast
will be heard.
You can also select the program directly from the contents list.
1Select radio station or program.
Setting this to ON will
2Click here.
Shows copyright information
and other data.
cause the the AIBO®
Entertainment Robot to
move according to the
radio sound.
zHints
• If the selected radio station provides information via a web server,
the web browser will open automatically.
• If the (AutoMotion) button is on and you perform an action
from the Navigator screen while listening to Internet radio,
AutoMotion will automatically be turned OFF.
Internet radio
You can also start to listen to Internet radio by saying “Play
the radio” to the AIBO robot.
zHint
If the check boxes “Play Contents by Voice Recognition” and
“Remote control AIBO via Voice/VPR Recognition” under the
“AIBO” tab in the “Settings” screen are not selected, the AIBO robot
will not play Internet radio even if it has correctly identified the voice
command (page 67).
Using the Player
48
Page 49

Enjoying motion patterns
AIBO Entertainment Player comes with various built-in
®
AIBO
Entertainment Robot motion patterns (gestures).
zHint
You cannot program new motion patterns.
Playing back a motion pattern
Select the motion pattern genre from the media list, select the
motion pattern from the contents list, and click the (Play)
button to have the AIBO robot perform the motion pattern.
1Select genre.
2 Select
motion
pattern.
zHints
• The motion patterns listed in the “Station motion” category can
also be used while the AIBO robot is on the Energy Station.
• When the (AIBO audio) button is ON, the AIBO robot will
perform the motion pattern without sound. The motion sound is not
produced by AIBO Entertainment Player but by the AIBO robot
itself. To produce the motion sound, set the (AIBO audio)
button to OFF.
• If you have the AIBO robot perform a motion pattern by touching
one of its sensors, the motion sound will not be produced even if
you set the (AIBO audio) button to OFF.
• Some motion patterns are not associated with a sound.
Getting the AIBO robot to dance (AutoMotion)
When you set the (AutoMotion) button to ON, the AIBO
robot will perform various dance moves along with the music
or Internet radio sound.
Using the Player
3Click here.
Click here.
49
Page 50

zHints
• If music is played for more than 30 minutes continuously with
AutoMotion on, AutoMotion will turn itself OFF automatically.
• During AutoMotion, the AIBO
automatically assume a different posture at certain intervals.
• If AutoMotion is on and you perform an action from the Navigator
screen, AutoMotion will turn itself off automatically.
®
Entertainment Robot will
Using the Player
50
Page 51

Having the AIBO® Entertainment robot read words and phrases to you
By registering words or phrases as text in AIBO Entertainment
Player, you can have the AIBO robot read them to you. If the
text contains certain keywords that have been specially
registered, the AIBO robot will perform motion patterns that
have been assigned to the keywords, while reading the text.
Registering words or phrases
2 Enter the word or phrase that you want the
AIBO robot to read as text, select the voice
synthesis (text-to-speech) engine, and click
“OK”.
By clicking “Play”, you can check how the text will be read.
1Enter word or phrase.
zHint
You cannot input any more characters once you have input the
maximum number allowed.
1 From the media list, select “Voice Synthesis”,
and click the (New contents) button.
2Click this button.
1 Select “Voice
Synthesis”.
Using the Player
3 Click
this
button.
The “Edit Voice Synthesis” screen appears.
The AIBO robot reads the text.
2Select voice synthesis (text-to-speech) engine.
zHints
• You can change the voice synthesis settings (page 68). This will
change how the AIBO robot reads the text.
• Words that are not registered in the voice synthesis (text-to-speech)
engine cannot be read.
51
Page 52

• Sound reproduced by the AIBO® Entertainment Robot robot itself
may be picked up and interpreted as a voice command. To prevent
this, you should avoid speaking words that are listed in “Words
understood by the AIBO
®
Entertainment Robot” (page 79).
The entered text is registered under “Voice Synthesis”.
Having the AIBO robot read to you
1 From the media list, select “Voice Synthesis”,
and click the (Play) button.
zWhat is a voice synthesis (text-to-speech) engine?
• A voice synthesis engine (also called text-to-speech engine) is a
special piece of software that transforms text data into audible
speech.
• Microsoft
comes standard with Windows XP.
®
Sam is an English-language text-to-speech engine that
1 Select “Voice
Synthesis”.
3Click here.
The AIBO robot reads the text.
How are you?
2 Select the
text to
read.
Using the Player
52
Page 53

Playing a recorded sound through the AIBO® Entertainment Robot
AIBO Entertainment Player can be used to play your voice or
other recorded sounds back via the AIBO robot.
Recording
2 Enter a name for the file, and click “Save”.
Note
To use this function, a microphone must be connected to the PC (or
the PC must have a built-in microphone).
1 Click the (Record) button.
Click here.
The “Save as” screen appears.
1 Enter file name.
changes to , and recording starts.
Speak into the PC’s microphone.
2Click here.
3 Click the (Record) button once more to stop
recording.
Click here
once more to
stop
recording.
The recorded content is saved as a file with the specified
name in “My Voice”.
Using the Player
53
Page 54

Playing the recorded sound via the
®
AIBO
From the media list, select “My Voice”, select the desired file
from the contents list, and click the (Play) button. The
recorded sound will then be played back through the AIBO
robot’s speaker.
Entertainment Robot
1Select “My Voice”.
2Select file.
3Click here.
How are you
doing?
Using the Player
How are you
doing?
54
Page 55

Creating a playlist
You can freely combine music files, motion patterns, and voice
synthesis actions, to create your original AIBO
Entertainment Robot playlist.
®
Creating a playlist
1 Select “Playlist” and click the (New
contents) button.
2Click this button. 1 Select
“Playlist”.
The “Edit Play List” screen appears.
2 Select the song to add and click “Add”. Enter a
name for the playlist and click “OK”.
1 Select song
to add.
2 Click this button to add the song.
3 Enter name for
playlist.
4 Click this button.
Using the Player
zHint
You can also click in the media library and select a motion pattern
or voice synthesis from the list, to add it to the playlist in the same
way as a song.
The playlist is created.
55
Page 56

Playback with a playlist
From the media list, select the playlist and click the (Play)
button. The AIBO
and perform motion patterns and other registered actions in the
playlist.
®
Entertainment Robot will play the songs
1Select playlist.
1 From the media list, select the playlist and right-
click on it. Then select “Export” from the menu
that appears.
Using the Player
Click here.
The “Save as” screen appears.
2Click here.
Saving playlist data
A playlist created with AIBO Entertainment Player can be
exported to the PC.
2 Enter the file name and click “Save”.
Click this button.
The playlist is saved on the PC.
56
Page 57

Using the Scheduler
If you register schedule data in AIBO Entertainment Player,
the AIBO
upcoming events in your schedule.
®
Entertainment Robot ERS-7 can remind you of
Board meeting from ten
Receive guests at three...
Page 58

Basic Scheduler operation
Clicking the Scheduler button displays the Scheduler screen. From this screen, you can make schedule entries. Later, the AIBO®
Entertainment Robot will playfully remind you of your entries with motion patterns and/or music.
The controls and areas for the Scheduler function are described below.
Previous button
Monthly schedule
display area
The schedule for one
month is shown here.
Scheduler
button
Go to previous
month.
Today is shown in orange.
When you click on a day, a blue frame is shown.
zHints
• The AIBO robot will only inform you of scheduled events if the AIBO robot, the PC (connected
by wireless LAN), and AIBO Entertainment Player is running.
• Set the (AIBO audio) button in AIBO Entertainment Player to ON, and raise the volume
setting at the AIBO robot itself.
Next button
Go to next month.
Display schedule area
The schedule entries for the day
selected on the monthly calendar are
listed here.
Days with entries are denoted by icons.
These buttons serve for entering and editing
scheduled events.
(Import):
Import a schedule from
Microsoft
(New schedule):
Create a new scheduled event.
(Edit schedule):
Edit a scheduled event.
(Delete schedule):
Delete a scheduled event.
®
Outlook®.
Using the Scheduler
58
Page 59

Creating a schedule
Let’s create a schedule in AIBO Entertainment Player.
A scheduled event can be linked to the AIBO
®
Entertainment
Robot motion pattern and activity. For example, you could
have the AIBO robot wake you with your favorite music every
morning.
It is also possible to import schedule data from Microsoft
Outlook
®
.
®
zHints
• The maximum number of schedule entries that can be registered is
10000.
• You can import schedule data from Microsoft Outlook into AIBO
Entertainment Player (page 61), but it is not possible to export
schedule data from AIBO Entertainment Player into Microsoft
Outlook.
Registering a scheduled event
Here’s how you can register a scheduled event in AIBO
Entertainment Player.
1 Select the month and day, and click the
(New schedule) button.
1Select month.
2 Select day.
Clicking on a day
causes a blue
frame to appear.
3 Click this
button.
Using the Scheduler
zHint
Click the (Previous) button to go to the previous month.
Click the (Next) button to go to the next month.
The “Scheduler Properties” screen appears.
59
Page 60

2 Make settings for the various items and click “OK”.
1 Enter the name of the event to be shown in the Scheduler.
2 Click and select an icon from the list.
The scheduled event is registered.
3 If you want to have the AIBO
select this check box.
4 Select the event date and time.
5 Set the time before the scheduled event when the AIBO robot should remind you of the
event.
6 Select the music or motion pattern that the AIBO robot should use when reading you the
scheduled event.
Click “Refer to...”, make your selection from the “Select Action” screen, and click “OK”.
Alternatively, click and select an action from the list.
7 To repeat this scheduled event regularly, select the “Recurrence” check box and specify
the repeat interval. If necessary, also specify the date when the event should terminate.
8 When all settings have been made, click this button.
®
Entertainment Robot read you the scheduled event,
Using the Scheduler
60
Page 61

Importing schedule data from
Microsoft
®
Outlook
®
Editing and deleting scheduled events
By clicking the (Import) button, you can use schedule
data from Microsoft Outlook in the AIBO Entertainment
Player scheduler.
Click this button.
Note
• Data can be imported only from Microsoft Outlook 2000 and
Microsoft Outlook 2003.
• In the following cases, the settings will have to be modified or
repeated. For details, see the following section “Editing a
scheduled event”.
− If no start time has been set for an event in Microsoft Outlook,
the event start time will be set to 8:00 in the AIBO
Entertainment Player scheduler. Edit this to the correct time, as
required.
− If a recurring event has been set in Microsoft Outlook, only the
first occurrence will be imported into the AIBO Entertainment
Player scheduler. Edit the recurring setting, as required.
− Events for which the alarm has been activated in Microsoft
Outlook will automatically be set to “AIBO announcement” in
the AIBO Entertainment Player scheduler.
You can edit the contents of registered events or delete events
as required.
Editing a scheduled event
1 Select the month and day and select the
scheduled event. Then click the (Edit
schedule) button.
1Select month.
2Select day with event to edit.
3Select scheduled event.
4 Click this
button.
zHint
You can also select a scheduled event for editing by double-clicking
its entry.
Using the Scheduler
The “Scheduler Properties” screen appears.
61
Page 62

2 Change the settings as required, and click “OK”.
Click this button.
The scheduled event is changed.
Deleting a scheduled event
1 Select the month and day and select the
scheduled event. Then click the (Delete
schedule) button.
1Select month.
Select day with event to delete.
2
3Select scheduled event.
4 Click this
button.
Using the Scheduler
A confirmation message is shown.
2 Click “OK”.
The scheduled event is deleted.
62
Page 63

Having the AIBO® Entertainment Robot tell you your schedule
zHints
• The AIBO robot can only perform this function if the AIBO robot
and the PC are currently connected via wireless LAN, and if AIBO
Entertainment Player is running on the PC.
• Set the (AIBO audio) button in AIBO Entertainment Player
to ON, and raise the volume setting at the AIBO robot itself.
• You can change the voice synthesis settings which determine how
the AIBO robot’s voice sounds (page 68).
Having the AIBO robot announce your schedule
The AIBO robot can remind you of scheduled events at the
respective date and time. The AIBO robot first reads the event
name using a synthesized voice, and then performs music
playback or a preselected motion pattern.
zHints
• The AIBO robot uses the internal clock setting of the PC for
announcing scheduled events.
• If the AIBO robot is in Rest mode at the time of a scheduled event,
it will not announce the event. The event will be announced and
playback will be performed at the PC only.
Using a voice command to have the AIBO robot tell you your schedule
When you say “My schedule” to
the AIBO robot, it will read all
scheduled events from the current
time until and including the next
day.
My schedule
zHint
If the check boxes “Play Contents
by Voice Recognition” and “Remote
control AIBO via Voice/VPR Recognition” under the “AIBO” tab in
the “Settings” screen are not selected, the AIBO robot will not
announce the event even if it has correctly identified the voice
command (page 67).
Touching the AIBO robot to have it tell you your schedule
When you touch the head
sensor and chin sensor, the
AIBO robot will read all
scheduled events from the
current time until and
including the next day.
Using the Scheduler
zHint
This function is available
only when the AIBO robot
is in Remote Control mode.
63
Page 64

Setting your Preferences
This section explains how to set various options for AIBO
Entertainment Player.
Page 65

To change settings
Click the (settings) button to display the “Settings”
screen.
Click this button.
The various tabs give access to the following settings.
• Network Settings
Lets you change settings for the connection to the AIBO
Entertainment Robot.
• AIBO
Lets you change settings for the operation of the AIBO
robot.
• Voice Synthesis
Lets you change text-to-speech settings for chat and reading
of text and schedule entries.
• Keyword
Lets you register keywords and link them to motion patterns
that the AIBO robot will perform during chat and reading of
text and schedule entries.
• 3D
Lets you customize the three-dimensional display.
• Movie
Lets you change settings for recording movies.
®
Setting your Preferences
65
Page 66

Network Settings
You can change various settings for the connection to the AIBO® Entertainment Robot.
Enter the IP address of the AIBO robot
that you want to connect to.
Select the connection method for AIBO
Entertainment Player and the AIBO
robot.
The system searches for the AIBO robots
within the same network as the PC. You can
then select the AIBO robot to connect to
from the list. Clicking on “Search” will list
AIBO robots within the same network as the
PC. Only AIBO robots for which “Enable
SSDP” has been selected in AIBO WLAN
Manager 2 will be listed. Select the AIBO
robot that you want to connect to from the
list.
If a password has been set in AIBO WLAN
Manager 2, enter the appropriate user ID and
password information here. By selecting the
“Send Password Automatically” check box, you
can have the system perform authentication
automatically when connecting to the AIBO
robot.
After changing settings, click this button.
Setting your Preferences
66
Page 67

AIBO
You can change various settings for the AIBO® Entertainment Robot functions such as the camera picture and sound quality.
When this is selected, the AIBO robot
moves its mouth according to the music.
Sets the time delay before the AIBO
robot automatically returns to
Autonomous Monitor mode when no
action is taken.
Enables the AIBO robot to respond to
voice commands by playing music,
performing motion patterns, or reading
schedule entries.
Enables the AIBO robot to respond to
being shown registered images by
playing music or reading text.
Enables the AIBO robot to automatically
switch to Remote Control mode when
being talked to or being shown
registered images, or when music or
motion patterns are played.
*3
Causes the AIBO robot to find the
Energy Station and start charging (selfcharge function).
Sets the picture quality for the camera.
Sets the update frequency for the 3D
display of the AIBO robot’s posture.
Sets the sound quality and volume of
the sound played through the AIBO
robot’s speaker.
*1, *2
Adjust this slider if there is a time shift in
the sound from the AIBO robot’s
speaker and the PC speakers.
After changing settings, click this button.
*1 During movie recording, the “Picture Quality” and “Sound Quality” settings cannot be changed.
2
If the wireless LAN slows down or occasionally cuts out when the “3D View Quality” or “Sound Quality” is
*
set to “High” or “High Quality”, try using the “Low” and “Standard Quality” settings.
3
*
If the AIBO robot is in Rest mode, it will not go into Remote Control mode.
*1
*2
Setting your Preferences
67
Page 68

Voice Synthesis
You can change various settings for reading of chat messages, text, and schedule entries.
The voice synthesis engine selection for
the chat panel setting in the Navigator
screen and the Player screen are set to
the default.
Selects the voice synthesis (text-tospeech) engine to be used for the chat,
text, and schedule read functions.
Lets you control the pitch, speed,
accent, and volume for the synthesized
voice used for reading text.
Lets you test the synthesized voice
sound with the current settings. Enter
some sample text and click “Play Test
Voic e”.
After changing settings, click this button.
Setting your Preferences
68
Page 69

Keyword
You can change settings for keywords that will prompt certain motion patterns of the AIBO® Entertainment Robot when reading
chat messages, text, or schedule entries.
List of registered keywords
To delete a registered keyword, select
the entry from the “Keyword” list and
click this button.
Enter the keyword here.
Setting your Preferences
Click this button to register a keyword.
After changing settings, click this button.
Select the motion pattern to perform
for this keyword.
69
Page 70

3D
You can customize the 3D display.
Preview the changes here.
Setting your Preferences
Select the color for the AIBO
Entertainment Robot.
After changing settings, click this
button.
®
Change the wall type.
Click “Browse” and select an image file
(.bmp) to use for the wall representation.
Change the floor type.
Click “Browse” and select an image file
(.bmp) to use for the floor
representation.
70
Page 71

Movie
You can change various settings for movie recording.
Select the video file format.
Select this setting to record
continuously from start to finish.
Select this setting to record
intermittently at certain intervals.
When this setting is selected, you
should also set the recording interval
and specify whether to switch to
continuous recording when motion or
sound is detected.
Specify whether the AIBO
Entertainment Robot should
automatically start interval recording
in House Sitting mode.
Specify the interval for creating
new video files. When the time set
here has elapsed, a new video file
is created.
After changing settings, click this
button.
zHint
The “Movie” settings cannot be changed while a recording is in progress.
®
Specify whether sound should also be
recorded during continuous recording.
Specify whether to display the time in the
recorded video.
Specify the interval for recording.
To switch to continuous recording when
motion or sound is detected, select the
check box and set the sensitivity level here.*
High: Even small movements and low-level
sounds are detected.
Normal:Small movements and low-level
sounds are not detected.
Low: Only large movements and high-
level sounds are detected.
Specify the full path to the folder where
recorded video files are to be stored.
You can also click “Browse” and select a
folder.
* This sensitivity setting will not become active until the AIBO robot
goes into House Sitting mode. If the AIBO robot is in House Sitting
mode and interval recording has automatically started, the
sensitivity for detecting motion and sound will be as set in the
House Sitting mode. (This includes the detection sensitivity being
set to “off”.)
Setting your Preferences
71
Page 72

Troubleshooting
Check these points if there seems to be a problem.
Page 73

Troubleshooting
If you experience any difficulties, use this guide to check for possible causes before contacting AIBO Customer Link (for customer
support). Also refer to the troubleshooting sections in the “User’s Guide (Basic)” for the AIBO robot ERS-7 and the “User’s Guide
(PC·Network)” for the AIBO robot ERS-7. Should the problem persist, contact AIBO Customer Link (for customer support). (See
the last page for details on AIBO Customer Link (for customer support).)
Symptom
Cannot connect to the AIBO®
Entertainment Robot from the PC.
AIBO Entertainment Player does not
start.
The AIBO robot is not displayed on
the list under the “Network Settings”
tab on the “Settings” screen.
• Cause
• Network settings are incorrect.
• Installed files are damaged.
•
c Remedy
c Check the network settings: see “User’s Guide (PC·Network)” for the AIBO
robot ERS-7.
c Click “Search” under the “Network Settings” tab on the “Settings” screen. Check
whether the AIBO robot appears on the list (page 66).
c Uninstall AIBO Entertainment Player and then reinstall the program from the
CD-ROM.
Universal Plug & Play is not installed in Windows XP.
c Install Universal Plug & Play: see “User’s Guide (PC·Network)” for the AIBO
robot ERS-7.
Troubleshooting
73
Page 74

Symptom
• Cause c Remedy
The connection between the PC and
the AIBO
®
Entertainment Robot is
interrupted, or data transfer speed
drops.
The video image from the camera
stops.
The AIBO robot’s movements are
slow when controlled with Navigator.
Music playback or reading of text by
the AIBO robot is occasionally
interrupted.
The AIBO robot’s current posture
and/or the image from the AIBO
robot’s camera are not displayed.
• There is interference with another access point or wireless LAN.
c Try changing the wireless LAN channel used by the access point: see “User’s
Guide (PC·Network)” for the AIBO robot ERS-7.
• Several devices are simultaneously trying to use the access point.
c Wait a while and try again.
• The AIBO robot or the wireless LAN capable PC is too far away from the access
point.
c The range of a wireless LAN will differ depending on the installation
environment. Move the AIBO robot and the wireless LAN compatible PC closer
to the access point.
c This may happen if a microwave oven or similar device is being operated in the
vicinity.
• See “The connection between PC and the AIBO
®
Entertainment Robot is
interrupted, or data transfer speed drops.”.
• See “The connection between PC and the AIBO
®
Entertainment Robot is
interrupted, or data transfer speed drops.”.
• This may happen when the network is heavily used, or when the PC is performing a
processing-intensive task.
• The firewall function of the PC is enabled.
c When the firewall function of the PC is enabled, the AIBO robot’s current posture
or the image from the AIBO robot’s camera may not be displayed, or control of
the AIBO robot may not work. Disable the firewall while using AIBO
Entertainment Player.
Troubleshooting
74
Page 75

Symptom
• Cause c Remedy
The AIBO® Entertainment Robot is
not correctly rendered on the 3D
display.
The outline of still images or movies
has a blue tinge.
When playing a recorded movie, the
sound is choppy or plays as if in fastforward.
• The installed graphics card driver is not the latest version.
c The 3D display of the AIBO robot is implemented using Microsoft
®
DirectX.
Depending on the graphics card, DirectX depends on the driver or the hardware for
image processing. For details, contact the manufacturer of the PC or the graphics
card.
• When switching users in Windows XP, the 3D display may be lost, depending on the
graphics card.
c Restart AIBO Entertainment Player.
• This is due to a design specification of the AIBO robot’s camera. It is not a defect.
• The PC may not have enough processing power.
c Do not use other resource-intensive software on the PC at the same time that you
are running AIBO Entertainment Player.
c Do not play music in AIBO Entertainment Player when recording a movie.
c Under the “AIBO” tab in the “Settings” screen, set “Picture Quality” to “Low”,
and set “Sound Quality” to “Low (MONO 8 kHz 8 bit)” (page 67).
c In some cases, selecting “MotionJPEG (AVI)” as the “Movie Recording Format”
in the “Movie” tab under the “Settings” screen may help (page 71).
• Data transfer speed is low.
c See the section “The connection between PC and the the AIBO
®
Entertainment
Robot is interrupted, or data transfer speed drops”.
Troubleshooting
75
Page 76

Symptom
• Cause c Remedy
The AIBO® Entertainment Robot
does not perform an action at the
time of a scheduled event.
The AIBO robot does not read text
entered in the chat panel.
The AIBO robot does not read
scheduled events also after giving
the voice command “My schedule”.
• The AIBO robot and the PC are not linked via wireless LAN.
c Check the network settings: see “User’s Guide (PC·Network)” for the AIBO
robot ERS-7.
• The AIBO robot or PC is not turned ON at the time of the scheduled event, or AIBO
Entertainment Player is not running.
c If the AIBO robot or the PC is not turned ON at the time of the scheduled event,
or if AIBO Entertainment Player is not running, the AIBO robot will not be able
to perform an action for a scheduled event. Make sure that all devices are turned
ON and that AIBO Entertainment Player is running.
• Volume setting at the AIBO robot is set to low or no sound.
c Raise the volume setting at the AIBO robot.
•
The (AIBO audio) button is turned OFF.
c Set the
• Volume is set to minimum.
c Raise the source volume setting (page 8).
• The PC’s clock is not set to the correct time.
c AIBO Entertainment Player uses the internal clock of the PC for time
management. Check whether the clock setting is correct.
• The volume setting at the AIBO robot is set to low or no sound.
c Raise the volume setting at the AIBO robot.
• The (AIBO audio) button is set to OFF.
c Set the (AIBO audio) button to ON (page 8).
(AIBO Audio) button to ON (page 8).
Troubleshooting
76
Page 77

Symptom
• Cause c Remedy
While the AIBO® Entertainment
Robot robot is playing music, it
switches to Autonomous Monitor
mode and music playback stops.
Music or radio sounds are suddenly
heard from the AIBO robot.
• When the time set in “_ minutes until returning to Autonomous Mode” has elapsed,
the AIBO robot will switch to Autonomous Monitor mode, even if music is currently
playing.
c Change the time setting to return to Autonomous Monitor mode (max. 120
minutes) (page 67).
• The AIBO robot has identified a sound as a voice command, such as “Play music” or
“Play the radio”, or it has identified an image as a pattern registered for the VPR
function.
c Deselect the check boxes “Play Contents by Voice Recognition” and “Remote
control AIBO via Voice/VPR Recognition” under the “AIBO” tab in the
“Settings” screen. The AIBO robot then will not start music or radio playback
even when it identifies a voice command or an image registered for the VPR
function (page 67).
Troubleshooting
77
Page 78

Other Information
Page 79

®
Words understood by the AIBO
Entertainment Robot
This section lists words (voice commands) that the AIBO
robot can understand when using AIBO Entertainment Player.
For information on words the AIBO robot can understand at
other times, see the “User’s Guide (Basic)” for the AIBO robot
ERS-7 and “User’s Guide (PC·Network)” for the AIBO robot
ERS-7.
zHint
• While music or Internet radio is being played through the AIBO
robot, voice commands will not be understood.
• If the check boxes “Play Contents by Voice Recognition” and
“Remote control AIBO via Voice/VPR Recognition” under the
“AIBO” tab in the “Settings” screen are not selected, the AIBO
robot will not perform a motion pattern even when it identifies a
voice command (page 67).
z Music playback
Play music
Plays music (page 40).
z Music CD playback
Play CD
z Contents playback
Play contents
Plays the contents previously selected at the PC (page 40).
z Schedule playback
My schedule
Causes the AIBO robot to read your schedule from the current
time until and including the next day (page 63).
The AIBO robot touch sensor operation
z In Remote Control mode
Touch sensor operation pattern Action
Touch head sensor for 3 seconds Switch to Autonomous mode.
Touch head sensor and front back
sensor
Touch head sensor and middle
back sensor
Touch head sensor and rear back
sensor
Touch head sensor and chin sensor Read schedule.
Play previous contents.
Start/stop contents playback.
Play next contents.
Other Information
Plays a music CD from the first track (page 40).
z Internet radio playback
Play the radio
Plays a randomly selected Internet radio station (page 48).
z In Autonomous Monitor mode
Touch sensor operation pattern Action
Touch head sensor and middle
back sensor for 3 seconds
Switch to Remote Control mode.
79
Page 80

Controlling the AIBO
®
Entertainment Robot’s actions with the keyboard
Shortcut key Action
Ctrl + D
Ctrl + R Switch to Remote Control mode.
Ctrl + A Switch to Autonomous Monitor mode.
Ctrl + G Start charging/stop charging/leave Energy Station.
Ctrl + O Display “Settings” screen.
Ctrl + H
Ctrl + B Play previous contents.
Ctrl + F Play next contents.
Ctrl + M Turn AutoMotion ON/OFF
Ctrl + P Play contents.
Ctrl + S Stop contents playback.
Ctrl + X
Ctrl + x
Ctrl + C
Ctrl + c
Switch wireless LAN connection between the AIBO
robot and PC on and off.
Display this document (User’s Guide (AIBO
Entertainment Player)).
Change head direction/angle while key is being held.
Shortcut key Action
F1 Reduce walking speed.
F2 Set walking speed to normal.
F3 Increase walking speed.
F4 Lie down.
F5 Sit.
F6 Stand up.
F7 Turns ON/OFF the sound output from the PC speakers.
Turns ON/OFF the sound output from the AIBO
F8
F9 Take a picture.
F11 Decreases the volume.
F12 Increases the volume.
Alt+F4 Close AIBO Entertainment Player.
X Fast. Walk while key is held. Stop when key is released.
x
C
c
X + C
X + c
robot’s speakers. Available only in Remote Control
mode.
Reverse. Walk while key is held. Stop when key is
released.
Turn left. Walk while key is held. Stop when key is
released.
Turn right. Walk while key is held. Stop when key is
released.
Advance in left forward direction. Walk while key is held.
Stop when key is released.
Advance in right forward direction. Walk while key is
held. Stop when key is released.
Other Information
80
Page 81

Customer Support
How can you contact the AIBO Customer Link (for customer
service)?
In the U.S.A.:
Call 1-800-427-2988
E-mail address: aibosupport@info.sel.sony.com
In Europe:
English line: +44(0)-20-7365-2937
German line: +49(0)-69-9508-6309
French line: +33(0)-1-5569-5117
© 2004 Sony Corporation
 Loading...
Loading...