Page 1
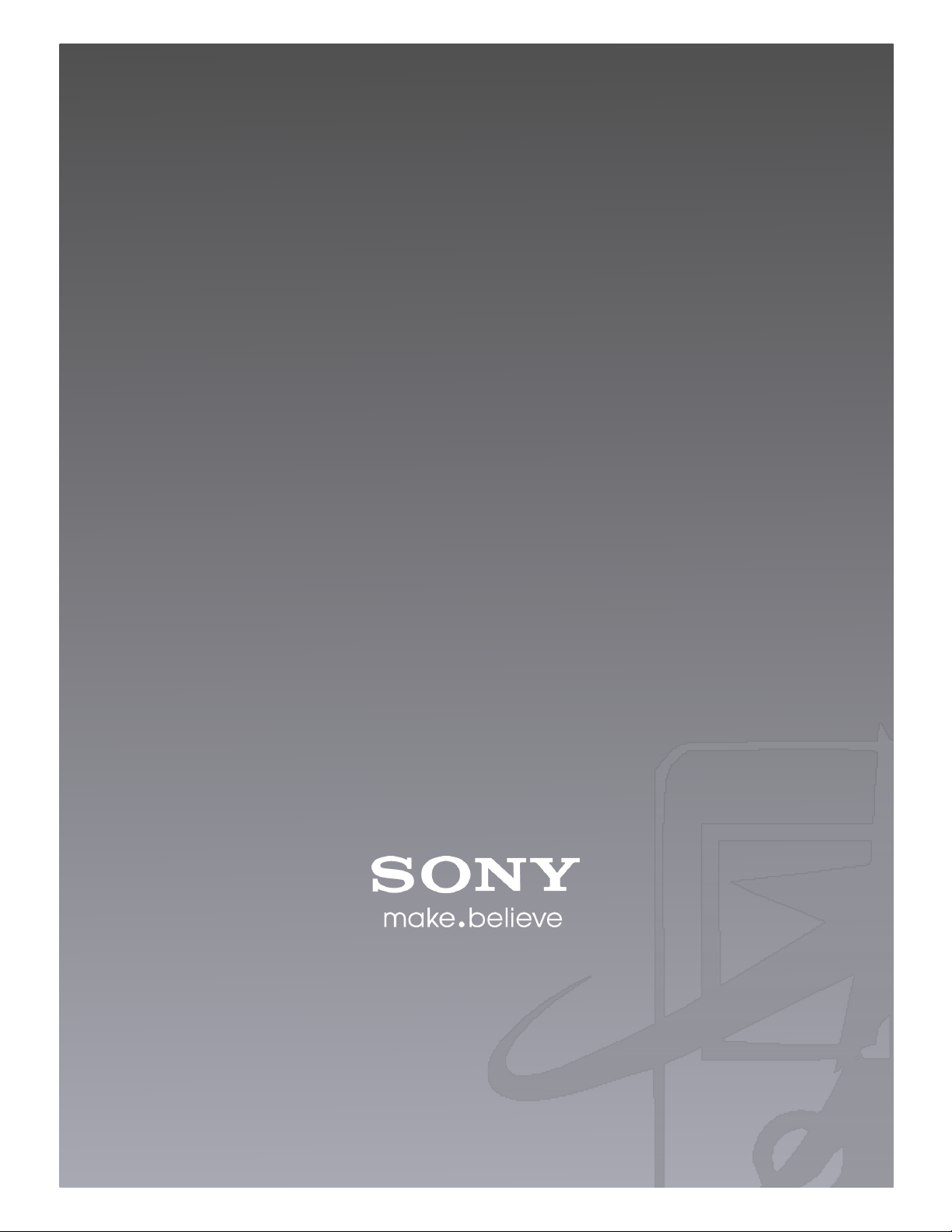
Emma User Guide
Version: 2.13.6
Page 2
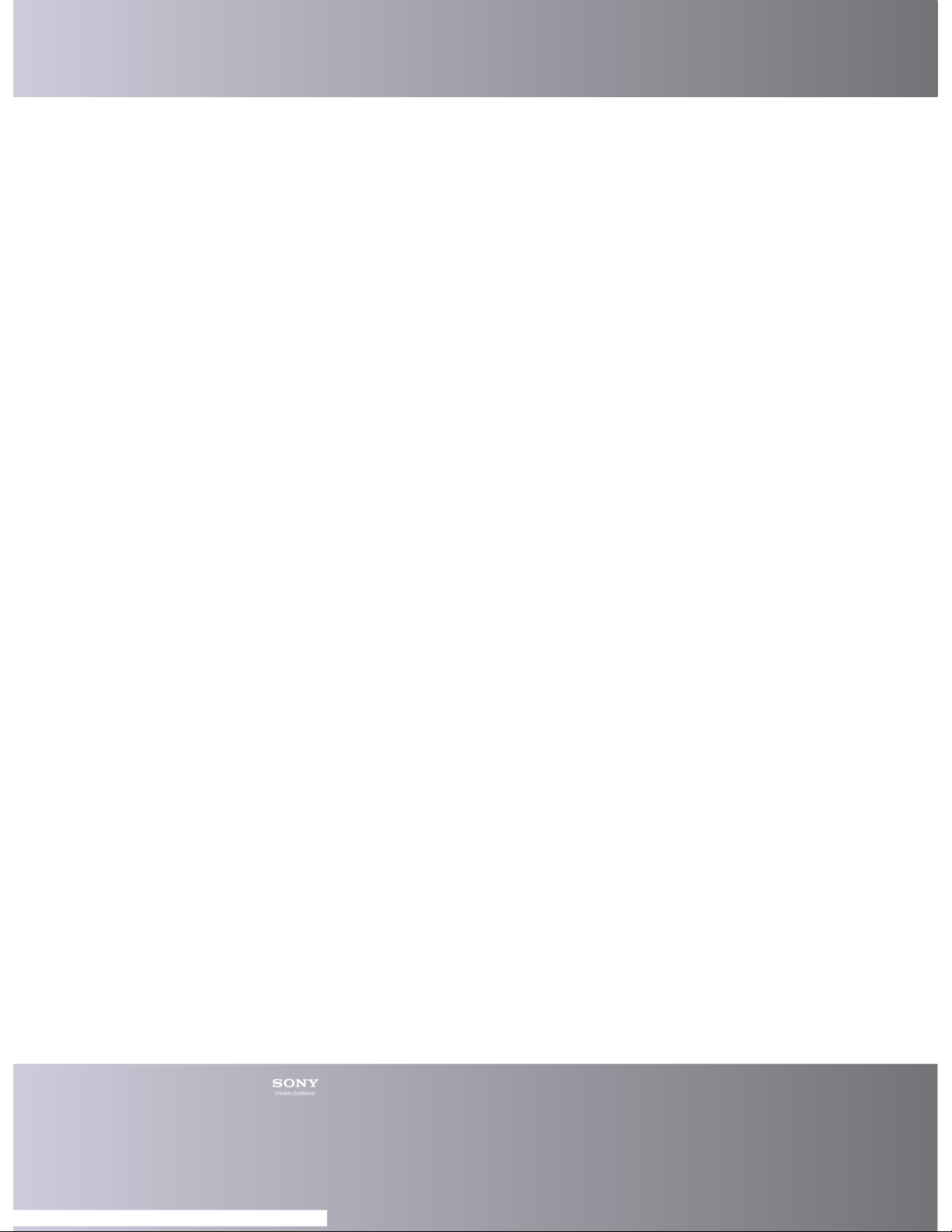
Emma User Guide i
Contents
Getting Started with Emma .............. 2
Prerequisites ................................................ 2
Installation ................................................... 4
Installing Emma............................................ 4
Uninstalling Emma........................................ 4
Start and registration .................................. 4
Starting Emma............................................. 4
Register........................................................ 5
Log in.......................................................... 5
Forgotten Password..................................... 6
Changing Password..................................... 7
Changing the Proxy Settings........................ 7
Updating User Data..................................... 7
Network connections .................................. 7
Working Online/Offline.................................. 7
Enabling peer-to-peer (P2P)......................... 8
Changing the Proxy Setting.......................... 8
Help Information .......................................... 8
About Emma................................................ 8
About the User Guide.................................. 9
About the FAQ............................................. 9
Updating Emma ........................................... 9
Understanding the Work Area ........ 10
Work Area .................................................. 10
Changing the Work Area ........................... 10
Moving Frame Boundaries.......................... 10
Changing to a Side By Side layout............. 11
Changing to a Compact layout................... 11
Changing to a Moveable layout.................. 12
Hiding Parts of the Work Area.................... 12
Information stored when Emma is closed
..................................................................... 12
Connectors ..................................... 14
Connector Overview .................................. 14
Connector Details ...................................... 15
Connecting a Connector ........................... 15
Deregistering a Connector.......................... 16
Renaming a Connector.............................. 16
USB (DCU-65, EC700, EC200) .................. 16
Changing Connector USB Speed
Preferences ................................................ 17
Services ........................................... 18
Service Details ........................................... 18
Service List ................................................ 18
Sorting the Service List.............................. 18
Changing Columns in the Service List......... 18
Filtering the Service List............................. 19
Service Information..................................... 19
Service Types............................................. 19
Running a Service ..................................... 21
Managing Local Services .......................... 22
Downloading Services ............................... 22
Aspects of large files ................................ 23
Security ........................................... 24
USB Activation dongle .............................. 24
Installing Software for Activation Dongle...... 24
Getting a New PIN code............................ 24
Testing the Activation Dongle...................... 24
Tutorials ........................................... 25
Flashing Phones ........................................ 25
Customizing Phones ................................. 25
Running a Quick Customize or Customize
Service....................................................... 25
Running an Activation Service.................... 26
Running a Service Exchange Unit (DPY/Z)
Service....................................................... 27
Parallel Flashing of Phones ....................... 28
ITP/Test ...................................................... 28
Getting an USB Phone Back to Normal...... 28
Troubleshooting .............................. 29
Recommendations for Successful Use of
Emma ......................................................... 29
Log in Problems ........................................ 29
Identification Problems ............................. 29
Service Problems ...................................... 29
Activation Dongle Problems ...................... 30
Removing USB Devices ............................ 31
Removing a USB Device............................ 31
Automatic Removal of Unused USB
Devices...................................................... 31
Support ........................................... 32
Support Functions ..................................... 32
Reporting an Error ..................................... 32
Finding the Emma Log File ....................... 32
Emma Log Level ........................................ 32
Page 3
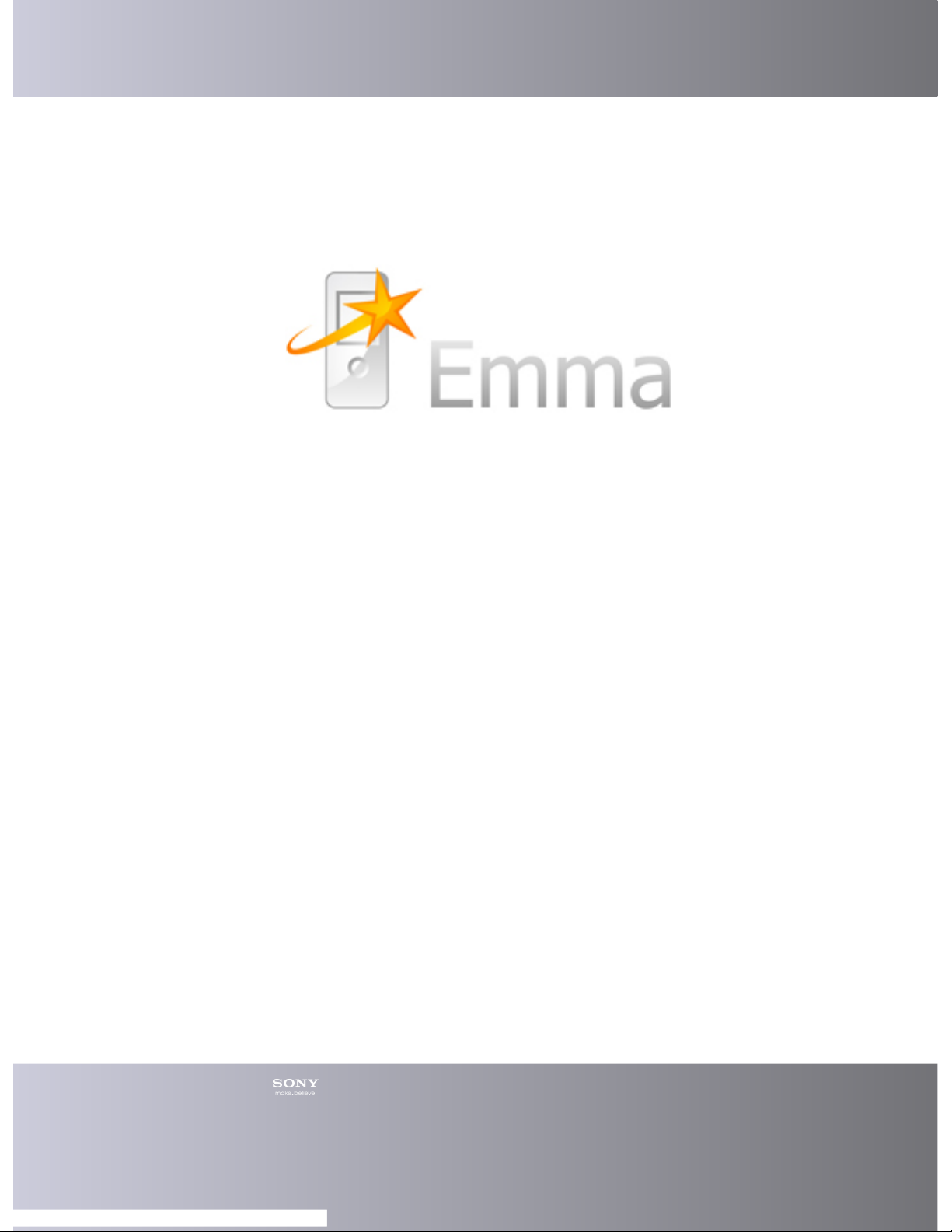
Emma User Guide 2
Getting Started with
Emma
Emma is a Sony Mobile application used for updating, customizing and activating
phones and accessories. These operations are performed in services that are run in
Emma.
There are two different start modes for phones and accessories:
• Flash mode - this is used when "flashing" i.e. updating or customizing a phone
and for activation of some phone models. To set a USB phone in flash mode
you power it off and then press and hold the C-button while you connect the
phone to the USB cable.
• Phone mode - this is used when activating some phone models. The phone is
usually powered on before you connect it to the USB cable.
For more specific instructions please see the phone/accessory documentation.
You connect the phone or accessory to your computer through different types of
connectors (USB cable) depending on the phone model and working environment.
You need a user name and password to be able to use the application.
Prerequisites
Administrator
You must be administrator on your computer to be able to install and run Emma.
Operating Systems
The following operating systems are supported by Emma:
• Windows XP (Service Pack 2 or later)
•
Windows Vista
•
Windows 7
•
Windows 8
Other Hardware
Required hardware for using Emma:
Page 4
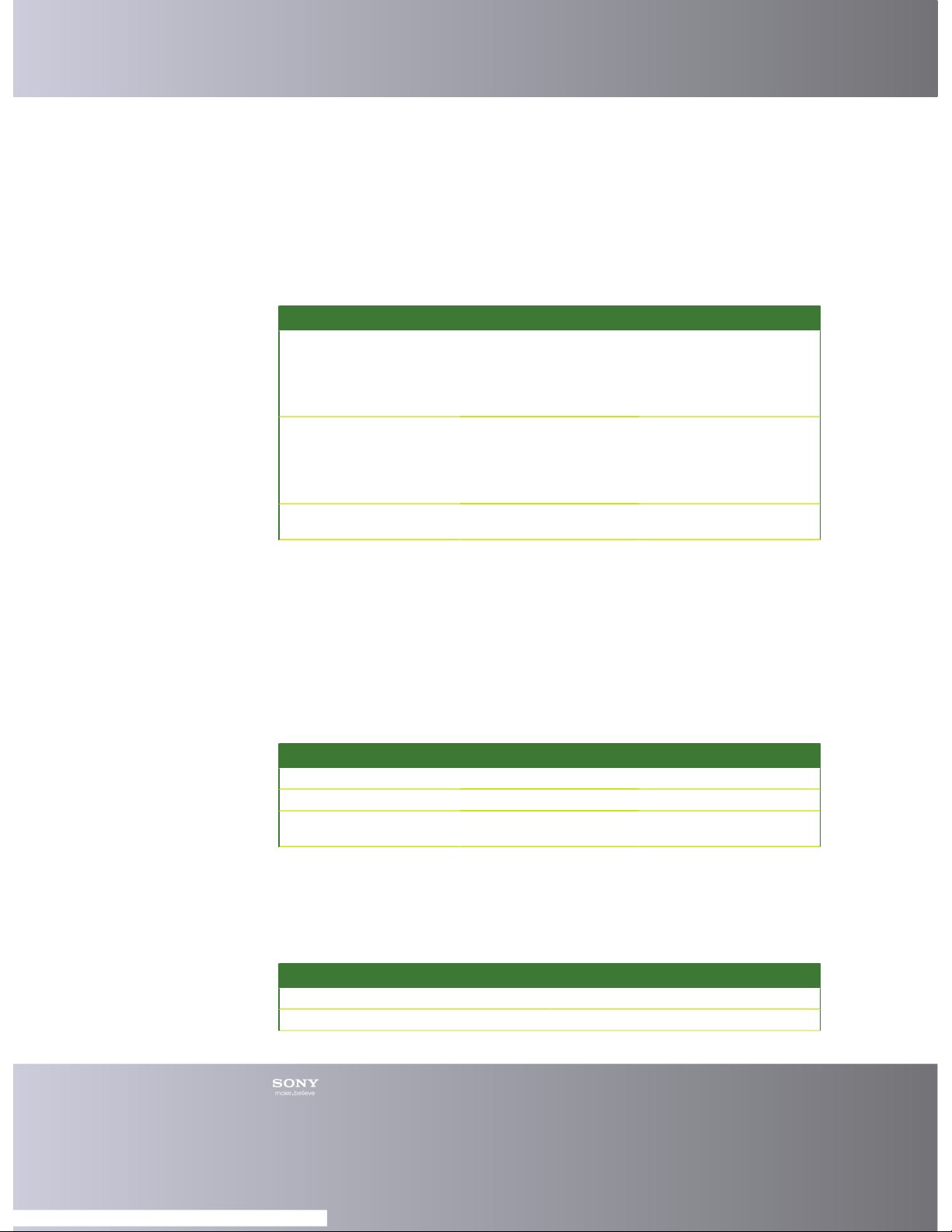
Emma User Guide 3
• One or more of the following connectors/cables: USB (DCU-65 FastPort,
EC700 Micro USB Cable, EC200 Mini USB Cable).
• A USB Activation Dongle for activation services.
Note: We recommend that the USB cables are connected directly to the
computers USB sockets. If a hub is used, it should be a good quality USB 2.0
hub, with external power supply.
PC Recommendations
Required PC hardware for using Emma.
Requirement PC Hardware
Minimum PIII 1.0 GHZ 512 MB RAM (Windows
XP SP2)
1.0 GB RAM
(Windows
Vista/7/8)
Recommended P4 2.0 GHz 512 MB RAM (Windows
XP SP2)
1.0 GB RAM
(Windows
Vista/7/8)
High volume, parallel
flashing
P4 3.0 GHz 1.0 GB RAM
Note: If you do not follow the recommendations Sony Mobile can not guarantee
the functionality.
Parallel Flashing Recommendations
You can flash up to ten phones at the same time depending on hardware.
User Types
Depending on what user level you are on you will have different needs on hardware
and performance.
User type Services per day Example
Low volume < 1 Single user
Medium volume < 10 Service center
High volume > 10 HVC (High Volume
Center)
Internet Bandwidth Recommendations
To guarantee communication with the Emma server a recommended Internet
bandwidth has been estimated below. If you do not follow the recommendations
Sony Mobile can not guarantee the functionality.
User type Recommended Internet Bandwidth
Low volume 1.0 Mbps (available capacity)
Medium volume 4.0 Mbps (available capacity)
Page 5
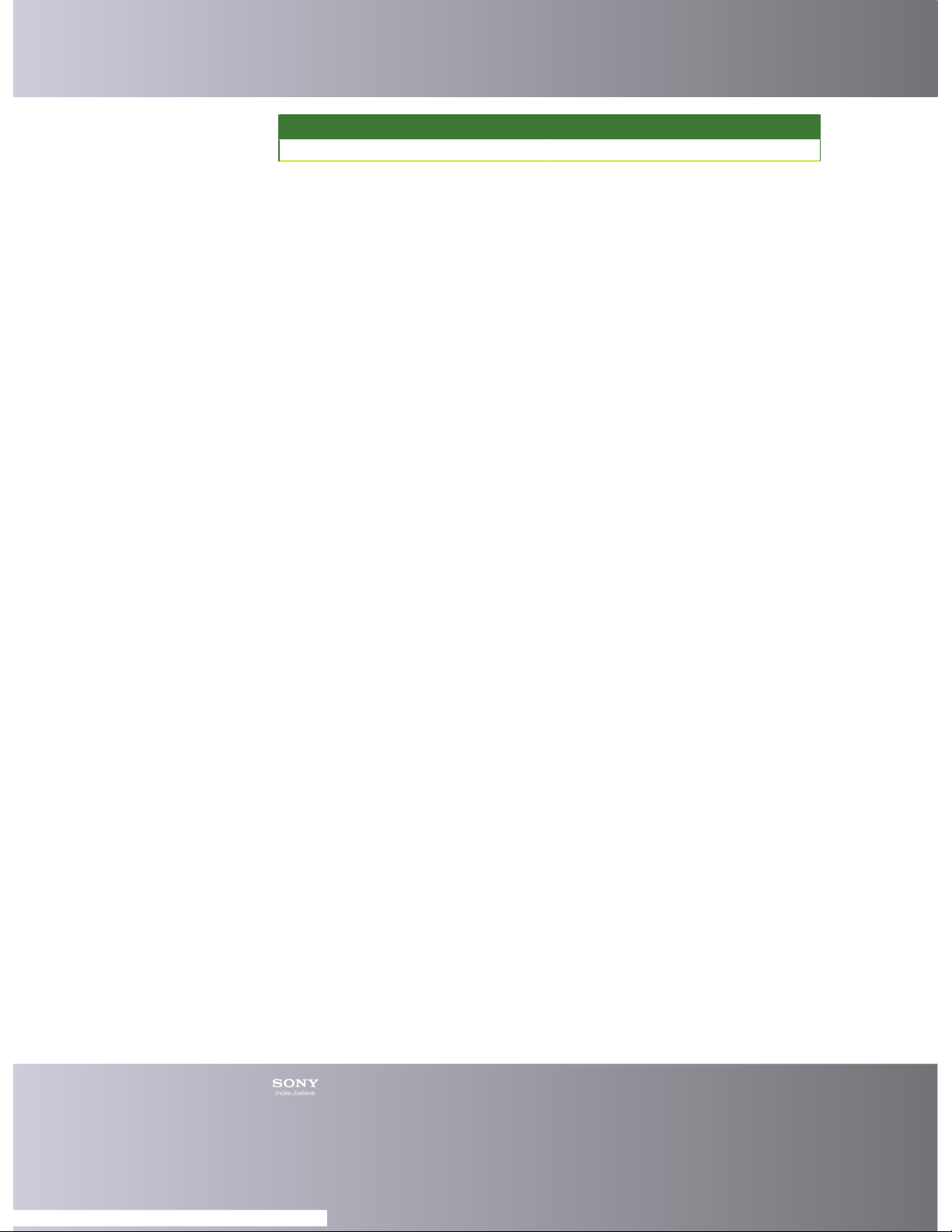
Emma User Guide 4
User type Recommended Internet Bandwidth
High volume 10 Mbps (available capacity)
Installation
Installing Emma
Before you can use Emma you need to download and install it on your computer.
1. Go to http://software.sonymobile.com/emma .
2. Click Download Emma.
3. In the File Download window, click Save.
4. Choose where to save the file.
5. Wait for the download to finish.
6. Browse to where you downloaded Emma.
7. Double click the Emma Setup file. If you see the Internet Explorer - Security
window, click Run.
8. Choose the language you want to use during the installation. Click OK.
9. In the Emma Setup window, choose the path where you want Emma
to be installed (you should use the default path to simplify support and
troubleshooting). Make sure there is no existing Emma installation in the path
you choose. Click Install.
10. Wait for the installation to finish.
11. In the Emma Setup window, click Finish.
Note: Additional components may be installed as Emma starts up.
Uninstalling Emma
If you do not want to have Emma on your computer you can uninstall it.
1. Find Emma in Add or Remove Programs or Programs and Features (in Control
Panel) and select uninstall..
2. In the Emma Uninstall window, click Yes.
Start and registration
Starting Emma
After you have installed Emma you can start the application.
1. In Windows, start from start menu or start screen.
2. Wait for the application to start.
3. The Log in window is shown.
To start using Emma you need to log in. If you are a new user you must first register.
If you use a proxy server to access Internet you may need to change your proxy
settings.
Page 6
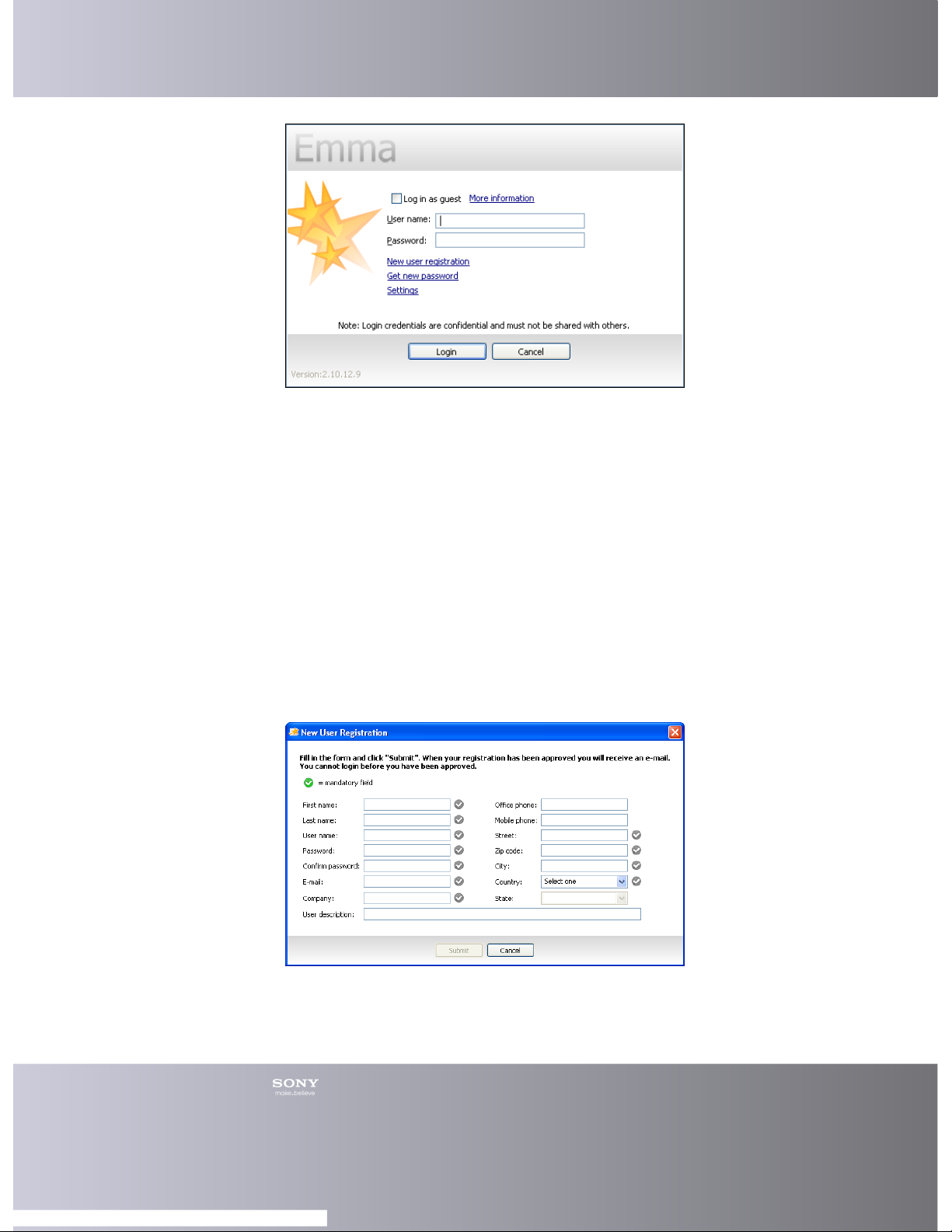
Emma User Guide 5
Register
You must have Internet access to register as an Emma user.
1. In the Login window, click New user registration.
2. In the New User Registration window, enter your information in the fields. You
can get help with the different fields by placing the cursor over a field. There are
some mandatory fields that have to be filled out correctly. These are marked
with a grey round check box and when a field is correctly entered the round
check box will turn green.
3. Click Submit (you can not do this until all mandatory fields are filled out
correctly). If something is wrong with the registration an error message is
shown. In that case, click OK to return to the Login window and if possible start
again on step 1.
4. In the Emma Information window that says Registration successful, click OK.
A Regional Emma administrator need to accept and activate your account (takes
about a week). You will get a notification email when the account has been activated.
Then you can login. For internal users see the Emma Team site.
Page 7
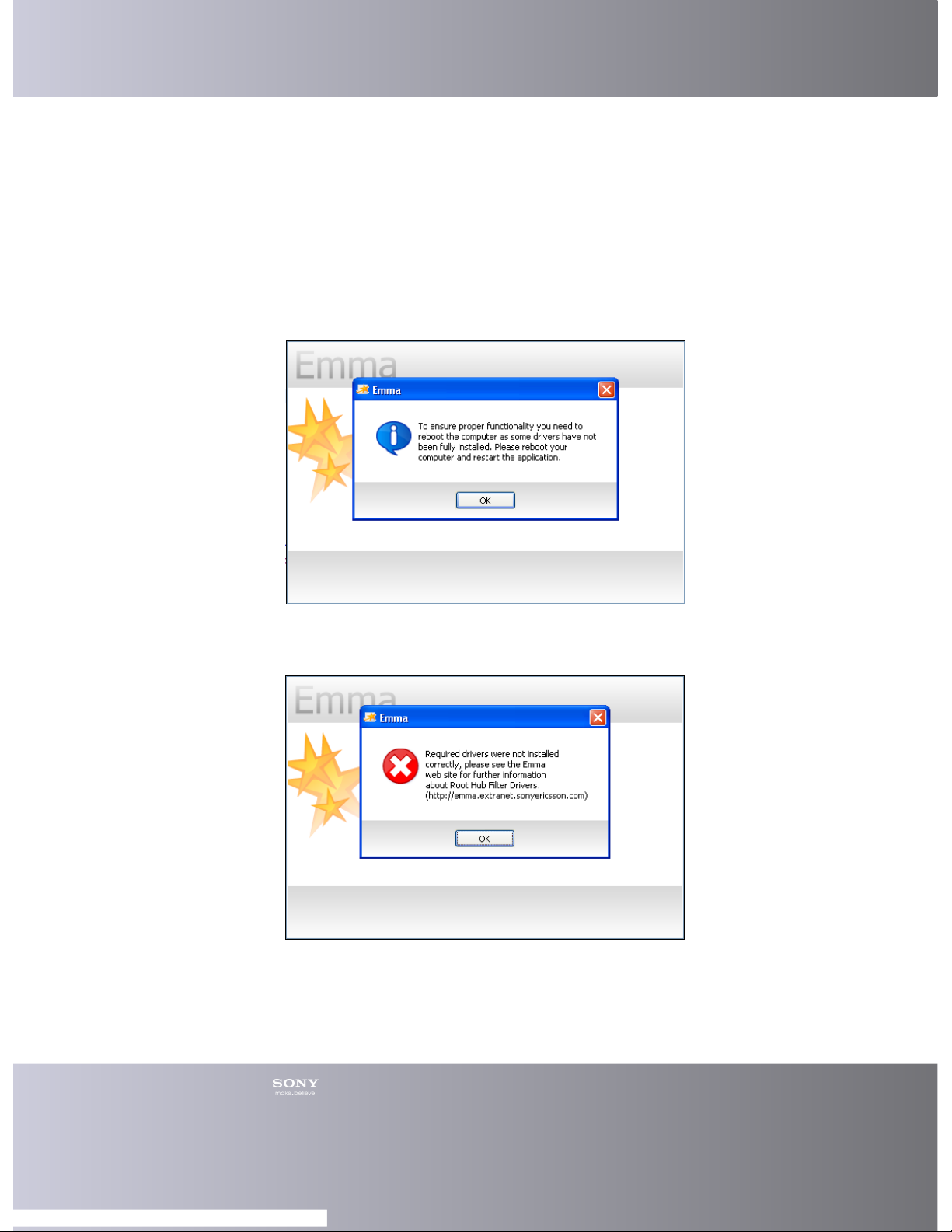
Emma User Guide 6
Log in
Emma will first try to log in on the server, but if no server connection is available local
log in will be attempted. Local log in will only work if you have logged in on the server
before.
1. In the Log in window, enter your user name and password in the fields.
2. Click Login.
3. Wait for the application to start. If something is wrong with the log in an error
message is shown. Try to follow the suggestions. Click OK.
In case the following dialog occurs, please reboot your computer. The reboot will
ensure that the drivers not fully installed will be installed. Emma won’t start until the
drivers are correctly installed.
In case the following dialog appears a driver was not correctly installed (a reboot
won’t fix this) and you will need to do this installation manually, please see the Emma
web site for further details about Root hub filter drivers.
Forgotten Password
If you forget your password you can apply for a new one to be sent to your e-mail
address.
Page 8
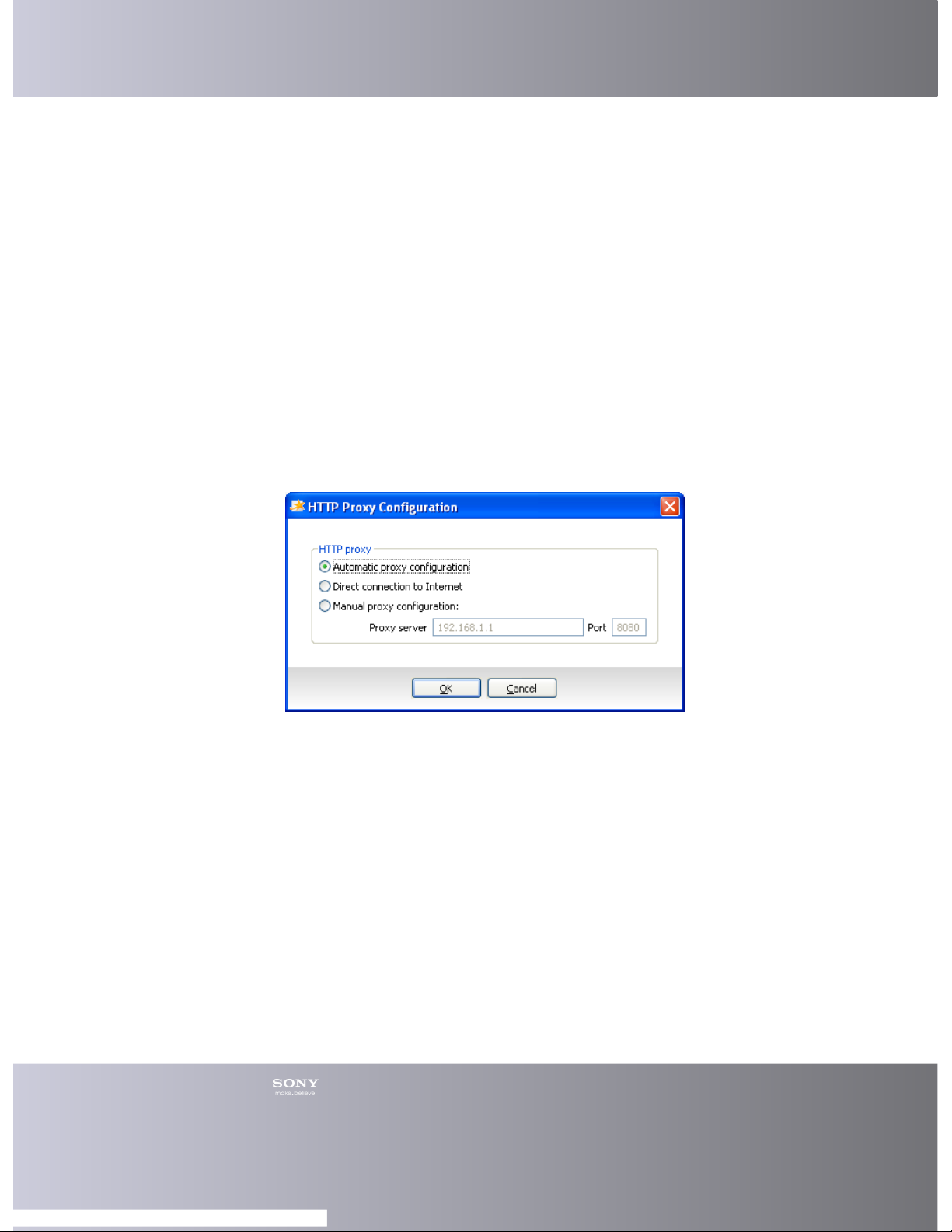
Emma User Guide 7
You must be online to get a new password.
1. In the Log in window, click Get new password.
2. In the Get new password window, enter your user name and e-mail address.
3. Click OK.
4. An information window tells you that a new password has been sent. Click OK.
If something went wrong an error dialog is shown. Follow the suggestions, click
OK and start again with step 1.
Changing Password
If you are online and already logged in you can change your password in the
Preferences window.
1. Click Tools > Preferences in the Main menu.
2. In the Preferences window, click User settings in the menu to the left.
3. Enter your new password in both Password and Confirm password.
4. Click OK.
Changing the Proxy Settings
If you use a proxy server to access Internet you may need to change your proxy
settings.
1. In the Log in window, click Settings.
2. Change the settings to the one that applies to you. If you choose Manual proxy
configuration you must enter the proxy servers name and port number in the
fields.
3. Click OK.
Updating User Data
In the Preferences window you can change your user data, e-mail address, phone
numbers etc.
1. Click Tools > Preferences in the Main menu.
2. In the Preferences window, click User Settings in the menu to the left.
3. Change your user data in the fields.
4. Click OK.
Network connections
Page 9
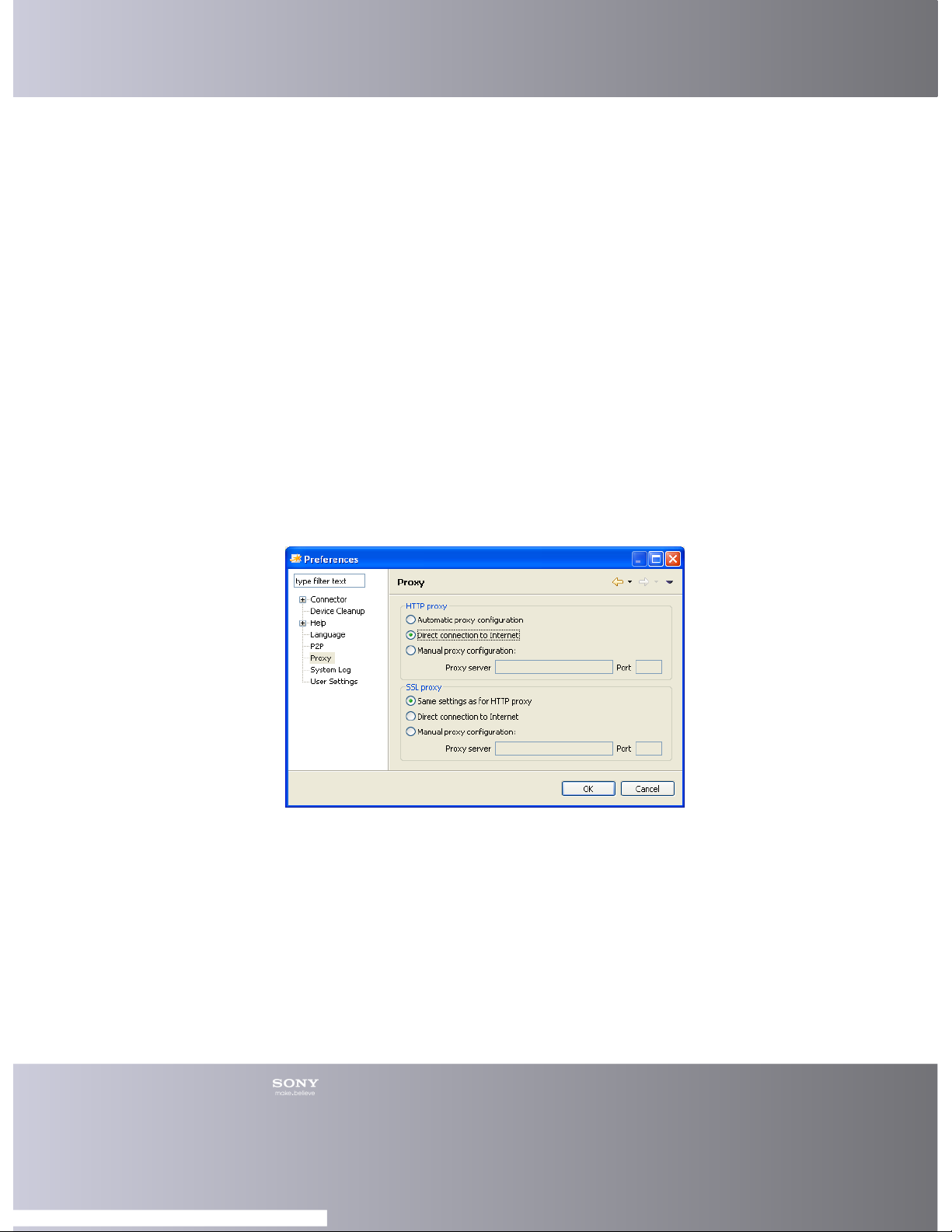
Emma User Guide 8
Working Online/Offline
If you work online it means that Emma communicates with the server and has access
to all services. Services that you have used online are stored locally (except for the
Activation service) and you may later use them when you work offline.
1. Emma will always be in online mode if Emma can communicate with the server.
2. If the server cannot be reached Emma will be in offline mode but will
automatically go online when the communication with the server has been
restored.
Enabling peer-to-peer (P2P)
If you want to download files you can get them from a neighboring Emma user, a so
called peer, instead of downloading them from the server. A neighbor is a computer
behind the same router or firewall.
1. Click Tools > Preferences in the Main menu.
2. In the Preferences window, click P2P in the menu to the left.
3. Choose Use Peer-to-peer file sharing to share software files with users in
your local network to share files with your peers.
4. Click OK.
Changing the Proxy Setting
If you use a proxy server to access Internet you may need to change your proxy
setting. The default setting, Automatic proxy configuration, will work for most users.
1. Click Tools > Preferences in the Main menu.
2. In the Preferences window, click Proxy in the menu to the left.
3. The HTTP proxy is used by Emma to contact the server. Change the settings to
the one that applies for you.
4. The SSL proxy is used by the USB activation dongle when running the
activation service. Change the settings to the one that applies to you.
5. Click OK.
Help Information
Page 10
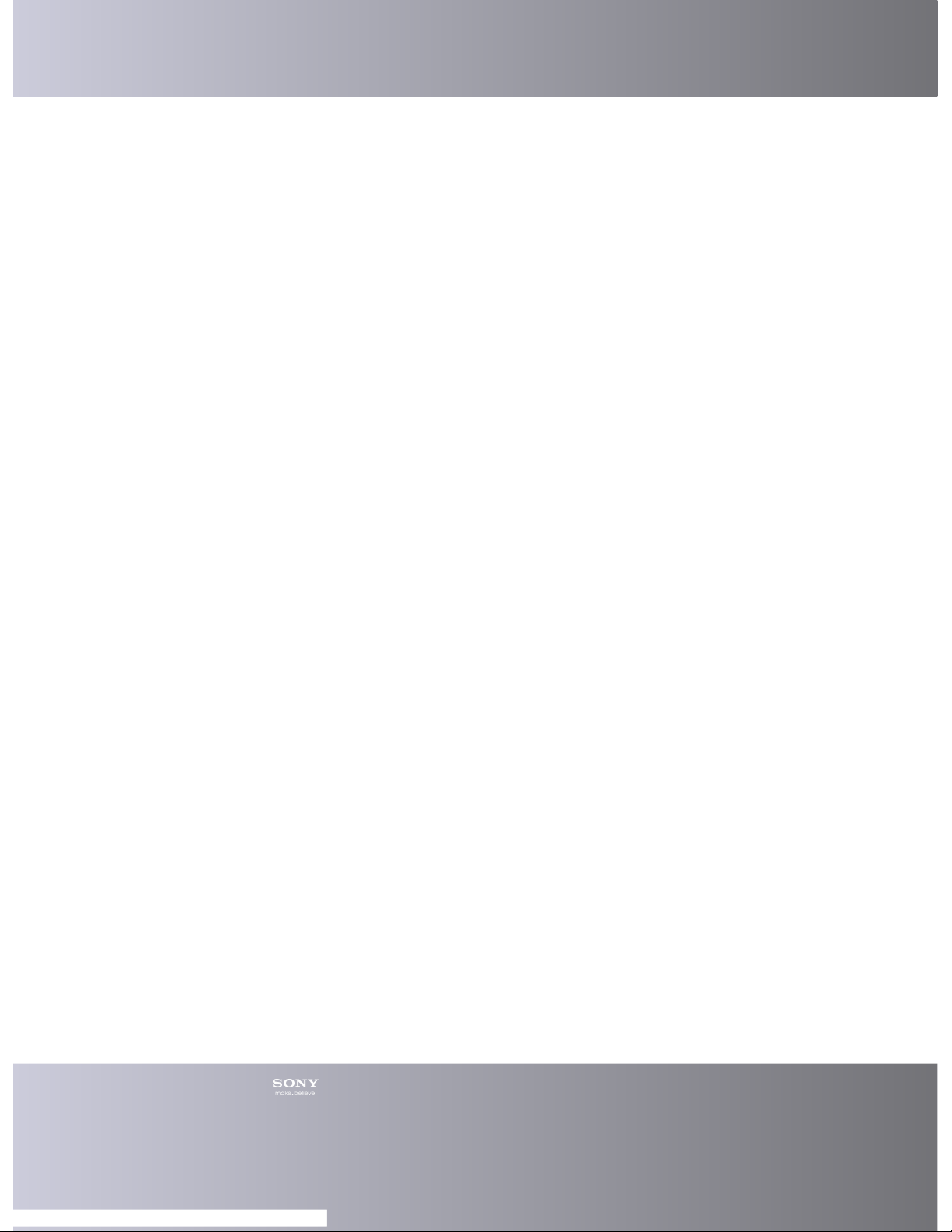
Emma User Guide 9
About Emma
New versions of Emma are released on a regular basis (you do not need to install
these since Emma will update automatically). If you need to send in an error report it
is important to know what version you are using.
1. Click Help > About Emma in the Main menu.
2. In the About Emma window you can see information about the version.
About the User Guide
The documentation for using Emma is found in this User Guide. Help topics are
updated periodically. The User Guide exists as an online help and as a printable
document.
• For the online version: Click Help > Help Contents in the Main menu, or Click
Help > Search to search for a specific subject.
• For the printable version: Go to http://software.sonymobile.com/emma .
About the FAQ
In the FAQ document you find answers to the most common questions about using
Emma. The FAQ document is updated periodically. The FAQ exists in an online
version and as a printable document.
• For the online version: Click Help > FAQ in the Main menu.
• For the printable version: Go to http://software.sonymobile.com/emma .
Updating Emma
Emma will update to the latest version every time you login and periodically check for
updates in the background. You can also manually check for updates.
1. Click Help > Check for Updates in the Main menu.
If an update exist, Emma will download the update(s) and restart.
Page 11
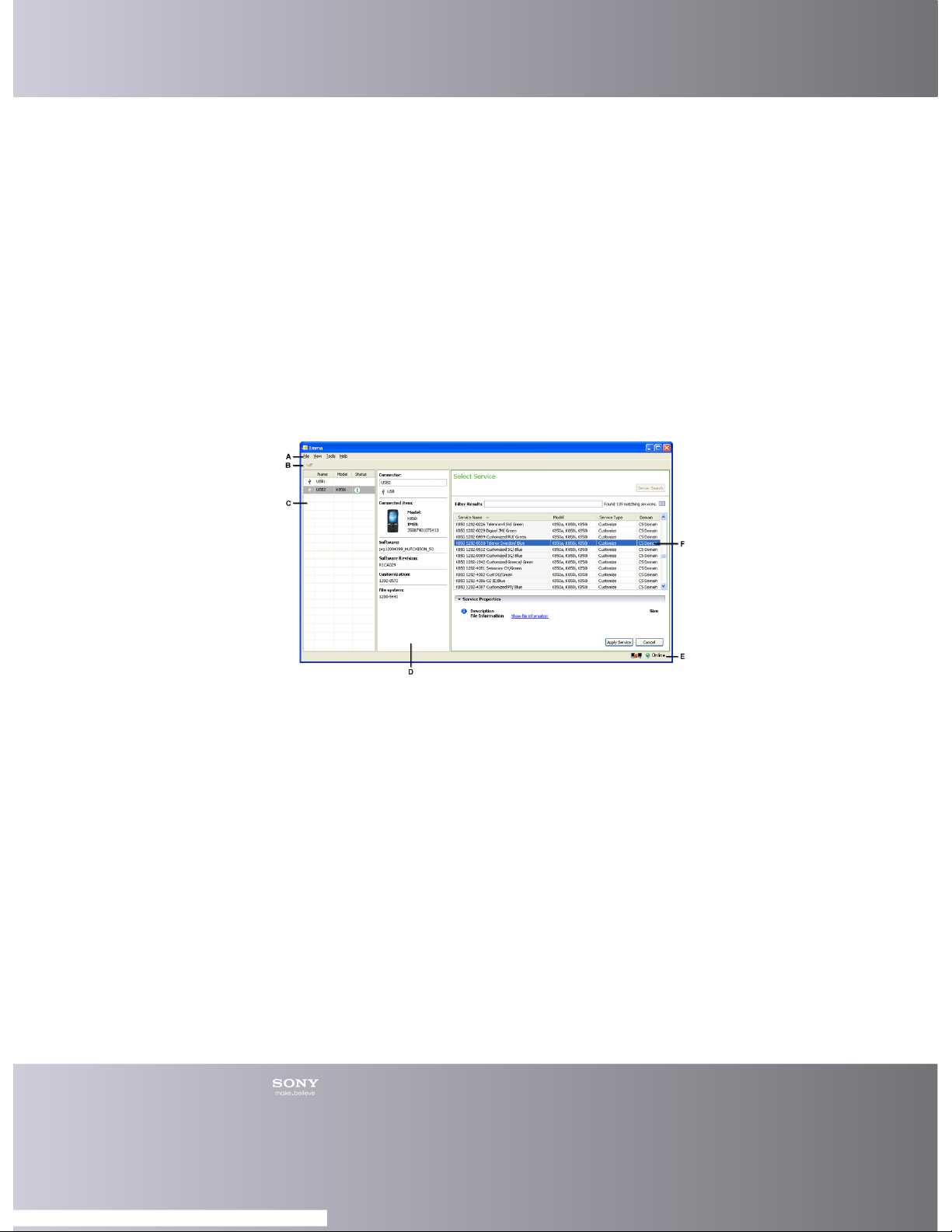
Emma User Guide 10
Understanding the
Work Area
Work Area
The Emma work area consists of a Connector overveiw frame, a Connector Details
frame, a service Details frame, a Main menu, a Toolbar and a status bar.
Note: If you start Emma for the first time or there are no registered connectors,
the Service details section shows instructions on how to use Emma.
In the picture below the user has registered connectors, selected a service and
identified a device.
A. Main menu: The content in the Main menu can differ depending on your user
permissions.
B. Toolbar: Shows a number of shortcuts to some functions.
C. Connector Overview: A list of all registered connectors.
D. Connector Details: If you click on a connector in Connector Overview, information
about it and the connected device/phone is shown here.
E. Status Bar: This area contains information about devices being connected and
network status (working online/offline and peer-to-peer status).
F. Service Details: Either this area shows general instructions on using Emma or a list
of available services. When running a service, information about the progress will be
shown here.
Changing the Work Area
You can change the look of the work area by hiding parts of it and by moving the
frame boundaries between Connector Overview, Connector Details and Service
Details.
Page 12

Emma User Guide 11
Moving Frame Boundaries
You can click and hold a frame boundary between the Connector Details, Connector
Overview and Service Details areas, and drag them to make them smaller or larger.
1. Click and hold on a frame boundary.
2. Drag it to the wanted size.
Changing to a Side By Side layout
You can choose a Side By Side layout.
1. Click View > Layout in the Main menu.
2. Click Side By Side.
3. The work area has changed to a Side By Side layout.
Changing to a Compact layout
You can choose a compact layout.
1. Click View > Layout in the Main menu.
2. Click Compact.
3. The work area has changed to a Compact layout.
Page 13

Emma User Guide 12
Changing to a Moveable layout
You can choose a moveable layout.
1. Click View > Layout in the Main menu.
2. Click Moveable.
3. The work area has changed to a Moveable layout.
Hiding Parts of the Work Area
You can hide the Toolbar in the working area.
1. Click View > Toolbar in the Main menu to hide (uncheck) it.
2. Click again if you want to show (check) the Toolbar.
Information stored when Emma is closed
Some information is stored by Emma when you close the application.
• The layout of the work area
Page 14

Emma User Guide 13
• Registered connector names and types
Page 15

Emma User Guide 14
Connectors
There are a number of different connectors/cables you can use with Emma: USB.
Connector Overview
In Connector Overview you can find information about registered connectors and
devices/phones that are connected to them.
A. Connector Icon: Shows the type of connector
Icon Connector Type
USB
B. Name: The connectors name.
C. Model: The model of the connected device/phone. It is only shown after
identification.
D. Status: The status can either be a progress bar or an icon
Icon Status
Attention needed
Service completed successfully
Service failed
Service aborted by user
Progress bar
Page 16

Emma User Guide 15
Note: Connectors can be sorted by clicking one of the column headers. If you
click the same header again the sorting order will be reversed.
Connector Details
If you click on a connector in the Connector Overview, information about it and the
connected device/phone (if any) will be shown in the Connector Details area.
A. Connector: Information about the connector, name, type etc.
B. Connected Item: Information about the connected device/phone, model, software,
customization, file system etc.
Connecting a Connector
1. Make sure that the battery on the phone is fully loaded.
2. Power off the phone.
3. Remove and replace the phone battery.
4. Connect the phone (or other device) to the connector. Press and hold the C-
button (or equivalent) if it is a USB-phone.
Page 17

Emma User Guide 16
5. Emma will automatically suggest a connector name.
6. In Service Details, a text informs you of the identifying progress.
7. The locally stored services(services that you have downloaded before) that
corresponds to this device can be found under Service Details. if locally stored
services are empty new ones can be downloaded/updated from the server.
8. You can now flash the device/phone. See Running a Service on page 21 .
Deregistering a Connector
If you have no need for a connector you can deregister it. Only USB cables need
to be deregistered from within Emma, all other connectors will automatically be
deregistered when disconnected. If you are running a service with the connector you
can not deregister it until the service is finished.
1. Choose a USB connector in Connector overview.
2. Click the Deregister Connector icon in the Toolbar.
3. In the Deregister Connector window, click Yes.
Renaming a Connector
You can rename a connector after you have registered it.
1. Choose the connector in Connector Overview.
2. Click in the field with the connector name in Connector Details.
3. Change the name and press ENTER.
USB (DCU-65, EC700, EC200)
USB cables are used by most new phones.
DCU-65 FastPort
EC700 Micro USB Cable
EC200 Mini USB Cable
When working with a USB cable you should follow this work order:
1. Connect the USB cable to your computer, see Connecting a Connector on
page 15 .
2. Connect a device/phone to the USB cable, see Connecting a Connector on
page 15 .
3. Register the USB connector, see Connecting a Connector on page 15
(only needed once per port).
Page 18

Emma User Guide 17
4. Flash the device/phone, see Running a Service on page 21 .
Note: You do not have to install drivers for the USB cable. They are installed
automatically by Emma.
Changing Connector USB Speed Preferences
You can change the speed for an USB connector to Hi-Speed when using a DCU65
Cable.
1. Click Tools > Preferences in the Main menu.
2. In the Preferences window click Connector in the menu to the left and then
USB.
3. In the USB window you can choose to enable Hi-Speed by checking the box.
4. Click OK.
Page 19

Emma User Guide 18
Services
Services is the main function in Emma.
Service Details
Service Details can show different types of information, progress of identification,
the Service list, prompts when running a service, start mode buttons, etc. When
identifying, running a service etc. a service log is shown at the bottom of Service
Details.
Service List
The Service list in Service Details shows services that are available locally (that you
have used or downloaded before) and match the identified phone. When you have
made a search, the list shows services that can be downloaded.
Sorting the Service List
If you sort the service list it is easier to find what you are looking for.
1. Click on one of the column headers to sort the list based on that column. The
column is sorted in an ascending order.
2. If you click on the same column header again you get a descending sorting
order. The current sorting is indicated by an arrow in the column header.
Changing Columns in the Service List
You can also choose which columns you want to be present.
1. Right click on the Show or Hide column button under the Server Search button.
2. Select which columns you want to be present.
Page 20

Emma User Guide 19
Filtering the Service List
To make it easier to find a service you can filter the service list.
1. Enter your search terms in the field Filter Results at the top of the service list.
(Use space to separate words, filtering is not case sensitive.)
2. The service list is updated as you enter each character.
Service Information
When you click on a service in the Service list, information about it is shown at the
bottom of Service Details under Service Properties. If you want more information click
on the link Show file information.
Service Types
Services you can use in Emma.
Service Description Impact on user data
Customize Includes a full software
flash and will also
change customization
data. After running this
service you need to run
an activation service to
unlock the unit.
All user data is erased.
Page 21

Emma User Guide 20
Service Description Impact on user data
Quick Customize Includes a full software
flash and will also
change customization
data. This service is
only available for scripts
with the same simlock
as the connected
phone. No activation is
needed afterwards.
All user data is erased.
Activation Unlocks the phone
(Simlock). Online
service only. Note: USB
Activation dongle is
required to run this
service type.
Refurbish Refreshes all
customization data
and sets the unit to
factory default. Preloaded content is also
refreshed. Includes
a full software flash
but will not change
the customization.
Phone model and
the customization
will determine which
services are available.
All user data is erased,
including user data on
built-in "SD card" where
applicable.
Software Update
Content Erase
Refreshes all
customization data and
sets the unit to factory
default. Pre-loaded
content is not refreshed.
Includes a full software
flash but will not change
the customization.
Phone model and
the customization
will determine which
services are available.
All user data is erased,
including user data
on built-in "SD card"
memory where
applicable.
Software Update
Content Refresh
Refreshes all
customization data
and sets the unit to
factory default. Includes
a full software flash
but will not change
the customization.
Phone model and
the customization
will determine which
services are available.
All user data is erased,
except data on builtin "SD card" memory
where applicable.
Software Update Updates software.
The phone model and
the language, or the
customization decide
which services are
available.
On Symbian based
models, all user data
is erased. For all other
models no user data is
erased.
Page 22

Emma User Guide 21
Service Description Impact on user data
WiFi MAC address
Substitution
Acquires required
number of new WiFi
MAC addresses from
Emma backend and
writes them to the
product. The number
of MAC addresses
involved depends on
the product. Old (if
defined) and new MAC
addresses are written
to the service log during
service execution.
Please note that this
service type is an online
only service type. Also
note that this service
type is offered only to a
limited set of products.
Reset Used for services like
Phone Lock Reset. The
phone model decides
which services are
available.
Settings Used for services like
Half Rate On. The
phone model decides
which services are
available.
View Used for services like
Phone Lock View. The
phone model decides
which services are
available.
Advanced Content
Load
Used for ITP service.
Needed if you want to
run the unit in SERP.
The unit model decides
which services are
available. After running
an ITP service see
6.7 ITP/Test on how
to restore the unit to
normal use.
Running a Service
Services are chosen from the Service list in Service Details. You need to download a
service if it is the first time you are using it.
1. Connect a connector to your computer and a phone/device to the connector,
see Connecting a Connector on page 15 .
2. Wait for the identification to finish.
3. Emma automatically shows local services that match the phone and shows
them in Service Details. If you do not see the service you want, click Server
Search in Service Details. Emma downloads a list of all matching services.
4. Choose a service from the service list in Service Details.
5. Click Apply Service in Service Details.
Page 23

Emma User Guide 22
6. If you have not used the service before, the Confirm download window is
shown, click OK. Otherwise go to step 8.
7. When the download is finished the service will start to run.
8. When the service is running different prompts will be shown in the Service
log in Service Details. Some of these need your attention. If this is the case,
an attention icon is shown in Connector Overview. Make your choices if the
prompts ask you to.
9. In the message window that tells you that the service was successful, click
Done.
Note: After you have run a service successfully you get the suggestion
"Automatically run this service…" in Service details. Mark the checkbox if you
want this. This is useful if you want to run the same service on many devices/
phones.
Managing Local Services
You can update and remove services that you have downloaded to your computer.
1. Click Tools > Manage Local Services in the Main menu.
2. In the Manage local services, all services that are stored locally are shown.
3. You can filter the list by entering any number of characters in the field Filter list.
4. Choose a service by clicking in its checkbox. You can choose several services.
5. To update a service, click Update Selected. To remove a service, click Delete
Selected.
6. If you choose to update a service and there is an available update, the Confirm
download window is shown, click Yes. If you choose to remove a service the
Confirm Delete window is shown, click OK.
Downloading Services
You can download most services to your computer. After a service has been
downloaded it is available in the Manage Local Services window.
Page 24

Emma User Guide 23
1. Click Tools > Download Services in the Main menu.
2. In the Download Services window, use the top part of the window to search
for services. Use the service name field to search for services by name or sales
item. You can use wildcards to search (use * for zero or more characters and ?
for exactly one character). You can search for services that were created and/
or modified between specified dates. To do this click on the plus sign in front
of Search By Dates to expand it. To specify a date, click on the corresponding
icon next to the date field to open up a calendar, and then select a date. Click
Server Search to start a search.
3. All services matching the search are shown in the list. You can filter the list by
entering any number of characters in the field Filter list.
4. Choose the service you want to download. You can choose up to fifty services
at the same time.
5. Click Download Selected.
6. In the Confirm download window, click OK.
7. In the Downloading window you can follow the progress.
Aspects of large files
When a service is downloaded for the first time, Emma will also download all required
files, e.g. phone software files. For some phone models the required files may be very
large, up to several GB. In locations with limited bandwidth, download times can be
several hours. To mitigate problems that can result from long download times, the
Emma user is advised to consider the following alternatives:
1. Download services in advance (see Downloading Services on page 22 ).
A download can be initiated to run off-hours, e.g. over night. The user would
then not need to wait for the files to download before the service in question is
applied.
2. In an environment where Emma is used on several PCs, make sure the P2P
feature is enabled (see Enabling peer-to-peer (P2P) on page 8 ) on all PCs
on the local network. When using P2P, Emma running on PC (A) may provide
a large file to an Emma instance running on another PC (B) on the same local
network. Emma running on B would then not need to download the file from
the Internet. Note however that this works only if Emma running on A has
downloaded the file completely.
Page 25

Emma User Guide 24
Security
You need an USB Activation dongle when you run the Activation service. Service
cards are no longer supported by Emma.
USB Activation dongle
You need a dongle to use the Activation service. If you enter an incorrect password
(PIN code) three times, the dongle will stop to function.
Installing Software for Activation Dongle
You need to install Middleware for the Activation dongle to work. Please uninstall any
previous versions of SafeSign or RaakSign before continuing with the installation.
1. Go to http://software.sonymobile.com/emma .
2. Under Downloads, click Drivers.
3. Under Non Product Specific, click Activation Dongle.
4. If the File Download window is shown, click Save.
5. Choose where to save the file. Click Save.
6. In the Download complete window, click Close.
7. Extract the file and choose where to save it.
8. Go to the folder where the files were extracted.
9. Double click on the file SafeSign-Identity-Client-3.0.33-user.exe.
10. Follow the instructions to install the Middleware on your computer.
Getting a New PIN code
If you enter the wrong PIN three times the dongle will be locked.
A popup window will display that the dongle is locked, and you need to contact
your local SEMC Customer Service representative in order to have the PIN reset.
Forgotten PIN can be retrieved by contacting your local SEMC Customer Service
representative.
Testing the Activation Dongle
By visiting the Dongle test page you can test the activation dongle.
1. Go to https://cssemla.extranet.sonyericsson.com/ .
2. In the Choose a digital certificate window, click OK.
3. In the Enter PIN window, enter your PIN code, click OK.
4. If a test page is shown the activation dongle is working properly.
Page 26

Emma User Guide 25
Tutorials
Below is a list of tutorials that will help you get started using Emma. Before going
through the tutorials, it is helpful to know how the work area, connectors and
services work.
Flashing Phones
How to flash phones in Emma.
1. Connect a powered off phone to a connector. If you are using a USB cable
you must press and hold down the C-button (or equivalent) on the phone while
connecting.
2. Wait for Emma to identify the phone. When identification starts you can release
the C-button (or equivalent).
3. Emma automatically makes a local search for services. When the identification
and search has finished, the list is shown in Service details.
4. If the service you want is not in the list, click Server Search in Service Details.
Emma downloads a service list to Service details.
5. Choose a service from the list. Click Apply Service in Service Details.
6. If the service requires an USB Activation Dongle, enter the PIN code.
7. Wait for the service to finish.
8. Disconnect the phone.
Customizing Phones
To customize a phone there are two services available, Customize and Quick
Customize.
Quick Customize - Available for phones and scripts where the simlock does not need
to be changed. Only available for some models.
1. Run a Quick Customize (gives the phone a new customization).
Customize - Available for phones and scripts where the simlock needs to be
changed. Available for most models.
1. Run a Customization service (gives the phone a new customization and locks
it).
2. Run an Activation service (unlocks the phone).
Note:
• For each customization service only Quick Customize or Customize will be
available. Both services will never be available at the same time for the same
customization.
• Some phone models requires a "Service Exchange Unit" service (resets the
phone to factory default) before customization. Information about this is shown
in the Connector Details view after a phone has been identified.
Running a Quick Customize or Customize Service
1. Connect a connector to your computer.
Page 27

Emma User Guide 26
2. Make sure that the phone battery is fully charged.
3. Power off the phone.
4. Remove and re-insert the phone battery.
5. Connect the phone to the connector/cable. If it is a USB-connected phone,
press and hold the C-button (or equivalent) on the phone when connecting.
6. Wait for the identification to finish.
7. If you see the customization service you want in the Service list go to step 8.
Otherwise click Server Search in Service details.
8. Click on the customization service you want in the Service list.
9. Click Apply service in Service Details.
10. Wait for the service to finish.
11. Disconnect the phone from the connector.
12. Power on the phone to make sure it works.
13. If a Customize service has been used (not Quick Customize) an Activation
service must be run.
Running an Activation Service
There are two different Activation Services supported by Emma and which of them
to use depends on phone model. If you are not sure which Activation Service to use
assume Flash Mode Activation and if no Activation Script available with this approach
it is Phone Mode Activation that should be used.
Flash Mode Activation
(most of the newer models)
1. Connect a connector to you computer.
2. Make sure that the phone battery is fully charged.
3. Remove the phone battery.
4. Remove the SIM Card.
5. Reinsert the battery.
6. Connect the phone to the connector/cable. If it is a USB-connected phone,
press and hold the C-button (or equivalent) on the phone when connecting.
7. Wait for identification to start.
8. If you see the Activation service in the Service list go to step 9. Otherwise click
on Server Search in Service details.
9. Click on the Customization Activation service in the Service list.
10. Click Apply service in Service Details.
11. If it is the first Activation service you are running you must enter the USB
activation dongles PIN code (later Activation services will not require the dongle
PIN code until Emma is restarted).
12. Wait for the service to finish.
13. Disconnect the phone from the connector.
14. Power on the phone.
15. Press >*<<*<* on the phone to go to the Service menu.
16. In the Service menu, go to Service info > SIM lock and check that the locks
are unlocked. Most locks will be unlocked after the Activation. If the locks are
locked and the digits are all zeroes, then the Activation has failed.
17. Power off the phone.
Phone Mode Activation
Page 28

Emma User Guide 27
1. Connect a connector to you computer.
2. Make sure that the phone battery is fully charged.
3. Remove the phone battery.
4. Remove the SIM Card.
5. Reinsert the battery.
6. Power on the phone.
7. Connect the phone to the connector.
8. If drivers are needed you need to install these. To get a complete installation this
step may be repeated several times.
9. Wait for identification to start.
10. If you see the Activation service in the Service list go to step 11. Otherwise click
on Server Search in Service details.
11. Click on the Customization Activation service in the Service list.
12. Click Apply service in Service Details.
13. If it is the first Activation service you are running you must enter the USB
activation dongles PIN code (later Activation services will not require the dongle
PIN code until Emma is restarted).
14. Wait for the service to finish.
15. Disconnect the phone from the connector.
16. Power off the phone.
17. Power on the phone.
18. Press >*<<*<* on the phone to go to the Service menu.
19. In the Service menu, go to Service info > SIM lock and check that the locks
are unlocked. Most locks will be unlocked after the Activation. If the locks are
locked and the digits are all zeroes, then the Activation has failed.
20. Power off the phone.
Running a Service Exchange Unit (DPY/Z) Service
1. Connect the connector/cable to your computer.
2. Make sure that the phone battery is fully charged.
3. Power off the phone.
4. Remove and reinsert the phone battery.
5. Connect the phone to the connector/cable. If it is a USB-connected phone,
press and hold the C-button (or equivalent) on the phone when connecting.
6. Wait for the identification to finish.
7. If you see the DPY/Z (Service Exchange Unit) service in the Service list go to
step 8. Otherwise click on Server Search in Service details.
8. Click on the DPY/Z (Service Exchange Unit) service in the Service list.
9. Click Apply Service in Service Details.
10. If you already have downloaded the service go to step 11. Otherwise, click OK
in the Download Service window.
11. Wait for the service to finish.
12. Disconnect the phone from the connector.
13. Power on the phone. The phone automatically shuts down after a while.
14. Power on the phone.
15. Press >*<<*<* on the phone to go to the Service menu.
16. In the Service menu, go to Service info > Software info .
Page 29

Emma User Guide 28
17. Scroll down and check that Customization contains a CS file system. Choose
OK.
18. In the Service menu, go to Service info > SIM lock and check that all locks
are locked.
19. Power off the phone.
Parallel Flashing of Phones
Up to ten phones can be flashed at the same time.
1. Connect the phone to the connector.
2. Connect the next phone. Repeat for each new phone.
ITP/Test
Getting an USB Phone Back to Normal
After running an ITP service on a USB connected phone (K750, W800, W550…) you
may want to get it back to normal status.
1. Run a DPY/Z service and the phone is ready for customization.
2. See Running a Quick Customize or Customize Service on page 25 .
Page 30

Emma User Guide 29
Troubleshooting
Recommendations for Successful Use of Emma
Phone Batteries:
• Make sure that the battery is fully charged, or use a dummy battery.
• Before running a service, remove the battery from the phone and insert it again.
Services:
• Run Emma online to get access to the latest services.
Log in Problems
What to do if you have problems logging in.
1. The first log in after installation has to be done online (for each user account).
Therefore make sure that you are connected to the Internet.
2. If you use a proxy to access Internet you may have to change the proxy
settings. In the Login window, click Settings to open the HTTP Proxy
Configuration window, see Changing the Proxy Settings on page 7 .
Identification Problems
What to do if identification fails.
Problem Possible cause Solution
The connector icon is
not shown in Connector
Overview.
You have not registered
the connector or you
have deregistered the
connector.
Connect a phone to
the connector. Wait for
identification to start.
Register the connector.
The connector
icon is shown in
Connector overview
but identification of the
phone/device fails.
There is a connection
problem.
Disconnect the phone
and remove and
reinsert the battery.
Connect the phone to
the connector.
Service Problems
What to do if you have problems with the Service list or running a service.
Problem Possible cause Solution
In Service details, the
button Server search is
greyed out.
You have lost
connection to the
server, or a server
search has been made
automatically and is not
needed again.
Check your network
connection. If problem
persists it is still
possible to keep
working in offline mode.
Page 31

Emma User Guide 30
Problem Possible cause Solution
When you connect a
powered off phone a file
manager is shown and
the phone is powered
on.
The phone was not
powered off, it was
powered on and had
entered file share mode,
or you did not press
and hold the C-button
(or equivalent).
Disconnect the phone.
Remove and reinsert
the phone battery.
Connect the phone
to the connector
holding the C-button (or
equivalent).
Activation Dongle Problems
What to do if you have problems using the USB Activation dongle.
Problem Possible cause Solution
Activation fails, network
problems.
Firewall, proxy. Go to https://
cssemla.extranet.sonyericsson.com/.
You should be asked
to enter the Dongle
PIN code. A test page
should appear. If you
need specific SSL
proxy settings, click
Tools > Preferences in
the Main menu.
Activation fails, dongle
problems.
No dongle, no dongle
driver, no Middleware.
If there was no
problems with the
network but you are
still not prompted with
a PIN, make sure that
you have installed
the Dongle driver and
Middleware.
Activation fails, and you
have had more than
one dongle connected
to the computer.
Even if a dongle is
removed, Windows
keeps information about
it. This causes the
program to sometimes
choose a removed
dongle rather than the
one plugged in.
Restart your computer
or follow the steps
below.
1. For Windows XP/Vista/7, click Start > Run . For Windows 8 goto start screen.
2. Type mmc. Press Enter.
3. In Microsoft Management Console, click File > Add/Remove Snap-in in the
menu.
4. In the Add/Remove Snap-in window, click Add.
5. In the Add Standalone Snap-in window, choose Certificates and click Add.
6. In the Certificates snap-in window, choose My user account and click Finish.
7. In the Add Standalone Snap-in window, click Close.
8. In the Add/Remove Snap-in window, click OK.
9. Under Console Root in the Microsoft Management Console, choose
Certificates - Current User > Personal > Certificate .
10. This will display the list of dongles that your computer is aware of.
11. Right click on the dongle(s) that you want to remove and choose Delete.
Page 32

Emma User Guide 31
Removing USB Devices
USB devices can be removed either manually or automatically.
Removing a USB Device
If you for some reason need to remove a USB device you can do that via the Control
Panel in Windows. USB devices not currently connected cannot be seen. To show
these devices follow steps 1 to 2. Then, to remove them follow steps 3 to 7.
1. At a command prompt, type: set
devmgr_show_nonpresent_devices=1
2. Press ENTER.
3. In Windows, press Windows key and Pause/Break and navigate to the System
Properties window.
4. In the System Properties window, click the tab Hardware.
5. Click Device manager.
6. Click View/Show hidden devices.
7. Delete the greyed out devices.
Automatic Removal of Unused USB Devices
When you connect a USB phone to the computer a new USB device is created in
the Windows registry for each phone. A large number of such devices can cause
Windows to run slowly. Emma has a feature for automatically removing unused Sony
Mobile USB devices. The feature runs in the background at regular intervals and
removes unused devices if the total number of unused devices exceed a specified
limit. The interval and the limit can be changed.
1. Click Tools > Preferences in the Main menu.
2. In the Preferences window, click DeviceCleanup in the menu to the left.
3. Enter new values in the fields for Minimum number of devives to start
cleanup and Time (in minutes) between checking device count.
4. Click OK.
Page 33

Emma User Guide 32
Support
Support Functions
Where to turn for support support and error handling in Emma.
Support function Errands
QueWeb.
• Missing or incorrect software.
• When the upgrade/service run in
Emma is OK, but there is problem
with the phone afterwards.
CS-Applications Support.
• For all other problems with Emma
not handled in QueWeb.
Reporting an Error
If it is impossible to fix the problem or if something is obviously wrong you can send
in an error report.
1. Close Emma.
2. Disconnect all connectors that you do not use. (This is to minimize the size of
the log file.)
3. Remove the battery from the phone and reinsert it. Make sure that the battery is
fully charged.
4. Delete old logs.
5. Start Emma.
6. Change the settings for the log file to Full logging.
7. Reproduce the error, run the service on the phone until you get the error you
want to report.
8. Close Emma. This is important or the log will be incomplete.
9. Go to http://software.sonymobile.com/emma .
10. Under "Support", click "Make a support request".
11. Here you can find the support function that is suited for you.
12. Describe the fault as detailed as possible and add screenshots.
13. Send in the error report and a copy of the log file.
Finding the Emma Log File
If you want to send in an error report you must include the Emma log file.
You can find the Emma log file in your computer in the Emma installation directory,
usually: C:\Program Files\Sony Mobile\Emma\log\emma<username><starttime>.cry.
Emma Log Level
The Emma log is used for troubleshooting.
Page 34

Emma User Guide 33
Setting the Emma log level
You can change how much information you want Emma to record in the log file.
1. Click Tools > Preferences in the Main menu.
2. In the Preferences window, click System Log in the menu to the left.
3. Choose how much information you want to be saved by the log file.
4. Click OK.
Emma Log Levels
The log file is encrypted and if you want it analysed you must send it to support.
Emma log level Description
Minimal Only errors are logged.
Medium Errors and basic information is logged.
Debug Almost every activity is logged. This is
the setting you should use when you
want to send an error report.
Full Full activity logging. Only use this setting
if instructed by Support.
Since the level affects how much information that is recorded, a log level set to Full
logging can slow down Emma.
 Loading...
Loading...