Sony EditStation ES-7 Operating Instructions Manual
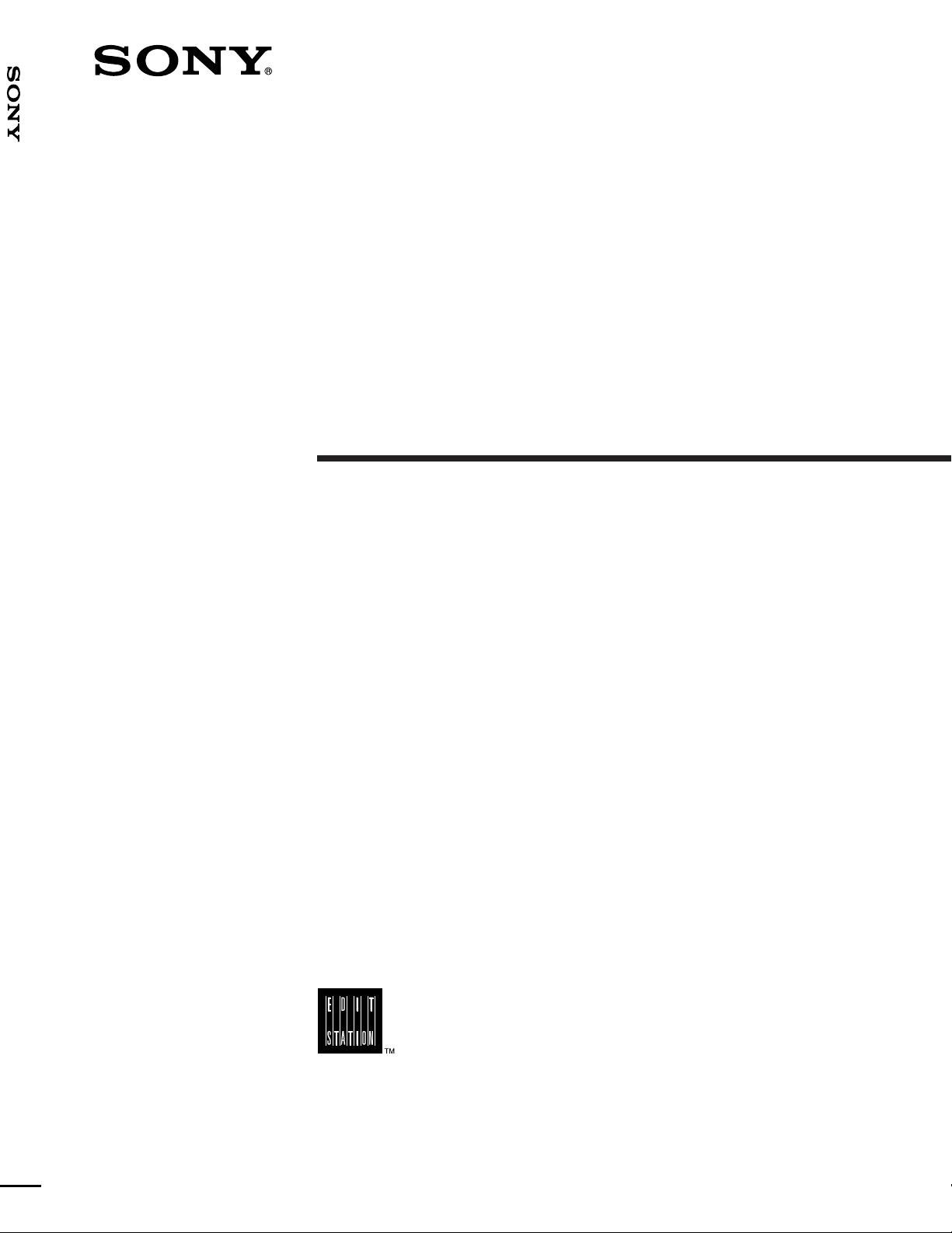
ES-7
3-856-429-13(1)
TM
EditStation
Operating Instructions
Before operating the unit, please read this manual
thoroughly and retain it for future reference.
ES-7
1996 by Sony Corporation
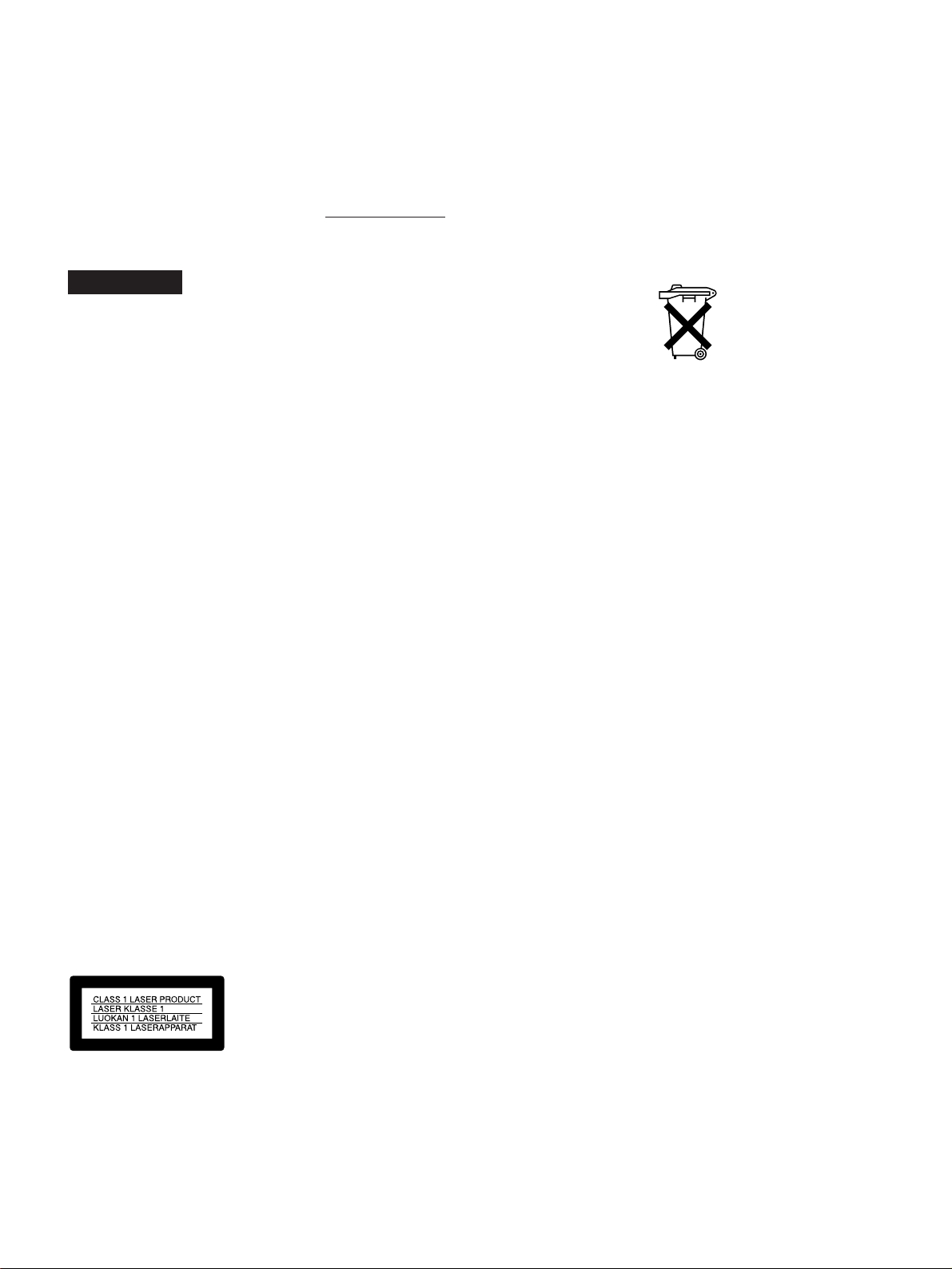
Owner’s Record
The model and serial numbers are located at the rear.
Record the serial number in the space provided below.
Refer to these numbers whenever you call upon your Sony
dealer regarding this product.
Model No. ES-7 Serial No.
WARNING
To prevent fire or shock hazard, do not expose
the unit to rain or moisture.
For the customers in the USA
This equipment has been tested and found to comply with the
limits for a Class A digital device, pursuant to Part 15 of the
FCC Rules. These limits are designed to provide reasonable
protection against harmful interference when the equipment
is operated in a commercial environment. This equipment
generates, uses, and can radiate radio frequency energy
and, if not installed and used in accordance with the
instruction manual, may cause harmful interference to radio
communications. Operation of this equipment in a residential
area is likely to cause harmful interference in which case the
user will be required to correct the interference at his own
expense.
You are cautioned that any changes or modifications not
expressly approved in this manual could void your authority
to operate this equipment.
The shielded interface cable recommended in this manual
must be used with this equipment in order to comply with the
limits for a digital device pursuant to Subpart B of Part 15 of
FCC Rules.
Voor de klanten in Nederland
• Deze set bevat een lithiumbatterij voor de memory back-up.
• De batterij voor memory back-up is vastgesoldeerd bij U23
op de printplaat.
• Raadpleeg uw leverancier over de verwijdering van de
batterij op het moment dat u de set bij einde levensduur
afdankt.
• Gooi de batterij niet weg, maar lever hem in als KCA.
• Bij dit produkt zijn batterijen geleverd. Wanneer deze leeg
zijn, moet u ze niet weggooien maar inleveren als KCA.
NOTICE TO USERS
© 1996 Sony Corporation. All rights reserved. This manual
or the software described herein, in whole or in part, may not
be reproduced, translated or reduced to any machine
readable form without prior written approval from Sony
Corporation.
SONY CORPORATION PROVIDES NO WARRANTY WITH
REGARD TO THIS MANUAL, THE SOFTWARE OR OTHER
INFORMATION CONTAINED HEREIN AND HEREBY
EXPRESSLY DISCLAIMS ANY IMPLIED WARRANTIES OF
MERCHANTABILITY OR FITNESS FOR ANY PARTICULAR
PURPOSE WITH REGARD TO THIS MANUAL, THE
SOFTWARE OR SUCH OTHER INFORMATION. IN NO
EVENT SHALL SONY CORPORATION BE LIABLE FOR
ANY INCIDENTAL, CONSEQUENTIAL OR SPECIAL
DAMAGES, WHETHER BASED ON TORT, CONTRACT, OR
OTHERWISE, ARISING OUT OF OR IN CONNECTION
WITH THIS MANUAL, THE SOFTWARE OR OTHER
INFORMATION CONTAINED HEREIN OR THE USE
THEREOF.
CAUTION
The use of optical instruments with this product will increase
eye hazard.
For the customers in Europe
This EditStation is classified as a
CLASS 1 LASER PRODUCT.
The CLASS 1 LASER
PRODUCT label is located on
the rear panel of the EditStation.
2
Sony Corporation reserves the right to make any modification
to this manual or the information contained herein at any time
without notice.
The software described herein may also be governed by the
terms of a separate user license agreement.
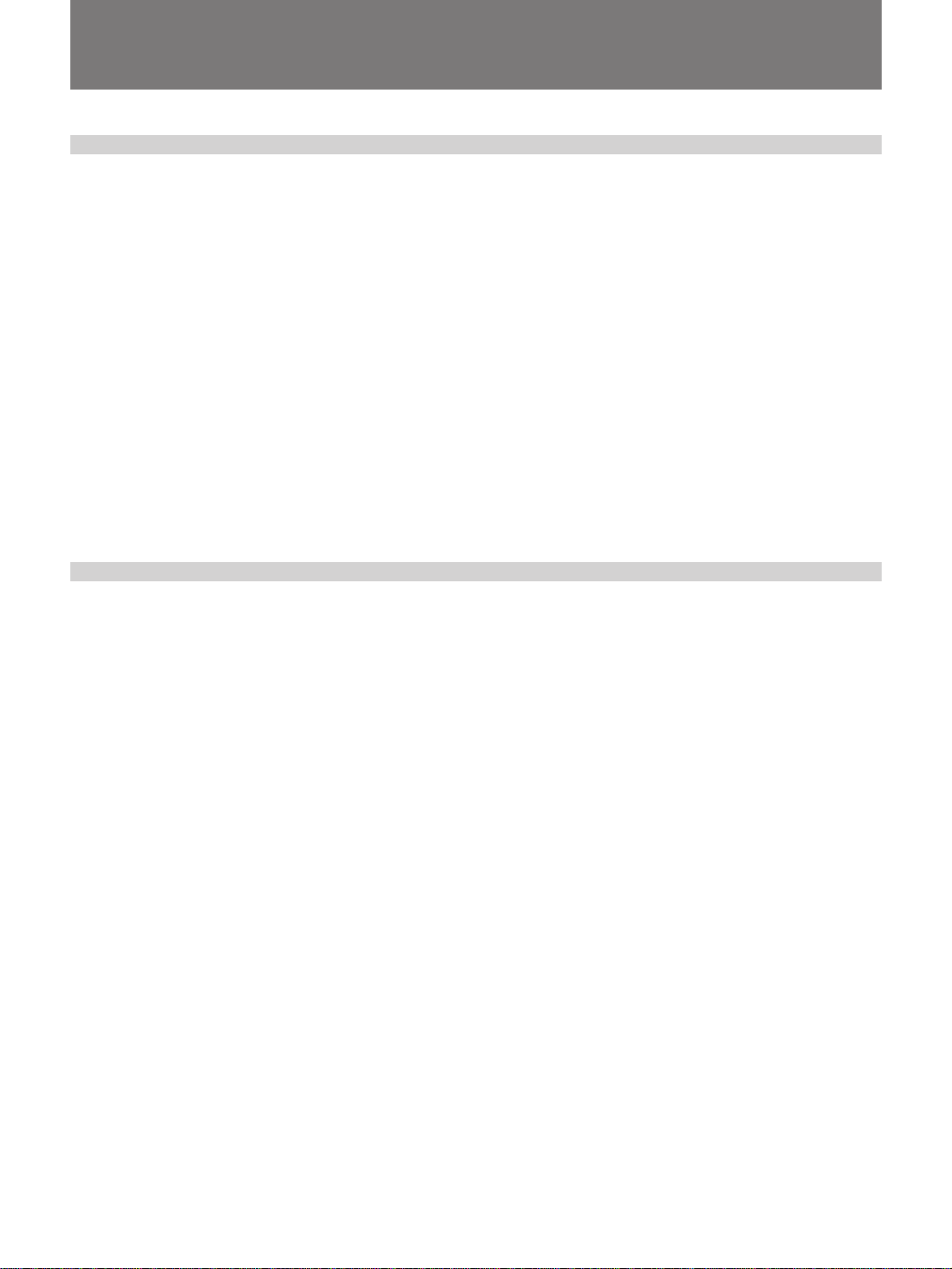
Table of Contents
Chapter 1
Overview
Chapter 2
Introduction to
Editing Operations
Features .............................................................................7
Contents of the Package ...................................................... 8
System Configuration.......................................................9
Analog Hybrid Editing System ........................................... 9
Digital Hybrid Editing System .......................................... 10
Digital Non-Linear Editing System................................... 11
Analog Linear Editing System .......................................... 12
Analog Linear Editing System With External Switcher.... 13
Optional Components and Software............................. 14
Optional System Upgrade Devices.................................... 14
Optional Expansion Boards............................................... 14
Optional Software Products .............................................. 15
Related Manuals................................................................ 15
Starting and Shutting Down the System ...................... 17
Starting the System............................................................ 17
Using the Mouse................................................................ 20
Using the Keyboard........................................................... 22
Using Windo ws ................................................................. 24
Shutting Down the System ................................................ 26
The Basics of Editing With EditStation ......................... 28
Reference Editing System ................................................. 28
The Flow of an Editing Session ........................................ 29
Starting EditStation ........................................................... 30
Identifying Parts of the EditStation Initial Screen............. 32
Preparing a Master Tape .................................................... 33
Creating Video Clips ......................................................... 34
Copying Video Clips to the Disk Recoder ........................ 38
Editing With Cut Transitions............................................. 39
Previewing the Edit Results............................................... 40
Adjusting Edit Points ........................................................ 42
Adding Wipe Effects ......................................................... 44
Adding Fade-in and Fade-out Effects................................ 47
(Continued)
Table of Contents 3
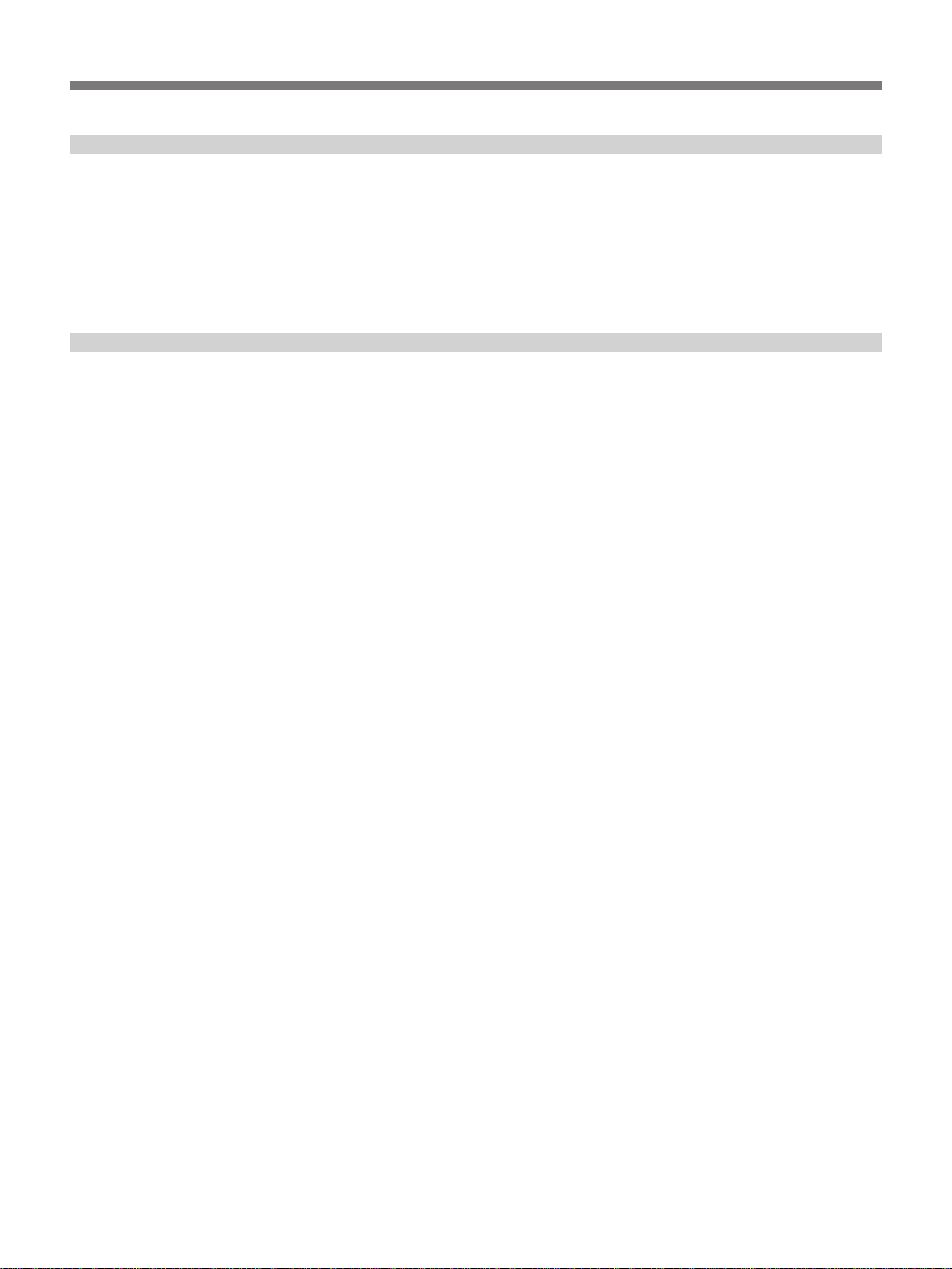
Table of Contents
Chapter 2
Introduction to
Editing Operations
(Continued)
Chapter 3
Connections and
Settings
Table of Contents
Inserting a Title.................................................................. 51
Recording the Edit Results................................................ 57
Saving the Edit File ........................................................... 58
Using the Online Manual .................................................. 59
Exiting EditStation ............................................................ 62
Arranging System Components ....................................63
Using Floppy Disks.........................................................64
Using CD-ROM Discs......................................................66
Connecting System Components ................................. 67
Connecting VCRs.............................................................. 67
Connecting ESBK-7045 Disk Units.................................. 71
Connecting Computer Peripherals .................................... 72
Connecting Video/Audio Monitors and
Audio Equipment ......................................................... 73
Connecting an External DME Switcher ............................ 74
Installing Optional Boards .............................................76
Installing Expansion Boards on the Motherboard............. 77
Installing Daughter Boards................................................ 81
Installing Expansion Boards in ISA Slots ......................... 85
Recommended Connectable Video Equipment............86
Setting the Video Signal Format .................................... 87
Setting Up Windows NT (Using the Unit for the First
Time) ............................................................................88
Setting the Date and Time ..............................................89
Reinstalling the Software ...............................................90
Registering User Names and Passwords .....................91
Executing the Self Diagnostics......................................93
Pin Assignments .............................................................94
GPI Pin Assignments......................................................... 94
Computer Connector Section Pin Assigments ................. 94
4 Table of Contents
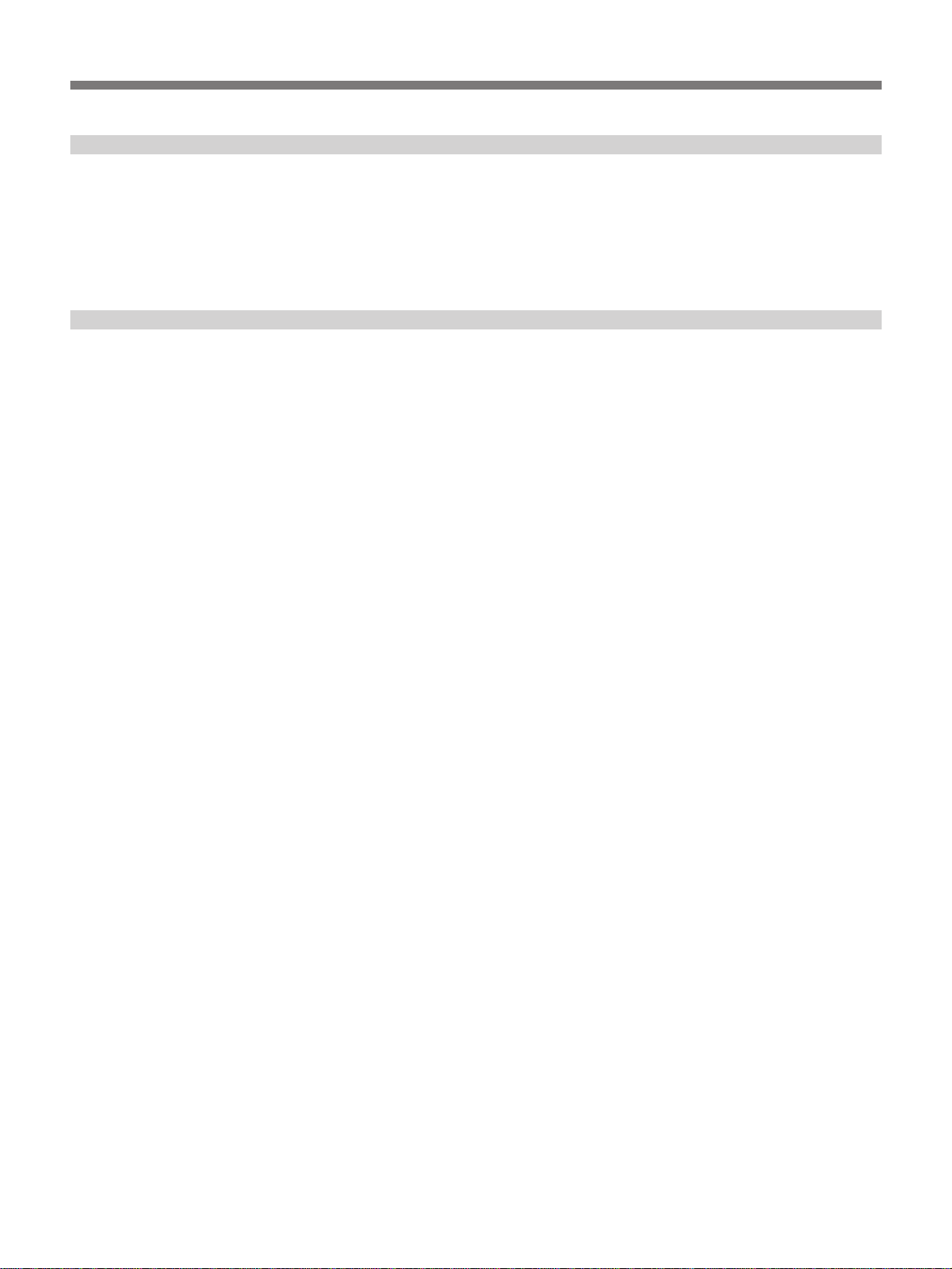
Chapter 4
Location and
Function of Parts
Appendixes
Front Panel.......................................................................97
Rear Panel........................................................................98
Common Section ............................................................... 98
Connector Sections............................................................ 99
Error Messages .............................................................107
Precautions....................................................................108
Maintaining the Performance of This Unit...................... 108
Protecting Data on the Hard Disk ................................... 108
Handling CD-ROM Discs ............................................... 108
Handling Floppy Disks.................................................... 109
Specifications................................................................111
Glossary.........................................................................114
Index...............................................................................115
Table of Contents 5
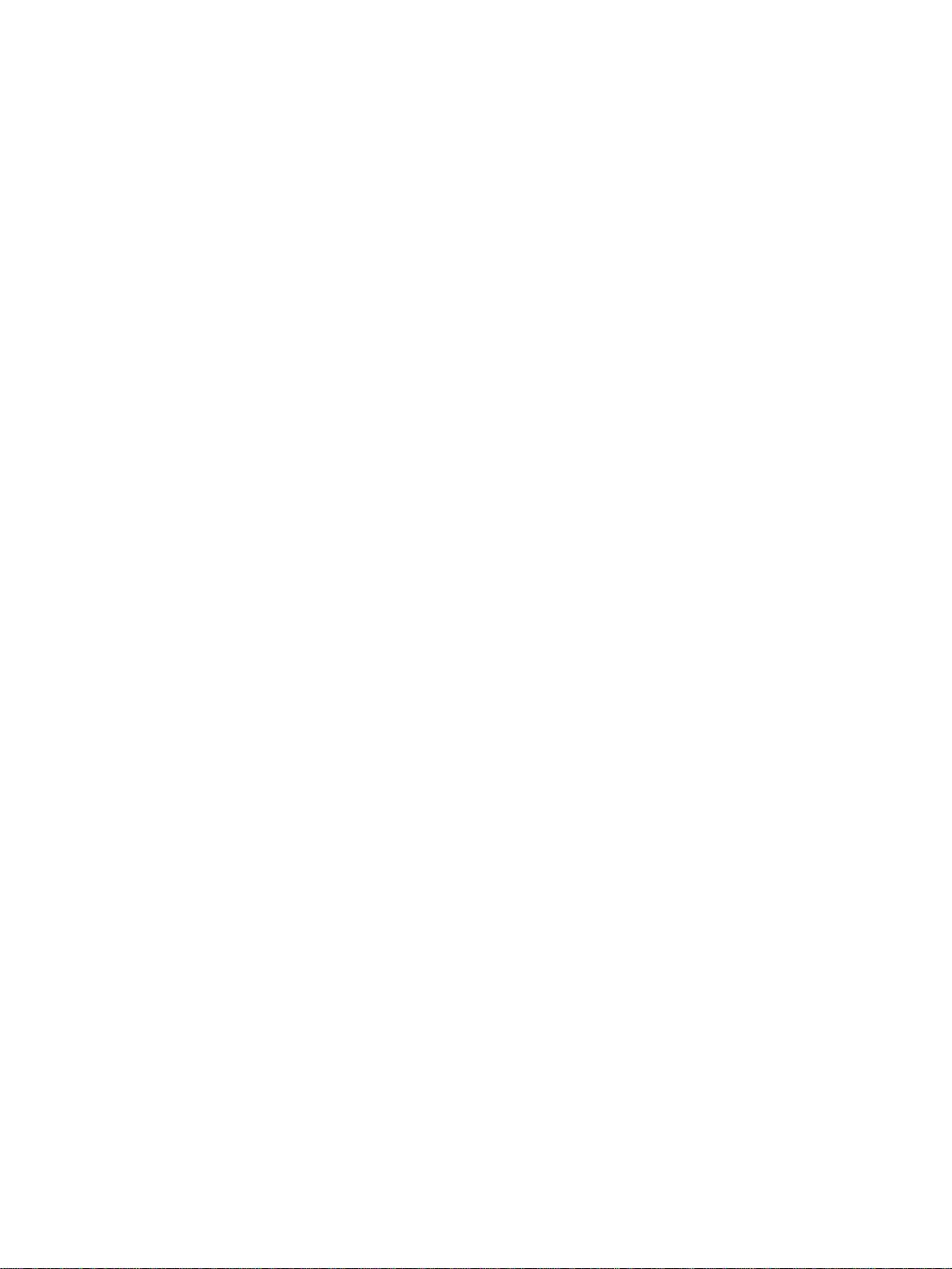
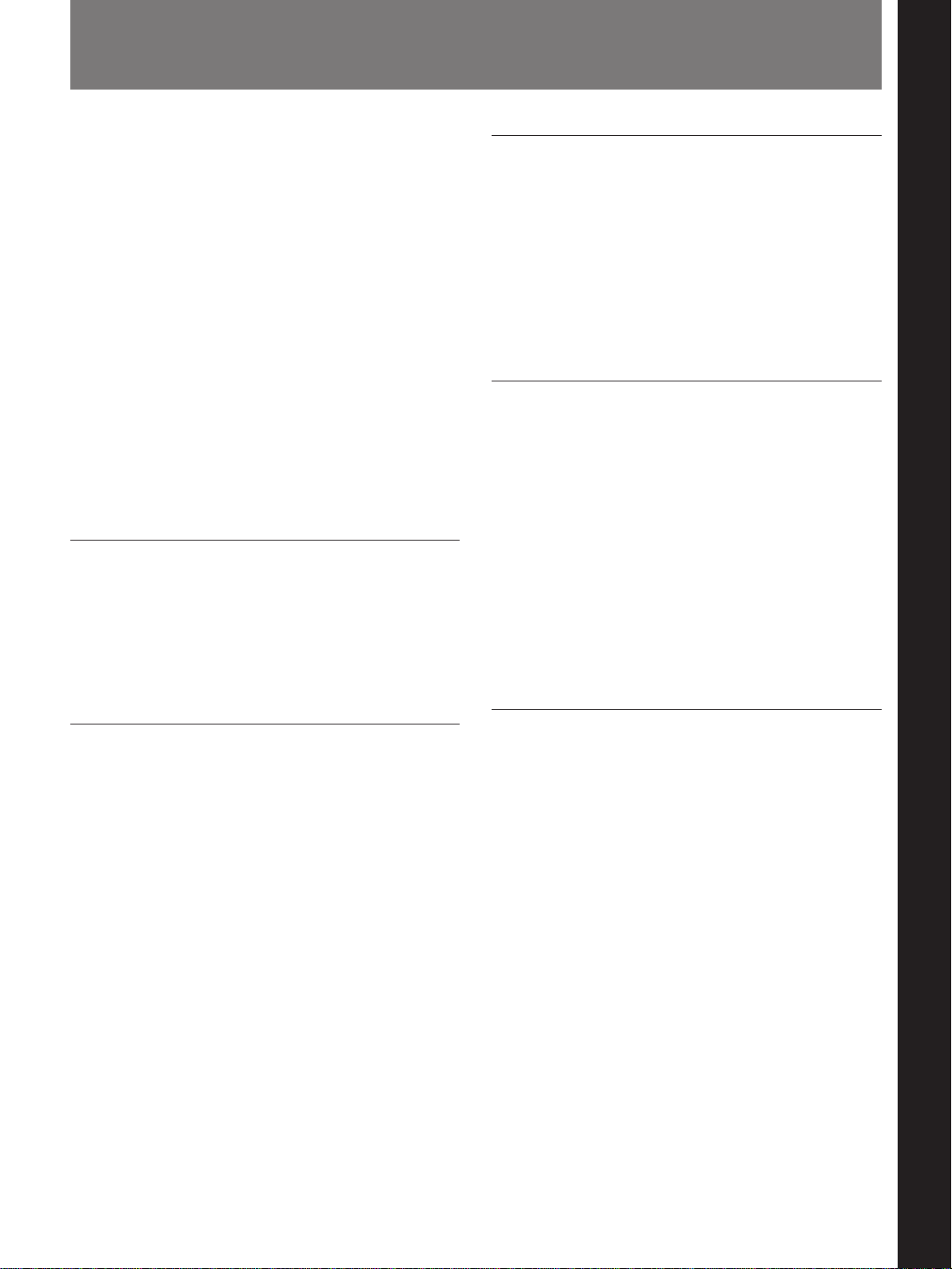
Features
Chapter 1 Overview
The ES-7 EditStation™ is a video editing system that
includes as built-in equipment all of the devices
required for video editing. Powerful editing software
running under the pre-installed Microsoft Windows
1)
operating system provides a graphical user
NT
interface that allows you to perform linear editing of
video materials on tape and non-linear editing of
2)
materials on a disk recorder.
The combination of
easy-to-use editing software and expansion board
developed especially for the EditStation enables the
EditStation to function as an A/B roll editing system,
video switcher, digital multi-effects, audio mixer,
titler, and drawing platform. It supports a rich variety
of analog and digital video signal formats and features
a high-speed digital transfer function that enables you
to transfer video data between the disk recorder and
DSR-series VCRs at four times normal speed with no
loss in video quality.
High-quality video compression
Dynamic video compression provides efficient storage
of digital signals on the disk recorder. The
compression ratio is adjusted to accommodate the
amount of information in the data while preserving
high video quality.
Many advanced special effect functions
Optional special effects expansion boards with built-in
video switcher functions are available to provide more
than 300 high-quality special effects in real time.
Installation of an additional optional expansion board
provides advanced non-linear three-dimensional
effects such as lighting, which depicts the object as if
illuminated by a light source, and trail, which produces
a trail across the video image.
Convenient graphics tools
Optional drawing software and an expansion board for
drawing functions are available to provide
superimposed graphics on video signals. This allows
you to create graphics while checking the effect on the
monitor. Lettering is provided by standard EditStation
software (Text Composer) that can be used from the
editing screen. This allows you to create titles and
other lettering without the need to acquire a separate
character generator. A file converter is also provided
as a standard feature, allowing you to convert graphics
data created with Photoshop
applications for use with this unit.
3)
and other graphics
Chapter 1 Overview
High-speed uploads and downloads
High-quality audio signal processing
You can copy edit materials from DSR-series VCRs to
the EditStation disk recorder (upload) and copy edit
results from the EditStation disk recorder to DSRseries VCRs (download) at four times normal speed.
The EditStation and DSR-series VCRs share a
common internal format, eliminating the need for
compression and decompression during uploads and
downloads. This eliminates the deterioration in video
quality which can result from copy operations.
..........................................................................................................................................................................................................
1) Windows NT is a trademark of Microsoft Corporation.
2) The disk recorder is a combination of the ESBK-7041
Disk Recorder Board and one or more ESBK-7045 Disk
Units.
The system features a digital audio mixer as standard
equipment. If you install the optional digital input/
output board, you can perform input and output of
video and audio signals in completely digital formats.
High-quality recording of analog audio input signals is
also possible.
3) Photoshop is a registered trademark of Adobe Systems
Incorporated.
Chapter 1 Overview 7

Features
Support for DSR-series VCRs
The EditStation can read and perform high-speed
editing of MARK IN edit point video and MARK IN
Chapter 1 Overview
and MARK OUT edit point timecode recorded with
DSR-series camcorders.
Easy operation
You can check the sequence of video clips in your
EDL (Edit Decision List) in a single glance at the
display on the computer monitor. Compared to
conventional character-based systems, the visual
display makes EDL operations easy and intuitive. You
can move or insert video clips through simple dragand-drop operations with the mouse, eliminating the
need to learn complicated commands.
Compatible with wide variety of analog
and digital systems
Contents of the Package
The ES-7 EditStation package contains the following.
•ES-7 main unit (1)
•Power cord (1)
•Keyboard (1)
•Mouse (1)
•Extension cable for keyboard/mouse, length 4 m (2)
•Parallel GPD D-sub 15-pin connector (1)
•Software and online manual (CD-ROM disc) (1)
•Windows NT package (CD-ROM disc and manuals)
(1)
•Operating Instructions (this manual) (1)
•Software License Agreement (1)
•User registration card (1)
You can mix both analog and digital equipment in the
same editing system, and combine linear and nonlinear editing. This makes it easy to begin with an
inexpensive analog editing system and upgrade it by
adding digital and non-linear components.
Control panel
An optional control panel is available, featuring a jog/
shuttle dial, a fader lever and other editing controls.
Use of the control panel makes it easy to control VCR
tape transport and perform fine adjustments of edit
points.
8 Chapter 1 Overview
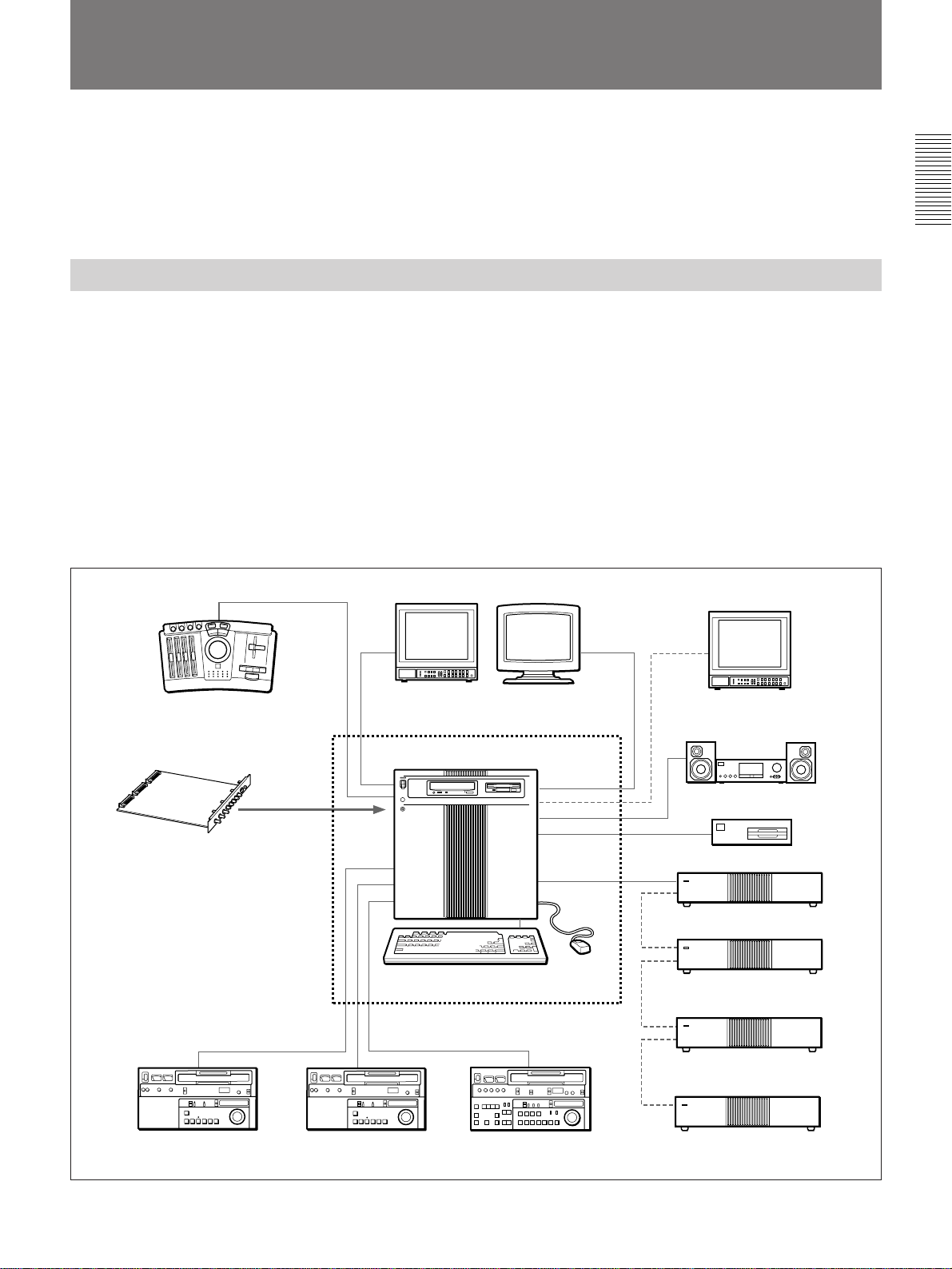
System Configuration
You can configure a variety of editing systems around
the ES-7 EditStation. The main types are as follows.
•Analog hybrid editing system
•Digital hybrid editing system
•Digital non-linear editing system
Analog Hybrid Editing System
As the video switcher, this system employs the
optional ESBK-7021 Basic DME Switcher Board or
ESBK-7023 Advanced DME Switcher Board. As the
three-dimensional effects processor, it employs the
optional ESBK-7022 3D Effect Board for Basic DME
Switcher or ESBK-7024 3D Effect Board for
Advanced DME Switcher.
The configuration includes two analog player VCRs
and one analog recorder VCR. This enables hybrid
editing, which is the application of special effects
while switching between video stored on the disk
recorder and video stored on tape.
•Analog linear editing system
The following sections show how each type of editing
system is configured.
Chapter 1 Overview
For editing with a large number of short cuts, video
clips can be copied from tape to the disk redorder. This
improves editing efficiency by taking advantage of the
rapid cue-up times for clips stored on disk. Longer cuts
can be recorded directly from tape, saving the time
required to copy clips to the disk recorder. Depending
on the materials and contents of the edit, you can
choose whichever method is most efficient.
The results of the edit are recorded on tape by the
recorder VCR. The MO drive is used to store and
access edit data.
ESBK-7011 Control Panel
• ESBK-7021 Basic DME Switcher
Board (or ESBK-7023 Advanced DME
Switcher Board)
• ESBK-7022 3D Effect Board for Basic
DME Switcher (or ESBK-7024 3D
Effect Board for Advanced DME
Switcher)
• ESBK-7041 Disk Recorder Board
• ESBK-7051 SCSI Option
Player VCR 1 Player VCR 2 Recorder VCR
ES-7 EditStation
Keyboard
All components not enclosed by
the broken lines are optional.
Computer monitorPreview monitor
Mouse
Program monitor
(connect as required)
Audio amplifier and speakers
MO drive
ESBK-7045 Disk Unit
ESBK-7045 Disk Unit
(connect as required)
ESBK-7045 Disk Unit
(connect as required)
ESBK-7045 Disk Unit
(connect as required)
Analog hybrid editing system
Chapter 1 Overview 9
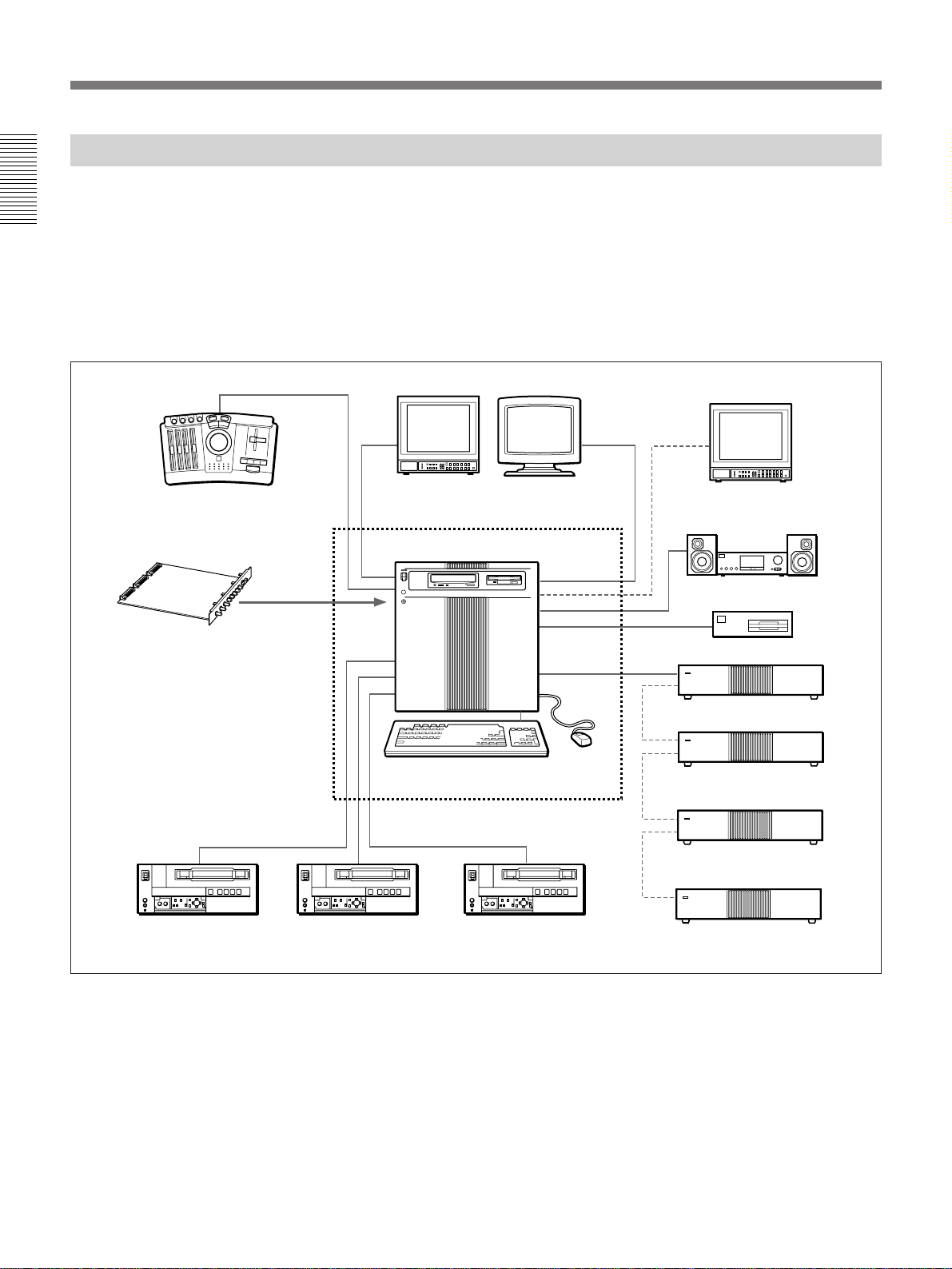
System Configuration
Digital Hybrid Editing System
As the video switcher, this system employs the
optional ESBK-7021 Basic DME Switcher Board or
Chapter 1 Overview
ESBK-7023 Advanced DME Switcher Board. As the
three-dimensional effects processor, it employs the
optional ESBK-7022 3D Effect Board for Basic DME
Switcher or ESBK-7024 3D Effect Board for
Advanced DME Switcher.
ESBK-7011 Control Panel
• ESBK-7021 Basic DME Switcher
Board (or ESBK-7023 Advanced DME
Switcher Board)
• ESBK-7022 3D Effect Board for Basic
DME Switcher (or ESBK-7024 3D
Effect Board for Advanced DME
Switcher)
• ESBK-7041 Disk Recorder Board
• ESBK-7031 QSDI Interface Board
• ESBK-7032 SDI Interface Board
• ESBK-7051 SCSI Option
The configuration includes DSR-series or digital
Betacam player and recorder VCRs. This enables
hybrid editing, which is the application of special
effects while switching between video stored on the
disk recorder and video stored on tape.
The results of the edit are recorded on tape as digital
data by a digital VCR. The MO drive is used to store
and access edit data.
Preview monitor Computer monitor
ES-7 EditStation
Keyboard
All components not enclosed by
the broken lines are optional.
Program monitor
(connect as required)
Audio amplifier and speakers
MO drive
ESBK-7045 Disk Unit
Mouse
ESBK-7045 Disk Unit
(connect as required)
DSR-85/85P or
DVW-500/500P
(Player 1)
10 Chapter 1 Overview
DSR-85/85P or
DVW-500/500P
(Player 2)
DSR-85/85P or
DVW-500/500P
(Recorder )
Digital hybrid editing system
ESBK-7045 Disk Unit
(connect as required)
ESBK-7045 Disk Unit
(connect as required)
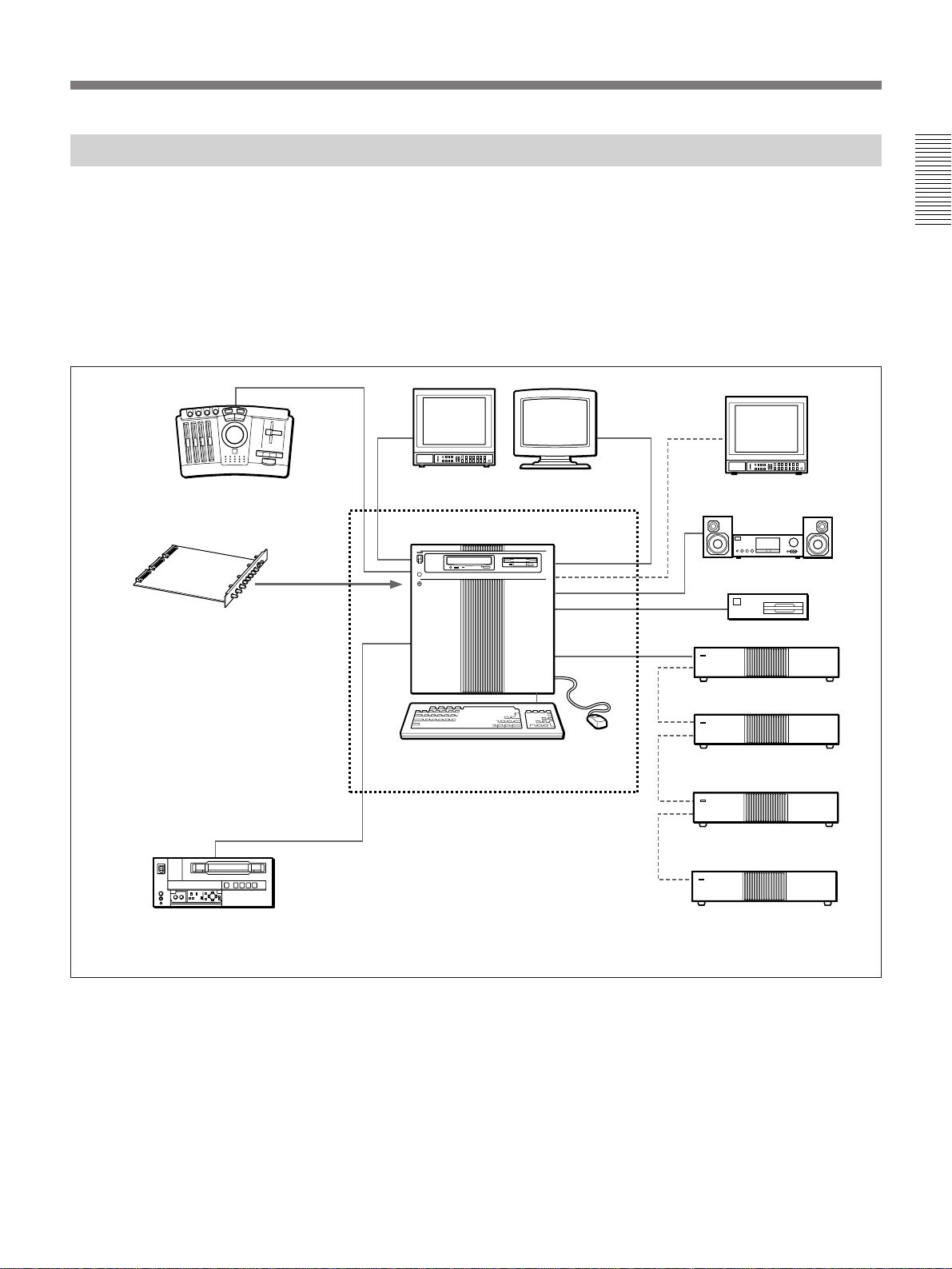
Digital Non-Linear Editing System
As the video switcher, this system employs the
optional ESBK-7021 Basic DME Switcher Board or
ESBK-7023 Advanced DME Switcher Board. As the
three-dimensional effects processor, it employs the
optional ESBK-7022 3D Effect Board for Basic DME
Switcher or ESBK-7024 3D Effect Board for
Advanced DME Switcher.
ESBK-7011 Control Panel
• ESBK-7021 Basic DME Switcher
Board (or ESBK-7023 Advanced
DME Switcher Board)
• ESBK-7022 3D Effect Board for
Basic DME Switcher (or ESBK7024 3D Effect Board for Advanced
DME Switcher)
• ESBK-7041 Disk Recorder Board
• ESBK-7031 QSDI Interface Board
• ESBK-7051 SCSI Option
Preview monitor Computer monitor
ES-7 EditStation
Keyboard
A DSR-series digital VCR is connected as the
recorder. Materials for editing are uploaded from the
digital VCR to the system’s hard disks at four times
normal speed. Editing is non-linear, employing data
stored on the disk recorder. The results of the edit are
downloaded to the digital VCR at four times normal
speed. The MO (magneto-optiocal disk) drive is used
to store and access edit data.
Program monitor
(connect as required)
Audio amplifier and speakers
MO drive
ESBK-7045 Disk Unit
Mouse
ESBK-7045 Disk Unit
(connect as required)
Chapter 1 Overview
DSR-85/85P (Recorder )
All components not enclosed by
the broken lines are optional.
ESBK-7045 Disk Unit
(connect as required)
ESBK-7045 Disk Unit
(connect as required)
Digital non-linear editing system
Chapter 1 Overview 11
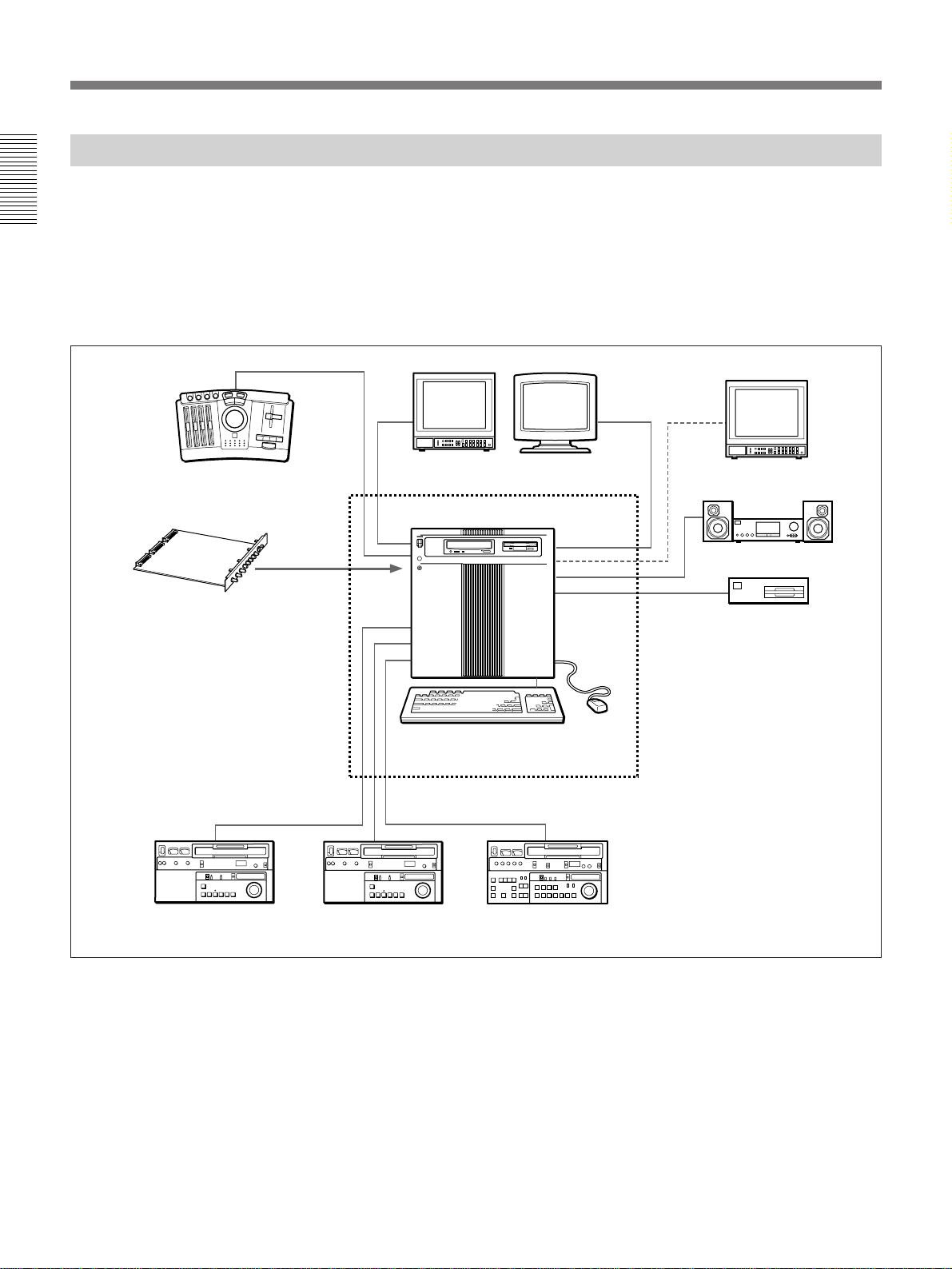
System Configuration
Analog Linear Editing System
As the video switcher, this system employs the
optional ESBK-7021 Basic DME Switcher Board or
Chapter 1 Overview
ESBK-7023 Advanced DME Switcher Board. As the
three-dimensional effects processor, it employs the
optional ESBK-7022 3D Effect Board for Basic DME
Switcher or ESBK-7024 3D Effect Board for
Advanced DME Switcher.
ESBK-7011 Control Panel
• ESBK-7021 Basic DME Switcher
Board (or ESBK-7023 Advanced
DME Switcher Board)
• ESBK-7022 3D Effect Board for
Basic DME Switcher (or ESBK-7024
3D Effect Board for Advanced DME
Switcher)
• ESBK-7051 SCSI Option
Two analog VCRs are connected as players, and one
analog VCR is connected as the recorder.
This system permits tape-based linear editing only.
The results of the edit are recorded on tape by the
recorder. The MO drive is used to store and access edit
data.
Preview monitor Computer monitor
ES-7 EditStation
Keyboard
Mouse
Program monitor
(connect as required)
Audio amplifier and speakers
MO drive
Player VCR 1 Player VCR 2 Recorder VCR
12 Chapter 1 Overview
All components not enclosed by
the broken lines are optional.
Analog linear editing system
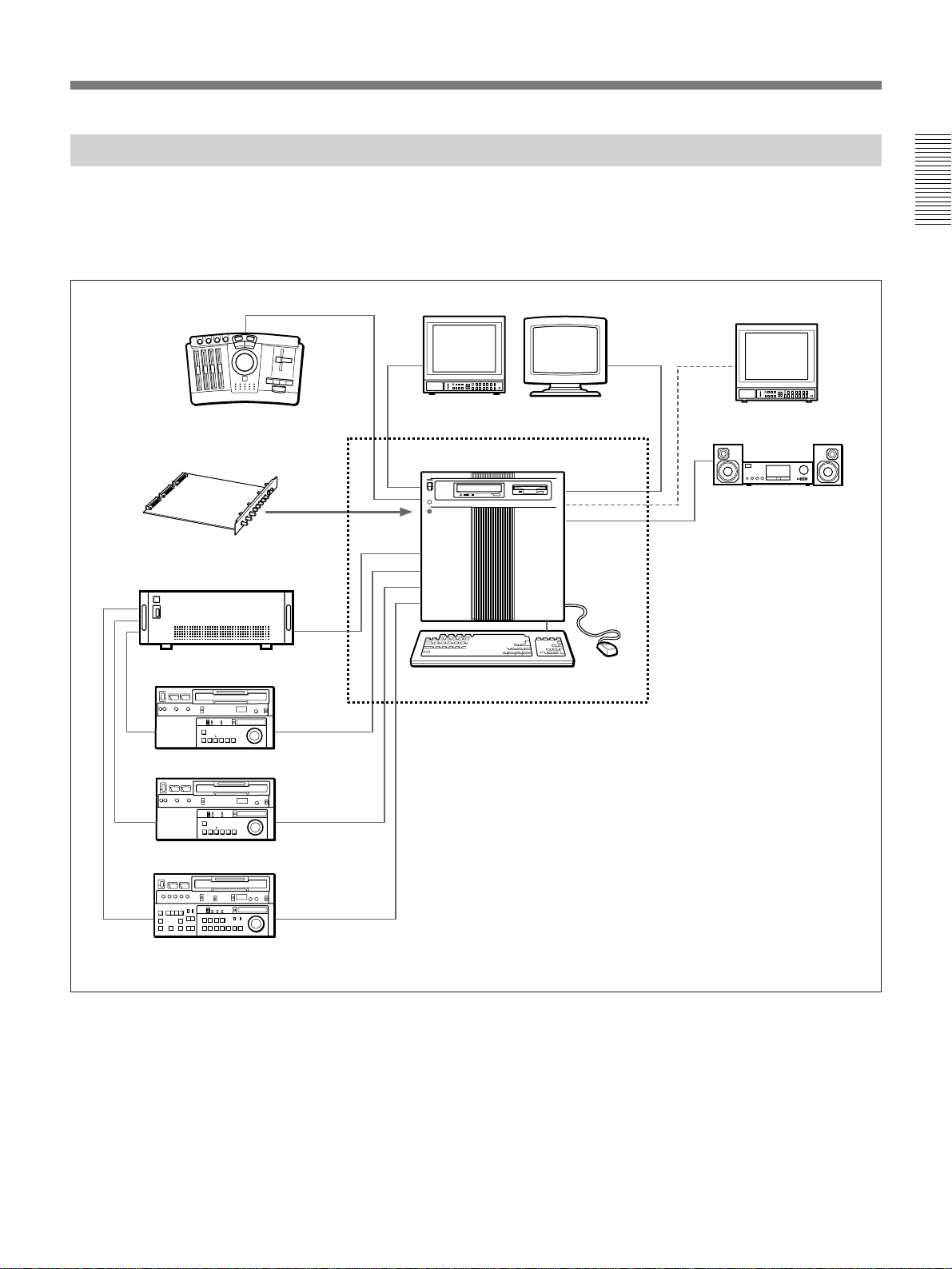
Analog Linear Editing System With External Switcher
If you already own a DFS-300/300P or DFS-500/500P
DME Switcher, you can combine the EditStation and
your current switcher.
This system employs a DFS-300/300P or DFS-500/
ESBK-7011 Control Panel
ES-7 EditStation
ESBK-7025 External Switcher
Interface Board
DFS-300/300P or DFS-500/500P
DME Switcher
Keyboard
500P DME Switcher as the video switcher and effects
processor. Two analog VCRs are connected as players,
and one analog VCR is connected as the recorder. This
system permits tape-based linear editing only.
Computer monitorPreview monitor
Mouse
Program monitor
(connect as required)
Audio amplifier and speakers
Chapter 1 Overview
Player VCR 1
Player VCR 2
Recorder VCR
All components not enclosed by
the broken lines are optional.
Analog linear editing system with external switcher
Chapter 1 Overview 13
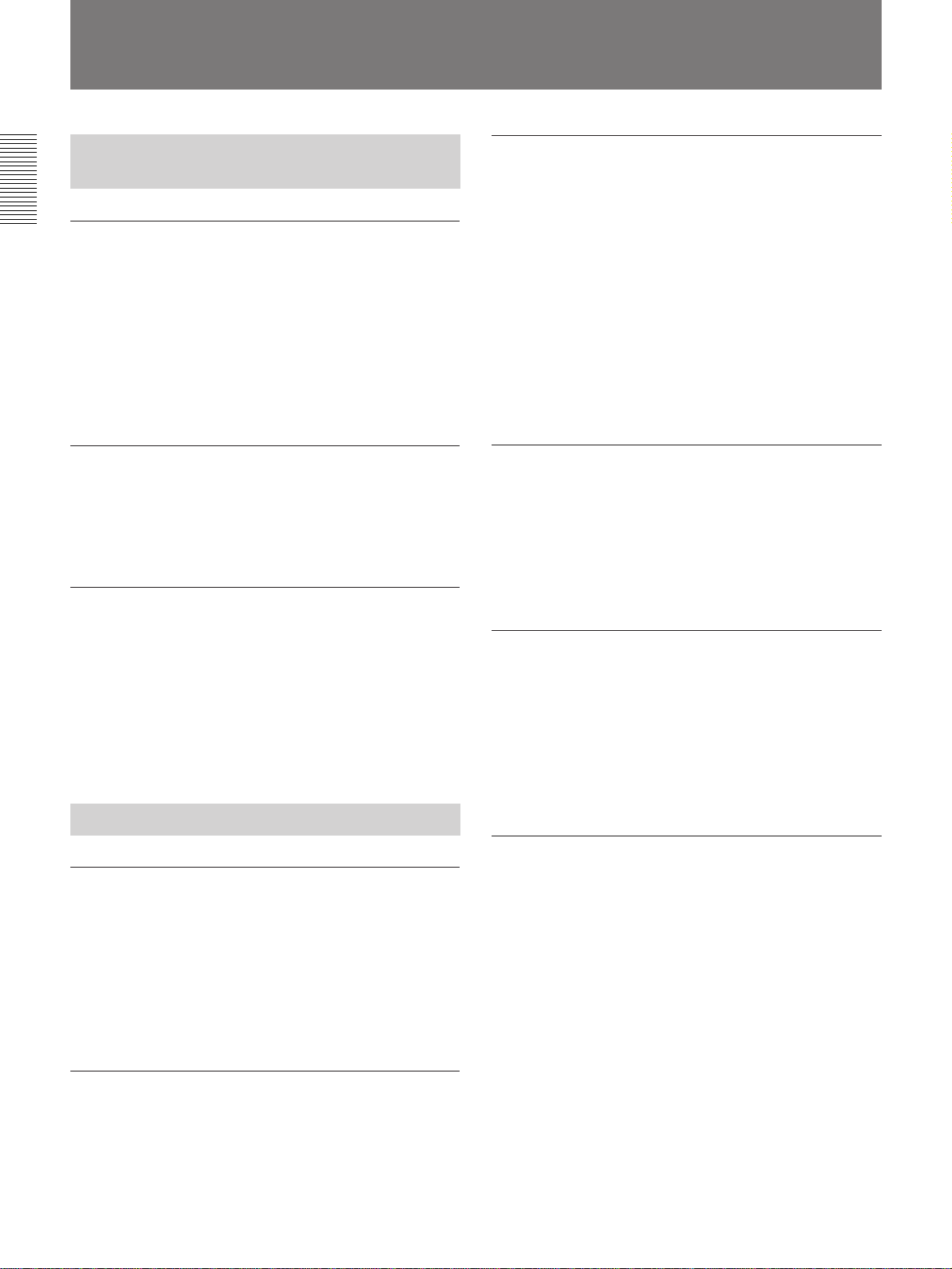
Optional Components and Software
Optional System Upgrade
Devices
Chapter 1 Overview
ESBK-7045 Disk Unit
This is a hard disk drive for storage of video and audio
signals. The fast random access of the hard disk means
that any part of the data can be accessed quickly.
Unlike clips stored on tape, clips stored on a disk unit
can be cued up instantly. In high-quality mode, one
disk unit can store up to one hour of video. Up to four
disk units can be connected to the EditStation.
ESBK-7041 Disk Recorder Board
This board installs in a slot on the motherboard of the
EditStation. It controls the ESBK-7045 Disk Unit and
enables non-linear editing using data on the disk unit.
ESBK-7011 Control Panel
ESBK-7023 Advanced DME Switcher
Board
This is a set of two expansion boards that install in
slots on the motherboard of the EditStation. The
boards provide video and audio switcher functions and
two-dimensional DME (Digital Multi-Effects)
functions. They also provide color correction, a
downstream keyer, and a chroma key function.
Compared to the Basic DME Switcher Board, these
boards provide even higher picture quality, enabling
the addition of a wide variety of advanced special
effects.
ESBK-7024 3D Effect Board for Advanced
DME Switcher
This is a daughter board that installs on the Advanced
DME Switcher Board. It provides linear and non-linear
three-dimensional special effects.
It also provides lighting and trails effects.
This is a control panel for the EditStation featuring a
jog/shuttle dial, a fader lever, adjustment knobs,
MARK IN and MARK OUT buttons, and other editing
controls. Use of the control panel makes it easy to
control tape transport, adjust edit points, and manually
specify the timing of edit transitions.
Optional Expansion Boards
ESBK-7021 Basic DME Switcher Board
This is a set of two expansion boards that install in
slots on the motherboard of the EditStation. The
boards provide video and audio switcher functions and
two-dimensional DME (Digital Multi-Effects)
functions. They also provide color correction, a
downstream keyer, and a chroma key function.
ESBK-7022 3D Effect Board for Basic DME
Switcher
ESBK-7025 External Switcher Interface
Board
This is an expansion board that installs in a slot on the
motherboard of the EditStation.
It enables control of DFS-500/500P or DFS-300/300P
DME Switcher from the EditStation while playing
back VCR tapes for linear editing.
ESBK-7031 QSDI Interface Board
This is an expansion board that installs in a slot on the
motherboard of the EditStation. It enables input and
output of QSDI video signals and AES/EBU digital
audio signals. Install this board when you wish to
connect equipment such as a DSR-series VCR, a CD
player, or a DAT (Digital Audio Tape) recorder and
player for input and output of digital audio signals.
This is a daughter board that installs on the Basic
DME Switcher Board. It provides linear and non-linear
three-dimensional special effects.
14 Chapter 1 Overview
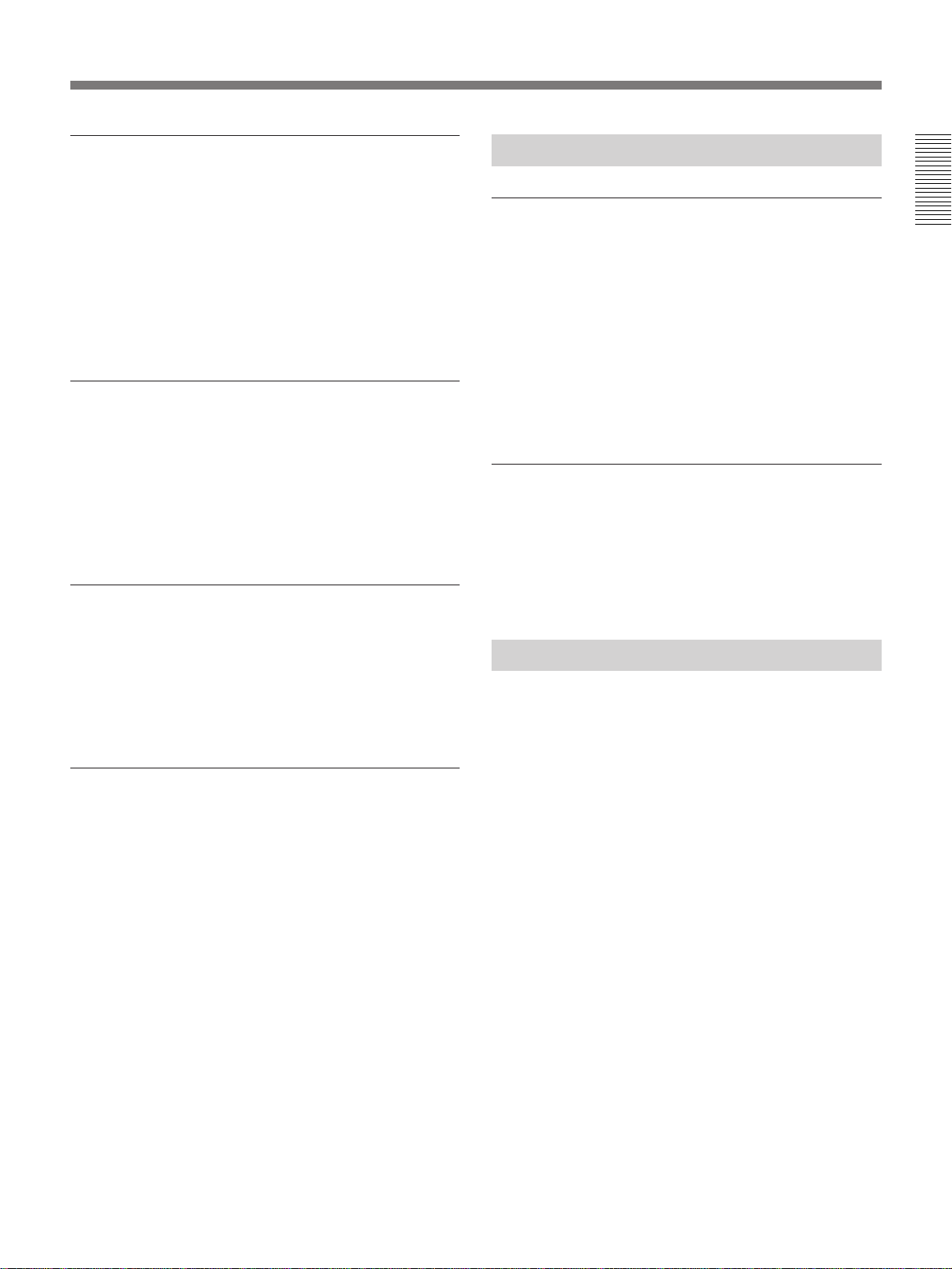
ESBK-7032 SDI Interface Board
This is a daughter board that installs on the ESBK7031 QSDI Interface Board. It provides input and
output of digital video signals in the component digital
format (D1 format). Install this board when you wish
to connect equipment such as a DSR-series digital
VCR or a DVW-series digital Betacam VCR. This
board is required to perform digital linear editing with
the EditStation and a DSR-series VCR.
ESBK-7051 SCSI Option
This is an expansion board that installs in an ISA slot
of the EditStation to enable connection of an external
MO drive (recommended connection cable: ESBK-
7053). The MO drive is used to exchange edit data,
including index pictures of video clips, with external
equipment.
ESBK-7052 Ethernet Option
Optional Software Products
ESBK-7071 ESDraw™
Chapter 1 Overview
This is a drawing program for the EditStation,
provided on CD-ROM (Compact Disc Read-Only
Memory). It is supplied with an adapter board which,
when installed in the EditStation, enables you to
perform drawing operations and view the results on a
video monitor while other processing is performed in
the background. An online manual explaining how to
use the software is provided together with the software
on the CD-ROM disc.
ESBK-7092E Operation Manual
This is a printed manual that provides detailed
information about how to use ESDraw.
The contents of this manual are also provided on the
ESBK-7071 ESDraw CD-ROM disc.
This is an expansion board that installs in an ISA slot
of the EditStation. It enables you to connect the
1)
EditStation to an Ethernet
network. Install this board
when you wish to use a network to exchange graphics
or index pictures and other edit data.
Additional Memory Set ESBK-7054
This is an expansion memory kit for the ES-7
EditStation. It is made up of two memory modules and
provides a memory capacity of 64 MBytes.
Related Manuals
The EditStation is supplied with a CD-ROM disc that
contains an online manual with detailed operating
instructions. The online manual is also available in a
printed version as the ESBK-7091E EditStation
Operation Manual.
The contents of the EditStation manuals are as follows.
•Operating Instructions (this manual)
This manual provides an overview of the system,
information about installation and connections, and
basic operating instructions. It also explains how to use
the online manual and provides information about
specifications and other supplementary topics.
After purchasing the unit, read this manual for
information about installation, connections, and basic
operating procedures.
•Online Manual (supplied on CD-ROM) and
Operation Manual (optional printed manual)
These manuals provide detailed instructions about how
to operate the EditStation. Refer to these manuals for
details of operation and installation which are not
covered in the Operating Instructions.
..........................................................................................................................................................................................................
1) Ethernet is a registered trademark of FUJI XEROX CO.,
LTD.
Chapter 1 Overview 15
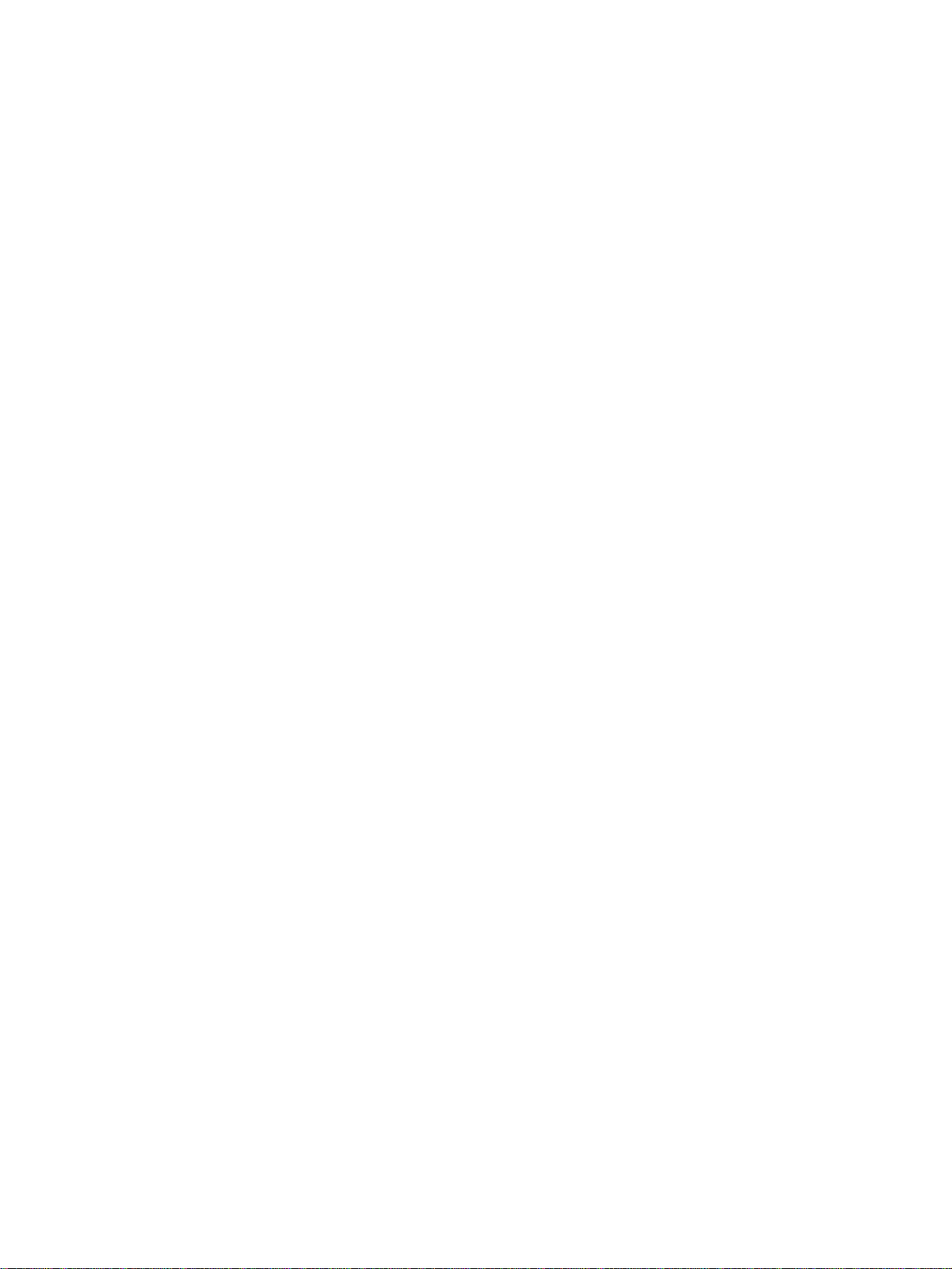
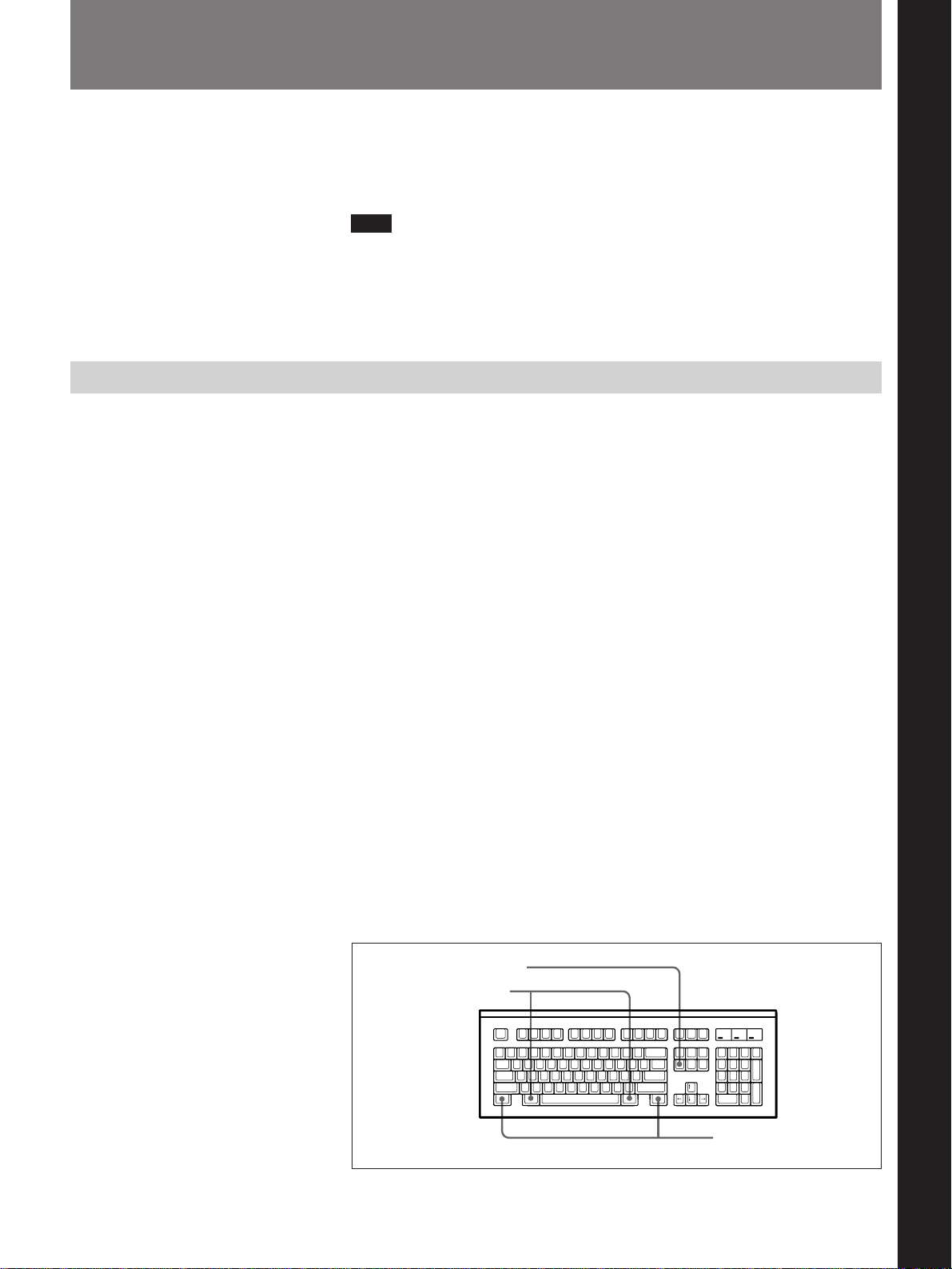
Starting and Shutting Down the System
This chapter explains how to start and shut down the system, how to use
the mouse and keyboard, and how to perform window operations. The
operations described here are used by all editing functions.
Note
The software must be set up when you use the unit for the first time.
For more information about setting up the software, see “Setting Up Windows NT
(Using the Unit for the First Time)” (page 88).
Chapter 2 Introduction to Editing Operations
Starting the System
Chapter 2 Introduction to Editing Operations
When you power the system on, a screen appears asking you to enter your
user name and password. This is the logon screen, designed to prevent
unauthorized use by non-registered users.
In the factory default configuration, you can begin using the EditStation
immediately, simply pressing the Enter key without entering a user name
and password at the logon screen.
If you wish to limit use of the EditStation to specific users, you can
register their user names and passwords.
For details, see “Registering User Names and Passwords” (page 91).
To launch the system software, proceed as follows.
1 Power on the system hardware in the following order.
1) Computer monitor, MO drive, printer and other peripherals, and
VCRs, video monitor, audio amplifier or audio monitor system
2) EditStation main unit
Powering on (or off) the EditStation main unit causes the ESBK-7045
Disk Unit to be automatically powered on (or off).
After a few moments, the message “Press Ctrl + Alt + Del to log on.”
appears.
2 Press the Delete key while holding down the Ctrl and Alt keys.
Delete key
Alt keys
Ctrl keys
(Continued)
Chapter 2 Introduction to Editing Operations 17
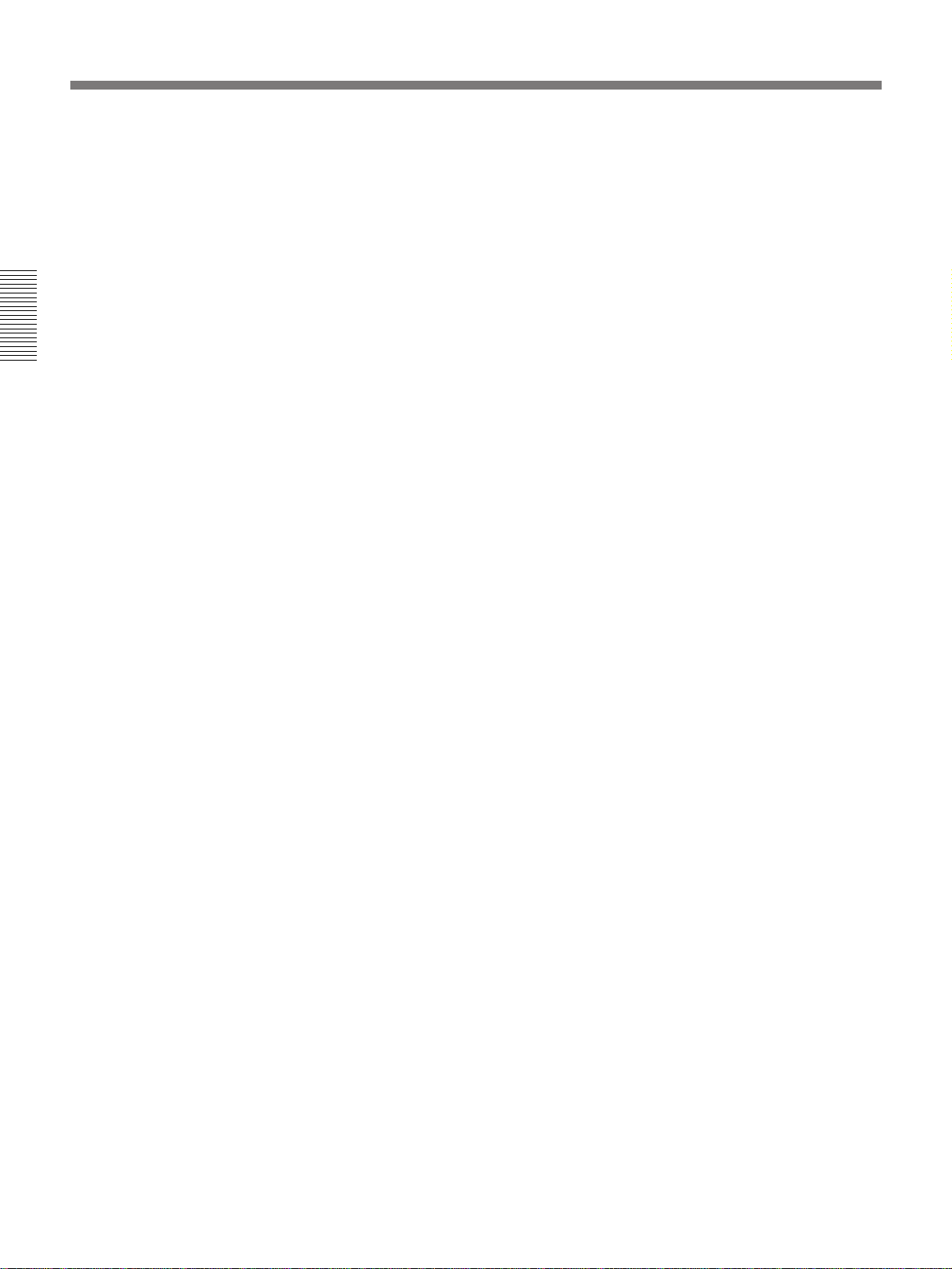
Starting and Shutting Down the System
The logon screen appears.
The meanings of the fields in the logon screen are as following.
Username: The name registered when the EditStation is shipped from
the factory is “Administrator”. If other user names have been
registered, the name of the user who used the system most recently
is displayed.
Password: Nothing is registered for this field when the EditStation is
shipped from the factory. If you have registered a password, enter it
in this field.
Chapter 2 Introduction to Editing Operations
3 Enter your user name.
When you move the pointer to the user name field, its shape changes
from an arrow to a vertical line. When its shape changes, click the left
mouse button. The cursor in the user name field begins to blink to
indicate that you can enter your user name.
You do not need to carry out this step unless you have changed the
factory default assignment and wish to use a user name other than the
name displayed.
For more information about using the mouse, see page 20.
For more information about using the keyboard, see page 22.
4 Enter your password.
Move the pointer to the password field, click the left mouse button and
enter your password. The characters that you type are masked on the
screen, appearing as a row of asterisks (*****).
You do not need to carry out this step unless you have registered a
password. No password is registered when the EditStation is shipped
from the factory.
18 Chapter 2 Introduction to Editing Operations
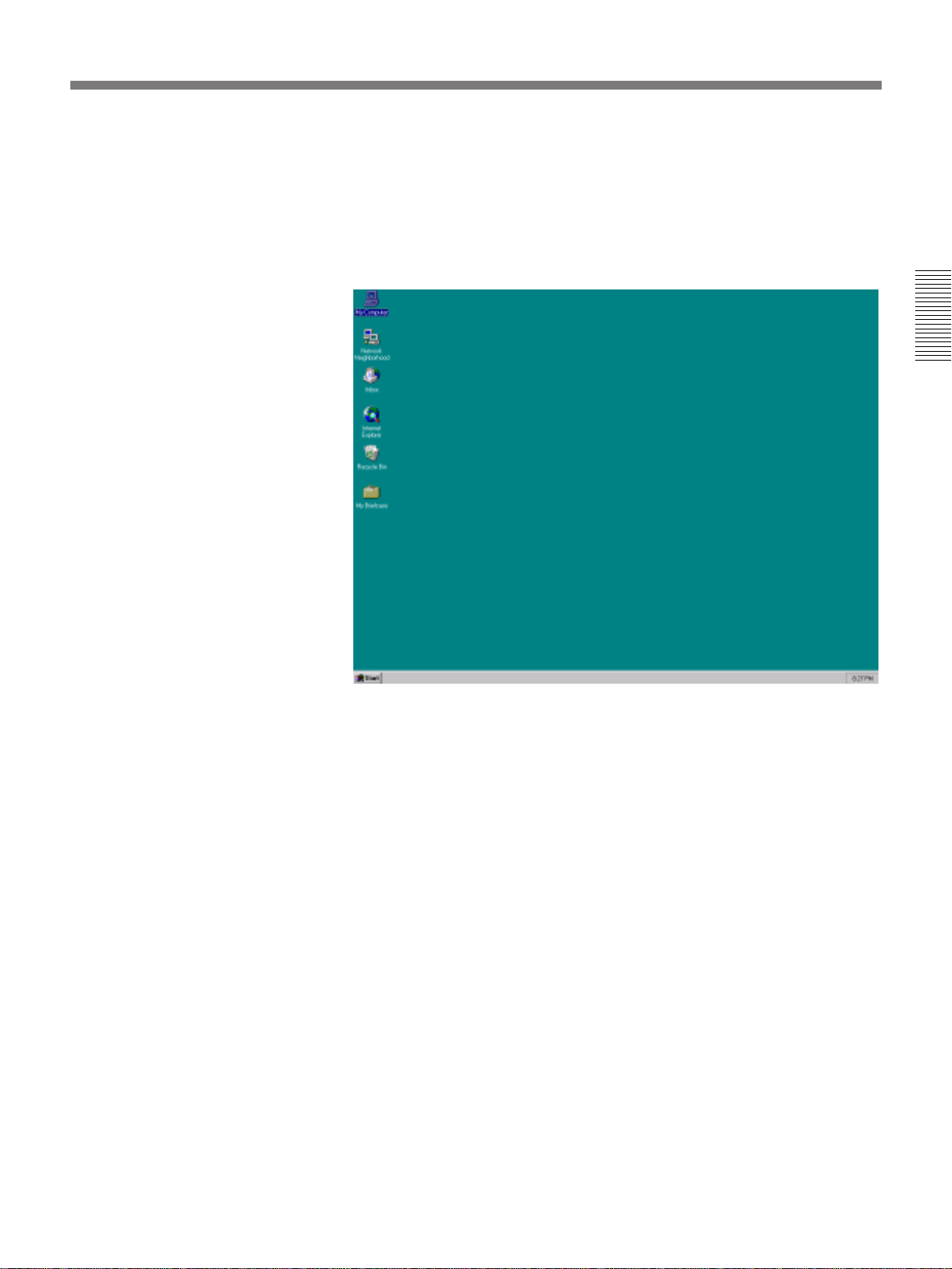
5 Press the Enter key on the keyboard, or move the pointer to the OK
button and click.
The logon procedure is completed and the desktop appears on the
screen.
You will use this window when you start to use the EditStation, and
when you turn off the power after use.
Chapter 2 Introduction to Editing Operations
Chapter 2 Introduction to Editing Operations 19

Starting and Shutting Down the System
Using the Mouse
Moving the pointer
Learn how to use the mouse pointer by moving the mouse and checking
the movement of the pointer on the screen.
Chapter 2 Introduction to Editing Operations
Mouse pointer
Clicking
Double clicking
Pressing the left button of the mouse and then releasing it immediately is
called “clicking”. For example, “click the icon” means to move the pointer
over an icon, press the left mouse button, and then release it. (Icons are
pictures on the screen which represent programs and files.)
Unless an explanation specifically instructs you to “click the right mouse
button”, clicking is always done with the left mouse button.
Pressing the left button of the mouse and releasing it twice in rapid
succession is called “double clicking”. Note that if the interval between the
two clicks is too long, they are treated as two separate clicks, not as a
double click.
You launch the EditStation editing software by double clicking the
EditStation icon.
20 Chapter 2 Introduction to Editing Operations
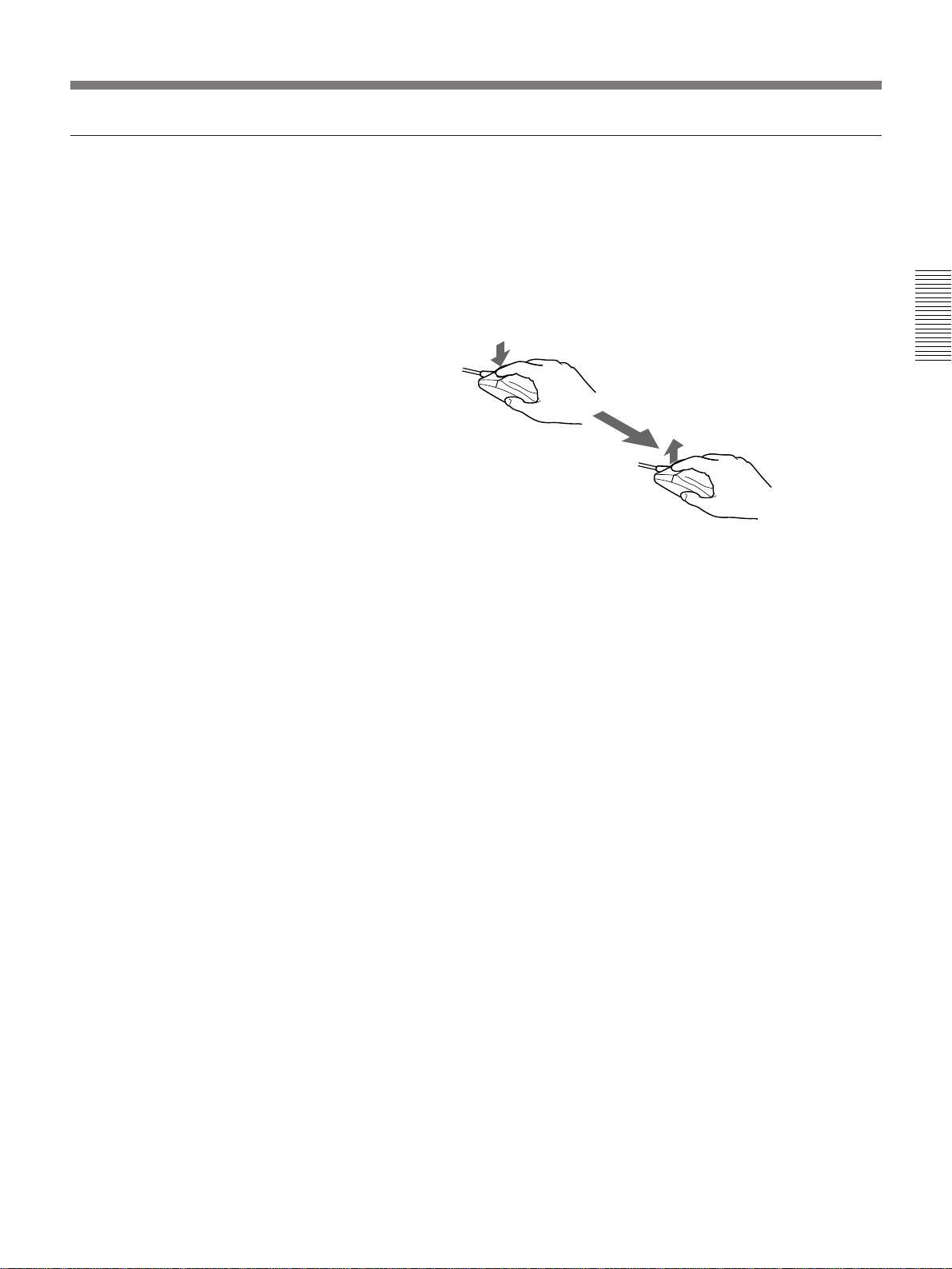
Dragging
Using the mouse to move icons and windows on the screen is called
“dragging”. To drag an item on the screen, move the pointer over the item,
press the left mouse button, and while keeping the mouse button pressed
move the pointer to the location where you want to move the item. The
movement stops at the point where you release the mouse button.
In the EditStation software, you can drag pictures of video clips to arrange
them in the desired recording order.
Chapter 2 Introduction to Editing Operations
Chapter 2 Introduction to Editing Operations 21
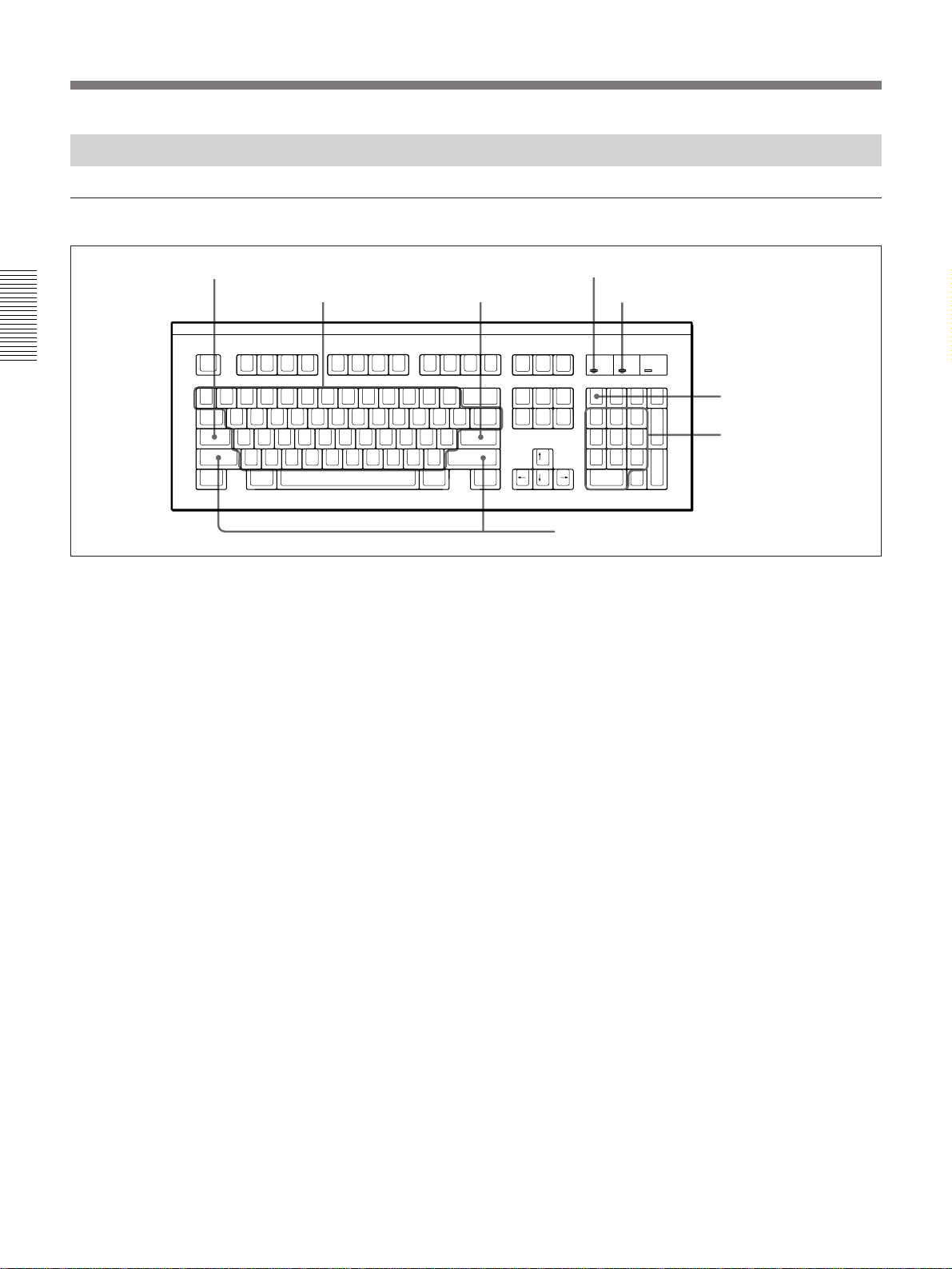
Starting and Shutting Down the System
Using the Keyboar d
Entering text and numbers
Caps Lock key
Chapter 2 Introduction to Editing Operations
Num Lock indicator
Letter keys Enter key
Shift keys
Caps Lock indicator
Num Lock key
Numeric keypad
Entering uppercase and lowercase letters
To enter a lowercase letter or number, press the corresponding key. To
enter an uppercase letter, press the corresponding key while pressing the
Shift key.
Entering all uppercase letters
To enter all uppercase letters, press the Caps Lock key while pressing the
Shift key so that the Caps Lock indicator lights. All of the letters that you
enter will be uppercase letters.
To cancel entry of all uppercase letters, press the Caps Lock key again
while pressing the Shift key so that the Caps Lock indicator goes out.
22 Chapter 2 Introduction to Editing Operations
Entering new lines and confirming input
To enter a new line, press the Enter key. In dialog boxes, press the Enter
key after entering a file name or other input text to confirm the input.
Entering a series of numbers
The numeric keypad is convenient for entering a series of numbers. To
enter numbers with the numeric keypad, Press the Num Lock key so that
the Num Lock indicator lights.
If you press the Num Lock key so that the Num Lock indicator goes out,
the keys on the numeric keypad function as cursor keys, page movement
keys, delete key and so on.
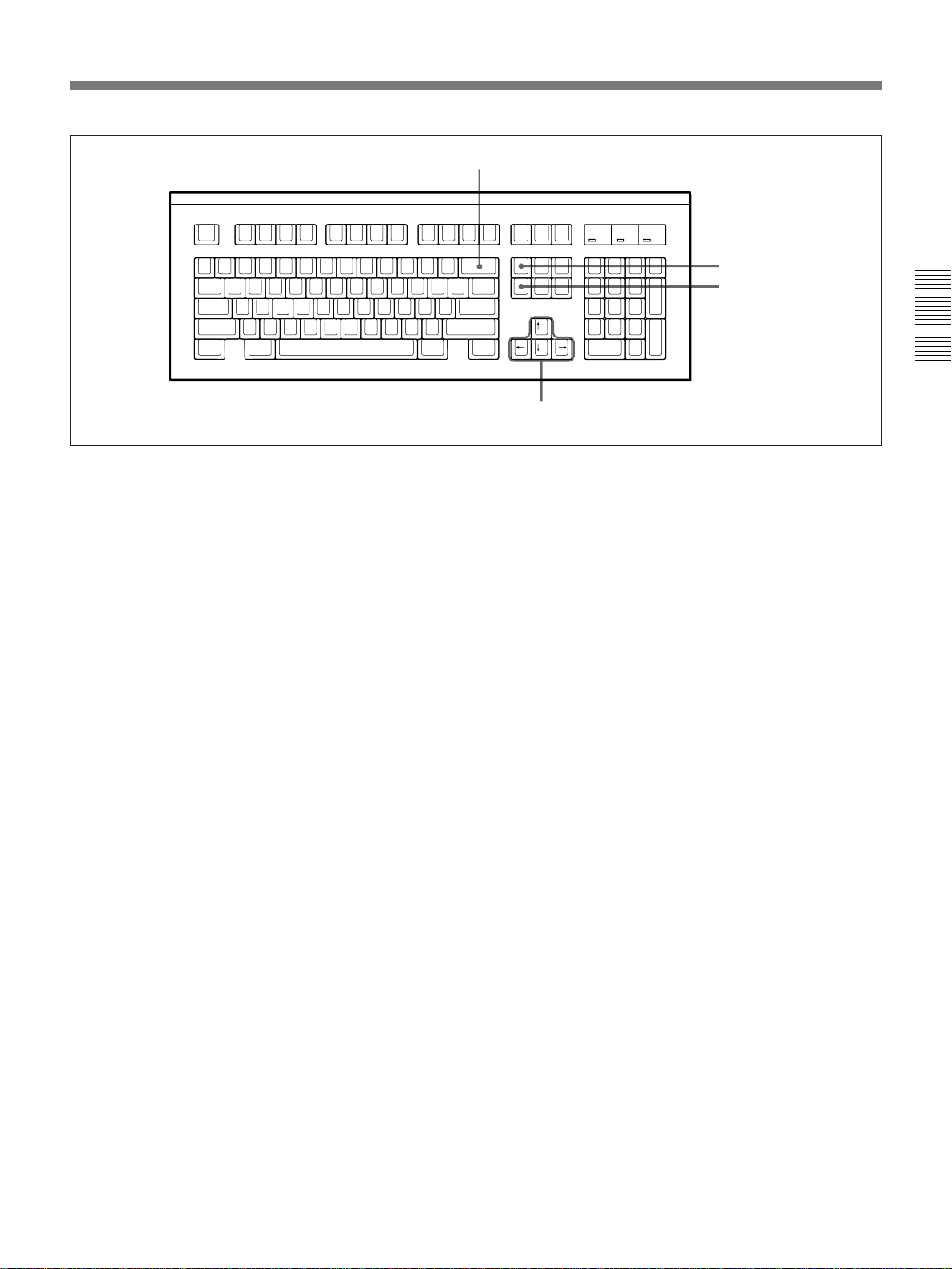
Backspace key
Insert key
Delete key
Cursor keys
Deleting text
To delete the letter before the cursor, press the Backspace key.
To delete the letter after the cursor, press the Delete key.
Moving the cursor
To move the cursor, press the ,, <, > and . keys.
Switching between insert mode and overwrite mode
To switch between insert mode and overwrite mode, press the Insert key.
Each press of the key selects insert mode or overwrite mode.
In insert mode, a letter is inserted at the cursor position when you press a
key. The letter that was formerly at the cursor position is shifted to the
right.
In overwrite mode, the letter that was formerly at the cursor position is
replaced by the new letter when you press a key.
Chapter 2 Introduction to Editing Operations
Chapter 2 Introduction to Editing Operations 23
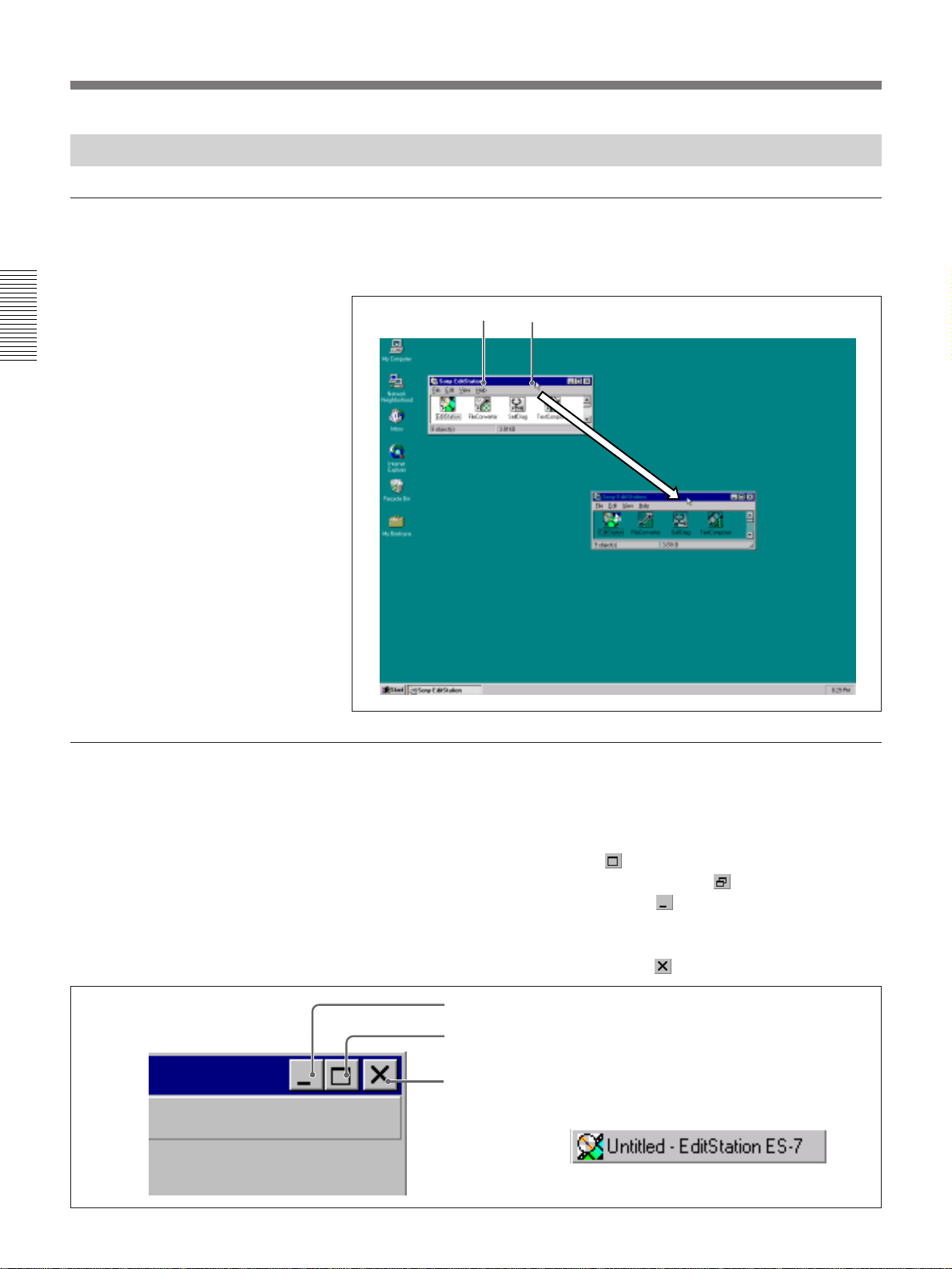
Starting and Shutting Down the System
Using Windows
Moving windows
To move a window, move the pointer to the window's title bar and drag it
to the desired position.
Chapter 2 Introduction to Editing Operations
Drag the title bar.Title bar
Changing the size of a window
Changing the window size by clicking the window size buttons
You can use the buttons in the upper right corner of a window to change
the size of the window.
To maximize the window, click the
button.
To restore the window to its original size, click the button.
To reduce the window to an icon, click the
button. The icon appears in
the taskbar or near the lower edge of the screen. The window returns to its
original size when you double click the icon.
To completely close the window, click the
Minimize button
Maximize button
Close button
Window reduced to icon
(Click to restore to original size.)
button.
24 Chapter 2 Introduction to Editing Operations
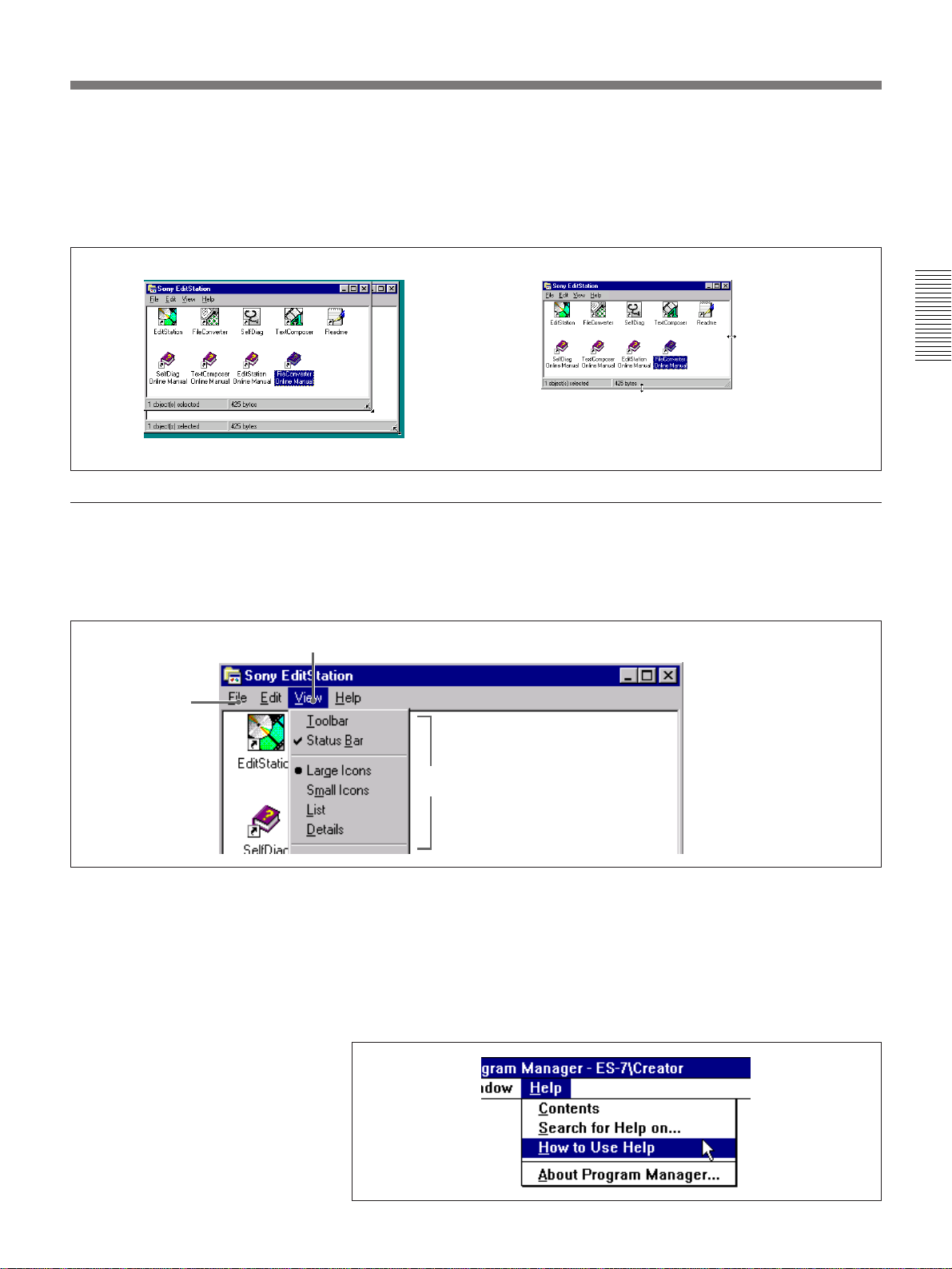
Selecting menu commands
Changing the window size by dragging the borders
Whenever the window is not at maximum size, you can drag any of the
four corners of the window to freely adjust its size.
You can also drag the left and right borders to change the window's width
or drag the top and bottom borders to change its height.
Change the
width
Chapter 2 Introduction to Editing Operations
Change the height
Change the size
Displaying a menu command list
Directly below the title bar of a window is the menu bar. A list of menu
commands appears when you click an item in the menu bar.
Menu bar
Click here to display the commands in the View menu.
Command list
Selecting a menu command
With the command list displayed, keep the left mouse button pressed with
the pointer over the command that you want to select. The command is
highlighted and executed when you release the mouse button. This
operation is called “selecting a menu command”.
The following example shows how to select the “How to Use Help”
command from the Help menu.
Chapter 2 Introduction to Editing Operations 25
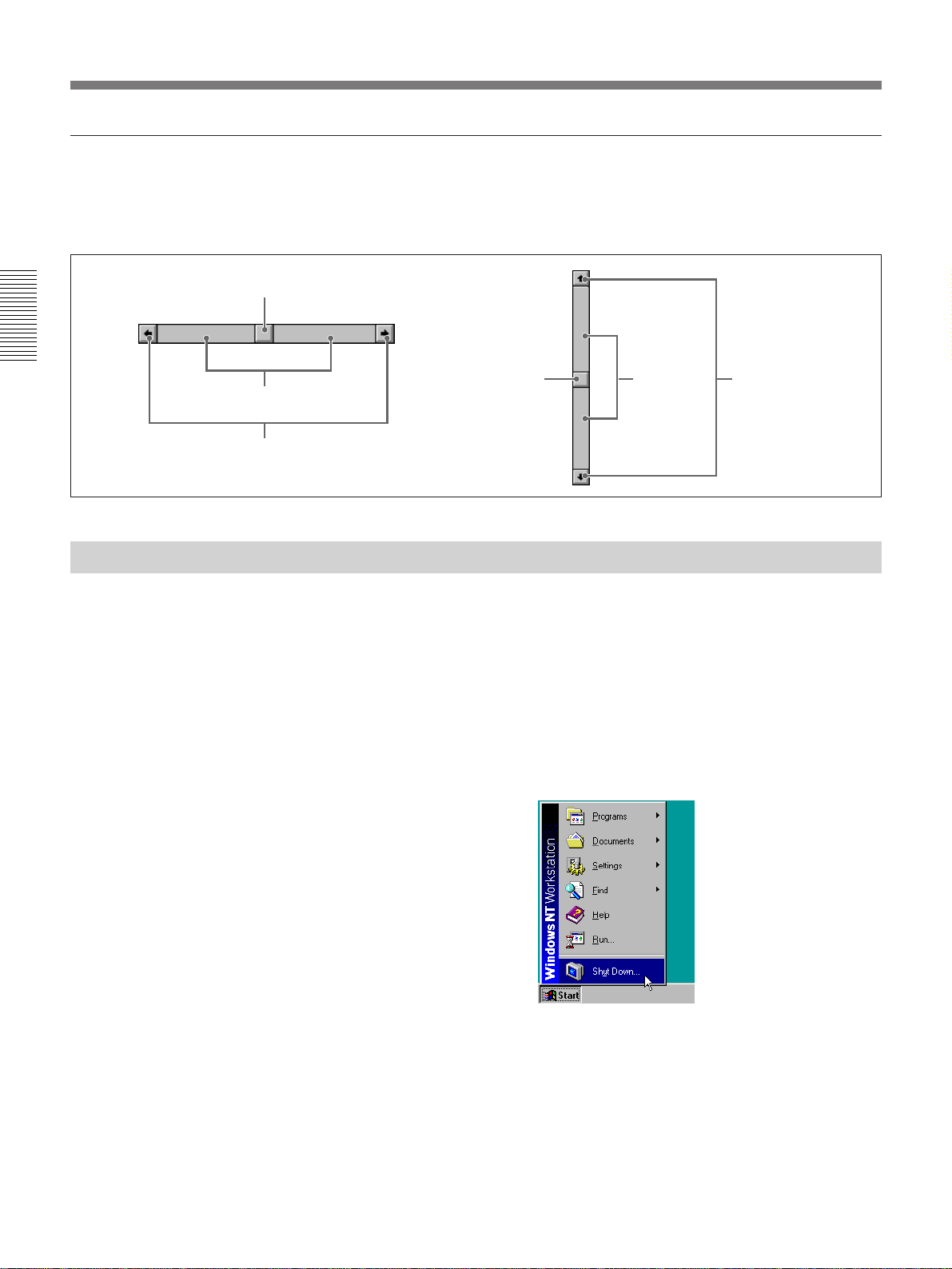
Starting and Shutting Down the System
Scrolling to view more information
If a picture or document is too large to fit on the screen, scroll bars like the
ones shown below are displayed. You can use the scroll bars to move the
display area up or down, or left and right.
Drag to move
Chapter 2 Introduction to Editing Operations
Click to move by large amounts
Click to move by small amounts
Shutting Down the System
Drag to move Click to move
by large
amounts
Click to move by
small amounts
When you have finished using the editing software, use the following
procedure to turn off the power. In this manual, turning off the power is
referred to as “shutting down” the system.
For more information about using the mouse, see page 20.
1 Move the pointer to the Start button on the taskbar and click the left
mouse button.
The Start menu is displayed.
26 Chapter 2 Introduction to Editing Operations
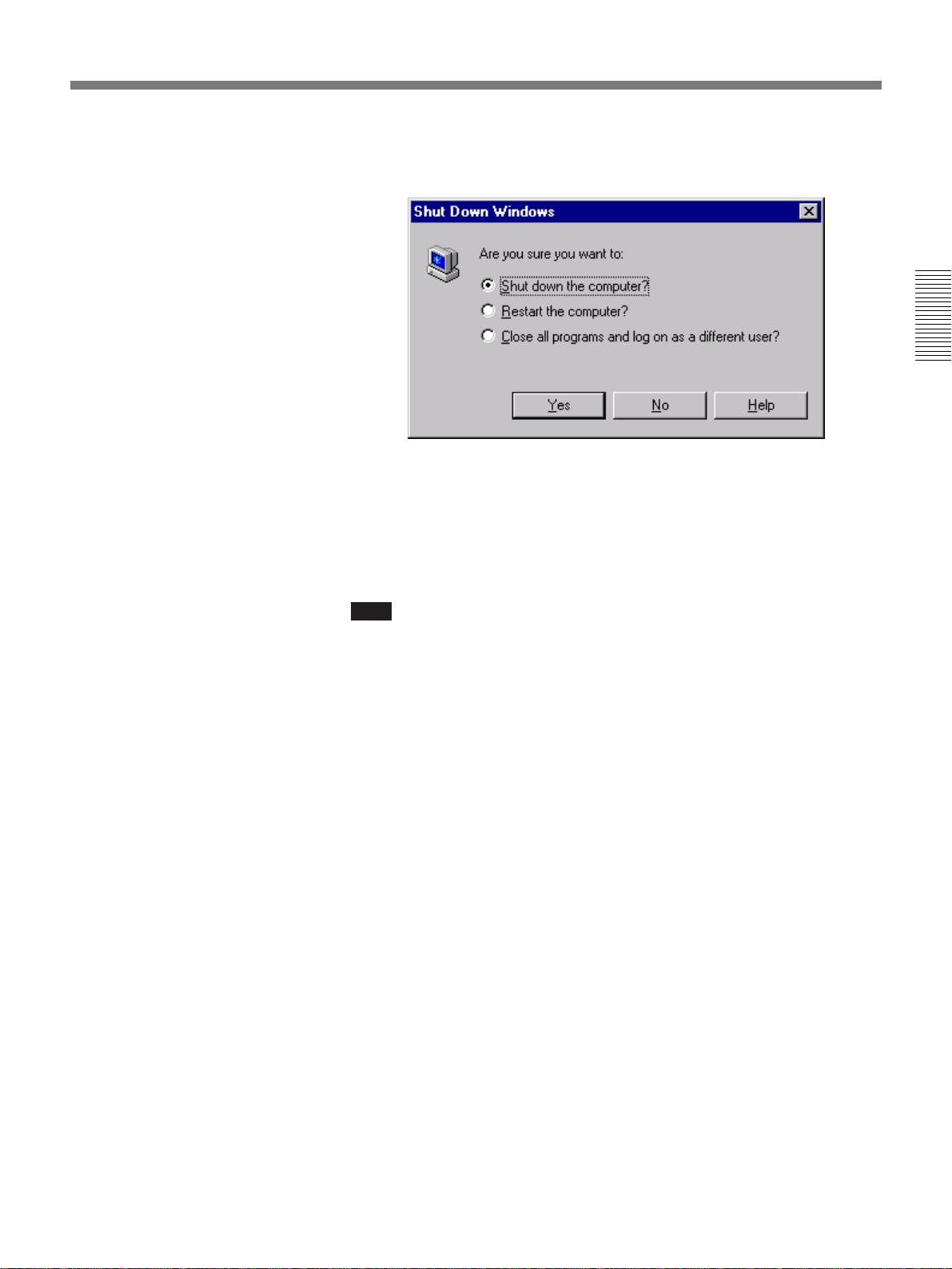
2 Move the pointer to “Shutdown” and click the left mouse button.
The Shut Down Windows dialog box appears.
3 Click “Shut down the computer?” and then click the Yes button.
After a few moments, the message “It is now safe to turn off your
computer.” appears.
4 Turn off the power.
Chapter 2 Introduction to Editing Operations
Note
This unit is equipped with an internal hard disk for storage of system files
and data other than video clips. Do not turn off the power before the
message “It’s now safe to turn off your computer.” appears. Doing so can
damage the data on the unit’s hard disk. In the worst case, you may not be
able to start the system again.
Backing up hard disk data
You should make periodic backup copies of the data on the unit’s internal
hard disk. Sony cannot be responsible for loss of data or records stored on
the hard disk because of hardware failures or any other reason.
Chapter 2 Introduction to Editing Operations 27
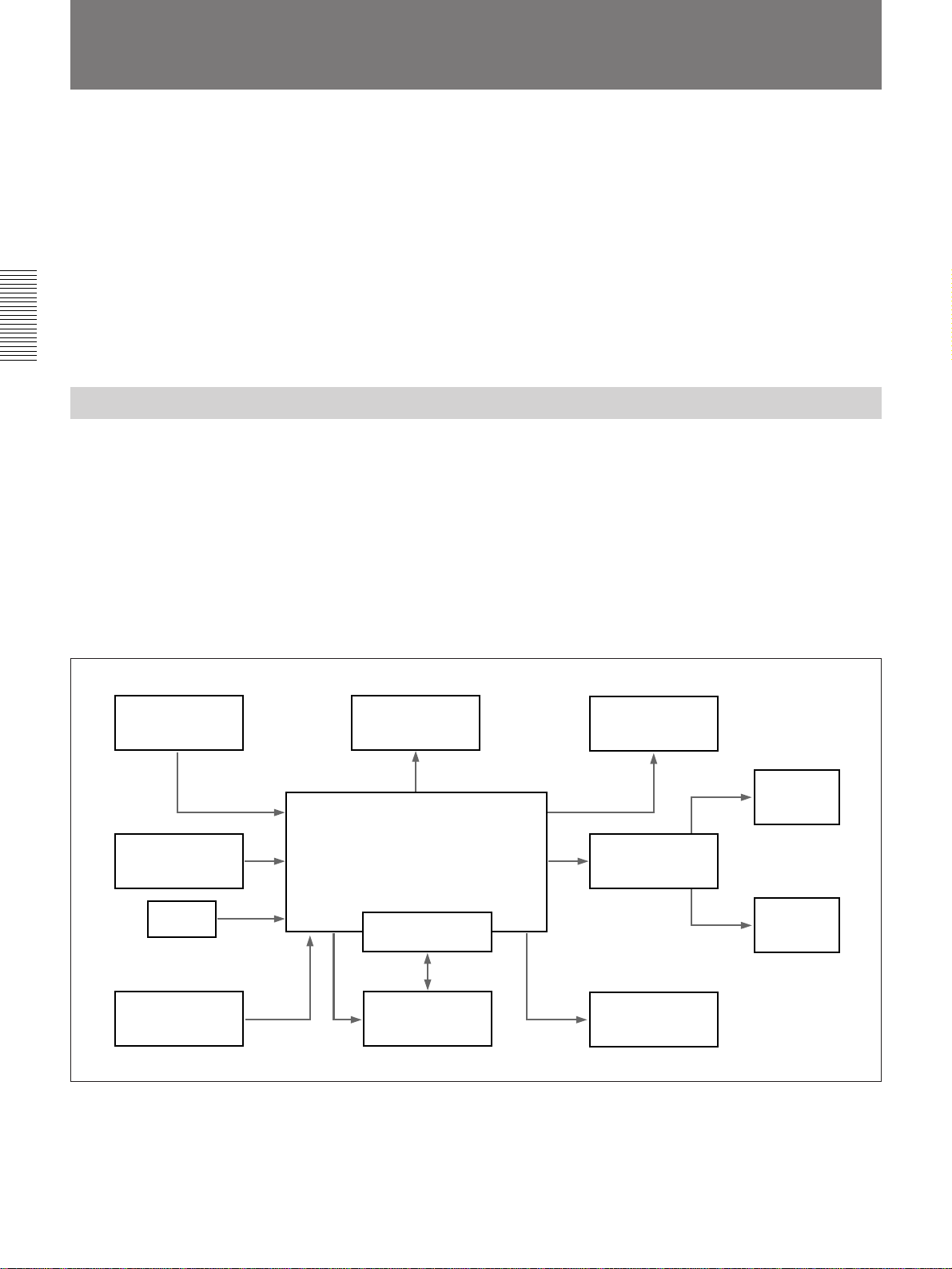
The Basics of Editing With EditStation
The Basics of Editing With EditStation
This section will describe a typical editing session. It will show how to
copy materials from tape to the disk recorder, how to specify the recording
order, how to apply transitions between video clips, how to insert titles,
and other common operations. Read this section as a guide to basic editing
procedures before using the system for the first time.
This section is intended for readers who have experience in video editing
but are not familiar with Windows
Windows but have no experience in video editing.
After learning the basic editing procedures, experiment by trying other
editing operations while consulting the online manual.
Chapter 2 Introduction to Editing Operations
Reference Editing System
The examples in this chapter assume the use of an editing system
configured as follows.
•Player 1: PVW-2800/2800P (1)
•Recorder: PVW-2800/2800P (1)
•Disk recorder board: ESBK-7041 (1 set)
•Disk unit: ESBK-7045 (1)
•Preview monitor: PVM-1454Q/2054Q (1)
•DME switcher: ESBK-7021 Basic DME Switcher Board (1 set)
•Audio monitor: Audio amplifier (1) and speakers (2)
•Control panel: ESBK-7011 (1)
1)
or readers who are familiar with
Control panel
ESBK-7011
Keyboard (supplied)
Mouse
(supplied)
Player 1
PVW-2800/2800P
Computer monitor
ES-7 EditStation
Basic DME Switcher Board
ESBK-7021
ESBK-7045
Disk unit
Reference editing system
Preview monitor
PVM-1454Q/2054Q
Speaker
Audio amplifier
Speaker
Recorder
PVW-2800/2800P
..........................................................................................................................................................................................................
1) Windows is a trademark of Microsoft Corporation.
28 Chapter 2 Introduction to Editing Operations
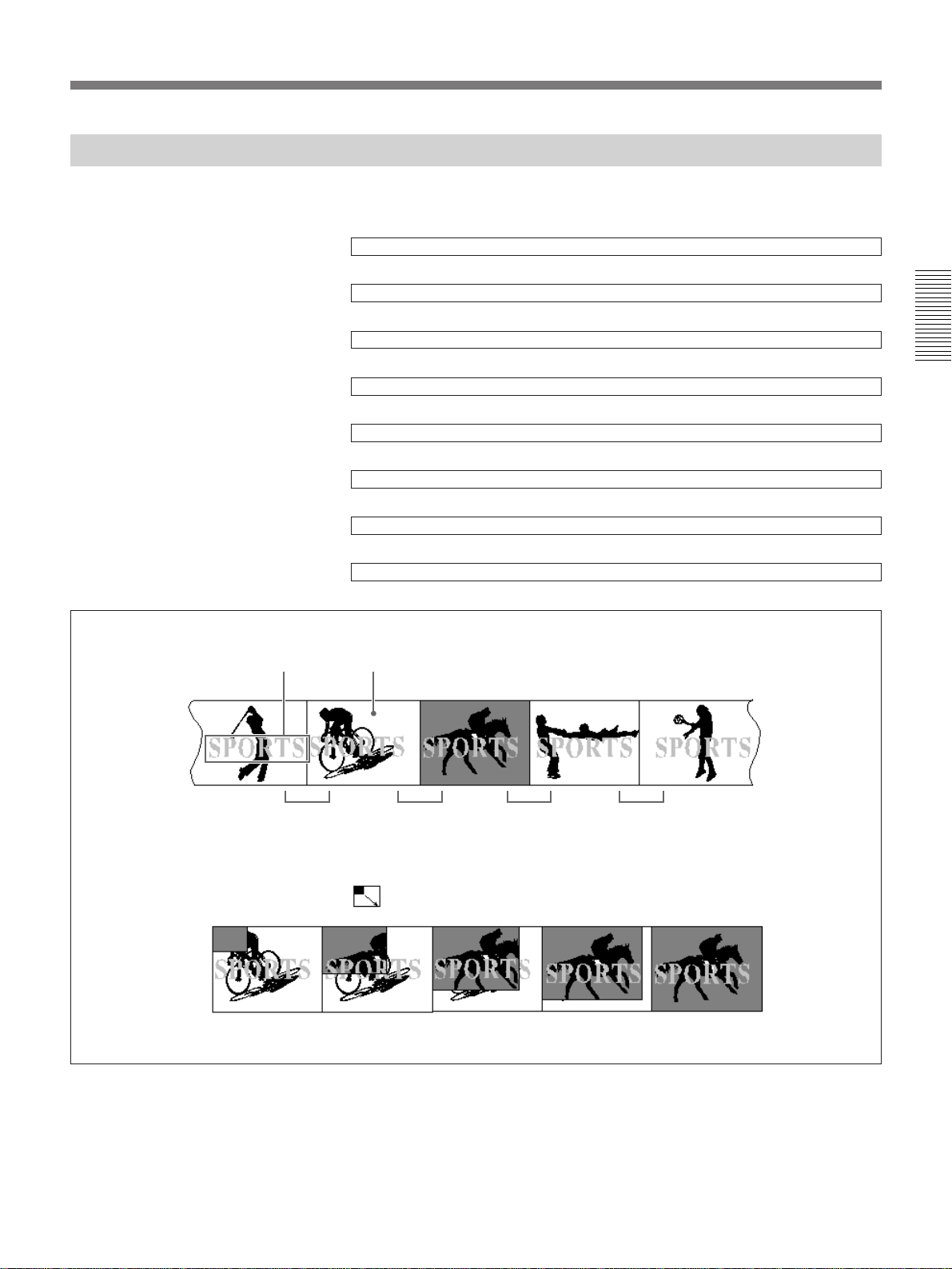
The Flow of an Editing Session
The flow of the editing session described in this chapter is as follows.
Play back a tape on the player VCR and select video clips.
.
Copy the selected video clips from the tape to the disk recorder.
.
Specify the recording order of the video clips.
.
Apply wipe effects for the transitions between video clips.
.
Apply fade-in and fade-out effects at the start and end of the sequence.
.
Insert titles over the video.
.
Record the editing results on tape.
.
Play back the recorded tape to check the finished edit.
Chapter 2 Introduction to Editing Operations
Title Video clip
Cut Effect Effect Effect
Example of wipe effect
Video clips and effects in editing example
Chapter 2 Introduction to Editing Operations 29
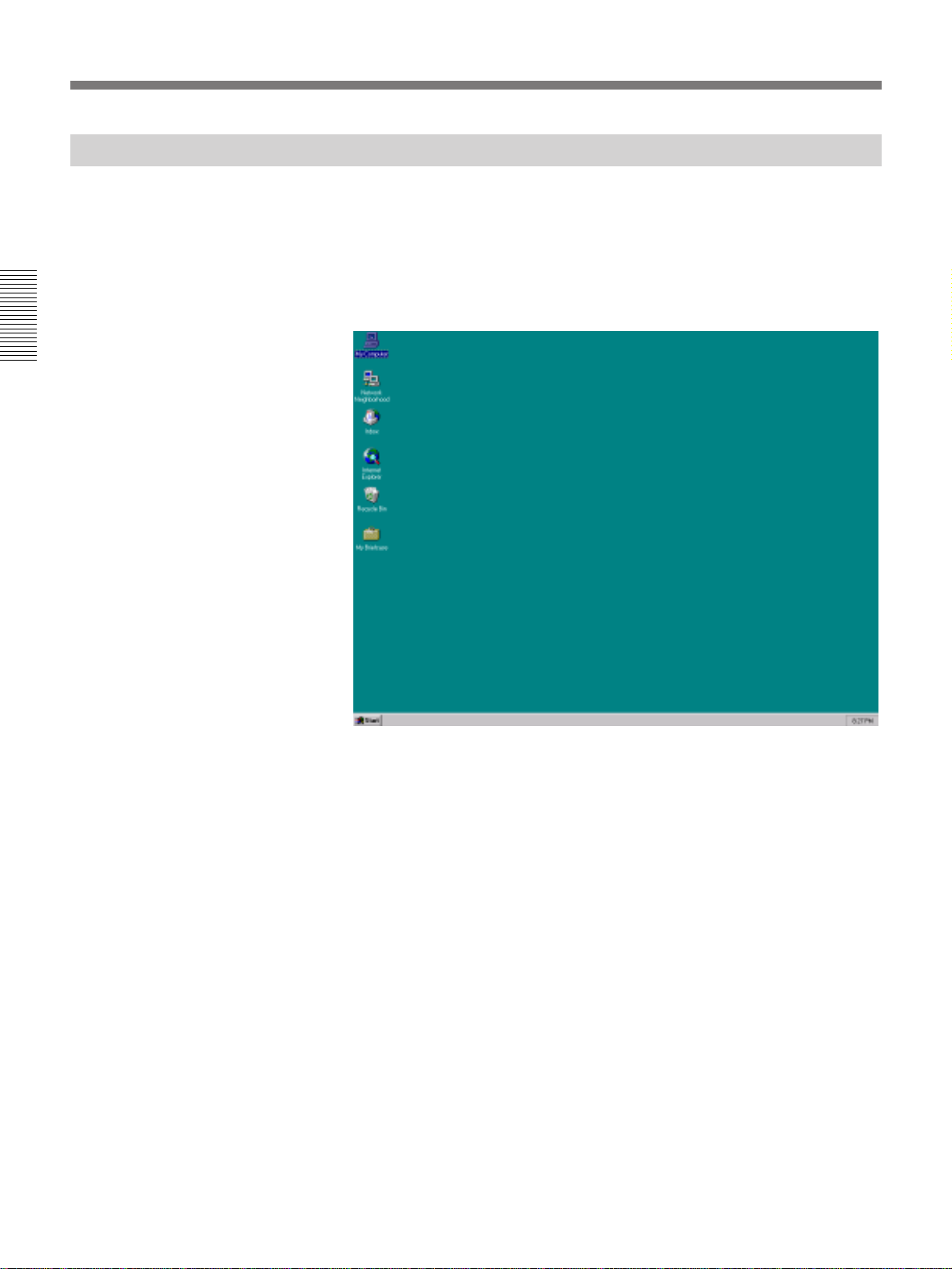
The Basics of Editing With EditStation
Starting EditStation
Proceed as follows to edit with the EditStation editing software.
1 Start the system.
Chapter 2 Introduction to Editing Operations
For more information about starting the system, see page 17.
The desktop appears on the screen.
30 Chapter 2 Introduction to Editing Operations
 Loading...
Loading...