
Quick Start Guide for connection
to your computer
Follow these instructions to transfer images from your camera to
your computer.
These instructions depend on your computer environment, so be
sure to follow the instructions which relate to your situation.
This Quick Start Guide shows only the basic steps for connection.
Refer to your digital still camera’s Operating Instructions for
further details or visit www.sony.com/support.
1
Choose your Computer Environment and Perform
Setup
Be certain to choose your OS and follow the instructions
carefully in order to insure proper operation.
Microsoft® Windows XP Home Edition/Professional
There is no need to install the supplied software.
However, if you want to use the supplied software, it can be
installed by following the procedure below for “Windows
Millennium Edition (Me)/2000 Professional”.
Microsoft® Windows Millennium Edition (Me)/2000
Professional
Do not connect your camera to your computer until the
supplied software is installed.
1 Start up your computer and insert the supplied CD-ROM in the
CD-ROM drive.
2 Click [Install] on the title screen.
© 2006 Sony Corporation Printed in China 2-667-460-11(1)
3 Double-click on the [DCIM] folder, then open folder
“XXXMSDCF” or “MSSONY” in which the desired images
are located.
4 Select the images to be copied by dragging and dropping them
to your computer’s hard disk icon.
4
Additional Information
• This Quick Start Guide shows only basic connection steps.
Refer to the Operating Instructions of your camera for complete
information.
• The application software is also supplied with your camera.
This software can help you copy, view and edit images. To
install this software, please refer to the Operating Instructions of
your camera and the software’s help files.
• Be sure to register your Sony Digital Still Camera at
www.sony.com/productregistration. This helps you with
information updates on your camera and access to our Digital
Imaging Cafe tutorials.
• If you need further assistance, please check Sony’s support
website at www.sony.com/support and select “Digital Imaging”.
If your Digital Camera is not working properly
DO NOT RETURN TO THE STORE OF PURCHASE
For Customer Support and Service for your
Digital Camera:
– Please visit www.sony.com/support
– Call 1-888-449-SONY (7669)
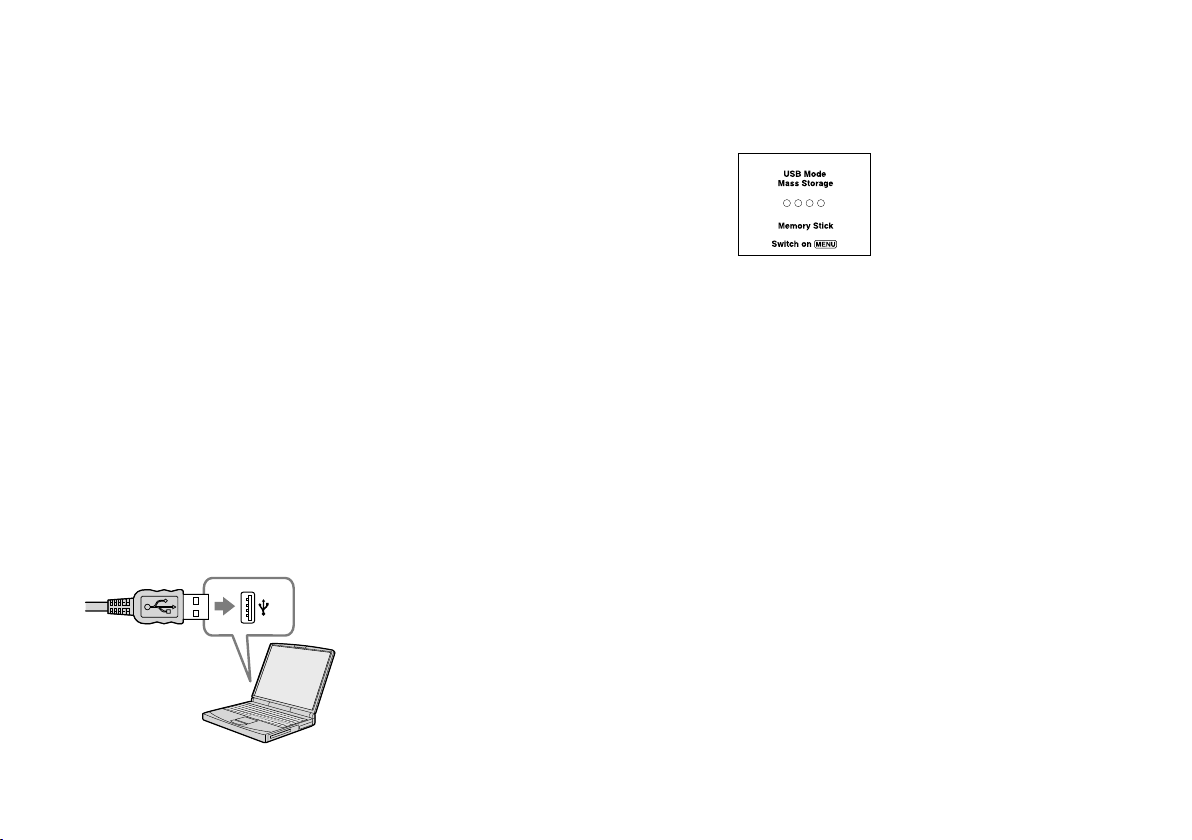
3 Select the desired language, then click [Next].
The “License Agreement” screen appears.
4 Follow the instructions on the screen to complete the
installation.
Macintosh® OS 9.1/9.2, OS X (v10.0 or later)
There is no need to install the supplied software.
2
Connect your Camera to your Computer with the
USB Cable
When connecting your camera to your computer, be sure to use a
fully charged battery pack, batteries with enough capacity or an
AC Adaptor if available.
1 Insert the “Memory Stick”.
2 Turn on the computer.
3 Turn on the camera, then connect the USB cable to the camera.
• When using the Cyber-shot Station, connect the USB cable to the
Cyber-shot Station, and do not turn on the camera in this step. Turn
on the camera when you mount the camera in the Cyber-shot Station
after performing step 4.
4 Connect the USB cable to the computer.
5 “USB Mode Mass Storage” appears on the screen.
3
Select Images and Copy to your Computer
Microsoft® Windows XP Home Edition/Professional
1 Make sure your camera and your computer are connected and
both are turned on.
2 Windows XP is set so that the OS AutoPlay Wizard activates.
Follow the Wizard instructions to copy images.
Microsoft® Windows Millennium Edition (Me)/2000
Professional
1 Make sure your camera and your computer are connected and
both are turned on.
2 Double-click [My Computer] and select [Removable Disk].
The contents of the “Memory Stick” appears.
3 Double-click on the [DCIM] folder, then open folder
“XXXMSDCF” or “MSSONY” in which the desired images are
located.
4 Select the images to be copied by dragging and dropping them
to your computer’s desired folder.
Macintosh® OS 9.1/9.2, OS X (v10.0 or later)
1 Make sure your camera and your computer are connected and
both are turned on.
2 Double-click the new icon now appearing on the desktop. The
contents of the Memory Stick media will appear.
 Loading...
Loading...