Page 1

Digital Still
Camera
3-867-774-11 (1)
Operating Instructions
Before operating the unit, please read this manual thoroughly, and
retain it for future reference.
Manual de instrucciones
Antes de utilizar la unidad, lea detenidamente este manual de
instrucciones y consérvelo para futuras referencias.
Owner‘s Record
The model and serial numbers are located on the bottom. Record the
serial number in the space provided below. Refer to these numbers
whenever you call upon your Sony dealer regarding this product.
Model No. DSCSerial No. ________________________
DSC-F505
1999 Sony Corporation
GB
ES
Page 2

English
WARNING
To prevent fire or shock
hazard, do not expose the
unit to rain or moisture.
This symbol is intended
to alert the user to the
presence of uninsulated
“dangerous voltage”
within the product’s
enclosure that may be of
sufficient magnitude to
constitute a risk of
electric shock to persons.
This symbol is intended
to alert the user to the
presence of important
operating and
maintenance (servicing)
instructions in the
literature accompanying
the appliance.
For the Customers in the
U.S.A. and CANADA
CAUTION
TO PREVENT ELECTRIC SHOCK, DO
NOT USE THIS POLARIZED AC PLUG
WITH AN EXTENSION CORD,
RECEPTACLE OR OTHER OUTLET
UNLESS THE BLADES CAN BE FULLY
INSERTED TO PREVENT BLADE
EXPOSURE.
You are cautioned that any changes or
modifications not expressly approved in
this manual could void your authority to
operate this equipment.
Declaration of Conformity
Trade Name: SONY
Model No.: DSC-F505
Responsible Party: Sony Electronics Inc.
Address: 1 Sony Drive, Park
Ridge, NJ.07656 USA
Telephone No.: 201-930-6970
This device complies with Part 15 of the
FCC Rules. Operation is subject to the
following two conditions: (1) This
device may not cause harmful
interference, and (2) this device must
accept any interference received,
including interference that may cause
undesired operation.
Note:
This equipment has been tested and found
to comply with the limits for a Class B
digital device, pursuant to Part 15 of the
FCC Rules. These limits are designed to
provide reasonable protection against
harmful interference in a residential
installation. This equipment generates, uses,
and can radiate radio frequency energy and,
if not installed and used in accordance with
the instructions, may cause harmful
interference to radio communications.
However, there is no guarantee that
interference will not occur in a particular
installation. If this equipment does cause
harmful interference to radio or television
reception, which can be determined by
turning the equipment off and on, the user
is encouraged to try to correct the
interference by one or more of the following
measures:
— Reorient or relocate the receiving
antenna.
— Increase the separation between the
equipment and receiver.
— Connect the equipment into an outlet on
a circuit different from that to which the
receiver is connected.
— Consult the dealer or an experienced
radio/TV technician for help.
The shielded interface cable recommended
in this manual must be used with this
equipment in order to comply with the
limits for a digital device pursuant to
Subpart B of Part 15 of FCC Rules.
2-GB
Page 3

For the customers in the
U.S.A. and Canada
DISPOSAL OF LITHIUM ION
BATTERY.
LITHIUM ION BATTERY.
DISPOSE OF PROPERLY.
You can return your unwanted lithium ion
batteries to your nearest Sony Service
Center or Factory Service Center.
Note: In some areas the disposal of lithium
ion batteries in household or business
trash may be prohibited.
For the Sony Service Center nearest you call
1-800-222-SONY (United States only)
For the Sony Factory Service Center nearest
you call 416-499-SONY (Canada only)
Caution: Do not handle damaged or
leaking lithium ion battery.
NOTICE FOR THE CUSTOMERS
IN THE UNITED KINGDOM
A moulded plug complying with BS 1363 is
fitted to this equipment for your safety and
convenience.
Should the fuse in the plug supplied
need to be replaced, a 5 AMP fuse
approved by ASTA or BSI to BS 1362, (i.e.
marked with or mark) must be used.
If the plug supplied with this equipment
has a detachable fuse cover, be sure to
attach the fuse cover after you change the
fuse. Never use the plug without the fuse
cover. If you should lose the fuse cover,
please contact your nearest Sony service
station.
For the Customers in Germany
Directive: EMC Directive 89/336/EEC.92/
31/EEC
This equipment complies with the EMC
regulations when used under the following
circumstances:
• Residential area
• Business district
• Light-industry district
(This equipment complies with the EMC
standard regulations EN55022 Class B.)
Attention
The electromagnetic fields at the specific
frequencies may influence the picture and
sound of this camera.
“Memory Stick”
N50
For the Customers in CANADA
This Class B digital apparatus complies
with Canadian ICES-003.
For the Customers in the
U.S.A.
This device complies with Part 15 of the
FCC Rules. Operation is subject to the
following two conditions: (1) This
device may not cause harmful
interference, and (2) this device must
accept any interference received,
including interference that may cause
undesired operation.
Battery Pack
For the Customers in the U.S.A.
and Canada
THIS CLASS B DIGITAL DEVICE
COMPLIES WITH PART 15 OF THE
FCC RULES AND THE CANADIAN
ICES-003. OPERATION IS SUBJECT TO
THE FOLLOWING TWO
CONDITIONS: (1) THIS DEVICE MAY
NOT CAUSE HARMFUL
INTERFERENCE, AND (2) THIS
DEVICE MUST ACCEPT ANY
INTERFERENCE RECEIVED,
INCLUDING INTERFERENCE THAT
MAY CAUSE UNDESIRED
OPERATION.
3-GB
Page 4
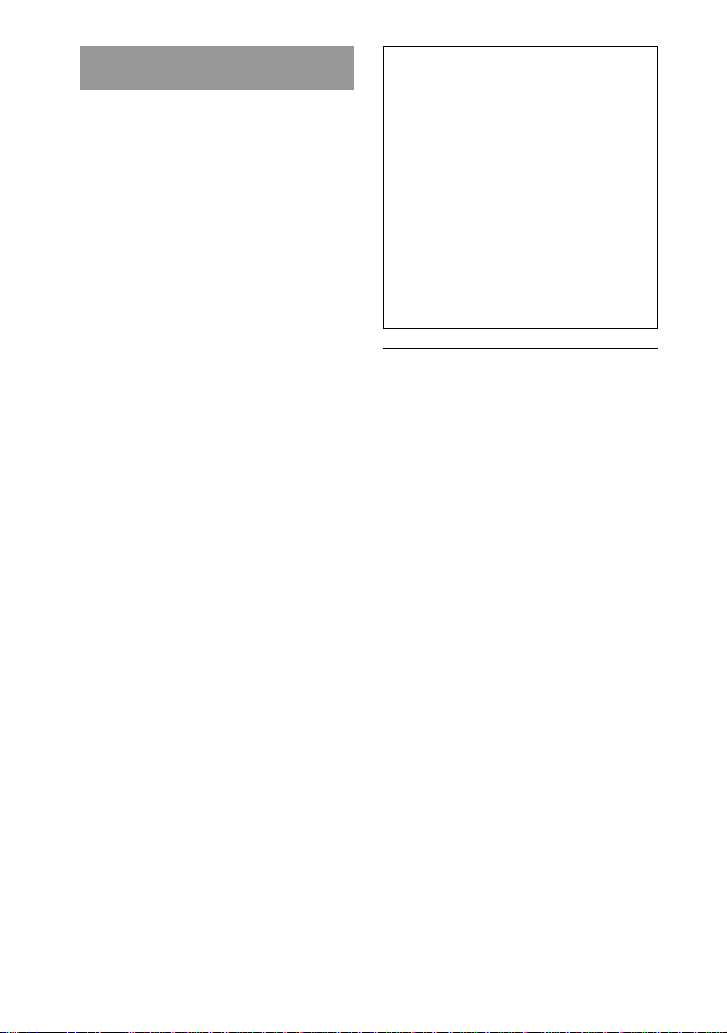
Be sure to read the following
before using your camera
Trial recording
Before you record one-time events, you
may want to make a trial recording to
make sure that the camera is working
correctly.
No compensation for contents of
the recording
Contents of the recording cannot be
compensated for if recording or playback
is not made due to a malfunction of your
camera, etc.
Note on image data
compatibility
Image data files recorded on “Memory
Stick”-s by your camera conform with
the Design Rules for Camera File
Systems universal standard established
by the JEIDA (Japan Electronic Industry
Development Association).
You cannot play back on your camera
still images recorded on other equipment
(DCR-TRV890E/TRV900/TRV900E,
DSC-D700) that does not conform with
this universal standard. (These models
are not sold in some areas.)
Precaution on copyright
Television programs, films, video tapes,
and other materials may be copyrighted.
Unauthorized recording of such
materials may be contrary to the
provision of the copyright laws.
About the Carl Zeiss lens
This camera is equipped with a Carl
Zeiss lens which can reproduce a fine
image.
The lens for this camera was developed
jointly by Carl Zeiss, in Germany, and
Sony Corporation. It adopts the MTF*
measurement system for camera and
offers a quality as the Carl Zeiss lens.
* MTF is an abbreviation of Modulation
Transfer Function/Factor.
The value number indicates the
amount of light of a subject
penetrating into the lens.
• IBM PC/AT is a registered trademark of
International Business Machines
Corporation of the U.S.A.
• Microsoft and Windows are registered
trademarks licensed to Microsoft
Corporation, registered in the U.S.A. and
other countries.
• Macintosh, iMac and Mac OS are
trademarks licensed to Apple Computer,
Inc., registered in the U.S.A. and other
countries.
• All other product names mentioned
herein may be the trademarks or
registered trademarks of their respective
companies.
Furthermore, “™” and “®” are not
mentioned in each case in this manual.
4-GB
Page 5

Table of contents
Parts identification ............. 7
Preparation
1 Charging the battery pack .. 10
2 Installing the battery pack
and “Memory Stick” .......... 12
3 Setting the date and time .... 14
Recording
Recording still images ............. 16
Recording moving images ......17
Playing back
Playing back still images......... 20
Playing back moving images
............................................... 21
Viewing images using
a personal computer .......... 23
Various ways of recording
Focusing manually ........................ 32
Recording images in macro.......... 32
Recording images with the flash
.................................................... 33
Adjusting exposure
(EXPOSURE)............................. 34
Adjusting the white balance ........ 35
Enjoying Picture Effect..................36
Using the PROGRAM AE
function......................................36
Using the spot light-metering
mode .......................................... 38
Using the self-timer ....................... 38
Selecting image quality
(QUALITY) .............................. 39
Selecting image size.......................40
Selecting recording mode
(REC MODE) ............................ 41
Various ways of playback
Playing back multiple images at a
time (INDEX) ............................ 43
Enlarging a part of the image
– Zoom and trimming ............. 44
Rotating image (ROTATE) ........... 45
Playing back images in a continuous
loop (SLIDE SHOW)................ 46
Preventing accidental erasure
(PROTECT) ............................... 47
Deleting images (DELETE) .......... 48
Copying the images in
“Memory Stick”........................ 50
Formatting (initializing) a
“Memory Stick”........................ 51
GB
Changing the menu setting
Changing the menu setting .......... 52
Setting the mode of each item...... 53
Using image data with
other equipment
Using the house current (mains)
.................................................... 57
Watching images on a TV screen
.................................................... 57
Printing the recorded images....... 58
Marking a print mark
on an image............................... 58
Additional information
Precautions ..................................... 60
Using your camera abroad ........... 61
Troubleshooting............................. 62
Self-diagnosis display ................... 64
Warning and notice messages ..... 65
Specifications.................................. 66
Index ................................................ 67
User’s guide for
PictureGear 3.2 Lite ..... 68~93
5-GB
Page 6
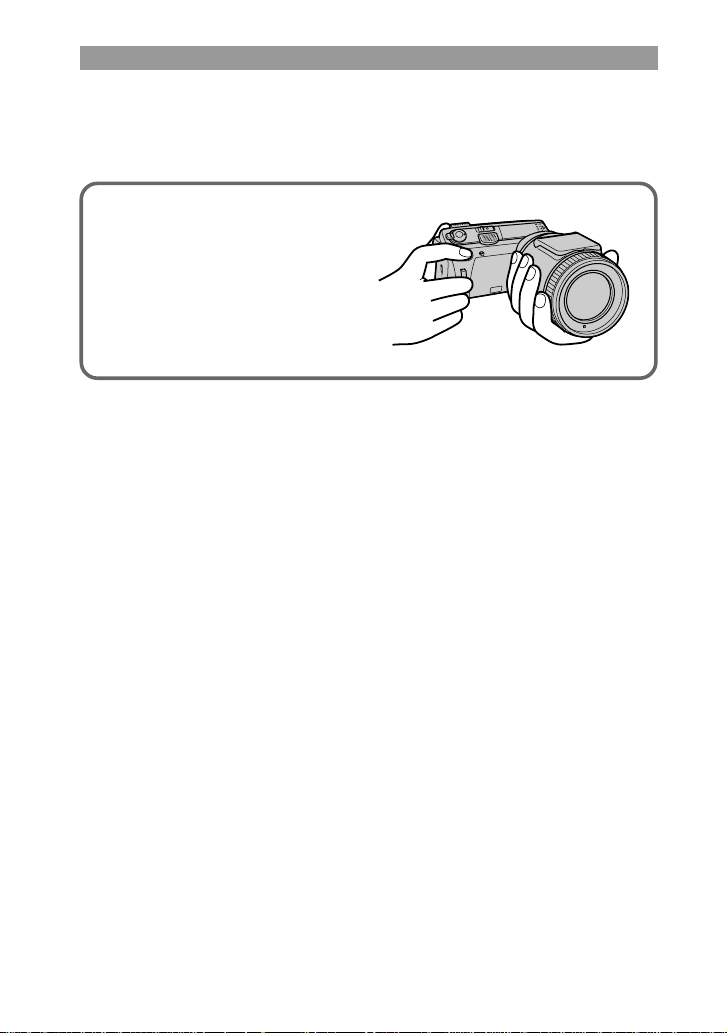
Before using your camera
This digital still camera uses a “Memory Stick” as a medium for recording images.
Do not shake or strike the unit
Malfunctions, inability to record images as well as inability to use “Memory Stick”-s or
image and memory data breakdown, damage or loss may occur.
PNote
Support the lens part firmly with your
left hand.
Ajust the LCD screen angle placing your
right hand on the right side of the body.
LCD screen
The LCD screen is manufactured using high-precision technology. However, there
may be some tiny black points and/or bright points (red, blue or green in color) that
constantly appear on the LCD screen. These points are normal in the manufacturing
process and do not affect the recorded image in any way. Over 99.99 % are operational
for effective use.
Do not get the unit wet
When taking pictures outdoors in the rain or under similar conditions, be careful not to
get the unit wet.
If moisture condensation occurs, refer to page 60 and follow instructions on how to
remove it before using.
Back up recommendations
To avoid the potential risk of data loss always copy (back up) data to disk.
Supplied accessories
AC-VF10 AC power adaptor/charger (1)
A/V connecting cable (1)
NP-FS11 Battery pack (1)
DK-115 DC connecting cable (1)
Wrist strap (1)
Lens cap (1)
Lens cap strap (1)
Your dealer may not handle some of the above listed accessories. Please ask the dealer for
detailed information about the accessories in your country.
“Memory Stick” (4 MB) (1)
USB driver software (1)
USB cable (1)
PC serial cable (1)
Power cord (1)
Sony PictureGear 3.2 Lite (1)
Operating instructions (1)
6-GB
Page 7

Parts identification
See pages in parentheses for more details.
MIC (Microphone)
Parts identification
Recording lamp
MODE selector (PLAY/STILL/
MOVIE) (16)
Shutter button (16)
Flash emitter (33)
Focus ring (32)
Lens
Photocell window for flash
Do not block when recording.
PNote
The flash control system may
not work properly when using
your camera with a filter (e.g.
ND filter) or a conversion lens.
DIGITAL I/O
(USB) jack
(24)
DIGITAL I/O (serial) jack (30)
OPEN (FLASH)
switch (33)
SPOT METER
button (38)
(One-push white
balance) button (35)
WHT BAL (white balance)
button (35)
MACRO button (32)
FOCUS AUTO/MANUAL
switch (32)
7-GB
Page 8

LCD screen (18, 22)
LCD BACK LIGHT switch
Normally set to ON.
Set to OFF to save the
battery if you use your
camera in bright place.
LCD BRIGHT +/– buttons
Press to adjust the brightness of
the LCD screen. The brightness of
the LCD screen does not affect
images you record on “Memory
Stick”.
Slot cover for AC
power adaptor/
charger (57)
8-GB
A/V OUT jack (57, 58)
Audio is monaural*0.001 Tw(AudiosAudio r0.001 Tw7.35(5 Tma9B001))TjETma9B02m6A/V OUT c/9B02m6udio (57OUT c6r/
Page 9

Speaker
Hook for the wrist/
shoulder strap
Attaching the lens cap (supplied) and the wrist strap (supplied).
Lens cap
Lens cap strap
Wrist strap
Tripod receptacle
Make sure that the
length of the tripod
screw is less than 7/32
inch (6.5 mm).
Hook for the
lens cap/
shoulder strap
Parts identification
Be careful that the lens cap strap does not touch the projections on both sides of the
lens cap hole.
Control button
Upper side
Left
side
Lower
side
Right
side
Press to
execute
Function of the control button
You can execute the functions by
pressing the upper, lower, left, or right
(v/V/b/B) side of the control button.
When an item is selected in the menu,
the color of the item changes from blue
to yellow. To enter your selection,
press the center of the control button
(z).
9-GB
Page 10

Preparation
1
Charging the battery pack
To charge the battery pack, use the AC power adaptor/charger.
Your camera operates only with the “InfoLITHIUM” battery pack (S series).
“InfoLITHIUM” is a trademark of Sony Corporation.
3
2
1
1 Insert the battery pack in the direction of the V mark. Slide the
battery pack in the direction of the arrow.
2 Connect the power cord to the AC power adaptor/charger.
3 Connect the power cord to a wall outlet.
The CHARGE lamp (orange) lights up when charging begins.
When the CHARGE lamp goes off, normal charge is completed. For full charge,
which allows you to use the battery longer than usual, leave the battery pack
attached for about one hour after normal charge is completed.
To remove the battery
pack
Slide up the battery pack.
Charging time
Battery Full charge* Normal charge**
NP-FS11 170 min. 110 min.
Approximate minutes to charge a
discharged battery pack using the AC
power adaptor/charger AC-VF10.
(Lower temperature require a longer
charging time.)
10-GB
* Charging for about one hour after
the CHARGE lamp goes out.
** Charging just until the CHARGE
lamp goes out.
What is “InfoLITHIUM”?
The ”InfoLITHIUM” is a lithium ion
battery pack which can exchange data
such as battery consumption with
compatible video equipment. This unit is
compatible with the “InfoLITHIUM”
battery pack (S series). Your camera
operates only with the “InfoLITHIUM”
battery. “InfoLITHIUM” S series battery
packs have the
“InfoLITHIUM” is a trademark of Sony
Corporation.
mark.
Page 11

Battery life/the number of images that can be recorded/
played back
STILL mode
Continuous recording
LCD BACK LIGHT Battery life (min.) Number of images
ON 60 (55) 1100 (1000)
OFF 70 (60) 1300 (1100)
Continuous playing*
LCD BACK LIGHT Battery life (min.) Number of images
ON 90 (70) 1800 (1400)
OFF 115 (90) 2300 (1800)
Approximate battery life and the number of images that can be recorded/played back
at a temperature of 77°F (25°C), 640 × 480 image size, in NORMAL recording and
STANDARD quality mode. Shooting without the flash. Numbers in parentheses
indicate the time when you use a normally charged battery.
* Playing back single image at about 3-second intervals
MOVIE mode
Continuous recording
LCD BACK LIGHT Battery life (min.)
ON 70 (60)
OFF 80 (65)
Preparation
Approximate minutes that can be recorded at a temperature of 77°F (25°C) and
160 × 112 image size. Numbers in parentheses indicate the time when you use a
normally charged battery.
• The battery life and the number of images will be decreased if you use the camera
while you repeat turning the power on/off.
• The capacity of a “Memory Stick” is limited. The above figures are a guide when
continuously recording/playing back while replacing “Memory Stick”-s.
• The battery life will be shorter when you carry out recording in a cold place. When
using the battery pack in a cold place, keep it warm by putting it into your pocket
and install it in the camera just before recording.
11-GB
Page 12

Installing the battery pack
and “Memory Stick”
“Memory Stick” and are trademarks of Sony Corporation.
1 Open the battery/“Memory Stick” cover.
While sliding the OPEN (battery/“Memory Stick”) switch in the direction of the
arrow 1, slide the cover in the direction of the arrow 2, and open the cover in the
direction of the arrow 3.
2 Install the battery pack and “Memory Stick”.
Insert the battery pack with the v mark facing toward the battery compartment as
illustrated.
Insert “Memory Stick” with the v mark facing toward the “Memory Stick”
compartment as illustrated until it clicks.
3 Close the cover.
12-GB
Page 13

Battery remaining indicator
This camera shows on the LCD screen
how many minutes you can still keep on
recording or playing back images.
Auto power-off function
During recording if you leave the camera
inactivate for about three minutes while
the power is on, the camera turns off
automatically to prevent wearing down
the battery.
Auto power-off does not function when
you use the AC power adaptor/charger.
To remove the “Memory
Stick”
Open the battery/“Memory Stick”
cover, then press the “Memory Stick”
once lightly.
PNotes
• Insert the “Memory Stick” firmly,
otherwise the message such as
“MEMORY STICK ERROR” will be
displayed.
• When the access lamp lights up, be
sure not to remove the “Memory
Stick” or turn off the power.
• You cannot record on a “Memory
Stick” if the LOCK switch is set to
LOCK position.
Connector
Preparation
LOCK
switch
LOCK
Label space
13-GB
Page 14

3
Setting the date and time
When you use your camera first, set the date and time. If they are not set, incorrect
date and time are recorded, and CLOCK SET screen in the step 5 appears whenever
you turn on your camera in STILL/MOVIE mode.
POWER switch
Control button
1 Slide the POWER switch in the direction of the arrow to turn on
the power while pressing the round button on the POWER switch.
The POWER lamp lights up.
2 Press v of the control button.
The menu bar appears on the LCD screen.
INDEX FILEDELETE SETUP
SELECT OK
3 Select “SETUP” with the control button, then press it.
VIDEO OUT
/LANGUAGE
CLOCK SET
BEEP
INDEX FILEDELETE SETUP
SELECT OK
14-GB
MENU BAR OFF
Page 15
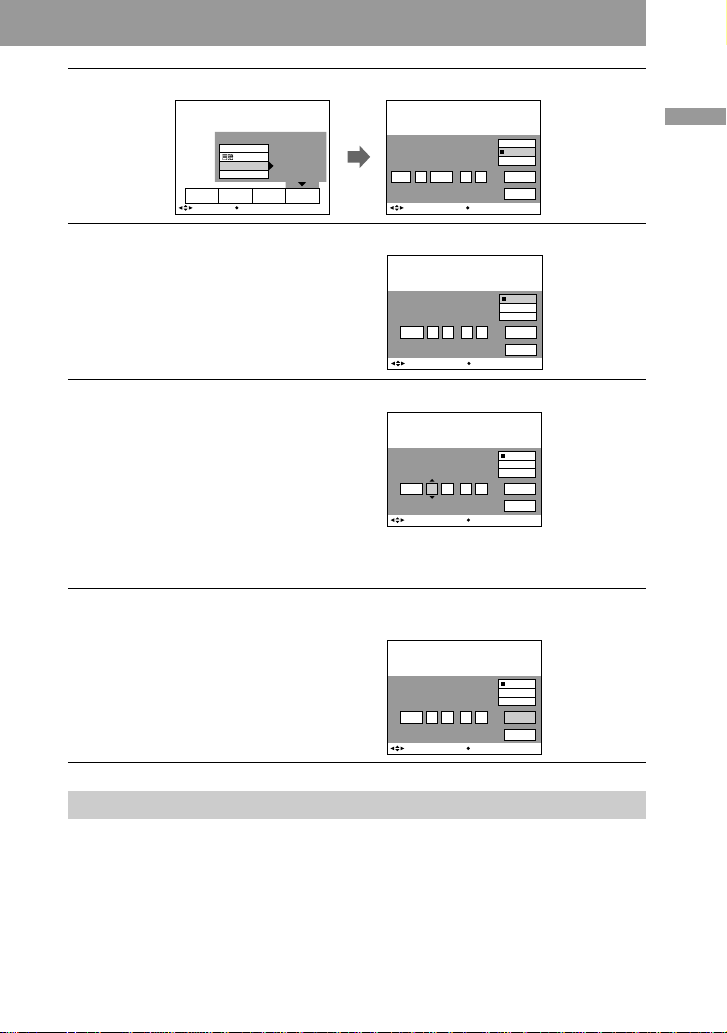
4 Select “CLOCK SET” with the control button, then press it.
VIDEO OUT
/LANGUAGE
1999 1 1
12:00:00 AM
CLOCK SET
BEEP
INDEX FILEDELETE SETUP
SELECT OK
CLOCK SET
1 JAN AM// : 1 12 00
SELECT/ADJUST OK
Y/M/D
M/D/Y
D/M/Y
ENTER
CANCEL
5 Select the desired display of the date with the control button,
then press it.
Y/M/D (year/month/day)
M/D/Y (month/day/year)
D/M/Y (day/month/year)
CLOCK SET
1999 AM// : 1 1 12 00
SELECT/ADJUST OK
Y/M/D
M/D/Y
D/M/Y
ENTER
CANCEL
6 Select the date and time with the control button, then press it.
The item to be changed is indicated with
v/V. Select number by pressing v/V of
the control button, then press it to enter
the number.
After entering the number, v/V moves
to the next item.
When “D/M/Y” is selected, set the time
CLOCK SET
1999 AM// : 1 1 12 00
SELECT/ADJUST OK
Y/M/D
M/D/Y
D/M/Y
ENTER
CANCEL
on a 24-hour cycle.
7 Select “ENTER” with the control button, then press it at the
desired moment to begin clock movement.
CLOCK SET
1999 PM// : 7 4 10 30
SELECT/ADJUST OK
Y/M/D
M/D/Y
D/M/Y
ENTER
CANCEL
Preparation
To cancel the date and time setting
Select “CANCEL” with the control button, then press it.
15-GB
Page 16

Recording
Recording still images
To record images, slide the POWER switch to the right to turn on the power (The
POWER lamp lights up) and insert the “Memory Stick”.
MODE selector
POWER switch
1 Set the MODE selector to STILL.
2 Press the shutter button halfway down.
The AE lock indicator z flashes.
When AE (auto exposure) and AF (auto focus) are frozen, the AE lock indicator z
lights up.
3 Press the shutter button fully down.
The image is recorded on the “Memory Stick”.
PNotes
•When the image is recorded on the
“Memory Stick”, “RECORDING”
appears on the LCD screen. When this
indication appears, never shake or strike
the unit. Also, do not turn the power
off, or remove the battery pack or
“Memory Stick”. Otherwise, an image
data breakdown may occur and the
“Memory Stick” may become unusable.
16-GB
•When FOCUS AUTO/MANUAL is set
to MANUAL, AF (auto focus) is not
frozen. The AE lock indicator z lights
up as AE (auto exposure) is frozen.
•See page 52 for VOICE mode.
Page 17

Recording moving images
To record images, slide the POWER switch to the right to turn on the power (The
POWER lamp lights up) and insert the “Memory Stick”.
MODE mselector
POWER switch
1 Set the MODE selector to MOVIE.
2 Press the shutter button fully down momentarily.
The image and sound are recorded for five seconds, 10 seconds, or 15 seconds. (The
time is set at “REC TIME SET” in the menu.) (page 52)
Hold the shutter button fully down.
The image and sound are recorded until you release it.
Video mail mode: maximum 60 seconds when recording 160 × 112 size
Presentation mode: maximum 15 seconds when recording 320 × 240 size
However, the minimum recording time depends on the “REC TIME SET” setting
above.
Moving images will be softer than still images.
160
Recording
320
Checking the last recorded image (Review)
If you want to check the last recorded image, press b of the control button while the
menu bar is not displayed. The last recorded image is displayed on the LCD screen. To
return to normal mode, press the shutter button or select “RETURN” with the control
button, then press it. You can also delete the last recorded image in the review mode.
17-GB
Page 18

18-GB
60
min
1600
FINE
REC
15sBRT
0:10
48
Page 19

Using the zoom feature
Move the power zoom lever a little for a slower zoom. Move it
further for a faster zoom.
Using the zoom function sparingly results in better-looking recordings when you
record moving images.
“T” side: for telephoto (subject appears closer)
“W” side: for wide-angle (subject appears farther away)
Digital zoom starts to function when zoom exceeds 5×.
If you cannot get a sharp focus, move the power zoom lever to the “W” side until the
focus is sharp. You can shoot a subject that is at least about 31 1/2 (80 cm) away from
the lens surface in the telephoto position, or about 19 3/4 inch (50 cm) away in the
wide-angle position. When the subject is too close to focus on, refer to page 32.
The picture quality deteriorates as you go toward the “T” side. Set
DIGITAL ZOOM to OFF in the MENU settings. Otherwise the digital zoom activates
without notice (page 52).
Digital zoom does not work for moving images. The optical zoom works up to ×5.
Recording
W
The right side of the bar shows
the digital zooming zone.
T
Changing the lens orientation
You can adjust the angle by turning the lens part upward up to 90 degrees and
downward up to 50 degrees.
19-GB
Page 20

Playing back
Playing back still images
To play back images, slide the POWER switch to the right to turn on the power (The
POWER lamp lights up) and insert the “Memory Stick”.
MODE selector
POWER switch
Control button
1 Set the MODE selector to PLAY.
The last recorded image appears on the LCD screen.
“NO FILE” indicator appears on the LCD screen when there is no image.
2 Press v of the control button to display the menu bar on the LCD
screen.
3 Select the recorded image with the control button.
Select the button on the LCD screen with the control button, then press it.
'b: To display the preceding recorded image.
B': To display the next image.
INDEX: To display six recorded images at a time (INDEX screen).
z When the menu bar is not
displayed
You can directly select the image with b
or B of the control button.
20-GB
Page 21

MODE selector
POWER switch
Control button
1 Set the MODE selector to PLAY.
The last recorded image appears on the LCD screen.
The image recorded in MOVIE mode is displayed one-size smaller than the other
normal-sized images.
2 Press v of the control button to display the menu bar on the LCD
screen.
3 Select the recorded moving image with the control button.
Select the button on the LCD screen with
the control button, then press it.
'b: To display the preceding recorded
VOL.
image.
B': To display the next image.
INDEX: To display six recorded
images at a time (INDEX screen).
INDEX FILEDELETE SETUP
SELECT OK
MENU BAR OFF
4 Select the B (playback) button on the screen with the control
button, then press it.
Moving images and sound are played back.
Playing back
21-GB
Page 22

The indicators during playback
During playback still images (STILL)
60
min
×
2.0
640
10/48
Zoom scaling indicator (44)
Recording mode indicator (41)
Image size indicator (40)
Image number
Remaining memory capacity
indicator
Number of stored images in
“Memory Stick”
Print mark indicator (58)
Protect indicator (47)
DSC00007
12:00AM1999 7 4
Recording date of the playback
image (14)/Menu bar and guide
menu (52)
File name
During playback moving images (MOVIE)/still images with sounds (VOICE)
VOL. (Volume) buttons (21)
Moving image file indicator (21)
Image size indicator (40)
Image number/number of stored
images in “Memory Stick”
Remaining memory capacity
indicator
VOL.
min
320
6/860
0:10
Counter
Playback image (21)
Play bar (21)
INDEX FILEDELETE SETUP
SELECT OK
MENU BAR OFF
Menu bar and guide menu (52)
Fast-forward/rewind buttons (21)
Playback buttons (21)
B is displayed during stop, and X
during playback.
22-GB
Page 23

Viewing images using a
personal computer
With your camera, the still image data is compressed in JPEG format and moving
image data is compressed with MPEG-1 format.
These data can be viewed using a personal computer which installed JPEG and MPEG
browsing software as Sony PictureGear 3.2 Lite (supplied). For further information to
use the browsing software, refer to the software and the personal computer instruction
manual.
Using the optional PC card adaptor for “Memory Stick”
PC card adaptor (not supplied)
Playing back
“Memory Stick”
Personal computer
Example: personal computer with Windows 98 installed
Insert the PC card adaptor beforehand. The Disk Driver Wizard starts automatically.
Refer to the operating instructions for PC card adaptor.
1 Start up your personal computer and insert the optional PC card
adaptor (with the “Memory Stick” inside) into the PC card drive of
your personal computer.
2 Open “My computer” and double-click the drive newly set up.
Double-click folders in the following order as described below:
Recording mode Folder File name (example)
NORMAL (STILL) Dcim t 100msdcf t Dsc00001.jpg
MOVIE Mssony t Moml0001 t Mov00001.mpg
VOICE Mssony t Momlv100 t Dsc00001.mpg
E-MAIL Mssony t lmcif100 t Dsc00001.jpg
3 Double-click the desired data file.
23-GB
Page 24

Using the supplied accessories (USB cable)
You can send image data from your camera to an IBM PC/AT compatible PC or to a
Macintosh on which the Mac OS is running, using the supplied USB cable and USB
driver software.
Install the USB driver software (supplied) following the instructions below.
For Windows 98 users
1 Turn on the power of your personal computer on which the
Windows 98 is running.
2 Set the supplied CD-ROM of the USB driver software into the CD-
ROM drive.
3 Connect one end of the USB cable to the USB jack and the other
end to the USB connector on your personal computer as
illustrated.
4 Insert “Memory Stick” into your camera, and connect the AC
power adaptor/charger to your camera.
5 Turn on the power of your camera, and make sure if the USB cable
is connected to the USB jack on your camera.
“PC MODE USB” appears on the LCD screen, and your camera turns to standby for
communication.
24-GB
Page 25
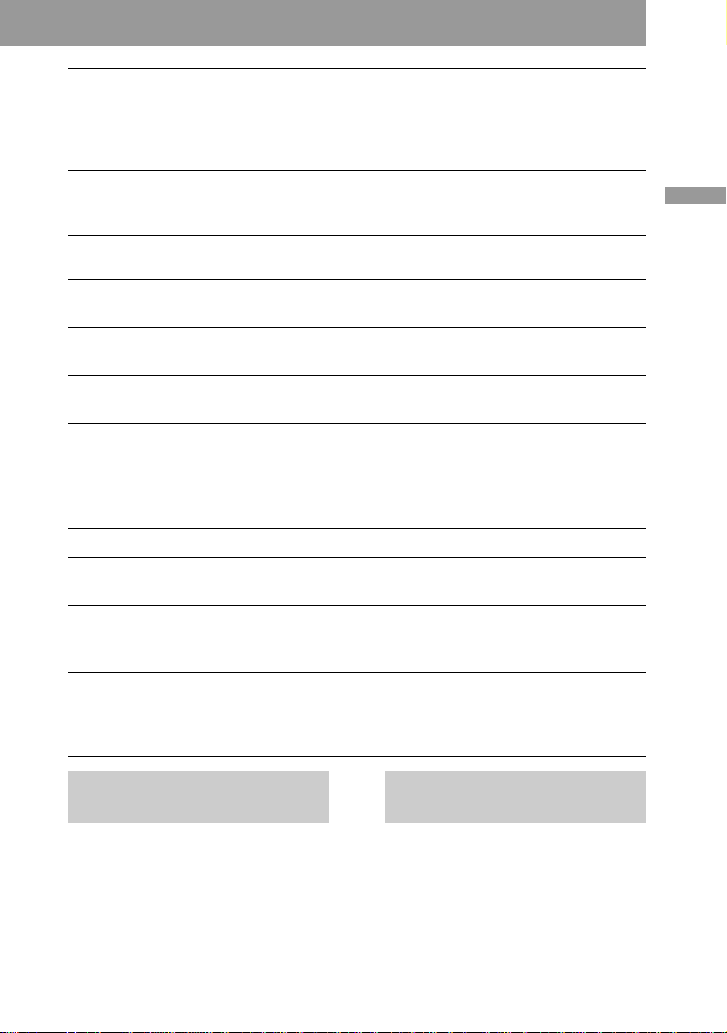
6 When this unit is recognized on the personal computer, the Add
Hardware wizard in Windows 98 starts.
Follow the on-screen messages to specify the CD-ROM and install this unit´s USB
driver. The Add Hardware wizard starts twice because two USB drivers are
installed.
7 Open “My computer” and double click the driver newly set up.
For the detailed folder and file name, see 2 and 3 in “Using the Optional PC card
adaptor for ‘Memory Stick’” (page 23).
For Macintosh users
1 Turn on the power of your personal computer on which the Mac
OS is running.
2 Set the supplied CD-ROM of the USB driver software into the CD-
ROM drive.
3 Double click the icon of the CD-ROM drive, and open the “Sony
USB Driver” folder.
4 Select “Sony USB Device Driver” and “Sony USB Shim”, then drag
and drop them to the “System Folder”. “These items need to be
stored in the Extensions folder in order to be available to the
computer. Put these items into the Extensions folder?” appears
on the display. Click “OK”.
5 Restart your personal computer.
6 Insert “Memory Stick” into your camera, and connect the AC
power adaptor/charger to your camera.
7 Connect one end of the USB cable to the USB jack and the other
end to the USB connector on your personal computer as
illustrated.
8 Turn on the power of your camera, and make sure if the USB cable
is connected to the USB jack on your camera.
“PC MODE USB” appears on the LCD screen, and your camera turns to standby for
communication.
Playing back
Recommended Windows
environment
• OS: Microsoft Windows 98 standard
installation
Operation in an environment
upgraded to Windows 98 is not
assured.
• CPU: MMX Pentium 200MHz or
faster
The USB connectors must be provided
as standard.
Recommended
Macintosh environment
• OS: Mac OS system 8.5/8.6 standard
installation
• Model: iMac/G3
The USB connectors must be provided
as standard.
25-GB
Page 26

PNotes
• Operations are confirmed when:
– you connect your camera directly
to your personal computer with
the USB cable (supplied), and the
USB connector on your personal
computer does not have any
other connections
– you connect the USB keyboard
and mouse which are provided as
standard to your personal
computer, and connect your
camera to your personal
computer with the USB cable
(supplied) directly
• Operations are not confirmed if:
– the USB connectors on your
personal computer have more
than one connection
– you use a hub
– you connect other equipment
with USB cables at the same time
except for the USB keyboard and
mouse which are provided as
standard
• We cannot assure all the
recommended Windows and
Macintosh environments mentioned
before.
• When the cables are connected to
both the USB jack and the serial jack,
the jack connected before the other
one works.
Disconnect the cable from one jack
to make the other one available.
• Communications between your
camera and your personal computer
may not recover after recovering
from Suspend, Resume, or Sleep.
• Use the AC power adaptor/charger
when your connect your camera to
your personal computer. A
malfunction such as a data error
may occur since the battery
discharges during communications.
• When using the Macintosh, connect
the USB cable after your personal
computer starts.
• The Macintosh may become
unstable if you delete the data in
“Memory Stick” right after copying
the data to the hard disk.
• You may not be able to copy the
whole of 100 msdcf folder at once to
the hard disk on the Macintosh. In
this case, open the 100 msdcf folder
first, and copy the contents in the
folder.
Notes on Using the PC
Card Adaptor or USB
Cable
• Set the LOCK switch on the
“Memory Stick” to off.
• To play back an MPEG file, install
Active Movie Player (Direct Show)
or Media Player.
• For playing back a file recorded in
MOVIE or VOICE mode, first copy
it to the hard disk of your personal
computer. If you play back the file
from a “Memory Stick”, the picture
and sound may break off.
• Install Quick Time 3.2 or later to
play back MPEG files.
• New “Memory Stick”-s are already
formatted so that they can be used
as storage media for your personal
computer without the need for
formatting them.
However, when you format
“Memory Stick”-s on your personal
computer, note that:
– “Memory Stick” operations on
your camera cannot be assured if
the “Memory Stick” is formatted
on a Windows machine. Format
the “Memory Stick” on your
camera again when you use it
with your camera.
– “Memory Stick”-s formatted on a
Macintosh may not work. Do not
format “Memory Stick” on a
Macintosh on which the Mac OS
is running.
• Do not optimize the “Memory
Stick” on your personal computer. It
may damage the flash memory.
• Do not compress the data on the
“Memory Stick” on your personal
computer. Compressed files cannot
be played back on your camera.
26-GB
Page 27

Browsing by Explorer Using the PC Card Adaptor or the
USB Cable
The image data in the “Memory Stick” is stored as shown in the figure below in a new
drive (e.g. removable disk (D:)) by Explorer.
Example: When connected to the USB connector (Only folders for
recording mode used when you record images are displayed.)
Folder containing still image data
Folder containing E-mail mode image data
Folder containing moving image data
Folder containing voice memo audio data
Handling Data Using the PC Card Adaptor or the USB Cable
Example: When using Windows 98
Look at the above Explorer figure.
(In this example, the drive on which this unit is identified is drive (D:).)
• To capture still picture data on the personal computer from this unit:
1Open folder “100msdcf” in the “Dcim” folder in the (D:) drive. A list of still
picture data is displayed.
2Select the desired still image data, and capture it to the desired drive or folder.
• To capture still picture data on this unit from the personal computer:
1Capture the desired still image data to the “100msdcf” folder in the “Dcim”
folder.
If there is no “100msdcf” folder, create a new folder called “100msdcf” using
alphanumeric characters, and place this folder into the “Dcim” folder in the (D:)
drive.
2Give the desired still image data the file name “DSC0ssss.jpg”, and save the
file to the “100msdcf” folder.
Enter a number within the range 0001 to 9999 in ssss. Prevent file names from
being duplicated.
Playing back
27-GB
Page 28

Files to be Recorded when Using Windows 98
Photography
Mode
Data to be
Recorded
Data
Compression
Directory
File
Name*
System
Regular
Photography
Still image
data
JPEG
\DCIM\
100MSDCF\
DSC0ss
ss.jpg
(still picture)
E-MAIL
320 × 240
still image
JPEG
\MSSONY\
IMCIF100\
DSC0ss
ss.jpg
data
Still image
data
JPEG
\DCIM\
100MSDCF\
DSC0ss
ss.jpg
selected by
yourself
VOICE
Moving
picture
Audio data
Still image
data
Moving
image data
MPEG
AUDIO
(
monaural
JPEG
MPEG-1
\MSSONY\
MOMLV100\
)
\DCIM\
100MSDCF\
\MSSONY\
MOML0001\
DSC0ss
ss.mpg
DSC0ss
ss.jpg
MOV0ss
ss.mpg
Remarks
—
The file name ssss
of still image data that
you selected is the
same number as 320 ×
240 image data. The
folder in which these
two image data are
saved is different.
The file name ssss of
the image data is the
same number as the
audio data.
The audio data that can
be handled on this unit is
the audio data that has
been recorded on this
unit or Digital Mavica.
The moving image data
that can be handled on
this unit is the moving
image data that has been
recorded on this unit or
Digital Mavica.
* ssss stands for any number within the range 0001 to 9999. When capturing two or more
still image data or moving image data to this unit, prevent the ssss number from being
duplicated.
Example: When using the Macintosh
• To capture still image data to Macintosh from the this unit:
1Open the new drive that appears on the desktop. Next, open the folder
“100msdcf” in the folder “Dcim”. A list of still image data is displayed.
2Select the desired still image data, and capture is to the desired drive or folder.
• To capture still image data to this unit from the Macintosh:
1Capture the desired still image data to the “100msdcf” folder in the “Dcim” folder
in the new drive that appears on the desktop.
If there is no “100msdcf” folder, create a new folder called “100msdcf” using
alphanumeric characters, and place this folder into the “Dcim” folder in the new
drive that appears on the desktop.
2Give the desired still image data the file name “DSC0ssss.jpg”, and save the
file to the “100msdcf” folder.
Enter a number within the range 0001 to 9999 in ssss. Prevent file names from
being duplicated.
28-GB
Page 29

Files to be Recorded when Using the Macintosh
Photography
Mode
Data to be
Recorded
Data
Compression
Directory
File
Name*
System
Regular
Photography
(still picture)
E-MAIL
Still image
data
320 × 240
still image
data
JPEG
JPEG
100MSDCF
folder in the
DCIM folder
IMCIF100
folder in the
MSSONY
DSC0ss
ss.jpg
DSC0ss
ss.jpg
folder
Still image
data
selected by
JPEG
100MSDCF
folder in the
DCIM folder
DSC0ss
ss.jpg
yourself
VOICE
Audio data
Still image
data
MPEG
AUDIO
(
monaural
JPEG
MOMLV100
in
)
MSSONYfolder
100MSDCF
folder in
DSC0ss
ss.mpg
DSC0ss
ss.jpg
DCIM folder
Moving
picture
Moving
image data
MPEG-1
MOML0001
folder in
MOV0ss
ss.mpg
MSSONY
folder
Remarks
—
The file name ssss
of still image data that
you selected is the
same number as 320 ×
240 image data. The
folder in which these
two image data are
saved is different.
The file name ssss of
the image data is the
same number as the
audio data.
The audio data that can
be handled on this unit is
the audio data that has
been recorded on this
unit or Digital Mavica.
The moving image data
that can be handled on
this unit is the moving
image data that has been
recorded on this unit or
Digital Mavica.
Playing back
* ssss stands for any number within the range 0001 to 9999. When capturing two or more
still image data or moving image data to this unit, prevent the ssss number from being
duplicated.
PNotes
• The file sometimes increases in size when still image data is opened depending on
the application in use.
• If you use retouching software to processing the image and then capture the image
to this unit from the personal computer, or directly processing images on this unit,
the shape of the image may vary. For this reason, a file error may be displayed or
files may not open.
29-GB
Page 30

Using the supplied accessories (PC serial cable)
You can send image data from your camera to an IBM PC/AT compatible PC (via the
serial port), using the supplied PC serial cable and Sony PictureGear 3.2 Lite.
See page 72 for the operating environment of Sony PictureGear 3.2 Lite.
Personal computer
PC serial cable (supplied)
to the serial port
Digital still camera
to the serial jack
1 Install the supplied application software, Sony PictureGear 3.2
Lite, into your personal computer.
For details, refer to the instruction manual of the Sony PictureGear 3.2 Lite.
(page 68)
2 Connect one end of the PC serial cable to the serial jack and the
other end to the serial port on your personal computer as
illustrated.
3 Turn on the power of your camera, and make sure if the PC serial
cable is connected to the serial jack on your camera. Set the MODE
selector to PLAY.
“PC MODE SERIAL” appears on the LCD screen, and your camera turns to
standby for communication.
4 Operate the personal computer to receive and use image file from
your camera.
For details on the operation of your personal computer, refer to the instruction
manual of your personal computer and Sony PictureGear 3.2 Lite.
30-GB
Page 31

P Notes
•Install Active Movie Player to play back
MPEG files.
•Install Quick Time 3.2 to play back
MPEG files on Macintosh.
•When the cables are connected to both
the USB jack and the serial jack on your
camera, the jack connected before the
other one works.
Disconnect the cable from one jack to
make the other one available.
•While you are operating your personal
computer, you cannot operate your
camera.
•Before making connections, turn off
each equipment. After connections are
completed, turn on each equipment.
•When you use your camera with
connecting to other equipment for a
long time, use the AC power adaptor/
charger.
•You cannot send a sound file with a still
image recorded in VOICE mode to a
personal computer connected with the
supplied PC serial cable.
•A sound file with a still image recorded
in VOICE mode can be played back
with the DSC-F505 Digital Still Camera.
•For details on system requirements,
refer to the operating instructions of
your application software.
•Depending on the application software
you use, information on image rotating
may not be sent to your personal
computer.
Playing back
31-GB
Page 32

BVarious ways of
recording
Focusing manually
Focus ring
Recording images in
macro
MACRO
FOCUS AUTO/
MANUAL
1 Set FOCUS AUTO/MANUAL to
MANUAL.
9 appears on the LCD screen.
2 Turn the focus ring to achieve a
sharp focus.
9 changes as follows:
: when recording a distant
subject
: when the subject is too close
to focus on
To reactivate auto focusing, set
FOCUS AUTO/MANUAL to
AUTO.
PNotes
• The AE lock indicator Bzb is not
displayed depending on exposure and/
or positions of subjects.
• The AE lock indicator may not be
displayed when you use your camera in
the dark place.
1 Set FOCUS AUTO/MANUAL to
AUTO.
2 Set the zoom lever to “W” side,
and press MACRO.
The macro indicator ( ) appears
on the LCD screen. You can shoot
a subject that is about 3 1/4 inches
(8 cm) away from the lens surface
in macro mode.
If you press MACRO button again,
macro mode is released and you can
record images in normal mode.
PNotes
• Your camera cannot focus when the
subject is closer than about 2 2/3 feet
(80 cm) and when you set the zoom
lever to “T” side.
• You cannot record images in macro
with following PROGRAM AE modes
appears on the LCD screen):
(
– Landscape mode
– Panfocus mode
32-GB
Page 33
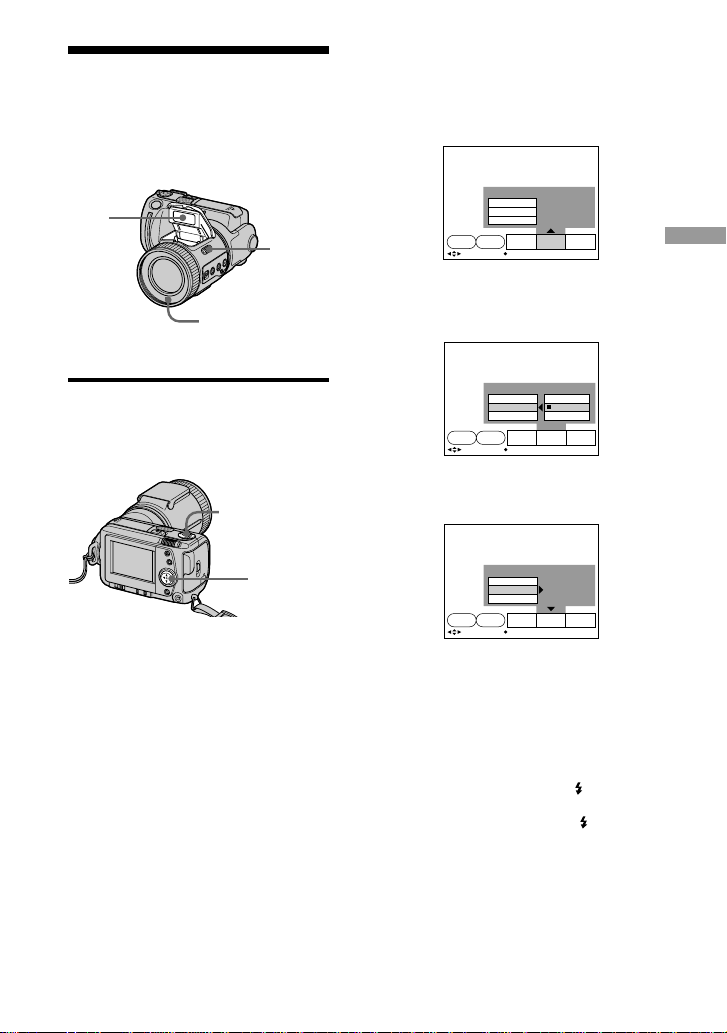
Recording images
with the flash
Slide OPEN switch to make the flash
avaiable. The flash pops up.
Flash
emitter
Photocell
window for flash
OPEN
switch
3 Select “CAMERA” with the
control button, then press it.
The CAMERA menu appears on
the screen.
DIGITAL ZOOM
FLASH LEVEL
EXPOSURE
SELF
TIMER
SELECT OK
SETUPCAMERAEFFECT
FILE
4 Select “FLASH LEVEL” with the
control button, then press it.
Various ways of recording
Selecting brightness of the
flash (FLASH LEVEL)
You can select brightness of the flash.
MODE selector
Control
button
1 Set the MODE selector to STILL.
2 Press v of the control button.
The menu bar appears on the LCD
screen.
HIGH
NORMAL
LOW
SETUPCAMERAEFFECT
FILE
SELF
TIMER
SELECT OK
DIGITAL ZOOM
FLASH LEVEL
EXPOSURE
5 Select the brightness of flash with
the control button.
SELF
TIMER
SELECT OK
DIGITAL ZOOM
FLASH LEVEL
EXPOSURE
HIGH
SETUPCAMERAEFFECT
FILE
6 Press V of the control button
repeatedly.
The menu bar disappears from the
screen.
z Hints for setting the flash
adjustment
• Set FLASH LEVEL to LOW ( –) when
the subject or background is dark.
• Set FLASH LEVEL to HIGH (
the subject or background is bright.
To set the flash level properly, we
recommend that you do a trial recording.
+) when
33-GB
Page 34

Adjusting exposure
(EXPOSURE)
You can adjust the exposure according
to your conditions.
When
to use?
The subject is too dark or
bright against the
background because of
backlighting, a light source
near by, etc.
5 Select the desired exposure value
with the control button, then press
it.
You can select values ranging
from – 1.5EV to + 1.5EV in steps of
0.5EV.
DIGITAL ZOOM
FLASH LEVEL
SELF
TIMER
SELECT OK
EXPOSURE
0EV
SETUPCAMERAEFFECT
FILE
MODE selector
Control button
1 Set the MODE selector to MOVIE
or STILL.
2 Press v of the control button.
The menu bar appears on the LCD
screen.
3 Select “CAMERA” with the
control button, then press it.
The CAMERA menu appears on
the screen.
DIGITAL ZOOM
FLASH LEVEL
EXPOSURE
SELF
TIMER
SELECT OK
SETUPCAMERAEFFECT
FILE
4 Select “EXPOSURE” with the
control button, then press it.
DIGITAL ZOOM
SELF
TIMER
SELECT OK
FLASH LEVEL
EXPOSURE
+
1.5EV
SETUPCAMERAEFFECT
FILE
6 Press V of the control button
repeatedly.
The menu bar disappears from the
screen.
34-GB
Page 35

Adjusting the white
balance
White balance adjustment allows more
natural color balance for camera
recording. Normally white balance is
automatically adjusted.
WHITE
MODE selector
BALANCE
button
(One-push
white balance)
button
1 Set the MODE selector to MOVIE
or STILL.
2 Press WHITE BALANCE
repeatedly to select the desired
white balance mode.
❐ One-push white balance ( ):
Adjusting the white balance
depending on the light source
(Once you set the white
balance, it will be fixed.)
❐ OUT DOOR ( ):
Recording a sunset/sunrise,
just after sunset, just before
sunrise, neon signs, or
fireworks
❐ IN DOOR (n):
• Lighting condition changes
quickly
• Too bright place such as
photography studios
• Under sodium lamps or
mercury lamps
❐ AUTO: Adjusting the white
balance automatically
To set the (One-push
white balance) button
1 Press WHITE BALANCE button
repeatedly to select .
2 Place a white object such as paper
under the same light conditions as
you are going to record, and shoot
the white object so that it fills the
entire frame of your camera.
3 Press .
The indicator starts to flash
quickly. Once the white balance is
set, the indicator stops flashing.
P Notes
• The indicator means:
Slow flashing: white balance is not set.
Quick flashing: white balance is being
adjusted (after you pressed
Lit steady: white balance has been set.
• If the
even when you press
automatic white balance mode.
• When you record with the studiolighting, use n (indoor) mode.
• When you record under fluorescent
lighting, use the automatic white
balance mode.
indicator keeps flashing
).
, record in
Various ways of recording
35-GB
Page 36

Enjoying Picture Effect
You can make pictures like those of
television with the Picture Effect
function.
MODE selector
Control button
1 Set the MODE selector to MOVIE
or STILL.
2 Press v of the control button.
The menu bar appears on the LCD
screen.
3 Select “EFFECT” with the control
button, then press it repeatedly
until the desired picture effect is
displayed.
❐ NEG. ART: The color and
brightness of the picture is
reversed.
❐ SEPIA: The picture is sepia.
❐ B&W: The picture is
monochrome (black and
white).
❐ SOLARIZE: The light intensity
is more clear, and the picture
looks like an illustration.
4 Press V of the control button.
The menu bar disappears from the
screen.
To cancel the picture effect
Select “EFFECT” in the step 3, then
press the control button repeatedly
until the picture effect indicator
disappears.
Using the PROGRAM
AE function
You can select one of six PROGRAM
AE (Auto Exposure) modes to suit
your shooting situation, referring to
the following.
Press PROGRAM AE repeatedly to
select the desired PROGRAM AE
mode.
Aperture priority mode :
For making the subject stand
out against an unclear
background or making both
the subject and the back
ground stand out clearly
Shutter speed priority mode:
For recording a sharp picture
of a fast-moving subject or
recording the flow of motion of
a moving subject
Twilight mode:
For suppressing the blurring of
colors of a bright subject in a
dark place so that you can
record the subject without
losing the dark atmosphere of
the surroundings
Twilight +(plus) mode:
For using the function of the
twilight mode more effectively
Landscape mode:
For focusing only on a distant
subject to record such as
landscape
Panfocus mode:
For changing the subjects to
focus on quickly and simply
(from close subjects to distant
subjects)
36-GB
Page 37

Using the Aperture Priority
mode
1 Press PROGRAM AE repeatedly
to select .
2 Press v of the control button. The
menu bar appears on the LCD
screen.
3 Select ”CAMERA” with the
control button, then press it. The
CAMERA menu appears on the
screen.
4 Select “APERTURE” with the
control button, then press it.
5 Select the desired shutter speed.
Note that the shutter speed is
indicated as, for example, “100”
for 1/100 shutter speed.
You can select from the following
12 speeds.
When you select “NTSC” in
“VIDEO OUT” in the SET UP
menu: 1/8, 1/15, 1/30,
1/60, 1/90, 1/100, 1/125, 1/180,
1/250, 1/350, 1/500, 1/725
When you select “PAL” in
“VIDEO OUT” in the SET UP
menu: 1/6, 1/12, 1/25, 1/50, 1/75,
1/100, 1/120, 1/150, 1/215, 1/300,
1/425, 1/600
For a faster shutter speed, select a
larger value indicator.
Various ways of recording
5 Select the desired aperture value.
You can select from the following
7 value: F2.8, F3.4, F4.0, F4.8, F5.6,
F6.8, F8.0.
For a smaller aperture, select a
higher value.
PNote
You cannot select F2.8 while you set the
zoom lever to “T” side.
Using the Shutter Priority
mode
1 Press PROGRAM AE repeatedly
to select .
2 Press v of the control button. The
menu bar appears on the LCD
screen.
3 Select ”CAMERA” with the
control button, then press it. The
CAMERA menu appears on the
screen.
4 Select “SHUTTER SPEED” with
the control button, then press it.
To cancel PROGRAM AE
Press PROGRAM AE repeatedly until
the indicator on the LCD screen goes
out.
PNotes
• You can focus only on distance subjects
in Landscape modes.
• In Panfocus mode, the zoom position
and focus are fixed.
• When you record in the Twilight
+ (plus) mode we recommend that you
use a tripod to compensate for camerashake.
• Set the flash mode to forced-flash
when you use flash in the following
mode:
Twilight mode, Twilight + (plus) mode
or Landscape mode.
• When you record in the Twilight
+ (plus) mode, the picture may become
coarse momentarily just before your
camera focuses on a subject in the auto
mode. This is not a malfunction.
37-GB
Page 38
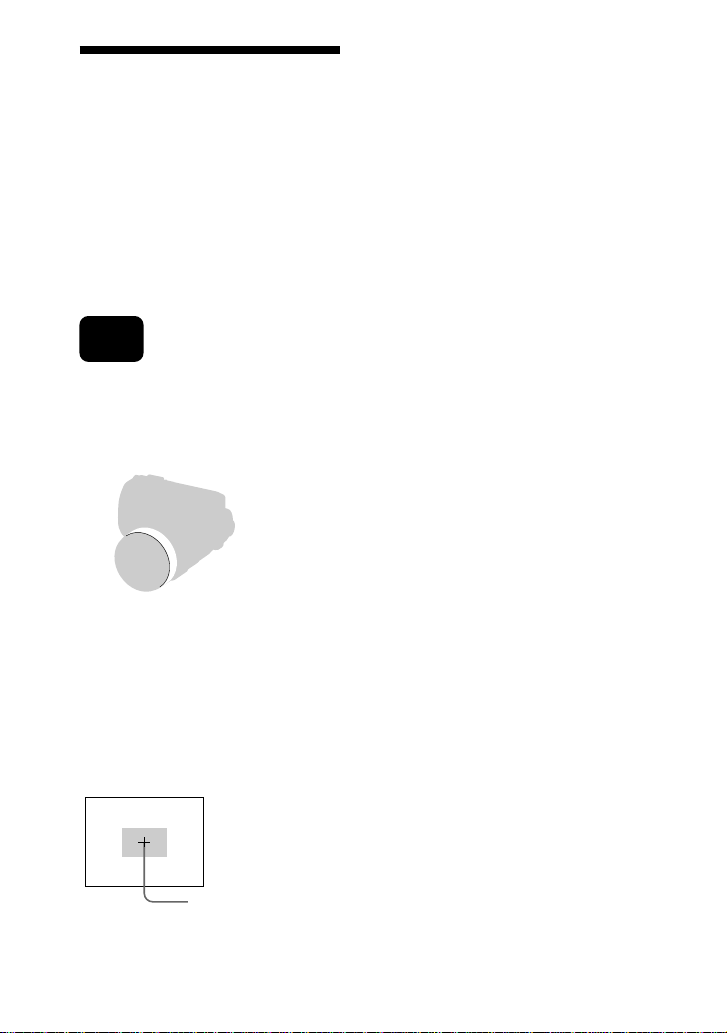
Using the spot lightmetering mode
Your camera has an automatic
exposure (AE) function that
automatically decides what the best
exposure is. Complete photometry
uses light meter data for the entire
picture to calculate and determine
exposure value. Use the spot lightmetering mode to take a picture with
the appropriate exposure for just the
point you want to focus on.
When
to use?
• When there is backlight.
• When there is strong
contrast between subject
and background such as
with a subject that is on
stage and lighted by a
spotlight.
SPOT METER
button
Press SPOT METER button to select
the complete photometry or spot lightmetering mode.
LCD screen
Spot light-metering
range
38-GB
Page 39

❐ FINE (FINE): Use this mode
when giving priority to image
quality.
❐ STANDARD (STD): Use this
mode as a standard image
quality.
5 Select the image quality with the
control button, then press it.
FORMAT
FILE NUMBER
SELF
TIMER
SELECT OK
IMAGE SIZE
QUALITY
REC MODE
FINE
SETUPCAMERAEFFECT
FILE
6 Press V of the control button
repeatedly.
The menu bar disappears from the
screen.
z What is the difference in the
image quality mode?
An image is compressed in the JPEG
format before recording. The memory
capacity allocated to each image is
different depending on the image
quality.
PNote
Depending on the image, changing the
image quality may not affect the image
appearance on the screen.
Various ways of recording
39-GB
Page 40

Selecting image size
You can change the image size
according to your recording
conditions.
Items for STILL mode
❐ 1600 × 1200: Records a 1600 ×
1200 JPEG file.
❐ 1024 × 768: Records a 1024 × 768
JPEG file.
❐ 640 × 480: Records a 640 × 480
JPEG file.
MODE selector
Control button
1 Set the MODE selector to MOVIE
or STILL.
2 Press v of the control button.
The menu bar appears on the LCD
screen.
3 Select “FILE” with the control
button, then press it.
The FILE menu appears on the
screen.
FORMAT
FILE NUMBER
IMAGE SIZE
QUALITY
REC MODE
SELF
TIMER
SELECT OK
SETUPCAMERAEFFECT
FILE
4 Select “IMAGE SIZE” with the
control button, then press it.
SELF
TIMER
SELECT OK
FORMAT
FILE NUMBER
IMAGE SIZE
QUALITY
REC MODE
1600
×
1200
1024×768
640×480
SETUPCAMERAEFFECT
FILE
Items for MOVIE mode
❐ 320 × 240: Records a 320 × 240
MPEG file.
❐ 160 × 112: Records a 160 × 112
MPEG file.
5 Select the desired image size with
the control button, then press it.
FORMAT
SELF
TIMER
SELECT OK
FILE NUMBER
IMAGE SIZE
QUALITY
REC MODE
1600×1200
SETUPCAMERAEFFECT
FILE
6 Press V of the control button
repeatedly.
The menu bar disappears from the
screen.
40-GB
Page 41

Selecting recording
mode (REC MODE)
You can record a still image and sound
together, or a still image which is
suitable for e-mail transmission.
MODE selector
Control button
1 Set the MODE selector to STILL.
2 Press v of the control button.
The menu bar appears on the LCD
screen.
3 Select “FILE” with the control
button, then press it.
The FILE menu appears on the
screen.
FORMAT
FILE NUMBER
IMAGE SIZE
QUALITY
REC MODE
SELF
TIMER
SELECT OK
SETUPCAMERAEFFECT
FILE
❐ VOICE: Records a still image
and sound together besides a
JPEG file.
❐ E-MAIL: Records a 320 × 240
JPEG file besides a selected
image size. E-mail files are
suitable for e-mail
transmission, etc. because they
contain compressed data.
❐ NORMAL: Records a JPEG file
in selected image size.
5 Select the desired recording mode
with the control button, then press
it.
FORMAT
FILE NUMBER
IMAGE SIZE
SELF
TIMER
SELECT OK
QUALITY
E-MAILREC MODE
SETUPCAMERAEFFECT
FILE
6 Press V of the control button
repeatedly.
The menu bar disappears from the
screen.
Various ways of recording
4 Select “REC MODE” with the
control button, then press it.
FORMAT
SELF
TIMER
SELECT OK
FILE NUMBER
IMAGE SIZE
QUALITY
REC MODE
VOICE
E-MAIL
NORMAL
SETUPCAMERAEFFECT
FILE
41-GB
Page 42

The MODE selector is set to “STILL”
Recording
mode
NORMAL
E-MAIL
VOICE
Image
size
1600 × 1200
1024 × 768
640 × 480
1600 × 1200
1024 × 768
640 × 480
1600 × 1200
1024 × 768
640 × 480
Recording
file
JPEG (1600 × 1200)
JPEG (1024 × 768)
JPEG (640 × 480)
JPEG (1600 × 1200)
JPEG (320 × 240)
JPEG (1024 × 768)
JPEG (320 × 240)
JPEG (640 × 480)
JPEG (320 × 240)
JPEG (1600 × 1200)
MPEG audio with
still image (320 × 240)
JPEG (1024 × 768)
MPEG audio with
still image (320 × 240)
JPEG (640 × 480)
MPEG audio with
still image (320 × 240)
The MODE selector is set to “MOVIE”
Mode
Presentation
Video mail
* Continuous recording time
Image
size
320 × 240
160 × 112
Recording
file
MPEG (320 × 240)
MPEG (160 × 112)
File name
(ex.)
Dsc
00001.jpg
00001.jpg
00001.jpg
00001.jpg
00001.jpg
00001.jpg
00001.jpg
00001.mpg
00001.jpg
00001.mpg
00001.jpg
00001.mpg
File name
(ex.)
Mov
00001.mpg
00001.mpg
No. of images that
can be recorded on a
“Memory Stick”
STANDARD FINE
10 – 15 5 – 8
27 – 49 14 – 27
47 – 63 27 – 38
10 – 14 5 – 8
24 – 48 13 – 24
38 – 48 24 – 32
9 – 12 5 – 7
19 – 27 11 – 19
27 – 32 19 – 24
Maximum recording
time on a “Memory
Stick” (sec.) *
40
160
z On directory
The directory of the file depending on
the recording mode is as follows:
NORMAL: \Dcim\100msdcf
E-MAIL: \Mssony\Imcif100
VOICE: \Mssony\Momlv100
Moving image: \Mssony\Moml0001
42-GB
Page 43

BVarious ways of
playback
Playing back multiple
images at a time
(INDEX)
You can play back six recorded images
at a time. You can also select a specific
image from the six images and enlarge
it to full-size.
When
to use?
To search for an image you
want from all the recorded
images.
1 Set the MODE selector to PLAY.
2 Press v of the control button.
The menu bar appears on the LCD
screen.
: Moving image file
: Still image with sound file
: E-mail mode file
: Print mark
- : Protect mark
To display another six images
Select “v/V” at the lower left on the
screen with the control button, then
press v/V of the control button.
v Displays preceding six images
V Displays following six images
To return to the normal
playback
• Select the desired image with the
control button, then press it.
• Select “RETURN” with the control
button, then press it.
PNote
You cannot clear the menu bar in INDEX
mode.
Various ways of playback
3 Select “INDEX” with the control
button, then press it.
Six images are displayed at a time
(index screen).
43-GB
Page 44
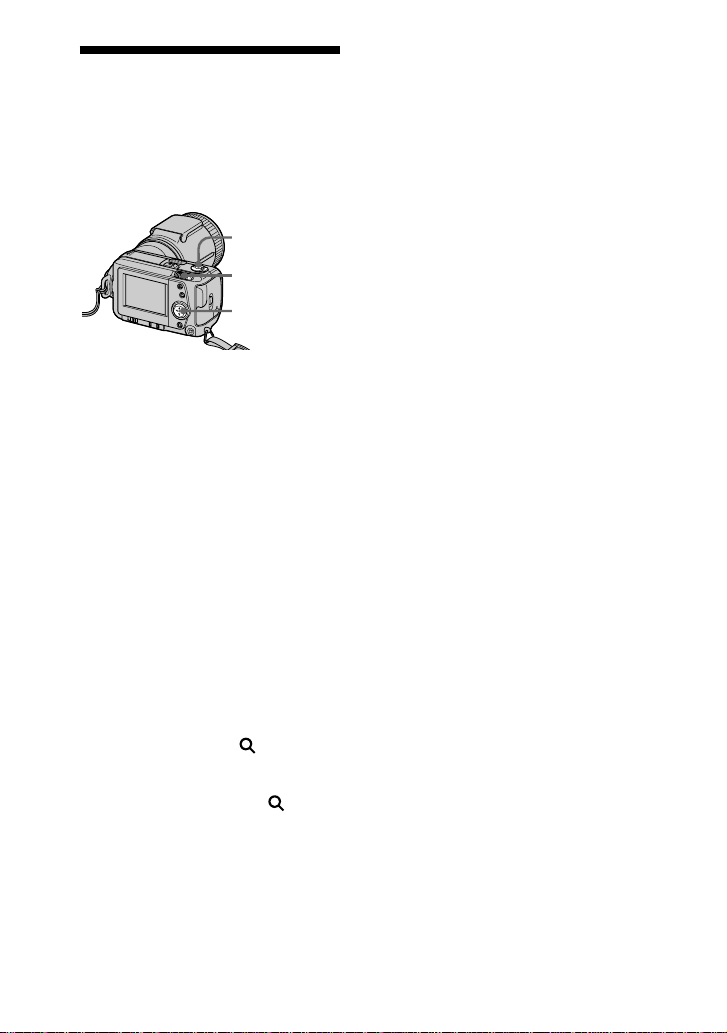
Enlarging a part of the
image – Zoom and
trimming
You can enlarge and display a part of
the recorded image.
MODE selector
Zoom lever
Control button
1 Set the MODE selector to PLAY.
2 Display the image to enlarge.
3 Zoom in/out the image with the
zoom lever.
The zoom scaling indicator
appears on the LCD screen.
4 Press the control button repeatedly
to trim the image.
v : Image moves downward
V : Image moves upward
b : Image moves rightward
B : Image moves leftward
To record an enlarged
image (trimming)
1Enlarge the image.
2Press the shutter button. The image
is recorded at 640 × 480 size.
PNotes
•You cannot use this function on moving
images.
•Zoom scaling is up to 5× regardless of
the original size.
To return to the normal
size
Zoom in with the zoom lever until the
zoom scaling indicator ( × 1.1)
disappears from the screen, or simply
press the control button.
The zoom scaling indicator ( × 1.1)
disappears from the screen.
44-GB
Page 45

Rotating image
(ROTATE)
You can rotate the playback still
picture.
Information on the rotated image is
written to the data file.
5 Select “ROTATE (90°)” with the
control button, then press it.
When
to use?
To play back vertical
images recorded to
horizontal images.
1 Set the MODE selector to PLAY.
2 Display the image to rotate.
3 Press v of the control button.
The menu bar appears on the LCD
screen.
4 Select “FILE” with the control
button, then press it.
The FILE menu appears on the
screen.
❐ : Rotates the image clockwise
by 90 degrees
❐ : Rotates the image counter-
clockwise by 90 degrees
6 Rotate the image, and select
“RETURN” with the control
button, then press it.
To return to the original
image
Select or in the step 6 until the
image returns to the original image.
Select “RETURN” with the control
button, then press it.
PNotes
• You cannot rotate moving images.
• The image recorded with other
equipment may not be rotated.
• If the write protect tab on the “Memory
Stick” is set to LOCK, or the image is
protected, you cannot rotate the image.
• Information on image rotating may not
be sent to a personal computer.
Various ways of playback
45-GB
Page 46

Playing back images
in a continuous loop
(SLIDE SHOW)
Plays back all recorded images in
succession automatically.
When
to use?
For a presentation, etc.
MODE selector
Control button
5 Set “INTERVAL” with the control
button.
Set it with b/B of the control
button.
You can select from 1 MIN (one
minute), 30 SEC (30 seconds), 10
SEC (10 seconds), 5 SEC (five
seconds), or 3 SEC (three seconds).
6 Set “REPEAT” with the control
button.
❐ ON: Plays back images in a
continuous loop until
“RETURN” is selected.
❐ OFF: After all images played
back, your camera turns to
playback pause mode.
7 Select “START” with the control
button.
Slide show begins.
1 Set the MODE selector to PLAY.
2 Press v of the control button.
The menu bar appears on the LCD
screen.
3 Select “FILE” with the control
button, then press it.
The FILE menu appears on the
screen.
FORMAT
ROTATE (90°)
SLIDE SHOW
COPY
PRINT MARK
PROTECT
INDEX FILEDELETE SETUP
SELECT OK
4 Select “SLIDE SHOW” with the
control button, then press it.
SLIDE SHOW
INTERVAL
REPEAT
SELECT OK
46-GB
10/48
30 SEC
CANCELSTART
To cancel the setting
Select “CANCEL” with the control
button, then press it.
PNote
Interval time may not stay in adjustment
depending on setting of image size and
quality.
To operate the slide show
• Playback pause
Select “X” with the control button,
then press it.
• Playback pause release
Select “B” with the control button,
then press it.
• Search
Select “'b/B'” with the control
button, then press b/B of it. You
can also operate with the control
button only while the menu bar is
not displayed.
• Cancel
Select “RETURN ” with the control
button, then press it.
OFFON
Page 47

Preventing accidental
erasure (PROTECT)
5 Select “ON” with the control
button, then press it.
The displayed image is protected.
To prevent accidental erasure, you can
protect all or selected images.
In single mode
1 Set the MODE selector to PLAY,
then display the image to protect.
2 Press v of the control button.
The menu bar appears on the LCD
screen.
3 Select “FILE” with the control
button, then press it.
The FILE menu appears on the
screen.
6 Press V of the control button
repeatedly.
The menu bar disappears from the
screen.
“-” appears on the protected
image.
To release protection
Select “OFF” with the control button in
the step 5, then press it.
In INDEX mode
1 Display the index screen.
2 Select “FILE” with the control
botton, then press it.
3 Select “PROTECT” with the
control botton, then press it.
4 Select “ALL” to protect (or
unprotect) all images, or
“SELECT” to protect (or
unprotect) selected images with
the control button, then press it.
When selecting “ALL”
Various ways of playback
4 Select “PROTECT” with the
control button, then press it.
To protect all images
Select “ON” with the control
button, then press it.
To release protection of all
images
Select “OFF” with the control
button, then press it.
47-GB
Page 48

When selecting
“SELECT”
0001-0006/0100
SELECT OK
To protect images
1 Select the image to protect
with the control button, then
press it.
The protect indicator (-)
appears on the selected image.
2 After selecting all images to
protect, select “ENTER” with
the control button, then press
it.
The protect indicator (-)
changes from green to white.
To release protection
Select the images to unprotect in
the step 1 , then select “ENTER”
with the control button then press
it.
PNote
If the write-protect tab on the “Memory
Stick” is set to LOCK, you cannot protect
images nor release protection.
ENTERPROTECT CANCEL
Deleting images
(DELETE)
You can delete all or selected images
that you no longer want to keep.
MODE selector
Control button
In single mode
1 Set the MODE selector to PLAY,
then display the image to delete.
2 Press v of the control button.
The menu bar appears on the LCD
screen.
3 Select “DELETE” with the control
button, then press it.
DELETE
OK
SELECT OK
CANCEL
48-GB
4 Select “OK” with the control
button, then press it.
The image is deleted.
PNote
Once you delete an image, you cannot
restore it. Check the image to delete
carefully before deleting.
Page 49

In INDEX mode
1 Display the index screen.
2 Select “DELETE” with the control
button, then press it.
3 Select “ALL” to delete all images,
or “SELECT” to delete selected
images with the control button,
then press it.
To cancel deleting
Select “CANCEL” with the
control button, then press it.
PNotes
• Even if you select “ALL,” you cannot
delete the protected image.
• When you select “SELECT,” you
cannot select a protected image.
When selecting “ALL”
DELETE ALL ?
OK
ALL
CANCEL
SELECT
SELECT
FILEDELETE SETUPRETURN
OK
Select “OK” with the control
button, then press it.
When selecting
“SELECT”
0001-0006/0100
SELECT OK
1 Select the image to delete with
the control button, then press
it.
The delete indicator ( )
appears on the selected image.
2 After selecting all the images
to delete, select “ENTER” with
the control button, then press
it.
The selected images are
deleted.
ENTERDELETE CANCEL
Various ways of playback
49-GB
Page 50

Copying the images in
“Memory Stick”
4 Select the image you want to copy
with the control button, then press
it. indicator appears.
In Single mode
1 Press v of the control button.
The menu bar appears on the LCD
screen.
2 Select “FILE” with the control
button, then press it.
3 Select “COPY” with the control
button, then press “OK”.
“FILE ACCESS” is displayed.
4 When “CHANGE MEMORY
STICK” is displayed, eject the
“Memory Stick”.
5 When “INSERT MEMORY
STICK” is displayed, insert
another “Memory Stick”.
“RECORDING” is displayed.
6 Once copying is completed, the
message “COMPLETE” is
displayed.
To copy all the infomation to
another “Memory Stick”, select
CONTINUE with the control
button and repeat the procedures
in steps 4 through 6 above.
To discontinue copying, select
EXIT with the control button.
In INDEX mode
5 Select “ENTER”, with the control
button, then press it. “MEMORY
STICK ACCESS” is displayed.
6 When “CHANGE MEMORY
STICK” is displayed, eject the
“Memory Stick”.
7 When “INSERT MEMORY
STICK” is displayed, insert
another “Memory Stick”.
“RECORDING” displayed.
8 Once copying is completed, the
message “COMPLETE” is
displayed.
To copy images to another
“Memory Stick”, select
CONTINUE with the control
button and repeart the procedures
in steps 6 through 8 above.
To discontinue copying, select
EXIT with the control button.
PNotes
• You cannot copy the images which are
bigger than 1.4MB at once. If “NOT
ENOUGH MEMORY” appears or
indicator flashes on the display when
copying, cancel some images to copy,
and try again.
• When you copy to the “Memory Stick”
which has a small remaining capacity,
“MEMORY STICK FULL” may appear
on the LCD screen.
• To discontinue copying onto “Memory
Stick”, change the MODE selector or
turn off your camera.
1 Display the INDEX screen.
2 Select “COPY” in the FILE menu,
then press the control button.
3 Select “SELECT”, then press the
control button.
50-GB
Page 51

Formatting
(initializing) a
“Memory Stick”
1 Press v of the control button.
The menu bar appears on the LCD
screen.
2 Select “FILE” with the control
button, then press it.
The FILE menu appears.
3 Select “FORMAT” with the control
button, then press it.
Various ways of playback
OK
CANCEL
SETUPCAMERAEFFECT
FILE
OK
SELF
TIMER
SELECT
FORMAT
FILE NUMBER
IMAGE SIZE
QUALITY
REC MODE
4 Select “OK” with the control
button, then press it.
“FORMATTING” is displayed.
To cancel formatting
Select “CANCEL” with the control
button in the step 4, then press it.
51-GB
Page 52

BChanging the menu
setting
Changing the menu
setting
2 Select the desired item with the
control button, then press it.
The color of the item changes from
blue to yellow.
1 Press v of the control button.
The menu bar appears on the LCD
screen.
MOVIE/STILL
SELF
TIMER
PLAY (single mode)
INDEX FILEDELETE SETUP
SELECT OK
PLAY (INDEX mode)
SELECT
SINGLE DISPLAY
SETUPCAMERAEFFECT
FILE
MENU BAR OFFSELECT OK
MENU BAR OFF
1999 7 4 10:30PMDSC00100
FILEDELETE SETUPRETURN
VIDEO OUT
/LANGUAGE
CLOCK SET
BEEP
INDEX FILEDELETE SETUP
SELECT
OK
3 Select the desired setting with the
control button, then press it.
The screen returns to the menu in
the step 2.
52-GB
Page 53

Setting the mode of each item
Menu items that can be modified differ depending on the setting of the MODE
selector. The LCD screen shows only the items you can operate at the moment.
Initial settings are indicated in bold letters.
Items in STILL/MOVIE mode
SELF TIMER
Select this item to record with the self-timer. (page 38)
EFFECT
<NEG. ART/SEPIA/B&W/SOLARIZE>
• Select NEG. ART to record the image color reversed.
• Select SEPIA to record sepia image.
• Select B&W to record monochrome image.
• Select SOLARIZE to record illustrational image.
FILE
FORMAT <OK/CANCEL>
• Select OK to format a “Memory Stick”.
• Select CANCEL to cancel formatting a “Memory Stick”.
FILE NUMBER <SERIES/NORMAL>
• Select SERIES to put numbers to files in sequence even if the “Memory Stick” is
changed.
• Select NORMAL to reset the numbering of files each time the “Memory Stick” is
changed.
IMAGE SIZE (in STILL mode) <1600 × 1200/1024 × 768/640 × 480>
• Select 1600 × 1200 to record a 1600 × 1200 JPEG image.
• Select 1024 × 768 to record a 1024 × 768 JPEG image.
• Select 640 × 480 to record a 640 × 480 JPEG image.
(in MOVIE mode) <320 × 240/160 × 112>
• Select 320 × 240 to record a 320 × 240 MPEG image.
• Select 160 × 112 to record a 160 × 112 MPEG image.
Changing the menu setting
QUALITY (only in STILL mode) <FINE/STANDARD>
• Select FINE when giving priority to image quality.
• Select STANDARD as a standard image quality.
REC MODE (only in STILL mode) <VOICE/E-MAIL/NORMAL>
• Select VOICE to record a still image and sound together besides a JPEG file.
• Select E-MAIL to record a 320 × 240 JPEG file besides the JPEG file you selected
in IMAGE SIZE.
• Normally select NORMAL. A JPEG file is recorded in selected image size.
53-GB
Page 54

REC TIME SET (only in MOVIE mode) <15 SEC/10 SEC/5 SEC>
Adjust the recording time of the moving image.
CAMERA
APERTURE* <F2.8 to F8.0>
Adjust the aperture value when you select in the PROGRAM AE mode.
SHUTTER SPEED* <1/8 to 1/725 or 1/6 to 1/600>
Adjust the shutter speed when you select in the PROGRAM AE mode.
* These items are displayed only when you select or in the PROGRAM AE mode.
DIGITAL ZOOM (only in STILL mode) <ON/OFF>
• Select ON to turn on digital zoom.
• Select OFF to turn off digital zoom.
FLASH LEVEL (only in STILL mode) <HIGH/NORMAL/LOW>
• Select HIGH to make the flash level higher than normal.
• Normally select NORMAL.
• Select LOW to make the flash level lower than normal.
EXPOSURE <+1.5EV to –1.5EV>
Select this item to adjust exposure.
SETUP
DEMO <STBY/ON or OFF>
Only when you use the AC power adaptor/charger in MOVIE or STILL mode,
DEMO appears in the menu.
To stop the demonstration, turn off your camera.
• Select ON to make the demonstration appear. The demonstration will start
about 10 minutes after the power is turned on if your camera has not been
operated.
• Select OFF to deactivate the demonstration mode.
VIDEO OUT <NTSC/PAL>
• Select NTSC to set the video signal NTSC mode.
• Select PAL to set the video signal PAL mode.
/LANGUAGE <ENGLISH or /JPN>
• Select ENGLISH to display all items in English.
• Select /JPN to display all items in Japanese.
CLOCK SET
Select this item to set the date and time.
BEEP <SHUTTER/ON/OFF>
• Select SHUTTER to turn off the beep only.
• Normally set to ON.
• Select OFF to turn off the beep/shutter sound.
54-GB
Page 55

Items in PLAY (single) mode
INDEX
Select this item to display six recorded images at a time.
DELETE
<OK/CANCEL>
• Select OK to delete displayed image.
• Select CANCEL to cancel deleting image.
FILE
FORMAT <OK/CANCEL>
• Select OK to format a “Memory Stick”.
• Select CANCEL to cancel formatting a “Memory Stick”.
ROTATE (90°)
Select this item to rotate an image.
SLIDE SHOW
Select this item to play back images in a continuous loop.
COPY <OK/CANCEL>
• Select OK to COPY the displayed image to other “Memory Stick”.
• Select CANCEL to cancel copying the image.
PRINT MARK <ON/OFF >
• Select ON to mark the print mark on the image.
• Select OFF to unmark the mark.
PROTECT <ON/OFF >
• Select ON to protect displayed image.
• Select OFF to release protection of the image.
Changing the menu setting
55-GB
Page 56

Items in PLAY (INDEX) mode
DELETE
<ALL/SELECT>
• Select ALL to delete all images.
• Select SELECT to delete selected images.
FILE
FORMAT <OK/CANCEL>
• Select OK to format a “Memory Stick”.
• Select CANCEL to cancel formatting a “Memory Stick”.
COPY <SELECT/CANCEL>
• Select SELECT to copy the selected image to other “Memory Stick”.
• Select CANCEL to cancel copying images.
PRINT MARK <ALL/SELECT/CANCEL>
• Select ALL to unmark the print marks on all images.
• Select SELECT to mark or unmark the print mark on the selected images.
• Select CANCEL to cancel the setting.
PROTECT <ALL/SELECT/CANCEL>
• Select ALL to protect all images.
• Select SELECT to protect or unprotect selected images.
• Select CANCEL to cancel the setting.
56-GB
Page 57

Using the house
current (mains)
Power cord (mains
lead) (supplied)
AC power adaptor/
charger AC-VF10
(supplied)
DK-115 DC
connecting cable
(supplied)
1 Open the battery/“Memory Stick”
cover.
Using image data with other equipment
2 Insert the one end of the DK-115
DC connecting cable to the battery
terminal, and close the cover.
When inserting the cable, open the
slot cover for AC power adaptor/
charger and be careful not to pinch
the cable.
3 Connect the other end of the DC
connecting cable to the AC power
adaptor/charger.
4
Connect the power cord (mains
lead) to the AC power adaptor/
charger, and to a wall outlet (mains).
57-GB
Page 58
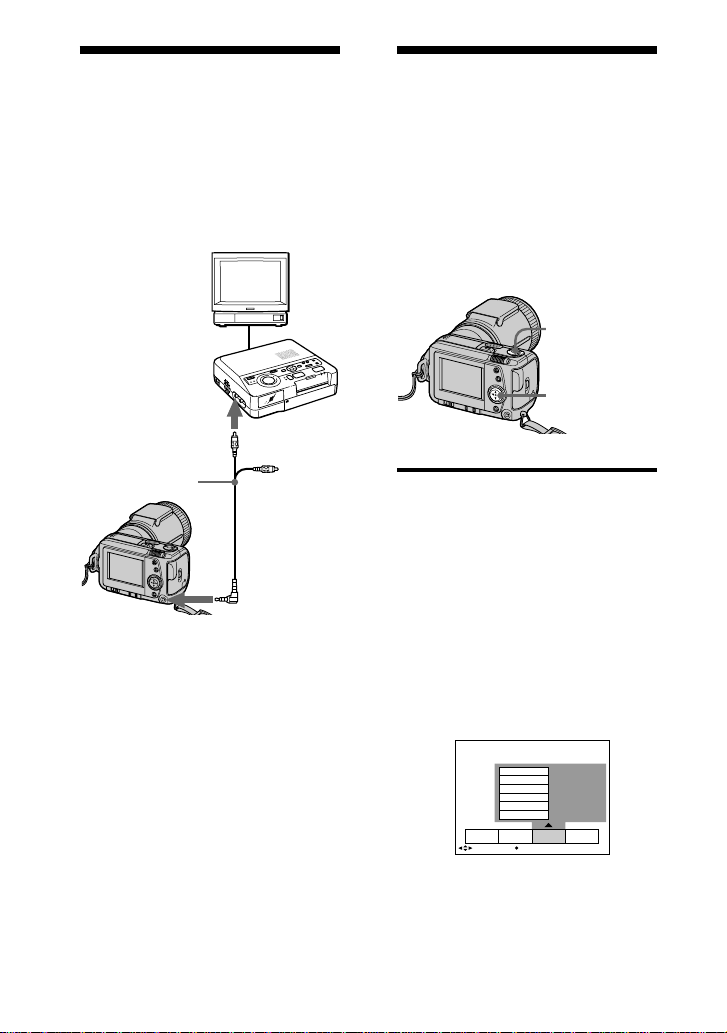
Printing the recorded
images
Marking a print mark
on an image
Using a printer, you can send the
image data to the printer that has
video input jack to print the images
recorded on your camera. For details
on printing, refer to the instruction
manual of the printer.
TV
Watching an image
Color video
printer
Printing images
to video input
A/V connecting
cable (supplied)
to A/V OUT
1 Connect the A/V OUT jack of the
camera to the video input jack of
the printer.
2 Start playback on the camera.
Playback picture appears on the
TV screen.
3 The printer receives image data
from your camera and starts
printing.
You can mark a print mark on images
recorded with your camera. This mark
is convenient for checking the images
to print.
Your camera conforms with the DPOF
(Digital Print Order Format) standard
for specifying the still images to print
out.
MODE selector
Control button
In single mode
1 Set the MODE selector to PLAY
and display the image to mark.
2 Press v of the control button.
The menu bar appears on the LCD
screen.
3 Select “FILE” with the control
button, then press it.
The FILE menu appears on the
screen.
FORMAT
ROTATE (90°)
SLIDE SHOW
COPY
PRINT MARK
PROTECT
INDEX FILEDELETE SETUP
SELECT OK
58-GB
For the detailed procedures, refer
to the instruction manual of the
printer.
Page 59

4 Select “PRINT MARK” with the
control button, then press it.
When selecting “ALL”
FORMAT
ROTATE (90°)
SLIDE SHOW
COPY
PRINT MARK
PROTECT
INDEX FILEDELETE SETUP
SELECT
ON
OFF
OK
5 Select “ON” with the control
button, then press it.
The print mark is marked on an
image.
6 Press V of the control button
repeatedly.
The menu bar disappears from the
screen.
“ ” is marked on the image.
To unmark the print mark
Select “OFF” with the control button in
the step 5, then press it.
In INDEX mode
1 Display the index screen.
2 Select “PRINT MARK” of “FILE”
with the control button, then press
it.
3 Select “ALL” to unmark all
images, or “SELECT” to mark (or
unmark) selected images with the
control button, then press it.
FORMAT
PRINT MARK: ALL
COPY
OFF
CANCEL
PRINT MARK
PROTECT
SELECT
FILEDELETE SETUPRETURN
OK
To unmark the all print
marks
Select “OFF” with the control
button, then press it.
When selecting
“SELECT”
0001-0006/0100
SELECT OK
To mark the print mark
1 Select the image to mark with
the control button, then press
it. “ ” appears on the
selected image.
2 After selecting all the images
to mark, select “ENTER” with
the control button, then press
it.
“ ” changes from green to
white.
To unmark the selected print
mark
Select the images to unmark in the step
1, then select “ENTER” with the
control button, then press it.
ENTERPRINT MARK CANCEL
Using image data with other equipment
PNotes
• If the write-protect tab on the “Memory
Stick” is set to LOCK, you cannot mark
a print mark.
• You cannot mark print marks on
moving images.
59-GB
Page 60

B
Additional information
Precautions
On “Memory Stick”
• Do not touch the terminal of the
“Memory Stick” by your hand or a
metal object.
• Do not attach any other material than
the supplied label on the label space of
the “Memory Stick”.
• Do not strike, bend, or drop the
“Memory Stick”.
• Do not disassemble or convert the
“Memory Stick”.
• Do not wet the “Memory Stick”.
• Do not use or store the “Memory Stick”
in the following areas:
– Hot locations such as the inside of a
car or the outdoors under hot weather.
– Humid or corrosive locations.
• Carry or store the “Memory Stick” in its
supplied case.
• Setting the write-protect switch to
“LOCK” disables you to record, delete,
or format data.
• We recommend that you make a
backup copy important data.
• Recorded data may be lost or damaged
in the following situations:
– When you remove the battery or the
AC power adaptor/changer.
– When you remove the “Memory
Stick” or turn off your camera while
reading or writing data.
– When you use the “Memory Stick” in
the locations subject to static
electricity or noise.
• This camera is not guaranteed to
properly play back images shot with
other equipment. The images shot with
this camera are not guaranteed to be
played back properly with other
equipment.
On moisture condensation
If the camera is brought directly from a
cold to a warm location, or is placed in
a very damp room, moisture may
condense inside or outside the camera.
Should this occur, the camera will not
operate properly. In this case, remove
the battery pack and open the battery
cover and wait about an hour for the
moisture to evaporate.
How to prevent moisture
condensation
When bringing the camera from a cold
place to a warm place, put the camera
in a plastic bag and allow it to adapt to
room conditions over a period of time.
1 Be sure to tightly seal the plastic
bag containing the camera.
2 Remove the bag when the air
temperature inside it has reached
the temperature surrounding it
(about an hour).
On cleaning
Cleaning the LCD screen
Wipe the screen surface with the
cleaning cloth (not supplied) or a LCD
cleaning kit (not supplied) to remove
fingerprints, dust, etc.
Cleaning the camera surface
Clean the camera surface with a soft
cloth slightly moistened with water.
Do not use any type of solvent such as
alcohol or benzene as it may mar the
finish of the casing.
If you have any questions or problems
concerning your camera, please
consult your nearest Sony dealer.
60-GB
Page 61

About the lithium battery
Your camera is supplied with a
rechargeable lithium battery installed
so as to retain the date and time, etc.,
regardless of the setting of the POWER
switch. The lithium battery is always
charged as long as you are using the
camera. The battery, however, will get
discharged gradually if you do not use
the camera. It will be completely
discharged in about six months if you
do not use the camera at all. Even if the
lithium battery is not charged, it will
not affect the camera operation. To
retain the date and time, etc., charge
the battery if the battery is discharged.
The following are charging methods:
• Connect the camera to a wall outlet
(mains) using the supplied AC
power adaptor/charger, and leave
the camera with the POWER switch
turned off for more than 24 hours.
• Or, install the fully charged battery
pack in the camera, and leave the
camera with the POWER switch
turned off for more than 24 hours.
Using your camera
abroad
Power sources
You can use your camera in any
country or area with the supplied
battery charger within 100 V to 240 V
AC, 50/60 Hz. Use a commercially
available AC plug adaptor [a], if
necessary, depending on the design of
the wall outlet (mains) [b].
AC-VF10
[a] [b]
Watching the playback picture on TV
If you want to view the playback
picture on a TV, you need a TV having
a video input jack and a video
connecting cable.
The color system of the TV must be the
same as that of your digital still
camera. TV color systems differ from
country to country. Check the
following list:
NTSC system countries
Bahama Islands, Bolivia, Canada,
Central America, Chile, Colombia,
Ecuador, Jamaica, Japan, Korea,
Mexico, Peru, Surinam, Taiwan, the
Philippines, the U.S.A., Venezuela, etc.
PAL system countries
Australia, Austria, Belgium, China,
Denmark, Finland, Germany, Great
Britain, Holland, Hong Kong, Italy,
Kuwait, Malaysia, New Zealand,
Norway, Portugal, Singapore, Spain,
Sweden, Switzerland, Thailand, etc.
PAL-M system country
Brazil
PAL-N system countries
Argentina, Paraguay, Uruguay
SECAM system countries
Bulgaria, Czech Republic, France,
Guiana, Hungary, Iran, Iraq, Monaco,
Poland, Russia, Slovak Republic,
Ukraine, etc.
61-GB
Additional information
Page 62

Troubleshooting
Should any problem persist after you have made these checks, consult your nearest
Sony dealer. If warning and notice messages appear on the LCD screen, see page 63.
Symptom Cause/Solution
Your camera does not
work.
You cannot record
images.
The picture is out of
focus.
The picture is noisy.
The picture is too dark.
•The battery is weak (the indicator appears on the
LCD screen).
b
Charge the battery. (page 10)
•The AC power adaptor/charger is not connected
securely.
b
Connect it to the battery terminal of your camera and
a wall outlet (mains) firmly. (page 57)
•The built-in micro computer does not work properly.
b
Disconnect any power sources and reconnect it after
one minute. Then turn the power on by sliding the
POWER switch to the right.
•The MODE selector is not set to MOVIE or STILL.
b
Set it to MOVIE or STILL. (pages 16, 17)
•Memories are full.
b
Delete certain images you do not want to keep, and
then start recording. (page 48)
•No “Memory Stick” has been inserted into your camera.
b
Insert “Memory Stick”. (page 13)
•The write protect tab on the “Memory Stick” is set to
LOCK.
b
Set it to recording position.
•The battery is weak (the indicator appears on the
LCD screen).
b
Charge the battery. (page 10)
•Your camera is not in macro recording mode if you
shoot a subject that is about 3 1/4 to 19 3/4 inches (8 to
50 cm) away from the lens.
b
Press MACRO to be in macro recording mode.
(page 32)
b
Set the zoom lever to the “W” side. (page 19)
•Your camera is placed near a TV or other equipment
that uses strong magnets.
b
Place your camera away from the TV, etc.
•You are shooting a subject with the light source behind
the subject or light is insufficient.
b
Adjust exposure. (page 34)
b
Adjust brightness of the LCD screen. (page 8)
62-GB
Page 63

Symptom Cause/Solution
Vertical streaks appear
when shooting a very
bright subject.
Black points and/or
bright (red, blue or
green) points appear
on the LCD screen.
The battery life
deteriorates too fast.
You cannot play back
the images.
You cannot delete an
image.
You cannot install the
USB driver software
(supplied).
•The smear phenomenon.
b
Your camera is not malfunctioning.
b
Your camera is not malfunctioning. These points
will not be recorded.
•The battery is not charged enough.
b
Charge the battery fully. (page 10)
•The battery is dead.
b
Replace the battery with a new one. (page 11)
•The MODE selector is not set to PLAY.
b
Set it to PLAY. (pages 16, 17)
•No “Memory Stick” has been inserted, or no image has
been recorded on the “Memory Stick”.
b
Insert the recorded “Memory Stick”. (page 12)
•The battery is discharged.
b
Charge the battery. (page 10)
•The image is protected.
b
Cancel the protection of the image. (page 47)
•The write protect tab on the “Memory Stick” is set to
LOCK.
b
Set it to recording position.
•The power is set to off.
b
Set it to on.
•The battery is weak.
b
Connect the AC power adaptor/charger to the
battery terminal of your camera and a wall outlet
(mains) firmly. (page 57)
•No “Memory Stick” has been inserted into your camera.
b
Insert “Memory Stick”. (page 12)
•The USB cable does not connect firmly.
b
Disconnect the USB cable, and connect it again.
Make sure that “PC MODE USB” is displayed on the
LCD screen. (page 24)
•The USB connectors on your personal computer are
connected to other equipment besides the keyboard, the
mouse, and your camera.
b
Disconnect te USB cables expect for ones connected
to the keyboard and the mouse. (page 24)
Additional information
63-GB
Page 64

Self-diagnosis display
The camera has a self-diagnosis
display. This function displays the
camera condition with five-digits (a
combination of a letter and figures) on
the LCD screen. If this occurs, check
the following code chart. The fivedigits display informs you of the
camera’s current condition. The last
two digits (indicated by ss) will
differ depending on the state of the
camera.
First three digits Cause and/or Corrective Action
C:04:ss
•You are using a battery pack that is not an “Info
LITHIUM” battery pack.
t Use a NP-FS11/F10 battery pack. (page 10)
C:32:ss
•Trouble is with the hardware.
t Turn the power off and on again.
C:13:ss
•An unformatted “Memory Stick” is inserted.
t Format the “Memory Stick”. (page 51)
•A “Memory Stick” is broken.
t Insert a new “Memory Stick”. (page 12)
E:61:ss
E:91:ss
•A camera malfunction which you can not reverse has
occurred.
t Contact your Sony dealer or local authorized Sony
service facility and inform them of the five digits.
(example: E:61:10)
Self-diagnosis display
•C:ss:ss
You can reverse the camera
malfunction yourself. (However,
contact your Sony dealer or local
authorized Sony service facility
when you cannot recover from the
camera malfunction.)
•E:ss:ss
Contact your Sony dealer or local
authorized Sony service facility.
C:32:
64-GB
Page 65

Warning and notice messages
Various messages appear on the LCD screen. Check them with the following list.
Message Meaning/Remedy
NO MEMORY STICK
SYSTEM ERROR
MEMORY STICK
ERROR
FORMAT ERROR
MEMORY STICK
LOCKED
NO MEMORY
SPACE
FILE ERROR
FILE PROTECT
NO FILE
for “InfoLITHIUM”
BATTERY ONLY
NOT ENOUGH
MEMORY
•No “Memory Stick” has been inserted.
b
Insert a “Memory Stick”. (page 12)
•Abnormal conditions are encountered with the
hardware.
b
Turn on the power again.
•An inserted “Memory Stick” is broken.
•An inserted “Memory Stick” is malfunction.
b
Insert the proper “Memory Stick”. (page 12)
•Failed to format the “Memory Stick”.
b
Format the “Memory Stick”. (page 52)
•The tab on the “Memory Stick” is set to LOCK position.
b
Set it to recording position. (page 13)
•The capacity of the “Memory Stick” is full.
b
Delete images you do not want to keep, or insert a
new “Memory Stick”, then start recording.
(pages 12, 48)
•The file is broken down.
b
Delete the broken file. (page 48)
•The image is protected.
b
Cancel the protection using the menu. (page 47)
•No image has been recorded on the “Memory Stick”.
b
Insert the recorded “Memory Stick”.
•An inserted “Memory Stick” does not usable with this
camera.
b
Insert the proper “Memory Stick”.
•The battery is not the “InfoLITHIUM” type.
b
Use the “InfoLITHIUM” battery. (page 10)
•The battery is weak.
b
Charge the battery. (page 10)
•The images you want to copy are too big to copy with
your camera.
b
Copy the images with your personal computer.
Additional information
65-GB
Page 66

Specifications
System
Recording format
Digital (JPEG based)/Field
recording
Video signal
NTSC color, EIA standards
PAL color CCIR standards
Image device
1/2-inch CCD (total number
of square pixels: 1636 ×
1236), square grid, primary
color filter, Interlace format
Lens
f = 7.1 – 35.5 mm (38 – 190
mm, when converted into a
35 mm still camera)
0.5 m – ∞ (“W” side)
0.08 m – ∞ (Macro, “W”
side)
F = 2.8 – 3.3
Photometric system
TTL system
Exposure control
Automatic exposure
White balance
Automatic, Indoor,
Outdoor, One-push
Data compression system
Movie: MPEG-1
Still: JPEG
Audio (with still image):
MPEG AUDIO (Monaural)
Data format
Still: 1600 × 1200
1024 × 768
640 × 480
320 × 240 (E-mail)
Movie: 320 × 240, 160 × 112
Memory
“Memory Stick”
Flash
Recording distance
limitations: 11 7/8 inches to
8 1/3 feet (0.3 m to
2.5 m), automatic flash
control system
Shutter speed
NTSC: 1/8 – 1/725
PAL: 1/6 – 1/600
LCD screen
Screen size
2 inches
LCD panel
TFT
Total dot number
122,980 (559 × 220) dots
Input and output
connectors
A/V OUT (Monaural)
Minijack
Video: 1Vp-p, 75 ohms,
unbalanced, sync negative
Audio: monaural, 327 mV
(at output, impedance more
than 47 kilohms)
Output impedance with less
than 2.2 kilohms
Digital I/O (serial)
Minijack
RS-232C based, 9.6 Kbps to
115.2 Kbps
Digital I/O (USB)
Special minijack
USB 1.0 based
General
Power consumption
Using the AC power
adaptor/charger:
Recording: 3.6 W
Playback: 3.1 W
Using the rechargeable
NP-FS11 lithium ion
battery:
Recording: 3.3 W
Playback: 2.7 W
Operation temperature
32°F to 104°F (0°C to 40°C)
Storage temperature
–4°F to +140°F (–20°C to
+60°C)
Dimensions
Approx. 4
(107.2 × 62.2 × 135.9 mm)
(w/h/d)
Mass
Approx. 15 oz (435 g)
(excluding batteries)
Approx.1 lb (475 g)
(including battery,
“Memory Stick” (4 MB),
wrist strap and lens cap etc.)
1
⁄4 × 2 1⁄2 × 5 3⁄8 in.
AC-VF10 AC power
adaptor/charger
Power requirements
100 to 240 V AC, 50/60 Hz
Power consumption
13 W
Output voltage
DC OUT: 4.2 V, 1.8 A in
operating mode
Battery charge terminal:
4.2 V, 1.5 A in charge mode
Operation temperature
32°F to 104°F (0°C to 40°C)
Storage temperature
–4°F to +140°F (–20°C to
+60°C)
Dimensions
Approx. 1
3
(49 × 39 × 85 mm) (w/h/d)
Mass
Approx. 4.2 oz (120 g)
(excluding batteries)
3
⁄8 in.
15
⁄16 × 1 9⁄16 ×
NP-FS11 battery pack
Voltage
DC 3.6 V
Capacity
4.1 Wh
Type
Lithium ion type
Design and specifications
are subject to change
without notice.
66-GB
Page 67

Index
A
Access lamp ................. 12
Adjusting
flash .......................... 33
image........................ 35
LCD screen ................ 8
AE (Automatic Exposure)
.................................. 16
Auto power-off function
.................................. 13
B
Battery .......................... 10
Battery charger ............ 10
Battery life.................... 11
Battery remaining
indicator .................. 18
C
Charging ...................... 10
Cleaning ....................... 60
Connecting
TV ............................. 57
personal computer
.................................. 23
printer ...................... 57
D
Deleting ........................ 48
E
Exposure ...................... 34
F, G, H
Flash adjustment......... 33
I, J, K, L
Image quality .............. 39
Indicators on the LCD
screen ................. 18, 22
M
Menu............................. 52
Messages ...................... 65
Moisture condensation
.................................. 60
Multi screen ................. 43
N, O
NTSC system ............... 61
P, Q
PAL system.................. 61
Playback ................. 20, 43
Power sources
battery ...................... 10
house current (mains)
.................................. 57
Printing ........................ 58
PROGRAM AE............ 36
Protect ......................... 47
R
Recording..................... 16
Recording mode.......... 41
Recording in macro .... 32
Rotating an image....... 45
S
SECAM system ........... 61
Self-timer...................... 38
SLIDE SHOW .............. 46
Spot light-metering mode
.................................. 38
T
Tripod ............................ 9
TV color system .......... 61
U
Using abroad ............... 61
USB jack ....................... 24
V
VOICE .......................... 41
W
Warning messages...... 65
White balance .............. 35
Z
Zoom ............................ 19
Additional information
67-GB
Page 68

User’s guide for
PictureGear 3.2 Lite
Program © 1997-1999 Sony Corporation
Documentation © 1999 Sony Corporation
© 1999 Sony Corporation. All rights reserved.
PictureGear and “Memory Stick”
Microsoft, MS-DOS and Windows are registered trademarks of Microsoft Corporation (USA)
in the USA and in other countries.
Portions are copyrighted by Eastman Kodak Company, 1996.
Portions are copyrighted by Hewlett-Packard, 1996.
The FlashPix format uses Microsoft’s OLE Structured Storage.
This software uses technology of Island Graphics Corp.
This software uses Microsoft DirectX
rights reserved).
Other system names and product names appearing in this document are generally registered
trademarks or trademarks of their manufacturers, although ™ and ® marks are not shown in
this document.
Before using this software, please read the Software License Agreement that is displayed
during the software's installation.
❒ Copying all or part of the contents of this software and Operating Manual, or renting
the software without authorization are prohibited by copyright laws.
❒ The Company cannot accept liability for damage or loss resulting from the use of this
software, or for any claim from a third party.
❒ The Company assumes no responsibility aside from the replacement of the media due
to manufacturing fault.
❒ This software must not be used in a system other than that specified.
❒ The software specifications may be subject to change without notice.
are trademarks of Sony Corporation.
®
Media Runtime (© 1998 by Microsoft Corporation, All
68-GB
Page 69

Table of contents
Before Use
Program Features .......................... 70
Precautions for Use ....................... 72
About the Operating
Environment ....................... 72
About Color Display Settings
............................................... 72
How to Use this Manual ............... 73
Installing PictureGear ................... 74
Installing the Movie Support
Library ................................. 76
Basic Operation
Starting the Program ..................... 77
Closing PictureGear................. 78
Viewing Slides................................79
Displaying Sample Slides in the
View Area ............................ 79
Display Slides other than the
Samples ................................ 80
Viewing a Slide Enlarged ....... 81
Playing a Movie........................81
Using with External
Devices
Using a Video Camera .................. 82
Connections and Settings ....... 82
Using the First Time ................ 84
Storing Images.......................... 84
Using a Digital Still Camera......... 85
Connections and Settings ....... 85
Using the First Time ................ 86
Storing Images.......................... 87
Using a “Memory Stick” Serial Port
Adaptor (for Handycams) ...... 88
Connections and Settings ....... 88
Using the First Time ................ 89
Storing Images.......................... 90
Storing Images from External
Devices.......................................91
Miscellaneous
How to Uninstall PictureGear ..... 92
In Case of Trouble ......................... 93
PictureGear 3.2 Lite
69-GB
Page 70

Before Use
Program Features
PictureGear Version 3.2 Lite (hereafter referred to simply as PictureGear) is a software
application that makes it easy to list, manage, and display image files stored in
“Memory Stick”-s or on a computer’s hard disk. In PictureGear, each displayed image
is called a slide.
PNote
The example screens in this document are for the English version. However, to use this
software, the language selected during installation should match the language of the
operating system installed on the PC.
Languages that can be selected during installation are as follows.
Japanese / English / German / French / Italian / Spanish
If the language of your operating system is other than the above, select a language
from among the above. The default selection is English.*
* Please note: Operation is not assured with operating systems for languages other
than the above.
List View and Zoom View
Slides within a selected folder are displayed in the List View. The List View can be
zoomed in and out between 12.5 and 800% using the Zoom Bar, so any slide can be
quickly selected.
As long as a slide is in an image format that can be handled by PictureGear, even if its
format differs from other slides, it appears in the same List View together with the
other slides. Slides in the List View can be displayed in order by date, name, etc.
Copy and Move Slides
Slides can be copied and moved by simple operations in the PictureGear window.
Zoom Display of a Slide
A slide selected in the List View can be displayed zoomed in a separate window
(Single-Image View). Slides displayed in Single-Image View can be magnified, reduced
and scrolled.
Print Slides
Slides can be printed, either singly or as multiple slides per page.
Play Movies in the Movie Playback Window
MPEG1 and AVI format movie files can be played in separate windows. A
corresponding still image appears in the List View.
Use with Video and Digital Still Cameras
By connecting a Sony video or digital still camera to the PC, photographic images can
be transferred between PictureGear and the camera.
70-GB
Page 71
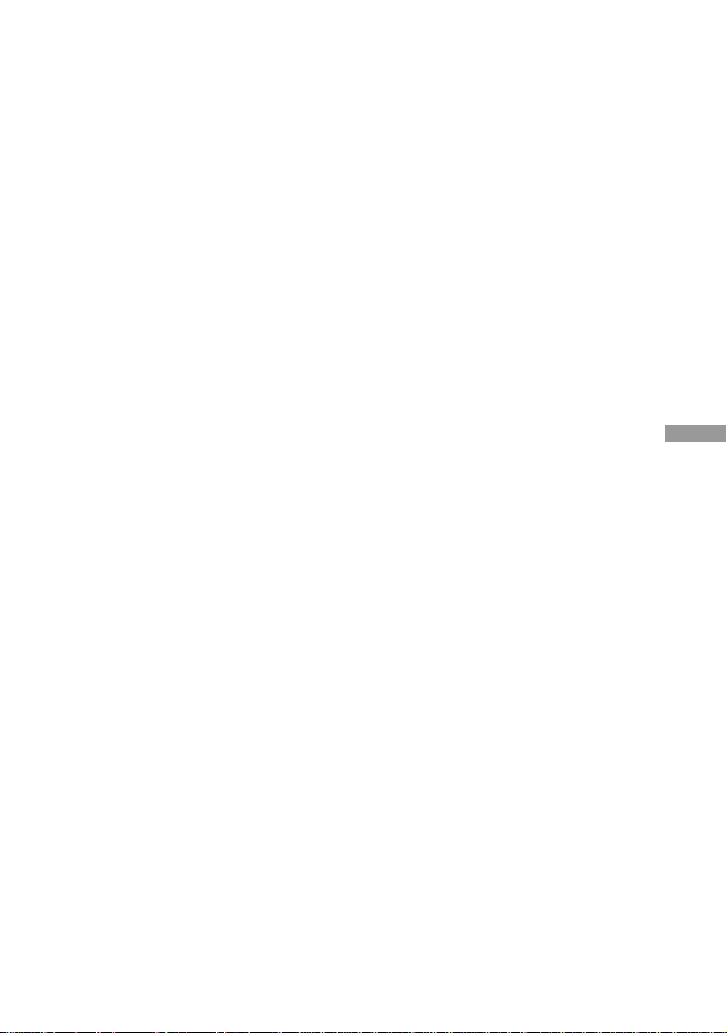
Use a “Memory Stick” (MS) Serial Port Adaptor
By connecting the Sony MS Serial Port Adaptor to the PC, slides can be stored in
“Memory Stick”-s, and stored slides can be viewed.
z Hint
The on-line help shows which image formats are supported by PictureGear.
PNote
The functions described in this document are only applicable to the devices with which this
software is bundled (or with the devices for which the accessory kit bundle is intended).
PictureGear 3.2 Lite
71-GB
Page 72

Precautions for Use
About the Operating Environment
The hardware and software requirements for using PictureGear are as follows:
❐ IBM PC/AT or compatible with the following capabilities.
– Minimum 90 MHz Pentium CPU (166 MHz or faster recommended)
– Minimum 32 MB main memory (64 MB or more recommended)
– Minimum 30 MB available hard disk space (for Standard installation)
– Minimum 640 × 480 pixel Hi Color (16-bit color) display driver capability.
❐ Operating System
Microsoft Windows 95, 98 or NT4.0.
About Using with Windows NT4.0
• PictureGear must be installed with a supervisory-level login user name, such as
“Administrator”.
• PictureGear may require about 150 MB of real and virtual memory combined. If
PictureGear is run under Windows NT4.0 with too little memory, a message such as
“Your system is running low on virtual memory. Please close some applications.”
may appear. In this case, close PictureGear immediately, login with a supervisory
level user name, double click the System icon in the Control Panel and increase the
maximum size of virtual memory with the Performance setting.
PNote
To view movies with PictureGear Version 3.2 Lite, the Microsoft DirectX Media Runtime
Version 5.2 (or later) movie support library is required. If no movie support library is
present, it can be installed from the PictureGear CD-ROM. See page 77 for details.
About Color Display Settings
• When using PictureGear, the color palette of the screen should be at least Hi Color
(16-bit color) for proper display.
• The display color settings are made by double clicking the Display icon in the
Windows Control Panel.
72-GB
Page 73

How to Use this Manual
This manual describes how to get PictureGear up and running. Refer to the
PictureGear on-line help to learn more about specific program operations. Help is
accessible by running PictureGear and selecting How to Use PictureGear in the Help
menu.
Information too new to be included in the operating manual is available in the ReadMe
file located under Start menu - Programs - PictureGear 3.2 Lite. Please be sure to read
it.
Displaying the Help Contents
PictureGear on-line help is displayed by clicking How to Use PictureGear in the Help
menu, or by clicking the button on the toolbar.
PictureGear 3.2 Lite
• Double click to display the items within it.
• Double click to display the description of that item.
73-GB
Page 74

Installing PictureGear
1 Insert the PictureGear CD-ROM into the CD-ROM drive.
When the CD-ROM drive access lamp turns off, the Choose Setup Language
dialog box appears.
PNote
If this dialog box does not appear when the CD-ROM is inserted, start the Windows
Explorer and double click on the installation file (SETUP.EXE) on the CD-ROM.
2 Click to select the language to use from the displayed language list.
The Welcome dialog box appears.
3 Click [Next].
The End User License Agreement appears. Please read it before proceeding to the
next step.
4 Click [Yes] after reading the End User License Agreement and agreeing to the
terms.
The Choose Destination Location dialog box appears with
“C:\Program Files\Sony\PictureGear3.2Lite” as the installation destination.
74-GB
Page 75

5 Click [Next] if the displayed destination folder is acceptable.
If you want to change the destination folder, click [Browse], change the destination
folder, and then click [Next].
The Setup Type dialog box appears.
6 Click [Next] if you want to perform the Standard setup.
To change the setup type, click either [Compact] or [Custom], and then click
[Next].
• Standard: the PictureGear programme and sample data are installed.
• Compact: only the PictureGear programme is installed.
• Custom: either the PictureGear programme or sample data can be selected to be
installed.
PNote
Some of the still picture samples can be installed only by selecting Custom setup type.
PictureGear 3.2 Lite
The Select Program Folder dialog box appears.
7 Click [Next] if the displayed program folder name is acceptable.
If you want to change the program folder name, enter the new name for the folder,
and click [Next].
The required files are copied from the CD-ROM to the hard disk.
(Continued on the following page)
75-GB
Page 76

8 Click [Finish].
The Setup Complete dialog box appears.
Checking the Open ReadMe box displays the ReadMe document after installation,
so you can see the latest information about the program.
9 Click [Finish].
If the Open ReadMe box was checked in the previous step, the ReadMe document
is displayed. After reading the document, close it and click [Finish] in the
PictureGear Setup dialog box.
Installation is now complete.
Installing the Movie Support Library
Microsoft DirectX Media Runtime Version 5.2 or later is required to play movies with
PictureGear Version 3.2 Lite.
If you have a problem playing movies, install the Microsoft DirectX Media Runtime
provided on the PictureGear CD-ROM. Start up the installation program
(DXMWEB.EXE) contained in the DirectX folder on the PictureGear CD-ROM.
76-GB
Page 77

Basic Operation
Starting the Program
PictureGear can be started by the following procedure.
1 Turn on the PC and load Windows.
2 Click the Start button on the task bar.
The Start menu appears.
3 Point to Programs on the Start menu, and click PictureGear 3.2Lite from the
list of programs.
PictureGear starts and the main window appears.
Sample slides are displayed automatically in the View Area.
PictureGear 3.2 Lite
A slide selected on this screen can be magnified by the menu and tool bar, and
moved in the Folder List.
77-GB
Page 78

Closing PictureGear
PictureGear can be closed by either of the following methods:
• Click File in the menu bar, and then click Close.
• Click the Close button at the top right corner of the PictureGear main window.
z Hint
While running PictureGear you can press the F1 key or select How to Use PictureGear from
the help menu, or click to display PictureGear on-line help.
PNote
Some time is required before the sample slides appear.
z If the program fails to run:
Try again from step 1.
If the program still does not run properly, there could be a problem with the PictureGear
program files on the hard disk. Try re-installing PictureGear.
78-GB
Page 79

Viewing Slides
Displaying Sample Slides in the View Area
When PictureGear is run the first time, sample slides installed on the hard disk are
displayed automatically.
To display other slides, specify the folder containing the slides you want to view
(page 80).
Initial Folder List
The Samples folder icon in the folder list indicates that it is the open folder when
PictureGear is run the first time. The slides in the Samples folder are therefore
displayed.
Samples folder
PictureGear 3.2 Lite
The Samples folder is in the PictureGear 3.2Lite folder, which is clearly shown to be in
the Sony folder.
(Continued on the following page)
79-GB
Page 80

Display Slides other than the Samples
Locate the folder in the PictureGear folder list containing the slides you wish to
display, and click it.
Locating a Folder
Manipulate the folder list as follows to locate the desired folder.
When you
click
Scroll Bars
Folder List Indicators
The drive and folder icons are displayed in the folder list.
A or mark appears at the left of most icons.
Drives and folders with a
mark
Drives and folders with a
mark
Drives and folders without a
or mark
80-GB
The drive or folder contains other folders that are
not currently displayed.
The drive or folder contains other folders that are
displayed under the drive or folder icon, shifted
to the right.
This drive or folder contains only files, or is
empty.
Page 81

Using the Folder List
To display the folders within a drive or folder with a mark, click the mark. It
changes to a mark.
To display parts of the list that are not displayed in the folder list, drag the scroll bar
up and down or left and right.
• Clicking on the mark changes it back to as the folders within it are no longer
displayed.
z Contents of the View Area:
Only slides in the folder selected in the folder list are displayed.
Other items (such as documents and other folders) that may be in the selected folder
are not displayed. Also, despite their file extension, images that cannot be displayed
with PictureGear are indicated as non-displayable slides.
z When slides are not displayed
The selected folder may not contain any images that can be displayed by PictureGear.
Check the contents of the folder list and select a folder that contains displayable files.
Viewing a Slide Enlarged
Double click the slide image in the View Area that you want to display enlarged.
The Single-Image View window opens with the enlarged slide. To close the
window, click Close in the File menu, or click the window’s Close button.
Refer to Displaying a Single Image in the on-line help for more details.
Playing a Movie
Click the movie slide in the View Area that you want to play, and click Play Movie in
the View menu.
Refer to the on-line help for details.
PictureGear 3.2 Lite
81-GB
Page 82

Using with External Devices
This part describes PictureGear operation when connected with external devices. See
the PictureGear on-line help and the device manuals for more details.
Using a Video Camera
With a Sony video camera connected to the PC, PictureGear lets you transfer images
between the PC and the camera.
PNote
The video camera described here refers to the device with which the software was bundled
(or with the devices for which the accessory kit bundle is intended). Other devices are not
compatible.
Connections and Settings
1 Turn off the video camera and PC power.
2 Connect one end of the connection cable to a PC serial port, and the other
end to the DIGITAL I/O jack on the video camera.
3 Turn on the video camera, and set it to communicate with the PC (set the
power switch to “Video”, etc.).
Refer to the video camera operating manual for details.
4 Turn on the PC and run PictureGear.
5 In the Setup menu, point to Connection with Other Device, and click Video
Camera.
82-GB
Page 83

The Video Camera Settings dialog box appears.
z Hint
If the “Loading images by background process” box is checked, images can be loaded
by background processing. Refer to the on-line help for details.
6 Click [Detail].
The Video Camera Settings dialog box appears.
7 Make the desired settings, and click [OK].
Baud Rate: Normally 115200 bps. A slower rate may be used if serial
communications problems occur.
Serial Port: Select the PC port that corresponds to the connection in step 2. See the
PC operating manual for the port number.
Close the Video Camera Settings dialog box.
PictureGear 3.2 Lite
8 Click [OK].
The settings are refreshed and the dialog box closes.
(Continued on the following page)
83-GB
Page 84

Using the First Time
1 Check the connections and confirm that an image is stored in the video
camera’s internal flash memory.
2 In the File menu, point to Connections, and click Video Camera.
The Video Camera folder icon appears in the folder list, and images in the folder
appear in the View Area.
Video Camera folder icon
z Hint
If a message box appears indicating a communications problem, refer to steps 6 and 7 of
Connections and Settings, and perform the following steps:
•Decrease the baud rate.
•Confirm that the port settings are correct.
PNote
If an image has been read and any of the following actions taken, repeat the procedure from
step 1.
– The video camera has been turned off and back on.
– The cable has been disconnected.
– A new image has been taken, or data has been deleted with the video camera.
PNotes
•After working with an image after viewing the List View, such as Single-Image viewing,
some time will be required to re-read the images.
•As the video camera and the PC are busy communicating until all image are read, do not
disconnect the cable during this period.
Storing Images
Please see page 91.
84-GB
Page 85

Using a Digital Still Camera
With a Sony digital still camera connected to the PC, PictureGear lets you transfer
photo images between the PC and the camera.
PNote
The digital still camera described here refers to the device with which the software was
bundled (or with the devices for which the accessory kit bundle is intended). Other devices
are not compatible.
Connections and Settings
1 Turn off the camera and PC power.
2 Connect one end of the connection cable to a PC serial port, and the other
end to the DIGITAL I/O jack on the camera.
3 Turn on the camera, and set it to communicate with the PC (set the mode
switch to “Play”, etc.).
Refer to the digital still camera operating manual for details.
4 Turn on the PC and run PictureGear.
5 In the Setup menu, point to Connection with Other Device, and click Digital
Still Camera.
The Digital Still Camera Settings dialog box appears.
PictureGear 3.2 Lite
z Hint
If the “Loading images by background process” box is checked, images can be loaded
by background processing. Refer to the on-line help for details.
(Continued on the following page)
85-GB
Page 86
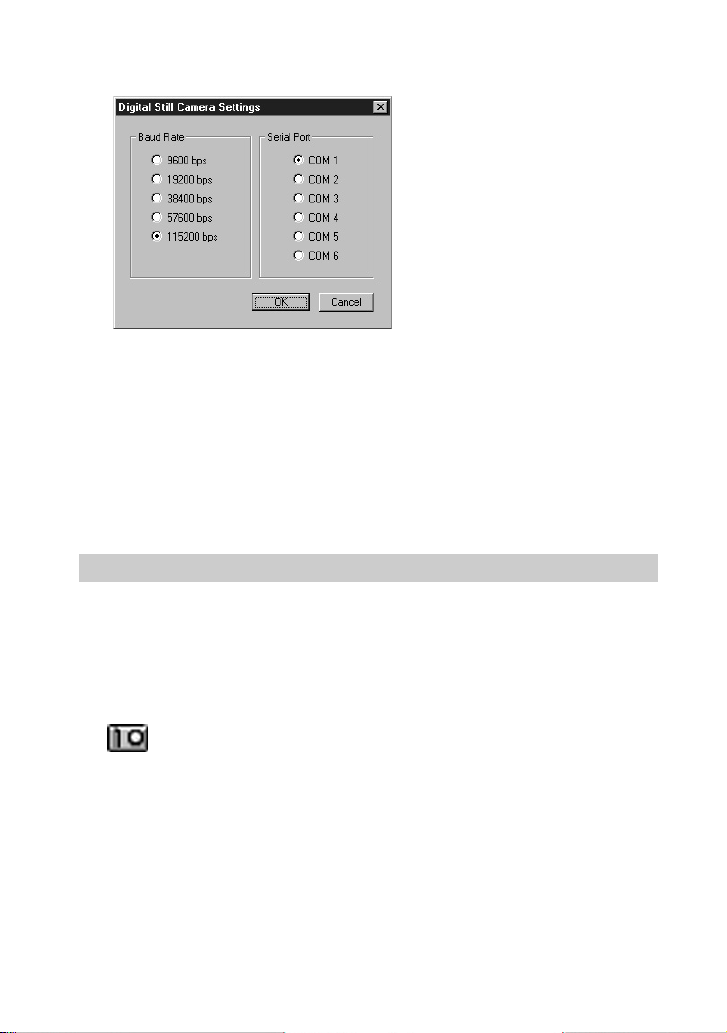
6 Click [Detail].
The Digital Still Camera Settings dialog box appears.
7 Make the desired settings, and click [OK].
Baud Rate: Normally 115200 bps. A slower rate may be used if serial
communications problems occur.
Serial Port: Select the PC port that corresponds to the connection in step 2. See the
PC operating manual for the port number.
Close the Digital Still Camera Settings dialog box.
8 Click [OK].
The settings are refreshed and the dialog box closes.
Using the First Time
1 Check the connections and insert the “Memory Stick” containing the desired
image in the digital still camera.
2 In the File menu, point to Connections, and click Digital Still Camera.
The Digital Still Camera folder icon appears in the folder list, and images in the
folder appear in the View Area.
Digital Still Camera folder icon
86-GB
Page 87

z Hint
If a message box appears indicating a communications problem, refer to steps 6 and 7 of
Connections and Settings, and perform the following steps:
•Decrease the baud rate.
•Confirm that the port settings are correct.
PNote
If an image has been read and any of the following actions taken, repeat the procedure from
step 1.
– The digital still camera has been turned off and back on.
– The cable has been disconnected.
– Any new image has been taken, or an image deleted with the digital camera.
– The “Memory Stick” was removed from the camera (for devices that include a “Memory
Stick”).
PNote
•After working with an image after viewing the List View, such as Single-Image viewing,
some time will be required to re-read the images.
•As the digital still camera and PC are busy communicating until all image are read, do not
disconnect the cable during this period.
Storing Images
Please see page 91.
PictureGear 3.2 Lite
87-GB
Page 88

Using a “Memory Stick” Serial Port Adaptor (for
Handycams)
With the Sony “Memory Stick” (MS) Serial Port Adaptor (for Handycams) connected
to the PC, PictureGear lets you transfer images between the PC and “Memory Stick”-s.
PNote
The “Memory Stick”-s described here refer to those in which images have been stored by the
device with which the software was bundled (or with the devices for which the accessory kit
bundle is intended). “Memory Stick”-s containing images stored by other devices are not
guaranteed to be compatible.
Connections and Settings
1 Turn off the PC power.
2 Connect one end of the connection cable to a PC serial port, and the other
end to the DIGITAL IN/OUT jack on the MS Serial Port Adaptor.
3 Plug the cord of the MS Serial Port Adaptor into an outlet to turn it on.
Refer to the MS Serial Port Adaptor operating manual for details.
4 Turn on the PC and run PictureGear.
5 In the Setup menu, point to Connection with Other Device, and click MS
Serial Port Adaptor.
The MS Serial Port Adaptor Settings dialog box appears.
88-GB
Page 89

z Hint
If the “Loading images by background process” box is checked, images can be loaded
by background processing. Refer to the on-line help for details.
6 Click [Detail].
The MS-Serial Port Adaptor Settings dialog box appears.
7 Make the desired settings, and click [OK].
Baud Rate: Normally 115200 bps. A slower rate may be used if serial
communications problems occur.
Serial Port: Select the PC port that corresponds to the connection in step 2. See the
PC operating manual for the port number.
Close the MS Serial Port Adaptor Settings dialog box.
8 Click [OK].
The settings are refreshed and the dialog box closes.
Using the First Time
PictureGear 3.2 Lite
1 Check the connections and insert the “Memory Stick” containing the desired
image in the MS Serial Port Adaptor.
2 In the File menu, point to Connections, and click MS Serial Port Adaptor.
The MS Serial Port Adaptor folder icon appears in the folder list, and images in the
folder below it appear in the View Area.
MS Serial Port Adaptor folder icon
(Continued on the following page)
89-GB
Page 90

z Hint
If a message box appears indicating a communications problem, refer to steps 6 and 7 of
Connections and Settings, and perform the following steps:
•Decrease the baud rate.
•Confirm that the port settings are correct.
PNote
If an image has been read and any of the following actions taken, repeat the procedure
from step 1.
– Power to the MS Serial Port Adaptor has been turned off and back on.
– The cable has been disconnected.
– The “Memory Stick” was removed.
PNote
•After working with an image after viewing the List View, such as Single-Image viewing,
some time will be required to re-read the images.
•As the MS Serial Port Adaptor and PC are busy communicating until all image are read, do
not disconnect the cable during this period.
•If an error occurs, disconnect and then reconnect the PC serial Cable at the MS Serial Port
Adaptor side.
Storing Images
Please see page 91.
90-GB
Page 91

Storing Images from External Devices
Images read from external devices can be stored on the PC hard disk. Refer to the online help for details.
1 Click the slide you wish to store in the View Area to select it.
2 Drag the selected slide to the destination folder or drive in the Folder List.
The image is stored at the destination.
Refer to the operating manual of the connected device for storage format details.
PNote
Slides cannot be stored in the folder of the connected device.
Storing an image from the Single-Image Viewer
Select Save As from the File menu.
The storage format can be selected from the following: BMP, JPEG, TIFF, FlashPixm t[12 k00m0lF9 1 08gLzlFlashPix3u944 0 Tciikist.
PictureGear 3.2 Lite
91-GB
Page 92

Miscellaneous
How to Uninstall PictureGear
If PictureGear is not being used and you need to free up space on the hard disk, it can
be uninstalled as follows.
1 In the File menu, click Close to close PictureGear.
2 On the task bar, click the Start button, point to Settings, and click Control
Panel.
The Control Panel opens.
3 Double click Add/Remove Programs.
The Add/Remove Programs Properties dialog box appears.
4 Click the Install/Uninstall tab.
5 Click on PictureGear 3.2Lite in the list of applications, so it is highlighted.
6 Click the Add/Remove button.
The uninstaller runs and the Confirm File Deletion dialog box appears.
7 Click [Yes].
The PictureGear program and related files are deleted.
92-GB
Page 93

In Case of Trouble
If a problem occurs, please check the following items. If you cannot resolve the
problem, contact the location indicated in the operating manual for the device with
which you received this software.
Symptom Cause/Remedy
PictureGear does not
run
Sample slide do not
display
Not able to
communicate with
external device
Selecting Single-Image
View in View menu
does not display the
slide any larger
Movies do not play.
There might be a problem with the PictureGear program
on the hard disk.
b
Uninstall and then reinstall PictureGear (page 92)
Click the sample slide folder in the folder list. If the slides
still do not appear, there might be a problem with the
sample slide data on the hard disk.
b
Uninstall and then reinstall PictureGear (page 92)
Check the settings for each device.
b
Confirm that the baud rate and serial port settings
match (page 83, 86, 89)
b
Momentarily disconnect the external device’s
connection cable, then reconnect it.
Confirm that you have selected a slide in the List View to
be viewed larger.
The Movie Library version may be too old or not
installed.
b
Install the Microsoft DirectX Media Runtime provided
on the PictureGear CD-ROM (page 76)
PictureGear 3.2 Lite
93-GB
Page 94

Español
AVISO
Para evitar el riesgo de
incendios y electrocución, no
exponga la unidad a la lluvia
ni a la humedad.
Para evitar descargas
eléctricas, no abra la unidad.
Solicite asistencia técnica
sólo a personal
especializado.
Para los usuarios en Estados
Unidos y Canadá
FORMA DE DESHACERSE DE
LAS PILAS DE IONES DE LITIO
PILA DE IONES DE LITIO
FORMA APROPIADA DE
DESHACERSE DE LAS PILAS
Usted podrá devolver las pilas de iones de
litio a un centro de reparaciones Sony o a
una fábrica Sony.
Nota: En ciertas zonas puede estar
prohibido tirar las pilas de iones de
litio a la basura.
Para información sobre el centro de
reparaciones Sony más cercano, llame a
1-800-222-SONY (EE. UU. solamente)
Para información sobre la fábrica Sony más
cercana, llame a 416-499-SONY (Canadá
solamente)
Precaución: No utilice pilas de iones de
litio dañadas o con fugas de
electrólito.
“Memory Stick”
N50
2-ES
Page 95

Índice
Identificación de los
componentes ............................6
Preparativos
Carga de la batería ..................... 9
Instalación de la batería y
“Memory Stick” .................. 11
Ajuste de la fecha y la hora..... 13
Grabación
Grabación de imágenes fijas ........ 15
Grabación de imágenes en
movimiento ............................... 16
Reproducción
Reproducción de imágenes fijas
.................................................... 19
Reproducción de imágenes en
movimiento ............................... 20
Visualización de imágenes con un
ordenador personal ................. 22
Distintas formas de grabación
Enfoque manual............................. 31
Grabación de imágenes en modo
macro ......................................... 31
Grabación de imágenes con el flash
.................................................... 32
Ajuste de la exposición
(EXPOSURE)............................. 33
Ajuste del balance del blanco.......34
Función de efecto de imagen ....... 35
Utilización de la función de
PROGRAM AE ......................... 35
Utilización del modo de medición
de foco........................................37
Uso del temporizador ................... 37
Selección de la calidad de imagen
(QUALITY) ............................... 38
Selección del tamaño de la imagen
.................................................... 39
Selección del modo de grabación
(REC MODE) ............................ 40
Distintas formas de
reproducción
Reproducción de varias imágenes a
la vez (INDEX) ......................... 42
Ampliación de una parte de la
imagen– Zoom y recorte ......... 43
Rotación de imagen (ROTATE) ...44
Reproducción de imágenes en bucle
continuo (SLIDE SHOW) ........45
Prevención contra borrados
accidentales (PROTECT) ......... 46
Eliminación de imágenes (DELETE)
.................................................... 47
Copia de imágenes en un
“Memory Stick”........................49
Formateo (inicialización) de un
“Memory Stick”........................50
Cambio de un ajuste del menú
Cambio de un ajuste del menú .... 51
Ajuste del modo de cada opción
.................................................... 52
Uso de datos de imagen
con otro equipo
Uso de corriente doméstica .......... 56
Visualización de imágenes en la
pantalla de un TV.....................56
Impresión de las imágenes grabadas
.................................................... 57
Inserción de una marca de
impresión en una imagen ....... 57
Información complementaria
Precauciones ................................... 59
Uso de la cámara en el extranjero
.................................................... 60
Solución de problemas.................. 61
Indicación de autodiagnóstico ..... 63
Mensajes de advertencia y aviso
.................................................... 64
Especificaciones ............................. 65
Índice alfabético .............................66
Guía del usuario para
PictureGear 3.2 Lite ..... 67~92
3-ES
ES
Page 96

Asegúrese de leer lo siguiente
antes de emplear su cámara
Grabación de prueba
Antes de grabar acontecimientos únicos,
es posible que desee realizar una
grabación de prueba para asegurarse de
que su cámara funciona correctamente.
Imposibilidad de compensar el
contenido de la grabación
El contenido de la grabación no podrá
compensarse si la grabación o la
reproducción no se realiza debido a
algún fallo de funcionamiento de su
cámara, etc.
Nota sobre la compatibilidad de
datos
Los archivos de datos de imágenes
grabados en “Memory Stick” con su
cámara están de acuerdo con la norma
universal Design Rules for Camera File
Systems (Reglas de diseño para sistemas
de archivos de cámaras) establecida por
la JEIDA (Asociación para el desarrollo
de industrias electrónicas de Japón).
Usted no podrá reproducir en su cámara
imágenes fijas grabadas con otros
equipos (DCR-TRV890E/TRV900/
TRV900E, DSC-D700) que no sean
compatibles con esta norma universal.
(Estos modelos no se venden en ciertas
zonas.)
Precaución sobre el copyright
Los programas de televisión, películas,
cintas de vídeo y demás materiales
pueden estar protegidos por copyright.
La grabación no autorizada de tales
materiales puede ir en contra de lo
establecido por las leyes de copyright.
Acerca del objetivo Carl Zeiss
Esta cámara está equipada con un
objetivo Carl Zeiss que puede
reproducir imágenes con precisión.
El desarrollo del objetivo de esta cámara
contó con la participación conjunta de
Carl Zeiss, Alemania, y Sony
Corporation. En él se ha adoptado el
sistema de medida MTF* para cámaras y
ofrece una calidad equivalente a la de
los objetivos de Carl Zeiss.
* MTF es la abreviatura de Modulation
Transfer Function/Factor
(Coeficiente/Función de transferencia
por modulación).
El valor numérico indica la cantidad
de luz del sujeto que penetra en el
objetivo.
• IBM PC/AT es una marca comercial
registrada de International Business
Machines Corporation de EE.UU.
• Microsoft y Windows son marcas
comerciales registradas de Microsoft
Corporation, registradas en EE.UU. y en
otros países.
• Macintosh, iMac, y Mac OS son marcas
comerciales de Apple Computer, Inc.,
registrada en EE.UU. y en otros países.
• Los nombres de otros productos
mencionados en este manual pueden ser
marcas comerciales o marcas comerciales
registradas de sus respectivas compañías.
Además, “™” y “®” no se mencionan en
todos los casos en este manual.
4-ES
Page 97

Antes de emplear la cámara
Esta cámara digital emplea un “Memory Stick” como medio para grabar imágenes.
No agite ni golpee la unidad
Pueden producirse fallos de funcionamiento, imposibilidad de poder grabar imágenes
y emplear “Memory Stick” o fallos en los datos de memoria e imagen, así como daños
o pérdidas.
PNota
Sujete firmemente la parte del objetivo
con la mano izquierda.
Ajuste el ángulo de la pantalla LCD
colocando su mano derecha en la parte
derecha del cuerpo.
Pantalla LCD
La pantalla LCD está fabricada con tecnología de alta precisión. No obstante, es posible
que se observen constantemente en la misma pequeños puntos negros y/o brillantes
(rojos, azules o verdes en color). Estos puntos son normales en el proceso de
fabricación y no afectan en absoluto a la imagen grabada. Más del 99,99 % son
operativos para el uso efectivo.
No moje la unidad
Cuando filme imágenes en exteriores bajo la lluvia o en condiciones similares, tenga
cuidado para que la unidad no se moje.
Si se condensa humedad, consulte la página 59 y siga las instrucciones
correspondientes a cómo eliminarla antes del empleo.
Recomendaciones sobre copias de seguridad
Para evitar el riesgo potencial de pérdida de datos, haga siempre copias de seguridad
en un disco.
Accesorios suministrados
Adaptador/cargador de alimentación
de CA AC-VF10 (1)
Cable de conexión de A/V (1)
Batería NP-FS11 (1)
Cable de conexión de CC DK-115 (1)
Correa para la muñeca (1)
Tapa del objetivo (1)
Es posible que su proveedor no disponga de algunos de los accesorios anteriormente
mencionados. Pídale información detallada sobre los accesorios disponibles en su país.
Correa de la tapa del objetivo (1)
“Memory Stick” (4 MB) (1)
Software del controlador USB (1)
Cable USB (1)
Cable serie de PC (1)
Cable de alimentación (1)
Sony PictureGear 3.2 Lite (1)
Manual de instrucciones (1)
5-ES
Page 98

Identificación de los componentes
Consulte las páginas que aparecen entre paréntesis para obtener más información.
MIC (micrófono)
Lámpara de grabación
Selector MODE (PLAY/STILL/
MOVIE) (15)
Botón del obturador (15)
Emisor de flash (32)
Anillo de enfoque (31)
Objetivo
Ventana de la fotocélula
para el flash
No la bloquee mientras grabe.
PNota
El sistema de control del flash puede
no trabajar adecuadamente cuando
utilice la cámara con un filtro (p. ej.,
filtro ND) o un objetivo de conversión.
Toma
DIGITAL I/O
(USB) (23)
Toma DIGITAL I/O (serie)
(29)
Interruptor OPEN
(FLASH) (32)
Botón SPOT
METER (37)
Botón (Equilibrio del
blanco con una pulsación) (34)
WHT BAL (equilibrio del
blanco) (34)
Botón MACRO (31)
Selector FOCUS AUTO/
MANUAL (31)
6-ES
Page 99

Identificación de los componentes
7-ES
Page 100

Rosca para trípode
Cerciórese de que la
longitud de tornillo del
trípode sea inferior a
7/32 pulgadas (6,5 mm).
Altavoz
Gancho para la
Ganchos para la
correa para la
muñeca/bandolera
Fijación de la tapa del objetivo (suministrada) y correa para la muñeca (suministrada).
Tapa del objetivo
Correa de la
tapa del
objetivo
Correa para
la muñeca
correa de la tapa
del objetivo/
bandolera
Tenga cuidado para que la correa de la tapa del objetivo no entre en contacto con
las partes salientes situadas a ambos lados del orificio de la cubierta del objetivo.
Botón de control
Lado superior
Lado
izquierdo
Lado
inferior
Lado
derecho
Púlselo
para
ejecutar
Función del botón de control
Es posible ejecutar las funciones
pulsando el lado superior, inferior,
izquierdo o derecho (v/V/b/B) del
botón de control. Al seleccionar alguna
opción en el menú, el color de la
misma cambia de azul a amarillo. Para
introducir selecciones, pulse el centro
del botón de control (z).
8-ES
 Loading...
Loading...