Sony DPPSV55 User Manual
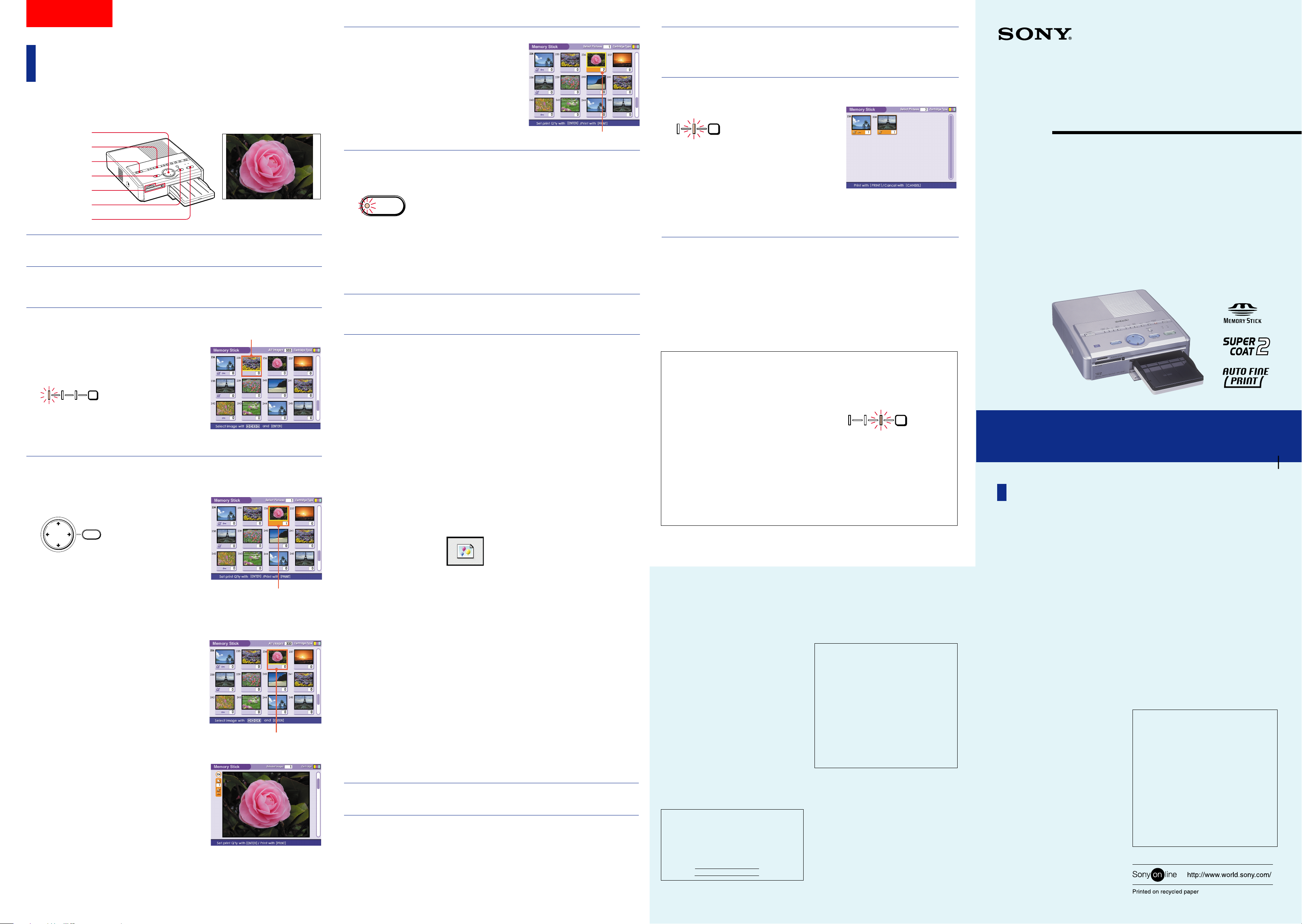
PRINT
AUTO
DPOFALL
Printing
Printing “Memory Stick” or
PC card images
Printing the selected image
You can select an image recorded on the “Memory Stick” or PC card and print it in full-size
(standard print).
5 Press ENTER to set the print quantity.
Each time you press ENTER, the print quantity
increases. To reset the print quantity to zero,
press CANCEL.
To print multiple images at a time
Repeat steps 4 and 5 to select other images and
set print quantity for each of them.
3-205-183-13(1)
3 Press INPUT SELECT to light “MEMORY STICK” or PC CARD
indicator.
The printer accesses the “Memory Stick” or PC card. When you connect your printer to the
television, the images are displayed as thumbnails on the screen.
4 Press AUTO PRINT to light ALL indicator for all the images or
DPOF indicator for the preset images.
Digital Photo Printer
4
3
2
PICTURE
1
5
Borderless standard print
6
1 Insert a “Memory Stick” or PC card on which you recorded
images into the “Memory Stick” or PC card insertion slot.
2 Turn on the printer and television and set the input selector of
the television to “VIDEO.”
The POWER indicator lights in green.
3 Press INPUT SELECT to light “MEMORY STICK” or PC CARD
indicator.
The printer accesses the “Memory Stick” or PC
card, and the recorded images are displayed as
thumbnails on the screen.
MEMORY
PC
STICK
CARD PC
Note
Make sure that ALL and DPOF indicators of the
AUTO PRINT are off. If it is lit, press CANCEL to
turn it off.
INPUT
SELECT
Yellow frame (cursor)
4 Press the arrow (B/b/V/v) button to move the yellow frame
(cursor) to the image you want to print, then press ENTER.
The image is selected and the area beneath
the image turns orange.
ENTER
PRINT QTY
To display another page
When multiple pages exist, you can switch
pages. To display the next page, move the
yellow frame to the bottom line of the image list
and press v. To display to the previous page,
move the yellow frame to the top line and press
V.
To cancel the selection
Move the yellow frame to the image you want
to cancel and press CANCEL. The orange area
turns gray and the selection is canceled.
To display a preview image
Move the yellow frame to the desired image,
then press PICTURE. The preview of the
selected image is displayed.
To display the preview of the next image, press
b. To display the preview of the previous
image, press B.
To display the image list again, press PICTURE.
Note
While the screen display is switching or the printer is
accessing the “MEMORY STICK” or PC card, do not
eject or insert the “Memory Stick” or PC card.
Otherwise, they may crash.
Selected image (orange)
The selection is canceled.
The number increases.
6 Press PRINT.
Printing starts. During printing, the PRINT indicator lights and the printing process bar is
displayed on the screen.
PRINT
To stop printing
Press CANCEL. Printing from the next print will be canceled.
When you press PRINT while the preview image is displayed
An dialog box to ask whether you want to print the image being displayed or all the
selected images. Select either of the two options to start printing.
7 When printing ends and the print paper automatically emerges
from the paper outlet, remove the paper from the printer.
Notes
•Avoid getting liquids on the “Memory Stick” or PC
card or using them in areas subject to high
humidity. Otherwise, data may be rendered
unreadable.
•When the “MEMORY STICK”/PC CARD indicator
blinks or the data access message appears, do not
eject the “Memory Stick” or PC card. Otherwise,
they may crash.
•While printing, never move or turn off the printer;
the print cartridge or paper may become stuck. If
this happens, turn the printer off and on, and
resume printing from the beginning.
•While printing, the print paper is partially ejected
from the paper outlet several times. Never pull
out the paper forcibly until the PRINT indicator
turns off and the print paper emerges
automatically.
•When using Small Size sticker, do not leave the
ejected printed paper exceeding 10 sheets on the
paper tray.
•Avoid storing the paper with the printed faces
touching each other or in contact with rubber or
plastic products including vinyl chloride or
plasticizer for an extended period of time; the
color change or deterioration may occur.
•If the mark shown to the right
is displayed in the thumbnail
list, the image is a JPEG file
created with your computer, or
the thumbnail data of the image
is damaged.
Select the mark and press PICTURE. If the
preview image is displayed, you can print the
image. If the same mark is displayed again as
preview,the image is of an incompatible file format
that the DPP-SV55 does not support or the image
itself is damaged.
•An image which is damaged or has some kind of
trouble does not appear in the image list. The file
error message appears on the display. If there are
no images stored in the “Memory Stick” or PC
card, the no file message appears on the display.
•Depending on the file type and size of an image, it
may take 5 to 60 seconds to display a full-size
image on the monitor.
•Depending on the type of digital still camera, it
may take some time for the thumbnail list to be
displayed.
•The printer can handle and display up to 999
image files. If there are more than 999 images
stored in the “Memory Stick” or PC card, use the
computer to display and handle the remaining
images.
•Depending on the type of digital still camera, the
aspect ratio of a recorded image differs, so the
image may not be printed in the entire printable
area.
•Depending on the type of digital still camera,
preview images may be displayed along with the
primary images in the thumbnail list. The printed
quality of the preview images will not be as good
as the primary images. Note that if you delete the
preview images, the data for the primary images
may be damaged.
•Depending on the type of digital still camera, an
image may be stretched vertically if it has been
rotated or processed with your digital still camera.
This is not because of trouble with the printer, but
because the image was rewritten with your digital
still camera.
Printing all the images or preset images
at one time
You can print all the images stored in a “Memory Stick” or PC card at one time. You can also
print images preset by your digital still camera (DPOF) at one time.
What is “DPOF”?
The “DPOF” is a format to record the information
necessary for automatically printing images shot
with a digital still camera at a printing shop or with
a home-use printer. The printer can automatically
print the preset number of copies of the images
preset for printing with DPOF (Digital Print Order
Format).
Notes
•For details on the preset print settings, refer to the
operating instructions of the digital still camera
you are using.
•Depending on the type of digital still camera and
others, the preset printing function supported by
the printer, or sometimes the function itself, is not
available.
1 Insert a “Memory Stick” or PC card on which you recorded
images into the “Memory Stick” or PC card insertion slot.
2 Turn on the printer.
The POWER indicator lights in green.
To display the images on the screen
You can display and check the images to be printed on the screen. Connect the printer and
the television and turn on the television. Then set the input selector of the television to
“VIDEO.”
When you connect your printer to
the television
When you select All, all the images in the
thumbnail list are displayed with the orange
area beneath the image. When you select DPOF,
the preset images are displayed with the orange
area beneath the image.
5 Press PRINT.
Printing starts. When you select All, all the images on a “Memory Stick” or PC card are
printed in the order of their image numbers. When you select DPOF, the preset images are
printed in the order they have been preset.
To stop printing
Press CANCEL. Printing from the next print will be canceled.
To return to the usual printing mode
Press CANCEL to turn off the ALL and DPOF indicators.
Printing from your computer
When you connect a computer that is
powered on to the USB connector of the
printer, the PC indicator lights and the
printer enters the PC mode.
Otherwise, you cannot switch to the PC
mode manually by pressing the INPUT
SELECT button.
For how to install and operate the software,
refer to the supplied “Operating Instructions
– Software Guide/Additional Information.”
Note
When you connect your printer to the television,
no pictures are displayed on the television during
the PC mode. This is not due to trouble with the
printer.
For the customers in the U.S.A.
WARNING
This equipment has been tested and found to comply
with the limits for a Class B digital device, pursuant
to Part 15 of the FCC Rules.
These limits are designed to provide reasonable
protection against harmful interference in a
residential installation. This equipment generates,
uses, and can radiate radio frequency energy and, if
not installed and used in accordance with the
instructions, may cause harmful interference to radio
communications. However, there is no guarantee that
interference will not occur in a particular installation.
If this equipment does cause harmful interference to
radio or television reception, which can be
determined by turning the equipment off and on, the
user is encouraged to try to correct the interference
by one or more of the following measures:
– Reorient or relocate the receiving antenna.
– Increase the separation between the equipment and
receiver.
– Connect the equipment into an outlet on a circuit
different from that to which the receiver is connected.
– Consult the dealer or an experienced radio/TV
technician for help.
Owner’s Record
The model and serial numbers are located on the
bottom. Record the serial number in the space
provided below. Refer to this number whenever
you call upon your Sony dealer regarding this
product.
Model No. DPP-SV55
Serial No.
If you have any questions about this product, you may
call:
Sony’s Business Information Center (BIC) at 1-800-686SONY (7669)
or Write to: Sony Customer Information Services Center
6900-29 Daniels Parkway, PMB 330
Fort Myerts, Florida 33912
Declaration of Conformity
You are cautioned that any changes or
modifications not expressly approved in this
manual could void your authority to operate this
equipment.
The shielded interface cable recommended in this
manual must be used with this equipment in order
to comply with the limits for a digital device
pursuant to Subpart B of Part 15 of FCC Rules.
CAUTION
To prevent electric shock, match wide blade of plug
to wide slot, fully insert.
CAUTION
The nameplate is located on the bottom enclosure.
MEMORY
PC
STICK
CARD PC
Trade Name: SONY
Model No.: DPP-SV55
Responsible Party: Sony Electronics Inc.
Address: 1 Sony Drive, Park Ridge,
Telephone No.: 201-930-6972
This device complies with part 15 of the FCC
Rules. Operation is subject to the following two
conditions:
(1) this device may not cause harmful
interference, and (2) this device must accept any
interference received, including interference that
may cause undesired operation.
INPUT
SELECT
NJ 07656 U.S.A.
Operating Instructions – Basic Operations
Before operating this printer, please read this manual
thoroughly and retain it for future reference.
This manual explains necessary preparations and basic
operations for the printer. For advanced operations, refer
to “Operating Instructions – Advanced Operations.” For
using the supplied software and for additional infromation,
refer to “Operating Instructions – Software Guide/
Additional Information.”
DPP-SV55
2000 Sony Corporation
WARNING
To prevent fire or shock hazard, do not
expose the unit to rain or moisture.
To avoid electrical shock, do not open the
cabinet. Refer servicing to qualified
personnel only.
ATTENTION:
Pictures and/or Sound distortion may occur if this
product is positioned in close proximity to
equipment emitting electromagnetic radiation.
Attention
Sony shall assume no responsibility for any
accidental or consequential damages or loss of the
recording contents which may be caused by use or
malfunction of the printer, “Memory Stick” or PC
card.
• Microsoft, MS, MS-DOS and Windows® are
registered trademarks of Microsoft Corporation
in the United States and other countries.
• Apple, Macintosh, Power Macintosh, and Mac
OS are registered trademarks of Apple
Computer, Inc.
• Pentium is a registered trademark of Intel
Corporation.
• “Memory Stick,” “MagicGate Memory Stick”
and their logo marks are the trademarks of
Sony Corporation.
• All other companies and product names
mentioned herein may be the trademarks or
registered trademarks of their respective
companies. Furthermore, “™” and “®” are not
mentioned in each case in this manual.
Printed in Japan
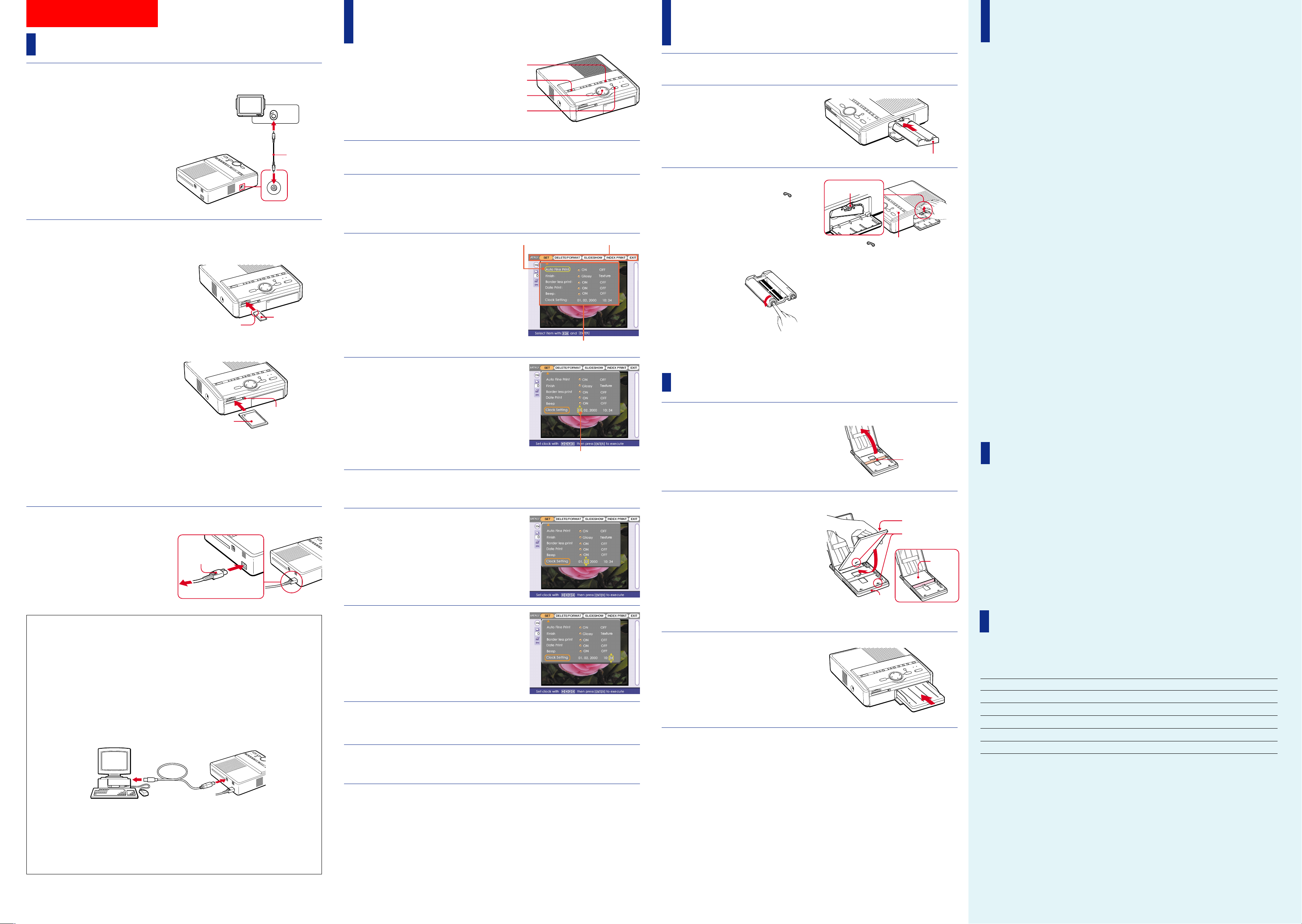
Getting Started
Connecting the printer
1 Connecting to the television
Connect the VIDEO OUT connector of the
printer to the video input of the television to
display the images to be printed.
Notes
•Before making connections or plugging in a
cable, turn off the power of the printer and the
television.
•When you connect your printer to the personal
computer, you do not need connect your printer
to the television.
2 Inserting a “Memory Stick” or PC card
❒ Inserting a “Memory Stick”
Insert the “Memory Stick” into the “MEMORY
STICK” insertion slot until it clicks into place.
To eject the “Memory Stick”
Push the “Memory Stick” further into the
insertion slot and let it pop out. Then remove
it slowly.
❒ Inserting a PC card
Insert the PC card into the PC CARD insertion
slot until it clicks into place.
To eject the PC card
Press the PC CARD ejection button. After the
PC card pops out, remove it slowly.
Notes
•Do not attempt to force the “Memory Stick” or the
PC card into or out of the slot. Otherwise, the
“Memory Stick” or the PC card or the printer may
be damaged.
3 Connecting the AC power cord
After you make the connections, connect the
supplied AC power cord to the AC IN
connector of the printer and then to the AC
outlet.
The POWER indicator lights in red.
Connecting to a computer
Connect the USB connectors of the printer and your computer with a commercially
available USB cable. By installing the supplied driver software into your computer, you
can print an image from your computer’s hard disk. With the “Memory Stick/PC card
Reader Software,” you can also transfer the images from a “Memory Stick” or PC card into
your computer’s hard disk.
For how to install and operate the software, refer to the supplied “Operating Instructions –
Software Guide/Additional Information.”
Windows/Macintosh
computer
To USB connector
Notes
•Also refer to the instruction manual of your
computer.
•You may not be able to use the printer and the
printer driver on a network or a commercially
available printer buffer.
•Use a USB cable of 3 m or shorter.
Television
Set the VIDEO/TV
input selector to
VIDEO.
With the notch facing
left and the arrow
facing forward on the
left
PC card
•When the printer is accessing the “Memory Stick”
or PC card and the relevant INPUT SELECT
indicator flashes, do not remove the “Memory
Stick” or PC card from the printer. Otherwise, the
“Memory Stick” or the PC card or the printer may
be damaged.
AC power
cord
(supplied)
To the wall outlet
To USB connector
VIDEO IN
Video
connecting
cable
(supplied)
VIDEO OUT
“Memory Stick”
PC CARD ejection
button
Setting the clock
By adjusting the clock of the printer, you can
record the time when the images were saved
onto the “Memory Stick” or PC card. You can
also automatically start the calendar with the
current month when making a calendar print.
When you unplug the AC power cord, set the
clock again.
1 Press POWER to turn on the power of the printer.
The POWER indicator lights in green.
2 Press MENU.
The menu bar appears on your television.
Note
While the printer accesses the “Memory Stick” or PC card images, make sure to press MENU after the
thumbnail images are completely displayed.
3 Make sure that “SET” is
selected on the menu bar, then
press ENTER.
If another menu item is selected, press B/b
to move the cursor to “SET” and press
ENTER.
The cursor moves to the SET sub menu.
4 Press V/v to move the cursor
to “Clock Setting” and press
ENTER.
The cursor appears on the month (for NTSC)
or the day (for PAL).
5 Press V/v to set the month or day.
Press V to increase the number.
Press v to decrease the number.
6 Press b.
You can also press ENTER.
The cursor moves to the day (for NTSC) or
the month (for PAL).
7 Repeat steps 5 and 6 to set all
of the items: day or month,
year, hour and minute.
If you want to set the previous item, press B.
The hour is displayed in 24-hour system.
8 Press ENTER.
You can also press V to move the cursor to the menu bar.
The clock setting mode ends.
9 Press MENU.
The menu disappears and the printer returns to the previous screen.
To cancel the menu operations
Press CANCEL. The menu display disappears without saving the settings. The printer returns
to the previous screen. (Without doing step 8, you cannot save the clock setting.)
To confirm the clock setting
Follow the steps 1 through 4. The current clock setting appears on the screen. To return to the
previous screen, press MENU.
2,9
4–7
3,4,7,8
Cursor
1
Menu bar
Sub menu
Cursor
Loading the print cartridge
1 Turn on the printer and pull and open the cartridge
compartment lid.
2 Insert the print cartridge into
the printer firmly until it clicks
into place and close the
cartridge compartment lid.
The side with the Sony logo
To replace the print cartridge
When the print cartridge runs out, the
cartridge error indicator lights and the error
message appears on the screen.
Open the cartridge compartment lid, push up
the eject lever, remove the used print
cartridge, and then insert the new cartridge.
Notes
•If the print cartridge does
not click into place, remove
it and then re-insert it.
Only when the ink ribbon
is too slack to be loaded,
wind the ink ribbon in the
direction of the arrow to
remove the slack.
Eject lever
cartridge error indicator
•Do not rewind the ink ribbon and use the
rewound print cartridge for printing. Otherwise,
proper printing result will not be obtained, or
even a malfunction or breakdown may occur.
•If the print cartridge is not loaded when you turn
on the printer, the warning sound beeps and the
cartridge error indicator lights up.
•Never put your hand into the cartridge
compartment. The thermal head reaches high
temperatures, especially after repeated printing.
Inserting the print paper
1 Open the paper tray lid and
set the partition according to
the print paper size you use.
To use the Post Card Size Paper, lay down
the partition.
To use the Small Size Paper, stand the
partition upright.
2 Set the print paper into the tray.
Riffle the print paper. Then insert the print
paper with its printing surface (the side with
no imprint) facing up and the arrow pointing
in the same direction as the arrow in the tray.
When inserting paper, insert the protective
sheet together into the tray. After you placed
the paper, remove the protective sheet.
You can set up to 25 sheets for Post Card Size
and 30 sheets for Small Size print paper.
When inserting Small Size print paper, set in
the back of the partition.
3 Close the paper tray lid. Then
push and open the printer’s
paper tray compartment lid
and insert the paper tray into
the printer.
Insert it firmly until it clicks into place.
Notes
•If print paper does not feed automatically, the
paper error indicator lights. Pull out the paper
tray and check the paper jam.
•When adding the print paper to a partially full
tray, make sure that the total number of sheets
does not exceed 25 for the Post Card Size or 30 for
the Small Size print paper. Do not place different
types of paper in the tray. Otherwise, paper jam or
malfunction may occur.
•Do not remove the backing from sticker print
paper before printing is completed. Otherwise,
jams or printer damage may occur.
•Do not print on the used print paper. Printing an
image twice on the same paper will not make the
printed image thicker. This may even cause a
malfunction or breakdown.
• If the print paper runs out when you press PRINT,
the warning sound beeps and the paper error
indicator lights.
Front side
When inserting Small
Size print paper
Partition
Printing surface
Arrow
Paper
Features
With the Digital Photo Printer DPP-SV55, you
can print images on a “Memory Stick” or PC
card. You can also print easily from your
computer.
Photo-realistic printing
With sharpness, contrast, tint, and other fullfeatured picture adjustment functions, the
printer can make photo-realistic print fitting
for the type of image and your taste.
Auto Fine Print function
Even a dark picture with low contrast will be
adjusted and printed in vivid and clear
picture.
Selection of print sizes and
border/borderless print
You can select from a large, dynamic Post Card
Size print or economical Small Size print. For
the Post Card Size print, you can also select
borderless or border print.
Direct printing of the “Memory
Stick” or PC card images
Just take out a “Memory Stick” or PC card
from your digital still camera and insert it into
the printer. You can immediately print the
images on the “Memory Stick” or PC card.
You can also print all the images in a “Memory
Stick” or PC card or the images preset by a
digital still camera at one time.
Selection of print finish
You can select the print finish either from
glossy or texture.
Printing 25/30 sheets continuously
With the supplied paper tray, you can print
up to 25 sheets for Post Card Size and 30
sheets for Small Size print paper continuously.
A wide variety of prints using
the printer
You can make various prints such as a
standard print, date print, and index print of
the images stored in a “Memory Stick” or PC
card. A variety of image processing functions
allow you to magnify/reduce, rotate, or move
the image. You can also add a special effect to
the pictures to produce sepia, monochrome,
or paint pictures.
An even wider variety of prints
using the CREATIVE PRINT menu
The CREATIVE PRINT menu allows you to
make more types of prints such as a calendar,
card, split images or sticker with framed
images.
Convenient USB connection
with your computer
With the supplied DPP-SV55 printer driver
software to your computer, you can print the
images from your computer. With the
supplied “Memory Stick/PC card Reader
Software,” you can view and handle the
images of a “Memory Stick” or PC card
inserted in the printer from your computer.
Unpacking the printer
Make sure that the following accessories are supplied with your printer.
• AC power cord (1)
• Video connection cable (1)
• Paper tray (1)
• CD-ROM (for Sony DPP-SV55 Printer Driver Software for Windows 98/98SE Ver. 1.0/for
Mac OS 8.5.1, 8.6, 9.0 Ver. 1.0 and Memory Stick/PC card Reader Software for Windows 98/
98SE Ver. 1.0) *(1)
* The printer also supports Windows Me even if there is no indication on the CD-ROM.
• Operating Instructions – Basic Operations (1)
• Operating Instructions – Advanced Operations (1)
• Operating Instructions – Software Guide/Additional Information (1)
• Warranty (1)
• Sample Printing Pack (1)
Using the printing pack
You need an optional printing pack designed for the printer. The pack contains a set of print
paper and a print cartridge for either Post Card Size (4x6 inch) or Small Size (3.5x4 inch) print.
Select the printing pack according to the type of printing you will do:
Printing Pack Contents
SVM-25LS 25 sheets of Post Card Size photo paper/Print cartridge for 25 prints
SVM-25LW 25 sheets of Post Card Size sticker/Print cartridge for 25 prints
SVM-30SS 30 sheets of Small Size photo paper/Print cartridge for 30 prints
SVM-30SW 30 sheets of Small Size sticker/Print cartridge for 30 prints
SVM-30SW09 30 sheets of Small Size 9-split Sticker/Print cartridge for 30 prints
Notes
•Use the printing pack for this printer only.
•Always use the print cartridge and print paper
from the same carton as a set. If you mix
cartridges and paper of different types, printing
may not be possible, or a paper jam or other
trouble may occur.
•When storing a partially-used pack of the print
cartridge and print paper for an extended period
of time, store it in its original bag or in a similar
container.
•Do not touch the ink ribbon of the print cartridge
or the printing surface of the print paper. If there
are fingerprints or dusts on the printing surface or
the ink ribbon, the printing quality may
deteriorate.
•For quality print, avoid placing the print cartridge
and print paper in locations that are subject to
high temperature, high humidity, excessive dust,
or direct sunlight.
 Loading...
Loading...