Page 1
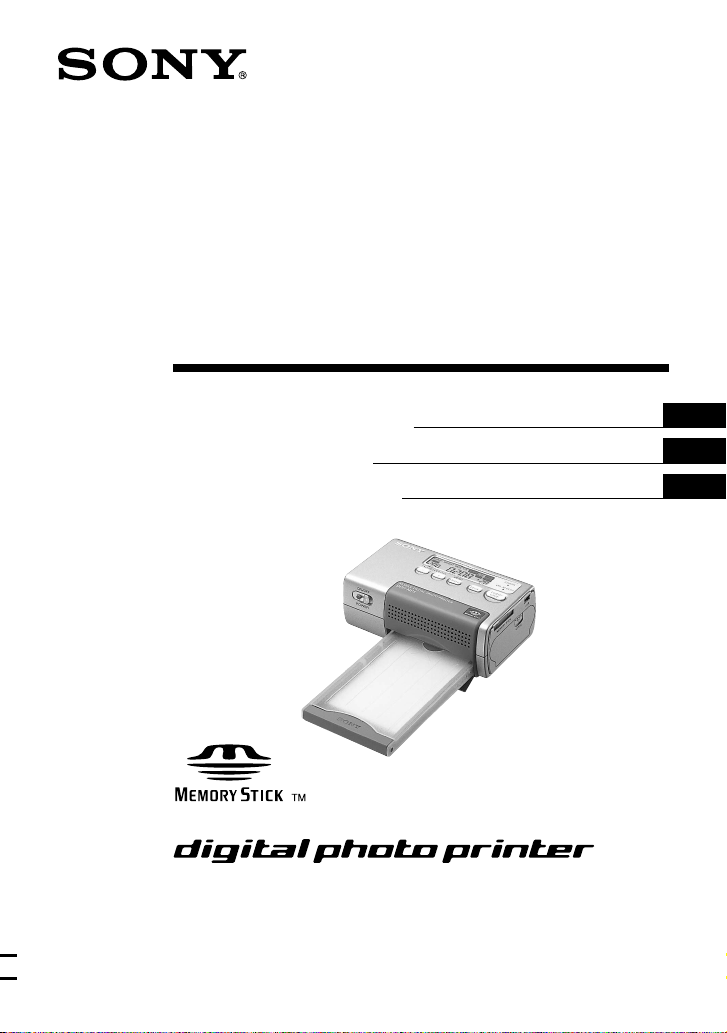
3-206-255-21(1)
Digital Photo
Printer
Bedienungsanleitung
Istruzioni per l’uso
Gebruikshandleiding
DPP-MP1
2002 Sony Corporation
DE
IT
NL
Page 2
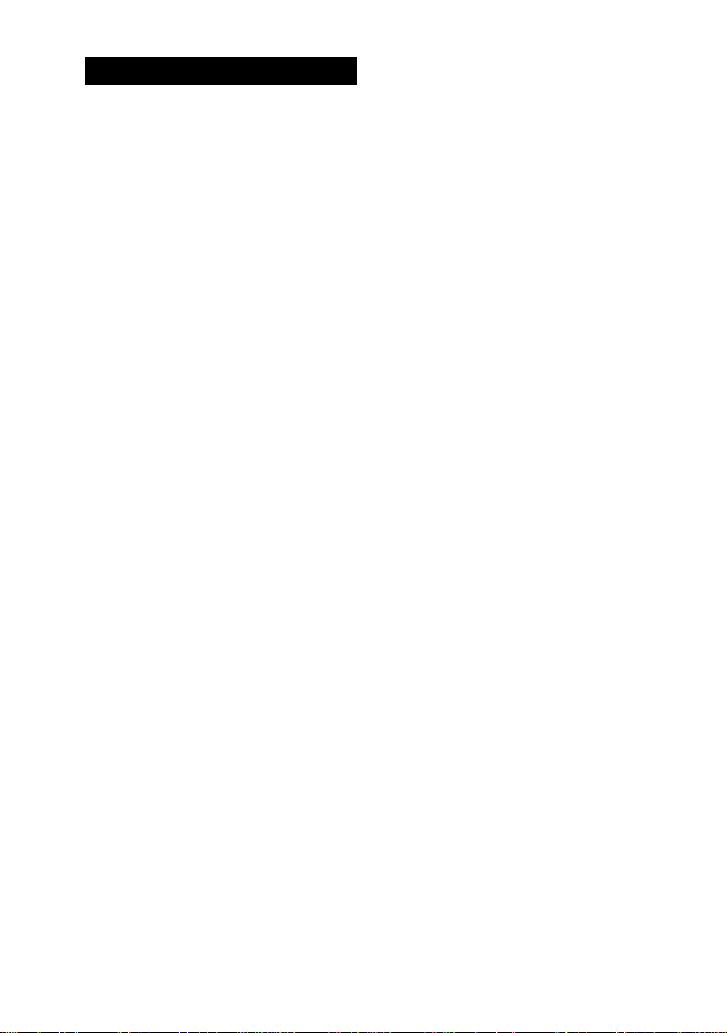
VORSICHT
Um Feuergefahr und die Gefahr
eines elektrischen Schlages zu
vermeiden, darf das Gerät weder
Regen noch Feuchtigkeit
ausgesetzt werden.
Nicht das Gehäuse öffnen, um
Unfälle durch elektrischen
Schlag zu vermeiden.
Überlassen Sie Wartungsarbeiten
stets nur qualifiziertem
Fachpersonal.
Für Kunden in Deutschland
Dieses Produkt kann im kommerziellen
und in begrenztem Maße auch im
industriellen Bereich eingesetzt werden.
Dies ist eine Einrichtung, welche die
Funk-Entstörung nach Klasse B besitzt.
2
DE
Page 3
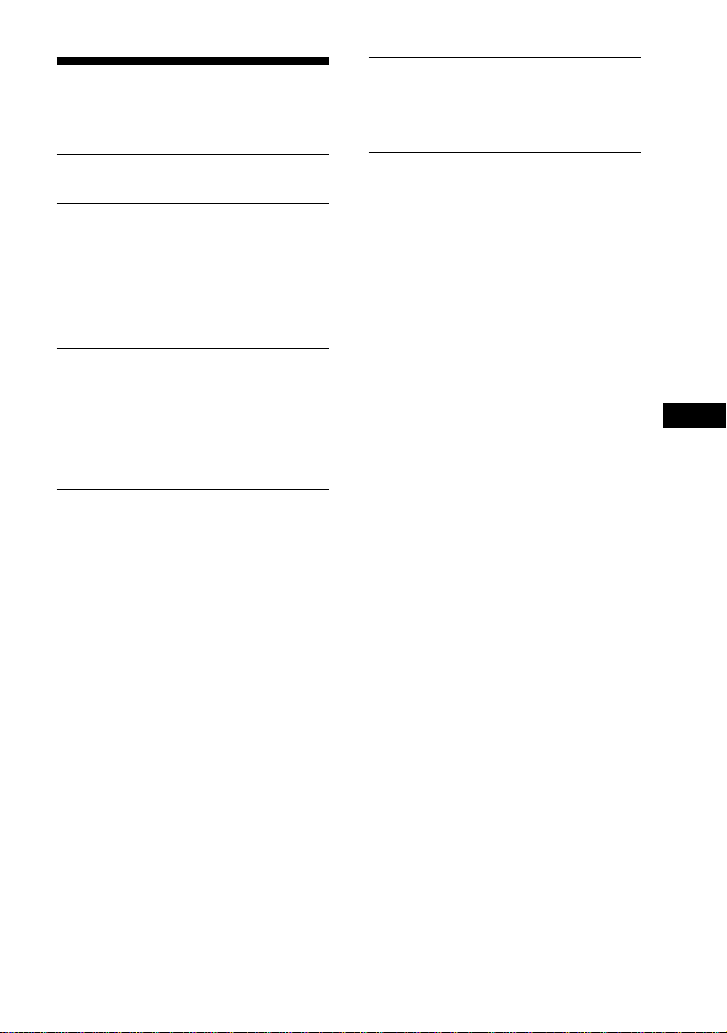
Inhaltsverzeichnis
PC-Schnittstellen-Kit ....... 23
Vorbereitung................................. 23
Druckvorgang ............................... 24
Eigenschaften..................... 4
Vorbereitungen vor dem
Einsatz................................. 5
Mitgeliefertes Zubehör ....................... 5
Informationen über den Drucksatz ..... 6
Bezeichnung der Teile ........................ 7
Vorbereitungen................... 9
1 Anschluss der Stromversorgung .. 9
2 Einlegen der Farbbandspule....... 10
3 Einlegen des Druckpapiers ........ 11
4 Einlegen des “Memory Stick” ... 13
Druckvorgang................... 14
Hinweise zum Druckvorgang ........... 14
Ausdruck von Bildern mit Print Mark
(DPOF-Druck) .................................. 15
Zuweisung eines Print Marks ....... 15
Massenausdruck von Bildern mit
Print Mark................................. 15
Änderung der Anzahl der
Kopien ...................................... 17
Direktauswahl während des
Druckvorgangs ................................. 18
Auswahl eines Bildes ................... 18
Druckvorgang ............................... 19
Druckeinstellungen....................... 21
Sonstiges .......................... 25
Sicherheitsmaßnahmen..................... 25
Vorsichtsmaßnahmen bei Lagerung
von Farbbandspulen ......................... 26
Vorsichtsmaßnahmen bei Lagerung
des Druckpapiers .............................. 26
“Memory Stick” ............................... 27
Bilddateien und Dateinamen ............ 28
Störungsbehebung ............................ 29
Garantie und Service ........................ 33
Technische Daten ............................. 34
DE
3
DE
Page 4
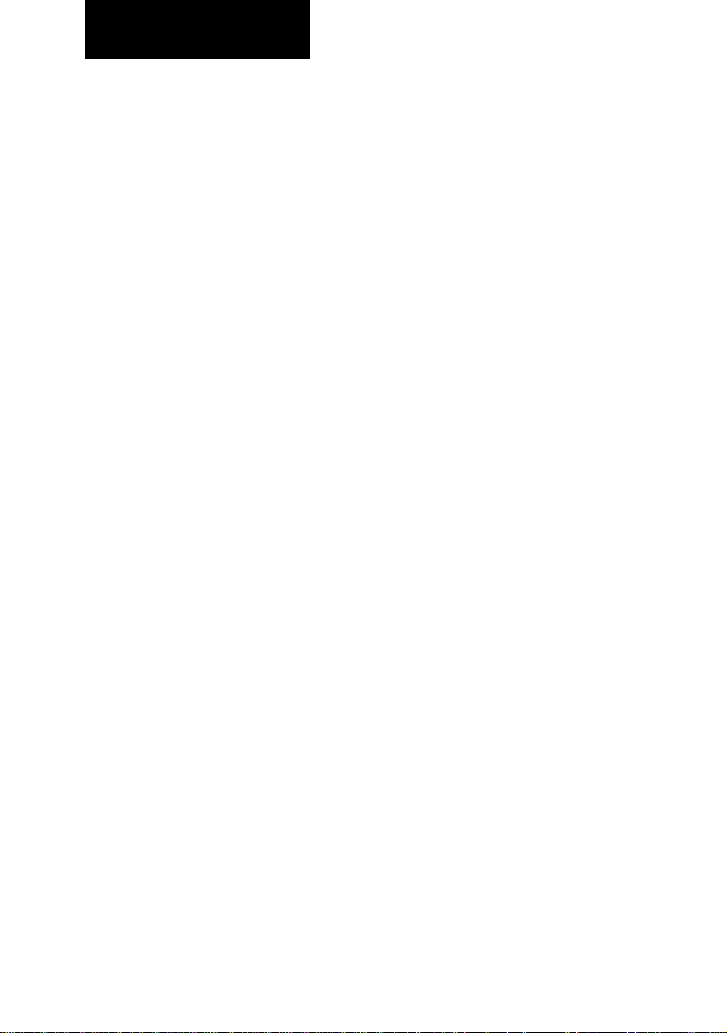
Eigenschaften
Mit dem digitalen Fotodrucker DPPMP1 lassen sich leicht attraktive
Abzüge von Digitalbildern ausdrucken,
die auf einem “Memory Stick”
gespeichert sind, beispielsweise von
einer Sony CyberShot Kamera oder
einem Handycam Camcorder.
Einfacher Ausdruck von
Bildern mit Print Mark
Bilder, denen mit der Digitalkamera
CyberShot von Sony oder einem
Handycam Camcorder ein Print Mark
zuwiesen wurde, können automatisch
ausgedruckt werden (DPOF
Informationen über kompatible
Dateiformate finden Sie auf Seite 34.
1)
DPOF = Digital Print Order Format
1)
-Druck).
Direktauswahl beim
Druckvorgang
Standbilder können mit einer
Digitalkamera CyberShot von Sony
oder einem Handycam Camcorder
aufgenommen, auf einem “Memory
Stick” gespeichert und anschließend
auf dem Digitaldrucker DPP-MP1
ausgedruckt werden.
Vielseitige Druckfunktionen
Mit dem DPP-MP1 können Sie
Bildeigenschaften (Schärfe/Helligkeit)
einstellen, das Datum des Ausdrucks
erfassen, mehrere Abzüge (2/4/8
Kopien des gleichen Bildes auf einem
Blatt) drucken und verschiedene andere
Funktionen nutzen.
Durch den USB-Anschluss
können auf einem PC
gespeicherte Bilder
ausgedruckt werden.
Die mitgelieferte PC-Schnittstelle
gestattet den Ausdruck digitaler Bilder,
die auf einem PC gespeichert sind.
Batteriebetrieb (Option)
Durch das separat erhältliche
Batteriefach ist die Anfertigung von
Ausdrucken selbst ohne Netzanschluss
möglich.
Kompakt und leicht
Der DPP-MP1 ist ein kompakter und
leichter Drucker mit Abmessungen von
nur 66 × 39 × 111 mm und einem
Gewicht von ca. 260 g. Er kann
bequem überallhin mitgenommen und
überall eingesetzt werden.
Ausdruck in Fotoqualität
Das FarbsublimationsThermodruckverfahren ergibt
hochwertige Ausdrucke, die normalen
Fotoabzügen durchaus ebenbürtig sind.
DE
4
Page 5
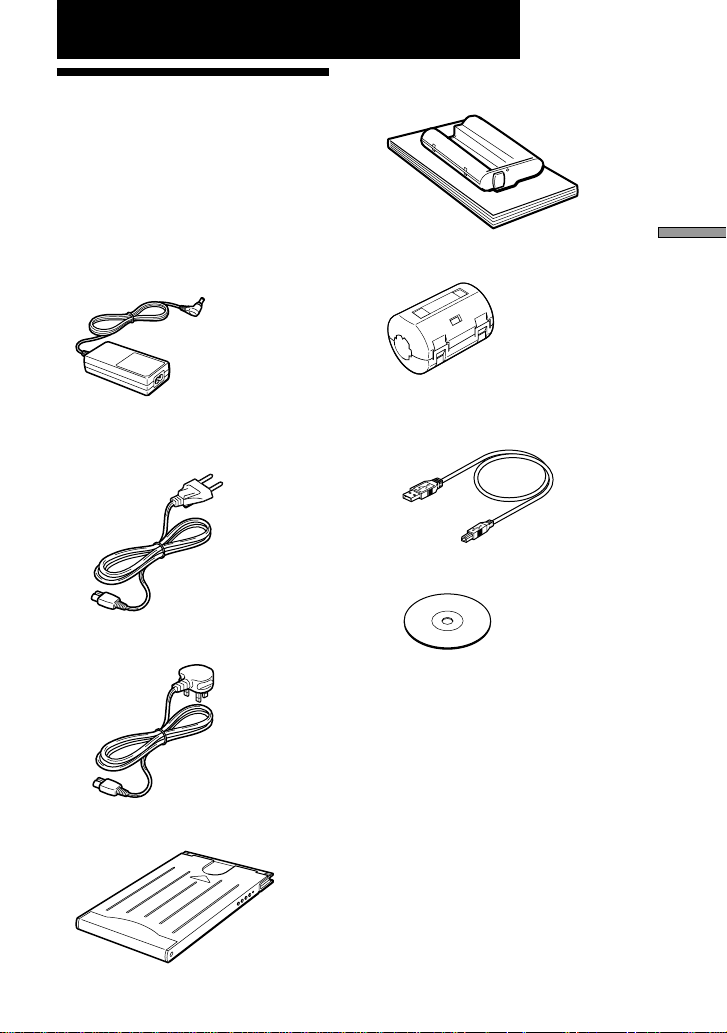
Vorbereitungen vor dem Einsatz
• Farbdrucksatz im Postkartenformat
Mitgeliefertes
(SVM-24CS)
Zubehör
Kontrollieren Sie nach dem Auspacken
des Gerätes die Vollständigkeit des
Zubehörs.
• Netzteil
• Netzkabel
– USA und Kanada
• Störfilter (3)
• PC-Schnittstelle
– USB-Kabel
– CD-ROM
Vorbereitungen vor dem Einsatz
– Europa
• Papierfach
• Transporttasche (1)
• Bedienungsanleitung (1)
• Registrierkarte des Nutzers
• Garantiekarte (1)
• Softwarelizenzvereinbarung für
Endanwender von Sony (1)
5
DE
Page 6
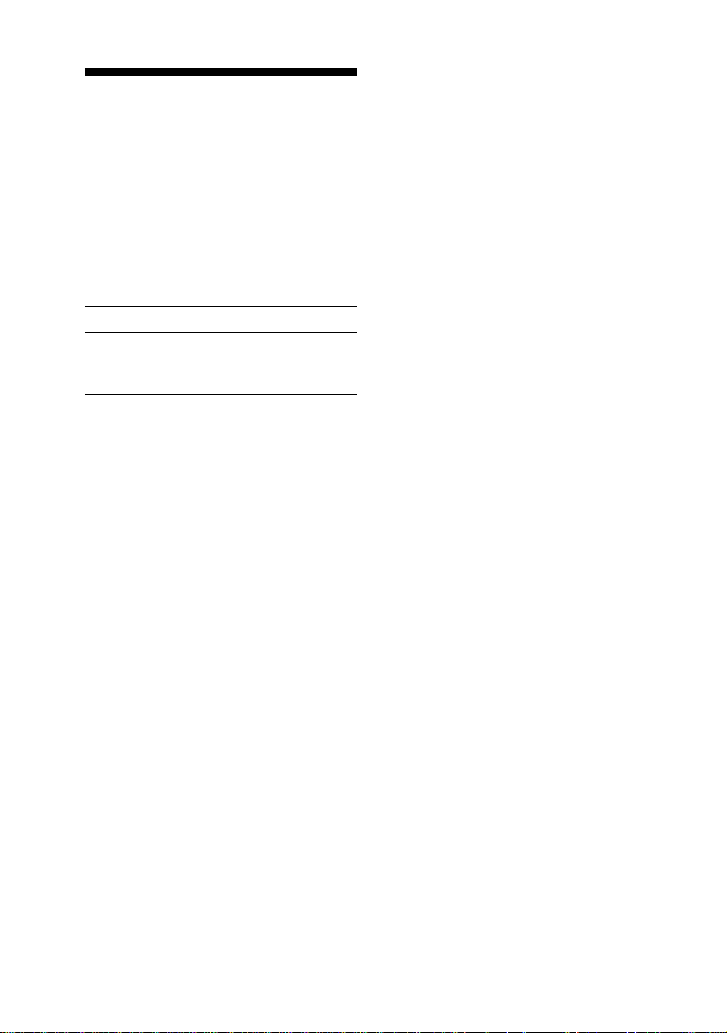
Informationen
über den
Drucksatz
Zur Anfertigung von Ausdrucken mit
diesem Gerät muss der zugehörige
Drucksatz verwendet werden.
Drucksatz Anwendung
SVM-24CS Fotopapier 12-er Packung
Hinweise
• Zusammen mit diesem Gerät dürfen keine
anderen Drucksätze verwendet werden.
• Bedrucktes Druckerpapier und verbrauchte
Farbbandspulen nicht erneut verwenden.
Anderenfalls können Papierstau und
Fehlfunktionen auftreten.
× 2 /Farbbandspulen für 24
Ausdrucke
6
DE
Page 7
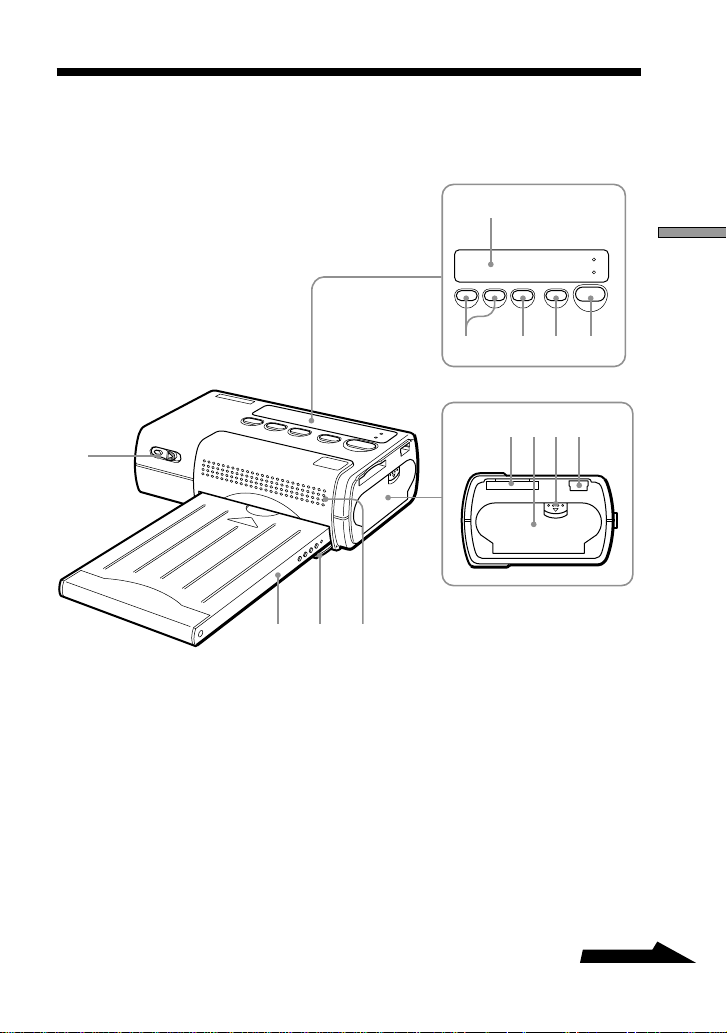
Bitte wenden
Bezeichnung der Teile
Ausführliche Informationen finden Sie auf den in Klammern angegebenen Seiten.
5
6 7 8 9
0
qaqsqd
1
432
Vorbereitungen vor dem Einsatz
1Netzschalter (Seite 15, 19)
2Papierfach
3Klappe für das Papierfach (Seite
12)
4Lüftungsöffnungen
5Anzeige (Seite 8)
6Auswahltasten SELECT (–/+)
7Taste ENTER/OPTION
8Taste DPOF (Seite 16)
9Taste PRINT/STOP (Seiten 16,
20)
0Schlitz für den Memory Stick
(Seite 13)
qaKlappe der Farbbandspule (Seite
10)
qsArretierung für die Klappe der
Farbbandspule (Seite 10)
qdUSB-Anschluss
7
DE
Page 8
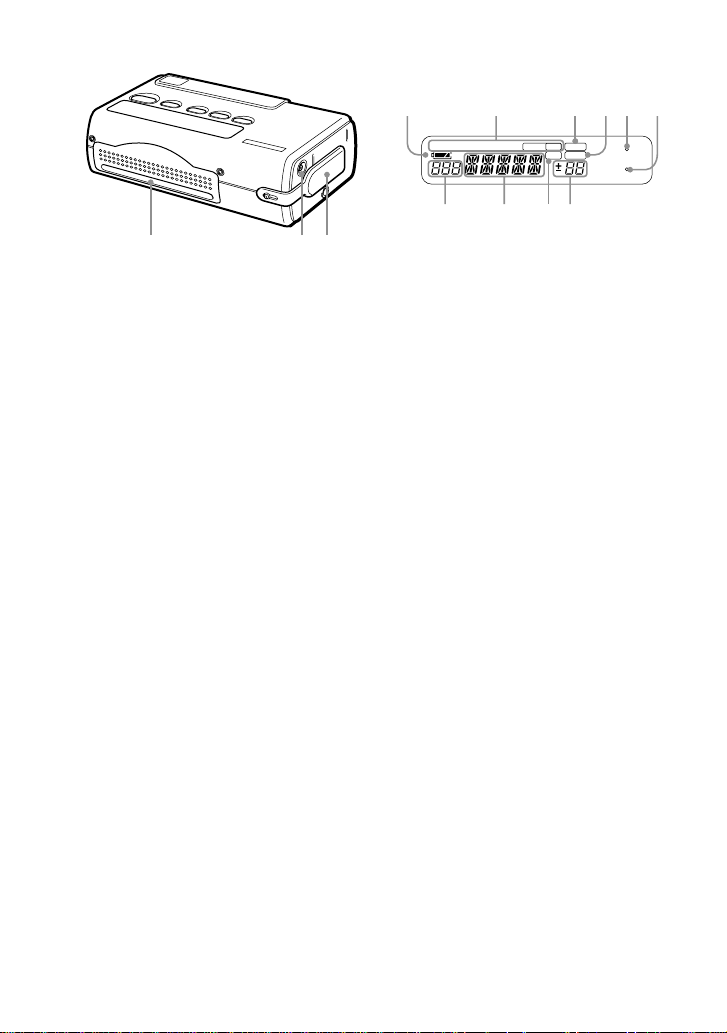
Anzeige
1
2334 6
5
qf qh
qg
qfPapierauswurfschlitz
qgAnschluss für 12 V (Seite 9)
qhBatteriekontaktabdeckung
SHARP BRIGHT DATE FIT
MULTI
248
USB
TIFF DPOF
7890
1Batteriekapazitätsanzeige
2Anzeige für die Druckeinstellung
(Seite 22)
3USB-Kabelanschlussanzeige
4DPOF-Anzeige (Seite 16)
5ERROR-Anzeige (Seite 30)
6MS ACCESS-Anzeige (Seite 13)
7Anzeige der Ordnernummer
(Seiten 16, 19)
8Anzeige der Dateinummer
(Seiten 16, 19)
9Anzeige von TIFF-Bildern (Seite
20)
0Ausdruckzähler (Seiten 16, 19)
8
DE
Page 9
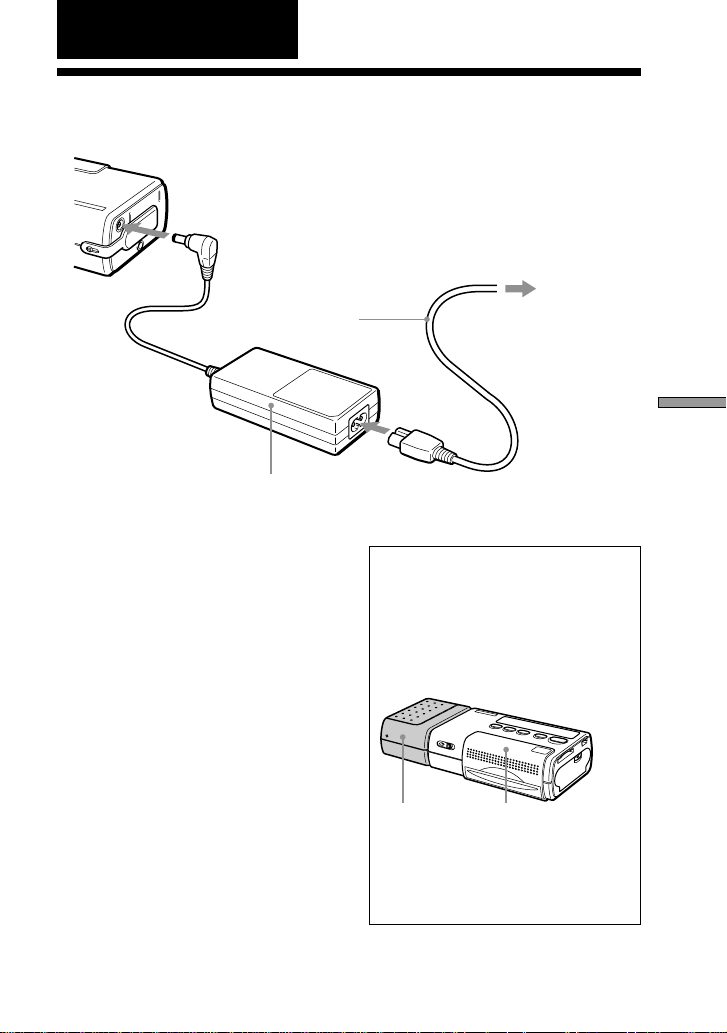
Vorbereitungen
1 Anschluss der Stromversorgung
1
2
Netzsteckdose
Netzkabel
Netzteil
1 Schließen Sie das Netzteil an
der Anschlussbuchse für 12
Volt Gleichstrom des DPPMP1 an.
2 Verbinden Sie das Netzkabel
mit einer Steckdose und dem
Netzteil.
Automatische Abschaltfunktion
Der Drucker schaltet sich automatisch
aus, wenn er drei Minuten lang nicht
verwendet wird (automatische
Abschaltfunktion). Ist der Drucker über
ein USB-Kabel mit einem PC
verbunden, wird die automatische
Abschaltfunktion deaktiviert.
2
Batteriefach (Option)
Zur Stromversorgung des Druckers
kann das separat erhältliche
Batteriefach MPA-BT1A verwendet
werden.
MPA-BT1A DPP-MP1
Informationen zum Einsetzen des
Batteriefachs in den Drucker finden
Sie in der Dokumentation des
Batteriefachs.
Vorbereitungen
9
DE
Page 10
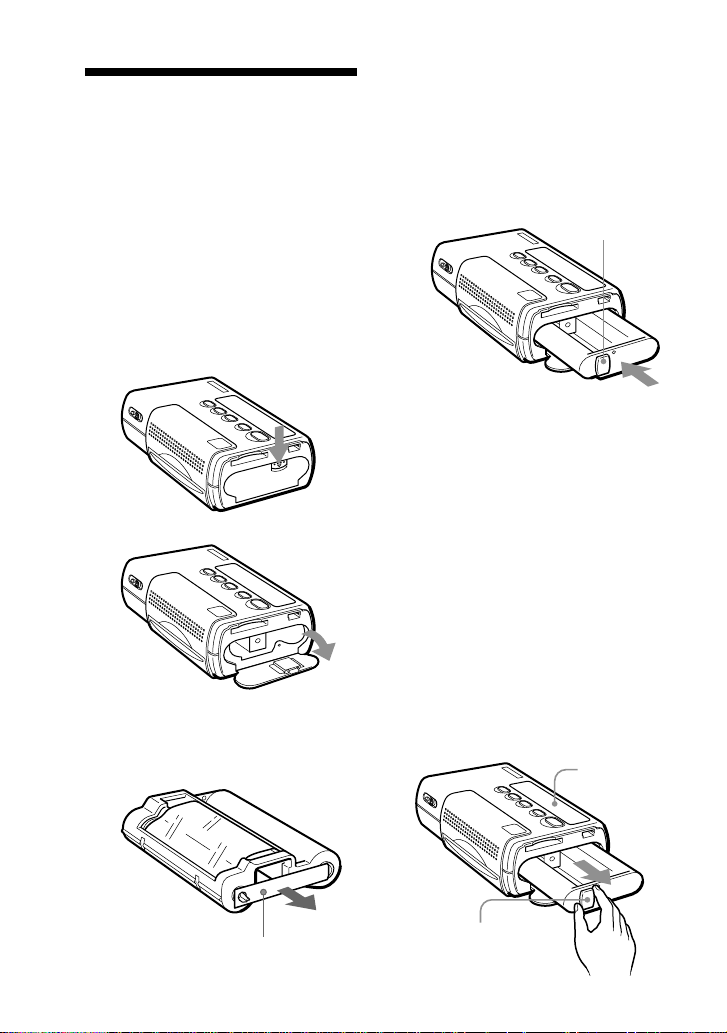
2 Einlegen der
Farbbandspule
Die Farbbandspule wird als Teil des
Drucksatzes (Seite 6) mitgeliefert.
Legen Sie die Farbbandspule wie in der
Abbildung dargestellt ein.
1 Schieben Sie die Arretierung
der Klappe 1 nach unten,
um die Klappe für die
Farbbandspule 2 zu öffnen.
3 Drücken Sie die
Farbbandspule so in den
Drucker, dass sie hörbar
einrastet. Schließen Sie
anschließend die Klappe für
die Farbbandspule.
Arretierknopf zum
Herausnehmen
1
2
2 Entfernen Sie die Arretierung
für das Farbband von der
Farbbandspule.
Arretierung des
Farbbands
DE
10
Austausch der Farbbandspule
Wenn die Farbbandspule verbraucht ist,
blinkt die Anzeige “RIBON” auf dem
Display.
1 Öffnen Sie die Klappe der
Farbbandspule wie in Schritt
1 beschrieben.
2 Erfassen Sie den Knopf zum
Herausnehmen der
Farbbandspule und ziehen
Sie die alte Farbbandspule
heraus. Setzen Sie eine neue
Farbbandspule ein.
Anzeige
Arretierknopf zum
Herausnehmen
Page 11
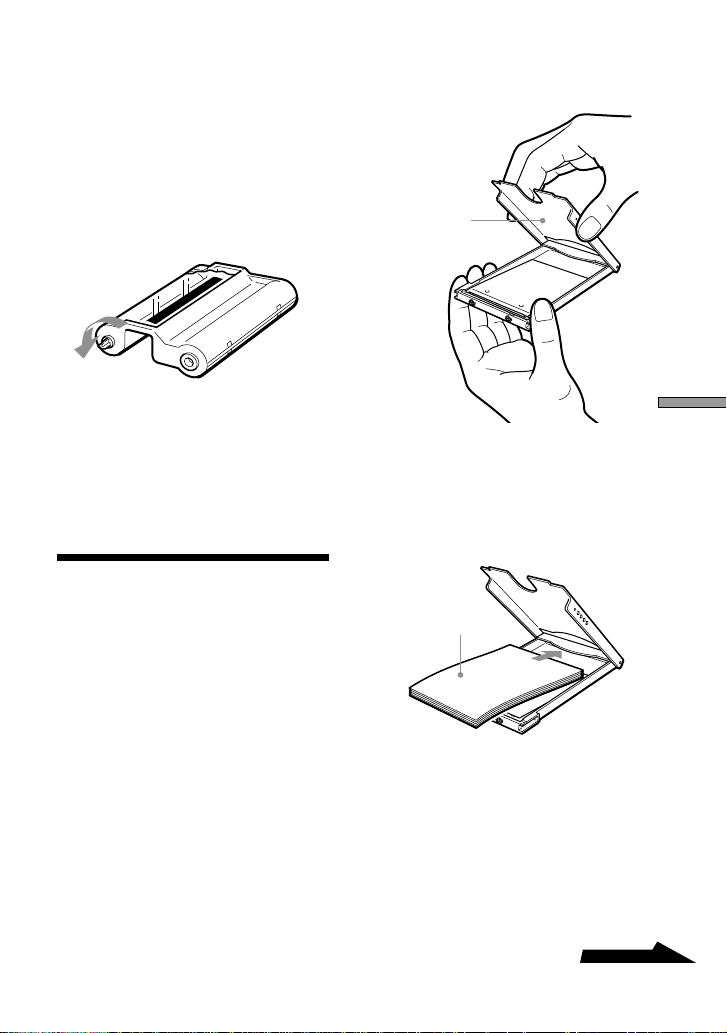
Bitte wenden
Wenn die Farbbandspule nicht
richtig sitzt,
müssen Sie die ganz aus dem Drucker
herausnehmen und erneut einsetzen.
Wenn die Farbbandspule nicht richtig
sitzt, weil das Farbband durchhängt,
müssen Sie die Spule des Farbbandes in
Pfeilrichtung drehen, um das Farbband
zu spannen.
1 Öffnen Sie den Deckel des
Papierfachs.
Deckel des
Papierfachs
Vorsicht
Das Innere des Druckers kann heiß sein.
Vermeiden Sie es, mit den Fingern oder
Gegenständen in dem Schlitz für die
Farbbandspule zu manipulieren.
3
Einlegen des
Druckpapiers
Das Druckpapier wird als Teil des
Drucksatzes (Seite 6) mitgeliefert.
Legen Sie die Farbbandspule wie in der
Abbildung dargestellt ein.
Vorbereitungen
2 Legen Sie das Druckpapier in
das Papierfach ein.
Richten Sie das Papier aus und
legen Sie es so in das Papierfach
ein, dass das Schutzpapier nach
oben zeigt.
Schutzpapier
Sie können bis zu 12 Blatt
Druckpapier (eine Packung)
gleichzeitig einlegen.
Hinweis
Trennen Sie die Bögen vor dem Druck
nicht an den perforierten Linien.
11
DE
Page 12
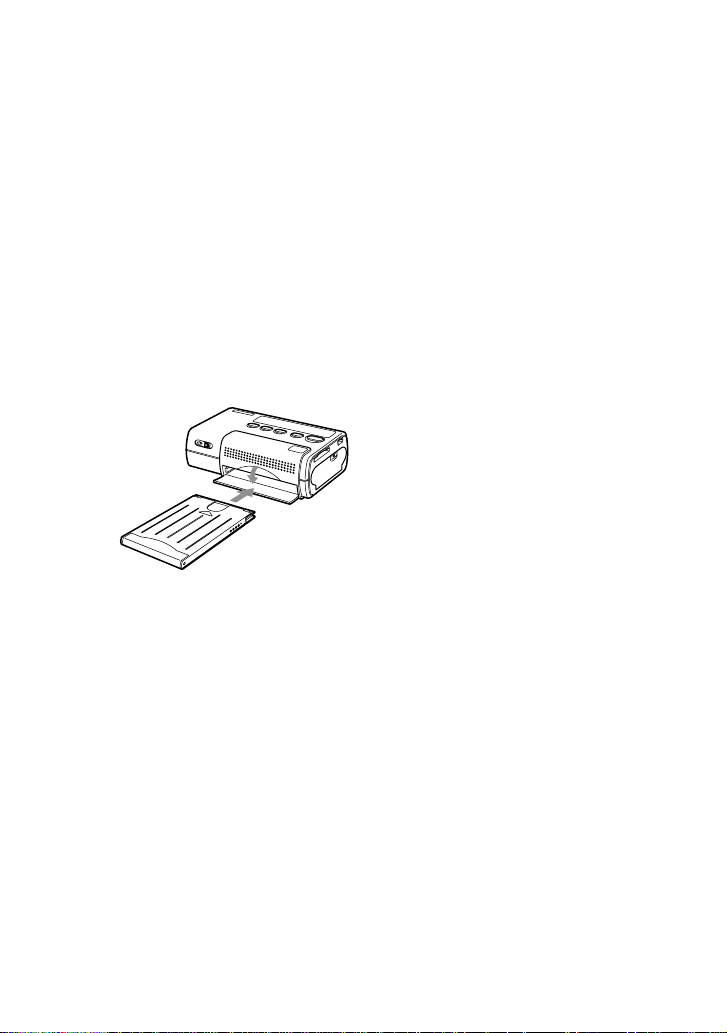
3 Schließen Sie den Deckel
des Papierfachs.
Hinweis
Wenn das Druckpapier nicht richtig
eingelegt ist, lässt sich der Deckel des
Papierfachs nicht schließen.
Kontrollieren Sie, ob der Deckel des
Papierfachs richtig geschlossen ist.
4 Ziehen Sie das Schutzpapier
ab.
5 Ziehen Sie die Klappe des
Papierfachs auf und schieben
Sie das Papierfach in das
Gerät.
Drücken Sie das Papierfach ganz
ein, bis es hörbar einrastet.
Nach Abschluss des
Druckvorgangs:
Ziehen Sie das Papierfach aus dem
Drucker und schließen Sie die Klappe
für das Papierfach.
Hinweise
• Ein Drucksatz enthält eine Farbbandspule
für 24 Ausdrucke und zwei Packungen mit
je 12 Blatt Druckpapier. Legen Sie immer
nur die Hälfte einer Druckpapierpackung
ein.
• Achten Sie beim Nachlegen von
Druckpapier im Papierfach darauf, dass die
Höchstzahl von 12 Blättern nicht
überschritten wird. Mischen Sie nicht
verschiedene Arten von Druckpapieren.
Anderenfalls kann ein Papierstau die Folge
sein.
• Schreiben oder drucken Sie nichts auf das
Druckpapier, bevor Sie es in den Drucker
einlegen. Wenn Sie nach dem Ausdruck
auf die Bildseite des Papiers schreiben
wollen, müssen Sie einen
wasserbeständigen Marker verwenden. Sie
dürfen nicht nochmals auf die Bildseite des
Papiers drucken.
• Bringen Sie auf dem Druckpapier vor dem
Ausdruck keine Aufkleber, Briefmarken,
Etiketten oder Ähnliches an.
• Berühren Sie beim Umgang mit dem
Druckpapier vor dem Ausdruck nicht die
Bildseite (die Seite, auf der nichts gedruckt
ist). Die Druckqualität verschlechtert sich,
wenn sich auf dem Druckpapier oder dem
Farbband Fingerabdrücke oder Staub
befinden.
• Achten Sie darauf, dass Sie für diesen
Drucker nur das vorgesehene Druckpapier
verwenden. Anderenfalls kann eine
Fehlfunktion die Folge sein.
• Falten Sie oder knicken Sie das
Druckpapier nicht. Anderenfalls kann eine
Fehlfunktion die Folge sein.
12
DE
Page 13
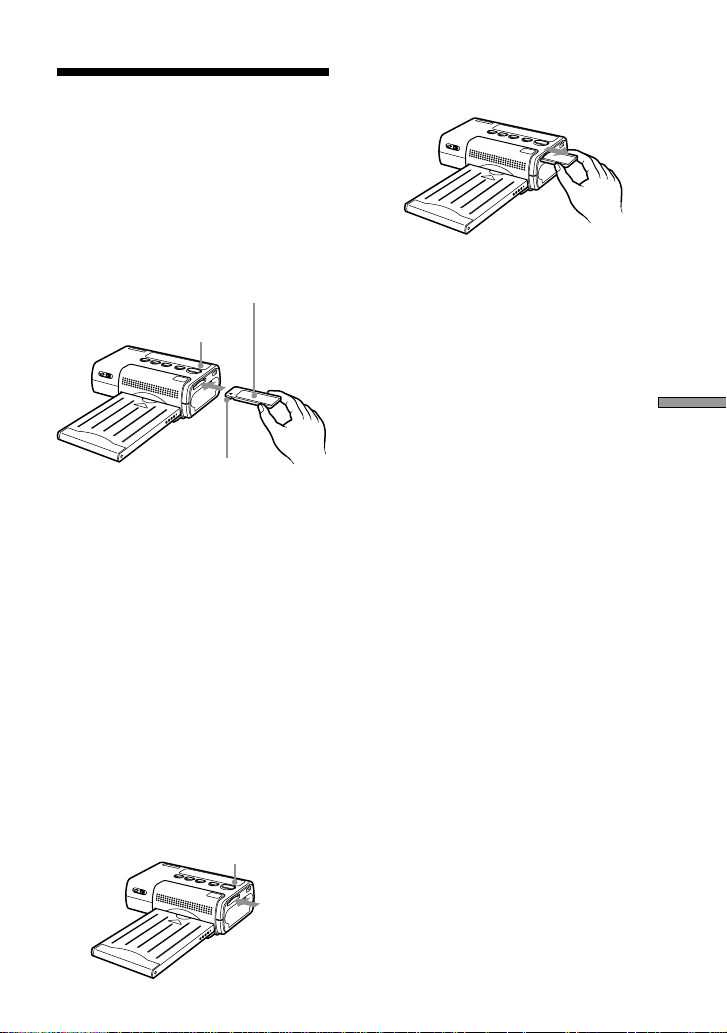
4
Einlegen des
“Memory Stick”
Schieben Sie einen “Memory Stick”
wie in der Abbildung in den Drucker
ein.
Achten Sie darauf, dass der “Memory
Stick” ganz eingeschoben ist, bis er
hörbar einrastet.
MS ACCESS-Anzeige
für Datenzugriff
Schieben Sie ihn so ein,
dass die abgeschrägte
Seite nach links und der
Pfeil nach oben links
zeigt.
Herausnehmen des “Memory
Stick”
1 Die Leuchtdiode MS
ACCESS (für den
Datenzugriff auf den “Memory
Stick”) darf nicht leuchten.
Drücken Sie dann den
“Memory Stick” ganz in den
Drucker ein.
Wenn Sie loslassen, springt der
“Memory Stick” ein Stück heraus.
“Memory Stick”
MS ACCESS-Anzeige
für Datenzugriff
2 Ziehen Sie den “Memory
Stick” heraus.
Hinweise
• Wenn der Drucker auf den “Memory
Stick” zugreift, leuchtet die Leuchtdiode
MS ACCESS. Ziehen Sie den “Memory
Stick” nicht aus dem Drucker heraus, wenn
diese Leuchtdiode leuchtet. Anderenfalls
können der Drucker und/oder der
“Memory Stick” beschädigt werden.
• Drücken Sie den “Memory Stick” nicht
gewaltsam in das Gerät und ziehen Sie ihn
nicht mit Gewalt heraus. Anderenfalls
können der Drucker und/oder der
“Memory Stick” beschädigt werden.
• Entfernen Sie den “Memory Stick” nicht
aus dem Drucker, solange der
Druckvorgang noch nicht abgeschlossen
ist. Anderenfalls können der Drucker und/
oder der “Memory Stick” beschädigt
werden.
• Mit diesem Drucker kompatibel sind
Memory Sticks mit einer maximalen
Speicherkapazität von 128 MB.
• Informationen und Vorsichtsmaßnahmen
zum Umgang mit dem “Memory Stick”
finden Sie im Abschnitt “Memory Stick”
auf Seite 27.
Vorbereitungen
13
DE
Page 14
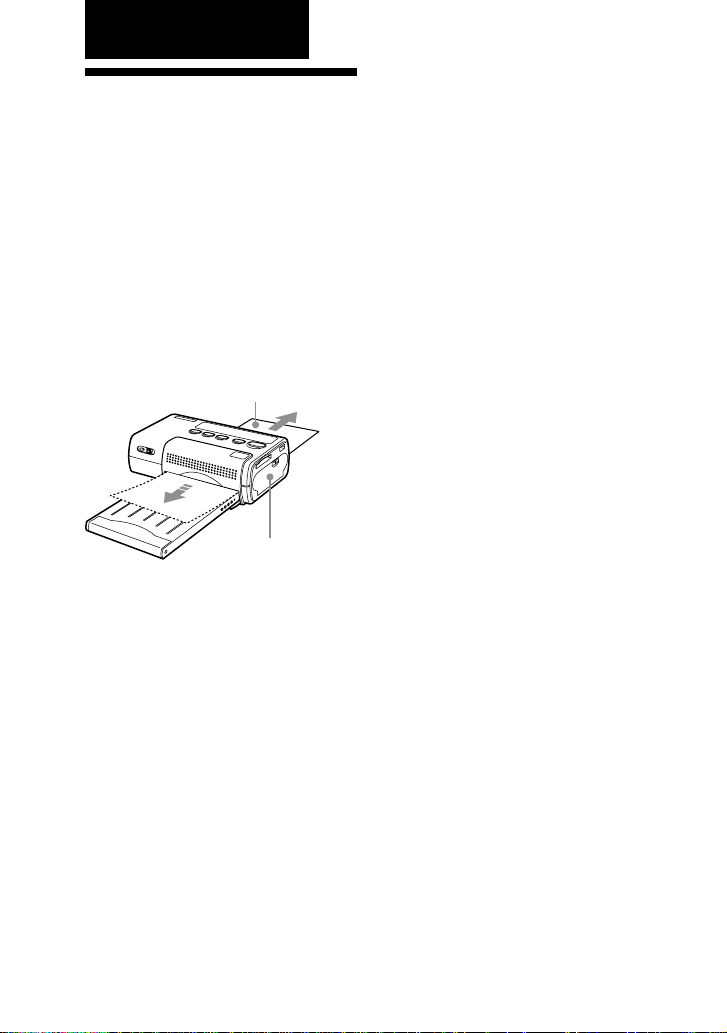
Druckvorgang
Hinweise zum
Druckvorgang
Druckerpapier bewegt sich hin
und her
Während des Druckvorgangs wird das
Druckpapier viermal zwischen
Papierausgabeschlitz und Oberkante
des Papierfaches hin und her bewegt.
Wenn der Druckvorgang abgeschlossen
ist, wird das Papier aus dem
Papierausgabeschlitz ausgeworfen.
Druckpapier
Klappe der
Farbbandspule
Hinweise
• Stellen Sie das Gerät auf eine glatte, ebene
Fläche, wenn Sie ausdrucken wollen.
Wenn beispielsweise hinter dem Drucker
eine Wand oder ein Hindernis steht, kann
es zu einem Papierstau kommen.
• Kontrollieren Sie vor Beginn des
Druckvorganges, dass sich hinter dem
Gerät keine Hindernisse befinden, die den
Auswurf des Papiers behindern könnten.
Es müssen hinter dem Gerät mindestens 12
cm Platz sein.
• Stellen Sie keine anderen Gegenstände auf
das Papierfach.
• Berühren Sie das Papier während des
Druckvorgangs nicht und versuchen Sie
nicht, das Papier herauszuziehen.
• Ziehen Sie während des Druckvorgangs
das Papierfach nicht aus dem Gerät.
•Öffnen Sie die Klappe der Farbbandspule
nicht und entfernen Sie die Farbbandspule
während des Druckvorgangs nicht aus dem
Drucker.
• Bewegen Sie den Drucker während des
Druckvorgangs nicht und schalten Sie die
Stromversorgung nicht aus. Anderenfalls
kann ein Papierstau auftreten und das
Gerät beschädigt werden. Wurde während
des Druckvorgangs die Stromversorgung
unterbrochen, schalten Sie die
Stromversorgung wieder ein und
wiederholen den Vorgang.
14
DE
Page 15
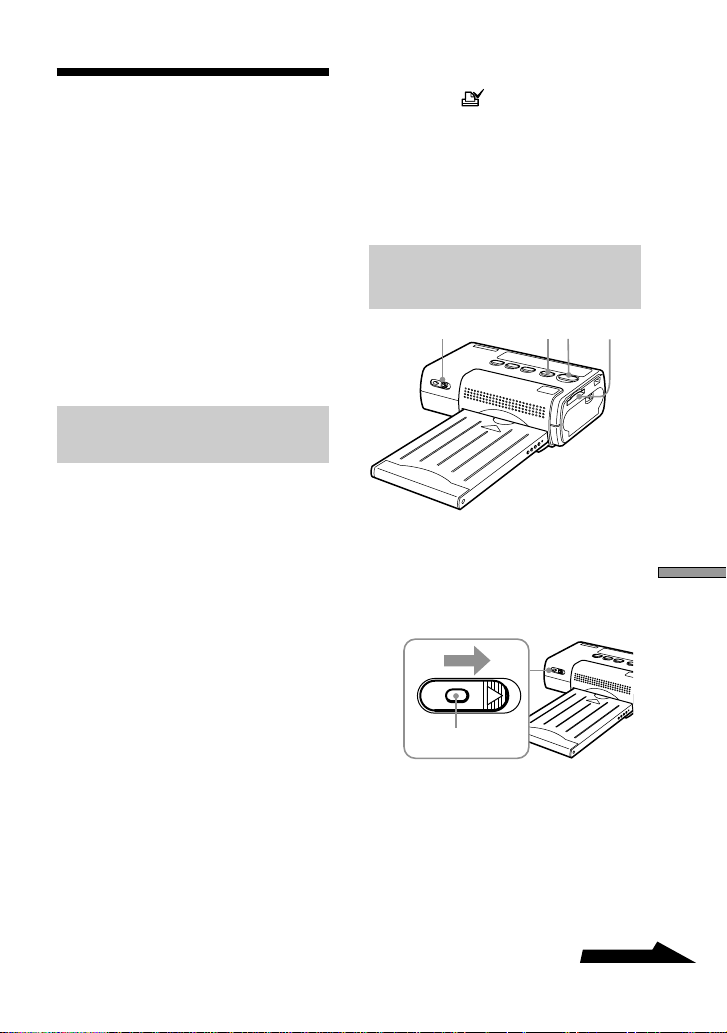
Bitte wenden
Ausdruck von
Bildern mit Print
Mark (DPOF-Druck)
Dieses Gerät unterstützt DPOF (Digital
Print Order Format), dass heißt, es
können Massenausdrucke von Bildern
auf einem “Memory Stick” erfolgen,
denen ein Print Mark zugeordnet
wurde, beispielsweise in einer
Digitalkamera CyberShot oder einem
Handycam Camcorder von Sony.
Zuweisung eines Print
Marks
1 Schieben Sie den “Memory
Stick” in die Digitalkamera
CyberShot von Sony oder in
den Handycam Camcorder.
2 Wählen Sie das Bild aus, das
Sie drucken wollen.
4 Kontrollieren Sie, ob das Print
Mark (
Display auf dem Bild in der
Digitalkamera CyberShot
bzw. dem Handycam
Camcorder von Sony
erscheint.
Massenausdruck von
Bildern mit Print Mark
) auf dem LCD-
1352
1 Drücken Sie den Einschalter
und schieben Sie ihn nach
rechts, um den Drucker
einzuschalten.
Druckvorgang
3 Weisen Sie ein Print Mark
wie in der Dokumentation der
Kamera bzw. des
Camcorders beschrieben zu.
Diese Angaben finden Sie in
dem Abschnitt “Auswahl von
Bildern für den Ausdruck”
bzw. “Zuweisung von Print
Marks” oder ähnlichen
Abschnitten.
Hier drücken.
Die Anzeige “SETUP” blinkt auf
dem Display, anschließend
erscheint die Anzeige “READY”.
15
DE
Page 16
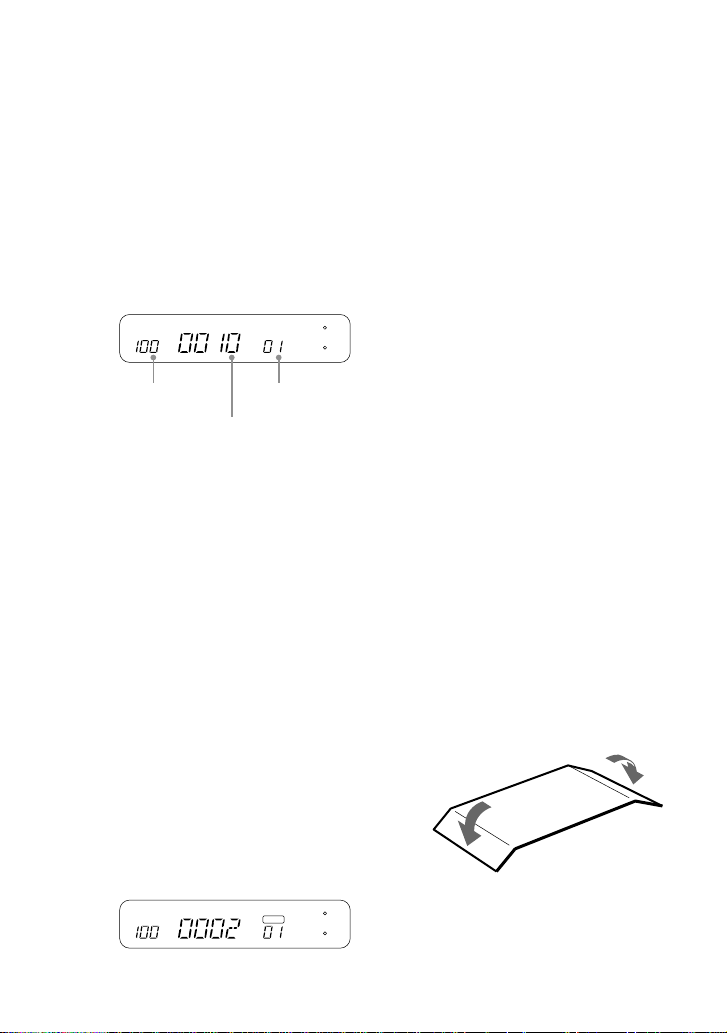
Hinweis
Nehmen Sie die Farbbandspule nicht
heraus und setzen Sie keine andere
Farbbandspule ein, während die
Anzeige “SETUP” auf dem Display
blinkt.
In diesem Fall können Sie mit den
Auswahltasten SELECT (–/+) die
Ordnernummern, die
Dateinummern und die Anzahl der
Kopien für die Bilder mit Print
Mark kontrollieren.
2 Schieben Sie den “Memory
Stick” in das Gerät ein.
Es wird die höchste Dateinummer
für ein Bild mit Print Mark
angezeigt.
(Ordnernummer)
Dateinummer
Ist auf einem “Memory Stick” nur
ein Ordner vorhanden, wird beim
Einschieben die Ordnernummer
nicht angezeigt.
Anzahl der
doppelt
vorhandenen
Bilder
3 Drücken Sie die Taste DPOF.
Das Gerät schaltet in den Modus
DPOF, und auf dem Display
erscheint die Meldung “DPOF”.
Die Gesamtanzahl der markierten
Ausdrucke wird etwa eine
Sekunde auf dem Display
angezeigt.
Zusammen mit einem Print Mark
erscheinen auf dem Display die
Ordnernummer, die Dateinummer
und die Anzahl der Kopien für das
erste Bild.
Wenn nur ein Ordner vorhanden
ist, wird keine Ordnernummer
angezeigt.
4 Nehmen Sie die
gewünschten
Druckeinstellungen vor.
Sie können die Bildqualität, das
Ausdruckformat usw. einstellen;
Details finden Sie auf Seite 21
unter “Druckeinstellungen”.
5 Drücken Sie die Taste
PRINT/STOP, um den
Druckvorgang zu beginnen.
Während des Druckvorgangs wird
die Meldung “PRINT” auf dem
Display angezeigt.
6 Nehmen Sie das bedruckte
Papier heraus.
Wenn Sie mehrere Ausdrucke
haben, nehmen Sie die Drucke
jeweils heraus, sobald diese fertig
sind.
7 Falten Sie die Ausdrucke an
den Kanten und trennen Sie
die Bögen an den perforierten
Linien.
16
DPOF
DE
Page 17
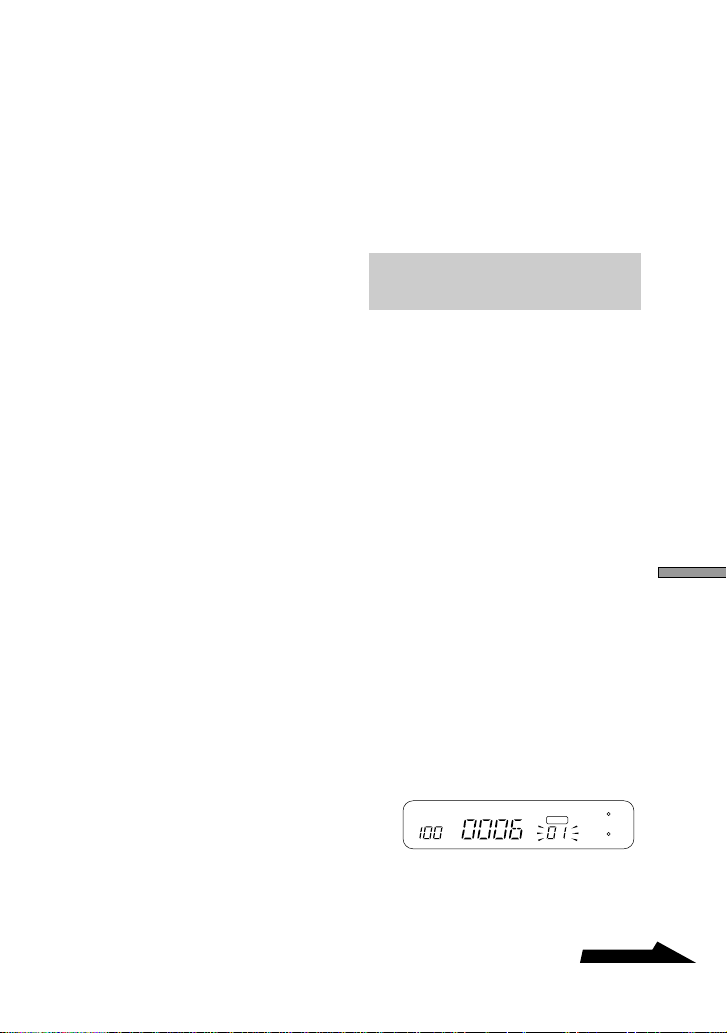
Bitte wenden
Ausschalten der
DPOF
Stromversorgung
• Drücken Sie den Einschalter nach
unten und schieben Sie ihn nach
links, bis die Anzeige auf dem
Display verschwindet.
• Selbst wenn Sie den Netzschalter
nicht verwenden, schaltet sich der
Drucker automatisch nach etwa drei
Minuten aus (automatische
Ausschaltfunktion).
Ausschalten des DPOFAusdrucks
Drücken Sie erneut die Taste DPOF,
um nach Beginn des Ausdrucks den
DPOF-Ausdruck abzuschalten. Die
Anzeige “DPOF” verschwindet aus
dem Display, und die normale Anzeige
erscheint wieder.
Änderung der Anzahl
der Kopien
Abbruch des Druckvorgangs
bei laufendem Druckvorgang
Wenn Sie mehrere Ausdrucke drucken
wollen, jedoch den Ausdruck vor dem
Abschluss des Druckvorgangs
abbrechen wollen, müssen Sie die Taste
PRINT/STOP drücken. Auf dem
Display erscheint die Meldung
“WAIT”, und der Druckvorgang wird
gestoppt, sobald das gerade
ausgedruckte Bild fertig ist.
Fehlendes Papier oder
verbrauchtes Farbband
während des Druckvorgangs
Fehlt während des Druckvorgangs im
Drucker Papier, blinkt die Meldung
“PAPER” auf dem Display. Ist das
Farbband des Druckers verbraucht,
blinkt die Meldung “RIBON” auf dem
Display.
Legen Sie zur Fortsetzung des
Druckvorgangs Druckpapier ein oder
ersetzen Sie die Farbbandspule, ohne
den Drucker auszuschalten. Drücken
Sie erneut die Taste PRINT/STOP, um
den Druckvorgang fortzusetzen.
Die Anzahl der Kopien für ein Bild mit
Print Mark, die in der Digitalkamera
festgelegt wurde, kann in dem Drucker
DPP-MP1 geändert werden. Verfahren
Sie dazu wie im Folgenden in Punkt 3
auf Seite 15 im Abschnitt
“Massenausdruck von Bildern mit Print
Mark” beschrieben. Das Gerät muss in
der Betriebsart DPOF arbeiten (die
Anzeige “DPOF” muss auf dem
Display zu lesen sein).
1 Wählen Sie das Bild mit dem
Print Mark aus, bei dem Sie
Änderungen vornehmen
wollen.
Rufen Sie mit den Auswahltasten
SELECT (–/+) die Dateinummer
des gewünschten Bildes auf.
Drücken Sie dann die Taste
EXEC. Die Anzeige der Anzahl
der Kopien blinkt und kann jetzt
geändert werden.
2 Ändern Sie die Anzahl der
Kopien.
Stellen Sie mit den Auswahltasten
SELECT (–/+) die Zahl ein.
Druckvorgang
17
DE
Page 18
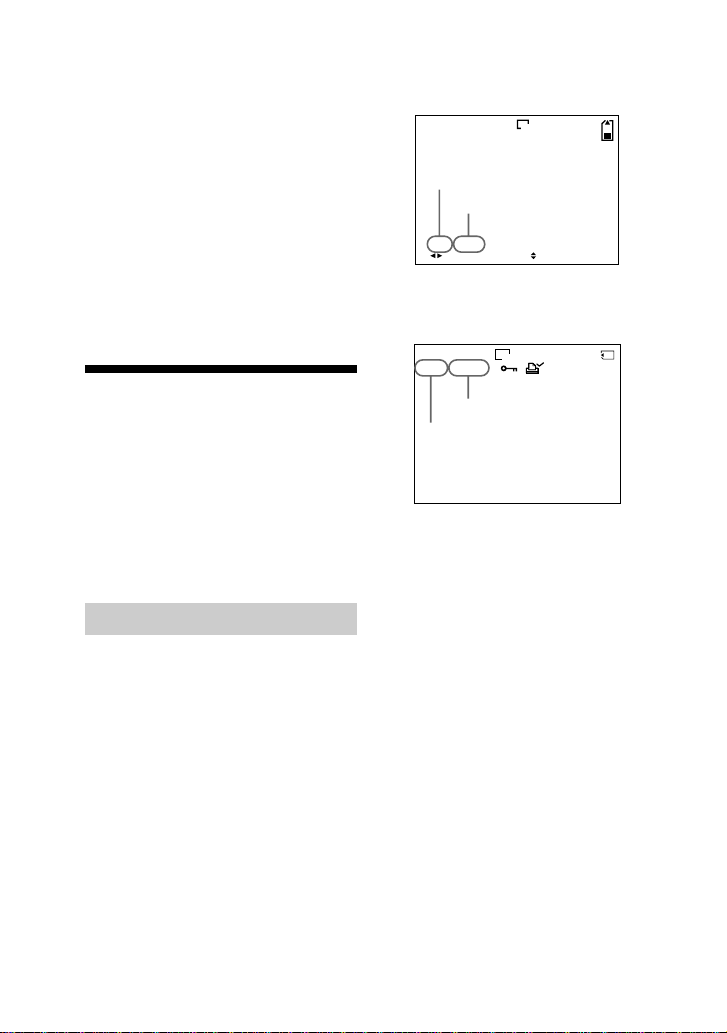
3 Drücken Sie ENTER.
Die neue Anzahl der Kopien ist
jetzt aktiv.
4 Wiederholen Sie bei Bedarf
die Schritte 1 bis 3.
Führen Sie die Schritte 1 bis 3 bei
allen anderen Bildern aus, bei
denen Sie die Anzahl der Kopien
ändern wollen.
Hinweis
Diese Änderungen werden nicht auf dem
“Memory Stick” gespeichert.
Direktauswahl
während des
Druckvorgangs
Die auf einem “Memory Stick”
gespeicherten Bilder können im
Drucker DPP-MP1 für den Ausdruck
ausgewählt werden.
Auswahl eines Bildes
Beispiel aus der Kamera
CyberShot
640
6/8
Dateinummer
Ordnernummer
10:30
2001 7 4100-0028
モドル/ツギヘ オンリョウ
Beispiel aus dem Handycam
Camcorder
100−0006
Dateinummer
Weitere Informationen über
Ordnernummern und Dateinummern
finden Sie auf Seite 30.
640
Ordnernummer
PM
6/100
メモリー再生
1 Schieben Sie den “Memory
Stick” in die Digitalkamera
CyberShot bzw. in den
Handycam Camcorder von
Sony.
2 Überprüfen Sie die
Ordnernummer und die
Dateinummer des Bildes, das
Sie ausdrucken wollen, auf
dem LCD-Display der
Digitalkamera CyberShot
oder auf dem Display des
Handycam Camcorders von
Sony.
DE
18
Page 19
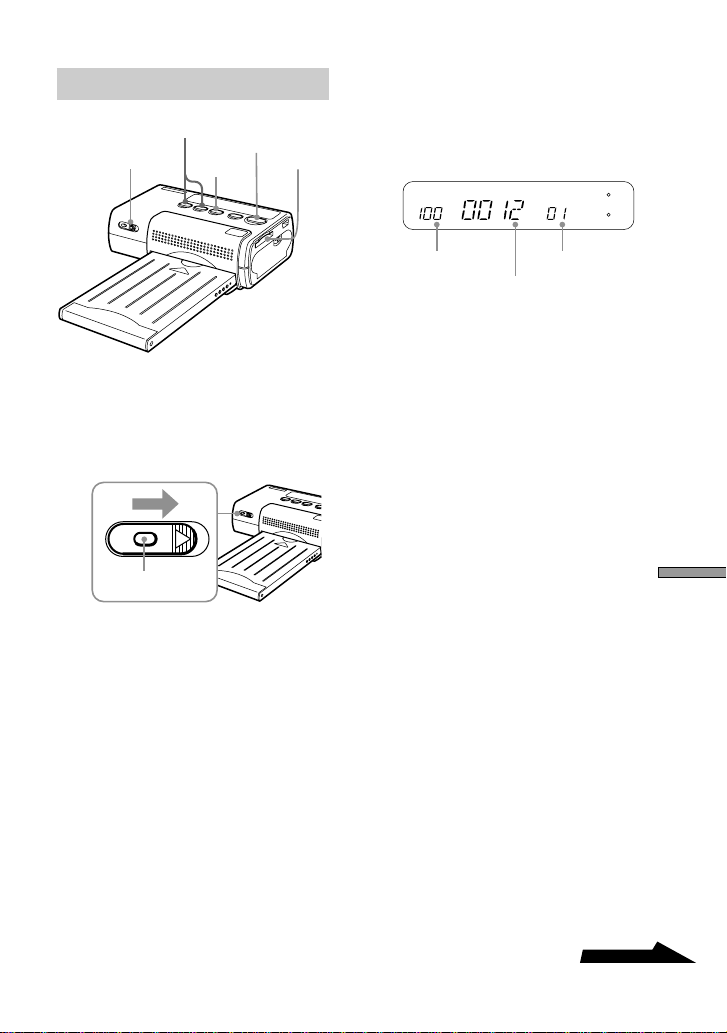
Bitte wenden
Druckvorgang
3, 4, 5
1
4, 5
2 Schieben Sie den “Memory
Stick” in den Drucker DPP-
7
2
MP1 ein.
Die Datei mit der höchsten
Nummer wird angezeigt.
1 Drücken Sie den Einschalter
und schieben Sie ihn nach
rechts, um den Drucker
einzuschalten.
Hier drücken.
Die Anzeige “SETUP” blinkt auf
dem Display, anschließend
erscheint die Anzeige “READY”.
Hinweis
Nehmen Sie die Farbbandspule nicht
heraus und setzen Sie keine andere
Farbbandspule ein, während die
Anzeige “SETUP” auf dem Display
blinkt.
(Ordnernummer)
Dateinummer
Ist auf einem “Memory Stick” nur
ein Ordner vorhanden, wird beim
Einschieben die Ordnernummer
nicht angezeigt.
Anzahl der
doppelt
vorhandenen
Bilder
3 Wählen Sie mit den
Auswahltasten SELECT (–/+)
aus.
• Wenn keine Ordnernummer
angezeigt wird, blinkt die
Dateinummer.
• Wenn eine Ordnernummer
angezeigt wird, blinkt die
Ordnernummer.
Drücken Sie mehrmals die
Auswahltasten SELECT (–/+),
um die Ordnernummer
auszuwählen, und drücken Sie
dann die Taste ENTER. Die
Dateinummer blinkt.
4 Drücken Sie mehrmals die
Auswahltasten SELECT (–/
+), um die Bilddateinummer
auszuwählen, und drücken
Sie die Taste ENTER. Die
Anzahl der Kopien blinkt.
Druckvorgang
19
DE
Page 20
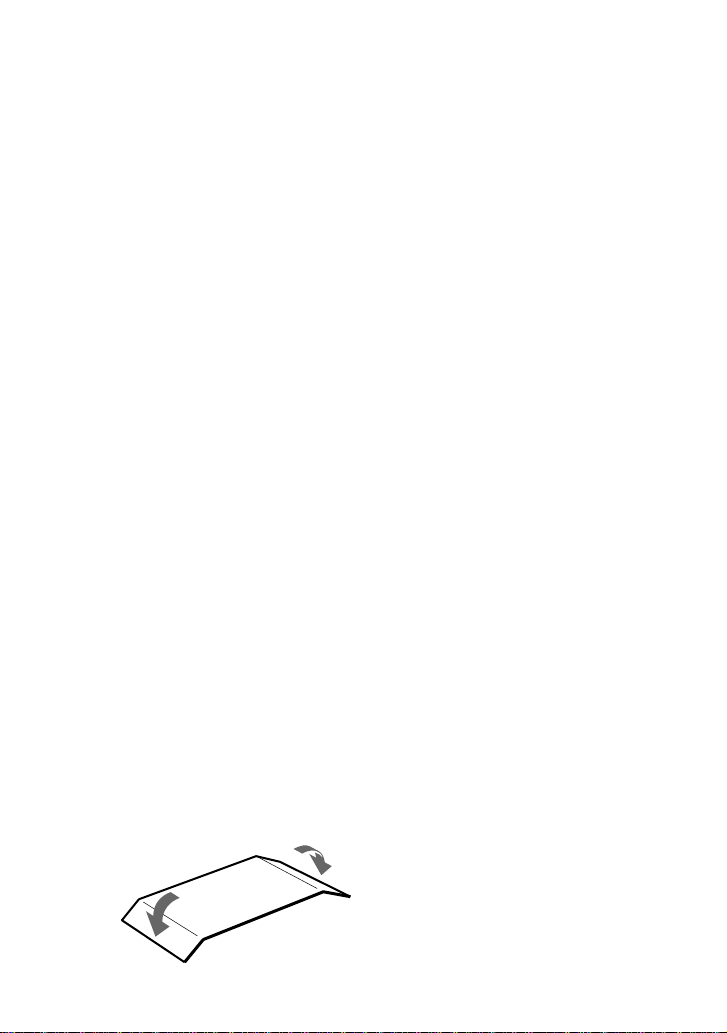
5 Drücken Sie zur Auswahl der
Anzahl der Kopien mehrmals
die Auswahltasten SELECT
(–/+), und anschließend die
Taste ENTER.
• Die blinkende Anzeige stoppt
und blinkt nicht mehr.
• Wenn Sie erneut Bilder für den
Ausdruck auswählen wollen,
beginnen Sie wieder mit der
Auswahl der Ordnernummer.
6
Nehmen Sie die gewünschten
Druckeinstellungen vor.
Sie können die Bildqualität, das
Ausdruckformat usw. einstellen;
Details finden Sie auf Seite 21
unter “Druckeinstellungen”.
7 Drücken Sie die Taste
PRINT/STOP, um den
Druckvorgang zu beginnen.
Während des Druckvorgangs wird
die Meldung “PRINT” auf dem
Display angezeigt.
8 Nehmen Sie das bedruckte
Papier heraus.
Wenn Sie mehrere Ausdrucke
haben, nehmen Sie die Drucke
jeweils heraus, sobald diese fertig
sind.
Ausschalten der
Stromversorgung
• Drücken Sie den Einschalter nach
unten und schieben Sie ihn nach
links, bis die Anzeige auf dem
Display verschwindet.
• Selbst wenn Sie den Netzschalter
nicht verwenden, schaltet sich der
Drucker automatisch nach etwa drei
Minuten aus (automatische
Ausschaltfunktion).
Abbruch des Druckvorgangs
bei laufendem Druckvorgang
Wenn Sie mehrere Ausdrucke drucken
wollen, jedoch den Ausdruck vor dem
Abschluss des Druckvorgangs
abbrechen wollen, müssen Sie die Taste
PRINT/STOP drücken. Auf dem
Display erscheint die Meldung
“WAIT”, und der Druckvorgang wird
gestoppt, sobald das gerade
ausgedruckte Bild fertig ist.
Ausdruck von Bildern im TIFFFormat (ohne
Dateikompression)
Liegt das in Schritt 5 ausgewählte Bild
im Format TIFF vor, erscheint auf dem
Display die Anzeige “TIFF”.
9 Falten Sie die Ausdrucke an
den Kanten und trennen Sie
die Bögen an den perforierten
Linien.
DE
20
Page 21
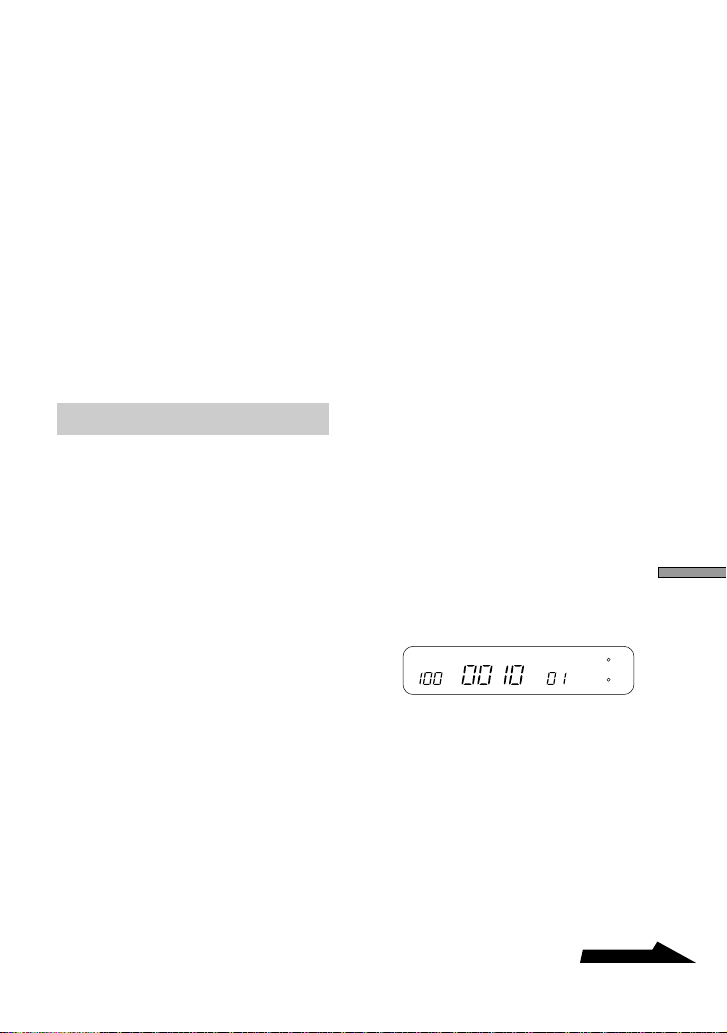
Bitte wenden
Fehlendes Papier oder
DATE
verbrauchtes Farbband
während des Druckvorgangs
Fehlt während des Druckvorgangs im
Drucker Papier, blinkt die Meldung
“PAPER” auf dem Display. Ist das
Farbband des Druckers verbraucht,
blinkt die Meldung “RIBON” auf dem
Display.
Legen Sie zur Fortsetzung des
Druckvorgangs Druckpapier ein oder
ersetzen Sie die Farbbandspule, ohne
den Drucker auszuschalten. Drücken
Sie erneut die Taste PRINT/STOP, um
den Druckvorgang fortzusetzen.
Druckeinstellungen
Die verfügbaren Einstellungen
sind in der Tabelle
“Druckeinstellungen” am Ende
dieses Kapitels aufgeführt.
3 Drücken Sie ENTER.
Die ausgewählte Einstellung für
den blinkenden Eintrag wird
angezeigt.
4 Ändern Sie die Einstellung
mit den Auswahltasten
SELECT (–/+).
Wenn z. B. “DATE” blinkt, wird
mit jeder Betätigung von SELECT
(–/+) zwischen “ON” (Datum wird
gedruckt) und “OFF” (Datum wird
nicht gedruckt) umgeschaltet.
Sie können verschiedene Einstellungen
für das Bild vor dem Druck auswählen.
1 Halten Sie die Taste ENTER
mindestens zwei Sekunden
lang gedrückt.
Der Modus Druckeinstellungen
wird aktiviert, und die Anzeige
“SHARP” blinkt auf dem Display.
2 Drücken Sie die
Auswahltasten SELECT (–/
+), bis die gewünschte
Einstellung auf dem Display
blinkt.
• Wenn Sie SELECT (+)
drücken, zeigt das Display
nacheinander die verfügbaren
Optionen an: “SHARP” t
“BRIGHT” t “DATE” t
“FIT” t “MULTI” t
“SHARP” usw.
• Wenn Sie SELECT (–) drücken,
wird das Menü in der
Gegenrichtung durchsucht.
5 Drücken Sie ENTER.
• Der Modus zur
Druckeinstellung wird beendet,
und das Gerät schaltet wieder in
die normale Betriebsart
(Bereitschaftsbetrieb).
• Die aktuelle Druckeinstellung
kann auf dem Display
kontrolliert werden.
Änderung einer anderen
Einstellung
Wiederholen Sie den Vorgang
beginnend mit Schritt 1.
21
Druckvorgang
DE
Page 22
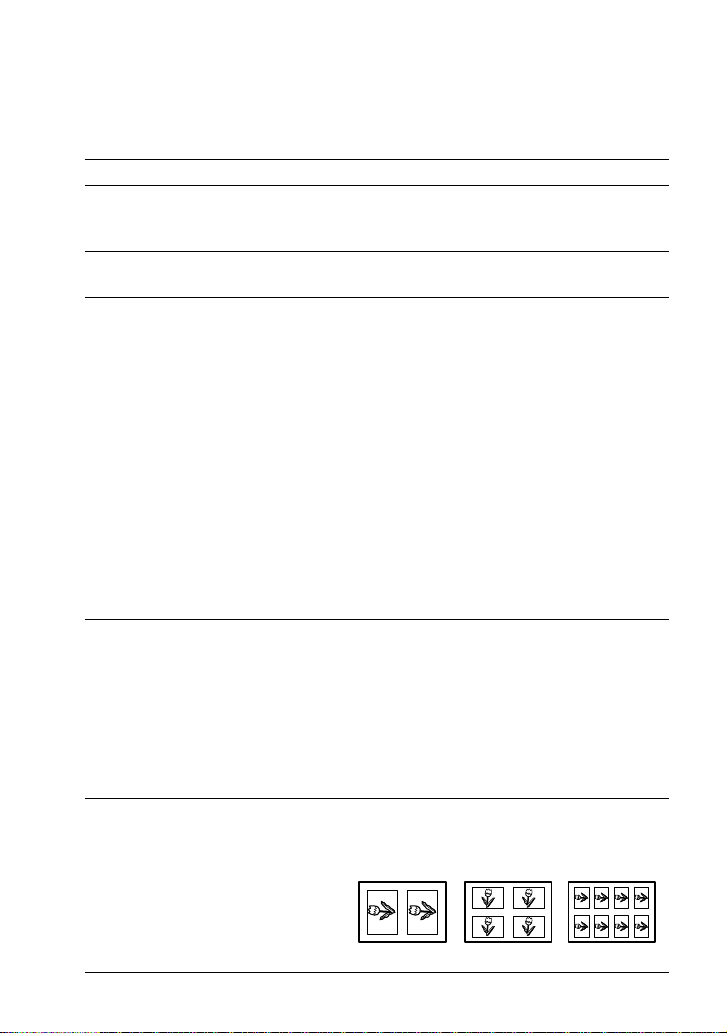
Optionen für die Druckeinstellung
Es können folgende Druckeinstellungen vorgenommen werden (x entspricht der
Standardeinstellung).
Einstellung Bildänderung
SHARP (Schärfe) ON Die Bilder werden mit größerer
x OFF Das Bild wird unverändert ausgedruckt.
BRIGHT (Helligkeit) ON Das Bild wird heller ausgedruckt.
x OFF Das Bild wird unverändert ausgedruckt.
DATE ON Das Bild wird mit Datum ausgedruckt. Als
x OFF Das Bild wird ohne Datum gedruckt.
FIT ON Das Bild wird so skaliert, dass das gesamte Bild
x OFF Das Bild wird unverändert in dem maximal
MULTI ON Auf einem Bogen werden mehrere Abzüge des
Konturenschärfe ausgedruckt.
Datumsinformation wird das Datum
übernommen, an dem die Bilddatei
abgespeichert wurde.
Hinweis
Wurde in der Digitalkamera CyberShot von
Sony oder in den Handycam Camcorder ein
Datum eingefügt, wird das Datum doppelt
gedruckt.
Hinweis
Ein in der Digitalkamera CyberShot von Sony
oder in dem Handycam Camcorder
eingegebenes Datum kann über den
Druckbereich hinausreichen und wird dann
abgeschnitten.
auf das Papier passt und kein Teil abgeschnitten
wird. (Um das Bild bleibt ein Rand frei).
möglichen Format gedruckt. Je nach dem
Höhen-Seiten-Verhältnis des Bildes können
einige Teile (oberer/unterer Rand bzw. linker
oder rechter Rand) abgeschnitten werden. (Um
das Bild bleibt kein Rand frei).
gleichen Bildes gedruckt. Sie können einen
Bogen wahlweise mit 2, 4 oder 8 Bildern
bedrucken.
22
x OFF Es erfolgt keine Aufteilung.
DE
Page 23
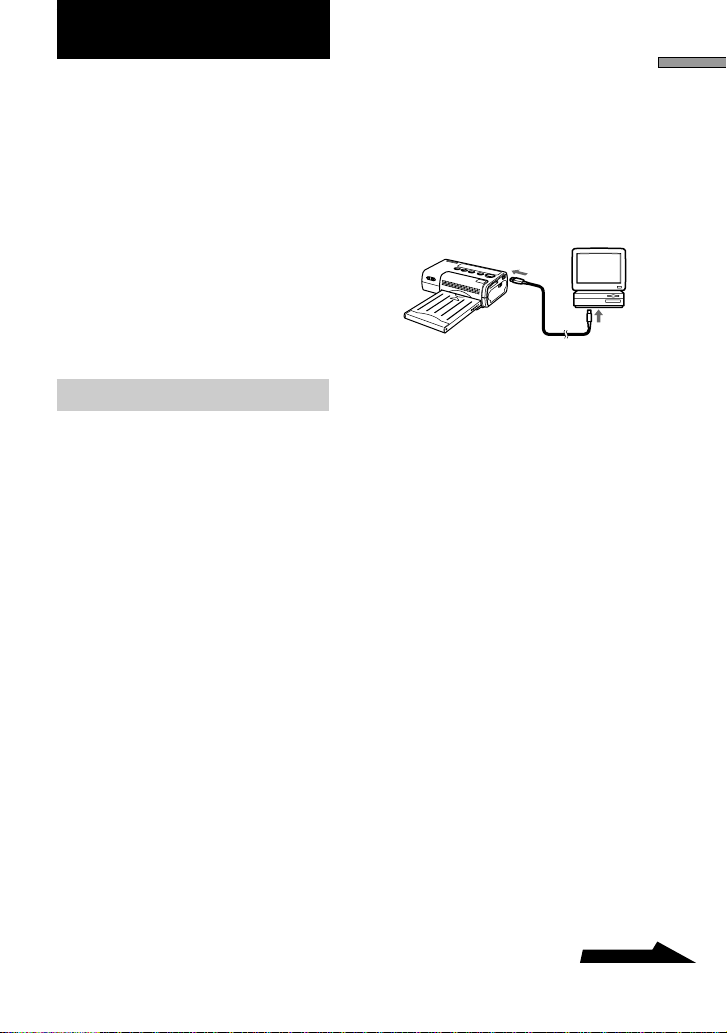
Bitte wenden
PC-Schnittstellen-Kit
Mit dieser PC-Schnittstelle können Sie
Bilder auf dem Drucker DPP-MP1
drucken, die auf Ihrem Computer
gespeichert sind. Zusammen mit dem
Drucker DPP-MP1 wird als Zubehör
ein USB-Kabel und eine CD-ROM
geliefert.
Unterstützte Computer
Der DPP-MP1 kann mit allen
Computern verwendet werden, auf
denen die folgenden vorinstallierten
Betriebssysteme laufen:
• Windows 2000/ME/98/98SE
• Mac OS 8.6/9.0/9.1
Vorbereitung
Installieren Sie den Druckertreiber.
Zum Ausdruck von Bilder aus dem
Computer müssen Sie den
Druckertreiber für den DPP-MP1 auf
dem Computer von der CD-ROM
“digital photo printer for DPP-MP1”
installieren.
Entsprechende Anweisungen finden Sie
in der Installationsanleitung für den
Druckertreiber.
Die Installationsanleitung befindet sich
als PDF-Datei ebenfalls auf der CDROM “digital photo printer for DPPMP1”. Doppelklicken Sie auf die PDFDatei in dem Ordner “Document” und
“German” für Ihr Betriebssystem.
Hinweis
Zur Anzeige der Installationsanleitung muss
auf dem Computer Adobe Acrobat Reader
installiert sein. Ist das Programm noch nicht
installiert, können Sie es von der “digital
photo printer for DPP-MP1” CD-ROM des
Druckertreibers installieren. Unter Windows
klicken Sie auf die Datei 500eng.exe in dem
Ordner “Acrobat” - “German”. Auf einem
Macintosh Computer installieren Sie den
Acrobat Reader durch Doppelklicken auf
den Installer.
Anschluss an den Computer
1 Schließen Sie den Drucker
DPP-MP1 mit dem
mitgelieferten USB-Kabel an
Ihrem Computer an.
Zum USBAnschluss
(Mini-B)
USB-Kabel
2
Verbinden Sie das Netzteil mit
dem Drucker DPP-MP1 und
schalten Sie anschließend den
Netzschalter ein.
Hinweise
• Wir empfehlen, beim Anschluss über das
USB-Kabel den Drucker DPP-MP1 immer
mit dem Netzteil zu verwenden.
• Beim Anschluss des USB-Kabels ist die
automatische Abschaltfunktion des DPPMP1 deaktiviert.
• Die Funktion wird nicht garantiert, wenn
der DPP-MP1 über einen USB-Hub
angeschlossen wird. Einige USB-Geräte
blockieren die einwandfreie Funktion des
DPP-MP1, wenn sie gleichzeitig
angeschlossen sind.
• Wenn die Schlaffunktion (der
Stromsparmodus des Computers) aktiviert
ist, wird der Datenaustausch zwischen dem
DPP-MP1 und dem Computer nach dem
normalen Wiedereinschalten des
Computers gegebenenfalls blockiert.
• Wird direkt von einem Memory Stick
gedruckt und dann der Computer über das
USB-Kabel angeschlossen, erkennt der
Computer den Drucker DPP-MP1 erst,
wenn der Druckvorgang abgeschlossen ist.
Computer
Zum USBAnschluss
23
PC-Schnittstellen-Kit
DE
Page 24
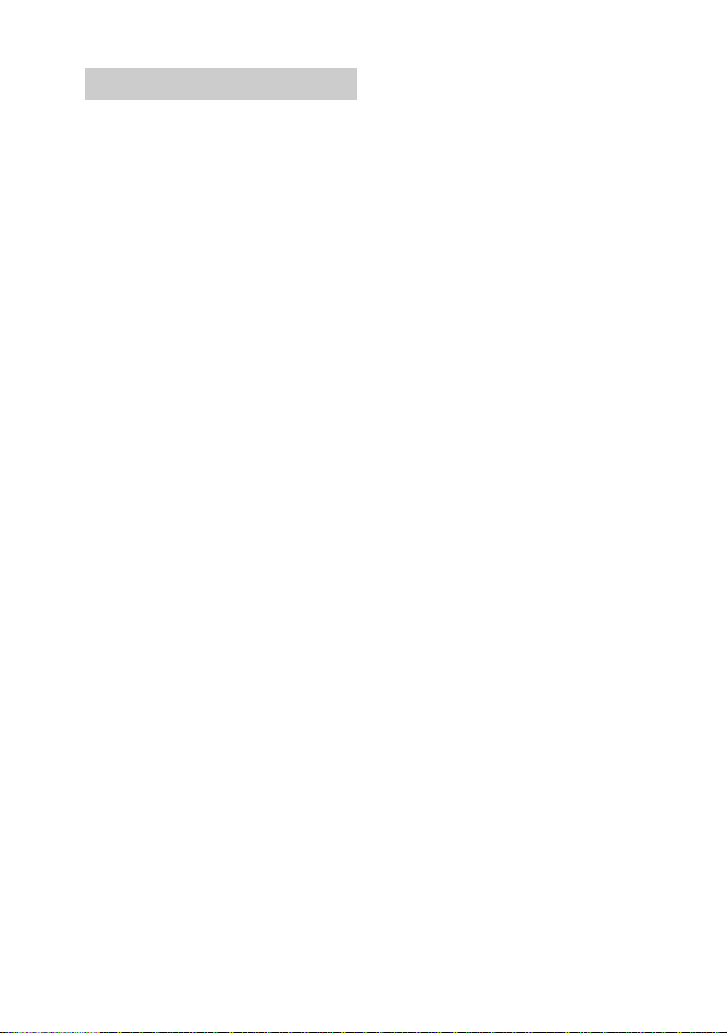
Druckvorgang
Der Drucker DPP-MP1 wird ohne
Bildbearbeitungssoftware geliefert.
Zum Ausdruck von Bildern mit dem
DPP-MP1 von Ihrem Computer müssen
Sie ein separates
Bildbearbeitungsprogramm verwenden.
1 Wählen Sie auf dem
Computer den DPP-MP1 als
Standarddrucker aus.
2 Ändern Sie gegebenenfalls
die Druckereinstellungen.
Wenn der DPP-MP1 über das
USB-Kabel angeschlossen wird,
werden die Druckereinstellungen
des Computers übernommen.
Einzelheiten zu den
Druckeinstellungen finden Sie in
der Installationsanleitung auf der
“digital photo printer for DPPMP1” CD-ROM des
Druckertreibers.
3
Drucken Sie die Bilder mit
Ihrer Bildbearbeitungssoftware
aus.
Hinweis
Wenn der DPP-MP1 über das USB-Kabel
angeschlossen ist, werden alle
Bedienelemente außer dem Netzschalter
deaktiviert. Wenn Sie mit dem DPP-MP1
Bilder direkt von einem Memory Stick
drucken wollen, müssen Sie zuvor das USBKabel ziehen.
24
DE
Page 25
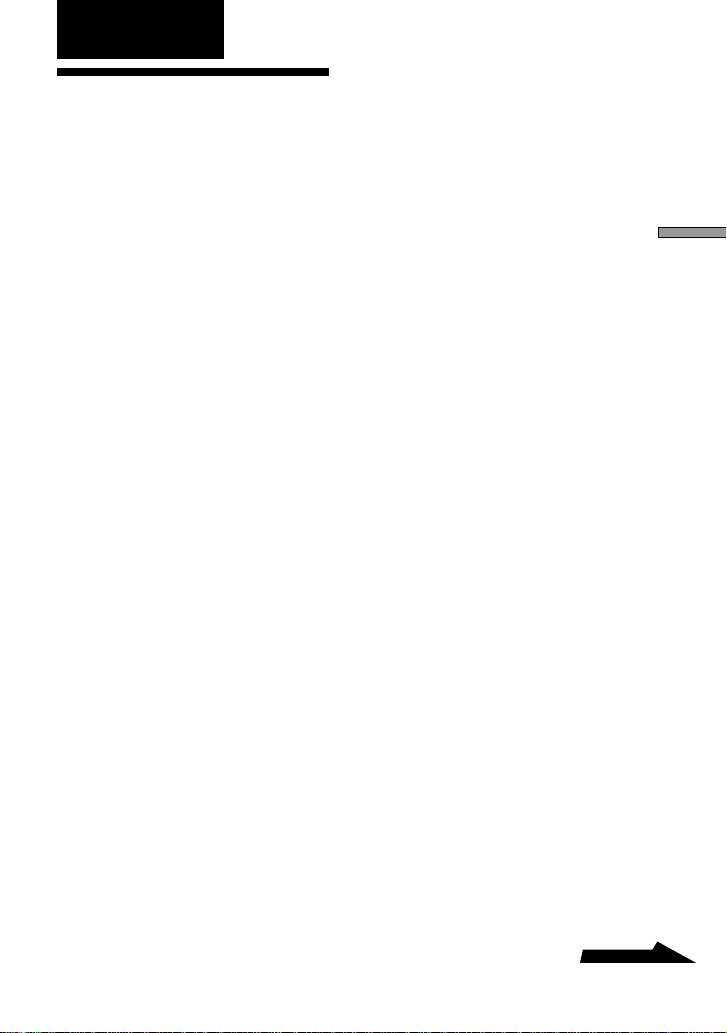
Bitte wenden
Sonstiges
Sicherheitsmaßnahmen
Sicherheit
• Betreiben Sie den Drucker nur mit
12 Volt Gleichstrom.
• Stellen Sie keine schweren
Gegenstände auf das Netzkabel,
lassen Sie keine schweren
Gegenstände darauf fallen, und
vermeiden Sie Beschädigungen des
Netzkabels. Betreiben Sie den
Drucker nicht mit einem schadhaften
Netzkabel.
• Trennen Sie sofort den Drucker von
der Steckdose, wenn Fremdkörper
oder Flüssigkeiten in das Gehäuse
gelangt sind. Lassen Sie ihn durch
Fachpersonal kontrollieren, bevor
Sie ihn wieder verwenden.
• Zerlegen Sie den Drucker nicht.
• Fassen Sie beim Abziehen das
Netzkabel am Stecker an. Ziehen Sie
niemals am Netzkabel selbst.
• Wenn der Drucker längere Zeit nicht
verwendet werden soll, ziehen Sie
das Netzkabel aus der Steckdose.
• Behandeln Sie den Drucker stets
vorsichtig.
• Trennen Sie den Drucker von der
Steckdose, bevor Sie Reinigungsund Wartungsarbeiten vornehmen,
um die Gefahr eines elektrischen
Schlages auszuschließen.
Aufstellung
• Stellen Sie das Gerät nicht an einem
Ort auf, an dem es folgenden
Beanspruchungen ausgesetzt ist:
– Vibrationen
– Hoher Luftfeuchtigkeit
– Starker Staubbelastung
– Direkter Sonneneinstrahlung.
– Extrem hohen oder niedrigen
Temperaturen
• Betreiben Sie keine anderen
elektrischen Geräte unmittelbar
neben dem Drucker. Bei Einfluss
starker elektromagnetischer Felder
arbeitet der Drucker nicht korrekt.
• Der Drucker muss in horizontaler
Lage betrieben werden. Versuchen
Sie niemals, den Drucker in schräger
Stellung zu betreiben.
• Stellen Sie keinen schweren
Gegenstand, beispielsweise einen
Monitor, auf den Drucker.
• Lassen Sie um den Drucker
ausreichend Freiraum, damit die
Lüftungsschlitze nicht blockiert
werden. Durch Verdecken der
Lüftungsschlitze kann sich Hitze im
Gerät stauen.
Hinweise zur
Kondenswasserbildung
Wird der Drucker direkt von einem
kalten Ort in ein warmes Zimmer
gebracht oder in einem extrem warmen
oder feuchten Raum aufgestellt, kann
sich im Inneren des Gerätes
Kondenswasser niederschlagen. In
einem solchen Fall arbeitet der Drucker
in der Regel nicht korrekt. Wenn Sie
ihn dennoch längere Zeit benutzen,
kann es sogar zu Beschädigungen
kommen. Wenn sich Kondenswasser
niederschlägt, schalten Sie das Gerät
aus und warten Sie mindestens eine
Stunde.
Sonstiges
25
DE
Page 26
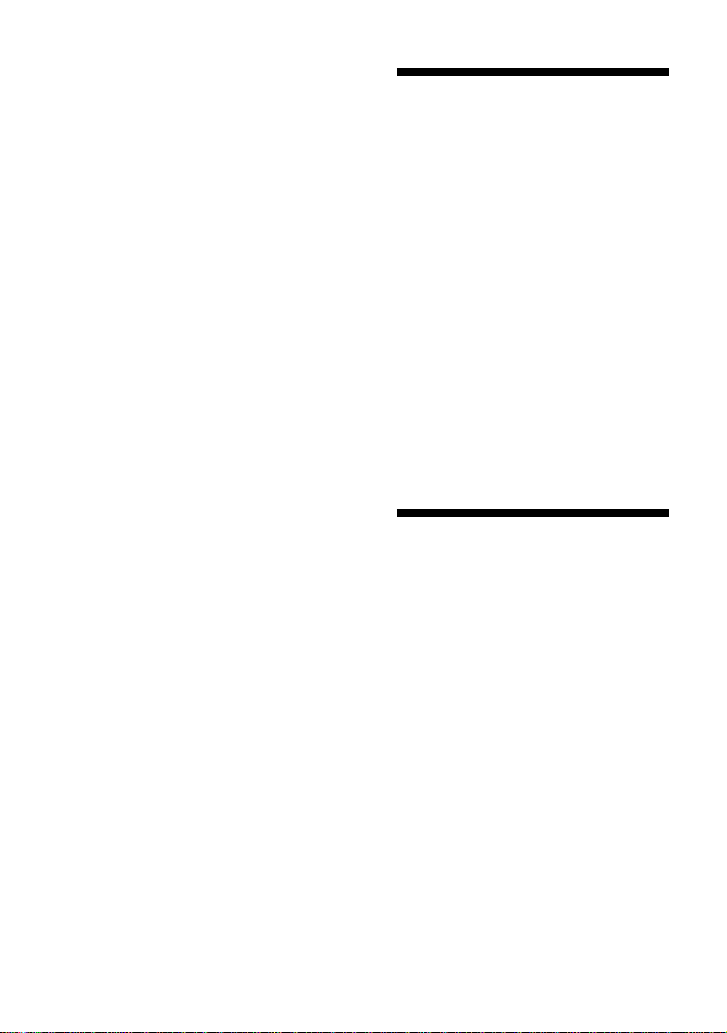
Reinigung
Reinigen Sie das Gehäuse, die
Bedienelemente und das Anzeigefeld
mit einem trockenen, weichen Lappen
oder mit einem weichen Lappen, der
mit einer milden Reinigungslösung
angeleuchtet wurde. Verwenden Sie
keine Lösungsmittel wie Alkohol oder
Benzin, da diese die Oberfläche
angreifen.
Einschränkungen bei Kopien
Beim Kopieren von Dokumenten mit
dem Drucker müssen Sie Folgendes
beachten:
• Ein Kopieren von Banknoten,
Münzen oder Wertpapieren ist
gesetzlich untersagt.
• Ein Kopieren von BlankoZertifikaten, Lizenzen, Pässen,
privaten Wertpapieren oder nicht
entwerteten Briefmarken ist
ebenfalls untersagt.
• Fernsehprogramme, Filme,
Videobänder, Porträts von Dritten
und sonstige Materialien können
dem Copyright unterliegen. Der
nicht genehmigte Ausdruck solcher
Materialien kann Bestimmungen des
Urheberrechts verletzen.
Vorsichtsmaßnahmen
bei Lagerung von
Farbbandspulen
• Vermeiden Sie die Lagerung von
Farbbandspulen bei hohen
Temperaturen und hoher
Luftfeuchtigkeit, bei starker
Staubbelastung und indirektem
Sonnenlicht.
• Wird eine teilweise verbrauchte
Farbbandspule vor längerer
Lagerung des Gerätes
herausgenommen, legen Sie die
Farbbandspule wieder in die
Originalverpackung oder einen
anderen geeigneten Behälter.
Vorsichtsmaßnahmen
bei Lagerung des
Druckpapiers
• Vermeiden Sie die Lagerung von
Farbbandspulen bei hohen
Temperaturen und hoher
Luftfeuchtigkeit, bei starker
Staubbelastung und indirektem
Sonnenlicht.
• Legen Sie Druckpapiere nicht mit
der bedruckten Seite gegeneinander.
Vermeiden Sie einen längeren
Kontakt der bedruckten Seite mit
PVC, Radiergummis oder anderen
Gegenständen, die Weichmacher
enthalten, anderenfalls kann es zu
Entfärbung oder Farbstichen
kommen.
26
DE
Page 27
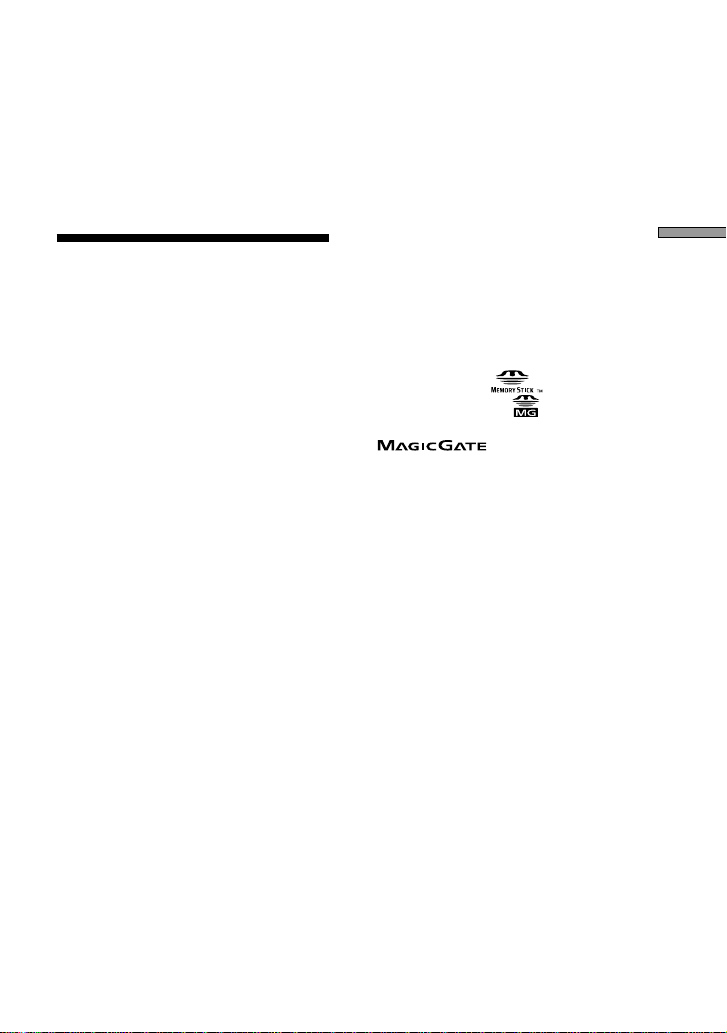
• Wird teilweise verbrauchtes
Druckpapier zur längeren
Aufbewahrung aus dem Gerät
herausgenommen, legen Sie es
wieder in die Originalverpackung
oder einen anderen geeigneten
Behälter.
“Memory Stick”
Der “Memory Stick” ist ein kompakter
und leichter IC-Speicher hoher
Kapazität, der sich ideal für zahlreiche
Anwendungen eignet.
Es gibt zwei Arten von Memory Sticks:
Ein konventioneller Typ und ein Typ
mit Kopierschutz mit der Bezeichnung
Magic Gate*. Der Drucker DPP-MP1
ist kompatibel mit beiden
Ausführungen des Memory Stick.
* Bei Magic Gate Memory Sticks wird
Material, das dem Copyright unterliegt,
speziell verschlüsselt.
Vorsicht
• Wenn der Drucker auf den “Memory
Stick” zugreift, leuchtet die Leuchtdiode
MS ACCESS. Ziehen Sie den “Memory
Stick” nicht aus dem Drucker heraus, wenn
diese Leuchtdiode leuchtet.
• Daten auf dem “Memory Stick” können
beschädigt oder zerstört werden, wenn:
– die Stromversorgung zum Gerät während
eines Datenzugriffs auf den “Memory
Stick” unterbrochen wird;
– starke elektrostatische Aufladungen oder
Störimpulse vorhanden sind.
• Bringen Sie auf dem Etikettfeld des
“Memory Stick” nur das vorgesehene
Etikett an.
• Legen Sie den “Memory Stick” beim
Transport und zur Aufbewahrung in seinen
Behälter.
• Berühren Sie die Seite mit den Kontakten
weder mit der Hand noch mit
Metallgegenständen.
• Lassen Sie den “Memory Stick” nicht
herunterfallen, verbiegen Sie ihn nicht und
schützen Sie ihn vor
Schlagbeanspruchung.
• Versuchen Sie nicht, den “Memory Stick”
zu zerlegen oder zu verändern.
• Schützen Sie den “Memory Stick” vor
Wasser und Feuchtigkeit.
• Ein Memory Stick, der in einem PC
formatiert wurde, funktioniert eventuell
mit dem DPP-MP1 nicht.
“Memory Stick”, “Magic Gate
Memory Stick” und
sind
Warenzeichen der Sony Corporation.
“
” ist ein
Warenzeichen der Sony Corporation.
Sonstiges
27
DE
Page 28
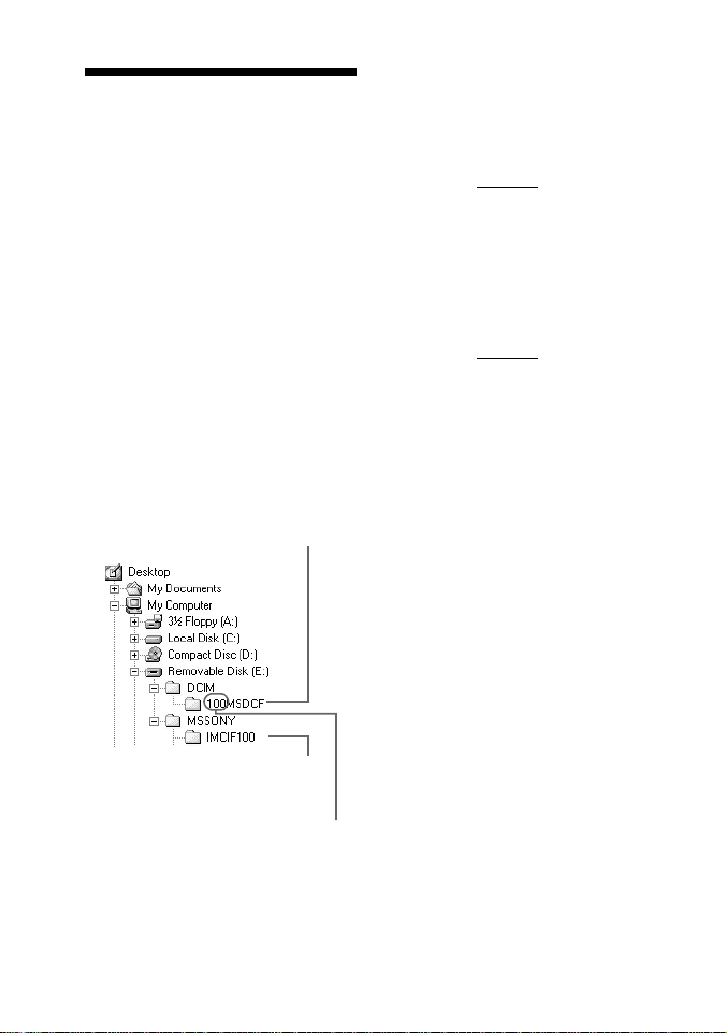
Bilddateien und
Dateinamen
Der Drucker DPP-MP1 kann
Bilddateien im Format JPEG und TIFF
drucken.
Mit einer Digitalkamera CyberShot
oder einem Handycam Camcorder von
Sony erstellte Bilddateien werden auf
einem “Memory Stick” nach
bestimmten Prinzipien gespeichert.
Wenn Sie beispielsweise Standbilder
mit der Kamera CyberShot von Sony
aufnehmen, wird unter Windows Me
folgende Dateistruktur angezeigt:
Angenommen, der “Memory
Stick” wird als Laufwerk E
erkannt.
Ordner mit den Bilddaten im
Format JPEG
• Die Dateinummern für Standbilder
im Format JPEG werden automatisch
zugewiesen und die Dateien in dem
Ordner “100MSDCF” nach
folgendem Schema gespeichert:
DSC0
• Die Dateinummern für Standbilder
im Format TIFF werden automatisch
zugewiesen und die Dateien in dem
Ordner “IMCIF100” nach folgendem
Schema gespeichert:
DSC0
ssss.JPG
R
Dateinummer
ssss.TIF
R
Dateinummer
28
Ordner mit den Bilddaten
im Format TIFF
Ordnernummer
DE
Page 29
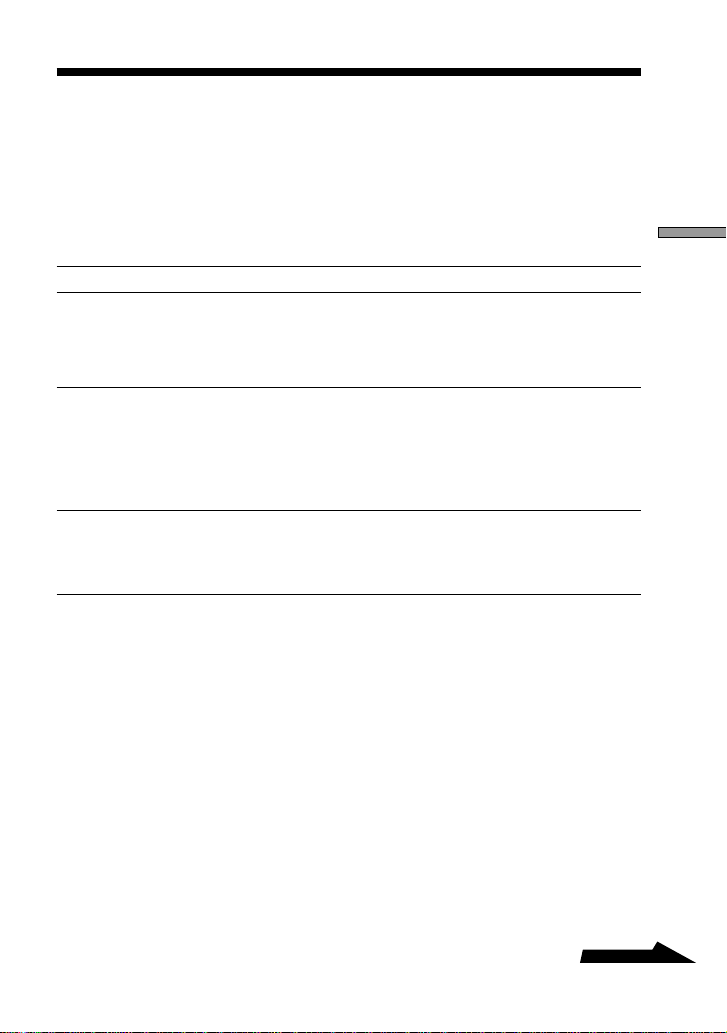
Bitte wenden
Störungsbehebung
Wenn während des Betriebs des Gerätes ein Fehler auftritt, kontrollieren Sie zunächst
die in der Anleitung zur Störungsbehebung aufgeführten Punkte. Lässt sich das
Problem dadurch nicht beheben, wenden Sie sich an Ihren Händler, eine SonyVertragswerkstatt oder das Sony Technical Information Center. Wenn Sie mit dem
Computer arbeiten, sollten Sie auch die Dokumentation der Software zurate ziehen.
Symptom Fehlerursache/Abhilfe
Das Gerät arbeitet nicht, wenn es
eingeschaltet wird.
Einige Bilder können nicht
gedruckt werden.
Auf dem Bild sind die Ränder
oben und unten oder rechts und
links abgeschnitten.
• Das Netzkabel ist nicht angeschlossen.
c Ist das Netzkabel richtig angeschlossen? (Seite 9)
• Das Batteriefach ist nicht richtig eingesetzt.
c Siehe Dokumentation zum Batteriefach.
• Die Bilddateien sind nicht mit dem Drucker DPP-MP1
kompatibel.
c Bilddateien, deren Bilddateiformat mit dem DPP-
MP1 inkompatibel ist, können eventuell auf einem
Computer angezeigt, aber nicht ausgedruckt werden
(Seite 34).
• Das Höhen-Breiten-Verhältnis der Bilddatei und das
Format des Druckpapiers sind unterschiedlich.
c Stellen Sie die Druckeinstellung “FIT” auf “ON”
(Seite 22).
Sonstiges
29
DE
Page 30
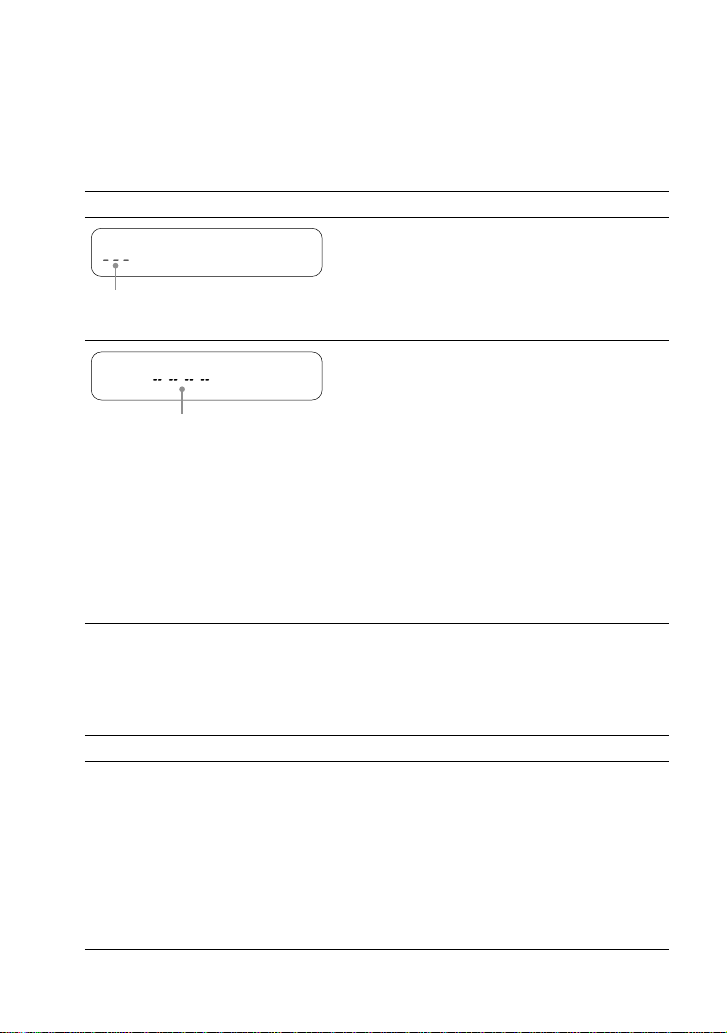
Fehleranzeige bei der Ordnernummer/Dateinummer
Richten Sie sich nach der folgenden Tabelle, wenn ein Bindestrich [-] in der Anzeige
für die Ordnernummer bzw. Dateinummer angezeigt wird, wenn Sie eine
Ordnernummer oder Dateinummer auswählen oder ein Bild mit einem Print Mark
ausdrucken:
Anzeige Bedeutung und Abhilfe
• Sie können das Bild nicht für den Ausdruck
auswählen, oder es sind Ordnernummern
doppelt vorhanden.
Ordnernummer
Dateinummer
c Das Bild kann nicht gedruckt werden, weil
ein Problem mit der Bildordnernummer
aufgetreten ist.
• Sie können ein Bild nicht für den Ausdruck
auswählen, oder es sind Dateinummern doppelt
vorhanden.
c Das Bild kann nicht gedruckt werden, weil
ein Problem mit der Bilddateinummer
aufgetreten ist.
• Das Bild besitzt ein Print Mark, kann aber mit
diesem Drucker nicht ausgedruckt werden.
c Die Bilddatei ist beschädigt und kann nicht
ausgedruckt werden. Wenn dieser Fehler
beim Ausdruck eines Bildes mit einem Print
Mark auftritt, wird der Druckvorgang
gestoppt. Drücken Sie die Taste PRINT/
STOP, um das nächste Bild auszudrucken.
Warnmeldungen
Die Meldungen auf dem Display sind in der folgenden Tabelle aufgeführt und
erläutert.
Meldung Bedeutung
WAIT
30
DE
• Der Druckvorgang wurde gestoppt.
c Die Anzeige erscheint, wenn das letzte Bild
gedruckt wird. Wenn das Bild fertig ausgedruckt ist,
erscheint kurz die Anzeige “STOP” und
verschwindet dann.
• Die Temperatur im Druckergehäuse ist zu hoch, der
Druckvorgang wurde zeitweilig gestoppt.
c Warten Sie, bis der Druckvorgang automatisch
fortgesetzt wird.
Page 31
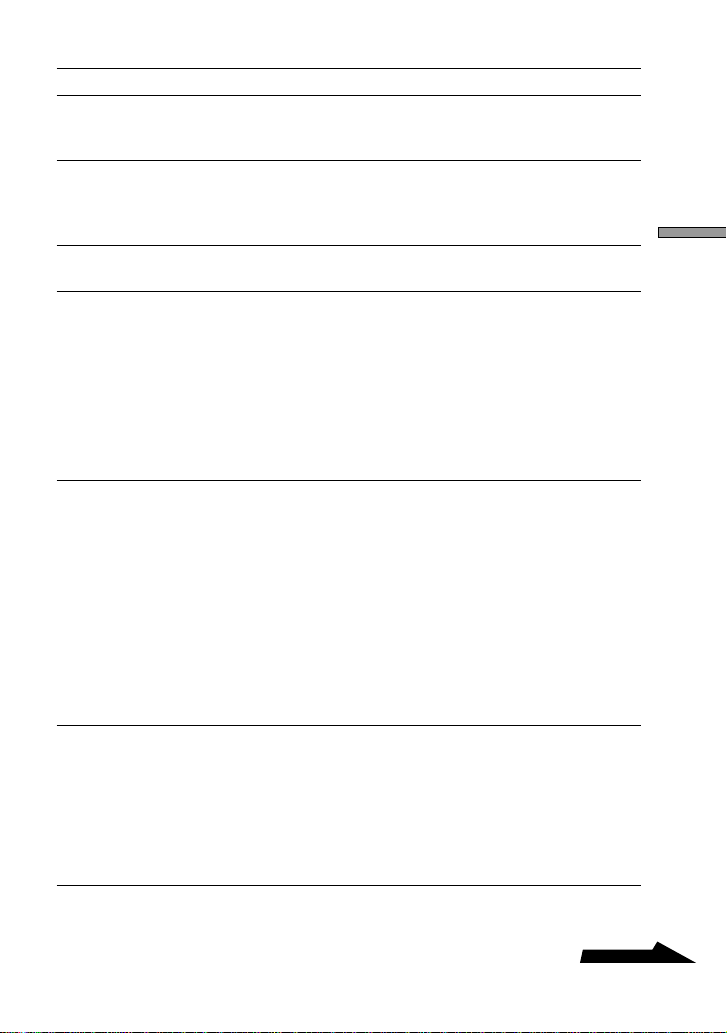
Bitte wenden
Meldung Bedeutung
RIBON
PAPER
NO MS
NO IMAGE
NO ORDER
CAN’T PRINT
• Es ist keine Farbbandspule eingesetzt, oder die
Farbbandspule ist verbraucht.
c Legen Sie einen neue Farbbandspule ein (Seite 10).
• Das Papierfach ist nicht richtig eingeschoben, oder das
Druckpapier ist verbraucht.
c Schieben Sie ein mit Druckpapier gefülltes
Papierfach ein (Seite 11).
• Es ist kein “Memory Stick” eingeschoben.
c Schieben Sie einen “Memory Stick” ein (Seite 13).
• Der “Memory Stick” enthält keine Bilder.
c Schieben Sie einen “Memory Stick” mit Bilddateien
ein.
• Der “Memory Stick” enthält keine Bilder, die mit dem
Gerät gedruckt werden können.
c Bilddateien, deren Bilddateiformat mit dem DPP-
MP1 inkompatibel ist, können eventuell auf einem
Computer angezeigt, aber nicht ausgedruckt werden
(Seite 34).
• Auf dem “Memory Stick” befindet sich kein Ordner,
der Bilder mit Print Mark enthält.
c Schieben Sie einen “Memory Stick” ein, der Bilder
enthält, denen in einem Handycam Camcorder oder
in der Digitalkamera CyberShot von Sony ein Print
Mark zugewiesen wurde.
• Der “Memory Stick” enthält keine Bilder mit
zugeordneten Print Mark, die auf dem DPP-MP1
ausgedruckt werden können.
c Ergänzen Sie das Print Mark mit einer
Digitalkamera CyberShot von Sony oder einem
Handycam Camcorder (Seite 15).
• Es wurde versucht, eine Bilddatei in einem
inkompatiblen Format auszudrucken.
c Es ist nicht möglich, ein solches Bild auf dem DPP-
MP1 auszudrucken.
Wenn dieser Fehler beim Ausdruck eines Bildes mit
einem Print Mark auftritt, wird der Druckvorgang
gestoppt. Drücken Sie die Taste PRINT/STOP, um
das nächste Bild auszudrucken.
Sonstiges
31
DE
Page 32

Meldung Bedeutung
FILE ERROR
MS ERROR
RIBON
(+ leuchtende ERROR-Anzeige)
PAPER
((+ leuchtende ERROR-Anzeige)
ERROR
(+ leuchtende ERROR-Anzeige)
• Beim Lesen der Bilddatei vom “Memory Stick” ist ein
Fehler aufgetreten.
c Die Bilddatei ist beschädigt und kann nicht
ausgedruckt werden.
• Der “Memory Stick” wurde nicht richtig eingeschoben.
c Schieben Sie den “Memory Stick” erneut richtig ein
(Seite 13).
• Der “Memory Stick” wurde nicht richtig formatiert.
c Ein Memory Stick, der in einem PC formatiert
wurde, funktioniert eventuell mit dem DPP-MP1
nicht. Verwenden Sie einen Memory Stick, der in
einer Digitalkamera CyberShot von Sony oder
einem Handycam Camcorder formatiert wurde.
• Es wurde ein “Memory Stick” in dem DPP-MP1
eingeschoben, der von diesem Gerät nicht unterstützt
wird, oder der “Memory Stick” ist defekt.
c Schieben Sie einen “Memory Stick” in das Gerät
ein, der unterstützt wird.
• Es ist ein Problem mit der Farbbandspule aufgetreten.
c Schalten Sie das Gerät probeweise aus und dann
wieder ein. Lässt sich das Problem dadurch nicht
beheben, nehmen Sie die Farbbandspule aus dem
Gerät; kontrollieren Sie, ob das Farbband in der
Kartusche klemmt. Wenn das Farbband lose ist,
spannen Sie das Farbband wieder (Seite 11).
• Ein Papierstau ist aufgetreten.
c Schalten Sie das Gerät probeweise aus und dann
wieder ein. Das Papier muss automatisch
ausgeworfen werden.
• Es ist ein interner Fehler aufgetreten.
c Schalten Sie das Gerät probeweise aus und dann
wieder ein.
Maßnahmen bei einem
Papierstau
Das Papier nicht mit der Hand
herausziehen, da dadurch das Gerät
beschädigt werden kann und
Fehlfunktionen auftreten können.
Immer die Stromversorgung zum Gerät
ausschalten, einen Augenblick warten
und dann das Gerät wieder einschalten,
DE
32
damit das Papier automatisch
ausgeworfen wird. Lässt sich das
Papier auf diese Weise nicht entfernen,
wenden Sie sich an Ihren Händler, eine
Sony-Vertragswerkstatt oder den
technischen Kundendienst von Sony.
Page 33

Garantie und
Service
Reparaturen nach Ablauf der
Garantiezeit
Auf Forderung des Kunden können
Reparaturen ausgeführt werden. Alle
Kosten sind vom Kunden zu tragen.
Garantiekarte
• Dieses Produkt wird mit einer
Garantiekarte geliefert. Achten Sie
darauf, dass Ihnen die Garantiekarte
zum Kauf ausgehändigt wird.
• Füllen Sie die Garantiekarte aus und
kontrollieren Sie, ob die Angaben
auf der Garantiekarte korrekt sind.
Bewahren Sie die Garantiekarte an
einem sicheren Ort auf.
• Die Garantiedauer beträgt 1 Jahr ab
Kaufdatum.
Service
Wenn bei dem Drucker ein
Problem aufgetreten ist, prüfen Sie
zunächst die Kapitel in diesem
Handbuch.
Lässt sich das Problem dadurch
nicht beheben, wenden Sie sich
an Ihren Händler, eine Sony-
Vertragswerkstatt oder den technischen
Kundendienst von Sony.
Reparaturen während der
Garantiezeit
Reparaturen werden zu den auf der
Garantiekarte aufgeführten
Bedingungen ausgeführt. Lesen Sie
wegen der Einzelheiten die
Garantiekarte sorgfältig durch.
Lieferbarkeit von Teilen
Alle wichtigen Teile, die zur
Aufrechterhaltung der Funktion des
digitalen Fotodruckers erforderlich
sind, wird der Hersteller für auch
mindestens 8 Jahre nach Einstellung
der Produktion dieses Modells noch
liefern. Je nach Art des Problems
können auch nach Ablauf der
Garantiezeit defekte Geräte mit solchen
Teilen repariert werden. Details
erfahren Sie von Ihrem Händler oder
einer Sony Vertragswerkstatt. Halten
Sie bei der Anforderung von
Serviceleistungen folgende
Informationen bereit:
- Modellbezeichnung: DPP-MP1
- Detaillierte Problembeschreibung
- Kaufdatum
Sonstiges
33
DE
Page 34

Technische Daten
Druckverfahren
Farbsublimationsthermodruck (YMC+
Beschichtung)
Druckauflösung
307 × 307 dpi
Gradationen
YMC-Bildverarbeitung mit 8 Bit und
256 Farbstufen für ca. 16,77 Millionen
Farben pro Pixel
Druckformat
81,6 (H) × 50 (V) mm
Druckdauer
ca. 90 Sekunden pro Abzug
(ohne die Zeit für die Datenübertragung
vom Computer oder “Memory Stick”
und die Verarbeitungszeit)
Eingangsanschluss
USB (Mini-B)
Speichermedium
Memory Stick (1)
Unterstützte Dateiformat
DCF 2) EXIF Ver. 2.1
3)
(JPEG [einfach], TIFF-RGB [ohne
Kompression])
DPOF-kompatibel (Anzahl der
Ausdrucke)
1)
Leistungsaufnahme
Eingang: 12 V DC, 2,1 A
25 Watt (beim Druck mit dem Netzteil)
Betriebstemperatur
5 - 35ºC
Außenabmessungen
Ca. 66 × 39 × 111 mm (B × H × T)
(ohne Papierfach und herausstehende
Teile)
Masse
Ca. 260 g (ohne Papierfach)
1)
Einige spezielle Dateiformate werden nicht
unterstützt.
2)
DCF (Design rule for Camera File system)
ist ein Standard, der von JEIDA (Japan
Electronic Industry Development
Association) definiert wurde, um eine
Kompatibilität zwischen Digitalkameras,
Druckern und sonstigen Geräten
sicherzustellen.
3)
Exif ist ein Bilddateiformat, das
zusätzliche Daten über die Auflösung, das
Erstellungsdatum und sonstige Angaben
enthält.
Stromversorgung
Netzteil
Eingang: 100 - 240 V AC, 50/60 Hz
Ausgang: 12 V DC, 3 A
DE
34
Page 35

Mitgeliefertes Zubehör
Netzteil/Netzkabel
Papierfach
Transporttasche
Farbdrucksatz im Postkartenformat
(SVM-24CS)
Störfilter
USB-Kabel
CD-ROM
Bedienungsanleitung
Registrierkarte des Nutzers
Garantiebedingungen
Softwarelizenzvereinbarung für
Endanwender von Sony
Änderungen, die dem technischen
Fortschritt dienen, bleiben vorbehalten.
Sonderzubehör
Drucksatz im Postkartenformat
SVM-24CS
Batteriefach MPA-BT1A
Sonstiges
35
DE
Page 36

ATTENZIONE
Per evitare il pericolo di incendi o
scosse elettriche, non esporre
l’apparecchio alla pioggia o
all’umidità.
Per evitare scosse elettriche, non
aprire l’apparecchio. Per le
riparazioni rivolgersi
esclusivamente a personale
qualificato.
2
IT
Page 37

Indice
Funzioni .............................. 4
Prima dell’uso..................... 5
Accessori in dotazione........................ 5
Informazioni sul pacchetto
di stampa............................................. 6
Nomi dei componenti ......................... 7
Operazioni preliminari ....... 9
1 Collegamento alimentazione........ 9
2 Installazione della cartuccia della
stampante ................................... 10
3 Caricamento della carta ............. 11
4 Inserimento della
“Memory Stick” ......................... 13
Stampa .............................. 14
Funzionamento durante la stampa .... 14
Stampa delle immagini con Print Mark
(stampa DPOF) ................................. 15
Assegnazione dei Print Mark ....... 15
Stampa di più immagini in blocco
con Print Mark .......................... 15
Modifica del numero di
duplicati .................................... 17
Stampa con selezione immagini
diretta ................................................ 18
Selezione delle immagini ............. 18
Stampa .......................................... 19
Impostazioni di stampa................. 21
Altro................................... 25
Precauzioni ....................................... 25
Precauzioni per il deposito delle
cartucce stampante ........................... 26
Precauzioni per il deposito della carta
da stampa .......................................... 26
“Memory Stick” ............................... 27
File di immagini e nomi dei file ....... 28
Soluzione dei problemi..................... 29
Garanzia e assistenza ........................ 33
Caratteristiche tecniche .................... 34
IT
Kit di interfaccia per PC... 23
Preparazione ................................. 23
Stampa .......................................... 24
3
IT
Page 38

Funzioni
La stampante fotografica digitale DPPMP1 consente di produrre eccellenti
stampe di immagini digitali
memorizzate su “Memory Stick”, ad
esempio con una fotocamera Sony
CyberShot o una videocamera Sony
Handycam.
Facile stampa delle immagini
con Print Mark
Le immagini cui è stato assegnato un
Print Mark con una fotocamera digitale
Sony CyberShot o una videocamera
Handycam possono essere stampate
automaticamente (Stampa DPOF
informazioni sui formati di file
compatibili, vedere a pagina 34.
1)
DPOF = Digital Print Order Format
1)
. Per
Stampa con selezione immagini
diretta
Le immagini ottenute con una
fotocamera digitale Sony CyberShot o
una videocamera Sony Handycam e
memorizzate su una “Memory Stick”
possono essere stampate direttamente
sulla DPP-MP1.
Funzioni di stampa versatili
La DPP-MP1 consente di regolare le
proprietà delle immagini (nitidezza/
luminosità), controllare la data della
stampa, selezionare stampe multiple (2/
4/8 copie della stessa immagine su un
solo foglio), ed eseguire varie altre
funzioni.
Collegamento USB per
stampare immagini
memorizzate su PC.
Il kit d’interfaccia PC in dotazione
consente di stampare immagini digitali
memorizzate su un computer.
Alimentazione a batteria
(opzionale)
Il kit di alimentazione a batteria,
disponibile separatamente, consente di
stampare anche quando non si ha a
disposizione l’alimentazione a rete.
Compatta e leggera
La DPP-MP1 è una stampante
compatta e leggera che misura circa 66
× 39 × 111 mm e pesa circa 260
grammi. Può essere trasportata e usata
ovunque con facilità.
Stampa di qualità fotografica
Il sistema a sublimazione del colore
produce stampe di altissima qualità, al
pari delle fotografie tradizionali.
IT
4
Page 39

Prima dell’uso
Accessori in
dotazione
Dopo avere disimballato l’apparecchio,
verificare che sia completo di tutti i
seguenti accessori.
• Alimentatore da rete
• Cavo di alimentazione
– U.S.A. e Canada
• Pacchetto stampa a colori formato
cartolina (SVM-24CS)
Prima dell’uso
• Filtro bloccabile (3)
• Kit interfaccia PC
– Cavo USB
– CD-ROM
– Europa
• Vassoio carta
• Custodia (1)
• Istruzioni per l’uso (1)
• Scheda di registrazione proprietario
(1)
• Garanzia (1)
• Contratto di licenza d’uso del
software Sony (1)
5
IT
Page 40

Informazioni sul
pacchetto di
stampa
Per stampare con questo apparecchio è
necessario l’apposito pacchetto di
stampa.
Pacchetto di Applicazione
stampa
SVM-24CS Pacchetto carta fotografica
Note
• Assicurarsi di usare esclusivamente gli
appositi pacchetti di stampa per questa
stampante.
• Non tentare di reinserire carta o cartucce
stampante usate. Ciò può causare
inceppamenti della carta o guasti.
12 fogli × 2 / cartuccia
inchiostro per 24 stampe
6
IT
Page 41

Continua
Nomi dei componenti
Per maggiori informazioni, vedere le pagine indicate tra parentesi.
5
6 7 8 9
1
432
0
qaqsqd
Prima dell
’uso
1Interruttore alimentazione
(pagine 15, 19)
2Vassoio carta
3Sportello di inserimento vassoio
carta (pagina 12)
4Fori di ventilazione
5Display (pagina 8)
6Tasti SELECT (–/+)
7Tasto ENTER/OPTION
8Tasto DPOF (pagina 16)
9Tasto PRINT/STOP (pagine 16,
20)
0Slot Memory Stick (pagina 13)
qaSportello cartuccia stampante
(pagina 10)
qsChiusura sportello cartuccia
stampante (pagina 10)
qdPorta USB
7
IT
Page 42

Display
1
2334 6
5
qf qh
qg
qfFessura di uscita carta
qgConnettore 12V DC (pagina 9)
qhCoperchio batteria
SHARP BRIGHT DATE FIT
MULTI
248
USB
TIFF DPOF
7890
1Spia di carica batteria
2Display impostazioni di stampa
(pagina 22)
3Indicatore collegamento cavo
USB
4Indicatore DPOF (pagina 16)
5Spia ERROR (pagina 30)
6Spia MS ACCESS (pagina 13)
7Display numero cartella (pagine
16, 19)
8Display numero file (pagine 16,
19)
9Indicatore immagine TIFF
(pagina 20)
0Display conteggio stampe
(pagine 16, 19)
8
IT
Page 43

Operazioni preliminari
1 Collegamento alimentazione
1
Cavo di alimentazione
2
Presa di rete
Alimentatore da rete
1 Collegare l’alimentatore al
connettore 12V DC della
stampante DPP-MP1.
2 Collegare il cavo di
alimentazione all’alimentatore
e a una presa di rete.
Funzione di spegnimento
automatico
La stampante si spegne
automaticamente se rimane inattiva per
circa 3 minuti (funzione di
spegnimento automatico). Se la
stampante è collegata a un PC con un
cavo USB, la funzione di spegnimento
automatica è disabilitata.
2
Kit batteria (opzionale)
Per alimentare la stampante si può
usare il kit batteria MPA-BT1A,
disponibile separatamente.
MPA-BT1A DPP-MP1
Per informazioni su come montare il
kit batteria sulla stampante, vedere
la documentazione allegata al kit
batteria.
Operazioni preliminari
9
IT
Page 44

2 Installazione
della cartuccia
della stampante
La cartuccia della stampante è inclusa
nel pacchetto di stampa (pagina 6).
Installarla nella stampante nel modo
illustrato sotto.
1 Far scorrere il gancio di
chiusura 1 verso il basso per
aprire lo sportello 2.
3 Spingere la cartuccia nella
stampante fino a quando si
sente lo scatto d’innesto in
sede. Quindi chiudere lo
sportello della cartuccia.
Manopola di
estrazione
1
2
2 Rimuovere il fermabobina del
nastro dalla cartuccia.
Fermabobina
IT
10
Sostituzione della cartuccia
della stampante
Quando la cartuccia è esaurita, sul
display lampeggia la scritta “RIBON”.
1 Aprire lo sportello della
cartuccia nel modo descritto
al punto 1 qui sopra.
2 Estrarre la cartuccia esaurita
tirando la manopola di
estrazione. Quindi inserire la
nuova cartuccia.
Display
Manopola di
estrazione
Page 45

Continua
Se la cartuccia non si inserisce
agevolmente
Tirarla fuori completamente dalla
stampante, quindi reinserirla. Se la
cartuccia non entra agevolmente perché
il nastro è allentato, ruotare la bobina
nella direzione indicata dalla freccia
per avvolgere il nastro.
1 Aprire il coperchio del
vassoio carta.
coperchio del
vassoio carta
Attenzione
L’interno della stampante può diventare
molto caldo. Non inserire le dita o altri
oggetti nel vano della cartuccia.
3
Caricamento
della carta
La carta per la stampante è inclusa nel
pacchetto di stampa (pagina 6).
Installarla nella stampante nel modo
illustrato sotto.
Operazioni preliminari
2 Collocare la carta sul
vassoio.
Allineare la carta e posizionarla
sul vassoio rivolta verso l’alto,
senza togliere il foglio di
protezione.
Foglio di
protezione
Si possono inserire fino a 12 fogli
di carta (1 pacchetto) per volta.
Nota
Non staccare lungo le linee perforate
prima della stampa.
11
IT
Page 46

3 Chiudere il coperchio del
vassoio carta.
Nota
Se la carta non è caricata
correttamente, il coperchio del vassoio
non può essere chiuso. Verificare che il
coperchio del vassoio carta sia chiuso
completamente.
4 Tirare fuori il foglio di
protezione.
5 Aprire lo sportello del vassoio
carta e inserire il vassoio
nella stampante.
Inserire il vassoio completamente
fino a quando si sente lo scatto
d’innesto in sede.
Quando si è finito di stampare
Rimuovere il vassoio della carta dalla
stampante e chiudere lo sportello del
vassoio.
Note
• Il pacchetto di stampa contiene una
cartuccia da 24 stampe e 2 × 12 fogli di
carta. Caricare solo metà della carta alla
volta.
• Quando si aggiunge carta nel vassoio, fare
attenzione a non superare il massimo di 12
fogli. Non mescolare tipi differenti di carta
da stampa. Altrimenti si può causare un
inceppamento della carta.
• Non scrivere o stampare niente sulla carta
da stampa prima di inserirla nella
stampante. Dopo la stampa, se si desidera
scrivere sul lato immagine della carta,
usare un pennarello a olio. Non è possibile
stampare ulteriormente sul lato immagine
della carta.
• Non attaccare etichette, francobolli, adesivi
o simili sui fogli di carta prima della
stampa.
• Quando si maneggia la carta prima di
stampare, non toccare il lato immagine (il
lato su cui non c’è stampato niente). Se ci
sono impronte o polvere sulla carta o sul
nastro, la qualità della stampa potrebbe
risultare inferiore.
• Assicurarsi di usare esclusivamente carta
speciale per questa stampante, altrimenti si
possono verificare guasti.
• Non piegare o sgualcire la carta da stampa,
altrimenti si possono verificare guasti.
12
IT
Page 47

4
Inserimento della
“Memory Stick”
Inserire la “Memory Stick” nel modo
illustrato qui sotto.
Assicurarsi di inserire la “Memory
Stick” completamente fino a quando si
sente lo scatto d’innesto in sede.
“Memory Stick”
Spia MS ACCESS
Inserire con la parte
tagliata verso sinistra e la
freccia in alto a sinistra.
Rimozione della “Memory
Stick”
1 Verificare che la spia MS
ACCESS sia spenta. Quindi
spingere la “Memory Stick”
completamente dentro la
stampante.
Lasciandola andare, la “Memory
Stick” verrà fuori leggermente.
2 Estrarre la “Memory Stick”.
Note
• Durante l’accesso ai dati della “Memory
Stick”, la spia MS ACCESS si accende.
Non estrarre la “Memory Stick” dalla
stampante durante questo intervallo. In
caso contrario si potrebbero causare danni
alla stampante e/o alla “Memory Stick”.
• Non inserire o estrarre con forza la
“Memory Stick” dalla stampante. In caso
contrario si potrebbero causare danni alla
stampante e/o alla “Memory Stick”.
• Mentre è in corso la stampa, non estrarre la
“Memory Stick” dalla stampante. In caso
contrario si potrebbero causare danni alla
stampante e/o alla “Memory Stick”.
• La capacità massima delle Memory Stick
con cui questa stampante è compatibile è
128 MB.
• Per le informazioni e le avvertenze relative
all’uso delle “Memory Stick”, vedere la
sezione “Memory Stick” a pagina 27.
Operazioni preliminari
Spia MS ACCESS
13
IT
Page 48

Stampa
Funzionamento
durante la stampa
La carta si muove avanti e
indietro
Durante la stampa, la carta passa
quattro volte avanti e indietro tra la
fessura di uscita e il lato superiore del
vassoio della carta. Una volta
completata la stampa, la carta viene
espulsa dalla fessura di uscita.
Carta
Sportello vano
cartuccia
Note
• Per la stampa, collocare la stampante su
una superficie piana e orizzontale. Se, per
esempio, c’è un rialzo o una parete dietro
la stampante, si possono verificare
inceppamenti della carta.
• Prima di cominciare a stampare, verificare
che non ci siano ostruzioni dietro la
stampante che potrebbero impedire l’uscita
agevole della carta. È necessario uno
spazio di almeno 12 cm.
• Non collocare oggetti sopra il vassoio della
carta.
• Non toccare la carta durante la stampa e
non cercare di tirare fuori la carta.
• Non tirare fuori il vassoio della carta
durante la stampa.
• Non aprire lo sportello del vano cartuccia o
estrarre la cartuccia dalla stampante
durante la stampa.
• Non spostare mai la stampante durante la
stampa e non disinserire l’alimentazione.
In caso contrario si potrebbe verificare un
inceppamento della carta o causare danni
alla stampante. Se l’alimentazione è stata
interrotta durante il funzionamento,
riaccendere la stampante e ripetere la
procedura.
14
IT
Page 49

Continua
Stampa delle
immagini con Print
Mark (stampa DPOF)
4 Verificare che un Print Mark
) sia visualizzato con
(
l’immagine sul display LCD
della fotocamera Sony
CyberShot o della
videocamera Handycam.
Questa stampante supporta il DPOF
(Digital Print Order Format) che
consente la stampa in blocco delle
immagini su una “Memory Stick” alle
quali è stato assegnato un Print Mark,
ad esempio con una fotocamera digitale
Sony CyberShot o una videocamera
Sony Handycam.
Assegnazione dei Print
Mark
1 Inserire la “Memory Stick”
nella fotocamera Sony
CyberShot o nella
videocamera Handycam.
2 Selezionare l’immagine che si
vuole stampare.
3 Assegnare un Print Mark nel
modo descritto nella
documentazione della
fotocamera o della
videocamera. Queste
informazioni si dovrebbero
trovare in una sezione
intitolata “Selezione immagini
per la stampa” o
“Assegnazione dei Print
Mark” o simili.
Stampa di più immagini
in blocco con Print Mark
1352
1 Premere l’interruttore di
alimentazione e spostarlo a
destra per accendere la
stampante.
Premere
Sul display lampeggia la scritta
“SETUP”, e quindi viene
visualizzato “READY”.
Nota
Non estrarre o inserire la cartuccia
della stampante mentre il display
visualizza “SETUP”.
Stampa
15
IT
Page 50

2 Inserire la “Memory Stick”
nella stampante.
Il display visualizza il numero di
file più alto delle immagini con
Print Mark.
4 Regolare le impostazioni di
stampa come richiesto.
Si può regolare la qualità
dell’immagine, il formato di
stampa, ecc. Per i dettagli, vedere
“Impostazioni di stampa” a pagina
21.
(Numero di cartella)
Numero di file
Se si inserisce una “Memory
Stick” che ha solo una cartella, il
numero di cartella non viene
visualizzato.
Numero di
duplicati
3 Premere il tasto DPOF.
La stampante va in modalità
DPOF e il display visualizza
“DPOF”. Il numero totale delle
stampe selezionate è visualizzato
sul display per circa 1 secondo.
Il display visualizza il numero di
cartella, il numero di file e il
numero di duplicati corrispondenti
alla prima immagine con Print
Mark.
Se è disponibile solo un cartella, il
numero di cartella non viene
visualizzato.
DPOF
A questo punto si possono usare i
tasti SELECT (–/+) per controllare
i numeri di cartella, i numeri di
file e il numero di duplicati per le
immagini con Print Mark.
5 Premere il tasto PRINT/
STOP per iniziare la stampa.
Durante la stampa il display
visualizza “PRINT”.
6 Rimuovere i fogli stampati.
Se si sono selezionate più stampe,
rimuovere le stampe una a una
quando sono finite.
7 Piegare i bordi della carta e
staccarli lungo le linee
perforate.
Spegnimento della stampante
• Premere l’interruttore di
alimentazione e spostarlo a sinistra
fino a quando si spegne il display.
• Anche se non si usa l’interruttore di
alimentazione, la stampante si
spegne automaticamente dopo circa
3 minuti (funzione di spegnimento
automatico).
16
IT
Page 51

Continua
Per annullare un’operazione di
DPOF
stampa in corso
Se si sono selezionate più stampe ma si
vuole annullare l’operazione prima che
sia completata, premere il tasto PRINT/
STOP. Il display visualizza “WAIT” e
la stampa si interrompe non appena
finito il foglio in corso di stampa.
Se si esaurisce la carta o il
nastro della cartuccia durante
la stampa
Se durante la stampa si esaurisce la
carta, sul display lampeggia la scritta
“PAPER”. Se si esaurisce il nastro
della cartuccia, sul display lampeggia la
scritta “RIBON”.
Per continuare l’operazione in corso,
caricare altra carta o sostituire la
cartuccia senza spegnere la stampante.
Premere il tasto PRINT/STOP per
riprendere la stampa.
Per disattivare la modalità
DPOF
Per disattivare la modalità DPOF dopo
la stampa, premere di nuovo il tasto
DPOF. L’indicazione “DPOF”
scompare dal display ed è ripristinata la
modalità normale.
Modifica del numero di
duplicati
Il numero di duplicati per un’immagine
con Print Mark impostato con la
fotocamera digitale può essere
modificato sulla stampante DPP-MP1.
Per fare ciò, eseguire l’operazione
descritta qui sotto dopo il punto 3 della
sezione “Stampa di più immagini in
blocco con Print Mark” (pagina 15). La
stampante deve essere in modalità
DPOF (il display indica “DPOF”).
1 Selezionare l’immagine con
Print Mark per la quale si
vuole eseguire la modifica.
Usare i tasti SELECT (–/+) per
selezionare il numero di file
dell’immagine richiesta. Quindi
premere il tasto ENTER. Il
numero di duplicati indicato dal
display lampeggia e può essere ora
cambiato.
Stampa
2 Cambiare il numero di
duplicati.
Usare i tasti SELECT (–/+) per
impostare il numero.
3 Premere il tasto ENTER.
Il nuovo numero di duplicati è ora
attivo.
17
IT
Page 52

4 Ripetere i punti 1 - 3 se
necessario.
Eseguire i punti 1 -3 per tutte le
altre immagine per le quali si
vuole cambiare il numero di
duplicati.
Nota
Questa modifica non viene registrata sulla
“Memory Stick”.
Stampa con
selezione
immagini diretta
Le immagini memorizzate su una
“Memory Stick” possono selezionate
per la stampa direttamente sulla DPPMP1.
Selezione delle immagini
1 Inserire la “Memory Stick”
nella fotocamera Sony
CyberShot o nella
videocamera Handycam.
Esempio su CyberShot
640
6/8
Numero di cartella
Numero di file
10:30
2001 7 4100-0028
モドル/ツギヘ オンリョウ
PM
Esempio su Handycam
6/100
100−0006
Numero di cartella
640
Numero di file
メモリー再生
Per informazioni sui numeri di cartella
e di file, vedere a pagina 30.
2 Verificare il numero di cartella
e il numero di file
dell’immagine che si vuole
stampare sul display LCD
della fotocamera Sony
CyberShot o della
videocamera Handycam.
IT
18
Page 53

Continua
Stampa
1
3, 4, 5
4, 5
2 Inserire la “Memory Stick”
nella DPP-MP1.
7
2
Viene indicato il file con il
numero più alto.
1 Premere l’interruttore di
alimentazione e spostarlo a
destra per accendere la
stampante.
Premere
Sul display lampeggia la scritta
“SETUP”, e quindi viene
visualizzato “READY”.
Nota
Non estrarre o inserire la cartuccia
della stampante mentre il display
visualizza “SETUP”.
(Numero di cartella)
Numero di file
Se si inserisce una “Memory
Stick” che ha solo una cartella, il
numero di cartella non viene
visualizzato.
Numero di
duplicati
3 Usare i tasti SELECT (–/+).
• Se il numero di cartella non è
visualizzato, lampeggia il
numero di file.
• Se il numero di cartella è
visualizzato, lampeggia il
numero di cartella.
Premere più volte i tasti
SELECT (–/+) per selezionare il
numero di cartella, quindi
premere il tasto ENTER. Il
numero di file lampeggia.
4 Premere più volte i tasti
SELECT (–/+) per
selezionare il numero di file
immagine, quindi premere il
tasto ENTER. Il numero di
duplicati lampeggia.
Stampa
19
IT
Page 54

5 Premere più volte i tasti
SELECT (–/+) per
selezionare il numero di
duplicati, quindi premere il
tasto ENTER.
• I numeri cessano di lampeggiare
e il display rimane acceso.
• Per selezionare altre immagini
da stampare, ricominciare dalla
selezione del numero di cartella.
6
Regolare le impostazioni di
stampa come richiesto.
Si può regolare la qualità
dell’immagine, il formato di
stampa, ecc. Per i dettagli, vedere
“Impostazioni di stampa” a pagina
21.
7 Premere il tasto PRINT/
STOP per iniziare la stampa.
Durante la stampa il display
visualizza “PRINT”.
8 Rimuovere i fogli stampati.
Se si sono selezionate più stampe,
rimuovere le stampe una a una
quando sono finite.
9 Piegare i bordi della carta e
staccarli lungo le linee
perforate.
Spegnimento della stampante
• Premere l’interruttore di
alimentazione e spostarlo a sinistra
fino a quando si spegne il display.
• Anche se non si usa l’interruttore di
alimentazione, la stampante si
spegne automaticamente dopo circa
3 minuti (funzione di spegnimento
automatico).
Per annullare un’operazione di
stampa in corso
Se si sono selezionate più stampe ma si
vuole annullare l’operazione prima che
sia completata, premere il tasto PRINT/
STOP. Il display visualizza “WAIT” e
la stampa si interrompe non appena
finito il foglio in corso di stampa.
Stampa di immagini in formato
TIFF (non compresso)
Se l’immagine selezionata al punto 5
qui sopra è in formato TIFF, sul display
compare la scritta “TIFF”.
Se si esaurisce la carta o il
nastro della cartuccia durante
la stampa
Se durante la stampa si esaurisce la
carta, sul display lampeggia la scritta
“PAPER”. Se si esaurisce il nastro
della cartuccia, sul display lampeggia la
scritta “RIBON”.
Per continuare l’operazione in corso,
caricare altra carta o sostituire la
cartuccia senza spegnere la stampante.
Premere il tasto PRINT/STOP per
riprendere la stampa.
20
IT
Page 55

Continua
Impostazioni di stampa
DATE
Prima della stampa si possono
selezionare varie impostazioni.
1 Tenere premuto il tasto
ENTER per almeno 2
secondi.
Si attiva la modalità di
impostazione e sul display
lampeggia la scritta “SHARP”.
2 Usare i tasti SELECT (–/+)
per selezionare la voce
d’impostazione richiesta.
• Premendo SELECT (+) sul
display scorrono le voci
disponibili nell’ordine
“SHARP” t “BRIGHT” t
“DATE” t “FIT” t
“MULTI” t “SHARP” ecc.
• Premendo SELECT (–) le voci
scorrono in senso opposto.
Le impostazioni disponibili sono
spiegate nella “Tabella
impostazioni stampa” alla fine di
questa sezione.
5 Premere il tasto ENTER.
• La stampante esce dalla
modalità di impostazione e
ritorna alla modalità normale
(attesa di stampa).
• L’impostazione corrente può
essere controllata sul display.
Per modificare un’altra
impostazione
Ripetere questa procedura dal punto 1.
Stampa
3 Premere il tasto ENTER.
Il display indica l’impostazione
selezionata per la voce
lampeggiante.
4 Usare i tasti SELECT (–/+)
per cambiare l’impostazione.
Per esempio, se lampeggia
“DATE”, ciascuna pressione del
tasto SELECT (–/+) modifica
l’impostazione da “ON” (la data
viene stampata) a “OFF” (la data
non viene stampata) e viceversa.
21
IT
Page 56

Tabella impostazioni di stampa
È possibile regolare le seguenti impostazioni (x indica l’impostazione default di
fabbrica).
Impostazione Contenuto
SHARP (Nitidezza) ON Le immagini sono stampate con una maggiore
x OFF L’immagine è stampata così com’è.
BRIGHT (Luminosità)ONL’immagine è stampata con una maggiore
x OFF L’immagine è stampata così com’è.
DATE ON L’immagine è stampata con la data. La data
x OFF L’immagine è stampata senza la data.
FIT ON L’immagine viene ridotta in modo da far
x OFF L’immagine è stampata così com’è, nella
MULTI ON Sullo stesso foglio vengono stampate più copie
definizione dei contorni.
luminosità.
stampata corrisponde alla data in cui il file
immagine è stato memorizzato.
Nota
Se era stata inserita la data con la fotocamera
Sony CyberShot o la videocamera Handycam,
la data sarà stampata due volte.
Nota
È possibile che la data inserita con fotocamera
Sony CyberShot o videocamera Handycam non
rientri completamente nell’area di stampa e
venga tagliata.
entrare tutta l’immagine sul foglio senza
tagliarne alcuna parte. (L’immagine viene
stampata con un bordo intorno.)
massima area stampabile. A seconda del
formato dell’immagine, alcune parti (superiore/
inferiore o destra/sinistra) potrebbero essere
tagliate. (L’immagine viene stampata senza
bordo.)
della stessa immagine. Si possono selezionare
2, 4, o 8 copie.
22
x OFF Il foglio non viene diviso.
IT
Page 57

Continua
Kit di interfaccia per PC
Il kit d’interfaccia per PC consente di
stampare immagini sulla DPP-MP1 dal
proprio computer. La DPP-MP1 è
fornita con cavo USB e CD-ROM.
Computer supportati
La DPP-MP1 può essere usata con
computer dotati di uno dei seguenti
sistemi operativi.
• Windows 2000/ME/98/98SE
• Mac OS 8.6/9.0/9.1
Preparazione
Installazione del driver stampante
Per stampare da un computer è
necessario installare sul computer il
driver stampante DPP-MP1 contenuto
nel CD-ROM “digital photo printer for
DPP-MP1”.
Per l’installazione del driver stampante,
vedere la Guida per l’installazione.
La Guida per l’installazione è inclusa
nel CD-ROM “digital photo printer for
DPP-MP1” in formato PDF. Fare
doppio clic sul file Driver (English).pdf
contenuto nella cartella “Document” “Italian” che corrisponde al sistema
operativo usato.
Nota
Per leggere la Guida per l’installazione, sul
computer deve essere installato il
programma Adobe Acrobat Reader. Se non è
già installato, installarlo dal CD-ROM
“digital photo printer for DPP-MP1”. Con
Windows, fare doppio clic sul file
ar500eng.exe nella cartella “Acrobat” “Italian”. Con Macintosh, fare doppio clic su
Acrobat Reader Installer.
Collegamento al computer
1 Collegare la stampante DPP-
MP1 al computer con il cavo
USB in dotazione.
Al terminale
USB (mini-B)
Cavo USB
2
Collegare l’alimentatore da
rete alla stampante, quindi
accendere l’interruttore di
alimentazione.
Note
• Si consiglia di usare la DPP-MP1 con
l’adattatore da rete quando si utilizza il
cavo USB.
• Quando il cavo USB è collegato, la
funzione di spegnimento automatico della
DPP-MP1 è disabilitata.
• Il funzionamento non è garantito se la
DPP-MP1 è collegata tramite un hub USB.
Alcune periferiche USB potrebbero
impedire il corretto funzionamento della
DPP-MP1 se sono usati simultaneamente.
• Se è attiva la funzione di sospensione del
computer, la comunicazione tra la DPPMP1 e il computer potrebbe non venire
ripristinata quando il computer è riattivato.
• Se si esegue il collegamento USB con il
computer durante un’operazione di stampa
da una Memory Stick, il computer non
rileva la DPP-MP1 fino a quando la
stampa non è completata.
Computer
Al terminale USB
Kit di interfaccia per PC
23
IT
Page 58
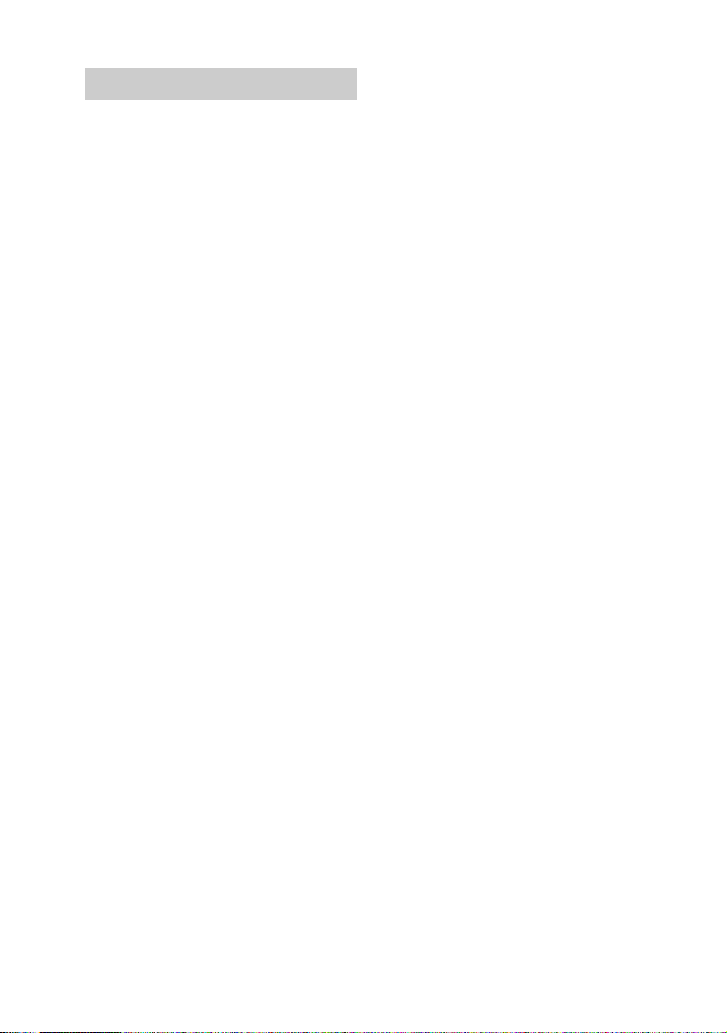
Stampa
La DPP-MP1 non include software di
elaborazione immagini. Il software di
elaborazione immagini deve essere
ottenuto separatamente per poter
stampare sulla DPP-MP1 dal computer.
1 Sul computer, selezionare la
DPP-MP1 come stampante di
destinazione.
2 Regolare le impostazioni di
stampa come richiesto.
Quando si collega la DPP-MP1
tramite il cavo USB, le
impostazioni di stampa sono
eseguite dal computer. Per le
impostazioni di stampa, vedere la
Guida per l'installazione sul CDROM “digital photo printer for
DPP-MP1”.
3
Eseguire la stampa tramite il
software di elaborazione
immagini installato sul
computer.
Nota
Quando si collega la DPP-MP1 tramite il
cavo USB, tutti i comandi tranne
l’interruttore di alimentazione sono
disabilitati. Quando si usa la DPP-MP1 per
stampare immagini direttamente da una
Memory Stick, assicurarsi di scollegare il
cavo USB.
24
IT
Page 59

Continua
Altro
Precauzioni
Sicurezza
• Azionare la stampante usando
esclusivamente 12 V DC.
• Fare attenzione a non posare o far
cadere oggetti pesanti sul cavo di
alimentazione o a non danneggiare il
cavo in qualunque modo. Non
azionare mai la stampante con un
cavo di alimentazione danneggiato.
• Se del liquido o un oggetto
dovessero entrare nell’apparecchio,
scollegarlo e farlo controllare da
personale qualificato prima di farlo
funzionare nuovamente.
• Non smontare mai la stampante.
• Per scollegare il cavo di
alimentazione, tirarlo per la spina.
Non tirare mai il cavo.
• Se non si intende usare l’apparecchio
per diverso tempo, scollegare il cavo
di alimentazione dalla presa di rete.
• Non maneggiare la stampante in
modo brusco.
• Per ridurre il rischio di scosse
elettriche, scollegare sempre la
stampante dalla presa di rete prima di
procedere alla pulizia o alla
manutenzione.
Installazione
• Evitare di collocare la stampante in
un luogo soggetto a:
– vibrazioni
– umidità elevata
– eccessiva polvere
– luce solare diretta
– temperature estremamente alte o
basse
• Non usare apparecchiature elettriche
vicino alla stampante. In presenza di
campi elettromagnetici, la stampante
non funziona correttamente.
• La stampante è studiata per
funzionare orizzontalmente. Non
azionarla mai in posizione inclinata.
• Non posare oggetti pesanti sulla
stampante.
• Lasciare abbastanza spazio intorno
alla stampante affinché i fori di
ventilazione non siano ostruiti.
L’ostruzione di tali fori potrebbe
causare un surriscaldamento interno
della stampante.
Formazione di condensa
Se si porta la stampante direttamente da
un luogo freddo a uno caldo o si tiene
in un locale estremamente caldo o
umido, si potrebbe formare condensa
all’interno dell’apparecchio. In tal caso
la stampante non funzionerà in maniera
adeguata e continuando ad utilizzarla
potrebbe danneggiarsi. Se si forma
condensa, spegnere l’alimentazione e
non usare la stampante per almeno
un’ora.
Altro
25
IT
Page 60

Pulizia dell’apparecchio
Pulire l’apparecchio, il pannello e i
comandi con un panno asciutto e
morbido o con un panno morbido
leggermente inumidito con una
soluzione detergente delicata. Non
utilizzare solventi di nessun tipo, come
ad esempio alcol o benzina, che
potrebbero danneggiare la finitura.
Limitazioni alla duplicazione
In caso di duplicazione di documenti
con la stampante, fare estrema
attenzione a quanto segue:
• La duplicazione di banconote,
monete o titoli è vietata dalla legge.
• La duplicazione di certificati in
bianco, licenze, passaporti, titoli
privati o francobolli non annullati è
anch’essa vietata dalla legge.
• Programmi TV, film, videocassette,
ritratti di altre persone o altro
materiale possono essere protetti da
copyright. La videostampa di tale
materiale potrebbe violare le
disposizioni della legge sul
copyright.
Precauzioni per il
deposito delle
cartucce
stampante
• Evitare l’esposizione ad alta
temperatura o umidità, elevati livelli
di polvere e luce solare diretta.
• Se si rimuove dalla stampante una
cartuccia parzialmente usata per
conservarla per un lungo periodo,
riporla nell’imballaggio originale o
in altro contenitore idoneo.
Precauzioni per il
deposito della
carta da stampa
• Evitare l’esposizione ad alta
temperatura o umidità, elevati livelli
di polvere e luce solare diretta.
• Non conservare due fogli con i lati
stampati a contatto l’uno con l’altro.
Evitare il contatto prolungato del lato
stampato con PVC, gomme per
cancellare o altri oggetti contenti
plastificanti, altrimenti si può
verificare scolorimento o
sbiadimento.
• Se si rimuove dalla stampante carta
parzialmente usata per conservarla
per un lungo periodo, riporla
nell’imballaggio originale o in altro
contenitore idoneo.
26
IT
Page 61

“Memory Stick”
La “Memory Stick” è un supporto di
memorizzazione a circuito integrato ad
alta capacità, compatto e leggero,
ideale per una vasta gamma di
applicazioni.
Esistono due tipi di Memory Stick: un
tipo tradizionale e un tipo che utilizza
una tecnologia di protezione copie
denominata Magic Gate*. La stampante
DPP-MP1 è compatibile con entrambi
questi tipi di Memory Stick.
* Magic Gate utilizza una tecnologia di
crittografia per proteggere materiale
soggetto a copyright.
Attenzione
• Durante l’accesso ai dati della “Memory
Stick”, la spia MS ACCESS si accende.
Non estrarre la “Memory Stick” dalla
stampante durante questo intervallo.
• I dati memorizzati nella “Memory Stick”
potrebbero venire danneggiati o distrutti se
– si spegne la stampante durante l’accesso
alla “Memory Stick”.
– la Memory Stick è sottoposta a forti
interferenze elettrostatiche o sonore.
• Non attaccare niente sulla “Memory Stick”
tranne l’etichetta specificata nell’apposito
spazio.
• Riporre la “Memory Stick” nella propria
custodia per il trasporto o il deposito.
• Non toccare la parte del connettore con le
mani o con oggetti metallici.
• Non piegare o far cadere la “Memory
Stick” e proteggerla da urti.
• Non tentare di smontare o modificare la
“Memory Stick”.
• Proteggere la “Memory Stick” da acqua e
umidità.
• Una Memory Stick formattata in un PC
potrebbe non funzionare nella DPP-MP1.
“Memory Stick”, “Magic Gate
Memory Stick”, e
sono marchi
registrati della Sony Corporation.
“
” è un marchio
registrato della Sony Corporation.
Altro
27
IT
Page 62

File di immagini e
nomi dei file
La DPP-MP1 è in grado di stampare
file di immagini in formato JPEG e
TIFF.
I file di immagini creati con una
fotocamera digitale Sony CyberShot o
una videocamera Sony Handycam sono
memorizzati sulla “Memory Stick”
secondo certe convenzioni.
Ad esempio, la struttura dei file delle
immagini prese con una Sony
CyberShot, vista con Windows Me,
risulterà la seguente.
Supponendo che la “Memory
Stick” sia stata riconosciuta
come unità E
Cartella dati
immagini JPEG
• Ai file delle immagini in formato
JPEG viene assegnato
automaticamente un numero e i file
vengono memorizzati nella cartella
“100MSDCF”, usando il seguente
schema di assegnazione del nome:
DSC0
• Ai file delle immagini in formato
TIFF viene assegnato
automaticamente un numero e i file
vengono memorizzati nella cartella
“IMCIF100”, usando il seguente
schema di assegnazione del nome:
DSC0
ssss.JPG
R
Numero di file
ssss.TIF
R
Numero di file
28
Cartella dati immagini
TIFF
Numero di cartella
IT
Page 63

Continua
Soluzione dei problemi
Se si verifica un problema durante il funzionamento dell’apparecchio, controllare
prima i punti elencati in questa guida alla soluzione dei problemi. Se il problema
persiste, rivolgersi al proprio fornitore o a un centro di assistenza Sony. Se si usa un
computer, consultare anche la documentazione del software utilizzato.
Sintomo Causa/Rimedio
L’apparecchio non si accende.
Alcune immagini non vengono
stampate.
L’immagine viene tagliata in alto
e in basso o a destra e sinistra.
• Il cavo di alimentazione è scollegato.
c Il cavo di alimentazione è collegato correttamente?
(pagina 9)
• Il kit batteria non è montato correttamente.
c Vedere la documentazione del kit batteria.
• I file delle immagini non sono compatibili con la DPPMP1.
c I file immagine di formato non compatibile con la
DPP-MP1 potrebbero essere visibili sul computer
ma non poter essere stampati (pagina 34).
• Il rapporto dimensionale orizzontale/verticale del file
immagine e della carta sono diversi.
c Impostare la funzione “FIT” su “ON” (pagina 22).
Altro
29
IT
Page 64

Errore display numero di cartella/numero di file
Se il display visualizza un trattino [-] al posto del numero di cartella/file quando si
seleziona un numero di cartella o di file oppure durante la stampa, il significato e i
rimedi sono i seguenti.
Condizione Significato e rimedio
• Non è possibile selezionare l’immagine da
stampare. Oppure, ci sono numeri di cartella
doppi.
Numero di cartella
Numero di file
c L’immagine non può essere stampata a
causa di un problema relativo al numero di
cartella.aufgetreten ist.
• Non è possibile selezionare un’immagine da
stampare. Oppure, ci sono numeri di file doppi.
c L’immagine non può essere stampata a
causa di un problema relativo al numero di
file.
• L’immagine ha un Print Mark, ma non può
essere stampata con questo apparecchio.
c Il file dell’immagine è corrotto e non può
essere stampato. Quando questo errore si
verifica durante la stampa di un’immagine
con Print Mark, la stampa viene sospesa. Per
passare a stampare l’immagine successiva,
premere PRINT/STOP.
Messaggi di avvertimento
I messaggi che potrebbero essere visualizzati sul display sono elencati e spiegati nella
seguente tabella.
Messaggio Significato
WAIT
30
IT
• La stampa è stata interrotta.
c Il messaggio è visualizzato mentre si finisce di
stampare l’ultima immagine. Quando l’immagine è
finita, il display visualizza brevemente “STOP” e
poi si spegne.
• La temperatura all’interno della stampante è troppo alta
e la stampa è stata temporaneamente disabilitata.
c Attendere fino a quando la stampante non riprende
automaticamente a funzionare.
Page 65

Continua
Messaggio Significato
RIBON
PAPER
NO MS
NO IMAGE
NO ORDER
CAN’T PRINT
• Manca la cartuccia nella stampante oppure la cartuccia
è esaurita.
c Inserire o sostituire la cartuccia (pagina 10)
• Il vassoio carta non è inserito oppure si è esaurita la
carta.
c Inserire il vassoio con la carta (pagina 11).
•“Memory Stick” non inserita.
c Inserire una “Memory Stick” (pagina 13).
• La “Memory Stick” non contiene nessuna immagine.
c Inserire una “Memory Stick” che contenga
immagini.
• La “Memory Stick” non contiene nessuna immagine
che possa essere stampata dall’apparecchio.
c I file immagine di formato non compatibile con la
DPP-MP1 potrebbero essere visibili sul computer
ma non poter essere stampati (pagina 34).
• La “Memory Stick” non contiene nessuna immagine
con Print Mark.
c Inserire una “Memory Stick” che contenga
immagini a cui sia stato assegnato un Print Mark su
una fotocamera Sony CyberShot o una videocamera
Handycam.
• La “Memory Stick” non contiene nessuna immagine
con Print Mark che possa essere stampata
dall’apparecchio.
c Assegnare il Print Mark con una fotocamera Sony
CyberShot o una videocamera Handycam (pagina
15).
• Si è provato a stampare un file immagine di formato
incompatibile.
c Tale immagine non può essere stampata dalla DPP-
MP1.
Quando questo errore si verifica durante la stampa
di un’immagine con un Print Mark, la stampa viene
sospesa. Per passare a stampare l’immagine
successiva, premere PRINT/STOP.
Altro
31
IT
Page 66

Messaggio Significato
FILE ERROR
MS ERROR
RIBON
(+ spia ERROR illuminata)
PAPER
(+ spia ERROR illuminata)
ERROR
(+ spia ERROR illuminata)
• Si è verificato un errore durante la lettura di un file
immagine da una “Memory Stick”.
c Il file dell’immagine è corrotto e non può essere
stampato.
• La “Memory Stick” non è stata inserita correttamente.
c Reinserire la “Memory Stick” correttamente (pagina
13).
• La “Memory Stick” non è stata formattata
correttamente.
c Una Memory Stick formattata in un PC potrebbe
non funzionare nella DPP-MP1. Usare una Memory
Stick formattata in fotocamera Sony CyberShot o in
una videocamera Handycam.
•È stata inserita una “Memory Stick” di tipo non
supportato dalla DPP-MP1, oppure la “Memory Stick”
è difettosa.
c Inserire una “Memory Stick” supportata.
• Problema causato dalla cartuccia della stampante.
c Provare a spegnere e riaccendere la stampante. Se
ciò non risolve il problema, estrarre la cartuccia
dalla stampante e vedere se il nastro si è inceppato
dentro la cartuccia. Se il nastro è allentato,
riavvolgerlo (pagina 11).
• Si è verificato un inceppamento della carta.
c Provare a spegnere e riaccendere la stampante. La
carta dovrebbe essere espulsa automaticamente.
• Si è verificato un errore interno.
c Provare a spegnere e riaccendere la stampante.
Avvertenza - Cosa fare in caso
di inceppamento della carta
Non cercare di tirare fuori la carta con
le mani, altrimenti si possono causare
danni o guasti. Spegnere sempre la
stampante, attendere un momento e
quindi riaccenderla, in modo che la
carta venga espulsa automaticamente.
IT
32
Se la carta continua a rimanere
inceppata, rivolgersi al proprio
fornitore o a un centro di assistenza
Sony.
Page 67

Garanzia e
assistenza
Scheda di garanzia
• Questo prodotto è fornito con una
scheda di garanzia. Accertarsi di
ottenere la scheda al momento
dell’acquisto.
• Completare la scheda nei punti
richiesti, verificare che le
informazioni sulla scheda siano
corrette e conservarla in un luogo
sicuro.
• Il periodo di garanzia è di un anno
dalla data di acquisto.
Assistenza
In caso di problema con
l’apparecchio, prima ricontrollare le
sezioni pertinenti nel presente manuale.
Se il problema persiste, rivolgersi
al proprio fornitore o a un centro di
assistenza Sony.
Disponibilità dei componenti
Tutti i componenti principali necessari
al funzionamento della stampante
fotografica digitale saranno mantenuti
disponibili dal costruttore per un
periodo di almeno 8 anni da quando
cesserà la produzione del presente
modello. Un apparecchio non
funzionante potrà essere riparato
usando tali componenti anche dopo la
scadenza del periodo di garanzia, a
seconda della natura del problema. Per
maggiori informazioni, rivolgersi al
proprio fornitore o a un centro di
assistenza Sony. In caso di richiesta di
assistenza, fornire le seguenti
informazioni.
- Nome del modello: DPP-MP1
- Descrizione dettagliata del
problema
- Data di acquisto
Altro
Riparazioni entro il periodo di
garanzia
Le riparazioni saranno effettuate in
conformità alle condizioni elencate
sulla scheda di garanzia. Per i dettagli,
leggere attentamente la scheda di
garanzia.
Riparazioni dopo il periodo di
garanzia
Le riparazioni saranno eseguite su
richiesta del cliente. Tutti i costi
saranno a carico del cliente.
33
IT
Page 68

Caratteristiche
tecniche
Consumo energetico
Ingresso: 12 V DC, 2.1 A
25 W (durante stampa con alimentatore
da rete)
Metodo di stampa
Termico con sublimazione del colore
(YMC + overcoat)
Risoluzione
307 × 307 dpi
Gradazioni
Imaging YMC a 8 bit/256 gradazioni
per colore per circa 16,77 milioni di
colori/pixel.
Formato di stampa
81,6 (H) × 50 (V) mm
Tempo di stampa
Circa 90 secondi per stampa
(escluso il tempo di trasferimento dati
da computer o “Memory Stick” e il
tempo di elaborazione)
Connettore di ingresso
USB (Mini-B)
Slot supporti di registrazione
Slot Memory Stick (1)
Formati file supportati
DCF 2) Exif Ver. 2.1
1)
3)
(JPEG [baseline], TIFF-RGB [non
compresso])
DPOF compatibile (numero di stampe)
Temperatura ambiente per
impiego
5 - 35ºC
Dimensioni esterne
Circa 66 × 39 × 111 (L/H/P) mm
(senza vassoio carta e parti sporgenti)
Massa
Circa 260 g (senza vassoio carta)
1)
Alcuni formati file speciali potrebbero non
essere supportati.
2)
DCF (Design rule for Camera File system)
è uno standard definito dalla JEIDA (Japan
Electronic Industry Development
Association) per garantire la compatibilità
tra macchine fotografiche digitali,
stampanti e altri apparecchi.
3)
Exif è un formato di file di immagini che
comprende dati aggiuntivi sulla risoluzione
del display, la data di creazione e altre
informazioni.
Alimentazione
Alimentatore da rete
Ingresso: 100 - 240 V AC, 50/60 Hz
Uscita: 12 V DC, 3 A
IT
34
Page 69

Accessori in dotazione
Alimentatore da rete/cavo di
alimentazione
Vassoio carta
Custodia
Pacchetto stampa a colori formato
cartolina (SVM-24CS)
Filtro bloccabile
Cavo USB
CD-ROM
Istruzioni per l’uso
Scheda di registrazione proprietario
Garanzia
Contratto di licenza d’uso software
Sony
Disegno e caratteristiche tecniche
soggetti a modifiche senza preavviso.
Accessori opzionali
Pacchetto stampa a colori formato
cartolina SVM-24CS
Kit batteria MPA-BT1A
Altro
35
IT
Page 70

WAARSCHUWING
Het apparaat mag niet aan regen
of vocht worden blootgesteld om
brand of elektrische schokken te
voorkomen.
De behuizing mag niet worden
opengemaakt om brand of
elektrische schokken te
voorkomen. Laat het onderhoud
aan deskundigen over.
2
NL
Page 71

Inhoud
PC interfacekit .................. 23
Voorbereidingen ........................... 23
Afdrukken..................................... 24
Mogelijkheden .................... 4
Informatie vóór gebruik ..... 5
Meegeleverde accessoires .................. 5
De afdrukset ....................................... 6
Namen van onderdelen ....................... 7
Voorbereidingen voor
gebruik ................................ 9
1 Aansluiting op netvoeding ........... 9
2 Laden van de inktcartridge ........ 10
3 Laden van het afdrukpapier ....... 11
4 Het plaatsen van de “Memory
Stick” ......................................... 13
Afdrukken ......................... 14
Apparaatbeschrijving tijdens het
afdrukken .......................................... 14
Beelden met afdrukmarkering
afdrukken (afdrukken in DPOF)....... 15
Het toekennen van een
afdrukmarkering ....................... 15
Grote aantallen beelden met
afdrukmarkering afdrukken ...... 15
Het aantal kopieën wijzigen ......... 17
Rechtstreeks afdrukken .................... 18
Een beeld selecteren ..................... 18
Afdrukken..................................... 19
Afdrukinstellingen ........................ 21
Overigen............................ 25
Voorzorgsmaatregelen...................... 25
Voorzorgsmaatregelen voor de opslag
van inktcartridges ............................. 26
Voorzorgsmaatregelen voor de opslag
van papier ......................................... 26
“Memory Stick” ............................... 27
Beeldbestanden en bestandsnamen .. 28
Problemen oplossen.......................... 29
Garantie en onderhoud ..................... 33
Specificaties...................................... 34
NL
3
NL
Page 72

Mogelijkheden
Met de “Digital Photo Printer” of DPPMP1 kunnen op heel eenvoudige wijze
mooie afdrukken worden gemaakt van
digitale beelden die op een “Memory
Stick” zijn opgeslagen, bijvoorbeeld
met een Sony CyberShot camera of
Handycam camcorder.
Eenvoudig afdrukken van
beelden met afdrukmarkering
Beelden waar een afdrukmarkering aan
is toegekend met een Sony CyberShot
digitale camera of een Handycam
camcorder, kunnen automatisch worden
afgedrukt (afdrukken in DPOF
pagina 34 voor meer informatie over
compatibele bestandsindelingen.
1)
DPOF = Digital Print Order Format
1)
). Zie
Rechtstreeks afdrukken
Niet-bewegende beelden die met een
Sony CyberShot digitale camera of
Handycam camcorder zijn opgenomen
en zijn opgeslagen op een “Memory
Stick”, kunnen rechtstreeks op de DPPMP1 worden afgedrukt.
Licht en compact
De DPP-MP1 is een lichte, compacte
printer met een grootte van ongeveer 66
× 39 × 111 mm en een gewicht van
ongeveer 260 gram. Het apparaat kan
gemakkelijk worden meegenomen en
elders worden gebruikt.
Veelzijdige afdrukfuncties
Met de DPP-MP1 kunt u
beeldeigenschappen aanpassen
(scherpte/helderheid), de datum op
afdrukken beheren, beelden meerdere
keren afdrukken (2/4/8 exemplaren van
hetzelfde beeld op één vel) en allerlei
andere functies uitvoeren.
Beelden afdrukken die op de
PC zijn opgeslagen met behulp
van de USB-aansluiting
Met de meegeleverde PC interface kunt
u digitale beelden afdrukken die op een
computer zijn opgeslagen.
Werkt op batterij (optioneel)
Met de apart verkrijgbare batterij kunt
u ook beelden afdrukken wanneer er
geen stopcontact in de buurt is.
Afdrukken van fotokwaliteit
Met de thermische
inktsublimatietechniek worden
afdrukken van topkwaliteit
geproduceerd die de kwaliteit van echte
foto's evenaren.
NL
4
Page 73

Informatie vóór gebruik
Meegeleverde
accessoires
Nadat u het apparaat uit de verpakking
heeft gehaald dient u te controleren of u
de volgende accessoires heeft
ontvangen:
• AC-adapter
• Voedingskabel
– V.S. en Canada
• Kleurenafdrukset van kaartformaat
(SVM-24CS)
Informatie vóór gebruik
• Klemfilter (3)
• PC interface
– USB-kabel
– cd-rom
– Europa
• Papierlade
• Draagtas (1)
• Gebruikshandleiding (1)
• Eigendomsregistratiekaart (1)
• Garantiebewijs (1)
Licentieovereenkomst voor
•
eindgebruikers van Sony Software (1)
5
NL
Page 74

De afdrukset
Om met dit apparaat te kunnen
afdrukken heeft u de juiste afdrukset
nodig.
Afdrukset Toepassing
SVM-24CS 2 × 12 vellen fotopapier /
Opmerkingen
• Gebruik uitsluitend de speciaal voor dit
apparaat bestemde afdruksets.
• Afdrukpapier en inktcartridges mogen niet
worden hergebruikt. Hergebruik kan in
papierstoringen of defecten resulteren.
inktcartridge voor 24
afdrukken
6
NL
Page 75

vervolg op de volgende bladzijde
Namen van onderdelen
Voor gedetailleerde informatie wordt u verwezen naar de pagina's die tussen haakjes
staan vermeld.
1
1Aan/uit-schakelaar (pagina's 15,
19)
2Papierlade
3Klep voor papierlade (pagina 12)
4Ventilatieopeningen
5Display-scherm (pagina 8)
6SELECT (-/+) knoppen
7Knop ENTER/OPTION
8Knop DPOF (pagina 16)
9Knop PRINT/STOP (pagina's 16,
20)
5
6 7 8 9
qaqsqd
0
432
0Sleuf voor Memory Stick (pagina
13)
qaKlep voor inktcartridge (pagina
10)
qsVergrendeling van inktcartridge-
klep (pagina 10)
qdUSB-poort
Informatie v
óór gebruik
7
NL
Page 76

Display-scherm
1
2334 6
5
qf qh
qg
qfGleuf voor papieruitvoer
qg12V gelijkstroomingang (pagina
9)
qhDekplaat voor batterijhouder
SHARP BRIGHT DATE FIT
MULTI
248
USB
TIFF DPOF
7890
1Indicator van batterijstatus
2Weergave van afdrukinstellingen
(pagina 22)
3Indicator van USB-
kabelaansluiting
4DPOF-indicator (pagina 16)
5ERROR-indicator (pagina 30)
6MS ACCESS-indicator (pagina
13)
7Weergave van mapnummer
(pagina's 16, 19)
8Weergave van bestandsnummer
(pagina's 16, 19)
9TIFF-bestand indicator (pagina
20)
0Weergave van aantal afdrukken
(pagina's 16, 19)
8
NL
Page 77

Voorbereidingen voor gebruik
1 Aansluiting op netvoeding
1
Voedingskabel
2
Stopcontact
AC-adapter
1 Sluit de AC-adapter aan op
de 12V gelijkstroomingang op
de DPP-MP1.
2 Sluit de voedingskabel aan
op de AC-adapter en op het
stopcontact.
Automatische uitschakeling
Het apparaat schakelt zichzelf
automatisch uit als het ongeveer 3
minuten niet in gebruik is geweest
(automatische uitschakeling). De
automatische uitschakeling is niet
beschikbaar als het apparaat met een
USB-kabel op een PC is aangesloten.
2
Batterij (optioneel)
De apart verkrijgbare batterij
(MPA-BT1A) kan worden gebruikt
om het apparaat van voeding te
voorzien.
MPA-BT1A DPP-MP1
Instructies voor het plaatsen van de
batterij in het apparaat is te vinden in
de batterijhandleiding.
Voorbereidingen voor gebruik
9
NL
Page 78

2 Laden van de
inktcartridge
De inktcartridge is onderdeel van de
afdrukset (pagina 6). De cartridge dient
volgens de onderstaande afbeeldingen
in het apparaat te worden geplaatst.
1 Schuif de vergrendeling 1
van het klepje omlaag om het
klepje voor de inktcartridge
2 te openen.
3 Duw de inktcartridge in het
apparaat tot u hem in zijn
plaats hoort klikken. Sluit
vervolgens het inktcartridgeklepje.
Grijpertje
1
2
2 Verwijder de lintspoelhouder
van de inktcartridge.
Spoelhouder
Vervangen van de inktcartridge
Als de inktcartridge leeg is, knippert de
indicator “RIBON” in de display.
1 Open het inktcartridge-klepje
volgens de hierboven
beschreven stap 1.
2 Neem het grijpertje op de
cartridge en trek de gebruikte
cartridge naar buiten. Plaats
vervolgens de nieuwe
cartridge in het apparaat.
Display
Grijpertje
10
NL
Page 79

vervolg op de volgende bladzijde
Wanneer het plaatsen van de
inktcartridge niet soepel
verloopt
Neem de cartridge helemaal uit het
apparaat en plaats hem er opnieuw in.
Als de cartridge niet soepel in het
apparaat kan worden geplaatst omdat
het lint te slap is, kunt u het spoeltje
van de cartridge in de richting van de
pijl draaien om het lint strakker te
draaien.
Let op
Het binnenwerk van het apparaat kan heet
zijn. Steek daarom nooit uw vingers of
andere objecten in de gleuf voor de
inktcartridge.
3
Laden van het
afdrukpapier
1 Open het deksel van de
papierlade.
deksel van
papierlade
Voorbereidingen voor gebruik
2 Plaats het afdrukpapier in de
lade.
Zorg dat het papier netjes is
gestapeld en plaats het in de lade
samen met het beschermende vel
dat met de goede kant naar boven
moet liggen.
Beschermende vel
Het afdrukpapier is onderdeel van de
afdrukset (pagina 6).
Het papier dient volgens de
onderstaande afbeeldingen in het
apparaat te worden geplaatst.
U kunt maximaal 12 vellen
afdrukpapier (1 set) per keer
laden.
Opmerking
Het papier mag voordat u gaat
afdrukken niet langs de perforatielijnen
worden afgescheurd.
11
NL
Page 80

3 Sluit het deksel van de
papierlade.
Opmerking
Als het afdrukpapier niet correct is
geladen, kan het deksel van de
papierlade niet worden gesloten. Let
erop dat het deksel van de papierlade
volledig gesloten is.
4 Neem het beschermende vel
uit de lade.
5 Trek het klepje voor de
papierlade open en plaats de
papierlade in het apparaat.
Duw de papierlade zover mogelijk
in het apparaat tot u hem in zijn
plaats hoort klikken.
Wanneer het afdrukken is
voltooid
Verwijder de papierlade uit het
apparaat en sluit het klepje voor de
papierlade.
Opmerkingen
• De afdrukset bevat een inktcartridge voor
24 afdrukken en 2 ×12 vellen afdrukpapier.
Laad de printer met de helft van het aantal
vellen in de afdrukset.
• Er mogen nooit meer dan 12 vellen
afdrukpapier in de papierlade worden
geladen. Gebruik ook nooit verschillende
papiertypen tegelijk. Dit kan namelijk
papierstoringen veroorzaken.
• Het afdrukpapier mag niet beschreven of
bedrukt worden voordat het in het apparaat
wordt geplaatst. Als u na het afdrukken op
de bedrukte zijde van het papier wilt
schrijven, dient u hiervoor een markerpen
te gebruiken. Een tweede afdruk over de
eerste afdruk heen is niet mogelijk.
• Er mogen geen labels, etiketten of stickers
e.d. op het afdrukpapier worden geplakt
voordat u gaat afdrukken.
• De papierzijde die u wilt gaan bedrukken
(d.w.z. de zijde waar niets op is afgedrukt)
mag niet worden aangeraakt.
Vingerafdrukken en stof op het
afdrukpapier of op het lint kunnen de
afdrukkwaliteit aantasten.
• Gebruik uitsluitend het voor dit apparaat
bestemde afdrukpapier. Zo voorkomt u dat
het apparaat defect raakt.
• Het afdrukpapier mag niet gevouwen of
gekreukeld zijn. Zo voorkomt u dat het
apparaat defect raakt.
12
NL
Page 81

4
Het plaatsen
van de “Memory
Stick”
De “Memory Stick” dient volgens de
onderstaande afbeeldingen in het
apparaat te worden geplaatst.
Let erop dat u de “Memory Stick”
helemaal in het apparaat steekt tot u
hem in zijn plaats hoort klikken.
“Memory Stick”
MS ACCESS-indicator
De kant met het
ingesneden gedeelte
moet naar links wijzen en
het pijltje moet zich links
bovenop bevinden.
Het verwijderen van de
“Memory Stick”
1 Controleer of de MS
ACCESS-indicator uit is. Duw
vervolgens de “Memory Stick”
helemaal in het apparaat.
Zodra u de “Memory Stick”
loslaat zal deze een klein stukje
terug naar buiten schieten.
2 Neem de “Memory Stick” uit
het apparaat.
Opmerkingen
• Als de “Memory Stick” in gebruik is, is de
MS ACCESS-indicator verlicht. De
“Memory Stick” mag niet uit het apparaat
worden genomen zolang deze indicator
brandt. Doet u dit wel dan kan het apparaat
en/of de “Memory Stick” worden
beschadigd.
• Het plaatsen of uitnemen van de “Memory
Stick” mag niet worden geforceerd. Doet u
dit wel dan kan het apparaat en/of de
“Memory Stick” worden beschadigd.
• Als het apparaat bezig is met afdrukken
mag de “Memory Stick” niet uit het
apparaat worden verwijderd. Doet u dit
wel dan kan het apparaat en/of de
“Memory Stick” worden beschadigd.
• De maximum capaciteit van de Memory
Stick waarmee dit apparaat compatibel is,
is 128 MB.
• Voor meer informatie en
voorzorgsmaatregelen voor gebruik van de
“Memory Stick” wordt u verwezen naar
het hoofdstuk “Memory Stick” op pagina
27.
Voorbereidingen voor gebruik
MS ACCESS-indicator
13
NL
Page 82

Afdrukken
Apparaatbeschrijving
tijdens het
afdrukken
Afdrukpapier wordt heen en
weer bewogen
Tijdens het afdrukken beweegt het
afdrukpapier vier keer heen en weer
tussen de papieruitvoergleuf en de
bovenkant van de papierlade. Wanneer
het afdrukken is voltooid, komt het
papier via de papieruitvoergleuf naar
buiten.
Afdrukpapier
Klep voor
inktcartridge
• Tijdens het afdrukken mag de klep van de
inktcartridge niet worden geopend en mag
de inktcartridge niet uit het apparaat
worden verwijderd.
• Tijdens het afdrukken mag het apparaat
nooit worden verplaatst of uitgeschakeld.
Doet u dit wel dan kunnen papierstoringen
worden veroorzaakt of kan het apparaat
worden beschadigd. Wanneer de voeding
tijdens het afdrukken wordt onderbroken,
schakelt u het apparaat weer in en herhaalt
u de procedure.
Opmerkingen
• Het apparaat dient op een platte, vlakke
ondergrond te worden geplaatst. Wanneer
het apparaat scheef of tegen een muur
staat, kunnen papierstoringen voorkomen.
• Voordat u gaat afdrukken, dient u te
controleren dat de papieruitvoer niet wordt
belemmerd door eventuele obstakels aan
de achterkant van het apparaat. Er moet
een ruimte van minstens 12 cm worden
opengelaten.
• Zet geen objecten bovenop de papierlade.
• Tijdens het afdrukken mag het papier niet
worden aangeraakt of uit het apparaat
worden getrokken.
• Tijdens het afdrukken mag de papierlade
niet uit het apparaat worden genomen.
NL
14
Page 83

vervolg op de volgende bladzijde
Beelden met
afdrukmarkering
afdrukken
(afdrukken in DPOF)
4 Controleer of er een
afdrukmarkering (
het beeld wordt weergegeven
op de LCD-display van de
Sony CyberShot digitale
camera of Handycam
camcorder.
) met
Dit apparaat ondersteunt DPOF (Digital
Print Order Format), waarmee grote
aantallen beelden kunnen worden
afgedrukt die zijn opgeslagen op een
“Memory Stick” en waar een
afdrukmarkering aan is toegekend,
bijvoorbeeld met een Sony CyberShot
digitale camera of Handycam
camcorder.
Het toekennen van een
afdrukmarkering
1 Plaats de “Memory Stick” in
de the Sony CyberShot
digitale camera of Handycam
camcorder.
2 Selecteer het beeld dat u wilt
afdrukken.
3 Ken een afdrukmarkering toe
volgens de stappen in de
handleiding van de camera of
camcorder. Deze informatie
is te vinden in de
hoofdstukken “Beelden
selecteren voor afdrukken” of
“Afdrukmarkeringen
toekennen”, enz.
Grote aantallen beelden
met afdrukmarkering
afdrukken
1352
1 Duw de aan/uit-schakelaar
omlaag en schuif deze naar
rechts om het apparaat in te
schakelen.
Duwen
Allereerst knippert de indicator
“SETUP” in de display, en
vervolgens de indicator
“READY”.
Afdrukken
15
NL
Page 84

Opmerking
De inktcartridge mag niet in of uit het
apparaat worden geplaatst of genomen
zolang de indicator “SETUP” in de
display knippert.
2 Plaats de “Memory Stick” in
het apparaat.
Het hoogste bestandsnummer voor
een beeld met afdrukmarkering
wordt weergegeven.
Op dit punt kunt u de SELECT (–/
+) knoppen gebruiken om de
mapnummers, bestandsnummers
en het aantal kopieën voor de
beelden met een afdrukmarkering
te controleren.
4 Selecteer de gewenste
afdrukinstellingen.
U kunt instellingen selecteren voor
afdrukkwaliteit, afdrukformaat,
enz. Zie “Afdrukinstellingen” op
pagina 21 voor meer informatie.
(Mapnummer)
Bestandsnummer
Het mapnummer wordt niet
weergegeven indien de “Memory
Stick” slechts één map heeft.
Aantal
kopieën
3 Druk op de knop DPOF.
Het apparaat schakelt over op de
modus DPOF en de indicator
“DPOF” verschijnt in de display.
Het opgegeven totale aantal
afdrukken verschijnt ongeveer 1
seconde in de display.
Het mapnummer,
bestandsnummer en aantal
kopieën van het eerste beeld met
een afdrukmarkering verschijnt in
de display.
Er wordt geen mapnummer
weergegeven indien er slechts één
map beschikbaar is.
DPOF
5 Druk op de knop PRINT/
STOP om het afdrukken te
starten.
Tijdens het afdrukken wordt de
indicator “PRINT” in de display
weergegeven.
6 Verwijder het afgedrukte
papier.
Wanneer u meerdere afdrukken
heeft opgegeven, kunt u de
afdrukken een voor een
verwijderen nadat ze zijn voltooid.
7 Vouw de uiteinden van het
papier om en scheur langs de
perforatielijnen af.
16
NL
Page 85

vervolg op de volgende bladzijde
Uitschakelen van het apparaat
DPOF
• Duw de aan/uit-schakelaar omlaag
en schuif deze naar links tot de
indicators in de display verdwijnen.
• Ook al gebruikt u de aan/uitschakelaar niet, dan zal het apparaat
zichzelf na 3 minuten vanzelf
uitschakelen (automatische
uitschakeling).
Een opdracht annuleren tijdens
het afdrukken
Wanneer u een aantal afdrukken heeft
opgegeven, maar u wilt de opdracht
annuleren voordat deze is voltooid,
drukt u op de knop PRINT/STOP. De
indicator “WAIT” verschijnt in de
display en het afdrukken wordt gestaakt
na voltooiing van de huidige afdruk.
Wanneer papier of inkt op is
tijdens het afdrukken
Als het apparaat tijdens het afdrukken
geen papier meer heeft, knippert de
indicator “PAPER” in de display. Als
het lint van de inktcartridge op is,
knippert de indicator “RIBON” in de
display.
Om met de huidige opdracht verder te
gaan, dient u nieuw afdrukpapier of een
nieuwe inktcartridge te laden zonder
hierbij het apparaat uit te schakelen.
Druk op de knop PRINT/STOP om het
afdrukken te hervatten.
Uitschakelen van de modus
DPOF
Druk nogmaals op de knop DPOF om
de modus DPOF na het afdrukken uit te
schakelen. De indicator “DPOF”
verdwijnt uit de display en de
standaarddisplay wordt weergegeven.
Het aantal kopieën
wijzigen
Het aantal kopieën voor een beeld met
een afdrukmarkering die met een
digitale camera is toegekend, kan op de
DPP-MP1 worden gewijzigd. Om dit te
doen, voert u de hieronder beschreven
stappen uit na stap 3 in het hoofdstuk
“Grote aantallen beelden met
afdrukmarkering afdrukken” (pagina
15). Het apparaat moet zich in de
modus DPOF bevinden (“DPOF” moet
verschijnen in de display).
1 Selecteer het beeld met
afdrukmarkering waarvoor u
de wijziging wilt aanbrengen.
Gebruik de SELECT (–/+)
knoppen om het bestandsnummer
van het gewenste beeld op te
roepen. Druk vervolgens op de
knop ENTER. De indicator voor
het aantal kopieën gaat knipperen
zodat het gewijzigd kan worden.
2 Wijzig het aantal kopieën.
Stel het aantal in met behulp van
de SELECT (–/+) knoppen.
3 Druk op de knop ENTER.
Het nieuwe aantal kopieën is nu
ingesteld.
Afdrukken
17
NL
Page 86

4 Herhaal desgewenst de
stappen 1 t/m 3.
Voer de stappen 1 t/m 3 uit voor
alle beelden waarvoor u het aantal
kopieën wilt wijzigen.
Opmerking
Deze wijziging wordt niet opgeslagen op de
“Memory Stick”.
Rechtstreeks
afdrukken
Beelden die op de “Memory Stick” zijn
opgeslagen kunnen op de DPP-MP1
worden geselecteerd om te worden
afgedrukt.
Voorbeeld van CyberShot
640
6/8
Mapnummer
Bestandsnummer
10:30
2001 7 4100-0028
モドル/ツギヘ オンリョウ
PM
Voorbeeld van Handycam
6/100
100−0006
Bestandsnummer
640
Mapnummer
メモリー再生
Een beeld selecteren
1 Plaats de “Memory Stick” in
de Sony CyberShot digitale
camera of Handycam
camcorder.
2 Controleer het mapnummer
en het bestandsnummer van
het beeld dat u wilt afdrukken
op de LCD-display van de
Sony CyberShot digitale
camera of Handycam
camcorder.
NL
18
Zie pagina 30 voor meer informatie
over map- en bestandsnummers.
Page 87

vervolg op de volgende bladzijde
Afdrukken
3, 4, 5
1
4, 5
2 Plaats de “Memory Stick” in
de DPP-MP1.
7
2
Het bestand met het hoogste
nummer wordt weergegeven.
1 Duw de aan/uit-schakelaar
omlaag en schuif deze naar
rechts om het apparaat in te
schakelen.
Duwen
De indicator “SETUP” knippert in
de display, en vervolgens de
indicator “READY”.
Opmerking
De inktcartridge mag niet in of uit het
apparaat worden geplaatst of genomen
zolang de indicator “SETUP” in de
display knippert.
(mapnummer)
Bestandsnummer
Als de gebruikte “Memory Stick”
slechts één map heeft, wordt het
mapnummer niet weergegeven.
Aantal kopieën
3 Gebruik de SELECT (–/+)
knoppen.
• Indien er geen mapnummer
wordt weergegeven, knippert
het bestandsnummer.
• Indien er een mapnummer
wordt weergegeven, knippert
het mapnummer.
Druk herhaaldelijk op de
SELECT (–/+) knoppen om het
mapnummer te selecteren.
Vervolgens drukt u op de knop
ENTER. Het bestandsnummer
knippert.
4 Druk herhaaldelijk op de
SELECT (–/+) knoppen om
het bestandsnummer van het
beeld te selecteren.
Vervolgens drukt u op de
knop ENTER. Het aantal
kopieën knippert.
Afdrukken
19
NL
Page 88

5 Druk herhaaldelijk op de
SELECT (–/+) knoppen om
het aantal kopieën in te
stellen. Vervolgens drukt u op
de knop ENTER.
• De display stopt met knipperen
en blijft verlicht.
• Wanneer u nieuwe beelden wilt
selecteren om af te drukken,
herhaalt u deze procedure vanaf
de stap waar u het mapnummer
selecteerde.
6
Stel de gewenste
afdrukinstellingen in.
U kunt instellingen voor
beeldkwaliteit, afdrukformaat,
enz. selecteren. Zie
“Afdrukinstellingen” op pagina 21
voor meer informatie.
7 Druk op de knop PRINT/
STOP om het afdrukken te
starten.
Tijdens het afdrukken wordt de
indicator “PRINT” in de display
weergegeven.
Uitschakelen van het apparaat
• Duw de aan/uit-schakelaar omlaag
en schuif deze naar links tot de
indicators in de display verdwijnen.
• Ook al gebruikt u de aan/uitschakelaar niet, dan zal het apparaat
zichzelf na 3 minuten vanzelf
uitschakelen (automatische
uitschakeling).
Een opdracht annuleren tijdens
het afdrukken
Wanneer u een aantal afdrukken heeft
opgegeven, maar u wilt de opdracht
annuleren voordat deze is voltooid,
drukt u op de knop PRINT/STOP. De
indicator “WAIT” verschijnt in de
display en het afdrukken wordt gestaakt
na voltooiing van de huidige afdruk.
Beelden in TIFF-formaat (nietgecomprimeerd) afdrukken
Indien het beeld dat bij stap 5
hierboven was opgegeven de
bestandsindeling TIFF heeft, wordt de
indicator “TIFF” in de display
weergegeven.
8 Neem de afdruk weg van het
apparaat.
Wanneer u meerdere afdrukken
heeft opgegeven, kunt u ze één
voor één wegnemen zodra ze zijn
voltooid.
9 Vouw de uiteinden van het
papier om en scheur langs de
perforatielijnen af.
NL
20
Page 89

vervolg op de volgende bladzijde
Wanneer papier of inkt op is
DATE
tijdens het afdrukken
Als het apparaat tijdens het afdrukken
geen papier meer heeft, knippert de
indicator “PAPER” in de display. Als
het lint van de inktcartridge op is,
knippert de indicator “RIBON” in de
display.
Om met de huidige opdracht verder te
kunnen gaan, dient u nieuw
afdrukpapier of een nieuwe
inktcartridge te laden zonder hierbij het
apparaat uit te schakelen. Druk op de
knop PRINT/STOP om het afdrukken
te hervatten.
Afdrukinstellingen
U kunt verschillende instellingen
selecteren voordat u een beeld afdrukt.
1 Houd de knop ENTER ten
minste 2 seconden ingedrukt.
De modus voor afdrukinstellingen
wordt geactiveerd, en de indicator
“SHARP” knippert in de display.
2 Druk herhaaldelijk op de
SELECT (–/+) knoppen tot de
gewenste instelling in de
display knippert.
• Door op SELECT (+) te
drukken, verschijnen steeds een
aantal beschikbare opties in de
volgorde “SHARP” t
“BRIGHT” t “DATE” t
“FIT” t “MULTI” t
“SHARP” enz.
• Door op SELECT (–) te
drukken, verschijnen deze
opties in omgekeerde volgorde.
De beschikbare instellingen
worden besproken in de tabel
“Opties voor afdrukinstellingen”
aan het einde van dit gedeelte.
3 Druk op de knop ENTER.
De geselecteerde instelling voor
de knipperende optie wordt
weergegeven.
4 De instelling kan worden
gewijzigd met de SELECT (–/
+) knoppen.
Als bijvoorbeeld de optie “DATE”
knippert, wisselt u elke keer dat u
op de SELECT (–/+) knop drukt
tussen “ON” (datum wordt
afgedrukt) en “OFF” (datum wordt
niet afgedrukt).
5 Druk op de knop ENTER.
• De modus voor
afdrukinstellingen wordt
beëindigd en het apparaat keert
terug in de standaardmodus
(gereed voor afdrukken).
• De huidige afdrukinstelling
verschijnt ter controle in de
display.
Een andere instelling wijzigen
Herhaal dezelfde procedure vanaf stap
1.
Afdrukken
21
NL
Page 90

Opties voor afdrukinstellingen
De volgende afdrukinstellingen zijn mogelijk. (x geeft de standaardinstelling aan.)
Beschikbare optie Beschrijving van optie
SHARP (scherpte) ON Beelden worden scherper afgedrukt.
x OFF Het beeld wordt zonder wijzigingen afgedrukt.
BRIGHT (helderheid) ON Het beeld wordt helderder afgedrukt.
x OFF Het beeld wordt zonder wijzigingen afgedrukt.
DATE ON Het beeld wordt met een datum afgedrukt. De
x OFF Het beeld wordt zonder datum afgedrukt.
FIT ON Het formaat van het beeld wordt aangepast
x OFF Het beeld wordt zonder wijzigingen binnen het
MULTI ON Er worden meerdere exemplaren van hetzelfde
datum die wordt afgedrukt is de datum waarop
het beeldbestand was opgeslagen.
Opmerking
Wanneer u een datum heeft toegevoegd met de
Sony CyberShot digitale camera of Handycam
camcorder, dan wordt de datum twee keer
afgedrukt.
Opmerking
Datums die met de Sony CyberShot digitale
camera of Handycam camcorder zijn
toegevoegd kunnen buiten het afdrukbereik
vallen en daarom soms ten dele worden
afgedrukt.
zodat het op het papier past en niet slechts ten
dele wordt afgedrukt. (Rondom het beeld is een
rand zichtbaar.)
maximum afdrukbereik afgedrukt. Afhankelijk
van de formaatverhouding van het beeld,
kunnen sommige beelden worden afgesneden
(boven-/onderzijde of linker-/rechterzijde).
(Rondom het beeld is geen rand zichtbaar.)
beeld op één vel afgedrukt. U kunt deze optie
instellen op 2, 4 of 8 exemplaren per vel.
22
x OFF De optie meerdere exemplaren op één vel is
niet geactiveerd.
NL
Page 91

vervolg op de volgende bladzijde
PC interfacekit
Met de PC interface kunt u beelden
vanaf uw computer afdrukken op de
DPP-MP1. De PC interface voor de
DPP-MP1 bestaat uit een USB-kabel en
cd-rom.
Computerconfiguratie
De DPP-MP1 kan worden gebruikt met
computers waarop de volgende
besturingssystemen zijn geïnstalleerd:
• Windows 2000/ME/98/98SE
• Mac OS 8.6/9.0/9.1
Voorbereidingen
Installeer de printerdriver.
Om vanaf uw computer af te drukken,
dient u de printerdriver voor de DPPMP1 op uw computer te installeren
vanaf de cd-rom “digital photo printer
for DPP-MP1”.
Voor het installeren van de
printerdriver wordt u verwezen naar de
Installatiegids.
De Installatiegids is een PDF-bestand
op de cd-rom “digital photo printer for
DPP-MP1”. Dubbelklik op het bestand
Driver(English).pdf in de map
“Document” - “Dutch” die
overeenkomt met uw
besturingssysteem.
Opmerking
Om de Installatiegids te kunnen lezen, dient
het programma Adobe Acrobat Reader op
uw computer te zijn geïnstalleerd. Als dit
programma niet op uw computer is
geïnstalleerd, kunt u het vanaf de cd-rom
“digital photo printer for DPP-MP1”
installeren. Voor Windows-computers
dubbelklikt u op het bestand ar500eng.exe in
de map “Acrobat” - “Dutch”. Voor
Macintosh-computers dubbelklikt u op de
Acrobat Reader Installer om het programma
te installeren.
Aansluiting op uw computer.
1 Sluit de DPP-MP1 aan op uw
computer met behulp van de
meegeleverde USB-kabel.
Naar USB-terminal
(mini-B)
USB-kabel
2
Sluit de AC-adapter aan op de
DPP-MP1 en schakel het
apparaat in met behulp van de
aan/uit-schakelaar.
Opmerkingen
• Voor aansluitingen met de USB-kabel
bevelen wij het gebruik van de AC-adapter
aan met de DPP-MP1.
• Wanneer de USB-kabel wordt gebruikt, is
de automatische uitschakelingsfunctie van
de DPP-MP1 niet beschikbaar.
• De werking van de DPP-MP1 kan niet
worden gegarandeerd als er sprake is van
aansluiting via een USB-hub. Sommige
USB-apparaten kunnen de werking van de
DPP-MP1 aantasten wanneer ze
gelijktijdig worden gebruikt.
• Wanneer de standby-functie
(energiebeheerschema) van de computer
actief is, kan het voorkomen dat de
communicatie tussen de DPP-MP1 en de
computer niet wordt hervat op het moment
dat de computer weer in gebruik wordt
genomen.
• Wanneer er sprake is van een USBaansluiting met de computer terwijl er
rechtstreeks vanaf een Memory Stick
wordt afgedrukt, zal de computer de DPPMP1 pas weer herkennen nadat het
afdrukken is voltooid.
Computer
Naar USBterminal
PC interfacekit
23
NL
Page 92

Afdrukken
De DPP-MP1 wordt niet geleverd met
een programma voor beeldverwerking.
U dient een
beeldverwerkingsprogramma apart aan
te schaffen om vanaf de computer op
de DPP-MP1 af te drukken.
1 Selecteer op de computer de
DPP-MP1 als de
uitvoerbestemming.
2 Geef de gewenste
afdrukinstellingen op.
Als de DPP-MP1 is aangesloten
met een USB-kabel, worden
afdrukinstellingen via de computer
opgegeven. Voor
afdrukinstellingen wordt u
verwezen naar de Installatiegids
op de cd-rom “digital photo
printer for DPP-MP1”.
3
Geef de opdracht tot afdrukken
op via het
beeldverwerkingsprogramma.
Opmerking
Wanneer de DPP-MP1 met een USB-kabel
is aangesloten, zijn alle knoppen
uitgeschakeld met uitzondering van de aan/
uit-schakelaar. Wanneer de DPP-MP1 wordt
gebruikt om beelden rechtstreeks vanaf de
Memory Stick af te drukken, dient u ervoor
te zorgen dat de USB-kabel is losgekoppeld.
24
NL
Page 93

vervolg op de volgende bladzijde
Overigen
Voorzorgsmaatregelen
Voor de veiligheid
• Gebruik de printer uitsluitend met
12V gelijkstroom.
• Zorg ervoor dat er geen zware
objecten op de voedingskabel rusten
en voorkom beschadiging van de
voedingskabel. Gebruik de printer
nooit indien de voedingskabel is
beschadigd.
• Mocht er een zwaar object of
vloeistof in de behuizing
terechtkomen, koppel dan de printer
los en laat hem door deskundigen
controleren voordat u het apparaat
weer in gebruik neemt.
• Demonteer de printer nooit.
• Trek altijd de voedingskabel uit het
stopcontact door aan de stekker te
trekken. Trek nooit aan de
voedingskabel zelf.
• Als u de printer gedurende lange tijd
niet gebruikt, dient u de stekker uit
het stopcontact te halen.
• Behandel de printer altijd met zorg.
• Haal voor het schoonmaken en het
onderhoud van de printer altijd eerst
de stekker uit het stopcontact om het
risico op elektrische schokken te
verminderen.
Voor de installatie
• Voorkom dat de printer op een
locatie wordt geplaatst waar de
volgende omstandigheden heersen:
– trillingen
– hoge vochtigheid
– overmatig stof
– direct zonlicht
– extreem hoge of lage temperaturen
• Voorkom het gebruik van elektrische
apparaten in de buurt van de printer.
De werking van de printer wordt in
elektromagnetische velden aangetast.
• De printer is ontworpen voor
horizontaal gebruik. De printer mag
nooit in gekantelde positie worden
gebruikt.
• Plaats geen zware objecten op de
printer.
• Laat genoeg ruimte rondom de
printer vrij zodat de
ventilatieopeningen niet zijn
afgesloten. Bij belemmering van de
openingen kan het binnenwerk van
het apparaat verhit raken.
Voor condensatie
Als de printer direct van een koude
locatie naar een warme locatie wordt
verhuisd of in een extreem warme of
vochtige ruimte wordt geplaatst, kan
zich condensatie gaan vormen in het
binnenwerk van het apparaat. In dat
geval werkt de printer waarschijnlijk
niet correct en kan zelfs een storing
optreden als u de printer blijft
gebruiken. Wanneer er sprake is van
condensatie, schakelt u het apparaat uit
en laat u de printer voor ten minste een
uur ongebruikt.
Overigen
25
NL
Page 94

Voor het schoonmaken
Gebruik een zachte, droge doek of een
zachte, licht vochtige doek met een
mild reinigingsmiddel om de
behuizing, de display en de knoppen te
reinigen. Gebruik om beschadigingen
van de afwerking te voorkomen nooit
alcohol, een verdunningsmiddel of een
ander oplosmiddel.
Voor beperkingen wat betreft
kopiëren
Als u kopieën maakt van documenten,
dient u de volgende regels in acht te
nemen:
• Het kopiëren van bankbiljetten,
munten, aandelen en obligaties is in
strijd met de wet.
• Het kopiëren van blanco certificaten,
licenties, paspoorten,
eigendomsbewijzen of ongebruikte
postzegels is ook in strijd met de
wet.
• Tv-programma's, films,
videobanden, portretten van derden
of andere materialen kunnen
auteursrechtelijk zijn beschermd.
Onbevoegde videoreproductie van
deze materialen kan in strijd zijn met
de bepalingen van de auteurswet.
Voorzorgsmaatregelen
voor de opslag van
inktcartridges
• Vermijd blootstelling aan hoge
temperaturen, vochtige
omstandigheden, overmatig stof en
direct zonlicht.
• Wanneer u een gedeeltelijk gebruikte
inktcartridge uit het apparaat neemt
voor langdurige opslag, dient u de
inktcartridge in de originele
verpakking of andere geschikte
verpakking te bewaren.
Voorzorgsmaatregelen
voor de opslag van
papier
• Vermijd blootstelling aan hoge
temperaturen, vochtige
omstandigheden, overmatig stof en
direct zonlicht.
• Leg twee vellen papier nooit met de
afdrukzijde op elkaar. Vermijd
langdurig contact van de afdrukzijde
met PVC, vlakgom of andere
artikelen met plasticeermiddel. Dit
kan namelijk het papier doen
verkleuren of vervagen.
• Wanneer u gedeeltelijk gebruikt
afdrukpapier uit het apparaat haalt
voor langdurige opslag, dient u het
papier in de originele verpakking of
andere geschikte verpakking te
bewaren.
26
NL
Page 95
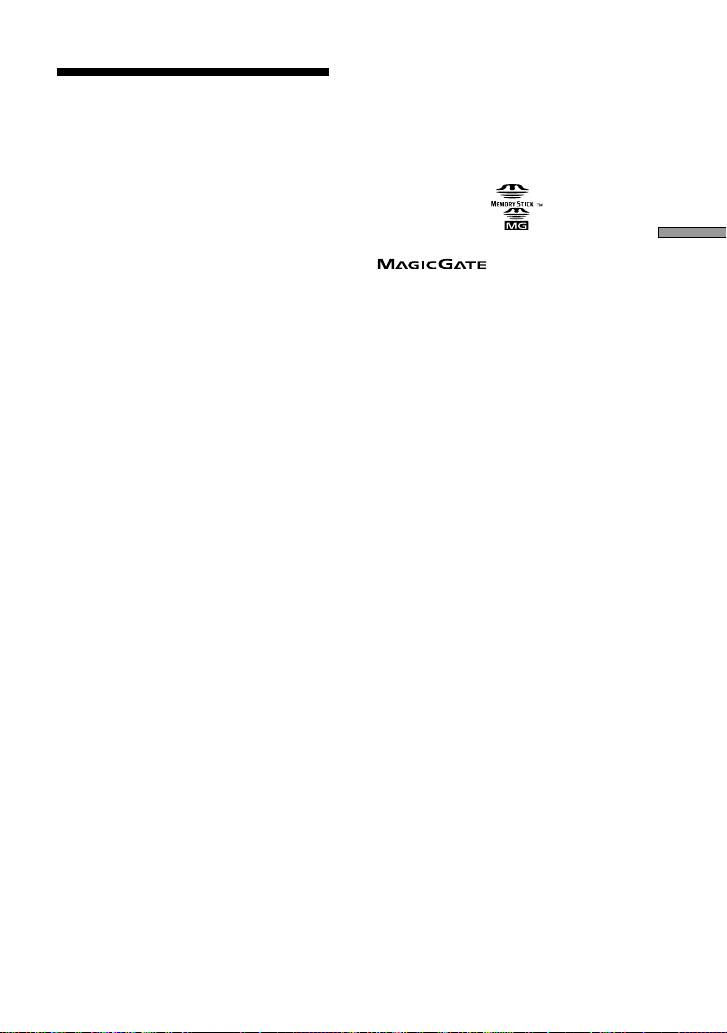
“Memory Stick”
De “Memory Stick” is een licht,
compact, IC-gestuurd medium met een
grote opslagcapaciteit die uitstekend
geschikt is voor een reeks aan
toepassingen.
Er zijn twee typen Memory Sticks: een
conventioneel type en een type dat
beschikt over een kopiebeschermende
technologie, Magic Gate*. De DPPMP1 is compatibel met beide typen
Memory Stick.
* Magic Gate maakt gebruik van
versleutelingstechnologie om materialen
waarop auteursrechten rusten te
beschermen.
Let op
• Als de “Memory Stick” wordt gelezen,
brandt de MS ACCESS-indicator. Zolang
deze indicator brandt, mag de “Memory
Stick” niet uit het apparaat worden
verwijderd.
• Gegevens op de “Memory Stick” kunnen
worden beschadigd of vernietigd als
– de voeding naar het apparaat wordt
uitgeschakeld terwijl de “Memory Stick”
wordt gelezen.
– er sprake is van sterke elektrostatische of
geluidsstoringen.
• Het labelgedeelte op de “Memory Stick” is
uitsluitend bedoeld voor de specifieke
label.
• Draag of bewaar de “Memory Stick” altijd
in zijn omhulsel.
• Raak het contactgedeelte nooit met de
hand of een metalen object aan.
• Buig de “Memory Stick” niet, laat hem
niet vallen en voorkom heftig schokken.
• Onderneem geen pogingen om de
“Memory Stick” te demonteren of te
wijzigen.
• Bescherm de “Memory Stick” tegen water
en vocht.
• Een Memory Stick die in een PC is
geformatteerd zal niet altijd in de DPPMP1 werken.
“Memory Stick”, “Magic Gate
Memory Stick” en
zijn
handelsmerken van Sony Corporation.
“
” is een handelsmerk
van Sony Corporation.
Overigen
27
NL
Page 96

Beeldbestanden
en bestandsnamen
De DPP-MP1 kan beelden in de
bestandsindelingen JPEG en TIFF
afdrukken.
Beeldbestanden die met een Sony
CyberShot digitale camera of
Handycam camcorder zijn gemaakt,
worden op de “Memory Stick”
opgeslagen volgens een aantal vaste
regels.
Als u bijvoorbeeld niet-bewegende
beelden opneemt met de Sony
CyberShot, dan zal de resulterende
bestandsstructuur er onder Windows
ME als volgt uitzien:
Hierbij wordt aangenomen dat
de “Memory Stick” wordt
herkend als station E
Map met JPEGbeelden
• Bestandsnummers worden
automatisch toegewezen aan nietbewegende beelden in JPEGindeling. Deze bestanden worden in
de map “100MSDCF” opgeslagen in
de onderstaande
bestandsnaamstructuur:
DSC0
• Bestandsnummers worden
automatisch toegewezen aan nietbewegende beelden in TIFFindeling. Deze bestanden worden
opgeslagen in de map “IMCIF100”
in de onderstaande
bestandsnaamstructuur:
DSC0
ssss.JPG
R
Bestandsnummer
ssss.TIF
R
Bestandsnummer
28
Map met TIFF-beelden
Mapnummer
NL
Page 97

vervolg op de volgende bladzijde
Problemen oplossen
Wanneer zich een probleem voordoet tijdens het gebruik van het apparaat, kunt u
allereerst de probleemoplossingen in deze gids doornemen. Als het probleem blijft
bestaan, kunt u contact opnemen met de leverancier, een door Sony erkend
servicebedrijf of een Sony Technisch Informatie Center. Als u een computer
gebruikt, dient u tevens de documentatie van de software te raadplegen.
Probleem Oorzaak/Oplossing
Het apparaat werkt niet nadat het
is ingeschakeld.
Sommige beelden kunnen niet
worden afgedrukt.
Het beeld is aan de boven- en
onderzijde of aan de linker- en
rechterzijde afgesneden.
• De voedingskabel is niet aangesloten.
c Is de voedingskabel correct aangesloten? (pagina 9)
• De batterij is niet correct geplaatst.
c U wordt verwezen naar de handleiding van de
batterij.
• De beeldbestanden zijn niet compatibel met de DPPMP1.
c Beeldbestanden waarvan de bestandsindeling niet
compatibel is met de DPP-MP1 kunnen worden
bekeken op de computer, maar kunnen niet altijd
worden afgedrukt (pagina 34).
• De verhouding horizontaal/verticaal van het
beeldbestand en het afdrukpapier verschilt.
c Stel de afdrukinstelling “FIT” in op “ON” (pagina
22).
Overigen
29
NL
Page 98

Foutmelding mapnummer/bestandsnummer
Wanneer er een streepje [-] in de display verschijnt bij mapnummers/
bestandsnummers wanneer u een map- of bestandsnummer heeft geselecteerd of
wanneer u een beeld met een afdrukmarkering afdrukt, zijn er afhankelijk van het
probleem verschillende oplossingen mogelijk.
Probleem Uitleg en oplossing
• U kunt geen beeld selecteren om af te drukken.
Of, er worden identieke mapnummers
weergegeven.
Mapnummer
Bestandsnummer
c Beeld kan niet worden afgedrukt vanwege
een probleem met het mapnummer van het
beeld.
• U kunt geen beeld selecteren om af te drukken.
Of, er worden identieke bestandsnummers
weergegeven.
c Beeld kan niet worden afgedrukt vanwege
een probleem met het bestandsnummer van
het beeld.
• Het beeld heeft een afdrukmarkering, maar kan
niet worden afgedrukt met dit apparaat.
c Het beeldbestand is corrupt en kan niet
worden afgedrukt. Wanneer deze fout zich
voordoet terwijl u een beeld met een
afdrukmarkering afdrukt, wordt het
afdrukken gestaakt. Druk op PRINT/STOP
om het volgende beeld af te drukken.
Waarschuwingsberichten
Mogelijke berichten in de display zijn opgenomen in de onderstaande tabel samen
met een korte uitleg.
Bericht Uitleg
WAIT
30
NL
• Het afdrukken is gestopt.
c Deze mededeling verschijnt terwijl het laatste beeld
wordt afgedrukt. Zodra het beeld is afgedrukt,
verschijnt heel even de indicator “STOP”, wat
vervolgens verdwijnt.
• De temperatuur in de printer is te hoog en het
afdrukken is tijdelijk niet mogelijk.
c Wacht totdat het afdrukken automatisch wordt
hervat.
Page 99

vervolg op de volgende bladzijde
Bericht Uitleg
RIBON
PAPER
NO MS
NO IMAGE
NO ORDER
CAN’T PRINT
• Het apparaat heeft geen inktcartridge, of de
inktcartridge is op.
c Plaats of vervang een inktcartridge in het apparaat
• De papierlade is niet in het apparaat geplaatst, of het
afdrukpapier is op.
c Plaats een papierlade met papier in het apparaat
• Er is geen “Memory Stick” in het apparaat geplaatst.
c Plaats een “Memory Stick” in het apparaat (pagina
• De “Memory Stick” bevat geen beelden.
c Plaats een “Memory Stick” met beeldbestanden in
• De “Memory Stick” bevat geen beelden die door het
apparaat kunnen worden afgedrukt.
c Beeldbestanden waarvan de bestandsindeling niet
• De “Memory Stick” bevat geen beelden waaraan een
afdrukmarkering is toegekend.
c Plaats een “Memory Stick” in het apparaat, met
• De “Memory Stick” bevat geen beelden met een
afdrukmarkering die door de DPP-MP1 kunnen worden
afgedrukt.
c Ken een afdrukmarkering aan de beelden toe met
• Er werd geprobeerd om een beeldbestand in een nietcompatibele bestandsindeling af te drukken.
c Het afdrukken van dit type beelden op de DPP-MP1
(pagina 10).
(pagina 11).
13).
het apparaat.
compatibel is met de DPP-MP1 kunnen worden
bekeken op een computer, maar kunnen niet altijd
worden afgedrukt (pagina 34).
daarop beelden waaraan een afdrukmarkering is
toegekend met een Sony CyberShot digitale camera
of Handycam camcorder.
een Sony CyberShot digitale camera of Handycam
camcorder (pagina 15).
is niet mogelijk.
Wanneer deze fout zich voordoet terwijl u een beeld
met een afdrukmarkering afdrukt, wordt het
afdrukken gestaakt. Druk op PRINT/STOP om het
volgende beeld af te drukken.
Overigen
31
NL
Page 100

Bericht Uitleg
FILE ERROR
MS ERROR
RIBON
(+ ERROR-indicator is verlicht)
PAPER
(+ ERROR-indicator is verlicht)
ERROR
(+ ERROR-indicator is verlicht)
• Er is een fout voorgekomen tijdens het lezen van een
beeldbestand vanaf de “Memory Stick”.
c Het beeldbestand is corrupt en kan niet worden
• De “Memory Stick” is niet correct in het apparaat
geplaatst.
c Plaats de “Memory Stick” opnieuw en op de juiste
• De “Memory Stick” is niet correct geformatteerd.
c Een Memory Stick die op een PC is geformatteerd
• Er is een “Memory Stick” in het apparaat geplaatst van
een type dat niet door de DPP-MP1 wordt ondersteund,
of de “Memory Stick” is defect.
c Plaats een “Memory Stick” die wel ondersteund
• Er is een probleem met de inktcartridge.
c Schakel het apparaat uit en vervolgens weer in. Als
• Er is een papierstoring.
c Schakel het apparaat uit en vervolgens weer in. Het
• Er is een interne fout.
c Schakel het apparaat uit en vervolgens weer in.
afgedrukt.
wijze in het apparaat (pagina 13).
werkt niet altijd in de DPP-MP1. Gebruik een
Memory Stick die in een Sony CyberShot digitale
camera of Handycam camcorder is geformatteerd.
wordt in het apparaat.
dit het probleem niet verhelpt, verwijder dan de
inktcartridge uit het apparaat en controleer of het lint
klem zit in de cartridge. Als het lint te slap is, kunt u
het strakker draaien (pagina 11).
papier moet automatisch uit het apparaat komen.
Wat te doen bij een
papierstoring
Trek het papier nooit met de hand uit
het apparaat aangezien dit kan
resulteren in beschadiging en defecten.
Schakel het apparaat altijd eerst uit en
vervolgens weer in, zodat het papier
automatisch uit het apparaat komt.
NL
32
Zit het papier nog steeds bekneld, neem
dan contact op met de leverancier, een
door Sony erkend servicebedrijf of een
Sony Technisch Informatie Center.
 Loading...
Loading...