Page 1
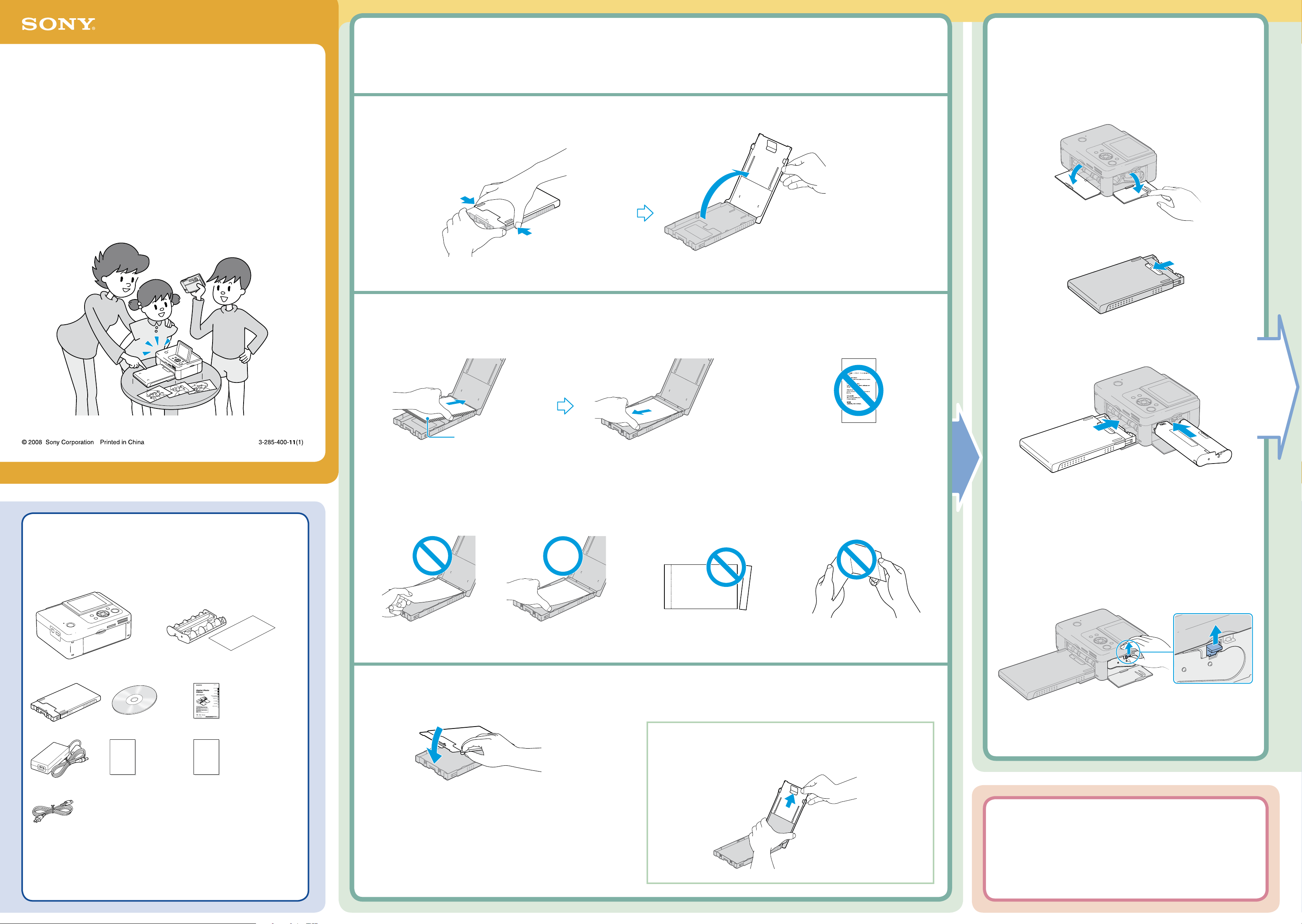
DPP-FP65/FP75
Digital Photo Printer
Read This First
Welcome to the Sony DPP-FP65/FP75 Digital Photo Printer.
This leaet explains preparations and basic printing procedures.
To enjoy a variety of printing options or customize your printer, please
read the operating instructions also supplied.
Insert the print paper into the paper tray.
1
1 Open the paper tray cover.
Hold the parts on both sides of the
paper tray cover (shown with arrows)
and open the paper tray cover.
Insert the paper tray and ink ribbon into
2
the printer.
1 Open the doors.
2 Open the slide cover of the paper tray.
Checking the contents of the package
2 Set the print paper into the paper tray.
Insert the print paper into the paper tray with the printing surface (the side with no imprint) facing up.
Remove the protective sheet.
Notes
• You can use Sony optional color print packs designed for this printer, only. You cannot use the other print packs.
• For color print packs you can use, refer to “About print packs” also supplied.
• You can set up to 20 sheets of print paper.
Printing surface (the side with no
imprint)
3 Insert the paper tray and ink ribbon until each
clicks into place.
You cannot print on a
protective sheet. (Doing so
may cause a malfunction.)
(Illustrations used in this leaet are for the DPP-FP75. e button
locations and names for the DPP-FP65 are identical.)
Printer (1) Cleaning cartridge (1)/
Cleaning sheet (1)
(Used for cleaning inside the printer.)
Paper tray (1) CD-ROM (1) Operating Instructions (1)
AC adaptor (1) About print packs (1) Read This First (this leaet) (1)
AC power cord (1) Warranty (1)
(In some regions, the warranty is
not supplied.)
Sony End User Software
License Agreement (1)
Do not touch the printing surface! Do not cut off from perforated portions! Do not bend!
3 Close the paper tray cover.
If you cannot close the tray cover
Stretch out the slide cover, and then close the tray cover.
Removing the ink ribbon
Open the ink ribbon compartment door, push up the blue eject lever,
and remove the used ink ribbon.
When storing the print paper in the paper tray
Note
e plug shape and specications of the AC power cord dier depending on the
region in which you purchased the printer.
Remove the paper tray from the printer and shut the slide
cover.
Page 2
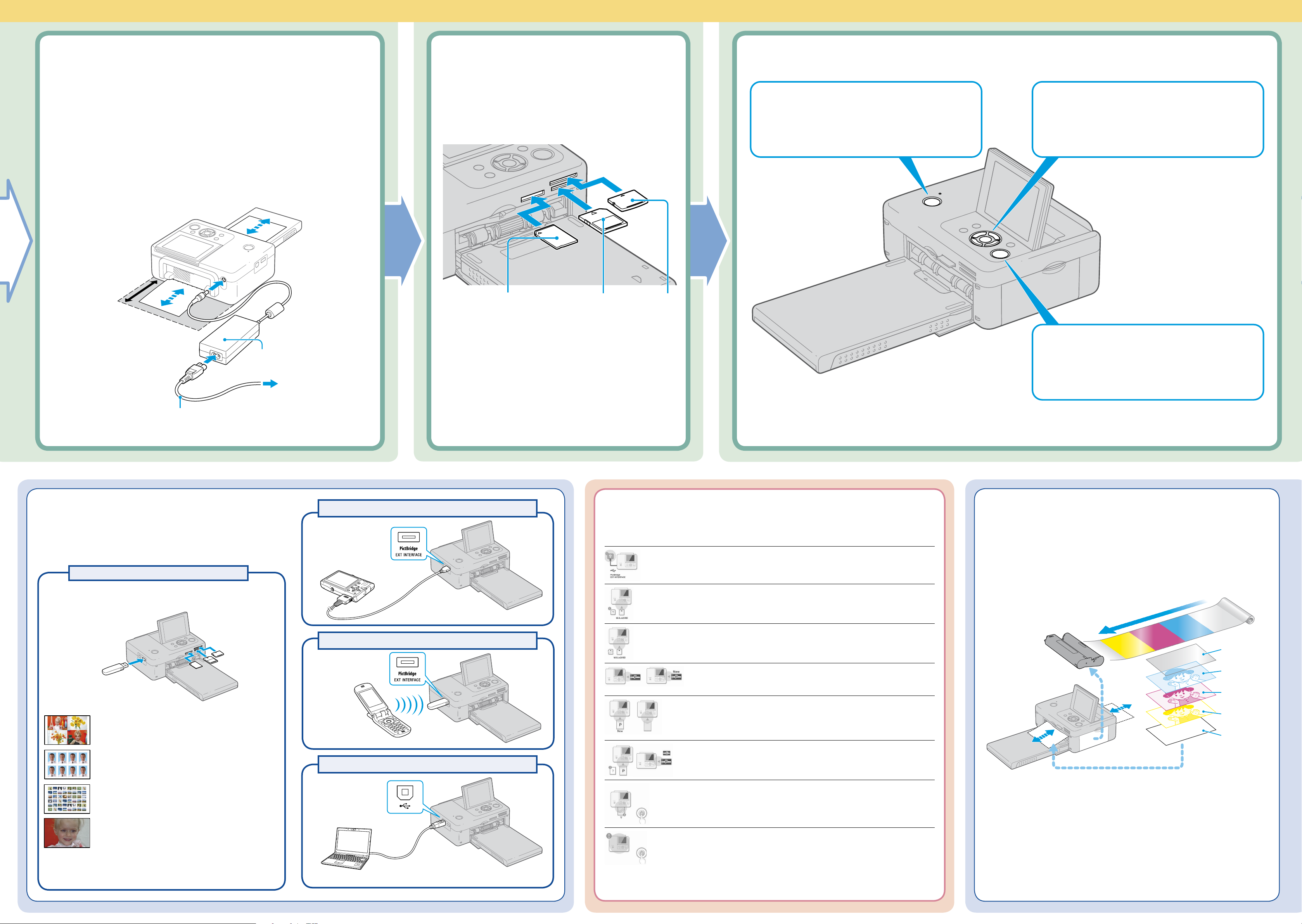
Connect to the AC power source.
3
1 Insert the plug of the AC adaptor into the DC IN 24 V jack on
the back of the printer.
2 Connect one plug of the AC power cord to the connector of
the AC adaptor and the other plug to the wall outlet.
Install the printer in a
location with 10 cm
(13/32 inch) or more of
space at the rear.
10 cm
(13/32 inch)
Insert a memory card into the slot.
4
Insert the memory card containing an image for printing into
the appropriate slot with its terminal side facing toward the
slot.
“Memory Stick”
(“Memory Stick Duo”)
SD Card xD-Picture Card
Turn on the printer.
An image stored on the memory card is displayed.
5
Select an image for printing.
Press / button repeatedly until the image that
6
you want to print appears.
To DC IN 24V
connector
AC adaptor
To the wall outlet
AC power cord
What you can do with the digital photo
printer (See the Operating Instruction for the
operations below.)
You can make a variety of prints as listed below:
Direct Printing
Notes
• Insert a memory card with its label side facing up.
• When carrying your printer, make sure to remove the
memory card, AC adaptor, cables or cords, and paper tray.
Otherwise, the printer may be damaged.
Printing from a PictBridge or other camera
About error display (extract)
is section explains error displays. For the rest of error displays, refer to pages 45 to 47
of the Operating Instructions.
Incompatible USB device is connected.
Page 30 in the Operating Instructions
Press the PRINT button.
7
The printing process
e printer employs a dye sublimation printing system.
In this printing system, the thermal print head heats up as it passes over the
yellow, magenta, and then cyan layer of the ink ribbon, causing the dyes to
vaporize and permeate the surface of the print paper. en the nal cycle
lays a laminate layer as an overcoating to protect the printed surface:
You can print directly from a memory card or an external
device such as photo storage device.
Layout print
Page 23 in the Operating Instructions
ID Photo print
Page 24 in the Operating Instructions
Batch printing (Index Print/DPOF Print/Print All)
Page 25 in the Operating Instructions
Red-eye correction
Page 20 in the Operating Instructions
Page 31 in the Operating Instructions
Printing via Bluetooth communication
Page 32 in the Operating Instructions
Printing from a PC
Incompatible memory card is inserted.
Page 16 in the Operating Instructions
An error has occurred with a memory card.
Page 16 in the Operating Instructions
Ink ribbon is not inserted, or has run out. Insert an ink ribbon of
the displayed size.
Page 9 in the Operating Instructions
Print paper is not set, or the paper tray is not inserted.
Set print paper of the displayed size into the paper tray and insert
the paper tray into the printer.
Page 10 in the Operating Instructions
Print paper , or ink ribbon is not correct. Insert an ink ribbon or print
paper of the displayed size and press PRINT.
Pages 9 to 10 in the Operating Instructions
Paper jam. Remove the jammed paper.
Page 58 in the Operating Instructions
Some error has occurred with the printer. Turn o and then on
the printer, and then try printing again.
Page 16 in the Operating Instructions
The direction the ink lm moves
inside the ink ribbon
Laminate lm
Cyan
Magenta
Yellow
Print Paper
Notes
• e ink ribbon cannot be reused. Aer you print 40 sheets of print paper, the
ink ribbon runs out. You cannot reuse it by rewinding.
• Print paper emerges from the back and front paper outlets each time a color
is printed. Please wait until printing is completed and the print paper is
automatically ejected onto the paper tray.
Pages 34 to 44 in the Operating Instructions
 Loading...
Loading...