Page 1
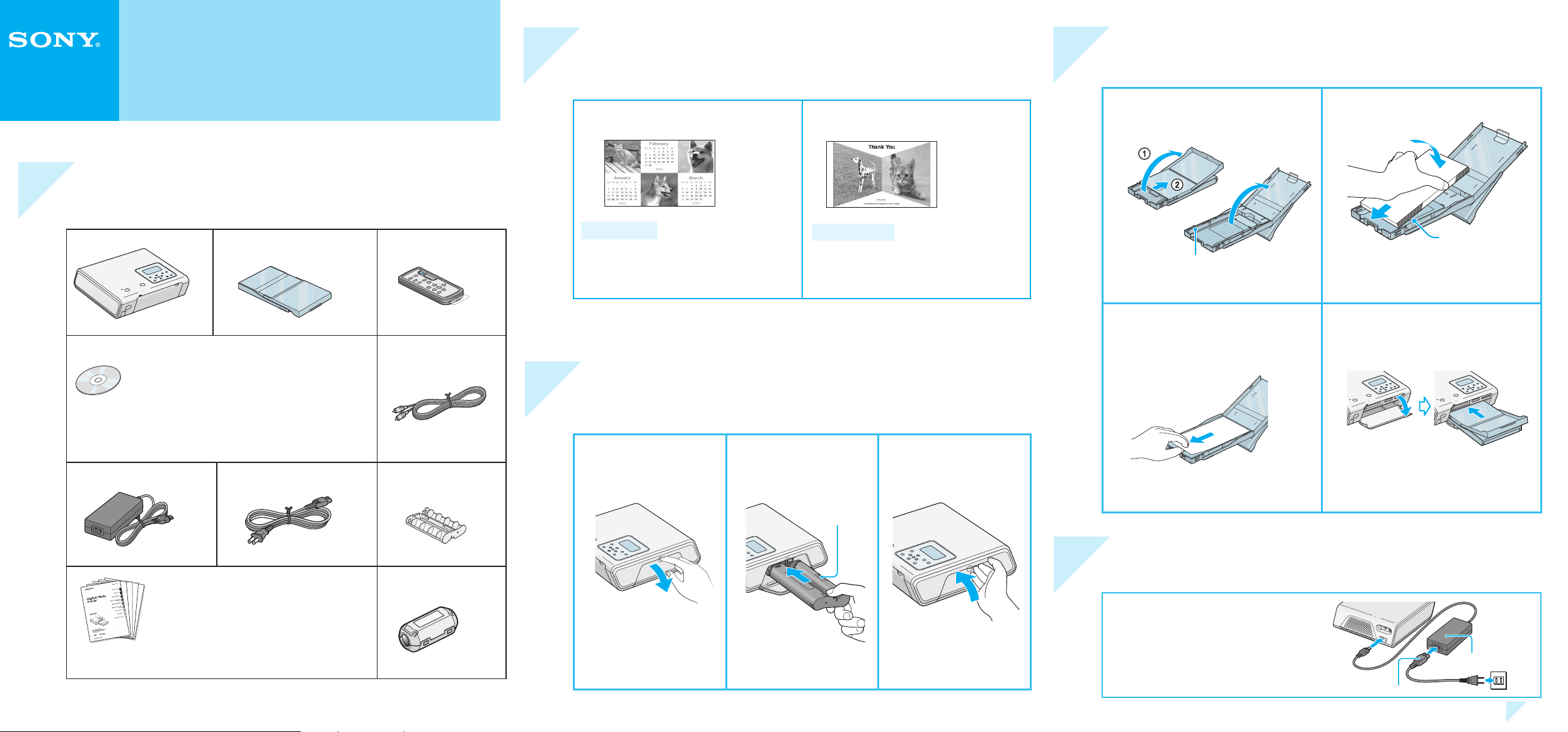
DPP-FP50
Check the contents of the package.
1
Quick Start Guide
Follow the procedures in steps 1 through 6 to make a print.
For details, see the Operating Instructions.
Prepare the sample color printing pack (supplied).
2
The following printing packs are also available as optional accessories.
For post card size printing:
For 3.5 x 5 inch size printing:
4
Insert the print paper.
1 Open the eject paper tray (1), and
then slide and lift open the paper
tray lid (2).
2 Insert the print paper.
Printer (1) Paper tray (1) Remote commander
(1)
CD-ROM (1)
• Sony DPP-FP50 Printer Driver Software
for Windows® XP Professional/Windows
XP Home Edition/Windows XP Media
Center Edition/Windows 2000 Professional/
Windows Millennium Edition/Windows 98
Second Edition
• PictureGear Studio Ver.2.0
AC adapter (1) AC power cord (1) Cleaning cartridge
• Operating Instructions (1)
• Quick Start Guide (this leafl et, 1)
• Warranty (1)
• Sony End User Software License
Agreement (1)
• Sample color printing pack (1)
Video connecting
cable (1)
(1)
Clamp fi lter (1)
SVM-F40P
• Post card (4 x 6 inch) size print paper
(two packs with each 20 sheets)
• Print cartridge for 40 prints (1)
For the details, see page 11 of Operating Instructions. (*In some regions, 3.5 x 5
inch print paper is not sold.)
SVM-F40L*
• 3.5 x 5 inch size print paper (two
packs with each 20 sheets)
• Print cartridge for 40 prints (1)
Load the print cartridge.
3
1 Pull and open the
cartridge compartment
lid.
2 Insert the print
cartridge.
3 Close the lid.
Arrow
5
Tray adaptor (Remove it when the
Postcard size print paper is used.)
3 Remove the protective sheet,
and close the paper tray lid, and
then slide it to the paper feeding
direction.
You can use the protective sheet as
cleaning sheet. Keep it together with the
cleaning cartridge.
4 Pull and open the printer's paper
Connect to the AC outlet.
Insert one plug of the AC power cord
to the wall outlet and the other to the
AC adapter. Then connect the plug of
the AC adapter to the DC IN jack of
the printer.
Face stamp marker (Postcard size) or
arrow imprint (3.5 x 5 inch size) toward
feeding direction.
tray compartment lid and insert the
paper tray into the printer.
Insert it fi rmly until it clicks into place.
AC adapter
AC power cord
© 2005 Sony Corporation Printed in China 2-632-885-11(2)
Go to step 6.,
Page 2
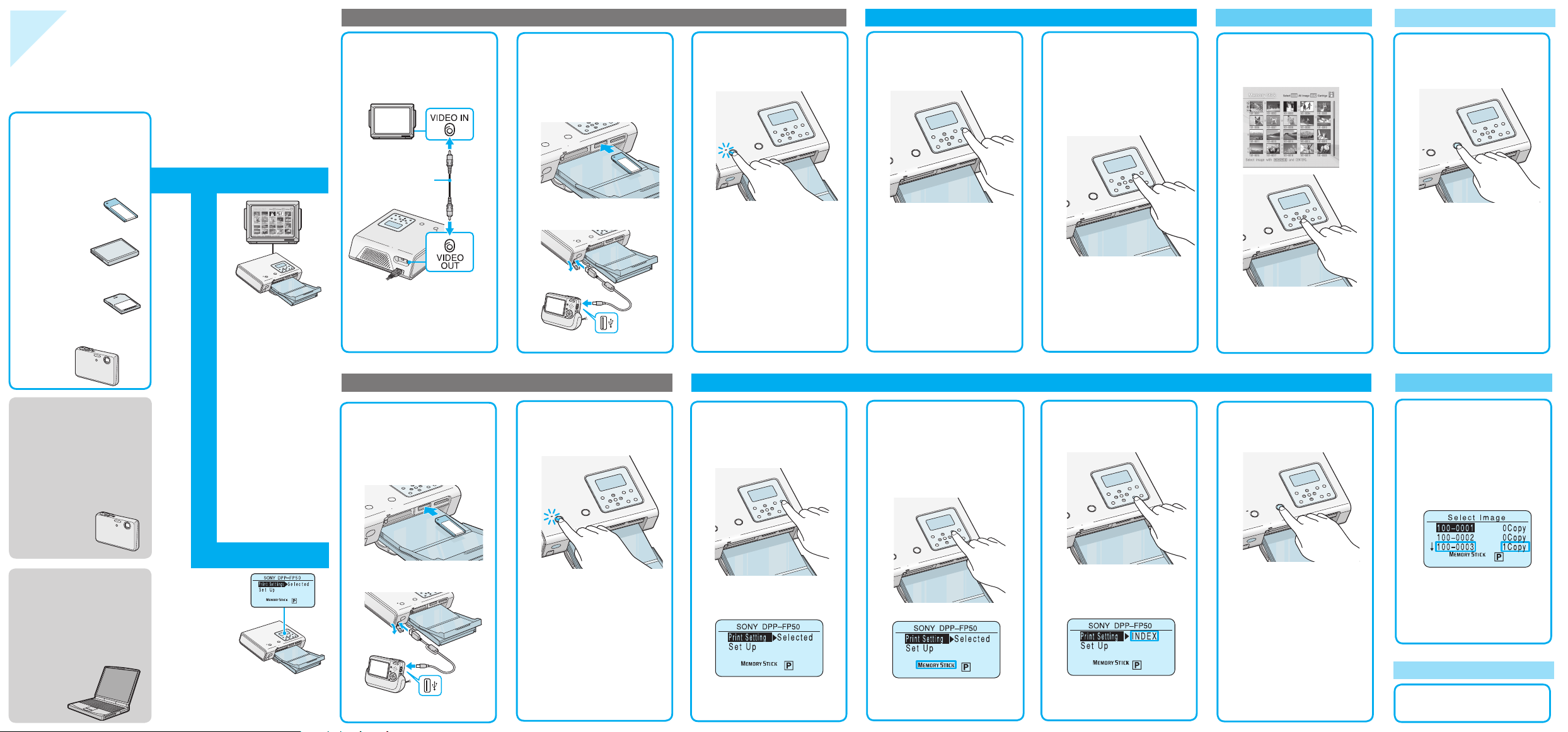
Print an image.
6
Depending on the memory card or device you
use, the printing procedures differ:
Printing an image
stored on a memory
card or an external
device.
"Memory Stick"
CompactFlash card
SD card
External device such as
camera
Printing using a
connected TV monitor
zzz
Preparations Displaying images Selecting an image
1 Connect the printer to a
TV monitor and turn on
the TV monitor.
2 Insert a memory card
or connect an external
device.
"Memory Stick"
3 Press ON/STANDBY to
turn on the printer.
4 Display the images on
the TV monitor.
5 Press INPUT SELECT
to display the desired
memory card or
external device on the
TV monitor.
6 Select an image for
printing.
Printing
7 Press PRINT.
zzzz
Digital camera
Set the TV monitor in the
video mode.
Preparations Displaying images Selecting an image
If the LCD mode is
selected, press MONITOR
OUT to display the images
on the TV monitor.
f/F/g/G
Press
the yellow frame (cursor)
to the image you want to
print.
to move
To print multiple copies
See page 24 on the
operating instructions.
Printing an image from
a PictBridge-compliant
digital camera
See page 57 of
the Operating
Instructions.
Printing an image
from a PC
See page 58 of
the Operating
Instructions.
Printing using the
printer's LCD display
1 Insert a memory card
or connect an external
device.
"Memory Stick"
z
Digital Camera
2 Press ON/STANDBY to
turn on the printer.
z
3 Press MONITOR OUT to
display the menu on the
LCD display.
z
4 Press INPUT SELECT
to display the desired
memory card or
external device on the
LCD display.
z
5 Press AUTO PRINT to
display "INDEX".
z
6 Press PRINT.
z
The index of the images
in the memory card or an
external device is printed,
allowing you to check the
image numbers.
7 Select an image for
printing.
Press PRINT and press
f/F
to select the desired
image number and then
press ENTER.
z
To print multiple copies
Press ENTER repeatedly to
display the desired number.
Printing
8 Press PRINT.
z
 Loading...
Loading...