Page 1
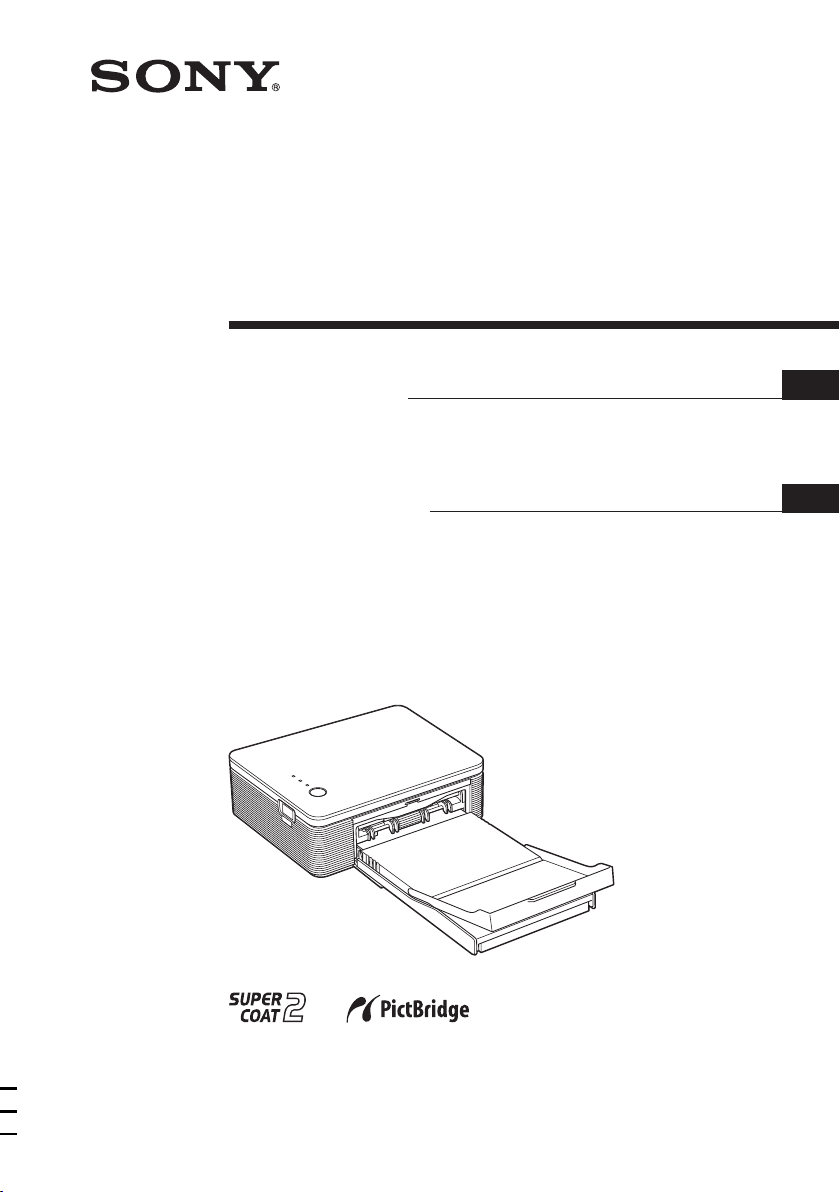
Digital Photo
Printer
2-190-186-32 (1)
Bedienungsanleitung
Lesen Sie diese Anleitung vor Inbetriebnahme dieses
Druckers bitte genau durch und bewahren Sie sie zum
späteren Nachschlagen sorgfältig auf.
Manual de instrucciones
Antes de utilizar esta impresora, lea este manual
atentamente y consérvelo para consultarlo en el
futuro.
DE
ES
DPP-FP30
2004 Sony Corporation
Page 2
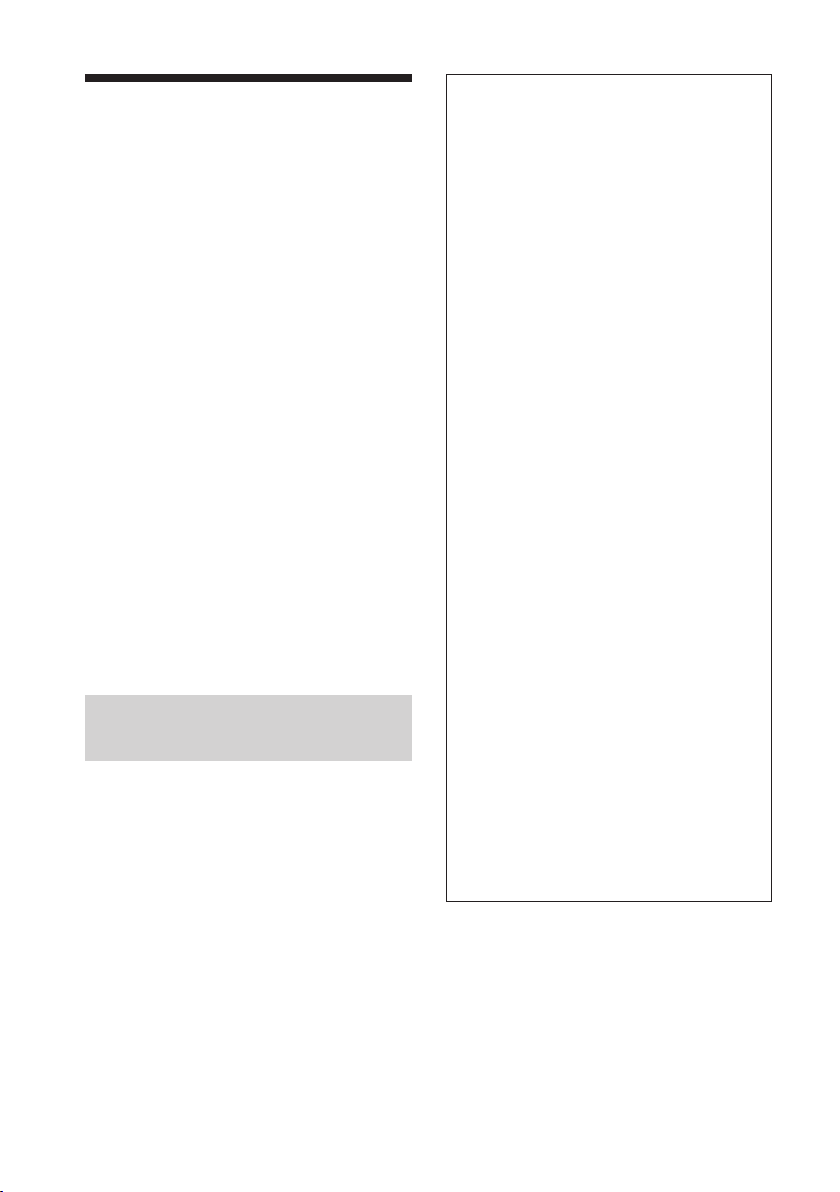
ACHTUNG
Um Feuergefahr und die Gefahr eines
elektrischen Schlags zu vermeiden,
setzen Sie das Gerät weder Regen
noch sonstiger Feuchtigkeit aus.
Um einen elektrischen Schlag zu
vermeiden, öffnen Sie das Gehäuse
nicht. Überlassen Sie
Wartungsarbeiten stets qualifiziertem
Fachpersonal.
ACHTUNG
Das Gerät sollte an eine leicht
zugängliche Netzsteckdose
angeschlossen werden.
Bei Bedarf muss es vom Netzstrom
getrennt werden können.
Hinweis
Die Modell- und die Seriennummer
befinden sich an der Unterseite des
Geräts.
Hinweis für Kunden in
Europa
Dieses Produkt wurde geprüft und
erfüllt die EMV-Richtlinie, sofern
Verbindungskabel von unter 3 m
Länge verwendet werden.
Die Duplikation, die Herausgabe
oder das Drucken von CDs,
Fernsehsendungen oder
urheberrechtlich geschütztem
Material wie z. B. Bildern oder
Veröffentlichungen oder sonstigem
Material mit Ausnahme von eigenen
Aufnahmen oder Arbeiten ist
ausschließlich auf den privaten
Gebrauch beschränkt. Wenn Sie
nicht über Urheberrechte verfügen,
keine Erlaubnis der
Urheberrechtsinhaber zum
Duplizieren der Materialien haben
und diese Materialien über die oben
angegebene Einschränkung hinaus
verwenden, werden die
Bestimmungen des Urheberrechts
verletzt und für den
Urheberrechtsinhaber entstehen
Ansprüche auf Schadenersatz.
Wenn Sie mit diesem Drucker Bilder
auf der Grundlage von Fotos
erzeugen, achten Sie bitte besonders
darauf, die Bestimmungen des
Urheberrechts nicht zu verletzen.
Das unberechtigte Verwenden oder
Modifizieren der Porträtfotos von
Dritten verstößt möglicherweise
ebenfalls gegen deren Rechte.
Außerdem kann bei Präsentationen,
Aufführungen und Ausstellungen
das Fotografieren untersagt sein.
2
DE
Page 3
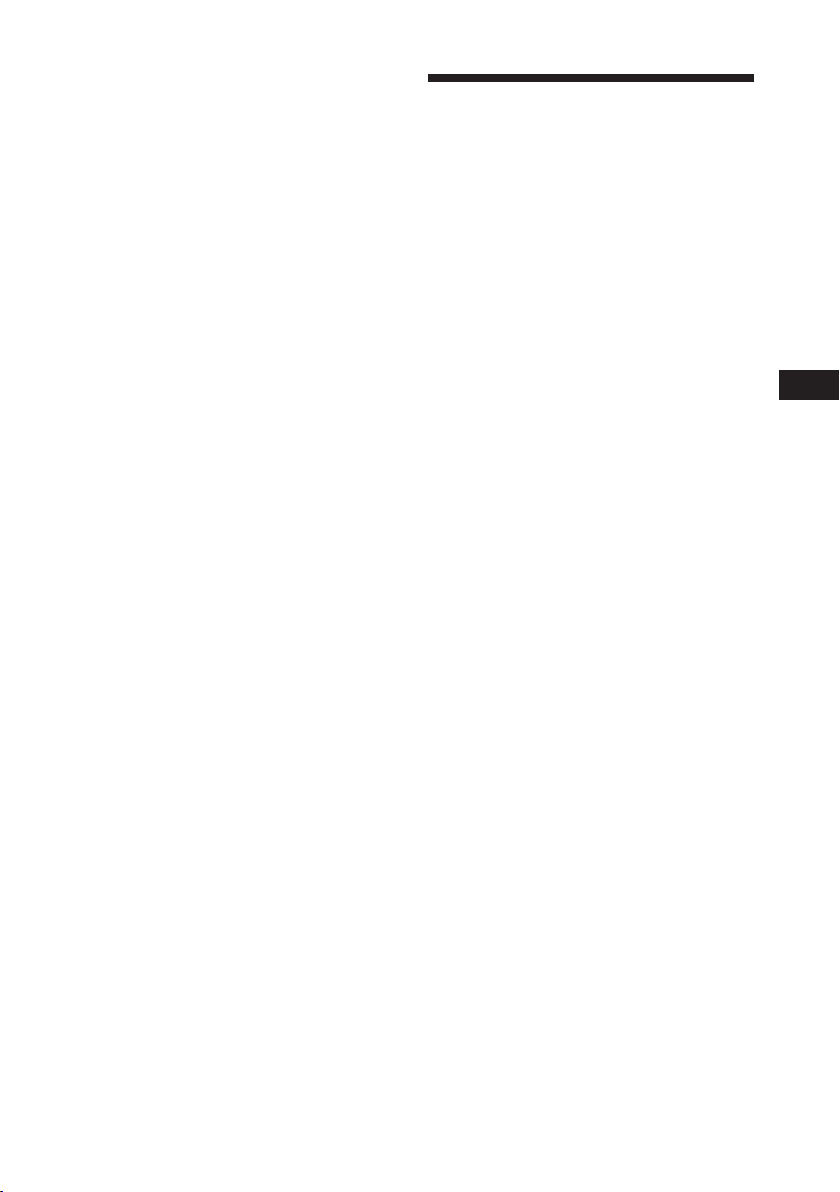
Hinweise zu Warenzeichen und zum
Urheberrechtsschutz
• VAIO ist ein Warenzeichen der Sony
Corporation.
• Microsoft und Windows® sind
Warenzeichen oder eingetragene
Warenzeichen der Microsoft Corporation
in den USA und anderen Ländern.
• IBM und PC/AT sind eingetragene
Warenzeichen der International Business
Machines Corporation.
• MMX und Pentium sind eingetragene
Warenzeichen der Intel Corporation.
• Diese Software basiert in Teilen auf der
Arbeit der unabhängigen JPEG-Gruppe.
• Libtiff
Copyright © 1988-1997 Sam Leffler
Copyright © 1991-1997 Silicon Graphics,
Inc.
• Lib png
Copyright © 1995, 1996 Guy Eric
Schalnat, Group 42, Inc.
Copyright © 1996, 1997 Andreas Dilger
Copyright © 1998, 1999 Glenn Randers-
Pehrson
• Zlib
© 1995- 2002 Jean-loup Gailly und Mark
Adler
• Dieses Produkt verwendet „Exif Toolkit
For Windows Ver.2.4 (Copyright © 1998
FUJI PHOTO FILM CO., LTD. Alle
Rechte vorbehalten.)“. Exif ist das von
der JEITA (Japan Electronics and
Information Technology Industries
Association) spezifizierte Format
austauschbarer Bilddateien für digitale
Standbildkameras.
• Alle anderen in diesem Handbuch
erwähnten Produkt- oder Firmennamen
können Warenzeichen oder eingetragene
Warenzeichen der jeweiligen
Unternehmen sein. Im Handbuch sind
die Warenzeichen und eingetragenen
Warenzeichen nicht in jedem Fall
ausdrücklich durch „™“ bzw. „®“
gekennzeichnet.
Hinweise für Benutzer
Programm © 2004 Sony Corporation
Dokumentation © 2004 Sony Corporation
Alle Rechte vorbehalten. Dieses Handbuch bzw.
die darin beschriebene Software darf ohne
vorherige schriftliche Genehmigung der Sony
Corporation weder ganz noch auszugsweise
reproduziert, übersetzt oder in eine
maschinenlesbare Form gebracht werden.
UNTER KEINEN UMSTÄNDEN ÜBERNIMMT
DIE SONY CORPORATION DIE HAFTUNG
FÜR INDIREKTE, SPEZIELLE ODER
FOLGESCHÄDEN, OB AUF
VERTRAGSVERLETZUNGEN ODER DER
EINHALTUNG DES VERTRAGS ODER
ANDEREM BASIEREND, DIE AUF DIE
VERWENDUNG DIESES HANDBUCHS, DER
SOFTWARE ODER ANDERER DARIN
ENTHALTENER INFORMATIONEN
ZURÜCKGEHEN ODER IN VERBINDUNG
DAMIT AUFTRETEN.
Durch das Öffnen des Siegels am Umschlag mit
der CD-ROM erkennen Sie alle Bestimmungen
dieses Vertrags an. Wenn Sie die Bestimmungen
dieses Vertrags nicht anerkennen wollen, geben
Sie den Umschlag mit der CD-ROM bitte
unverzüglich und ungeöffnet zusammen mit
dem restlichen Paketinhalt an den Händler
zurück, bei dem Sie die Ware erworben haben.
Die Sony Corporation behält sich das Recht vor, an
diesem Handbuch oder den darin enthaltenen
Informationen jederzeit ohne Ankündigung
Änderungen vorzunehmen.
Die in diesem Handbuch beschriebene Software
kann auch den Bestimmungen eines separaten
Endbenutzerlizenzvertrags unterliegen.
Benutzerregistrierung
Sie erhalten Kundenunterstützung, wenn Sie die
im Paket enthaltene Registrierkarte ausfüllen
und zurückschicken.
Die Layout-Daten wie etwa die Beispielbilder in
der Software dürfen ausschließlich zum
persönlichen Gebrauch modifiziert oder
dupliziert werden. Jede nicht autorisierte
Duplikation dieser Software ist nach den
Bestimmungen des Urheberrechts untersagt.
Bitte beachten Sie, dass die nicht autorisierte
Duplikation oder Modifikation von Porträtfotos
oder urheberrechtlich geschützten Arbeiten
Dritter die Urheberrechte dieser Dritten
verletzen kann.
DE
3
DE
Page 4
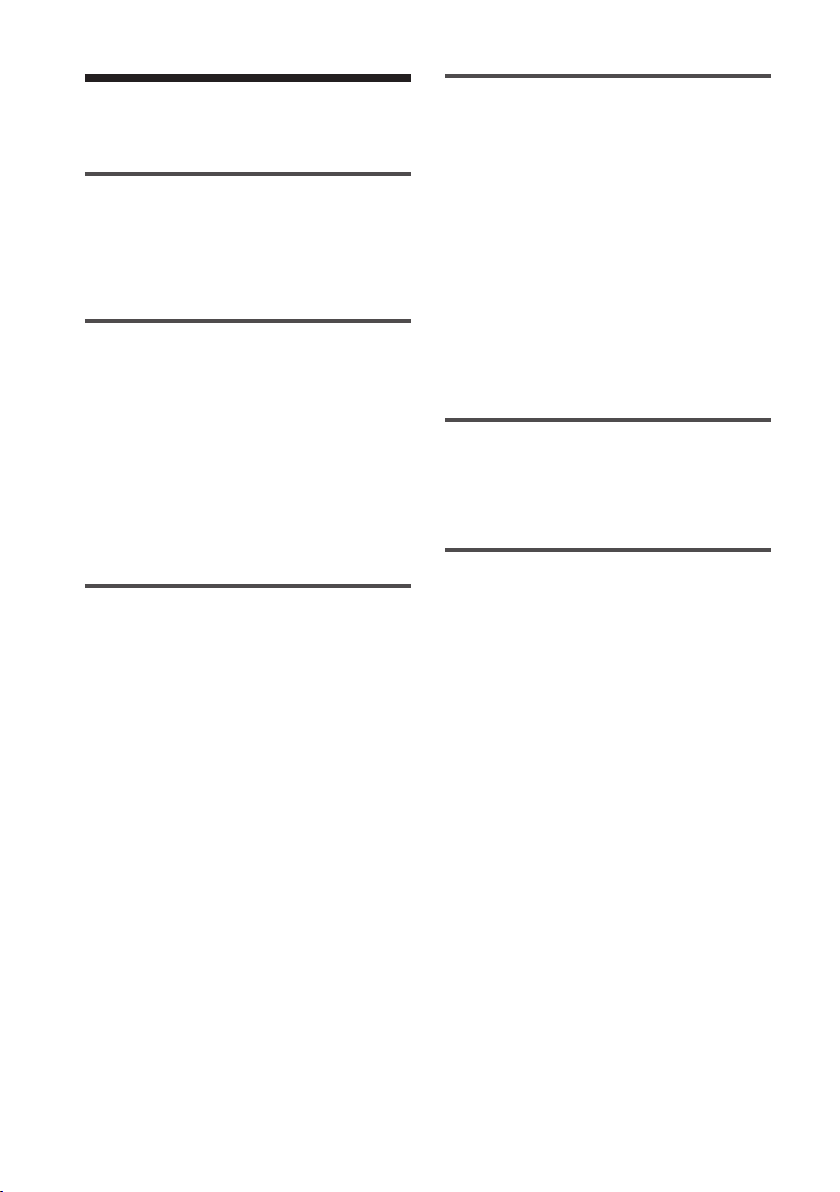
Inhalt
Einführung
Übersicht ................................................ 5
Funktionen des Druckers ........................... 5
Merkmale und Funktionen ......................... 6
Vorbereitungen
1 Überprüfen der mitgelieferten Teile .. 7
2 Vorbereiten eines Drucksatzes (nicht
mitgeliefert) ...................................... 8
Druckpapierformate ..................................8
Gesondert erhältliche Drucksätze ............... 8
3 Einlegen der Druckkassette .............. 9
4 Einlegen des Druckpapiers .............. 10
Drucken von einem PC aus
(PC-Modus)
Installieren der Software ...................... 15
Systemvoraussetzungen........................... 15
Installieren des Druckertreibers ................ 16
Deinstallieren des Druckertreibers ............20
Installieren von PictureGear Studio .......... 22
Deinstallieren von PictureGear Studio ...... 24
Drucken von Fotos mit PictureGear
Studio ............................................. 25
Drucken über eine andere
Anwendungssoftware.............................. 32
Störungsbehebung
Wenn Probleme auftreten..................... 33
Papierstaus ........................................... 41
Weitere Informationen
Drucken von einer PictBridgeKamera aus (PictBridge-Modus)
Drucken von Bildern von einer
Digitalkamera aus........................... 13
DE
4
Sicherheitsmaßnahmen ........................ 42
Technische Daten ................................. 44
Druckbereich ...........................................45
Glossar ................................................. 46
Lage und Funktion der Teile und
Bedienelemente .............................. 47
Index .................................................... 49
Page 5
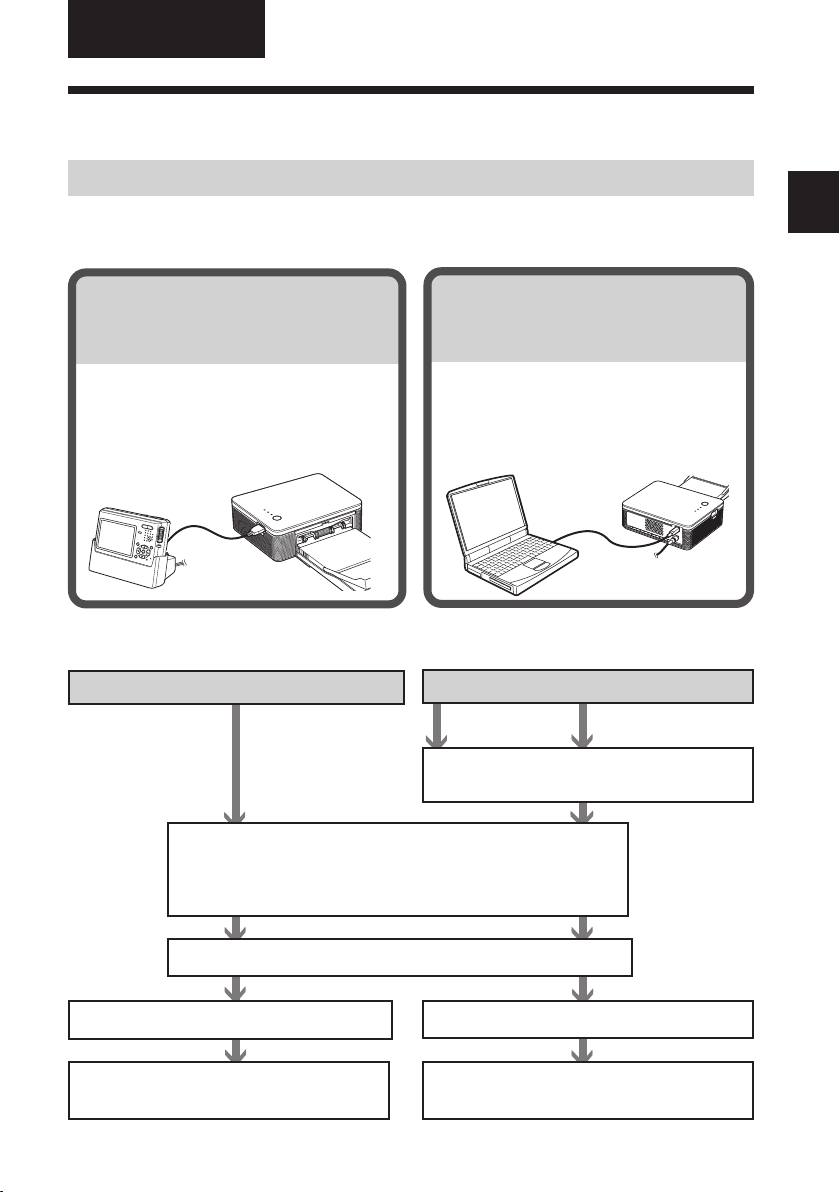
Einführung
Übersicht
Funktionen des Druckers
Mit dem digitalen Fotodrucker DPP-FP30 stehen Ihnen je nach dem zum Drucken
verwendeten Gerät die folgenden zwei Betriebsmodi zur Verfügung.
Drucken von einer
PictBridge-Kamera aus
Drucken von einem PC aus
(PC-Modus) c Seite 15
(PictBridge-Modus) c Seite 13
Wenn Sie eine PictBridge-kompatible
Digitalkamera an den Drucker
anschließen, können Sie von der
Kamera aus Bilder ausdrucken.
Wenn Sie den Drucker an einen
Computer anschließen, können Sie
vom Computer aus Bilder
ausdrucken.
Je nach ausgewähltem Betriebsmodus gilt einer der folgenden Arbeitsabläufe:
PictBridge-Modus
Ab dem
zweiten Mal
Installieren der mitgelieferten
Software auf einem PC (Seite 15)*
Vorbereiten des Druckers für das Drucken
• Vorbereiten eines Drucksatzes (nicht mitgeliefert) (Seite 8)
• Einsetzen der Druckkassette (Seite 9)
• Einlegen des Druckpapiers (Seite 10)
Anschließen an eine Netzsteckdose
PC-Modus
Beim ersten
Mal
*Die Installation
ist nur
erforderlich,
wenn Sie den
Drucker zum
ersten Mal an
den Computer
anschließen.
Einführung
Anschließen an eine Kamera (Seite 13)
Drucken eines Bildes von der
Kamera aus (Seite 13)
Anschließen an den PC (Seite 19)
Drucken eines Bildes vom PC aus
(Seite 25)
5
DE
Page 6
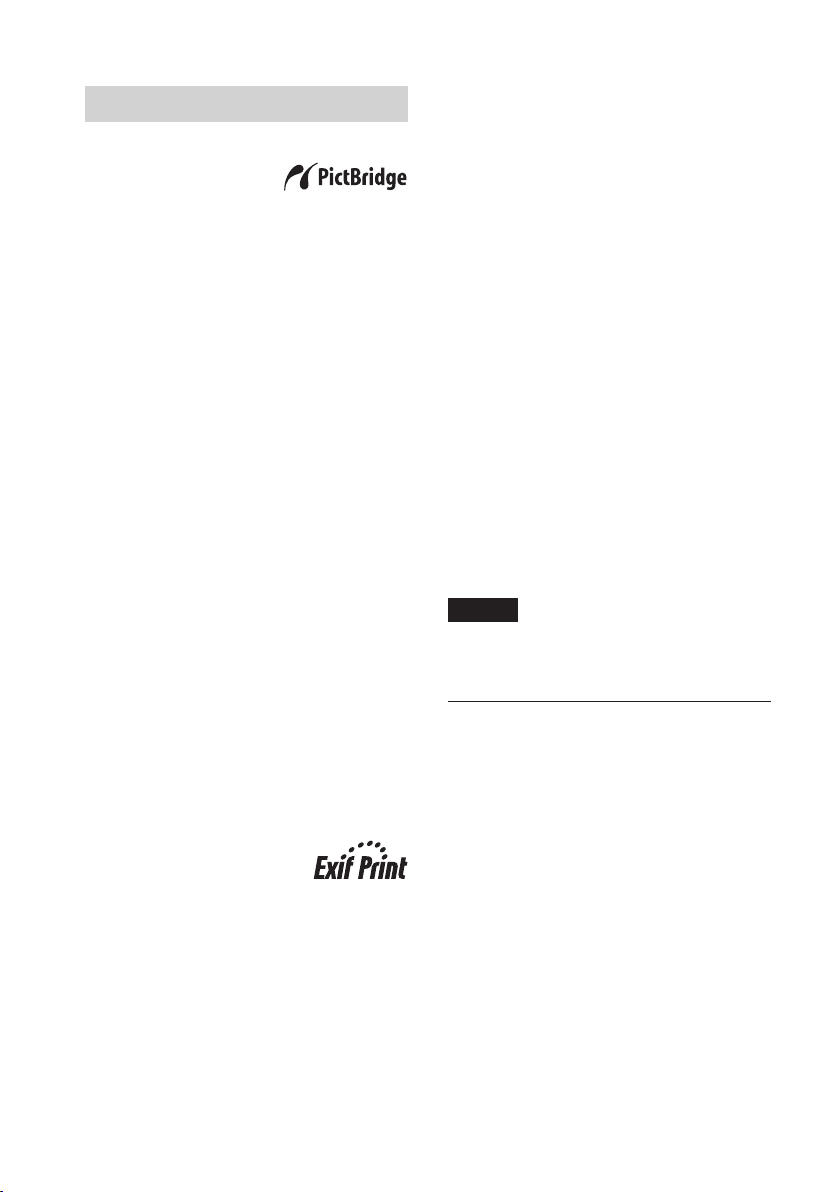
Merkmale und Funktionen
PictBridge-kompatibel*
(Seite 13)
Der Drucker unterstützt den PictBridgeStandard, so dass Sie mühelos ein Bild
von einer PictBridge-kompatiblen
Digitalkamera aus drucken können.
Windows PC-Unterstützung über
eine komfortable USB-Verbindung
(Seite 15)
Wenn Sie den Drucker über einen USBAnschluss an einen Computer
anschließen und den mitgelieferten
Druckertreiber installieren, können Sie
Bilder vom Computer aus drucken.
Spezialbeschichtung „Super Coat 2“
Die Funktion „Super Coat 2“ garantiert
eine lange Haltbarkeit und schützt vor
Feuchtigkeit und Fingerabdrücken.
Damit bleiben die Ausdrucke lange Zeit
in gutem Zustand erhalten.
Funktion „Auto Fine Print 3“
Mit „Auto Fine Print 3“ werden die
Bildinformationen, einschließlich der
Exif-Daten, analysiert und das Endbild
wird korrigiert, um es natürlicher und
schöner wirken zu lassen.
Exif 2.21**-Unterstützung
(Exif Print) (Seite 46)
Wenn Sie mithilfe der mitgelieferten
Software PictureGear Studio ein Bild vom
PC aus drucken wollen, können Sie die
Exif Print-Bildkorrektur zusätzlich zur
herkömmlichen Bildkorrektur im
Betriebssystem wählen. Bei der Exif PrintKorrektur erzeugt der mitgelieferte
Druckertreiber anhand der Exif-Daten
eines Bildes und der Farbverarbeitung des
Druckers Bilder in höchster Bildqualität.
DE
6
Verringerung des „Rote Augen“Effekts und weitere Einstellungen
(nur PC-Modus, Seite 29)
Sie können bei einem Bild den „Rote
Augen“-Effekt verringern, der
gelegentlich bei Blitzaufnahmen von
Personen auftritt. Außerdem stehen eine
Reihe von Einstellfunktionen für die
Bildqualität zur Verfügung, zum
Beispiel Helligkeit, Farbton usw.
Papierfach zum Drucken von 20
Bildern auf einmal (Seite 10)
Mit dem mitgelieferten Papierfach
können Sie bis zu 20 Blatt Druckpapier
auf einmal ausdrucken.
Verschiedene Druckformate (Seite 8)
Sie können Ausdrucke im
Postkartenformat (10 x 15 cm) und im
Format 9 x 13 cm erzeugen.
Hinweis
Druckpapier im Format 9 x 13 cm wird nicht
in allen Regionen verkauft.
* PictBridge ist ein Standard, der es Ihnen
ermöglicht, eine Digitalkamera direkt und
ohne PC an einen Drucker anzuschließen,
so dass Sie sofort drucken können.
**Exif Print ist ein weltweiter Standard für
den digitalen Fotodruck. Exif steht dabei
für das “Exchangeable Image File Format”
für Digitalkameras. Eine Digitalkamera
mit Exif Print-Unterstützung speichert
beim Aufnehmen eines Bildes zusätzlich
Daten über die Aufnahmebedingungen.
Anhand dieser Exif Print-Daten in den
einzelnen Bilddateien druckt der Drucker
die Bilder so aus, dass sie der
ursprünglichen Aufnahme möglichst
genau entsprechen.
Page 7
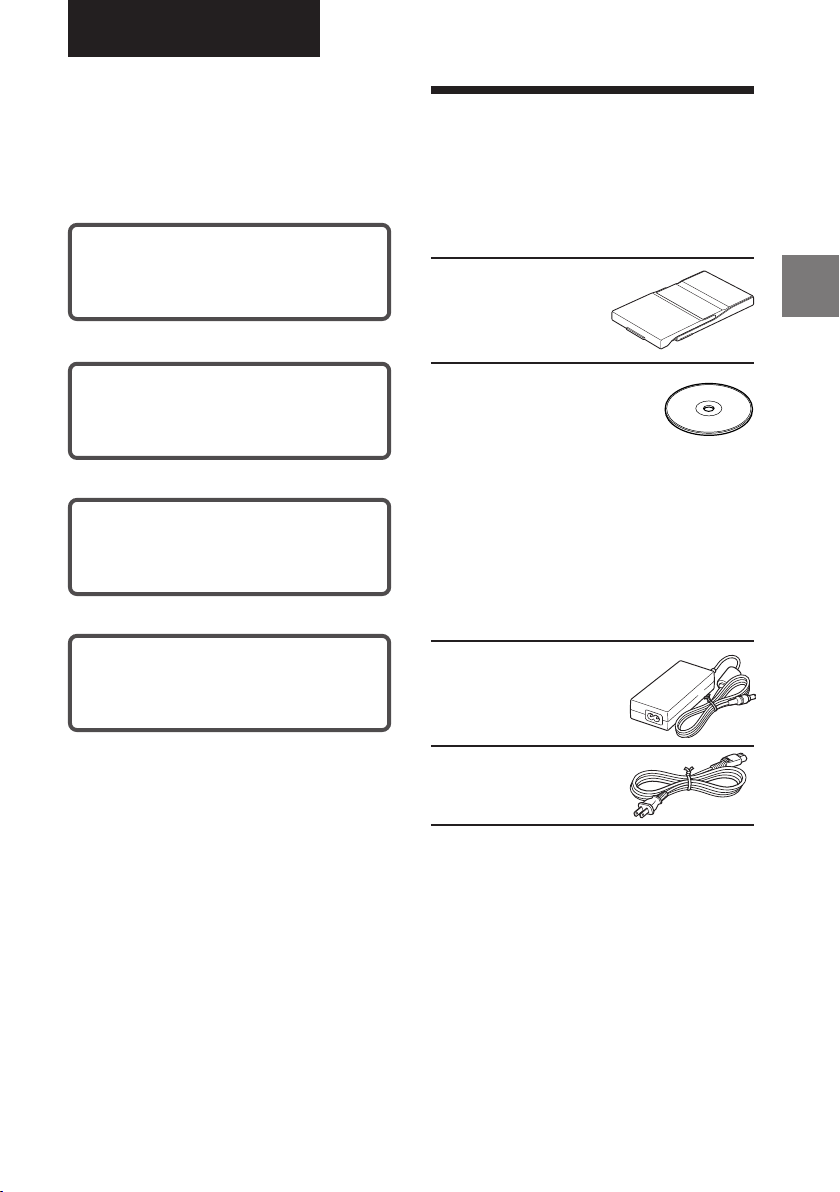
Vorbereitungen
In diesem Abschnitt werden die
Druckervorbereitungen erläutert. Gehen
Sie wie in den folgenden Schritten
erläutert vor, um den Drucker für den
Druckvorgang vorzubereiten.
1
Überprüfen der mitgelieferten
Teile (diese Seite)
x
2 Vorbereiten eines Drucksatzes
(nicht mitgeliefert) (Seite 8)
x
3 Einsetzen der Druckkassette
(Seite 9)
x
4 Einlegen des Druckpapiers
(Seite 10)
1Überprüfen der
mitgelieferten Teile
Überprüfen Sie, ob das folgende Zubehör
mit Ihrem Drucker geliefert wurde.
Papierfach (1)
Vorbereitungen
CD-ROM (1)
– Sony DPP-FP30 Printer Driver
Software für Windows® XP
Professional/Windows® XP Home
Edition/Windows® 2000
Professional/Windows® Millennium
Edition/Windows® 98 Second
Edition
– PictureGear Studio V.2.0
Netzteil (1)
Wenn die Vorbereitungen
abgeschlossen sind, lesen Sie zum
Ausdrucken eines Bildes die
Erläuterungen zu den einzelnen
Betriebsmodi (Seite 5 und 6).
Netzkabel* (1)
• Farbdrucksatz (1)
• Bedienungsanleitung (dieses
Handbuch, 1)
• Garantie (1)
• Endbenutzer-Softwarelizenzvertrag
von Sony (1)
* Das abgebildete Netzkabel ist nur für
120 V geeignet. Die Steckerform und die
Spezifikationen des Netzkabels hängen
von der Region ab, in der Sie den Drucker
erworben haben.
7
DE
Page 8
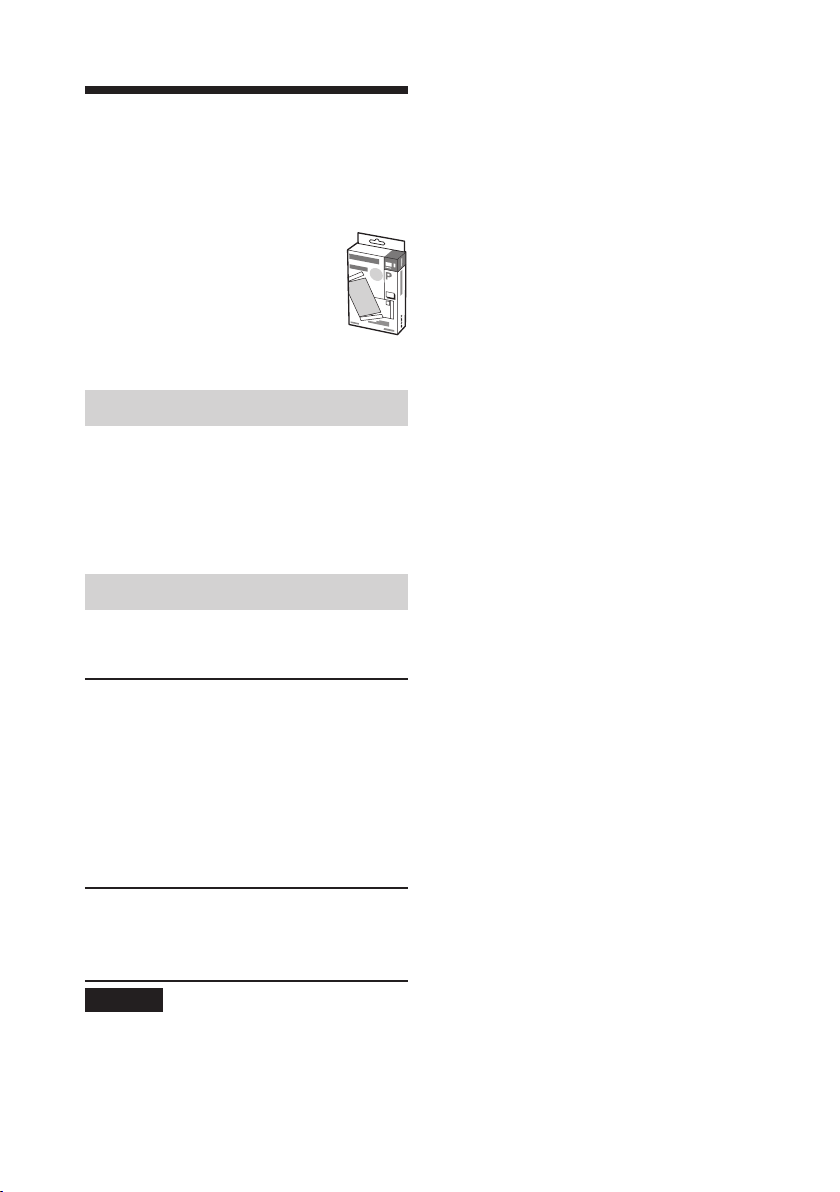
2Vorbereiten eines
Drucksatzes (nicht
mitgeliefert)
Zum Ausdrucken eines Bildes
benötigen Sie einen für den
Drucker geeigneten, gesondert
erhältlichen Drucksatz. Ein
Drucksatz umfasst einen Satz
Druckpapier und eine Druckkassette.
Druckpapierformate
Sie können Druckpapier in einem der
folgenden zwei Formate auswählen:
• Postkartenformat (10 x 15 cm) (101,6 x
184,4 mm)
• Format 9 x 13 cm (89 x 159 mm)*
Gesondert erhältliche Drucksätze
Wählen Sie je nach gewünschter Druckart
einen der folgenden Drucksätze aus:
Postkartengröße
SVM-F40P
• Zwei Pakete à 20 Blatt Fotopapier im
Postkartenformat
• Druckkassette für 40 Ausdrucke
SVM-F80P
• Vier Pakete à 20 Blatt Fotopapier im
Postkartenformat
•2 Druckkassetten für je 40 Ausdrucke
Format 9 x 13 cm b SVM-F40L*
• Zwei Pakete à 20 Blatt Fotopapier im
Format 9 x 13 cm
• Druckkassette für 40 Ausdrucke
*Hinweis
Druckpapier im Format 9 x 13 cm wird nicht
in allen Regionen verkauft.
Bestellen können Sie die Drucksätze auf
folgender Website: www.sony.com/printers
DE
8
Hinweise zum Verwenden von Drucksätzen
• Verwenden Sie immer die Druckkassette und
das Druckpapier aus der gleichen Packung
als Drucksatz. Wenn Sie unterschiedliche
Druckkassetten und Papierarten miteinander
kombinieren, funktioniert das Drucken unter
Umständen nicht.
•
Die Seite ohne Aufdruck ist die Druckseite.
Fingerabdrücke oder Staub auf der Druckseite
können das Druckergebnis beeinträchtigen.
Achten Sie darauf, die Druckseite nicht zu
berühren.
•
Knicken Sie das Papier vor dem Drucken
nicht und reißen Sie es nicht an den
Perforationen ab.
•
Drucken Sie nicht auf gebrauchtem
Druckpapier und versuchen Sie nicht, das
Farbband in der Druckkassette
zurückzuspulen. Andernfalls kann der
Drucker beschädigt werden.
• Zerlegen Sie die Druckkassette bitte nicht.
Hinweise zum Aufbewahren von
Drucksätzen (für Qualitätsdrucke)
• Wenn Sie einen angebrochenen Drucksatz
(Druckkassette und Druckpapier) längere
Zeit aufbewahren wollen, lagern Sie ihn in
der Originalverpackung oder einem
ähnlichen Behälter.
• Schützen Sie den Drucksatz vor hohen
Temperaturen, hoher Luftfeuchtigkeit,
übermäßig viel Staub und direktem
Sonnenlicht.
• Verbrauchen Sie den Drucksatz innerhalb
von zwei Jahren ab Herstellungsdatum.
Hinweis zum Aufbewahren von Ausdrucken
• Kleben Sie keinen Tesafilm und ähnliches
auf die Ausdrucke und lassen Sie keine
Radiergummis darauf liegen. Lassen Sie
die Ausdrucke auch nicht unter
Kunststoffschreibtischmatten liegen.
Vorsicht
•
Fernsehsendungen, Filme, Videoaufnahmen
und anderes Material können urheberrechtlich
geschützt sein. Das unberechtigte
Reproduzieren solchen Materials per
Videodrucker verstößt unter Umständen gegen
die Bestimmungen des Urheberrechts.
Page 9
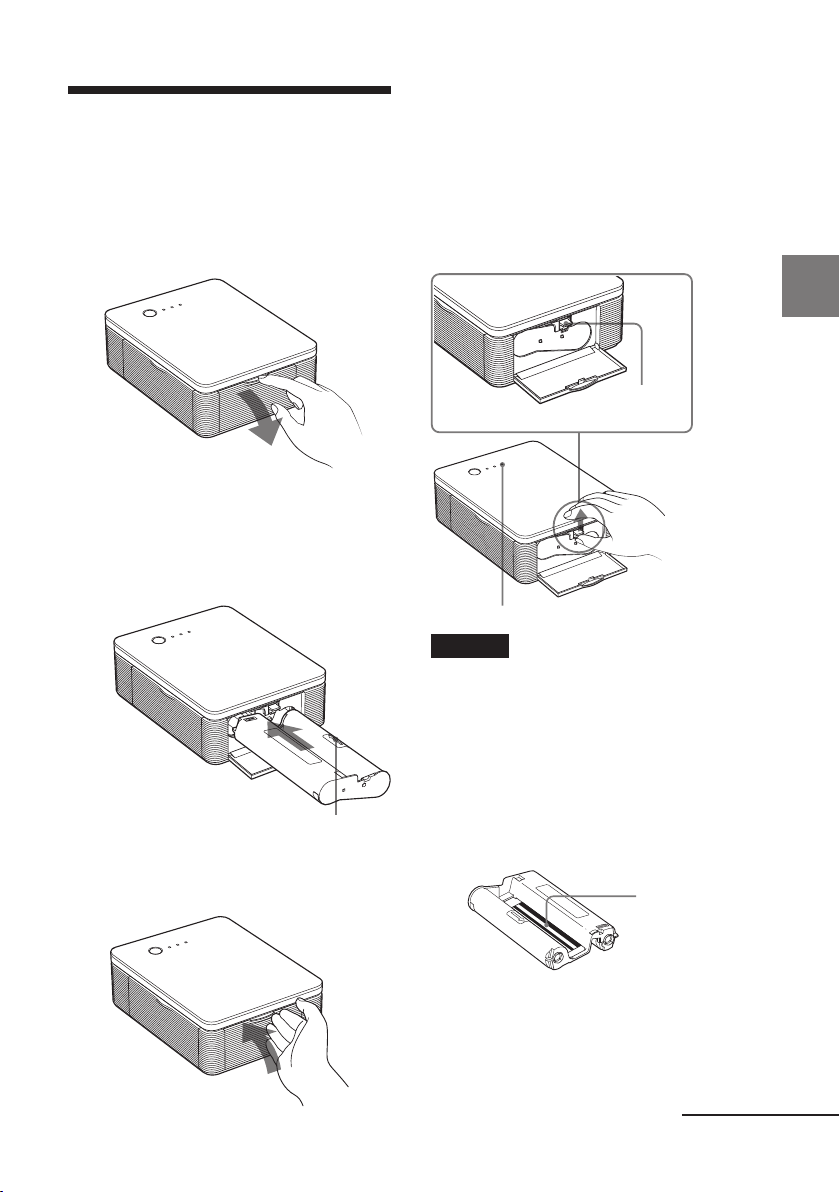
3 Einlegen der
Druckkassette
Ziehen Sie den Deckel des
1
Druckkassettenfachs auf.
Schieben Sie die Druckkassette
2
in Pfeilrichtung nach hinten
hinein, bis sie mit einem Klicken
einrastet.
Pfeil
Schließen Sie den Deckel des
3
Druckkassettenfachs.
Herausnehmen der Druckkassette
Wenn die Druckkassette verbraucht ist,
blinkt die ERROR-Anzeige langsam.
Öffnen Sie den Deckel des
Druckkassettenfachs, drücken Sie den
Auswurfhebel nach oben und nehmen Sie
die verbrauchte Druckkassette heraus.
Hebel zum
Auswerfen der
Druckkassette
ERROR-Anzeige
Hinweise
• Verwenden Sie bitte immer Druckkassette
und Druckpapier aus dem gleichen
Karton.
• Berühren Sie das Farbband nicht und
lagern Sie die Druckkassette nicht in einer
staubigen Umgebung. Fingerabdrücke
oder Staub auf dem Farbband können das
Druckergebnis beeinträchtigen.
Farbband
Vorbereitungen
Fortsetzung
DE
9
Page 10
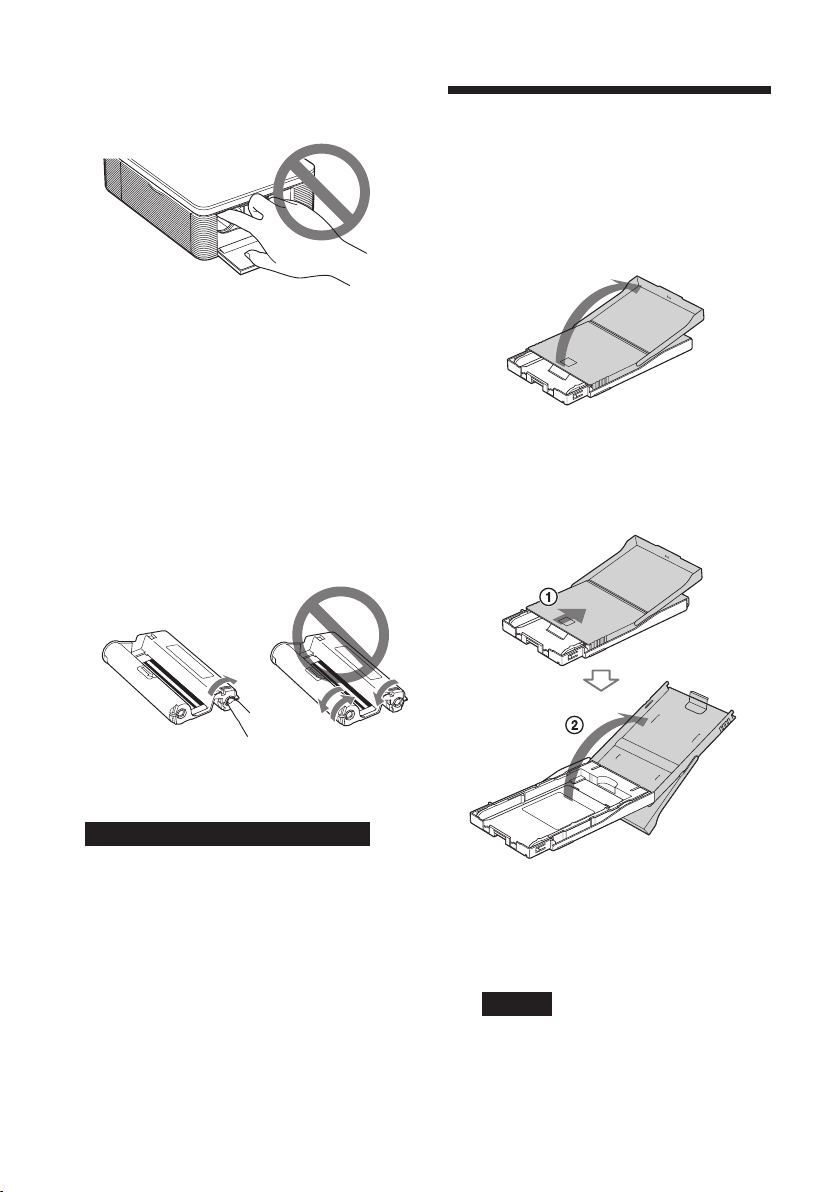
• Greifen Sie nie ins Kassettenfach. Der
Thermokopf wird sehr heiß, besonders
nach wiederholtem Drucken.
• Spulen Sie das Farbband nicht zurück, um
eine zurückgespulte Druckkassette erneut
zu benutzen. Mit einer
wiederverwendeten Druckkassette lässt
sich kein ordnungsgemäßes Druckergebnis
erzielen und es kann sogar zu
Fehlfunktionen kommen.
• Wenn die Druckkassette nicht mit einem
Klicken einrastet, nehmen Sie sie heraus
und setzen Sie sie noch einmal ein. Wenn
das Farbband durchhängt und deshalb
nicht richtig eingezogen werden kann,
spulen Sie das Farbband in Pfeilrichtung,
um es zu spannen.
4 Einlegen des
Druckpapiers
Öffnen Sie das
1
Papierausgabefach.
Schieben Sie den
2
Papierfachdeckel entgegen
der Papiereinzugsrichtung (1)
und heben Sie ihn zum Öffnen
an (2).
• Nehmen Sie die Druckkassette nicht
während des Druckvorgangs heraus.
Hinweise zum Lagern der Druckkassette
• Lagern Sie die Druckkassette nicht an
einem Ort, an dem sie hohen
Temperaturen, hoher Luftfeuchtigkeit,
übermäßig viel Staub und direktem
Sonnenlicht ausgesetzt ist.
• Wollen Sie eine teilweise verbrauchte
Druckkassette lagern, verpacken Sie sie in
der Originalverpackung.
DE
10
Setzen Sie je nach dem zu
3
verwendenden
Druckpapierformat den
Papierfachadapter ein.
Hinweis
Druckpapier im Format 9 x 13 cm wird
nicht in allen Regionen verkauft.
Page 11
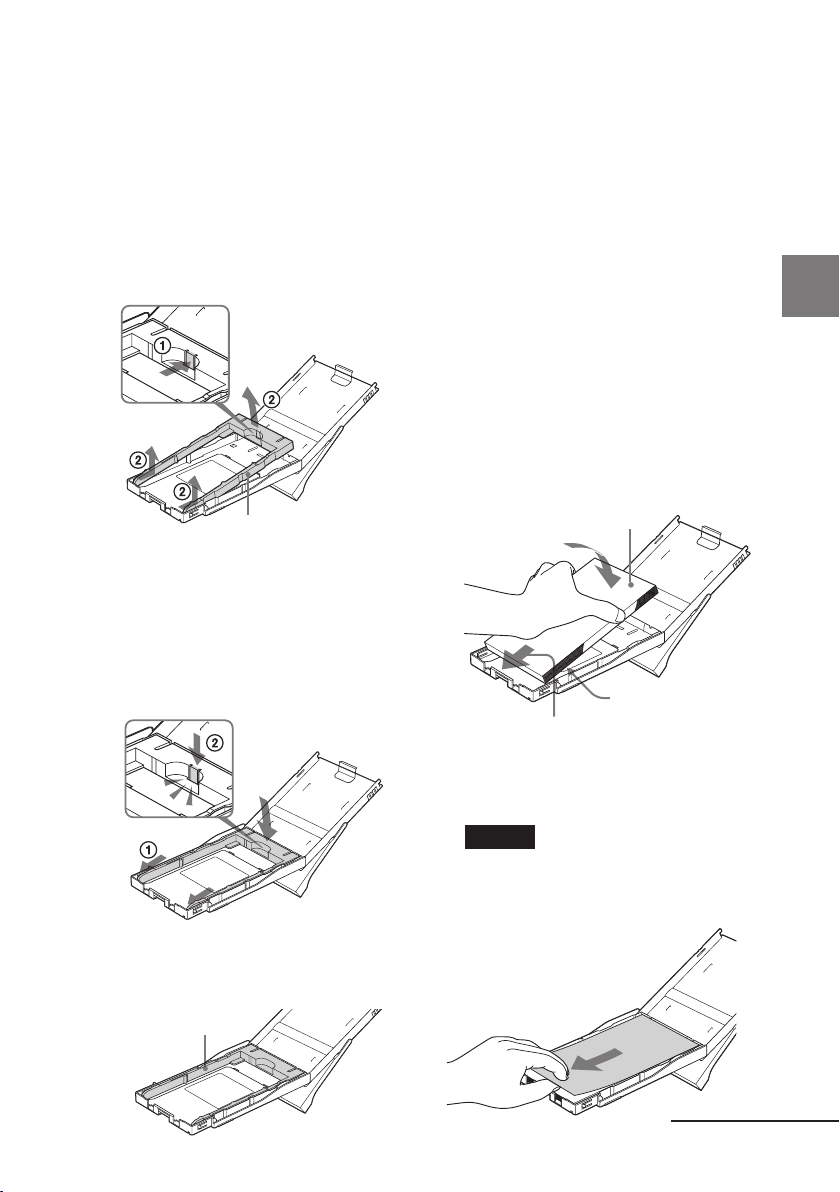
x
So legen Sie Druckpapier im
Postkartenformat (10 x 15 cm) ein
Drücken Sie auf das Papierfach und
die Hinterkante des Papierfachadapters, um die Verriegelungen
am Adapter zu lösen (1). Nehmen
Sie dann den Papierfachadapter aus
den Verriegelungsöffnungen und
heben Sie ihn an (2).
Lösen Sie die
Verriegelung.
Papierfachadapter
So bringen Sie den
Papierfachadapter am Papierfach an
Setzen Sie die Vorsprünge am
Papierfachadapter in die
Verriegelungsöffnungen vorne am
Papierfach ein (1). Schieben Sie den
Adapter nach unten, bis die
Verriegelung an seiner Hinterkante
mit einem Klicken einrastet (2).
4 Legen Sie Druckpapier in das
Papierfach.
Fächern Sie das Druckpapier auf.
Legen Sie das Druckpapier dann
mit der Druckseite (der Seite ohne
Aufdruck) nach oben ein.
• Beim Einlegen von Papier im
Postkartenformat muss die
Briefmarkenmarkierung in
Papiereinzugsrichtung weisen.
• Beim Einlegen von Papier im
Format 9 x 13 cm richten Sie den
Pfeilaufdruck an der
Papiereinzugsrichtung aus.
Legen Sie die Schutzfolie zusammen
mit dem Papier ein. Sie können bis zu
20 Blatt Druckpapier einlegen.
Druckseite
Briefmarkenmarkierung
Papiereinzugsrichtung
(Postkartenformat)
oder Pfeilaufdruck
(Format 9 x 13 cm)
müssen in
Einzugsrichtung
weisen.
Vorbereitungen
x So verwenden Sie Druckpapier
im Format 9 x 13 cm
Lassen Sie den Papierfachadapter
im Fach.
Papierfachadapter
Hinweis
Berühren Sie die Druckseite nicht.
Fingerabdrücke auf der Druckseite können
das Druckergebnis beeinträchtigen.
5 Entfernen Sie die
Schutzfolie.
Fortsetzung
11
DE
Page 12
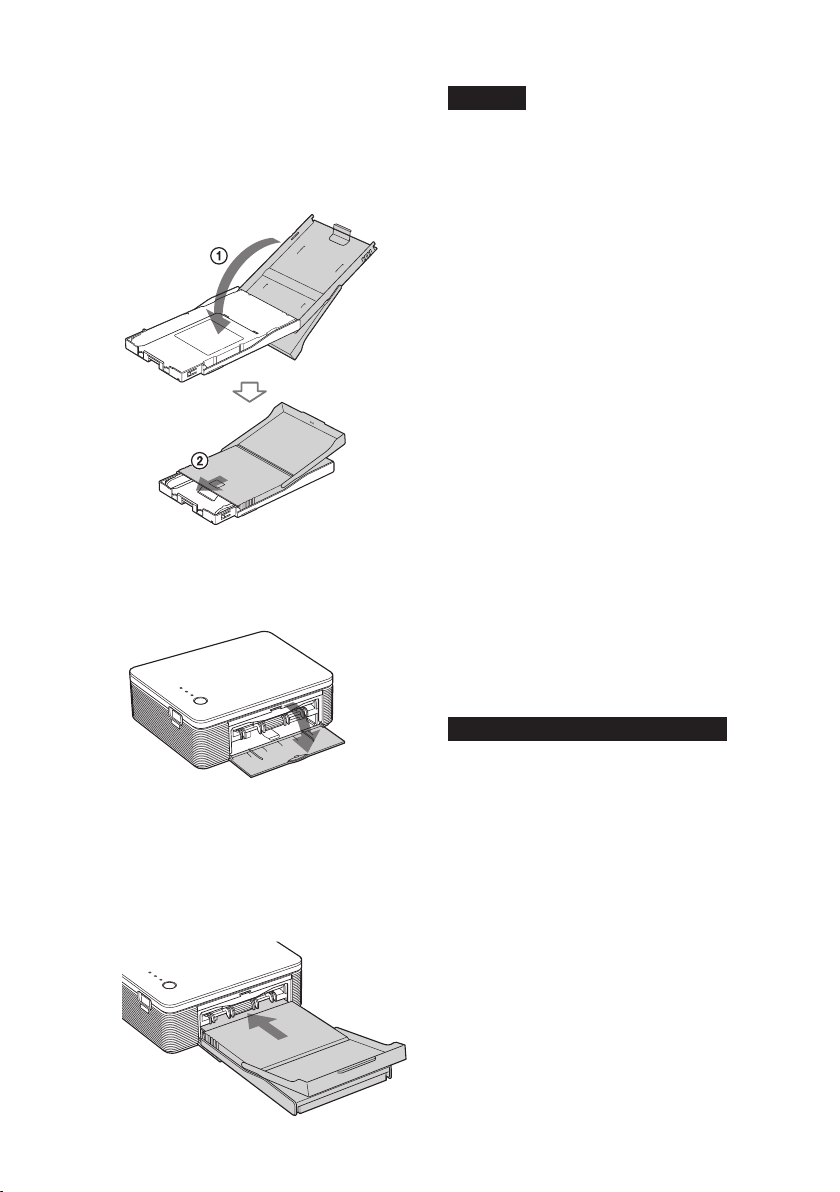
6
Schließen Sie den Deckel des
Papierfachs (1) und schieben Sie
ihn in Papiereinzugsrichtung (2).
Lassen Sie das Papierausgabefach
offen.
7 Ziehen Sie den Deckel des
Papierfacheinschubs am
Drucker auf.
Hinweise
• Während eines Druckvorgangs dürfen Sie
das Papierfach nicht herausnehmen.
• Um einen Papierstau oder Fehlfunktionen
am Drucker zu vermeiden, beachten Sie
vor dem Drucken Folgendes:
– Schreiben oder tippen Sie nichts auf das
Druckpapier. Nach dem Drucken
können Sie mit einem Filzschreiber auf
das Papier schreiben. Mit einer
Schreibmaschine können Sie das
Druckpapier nicht beschriften.
– Bringen Sie keine Aufkleber o. ä. auf
dem Druckpapier an.
– Falten oder biegen Sie das Druckpapier
nicht.
– Wenn Sie Druckpapier in ein bereits
teilweise gefülltes Papierfach einlegen,
achten Sie darauf, dass nie mehr als 20
Blatt Druckpapier im Fach liegen.
– Bedrucken Sie nicht zweimal das gleiche
Blatt. Wenn Sie ein Bild zweimal auf das
gleiche Blatt drucken, wird das
Druckbild dadurch nicht deutlicher.
– Verwenden Sie nur für diesen Drucker
geeignetes Druckpapier.
– Verwenden Sie Druckpapier, das
unbedruckt ausgeworfen wurde, nicht
erneut.
8 Setzen Sie das Papierfach in
den Drucker ein.
Schieben Sie es hinein, bis es mit
einem Klicken einrastet.
DE
12
Hinweise zum Lagern des Druckpapiers
• Bewahren Sie das Papier nicht so auf, dass
die bedruckten Seiten einander berühren
oder längere Zeit mit Gummi- bzw.
Kunststoffgegenständen, die Vinylchlorid
oder Weichmacher enthalten, in
Berührung kommen. Andernfalls können
sich die Farben der Ausdrucke verändern
oder verblassen.
• Lagern Sie das Druckpapier nicht an einem
Ort, an dem es hohen Temperaturen,
hoher Luftfeuchtigkeit, übermäßig viel
Staub und direktem Sonnenlicht
ausgesetzt ist.
• Wollen Sie teilweise verbrauchtes
Druckpapier lagern, verpacken Sie es in
der Originalverpackung.
Page 13
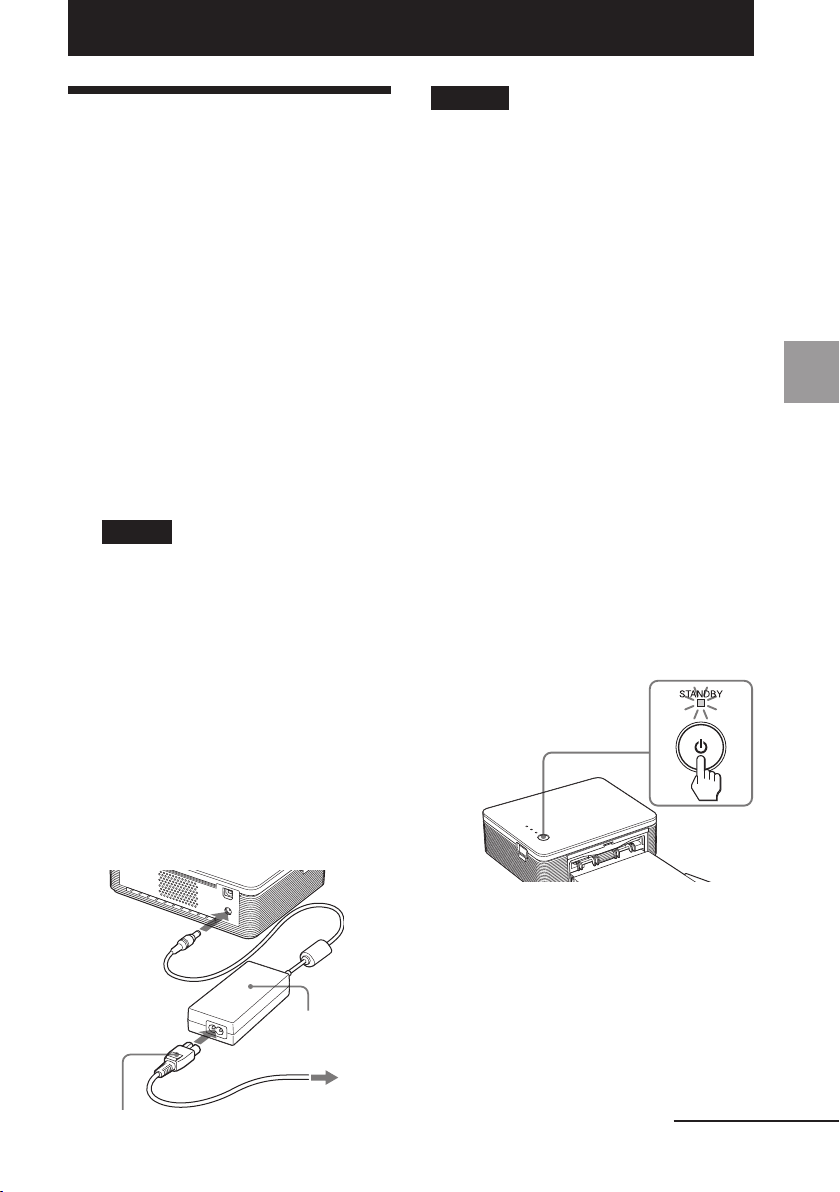
Drucken von einer PictBridge-Kamera aus (PictBridge-Modus)
Hinweise
Drucken von Bildern von einer Digitalkamera aus
Sie können eine PictBridge-kompatible
Digitalkamera an den Drucker
anschließen und Bilder direkt von der
Digitalkamera aus drucken.
Stellen Sie die Digitalkamera für
1
das Drucken mit einem PictBridgekompatiblen Drucker ein.
Welche Einstellungen und Schritte
vor dem Anschließen auszuführen
sind, hängt von der Digitalkamera
ab. Näheres dazu finden Sie in der
Bedienungsanleitung zur
verwendeten Digitalkamera.
Hinweis
Wenn Sie eine DSC-T1 verwenden, müssen
Sie die Softwareversion aktualisieren.
Schließen Sie den Drucker an
2
das Stromnetz an.
1 Stecken Sie einen Stecker des
mitgelieferten Netzkabels in das
mitgelieferte Netzteil.
2
Stecken Sie den anderen Stecker des
Netzkabels in eine Netzsteckdose.
3
Stecken Sie den Stecker des
Netzteils in die Buchse DC IN am
Drucker.
Die Anzeige STANDBY leuchtet rot.
• Schließen Sie das Netzteil an eine leicht
zugängliche Netzsteckdose in der Nähe
an. Wenn beim Betrieb über das Netzteil
Störungen auftreten, unterbrechen Sie
umgehend die Stromzufuhr, indem Sie
den Stecker aus der Netzsteckdose ziehen.
• Wenn Sie das Netzteil nicht mehr
verwenden wollen, lösen Sie es von der
Buchse DC IN am Drucker und von der
Netzsteckdose.
• Das System bleibt auch in ausgeschaltetem
Zustand mit dem Stromnetz verbunden,
solange das Netzkabel mit der
Netzsteckdose verbunden ist.
• Das abgebildete Netzkabel ist nur für 120
V geeignet. Die Steckerform und die
Spezifikationen des Netzkabels hängen
von der Region ab, in der Sie den Drucker
erworben haben.
• Während des Druckens wird das
Druckpapier an der Papierausgabe nach
und nach ausgegeben. Achten Sie darauf,
dass das Netzteil und das Netzkabel die
Papierausgabe nicht blockieren.
Schalten Sie den Drucker ein.
3
Die Netzanzeige STANDBY am
Drucker leuchtet grün.
Drucken von einer PictBridge-Kamera aus (PictBridge-Modus)
Netzkabel (mitgeliefert)
Netzteil
(mitgeliefert)
an eine
Netzsteckdose
So schalten Sie den Drucker aus
Halten Sie STANDBY länger als eine
Sekunde gedrückt, bis die Anzeige
STANDBY zu rot wechselt.
Schließen Sie eine PictBridge-
4
kompatible Digitalkamera an
den Drucker an.
Verwenden Sie das mit der
Digitalkamera gelieferte USB-Kabel.
Fortsetzung
13
DE
Page 14
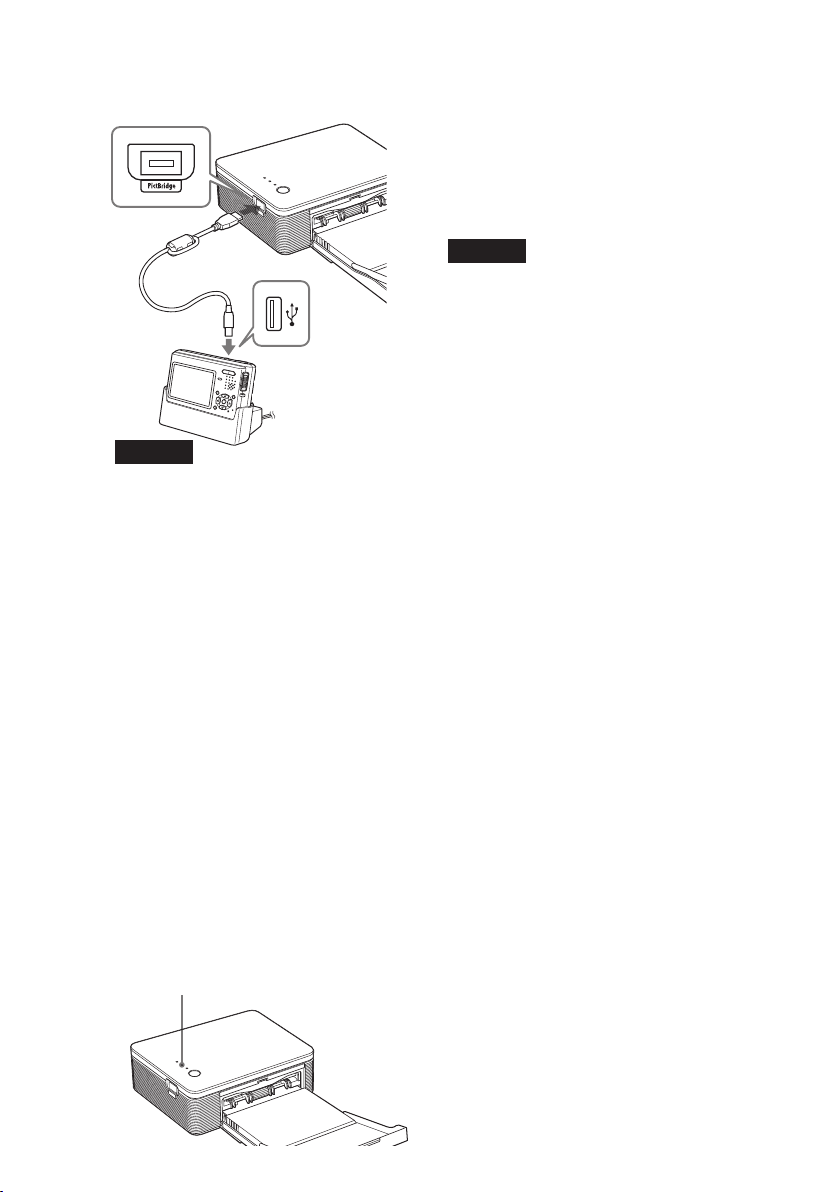
an den PICTBRIDGE-Anschluss
(USB-Typ A)
an den
PictBridgeAnschluss
(USB)
PictBridgekompatible
Digitalkamera
Hinweise
• Sie können nicht gleichzeitig eine
PictBridge-kompatible Digitalkamera
und einen PC an den Drucker
anschließen. Wenn Sie von einer
Digitalkamera aus drucken wollen,
müssen Sie den PC vom Drucker
trennen.
• Der Anschluss ist nur für PictBridge
geeignet. Schließen Sie hier auf keinen
Fall ein anderes Gerät als eine
PictBridge-kompatible Digitalkamera an.
• Der Typ des zu verwendenden USBKabels variiert möglicherweise je nach
Digitalkamera. Verwenden Sie ein USBKabel mit einem Stecker des Typs A zum
Anschluss an den Drucker und einem
für die Digitalkamera geeigneten
Stecker.
• Verwenden Sie ein handelsübliches USBKabel, das kürzer als 3 m ist.
Wenn Sie eine PictBridgekompatible Digitalkamera an
den Drucker anschließen
Der Drucker wechselt automatisch in
den PictBridge-Modus. Die Anzeige
PICTBRIDGE leuchtet grün.
Anzeige PICTBRIDGE
DE
14
Lösen Sie den Druck über die
5
Digitalkamera aus.
Der Drucker unterstützt folgende
Druckfunktionen:
• Drucken eines einzelnen Bildes
• Drucken aller Bilder (ALL)
Hinweise
•Wenn Sie die Druckkassette austauschen,
während der Drucker an eine Digitalkamera
angeschlossen ist, wird das Bild
möglicherweise nicht richtig gedruckt.
Nehmen Sie in diesem Fall die
Papierformateinstellung an der Digitalkamera
erneut vor oder trennen Sie die Digitalkamera
vom Drucker und schließen Sie sie erneut an.
• Bewegen Sie den Drucker während des
Druckvorgangs auf keinen Fall und schalten
Sie ihn auch nicht aus. Andernfalls kann die
Druckkassette blockieren und es kann zu
einem Papierstau kommen. Wenn Sie den
Drucker ausschalten, schalten Sie ihn wieder
ein, ohne das Papierfach herauszunehmen.
Wenn sich noch Druckpapier im Drucker
befindet, nehmen Sie es heraus. Fangen Sie
zum Fortsetzen des Druckvorgangs wieder mit
Schritt 1 an.
•Während des Druckens wird das Druckpapier
nach und nach ausgegeben. Berühren Sie das
teilweise ausgegebene Papier nicht und ziehen
Sie auch nicht daran. Warten Sie, bis das
Druckpapier nach Ende des Druckvorgangs
vollständig ausgegeben wird.
• Achten Sie darauf, dass während des Druckens
genügend Platz hinter dem Drucker ist.
•Wenn das Druckpapier während des
kontinuierlichen Druckens zu Ende geht oder
wenn Sie versuchen zu drucken, obwohl sich
kein Druckpapier im Papierfach befindet,
leuchtet die ERROR-Anzeige des Druckers.
Legen Sie Papier ein, ohne den Drucker
auszuschalten, um den Druckvorgang
fortzusetzen.
Hinweise zur Anzeige PICTBRIDGE
Die Anzeige PICTBRIDGE gibt den Status
der Verbindung zwischen dem Drucker und
der Digitalkamera folgendermaßen an:
• Wenn die Anzeige leuchtet: Die
Verbindung zwischen dem Drucker und
der Digitalkamera wurde hergestellt.
• Wenn die Anzeige blinkt: Ein Gerät, das
die PictBridge-Funktion nicht unterstützt,
ist angeschlossen. Oder das zu druckende
Bild ist beschädigt.
Page 15
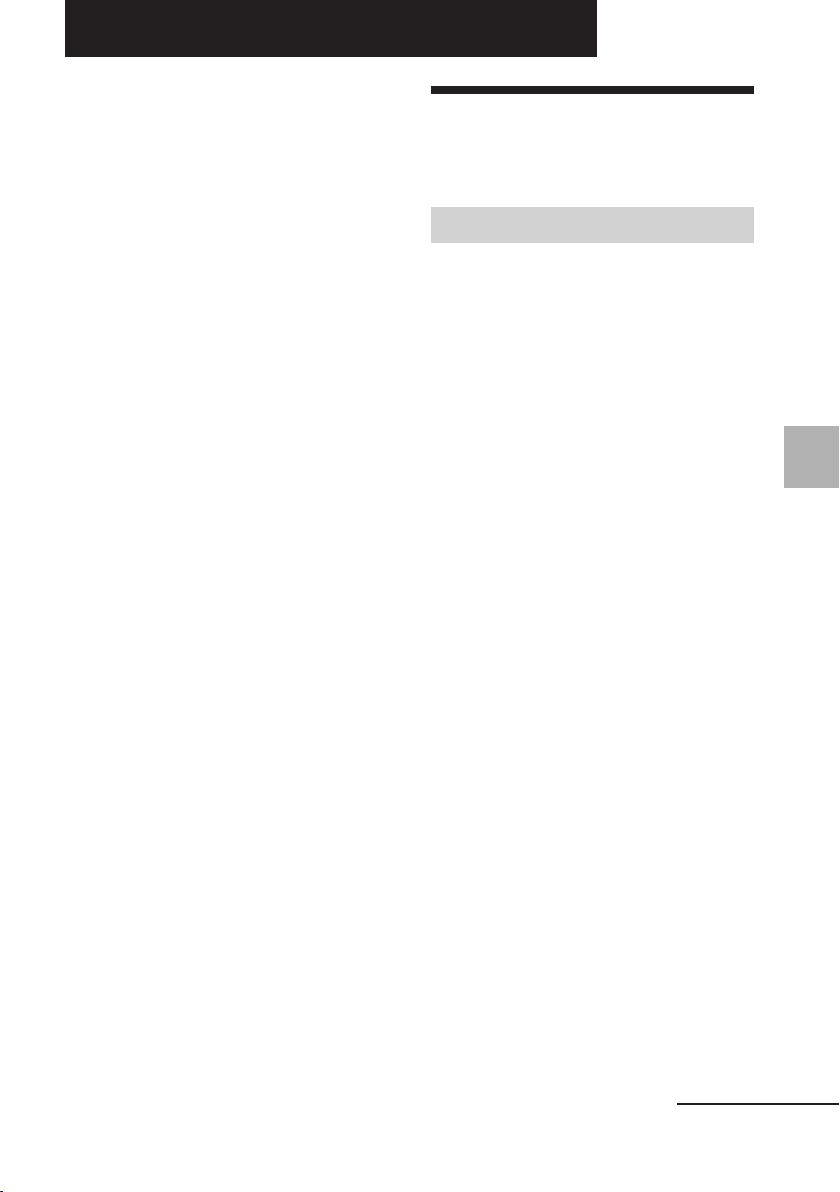
Drucken von einem PC aus (PC-Modus)
Wenn Sie von einem an den Drucker
angeschlossenen PC aus drucken
möchten, müssen Sie die mitgelieferte
Software auf dem PC installieren.
In diesem Abschnitt wird erläutert, wie
Sie die mitgelieferte Software auf dem
PC installieren und mit der
mitgelieferten Software PictureGear
Studio ein Bild drucken.
Schlagen Sie bitte auch in der
Bedienungsanleitung zu Ihrem PC nach.
Die Installation der Software ist nur
erforderlich, wenn Sie den Drucker zum
ersten Mal an den PC anschließen.
Hinweise zu Warenzeichen und zum
Copyright bei PictureGear Studio
• Copyright für Designs
Das Copyright an den in dieser Software
enthaltenen Designs liegt bei der Sony
Corporation oder der Sony Music
Communications Corporation. Jegliche
Nutzung für kommerzielle Zwecke
verstößt gegen das Urheberrecht.
• Die Duplikation von urheberrechtlich
geschütztem Material wie Fotos außer für
den persönlichen Gebrauch ist untersagt.
• Alle anderen in diesem Handbuch
erwähnten Produkt- oder Firmennamen
können Warenzeichen oder eingetragene
Warenzeichen der jeweiligen
Unternehmen sein. Im Handbuch sind die
Warenzeichen und eingetragenen
Warenzeichen nicht in jedem Fall
ausdrücklich durch „ ™“ bzw. „®“
gekennzeichnet.
Installieren der Software
Systemvoraussetzungen
Um den mitgelieferten Druckertreiber
und PictureGear Studio verwenden zu
können, muss Ihr PC folgende
Voraussetzungen erfüllen:
Betriebssystem:
Microsoft Windows
Professional/Windows
Edition/Windows
Professional/Windows
Edition/Windows
Edition, vorinstalliert (IBM PC/ATkompatibel)
Windows 95, Windows 98 Gold
Edition, Windows NT und andere
Versionen von Windows 2000 (z. B.
Server, Personal) werden nicht
unterstützt.
CPU: Pentium III mit mindestens
500 MHz (Pentium III mit mindestens
800 MHz empfohlen)
RAM: mindestens 128 MB (mindestens
256 MB empfohlen)
Festplattenplatz: mindestens 200 MB. Je
nach Windows-Version wird mehr
Festplattenplatz benötigt. Zum
Speichern und Bearbeiten von
Bilddaten wird weiterer
Festplattenplatz benötigt.
Bildschirm:
Auflösung: mindestens 800 x 600
Pixel
Farben: mindestens High Color
(16 Bit)
®
XP
®
XP Home
®
2000
®
Millennium
®
98 Second
Drucken von einem PC aus (PC-Modus)
Fortsetzung
15
DE
Page 16
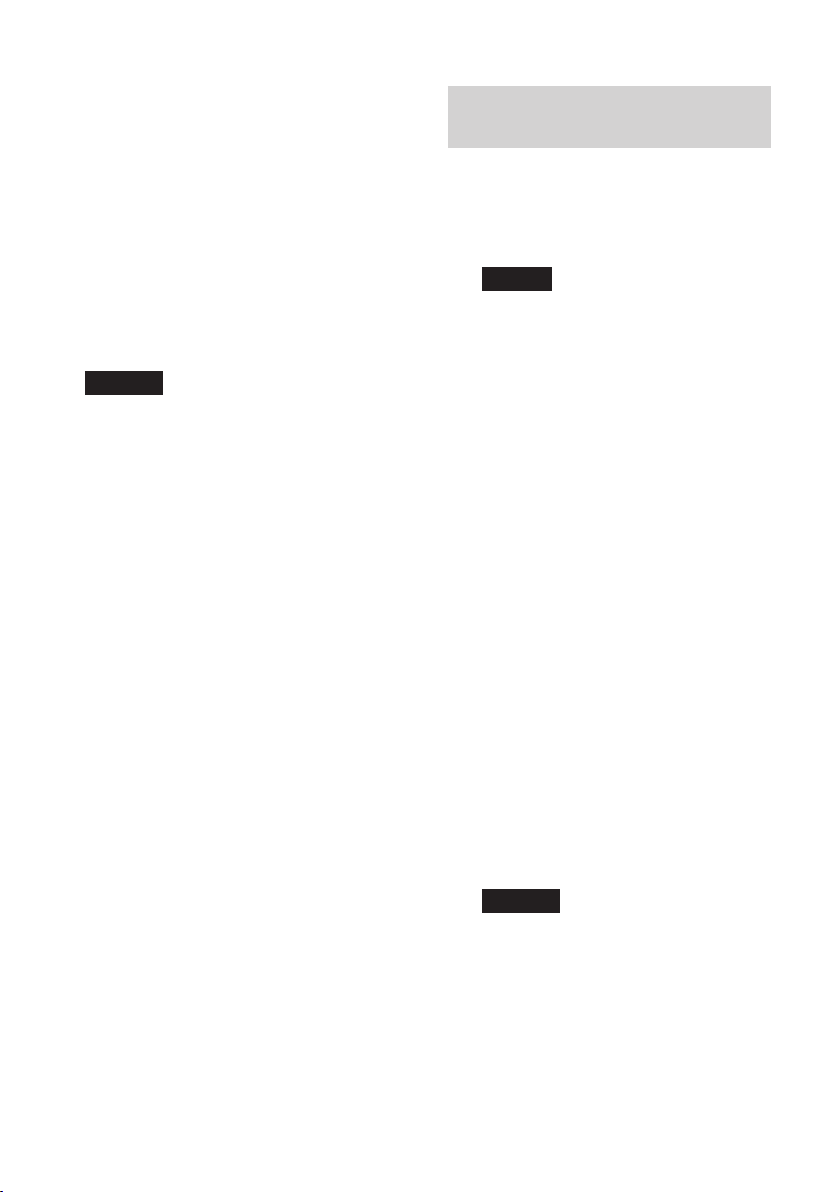
Die mitgelieferte CD-ROM
Die mitgelieferte CD-ROM enthält die
folgende Software:
• Druckertreiber für den DPP-FP30:
Die Software beschreibt die
Druckervoraussetzungen und
ermöglicht das Drucken vom
Computer aus.
• PictureGear Studio: Originalsoftware
von Sony, mit der Sie Standbilder
aufzeichnen, verwalten, verarbeiten
und drucken können.
Hinweise
• Wenn der Drucker über einen Hub an den
PC angeschlossen wird oder wenn zwei
oder mehr USB-Geräte einschließlich
anderer Drucker an den PC angeschlossen
werden, kann es zu Problemen kommen.
Schließen Sie in diesem Fall den Drucker
direkt an den PC an bzw. trennen Sie die
anderen USB-Geräte vom PC.
• Sie können den Drucker nicht über ein
gleichzeitig verwendetes USB-Gerät
bedienen.
• Während der Datenübertragung und des
Druckvorgangs dürfen Sie das USB-Kabel
nicht vom Drucker lösen und auch nicht
daran anschließen. Andernfalls
funktioniert der Drucker möglicherweise
nicht ordnungsgemäß.
• Der Drucker unterstützt den
Standbymodus/Ruhezustand des
Computers nicht. Stellen Sie sicher, dass
der PC während des Druckvorgangs nicht
in den Standbymodus/Ruhezustand
wechselt.
• Es wird keine Garantie übernommen, dass
der Drucker mit jedem PC eingesetzt
werden kann, auch wenn dieser die
Systemvoraussetzungen erfüllt.
DE
16
Installieren des Druckertreibers
1 Achten Sie darauf, dass der
Drucker nicht an den
Computer angeschlossen ist.
Hinweis
Wenn Sie den Drucker jetzt an den PC
anschließen, wird eins der folgenden
Dialogfelder angezeigt:
• Bei Windows 98SE/Me: HardwareAssistent
• Bei Windows 2000/XP: Assistent für
das Suchen neuer Hardware
Trennen Sie in diesem Fall den Drucker
vom PC und klicken Sie im Dialogfeld
auf „Abbrechen“.
2 Schalten Sie den Computer ein
und starten Sie Windows.
• Wenn Sie die Software unter
Windows
installieren bzw. deinstallieren,
melden Sie sich als „Administrator“
oder „Hauptbenutzer“ bei
Windows an.
• Wenn Sie die Software unter
Windows
Edition installieren bzw.
deinstallieren, melden Sie sich als ein
Benutzer mit dem Benutzerkonto
„Computeradministrator“ an.
Hinweise
•
Schließen Sie unbedingt alle
laufenden Programme, bevor Sie die
Software installieren.
•
Sofern nicht anders angegeben, sind
in diesem Abschnitt die Dialogfelder
aus Windows XP Professional
abgebildet. Das Installationsverfahren
und die angezeigten Dialogfelder
unterscheiden sich je nach
Betriebssystem.
®
2000 Professional
®
XP Professional/Home
Page 17
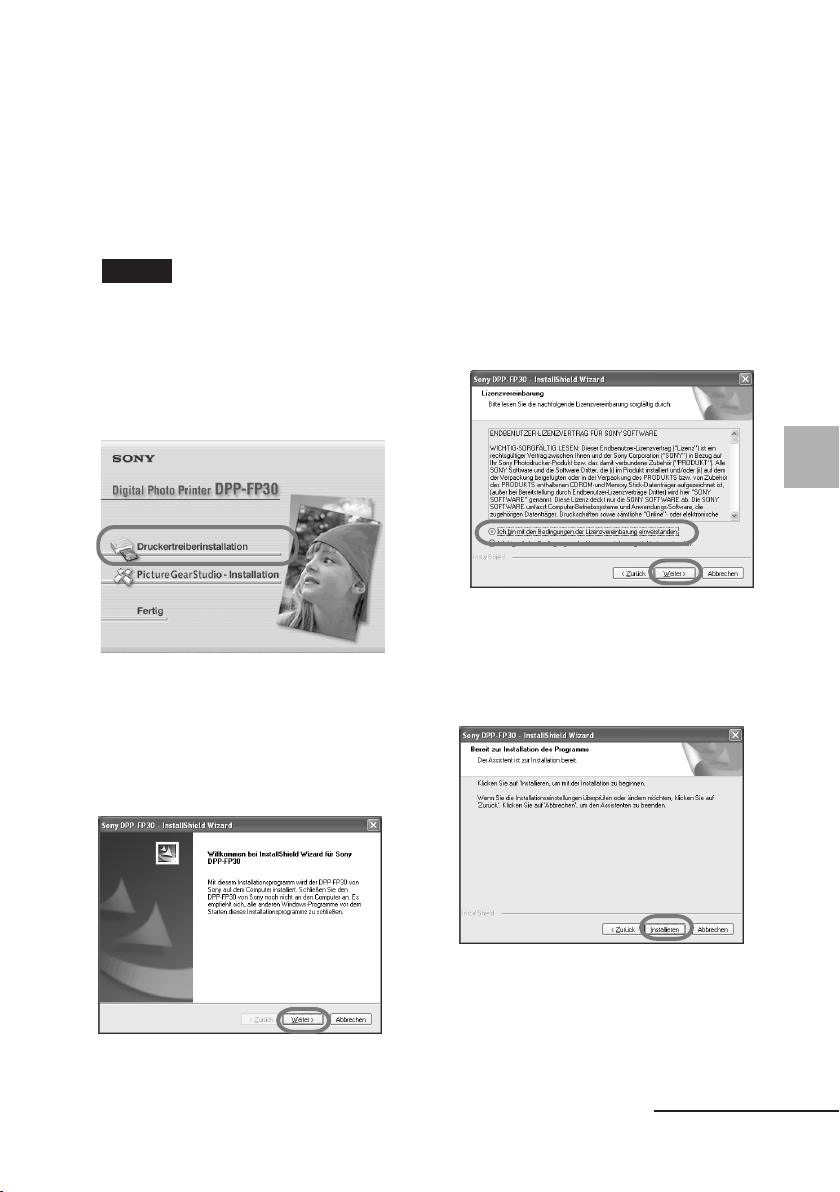
3 Legen Sie die mitgelieferte
CD-ROM in das CD-ROMLaufwerk am Computer ein.
Das Setup-Programm startet
automatisch und das
Installationsfenster wird angezeigt.
Hinweis
Wenn das Installationsfenster nicht
automatisch angezeigt wird, doppelklicken
Sie auf „Setup.exe“ auf der CD-ROM.
4 Klicken Sie auf
„Druckertreiberinstallation“.
Das Dialogfeld „Sony DPP-FP30 InstallShield Wizard“ wird
angezeigt.
6 Aktivieren Sie „Ich bin mit den
Bedingungen der
Lizenzvereinbarung
einverstanden.“ und klicken
Sie auf „Weiter“.
Wenn Sie „Ich bin mit den
Bedingungen der
Lizenzvereinbarung nicht
einverstanden“ aktivieren, können
Sie nicht mit dem nächsten Schritt
fortfahren.
Drucken von einem PC aus (PC-Modus)
Das Dialogfeld „Bereit zur
Installation des Programms“ wird
angezeigt.
7 Klicken Sie auf „Installieren“.
5 Klicken Sie auf „Weiter“.
Das Dialogfeld zur
Lizenzvereinbarung wird
angezeigt.
Das Dialogfeld
„Druckerverbindung“ wird
angezeigt.
Fortsetzung
17
DE
Page 18
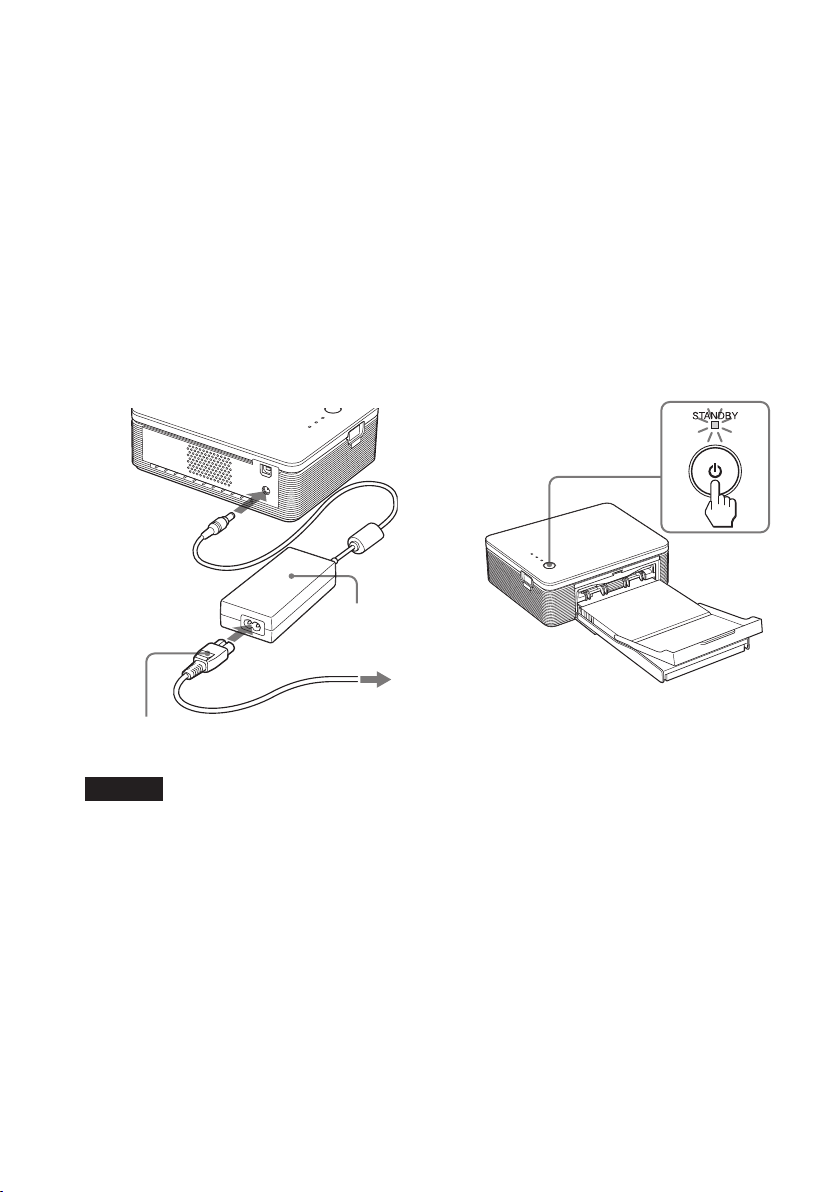
Schließen Sie den Drucker an
8
das Stromnetz an.
1 Stecken Sie einen Stecker des
mitgelieferten Netzkabels in das
mitgelieferte Netzteil.
2 Stecken Sie den anderen Stecker
des Netzkabels in eine
Netzsteckdose.
3 Stecken Sie den Stecker des
Netzteils in die Buchse DC IN am
Drucker.
Die Anzeige STANDBY leuchtet rot.
Netzteil
(mitgeliefert)
• Das abgebildete Netzkabel ist nur für 120
V geeignet. Die Steckerform und die
Spezifikationen des Netzkabels hängen
von der Region ab, in der Sie den Drucker
erworben haben.
• Während des Druckens wird das
Druckpapier an der Papierausgabe nach
und nach ausgegeben. Achten Sie darauf,
dass das Netzteil und das Netzkabel die
Papierausgabe nicht blockieren.
Schalten Sie den Drucker ein.
9
Die Netzanzeige STANDBY am
Drucker leuchtet grün.
an eine
Netzkabel
(mitgeliefert)
Hinweise
• Schließen Sie das Netzteil an eine leicht
zugängliche Netzsteckdose in der Nähe
an. Wenn beim Betrieb über das Netzteil
Störungen auftreten, unterbrechen Sie
umgehend die Stromzufuhr, indem Sie
den Stecker aus der Netzsteckdose ziehen.
• Wenn Sie das Netzteil nicht mehr
verwenden wollen, lösen Sie es von der
Buchse DC IN am Drucker und von der
Netzsteckdose.
• Das System bleibt auch in ausgeschaltetem
Zustand mit dem Stromnetz verbunden,
solange das Netzkabel mit der
Netzsteckdose verbunden ist.
DE
18
Netzsteckdose
So schalten Sie den Drucker aus
Halten Sie STANDBY länger als
eine Sekunde gedrückt, bis die
Anzeige STANDBY zu rot wechselt.
Verbinden Sie die USB-
10
Anschlüsse des Druckers und
des Computers miteinander.
Verwenden Sie ein handelsübliches
USB-Verbindungskabel.
Page 19
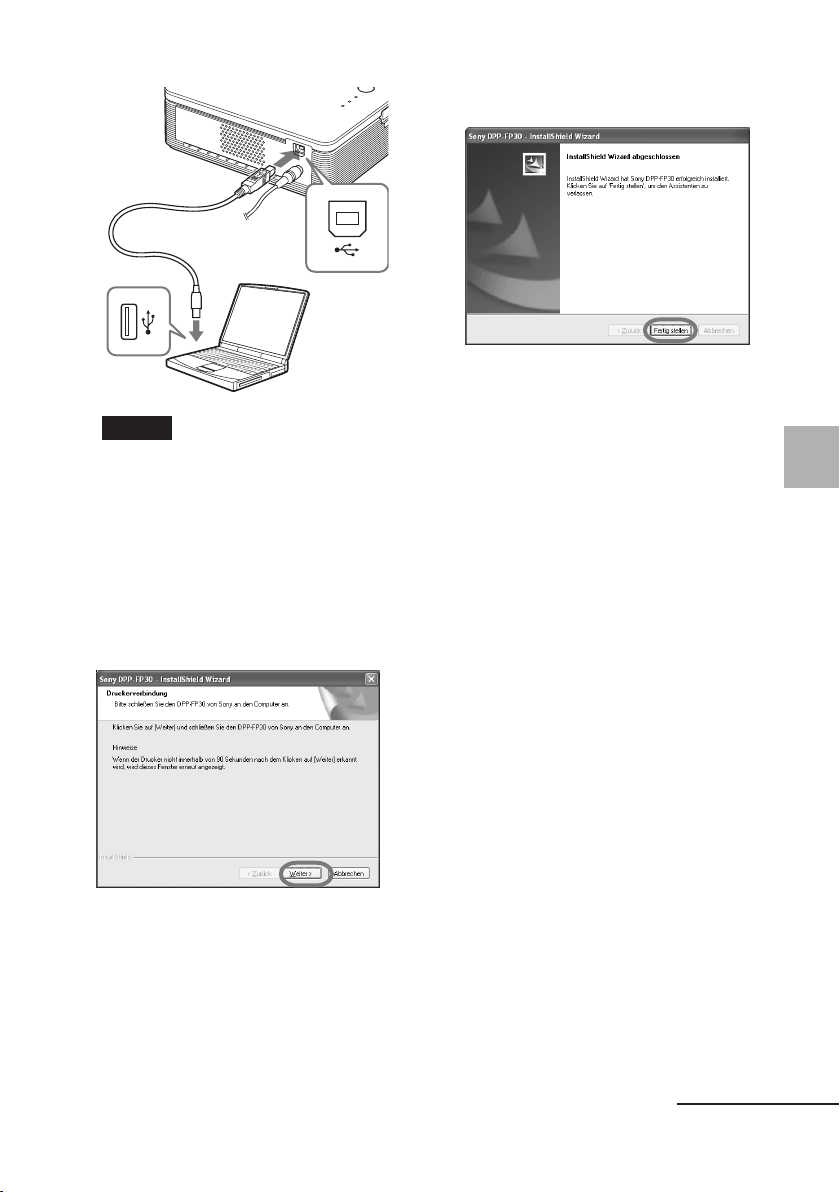
an USBAnschluss
(Typ B)
Klicken Sie auf „Fertig stellen“.
12
an USBAnschluss
Hinweis
Verwenden Sie ein handelsübliches
USB-kompatibles Verbindungskabel mit
einem Typ-A- und einem Typ-B-Stecker,
das kürzer als 3 m ist. Der Typ des zu
verwendenden USB-Kabels variiert
möglicherweise je nach Computer.
Einzelheiten dazu finden Sie im
Handbuch zu Ihrem Computer.
Klicken Sie auf „Weiter“.
11
Der Drucker wechselt automatisch
in den PC-Modus und die
Druckerinstallation wird
automatisch gestartet.
Nach Abschluss der
Druckerinstallation wird das
Dialogfeld „InstallShield Wizard
abgeschlossen“ angezeigt.
Windows-PC
Die Installation des Druckertreibers
ist jetzt abgeschlossen. Wenn Sie
dazu aufgefordert werden, starten
Sie den Computer neu.
• Um die Installation zu
13
beenden, klicken Sie auf
„Fertig“, nehmen die CDROM aus dem Computer und
heben sie zur späteren
Verwendung auf.
• Wenn Sie mit der Installation
von PictureGear Studio
fortfahren möchten, klicken
Sie auf „PictureGearStudio Installation“ und gehen wie
auf Seite 22 erläutert vor.
Drucken von einem PC aus (PC-Modus)
Fortsetzung
19
DE
Page 20
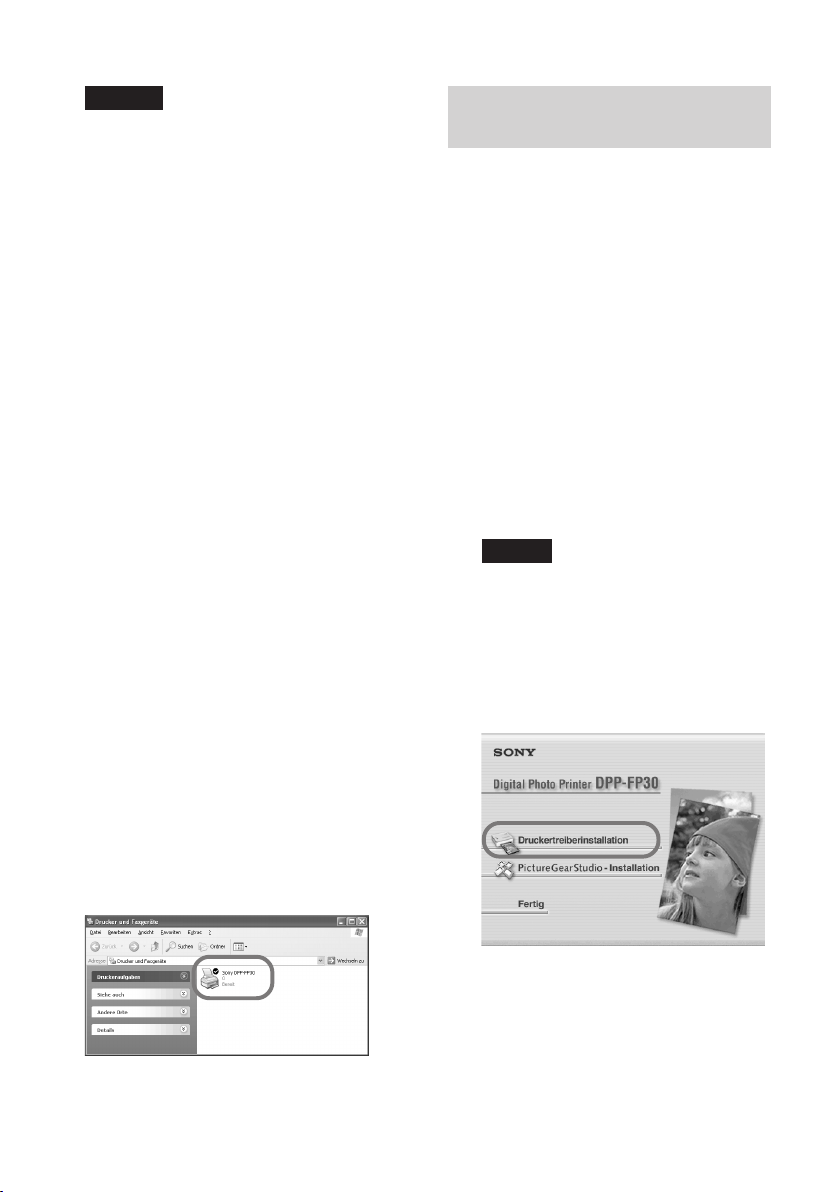
Hinweise
•
Wenn Sie während der Installation zur
Angabe des Speicherorts des Druckertreibers
auf der CD-ROM aufgefordert werden, geben
Sie das folgende Verzeichnis an:
– Bei Windows 98SE/Me: D\Driver\Win98.me
– Bei Windows 2000/XP: D\Driver\Win2000.me
„D“ steht für das CD-ROM-Laufwerk des
PCs und kann je nach Systemkonfiguration
anders lauten.
•
Die mitgelieferte CD-ROM wird benötigt,
wenn Sie den Druckertreiber deinstallieren
oder neu installieren wollen. Heben Sie die
CD-ROM zur späteren Verwendung gut auf.
• Wenn die Installation fehlschlägt, trennen
Sie den Drucker vom Computer, starten
den Computer neu und führen die
Installation ab Schritt 3 erneut aus.
•
Nach der Installation ist der „Sony DPPFP30“ nicht als Standarddrucker eingestellt.
Stellen Sie den Drucker ein, den Sie für die
einzelnen Anwendungen verwenden.
• Bevor Sie den Drucker verwenden, lesen
Sie bitte die Readme-Datei (Ordner
„Readme“ auf der CD-ROMbOrdner
„German“bReadme.txt).
Deinstallieren des Druckertreibers
Wenn Sie den Druckertreiber nicht
mehr benötigen, löschen Sie ihn wie im
Folgenden beschrieben von der
Festplatte des PCs:
1 Trennen Sie das USB-Kabel
vom Drucker und vom
Computer.
2 Legen Sie die mitgelieferte
CD-ROM in das CD-ROMLaufwerk am Computer ein.
Das Setup-Programm startet
automatisch und das
Installationsfenster wird angezeigt.
Hinweis
Wenn das Installationsfenster nicht
automatisch angezeigt wird,
doppelklicken Sie auf „Setup.exe“ auf
der CD-ROM.
Überprüfen der Installation
Rufen Sie über „Systemsteuerung“ das
Fenster „Drucker und Faxgeräte“ (nur
Windows XP Home Edition/XP
Professional) oder „Drucker“ auf. Wenn
im Fenster „Drucker und Faxgeräte“ oder
„Drucker“ der Eintrag „Sony DPP-FP30“
angezeigt wird, wurde der Druckertreiber
erfolgreich installiert.
DE
20
3 Klicken Sie auf
„Druckertreiberinstallation“.
Das Dialogfeld „Sony DPP-FP30 InstallShield Wizard“ wird
angezeigt.
Page 21
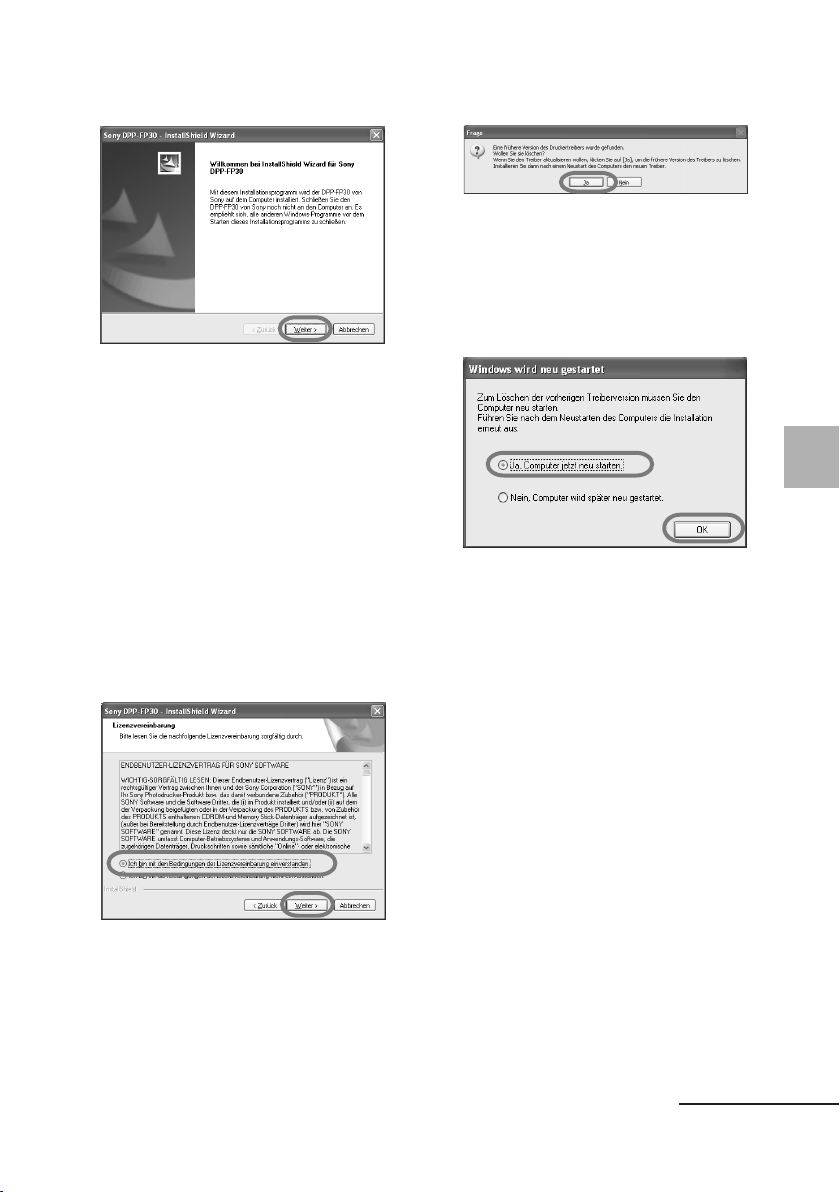
4 Klicken Sie auf „Weiter“.
Das Dialogfeld zur
Lizenzvereinbarung wird angezeigt.
5 Aktivieren Sie „Ich bin mit den
Bedingungen der
Lizenzvereinbarung
einverstanden“ und klicken Sie
auf „Weiter“.
Wenn Sie „Ich bin mit den
Bedingungen der
Lizenzvereinbarung nicht
einverstanden.“ aktivieren, können
Sie nicht mit der Deinstallation
fortfahren.
6 Klicken Sie auf „Ja“.
Das Dialogfeld zum Neustarten des
Computers erscheint.
7 Aktivieren Sie „Ja, Computer
jetzt neu starten.“ und klicken
Sie auf „OK“.
Drucken von einem PC aus (PC-Modus)
Nach dem Neustart des Computers
sind die entsprechenden Dateien
gelöscht und die Deinstallation ist
abgeschlossen.
So überprüfen Sie die Deinstallation
Rufen Sie über „Systemsteuerung“ das
Fenster „Drucker und Faxgeräte“ (nur
Windows XP Home Edition/XP
Professional) oder „Drucker“ auf und
überprüfen Sie, ob „DPP-FP30“
angezeigt wird. Ist dies nicht der Fall,
wurde der Druckertreiber erfolgreich
deinstalliert.
Das Dialogfeld zum Bestätigen der
Deinstallation erscheint.
Fortsetzung
DE
21
Page 22
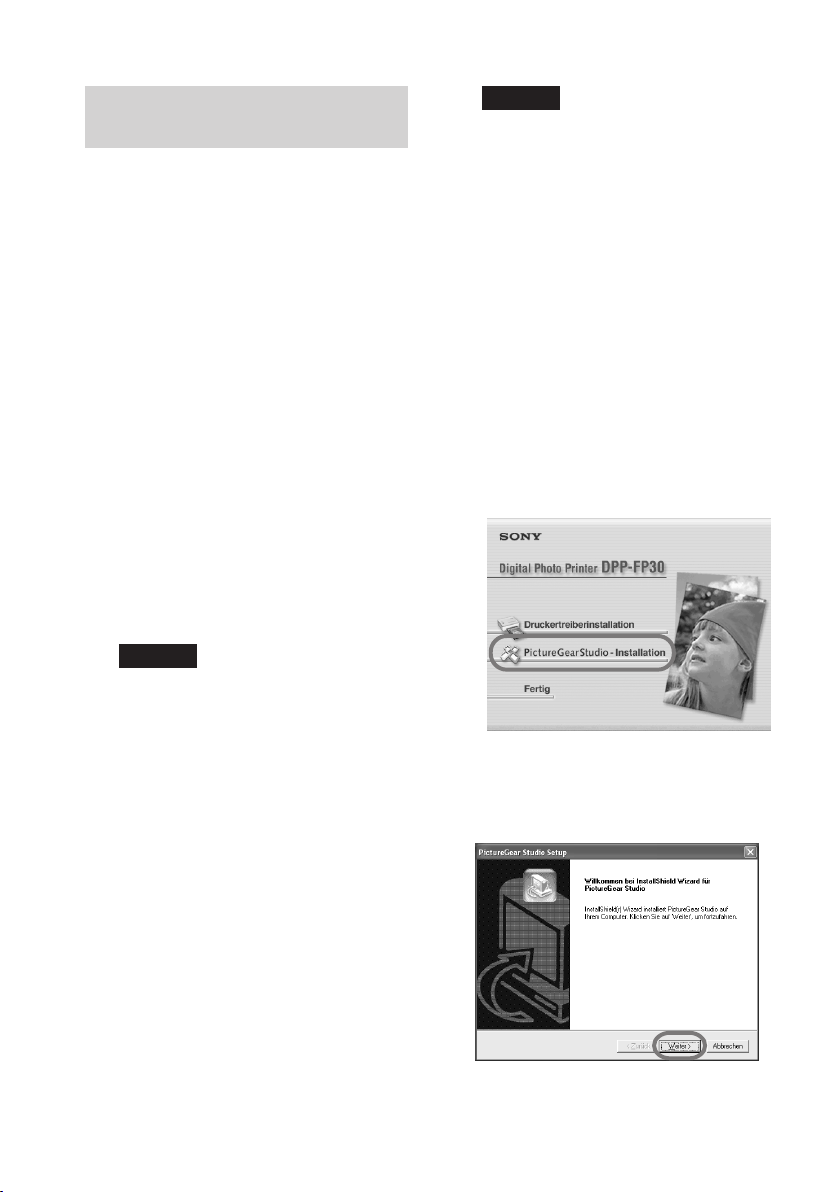
Installieren von PictureGear Studio
Installieren Sie PictureGear Studio auf
Ihrem Computer.
1 Schalten Sie den Computer ein
und starten Sie Windows.
• Wenn Sie die Software unter
Windows
installieren bzw. deinstallieren,
melden Sie sich als
„Administrator“ oder
„Hauptbenutzer“ bei Windows
an.
• Wenn Sie die Software unter
Windows
Home Edition installieren bzw.
deinstallieren, melden Sie sich als
ein Benutzer mit dem
Benutzerkonto
„Computeradministrator“ an.
Hinweise
• Schließen Sie unbedingt alle
laufenden Programme, bevor Sie die
Software installieren.
• Sofern nicht anders angegeben, sind
in diesem Abschnitt die Dialogfelder
aus Windows XP Professional
abgebildet. Das
Installationsverfahren und die
angezeigten Dialogfelder
unterscheiden sich je nach
Betriebssystem.
®
2000 Professional
®
XP Professional/
Hinweise
• Wenn das Installationsfenster nicht
automatisch angezeigt wird,
doppelklicken Sie auf „Setup.exe“
auf der CD-ROM.
•
Je nach Systemumgebung des PCs
müssen während der
PictureGearStudio-Installation auch
Microsoft Data Access Component 2.7
und Jet 1.0 installiert werden. In
diesem Fall wird das Dialogfeld zum
Installieren der Programme
automatisch angezeigt. Gehen Sie zur
Installation nach den Anweisungen
auf dem Bildschirm vor.
3 Klicken Sie auf
„PictureGearStudio Installation“.
Das Dialogfeld „PictureGear Studio
Setup“ erscheint.
4 Klicken Sie auf „Weiter“.
2 Legen Sie die mitgelieferte
CD-ROM in das CD-ROMLaufwerk am Computer ein.
Das Setup-Programm startet
automatisch und das
Installationsfenster wird angezeigt.
DE
22
Das Dialogfeld zum Angeben des
Zielordners erscheint.
Page 23
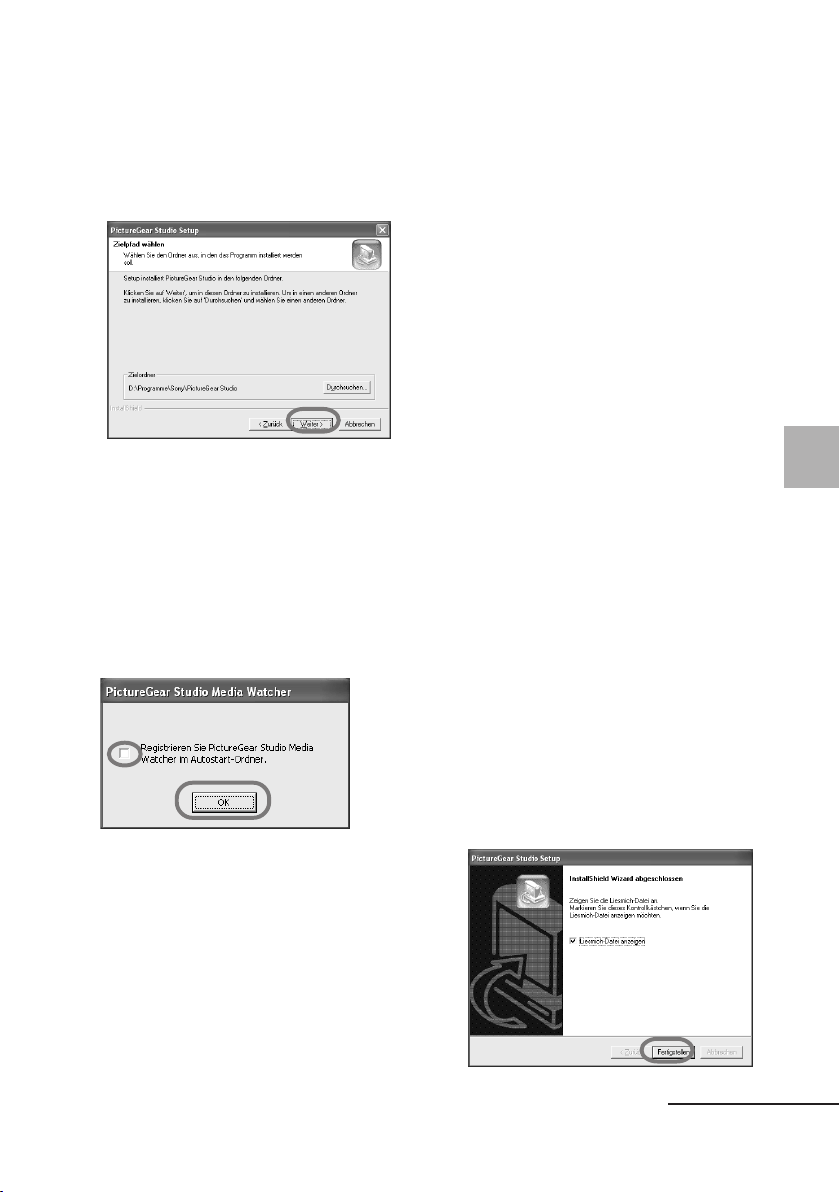
5 Überprüfen Sie den Zielordner
und klicken Sie auf „Weiter“.
Wenn Sie einen anderen Zielordner
auswählen möchten, klicken Sie auf
„Durchsuchen“.
Das Dialogfeld “PictureGear Studio
Media Watcher” wird angezeigt.
6 Um Media Watcher zu
registrieren, aktivieren Sie
„Registrieren Sie PictureGear
Studio Media Watcher im
Autostart-Ordner.“ und
klicken auf „OK“.
Was ist „PictureGear Studio
Media Watcher“?
Wenn Sie PictureGear Studio unter
einem anderen Betriebssystem als
Windows XP installieren, dient
PictureGear Studio Media Watcher zum
Erkennen eines Geräts oder eines
Mediums mit darauf gespeicherten
Fotos, wenn dieses angeschlossen bzw.
eingesetzt wird. Um die während der
Installation vorgenommenen
Einstellungen zu ändern, führen Sie die
folgenden Schritte aus:
1 Klicken Sie nach der
PictureGearStudio-Installation auf
„Start“, „Programme“, „PictureGear
Studio“, „Werkzeuge“ und dann
„Media Watcher“.
PictureGear Studio Media Watcher
wird gestartet.
2 Klicken Sie mit der rechten Maustaste
auf das Symbol für PictureGear
Studio Media Watcher auf der
Taskleiste und klicken Sie im
angezeigten Menü auf
„Einstellungen“.
3 Um die Registrierung vorzunehmen,
aktivieren Sie die Option. Um die
Registrierung abzubrechen,
deaktivieren Sie die Option.
Drucken von einem PC aus (PC-Modus)
Nach Abschluss der Installation
erscheint ein Dialogfeld mit einer
entsprechenden Meldung.
7
Wenn Sie die Readme-Datei lesen
möchten, aktivieren Sie
„Liesmich-Datei anzeigen“ und
klicken dann auf „Fertigstellen“.
Fortsetzung
23
DE
Page 24
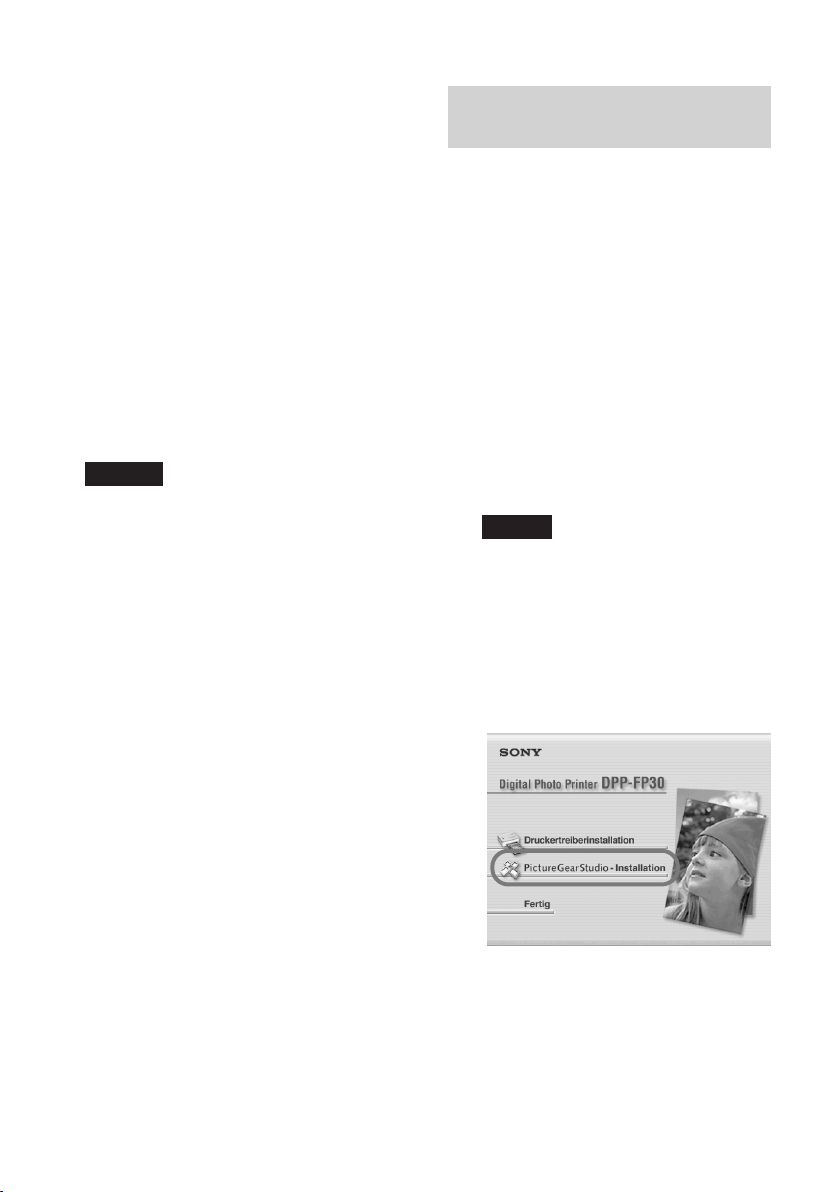
• Wenn Sie „
anzeigen
Readme-Datei angezeigt. Wenn
Sie die Readme-Datei schließen,
wird das Dialogfeld „PictureGear
Studio Setup“ auch geschlossen.
• Wenn Sie „
anzeigen” nicht aktivieren, wird
das Dialogfeld „PictureGear
Studio Setup“ geschlossen.
Liesmich-Datei
“ aktivieren, wird die
Liesmich-Datei
Deinstallieren von PictureGear Studio
Wenn Sie die Software nicht mehr
benötigen, löschen Sie sie wie im
Folgenden beschrieben von der
Festplatte des PCs:
1 Trennen Sie das USB-Kabel
vom Drucker und vom PC.
8 Nehmen Sie die CD-ROM aus
dem Computer und heben Sie
sie zur späteren Verwendung
gut auf.
Hinweise
• Wenn die Installation fehlschlägt, führen
Sie die Installation ab Schritt 2 erneut aus.
• Die mitgelieferte CD-ROM wird benötigt,
wenn Sie PictureGear Studio deinstallieren
oder neu installieren wollen. Heben Sie die
CD-ROM zur späteren Verwendung gut
auf.
• Für die mit dem DPP-FP30 gelieferte
Version von PictureGear Studio gelten
folgende Einschränkungen:
– In PhotoCollection können Sie als
Papiertyp nur „Sony“ wählen.
– In PrintStudio können Sie „Label“ nicht
auswählen und keine entsprechenden
Drucke erstellen und drucken.
– In PrintStudio können Sie „Sticker,
name card, or card“ nicht auswählen
und keine entsprechenden Drucke
erstellen und ausdrucken.
– In PrintStudio können Sie einige der
„Postcard“-Designs nicht drucken.
Wenn Sie die oben genannten
Einschränkungen aufheben und auf die
mit VAIO-Computern bzw. CLIE
Handhelds gelieferte Version aufrüsten
möchten, führen Sie „Setup.exe“ im
Ordner „pgs.add“ aus.
2 Legen Sie die mitgelieferte
CD-ROM in das CD-ROMLaufwerk am Computer ein.
Das Setup-Programm startet
automatisch und das
Installationsfenster wird angezeigt.
Hinweis
Wenn das Installationsfenster nicht
automatisch angezeigt wird,
doppelklicken Sie auf „Setup.exe“ auf
der CD-ROM.
3 Klicken Sie auf
„PictureGearStudio Installation“.
Das Dialogfeld zum Bestätigen des
Löschens erscheint.
24
DE
Page 25
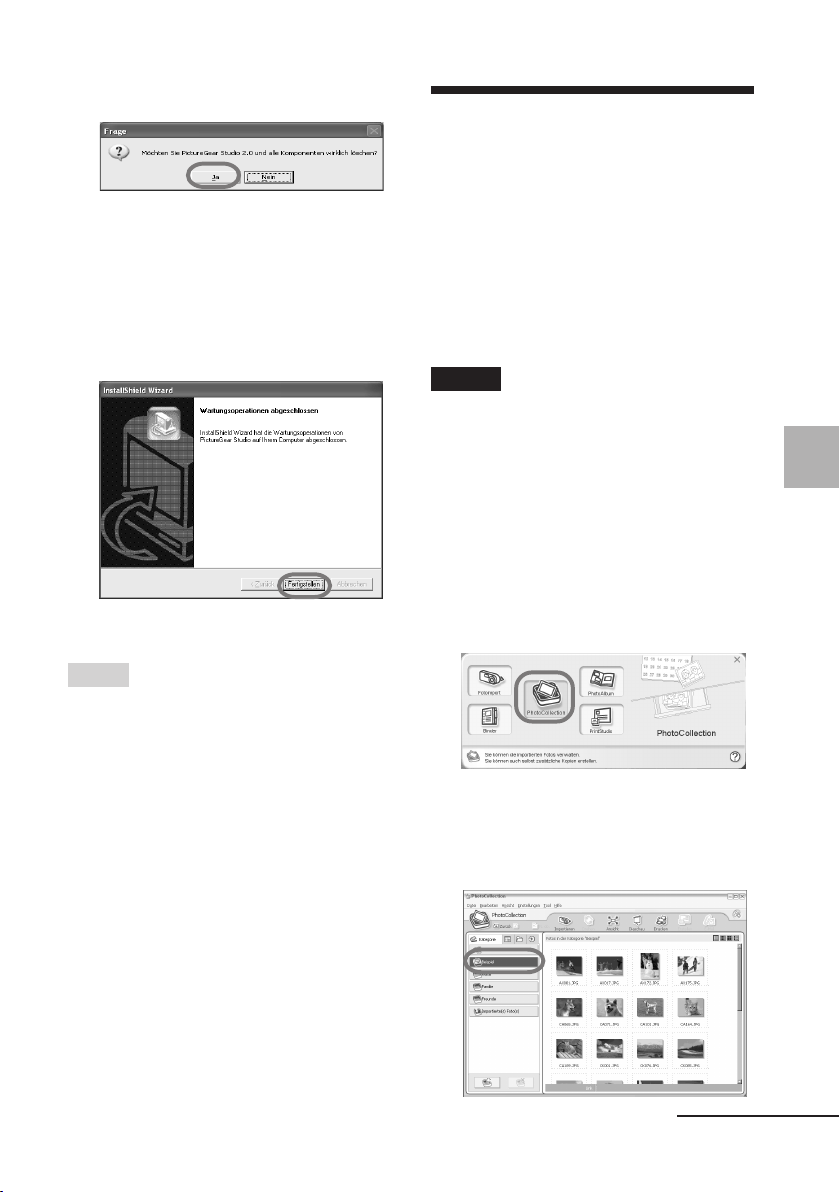
4 Klicken Sie auf „Ja“.
Drucken von Fotos mit PictureGear Studio
Ein Dialogfeld mit der Meldung,
dass der Löschvorgang
abgeschlossen ist, wird angezeigt.
5 Klicken Sie auf „Fertigstellen“.
Die entsprechenden Dateien sind
jetzt gelöscht.
Tipps
Sie können die Software auch über die
Systemsteuerung löschen. Wählen Sie in der
„Systemsteuerung“ die Option „Software“.
Wählen Sie dann PictureGear Studio aus und
klicken Sie auf „Entfernen“.
Mit PictureGear Studio steht Ihnen eine
Reihe von Funktionen zum Arbeiten mit
Standbildern zur Verfügung: Aufzeichnen,
Verwalten, Verarbeiten und Ausgeben. Sie
können mit dieser Software vom PC aus
Bilder im Postkartenformat oder im
Format 9 x 13 cm drucken.
Hinweis
Druckpapier im Format 9 x 13 cm wird nicht
in allen Regionen verkauft.
1 Wählen Sie auf dem Windows-
Desktop „Start“ und dann
„PictureGear Studio“ unter
„Programme“.
Das Fenster „PictureGear Studio“
wird angezeigt.
2 Klicken Sie auf „Photo
Collection“.
Das Fenster „Photo Collection“
wird angezeigt.
3
Klicken Sie auf den Ordner mit
der gewünschten Fotokategorie.
Drucken von einem PC aus (PC-Modus)
Fortsetzung
25
DE
Page 26
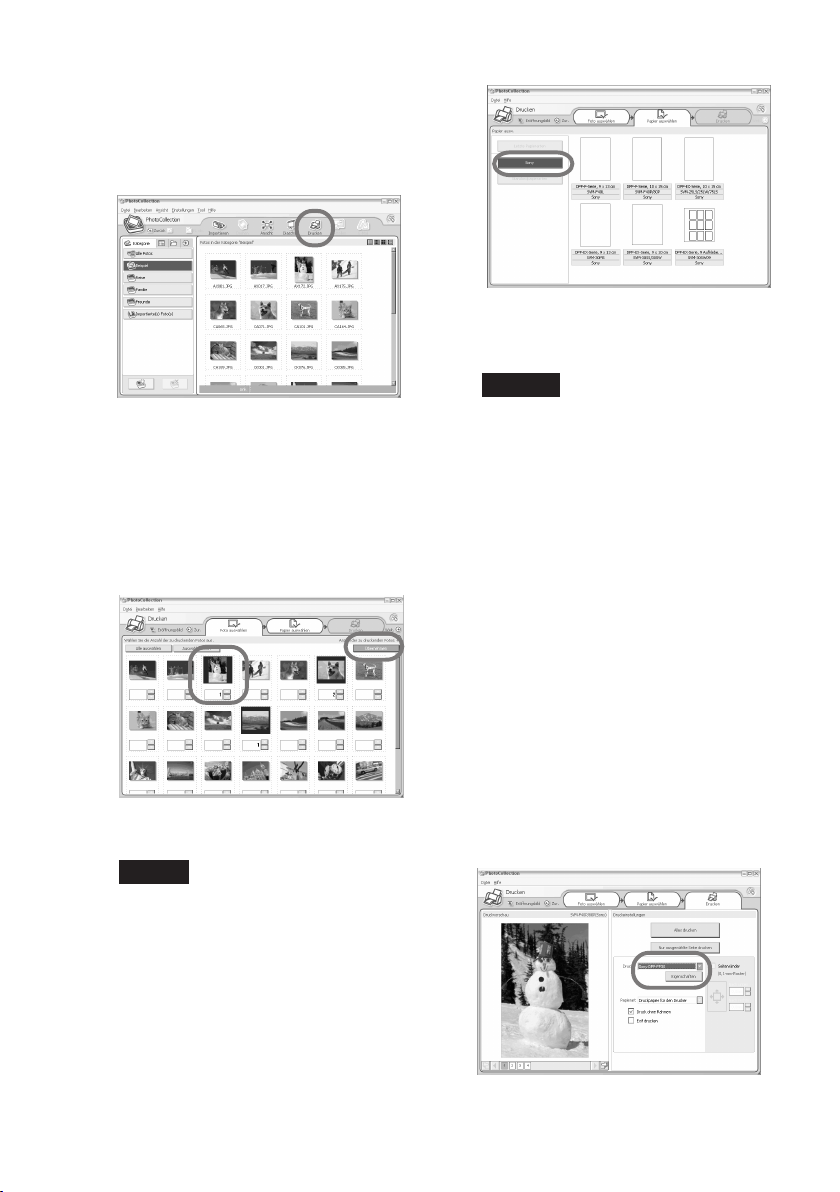
Zu Erläuterungszwecken wird im
folgenden Beispiel der Ordner
„Beispiel“ ausgewählt.
4 Klicken Sie auf „Drucken“.
Das Dialogfeld „Drucken“ wird
angezeigt.
5 Wählen Sie die zu druckenden
Fotos aus, legen Sie die Anzahl
der zu druckenden Exemplare
für jedes Foto fest und klicken
Sie dann auf „Übernehmen“.
Das Dialogfeld zum Auswählen des
Druckpapiers wird angezeigt.
Hinweis
Legen Sie die Druckmenge unbedingt in
diesem Dialogfeld fest. Wenn Sie die
Anzahl der zu druckenden Exemplare auf
der Registerkarte „Papier/Ausgabe“ im
Dialogfeld „Eigenschaften von Sony DPPFP30“ einstellen, gilt diese Einstellung nicht.
• DPP-F-Serie, 10 x 15 cm
(Postkartenformat), SVM-F40P/80P
• DPP-F-Serie, 9 x 13 cm, SVM-F40L
Hinweise
• Druckpapier im Format 9 x 13 cm
(SVM-F40L, DPP-F-Serie) wird nicht
in allen Regionen verkauft.
• Wenn Sie anderes Papier als Papier
der DPP-F-Serie auswählen, lässt
sich kein zufrieden stellendes
Druckergebnis erzielen.
•
Wenn Sie den mitgelieferten
Drucksatz verwenden, wählen Sie
„DPP-F-Serie 10 x 15 cm“ SVM-F40P.
Wenn Sie das Papierformat
ausgewählt haben, wird das
Druckdialogfeld angezeigt.
7
Wählen Sie im DropdownListenfeld „Drucker“ die Option
„Sony DPP-FP30“ und klicken Sie
auf „Eigenschaften“.
Wählen Sie im DropdownListenfeld „Drucker“ den von Ihnen
verwendeten Drucker aus.
6
Klicken Sie auf „Sony“ und
wählen Sie das Papierformat
der DPP-F-Serie aus, das dem
verwendeten Papier entspricht.
DE
26
Page 27
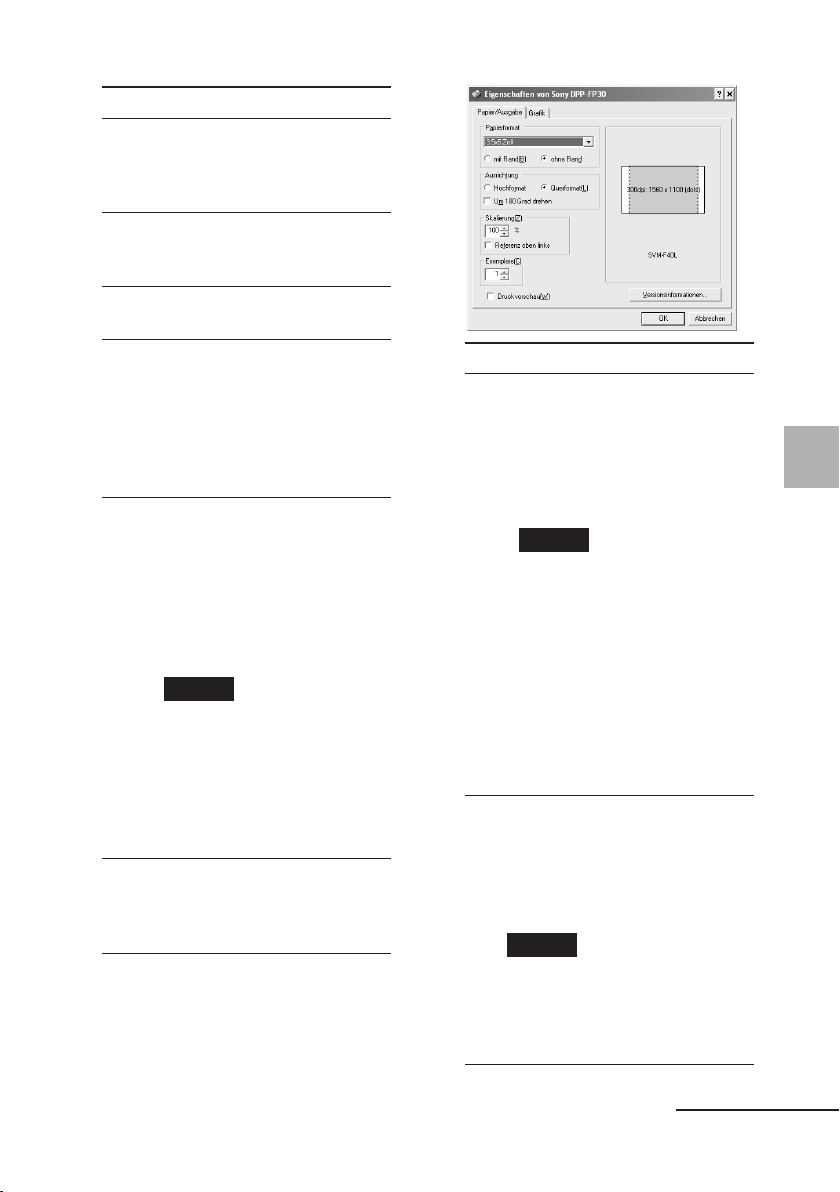
Option Funktion
Alles drucken
Alle im Fenster „Foto
auswählen“ ausgewählten
Fotos werden gedruckt.
Nur ausgewählte Seite drucken
Das unter „Druckvorschau“
angezeigte Bild wird gedruckt.
Drucker
Wählen Sie „Sony DPP-FP30“.
Druck ohne Rahmen
•Wenn Sie diese Option
aktivieren, wird das Bild
ohne Ränder gedruckt.
•Wenn Sie diese Option
deaktivieren, wird das Bild
mit Rändern gedruckt.
Exif drucken
Wenn Sie diese Option
•
aktivieren, wird ein mit einer
Exif Print (Exif 2.21)kompatiblen Digitalkamera
aufgenommenes Bild auf die
optimale Bildqualität eingestellt
und in dieser Qualität gedruckt.
Hinweis
Das auf dem Bildschirm
angezeigte Bild wird nicht
entsprechend eingestellt.
• Wenn Sie diese Option
deaktivieren, wird das Bild
ohne entsprechende
Einstellungen gedruckt.
Eigenschaften
Hier legen Sie die Ausrichtung,
die Bildqualität und andere
Details fest.
Wenn Sie auf „Eigenschaften“ klicken,
wird das Dialogfeld mit den
Dokumenteigenschaften für den
ausgewählten Drucker angezeigt.
8
Geben Sie auf der Registerkarte
„Papier/Ausgabe“ das
Papierformat an.
Option Funktion
Papierformat
Wählen Sie im DropdownListenfeld das von Ihnen
verwendete Papierformat aus:
• Postkartenformat
• 3.5x5 Zoll (9 x 13 cm)
Hinweis
Druckpapier im Format 9 x 13 cm
wird nicht in allen Regionen
verkauft.
Aktivieren Sie dann eine der
folgenden Optionen und geben
Sie damit an, ob das Bild mit
Rändern gedruckt werden soll:
• mit Rand: Das Bild wird
mit Rändern ausgedruckt.
• ohne Rand: Das Bild wird
ohne Ränder ausgedruckt.
Ausrichtung
Wählen Sie die Ausrichtung
des Bildes im Ausdruck:
•Hochformat
• Querformat
• Um 180 Grad drehen
Hinweis
Je nach verwendeter Anwendung
ändert sich die Ausrichtung
möglicherweise nicht, wenn Sie
zwischen Hochformat und
Querformat wechseln.
Fortsetzung
27
Drucken von einem PC aus (PC-Modus)
DE
Page 28
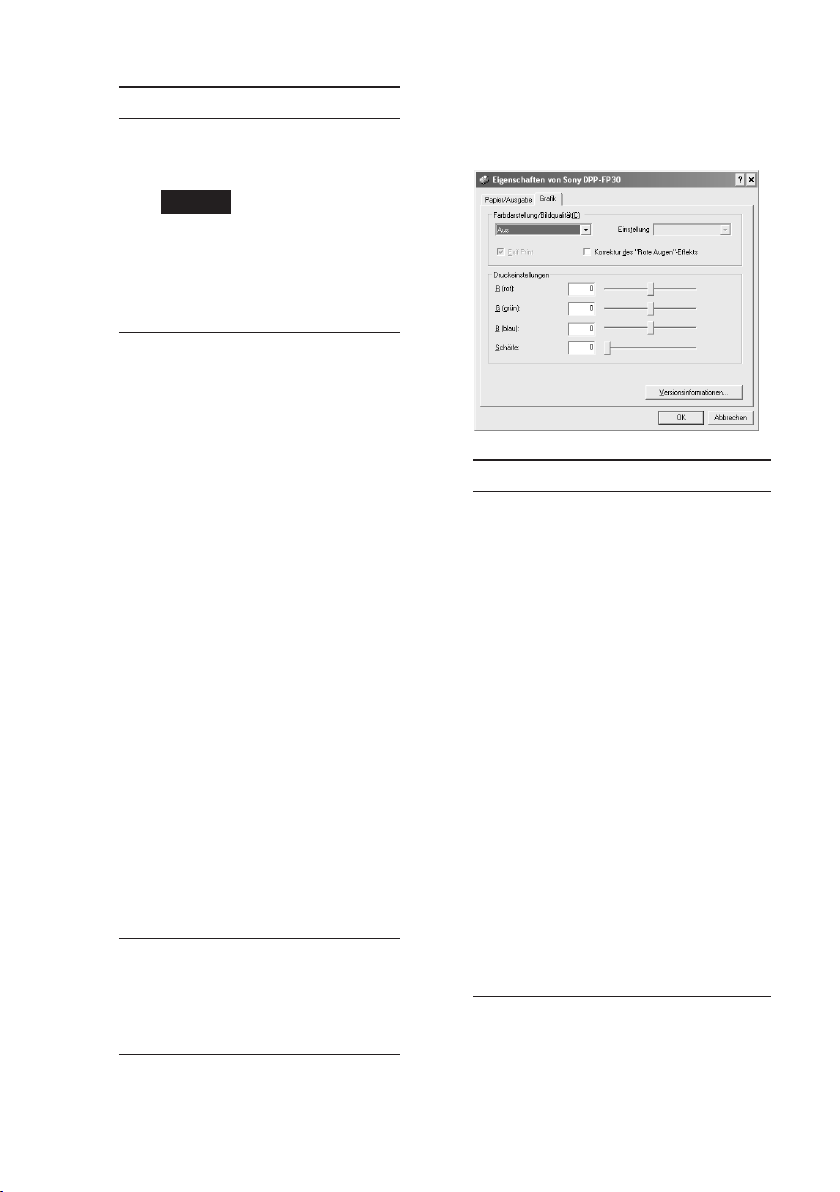
Option Funktion
Exemplare
Geben Sie die Anzahl der zu
druckenden Exemplare an.
Hinweis
Je nach verwendeter
Anwendung hat die
Druckmengeneinstellung der
Anwendung Vorrang vor der
hier festgelegten Druckmenge.
Vergrößern/Verkleinern
Geben Sie den Prozentsatz an,
um den das Bild im Ausdruck
vergrößert bzw. verkleinert
werden soll.
Sie können beim Vergrößern
oder Verkleinern eines Bildes
einen Referenzpunkt
festlegen, indem Sie „Referenz
oben links“ aktivieren.
• Ist die Option deaktiviert,
wird ein Bild mit der Mitte
als Referenzpunkt
vergrößert oder verkleinert.
In der Regel verwenden Sie
diese Option.
• Ist die Option aktiviert,
wird ein Bild mit der Ecke
oben links als
Referenzpunkt vergrößert
oder verkleinert.
Sie benötigen diese Option
bei einigen
Anwendungstypen. Falls
die Option deaktiviert ist
und der Ausdruck nicht
zufrieden stellend ausfällt,
aktivieren Sie diese Option.
Druckvorschau
Aktivieren Sie diese Option,
um vor dem Drucken eine
Vorschau des Bildes
anzuzeigen.
9
Legen Sie auf der Registerkarte
„Grafik“ die Farbreproduktion
und die Bildqualität fest.
Option Funktion
Farbdarstellung/Bildqualität
Wählen Sie die Einstellung im
Dropdown-Listenfeld aus:
•Aus: Das Bild wird ohne
entsprechende Einstellungen
gedruckt.
Auto Fine Print 3:Wählen Sie im
•
Dropdown-Listenfeld
„Einstellung“ eins der folgenden
Korrekturverfahren aus:
– Fotoqualität: Eine
automatische Korrektur der
Bildqualität bewirkt, dass der
Ausdruck möglichst natürlich
wirkt (empfohlen).
–Lebhaft: Eine automatische
Korrektur der Bildqualität
bewirkt, dass der Ausdruck
lebhafter wirkt. Bei dieser
Einstellung wird eine stärkere
Schärfenkorrektur
vorgenommen, weshalb die
Bilder lebhafter wirken.
28
DE
Page 29
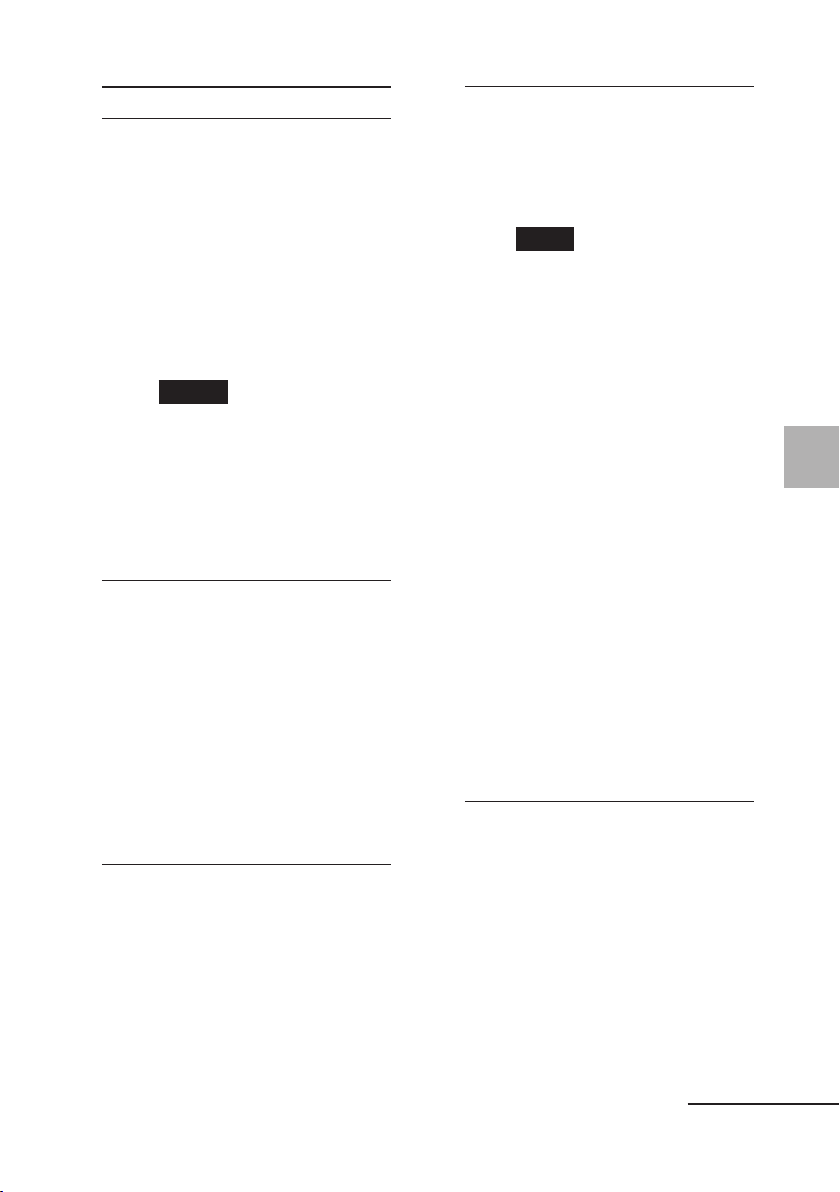
Option Funktion
•
ICM (System): Wählen Sie im
Dropdown-Listenfeld
„Einstellung“ eins der folgenden
Korrekturverfahren aus:
– Grafiken: Bei Verwendung
von Grafiken und lebhaften
Farben.
– Übereinstimmung: Wenn die
Farben übereinstimmen
sollen.
– Bilder: Wenn ein Foto oder
Bilder gedruckt werden.
Hinweis
Die ICM-Einstellung ist nur
gültig, wenn Sie eine ICMkompatible Anwendung
verwenden. Wenn Sie aus einer
Anwendung drucken, die das
ICM-System nicht unterstützt,
sind die Farben im Ausdruck
möglicherweise verfälscht.
Exif Print
Aktivieren Sie diese Option,
um ein mit einer Exif Print
(Exif 2.21)-kompatiblen
Digitalkamera aufgenommenes
Bild einzustellen und
auszudrucken. Der
Druckertreiber verwendet die
Farbkonvertierungs- und ExifAufnahmedaten zum
Einstellen der Bildqualität.
Diese Option ist nur in
PictureGear Studio wirksam.
Korrektur des „Rote Augen”-Effekts
Aktivieren Sie diese Option,
um den „Rote Augen“-Effekt,
der bei Aufnahmen mit einem
Blitz entsteht, automatisch zu
reduzieren.
Notes
•Wenn Sie diese Option
aktivieren, lassen Sie mit
„Druckvorschau“ vor dem
Drucken unbedingt ein
Vorschaubild anzeigen und
überprüfen Sie, ob die „Rote
Augen“-Korrektur korrekt auf
das Bild angewendet wurde.
•Die Erkennung des „Rote
Augen“-Effekts erfolgt
automatisch und der Effekt
wird möglicherweise nicht
korrigiert. Wenn der „Rote
Augen“-Effekt nicht korrigiert
wird, verwenden Sie die
Korrekturfunktion von
PictureGear Studio.
•Die Korrektur des „Rote
Augen“-Effekts steht nur zur
Verfügung, wenn Sie die
Software auf der mitgelieferten
CD-ROM über „Setup.exe“
installiert haben. Näheres dazu
finden Sie in der Datei
Readme.txt.
Drucken von einem PC aus (PC-Modus)
Fortsetzung
DE
29
Page 30
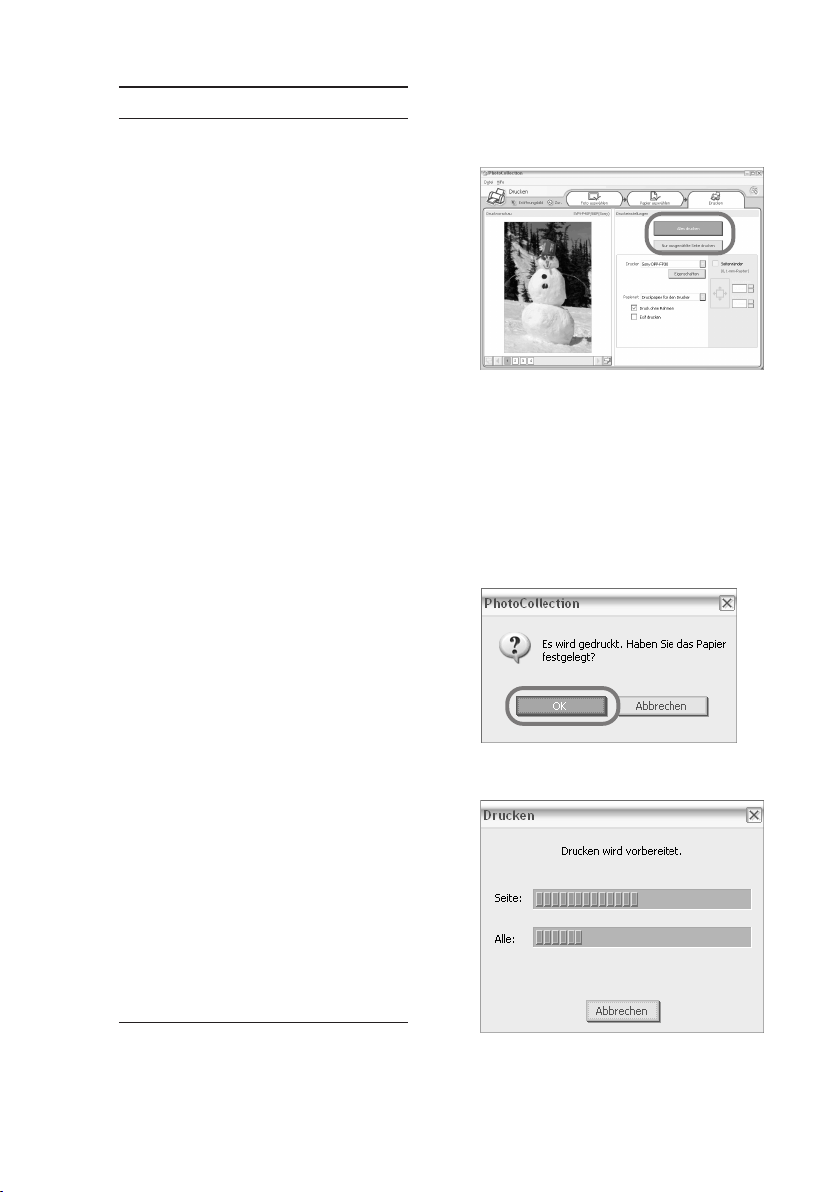
Option Funktion
Druckeinstellungen
Dient zum Einstellen der
Farbkomponenten und der
Konturenschärfe.
R:
Dient zum Einstellen der Rotund Blaukomponente. Je
höher Sie den Pegel einstellen,
umso stärker wird der
Rotanteil im Bild, so als würde
das Bild mit rotem Licht
beleuchtet. Je niedriger Sie den
Pegel einstellen, umso dunkler
wird das Bild. Der Rotanteil
wird geringer, während der
Blauanteil stärker wird.
G:
Dient zum Einstellen der
Grün- und
Violettkomponente. Je höher
Sie den Pegel einstellen, umso
stärker wird der Grünanteil im
Bild, so als würde das Bild mit
grünem Licht beleuchtet. Je
niedriger Sie den Pegel
einstellen, umso dunkler wird
das Bild. Der Grünanteil wird
geringer, während der
Violettanteil stärker wird.
B:
Dient zum Einstellen der Blauund Gelbkomponente. Je
höher Sie den Pegel einstellen,
umso stärker wird der
Blauanteil im Bild, so als
würde das Bild mit blauem
Licht beleuchtet. Je niedriger
Sie den Pegel einstellen, umso
dunkler wird das Bild. Der
Blauanteil wird geringer,
während der Gelbanteil
stärker wird.
Schärfe: Je höher Sie den Pegel
einstellen, desto schärfer
werden die Bildkonturen.
Klicken Sie auf „Alles
11
drucken“ oder „Nur
ausgewählte Seite drucken“.
Ein Bestätigungsdialogfeld für das
Drucken wird angezeigt.
Stellen Sie sicher, dass das
12
angegebene Druckpapier und
die richtige Druckkassette
eingelegt sind, und klicken Sie
auf „OK“.
Der Druckvorgang beginnt.
Klicken Sie auf „OK”.
10
Das Druckdialogfeld wird
angezeigt.
DE
30
Page 31

Wenn in Schritt 8
„Druckvorschau“ aktiviert wird
Das Vorschaufenster wird angezeigt.
Überprüfen Sie die Ergebnisse der
vorgenommenen Einstellungen und
klicken Sie auf „Drucken“.
Der Druckvorgang beginnt.
Hinweise
• Bewegen Sie den Drucker während des
Druckvorgangs auf keinen Fall und
schalten Sie ihn auch nicht aus.
Andernfalls kann die Druckkassette
blockieren und es kann zu einem
Papierstau kommen. Schalten Sie in
diesem Fall den Drucker aus und wieder
ein und starten Sie das Drucken von vorne.
• Während des Druckens wird das
Druckpapier nach und nach ausgegeben.
Berühren Sie das teilweise ausgegebene
Papier nicht und ziehen Sie auch nicht
daran. Warten Sie, bis das Druckpapier
nach Ende des Druckvorgangs vollständig
ausgegeben wird.
• Achten Sie darauf, dass während des
Druckens genügend Platz hinter dem
Drucker ist.
• Wenn das Druckpapier während des
kontinuierlichen Druckens zu Ende geht
oder wenn Sie versuchen zu drucken,
obwohl sich kein Druckpapier im
Papierfach befindet, leuchtet die ERRORAnzeige des Druckers. Legen Sie Papier
ein, ohne den Drucker auszuschalten, um
den Druckvorgang fortzusetzen.
So stoppen Sie den
Druckvorgang
Doppelklicken Sie auf das
1
Druckersymbol auf der
Taskleiste und öffnen Sie das
Dialogfeld „Drucken“.
Klicken Sie auf den Namen des
2
Dokuments, dessen Ausdruck
Sie abbrechen möchten, und
klicken Sie im Menü
„Dokument“ auf
„Abbrechen“.
Das Dialogfeld zum Bestätigen des
Löschens erscheint.
Klicken Sie auf „Ja“.
3
Der Druckvorgang wird
abgebrochen.
Hinweis
Brechen Sie nicht den laufenden
Druckvorgang ab. Andernfalls kann es
zu einem Papierstau kommen.
Fortsetzung
31
Drucken von einem PC aus (PC-Modus)
DE
Page 32

Drucken über eine andere Anwendungssoftware
Sie können auch mit einer handelsüblichen
Anwendungssoftware über den DPP-FP30
Bilder ausdrucken. Wählen Sie im
Druckdialogfeld „DPP-FP30“ aus und
wählen Sie im Dialogfeld zum Einrichten
der Seite das Papierformat aus. Näheres zu
den Druckeinstellungen finden Sie in
Schritt 8 und 9 auf Seite 27 und 30.
„Papier/Ausgabe“ im Dialogfeld
„Eigenschaften von Sony DPP-FP30“
einen höheren Wert ein.
Wenn Sie einen höheren Wert
eingegeben haben und bei einem
gedruckten Bild rechts und unten immer
noch Ränder bleiben, aktivieren Sie
„Referenz oben links“.
Lassen Sie in jedem Fall das Vorschaubild
anzeigen und überprüfen Sie das Bild,
bevor Sie es drucken.
Hinweis zur Einstellung „Ohne Rand“
im Abschnitt „Papierformat“
Wenn Sie eine andere Anwendung als
PictureGear Studio verwenden, werden
Bilder möglicherweise mit Rändern
gedruckt, auch wenn Sie im Abschnitt
„Papierformat“ auf der Registerkarte
„Papier/Ausgabe“ im Dialogfeld
„Eigenschaften von Sony DPP-FP30“ den
randlosen Druck eingestellt haben.
Wenn Sie die Option für den Druck ohne
Rand auswählen, werden
Druckbereichsinformationen für den
Ausdruck ohne Rand an die Anwendung
übergeben. Bei einigen Anwendungen
wird das Bild jedoch möglicherweise
innerhalb des angegebenen Bereichs
angeordnet und mit Rand gedruckt.
Führen Sie in diesem Fall eine der
folgenden Maßnahmen durch, um das Bild
ohne Rand zu drucken:
• Wenn Sie innerhalb der Anwendung
den Druckbereich festlegen können,
geben Sie an, dass das Bild beim
Drucken den Druckbereich vollständig
ausfüllen soll. Wählen Sie z. B.
„Ganzseitiger Fotodruck“ oder eine
ähnliche Option.
•
Geben Sie in das Textfeld „Vergrößern/
Verkleinern“ auf der Registerkarte
DE
32
Ausrichtungseinstellung
Je nach verwendeter Anwendung ändert
sich die Ausrichtung möglicherweise
nicht, wenn Sie zwischen Hochformat und
Querformat wechseln.
Einstellung für den Druck mit bzw.
ohne Rand im Druckertreiber
Wenn die verwendete
Anwendungssoftware über eine
Einstellung für den Druck mit bzw. ohne
Rand verfügt, empfiehlt es sich, im
Druckertreiber den Druck ohne Rand
einzustellen.
Druckmengeneinstellung im
Dialogfeld „Eigenschaften“
Je nach verwendeter Anwendung hat die
Druckmengeneinstellung der Anwendung
möglicherweise Vorrang vor der im
Druckertreiberdialogfeld eingestellten
Druckmenge.
Exif Print-Option auf der
Registerkarte „Grafik“
Die Exif Print-Option im Abschnitt
„Farbdarstellung/Bildqualität“ wird nur
von PictureGear Studio unterstützt. Wenn
Sie ein Bild mit einer anderen Anwendung
drucken und diese Option aktiviert ist,
sind die Farben im Ausdruck
möglicherweise verfälscht. Deaktivieren
Sie in diesem Fall diese Option.
Page 33

Störungsbehebung
Wenn Probleme auftreten
Wenn an Ihrem Drucker Störungen auftreten, versuchen Sie bitte, diese anhand der
folgenden Checkliste zu beheben. Sollte die Störung bestehen bleiben, wenden Sie
sich an Ihren Sony-Händler.
Stromversorgung
Symptom
Der Drucker
lässt sich
nicht
einschalten.
Der Drucker
lässt sich nicht
ausschalten.
Überprüfen Sie Folgendes
• Ist das Netzkabel richtig
angeschlossen?
• Ist das Netzteil richtig
angeschlossen?
Beim Anschließen an eine Digitalkamera
Symptom
Die Anzeige
PICTBRIDGE
am Drucker
leuchtet
nicht auf.
Überprüfen Sie Folgendes
• Ist die Digitalkamera
richtig angeschlossen?
• Ist der Drucker
eingeschaltet?
•
Unterstützt die Firmware der
Digitalkamera den Drucker?
• Blinkt die Anzeige
PICTBRIDGE am
Drucker?
• Läuft gerade ein
Druckvorgang?
• Ist der Drucker an einen
PC angeschlossen?
Ursache/Abhilfemaßnahmen
cSchließen Sie einen Stecker des mitgelieferten
Netzkabels an das mitgelieferte Netzteil und
den anderen an eine Netzsteckdose an. Stecken
Sie dann den Stecker des Netzteils fest in den
Anschluss DC IN. (.Seite 13, 18)
c Halten Sie STANDBY länger als eine Sekunde
gedrückt, bis die Anzeige STANDBY zu rot
wechselt.
Ursache/Abhilfemaßnahmen
c Schließen Sie das Kabel richtig an.
c Drücken Sie STANDBY, so dass die Anzeige
STANDBY grün aufleuchtet.
c Schauen Sie auf der Homepage zu der
verwendeten Digitalkamera nach.
c
Wenn eine USB-Maus oder ein anderes, nicht
mit PictBridge kompatibles Gerät angeschlossen
ist, trennen Sie es vom Drucker und schließen
ein PictBridge-kompatibles Gerät an.
cTrennen Sie die Digitalkamera vom Drucker
und schließen Sie sie wieder an. Oder schalten
Sie Drucker und Digitalkamera aus und dann
wieder ein.
c
Schließen Sie das Kabel nach Abschluss des
Druckvorgangs erneut am Drucker an.
c
Sie können nicht gleichzeitig eine PictBridgekompatible Digitalkamera und einen PC an den
Drucker anschließen. Trennen Sie das USB-Kabel
vom PC und schließen Sie die Digitalkamera erneut
an den Drucker an.
Störungsbehebung
33
DE
Page 34

Symptom
Ein Fehler mit
der
Digitalkamera
wird angezeigt
und es können
keine Ausdrucke
erstellt werden.
Es ist kein DPOFDruck möglich.
Es lässt sich kein
Ausdruck mit
Datum erstellen.
Überprüfen Sie Folgendes
• Verwenden Sie identische
Typen von Druckpapier und
Druckkassette?
Beim Anschließen an einen Computer
Ursache/Abhilfemaßnahmen
c Legen Sie Druckpapier ein, dessen Typ
dem Typ der eingesetzten Druckkassette
entspricht. Wenn Sie einen anderen
Druckkassettentyp verwenden wollen,
unterbrechen Sie den Druckvorgang,
tauschen die Druckkassette aus und
setzen dann den Druckvorgang fort.
c Einige Digitalkameratypen unterstützen
den DPOF-Druck nicht. Verwenden Sie
ein anderes Druckverfahren.
c
Der Drucker unterstützt das Drucken mit
Datum nicht. Bei einigen Digitalkameratypen
steht eine Funktion zum Drucken mit Datum
zur Verfügung. Auch wenn Sie die Funktion
zum Drucken mit Datum aktivieren, wird
das Datum nicht gedruckt.
Symptom
Ich habe die
mitgelieferte CDROM verloren
und möchte sie
ersetzen.
Der
Druckertreiber
lässt sich nicht
installieren.
DE
34
Überprüfen Sie Folgendes
• Haben Sie die
Installationsanweisungen
befolgt?
• Wird eine andere
Anwendung ausgeführt?
• Haben Sie die CD-ROM
korrekt als Installations-CDROM angegeben?
• Ist der USB-Treiber
installiert?
Ursache/Abhilfemaßnahmen
c Laden Sie den Druckertreiber bitte von
der Homepage für Kundensupport
herunter (.Seite 41). Oder wenden Sie
sich an Ihren Sony-Händler.
c
Befolgen Sie zur Installation des Treibers
die Anweisungen in der
Bedienungsanleitung (.Seite 16). Wenn
ein Fehler auftritt, starten Sie den Computer
neu und führen die Installation erneut aus.
c Beenden Sie alle Anwendungen und
installieren Sie dann den Treiber erneut.
c
Doppelklicken Sie auf „Arbeitsplatz“ und
dann auf das CD-ROM-Symbol. Befolgen
Sie zur Installation des Treibers die
Anweisungen in der Bedienungsanleitung.
c
Der USB-Treiber wurde möglicherweise
nicht richtig installiert. Installieren Sie den
USB-Treiber anhand der Anweisungen in
der Bedienungsanleitung erneut.
Page 35

Symptom
Der
Druckertreiber
lässt sich nicht
installieren.
Der Drucker
reagiert nicht auf
den Druckbefehl
vom PC.
Überprüfen Sie Folgendes
• Können Sie die CD-ROM
mit dem Explorer lesen?
• Wird auf dem System ein
Antivirenprogramm oder
ein anderes Programm
ausgeführt?
•
Haben Sie sich bei Windows
XP/2000 Professional als
„Administrator“ angemeldet?
• Wird eine Fehlermeldung
angezeigt, dass bei der
Ausgabe von Dokumenten
über USB ein Fehler
aufgetreten ist?
• Ist eine PictBridgekompatible Digitalkamera
an den Drucker
angeschlossen?
Ursache/Abhilfemaßnahmen
c Wenn an der CD-ROM ein Problem
vorliegt, kann sie möglicherweise nicht
gelesen werden. Wenn am PC eine
Fehlermeldung angezeigt wird, lesen Sie
diese und beheben die Ursache des
Problems. Installieren Sie dann den
Druckertreiber erneut. Einzelheiten zu
den Fehlermeldungen finden Sie in der
Bedienungsanleitung zu Ihrem PC.
c Wenn auf dem System ein
Antivirenprogramm oder ein anderes
Programm ausgeführt wird, beenden Sie
dieses und installieren dann den Treiber
erneut.
c
Um den Treiber unter Windows XP/2000
Professional zu installieren, müssen Sie sich
als „Administrator“ bei Windows anmelden.
c Überprüfen Sie, ob die ERROR-Anzeige
am Drucker leuchtet oder blinkt. Wenn
ja, lässt sich das Problem möglicherweise
folgendermaßen beheben:
1 Schalten Sie den Drucker aus und
wieder ein.
2 Lösen Sie das Netzteil vom Drucker.
3
Warten Sie 5 bis 10 Sekunden und
schließen Sie dann das Netzteil wieder an.
4 Starten Sie den Computer neu.
Wenn sich das Problem mit diesen
Maßnahmen nicht beheben lässt,
wenden Sie sich an Ihren Sony-Händler
oder den Sony-Kundendienst.
c Lösen Sie das USB-Kabel und schließen
Sie es wieder an.
c
Sie können nicht gleichzeitig eine
PictBridge-kompatible Digitalkamera und
einen PC an den Drucker anschließen.
Trennen Sie das Kabel vom Anschluss
PICTBRIDGE und schließen Sie den PC
erneut an den Drucker an.
35
Störungsbehebung
DE
Page 36

Symptom
Ein Bild wird mit
Rändern gedruckt,
wenn Sie den Druck
ohne Rand eingestellt
haben.
Im Ausdruck sind die
Farben verfälscht.
Überprüfen Sie Folgendes
• Verwenden Sie eine
andere Anwendung als
PictureGear Studio?
•
Haben Sie auf der
Registerkarte „Grafik“ im
Dialogfeld „Eigenschaften
von Sony DPP-FP30“ die
Option „Exif Print“
aktiviert?
Ursache/Abhilfemaßnahmen
c
Wenn Sie eine andere Anwendung als
PictureGear Studio verwenden, wird ein Bild
möglicherweise auch dann mit Rändern
gedruckt, wenn Sie den Druck ohne Rand
eingestellt haben. Führen Sie in diesem Fall eine
der folgenden Maßnahmen durch, um das Bild
ohne Rand zu drucken:
– Wenn Sie innerhalb der Anwendung den
Druckbereich festlegen können, geben Sie an,
dass das Bild beim Drucken den
Druckbereich vollständig ausfüllen soll, auch
wenn es über den Druckbereich hinaus
gedruckt wird.
– Geben Sie in das Textfeld „Vergrößern/
Verkleinern“ auf der Registerkarte „Papier/
Ausgabe“ im Dialogfeld „Eigenschaften von
Sony DPP-FP30“ einen höheren Wert ein.
(.Seite 28)
– Wenn Sie einen höheren Wert eingegeben
haben und bei einem gedruckten Bild rechts
und unten immer noch Ränder bleiben,
aktivieren Sie „Referenz oben links“.
c Die Exif Print-Option im Abschnitt
„Farbdarstellung/Bildqualität“ wird nur
von PictureGear Studio unterstützt. Wenn
Sie aus einer anderen Anwendung drucken,
deaktivieren Sie „Exif Print“.
Das Vorschaubild
entspricht nicht den
Druck-einstellungen
auf der Registerkarte
„Grafik“ im
Dialogfeld
„Eigenschaften von
Sony DPP-FP30“.
DE
36
•
Haben Sie auf der
Registerkarte „Grafik“ im
Dialogfeld „Eigenschaften
von Sony DPP-FP30“ die
Option „ICM“
ausgewählt?
c Die ICM-Einstellung ist nur gültig, wenn Sie
eine ICM-kompatible Anwendung
verwenden. Überprüfen Sie, ob die
verwendete Anwendung ICM unterstützt.
c Die Druckeinstellungen dienen zum
Einstellen des Druckers und haben keine
Auswirkung auf das Vorschaubild.
Page 37

Symptom
Die auf der
Registerkarte
„Papier/Ausgabe“
im Dialogfeld
„Eigenschaften von
Sony DPP-FP30“
festgelegte
Druckmenge wird
ignoriert.
Überprüfen Sie Folgendes
• Verwenden Sie
PictureGear Studio?
Ursache/Abhilfemaßnahmen
c Legen Sie die Druckmenge im Dialogfeld
„Drucken“ von PictureGear Studio fest. Die auf der
Registerkarte „Papier/Ausgabe“ des
Druckertreibers festgelegte Druckmenge wird
ignoriert.
c Je nach verwendeter Anwendung hat die
Druckmengeneinstellung der Anwendung
möglicherweise Vorrang vor der im
Druckertreiberdialogfeld eingestellten Druckmenge.
Drucken
Wenn Sie Druckpapier in das Papierfach einlegen und den Druckvorgang starten, tritt
möglicherweise ein Papiereinzugsfehler auf: Der Drucker zieht das Papier nicht ein,
der Drucker zieht mehrere Blätter auf einmal ein oder das Papier wird schräg in den
Drucker eingezogen. Überprüfen Sie in diesem Fall die unter dem Symptom „Papier
wird nicht eingezogen“ aufgeführten Punkte.
Symptom
Das Papier wird
nicht eingezogen.
Überprüfen Sie Folgendes
• Haben Sie das
Druckpapier richtig in
das Papierfach
eingelegt?
Ursache/Abhilfemaßnahmen
c
Wenn das Druckpapier nicht richtig eingelegt
wurde, kann es am Drucker zu Fehlfunktionen
kommen. Überprüfen Sie Folgendes:
• Haben Sie eine korrekte Kombination von
Druckpapier und Druckkassette eingelegt?
(.Seite 8)
• Haben Sie mehr als die zulässige Menge
an Druckpapier in das Papierfach
eingelegt? (.Seite 10)
• Haben Sie den Papierfachadapter auf das
verwendete Druckpapierformat
eingestellt? (.Seite 10)
•
Haben Sie das Druckpapier gut aufgefächert?
• Haben Sie das Druckpapier vor dem
Drucken gefaltet oder gebogen?
c Wenn das Druckpapier während des
kontinuierlichen Druckens zu Ende geht
oder wenn Sie versuchen zu drucken,
obwohl sich kein Druckpapier im Papierfach
befindet, leuchtet die ERROR-Anzeige des
Druckers. Legen Sie Papier ein, ohne den
Drucker auszuschalten, um den
Druckvorgang fortzusetzen.
Störungsbehebung
37
DE
Page 38

Symptom
Das Papier wird
nicht eingezogen.
Während des
Druckens wird
das Druckpapier
nach und nach
ausgegeben.
Überprüfen Sie Folgendes
• Verwenden Sie für diesen
• Ist ein Papierstau
• Läuft gerade ein
Druckergebnisse
Drucker geeignetes
Druckpapier?
aufgetreten?
Druckvorgang?
Ursache/Abhilfemaßnahmen
c Verwenden Sie nur das für den Drucker
angegebene Druckpapier. Wenn Sie
inkompatibles Druckpapier verwenden,
kann es am Drucker zu Fehlfunktionen
kommen. (.Seite 8)
c Wenn der Drucker das Druckpapier nicht
einziehen kann, blinkt die ERROR-Anzeige
schnell. Nehmen Sie das Papierfach aus
dem Drucker und überprüfen Sie, ob ein
Papierstau vorliegt. (.Seite 41)
c Während des Druckens wird das
Druckpapier nach und nach ausgegeben.
Berühren Sie das teilweise ausgegebene
Papier nicht und ziehen Sie auch nicht
daran. Warten Sie, bis das Druckpapier
nach Ende des Druckvorgangs vollständig
ausgegeben wird. Achten Sie darauf, dass
während des Druckens genügend Platz
hinter dem Drucker ist.
Symptom
Die Ausdrucke
sind von
minderer
Qualität.
DE
38
Überprüfen Sie Folgendes
• Haben Sie
Vorschaubilddaten
gedruckt?
• Ist Staub auf die
Druckkassette gelangt?
• Wurde die Druckseite
durch Staub oder
Fingerabdrücke
verschmutzt?
Ursache/Abhilfemaßnahmen
c
Wenn eine Digitalkamera ein Bild speichert,
wird unter Umständen zusammen mit den
Primärbildern ein Vorschaubild gespeichert.
Die Druckqualität der Vorschaubilder ist
nicht so gut wie bei den Primärbildern.
Beachten Sie, dass die Daten für die
Primärbilder beschädigt werden können,
wenn Sie die Vorschaubilder löschen.
c Wischen Sie den Staub vom Kunststoffteil
der Druckkassette.
c Berühren Sie nicht die Druckseite (die
glänzende Seite ohne Aufdruck).
Fingerabdrücke auf der Druckseite können
das Druckergebnis beeinträchtigen.
Page 39

Symptom
Die Ausdrucke sind
von minderer
Qualität.
Die Bildqualität und
die Farben des auf
dem Bildschirm der
Digitalkamera
angezeigten
Vorschaubildes
unterscheiden sich
von denen des
gedruckten Bildes.
Das Bild füllt beim
Drucken den
Druckbereich nicht
vollständig aus.
Beim Drucken wird
das Bild in der
Breite gedehnt.
Überprüfen Sie Folgendes
• Haben Sie gebrauchtes
Druckpapier
verwendet?
• Haben Sie mit einer
AdobeRGBkompatiblen
Digitalkamera, die
nicht mit DCF 2.0
kompatibel ist, ein
Bild im AdobeRGBModus
aufgenommen?
• Weist das Bild das
richtige
Bildseitenverhältnis
auf?
• Haben Sie das Bild
gedreht oder
anderweitig
bearbeitet?
Ursache/Abhilfemaßnahmen
c Bedrucken Sie nicht zweimal das gleiche
Blatt. Wenn Sie ein Bild zweimal auf das
gleiche Blatt drucken, wird das Druckbild
dadurch nicht deutlicher. Andernfalls kann
der Drucker beschädigt werden.
c
Bei einer AdobeRGB-Bilddatei, die DCF 2.0
unterstützt, wird eine Farbkorrektur
vorgenommen. Eine AdobeRGB-Bilddatei, die
DCF 2.0 nicht unterstützt, wird ohne
Farbkorrektur in verwaschenen Farben gedruckt.
Was ist AdobeRGB?
AdobeRGB ist ein Farbraum, der von Adobe
System Incorporated als Standardeinstellung
für Bildverarbeitungssoftware wie Adobe
Photoshop verwendet wird. Der optionale
Farbraum AdobeRGB bestimmt zusammen mit
DCF 2.0 die in der Druckindustrie gängigen
Farbräume. Ob eine Digitalkamera AdobeRGB
unterstützt, ist in der Bedienungsanleitung zur
Digitalkamera erläutert.
c Da der Phosphortyp bzw. die Profile der
einzelnen Monitore oder LCD-Bildschirme
unterschiedlich sind, betrachten Sie das auf
dem Bildschirm angezeigte Bild bitte
lediglich als Referenz.
c Bei einigen Digitalkameras variiert das
Bildseitenverhältnis der aufgezeichneten
Bilder, so dass das Bild möglicherweise
nicht den ganzen Druckbereich des
Druckers ausfüllt.
c Bei einigen Digitalkameras wird ein Bild
möglicherweise vertikal gedehnt, wenn es
mit der Digitalkamera gedreht oder
anderweitig verarbeitet wurde. Dies ist
keine Fehlfunktion des Druckers, sondern
darauf zurückzuführen, dass das Bild mit
der Digitalkamera neu aufgezeichnet wurde.
Störungsbehebung
39
DE
Page 40

Sonstiges
Symptom
Die
Druckkassette
lässt sich nicht
richtig einsetzen.
Die
Druckkassette
lässt sich nicht
herausnehmen.
Das Druckpapier
wird nicht
ausgeworfen.
Ein laufender
Druckvorgang
wird
abgebrochen.
Überprüfen Sie Folgendes
• Blinkt die ERRORAnzeige schnell?
• Leuchtet die ERRORAnzeige?
• Blinkt die ERRORAnzeige schnell?
Ursache/Abhilfemaßnahmen
c Wenn die Druckkassette nicht mit einem
Klicken einrastet, nehmen Sie sie heraus
und setzen Sie sie noch einmal ein. Wenn
das Farbband durchhängt und deshalb
nicht richtig eingezogen
werden kann, spulen Sie das
Farbband in Pfeilrichtung, um
es zu spannen. (.Seite 10)
cNehmen Sie das Papierfach nicht heraus
und schalten Sie den Drucker mit der Taste
STANDBY aus und wieder ein. Sobald die
Initialisierung stoppt, versuchen Sie erneut,
die Kassette zu entnehmen. Wenn sich das
Problem auf diese Weise nicht lösen lässt,
wenden Sie sich bitte an den SonyKundendienst oder Ihren Sony-Händler.
c
Das Druckpapier ist im Drucker gestaut.
Schlagen Sie unter „Papierstaus“ nach (.Seite
41) und nehmen Sie das gestaute Papier aus dem
Drucker. Wenn sich das gestaute Papier nicht
entnehmen lässt, wenden Sie sich an den SonyKundendienst.
c Nehmen Sie das Druckpapier heraus und
setzen den Druckvorgang fort. Wenn sich
das gestaute Papier nicht entfernen lässt,
schlagen Sie unter „Papierstaus“ nach
(.Seite 41) und nehmen Sie das gestaute
Papier aus dem Drucker.
c Das Druckpapier ist im Drucker gestaut.
Schlagen Sie unter „Papierstaus“ nach
(.Seite 41) und nehmen Sie das gestaute
Papier aus dem Drucker. Wenn sich das
gestaute Papier nicht entnehmen lässt,
wenden Sie sich an den SonyKundendienst.
40
DE
Page 41

Papierstaus
Wenn sich das Druckpapier staut,
leuchtet die ERROR-Anzeige oder blinkt
schnell und der Druckvorgang stoppt.
Wenn die ERROR-Anzeige leuchtet,
nehmen Sie das Druckpapier heraus und
setzen den Druckvorgang fort.
Wenn die ERROR-Anzeige schnell
blinkt, schalten Sie den Drucker aus,
ohne das eingelegte Druckpapier oder
die Druckkassette herauszunehmen.
Schalten Sie den Drucker dann wieder
ein. Nach Abschluss der
Druckerinitialisierung nehmen Sie das
Papierfach aus dem Drucker.
Überprüfen Sie, ob sich an der
Papierausgabe oder im
Papiereinzugsschlitz Papier gestaut hat
und entfernen Sie dies gegebenenfalls.
Nehmen Sie das
Papierfach
heraus, damit Sie
das gestaute
Papier entfernen
können.
Ziehen Sie das
gestaute Papier
langsam heraus.
Hinweis
Wenn sich das gestaute Papier nicht
entfernen lässt, wenden Sie sich bitte an Ihren
Sony-Händler oder den Sony-Kundendienst.
So schalten Sie den Drucker aus
Halten Sie STANDBY länger als eine
Sekunde gedrückt, bis die Anzeige
STANDBY zu rot wechselt.
Homepage für Kundensupport
Die neuesten Supportinformationen
finden Sie unter der folgenden
Homepage-Adresse:
Für Kunden in den USA:
http://www.sel.sony.com/
SEL/service/conselec/
Für Kunden in Kanada:
http://www.sony.ca/service
Für Kunden in Europa:
http://www.sonydigitallink.com
index/index.asp
Für Kunden in Singapur:
http://www.css.ap.sony.com
Störungsbehebung
/
41
DE
Page 42

Weitere Informationen
Sicherheitsmaßnahmen
Sicherheit
• Stellen Sie keine schweren Gegenstände
auf das Netzkabel, lassen Sie nichts
darauf fallen und beschädigen Sie es
nicht. Benutzen Sie den Drucker nicht,
wenn das Netzkabel beschädigt ist.
• Sollten Fremdkörper oder Flüssigkeiten
in den Drucker gelangen, trennen Sie
ihn von der Netzsteckdose. Lassen Sie
den Drucker von qualifiziertem
Fachpersonal überprüfen, bevor Sie ihn
wieder benutzen.
• Zerlegen Sie den Drucker nicht.
• Um das Netzkabel vom Netzstrom zu
trennen, ziehen Sie den Netzstecker aus
der Netzsteckdose. Ziehen Sie dabei
immer am Stecker, nie am Netzkabel
selbst.
• Wenn Sie den Drucker längere Zeit
nicht verwenden wollen, trennen Sie
das Netzkabel von der Netzsteckdose.
• Gehen Sie sorgsam mit dem Drucker
um.
• Um die Gefahr eines elektrischen
Schlags auszuschließen, trennen Sie den
Drucker von der Netzsteckdose, wenn
Sie ihn reinigen oder warten wollen.
Aufstellung
• Stellen Sie den Drucker nicht an Orten
auf, an denen er folgenden
Bedingungen ausgesetzt ist:
– Erschütterungen
– hoher Luftfeuchtigkeit
– übermäßig viel Staub
– direktem Sonnenlicht
– extremen Temperaturen
• Verwenden Sie in der Nähe des
Druckers keine elektrischen Geräte. In
elektromagnetischen Feldern arbeitet
der Drucker nicht ordnungsgemäß.
• Stellen Sie keine schweren
Gegenstände auf den Drucker.
• Lassen Sie ausreichend Platz um den
Drucker, damit die
Lüftungsöffnungen nicht blockiert
werden. Andernfalls kann es im Gerät
zu einem Wärmestau kommen.
• Lassen Sie hinter dem Drucker
genügend Platz. Wenn der Platz nicht
ausreicht, kann das Drucken
fehlschlagen oder ein Problem
auftreten.
Netzteil
• Verwenden Sie bitte ausschließlich
das mit dem Drucker gelieferte
Netzteil. Verwenden Sie kein anderes
Netzteil. Andernfalls kann es zu
Fehlfunktionen kommen.
• Verwenden Sie keinen elektrischen
Transformator (Reiseadapter).
Andernfalls kann das Gerät
überhitzen oder eine Fehlfunktion
auftreten.
• Wenn das Kabel des Netzteils
herausgerissen oder anderweitig
beschädigt ist, verwenden Sie es nicht
weiter. Andernfalls besteht Gefahr!
42
DE
Page 43

Feuchtigkeitskondensation
Wenn Sie den Drucker direkt von einem
kalten an einen warmen Ort bringen
oder ihn in einem sehr warmen oder
feuchten Raum aufstellen, kann sich im
Gerät Feuchtigkeit niederschlagen. In
einem solchen Fall arbeitet der Drucker
in der Regel nicht korrekt. Wenn Sie ihn
dennoch benutzen, kann es sogar zu
Beschädigungen kommen. Hat sich im
Drucker Feuchtigkeit niedergeschlagen,
trennen Sie das Netzkabel des Druckers
von der Netzsteckdose und lassen ihn
mindestens eine Stunde lang unbenutzt
stehen.
Transport
Wenn Sie den Drucker transportieren
wollen, nehmen Sie die Druckkassette
und das Papierfach heraus und lösen Sie
das Netzteil. Verpacken Sie den Drucker
und das Zubehör mithilfe der
Originalverpackungsmaterialien wieder
im Originalkarton.
Wenn Sie den Originalkarton und die
Originalverpackungsmaterialien nicht
mehr haben, verwenden Sie bitte
entsprechende Verpackungsmaterialien,
damit der Drucker während des
Transports nicht beschädigt wird.
Einschränkungen hinsichtlich des
Duplizierens
Beim Duplizieren von Dokumenten mit
diesem Drucker beachten Sie bitte
folgende Einschränkungen:
• Das Duplizieren von Banknoten,
sonstigen Zahlungsmitteln oder
Wertpapieren verstößt gegen das
Gesetz.
• Das Duplizieren von amtlichen
Vordrucken, Lizenzen,
Ausweispapieren, Urkunden
irgendwelcher Art, nicht entwerteten
Postwertzeichen u. ä. verstößt
ebenfalls gegen das Gesetz.
• Fernsehsendungen, Filme,
Videoaufnahmen, Fotos von Personen
und anderes Material können
urheberrechtlich geschützt sein. Das
unberechtigte Reproduzieren solchen
Materials per Videodrucker verstößt
unter Umständen gegen die
Bestimmungen des Urheberrechts.
Weitere Informationen
Reinigung
Reinigen Sie Gehäuse, Bedienfeld und
Bedienelemente mit einem weichen,
trockenen Tuch oder einem weichen
Tuch, das Sie leicht mit einer milden
Reinigungslösung angefeuchtet haben.
Verwenden Sie keine Lösungsmittel wie
Alkohol oder Benzin. Diese könnten die
Oberfläche angreifen.
43
DE
Page 44

Technische Daten
x Drucker
Druckverfahren
Farbsublimationsverfahren (Gelb/
Magenta/Zyan, 3 Durchgänge)
Auflösung
300 dpi x 300 dpi
Bildverarbeitung pro Punkt
256 Stufen (je 8 Bit für Gelb/Magenta/
Zyan), ca. 16 770 000 Farben
Druckformat
Postkartenformat (10 x 15 cm):
101,6 x 152,4 mm (maximal, ohne
Rand)
Format 9 x 13 cm (3,5 x 5 Zoll)*1:
89 x 127 mm (maximal, ohne Rand)
Druckdauer (pro Blatt)
Postkartenformat (10 x 15 cm):
ca. 90 Sekunden
Format 9 x 13 cm*1: ca. 80 Sekunden
(ausschließlich der Zeit für die Verarbeitung
und die Übertragung der Daten vom
Computer bzw. der Digitalkamera)
Eingänge/Ausgänge
USB-Anschluss (1)
PICTBRIDGE-Anschluss (1)
Kompatible Bilddateiformate
JPEG: DCF*3 2.0-kompatibel, Exif*4 2.21kompatibel
Maximal unterstützte Anzahl an Pixeln
JPEG: 10 000 (h) x 7 500 (v) Punkte
Druckkassette/Druckpapier
Siehe „Vorbereiten eines Drucksatzes
(nicht mitgeliefert)“ auf Seite 8.
Betriebsspannung
Buchse DC IN, 24 V Gleichstrom
(unter 1 W im Bereitschaftsmodus)
Betriebstemperatur
5 °C bis 35 °C
DE
44
*2
Abmessungen
ca. 175 x 60,5 x 137 mm
(B/H/T, ohne vorstehende Teile und
Bedienelemente)
(400 mm Tiefe, wenn das Papierfach
installiert ist)
Gewicht
ca. 950 g
(ohne das Papierfach mit 100 g)
Mitgeliefertes Zubehör
Siehe „Überprüfen der mitgelieferten
Teile“ auf Seite 7.
x Netzteil
Betriebsspannung
100 bis 240 V Wechselstrom, 50/60 Hz,
1,5 bis 0,75 A
Nennausgangsspannung
24 V Gleichstrom, 2,2 A
Betriebstemperatur
5 °C bis 35 °C
Abmessungen
ca. 60 x 30,5 x 122 mm
(B/H/T, ohne vorstehende Teile und
Bedienelemente)
Gewicht
ca. 305 g
Änderungen, die dem technischen
Fortschritt dienen, bleiben vorbehalten.
*1: Druckpapier im Format 9 x 13 cm wird
nicht in allen Regionen verkauft.
*2: Einige spezielle Dateitypen sind nicht
kompatibel.
*3: „DCF“ steht für „Design rule for Camera
File system“ - Design-Richtlinie für
Kameradateisystem.
*4: „Exif“ ist ein Bilddateiformat, das
zusätzlich zu den Bilddaten
Miniaturbilddaten zum Anzeigen,
Aufnahmedatum und Aufnahmestatus
enthält.
Page 45

Druckbereich
Postkartenformat (10 x 15 cm)
152,4 mm (1 800 Punkte)
95,5 mm
(1 128 Punkte)
Format 9 x 13 cm
83,9 mm
(990 Punkte)
101,6 mm
(1 200
Punkte)
146,3 mm (1 728 Punkte)
127 mm/ (1 500 Punkte)
Weitere Informationen
89 mm
(1 050 Punkte)
122 mm (1 450 Punkte)
Die Abbildungen oben gelten beim Drucken eines
Bildes mit einem Bildseitenverhältnis von 2:3.
Die Druckbereiche sind beim Drucken mit und
ohne Rand nicht identisch.
Hinweis
Druckpapier im Format 9 x 13 cm wird nicht in allen
Regionen verkauft.
Druckbereich
mit Rand
Druckbereich
ohne Rand
Perforation
45
DE
Page 46

Glossar
Auto Fine Print 3
Diese Funktion führt eine automatische
Korrektur der Bildqualität durch, so
dass der Ausdruck eines Bildes
möglichst scharf und in möglichst
klaren, lebhaften Farben erfolgt.
Besonders bei dunkleren Bildern mit
wenig Kontrast ist diese Funktion sehr
wirksam. Die Bildfarben werden so
eingestellt, dass Hautfarbtöne, das Grün
von Pflanzen oder das Blau des
Himmels möglichst naturgetreu wirken.
DCF (Design rule for Camera File
system - Design-Richtlinie für
Kameradateisystem)
Ein von der JEITA (Japan Electronics
and Information Technology
Industries Association) definierter
Standard, der die Kompatibilität und
Austauschbarkeit von Dateien
zwischen Digitalkameras und damit
zusammenhängenden Geräten
sicherstellt.
Exif 2.21 (Exif Print)
Exif Print ist ein weltweiter Standard
für den digitalen Fotodruck. Exif steht
dabei für das „Exchangeable Image File
Format“ für Digitalkameras. Eine
Digitalkamera mit Exif PrintUnterstützung speichert beim
Aufnehmen eines Bildes zusätzlich
Daten über die
Aufnahmebedingungen. Anhand
dieser Exif Print-Daten in den
einzelnen Bilddateien druckt der
Drucker die Bilder so aus, dass sie der
ursprünglichen Aufnahme möglichst
genau entsprechen
*1Wenn „Auto Fine Print 3“ aktiviert ist
und ein Bild (JPEG-Datei) mit einer Exif
Print (Exif 2.21)-kompatiblen
Digitalkamera aufgenommen wurde,
wird automatisch die optimale
Bildqualität eingestellt und das Bild wird
in dieser Qualität gedruckt.
*1
.
PictBridge
PictBridge ist ein von der Camera &
Imaging Products Association
definierter Standard, der es Ihnen
ermöglicht, eine PictBridgekompatible Digitalkamera direkt und
ohne PC an einen Drucker
anzuschließen, so dass Sie sofort
drucken können.
46
DE
Page 47

Lage und Funktion der
Näheres finden Sie auf den in Klammern
angegebenen Seiten.
Teile und
Bedienelemente
Drucker
1 Deckel des Papierfachs (Seite 12)
2 Taste STANDBY (Seite 13, 18)
• Zum Einschalten des Druckers
drücken Sie STANDBY, so dass die
Anzeige STANDBY grün aufleuchtet.
• Zum Ausschalten des Druckers halten
Sie STANDBY länger als eine Sekunde
gedrückt, bis die Anzeige STANDBY
zu rot wechselt.
3 Anzeige STANDBY (Seite 13, 18)
• Leuchtet rot: Der Drucker befindet sich
im Bereitschaftsmodus.
• Leuchtet grün: Der Drucker ist
eingeschaltet.
• Blinkt grün: Es wird gerade gedruckt.
4 Anzeige PICTBRIDGE (Seite 14)
• Leuchtet: Der Drucker ist an eine
PictBridge-kompatible Digitalkamera
angeschlossen.
• Blinkt: Ein Gerät, das die PictBridgeFunktion nicht unterstützt, ist
angeschlossen. Oder das zu druckende
Bild ist beschädigt.
5 ERROR-Anzeige (Seite 9, 35, 37, 41)
• Leuchtet: Das Papierfach ist nicht
eingesetzt. Im Papierfach befindet sich
kein Druckpapier. Im Drucker befindet
sich noch Papier. Das Druckpapier ist
zu Ende.
• Blinkt langsam: Die Druckkassette ist
verbraucht. Es ist keine Druckkassette
eingesetzt.
• Blinkt schnell: Das Druckpapier ist im
Drucker gestaut. Am Drucker liegt
eine Fehlfunktion vor.
6 Deckel des Druckkassettenfachs
(Seite 9)
7 Auswurfhebel für Druckkassette
(Seite 9)
8 Druckkassette
(nicht mitgeliefert)
Fortsetzung
Weitere Informationen
47
DE
Page 48

9 Lüftungsöffnungen
0
USB-Anschluss (Seite 19)
Zum Anschließen an den USB-Anschluss
eines PCs.
qa Buchse DC IN (Seite 13, 18)
Schließen Sie hier das mitgelieferte
Netzteil an und verbinden Sie dann das
Netzteil über das mitgelieferte Netzkabel
mit einer Netzsteckdose.
qs Anschluss PICTBRIDGE (Seite 14)
Zum Anschließen einer PictBridgekompatiblen Digitalkamera.
Papierfach
1 Papierfachadapter (Seite 11)
Verwenden Sie diesen Adapter nur dann,
wenn Sie Papier im Format 9 x 13 cm ins
Papierfach einlegen.
Hinweis
Druckpapier im Format 9 x 13 cm wird
nicht in allen Regionen verkauft.
2 Papierausgabefach (Seite 10)
3 Papierfachdeckel (Seite 10)
48
DE
Page 49

Index
Numerische Einträge
9 x 13 cm (Format) 8
A
Anschlüsse
Computer 19
Netzsteckdose 13, 18
PictBridge-kompatible
Digitalkamera 14
Arbeitsabläufe 5
Ausrichtung 27
Auswurfhebel 9
Auto Fine Print 3 6, 46
B
Betriebsmodi 5
Bildqualität 28, 30
D
DC IN, Buchse 13, 18
DCF (Design rule for
Camera File system Design-Richtlinie für
Kameradateisystem) 46
Deckel des
Druckkassettenfachs 9
Deinstallieren
Druckertreiber 20
Picture Gear Studio 24
Druck mit/ohne Rand
27
Druckbereich 45
Drucken
vom PC aus 25
von einer PictBridge-
kompatiblen
Digitalkamera aus 13
Druckkassette 8, 9
Druckpapier 8, 11
Drucksatz 8
Druckseite 11, 38
Druckeinstellungen 30
E
Einschränkungen
hinsichtlich des
Duplizierens 43
Einsetzen
Druckkassette 9
ERROR-Anzeige 9, 35,
37, 41
Exif Print 6, 27, 29, 46
F
Feuchtigkeitskondensation
42
I
ICM 29
Installieren
Druckertreiber 16
Picture Gear Studio 22
Systemvoraussetzungen
15
K
Korrektur des “Rote
Augen”-Effekts 29
M
Merkmale und
Funktionen 6
Mitgeliefertes Zubehör 7
N
Netzkabel 7, 13, 18
Netzteil 7, 13, 18
P
Papierfach 10, 48
Papierformat 8, 27
Papierstaus 41
PC-Modus 5, 19
PictBridge 5, 13, 46
PICTBRIDGE, Anzeige
14
Postkartenformat 8
R
Reinigung
Druckergehäuse 43
S
Spezialbeschichtung
„Super Coat 2“ 6
STANDBY, Anzeige 13,
18
Stoppen des
Druckvorgangs 31
Störungsbehebung 33
Systemvoraussetzungen
15
T
Transport 43
U
Übersicht 5
USB-Anschluss 19
V
Vergrößern/Verkleinern
28
Vorschau 31
Weitere Informationen
49
DE
Page 50

ADVERTENCIA
Para evitar el riesgo de incendios o
electrocución, no exponga la unidad a
la lluvia ni a la humedad.
Para evitar recibir descargas eléctricas,
no abra el aparato. Solicite asistencia
técnica únicamente a personal
especializado.
ADVERTENCIA
El equipo debe conectarse a una toma
de alimentación de fácil acceso
(de manera que pueda desconectarse
de la alimentación si fuera necesario).
Nota
El modelo y el número de serie se
encuentran en la parte inferior.
Nota importante para los
clientes de Europa
Este producto se ha probado y cumple
con la normativa que establece la
Directiva EMC si se utiliza un cable de
conexión de menos de 3 metros de
longitud.
La duplicación, edición o impresión
de CD, programas de televisión,
imágenes o publicaciones protegidos
por derechos de autor o cualquier
otro tipo de material están limitadas a
la grabación o creación para su uso
privado o doméstico. Si no es titular
de los derechos de autor o no dispone
del permiso de sus titulares para la
duplicación de materiales, el uso de
tales materiales más allá de estas
restricciones puede suponer la
infracción de la ley sobre derechos de
autor y estar sujeto a reclamaciones
por daños y perjuicios del titular de
los derechos de autor.
Si utiliza imágenes fotográficas con
esta impresora, preste atención
especial en no infringir las
disposiciones establecidas por la ley
sobre los derechos de autor. El uso o
modificación no autorizado del
retrato de otras personas puede
constituir igualmente la infracción de
sus derechos.
En ciertos tipos de demostraciones,
actuaciones o exposiciones la
utilización de fotografías puede estar
prohibida.
2
ES
Page 51

Acerca de las marcas comerciales y
derechos de autor
•VAIO es una marca comercial de Sony
Corporation.
•Microsoft y Windows® son marcas comerciales
registradas o marcas comerciales de Microsoft
Corporation en los Estados Unidos y otros
países.
•IBM y PC/AT son marcas comerciales
registradas de International Business Machines
Corporation.
•MMX y Pentium son marcas comerciales
registradas de Intel Corporation.
•Este software se basa parcialmente en el trabajo
realizado por el Independent JPEG Group.
•Libtiff
Copyright © 1988-1997 Sam Leffler
Copyright © 1991-1997 Silicon Graphics, Inc.
•Lib png
Copyright © 1995, 1996 Guy Eric Schalnat,
Group 42, Inc.
Copyright © 1996, 1997 Andreas Dilger
Copyright © 1998, 1999 Glenn Randers-
Pehrson
• Zlib
© 1995 - 1998 Jean-loup Gailly y Mark Adler
•Este producto utiliza “Exif Toolkit for
Windows Ver.2.4 (Copyright © 1998 FUJI
PHOTO FILM CO., LTD. Reservados todos los
derechos)”. Exif es el formato de archivo de
imagen intercambiable para cámaras digitales
de imágenes fijas especificado por la JEITA
(Japan Electronics and Information Technology
Industries Association).
•Todas las demás compañías y nombres de
productos mencionados pueden ser marcas
comerciales o marcas comerciales registradas
de sus respectivas compañías. Asimismo, “™”
y “®” no se mencionan en cada caso en este
manual.
Aviso para los usuarios
Programa © 2004 Sony Corporation
Documentación © 2004 Sony Corporation
Todos los derechos reservados. Este manual o el
software que en él se describe no puede
reproducirse, traducirse ni reducirse a ningún
formato legible por máquina, ya sea total o
parcialmente, sin el previo consentimiento por
escrito de Sony Corporation.
SONY CORPORATION NO SERÁ
RESPONSABLE EN NINGÚN CASO DE LOS
DAÑOS ACCIDENTALES, DERIVADOS O
ESPECIALES, YA SEAN COMO
CONSECUENCIA DE UN ERROR, CONTACTO
O CUALQUIER OTRA CIRCUNSTANCIA, QUE
SE DERIVEN O ESTÉN ASOCIADOS CON
ESTE MANUAL, EL SOFTWARE U OTRA
INFORMACIÓN INCLUIDA EN ESTE
DOCUMENTO O POR EL USO DE LOS
ANTERIORES.
Al romper el sello del sobre del paquete del CDROM, el usuario acepta todos los términos y
condiciones de este acuerdo. Si no acepta los
términos y condiciones, devuelva
inmediatamente el sobre del disco sin abrir,
junto con los demás componentes del paquete, al
distribuidor de quien lo adquirió.
Sony Corporation se reserva el derecho de
realizar modificaciones en el manual o en la
información que contiene en cualquier momento
y sin previo aviso.
El software que se describe puede estar regido,
además, por las condiciones de otro contrato de
licencia.
Registro del usuario
Para poder disfrutar del servicio de atención al
cliente, rellene y devuelva la tarjeta de registro
que se incluye en el paquete.
Los datos de diseño como, por ejemplo, las
imágenes de muestra, proporcionados en este
software no pueden modificarse ni duplicarse,
excepto con fines de uso personal. La duplicación
no autorizada de este software está prohibida por
las leyes de derechos de autor.
Tenga en cuenta que la duplicación o
modificación no autorizada de retratos de otras
personas o trabajos con derechos de autor puede
infringir los derechos reservados por los
propietarios de éstos.
ES
3
ES
Page 52

Tabla de contenido
Antes de comenzar
Descripción general ................................ 5
Qué puede hacer con
esta impresora .................................. 5
Características .................................. 6
Preparativos
1 Comprobación del contenido del
paquete ............................................ 7
2 Preparación del paquete de
impresión (no suministrado) ............. 8
Tamaños del papel de impresión ...... 8
Paquetes de impresión opcionales.... 8
3 Carga del cartucho de impresión ...... 9
4 Inserción del papel de impresión .... 10
Impresión con el ordenador
(modo PC)
Instalación del software ....................... 15
Requisitos del sistema .................... 15
Instalación del controlador de la
impresora ....................................... 16
Desinstalación del controlador
de la impresora ............................... 20
Instalación de PictureGear Studio ... 22
Desinstalación de
PictureGear Studio .......................... 24
Impresión de fotografías desde
PictureGear Studio .......................... 25
Impresión desde otra aplicación de
software ......................................... 32
Solución de problemas
Si se produce algún problema .............. 33
Si se producen atascos de papel ........... 41
Impresión con una cámara
PictBridge (modo PictBridge)
Impresión de imágenes desde la cámara
digital ............................................. 13
ES
4
Información complementaria
Precauciones ........................................ 42
Especificaciones.................................... 44
Superficie de impresión .................. 45
Glosario ................................................ 46
Identificación de las piezas ................... 47
Índice.................................................... 49
Page 53

Antes de comenzar
Descripción general
Qué puede hacer con esta impresora
La fotoimpresora digital DPP-FP30 ofrece los dos modos de funcionamiento
siguientes, según el dispositivo que utilice para imprimir.
Antes de comenzar
Impresión desde una cámara
PictBridge
Conecte una cámara digital
compatible con PictBridge a la
(modo PictBridge)c Página 13
Impresión desde un ordenador
(modo PC)c Página 15
Conecte la impresora al ordenador y
utilícelo para imprimir imágenes.
impresora y utilice la cámara para
imprimir imágenes.
Según el modo de funcionamiento que elija, siga el flujo de operaciones que se indica
a continuación:
Modo PictBridge
A partir de la
segunda vez.
Instale en el ordenador el software
suministrado (página 15)*
Prepare la impresora para la impresión
• Prepare el paquete de impresión no suministrado (página 8)
• Cargue el cartucho de impresión (página 9)
• Inserte el papel de impresión (página 10)
Conecte el aparato a la toma de ca
Modo PC
La primera vez
*El procedimiento
de instalación es
necesario
únicamente
cuando se
conecta la
impresora al
ordenador por
primera vez.
Conecte el aparato a la cámara
(página 13)
Utilice la cámara para imprimir una
imagen (página 13)
Conecte el aparato al ordenador
(página 19)
Utilice el ordenador para imprimir
una imagen (página 25)
5
ES
Page 54

Características
impresora para ajustar y reproducir una
imagen con la mayor calidad.
Compatible con PictBridge*
(página 13)
La impresora es compatible con el
estándar PictBridge que permite imprimir
fácilmente una imagen desde una cámara
digital compatible con PictBridge.
Compatibilidad con ordenadores
Windows mediante una práctica
conexión USB (página 15)
Al conectar la impresora al ordenador
mediante los conectores USB e instalar el
controlador de impresora suministrado, podrá
imprimir imágenes desde el ordenador.
Función Super Coat 2
El acabado Super Coat 2 ofrece gran
durabilidad y resistencia a la humedad
o a las huellas dactilares para que sus
fotografías conserven una excelente
calidad durante mucho tiempo.
Auto Fine Print 3 (Impresión fina
automática 3)
La Impresión fina automática 3 analiza
la información fotográfica de una
imagen, incluyendo los datos de Exif, y
corrige la imagen resultante para que
parezca más natural y atractiva.
Compatibilidad con Exif 2.21**
(Exif Print) (página 46)
Si utiliza el software PictureGear Studio
suministrado para imprimir una imagen
desde el ordenador, puede elegir la
corrección de imagen de Exif Pirnt
además de la corrección de imagen
convencional del sistema operativo.
En la corrección de Exif Pirnt, el
controlador de impresora suministrado
utiliza los datos de Exif de una imagen y
el procesamiento de color de la
ES
6
Reducción del fenómeno de ojos
rojos y otros ajustes (sólo el modo
PC, página 29)
Puede ajustar una imagen para reducir el
fenómeno de ojos rojos que puede producirse
al fotografiar el motivo con flash. También
pueden realizarse ajustes de brillo, tono y
otros elementos de calidad de imagen.
La bandeja de papel permite la
impresión continua de 20 hojas
(página 10)
La bandeja de papel suministrada
permite imprimir de forma continuada
hasta 20 hojas.
Selección de los tamaños de
impresión (página 8)
Puede escoger entre un tamaño de
tarjeta postal de 10 x 15 cm y otro de 9 x
13 cm.
Nota
En algunas regiones, el papel de impresión
de tamaño 9 x 13 cm no se vende.
* PictBridge es un estándar que permite
conectar una cámara digital directamente
a una impresora sin un ordenador,
haciendo posible la impresión directa en
el acto.
**Exif (formato de archivo de imagen
intercambiable para cámaras digitales)
Print es un estándar global para la
impresión de fotos digitales. Una cámara
digital compatible con Exif Print almacena
los datos relativos a las condiciones de
toma en el momento en que se capta cada
imagen. La impresora utiliza los datos de
Exif Print almacenados en cada uno de los
archivos de imagen para garantizar que la
impresión final es lo más parecida posible
a la toma original.
Page 55

Preparativos
Esta sección explica cómo preparar la
impresora. Realice los procedimientos
de esta sección para preparar la
impresora para la impresión.
1Comprobación del
contenido del
paquete
1Comprobación del
contenido del paquete
(esta página)
x
2 Preparación del paquete
de impresión (no
suministrado) (página 8)
x
3 Carga del cartucho de
impresión (página 9)
x
4 Inserción del papel de
impresión (página 10)
Una vez que haya realizado los
preparativos, lea las explicaciones
correspondientes a cada modo de
funcionamiento (páginas 5 a 6) para
imprimir una imagen.
Asegúrese de que con la impresora se
han suministrado los siguientes
accesorios.
Bandeja de papel (1)
CD-ROM (1)
– Software de controlador de impresora
Sony DPP-FP30 para Windows® XP
Professional/Windows® XP Home
Edition/Windows® 2000 Professional/
Windows® Millennium Edition/
Windows® 98 Second Edition
– PictureGear Studio V.2.0
Adaptador de
alimentación de ca
(1)
Cable de alimentación de ca * (1)
• Paquete de impresión en color (1)
Manual de instrucciones (este folleto, 1)
•
• Garantía (1)
• Contrato de licencia de software para
el usuario final de Sony (1)
* El cable de alimentación de ca de la
ilustración es sólo para 120 V. La forma
del enchufe y las especificaciones del cable
de alimentación de ca pueden variar
dependiendo de la región en la que
compró la impresora.
7
Preparativos
ES
Page 56

2
Preparación del paquete de impresión (no suministrado)
Para imprimir una imagen, es
necesario utilizar un paquete
de impresión opcional
diseñado específicamente para
la impresora. El paquete
contiene un juego de papel de
impresión y un cartucho de impresión.
Tamaños del papel de impresión
Puede seleccionar el papel de impresión
de entre los dos tamaños siguientes:
• Tamaño tarjeta postal (10 x 15 cm)
(101,6 x 184,4 mm)
• Tamaño 9 x 13 cm (89 x 159 mm)*
Paquetes de impresión opcionales
Seleccione el paquete de impresión según
el tipo de impresión que desee realizar:
Tamaño tarjeta postal
SVM-F40P
• Dos paquetes de 20 hojas de papel
fotográfico de tamaño tarjeta postal
•
Cartucho de impresión para 40 impresiones
SVM-F80P
• Cuatro paquetes de 20 hojas de papel
fotográfico de tamaño tarjeta postal
•
2 cartuchos de impresión para 40 impresiones
Tamaño 9 x 13 cmbSVM-F40L*
• Dos paquetes de 20 hojas de papel
fotográfico de tamaño 9 x 13 cm
•
Cartucho de impresión para 40 impresiones
*Nota
En algunas regiones, el papel de impresión
de tamaño 9 x 13 cm no se vende.
Para realizar un pedido de paquetes de
impresión, visite el sitio Web siguiente:
www.sony.com/printers
Notas acerca del uso de paquetes de
impresión
• Utilice siempre como conjunto el cartucho
de impresión y el papel de impresión de
un mismo paquete. Si mezcla cartuchos y
papel de distintos tipos, es posible que no
se pueda realizar la impresión.
•
El lado en blanco es la superficie de
impresión. La existencia de polvo o de huellas
dactilares en la superficie de impresión puede
dar lugar a impresiones de calidad inferior.
Procure no tocar la superficie de impresión.
• No doble el papel ni lo rasgue por las
perforaciones antes de la impresión.
• No imprima en hojas de papel usadas ni
intente rebobinar la cinta del interior
del cartucho de impresión. De lo
contrario, podría dañar la impresora.
• No desmonte el cartucho de impresión.
Notas acerca del almacenamiento de
paquetes de impresión (para
impresiones de calidad)
•
Cuando necesite almacenar un paquete que
contenga un cartucho y papel de impresión
que se haya utilizado parcialmente, guárdelo
en su bolsa original o en un contenedor similar.
•
Evite colocar el paquete de impresión en
lugares expuestos a altas temperaturas, mucha
humedad, polvo excesivo o luz solar directa.
• Utilice los paquetes de impresión antes de
dos años desde la fecha de fabricación.
Notas acerca del almacenamiento de
impresiones
• No adhiera cinta de celofán ni borradores
de plástico a las impresiones. Evite
también dejar las impresiones debajo de
hojas de plástico.
Precaución
• Los programa de televisión, películas,
cintas de vídeo y otros materiales pueden
estar protegidos por copyright. La
impresión no autorizada de este tipo de
material puede ir en contra de las leyes
sobre los derechos de autor.
8
ES
Page 57

3 Carga del cartucho
de impresión
Tire y abra la tapa del
1
compartimiento del cartucho.
Inserte el cartucho de
2
impresión por la parte
posterior en el sentido de la
flecha hasta que quede
encajado en su sitio.
Extracción del cartucho de
impresión
Cuando el cartucho de impresión se
agote, el indicador ERROR parpadeará
lentamente.
Abra la tapa del compartimiento del
cartucho, empuje hacia arriba la palanca
de expulsión y retire el cartucho de
impresión agotado.
Preparativos
Palanca de
expulsión
Indicador ERROR
Cierre la tapa del
3
compartimiento del cartucho.
Flecha
Notas
• Utilice el cartucho de impresión incluido
en la misma caja que el papel de
impresión.
• No toque la cinta de tinta ni coloque el
cartucho de impresión en lugares
polvorientos. La existencia de huellas
dactilares o de polvo en la cinta de tinta
pueden causar impresiones imperfectas.
Cinta de tinta
Continúa
9
ES
Page 58

• No introduzca nunca la mano en el
compartimiento de cartuchos. El cabezal
térmico alcanza altas temperaturas,
especialmente después de varias
impresiones.
• No rebobine la cinta de tinta ni utilice el
cartucho de impresión rebobinado para
una nueva impresión. Si lo hace, no se
obtendrá el resultado de impresión
correcto o incluso pueden producirse fallos
de funcionamiento.
• Si el cartucho de impresión no encaja en su
sitio, extráigalo y vuelva a insertarlo. Si la
cinta de tinta no está suficientemente tensa
para cargarla, bobínela en la dirección de
la flecha para tensarla.
4Inserción del papel
de impresión
Abra la bandeja de extracción
1
del papel.
Deslice la tapa de la bandeja
2
de papel en la dirección
opuesta a la alimentación del
papel (1) y, a continuación,
levántela (2).
• No extraiga el cartucho de tinta mientras la
impresora esté en funcionamiento.
Notas sobre el almacenamiento del cartucho
de impresión
• Evite colocar el cartucho de impresión en
lugares expuestos a altas temperaturas,
mucha humedad, polvo excesivo o luz
solar directa
• Cuando desee guardar un cartucho usado
parcialmente, utilice la bolsa original.
ES
10
Coloque el adaptador de
3
bandeja si es necesario para el
tamaño del papel de
impresión que desea utilizar.
Nota
En algunas regiones, el papel de
impresión de tamaño 9 x 13 cm no se
vende.
Page 59

x Para utilizar papel de
impresión de tamaño tarjeta
postal (10 x 15 cm)
Presione la bandeja y la parte
posterior del adaptador de bandeja
para abrir los cierres de este último
(1), retírelo y levántelo de los
orificios de bloqueo (2).
Abra el cierre
Adaptador de bandeja
Para fijar el adaptador de
bandeja a la bandeja
Coloque las partes salientes del
adaptador de bandeja dentro de los
orificios de bloqueo de la parte frontal
de la bandeja (1) y, a continuación,
deslice hacia abajo el adaptador hasta
que el bloqueo posterior haga clic y
encaje en su sitio (2).
x
Para utilizar papel de impresión
de tamaño 9 x 13 cm
Deje instalado el adaptador de
bandeja.
Adaptador de
bandeja
4 Coloque el papel de impresión
en la bandeja.
Afloje el papel de impresión. A
continuación, inserte el papel de
impresión con la superficie de
impresión (el lado en blanco)
mirando hacia arriba.
• Para utilizar papel de impresión de
tamaño tarjeta postal, coloque la
marca para el sello siguiendo la
dirección de alimentación del papel.
• Para utilizar papel de impresión de
tamaño 9 x 13 cm, haga coincidir la
marca de la flecha con la dirección
de alimentación del papel.
Inserte la hoja protectora junto con
el papel. Puede preparar hasta 20
hojas de papel de impresión.
Superficie de impresión
Coloque la marca
Dirección de
alimentación
del papel
Nota
No toque la superficie de impresión. La
existencia de huellas dactilares en la
superficie de impresión puede causar
impresiones imperfectas.
para el sello (tamaño
tarjeta postal) o la
marca de la flecha
(tamaño 9 x 13 cm)
siguiendo la dirección
de alimentación.
5 Retire la hoja protectora.
Preparativos
Continúa
11
ES
Page 60

6 Cierre la tapa de la bandeja
del papel (1) y deslícela en la
dirección de alimentación del
papel (2).
Mantenga abierta la bandeja de
extracción del papel.
7 Tire de la tapa del
compartimento de la bandeja
de papel de la impresora y
ábrala.
Notas
• No retire la bandeja de papel mientras se
está imprimiendo.
• Para evitar atascos de papel o fallos de
funcionamiento de la impresora, asegúrese
de seguir las siguientes precauciones antes
de imprimir:
– No escriba a mano ni a máquina en el
papel de impresión. Una vez terminada
la impresión, utilice un bolígrafo de
tinta vegetal para escribir en el papel.
No puede escribir a máquina en el papel
de impresión.
– No fije adhesivos o sellos en el papel de
impresión.
– No pliegue ni doble el papel de
impresión.
– Si añade papel de impresión a una
bandeja que ya contiene papel,
compruebe que el número total de hojas
no sea superior a 20.
– No imprima sobre papel de impresión
usado. Si se imprime dos veces una
imagen en el mismo papel, la imagen
impresa no aparecerá más gruesa.
– Utilice solamente el papel de impresión
para esta impresora.
– No utilice el papel de impresión que se
ha expulsado sin imprimir.
8 Inserte la bandeja del papel en
dicha impresora.
Insértela firmemente hasta que
quede encajada en su sitio.
ES
12
Notas sobre el almacenamiento del papel de
impresión
• Evite guardar el papel con las caras
impresas en contacto las unas con las otras
o en contacto con productos de caucho o
plástico, incluidos cloruro de vinilo o
plastificante, durante mucho tiempo; el
color podría cambiar o la imagen impresa
podría deteriorarse.
• Evite colocar el papel de impresión en
lugares expuestos a altas temperaturas,
mucha humedad, polvo excesivo o luz
solar directa.
• Cuando desee guardar un papel de
impresión usado parcialmente, utilice la
bolsa original.
Page 61

Impresión con una cámara PictBridge (modo PictBridge)
Notas
Impresión de imágenes desde la cámara digital
Puede conectar una cámara digital
compatible con PictBridge e imprimir
una imagen desde su cámara.
Prepare la cámara digital para
1
imprimir con una impresora
compatible con PictBridge.
Los ajustes y operaciones necesarios
previos a la conexión varían
en función de la cámara digital.
Para obtener más información,
consulte el manual de instrucciones
de la cámara digital que utilice.
Nota
Si utiliza una DSC-T1, es necesario
actualizar la versión del software.
Conecte la impresora a la
2
fuente de alimentación de ca.
1 Conecte un extremo del cable de
alimentación de ca suministrado
al adaptador de alimentación de
ca suministrado.
2 Conecte el otro extremo del cable
de alimentación de ca a la toma
de pared.
3 Inserte la clavija del adaptador
de alimentación de ca a la toma
DC IN de la impresora.
El indicador STANDBY se ilumina
en rojo.
• Conecte el adaptador de alimentación de
ca a una toma de pared de fácil acceso. Si
se produce algún problema mientras
utiliza el adaptador, desconecte
inmediatamente la alimentación retirando
el enchufe de la toma de pared.
•
Cuando termine de utilizar el adaptador de
alimentación de ca, desconéctelo de la toma
DC IN de la impresora y de la toma de pared.
• El conjunto permanece conectado a la
fuente de alimentación de ca mientras esté
conectado a la toma de pared, incluso si se
ha apagado la unidad.
•
El cable de alimentación de ca de la ilustración
es sólo para 120 V. La forma del enchufe y las
especificaciones del cable de alimentación de
ca pueden variar dependiendo de la región en
la que compró la impresora.
• Durante la impresión, el papel emerge en
algunas ocasiones de la salida del papel.
No bloquee la salida del papel con el
adaptador de alimentación de ca ni con el
cable de alimentación de ca.
Encienda la impresora.
3
El indicador STANDBY de la
impresora se ilumina en verde.
Para apagar la impresora
Mantenga pulsado STANDBY durante
más de un segundo hasta que el
indicador STANDBY se ilumine en rojo.
Impresión con una cámara PictBridge (modo PictBridge)
Adaptador de
alimentación de
ca (suministrado)
A la toma de pared
Cable de alimentación de ca (suministrado)
Conecte una cámara compatible
4
con PictBridge a la impresora.
Utilice el cable de conexión USB
suministrado con la cámara digital.
Continúa
13
ES
Page 62

Al conector PICTBRIDGE
(USB TIPO A)
Al
conector
PictBridge
(USB)
Cámara digital
compatible con
PictBridge
Notas
• No se pueden conectar una cámara
digital y compatible con PictBridge un
ordenador simultáneamente a la
impresora. Cuando imprima desde una
cámara digital, desconecte el ordenador
de la impresora.
• El conector se ha diseñado únicamente
para PictBridge. No conecte nunca en el
mismo ningún dispositivo que no sea
una cámara digital compatible con
PictBridge.
• El tipo de cable USB que debe utilizar
puede variar según la cámara digital.
Utilice un cable de conexión USB con un
conector de TIPO A para la impresora y
con un tipo adecuado para la cámara
digital.
•Utilice un cable USB con una longitud
máxima de 3 m disponible en el mercado.
Conexión de una cámara digital
compatible con PictBridge a la
impresora
La impresora pasa automáticamente
al modo PictBridge. El indicador
PICTBRIDGE se enciende en verde.
Indicador PICTBRIDGE
ES
14
Utilice la cámara para imprimir
5
una imagen.
La impresora admite las siguientes
impresiones:
• Impresión de una sola imagen.
• Impresión de todas las imágenes
(ALL)
Nota
• Si sustituye un cartucho de impresión mientras
la impresora está conectada a una cámara
digital, es posible que la imagen no se imprima
correctamente. Si esto ocurre, vuelva a realizar
el ajuste de tamaño del papel de la cámara
digital o desconéctela y vuelva a conectarla.
• No mueva ni apague nunca la impresora
mientras esté imprimiendo; podrían atascarse el
cartucho de impresión o el papel. En caso de
que apague el aparato, mantenga la bandeja de
papel en su sitio y, después, encienda la
impresora. Si el papel que se está imprimiendo
permanece en la impresora, retírelo y reanude la
impresión desde el paso 1.
• Es posible que el papel de impresión salga unas
cuantas veces durante la impresión. No toque ni
tire del papel que haya salido. Espere a que el
papel de impresión se haya extraído por
completo cuando finalice la impresión.
• Asegúrese de dejar suficiente espacio detrás de
la impresora mientras se imprime.
• Si el papel de impresión se agota durante la
impresión continua o si se imprime sin papel en
la bandeja, se ilumina el indicador ERROR de la
impresora. Coloque el papel de impresión sin
apagar la impresora y reanude la impresión.
En el indicador PICTBRIDGE
El indicador PICTBRIDGE muestra el
estado de conexión entre la impresora y
la cámara digital de la siguiente forma:
• Cuando la indicación se ilumina: Se
ha establecido la conexión entre la
impresora y la cámara
PictBridge
.
• Cuando la indicación parpadea: Se ha
conectado un dispositivo que no es
compatible con la función PictBridge.
O bien la imagen que se debe
imprimir está dañada.
compatible con
Page 63

Impresión con el ordenador (modo PC)
Para imprimir desde un ordenador
conectado a la impresora, debe instalar
en el ordenador el software
suministrado.
Esta sección explica cómo instalar en el
ordenador el software suministrado y
cómo utilizar el software PictureGear
Studio suministrado para imprimir una
imagen.
Consulte también el manual de
instrucciones del ordenador.
Sólo es necesario instalar el software
cuando se conecta la impresora al
ordenador por primera vez.
Sobre las marcas comerciales y
copyrights de PictureGear Studio
• Sobre los copyrights de los materiales de
diseño
Los copyrights de los materiales de diseño
contenidos en este software son propiedad
de Sony Corporation o de Sony Music
Communications Corporation. Las leyes
sobre derechos de autor prohíben
cualquier uso comercial.
• Está prohibida la duplicación de materiales
protegidos por copyright como fotografías,
excepto para uso privado o doméstico.
• El resto de nombres de compañías y
productos mencionados pueden ser
marcas comerciales o marcas comerciales
registradas de sus respectivas compañías.
Además, “™” y “®” no se mencionan en
cada caso en este manual.
Instalación del software
Requisitos del sistema
Para utilizar el controlador de
impresora suministrado y PictureGear
Studio, el equipo debe cumplir los
siguientes requisitos del sistema:
Sistema operativo: Microsoft
Windows
Windows
Windows
Windows
Windows
preinstalado (ordenador IBM PC/AT
compatible)
(Windows 95, Windows 98 Gold
Edition, Windows NT u otras
versiones (por ejemplo Server,
Personal) de Windows 2000 no son
compatibles.)
CPU: Pentium III a 500 MHz o superior
(se recomienda Pentium III a 800 MHz
o superior).
RAM: 128 MB o más (se recomienda
256 MB o más).
Espacio en disco duro: 200 MB o más
(dependiendo de la versión de
Windows que utilice, requerirá más
espacio. Para gestionar datos de
imágenes, necesita espacio adicional
en el disco duro).
Pantalla:
Área de pantalla: 800 x 600 píxeles o
más
Colores: Color de alta densidad (16
bits) o más
®
XP Professional/
®
XP Home Edition/
®
2000 Professional/
®
Millennium Edition/
®
98 Second Edition,
Impresión con el ordenador (modo PC)
Continúa
15
ES
Page 64

Sobre el CD-ROM suministrado
El CD-ROM suministrado contiene el
software siguiente:
• Controlador de impresora DPP-FP30:
El software describe las preferencias
de la impresora y permite imprimir
desde el ordenador.
• PictureGear Studio: Es una aplicación
de software original de Sony que
permite realizar una serie de
procedimientos para el tratamiento de
imágenes fijas, como la captura,
gestión, procesamiento e impresión.
Notas
• Si se utiliza un concentrador para conectar
la impresora y el ordenador o se conectan
a este último dos o más dispositivos USB,
incluyendo otras impresoras, puede
producirse un problema. Si esto ocurre,
simplifique las conexiones entre el
ordenador y la impresora.
• No es posible utilizar la impresora desde
otro dispositivo USB que se utilice
simultáneamente.
• No conecte ni desconecte el cable USB de
la impresora durante la comunicación o
impresión de los datos. Si lo hace, es
posible que la impresora no funcione
correctamente.
• La impresora no es compatible con el
modo de sistema en espera/hibernación
del ordenador. Durante la impresión, no
ajuste el ordenador en el modo de sistema
en espera/hibernación.
• El fabricante no garantiza el
funcionamiento de la impresora con todos
los ordenadores personales aunque
cumplan o superen los requisitos del
sistema.
ES
16
Instalación del controlador de la impresora
1
Compruebe que la impresora esté
desconectada del ordenador.
Nota
Si conecta la impresora al ordenador en
esta fase, aparecerá alguno de los
siguientes cuadros de diálogo:
• Cuando utilice Windows 98SE/Me:
Asistente para agregar nuevo
hardware
• Cuando utilice Windows 2000/XP:
Asistente para hardware nuevo
encontrado
Si esto ocurre, desconecte la impresora del
ordenador y, a continuación, haga clic en
“Cancelar” en el cuadro de diálogo.
2 Encienda el ordenador e inicie
Windows.
• Al instalar o desinstalar el software
en Windows
inicie la sesión en Windows con el
nombre de usuario
“Administrador” o “Usuario
avanzado”.
• Al instalar o desinstalar el software
en Windows
Home Edition, inicie la sesión con
un nombre de usuario de la cuenta
“Administrador de equipo”.
Notas
• Antes de instalar el software, cierre
todos los programas.
• Salvo si se especifica lo contrario, los
cuadros de diálogo que aparecen en
esta sección pertenecen a Windows
XP Professional. Los
procedimientos de instalación y los
cuadros de diálogo mostrados
varían en función del sistema
operativo.
®
2000 Professional,
®
XP Professional/
Page 65

3 Introduzca el CD-ROM
suministrado en la unidad de
CD-ROM del ordenador.
La instalación se inicia
automáticamente, por lo que
aparecerá la ventana de instalación.
Nota
En caso de que no aparezca
automáticamente la ventana de
instalación, haga doble clic en
“Setup.exe” del CD-ROM.
4 Haga clic en “Instalando el
controlador de la impresora”.
6 Seleccione “Acepto los
términos del acuerdo de
licencia” y haga clic en
“Siguiente”.
Si selecciona “No acepto los
términos del acuerdo de licencia”,
no podrá continuar con el siguiente
paso.
Impresión con el ordenador (modo PC)
Aparece el cuadro de diálogo
“Preparado para instalar el
programa”.
7 Haga clic en “Instalar”.
Aparece el cuadro de diálogo “Sony
DPP-FP30 - InstallShield Wizard”.
5 Haga clic en “Siguiente”.
Aparece el cuadro de diálogo del
contrato de licencia.
Aparece el cuadro de diálogo
“Conexión de la impresora”.
Continúa
ES
17
Page 66

Conecte la impresora a la
8
fuente de alimentación de ca.
1 Conecte un extremo del cable de
alimentación de ca suministrado
al adaptador de alimentación de
ca suministrado.
2 Conecte el otro extremo del cable
de alimentación de ca a la toma
de pared.
3 Inserte la clavija del adaptador
de alimentación de ca a la toma
DC IN de la impresora.
El indicador STANDBY se ilumina
en rojo.
Adaptador de
alimentación de
ca (suministrado)
• El cable de alimentación de ca de la
ilustración es sólo para 120 V. La forma
del enchufe y las especificaciones del cable
de alimentación de ca pueden variar
dependiendo de la región en la que
compró la impresora.
• Durante la impresión, el papel emerge en
algunas ocasiones de la salida del papel.
No bloquee la salida del papel con el
adaptador de alimentación de ca ni con el
cable de alimentación de ca.
Encienda la impresora.
9
El indicador STANDBY de la
impresora se ilumina en verde.
Cable de alimentación
de ca (suministrado)
Notas
• Conecte el adaptador de alimentación de
ca a una toma de pared de fácil acceso. Si
se produce algún problema mientras
utiliza el adaptador, desconecte
inmediatamente la alimentación retirando
el enchufe de la toma de pared.
• Cuando termine de utilizar el adaptador
de alimentación de ca, desconéctelo de la
toma DC IN de la impresora y de la toma
de pared.
• El conjunto permanece conectado a la
fuente de alimentación de ca mientras esté
conectado a la toma de pared, incluso si se
ha apagado la unidad.
ES
18
A la toma de pared
Para apagar la impresora
Mantenga pulsado STANDBY
durante más de un segundo hasta
que el indicador STANDBY se
ilumine en rojo.
Conecte los conectores USB de
10
la impresora y del ordenador.
Utilice un cable de conexión
compatible con USB disponible en
el mercado.
Page 67

Al conector
USB (TIPO
B)
12Haga clic en “Finalizar”.
Al conector
USB
Nota
Utilice un cable de conexión USB de tipo
A-B con una longitud máxima de 3 m de
venta en establecimientos
especializados. El tipo de cable USB que
debe utilizar puede variar según el
ordenador. Si desea obtener más
información, consulte el manual de
instrucciones del ordenador.
Haga clic en “Siguiente”.
11
La impresora pasa automáticamente
al modo PC y la configuración de la
impresora se iniciará
automáticamente.
Cuando finalice la instalación de la
impresora, aparecerá el cuadro de
diálogo “InstallShield Wizard
completo”.
Ordenador
Windows
Se ha completado la instalación del
controlador de la impresora.
Cuando el sistema le solicite que
reinicie el ordenador, hágalo.
13• Para finalizar la instalación,
haga clic en “Finalizado”,
extraiga el CD-ROM del
ordenador y guárdelo para
utilizarlo en el futuro.
• Para continuar con la
instalación del software
PictureGear Studio, haga clic
en “Instalando PictureGear
Studio” y realice los
procedimientos de la página
22.
Continúa
Impresión con el ordenador (modo PC)
19
ES
Page 68

Notas
• En caso de que se solicite el CD-ROM del
controlador de la impresora durante la
instalación, especifique el siguiente
directorio:
- Cuando utilice Windows 98SE/Me:
D\Driver\Win98.me
- Cuando utilice Windows 2000/XP:
D\Driver\Win2000.me
“D”
representa la unidad de
ordenador y puede variar dependiendo del
sistema.
• El CD-ROM suministrado será necesario
para desinstalar o reinstalar el controlador
de la impresora. Consérvelo adecuadamente
por si necesita utilizarlo en el futuro.
•
Si la instalación falla, retire la impresora del
ordenador, reinícielo y vuelva a realizar los
procedimientos de instalación desde el paso 3.
• Una vez instalada, la impresora “Sony DPPFP30” no está configurada como impresora
predeterminada. Configure la impresora
que desea utilizar para cada aplicación.
• Antes de utilizar la impresora, lea el archivo
Léame
(la carpeta Readme del CD-
ROMccarpeta SpanishcReadme.txt).
CD-ROM del
Comprobación de la instalación
Abra “Impresoras y faxes” (sólo
Windows XP Home Edition/XP
Professional) o “Impresoras” en el
“Panel de control”. Si el controlador de
la impresora se ha instalado
correctamente, “Sony DPP-FP30”
aparecerá en la ventana “Impresoras y
faxes” o en la ventana “Impresoras”.
Desinstalación del controlador de la impresora
Si ya no necesita el controlador de la
impresora, desinstálelo del disco duro
del ordenador siguiendo el
procedimiento que se indica a
continuación:
1 Desconecte el cable USB de la
impresora y el ordenador.
2 Inserte el CD-ROM
suministrado en la unidad de
CD-ROM del ordenador.
La instalación se inicia
automáticamente, por lo que
aparecerá la ventana de instalación.
Nota
En caso de que no aparezca
automáticamente la ventana de
instalación, haga doble clic en
“Setup.exe” del CD-ROM.
3 Haga clic en “Instalando el
controlador de la impresora”.
20
Aparece el cuadro de diálogo “Sony
DPP-FP30 - InstallShield Wizard”.
ES
Page 69

4 Haga clic en “Siguiente”.
7 Seleccione “Sí, deseo reinciar
el equipo ahora.” y haga clic
en “Aceptar”.
Aparece el cuadro de diálogo del
acuerdo de licencia.
5 Seleccione “Acepto los
términos del acuerdo de
licencia” y haga clic en
“Siguiente”.
Si selecciona “No acepto los
términos del acuerdo de licencia”,
no podrá continuar con la
desinstalación.
Aparece el cuadro de diálogo para
confirmar la desinstalación.
6 Haga clic en “Sí”.
Una vez que haya reiniciado el
ordenador, se eliminarán los
archivos correspondientes y
finalizará la desinstalación.
Para comprobar la desinstalación
Seleccione “Impresoras y faxes” (sólo
Windows XP Home Edition/XP
Professional) o “Impresoras” en el
“Panel de control” para comprobar si se
muestra la impresora “DPP-FP30”. Si
no se muestra, el controlador de la
impresora se ha eliminado
correctamente.
Impresión con el ordenador (modo PC)
Aparece el cuadro de diálogo para
reiniciar el ordenador.
Continúa
21
ES
Page 70

Instalación de PictureGear Studio
Instale PictureGear Studio en el
ordenador.
1 Encienda el ordenador e inicie
Windows.
• Al instalar o desinstalar el
software en Windows
Professional, inicie la sesión en
Windows con el nombre de
usuario “Administrador” o
“Usuario avanzado”.
• Al instalar o desinstalar el
software en Windows
Professional/Home Edition,
inicie la sesión con un nombre de
usuario de la cuenta
“Administrador de equipo”.
Notas
• Antes de instalar el software, cierre
todos los programas.
• Salvo si se especifica lo contrario, los
cuadros de diálogo que aparecen en
esta sección pertenecen a Windows
XP Professional. Los
procedimientos de instalación y los
cuadros de diálogo mostrados
varían en función del sistema
operativo.
®
2000
®
XP
Nota
• En caso de que no aparezca
automáticamente la ventana de
instalación, haga doble clic en
“Setup.exe” del CD-ROM.
• Dependiendo de los entornos del
sistema operativo del ordenador,
Microsoft Data Access Component 2.7 y
Jet 1.0 deben instalarse durante la
instalación de PictureGear Studio. En
este caso, aparecerá automáticamente el
cuadro de diálogo utilizado para
instalar dichos programas. Siga las
instrucciones que aparecen en pantalla
para continuar con la instalación.
3 Haga clic en “Instalando
PictureGear Studio”.
Aparece el cuadro de diálogo
“Instalación de PictureGear Studio”.
4 Haga clic en “Siguiente”.
2 Introduzca el CD-ROM
suministrado en la unidad de
CD-ROM del ordenador.
La instalación se inicia
automáticamente, por lo que
aparecerá la ventana de instalación.
ES
22
Aparece el cuadro de diálogo para
especificar la carpeta de destino.
Page 71

5 Seleccione el destino y, a
continuación, haga clic en
“Siguiente”.
Para especificar una carpeta de destino
diferente, haga clic en “Examinar”.
Aparece el cuadro de diálogo
“PictureGear Studio Media Watcher”.
6 Para registrar Media Watcher,
seleccione “Registrar
PictureGear Studio Media
Watcher en la carpeta de
inicio.” y, a continuación, haga
clic en “Aceptar”.
Para modificar los ajustes
realizados durante la instalación,
realice los procedimientos
siguientes:
1 Después de instalar el software
PictureGear Studio, haga clic en
“Inicio”, “Programas”,
“PictureGear Studio”,
“Herramientas” y, finalmente, en
“Media Watcher”.
Se inicia PictureGear Studio
Media Watcher.
2 Haga clic en el icono PictureGear
Studio Media Watcher de la barra
de tareas con el botón derecho del
ratón y, a continuación, haga clic
en “Ajuste” del menú que
aparece.
3 Marque o desmarque la casilla de
verificación “Starts the Media
Watcher when you log on
Windows” (Se inicia Media
Watcher cuando inicia la sesión
con Windows) efectuar el
registro, marque la opción. Para
cancelar el registro, desmarque la
casilla de verificación.
Impresión con el ordenador (modo PC)
Una vez finalizada la instalación,
aparece el cuadro de diálogo indicando
que ha finalizado la instalación.
¿Qué es “PictureGear Studio
Media Watcher”?
PictureGear Studio Media Watcher
detecta la inserción de un
dispositivo o soporte de
almacenamiento de fotografías
cuando se instala PictureGear
Studio en un sistema operativo que
no sea Windows XP.
7 Para visualizar el archivo
Léame, seleccione “Consultar
el archivo Léame” y, a
continuación, haga clic en
“Finalizar”.
Continúa
ES
23
Page 72

• Si selecciona “Consultar el
archivo Léame”, aparecerá el
archivo Léame. Cuando cierre el
archivo Léame, también se
cerrará el cuadro de diálogo
Instalación de PictureGear Studio.
• Si no selecciona “Consultar el
archivo Léame”, se cerrará el
cuadro de diálogo Instalación de
PictureGear Studio.
Desinstalación de PictureGear Studio
Si ya no necesita el software,
desinstálelo del disco duro del
ordenador siguiendo el procedimiento
que se indica a continuación:
1 Retire el cable USB entre la
impresora y el ordenador.
8 Extraiga el CD-ROM del
ordenador y guárdelo para
utilizarlo en el futuro.
Notas
• Si falla la instalación, realice los
procedimientos de instalación desde el
paso 2.
• El CD-ROM suministrado será necesario
para desinstalar o reinstalar PictureGear
Studio. Consérvelo adecuadamente por si
necesita utilizarlo en el futuro.
• El PictureGear Studio suministrado con el
DPP-FP30 tiene las limitaciones siguientes:
– En PhotoCollection, no puede
seleccionar un papel que no sea de
“Sony”.
– En PrintStudio, no puede crear o
imprimir “Etiqueta”.
– En PrintSdudio, no puede crear o
imprimir un “Adhesivo, tarjeta de
nombre o tarjeta”.
– En PrintStudio, no puede imprimir parte
de los diseños de “Tarjeta postal”.
Para eliminar las limitaciones anteriores y
actualizar el software a la versión
suministrada con el ordenador VAIO o el
portátil CLIÉ, ejecute el archivo
“Setup.exe” de la carpeta “pgs.add”.
2 Introduzca el CD-ROM
suministrado en la unidad de
CD-ROM del ordenador.
La instalación se inicia
automáticamente, por lo que
aparecerá la ventana de instalación.
Nota
En caso de que no aparezca
automáticamente la ventana de
instalación, haga doble clic en
“Setup.exe” del CD-ROM.
3 Haga clic en “Instalando
PictureGear Studio”.
Aparece el cuadro de diálogo para
confirmar la eliminación.
24
ES
Page 73

4 Haga clic en “Sí”.
Impresión de
fotografías desde
Aparece el cuadro de diálogo
indicando que ha finalizado la
eliminación.
5 Haga clic en “Finalizar”.
Se eliminan los archivos
correspondientes.
Sugerencias
También se puede desinstalar el software
desde el Panel de control. Seleccione
“Agregar o quitar programas” del “Panel de
control”. A continuación, seleccione
PictureGear Studio y haga clic en “Quitar”.
PictureGear Studio
PictureGear Studio permite realizar una
serie de procedimientos para el
tratamiento de imágenes fijas, como la
captura, gestión, procesamiento e
impresión. Puede utilizar el software para
imprimir una imagen desde el ordenador
en papel de impresión de tamaño tarjeta
postal o de tamaño 9 x 13 cm.
Nota
En algunas regiones, el papel de impresión
de tamaño 9 x 13 cm no se vende.
Seleccione “Inicio” en el
1
escritorio de Windows y, a
continuación “PictureGear
Studio” en “Programas”.
Se abre la ventana de PictureGear
Studio.
Haga clic en “Photo Collection”.
2
Impresión con el ordenador (modo PC)
Aparece la ventana “Photo Collection”.
Haga clic en la carpeta de la
3
categoría de foto que desee.
Continúa
25
ES
Page 74

Si desea obtener explicaciones,
seleccione la carpeta “Muestra”.
Haga clic en “Imprimir”.
4
Aparece el cuadro de diálogo Imprimir.
Seleccione las fotografías que
5
desea imprimir, ajuste el
número de copias que desea
imprimir para cada fotografía
y, finalmente, haga clic en
“Aplicar”.
• Serie DPP-F 10 x 15 cm (Tamaño
tarjeta postal) SVM-F40P/80P
• Serie DPP-F 9 x 13 cm (Tamaño 9
x 13 cm) SVM-F40L
Notas
• En algunas regiones, el papel de
impresión de tamaño 9 x 13 cm (series
SVM-F40L, DPP-F) no se vende.
• Si selecciona un papel que no sea de
la serie DPP-F, no podrá obtener
resultados de impresión correctos.
• Cuando utilice el paquete de
impresión suministrado, seleccione
“DPP-F series 10 x 15 cm” SVM-F40P.
Cuando seleccione el tamaño del
papel, aparecerá el cuadro de
diálogo de impresión.
Aparece el cuadro de diálogo de
selección de papel de impresión.
Nota
Asegúrese de ajustar la cantidad de
impresiones en este cuadro de diálogo.
Aunque ajuste el número de copias en la
ficha “Papel/Salida” del cuadro de
diálogo “Propiedades de Sony DPPFP30” no se reflejará la cantidad de
impresiones.
Haga clic en “Sony” y, a
6
continuación, seleccione el
tamaño de papel de la serie
DPP-F que utiliza.
ES
26
7 En el cuadro de lista
desplegable “Impresora”,
seleccione “Sony DPP-FP30” y
haga clic en “Propiedades”.
En el cuadro de lista desplegable
“Impresora”, seleccione la
impresora que utilice.
Page 75

Elementos Funciones
Imprimir todo
Se imprimirán todas las fotos
seleccionadas en la ventana
“Seleccionar fotografía”.
Imprimir sólo la página seleccionada
Se imprimirá la imagen que
aparece en “Vista previa”.
Impresora Seleccione “Sony DPP-FP30”.
Impresión sin bordes
•Cuando esté seleccionada
esta opción, la imagen se
imprimirá sin márgenes.
•Cuando no esté
seleccionada, la imagen se
imprimirá con márgenes.
Impresión Exif
Cuando esté seleccionada esta
•
opción, se ajustará una imagen
tomada con una cámara digital
compatible con Exif Print (Exif
2.21) y se imprimirá con la
calidad de imagen óptima.
Nota
La imagen que se visualiza en
el monitor no se ajustará.
•
Cuando no esté seleccionada
esta opción, se imprimirá la
imagen sin ajustes.
Propiedades
Especifica la orientación, la
calidad de imagen y otros
detalles.
Cuando haga clic en “Propiedades”,
aparecerá el cuadro de diálogo de
propiedades del documento
correspondiente a la impresora
seleccionada.
8
En la ficha “Papel/Salida”,
especifique el tamaño del papel.
Elementos Funciones
Tamaño del papel
Del cuadro de lista desplegable,
seleccione el tamaño de papel
que utilizará para imprimir:
•Tarjeta postal
•9 x 13 cm
Nota
En algunas regiones, el papel
de impresión de tamaño 9 x
13 cm no se vende.
A continuación, seleccione una
de las siguientes opciones para
especificar los márgenes
alrededor de la imagen:
•con márgenes: se imprime
la imagen con márgenes.
•sin márgenes: se imprime
la imagen sin márgenes.
Orientación
Seleccione la orientación de la
imagen cuando se imprima:
•Vertical
•Horizontal
•Rotar 180 grados
Nota
Dependiendo de la aplicación
que utilice, es posible que no se
cambie la orientación, aunque
se haya modificado el ajuste
vertical u horizontal.
Impresión con el ordenador (modo PC)
Continúa
27
ES
Page 76

Elementos Funciones
Copias Especifique el número de
copias que desea imprimir.
Nota
Dependiendo de la
aplicación que utilice, el
ajuste de la cantidad de
impresiones de la aplicación
tiene prioridad sobre el que
se especifica aquí.
Aumentar/Reducir
Especifique el porcentaje de
aumento o reducción del
tamaño de una imagen al
imprimirla.
Puede ajustar el punto de
referencia cuando una
imagen se amplía o se
reduce marcando
“Referencia izquierda”.
• Si se desmarca, la imagen
se amplía o se reduce con
el centro como punto de
referencia. Normalmente,
utilice esta opción.
• Si se selecciona, la
imagen se amplía o se
reduce con la esquina
superior izquierda como
punto de referencia.
Deberá utilizar esta
opción en determinados
tipos de aplicaciones. En
el caso de que la
impresión no se realice
correctamente con la
opción desmarcada,
selecciónela.
Vista previa
Marque esta opción para
visualizar una vista previa
de una imagen antes de
imprimirla.
9 En la ficha “Gráfico”, ajuste la
reproducción de color y la
calidad de imagen.
Elementos Funciones
Reproducción color/Calidad imagen
Seleccione el ajuste en el
cuadro de lista desplegable:
•Desact: Se imprimirá la
imagen sin ajustes.
•Impresión fina automática 3:
En el cuadro de lista
desplegable “Ajuste”,
seleccione uno de los
siguientes métodos de
corrección:
- Fotográfico: Se ajustará
automáticamente la imagen
y se imprimirá en colores
más naturales y bonitos.
(Opción recomendada)
- Vivo: Se ajustará
automáticamente la imagen
y se imprimirá en colores
más intensos. (En este
ajuste, se proporciona una
corrección de nitidez mayor,
lo que hace que las
imágenes sean más
intensas.)
28
ES
Page 77

Elementos Funciones
•ICM (Sistema): En el cuadro
de lista desplegable “Ajuste”,
seleccione uno de los
siguientes métodos de
corrección:
- Gráficos: si se utilizan
gráficos o colores intensos.
- Imágenes: si se imprimen
fotografías o imágenes.
- Coincidir: si desea hacer
coincidir los colores.
Nota
El ajuste ICM sólo es válido
cuando se utiliza una aplicación
compatible con ICM. Si se
imprime desde un software de
aplicación que no admite el
sistema ICM, es posible que la
imagen se imprima con colores
incorrectos.
Exif Print
Selecciónelo para ajustar e
imprimir una imagen tomada
con una cámara digital
compatible con Exif Print (Exif
2.21). El controlador de la
impresora utiliza la conversión
de color y los datos de
filmación de Exif para ajustar
la imagen. Esta opción sólo es
efectiva con PictureGear
Studio.
Reducción de ojos rojos
Selecciónelo para reducir
automáticamente el fenómeno
de ojos rojos que puede
producirse al fotografiar el
motivo con flash.
Notas
•Cuando seleccione esta opción,
asegúrese de seleccionar “Vista
previa” para visualizar la
imagen de vista previa antes de
imprimir y compruebe que la
reducción del fenómeno de ojos
rojos se ha procesado
correctamente.
•El fenómeno de ojos rojos se
detectará automáticamente y es
posible que no pueda
corregirse. Si no se corrige el
fenómeno de ojos rojos, utilice
la función de corrección de
PictureGear Studio.
•La reducción de ojos rojos sólo
se activará cuando haya
instalado el software de
“Setup.exe” del CD-ROM
suministrado. Para obtener
más información, consulte el
archivo Readme.txt.
Impresión con el ordenador (modo PC)
Continúa
29
ES
Page 78

Elementos Funciones
Ajustes de impresión
Ajusta los elementos de color y
nitidez.
R:Ajusta los elementos rojo y
azul. Cuanto más alto sea el
nivel, más rojiza se verá la
imagen, como si recibiera luz
roja. Cuanto más bajo sea el
nivel, más oscura se verá la
imagen y el color rojo se
atenuará, como si se añadiera
luz azul.
V:Ajusta los elementos verde y
púrpura. Cuanto más alto
sea el nivel, más verdosa se
verá la imagen, como si
recibiera luz verde. Cuanto
más bajo sea el nivel, más
oscura se verá la imagen y el
color verde se atenuará,
como si se añadiera luz
púrpura.
B:Ajusta los elementos azul y
amarillo. Cuanto más alto
sea el nivel, más azulada se
verá la imagen, como si
recibiera luz azul. Cuanto
más bajo sea el nivel, más
oscura se verá la imagen y el
color azul se atenuará, como
si se añadiera amarillo.
Nitidez: Cuanto más alto sea
el nivel, más se distinguirán
los perfiles.
11Haga clic en “Imprimir todo” o
“Imprimir sólo la página
seleccionada”.
Aparece el cuadro de diálogo de
confirmación para la impresión.
12 Asegúrese de que se han
cargado el papel de impresión
y el cartucho de impresión
especificados y haga clic en
“Aceptar”.
Se inicia la impresión.
10Haga clic en “Aceptar”.
Aparece el cuadro de diálogo de
impresión.
ES
30
Page 79

Si selecciona “Vista previa” en
el paso 8
Aparece la ventana de vista previa.
Compruebe los resultados del ajuste
y haga clic en “Imprimir”.
Para detener la impresión
Haga doble clic sobre el icono
1
de la impresora que aparece
en la barra de tareas y abra el
cuadro de diálogo “Imprimir”.
Haga clic en el nombre del
2
documento cuya impresión
desee cancelar y, a
continuación, haga clic en
“Cancelar” del menú
“Documento”.
Se reanuda la impresión.
Notas
• Durante la impresión, no mueva ni apague
la impresora. El cartucho de impresión o el
papel de impresión podrían atascarse. Si
esto ocurre, apague y encienda la
impresora y repita la impresión desde el
principio.
• Es posible que el papel de impresión salga
unas cuantas veces durante la impresión.
No toque ni tire del papel que haya salido.
Espere a que el papel de impresión se haya
extraído por completo cuando finalice la
impresión.
• Asegúrese de dejar suficiente espacio
detrás de la impresora mientras se
imprime.
• Si el cartucho de impresión se agota
durante la impresión continua o si se
imprime sin papel en la bandeja, se
ilumina el indicador ERROR de la
impresora. Coloque el papel de impresión
sin apagar la impresora y reanude la
impresión.
Aparece el cuadro de diálogo para
confirmar la eliminación.
Haga clic en “Sí”.
3
Se cancela el trabajo de impresión.
Nota
No cancele el trabajo de impresión
durante el proceso, ya que podría
producirse un atasco de papel.
Impresión con el ordenador (modo PC)
Continúa
31
ES
Page 80

Impresión desde otra aplicación de software
Puede utilizar un software de aplicación
disponible en el mercado para imprimir
una imagen desde la DPP-FP30.
Seleccione “DPP-FP30” en el cuadro de
diálogo de impresión y seleccione el
tamaño del papel de impresión en el
cuadro de diálogo de configuración de
página. Para obtener más información
sobre los ajustes de impresión, consulte
los pasos 8 y 9 de las páginas 27 y 30.
En el ajuste “sin márgenes” de la
sección “Tamaño del papel”
Cuando utilice una aplicación que no
sea PictureGear Studio, es posible que
se imprima una imagen con márgenes
aunque haya seleccionado impresión sin
márgenes en la sección “Tamaño del
papel” de la ficha “Papel/Salida” en el
cuadro de diálogo “Propiedades de
Sony DPP-FP30”.
Cuando seleccione la opción de
impresión sin márgenes, se facilitará a la
aplicación la información de la
superficie de impresión para impresión
sin márgenes. Sin embargo, algunas
aplicaciones pueden organizar e
imprimir la imagen con márgenes
dentro de la superficie especificada.
Si esto ocurre, realice una de las
siguientes acciones para imprimir una
imagen sin márgenes:
• Si puede ajustar la superficie de
impresión con una aplicación, ajuste
la imagen que desea imprimir
completamente en la superficie de
impresión. Por ejemplo, seleccione
“Impresión fotográfica a toda página”
o una opción similar.
ES
32
• Ajuste un valor más grande en el
cuadro de texto “Aumentar/Reducir”
de la ficha “Papel/Salida” en el
cuadro de diálogo “Propiedades de
Sony DPP-FP30”.
Si los bordes permanecen en los lados
derecho e inferior de una imagen
impresa, incluso después de
seleccionar un valor superior, marque
“Referencia izquierda”.
En ambos casos, asegúrese de visualizar
y comprobar la imagen de vista previa
antes de imprimir.
Ajuste de la orientación
Dependiendo de la aplicación que
utilice, es posible que no se cambie la
orientación, aunque se haya modificado
el ajuste vertical u horizontal.
Con el ajuste con márgenes/sin márgenes
del controlador de la impresora
Si el software de aplicación que utiliza
dispone de ajuste con márgenes/sin
márgenes, le sugerimos que seleccione
sin márgenes como ajuste del
controlador de la impresora.
Ajuste de cantidad de impresiones en
el cuadro de diálogo Propiedades
Dependiendo de la aplicación que utilice,
es posible que el ajuste de la cantidad de
impresiones de la aplicación que utilice
tenga prioridad sobre el ajuste
especificado en el cuadro de diálogo del
controlador de la impresora.
Ajustes Exif Print de la ficha “Gráfico”
El ajuste Exif Print de la sección
“Reproducción color/Calidad imagen”
sólo admite PictureGear Studio. Si
utiliza otra aplicación para imprimir
una imagen con esta opción
seleccionada, es posible que la imagen
se imprima con colores incorrectos. Si
esto ocurre, anule la selección.
Page 81

Solución de problemas
Si se produce algún problema
Si tiene problemas al utilizar la impresora, utilice las siguientes directrices para
solucionarlo. Si el problema persiste, póngase en contacto con su distribuidor Sony.
Alimentación
Problema
No es posible
encender la
impresora.
No es posible
apagar la
impresora.
Compruebe lo siguiente
• ¿Está conectado
correctamente el cable de
alimentación de ca?
• ¿Está conectado
correctamente el adaptador
de alimentación de ca?
Conexión con una cámara digital
Problema
El indicador
PICTBRIDGE
de la
impresora
no se
ilumina.
Compruebe lo siguiente
• ¿La cámara digital está
conectada correctamente?
•¿La impresora está
encendida?
•
¿El firmware de la cámara
digital admite la impresora?
• ¿Parpadea el indicador
PICTBRIDGE de la
impresora?
• ¿La impresión está en
curso?
• ¿Está la impresora
conectada al ordenador?
Causa/soluciones
c
Conecte uno de los extremos del cable de
alimentación de ca suministrado al adaptador
de alimentación de ca suministrado y el otro
extremo a la toma de pared. A continuación,
conecte correctamente la clavija del adaptador
de alimentación de ca al conector DC IN.
(.páginas 13 y 18)
c Mantenga pulsado STANDBY durante más de
un segundo hasta que el indicador STANDBY
se ilumine en rojo.
Causa/soluciones
c Conecte el cable correctamente.
c Pulse STANDBY para poner el indicador
STANDBY en verde.
c Consulte la página Web de la cámara digital
que utiliza.
c Si hay conectado un ratón USB o algún otro
dispositivo no compatible con PictBridge,
extráigalo y conecte un dispositivo compatible
con PictBridge.
c
Desconecte la cámara digital y la impresora, y
vuelva a conectarlas de nuevo. Otra opción es
apagarlas y encenderlas de nuevo a continuación.
c Vuelva a conectar el cable cuando haya
finalizado la impresión.
c No se pueden conectar una cámara digital
compatible con PictBridge y el ordenador
simultáneamente a la impresora. Retire el
cable USB del ordenador y vuelva a conectar
la cámara digital a la impresora.
33
Solución de problemas
ES
Page 82

Problema
Aparece un error
con la cámara
digital y no se
puede imprimir.
No se puede
realizar una
impresión DPOF.
No se puede
realizar una
impresión de
fechas.
Compruebe lo siguiente
• ¿Está usando el tipo de
papel idéntico al tipo de
cartucho de impresión?
Conexión con un ordenador
Causa/soluciones
c Inserte un tipo de papel idéntico al tipo
de cartucho de impresión cargado. Para
cambiar el tipo de cartucho de
impresión, posponga la impresión,
reemplace los cartuchos y reanúdela.
c Algunos tipos de cámaras digitales no
son compatibles con la impresión DPOF.
Utilice otro método de impresión.
c La impresora no es compatible con la
impresión de fechas. Algunos tipos de
cámaras digitales incluyen ajuste de
impresión de fechas. Aunque establezca
el ajuste de impresión de fechas
correctamente, no se imprimirá la fecha.
Problema
Se ha extraviado
el CD-ROM
suministrado y
deseo obtener
una copia.
No se puede
instalar el
controlador de la
impresora.
Compruebe lo siguiente
• ¿Está seguro de seguir los
procedimientos de
instalación correctamente?
• ¿Se está ejecutando otro
programa de aplicación?
• ¿Ha especificado
correctamente el CD-ROM
como el CD-ROM de
instalación?
• ¿Se ha instalado el
controlador USB?
Causa/soluciones
c Descargue el controlador de impresora
de la página Web del servicio de soporte
técnico (.página 41). O bien, póngase
en contacto con su distribuidor Sony.
c
Siga los procedimientos que se indican en
el manual de instrucciones para instalar el
controlador (.página 16). Si se
produce un error, reinicie el ordenador y
vuelva a realizar la instalación.
c Cierre todas las aplicaciones y, a
continuación, vuelva a instalar el
controlador.
c
Haga doble clic en Mi PC y, a continuación,
en el icono del CD-ROM en la ventana que
se abre. Siga los procedimientos que se
indican en el manual de instrucciones para
instalar el controlador.
c Es posible que el controlador USB no se
haya instalado correctamente. Siga el
manual de instrucciones para volver a
instalar el controlador USB.
34
ES
Page 83

Problema
No se puede
instalar el
controlador de la
impresora.
La impresora no
responde a la
orden de
impresión del
ordenador.
Compruebe lo siguiente
•¿Puede leer el CD-ROM con
el Explorador?
•¿Se está ejecutando en el
sistema un programa
antivirus u otro tipo de
programa?
•
¿Se ha conectado a Windows
XP/2000 Professional
mediante una cuenta de
usuario de administrador?
•
¿Se muestra un mensaje de error
que indica que se ha detectado
un error en la salida de los
documentos a través de USB?
•¿Hay una cámara digital
compatible con PictBridge
conectada a la impresora?
Causa/soluciones
c
Si el CD-ROM contiene un error, es posible
que no se pueda leer. Si en el ordenador
aparece un mensaje de error, compruebe el
contenido y elimine el origen del problema.
A continuación, vuelva a instalar el
controlador de la impresora. Si desea
obtener más información sobre el contenido
del error, consulte el manual de
instrucciones del ordenador.
c Si se está ejecutando en el sistema un
programa antivirus u otro programa,
ciérrelo y vuelva a iniciar la instalación
del controlador.
c Para instalar el controlador en Windows
XP/2000 Professional, inicie sesión en
Windows mediante una cuenta de
usuario de administrador.
c Compruebe si el indicador ERROR de la
impresora se ilumina o parpadea. De ser
así, siga los procedimientos siguientes
para tratar de solucionar el problema:
1 Apague la impresora y a continuación,
enciéndala.
2 Desconecte el adaptador de
alimentación de ca de la impresora.
3 Espere entre 5 y 10 segundos y, a
continuación, vuelva a conectar el
adaptador de ca.
4 Reinicie el ordenador.
Si no se resuelve el problema, póngase en
contacto con su distribuidor Sony o con el
servicio de asistencia técnica de Sony.
c Desconecte el cable USB y vuelva a
conectarlo.
c No se pueden conectar una cámara
digital compatible con PictBridge y el
ordenador simultáneamente a la
impresora. Retire el cable del conector
PICTBRIDGE y vuelva a conectar el
ordenador a la impresora.
35
Solución de problemas
ES
Page 84

Problema
La imagen se imprime
con márgenes, aunque
seleccione una
impresión sin
márgenes.
Una imagen no se
imprime en los colores
correctos.
La imagen de vista previa
no refleja los ajustes de
impresión de la ficha
“Gráfico” del cuadro de
diálogo “Propiedades de
DPP-FP30”.
La cantidad de
impresiones especificada
en la ficha “Papel/Salida”
del cuadro de diálogo
“Propiedades de DPP-
FP30” no tiene efecto.
ES
36
Compruebe lo siguiente
•¿Está utilizando un
software de aplicación
distinto de
PictureGear Studio?
•¿Se ha activado la opción
“Exif Print” en la ficha
“Gráfico” del cuadro de
diálogo “Propiedades de
DPP-FP30”?
•¿Se ha activado la opción
“ICM” en la ficha
“Gráfico” del cuadro de
diálogo “Propiedades de
DPP-FP30”?
•¿Está utilizando
PictureGear Studio?
Causa/soluciones
c
Si utiliza una aplicación distinta de
PictureGear Studio, es posible que se imprima
una imagen con márgenes, aunque seleccione
una impresión sin márgenes. Si esto sucede,
realice uno de los procedimientos siguientes
para imprimir una imagen sin márgenes:
– Si puede ajustar la superficie de impresión
desde la aplicación, ajuste la imagen para que
se imprima completamente dentro de la
superficie de impresión, aunque se imprima
más allá de la superficie.
– Ajuste un valor más elevado en el cuadro de
texto “Aumentar/Reducir” en la ficha
“Papel/Salida” del cuadro de diálogo
“Propiedades de DPP-FP30” (.página 28).
– Si después de ajustar un valor mayor siguen
apareciendo los márgenes en las partes
inferior y derecha de las imágenes impresas,
marque “Referencia izquierda”.
c El ajuste Exif Print de la sección
“Reproducción color/Calidad imagen”
sólo admite PictureGear Studio. Para
imprimir con otra aplicación, desactive la
opción “Exif Print”.
c El ajuste ICM sólo es válido si se utiliza
una aplicación compatible con ICM.
Verifique que el software de aplicación que
utiliza es compatible con ICM.
c Los ajustes de impresión se establecen para
la impresora y no afectan a la imagen de
vista previa.
c Ajuste la cantidad de impresiones desde el
cuadro de diálogo “Imprimir” de PictureGear
Studio. El ajuste de la cantidad de
impresiones en la ficha “Papel/Salida” del
controlador de la impresora no tiene efecto.
c
En función de la aplicación que utilice, es
posible que el ajuste de la cantidad de
impresiones de dicha aplicación tenga prioridad
sobre el ajuste que se especifica en el cuadro de
diálogo del controlador de impresora.
Page 85

Impresión
Al colocar papel de impresión en la bandeja de papel e iniciar la impresión, puede
producirse un error de alimentación del papel: la impresora no carga el papel, la
impresora carga el papel superpuesto o la impresora carga el papel diagonalmente. Si
esto ocurre, compruebe los elementos que aparecen en el siguiente problema, “No hay
alimentación de papel”.
Problema
No hay
alimentación
de papel.
El papel de
impresión sale
de su posición
durante la
impresión.
Compruebe lo siguiente
• ¿Está el papel de
impresión
debidamente cargado
en la bandeja?
• ¿Utiliza papel de
impresión que no está
diseñado para la
impresora?
• ¿Está atascado el papel
de impresión?
• ¿Se encuentra en pleno
proceso de impresión?
Causa/soluciones
c Si el papel de impresión no se ha cargado
correctamente, es posible que se produzcan fallos
en la impresora. Compruebe lo siguiente:
• ¿Se ha cargado el conjunto correcto de papel y
cartucho de impresión? (.página 8)
• ¿Ha colocado una cantidad de papel que supera
el límite de la bandeja de papel? (.página 10)
•
¿Ha ajustado el adaptador de bandeja de acuerdo
con el tamaño del papel de impresión que está
utilizando? (.página 10)
• ¿Ha aflojado adecuadamente el papel de
impresión?
• ¿Ha plegado o doblado el papel de impresión
antes de realizar la impresión?
c Si el papel de impresión se agota durante la
impresión continua o si se imprime sin papel en la
bandeja, se ilumina el indicador ERROR de la
impresora. Coloque el papel de impresión sin
apagar la impresora y reanude la impresión.
c
Utilice el papel de impresión diseñado para la
impresora. Si utiliza papel que no es compatible, es
posible que se produzcan fallos en la impresora.
(.página 8)
c
Si la impresora no puede cargar el papel de
impresión, el indicador ERROR parpadea
rápidamente. Retire la bandeja del papel y
compruebe si se ha atascado el papel. (.página 41)
c Puede que el papel de impresión sobresalga
varias veces durante la impresión. No toque ni
tire del papel saliente. Espere a que el papel de
impresión se expulse una vez finalizada la
impresión. Asegúrese de dejar suficiente espacio
libre detrás de la impresora durante la impresión.
Solución de problemas
37
ES
Page 86

Resultados impresos
Problema
La calidad de las
imágenes
impresas es
inferior.
Compruebe lo siguiente
• ¿Ha impreso datos de
imagen de vista previa?
• ¿Se ha acumulado polvo en
el cartucho de impresión?
• ¿Se han acumulado polvo
o huellas dactilares en la
superficie impresa?
• ¿Ha utilizado papel
impreso usado?
• ¿Ha utilizado una cámara
digital compatible con
AdobeRGB, no compatible
con DCF 2.0, para capturar
una imagen en el modo
AdobeRGB?
Causa/soluciones
c Cuando una cámara digital guarda una
imagen, puede guardarse una vista previa
de la misma junto con las imágenes
principales. La calidad de impresión de
las imágenes de vista previa será inferior
a la de las imágenes principales. Observe
que si borra las imágenes de vista previa,
puede que se dañen los datos de las
imágenes principales.
c Limpie la parte de plástico del cartucho
de impresión y elimine el polvo.
c No toque la superficie de impresión (el
lado brillante sin impresión). Las huellas
dactilares en la superficie de impresión
pueden causar una impresión imperfecta.
c No imprima sobre papel de impresión
usado. Si se imprime dos veces una
imagen en el mismo papel, la imagen
impresa no aparecerá más gruesa. De lo
contrario, podría dañar la impresora.
c Un archivo de imagen AdobeRGB
compatible con DCF 2.0 pasará por un
proceso de corrección de colores, pero
uno que no sea compatible con DCF 2.0 se
imprimirá en colores borrosos y sin
corrección de dichos colores.
¿Qué es AdobeRGB?
AdobeRGB es un espacio de color que
Adobe System Incorporated emplea y
utiliza como ajuste predeterminado para
el software de procesamiento de
imágenes, incluido Adobe Photoshop.
AdobeRGB, un espacio de color opcional
extendido con DCF 2.0, determina los
rangos de colores que generalmente se
utilizan en el sector de la imprenta.
Para saber si una cámara digital admite o
no AdobeRGB, consulte el manual de
instrucciones de dicha cámara.
38
ES
Page 87

Problema
La calidad de imagen
y los colores de la
imagen de vista
previa que aparecen
en la pantalla son
distintos a los de la
imagen impresa.
La imagen no se
puede imprimir
completamente
en la superficie
de impresión.
Al imprimirse, la
imagen se alarga
horizontalmente.
Compruebe lo siguiente
• ¿El formato de la
imagen es el correcto?
• ¿Ha girado la imagen o
añadido algún otro
proceso?
Causa/soluciones
cDebido a las diferencias existentes entre
el método de fósforo o los perfiles de
cada monitor o pantalla LCD, considere
la imagen que se muestra en pantalla
sólo como una referencia.
c Dependiendo del tipo de cámara digital
que utilice, el formato de la imagen
grabada varía. Por lo tanto, la imagen
puede que se imprima sin cubrir toda el
área de impresión.
c Dependiendo del tipo de cámara digital
que utilice, la imagen se puede alargar
verticalmente si se ha girado o procesado
utilizando la cámara digital. No se debe
a algún problema de la impresora sino a
que la imagen se ha reescrito con la
cámara digital.
Solución de problemas
39
ES
Page 88

Otros
Problema
No se puede
insertar con
facilidad el
cartucho de
impresión.
No se puede
retirar el cartucho
de impresión.
No se expulsa el
papel de
impresión.
La impresión se
detiene en pleno
proceso.
Compruebe lo siguiente
• ¿Parpadea rápidamente el
indicador ERROR?
• ¿Se ilumina el indicador
ERROR?
• ¿Parpadea rápidamente el
indicador ERROR?
Causa/soluciones
c Si el cartucho de impresión no encaja en
su sitio, extráigalo y vuelva a insertarlo.
S
i la cinta de tinta no está
suficientemente tensa como
para cargarse correctamente,
bobínela en el sentido de la flecha
para tensarla. (.página 10)
c Mantenga la bandeja de papel en su sitio
y apague y vuelva a encender el botón
STANDBY. Tras detenerse el
movimiento inicial, intente retirar el
cartucho. Si esto no resuelve el problema,
póngase en contacto con el servicio de
asistencia técnica de Sony o con su
distribuidor Sony.
c Apague la impresora con el papel y el
cartucho de impresión cargados. Si no es
posible extraer el papel atascado,
consulte “Si se producen atascos de
papel” (.página 41) y extraiga el
papel atascado de la impresora.
c Extraiga el papel de impresión y reanude
la impresión. Si no es posible extraerlo,
proceda como se indica en “Si se
producen atascos de papel” (.página
41) y extraiga el papel atascado de la
impresora.
c Atascos de papel. Consulte “Si se
producen atascos de papel” (.página
41) y extraiga el papel atascado de la
impresora. Si no es posible extraer el
papel atascado, póngase en contacto con
el servicio de asistencia técnica de Sony.
40
ES
Page 89

Si se producen atascos de papel
Si se produce un atasco de papel, el
indicador ERROR se ilumina o parpadea
rápidamente y se detiene la impresión.
Si el indicador ERROR se ilumina,
extraiga el papel y reanude la impresión.
Si el indicador ERROR parpadea
rápidamente, apague la impresora con el
papel y el cartucho de impresión
cargados. A continuación, vuelva a
encender la impresora. Cuando finalice
el proceso de carga inicial de la
impresora, extraiga la bandeja de papel
de la misma. Compruebe si hay papel
atascado en la bandeja de salida o en la
ranura de alimentación de la impresora
y, en caso de haberlo, retírelo.
Retire la bandeja
de papel para
extraer el papel
atascado.
Tire del papel
atascado con
suavidad.
Nota
Si no es posible extraer el papel atascado,
póngase en contacto con su distribuidor o el
servicio de asistencia técnica de Sony.
Para apagar la impresora
Mantenga pulsado STANDBY durante
más de un segundo hasta que el
indicador STANDBY se ilumine en rojo.
Solución de problemas
Página principal de atención
al cliente
La información de asistencia más
reciente está disponible en las
siguientes direcciones de páginas Web:
Para los clientes de EE.UU.:
http://www.sel.sony.com/
SEL/service/conselec/
Para los clientes de Canadá:
http://www.sony.ca/service
Para los clientes de Europa:
http://www.sonydigitallink.com/
index/index.asp
Para los clientes de Singapur:
http://www.css.ap.sony.com
41
ES
Page 90

Información complementaria
Precauciones
Seguridad
• Procure no colocar ni dejar caer
objetos pesados sobre el cable de
alimentación, ni dañarlo de forma
alguna. No utilice nunca la impresora
con un cable de alimentación dañado.
• Si cae algún objeto sólido o líquido en
la unidad, desenchúfela y haga que
sea revisada por un técnico
especializado antes de proseguir con
su uso.
• No desmonte nunca la impresora.
• Para desconectar el cable de
alimentación, tire del enchufe. Nunca
debe tirar del cable de alimentación.
• Cuando no vaya a utilizar la
impresora durante un tiempo
prolongado, desconecte el cable de
alimentación de la toma de pared.
• No maneje la impresora con
brusquedad.
• Para reducir el riesgo de descarga
eléctrica, desenchufe siempre la
impresora de la toma eléctrica antes
de limpiarla o repararla.
Instalación
• No instale la impresora en lugares
expuestos a:
– vibraciones
– mucha humedad
– polvo excesivo
– luz solar directa
– temperaturas extremadamente altas
o bajas
• No utilice equipos eléctricos cerca de
la impresora. Ésta no funcionará
correctamente en campos
electromagnéticos.
• No coloque objetos pesados sobre la
impresora.
• Deje suficiente espacio alrededor de la
impresora de forma que los orificios
de ventilación no queden bloqueados.
El bloqueo de dichos orificios puede
causar un recalentamiento interno.
• Deje suficiente espacio detrás de la
impresora. Si no hay espacio
suficiente, la impresión no se llevará a
cabo correctamente o podría ocasionar
algún problema.
Adaptador de alimentación de
ca
• Asegúrese de utilizar el adaptador de
alimentación de ca suministrado con
la impresora. No utilice otros
adaptadores de alimentación de ca, ya
que ello podría provocar problemas
de funcionamiento.
• No utilice un transformador eléctrico
(convertidor de viaje), ya que podría
provocar sobrecalentamientos o
problemas de funcionamiento.
• En caso de que el cable del adaptador
de ca esté desconectado o dañado,
abandone totalmente su uso, pues
estos problemas podrían suponer un
peligro.
42
ES
Page 91

Condensación de humedad
Si traslada la impresora directamente de
un lugar frío a uno cálido o si la instala
en una sala extremadamente cálida o
húmeda, puede condensarse humedad
en su interior. En tales casos, es posible
que la impresora no funcione
correctamente y que se produzcan fallos
de funcionamiento si continúa
utilizándola. Si se condensa humedad,
desenchufe el cable de alimentación de
ca de la impresora y no la utilice durante
al menos una hora.
Transporte
Cuando vaya a transportar la impresora,
extraiga el cartucho de impresión, la
bandeja del papel y el adaptador de
alimentación de ca de la impresora y
coloque dicha impresora junto con sus
periféricos en la caja original con el
embalaje de protección.
Si ya no dispone de la caja original ni de
los materiales de embalaje, utilice
materiales similares con el fin de que la
impresora no se dañe durante el
transporte.
Restricciones sobre
duplicaciones
Si duplica documentos con la impresora,
preste especial atención a la siguiente
información:
• La duplicación de billetes de banco,
monedas o valores está prohibida por
la ley.
• La duplicación de certificados en
blanco, licencias, pasaportes, valores
privados o sellos postales sin utilizar
también está prohibida por la ley.
• Los programas de televisión, películas,
cintas de vídeo, retratos de terceros y
demás materiales pueden estar
protegidos por derechos de autor. La
impresión de vídeo no autorizada de
tales materiales puede infringir lo
establecido por las leyes de derechos
de autor.
Información complementaria
Limpieza
Limpie la unidad, el panel y los
controles con un paño seco y suave, o
con un paño suave ligeramente
humedecido con una solución
detergente poco concentrada. No utilice
ningún tipo de disolvente como, por
ejemplo, alcohol o bencina, ya que
podría dañar el acabado.
43
ES
Page 92

Especificaciones
x Impresora
Método de impresión
Impresión por sublimación de tinta
(paso de amarillo/magenta/cián 3)
Resolución
300 ppp x 300 ppp
Procesamiento de imágenes por punto
256 niveles (8 bits para cada amarillo/
magenta/cián), aprox. 16 770 000 colores
Tamaño de impresión
Tamaño tarjeta postal (10 x 15 cm):
101,6 x 152,4 mm (máximo, sin
márgenes)
Tamaño 9 x 13 cm*1:
89 x 127 mm (máximo, sin márgenes)
Tiempo de impresión (por hoja)
Tamaño tarjeta postal (10 x 15 cm):
aprox. 90 segundos
Tamaño 9 x 13 cm*1:
(sin incluir el tiempo para el
procesamiento y la transferencia de datos
del ordenador o de la cámara digital)
Conectores de entrada/salida
Conector USB (1)
Conector PICTBRIDGE (1)
Formatos de archivo de imagen
compatibles
JPEG: compatible con DCF*3 2.0,
compatible con Exif*4 2.21
*2
Número máximo de píxeles utilizables
JPEG: 10 000 (H) x 7 500 (V) puntos
Cartucho de impresión/Papel de impresión
Consulte “Preparación del paquete de
impresión (no suministrado)” en la página 8.
Requisitos de alimentación
Toma DC IN, cc de 24 V
(En modo en espera, menos de 1 W)
Temperatura de funcionamiento
de 5 °C a 35 °C
ES
44
aprox. 80 segundos
Dimensiones
Aprox. 175 x 60,5 x 137 mm
(an/al/prf, excluyendo las partes
salientes) (400 mm de profundidad
cuando la bandeja de papel está
instalada.)
Peso
Aprox. 950 g
(excluyendo los 100 g de la bandeja de
papel)
Accesorios suministrados
Consulte “Comprobación del contenido
del paquete” en la página 7.
x
Adaptador de alimentación de ca
Requisitos de alimentación
De 100 a 240 V de ca, 50/60 Hz, de 1,5 a
0,75 A
Voltaje de salida nominal
24 V de cc, 2,2 A
Temperatura de funcionamiento
De 5 °C a 35 °C
Dimensiones
Aprox. 60 x 30,5 x 122 mm
(an/al/prf, sin incluir las partes
salientes)
Peso
Aprox. 305 g
El diseño y las especificaciones están sujetos a
cambios sin previo aviso.
*1:
En algunas regiones, el papel de impresión
de tamaño 9 x 13 cm no se vende.
*2: Algunos tipos de archivo no son
compatibles.
*3: “DCF” significa Norma de diseño para el
sistema de archivos de cámaras.
*4: “Exif” es un formato de archivos de
imágenes que incluye datos de imágenes
y datos de miniaturas para su
visualización, la fecha y las condiciones
en que se tomó la imagen.
Page 93

Superficie de impresión
Tamaño tarjeta postal
95,5 mm
(1 128 puntos)
Tamaño 9 x 13 cm
83,9 mm
(990 puntos)
152,4 mm (1 800 puntos)
101,6 mm
(1 200 puntos)
146,3 mm (1 728 puntos)
127 mm (1 500 puntos)
Información complementaria
89 mm (1 050 puntos)
122 mm (1 450 puntos)
Las ilustraciones anteriores corresponden a la
impresión de una imagen con un formatosu/ 2:3.
La superficie de impresión varía entre una
impresión con márgenes y una sin márgenes.
Nota
En algunas regiones, el papel de impresión de tamaño 9
x 13 cm no se vende.
Superficie de impresión
con márgenes
Superficie de impresión
sin márgenes
Perforaciones
45
ES
Page 94

Glosario
Auto Fine Print 3 (Impresión fina
automática 3)
Esta función corrige automáticamente
la calidad de la imagen para que se
puedan imprimir fotografías más
claras, con más color y de mayor
belleza. Es especialmente efectiva para
imágenes oscuras y con poco
contraste. Las imágenes se corrigen
para reproducir el color natural de la
piel, un verde de las hojas de los
árboles muy vivo o el azul claro del
cielo.
DCF (Norma de diseño para el
sistema de archivos de cámaras)
Es el estándar especificado por la
JEITA (Japan Electronics and
Information Technology Industries
Association) para mantener la
compatibilidad y la posibilidad de
intercambio de archivos entre las
cámaras digitales y los productos
asociados.
*1 Si la función “Auto Fine Print 3” está
activada y se toma una imagen
(archivo JPEG) con una cámara
digital compatible con Exif Print (Exif
2.21), la imagen se ajustará
automáticamente en una calidad de
imagen óptima y se imprimirá.
PictBridge
Estándar especificado por la Camera
& Imaging Products Association que
permite conectar una cámara digital
compatible con PictBridge
directamente a la impresora sin
necesidad de conectar un ordenador.
De este modo, se puede imprimir
directamente al momento.
Exif 2.21 (Exif Print)
Exif (formato de archivo de imagen
intercambiable para cámaras digitales)
Print es un estándar internacional para
la impresión de fotografías digitales.
Una cámara digital compatible con
Exif Print almacena los datos relativos
a las condiciones de toma en el
momento en que se capta cada
imagen. La impresora utiliza los datos
de Exif Print almacenados en cada uno
de los archivos de imagen para
garantizar que la impresión final es lo
más parecida posible a la toma
original
46
*1
.
ES
Page 95

Identificación de las
Para obtener más información, consulte las
páginas que se indican entre paréntesis.
piezas
Impresora
1 Tapa del compartimiento de la
bandeja del papel (página 12)
2 Botón STANDBY (páginas 13 y 18)
• Para encender la impresora, pulse
STANDBY para poner el indicador
STANDBY en verde.
• Para apagar la impresora, mantenga
pulsado STANDBY durante más de un
segundo hasta que el indicador
STANDBY se ilumine en rojo.
3
Indicador STANDBY (página 13 y 18)
• Se ilumina en rojo: La impresora se
encuentra en el modo en espera.
• Se ilumina en verde: La impresora está
encendida.
• Parpadea en verde: La impresión está
en proceso.
4 Indicador PICTBRIDGE (página 14)
• Se ilumina: La impresora se conecta a
una cámara digital compatible con
PictBridge.
• Parpadea: Se ha conectado un
dispositivo no compatible con la
función PictBridge. O bien, la imagen
que debe imprimirse está dañada.
5 Indicador ERROR (páginas 9, 35,
37, 41)
• Se ilumina: La bandeja de papel no está
insertada. No hay papel de impresión
en la bandeja. El papel se atasca en la
impresora. Se está agotando el papel
de impresión.
• Parpadea lentamente: Se agota el
cartucho de impresión. No hay ningún
cartucho de impresión insertado.
• Parpadea rápidamente: El papel está
atascado. Ocurre algún problema de
funcionamiento con la impresora.
6 Tapa del compartimiento de
cartuchos (página 9)
7 Palanca de expulsión del cartucho
de impresión (página 9)
Continúa
47
Información complementaria
ES
Page 96

8 Cartucho de impresión
(No suministrado)
9 Orificios de ventilación
0 Conector USB (página 19)
Debe conectarse al conector USB del
ordenador.
qa Toma DC IN (páginas 13 y 18)
Conecte aquí el adaptador de
alimentación de ca suministrado y, a
continuación, conecte dicho adaptador a
la toma de pared mediante el cable de
alimentación de ca.
qs Conector PICTBRIDGE (página 14)
Conecte aquí la cámara digital compatible
con PictBridge.
Bandeja del papel
1 Adaptador de bandeja (página 11)
Utilice el adaptador sólo cuando deba
cargar papel de 9 x 13 pulgadas de
tamaño en la bandeja del papel.
Nota
En algunas regiones, el papel de
impresión de tamaño 9 x 13 cm no se
vende.
48
2 Bandeja de salida de papel (página
10)
3 Tapa de la bandeja del papel
(página 10)
ES
Page 97

Índice
Símbolos
9 x 13 cm de tamaño 8
A
Accesorios suministrados
7
Adaptador de alimentación
de ca 7, 13, 18
Ajuste de impresión 30
Aumentar/Reducir 28
Atascos de papel 41
B
Bandeja del papel 10, 48
C
Cable de alimentación de
ca 7, 13, 18
Calidad de la imagen 28,
30
Características 6
Cartucho de impresión 8,
9
Condensación de
humedad 43
Conectar
A la toma de ca 13, 18
Cámara digital
compatible con
PictBridge 14
Ordenador 19
Conector USB 19
D
DCF (Norma de diseño
para el sistema de archivos
de cámaras) 46
Descripción general 5
Desinstalar
Controlador de la
impresora 20
Picture Gear Studio 24
Detener la impresión 31
E
Exif Print 6, 27, 29, 46
F
Flujo de operaciones 5
I
ICM 29
Impresión con márgenes/
sin márgenes 27
Impresión fina automática
3 6, 46
Imprimir
Desde una cámara
compatible con
PictBridge 13
Desde un ordenador 25
Indicador ERROR 9, 35,
37, 41
Indicador PICTBRIDGE 14
Indicador STANDBY 13,
18
Insertar
Cartucho de impresión
9
Instalar
Controlador de la
impresora 16
Picture Gear Studio 22
Requisitos del sistema
15
L
Limpieza
Partes externas de la
impresora 43
M
Modo PC 5, 19
Modos de funcionamiento
5
O
Orientación 27
P
Palanca de expulsión 9
Papel de impresión 8, 11
Paquete de impresión 8
PictBridge 5, 13, 46
R
Reducción del fenómeno
de ojos rojos 29
Requisitos del sistema 15
Restricciones de copia 43
S
Solución de problemas 33
Super Coat 2 6
Superficie de impresión
11, 38, 45
T
Tamaño del papel 8, 27
Tamaño tarjeta postal 8
Tapa del compartimiento
de cartuchos 9
Toma DC IN 13, 18
Transporte 43
V
Vista previa 31
Información complementaria
49
ES
Page 98

Sony Corporation Printed in China
 Loading...
Loading...