Page 1
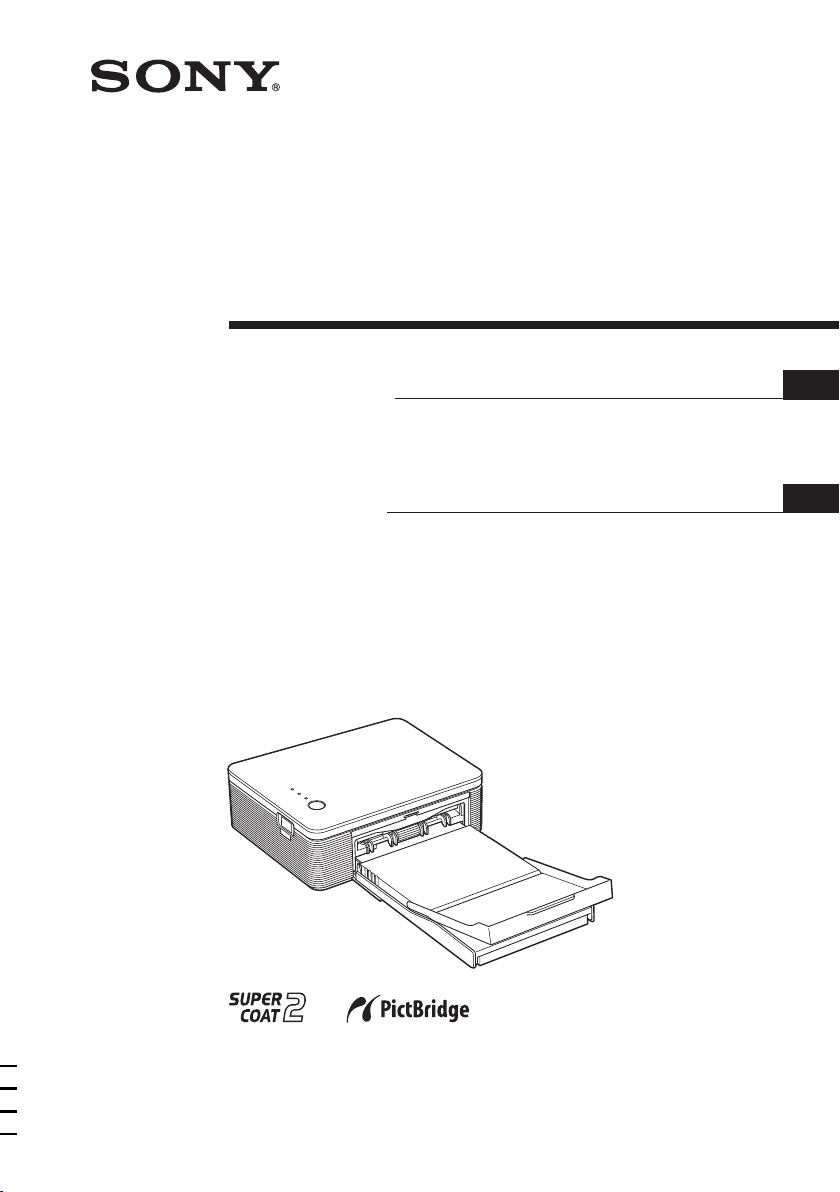
Digital Photo
Printer
2-190-186-42 (1)
Gebruiksaanwijzing
Voordat u deze printer gaat gebruiken, moet u deze
gebruiksaanwijzing aandachtig doorlezen. Bewaar de
gebruiksaanwijzing voor het geval u deze later als
referentiemateriaal nodig hebt.
Istruzioni per l’uso
Prima di utilizzare la presente stampante, leggere
attentamente questo manuale e conservarlo per
riferimenti futuri.
NL
IT
DPP-FP30
2004 Sony Corporation
Page 2
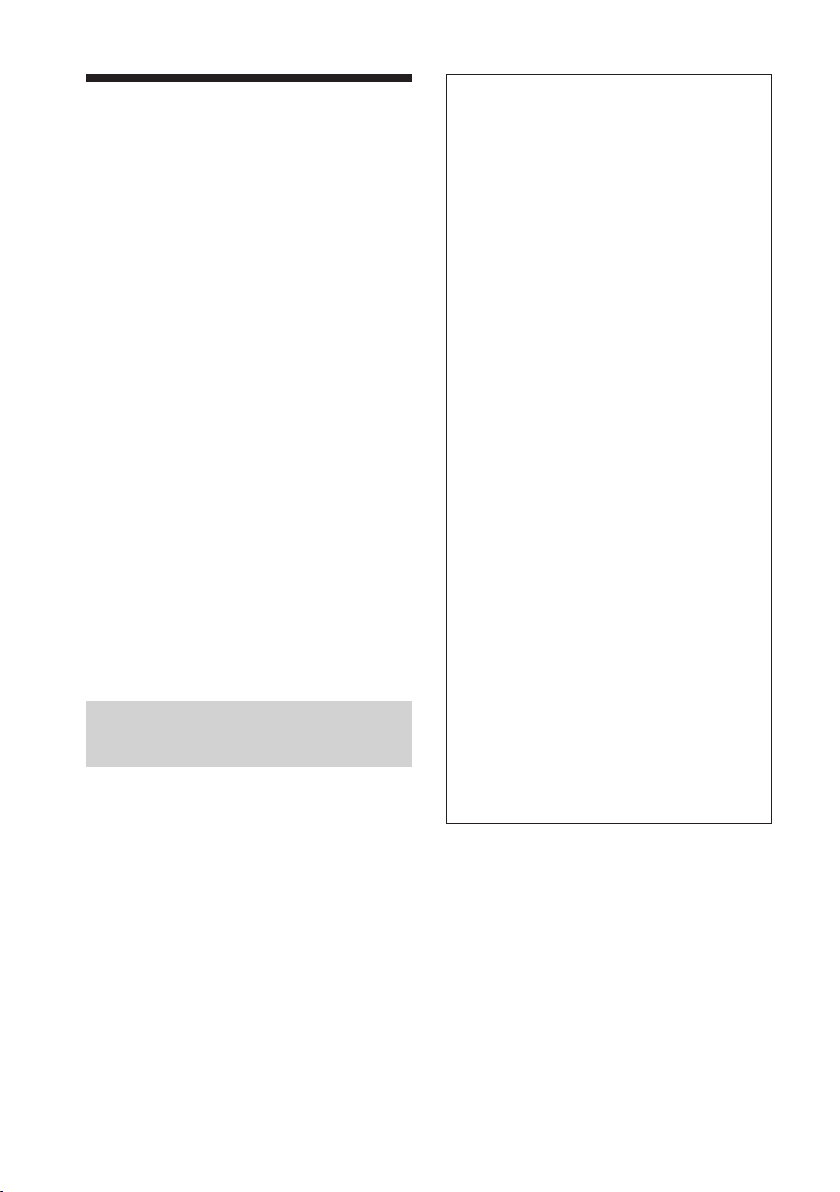
WAARSCHUWING
Stel het apparaat niet bloot aan regen
of vocht. Dit kan brand of elektrische
schokken tot gevolg hebben.
Open de behuizing niet. Dit kan
elektrische schokken tot gevolg
hebben. Laat het apparaat alleen
nakijken door bevoegde
servicetechnici.
WAARSCHUWING
De apparatuur moet op een
gemakkelijk toegankelijk stopcontact
worden aangesloten.
(Zodat de apparatuur, indien nodig,
kan worden losgekoppeld van het
lichtnet.)
Opmerking
De model- en serienummers vindt u
aan de onderkant.
Waarschuwing voor
klanten in Europa
Dit product is getest en voldoet aan de
beperkingen die zijn uiteengezet in de
EMC-richtlijn voor het gebruik van een
aansluitsnoer van minder dan 3 meter.
Het kopiëren, bewerken of
afdrukken van CD’s,
televisieprogramma’s,
auteursrechtelijk beschermde
materialen, zoals beelden en
publicaties, en alle andere
materialen met uitzondering van
eigen opnamen en creaties is beperkt
tot huishoudelijk of privé-gebruik.
Tenzij u in het bezit bent van de
auteursrechten of toestemming hebt
van de houder van de
auteursrechten om deze materialen
te kopiëren, kan gebruik van deze
materialen een overtreding van de
auteursrechtwetten betekenen en
moet u wellicht schadevergoeding
betalen aan de houder van de
auteursrechten.
Als u foto’s gebruikt met deze
printer, moet u er rekening mee
houden dat u de auteursrechtwetten
niet overtreedt. Ongeoorloofd
gebruik of aanpassing van portretten
van andere personen kan ook een
inbreuk op hun rechten betekenen.
Op bepaalde demonstraties,
optredens en tentoonstellingen is het
nemen van foto’s niet toegestaan.
2
NL
Page 3
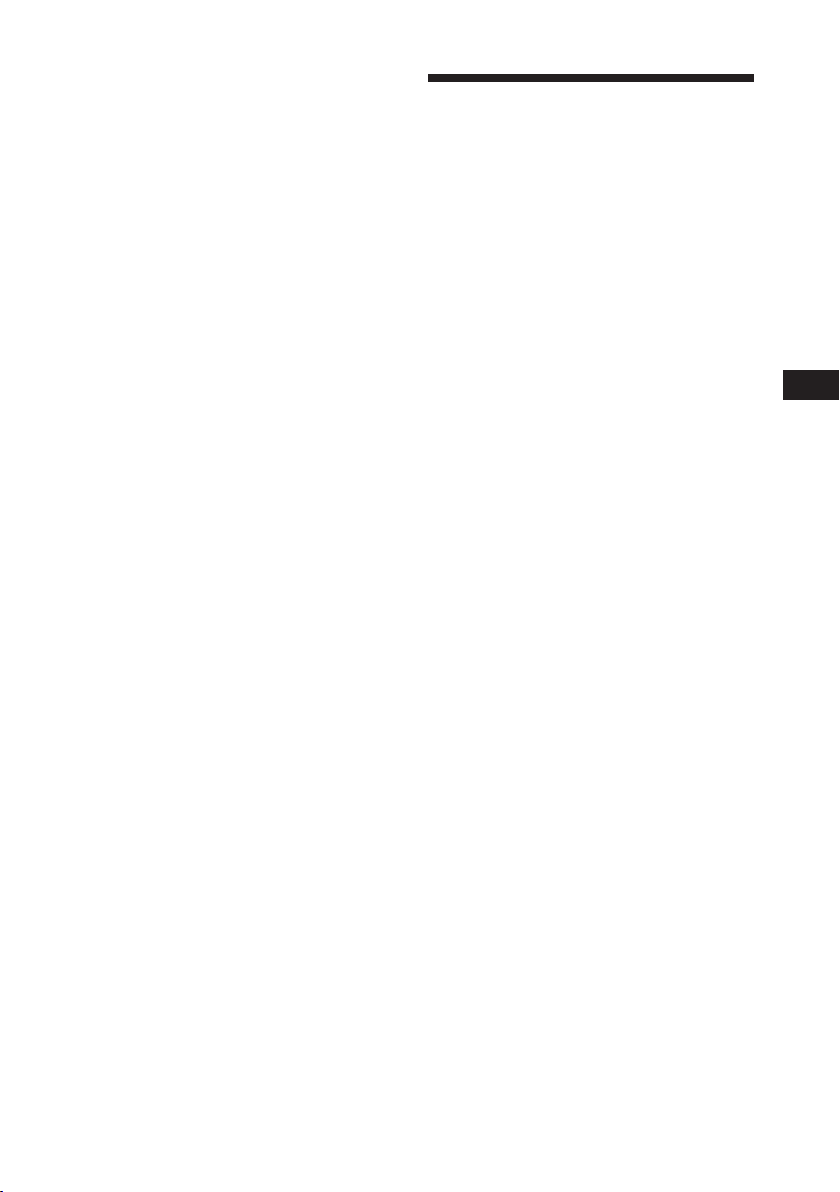
Handelsmerken en auteursrechten
•VAIO is een handelsmerk van Sony
Corporation.
•Microsoft en Windows® zijn gedeponeerde
handelsmerken of handelsmerken van
Microsoft Corporation in de Verenigde Staten
en andere landen.
•IBM en PC/AT zijn gedeponeerde
handelsmerken van International Business
Machines Corporation.
•MMX en Pentium zijn gedeponeerde
handelsmerken van Intel Corporation.
•Deze software is gedeeltelijk gebaseerd op het
werk van de Independent JPEG Group.
•Libtiff
Copyright © 1988-1997 Sam Leffler
Copyright © 1991-1997 Silicon Graphics, Inc.
•Lib png
Copyright © 1995, 1996 Guy Eric Schalnat,
Group 42, Inc.
Copyright © 1996, 1997 Andreas Dilger
Copyright © 1998, 1999 Glenn Randers-
Pehrson
• Zlib
© 1995-2002 Jean-loup Gailly en Mark Adler
•Dit product gebruikt “Exif Toolkit For
Windows Ver.2.4 (Copyright © 1998 FUJI
PHOTO FILM CO., LTD. Alle rechten
voorbehouden)”. Exif is een uitwisselbare
bestandsindeling voor beelden voor digitale
camera’s die is ontwikkeld door de JEITA
(Japan Electronics and Information Technology
Industries Association).
•Alle andere bedrijven en productnamen die
hierin worden vermeld, kunnen de
handelsmerken of gedeponeerde
handelsmerken zijn van hun respectieve
bedrijven. Bovendien worden “™” en “®” niet
elke keer vermeld in deze gebruiksaanwijzing.
Kennisgeving voor
gebruikers
Programma © 2004 Sony Corporation
Documentatie © 2004 Sony Corporation
Alle rechten voorbehouden. Deze handleiding
en de software die hierin wordt beschreven,
geheel of gedeeltelijk, mogen niet worden
gereproduceerd, vertaald of omgezet in een
machineleesbare vorm zonder voorafgaande
schriftelijke toestemming van Sony Corporation.
IN GEEN GEVAL IS SONY CORPORATION
AANSPRAKELIJK VOOR ENIGE
INCIDENTELE OF SPECIALE SCHADE OF
GEVOLGSCHADE HETZIJ ONDER DWANG,
CONTRACT OF ANDERSZINS
VOORTKOMEND UIT OF IN VERBAND MET
DEZE HANDLEIDING, DE SOFTWARE OF
ANDERE INFORMATIE DIE HIERIN WORDT
VERMELD OF HET GEBRUIK ERVAN.
Door het zegel van de CD-ROM-verpakking te
verbreken, accepteert u alle bepalingen en
voorwaarden van deze overeenkomst. Als u
deze bepalingen en voorwaarden niet accepteert,
retourneert u de ongeopende CD-ROMverpakking samen met de rest van het pakket
aan de handelaar bij wie u het pakket hebt
gekocht.
Sony Corporation behoudt zich het recht voor
om te allen tijde deze handleiding of de
informatie in deze handleiding te wijzigen
zonder voorafgaande kennisgeving.
De software die hierin wordt beschreven, kan
ook vallen onder de bepalingen van een
afzonderlijke gebruiksrechtovereenkomst.
Gebruikersregistratie
Als u gebruik wilt maken van de klantenservice,
moet u de registratiekaart volledig invullen en
retourneren.
Ontwerpgegevens, zoals de voorbeelden in deze
software, mogen uitsluitend voor persoonlijk
gebruik worden aangepast of gekopieerd. Het
ongeoorloofd kopiëren van deze software is
volgens de auteursrechtwetten verboden.
Houd er rekening mee dat het ongeoorloofd
kopiëren of aanpassen van portretten van andere
personen of van auteursrechtelijk beschermd
werk een inbreuk op de rechten van de houders
van de auteursrechten kan betekenen.
NL
3
NL
Page 4
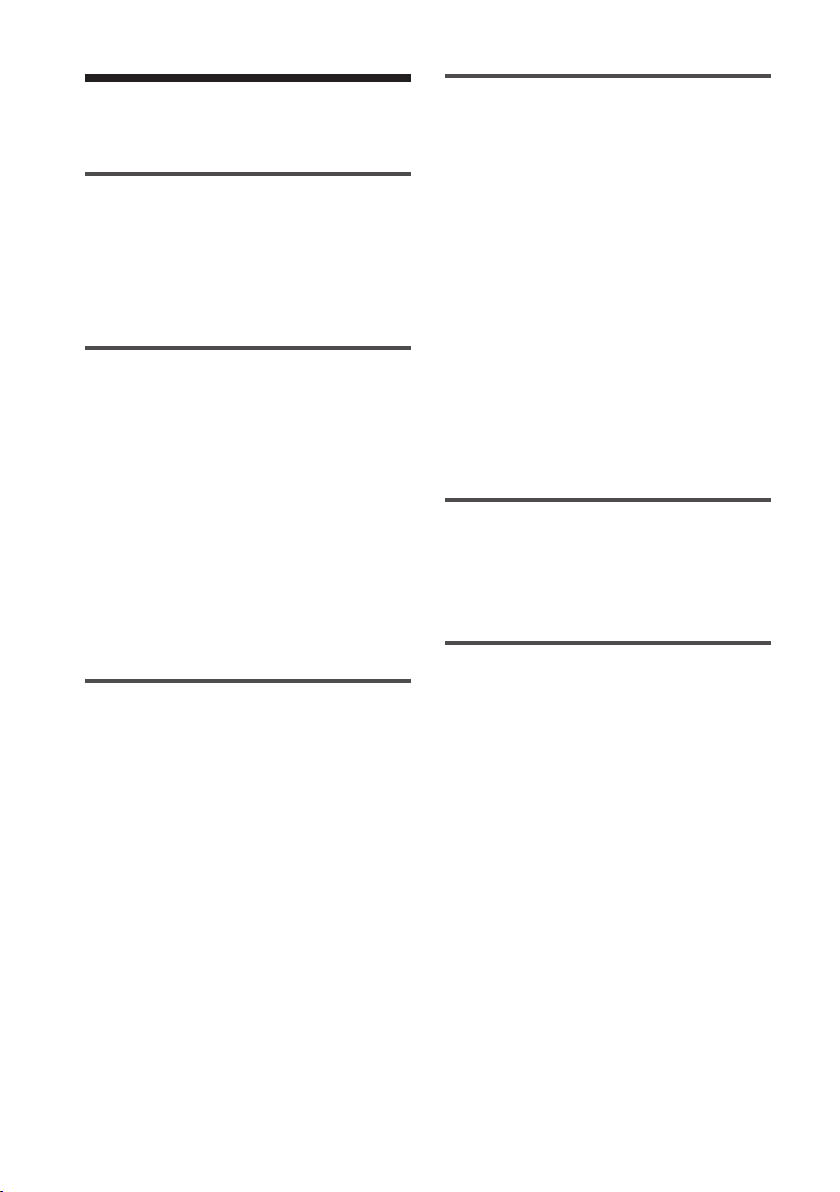
Inhoudsopgave
Voordat u begint
Afdrukken vanaf een computer
(PC-stand)
De software installeren......................... 15
Systeemvereisten ............................ 15
Overzicht ................................................ 5
Mogelijkheden van deze printer ....... 5
Kenmerken ....................................... 6
Voorbereidingen
1 De inhoud van de verpakking
controleren ....................................... 7
2 De printset gereedmaken
(niet bijgeleverd).............................. 8
Formaten voor printpapier ................ 8
Optionele printsets ........................... 8
3 De printcartridge plaatsen ................ 9
4 Het printpapier plaatsen ................. 10
Afdrukken vanaf een
PictBridge-camera (PictBridgestand)
Beelden afdrukken vanaf de digitale
camera............................................ 13
De printerdriver installeren ............. 16
De printerdriver verwijderen ........... 20
PictureGear Studio installeren ........ 22
PictureGear Studio verwijderen ...... 24
Foto’s afdrukken vanuit PictureGear
Studio ............................................. 25
Afdrukken vanuit een andere
toepassing ...................................... 32
Problemen oplossen
Als er problemen optreden ................... 33
Als het papier vastloopt........................ 41
Aanvullende informatie
Voorzorgsmaatregelen ......................... 42
Technische gegevens ............................ 44
Afdrukbereik ................................... 45
Woordenlijst ......................................... 46
De onderdelen van de printer ............... 47
4
Index .................................................... 49
NL
Page 5
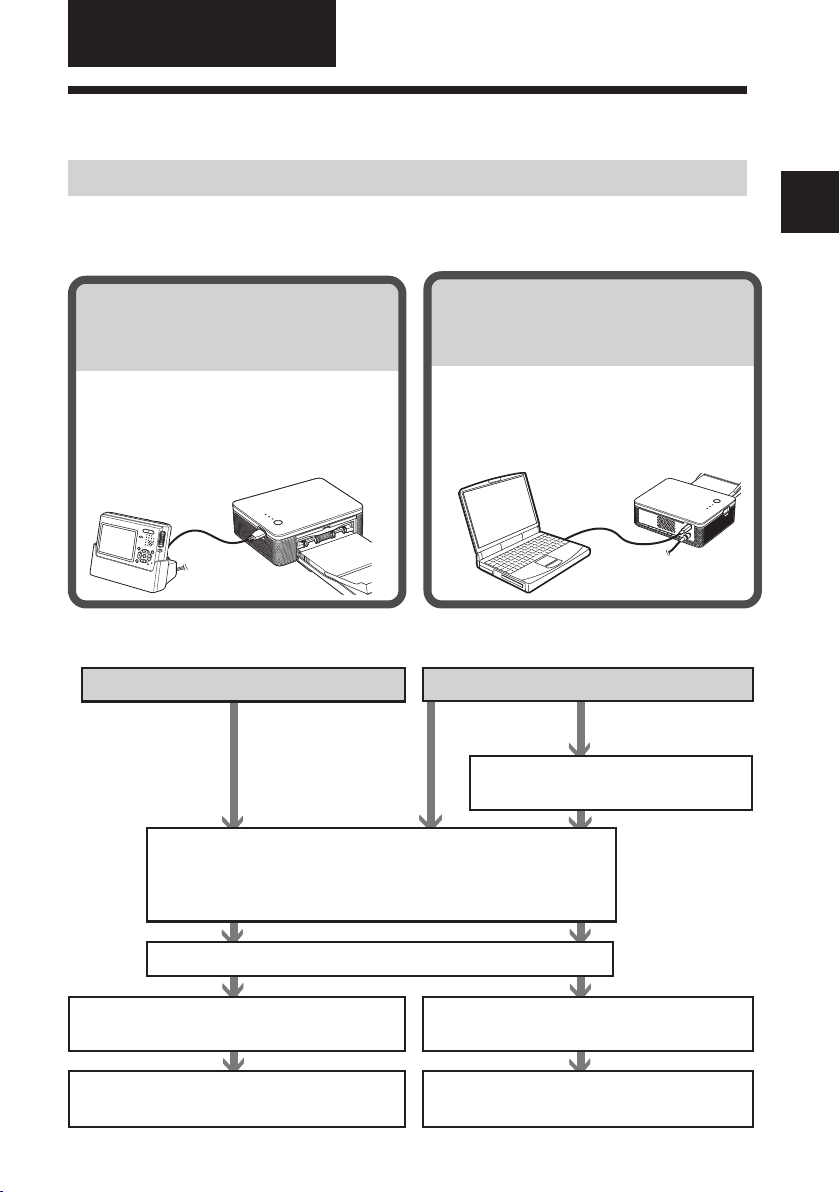
Voordat u begint
Overzicht
Mogelijkheden van deze printer
De Digital Photo Printer DPP-FP30 beschikt over de volgende twee
bedieningsstanden, afhankelijk van het apparaat dat u gebruikt voor het afdrukken.
Afdrukken vanaf een
PictBridge-camera
(PictBridge-stand) c Pagina 13
Sluit een PictBridge-compatibele
digitale camera aan op de printer om
beelden af te drukken met de
Afdrukken vanaf een
computer
Sluit de printer aan op de computer
om beelden af te drukken met de
computer.
(PC-stand) c Pagina 15
camera.
Gebruik het bedieningsschema dat overeenkomt met de gebruikte bedieningsstand:
PictBridge-stand
Vanaf de tweede
keer en daarna.
De printer klaarmaken voor gebruik
• De printset gereedmaken (niet bijgeleverd)
• De printcartridge plaatsen (pagina 9)
• Het printpapier plaatsen (pagina 10)
Het apparaat aansluiten op een stopcontact
PC-stand
De eerste keer
De bijgeleverde software op de
computer installeren (pagina 15)*
*U hoeft de
installatieprocedure
(pagina 8)
alleen uit te
voeren wanneer
u de printer voor
het eerst aansluit
op de computer.
Voordat u begint
Het apparaat aansluiten op een
camera (pagina 13)
Beelden afdrukken met de camera
(pagina 13)
Het apparaat aansluiten op een
computer (pagina 19)
Beelden afdrukken met de computer
(pagina 25)
5
NL
Page 6
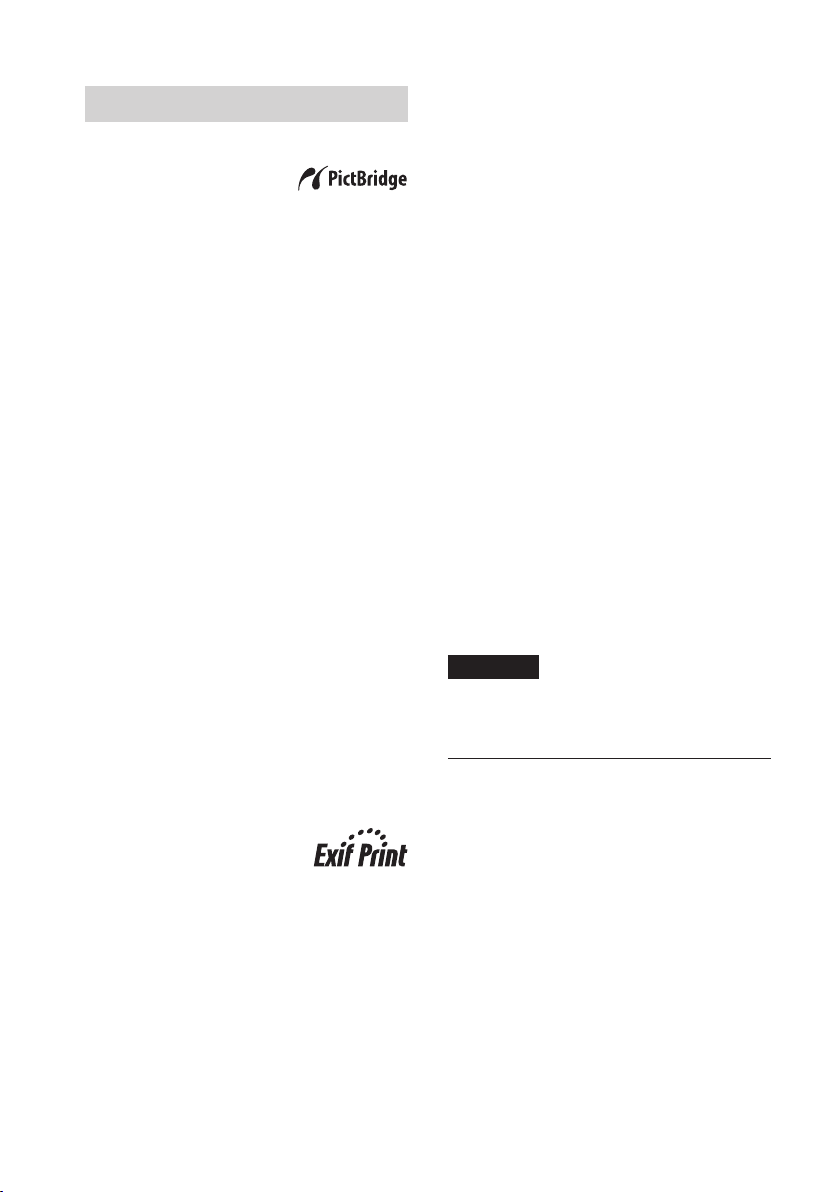
Kenmerken
PictBridge-compatibele printer*
(pagina 13)
De printer biedt ondersteuning voor de
PictBridge-standaard, zodat u eenvoudig
een beeld kunt afdrukken vanaf een digitale
camera die compatibel is met PictBridge.
Ondersteuning voor Windowscomputers met een handige USBaansluiting (pagina 15)
Als u de printer via een USB-aansluiting
aansluit op de computer en de
bijgeleverde printerdriver installeert, kunt
u beelden afdrukken vanaf de computer.
Super Coat 2
Met Super Coat 2 wordt de
duurzaamheid en de weerstand tegen
vocht en vingerafdrukken verhoogd,
waardoor de beeldkwaliteit van de
afdrukken langer goed blijft.
Auto Fine Print 3
Met Auto Fine Print 3 worden de
gegevens van het beeld, waaronder de
Exif-gegevens, geanalyseerd. Aan de
hand hiervan wordt het uiteindelijke
beeld gecorrigeerd en krijgt u een mooi
en natuurlijk beeld.
Ondersteuning voor Exif 2.21**
(Exif Print) (pagina 46)
Als u de bijgeleverde PictureGear Studiosoftware gebruikt om een beeld vanaf de
computer af te drukken, kunt u naast de
gewone functie voor beeldcorrectie van
het besturingssysteem ook Exif Printbeeldcorrectie gebruiken.
Bij Exif Print-correctie gebruikt de
bijgeleverde printerdriver de Exifgegevens van een beeld en de
NL
6
kleurverwerking van de printer om een
beeld aan te passen en af te drukken
met een uitstekende beeldkwaliteit.
Beperking van rode ogen en andere
aanpassingen (alleen PC-stand,
pagina 29)
U kunt een beeld aanpassen om rode
ogen te beperken die kunnen
voorkomen als u een foto met de flitser
hebt genomen. Het is ook mogelijk om
de helderheid, tint en andere elementen
van de beeldkwaliteit aan te passen.
Papierlade voor het afdrukken van
20 vellen tegelijkertijd (pagina 10)
Met de bijgeleverde papierlade kunt u
maximaal 20 vellen printpapier
tegelijkertijd afdrukken.
Verschillende afdrukformaten
(pagina 8)
U kunt kiezen uit afdrukken met de
formaten Post Card (10 x 15 cm) en 9 x
13 cm.
Opmerking
In bepaalde landen of regio’s wordt geen
papier van het formaat 9 x 13 cm verkocht.
* PictBridge is een standaard waarmee u
een digitale camera rechtstreeks op een
printer kunt aansluiten zonder computer,
zodat u direct kunt afdrukken.
**Exif Print (Exchangeable Image File, een
uitwisselbare bestandsindeling voor
beelden voor digitale camera’s) is een
algemene standaard voor het afdrukken
van digitale foto’s. Op een digitale camera
die ondersteuning biedt voor Exif Print,
worden de relevante gegevens over de
opname-omstandigheden opgeslagen
wanneer u de foto neemt. De printer
gebruikt de Exif Print-gegevens die in elk
beeldbestand zijn opgeslagen om te
zorgen dat de afdruk zo veel mogelijk
overeenkomt met de oorspronkelijke foto.
Page 7
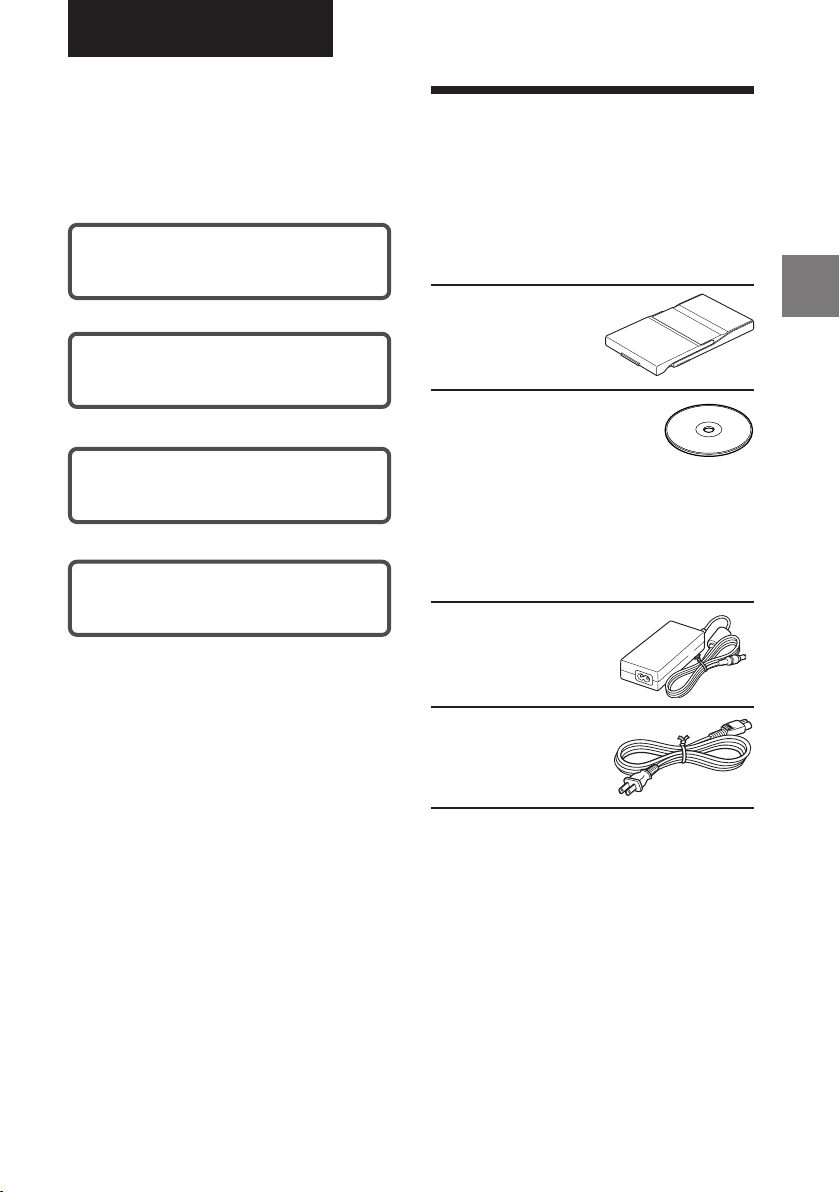
Voorbereidingen
In dit gedeelte wordt beschreven hoe u
de printer moet voorbereiden. Voer de
procedure in dit gedeelte uit om de
printer gereed te maken voor
afdrukken.
1 De inhoud van de
verpakking
controleren
1 De inhoud van de verpakking
controleren (deze pagina)
x
2De printset gereedmaken (niet
bijgeleverd) (pagina 8)
x
3De printcartridge plaatsen
(pagina 9)
x
4Het printpapier plaatsen
(pagina 10)
Als u klaar bent met de
voorbereidingen, moet u de instructies
voor elke bedieningsstand (pagina 5 en
6) doorlezen om een beeld af te
drukken.
Controleer of de volgende accessoires in de
verpakking van de printer aanwezig zijn.
Papierlade (1)
Voorbereidingen
CD-ROM (1)
– Sony DPP-FP30 Printer Driver Software
voor Windows® XP Professional/
Windows® XP Home Edition/Windows®
2000 Professional/Windows® Millennium
Edition/Windows® 98 Second Edition
– PictureGear Studio V.2.0
Netspanningsadapter (1)
Netsnoer * (1)
• Kleurenprintset (1)
• Gebruiksaanwijzing (deze
handleiding, 1)
• Garantieverklaring (1)
• Gebruiksrechtovereenkomst van Sony
(1)
* Het weergegeven netsnoer is alleen
geschikt voor 120V. De vorm van de
stekker en de specificaties van het netsnoer
kunnen verschillend zijn, afhankelijk van
het land of de regio waarin u de printer
hebt aangeschaft.
7
NL
Page 8
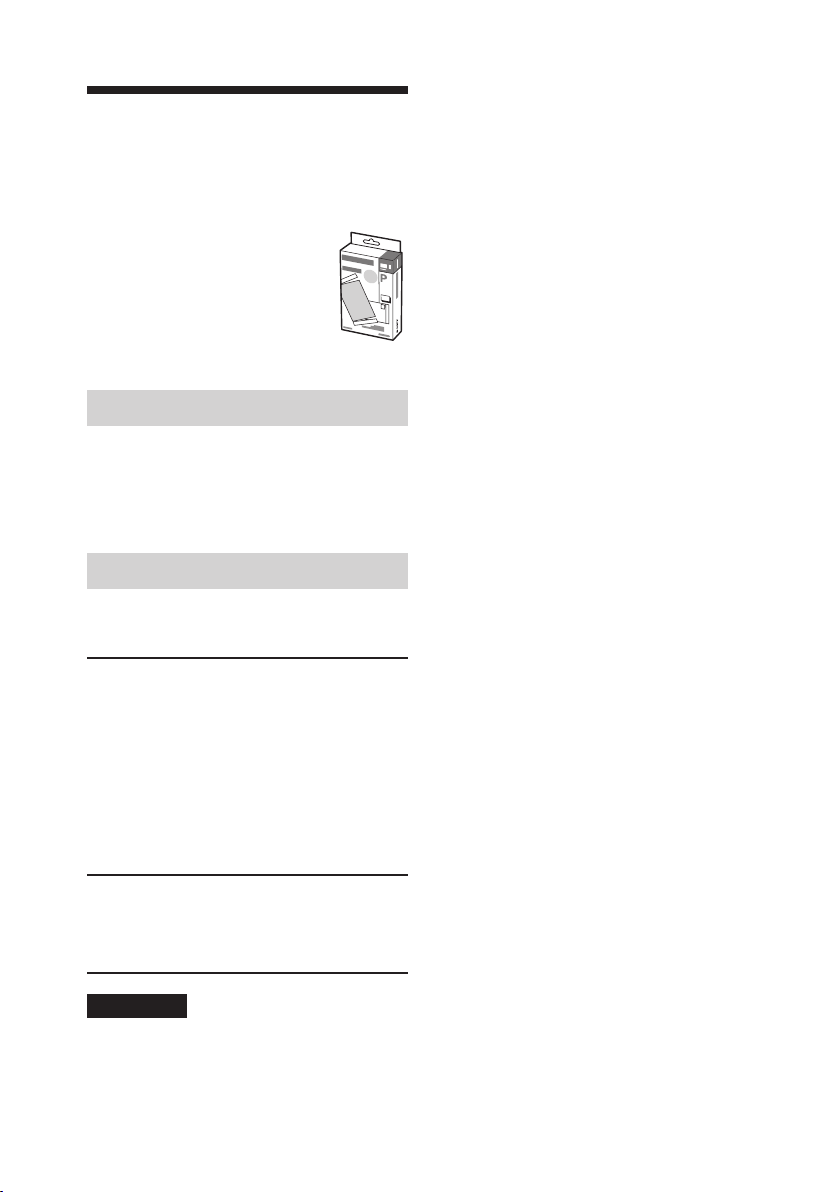
2 De printset
gereedmaken
(niet bijgeleverd)
Als u een beeld wilt
afdrukken, hebt u een
optionele printset nodig die
voor de printer is
samengesteld. De set bevat
printpapier en een printcartridge.
Formaten voor printpapier
U kunt printpapier met de volgende
twee formaten selecteren:
• Post Card (10 x 15 cm) (101,6 x 184,4 mm)
•9 x 13 cm (89 x 159 mm)*
Optionele printsets
Selecteer de printset op basis van het
type afdruk dat u wilt maken:
Formaat Post Card
SVM-F40P
• Twee pakken van 20 vellen fotopapier van
het formaat Post Card
• Printcartridge voor 40 afdrukken
SVM-F80P
• Vier pakken van 20 vellen fotopapier van
het formaat Post Card
•2 printcartridges voor elk 40 afdrukken
Formaat 9 x 13 cm b SVM-F40L*
• Twee pakken van 20 vellen fotopapier van
het formaat 9 x 13 cm
• Printcartridge voor 40 afdrukken
*Opmerking
In bepaalde landen of regio’s wordt geen
papier van het formaat 9 x 13 cm verkocht.
NL
8
Ga naar de volgende website als u een
printset wilt bestellen:
www.sony.com/printers
Opmerkingen over het gebruik van
printsets
• Gebruik de printcartridge en het
printpapier uit dezelfde verpakking altijd
samen. Als u cartridges en papier van
verschillende typen combineert, is
afdrukken wellicht niet mogelijk.
•
De onbedrukte zijde is de afdrukzijde. Stof
en vingerafdrukken op de afdrukzijde
kunnen een verminderde afdrukkwaliteit tot
gevolg hebben. Raak de afdrukzijde niet aan.
• Buig het papier niet en scheur het niet
af bij de perforatieranden voordat u
gaat afdrukken.
• Druk niet af op gebruikt printpapier en
spoel het inktlint in de printcartridge
niet terug. Als u dit wel doet, kan de
printer defect raken.
• Demonteer de printcartridge niet.
Opmerkingen over het opbergen van
printsets (voor kwaliteitsafdrukken)
• Als u de printcartridge en het printpapier
gedeeltelijk hebt gebruikt en deze voor
langere tijd wilt opbergen, moet u de
originele verpakking of een vergelijkbare
verpakking gebruiken.
•
Bewaar de printset niet op een plaats waar deze
wordt blootgesteld aan hoge temperaturen,
hoge luchtvochtigheid, overmatige
hoeveelheden stof of direct zonlicht.
• Gebruik de printset binnen twee jaar na de
productiedatum.
Opmerkingen over het opbergen van
afdrukken
• Gebruik geen plakband of gum op de
afdrukken. Laat de afdrukken niet onder
plastic bureauleggers liggen.
Let op
•
Televisieprogramma’s, films, videobanden en
andere materialen kunnen auteursrechtelijk
beschermd zijn. Het zonder toestemming
afdrukken van dergelijk materiaal kan in
strijd zijn met de auteursrechten.
Page 9
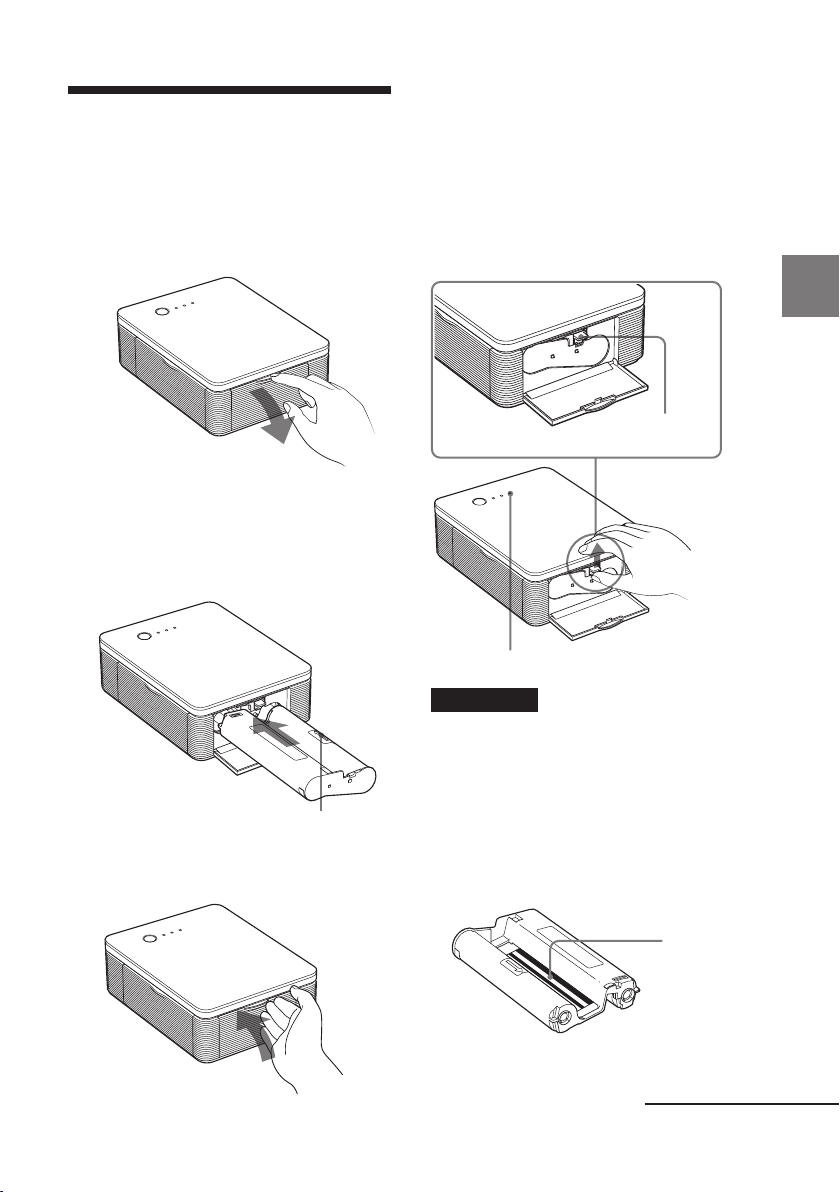
3 De printcartridge
plaatsen
Trek de klep van de
1
cartridgehouder open.
Plaats de printcartridge in de
2
richting van de pijl in de
achterkant van de printer tot
deze vastklikt.
De printcartridge verwijderen
Als de printcartridge bijna leeg, gaat de
ERROR aanduiding langzaam
knipperen.
Open de klep van de cartridgehouder,
duw de uitwerphendel omhoog en
verwijder de gebruikte printcartridge.
Voorbereidingen
Uitwerphendel
ERROR aanduiding
Sluit de klep van de
3
cartridgehouder.
Pijl
Opmerkingen
• Gebruik de printcartridge die in dezelfde
doos als het printpapier wordt geleverd.
• Raak het inktlint niet aan en plaats de
printcartridge niet in een stoffige
omgeving. De afdrukkwaliteit kan nadelig
worden beïnvloed door vingerafdrukken
of stof op het inktlint.
Inktlint
Wordt vervolgd
9
NL
Page 10
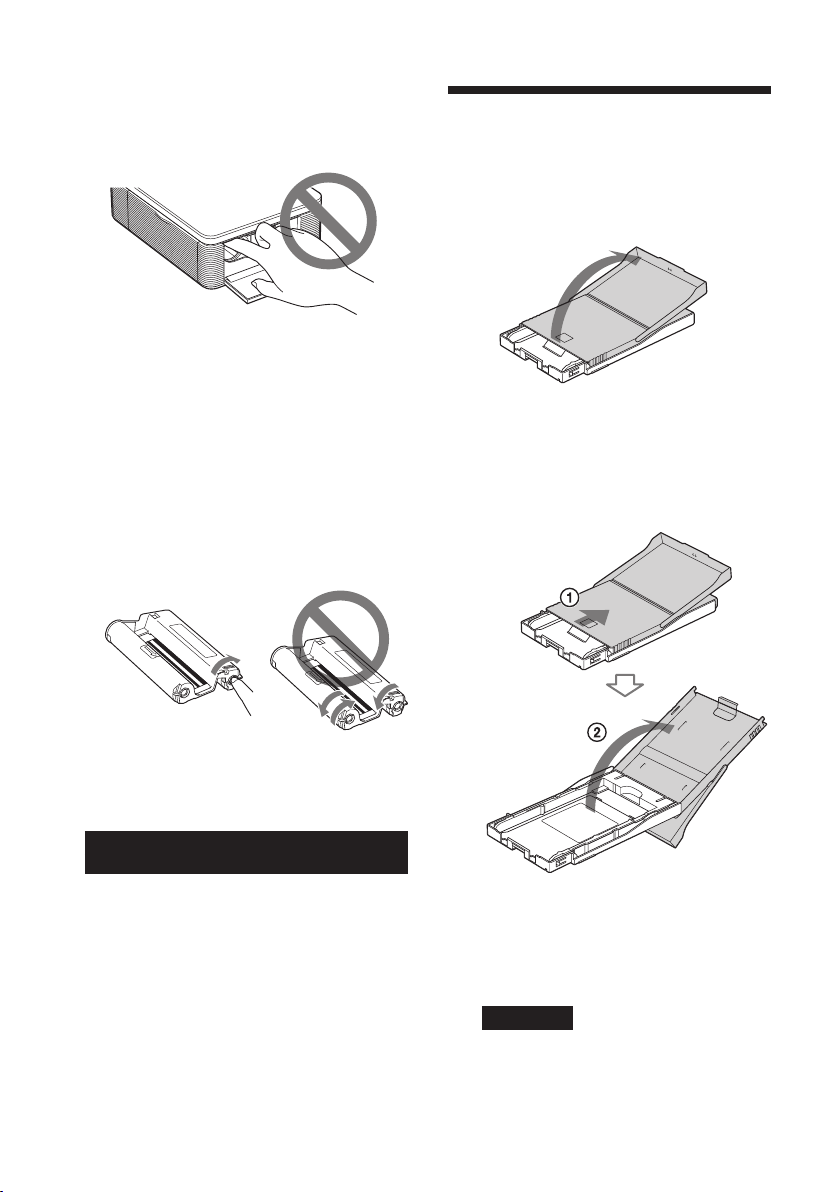
• Steek uw hand niet in de cartridgehouder.
De thermische kop wordt erg heet, vooral
na herhaaldelijk afdrukken.
• Spoel het inktlint niet terug en gebruik
geen teruggespoelde printcartridge voor
het afdrukken. Als u dit toch doet, krijgt u
niet het gewenste afdrukresultaat en kan er
zelfs een defect optreden.
• Als de printcartridge niet goed vastklikt,
verwijdert u deze en plaatst u deze weer
terug. Als het inktlint te slap is om dit
goed te plaatsen, spoelt u het inktlint in de
richting van de pijl om het inktlint weer
strak te zetten.
4 Het printpapier
plaatsen
Open de papieruitvoerlade.
1
Schuif de klep van de
2
papierlade in de
tegenovergestelde richting
van de papierinvoerrichting
(1) en zet de klep omhoog
(2).
• Verwijder de printcartridge niet tijdens het
afdrukken.
Opmerkingen over het bewaren van de
printcartridge
• Plaats de printcartridge niet op een plaats
waar deze wordt blootgesteld aan hoge
temperaturen, hoge luchtvochtigheid,
overmatige hoeveelheden stof of direct
zonlicht.
• Als u een cartridge die u gedeeltelijk hebt
gebruikt, wilt opbergen, moet u hiervoor
de originele verpakking gebruiken.
NL
10
Stel de adapter voor de
3
papierlade in op het
printpapierformaat dat u wilt
gebruiken.
Opmerking
In bepaalde landen of regio’s wordt
geen papier van het formaat 9 x 13 cm
verkocht.
Page 11
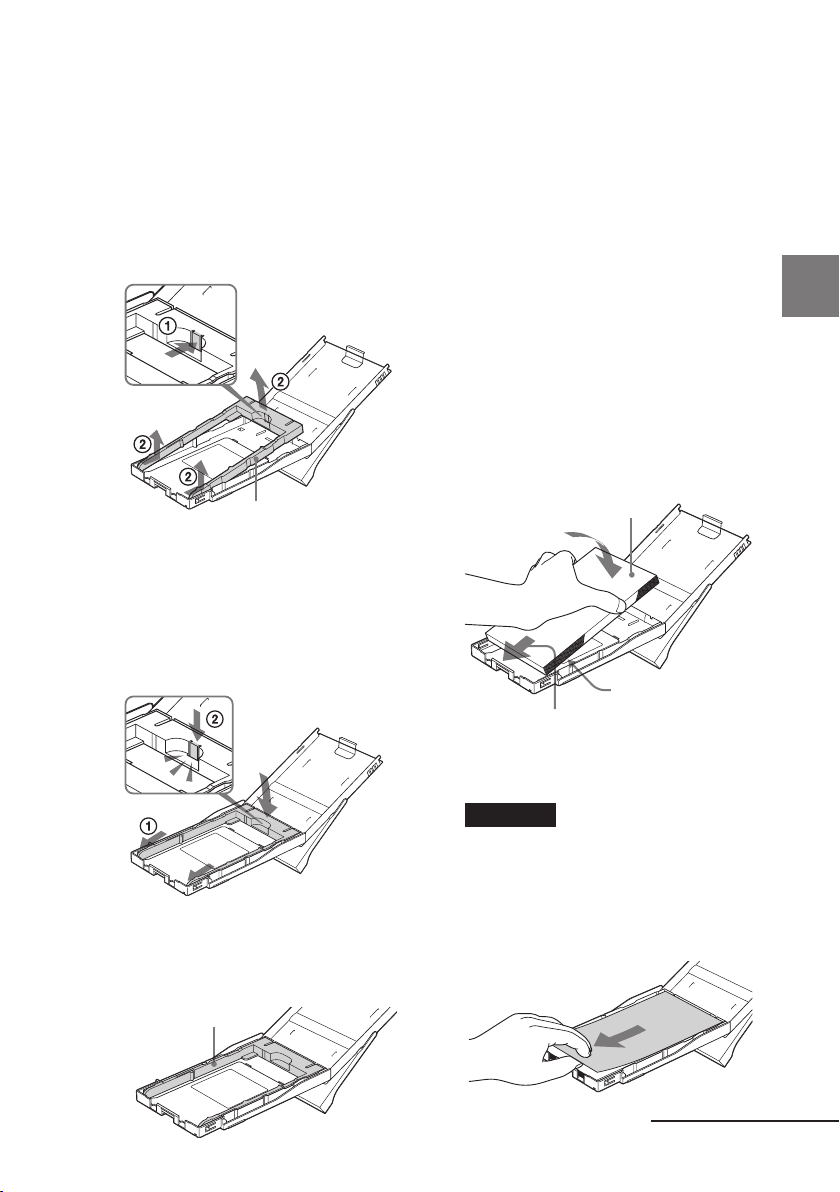
x
Printpapier van het formaat Post
Card (10 x 15 cm) gebruiken
Druk op de lade en op de
achterkant van de adapter voor
de lade om de vergrendeling van
de adapter (1) te ontgrendelen
en til de adapter voor de lade uit
de vergrendelingsgaten (2).
Ontgrendel de
vergrendeling.
Plaats het printpapier in de
4
lade.
Waaier het printpapier los. Plaats
het printpapier met de afdrukzijde
(de onbedrukte zijde) naar boven.
• Plaats printpapier van het
formaat Post Card met het
stempel in de
papierinvoerrichting.
• Plaats printpapier van het
formaat 9 x 13 cm met de pijl in
de richting van de
papierinvoerrichting.
Plaats het papier samen met het
beschermvel. U kunt maximaal 20
vellen printpapier plaatsen.
Voorbereidingen
Adapter voor de papierlade
De adapter voor de lade
bevestigen
Plaats de uitstekende delen van de
adapter voor de lade in de
vergrendelingsgaten aan de voorkant
van de lade (1) en schuif de adapter
omlaag tot de achterkant van de
adapter vastklikt (2).
x Printpapier van het formaat 9 x
13 cm gebruiken
Verwijder de adapter voor de
papierlade niet.
Adapter voor de
papierlade
Afdrukzijde
Met het stempel
Papierinvoerrichting
Opmerking
Raak de afdrukzijde niet aan.
Vingerafdrukken op de afdrukzijde kunnen
de afdrukkwaliteit nadelig beïnvloeden.
Verwijder het beschermvel.
5
(formaat Post Card)
of de pijl (formaat
9 x 13 cm) in de
papierinvoerrichting.
Wordt vervolgd
11
NL
Page 12
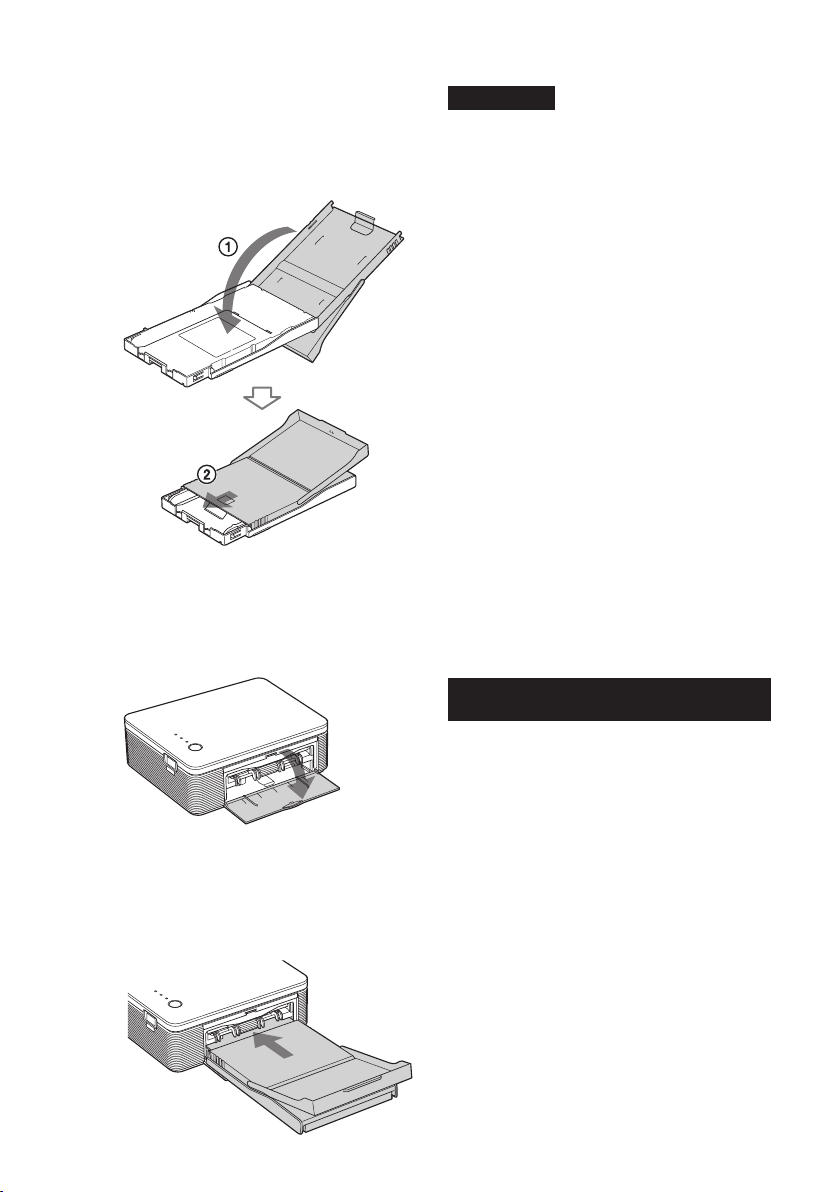
Sluit de klep van de papierlade
6
(1) en schuif deze in de
papierinvoerrichting (2).
Houd de papieruitvoerlade vrij.
Trek de klep van de
7
papierladehouder van de
printer naar buiten om de klep
te openen.
Opmerkingen
• Verwijder de papierlade niet tijdens het
afdrukken.
• Houd rekening met de volgende punten
voordat u begint met afdrukken om te
voorkomen dat het papier vastloopt of er
storingen in de printer optreden:
– Schrijf of typ niet op het printpapier.
Gebruik een pen met inkt op oliebasis
om na het afdrukken op het papier te
schrijven. U mag niet op het printpapier
typen.
– Plak geen stickers of postzegels op het
printpapier.
– Houd het printpapier niet vast en buig
het niet.
– Wanneer u printpapier toevoegt aan een
gedeeltelijk gevulde lade, mag het
totaalaantal vellen niet groter zijn dan
20.
– Druk niet af op gebruikt printpapier. Als
u twee keer op hetzelfde papier afdrukt,
wordt het beeld niet dikker afgedrukt.
– Gebruik alleen het printpapier voor
deze printer.
– Gebruik geen papier dat niet afgedrukt
uit de printer komt.
Plaats de papierlade in de
8
printer.
Duw de papierlade stevig aan tot
deze vastklikt.
NL
12
Opmerkingen over het bewaren van het
printpapier
•U moet het papier niet langdurig opbergen
met de afdrukzijden tegen elkaar aan of in
contact met producten van rubber of
plastic met vinylchloride of
plastificeermiddel. Als u dit wel doet,
kunnen de kleuren van de afdruk
veranderen en kan de kwaliteit van het
afgedrukte beeld afnemen.
• Plaats het printpapier niet op een plaats
waar dit wordt blootgesteld aan hoge
temperaturen, hoge luchtvochtigheid,
overmatige hoeveelheden stof of direct
zonlicht.
• Als u printpapier dat u gedeeltelijk hebt
gebruikt, wilt opbergen, moet u de
originele verpakking gebruiken.
Page 13
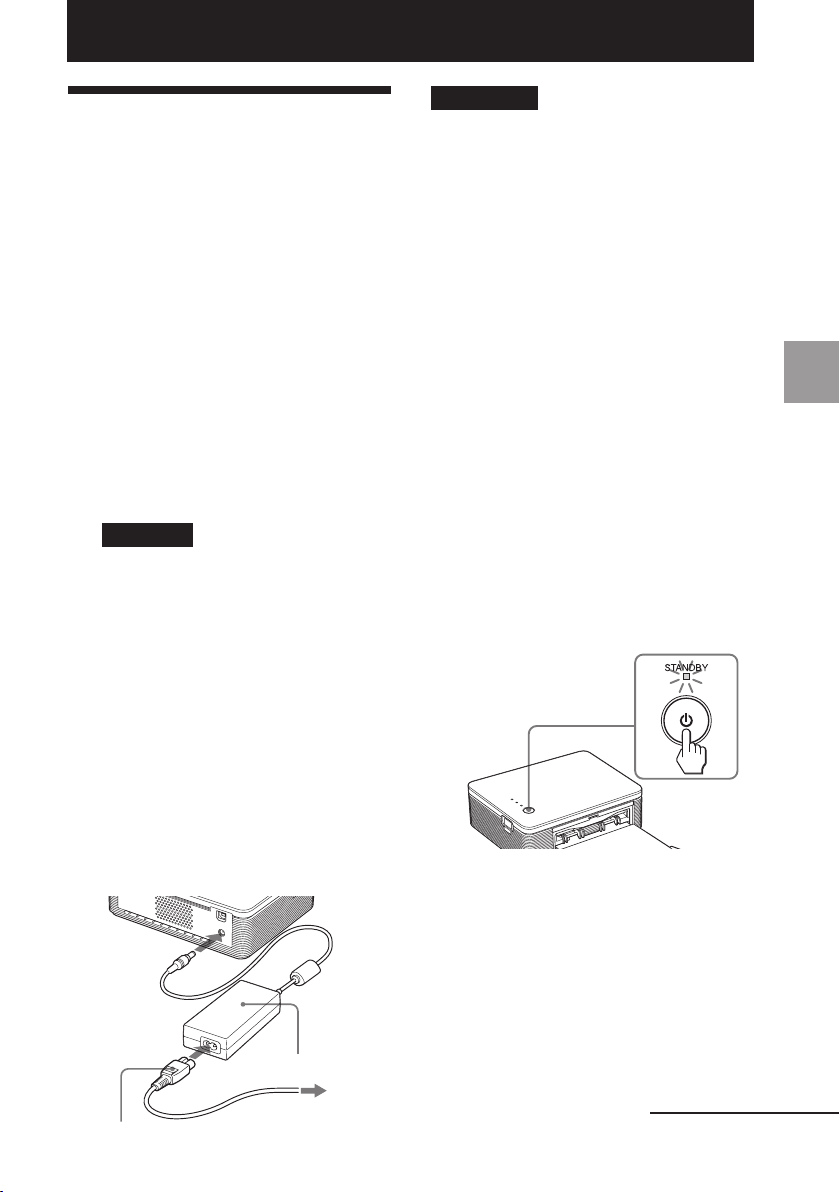
Afdrukken vanaf een PictBridge-camera (PictBridge-stand)
Opmerkingen
Beelden afdrukken vanaf de digitale camera
U kunt een PictBridge-compatibele
digitale camera aansluiten op de
printer en beelden rechtstreeks vanaf
de digitale camera afdrukken.
Stel de digitale camera in voor
1
afdrukken met een PictBridgecompatibele printer.
De instellingen en bewerkingen die
zijn vereist vóór de aansluiting,
verschillen afhankelijk van de
digitale
gebruiksaanwijzing bij de digitale
camera voor meer informatie.
Als u een DSC-T1 gebruikt, moet u de
softwareversie bijwerken.
Sluit de printer aan op de
2
stroombron.
1
2 Sluit de andere stekker van het
3 Sluit de stekker van de
De STANDBY aanduiding gaat
rood branden.
camera. Raadpleeg
Opmerking
Sluit de stekker van het
bijgeleverde netsnoer aan op de
bijgeleverde netspanningsadapter.
netsnoer aan op het stopcontact.
netspanningsadapter aan op de DC
IN-aansluiting van de printer.
de
•
Sluit de netspanningsadapter aan op een
gemakkelijk toegankelijk stopcontact in de
buurt van de printer. Als er problemen
optreden wanneer u de adapter gebruikt,
moet u onmiddellijk de stroom uitschakelen
door de stekker uit het stopcontact te halen.
•
Als u de netspanningsadapter niet meer
gebruikt, haalt u deze uit de DC INaansluiting van de printer en het stopcontact.
• Het apparaat is niet losgekoppeld van de
stroombron (lichtnet) als het apparaat nog
is aangesloten op het stopcontact, ook al is
het apparaat uitgeschakeld.
•
Het weergegeven netsnoer is alleen geschikt
voor 120V. De vorm van de stekker en de
specificaties van het netsnoer kunnen
verschillend zijn, afhankelijk van het land of
de regio waarin u de printer hebt aangeschaft.
•
Het printpapier wordt een aantal keer
uitgevoerd tijdens het afdrukken. Zorg dat de
papieruitvoer niet wordt geblokkeerd door
de netspanningsadapter of het netsnoer.
Schakel de printer in.
3
De STANDBY aanduiding gaat
groen branden.
De printer uitschakelen
Houd STANDBY langer dan één
seconde ingedrukt totdat de STANDBY
aanduiding rood gaat branden.
Afdrukken vanaf een PictBridge-camera (PictBridge-stand)
Netsnoer (bijgeleverd)
Netspanningsadapter
(bijgeleverd)
Naar een stopcontact
Sluit een PictBridge-
4
compatibele digitale camera
aan op de printer.
Gebruik hiervoor de USB-kabel die
bij de digitale camera is geleverd.
Wordt vervolgd
13
NL
Page 14
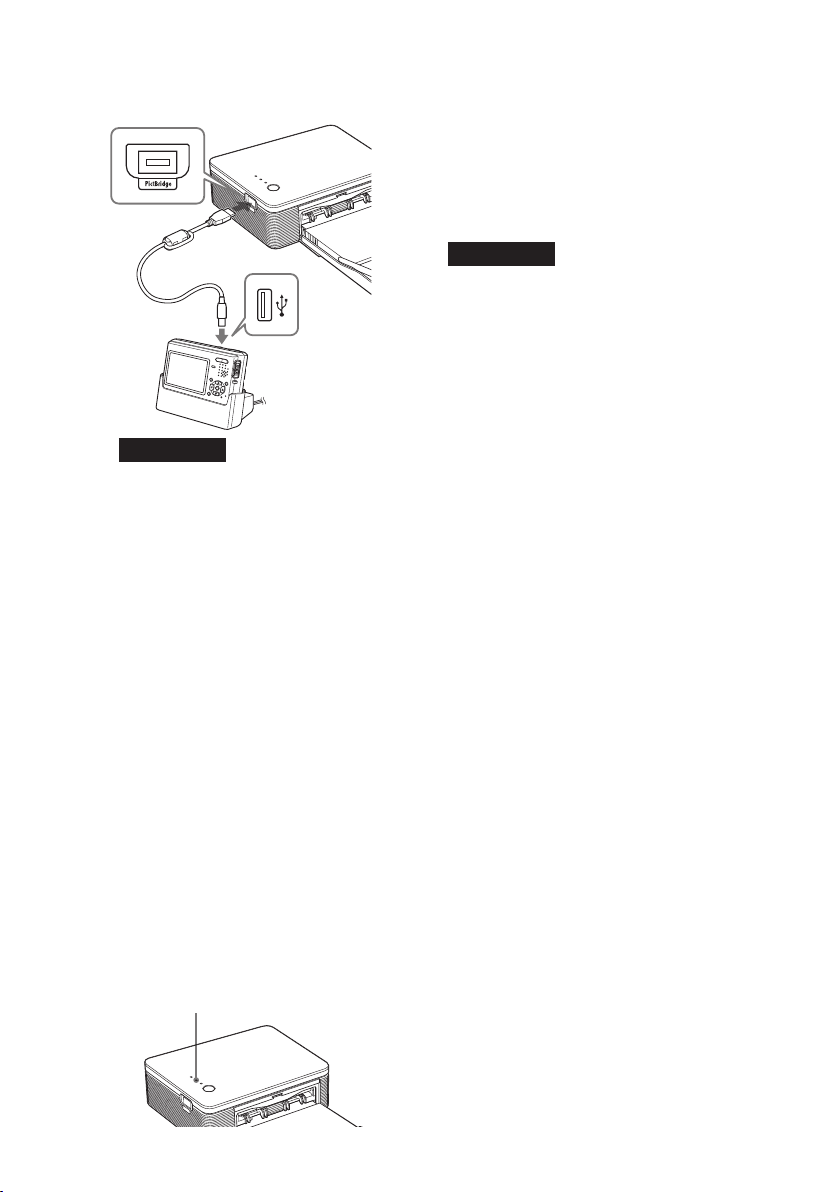
Naar de PICTBRIDGEaansluiting (USB A-TYPE)
Naar de
PictBridgeaansluiting
(USB)
PictBridgecompatibele
digitale camera
Opmerkingen
•U kunt niet tegelijkertijd een PictBridgecompatibele digitale camera en een
computer op de printer aansluiten. Als
u afdrukt vanaf een digitale camera,
moet u de computer loskoppelen van de
printer.
• De aansluiting is speciaal bedoeld voor
PictBridge. Sluit nooit een ander
apparaat dan een PictBridgecompatibele digitale camera aan op
deze aansluiting.
• Het type USB-kabel dat u moet
gebruiken, kan verschillen afhankelijk
van de digitale camera. Gebruik een
USB-kabel met een A-TYPE-aansluiting
voor de printer en een geschikt type
aansluiting voor de digitale camera.
• Gebruik een in de handel verkrijgbare
USB-kabel van maximaal 3 meter lang.
Als u een PictBridgecompatibele digitale camera op
de printer aansluit
De printer schakelt automatisch
over naar de PictBridge-stand. De
PICTBRIDGE aanduiding gaat
groen branden.
PICTBRIDGE aanduiding
NL
14
Druk een beeld af vanaf de
5
digitale camera.
De printer biedt ondersteuning
voor de volgende afdrukken:
• Eén beeld afdrukken
• Alle beelden afdrukken (ALL)
Opmerkingen
• Als u een printcartridge vervangt terwijl de
printer is aangesloten op een digitale camera,
wordt het beeld wellicht niet goed afgedrukt.
Als dit gebeurt, geeft u de instelling voor het
papierformaat van de digitale camera opnieuw
op. U kunt de camera ook loskoppelen en weer
aansluiten.
• Verplaats de printer niet en schakel deze niet
uit tijdens het afdrukken. Doet u dit wel, dan
kan de printcartridge of het papier vastlopen.
Als u de printer uitschakelt, laat u de
papierlade in de printer zitten en schakelt u de
printer weer in. Als het papier dat wordt
afgedrukt, in de printer achterblijft, moet u dit
verwijderen en het afdrukken hervatten vanaf
stap 1.
• Het printpapier wordt wellicht een aantal keer
uitgevoerd tijdens het afdrukken. Raak het
uitgevoerde papier niet aan en trek niet aan het
uitgevoerde papier. Wacht totdat het
printpapier volledig is uitgevoerd nadat het
afdrukken is voltooid.
• Zorg dat er tijdens het afdrukken genoeg
ruimte achter de printer vrij is.
• Als het printpapier opraakt tijdens doorlopend
afdrukken of als u afdrukt terwijl er geen
papier in de papierlade is geplaatst, gaat de
ERROR aanduiding van de printer branden.
Voer het printpapier in zonder de printer uit te
schakelen en ga verder met afdrukken.
Informatie over de PICTBRIDGE aanduiding
Bij de PICTBRIDGE aanduiding wordt de
verbindingsstatus van de printer en de
digitale camera als volgt weergegeven:
• Als de aanduiding brandt: er is
verbinding tussen de printer en de
PictBridge-compatibele
• Als de aanduiding knippert: er is een
apparaat aangesloten dat geen
ondersteuning biedt voor de PictBridgefunctie. Het kan ook betekenen dat het
beeld dat u wilt afdrukken, is beschadigd.
digitale camera.
Page 15
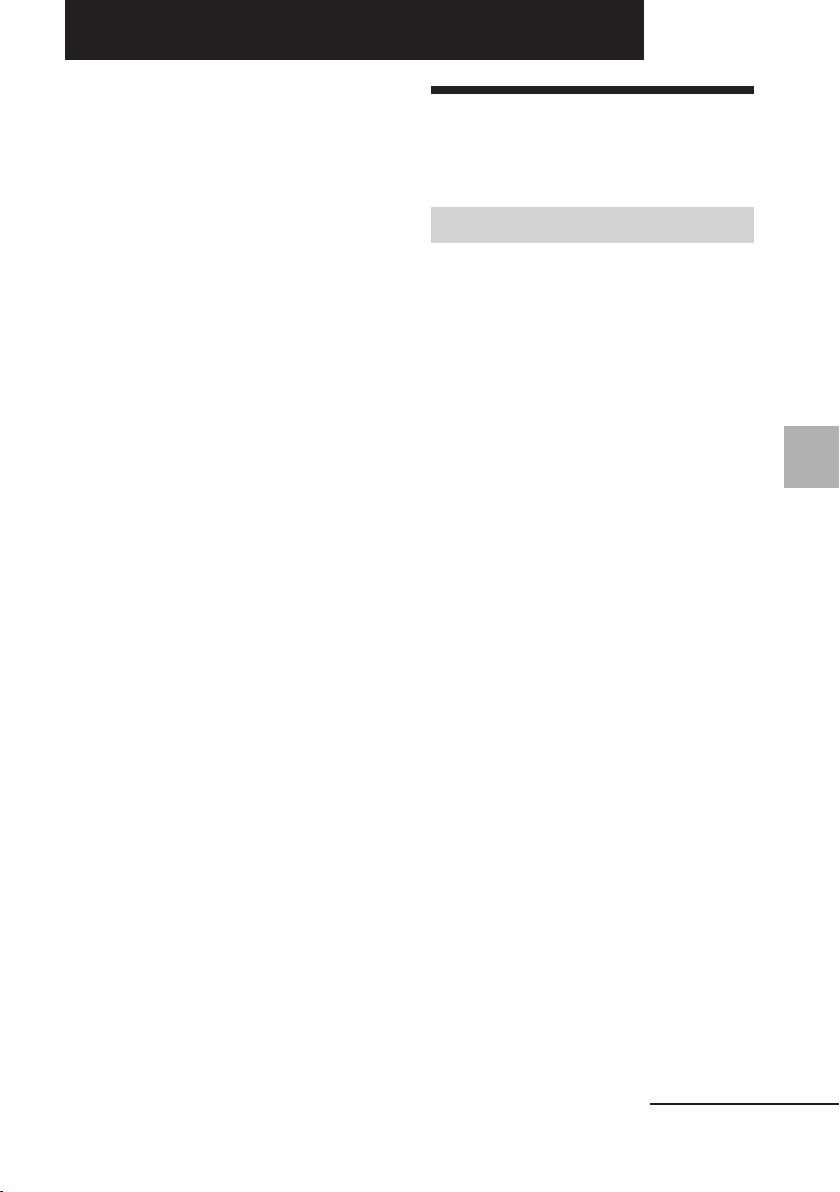
Afdrukken vanaf een computer (PC-stand)
Als u wilt afdrukken vanaf een
computer die is aangesloten op de
printer, moet u de bijgeleverde software
installeren op de computer.
In dit gedeelte wordt beschreven hoe u
de bijgeleverde software op de
computer kunt installeren en hoe u het
bijgeleverde PictureGear Studiosoftware kunt gebruiken om beelden af
te drukken.
Raadpleeg ook de gebruiksaanwijzing
van de computer voor meer informatie.
U hoeft de software alleen te installeren
wanneer u de printer voor het eerst
aansluit op de computer.
Informatie over handelsmerken en
auteursrechten van PictureGear
Studio
• Informatie over auteursrechten op
ontwerpen
Sony Corporation of Sony Music
Communications Corporation beschikt
over de auteursrechten op de ontwerpen in
deze software. Commercieel gebruik van
deze software is in strijd met de
auteursrechten.
• Het kopiëren van auteursrechtelijk
beschermde materialen, zoals foto’s, is
uitsluitend toegestaan voor huishoudelijk
of privé-gebruik.
• Alle andere bedrijven en productnamen
die hierin worden vermeld, kunnen de
handelsmerken of gedeponeerde
handelsmerken zijn van hun respectieve
bedrijven. Bovendien worden “™” en “®”
niet elke keer vermeld in deze
gebruiksaanwijzing.
De software installeren
Systeemvereisten
Als u de bijgeleverde printerdriver en
PictureGear Studio wilt gebruiken, moet
de computer aan de volgende
systeemvereisten voldoen:
Besturingssysteem: Microsoft
Windows
Windows
Windows
Windows
Windows
geïnstalleerd (IBM PC/ATcompatibel)
(Windows 95, Windows 98 Gold
Edition, Windows NT en andere
versies van Windows 2000 (zoals
Server, Personal) worden niet
ondersteund.)
Processor: Pentium III 500 MHz of
sneller (Pentium III 800 MHz of
sneller wordt aanbevolen.)
RAM: 128 MB of meer (256 MB of meer
wordt aanbevolen.)
Beschikbare schijfruimte: 200 MB of
meer. (Afhankelijk van de Windowsversie die u gebruikt, is er meer
ruimte vereist. Als u beeldgegevens
wilt verwerken, hebt u extra
schijfruimte nodig.)
Beeldscherm:
Schermgedeelte: 800 x 600 pixels of
meer
Kleuren: 16-bits hoge kleuren of meer
®
XP Professional/
®
XP Home Edition/
®
2000 Professional/
®
Millennium Edition/
®
98 Second Edition, vooraf
Afdrukken vanaf een computer (PC-stand)
Wordt vervolgd
15
NL
Page 16
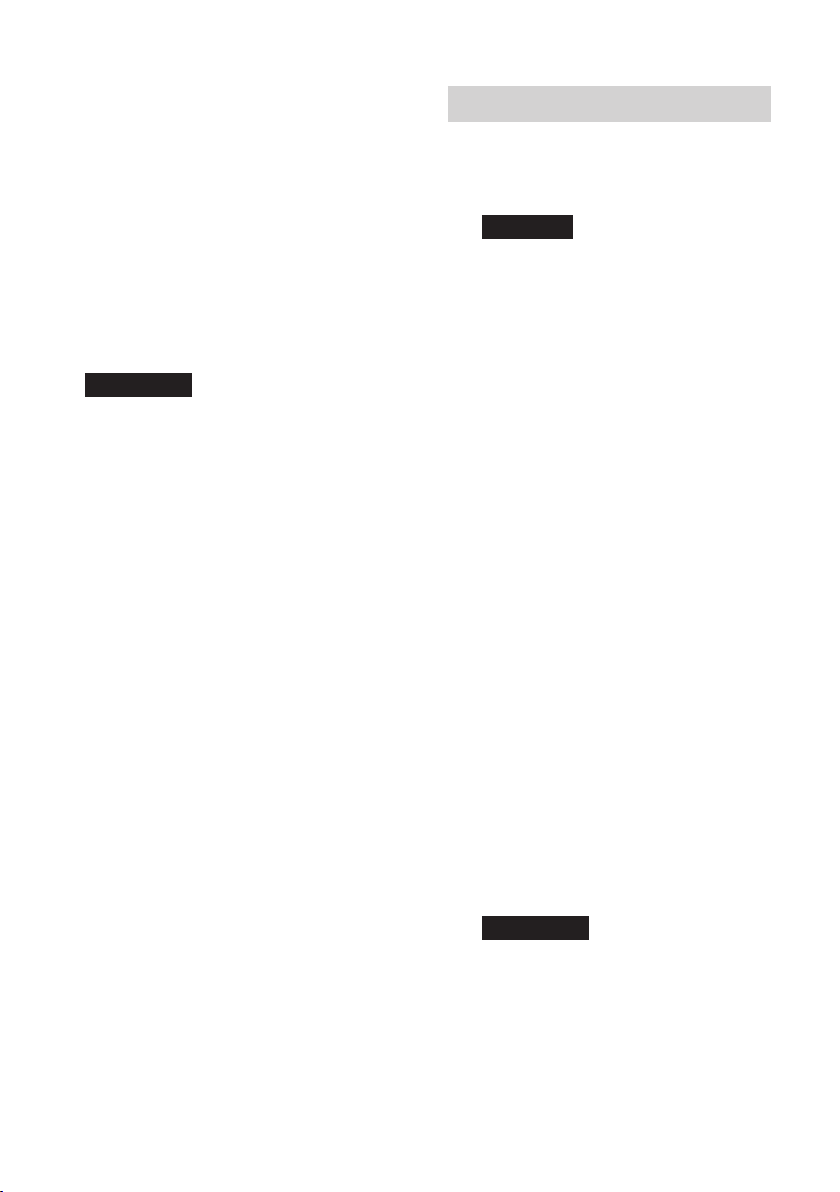
Informatie over de bijgeleverde CDROM
De bijgeleverde CD-ROM bevat de
volgende software:
• Printerdriver voor DPP-FP30: in de
software worden de vereisten van de
printer beschreven. Met de CD-ROM
kunt u afdrukken vanaf de computer.
• PictureGear Studio: originele software
van Sony waarmee u stilstaande
beelden kunt vastleggen, beheren,
verwerken en afdrukken.
Opmerkingen
• Als u een hub gebruikt om de printer op
de computer aan te sluiten, of als er een of
meer USB-apparaten, waaronder andere
printers, op de computer zijn aangesloten,
kunnen er problemen optreden. Als dit
gebeurt, sluit u de printer rechtstreeks aan
op de computer.
•U kunt de printer niet bedienen vanaf een
ander USB-apparaat dat tegelijkertijd
wordt gebruikt.
•U moet de USB-kabel niet verwijderen van
of aansluiten op de printer tijdens de
gegevenscommunicatie of het afdrukken.
De printer functioneert wellicht niet goed.
• De printer biedt geen ondersteuning voor
de standby-/slaapstand van de computer.
Zet de computer niet in de standby-/
slaapstand tijdens het afdrukken.
• Sony kan geen correcte werking met alle
computers garanderen, zelfs niet als deze
voldoen aan de systeemvereisten.
De printerdriver installeren
1 Controleer of de printer niet is
aangesloten op de computer.
Opmerking
Als u de printer in dit stadium op de
computer aansluit, wordt een van de
volgende dialoogvensters weergegeven:
• In Windows 98SE/Me: Add New
Hardware Wizard (Wizard Nieuwe
hardware)
• In Windows 2000/XP: Found New
Hardware Wizard (Wizard Nieuwe
hardware gevonden)
Als dit gebeurt, koppelt u de printer los
van de computer en klikt u op “Cancel”
(Annuleren) in het dialoogvenster.
2 Schakel de computer in en
start Windows.
• Als u de software wilt installeren
of verwijderen in Windows
Professional, moet u zich
aanmelden als “Administrator”
(Beheerder) of “Power user”
(Hoofdgebruiker).
• Wilt u de software installeren of
verwijderen in Windows
Professional/Home Edition, dan
moet u zich aanmelden met een
gebruikersnaam die hoort bij de
gebruikersaccount “Computer
administrator” (Beheerder van
deze computer).
®
®
XP
2000
16
Opmerkingen
• Sluit alle geopende programma’s
voordat u de software installeert.
• De dialoogvensters in dit gedeelte
zijn afkomstig uit Windows XP
Professional, tenzij anders
aangegeven. Afhankelijk van het
besturingssysteem kunnen de
weergegeven installatieprocedures
NL
en dialoogvensters verschillen.
Page 17
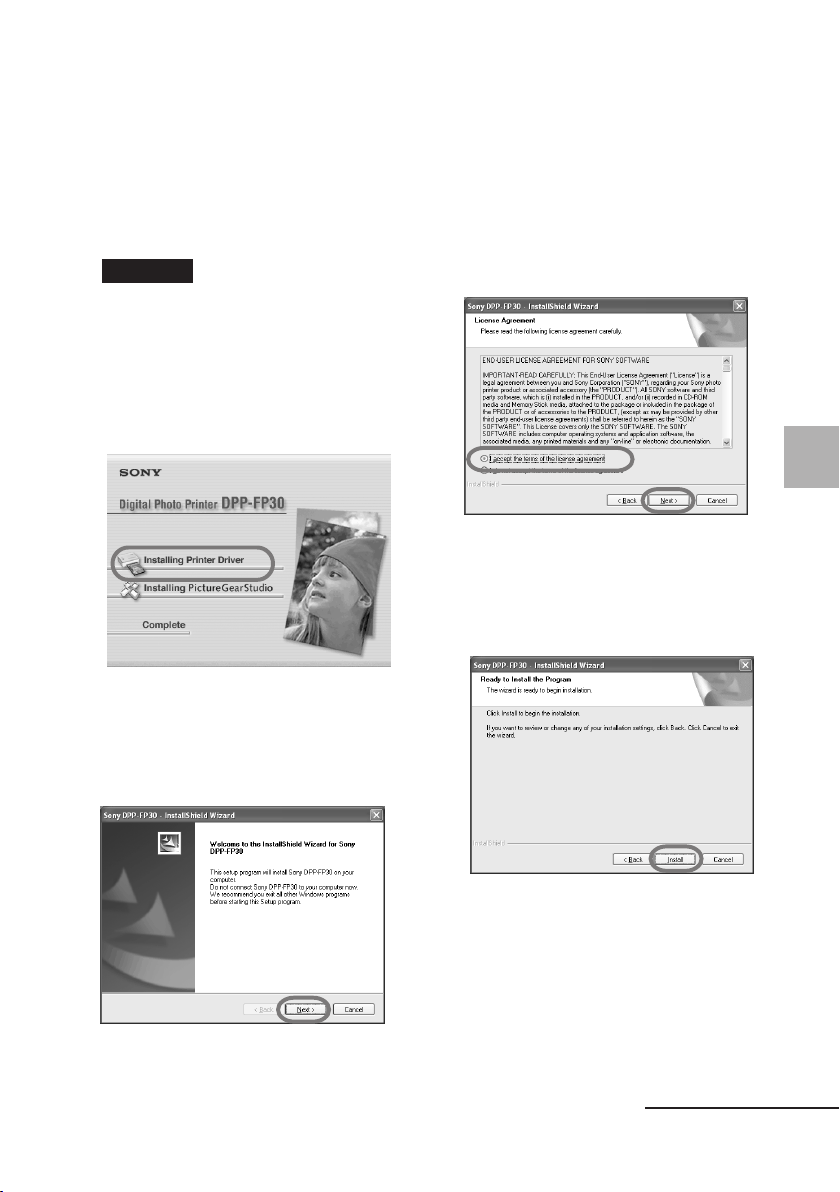
3 Plaats de bijgeleverde CD-
ROM in het CD-ROM-station
van de computer.
De installatie wordt automatisch
gestart en het installatievenster
wordt weergegeven.
Opmerking
Als het installatievenster niet
automatisch wordt weergegeven,
dubbelklikt u op “Setup.exe” van de
CD-ROM.
4 Klik op “Installing Printer
Driver”.
Het dialoogvenster “Sony DPPFP30 - InstallShield Wizard”
verschijnt.
6 Schakel het selectievakje “I
accept the terms of the license
agreement” in en klik op
“Next”.
Als u het selectievakje “I do not
accept the terms of the license
agreement” inschakelt, kunt u niet
verdergaan met de volgende stap.
Afdrukken vanaf een computer (PC-stand)
Het dialoogvenster “Ready to
install the program” wordt
weergegeven.
7 Klik op “Install”.
5 Klik op “Next”.
Het venster met de
gebruiksrechtovereenkomst wordt
weergegeven.
Het dialoogvenster “Printer
connection” wordt weergegeven.
Wordt vervolgd
17
NL
Page 18
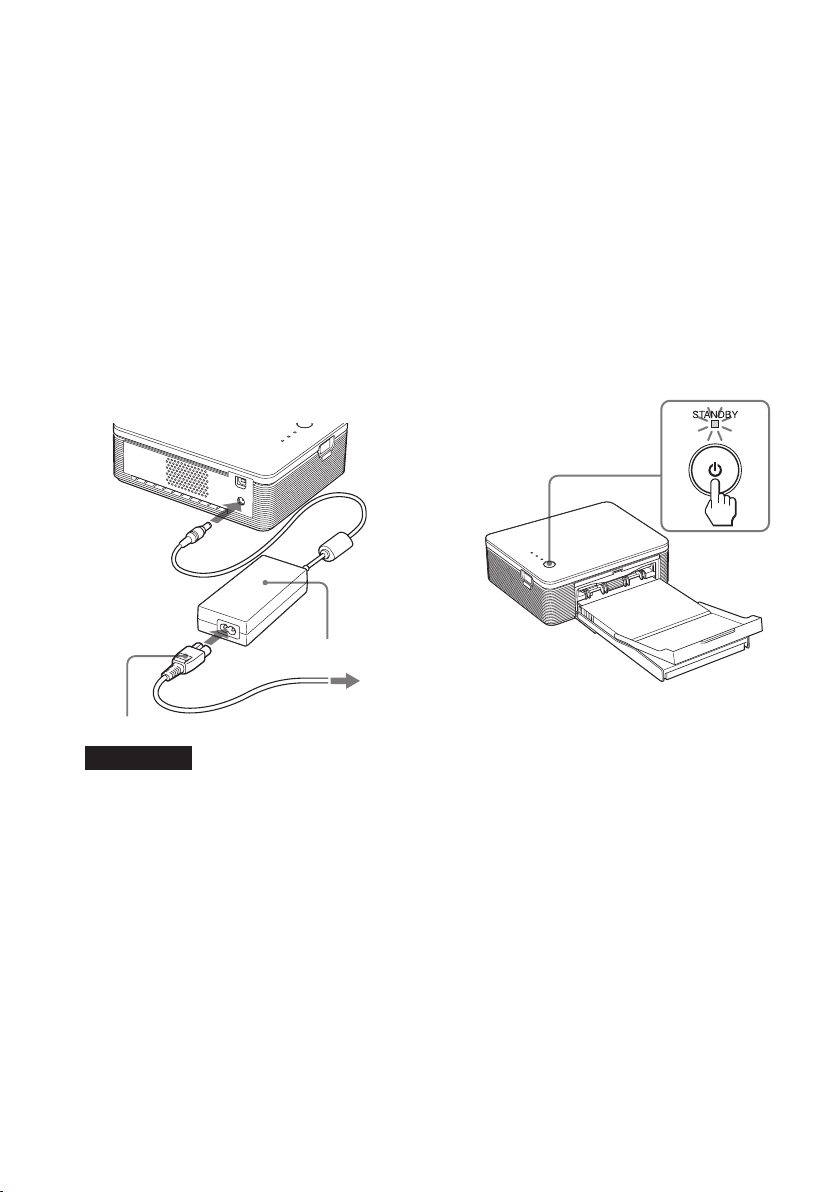
Sluit de printer aan op de
8
stroombron.
1 Sluit de stekker van het
bijgeleverde netsnoer aan op de
bijgeleverde
netspanningsadapter.
2 Sluit de andere stekker van het
netsnoer aan op het stopcontact.
3 Sluit de stekker van de
netspanningsadapter aan op de
DC IN-aansluiting van de printer.
De STANDBY aanduiding gaat
rood branden.
Netspanningsadapter
(bijgeleverd)
•
Het weergegeven netsnoer is alleen geschikt
voor 120V. De vorm van de stekker en de
specificaties van het netsnoer kunnen
verschillend zijn, afhankelijk van het land of
de regio waarin u de printer hebt aangeschaft.
• Het printpapier wordt een aantal keer
uitgevoerd tijdens het afdrukken. Zorg dat
de papieruitvoer niet wordt geblokkeerd
door de netspanningsadapter of het
netsnoer.
Schakel de printer in.
9
De STANDBY aanduiding gaat
groen branden.
Naar een
Netsnoer (bijgeleverd)
Opmerkingen
• Sluit de netspanningsadapter aan op een
gemakkelijk toegankelijk stopcontact in de
buurt van de printer. Als er problemen
optreden wanneer u de adapter gebruikt,
moet u onmiddellijk de stroom
uitschakelen door de stekker uit het
stopcontact te halen.
• Als u de netspanningsadapter niet meer
gebruikt, haalt u deze uit de DC INaansluiting van de printer en het
stopcontact.
• Het apparaat is niet losgekoppeld van de
stroombron (lichtnet) als het apparaat nog
is aangesloten op het stopcontact, ook al is
het apparaat uitgeschakeld.
NL
18
stopcontact
De printer uitschakelen
Houd STANDBY langer dan één
seconde ingedrukt totdat de
STANDBY aanduiding rood gaat
branden.
10Verbind de USB-aansluitingen
van de printer en de
computer.
Gebruik hiervoor een in de handel
verkrijgbare USB-kabel.
Page 19
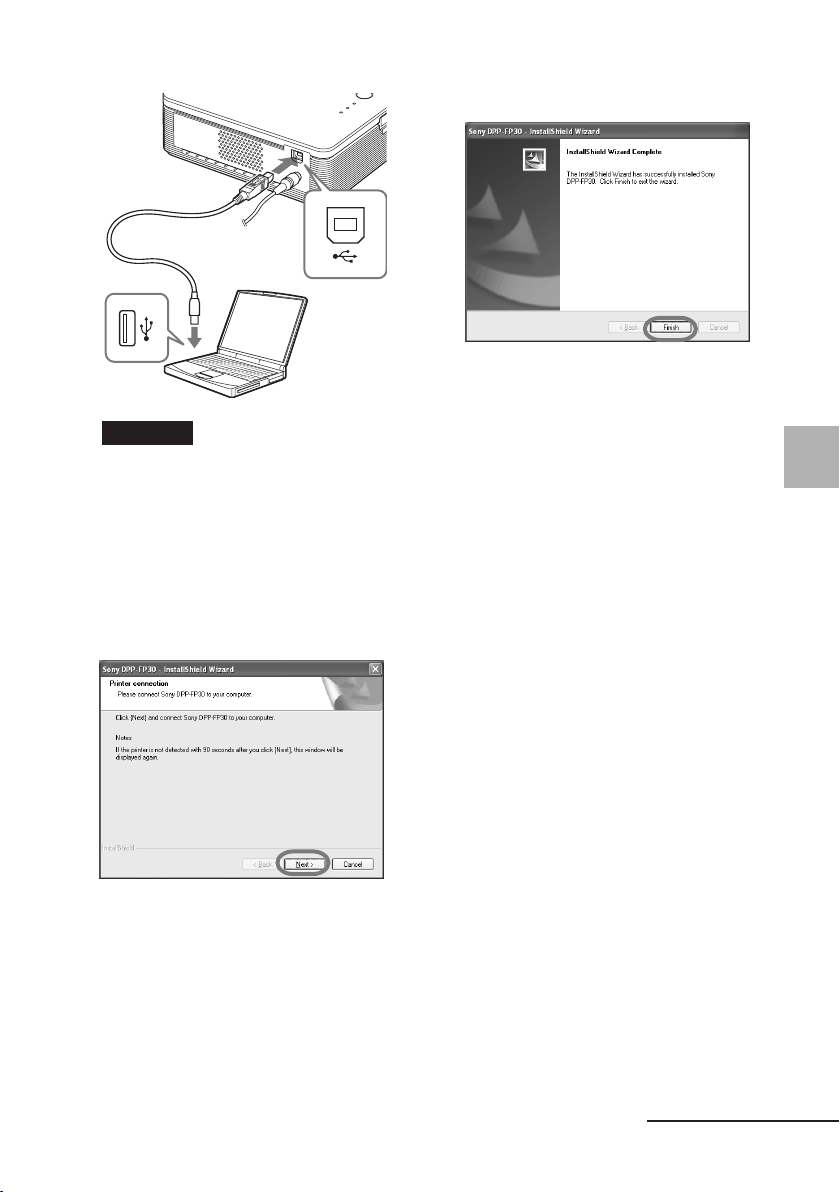
Naar USBaansluiting
(type B)
12Klik op “Finish”.
Naar USBaansluiting
Opmerking
Gebruik een in de handel verkrijgbare
USB-kabel van het type A-B van
maximaal 3 meter lang. Het type USBkabel dat u moet gebruiken, kan
verschillen afhankelijk van de computer.
Raadpleeg de gebruiksaanwijzing bij de
computer voor meer informatie.
Windowscomputer
11Klik op “Next”.
De printer schakelt automatisch
over naar de PC-stand en de
printerinstallatie wordt automatisch
gestart.
Als de printerinstallatie is voltooid,
wordt het dialoogvenster
“InstallShield Wizard Complete”
(Installatie voltooid) weergegeven.
De installatie van de printerdriver is
voltooid. Start de computer
opnieuw op als dit wordt gevraagd.
13•U kunt de installatie
voltooien door op
“Complete” te klikken en de
CD-ROM uit de computer te
verwijderen en deze te
bewaren voor later gebruik.
• Als u de PictureGear Studiosoftware ook wilt installeren,
klikt u op “Installing the
PictureGear Studio” en voert
u de procedure op pagina 22
uit.
Wordt vervolgd
19
Afdrukken vanaf een computer (PC-stand)
NL
Page 20
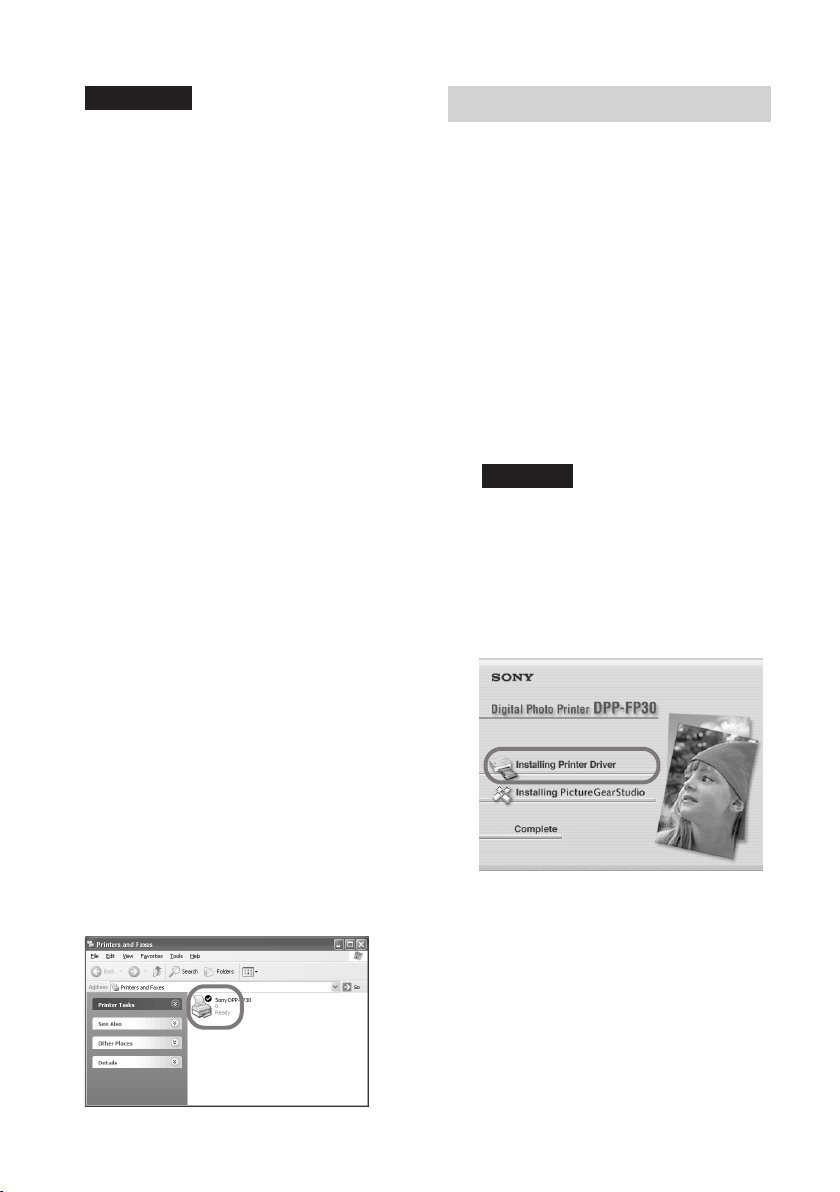
Opmerkingen
• Als u tijdens de installatie wordt gevraagd
de CD-ROM met de printerdriver in het
CD-ROM-station te plaatsen, geeft u de
volgende map op:
-In Windows 98SE/Me: D\Driver\Win98.me
-In Windows 2000/XP: D\Driver\Win2000.me
De letter “D” verwijst naar het CD-ROM-
station van de computer. Afhankelijk van
het systeem kan het CD-ROM-station een
andere letter hebben.
•U hebt de bijgeleverde CD-ROM nodig als
u de printerdriver wilt verwijderen of
opnieuw installeren. Bewaar de CD-ROM
voor later gebruik.
• Als de installatie mislukt, koppelt u de
printer los van de computer, start u de
computer opnieuw op en herhaalt u de
installatieprocedure vanaf stap 3.
• Na de installatie is de “Sony DPP-FP30”
niet ingesteld als standaardprinter. Stel de
gebruikte printer in voor elke toepassing.
• Voordat u de printer gaat gebruiken, moet
u het Leesmij-bestand lezen (de map
Readme van CD-ROMcde map
EnglishcReadme.txt).
De printerdriver verwijderen
Als u de printerdriver niet meer nodig
hebt, verwijdert u deze als volgt van de
vaste schijf van de computer:
1 Koppel de USB-kabel los van
de printer en de computer.
2 Plaats de bijgeleverde CD-
ROM in het CD-ROM-station
van de computer.
De installatie wordt automatisch
gestart en het installatievenster
wordt weergegeven.
Opmerking
Als het installatievenster niet
automatisch wordt weergegeven,
dubbelklikt u op “Setup.exe” van de
CD-ROM.
3 Klik op “Installing Printer
Driver”.
De installatie controleren
Open het venster “Printers and Faxes”
(Printers en faxapparaten) (alleen voor
Windows XP Home Edition/XP
Professional) of “Printers” vanuit
“Control Panel” (Configuratiescherm).
Wordt “Sony DPP-FP30” weergegeven
in het venster “Printers and Faxes”
(Printers en faxapparaten) of “Printers”,
dan is de printer correct geïnstalleerd.
NL
20
Het dialoogvenster “Sony DPPFP30 - InstallShield Wizard”
verschijnt.
Page 21
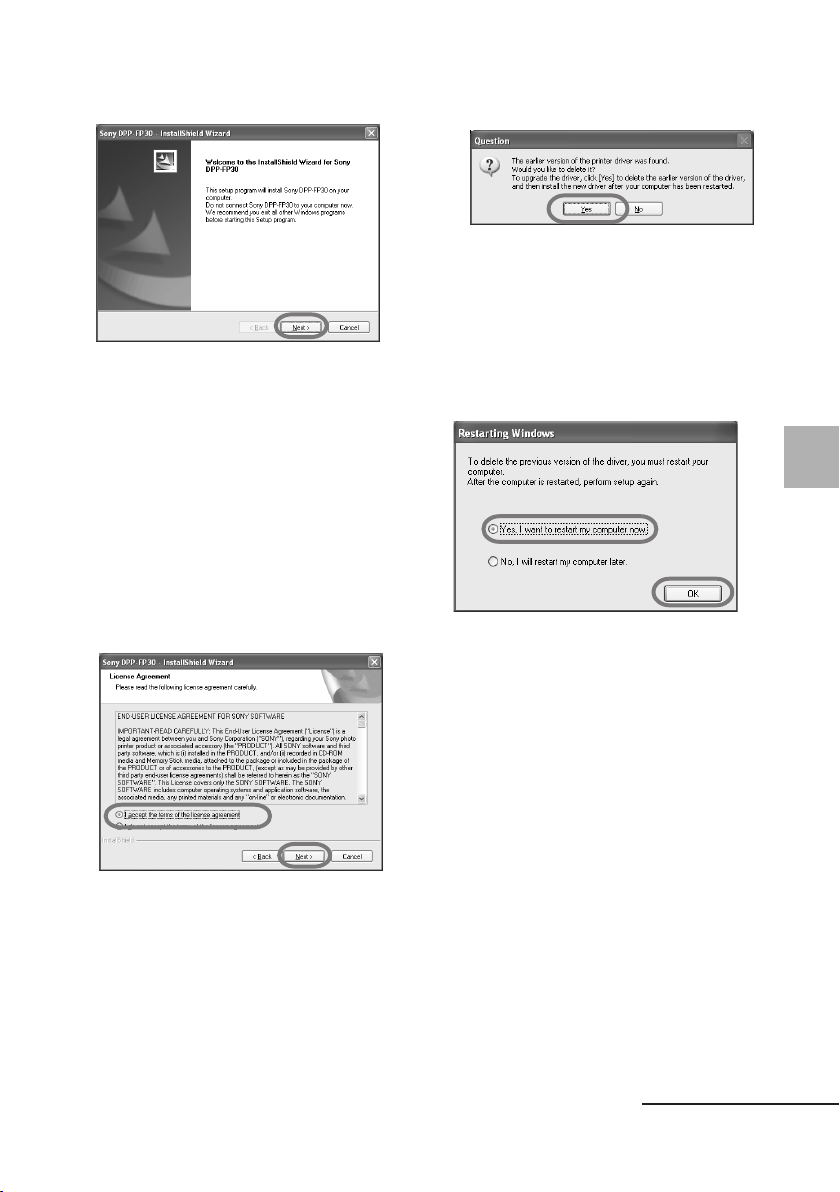
4 Klik op “Next”.
6 Klik op “Yes”.
Het dialoogvenster voor het
opnieuw opstarten van de
computer wordt weergegeven.
Het venster met de
gebruiksrechtovereenkomst wordt
weergegeven.
5 Schakel het selectievakje “I
accept the terms of the license
agreement” in en klik op
“Next”.
Als u het selectievakje “I do not
accept the terms of the license
agreement” inschakelt, kunt u niet
verdergaan met het verwijderen.
Het bevestigingsvenster voor het
verwijderen wordt weergegeven.
7 Schakel het selectievakje “Yes,
I want to restart my computer
now” in en klik op “OK”.
Afdrukken vanaf een computer (PC-stand)
Als de computer opnieuw is
opgestart, worden de betreffende
bestanden verwijderd en is het
verwijderen voltooid.
Het verwijderen controleren
Selecteer “Printers and Faxes” (Printers
en faxapparaten) (alleen voor Windows
XP Home Edition/XP Professional) of
“Printers” vanuit “Control Panel”
(Configuratiescherm) om te controleren
of “DPP-FP30” wordt weergegeven. Als
dit niet wordt weergegeven, is de
printerdriver correct verwijderd.
Wordt vervolgd
21
NL
Page 22
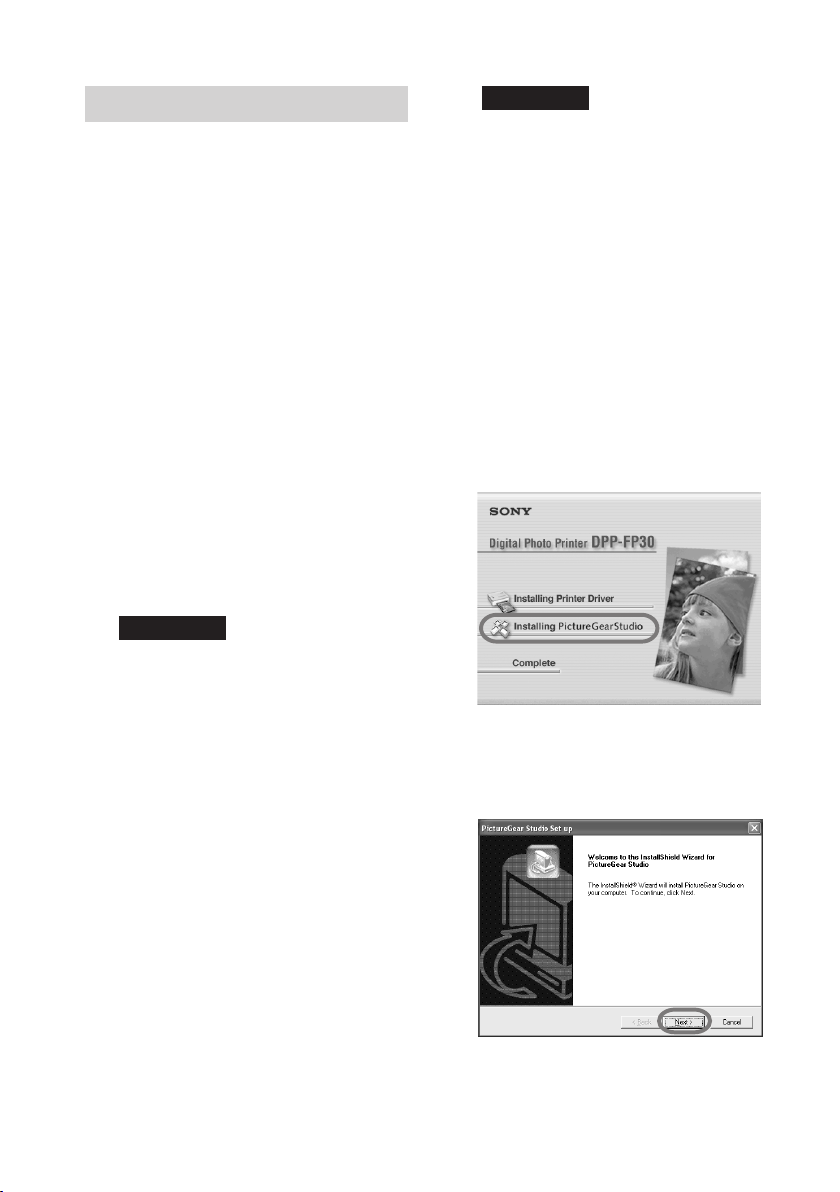
PictureGear Studio installeren
Installeer PictureGear Studio op de
computer.
1 Schakel de computer in en
start Windows.
• Als u de software wilt installeren
of verwijderen in Windows
Professional, moet u zich
aanmelden als “Administrator”
(Beheerder) of “Power user”
(Hoofdgebruiker).
• Wilt u de software installeren of
verwijderen in Windows
Professional/Home Edition, dan
moet u zich aanmelden met een
gebruikersnaam die hoort bij de
gebruikersaccount “Computer
administrator” (Beheerder van
deze computer).
Opmerkingen
• Sluit alle geopende programma’s
voordat u de software installeert.
• De dialoogvensters in dit gedeelte zijn
afkomstig uit Windows XP
Professional, tenzij anders
aangegeven. Afhankelijk van het
besturingssysteem kunnen de
weergegeven installatieprocedures en
dialoogvensters verschillen.
®
®
XP
2000
Opmerkingen
• Als het installatievenster niet
automatisch wordt weergegeven,
dubbelklikt u op “Setup.exe” van de
CD-ROM.
• Afhankelijk van de
computeromgeving moet u Microsoft
Data Access Component 2.7 en Jet 1.0
installeren tijdens de installatie van
PictureGear Studio. Als dit het geval
is, wordt het dialoogvenster voor het
installeren van programma’s
automatisch weergegeven. Volg de
instructies op het scherm om verder te
gaan met de installatie.
3 Klik op “Installing PictureGear
Studio”.
Het dialoogvenster “PictureGear
Studio Setup” verschijnt.
4 Klik op “Next”.
2 Plaats de bijgeleverde CD-
ROM in het CD-ROM-station
van de computer.
De installatie wordt automatisch
gestart en het installatievenster
wordt weergegeven.
NL
22
Het dialoogvenster voor het
opgeven van de bestemmingsmap
wordt weergegeven.
Page 23
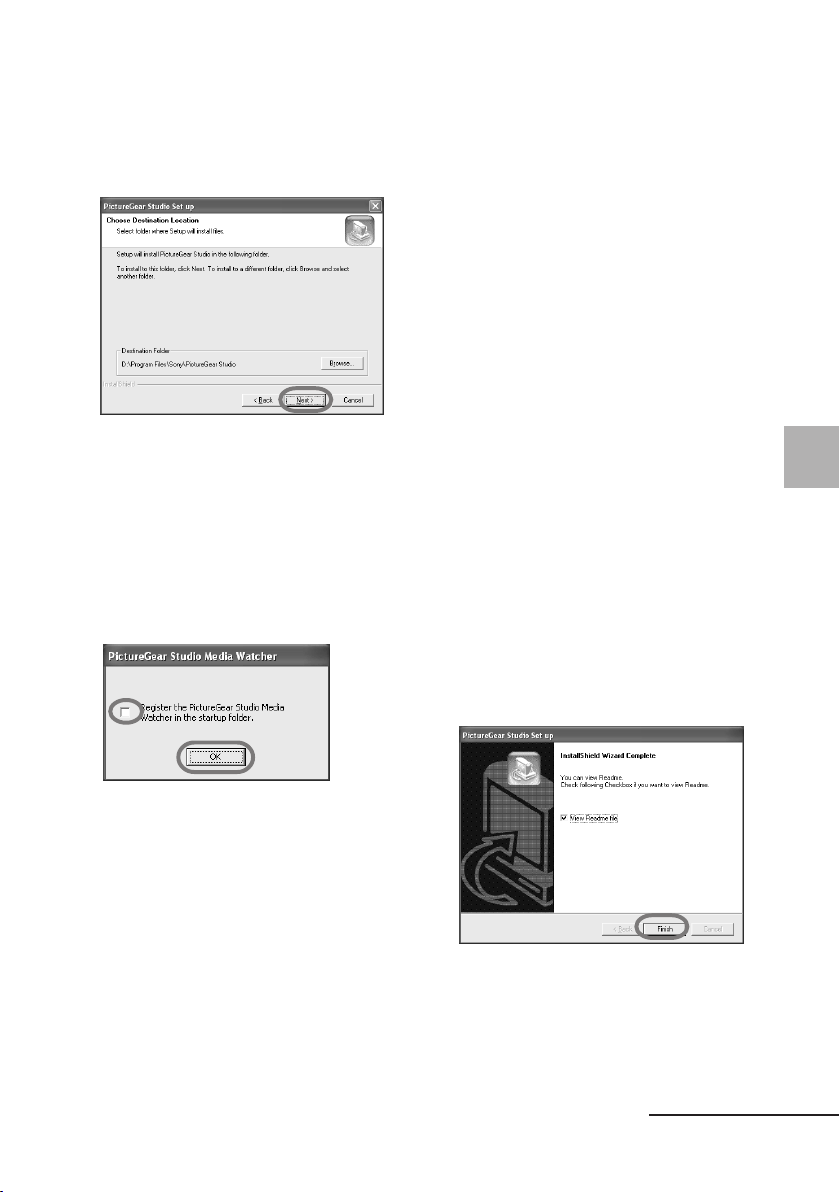
5 Controleer de bestemming en
klik op “Next”.
Als u een andere bestemmingsmap
wilt opgeven, klikt u op “Browse”.
Het dialoogvenster “PictureGear Studio
Media Watcher” wordt weergegeven.
6 Als u Media Watcher wilt
registreren, schakelt u het
selectievakje “Register the
PictureGear Studio Media
Watcher in the startup
folder.” in en klikt u op “OK”.
Voer de onderstaande procedure
uit als u de instellingen wilt
wijzigen die tijdens de installatie
zijn opgegeven:
1 Als u PictureGear Studio hebt
geïnstalleerd, klikt u op “Start”,
“Programs” (Programma’s),
“PictureGear Studio”, “Tools” en
“Media Watcher”.
PictureGear Studio Media
Watcher wordt gestart.
2 Klik in de taakbalk met de
rechtermuisknop op het
pictogram voor PictureGear
Studio Media Watcher en kies
“Settings” in het snelmenu.
3 Schakel het selectievakje “Start
the Media Watcher when you log
on Windows” in of uit. Schakel
het selectievakje alleen in als u de
toepassing wilt registreren.
7 Schakel het selectievakje
“View Readme” in en klik op
“Finish” om het Leesmijbestand weer te geven.
Afdrukken vanaf een computer (PC-stand)
Als de installatie is voltooid, wordt
een dialoogvenster weergegeven
met het bericht dat de installatie is
voltooid.
“PictureGear Studio Media
Watcher”
Met PictureGear Studio Media
Watcher kunt u vaststellen of een
apparaat of medium met foto’s op de
computer wordt aangesloten. Dit is
alleen mogelijk als PictureGear Studio
wordt geïnstalleerd onder een ander
besturingssysteem dan Windows XP.
Wordt vervolgd
23
NL
Page 24
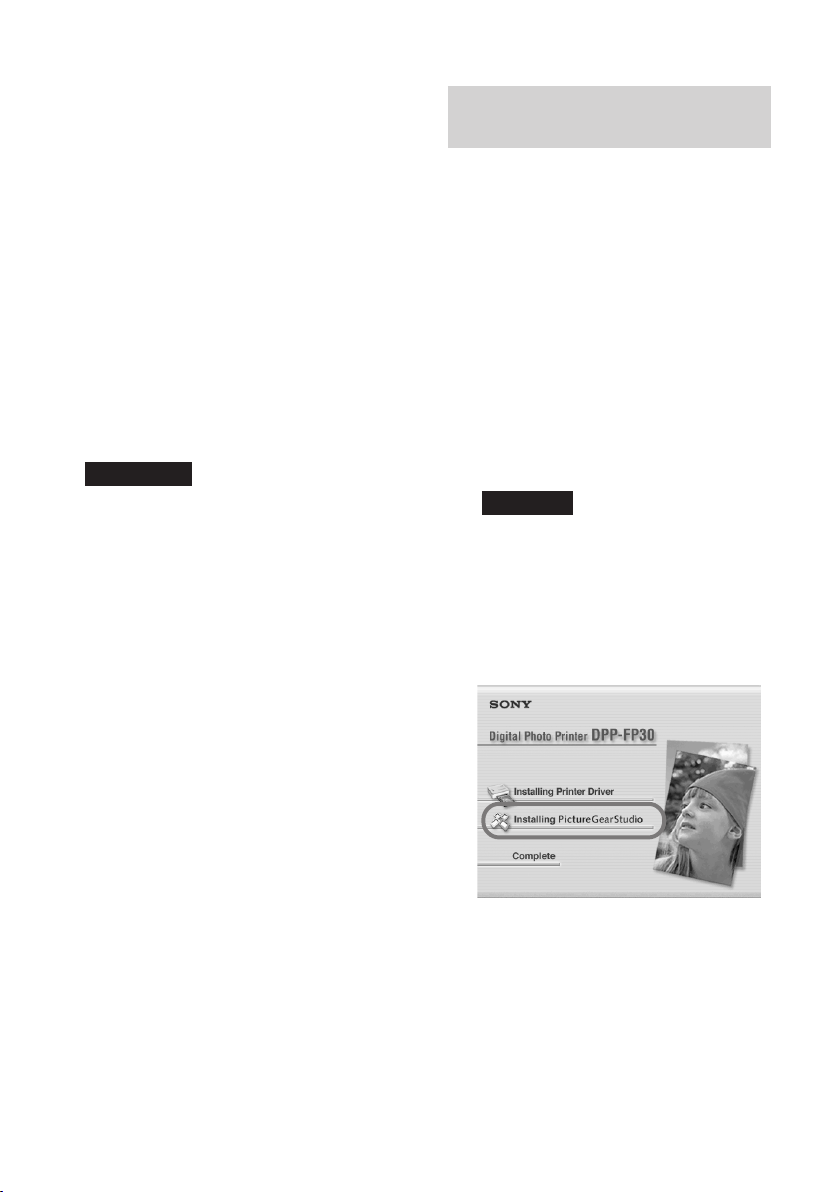
• Als u het selectievakje “View
Readme” inschakelt, wordt het
Leesmij-bestand weergegeven.
Wanneer u het Leesmij-bestand
sluit, wordt het dialoogvenster
PictureGear Studio Setup ook
gesloten.
• Schakelt u het selectievakje “View
Readme” niet in, dan wordt het
dialoogvenster PictureGear
Studio Setup gesloten.
8 Verwijder de CD-ROM uit de
computer en bewaar deze
voor later gebruik.
Opmerkingen
• Als de installatie mislukt, herhaalt u de
installatieprocedure vanaf stap 2.
•U hebt de bijgeleverde CD-ROM nodig als
u PictureGear Studio wilt verwijderen of
opnieuw installeren. Bewaar de CD-ROM
voor later gebruik.
• PictureGear Studio dat bij de DPP-FP30
wordt geleverd, heeft de volgende
beperkingen:
– In PhotoCollection kunt u geen ander
papier dan “Sony” selecteren.
– In PrintStudio kunt u geen labels
(“Label”) maken of afdrukken.
– In PrintStudio kunt u geen stickers
(“Sticker”) , naamkaartjes (“name
card”) of kaarten (“card”) maken of
afdrukken.
– In PrintStudio kunt u geen onderdelen
van “Post Card” ontwerpen afdrukken.
Als u de bovenstaande beperkingen wilt
verwijderen en de software wilt bijwerken
naar de versie die bij VAIO-computers of
CLIÉ-handhelds wordt geleverd, moet u
“Setup.exe” in de map “pgs.add”
uitvoeren.
PictureGear Studio verwijderen
Als u de software niet meer nodig hebt,
verwijdert u deze als volgt van de vaste
schijf van de computer:
1 Koppel de USB-kabel los van
de printer en de computer.
2 Plaats de bijgeleverde CD-
ROM in het CD-ROM-station
van de computer.
De installatie wordt automatisch
gestart en het installatievenster
wordt weergegeven.
Opmerking
Als het installatievenster niet
automatisch wordt weergegeven,
dubbelklikt u op “Setup.exe” van de
CD-ROM.
3 Klik op “Installing PictureGear
Studio”.
Het bevestigingsvenster voor het
verwijderen wordt weergegeven.
24
NL
Page 25
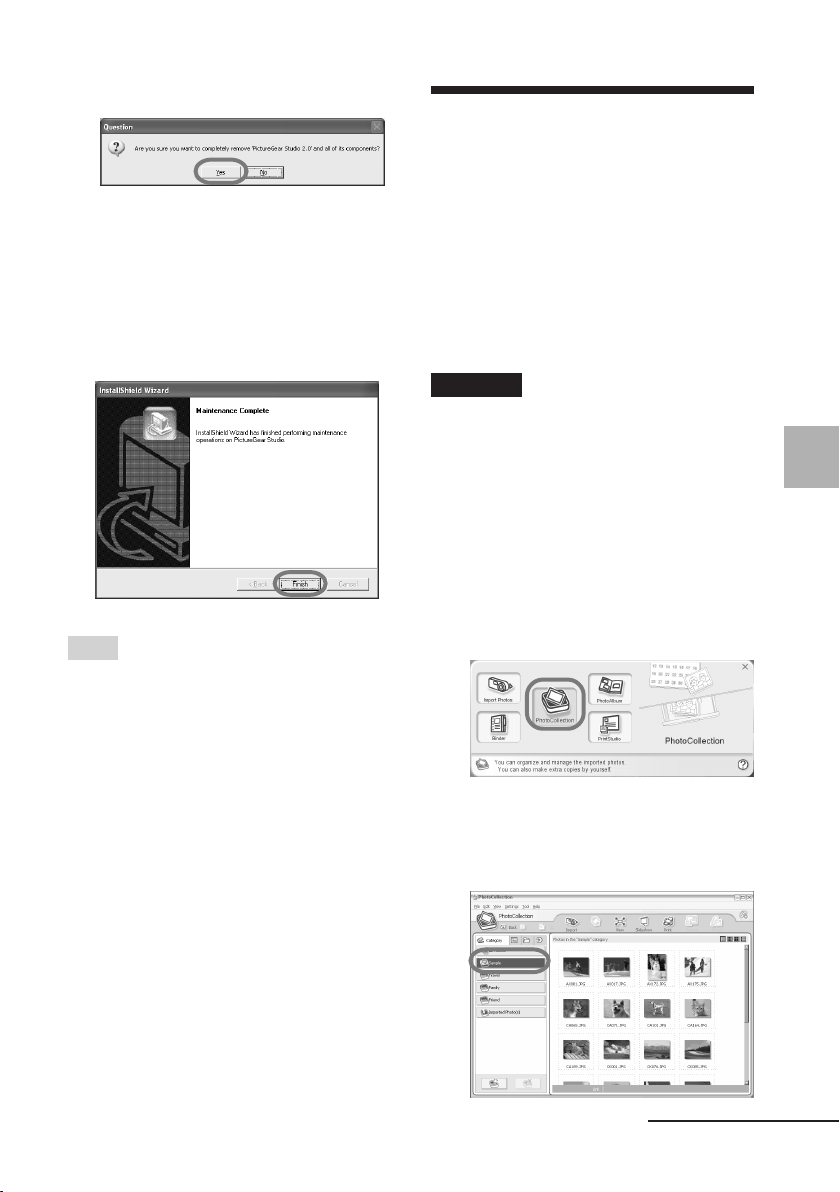
4 Klik op “Yes”.
Foto’s afdrukken vanuit PictureGear Studio
Er wordt een dialoogvenster
weergegeven met het bericht dat de
software is verwijderd.
5 Klik op “Finish”.
De betreffende bestanden zijn
verwijderd.
Tips
U kunt de software ook verwijderen vanuit
het Control Panel (Configuratiescherm).
Selecteer “Add/Remove Programs”
(Software) in het “Control Panel”
(Configuratiescherm). Selecteer PictureGear
Studio en klik op “Remove” (Verwijderen).
Met PictureGear Studio kunt u
verschillende procedures uitvoeren voor
het vastleggen, beheren, verwerken en
uitvoeren van stilstaande beelden. U kunt
de software gebruiken om een beeld vanaf
de computer af te drukken op printpapier
van het formaat Post Card of 9 x 13 cm.
Opmerking
In bepaalde landen of regio’s wordt geen
papier van het formaat 3,5 x 5" (9 x 13 cm)
verkocht.
1 Klik op “Start” op de taakbalk
van Windows en kies
“PictureGear Studio” bij
“Programs” (Programma’s).
Het venster voor PictureGear
Studio wordt geopend.
2 Klik op “Photo Collection”.
Het dialoogvenster “Photo
Collection” wordt weergegeven.
3 Klik op de map met de
gewenste fotocategorie.
Afdrukken vanaf een computer (PC-stand)
Wordt vervolgd
25
NL
Page 26
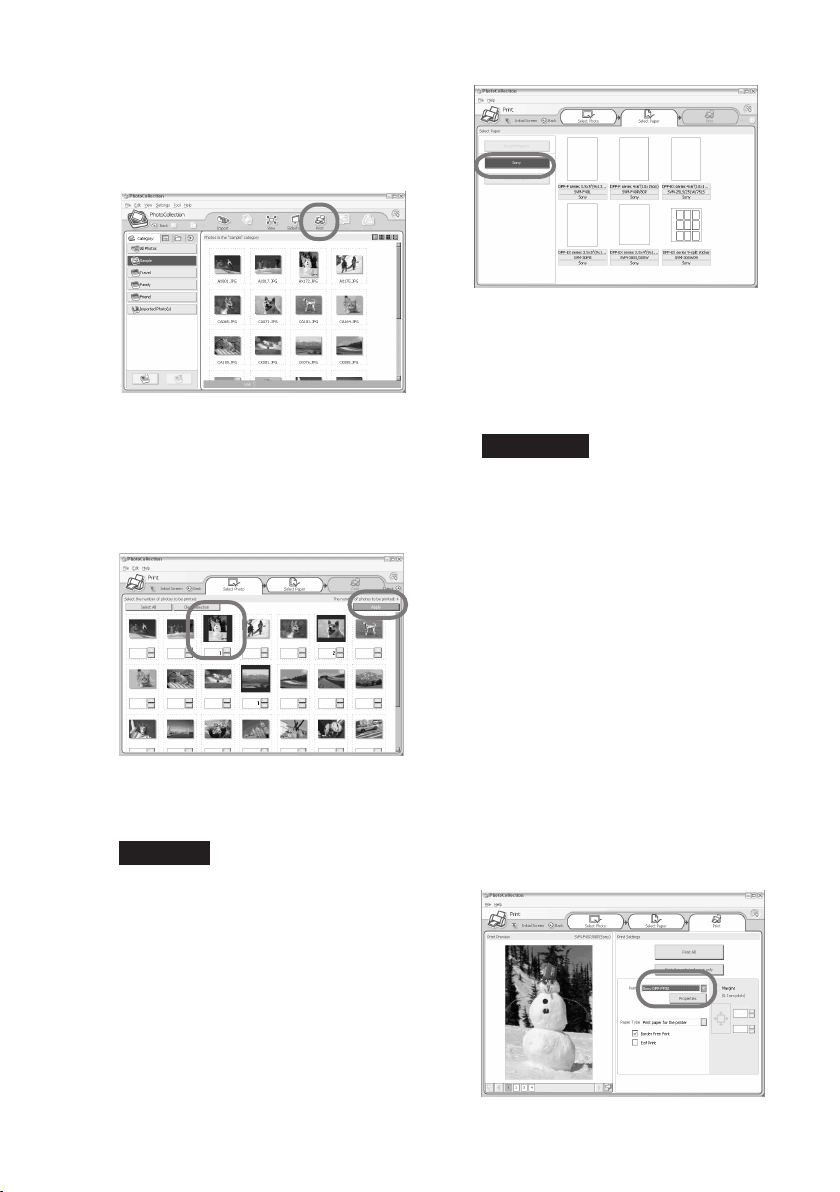
In het volgende voorbeeld wordt
voor de duidelijkheid de map
“Sample” geselecteerd.
4 Klik op “Print”.
Het afdrukdialoogvenster wordt
weergegeven.
5 Selecteer de foto’s die u wilt
afdrukken, stel per foto het
aantal exemplaren in en klik
op “Apply”.
• DPP-F serie 4 x 6" (10 x 15 cm)
(formaat Post Card)
SVM-F40P/80P
• DPP-F serie 3,5 x 5"
SVM-F40L
Opmerkingen
•
In bepaalde landen of regio’s wordt
geen papier van het formaat 3,5 x 5”
(9 x 13 cm) (SVM-F40L, DPP-F serie)
verkocht.
• Als u ander papier dan papier uit de
DPP-F serie gebruikt, krijgt u nooit
optimale afdrukresultaten.
• Wanneer u de bijgeleverde printset
gebruikt, selecteert u “DPP-F series
4 x 6” (10 x 15 cm) SVM-F40P.
Als u het papierformaat selecteert,
wordt het afdrukdialoogvenster
weergegeven.
Het dialoogvenster voor het
selecteren van het printpapier
wordt weergegeven.
Opmerking
Stel het aantal exemplaren in dit
dialoogvenster in. Als u het aantal
exemplaren opgeeft op het tabblad
“Paper/Output” van het dialoogvenster
“Sony DPP-FP30 Properties”, wordt
deze instelling voor het aantal
exemplaren niet gebruikt.
6 Klik op “Sony” en selecteer
het papierformaat uit de DPPF series voor het papier dat u
gebruikt.
NL
26
7 Selecteer “Sony DPP-FP30” in
de keuzelijst “Printer” en klik
op “Properties”.
Selecteer de printer die u gebruikt
in de keuzelijst “Printer”.
Page 27
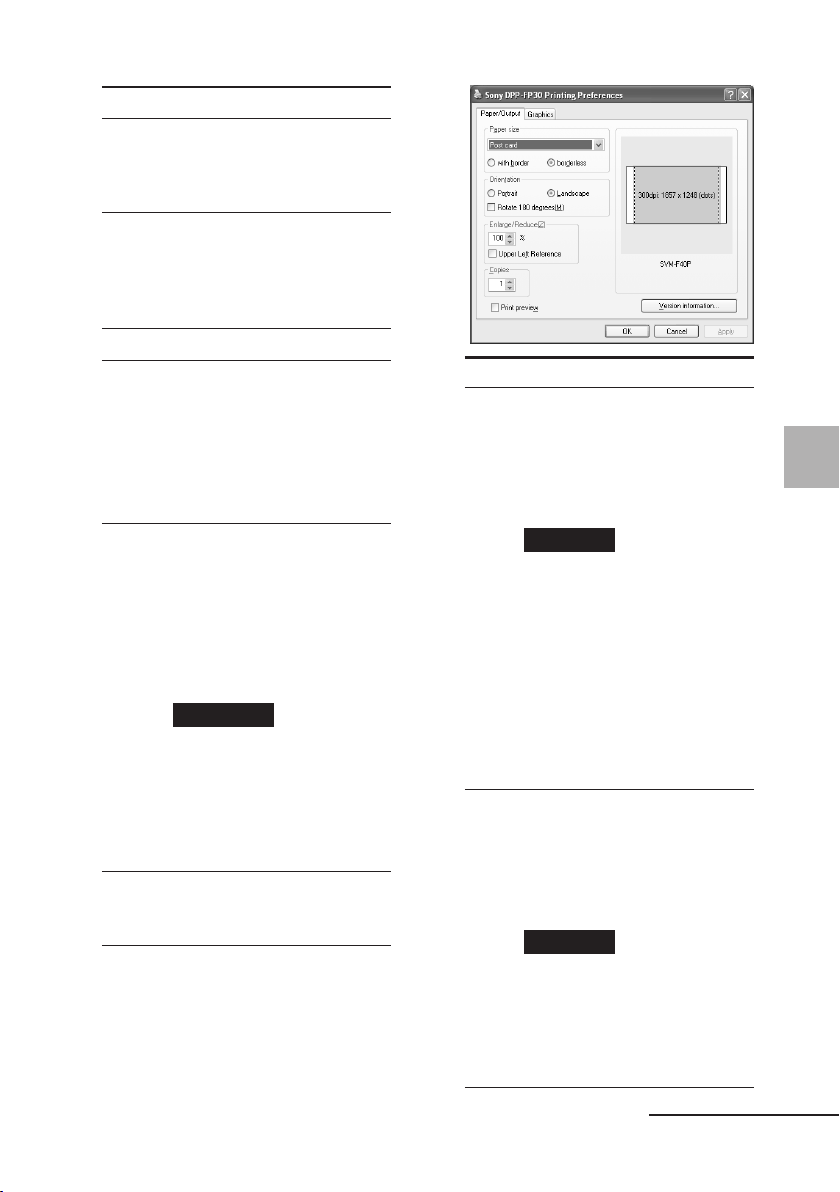
Items Functies
Print All
Alle foto’s die u heb geselecteerd
in het dialoogvenster “Select
Photo”, worden afgedrukt.
Print the selected page only
Het beeld dat wordt
weergegeven in het
dialoogvenster “Print
Preview”, wordt afgedrukt.
Printer
Selecteer “Sony DPP-FP30”.
Border Free Print
Als u deze functie hebt
•
ingeschakeld, wordt het beeld
zonder randen afgedrukt.
•Als u deze functie niet hebt
ingeschakeld, wordt het
beeld met randen afgedrukt.
Exif print
Als u deze functie hebt
•
ingeschakeld, worden beelden
die met een Exif Printcompatibele digitale camera
(Exif 2.21) zijn gemaakt,
automatisch aangepast voor de
beste beeldkwaliteit.
Opmerking
Het beeld dat op het scherm
wordt weergegeven, wordt niet
aangepast.
•
Als u deze functie niet hebt
ingeschakeld, wordt een beeld
zonder aanpassingen afgedrukt.
Properties
Afdrukstand, beeldkwaliteit
en andere details opgeven.
Als u op “Properties” klikt, wordt
het dialoogvenster voor de
documenteigenschappen van het
geselecteerde printpapier
weergegeven.
8 Geef het papierformaat op het
tabblad “Paper/Output” op.
Items Functies
Paper size
Selecteer in de keuzelijst het
papier dat u gebruikt om af te
drukken:
•Post card
•3.5x5 inch
Opmerking
In bepaalde landen of regio’s
wordt geen papier van het
formaat 9 x 13 cm verkocht.
Schakel een van de volgende
twee functies in om op te
geven of u beelden met of
zonder rand wilt afdrukken:
with border: beelden worden
•
met randen afgedrukt.
•borderless: beelden worden
zonder randen afgedrukt.
Orientation
De afdrukstand selecteren van
een beeld dat wordt afgedrukt:
•Portrait
•Landscape
•Rotates 180 degrees
Opmerking
Afhankelijk van de gebruikte
toepassing wordt de
afdrukstand wellicht niet
gewijzigd, zelfs niet als u de
staande of liggende afdrukstand
wijzigt.
Wordt vervolgd
27
Afdrukken vanaf een computer (PC-stand)
NL
Page 28
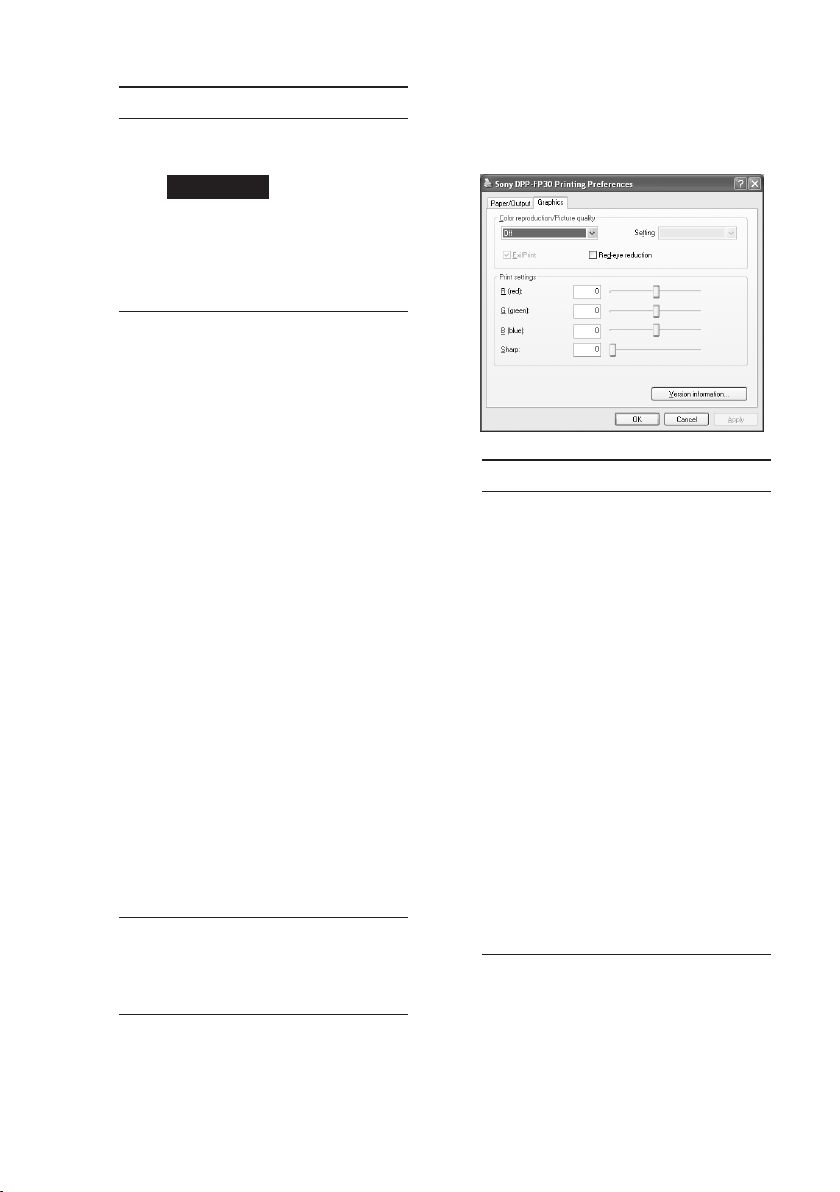
Items Functies
Copies Het aantal exemplaren
opgeven.
Opmerking
Afhankelijk van de toepassing die
u gebruikt, wordt deze instelling
overschreven door de instelling
voor het aantal exemplaren van de
toepassing.
Enlarge/Reduce
Het percentage opgeven om
het formaat van een beeld te
vergroten of te verkleinen als
dit wordt afgedrukt.
U kunt het referentiepunt
instellen als een beeld wordt
vergroot of verkleind door
“Upper left reference” in te
schakelen.
s deze optie niet
•I
ingeschakeld, dan wordt een
beeld vergroot of verkleind
met het midden als
referentiepunt. In het
algemeen kunt u het beste
deze instelling gebruiken.
• Als deze optie is
ingeschakeld, wordt een
beeld vergroot of verkleind
met de linkerbovenhoek als
referentiepunt.
Bij bepaalde toepassingen
moet u deze instelling
gebruiken. Als het afdrukken
niet naar wens verloopt met
de optie uitgeschakeld,
selecteert u deze instelling.
Print preview
Schakel deze optie in om voor
het afdrukken een voorbeeld
van het beeld weer te geven.
9 Stel de kleurweergave en de
beeldkwaliteit op het tabblad
“Graphics” in.
Items Functies
Color reproduction/Picture quality
Selecteer de instelling in de
onderstaande keuzelijst:
•Off: beelden worden zonder
aanpassingen afgedrukt.
•Auto Fine Print 3: selecteer
een van de volgende
correctiemethoden in de
keuzelijst “Settings”:
– Photographical: beelden
worden automatisch
aangepast en mooi en
natuurlijk afgedrukt.
(Aanbevolen optie)
–Vivid: beelden worden
automatisch aangepast en
levendiger afgedrukt. (Met
deze instelling wordt het
beeld scherper gemaakt
waardoor beelden
levendiger worden.)
28
NL
Page 29
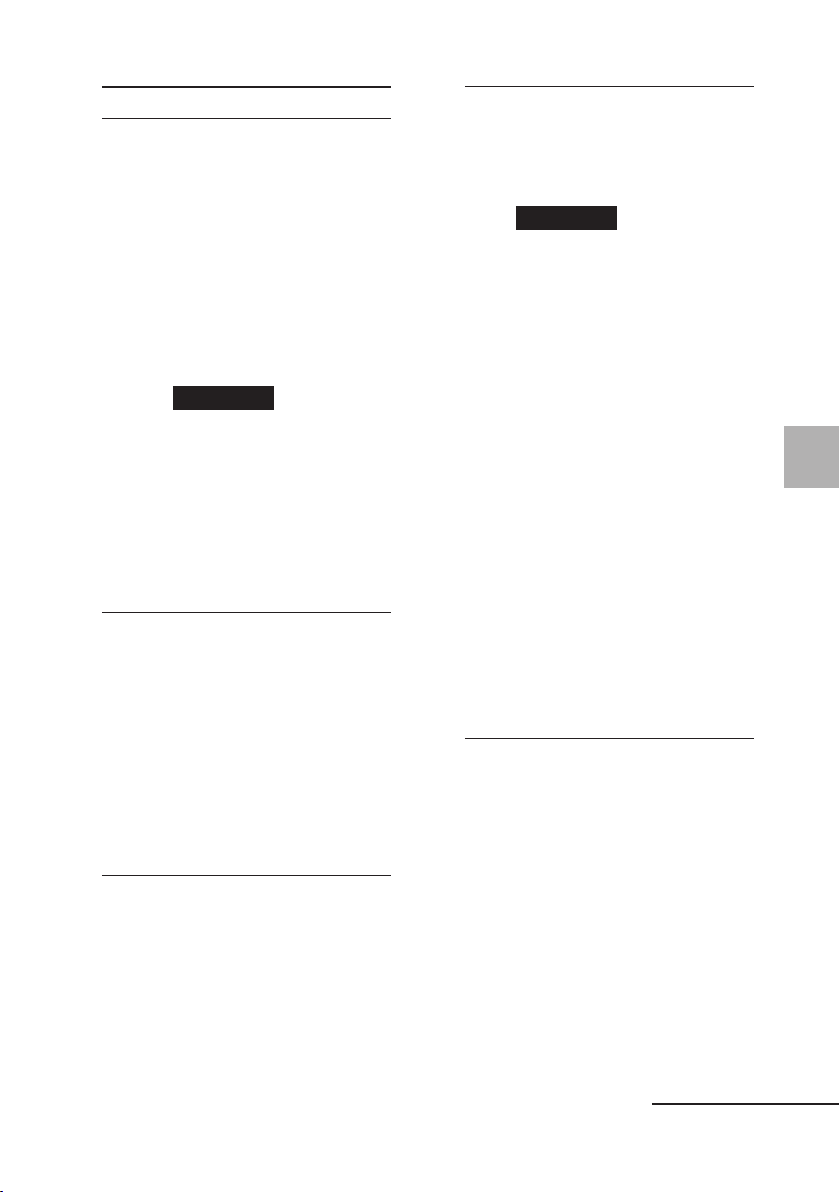
Items Functies
•ICM (system): selecteer een
van de volgende
correctiemethoden in de
keuzelijst “Settings”:
– Graphics: als er
afbeeldingen of levendige
kleuren worden gebruikt.
– Match: als u gelijke kleuren
wilt gebruiken.
– Pictures: als er foto’s of
tekeningen worden
afgedrukt.
Opmerking
De ICM-instelling is alleen
geldig als u een ICMcompatibele toepassing
gebruikt. Als u afdrukt vanaf
een toepassing die geen
ondersteuning biedt voor het
ICM-systeem, wordt een beeld
wellicht met onjuiste kleuren
afgedrukt.
Exif Print
Schakel deze functie in om
beelden die met een Exif Printcompatibele digitale camera
(Exif 2.21) zijn gemaakt, aan te
passen en af te drukken. De
printerdriver gebruikt de
kleurconversie en de Exifgegevens over de opnamen om
het beeld aan te passen. Deze
optie is alleen geactiveerd bij
PictureGear Studio.
Red-eye reduction
Schakel deze functie in om
rode ogen te beperken als u een
foto met de flitser hebt
genomen.
Opmerking
•Als u dit selectievakje
inschakelt, moet u “Preview”
selecteren om vóór het
afdrukken een voorbeeld weer
te geven. Controleer of de
functie voor de beperking van
rode ogen correct op het beeld
is toegepast.
•Rode ogen worden automatisch
vastgesteld en wellicht worden
deze niet gecorrigeerd. Als de
rode ogen niet worden
gecorrigeerd, gebruikt u de
correctiefunctie van
PictureGear Studio.
•De functie voor de beperking
van rode ogen wordt alleen
ingeschakeld als u de software
vanuit “Setup.exe” op de
bijgeleverde CD-ROM hebt
geïnstalleerd. Raadpleeg het
bestand Readme.txt voor meer
informatie.
Afdrukken vanaf een computer (PC-stand)
Wordt vervolgd
29
NL
Page 30
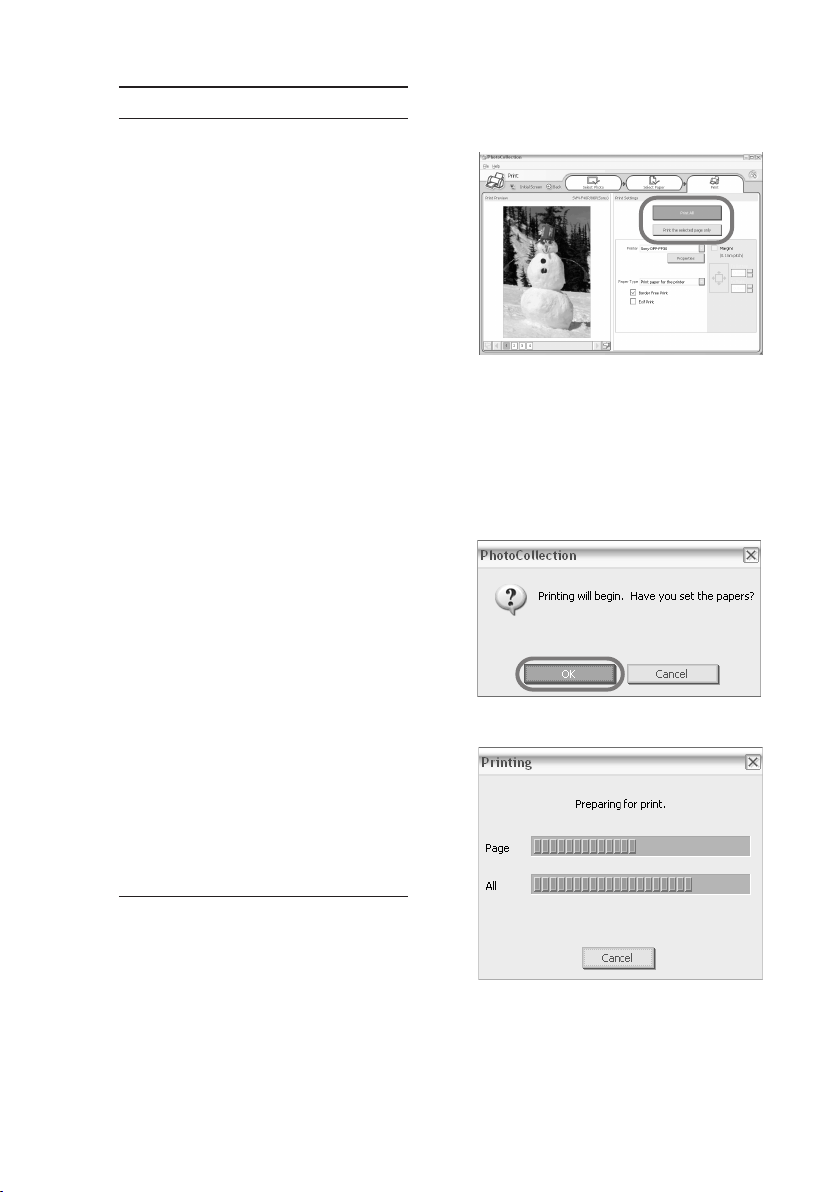
Items Functies
Print settings
De kleurelementen en de
scherpte worden aangepast.
R:de rode en blauwe elementen
worden aangepast. Hoe
hoger u het niveau instelt,
hoe roder het beeld wordt
alsof er rood licht op schijnt.
Hoe lager u het niveau
instelt, hoe donkerder het
beeld wordt alsof er
lichtblauw wordt
toegevoegd.
G:de groene en paarse
elementen worden
aangepast. Hoe hoger u het
niveau instelt, hoe groener
het beeld wordt alsof er
groen licht op schijnt. Hoe
lager u het niveau instelt, hoe
donkerder het beeld wordt
alsof er roodpaars wordt
toegevoegd.
B:de blauwe en gele elementen
worden aangepast. Hoe
hoger u het niveau instelt,
hoe blauwer het beeld wordt
alsof er blauw licht op
schijnt. Hoe lager u het
niveau instelt, hoe donkerder
het beeld wordt alsof er geel
wordt toegevoegd.
Sharp (scherpte): hoe hoger u
het niveau instelt, hoe
scherper de contouren
worden.
11Klik op “Print All” of “Print
the selected page only”.
Het bevestigingsvenster voor
afdrukken wordt weergegeven.
12Controleer of u de het juiste
printpapier en de juiste
printcartridge hebt geplaatst
en klik op “OK”.
Het afdrukken wordt gestart.
10Klik op “OK”.
Het afdrukdialoogvenster wordt
weergegeven.
NL
30
Page 31

Als u “Print preview” hebt
geselecteerd in stap 8
Het voorbeeldvenster wordt
weergegeven. Controleer het
resultaat van de aanpassingen en
klik op “Print”.
Het afdrukken stoppen
1 Dubbelklik op het
printerpictogram op de
taakbalk en open het
dialoogvenster “Print”
(Afdrukken).
2 Klik op de documentnaam
waarvoor u het afdrukken wilt
annuleren en kies “Cancel” in
het menu “Document”.
Het afdrukken wordt hervat.
Opmerkingen
• Verplaats de printer niet en schakel deze
niet uit tijdens het afdrukken. Doet u dit
wel, dan kan de printcartridge of het
printpapier vastlopen. Als dit gebeurt,
schakelt u de printer uit en weer in en
begint u opnieuw met afdrukken.
• Het printpapier wordt wellicht een aantal
keer uitgevoerd tijdens het afdrukken.
Raak het uitgevoerde papier niet aan en
trek niet aan het uitgevoerde papier.
Wacht totdat het printpapier volledig is
uitgevoerd nadat het afdrukken is
voltooid.
• Zorg dat er tijdens het afdrukken genoeg
ruimte achter de printer vrij is.
• Als het printpapier opraakt tijdens
doorlopend afdrukken of als u afdrukt
terwijl er geen papier in de papierlade is
geplaatst, gaat de ERROR aanduiding van
de printer branden. Voer het printpapier in
zonder de printer uit te schakelen en ga
verder met afdrukken.
Het bevestigingsvenster voor het
verwijderen wordt weergegeven.
3 Klik op “Yes”.
De afdrukopdracht is geannuleerd.
Opmerking
Annuleer de afdrukopdrachten niet
tijdens het afdrukken. Dit kan een
papierstoring veroorzaken.
Wordt vervolgd
Afdrukken vanaf een computer (PC-stand)
31
NL
Page 32

Afdrukken vanuit een andere toepassing
U kunt een in de handel verkrijgbare
toepassing gebruiken om een beeld af te
drukken vanaf de DPP-FP30. Selecteer
“DPP-FP30” in het afdrukdialoogvenster
en selecteer het papierformaat in het
dialoogvenster voor de paginainstellingen. Zie stap 8 en 9 op pagina 27
tot en met 30 voor meer informatie over
de afdrukinstellingen.
De instelling “Borderless” in het
gedeelte “Paper size”
Als u een andere toepassing dan
PictureGear Studio gebruikt, wordt een
beeld wellicht met randen afgedrukt,
zelfs als u de optie voor afdrukken
zonder randen hebt geselecteerd in het
gedeelte “Paper size” op het tabblad
“Paper/Output” in het dialoogvenster
“Sony DPP-FP30 Properties”.
Als u de optie voor afdrukken zonder
randen selecteert, wordt de informatie
over het afdrukbereik voor afdrukken
zonder randen in de toepassing
weergegeven. In sommige toepassingen
worden beelden binnen het opgegeven
bereik echter wel met randen afgedrukt.
Als dit gebeurt, moet u een van de
volgende handelingen uitvoeren om een
beeld zonder randen af te drukken:
• Als u het afdrukbereik in een
toepassing kunt instellen, moet u een
beeld zo instellen dat deze volledig
wordt afgedrukt. Selecteer
bijvoorbeeld “Full page photo print”
of een soortgelijke optie.
• Stel in het tekstvak “Enlarge/Reduce”
op het tabblad “Paper/Output” van
het dialoogvenster “Sony DPP-FP30
NL
32
Properties” een hogere waarde in.
Als er randen aan de rechter- en
onderkant van een afgedrukt beeld
worden weergegeven, zelfs als u een
hogere waarde hebt ingesteld,
schakelt u “Upper left reference” in.
Zorg dat u in beide gevallen een
voorbeeld weergeeft en controleert
voordat u het beeld afdrukt.
Instelling voor afdrukstand
Afhankelijk van de gebruikte toepassing
wordt de afdrukstand wellicht niet
gewijzigd, zelfs niet als u de staande of
liggende afdrukstand wijzigt.
De instelling voor afdrukken met of
zonder randen in de printerdriver
Als de gebruikte toepassing een
instelling voor afdrukken met of zonder
randen heeft, kunt u het beste de optie
voor afdrukken zonder randen instellen
in de printerdriver.
Instelling voor het aantal exemplaren
in het dialoogvenster Properties
Afhankelijk van de toepassing die u
gebruikt, wordt de instelling die is
opgegeven in het dialoogvenster van de
printerdriver, overschreven door de
instelling voor het aantal exemplaren
van de toepassing.
Exif Print-instellingen op het tabblad
“Graphics”
De instelling Exif Print in het gedeelte
“Color reproduction/Picture quality”
biedt alleen ondersteuning voor
PictureGear Studio. Als u een andere
toepassing gebruikt om een beeld af te
drukken en u deze optie hebt
ingeschakeld, wordt het beeld wellicht
afgedrukt met onjuiste kleuren. Als dit
gebeurt, moet u de optie uitschakelen.
Page 33

Problemen oplossen
Als er problemen optreden
Als er problemen optreden bij het gebruik van de printer, kunt u de volgende
richtlijnen gebruiken om het probleem op te lossen. Als het probleem blijft optreden,
neemt u contact op met de Sony-handelaar.
Stroom
Probleem
De printer kan
niet worden
ingeschakeld.
De printer kan
niet worden
uitgeschakeld.
Controle
• Is het netsnoer goed
aangesloten?
• Is de netspanningsadapter
goed aangesloten?
Aansluiten op een digitale camera
Probleem
De
PICTBRIDGE
aanduiding
van de
printer gaat
niet branden.
Controle
• Is de digitale camera
correct aangesloten?
•Is de printer ingeschakeld?
•
Wordt de firmware van de
digitale camera ondersteund
door de printer?
• Knippert de PICTBRIDGE
aanduiding van de
printer?
• Wordt er afgedrukt?
• Is de printer aangesloten
op de computer?
Oorzaak/oplossingen
c Sluit de stekker van het bijgeleverde netsnoer
aan op de bijgeleverde netspanningsadapter
en sluit de andere stekker aan op het
stopcontact. Sluit vervolgens de stekker van
de netspanningsadapter goed aan op de DC
IN-aansluiting. (.pagina 13, 18)
c Houd STANDBY langer dan één seconde
ingedrukt totdat de STANDBY aanduiding
rood gaat branden.
Oorzaak/oplossingen
c Sluit de kabel juist aan.
c Druk op STANDBY om de STANDBY
aanduiding groen te laten branden.
c Raadpleeg de webpagina voor de digitale
camera die u gebruikt.
c
Als u een USB-muis of andere apparaten die niet
compatibel zijn met PictBridge hebt aangesloten,
verwijdert u het betreffende apparaat en sluit u
een PictBridge-compatibel apparaat aan.
c
Koppel de digitale camera en de printer los en
sluit deze opnieuw aan. Of schakel de printer en
de digitale camera uit en weer in.
c Sluit de kabel opnieuw aan als het afdrukken
is voltooid.
c
U kunt niet tegelijkertijd een PictBridgecompatibele digitale camera en een computer op
de printer aansluiten. Koppel de USB-kabel van
de computer los en sluit de digitale camera weer
aan op de printer.
33
Problemen oplossen
NL
Page 34

Symptoom
Er wordt een
foutmelding op de
digitale camera
gegeven en u kunt
niet afdrukken.
U kunt geen
DPOF-afdrukken
maken.
U kunt geen
afdrukken met
datum maken.
Controle
• Gebruikt u het
printpapier en de
printcartridge uit
dezelfde verpakking?
Aansluiten op een computer
Oorzaak/oplossingen
c
Plaats het printpapier uit dezelfde verpakking
als de printcartridge die is geïnstalleerd. Als u
de printcartridge wilt vervangen, onderbreekt
u het afdrukken, vervangt u de printcartridge
en hervat u het afdrukken.
c Bepaalde digitale camera’s bieden geen
ondersteuning voor DPOF-afdrukken.
Gebruik een andere afdrukmethode.
c De printer biedt geen ondersteuning voor
afdrukken met datum. Bepaalde digitale
camera’s hebben een instelling voor
afdrukken met datum. Zelfs als u de
instelling voor afdrukken met datum
instelt, wordt de datum niet afgedrukt.
Probleem
Ik ben de
bijgeleverde CDROM kwijt en ik wil
graag een nieuwe.
De printerdriver
kan niet worden
geïnstalleerd.
Controle
• Weet u zeker dat u de
installatieprocedures
correct hebt
uitgevoerd?
• Is er een andere
toepassing open?
• Hebt u het CD-ROMstation met de
installatie-CD-ROM op
de juiste manier
geselecteerd?
• Hebt u de USB-driver
geïnstalleerd?
Oorzaak/oplossingen
c Download de printerdriver van de
webpagina voor klantenondersteuning
(.pagina 41). U kunt ook contact
opnemen met de Sony-handelaar.
c Voer de procedures uit in de
gebruiksaanwijzing om de driver te
installeren (.pagina 16). Als er een fout
optreedt, start u de computer opnieuw op
en voert u de installatieprocedures
nogmaals uit.
c Sluit alle toepassingen en installeer de
driver opnieuw.
c Dubbelklik op My Computer (Deze
computer) en vervolgens op het pictogram
van de CD-ROM in het geopende venster.
Voer de procedures uit in de
gebruiksaanwijzing om de driver te
installeren.
c De USB-driver is wellicht niet correct
geïnstalleerd. Voer de installatie-instructies
uit om de USB-driver opnieuw te
installeren.
34
NL
Page 35

Probleem
De printerdriver
kan niet worden
geïnstalleerd.
De printer
reageert niet op
de
afdrukopdracht
van de computer.
Controle
• Kunt u de CD-ROM lezen
met Windows Verkenner?
• Wordt er een
antivirusprogramma of een
ander programma
uitgevoerd op het systeem?
• Hebt u zich als beheerder
aangemeld bij Windows
XP/2000 Professional?
• Wordt er een foutbericht
weergegeven met de
mededeling dat er een fout
is vastgesteld bij de uitvoer
van documenten via USB?
• Hebt u een PictBridgecompatibele digitale camera
aangesloten op de printer?
Oorzaak/oplossingen
c Als er een fout is opgetreden met de CD-
ROM, kan deze wellicht niet worden
gelezen. Als er een foutbericht wordt
weergegeven op de computer,
controleert u het foutbericht en verhelpt
u het probleem. Installeer vervolgens de
printerdriver opnieuw. Raadpleeg de
gebruiksaanwijzing van de computer
voor informatie over fouten.
c Als u een antivirusprogramma of een
ander programma hebt geopend, sluit u
het betreffende programma en installeert
u de driver opnieuw.
c Als u de driver in Windows XP/2000
Professional wilt installeren, meldt u
zich als beheerder aan bij Windows.
c Controleer of de ERROR aanduiding van
de printer brandt of knippert. Als de
aanduiding brandt of knippert, voert u
de volgende procedures uit waarmee u
het probleem wellicht verhelpt:
1 Schakel de printer uit en vervolgens
weer in.
2 Koppel de netspanningsadapter los
van de printer.
3 Wacht 5 tot 10 seconden en sluit de
netspanningsadapter opnieuw aan.
4 Start de computer opnieuw op.
Als u het probleem hiermee niet hebt
verholpen, neemt u contact op met de
Sony-handelaar of Sony-onderhoudsdienst.
c Koppel de USB-kabel los en sluit deze
opnieuw aan.
c U kunt niet tegelijkertijd een PictBridge-
compatibele digitale camera en een
computer op de printer aansluiten.
Koppel de kabel los van de
PICTBRIDGE aansluiting en sluit de
computer weer aan op de printer.
35
Problemen oplossen
NL
Page 36

Probleem
Het beeld wordt
met randen
afgedrukt, zelfs
als u de functie
voor afdrukken
zonder randen
selecteert.
Het beeld wordt
niet afgedrukt met
de juiste kleuren.
Controle
• Gebruikt u een andere
toepassing dan
PictureGear Studio?
• Is “Exif Print”
ingeschakeld op het
tabblad “Graphics” van
het dialoogvenster “Sony
DPP-FP30 Properties”?
• Is “ICM” geselecteerd op
het tabblad “Graphics”
van het dialoogvenster
“Sony DPP-FP30
Properties”?
Oorzaak/oplossingen
c
Als u een andere toepassing dan PictureGear
Studio gebruikt, wordt een beeld wellicht met
randen afgedrukt, zelfs als u de functie voor
afdrukken zonder randen selecteert. Als dit
gebeurt, moet u één van de volgende
handelingen uitvoeren om een beeld zonder
randen af te drukken:
– Als u het afdrukbereik in een toepassing kunt
instellen, moet u een beeld in het zo instellen
dat het volledig wordt afgedrukt, zelfs als het
beeld groter is dan het afdrukbereik.
– Stel in het tekstvak “Enlarge/Reduce” op het
tabblad “Paper/Output” van het
dialoogvenster “Sony DPP-FP30 Properties”
een hogere waarde in. (.pagina 28)
– Als er randen aan de rechter- en onderkant van
een afgedrukt beeld worden weergegeven,
zelfs als u een hogere waarde hebt ingesteld,
schakelt u “Upper left reference” in.
c De instelling Exif Print in het gedeelte
“Color reproduction/Picture quality” biedt
alleen ondersteuning voor PictureGear
Studio. Schakel “Exif Print” uit als u wilt
afdrukken vanaf een andere toepassing.
c De ICM-instelling is alleen geldig als u een
ICM-compatibele toepassing gebruikt.
Controleer of de toepassing die u gebruikt,
ondersteuning biedt voor ICM.
De instellingen van
het voorbeeld
komen niet
overeen met de
afdrukinstellingen
die zijn opgegeven
op het tabblad
“Graphics” van het
dialoogvenster
“Sony DPP-FP30
Properties”.
NL
36
c De printer past de afdrukinstellingen aan.
De wijzigingen zijn niet van invloed op het
voorbeeld.
Page 37

Probleem
Het aantal
exemplaren dat is
opgegeven op het
tabblad “Paper/
Output” van het
dialoogvenster
“Sony DPP-FP30
Properties”,
wordt niet
afgedrukt.
Controle
• Gebruikt u PictureGear
Studio?
Oorzaak/oplossingen
c Geef het aantal exemplaren op in het
dialoogvenster “Print” van PictureGear
Studio. De instelling voor het aantal
exemplaren op het tabblad “Paper/Output”
van de printerdriver wordt niet geactiveerd.
c Afhankelijk van de toepassing die u gebruikt,
wordt de instelling die is opgegeven in het
dialoogvenster van de printerdriver,
overschreven door de instelling in de
toepassing.
Afdrukken
Als u printpapier in de papierlade plaatst en begint met afdrukken, kunnen de
volgende papierinvoerfouten optreden: de printer voert het papier niet in; de printer
voert meerdere vellen papier tegelijk in; of de printer voert het papier scheef in. Als
dit gebeurt, controleert u de items die hierna worden vermeld bij het probleem
“Papier wordt niet ingevoerd”.
Probleem
Papier wordt niet
ingevoerd.
Controle
• Is het printpapier
correct geplaatst in de
papierlade?
Oorzaak/oplossingen
c Als het printpapier niet correct is geplaatst,
kunnen er problemen optreden met de
printer. Controleer het volgende:
•
Is de juiste set printpapier en printcartridge
geplaatst? (.pagina 8)
• Hebt u te veel printpapier in de papierlade
geplaatst? (.pagina 10)
• Hebt u de adapter voor de papierlade
ingesteld op het gebruikte
printpapierformaat? (.pagina 10)
• Hebt u het printpapier voldoende geschud?
• Hebt u voor het afdrukken het printpapier
gevouwen?
cAls het printpapier opraakt tijdens
doorlopend afdrukken of als u afdrukt terwijl
er geen papier in de papierlade is geplaatst,
gaat de ERROR aanduiding van de printer
branden. Voer het printpapier in zonder de
printer uit te schakelen en ga verder met
afdrukken.
37
Problemen oplossen
NL
Page 38

Afdrukresultaten
Probleem
Papier wordt niet
ingevoerd.
Het printpapier
wordt uitgevoerd
tijdens het
afdrukken.
De afgedrukte
beelden hebben
geen goede
kwaliteit.
Controle
• Gebruikt u printpapier dat
niet voor deze printer is
ontworpen?
• Is het printpapier
vastgelopen?
• Is het afdrukproces
halverwege?
• Hebt u de gegevens van het
voorbeeld afgedrukt?
• Is er stof in de
printcartridge
terechtgekomen?
• Bevat de afdrukzijde stof of
vingerafdrukken?
Oorzaak/oplossingen
c
Gebruik printpapier dat voor de printer is
ontworpen. Er kunnen problemen optreden
met de printer als u printpapier gebruikt
dat niet geschikt is. (.pagina 8)
c Als er geen printpapier kan worden
ingevoerd, knippert de ERROR
aanduiding snel. Verwijder de
papierlade en controleer of er papier is
vastgelopen. (.pagina 41)
c
Het printpapier wordt wellicht een aantal
keer uitgevoerd tijdens het afdrukken.
Raak het uitgevoerde papier niet aan en
trek niet aan het uitgevoerde papier.
Wacht totdat het printpapier volledig is
uitgevoerd nadat het afdrukken is
voltooid. Zorg dat er tijdens het afdrukken
genoeg ruimte achter de printer vrij is.
c Wanneer een beeld wordt opgeslagen
met een digitale camera, wordt wellicht
een voorbeeld met het oorspronkelijke
beeld opgeslagen. De afdrukkwaliteit
van de voorbeelden is niet zo goed als
die van de oorspronkelijke beelden. Als
u de voorbeelden verwijdert, worden de
gegevens van de oorspronkelijke beelden
wellicht beschadigd.
c Veeg het plastic gedeelte van de
printcartridge schoon en verwijder het
stof.
c Raak de afdrukzijde niet aan (de
onbedrukte glanzende zijde). De
afdrukkwaliteit kan verminderen door
vingerafdrukken op de afdrukzijde.
38
NL
Page 39

Probleem
De afgedrukte
beelden hebben
geen goede
kwaliteit.
De kwaliteit en de
kleuren van het
beeld dat u op het
scherm bekijkt, zijn
niet dezelfde als
van de beelden die
worden afgedrukt.
Controle
• Hebt u gebruikt
printpapier gebruikt?
• Hebt u met een
AdobeRGBcompatibele digitale
camera, die niet
compatibel is met DCF
2.0, een beeld in de
AdobeRGB-stand
opgenomen?
Oorzaak/oplossingen
c Druk niet af op gebruikt printpapier. Als u
twee keer op hetzelfde papier afdrukt, wordt
het beeld niet dikker afgedrukt. Als u dit wel
doet, kan de printer defect raken.
c
Bij een AdobeRGB-beeldbestand dat DCF 2.0
ondersteunt, worden de kleuren gecorrigeerd.
Een AdobeRGB-beeldbestand dat DCF 2.0
niet ondersteunt, wordt echter met vage
kleuren zonder kleurcorrecties afgedrukt.
Wat is AdobeRGB?
AdobeRGB verwijst naar een kleurruimte die
voor Adobe System Incorporated wordt
geïmplementeerd en gebruikt als
standaardinstelling voor
beeldverwerkingssoftware, waaronder Adobe
Photoshop. Met AdobeRGB, een optionele
kleurruimte uitgebreid met DCF 2.0, wordt
het kleurenbereik bepaald dat wereldwijd in
de afdrukindustrie wordt gebruikt.
Raadpleeg de gebruiksaanwijzing van de
digitale camera als u wilt weten of uw
digitale camera AdobeRGB ondersteunt.
c Het beeld op het scherm is geen exacte
weergave maar een indicatie, omdat per
monitor of LCD-scherm de fosformethode en
profielen kunnen verschillen.
Problemen oplossen
Het beeld kan niet
volledig in het
afdrukbereik
worden afgedrukt.
Het beeld wordt
horizontaal
uitgerekt bij het
afdrukken.
• Is de hoogte/breedteverhouding van het
beeld correct?
• Hebt u het beeld
gedraaid of een andere
bewerking uitgevoerd?
c
De
hoogte/breedte-verhouding
opgenomen beeld kan verschillen, afhankelijk
van het type digitale camera dat u gebruikt.
Het beeld wordt wellicht niet op het gehele
afdrukgebied afgedrukt.
c
Afhankelijk van het type digitale camera dat u
gebruikt, wordt het beeld verticaal uitgerekt
als het beeld is gedraaid of verwerkt met de
digitale camera. Dit komt niet door problemen
met de printer, maar omdat het beeld is
herschreven met de digitale camera.
van het
39
NL
Page 40

Overige problemen
Probleem
De printcartridge
kan niet correct
worden
geplaatst.
De printcartridge
kan niet worden
verwijderd.
Het printpapier
wordt niet
uitgevoerd.
Het afdrukken
wordt halverwege
gestopt.
Controle
• Knippert de ERROR
aanduiding snel?
• Gaat de ERROR aanduiding
branden?
• Knippert de ERROR
aanduiding snel?
Oorzaak/oplossingen
c Als de printcartridge niet goed vastklikt,
verwijdert u deze en plaatst u deze weer
terug. Als het inktlint te slap is om dit
goed te plaatsen, spoelt
u het inktlint in
de richting van de pijl
om het inktlint weer
strak te zetten. (.pagina 10)
c Laat de papierlade in de printer zitten en
schakel de STANDBY toets uit en
vervolgens weer in. Als de
opstartprocedure is beëindigd, probeert
u de cartridge te verwijderen. Als u het
probleem hiermee niet hebt verholpen,
neemt u contact op met de Sonyhandelaar of Sony-onderhoudsdienst.
c Het papier is vastgelopen. Zie “Als het
papier vastloopt” (.pagina 41) en
verwijder het vastgelopen papier uit de
printer. Als u het vastgelopen papier niet
kunt verwijderen, neemt u contact op
met de onderhoudsdienst van Sony.
c Verwijdert u het printpapier en gaat u
verder met afdrukken. Als u het
vastgelopen papier niet kunt
verwijderen, zie “Als het papier
vastloopt” (.pagina 41) en verwijder
het vastgelopen papier uit de printer.
c Het papier is vastgelopen. Zie “Als het
papier vastloopt” (.pagina 41) en
verwijder het vastgelopen papier uit de
printer. Als u het vastgelopen papier niet
kunt verwijderen, neemt u contact op
met de onderhoudsdienst van Sony.
40
NL
Page 41

Als het papier vastloopt
Als het printpapier vastloopt, brandt of
knippert de ERROR aanduiding snel en
wordt het afdrukken gestopt.
Als de ERROR aanduiding brandt,
verwijdert u het printpapier en gaat u
verder met afdrukken.
Knippert de ERROR aanduiding snel,
dan schakelt u de printer uit terwijl het
printpapier en de printcartridge nog in
de printer zijn geplaatst. Schakel de
printer weer in. Als de opstartprocedure
van de printer is voltooid, verwijdert u
de papierlade uit de printer. Controleer
of er papier is vastgelopen in de
papieruitvoer of invoersleuf van de
printer en verwijder zo nodig het
vastgelopen papier.
De printer uitschakelen
Houd STANDBY langer dan één
seconde ingedrukt totdat de STANDBY
aanduiding rood gaat branden.
Problemen oplossen
Haal de
papierlade uit
de printer om
het vastgelopen
papier te
verwijderen.
Verwijder het
vastgelopen
papier
voorzichtig.
Opmerking
Als u het vastgelopen papier niet kunt
verwijderen, neemt u contact op met de Sonyhandelaar of Sony-onderhoudsdienst.
Webpagina voor
klantenondersteuning
De meest recente
ondersteuningsinformatie is beschikbaar
op de volgende webpagina’s:
Voor klanten in de Verenigde Staten:
http://www.sel.sony.com/SEL/
service/conselec/
Voor klanten in Canada:
http://www.sony.ca/service
Voor klanten in Europa:
http://www.sonydigitallink.com/
index/index.asp
Voor klanten in Singapore:
http://www.css.ap.sony.com
41
NL
Page 42

Aanvullende informatie
Voorzorgsmaatregelen
Veiligheid
•U moet op het netsnoer geen zware
voorwerpen plaatsen of laten vallen,
of het netsnoer op enige andere
manier beschadigen. Gebruik deze
printer niet als het netsnoer
beschadigd is.
• Als een voorwerp of vloeistof in de
behuizing terechtkomt, moet u de
printer loskoppelen en laten nakijken
door bevoegde servicetechnici voordat
u het apparaat verder gebruikt.
• Demonteer de printer niet.
• Als u het netsnoer wilt loskoppelen,
moet u aan de stekker trekken. Trek
nooit aan het snoer zelf.
• Als u de printer gedurende een lange
periode niet gebruikt, trekt u het
netsnoer uit het stopcontact.
• Ga voorzichtig met de printer om.
• Trek de stekker van de printer uit het
stopcontact voordat u de printer gaat
reinigen of onderhoud aan de printer
gaat plegen. Doet u dit niet, dan kan
dit elektrische schokken tot gevolg
hebben.
Installatie
• Plaats de printer niet op een plaats
waar deze wordt blootgesteld aan de
volgende omstandigheden:
– trillingen
– hoge vochtigheid
– overmatige hoeveelheden stof
– direct zonlicht
– extreem hoge of lage
temperaturen
• Gebruik geen elektrische apparaten in
de buurt van de printer. De printer
functioneert niet goed in
elektromagnetische velden.
• Plaats geen zware voorwerpen op
printer.
• Laat voldoende ruimte vrij rondom de
printer zodat de ventilatieopeningen
niet worden afgedekt. Als deze
openingen worden afgedekt, kan dit
oververhitting van het apparaat
veroorzaken.
• Laat voldoende ruimte vrij achter de
printer. Als er niet voldoende ruimte
vrij is, kan de taak niet worden
afgedrukt of kan er een probleem
optreden.
Netspanningsadapter
• Gebruik de netspanningsadapter die
bij de printer wordt geleverd. Gebruik
geen andere netspanningsadapters.
Dit kan een storing veroorzaken.
• Gebruik geen stroomtransformator
(reisadapter). Dit kan oververhitting
of een storing veroorzaken.
• Als het snoer van de
netspanningsadapter is doorgesneden
of beschadigd, moet u de
netspanningsadapter niet langer
gebruiken. Dit kan erg gevaarlijk zijn.
42
NL
Page 43

Condensvorming
Als u de printer verplaatst van een
koude naar een warme omgeving of de
printer in een extreem warme of koude
ruimte plaatst, kan er vocht condenseren
in het apparaat. In dergelijke gevallen
functioneert de printer waarschijnlijk
niet goed en kunnen er zelfs fouten
optreden als u de printer blijft
gebruiken. Als er vocht in de printer is
gecondenseerd, koppelt u het netsnoer
los van de printer en gebruikt u de
printer minstens een uur niet.
Vervoeren
Als u de printer vervoert, verwijdert u
de printcartridge, de papierlade en de
netspanningsadapter en plaatst u de
printer en de randapparatuur in de
originele doos met de beschermende
verpakking.
Als u de originele doos en de andere
onderdelen niet meer hebt, gebruikt u
ander verpakkingsmateriaal zodat de
printer niet wordt beschadigd tijdens het
vervoer.
Beperkingen voor het kopiëren
Houd rekening met het volgende
wanneer u documenten kopieert met de
printer:
• Het kopiëren van bankbiljetten,
munten en waardepapieren is
verboden.
• Het kopiëren van blanco certificaten,
rijbewijzen, paspoorten en
persoonlijke waardepapieren en nietgebruikte postzegels is ook verboden.
• Televisieprogramma’s, films,
videobanden, portretten van andere
personen en ander beeldmateriaal zijn
wellicht beschermd door
auteursrechten. Het zonder
toestemming afdrukken van dergelijk
materiaal kan in strijd zijn met de
auteursrechten.
Aanvullende informatie
Reinigen
Reinig de behuizing, het voorpaneel en
de bedieningselementen met een zachte,
droge doek of een zachte doek die
lichtjes is bevochtigd met een mild
zeepsopje. Gebruik geen oplosmiddelen,
zoals alcohol of benzine. Dergelijke
middelen kunnen de afwerking
beschadigen.
43
NL
Page 44

Technische gegevens
x Printer
Afdruksysteem
Dye-sublimation afdruksysteem (geel/
magenta/cyaan; 3 beurten)
Resolutie
300 dpi x 300 dpi
Beeldverwerking per punt
256 niveaus (8 bits voor geel/magenta/
cyaan), ongeveer 16 770 000 kleuren
Afdrukformaat
Formaat Post Card (10 x 15 cm):
101,6 x 152,4 mm (maximaal, zonder
rand)
Formaat 9 x 13 cm*1:
89 x 127 mm (maximaal, zonder rand)
Afdruktijd (per vel)
Formaat Post Card (10 x 15 cm):
ongeveer 90 seconden
Formaat 9 x 13 cm*1:
ongeveer 80 seconden
(exclusief de tijd voor
gegevensverwerking en -overdracht van
de computer of digitale camera)
Ingangen/uitgangen
USB-aansluiting (1)
PICTBRIDGE-aansluiting (1)
Compatibele indelingen voor
beeldbestanden
JPEG: compatibel met DCF*3 2.0,
compatibel met Exif*4 2.21
Maximumaantal pixels dat kan worden
verwerkt
JPEG: 10 000 (H) x 7 500 (V) punten
Printcartridge/Printpapier
Zie “De printset gereedmaken (niet
bijgeleverd)” op pagina 8.
Stroomvereisten
DC IN-aansluiting, 24 V gelijkstroom
(Standby, minder dan 1W)
NL
44
*2
Werkingstemperatuur
5°C tot 35°C
Afmetingen
Ongeveer 175 x 60,5 x 137 mm
(b/h/d, zonder uitstekende delen)
(400 mm diep wanneer de papierlade is
geïnstalleerd.)
Gewicht
Ongeveer 950 g
(zonder papierlade van 100 g)
Bijgeleverde accessoires
Zie “De inhoud van de verpakking
controleren” op pagina 7.
x Netspanningsadapter
Stroomvereisten
100 tot 240 V wisselstroom, 50/60 Hz,
1,5 tot 0,75 A
Nominale uitgangsspanning
24 V gelijkstroom, 2,2 A
Werkingstemperatuur
5°C tot 35°C
Afmetingen
Ongeveer 60 x 30,5 x 122 mm
(b/h/d, zonder uitstekende delen)
Gewicht
Ongeveer 305 g
Wijzigingen in ontwerp en technische
gegevens voorbehouden zonder
voorafgaande kennisgeving.
*1: In bepaalde landen of regio’s wordt geen
papier van het formaat 9 x 13 cm verkocht.
*2: Bepaalde speciale bestandstypen zijn niet
compatibel.
*3: “DCF” is een afkorting van Design rule for
Camera File system.
*4: “Exif” is een indeling voor beeldbestanden die
de beeldgegevens met de bijbehorende
miniatuurgegevens, gegevens over de
opnamedatum en gegevens over de opnameomstandigheden van het beeld bevat.
Page 45

Afdrukbereik
Formaat Post Card
152,4 mm (1 800 punten)
95,5 mm
(1 128
punten)
146,3 mm (1 728 punten)
Formaat 3,5 x 5 inch
127 mm (1 500 punten)
83,9 mm
(990
punten)
122 mm (1 450 punten)
In de bovenstaande afbeeldingen vindt u
voorbeelden van een beeld dat wordt afgedrukt
met een hoogte/breedte-verhouding van 2:3.
Het afdrukbereik verschilt voor afdrukken met of
zonder rand.
Opmerking
In bepaalde landen of regio’s wordt geen papier van het
formaat 9 x 13 cm verkocht.
101,6 mm
(1 200
punten)
Aanvullende informatie
89 mm
(1 050 punten)
Afdrukbereik met
randen
Afdrukbereik
zonder randen
Perforatieranden
45
NL
Page 46

Woordenlijst
Auto Fine Print 3
Met deze functie wordt de
beeldkwaliteit gecorrigeerd zodat
beelden levendiger, duidelijker en
mooier worden afgedrukt. Deze
functie is vooral effectief bij donkere
beelden met een laag contrast. De
beelden worden gecorrigeerd zodat
natuurlijke huidkleuren, levendige
groene bladkleuren en heldere blauwe
luchten worden verkregen.
DCF (Design rule for Camera File
system)
De standaard die is ontwikkeld door
JEITA (Japan Electronics and
Information Technology Industries
Association) om de uitwisseling van
bestanden en compatibiliteit tussen
digitale camera’s en bijbehorende
producten te behouden.
Exif 2.21 (Exif Print)
Exif Print (Exchangeable Image File, een
uitwisselbare bestandsindeling voor
beelden voor digitale camera’s) is een
algemene standaard voor het afdrukken
van digitale foto’s. Op een digitale
camera die ondersteuning biedt voor
Exif Print, worden de relevante gegevens
over de opname-omstandigheden
opgeslagen wanneer u de foto neemt. De
printer gebruikt de Exif Print-gegevens
die in elk beeldbestand zijn opgeslagen
om te zorgen dat de afdruk zo veel
mogelijk overeenkomt met de
oorspronkelijke foto
*1Als de functie “Auto Fine Print 3” is
ingeschakeld, wordt een beeld (JPEGbestand) dat is opgenomen met een Exif
Print-compatibele digitale camera (Exif
2.21), automatisch aangepast en
afgedrukt met de beste beeldkwaliteit.
*1
.
PictBridge
Een standaard die is ontwikkeld door
Camera & Imaging Products
Association, waarmee u een
PictBridge-compatibele digitale
camera rechtstreeks op een printer
kunt aansluiten zonder computer,
zodat u direct kunt afdrukken.
46
NL
Page 47

De onderdelen van de
Zie de pagina’s tussen haakjes voor
meer informatie.
printer
Printer
1 Klep van de houder voor de
papierlade (pagina 12)
2 STANDBY toets (pagina 13, 18)
• Als u de printer wilt inschakelen, drukt
u op STANDBY om de STANDBY
aanduiding groen te laten branden.
• Als u de printer wilt uitschakelen,
drukt u langer dan één seconde op
STANDBY totdat de STANDBY
aanduiding rood gaat branden.
3 STANDBY aanduiding (pagina 13,
18)
• Brandt rood: de printer staat standby.
•
Brandt groen: de printer is ingeschakeld.
• Knippert groen: er wordt afgedrukt.
4 PICTBRIDGE aanduiding (pagina
14)
• Brandt: de printer is aangesloten op
een PictBridge-compatibele digitale
camera.
• Knippert: er is een apparaat
aangesloten dat geen ondersteuning
biedt voor de PictBridge-functie. Het
kan ook betekenen dat de afbeelding
die u wilt afdrukken, is beschadigd.
5 ERROR aanduiding (pagina 9, 35,
37, 41)
• Brandt: de papierlade is niet geplaatst.
De papierlade bevat geen printpapier.
Het papier wordt niet uitgevoerd.
Printpapier is bijna op.
• Knippert langzaam: de printcartridge
is leeg. Er is geen printcartridge
geplaatst.
• Knippert snel: het papier is
vastgelopen. Er is een storing in de
printer opgetreden.
6 Klep van de cartridgehouder
(pagina 9)
7 Uitwerphendel voor printcartridge
(pagina 9)
8 Printcartridge (niet bijgeleverd)
Aanvullende informatie
47
NL
Page 48

9 Ventilatieopeningen
0 USB-aansluiting (pagina 19)
Sluit hierop de USB-aansluiting van de
computer aan.
qa DC IN-aansluiting (pagina 13, 18)
Sluit hierop de bijgeleverde
netspanningsadapter aan en sluit de
netspanningsadapter met het bijgeleverde
netsnoer aan op het stopcontact.
qs
PICTBRIDGE aansluiting (pagina 14)
Sluit hierop de PictBridge-compatibele
digitale camera aan.
Papierlade
1 Adapter voor de papierlade
(pagina 11)
Gebruik deze adapter alleen als u papier
van het formaat 9 x 13 cm in de
papierlade plaatst.
Opmerking
In bepaalde landen of regio’s wordt geen
papier van het formaat 9 x 13 cm
verkocht.
2 Papieruitvoerlade (pagina 10)
3 Klep van de papierlade (pagina 10)
48
NL
Page 49

Index
Symbolen
9 x 13 cm (formaat) 8
A
Aansluiten
Computer 19
Naar stopcontact 13,
18
PictBridge-compatibele
digitale camera 14
Afdrukbereik 45
Afdrukinstelling 30
Afdrukken
Vanaf de computer 25
Vanaf een PictBridgecompatibele digitale
camera 13
Afdrukken met of zonder
rand 27
Afdrukken stoppen 31
Afdrukstand 27
Afdrukzijde 11, 38
Auto Fine Print 3 6, 46
B
Bedieningsschema’s 5
Bedieningsstanden 5
Beeldkwaliteit 28, 30
Beperkingen voor het
kopiëren 43
Bijgeleverde accessoires
7
C
Condensvorming 43
D
DC IN-aansluiting 13, 18
DCF (Design rule for
Camera File system) 46
E
ERROR aanduiding 9,
35, 37, 41
Exif Print 6, 27, 29, 46
I
ICM 29
Installeren
Picture Gear Studio 22
Printerdriver 16
Systeemvereisten 15
K
Kenmerken 6
Klep van de
cartridgehouder 9
N
Netsnoer 7, 13, 18
Netspanningsadapter 7,
13, 18
O
Overzicht 5
P
Papierformaat 8, 27
Papierlade 10, 48
Papierstoringen 41
PC-stand 5, 19
PictBridge 5, 13, 46
PICTBRIDGE aanduiding
14
Plaatsen
Printcartridge 9
Post Card (formaat) 8
Printcartridge 8, 9
Printpapier 8, 11
Printset 8
Problemen oplossen 33
R
Reinigen
Buitenkant van de
printer 43
Rode ogen beperken 29
S
STANDBY aanduiding
13, 18
Super Coat 2 6
Systeemvereisten 15
U
Uitwerphendel 9
USB-aansluiting 19
V
Vergroten/verkleinen 28
Vervoer 43
Verwijderen
Picture Gear Studio 24
Printerdriver 20
Voorbeeld 31
Aanvullende informatie
49
NL
Page 50

ATTENZIONE
Per prevenire il pericolo di incendi o
scosse elettriche, non esporre
l’apparecchio a pioggia o umidità.
Non aprire il rivestimento, onde
evitare il rischio di scosse elettriche.
Per le riparazioni, rivolgersi
unicamente a personale qualificato.
ATTENZIONE
Il presente apparecchio deve essere collegato a
una presa di rete facilmente accessibile.
In questo modo, sarà possibile
scollegarlo dalla corrente domestica, se
necessario.
Nota
I numeri di serie e di modello si
trovano nella base dell’apparecchio.
Nota per gli utenti in
Europa
Il presente prodotto è stato testato ed è
risultato conforme ai limiti stabiliti
dalla Direttiva EMC relativa all’uso dei
cavi di collegamento di lunghezza
inferiore a 3 metri.
La duplicazione, la modifica o la
stampa di CD, programmi televisivi,
materiale protetto da copyright
quale ad esempio immagini o
pubblicazioni oppure di qualsiasi
altro materiale, ad eccezione delle
registrazioni o dei montaggi
effettuati dall’utente, sono destinati
esclusivamente all’uso privato o
domestico. Se non si è in possesso
del copyright o non si è ottenuto il
consenso dai proprietari del
copyright relativamente al materiale
da duplicare, l’uso del suddetto
materiale oltre i limiti consentiti
potrebbe violare quanto stabilito
dalle leggi sul copyright, nonché
implicare il diritto da parte del
proprietario del copyright di
richiedere l’indennizzo.
Per l’uso di immagini fotografiche
con la presente stampante, fare
attenzione a non violare le leggi sul
copyright. L’uso o la modifica non
consentiti di immagini di altre
persone potrebbe violarne i diritti.
Per alcune dimostrazioni,
prestazioni o esibizioni, l’uso di
fotografie potrebbe non essere
consentito.
2
IT
Page 51

Marchi di fabbrica e copyright
•VAIO è un marchio di fabbrica di Sony
Corporation.
•Microsoft e Windows® sono marchi di fabbrica
registrati o marchi di fabbrica di Microsoft
Corporation negli Stati Uniti e in altri paesi.
•IBM e PC/AT sono marchi di fabbrica
registrati di International Business Machines
Corporation.
•MMX e Pentium sono marchi di fabbrica
registrati di Intel Corporation.
•Questo software si basa in parte sul lavoro di
Independent JPEG Group.
•Libtiff
Copyright © 1988-1997 Sam Leffler
Copyright © 1991-1997 Silicon Graphics, Inc.
•Lib png
Copyright © 1995, 1996 Guy Eric Schalnat,
Group 42, Inc.
Copyright © 1996, 1997 Andreas Dilger
Copyright © 1998, 1999 Glenn Randers-
Pehrson
• Zlib
© 1995- 2002 Jean-loup Gailly and Mark Adler
•Questo prodotto utilizza “Exif Toolkit For
Windows Ver.2.4 (Copyright © 1998 FUJI
PHOTO FILM CO., LTD. Tutti i diritti
riservati)”. Exif è il formato di file di immagine
intercambiabile per fotocamere digitali definito
da JEITA (Japan Electronics and Information
Technology Industries Association).
•Tutti gli altri nomi di aziende o di prodotti qui
citati potrebbero essere marchi di fabbrica o
marchi di fabbrica registrati delle rispettive
aziende. Inoltre, i simboli “™” e “®” non
sempre vengono riportati nel presente
manuale.
Avviso per gli utenti
Programma © 2004 Sony Corporation
Documentazione © 2004 Sony Corporation
Tutti i diritti riservati. Sono vietate la
riproduzione, la traduzione e la riduzione su
qualsiasi supporto informatico del presente
manuale o del software in esso descritto, in toto
o parziale, senza previa approvazione scritta di
Sony Corporation.
IN NESSUN CASO SONY CORPORATION SI
RITIENE RESPONSABILE DI DANNI
INCIDENTALI, INDIRETTI O SPECIALI,
BASATI SU ATTI ILLECITI O DERIVANTI
DALL’USO O IN CONNESSIONE CON IL
PRESENTE MANUALE, IL SOFTWARE O
ALTRE INFORMAZIONI IN ESSI
CONTENUTE.
Rimuovendo i sigilli della confezione del CDROM, vengono accettati tutti i termini e le
condizioni del presente contratto. Se tali termini
e condizioni non vengono accettati, restituire
immediatamente il disco con la confezione
intatta assieme al resto del pacchetto al
rivenditore presso cui è stato effettuato
l’acquisto.
Sony Corporation si riserva il diritto di
modificare il presente manuale e le informazioni
in esso contenute in qualsiasi momento e senza
preavviso.
Il software qui descritto potrebbe sottostare ai
termini di un contratto di licenza utente
separato.
Registrazione dell’utente
Per usufruire dell’assistenza clienti, completare
ed inviare la scheda di registrazione contenuta
nel pacchetto.
IT
Non è possibile modificare né duplicare le
immagini contenute nel software, quali le
immagini modello, se non per uso personale. La
duplicazione non autorizzata del presente
software è proibita dalle leggi sul copyright.
La duplicazione o la modifica non autorizzata di
lavori di terzi protetti da copyright potrebbe
contravvenire ai diritti riservati dei rispettivi
proprietari.
3
IT
Page 52

Indice
Operazioni preliminari
Panoramica ............................................ 5
Operazioni possibili tramite la
stampante ......................................... 5
Funzioni............................................. 6
Preparazione
1 Verifica del contenuto
del pacchetto .................................... 7
2 Preparazione del pacchetto di
stampa (non in dotazione)................ 8
Stampa da un PC (modo PC)
Installazione del software..................... 15
Requisiti di sistema .......................... 15
Installazione del driver della
stampante ....................................... 16
Disinstallazione del driver della
stampante ....................................... 20
Installazione di PictureGear Studio ... 22
Disinstallazione di
PictureGear Studio ........................... 24
Stampa di foto tramite PictureGear
Studio ............................................. 25
Stampa tramite altri software
applicativi ........................................ 32
Formati della carta di stampa ............. 8
Pacchetti di stampa opzionali ............. 8
3 Caricamento della cartuccia di
stampa.............................................. 9
4 Inserimento della carta di stampa .. 10
Stampa da una fotocamera
compatibile con lo standard
PictBridge (modo PictBridge)
Stampa di immagini dalla fotocamera
digitale ........................................... 13
Guida alla soluzione dei
problemi
In caso di problemi ............................... 33
Se la carta si inceppa ............................ 41
Informazioni aggiuntive
Precauzioni ........................................... 42
Caratteristiche tecniche ........................ 44
Intervallo di stampa ......................... 45
Glossario .............................................. 46
Identificazione delle parti ..................... 47
Indice analitico ..................................... 49
4
IT
Page 53

Operazioni preliminari
Panoramica
Operazioni possibili tramite la stampante
La stampante per fotografie digitali DPP-FP30 dispone dei seguenti due modi
operativi, utilizzabili in base al supporto o al dispositivo impiegato per la stampa.
Operazioni preliminari
Stampa da una fotocamera
compatibile con lo standard
PictBridge
Collegare una fotocamera digitale
compatibile con lo standard PictBridge
alla stampante per stampare le
(modo PictBridge) c Pagina 13
Stampa da un PC
(modo PC) c Pagina 15
Collegare la stampante al computer
per stampare le immagini utilizzando
il computer.
immagini utilizzando la fotocamera.
In base al modo operativo scelto, fare riferimento a una delle sequenze delle
operazioni che seguono:
Modo PictBridge
Dalla seconda
volta in poi
Installazione del software in
dotazione sul PC (pagina 15)*
Preparazione della stampante per la stampa
• Preparazione del pacchetto di stampa (non in dotazione) (pagina 8)
• Caricamento della cartuccia di stampa (pagina 9)
• Inserimento della carta di stampa (pagina 10)
Modo PC
Per la prima volta
*La procedura di
installazione è
necessaria solo
se la stampante
viene collegata
al computer per
la prima volta.
Collegamento a una presa di rete CA
Collegamento alla fotocamera (pagina 13)
Uso della fotocamera per
stampare un’immagine (pagina 13)
Collegamento al PC (pagina 19)
Uso del PC per stampare
un’immagine (pagina 25)
5
IT
Page 54

Funzioni
riprodurre un’immagine di qualità
superiore.
Compatibilità con lo
standard PictBridge*
(pagina 13)
La stampante supporta lo standard
PictBridge, consentendo di stampare
rapidamente un’immagine a partire da
una fotocamera digitale compatibile con
lo standard PictBridge.
Supporto di PC in ambiente
Windows con pratico collegamento
USB (pagina 15)
Collegando la stampante al computer
tramite il connettore USB e installando il
driver della stampante in dotazione, è
possibile stampare le immagini
direttamente dal computer.
Funzione Super Coat 2
Grazie alla funzione Super Coat 2, è
possibile ottenere un’elevata durata e
una notevole resistenza a umidità e
impronte per mantenere nel tempo la
qualità delle immagini stampate.
Auto Fine Print 3
La funzione Auto Fine Print 3 analizza le
informazioni relative alle immagini, inclusi
i dati Exif, e corregge l’immagine finale per
renderla più naturale e gradevole.
Supporto Exif 2.21**
(Exif Print) (pagina 46)
Se si utilizza il software PictureGear
Studio in dotazione per stampare
un’immagine dal PC, è possibile scegliere
la correzione dell’immagine Exif Print in
aggiunta alla correzione dell’immagine
convenzionale del sistema operativo. Per
la correzione Exif Print, il driver della
stampante in dotazione utilizza i dati Exif
di un’immagine e l’elaborazione del
colore della stampante per regolare e
IT
6
Riduzione del fenomeno degli occhi
rossi e altre regolazioni (solo modo
PC, pagina 29)
È possibile regolare un’immagine in
modo da ridurre il fenomeno degli occhi
rossi che potrebbe presentarsi quando il
soggetto viene fotografato con il flash. È
inoltre possibile regolare luminosità,
colore e altri elementi relativi alla
qualità dell’immagine.
Vassoio della carta per la stampa di
20 fogli (pagina 10)
Il vassoio della carta in dotazione
consente di stampare un massimo di 20
fogli di carta di stampa
contemporaneamente.
Selezione del formato di stampa
(pagina 8)
È possibile scegliere il formato cartolina
(10 x 15 cm) e il formato 9 x 13 cm.
Nota
In alcuni paesi/regioni la carta di stampa nel
formato 9 x 13 cm non è disponibile.
*
PictBridge è uno standard che consente di
collegare una fotocamera digitale
direttamente alla stampante senza utilizzare
il PC, consentendo la stampa immediata.
**Exif (formato di file di immagine
intercambiabile per macchine fotografiche
digitali) Print è uno standard globale per
la stampa di fotografie digitali. Le
fotocamere digitali che supportano lo
standard Exif Print memorizzano i dati
relativi alle condizioni di ripresa ogni
volta che viene scattata una fotografia. La
stampante utilizza quindi i dati Exif Print
memorizzati in ciascun file di immagine,
in modo da garantire il più possibile la
corrispondenza delle stampe con le
riprese originali.
Page 55

Preparazione
In questa sezione vengono descritte le
modalità di preparazione della
stampante. Seguire le procedure
riportate in questa sezione per
preparare la stampante per le
operazioni di stampa.
1Verifica del
contenuto del
pacchetto (pagina
corrente)
1 Verifica del
contenuto del
pacchetto
Accertarsi che con la stampante siano
stati forniti i seguenti accessori.
Vassoio della carta (1)
Preparazione
x
2Preparazione del
pacchetto di stampa
(non in dotazione)
(pagina 8)
x
3Caricamento della
cartuccia di stampa
(pagina 9)
x
4Inserimento della
carta di stampa
(pagina 10)
Una volta terminata la preparazione,
leggere le spiegazioni relative a ciascun
modo operativo (pagine 5 e 6) per
procedere alla stampa di un’immagine.
CD-ROM (1)
– Software del driver della stampante Sony
DPP-FP30 per Windows® XP Professional/
Windows® XP Home Edition/Windows
2000 Professional/Windows® Millennium
Edition/Windows® 98 Second Edition
– PictureGear Studio V.2.0
Alimentatore CA (1)
Cavo di alimentazione CA * (1)
• Pacchetto per stampe a colori (1)
• Istruzioni per l’uso (il presente
libretto, 1)
• Garanzia (1)
• Contratto di licenza software per
l’utente finale Sony (1)
* Il cavo di alimentazione CA illustrato
funziona solo a 120 V. La forma della
spina e le caratteristiche tecniche del cavo
di alimentazione CA variano in base al
paese/regione di acquisto della stampante.
®
7
IT
Page 56

2
Preparazione del pacchetto di stampa (non in dotazione)
Per stampare un’immagine, è
necessario disporre di un
pacchetto di stampa opzionale
progettato per la stampante. Il
pacchetto contiene un set di carta
di stampa e una cartuccia di stampa.
Formati della carta di stampa
È possibile scegliere la carta di stampa
tra i seguenti due formati:
• Cartolina (10 x 15 cm) (101,6 x 184,4 mm)
•9 x 13 cm (89 x 159 mm)*
Pacchetti di stampa opzionali
Selezionare il pacchetto di stampa in base
al tipo di stampa che si desidera effettuare:
Formato cartolina
SVM-F40P
• Due pacchetti contenenti ciascuno 20 fogli
di carta fotografica in formato cartolina
• Cartuccia di stampa da 40 stampe
SVM-F80P
•
Quattro pacchetti contenenti ciascuno 20
fogli di carta fotografica in formato cartolina
•2 cartucce di stampa da 40 stampe ciascuna
Formato 9 x 13 cm bSVM-F40L*
• Due pacchetti contenenti ciascuno 20 fogli
di carta fotografica in formato 9 x 13 cm
• Cartuccia di stampa da 40 stampe
*Nota
In alcuni paesi/regioni la carta di stampa nel
formato 9 x 13 cm non è disponibile.
Per ordinare i pacchetti di stampa,
visitare il sito Web indicato di seguito:
www.sony.com/printers
IT
8
Note sull’uso dei pacchetti di stampa
• Utilizzare esclusivamente la cartuccia e la
carta di stampa contenute nella stessa
confezione. Utilizzando cartucce e carta di
tipi diversi, è possibile che la stampa non
venga effettuata.
• La superficie di stampa è costituita dal lato
senza segni. Se sulla superficie di stampa
sono presenti polvere o impronte digitali,
si potrebbero ottenere stampe di qualità
inferiore. Prestare attenzione a non toccare
la superficie di stampa.
• Non piegare la carta né strapparla in
corrispondenza delle perforazioni prima
della stampa.
• Non stampare su fogli di carta di stampa
usati né tentare di riavvolgere il nastro
all’interno della cartuccia di stampa.
Diversamente, potrebbero verificarsi
danni alla stampante.
• Non smontare la cartuccia di stampa.
Note sulla conservazione dei pacchetti
di stampa (per ottenere stampe di
qualità)
• Se si prevede di non utilizzare un
pacchetto parzialmente utilizzato
contenente la cartuccia e la carta di stampa
per un periodo di tempo prolungato,
riporlo nella confezione originale o in un
contenitore simile.
• Evitare di conservare il pacchetto di
stampa in luoghi soggetti ad alte
temperature, umidità elevata, polvere
eccessiva o luce solare diretta.
• Utilizzare il pacchetto di stampa entro due
anni dalla data di produzione.
Nota sulla conservazione delle stampe
• Non applicare nastri di cellofan o correttori
in plastica alle stampe. Inoltre, non
conservare le stampe all’interno di
raccoglitori plastificati.
Avvertenza
•
I programmi televisivi, i film, le videocassette
ed altri materiali potrebbero essere protetti da
copyright. La stampa video non autorizzata
di tali materiali potrebbe contravvenire alle
leggi sul copyright.
Page 57

3
Caricamento della
cartuccia di stampa
Spingere il coperchio dello
1
scomparto cartuccia, quindi
aprirlo.
Inserire la cartuccia di stampa
2
nella parte posteriore in
direzione della freccia fino a
quando non scatta in
posizione.
Rimozione della cartuccia di
stampa
Quando la cartuccia di stampa è
esaurita, l’indicatore ERROR lampeggia
lentamente.
Aprire il coperchio dello scomparto
cartuccia, sollevare la leva di espulsione,
quindi rimuovere la cartuccia di stampa
usata.
Preparazione
Leva di
espulsione
Chiudere il coperchio dello
3
scomparto cartuccia.
Freccia
Indicatore di errore
Note
• Utilizzare la cartuccia di stampa e la carta
di stampa contenute nella stessa
confezione.
• Non toccare il nastro inchiostrato, né
conservare la cartuccia di stampa in luoghi
polverosi. La presenza di impronte o
polvere sul nastro inchiostrato potrebbe
causare stampe imperfette.
Nastro
inchiostrato
Continua
9
IT
Page 58

• Non toccare in alcun caso l’interno dello
scomparto della cartuccia, in quanto la
testina termica raggiunge temperature
elevate, soprattutto in seguito a varie
operazioni di stampa.
• Non riavvolgere il nastro inchiostrato, né
utilizzare la cartuccia di stampa riavvolta
per la stampa. Diversamente, è possibile
che la stampa non risulti ottimale oppure
che si verifichino problemi di
funzionamento.
• Se la cartuccia di stampa non scatta in
posizione, rimuoverla, quindi inserirla di
nuovo. Nel caso in cui non sia possibile
caricare il nastro inchiostrato in quanto
eccessivamente allentato, riavvolgerlo in
direzione della freccia per eliminare
l’allentamento.
4 Inserimento della
carta di stampa
Aprire il vassoio di espulsione
1
della carta.
Fare scorrere il coperchio del
2
vassoio della carta nella
direzione opposta a quella di
alimentazione della carta (1),
quindi sollevarlo per aprirlo
(2).
• Non rimuovere la cartuccia di stampa
durante il funzionamento della stampante.
Note sulla conservazione della cartuccia di stampa
• Evitare di collocare la cartuccia di stampa
in luoghi soggetti ad alte temperature,
elevata umidità, polvere eccessiva o luce
solare diretta.
• Conservare le cartucce parzialmente
utilizzate all’interno della confezione
originale.
IT
10
Installare l’adattatore per
3
vassoio in base al formato
della carta di stampa che si
desidera utilizzare.
Nota
In alcuni paesi/regioni la carta di
stampa nel formato 9 x 13 cm non è
disponibile.
Page 59

x Per utilizzare carta di stampa in
formato Cartolina (10 x 15 cm)
Per rilasciare i fermi
dell’adattatore, premere il vassoio
e la parte posteriore dell’adattatore
per vassoio (1), quindi sollevare
l’adattatore dai fori di blocco (2).
Rilasciare il fermo.
Adattatore per vassoio
Per applicare l’adattatore al
vassoio
Inserire le parti sporgenti
dell’adattatore per vassoio nei fori di
blocco della parte anteriore del vassoio
(1), quindi fare scorrere verso il basso
l’adattatore finché la parte posteriore
non scatta in posizione (2).
4 Collocare la carta di stampa
nel vassoio.
Sfogliare la carta di stampa, quindi
inserire la carta di stampa con la
superficie di stampa (lato senza
segni) rivolta verso l’alto.
• Per inserire la carta di stampa in
formato cartolina, posizionare il
contrassegno del francobollo nella
direzione di alimentazione della
carta.
• Per inserire la carta di stampa in
formato 9 x 13 cm, allineare la
freccia con la direzione di
alimentazione della carta.
Assieme alla carta, inserire il foglio
di protezione. È possibile inserire
fino a 20 fogli di carta di stampa.
Superficie di stampa
Preparazione
x Per utilizzare carta di stampa in
formato 9 x 13 cm
Lasciare installato l’adattatore
per vassoio.
Adattatore per
vassoio
Posizionare il
contrassegno del
Direzione di
alimentazione
della carta
Nota
Non toccare la superficie di stampa. La
presenza di impronte sulla superficie di
stampa potrebbe compromettere la
qualità della stampa.
francobollo (formato
cartolina) o la freccia
(formato 9 x 13 cm)
verso la direzione di
alimentazione della
carta.
5 Rimuovere il foglio
protettivo.
Continua
11
IT
Page 60

6
Chiudere il coperchio del
vassoio della carta (1), quindi
farlo scorrere nella direzione di
alimentazione della carta (2).
Lasciare aperto il vassoio di
espulsione della carta.
7 Aprire il coperchio dello
scomparto del vassoio della
carta tirandolo verso l’esterno.
Note
• Non rimuovere il vassoio della carta
durante le operazioni di stampa.
• Per evitare inceppamenti o problemi di
funzionamento della stampante, accertarsi
di rispettare le seguenti indicazioni prima
di procedere alla stampa:
– Non scrivere né digitare alcunché sulla
carta di stampa. Per scrivere sulla carta
dopo avere eseguito la stampa,
utilizzare una penna con inchiostro a
olio. Non è possibile digitare alcunché
sulla carta di stampa.
– Non applicare adesivi o simili sulla carta
di stampa.
– Non piegare né accartocciare la carta di
stampa.
– Se si aggiunge della carta di stampa
quando il vassoio è parzialmente pieno,
accertarsi che il numero totale di fogli di
carta di stampa non sia superiore a 20.
– Non effettuare stampe su carta già
stampata. Non stampare un’immagine
due volte sulla stessa carta di stampa
per renderla più definita.
– Utilizzare esclusivamente carta di
stampa destinata all’uso con questa
stampante.
– Non utilizzare carta di stampa espulsa
senza alcuna stampa.
8 Inserire il vassoio della carta
nella stampante.
Inserire il vassoio a fondo, fino a
farlo scattare in posizione.
IT
12
Note sulla conservazione della carta di stampa
• Evitare di conservare la carta per un
periodo di tempo prolungato con i lati
stampati a contatto tra loro o a contatto
con gomma o prodotti in plastica, inclusi
prodotti in cloruro di vinile o plastificante,
onde evitare alterazioni di colore e
deterioramento dell’immagine stampata.
• Evitare di conservare la carta di stampa in
luoghi soggetti ad alte temperature,
umidità elevata, polvere eccessiva o luce
solare diretta.
• Conservare la carta di stampa
parzialmente utilizzata all’interno
dell’imballaggio originale.
Page 61

Stampa da una fotocamera compatibile con lo standard PictBridge
Note
Stampa di immagini dalla fotocamera digitale
È possibile collegare alla stampante una
fotocamera digitale compatibile con lo
standard PictBridge, quindi stampare
un’immagine direttamente dalla
fotocamera digitale.
Impostare la fotocamera
1
digitale per la stampa con una
stampante compatibile con lo
standard PictBridge.
Le impostazioni e le operazioni
necessarie prima del collegamento
variano in base alla fotocamera
digitale. Per ulteriori informazioni,
consultare le istruzioni per l’uso
• Collegare l’alimentatore CA ad una presa di
rete facilmente accessibile. In caso di
problemi durante l’uso dell’alimentatore,
disattivare immediatamente l’alimentazione
scollegando la spina dalla presa di rete.
• Dopo avere utilizzato l’alimentatore CA,
scollegarlo dalla presa DC IN della
stampante e dalla presa di rete.
• L’apparecchio rimane collegato alla fonte di
alimentazione CA (corrente domestica) fino a
quando è collegato alla presa di rete, anche
nel caso in cui sia stato spento.
• Il cavo di alimentazione CA illustrato
funziona solo a 120 V. La forma della spina e
le caratteristiche tecniche del cavo di
alimentazione CA variano in base al paese/
regione di acquisto della stampante.
• Durante la stampa, la carta di stampa
fuoriesce alcune volte dall’apposita uscita.
Assicurarsi di non bloccare l’uscita della
carta con l’alimentatore CA o con il cavo di
alimentazione CA.
(modo PictBridge)
della fotocamera digitale in uso.
Accendere la stampante.
Nota
Se viene utilizzata una fotocamera DSC-T1, è
necessario aggiornare la versione del software.
Collegare la stampante alla
2
3
L’indicatore STANDBY della
stampante si illumina in verde.
fonte di alimentazione CA.
1 Inserire una spina del cavo di
alimentazione CA in dotazione
nell’alimentatore CA in dotazione.
2 Inserire l’altra spina del cavo di
alimentazione CA nella presa di rete.
3 Inserire la spina dell’alimentatore
CA nella presa DC IN della
stampante.
L’indicatore STANDBY si illumina
in rosso.
Per spegnere la stampante
Tenere premuto STANDBY per oltre un
secondo fino a quando l’indicatore
STANDBY non diventa rosso.
PictBridge (modo PictBridge)
Stampa da una fotocamera compatibile con lo standard
Alimentatore CA
(in dotazione)
alla presa di rete
Cavo di alimentazione CA (in dotazione)
Collegare una fotocamera digitale
4
compatibile con lo standard
PictBridge alla stampante.
Utilizzare il cavo di collegamento USB
fornito con la fotocamera digitale.
Continua
13
IT
Page 62

al connettore PICTBRIDGE
(USB tipo A)
al
connettore
PictBridge
(USB)
Fotocamera
digitale
compatibile con lo
standard PictBridge
Note
• Non è possibile collegare
contemporaneamente una fotocamera
digitale conforme a PictBridge e un PC
alla stampante. Durante la stampa da
una fotocamera digitale, scollegare il PC
dalla stampante.
• Il connettore è stato progettato per il
solo uso con PictBridge. Non collegare
dispositivi diversi da una fotocamera
digitale compatibile con PictBridge.
• Il tipo di cavo di collegamento USB da
utilizzare potrebbe variare in base alla
fotocamera digitale. Utilizzare un cavo
di collegamento USB con connettore di
tipo A per la stampante e un cavo del
tipo appropriato per la fotocamera
digitale.
• Utilizzare un cavo USB disponibile in
commercio di lunghezza massima pari a
3 m.
Se alla stampante viene collegata
una fotocamera digitale compatibile
con lo standard PictBridge
La stampante entra automaticamente
nel modo PictBridge. L’indicatore
PICTBRIDGE si illumina in verde.
Indicatore PICTBRIDGE
IT
14
Utilizzare la fotocamera digitale
5
per stampare un’immagine.
La stampante supporta i seguenti
tipi di stampa:
• Stampa di una sola immagine
•
Stampa di tutte le immagini (ALL)
Note
• Se viene sostituita la cartuccia di stampa
mentre la stampante è collegata ad una
fotocamera digitale, l’immagine potrebbe non
essere stampata correttamente. In tal caso,
impostare di nuovo il formato della carta per la
fotocamera digitale oppure scollegare, quindi
ricollegare la fotocamera digitale.
• Non spostare né spegnere la stampante
durante il processo di stampa, onde evitare che
la cartuccia o la carta di stampa si blocchino.
Nel caso in cui la stampante venga spenta,
mantenere inserito il vassoio della carta, quindi
accendere la stampante. Se la carta in fase di
stampa rimane all’interno della stampante,
rimuoverla e riprendere la procedura di
stampa dal punto 1.
• Durante la stampa, è possibile che la carta di
stampa fuoriesca alcune volte. Non toccare né
tirare la carta fuoriuscita. Attendere fino a
quando la carta di stampa non viene espulsa
completamente al termine della stampa.
• Durante la stampa, assicurarsi che nella parte
posteriore della stampante vi sia spazio a
sufficienza.
• Se la carta di stampa termina durante la stampa
continua o si tenta di stampare senza carta di
stampa nel relativo vassoio, l’indicatore ERROR
della stampante si illumina. Inserire la carta di
stampa senza disattivare l’alimentazione, quindi
riprendere la stampa.
Informazioni sull’indicatore PICTBRIDGE
L’indicatore PICTBRIDGE mostra lo
stato del collegamento tra la stampante
e la fotocamera digitale come riportato
di seguito:
• Se l’indicatore è illuminato: è stato
stabilito il collegamento tra la stampante e
la fotocamera digitale.
• Se l’indicatore lampeggia: è collegato un
apparecchio che non supporta la funzione
PictBridge o l’immagine da stampare è
danneggiata.
Page 63

Stampa da un PC (modo PC)
Per effettuare le operazioni di stampa
da un PC collegato alla stampante, è
necessario installare il software in
dotazione sul PC.
In questa sezione vengono descritte le
modalità di installazione del software in
dotazione sul PC, nonché le modalità
d’uso del software PictureGear Studio
in dotazione per stampare le immagini.
Fare inoltre riferimento alle istruzioni
per l’uso del PC.
L’installazione del software è necessaria
solo se la stampante viene collegata al
PC per la prima volta.
Informazioni sui marchi di fabbrica e
sui copyright di PictureGear Studio
• Informazioni sui copyright del materiale
contenuto nel software
I copyright del materiale contenuto nel
software sono di proprietà di Sony
Corporation o Sony Music
Communications Corporation. L’uso
commerciale è vietato dalle leggi sul
copyright.
• La duplicazione di materiale protetto da
copyright, ad esempio di materiale
fotografico, è consentita esclusivamente
per l’uso privato o domestico.
• Tutti gli altri nomi di aziende e prodotti
citati nel presente documento potrebbero
essere marchi di fabbrica o marchi di
fabbrica registrati delle rispettive aziende.
Inoltre, i simboli “™” e “®” non vengono
riportati in ogni occorrenza nel presente
manuale.
Installazione del software
Requisiti di sistema
Per utilizzare il driver della stampante e
il software PictureGear Studio in
dotazione, il PC deve soddisfare i
seguenti requisiti di sistema:
SO: Microsoft Windows
Professional/Windows
Edition/Windows
Professional/Windows®
Millennium Edition/Windows
Second Edition, preinstallato
(compatibile con IBM PC/AT)
(Windows 95, Windows 98 Gold
Edition, Windows NT e altre
versioni (ad es. Server, Personal) di
Windows 2000 non sono
supportati).
CPU: Pentium III da 500 MHz o
superiore (Pentium III da 800 MHz
o superiore consigliato.)
RAM: 128 MB o superiore (256 MB o
superiore consigliata.)
Spazio su disco fisso: 200 MB o
superiore (in base alla versione di
Windows in uso, è necessario
disporre di maggiore spazio. Per la
gestione dei dati di immagine, è
necessario spazio su disco fisso
aggiuntivo).
Monitor:
Schermo: 800 x 600 pixel o superiore
Colori: High Color (colori a 16 bit) o
superiore
®
®
2000
XP
®
XP Home
®
98
Stampa da un PC (modo PC)
Continua
15
IT
Page 64

Informazioni sul CD-ROM in
dotazione
Il CD-ROM in dotazione contiene il
seguente software:
• Driver della stampante DPP-FP30: il
software definisce i requisiti della
stampante e consente di effettuare la
stampa dal computer.
• PictureGear Studio: applicazione
software originale di Sony che
consente di controllare cattura,
gestione, elaborazione e stampa di
fermi immagine.
Note
• Se viene utilizzato un hub per il
collegamento della stampante al PC o se
due o più dispositivi USB, incluse altre
stampanti, sono collegati al PC, potrebbero
verificarsi problemi. In tal caso,
semplificare i collegamenti tra il PC e la
stampante.
• Non è possibile utilizzare la stampante a
partire da un altro dispositivo USB
utilizzato contemporaneamente.
• Non rimuovere né collegare il cavo USB
dalla/alla stampante durante la
comunicazione o la stampa di dati.
Diversamente, la stampante potrebbe non
funzionare correttamente.
• La stampante non supporta il modo di
sospensione/ibernazione del sistema del
computer. Durante la stampa, non
impostare il PC sul modo di sospensione/
ibernazione del sistema.
• Il funzionamento della stampante non è
garantito con tutti i personal computer
dotati dei suddetti requisiti di sistema.
IT
16
Installazione del driver della stampante
1 Accertarsi che la stampante sia
scollegata dal computer.
Nota
Se la stampante viene collegata al PC in
questo punto, viene visualizzata una
delle seguenti finestre di dialogo:
• Se è in uso Windows 98SE/Me: Add
New Hardware Wizard (Installazione
guidata nuovo hardware)
• Se è in uso Windows 2000/XP: Found
New Hardware Wizard (Installazione
guidata nuovo hardware)
In tal caso, scollegare la stampante dal
PC, quindi fare clic su “Annulla”
all’interno della finestra di dialogo.
2 Accendere il computer e
avviare Windows.
• Se viene effettuata l’installazione
o la disinstallazione del software
in Windows
effettuare l’accesso a Windows
come “Amministratore” o
“Utente avanzato”.
• Se viene effettuata l’installazione
o la disinstallazione del software
in Windows
Home Edition, effettuare l’accesso
utilizzando un account utente
“Amministratore del computer”.
Note
• Chiudere tutti i programmi in
esecuzione prima di installare il
software.
• Le finestre di dialogo presentate in
questa sezione si riferiscono a
Windows XP Professional, se non
diversamente specificato. Le
procedure di installazione e le
finestre di dialogo presentate
possono variare in base al sistema
operativo in uso.
®
2000 Professional,
®
XP Professional/
Page 65

3 Inserire il CD-ROM in
dotazione nell’apposita unità
del computer.
L’installazione viene avviata
automaticamente e la finestra di
installazione visualizzata.
Nota
Se la finestra di installazione non viene
visualizzata automaticamente, fare
doppio clic sul file “Setup.exe”
contenuto nel CD-ROM.
4 Fare clic su “Installaz. driver
stampante”.
6 Selezionare “Accetto i termini
del contratto di licenza”,
quindi fare clic su “Avanti”.
Se viene selezionato “Rifiuto i
termini del contratto di licenza”,
non è possibile procedere con
l’installazione.
Viene visualizzata la finestra di
dialogo “Sony DPP-FP30 InstallShield Wizard”.
5 Fare clic su “Avanti”.
Viene visualizzata la finestra di
dialogo del contratto di licenza.
Viene visualizzata la finestra di
dialogo “Pronta per l’installazione
del programma”.
7 Fare clic su “Installa”.
Viene visualizzata la finestra di
dialogo “Collegamento della
stampante”.
Continua
17
Stampa da un PC (modo PC)
IT
Page 66

Collegare la stampante alla
8
fonte di alimentazione CA.
1 Inserire una spina del cavo di
alimentazione CA in dotazione
nell’alimentatore CA in
dotazione.
2 Inserire l’altra spina del cavo di
alimentazione CA nella presa di
rete.
3 Inserire la spina
dell’alimentatore CA nella presa
DC IN della stampante.
L’indicatore STANDBY si illumina
in rosso.
Alimentatore
CA (in
dotazione)
Cavo di alimentazione
CA (in dotazione)
Note
• Collegare l’alimentatore CA ad una presa
di rete facilmente accessibile. In caso di
problemi durante l’uso dell’alimentatore,
disattivare immediatamente
l’alimentazione scollegando la spina dalla
presa di rete.
• Dopo avere utilizzato l’alimentatore CA,
scollegarlo dalla presa DC IN della
stampante e dalla presa di rete.
• L’apparecchio rimane collegato alla fonte
di alimentazione CA (corrente domestica)
fino a quando è collegato alla presa di rete,
anche nel caso in cui sia stato spento.
alla presa di rete
• Il cavo di alimentazione CA illustrato
funziona solo a 120 V. La forma della
spina e le caratteristiche tecniche del cavo
di alimentazione CA variano in base al
paese/regione di acquisto della stampante.
• Durante la stampa, la carta di stampa
fuoriesce alcune volte dall’apposita uscita.
Assicurarsi di non bloccare l’uscita della
carta con l’alimentatore CA o con il cavo di
alimentazione CA.
Accendere la stampante.
9
L’indicatore STANDBY della
stampante si illumina in verde.
Per spegnere la stampante
Tenere premuto STANDBY per
oltre un secondo fino a quando
l’indicatore STANDBY non diventa
rosso.
Collegare i connettori USB della
10
stampante e del computer.
Utilizzare un cavo di collegamento
USB compatibile disponibile in
commercio.
18
IT
Page 67

al
connettore
USB
Nota
Utilizzare un cavo di collegamento
compatibile con USB di tipo A-B
disponibile in commercio di lunghezza
massima pari a 3 m. Il tipo di cavo USB
da utilizzare potrebbe variare in base al
computer. Per ulteriori informazioni,
consultare il manuale delle istruzioni del
computer.
Fare clic su “Avanti”.
11
PC in ambiente
Windows
al
connettore
USB (tipo
B)
12Fare clic su “Fine”.
L’installazione del driver della
stampante è completata. Quando
viene richiesto, riavviare il
computer.
13• Per terminare l’installazione,
fare clic su “Completata”,
quindi estrarre il CD-ROM
dal computer e conservarlo
per eventuali usi futuri.
• Per procedere
all’installazione del software
PictureGear Studio, fare clic
su “Installaz.PictureGear
Studio” e seguire le
procedure a pagina 22.
Stampa da un PC (modo PC)
La stampante entra
automaticamente nel modo PC,
quindi viene avviata l’installazione
della stampante.
Una volta completata l’installazione
della stampante, viene visualizzata
la finestra di dialogo “InstallShield
Wizard completata”.
Continua
19
IT
Page 68

Note
• Se durante l’installazione viene richiesto il
CD-ROM del driver della stampante,
specificare la seguente directory:
- Se viene utilizzato Windows 98SE/Me:
D\Driver\Win98.me
- Se viene utilizzato Windows 2000/XP:
D\Driver\Win2000.me
La lettera “D” indica l’unità CD-ROM del
PC e potrebbe variare in base al sistema.
• Per disinstallare o reinstallare il driver
della stampante, è necessario disporre del
CD-ROM in dotazione. Conservarlo
pertanto con cura per eventuali usi futuri.
•
Se l’installazione non viene completata
correttamente, rimuovere la stampante dal
computer, riavviare il computer, quindi
ripetere le procedure di installazione dal
punto 3.
• Dopo l’installazione, “Sony DPP-FP30” non
viene impostata come stampante predefinita.
Impostare di volta in volta la stampante
utilizzata per ciascuna applicazione.
• Prima di utilizzare la stampante, leggere il
file Readme (cartella Readme del CDROMccartella EnglishcReadme.txt).
Disinstallazione del driver della stampante
Se il driver della stampante non è più
necessario, rimuoverlo dal disco fisso
del PC come indicato di seguito:
1 Scollegare il cavo USB dalla
stampante e dal computer.
2 Inserire il CD-ROM in
dotazione nell’apposita unità
del computer.
L’installazione viene avviata
automaticamente e la finestra di
installazione visualizzata.
Nota
Se la finestra di installazione non viene
visualizzata automaticamente, fare
doppio clic sul file “Setup.exe”
contenuto nel CD-ROM.
3 Fare clic su “Installaz. driver
stampante”.
Verifica dell’installazione
Aprire “Stampanti e fax” (solo Windows
XP Home Edition/XP Professional) o
“Stampanti” da “Pannello di controllo”.
Se viene visualizzato “Sony DPP-FP30”
nella finestra “Stampanti e fax” o
“Stampanti”, significa che il driver della
stampante è stato installato
correttamente.
IT
20
Viene visualizzata la finestra di
dialogo “Sony DPP-FP30 InstallShield Wizard”.
Page 69

4 Fare clic su “Avanti”.
Viene visualizzata la finestra di
dialogo del contratto di licenza.
5 Selezionare “Accetto i termini
del contratto di licenza”,
quindi fare clic su “Avanti”.
Se viene selezionato “Rifiuto i
termini del contratto di licenza”,
non è possibile procedere con la
disinstallazione.
6 Fare clic su “Sì”.
Viene visualizzata la finestra di
dialogo di riavvio del computer.
7 Selezionare “Riavvia il
computer adesso”, quindi fare
clic su “OK”.
Stampa da un PC (modo PC)
Una volta che il computer viene
riavviato, i file pertinenti vengono
eliminati e la disinstallazione viene
completata.
Viene visualizzata la finestra di
dialogo di conferma della
disinstallazione.
Per verificare la disinstallazione
Aprire “Stampanti e fax” (solo
Windows XP Home Edition/XP
Professional) o “Stampanti” da
“Pannello di controllo” per verificare se
“DPP-FP30” viene visualizzato. Se non
viene visualizzato, il driver della
stampante è stato rimosso
correttamente.
Continua
21
IT
Page 70

Installazione di PictureGear Studio
Installare PictureGear Studio sul
computer.
1 Accendere il computer e
avviare Windows.
• Se viene effettuata l’installazione
o la disinstallazione del software
in Windows
effettuare l’accesso a Windows
come “Amministratore” o
“Utente avanzato”.
• Se viene effettuata l’installazione
o la disinstallazione del software
in Windows
Home Edition, effettuare l’accesso
utilizzando un account utente
“Amministratore del computer”.
Note
• Chiudere tutti i programmi in
esecuzione prima di installare il
software.
• Le finestre di dialogo presentate in
questa sezione si riferiscono a
Windows XP Professional, se non
diversamente specificato. Le
procedure di installazione e le
finestre di dialogo presentate
possono variare in base al sistema
operativo in uso.
®
2000 Professional,
®
XP Professional/
Note
• Se la finestra di installazione non viene
visualizzata automaticamente, fare
doppio clic sul file “Setup.exe”
contenuto nel CD-ROM.
• In base all’ambiente operativo del PC,
Microsoft Data Access Component 2.7 e
Jet 1.0 devono essere installati durante
l’installazione di PictureGear Studio. In
tal caso, viene visualizzata
automaticamente la finestra di dialogo
di installazione dei programmi. Seguire
le istruzioni a schermo per procedere
con l’installazione.
3 Fare clic su “Installaz.
PictureGear Studio”.
Viene visualizzata la finestra di
dialogo “Installazione di
PictureGear Studio”.
4 Fare clic su “Avanti”.
2 Inserire il CD-ROM in
dotazione nell’apposita unità
del computer.
L’installazione viene avviata
automaticamente e la finestra di
installazione visualizzata.
IT
22
Viene visualizzata la finestra di
dialogo di definizione della cartella
di destinazione.
Page 71

5 Verificare la destinazione,
quindi fare clic su “Avanti”.
Per specificare una cartella di
destinazione diversa, fare clic su
“Sfoglia”.
Viene visualizzata la finestra di
dialogo “PictureGear Studio Meida
Watcher”.
6 Per registrare Media Watcher,
selezionare “Registra
PictureGear Studio Media
Watcher nella cartella di
esecuzione automatica.”,
quindi fare clic su “OK”.
Per modificare le impostazioni
effettuate durante l’installazione,
attenersi alla seguente procedura:
1 Dopo avere installato il software
PictureGear Studio, fare clic su
“Avvio”, “Programmi”,
“PictureGear Studio”,
“Strumenti”, quindi “Media
Watcher”.
PictureGear Studio Media
Watcher viene avviato.
2 Fare clic con il pulsante destro del
mouse sull’icona PictureGear
Studio Media Watcher nella barra
delle applicazioni, quindi fare clic
su “Impostazioni” all’interno del
menu visualizzato.
3 Selezionare o deselezionare la
casella di controllo relativa
all’opzione di avvio di Media
Watcher all’accesso a Windows.
Per effettuare la registrazione,
selezionare l’opzione. Per
annullare la registrazione,
deselezionare la casella di
controllo.
Stampa da un PC (modo PC)
Una volta terminata l’installazione,
viene visualizzata la finestra di
dialogo di completamento
dell’installazione.
Informazioni su “PictureGear
Studio Media Watcher”
PictureGear Studio Media Watcher
rileva l’inserimento di un dispositivo
o di un supporto contenente
fotografie se PictureGear Studio è
stato installato su un sistema
operativo diverso da Windows XP.
7 Per visualizzare il file Readme,
selezionare “Visualizza il file
Leggimi”, quindi fare clic su
“Fine”.
Continua
23
IT
Page 72

• Se viene selezionato “
file Leggimi
file Readme. Chiudendo il file
Readme, viene inoltre chiusa la
finestra di dialogo Installazione di
PictureGear Studio.
• Se non viene selezionato
“
Visualizza il file Leggimi
finestra di dialogo Installazione di
PictureGear Studio viene chiusa.
”, viene visualizzato il
Visualizza il
”, la
8 Rimuovere il CD-ROM dal
computer e conservarlo per
eventuali usi futuri.
Note
• Se l’installazione non viene completata
correttamente, ripetere le procedure di
installazione dal punto 2.
• Per disinstallare o reinstallare PictureGear
Studio, è necessario disporre del CD-ROM
in dotazione. Conservarlo pertanto con
cura per eventuali usi futuri.
• Il software PictureGear Studio fornito con
la stampante DPP-FP30 presenta le
seguenti limitazioni:
– In PhotoCollection, non è possibile
selezionare un tipo di carta diverso da
“Sony”.
– In PrintStudio, non è possibile creare né
stampare etichette (“Label”).
– In PrintStudio, non è possibile creare né
stampare adesivi, biglietti da visita o
biglietti (“Sticker, name card, o card”).
– In PrintStudio, non è possibile stampare
alcuni tipi di cartolina (“Postcard”).
Per eliminare le suddette limitazioni e
aggiornare il software alla versione fornita
con computer VAIO o palmari CLIE,
eseguire il file “Setup.exe” contenuto nella
cartella “pgs.add”.
Disinstallazione di PictureGear Studio
Se il software non è più necessario,
rimuoverlo dal disco fisso del PC come
indicato di seguito:
1 Scollegare il cavo USB dalla
stampante e dal computer.
2 Inserire il CD-ROM in
dotazione nell’apposita unità
del computer.
L’installazione viene avviata
automaticamente e la finestra di
installazione visualizzata.
Nota
Se la finestra di installazione non viene
visualizzata automaticamente, fare
doppio clic sul file “Setup.exe”
contenuto nel CD-ROM.
3 Fare clic su “Installaz.
PictureGear Studio”.
Viene visualizzata la finestra di
dialogo di conferma della
disinstallazione.
24
IT
Page 73

4 Fare clic su “Sí”.
Viene visualizzata la finestra di
dialogo di conferma del
completamento della
disinstallazione.
Stampa di foto tramite PictureGear Studio
PictureGear Studio consente di svolgere
una serie di procedure per il controllo di
cattura, gestione, elaborazione e stampa
di fermi immagine. È possibile utilizzare
il software per stampare un’immagine
dal PC nei formati cartolina o 9 x 13 cm.
5 Fare clic su “Fine”.
I file pertinenti vengono eliminati.
Suggerimenti
È inoltre possibile rimuovere il software
tramite il Pannello di controllo. Dal
“Pannello di controllo”, selezionare
“Installazione applicazioni”. Selezionare
PictureGear Studio, quindi fare clic su
“Rimuovi”.
Nota
In alcuni paesi/regioni la carta di stampa nel
formato 9 x 13 cm non è disponibile.
Selezionare “Start” dal
1
desktop di Windows, quindi
“PictureGear Studio” da
“Programmi”.
Appare la finestra di PictureGear
Studio.
Fare clic su “Photo Collection”.
2
Viene visualizzata la finestra “Photo
Collection”.
3 Fare clic sulla cartella
contenente la categoria di
fotografie desiderata.
Stampa da un PC (modo PC)
Continua
25
IT
Page 74

A fini esplicativi, nel seguente
esempio viene selezionata la cartella
“Campione”.
4 Fare clic su “Stampa”.
Viene visualizzata la finestra di
dialogo di stampa.
5 Selezionare le fotografie da
stampare, impostare il numero
di copie da stampare per
ciascuna fotografia, quindi
fare clic su “Applica”.
• Serie DPP-F 10 x 15 cm (4 x 6 “)
SVM-F40P/80P
• Serie DPP-F 9 x 13 cm (3,5 x 5”)
SVM-F40L
Note
• In alcuni paesi/regioni la carta di
stampa nel formato 9 x 13 cm (serie
SVM-F40L, DPP-F) non è
disponibile.
• Se viene selezionato un formato
della carta diverso dalla serie DPP-F,
non è possibile ottenere risultati di
stampa ottimali.
• Se viene utilizzato il pacchetto di
stampa in dotazione, selezionare
“Serie DPP-F 10 x 15 cm (4 x 6”)
SVM-F40P”.
Selezionando il formato della carta,
viene visualizzata la finestra di
dialogo di stampa.
Viene visualizzata la finestra di dialogo
di selezione della carta di stampa.
Nota
Accertarsi di impostare la quantità di
stampa all’interno di questa finestra di
dialogo. Anche se viene impostato il
numero di copie nella scheda “Carta/
Uscita” della finestra di dialogo
“Proprietà - Sony DPP-FP30”, la
quantità di stampa non viene impostata.
6 Fare clic su “Sony”, quindi
selezionare il formato Serie
DPP-F del tipo di carta in uso.
IT
26
7 Dall’elenco a discesa
“Stampante”, selezionare
“Sony DPP-FP30”, quindi fare
clic su “Proprietà”.
Dall’elenco a discesa “Stampante”,
selezionare la stampante in uso.
Page 75

Voci Funzioni
Stampa tutto
Verranno stampate tutte le
fotografie selezionate nella
finestra “Seleziona foto”.
Stampa solo la pagina selezionata
Verrà stampata solo
l’immagine visualizzata in
“Anteprima di stampa”.
Stampante Selezionare “Sony DPP-FP30”.
Stampa senza bordo
• Se selezionato,
l’immagine verrà
stampata senza bordi.
• Se deselezionato,
l’immagine verrà
stampata con i bordi.
Stampa Exif
Se selezionato, l’immagine
•
ripresa con una fotocamera
digitale compatibile con lo
standard Exif Print (Exif
2.21) verrà regolata e
stampata con un livello di
qualità ottimale.
Nota
L’immagine visualizzata
sullo schermo non verrà
regolata.
•
Se deselezionato,
l’immagine verrà stampata
senza alcuna regolazione.
Proprietà Consente di specificare
orientamento, qualità
dell’immagine e altri dettagli.
Facendo clic su “Proprietà”, viene
visualizzata la finestra di dialogo
delle proprietà dei documenti per la
stampante selezionata.
8
Nella scheda “Carta/Uscita”,
specificare il formato della carta.
Voci Funzioni
Formato della carta
Dall’elenco a discesa,
selezionare il formato della
carta utilizzato per la stampa:
• Cartolina (10 x 15 cm)
• 3,5 x 5 pollici (9 x 13 cm)
Nota
In alcuni paesi/regioni la
carta di stampa nel formato
9 x 13 cm non è disponibile.
Selezionare quindi una delle
seguenti voci per specificare
se inserire o meno i bordi
attorno all’immagine:
• con bordi: l’immagine
viene stampata con i bordi.
senza bordi: l’immagine
•
viene stampata senza
bordi.
Orientamento
Selezionare l’orientamento
dell’immagine stampata:
• Verticale
• Orizzontale
• Ruota di 180 gradi
Nota
A seconda dell’applicazione
in uso, è possibile che
l’orientamento non venga
cambiato nonostante la
modifica dell’impostazione
verticale o orizzontale.
Continua
27
Stampa da un PC (modo PC)
IT
Page 76

Voci Funzioni
Copie Consente di specificare il
numero di copie da stampare.
Nota
A seconda dell’applicazione in
uso, l’impostazione della
quantità di stampa
dell’applicazione ha la priorità
su quella specificata in questo
punto.
Ingrandisci/Riduci
C
onsente di specificare la
percentuale di ingrandimento o
riduzione delle dimensioni
dell’immagine stampata.
È possibile impostare il punto di
riferimento nel caso in cui
un’immagine venga ingrandita
o ridotta selezionando l’opzione
“Rifer. super. sin.”.
• Se tale voce non è selezionata,
l’immagine viene ingrandita o
ridotta utilizzando il centro
come punto di riferimento.
Normalmente, utilizzare
questa opzione.
• Se tale voce è selezionata,
l’immagine viene ingrandita o
ridotta utilizzando l’angolo
sinistro superiore come punto
di riferimento.
È necessario utilizzare
questa opzione durante
l’uso di alcuni tipi di
applicazione. Se la stampa
non viene completata
correttamente quando
l’opzione è deselezionata,
selezionare l’opzione.
Anteprima di stampa
Selezionare questa opzione
per visualizzare l’anteprima
dell’immagine prima di
procedere alla relativa
stampa.
9 Nella scheda “Grafica”,
impostare la riproduzione del
colore e la qualità
dell’immagine.
Voci Funzioni
Riproduzione colore/Qualità immagine
Selezionare l’impostazione
dall’elenco a discesa:
•Disattivato: l’immagine verrà
stampata senza alcuna
regolazione.
•Auto Fine Print 3: dall’elenco
a discesa “Impostazione”,
selezionare uno dei metodi di
correzione seguenti:
– Fotografia: l’immagine
verrà regolata
automaticamente in modo
che la fotografia stampata
risulti naturale e realistica
(opzione consigliata).
– Brillante: l’immagine verrà
regolata automaticamente
in modo che la fotografia
stampata risulti più
brillante (con questa
impostazione, viene
applicata una correzione
della nitidezza superiore,
che rende le immagini più
brillanti).
28
IT
Page 77

Voci Funzioni
•ICM (sistema): dall’elenco a
discesa “Impostazione”,
selezionare uno dei metodi di
correzione seguenti:
– Grafica: se vengono
utilizzati illustrazioni o
colori brillanti.
– Corrisponde: se si desidera
riprodurre fedelmente i
colori.
– Immagini: se viene
stampata una fotografia o
un’immagine.
Nota
L’impostazione ICM viene
applicata solo se è in uso
un’applicazione ICM
compatibile. Se viene
eseguita la stampa tramite
un software applicativo che
non supporta il sistema ICM,
l’immagine potrebbe venire
stampata con colori errati.
Exif Print
Selezionare per regolare e
stampare un’immagine
ripresa con una fotocamera
digitale compatibile con lo
standard Exif Print (Exif 2.21).
Il driver della stampante
utilizza la conversione del
colore e i dati di ripresa Exif
per regolare l’immagine.
Questa opzione viene
applicata solo con
PictureGear Studio.
Riduzione del fenomeno degli occhi
rossi
Selezionare per ridurre
automaticamente il fenomeno
degli occhi rossi che potrebbe
presentarsi quando il
soggetto viene ripreso
utilizzando il flash.
Note
•Selezionando questa opzione,
accertarsi di selezionare
“Anteprima di stampa” per
visualizzare l’immagine di
anteprima prima della stampa
e verificare che la riduzione
del fenomeno degli occhi rossi
sia stata correttamente
applicata.
•Il fenomeno degli occhi rossi
viene rilevato
automaticamente e potrebbe
non essere possibile
correggerlo. Se il fenomeno
degli occhi rossi non viene
corretto, utilizzare la funzione
di correzione di PictureGear
Studio.
•La riduzione del fenomeno
degli occhi rossi viene
applicata solo se è stato
installato il software dal file
“Setup.exe” contenuto nel
CD-ROM in dotazione. Per
ulteriori informazioni, vedere
il file Readme.txt.
Stampa da un PC (modo PC)
Continua
29
IT
Page 78

Voci Funzioni
Impostazioni stampa
Consente di regolare i colori e
la nitidezza.
R: consente di regolare gli
elementi rosso e blu.
Impostando un livello più
alto, l’immagine diventa
rossastra come se ricevesse
una luce rossa.
Impostando un livello più
basso, l’immagine diventa
più scura, come se venisse
aggiunto il colore azzurro.
G: consente di regolare gli
elementi verde e porpora.
Impostando un livello più
alto, l’immagine diventa
verdastra come se
ricevesse una luce verde.
Impostando un livello più
basso, l’immagine diventa
più scura, come se venisse
aggiunto il colore rosso
porpora.
B: consente di regolare gli
elementi blu e giallo.
Impostando un livello più
alto, l’immagine diventa
bluastra come se ricevesse
una luce blu. Impostando
un livello più basso,
l’immagine diventa più
scura, come se venisse
aggiunto il colore giallo.
Nitidezza: impostando un
livello più alto, è possibile
rendere più nitidi i contorni.
11Fare clic su “Stampa tutto” o
“Stampa solo la pagina
selezionata”.
Viene visualizzata la finestra di
dialogo di conferma della stampa.
12Accertarsi che la carta e la
cartuccia di stampa specificate
siano state caricate, quindi
fare clic su “OK”.
Viene avviata la stampa.
10Fare clic su “OK”.
Viene visualizzata la finestra di
dialogo di stampa.
IT
30
Page 79

Se viene selezionato
“Anteprima di stampa” al punto
8
Viene visualizzata la finestra di
anteprima. Verificare i risultati della
regolazione, quindi fare clic su
“Stampa”.
La stampa viene avviata.
Note
• Non spostare né spegnere la stampante
durante il processo di stampa, onde evitare
che la cartuccia o la carta di stampa si
blocchino. In tal caso, spegnere e
accendere di nuovo la stampante, quindi
riavviare il processo di stampa dall’inizio.
• Durante la stampa, è possibile che la carta
di stampa fuoriesca alcune volte. Non
toccare né tirare la carta fuoriuscita.
Attendere fino a quando la carta di stampa
non viene espulsa completamente al
termine della stampa.
• Durante la stampa, assicurarsi che nella
parte posteriore della stampante vi sia
spazio a sufficienza.
• Se la carta di stampa termina durante la
stampa continua o si tenta di stampare
senza carta di stampa nel relativo vassoio,
l’indicatore ERROR della stampante si
illumina. Inserire la carta di stampa senza
disattivare l’alimentazione, quindi
riprendere la stampa.
Per arrestare la stampa
1 are doppio clic sull’icona della
stampante nella barra delle
applicazioni, quindi aprire la
finestra di dialogo “Stampa”.
2 Fare clic sul nome del
documento di cui si desidera
annullare la stampa, quindi
fare clic su “Annulla stampa”
dal menu “Documento”.
Viene visualizzata la finestra di
dialogo di conferma
dell’annullamento.
3 Fare clic su “Sì”.
Il processo di stampa viene
annullato.
Nota
Non annullare un processo di stampa in
corso, onde evitare di causare
l’inceppamento della carta.
Continua
31
Stampa da un PC (modo PC)
IT
Page 80

Stampa tramite altri software applicativi
È possibile utilizzare un software
applicativo disponibile in commercio per
stampare un’immagine con la stampante
DPP-FP30. Selezionare “DPP-FP30” nella
finestra di dialogo relativa alla stampa,
quindi selezionare il formato della carta di
stampa nella finestra di dialogo relativa
all’impostazione della pagina. Per ulteriori
informazioni sulle impostazioni di stampa,
vedere i punti 8 e 9 alle pagine 27 e 30.
Impostazione di “senza bordi” nella
sezione “Formato della carta”
Se viene utilizzata un’applicazione
diversa da PictureGear Studio,
l’immagine potrebbe venire stampata
con i bordi anche se è stata selezionata
la stampa senza bordi nella sezione
“Formato della carta” della scheda
“Carta/Uscita” all’interno della finestra
di dialogo “Proprietà - Sony DPP-FP30”.
Selezionando l’opzione di stampa senza
bordi, vengono fornite all’applicazione
le informazioni sulle dimensioni
massime di stampa per la stampa senza
bordi. Alcune applicazioni, tuttavia,
potrebbero stampare l’immagine con i
bordi anche all’interno dell’intervallo di
dimensioni specificato.
In tal caso, eseguire quanto riportato di
seguito per stampare l’immagine senza
bordi:
• Se è possibile impostare l’intervallo di
stampa con un’applicazione,
impostare l’immagine in modo che
venga stampata utilizzando le
dimensioni massime disponibili per la
stampa. Ad esempio, selezionare
“Stampa di foto a pagina intera” o
un’opzione simile.
IT
32
•I
mpostare un valore superiore nella
casella “Ingrandisci/Riduci” della
scheda “Carta/Uscita” all’interno della
finestra di dialogo “Proprietà-Sony DPPFP30”.
Se nelle parti destra e inferiore di
un’immagine stampata rimangono dei
bordi anche nel caso in cui sia stato
impostato un valore più elevato,
selezionare l’opzione “Rifer. super. sin.”.
In ogni caso, accertarsi di visualizzare e
verificare l’immagine di anteprima
prima della stampa.
Impostazione dell’orientamento
A seconda dell’applicazione in uso, è
possibile che l’orientamento non venga
cambiato nonostante la modifica
dell’impostazione verticale o orizzontale.
Impostazione con/senza bordi del
driver della stampante
Se il software applicativo in uso dispone
dell’impostazione con/senza bordi,
come impostazione del driver della
stampante si consiglia di selezionare
l’opzione senza bordi.
Impostazione della quantità di stampa
nella finestra di dialogo Proprietà
A seconda dell’applicazione in uso,
l’impostazione della quantità di stampa
dell’applicazione potrebbe avere la priorità
sull’impostazione specificata nella finestra
di dialogo del driver della stampante.
Impostazione di Exif Print nella
scheda “Grafica”
L’impostazione di Exif Print nella sezione
“Riproduzione colore/Qualità immagine” è
disponibile esclusivamente con il software
PictureGear Studio. Se vengono utilizzate
altre applicazioni per stampare un’immagine
con tale opzione selezionata, l’immagine
potrebbe venire stampata con colori errati. In
tal caso, annullare la selezione.
Page 81

Guida alla soluzione dei problemi
In caso di problemi
Se durante l’uso della stampante vengono riscontrati dei problemi, utilizzare le linee guida
riportate di seguito per risolverli. Se il problema persiste, rivolgersi al rivenditore Sony.
Alimentazione
Sintomo
Non è possibile
accendere la
stampante.
Non è possibile
spegnere la
stampante.
Verifica
• Il cavo di alimentazione CA
è collegato correttamente?
• L’alimentatore CA è
collegato correttamente?
Collegamento ad una fotocamera digitale
Sintomo
L’indicatore
PICTBRIDGE
della
stampante non
si illumina.
Verifica
• La fotocamera digitale è
collegata correttamente?
• La stampante è accesa?
•
Il firmware della fotocamera
digitale supporta la stampante?
• L’indicatore PICTBRIDGE
della stampante lampeggia?
• La stampa è in corso?
• La stampante è collegata al
PC?
Causa/Soluzioni
c Collegare una spina del cavo di
alimentazione CA in dotazione
all’alimentatore CA in dotazione e l’altra
spina alla presa di rete. Quindi, inserire la
spina dell’alimentatore CA in modo saldo
nel connettore DC IN (.pagine 13, 18).
cTenere premuto STANDBY per oltre un
secondo fino a quando l’indicatore
STANDBY non diventa rosso.
Causa/Soluzioni
c Collegare correttamente il cavo.
c Premere STANDBY. L’indicatore
STANDBY si illumina in verde.
c Vedere la homepage della fotocamera
digitale utilizzata.
c Se è collegato un mouse USB o un altro
dispositivo non conforme allo standard
PictBridge, rimuoverlo e collegare un
dispositivo conforme.
c Scollegare la fotocamera digitale e la
stampante, quindi collegarle di nuovo. In
alternativa, disattivare, quindi riattivare, la
stampante e la fotocamera digitale.
c Collegare nuovamente il cavo al termine
della stampa.
c Non è possibile collegare
contemporaneamente una fotocamera
digitale conforme a PictBridge e un PC alla
stampante. Rimuovere il cavo USB del PC e
collegare di nuovo la fotocamera digitale
alla stampante.
Guida alla soluzione dei problemi
33
IT
Page 82

Sintomo
Quando è collegata la
fotocamera digitale
viene visualizzato un
errore e non è
possibile eseguire la
stampa.
Non è possibile
effettuare stampe
DPOF.
Non è possibile
effettuare la stampa
della data.
Verifica
• La carta di stampa e la
cartuccia di stampa
sono dello stesso tipo?
Collegamento ad un computer
Causa/Soluzioni
c Inserire carta di stampa dello stesso tipo
della cartuccia di stampa caricata. Per
sostituire il tipo di cartuccia di stampa,
interrompere la stampa, sostituire la
cartuccia, quindi riprendere la stampa.
c Alcuni tipi di fotocamera digitale non
supportano la stampa DPOF. Utilizzare un
altro metodo di stampa.
c
La stampante non supporta la stampa della
data. Alcuni tipi di fotocamera digitale sono
dotate dell’impostazione di stampa della data.
Anche se l’impostazione di stampa della data
viene selezionata, la data non verrà stampata.
Sintomo
Il CD-ROM in
dotazione è andato
perduto e si desidera
ottenerne uno nuovo.
Non è possibile
installare il driver
della stampante.
IT
34
Verifica
• Le procedure di
installazione sono state
seguite correttamente?
•È aperta un’altra
applicazione?
• Il CD-ROM è stato
specificato
correttamente come
supporto di
installazione?
• Il driver USB è
installato?
Causa/Soluzioni
c Scaricare il driver della stampante dalla
homepage del servizio di assistenza clienti
(.pagina 41). In alternativa, rivolgersi al
proprio rivenditore Sony.
c Per l’installazione del driver, attenersi alle
procedure descritte nelle istruzioni per l’uso
(.pagina 16). Se si verifica un errore,
riavviare il computer ed eseguire
nuovamente le procedure di installazione.
c Uscire da tutte le applicazioni, quindi
installare nuovamente il driver.
c Fare doppio clic su Risorse del computer,
quindi sull’icona del CD-ROM nella finestra
visualizzata. Per l’installazione del driver,
attenersi alle procedure descritte nelle
istruzioni per l’uso.
c È possibile che il driver USB non sia
installato correttamente. Per installare
nuovamente il driver USB, attenersi alle
istruzioni per l’uso.
Page 83

Sintomo
Non è possibile
installare il driver
della stampante.
La stampante
non risponde
all’ordine di
stampa trasmesso
dal computer.
Verifica
•È possibile leggere il CDROM con Gestione risorse?
• Nel sistema è in
esecuzione un antivirus o
un altro programma?
• Windows XP/2000
Professional è stato aperto
utilizzando un account
utente da Amministratore?
•
È visualizzato un messaggio
che segnala un errore nella
trasmissione dei documenti
tramite lo standard USB?
• Alla stampante è collegata
una fotocamera digitale
conforme allo standard
PictBridge?
Causa/Soluzioni
c Se si verifica un errore con il CD-ROM,
potrebbe essere impossibile leggerlo. Se
viene visualizzato un messaggio di errore
sul computer, verificarne il contenuto ed
eliminare la causa del problema, quindi
installare nuovamente il driver della
stampante. Per ulteriori informazioni sul
contenuto dell’errore, consultare le
istruzioni per l’uso del computer.
c Se un antivirus o un altro programma è in
esecuzione nel sistema, uscire
dall’applicazione e iniziare nuovamente
l’installazione del driver.
c Per installare il driver in Windows XP/
2000 Professional, accedere a Windows
utilizzando un account utente da
Amministratore.
c
Verificare se l’indicatore ERROR della
stampante è illuminato o lampeggia. In tal
caso, eseguire la procedura riportata di
seguito per tentare di risolvere il problema:
1 Spegnere, quindi riaccendere la
stampante.
2 Scollegare l’alimentatore CA dalla
stampante.
3 Attendere 5-10 secondi, quindi
ricollegare l’alimentatore CA.
4 Riavviare il computer.
Se il problema persiste, rivolgersi al
proprio rivenditore Sony o ad un centro
di assistenza Sony.
c Scollegare, quindi ricollegare il cavo USB.
c
Non è possibile collegare
contemporaneamente una fotocamera
digitale conforme a PictBridge e e un PC alla
stampante. Rimuovere il cavo dal connettore
PICTBRIDGE, quindi collegare di nuovo il
PC alla stampante.
Guida alla soluzione dei problemi
35
IT
Page 84

Sintomo
L’immagine viene
stampata con i
bordi anche se la
relativa opzione
non è selezionata.
I colori
dell’immagine non
vengono stampati
correttamente.
Verifica
• Si sta utilizzando un
software applicativo
diverso da PictureGear
Studio?
•
“Exif Print” è selezionato
nella scheda “Grafica”
della finestra di dialogo
“Proprietà - Sony DPPFP30”?
• “ICM” è selezionato
nella scheda “Grafica”
della finestra di dialogo
“Proprietà - Sony DPPFP30”?
Causa/Soluzioni
c
Quando si utilizza un’applicazione diversa
da PictureGear Studio, le immagini
potrebbero essere stampate con i bordi anche
se si seleziona la stampa senza bordi. Se si
verifica tale problema, eseguire una delle
seguenti operazioni per stampare
l’immagine senza i bordi:
– Se l’applicazione consente di impostare
l’intervallo di stampa, impostare la stampa
completa dell’immagine anche se supera
l’intervallo di stampa.
– Impostare un valore superiore nella casella
di testo “Ingrandisci/Riduci” della scheda
“Carta/Uscita” nella finestra di dialogo
“Proprietà - Sony DPP-FP30” (.pagina
28).
– Se nelle parti destra e inferiore di
un’immagine stampata rimangono dei
bordi anche nel caso in cui sia stato
impostato un valore più elevato,
selezionare l’opzione “Rifer. super. sin.”.
c L’impostazione “Exif Print” nella sezione
“Riproduzione colore/Qualità immagine”
supporta solo PictureGear Studio. Per
stampare da altre applicazioni,
deselezionare “Exif Print”.
c L’impostazione “ICM” è valida solo quando
si utilizza un’applicazione conforme allo
standard ICM. Verificare che il software
applicativo utilizzato supporti lo standard
ICM.
L’immagine di
anteprima non
corrisponde alle
impostazioni di
stampa nella
scheda “Grafica”
della finestra di
dialogo “Proprietà Sony DPP-FP30”.
IT
36
c Le impostazioni di stampa riguardano la
stampante e non sono in grado di influire
sull’immagine di anteprima.
Page 85

Sintomo
La quantità di
stampa specificata
nella scheda
“Carta/Uscita”
della finestra di
dialogo “Proprietà
- Sony DPP-FP30”
viene ignorata.
Verifica
• Si sta utilizzando
PictureGear Studio?
Causa/Soluzioni
c
Impostare la quantità di stampa nella finestra di
dialogo “Stampa” di PictureGear Studio.
L’impostazione della quantità di stampa nella
scheda “Carta/Uscita” del driver della stampante
viene ignorata.
c A seconda dell’applicazione utilizzata,
l’impostazione della quantità di stampa potrebbe
avere la priorità rispetto all’impostazione
specificata nella finestra di dialogo del driver
della stampante.
Stampa
Quando la carta di stampa viene inserita nell’apposito vassoio e la stampa viene
avviata, è possibile che si verifichino errori di alimentazione della carta: la stampante
potrebbe non caricare la carta, potrebbe caricare fogli sovrapposti o caricare la carta
diagonalmente. In tali casi, verificare quanto riportato di seguito, nel sintomo “I fogli
di carta non scorrono”.
Sintomo
I fogli di carta
non scorrono.
Verifica
• La carta di stampa è
inserita correttamente
nel vassoio?
• La carta di stampa
utilizzata è stata
progettata per la
stampante?
• La carta di stampa si è
inceppata nella
stampante?
Causa/Soluzioni
c
Se la carta di stampa non è caricata correttamente,
la stampante potrebbe presentare problemi di
funzionamento. Verificare quanto segue:
• Se è stato inserito il kit corretto di cartuccia
di stampa e carta di stampa (.pagina 8).
• Se il vassoio della carta è stato caricato oltre
il limite massimo (.pagina 10).
• Se l’adattatore per vassoio è stato installato
in base al formato della carta di stampa in
uso (.pagina10).
• Se la carta di stampa è stata sfogliata
accuratamente.
• Se la carta di stampa è stata curvata o
piegata prima della stampa.
c
Utilizzare carta di stampa progettata per la
stampante. Se si utilizza una carta di stampa
incompatibile, potrebbero verificarsi problemi di
funzionamento della stampante (.pagina 8).
c
Se la carta di stampa nella stampante non scorre,
l’indicatore ERROR lampeggia rapidamente.
Rimuovere il vassoio della carta e verificare che
quest’ultima non si sia inceppata (.pagina 41).
Guida alla soluzione dei problemi
37
IT
Page 86

Sintomo
La carta di
stampa fuoriesce
durante il
processo di
stampa.
Verifica
• Il processo di stampa è
ancora in corso?
Risultati di stampa
Causa/Soluzioni
c
Durante la stampa, è possibile che la carta
di stampa fuoriesca alcune volte. Non
toccare né tirare la carta fuoriuscita.
Attendere fino a quando la carta di stampa
non viene espulsa completamente al
termine della stampa. Durante la stampa,
assicurarsi che nella parte posteriore della
stampante vi sia spazio a sufficienza.
Sintomo
Le immagini
stampate sono di
qualità inferiore.
Verifica
• Sono stati stampati i dati
di un’immagine di
anteprima?
• Sulla cartuccia di stampa è
presente della polvere?
• La superficie di stampa si è
sporcata con polvere o
impronte digitali?
•È stata utilizzata carta di
stampa usata?
Causa/Soluzioni
c Durante il salvataggio di un’immagine da
parte di una fotocamera digitale, è
possibile che insieme alle immagini
principali venga salvata un’immagine di
anteprima. La qualità di stampa delle
immagini di anteprima è inferiore a quella
delle immagini originali. Si noti che se si
eliminano le immagini di anteprima, i dati
relativi alle immagini originali potrebbero
venire danneggiati.
c Pulire la parte in plastica della cartuccia di
stampa e rimuovere la polvere.
c
Non toccare la superficie di stampa (il lato
lucido senza segni). La presenza di
impronte digitali sulla superficie di stampa
potrebbe causare stampe imperfette.
c Non stampare su carta di stampa usata.
La stampa doppia di un’immagine sulla
stessa carta non ispessisce l’immagine
stampata. Diversamente, potrebbero
verificarsi danni alla stampante.
38
IT
Page 87

Sintomo
Le immagini
stampate sono di
qualità inferiore.
La qualità e i colori
dell’immagine di
anteprima
visualizzata sullo
schermo sono
diversi dai risultati
di stampa.
Non è possibile
stampare
completamente
l’immagine
nell’intervallo di
stampa.
L’immagine
stampata è
allungata in senso
orizzontale.
Verifica
• Per riprendere
un’immagine nel modo
AdobeRGB è stata
utilizzata una fotocamera
digitale conforme allo
standard AdobeRGB,
incompatibile con lo
standard DCF 2.0?
• Il rapporto di formato
dell’immagine è corretto?
• L’immagine è stata
ruotata o altrimenti
elaborata?
Causa/Soluzioni
c
I file di immagini AdobeRGB che
supportano lo standard DCF 2.0 subiscono
correzioni cromatiche, ma i file di immagini
AdobeRGB che non supportano lo standard
DCF 2.0 vengono stampati con colori
imprecisi senza correzioni cromatiche.
Cos’è AdobeRGB?
AdobeRGB è uno spazio di colori che
Adobe System Incorporated utilizza come
impostazione predefinita per il software di
elaborazione delle immagini, incluso Adobe
Photoshop. Lo spazio di colori opzionale
esteso allo standard DCF 2.0 determina le
gamme cromatiche più comunemente
utilizzate nel settore della stampa.
Per verificare se un dispositivo supporta lo
standard AdobeRGB, consultare le
istruzioni per l’uso della fotocamera
digitale utilizzata.
c A causa delle differenze tra i sistemi o i
profili al fosforo di un monitor o di un
display LCD, l’immagine visualizzata
sullo schermo deve essere considerata
come un semplice riferimento.
c A seconda del tipo di fotocamera digitale
utilizzata, il rapporto di formato
dell’immagine ripresa varia, pertanto è
possibile che l’immagine non venga
stampata sull’intera superficie di stampa.
c A seconda del tipo di fotocamera digitale
utilizzata, l’immagine potrebbe apparire
allungata in senso verticale se viene
ruotata o elaborata tramite la fotocamera
digitale. Ciò non indica un problema di
funzionamento della stampante, ma
dipende esclusivamente dal fatto che
l’immagine è stata rielaborata tramite la
fotocamera digitale.
Guida alla soluzione dei problemi
39
IT
Page 88

Altri problemi
Sintomo
Non è possibile
inserire la
cartuccia di
stampa.
Non è possibile
rimuovere la
cartuccia di
stampa.
La carta di
stampa non
fuoriesce.
Verifica
• L’indicatore ERROR
lampeggia rapidamente?
• L’indicatore ERROR si
illumina?
Causa/Soluzioni
c Se non è possibile caricare correttamente la
cartuccia di stampa, rimuoverla e inserirla
nuovamente. Solo nel caso in cui non sia
possibile caricare il
nastro inchiostrato in
quanto eccessivamente
allentato, riavvolgerlo
in direzione della
freccia per eliminare
l’allentamento (.pagina 10).
c Mantenere inserito il vassoio della carta,
quindi disattivare e attivare di nuovo il
tasto STANDBY. Quando il movimento
iniziale si arresta, provare a rimuovere la
cartuccia. Se il problema persiste,
rivolgersi ad un centro di assistenza Sony
o al proprio rivenditore Sony.
c La carta è inceppata. Vedere “Se la carta si
inceppa” (.pagina 41) e rimuovere la
carta inceppata dalla stampante. Se non è
possibile rimuovere la carta inceppata,
rivolgersi ad un centro di assistenza Sony.
c Rimuovere la carta di stampa e riprendere
la stampa. Se non è possibile rimuovere la
carta inceppata, vedere “Se la carta si
inceppa” (.pagina 41) e rimuovere la
carta inceppata dalla stampante.
40
• L’indicatore ERROR
lampeggia rapidamente?
IT
cLa carta è inceppata. Vedere “Se la carta si
inceppa” (.pagina 41) e rimuovere la
carta inceppata dalla stampante. Se non è
possibile rimuovere la carta inceppata,
rivolgersi ad un centro di assistenza Sony.
Page 89

Se la carta si inceppa
Se la carta di stampa si inceppa,
l’indicatore ERROR si illumina o
lampeggia rapidamente e la stampa si
arresta.
Se l’indicatore ERROR si illumina,
rimuovere la carta di stampa e
riprendere la stampa.
Se l’indicatore ERROR lampeggia
rapidamente, disattivare l’alimentazione
senza rimuovere la carta e la cartuccia di
stampa. Quindi, attivare di nuovo la
stampante. Una volta terminato il
processo iniziale di caricamento della
stampante, rimuovere il vassoio della
carta dalla stampante. Verificare se la
carta si è inceppata nello slot di
alimentazione o nell’uscita della carta; in
tal caso, rimuoverla.
Guida alla soluzione dei problemi
Estrarre il
vassoio della
carta per
rimuovere la
carta inceppata.
Estrarre
lentamente la
carta inceppata.
Nota
Se non è possibile rimuovere la carta
inceppata, rivolgersi al proprio rivenditore
Sony o ad un centro di assistenza Sony.
Per spegnere la stampante
Tenere premuto STANDBY per oltre un
secondo fino a quando l’indicatore
STANDBY non diventa rosso.
Homepage del servizio di
assistenza clienti
Le informazioni di supporto più
aggiornate sono disponibili ai
seguenti indirizzi Internet:
Per i clienti negli Stati Uniti:
http://www.sel.sony.com/SEL/
service/conselec/
Per i clienti in Canada:
http://www.sony.ca/service
Per i clienti in Europa:
http://
www.sonydigitallink.com/index/
index.asp
Per i clienti nella Repubblica di
Singapore:
http://www.css.ap.sony.com
41
IT
Page 90

Informazioni aggiuntive
Precauzioni
Sicurezza
• Non collocare né far cadere oggetti
pesanti sul cavo di alimentazione e
non danneggiarlo in alcun modo. Non
utilizzare mai la stampante con un
cavo di alimentazione danneggiato.
• Se un oggetto o sostanze liquide
vengono a contatto con la parte
interna del rivestimento, scollegare la
stampante e farla controllare da
personale specializzato prima di
utilizzarla di nuovo.
• Non smontare la stampante.
• Per scollegare il cavo di
alimentazione, estrarlo tirandolo dalla
spina. Non tirare mai il cavo stesso.
• Se si prevede di non utilizzare la
stampante per un periodo prolungato,
scollegare il cavo di alimentazione
dalla presa di rete.
• Maneggiare la stampante con cura.
• Per ridurre il rischio di scosse
elettriche, prima di effettuare
operazioni di assistenza o di pulizia
scollegare sempre la stampante dalla
presa di rete.
IT
42
Collocazione
• Evitare di collocare la stampante in
luoghi soggetti a:
– vibrazioni
– elevata umidità
– polvere eccessiva
– luce solare diretta
– temperature estremamente elevate o
basse
• Non utilizzare apparecchiature
elettriche in prossimità della
stampante. La stampante non
funziona correttamente all’interno di
campi elettromagnetici.
• Non collocare oggetti pesanti sulla
stampante.
• Lasciare spazio sufficiente attorno alla
stampante in modo da non ostruire le
prese di ventilazione, diversamente si
potrebbe causare il surriscaldamento
interno dell’apparecchio.
• Lasciare spazio sufficiente nella parte
posteriore della stampante.
Diversamente, è possibile che la
stampa non venga effettuata
correttamente o si verifichi un
problema.
Informazioni sull’alimentatore CA
• Assicurarsi di utilizzare l’alimentatore
CA in dotazione con la stampante.
Non utilizzare altri alimentatori CA,
onde evitare di causare problemi di
funzionamento.
•
Non utilizzare un trasformatore
elettrico (convertitore da viaggio), onde
evitare di causare un surriscaldamento
o un problema di funzionamento.
• Se il cavo dell’alimentatore CA è
scollegato o danneggiato, smettere di
utilizzarlo onde evitare di causare
eventuali danni.
Page 91

Formazione di condensa
Se la stampante viene portata
direttamente da un ambiente freddo a
uno caldo o se viene collocata in una
stanza estremamente calda o umida, al
suo interno potrebbe formarsi della
condensa. In tal caso, la stampante non
funziona correttamente e l’utilizzo
continuato potrebbe danneggiarla. Se si
è formata della condensa, scollegare il
cavo di alimentazione CA della
stampante e non utilizzarla per almeno
un’ora.
Trasporto
Prima di spostare la stampante,
rimuovere dall’interno la cartuccia di
stampa, il vassoio della carta e
l’alimentatore CA. Collocare quindi la
stampante e le relative periferiche nella
confezione originale utilizzando il
materiale di imballaggio originale.
Se non si dispone più della confezione
originale, durante il trasporto utilizzare
del materiale di imballaggio simile, onde
evitare danni alla stampante.
Limitazioni sulla duplicazione
Se vengono duplicati dei documenti
tramite la stampante, prestare
particolare attenzione a quanto segue:
• La duplicazione di banconote, monete
o titoli è proibita dalla legge.
• La duplicazione di certificati in bianco,
licenze, passaporti, titoli privati o
francobolli non utilizzati è proibita
dalla legge.
•I programmi televisivi, i film, le
videocassette ed altri prodotti o
materiali potrebbero essere protetti da
copyright. La stampa video non
autorizzata di tali materiali potrebbe
contravvenire alle leggi sul copyright.
Informazioni aggiuntive
Pulizia
Pulire il rivestimento, il pannello e i
comandi con un panno morbido e
asciutto o leggermente inumidito con
una soluzione detergente neutra. Non
utilizzare alcun tipo di solvente quale
alcol o benzina che potrebbero
danneggiare la finitura.
43
IT
Page 92

Caratteristiche tecniche
x Stampante
Metodo di stampa
Stampa a sublimazione del colore
(giallo/magenta/ciano 3 pass)
Risoluzione
300 dpi x 300 dpi
Elaborazione delle immagini per punto
256 livelli (8 bit per ciascun giallo/
magenta/ciano), circa 16 770 000 colori
Dimensioni di stampa
Formato cartolina (10 x 15 cm):
101,6 x 152,4 mm (massimo, senza
bordi)
Formato 9 x 13 cm*1:
89 x 127 mm (massimo, senza bordi)
Tempo di stampa (per foglio)
Formato cartolina (10 x 15 cm):
circa 90 secondi
Formato 9 x 13 cm*1: circa 80 secondi
(escluso il tempo di elaborazione e
trasferimento dei dati dal computer o
dalla fotocamera digitale)
Connettori di ingresso/uscita
Connettore USB (1)
Connettore PICTBRIDGE (1)
Formati dei file di immagini compatibili*
JPEG: DCF*3 2.0 compatibile, Exif*4 2.21
compatibile
Numero massimo di pixel gestibili
JPEG: 10 000 (O) x 7 500 (V)
Cartuccia di stampa/Carta di stampa
Vedere la sezione “Preparazione del
pacchetto di stampa (non in dotazione)”
a pagina 8.
Requisiti di alimentazione
Presa DC IN, 24 V CC
(in modalità di attesa, meno di 1W)
IT
44
Temperatura di utilizzo
Da 5°C a 35°C
Dimensioni
Circa 175 x 60,5 x 137 mm
(l/a/p, escluse le parti sporgenti)
(400 mm di profondità con il vassoio
della carta installato)
Peso
Circa 950 g
(escluso il peso del vassoio della carta
pari a 100 g)
Accessori in dotazione
Vedere la sezione “Verifica del
contenuto del pacchetto” a pagina 8.
x Alimentatore CA
Requisiti di alimentazione
Da 100 a 240 V CA, 50/60 Hz, da 1,5 a
0,75 A
Tensione nominale in uscita
24 V CA, 2,2 A
Temperatura di utilizzo
Da 5 °C a 35 °C
Dimensioni
Circa 60 x 30,5 x 122 mm
(l/a/p, escluse le parti sporgenti)
Peso
Circa 305 g
2
Il design e le caratteristiche tecniche sono
soggetti a modifiche senza preavviso.
*1: I numeri di serie e di modello si trovano
nella base dell’apparecchio.
*2: Alcuni tipi di file speciali non sono
compatibili.
*3: “DCF” è l’acronimo di Design rule for
Camera File system.
*4: “Exif” è un formato di file di immagini
contenente i dati di un’immagine insieme a
quelli che consentono di visualizzare la
relativa miniatura, i dati relativi alla data di
ripresa e i dati sulle condizioni della ripresa.
Page 93

Intervallo di stampa
Formato cartolina
152,4 mm (1 800 punti)
95,5 mm
(1 128 punti)
146,3 mm (1 728 punti)
Formato 3,5 x 5
127 mm (1 500 punti)
83,9 mm
(990 punti)
122 mm (1 450 punti)
Le illustrazioni di cui sopra si riferiscono alla
stampa di un’immagine con rapporto di formato
2:3.
L’intervallo di stampa varia a seconda di una
stampa con bordi o senza bordi.
Nota
In alcuni paesi/regioni la carta di stampa nel formato
9 x 13 cm non è disponibile.
101,6 mm
(1 200 punti)
89 mm
(1 050 punti)
Intervallo di
stampa con bordi
Intervallo di
stampa senza
bordi
Perforazioni
Informazioni aggiuntive
45
IT
Page 94

Glossario
Auto Fine Print 3
Questa funzione consente di
correggere automaticamente la qualità
dell’immagine in modo da produrre
stampe migliori, luminose e nitide. È
particolarmente efficace per le
immagini scure con poco contrasto.
Le immagini vengono corrette in
modo da riprodurre i colori naturali
della pelle, il verde brillante della
vegetazione o l’azzurro luminoso del
cielo.
DCF (sistema Design rule for Camera
File)
Rappresenta lo standard specificato da
JEITA (Japan Electronics and
Information Technology Industries
Association) per garantire
l’intercambiabilità dei file e la
compatibilità tra le fotocamere digitali
e i prodotti correlati.
Exif 2.21 (stampa Exif)
La stampa Exif (Exchangeable image
file format, formato file di immagine
intercambiabile per fotocamere
digitali) rappresenta uno standard
globale per la stampa fotografica
digitale. Una fotocamera digitale che
supporta la stampa Exif memorizza i
dati relativi alle condizioni di ripresa
ad ogni scatto. La stampante utilizza i
dati di stampa Exif memorizzati in
ogni file di immagini per assicurare
che il risultato stampato corrisponda il
più possibile alla ripresa originale*
*1 Se è attivata la funzione “Auto Fine
Print 2” e un’immagine (file JPEG) viene
ripresa da una fotocamera digitale
compatibile con lo standard Exif Print
(Exif 2.21), l’immagine viene regolata
automaticamente in modo da ottenere la
qualità ottimale, quindi stampata.
PictBridge
Standard specificato da Camera &
Imaging Products Association che
consente di collegare una fotocamera
digitale conforme allo standard
PictBridge direttamente alla
stampante senza un computer: è
quindi possibile la stampa diretta.
1
.
46
IT
Page 95

Identificazione delle
Per ulteriori informazioni, vedere la
pagine indicate tra parentesi.
parti
Stampante
1 Coperchio dello scomparto vassoio
carta (pagina 12)
2 Tasto STANDBY (pagine 13, 18)
• Per accendere la stampante, premere
STANDBY. L’indicatore STANDBY si
illumina in verde.
• Per spegnere la stampante, tenere
premuto STANDBY per oltre un
secondo fino a quando l’indicatore
STANDBY non si illumina in rosso.
3
Indicatore STANDBY (pagine 13, 18)
• Illuminato in rosso: la stampante è
impostata sul modo di attesa.
• Illuminato in verde: la stampante è
attivata.
•
Lampeggia in verde: la stampa è in corso.
4 Indicatore PICTBRIDGE (pagina 14)
• Illuminato: la stampante è collegata ad
una fotocamera digitale conforme allo
standard PictBridge.
• Lampeggia: è collegato un apparecchio
che non supporta la funzione
PictBridge oppure l’immagine da
stampare è danneggiata.
5 Indicatore ERROR (pagine 9, 35, 37,
41)
• Illuminato: il vassoio della carta non è
inserito. Nel vassoio della carta non è
presente la carta. La carta rimane nella
stampante. La carta di stampa è in
esaurimento.
• Lampeggia lentamente: la cartuccia di
stampa è esaurita. La cartuccia di
stampa non è inserita.
• Lampeggia rapidamente: la carta è
inceppata. Si è verificato un problema
di funzionamento della stampante.
6 Coperchio dello scomparto
cartuccia (pagina 9)
7 Leva di espulsione della cartuccia
di stampa (pagina 9)
8 Cartuccia di stampa
(non in dotazione)
47
Informazioni aggiuntive
IT
Page 96

9 Fori per la ventilazione
0 Connettore USB (pagina 19)
Consente di effettuare il collegamento al
connettore USB del PC.
qa Presa DC IN (pagine 13, 18)
In questa presa, inserire l’alimentatore CA
in dotazione, quindi collegare
quest’ultimo alla presa di rete utilizzando
il cavo di alimentazione CA in dotazione.
qs
Connettore PICTBRIDGE (pagina 14)
Consente di effettuare il collegamento
della fotocamera digitale conforme allo
standard PictBridge.
Vassoio della carta
1 Adattatore per vassoio (pagina 11)
Utilizzare l’adattatore solo se nel vassoio
della carta viene inserita carta di stampa
in formato 9 x 13 cm.
Nota
In alcuni paesi/regioni la carta di
stampa nel formato 9 x 13 cm non è
disponibile.
2 Vassoio di espulsione della carta
(pagina 10)
3 Coperchio del vassoio della carta
(pagina 10)
48
IT
Page 97

Indice analitico
Simboli
9 x 13 cm (formato) 8
A
Accessori in dotazione 7
Alimentatore CA 7, 13, 18
Anteprima 31
Arresto della stampa 31
Auto Fine Print 3 6, 46
C
Carta di stampa 8, 11
Cartuccia di stampa 8, 9
Cavo di alimentazione
CA 7
, 13, 18
Collegamento
computer 19
fotocamera digitale
compatibile con lo
standard PictBridge 14
alla presa di rete CA
13, 18
Connettore USB 19
Coperchio dello
scomparto cartuccia 9
D
DCF (Design rule for
Camera File system) 46
Disinstallazione
driver della stampante
20
Picture Gear Studio 24
E
Exif Print 6, 27, 29, 46
F
Formato cartolina 8
Formato della carta 8, 27
Formazione di condensa 43
Funzioni 6
G
Guida alla soluzione dei
problemi 33
I
ICM 29
Impostazione di stampa
30
Inceppamento della carta
41
Indicatore ERROR 9, 35,
37, 41
Indicatore PICTBRIDGE 14
Indicatore STANDBY 13, 18
Ingrandimento/
riduzione 28
Inserimento
cartuccia di stampa 9
Installazione
Picture Gear Studio 22
driver della stampante
16
requisiti di sistema 15
Intervallo di stampa 45
L
Leva di espulsione 9
Limitazioni sulla
duplicazione 43
M
Modi operativi 5
Modo PC 5, 19
O
Orientamento 27
P
Pacchetto di stampa 8
Panoramica 5
PictBridge 5, 13, 46
Presa DC IN 13, 18
Pulizia
Parti esterne della
stampante 43
Q
Qualità immagine 28, 30
R
Requisiti di sistema 15
Riduzione del fenomeno
degli occhi rossi 29
Sequenza delle
operazioni 5
S
Stampa
da una fotocamera
digitale compatibile
con PictBridge 13
dal PC 25
Stampa con/senza bordi
27
Super Coat 2 6
Superficie di stampa 11,
38
T
Trasporto 43
V
Vassoio della carta 10, 48
Informazioni aggiuntive
49
IT
Page 98

Sony Corporation Printed in China
 Loading...
Loading...