Sony DPP-EX50 User Manual [nl]
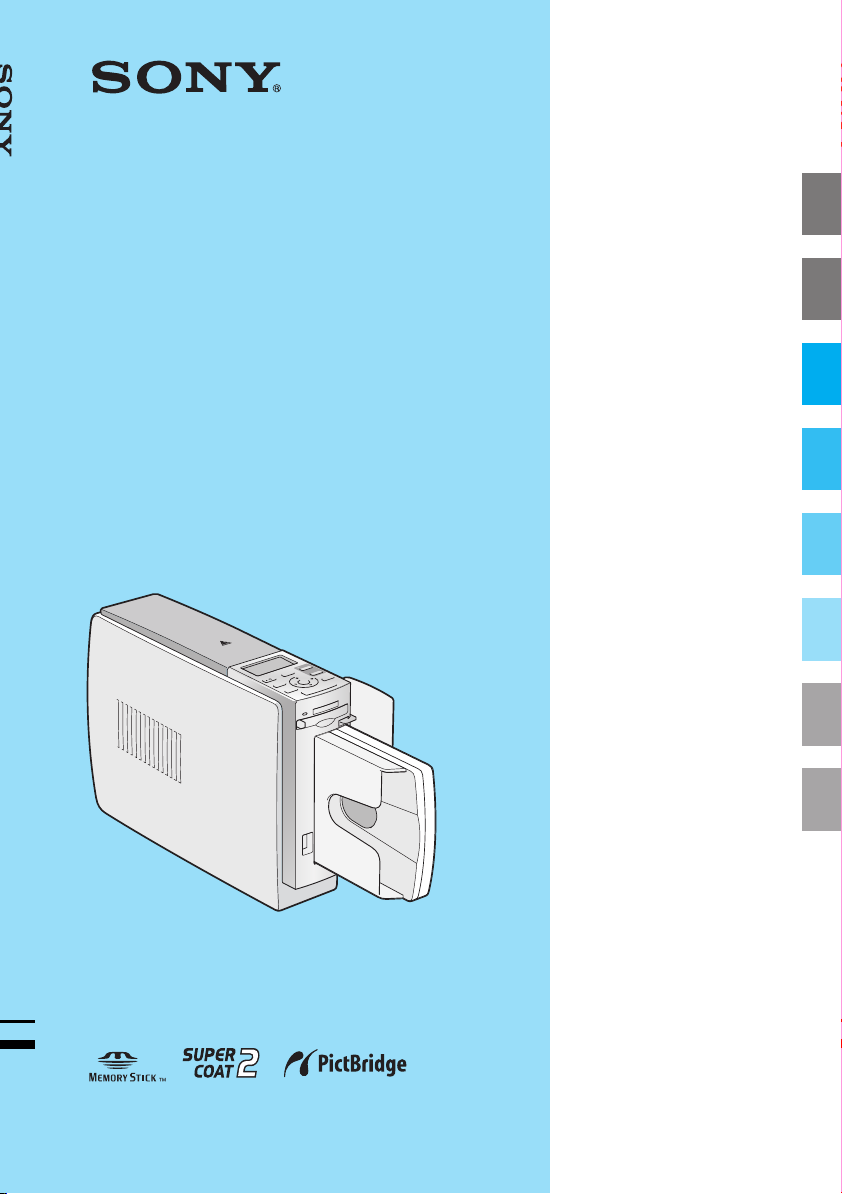
Digital Photo
3-207-729-62 (1)
Voordat u begint
Voorbereidingen
Printer
DPP-EX50
Gebruiksaanwijzing
Voordat u deze printer gaat gebruiken, moet u
deze gebruiksaanwijzing aandachtig doorlezen.
Bewaar de gebruiksaanwijzing voor het geval u
deze later als referentiemateriaal nodig hebt.
Afdrukken met een
televisiescherm
(MONITOR OUT-stand)
Afdrukken met het LCD-
scherm van de printer
(LCD-stand)
Afdrukken vanaf een
PictBridge-camera
(PictBridge-stand)
Afdrukken vanaf een
computer (PC-stand)
Problemen oplossen
Aanvullende informatie
2004 Sony Corporation
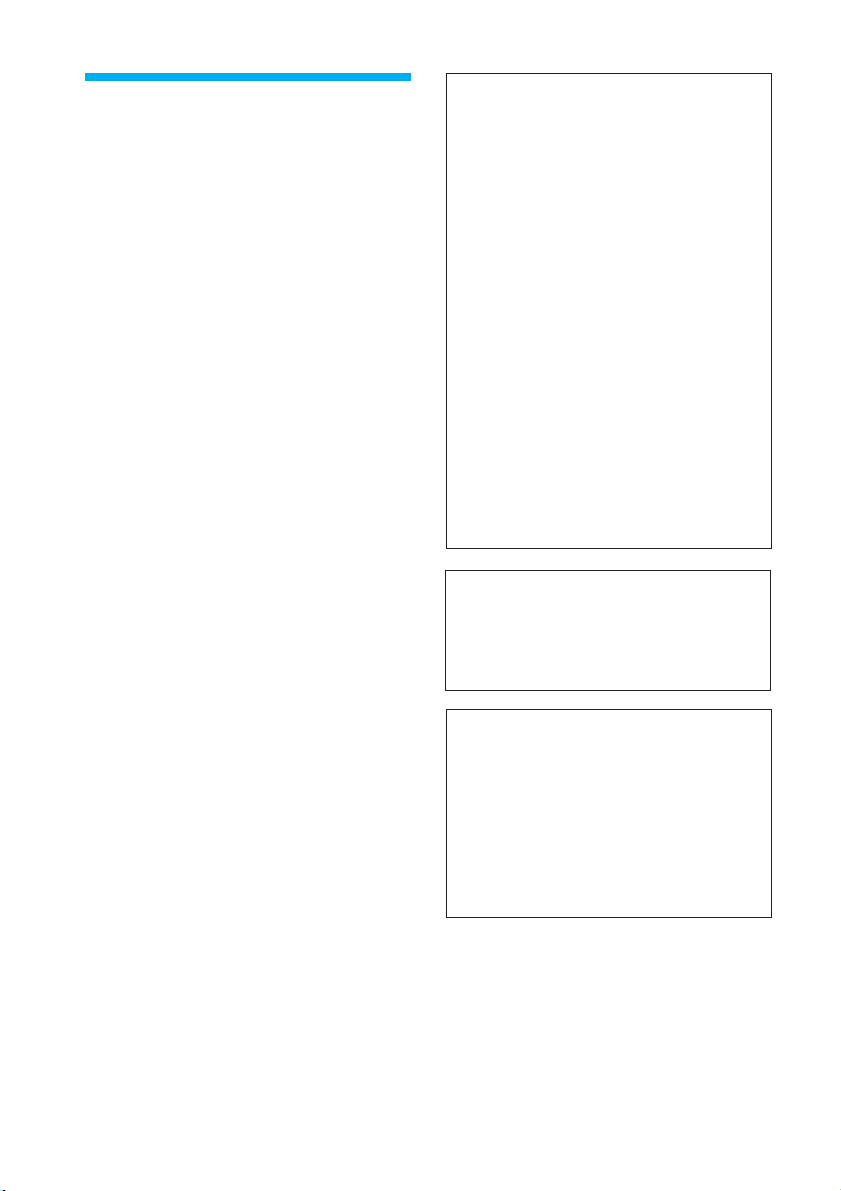
WAARSCHUWING
Stel het apparaat niet bloot aan regen
of vocht. Dit kan brand of elektrische
schokken tot gevolg hebben.
Open de behuizing niet. Dit kan
elektrische schokken tot gevolg
hebben. Laat het apparaat alleen
nakijken door bevoegde
servicetechnici.
LET OP
Er kan vervorming van beeld en/of geluid
optreden als u dit product te dicht bij
apparaten plaatst die elektromagnetische
straling produceren.
LET OP
Sony is niet aansprakelijk voor enige
incidentele schade of gevolgschade of verlies
van opgenomen gegevens als gevolg van het
gebruik van of een storing aan de printer of
de “Memory Stick”.
WAARSCHUWING
Deze printer heeft geen aan/uit-schakelaar.
Als u het apparaat installeert, moet u een
toegankelijke stroomonderbreker plaatsen in
de vaste bedrading of het netsnoer aansluiten
op het stopcontact. Het stopcontact moet zich
in de buurt van het apparaat bevinden en
gemakkelijk toegankelijk zijn. Als er een
probleem optreedt tijdens de bediening van
het apparaat, schakelt u de stroom uit met de
stroomonderbreker of koppelt u het netsnoer
los.
Het kopiëren, bewerken of afdrukken van
CD’s, TV-programma’s, auteursrechtelijk
beschermde materialen, zoals beelden en
publicaties, en alle andere materialen met
uitzondering van eigen opnamen en
creaties is beperkt tot huishoudelijk of
privé-gebruik. Tenzij u in het bezit bent
van de auteursrechten of toestemming
hebt van de houder van de auteursrechten
om deze materialen te kopiëren, kan
gebruik van deze materialen een
overtreding van de auteursrechtwetten
betekenen en moet u wellicht
schadevergoeding betalen aan de houder
van de auteursrechten.
Als u foto’s gebruikt met deze printer,
moet u er rekening mee houden dat u de
auteursrechtwetten niet overtreedt.
Ongeoorloofd gebruik of aanpassing van
portretten van andere personen kan ook
een inbreuk op hun rechten betekenen.
Op bepaalde demonstraties, optredens en
tentoonstellingen is het nemen van foto’s
niet toegestaan.
Reservekopiëen
U kunt het beste een reservekopie van uw
gegevens opslaan om gegevensverlies door
een bedieningsfout of storing van de
printer te voorkomen.
Informatie
IN GEEN GEVAL IS DE VERKOPER
AANSPRAKELIJK VOOR ENIGE
DIRECTE OF INCIDENTELE SCHADE OF
GEVOLGSCHADE VAN WELKE SOORT
DAN OOK, OF VOOR VERLIEZEN OF
KOSTEN ALS GEVOLG VAN EEN
DEFECT PRODUCT OF HET GEBRUIK
VAN EEN PRODUCT.
2
NL
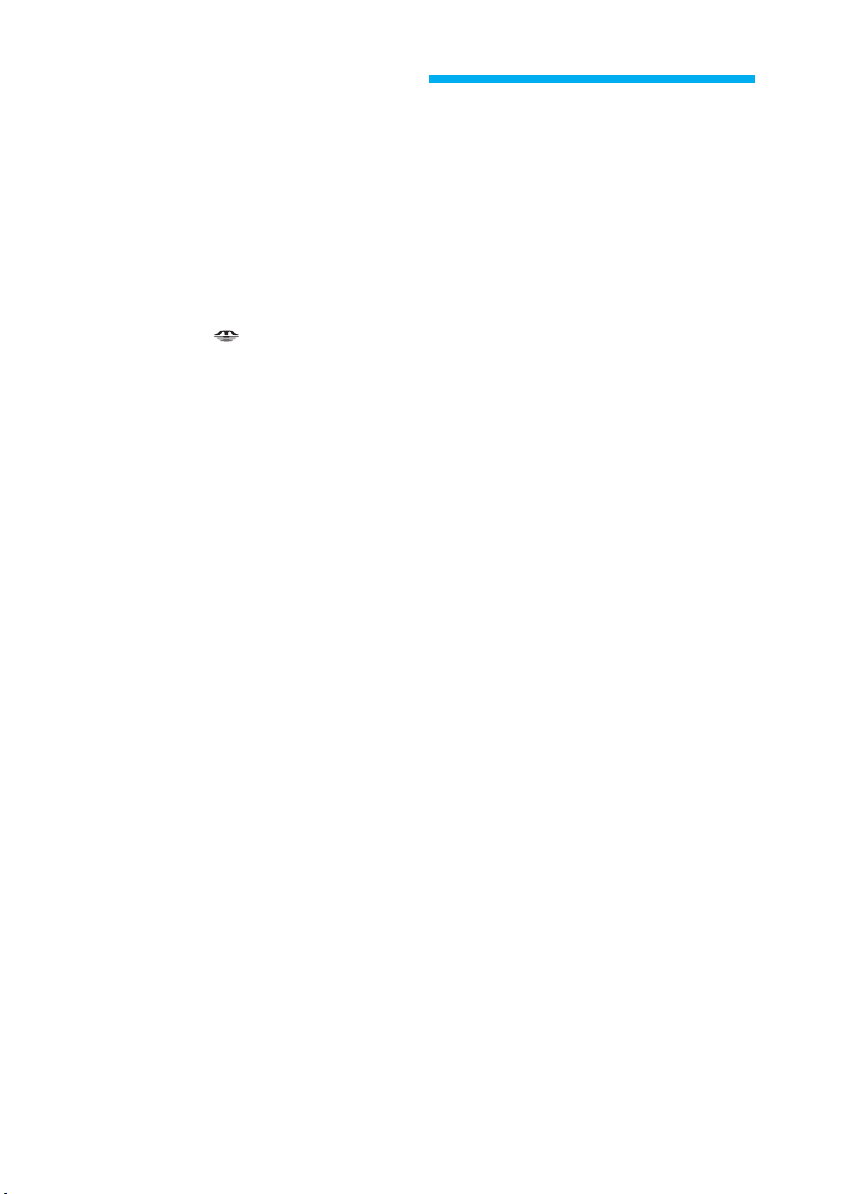
Handelsmerken en auteursrechten
•VAIO is een handelsmerk van Sony
Corporation.
•Microsoft en Windows® zijn gedeponeerde
handelsmerken of handelsmerken van
Microsoft Corporation in de Verenigde
Staten en andere landen.
•IBM en PC/AT zijn gedeponeerde
handelsmerken van International Business
Machines Corporation.
•MMX en Pentium zijn gedeponeerde
handelsmerken van Intel Corporation.
• “Memory Stick”, “ ”, “MagicGate
Memory Stick”, “Memory Stick Duo”,
“Memory Stick PRO” en “Memory StickROM” zijn handelsmerken van Sony
Corporation.
•“MagicGate” is een handelsmerk van Sony
Corporation.
•Het rasterproces van True Type-lettertypen
is gebaseerd op de FreeType Teamsoftware.
•Deze software is gedeeltelijk gebaseerd op
het werk van de Independent JPEG Group.
•Libtiff
Copyright © 1988-1997 Sam Leffler
Copyright © 1991-1997 Silicon Graphics,
Inc.
•Lib png
Copyright © 1995, 1996 Guy Eric Schalnat,
Group 42, Inc.
Copyright © 1996, 1997 Andreas Dilger
Copyright © 1998, 1999 Glenn Randers-
Pehrson
• Zlib
© 1995-2002 Jean-loup Gailly en Mark Adler
•Dit product gebruikt “Exif Toolkit For
Windows Ver.2.4 (Copyright © 1998 FUJI
PHOTO FILM CO., LTD. Alle rechten
voorbehouden)”. Exif is een uitwisselbare
bestandsindeling voor beelden voor digitale
camera’s die is ontwikkeld door de JEIDA
(Japan Electronics Industrial Development
Association).
•Alle andere bedrijven en productnamen die
hierin worden vermeld, kunnen de
handelsmerken of gedeponeerde
handelsmerken zijn van hun respectieve
bedrijven. Bovendien worden “™” en “®”
niet elke keer vermeld in deze
gebruiksaanwijzing.
Kennisgeving voor
gebruikers
Programma © 2004 Sony Corporation
Documentatie © 2004 Sony Corporation
Alle rechten voorbehouden. Deze
handleiding en de software die hierin wordt
beschreven, geheel of gedeeltelijk, mogen niet
worden gereproduceerd, vertaald of omgezet
in een machineleesbare vorm zonder
voorafgaande schriftelijke toestemming van
Sony Corporation.
IN GEEN GEVAL IS SONY CORPORATION
AANSPRAKELIJK VOOR ENIGE
INCIDENTELE OF SPECIALE SCHADE OF
GEVOLGSCHADE HETZIJ ONDER
DWANG, CONTRACT OF ANDERSZINS
VOORTKOMEND UIT OF IN VERBAND
MET DEZE HANDLEIDING, DE
SOFTWARE OF ANDERE INFORMATIE DIE
HIERIN WORDT VERMELD OF HET
GEBRUIK ERVAN.
Door het zegel van de CD-ROM-verpakking
te verbreken, accepteert u alle bepalingen en
voorwaarden van deze overeenkomst. Als u
deze bepalingen en voorwaarden niet
accepteert, retourneert u de ongeopende CDROM-verpakking samen met de rest van het
pakket aan de handelaar bij wie u het pakket
hebt gekocht.
Sony Corporation behoudt zich het recht voor
om te allen tijde deze handleiding of de
informatie in deze handleiding te wijzigen
zonder voorafgaande kennisgeving.
De software die hierin wordt beschreven, kan
ook vallen onder de bepalingen van een
afzonderlijke gebruiksrechtovereenkomst.
3
NL
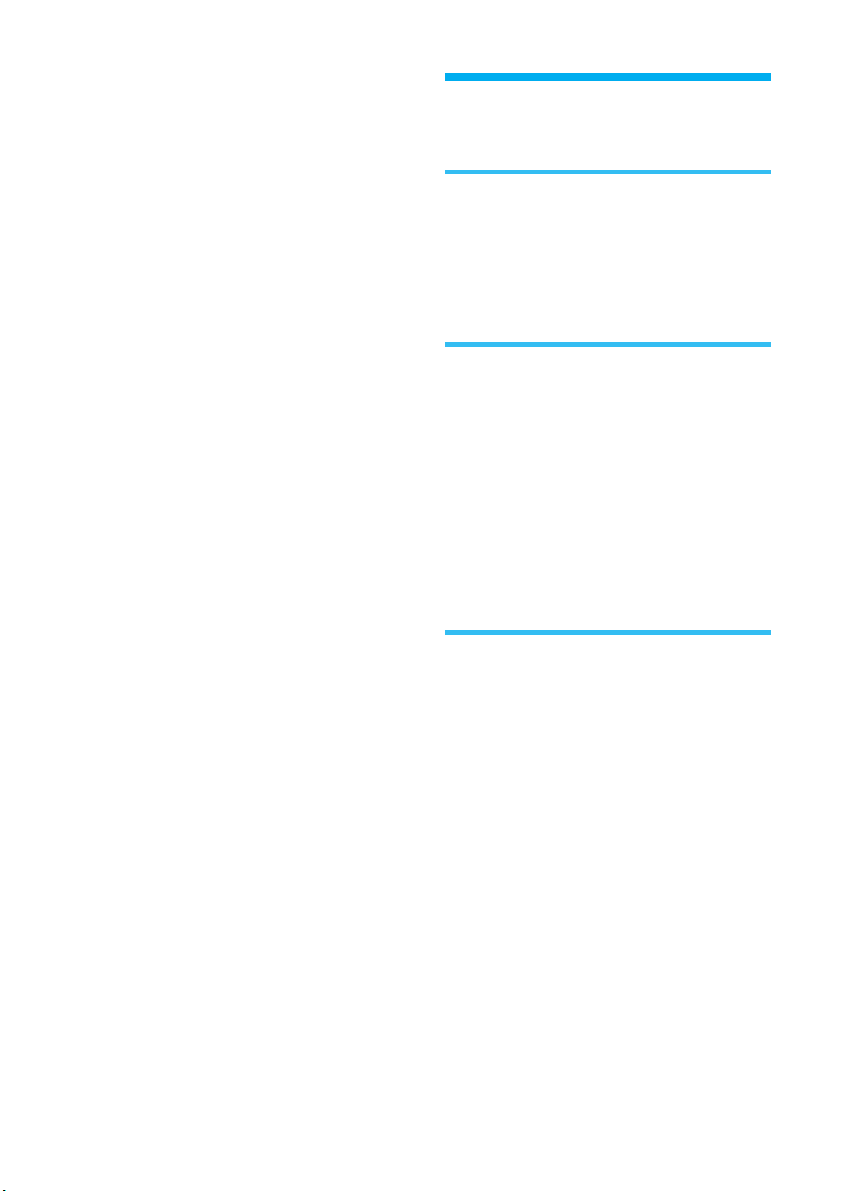
Gebruikersregistratie
Als u gebruik wilt maken van de
klantenservice, moet u de registratiekaart
volledig invullen en retourneren.
Ontwerpgegevens, zoals de voorbeelden in
deze software, mogen uitsluitend voor
persoonlijk gebruik worden aangepast of
gekopieerd. Het ongeoorloofd kopiëren van
deze software is volgens de
auteursrechtwetten verboden.
Houd er rekening mee dat het ongeoorloofd
kopiëren of aanpassen van portretten van
andere personen of van auteursrechtelijk
beschermd werk een inbreuk op de rechten
van de houders van de auteursrechten kan
betekenen.
Inhoudsopgave
Voordat u begint
Overzicht ................................................ 6
Mogelijkheden van deze printer ................. 6
Bedieningsschema’s .................................. 8
Kenmerken ............................................... 9
Voorbereidingen
1 De inhoud van de verpakking
controleren ..................................... 11
2 De printset gereedmaken (niet
bijgeleverd)..................................... 12
Formaten voor printpapier ....................... 12
Optionele printsets .................................. 12
3 De printcartridge plaatsen .............. 13
4 Het printpapier plaatsen ................. 15
Afdrukken met een
televisiescherm (MONITOR OUTstand)
4
Aansluitingen ....................................... 18
Het apparaat aansluiten op een
televisiescherm........................................ 18
Het netsnoer aansluiten........................... 19
Een geheugenkaart plaatsen ................ 19
Een “Memory Stick” plaatsen .................. 19
Een CompactFlash-kaart plaatsen ............20
De beelden op een televisiescherm
weergeven ...................................... 20
Algemene afdrukbewerkingen.............. 22
Geselecteerde beelden afdrukken ............ 22
Meerdere beelden afdrukken ................... 24
AUTO afdrukken (INDEX/DPOF/ALL) ........ 27
NL
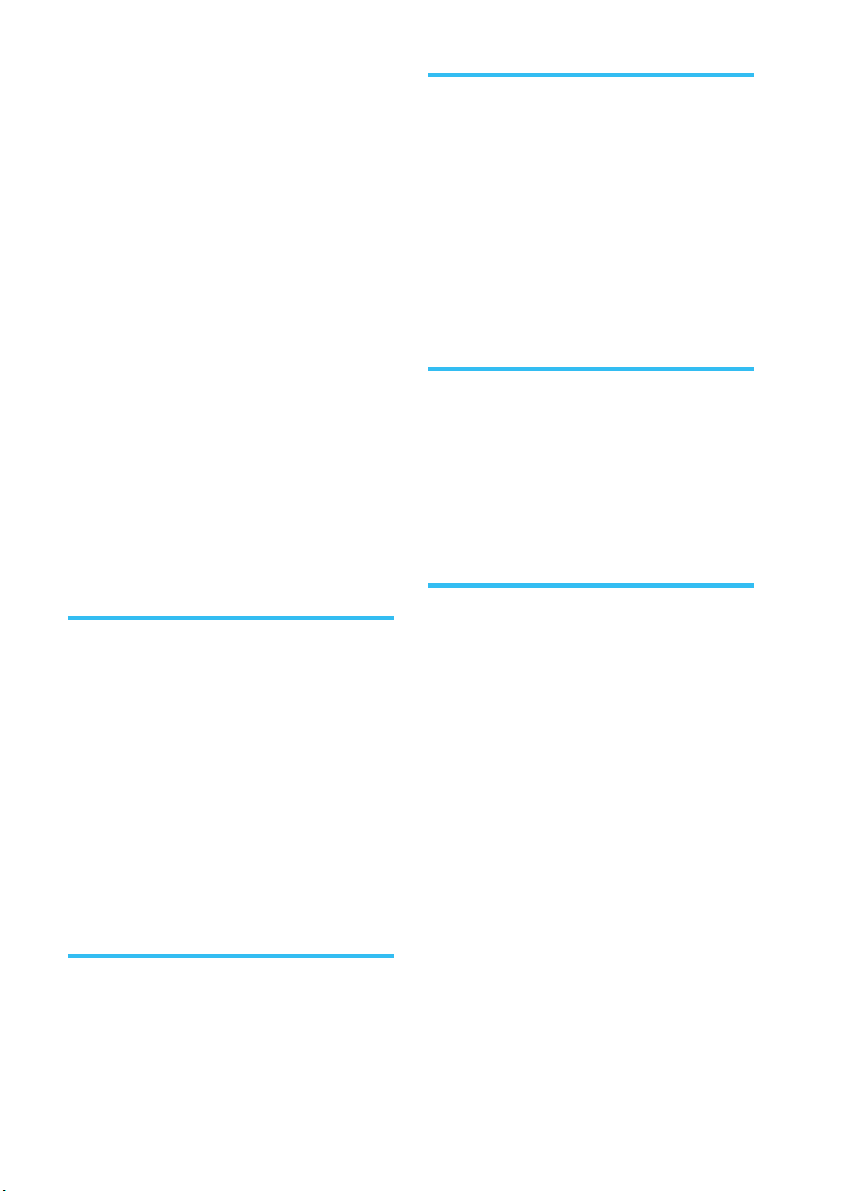
Beelden bewerken ................................ 30
Het menu EDIT weergeven ...................... 31
Beelden bewerken................................... 32
Het bewerkte beeld
opslaan en afdrukken ..............................40
Verschillende afdrukken maken
(Creative Print) ............................... 42
Het menu Creative Print weergeven .........43
Afdrukken maken met Creative Print ....... 43
Creative Print-beelden opslaan
en afdrukken........................................... 58
De afdrukinstellingen wijzigen
(SET UP) .......................................... 60
De printervoorkeuren wijzigen
(OPTION) ........................................ 63
Een diavoorstelling weergeven ............. 65
Beelden verwijderen ............................. 67
Geselecteerde beelden verwijderen ..........67
Een “Memory Stick” formatteren ............. 69
Beelden zoeken .................................... 69
Afdrukken met het LCD-scherm
van de printer (LCD-stand)
Aansluitingen ....................................... 72
Het netsnoer aansluiten........................... 72
Een geheugenkaart plaatsen ................ 73
Een “Memory Stick” plaatsen .................. 73
Een CompactFlash-kaart plaatsen ............73
Beelden afdrukken................................ 74
Geselecteerde beelden afdrukken ............ 74
AUTO afdrukken (INDEX/DPOF/ALL) ........ 76
De afdrukinstellingen wijzigen ............. 79
Afdrukken vanaf een
PictBridge-camera (PictBridgestand)
Beelden afdrukken vanaf de digitale
camera............................................ 81
De afdrukinstellingen wijzigen ............. 83
Afdrukken vanaf een computer
(PC-stand)
De software installeren......................... 85
Systeemvereisten..................................... 85
De printerdriver installeren ...................... 87
PictureGear Studio installeren ..................92
Foto’s afdrukken vanuit
PictureGear Studio .......................... 96
Afdrukken vanuit een
andere toepassing .................................102
Problemen oplossen
Als er problemen optreden ................. 104
Als er een foutbericht wordt
weergegeven ................................ 120
Als het papier vastloopt...................... 124
De binnenkant van de printer reinigen ...
124
Aanvullende informatie
Voorzorgsmaatregelen ....................... 126
Informatie over de “Memory Stick” ... 127
“Memory Stick” ................................... 127
Typen “Memory Stick” .......................... 127
Typen “Memory Stick” die geschikt zijn
voor de printer ...................................... 128
Opmerkingen over het gebruik .............. 129
Informatie over de
CompactFlash-kaart...................... 130
Opmerkingen over het gebruik .............. 130
Technische gegevens .......................... 131
Afdrukbereik ......................................... 133
Woordenlijst ....................................... 135
Lijsten met sjablonen en patronen in
Creative Print (alleen MONITOR OUT-
stand) ........................................... 136
De onderdelen van de printer ............. 139
Index .................................................. 141
5
NL
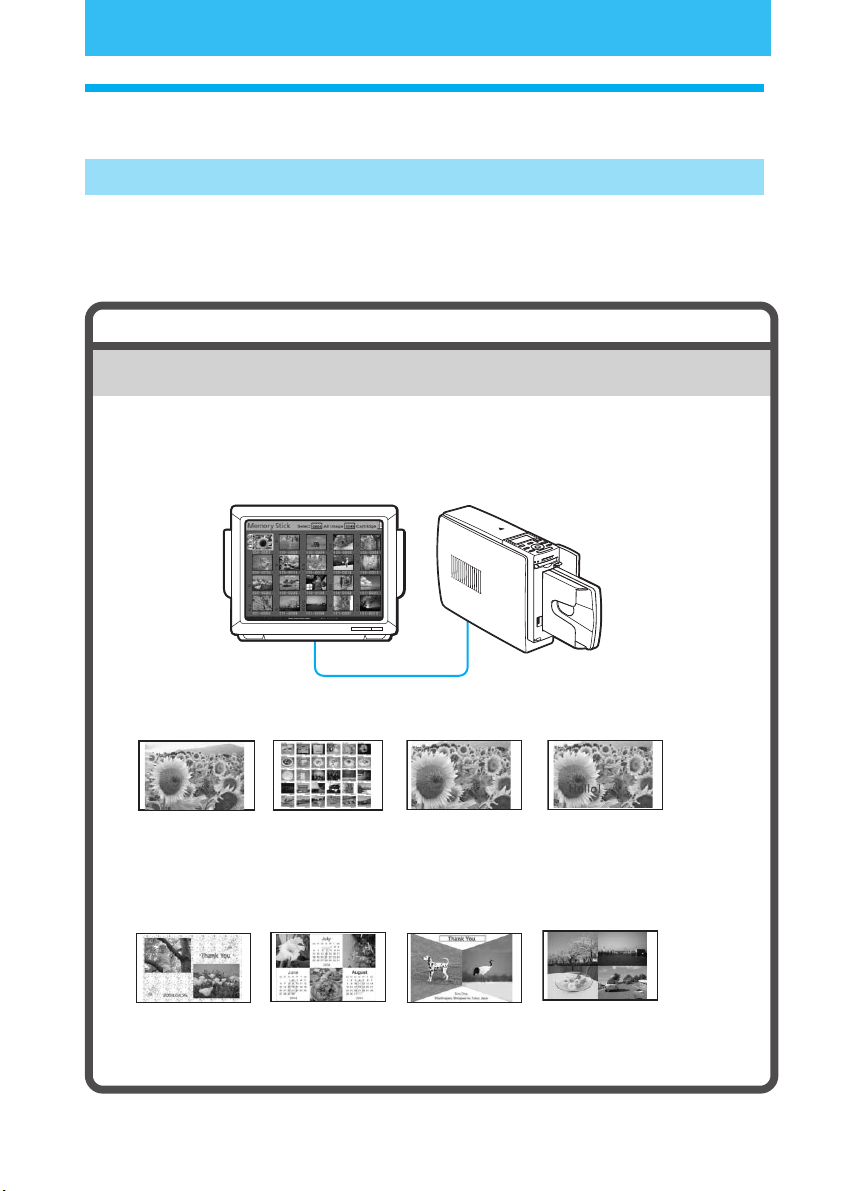
Voordat u begint
Overzicht
Mogelijkheden van deze printer
De Digital Photo Printer DPP-EX50 beschikt over de volgende vier
bedieningsstanden, afhankelijk van het medium of het apparaat dat u gebruikt voor
het afdrukken.
Beelden op een “Memory Stick” of een CompactFlash-kaart afdrukken
Afdrukken met een televisiescherm (MONITOR OUT-stand) c Pagina 18
Sluit de printer aan op een televisiescherm om de beelden weer te geven en de
bewerkingen voor het afdrukken van beelden te controleren. U kunt een aantal
verschillende functies voor afdrukken en bewerken gebruiken.
Verschillende afdrukmogelijkheden
6
NL
Standaardafdrukken
van één beeld
(p. 22)
Afdrukken met
een vrije
indeling (p. 43)
INDEX/DPOF/ALL
afdrukken
(p. 27)
Kalenders (p. 50) Kaarten (p. 53) Deelbeelden
Afdrukken van
vergrote/verkleinde/
verplaatste/
gedraaide beelden
(p. 32, 33)
Samengestelde
beelden (p. 36)
afdrukken
(p. 56)
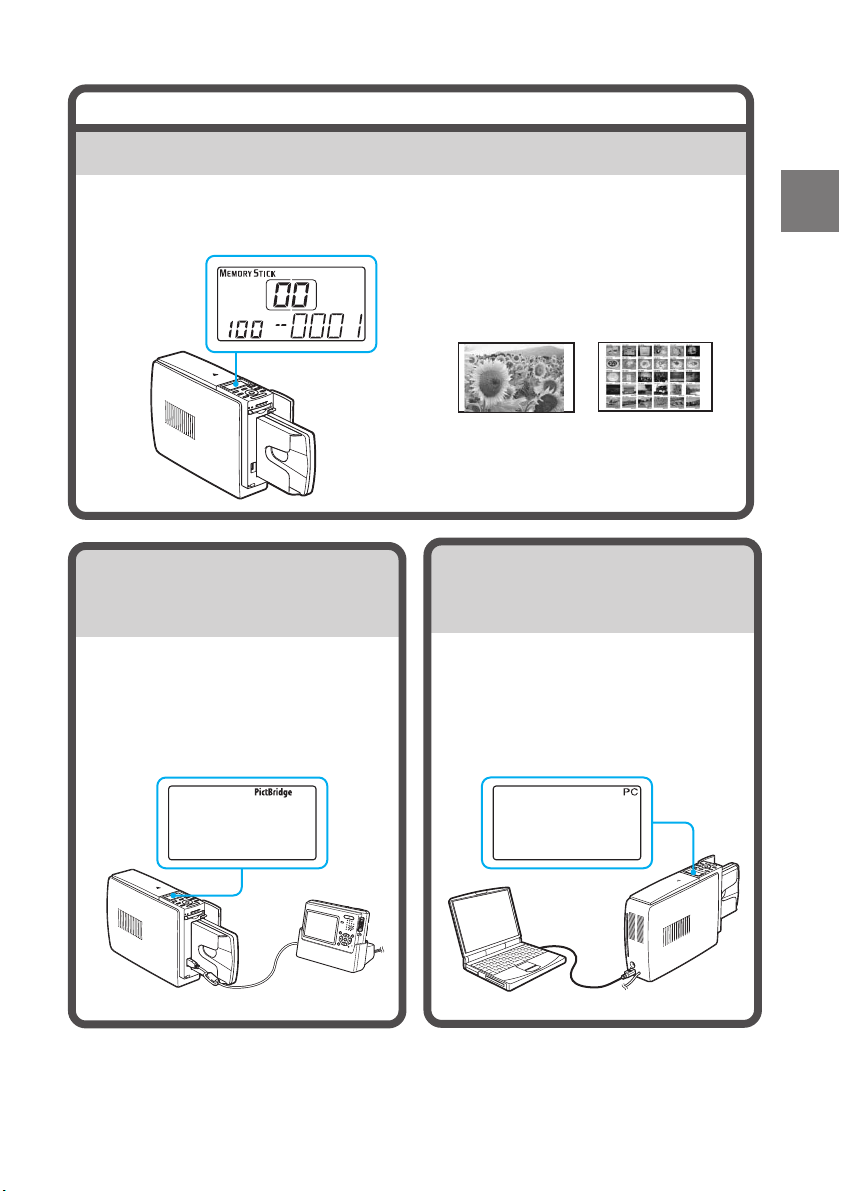
Beelden op een “Memory Stick” of een CompactFlash-kaart afdrukken
Afdrukken met het LCD-scherm van de printer
Druk de beelden af terwijl u het beeldnummer en de instructies die u moet
uitvoeren, op het LCD-scherm van de printer controleert.
(LCD-stand) c Pagina 72
Afdrukmogelijkheden
Afdrukken vanaf een
PictBridge-camera
(PictBridge-stand) c Pagina 81
Sluit een PictBridge-compatibele
digitale camera aan op de printer om
beelden af te drukken met de
camera.
Standaardafdrukken
van één beeld
(p. 74)
Afdrukken vanaf een
computer
Sluit de printer aan op de computer
om beelden af te drukken met de
computer.
(PC-stand) c Pagina 85
INDEX/DPOF/
ALL afdrukken
(p. 76)
Voordat u begint
7
NL
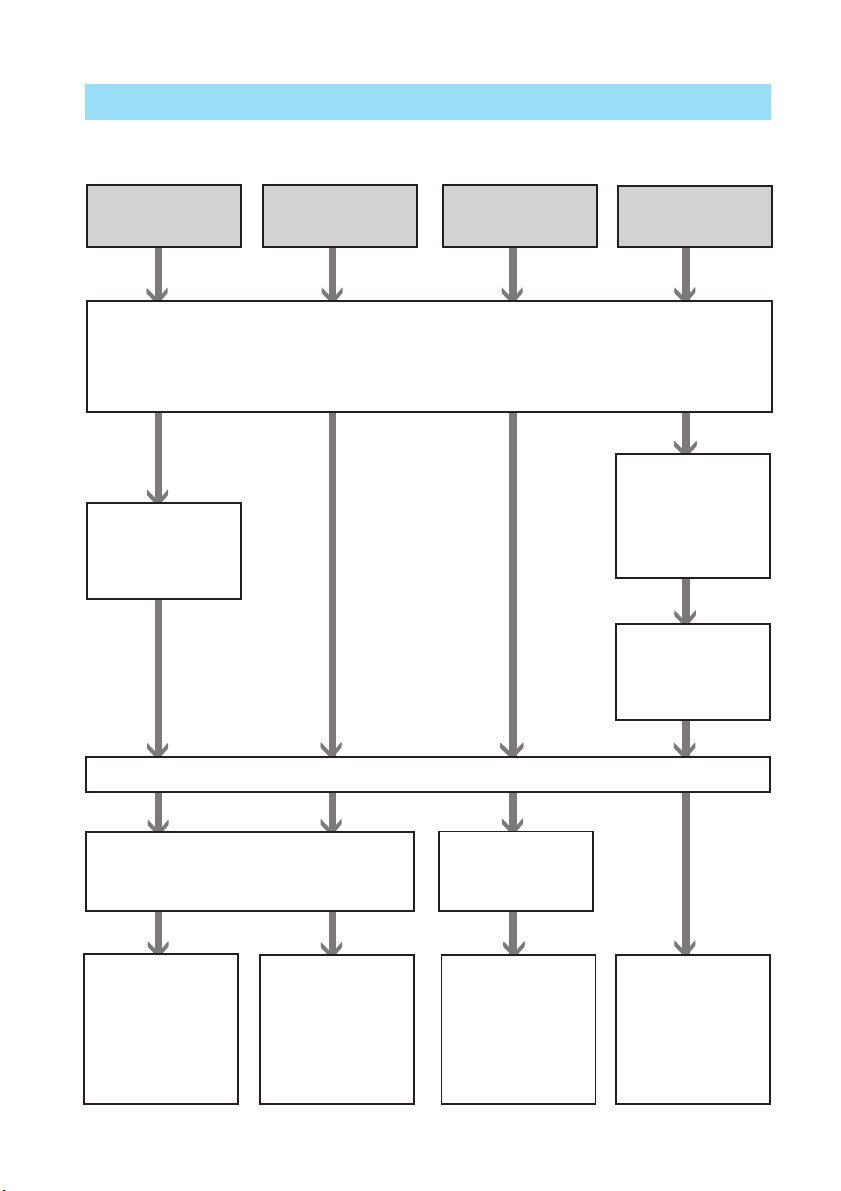
Bedieningsschema’s
Gebruik het bedieningsschema dat overeenkomt met de gebruikte bedieningsstand:
MONITOR
OUT-stand
Het apparaat
aansluiten op een
televisiescherm
(pagina 18)
LCD-stand PictBridge-stand PC-stand
De printer klaarmaken voor gebruik
• De printset (niet bijgeleverd) voorbereiden (pagina 12)
• De printcartridge plaatsen (pagina 13)
• Het printpapier plaatsen (pagina 15)
De bijgeleverde
software op de
computer
installeren
(pagina 87)
Het apparaat
aansluiten op een
computer (pagina
89)
Het apparaat aansluiten op een stopcontact
De “Memory Stick” (pagina 19, 73) of
de CompactFlash-kaart plaatsen
(pagina 20, 73)
Beelden afdrukken
terwijl deze op een
televisiescherm
worden
weergegeven
(pagina 22)
NL
8
Beelden
afdrukken met
het LCD-scherm
van de printer
(pagina 74)
Het apparaat
aansluiten op een
camera (pagina 82)
Beelden
afdrukken met
de camera
(pagina 81)
Beelden
afdrukken met
de computer
(pagina 96)
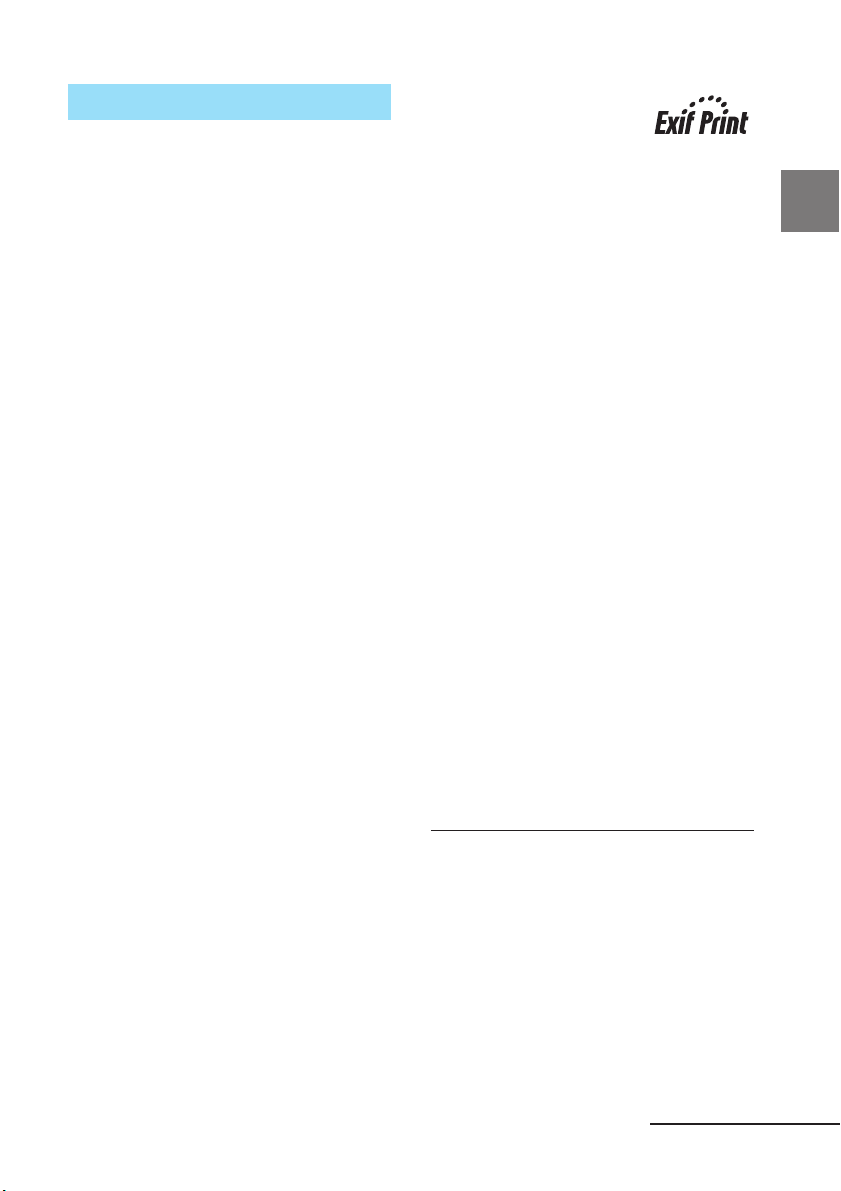
Kenmerken
x Functies voor uitstekende
beeldkwaliteit waarmee u
afdrukken van fotokwaliteit
kunt maken
Zeer goede, hittebestendige
technologie voor afdrukken met
het dye-sublimation systeem
De printer maakt gebruik van
professionele dye-sublimation
afdruksystemen. De printer beschikt
over een professioneel digitaal filter
waarmee wordt voorkomen dat de
kleuren verslechteren als gevolg van een
hete printkop en waarmee u afdrukken
van fotokwaliteit kunt maken.
Super Coat 2
Met Super Coat 2 wordt de
duurzaamheid en de weerstand tegen
vocht en vingerafdrukken verhoogd,
waardoor de beeldkwaliteit van de
afdrukken langer goed blijft.
Auto Fine Print 3
Met Auto Fine Print 3 worden de
gegevens van het beeld, waaronder de
Exif-gegevens, geanalyseerd. Aan de
hand hiervan wordt het uiteindelijke
beeld gecorrigeerd. U kunt kiezen uit de
correctieopties “Vivid” en
“Photographical”. Met “Vivid” kunt u
een beeld levendig maken en met
“Photographical” kunt u een mooi en
natuurlijk beeld te krijgen. Dankzij het
hittebestendige proces en een processor
met hoge snelheid kunt u met Auto Fine
Print 3 beelden met een hogere resolutie
maken en beelden sneller aanpassen
dan met Auto Fine Print 2.
Ondersteuning voor Exif 2.2*
(Exif Print) (pagina 61)
• De printer biedt ondersteuning voor
Exif 2.2. In combinatie met Auto Fine
Print 3 wordt een beeld van een Exif
Print-compatibele digitale camera
automatisch aangepast en afgedrukt
met een optimale beeldkwaliteit.
•
Als u de bijgeleverde PictureGear
Studio-software gebruikt om een beeld
vanaf de computer af te drukken, kunt
u naast de gewone functie voor
beeldcorrectie van het
besturingssysteem ook Exif Printbeeldcorrectie gebruiken. Bij Exif
Print-correctie gebruikt de bijgeleverde
printerdriver de Exif-gegevens van een
beeld en de kleurverwerking van de
printer om een beeld aan te passen en
af te drukken met een uitstekende
beeldkwaliteit.
Beperking van rode ogen en andere
aanpassingen (alleen MONITOR
OUT-stand/PC-stand, pagina 35)
U kunt een beeld aanpassen om rode
ogen te beperken die kunnen
voorkomen als u een foto met de flitser
hebt genomen. Het is ook mogelijk om
de helderheid, tint en andere elementen
van de beeldkwaliteit aan te passen.
* Exif Print (Exchangeable Image File, een
uitwisselbare bestandsindeling voor
beelden voor digitale camera’s) is een
algemene standaard voor het afdrukken
van digitale foto’s. Op een digitale camera
die ondersteuning biedt voor Exif Print,
worden de relevante gegevens over de
opname-omstandigheden opgeslagen
wanneer u de foto neemt. De printer
gebruikt de Exif Print-gegevens die in elk
beeldbestand zijn opgeslagen om te
zorgen dat de afdruk zo veel mogelijk
overeenkomt met de oorspronkelijke foto.
Wordt vervolgd
9
Voordat u begint
NL
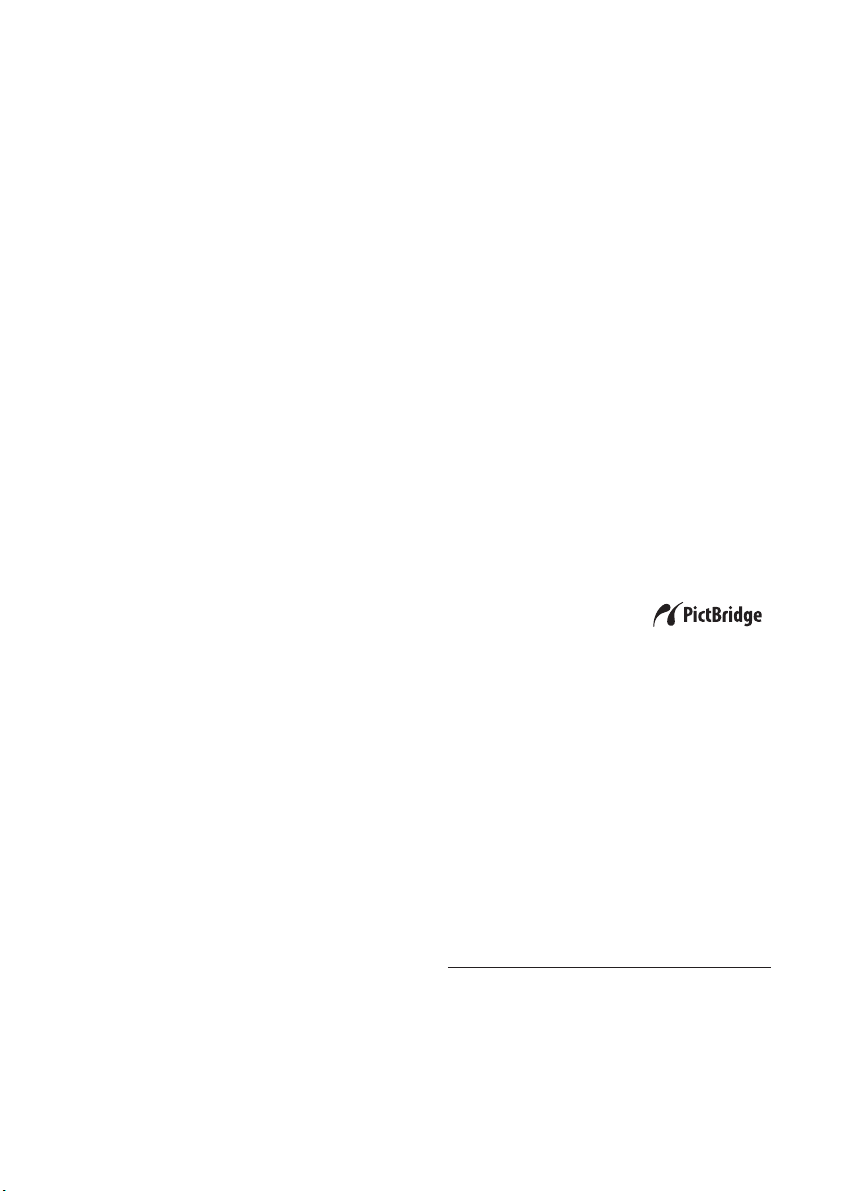
x Handige afdrukfuncties
Processor met hoge snelheid om
beelden snel aan te passen en af te
drukken
De printer bevat een processor met hoge
snelheid, waarmee u snel een beeld kunt
verwerken, bekijken en afdrukken.
Interface met 3D-animaties (alleen
MONITOR OUT-stand)
Met de interface met 3D-animaties van
de printer kunt u bekijken welke stappen
u moet volgen, informatie krijgen over
de betekenis van pictogrammen en
cursors en de printer eenvoudig
bedienen.
Papierlade voor het afdrukken van
25 tot 30 vellen tegelijkertijd
(pagina 15)
Met de bijgeleverde papierlade kunt u
maximaal 25 vellen van het formaat Post
Card en 30 vellen van het formaat 3,5 x 5
inch of Small tegelijkertijd afdrukken.
x Diverse afdrukmogelijkheden
Verschillende afdrukformaten
(pagina 12)
U kunt kiezen uit afdrukken met de
formaten Post Card (10 x 15 cm), 3,5 x 5
inch (9 x 13 cm) en Small (9 x 10 cm).
Afdrukken met of zonder rand
(pagina 61)
U kunt kiezen uit afdrukken met of
zonder rand voor de formaten Post Card
en 3,5 x 5 inch.
Verschillende afwerkingen voor de
afdruk (pagina 61)
U kunt voor de afwerking van de afdruk
kiezen uit Glossy en Texture.
Verschillende beeldfilters (alleen
MONITOR OUT-stand, pagina 34)
Met de verschillende functies voor
beeldverwerking kunt u speciale effecten
aan een foto toevoegen om sepiakleurige
of monochrome beelden te maken of
schildereffecten toe te passen. Als u de
3D-engine van de gebruikersinterface
toepast op de verwerking van
afdrukgegevens, kunt u het effect van
een fish-eye filter of andere 3D-effecten
op de beelden toepassen.
Functie voor diavoorstellingen
(alleen MONITOR OUT-stand, pagina
65)
U kunt een diavoorstelling van de
beelden op de geheugenkaart bekijken.
Bovendien kunt u het beeld dat op het
scherm wordt weergegeven, afdrukken.
PictBridge-compatibele printer**
(pagina 81)
De printer biedt ondersteuning voor de
PictBridge-standaard, zodat u eenvoudig
een beeld kunt afdrukken vanaf een
digitale camera die compatibel is met
PictBridge.
Ondersteuning voor Windowscomputers met een handige USBaansluiting (pagina 85)
Als u de printer via een USB-aansluiting
aansluit op de computer en de
bijgeleverde printerdriver installeert,
kunt u beelden afdrukken vanaf de
computer.
** PictBridge is een standaard waarmee u
een digitale camera rechtstreeks op een
printer kunt aansluiten zonder computer,
zodat u direct kunt afdrukken.
10
NL
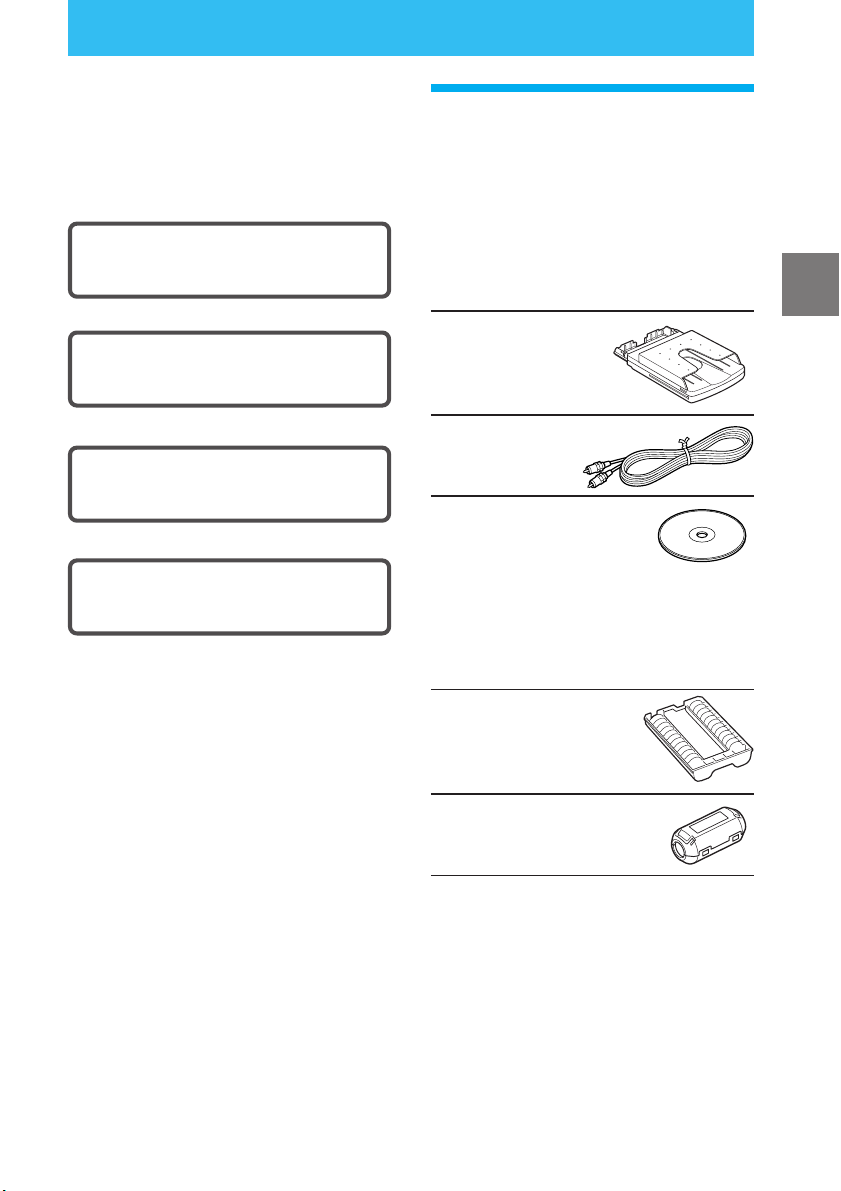
Voorbereidingen
In dit gedeelte wordt beschreven hoe u
de printer moet voorbereiden. Voer de
procedure in dit gedeelte uit om de
printer gereed te maken voor
afdrukken.
1 De inhoud van de
verpakking
controleren
1 De inhoud van de verpakking
controleren (deze pagina)
x
2 De printset (niet bijgeleverd)
voorbereiden (pagina 12)
x
3De printcartridge plaatsen
(pagina 13)
x
4Het printpapier plaatsen
(pagina 15)
Als u klaar bent met de
voorbereidingen, moet u de instructies
voor elke bedieningsstand (pagina 6 en
7) doorlezen om een beeld af te
drukken.
Controleer of de volgende accessoires in de
verpakking van de printer aanwezig zijn.
Papierlade (1)
Videokabel (1)
CD-ROM (1)
– Sony DPP-EX50 Printer Driver
Software voor Windows® 98SE/Me/
2000 Professional/XP Home Edition/
XP Professional
– PictureGear Studio V.2.0
Reinigingscartridge (1)
Kabelklem (1)
Voorbereidingen
• Gebruiksaanwijzing (deze
handleiding, 1)
• Snelle startgids (1)
• Garantie (1)
• Registratiekaart voor de eigenaar (1)
• Gebruiksrechtovereenkomst van Sony
(1)
11
NL
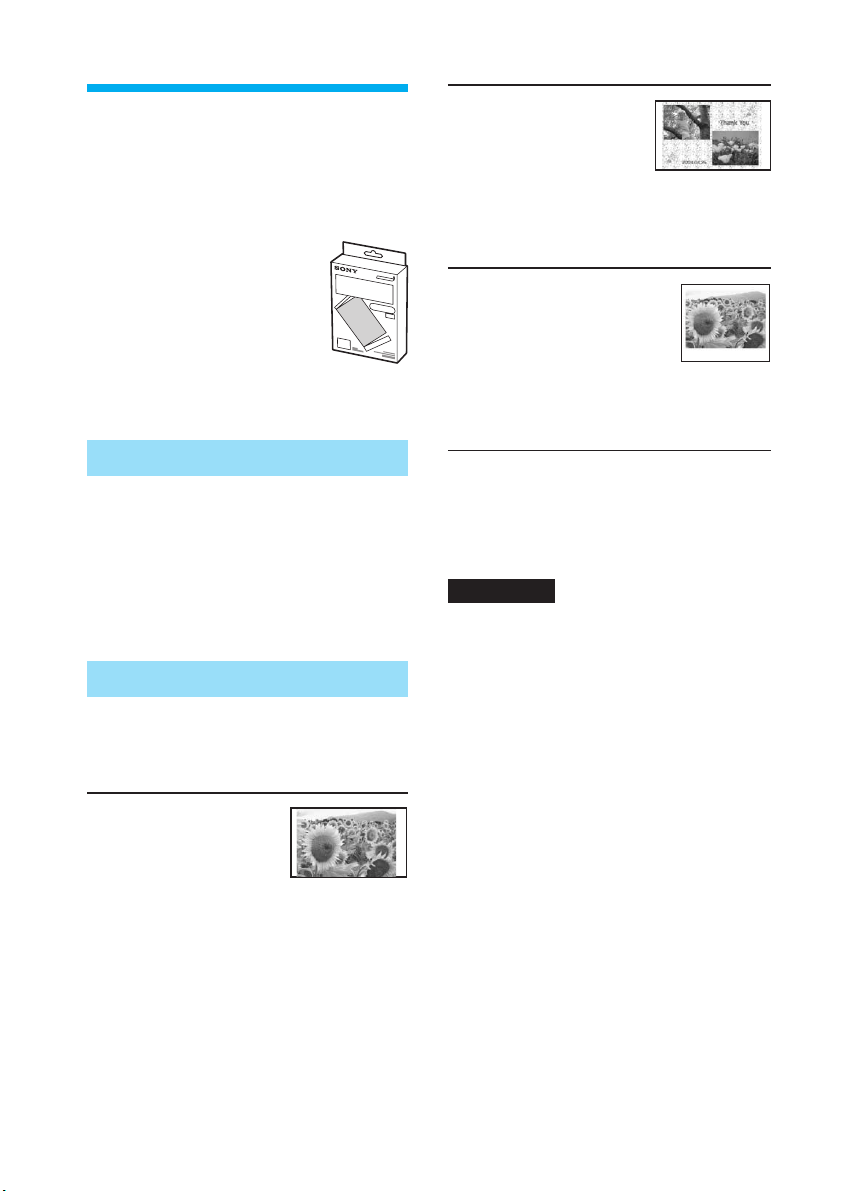
2 De printset
gereedmaken
(niet bijgeleverd)
Als u een beeld wilt
afdrukken, hebt u een
optionele printset nodig die
voor de printer is
samengesteld. De set bevat
printpapier en een
printcartridge.
Formaten voor printpapier
U kunt printpapier met de volgende
drie formaten selecteren:
• Post Card (10 x 15 cm)
• 3,5 x 5 inch (9 x 13 cm)
• Small (9 x 10 cm)
Optionele printsets
Selecteer de printset op basis van het
type afdruk dat u wilt maken:
Voor afdrukken van
het formaat Post Card:
bSVM-25LS
• 25 vellen fotopapier van het formaat
Post Card
• Printcartridge voor 25 afdrukken
bSVM-75LS
•3 pakken van 25 vellen fotopapier van
het formaat Post Card
•3 printcartridges voor elk 25
afdrukken
Voor afdrukken van het
formaat 3,5 x 5 inch:
bSVM-30MS
• 30 vellen fotopapier van het formaat
3,5 x 5 inch
• Printcartridge voor 30 afdrukken
Voor afdrukken van het
formaat Small:
bSVM-30SS
• 30 vellen fotopapier van het formaat
Small
• Printcartridge voor 30 afdrukken
Ga naar de volgende website als u een
printset wilt bestellen:
www.sony.com/printers
Opmerkingen
• Gebruik alleen de printset voor deze
printer.
• Plaats de printset niet op een plaats waar
deze wordt blootgesteld aan hoge
temperaturen, hoge luchtvochtigheid,
overmatige hoeveelheden stof of direct
zonlicht. Dit kan de afdrukkwaliteit
nadeling beïnvloeden.
• Als u de printcartridge en het printpapier
gedeeltelijk hebt gebruikt en deze wilt
opbergen, moet u de originele verpakking
of een vergelijkbare verpakking gebruiken.
12
NL
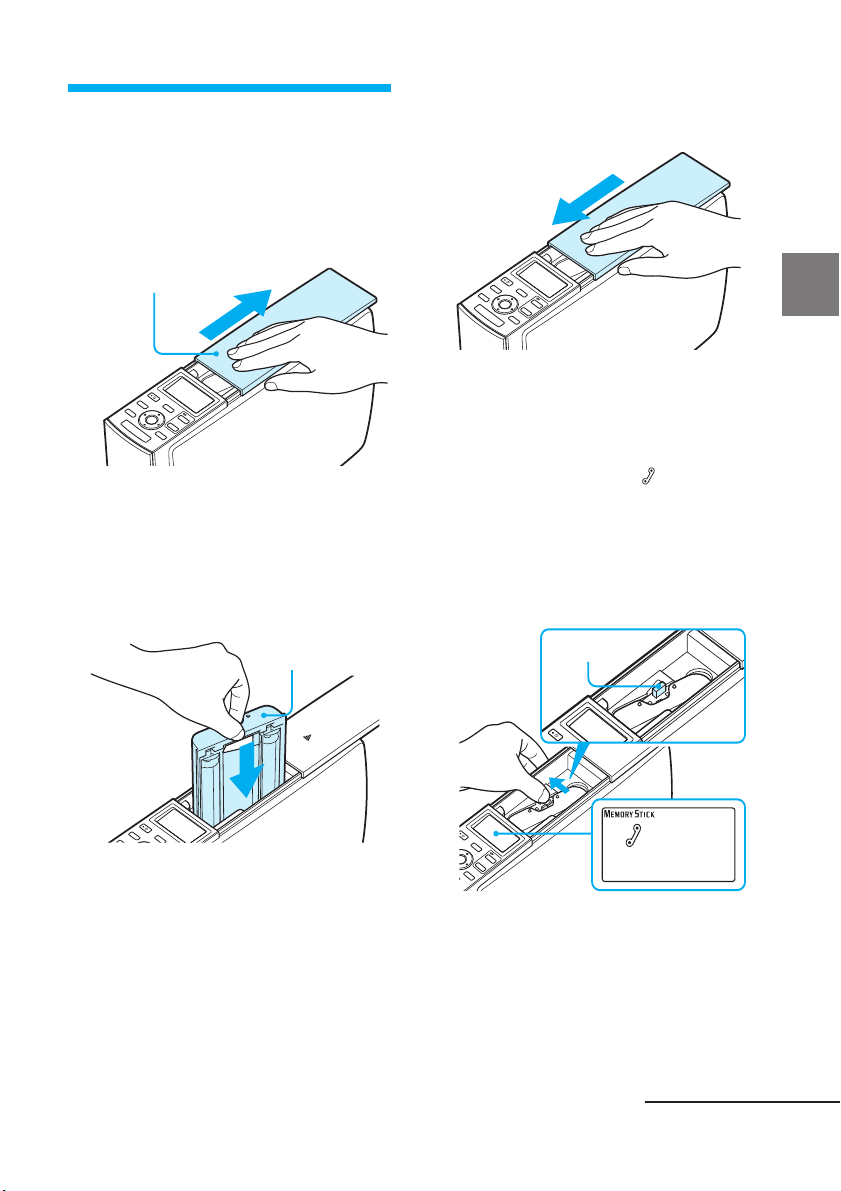
3 De printcartridge
plaatsen
Schuif de klep van de
1
cartridgehouder open.
Cartridgedeksel
Plaats de printcartridge.
2
Plaats de printcartridge met het
Sony-logo naar boven tot deze
vastklikt.
Sluit de klep van de
3
cartridgehouder.
De printcartridge verwijderen
Als de printcartridge bijna leeg is,
verschijnt een aanduiding
(cartridgefout) op het LCD-scherm van
de printer.
Open de klep van de cartridgehouder,
druk op de groene uitwerphendel en
verwijder de gebruikte printcartridge.
Voorbereidingen
Sony-logo
Uitwerphendel
Wordt vervolgd
13
NL
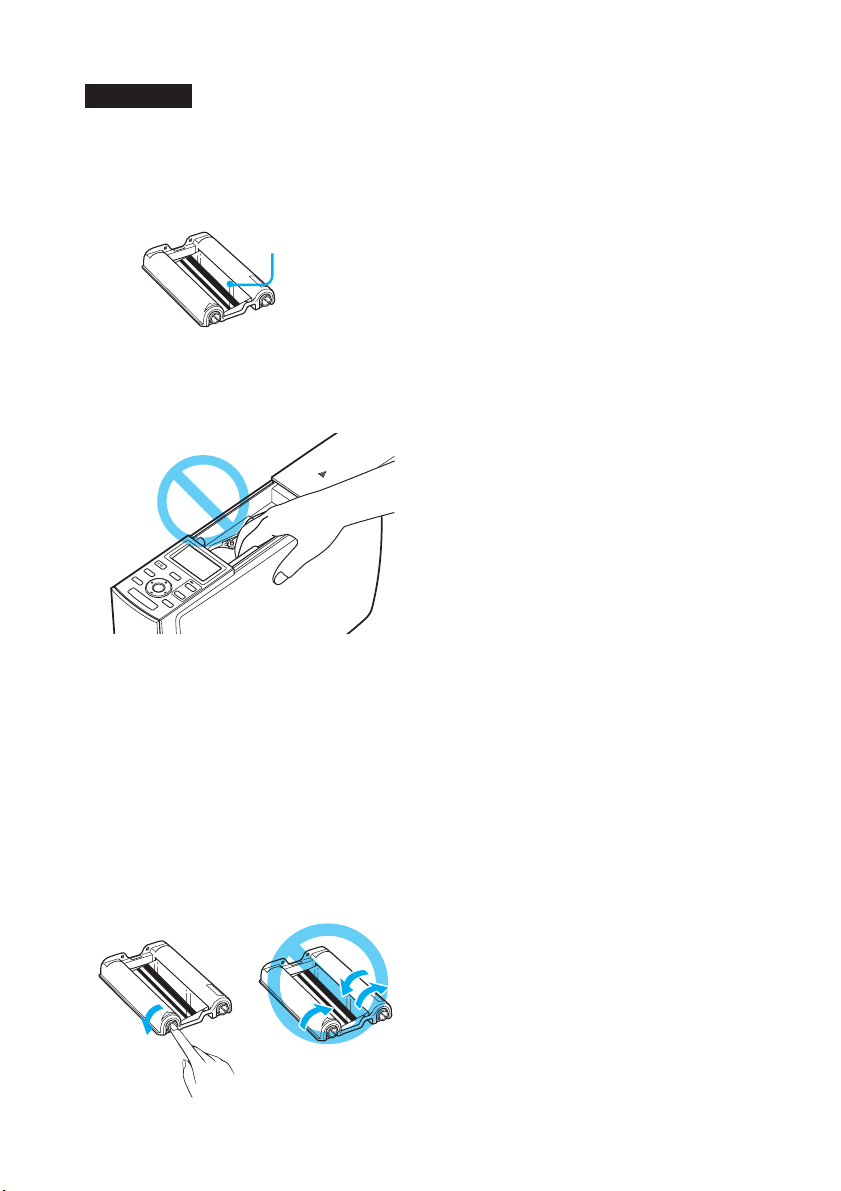
Opmerkingen
• Raak het inktlint niet aan en plaats de
printcartridge niet in een stoffige
omgeving. De afdrukkwaliteit kan nadelig
worden beïnvloed door vingerafdrukken
of stof op het inktlint.
Inktlint
• Steek uw hand niet in de cartridgehouder.
De thermische kop wordt erg heet, vooral
na herhaaldelijk afdrukken.
• Verwijder de printcartridge niet tijdens het
afdrukken.
Opmerkingen over het bewaren van
de printcartridge
• Plaats de printcartridge niet op een plaats
waar deze wordt blootgesteld aan hoge
temperaturen, hoge luchtvochtigheid,
overmatige hoeveelheden stof of direct
zonlicht.
• Als u een cartridge die u gedeeltelijk hebt
gebruikt, wilt opbergen, moet u hiervoor
de originele verpakking gebruiken.
• Spoel het inktlint niet terug en gebruik
geen teruggespoelde printcartridge voor
het afdrukken. Als u dit toch doet, krijgt u
niet het gewenste afdrukresultaat en kan er
zelfs een defect optreden.
• Als de printcartridge niet goed vastklikt,
verwijdert u deze en plaatst u deze weer
terug. Als het inktlint te slap is om dit
goed te plaatsen, spoelt u het inktlint in de
richting van de pijl om het inktlint weer
strak te zetten.
NL
14
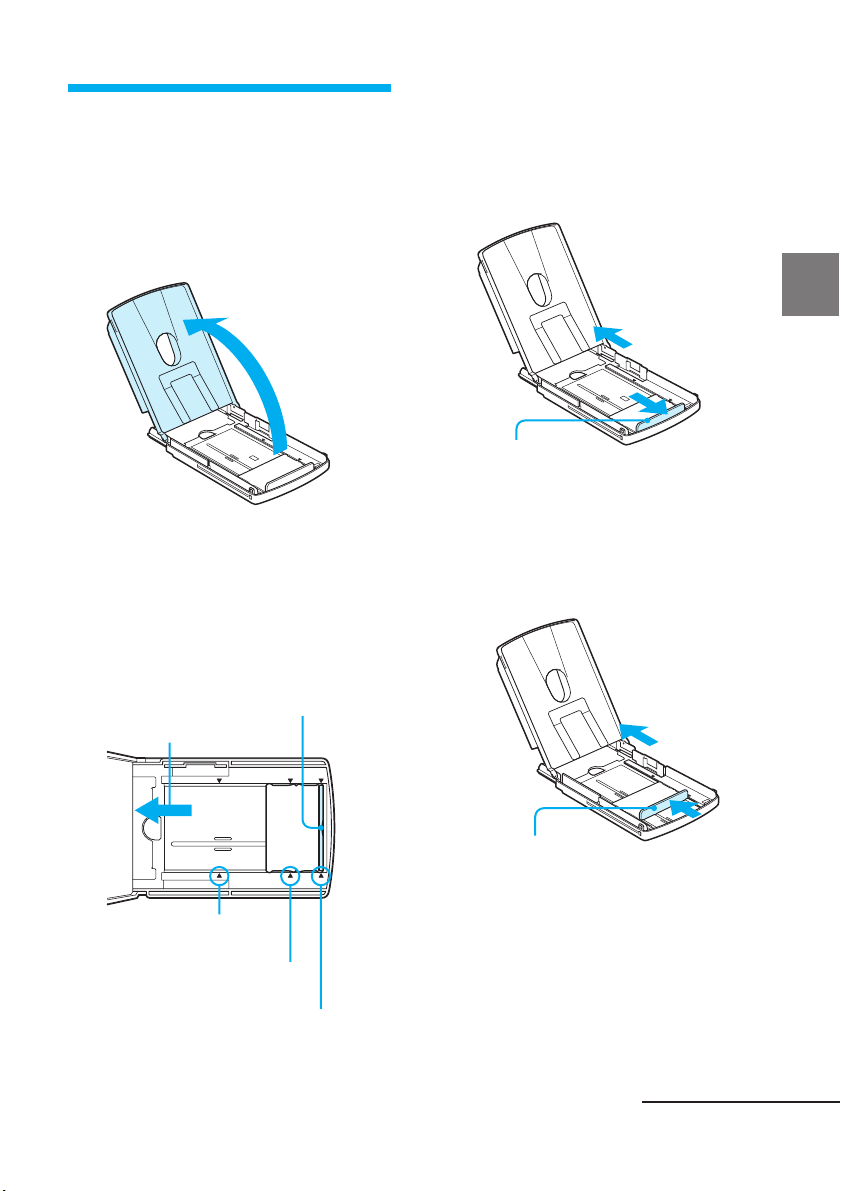
4 Het printpapier
plaatsen
Open de klep van de
1
papierlade.
Pas de geleider aan het
2
gewenste papierformaat aan.
Onder in de papierlade ziet u drie
pijltjes waarmee de posities van de
schuifregelaar voor de drie
papierformaten worden
aangegeven.
Verschuif de geleider.
Papierinvoerrichting
x Printpapier van het formaat
Post Card gebruiken
Schuif de geleider naar buiten tot
deze vastklikt bij het buitenste
pijltje.
Papierinvoerrichting
Voorbereidingen
Geleider
x Printpapier van het formaat 3,5
x 5 inch gebruiken
Schuif de geleider in de
papierinvoerrichting tot deze
vastklikt bij het middelste pijltje.
Papierinvoerrichting
Markeerpunt voor het
formaat Small
Markeerpunt voor het
formaat 3,5 x 5 inch
Markeerpunt voor het formaat
Post Card
Geleider
Wordt vervolgd
15
NL
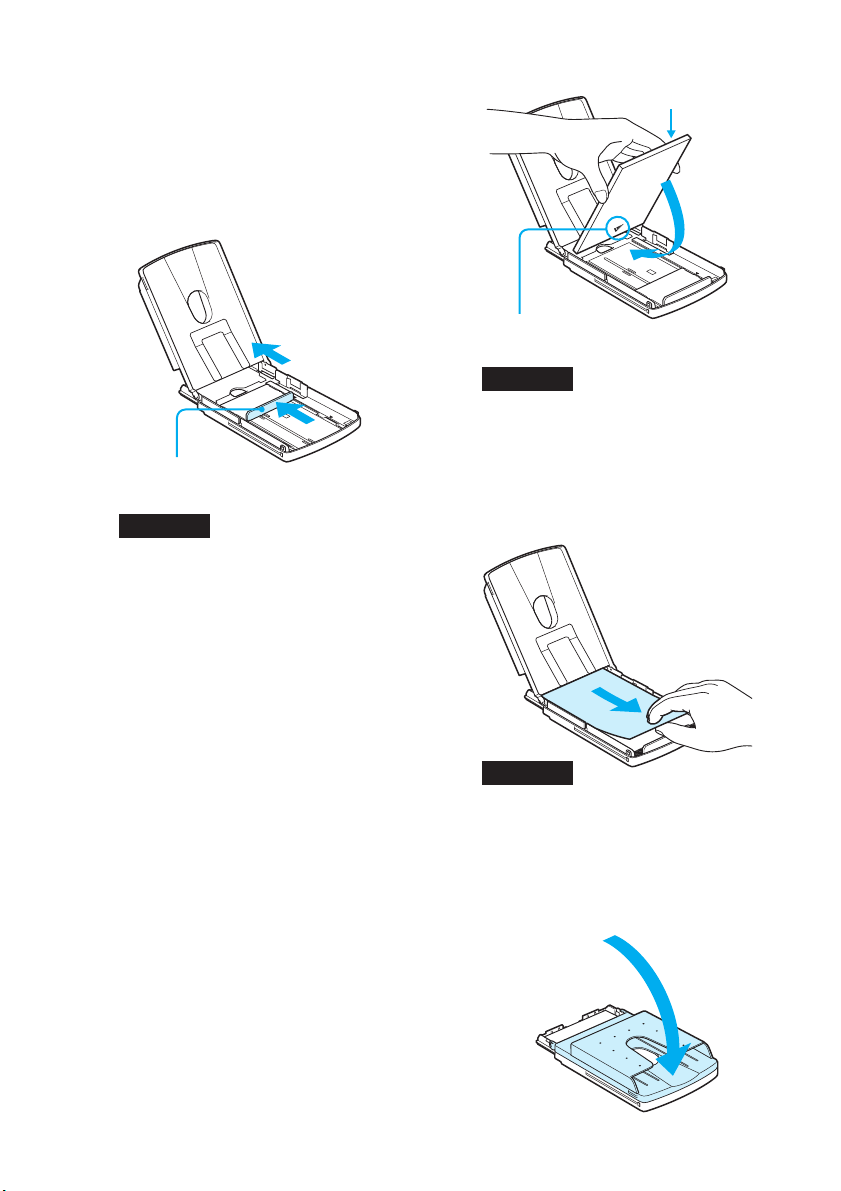
x Printpapier van het formaat
Small gebruiken
Schuif de geleider in de
papierinvoerrichting tot deze
vastklikt bij het binnenste pijltje.
Afdrukzijde
Papierinvoerrichting
Geleider
Opmerking
Pas de geleider aan het papierformaat
aan voordat u het printpapier plaatst.
Als u eerst het printpapier plaatst en
vervolgens de geleider aanpast, kunnen
er problemen optreden.
Plaats het printpapier in de
3
lade.
Waaier het printpapier los. Plaats
het papier samen met het
beschermvel met de afdrukzijde (de
onbedrukte zijde) naar boven en
met het pijltje in de
papierinvoerrichting.
U kunt maximaal 25 vellen van het
formaat Post Card en 30 vellen van
het formaat 3,5 x 5 inch of Small
tegelijkertijd plaatsen.
Pijltjes die de
papierinvoerrichting aangeven
Opmerking
Raak de afdrukzijde niet aan.
Vingerafdrukken op de afdrukzijde
kunnen de afdrukkwaliteit nadelig
beïnvloeden.
Verwijder het beschermvel.
4
Opmerking
U kunt het beschermvel gebruiken als
reinigingsvel. Bewaar het beschermvel
bij de bijgeleverde reinigingscartridge
(pagina 124).
Sluit de klep van de
5
papierlade.
16
NL
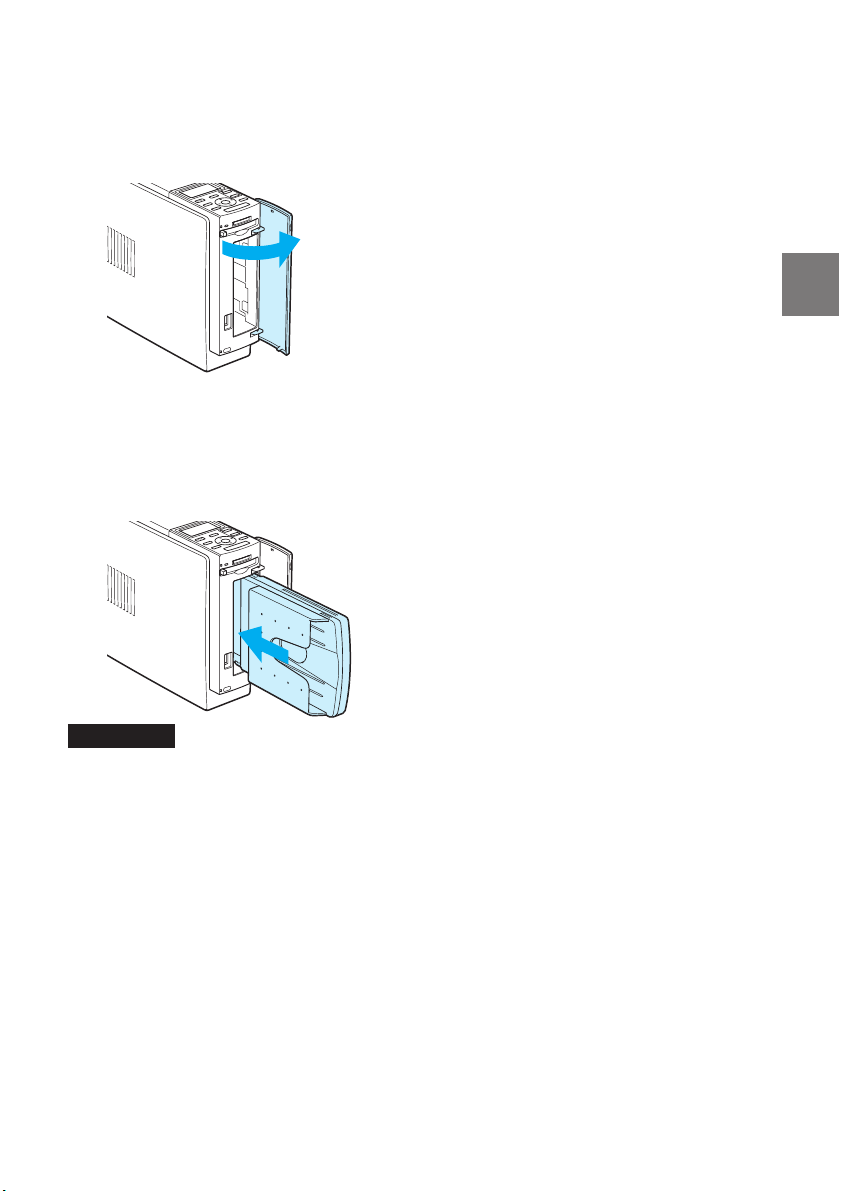
Druk op de klep van de
6
papierladehouder van de
printer en open deze.
Plaats de papierlade in de
7
printer.
Duw de papierlade stevig aan tot
deze vastklikt.
Opmerkingen
• Verwijder de papierlade niet tijdens het
afdrukken.
• Houd rekening met de volgende punten
voordat u begint met afdrukken om te
voorkomen dat het papier vastloopt of er
storingen in de printer optreden:
– Schrijf of typ niet op het printpapier.
Gebruik de pen met inkt op oliebasis om
na het afdrukken op het papier te
schrijven. U mag niet op het printpapier
typen.
– Plak geen stickers of postzegels op het
printpapier.
– Houd het printpapier niet vast en buig
het niet.
– Wanneer u papier toevoegt aan een
gedeeltelijk gevulde lade, mag het totale
aantal vellen niet groter zijn dan 25 voor
papier van het formaat Post Card of 30
voor papier van het formaat 3,5 x 5 inch
of Small.
– Plaats geen verschillende soorten papier
in de lade.
– Druk niet af op gebruikt printpapier. Als
u twee keer op hetzelfde papier afdrukt,
wordt het beeld niet dikker afgedrukt.
– Gebruik alleen het printpapier voor
deze printer.
– Gebruik geen papier dat niet afgedrukt
uit de printer komt.
Opmerkingen over het bewaren van
het printpapier
•U moet het papier niet langdurig opbergen
met de afdrukzijden tegen elkaar aan of in
contact met producten van rubber of
plastic met vinylchloride of
plastificeermiddel. Als u dit wel doet,
kunnen de kleuren van de afdruk
veranderen en kan de kwaliteit van het
afgedrukte beeld afnemen.
• Plaats het printpapier niet op een plaats
waar dit wordt blootgesteld aan hoge
temperaturen, hoge luchtvochtigheid,
overmatige hoeveelheden stof of direct
zonlicht.
• Als u printpapier dat u gedeeltelijk hebt
gebruikt, wilt opbergen, moet u de
originele verpakking gebruiken.
Voorbereidingen
17
NL
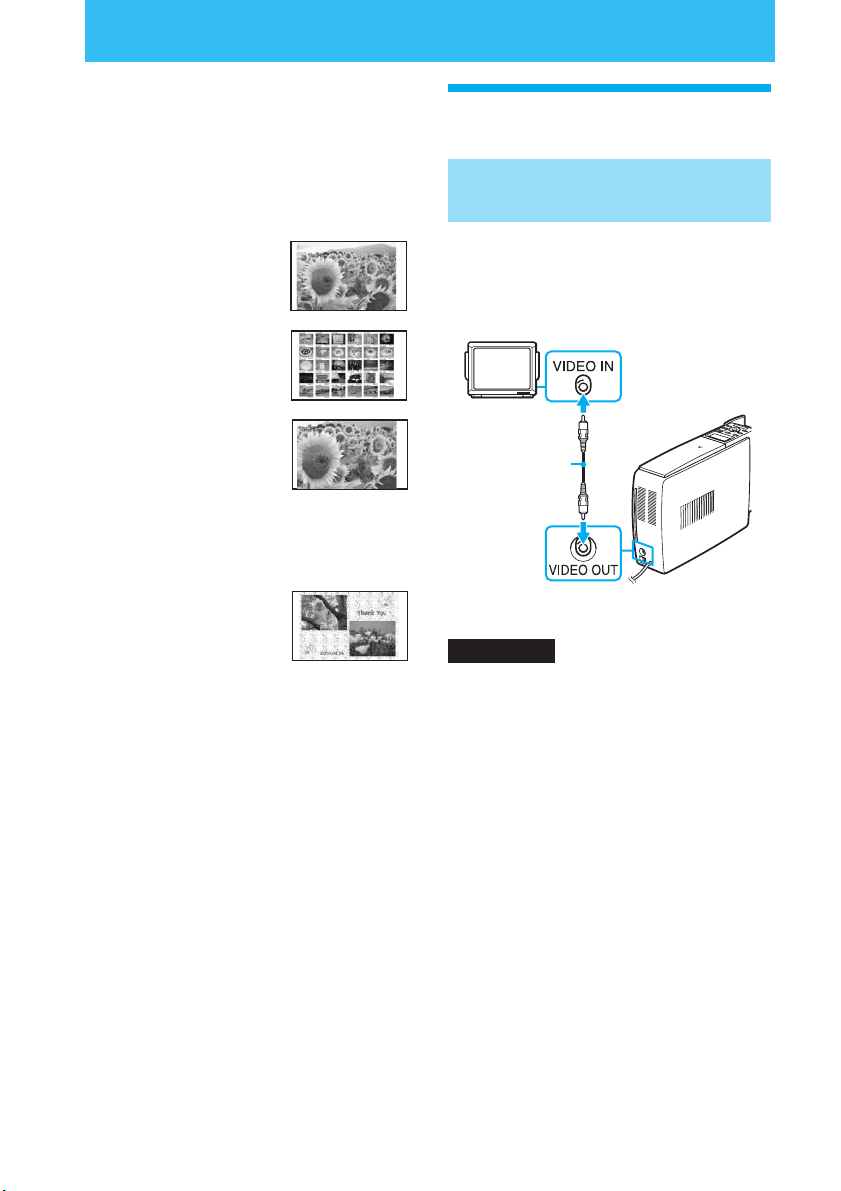
Afdrukken met een televisiescherm (MONITOR OUT-stand)
Als u de printer aansluit op een
televisiescherm, kunt u hierop de
beelden weergeven en de instructies
controleren. U kunt de volgende
afdrukbewerkingen uitvoeren:
Aansluitingen
Het apparaat aansluiten op een televisiescherm
• Geselecteerde beelden
afdrukken (pagina 22)
• AUTO afdrukken
(INDEX/DPOF/ALL)
(pagina 27)
• Beelden bewerken
(vergroten/verkleinen,
verplaatsen, draaien,
aanpassen, speciale
filters toevoegen, rode
ogen beperken, tekens
invoeren) (pagina 30)
• Verschillende
afdrukken maken
(Creative Print) (vrije
indeling, kalenders,
kaarten, deelbeelden)
(pagina 42)
• De afdrukinstellingen wijzigen
(pagina 60)
• De printervoorkeuren wijzigen
(pagina 63)
• Een diavoorstelling weergeven
(pagina 65)
• Beelden verwijderen (pagina 67)
• Beelden zoeken (pagina 69)
Sluit de VIDEO OUT (uitgang)
aansluiting aan op de video-ingang van
een televisiescherm.
Videokabel
(bijgeleverd)
Opmerkingen
• Voordat u aansluitingen maakt, moet u het
netsnoer loskoppelen van de printer en het
televisiescherm uitschakelen.
• Als u de bijgeleverde videokabel niet
gebruikt, moet u een in de handel
verkrijgbare videokabel van maximaal
3 meter lang gebruiken.
18
NL
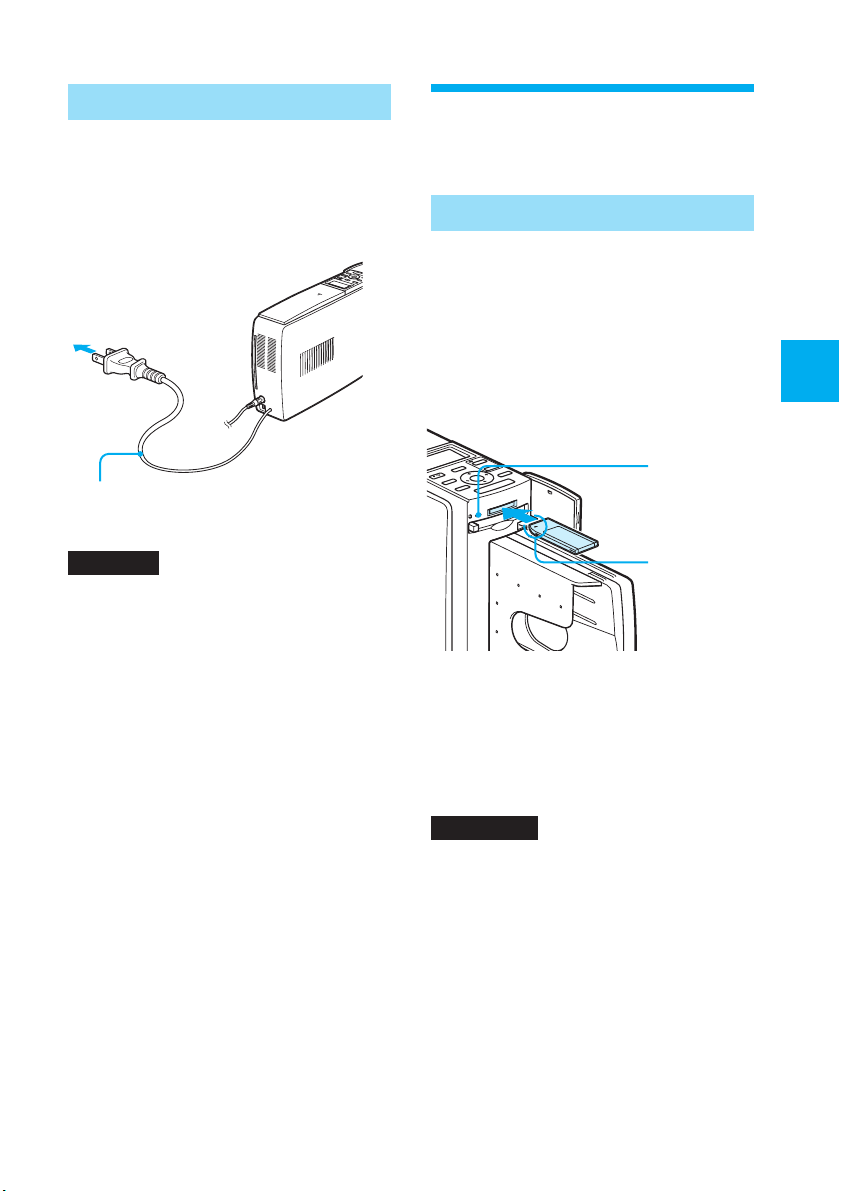
Het netsnoer aansluiten
Als u de aansluitingen hebt gemaakt,
sluit u het netsnoer aan op het
stopcontact.
De ON/STANDBY-aanduiding gaat
rood branden.
Naar een stopcontact
Netsnoer
Opmerking
Het netsnoer in de bovenstaande afbeelding
is alleen geschikt voor 120 V wisselstroom.
De vorm van de stekker van het netsnoer
voor 100 tot 240 V is afwijkend.
Een geheugenkaart plaatsen
Een “Memory Stick” plaatsen
Als u een beeld op een “Memory Stick”
wilt afdrukken, plaatst u de “Memory
Stick” in de “Memory Stick” sleuf tot
deze vastklikt.
Zie pagina 127 voor de verschillende
soorten “Memory Stick” die u met de
printer kunt gebruiken.
Het
toegangslampje
knippert als de
printer is
ingeschakeld.
Plaats de
“Memory
Stick” met het
teken b
naar de
linkerbovenhoek
gericht.
Een “Memory Stick” verwijderen
Duw de “Memory Stick” voorzichtig in
de sleuf. Verwijder de “Memory Stick”
voorzichtig zodra deze wordt
uitgeworpen.
Afdrukken met een televisiescherm (MONITOR OUT-stand)
Opmerkingen
• Als u een “Memory Stick Duo” gebruikt,
moet u een Memory Stick Duo adapter
gebruiken.
• Probeer een “Memory Stick” niet met
kracht in de sleuf te plaatsen of uit de sleuf
te verwijderen. Als u dit wel doet, kan de
“Memory Stick” of de printer worden
beschadigd.
19
NL
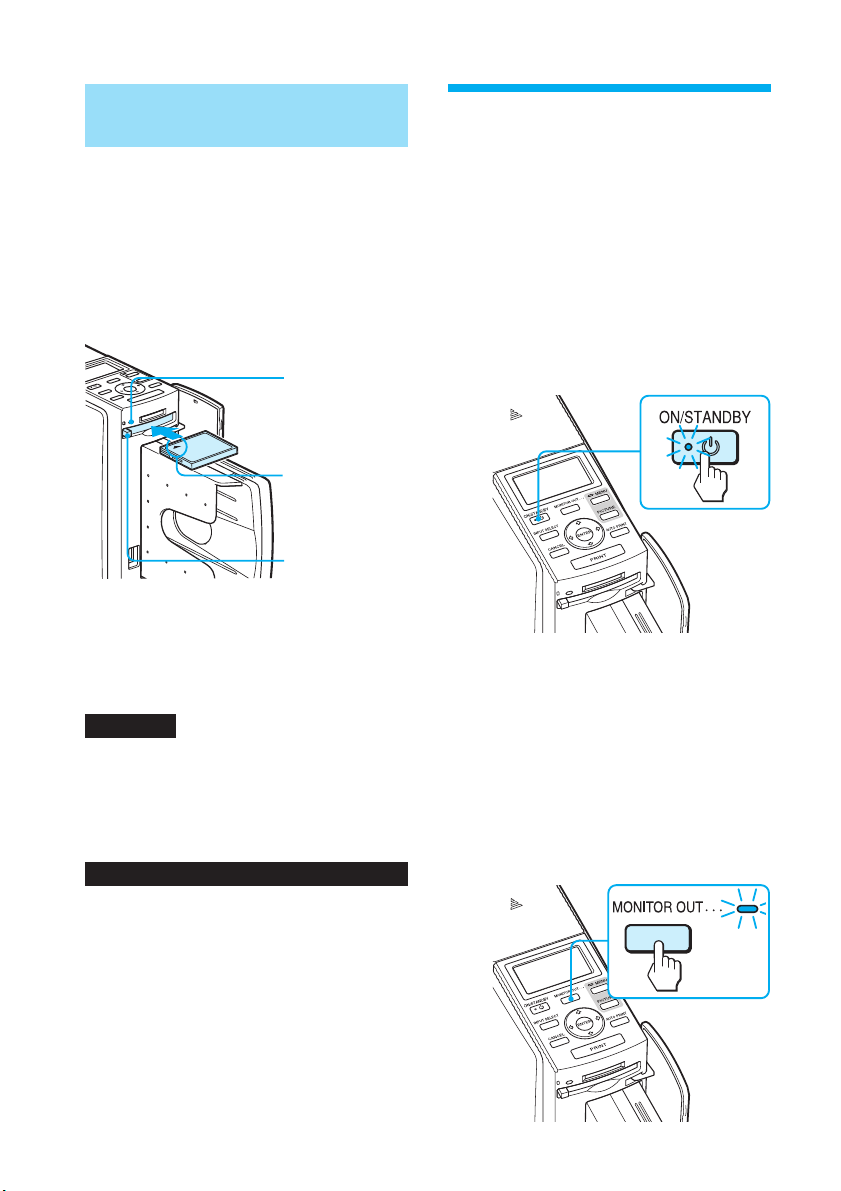
Een CompactFlash-kaart plaatsen
Als u een beeld op een CompactFlashkaart wilt afdrukken, plaatst u de
CompactFlash-kaart in de
CompactFlash-sleuf tot deze vastklikt.
Zie pagina 130 voor de verschillende
CompactFlash-kaarten die u met de
printer kunt gebruiken.
Het
toegangslampje
knippert als de
printer is
ingeschakeld.
Plaats de
CompactFlashkaart met de
breedste kant
naar de printer
gericht.
Uitwerptoets
Een CompactFlash-kaart verwijderen
Druk op de uitwerptoets voor de
CompactFlash-kaart. Verwijder de kaart
voorzichtig zodra deze wordt uitgeworpen.
Opmerking
Probeer een CompactFlash-kaart niet met
kracht in de sleuf te plaatsen of uit de sleuf te
verwijderen. Als u dit wel doet, kan de
CompactFlash-kaart of de printer worden
beschadigd.
Opmerkingen over het gebruik van de geheugenkaart
•U kunt het beste een reservekopie van de
gegevens op de geheugenkaart maken om
eventueel gegevensverlies te voorkomen.
Beschadigde of verloren gegevens worden
niet vergoed.
• Controleer de geheugenkaart en plaats
deze in de juiste richting. Als u de
geheugenkaart met kracht in de verkeerde
richting plaatst, kunnen de geheugenkaart
en de sleuf worden beschadigd.
De beelden op een televisiescherm weergeven
In dit gedeelte wordt beschreven hoe u
beelden op de geheugenkaart kunt
weergeven op een televisiescherm.
Schakel de printer in.
1
De ON/STANDBY-aanduiding
gaat groen branden.
Schakel het televisiescherm in en
2
stel de ingangskeuzeschakelaar
in op “VIDEO”.
Controleer of het MONITOR
3
OUT-aanduiding brandt.
Als dit niet het geval is, drukt u op
MONITOR OUT om de aanduiding
in te schakelen en de MONITOR
OUT-stand te selecteren.
20
NL
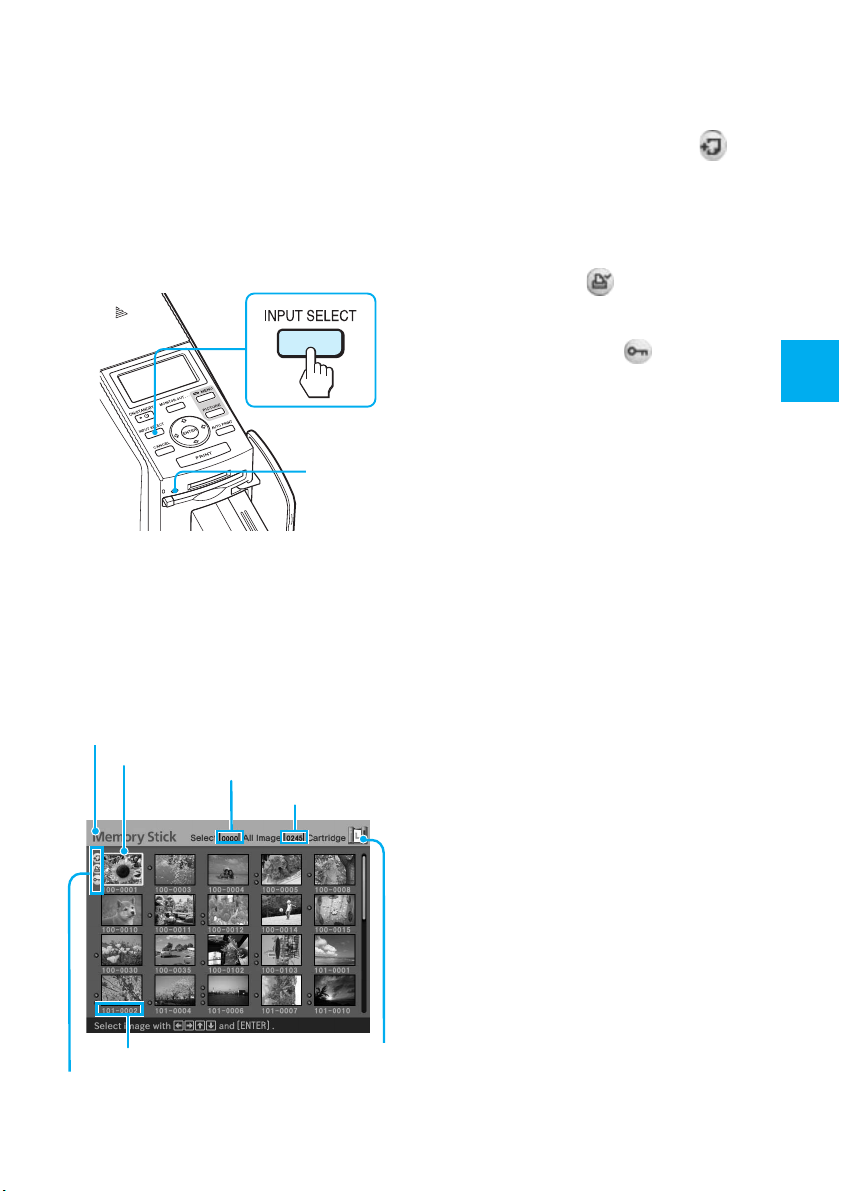
Druk herhaaldelijk op INPUT
4
SELECT om de geheugenkaart
met de af te drukken beelden
te selecteren.
Controleer of in de linkerbovenhoek
van het televisiescherm het gewenste
type geheugenkaart (“Memory Stick” of
“CompactFlash”) wordt weergegeven.
Toegangslampje
Het toegangslampje knippert en de
beelden op de geselecteerde
geheugenkaart worden op het
televisiescherm weergegeven. Dit
wordt de beeldenlijst genoemd.
*Informatie over de aanduidingen
voor bijbehorend bestand/DPOF/
beveiliging
• Aanduiding voor bijbehorend bestand:
Naast het weergegeven beeld heeft het
beeld een bijbehorend bestand, zoals een
animatiebestand of een miniatuurversie
van het beeldbestand die u in een emailbericht kunt opnemen.
• DPOF-aanduiding:
Het beeld is vooraf ingesteld met DPOF
met een digitale camera.
• Beveiligingsaanduiding:
Het beeld is beveiligd met een digitale
camera.
Een andere pagina weergeven
Als er meerdere pagina’s zijn, kunt u
schakelen tussen de pagina’s. Wilt u de
volgende pagina weergeven, dan
verplaatst u het gele kader naar de
onderste rand van de beeldenlijst en
drukt u op v. Als u de vorige pagina
wilt weergeven, verplaatst u het gele
kader naar de bovenste rand en drukt u
op V.
Afdrukken met een televisiescherm (MONITOR OUT-stand)
Type geheugenkaart
Geel kader (cursor)
Aantal geselecteerde
beelden
Beeldnummer
Aanduidingen voor
bijbehorend bestand/
DPOF/beveiliging*
Totaalaantal
beelden op
de kaart
Type printcartridge
(L:Post Card/M: 3,5
x 5 inch/S: Small)
De beelden op de printer weergeven
(demonstratiestand)
Als u geen geheugenkaart hebt
geplaatst en geen computer of digitale
camera hebt aangesloten op de printer,
kunt u de interne beelden van de printer
weergeven en afdrukken. Druk
herhaaldelijk op INPUT SELECT tot
“DEMO” (demonstratie) op het
televisiescherm wordt weergegeven. In
de lijst met de interne beelden van de
printer kunt u een beeld selecteren dat u
wilt afdrukken.
Als u de demonstratiestand wilt sluiten,
geeft u de lijst met de interne beelden
van de printer weer en drukt u
nogmaals op INPUT SELECT.
21
NL
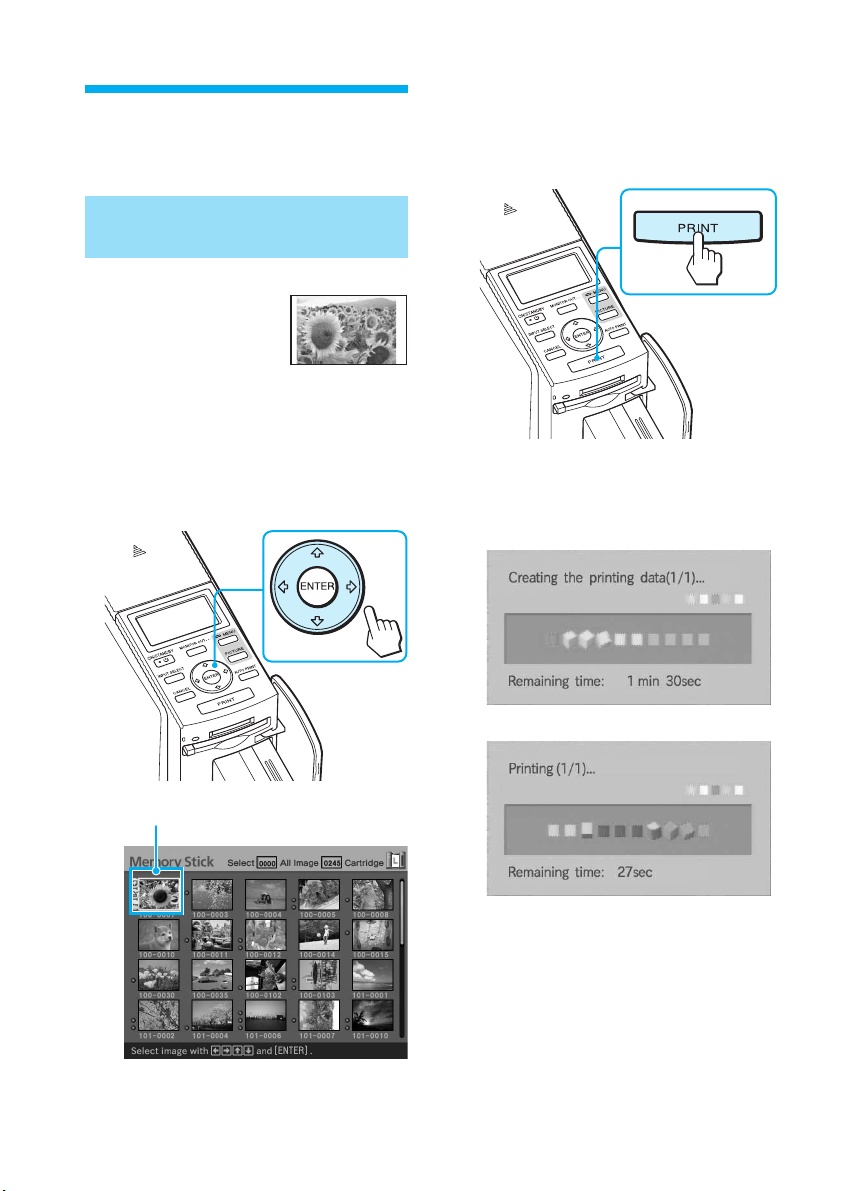
Algemene afdrukbewerkingen
Geselecteerde beelden afdrukken
In dit gedeelte wordt
beschreven hoe u een
beeld kunt selecteren en
op volledige grootte
afdrukken.
Druk op de pijltoets (B/b/V/
1
v) om het gele kader (cursor)
te verplaatsen naar het beeld
dat u wilt afdrukken.
Standaardafdruk
zonder rand
Druk op PRINT.
2
Het beeld dat u met de cursor hebt
geselecteerd, wordt afgedrukt.
Tijdens het afdrukken wordt het
afdrukproces op het televisiescherm
weergegeven.
22
v
Geel kader
NL
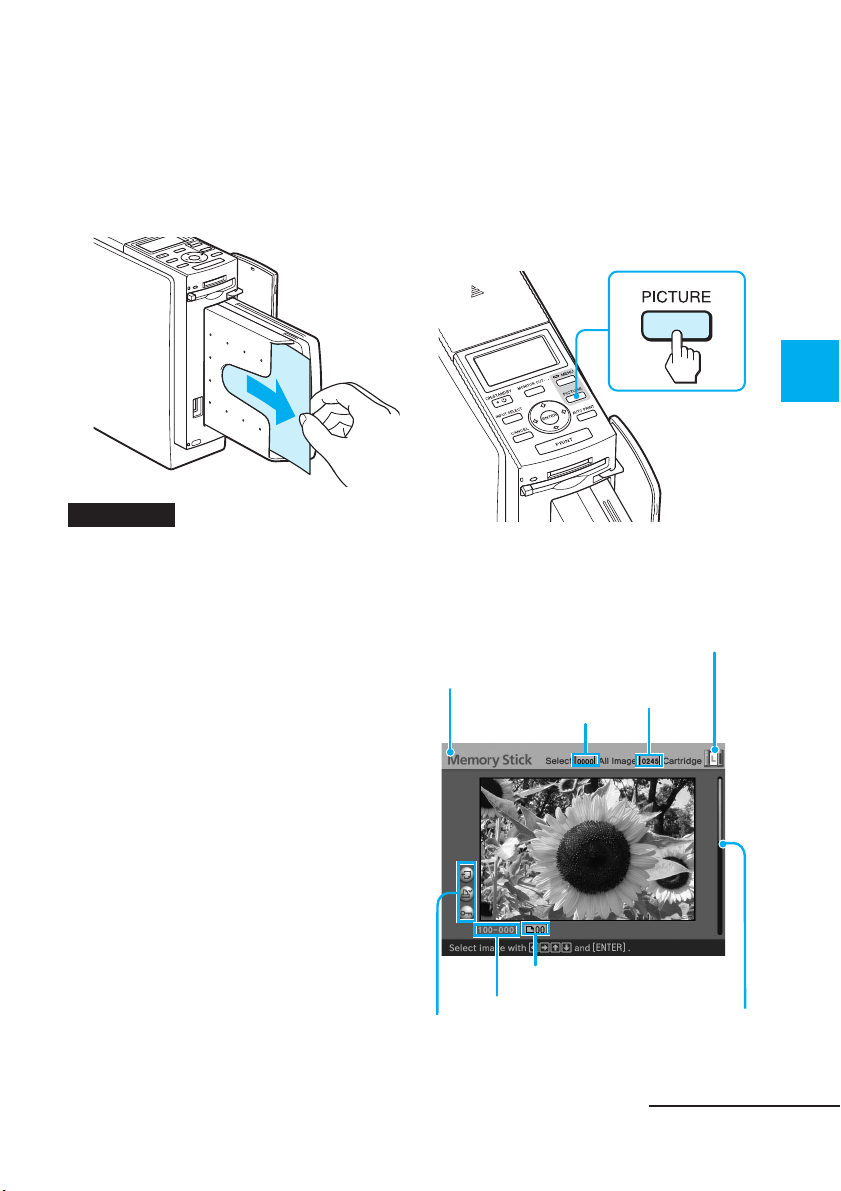
Als het afdrukken is voltooid
3
en het papier automatisch
wordt uitgevoerd, verwijdert u
het afgedrukte papier uit de
papierlade.
Opmerkingen
• Verwijder de geheugenkaart niet als het
toegangslampje knippert. Als u dit wel
doet, kan de geheugenkaart of de printer
worden beschadigd.
• Verplaats de printer niet en schakel deze
niet uit tijdens het afdrukken. Doet u dit
wel, dan kan de printcartridge of het
printpapier vastlopen. Als dit gebeurt,
schakelt u de printer uit en weer in en
begint u opnieuw met afdrukken.
Het voorbeeld controleren
voordat u begint met afdrukken
U kunt een beeld op volledig scherm
weergeven en controleren voordat u
begint met afdrukken.
Verplaats het gele kader (cursor) naar het
gewenste beeld en druk op PICTURE.
Het geselecteerde beeld wordt op
volledig scherm weergegeven. Dit
wordt het voorbeeld genoemd.
Type printcartridge (L:Post
Type
geheugenkaart
Aantal geselecteerde
beelden
Card/M: 3,5 x 5 inch/S: Small)
Totaalaantal beelden
op de geheugenkaart
Afdrukken met een televisiescherm (MONITOR OUT-stand)
Aantal exemplaren
Beeldnummer
Aanduidingen voor
bijbehorend beeld/
DPOF/beveiliging
(pagina 21)
Schuifbalk waarmee de
positie van het beeld
wordt aangegeven.
Wordt vervolgd
23
NL
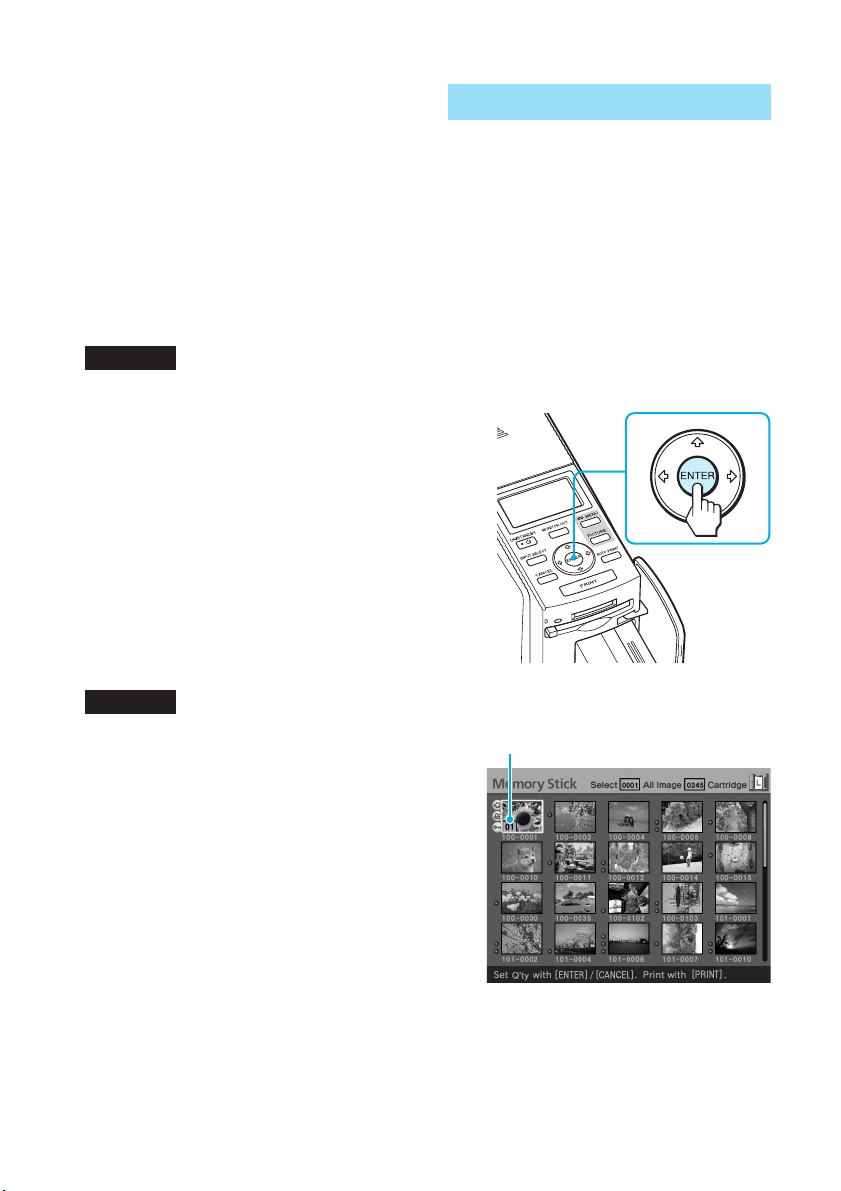
Het voorbeeld van een ander beeld
weergeven
Druk op de pijltoets (B/b/V/v) om het
beeld links, rechts, boven of onder het
geselecteerde beeld in de beeldenlijst
weer te geven.
Het voorbeeld afdrukken
Druk op PRINT. Het voorbeeld wordt
afgedrukt.
Opmerking
Zelfs als u beelden hebt geselecteerd en het
aantal exemplaren hebt opgegeven, wordt
alleen het voorbeeld afgedrukt. Als u
meerdere beelden tegelijkertijd wilt
afdrukken, drukt u deze af vanuit de
beeldenlijst.
Afdrukinstellingen annuleren
Houd CANCEL ten minste twee
seconden ingedrukt.
De beeldenlijst opnieuw weergeven
Druk op PICTURE.
Meerdere beelden afdrukken
In dit gedeelte wordt beschreven hoe u
meerdere beelden kunt afdrukken, het
aantal exemplaren voor elk beeld kunt
opgeven en de beelden één voor één
kunt afdrukken.
Druk op de pijltoets (B/b/V/
1
v) om het gele kader (cursor)
te verplaatsen naar het beeld
dat u wilt afdrukken en druk
op ENTER.
Opmerking
Het weergegeven beeld op het
televisiescherm is niet identiek aan het
afgedrukte beeld omdat de fosformethoden
en -profielen verschillen per televisiescherm.
U moet het weergegeven beeld gebruiken ter
referentie.
NL
24
Het aantal exemplaren wordt “01”.
Aantal exemplaren
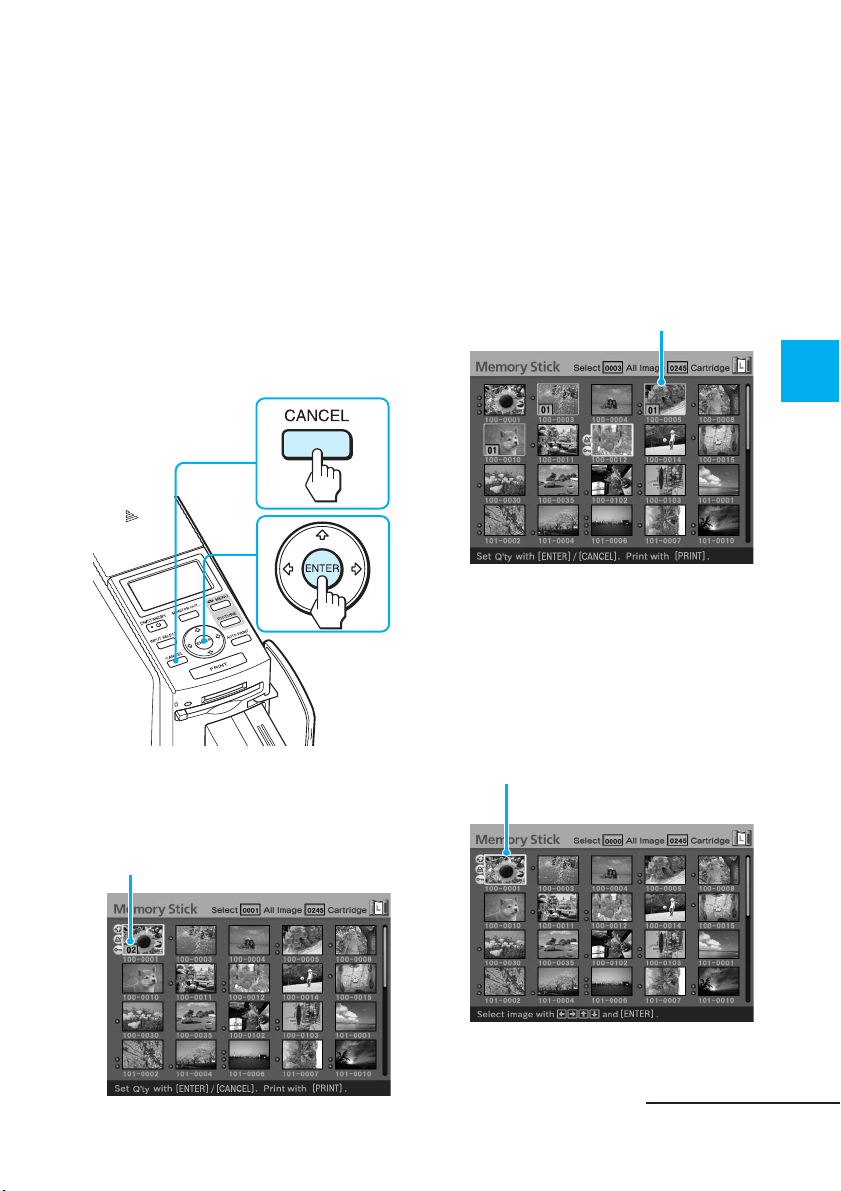
Druk op ENTER of CANCEL om
2
het aantal exemplaren in te
stellen.
• Als u het aantal exemplaren met
één wilt verhogen, drukt u op
ENTER.
• Wilt u het aantal exemplaren met
één verlagen, dan drukt u op
CANCEL.
• Als u de selectie wilt annuleren,
houdt u CANCEL ten minste
twee seconden ingedrukt.
Herhaal stap 1 en 2 om andere
3
beelden te selecteren en per
beeld het aantal exemplaren
in te stellen.
Als u het gele kader verplaatst,
wordt het vorige geselecteerde
beeld weergegeven in een oranje
kader.
Geselecteerde beelden met
een oranje kader
De selectie annuleren
Druk op de pijltoets (B/b/V/v) om
het gele kader (cursor) te
verplaatsen naar het beeld dat u in
de beeldenlijst wilt annuleren en
houd CANCEL ten minste twee
seconden ingedrukt.
Afdrukken met een televisiescherm (MONITOR OUT-stand)
U kunt maximaal 30 exemplaren
voor één beeld opgeven.
Het aantal exemplaren wordt verhoogd
of verlaagd.
Het oranje kader verdwijnt.
Wordt vervolgd
25
NL
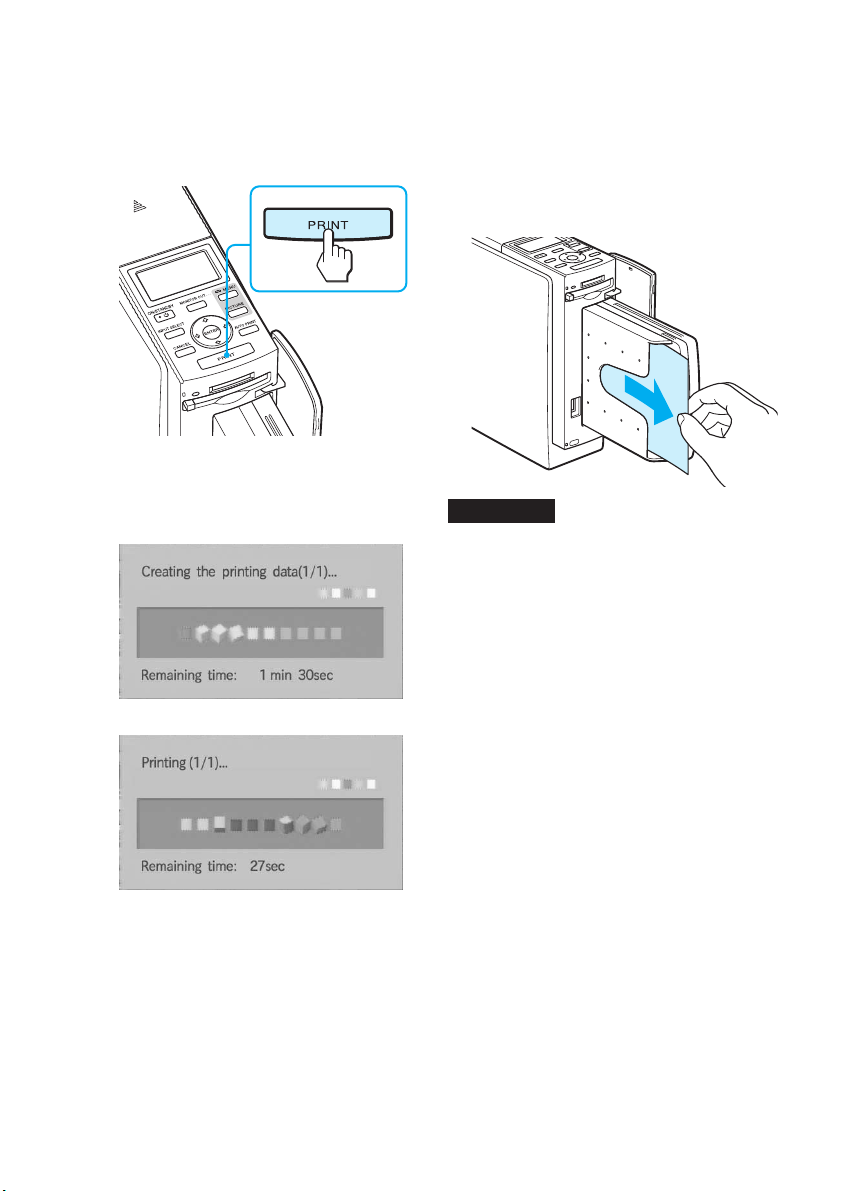
Druk op PRINT.
4
De geselecteerde beelden met
oranje kaders worden afgedrukt.
Tijdens het afdrukken wordt het
afdrukproces op het televisiescherm
weergegeven.
v
Als het afdrukken is voltooid
5
en het papier automatisch
wordt uitgevoerd, verwijdert u
het afgedrukte papier uit de
papierlade.
Opmerkingen
• Verwijder de geheugenkaart niet als het
toegangslampje knippert. Als u dit wel
doet, kan de geheugenkaart of de printer
worden beschadigd.
• Verplaats de printer niet en schakel deze
niet uit tijdens het afdrukken. Doet u dit
wel, dan kan de printcartridge of het
printpapier vastlopen. Als dit gebeurt,
schakelt u de printer uit en weer in en
begint u opnieuw vanaf stap 1 op pagina
24.
Het afdrukken stoppen
Druk op CANCEL. Als u meerdere
exemplaren afdrukt, wordt het
afdrukken geannuleerd vanaf de
volgende afdruk.
NL
26
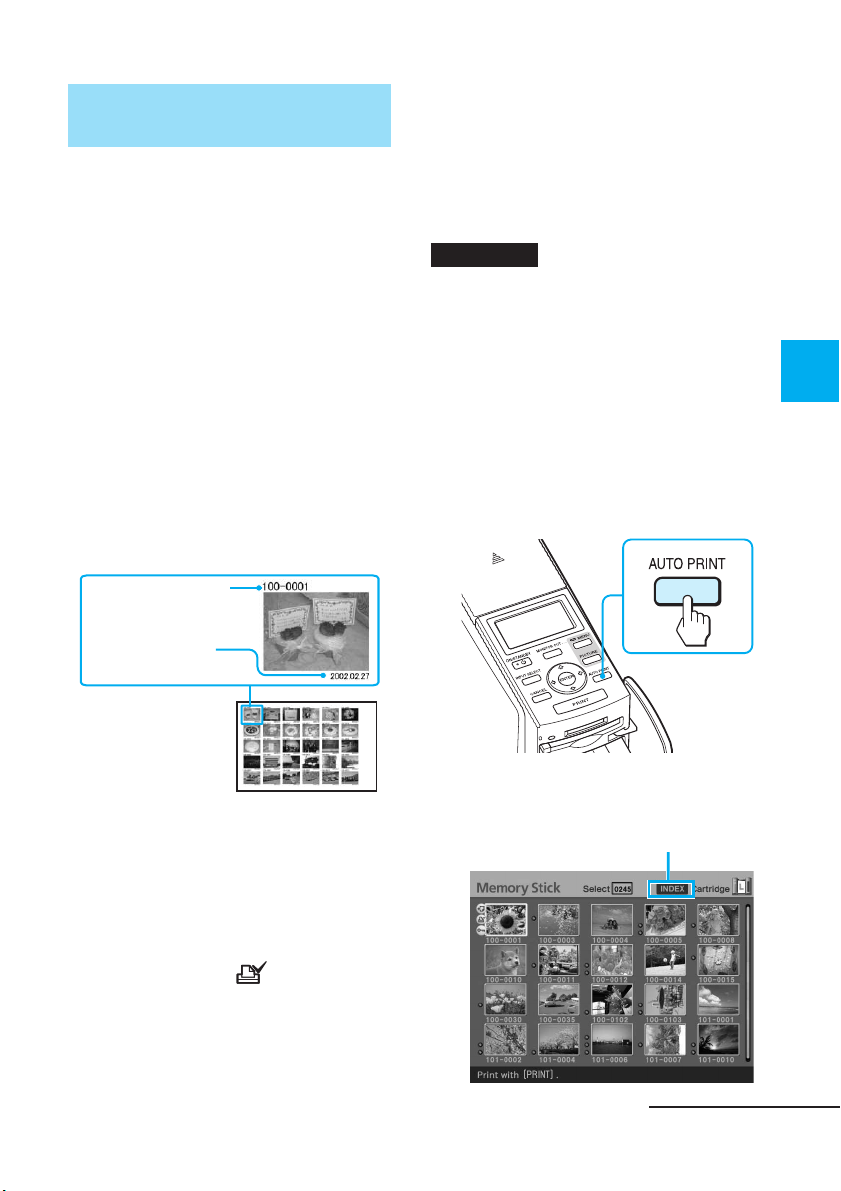
AUTO afdrukken (INDEX/DPOF/ ALL)
Met AUTO (automatisch) afdrukken
kunt u tegelijkertijd meerdere beelden
op een “Memory Stick” of
CompactFlash-kaart afdrukken.
De printer biedt de volgende drie
afdrukmethoden voor AUTO:
• INDEX afdrukken
U kunt een lijst (index) afdrukken met
alle beelden op de “Memory Stick” of
CompactFlash-kaart in deelvensters.
Zo kunt u eenvoudig de inhoud van
de geheugenkaart controleren.
Het aantal deelvensters op een vel
wordt automatisch berekend. De
beelden worden afgedrukt met de
bijbehorende beeldnummers.
Beeldnummer
Datum (als Date
Print is ingeschakeld.)
• Beelden afdrukken met ALL
U kunt alle beelden op de “Memory
Stick” of CompactFlash-kaart
tegelijkertijd afdrukken. De beelden
worden één voor één afgedrukt in de
volgorde van de beeldnummers.
Opmerkingen
•
Raadpleeg de handleiding bij de digitale
camera voor meer informatie over het vooraf
instellen van beelden voor afdrukken.
• Sommige digitale camera’s bieden geen
ondersteuning voor de functie DPOF of de
printer is wellicht niet compatibel met
bepaalde functies van de digitale camera.
Druk herhaaldelijk op AUTO
1
PRINT om “INDEX”, “DPOF” of
“ALL” op het televisiescherm
weer te geven.
Afdrukken met een televisiescherm (MONITOR OUT-stand)
• Beelden afdrukken die vooraf zijn
ingesteld met DPOF
De beelden die vooraf zijn ingesteld
voor afdrukken met DPOF (Digital
Print Order Format), worden in de
beeldenlijst weergegeven met de
afdrukmarkering (
). U kunt deze
beelden in één keer afdrukken. Het
vooraf ingestelde aantal exemplaren
van de beelden wordt afgedrukt in de
volgorde waarin de beelden zijn
weergegeven.
Een index afdrukken: INDEX
Alle beelden worden geselecteerd
met oranje kaders.
INDEX-aanduiding
Wordt vervolgd
27
NL
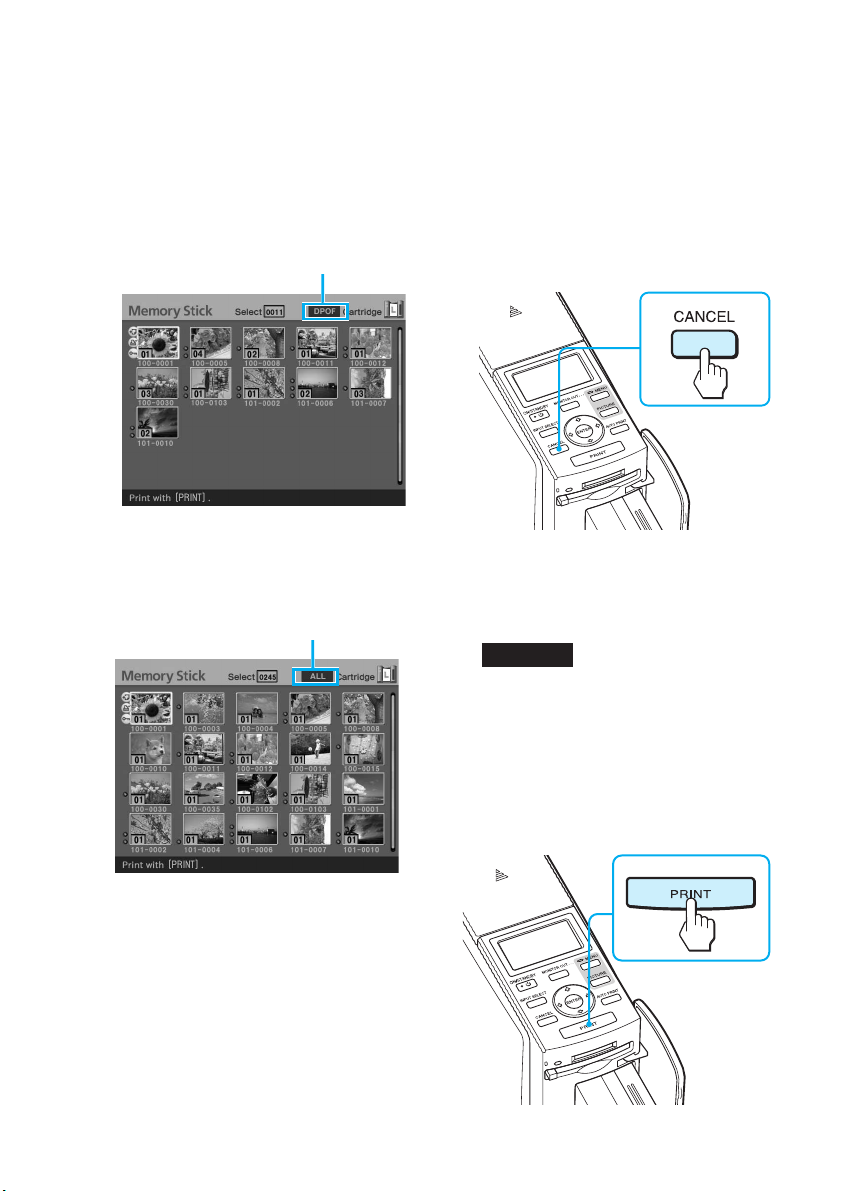
Beelden afdrukken die vooraf zijn
ingesteld met DPOF: DPOF
Alleen de beelden die vooraf zijn
ingesteld met DPOF, worden
weergegeven met oranje kaders, elk
met het vooraf ingestelde aantal
exemplaren.
DPOF-aanduiding
Alle beelden op een
geheugenkaart afdrukken: ALL
Alle beelden worden geselecteerd
met oranje kaders.
ALL-aanduiding
De selectie annuleren (behalve
voor afdrukken met DPOF)
Druk op de pijltoets (B/b/V/v) om
het gele kader (cursor) te
verplaatsen naar het beeld
waarvoor u de selectie in de
beeldenlijst wilt annuleren en druk
op CANCEL.
Het oranje kader verdwijnt en de
selectie wordt geannuleerd.
Opmerking
U kunt de selectie van beelden die
vooraf zijn ingesteld met DPOF, niet
annuleren.
28
Druk op PRINT.
2
Het afdrukken wordt gestart.
NL
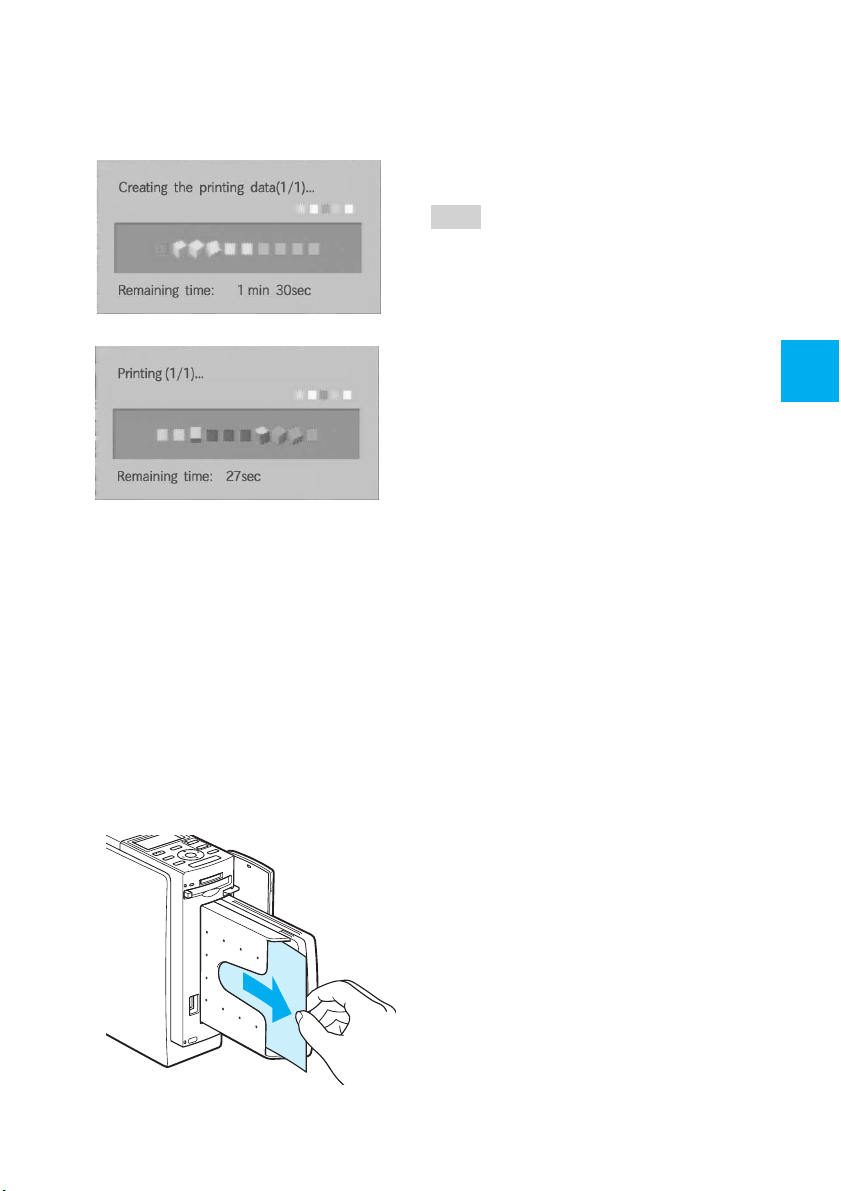
Tijdens het afdrukken wordt het
afdrukproces op het televisiescherm
weergegeven.
v
Het afdrukken stoppen
Druk op CANCEL. Als u meerdere
exemplaren afdrukt, wordt het
afdrukken geannuleerd vanaf de
volgende afdruk.
Normaal afdrukken hervatten
Druk herhaaldelijk op AUTO PRINT tot
INDEX, DPOF of ALL uit het
televisiescherm verdwijnt.
Tips
• Zelfs als de printcartridge leegraakt tijdens
het afdrukken, kunt u doorgaan met
afdrukken. Als er een bericht verschijnt,
volgt u de instructies op het
televisiescherm om de printset te
vervangen (pagina 13-17).
• Als “Date Print” is ingesteld op “ON”,
wordt de opnamedatum (jaar, maand en
dag) ook afgedrukt (pagina 62).
Afdrukken met een televisiescherm (MONITOR OUT-stand)
Als het afdrukken is voltooid
3
en het papier automatisch
wordt uitgevoerd, verwijdert u
het afgedrukte papier uit de
papierlade.
29
NL
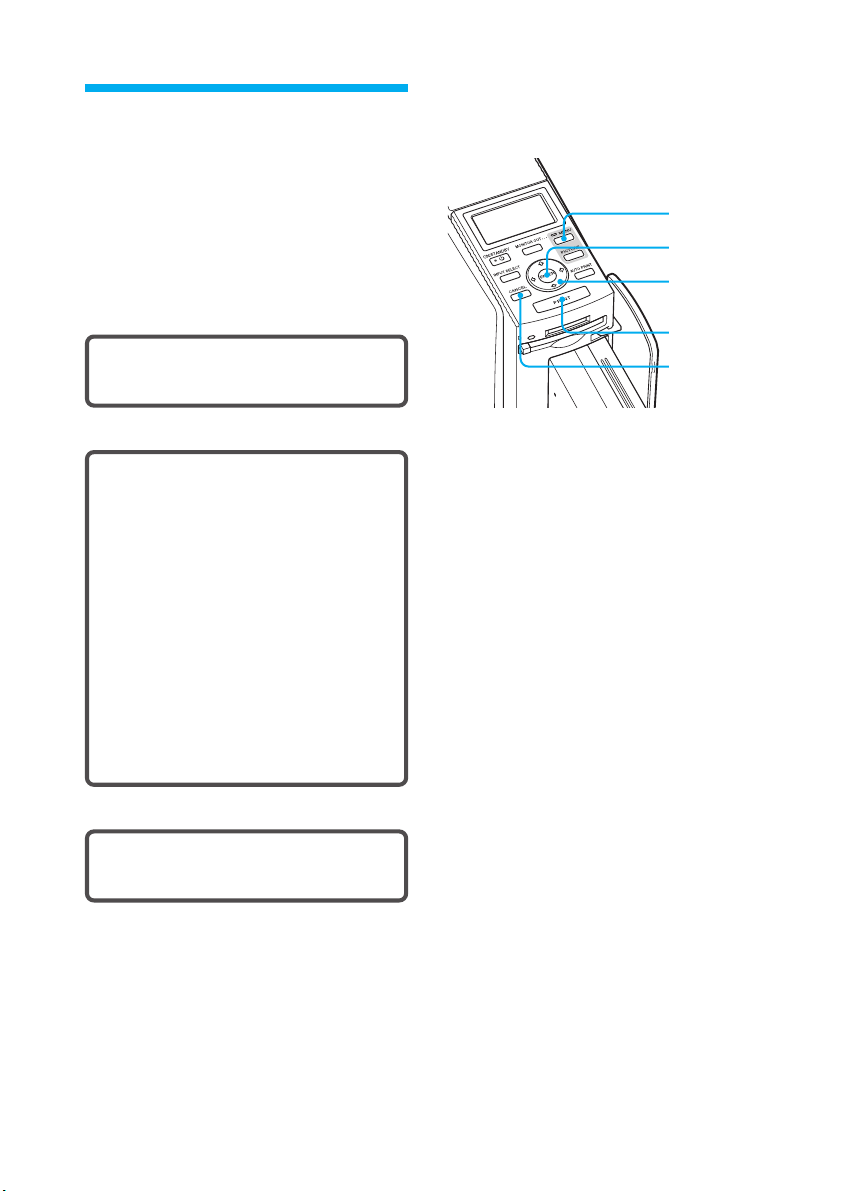
Beelden bewerken
U kunt het menu EDIT op het
televisiescherm weergeven en beelden
bewerken of effecten aan beelden
toevoegen.
In dit gedeelte wordt beschreven hoe u
beelden kunt bewerken:
Het menu EDIT weergeven
(pagina 31)
x
Beelden bewerken
• Beelden vergroten of
verkleinen (pagina 32)
• Beelden verplaatsen
(pagina 32)
• Beelden draaien (pagina 33)
• Beelden aanpassen (pagina 33)
• Speciale filters aan een beeld
toevoegen (pagina 34)
• Rode ogen beperken
(pagina 35)
• Tekens toevoegen (pagina 36)
Toetsen die in dit gedeelte worden
gebruikt
MENU
ENTER
Pijltoets
(B/b/V/v)
PRINT
CANCEL
x
Bewerkte beelden opslaan en
afdrukken (pagina 40 en 41)
NL
30
 Loading...
Loading...