Page 1
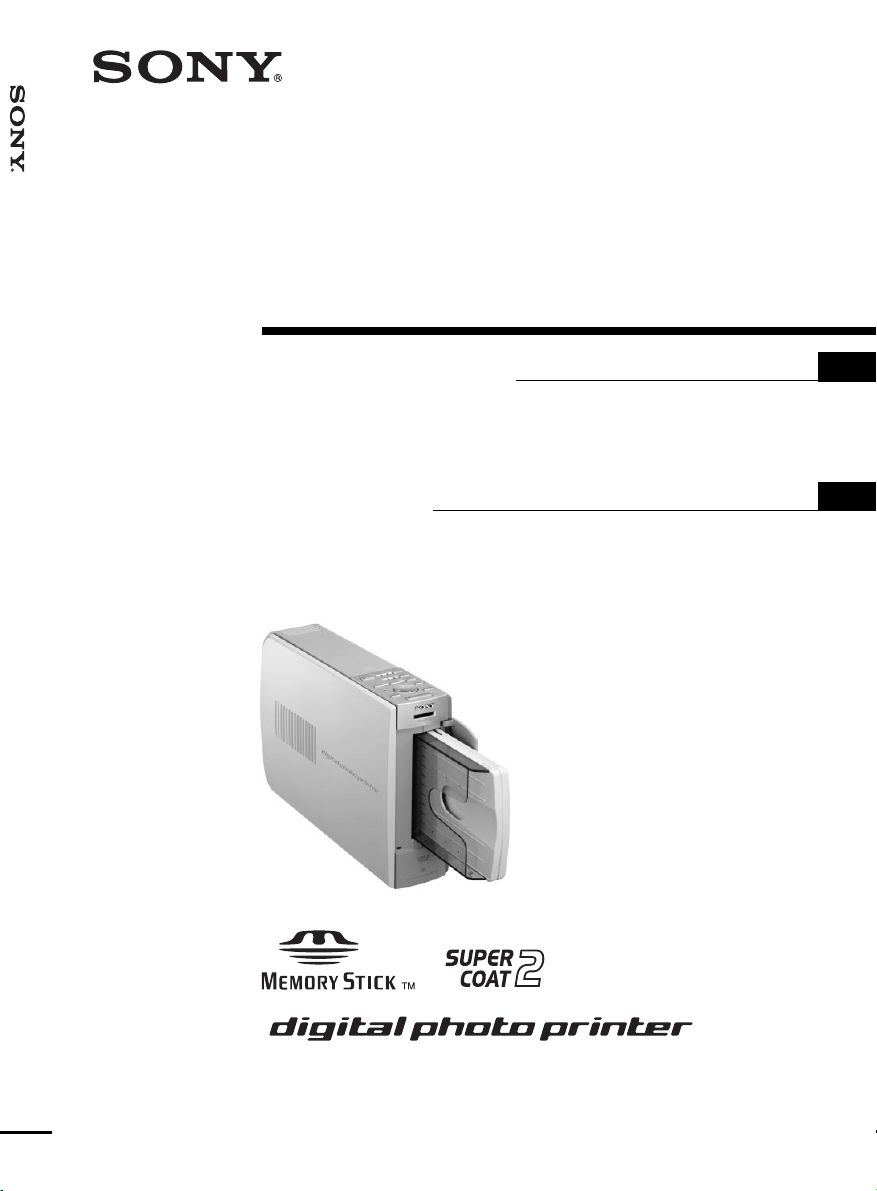
Digital Photo
Printer
3-207-119-16 (2)
Digital Photo Printer
Operating Instructions
Before operating this printer, please read this
manual thoroughly and retain it for future
reference.
Mode d’emploi
Avant d’utiliser cette imprimante, veuillez lire
attentivement ce manuel et le conserver pour toute
référence ultérieure.
GB
FR
DPP-EX5
DPP-EX5
2002 Sony Corporation
Page 2
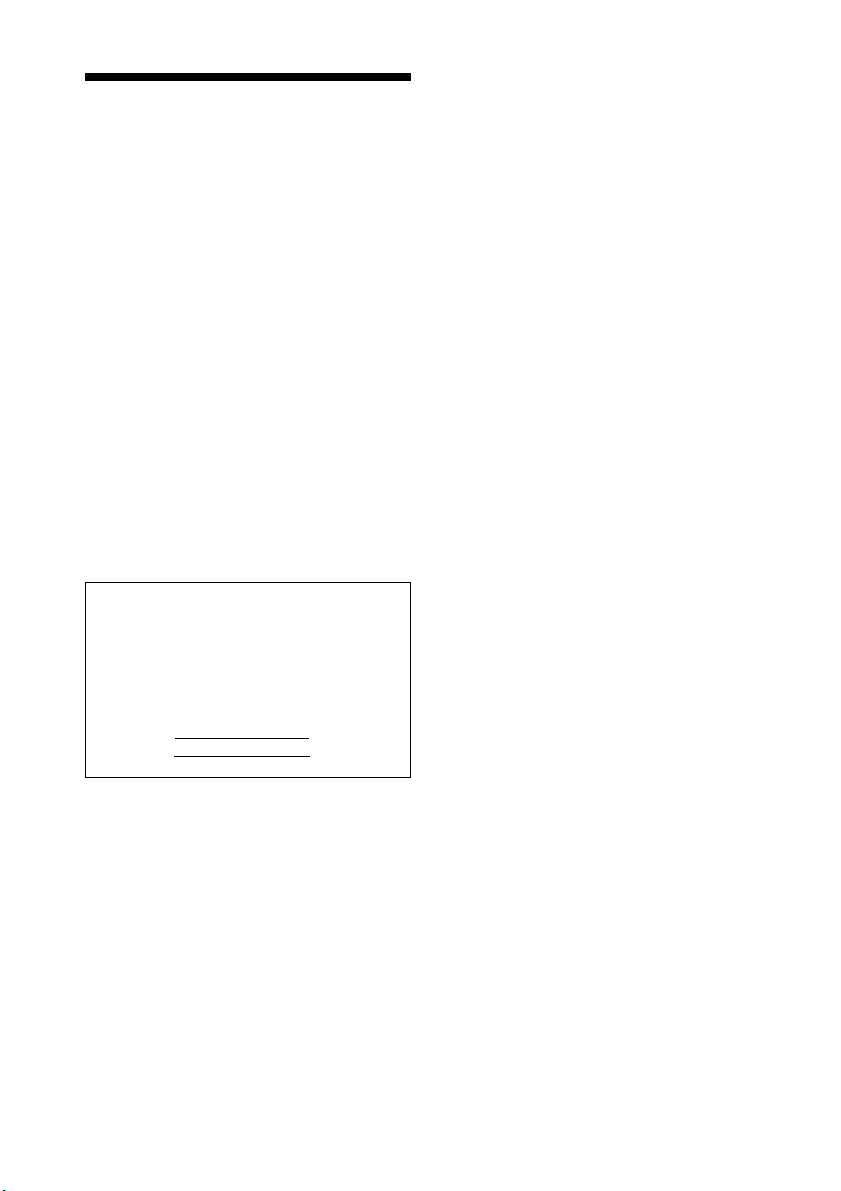
WARNING
To prevent fire or shock hazard, do
not expose the unit to rain or
moisture.
To avoid electrical shock, do not open
the cabinet. Refer servicing to
qualified personnel only.
CAUTION
Pictures and/or Sound distortion may occur if
this product is positioned in close proximity to
equipment emitting electromagnetic radiation.
CAUTION
Sony shall assume no responsibility for any
accidental or consequential damages or loss
of the recording contents which may be
caused by use or malfunction of the printer or
“Memory Stick”.
Owner’s Record
The model and serial numbers are located
on the bottom. Record the serial number
in the space provided below. Refer to this
number whenever you call upon your
Sony dealer regarding this product.
Model No. DPP-EX5
Serial No.
WARNING
This unit has no power switch.
When installing the unit, incorporate a
readily accessible disconnect device in the
fixed wiring, or connect the power cord to
socket-outlet which must be provided near
the unit and easily accessible. If a fault should
occur during operation of the unit, operate
the disconnect device to switch the power
supply off, or disconnect the power cord.
For the customers in the U.S.A.
WARNING
This equipment has been tested and found to
comply with the limits for a Class B digital
device, pursuant to Part 15 of the FCC Rules.
These limits are designed to provide reasonable
protection against harmful interference in a
residential installation. This equipment generates,
uses, and can radiate radio frequency energy and,
if not installed and used in accordance with the
instructions, may cause harmful interference to
radio communications. However, there is no
guarantee that interference will not occur in a
particular installation. If this equipment does
cause harmful interference to radio or television
reception, which can be determined by turning
the equipment off and on, the user is encouraged
to try to correct the interference by one or more of
the following measures:
–Reorient or relocate the receiving antenna.
–Increase the separation between the
equipment and receiver.
– Connect the equipment into an outlet on a
circuit different from that to which the
receiver is connected.
– Consult the dealer or an experienced radio/
TV technician for help.
You are cautioned that any changes or
modifications not expressly approved in this
manual could void your authority to operate this
equipment.
The shielded interface cable recommended in this
manual must be used with this equipment in order
to comply with the limits for a digital device
pursuant to Subpart B of Part 15 of Fcc Rules.
If you have any questions about this product, you
may contact:
Sony’s Customer Information Services Center
(CISC) at 1-866-328-SONY (7669)
or Sony Web site at www.sony.com
2
GB
Page 3
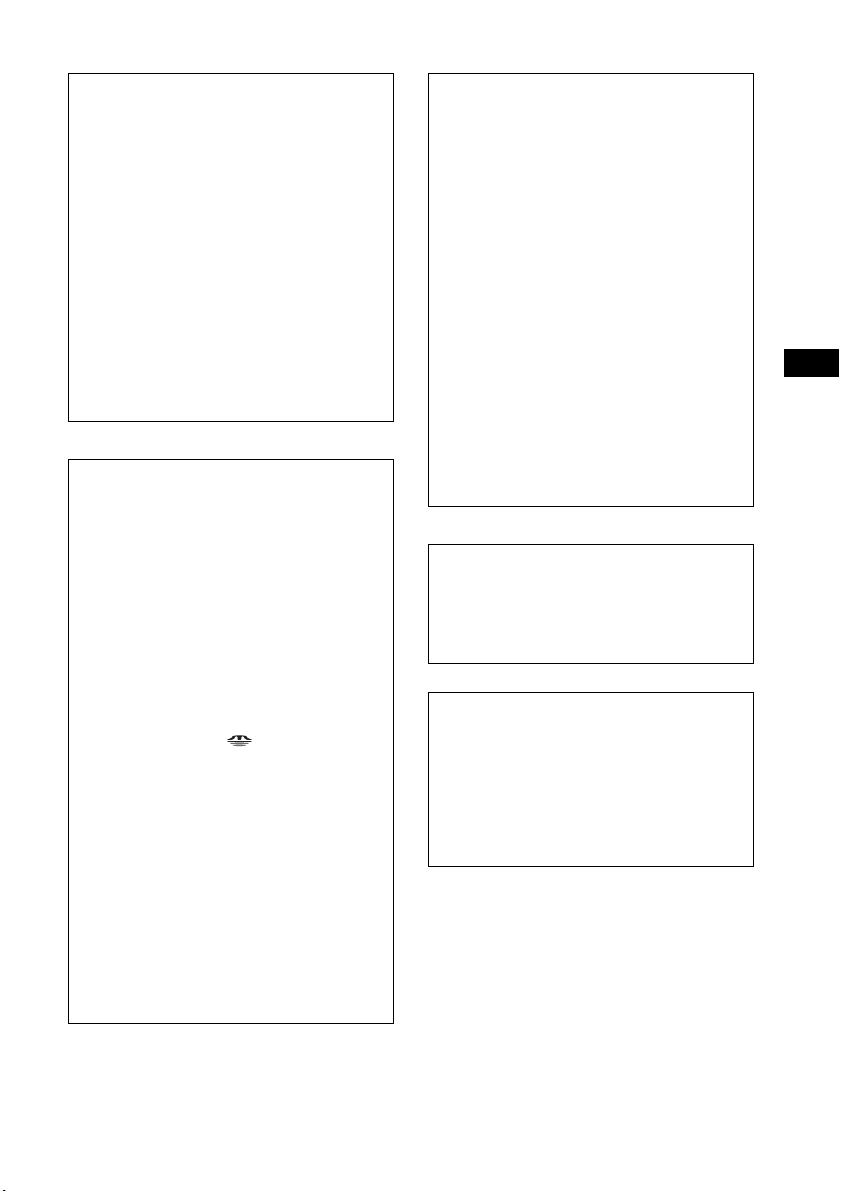
Declaration of Conformity
Trade Name: SONY
Model No.: DPP-EX5
Responsible Party:
Sony Electronics Inc.
Address: 680 Kinderkamarck Road,
Oradell NJ 07649 U.S.A.
Telephone No.: 201-930-6972
This device complies with part 15 of the
FCC Rules. Operation is subject to the
following two conditions:
(1) this device may not cause harmful
interference, and (2) this device must
accept any interference received, including
interference that may cause undesired
operation.
•Microsoft, MS, MS-DOS and Windows
are registered trademarks of Microsoft
Corporation in the United States and
other countries.
•IBM and PC/AT are registered
trademarks of International Business
Machines Corporation.
•MMX and Pentium are registered
trademarks of Intel Corporation.
•Apple, Macintosh, Power Macintosh,
and Mac OS are registered trademarks of
Apple Computer, Inc.
• “Memory Stick“, “ ”, “Memory Stick
PRO” and “MagicGate Memory Stick“
are trademarks of Sony Corporation.
•“MagicGate” is the trademark of Sony
Corporation.
•This printer uses Exif Print (Exif 2.2)
technology.
•All other companies and product names
mentioned herein may be the
trademarks or registered trademarks of
their respective companies. Furthermore,
“™” and “®” are not mentioned in each
case in this manual.
Duplication, edition, or printing of a CD,
TV programs, copyrighted materials such
as pictures or publications, or any other
materials except for your own recording or
creation is limited to private or domestic
use only. Unless you hold copyright or
have permission of copyright holders for
the materials to be duplicated, use of those
materials beyond this limit may infringe
the provisions of the copyright law and be
subject to the copyright holder’s claim for
damages.
When using photo images with this
printer, pay special attention not to
infringe the provisions of the copyright
law. Any unauthorized use or
modification of others’ portrait may also
infringe their rights.
For some demonstrations, performances,
®
or exhibits, photography may be
forbidden.
GB
Backup recommendations
To avoid potential risk of data loss caused
by accidental operation or malfunction of
the printer, we recommend that you save a
backup copy of your data.
Information
IN NO EVENT SHALL SELLER BE LIABLE
FOR ANY DIRECT, INCIDENTAL OR
CONSEQUENTIAL DAMAGES OF ANY
NATURE, OR LOSSES OR EXPENSES
RESULTING FROM ANY DEFECTIVE
PRODUCT OR THE USE OF ANY
PRODUCT.
3
GB
Page 4
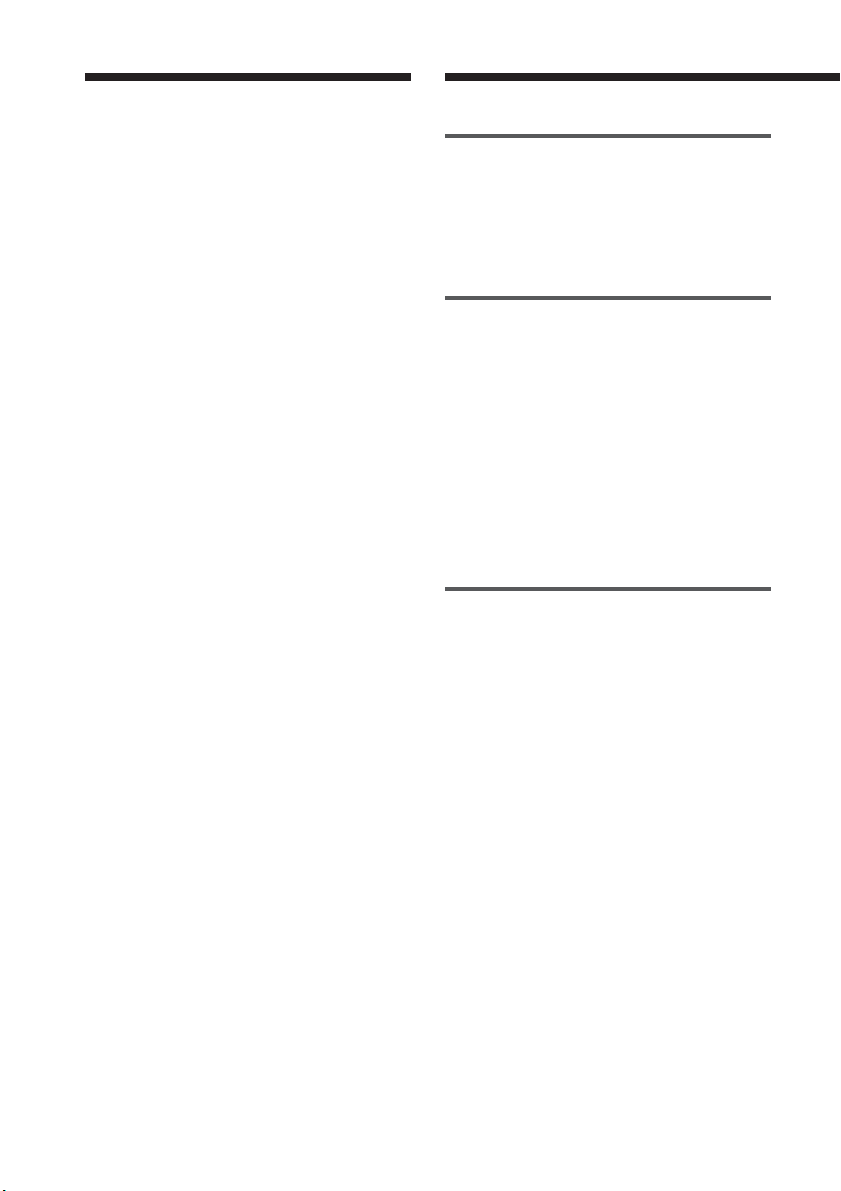
Notice for users
Table of contents
Program © 2002 Sony Corporation
Documentation ©2002 Sony Corporation
A
ll rights reserved. This manual or the software
described herein, in whole or in part, may not
be reproduced, translated or reduced to any
machine readable form without prior written
approval from Sony Corporation.
IN NO EVENT SHALL SONY CORPORATION
BE LIABLE FOR ANY INCIDENTAL,
CONSEQUENTIAL OR SPECIAL DAMAGES,
WHETHER BASED ON TORT, CONTACT, OR
OTHERWISE, ARISING OUT OF OR IN
CONNECTION WITH THIS MANUAL, THE
SOFTWARE OR OTHER INFORMATION
CONTAINED HEREIN OR THE USE THEREOF.
By breaking the seal of the envelope of the CDROM package, you accept all the terms and
conditions of this agreement. If you do not
accept these terms and conditions, please
return this disk envelope unopened, along with
the rest of the package, immediately to the
dealer where you obtained it.
Sony Corporation reserves the right to make
any modification to this manual or the
information contained herein at any time
without notice.
The software described herein may also be
governed by the terms of a separate user license
agreement.
Getting started
Features .................................................. 6
Unpacking the printer ............................. 8
Identifying the parts ............................... 9
Setting up
1 Connecting the printer.................... 12
Connecting to a television ....................... 12
Connecting the AC power cord ................ 13
Inserting a “Memory Stick” ..................... 14
Connecting to a computer (optional) ....... 15
2 Preparing the printing pack ............ 16
3 Loading the print cartridge ............. 17
4 Inserting the print paper ................. 19
Basic printing operations
Printing selected
“Memory Stick” images ................. 21
Printing all the images or DPOF preset
images at one time ......................... 25
User Registration
To receive customer services, complete and
return the registration card included in your
package.
Any design data such as sample pictures
provided in this software cannot be modified or
duplicated except for the purpose of personal
use. Any unauthorized duplication of this
software is prohibited under copyright law.
Please note that unauthorized duplication or
modification of others’ portraits or copyrighted
work could infringe the rights reserved by right
holders.
GB
4
Page 5
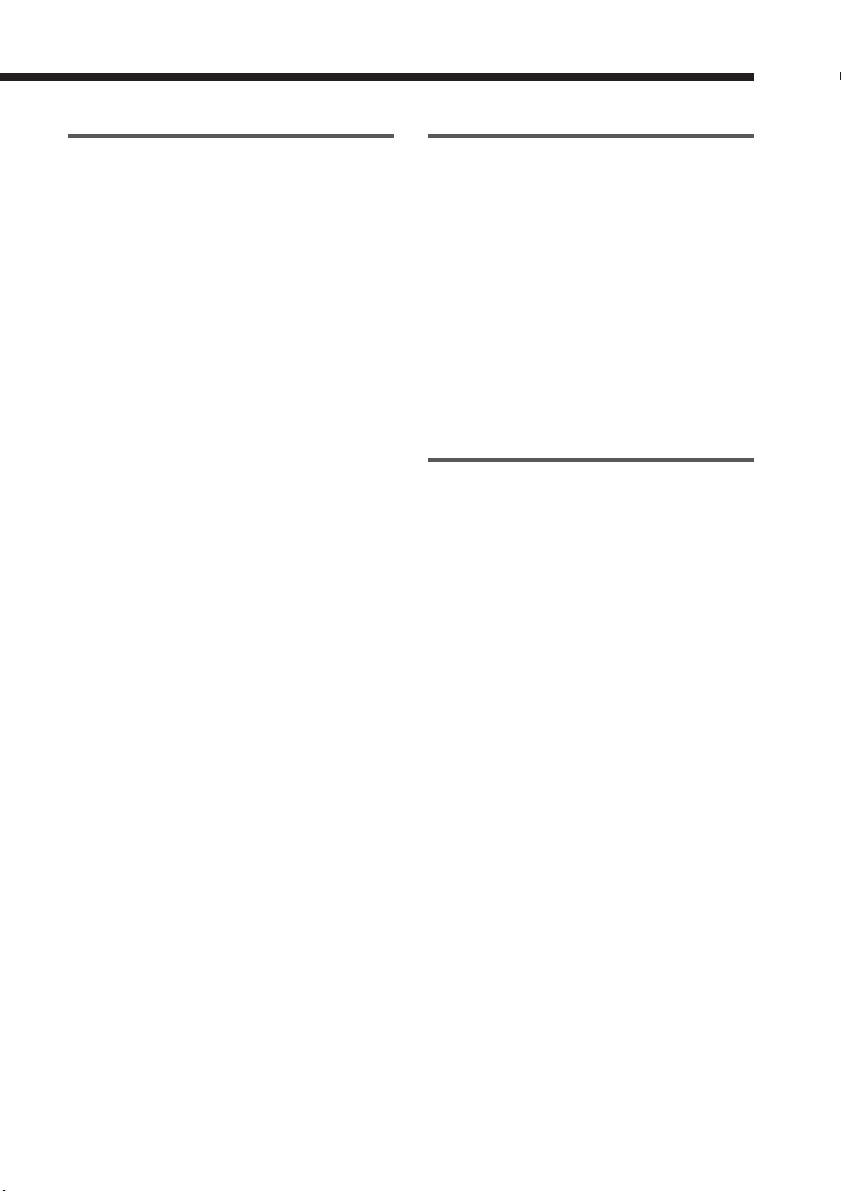
Advanced printing operations
Printing from your computer
Adding effects to an image .................. 27
What you can do with the EFFECT menu .. 27
Changing an image size and position ...... 29
Changing an image position .................... 29
Adjusting the pictures ............................. 30
Adding a special filter to an image .......... 32
Entering characters on an image .............. 33
Making various prints
(CREATIVE PRINT)........................... 36
What you can do with the CREATIVE PRINT
menu ...................................................... 36
Making a card .........................................38
Making a calendar .................................. 42
Making a sticker...................................... 44
Making split images ................................ 45
Setting the printer (MENU) ................... 47
What you can do with the MENU ............ 47
Changing the printer preferences
(SETUP) ................................................... 48
Viewing the slideshow.......................... 52
Making an index print .......................... 53
Deleting images .................................... 54
Deleting selected image(s) ....................... 54
Formatting a “Memory Stick” .................. 55
Using your printer with Windows
computers ....................................... 56
System requirements ............................... 56
Installing the printer driver ...................... 57
Printing from a application software ........ 60
Using your printer with Macintosh
computers ....................................... 66
System requirements ............................... 66
Installing the printer driver ...................... 67
Printing from a application software ........ 70
Additional information
Precautions ........................................... 73
About the “Memory Stick” ................... 75
What is “Memory Stick”? ........................ 75
Types of “Memory Stick”......................... 75
Types of “Memory Stick” that the printer can
use ......................................................... 75
Notes on use ........................................... 76
Troubleshooting ................................... 78
If paper jams ........................................... 80
Cleaning the inside of the printer ............. 80
Specifications ....................................... 82
Glossary ................................................ 84
Index .................................................... 85
5
GB
Page 6
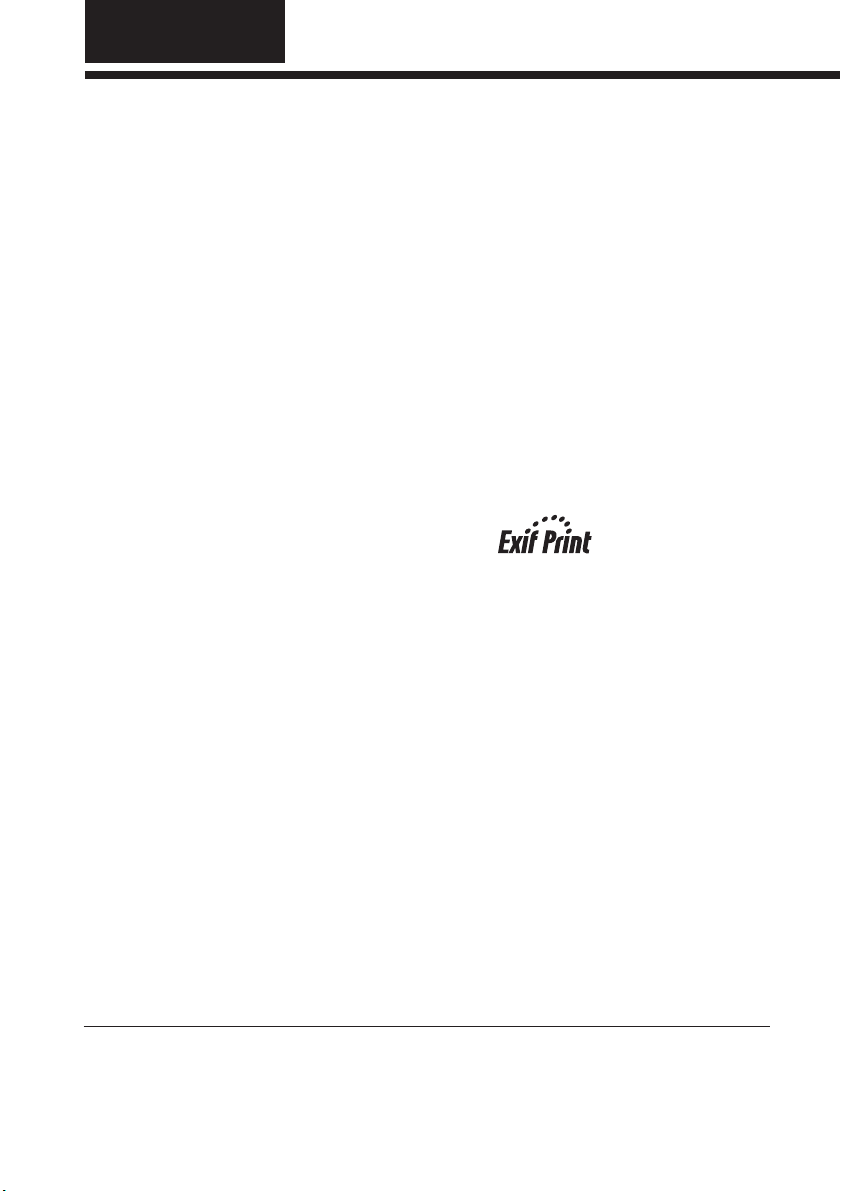
Getting started
Features
With the Digital Photo Printer DPP-EX5, you can print images of a “Memory
Stick” or a computer.
Photo-realistic printing
With its dye sublimation printing system, the printer can make photorealistic prints meeting a number of different requirements.
Super Coat 2 feature
The Super Coat 2 enables high durability and moisture or fingerprint
resistance, keeping your prints in good picture quality for an extended
period of time.
Auto Fine Print 2 feature (page 49)
The Auto Fine Print 2 analyses the picture information of an image and
corrects it as vivid, clear, and natural picture.
Exif 2.2* (Exif Print) support (page 49)
The printer supports Exif 2.2. When the Auto Fine Print 2 is effective, the
printer automatically adjusts an image saved by a digital still camera
compatible with the Exif Print standard and then print it with optimal
picture quality (for JPEG files only).
Selection of print sizes and border/borderless print (page 49)
You can select from a large, dynamic Post Card (4 x 6 inch) size/3.5 x 5 inch
size print or an economical Small (3.5 x 4 inch) size print. For the Post Card
(4 x 6 inch) size and 3.5 x 5 inch size prints, you can also select a borderless or
border print.
Selection of print finish (page 49)
You can select the print finish from either glossy or texture.
Paper tray allowing bulk printing of 25/30 sheets (page 19)
With the supplied paper tray, you can print up to 25 sheets for Post Card (4 x
6 inch) size and 30 sheets for 3.5 x 5 inch size and Small (3.5 x 4 inch) size
print paper at one time.
* Exif (Exchangeable image file format for digital still cameras) Print is a global
standard for digital photo printing. A digital still camera supporting Exif Print
stores the data relevant to the conditions of shooting as each shot is taken. The
printer utilises the Exif Print data stored in each image file to ensure the printed
6
GB
result matches the original shot as closely as possible.
Page 7
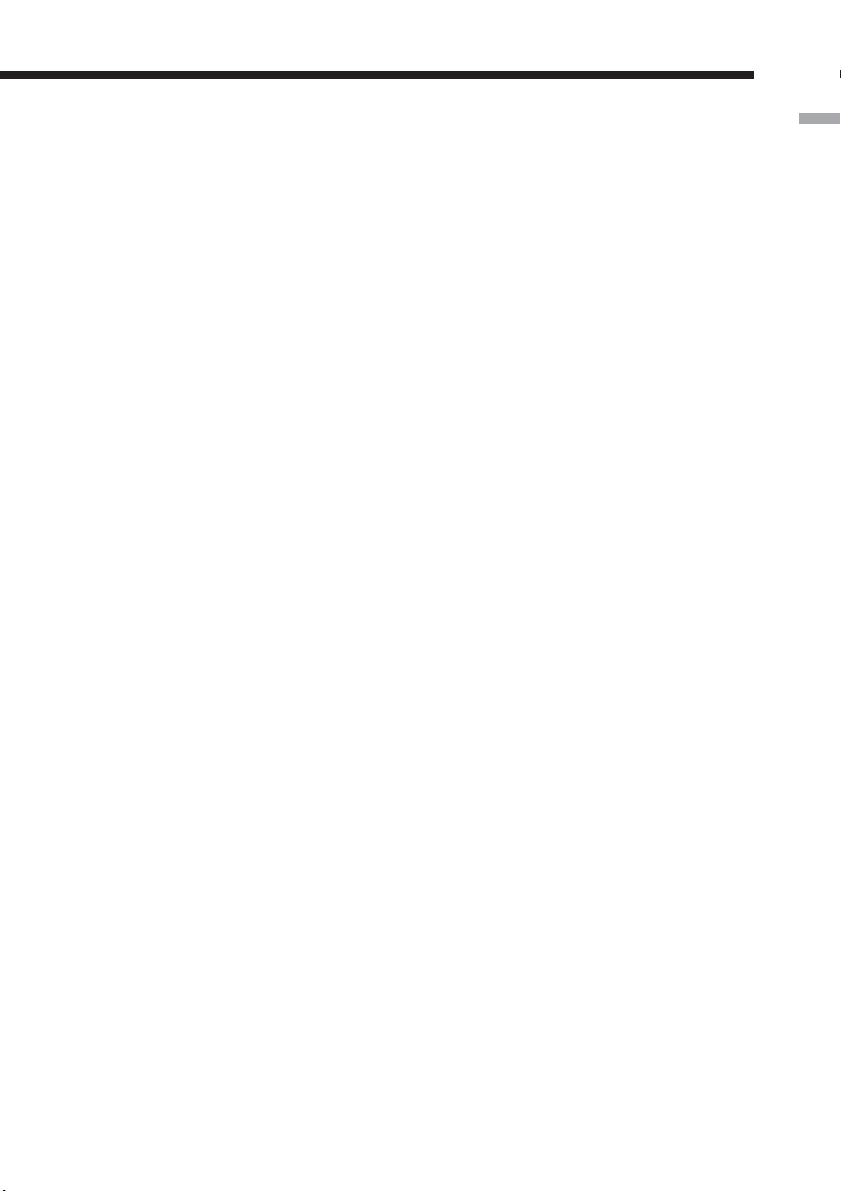
A wide variety of image processing and adjustments without
using a computer (page 27)
A variety of image processing functions allow you to magnify/reduce, rotate,
or move the image. You can also enter and overlay characters on an image or
add a special effect to the picture to produce sepia, monochrome, or paint
pictures. Adjustments of brightness, hue, and other elements of picture
quality are possible.
A wider variety of prints of “Memory Stick” images without using
a computer
x You can view the digital still camera images stored in a “Memory Stick”
on your television screen and print them without using your computer.
x All the contained images or all the DPOF (Digital Print Order Format)
preset images can be printed at one time (page 25).
x You can make various types prints such as a standard image print, a date
print, or an index print of the images stored in a “Memory Stick”. You
can also enjoy a slideshow of the images stored in a “Memory Stick”
(page 52).
x The CREATIVE PRINT menu allows you to make even more types of
prints such as an original card, calendar, split images, a sticker with
framed images (page 36).
For the “Memory Stick”, see page 75.
Getting started
Printing from your computer with a convenient USB connection
(page 56)
By connecting the printer and your computer with the USB cable supplied
and installing the supplied DPP-EX5 printer driver software on your
computer, you can print images from your computer.
7
GB
Page 8
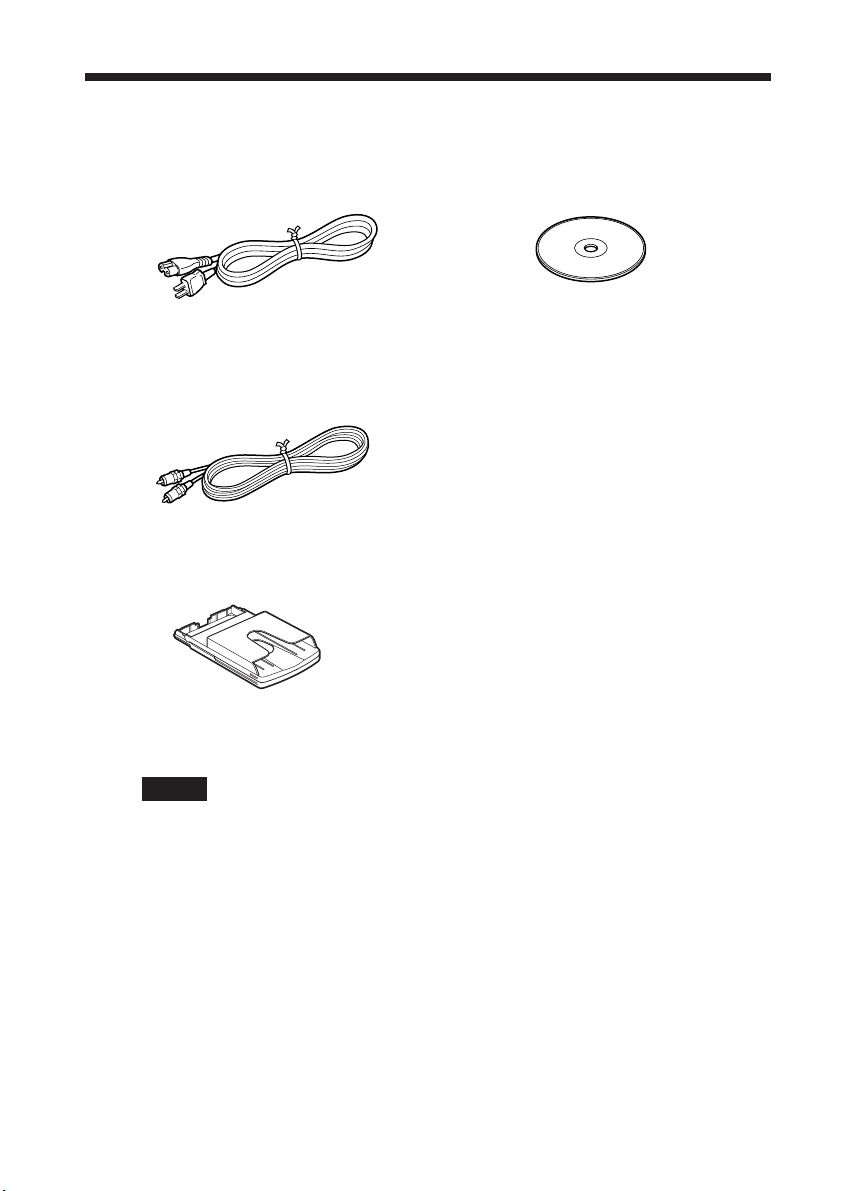
Unpacking the printer
Make sure that the following accessories are supplied with your printer.
• AC power cord (1)
• Video connection cable (1)
• Paper tray (1)
• CD-ROM (1)
–Sony DPP-EX5/EX7 Printer
Driver Software
for Windows® 98/98SE/Me/
2000 Professional/XP Home
Edition/XP Professional
for MAC OS 8.6/9.0/9.1/9.2/
X (v10.1/v10.2)
–Operating Instructions
• Cleaning kit (a set of cleaning paper
and cartridge) (1)
• Operating Instructions (1)
• Warranty (1)
• Owner registration card (1)
• Sony End User Software License
Agreement (1)
8
Notes
•The AC power cord illustrated is for 120V only. The plug shape and specifications
change depending on the region you use the printer.
•Never insert the CD-ROM supplied with the printer into a CD player or other audio
player, which may cause serious damage to your ears, speaker system, or
earphones, or malfunctions to the audio device.
GB
Page 9
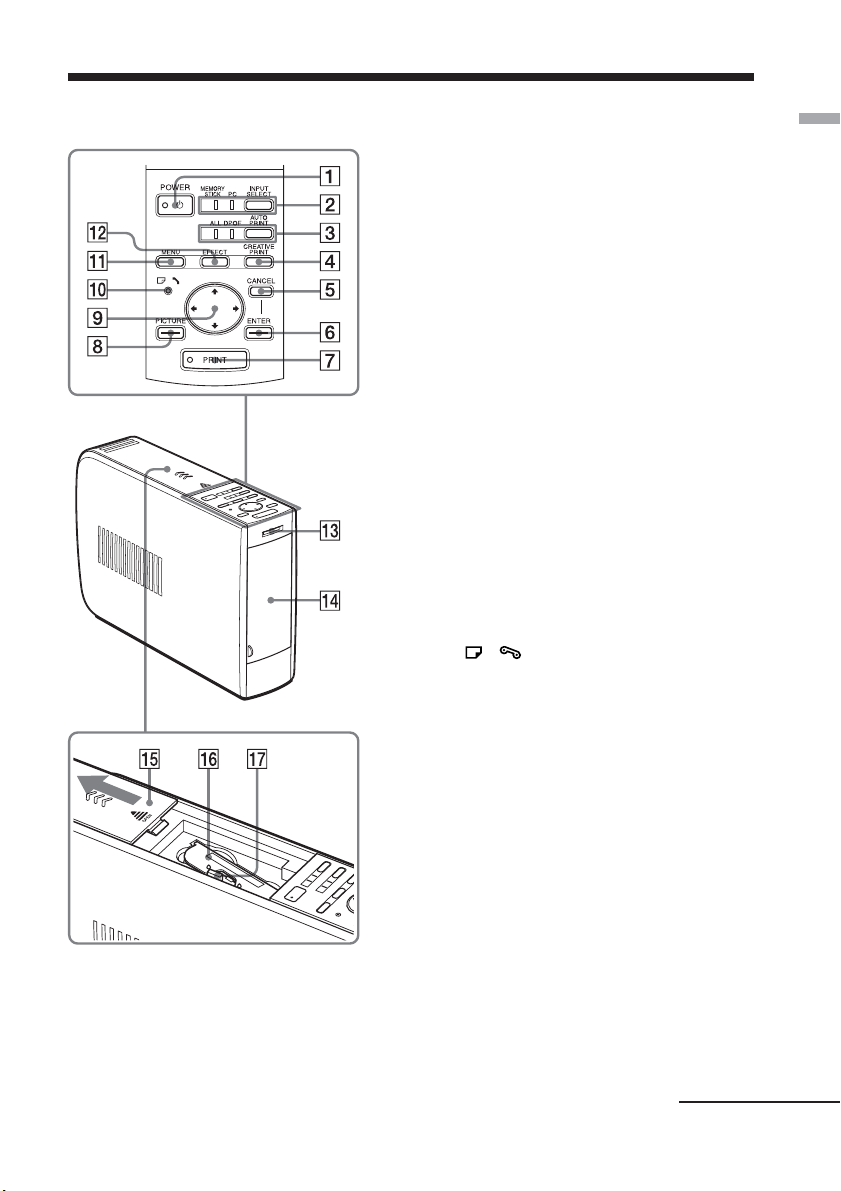
Identifying the parts
For details, see the pages indicated in
the parentheses.
Printer front panel
1 POWER button (pages 17)
2 INPUT SELECT button/Input
indicators (pages 15, 21)
Switches the input. The indicator for the
current input signal lights (“MEMORY
STICK”/PC).
3 AUTO PRINT button (page 26)
Each time you press the button, ALL and
DPOF printing modes switch. The
relevant indicator lights.
4 CREATIVE PRINT button (page 36)
5 CANCEL button
6 ENTER button
7 PRINT button (pages 22, 24)
8 PICTURE button (page 22)
9 Arrow (B/b/V/v) button
/
0
indicator ) (pages 17, 20, 80)
qa MENU button (pages 47)
qs EFFECT button (page 27)
qd “MEMORY STICK” insertion slot
(page 14)
qf Paper tray compartment lid (page
20)
Insert the supplied paper tray here.
qg Cartridge compartment lid (page
17)
qh Print cartridge (pages 16, 17)
(Not supplied)
qj Print cartridge eject lever (page
17)
(paper or cartridge error
Getting started
Continued
9
GB
Page 10
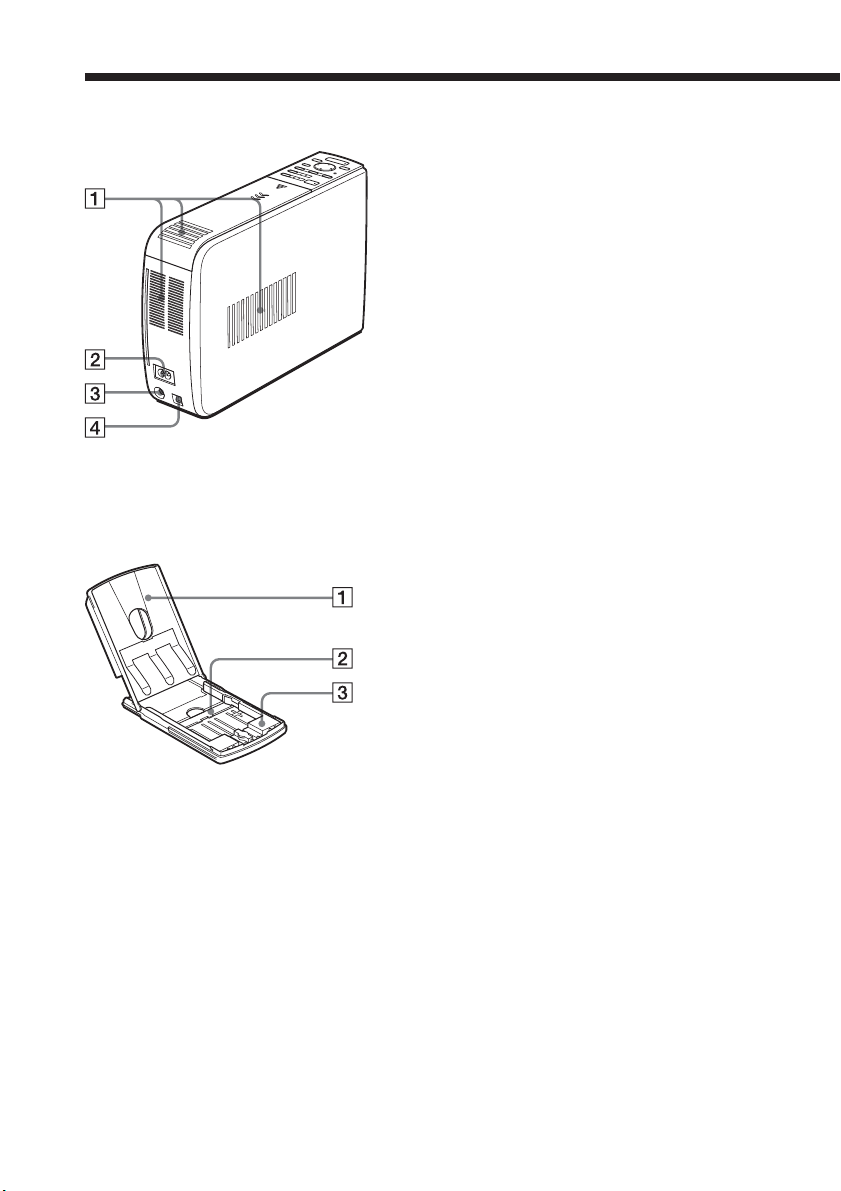
Identifying the parts
Printer rear panel
1 Ventilation holes
2 AC IN connector (page 13)
3 VIDEO OUT (output) connector
(page 12)
Connects to the video input of your
television.
4 USB connector (page 15)
Connects to the USB connector of your
computer.
Paper tray
1 lid (page 19)
2 Partition (page 19)
3 3.5 x 5 inch paper adaptor (page
19)
Use the adaptor only when you feed 3.5 x
5 inch paper into the paper tray.
10
GB
Page 11
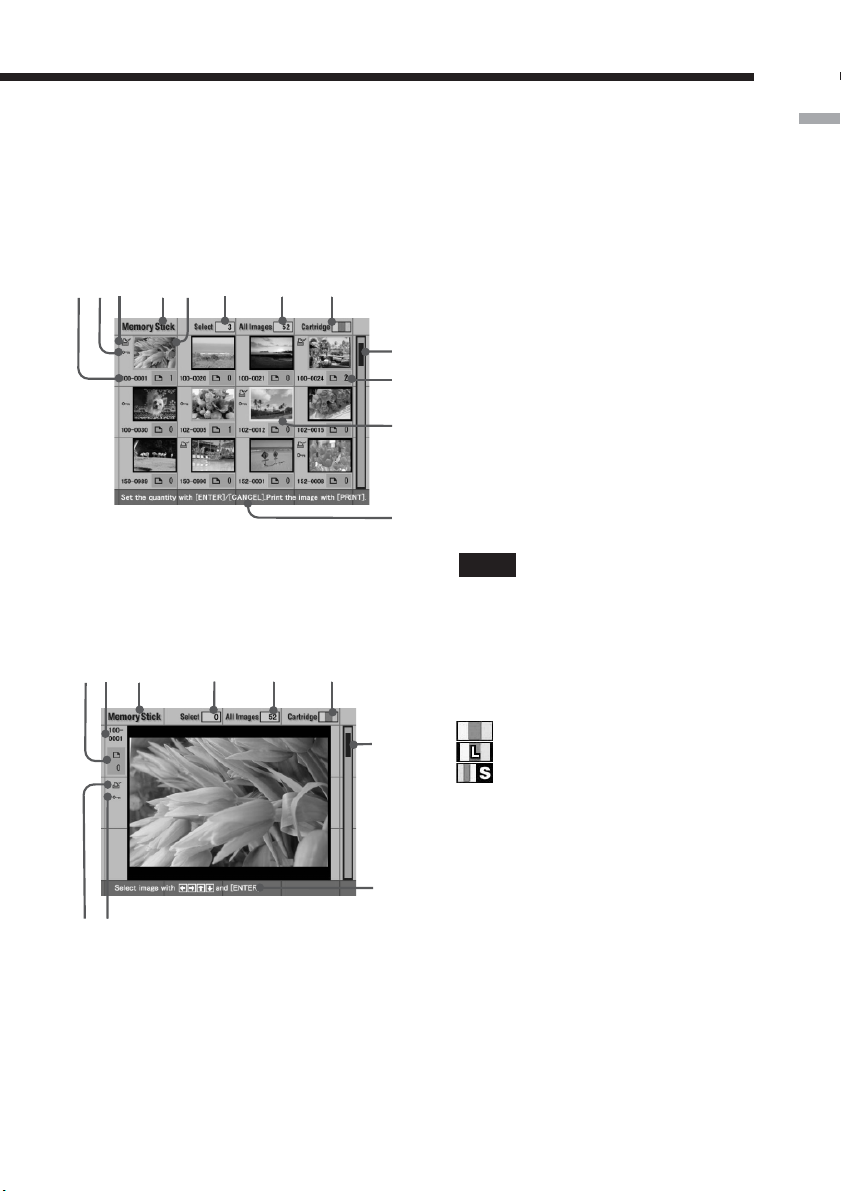
8
Image list
1
2
345
Preview image
4
1q;
2
3
67
6
7
8
Screen
1 Image number
2 Protect indication
Indicates that the image is protected by a
digital still camera.
3 Print mark (DPOF indication)
Indicates that the image is DPOF preset
for printing from a digital still camera.
9
4 “Memory Stick” indication
q;
qa
qs
9
qs
Indicates that the images displayed are
those of the “Memory Stick” inserted into
the printer.
5 Selection (orange frame)
Indicates that the image has been selected
by pressing ENTER.
6 The quantity of selected images
7 The total image quantity
Note
The displayed quantity may differ from
the number of images actually saved on
a “Memory Stick”.
8 Print cartridge indication
Indicates the type of print cartridge
currently loaded:
: Post Card (4 x 6 inch) size
: 3.5 x 5 inch size
: Small (3.5 x 4 inch) size
9 Scroll bar
Indicates the position of the image
currently displayed or selected among the
total number of images.
0 Print quantity indication
Indicates the print quantity specified by
pressing ENTER.
qa Cursor (yellow frame)
Indicates the image with the cursor.
qs Guidance message
Displays simplified instructions for the
next step.
Getting started
11
GB
Page 12
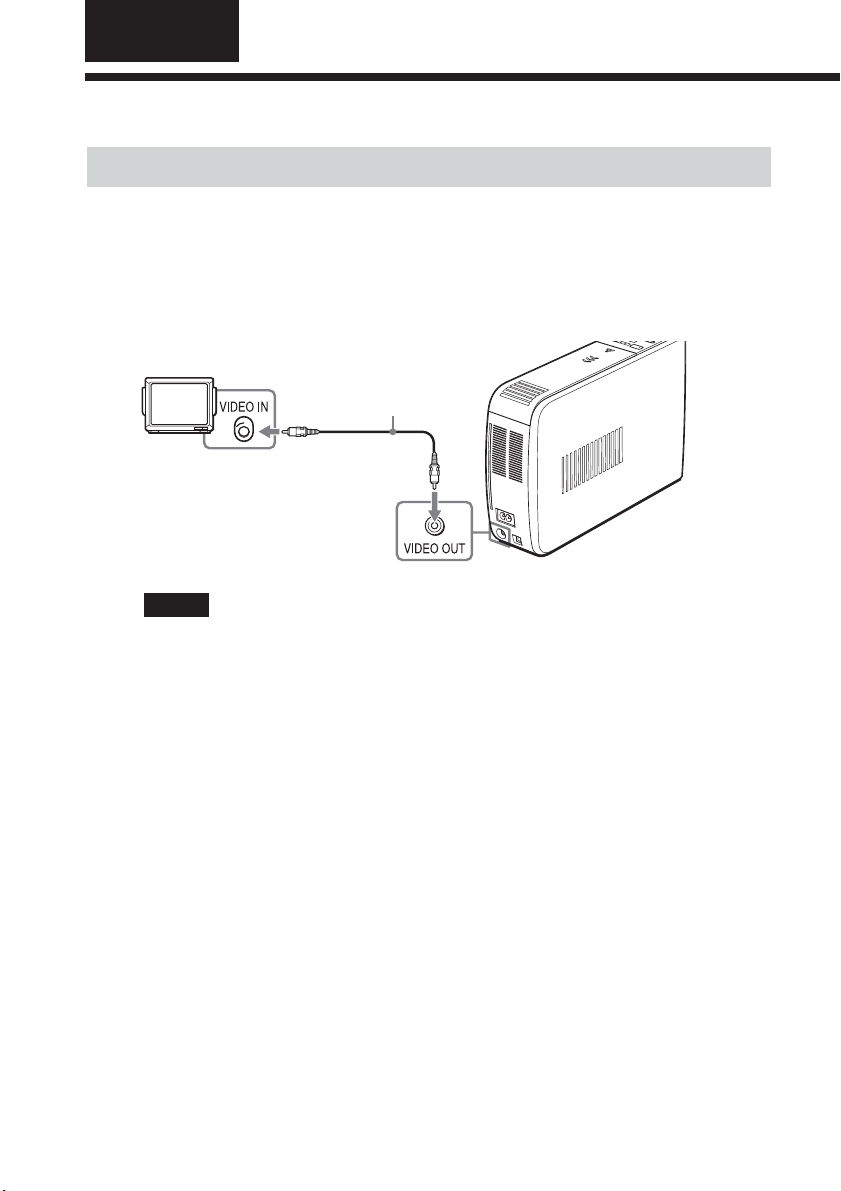
Setting up
1 Connecting the printer
Connecting to a television
Connect the VIDEO OUT (output) connector of the printer to the video input
of the television to display the images to be printed.
Television
Set the VIDEO/TV
input selector to
VIDEO.
Video connecting
cable (supplied)
To VIDEO input
Notes
•Before making connections or plugging in a cable, turn off the power of the printer
and the television.
•When you do not use the video connecting cable supplied, use a commercially
available video connecting cable of shorter than 3 m in length.
•When you connect your printer to a personal computer, you do not need to connect
your printer to a television.
•Avoid connecting the video output connector of the printer to a device other than a
television. The units may not operate properly.
12
GB
Page 13
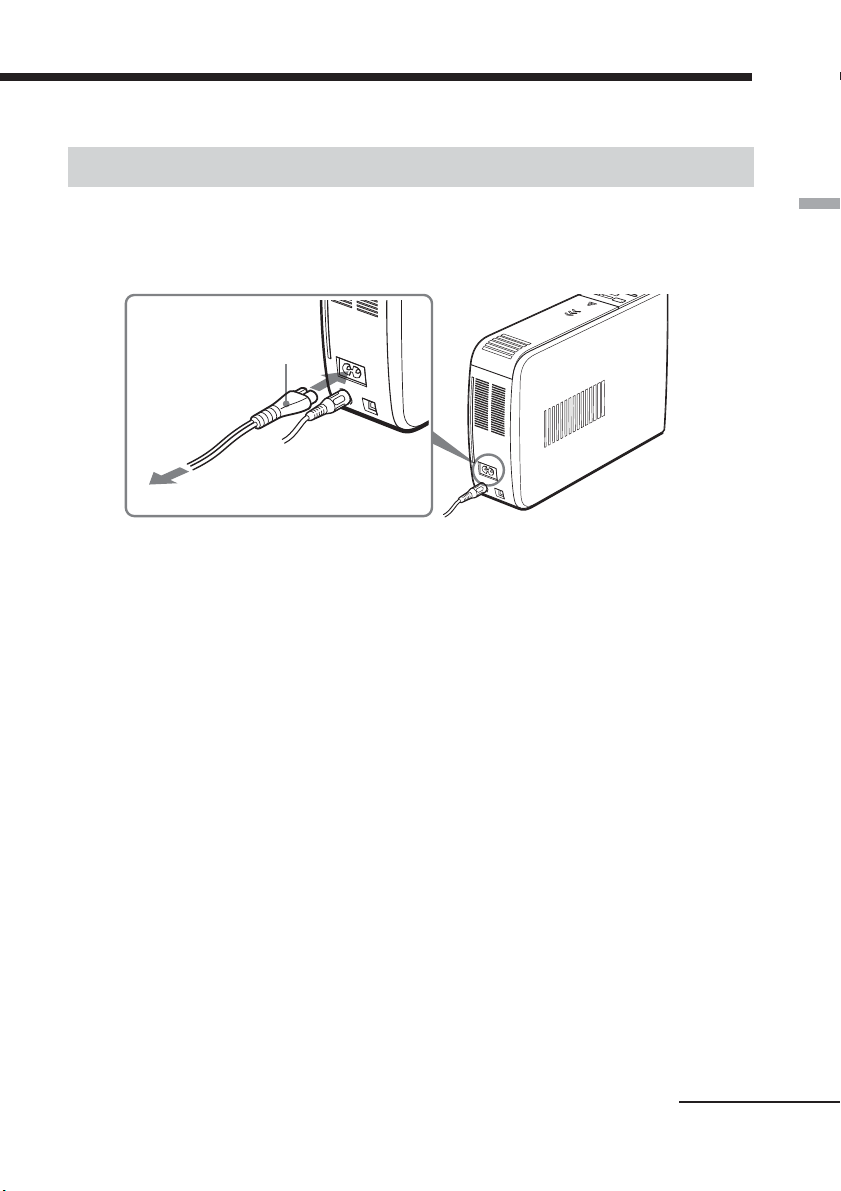
Connecting the AC power cord
After you make the connections, connect the supplied AC power cord to the
AC IN connector of the printer and then to an AC outlet.
The POWER indicator lights in red.
AC power cord
(supplied)
To the wall
outlet
Setting up
Continued
13
GB
Page 14
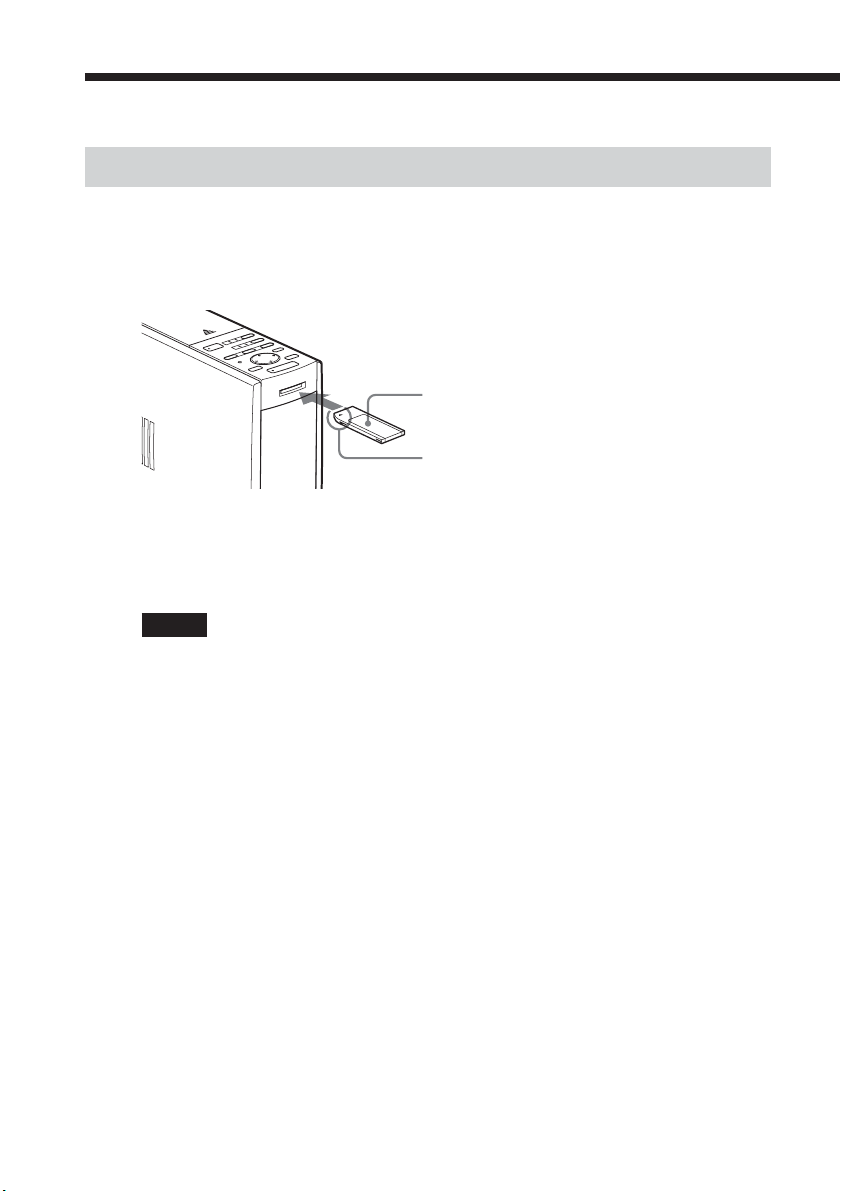
1 Connecting the printer
Inserting a “Memory Stick”
Insert the “Memory Stick” into the “MEMORY STICK” insertion slot until it
clicks into place.
For the “Memory Stick” that you can use with the printer, see page 75.
“Memory Stick”
With the notch facing left and the arrow facing
forward on the left
To eject the “Memory Stick”
Push the “Memory Stick” further into the insertion slot and then remove it
slowly.
Notes
•Insert the “Memory Stick” only. Do not insert any other objects.
•Do not attempt to force a “Memory Stick” into or out of the slot. If you do, the
“Memory Stick” or the printer may be damaged.
•When the printer is accessing the “Memory Stick” or the MEMORY STICK indicator
flashes, do not remove the “Memory Stick” from the printer. If you do, the “Memory
Stick” or the printer may be damaged.
•For the “Memory Stick”, see page 75.
14
GB
Page 15
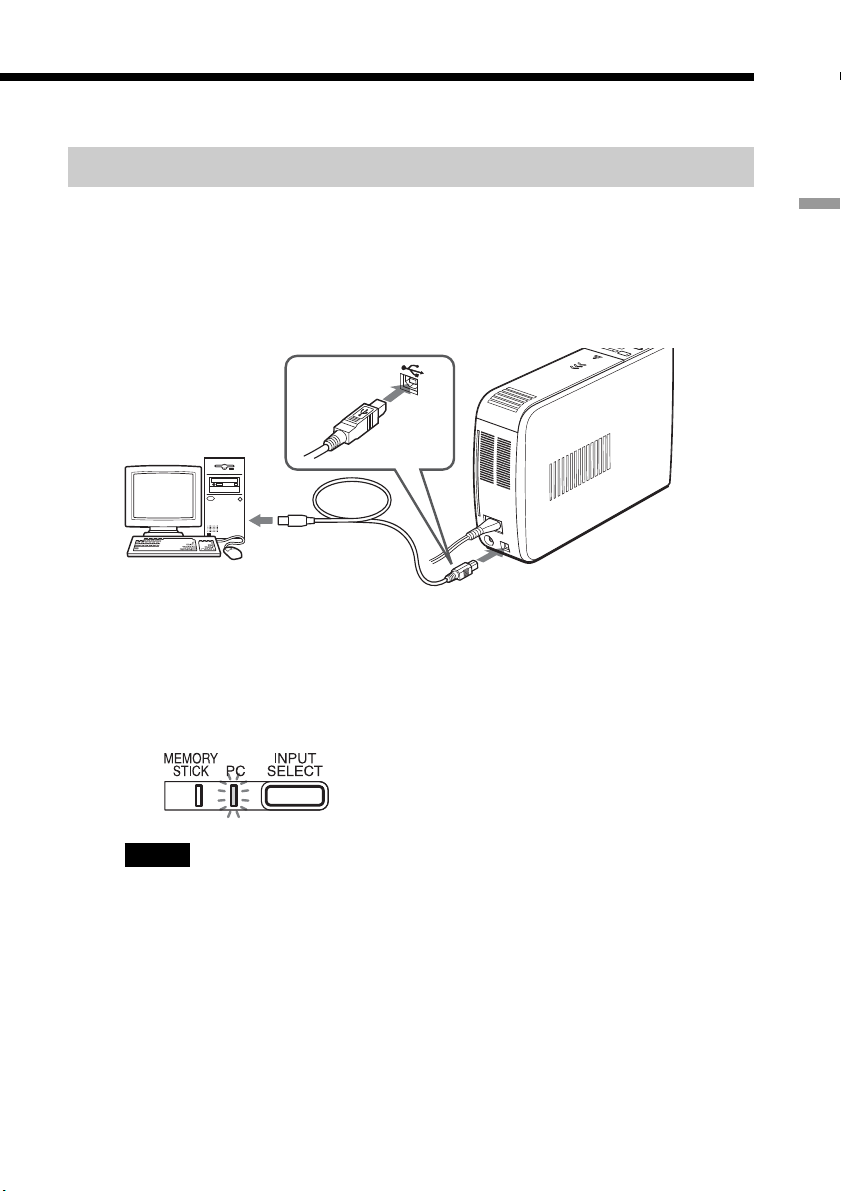
Connecting to a computer (optional)
Connect the USB connectors of the printer and your computer (Windows PC
or Macintosh) with a commercially available USB cable. By installing the
supplied driver software on your computer, you can print an image from your
computer. For details on how to install and operate the software, see
“Printing from your computer” (pages 56–72).
Windows/Macintosh
computer
To USB connector
To USB connector (B-TYPE)
When you connect a computer that is already powered on to the
USB connector of the printer
The PC input indicator lights and the printer enters the PC mode.
Setting up
Notes
•Use a commercially available A-B TYPE USB cable of shorter than 3m in length.
The type of a USB cable you should use may change depending on the computer. For
details, see the instructions manual of your computer.
•Do not remove or connect the USB cable into or from the printer during the data
communication or printing. The printer may not work properly.
•When you connect your printer to a television, no pictures are displayed on the
television in the PC mode. This is not due to trouble with the printer.
•Refer to the instruction manual of your computer for further information.
•You cannot use the printer and the printer driver on a network or with a
commercially available printer buffer.
15
GB
Page 16
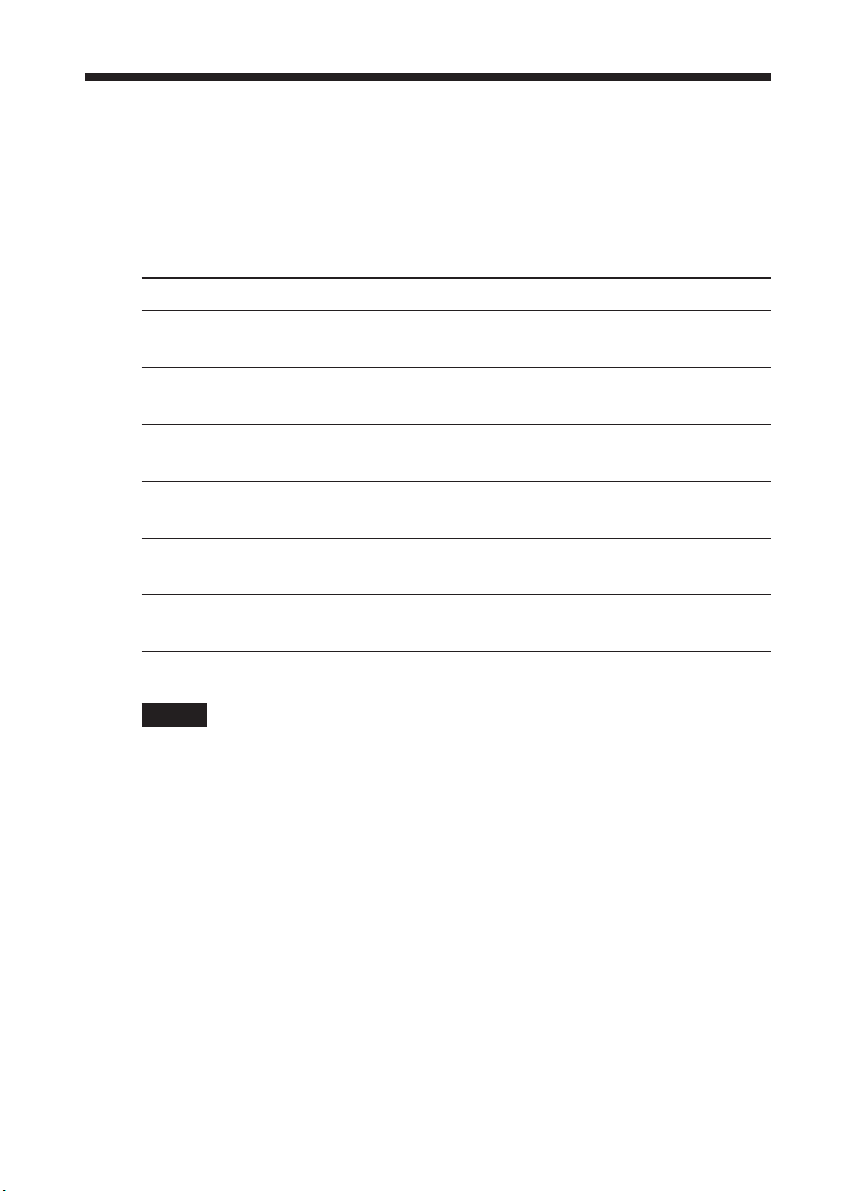
2 Preparing the printing pack
You need an optional printing pack designed for the printer. The pack contains
a set of print paper and a print cartridge for either Post Card (4 x 6 inch) size,
3.5 x 5 size, or Small (3.5 x 4 inch) size prints.
Select the printing pack according to the type of printing you intend to do:
Printing pack Contents
SVM-25LS 25 sheets of Post Card (4 x 6 inch) size photo paper/Print
cartridge for 25 prints
SVM-25LW 25 sheets of Post Card (4 x 6 inch) size sticker/Print
cartridge for 25 prints
SVM-30MS 30 sheets of 3.5 x 5 inch size photo paper/Print cartridge for
30 prints
SVM-30SS 30 sheets of Small (3.5 x 4 inch) size photo paper/Print
cartridge for 30 prints
SVM-30SW 30 sheets of Small (3.5 x 4 inch) size stickers/Print cartridge
for 30 prints
SVM-30SW09 30 sheets of Small (3.5 x 4 inch) size 9-split stickers/Print
cartridge for 30 prints
16
Notes
• Do not rewind the ink ribbon and use the rewound print cartridge for printing.
Otherwise, proper printing result will not be obtained, or even a breakdown
may occur.
•Use the printing pack for this printer only.
•Always use the print cartridge designed for the size of the print paper you use. If
you mix cartridges and paper of different types or sizes, printing may not be possible,
or a paper jam or other trouble may occur.
•Do not print on the used print paper. Printing an image twice on the same paper will
not make the printed image thicker. This may even cause a malfunction or
breakdown.
•Do not touch the ink ribbon of the print cartridge or the printing surface of the print
paper. If there are fingerprints or dust on the printing surface or the ink ribbon, the
printing quality may deteriorate.
•For high quality prints, avoid placing the printing pack in locations that are subject to
high temperature, high humidity, excessive dust, or direct sunlight.
•When storing a partially-used pack of the print cartridge and print paper, store it in
its original bag or in a similar container.
GB
Page 17
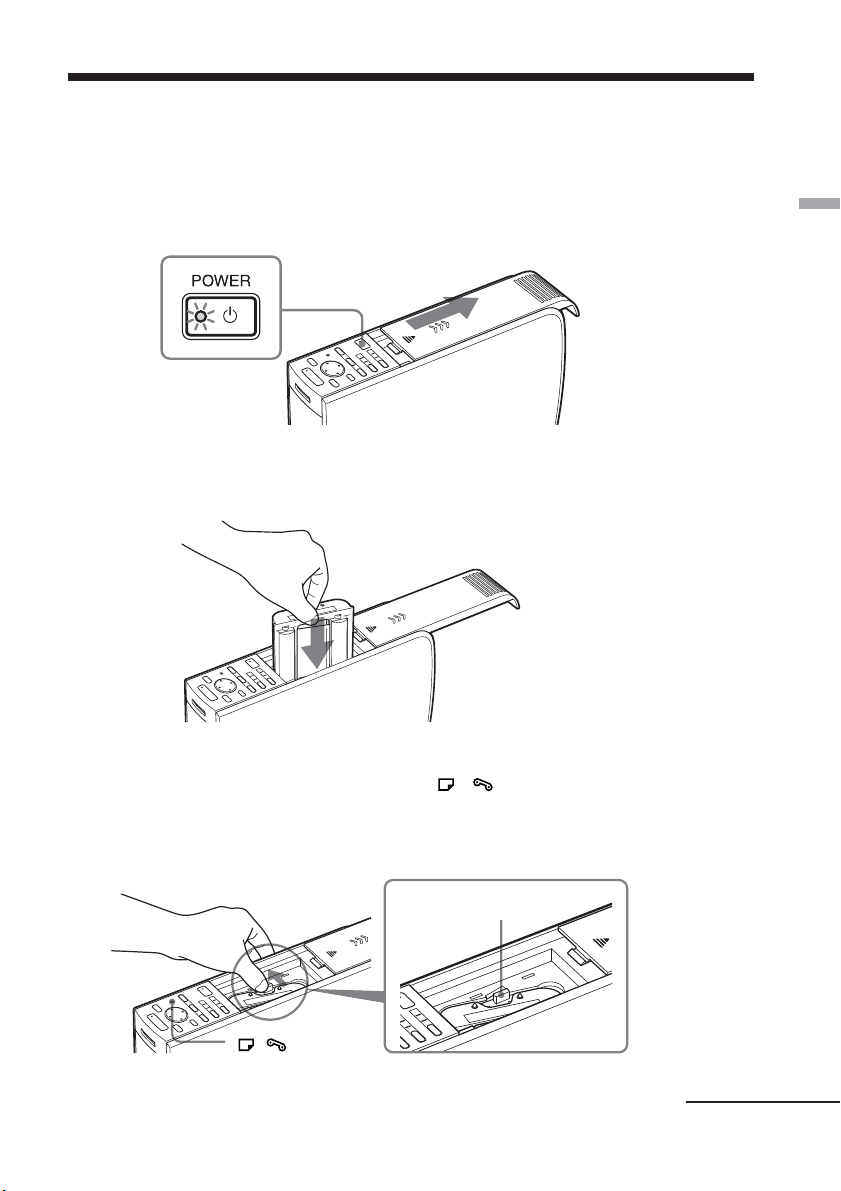
3 Loading the print cartridge
Press the POWER button to turn on the printer.
1
The POWER indicator lights in green.
Slide open the cartridge compartment lid.
2
3 Insert the print cartridge into the printer firmly until it clicks
into place and close the cartridge compartment lid.
The side with the Sony logo
facing up
Setting up
To replace the print cartridge
When the print cartridge runs out, the
indicator lights and an error message appears on the screen.
Open the cartridge compartment lid, push the eject lever, remove the used
print cartridge, and then insert a new cartridge.
/
indicator
(paper/cartridge error)
/
Eject lever
Continued
17
GB
Page 18
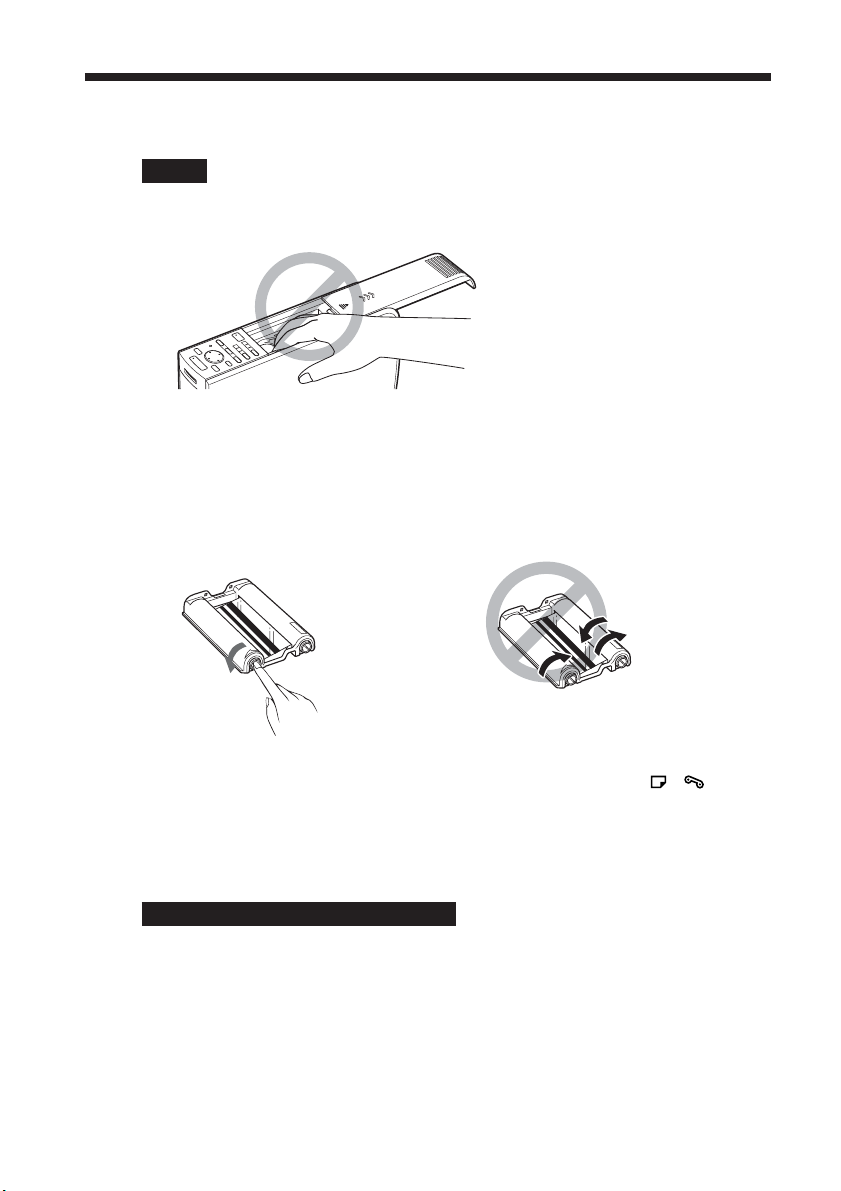
3 Loading the print cartridge
Notes
•Never put your hand into the cartridge compartment. The thermal head reaches high
temperatures, especially after repeated printing.
•Do not rewind the ink ribbon and use the rewound print cartridge for printing.
Otherwise, proper printing result will not be obtained, or even a breakdown may
occur.
•If the print cartridge does not click into place, remove it and then re-insert it. If the
ink ribbon is too slack to be loaded, wind the ink ribbon in the direction of the arrow
to remove the slack.
18
•If the print cartridge is not loaded when you turn on the printer, the
indicator lights up.
•Do not touch the ink ribbon or place the print cartridge in a dusty location.
Fingerprints or dust on the ink ribbon may result in imperfect printing.
•Do not change the print cartridge while printing.
Notes on storing the print cartridge
•Avoid placing the print cartridge in a location subject to high temperatures, high
humidity, excessive dust or direct sunlight
•When you are going to store a partially-used cartridge, store it in its original bag.
GB
/
Page 19
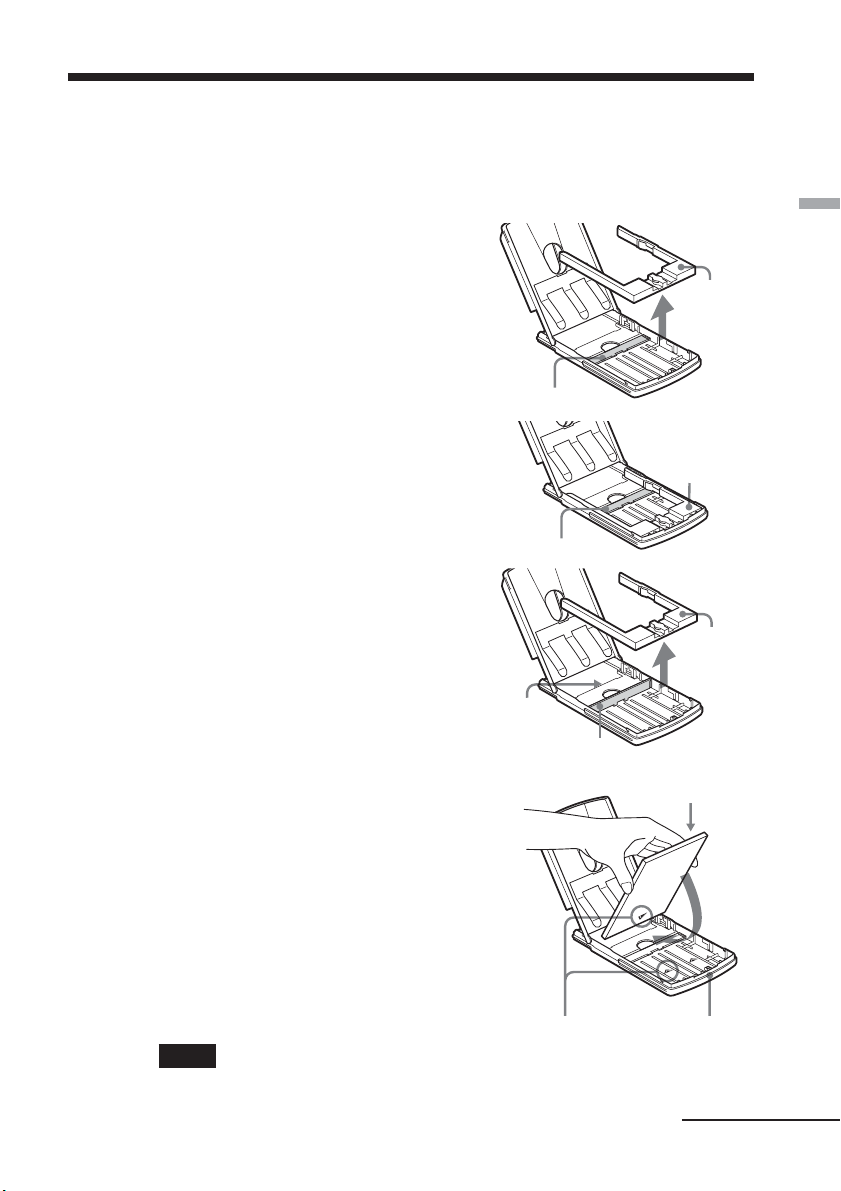
4 Inserting the print paper
1 Open the paper tray lid and set the 3.5 x 5 inch paper adaptor
and the partition according to the print paper size you want to
use.
x To use Post Card (4 x 6 inch) size
print paper
Remove the 3.5 x 5 inch paper
adaptor and leave the partition laid
down.
Partition
x To use 3.5 x 5 inch size print paper
Leave the 3.5 x 5 inch paper adaptor
installed and the partition laid
down.
Setting up
3.5 x 5 inch
paper
adaptor
3.5 x 5 inch
paper
adaptor
x To use Small (3.5 x 4 inch) size
Partition
paper
Remove the 3.5 x 5 inch paper
adaptor and stand the partition up.
The Small (3.5 x 4 inch) size print
paper is to be set behind the
partition.
Small size
print paper
2 Set the print paper into the tray.
Riffle the print paper. Then insert the print
paper with its printing surface (the side
Partition
Printing surface
with no imprint) facing up and the arrow
pointing in the same direction as the arrow
in the tray. Insert the protective sheet
together with paper, and then remove it
after you have placed the paper.
You can set up to 25 sheets for Post Card (4
x 6 inch) size and 30 sheets for 3.5 x 5 inch
size and Small (3.5 x 4 inch) size print
paper.
Note
Do not touch the printing surface. Fingerprints on the printing surface may result in
imperfect printing.
Arrow
3.5 x 5 inch
paper
adaptor
Front side
Continued
19
GB
Page 20
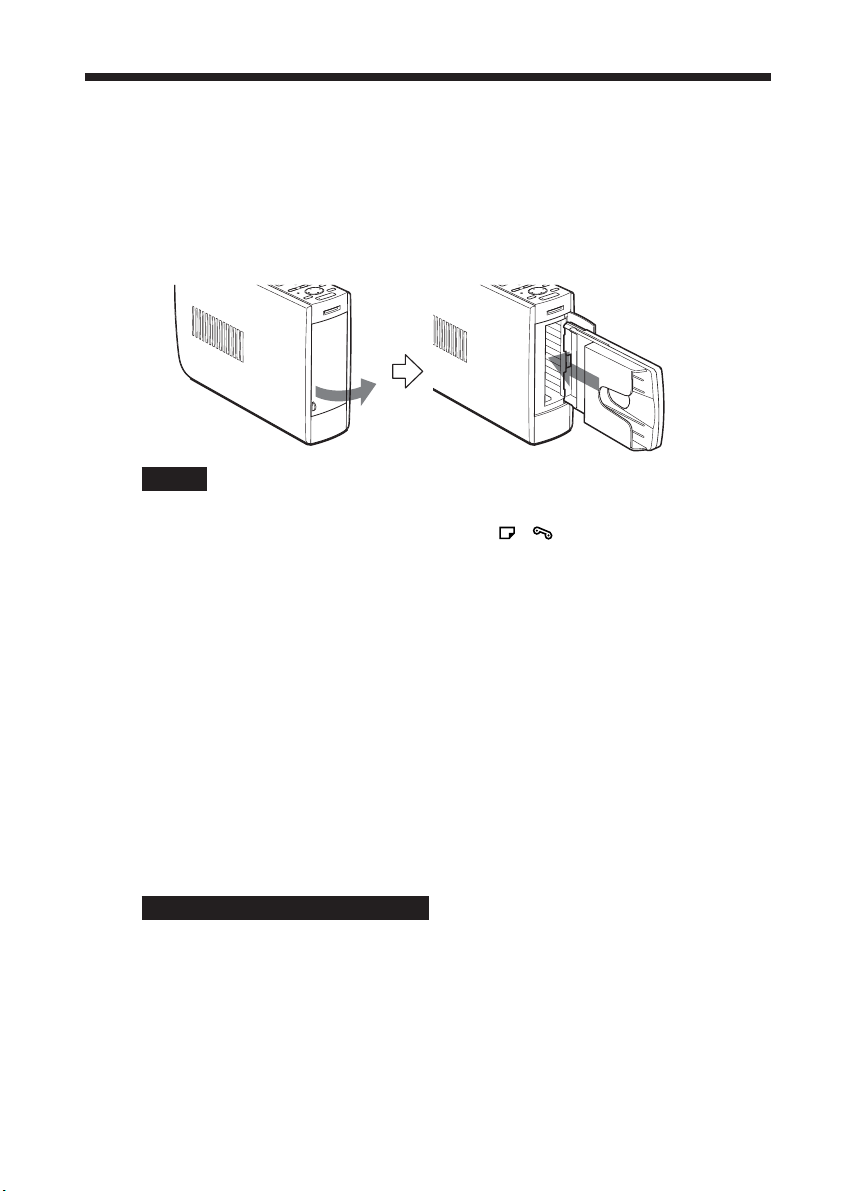
4 Inserting the print paper
3 Close the paper tray lid. Then push and open the printer’s
paper tray compartment lid and insert the paper tray into the
printer.
Insert it firmly until it clicks into place.
Notes
•Do not remove or insert the paper tray during printing.
•If print paper does not feed automatically, the
paper tray and check for a paper jam.
•When adding print paper to a partially full tray, make sure that the total number of
sheets does not exceed 25 for the Post Card (4 x 6 inch) size or 30 for the 3.5 x 5 inch
size and Small (3.5 x 4 inch) size print paper. Do not place different types or sizes of
paper in the tray. Otherwise, a paper jam or malfunction may occur.
•Do not write or type on the printing surface of the paper before printing. You may
not be able to proceed with printing. If you want to write greetings or draw on the
printed surface after printing, use an oil ink pen.
•Do not attach stickers or anything else on the printing surface before printing.
•Do not remove the backing from sticker print paper before printing is completed.
Otherwise, jams or printer damage may occur.
•Do not print on the used print paper. Printing an image twice on the same paper will
not make the printed image thicker. This may even cause a malfunction or
breakdown.
•Before printing, do not fold or bend the print paper.
/
indicator lights. Pull out the
20
Notes on storing the print paper
•Avoid placing the print paper in a location subject to high temperatures, high
humidity, excessive dust or direct sunlight.
•Avoid storing the paper with the printed faces touching each other or in contact with
rubber or plastic products including vinyl chloride or plasticizer for an extended
period of time; color changes or deterioration of the printed image may occur.
•When you are going to store partially-used print paper, store it in its original bag.
GB
Page 21
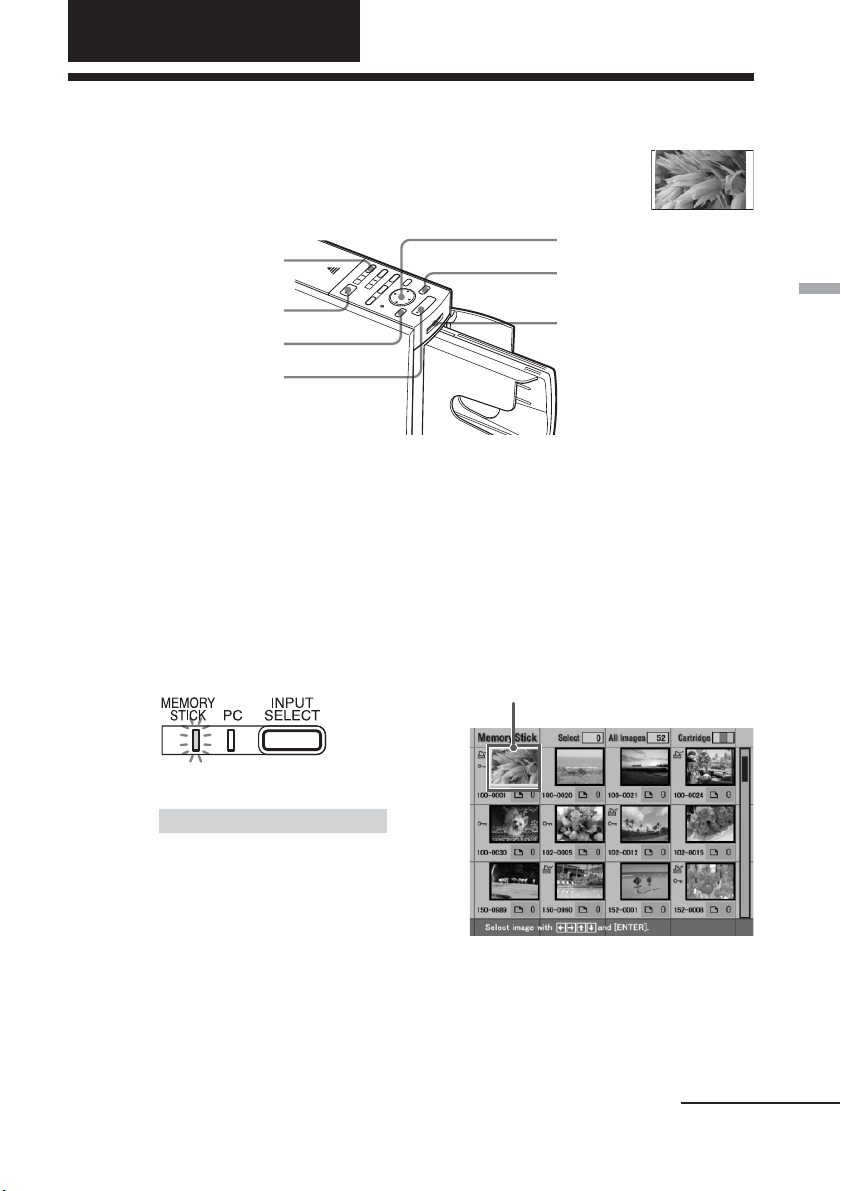
Basic printing operations
Printing selected “Memory Stick” images
You can select an image recorded in the “Memory Stick” and
print it at full-size.
Borderless
INPUT SELECT button
3
ENTER button
standard print
2
PICTURE button
1
4
Insert a “Memory Stick” with recorded images into the
1
“Memory Stick” insertion slot (page 14).
Turn on the printer and television and set the input selector of
2
your television to “VIDEO”.
The POWER indicator of the printer lights in green. The “MEMORY
STICK” input indicator flashes and then lights. The “Memory Stick”
images are listed on the screen.
Yellow frame (cursor)
If PC input indicator is on
Press INPUT SELECT to light “MEMORY
STICK” indicator.
Basic printing operations
To display another page
When multiple pages exist, you can switch pages. To display the next
page, move the yellow frame to the bottom line of the image list and press
v. To display to the previous page, move the yellow frame to the top line
and press V.
Continued
21
GB
Page 22
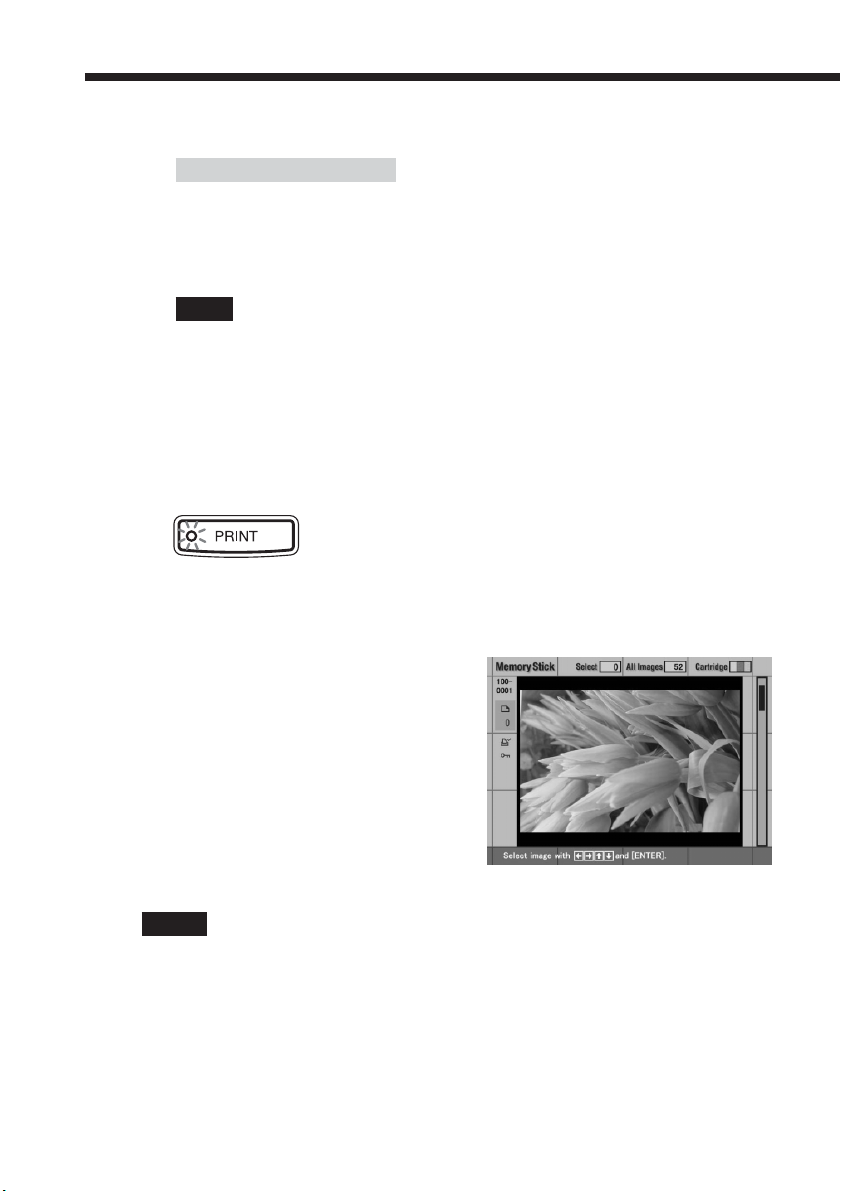
Printing selected “Memory Stick” images
On demonstration mode
When the USB connector of the printer is disconnected and the “Memory Stick” is
removed from the printer, pressing INPUT SELECT switches the printer into the
demonstration mode. In the demonstration mode, an image is displayed on the
screen. If you press PRINT, you can print the displayed image.
Note
If you do not want to print the image, do not press PRINT.
Press the arrow (B/b/V/v) button to move the yellow frame
3
(cursor) to the image you want to print.
Press PRINT.
4
The printing data is created and printing starts. During printing, the
PRINT indicator lights. The printing process is displayed on the screen.
When printing ends and the print paper automatically
5
emerges, remove the printed paper from the paper tray.
To display a preview image
Move the yellow frame to the desired
image, then press PICTURE. The
preview of the selected image is
displayed.
To display the preview of the next
image, press b. To display the preview
of the previous image, press B. To
display the image list again, press
PICTURE.
22
Notes
•While the printer is accessing the “Memory Stick,” do not eject or insert it; it may
crash.
•The displayed picture on the screen is not identical with the printed picture because
phosphor methods or profiles of each television differ. Please regard the displayed
picture as just a reference.
GB
Page 23
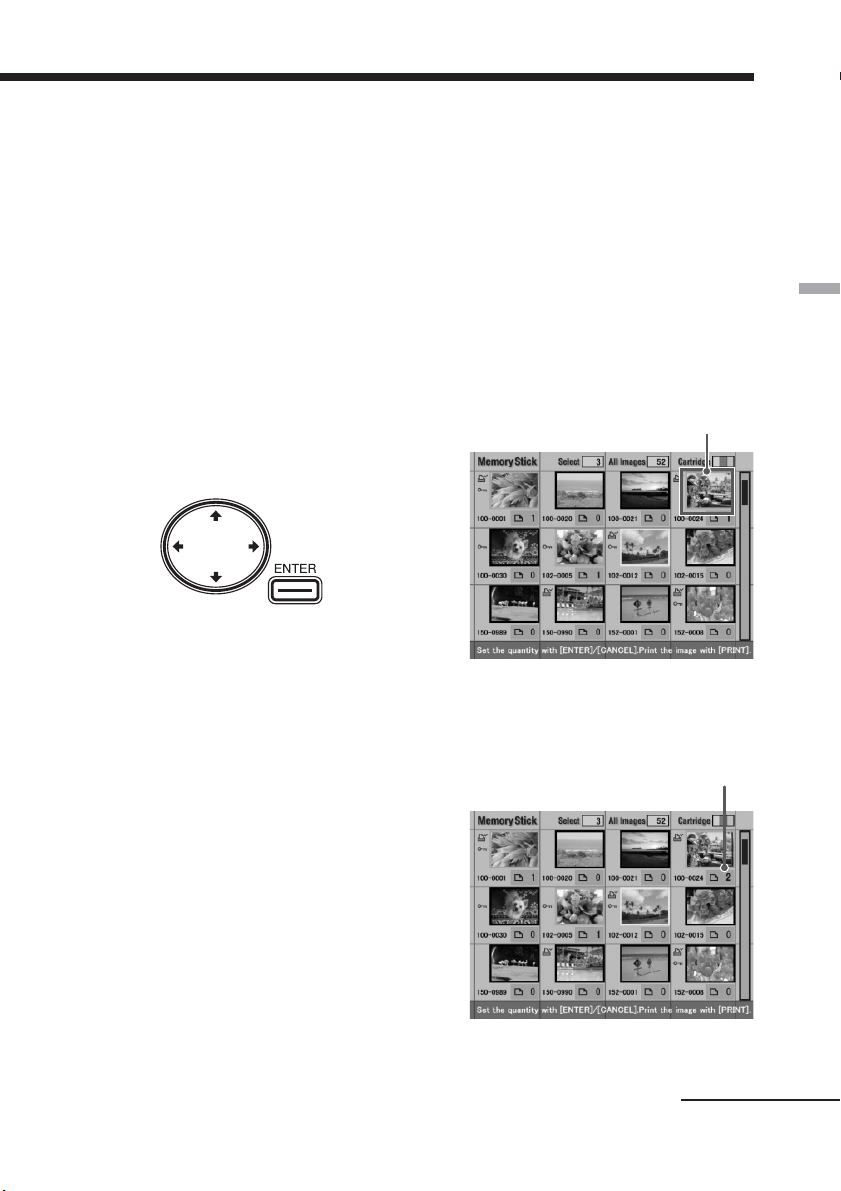
Printing multiple images
You can select multiple images and the number of copies to be printed.
Insert a “Memory Stick” with recorded images into the
1
“Memory Stick” insertion slot (page 14).
Turn on the printer and television and set the input selector of
2
your television to “VIDEO”.
Press the arrow (B/b/V/v) button to move the yellow frame
3
(cursor) to the image you want to print, then press ENTER.
The image is selected and the print
quantity indication becomes “1”.
The image frame becomes orange.
To cancel the selection
Move the yellow frame to the image you want to cancel and press
CANCEL. The image frame changes from orange to gray and the print
indication becomes “0”. The selection is canceled.
Press ENTER to set the print quantity.
4
Each time you press ENTER,
the print quantity increases.
To reset the print quantity to
zero, press CANCEL.
Selected image (orange)
The print quantity changes.
Basic printing operations
To print multiple images at a time
Repeat steps 3 and 4 to select
other images and set print
quantity for each of them.
Continued
23
GB
Page 24
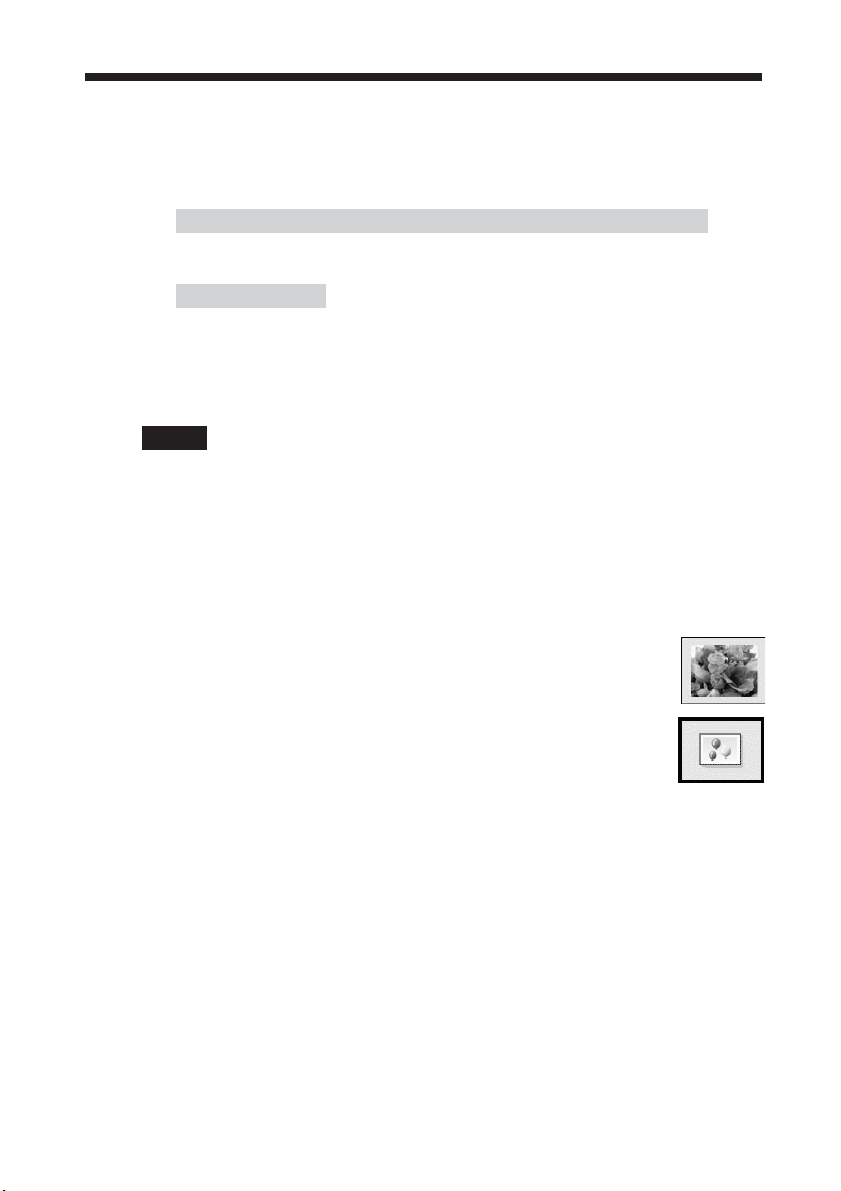
Printing selected “Memory Stick” images
Press PRINT.
5
When you start printing while the preview image is displayed
Only the preview image is printed.
To stop printing
Press CANCEL. Printing from the next print will be canceled.
When printing ends and the print paper automatically
6
emerges, remove the printed paper from the paper tray.
Notes
•When the “MEMORY STICK” indicator blinks or the data access message appears, do
not eject the “Memory Stick. ” Otherwise, it may crash.
•While printing, never move or turn off the printer; the print cartridge or paper may
become stuck. If this happens, turn the printer off and on, and resume printing from
the beginning.
•While printing, the print paper is partially ejected from the paper outlet in stages.
Never pull out the paper forcibly until the PRINT indicator turns off and the print
paper emerges automatically.
•When the width or height of an image is smaller than 480 dots, the
image is displayed in a small size. You can print the image but the
printing quality is rough due to its small image size.
•An image without thumbnail data, such as those created with a
computer application, is displayed as the mark shown right. If you
select the mark and the preview image is displayed, you can print the
image.
24
•The time required to display a preview image differs depending on the number of
files contained in a “Memory Stick,” image size, or the file type.
•The time required to display the image list differs depending on the number of files
contained in a “Memory Stick,” image size, file type or the digital still camera type.
•The printer cannot display the images saved in a folder of forth or higher hierarchy.
•The image number displayed in the screen is the same as those displayed in your
digital still camera. For a file created with a computer application, the first 8
characters of its file name will be displayed as its image number with the printer.
•When you name or rename an image file on your computer and its file name includes
characters other than alphanumeric characters, the file name may not be displayed
correctly or the image may not be displayed (read error) on the printer.
GB
Page 25
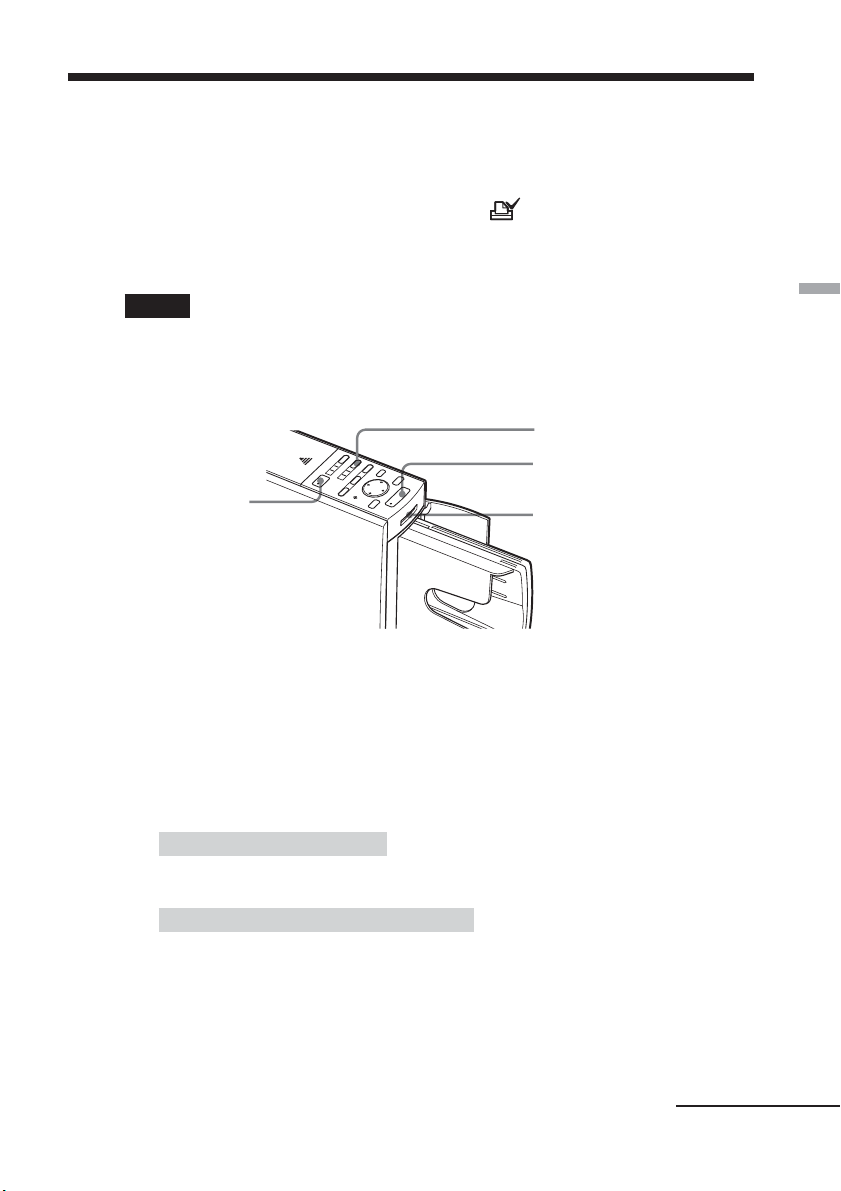
Printing all the images or DPOF preset images at one time
You can print all the images stored in a “Memory Stick” at one time. You can
also print all the images with the print mark (
DPOF (Digital Print Order Format) preset for printing with your digital still
camera.
) in the image list that are
Notes
•For how to preset images for printing, see the manual of your digital still camera.
•Some types of digital still cameras do not support the DPOF function or the printer
does not support part of the functions of the digital still camera.
3
4
2
Insert a “Memory Stick” with recorded images into the
1
1
“Memory Stick” insertion slot (page 14).
Press POWER to turn on the printer.
2
The POWER indicator lights in green. The “MEMORY STICK” input
indicator flashes and then lights.
If PC input indicator is on
Press INPUT SELECT to light “MEMORY STICK” indicator.
Basic printing operations
To display the images on the screen
You can display and check the images to be printed on the screen. Connect
the printer and the television and turn on the television. Then set the
input selector of the television to “VIDEO”.
Continued
25
GB
Page 26
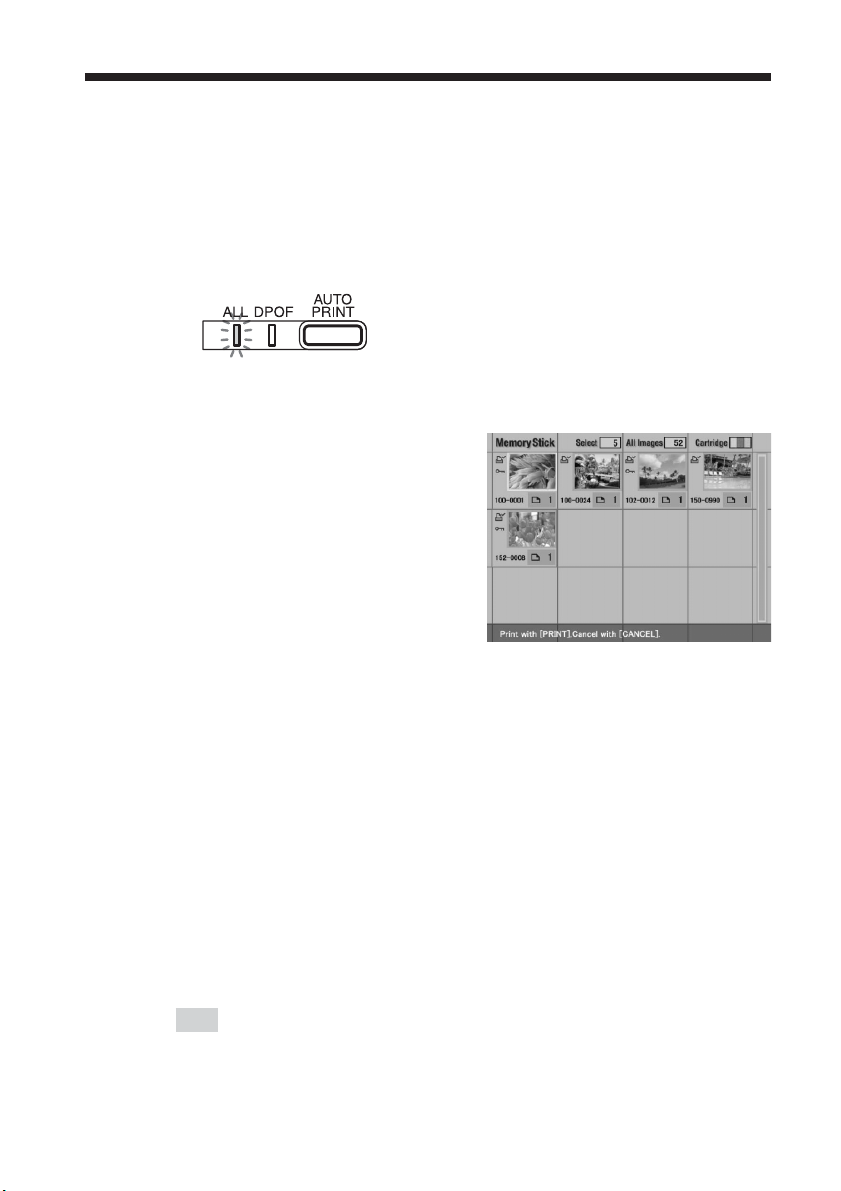
Printing all the images or DPOF preset images at one time
Do either of the following:
3
• To print all the images, press AUTO PRINT until ALL indicator
lights.
• To print all the preset images for printing, press AUTO PRINT
until DPOF indicator lights.
To cancel operation
Press CANCEL.
When you connect your
printer to the television
When you select All, all the
images in the thumbnail list are
displayed with the orange
frame. When you select DPOF,
the preset images are displayed
with the orange frame.
Press PRINT.
4
Printing starts. When you select All, all the images in the “Memory Stick”
are printed one by one in the order of their image numbers. When you
select DPOF, the preset images with the print mark are printed with the
preset number of copies in the order they were displayed.
26
To stop printing
Press CANCEL. Printing from the next print will be canceled.
When printing ends and the print paper automatically
5
emerges, remove the printed paper from the paper tray.
For notes giving further information during or after printing, see page 24.
To return to the usual printing mode
Press CANCEL to turn off the ALL and DPOF indicators.
Tip
Even if a smaller number of sheets of print paper than the print quantity are
installed in the paper tray, you can proceed with printing. If a message appears,
follow the instructions on the screen to replace te printing pack and proceed with
GB
printing.
Page 27
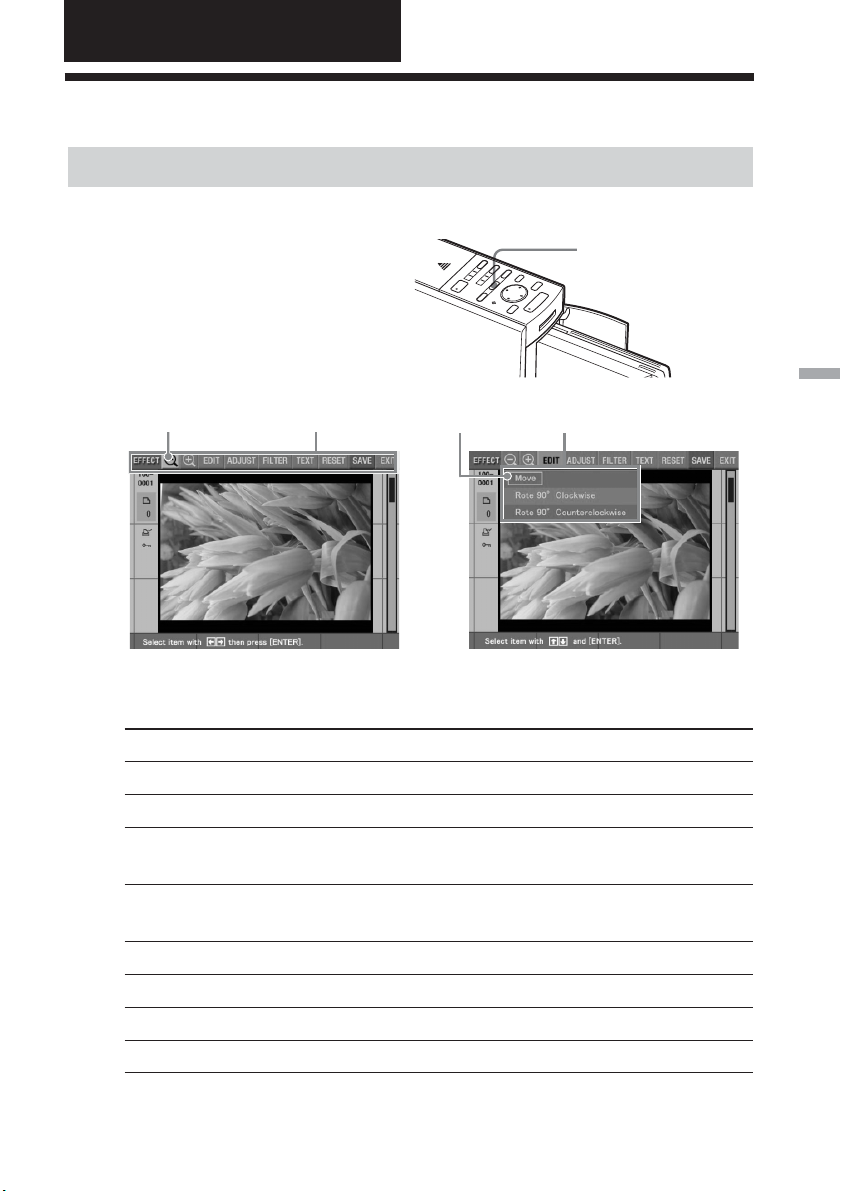
Advanced printing operations
Adding effects to an image
What you can do with the EFFECT menu
The EFFECT menu allows you to edit, adjust or add special filters to an image
in the “Memory Stick”.
To display the EFFECT menu,
press EFFECT.
EFFECT
button
Advanced printing operations
Cursor EFFECT menu bar Cursor
Sub menu
b
Press the arrow (B/b) button to move the cursor to the desired sub menu and
then press ENTER.
Item Functions
#/3 Reduces or enlarges an image. (Page 29)
EDIT Moves or rotates clockwise or counterclockwise an image. (Page 29)
ADJUST Adjusts the brightness, tint, saturation, and sharpness of an image.
(Page 30)
FILTER Adds a special filter to an image to print monochrome, sepia, or
painted pictures. (Page 32)
TEXT Enters and overlaps characters on an image. (Page 33)
RESET Cancels editions and resets an image to its original status.
SAVE Saves the edited image.
EXIT Exits the EFFECT menu.
27
GB
Page 28
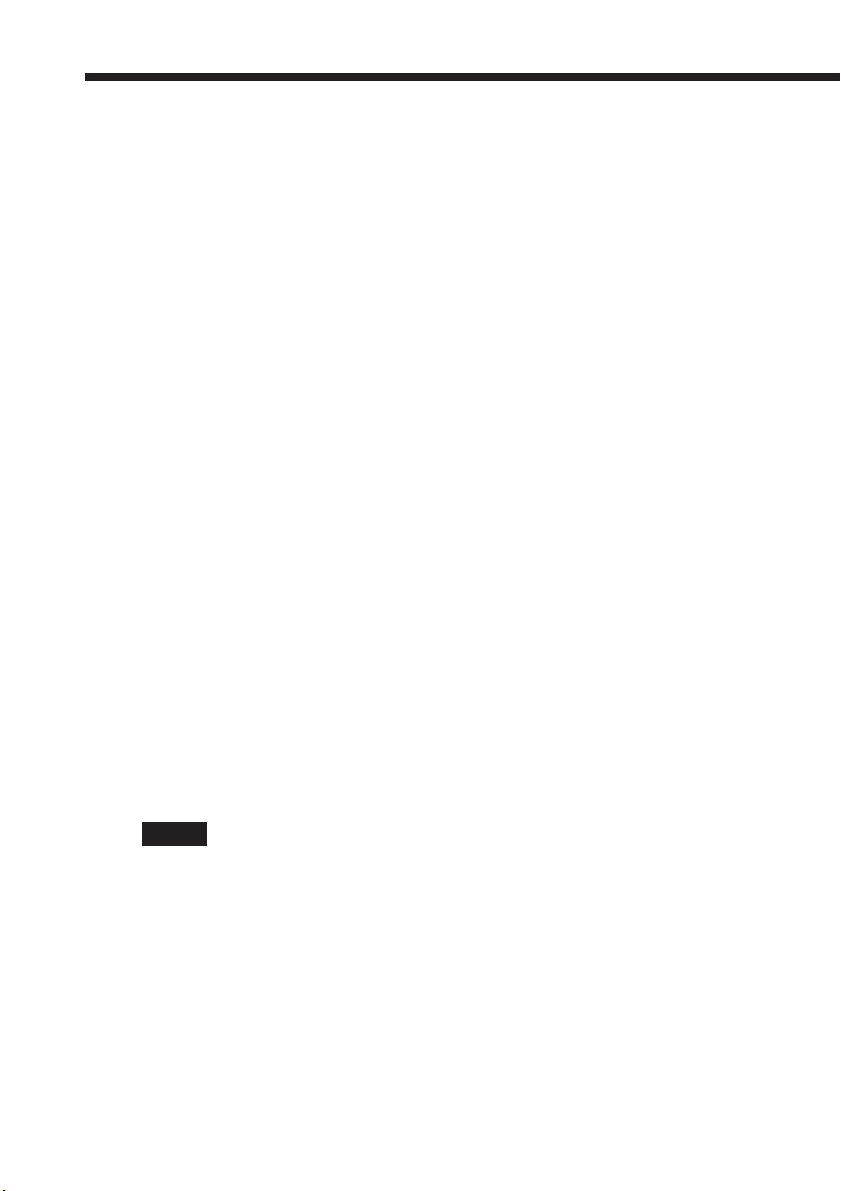
Adding effects to an image
To cancel the editorial operations in the EFFECT menu
Select “RESET” in the main EFFECT menu and then press ENTER. The
confirmation dialog box for cancelling editions is displayed. Press the arrow
(B/b) button to select “OK” and then press ENTER.
To exit the EFFECT menu screen
Select “EXIT” in the main EFFECT menu and then press ENTER. The
confirmation dialog box for exiting the EFFECT menu is displayed. Press the
arrow (B/b) button to select “OK” and then press ENTER. The EFFECT menu
bar disappears.
To redo operations midway
Press CANCEL. The screen of the preceding procedure appears.
To display another sub menu
Press V until the current sub menu disappears.
To print an image
Press PRINT. The print dialog box is displayed. To increase the print
quantity, press ENTER. To reset it, press CANCEL. Then press the arrow (B/
b/v/V) buttons to select “OK” and press ENTER. The image being displayed
will be printed.
To save the edited image
Select “SAVE” in the main EFFECT menu and then press ENTER. The
confirmation dialog box for saving an image is displayed. Press the arrow (B/
b) button to select “OK” and then press ENTER. The edited, adjusted, or
processed image is saved on the “Memory Stick”.
Notes
•If the “Memory Stick” is in write protect status, you cannot save an image in the
“Memory Stick”.
•While saving the image, do not turn off the power or remove the “Memory Stick”
from the printer. The “Memory Stick” may be damaged.
•It may take longer to process an edited image after you press the PRINT button.
•Do not remove the “Memory Stick” while in the EFFECT mode. If you do, the
EFFECT mode ends forcibly and any editing you have done is canceled.
•If an extremely oblong image is edited, margins may appear in the upper or bottom
parts of the image.
GB
28
Page 29
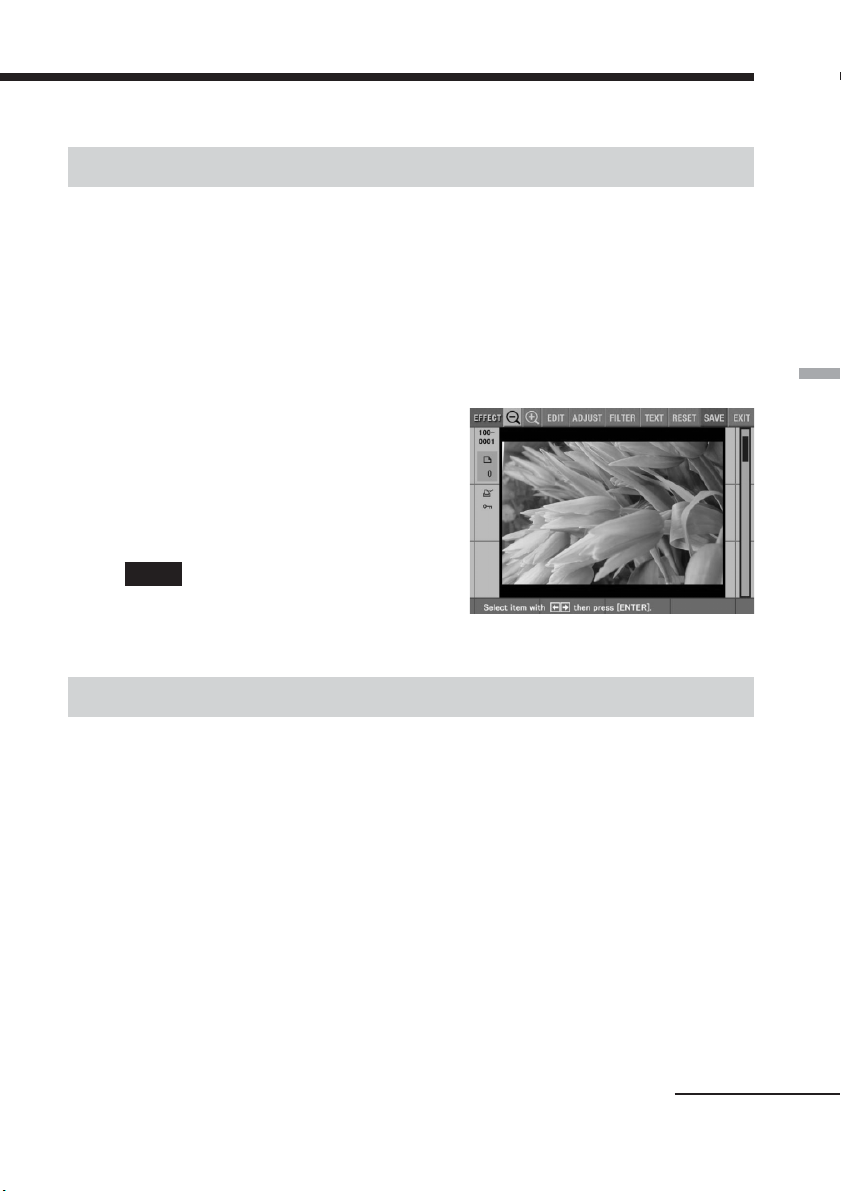
Changing an image size and position
Select an image to be edited in the image list or press PICTURE
1
to display the preview of an image to be edited.
Press EFFECT.
2
The EFFECT menu bar is displayed (page 27).
Press the arrow (B/b) button to select “3” to enlarge an image
3
or “#” to reduce an image and then press ENTER.
Each time you press ENTER, the
image is enlarged or reduced:
#: up to 60%
3: up to 200%
For the operations to follow, see
page 28.
Note
The picture quality of an enlarged image may
be deteriorated depending on its size.
Changing an image position
The EDIT sub menu allows you to change the image position.
Advanced printing operations
Select an image to be edited in the image list or press PICTURE
1
to display the preview of an image to be edited.
Press EFFECT.
2
The EFFECT menu bar is displayed (page 27).
Press the arrow (B/b) button to select “EDIT” and then press
3
ENTER.
The EDIT sub menu is displayed.
Continued
29
GB
Page 30
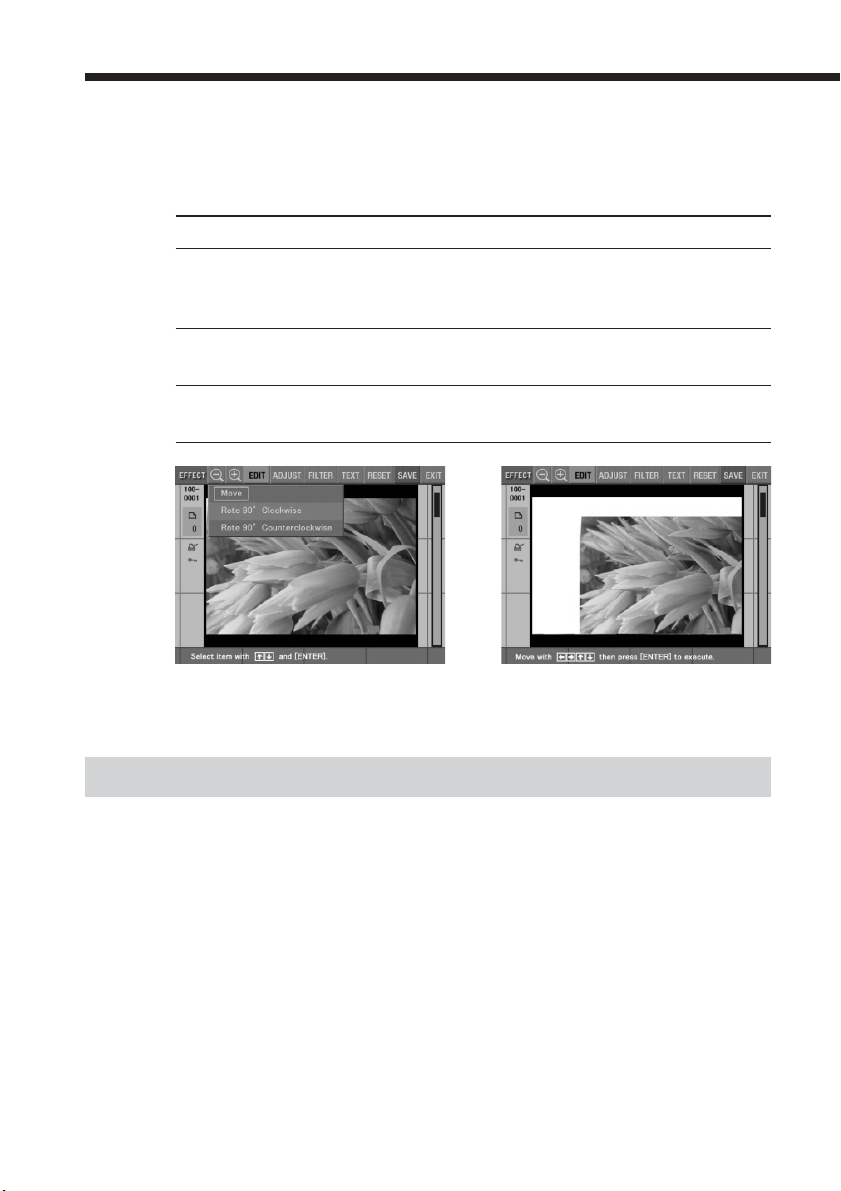
Adding effects to an image
Press the arrow (V/v) button to move the cursor to the desired
4
item on the EDIT sub menu and press ENTER.
Item Procedures
Move Move the picture with the arrow (B/b/v/V)
Rotate 90° Clockwise Each time you press ENTER, the image
Rotate 90° Counterclockwise
button, then press ENTER. The image is
moved to the selected direction.
rotates 90° clockwise.
Each time you press ENTER, the image
rotates 90° counterclockwise.
b
When “Move” is selected.
For the operations to follow, see page 28.
Adjusting the pictures
The ADJUST sub menu allows you to adjust brightness, saturation, tint, or
sharpness levels of the image pictures.
Select an image to be edited in the image list or press PICTURE
1
to display the preview of an image to be edited.
Press EFFECT.
2
The EFFECT menu bar is displayed (page 27).
Press the arrow (B/b) button to select “ADJUST” and then
3
press ENTER.
The ADJUST sub menu is displayed.
GB
30
Page 31

Press the arrow (V/v) button to move the cursor to the desired
4
adjustment item and press ENTER.
The adjustment slider appears.
b
Advanced printing operations
When “BRIGHTNESS” is selected.
Adjust the level as follows:
5
Item Adjustments
Brightness Press V to brighten the picture or v to darken it.
Saturation Press V to deepen the colors or v to lighten the colors.
Tint Press V to make the picture bluish or v to make it
reddish.
Sharpness Press V to sharpen the outlines or v to reset them.
Press ENTER.
6
The adjustment takes effect. For the operations to follow, see page 28.
Note
The picture quality of the image being displayed on the screen may differ from that of
the printed image.
Adjustment slider
31
GB
Page 32

Adding effects to an image
Adding a special filter to an image
The FILTER sub menu allows you to add a special effect to an image to print in
monochrome, paint, or sepia tone.
Select an image to be edited in the image list or press PICTURE
1
to display the preview of an image to be edited.
Press EFFECT.
2
The EFFECT menu bar is displayed (page 27).
Press the arrow (B/b) button to select “FILTER” and then press
3
ENTER.
The FILTER sub menu is displayed.
Press the arrow (V/v) button to move the cursor to the desired
4
filter you want to add to the image.
Item Filter
Sepia Makes the image like an old photograph with faded
colors.
Monochrome Makes the image into a monochrome picture.
Paint Makes the image like a painted picture.
Press ENTER.
5
The filter takes effect. For the operations to follow, see page 28.
Note
The picture of the image being displayed on the screen may differ from that of the
printed image.
GB
32
Page 33

Entering characters on an image
The TEXT sub menu allows you to enter and overlay characters on an image.
Characters are input one line by one.
Select an image to be edited in the image list or press PICTURE
1
to display the preview of an image to be edited.
Press EFFECT.
2
The EFFECT menu bar is displayed (page 27).
Press the arrow (B/b) button to select “TEXT” and then press
3
ENTER.
The TEXT sub menu to enter
characters is displayed.
Cursor in the character input box
Select color and font for the characters.
Keyboard
Advanced printing operations
Press the arrow (B/b/V/v) button to move the cursor to the
4
desired character, then press ENTER to input a character.
The selected characters are input in the input box.
To input in a capital letter
Select “CAPS” and press ENTER to display the capital letters table. Then select the
desired character and press ENTER. To enter a small letter, select “CAPS” again.
Continued
33
GB
Page 34

Adding effects to an image
To select the font and color for characters
The characters are input in the font displayed next to “FONT” and the color
displayed next to “COLOR”. To apply different font or color to the characters,
select “FONT” or “COLOR” and then press ENTER. The font or color selection
screen is displayed. Select the desired font or color and then press ENTER to return
to the character input screen.
To correct characters in the input box
•To delete a character before the cursor (|) in the input box
Select “BS” and then press ENTER. Each time you press ENTER, a character
before the cursor is deleted.
•To insert a character in the input characters
Select “B” or “b” on the screen and then press ENTER repeatedly until the
cursor (|) moves to the position where you want to insert a character.
Note
You cannot apply different colors or fonts to a single line.
After you finish entering the remaining characters for the first
5
line, press the arrow (B/b/V/v) button to move the cursor to
“NEXT”, and then press ENTER.
The character input screen is closed
and the preview image is displayed.
The line of input characters is pasted
onto the image.
34
GB
Page 35

Press the arrow (v/V) button to move the cursor to the desired
6
adjustment item, then press ENTER to adjust the size and
position of the characters.
To make multiple adjustments, repeat this step.
Item Procedures
REDRAW The character input screen is displayed again where you can
enter characters again.
3 Each time you press ENTER, the characters are enlarged.
# Each time you press ENTER, the characters are reduced.
MOVE Move the characters with the arrow (B/b/V/v) button, and
then press ENTER.
Each time you press ENTER, the characters rotate 90°
clockwise.
Each time you press ENTER, the characters rotate 90°
counterclockwise.
Press the arrow (v/V) button to move the cursor to “EXECUTE”,
7
then press ENTER.
The characters are fixed to the image. For the operations to follow, see
page 28.
Advanced printing operations
Note
Once you select “EXECUTE”, you cannot move or delete the characters.
35
GB
Page 36

Making various prints (CREATIVE PRINT)
What you can do with the CREATIVE PRINT menu
The CREATIVE PRINT menu allows you to make a variety of prints using an
image of the “Memory Stick” .
To display the CREATIVE PRINT menu, press CREATIVE PRINT.
CREATIVE PRINT
button
Press the arrow (B/b/v/V) button to select the desired sub menu.
Item Functions
CARD Adds a selected greeting and your input message to an
image or images to make an original card. (Page 38)
CALENDAR Add a calendar of selected month(s) to an image or
images to make an original calendar. (Page 42)
STICKER Makes 9-split image sticker. (Page 44)
SPLIT IMAGE Makes a 2-, 4-, 9-, 13-, or 16-split images print. (Page 45)
EXIT Exits the CREATIVE PRINT menu.
36
GB
Page 37

To cancel and restart operations midway
Press CANCEL. The screen returns to the preceding procedure; do the
procedure again.
To change the printer settings midway
You can press MENU and change the printer settings for “Finish”, “Beep”, and
“Clock Setting”. You cannot change the other items during the CREATIVE
PRINT menu mode and the settings before the mode are effective.
To exit the CREATIVE PRINT menu
Select “EXIT” in the CREATIVE PRINT top menu and then press ENTER.
The confirmation dialog box for exiting the CREATIVE PRINT menu is
displayed. Press the arrow (B/b) button to select “OK” and press ENTER to
return to the previous screen.
To save the created CREATIVE PRINT image
Select “SAVE” in a preview screen in the CREATIVE PRINT menu and then
press ENTER. The confirmation dialog box for saving an image is displayed.
Press the arrow (B/b) button to select “OK” and then press ENTER. The
edited, adjusted, or processed image is saved on the “Memory Stick”.
Notes
•If the “Memory Stick” is in write protect status, you cannot save an image in the
“Memory Stick”.
•While saving the image, do not turn off the power or remove the “Memory Stick”
from the printer. The “Memory Stick” may be damaged.
Advanced printing operations
37
GB
Page 38

Making various prints (CREATIVE PRINT)
Making a card
You can add a greeting and your own message to images
and make an original card like the one shown on the
right.
Press the arrow (B/b/v/V)
1
button to move the cursor to
“CARD”, then press ENTER.
The size selection screen is
displayed.
Press the arrow (B/b/v/V)
2
button to move the cursor to
the size you use for printing,
then press ENTER.
The card templates are displayed.
When you select “POSTCARD”
Press the arrow (B/b/v/V)
3
button to move the cursor to
the desired template, then
press ENTER.
The preview of the selected template
is displayed.
GB
38
Page 39

Press ENTER.
4
The window for selecting a greeting
is displayed.
Press the arrow (B/b/v/V) button to move the cursor to the
5
desired greeting, then press ENTER.
The color selection window for the greeting is displayed.
Press the arrow (B/b/v/V) button to move the cursor to the
6
desired color, then press ENTER.
The preview reflecting your selections up to the preceding step is
displayed.
The greeting is displayed in the selected color.
Make sure that the “Memory
7
Stick” is inserted into the
printer and then press ENTER.
The image list for selecting an
image is displayed.
Press the arrow (B/b/v/V)
8
button to move the cursor to
the desired image, then press
ENTER.
The window to adjust the image
position is displayed.
Advanced printing operations
Continued
39
GB
Page 40

Making various prints (CREATIVE PRINT)
Press the arrow (v/V) button to move the cursor to the desired
9
adjustment item, then press ENTER.
To make multiple adjustments, repeat this step.
Item Procedures
3 Each time you press ENTER, the image is enlarged.
# Each time you press ENTER, the image is reduced.
MOVE Move the image with the arrow (B/b/V/v) button, and then
press ENTER.
Each time you press ENTER, the image rotates 90° clockwise.
Each time you press ENTER, the image rotates 90°
counterclockwise.
Press the arrow (v/V) button to move the cursor to “NEXT”,
10
then press ENTER.
Repeat steps 8 through 10 until you select and adjust the remaining
images and then character input window is displayed.
Press the arrow (B/b/V/v) button to move the cursor to the
11
desired character, then press ENTER to input a character for the
first line.
Character input box Keyboard
The selected characters are input in
the input box. If you do not want to
input characters, skip this step.
For how to input capital letters, to
select font and color, or to correct
input characters, see “Entering
characters on an image” on pages 33
to 35.
Character input box Keyboard
40
Select color and font for
Select color and font for
the characters.
the characters.
GB
Page 41

After you finish entering the remaining characters for the first
12
line, press the arrow (B/b/V/v) button to move the cursor to
“NEXT”, and then press ENTER.
Repeat steps 11 and 12 to input the
remaining lines. When you finish,
the preview of the created print is
displayed.
To do the printing quantity setting
or other operations, press the arrow
(V/v) button to select the item and
then press ENTER:
Item Procedures
COPIES Press ENTER to set the printing quantity. Each time you
press ENTER, the quantity increases one by one. To reset it
to “1”, press CANCEL.
SAVE Displays the confirmation dialog box for saving the
CREATIVE PRINT image being edited.
TOP MENU Displays the confirmation dialog box to return to the
CREATIVE PRINT top menu.
EXIT Exits the CREATIVE PRINT menu.
Advanced printing operations
To print the CREATIVE PRINT image, press PRINT.
13
Printing starts. When printing finishes, the screen of step 12 is displayed
again. For the operations to follow, see page 37.
To stop printing
Press CANCEL. When multiple copies are being printed, the printing
from the next print will be canceled.
41
GB
Page 42

Making various prints (CREATIVE PRINT)
Making a calendar
You can add a selected calendar to an image or images
to make an original calendar.
Press the arrow (B/b/v/V) button to move the cursor to
1
“CALENDAR”, then press ENTER.
The size selection screen is displayed (page 38).
Press the arrow (B/b/v/V) button to move the cursor to the
2
size you use for printing, then press ENTER.
The calendar templates are displayed.
Press the arrow (B/b/v/V)
3
button to move the cursor to
the desired template, then press
ENTER.
The preview of the selected template
is displayed.
42
When you select “POSTCARD”
Press ENTER.
4
The window for setting the calendar
is displayed.
Set the calendar:
5
1 Set the first month and the year
starting the calendar:
Press the arrow (v/V) button to
select “Start month” and press the
arrow (B/b) to move the cursor
to the year. To set the number,
press the arrow (v/V) button. In
the same way, set the month.
Then press ENTER.
GB
Page 43

2 Set the day starting the week (placed furthest left in the calendar).
Press the arrow (v/V) button to select “Start day” and press the arrow
(B/b) button to move the cursor to “Sunday” or “Monday”.
Then press ENTER.
Some templates do not have the “Start day” setting.
3 Set the color of days.
Press the arrow (v/V) button to select “Color of day” and press the
arrow (B/b) button to move the cursor to “Sunday in red” or “Sunday
in red/Saturday in blue”. Then press ENTER.
Press the arrow (v/V) button to move the cursor to “Next”,
6
then press ENTER.
The preview of the selected calendar is displayed.
Make sure that the “Memory Stick” is inserted into the printer
7
and then press ENTER.
The image list for selecting an image is displayed.
Press the arrow (B/b/v/V) button to move the cursor to the
8
desired image, then press ENTER.
The window to adjust the image position is displayed. For adjustments
procedures, see page 40.
Press the arrow (v/V) button to move the cursor to “NEXT”,
9
then press ENTER.
When you select a template with
multiple images, repeat steps 8 and 9
until you select and adjust the
remaining images. When you finish,
the preview of the created print is
displayed.
For print quantity setting and others,
see page 41.
Advanced printing operations
Continued
43
GB
Page 44

Making various prints (CREATIVE PRINT)
To print the CREATIVE PRINT image, press PRINT.
10
When printing finishes, the screen of step 9 is displayed again. For the
operations to follow, see page 37.
To stop printing
Press CANCEL. When multiple copies are being printed, the printing
from the next print will be canceled.
Making a sticker
You can add a frame to each 9-split image to make a 9-split images sticker.
Note
To make a sticker, you can use the Small (3.5 x 4 inch) size print paper only. Before
making a sticker, make sure to feed the Small (3.5 x 4 inch) size 9-split sticker print paper
(SVM-30SW09) into the printer.
Press the arrow (B/b/v/V)
1
button to move the cursor to
“STICKER”, then press ENTER.
The sticker templates are displayed.
44
Press the arrow (B/b/v/V)
2
button to move the cursor to
the desired template, then
press ENTER.
The preview of the selected
template is displayed.
Press ENTER.
3
The screen for selecting a frame is
displayed.
GB
Page 45

Press the arrow (B/b/V/v) button to move the cursor to the
4
desired frame.
Make sure that the “Memory Stick” is inserted into the printer
5
and then press ENTER.
The image list for selecting an image is displayed.
Press the arrow (B/b/V/v) button to move the cursor to the
6
desired image, and then press ENTER.
The window to adjust the image position is displayed. For adjustments
procedures, see page 40.
Press the arrow (v/V) button to move the cursor to ”NEXT”,
7
and then press ENTER.
The image is displayed with the frame. When you selected a template of
multiple images, repeat steps 6 and 7 to select and adjust the remaining
images. When you finish, the preview of the created print is displayed.
For print quantity setting and others, see page 41.
To print the CREATIVE PRINT image, press PRINT.
8
When printing finishes, the screen of step 7 is displayed again. For the
operations to follow, see page 37.
To stop printing
Press CANCEL. When multiple copies are being printed, the printing
from the next print will be canceled.
Advanced printing operations
Making split images
You can make a print with 2-split, 4-split, 9-split, 13-split, or 16-split images.
Press the arrow (B/b/v/V) button to move the cursor to “SPLIT
1
IMAGE”, then press ENTER.
The size selection screen is displayed (page 38).
Continued
45
GB
Page 46

Making various prints (CREATIVE PRINT)
Press the arrow (B/b/v/V)
2
button to move the cursor to
the size you use for printing,
then press ENTER.
The split image templates are
displayed.
When you select “POSTCARD”
Press the arrow (B/b/v/V) button to move the cursor to the
3
desired template, then press ENTER.
The preview of the selected template is displayed.
Make sure that the “Memory Stick” is inserted into the printer
4
and then press ENTER.
The image list for selecting an image is displayed.
Press the arrow (B/b/V/v) button to move the cursor to the
5
desired image, and then press ENTER.
The window to adjust the image position is displayed. For adjustments
procedures, see page 40.
46
Press the arrow (v/V) button to move the cursor to ”NEXT”,
6
and then press ENTER.
When you selected a template of multiple images, repeat steps 5 and 6 to
select and adjust the remaining images. When you finish, the preview of
the created print is displayed. For print quantity setting and others, see
page 41.
To print the CREATIVE PRINT image, press PRINT.
7
When printing finishes, the screen of step 6 is displayed again. For the
operations to follow, see page 37.
To stop printing
Press CANCEL. When multiple copies are being printed, the printing
from the next print will be canceled.
GB
Page 47

Setting the printer (MENU)
What you can do with the MENU
The MENU allows you to change the printer settings, delete images, perform
slideshow, or make an index print.
To display the MENU screen,
press MENU.
MENU button
Cursor MENU bar Cursor Sub menu
b
Advanced printing operations
Press the arrow (B/b) button to move the cursor to the desired sub menu and
then press ENTER.
Item Functions
SETUP Changes the printing preferences including Auto
Fine Print 2, finish, and clock setting. (Page 48)
SLIDESHOW Performs a slideshow of the images in the “Memory
Stick”. (Page 52)
INDEX PRINT
DELETE IMAGE Deletes the selected images in the “Memory Stick”.
EXIT Makes the settings effective and exits MENU.
Makes an index print of all the images stored in the
“Memory Stick”. (Page 53)
Also formats the “Memory Stick”. (Page 54)
47
GB
Page 48

Setting the printer (MENU)
To display another sub menu
Press V until the current sub menu disappears.
To exit the MENU midway
Press CANCEL or MENU. The settings done are canceled and the screen
returns to the one displayed before you entered the MENU.
Changing the printer preferences (SETUP)
The SETUP sub menu allows you to change the printing preferences including
Auto Fine Print 2, date print, finish, or borderless print settings. You can also
set clock and beep.
In the MENU screen (page 47), press the arrow (B/b) button to
1
select “SETUP” and press ENTER.
The SETUP sub menu is displayed.
48
Note
Items which cannot be changed are displayed in gray and cannot be selected.
To cancel operation midway in the MENU sub screen
Press CANCEL while the sub menu is displayed. The settings reset to the
previous status and the MENU screen is displayed again.
Press the arrow (V/v) button to select the desired setting item
2
and press the arrow (B/b) button to change the setting.
The items are factory-set to the item with *.
GB
Page 49

Item Settings Contents
Auto Fine Print 2
HI/LO* Corrects an image automatically for printing
in better picture quality. You can select the
level of adjustments between HI (higher) or
LO (lower). When this function is on, an
image shot by an Exif Print (Exif 2.2)compatible digital still camera is
automatically adjusted to its optimum
picture quality and printed.
Notes
• The image on the screen is not corrected.
• When printing from a computer, the Auto Fine
Print 2 function does not work.
OFF Prints an image without any corrections.
Finish Glossy* Prints an image vividly with glossy finish.
Texture Prints an image softly with a uniform and
uneven finish.
Borderless Print
ON* Prints an image without blank space around
the image.
Notes
• You cannot make borderless prints with Small
(3.5 x 4 inch) size print paper.
• When printing a standard 4:3 picture shot by a
digital still camera, the top and bottom edges of
the image are cut and it is printed as a 3:2
picture.
OFF
Prints an image with borders around the
image.
Note
Depending on an image, its top and bottom edges
or right and left edges may be cut and printed.
Advanced printing operations
Continued
49
GB
Page 50

Setting the printer (MENU)
Item Settings Contents
Date Print ON Prints the shot date with an image when the
OFF* Prints an image without the date print data.
Color Setting
Beep ON* The warning and operation sound beeps.
Adjusts the colors of a print.
button to select a color element among “R” (red), “G“
(green), or “B” (blue), and then press the arrow (V/v)
button to set the level to a higher value (+1, +2) or a
lower value (-1, -2). (*R: 0/G:0/B:0)
R: Adjusts the red and blue elements. The higher you
set the level, the picture becomes reddish as if it
receives red light. The lower you set the level, the
picture becomes darker with red fading as if light
blue is added.
G: Adjusts the green and purple elements. The higher
you set the level, the picture becomes greenish as if it
receives green light. The lower you set the level, the
picture becomes darker with green fading as if red
purple is added.
B: Adjusts the blue and yellow elements. The higher
you set the level, the picture becomes bluish as if it
receives blue light. The lower you set the level, the
picture becomes darker with blue fading as if yellow
is added.
OFF No warning or operation sound beeps.
image is a JPEG file recorded in the DCF
(Design rule for Camera File system) format.
To make a print with the shot date, please
shoot an image in the JPEG file format.
When the image is saved after edited with
the printer, the saved date is printed.
Note
To record the date precisely, set the clock in
advance.
Press the arrow (B/b)
50
GB
Page 51

Item Settings
Clock Setting You can set the internal clock to record the date you saved
the image in the “Memory Stick”.
1 Press the arrow (V/v) button to select “Clock Setting”
and press ENTER.
The printer enters clock setting mode. The cursor
appears on the month (for NTSC) or the day (for PAL).
2 Press the arrow (V/v) button to set the month or day.
Press V to increase the number.
Press v to decrease the number.
3 Press b or ENTER.
The cursor moves to the day (for NTSC) or the month
(for PAL).
4 Repeat steps 2 and 3 to set all of the items: month or day,
year, hour and minute.
If you want to set the previous item, press B. The hour is
displayed in 24-hour system.
5 To release the clock setting mode, press ENTER or press
B to move the cursor to “Clock Setting”.
When you press V to move the cursor to the MENU bar,
the clock starts working.
Note
If you unplug the AC power cord, the clock setting will become
invalid within a few hours. In this case, please set the clock again.
Advanced printing operations
Press the arrow (V/v/B/b) button to select “EXIT” and press
3
ENTER.
The settings take effect until you change them even after you turn off the
power. The previous screen is displayed.
To cancel settings
Press CANCEL. The settings done are canceled and the screen returns to the
one displayed before you entered the MENU. The settings will not be saved
until you select “EXIT” and press ENTER.
51
GB
Page 52

Viewing the slideshow
You can perform a slideshow of the images saved in a “Memory Stick”.
Insert a “Memory Stick” into the printer.
1
The image list in the “Memory Stick” is displayed.
In the MENU screen (page 47), press the arrow (B/b) button to
2
select “SLIDESHOW” and press ENTER.
The SLIDESHOW sub menu is
displayed.
In the Switch Time line, press the arrow (B/b) button to select
3
“Fast” to switch images quickly or “Slow” to switch them
slowly.
Press the arrow (B/b/V/v) button to move the cursor to
4
“Execute”, then press ENTER.
The images in the “Memory Stick” are displayed one after another with
random patterns in the selected switch time like a slideshow.
To stop slideshow
Press CANCEL.
Notes
•Depending on the image, it may take time to be displayed.
•You cannot view the slideshow during the CREATIVE PRINT or EFFECT mode.
•You cannot display the images that are not displayed as thumbnails because they are
damaged or for some other reason.
GB
52
Page 53

Making an index print
You can print a list of the images stored in a “Memory Stick” (Index print).
Insert a “Memory Stick” into the printer.
1
The image list in the “Memory Stick” is displayed.
In the MENU screen (page 47), press the arrow (B/b) button to
2
select “INDEX PRINT” and press ENTER.
The INDEX PRINT sub menu is
displayed.
Press the arrow (B/b) button to select the desired split pattern
3
either from “8 x 6” or “10 x 8” and then press ENTER.
• When you select “8 x 6”, 8 images horizontally and 6 images vertically
are printed in a sheet of print paper.
• When you select “10 x 8”, 10 images horizontally and 8 images
vertically are printed in a sheet of print paper.
When the 3.5 x 5 inch size print paper is loaded, you can select the pattern
either from “6 x 5” or “8 x 7”. For the Small (3.5 x 4 inch) size print paper,
you can select either from “4 x 4” or “6 x 5”.
Advanced printing operations
Press the arrow (B/b/V/v) button to move the cursor to
4
“Execute”, then press ENTER.
The index of the images in a “Memory Stick” is printed in the selected
pattern. Each image is printed with corresponding image number. When
the “Date Print” is set to “ON”, the recorded date (year, month and day) is
also printed.
Notes
•You cannot make an index print during the CREATIVE PRINT or EFFECT mode.
•You cannot print the images that are not displayed as thumbnails because they are
damaged or for some other reason.
•The shot date is printed only when an image is a JPEG file recorded in the DCF
(Design rule for Camera File system) format. To make a print with the shot date,
please shoot an image in the JPEG file format.
53
GB
Page 54

Deleting images
You can delete images in the “Memory Stick”. You can also format the
“Memory Stick” (page 55).
Notes
•During deleting or formatting, do not turn off the power or remove the “Memory
Stick” from the insertion slot. The “Memory Stick” may be damaged.
•If the “Memory Stick” is in write protect status, you cannot delete images or format
the “Memory Stick”.
•When you select “Delete Image”, you cannot delete an image protected or preset by
DPOF.
•An image, once deleted, will be lost forever. Before deleting an image, double-check
that it is the right one.
•When formatting a “Memory Stick”, all the files including the image files will be
deleted.
•You cannot delete an image in the CREATIVE PRINT or EFFECT mode.
•You cannot format or delete an image in the “Memory Stick-ROM”.
Deleting selected image(s)
You can select and delete images on a “Memory Stick”.
Insert a “Memory Stick” into the printer.
1
The image list in the “Memory Stick” is displayed.
54
In the MENU screen (page 47), press the arrow (B/b) button to
2
select “DELETE IMAGE” and press ENTER.
The DELETE IMAGE sub menu is
displayed.
GB
Page 55

Press the arrow (V/v) button to move the cursor to “Delete
3
Image” and press ENTER.
The thumbnail list is displayed.
When you displayed a preview
image in step 1, the trash icon is
attached to that image.
Press the arrow (B/b/V/v) button to move the trash icon to
4
Trash icon
the image you want to delete, then press ENTER.
Press ENTER.
5
A confirmation dialog box is displayed.
Press the arrow (B/b) button to select “Yes” and press ENTER.
6
The selected image is deleted. To delete other images, repeat steps 4
through 6.
To cancel deletion
Press CANCEL. The MENU screen (page 47) appears.
Advanced printing operations
Formatting a “Memory Stick”
You can format a “Memory Stick”. In step 3, select “Memory Stick Format”
and press ENTER. When the confirmation dialog box is displayed, press the
arrow (B/b) button to select “Yes” and press ENTER.
Note
When you format a “Memory Stick”, all the images inside are deleted.
55
GB
Page 56

Printing from your computer
Using your printer with Windows computers
The supplied DPP-EX5 printer driver enables you to print an image stored on
your computer with the Digital Photo Printer DPP-EX5. To print an image
from the computer, you need commercially available printing application
software.
System requirements
To use the supplied software, you need a computer that meets the following
system requirements:
OS: Microsoft Windows 98/Windows 98SE/Windows Me/
Windows 2000 Professional/Windows XP Home
Edition/Windows XP Professional should be
pre-installed.
Note
The operating system should be factory-installed. We cannot
guarantee the operations for the above operating systems if they
are upgraded from a former version of Windows.
CPU: MMX Pentium 233 MHz or above is recommended.
RAM: 64 MB or more is recommended.
Hard disk space: 200 MB or more is recommended. (It differs depending
on the number of copies to be printed.)
Port: A USB port should be installed as standard.
Drive: CD-ROM drive (for software installation)
56
Notes
•We cannot guarantee printer operations when a hub is used or when two or more
USB devices including other printer are connected to your computer.
•If you connect more than one DPP-SV88/SV77/SV55/MP1/EX7/EX5 printer at the
same time, you cannot operate the printer.
•You cannot operate the printer from another USB device being used simultaneously.
•Do not remove or connect the USB cable from or into the printer during the data
communication or printing. The printer may not work properly.
•The printer does not support system standby/hibernate mode of the computer.
During printing, do not make your computer change to system standby/hibernate
mode.
•We cannot guarantee operations with all the personal computers with the system
requirements.
GB
Page 57

Installing the printer driver
Install the printer driver contained on the supplied CD-ROM to your
computer
.
1 Make sure that the printer is not connected to the computer.
2 Turn on your computer and start Windows.
•When installing or uninstalling the software in Windows® 2000
Professional, log on Windows as the user name of “Administrator” or
“Power user”.
•When installing or uninstalling the software in Windows
Professional/Home Edition, log on as a user name with the “Computer
administrator” user account.
Notes
•Be sure to close all running programs before installing the software.
•The dialog boxes in this section are those in Windows XP Professional, unless
otherwise specified. The installation procedures and the dialog boxes shown
differ depending on the operation system.
®
3 Insert the supplied CD-ROM
into the CD-ROM drive of your
computer and double-click
“Setup” in the CD-ROM.
XP
Printing from your computer
Notes
•If you connect the printer to your computer before installing the driver, the
dialog box to request the driver is displayed. If this occurs, click “Cancel” to
close the dialog box. Then remove the printer from your computer and redo the
installation procedures.
•If you cancel the installation midway, do the installation procedures from the
step 3.
•If the installation fails, remove the printer from your computer, restart your
computer, and then do the installation procedures from the step 3.
Continued
57
GB
Page 58

Using your printer with Windows computers
The “Sony DPP-EX5/EX7 Setup”
dialog box appears.
4 Click “Next” to start installation.
Installation continues. When it is
completed, the setup compete dialog
box is displayed.
5 Click “Finish”.
6 Remove the CD-ROM from
your computer.
Turn on the printer and then
7
connect the USB connectors of
the printer and your computer.
Note
Make sure to turn on your printer before connection.
58
Follow the instructions on the screen to set up the printer
8
depending on the operating system you use.
The printer will be automatically set up.
Notes
•If you cancel the installation midway, do the installation procedures from the step 3.
•If the installation fails, remove the printer from your computer, restart your
computer, and then do the installation procedures from the step 3.
•After installation, the “Sony DPP-EX5” is not set as the default printer. Set the printer
you use for each application.
•The supplied CD-ROM will be required when you re-install or uninstall the printer
driver. Keep it in good order for possible future use.
•Before you use the printer, read the Readme file (the Readme folder of the CDROMcEnglish foldercReadme.txt).
GB
Page 59

To check the installation
Open the “Printers and Faxes”
(Windows XP Home Edition/XP
Professional only) or “Printers” from
the “Control Panel”. When the “Sony
DPP-EX5” is displayed in the “Printers
and Faxes” or “Printers” window, the
DPP-EX5 has successfully installed.
When using the Windows Me
The “Add New Hardware Wizard” may be displayed during installation. If
this occurs, follow the following procedures to proceed with installation:
1 Check “Automatic search for a better
driver” and then click “Next”. Insert
the supplied CD-ROM into the CDROM drive of your computer.
The dialog box to select the driver
language is displayed.
2 Click the language of the driver you
need to install, and then click “OK”.
3 Click “Finish”.
4 Remove the supplied CD-ROM from
the CD-ROM drive of your computer.
Printing from your computer
Continued
59
GB
Page 60

Using your printer with Windows computers
Uninstalling the software
When the software becomes unnecessary, remove the software from your
computer’s hard disk as follows:
1 Disconnect the USB cable from your printer and the computer.
2 Open the “Printers and Faxes” (Windows XP Home Edition/XP
Professional only) or “Printers” from the “Control Panel”.
3 Right-click on “Sony DPP-EX5” in the “Printers and Faxes” or
“Printers” window and select “Delete” from the short-cut
menu.
The confirmation dialog box is displayed.
4 Click “Yes”.
The relevant files are removed from your computer’s hard disk.
Printing from an application software
You can use the “Print ”command of an application software to print an image
from your computer with the Digital Photo Printer DPP-EX5.
When using the Windows XP Home Edition/Professional, you can use My
Pictures to print an image (page 63).
60
Notes
• Before printing, make sure to connect the USB connectors of the printer and the
computer. If you connect it after you start printing, the printer or the computer
may not work properly.
•This section explains the settings and operations with a typical application as an
example. Depending on the application, print settings and operations may differ.
For the details, refer to the manual of your application.
•The dialog boxes in this section are those in Windows XP Professional. They may
differ depending on the operation system.
•To obtain the expected print performances, we suggest you use an application
software that allows you to check the print preview. Use the application software to
make the image size to 1644 x 2466 (dots) for the Post Card (4 x 6 inch) size, 1464 x
2064 (dots) for the 3.5 x 5 inch size, and 1137 x 1516 (dots) for the Small (3.5 x 4 inch)
size. Also make the resolution to 403 dpi. Even after these adjustments, an image
may be cut off or proper printed performances may not be obtained depending on
the application software you use. If this occurs, adjust the image size smaller.
GB
Page 61

Start the application software that you use for printing, and
1
select the image to be printed.
Click “Page Setup” from the “File” menu of the application.
2
The “Page Setup” dialog box appears.
Set the printer.
3
The dialog box differs depending on
the application.
1 Click “Printer” .
The “Page Setup” dialog box is
displayed.
2 Select “Sony DPP-EX5” as the
name of the printer.
3 Click “Properties”.
The document properties
window is displayed.
4 In the “Layout” tab, select the
Orientation of an image either
from “Portrait” to print it in
portrait (tall) format or
“Landscape” to print it in
landscape (wide).
4
Printing from your computer
6
Continued
61
GB
Page 62

Using your printer with Windows computers
5 Click “Paper Type” tab and then
set the paper according to the
print paper size you would like
to use for printing.
Paper Type Select the paper size either from “Post card”, “3.5 x 5
inch” or “Small” according to the print paper size you
use.
margin When you select “Post card” or “3.5 x 5 inch” as the
paper, select the print margin either from “with border”
or “borderless”. (When you select “Small” paper, you
cannot select borderless print.)
6 Click the “Layout” tab again and
click “Advanced” in the dialog
box in step 4.
The advanced options window is
displayed.
7 Set the printer in details:
62
OverCoat You can select finish from either “Glossy” or
“Texture”.
Color Correction You can set color tones, density and sharpness levels.
Click “OK”.
4
GB
Page 63

Click “Print” from the “File”
5
menu of the application.
The “Print” dialog box appears.
Set the print range and copies.
6
Page Range In “Pages” text box, enter the page numbers to start
and end printing. To print all the pages, select “All”.
To print the current page, select “Current Page”.
Number of copies Enter the number of copies to be printed.
Cancel Stops printing.
Click “Print”.
7
The printer starts printing. The DPP-EX5 printer monitor is displayed
showing the printing process.
To print from My Pictures (when using the Windows XP Home
Edition/Professional only)
1 Insert the images that you want to print into “My Pictures”.
2 Select “My Pictures” from the “Start” menu.
The “My Pictures” window is displayed.
3 Select the folder that you want to
print and then click “Print this
picture”.
The photo printing wizard is
displayed.
Printing from your computer
Continued
63
GB
Page 64

Using your printer with Windows computers
4 Click “Next”.
The picture selection window is
displayed.
5 Check the images that you want to
print and then click “Next”.
Please remove the checks for the
images that you do not want to print.
6 Select “DPP-EX5” as the printer you
use and then click “Printing
Preferences”.
The document properties window in
step 4 in page 61 is displayed.
Set the layout , paper type and the
printer details in the same way as in
the steps 4 through 7 on pages 61
and 62.
7 Click “OK”.
The photo printing wizard is
displayed again.
8 Click “Next”.
9 Select the layout and print quantity
and then click “Next”.
GB
64
Page 65

The data is transferred to the printer
for printing. To stop printing, click
“Cancel Printing”.
10
When the completing photo printing
wizard dialog box is displayed, click
“Finish”.
To stop printing
When a “printing” dialog box is on the screen
Click the “Stop” button or the “Cancel” button.
The printing job is canceled and the dialog box is closed.
When the data has already transferred to the printer queue
1 Open the “Printers and Faxes” (Windows XP Home Edition/XP
Professional only) or “Printers” from the “Control Panel”.
2 Double-click the “Sony DPP-EX5” icon.
The “Sony DPP-EX5” window is displayed. In the window, the
documents in the queue for printing are listed.
Printing from your computer
3 Click the document you want to stop printing.
4 Click “Stop” or “Cancel” from the “Document” menu.
The document is removed from the list and the printing job is canceled.
For the details, refer to the Windows documentation.
Note
If printing has already started and the print paper has already been loaded, do not
cancel printing. Paper jam may occur. Please wait until the printing is completed.
65
GB
Page 66

Using your printer with Macintosh computers
The supplied DPP-EX5 printer driver enables you to print an image stored on
your computer with the Digital Photo Printer DPP-EX5. To print an image
from the computer, you need commercially available printing application
software.
System requirements
To use the supplied software, you need a Macintosh computer that meets the
following system requirements.
OS: Mac OS 8.6/9.0/9.1/9.2/X (v10.1/v10.2) should be pre-
installed.
Port: A USB port should be installed as standard.
RAM: 128 MB or more is recommended.
Hard disk space: 100 MB or more is recommended. (It differs depending
on the number of copies to be printed.)
Drive: CD-ROM drive (for software installation)
Notes
•We cannot guarantee the printer operations when a hub is used or when two or more
USB devices are connected to your computer.
•If you connect more than one DPP-SV88/SV77/SV55/MP1/EX7/EX5 printer at the
same time, you cannot operate the printer.
•You cannot operate the printer from another USB device being used simultaneously.
•Do not remove or connect the USB cable from or into the printer during the data
communication or printing. The printer may not work properly.
•We cannot guarantee operations with all the personal computers with the system
requirements.
66
GB
Page 67

Using your printer with Macintosh computers
Installing the printer driver
When using Mac OS 8.6/9.0/9.1/9.2
1 Make sure that the printer is not connected to the computer.
2 Turn on and start your Macintosh.
Note
Be sure to close all running programs before installing the software.
3 Insert the supplied CD-ROM into the CD-ROM drive of your
computer.
4 Double-click the “Mac OS 8.6-
9.x” folder.
5 Select the software language
by double-clicking the
corresponding folder.
Printing from your computer
The selected language folder opens.
6 Double-click “DPP-EX5_EX7
Installer”.
7 Click “Install”.
Installation starts. When the
installation is completed, the dialog
box to notify the successful
installation is displayed.
8 Remove the supplied CD-ROM
from the CD-ROM drive of your
computer.
Continued
67
GB
Page 68

Using your printer with Macintosh computers
Notes
•If you cancel the installation midway, do the installation procedures from the step 4.
•If the installation fails, remove the printer from your computer, restart your
computer, and then do the installation procedures from the step 4
•The supplied CD-ROM will be required when you re-install or uninstall the printer
driver. Keep it in good order for possible future use.
Uninstalling the printer driver
When the software becomes unnecessary, remove the software as follows: In
step 6, click “Uninstaller”.
When using Mac OS X (v10.1/v10.2)
1 Make sure that the printer is not connected to the computer.
2 Turn on and start your Macintosh.
Note
Be sure to close all running programs before installing the software.
3 Insert the supplied CD-ROM into the CD-ROM drive of your
computer.
4 Double-click the “Mac OS X
v10.1-10.2” folder.
5 Double-click
6 Click .
GB
68
“DPPEX5_EX7.pkg”.
Notes
When you are using Mac OS X (v10.2),
this dialog box will be not displayed.
Page 69

7 Enter the name and
password of the computer
administrator, and then
click “OK”.
For the name and password, refer to
the computer administrator.
8 Click “Continue”.
9 Click the location you install
the driver and then click
“Continue”.
10
Click “Install”.
Installation starts. When it is
completed, the dialog box to notify
the successful installation is
displayed.
Printing from your computer
Note
If the driver has been previously installed, the “Upgrade” is displayed instead of
“Install”. To delete the past installation information, delete “/Library/Receipts/
DPPEX5_EX7.pkg”.
11
Click “Close”.
12
Remove the supplied CD-ROM from the CD-ROM drive of your
computer.
Notes
•If you cancel the installation midway, do the installation procedures from the step 4.
•If the installation fails, remove the printer from your computer, restart your
computer, and then do the installation procedures from the step 4
•The supplied CD-ROM will be required when you re-install or uninstall the printer
driver. Keep it in good order for possible future use.
Continued
69
GB
Page 70

Using your printer with Macintosh computers
Uninstalling the printer driver
When the software becomes unnecessary, remove the software as follows:
1 Disconnect the USB cable from your printer and the computer.
2 Open “Print Center”, select “DPP-EX5” from the printer list and
then click “Delete”.
Note
The “Print Center” is located in the “Utilities” folder of the “Application” folder.
Printing from an application software
You can use an application software to print images stored in your computer
with the Digital Photo Printer DPP-EX5.
Notes
• Before printing, make sure to connect the USB connectors of the printer and the
computer. If you connect it after you start printing, the printer or the computer
may not work properly.
•This section explains the settings and operations with a typical application as an
example. Depending on the application, print settings and operations may differ.
For the details, refer to the manual of your application.
•The dialog boxes in this section are those in Mac OS X (v10.2). They may differ
depending on the operation system.
•To obtain the expected print performances, we suggest you use an application
software that allows you to check the print preview. Use the application software to
make the image size to 1644 x 2466 (dots) for the Post Card (4 x 6 inch) size, 1464 x
2064 (dots) for the 3.5 x 5 inch size, and 1137 x 1516 (dots) for the Small (3.5 x 4 inch)
size. Also make the resolution to 403 dpi. Even after these adjustments, an image
may be cut off or proper printed performances may not be obtained depending on
the application software you use. If this occurs, adjust the image size smaller.
70
Connect the printer to your computer and turn on the printer.
1
In a while, the printer is detected and ready for printing. When the printer
is ready, the “DPP-EX5” is displayed in the printer list of the “Print
Center”.
Start the application software that you use for printing, and
2
select the image to be printed.
When using Mac OS 9.x
Open “Chooser” from the Apple menu, click “DPP-EX5”, and then close
GB
the “Chooser”.
Page 71

3 Click “Page Setup” from the
“File” menu of the application.
The “Page Setup” dialog box
appears.
4 Choose the print settings.
Settings Select “Page Attributes”.
Format for Select “DPP-EX5” from the drop-down list box.
Paper Size Select either of the following paper size from the drop-
down list box.
• Post card: When you use the Post Card (4 x 6 inch) size
print paper to make a print with borders.
• Post card (borderless): When you use the Post Card
(4 x 6 inch) size print paper to make a print without
border.
• 3.5 x 5 inch: When you use the 3.5 x 5 inch size print
paper to make a print with borders.
• 3.5 x 5 inch (borderless): When you use the 3.5 x 5 inch
size print paper to make a print without borders.
• Small: When you use the Small (3.5 x 4 inch) size
print paper to make a print with borders.
Printing from your computer
5 Click “OK” to close the dialog box and select “Print” from the
“File” menu.
The “Print” dialog box appears.
6 Select the menu from the drop-
down list box and make the
print settings.
Continued
71
GB
Page 72

Using your printer with Macintosh computers
Menu Item Setting
Copies & Pages Pages To print all the pages, select “All”. To
print part of the pages, specify the pages to
start and end printing.
Copies Enter the number of copies to be printed.
Layout Select the layout direction.
General Select OverCoat either from “Glossy” or “Texture”.
Color Correction You can set color tones, density and sharpness.
Preview Displays a preview of the image for printing.
Click “Print”.
7
Printing starts. To stop printing, click “Cancel”.
Note
If printing has already started and the print paper has already been loaded, do not
cancel printing. Paper jam may occur. Please wait until the printing is completed.
When an error occurs during printing in the Mac OS X (v10.1/v10.2)
If an error occurs, follow the procedures.
1 If the right dialog box is
displayed, click “Show
Printer”.
The error description is displayed.
Note
When you are using Mac OS X (v10.1),
click “Show Queue”.
2 • To stop printing: Click
“Delete Job”.
• To resume printing: Click
“Stop Job”.
When you select “Stop Job”, the
following dialog box is displayed.
3 Remove the error and select
the job from the list box and
then click “Resume”.
Note
When you are using Mac OS X (v10.1),
72
GB
click “Retry”.
Page 73

Additional information
Precautions
On safety
• Be careful not to set or drop any
heavy objects on the power cord, or
to damage the power cord in any
way. Never operate this printer with
a damaged power cord.
• Should any solid object or liquid fall
into the cabinet, unplug the printer
and have it checked by qualified
personnel before operating it any
further.
• Never disassemble the printer.
• To disconnect the power cord, pull it
out by the plug. Never pull the
power cord itself.
• When the printer is not going to be
used for an extended period of time,
disconnect the power cord from the
wall outlet.
• Do not handle the printer roughly.
• To reduce the risk of electrical shock,
always unplug the printer from the
electrical outlet before cleaning and
servicing the printer.
On installation
• Avoid placing the printer in a
location subject to:
– vibration
– high humidity
– excessive dust
– direct sunlight
– extremely high or low
temperatures
• Do not use electrical equipment near
the printer. The printer will not work
properly in electromagnetic fields.
• Do not place heavy objects on the
printer.
• Leave enough room around the
printer so that the ventilation holes
are not blocked. Blocking these holes
may cause internal heat build-up.
Additional information
Continued
GB
73
Page 74

Precautions
On moisture condensation
If the printer is brought directly from a
cold location to a warm location or
placed in an extremely warm or humid
room, moisture may condense inside the
unit. In such cases the printer will
probably not work properly and may
even develop a fault if you persist in
using it. If moisture condensation
occurs, turn off the power and do not
use the printer for at least one hour.
On transport
When you transport the printer, remove
the print cartridge, paper tray, the
“Memory Stick” from the printer and
put the printer and its peripherals in the
original box with the protective
packaging.
If you no longer have the original box
and packing parts, use similar packing
material so that the printer will not be
damaged while being transported.
On cleaning
Clean the cabinet, panel and controls
with a soft dry cloth, or a soft cloth
lightly moistened with a mild detergent
solution. Do not use any type of solvent,
such as alcohol or benzine, which may
damage the finish.
On restrictions on duplication
If duplicating documents with the
printer, pay special attention to the
following:
• Duplication of banknotes, coins, or
securities is against the law.
• Duplication of blank certificates,
licenses, passports, private securities,
or unused postal stamps is also
against the law.
• TV program, films, video tapes,
others’ portraits or other materials
may be copyrighted. Unauthorized
video printing of such materials may
infringe the provisions of the
copyright law.
74
GB
Page 75

About the “Memory Stick”
What is “Memory Stick”?
“Memory Stick” is small, light-weighted,
and next-generation IC storage media
with a larger capacity than a floppy disc.
You can use the “Memory Stick” to
exchange data among “Memory Stick”
compatible devices. In addition, you
can use the “Memory Stick” as a
removable external storage device to
save your data.
Types of “Memory Stick”
Following types of “Memory Stick” are
available for versatile purposes.
• “Memory Stick”: “Memory Stick”
can store all types of data except for
the one that requires the
“MagicGate” copyright protection
technology.
• “Memory Stick (with memory
select function)”: “Memory Stick
(with memory select function)”
incorporates multiple 128MB
memory units, which can be selected
by a user via a mechanical switch on
the reverse side of the media. Each
memory unit can be used to
categorize various types of data.
You cannot select multiple memory
units together or continuously.
• “MagicGate Memory Stick” :
“MagicGate Memory Stick ” employs
the “MagicGate” copyright
protection technology.
• “Memory Stick PRO” : “Memory
Stick PRO” employs the
“MagicGate” copyright protection
technology and can be used only
with “Memory Stick PRO” compliant
devices.
• “Memory Stick-ROM”: “Memory
Stick-ROM” is the read-only
“Memory Stick” storing the data.
You cannot save or delete its data.
On “Memory Stick Duo”
“Memory Stick Duo” is smaller than the
standard-sized “Memory Stick”. When
inserted into the Memory Stick Duo
adaptor, the “Memory Stick Duo” is the
same size as the standard-sized
“Memory Stick”, and can be used with
“Memory Stick” compliant devices.
• When using the “Memory Stick Duo”
on the printer, make sure to insert
the “Memory Stick Duo” into the
Memory Stick Duo adaptor and then
insert the adaptor containing the
“Memory Stick Duo” into the
printer.
• Before using the “Memory Stick
Duo”, check the correct direction to
insert the “Memory Stick Duo”. If
you attempt to insert it in a wrong
direction, the “Memory Stick Duo”
and the printer may be damaged.
• Never insert the Memory Stick Duo
adaptor that contains no “Memory
Stick Duo” into a “Memory Stick”compatible device. If you do, the
device may be damaged.
Additional information
Continued
75
GB
Page 76

LOCK LOCK
About the “Memory Stick”
Types of “Memory Stick”
that the printer can use
With the printer, you can do the
following operations for each type of
“Memory Stick”:
Read Write/Delete/
Format
“Memory Stick”/
“Memory Stick (with OK OK
memory select
function)”/“Memory
Stick Duo”
“MagicGate Memory
Stick”/“MagicGate OK*1OK
Memory Stick Duo”
“Memory Stick PRO” OK*1OK
“Memory Stick-ROM” OK NO
*1 The printer cannot read/write the data subject to
*2 Use the adaptor designed for the “Memory Stick
We cannot guarantee the operations of all the “Memory
Stick” media.
*2
*1
*2
*1
“MagicGate” copyright protection.
Duo” you use.
On data read/write speed
The data read/write speed differs
depending on the combination of the
“Memory Stick” and the device you use.
What is “MagicGate”?
“MagicGate” is the copyright protection
technology that works when both the
“Memory Stick” and the device employ
the technology. The “MagicGate”compatible device and the “MagicGate
Memory Stick” attest that each other
supports the “MagicGate” technology
and encode the data they exchange.
The printer does not support the
“MagicGate” standards and cannot read
or write the data subject to the
“MagicGate” copyright protection.
Notes on use
• When you slide the write protect
switch to the write protect position,
you cannot record, edit, or delete the
data.
• When you slide the write protect
switch of the “Memory Stick Duo”,
use a thin-pointed device.
76
GB
Connector
Place the label here
Write
enable
position
Write
protect
position
Page 77

• Avoid removing the “Memory Stick”
from the printer while the printer is
reading or writing data.
• Data may be damaged in such
occasions:
– “Memory Stick” is removed or the
printer is turned off while the
printer is reading or writing the
“Memory Stick” data.
– “Memory Stick is used in a location
subject to electrostatic or electronic
noises.
• We recommend that you save
backup of the important data.
• Attach the label designed for the
“Memory Stick” only to the place for
the label.
• When attaching the label, attach it to
the place specified for the label.
Make sure that the label does not
overlap.
• When storing and carrying the
“Memory Stick”, keep it in its
original case to ensure protection of
important data.
• Avoid touching the connector of the
“Memory Stick” or contacting it with
a metal object.
• Do not drop, bend, or submit the
“Memory Stick” to external shock.
• Do not disassemble or modify the
“Memory Stick”.
• Avoid getting liquids on the
“Memory Stick” or using it in areas
subject to high humidity.
• Avoid using or storing the “Memory
Stick” in a location subject to:
– extremely high temperature such as
the hot inside of a car or the
outdoors exposed to direct sunlight,
or a place near a heater.
– direct sunlight
– high humidity
– corrosive substances
• When formatting a “Memory Stick”,
use the format function of the printer
or your digital still camera. If you
format a “Memory Stick” with your
computer, images may not be
displayed properly.
Additional information
77
GB
Page 78

Troubleshooting
If you run into any problems using the
printer, use the following guidelines to
solve the problem. If the problem
persists, consult your Sony dealer.
When you are printing from your
computer, also refer to the computer
manual.
Cannot operate the printer after the
power switch is turned on.
m Connect the AC power cord to an
AC outlet securely.
The television displays no images.
m Press INPUT SELECT to turn on the
“MEMORY STICK” input indicator.
m When printing from the “Memory
Stick,” insert it securely into the
printer. Check that images recorded
by a digital still camera or other
device are recorded.
Cannot print.
m Insert the correct set of print
cartridge and print paper.
m Check that the paper tray has paper.
m The thermal head may be
overheated. Leave the printer until
the head cools down and the printer
resumes printing.
m Remove the jammed paper, if any.
An image in thumbnail list is not
properly displayed or printed.
m If the image is displayed but can not
be printed, the file used for printing
is damaged.
m If the mark shown on
the right is displayed
in the thumbnail list,
the image is a JPEG
file created with your
computer, or the
thumbnail data of the
image is damaged.
Select the mark and press PICTURE.
If a preview image is displayed, you
can print the image. If the same
mark is displayed again as a
preview, the image is stored in an
incompatible file format that the
DPP-EX5 does not support or the
image itself is damaged.
m An image which is damaged or has
some kind of problem will not
appear in the image list. A file error
message appears. If there are no
images stored in the “Memory
Stick”, the no file message appears.
m If an image is not compatible with
DCF (Design rule for Camera File
system), it may not be printed with
the printer even if it is displayed on
the PC monitor.
78
GB
Page 79

m The printer can handle and display
up to 9999 image files. If there are
more than 9999 images stored in a
“Memory Stick,” use the computer
to display and handle the remaining
images.
m Depending on the type of digital
still camera used, the aspect ratio of
the recorded image differs, so the
image may not be printed covering
the entire printable area.
m Depending on the type of digital
still camera used, preview images
may be displayed along with the
primary images in the thumbnail
list. The printed quality of the
preview images will not be as good
as the primary images. Note that if
you delete the preview images, the
data for the primary images may be
damaged.
m Depending on the type of digital
still camera used, the image may be
stretched vertically if it has been
rotated or processed using your
digital still camera. This is not
because of trouble with the printer,
but because the image was rewritten
with your digital still camera.
m When you name or rename an
image file on your computer and its
file name includes characters other
than alphanumeric characters, the
file name may not be displayed
correctly or the image may not be
displayed (read error) on the
printer.
The beeps sound.
m Check that you are following the
correct procedures.
Cannot remove the print cartridge.
m Turn the printer off then on. After
the motor sound stops, try to
remove the cartridge.
If this does not solve the problem,
contact Sony service facilities or
your Sony dealer.
The
/
indicator is lit or an error
message is displayed.
m Follow the instructions on the
screen.
There is a white line or dots in the
printed pictures.
m The print head or paper path may
be soiled. Use the supplied cleaning
kit to clean the head and path (page
80).
Additional information
79
GB
Page 80

Troubleshooting
If paper jams
If the print paper jams, the
/
(paper/cartridge error) indicator lights and
an error message is displayed. Printing stops. Turn the printer off and remove
the jammed paper from the paper outlet or take out the paper tray to remove
the jammed paper.
Pull out the jammed
paper slowly.
Note
If you cannot remove the jammed paper, contact your Sony dealer.
Take out the paper tray to
remove the jammed paper.
Cleaning the inside of the printer
If white lines or dots are printed on the pictures, use the supplied cleaning
cartridge and paper to clean inside the printer.
Notes
•Make cleaning only when there are white lines or dots on the print.
•When you can obtain proper printing performances, cleaning will not improve the
printed picture quality.
•With the supplied cleaning kit, you can make cleaning for the maximum of about 20
times. As the number of cleaning times increases, the cleaning paper loses its
cleaning effect.
•Do not place the cleaning paper on the print paper, which may cause paper jam or
other troubles.
•If a cleaning does not improve printed picture quality, please make cleaning a
couple of times.
•You can also make cleaning with the protective sheet contained in the printing pack
designed for the DPP-EX5. To use the protective sheet for cleaning, insert the paper
with its imprint surface facing down into the tray.
80
GB
Page 81

1 Open the cartridge compartment lid and remove the print
cartridge (page 17).
2 Insert the supplied
cleaning cartridge (white)
into the printer and close
the cartridge compartment
lid.
3 Remove the paper tray from the printer. If there is print paper
in the tray, remove the print paper from the tray.
4 Remove the 3.5 x 5 inch
paper adaptor and stand
the partition up. Place
the supplied cleaning
paper with the no-imprint
side facing up and the
arrow pointing in the
same direction as the
arrow in the tray. Insert
the paper behind the
partition.
Arrows in the
reverse side
Partition
3.5 x 5 inch
paper
adaptor
Additional information
5 Set the paper tray into the printer and press PRINT.
The cleaning cartridge and cleaning paper will clean inside the printer.
After the cleaning is finished, the cleaning paper is automatically ejected.
6 Remove the cleaning cartridge and cleaning paper from the
printer and set the print cartridge and print paper.
Keep the cleaning cartridge and cleaning paper together. With a sheet of
cleaning paper, you can make cleaning for the maximum of about 20
times.
81
GB
Page 82

Specifications
Printing method
Dye sublimation printing (Yellow/
Magenta/Cyan 3 pass)
Resolution
403 (H) x 403 (V) dpi
Image processing per dot
256 levels (8 bits for each Yellow/
Magenta/Cyan), approx. 16,770,000 colors
Printing size
Post Card (4 x 6 inch) size:
101.6 x 152.4 mm (maximum,
borderless)
3.5 x 5 inch size:
89 x 127 mm (maximum,borderless)
Small (3.5 x 4 inch) size:
71.7 x 95.5 mm (maximum)
Printing time (per sheet)
Post Card (4 x 6 inch) size: approx. 90
seconds
3.5 x 5 inch size: approx. 75 seconds
Small (3.5 x 4 inch) size: approx. 60
seconds
(excluding the time for data
processing and data transferring from
the computer or the “Memory Stick”)
Input/Output connectors
USB connector (1)
VIDEO OUT (output) connector (phono
jack x 1)
1 Vp-p, 75 ohms (unbalanced),
sync negative
Slot
“Memory Stick” insertion slot (1)
Compatible image file formats
DCF*2: Exif Ver. 2.1/2.2*3,
JPEG compatible, TIFF4-RGB (non-
compressed)
JPEG: 4:4:4, 4:2:2, 4:2:0 (baseline JPEG)
BMP: 24 bits full color, Windows format
JFIF
(Note that some versions of the file
formats may not be compatible.)
*1
Recording image format
DCF compatible: Exif ver. 2.2, JPEG
compatible
Maximum number of pixels to be
handled
JPEG: 6,400(H) x 4,800(V)
BMP: 5,400(H) x 4,050(V)
TIFF: 4,800(H) x 3,600(V)
Maximum number of files to be handled
9999 files for a “Memory Stick”
Print cartridge/Print Paper
See “Preparing the printing pack” on
page 16.
Power requirements
100 - 240 V AC, 50/60 Hz, 1.1A
Operating temperature
5 ˚C to 35 ˚C (41 ˚F to 95 ˚F)
82
GB
Page 83

Dimensions
Approx. 78 x 200 x 288 mm
(w/h/d, excluding protruding parts)
(3 1/8 x 7 7/8 x 11 3/8 inches)
(396 mm (15 5/8 inches) of depth when
the paper tray is installed.)
Mass
Approx. 2.2 kg (4 lb 14 oz)
(excluding the 0.1 kg (4 oz) paper tray)
Supplied accessories
See “Unpacking the printer” on page 8.
Design and specifications are subject to
change without notice.
*1: Some special file types are not
compatible.
*2: “DCF” stands for Design rule for
Camera File system.
*3: “Exif” is an image file format containing
an image data added with its thumbnail
data for viewing, shot date data and the
shooting conditions data.
*4: The printer functions may be limited for
a TIFF file.
Additional information
Customer support home page
The latest support information is available at the following homepage
addresses:
For the customers in the U.S.A.:
http://www.sel.sony.com/SEL/service/conselec/
For the customers in Canada:
http://www.sony.ca/service
For the customers in Europe:
http://www.sony-imaging.com/support
For the customers in Singapore:
http://www.css.ap.sony.com
83
GB
Page 84

Glossary
Auto Fine Print 2
The function automatically corrects
the picture quality so that an image
may be printed in more vivid, clear
and beautiful pictures. It is
especially effective for a darker
image with low contrast. The
pictures are corrected to reproduce
natural skin colors, vivid tree leaf
green, or clear sky blue.
DCF (Design rule for Camera File
system)
The standard specified by JEIDA
(Japan Electronic Industry
Development Association) to
maintain the file exchangeability and
compatibilities between digital still
cameras and related products.
DPOF (Digital Print Order Format)
The format used to record the
information necessary for
automatically printing images shot
by a digital still camera at a printing
shop or with a home-use printer. The
printer supports DPOF printing and
can automatically print the preset
number of copies of the DPOF preset
images.
Exif 2.2 (Exif Print)
Exif (Exchangeable image file format
for digital still cameras) Print is a
global standard for digital photo
printing. A digital still camera
supporting Exif Print stores the data
relevant to the conditions of shooting
as each shot is taken. The printer
utilises the Exif Print data stored in
each image file to ensure the printed
result matches the original shot as
closely as possible
*1 When the “Auto Fine Print 2” is
enabled and an image (JPEG file) is
shot by an Exif Print (Exif 2.2)compatible digital still camera, the
image is automatically adjusted to its
optimum picture quality and printed.
*1
.
“Memory Stick”
A next-generation, compact, light,
removable storage media used with
a digital still camera, video camera,
or PC. In its compact body, it can
record a larger volume of data than a
floppy disc can. You can use it to
exchange data among “Memory
Stick” ready devices and also use it
as removable and external storage
medium.
Thumbnails
Miniature images for representing
the original images that are stored in
the image files taken by a digital still
camera. The printer uses thumbnails
in the image list.
84
GB
Page 85

Index
A
AC power cord 13
Adjusting an image 30
ALL 26
Auto Fine Print 2 49
AUTO PRINT 26
B
Beep 50
Borderless print 49
C
Calendar 42
Card 38
Cartridge error indicator
17
Changing
Image position 29
Printer preferences 48
Cleaning 74
Clock setting 51
Connections
AC power cord 13
Computer 15
Television 12
CREATIVE PRINT 36
D
Date print 50
Deleting images 54
DPOF 26
E
EFFECT menu 27
Eject lever 17
Exif Print 6
F
Features 6
Filter 32
Finish 49
Formatting Memory 55
Frame 44
I
Image list 11
Index print 53
INPUT SELECT 15, 21
Inserting
Paper tray 20
Print cartridge 17
Print paper 19
Installing the software
Macintosh 67
Windows 57
M
Memory Stick
Inserting/removing 14
Note on use 76
MENU 47
P
Paper jams 80
Paper tray 10, 19
PC mode 15
PICTURE 22
Preview image 11, 22
Print cartridge 17
Print paper 19
Printing
All or DPOF images 25
From a Macintosh
computer 70
From a Windows
computer 60
Multiple images 23
Selected image 21
Printing pack 16
Printing surface 19
R
Rear panel 10
Restrictions on
duplication 74
Rotating an image 29
S
Saving images 28, 37
Screen 11
Slideshow 52
Specifications 82
Split images 45
Sticker 44
Supplied accessories 8
System requirements
Macintosh 66
Windows 56
T
Transport 74
Troubleshooting 78
U
Uninstalling the software
62, 68, 70
USB connector 15
V
VIDEO OUT connector
12
Z
Zooming an image 29
Additional information
85
GB
Page 86

AVERTISSEMENT
Pour éviter tout risque d’incendie ou
d'électrocution, n’exposez pas
l’appareil à la pluie ou à l’humidité.
Pour éviter tout risque
d'électrocution, n’ouvrez pas le
boîtier. Confiez l’entretien à un
personnel qualifié uniquement.
ATTENTION
Les images et/ou le son peuvent se
déformer si ce produit est installé près
d’un matériel émettant un
rayonnement électromagnétique.
ATTENTION
Sony ne saurait être tenu responsable
tout(e) dommage ou perte accidentel(le)
ou indirect(e) des enregistrements
pouvant survenir suite à l’utilisation ou
à un dysfonctionnement de l’imprimante
ou du“Memory Stick”.
•Microsoft, MS, MS-DOS et Windows
sont des marques déposées de Microsoft
Corporation aux Etats-Unis et dans les
autres pays.
•IBM et PC/AT sont des marques
déposées de International Business
Machines Corporation.
•MMX et Pentium sont des marques
déposées de Intel Corporation.
•Apple, Macintosh, Power Macintosh, et
Mac OS sont des marques déposées de
Apple Computer, Inc.
• “Memory Stick”, “ ”, “Memory Stick
PRO”, “MagicGate Memory Stick” sont
des marques de Sony Corporation.
•“MagicGate” est une marque de Sony
Corporation.
•Cette imprimante utilise la technologie
Exif Print (Exif 2.2).
•
Toutes les autres sociétés et tous les autres
noms de produits cités dans le présent
document peuvent être des marques
commerciales ou des marques déposées de
leur détenteur respectif. Les indications “™”
and “®” ne sont pas systématiquement
employées dans le présent manuel.
®
AVERTISSEMENT
Cet appareil ne dispose pas d’un
commutateur d’alimentation.
Lors de l’installation de l’appareil, vous
devez lui adjoindre un dispositif coupecircuit immédiatement accessible dans le
câblage fixe ou brancher le câble
d’alimentation sur une prise située à
proximité immédiate de l’appareil ou facile
d’accès. En cas d’anomalie pendant le
fonctionnement de l’appareil, actionnez le
coupe-circuit pour mettre l’appareil hors
tension ou débranchez le câble
d’alimentation.
FR
2
Recommandations de sauvegarde
Pour éviter tout risque potentiel de perte
de données en cas d’activation accidentelle
ou de problèmes de fonctionnement de
l’imprimante, il est recommandé
d’effectuer une copie de sauvegarde de
vos données.
Information
EN AUCUN CAS, LE REVENDEUR NE
SERA RESPONSABLE DE DOMMAGES
DE QUELQUE NATURE QU’ILS SOIENT,
DIRECTS, INDIRECTS OU
CONSECUTIFS OU D’UNE PERTE OU
DEPENSE RESULTANT DE L’EMPLOI
D’UN PRODUIT DEFECTUEUX OU DE
L’EMPLOI DE TOUT PRODUIT.
Page 87

Notice destinée aux
utilisateurs
Programme © 2002 Sony Corporation
Documentation ©2002 Sony Corporation
Tous droits réservés. Le manuel ou le logiciel
décrit dans ce document ne peut, en partie ou
en totalité, être reproduit, traduit ou réduit
sous une forme lisible par machine sans
l’accord écrit préalable de Sony Corporation.
EN AUCUN CAS, SONY CORPORATION
NE POURRA ETRE TENU RESPONSABLE
DE DOMMAGES ACCIDENTELS,
INDIRECTS OU SPECIFIQUES,
SURVENANT DE OU EN CONNEXION
AVEC CE MANUEL, LOGICIEL OU TOUTE
AUTRE INFORMATION CONTENUE DANS
CE DOCUMENT OU DE L’UTILISATION
DE CEUX-CI.
En ouvrant l’enveloppe du CD-ROM, vous
vous engagez à accepter tous les termes et
conditions de ce contrat. Si vous n’acceptez
pas ces termes et conditions, veuillez
retourner immédiatement ce disque au
magasin où vous vous l’êtes procuré, dans
son enveloppe non ouverte, accompagné du
reste de l’emballage.
Sony Corporation se réserve le droit
d’apporter des modifications à ce manuel ou
aux informations qu’il contient à tout
moment et sans préavis.
Le logiciel décrit dans ce document peut
également être régi par les termes d’un
contrat de licence utilisateur distinct.
Enregistrement utilisateur
Pour bénéficier du service clientèle,
complétez et renvoyez la carte
d’enregistrement incluse dans votre
emballage.
Il est interdit de modifier ou de dupliquer les
données de conception, telles que les
exemples d’illustration fournis dans ce
logiciel, excepté pour des besoins personnels.
Toute copie non autorisée de ce logiciel est
interdite suivant les lois sur les droits
d’auteur.
La reproduction ou la modification non
autorisée de portraits ou de travaux protégés
par copyright d’autres personnes peut
enfreindre les droits réservés aux détenteurs
de ces droits.
FR
La modification, la copie et l’impression
du contenu d’un CD, de programmes
télévisés ou de tout autre contenu protégé
par copyright, tel que des images ou des
publications, ou de tout autre contenu
dans un but autre que l’enregistrement ou
la création personnels, sont limitées à un
usage strictement privé ou domestique.
Excepté dans le cas où vous détenez les
droits d’auteur ou que vous avez obtenu
des détenteurs des droits d’auteur la
permission de copier le contenu,
l’utilisation de ce contenu hors des limites
définies par le présent document constitue
une transgression des lois sur les droits
d’auteur et peut entraîner l’octroi de
dommages et intérêts au détenteur de ces
droits.
Lors de l’impression de photographies
avec cette imprimante, veillez à ne pas
enfreindre les termes des lois sur les droits
d’auteur. La reproduction ou la
modification non autorisée de portraits de
personnes peut également enfreindre les
droits de ces personnes.
La prise de photographies peut être
interdite dans le cadre de certaines
manifestations, représentations ou
expositions.
3
FR
Page 88

Table des matières
Préparatifs
Caractéristiques ..........................................6
Déballage de l’imprimante ......................... 8
Identification des composants .................... 9
Configuration
1 Raccordement de l’imprimante........... 12
Raccordement à un téléviseur ..................... 12
Raccordement du cordon d’alimentation
secteur ....................................................... 13
Insertion d’un “Memory Stick” .................... 14
Raccordement à un ordinateur (en option)... 15
2 Préparation du kit d’impression.......... 16
3 Chargement de la cartouche
d’impression .......................................17
4 Insertion du papier d’impression ........ 19
Opérations d’impression de
base
Impression d’images sélectionnées dans un
“Memory Stick” ................................. 21
Impression de toutes les images ou des
images présélectionnées DPOF en une
seule fois ............................................ 25
Opérations d’impression
avancée
Ajout d’effets à une image ....................... 27
Fonctions du menu EFFECT ......................... 27
Modification de la taille et de la position
d’une image ............................................... 29
Modification de la position d’une image. ..... 29
Réglage des images .................................... 30
Ajout d’un filtre spécial à une image ........... 32
Saisie de caractères sur une image .............. 33
Création d’impressions diverses
(CREATIVE PRINT) .............................. 36
Fonctions du menu CREATIVE PRINT ........... 36
Création d’une carte ................................... 38
Création d’un calendrier.............................. 42
Création d’un autocollant ........................... 44
Création d’une image en plusieurs portions . 45
Configuration de l’imprimante (MENU) .... 47
Fonctions du MENU .................................... 47
Modification des préférences de l’imprimante
(SETUP) ...................................................... 48
Diaporama ................................................ 52
Création d’une impression d’index ........... 53
Suppression d'images ............................... 54
Suppression d'une ou de plusieurs images
sélectionnées .............................................. 54
Formatage d’un “Memory Stick” ................. 55
4
FR
Page 89

Impression depuis votre
ordinateur
Informations
complémentaires
Utilisation de l’imprimante sous
Windows ............................................ 56
Configuration du système ........................... 56
IInstallation du pilote d’imprimante ............. 57
Impression à partir d’un logiciel
d’application .............................................. 60
Utilisation de l’imprimante avec un
Macintosh .......................................... 66
Configuration du système ........................... 66
Installation du pilote de l’imprimante .......... 67
Impression à partir d’une application........... 70
Précautions ............................................... 73
A propos du “Memory Stick” .................. 75
Qu’est-ce que le “Memory Stick” ? ............. 75
Types de “Memory Stick” ........................... 75
Types de “Memory Stick” utilisables par
l’imprimante ............................................... 76
Remarques d’utilisation............................... 76
Dépannage ............................................... 78
Bourrage papier .......................................... 80
Nettoyage de l’intérieur de l’imprimante...... 80
Spécifications ........................................... 82
Glossaire................................................... 84
Index ........................................................ 85
5
FR
Page 90

Préparatifs
Caractéristiques
A l’aide de l’imprimante photo numérique DPP-EX5, vous pouvez imprimer
des images provenant d’un “Memory Stick” ou d’un ordinateur.
Impression de qualité photographique
Grâce à son système d’impression de teinte par sublimation, l’imprimante
peut réaliser des impressions de qualité photographique en satisfaisant à un
certain nombre d’exigences.
Fonction Super Coat 2 (page 49)
La fonction Super Coat 2 garantit une durabilité élevée ainsi qu’une
résistance à l’humidité ou aux traces de doigts, en préservant la qualité de
vos impressions pendant très longtemps.
Fonction Auto Fine Print 2
Cette fonction analyse les informations contenues dans une image et les
corrige pour produire une image éclatante, claire et naturelle.
(impression fine automatique) (page 49)
Compatibilité Exif 2.2* (Exif Print) (page 49)
L’imprimante prend en charge la technologie Exif 2.2. Si la fonction Auto
Fine Print 2 est active, l’imprimante ajuste automatiquement une image
sauvegardée par un appareil photo numérique compatible avec la norme Exif
Print, puis l’imprime avec une qualité d’image optimale (pour les fichiers
JPEG uniquement).
Sélection des formats d’impression et des impressions avec/sans
marge (page 49)
Vous avez le choix entre un grand format carte postale dynamique (10 x 15
cm), un format 3,5 x 5 pouces (9 x 13 cm) ou un petit format économique (9 x
10 cm). Pour le format carte postale (10 x 15 cm) et les impressions 3,5 x 5
pouces (9 x 13 cm), vous pouvez également sélectionner une impression avec
ou sans marge.
Sélection de la finition d’impression (page 49)
Vous pouvez sélectionner la finition de l’impression (glacé ou texture).
* L’impression Exif (format de fichier image échangeable pour les appareils photo
numériques) est une norme mondiale dans le domaine du tirage de photos
numériques. Un appareil photo numérique prenant en charge le système Exif Print
mémorise les données correspondantes aux conditions de prises de vue de chaque
cliché. L’imprimante utilise les données Exif Print mémorisées dans chaque fichier
image afin de garantir que le résultat de l’impression correspond aussi fidèlement
6
FR
que possible au cliché original.
Page 91

Magasin à papier permettant l’impression par lot de 25/30 feuilles
(page 19)
Le magasin à papier fourni vous permet d’imprimer jusqu’à 25 feuilles de
papier au format carte postale (10 x 15 cm) et 30 feuilles de papier au format
3,5 x 5 pouces (9 x 13 cm) et au format économique (9 x 10 cm) en une seule
fois.
Une grande variété de traitements de l’image et de réglages sans
utiliser d’ordinateur (page 27)
Une grande variété de fonctions de traitement de l’image vous permet
d’agrandir ou de réduire l’image, de la faire pivoter ou de la déplacer. Vous
pouvez également saisir et superposer des caractères sur une image ou
ajouter un effet spécial pour imprimer des photos en sépia, monochrome ou
en mode peinture. Vous pouvez régler la luminosité, la teinte et d’autres
éléments de la qualité de l’image.
Encore plus d’impressions d’images de “Memory Stick” sans
utiliser d’ordinateur
x Vous pouvez visualiser les images d’un appareil photo numérique
mémorisées dans un “Memory Stick” sur l’écran de votre téléviseur et les
imprimer sans utiliser d’ordinateur.
x Toutes les images contenues ou toutes les images DPOF (Digital Print
Order Format) présélectionnées peuvent être imprimées en une seule fois
(page 25).
x Il vous est possible de réaliser diverses impressions telles qu’une
impression standard, une impression par date ou une impression de
l’index des images du “Memory Stick”. Vous pouvez aussi réaliser un
diaporama des images du “Memory Stick” (page 52).
x Le menu CREATIVE PRINT vous permet de choisir différents formats
d’impression comme une carte originale, un calendrier, des images
partagées en plusieurs portions ou un sticker avec des images encadrées
(page 36).
En ce qui concerne le “Memory Stick”, reportez-vous à la page 75.
Préparatifs
Impression depuis votre ordinateur avec une liaison USB pratique
(page 56)
Vous pouvez imprimer des images à partir de votre ordinateur en raccordant
l’imprimante à celui-ci à l’aide du câble USB fourni et en y installant le pilote
d’imprimante DPP-EX5 fourni.
7
FR
Page 92

Déballage de l’imprimante
Assurez-vous que tous les accessoires suivants ont bien été livrés avec votre
imprimante.
• Cordon d’alimentation (1)
• Câble de raccordement vidéo (1)
• Magasin à papier (1)
• CD-ROM (1)
–Pilote d’imprimante Sony DPP-
EX5/EX7 pour Windows 98/98SE/
Me/2000 Professional/XP Home
Edition/XP Professional
–Pilote d’imprimante Sony DPP-
EX5/EX7 pour Mac OS versions
8.6/9.0/9.1/X (v10.1/v10.2)
–Mode d’emploi
• Kit de nettoyage (jeu de cartouche et
papier de nettoyage) (1)
• Mode d’emploi (1)
• Garantie (1)
• Carte d’enregistrement propriétaire
(1)
• Contrat de licence utilisateur final
Sony (1)
8
Remarques
•Le cordon d’alimentation secteur est uniquement destiné au 120 V. Les
spécifications et la forme de la prise varient selon la région où vous utilisez
l’imprimante.
•N’insérez jamais le CD-ROM fourni avec l’imprimante dans un lecteur CD ou tout
autre appareil audio car vous risquez d’endommager sérieusement votre ouïe ou
d’abîmer le système d’enceintes ou les écouteurs ou de provoquer des
dysfonctionnements de l’appareil audio.
FR
Page 93

Identification des composants
Pour davantage d’informations, voir
les pages indiquées entre parenthèses.
Panneau avant de l’imprimante
1 Touche POWER (pages 17)
2 Touche INPUT SELECT/Témoins
d’entrée (pages 15, 21)
Commute l’entrée. Le témoin du signal
d’entrée en cours s’allume (“MEMORY
STICK”/PC).
3 Touche AUTO PRINT (page 26)
Chaque fois que vous appuyez sur cette
touche, les modes ALL et DPOF
commutent. Le témoin correspondant
s’allume.
4 Touche CREATIVE PRINT (page 36)
5 Touche CANCEL
6 Touche ENTER
7 Touche PRINT (pages 22, 24)
8 Touche PICTURE (page 22)
9 Touches de direction (B/b/V/v)
0
/
ou papier) (pages 17, 20, 80)
qa Touche MENU (pages 47)
qs Touche EFFECT (page 27)
qd Logement d’insertion “MEMORY
STICK” (page 14)
qf Capot du magasin à papier (page
20)
Insérez le magasin à papier fourni ici.
qg Capot du compartiment de la
cartouche (page 17)
qh Cartouche d’impression (pages 16,
17)
(non fournie)
qj Levier d’éjection de la cartouche
d’impression (page 17)
Préparatifs
(témoin d’erreur cartouche
9
FR
Page 94

Identification des composants
Panneau arrière de l’imprimante
1 Orifices de ventilation
2 Connecteur AC IN (page 13)
3 Connecteur VIDEO OUT (sortie)
(page 12)
Se raccorde à l’entrée vidéo de votre
téléviseur.
4 Connecteur USB (page 15)
Se raccorde au connecteur USB de votre
ordinateur.
Magasin à papier
1 capot (page 19)
2 Séparateur (page 19)
3 Adaptateur papier 3,5 x 5 pouces
(page 19)
Utilisez cet adaptateur uniquement
lorsque vous alimentez le magasin à
papier de l’imprimante de papier 3,5 x 5
pouces (9 x 13 cm).
10
FR
Page 95

8
Liste d’images
1
2
345
Aperçu de l’image
4
1
q;
2
3
67
6
7
8
9
qs
Ecran
1 Numéro de l’image
2 Témoin de protection
Indique que l’image est protégée par un
appareil photo numérique.
3 Icône d’impression (indication
DPOF)
9
q;
qa
qs
Indique que l’image est une présélection
d’impression DPOF réalisée depuis un
appareil photo numérique.
4 Indication “Memory Stick”
Indique les images affichées sont celles
du “Memory Stick” insérées dans
l’imprimante.
5 Sélection (encadré orange)
Indique que l’image a été sélectionnée en
appuyant sur ENTER.
6 Nombre d’images sélectionnées
7 Nombre total d’images
Remarque
Il est possible que la quantité affichée
diffère du nombre d’images réellement
mémorisées sur un “Memory Stick”.
8
Témoin de la cartouche d’impression
Indique le type de la cartouche
d’impression chargée:
: Format carte postale (10 x 15 cm)
: Format 3,5 x 5 pouces (9 x 13 cm)
: Petit format (9 x 10 cm)
9 Barre de défilement
Indique la position de l’image affichée
actuellement ou sélectionnée parmi le
nombre d’images total.
0 Témoin du nombre d’impressions
Indique le nombre d’impressions
spécifiées en appuyant sur ENTER.
qa Curseur (cadre jaune)
Indique l’image sélectionnée avec le
curseur.
qs Message d’instructions
Affiche les consignes simplifiées relatives
à l’étape suivante.
Préparatifs
11
FR
Page 96

Configuration
1 Raccordement de l’imprimante
Raccordement à un téléviseur
Raccordez le connecteur VIDEO OUT (sortie) de l’imprimante à l’entrée vidéo
du téléviseur pour afficher les images à imprimer.
Téléviseur
Réglez le sélecteur
d’entrée VIDEO/TV
sur VIDEO.
Câble de raccordement
vidéo (fourni)
ou
Vers l’entrée
VIDEO
Remarques
•Avant d’effectuer les raccordements ou de brancher un câble, veillez à mettre
l’imprimante et le téléviseur hors tension.
•Lorsque vous n'utilisez pas le câble de connexion vidéo fourni, utilisez un câble de
raccordement vidéo disponible dans le commerce d’une longueur inférieure à 3 m.
•Si vous raccordez votre imprimante à un ordinateur, vous n’avez pas besoin de
raccorder votre imprimante au téléviseur.
•Evitez de raccorder les connecteurs de sortie vidéo de l’imprimante à un appareil
autre qu’un téléviseur. Ces appareils risquent de ne pas fonctionner correctement.
12
FR
Page 97

Raccordement du cordon d’alimentation secteur
Après avoir réalisé les raccordements, branchez le cordon d’alimentation
fourni au connecteur AC IN de l’imprimante, puis à une prise secteur.
Le témoin POWER s’allume en rouge.
Cordon
d’alimentation
secteur (fourni)
Vers la prise
murale
Configuration
Suite
13
FR
Page 98

1 Raccordement de l’imprimante
Insertion d’un “Memory Stick”
Insérez le “Memory Stick” dans le logement “MEMORY STICK” jusqu’à ce
qu’il s’encliquette.
En ce qui concerne le “Memory Stick” que vous pouvez utiliser avec
l’imprimante, reportez-vous à la page 75.
“Memory Stick”
Cran orienté vers la gauche et flèche vers
l’avant, sur le côté gauche
Pour éjecter le “Memory Stick”
Poussez le “Memory Stick” dans son logement, puis retirez-le lentement.
Remarques
•Insérez uniquement le “Memory Stick”. N’insérez jamais d’autres objets.
•
N’essayez pas d’introduire ou de retirer de force le “Memory Stick” du logement, vous
risqueriez d’endommager le “Memory Stick” ou l’imprimante.
•
Lorsque l’imprimante accède au “Memory Stick” et que le voyant correspondant
clignote, ne retirez pas le “Memory Stick” de l’imprimante, vous risqueriez
d’endommager le “Memory Stick” ou l’imprimante.
•
En ce qui concerne le “Memory Stick”, reportez-vous à la page 75.
14
FR
Page 99

Raccordement à un ordinateur (en option)
Raccordez les connecteurs USB de l’imprimante à votre ordinateur (PC Windows
ou Macintosh) à l’aide d’un câble USB disponible dans le commerce. En installant
le logiciel de pilote fourni sur votre ordinateur, vous pouvez imprimer une
image depuis le disque dur de votre ordinateur.
Pour davantage d’informations sur l’installation et l’utilisation du logiciel,
reportez-vous à la section “Impression depuis votre ordinateur” (pages 56-72).
Ordinateur Windows/
Macintosh
Vers le
connecteur USB
Vers le connecteur USB
(TYPE B)
Lorsque vous raccordez un ordinateur déjà sous tension au
connecteur USB de l’imprimante
Le témoin d’entrée PC s’allume et l’imprimante passe en mode PC.
Configuration
Remarques
•Utilisez un câble USB de TYPE A-B disponible dans le commerce d’une longueur
inférieure à 3 m. Le type de câble USB utilisable peut varier suivant l’ordinateur.
Pour plus de détails, reportez-vous au mode d’emploi de votre ordinateur.
•Ne connectez pas ou ne déconnectez pas le câble USB de l’imprimante en cours de
transmission des données ou d’impression. L’imprimante risque de ne pas
fonctionner correctement.
•
Lorsque vous raccordez votre imprimante à un téléviseur, aucune image n’est affichée
sur le téléviseur en mode PC. Il ne s’agit pas d’un dysfonctionnement de l’imprimante.
•
Consultez le mode d’emploi de votre ordinateur pour obtenir davantage d’informations.
•Vous ne pouvez pas utiliser l’imprimante et le pilote d’imprimante sur un réseau ou
avec un cache d’imprimante disponible dans le commerce.
15
FR
Page 100

2 Préparation du kit d’impression
Vous devez vous procurer le kit d’impression en option spécialement conçu
pour cette imprimante. Ce kit contient un jeu de papier d’impression et une
cartouche d’impression pour le format carte postale (10 x 15 cm), le format 3, 5
x 5 pouces (9 x 13 cm) ou le petit format (9 x 10 cm).
Sélectionnez le kit d’impression en fonction du type d’impression que vous
souhaitez réaliser :
Kit d’impression Contenu
SVM-25LS 25 feuilles de papier photo au format carte postale (10 x 15
cm)/Cartouche pour 25 impressions
SVM-25LW 25 feuilles de papier autocollant au format carte postale (10
x 15 cm)/Cartouche pour 25 impressions
SVM-30MS 30 feuilles de papier photo au format 3, 5 x 5 pouces (9 x 13
cm)/Cartouche d’impression pour 30 impressions
SVM-30SS 30 feuilles de papier photo petit format (9 x 10 cm)/
Cartouche pour 30 impressions
SVM-30SW 30 feuilles de papier autocollant petit format (9 x 10 cm)/
Cartouche pour 30 impressions
SVM-30SW09 30 feuilles de papier autocollant petit format (9 x 10 cm) en 9
portions/Cartouche pour 30 impressions
16
Remarques
• Ne réutilisez pas une cartouche d’encre pour l’impression après en avoir
rembobiné le ruban encreur. Un tel procédé ne donnera pas une impression
correcte ; de plus, il risque de provoquer une panne de l’imprimante.
•Utilisez uniquement le kit d’impression conçu pour cette imprimante.
•Utilisez toujours la cartouche d’impression conçue pour le format de papier que
vous utilisez. Si vous utilisez une cartouche d’un kit avec un papier d’un autre kit,
l’impression risque de ne pas être possible ou des bourrages papier ou d’autres
dysfonctionnements risquent de se produire.
•N’imprimez pas sur un papier d’impression déjà utilisé. Imprimer deux fois une
image sur le même papier ne produit pas un résultat plus marqué. En outre, ceci
risque de provoquer un mauvais fonctionnement ou une panne de l’imprimante.
•Ne touchez pas le ruban encreur de la cartouche ou la surface d’impression du
papier. S’il y a des traces de doigts ou de la poussière sur la surface d’impression ou
sur le ruban encreur, la qualité d’impression sera médiocre.
•Pour obtenir des impressions de qualité, évitez de ranger le kit d’impression dans
un endroit soumis à des températures ou à une humidité élevées, à une poussière
excessive ou aux rayons du soleil.
•Si vous devez stocker une cartouche et du papier d’impression partiellement
utilisés, stockez-les dans leur emballage d’origine ou dans un emballage similaire.
FR
 Loading...
Loading...