Page 1

4-400-694-13(1)
Contents
Table of
Digital Photo Frame
Handbook
Let’s Use Enjoying More Troubleshooting Index
DPF-WA700/W700
Page 2

Read this before using
Contents
Table of
Notes on playback
Connect the AC adaptor to an easily
accessible AC outlet. Should you notice an
abnormality in it, disconnect it from the
AC outlet immediately.
Notes on copyrights
Duplication, edition, or printing of a CD,
TV programs, copyrighted materials such
as pictures or publications, or any other
materials except for your own recording or
creation is limited to private or domestic
use only. Unless you hold copyright or
have permission of copyright holders for
the materials to be duplicated, use of those
materials beyond this limit may infringe
the provisions of the copyright law and be
subject to the copyright holder’s claim for
damages. When using photo images with
this digital photo frame, pay special
attention not to infringe the provisions of
the copyright law. Any unauthorized use or
modification of other’s portrait may also
infringe on their rights. For some
demonstrations, performances, or exhibits,
photography may be forbidden.
Recorded content not
guaranteed
Sony shall assume no responsibility for any
accidental or consequential damages or
loss of recorded content which may be
caused by use or malfunction of the digital
photo frame or memory card.
Notes on the LCD screen
• Do not press against the LCD screen.
The screen may become discolored, and
that may cause a malfunction.
• Exposing the LCD screen to direct
sunlight for a long period may cause
malfunctions.
• The LCD screen is manufactured using
extremely high-precision technology,
and over 99.99% of the pixels are
operational for effective use. However,
there may be some tiny black points and/
or bright points (white, red, blue, or
green in color) that constantly appear on
the LCD screen. These points are normal
for the manufacturing process and do not
affect the viewing in any way.
• Images may trail across on the LCD
screen in a cold location. This is not a
malfunction.
On descriptions in this manual
• Not all models of the digital photo frame
are available in all countries and regions.
• “Memory card” in this manual means
memory card or USB flash drive except
where further explanation is given.
• The illustrations and screen shots used in
this manual are of the DPF-WA700
unless noted otherwise. The illustrations
and screen shots used in this manual may
not be identical to what is seen in actual
use.
Let’s Use Enjoying More Troubleshooting Index
Backup recommendations
To avoid potential risk of data loss caused
by accidental operation or malfunction of
the digital photo frame, we recommend
that you save a backup copy of your data.
GB
2
Page 3

Table of Contents
Let’s Use
Identifying the parts························································ 4
Compatible Memory Card/USB flash drive····················· 6
Preparation: 1 Checking included items ·························8
Preparation:
Preparation:
Preparation:
Enjoying a slideshow ···················································· 19
Displaying the desired images ···································· 27
Enjoying Music or Internet Radio (DPF-WA700 only)·····30
Saving images in your photo frame (Import) ················ 33
Enjoying More
Deleting an image ························································ 35
Exporting an image from internal memory ··················· 38
Using the auto power ON/OFF timer···························· 41
Enjoying Network Services··········································· 44
Enjoying the Home Network········································· 52
Changing the Settings ·················································· 56
Copying images and music files from a computer········ 60
2
Attaching the stand (DPF-W700 only)·····9
3
Turning on the photo frame···················11
4
Setting up the photo frame····················14
Contents
Table of
Let’s Use Enjoying More Troubleshooting Index
Troubleshooting
If an error icon appears ················································ 66
Troubleshooting···························································· 67
Precautions ·································································· 72
Specifications ······························································· 74
Index
Index·············································································81
GB
3
Page 4

Let’s Use
Identifying the parts
DPF-WA700
Front
A LCD screen/Touch screen
B Sony logo
Rear
A MENU button
B VOL (Volume) +/– buttons (page 29,
31)
C Standby indicator (page 13)
D 1 (on/standby) button (page 13)
E Memory card slot (page 19)
F USB A connector (page 19)
G USB Mini-B connector (page 60)
H Slot cover (page 19)
I Speaker
J DC IN jack (page 11)
Contents
Table of
Let’s Use Enjoying More Troubleshooting Index
GB
4
Page 5

DPF-W700
Front
A LCD screen/Touch screen
B Sony logo
Rear
A MENU button
B 1 (on/standby) button (page 13)
C Standby indicator (page 13)
D USB A connector (page 19)
E USB Mini-B connector (page 61)
F Memory card slot (page 19)
G Holes for hanging the unit on a wall
(page 10)
H Stand (page 9)
I DC IN jack (page 12)
Contents
Table of
Let’s Use Enjoying More Troubleshooting Index
GB
5
Page 6

Compatible Memory Card/USB flash drive
You can view images only by inserting a memory card (“Memory Stick Duo” or SD
memory card) or USB flash drive removed from a digital camera or equivalent, into the
photo frame.
Memory cards/USB flash drive supported
by the photo frame
• “Memory Stick Duo” (Not
compatible/Compatible with
“MagicGate”)
• “Memory Stick PRO Duo”
• “Memory Stick PRO-HG Duo”
Adaptor
Not necessary
Contents
Table of
Let’s Use Enjoying More Troubleshooting Index
• “Memory Stick Micro” (“M2”)
• SD memory card
• SDHC memory card
• miniSD card
• miniSDHC card
• microSD card
• microSDHC card
“M2” adaptor
(Duo size)
Not necessary
miniSD/miniSDHC
adaptor
microSD/microSDHC
adaptor
• USB flash drive
Continued r
GB
6
Page 7

• The photo frame has been demonstrated to be operable with “Memory Stick Duo” with a
capacity of 32 GB or less manufactured by Sony Corporation.
• “M2” is an abbreviation for “Memory Stick Micro”. In this section, “M2” is used to describe
a “Memory Stick Micro”.
• The photo frame has been demonstrated to be operable with an SD memory card with
capacity of 2 GB or less.
• The photo frame has been demonstrated to be operable with an SDHC memory card with
capacity of 32 GB or less.
• We do not guarantee connection and proper operations with all types of memory card
devices.
• This photo frame is equipped with a “Memory Stick Duo” slot. A “Memory Stick” (standard)
cannot be used in this slot.
• When using miniSD/miniSDHC, microSD/microSDHC, or “Memory Stick Micro”, be sure
to mount it in an appropriate card adaptor. If you insert the card in a slot without an adaptor,
it may not be removable.
• In this photo frame, do not use the card adaptor with another card adaptor in which a memory
card is inserted.
• No card adaptor is supplied with the photo frame.
• For more information, see “Notes on using a memory card” (page 72).
Contents
Table of
Let’s Use Enjoying More Troubleshooting Index
GB
7
Page 8

Preparation: 1 Checking included items
Make sure that the following items are included:
• Digital photo frame (1)
• AC adaptor (1)
• Stand (DPF-W700 only) (1)
• Operating Instructions (1)
• CD-ROM (Digital Photo Frame Handbook) (1)
• Warranty (1) (In some regions, the warranty is not packaged together.)
Contents
Table of
Let’s Use Enjoying More Troubleshooting Index
GB
8
Page 9

Preparation: 2 Attaching the stand
(DPF-W700 only)
Align the claw of the stand with the bottom of the unit then insert it firmly until it clicks, as
illustrated.
• Do not place the photo frame on an unstable or tilted surface.
• Do not carry the photo frame by holding only the stand. The photo frame may fall.
Contents
Table of
Let’s Use Enjoying More Troubleshooting Index
Continued r
GB
9
Page 10

To hang the photo frame on a wall (DPF-W700 only)
1 Prepare commercially available
screws suitable for the holes on the
rear of the unit.
More than 25 mm (1 inch)
ø 5 mm (
4 mm (3/16 inch)
7
/32 inch)
Contents
Table of
13
10 mm (
Holes for hanging the unit
on the wall
/32 inch)
2 Drive the commercially available
screws into the wall.
Make sure the screws protrude 2.5 mm to 3
mm (approx. 1/8 inch) from the surface of
the wall.
2.5 mm - 3 mm
(approx. 1/8 inch)
3 Hang the photo frame on the wall by fitting the screw head to the hole
on the rear of the unit.
• Use screws suited for the wall material. The screws may be damaged, depending on the type
of material used in the wall. Drive the screws into a stud in the wall or a pillar.
• Firmly tighten the screw so that the photo frame will not fall from the wall.
• When you want to re-insert a memory card, remove the photo frame from the wall then eject
and re-insert the memory card while the photo frame is placed on a stable surface.
• Remove the stand when you hang the photo frame on a wall.
• Connect the DC cable of the AC adaptor to the photo frame and hang the photo frame on the
wall. Then plug the AC adaptor into the wall outlet.
• Sony takes no responsibility for any accidents or damage caused by defects of attachment,
misuse, natural disasters, etc.
• While the photo frame is mounted on a wall, it may fall when you operate the buttons or the
touch screen. when operating the photo frame, support it carefully so as not to drop it.
Let’s Use Enjoying More Troubleshooting Index
10
GB
Page 11

Preparation: 3 Turning on the photo frame
Connecting the AC adaptor (DPF-WA700)
Connect the AC adaptor as illustrated below.
The photo frame is automatically turned on.
To wall outlet
Contents
Table of
Let’s Use Enjoying More Troubleshooting Index
When using it for the first time
c Proceed to “Preparation: 4 Setting up the photo frame” (page 14).
If the initial settings have already been made
c Proceed to “Enjoying a slideshow” (page 19).
• If the photo frame is not operated for a certain time, the demonstration mode is displayed. If
any other button than 1 (on/standby) is pressed, the demonstration display will close.
• To adjust the volume of the demonstration display, press VOL +/–.
11
GB
Page 12
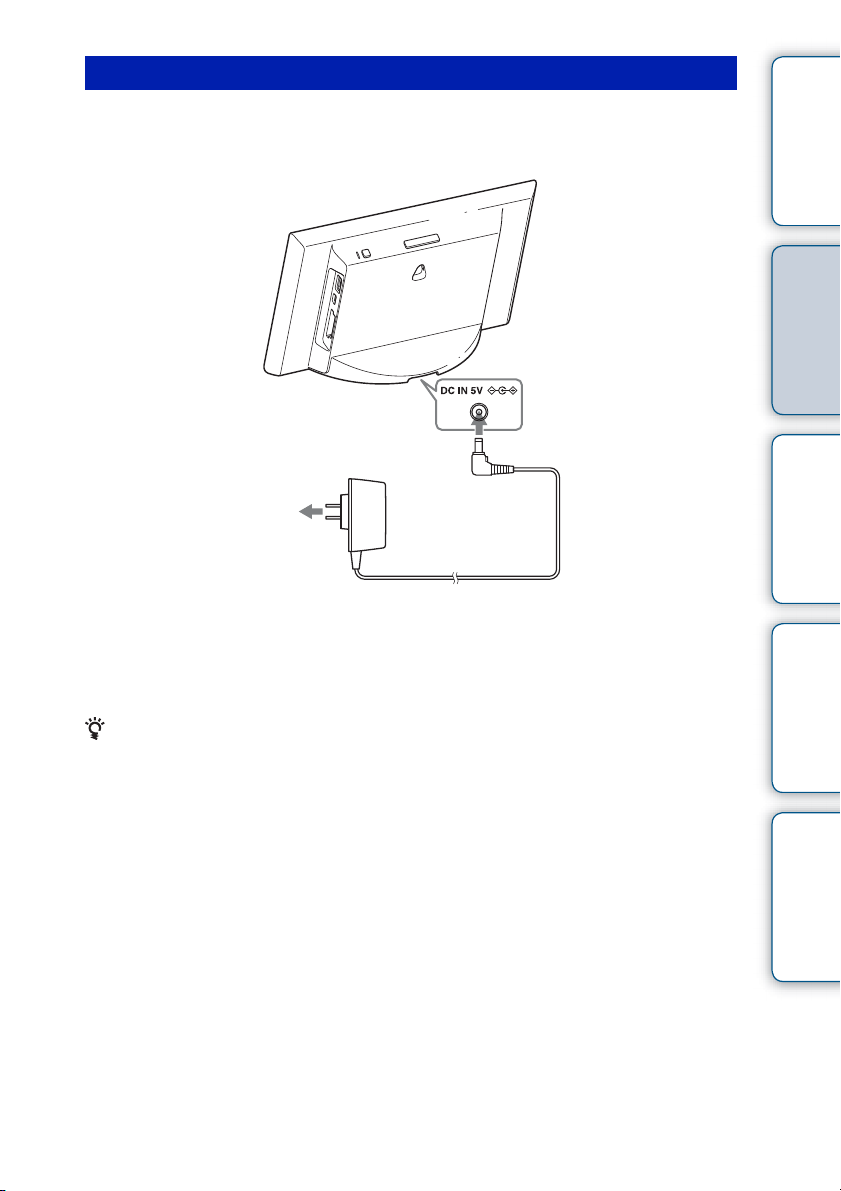
Connecting the AC adaptor (DPF-W700)
Connect the AC adaptor as illustrated below.
The photo frame is automatically turned on.
To wall outlet
When using it for the first time
c Proceed to “Preparation: 4 Setting up the photo frame” (page 14).
If the initial settings have already been made
c Proceed to “Enjoying a slideshow” (page 19).
Contents
Table of
Let’s Use Enjoying More Troubleshooting Index
• If the photo frame is not operated for a certain time, the demonstration mode is displayed. If
any other button than 1 (on/standby) is pressed, the demonstration display will close.
12
GB
Page 13

Turning on/off the power
To turn on the power
Press 1 (on/standby).
The standby indicator changes from red to green.
To turn off the power
Hold 1 (on/standby) pressed. A message appears to confirm that you want to turn the
photo frmae off. Turn off the power as per the message. The standby indicator will change
from green to red.
•When 1 (on/standby) is very briefly pressed, the backlight of the LCD display turns off and
the display becomes dim. In this case, the standby lamp remains lit in green. When 1 (on/
standby) is pressed again, the backlight fully lights again and the display returns to the
previous status.
• Do not turn the photo frame off or disconnect the AC adaptor from an AC outlet or the DC
IN jack of the photo frame. Doing so may damage the photo frame.
• Connect the AC adaptor to an easily accessible wall outlet close by. If trouble occurs while
using the adaptor, immediately shut off the power by disconnecting the plug from the wall
outlet.
• Do not short the plug of the AC adaptor with a metal object. Doing so may cause a
malfunction.
• Do not use the AC adaptor placed in a narrow space, such as between a wall and furniture.
• If you will not be using the photo frame for a long time, disconnect the AC adaptor from the
DC IN jack on the unit and unplug the AC adaptor from the wall outlet after use.
• The supplied AC adaptor is exclusive for this photo frame. It must not be used with other
devices.
Contents
Table of
Let’s Use Enjoying More Troubleshooting Index
13
GB
Page 14

Preparation: 4 Setting up the photo frame
Follow the on-screen instructions.
1 Calibrate the touch screen.
1 Tap on the screen once.
A circle is displayed.
2 Tap the circles displayed one after another.
After you tap the circles several times, the
calibration display is closed.
3 Tap [Complete].
The language selection display appears.
The settings can be changed later.
Contents
Table of
Let’s Use Enjoying More Troubleshooting Index
• If you did not tap the right spot, try the calibration again.
• Touch Screen Calibration can also be performed, as described in “Changing the Settings”
(page 56). The purpose of the Touch Screen Calibration is to adjust the reaction of the
touch screen properly. Perform it if the touch screen does not react on the tapped position.
• This photo frame employs a resistive-film (pressure-sensitive) touch panel. The pressure-
sensitive panel operates when it detects pressure from your tapping on the panel. The panel
will respond more precisely when you apply pressure to a small area (a point). It is
recommended to tap the panel with a fingertip or plastic fine object. If the panel is tapped
with weak force or on a wide area (with the ball of a finger), it may be slow to respond.
• The touch panel responds to a single point only. Be careful that other finger or part of your
hand does not touch the screen.
2 Select the screen language.
1 Drag with your finger to scroll through the list
and tap to select the language.
2 Tap [Next].
The time zone setting display appears.
Continued r
14
GB
Page 15

3 Select the time zone.
1 Drag with your finger to scroll through the list
and tap to select the time zone.
2 Tap [Next].
A message for Wi-Fi settings appears.
3 Tap [Next] when you wish to set up the initial
settings for Wi-Fi connection.
The Wi-Fi Settings display appears.
If you wish to connect a Wi-Fi network later, tap
[Skip].
• For how to make the Wi-Fi settings, see “Changing the Settings” (page 56).
4 Set up the wireless LAN.
Select the setting method for the wireless device.
Contents
Table of
Let’s Use Enjoying More Troubleshooting Index
• Refer also to the operating instructions for the wireless LAN router (access point). The
Network name (SSID) and Password (WEP key or WPA key) are printed on the
side or rear of the access point.
If they are not clear, contact the manufacturer of the access point.
A Select this if your access point supports WPS and has a WPS button.
tGo to “A WPS Push-Button Configuration method” (page 16).
B Select this if your access point supports WPS but does not have a WPS button.
tGo to “B WPS PIN Method” (page 16).
C Select this if your access point does not support WPS.
Tap [Search] so that the connectable access point list is shown. Select an access point to
which you want to connect from this list and enter SSID (network name) and passphrase
(security key), following the on-screen instructions.
t Go to “C Search Wi-Fi Networks” (page 17).
• WPS (Wi-Fi Protected Setup) is a standard for connecting with Wi-Fi protected by security
easily. Before setting Wi-Fi, check if your access point confirms with the WPS standard
where the WPS button is, and how to use the WPS button.
• The WPS button may be named differently, depending on the access point.
Continued r
15
GB
Page 16

A WPS Push-Button Configuration method
1 Tap [WPS Push-Button Configuration method].
2 Press the WPS button for your access point.
Operation of the button depends on the access point.
3 Tap [Next] on the display of the photo
frame.
Connection with the access point starts, and the
network setting will be made automatically.
4 Confirm the displayed content and tap
[Complete].
The slideshow display appears.
If no image data are stored in the unit, is
displayed.
BWPS PIN Method
1 Tap [WPS PIN Method].
2 Enter the WPS PIN code displayed on the screen of the photo frame to
your access point.
Contents
Table of
Let’s Use Enjoying More Troubleshooting Index
• For details on entering the WPS PIN code for your access point, refer to the instruction
manual for your access point.
3 Tap [Next] on the display of the photo
frame.
Connection to the access point starts, and the
network setting will be made automatically.
Continued r
16
GB
Page 17

4 Confirm the displayed content and tap
[Complete].
The slideshow display appears.
If no image data are stored in the unit, is
displayed.
CSearch Wi-Fi Networks
If the access point does not support WPS, the photo frame can be connected to the
Wi-Fi network by searching the connectable access points.
• Before setting, prepare the access point SSID (network name) and passphrase (WEP
key or WPA key).
1 Tap [Search Wi-Fi Networks] on the display.
2 Select an access point from the connectable access point list.
If no access point is found
Tap [Add Wi-Fi Networks], enter the SSID on the display then tap [Next].
Go to step 4.
3 On the displayed screen, enter the
password then tap [Next].
By tapping the [Show password] button so that
the ✔ mark appears on it, you can confirm the
entered password.
Tap the blank area below the password so that
the screen keyboard appears.
* Input in a case-sensitive manner.
Contents
Table of
Let’s Use Enjoying More Troubleshooting Index
4 Tap [Auto (Recommended)] of the IP
address setting method.
Connection to the access point starts, and the
network setting will be made automatically.
If the IP address cannot be set automatically
• Select [Manual] and enter your IP address, Default Gateway, Subnet Mask ,
DNS Server (Primary), and DNS Server (Secondary) on the screen. Then tap
[Next].
Continued r
17
GB
Page 18

5 Confirm the displayed content and tap
[Complete].
The slideshow display appears.
If no image data are stored in the unit, is
displayed.
Contents
Table of
• After a specified time has passed without any operation of the photo frame, the
demonstration display appears.
During demonstration, press a button other than 1 (on/standby) to close the demonstration
display.
• To return to the previous display before completing the setting, tap at the upper
left of the display.
• Connection and setting of network devices differ for each device.
• The following items are necessary in order to connect the photo frame to the network.
– Contract with an Internet service provider
– Network device, such as an ADSL modem
– Access point or wireless router
– Setting information (SSID) on the access point
• If any wireless LAN cannot be connected, check the following:
1 Check that the access point to be used is ready.
– Check that the power is on.
– Check that the number of other Wi-Fi devices connected via the access point does not
exceed the maximum.
– Check that any access restriction, such as the MAC address filtering function, is not in
use.
– Note that the SSID is not displayed when the SSID stealth setting is valid.
2 Check the signal status.
– Check the distance between this photo frame and the access point to be used.
– Check if any device that uses the 2.4-GHz band is operating nearby.
– Note that frequencies in the IEEE 802.11a (5-GHz band) cannot be used.
• If you do not have any information about the setting content, ask the person who set the
access point, the administrator, or the provider.
Let’s Use Enjoying More Troubleshooting Index
18
GB
Page 19

Enjoying a slideshow
Insert a memory card or USB flash drive.
Insert the memory card or USB flash drive firmly into the corresponding slot with its front
facing away from the screen. Playback automatically begins, and images in the memory
card or USB flash drive are displayed one after another as a slideshow.
xDPF-WA700
SD memory card
Have the labels of
“Memory Stick Duo”
USB flash drive
Open the Slot cover
memory cards facing
outward
Contents
Table of
Let’s Use Enjoying More Troubleshooting Index
xDPF-W700
USB flash drive
SD memory card
“Memory Stick Duo”
Have the labels of
memory cards facing
outward
Continued r
19
GB
Page 20

To remove the memory card
Remove the memory card from its slot in the opposite direction from which it was inserted.
Do not remove the memory card while an image is displayed on the screen. Doing so may
damage the recorded data in the memory card. It is better to press MENU on the rear of the
unit to display the menu before removing a memory card.
• If playback does not start even if you insert a memory card, check the direction and reinsert
it.
• When no memory card is inserted, if no image is stored in internal memory, the
demonstration display appears automatically. The demonstration display closes when a
memory card with image data is inserted, or when any button other than 1 (on/satndby) is
pressed.
• Do not simultaneously insert multiple memory cards and USB flash drive into the memory
card slots A/B or the USB connector. Do not insert memory cards into slots A and B
simultaneously. It may be a cause of breakage of the photo frame.
• Note the following when you select a slideshow using the image stored in a memory card.
– Owing to the characteristics of memory card devices, images may be subject to data errors
when read too often.
– Do not run a slideshow for a long time with a small number of images. This may cause data
errors.
– We recommend you back up images in the memory card often.
• The slideshow will not start from the point where you stopped if you turn off.
• When the screen is too bright, it may make you feel nauseous. Be careful not to have the
brightness set too high when you use the photo frame.
• An image file shot with a DSC that doesn’t support Exif rotate tag recording cannot be
rotated automatically.
Contents
Table of
Let’s Use Enjoying More Troubleshooting Index
20
GB
Page 21

Overview of the slideshow display
Displayed item Description
1Image Displays an entire image enlarged without cropping. (Some
images may be displayed with black margins at top, bottom,
left, and right.)
• If any of the following icons are displayed, check the image
data to solve the problem:
: The image file is not be supported.
: The image file may be damaged.
: No image file is recorded in the selected device.
2Image Information Shows information regarding the image that is received with
the network service.
Displayed items
Network service icon ( : Email / : Facebook /
: PlayMemories Online), Sent date and time, From
(Sender), Title
• Tapping opens the image information display. (except
Slideshow 4)
With Facebook: The “Like” button and number of “Like”
are displayed (page 48).
• You can set whether this information is to be displayed or not.
See “Enjoying Network Services” (page 44).
3Selected device The input device of the displayed image is shown as follows:
:“Memory Stick Duo” or SD memory card / : USB
Flash Drive / : Internal Memory / : Network Service /
: Home Network
Continued r
21
Contents
GB
Table of
Let’s Use Enjoying More Troubleshooting Index
Page 22

Displayed item Description
4Wi-Fi radio signal
strength
5New arrivals
information
6Date/Time Shows the date and time.
7Weather information Shows the forecast of weather, temperature and the name of
Shows the Wi-Fi radio signal strength in four levels.
Weak Strong
• When the indication is , no Wi-Fi network is connected.
Shows the recent arrival time of each network service.
Network service icons
: Email / : Facebook /
: PlayMemories Online
is shown during incoming. The newly arrived image can
be displayed by tapping the icon shown above.
• Service that doesn’t set the account is not displayed.
• You can change the display format of Date/Time (page 58).
the city for the selected area (city).
• Select the area/city near the region used at “Setting the city for
which to display weather information” (page 23).
• You can change the display format for temperature (page 58).
Contents
Table of
Let’s Use Enjoying More Troubleshooting Index
• Slideshow is performed in order of filenames (or from the newest from the network
service).
• The available area of PlayMemories Online service is limited.
• The available area of Facebook service is limited.
To switch the image to the next by fingertip
Slide your finger lightly at the center of the display to the left or right to switch the image
manually.
To check the new arrivals for network services
Press MENU on the rear of the photo frame and tap [Network Service].
Tap [Check New Arrivals Now] to check the new arrivals for the valid network service.
22
GB
Page 23

Setting the city for which to display weather information
Set the name of the city nearest your area. The weather information for that city can be
displayed.
1 Press MENU on the rear of the photo frame.
The menu appears.
2 Tap [Settings].
3 Tap [Weather Settings].
4 Tap [Select Area].
Contents
Table of
Let’s Use Enjoying More Troubleshooting Index
5 Tap the white box below [Area].
The keyboard appears.
6 Enter the desired Area on the keyboard.
Enter the name of the area in English.
<Example> “Hawaii” t Enter “HAWAII”.
The list of selectable cities appears.
• If the number of selectable cities is large, all of them
may not be displayed at a time. In such a case, slide the screen up or down using a finger to
display other selectable cities.
Continued r
23
GB
Page 24

7 Tap a proper city.
The confirmation display appears, then it returns to the previous Weather Settings
display.
If there is no proper city, return to step 5. Repeat the procedure.
8 After setting of the city, tap at the upper left of the display.
The slideshow display is restored.
To change the temperature display
You can change the temperature display Celsius/Fahrenheit of the Weather Settings
display.
Tap [Celsius/Fahrenheit] on Weather Settings display then tap [Celsius] or [Fahrenheit].
After setting, tap at the upper left of the display to return to the slideshow
display.
Contents
Table of
Let’s Use Enjoying More Troubleshooting Index
24
GB
Page 25

Changing the slideshow display
1 Press MENU on the rear of the photo frame.
The menu appears.
2 Tap [Slideshow Styles].
3 Tap the desired Slideshow.
Slideshow 1
Shows all standard items.
See page 21 for its content.
Contents
Table of
Let’s Use Enjoying More Troubleshooting Index
Slideshow 2
Unlike [Slideshow 1], it does not display the “Weather”.
Slideshow 3
Unlike [Slideshow 1], it does not display the “Weather”
and “Date/Time”.
Continued r
25
GB
Page 26

Slideshow 4
Like [Slideshow 1], it displays “Weather” and “Date/
Time” in larger fonts, with the image in smaller size. In
addition, “Weekly Weathercast” is displayed.
Slideshow 5
In addition to [Slideshow 1], it displays “Weekly
Weathercast.”
Contents
Table of
Let’s Use Enjoying More Troubleshooting Index
26
GB
Page 27

Displaying the desired images
Selecting the playback device
1 Press MENU on the rear of the photo frame.
The menu appears.
2 Tap [Photo/Videos] (DPF-WA700) /
[Photo] (DPF-W700).
3 Tap the icon to select the device you want to play.
• A memory card which is not inserted in is indicated in gray. You cannot select it.
• When you select [Home Network], select one of the displayed network devices and select a
folder in it. A list of photos in the selected device is displayed.
See “Enjoying the Home Network” (page 52).
4 Tap [Start Slideshow].
The images in the selected device are displayed as a
slideshow in order of filename (or from the newest
from the network service).
Contents
Table of
Let’s Use Enjoying More Troubleshooting Index
27
GB
Page 28

Specifying the playback image (Single view)
1 Operate steps 1 to 3 of “Selecting the playback device” (page 27).
2 Tap [Go to Index].
A list of images in the selected device is displayed.
3 Select an image you want to display and tap
its listing.
The selected image is displayed.
The displayed image is cropped partially at top,
bottom, left, and right to fill the entire display without
changing the aspect ratio.
To switch the image to the next by fingertip
Slide your finger lightly at the center of the display to the left or right to swich the image
manually.
Contents
Table of
Let’s Use Enjoying More Troubleshooting Index
28
GB
Page 29

Playing videos (DPF-WA700 only)
1 Operate steps 1 and 2 of “Specifying the playback image (Single view)”
(page 28).
2 Tap the index of the video you want to play.
The selected video is displayed full-screen.
3 Tap N on the display.
The selected video starts playback.
Functions available in video playback (DPF-WA700 only)
Function Operation
To adjust the volume Press VOL +/– on the rear of the photo frame.
To pause playback Tap X on the display.
To resume playback, tap N.
Fast-forward/backward
playback
(DPF-WA700 only)
• Fast-forward/backward playback and playback pause are not available during slideshow
display.
• Dropped frames may occur, depending on the type of data or the transmission speed of the
memory card.
• Some kind of data may not be played back smoothly.
• It may occur with some video files that fast-forward/backward playback cannot be performed
or that a video image is disturbed or audio is not played back properly.
• You cannot play the following types of video files:
– Video files with copyright protection
– Video files that exceed the maximum number of pixels either in width or height
(We cannot guarantee operation with video files not mentioned above.)
• Continuous playback of a video that has been divided into multiple files during recording is
not allowed. Play the divided files one by one.
• For details on video files, refer to the instruction manual for your camera.
Tap m or M on the display.
Contents
Table of
Let’s Use Enjoying More Troubleshooting Index
29
GB
Page 30

Enjoying Music or Internet Radio
(DPF-WA700 only)
1 Press MENU on the rear of the photo frame.
The menu appears.
2 Tap [Music].
3 Tap the icon to select the device that
contains the music you want to play.
• A memory card that is not inserted in is indicated in gray. You cannot select it.
• When you select [Home Network], select one of the displayed network devices and select a
folder in it. A list of music files in the selected device is displayed.
See “Enjoying the Home Network” (page 52).
• When you want to listen to [Internet Radio], see “Listening to Internet Radio” (page 32).
Contents
Table of
Let’s Use Enjoying More Troubleshooting Index
4 Tap the listing for the music file you want to
play.
The selected music file starts playback, and the music
operation display appears.
Continued r
30
GB
Page 31

Functions available in music playback (DPF-WA700 only)
Function Operation
To adjust the volume Press VOL +/– on the rear of the photo frame.
To pause playback Tap X on the display.
To resume playback, tap N.
To skip a track Tap or on the display.
To view a desired image while listening to music (DPF-WA700
only)
On the music file operation display, tap to go to the slideshow display.
Saving music files
Importing of music files from a memory card directly to internal memory is not supported.
To import a music file to internal memory, connect a computer to the photo frame first,
then transfer the file from the computer to the internal memory of the photo frame. For
details, see “Copying images and music files from a computer” (page 60).
Contents
Table of
Let’s Use Enjoying More Troubleshooting Index
31
GB
Page 32

Listening to Internet Radio
Connection to a Wi-Fi network must be established before operation.
When listening to vTuner internet radio
1 Press MENU on the rear of the photo frame.
The menu appears.
Contents
Table of
2 Tap [Music].
3 Tap [vTuner internet radio].
The Internet Radio display appears, then the display
for selecting a station appears.
4 Tap the broadcast station to which you want
to listen.
Play of the broadcast station starts.
5 Operate according to the instructions on the display.
When listening to Pandora® internet radio (U.S.A. only)
1 Press MENU on the rear of the photo frame.
The menu appears.
2 Tap [Music].
3 Tap [Pandora
The Internet Radio display appears, then the display
for selecting a station appears.
• The login display appears the first time or if you
logged out last time to exit. Input according to the
instructions on the display.
®
internet radio].
Let’s Use Enjoying More Troubleshooting Index
4 Operate according to the instructions on the display.
To watch a desired image while listening to Internet Radio
On the Internet Radio display, tap to go to the slideshow display.
• Note that time signals, time announcements, and the urgent earthquake announcements are
not quite in real time with this service, as there is a lag.
32
GB
Page 33

Saving images in your photo frame (Import)
It is possible to save image data, such as files from a memory card, USB flash drive,
network service, or home network, to the internal memory of the photo frame.
1 Press MENU on the rear of the photo frame.
The menu appears.
2 Tap [Photo/Videos] (DPF-WA700) /
[Photo] (DPF-W700).
3 Tap the icon to select the device that has
images you want to import.
Contents
Table of
Let’s Use Enjoying More Troubleshooting Index
4 Tap [Go to Index].
A list of images in the selected device is displayed.
5 Press MENU on the rear of the photo frame.
An operation menu appears at the bottom of the display.
6 Tap [Import].
Index display
Continued r
33
GB
Page 34

7 Select images to be imported from the
index.
To import all images: Tap [Select All].
To import a desired image: Tap the listing of the
desired image. The “✔” mark will appear next to it.
To cancel your selection: Tap the listing of the image
you want to cancel. The “✔” mark will disappear.
Contents
Table of
• If you tap [Clear All], all selected images will be canceled. All “✔” marks next to them
will disappear.
8 Tap [Import].
9 Tap [Yes].
The selected image(s) is (are) imported to internal
memory.
When import has been completed, the index display is
restored.
• If you select [No] in step 9, the image selection display is restored.
• If you tap [Cancel] during import, import is interrupted and the index display is restored.
• When any image is imported, it is saved in a new folder, with the import date stamp created
automatically.
• Avoid the following while an image is being imported to internal memory (doing so may
damage the photo frame, memory card, or data):
– Turning off the power
– Removing a memory card
– Inserting another memory card
– Disconnecting a home network
Let’s Use Enjoying More Troubleshooting Index
34
GB
Page 35

Enjoying More
Deleting an image
It is possible to delete image data from a memory card or USB flash drive, or to delete
network content.
1 Press MENU on the rear of the photo frame.
The menu appears.
2 Tap [Photo/Videos] (DPF-WA700) /
[Photo] (DPF-W700).
3 Tap the icon to select the device that has
images you want to delete.
4 Tap [Go to Index].
A list of images in the selected device is displayed.
Index display
Contents
Table of
Let’s Use Enjoying More Troubleshooting Index
5 Press MENU on the rear of the photo frame.
The operation menu appears at the bottom of the display.
6 Tap [Delete].
Continued r
35
GB
Page 36

7 Select images to be deleted from the index.
To delete all images: Tap [Select All].
To delete a desired image: Tap the listing of the
desired image. The “✔” mark appears next to it.
To cancel your selection: Tap the listing of the image
you want to cancel. The “
• If you tap [Clear All], selection of all selected images will be canceled. All “✔” marks
next to them will disappear.
✔” mark will disappear.
8 Tap [Delete].
9 Tap [Yes].
The selected image(s) is (are) deleted from selected
device.
When deletion has been completed, the index display
is restored.
• If you select [No] in step 9, the image selection display is restored.
• If you tap [Cancel] during deletion is interrupted and the index display is restored.
• An image from the home network cannot be deleted with the photo frame.
• Avoid the following while an image is being deleted from selected device (doing so may
damage the photo frame, memory card, or data):
– Turning off the power
– Removing a memory card
– Inserting another memory card
• Once deletion has started, the deleted image cannot be recovered, even if you stop deletion.
Delete images only after confirming you actually want to delete them.
• If the message “Cannot delete a protected file.” appears on the screen, the image file was set
to “Read Only” on a computer. In this case, connect the photo frame to a computer and delete
this file using the computer.
Contents
Table of
Let’s Use Enjoying More Troubleshooting Index
Continued r
36
GB
Page 37

To format the internal memory
1 Tap [Settings].
2 Tap [Initialize].
3 Tap [Format Internal Memory].
Contents
Table of
Let’s Use Enjoying More Troubleshooting Index
37
GB
Page 38

Exporting an image from internal memory
You can export images in internal memory to a memory card.
1 Press MENU on the rear of the photo frame.
The menu appears.
Contents
Table of
2 Tap [Photo/Videos] (DPF-WA700) /
[Photo] (DPF-W700).
3 Tap [Internal Memory].
4 Tap [Go to Index].
A list of images in the selected device is displayed.
5 Press MENU on the rear of the photo frame.
The operation menu appears at the bottom of the display.
Let’s Use Enjoying More Troubleshooting Index
Index display
6 Tap [Export].
Continued r
38
GB
Page 39

7 Select images to be exported from the
index.
To export all images: Tap [Select All].
To export a desired image: Tap the listing of the
desired image. The “✔” mark appears next to it.
To cancel selection: Tap the listing of the image you
want to cancel. The “
✔” mark will disappear.
Contents
Table of
• If you tap [Clear All], selection of all selected images will be canceled. All “✔” marks
next to them will disappear.
8 Tap [Export].
9 Tap the icon of the memory card to which
the image is to be exported.
10 Tap [Yes].
The selected image(s) is (are) exported to the selected
memory card.
When export has been completed, the index display is
restored.
Let’s Use Enjoying More Troubleshooting Index
Continued r
39
GB
Page 40

• If you select [No] in step 10, the image selection display is restored.
• If you tap [Cancel] during export, export is interrupted and the index display is restored.
• When any image is exported, it is saved in a new folder, with the export date stamp created
automatically.
• Avoid the following while an image is being exported to selected device (doing so may
damage the photo frame, memory card, or data):
– Turning off the power
– Removing a memory card
– Inserting another memory card
• Any device that is not recognized by the photo frame is indicated in gray and cannot be
selected.
Contents
Table of
Let’s Use Enjoying More Troubleshooting Index
40
GB
Page 41

Using the auto power ON/OFF timer
You can use the timer function to turn the photo frame ON or OFF automatically.
1 Press MENU on the rear of the photo frame.
The menu appears.
2 Tap [Settings].
3 Tap [Auto Power ON/OFF].
• If you cannot find [Auto Power ON/OFF] on the display, scroll with your finger up or
down on the display.
Contents
Table of
Let’s Use Enjoying More Troubleshooting Index
4 Tap [Setup Method] then tap to select a
setup method.
[Advanced]: You can set the auto power ON/OFF
function in one-hour units independently for each
day of the week.
[Simple]: You can set the auto power ON/OFF
function in one-minute increments.
[Auto off]: You can set the auto power off time as a specified time that has elapsed with
no operation after the photo frame is turned on. You can specify two or four hours as
an elapsed time.
[OFF]: You can disable the auto power ON/OFF timer.
5 Tap [Time Setting].
Set the time for the selected setup method as described in “Setting the time” (page 42).
41
GB
Page 42

Setting the time
Perform the setting according to the Setup Method selected in step 4 of “Using the auto
power ON/OFF timer” (page 41).
When [Advanced] is selected:
1 Tap and highlight in blue the time zone(s)
during which you wish to keep the photo
frame on for each day of the week.
You can set the time zone in one-hour units
independently for each day of the week. The photo
frame is kept on during the highlighted time zones.
2 Tap and gray the time zone(s) during which you wish to keep the photo
frame off for each day of the week.
You can set the time zone in one-hour units independently for each day of the week.
The photo frame is kept off during the grayed time zones.
Each tap toggles between highlighted (in blue) and grayed.
3 Tap [OK].
• The power is turned off automatically at the time you set for the power-off timer of
Advanced setting when you are using the photo frame.
When [Simple] is selected:
Contents
Table of
Let’s Use Enjoying More Troubleshooting Index
1 Tap [Power-ON timer] or [Power-OFF timer].
The timer with a ✔ (check) mark is activated.
2 Tap to select [Auto ON time] (or [Auto OFF
time]), and set the auto ON time or auto OFF
time by tapping or . Then tap [OK].
Continued r
42
GB
Page 43

3 Tap to select [Auto ON day] or [Auto OFF
day] and select the day of the week on
which you want the timer activated .
The selected day of the week is checked.
4 Tap [OK].
Contents
Table of
When [Auto off] is selected:
Tap to select [2 Hour] or [4 Hour].
Let’s Use Enjoying More Troubleshooting Index
43
GB
Page 44

Enjoying Network Services
If you set e-mail, Facebook, or PlayMemories Online, new images are regularly sent via
each service, and this photo frame can update and show them automatically.
• The available area of PlayMemories Online service is limited.
• The available area of Facebook service is limited.
Contents
Table of
Setting e-mail
• Before setting, prepare the e-mail address and password for the e-mail service you use.
• You can have only one e-mail address set on this photo frame at a time.
• Connection to a Wi-Fi network must be established before the e-mail setting.
To confirm the Wi-Fi connection status, check the signal strength indication at the
upper right of the screen.
No Wi-Fi network is connected. Set up the Wi-Fi connection.
Signal strength is indicated in four levels.
Weak Strong
Use the unit in a place where signal strength is strong.
1 Press MENU on the rear of the photo frame.
The menu appears.
2 Tap [Network Services].
The Network Services display appears.
3 Tap at the right of [Email] on the display.
Network Services display
Let’s Use Enjoying More Troubleshooting Index
4 Tap [Email Address] to display the keyboard
then enter the e-mail address you want to
use on the photo frame.
e.g.) S-Frame@sony.co.jp
* Input in a case-sensitive manner.
Continued r
44
GB
Page 45

5 When you finish, tap [Next].
The display for entering your password appears.
6 Enter your password, using the displayed keyboard, then tap
[Complete].
Confirm the entered e-mail address and password.
When you tap the [Show password] button so that the
password you entered is displayed.
* Input in a case-sensitive manner.
“✔” mark appears on it, the
Contents
Table of
7 Tap [Next].
The photo frame checks to confirm your Incoming mail server.
After confirmation, the display shows completion.
If the Incoming mail server cannot be confirmed
• The display shows a message. Tap [OK] to return to the Set up email display. In this
case, see the instructions “To set e-mail manually” below.
8 Tap [OK].
The settings are completed.
To set e-mail manually
1 Tap [Manual Setup] in step 7.
2 Tap [POP3] or [IMAP].
3 Enter your [Username], [Password], [POP3 Server (or
IMAP Server)], [Port] and/or [Security Type].
When you tap the [Show password] button so that the
“✔” mark appears on it, the password you entered is
displayed.
Provisional settings are shown on the displayed
screen. Confirm the e-mail settings of the mail service
you wish to set.
Let’s Use Enjoying More Troubleshooting Index
4 After entering, tap [Next].
The photo frame checks to confirm your Incoming mail server. After confirmation, the
display shows completion.
Continued r
45
GB
Page 46

To display images sent via e-mail
Tap (Email) on the slideshow display.
When more than 100 images attached to e-mail have been
received, the latest 100 images are displayed.
To set whether to show the photo information sent via e-mail or
not
Tap the [Show photo information] button on the Network Services display in step 3.
To show the photo information: Mark the button with
To not display the photo information: Unmark the button. (Tapping the marked button
again removes ✔.)
✔.
To suspend the e-mail service you have set
You can disable your e-mail settings and discontinue having the photo frame receive email.
Tap [Email] on the Network Services display and remove “✔” mark.
To resume reception of e-mail by the photo frame, tap [Email] and reapply the “
✔” mark.
Contents
Table of
Let’s Use Enjoying More Troubleshooting Index
46
GB
Page 47

Setting Facebook
• The available area of Facebook service is limited.
• Before setting, prepare the e-mail address and password of the Facebook service you use.
1 Press MENU on the rear of the photo frame.
The menu appears.
2 Tap [Network Services].
The Network Services display appears.
Contents
Table of
Let’s Use Enjoying More Troubleshooting Index
3
Tap at the right of [
display
.
Facebook
] on the
4 Enter the e-mail address and password you use with your Facebook
service then tap [Login].
The list of friends is displayed.
• A message appears the first time only, to confirm access permission.
5 Specify the friends from whom you wish to
receive photos. Select such a friend by
tapping on the listing for that friend.
Friend marked with ✔: Photos from him/her are
automatically received.
Friend not marked with ✔: Photos from him/her are
not received.
Each tap toggles between on and off of marking with ✔.
Tapping [Select All] marks all friends with
Tapping [Clear All] removes the
✔ mark from all friends.
✔.
Continued r
47
GB
Page 48

6 Select the friend then tap [OK].
7 Tap [OK] on the completion display.
• When there are a large number of images to be
downloaded (such as upon initial access), it may take a
long time to display the first image.
To display images sent via Facebook
Tap (Facebook) on the slideshow display.
When more than 100 images are received, the latest 100
images sent via Facebook are displayed.
To display Like (except Slideshow 4)
Tap for the image information.
The image information display opens and the Like button
(or the Unlike button for the already “liked” image) and
the number of “likes” are displayed.
Contents
Table of
Let’s Use Enjoying More Troubleshooting Index
To like the image, tap the Like button.
To unlike the image, tap the Unlike button.
To close the image information display, tap on the
display. The display will close.
Continued r
48
GB
Page 49

• If the Like button does not function, repeat the
Facebook login process. For details on the login
process, see “Setting Facebook” (page 47).
• Up to 100 comments can be displayed.
• When the number of “likes” is more than 100, “100+”
is displayed.
To change the setting of a friend to
receive photos from him/her
1 Tap the button on the right of
[Facebook] on the Network Services display
in step 3.
The list of friends is displayed.
2 Tap the friend whose setting you wish to
change.
Friend marked with ✔: Photos from him/her are automatically received.
Friend not marked with
✔: Photos from him/her are not received.
3 Make the selection for the friend then tap [OK].
4 Tap [OK] on the completion display.
• Friend selection becomes valid first upon reception after the setting.
• Friends added after you specified a friend for automatic photo reception will be
automatically marked with ✔.
Contents
Table of
Let’s Use Enjoying More Troubleshooting Index
To suspend the Facebook service you have set
You can disable your Facebook settings and discontinue having the photo frame receive
files via Facebook.
Tap [Facebook] on the Network Services display and remove the “✔” mark.
To resume reception of Facebook files by the photo frame, tap [Facebook] and reapply the
✔” mark.
“
49
GB
Page 50

Setting PlayMemories Online
• The available area of PlayMemories Online service is limited.
• Before setting, prepare the sign in ID and password of the PlayMemories Online service you
use.
Contents
Table of
1 Press MENU on the rear of the photo frame.
The menu appears.
2 Tap [Network Services].
The Network Services display appears.
3 Tap at the right of [PlayMemories
Online] on the display.
4 Follow the instructions on the PlayMemories
Online display then tap [OK] on the
completion display.
The settings are completed.
Let’s Use Enjoying More Troubleshooting Index
Continued r
50
GB
Page 51

To display images sent via PlayMemories Online
Tap (PlayMemories Online) on the slideshow
display.
When more than 100 images have been received, the
latest 100 images are displayed.
To suspend the PlayMemories Online
service you have set
You can disable your PlayMemories Online settings and
discontinue having the photo frame receive files via PlayMemories Online.
Tap [PlayMemories Online] on the Network Services display and remove the “
To resume reception of PlayMemories Online files by the photo frame, tap [PlayMemories
Online] and reapply the “✔” mark.
• It may not work properly, because of some issue with the network services. It is necessary to
setup an account in advance at the Web site of your network service.
• Not all images available with the network services can be downloaded to the photo frame.
✔” mark.
Contents
Table of
Let’s Use Enjoying More Troubleshooting Index
51
GB
Page 52

Enjoying the Home Network
Connecting to the Home Network (device_home_network) enables you to enjoy images
(still pictures only, saved with DLNA-conforming devices or computers) or music (DPFWA700 only). Confirm that the source device is DNLA-certified or the operating
requirement of the source computer is met.
For a DLNA-certified product
The DLNA logo is attached on it or indicated on the Web site of its manufacturer.
Operating requirement
The following application must have been installed on the computer:
“Windows Media Player Version 11” (supplied with Microsoft Windows Vista) or
“Windows Media Player Version 12” (supplied with Microsoft Windows 7)
Setting the network equipment
To use the home network, a DLNA-conforming digital device or a preparatory setting on
your PC is required.
1 Set the wireless LAN.
For the setting method, refer to “Read This First” supplied separately or “Changing the
Settings” (page 56).
2 Set the computer.
This section shows an example of setting with Windows 7 (Windows Media Player
Version 12).
Depending on the DLNA-conforming digital device or computer you use, procedures
may vary. Refer to the operating instructions of your DLNA-conforming digital device
or computer and perform the required setup.
Contents
Table of
Let’s Use Enjoying More Troubleshooting Index
1 Start Windows Media Player (Version 12).
2 Click on [Stream]-[Automatically allow devices
to play my media...].
3 Once “Allow All Media Devices” is displayed,
click on [Automatically allow all computers and
media devices.].
Continued r
52
GB
Page 53

• The above procedure is an example of setting. Perform the required setup according to
your network environment.
Contents
Table of
Let’s Use Enjoying More Troubleshooting Index
53
GB
Page 54

Displaying images
Images saved in network equipment can be displayed on the photo frame.
1 Press MENU on the rear of the photo frame.
The menu appears.
2 Tap [Photo/Videos] (DPF-WA700) /
[Photo] (DPF-W700).
3 Tap [Home Network].
4 Tap the item that you want to access on the list of equipment shown on
the display.
5 Tap the folder that that contains the images you want to display.
A list of displayable images is displayed.
Contents
Table of
Let’s Use Enjoying More Troubleshooting Index
6 Tap [Start Slideshow] or [Go to Index].
The slideshow starts, displaying the images listed in step 5, or shows as thumbnails on
the index display.
54
GB
Page 55

Playing music (DPF-WA700 only)
Music files saved in network equipment can be played on the photo frame.
1 Press MENU on the rear of the photo frame.
The menu appears.
2 Tap [Music].
3 Tap [Home Network].
4 Tap the equipment that you want to access on the list of equipment
shown on the display.
5 Tap the icon of the folder that contains the music you want to play.
A list of playable music is displayed.
6 Tap the listing for the music file you want to play.
The selected music file starts playback.
Contents
Table of
Let’s Use Enjoying More Troubleshooting Index
55
GB
Page 56

Changing the Settings
1 Press MENU on the rear of the photo frame.
The menu appears.
2 Tap [Settings].
3 Tap to select the setting you want to
change.
If you do not see the desired setting item on the
display, scroll it up or down with your finger and tap
the listing for the display containing the desired item.
The setting screen for the selected item is displayed.
4 Tap the item you want to change.
This enables you to change the setting (page 57).
5 Make the setting according to the instructions on the display.
6 Press MENU on the rear of the photo frame.
The previous display will be restored.
Contents
Table of
Let’s Use Enjoying More Troubleshooting Index
• Some items cannot be set, depending on the condition of the photo frame (for example
during slideshow, etc.). In this case, these items are indicated in gray and you cannot select
them in step 4.
To reset to the factory default settings
1 Tap [Settings].
2 Tap [Initialize].
3 Tap [Initialize Settings].
All adjusted values, except for the date/time settings, are reset to the default settings.
56
GB
Page 57

Overview of the available settings
: Items with asterisks are the factory default settings.
*
(Some default settings vary by region.)
Wi-Fi Settings
Setting Description
Wi-Fi Selects [ON] or [OFF].
Set up Wi-Fi Starts the Wi-Fi Settings wizard. You can make settings by
following the on-screen instructions.
If the access point corresponds to WPS:
Select [WPS Push-Button Configuration method] or [WPS PIN
Method].
If the access point does not correspond to WPS:
Select [Search Wi-Fi Networks].
c For setting, see “Preparation: 4 Setting up the photo frame”
(page 14).
SSID / Security /
Signal Strength /
MAC Address / IP
address / Default
Gateway / Subnet
Mask / DNS Server
(Primary) / DNS
Server (Secondary)
Displays the current settings.
Contents
Table of
Let’s Use Enjoying More Troubleshooting Index
General Settings
Setting Description
Slideshow Speed Selects [3 sec.], [7 sec.]*, [20 sec.], [1 min.], [5 min.], [30 min.],
[1 hour], [3 hours], [12 hours] or [24 hours] as the interval for
switching slideshow images.
Image Listing Order Select the order of the images as either [First, Last]* or [Last,
First]. The selected order will be applied to slideshow playback.
Screen Brightness Sets the brightness of the LCD screen.
Touch Screen
Calibration
Adjusts the touch screen to react in the proper position.
Follow the on-screen instructions.
Continued r
57
GB
Page 58

Date/Time Settings
Setting Description
Set Time and Date
from Internet
Date Sets date.
Time Sets time.
Time Zone Selects time zone.
Use 24-hour Format Changes the time format.
Date Display Order Selects the display format for the date from among [Y-M-D], [M-
• When [Set Time and Date from Internet] is active, the time and date cannot be adjusted
manually.
Activated* if “
24-hour format: A “
hour Format].
AM/PM format*: A “
24-hour Format].
D-Y]*, and [D-M-Y].
✔” is marked in the checkbox.
✔” is marked in the checkbox of [Use 24-
✔” is not marked in the checkbox of [Use
Weather Settings
Setting Description
Select Area Starts the Weather Settings wizard when you tap it. Follow the
on-screen instructions.
Celsius/Fahrenheit Selects whether you want the temperature to be displayed in
[Celsius]* or [Fahrenheit].
Contents
Table of
Let’s Use Enjoying More Troubleshooting Index
Auto Power ON/OFF
Sets the timer function to turn the photo frame ON or OFF automatically (page 41).
Language Setting
Selects the language for display on the LCD screen.
Japanese, English*, French, Spanish, German, Italian, Russian, Korean, Simplified
Chinese, Traditional Chinese, Dutch, Portuguese, Hungarian, Polish, Czech, Greek,
Turkish, Swedish, Danish, Finnish
Continued r
58
GB
Page 59

Initialize
Setting Description
Format Internal
Memory
Initialize Settings Returns all settings to their factory defaults except for the current
Formats the internal memory (page 37).
date and time settings of “Date/Time Settings” (page 58).
System Information
Setting Description
Version Displays the version of the firmware of the photo frame.
Memory Capacity Displays the maximum amount of space available in internal
memory in the initial state.
Remaining Capacity Displays the amount of free space currently available in internal
memory.
Open Source License Displays the Open Source License.
Update Firmware Updates Firmware. Follow the on-screen instructions.
Contents
Table of
Let’s Use Enjoying More Troubleshooting Index
59
GB
Page 60

Copying images and music files from a computer
Connecting to a computer
Connecting to a computer allows you to view images in the internal memory of the photo
frame with a computer and copy them to a computer or copy images from a computer to
the photo frame.
1 Connect the AC adaptor to the photo frame and to the AC outlet then
turn the photo frame on.
2 Connect the computer and photo frame with a commercially available
USB cable.
x DPF-WA700
To USB
Mini-B
connector
Contents
Table of
Let’s Use Enjoying More Troubleshooting Index
To USB connector
Computer
Continued r
60
GB
Page 61

x DPF-W700
To USB
Mini-B
connector
Computer
To USB connector
System requirements
Windows
Recommended OS: Microsoft Windows 7 SP1/ Windows Vista SP2 /Windows XP SP3
Port: USB port
Macintosh
Recommended OS: Mac OS X (v. 10.4 or later)
Port: USB port
Contents
Table of
Let’s Use Enjoying More Troubleshooting Index
Continued r
61
GB
Page 62

To disconnect from a computer
Unplug the USB cable or turn the photo frame off after disconnecting the photo frame from
your computer as follows:
How to disconnect when using Windows 7 SP1
1 Click on (Safely Remove Hardware) on the Task Tray.
2 Click on Eject DPF-WA700 (or Eject DPF-W700).
3 Disconnect the USB cable.
Contents
Table of
How to disconnect when using Mac OS X
1 Select [File] on Finder.
2 Select [Eject “S-FRAME”].
3 Disconnect the USB cable.
• Use a Mini-B TYPE USB cable. If you want to use a commercially available USB cable, use
one with a Mini-B TYPE plug (be sure to connect the Mini-B TYPE USB connector to the
photo frame) shorter than 3 meters.
• If multiple USB devices are connected to a computer or if a hub is used, a problem may
occur.
• You cannot operate the photo frame from another USB device being used simultaneously.
• Do not disconnect the USB cable during data communication.
• Operation may not be guaranteed with some computers, even if they satisfy the
recommended system requirements.
• For USB connection, the photo frame has been demonstrated to be operable when connected
to a computer. When other devices are connected to the photo frame, these devices may not
recognize the internal memory of the photo frame.
• Do not connect a computer via the USB Mini-B connector of the photo frame simultaneously
when a USB flash drive device is connected to the USB A connector.
Let’s Use Enjoying More Troubleshooting Index
62
GB
Page 63

Copying from a Windows computer
• This section shows an example of a connection with Windows 7 SP1. Depending on the OS
you use, the screen display and procedures may vary.
1 Connect the photo frame to the computer.
See “Copying images and music files from a computer” (page 60).
Contents
Table of
2 Click on [Open folder to view files] when the
AutoPlay window appears.
If the AutoPlay window does not appear, select [SFRAME] (removable disc) then open it.
3 Move the cursor in this window and right-
click then click on [New] t [Folder].
Name this new folder. In this manual, the folder name
“sony” is used as an example.
4 Double-click to open this “sony” folder.
5 Open the folder that contains the image files
you want to copy then copy the image files
to the new folder, using drag and drop.
Let’s Use Enjoying More Troubleshooting Index
63
GB
Page 64

Copying from a Macintosh computer
• This section shows an example of a connection with Macintosh OS X. Depending on the OS
you use, the screen display and procedures may vary.
1 Connect the photo frame to the computer.
See “Copying images and music files from a computer” (page 60).
When connection to the computer has been completed, the “S-FRAME” icon will
appear on the computer display.
Contents
Table of
Let’s Use Enjoying More Troubleshooting Index
2
Double-click on the “
S-FRAME
” icon
when it appears on the screen.
3
Move the cursor in this window then
select [
Name this new folder. In this manual, the folder
name “sony” is used as an example.
New Folder
].
4 Open this “sony” folder.
5 Open the folder that contains the image
files you want to copy then copy the
image files to the new folder, using drag
and drop.
Continued r
64
GB
Page 65

• When saving images from a computer to internal memory, make a folder in internal memory
using the computer and save the images in this folder. If you do not make a folder, you can
only save up to 512 images. In addition, the number of images may be reduced, depending on
the filename length or character type.
• When image files from the computer are saved in internal memory of the photo frame, they
are saved without being compressed. As a result, fewer images may be saved in internal
memory of the photo frame.
• Image files made or edited on a computer may not be displayed. Image files set to “Read
Only” on a computer cannot be deleted on the photo frame. Cancel “Read Only” before
saving image files from a computer on the photo frame.
Contents
Table of
Let’s Use Enjoying More Troubleshooting Index
65
GB
Page 66

Troubleshooting
If an error icon appears
If an error occurs, one of the following icons may be displayed on the LCD screen of the
photo frame. Follow the corresponding solution below to solve the problem.
Icon Meaning/Solutions
This is a JPEG file created on a computer or the file in a format
that is not supported by the photo frame.
This is a file in a format that is supported by the photo frame. But
its thumbnail data for review or the image itself cannot be
accessed.
No data are recorded in the internal memory, “Memory stick
Duo”, SD memory card or USB flash drive.
The internal memory, “Memory stick Duo”, SD memory card or
USB flash drive is damaged and inoperable.
c Use a normal “Memory Stick Duo”, SD memory card or
USB flash drive, or format the internal memory.
Contents
Table of
Let’s Use Enjoying More Troubleshooting Index
A internal memory, “Memory stick Duo”, SD memory card or
USB flash drive that is not supported by the photo frame is being
used.
c Use a “Memory Stick Duo”, SD memory card or USB
flash drive that is supported by the photo frame, or format
the internal memory.
GB
66
Page 67

Troubleshooting
Before submitting the photo frame for repair, try using the following guidance to solve the
problem.
If the problem persists, consult with your Sony dealer or Sony service facilities.
x Power supply
Contents
Table of
The power is not turned on.
• Is the AC power plug inserted correctly?
c Insert the power plug properly.
Nothing happens even if you operate the photo frame.
c Turn off the power (page 13) and turn it back on again.
x Displaying images
No images are displayed on the screen.
• Is a memory card inserted properly?
c Insert a memory card properly (page 19).
• Does the memory card contain images saved with a digital camera or other device?
c Insert a memory card containing images.
c Check the file formats that can be displayed (page 74).
• Is the file format compatible with DCF?
c A file that is not compatible with DCF may not be displayed with the photo frame,
even if it can be displayed with a computer.
Some images are not displayed.
• Are the images displayed in the index view mode?
c If the image is displayed in the index view mode but cannot be displayed as a single
image, the image file may be damaged, even though its thumbnail preview data are
fine.
c A file that is not compatible with DCF may not be displayed with the photo frame,
even if it can be displayed with a computer.
• Were the images created with an application on a computer?
c If you named or renamed the file on your computer and the file name includes
characters other than alphanumeric characters, the image may not be displayed on
the photo frame.
• Is there a folder with more than 8 levels in its hierarchy on the memory card?
c The photo frame cannot display images saved in a folder that is more than 8 levels
deep.
Let’s Use Enjoying More Troubleshooting Index
Continued r
67
GB
Page 68

x Playing a video file (DPF-WA700 only)
A video file is not played.
• Does the mark appear in index or single view mode?
c The video file is not supported by the photo frame. Check if it is a video file that is
possible to play in this photo frame (page 74).
Fast forward/backward playback is not available.
c It may occur with some video files that fast forward/backward playback cannot be
performed or that a video image is disturbed or audio is not played back properly.
x Saving and deleting images
An image cannot be saved.
• Is the memory card write-protected?
c Cancel write-protection and try again.
• Is the write-protect switch of the memory card in the LOCK position?
c Slide the write-protect switch to the enable position.
• Is the memory card full?
c Delete any unwanted images (page 35). Or, replace the memory card with one with
sufficient free space.
• Is internal memory full?
c Delete any unwanted images (page 35).
• Did you save images from a computer to internal memory without making a folder in
internal memory?
c If you do not make a folder, you can only save up to 512 images. In addition, the
number of images to be saved may be reduced, depending on the file name length or
character type. When you save images in the internal memory from a computer, be
sure to make a folder in internal memory of thie photo frame and save the images to
that folder.
• The message “Error reading the Memory Card.” or “Write error in the Memory
Card.” is displayed.
c An error has occurred with memory card. Check that the memory card is inserted
correctly. If this error message appears frequently, check the status of the memory
card with a device other than the photo frame.
• The message “Error reading the internal memory.” or “Write error on the internal
memory.” is displayed.
c An error has occurred on the internal memory. Initialize the internal memory. When
you initialize the internal memory, please note that all the image files imported to
the internal memory are deleted.
Contents
Table of
Let’s Use Enjoying More Troubleshooting Index
Continued r
68
GB
Page 69

An image cannot be deleted.
• Is the memory card write-protected?
c Use the device you are using to cancel write-protection and try deleting again.
• Is the write-protect switch of the memory card in the LOCK position?
c Slide the write-protect switch to the enable position.
• The message “Cannot delete a protected file.” is displayed.
c An image is set to “Read Only”. You cannot delete it on the photo frame.
Contents
Table of
An image was deleted accidentally.
c An image cannot be recovered once it is deleted.
x Importing a music file (DPF-WA700 only)
A music file cannot be imported.
c A music file cannot be imported from a memory card to internal memory directly.
To import a music file to internal memory, connect the photo frame with a
computer and transfer the music file from the computer to internal memory. For
details, see “Copying images and music files from a computer” (page 60).
x Playing the music (DPF-WA700 only)
A music file cannot be played.
• Is it a music file that can be played back on this photo frame?
c Check if the music file is possible or not to be played back in this photo frame
(page 75).
• Is the volume set to minimum?
c Adjust the volume (page 31).
x Photo Frame
Nothing happens even if you operate the photo frame.
c Turn off the power (page 13) and turn it back on again.
Let’s Use Enjoying More Troubleshooting Index
Continued r
69
GB
Page 70

A memory card cannot be ejected.
c If a miniSD card, microSD card, or “Memory Stick
Micro” is inserted improperly, it may be possible to
take it out using a fine-tipped tool such as tweezers
or needle-nose pliers.
In this case, be careful that this does not damage the
memory card and/or photo frame.
Contents
Table of
Let’s Use Enjoying More Troubleshooting Index
Continued r
70
GB
Page 71

x Wireless Network
It cannot be connected to the access point of wireless LAN.
c Check if the access point of the wireless LAN is turned on.
c Move this photo frame to another position or bring it closer to the access point.
Communication distance may be made shorter by surroundings such as an obstacle
between the photo frame and the access point of the wireless LAN, signal
conditions, or materials of a wall.
c Check if it requires a Password (WEP/WPA) or other specified setting (fixed IP
address, for example) in order to connect to the access point.
It is set in the access point to hide SSID. In this case, it may not be displayed on the
network list.
c Ask the administrator about SSID of the access point and set it manually. Or cancel
the setting registered for the access point.
When using a public wireless LAN, you may not be able to use the network without
entering a log-in ID or Password. Check the service content of the connected
wireless network.
c Some equipment that uses a frequency band of around 2.4 GHz, such as a
microwave oven or Bluetooth device, may be in use near the photo frame. Move the
photo frame away from such equipment or turn that equipment off.
It takes long time to transfer images.
c It may take a long time to transfer images because surroundings such as an obstacle
between devices or between the photo frame and the access point of the wireless
LAN, signal conditions, or materials of a wall. Move devices to other positions
farther from the photo frame, or move the photo frame closer to the access point.
c It may interfere with another wireless LAN access point. Set the wireless channel in
the access point of the wireless LAN. For details, refer to the operating instructions
for the access point of the wireless LAN.
c Some equipment that uses a frequency band of around 2.4 GHz, such as a
microwave oven or Bluetooth device, may be in use near the photo frame. Move the
photo frame away from this equipment or turn that equipment off.
Contents
Table of
Let’s Use Enjoying More Troubleshooting Index
71
GB
Page 72

Precautions
Contents
Table of
Installation
• Place the photo frame on a flat surface.
• Do not strike or drop the photo frame.
• Avoid placing the photo frame in a
location subject to:
– unstable conditions
– excessive dust
– extremely high or low temperatures
– vibration
– humidity
– direct sunlight
On the AC adaptor
• Check the shape of the AC outlet, which
may differ depending on the countries or
regions. Do not use an electrical
transformer (travel converter), as this
may cause overheating or a malfunction.
• Do not use an AC adaptor other than that
supplied with the photo frame.
On moisture condensation
If the photo frame is brought directly from
a cold location to a warm location or
placed in an extremely warm or humid
room, moisture may condense inside the
unit.
In such cases the photo frame will probably
not work properly and may even develop a
problem if you persist in using it.
If moisture condensation occurs, turn the
power off and do not use the photo frame
for a certain amount of time.
On transport
When you transport the photo frame,
remove the memory card, AC adaptor, and
connected cables from the photo frame and
put the photo frame and its peripherals in
the original box with the protective
packaging. If you no longer have the
original box and packing parts, use similar
packing material so that the photo frame
will not be damaged while being
transported.
Cleaning
If the body of the unit is dirty, clean it with
a cloth steeped in a little neutral detergent,
then wipe dry. Do not use organic solvents
such as alcohol or thinner, as these may
cause discoloration or other damage to the
finish of the unit.
Notes on using a memory
card
“Memory Stick Duo”
• For the latest information on the
“Memory Stick Duo” types supported by
the photo frame, see the “Memory Stick”
compatibility information on the Sony
Web site.
• The photo frame supports FAT32.
However, we do not guarantee the
operations of all the “Memory Stick
Duo” media.
• Data reading/recording that requires
“MagicGate” copyright protection
cannot be performed. “MagicGate” is the
general name of a copyright protection
technology developed by Sony using
authentication and encryption.
• The photo frame does not support 8-bit
parallel data transfer.
Let’s Use Enjoying More Troubleshooting Index
Continued r
72
GB
Page 73

• When you initialize a “Memory Stick
Duo”, use the initialization function of
your digital camera. If you initialize it
with your computer, images may not be
displayed properly.
• When you perform initialization, all the
protected images are erased. Take care to
avoid accidental erasure of important
data.
• You cannot store or delete data if the
write-protect switch is set to LOCK.
• Do not attach any material other than the
supplied label in the labelling position.
When you attach the supplied label, be
sure to place it in the labelling position.
Be sure that an edge of label does not
protrude.
SD memory card
• Some commercially available card
adaptors have projected terminals on the
back. This type of adaptor may not work
properly with the photo frame.
• Data reading/recording that requires
copyright protection cannot be
performed.
• When using a card, be sure to check the
correct insertion direction of the card.
Incorrect insertion may cause damage to
the photo frame.
• When inserting a memory card, it will
only insert part of the way, so do not try
to force it, as this could damage the
memory card and/or photo frame.
• Do not remove a memory card or turn
off the photo frame while the photo
frame is reading or accessing data.
Otherwise, data may be rendered
unreadable or be erased.
• We recommend that you back up
important data.
• Data processed with the computer may
not be displayed with the photo frame.
• When you carry or store a card, put it in
the exclusive case.
• Do not touch the terminal of a card with
your hand or a metal object.
• Do not strike, bend, or drop a card.
• Do not disassemble or modify a card.
• Do not expose a card to water.
• Do not use or store a card under the
following conditions:
– Locations beyond the required
operational conditions, including
places such as the hot interior of a car
parked in the sun and/or in summer,
outdoors exposed to direct sunlight, or
a place near a heater
– Humid locations or locations with
corrosive substances present
– Locations subject to static electricity
or electrical noise
73
Contents
GB
Table of
Let’s Use Enjoying More Troubleshooting Index
Page 74

Specifications
Photo frame
Contents
Table of
Model name
LCD screen
LCD panel
Total number of dots 1,152,000 dots (800 × 3 (RGB) × 480 dots)
Effective display area
Display aspect ratio
Actual viewable size 18 cm/7-inches
Total number of dots 1,152,000 dots (800 × 3 (RGB) × 480 dots)
LCD backlight life 20,000 hours (before brightness of the backlight is reduced to half)
Input/Output connectors
Speaker Monaural
Compatible file formats*
Photo image Maximum picture elements
USB connector (Type Mini-B, Hi-Speed USB)
USB connector (Type A, Hi-Speed USB)
“Memory Stick PRO” (Duo)/SD memory card slots
Baseline/Progressive JPEG with
1
4:4:4, 4:2:2 or 4:2:0 format
DPF-WA700 DPF-W700
18 cm/7-inches, TFT active matrix
(TFF active matrix)
16:9
Baseline JPEG with 4:4:4, 4:2:2 or
4:2:0 format
2
*
: 16,384 × 12,288 (Baseline JPEG)
MPEG-4 AVC/H.264:
Extension: mp4, mts
Profile: Baseline Profile, Main
Profile, High Profile
Level: lower than 4.2
Maximum resolution: 1920 × 1080
Audio format: Dolby Digital, AAC
MPEG-4 Visual:
Extension: mp4
Profile: Simple Profile, Advanced
Simple Profile, Advanced Coding
Efficiency Profile
Level: lower than 6 (Simple Profile),
lower than 5 (Advanced Simple
Video
3*4*5
*
Profile), lower than 4 (Advanced
Coding Efficiency Profile)
Maximum resolution: 1280 × 720
Audio format: AAC-LC
MPEG-1 Video:
Extension: mpg
Maximum resolution: 720 × 576
Audio format: MPEG-1 Audio Layer 2
Motion JPEG:
Extension: mov, avi
Maximum resolution: 1280 × 768
Audio format: Linear PCM, µ-law,
IMA-ADPCM
Maximum bit rate: 28 Mbps
Maximum frame rate: 60 p
Let’s Use Enjoying More Troubleshooting Index
Continued r
74
GB
Page 75

Model name
MP3:
Extension: mp3
Bit rate: 32 kbps to 320 kbps,
Sampling frequency: 32 kHz,
AAC:
Extension: m4a
Bit rate: 32 kbps to 320 kbps,
Sampling frequency: 8 kHz,
3
Music*
File system FAT12/16/32
Image file name
Maximum number of files that
can be handled
Internal memory capacity*
Wireless LAN
Compliance
Power requirements DC IN jack, DC 12 V DC IN jack, DC 5 V
Power consumption
With the AC adaptor
Without the AC adaptor At the maximum load: 10.7 W At the maximum load: 10.6 W
Operating temperature 5 °C to 35 °C (41 °F to 95 °F)
Dimensions (width/height/
depth)
With the stand spread out
Hanging on the wall
Mass (excluding the AC
adaptor, including the stand)
Included items See “Preparation: 1 Checking included items” (page 8).
Linear PCM:
Extension: wav
Sampling frequency: 44.1 kHz,
WMA:
Extension: wma
Bit rate: 8 kbps to 320 kbps,
Sampling frequency: 8 kHz,
255 characters within 8th hierarchy
The file name includes characters other than alphanumeric characters, the
image may not be displayed on the photo frame.
6
Transmission method: IEEE 802.11b/g/n
Frequency band: 2.4-GHz band
Encryption: WEP/WPA-Personal/WPA2-Personal
Connection method: WPS (Wi-Fi Protected Setup)/manually
At the maximum load: 13.3 W
At the standard load: 5.6 W
Approx. 200 mm × 140.5 mm ×
80.2 mm (7
× 3
DPF-WA700 DPF-W700
Supports variable bit rate (VBR)
44.1 kHz, 48 kHz
Supports variable bit rate (VBR)
11.025 kHz, 12 kHz, 16 kHz,
22.05 kHz, 24 kHz, 32 kHz,
44.1 kHz, 48 kHz
48 kHz
Supports constant bit rate (CBR)/
variable bit rate (VBR)
11.025 kHz, 12 kHz, 16 kHz,
22.05 kHz, 24 kHz, 32 kHz,
44.1 kHz, 48 kHz
9,999 files for a memory card/an internal device
1 GB (Approx. 4,000 images*7 can be saved.)
At the maximum load: 14 W
At the standard load: 5.9 W
7
/8 inches × 5 5/8 inches
1
/4 inches)
Approx. 525 g
(1 lb 2
1
/2 oz)
Approx. 201 mm × 130 mm ×
61.6 mm (8 inches × 5
1
/2inches)
2
Approx. 201 mm × 130 mm ×
26.6 mm (8 inches × 5
1
/16 inches)
1
1
1
Approx. 425 g
(15 oz)
/8 inches ×
/8 inches ×
Continued r
75
Contents
GB
Table of
Let’s Use Enjoying More Troubleshooting Index
Page 76

AC adaptor
DPF-WA700 DPF-W700
Power requirements AC 100 V to 240 V, 50 Hz/60 Hz, 0.4 A
Rated output voltage DC 12 V, 1.5 A DC 5 V, 2.2 A
Dimensions (width/
height/depth)
(excluding the protruding
parts)
Mass Approx. 110g (3
Approx. 64 mm × 50 mm × 30 mm
5
/8 inches × 2 inches × 13/16 inches)
(2
7
/8 oz) Approx. 105 g (33/4 oz)
See the label of AC adaptor for more details.
Design and specifications are subject to change without notice.
Manufactured under license from Dolby Laboratories (for DPF-WA700 only).
*1: Some of the files may not be compatible depending on the type of data.
2
: 17 × 17 or more are required. An image with an aspect ratio of 20:1 or more may not be
*
displayed properly. Even if the aspect ratio is less than 20:1, display problem may occur in
index, slideshow or other occasions. Some images may not be displayed in full size
depending on their image format.
*3: Files with copyright protection cannot be played.
4
*
: Frames may be dropped during playback of a memory card due to the transfer rate of the
memory card.
*5: Number of frames shown may be reduced during playback of some video files.
6
: When measuring media capacity, 1 GB equals 1,000,000,000 bytes, a portion of which is
*
used for data management and/or application files. The capacity that a user can use is
approximately 800 MB.
7
*
: The number of stored images is an approximate guide when resizing and importing images.
When resizing and importing images, they are automatically resized to about 780,000
pixels. This varies depending on the subject and shooting conditions.
Approx. 79 mm × 34 mm × 65 mm
1
/8 inches × 13/8 inches × 25/8
(3
inches)
Contents
Table of
Let’s Use Enjoying More Troubleshooting Index
Continued r
76
GB
Page 77

On trademarks and License
• , Cyber-shot, , PlayMemories Online, “Memory Stick”, ,
, “Memory Stick Duo”, , “MagicGate Memory Stick”,
“Memory Stick PRO”, , “Memory Stick PRO Duo”,
, “Memory Stick PRO-HG Duo”, ,
“Memory Stick Micro”, , , “Memory Stick-ROM”, ,
“MagicGate”, and are trademarks or registered trademarks of Sony
Corporation.
• Microsoft, Windows, and Windows Vista are registered trademarks of Microsoft
Corporation in the United States and/or other countries.
• Macintosh and Mac OS are registered trademarks of Apple Inc.. in the United States
and/or other countries.
• SD Logo, SDHC Logo are trademarks of SD-3C, LLC.
• Contains iType™ and fonts from Monotype Imaging Inc.
iType™ is a trademark of Monotype Imaging Inc.
• AccuWeather.com is registered trademark of AccuWeather, Inc.
• Facebook is registered trademark of Facebook, Inc.
• Wi-Fi CERTIFIED logo is registered trademark of Wi-Fi Alliance.
• “Clear Phase” and the logo are trademarks of Sony Corporation.
• DLNA®, the DLNA Logo and DLNA CERTIFIED® are trademarks, service marks, or
certification marks of the Digital Living Network Alliance.
© 2012 Digital Living Network Alliance. All right reserved.
© 2012 DLNA. All right reserved.
• This product is protected by certain intellectual property rights of Microsoft
Corporation. Use or distribution of such technology outside of this product is prohibited
without a license from Microsoft or an authorized Microsoft subsidiary.
• Windows Media is either a registered trademark or a trademark of Microsoft
Corporation in the United States and/or other countries.
Contents
Table of
Let’s Use Enjoying More Troubleshooting Index
Continued r
77
GB
Page 78

Notes on the License
The photo frame contains software that Sony uses under a licensing agreement with the
owner of its copyright. We are obligated to announce the contents of the agreement to
customers under requirement by the owner of copyright for the software.
The contents of the license are included in the Digital photo frame. Please operate the
unit to display the “Notice on license” as follows:
[MENU]-[Settings]-[System Information]-[Open source licence]
Contents
Table of
Notice on GNU GPL/LGPL applied software
This product contains software that is subject to the following GNU General Public
License (hereinafter referred to as “GPL”) or GNU Lesser General Public License
(hereinafter referred to as “LGPL”). These establish that customers have the right to
acquire, modify, and redistribute the source code of said software in accordance with the
terms of the GPL or LGPL supplied. The source code for the above-listed software is
available on the Web.
To download, please access the following
URL then select the model name “DPF-WA700/W700”.
URL: http://www.sony.net/Products/Linux/
Please note that Sony cannot answer or respond to any inquiries regarding the content of
the source code.
Let’s Use Enjoying More Troubleshooting Index
Continued r
78
GB
Page 79

DPF-WA700
• Dolby is trademark of Dolby Laboratories.
• MPEG Layer-3 audio coding technology and patents licensed from Fraunhofer IIS and
Thomson.
• “vTuner” logo is trademark of Nothing Else Matters Software, Ltd., Inc.
Notes on the License
• THIS PRODUCT IS LICENSED UNDER THE MPEG-4 VISUAL PATENT
PORTFOLIO LICENSE FOR THE PERSONAL AND NONCOMMERCIAL USE
OF A CONSUMER FOR
(i) ENCODING VIDEO IN COMPLIANCE WITH THE MPEG-4 VISUAL
STANDARD (“MPEG-4 VIDEO”) AND/OR
(ii) DECODING MPEG-4 VIDEO THAT WAS ENCODED BY A CONSUMER
ENGAGED IN A PERSONAL AND NON-COMMERCIAL ACTIVITY AND/
OR WAS OBTAINED FROM A VIDEO PROVIDER LICENSED BY MPEG
LA TO PROVIDE MPEG-4 VIDEO.
NO LICENSE IS GRANTED OR SHALL BE IMPLIED FOR ANY OTHER USE.
ADDITIONAL INFORMATION INCLUDING THAT RELATING TO
PROMOTIONAL, INTERNAL AND COMMERCIAL USES AND LICENSING
MAY BE OBTAINED FROM MPEG LA, LLC. SEE
HTTP://WWW.MPEGLA.COM
• THIS PRODUCT IS LICENSED UNDER THE AVC PATENT PORTFOLIO
LICENSE FOR THE PERSONAL AND NON-COMMERCIAL USE OF A
CONSUMER TO
(i) ENCODE VIDEO IN COMPLIANCE WITH THE AVC STANDARD (“AVC
VIDEO”) AND/ OR
(ii) DECODE AVC VIDEO THAT WAS ENCODED BY A CONSUMER
ENGAGED IN A PERSONAL AND NON-COMMERCIAL ACTIVITY AND/
OR WAS OBTAINED FROM A VIDEO PROVIDER LICENSED TO
PROVIDE AVC VIDEO.
NO LICENSE IS GRANTED OR SHALL BE IMPLIED FOR ANY OTHER USE.
ADDITIONAL INFORMATION MAY BE OBTAINED FROM MPEG LA, L.L.C.
SEE
HTTP://WWW.MPEGLA.COM
Contents
Table of
Let’s Use Enjoying More Troubleshooting Index
DPF-W700
• This product contains NetFront Browser software and NetFront Living Connect
software of ACCESS CO., LTD.
• ACCESS, the ACCESS logo and NetFront are registered trademarks or trademarks of
ACCESS CO., LTD. in the United States, Japan and/or other countries.
• © 2011 ACCESS CO., LTD. All rights reserved.
• This software is based in part on the work of the Independent JPEG Group.
•
•
Continued r
79
GB
Page 80

All other companies and product names mentioned herein may be the trademarks or
registered trademarks of their respective companies. Furthermore, “™” and “®” are not
mentioned in each case in this manual.
Contents
Table of
Let’s Use Enjoying More Troubleshooting Index
80
GB
Page 81

Index
Index
Symbols
(Email)........................................ 21, 46
(Facebook)..................................21
(Home Network).................. 21, 54, 55
(Internal Memory)............................21
(Memory Card)................................21
(Music) ......................................30
(Network Service)............................21
(Network Services) ............ 44
(Photo).................... 27
(Photo/Videos)........ 27
(PlayMemories Online) ..............21
(Settings) ........................... 23
(Slideshow Styles).........................25
(Weather Settings)..........................23
, 33, 35, 38, 54
, 33, 35, 38, 54
A
Attaching the stand ..................................9
Auto power ON/OFF timer....................41
Advanced..........................................42
Auto off ............................................43
Simple...............................................42
C
Celsius/Fahrenheit..................................24
Cleaning .................................................72
Compatible file formats .........................74
Compatible Memory Card .......................6
Computer................................................60
Connecting to a computer ................60
Copying from a Macintosh
computer...........................................64
Copying from a Windows
computer...........................................63
Connecting
AC adaptor .................................11
Computer..........................................60
, 48
, 55
, 47, 50
, 51
, 41, 56
, 12
D
Date/Time Settings.................................58
Date ..................................................58
Date Display Order...........................58
Set Time and Date from Internet......58
Time .................................................58
Time Zone ........................................58
Use 24-hour Format..........................58
Demonstration display ...........................11
E
Email ......................................................44
Enjoying a slideshow .............................19
Error icon ...............................................66
F
Facebook................................................47
Formatting the internal memory ............37
G
General Settings.....................................57
Image Listing Order .........................57
Screen Brightness.............................57
Slideshow Speed ..............................57
Touch Screen Calibration.................57
H
Hanging on a wall ..................................10
Home Network.......................................52
Displaying images............................54
Playing music...................................55
I
Identifying the parts.................................4
Contents
Table of
Let’s Use Enjoying More Troubleshooting Index
Continued r
81
GB
Page 82

Images....................................................27
Deleting an image.............................35
Exporting..........................................38
Go to Index.......................................28
Saving images ..................................33
Start Slideshow.................................27
Included items..........................................8
Initialize .................................................59
Format Internal Memory............37
Initialize Settings........................ 56, 59
Internet Radio.........................................30
, 59
L
Language Setting ...................................58
Listening to Internet Radio ....................32
M
Memory card
“Memory Stick Duo” ............. 6
Adaptor...............................................6
Inserting............................................19
Removing .........................................20
SD memory card..................... 6
USB flash drive............................ 6
Music......................................................30
Adjusting the volume.......................31
Pausing playback..............................31
Skipping a track................................31
, 19, 72
, 19, 73
, 19
N
Network Services...................................44
Check New Arrivals Now ................22
Setting e-mail ...................................44
Setting Facebook..............................47
Setting PlayMemories Online ..........50
O
On/standby ...........................................4, 5
Overview of the slideshow display........21
P
Playing
Slideshow......................................... 19
Videos.............................................. 29
Precautions ............................................ 72
R
Resetting to the factory default
settings.............................................56
S
Saving music files ................................. 31
Sellecting slideshow
Slideshow 1...................................... 25
Slideshow 2...................................... 25
Slideshow 3...................................... 25
Slideshow 4...................................... 26
Slideshow 5...................................... 26
Setting up............................................... 14
Calibrating the touch screen ............ 14
Selecting the screen language.......... 14
Selecting the time zone....................15
Setting up the wireless LAN............ 15
Slideshow .............................................. 19
Slideshow display
Date/Time........................................ 22
Image ............................................... 21
Image Information...........................21
New arrivals information................. 22
Selected device ................................21
Weather information........................ 22
Wi-Fi radio signal strength.............. 22
Specifications........................................ 74
Specifying the playback image ............. 28
System Information............................... 59
Memory Capacity ............................ 59
Open Source License ....................... 59
Remaining Capacity ........................59
Update Firmware............................. 59
Version............................................. 59
Continued r
82
Contents
GB
Table of
Let’s Use Enjoying More Troubleshooting Index
Page 83

T
Troubleshooting.....................................67
Turning off the power ............................13
Turning on the power.............................13
U
USB A connector .................................4, 5
USB Mini-B connector ............. 4
Using the auto power ON/OFF timer.....41
, 5, 60, 61
V
Videos ....................................................29
Adjusting the volume.......................29
Fast-forward/backward playback .....29
Pausing playback..............................29
W
Weather..................................................23
Setting the city..................................23
Temperature display.........................24
Weather Settings....................................58
Celsius/Fahrenheit............................58
Select Area .......................................58
Wi-Fi Settings........................................57
Search Wi-Fi Networks....................17
WPS PIN Method.............................16
WPS Push-Button Configuration
method..............................................16
Contents
Table of
Let’s Use Enjoying More Troubleshooting Index
83
GB
Page 84

© 2011 Sony Corporation
http://www.sony.net/
 Loading...
Loading...