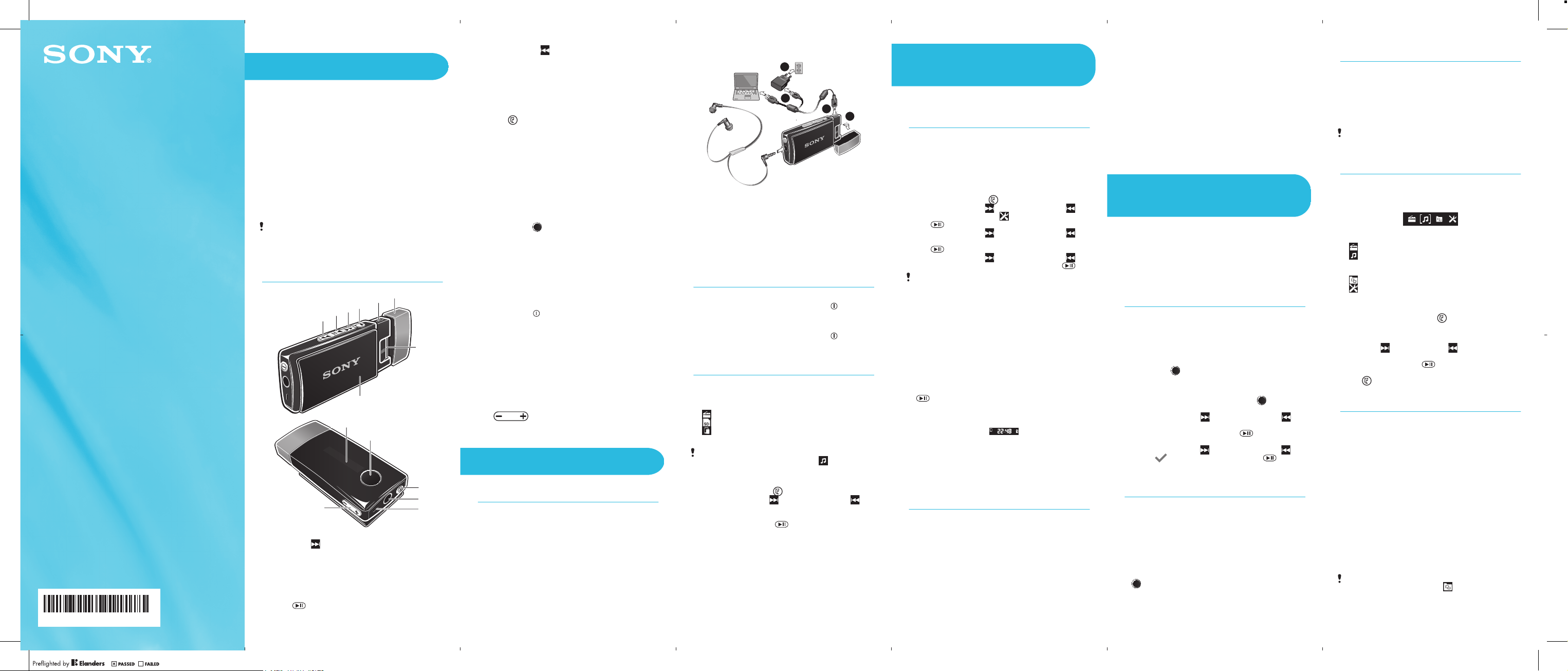
Smart Wireless Headset pro__A7-Print_EN_1250-7823 1 (2).pdf 1 of 2
Startup guide
English
Smart Wireless Headset
pro
MW1
Sony Mobile Communications AB
SE-221 88 Lund, Sweden
www.sonymobile.com
1250-7823.1
Introduction
Smart Wireless Headset pro is a multifunctional
Bluetooth™ stereo headset. You can use the
headset with your phone to:
•
Handle calls
•
Display text messages, emails and calendar
event reminders
•
Get text messages, emails and calendar event
reminders read out loud
•
Stream music
•
Perform other basic tasks
You can also use the headset with another
Bluetooth™ compatible device to stream music.
When not connected to another device, Smart
Wireless Headset pro functions as a stand-alone
MP3 player and FM radio.
Compatibility information and a User guide for
your accessory are available at
www.sonymobile.com/
SmartWirelessHeadsetpro
Accessory overview
6
5
4
3
2
1
7
8
9
10
11
14
1 Next key Press to go to the next
2 Music key/Select
key
menu item, the next track,
or the next FM frequency.
Press and hold down to
scan for a higher radio
frequency.
Play/Pause latest media
used, and select menu
items.
12
13
3 Previous key Press to go to the
4 Back key/Menu
key
5 Micro USB port Insert a charger or a USB
6 Cap
7 microSD™ card
slot
8 Clip
9 Display
10 Action key Press to answer incoming
11 Power key Press for five seconds to
12 Headset
connector (3.5
mm input)
13 Microphone
14 Volume controls Press to adjust volume.
previous menu item, the
previous track, or the
previous FM frequency.
Press and hold down to
scan for a lower radio
frequency.
Press to open or close the
menu, or to go back one
step.
cable to charge the
battery or transfer files.
calls and open incoming
text messages (only
available for Android™
phones).
Press and hold down to
reject incoming calls and
open the call log (only
available for Android™
phones).
turn on/off the headset.
When the headset is
turned off, press for 15
seconds to reset the
headset.
Press and hold down to
adjust volume in larger
increments.
Basics
Charging the battery
Before using Smart Wireless Headset pro for the
first time, you need to charge it for approximately
2.5 hours. Use Sony and/or Sony Ericsson
chargers only.
To charge the battery
2
3
4
1
1
Remove the cap from your Smart Wireless
Headset pro device.
2
Plug the charger into a power outlet.
3
Plug one end of the USB cable into the charger
(or into the USB port of a computer).
4
Plug the other end of the cable into the Micro
USB port on your Smart Wireless Headset pro
device.
Turning on and off
To turn on the headset
•
Press and hold down the power key until the
display turns on.
To turn off the headset
•
Press and hold down the power key until the
display turns off.
Selecting a music source
Before playing music, you need to select a music
source. The headset can play music from the
following sources:
•
The FM radio.
•
The microSD™ card in your headset.
1
•
A paired Bluetooth™ compatible device,
such as a phone or a computer.
Access the microSD™ card and Bluetooth™
music sources by first selecting .
To select the music source
1
Turn on the headset.
2
Press the Menu key to open the menu.
3
Press the Next key or the Previous key to
select the icon for the music source you want to
use.
4
Press the Select key .
Getting started with an
Android™ phone
Pairing the headset with
an Android™ phone
To use the headset with an Android™ phone, you
need to first pair the headset with the phone. After
successful pairing, the headset connects
automatically to the phone as soon as the headset
is turned on and within range.
To enter pairing mode
1
Turn on the headset.
2
Press the Menu key to open the menu.
3
Press the Next key or the Previous key to
select the settings icon , then press the Select
key .
4
Press the Next key or the Previous key to
select Bluetooth devices, then press the Select
key .
5
Press the Next key or the Previous key to
select Pairing, then press the Select key .
If the headset is not already paired with a
Bluetooth™ compatible device, it
automatically enters pairing mode after
starting up.
To pair the headset with a phone
1
Phone: Under Settings, tap Wireless and
Networks > Bluetooth. The Bluetooth™
function is now enabled.
2
Headset: Enter pairing mode.
3
Phone: Tap Bluetooth Settings > Scan for
devices, then tap Smart Wireless Headset pro
in the Bluetooth devices list.
4
When a Bluetooth™ pairing request appears,
tap Pair on your phone and press the Select key
on your headset.
5
After the headset is successfully paired with your
Android™ phone, the time appears on the
headset display, which should look similar to the
following illustration:
is the same as that displayed on your phone. A
phone icon also appears on the headset display,
indicating that your phone is paired and
connected.
Installing necessary
applications
To get the most out of your headset together with
an Android™ phone, you need to download the
LiveWare™ manager application to your phone
from Android Market™. You also need to install
the Smart Wireless Headset pro application. If you
don't install these applications, you can not take
full advantage of the headset's functions.
To install the LiveWare™ manager
application
1
From your phone's main application menu, find
and tap Market to open the Android Market™
application.
1
. The time displayed
2
On the Android Market™ application screen, tap
the search icon at the top right corner and
search for "liveware manager".
3
Tap LiveWare™ manager.
4
Tap the Download button, then tap Accept &
Download.
To install the Smart Wireless Headset pro
application
1
Make sure you have LiveWare™ manager
installed on your phone.
2
Pair the headset with your phone.
3
Follow the instructions that appear on your
phone display to install the Smart Wireless
Headset pro application.
What can I do with an
Android™ phone?
After pairing the headset with your phone, you can
perform a range of tasks with your headset. For
example, you can answer and make calls, and
keep track of incoming events such as emails and
text messages. You can also play the FM radio
and other music, as well as open different
applications and edit settings.
Call handling
Use the headset to manage your calls. The name
and number of a contact linked to a call is shown
on the headset display. You can also use the
headset call log to make calls.
To answer a call with the headset
•
When you hear an incoming call signal, press the
Action key .
To make a call from the headset call log
1
Press any key to turn on the headset display,
then press and hold the Action key to open
the call log.
2
Press the Next key or the Previous key to
select the contact or number that you want to
call, then press the Select key .
3
When Call? appears on the headset display,
press the Next key or the Previous key to
select , then press the Select key to
make the call.
Event notifications
You can receive event notifications on the display
of your headset. Smart Wireless Headset pro
supports the following event types:
•
Text messages
•
Email
•
Calendar event reminders
To view event notifications on the headset
•
When a notification arrives, press the Action key
.
Using Text to speech
When notifications arrive, you can choose to have
the related event information read out loud to you
in the headset. For example, you can listen to
email or text messages, or calendar reminders. To
use the Text to speech function, you first need to
turn it on. Refer to the online User guide for your
accessory for more information.
The Text to speech function does not support
all languages.
Menu options
When paired and connected to an Android™
phone, the following menu appears on the headset
display:
You can go in to different menu options to:
•
Play the FM radio.
•
Play music from different sources, such as a
microSD™ card or Bluetooth™ compatible
devices.
•
Use different applications.
•
Edit settings.
To open the menu
•
Press any key to turn on the headset display,
then press the Menu key .
To navigate the menu
1
After you open the headset menu, press the
Next key or Previous key to navigate the
different menu options.
2
Press the Select key to open the menu
option that you have selected, or press the Back
key to go back one step.
Adding new functionality
Download and install applications from Android
Market™ to your phone and add new functionality
to your Smart Wireless Headset pro device. For
example, you can download and install the Find
Phone - Smart Extras™ application which enables
you to trigger the ringtone of your phone through
the Smart Wireless Headset pro device.
To install applications for your headset
from Android Market™
1
From your phone's main application menu, find
and tap LiveWare™ manager > Smart
Wireless Headset pro.
2
Tap Smart Wireless Headset pro, then tap
Applications.
3
Tap Search for applications or tap an
application name under My applications.
4
Follow the instructions that appear on your
phone screen.
You can find installed applications under the
menu option indicated by in the headset.
January 18, 2012 15:32:43
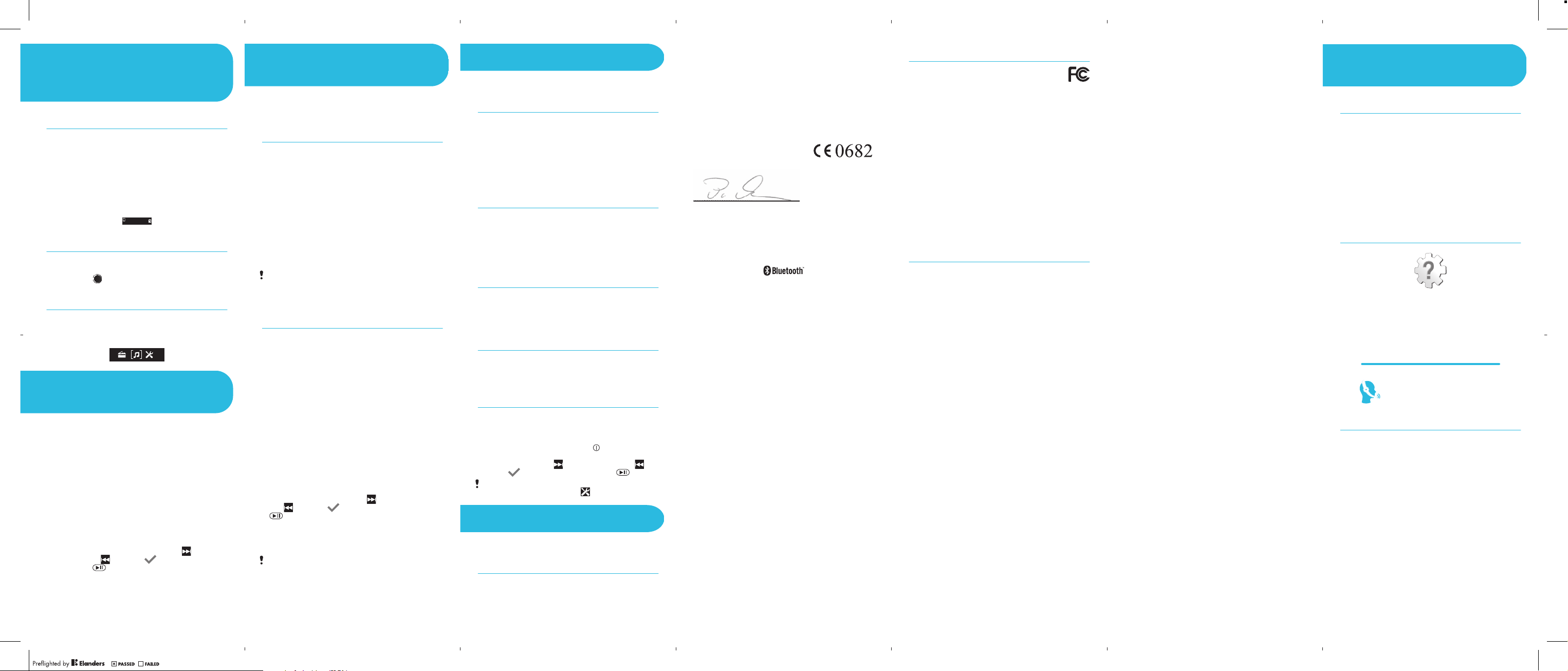
Smart Wireless Headset pro__A7-Print_EN_1250-7823 1 (2).pdf 2 of 2
Using phones that run
on platforms other
than Android™
Pairing the headset
If you are pairing your Smart Wireless Headset pro
headset with a phone that does not run on the
Android™ platform, refer to the instructions on
how to pair the headset with a regular Android™
phone. Note that some of the instructions may
vary depending on the phone you are using. After
successful pairing of the headset with a phone that
does not run on the Android™ platform, the
headset display appears as follows:
1
Call handling
To answer a call with the headset
•
When you hear an incoming call signal, press the
Action key .
Menu options
When paired and connected to a phone that does
not run on the Android™ platform, the following
menu appears on the headset display:
Multipoint
functionality
With multipoint functionality enabled, you can
connect your headset to more than one phone or
Bluetooth™ compatible device at the same time,
receive phone calls from two phones, and select a
phone or a Bluetooth™ compatible device to
stream music from. Before you can use the
multipoint functionality, you must enable it. Note
that you can only connect to a maximum of two
devices using this feature.
To enable multipoint functionality
1
Make sure the headset is paired with a phone or
a Bluetooth™ compatible device.
2
Pair the headset with another phone or with
another Bluetooth™ compatible device.
3
When Select multipoint mode? appears on the
headset display, press the Next key or the
Previous key to select , then press the
Select key .
Transferring your
music files
Transferring music files
using a file explorer
application
You can use a file explorer application on a
computer, for example, Windows Explorer, to
transfer music files from the computer to the
memory card in your headset. Once you've
transferred some content, you can start using the
headset as a portable MP3 player.
To transfer music files to the headset
1
Headset: Make sure you have a microSD™ card
in your headset, then connect your headset to a
computer using the USB cable.
2
Computer: Use a file manager application, for
example, Windows Explorer, to drag and drop
content from the computer to your memory
card.
The headset supports microSD™ cards of up
to 32 GB.
Transferring music files
using Media Go™
The Media Go™ computer application helps you
transfer and manage media content in your
headset and computer. You can install and access
Media Go™ from within the PC Companion
application.
You need one of these operating systems to use
the Media Go™ application:
•
Microsoft® Windows® 7
•
Microsoft® Windows Vista®
•
Microsoft® Windows® XP, Service Pack 3 or
higher
To transfer music files with Media Go™
1
Computer: Run the PC Companion application.
In PC Companion, click Media Go to start the
Media Go™ application. In some cases, you
have to wait for Media Go™ to install.
2
Connect your headset to the computer using a
supported USB cable.
3
Headset: When Transfer files? appears on the
display, press the Next key or the Previous
key to select , then press the Select key
to enable file transfer mode.
4
Computer: Wait until the headset appears on
the Media Go™ interface, then use the
Media Go™ interface to drag and drop files
between your computer and headset.
For more information, see
http://mediago.sony.com
Troubleshooting
No connection to the
phone
Make sure the headset is charged and within
range of the phone. A maximum distance of 10
metres (33 feet), with no solid objects in between,
is recommended. Check the Bluetooth settings in
the phone, and reset if necessary. Pair the headset
with the phone again.
Music does not play in the
headset
•
Make sure your phone or other device is paired
with the headset. You may have to restart the
media player and select to use the headset.
•
Make sure the correct music source is selected.
The radio does not play in
the headset
•
Make sure the FM radio is selected as the music
source.
The headset turns off
automatically
•
The battery level is too low. The headset beeps
approximately 10 minutes before it turns off.
Charge the battery.
Unexpected behaviour
•
Reset the headset.
To reset the headset
1
Make sure the headset is turned off.
2
Press and hold the power key until Factory
reset? appears on the headset display.
3
Press the Next key or the Previous key to
select , then press the Select key .
You can also reset your headset under the
menu option indicated by .
Legal information
Declaration of
Conformity for MW1
We, Sony Ericsson Mobile Communications AB
of
Nya Vattentornet
SE-221 88 Lund, Sweden
declare under our sole responsibility that our
product
Sony Ericsson type DDA-0002033
and in combination with our accessories, to which
this declaration relates is in conformity with the
appropriate standards EN 300 328:V1.7.1, EN
301 489-7:V1.3.1, EN 301 489-17:V2.1.1 and EN
60 950-1:2006 +A11:2009+A1:2010 following the
provisions of, Radio Equipment and
Telecommunication Terminal Equipment directive
1999/5/EC.
Lund, December 2011
Pär Thuresson,
Chief Quality Officer
Head of Quality & Validation
We fulfil the requirements of the R&TTE Directive
(1999/5/EC).
Sony MW1
Prior to use, please read the Important information leaflet
separately provided.
This User guide is published by Sony Ericsson Mobile
Communications AB or its local affiliated company, without any
warranty. Improvements and changes to this User guide
necessitated by typographical errors, inaccuracies of current
information, or improvements to programs and/or equipment, may
be made by Sony Ericsson Mobile Communications AB at any time
and without notice. Such changes will, however, be incorporated
into new editions of this User guide.
All rights reserved.
©Sony Ericsson Mobile Communications AB, 2011
Publication number: 1250-7823.1
Interoperability and compatibility among Bluetooth™ devices varies.
Device generally supports products utilizing Bluetooth spec. 1.2 or
higher, and Headset or Handsfree profile.
All product and company names mentioned herein are the
trademarks or registered trademarks of their respective owners. Any
rights not expressly granted herein are reserved. All other
trademarks are property of their respective owners.
Visit www.sonymobile.com for more information.
All illustrations are for illustration only and may not accurately depict
the actual accessory.
FCC Statement
This device complies with Part 15 of the FCC rules.
Operation is subject to the following two conditions: (1)
This device may not cause harmful interference, and (2)
This device must accept any interference received, including
interference that may cause undesired operation.
Any change or modification not expressly approved by Sony
Ericsson may void the user's authority to operate the equipment.
This equipment has been tested and found to comply with the limits
for a Class B digital device, pursuant to Part 15 of the FCC Rules.
These limits are designed to provide reasonable protection against
harmful interference in a residential installation. This equipment
generates, uses and can radiate radio frequency energy and, if not
installed and used in accordance with the instructions, may cause
harmful interference to radio communications. However, there is no
guarantee that interference will not occur in a particular installation.
If this equipment does cause harmful interference to radio or
television reception, which can be determined by turning the
equipment off and on, the user is encouraged to try to correct the
interference by one or more of the following measures:
•
Reorient or relocate the receiving antenna.
•
Increase the separation between the equipment and receiver.
•
Connect the equipment into an outlet on a circuit different from that to
which the receiver is connected.
•
Consult the dealer or an experienced radio/TV technician for help.
Industry Canada
Statement
This device complies with RSS-210 of Industry Canada.
Operation is subject to the following two conditions: (1) this device
may not cause interference, and (2) this device must accept any
interference, including interference that may cause undesired
operation of the device.
This Class B digital apparatus complies with Canadian ICES-003.
Cet appareil numérique de la classe B est conforme à la norme
NMB-003 du Canada.
Explore more and get
support
User guide
A User guide is available to read online or for
download at www.sonymobile.com/
SmartWirelessHeadsetpro.
To download the User guide
1
From an Internet browser, go to
www.sonymobile.com/
SmartWirelessHeadsetpro.
2
Click the Extra tab near the top of the page.
3
Select your accessory by searching for it by
name, or by selecting an image.
4
Click User guide, then click Download.
Support on the web
Visit www.sonymobile.com/
SmartWirelessHeadsetpro to get the most from
your accessory, including support, compatibility
information and directions on how to upgrade the
software in your Smart Wireless Headset pro
device.
Customer support
Customer support – if all else fails. Access the
relevant support number on the Sony website by
clicking the Contact us link at the bottom of the
page.
January 18, 2012 15:32:45
 Loading...
Loading...