Page 1
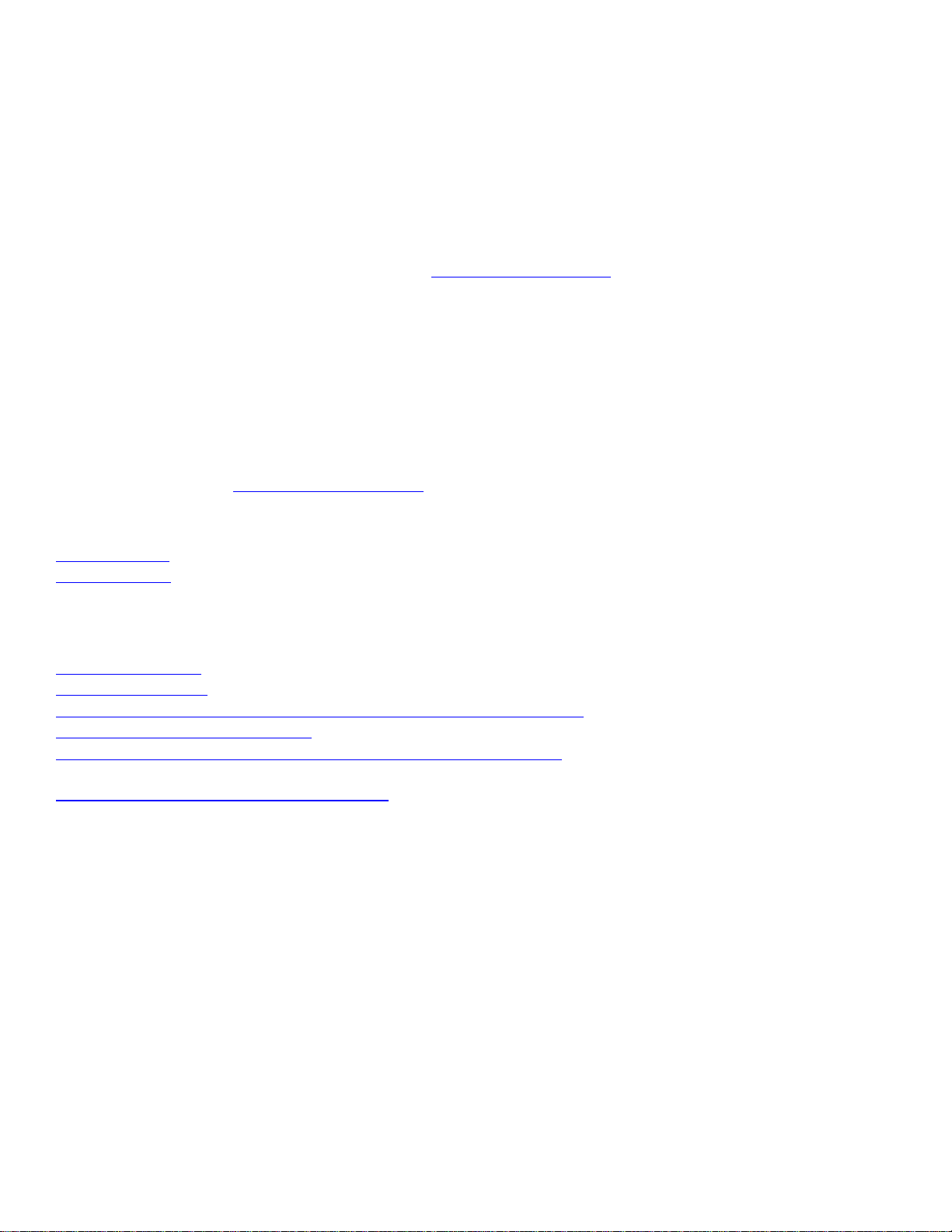
Transferring Footage from the SONY DCR-HC21
The DV format video recorded by the Sony HandyCam needs to be transferred off the MiniDV tape to be edited
or viewed elsewhere. A computer is used to “capture” the video, and convert to a more readily playable format.
There are a variety of options for transferring movi e foot age fro m the Sony Handycam to a computer. T he So ny
Picture Package Software included with the camera is one option. The Video Captur ing Tool part of the
package will capture output via a USB cable and convert to AVI format, which can then be edited, converted,
and burned to DVD. Instructions for using this software are included on the CD.
Another alternative for Windows users is WinDV http://windv.mourek.cz/. WinDV is a small and eas y to use
Windows application (98SE/ME/2000/XP) for capturing videos from DV camcorders into AVI-files and for
recording AVI-files into DV devices, via FireWire (IEEE 1394) int erface (USB not supported). This software
can be downloaded for free, but has no suppo rt /help. You can find several how-to’s on line for using it.
If you would like to use Mann Library computers for conversion/editing, the following opt ions exist. The Mac
options are generally reco mmended. P lease allow adequate time for capturing and converting video. The
capture process requires video to be played/captured in real time, the editing process can be complex, and
burning DVDs can require patience. Limited assistance is available for basic overview of the steps described.
Please refer closely to this guide and the software help files. If you need help after reviewing these steps, please
submit a Mann Library consultation request form well in advan c e.
Windows (XP and Vista)
Capture Video
Export to DVD
Macintosh
Using iMovie/iDVD
Capture/Edit Video
Create/Des ign DVD
Automatic Capture/Mo vie Creation (with title, transitions, soundtr ack)
Burn Direct to DVD from Camera
Create Magic iDVD (with selected themes, co ntent and soundtrack)
Using Creation Station DVD Recorder
Windows Movie Maker (WMM)
This software comes installed with Windows XP and Vista, and provides basic tools for capturing video, simple
editing, and conversion. If you have a computer with a Firewire port (sometimes referred to as iLink or IEEE
1394), you can capture video in AVI format , which retains the full quality/resolution originally recorded. If you
use a USB cable, you only have the option of capturing in Windows Media format (w mv), a smaller co mpressed
format suitable for playback on computers but with more limited editability or re-use. The WMM help offers
detailed information on using the software.
Capturing Video (may vary depending on your configuration):
1. Make sure c a mera is fully powered (AC co r d firmly att ached or fresh charged bat tery)
2. Turn camera on and set to Play/Edit mode
3. Insert Tap e
4. Connect camera (DV port ) and computer ( Firewire pr eferably, or USB)
5. Allow computer to recognize new hard ware
6. Start Windows Movie Maker (if not offered option after connecting, start from Programs menu)
Page 2
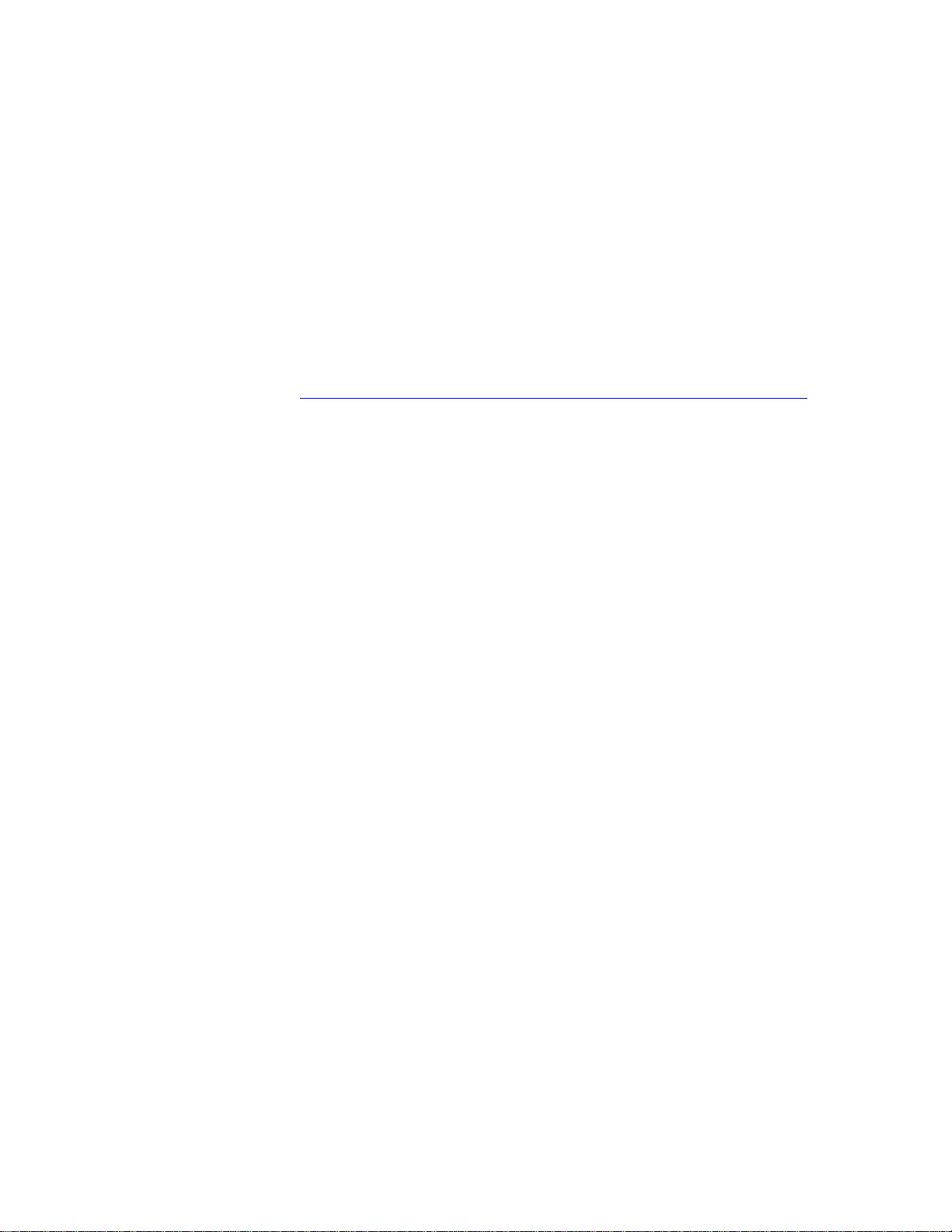
7. Select Sony DV Device for capture, click Next
8. Name your video, and location to save. Remember to use a drive that has generous amounts of space, as
each minute of video can consume 178 MB of disk space. When working on video editing projects at
Mann Library it is wise to have an exter nal hard drive to copy and move your files to and from. Click
Next.
9. Select Video Setting, click Next.
10. Designate Capture Method (entire tape automatica lly or just p arts ), cli ck Next.
If yo u selected Capture Parts, you can fast forward or rewind (hold button down) to cue, then
click Start and Stop Capture to capture clips desired. When done click Finish.
11. Save Project
You should now see the captured video in your Collections window. This file can be used/shared as is (avi
format), edited or export ed. Read the WMM help for more info.
Export Movie to DVD (playable on most standard DVD players)
Full instructions are available at http://www.microsoft.com/windowsxp/using/moviemaker/create/savetodvd.mspx.
Remember if you captured in wmv format at lower size/reso lut ion, t he p icture quality will not be very high on a
television screen. Here’s a summary:
1. In the Movie Tasks pane, under Finish Movie, click Save to my computer.
2. Provide Name and Location, click Next.
3. Movie Setting page, click Show more choices > Other settings > DV-AVI, Next.
4. You can now use DVD burning software and writer to create a DVD playable in a stand ard DVD
player. Mann Library has Roxio Easy CD and DVD Creator available on its classroom PCs. Some older
DVD players can have problems playing custo m DVDs. DVD-R or DVD+R format d iscs are compat ible
with most players.
iMovie
As part of the iLife software package installed on Apple computers, iMovie provides basic tools for capturing
video, simple editing, and conversion. A computer with a Firewire port (sometimes referred to as iLink o r IEEE
1394) is required to capture video directly to iMovie. If you o nly have USB as an option, you can transfer video
to t he hard d rive then d rag a nd drop to import into iMovie. Detaile d instru ction s can be found in the iMovie
help.
Basic Steps for Capturing Video
If you want to do editing before e xport ing to movie…
1. Start iMovie. Click the iMovie icon on the dock, or fro m the Finder menu (click anywhere o n the
desktop to deselect other application menus and activate Finder), select Go>Applications, t hen double
click t he iMo v ie ico n.
2. Click Create a New Project (Note: When iMovie is launched, it may open the last movie that was
being edited. Before you begin, make sure you aren’t working on a previous project. You can start a new
one from File>New)
3. Name and select a location for your new project. Remember to use a drive that has generous amounts of
space, as each minute of video can consume 178 MB of disk space. When working on video editing
projects at Mann Library it is wise to have an external hard drive to copy and move your files to and
from.
4. Click Create. After a short wait, the empty project is created.
5. Make sure c a mera is fully powered (AC co r d firmly att ached or fresh charged bat tery)
6. Turn camera on and set to Play/Edit mode
7. Insert Tap e ( r e w ind if nec es s ary)
Page 3

8. Connect camera (DV port ) to computer using Firewire cable. Camera Connected message should show
o n sc re en. I f it isn’ t m ak e sur e the mo de swit ch is s et to came ra mo de:
9. Click Import button to start capturing the whole tape from current point,
OR
10. Use Capture Controls below the sc ree n to preview and cue the tape a few s econds before you wa nt to
begin capturing. Press play, then Import button or space bar to begin capturing.
iMovie will create separate clips each t ime the captur e process is interrupted.
11. You can now edit your movie within iMovie before exporting (see iMovie help for more info).
Exporting/Sharing your Movie
iMov ie ha s man y option s fo r exp o rt ing mo vie s in a var ie t y o f for mat s. Look in the Sharing your finished movie
section o f the iMo vie he lp for det a ils.
Exporting to a DVD pla yable in a standard DVD player, from iMovie
1. Choose Share > iDVD
2. Click Share to open iDVD
3. Select theme and configure as needed
When you are finished editing the iDVD project, and ready to burn to DVD:
4. Check free space on your hard drive - make sure you have twice as much as your pro ject uses before
burning (check Project > Project Info)
5. Click the Bu rn DVD icon, or select File>Burn DVD
6. Ins ert blank reco rdable DVD (DVD-R genera lly recommended)
Automatically exporting a movie from camera with Magic iMovie (with title, scene transitions,
music soundtrack)
1. Make sure c a mera is fully powered (AC co r d firmly att ached or fresh charged bat tery)
2. Turn camera on and set to Play/Edit mode
3. Connect camera to co mputer using Firewire cable.
4. Start iMovie. Click the iMovie icon on the dock, or fro m the Finder menu (click anywhere o n the
desktop to deselect other application menus and activate Finder), select Go>Applications, t hen double
click t he iMo v ie ico n.
5. Click the Make a Magic iMovie icon. (No te: Wh en i M ov ie is la un che d, it ma y op e n the la s t mov i e th a t
was being edited. Before you begin, make sure you aren’t working on a previous project. You can start a
new one from File>Make a Magic iMovie)
6. Name your movie and select a location to save to. Remember to use a drive that has generous amounts
of space, as each minute of video can consume 178 MB of disk space. When wo r king on video edit ing
projects at Mann Library it is wise to have an external hard drive to copy and move your files to and
from.
7. Select DV video format.
8. Click the Create button
9. Select settings you wish to use for creating movie (title, rewind, transitions, soundtrack). If you wish to
have the movie file automatically sent to iDVD for burning to DVD afterward, check that option as well.
10. Click Create button. The camera will automatically start, with video captured in real time. A title,
transitions, and soundtrack will be added as designated.
If you selected the export to iDVD option, your movie will be loaded into iDVD where you can set up titles,
menus and ot her options. Chec k iDV D help for details
Page 4

Burning video footage directly from a camera or file to DVD using iDVD
iDVD allows you to burn footage from either a file or DV camcorder to DVD using OneStep DVD. This is the
simplest way with the iLife software to creat e a DVD that plays as a single movie. No titles, transitions or other
special effects are added, just the raw footage recorded. The DVD should be playable in most regular DVD
players (DVD-R generally reco mmended). When burning from a camera, you need to allow sufficient time for
both the real time video capture and DVD burn process. This will depend on the length of your r ecor ding.
To transfer directly from camera to DVD:
1. Make sure c a mera is fully powered (AC co r d firmly att ached or su fficiently charged battery)
2. Turn camera on and set to Play/Edit mode
3. Connect camera to Mac computer using Firewire cable.
4. If iDVD is not already open, click the iDVD icon on the dock, or from the Finder menu (click anywhere
on the desktop to deselect other application menus and act ivate Finder), se lect Go>Applications, then
double click the iDVD icon.
5. Select OneStep DVD, or File >OneStep DVD
6. Insert blank DVD disc in computer when prompted.
7. The tape should automatically rewind. If you wish to start recording at current tape location, press play
button on camcorder LCD screen as soon as it starts to rewind.
8. Video capture w ill begin. This process will take as long as the remaining recorded footage takes to
play. OneStep DVD stops capturing video at the end of the tape or after 10 seconds wit h no video. If you
want to import only the first part of the footage on your tape, click the Cancel button when you're ready
to stop importing video. You’ll be given the option to cancel creation of the OneStep DVD, or to stop
capturing video from your camcorder and burn to DVD the footage that has already been imported.
9. The DVD burn process will be comple ted.
By default, video imported during the OneStep process is deleted from the hard disk when the comput er is
restarted. If you want to save the impor ted video, make sure to copy to removable media (e.g. external drive).
The location where captured video is stored during the OneStep process can be found from the iDVD
File>Preferences>Adva nced menu.
Making a Magic iDVD
You can use iDVD to quickly create a DVD from existing movies, photos, and audio files from iMovie, iPhoto,
iTunes, and GarageBand with minimal effort. Choose the theme and content you want, then iDVD will put it all
together and burn it to a DVD disc (DVD-R generally recommended for maximum playability).
To create a Magic iDVD:
1. Open iDVD and click "Create a Magic iDVD" button. (If a recent project
opens, choose F ile > "New Magic iDVD.")
2. Type a name for the DVD in the DVD Title box.
3. Select a theme in the row of theme thumbnails.
4. Click the Media button and clic k Audio, Images, or Movies to see movies,
photos, and audio files from iMovie, iPhoto, iTunes, and GarageBand.
5. Drag (add) the ones you want into the spaces provided in the Magic iDVD window. You
can also drag files from anywhere on your hard disk or connected servers.
6. To add a soundtrack to a slideshow, drag an audio file from the Media pane
and drop it on top of the slides how.
7. Click the Preview button to view your DVD. Use the remote control to click
buttons and play movies. When you're finished previewing, click Exit on
the remote control.
8. Make any adjustments to your content and theme selection.
9. When you're ready, click Create Project.
Page 5

Burning Footage Direct to DVD Using Creation Station DVD Recorder
This method requires use of a Mann Library Macintosh Creatio n Station. T here are two in the Stone Computing
area, each with a Panasonic VHS-DVD Recor der att ached. User manuals for the DVD recorders are available at
http://www.mannlib.cornell.edu/computing/hardwareandsoftware/specialized.cfm#video. Det a iled ins tructio ns
for recording DVDs from a camcorder on the DMRES35V and DMRES45V can be found there.
The advantage of this method over using iDVD OneStep is t here is no separat e capture to hard drive step first –
the video is recorded directly to DVD, so some time is saved. You can transfer footage directly from the camera
to a DVD that is playable in a standard DVD player, depending on the DVD media used and compatibility with
your player. Generally DVD-R media is most universal. If needed, you can purchase them from the Circulation
desk where the cameras are checked out.
The conversion process is fairly automated, creating separat e “chapters” where each break in footage o ccur s (ie.
when the camera is stopped and started). A simple menu listing the chapters is also created for the DVD. Titles
are automatically assigned as well. Date and time stamp informat ion will not be transferred.
Conversion Process Steps
• Always reboot Mac Creation Station computer before starting video editing/conversion.
• Connect the AC Power cord to Camera (do not rely on batt ery).
• Insert ta pe in camera if not already loaded.
• Make sure the camera and DVD Recorder are off.
• Open the plastic cover on the side of camera to expose connection j acks:
USB
DV (4 Pin Firewire)
A/V
• Connect the camera to the DVD Recorder using a DV
(4 Pin to 4 Pin Firewire) cable* as sho wn below.
*Using a DV/ 4 Pin Firewire cable is preferable, as this captures the full
data stream natively in digital format. These cables can be charged out at t
Mann Libr a ry C irculat ion de s k.
• Turn on the DVD Recorder
• On recorder, make sure Drive Select is set to DVD (LED “DVD” indicator light on)
• On camera, open LCD panel, turn camera on, set to Play/Edit mode
• Rewind and Pause tape at beginning, or point at least 10 seconds before where you want to start DVD
transfer (there is a delay from time recording is initiated and actually begins with this recorder).
• From the Mac computer, start iMovie (click icon in dock o n bott om of scree n), start New
Project (DV format). This will allow you to view the video as it records to DVD, and see
recorder menu options (do not use actual iMovie controls, e.g. play, pause, stop; this window is
only for display).
• You sho u ld see ca me ra connected message in iM o v ie wi nd o w .
• On DataVideo switch box to right o f recorde r , pre s s top left Source but ton a nd switch to AV (lower left red
LED light on).
• Place blank DVD in deck.
he
Page 6

• If asked, select Yes to format disc, press start. Format process should take aprox. 1 minute.
o Press OK aft er done
o Press Return on remot e (button 23 on diagram)
• On remote (remember to point at recorder), Press REC MODE
(button 13) and select recording mode [SP (2 hrs per DVD) or LP
(4 hrs)]. Camera LCD screen will display mode taped in, LED
display on recorder will indicate DVD recor d mode selected.
• Using re mote, Press FUNCTIONS (but to n 22).
o Using up or down arrow key, Select (highlight) “Other
Functions” and press ENTER.
o Select “DV Camcorder Rec.” and press ENTER.
o Select “Rec.” and press ENTER to begin rec ording.
• To stop recording press STOP, or wait for end of tape. The
Recording Finished confirmat ion screen appears. Press ENTER. I f
you wish to restart at a different point, use camera play/rewind/fast
forward buttons to queue tape, then repeat FUNCTIONS steps
above to restart.
• When d one ( with iM ovie still open), press OPEN/CLOSE on the
DVD Recorder to eject the disc.
• You should see a message asking if yo u would like to finalize disk
–press REC button (12) to complete. The remaining empty DVD
space will be written to and closed (this may take some time
depending on the length of your recording).
• Once finalize process is complete your DVD should be ready for
playback in a standard stand alone DVD player. Select individual
“chapters” from menu (even if there is only 1) to play.
 Loading...
Loading...