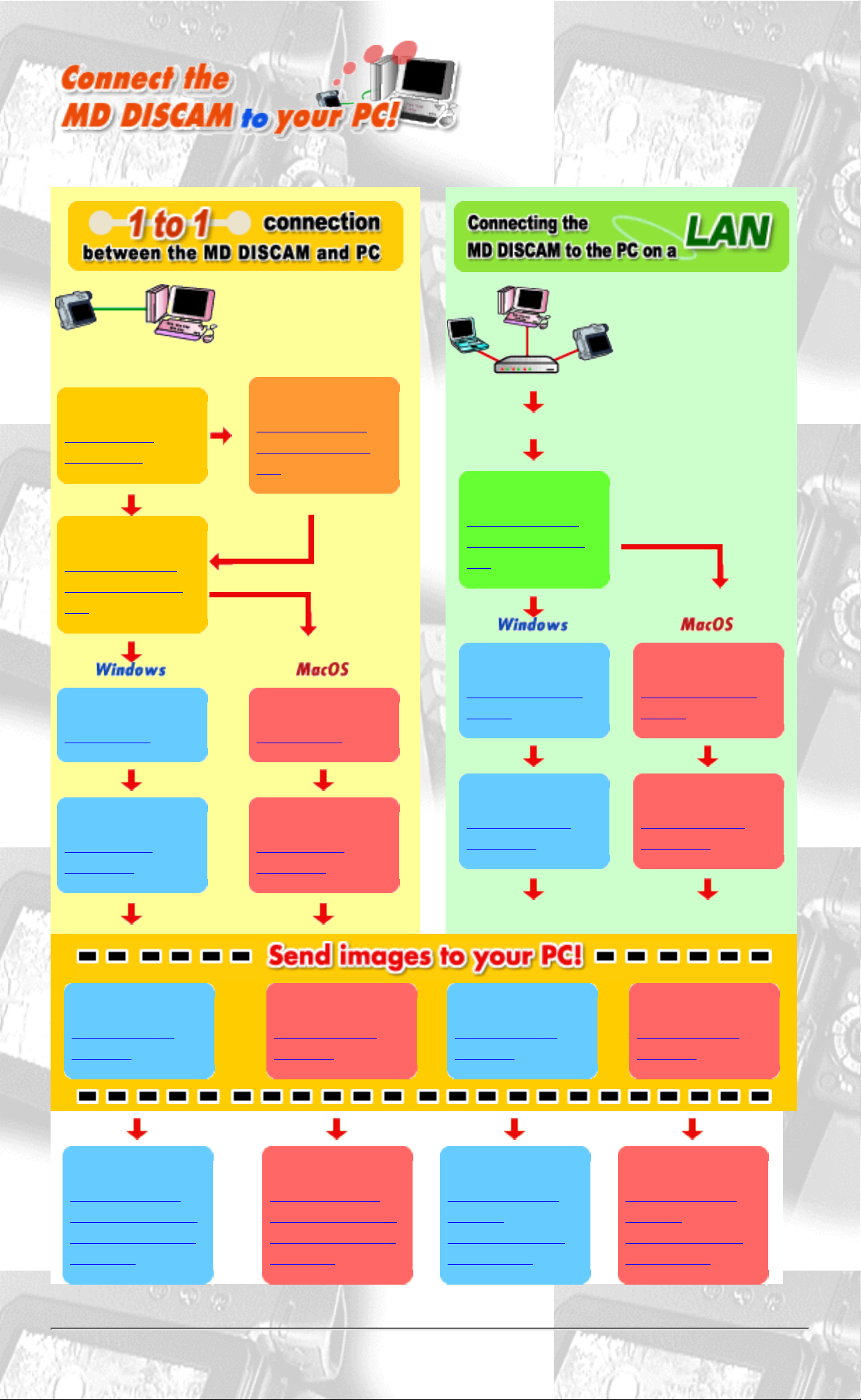
For those who make a one-to-one connection
between the MD DISCAM and your PC at
home, click the desired step in the yellow area
on the left-hand side of the screen. For those
who connect the MD DISCAM to a PC on a
LAN in your office or home, begin by choosing
the desired step in the green area located on the
right-hand side of the screen.
For one-to-one connection
between your MD DISCAM
and your PC at home, follow
the steps here.
STEP1
Preparing for
connection.
STEP1-2
Add an Ethernet
Terminal to your
PC.
STEP2
Connect the MD
DISCAM to your
PC.
STEP3
Set your PC.
STEP3
Set your PC.
STEP4
Set your MD
DISCAM.
STEP4
Set your MD
DISCAM.
To connect your MD
DISCAM to the PC on a
LAN, follow the steps
here.
STEP1
Connect the MD
DISCAM to your
PC.
STEP2
Setting the proxy
server.
STEP2
Setting the proxy
server.
STEP3
Setting the MD
DISCAM.
STEP3
Setting the MD
DISCAM.
STEP5
Send images to
your PC.
STEP5
Send images to
your PC.
STEP4
Send images to
your PC.
STEP4
Send images to
your PC.
Note!
Be careful when
switching from the
Internet to the MD
DISCAM
Note!
Be careful when
switching from the
Internet to the MD
DISCAM
Note!
Be careful about
multiple
connections from
various PCs.
Note!
Be careful about
multiple
connections from
various PCs.
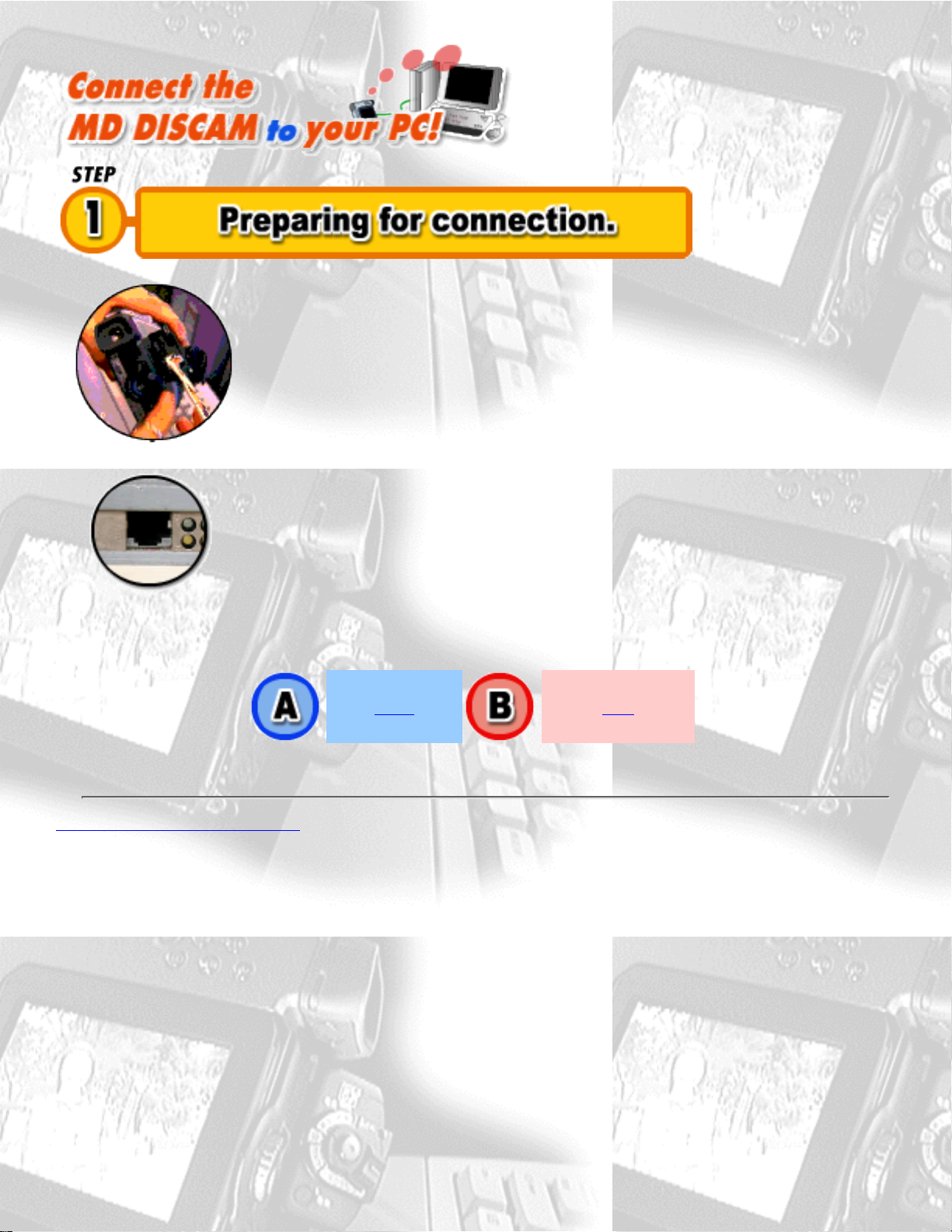
MD DISCAM is equipped with an Ethernet Terminal for
the connectionto a PC. The one-to-one connection between
the MD DISCAM and the PC requires an Ethernet
Terminal on the PC as well.
Ethernet terminal
Q: Is your PC equipped with an Ethernet
Terminal?
Does your PC have the built-in Ethernet Terminal (Refer to
the illustration on the left.)? Is an Ethernet Board or an
Ethernet Card available?
*The Ethernet Terminal looks quite similar to a modem
terminal but is a little wider.
Yes. No.
Back to MD DISCAM Top page
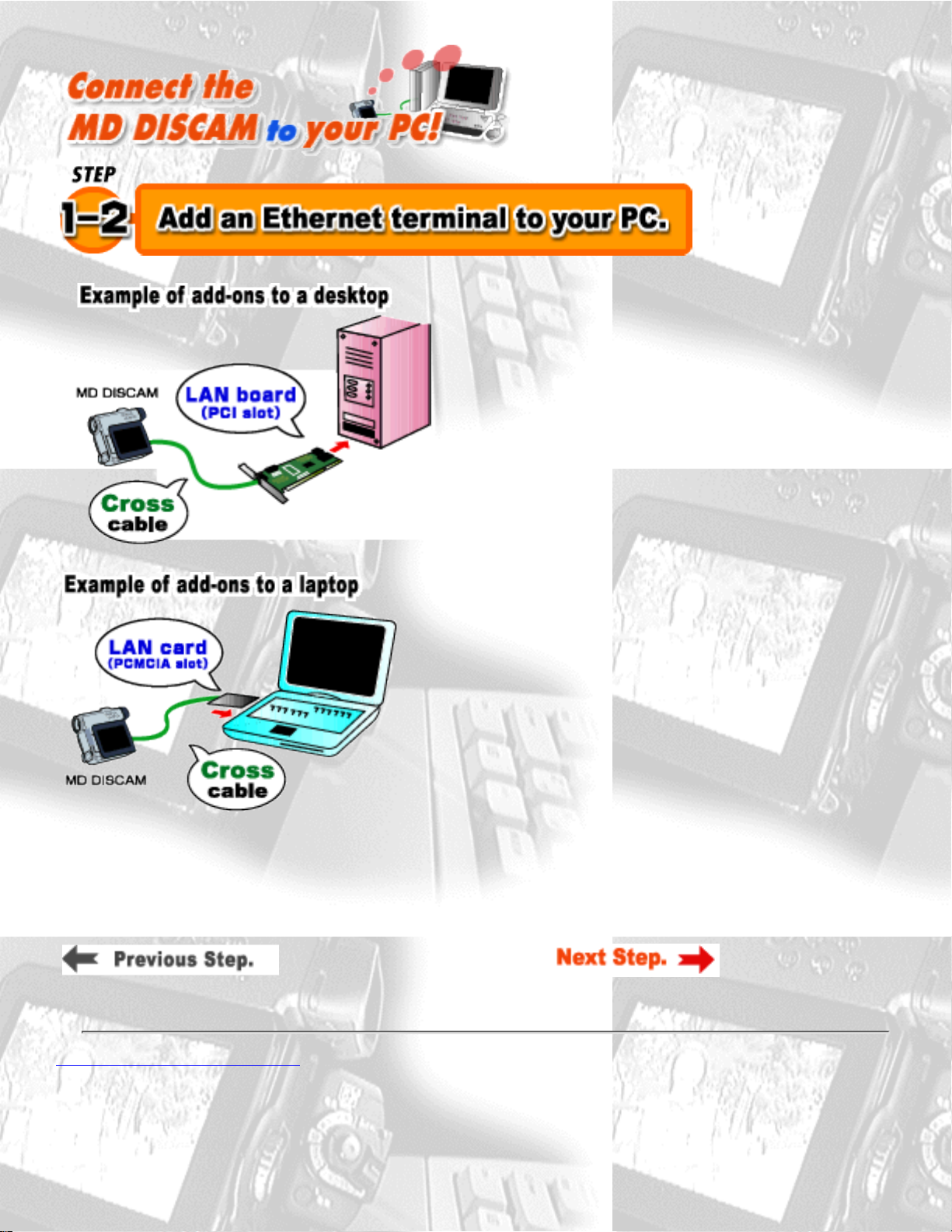
A commercially available LAN
board or LAN card is required to
add an Ethernet Terminal to the
PC.
If you have a desktop, install a
LAN board to the PCI slot, refer to
the instruction manual about its
installation.
If you have a laptop, insert a LAN
card in the slot of your PC. Refer to
the instruction manual of the LAN
card about its installation.
*Contact the manufacturer regarding the installation of the board or card.(The MD
DISCAM will not provide customer support for the above devices.)
*The PCI slot type is recommended since it is easier to install. But please note that some
PC do not support PCI or have no free slots left.
Back to MD DISCAM Top page
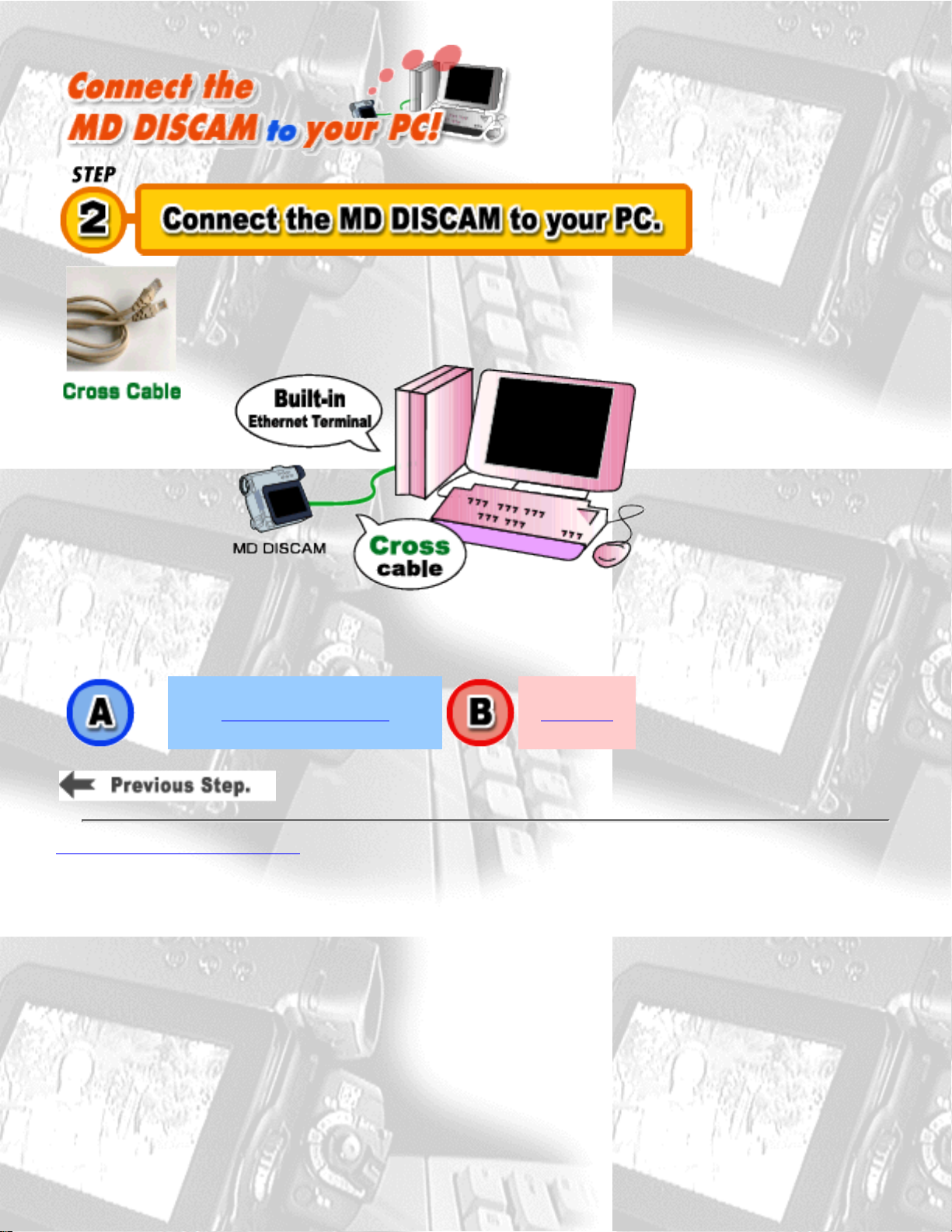
After preparing the Ethernet Terminal, connect the MD DISCAM
to your PC with the power off. A commercially available Cross
Cable is necessary for connection. Connect one end to your MD
DISCAM and the other to your PC.
Q: What is the OS for your PC?
Next, let's set your PC. Which OS are you using?
Windows95/98/NT Mac OS
Back to MD DISCAM Top page
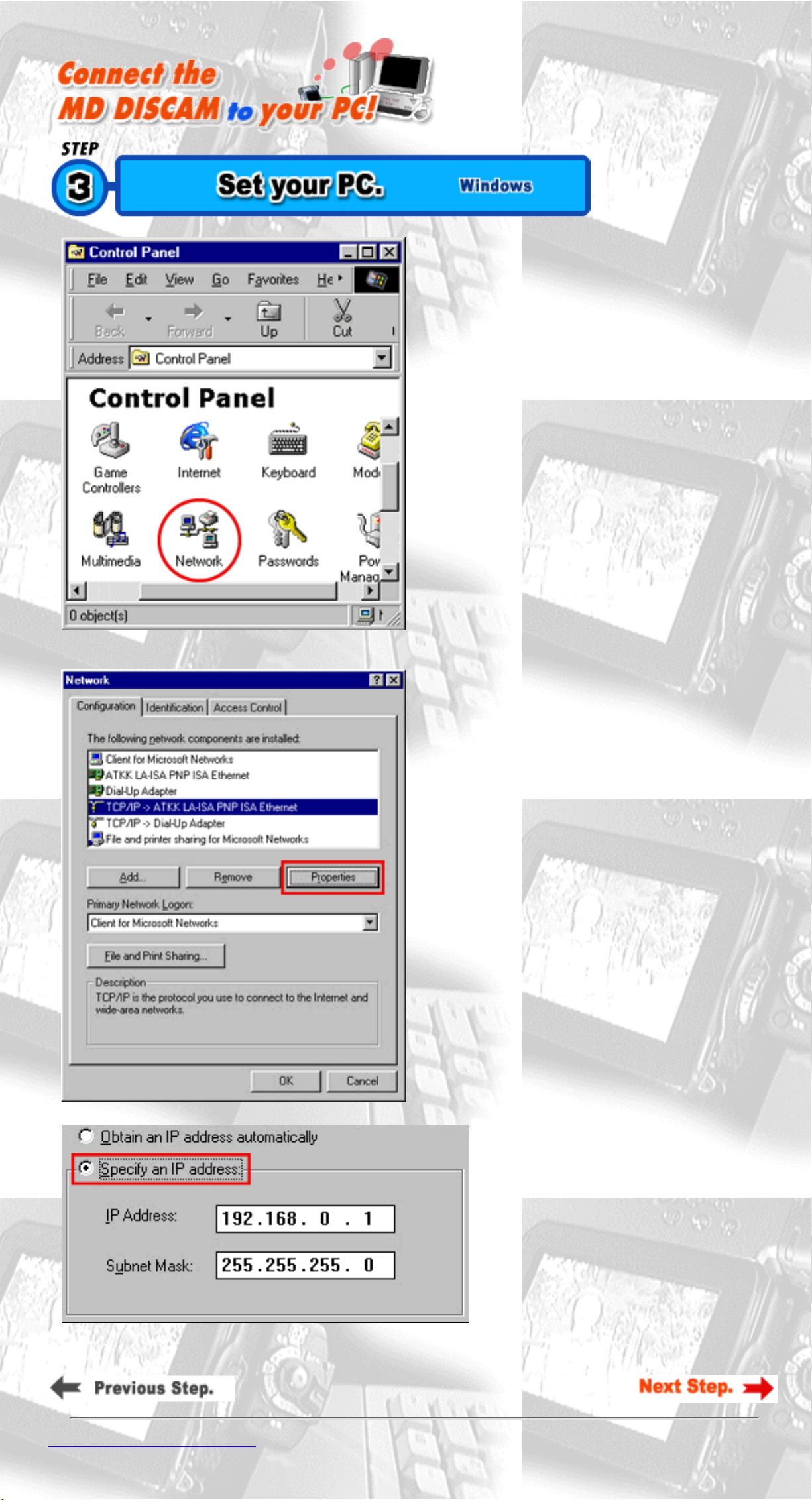
When you connect the MD DISCAM to your PC, you
need to make Windows settings.
1. Open "Network" from the Control Panel.
2. The configuration window of "Network" appears.
Select the built-in LAN board (the added board or card
in the case of additional installation)and open
"Properties".
3. The configuration window of "TCP/IP
Properties" appears. Check "Specify an IP
address" and set the following.
IP Address:192.168.0.1
Subnet Mask:255.255.255.0
Now you have set your PC. Let's move on to the MD DISCAM.
Back to MD DISCAM Top page

After setting your PC, you need to set the MD DISCAM.
1. Select "ADVANCED" - "PC CONNECT" - "SET UP"
from the menu of the MD DISCAM.
2. Select " Manual". Touching the white up-and-down
arrows with the input pen or using the control dial and set
the following.
IP Address : 192.168.0.10
Net Mask : 255.255.255.0
Gateway : 0.0.0.0
3. Press "EXEC" and restart the MD DISCAM.
4. When the MD DISCAM restarts, select "ADVANCED" "PC CONNECT" - "CONNECT" from the menu.
5. In a little while, the display changes to the window as
shown on the left.(When it is accessed from the PC, the icon
on the window starts rotating.)
Now, you have set your MD DISCAM. Let's try to access
the MD DISCAM from your PC.
Back to MD DISCAM Top page
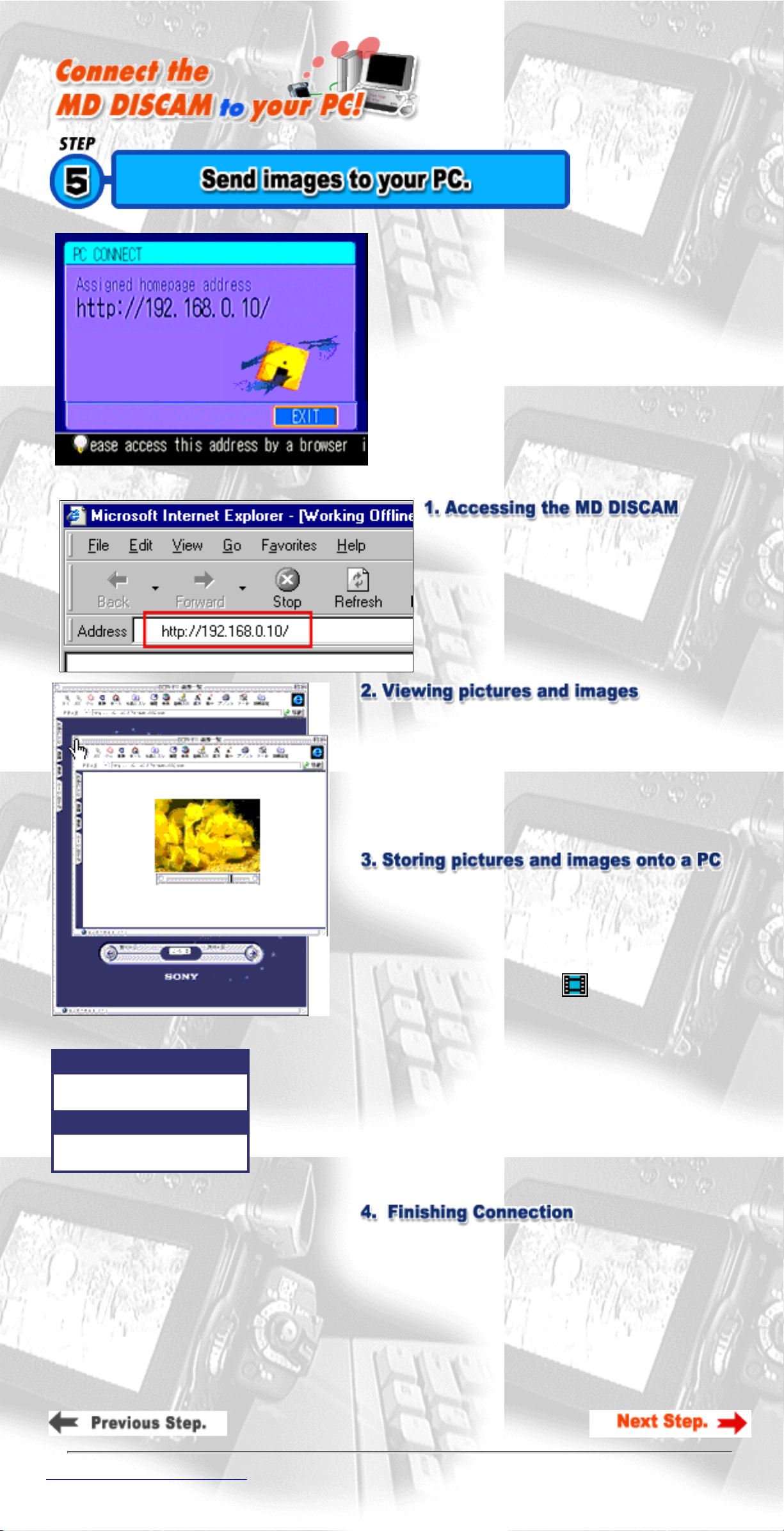
When the settings of the PC connection with the MD
DISCAM have been completed, the home page address
(http://192.168.0.10/) shown on the left appears on the
screen. When it appears, let's view pictures and images on
your PC.
Type the URL shown on the screen of the MD
DISCAM into the address column of Web browsers
(Microsoft(R) Internet Explorer,
Netscape(R)Navigator, etc.), just as you would do to
browse ordinary home pages.
Movie size (pixel)
frames/sec
When you access the home page of the MD DISCAM, the
index of pictures/images that were recorded are displayed.
Click an index and you can view a picture or an image on the
browser.
*Viewing pictures on the browser requires the "QuickTime
Plug-in: Version3.0 or above".
3-1. Go back to the index page and select the size of a picture
and the frames per second. When you select fewer frames the
speed of moving the picture to the PC becomes faster and the
file size will become smaller. (Refer to the table on the left.)
3-2. Right click on the blue icon
of a moving/still image
on the upper right of the index for desired image.
3-3. Then, context menu appears. Select "Save link destination
as"or "Save data in a file".
3-4. Since you will be asked where to save the data, select a
place you wish to save and decide the name of the file. (The
extension is ".mov" for pictures and ".jpg" for images.)
*Pictures are stored in the QuickTime format but the audio is
not at that time. (QuickTime does not support the ATRAC
format.)
PC: Finish browsing.
MD DISCAM: Press "DISCONNECT".
The MD DISCAM and the PC have now been disconnected.
Now let's set the PC after the disconnection of MD DISCAM as a precaution.
Back to MD DISCAM Top page
1 : 4 = 144*122
1
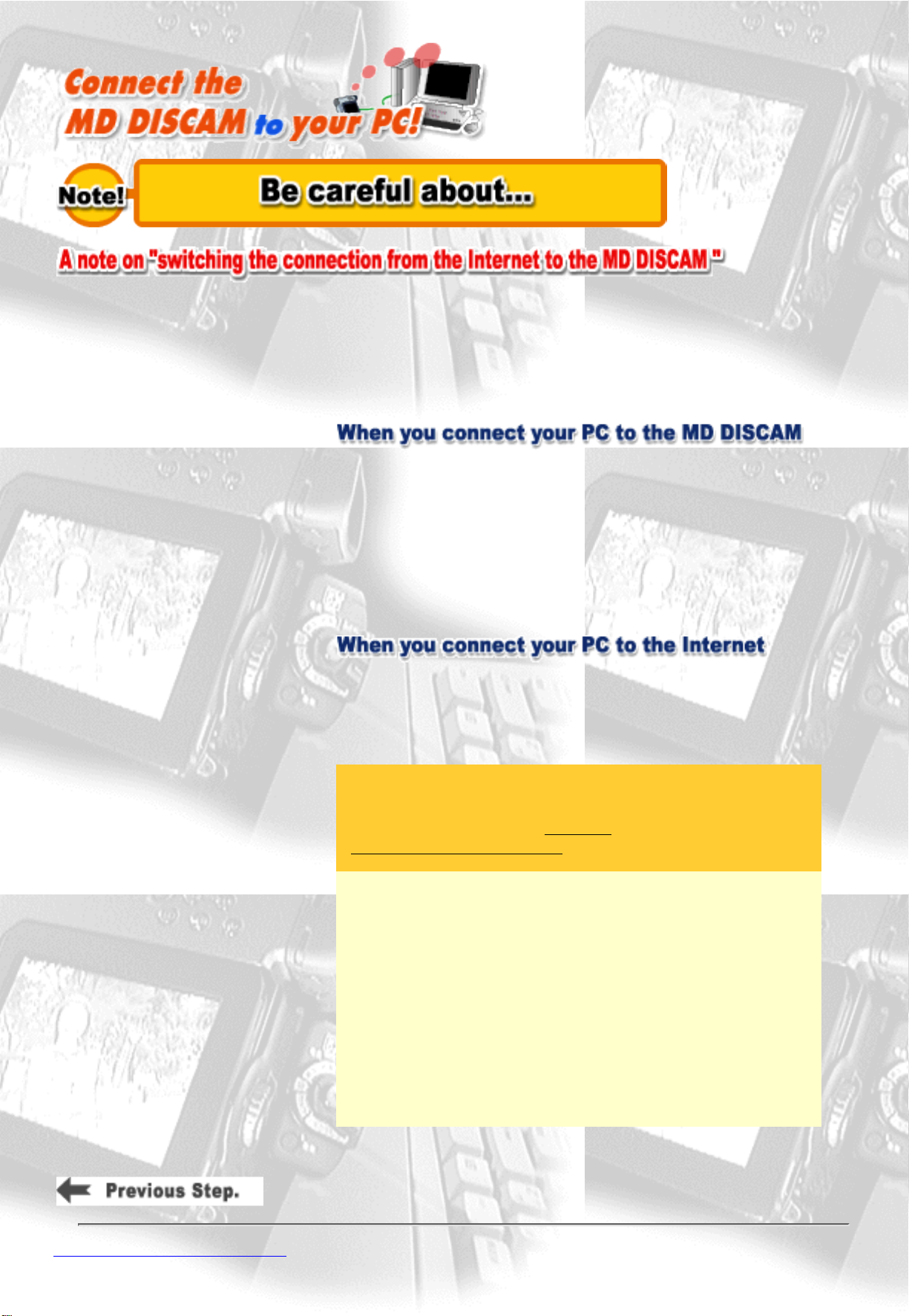
(*)Checking "Never dial a
connection" of "Internet
Options" will prevent this
window from appearing.
Such a setting, however,
requires a manual
connection to the desired
Internet access point on
"Dial-up Networking".
Note!
When you switch the connection of your PC to the MD DISCAM
from the Internet, make sure to disconnect the Internet first and then
connect your PC to the MD DISCAM.
1. Make sure that the Internet is disconnected first and then start the
Web browser.
2. When the DIAL-UP window appears and the PC starts dialing
automatically, press "Cancel". (*)
3. Then, input the address (e.g. 192.168.0.10) of the MD DISCAM
into the browser to access.
1. Start the Web browser.
2. The DIAL-UP window appears and the PC starts dialing
automatically .Continue to make an ordinary Internet connection.
*Apology and correction
The setting procedures described in the Instruction Manual has
been is partially corrected. (Only for
Windows95/WindowsNT4.0)
When a gateway is set on the PC, browser and
e-mail cannot be used At times, even after dialing-up. In that
case, delete the setting of the gateway on the TCP/IP
configuration of the LAN.
Users who are going to make settings are suggested to leave the
column of the gateway for TCP/IP configuration of the LAN
blank. Follow the instruction of the provider to set the gateway
of TCP/IP for DIAL-UP.
Unless otherwise specified, the setting of the gateway of the
MD DISCAM is "0.0.0.0".
Back to MD DISCAM Top page
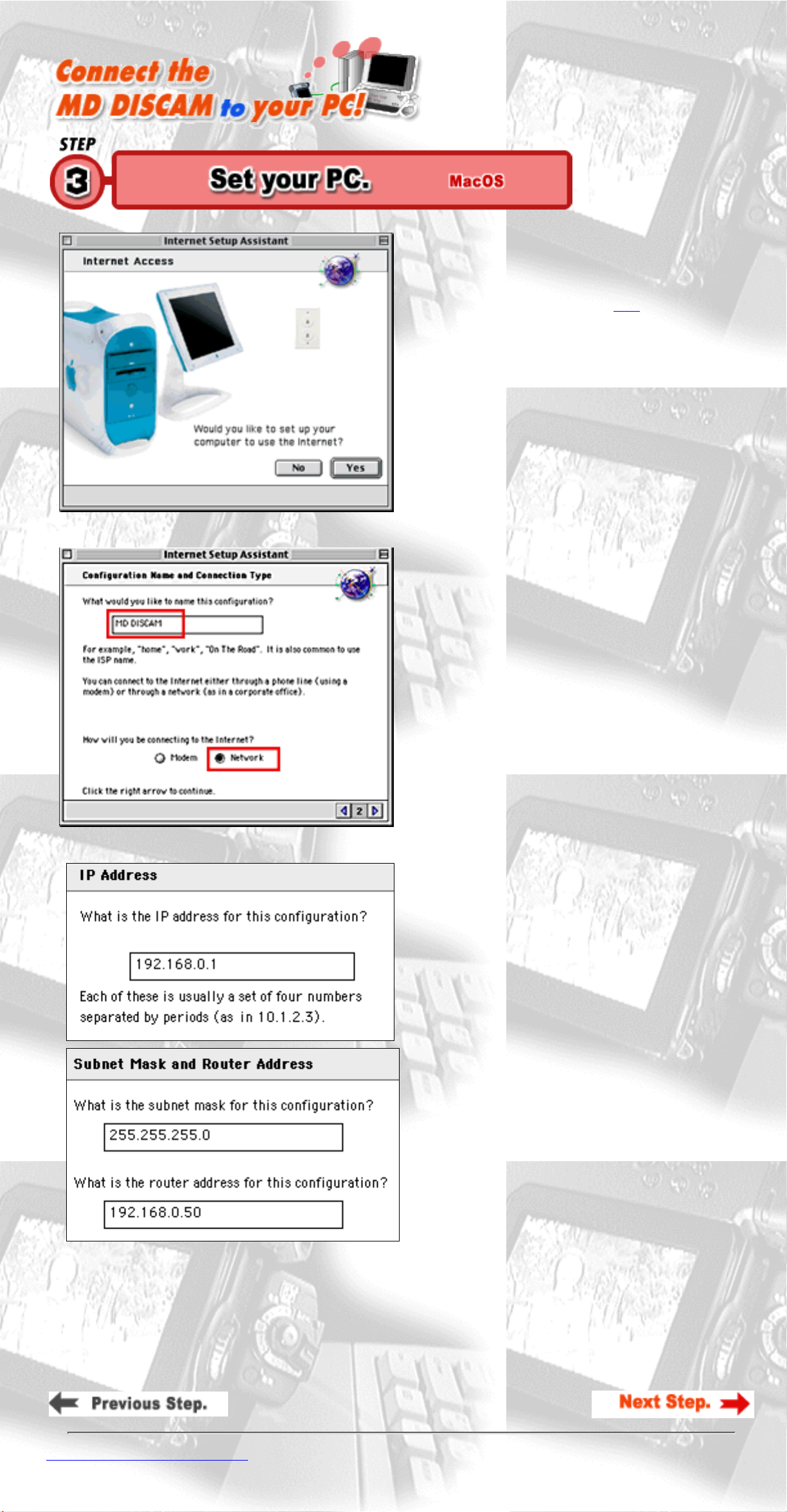
When connecting the MD DISCAM to your PC, start
the PC and make settings for the MacOS.
1.First, open APPLE MENU INTERNET ACCESS
"Internet Setup Assistant". (Click here when "Internet
Setup Assistant" is not installed.)
2. Would you like to set up your computer to use the
internet? - Select "Yes". (Refer to the illustration on the
left.)
3. Do you already have an Internet account? - Select
"Yes".
4. Give a name to this setting. Give a desired name to
the setting. It has been named "MD DISCAM" here.
(Refer to the illustration on the left.)
5. SELECT CONNECTION - Select LAN, not
MODEM, since the MD DISCAM supports Ethernet
connection. (Refer to the illustration on the left.)
6. Is there an IP address for this configuration? Select "Yes".
7. What is the IP address for this configuration? Input "192.168.0.1". (Refer to the illustration on the
left.)
8. What is the subnet mask for this configuration? Input "255.255.255.0".(Refer to the illustration on
the left.)
9. What is the router address for this configuration? Input "192.168.0.50".(Change only the last part of
the IP address set to the PC.)
10. Go to the next step without inputting anything for "Domain Name Server","Electronic Mail Address and
Password", "Electronic Mail Account and Host Computer" and "News Group Host Computer".
11. Do you use proxy servers for INternet connections? - Select "No".
The setup of the PC has been completed. Click "Set" and save those settings.
Back to MD DISCAM Top page
 Loading...
Loading...