Page 1
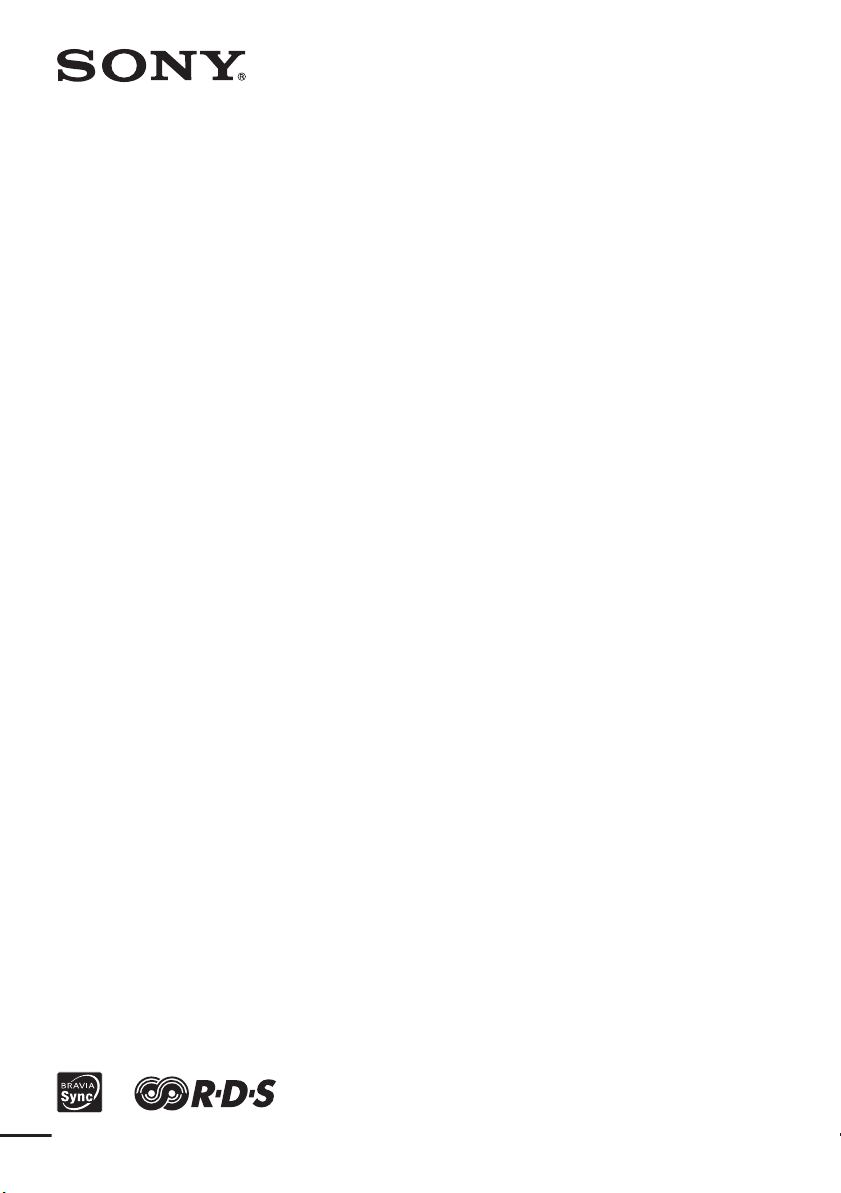
DVD Home Theatre
System
4-183-474-13(1)
DAV-F300/F310
©2010 Sony Corporation
Page 2
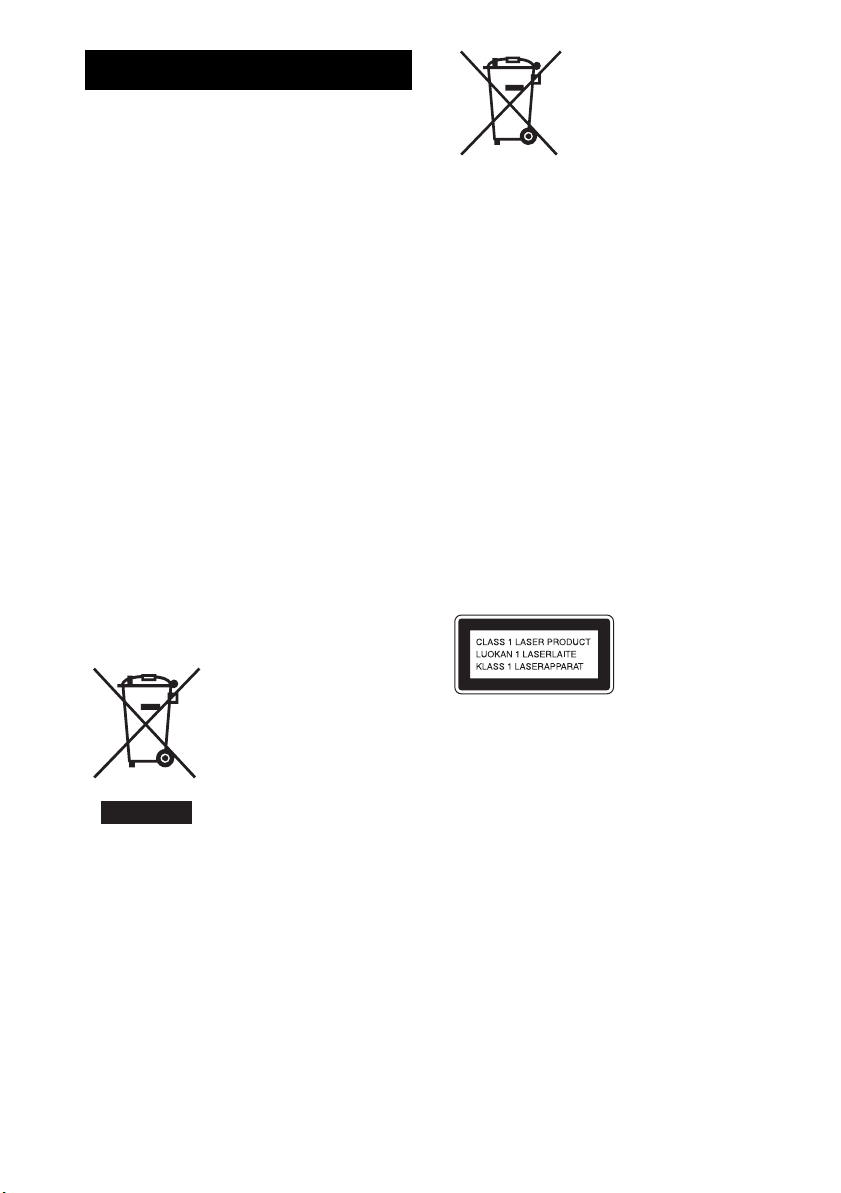
WARNING
To reduce the risk of fire or electric shock, do not
expose this apparatus to dripping or splashing, and do
not place objects filled with liquids, such as vases, on
the apparatus.
To reduce the risk of fire or electric shock, do not
expose this apparatus to rain or moisture.
To reduce the risk of fire, do not cover the ventilation
opening of the apparatus with newspapers, tablecloths,
curtains, etc.
Do not place the naked flame sources such as lighted
candles on the apparatus.
As the main plug is used to disconnect the unit from
the mains, connect the unit to an easily accessible AC
outlet. Should you notice an abnormality in the unit,
disconnect the main plug from the AC outlet
immediately.
Do not install the appliance in a confined space, such
as a bookcase or built-in cabinet.
Do not expose batteries or apparatus with batteryinstalled to excessive heat such as sunshine, fire or the
like.
The unit is not disconnected from the mains as long as
it is connected to the AC outlet, even if the unit itself
has been turned off.
CAUTION
The use of optical instruments with this product will
increase eye hazard.
Disposal of Old
Electrical & Electronic
Equipment (Applicable
in the European Union
and other European
countries with separate
collection systems)
This symbol on the product or
on its packaging indicates that
this product shall not be treated as household waste.
Instead it shall be handed over to the applicable
collection point for the recycling of electrical and
electronic equipment. By ensuring this product is
disposed of correctly, you will help prevent potential
negative consequences f or the environment and human
health, which could otherwise be caused by
inappropriate waste handling of this product. The
recycling of materials will help to conserve natural
resources. For more detailed information about
recycling of this product, please contact your local
Civic Office, your household waste disposal service or
the shop where you purchased the product.
Applicable accessories: Remote Control.
Disposal of waste
batteries (applicable in
the European Union and
other European
countries with separate
collection systems)
This symbol on the battery or on the packaging
indicates that the battery provided with this product
shall not be treated as household waste.
On certain batteries this symbol might be used in
combination with a chemical symbol. The chemical
symbols for mercury (Hg) or lead (Pb) are added if the
battery contains more than 0.0005% mercury or
0.004% lead. By ensuring these batteries are disposed
of correctly, you will help prevent potentially negative
consequences for the environment and human health
which could otherwise be caused by inappropriate
waste handing of the battery. The recycling of the
materials will help to conserve natural resources. In
case of products that for safety, performance or data
integrity reasons require a permanent connection with
an incorporated battery, this battery should be replaced
by qualified service staff only. To ensure that the
battery will be treated properly, hand over the product
at end-of -life to the applicable collection point for the
recycling of electrical and electronic equipment. For
all other batteries, please view the section on how to
remove the battery from the product.
This appliance is
classified as a CLASS 1
LASER product. This
marking is located on the
rear exterior of control
unit.
Notice for customers: The following
information is only applicable to
equipment sold in countries applying
EU Directives.
The manufacturer of this product is Sony Corporation,
1-7-1 Konan Minato-ku Tokyo, 108-0075 Japan. The
Authorized Representative for EMC and product
safety is Sony Deutschland GmbH, Hedelfinger
Strasse 61, 70327 Stuttgart, Germany. For any service
or guarantee matters please re fer to the addresses given
in separate service or guarantee documents.
GB
2
Page 3
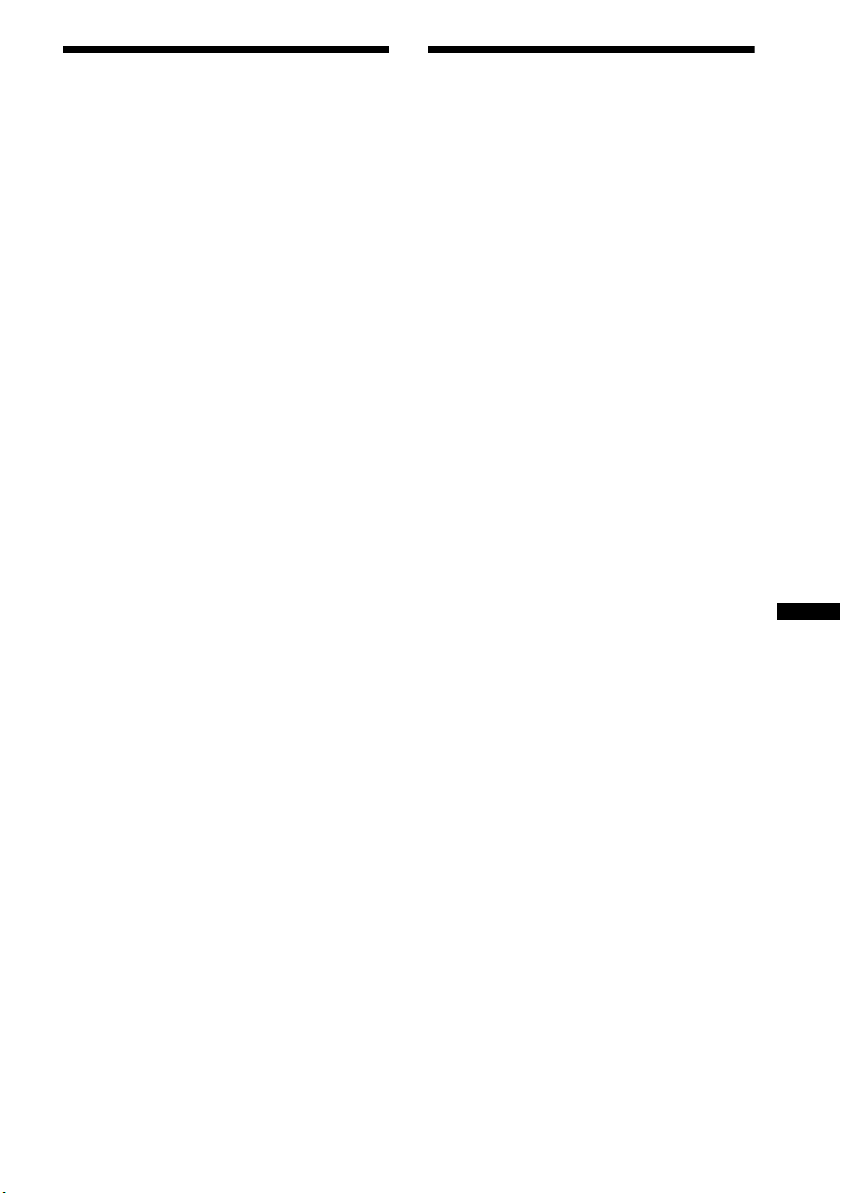
Table of Contents
GB
About This Operating
About This Operating Instructions..........3
Playable Discs .........................................4
Getting Started
Step 1: Positioning the System..... 9
Step 2: Connecting the System... 10
Disc
Playing a Disc ....................................... 13
Using Play Mode................................... 17
Searching/Selecting a Disc ................... 18
Playing MP3/JPEG/DivX
®
Files ..........19
Sound Adjustment
Selecting the Sound Mode ....................21
Tuner
Presetting Radio Stations ......................22
Selecting a Preset Radio Stations.......... 22
Using the Radio Data System (RDS).... 23
Control for HDMI/External
Audio Device
Using the Control for HDMI Function
for “BRAVIA” Sync ....................... 24
Playing from USB Device ....................26
Other Operation
Using the Setup Display........................ 27
Using the Sleep Time............................ 30
Viewing Information About the Disc ...31
Additional Information
Precautions ............................................32
Notes about the Discs............................33
Troubleshooting .................................... 34
Specifications ........................................40
Glossary ................................................ 41
Index to Parts and Control .................... 42
Instructions
• The instructions in this Operating Instructions
describe the controls on the remote. You can
also use the controls on the control unit if they
have the same or similar names as those on the
remote.
• The Control Menu items may vary depending
on the area.
• “DVD” may be used as a general term for a
DVD VIDEO, DVD+RW/DVD+R, and DVDRW/DVD-R.
• The default setting is underlined.
System go to standby mode
automatically
When system is in pause, stop, open, no disc mode of
DVD/CD source, system will go to standby mode
automatically after 30 minutes.
The description in this manual might be
different from the OSD (On Screen Display)
because of the display restriction.
GB
3
Page 4
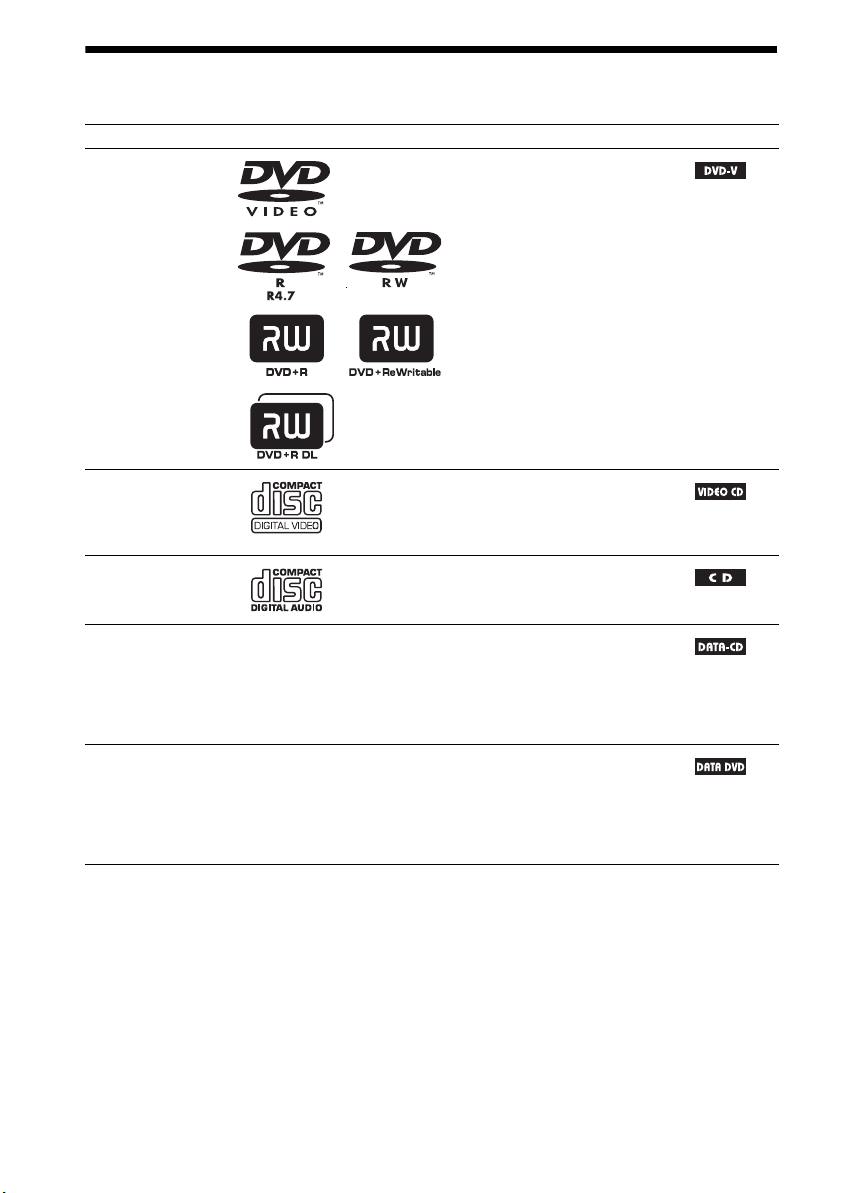
Playable Discs
Type Disc logo Characteristics Icon
DVD VIDEO • DVD VIDEO
• DVD-R/DVD-RW in DVD
VIDEO format or video mode
• DVD+R/DVD+RW in DVD
VIDEO format
VIDEO CD • VIDEO CD (Ver. 1.1 and 2.0 discs)
•Super VCD
• CD-R/CD-RW/CD-ROM in video
CD format or Super VCD format
CD • Audio CD
• CD-R/CD-RW in audio CD format
DATA CD – • CD-R/CD-RW/CD-ROM in
DATA CD format, containing MP3
files1), JPEG image files2), and
DivX video files3), and conforming
to ISO 96604) Level 1/Level 2, or
Joliet (extended format)
DATA DVD – • DVD-ROM/DVD-R/DVD-RW/
DVD+R/DVD+RW in DATA
DVD format, containing MP3
files1), JPEG image files2), and
DivX video files
3)
, and conforming
to UDF (Universal Disk Format)
1)
MP3 (MPEG1 Audio Layer 3) is a standard format defined by ISO/MPEG for compressed audio data. MP3 files
must be in MPEG1 Audio Layer 3 format.
2)
JPEG image files must conform to the DCF image file format. (DCF “Design rule for Camera File system”: Image
standards for digital cameras regulated by Japan Electronics and Information Technology Industries Association
(JEITA).)
3)
DivX® is a video file compression technology, developed by DivX, Inc. This product is an official DivX
Certified.
4)
A logical format of files and folders on CD-ROMs, defined by ISO (International Organization for
Standardization).
“DVD-RW,” “DVD+RW,” “DVD+R,”“DVD VIDEO,” and the “CD” logos are trademarks.
GB
4
®
Page 5
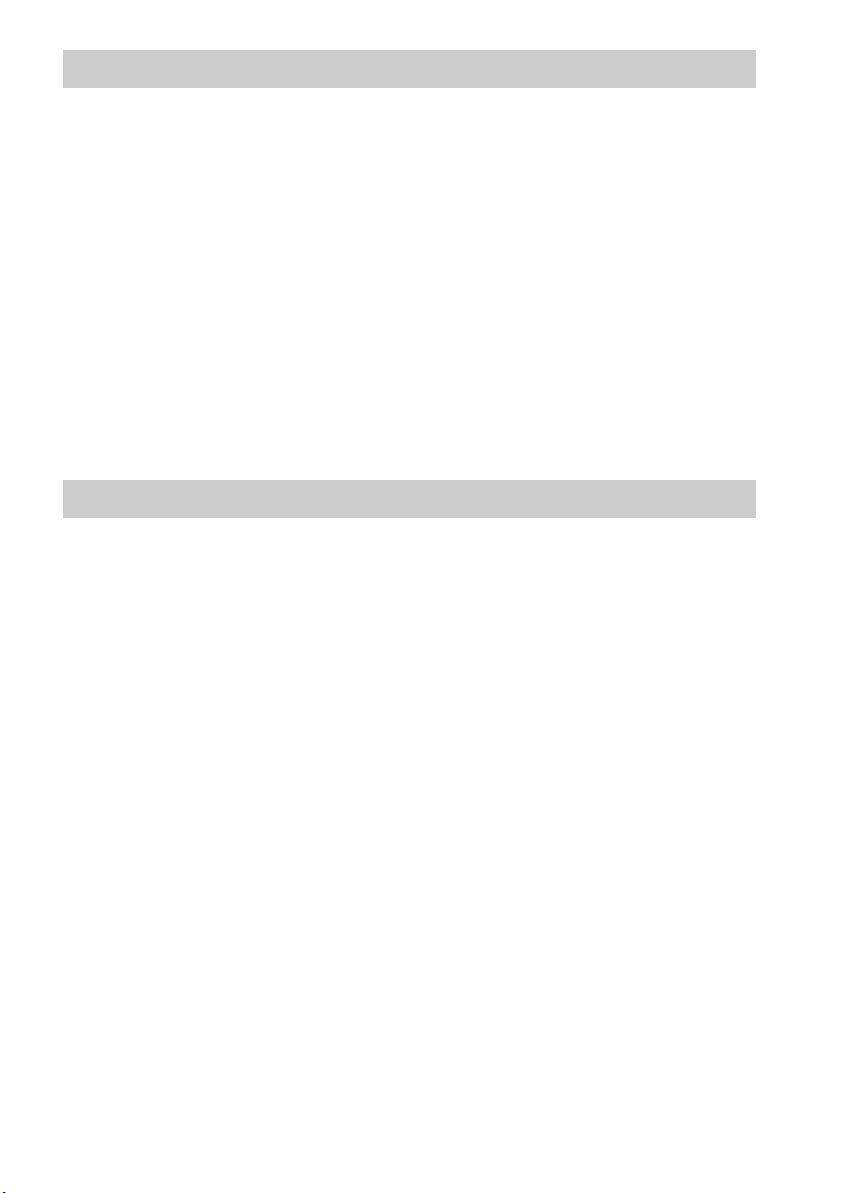
Example of discs that the system cannot play
The system cannot play the following discs:
• CD-ROM/CD-R/CD-RW other than those recorded in the formats listed on page 4
• CD-ROM recorded in PHOTO CD format
• Data part of CD-Extra
• CD Graphics disc
• DVD Audio
• DVD-RAM
• Super Audio CD
Also, the system cannot play the following discs:
• A DVD VIDEO with a different region code (page 6)
• A disc that has a non-standard shape (e.g., card, heart)
• A disc with paper or stickers on it
• A disc that has the adhesive of cellophane tape or a sticker still left on it
DVD-R/DVD-RW/DVD+R/DVD+RW in VR (Video Recording) mode
•
Note about CD-R/CD-RW/DVD-R/DVD-RW/DVD+R/DVD+RW
In some cases, CD-R/CD-RW/DVD-R/DVD-RW/DVD+R/DVD+RW cannot be played on this system
due to the recording quality or physical condition of the disc, or the characteristics of the recording
device and authoring software.
The disc will not play if it has not been correctly finalized. For more information, refer to the operating
instructions for the recording device.
Note that some playback functions may not work with some DVD+RWs/DVD+Rs, even if they have
been correctly finalized. In this case, view the disc by normal playback. Also some DATA CDs/DATA
DVDs created in Packet Write format cannot be played.
Music discs encoded with copyright protection technologies
This product is designed to play back discs that conform to the Compact Disc (CD) standard.
Recently, various music discs encoded with copyright protection technologies are marketed by some
record companies. Please be aware that among those discs, there are some that do not conform to the
CD standard and may not be playable by this product.
Note on DualDiscs
A DualDisc is a two sided disc product which mates DVD recorded material on one side with digital
audio material on the other side. However, since the audio material side does not conform to the
Compact Disc (CD) standard, playback on this product is not guaranteed.
GB
5
Page 6
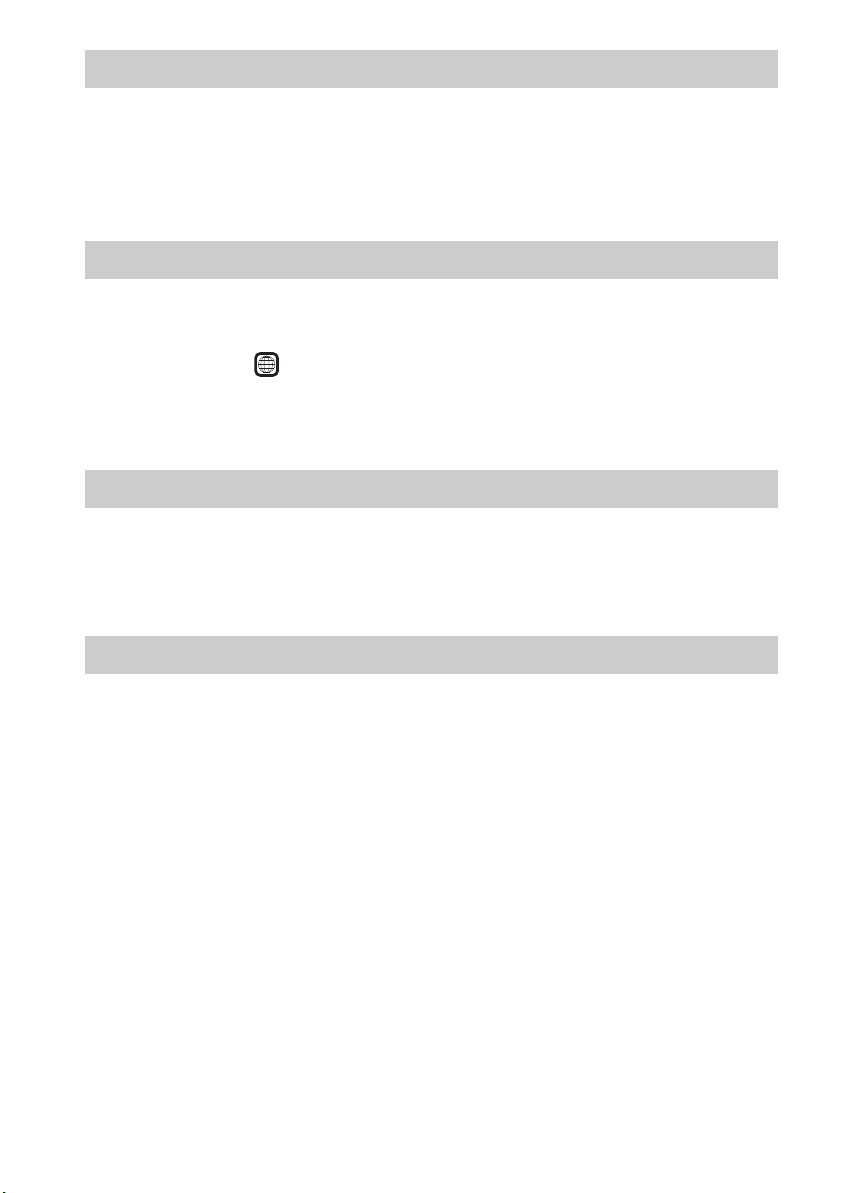
About Multi Session CD
• This system can play a Multi Session CD when an MP3 file is contained in the first session. Any
subsequent MP3 files recorded in later sessions can also be played back.
• This system can play a Multi Session CD when a JPEG image file is contained in the first session.
Any subsequent JPEG image files recorded in later sessions can also be played back.
• If MP3 files and JPEG image files in music CD format or video CD format are recorded in the first
session, only the first session will be played back.
Region code
Your system has a region code printed on the rear of the control unit and will only play a DVD labeled
with the same region code.
A DVD VIDEO labeled will also play on this system.
If you try to play any other DVD VIDEO, the message [Wrong Region] will appear on the TV screen.
Depending on the DVD VIDEO, no region code indication may be given even though playing the DVD
VIDEO is prohibited by area restrictions.
ALL
Note about playback operations of a DVD or VIDEO CD
Some playback operations on a DVD or VIDEO CD may be intentionally set by software producers.
Since this system will play a DVD or VIDEO CD according to the disc contents the software producers
designed, some playback features may not be available. Be sure to read the operating instructions
supplied with the DVD or VIDEO CD.
Copyrights
This product incorporates copyright protection technology that is protected by U.S. patents and other
intellectual property rights. Use of this copyright protection technology must be authorized by
Macrovision, and is intended for home and other limited viewing uses only unless otherwise authorized
by Macrovision. Reverse engineering or disassembly is prohibited.
This system incorporates with Dolby* Digital and the DTS** Digital Surround System.
* Manufact ured under l icense from Dolby Lab orator ies.
Dolby, Pro Logic, and the double-D symbol are trademarks of Dolby Laboratories.
** Manufactured under license under U.S. Patent #’s: 5,451,942; 5,956,674; 5,974,380; 5,978,762; 6,487,535 &
other U.S. and worldwide patents issued & pending.
DTS and the Symbol are registered trademarks & DTS Digital Surround and the DTS logos are trademarks of
DTS, Inc. Product includes software. © DTS, Inc. All Rights Reserved.
ABOUT DIVX VIDEO: DivX® is a digital video format created by DivX, Inc. This is an official DivX
Certified device that plays DivX video. Visit www.divx.com for more information and software tools
to convert your files into DivX video.
ABOUT DIVX VIDEO-ON-DEMAND: This DivX Certified
play DivX Video-on-Demand (VOD) content. To generate the registration code, locate the DivX VOD
GB
6
®
device must be registered in order to
Page 7
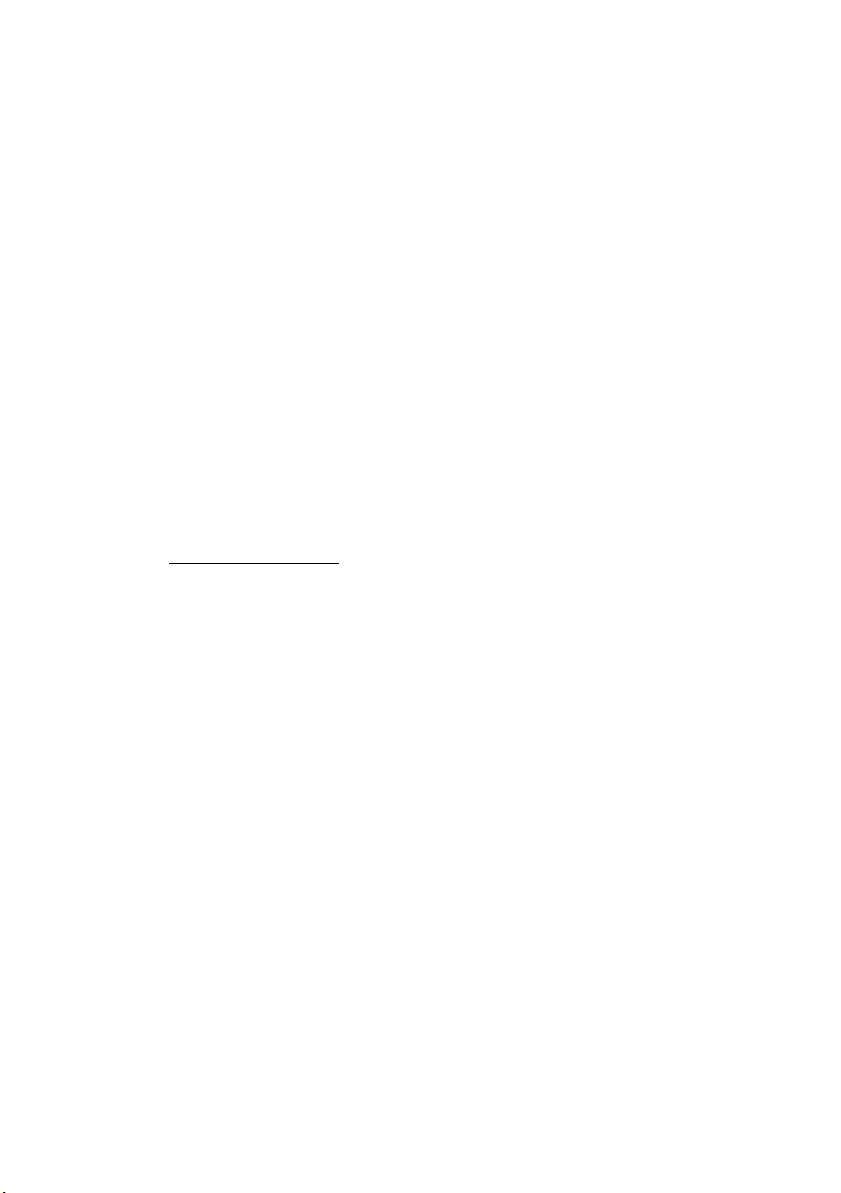
section in the device setup menu. Go to www.divx.com/vod with this code to complete the registration
process and learn more about DivX VOD.
®
DivX
is a registered trademark of DivX, Inc., and is used under license.
This system incorporates High-Definition Multimedia Interface (HDMI
TM
) technology.
HDMI, the HDMI logo and High-Definition Multimedia Interface are trademarks or registered
trademarks of HDMI Licensing LLC.
“BRAVIA” is a trademark of Sony Corporation.
MPEG Layer-3 audio coding technology and patents licensed from Fraunhofer IIS and Thomson.
Windows Media is a registered trademark of Microsoft Corporation in the United States and/or other
countries.
ABOUT MPEG-4 VISUAL: THIS PRODUCT IS LICENSED UNDER THE MPEG-4 VISUAL
PATENT PORTFOLIO LICENSE FOR THE PERSONAL AND NONCOMMERCIAL USE OF A
CONSUMER FOR DECODING VIDEO IN COMPLIANCE WITH THE MPEG-4 VISUAL
STANDARD (“MPEG-4 VIDEO”) THAT WAS ENCODED BY A CONSUMER ENGAGED IN A
PERSONAL AND NONCOMMERCIAL ACTIVITY AND/OR WAS OBTAINED FROM A VIDEO
PROVIDER LICENSED BY MPEG LA TO PROVIDE MPEG-4 VIDEO.
NO LICENSE IS GRANTED OR SHALL BE IMPLIED FOR ANY OTHER USE.
ADDITIONAL INFORMATION INCLUDING THAT RELATING TO PROMOTIONAL,
INTERNAL AND COMMERCIAL USES AND LICENSING MAY BE OBTAINED FROM MPEG
LA, LLC. SEE http://www.mpegla.com/
GB
7
Page 8
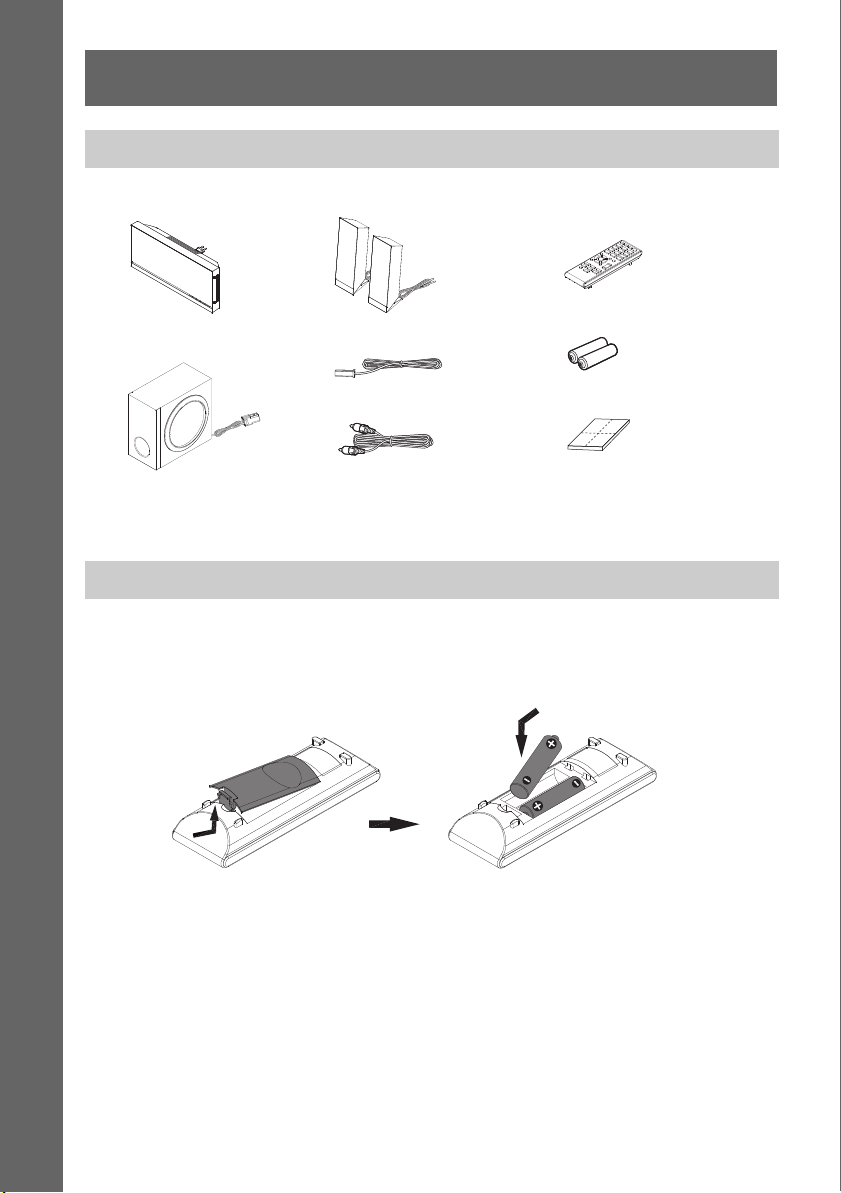
Getting Started
Getting Started
[/1
t
Checking the supplied items
• Control unit (1)
• Front speakers (2)
• Remote commander
(remote) (1)
• R6 (size AA) batteries (2)
• Subwoofer (1)
• FM wire antenna (aerial) (1)
• Video cord (1)
• Foot (subwoofer) (1)
• Operating Instructions (this
manual)
Preparing the remote
To insert batteries into the remote
Insert two R6 (size AA) batteries (supplied) by matching the 3 and # ends on the batteries to the
markings inside the compartment.
Notes
• Do not leave the remote in an extremely hot or humid place.
• Do not use a new battery with an old one.
• Do not drop any foreign object into the remote casing, particularly when replacing the batteries.
• If you do not intend to use the remote for an extended period of time, remove the batteries to avoid possible damage
from battery leakage and corrosion.
GB
8
Page 9
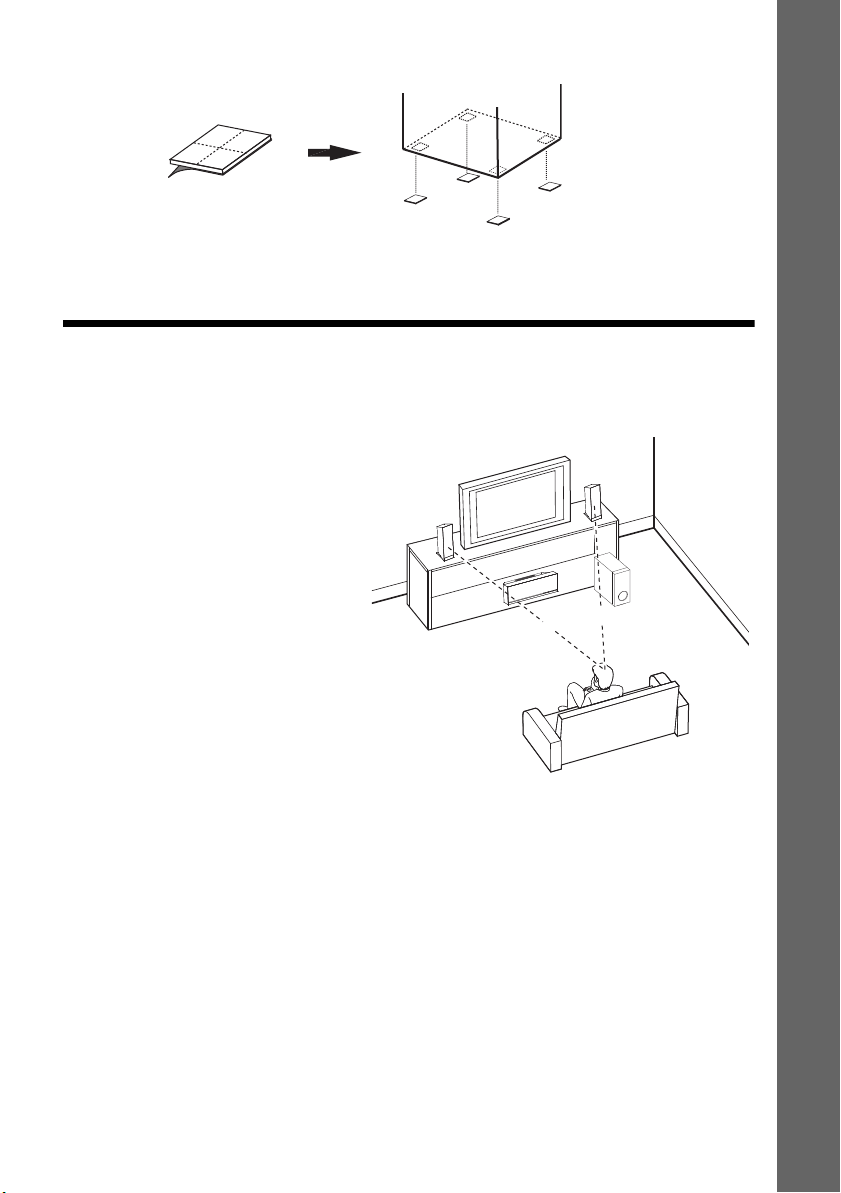
Getting Started
To attach the foot pads to the subwoofer
Remove the foot pads from
the protective cover.
A
B
D
C
A
A
A Front speaker (L (left))
B Front speaker (R (right))
C Subwoofer
D Control unit
Note
• Use caution when placing the speakers and/or speaker stands attached to the speakers on a specially treated (waxed,
oiled, polished, etc.) floor, as staining or discoloration may result.
Step 1: Positioning the System
For the best possible surround sound, all the speakers other than the subwoofer should be placed at the
same distance from the listening position (A).
GB
9
Page 10
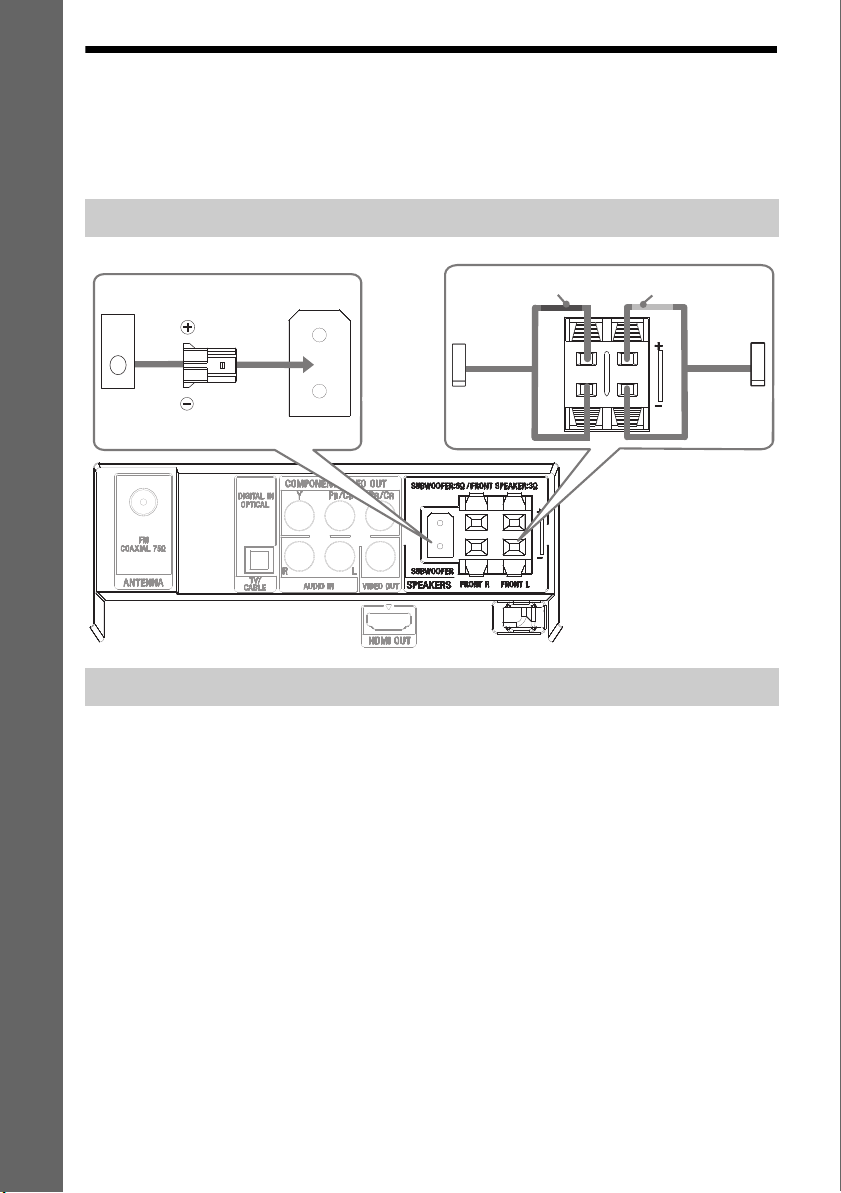
Getting Started
1 Front
speaker
(L)
Tube color red
Tube color white
1 Front
speaker (R)
Connector
panel
of the control unit
2 Subwoofer
Step 2: Connecting the System
Notes
• Be sure to make connections securely to avoid hum and noise.
• When you connect another component with a volume control, turn up the volume of the other components to a level
where sound is not distorted.
Connecting the Speaker
Be sure to disconnect the AC power cords of all components from their wall outlets (mains) before
making connections.
When the TV has the digital optical output jack, you can improve sound quality by connecting with the
digital cord (A).
For video output to your TV, check the video input jacks of the TV, and select connection method A,
B, or C. Picture quality improves in order from A (standard) to C (HDMI).
To listen to TV sound from the speakers of the system, connect the TV and the system with the audio
cord (not supplied) (B).
Connecting the TV
GB
10
Page 11
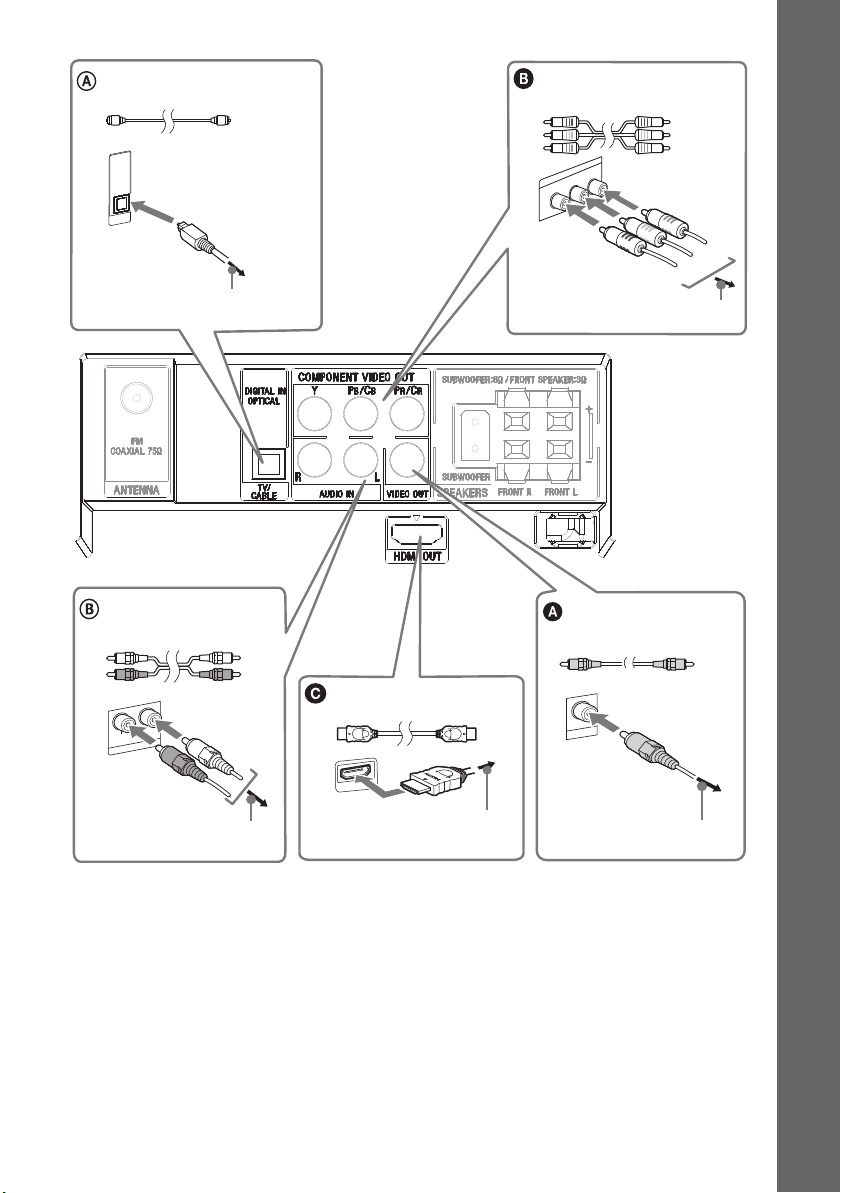
Getting Started
TV/
CABLE
DIGITAL IN
OPTICAL
HDMI OUT
R
L
AUDIO IN
P
B
/C
B
P
R
/C
R
Y
COMPONENT
VIDEO OUT
VEDIO OUT
Digital optical cord
(not supplied)
To the digital optical output jack of the
TV
Component video cord
(not supplied)*
To the COMPONENT VIDEO IN
jacks of the TV
Video cord
(supplied)
HDMI** cable
(not supplied)
To the HDMI IN jack of the TV
Audio cord
(not supplied)
To the AUDIO OUT jacks of
the TV
To the VIDEO IN jack of the TV
Connector panel
of the control unit
Green
Blue
Red
White
Red
Yellow
Red
Blue
Green
* If your TV accepts progressive format signals, use this connection and set the output signal of the system to
progressive format.
** HDMI (High-Definition Multimedia Interface)
If your TV has the HDMI jack, use this connection and select the type of output signal.
Notes
• When connecting the jack, insert the plug into the jack as far as it will go.
• When connecting the digital optical cord, insert the connector until it clicks (A).
• The system can accept both digital and analog signals. Digital signals have priority over analog signals. (COAXIAL
has priority over OPTICAL.) If the digital signal ceases, the analog signal will be processed after 2 seconds.
11
GB
Page 12
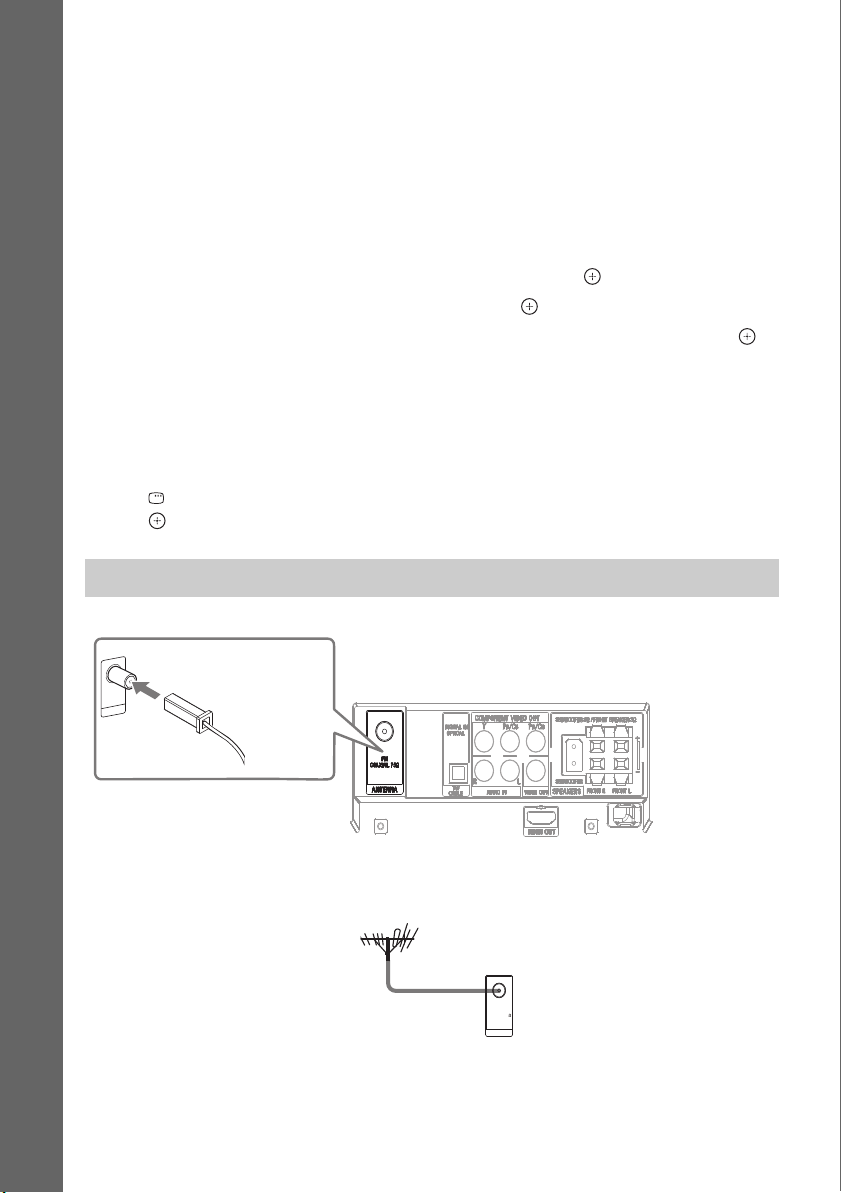
Getting Started
FM
COAXIAL 75
Ω
ANTENNA
FM wire antenna (aerial)
(supplied)
Connector panel
of the control unit
ANTENNA
FM
COAXIAL
75
Connector panel of the control unit
Outdoor FM antenna (aerial)
To change the color system (PAL or NTSC)
1 Turn on your TV and select the video input.
2 Press ?/1 to turn on the system.
3 Press FUNCTION repeatedly or DVD/CD to switch the function to DVD/CD.
Playback starts automatically if a disc with auto playback function is loaded. Press x twice to stop
playback.
4 Press SETUP in stop mode.
etup Menu appears.
The S
5 Press C/c repeatedly to select “Preference Page”, then press .
6 Press X/x repeatedly to select “TV Type”, then press .
7 Press X/x repeatedly to select PAL/Multi/NTSC from the displayed list, then press .
8 Press SETUP to turn off the Setup Menu.
Notes
• A disturbance on the TV screen may be present for a moment after changing the color system as described above.
• HDMI cannot the color system setting.
• If you find the picture image may be distorted, you can operate as below to default color system setting:
–Press Z to take out the disc (in no disc mode).
–Press DISPLAY.
–Press .
.
Connecting the FM wire antenna (aerial)
Tip
• If you have poor FM reception, use a 75-ohm coaxial cable (not supplied) to connect the control unit to an outdoor
FM antenna (aerial) as shown below.
GB
12
Page 13
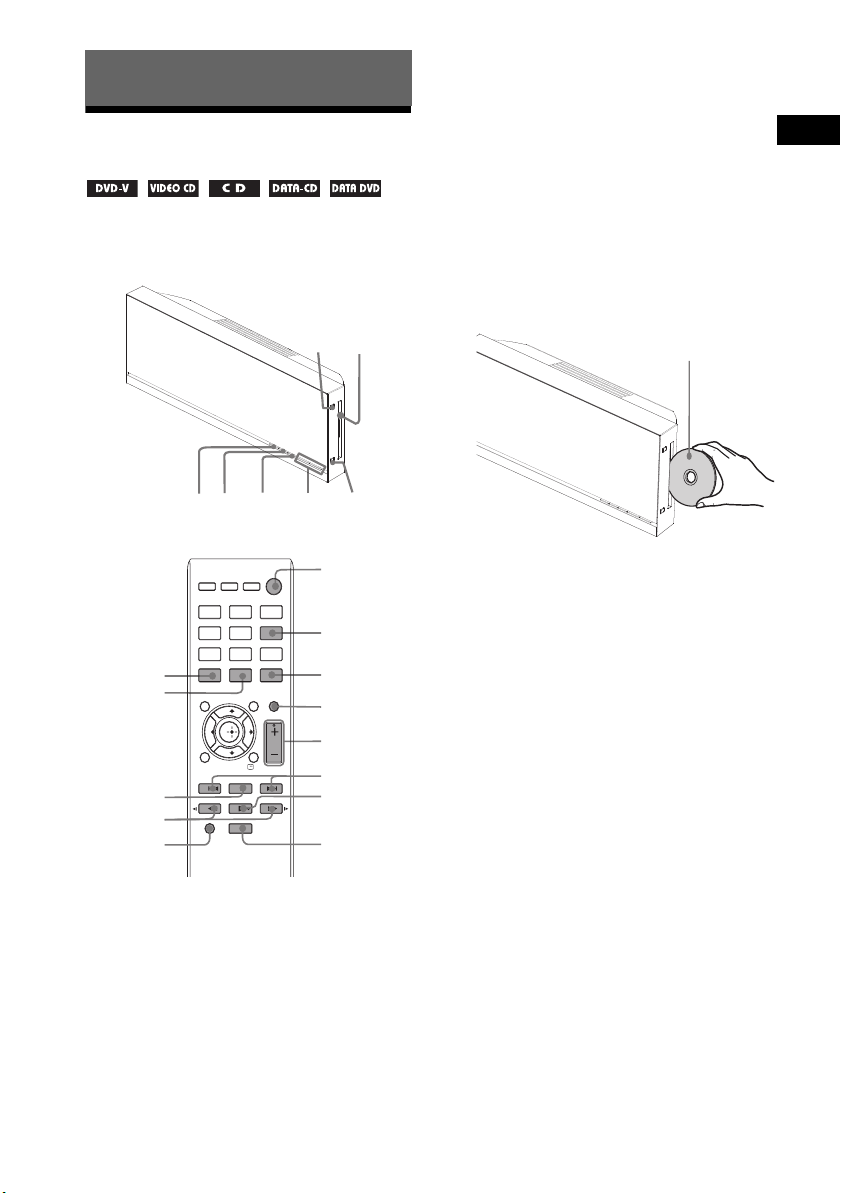
Disc
N
x
FUNCTION
VOL +/-
[/1
t
[/1
Z
Disc slot
FUNCTION
./>
VOLUME
+/–
m/M
[/1
ANGLE
SUBTITLE
MUTING
AUDIO
x
N
X
SHIFT
[/1
t
Labeled side facing to the
front
Disc
Playing a Disc
Depending on the DVD VIDEO or VIDEO CD,
some operations may be different or restricted.
Refer to the operating instructions.
3 Press "/1.
The system turns on.
Unless the system is set to “DVD”, press
FUNCTION repeatedly or DVD/CD to
switch the function to DVD/CD.
“NO DISC” appears on the front panel
display and the system is ready for loading
the disc.
4 Load a disc.
Push the disc into the disc slot until the disc
is pulled in automatically.
The disc is drawn into the control unit
automatically, then auto play starts.
5 Press VOLUME +/– to adjust the
volume.
The volume level appears on the TV screen
and on the front panel display.
Notes
• When the system is turned off, do not push a disc into
the control unit.
• Depending on the system status, the volume level
may not appear on the TV screen.
1 Turn on your TV.
2 Switch the input selector on the TV to
this system.
To turn the system off
Press "/1 while the system is on. The system
enters standby mode.
13
GB
Page 14
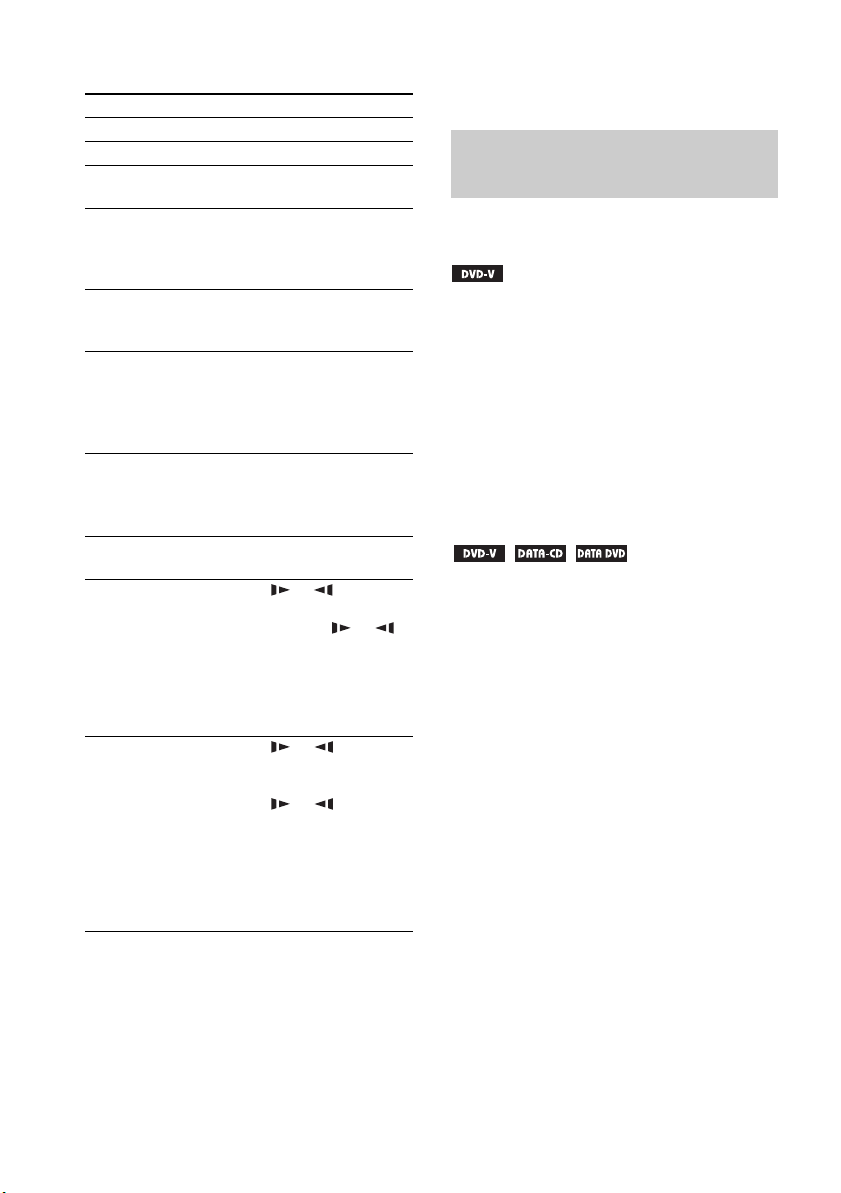
Other operations
To Press
Stop x
Pause X
Resume play after stop/
pause
Go to the next chapter,
track, MP3/WMA/
JPEG/DivX files or
scene
Go back to the
preceding MP3/WMA/
JPEG files
Go back to the
preceding chapter, track
DivX files or scene
Turn off the sound
temporarily
Stop play and remove
the desired disc
Locate a point quickly
by playing a disc in fast
forward or fast reverse
1)2)
(Scan)
Watch frame by frame
(Slow-motion Play)
N/X
>
.
. twice.
When you press . once,
you can go to the beginning
of the current chapter,
track, or scene.
MUTING.
To cancel, press it again or
VOLUME + to adjust the
sound volume.
Z
M/ or /m while
playing a disc. Each time
you press M/ or /
m during scan, the
playback speed changes.
To return to normal speed,
press N. Actual speeds
may differ with some discs.
M/ or /m4)
3)
while the system is in pause
mode. Each time you press
M/ or /m
during Slow-motion Play,
the playback speed
changes. Two speeds are
available. To return to
normal playback speed,
press N.
Note
• You may not be able to use the instant replay or
instant advance function with some scenes.
Displaying multi-angles and subtitles
To change the angles
If various angles (multi-angles) for a scene are
recorded on a DVD VIDEO, you can change the
viewing angle.
Press ANGLE during playback to select the
desired angle.
Note
• Depending on the DVD VIDEO, you may not be able
to change the angle even if multi-angles are recorded
on the DVD VIDEO.
To display the subtitles
If subtitles are recorded on a disc, you can turn
the subtitles on/off during playback. If
multilingual subtitles are recorded on the disc,
you can change the subtitle language during
playback, or turn the subtitles on/off whenever
you want.
Press SUBTITLE during playback to select
the desired subtitle language.
Notes
4)
• Depending on the DVD VIDEO, you may not be able
to change the subtitles even if multilingual subtitles
are recorded on the disc. You also may not be able to
turn them off.
• You can change the subtitles if the DivX video file
has an “.AVI” or “.DIVX” extension and contains
subtitle information within the same file.
1)
Except for JPEG image files.
2)
Scan speeds may differ with some discs.
3)
DVD VIDEO, DivX, VIDEO CD only.
4)
Only DVD Video: the operation of Slow Reverse.
GB
14
Page 15

Disc
Changing the sound
Audio 1/3: Dolby Digital English
Audio format
When the system is playing a DVD VIDEO or
DATA CD/DATA DVD (DivX video files)/
USB/MPEG4 recorded in multiple audio
formats (PCM, Dolby Digital, MPEG audio, or
DTS), you can change the audio format. If the
DVD VIDEO is recorded with multilingual
tracks, you can also change the language.
With a VIDEO CD, CD, DATA CD, or DATA
DVD, you can select the sound from the right or
left channel and listen to the sound of the
selected channel through both the right and left
speakers.
Press AUDIO repeatedly during playback to
select the desired audio signal.
x DVD VIDEO
Depending on the DVD VIDEO, the choice of
language varies.
x VIDEO CD/CD
• [Stereo]: The standard stereo sound.
• [Mono Left]: The sound of the left channel
(monaural).
• [Mono Right]: The sound of the right channel
(monaural).
x SVCD (only audio track 1)
• [Stereo]: The standard stereo sound.
• [Mono Left]: The sound of the left channel
(monaural).
• [Mono Right]: The sound of the right channel
(monaural).
x SVCD (audio track 1-2)
• [Audio 1]: The stereo sound of audio track 1.
• [Audio 2]: The stereo sound of audio track 2.
x DATA CD (DivX video file) /DATA DVD
(DivX video file)/USB/MPEG4
The choice of DATA CD/DATA DVD/USB/
MPEG4 audio signal formats differ, depending
on the DivX video file contained on the disc.
The format is shown in the display.
Note
• While the system is playing a Super VCD on which
the audio track 2 is not recorded, no sound will come
out when you select [Stereo], [Mono Left] or [Mono
Right].
Displaying the audio information of the disc
When you press AUDIO repeatedly during play,
the audio signal format is displayed on the TV
screen.
For example, in Dolby Digital format, multiple
signals ranging from monaural to 5.1 channel
signals can be recorded on a DVD. Depending
on the DVD, the number of recorded channels
may differ.
15
GB
Page 16

Playing a VIDEO CD with PBC functions (Ver.2.0)
(PBC Playback)
With PBC (Playback Control) functions, you
can enjoy simple interactive operations, search
functions, and other such operations.
PBC playback allows you to play a VIDEO CD
interactively by following the menu on the TV
screen.
1 Start playing a VIDEO CD with PBC
functions.
The menu for your selection appears.
2 Press SHIFT + number buttons to
select the desired item number.
3 Press .
4 Follow the instructions in the menu for
interactive operations.
Refer to the operating instructions supplied
with the disc, as the operating procedure
may differ depending on the VIDEO CD.
To go back to the menu
Press DVD MENU.
To cancel playback with PBC
functions
Press SHIFT + number buttons to select the item
number you want in stop mode.
Resuming playback from the point where you stopped the disc
(Resume Play)
When you stop the disc, the system remembers
the point where you pressed x.
1 While playing a disc, press x to stop
playback.
“Press Play Key To Continue” appears on
the TV.
2 Press N.
The system starts playback from the point
where you stopped the disc in Step 1.
Notes
• Depending on where you stop the disc, the system
may not resume playback from exactly the same
point.
• The point where you stopped playing may be cleared
when:
– the system enters standby mode (DATA CD/
DATA DVD only).
– you change or reset the settings on the Setup
Display.
– you change the parental control level.
– you change the function by pressing FUNCTION.
– you disconnect the AC power cord (mains lead).
• For a VIDEO CD, CD, DATA CD, or DATA DVD,
the system remembers the resume playback point for
the current disc.
• This function may not work properly with some
discs.
• MP3 and WMA file cannot do resume. Except for the
DivX file.
Tip
• To play from the be ginning of the disc, press x twice,
then press N.
16
GB
Page 17

Disc
Using Play Mode
Creating your own program
(Program Play)
You can play the contents of a disc in the order
you want by arranging the order of the tracks on
the disc to create your own program. You can
program up to 20 tracks.
1 Press and hold SHIFT + REPEAT/PGM
3 seconds.
The Program Menu display appears on the
TV screen.
x CD
Program:Track (01-13)
02
1
01
2
3
11
04
4
09
5
Exit Start
2 Press SHIFT + number buttons to
select the desired track.
For example, select track [2].
Press SHIFT + 0 + 2.
3 Press C/X/x/c to select [Start] to play
the Program.
To turn off the Control Menu
display
Press SHIFT + REPEAT/PGM while the display
for the program setting is not displayed on the
TV screen, or select [Exit] in Step 3.
Note
• When the program play is stopped or selected Repeat
option, the program is canceled.
6
7
8
9
1 0
03
_ _
_ _
_ _
_ _
NEXT
M[
Playing repeatedly
(Repeat/Shuffle Play)
You can play the contents on a disc or USB
repeatedly. You can choose a repeat/shuffle
play mode during play.
1 Press SHIFT + REPEAT/PGM
repeatedly to select the play mode.
x DVD VIDEO
•[ Chapter]: Repeats the current chapter.
•[ Title]: Repeats the current title.
•[ ALL]: Repeats all the titles on the
disc.
• [Shuffle]: Play a disc in shuffle order.
• [ Shuffle]: Repeats shuffle play.
• [ Off]: Repeats off.
x VIDEO CD/SVCD/CD
•[ Track]: Repeats the current track.
•[ ALL]: Repeats all the tracks on the
disc.
• [Shuffle]: Play a disc in shuffle order.
• [ Shuffle]: Repeats shuffle play.
• [ Off]: Repeats off.
x DATA CD/DATA DVD
• [Shuffle]: Play all the files in shuffle
order.
• [Random]: Play all the files in random
order.
• [Single]: Play the current file.
• [ One]: Repeats the current file.
• [ Folder]: Repeats the current folder.
• [Folder]: You can repeat the current
folder.
Notes
• Repeat options vary depending on the disc type.
• When playing the VIDEO CD/SVCD, you need to
operate as below to default PBC Off:
–Press x twice.
– Press SHIFT + number buttons you want.
–Press .
17
GB
Page 18

Searching/Selecting a
Number
buttons
DVD
MENU
DVD TOP
MENU
C/X/x/c,
DISPLAY
SHIFT
Audio
Subtitle
01/01
03/13
2CH English
English
Menu
Title Elapsed 0:08:54
B
Title
Chapter
06/14
O
Menu
Total Elapsed 0:21:24
B
Track
Time Disp.
Total Elapsed
Repeat
Disc
Using the DVD’s menu
A DVD is divided into a lot of sections, which
make up a picture or music feature. These
sections are called “titles”. When you play a
DVD which contains several titles, you can
select the title you want using DVD TOP
MENU.
When you play a DVD that allows you to select
items such as the language for the subtitles and
the language for the sound, select these items
using DVD MENU.
.
Searching for a title/chapter/ track/scene, etc.
You can search a DVD VIDEO by title or
chapter, and you can search a VIDEO CD/CD/
DATA CD/DATA DVD by track, index, or
scene. For a DATA CD/DATA DVD/USB
device, you can search by folder or file. As titles
or chapters and tracks are assigned unique
numbers on the disc, you can select the desired
title or track by entering its number. Or, you can
search for a scene using the time code.
1 Press DISPLAY during play.
The Control Menu display appears on the
TV screen.
x When playing a DVD.
x When playing a VCD.
Using the VCD’s menu
1 Press DVD MENU.
2 Press SHIFT + number buttons to
3 Press .
GB
18
The disc’s menu appears on the TV screen.
select the item you want to play or
change.
2 Press X/x to select an option, then
press
.
3 Press SHIFT +number to jump to the
selected option.
Page 19

Disc
x When playing a CD
..
1 Press DISPLAY during play.
“Select Track:--/--” appears on the TV.
2 Press SHIFT + number buttons to
select the desired track.
Playback starts from the selected track.
x When playing an MP3/JPEG/DivX file
1 Press DISPLAY during play.
2 Press SHIFT + number buttons to
select the desired track.
Playback starts from the selected track.
Playing MP3/JPEG/DivX® files
Before playing MP3 files, JPEG files or DivX
files, turn on your TV and select the video input.
1 Press FUNCTION repeatedly or DVD/
CD to switch the function to DVD/CD.
2 Load a DATA CD or DATA DVD.
The file list appears.
Notes
• The following discs take a longer time to start
playback.
– a disc recorded with complicated tree structure.
– a disc recorded in Multi Session.
– a disc to which data can be added (non-finalized
disc).
• Some CD-R or CD-RW cannot be played on this
system depending on file format.
3 Press C/X/x/c repeatedly to select the
file you want to play.
Press X/x repeatedly to browse up and down
through the contents in the folder.
Select a folder and press or
inside the folder.
Select and press or
the parent folder.
001/015 Folder
\mp3\
..
MP3
Abcdefghijklmn 01
MP3
Abcdefghijklmn 02
MP3
Abcdefghijklmn 03
MP3
Abcdefghijklmn 04
MP3
Abcdefghijklmn 05
c to go
C to return to
x
4 Press N/ .
Playback starts from the selected file.
If you selected a JPEG file, the slide show
starts.
GB
19
Page 20

Other operations
To Do this
Stop play Press x when playing an MP3 file or
DivX file.
Press DVD MENU when playing a
JPEG file.
Pause Press X.
Press N/X to resume play.
Digest Press x when playing a JPEG file.
Notes on files
• The system include albums that do not contain audio
files and JPEG image files. When more than 648 files
(including folders) + 2 default folders (‘.’ and ‘..’ ),
300 folders Max (including ‘.’ and ‘..’) are in the
USB device, folders that are recognized by the
system differ depending on the folder configuration.
• The system can play back the following files.
File Extension of the file
MP3 file “.mp3”
WMA file “.wma”
JPEG image file “.jpg” or “.jpeg”
MPEG “.MPG”
DivX “.DivX” or “.AVI”
The system will play back any data with the
extension above, even if it is not MP3/WMA/JPEG
format. Playing this data may generate a loud noise
which could damage your speaker system. The
system can play back to a depth of 25 folders only.
Notes on MP3/JPEG files
• The system supports MP3 files recorded with a bit
rate of 32 to 320 kbps and a sampling frequency of
32/44.1/48 kHz for MPEG1 Audio Layer-3.
• If you put the extension “. MP3” to data not in MP3
format, the system cannot recognize the data
properly and will generate a loud noise which could
damage your speaker system.
Notes on DivX files
• The system may not play a DivX file when the file has
been combined from two or more DivX files.
• The system cannot play a DivX file of size more than
640 (width) × 480 (height).
• Depending on the DivX file, the picture may be
unclear or the sound may skip.
• The system cannot play some DivX files that are
longer than 3 hours.
• Depending on the DivX file, the picture may pause or
be unclear. In which case, it is recommended that you
create the file at a lower bit rate. If the sound is still
noisy, MP3 is the recommended audio format. Note,
however, this system does not conform to WMA
(Windows Media Audio) format.
• Because of the compression technology used for
DivX files, it may take some time after you press N
for the picture to appear.
• Depending o n the DivX file, the sound may not match
the pictures on the screen.
• The playback order may differ depending on the
software used for creating the DivX file.
20
GB
Page 21

Sound Adjustment
Sound Adjustment
EQ
VOLUME
+/–
SURROUND
Selecting the Sound Mode
Press EQ repeatedly during playback until
the desired mode appears on the front
panel display.
•[FLAT]: Flat and pure sound mode.
• [CLASSIC]: Ideal for listening to classical
music and watching live concert DVDs.
• [JAZZ]: Clear mid and high range. Recreates
the atmosphere of a live club with the artist just
in front of you. Good for Jazz music and
watching dramas.
• [ROCK]: Enhanced low and high range for
great sounding movie effects and atmosphere.
Great for action movies and rock/pop music.
Tip
• The system memorizes the last sound mode selected
for each function mode.
Press SURROUND repeatedly during
playback to select surround audio output
mode.
Tip
• Dolby® Virtual Speaker technology is a practical new
alternative to multispeaker systems. Using a newgeneration technique, it provides virtual multichannel
surround sound with just two stereo speakers.
Cut the sound
You can press MUTING again or VOLUME +
to restore sound.
• [Dolby VS Wide]: Provides a wider, more spacious
• [Dolby VS Reference]: Creates convincingly realistic
• [Dolby VS Off]: Turn off surround sound.
front image when the two speakers are close together,
with the same convincingly realistic five-speaker
surround sound as Reference mode.
five-speaker surround sound from two speakers with
the apparent width of the so und across the front image
defined by the distance between the two speakers.
21
GB
Page 22

Tuner
Presetting Radio Stations
You can preset 20 FM stations. You can then
tune in any of those stations simply by selecting
the corresponding preset number.
1 Press FUNCTION repeatedly or FM to
select “FM”.
2 Press and hold TUNING +/– 2 seconds
to start tuning until you find the desired
radio station.
“SEARCH + or –” appears on the front
panel until a radio station with sufficient
signal strength is found.
3 Hold SHIFT + REPEAT/PGM 3 seconds.
“P 01” flashes on the front panel.
4 Press SHIFT + number buttons to
select a preset number.
5 Press to store.
Tip
• You can press TUNING +/– in step 2 to manual
search radio frequency by one step. The current
frequency will appear on the front panel (Manual
Tuning).
Selecting a Preset Radio Stations
1 Press FUNCTION repeatedly or FM to
select “FM”.
2 Press PRESET +/– or SHIFT + number
buttons to select a preset number.
If an FM program is noisy
If an FM program is noisy, you can select
monaural reception. There will be no stereo
effect, but reception will improve.
Press AUDIO
[STEREO]: Stereo reception.
[MONO]: Monaural reception.
22
GB
Page 23

Tun er
Using the Radio Data System (RDS)
(European model only)
What is the Radio Data System?
The Radio Data System (RDS) is a broadcasting
service that allows radio stations to send
additional information along with the regular
program signal. This tuner offers convenient
RDS features, such as station name display.
RDS is available only for FM stations.
* Not all FM stations provide RDS service, nor do
they provide the same type o f services. If you are not
familiar with the RDS system, check with your local
radio stations for details on RDS services in your
area.
Note
• RDS may not work properly if the station you are
tuned to is not transmitting the RDS signal properly,
or if the signal strength is weak.
Viewing the station name or frequency on the front panel display
Press Display
Each time you press Display, the front
panel display changes as shown.
1 Station Name
2 Tuned Frequency
* Returns to the original display when several s econds
have elapsed.
*
*
Receiving RDS broadcasts
Simply select a station from the FM band.
When you tune in a station that provides RDS
services, the station name
panel display.
* If an RDS broadcast is not received, the station
name may not appear on the front panel display.
* appears on the front
23
GB
Page 24

Control for HDMI/External Audio
BRAVIA Sync
TV [/1
ONE-TOUCH
PLAY
TV
INPUT
Device
Using the Control for
HDMI Function for
Notes
• Depending on the connected component, the Control
for HDMI function may not work. Refer to the
operating instructions supplied with the component.
• The Control for HDMI function may not work if you
connect a component other than Sony, even if the
component is compatible with the Control for HDMI
function.
“BRAVIA” Sync
This function is available on TVs with the
“BRAVIA” Sync function only.
By connecting Sony components that are
compatible with the Control for HDMI function
with an HDMI cable (not supplied), operation is
simplified as below:
– One-Touch Play (page 25)
– System Power Off (page 25)
– System Audio Control (page 25)
Control for HDMI is a mutual control function
standard used by CEC (Consumer Electronics
Control) for HDMI (High-Definition
Multimedia Interface).
The Control for HDMI function will not work in
the following cases:
– When you connect this system to a
component which is not compatible with the
Control for HDMI function.
– A component does not have an HDMI jack.
There are convenient buttons on the system’s
remote for operating the TV, such as TV
INPUT, ONE-TOUCH PLAY, TV [/1. For
details, see “Controlling the TV with the
Supplied Remote” and refer to the operating
instructions of the TV.
Preparing for the Control for HDMI function
(Control for HDMI)
The system is compatible with the Control for
HDMI function. If the TV is compatible with the
Control for HDMI function, you can set the
system’s [Control for HDMI] function
automatically by setting the TV. For details,
refer to the operating instructions of the TV.
If the TV is not compatible with the Control for
HDMI function, set the Control for HDMI
function of the system and TV manually.
Note
• Displayed items vary depending on the country
model.
1 Make sure that the system and the TV
are connected with an HDMI cable.
2 Turn on the TV and press [/1 to turn on
the system.
3 Switch the input selector on your TV so
that the signal from the system through
the HDMI input appears on the TV
screen.
4 Set the Control for HDMI function of the
system and TV.
For details of the setting of the system, see
the following Steps. For details of the
setting of the TV, refer to the operating
instructions of the TV (depending on the
TV, the default setting of the Control for
HDMI function is set to on).
24
GB
Page 25

Control for HDMI/External Audio Device
Watching DVD by a single button press
(One-Touch Play)
By only pressing ONE-TOUCH PLAY, the TV
turns on, the TV is set for DVD input mode, and
the system starts playing a disc automatically.
The system audio control function is working
with this function.
Notes
• One-Touch Play does not work when you press N.
• Make sure the HDMI connection is correct, and set
the [Control for HDMI] to [On].
• Depending on the TV, the beginning of the content
may not be played back.
• Depending on the disc, playback may take a while to
start.
Turning the system off in sync with the TV
(System Power Off)
When you turn the TV off by using the POWER
button on the TV’s remote or TV [/1 on the
system’s remote, the system turns off
automatically.
Notes
• Before using the System Power Off function, set the
function for TV power. For details, refer to the
operating instructions of the TV.
You can use the System Audio Control function
as follows:
• While you are watching the TV and the
function of the system is switched to “TV/
CABLE,” TV sound is output from the system
speakers automatically.
• You can control the system’s volume by the
remote of the TV.
• If you turn the system off or set the function of
the system to other than “TV/CABLE,” TV
sound is output from the TV speakers.
You can also operate the System Audio Control
function from the TV menu. For details, refer to
the operating instructions of the TV.
Notes
• If the TV is turned on before turning on the system,
TV sound will not be output for a moment.
• While the TV is in PAP (picture and picture) mode,
the System Audio Control function will not work.
When the TV exits PAP mode, the output method of
the TV returns to the one before PAP mode.
• If you select a TV program during DVD playback
with the system, the “TV/CABLE” function is
automatically set to output TV sound.
• When you activate One-Touch Play during watching
TV, the System Audio Control function is activated
and the TV sound is muted.
Enjoying TV sound from the speakers in this system
(System Audio Control)
You can enjoy TV sound in this system by easy
operation.
To use this function, connect the system and the
TV with an audio cord (not supplied) and an
HDMI cable (not supplied) (page 10).
Depending on the TV, when you set the system
to the “TV/CABLE” function, the System Audio
Control function is activated. TV sound is output
from the system speakers, and the volume of the
TV speakers is minimized automatically.
25
GB
Page 26

Playing from USB device
Right side of the control unit
USB device
You can play audio files (MP3/WMA files)/
JPEG image files transferred in a USB device
(not supplied) by connecting the USB device to
the control unit.
The audio format that can be played back by the
system is MP3/WMA files
* Files with copyright protection (Digital Rights
Management) cannot be played by the system.
About playable USB devices
When formatting a USB device, be sure to do so
using the device itself, or dedicated formatting
software for the device. Otherwise, you may be
unable to properly transfer from the USB device
to this system.
Connecting the USB device
* only.
1
• The following USB devices/situations can increase
the time it takes to start playback:
– a USB device transferred with a complicated tree
structure.
– when the audio files or JPEG image files in
another folder have just been played back.
– when there are many folders or files on the USB
device.
• The file operation is refer to “Playing MP3/JPEG/
®
DivX
files” (page 19).
• The file extension is refer to page 20 (Notes on files).
• Some USB devices cannot be played back on the
system depending on the file format.
• The system may not be able to play an audio file
depending on the kind of file.
• Do not connect the system and the USB device
through a USB hub.
• With some connected USB devices, after an
operation is performed, there may be a delay before
it is performed by this system.
• This system does not necessarily support all the
functions provided in a connected USB device.
• Do not save other types of files or unnecessary
folders on a USB device that has audio files, JPEG
image files or video files.
• Compatibility with all MP3/WMA encoding/writing
softwares and USB devices cannot be guaranteed.
Incompatible USB device may produce noise or
interrupted audio or may not play at all.
• Before using the USB device, make sure that no
virus-ridden files are on the USB device.
1 Connect a USB device to the
(USB) port.
2 Press FUNCTION repeatedly or USB to
switch the function to USB.
3 Press X/x repeatedly to select a folder,
then press N.
For more playback information, see
“Playing MP3/JPEG/DivX
details.
Notes
• When you connect the USB device, make sure that
the direction of the jack is correct.
• Do not forcibly insert the USB device, as this may
cause the device to be damaged.
• Do not connect other device or objects besides the
USB device.
GB
26
®
files” for
Page 27

Other Operation
Other Operation
FUNCTION
SHIFT
DISPLAY
C/X/x/c,
TV [/1
SETUP
General Setup Page
TV Display
OSD Lang
Control for HDMI
Screen Saver
Last Memory
16:9
ENG
On
On
On
4:3 Letter Box
16:9
4:3 Pan Scan
Auto Standby
On
--
--
16:9
OptionsSelected setting
Selected item Setup items
Preference Page
TV Type
Audio
Subtitle
Disc Menu
Parental
PAL
ENG
ENG
ENG
Default
--
--
Go To Preference Page
Using the Setup Display
You can make various adjustments of items such
as picture and sound.
Displayed items vary depending on the country
model.
The default setting is underlined.
Audio Setup Page
-- --
HDMI Audio
All
1 Press SETUP in stop mode.
The setup menu appears.
2 Press C/c to select one of the setup
menu options, then press .
3 Press X/x to select a setup option, then
press
c or .
4 Select the setting you wish to change
and press
the previously selected item.
Instructions and explanations of the options
are provided in the following pages.
If the option in the menu is greyed out, that
means the setting is not available or cannot
be changed in the current state.
to confirm and go back to
5 Press SETUP to turn off the menu.
Note
• If you are not able to access the [Preference Page],
press SETUP to exit the menu. Then press x twice
before you press the SETUP again.
Go To Audio Setup Page
Video Setup Page
--
Progressive
HDMI Resolution
DivX VOD
Go To Video Setup Page
Password Setup Page
-- --
Password
Change Password
--
Change
27
GB
Page 28

General Setup Page
x [TV Display]
You can select the aspect ratio of the connected
TV.
[16:9]
: Select this when you connect a wide-
screen TV or a TV with a wide mode function.
[4:3 Letter Box]: Select this when you connect a
4:3 screen TV. Displays a wide picture with
bands on the upper and lower portions of the TV
screen.
[4:3 Pan Scan]: Select this when you connect a
4:3 screen TV. The system automatically
displays the wide picture on the entire screen
and cuts off the portions that do not fit.
x [Screen Saver]
The screen saver prevents damage to the TV
screen by avoiding exposure to a static image for
too long.
[On]
: Switch to TV screen saver mode when
stop, pause, no disc or eject mode for more than
15 minutes.
[Off]: Screen Saver function doesn’t work.
x [Last Memory]
This system recalls the point where you stopped
the disc the last time it was played and resumes
playback from that point the next time you insert
the same disc.
[On]
: The system stores the resume points in
memory.
[Off]: The system does not store the resume
points in memory. Playback restarts at the
resume point only for the current disc in the unit.
Note
• When the resume playback memory is full, the
resume playback point for the earliest disc is deleted.
x [Auto Standby]
You can set the standby mode.
x [OSD Lang] (On-Screen Display)
You can switch the display language on the TV
screen.
x [Control for HDMI]
This function is available when you connect the
system and TV that is compatible with the
Control for HDMI function with an HDMI
cable.
[On]
: You can operate mutually between
components that are connected with an HDMI
cable.
[Off]: Off.
GB
28
[On]
: Standby automatically when stop, pause,
no disc or eject mode for more than 30 minutes.
[Off]: Don’t standby automatically.
Page 29

Other Operation
Audio Setup Page
Select settings according to the TV which you
use.
x [HDMI Audio]
This setting is only required if you are using the
HDMI OUT socket to connect.
[Off]
: Turn off the HDMI audio output. You can
still enjoy sound output via the speaker system.
[All]: The HDMI audio output will be same as
the audio stream being played back. In the case
when the playback audio format is not
supported, the audio output will be changed to
PCM automatically.
[PCM]: Downmix the audio signals to linearPCM (2-channel).
Video Setup Page
x [DivX VOD]
[c]: Display the DivX® registration code.
Tip
• Enter this unit’s DivX registration code when you
rent or purchase video from www.divx.com/vod. The
DivX videos rented or purchased through the DivX
VOD (Video On Demand) service can be played only
on the device to which it is registered.
Preference Page
x [TV Type]
Select the colour system that matches the
connected TV. It enables playback of a different
type of disc (PAL or NTSC disc) on this unit.
[PAL]
: For PAL-system TV.
[Multi]: For TV that is compatible with both
PAL and NTSC.
[NTSC]: For NTSC-system TV.
®
x [Progressive]
You can set the progressive signal that is output
from the VIDEO OUT.
[On]: Turn on progressive scan mode.
Read the instructions on the TV and confirm
your action by pressing OK.
[Off]
: Turn off the progressive scan mode.
x [HDMI Resolution]
You can select the type of video signal that is
output from the HDMI OUT jack.
[Auto]
: The system outputs the optimal video
signal for the connected TV.
[480p]: The system outputs 720 × 480p
* video
signals.
[576p]: The system outputs 720 × 576p
* video
signals.
[720p]: The system outputs 1280 × 720p
* video
signals.
[1080i]: The system outputs 1920 × 1080i
*
video signals.
[1080p]: The system outputs 1920 × 1080p
*
video signals.
* i: interlace, p: progressive
x [Audio]
Select the preferred audio language for DVDs
with multiple sound tracks.
x [Subtitle]
You can switch the language of the subtitle
recorded on the DVD VIDEO.
x [Disc Menu]
You can switch the language for the disc’s
menu.
Note
• If the selected audio/subtitle/disc menu language is
not available on the DVD, the disc’s default language
will be used instead.
x [Parental]
The function allows you to restrict playback of
DVDs that have ratings. Scenes may be blocked
or replaced with different scenes.
1 Press X/x to select a rating level from 1
to 8, then press .
2 Press your 6-digit password.
29
GB
Page 30

x [Default]
SLEEP 10 t SLEEP 20 t SLEEP 30
R r
OFF T SLEEP 90 ....... SLEEP 40
This feature enables you to reset all the setup
menu option and your personal settings to the
factory defaults, except your password for the
[Password] and [Parental].
Press
to confirm the default reset.
Password Setup Page
x [Password]
The default password is “000000”. To change
the password as below:
1 Press “SHIFT +000000” or your last set
6-digit password at “Old Password”
section.
2 Press SHIFT + a new 6-digit password
at “New Password” section.
3 Press SHIFT + the new 6-digit
password again at “Confirm PWD”
section to confirm.
4 Press OK to exit the menu.
Using the Sleep Time
You can set the system to turn off at a preset
time, so you can fall asleep listening to music.
Press SHIFT + SLEEP.
Each time you press this button, the minute
display (the remaining time) changes on the
front panel display as follows:
There is a countdown of 20 seconds on the front
panel display.
To check the remaining time
Hold SHIFT + SLEEP 3 seconds, you can see
the remaining time of sleep on the front panel.
To cancel the sleep time function
Press SHIFT + SLEEP repeatedly until “OFF”
appears on the front panel display.
GB
30
Page 31

Other Operation
Viewing Information About the Disc
Viewing the playing time and remaining time on the front panel display
You can check the playing time and remaining
time of the current title, chapter or track.
Press SHIFT + TIME repeatedly.
Each time you press SHIFT + TIME while
playing the disc, the display changes:
1 t 2 t ... t 1 t ...
x CD Disc
1 [Single Remain]: Remaining time of the
current track.
2 [Total Elapsed]: Playing time of the current
disc.
*
3 [Total Remain]: Remaining time of the
current disc.
4 [Single Elapsed]: Playing time of the current
track.
x VIDEO CD (with PBC On)
1 [Single Elapsed]: Playing time of the current
track.
2 [Single Remain]: Remaining time of the
current track.
3 [Display Off]: No display.
x VIDEO CD (with PBC Off)
1 [Single Elapsed]: Playing time of the current
track.
2 [Single Remain]: Remaining time of the
current track.
3 [Total Elapsed]: Playing time of the current
disc.
4 [Total Remain]: Remaining time of the
current disc.
5 [Display Off]: No display.
*
*
*
x DVD
1 [Title Elapsed]: Playing time of the current
title.
2 [Title Remain]: Remaining time of the
current title.
3 [Chapter Elapsed]: Playing time of the
current chapter.
4 [Chapter Remain]: Remaining time of the
current chapter.
5 [Display Off]: No display.
Note
• If an MP3 file has the ID3 tag, the system will display
TITLE, ARTIST and ALBUM from the ID3 tag
information.
The system can support ID3 ver 1.0/1.1/2.2/2.3.
* When Repeat mode is Shuffle, the Total display is
not done. Moreover, the Time display returns to
Single Elapsed when changing into Shuffle at Total.
31
GB
Page 32

Additional Information
Precautions
On power sources
• Unplug the system from the wall outlet (mains) if you
do not intend to use it for an extended period of time.
To disconnect the cord, pull it out by the plug, never
by the cord.
On placement
• Place the system in a location with adequate
ventilation to prevent heat build-up in the system.
• At high volume, over long periods of time, the cabinet
becomes hot to the touch. This is not a malfunction.
However, touching the cabin et should be avoided. Do
not place the system in a confined space where
ventilation is poor as this may cause overheating.
• Do not block the ventilation slots by putting anything
on the system. The system is equipped with a high
power amplifier. If the ventilation slots are blocked,
the system can overheat and malfunction.
• Do not place the system on surfaces (rugs, blankets,
etc.) or near materials (curtains, draperies) that may
block the ventilation slots.
• Do not install the system near heat sources such as
radiators, or air ducts, or in a place subject to direct
sunlight, excessive dust, mechanical vibration, or
shock.
• Do not install the system in an inclined position. It is
designed to be operated in a horizontal position only.
• Keep the system and discs away from components
with strong magnets, such as microwave ovens, or
large loudspeakers.
• Do not place heavy objects on the system.
On operation
• If the system is brought directly from a cold to a warm
location, or is placed in a very damp room, moisture
may condense on the lenses inside the control unit.
Should this occur, the system may not operate
properly. In this case, remove the disc and leave the
system turned on for about half an hour until the
moisture evaporates.
• When you move the system, take out any disc. If you
don’t, the disc may be damaged.
• If anything falls into the cabinet, unplug the unit and
have it checked by qualified personnel before
operating it any further.
On adjusting volume
• Do not turn up the volume while listening to a section
with very low level inputs or no audio signals. If you
do, the speakers may be damaged when a peak level
section is suddenly played.
On cleaning
• Clean the ca binet, panel, and controls with a soft cloth
slightly moistened with a mild detergent solution. Do
not use any type of abrasive pad, scouring powder or
solvent such as alcohol or benzine.
If you have any questions or problems concerning
your system, please consult your nearest Sony dealer.
On cleaning discs, disc/lens
cleaners
• Do not use cleaning discs or disc/lens cleaners
(including wet or spray types). These may cause the
apparatus to malfunction.
On your TV’s color
• If the speakers should cause the TV screen to have
color irregularity, turn off the TV then turn it on after
15 to 30 minutes. If color irregularity should persist,
place the speakers further away from the TV set.
IMPORTANT NOTICE
Caution: This system is capable of holding a still
video image or on-screen display image on your
television screen indefinitely. If you leave the still
video image or on-screen display image displayed
on your TV for an extended period of time you risk
permanent damage to your television screen.
Projection televisions are especially susceptible to
this.
On moving the system
Before moving the system, make sure that there is no
disc inserted, and remove the AC power cord (mains
lead) from the wall outlet (mains).
32
GB
Page 33

Additional Information
Notes about the Discs
On handling discs
• To keep the disc clean, handle the disc by its
edge. Do not touch the surface.
• Do not stick paper or tape on the disc.
• Do not expose the disc to direct sunlight or
heat sources such as hot air ducts, or leave it in
a car parked in direct sunlight as the
temperature may rise considerably inside the
car.
• After playing, store the disc in its case.
On cleaning
• Before playing, clean the disc with a cleaning
cloth.
Wipe the disc from the center out.
• Do not use solvents such as benzine, thinner,
commercially available cleaners, or anti-static
spray intended for vinyl LPs.
This system can only play back a standard
circular disc. Using neither standard nor circular
discs (e.g., card, heart, or star shape) may cause
a malfunction.
Do not use a disc that has a commercially
available accessory attached, such as a label or
ring.
33
GB
Page 34

Troubleshooting
If you experience any of the following difficulties while using the system, use this troubleshooting
guide to help remedy the problem before requesting repairs. Should any problem persist, consult your
nearest Sony dealer.
Note that if service personnel changes some parts during repair, these parts may be retained.
Power
Symptom Remedy
The power is not turned on. • Check that the AC power cord (mains lead) is connected securely.
When USB is not detected. • Remove the USB device from the (USB) port. Make sure there is no problem
Picture
Symptom Remedy
There is no picture. • The video connecting cords are not connected securely.
Picture noise appears. • The disc is dirty or flawed.
Even though you set the aspect
ratio in [TV Display] of [Gen eral
Setup Page], the picture does not
fill the TV screen.
with the USB device.
• The video connecting cords are damaged.
• The control unit is not connected to the correct TV input jack (page 10).
• The video input on the TV is not set so that you can view pictures.
• Check the output method on your system(page 10).
• You have set progressive format but your TV cannot accept the signal in
progressive format. In this case, return the setting to interlace format (the
default setting).
• Even if your TV is compatible with progressive format (525p/625p) signals, the
image may be affected when you set progressive format. In this case, return the
setting to interlace format (the default setting).
• Re-connect the connecting cord securely.
• The control unit is connected to an input device that is not HDCP (Highbandwidth Digital Content Protection) compliant (page 10).
• If the HDMI OUT jack is used for video output, changing the type of video
signal output from the HDMI OUT jack. It may solve the problem.
Connect the TV and the control unit using a video jack other than the HDMI
OUT, and switch the TV’s input to the connected video input so that you can
see the on-screen displays. Change the type of video signal output from the
HDMI OUT jack, and switch the TV’s input back to HDMI. If the picture still
does not appear, repeat the Steps and try other options.
• You have set [Progressive] in [Video Setup Page] to [On] (page 29) even
though your TV cannot accept the progressive signal. In this case, set to [Off].
• If the picture output from your system goes through your VCR to get to your
TV, the copy-protection signal applied to some DVD programs could effect
picture quality. If you still experience problems even when you connect your
control unit directly to your TV, try connecting your control unit to your TV’s
video input (page 10).
• The aspect ratio on the disc is fixed.
34
GB
Page 35

Additional Information
Symptom Remedy
Color irregularity occurs on the
TV screen.
TV Type (PAL/Multi/NTSC) of
setup is wrong.
The front speakers in this system are magnetically shielded to prevent magnetic
leakage. However, some leakage may occur, as a high-strength magnet is
employed. If this happens, check the following items:
• If the speakers are used with a CRT-based TV or projector, install the speakers
at least 0.3 meters from the TV set.
• If the color irregularity persists, turn off the TV set once, then turn it on after 15
to 30 minutes.
• If howling occurs, reposition the speakers farther away from the TV set.
• Make sure that no magnetic object (magnetic latch on a TV stand, health care
device, toy, etc.) is placed near the speakers.
TV Type can be reset according to the following procedures.
1. Press Z to take out the disc (in no disc mode).
2. Press DISPLAY.
3. Press .
The TV Type will be reset.
Sound
Symptom Remedy
There is no sound. • The speaker cord is not connected securely.
• Press MUTING on the remote if “MUTING” is displayed in the front panel
display.
No sound is output from the
HDMI OUT jack.
The left and right sounds are
unbalanced or reversed.
Severe hum or noise is heard. • Check that the speakers and components are connected securely.
The sound loses stereo effect
when you play a VIDEO CD, a
CD.
The surround effect is difficult to
hear when you are playing a
sound track of Dolby Digital,
DTS, or MPEG audio.
• The system is in pause mode or in Slow-motion Play mode. Press N to return
to normal play mode.
• Fast forward or fast reverse is performed. Press N to return to normal play
mode.
• The component connected to the HDMI OUT jack does not conform to the
audio signal format, in this case set [HDMI AUDIO] in [Audio Setup Page] not
to [Off] (page 29).
• set [HDMI AUDIO] in [Audio Setup Page] not to [Off] (page 29).
• The HDMI OUT jack is connected to a DVI (Digital Visual Interface) device
(DVI (Digital Visual Interface) jacks do not accept audio signals).
• Try the following: 1 Turn the system off and on again. 2 Turn the connected
component off and on again. 3 Disconnect and then connect the HDMI cable
again.
• Check that the speakers and components are connected correctly and securely.
• Check that the connecting cords are away from a transformer or motor, and at
least 3 meters away from your TV set or a fluorescent light.
• Move your TV away from the audio components.
• The plugs and jacks are dirty. Wipe them with a cloth slightly moistened with
alcohol.
• Clean the disc.
• Set [AUDIO] to [Stereo] by pressing AUDIO (page 15).
• Make sure the control unit is connected properly.
• Depending on the DVD, the output signal may not be the entire 5.1 channel. It
may be monaural or stereo even if the sound track is recorded in Dolby Digital
or MPEG audio format.
35
GB
Page 36

Operation
Symptom Remedy
Radio stations cannot be tuned
in.
The remote does not function. • There are obstacles between the remote and the control unit.
The number cannot be input. • Press SHIFT + number buttons with 2 digits.
The disc does not play. • Leave a space for inserting/ejecting the disc (approximately 15 cm) to the right
The MP3 file cannot be played. • The DATA CD is not recorded in the MP3 format that conforms to ISO 9660
The JPEG image file cannot be
played.
The DivX video file cannot be
played.
• Check that the antenna (aerial) is connected securely. Adjust the antenna
(aerial) or connect an external antenna (aerial) if necessary.
• The signal strength of the stations is too weak (when tuning in with automatic
tuning).
• No stations have been preset or the preset stations have been cleared (when
tuning by scanning preset stations). Preset the stations (page 22).
• The distance between the remote and the control unit is too far.
• The remote is not pointed at the remote sensor on the control unit.
• The batteries in the remote are weak.
For example, to play chapter/track number 5, press SHIFT + 0 + 5.
(disc slot) side of the control unit when placing an object such as a speaker
nearby.
• There is no disc inserted.
• The disc is upside down.
Insert the disc with the labeled side facing to the front.
• The disc is skewed.
• The system cannot play CD-ROMs, etc. (page 5).
• The region code on the DVD does not match the system.
• Moisture has condensed inside the control unit and may cause damage to the
lenses. Remove the disc and leave the control unit turned on for about half an
hour.
Level 1/Level 2, or Joliet.
• The DATA DVD is not recorded in an MP3 format that conforms to UDF
(Universal Disk Format).
• The MP3 file does not have the extension “.MP3.”
• The data is not formatted in MP3 even though it has the extension “.MP3.”
• The data is not MPEG1 Audio Layer 3 data.
• The system cannot play audio tracks in MP3PRO format.
• The DATA CD is not recorded in a JPEG format that conforms to ISO 9660
Level 1/Level 2, or Joliet.
• The DATA DVD is not recorded in a JPEG format that conforms to UDF
(Universal Disk Format).
• It has an extension other than “.JPEG” or “.JPG.”
• It is larger than 2,408 (width) × 1,536 (height) in normal mode, or more than
15,000,000 pixels in Progressive JPEG image file which is mainly used on the
Internet WEB site.
• It does not fit the TV screen (those images are reduced).
• The DATA CD/DATA DVD contains a DivX video file.
• The file is not created in DivX format.
• The file has an extension other than “.AVI” or “.DIVX.”
• The DATA CD/DATA DVD is not created in a DivX format that conforms to
ISO 9660 Level 1/Level 2 or, Joliet/UDF.
• The DivX video file is larger than 720 (width)
576 (height).
36
GB
Page 37

Additional Information
Symptom Remedy
The titles of folder/file/file name
are not displayed correctly.
A disc does not start playing
from the beginning.
The system starts playing the
disc automatically.
Playback stops automatically. • Some discs may contain an auto pause signal. While playing such a disc, the
You cannot perform some
functions such as stop, search,
Slow-motion Play, or Repeat
Play.
Messages do not appear on the
TV screen in the language you
want.
The language for the sound track
cannot be changed.
The subtitle language cannot be
changed.
The subtitle cannot be turned off. • The DVD prohibits turning off subtitles.
The angles cannot be changed. • Multi-angles are not recorded on the DVD being played (page 14).
A disc cannot be ejected and
“LOCKED” appears in the front
panel display.
The system does not work
normally.
The Control for HDMI function
does not work.
• The system can only display numbers and letters of the alphabets. Other
characters are displayed as [_].
• Program Play, Shuffle Play, or Repeat Play has been selected.
• Resume Play has been selected.
During stop, press x and then start playback (page 16).
• Method of stopping Program play.
Push x twice.
• Method of stopping Shuffle play.
Push x twice.
• The DVD features an auto playback function.
system stops playback at the auto pause signal.
• Depending on the disc, you may not be able to perform some of the operations
above. Refer to the operating instructions.
• In the Setup Display, select the desired language for the on-screen display in
[OSD Lang] under [General Setup Page] (page 28).
• Multilingual tracks are not recorded on the DVD being played.
• The DVD prohibits changing the language for the sound track.
• Multilingual subtitles are not recorded on the DVD being played.
• The DVD prohibits changing the subtitles.
• The DVD prohibits changing the angles.
• Contact your Sony dealer or local authorized Sony service facility.
• Disconnect the AC power cord (mains lead) from the wall outlet (mains), then
reconnect after several minutes.
• Set the [Control for HDMI] setting in [General Setup Page] to [On] (page 28).
• Make sure that the connected component is compatible with the [Control for
HDMI] function.
• Check that the AC power cord (mains lead) of the connected component is
connected securely.
• Check the connected component’s setting for the Control for HDMI function.
Refer to the operating instructions supplied with the component.
• If you change the HDMI connection, connect and disconnect the AC power
cord (mains lead), or have a power failure, set the [Control for HDMI] setting
in [General Setup Page] to [Off], then set the [Control for HDMI] setting in
[General Setup Page] to [On] (page 28).
• For details, see “Using the Control for HDMI Function for “BRAVIA” Sync”
(page 24).
37
GB
Page 38

Symptom Remedy
No sound is output from the
system and TV while using the
System Audio Control function.
• Set the [HDMI Audio] setting in [Audio Setup Page] to [ALL] or [PCM] (page
29).
• Make sure that the connected TV is compatible with the System Audio Control
function.
• For details, see “Using the Control for HDMI Function for “BRAVIA” Sync”
(page 24).
USB device
Symptom Remedy
Are you using a supported USB
device?
There is no sound. • The USB device is not connected correctly. Turn off the system, then reconnect
The sound is distorted. • The bit rate used when encoding the audio files was low. Send audio files
There is noise or the sound skips. • Turn off the system, then reconnect the USB device.
The USB device cannot be
connected into the (USB)
port.
The USB device which has been
used on another device does not
work.
“LOADING” is displayed for a
long time.
• If you connect an unsupported USB device, the following problems may occur.
– The USB device is not recognized.
– File or folder names are not displayed on this system.
– Playback is not possible.
– The sound skips.
– There is noise.
– A distorted sound is output.
the USB device.
encoded with higher bit rates to the USB device.
• Transfer the files to your computer, format the USB device in FAT12, FAT16,
or FAT32 format, and transfer the files to the USB device again.*
* This system supports FAT12, FAT16, and FAT32, but some USB device may
not support all of these FAT. For details, refer to the operating instructions of
each USB device or contact the manufacturer.
• The USB device is being connected backwards. Connect the USB device in the
correct orientation.
• It may be recorded in an unsupported format. If so, first take the precaution of
backing up important files on the USB device by transferring them to your
computer hard disk. Next, format the USB device with a FAT12, FAT16, or
FAT32 file system and transfer the backed-up audio files onto the USB device
again.*
* This system supports FAT12, FAT16, and FAT32, but some USB device may
not support all of these FAT. For details, refer to the operating instructions of
each USB device or contact the manufacturer.
• The reading process can take a long time in the following cases.
– There are many folders or files on the USB device.
– The file structure is extremely complex.
– The memory capacity is excessive.
– The internal memory is fragmented.
• Sony recommends following these guidelines.
– Total folders on the USB device: 300 folders Max (including ‘.’ and ‘..’).
– Total files per folder: 648 files (including folders) + 2 default folders (‘.’ and
‘..’ ).
38
GB
Page 39

Additional Information
Symptom Remedy
Erroneous display. • Send the music data to the USB device again, as the data transferred in the USB
Playback does not start. • Turn off the system, then reconnect the USB device.
The USB device (audio file/
JPEG image file) cannot be
played back.
Audio files or JPEG image files
take longer to play back than
others.
device may have been corrupted.
• The character codes that can be displayed by this system are numbers and
alphabet only. Other characters are not displayed correctly.
•Press N to start play.
• USB device formatted with file systems other than FAT12, FAT16, or FAT32
are unsupported.*
• Files that are encrypted or protected by passwords, etc. cannot be played back.
• The MP3 file does not have the extension “.MP3.”
• The WMA file does not have the extension “.wma.”
• The data is not transferred in the desired format.
• The MP3 files in format other than MPEG 1 Audio Layer 3 cannot be played
back.
• The system include albums that do not contain audio files and JPEG image
files. When more than 648 files (including folders) + 2 default folders (‘.’ and
‘..’ ), 300 folders Max (including ‘.’ and ‘..’) are in the USB device, folders that
are recognized by the system differ depending on the folder configuration.
• The JPEG image file does not have the extension “.JPG” or “.JPEG.”
• The JPEG image file is larger than 2,408 (width) × 1,536 (height) in normal
mode, or more than 15,000,000 pixels in Progressive JPEG mode which is
mainly used on the Internet website.
• JPEG image files with a high width to length ratio cannot be played back.
• A WMA file that is the WMA DRM, WMA Lossless, or WMA PRO format
cannot be played back.
* This system supports FAT12, FAT16, and FAT32, but some USB device may
not support all of these FAT. For details, refer to the operating instructions of
each USB device or contact the manufacturer.
• After the system reads all files on the USB device, playback may take more
time than usual if:
– the number of folders or files is very large.
– the folder or file organization structure is very complex.
– the memory capacity is very large.
– the file size is extremely large.
– the physical structure within the memory is fragmented.
• Sony recommends following these guidelines.
– Total folders on the USB device: 300 folders Max (including ‘.’ and ‘..’).
– Total files per folder: 648 files (including folders) + 2 default folders (‘.’ and
‘..’ ).
39
GB
Page 40

Specifications
General
Power requirements 220 V – 240 V AC,
50/60 Hz
Power consumption On: 53 W
Standby: < 0.3 W
Amplifier Section
Power output (rated) 35 W + 35 W (at 3 ohm,
1 kHz, 1% THD)
RMS output power (reference)
Front L/Front R: 70 W (per
channel at 3 ohm, 1 kHz)
Subwoofer: 140 W
(at 6 ohm, 100 Hz)
Inputs (Analog)
TV (AUDIO IN) Sensitivity: 1.5 V
DVD System
Laser: Laser Diode Properties
• Emission duration:
continuous
• Laser Output*:
Less than 1,000 µW
* This output is the value
measurement at a
distance of 200mm from
the objective lens surface
on the Optical Pick-up
Block with 7mm
aperture.
Semiconductor laser
(DVD: l=650 nm,
CD: l=790 nm)
Signal format system PAL/NTSC
USB Section
Supported bit rate
MP3 (MPEG 1 Audio Layer-3):
32 kbps - 320 kbps
WMA: 48 kbps - 192 kbps
Sampling frequencies
MP3 (MPEG 1 Audio Layer-3):
32/44.1/48 kHz
WMA: 44.1 kHz
(USB) port:
Maximum current: 500 mA
Tuner Section
System PLL quartz-locked digital
synthesizer
FM tuner section
Tuning range: 87.5 MHz - 108.0 MHz
(50 kHz step)
Antenna (aerial): FM wire antenna (aerial)
Antenna (aerial) terminals: 75 ohm, unbalanced
Intermediate frequency: 10.7 MHz
Video Section
Outputs VIDEO: 1 Vp-p 75 ohm
COMPONENT:
Y: 1 Vp-p 75 ohm
Pb/Cb, Pr/Cr: 0.7 Vp-p 75
ohm
HDMI OUT: Type A
(19 pin)
Main Unit (HBD-F300/HBD-F310)
Dimensions (approx.) 450 mm × 198 mm ×
103 mm (w/h/d)
Weight (approx.) 3.1 kg
Speakers
Front Speaker (SS-TSF300/SS-TSF310)
Speaker system Full range Bass reflex
Speaker unit 65mm cone type
Rated impedance 3 ohm
Dimensions (approx.) 85 mm × 260 mm × 90 mm
(w/h/d)
Mass (approx.) 0.5 kg
Subwoofer (SS-WSF300)
Speaker system Subwoofer Bass reflex
Speaker unit 160 mm cone type
Rated impedance 6 ohm
Dimensions (approx.) 169 mm × 300 mm × 320
mm (w/h/d)
Mass (approx.) 5.3 kg
Design and specifications are subject to change
without notice.
40
GB
Page 41

Additional Information
Glossary
HDMI (High-Definition Multimedia
Interface)
HDMI is an interface that supports both video
and audio on a single digital connection,
allowing you to enjoy high quality digital
picture and sound. The HDMI specification
supports HDCP (High-bandwidth Digital
Content Protection), a copy protection
technology that incorporates coding technology
for digital video signals.
Interlace format
(Interlaced scanning)
The Interlace format is the NTSC standard
method for displaying TV images at 30 frames
per second. Each frame is scanned twice alternately between the even numbered scanning
lines and then odd numbered scanning lines, at
60 times per second.
Parental Control
A function of the DVD to limit playback of the
disc by the age of the users according to the
limitation level in each country. The limitation
varies from disc to disc; when it is activated,
playback is completely prohibited, violent
scenes are skipped or replaced with other scenes
and so on.
Progressive format
(sequential scanning)
In contrast to the Interlace format, the
progressive format can reproduce 50 - 60 frames
per second by reproducing all scanning lines
(525 lines for the NTSC system). The overall
picture quality increases and still images, text
and horizontal lines appear sharper. This format
is compatible with the 525 or 625 progressive
format.
41
GB
Page 42

Index to Parts and Control
1
Top view
Front view Right side view
For more information, refer to the pages indicated in parentheses.
Control unit
A Remote sensor
B N (play) button
C x (stop) button
D FUNCTION button
E VOL +/– buttons
GB
42
F Front panel display
G "/1 (on/standby) button
H Z (eject) button
I (USB) port
J Disc slot
Page 43

Additional Information
Remote control
*The N, AUDIO, AUDIO
IN and VOLUME + /buttons have tactile dots.
Use the tactile dots as
references when operating
the system.
* Press SHIFT + number
buttons, SLOW or
SLOW y when you used
their functions.
* The TV INPUT, ONE-
TOUCH PLAY, TV [/1
buttons only works with
Sony TVs.
ALPHABETICAL ORDER BUTTON DESCRIPTIONS
A – L M – Z
ANGLE 5 (14)
AUDIO qh (15)
AUDIO IN ws (11, 12)
DVD/CD ql (12, 13, 19)
DVD MENU wf (16, 18, 20)
DVD TOP MENU
EQ 4 (21)
FM e; (8, 12, 22, 23)
FUNCTION 3 (12, 13, 19, 22,
26)
qg (18)
MUTING 6 (13, 14, 21)
ONE-TOUCH PLAY ea (24, 25)
PRESET +/– 8qd (22)
REPEAT/PGM wk (22)
SETUP wk (12, 27)
SHIFT qa (13, 16, 17, 18, 19, 20,
22, 27, 30, 31)
SLEEP 5 (30)
SUBTITLE wl (13, 14)
SURROUND wd (21)
TIME wg (31)
TUNING +/– 9qs (22)
TV/CABLE qk (11, 25)
TV INPUT w; (24)
USB 2 (26)
VOLUME +/– 7 (13, 14, 21)
Number buttons
qle;2qkws3qjwd4wl
(13, 16, 17, 18, 19, 20, 22, 27, 30,
31)
[/1 (on/standby) 1 (13)
TV [/1 (on/standby) wa
C/X/x/c/ qf (12, 17, 18, 19,
22, 26, 27, 29)
./> qd8 (14)
m/M qs9 (14)
/ qs9 (14)
N (play) wh (14, 20)
x (stop) q; (14, 20)
X (pause) wj (14, 20)
DISPLAY wg (12, 18, 19, 23,
27)
43
GB
Page 44

Sony Corporation Printed in China
 Loading...
Loading...