Page 1
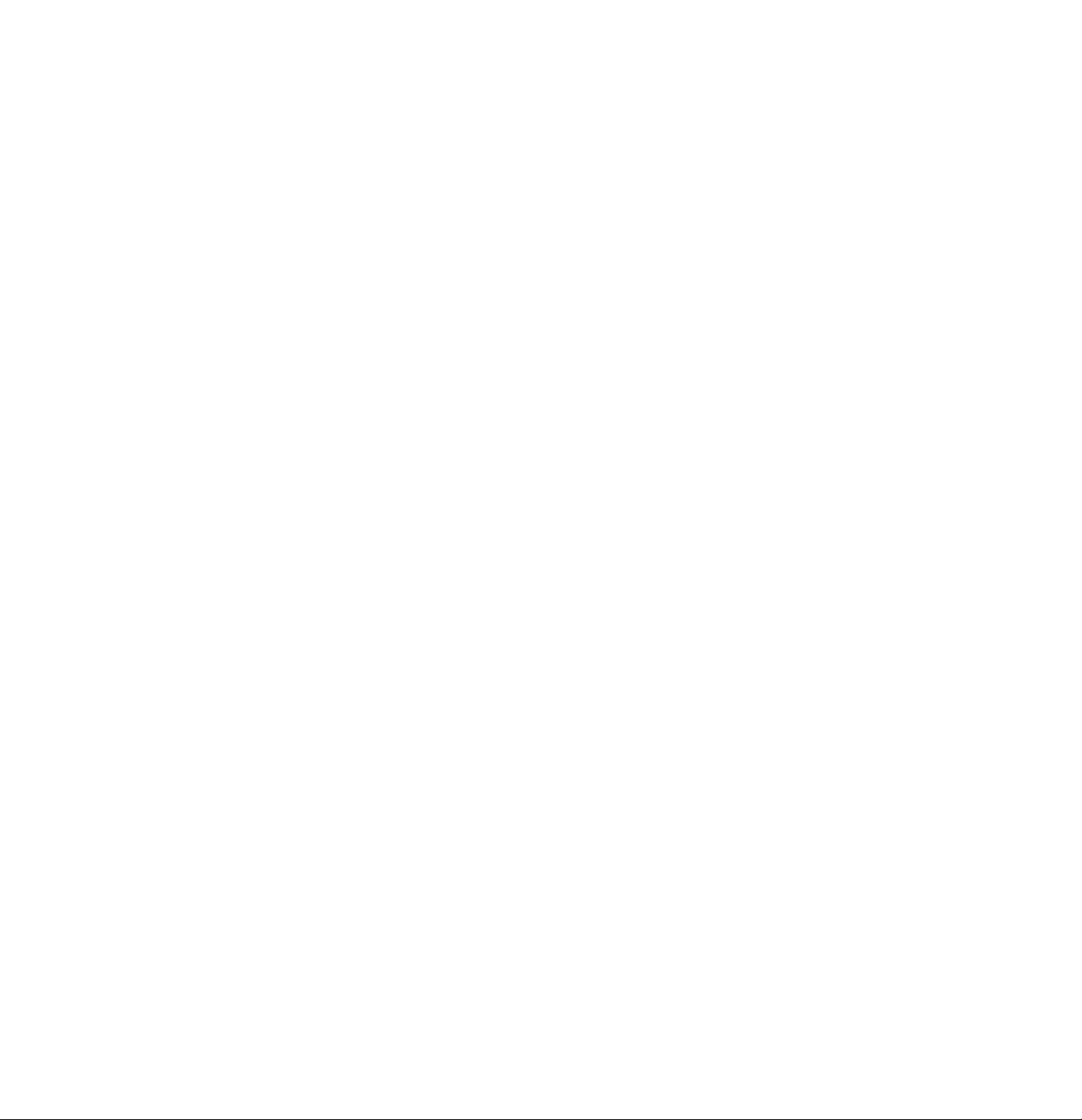
Trinitron' Coior
Computer Dispiay
3-867-232-11 (1)
Operating Instructions
Mode d’emploi
Manual de instrucciones
_______
_
________________
CPD-G500
Æj 1999 by Sony Corporation
Page 2
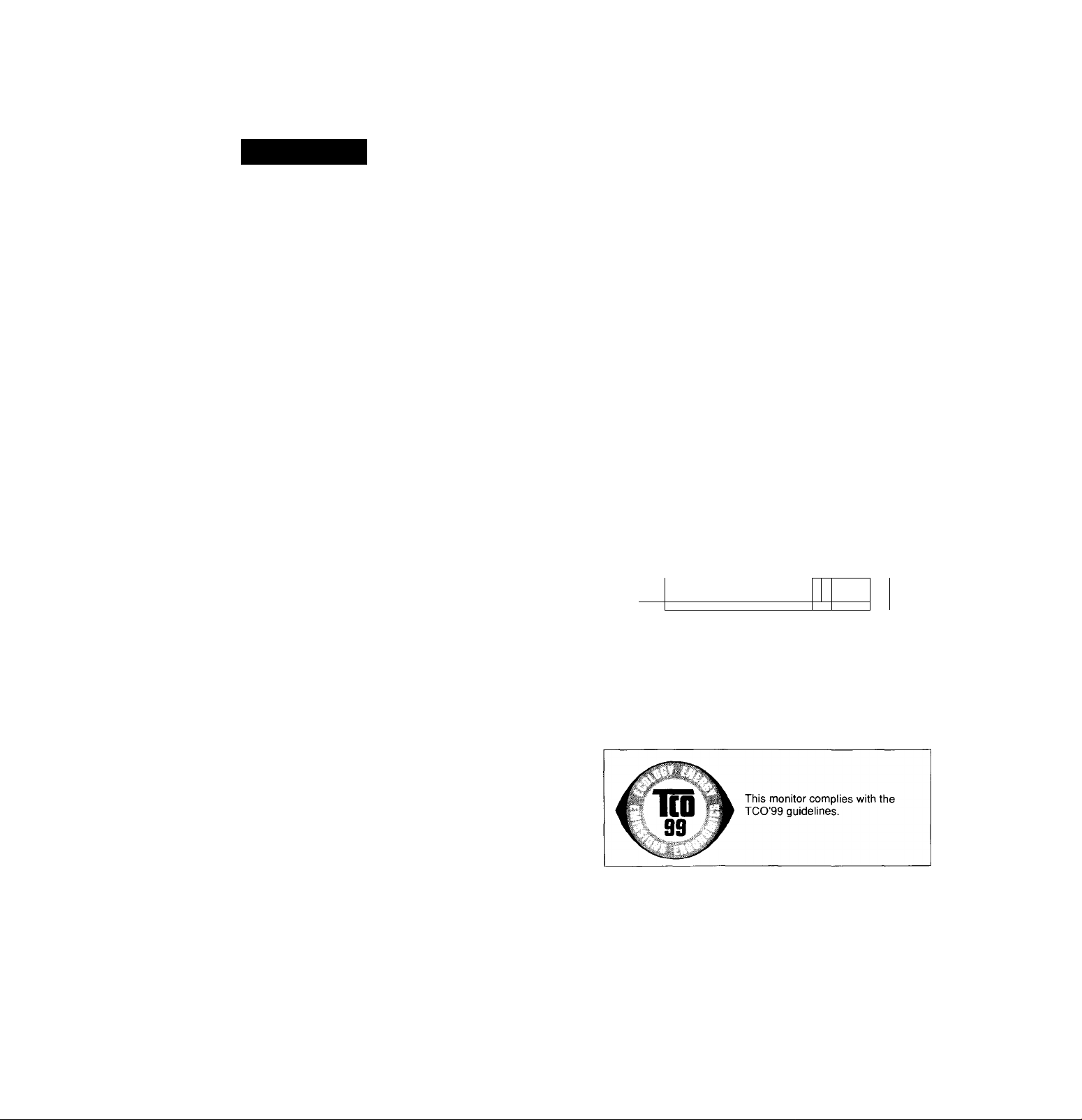
Owner’s Record
The model and serial numbers are located at the rear of the unit.
Record these numbers in the spaces provided below. Refer to them
whenever you call upon your dealer regarding this product.
Model No._____________Serial No.
______________
WARNING
To prevent fire or shock hazard, do not expose the unit to rain or moisture.
Dangerousiy high voltages are present inside the
unit. Do not open the cabinet. Refer servicing to
qualified personnel only.
FCC Notice
This equipment has been tested and found to comply with the limits
for a Class B digital device, pursuant to Part 15 df the FCC Rules.
These limits are designed to provide reasonable protection against
harmful interference in a residential installation. This equipment
generates, uses, and can radiate radio frequency energy and, if not
installed and used in accordance with the instructions, may cause
harmful interference to radio communications. However, there is no
guarantee that interference will not occur in a particular installation.
If this equipment does cause harmful interference to radio or
television reception, which can be determined by turning the
equipment off and on, the user is encouraged to try to correct the
interference by one or more of the following measures:
- Reorient or relocate the receiving antenna.
- Increase the separation between the equipment and receiver.
- Connect the equipment into an outlet on a circuit different from
that to which the receiver is connected.
- Consult the dealer or an experienced radio/TV technician for
help.
You are cautioned that any changes or modifications not expressly
approved in this manual could void your authority to operate this
equipment.
IMPORTADOR (Para Mexico unicamente/For Mexico only)
Sony Electrónicos de Mexico, S.A. de C.V.
Henry Ford No.29
Fraccionamiento San Nicolas, TIalnepantIa
Estado de Mexico, CP54030
Tel.: 321-1000
R.F.C. SEM-941001-BJA
Hinweise
• Aus ergonomischen Gründen wird empfohlen, die
Grundfarbe Blau nicht auf dunklem Untergrund zu verwenden
(schlechte Erkennbarkeit, Augenbelastung bei zu geringem
Zeichenkontrast).
• Aus ergonomischen Gründen (flimmern) sollten nur
Darstellungen bei Vertikalfrequenzen ab 70 Hz (ohne
Zeilensprung) verwendet werden.
• Die Konvergenz des Bildes kann sich auf Grund des
Magnetfeldes am Ort der Aufstellung aus der korrekten
Grundeinstellung verändern. Zur Korrektur empfiehlt es sich
deshalb, die Regler an der Frontseite für Konvergenz so
einzüstellen, daß die getrennt sichtbaren Farblinien für Rot,
Grün und Blau bei z.B. der Darstellung eines Buchstabens
zur Deckung (Konvergenz) gelangen.
Siehe hierzu auch die Erklärungen zu Konvergenz.
NOTICE
This notice is applicable tor USA/Canada only.
If shipped to USA/Canada, install only a UL LISTED/CSA
LABELLED power supply cord meeting the following
specifications:
SPECIFICATIONS
Plug Type Nema-Plug 5-15p
Cord Type SVT or SJT, minimum 3 X 18 AWG
Length Maximum 15 feet
Rating Minimum 7 A, 125 V
NOTICE
Cette notice s'applique aux Etats-Unis et au Canada
uniquement.
Si cet appareil est export* aux Etats-Unis ou au Canada, utiliser
le cordon d’alimentation portant la mention UL LISTED/CSA
LABELLED et remplissant les conditions suivantes:
SPECIFICATIONS
Type de fiche Fiche Nema 5-15 broches
Cordon Type SVT ou SJT, minimum 3x18 AWG
Longueur Maximum 15 pieds
Tension Minimum 7 A, 125 V
Tlllli! ^
1
^ 1 J
IMPORTANTE
Para prevenir cualquier mal funcionamiento y evitar daños, por
favor, lea detalladamente este manual de instrucciones antes de
conectar y operar este equipo.
INFORMATION
This product complies with Swedish National Council for Metrology
(MPR) standards issued in December 1990 (MPR II) for very low
frequency (VLF) and extremely low frequency (ELF).
INFORMATION
Ce produit est conforme aux normes du Swedish National Council
for Metrology de décembre 1990 (MPR II) en ce qui concerne les
fréquences très basses (VLF) et extrêmement basses (ELF).
Hinweis
Dieses Gerät erfüllt bezüglich tieffrequenter (very low frequency)
und tiefstfrequenter (extremely low frequency) Strahlung die
Vorschriften des „Swedish National Council for Metrology (MPR)“
vom Dezember 1990 (MPR II).
INFORMACIÓN
Este producto cumple las normas del Consejo Nacional Sueco
para Metrología (MPR) emitidas en diciembre de 1990 (MPR II)
para frecuencias muy bajas (VLF) y frecuencias extremadamente
bajas (ELF).
Dieses Garât entspricht den folgenden europäischen EMV-
Vorschriften für Betrieb in Wohngebieten, gewerblicher Gebieten
und Leichtindustriegebieten.
EN55022/1994 Klasse B
EN50082-1/1997
EN61000-3-2/1995
As an ENERGY STAR Partner, Sony
Corporation has determined that this
product meets the ENERGY STAR
guidelines for energy efficiency.
Declaration of Conformity
Trade Name:
Model No.:
Responsible Party:
Address:
Telephone No.:
This device complies with Part 15 of the FCC Rules. Operation is
subject to the following two conditions: (1) This device may not
cause harmful interference, and (2) this device must accept any
interference received, including interference that may cause
undesired operation.
Sony
CPD-G500
Sony Electronics Inc.
1 Sony Drive, Park Ridge, NJ. 07656 USA
201-930-6970
Page 3
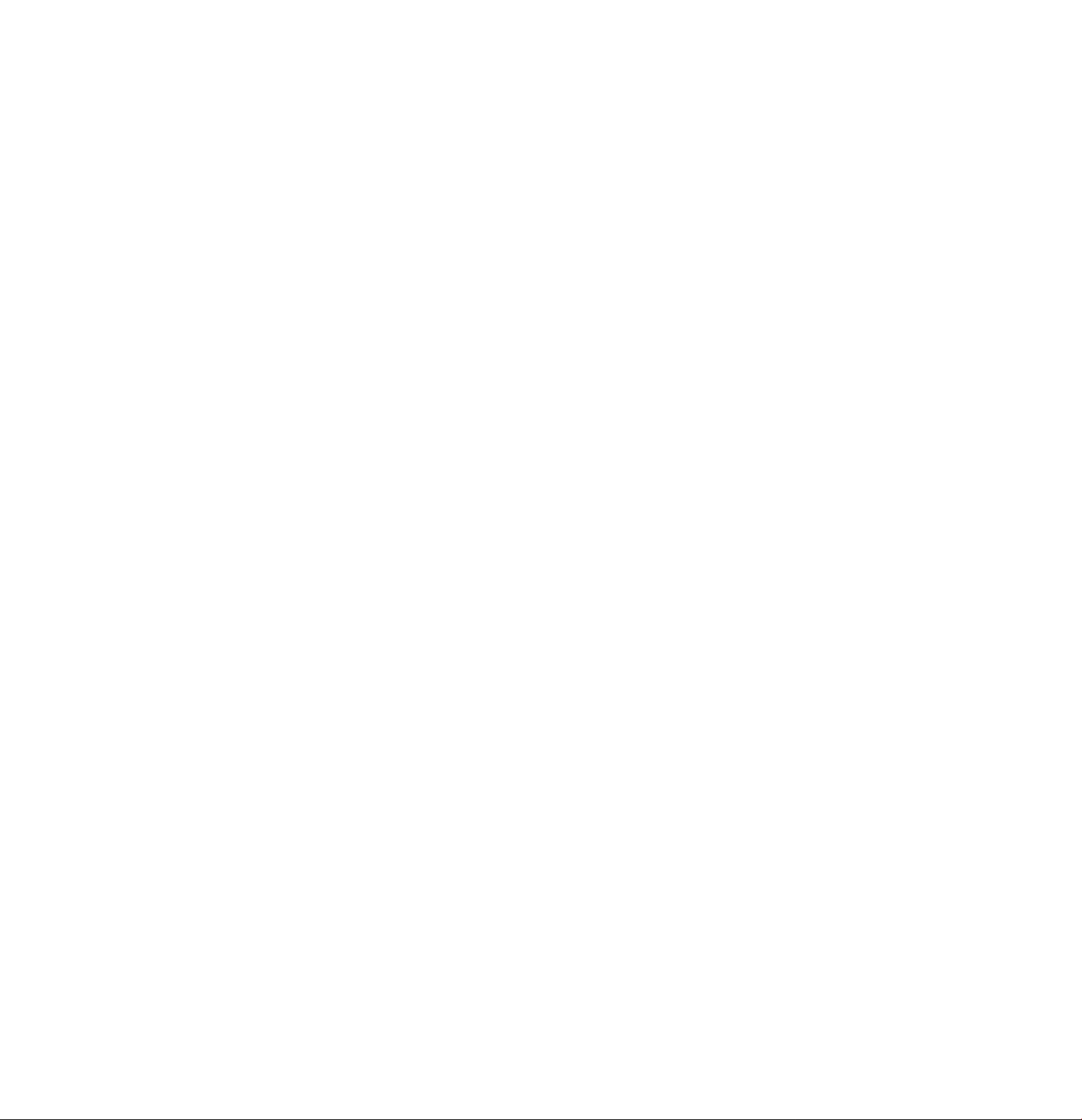
Table of Contents
Precautions............................................................................................... 4
Identifying parts and controls
.................................................................
Setup.....................................................................................6
5
Step 1 : Connect your monitor to your computer
..................................
Step 2: Connect the power cord..............................................................7
Step 3; Turn on the monitor and computer
............................................
Selecting the on-screen menu language (LANG)...................................8
Selecting the input signal.........................................................................8
Customizing Your Monitor..................................................9
Navigating the menu.................................................................................9
Adjusting the brightness and contrast
Automatically sizing and centering the picture (AUTO)
Adjusting the size of the picture (SIZE)
Adjusting the centering of the picture (CENTER)
Enlarging or reducing the picture (ZOOM)
Adjusting the shape of the picture (GEOM)..........................................12
Adjusting the convergence (CONV)
Adjusting the quality of the picture (SCREEN)
Adjusting the color of the picture (COLOR)
Additional settings (OPTION).................................................................15
Resetting the adjustments.....................................................................16
Technical Features ......
....................................................
.................................................
.....................
...............................................
...............................
..........................................
......................................................
....................................
.........................................
11
11
11
11
16
6
7
10
12
13
13
Trinitron® is a registered trademark of
Sony Corporation.
Macintosh is a trademark licensed to
Apple Computer, Inc., registered in the
U S A. and other countries.
Windows® and MS-DOS are registered
trademarks of Microsoft Corporation in
the United States and other countries.
IBM PC/AT and VGA are registered
trademarks of IBM Corporation of the
U.S.A.
VESA and DDC are trademarks of the
Video Electronics Standard
As.sociation.
ENERGY STAR is a U.S. registered
mark.
All other product names mentioned
herein may be the trademarks or
registered trademarks of their respective
companies.
Furthermore, and “®" are not
mentioned in each case in this manual.
Preset and user modes..........................................................................16
Power saving function............................................................................16
Troubleshooting.................................................................17
If thin lines appear on your screen (damper wires)
On-screen messages..............................................................................17
Trouble symptoms and remedies..........................................................18
Self-diagnosis function..........................................................................20
.............................
Specifications.....................................................................20
Appendix................................................................................i
Preset mode timing table........................................................................ i
TCO’99 Eco-document...............................................................................i
17
Page 4
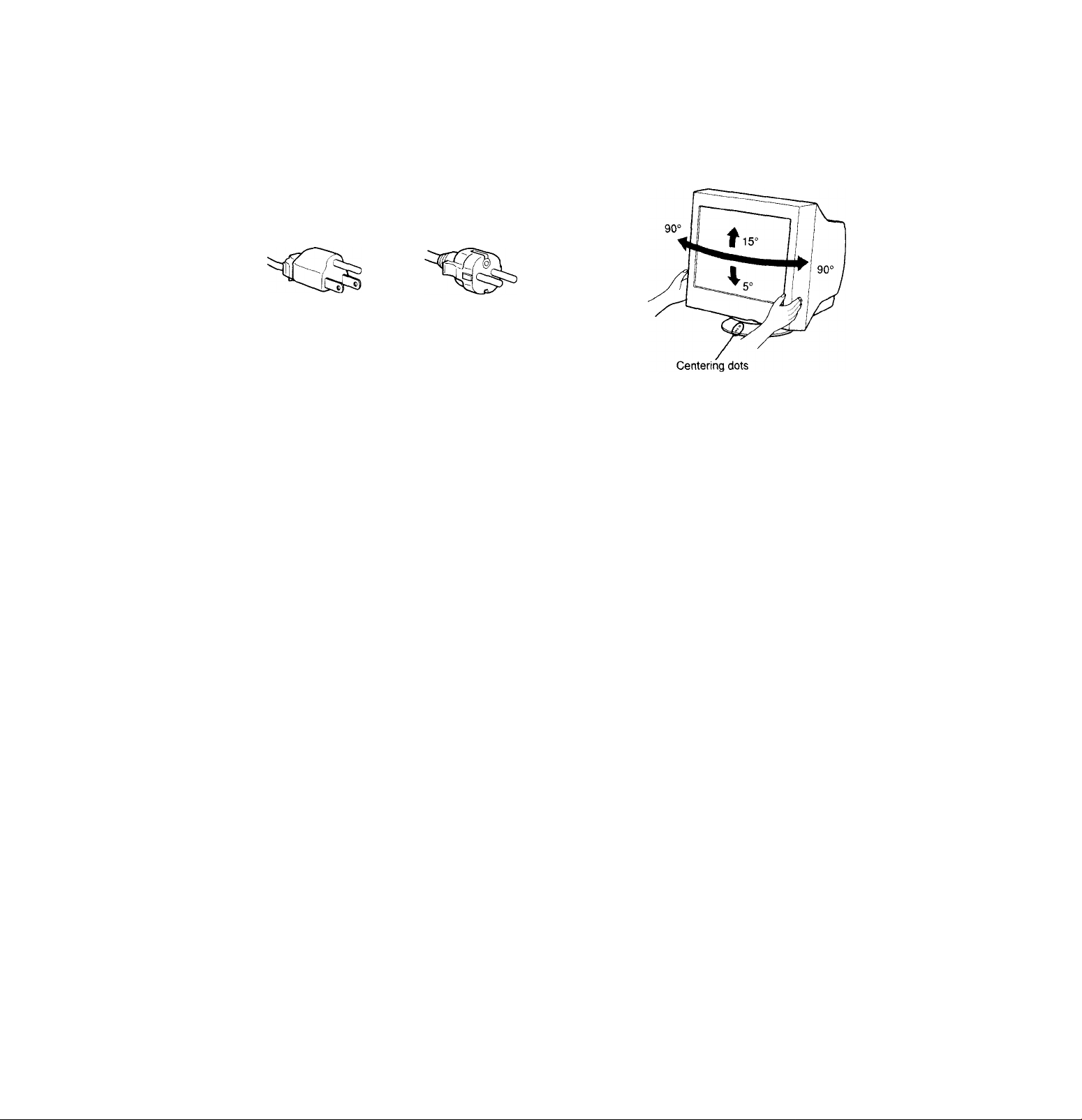
Precautions
Warning on power connections
• Use the supplied power cord. If you use a different power cord,
be sure that it is compatible with your local power supply.
For the customers in the U.S.A.
If you do not use the appropriate cord, this monitor will not
conform to mandatory FCC standards.
Example of plug types
Use of the tilt-swivel
This monitor can be adjusted within the angles shown below. To
find the center of the monitor's turning radius, align the center of
the monitor's screen with the centering dots on the stand.
Hold the monitor at the bottom with both hands when you turn it
horizontally or vertically. Be careful not to pinch your fingers at
the back of the monitor when you tilt the monitor up vertically.
for 100 to 120 VAC
Before discoimecting the power cord, wait at least 30 seconds
after turning off the power to allow the static electricity on the
screen’s surface to discharge.
After the power is turned on, the screen is demagnetized
(degaussed) for about 2 seconds. This generates a strong
magnetic field around the screen which may affect data stored
on magnetic tapes and disks placed near the monitor. Be sure to
keep magnetic recording equipment, tapes, and disks away
from the monitor.
The equipment should be installed near an easily accessible
outlet.
for 200 to 240 V AC
Installation
Do not install the monitor in the following places:
• on surfaces (rugs, blankets, etc.) or near materials (curtains,
draperies, etc.) that may block the ventilation holes
• near heat sources such as radiators or air ducts, or in a place
subject to direct sunlight
• in a place subject to severe temperature changes
• in a place subject to mechanical vibration or shock
• on an unstable surface
• near equipment which generates magnetism, such as a
transformer or high voltage power lines
• near or on an electrically charged metal surface
Maintenance
• Clean the screen with a soft cloth. If you use a glass cleaning
liquid, do not use any type of cleaner containing an anti-static
solution or similar additive as this may scratch the screen’s
coating.
• Do not rub, touch, or tap the surface of the screen with sharp or
abrasive items such as a ballpoint pen or screwdriver. This type
of contact may result in a scratched picture tube.
• Clean the cabinet, panel and controls with a soft cloth lightly
moistened with a mild detergent solution. Do not use any type
of abrasive pad, scouring powder or solvent, such as alcohol or
benzene.
Transportation
When you transport this monitor for repair or shipment, use the
original carton and packing materials.
Page 5
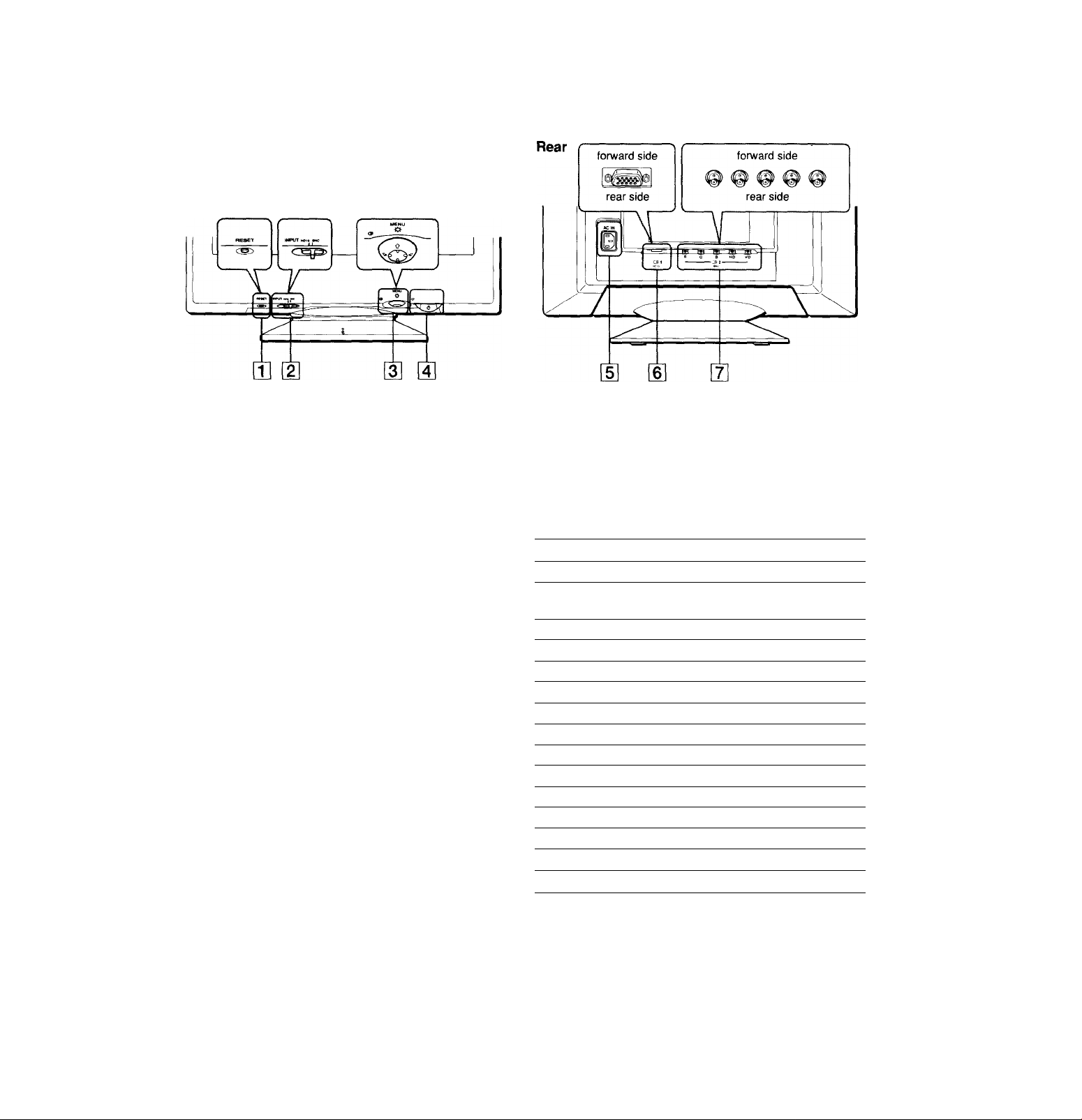
Identifying parts and controls
See the pages in parentheses for further details.
Front
[T] RESET (reset) button (page 16)
This button resets the adjustments to the factory settings.
[2] INPUT (input) switch (page 8)
This switch selects the HD15 or BNC video input signal.
H] Control button (page 10)
The control button is used to display the menu and make
adjustments to the monitor, including brightness and contrast
adjustments.
[4] (1) (power) switch and indicator (pages 7,16,20)
This button turns the monitor on and off. The power indicator
lights up in green when the monitor is turned on, and either
flashes in green and orange, or lights up in orange when the
monitor is in power saving mode.
[5] AC IN connector (page 7)
This connector provides AC power to the monitor.
[6] Video input 1 connector (HD15) (®1) (page 6)
This connector inputs RGB video signals (0.700 Vp-p,
positive) and sync signals.
(D0(3)(D®
©(Dd)®©
Pin No.
1
2
3
4
5
6 Red Ground
7
8 Blue Ground
9
10 Ground
11 ID (Ground)
12
13
14 V. Sync
15
Signal
Red
Green
(Sync on Green)
Blue
ID (Ground)
DDC Ground*
Green Ground
DDC -1- 5V*
Bi-Directional Data (SDA)*
H. Sync
Data Clock (SCL)*
* DDC (Display Data Channel) is a standard of VE.SA.
[7] Video input 2 connector (BNC) ((32) (page 6)
This connector inputs RGB video signals (0.700 Vp-p,
positive) and sync signals.
Page 6
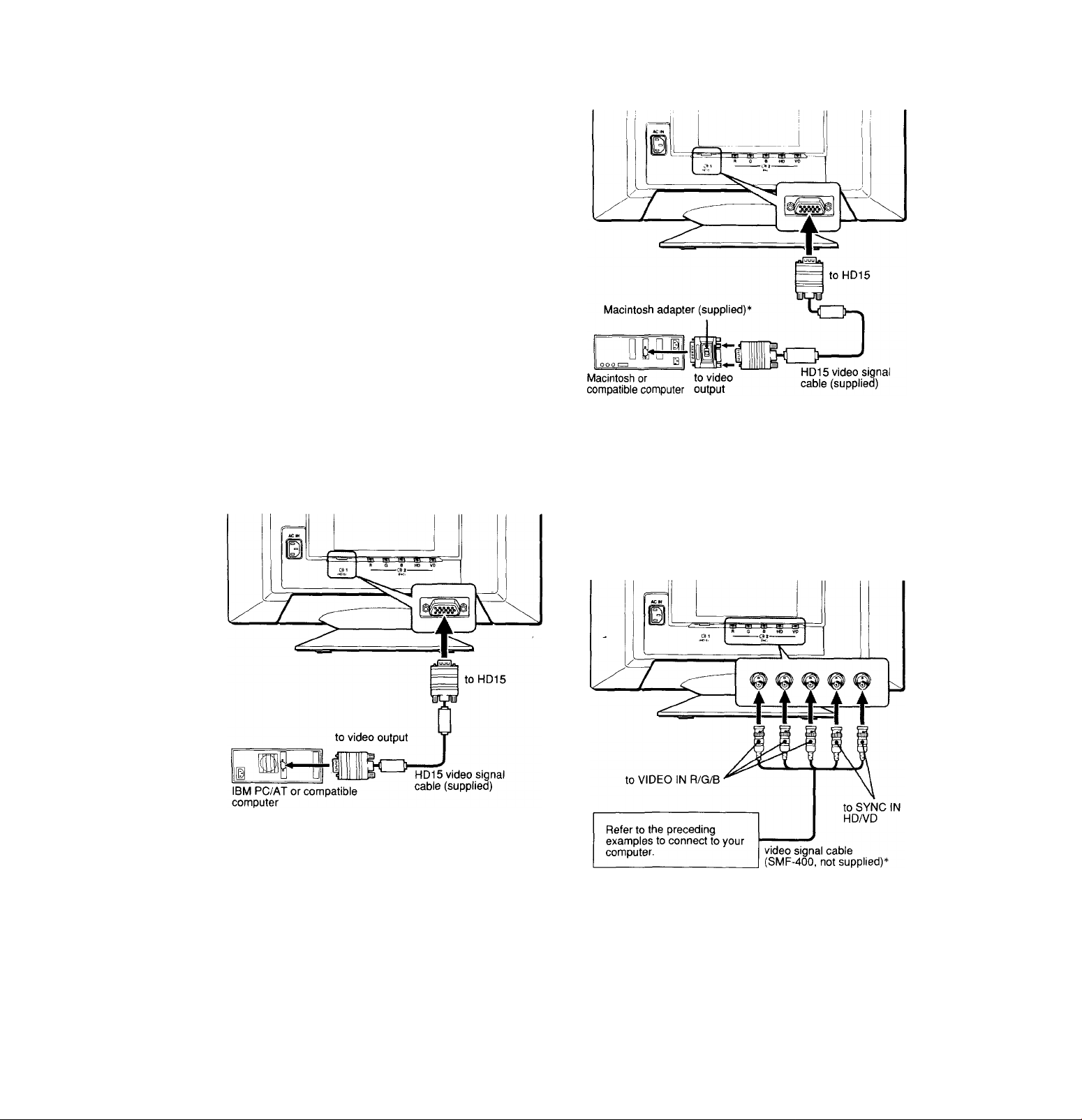
Setup
Before using your monitor, check that the following accessories
are included in your carton:
• Power cord (1)
• HD 15 video signal cable (1)
• Macintosh adapter (1)
• Windows Monitor Information Disk (1)
• Warranty card (1)
• Notes on cleaning the screen’s surface (1)
• This instruction manual (1)
Step 1 ¡Connect your monitor to
your computer
Turn off the monitor and computer before connecting.
Notes
• Do not touch the pins of the video signal cable connector as this might
bend the pins.
• When connecting the video signal cable, check the alignment of the
HD 15 connector. Do not force the connector in the wrong way or the
pins might bend.
■ Connecting to an IBM PC/AT or compatible
computer
Connecting to a Macintosh or compatible computer
Connect the supplied Macintosh adapter to the computer before
connecting the cable. This adapter is compatible with Macintosh LC,
Performa, Quadra, Power Macintosh and Power Macintosh G3 series
computers (sold before January, 1999). If you are connecting to a
Power Macintosh G3 series that sold after January 1999, you will need
a different adapter (not supplied). Macintosh II series and some older
versions of PowerBook models may need an adapter with micro
switches (not supplied).
I Connecting to the five BNC connectors
Connect the cables from left to right in the following order: Red-GreenBlue-HD-VD.
Note
Plug & Play (DDC) does not apply to the five BNC connectors. If you
want to use Plug & Play, connect your computer to the HD 15 connector
using the supplied video signal cable.
Page 7
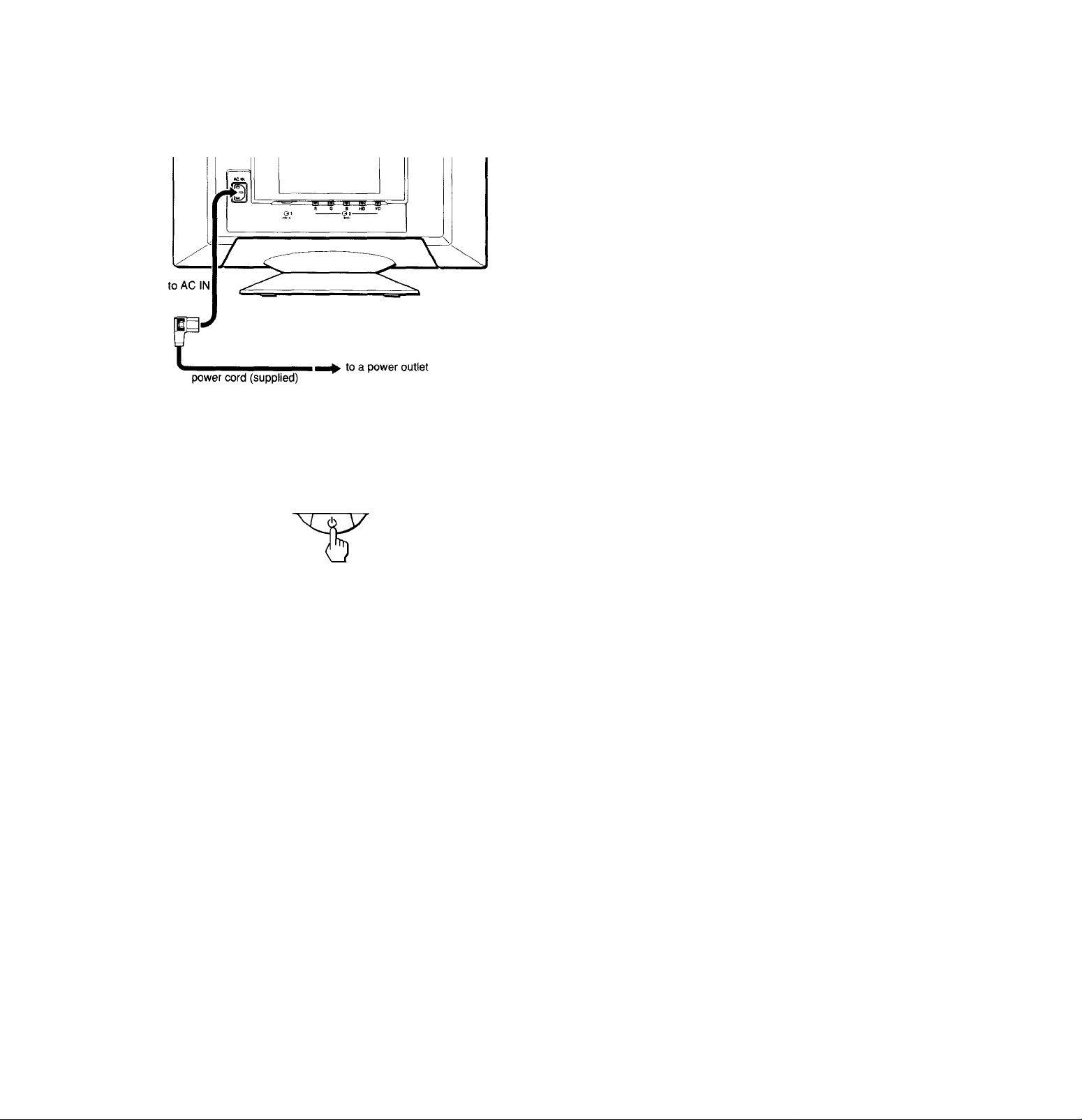
step 2: Connect the power cord
With the monitor and computer switched off, first connect the
power cord to the monitor, then connect it to a power outlet.
Step 3:Turn on the monitor and
computer
If no picture appears on your screen
• Check that the monitor is correctly connected to the computer.
• If NO INPUT SIGNAL appears on the screen, try changing the
input signal (page 8), and confirm that your computer’s graphic
board is completely seated in the correct bus slot.
• If you are replacing an old monitor with this model and OUT
OF SCAN RANGE appears on the screen, recormect the old
monitor. Then adjust the computer’s graphic board so that the
horizontal frequency is between 30-121 kHz, and the vertical
frequency is between 48 - 160 Hz.
For more information about the on-screen messages, see “Trouble
symptoms and remedies” on page 18.
For customers using Windows 95/98
To maximize the potential of your monitor, install the new model
information file from the supplied Windows Monitor Information Disk
onto your PC.
This monitor complies with the “VESA DDC" Plug & Play standard. If
your PC/graphics board complies with DDC, select “Plug & Play Monitor
(VESA DDC)” or this monitor’s model name as the monitor type in the
“Control Panel” of Windows 95/98. If your PC/graphics board has
difficulty communicating with this monitor, load the Windows Monitor
Information Disk and select this monitor’s model name as the monitor
type.
First turn on the monitor, then turn on the computer,
o
The installation of your monitor is complete.
If necessary, use the monitor’s controls to adjust the picture.
For customers using Windows NT4.0
Monitor setup in Windows NT4.0 is different from Windows 95/98 and
does not involve the selection of monitor type. Refer to the Windows
NT4.0 instruction manual for further details on adjusting the resolution,
refresh rate, and number of colors.
Adjusting the monitor’s resoiution and color number
Adjust the monitor’s resolution and color number by referring to your
computer’s instruction manual. The color number may vary according to
your computer or video board. The color palette setting and the actual
number of colors are as follows:
• High Color (16 bit)—► 65,536 colors
• True Color (24 bit) —► about 16.77 million colors
In true color mode (24 bit), speed may be slower.
7
Page 8
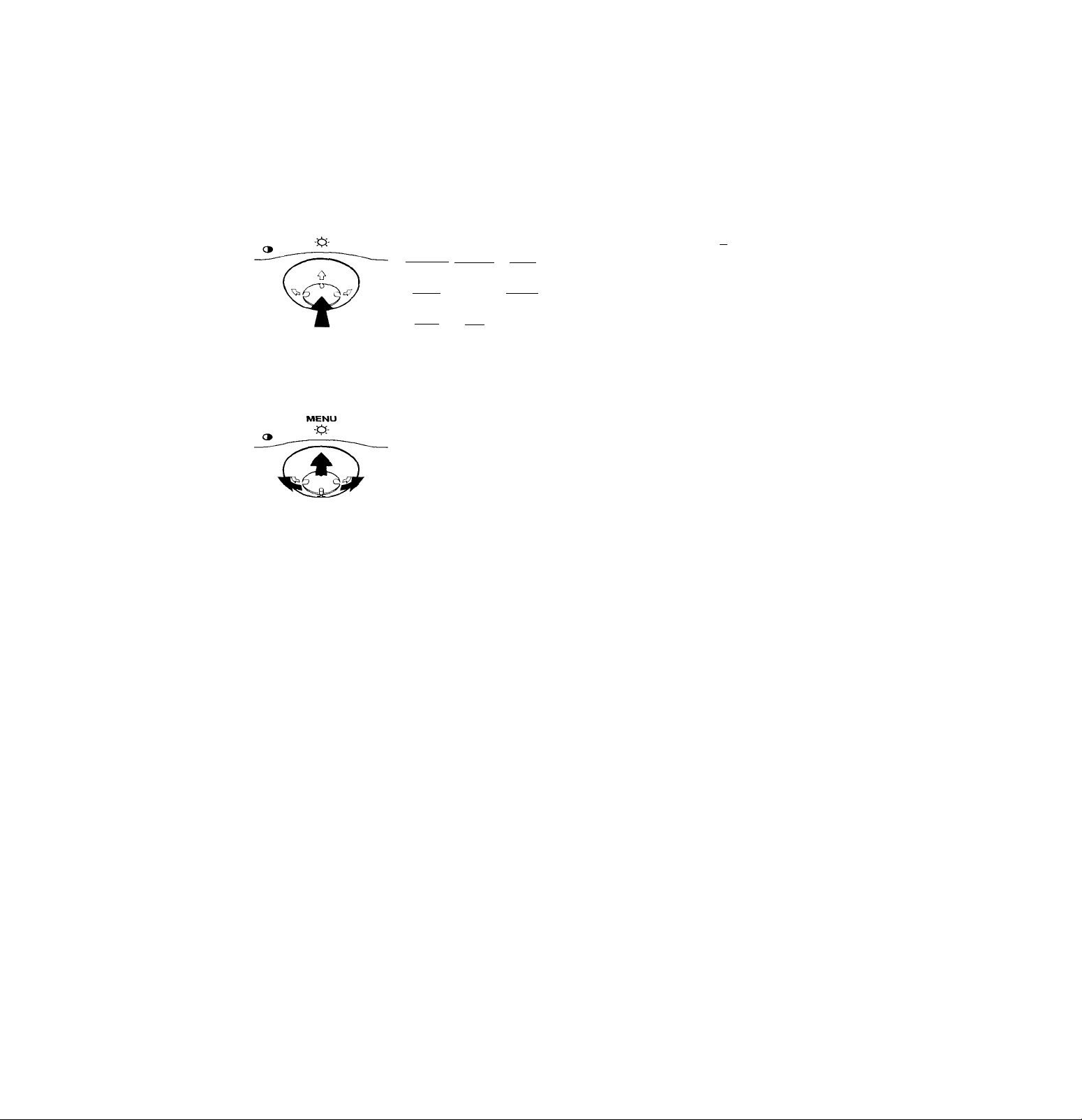
Selecting the on-screen menu language (LANG)
English. French, German, Spanish, Italian, Dutch, Swedish,
Russian and Japanese versions of the on-screen menus are
available. The default setting is English.
1 Press the center of the control button.
See page 10 for more information on using the control button.
(ffi)
ISCREENI
□
GEOM
В
LANG
Move the control button to highlight @ LANG and press the center of the control button again.
О
ICENTER
EXIT COLOR
В
SIZE
»•€NGL ISH
FRANÇAIS
DEUTSCH
ESPAÑOL
ITALIANO
NEDERLANOS
SVENSKA
РУССКИЙ
BiÿR
CONV
OPTION
Selecting the input signal
You can connect two computers to this monitor using the HD 15
and BNC connectors. To select one of the two computers, use the
INPUT switch.
Move the INPUT switch.
The selected connector appears on the screen for 3 seconds.
INPUT HD15 BNC
I I
C
“HD15” or “BNC’ appears on the screen.
Note
If no signal is input to the selected connector. NO INPUT SIGNAL
appears on the screen. After a few seconds, the monitor enters the power
saving mode. If this happens, switch to the other connector.
3 Move the control button to select a language.
• ENGLISH
• FRANÇAIS: French
• DEUTSCH: German
• ESPAÑOL: Spanish
• ITALIANO: Italian
• NEDERLANDS: Dutch
• SVENSKA: Swedish
• РУССКИЙ: Russian
• В:ф:|6; Japanese
To close the menu
Press the center of the control button once to return to the main MENU,
and twice to return to normal viewing. If no buttons are pressed, the menu
closes automatically after about 30 seconds.
To reset to English
Press the RESET button while the LANGUAGE menu is displayed on the
screen.
8
Page 9
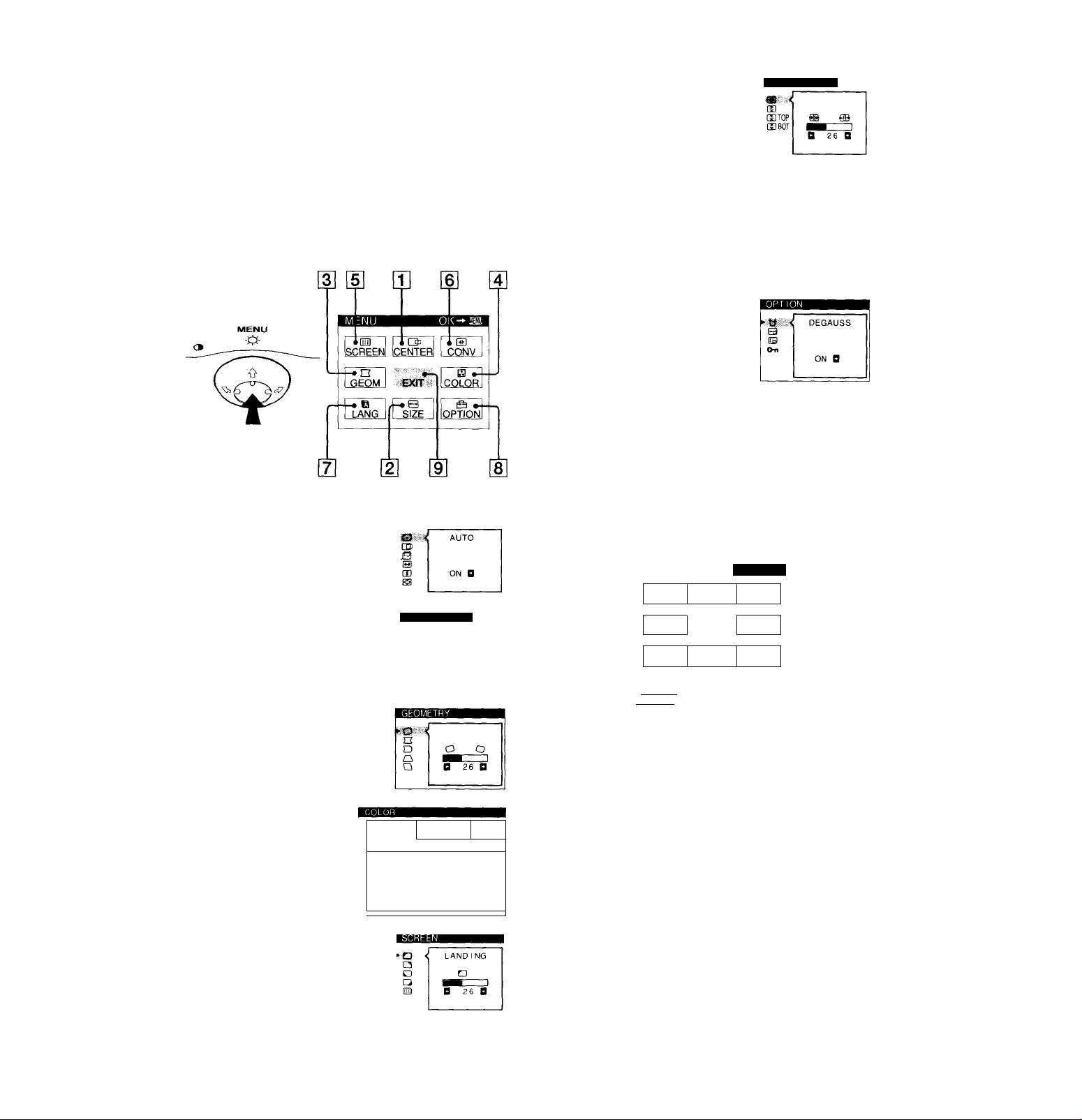
Customizing Your Monitor
You can make numerous adjustments to your monitor using the
on-screen menu.
[6] CONV (page 12)
Select the CONV menu to adjust the
picture's horizontal and vertical
convergence.
CONVEFC.ENCE
Navigating the menu
Press the center of the control button to display the main MENU
on your screen. See page 10 for more information on using the
control button.
Use the control button to select one of the following menus.
Q] CENTER (page 11)
Selects the CENTER menu
to adjust the picture’s
centering, size or zoom.
[2] SIZE (page 11)
Selects the SIZE menu to
adjust the picture’s size,
centering or zoom.
GEOM (page 12)
Select the GEOM menu to adjust the
picture’s rotation and shape.
SIZE CENTER
S I ZE CENTER
s
H)
HP
B
ON B
[7j LANG (page 8)
Select LANG to choose the on
screen menu’s language.
»eNQLlSH
FRANQAIS
DEUTSCH
ESPANOL
ITALIANO
NEDERLANDS
SVENSKA
pyccKni^i
B*m
IS OPTION (page 15)
Select OPTION to adjust the
monitor’s options. The options
include:
• degaussing the screen
• changing the on-screen menu
position
• locking the controls
IS EXIT
Select EXIT to close the menu.
■ Displaying the current input signal
The horizontal and vertical frequencies of the current input signal
are displayed in the main MENU. If the signal matches one of this
monitor’s factory preset modes, the resolution is also displayed.
OK-M
inD
SCREEN
n
GEOM
B
LANG
the resolution —(to24x7f
of the current
input signal
(fi§.7kH2
Qi
CENTERGBCONV
Q
COLOR
EXIT
B
SIZEaOPTION
IsHD-
è
■ the horizontal
and vertical
frequencies of
the current
input signal
S] COLOR (page 13)
Select the COLOR menu to
adjust the picture’s color
temperature. You can use
this to match the monitor’s
colors to a printed picture’s
colors.
SCREEN (page 13)
Select the SCREEN menu to adjust
the picture’s quality. You can adjust
the landing and moire cancellation
effect.
EASY
-5000K 6500K -9300K
o M--------------
cAi IMAGE
EXPERT
RESTORATION
sRGB
I B 5000K
ONB
Page 10
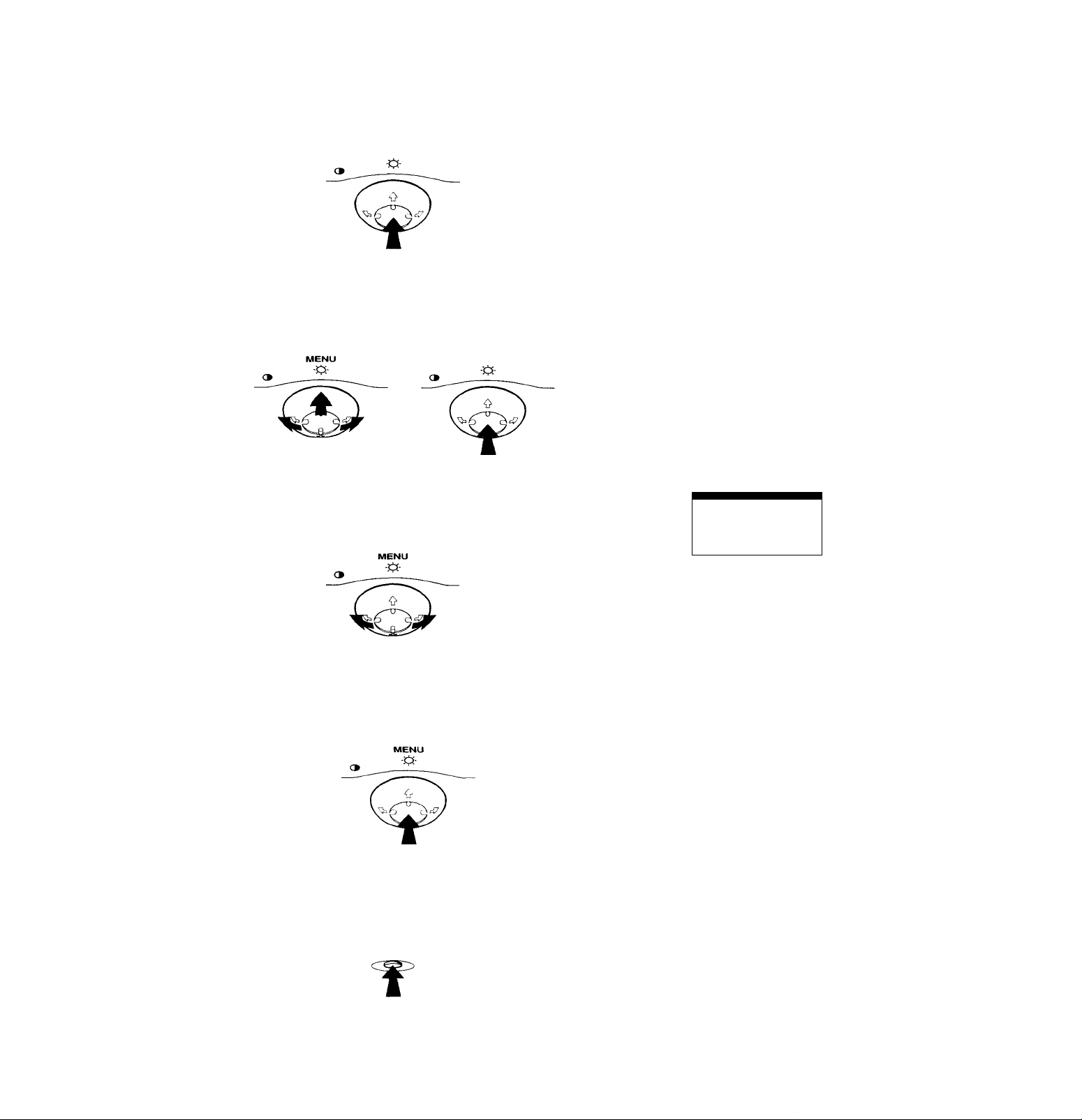
■ Using the control button
1 Display the main MENU.
Press the center of the control button to display the main
MENU on your screen.
Select the menu you want to adjust.
Highlight the desired menu by moving the cpntrol button
towards the rear to go up (^), towards the front to go down
(^), and left (^) or right ("►) to move sideways.
FRONT
REAR
Adjusting the brightness and
contrast
Brightness and contrast adjustments are made using a separate
BRIGHTNESS/CONTRAST menu.
These settings are stored in memory for the signals from the
currently selected input connector.
1 Move the control button in any direction.
The BRIGHTNESS/CONTRAST menu appears on the
screen.
a 26 0 a 26 0
2 Move the control button f/f to adjust the
brightness ( p:), and to adjust the contrast
(3).
If you are using the sRGB mode
If you selected the sRGB mode in the COLOR menu, the
following BRIGHTNESS/CONTRAST menu appears on the
Adjust the menu.
Move the control button left (<
adjustment.
■) or right (^) to make the
4 Close the menu.
Press the center of the control button once to return to the
main MENU, and twice to return to normal viewing. If no
buttons are pressed, the menu closes automatically after about
30 seconds.
■ Resetting the adjustments
Press the RESET button. See page 16 for more infonhation on
resetting the adjustments.
BRIGHTNESS CONTRAST
p; O
D 56 □ a
sRGB : P 56 3 76
For more information about using the sRGB mode, see
“Adjusting the color of the picture (COLOR)” on page 13.
The menu automatically disappears after about 3 seconds.
76 B
10
RESET
Page 11
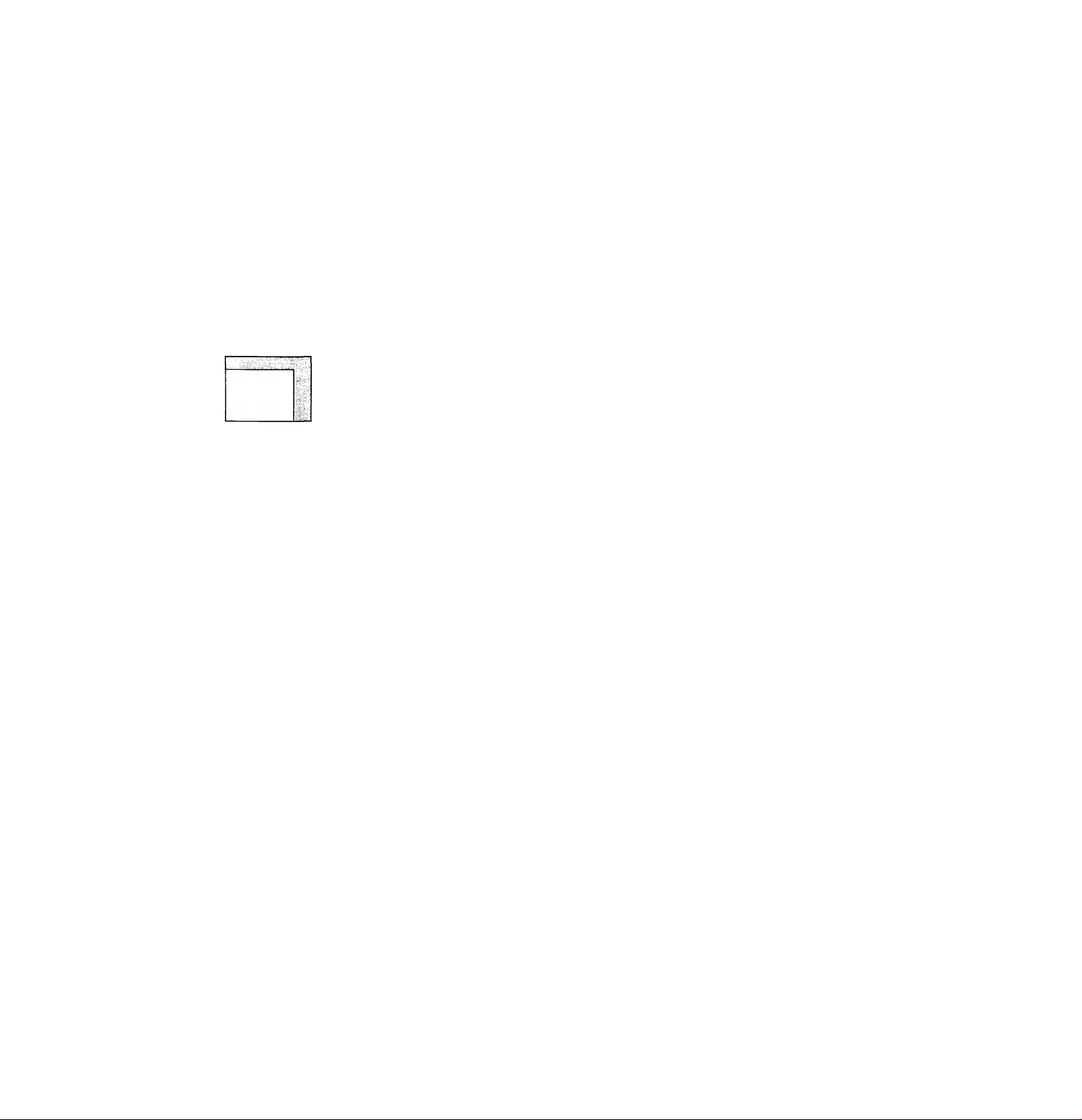
Automatically sizing and centering the picture (AUTO)
Adjusting the centering of the picture (CENTER)
You can easily adjust the picture to fill the screen by using the Q
(AUTO) item in the SIZE/CENTER menu.
1 Press the center of the control button.
The main MENU appears on the screen.
2 Move the control button to highlight Q SIZE or
CENTER and press the center of the control
button again.
The SIZE/CENTER menu appears on the screen.
3 First move the control button f/♦ to select 0
(AUTO). Then move the control button
The picture automatically fills the screen.
Notes
• This function is intended for use with a computer running Windows or
similar graphic user interface software that provides a full-screen
picture. It may not work properly if the background color is dark or if
the input picture does not fill the screen to the edges (such as an MSDOS prompt).
• Pictures with an aspect ratio of 5:4 (resolution: 1280 x 1024, 1600 x
1280) are displayed at their actual resolution and do not fill the screen
to the edges.
• The displayed image moves for a few seconds while this function is
performed. This is not a malfunction.
Adjusting the size of the picture (SIZE)
This setting is stored in memory for the current input signal.
1 Press the center of the control button.
The main MENU appears on the screen.
2 Move the control button to highlight [3 CENTER
and press the center of the control button again.
The SIZE/CENTER menu appears on the screen.
3 First move the control button ♦/♦ to select O for
horizontal adjustment, or Q for vertical adjustment.
Then move the control button to adjust the
centering.
Enlarging or reducing the picture
(ZOOM)
This setting is stored in memory for the current input signal.
1 Press the center of the control button.
The main MENU appears on the screen.
2 Move the control button to highlight B SIZE or
CENTER and press the center of the control
button again.
The SIZE/CENTER menu appears on the screen.
3 Move the control button to select S3 (zoom),
and move to enlarge or reduce the picture.
Note
Adjustment stops when either the horizontal or vertical size reaches its
maximum or minimum value.
This setting is stored in memory for the current input signal.
1 Press the center of the control button.
The main MENU appears on the screen.
2 Move the control button to highlight S SIZE and
press the center of the control button again.
The SIZE/CENTER menu appears on the screen.
3 First move the control button /f to select B for
horizontal adjustment, or [T] for vertical
adjustment. Then move the control button -^/^ to
adjust the size.
11
Page 12
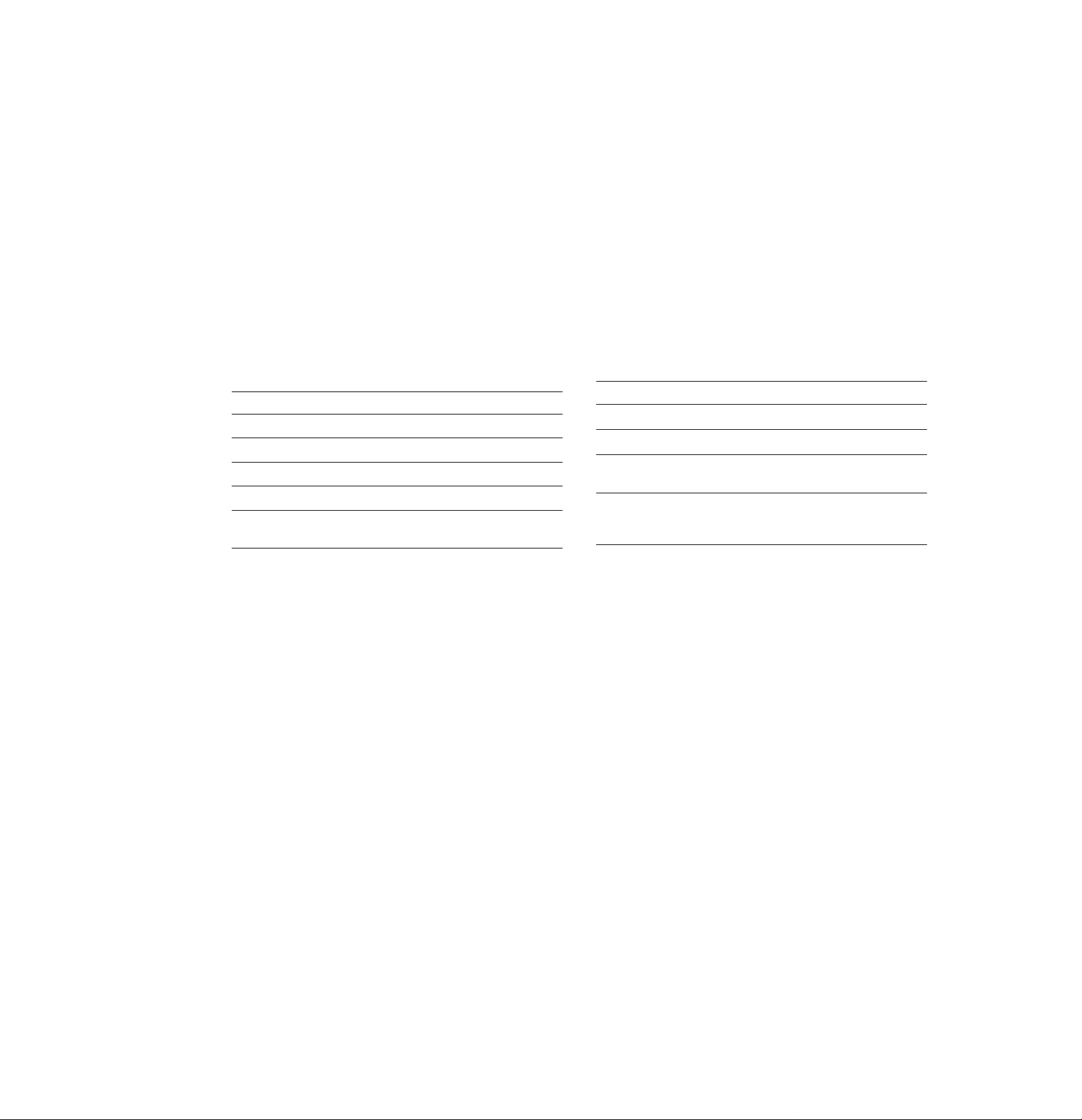
Adjusting the shape of the picture
Adjusting the convergence (CONV)
(GEOM)
The GEOM settings allow you to adjust the rotation and shape of
the picture.
The O (rotation) setting is stored in memory for all input signals.
All other settings are stored in memory for the current input
signal.
1 Press the center of the control button.
The main MENU appears on the screen.
2 Move the control button to highlight O GEOM and
press the center of the control button again.
The GEOMETRY menu appears on the screen.
3 First move the control button 4/f to select the
desired adjustment item. Then move the control
button to make the adjustment.
Select To
О
П
D
О
О
rotate the picture
expand or contract the picture sides
shift the picture sides to the left or right
adjust the picture width at the top of the screen
shift the picture to the left or right at the top of the
screen
The CONV settings allow you to adjust the quality of the picture
by controlling the convergence. The convergence refers to the
alignment of the red, green, and blue color signals.
If you see red or blue shadows around letters or lines, adjust the
convergence.
These settings are stored in memory for all input signals.
1 Press the center of the control button.
The main MENU appears on the screen.
2 Move the control button to highlight @ CONV and
press the center of the control button again.
The CONVERGENCE menu appears on the screen.
3 First move the control button 'f/'f to select the
desired adjustment item. Then move the control
button 4-/^ to make the adjustment.
Select To
horizontally shift red or blue shadows
Ш]
ШТОР
V CONVER TOP
Ш вот
V CONVER
BOTTOM
vertically shift red or blue shadows
vertically shift red or blue shadows at
the top of the screen
vertically shift red or blue shadows at
the bottom of the screen
12
Page 13
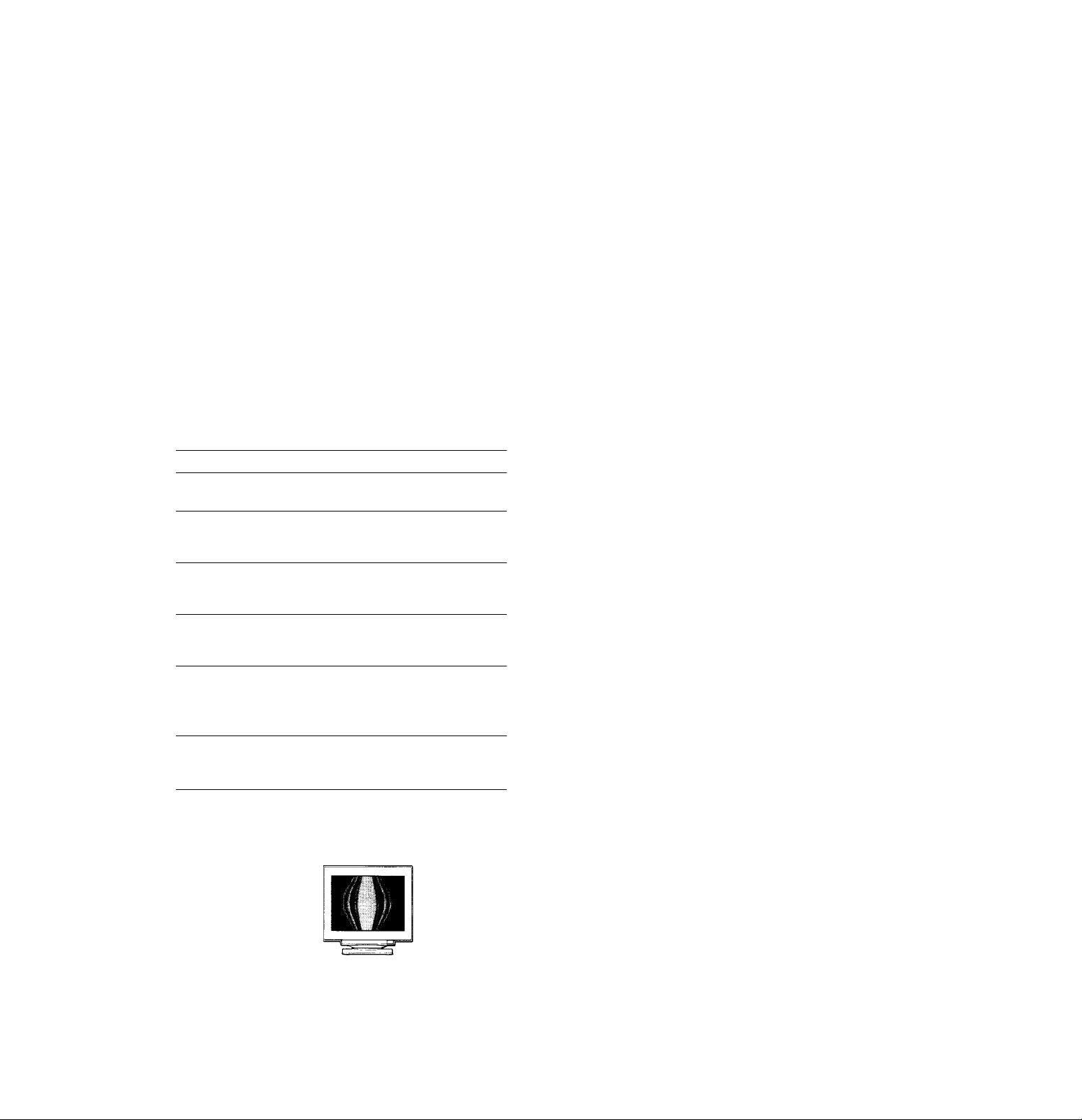
Adjusting the quality of the picture (SCREEN)
Adjusting the color of the picture (COLOR)
The SCREEN settings allow you to adjust the quality of the
picture by controlling the moire and landing.
• If the color is irregular at the comers of the screen, adjust the
landing.
• If elliptical or wavy patterns appear on the screen, cancel the
moire.
The CANCEL MOIRE and MOIRE ADJUST settings are stored
in memory for the current input signal. All other settings are
stored in memory for all input signals.
1 Press the center of the control button.
The main MENU appears on the screen.
2 Move the control button to highlight (EO SCREEN
and press the center of the control button again.
The SCREEN menu appears on the screen.
3 First move the control button to select the
desired adjustment Item. Then move the control
button to make the adjustment.
Select
□
LANDING
n
LANDING
□
LANDING
□
LANDING
ni
CANCEL MOIRE*
-S-
MOIRE ADJUST
Moire i.s a type of natural interference which produces soft, wavy lines
on your screen. It may appear due to interference between the pattern
of the picture on the screen and the phosphor pitch pattern of the
monitor.
Example of moire
To
reduce any color irregularities in the
screen’s top left comer to a minimum.
reduce any color irregularities in the
screen’s top right comer to a
minimum.
reduce any color irregularities in the
screen’s bottom left comer to a
minimum.
reduce any color irregularities in the
screen’s bottom right comer to a
minimum.
turn the moire cancellation function
ON or OFF.
-[Sir (MOIRE ADJUST) appears in
the menu when you select ON.
adjust the degree of moire
cancellation until the moire is at a
minimum.
The COLOR settings allow you to adjust the picture's color
temperature by changing the color level of the white color field.
Colors appear reddish if the temperature is low, and bluish if the
temperature is high. This adjustment is useful for matching the
monitor’s color to a printed picture’s colors.
1 Press the center of the control button.
The main MENU appears on the screen.
2 Move the control button to highlight IS COLOR and
press the center of the control button again.
The COLOR menu appears on the screen.
3 Move the control button to select the
adjustment mode.
There are three types of adjustment modes, EASY, EXPERT
and sRGB.
4 First move the control button to select the
desired adjustment item. Then move the control
button to make the adjustment.
Adjust the selected mode according to the following
instructions.
EASY mode
EASY
m-
5000K -6500K »SSOOK
rrzn 8 500(M<
cAo IMAGE
RESTORATION ONB
a—[I]
Move the control button to select the color
temperature row Q]. Then move the control button
to select a color temperature.
The preset color temperatures are 5000K, 6500K, and 9300K.
Since the default setting is 9300K, the whites will change
from a bluish hue to a reddish hue as the temperature is
lowered to 6500K and 5000K.
If necessary, fine tune the color temperature.
Move the control button to select the color
temperature row [2]. Then move the control button
to fine tune the color temperature.
If you fine tune the color temperature, the new color settings
are stored in memory for each of the three color temperatures
and item [T] of the on-screen menu changes as follows.
• [5000K]-»[ai]
• [6500K]-»[S2]
• [9300K]-»[El3l
Note
The picture may become fuzzy when CANCEL MOIRE is set to ON.
(continued)
13
Page 14
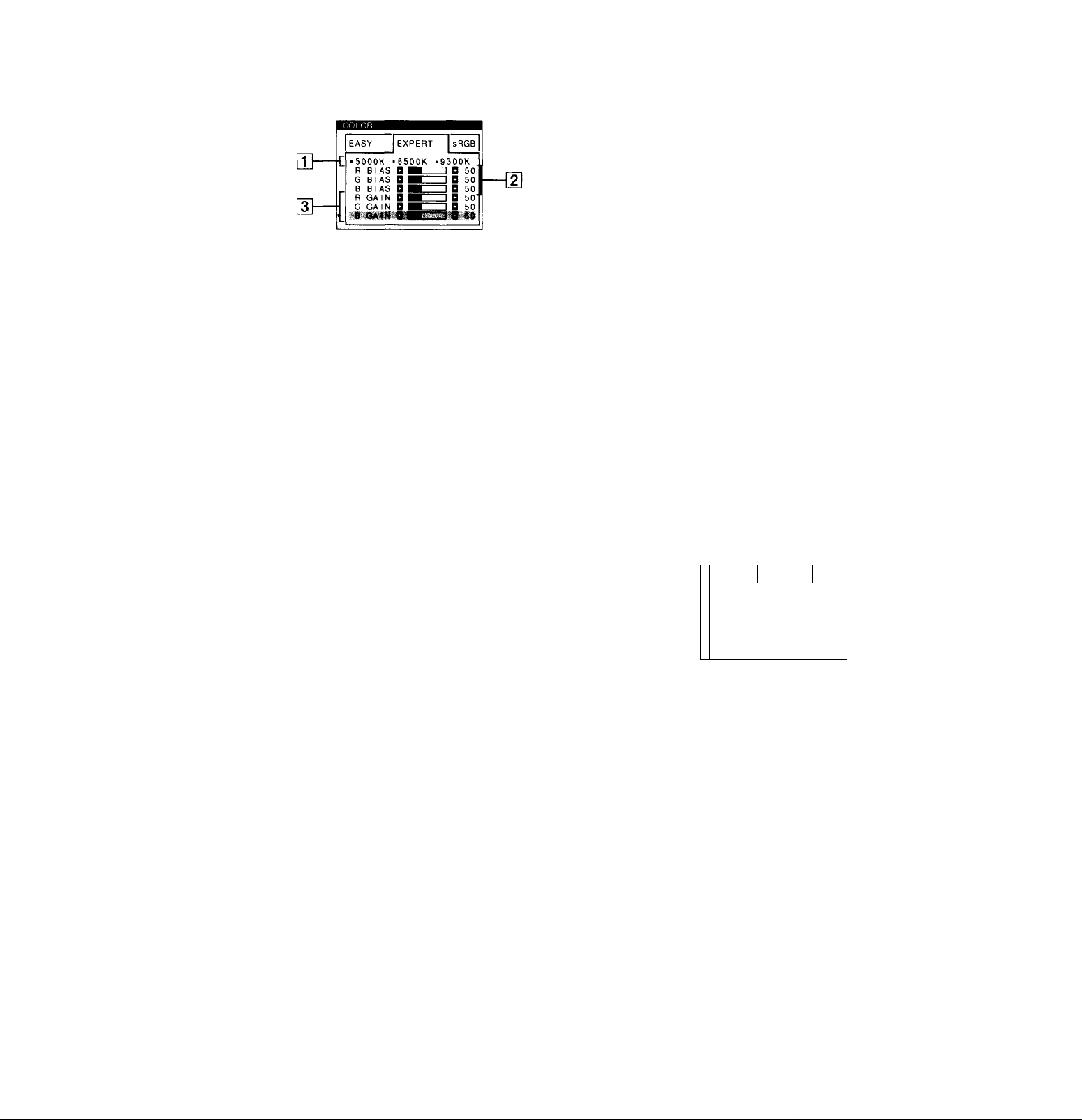
EXPERT mode
You can make additional adjustments to the color in greater detail
by selecting the EXPERT mode.
Move the control button to select the color
temperature row Q]. Then move the control button
to select a color temperature.
Move the control button to select the
adjustment item [2]. Then move the control button
to adjust the BIAS (black level).
This adjusts the dark areas of an image.
Move the control button to select the
adjustment item [3]. Then move the control button
4“/^ to adjust the GAIN (white level).
This adjusts the light areas of an image.
You can adjust the R (red), G (green), B (blue) component of
the input signal when making changes to items [¿1 and [3].
If you fine tune the color temperature, the new color settings
are stored in memory for each of the three color temperatures
and item [T] of the on-screen menu change as follows.
• [5000K]-»[E11]
• [65(X)K]-»[H2]
• [9300K]-»[|5I3]
Setting the color temperature for each of the
video input connectors
You can set the fine tuning of the color temperature in EASY or
EXPERT mode for each of the video input connectors (HD 15 and
BNO.
1 Select the same adjustment mode and color
temperature in the COLOR menu for both HD15 and
BNC.
2 Fine tune the color temperature in each menu for
HDtSand BNC.
The settings are stored in memory for each of the HD 15 and
BNC coimectors.
For information on how to select the connector, see page 8.
sRGB mode
The sRGB color setting is an industry standard color space
protocol designed to correlate the displayed and printed colors of
sRGB compliant computer products. To adjust the colors to the
sRGB profile, simply select the sRGB mode in the COLOR menu.
However, in order to display the sRGB colors correctly (7^2.2,
6500K), you must set your computer to the sRGB profile and
adjust the brightness ( ip-) and contrast (3) to the numbers shown
in the menu. For information on how to change the brightness
(-p-) and contrast (3), see page 10.
Note
Your computer and other connected products (such as a printer), must be
sRGB compliant.
EASY EXPERT
-p; : 5 6 3 :76 FOR SRGB
bSd IMAGE
RESTORATION
wmm
OND
14
Page 15
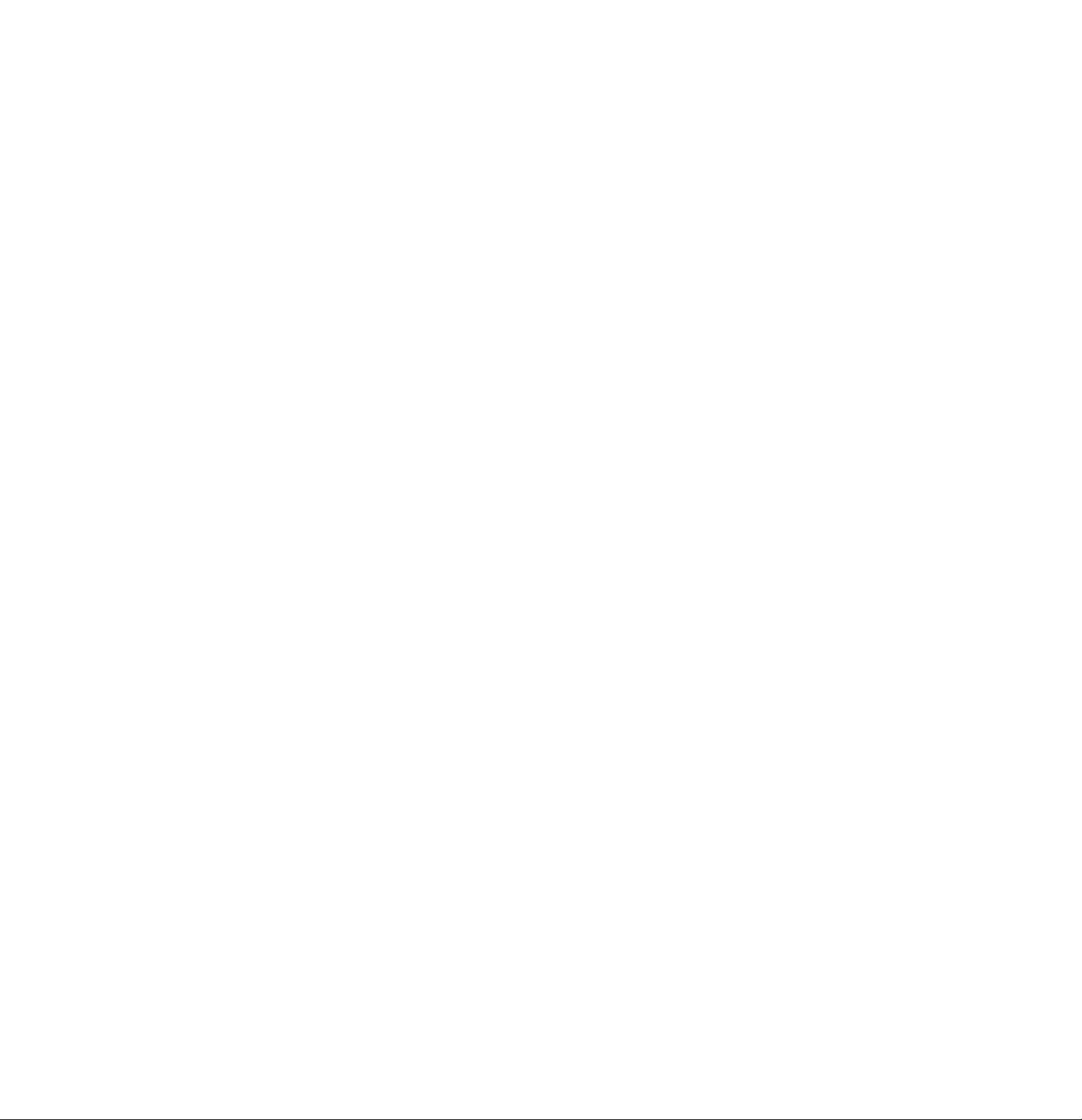
Restoring the color from the EASY or sRGB menus
The colors of most display monitors tend to gradually lose brilliance
over several years of service. The IMAGE RESTORATION feature
found in the EASY and sRGB menus allows you to restore the color
to the original factory quality levels. The explanation below
explains how to restore the monitor’s color from the EASY menu.
1 Move the control button
> to select EASY or
sRGB mode.
2 First move the control button to select tAa
(IMAGE RESTORATION). Then move the control
button
The picture disappears while the color is being restored (about
2 seconds). After the color is restored, the picture reappears
on the screen again.
Notes
• Before using this feature, the monitor must be in normal operation
mode (green power indicator on) for at least 30 minutes. If the monitor
goes into power saving mode, you must return the monitor to normal
operation mode and wait for 30 minutes for the monitor to be ready.
You may need to adjust your computer’s power saving settings to keep
the monitor in normal operation mode for the full 30 minutes. If the
monitor is not ready, the following message will appear.
Additional settings (OPTION)
You can manually degauss (demagnetize) the monitor, change the
menu position, and lock the controls.
1 Press the center of the control button.
The main MENU appears on the screen.
2 Move the control button to highlight 3 OPTION and
press the center of the control button again.
The OPTION menu appears on the screen.
3 Move the control button 'f/f to select the desired
adjustment item.
Adjust the selected item according to the following
instructions.
Degaussing the screen
The monitor is automatically demagnetized (degaussed) when the
power is turned on.
To manually degauss the monitor, first move the
control button to select tf (DEGAUSS). Then move
the control button
The screen is degaussed for about 2 seconds. If a second degauss
cycle is needed, allow a minimum interval of 20 minutes for the
best result.
•5000K .6500K
I MAGE
RESTORATION
O AVAILABLE
AFTER WARM UP
The monitor may gradually lose its ability to perform this function due
to the naturtil aging of the picture tubei
9300K
}a sooog
Changing the menu’s position
Change the menu’s position if it is blocking an image on the
screen.
To change the menu’s on-screen position, first move
the control button 4^/^ to select Ei (OSD H POSITION)
for horizontal adjustment, or (OSD V POSITION) for
vertical adjustment. Then move the control button
4^/^ to shift the on-screen menu.
Locking the controls
To protect adjustment data by locking the controls, first
move the control button 4/4 to select O-n (CONTROL
LOCK). Then move the control button to select ON.
Only the (!) (power) switch, EXIT, and On (CONTROL LOCK)
of the S OPTION menu will operate. If any other items are
selected, the On mark appears on the screen.
To cancel the control lock
Repeat the procedure above and set On (CONTROL LOCK) to OFF.
1F
Page 16
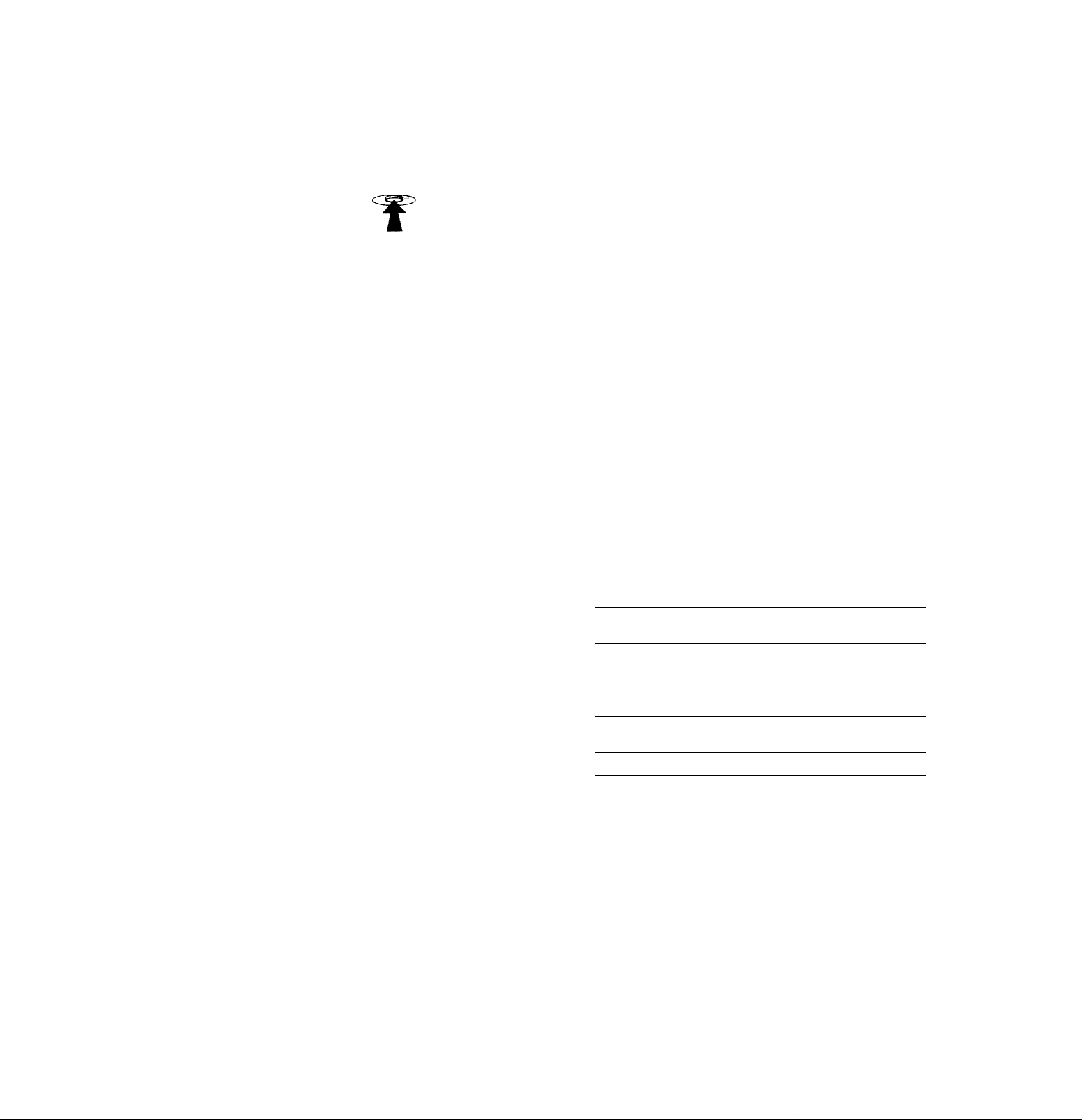
Resetting the adjustments
This monitor has the following three reset methods. Use the
RESET button to reset the adjustments.
RESET
Resetting a single adjustment item
Use the control button to select the adjustment item you want to
reset, and press the RESET button.
Resetting all of the adjustment data for the current input signal
Press the RESET button when no menu is displayed on the screen.
Note that the following items are not reset by this method:
• on-screen menu language (page 8)
• adjustment mode in the COLOR menu (EASY, EXPERT,
sRGB) (page 13)
• on-screen menu position (page 15)
• control lock (page 15)
Resetting all of the adjustment data for all input signals
Press and hold the RESET button for more than two seconds.
Technical Features
Preset and user modes
When the monitor receives an input signal, it automatically
matches the signal to one of the factory preset modes stored in the
monitor’s memory to provide a high quality picture at the center of
the screen. (See Appendix for a list of the factory preset modes.)
For input signals that do not match one of the factory preset modes,
the digital Multiscan technology of this monitor ensures that a
clear picture appears on the screen for any timing in the monitor’s
frequency range (horizontal: 30 - 121 kHz, vertical: 48 - 160 Hz),
If the picture is adjusted, the adjustment data is stored as a user
mode and automatically recalled whenever the same input signal
is received.
Note for Windows users
For Windows users, check your video board manual or the utility
program which comes with your graphic board and select the
highest available refresh rate to maximize monitor performance.
Power saving function
This monitor meets the power-saving guidelines set by VESA,
ENERGY STAR, and NUTEK. If the monitor is connected to a
computer or video graphics board that is DPMS (Display Power
Management Signaling) compliant, the monitor will automatically
reduce power consumption in three stages as shown below.
Note
The RESET button does not function when On (CONTROL LOCK)
is set to ON.
Power mode
Power consumption
(!) (power)
indicator
normal
operation
1 standby < 100 W green and orange
2 suspend
(sleep)’'“
3 active off**
(deep sleep)*
power off
* “Sleep” and “deep sleep” are power saving modes defined by the
Environmental Protection Agency.
** When your computer enters a power saving mode, the input signal is
cut and NO INPUT SIGNAL appears on the screen. After a few
seconds, the monitor enters a power saving mode.
< 145 W green
alternate
< 15 W green and orange
alternate
Approx. 1 W
0 W
orange
off
1 G
Page 17
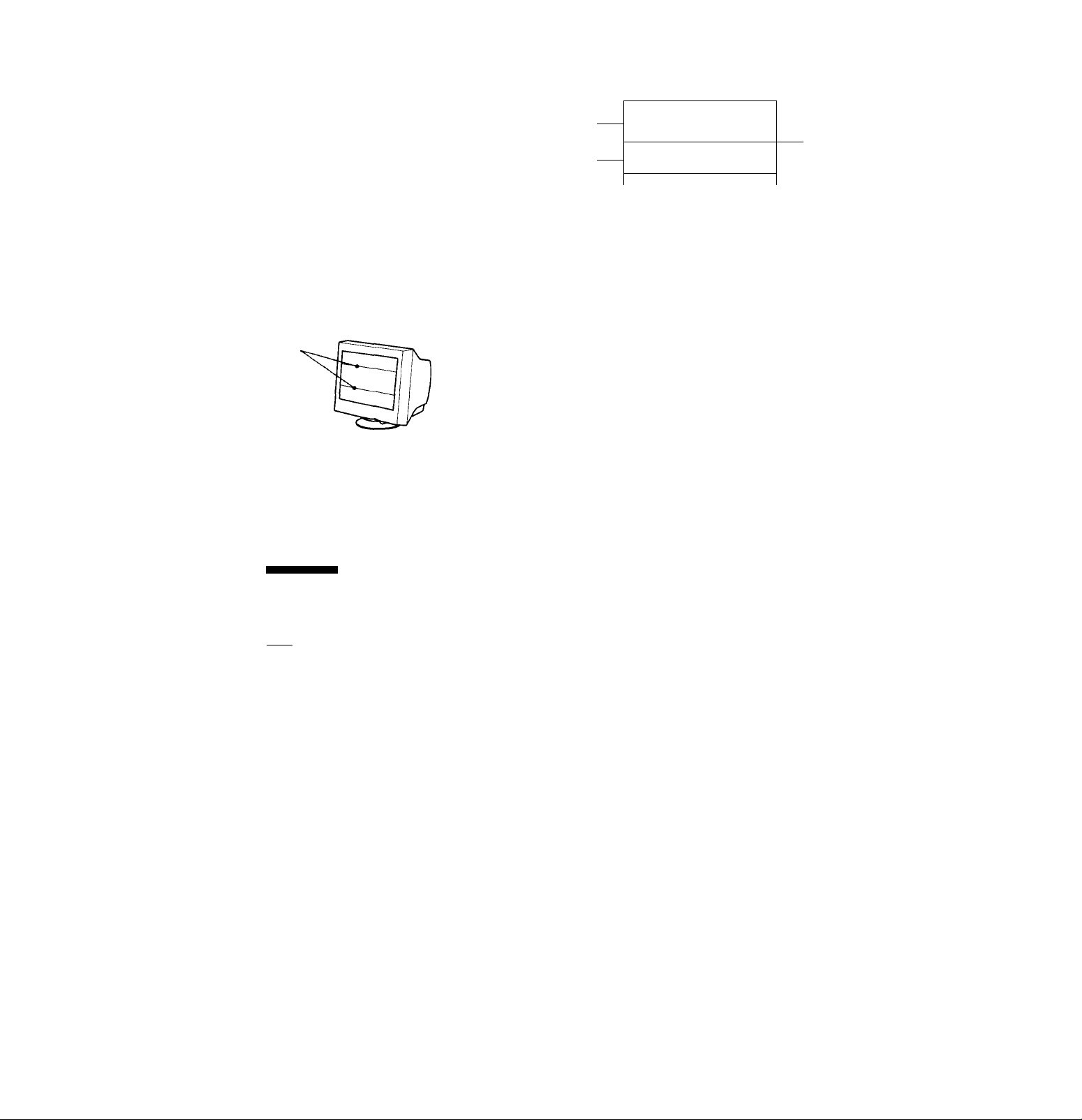
Troubleshooting
Before contacting technical support, refer to this section.
If OUT OF SCAN RANGE appears on the screen
^NITOR IS WORKING
a>
If thin lines appear on your screen
(damper wires)
The lines you are experiencing on your screen are normal for the
Trinitron monitor and are not a malfunction. These are shadows
from the damper wires used to stabilize the aperture grille and are
most noticeable when the screen’s background is light (usually
white). The aperture grille is the essential element that makes a
Trinitron picture tube unique by allowing more light to reach the
screen, resulting in a brighter, more detailed picture.
Damper wires
On-screen messages
If there is something wrong with the input signal, one of the
following messages appears on the screen.
If NO INPUT SIGNAL appears on the screen
INKORMATION
MON I TOR IS WORK ING
{HD15
a>
NO INPUT SIGNAL>-
WHITE
[T] The selected connector and the frequencies of the
current input signal
This message shows the currently selected connector
(HD 15 or BNC). If the monitor recognizes the frequencies of
the current input signal, the horizontal and vertical
frequencies are also displayed.
The input signai condition
OUT OF SCAN RANGE
This indicates that the input signal is not supported by the
monitor’s specifications.
[U The remedies
CHANGE SIGNAL TIMING appears on the screen. If you
are replacing an old monitor with this monitor, recormect the
old monitor. Then adjust the computer’s graphic board so that
the horizontal frequency is between 30 - 121 kHz, and the
vertical frequency is between 48 - 160 Hz.
For more information, see “Trouble symptoms and remedies” on
page 18.
WHITE
Q] The selected connector
This message shows the currently selected connector
(HD 15 or BNC).
[2] The input signai condition
NO iNPUT SiNGAL
This indicates that no signal is input, or that no signal is input
from the selected connector.
17
Page 18
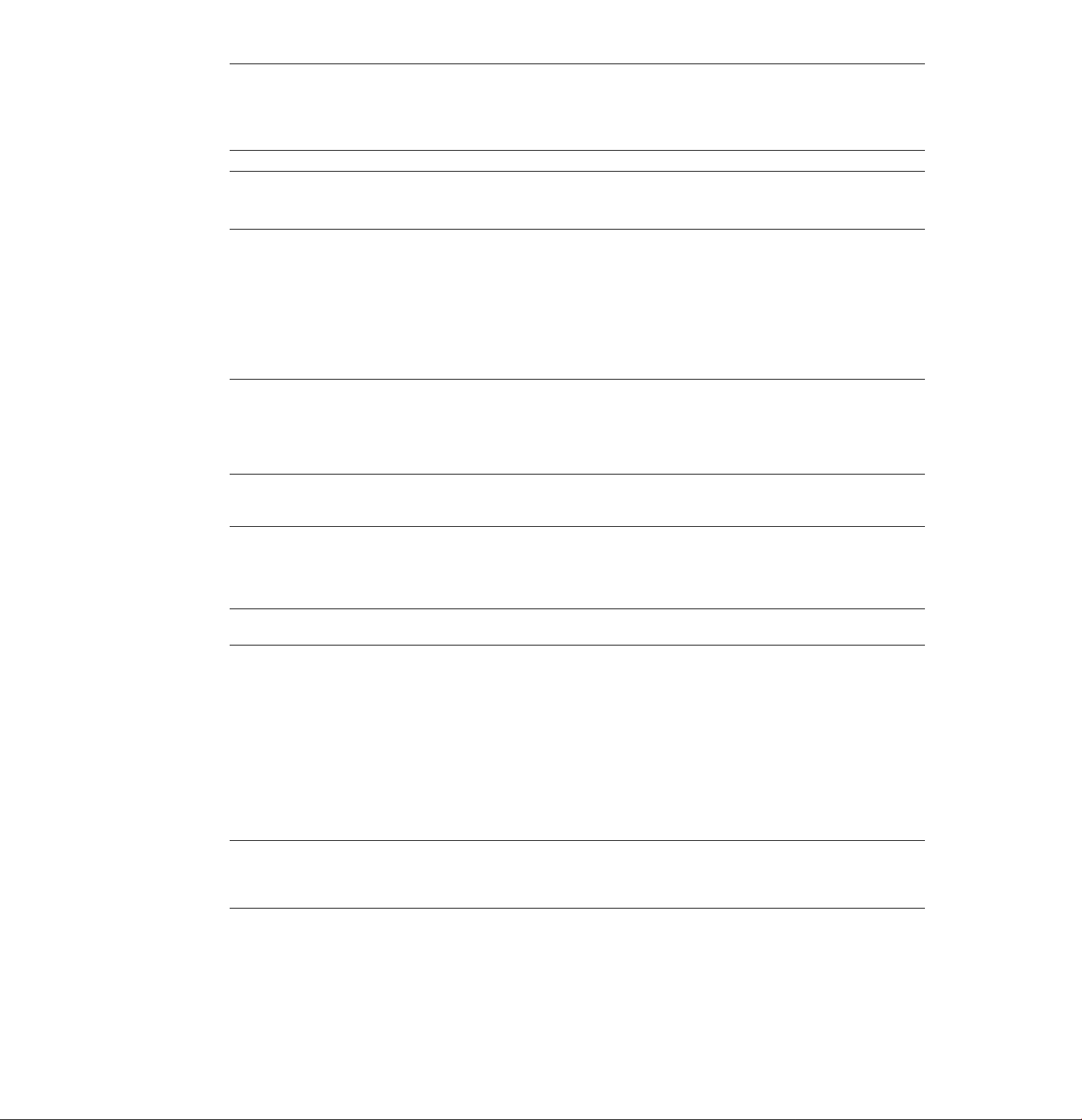
Trouble symptoms and remedies
If the problem is caused by the connected computer or other equipment, please refer to the connected equipment's instruction manual.
Use the self-diagnosis function (page 20) if the following recommendations do not resolve the problem.
Symptom
Check these items
No picture
If the (1) (power) indicator is not lit
If the NO INPUT SIGNAL message
appears on the screen, or if the Cl)
(power) indicator is either orange or
alternating between green and
orange
• Check that the power cord is properly connected.
• Check that the (!) (power) switch is in the “on” position.
• Check that the video signal cable is properly cormected and all plugs are firmly seated in
their sockets. If you are using the five BNC connectors, connect them in the correct order
(from left to right: Red-Green-J31ue-HD-VD) (page 6).
• Check that the INPUT switch setting is correct (page 8).
• Check that the HD 15 video input connector’s pins are not bent or pushed in.
■Problems caused by the connected computer or other equipment
• The computer is in power saving mode. Try pressing any key on the computer keyboard.
• Check that the computer’s power is “on.”
• Check that the graphic board is completely seated in the proper bus slot.
If the OUT OF SCAN RANGE
message appears on the screen
If no message is displayed and the (1)
(power) indicator is green or flashing
orange
If using Windows 95/98 • If you replaced an old monitor with this monitor, reconnect the old monitor and do the
If using a Macintosh system
Picture flickers, bounces,
oscillates, or is scrambled
■Problems caused by the connected computer or other equipment
• Check that the video frequency range is within that specified for the monitor. If you
replaced an old monitor with this monitor, reconnect the old monitor and adjust the
frequency range to the following.
Horizontal: 30 - 121 kHz
Vertical; 48 - 160 Hz
• Use the Self-diagnosis function (page 20).
following. Install the Windows Monitor Information Disk (page 7) and select this monitor
(“CPD-G500/G500J”) from among the Sony monitors in the Windows 95/98 monitor
selection screen. If you choose to select “Plug and Play,” connect the monitor to the
computer with the HDI5 video signal cable. You cannot use the five BNC connectors.
• Check that the Macintosh adapter and the video signal cable are properly cormected
(page 6). .
• Isolate and eliminate any potential sources of electric or magnetic fields such as other
monitors, laser printers, electric fans, fluorescent lighting, or televisions.
• Move the monitor away from power lines or place a magnetic shield near the monitor.
• Try plugging the monitor into a different AC outlet, preferably on a different circuit.
• Try turning the monitor 90° to the left or right.
Picture is fuzzy
18
■Problems caused by the connected computer or other equipment
• Check your graphics board manual for the proper monitor setting.
• Confirm that the graphics mode (VESA, Macintosh 21" Color, etc.) and the frequency of
the input signal are supported by this monitor (Appendix). Even if the frequency is within
the proper range, some video boards may have a sync pulse that is too narrow for the
monitor to sync correctly.
• Adjust the computer’s refresh rate (vertical frequency) to obtain the best possible picture.
• Adjust the brightness and contrast (page 10).
• Degauss the monitor* (page 15).
• If CANCEL MOIRE is ON, the picture may become fuzzy. Decrease the moire
cancellation effect or set CANCEL MOIRE to OFF (page 13).
Page 19
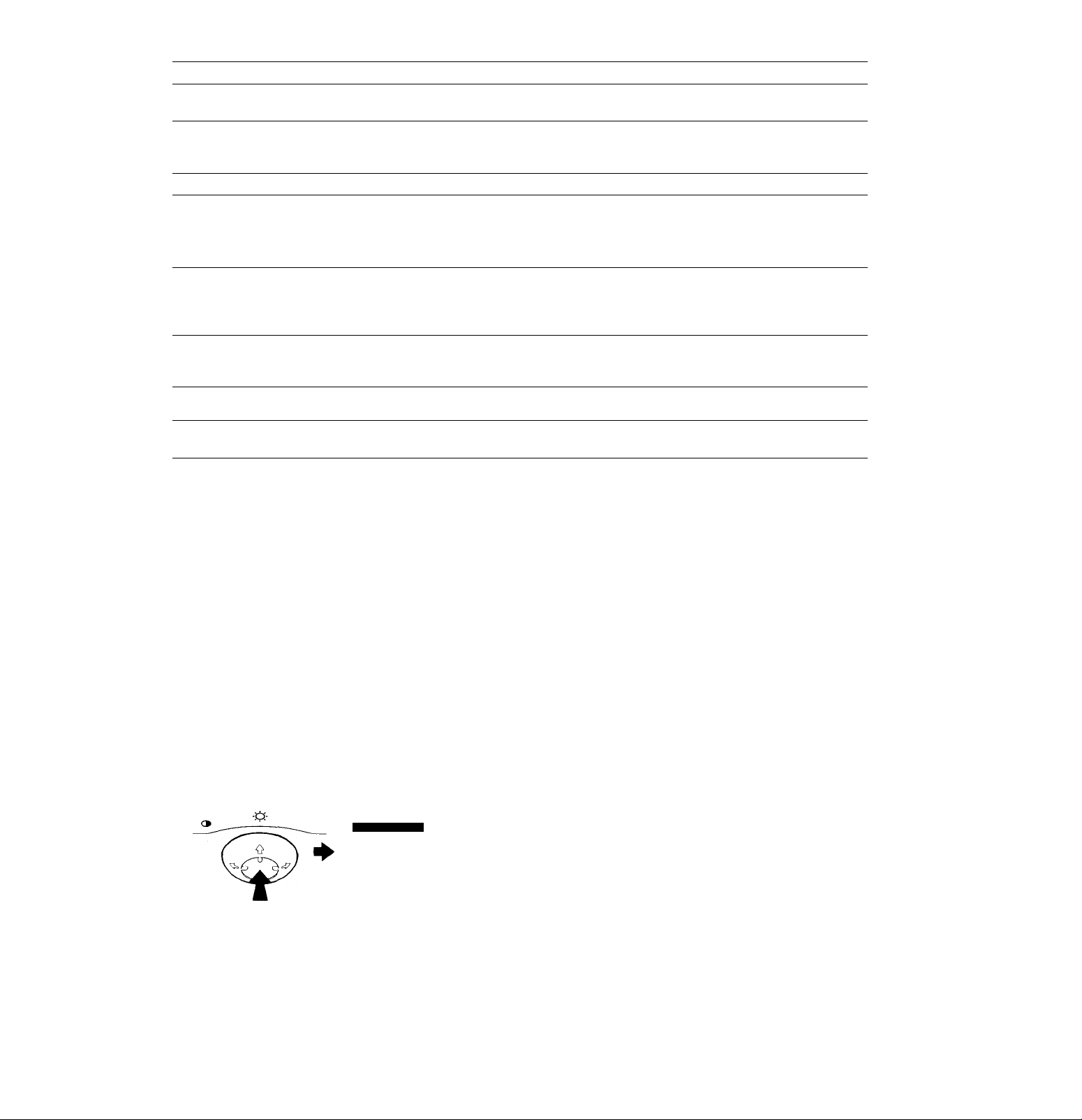
Symptom
Picture is ghosting
Picture is not centered or sized
properiy
Check these items
• Eliminate the use of video cable extensions and/or video switch boxes.
• Check that all plugs are firmly seated in their sockets.
• Perform the 0 (AUTO) function (page 11).
• Adjust the size (page 11) or centering (page 11). Note that some video modes do not fill
the screen to the edges.
Edges of the image are curved • Adjust the geometry (page 12).
Wavy or eiliptical pattern (moire)
is visible
• Set CANCEL MOIRE to ON and adjust the degree of moire cancellation until the moire is
at a minimum (page 13).
■Problems caused by the connected computer or other equipment
• Change your desktop pattern.
Color is not uniform
• Degauss the monitor* (page 15). If you place equipment that generates a magnetic field,
such as a speaker, near the monitor, or if you change the direction the monitor faces, color
may lose uniformity.
• Adjust the landing (page 13).
White does not look white • Adjust the color temperature (page 13).
• Check that the five BNC connectors are connected in the correct order (from left to right:
Red-Green-Blue-HD-VD) (page 6).
Letters and lines show red or blue
• Adjust the convergence (page 12).
shadows at the edges
Monitor buttons do not operate
• If the control lock is set to ON, set it to OFF (page 15).
(O^ appears on the screen)
COLOR RETURN function does
not operate
EASY
■5000K ■6500K -9300K
.....
-J 8 5000K
I MAGE
RESTORATION
e AVAILABLE
AFTER WARM UP
• Before using this function, the monitor must be in normal operation mode (green power
indicator on) for at least 30 minutes. For more information on using the IMAGE
RESTORATION function, see page 15.
• Adjust the computer’s power saving settings to keep the monitor in normal operation
mode for more than 30 minutes.
• The monitor may gradually lose its ability to perform this function due to the natural aging
of the picture tube.
A hum is heard right after the
power is turned on
This is the sound of the auto-degauss cycle. When the power is turned on, the monitor is
automatically degaussed for two seconds.
If a second degauss cycle is needed, allow a minimum interval of 20 minutes for the best result. A humming noise may be heard, but this is not a
malfunction.
Displaying this monitor’s name, serial number,
and date of manufacture.
While the monitor is receiving a video signal, press and hold the
center of the control button for more than five seconds to display
this monitor’s information box.
Example
[NFORMATiON
MODEL : CPD-G500
SER NO : 1234567
MANUFACTURED : 1999-52
If the problem persists, call your authorized Sony dealer and give
the following information.
• Model name: CPD-G500
• Serial number
• Name and specifications of your computer and graphics board.
19
Page 20
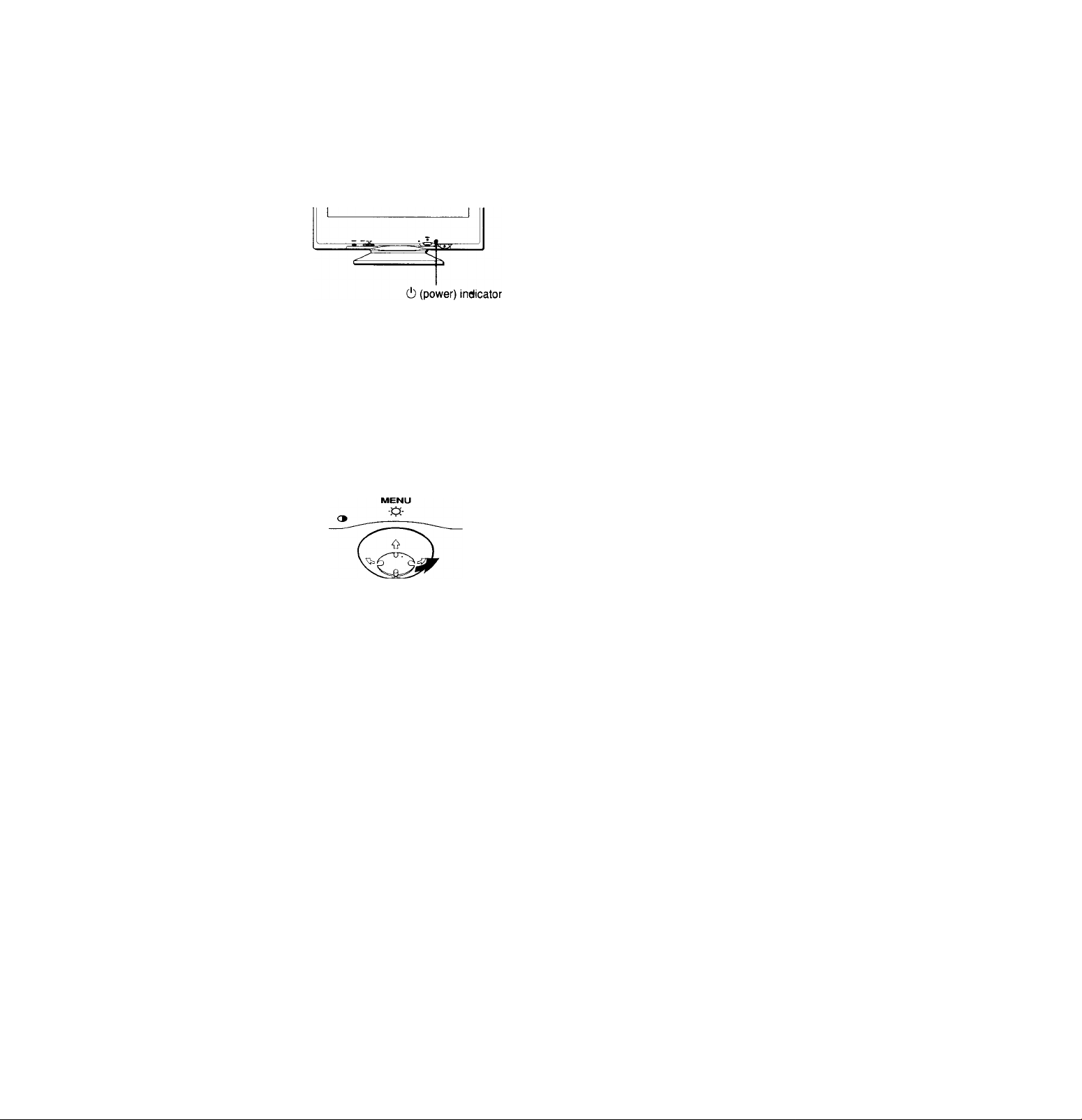
Self-diagnosis function
This monitor is equipped with a self-diagnosis function. If there is
a problem with your monitor or computer(s), the screen will go
blank and the (1) (power) indicator will either light up green or
flash orange. If the (!) (power) indicator is lit in orange, the
computer is in power saving mode. Try pressing any key on the
keyboard.
If the (!) (power) indicator is green
1 Remove any plugs from the video input 1 and 2
connectors, or turn off the connected computer(s).
2 Press the (!) (power) button twice to turn the monitor
off and then on.
3 Move the control button ^ for 2 seconds before the
monitor enters power saving mode.
Specifications
CRT
Viewable image size
Resolution
Maximum
Recommended
Standard image area
Deflection frequency*
AC input voltage/current
Power consumption
Dimensions
Mass
Plug and Play
Supplied accessories
0.24 mm aperture grille pitch
21 inches measured diagonally
90-degree deflection
FD Trinitron
Approx. 403.8 X 302.2 mm (w/h)
(16 X 12 inches)
19.8" viewing image
Horizontal; 2048 dots
Vertical: 1536 lines
Horizontal: 1600 dots
Vertical: 1200 lines
Approx. 388 X 291 mm (w/h)
(15 Vs X 11 '/2 inches)
or
Approx. 364 X 291 mm (w/h)
(14 Vs X 11 ’/2 inches)
Horizontal: 30 to 121 kHz
Vertical: 48 to 160 Hz
100 to 240 V, 50 - 60 Hz, 2.0 - 1.0 A
Approx. 145 W
Approx. 497 X 480 x 478 mm (w/h/d)
(19 ^/8 X 19 X 18 ^/8 inches)
Approx. 32 kg (70 lb 9 oz)
DDCl/2B/2Bi, GTF**
See page 6
If all four color bars appear (white, red, green, blue), the monitor
is working properly. Reconnect the video input cables and check
the condition of your computer(s).
If the color bars do not appear, there is a potential monitor failure.
Inform your authorized Sony dealer of the monitor’s condition.
If the (!) (power) indicator is flashing orange
Press the (!) (power) button twice to turn the monitor off
and then on.
If the (!) (power) indicator lights up green, the monitor is working
properly.
If the (!) (power) indicator is still flashing, there is a potential
monitor failure. Count the number of seconds between orange
flashes of the (!) (power) indicator and inform your authorized
Sony dealer of the monitor’s condition. Be sure to note the model
name and serial number of your monitor. Also note the make and
model of your computer and video board.
* Recommended horizontal and vertical timing condition
• Horizontal sync width duty should be more than 4.8% of total
horizontal time or 0.8 ps, whichever is larger.
• Horizontal blanking width should be more than 2.3 psec.
• Vertical blanking width should be more than 450 psec.
** If the input signal is Generalized Timing Formula (GTF)
compliant, the GTF feature of the monitor will automatically
provide an optimal image for the screen.
Design and specifications are subject to change without notice.
20
Page 21
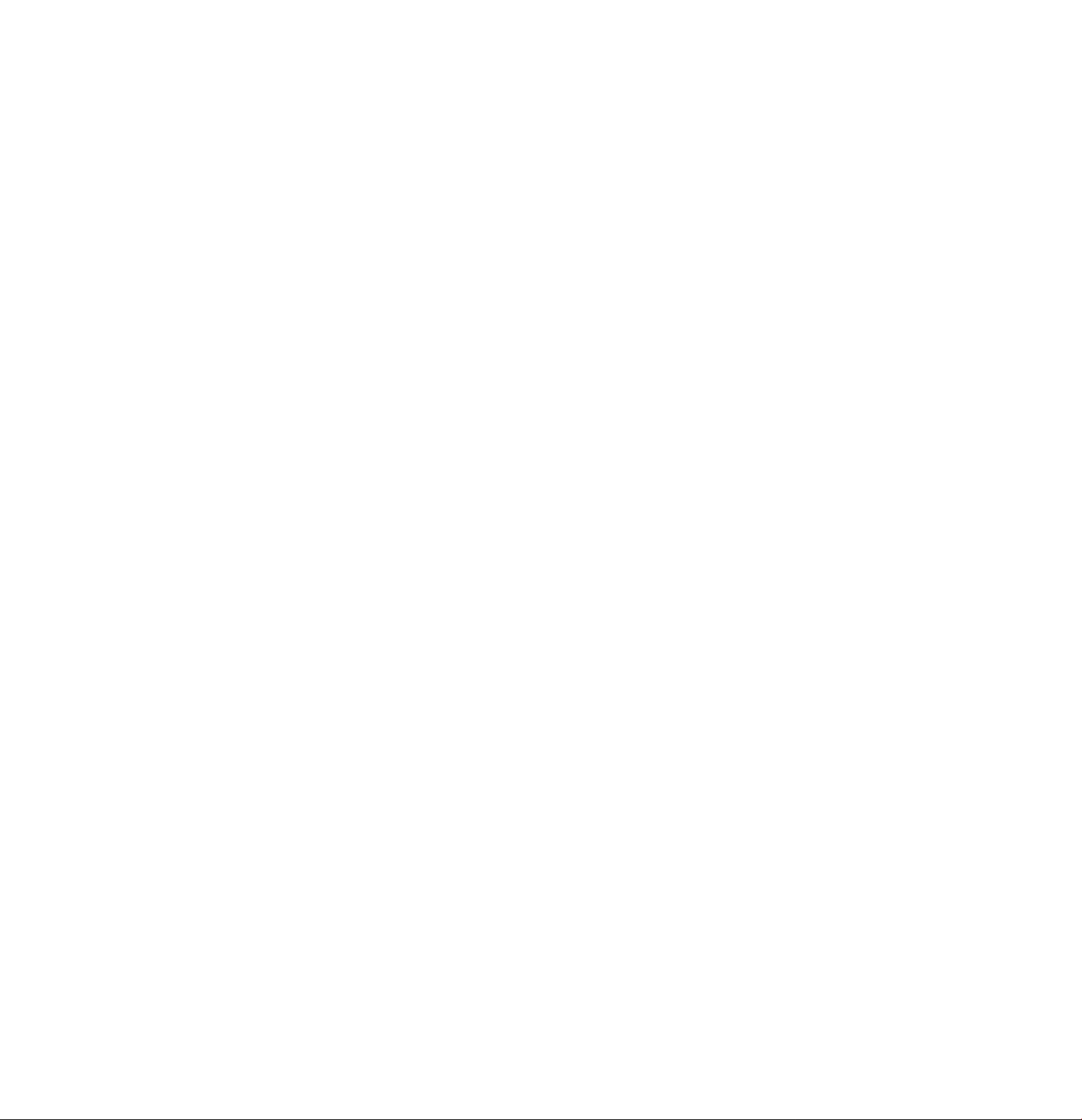
Table des Matières
Précautions................................................................................................4
Identification des composants et des commandes
...............................
Installation............................................................................6
1 re étape: Raccordez le moniteur à l'ordinateur.................................6
2e étape: Branchez le cordon d’alimentation.........................................7
3e étape: Mettez le moniteur et l'ordinateur sous tension
Sélection de la langue d’affichage des menus (LANG)
Sélection du signal d’entrée
....................................................................
....................
.........................
5
7
8
8
Trinitron® est une marque commerciale
déposée de Sony Corporation.
Macintosh est une marque commerciale
sous licence d’Apple Computer, Inc.,
déposée aux Etats-Unis et dans d’autres
pays.
Windows® et MS-DOS sont des
marques déposées de Microsoft
Corporation aux Etats-Unis et dans
d’autres pays.
IBM PC/AT et VGA sont des marques
commerciales déposées d’IBM
Corporation aux Etats-Unis.
VESA et DDC sont des marques
commerciales de Video Electronics
Standard Association.
ENERGY Star est une marque
déposée aux Etats-Unis.
Tous les autres noms de produits
mentionnés dans le présent mode
d’emploi peuvent être des marques
commerciales ou des marques
commerciales déposées de leurs
sociétés respectives.
Les symboles et "®” ne sont pas
mentionnés systématiquement dans le
présent mode d'emploi.
Personnalisation de votre moniteur
..................................
Pilotage par menus...................................................................................9
Réglage de la luminosité et du contraste.............................................10
Réglage automatique de la taille et du centrage de l’image
(AUTO).....................................................................................................11
Réglage de la taille de l’image (TAILLE)
Réglage du centrage de l’image (CENTRE)
..............................................
.........................................
11
11
Agrandir ou réduire l’image (ZOOM).....................................................11
Réglage de la forme de l’image (GEOM)...............................................12
Réglage de la convergence (CON V).....................................................12
Réglage de la qualité de l’image (ECRAN)
...........................................
13
Réglage des couleurs de l’image (COULEUR).....................................13
Réglages supplémentaires (OPTION)
Réinitialisation des réglages
.................................................................
...................................................
15
16
Caractéristiquos techniques.............................................16
Modes présélectionné et utilisateur......................................................16
Fonction d’économie d’énergie.............................................................16
Dépannage..........................................................................17
Si de fines lignes apparaissent à l’écran (fils d’amortissement)... 17
Messages affichés à l’écran...................................................................17
Symptômes et remèdes..........................................................................18
Fonction d’autodiagnostic.....................................................................20
Spécifications.....................................................................20
Appendix................................................................................i
Preset mode timing table............................................................................i
TCO’99 Eco-document................................................................................i
9
Page 22
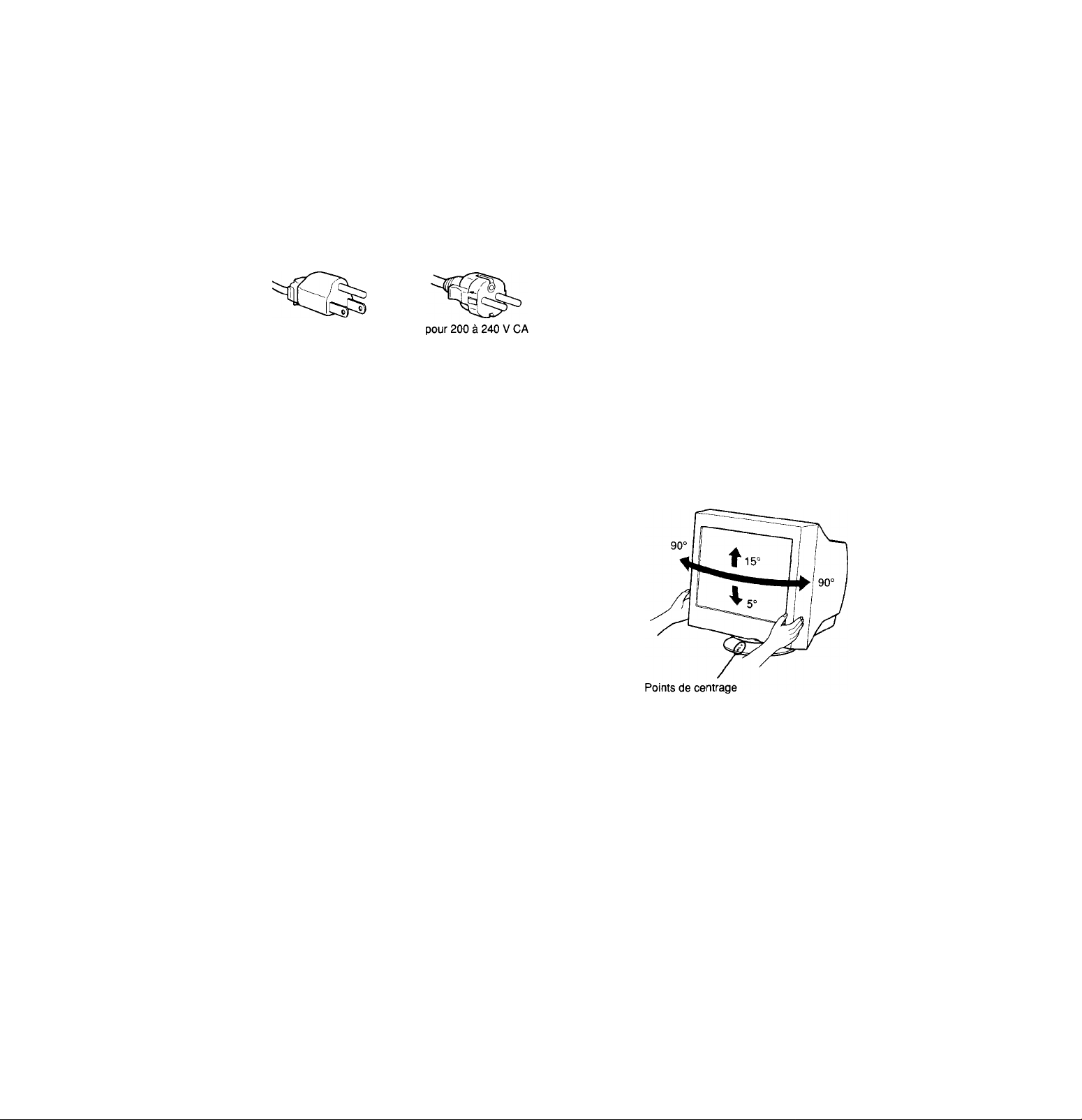
Précautions
Avertissement sur le raccordement à la source d’alimentation
• Utilisez le cordon d'alimentation fourni. Si vous utilisez un
cordon d'alimentation différent, assurez-vous qu’il est
compatible avec votre tension d’alimentation secteur locale.
Pour les clients aux Etats-Unis
Si vous n’utilisez pas le cordon d’alimentation approprié, ce
moniteur ne sera pas conforme aux normes FCC en vigueur.
Exemple de types de fiches
pour 100 à 120 V CA
Avant de débrancher le cordon d’alimentation, attendez au
moins 30 secondes après avoir actionné le commutateur
d’alimentation de manière à permettre la décharge de
l’électricité statique à la surface de l’écran.
Après que le courant a été branché, l’écran est démagnétisé
pendant environ 2 secondes. Cela génère un puissant champ
magnétique autour de l’encadrement métallique qui peut
affecter les données mémorisées sur une bande magnétique ou
des disquettes situées à proximité. Placez ces systèmes
d’enregistrement magnétique, bandes et disquettes à l’écart du
moniteur.
Entretien
• Nettoyez l’écran à l’aide d’un chiffon doux. Si vous utilisez un
produit nettoyant pour vitres, n’utilisez aucun type de produit
contenant une solution antistatique ou des additifs similaires
parce que vous risquez de rayer le revêtement de l’écran.
• Ne frottez pas, ne touchez pas et ne tapotez pas la surface de
l’écran avec des objets abrasifs ou aux arêtes vives comme un
stylo à bille ou un tournevis. Ce type de contact risque en effet
de rayer le tube image.
• Nettoyez le châssis, le paimeau et les commandes à l’aide d’un
chiffon doux légèrement imprégné d’une solution détergente
neutre. N’utilisez jamais de tampons abrasifs, de poudre à
récurer ou de solvants tels que de l’alcool ou du benzène.
Transport
Pour transporter ce moniteur en vue de réparations ou de son
expédition, utilisez le carton d’emballage et les matériaux de
conditionnement d’origine.
Utilisation du support pivotant
Ce moniteur peut être réglé suivant les angles précisés ci-dessous.
Pour localiser le centre du rayon de pivotement du moniteur,
alignez le centre de l’écran du moniteur sur les points de centrage
du support.
Pour faire pivoter le moniteur horizontalement ou verticalement,
saisissez-le des deux mains par la base. Veillez à ne pas vous
coincer les doigts à l’arrière du moniteur lorsque vous le faites
pivoter verticalement.
L’appareil doit être installé à proximité d’une prise murale
aisément accessible.
Installation
N’instaUez pas le moniteur dans les endroits suivants:
• sur des surfaces molles (moquette, nappe, etc.) ou à proximité
de tissus (rideaux, tentures, etc.) qui risquent d’obstruer lés
orifices de ventilation
• à proximité de sources de chaleur comme des radiateurs ou des
conduits d’air, ni dans un endroit directement exposé au
rayonnement solaire
• sujet à de fortes variations de température
• soumis à des vibrations ou à des chocs mécaniques
• sur une surface instable
• à proximité d’appareils générant un champ magnétique comme
un transformateur ou des lignes à haute tension
• à proximité de ou sur une surface métallique chargée
électriquement
Page 23
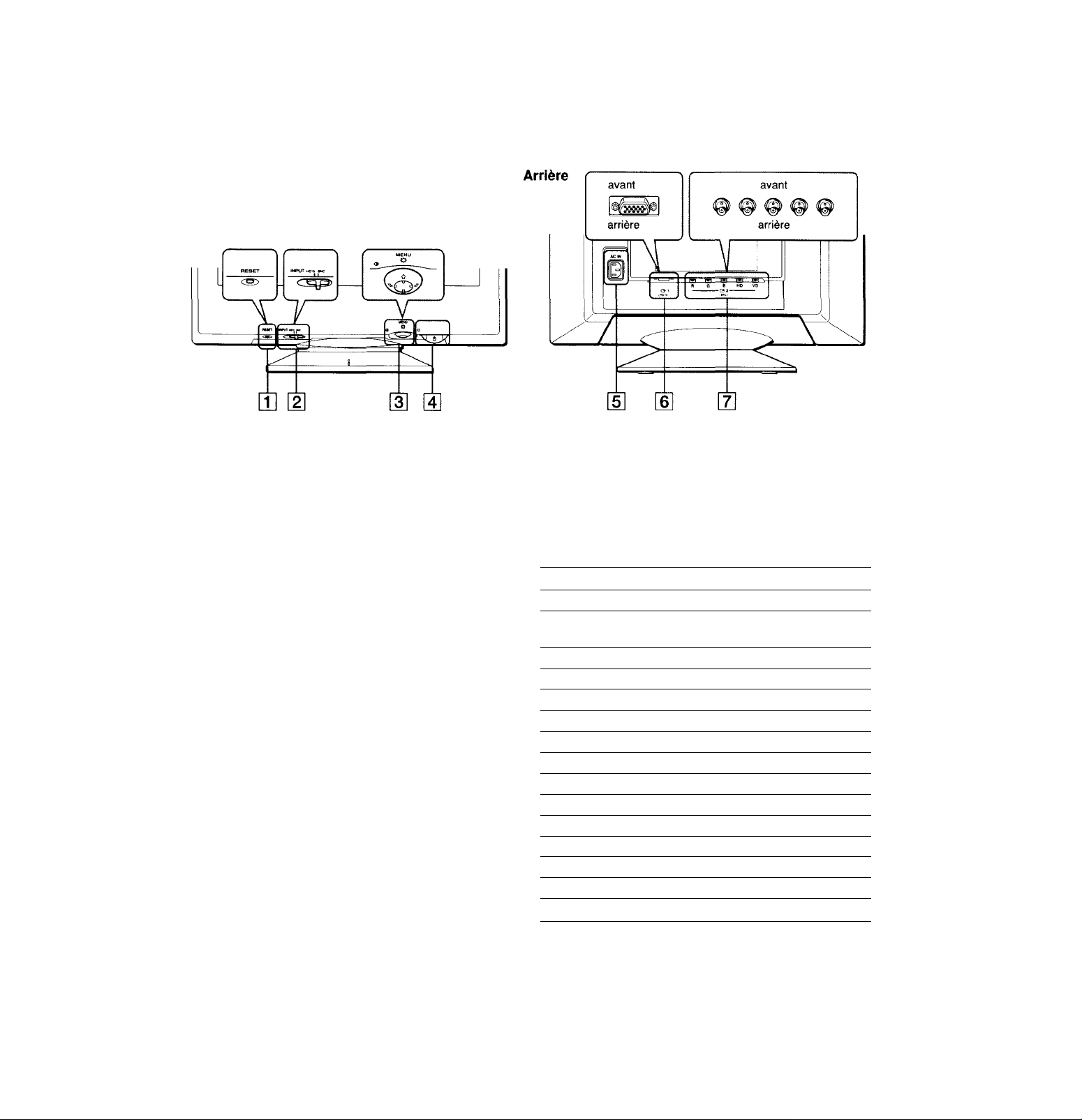
Identification des composants et
des commandes
Pour plus de détails, reportez-vous aux pages indiquées entre
parenthèses.
Avant
[T| Touche RESET (réinitialisation) (page 16)
Cette touche réinitialise les réglages aux valeurs par défaut.
[2] Commutateur INPUT (entrée) (page 8)
Ce commutateur sélectionne le signal d’entrée vidéo HD 15 ou
BNC.
Manette de commande (page 10)
La manette de commande sert à afficher le menu et à ajuster
les paramètres de réglage du moniteur, y compris la
luminosité et le contraste.
[4] Commutateur et indicateur (!) (alimentation)
(pages 7,16,20)
Cette touche met le moniteur sous et hors tension.
L’indicateur d’alimentation s’allume en vert lorsque le
moniteur est sous tension et clignote en vert et en orange ou
s’allume en orange lorsque le moniteur se trouve en mode
d’économie d’énergie.
[5] Connecteur AC IN (page 7)
Ce connecteur assure l’alimentation du moniteur.
Connecteur d’entrée vidéo 1 (HD15) (Q-1) (page 6)
Ce connecteur assure l’entrée des signaux vidéo RVB
(0,700 Vp-p, positifs) et des signaux de synchronisation.
(D0(D(D©
®(D®(z)(D
Broche n° Signal
1
2
3 Bleu
4
5
6
7 Masse vert
8
9
10 Masse
11
12
13
14
15
Rouge
Vert
(Synchronisation sur le vert)
ID (Masse)
Masse DDC*
Masse rouge
Masse bleu
DDC -1-5 V*
ID (Masse)
Données bidirectionnelles (SDA)*
Synchro H
Synchro V
Données d’horloge (SCL)*
* DDC (Display Data Channel) est une norme de VESA.
[T] Connecteur d’entrée vidéo 2 (BNC) (G2) (page 6)
Ce connecteur assure l’entrée des signaux vidéo RVB
(0,700 Vp-p, positifs) et des signaux de synchronisation.
Page 24

Installation
Avant de mettre ce moniteur en service, vérifiez si tous les
accessoires suivants se trouvent bien dans le carton:
• Cordon d'alimentation (1)
• Câble de signal vidéo HD15 (1)
• Adaptateur Macintosh ( 1 )
• Windows Monitor Information Disk ( 1 )
• Carte de garantie ( 1 )
• Remarques sur l’entretien de la surface de l’écran (1)
• Ce mode d’emploi (1)
1re étape: Raccordez le moniteur à
l’ordinateur
Mettez le moniteur et l’ordinateur hors tension avant de procéder
au raccordement.
Remarques
• Ne touchez pas les broches du connecteur du câble de signal vidéo, car
vous risqueriez de les plier.
• Lorsque vous branchez le câble de signal vidéo, vérifiez l’alignement
du connecteur HD 15. Ne forcez pas le connecteur dans le mauvais sens,
car vous risquez sinon de plier les broches.
■ Raccordement à un PC/AT IBM ou à un
ordinateur compatible
Raccordement à un ordinateur Macintosh ou compatible
Raccordez l’adaptateur Macintosh fourni à l’ordinateur avant de
raccorder le câble. Cet adaptateur est compatible avec les ordinateurs
Macintosh LC, Performa, Quadra, Power Macintosh et Power
Macintosh G3 (vendus avant janvier 1999). Si vous raccordez un
ordinateur Power Mac G3 vendu après janvier 1999, vous devez utiliser
un autre type d’adaptateur (non fourni). Les ordinateurs Macintosh II
ainsi que certaines anciennes versions de PowerBook peuvent
nécessiter un adaptateur doté de microcommutateurs (non fourni).
I Raccordement aux cinq connecteurs BNC
* Raccordez les câbles de gauche à droite dans l’ordre suivant : Rouge-
Vert-Bleu-HD-VD
Remarque
La norme Plug & Play (DDC) ne s’applique pas aux cinq connecteurs
BNC. Si vous utilisez la norme Plug & Play, raccordez le connecteur
HD 15 à l’ordinateur à l’aide du câble de signal vidéo fourni.
Page 25

2e étape:Branchez le cordon
d’alimentation
Le moniteur et l’ordinateur étant hors tension, branchez d’abord
le cordon d’alimentation sur le moniteur et ensuite sur une prise
murale.
3e étape:Mettez le moniteur et
l’ordinateur sous tension
Mettez d’abord le moniteur sous tension et puis l’ordinateur.
O
Si aucune image n’apparaît à l’écran
• Vérifiez si le moniteur est correctement raccordé à l’ordinateur.
• Si l’indication PAS ENTREE VIDEO apparaît à l’écran,
changez le signal d’entrée (page 8), et vérifiez si la carte
graphique de votre ordinateur est complètement introduite dans
la fente de bus appropriée.
• Si vous remplacez un ancien moniteur par ce modèle et si
l’indication HORS PLAGE DE BALAYAGE apparaît à
l’écran, rebranchez l’ancien moniteur. Ajustez ensuite la carte
graphique de l’ordinateur de façon à ce que la fréquence
horizontale soit comprise entre 30 et 121 kHz et la fréquence
verticale entre 48 et 160 Hz.
Pour plus d’informations sur les messages affichés à l’écran,
reportez-vous à la section “Symptômes et remèdes” à la page 18.
Pour les clients utilisant Windows 95/98
Pour maximaliser le potentiel de votre moniteur, installez sur votre
ordinateur le nouveau fichier d’informations modèle depuis la disquette
“Windows Monitor Information Disk” fourni.
Ce moniteur est conforme à la norme Plug & Play “VESA DDC”. Si votre
PC/carte graphique est conforme à la norme DDC, sélectionnez “Plug &
Play Monitor (VESA DDC)” ou la désignation de ce moniteur comme
type de moniteur dans le “Control Panel” sous Windows 95/98. Si votre
PC/carte graphique a des difficultés à communiquer avec ce moniteur,
chargez la disquette “Windows Monitor Information Disk” et
sélectionnez la désignation de ce moniteur comme type de moniteur.
Pour les clients utilisant Windows NT4.0
L’installation du moniteur sous Windows NT4.0 est différente de
Windows 95/98 et n’implique pas la sélection du type de moniteur.
Reportez-vous au mode d’emploi Windows NT4.0 pour plus de détails sur
le réglage de la résolution, le taux de régénération et le nombre de
couleurs.
L’installation de votre moniteur est à présent terminée.
Si nécessaire, utilisez les commandes du moniteur pour régler
l’image.
Réglage de la résolution du moniteur et du nombre de cou
leurs
Ajustez la résolution du moniteur et le nombre de couleurs en vous
référant au mode d’emploi de votre ordinateur. Le nombre de couleurs
peut varier selon votre ordinateur ou votre carte vidéo. Le réglage de la
palette de couleurs et le nombre réel de couleurs se présentent comme suit:
• High Color (16 bit) —► 65.536 couleurs
• True Color (24 bit) —► environ 16,77 millions de couleurs
En mode Tme Color (24 bit), la vitesse peut être inférieure.
7
Page 26

Sélection de la langue d’affichage des menus (LANG)
Les écrans de menu peuvent être affichés en français, anglais,
allemand, espagnol, italien, néerlandais, suédois, russe et
japonais. La sélection ptu'défaut est l'anglais.
1 Appuyez au centre de la manette de commande.
Voir page 10 pour plus d’informations sur l’utilisation de la
manette de commande.
(Ш)
ECRAN centre!
GEOM SORTIR COUL.
LANG TAILLE lOPTION
□ 0
Déplacez la manette de commande de façon à mettre B LANG en évidence et appuyez à nouveau au centre de la manette de commande.
ENGLISH
FRANÇAIS
DEUTSCH
ESPAÑOL
I TAL I ANO
NEDERLANDS
SVENSKA
РУССКИЙ
GD
CONV
Sélection du signal d’entrée
Vous pouvez raccorder deux ordinateurs à ce moniteur à l’aide
des connecteurs HDl.“! et BNC. Pour sélectionner l’un des deux
ordinateurs, utilisez le commutateur INPUT.
Réglez le commutateur INPUT.
Le connecteur sélectionné apparaît à l’écran pendant 3 secondes.
INPUT HD15 BNC
c"
“HD 15” ou “BNC” apparaît à l’écran.
Remarque
Si aucun signal n’est entré via le connecteur sélectionné, l’indication PAS
ENTREE VIDEO apparaît à l’écran. Au bout de quelques secondes, le
moniteur passe en mode d’économie d’énergie. Si cela se produit,
commutez l’autre connecteur.
I I
JSy=£>
3 Déplacez la manette de commande vers le haut ou
le bas /f pour sélectionner une langue.
• ENGLISH: Anglais
• FRANÇAIS
• DEUTSCH: Allemand
• ESPAÑOL: Espagnol
• ITALIANO: Italien
• NEDERLANDS: Néerlandais
• SVENSKA: Suédois
• РУССКИЙ: Russe
• Japonais
Pour quitter le menu
Appuyez une fois au centre de la manette de commande pour revenir au
MENU principal et deux fois pour revenir à la visualisation normale. Si
vous n’actionnez aucune touche, le menu se referme automatiquement au
bout de 30 secondes environ.
Pour restaurer l’anglais
Appuyez sur la touche RESET pendant que le menu LANGUAGE est
affiché à l’écran.
8
Page 27

Personnalisation de votre moniteur
Vous pouvez effectuer de multiples réglages sur votre moniteur à
l’aide des écrans de menu.
Pilotage par menus
Appuyez au centre de la manette de commande pour afficher le
MENU principal à l’écran. Voir page 10 pour plus d’informations
sur l’utilisation de la manette de commande.
Utilisez la manette de commande pour sélectiormer l’un des
menus suivants.
[H CENTRE (page 11)
Sélectionne le menu CENTRE pour
régler le centrage de l’image, la
taille ou le zoom.
TAILLE (page 11)
Sélectionne le menu TAILLE pour
régler la taille de l’image, le
centrage ou le zoom.
[3] GEOM (page 12)
Sélectionne le menu GEOM pour
régler la rotation et la forme de
l’image.
g] COULEUR (page 13)
Sélectioime le menu
COULEUR pour régler la
température de couleur de
l’image. Vous pouvez
utiliser ce menu pour faire
correspondre les couleurs
du moniteur aux couleurs
d’une image imprimée.
TA I l.LE CENTRE
TA I LIE CENTRE
GEOMETRIE
1
П
D O O
■MM
O
O
0 26 0
SIMPLE EXPERT sRGB
■5000K -6500K «ЭЗООК
] Ш I a 5000K
hSd RESTAURER
COULEUR OND
[5] ECRAN (page 13)
Sélectionne le menu ECRAN pour
ajuster la qualité de l’image. Vous
pouvez ajuster l’alignement et
l’effet de suppression du moiré.
[S CONV (page 12)
Sélectionne le menu CONV pour
régler la convergence horizontale et
verticale de l’image.
CONVERGENCE
PURETE
U COULEUR
U
U
Ш
□
0 26 0
H] LANG (page 8)
Sélectionne LANG pour choisir la
langue d’affichage des menus.
ENQL i SM
FRANÇAIS
DEUTSCH
ESPAÑOL
I TAL I ANO
NEDERLANDS
SVENSKA
РУССКИЙ
S] OPTION (page 15)
Sélectioime OPTION pour régler
les options du moniteur. Les options
comprennent:
• démagnétisation de l’écran
• changement de la position des
écrans de menu
• verrouillage des commandes
ь
Q
FbI
O-n
ON a
S] SORTIR
Sélectionne SORTIR pour quitter le
menu.
■ Affichage du signal d’entrée en cours
Les fréquences horizontale et verticale du signal d’entrée en cours
sont affichées dans le MENU principal. Si le signal correspond à
l’un des modes présélectionnés de ce moniteur, la résolution est
également affichée.
ОШ
ECRAN
П
GEOM SORTIR
G
LANG TAILLEaOPTION
la résolution du -i ’Я'х'7'ié’l
signal d’entrée
en cours
[3=
CENTRE CONV
1 S
! COUL.
les fréquences
horizontale et
verticale du
signal d’entrée
en cours
Page 28

■ Utilisation de la manette de commande
1 Affichez le MENU principal.
Appuyez au centre de la manette de commande pour afficher
le MENU principal sur l'écran.
Sélectionnez le menu que vous voulez régler.
Mettez en évidence le menu de votre choix en déplaçant la
manette de commande vers l’arrière pour monter (♦), vers
l’avant pour descendre {^) et vers la gauche (^) ou vers la
droite (^) pour vous déplacer latéralement.
AVANT
ARRIERE
Réglage de la luminosité et du contraste
Les réglages de la luminosité et du contraste sont effectués au
moyen d’un menu LUMINOSITE/CONTRASTE séparé.
Ces réglages sont enregistrés dans la mémoire pour les signaux
transmis via le connecteur d’entrée sélectionné.
1 Déplacez la manette de commande dans n’importe
quel sens.
Le menu LUMINOSITE/CONTRASTE apparaît à l’écran.
a 26 D D 26 a
2 Déplacez la manette de commande vers le haut ou
le bas 'f/f pour régler la luminosité ( P ), et vers la
gauche ou la droite pour régler le contraste
(3 ).
Si vous utilisez le mode sRGB
Si vous avez sélectionné le mode sRGB dans le menu
COULEUR, le menu LUMINOSITE/CONTRASTE apparaît à
l’écran.
3 Réglez le menu.
Déplacez la manette de commande vers la gauche
droite (^) pour effectuer le réglage.
Quittez le menu.
Appuyez une fois au centre de la manette de commande pour
revenir au MENU principal et deux fois pour revenir à la
visualisation normale. Si vous n’actionnez aucune touche, le
menu se referme automatiquement au bout de 30 secondes
environ.
■ Réinitialisation des réglages
Appuyez sur la touche RESET. Voir page 16 pour plus
d’informations sur la réinitialisation des réglages.
•) ou la
Pour plus d’informations sur l’utilisation du mode sRGB, voir
“Réglage des couleurs de l’image (COULEUR)’’ à la page 13.
Le menu disparaît automatiquement au bout d’environ 3
secondes.
10
RESET
Page 29

Réglage automatique de la taille et du centrage de l’image (AUTO)
Réglage du centrage de l’image (CENTRE)
Vous pouvez aisément régler l'image de façon à ce qu'elle
remplisse l'écran à l'aide du paramètre O (AUTO) dans le menu
TAILLE/CENTRE.
1 Appuyez au centre de la manette de commande.
Le MENU principal apparaît à l’écran.
2 Déplacez la manette de commande pour mettre
B TAILLE ou CENTRE en évidence et appuyez
à nouveau au centre de la manette de commande.
Le menu TAILLE/CENTRE apparaît à l’écran.
3 Déplacez d’abord la touche de commande pour
sélectionner Q (AUTO). Déplacez ensuite la touche
de commande
L’image remplit automatiquement l’écran.
Remarques
• Cette fonction est destinée à être utilisée sur des ordinateurs tournant
sous Windows ou dotés d’un logiciel d’interface graphique utilisateur
qui offre une image plein écran. Elle peut ne pas fonctionner
correctement si la couleur d’arrière-plan est foncée ou si l’image
d’entrée ne remplit pas l’écran jusqu’aux bords (comme une invite MSDOS).
• Les images d’un rapport hauteurdargeur de 5:4 (résolution: 1280 x
1024, 1600 X 1280) sont affichées suivant leur résolution réelle et ne
remplissent pas l’écran Jusqu’aux bords.
• L’image affichée se déplace pendant quelques secondes lorsque vous
exécutez cette fonction. Il ne s’agit pas d’un dysfonctionnement.
Réglage de la taille de l’image
(TAILLE)
Ce réglage est enregistré dans la mémoire pour le signal d’entrée
en cours.
Ce réglage est enregistré dans la mémoire pour le signal d’entrée
en cours.
1 Appuyez au centre de la manette de commande.
Le MENU principal apparaît à l’écran.
2 Déplacez la manette de commande pour mettre
O CENTRE en évidence et appuyez à nouveau au
centre de la manette de commande.
Le menu TAILLE/CENTRE apparaît à l’écran.
3 Déplacez d'abord la manette de commande vers le
haut ou le bas afin de sélectionner pour le
réglage horizontal ou Q pour le réglage vertical.
Déplacez ensuite la manette de commande vers la
gauche ou la droite pour régler le centrage.
Agrandir ou réduire l’image (ZOOM)
Ce réglage est enregistré dans la mémoire pour le signal d’entrée
en cours.
1 Appuyez au centre de la manette de commande.
Le MENU principal apparaît à l’écran.
2 Déplacez la manette de commande pour mettre
H TAILLE ou O CENTRE en évidence et appuyez
à nouveau au centre de la manette de commande.
Le menu TAILLE/CENTRE apparaît à l’écran.
3 Déplacez la manette de commande vers le haut ou
le bas /f afin de sélectionner gs (zoom), et
déplacez-la vers la gauche ou la droite ^1^ pour
agrandir ou réduire l’image.
Remarque
Le réglage s’arrête lorsque la plage de réglage horizontal ou vertical
atteint sa valeur limite maximum ou minimum.
1 Appuyez au centre de la manette de commande.
Le MENU principal apparaît à l’écran.
2 Déplacez la manette de commande pour mettre
S TAILLE en évidence et appuyez à nouveau au
centre de la manette de commande.
Le menu TAILLE/CENTRE apparaît à l’écran.
3 Déplacez d’abord la manette de commande vers le
haut ou le bas afin de sélectionner B pour le
réglage horizontal ou Ш pour le réglage vertical.
Déplacez ensuite la manette de commande vers la
gauche ou la droite pour régler la taille.
11
Page 30

Réglage de la forme de l’image
(GEOM)
Les réglages GEOM vous permettent de régler la rotation et la
forme de l'image.
Le réglage de la rotation Q «st enregistré dans la mémoire pour
tous les signaux d’entrée. Tous les autres réglages sont enregistrés
dans la mémoire pour le signal d’entrée en cours.
Réglage de la convergence (CONV)
Les réglages CONV vous permettent de régler la qualité de
l’image en contrôlant la convergence. La convergence est
l’alignement des signaux de couleur rouge, vert et bleu.
Si vous voyez des ombres rouges ou bleues autour des lettres ou
des lignes, réglez la convergence.
Ces réglages sont enregistrés dans la mémoire pour tous les
signaux d’entrée.
1 Appuyez au centre de la manette de commande.
Le MENU principal apparaît à l’écran.
2 Déplacez la manette de commande pour mettre
O GEOM en évidence et appuyez à noiiveau au
centre de la manette de commande.
Le menu GEOMETRIE apparaît à l’écran.
3 Déplacez d’abord la manette de commande vers le
haut ou le bas pour sélectionner le paramètre
de réglage voulu. Déplacez ensuite la manette de
commande vers la gauche ou la droite pour
exécuter le réglage.
SélectionnezPour
O
П
D
O
Q
faire pivoter l’image
élargir ou rétrécir les côtés de l’image
décaler les côtés de l’image vers la gauche ou
la droite
régler la largeur de l’image dans le haut de
l’écran
décaler l’image vers la gauche ou la droite
dans le haut de l’écran
1 Appuyez au centre de la manette de commande.
Le MENU principal apparaît à l’écran.
2 Déplacez la manette de commande pour mettre
Œ] CONV en évidence et appuyez à nouveau au
centre de la manette de commande.
Le menu CONVERGENCE apparaît à l’écran.
3 Déplacez d’abord la manette de commande vers le
haut ou le bas 4^/f pour sélectionner le paramètre
de réglage voulu. Déplacez ensuite la manette de
commande vers la gauche ou la droite ^1^ pour
exécuter le réglage.
Sélectionnez
®
[S
(E TOP
CONVER V HAUT
Œ) BOT
CONVER V BAS
Pour
décaler horizontalement les ombres
rouges ou bleues
décaler verticalement les ombres
rouges ou bleues
décaler verticalement les ombres
rouges ou bleues dans le haut de
l’écran
décaler verticalement les ombres
rouges ou bleues dans le bas de
l’écran
12
Page 31

Réglage de la qualité de l’Image (ECRAN)
Réglage des couleurs de l’image (COULEUR)
Les réglages ECRAN vous permettent de régler la qualité de
l’image en contrôlant le moiré et l’alignement.
• Si les couleurs sont irrégulières dans les angles de l’écran,
réglez l’alignement.
• Si des motifs elliptiques ou ondulatoires apparaissent à l’écran,
supprimez le moiré.
Les réglages SUPPRIMER MOIRE et REGLAGE MOIRE sont
enregistrés dans la mémoire pour le signal d’entrée en cours. Tous
les autres réglages sont enregistrés dans la mémoire pour tous les
signaux d’entrée.
1 Appuyez au centre de la manette de commande.
Le MENU principal apparaît à l’écran.
2 Déplacez la manette de commande pour mettre
[EQ ECRAN en évidence et appuyez à nouveau au
centre de la manette de commande.
Le menu ECRAN apparaît à l’écran.
3 Déplacez d’abord la manette de commande vers le
haut ou le bas pour sélectionner le paramètre
de réglage voulu. Déplacez ensuite la manette de
commande vers la gauche ou la droite pour
exécuter le réglage.
Sélectionnez
□
PURETE
COULEUR
C3
PURETE
COULEUR
□
PURETE
COULEUR
□
PURETE
COULEUR
n
SUPPRIMER
MOIRE*
Volage moire
Le moiré est comme une interférence naturelle qui produit des lignes
douces ondulatoires sur votre écran. Le moiré peut apparaître à la suite
d’interférences entre le motif de l’image à l’écran et le motif de
luminophores du moniteur.
Exemple de moiré
Remarque
L’image peut devenir floue lorsque SUPPRIMER MOIRE est réglé sur
ON.
Pour
réduire au minimum les irrégularités
des couleurs dans l’angle supérieur
gauche de l’écran.
réduire au minimum les irrégularités
des couleurs dans l’angle supérieur
droit de l’écran.
réduire au minimum les irrégularités
des couleurs dans l’angle inférieur
gauche de l’écran.
réduire au minimum les irrégularités
des couleurs dans l’angle inférieur droit
de l’écran.
activer (ON) ou désactiver (OFF) la
fonction de suppression du moiré.
ÆÏPr (REGLAGE MOIRE) apparaît dans
le menu si vous sélectionnez ON.
régler le degré de suppression du moiré
jusqu’à ce que le moiré ait été réduit au
minimum.
Les réglages COULEUR vous permettent d’ajuster la température
des couleurs de l’image en changeant le niveau des couleurs des
champs de couleur blanche. Les couleurs apparaissent rougeâtres
lorsque la température est basse et bleuâtres lorsque la
température est élevée. Ce réglage s’avère bien pratique pour faire
correspondre les couleurs du moniteur aux couleurs d’une image
imprimée.
1 Appuyez au centre de la manette de commande.
Le MENU principal apparaît à l’écran.
2 Déplacez la manette de commande pour mettre
IS COUL. en évidence et appuyez à nouveau au
centre de la manette de commande.
Le menu COULEUR apparaît à l’écran.
3 Déplacez la touche de commande pour
sélectionner le mode de réglage.
Il existe trois types de modes de réglage, SIMPLE, EXPERT
et sRGB.
4 Déplacez d’abord la manette de commande vers le
haut ou le bas 4^/f pour sélectionner le paramètre
de réglage voulu. Déplacez ensuite la manette de
commande vers la gauche ou la droite pour
exécuter ie réglage.
Procédez au réglage du mode sélectioimé en suivant les
instructions ci-dessous.
Mode SIMPLE
SIMPLE EXPERT
m
■5000K «eSOOK -9300K
tSa RESTAURER
COULEUR ONfl
s 6oook;
■:i—®
Déplacez la touche de commande pour
sélectionner la rangée Q] de température de
couleur. Déplacez ensuite la touche de commande
pour sélectionner une température de
couleur.
Les températures de couleur présélectionnées sont 5000K,
6500K et 9300K. Etant donné que le réglage par défaut est
9300K, les blancs passent d’une teinte bleuâtre à une nuance
rougeâtre lorsque la température est abaissée à 6500K et
5000K.
Si nécessaire, ajustez finement la température de
couleur.
Déplacez la touche de commande pour
sélectionner la rangée [2] de température de
couleur. Déplacez ensuite la touche de commande
pour ajuster finement la température de
couleur.
Si vous ajustez finement la température de couleur, les
nouveaux réglages de la couleur sont enregi-strés dans la
mémoire pour chacune des trois températures de couleur et le
paramètre |T] du menu change selon la séquence suivante.
• L5000K1—►[ S 11
• I6500K1—[[¿]2]
• [9.300KI—►[031
(suite pa^e suivante)
13
Page 32

Mode EXPERT
Vous pouvez effectuer des réglages additionnels plus détaillés des
couleurs en sélectionnant le mode EXPERT.
EXPERT
B B 50
B B 50
B B 50
B
sRGB
B 50*
B 50
B 50
s>
SIMPLE
•5000K 6500K «SSOOK .
R B ! AS
V BIAS
B B I AS
R GAIN B ^
V GA I N
a ew'w
Déplacez la touche de commande pour
sélectionner la rangée [T] de température de
couleur. Déplacez ensuite la touche de commande
pour sélectionner une température de
couleur.
Réglage de la température de couleur pour
chacun des connecteurs d’entrée vidéo
Vous pouvez ajuster finement la température de couleur en mode
SIMPLE ou EXPERT pour chacun des connecteurs d’entrée
vidéo (HDl.“! et BNC).
1 Sélectionnez le même mode de réglage et la même
température de couleur dans le menu COULEUR
pour les entrées HD15 et BNC.
2 Ajustez finement la température des couleurs dans
chaque menu pour HD15 et BNC.
Les réglages sont enregistrés dans la mémoire pour chacun
des connecteurs HD13 et BNC.
Pour plus d’informations sur la sélection du connecteur, voir
page 8.
Déplacez la touche de commande pour
sélectionner ie paramètre de régiage [2]. Dépiacez
ensuite ia touche de commande pour ajuster
BiAS (niveau de noir).
Ce paramètre ajuste les zones foncées d’une image.
Déplacez ia touche de commande 'f/f pour
sélectionner le paramètre de réglage [£. Déplacez
ensuite ia touche de commande pour ajuster
GAIN (niveau de bianc).
Ce paramètre ajuste les zones claires d’une image.
Vous pouvez régler les composantes R (rouge), V (verte) et B
(bleue) du signal d’entrée lorsque vous effectuez des
changements aux paramètres et [3l.
Si vous ajustez finement la température de couleur, les
nouveaux réglages de couleur sont enregistrés dans la
mémoire pour chacune des trois températures de couleur et le
paramètre [T] du menu change selon la séquence suivante.
• [5OOOK]-»[01]
• [6500K]-*-[S2]
• [9300K]-»[E13]
Mode sRGB
Le réglage de couleur sRGB est un protocole d’espace couleur
standard conçu pour corréler les couleurs affichées et imprimées
des systèmes informatiques compatibles avec sRGB. Pour ajuster
les couleurs suivant le profil sRGB, sélectionnez simplement le
mode sRGB dans le menu COULEUR. Pour pouvoir afficher
correctement les couleurs sRGB (y=2,2, 6500K), vous devez
cependant configurer votre ordinateur suivant le profil sRGB et
ajuster la luminosité ( D/ ) et le contraste (G) suivant les numéros
affichés dans le menu. Pour plus d’informations sur la façon de
changer les réglages de la luminosité ( P> ) et du contraste (3),
voir page 10.
Remarque
Votre ordinateur et les autres appareils raccordés (une imprimante, par
exemple) doivent être compatibles avec sRGB.
sFIQB
P; :56 9 :76 POUH sRGB
Æi RESTAURER
COULEUR ONE
14
Page 33

Restaurer les couleurs via les menus SIMPLE ou sRGB
Les couleurs de la plupart des moniteurs d’affichage tendent à
perdre graduellement leur éclat après plusieurs années
d’utilisation. La fonction RESTAURER COULEUR des menus
SIMPLE et sRGB vous permet de restaurer les couleurs aux
niveaux de qualité par défaut d’origine. Les explications cidessous présentent comment restaurer les couleurs du moniteur
via le menu SIMPLE.
1 Déplacez la touche de commande 4^1'^ pour
sélectionner le mode SIMPLE ou sRGB.
2 Déplacez d’abord la touche de commande /f pour
sélectionner tÆi (RESTAURER COULEUR).
Déplacez ensuite la touche de commande
L’image disparaît tandis que les couleurs sont restaurées
(environ 2 secondes). Après que les couleurs ont été
restaurées, l’image réapparaît à l’écran.
Remarques
• Avant d’utiliser cette fonction, le moniteur doit se trouver en mode de
fonctionnement normal (indicateur d’alimentation vert allumé) depuis
au moins 30 minutes. Si le moniteur passe en mode d’économie
d’énergie, vous devez ramener le moniteur en mode de fonctiormement
normal et attendre 30 minutes pour que le moniteur soit prêt. Il se peut
que vous deviez ajuster les réglages d’économie d’énergie de votre
ordinateur de manière à garder le moniteur en mode de fonctionnement
normal pendant au moins 30 minutes. Si le moniteur n’est pas prêt, le
message suivant apparaît.
SIMPLE EXPERT
•6500K -9300K
zm ■ séSiiiK
Lftj RESTAURER
COULEUR
O EN MARCHE
APRES CHAUFFAGE
Le moniteur peut progressivement perdre sa capacité à exécuter cette
fonction en raison du vieillissement naturel du tube image.
Réglages supplémentaires
(OPTION)
Vous pouvez démagnétiser (dégausser) manuellement le
moniteur, changer la position des menus et verrouiller les
commandes.
1 Appuyez au centre de la manette de commande.
Le MENU principal apparaît à l’écran.
2 Déplacez la manette de commande pour mettre
ë OPTION en évidence et appuyez à nouveau au
centre de la manette de commande.
Le menu OPTION apparaît à l’écran.
3 Déplacez la manette de commande vers le haut ou
le bas pour sélectionner le paramètre de
réglage voulu.
Procédez au réglage du paramètre sélectionné en suivant les
instructions ci-dessous.
Démagnétisation de i’écran
L’écran du moniteur est automatiquement démagnétisé à la mise
sous tension.
Pour démagnétiser manuellement l’écran, déplacez
d’abord la manette de commande vers le haut ou le bas
afin de sélectionner tf (DEGAUSS). Déplacez
ensuite la manette de commande vers la droite
L’écran est démagnétisé pendant environ 2 secondes. Si un
second cycle de démagnétisation s’avère nécessaire, laissez
s’écouler un intervalle de 20 minutes pour obtenir de meilleurs
résultats.
Changement de la position d’affichage des écrans de menu
Changez la position du menu s’il bloque une image à l’écran.
Pour changer la position d’affichage des écrans de
menu, déplacez d’abord la manette de commande vers
le haut ou le bas l’/'t afin de sélectionner
E§ (POSITION H OSD) pour le réglage horizontal ou
im (POSITION V OSD) pour le réglage vertical.
Déplacez ensuite la manette de commande vers la
gauche ou la droite pour déplacer le menu.
Verrouillage des commandes
Pour protéger les données de réglage en verrouillant
les commandes, déplacez d’abord la manette de
commande vers le haut ou le bas afin de
sélectionner O-n (MENU VERROUILLE). Déplacez
ensuite la manette de commande vers la droite pour
sélectionner ON.
Seuls le commutateur Ô (alimentation), et les paramètres
SORTIR et (MENU VERROUILLE) du menu S OPTION
restent opérationnels. Si d’autres paramètres sont sélectionnés, le
symbole Oti apparaît à l’écran.
Pour désactiver le verrouillage des commandes
Répétez la procédure ci-dessus et réglez O-n (MENU VERROUILLE)
sur OFF.
15
Page 34

Réinitialisation des réglages
Ce moniteur offre trois méthodes de réinitialisation. Utilisez la
touche RESET pour réinitialiser les réglages.
RESET
Réinitialisation d’un seul paramètre de réglage
Utilisez la manette de commande pour sélectionner le paramètre
de réglage que vous voulez réinitialiser et appuyez sur la touche
RESET.
Réinitialisation de toutes les données de réglage pour le signal d’entrée en cours
Appuyez sur la touche RESET lorsqu’aucun menu n’est affiché
sur l’écran.
Attention que les paramètres suivants ne sont pas réinitialisés par
cette méthode:
• langue d’affichage des menus (page 8)
• mode de réglage dans le menu COULEUR (SIMPLE,
EXPERT, sRGB) (page 13)
• position d’affichage des menus (page 15)
• verrouillage des commandes (page 15)
Caractéristiques
techniques
Modes présélectionné et utilisateur
Lorsque le moniteur reçoit un signal d’entrée, il fait
automatiquement correspondre le signal à Tun des modes
présélectionnés qui sont enregistrés dans la mémoire du moniteur
de manière à offrir une image de haute qualité au centre de
l’écran. (Voir Appendix pour une liste des modes
présélectionnés.) Pour les signaux d’entrée qui ne correspondent
pas à l’un des modes présélectionnés, la technologie Multiscan
numérique intégrée dans ce moniteur fait en sorte qu’une image
claire apparaisse à l’écran pour toutes les synchronisations dans la
plage de fréquences du moniteur (horizontale: 30 à 121 kHz ;
verticale: 48 à 160 Hz). Lorsque l’image est réglée, les données
de réglage sont mémorisées comme un mode utilisateur et sont
rappelées automatiquement chaque fois que le même signal
d’entrée est reçu.
Remarque à l’intention des utilisateurs de Windows
Vérifiez le mode d’emploi de votre carte vidéo ou le programme
utilitaire fourni avec la carte graphique et sélectionnez le taux de
régénération le plus élevé de manière à maximiser les
performances du moniteur.
Réinitialisation de toutes les données de réglage pour tous les signaux d’entrée
Maintenez la touche RESET enfoncée pendant au moins deux
secondes.
Remarque
La touche RESET ne fonctionne pas lorsque Oti (MENU
VERROUILLE) est réglé sur ON.
Fonction d’économie d’énergie
Ce moniteur satisfait aux critères d’économie d’énergie VESA,
ENERGY STAR et NUTEK. Lorsque le moniteur est raccordé à
un ordinateur ou une carte graphique vidéo compatible DPMS
(Display Power Management Signaling), le moniteur réduit
automatiquement sa consommation d’énergie en trois étapes
comme indiqué ci-dessous.
Mode
d’alimentation
fonctionnement
normal
1 veille
2 interruption
(sommeil)*
3 inactiP*
(sommeil profond)*
hors tension O’W
“Sommeil” et “sommeil profond” sont des modes d’économie
d’énergie définis par l’Environmental Protection Agency.
Lorsque votre ordinateur passe en mode d’économie d’énergie, le
signal d’entrée est coupé et PAS ENTREE VIDEO apparaît à l’écran.
Au bout de quelques secondes, le moniteur pas.se en mode d’économie
d’énergie.
Consommation
d’énergie
<145W vert
< 100 W
< 15 "W
Approx. 1 W
L’indicateur Ô
(alimentation)
vert et orange en
alternance
vert et orange en
alternance
orange
désactivé
16
Page 35

Dépannage
Consultez cette section avjnt de faire appel au service
d'assistance technique.
Si de fines lignes apparaissent à
l’écran (fils d’amortissement)
Si HORS PLAGE DE BALAYAGE apparaît à
i’écran
1 NFORt.lAT 1 ONS
ECRAN FONCTIONNE ,
1
__
1^3 Rtf' -ITG nLN-j' 7<sU-»
*1 P lYw .IdG.UKMZ^ /ofiZ
m-
J
HORS PLAGE 1
DE BALAYAGEJ
1
__
Jf' l_l A O CVMF^ Clf'MAI
J
WH 1 TE
oiInL/ oIoInAL
r
L
Les lignes que vous apercevez sur votre écran sont une
caractéristique normale des moniteurs Trinitron et ne constituent
donc pas un dysfonctionnement. Il s’agit de l’ombre des fils
d’amortissement employés pour stabiliser la grille d’ouverture
qui sont le plus facilement visibles lorsque l’arrière-plan de
l’écran est clair (généralement blanc). La grille d’ouverture est
l’élément essentiel qui rend les tubes image Trinitron uniques en
permettant le passage d’une plus grande quantité de lumière vers
l’écran, ce qui garantit une image plus lumineuse et plus finement
détaillée.
Fils d’amortissement
Messages affichés à l’écran
Si le signal d’entrée présente une anomalie, Tun des messages
suivants apparaît à l’écran.
Si l’indication PAS ENTREE VÌDEO apparaît à
i’écran
Q] Le connecteur sélectionné et les fréquences du
signal d’entrée en cours
Ce message indique le connecteur sélectionné (HD 15 ou
BNC). Si le moniteur reconnaît les fréquences du signal
d’entrée en cours, les fréquences horizontale et verticale sont
également affichées.
[2] La condition du signal d’entrée
HORS PLAGE DE BALAYAGE
Indique que le signal entré n’est pas supporté par les
spécifications du moniteur.
[3] Les remèdes
CHANGER SYNC SIGNAL apparaît à l’écran. Si vous
remplacez un ancien moniteur par ce moniteur, rebranchez
l’ancien moniteur. Ajustez ensuite la carte graphique de
l’ordinateur sur une fréquence horizontale comprise entre
30 et 121 kHz et une fréquence verticale entre 48 et 160 Hz.
Pour plus d’informations, voir “Symptômes et remèdes” à la
page 18.
I
ECRAN FONCTIONNE
{HD 15
ÏS-
PAS ENTREE V I DEO>-
Q] Le connecteur sélectionné
Ce message indique le connecteur sélectionné (HD 15 ou
BNC).
\2\ La condition du signal d’entrée
PAS ENTREE VIDEO
Indique qu’aucun signal n’est entré, ou qu’aucun signal n’est
entré via le connecteur sélectionné.
17
Page 36

Symptômes et remèdes
Si le problème est provoqué par l’ordinateur ou tout autre appareil raccordé, veuillez vous référer au mode d’emploi de l’appareil raccordé.
Utilisez la fonction d’autodiagnostic (page 20) si les recommandations suivantes ne vous permettent pas de résoudre le problème survenu.
Symptôme
Pas d’image
Si l’indicateur Ô (alimentation) ne
s’allume pas
Si le message PAS ENTREE
VIDEO apparaît à l’écran ou si
l’indicateur (1) (alimentation) est
allumé en orange ou alterne entre le
vert et l’orange
Si le message HORS PLAGE DE
BALAYAGE apparaît à l’écran
Si aucun message ne s’affiche et si
l’indicateur (1) (alimentation) est vert
ou clignote en orange
Si vous utilisez Windows 95/98
Si vous utilisez un système
Macintosh
L’image scintille, sautille, oscille
ou est brouillée
Vérifiez
• Vérifiez si le cordon d’alimentation est correctement branché.
• Vérifiez si le commutateur C!) (alimentation) est réglé sur la position “on”.
• Vérifiez si le câble de signal vidéo est correctement branché et si les fiches sont
fermement enfoncées dans leurs prises respectives. Si vous utilisez les cinq connecteurs
BNC, connectez-les dans l’ordre prescrit (de gauche à droite: Rouge-Vert-Bleu-HD-VD)
(page 6).
•'Vérifiez si le réglage du commutateur INPUT est correct (page 8).
• Vérifiez si les broches du connecteur d’entrée vidéo HD15 ne sont pas pliées ou
enfoncées.
■Problèmes causés par l’ordinateur ou tout autre appareil raccordé
• L’ordinateur se trouve en mode d’économie d’énergie. Appuyez sur une touche
quelconque du clavier de l’ordinateur.
• Vérifiez si l’ordinateur est sous tension (“on”).
• Vérifiez si la ctute graphique est complètement enfoncée dans la fente de bus correcte.
■Problèmes causés par l’ordinateur ou tout autre appareil raccordé
• Vérifiez si la plage de fréquence vidéo correspond aux spécifications du moniteur. Si vous
remplacez un ancien moniteur par ce moniteur, reconnectez l’ancien moniteur et ajustez la
plage de fréquence comme suit.
Horizontale: 30 à 121 kHz
Verticale: 48 à 160 Hz
• Activez la fonction d’autodiagnostic (page 20).
• Si vous remplacez un ancien moniteur par ce moniteur, reconnectez l’ancien moniteur et
procédez comme suit. Installez la disquette “Windows Monitor Information Disk”
(page 7) et sélectionnez ce moniteur (“CPD-G500/G500J”) parmi les moniteurs Sony
dans l’écran de sélection de moniteur de Windows 95/98. Si vous choisissez de
sélectionner “Plug & Play”, connectez le moniteur à l’ordinateur à l’aide du câble de
signal vidéo HD15. Vous ne pouvez pas utiliser les cinq connecteurs BNC.
• Vérifiez si l’adaptateur Macintosh et le câble de signal vidéo sont correctement raccordés
(page 6).
• Isolez et éliminez les sources potentielles de champs électriques ou magnétiques tels que
d’autres moniteurs, des imprimantes laser, des ventilateurs électriques, des lampes
fluorescentes ou des téléviseurs.
• Eloignez le moniteur des lignes à haute tension ou placez un blindage magnétique à
proximité du moniteur.
• Branchez le moniteur sur une autre prise secteur, de préférence raccordée à un autre
circuit.
• Faites pivoter le moniteur de 90° vers la gauche ou la droite.
18
■Problèmes causés par l’ordinateur ou tout autre appareil raccordé
• Vérifiez le réglage adéquat pour le moniteur dans le mode d’emploi de votre carte
graphique.
• Assurez-vous que le mode graphique (VESA, Macintosh 21" Color, etc.) et la fréquence
du signal d’entrée sont supportés par ce moniteur (Appendix). Même si la fréquence est
comprise dans la plage adéquate, il arrive que certaines cartes vidéo présentent une
impulsion de synchronisation trop étroite pour que le moniteur puisse se synchroniser
correctement.
• Ajustez le taux de régénération de l’ordinateur (fréquence verticale) de façon à obtenir la
meilleure image possible.
Page 37

Symptôme Vérifiez
L’image est fioue Ajustez la luminosité et le contraste (page 10).
Démagnétisez le moniteur* (page 15).
Si SUPPRIMER MOIRE est réglé sur ON, il se peut que l’image devienne floue.
Réduisez l’effet de suppression du moiré ou réglez SUPPRIMER MOIRE sur OFF
(page 13).
Des images fantômes
apparaissent
L’image n’est pas centrée ou de
taiiie incorrecte
Les bords de l’image sont
N’utilisez pas de prolongateurs de câble vidéo et/ou de boîtiers de commutation vidéo.
Vérifiez si toutes les fiches sont fermement connectées dans leurs prises respectives.
Exécutez la fonction Q (AUTO) (page 11).
Ajustez la taille (page 11) ou le centrage (page 11) de l’image. Attention que certains
modes vidéo ne remplissent pas l’écran jusqu’aux bords.
Ajustez la géométrie (page 12).
incurvés
Un motif onduiatoire ou eiiiptique
(moiré) est visibie
Mettez SUPPRIMER MOIRE sur ON et ajustez le degré de suppression de moiré jusqu’à
ce que le moiré ait été réduit au minimum (page 13).
iProbièmes causés par l’ordinateur ou tout autre appareii raccordé
Changez le motif de votre bureau.
Les couleurs ne sont pas
uniformes
Le blanc n’est pas blanc
Les lettres et les lignes sont
Démagnétisez le moniteur* (page 15). Si vous placez à côté du moniteur un appareil qui
génère un champ magnétique, comme un haut-parleur, ou si vous changez l’orientation du
moniteur, il se peut que les couleurs perdent leur uniformité.
Ajustez l’alignement (page 13).
Ajustez la température de couleur (page 13).
Vérifiez si les cinq connecteurs BNC sont raccordés dans l’ordre prescrit (de gauche à
droite: Rouge-Vert-Bleu-HD-VD) (page 6).
Ajustez la convergence (page 12).
soulignées d’une ombre rouge ou
bleue
Les touches du moniteur sont
inopérantes
(O^ apparaît sur l’écran)
La fonction RESTAURER
COULEUR est inopérante
SIMPLE EXPERT S RGB
■5000K -esooK .aaooK
iSd RESTAURER
" ' t a 5000K
COULEUR
O EN MARCHE
APRES CHAUFFAGE
Si la fonction de verrouillage des commandes est réglée sur ON, réglez-la sur OFF
(page 15).
Avant d’utiliser cette fonction, le moniteur doit se trouver en mode de fonctionnement
normal (indicateur d’alimentation vert allumé) depuis au moins 30 minutes. Pour plus
d’informations sur l’utilisation de la fonction RESTAURER COULEUR, voir page 15.
Ajustez les réglages du mode d’économie d’énergie de l’ordinateur de façon à garder le
moniteur en mode dé fonctionnement normal pendant plus de 30 minutes.
Le moniteur peut progressivement perdre sa capacité à exécuter cette fonction en raison
du vieillissement naturel du tube image.
Un souffle est audible juste après
la mise sous tension
C’est le son provoqué par le cycle de démagnétisation automatique. Lorsqu’il est mis sous
tension, le moniteur est automatiquement démagnétisé pendant deux secondes.
Si un second cycle de démagnétisation s’avère nécessaire, laissez s’écouler un intervalle de 20 minutes pour obtenir de meilleurs résultats. Un bruit de
souffle peut se faire entendre, mais il ne s’agit pas d’un dysfonctionnement.
Affichage de la désignation, du numéro de série et de ia date de fabrication de ce moniteur.
Pendant que le moniteur reçoit un signal vidéo, maintenez le
centre de la manette de commande enfoncé pendant au moins cinq
secondes pour afficher la case d’informations relatives à ce
moniteur.
Exemple
INFORMATIONS
MODEL : CPD-G500
SER NO : 1234567
MANUFACTURED : 1999-52
Si le problème persiste, appelez votre revendeur Sony agréé et
fournissez-lui les informations suivantes.
• Désignation du modèle: CPD-G500
• Numéro de série
• Marque et spécifications de votre ordinateur et de votre carte
graphique.
19
Page 38

Fonction d’autodiagnostic
Ce moniteur est équipé d'une fonction d'autodiagnostic. En cas
de problème avec votre moniteur ou votre (vos) ordinateur(s),
l'écrtm devient blanc et l'indicateur (!) (alimentation) s'allume en
vert ou clignote en orange. Si l'indicateur (!) (alimentation)
s'allume en orange, c'est que l'ordinateur se trouve en mode
d'économie d’énergie. Appuyez sur une touche quelconque du
clavier.
Si l’indicateur Ò (alimentation) est allumé en vert
1
Débranchez les fiches des connecteurs d’entrée
vidéo 1 et 2 ou mettez le(s) ordinateur(s)
connecté(s) hors tension.
Appuyez deux fois sur la touche Ò (alimentation)
pour mettre le moniteur hors et sous tension.
Déplacez la manette de commande vers la droite
pendant 2 secondes avant que le moniteur passe en
mode d’économie d’énergie.
Spécifications
Tube cathodique
Taille de l’image affichée
Résolution
Maximum
Recommandée
Zone d’image standard
Fréquence de déflexion*
Tension/courant d’entrée
Consommation électrique
Dimensions
Masse
Plug & Play
Accessoires fournis
Pas d’ouverture de grille de 0,24 mm
21 pouces mesurés en diagonale
Déflexion de 90 degrés
Trinitron FD
Approx. 40.4,8 X .402,2 mm (1/h)
(16 X 12 po)
Zone de visualisation de 19,8"
Horizontale: 2048 points
Verticale: 1546 lignes
Horizontale: 1600 points
Verticale: 1200 ligne
Approx. 488 X 291 mm (1/h)
(15 Vs X 11 '/2po)
OU
Approx. 364 X 291 mm (1/h)
(14-V8X 11 '/2po)
Horizontale: 40 à 121 kHz
Verticale: 48 à 160 Hz
100 à 240 V, 50-60 Hz,
2,0- 1,0 A
Approx. 145 "W
Approx. 497 X 480 x 478 mm (1/h/p)
(19 -^/8 X 19 X 18 ^/8 po)
Approx. 42 kg (70 Ib 9 oz)
DDC1/2B/2BÌ, GTF**
Voir page 6
Si les quatre barres de couleur apparaissent (blanc, rouge, vert,
bleu), c’est que le moniteur fonctionne correctement.
Reconnectez les câbles d’entrée vidéo et vérifiez la condition de
votre (vos) ordinateur(s).
Si les barres de couleur n’apparaissent pas, c’est probablement
parce qu’une anomalie s’est produite au niveau du moniteur.
Informez votre revendeur Sony agréé de l’état du moniteur.
Si l’indicateur (!) (alimentation) clignote en orange
Appuyez deux fois sur la touche (!) (alimentation) pour
mettre le moniteur hors et puis sous tension.
Si l’indicateur (!) (alimentation) s’allume en vert, c’est que le
moniteur fonctionne correctement.
Si l’indicateur (!) (alimentation) clignote toujours, c’est
probablement parce qu’ il y a une anomalie au niveau du moniteur.
Comptez le nombre de .secondes entre les clignotements oranges
de l’indicateur (!) (alimentation) et informez votre revendeur
Sony agréé de l’état du moniteur. Notez également la désignation
du modèle et le numéro de série de votre moniteur. Notez
egalement la marque et le modèle de votre ordinateur et de votre
carte vidéo.
* Condition de synchronisation horizontale et verticale
• La largeur de synchronisation horizontale doit être
supérieure à 4,8% de la durée horizontale totale ou 0,8 ps,
» suivant la valeur la plus grande.
• La largeur de suppression horizontale doit être supérieure à
2,4 psec.
• La largeur de suppression verticale doit être supérieure à
450 psec.
** Si le signal d’entrée est compatible avec la Generalized
Timing Formula (GTF), la fonction GTF du moniteur fournit
automatiquement une image optimale pour l’écran.
La conception et les spécifications sont sujettes à modifications
sans préavis.
20
Page 39

Indice
Precauciones............................................................................................ 4
Identificación de los componentes y los controles
...............................
instalación............................................................................6
Paso 1: Conexión del monitor al ordenador...........................................6
Paso 2: Conexión del cable de alimentación
Paso 3: Encendido del monitor y del ordenador....................................7
Selección del idioma de los menus en pantalla (LANG)........................8
Selección de la señal de entrada
............................................................
.........................................
Personalización del monitor...............................................9
Navegación por el menú..........................................................................9
Ajuste del brillo y del contraste
Tamaño y centrado automáticos de la imagen (AUTO)......................11
Ajuste del tamaño de la imagen (TAMAÑO)
Ajuste del centrado de la imagen (CENTRO)
Ampliación o reducción de la imagen (ZOOM)....................................11
Ajuste de la forma de la imagen (GEOM)..............................................12
Ajuste de la convergencia (CONV)........................................................12
Ajuste de la calidad de la imagen (PANTALLA)...................................13
Ajuste del color de la imagen (COLOR)................................................13
Ajustes complementarios (OPCION).....................................................15
Restauración de los ajustes..................................................................16
............................................................
........................................
......................................
10
11
11
5
7
8
i
• Trinitron® es una marca comercial
registrada de Sony Corporation.
• Macintosh es una marca comercial de
Apple Computer, Inc., registrada en
EE.UU. y otros países.
• Windows® y MS-DOS son marcas
comerciales registradas de Microsoft
Corporation en Estados Unidos y otros
países.
• IBM PC/AT y VGA son marcas
comerciales registradas de IBM
Corporation de EE.UU.
• VESA y DDC son marcas comerciales
de Video Electronics Standard
Association.
• Energy star es una marca
registrada de EE.UU.
• El resto de los nombres de productos
mencionados en este manual pueden ser
marcas comerciales o marcas
comerciales registradas de sus
respectivas compañías.
• Además, y “®" no se mencionan en
cada caso en este manual.
Características técnicas ..................................................16
Modos predefinidos y de usuario
Función de ahorro de energía...............................................................16
Solución de probiemas
Si aparecen líneas finas en pantalla (hilos de amortiguación).... 17
Mensajes en pantalla..............................................................................17
Problemas y soluciones.........................................................................18
Función de autodiagnóstico..................................................................20
.....................................................
.........................................................
16
17
Especificaciones................................................................20
Appendix................................................................................i
Preset mode timing table........................................................................ i
TCO’99 Eco-document..............................................................................i
Page 40

Precauciones
Advertencia sobre las conexiones de
alimentación
• Utilice el cable de alimentación suministrado. Si emplea otro
tipo de cable, asegúrese de que es compatible con el suministro
de alimentación local.
Para los usuarios en EE.UU.
Si no utiliza el cable apropiado, este monitor no cumplirá con
las normas obligatorias de la FCC.
Ejemplo de tipos de enchufes
Uso del soporte basculante giratorio
Este monitor puede ajustarse en los ángulos mostrados a
continuación. Para encontrar el centro del radio de giro del
monitor, alinee el centro de la pantalla de dicho monitor con los
puntos de centrado del soporte.
Agarre el monitor por su parte inferior con las dos manos cuando
lo gire horizontal o verticalmente. Tenga cuidado de no pillarse
los dedos en la parte trasera del monitor cuando lo incline hacia
arriba verticalmente.
para 100 a 120 VGA
Antes de desconectar el cable de alimentación, espere al menos
30 segundos después de desactivar la alimentación para que se
descargue la electricidad estática de la superficie de la pantalla.
Una vez activada la alimentación, la pantalla se desmagnetiza
durante unos 2 segundos. Esto genera un intenso campo
magnético alrededor de la pantalla que puede afectar a los datos
almacenados en discos y cintas magnéticas situados cerca del
monitor. Asegúrese de mantener discos, cintas y equipos de
grabación magnéticos alejados del monitor.
El equipo debe instalarse cerca de una toma de fácil acceso.
para 200 a 240 V CA
Instalación
No instale el monitor en los siguientes lugares:
• sobre superficies (mantas, colchas, etc.) ni cerca de materiales
(cortinas, tapices, etc.) que puedan bloquear los orificios de
ventilación
• cerca de fuentes de calor, como radiadores o conductos de aire
caliente, ni en lugares sujetos a la luz solar directa
• en lugares sujetos a cambios bruscos de temperatura
• en lugares sujetos a golpes o vibraciones mecánicas
• sobre superficies inestables
• cerca de equipos que generen magnetismo, como
transformadores o líneas eléctricas de alta tensión
• cerca o sobre una superficie metálica con carga eléctrica
Mantenimiento
• Limpie la pantalla con un paño suave. Si utiliza algún líquido
limpiador de cristales, no emplee ningún tipo de producto de
limpieza que contenga soluciones antiestáticas o aditivos
similares, ya que pueden rayar la superficie de la pantalla.
• No frote, toque ni manipule la superficie de la pantalla con
objetos afilados o abrasivos, como un bolígrafo o un
destornillador. Este tipo de contacto puede rayar el tubo de
imagen.
• Limpie el exterior, el panel y los controles con un paño suave
ligeramente humedecido con una solución detergente poco
concentrada. No utilice estropajos abrasivos, detergente en
polvo ni disolventes, como alcohol o bencina.
Transporte
Cuando transporte este monitor para su reparación o traslado,
utilice la caja y materiales de embalaje originales.
Page 41

Identificación de ios componentes
y ios controies
Consulte las páginas indicadas entre paréntesis para obtener más
información.
Parte
frontal
[T] Botón RESET (restauración) (página 16)
Este botón recupera los valores de fábrica.
m interruptor INPUT (entrada) (página 8)
Este interruptor selecciona la señal de entrada de vídeo HD15
oBNC.
[3] Botón de control (página 10)
El botón de control se utiliza para mostrar el menú y realizar
ajustes del monitor, incluidos los de brillo y contraste.
Interruptor e indicador (1) (alimentación)
(páginas?, 16,20)
Este botón enciende y apaga el monitor. El indicador de
alimentación se ilumina en verde cuando el monitor está
encendido, y parpadea en verde y en naranja, o se ilumina en
naranja cuando dicho monitor se encuentra en el modo de
ahorro de energía.
[5] Conectar AC IN (página 7)
Este conector proporciona alimentación CA al monitor.
d] Conector 1 de entrada de vídeo (HD15) (G1)
(página 6)
Este conector introduce las señales de vídeo RVA
(0,700 Vp-p, positivas) y de sincronización.
(D@(3)(D©
<®(9)(8)(Z)(D
Terminal n®Señal
1 Roja
2 Verde
(Sincronización en verde)
3 Azul
4
5
6 Masa roja
7 Masa verde
8 Masa azul
9
10 Masa
11
12
13
14 Sincronización V.
15
Identificación (Masa)
Masa DDC*
DDC-1-5V*
Identificación (Masa)
Datos bidireccionales (SDA)*
Sincronización H.
Reloj de datos (SCL).í'
t
* DDC (Display Data Channel) es un estándar de VESA.
[7] Conector 2 de entrada de vídeo (BNC) (©2)
(página 6)
Este conector introduce las señales de vídeo RVA
(0,700 Vp-p, positivas) y las de sincronización.
Page 42

Instalación
Antes de utilizar el monitor, compruebe que ha recibido los
siguientes accesorios:
• Cable de alimentación (1)
• Cable de señales de vídeo HDl.l (11
• Adaptador Macintosh (1)
• Windows Monitor Information Disk (1)
• Tarjeta de garantía (1)
• Notas sobre la limpieza de la superficie de la pantalla (1)
• Este manual de instrucciones (1)
Paso 1: Conexión del monitor al
ordenador
Apague el monitor y el ordenador antes de realizar la conexión.
Notas
• No toque los terminales del conector del cable de señal de vídeo, ya que
dichos terminales podrían doblarse.
• Cuando conecte el cable de señal de vídeo, compruebe la alineación del
conector HD15. No fuerce el conector en el sentido incorrecto, ya que
los terminales podrían doblarse.
■ Conexión a un ordenador IBM PC/AT o
compatible
Conexión a un ordenador Macintosh o compatible
Conecte el adaptador Macintosh suministrado al ordenador antes de
conectar el cable. Este adaptador es compatible con los ordenadores de
la serie Macintosh LC. Performa. Quadra, Power Macintosh y Power
Macintosh G3 (a la venta antes de enero de 1999). Si conecta un Power
Macintosh de la serie G3 a la venta después de enero de 1999,
necesitará un adaptador diferente (no suministrado). La serie
Macintosh II y ciertas versiones anteriores de los modelos PowerBook
pueden requerir un adaptador con microinterruptores (no
suministrado).
I Conexión a los cinco conectores BNC
* Conecte los cables de izquierda a derecha en el siguiente orden: Rojo-
Verde-Azul-HD-VD,
Nota
La característica Plug & Play (DDC) no se aplica a los cinco conectores
BNC. Si desea utilizar dicha característica, conecte el ordenador al
conector HD15 con el cable de señales de vídeo suministrado.
Page 43

Paso 2: Conexión del cable de
alimentación
Con el monitor y el ordenador apagados, primero conecte el cable
de alimentación al monitor y, a continuación, a una toma de
corriente.
(suministrado)
Paso 3: Encendido del monitor y
del ordenador
Primero encienda el monitor y, a continuación, el ordenador,
o
Si las imágenes no aparecen en pantalla
• Compruebe que el monitor esté correctamente conectado al
ordenador.
• Si SIN SEÑAL DE ENTRADA aparece en la pantalla, cambie
la señal de entrada (página 8), y compruebe que la tarjeta
gráfica del ordenador esté completamente insertada en la ranura
bus correcta.
• Si sustituye un monitor antiguo por este modelo y el mensaje
FUERA DEL RANGO DE AJUSTE aparece en pantalla,
vuelva a conectar el monitor antiguo. A continuación, ajuste la
tarjeta gráfica del ordenador de forma que la frecuencia
horizontal se encuentre entre 30 - 121 kHz, y la vertical entre
48-160 Hz.
Para obtener más información sobre los mensajes en pantalla,
consulte “Problemas y soluciones” en la página 18.
Para los usuarios que utilicen Windows 95/98
Para aumentar el potencial del monitor, instale en el PC el archivo de
información sobre el nuevo modelo del disquete Windows Monitor
Information Disk suministrado.
Este monitor cumple con el estándar Plug & Play “VESA DDC”. Si su PC/
tarjeta gráfica cumple con DDC, seleccione “Plug & Play Monitor (VESA
DDC)” o el nombre de modelo de este monitor como tipo de monitor en
“Control Panel” de Windows 95/98. Si su PC/tarjeta gráfica presenta
dificultades de comunicación con este monitor, cargue el disquete
Windows Monitor Information Disk y seleccione el nombre de modelo de
este monitor como tipo de monitor.
Para los usuarios que utilicen Windows NT4.0
La instalación del monitor en Windows NT4.0 difiere de la de Windows
95/98 y no implica selección de tipo de monitor. Consulte el manual de
instrucciones de Windows NT4.0 para obtener más información sobre el
ajuste de la resolución, la frecuencia de barrido y el número de colores.
La instalación del monitor ha finalizado.
Si fuese necesario, utilice los controles del monitor para ajustar la
imagen.
Ajuste de la resolución y número de colores del monitor
Consulte el manual de instrucciones del ordenador para ajustar la
resolución y número de colores del monitor. El número de colores puede
variar en función del ordenador o de la tarjeta de vídeo. El ajuste de la
paleta de colores y el número real de colores es de la siguiente forma:
• High Color (16 bits) —► 65.536 colores
• True Color (24 bits) —► aproximadamente 16,77 millones de colores
En el modo True Color (24 bits), la velocidad puede ser menor.
1
Page 44

Selección del idioma de los menus
Selección de la señal de entrada
en pantalla (LANG)
Los idiomas disponibles para los menús en pantalla son inglés,
francés, alemán, español, italiano, holandés, sueco, ruso y
japonés. El ajuste por omisión es el idioma inglés.
1 Pulse el centro del botón de control.
Consulte la página 10 para obtener más información sobre el
uso del botón de control.
Uüglill-NllB
■■■
ШБ
PANTAL
GEOM
Desplace el botón de control para resaltar 6 LANG y vuelva a pulsar el centro de dicho botón.
y^mi ISH
CENTRO CONV
П
В
TAMAÑO OPCiONi
LANG
FRANÇAIS
DEUTSCH
ESPAÑOL
ITALIANO
NEDERLANDS
SVENSKA
РУССКИЙ
Bÿ6
SALIR
В
-
H ¡
color!
s
Es posible conectar dos ordenadores a este monitor medi;mte los
conectores HD15 y BNC. Para seleccionar uno de los dos
ordenadores, utilice el interruptor INPUT.
Desplace el interruptor iNPUT.
El conector seleccionado aparece en pantalla durante 3 segundos.
INPUT HD15 BNC
I I
I
La pantalla muestra "HD15” o “BNC".
Nota
Si el conector seleccionado no recibe ninguna señal, la pantalla mostrará
el mensaje SIN SEÑAL DE ENTRADA. Transcurridos unos segundos, el
monitor entra en el modo de ahorro de energía. Si esto ocurre, cambie al
otro conector.
3 Desplace el botón de control .f/f para seleccionar
algún idioma.
• ENGLISH: Inglés
• FRANÇAIS: Francés
• DEUTSCH: Alemán
• ESPAÑOL
• ITALIANO: Italiano
• NEDERLANDS: Holandés
• SVENSKA: Sueco
• РУССКИЙ . Ruso
• g^g;Iaponés
Para cerrar el menú
Pulse el centro del botón de control una vez para volver al MENU
principal, y dos veces para volver a la visualización normal. Si no pulsa
ningún botón, el menú se cerrará automáticamente transcurridos unos 30
segundos.
Para restaurar el idioma inglés
Pulse el botón RESET mientras el menú LANGUAGE se encuentra en
pantalla.
8
Page 45

Personalización del monitor
Es posible realizar diversos ajustes del monitor mediante el menú
en pantalla.
Navegación por el menú
Pulse el centro del botón de control para que aparezca el MENU
principal en pantalla. Consulte la página 10 para obtener más
información sobre el empleo del botón de control.
Utilice el botón de control para seleccionar uno de los siguientes
menús.
Q] CENTRO (página 11)
Seleccione el menú CENTRO para
ajustar el centrado, tamaño o zoom
de la imagen.
i TAMAÑO (página 11)
Seleccione el menú TAMAÑO para
ajustar el tamaño, centrado o zoom
de la imagen.
GEOM (página 12)
Seleccione el menú GEOM para
ajustar la rotación y forma de la
imagen.
TAMAÑO CENTRO
•B)
□3
e
e
m
ss
TAMAÑO CENTRO
GEOMETRIA
AUTO
SI B
g] PANTALLA (página 13)
Seleccione el menú PANTALLA
para ajustar la calidad de la imagen.
Es posible ajustar la pureza y el
efecto de cancelación del muaré.
g CONV (página 12)
Seleccione el menú CONV para
ajustar la convergencia horizontal y
vertical de la imagen.
[7] LANG (página 8)
Seleccione LANG para elegir el
idioma de los menús en pantalla.
»■ENGLISH
FRANÇAIS
DEUTSCH
ESPAÑOL
I TAL I ANO
NEDERLANDS
SVENSKA
pyCCKMPi
[S OPCION (página 15)
Seleccione OPCION para ajustar las
opciones del monitor. Estas
incluyen:
• la desmagnetización de la
pantalla
• el cambio de la posición del menú
en pantalla
• el bloqueo de los controles
(S SALIR
Seleccione SALIR para cerrar el
menú.
■ Visualización de la señal de entrada actual
Las frecuencias horizontal y vertical de la señal de entrada actual
aparecen en el MENU principal. Si la señal se corresponde con
uno de los modos predefinidos en fábrica de este monitor, también
aparecerá la resolución.
OK
OID O E)
n
e B a
CENTRO CONV
SALIR CofoR
PANTAL
GEOM
LANG [ ITAMAÑoI IoPCIONI
I
[4] COLOR (página 13)
Seleccione el menú
COLOR para ajustar la
temperatura del color de la
imagen. Puede utilizarlo
para hacer coincidir los
colores del monitor con los
de una imagen impresa.
FACIU
■ 5000K
íAí REAJUSTE
■6500K -9300K
~l O 5000K
DE COLOR
resolución de -i
la señal de
entrada actual
74
frecuencias
horizontal y
vertical de la
señal de
entrada actual
Page 46

■ Uso del botón de control
1 Muestre el MENU principal.
Pulse el centro del botón de control para que aparezca en
pantalla el MENU principal.
Ajuste del brillo y del contraste
Los ajustes de brillo y contraste se realizan mediante un menú de
BRILLO/CONTRASTE independiente.
Estos ajustes se almacenan en la memoria para las señales
procedentes del conector de entrada actualmente seleccionado.
1 Desplace el botón de control en cualquier dirección.
El menú de BRILLO/CONTRASTE aparece en pantalla.
Seleccione el menú que desee ajustar.
Resalte el menú deseado desplazando el botón de control
hacia atrás para subir (^), hacia delante para bajar (^), y
hacia la izquierda (^) o la derecha (^) para desplazarse
hacia los lados.
FRONTAL
POSTERIOR
Ajuste el menú.
Desplace el botón de control hacia la izquierda (4“) o la
derecha (^) para realizar el ajuste.
D 26 0 B 26 0
□
2 Desplace el botón de control para ajustar el
brillo (p;), y para ajustar el contraste (3).
Si emplea el modo sRGB
Si ha seleccionado el modo sRGB en el menú COLOR, la pantalla
mostrará el siguiente menú BRILLO/CONTRASTE.
Para obtener más información sobre el empleo del modo sRGB,
consulte “Ajuste del color de la imagen (COLOR)” en la
página 13.
El menú desaparece automáticamente transcurridos unos
3 segundos.
4 Cierre el menú.
Pulse el centro del botón de control una vez para volver al
MENU principal, y dos veces para volver a la visualización
normal. Si no pulsa ningún botón, el menú se cerrará
automáticamente transcurridos unos 30 segundos.
■ Restauración de los ajustes
Pulse el botón RESET. Consulte la página 16 para obtener más
información sobre la restauración de los ajustes.
RESET
10
Page 47

Tamaño y centrado automáticos de
la imagen (AUTO)
Ajuste del centrado de la imagen (CENTRO)
Es posible ajustar la imagen fácilmente para que llene la pantalla
mediante la opción Q (AUTO) del menú TAMAÑO/CENTRO.
1 Pulse el centro del botón de control.
El MENU principal aparece en pantalla,
2 Desplace el botón de control para resaltar
0 TAMAÑO o O CENTRO y vuelva a pulsar el
centro de dicho botón.
El menú TAMAÑO/CENTRO aparece en pantalla.
3 Primero desplace el botón de control 'f/f para
seleccionar Q (AUTO). Después desplace el botón
de control
La imagen llenará automáticamente la pantalla.
Notas
• Esta función está destinada para utilizarse con un ordenador que
emplee Windows o un software de interfaz gráfico de usuario similar
que proporcione imágenes en pantalla completa. Puede no funcionar
correctamente si el color de fondo es oscuro o si la imagen de entrada
no llena la pantalla hasta los bordes (como un indicativo del MS-DOS).
• Las imágenes con una relación de aspecto de 5:4 (resolución: 1280 x
1024, 1600 X 1280) aparecen con su resolución real y no llenan la
pantalla hasta los bordes.
• La imagen mostrada se mueve durante unos segundos mientras se
realiza esta función. Esto no es un fallo de funcionamiento.
Ajuste del tamaño de la Imagen
Este ajuste se almacena en la memoria para la señal de entrada
actual.
1 Pulse el centro del botón de control.
El MENU principal aparece en pantalla.
2 Desplace el botón de control para resaltar
CENTRO y vuelva a pulsar el centro de dicho
botón.
El menú TAMAÑO/CENTRO aparece en pantalla.
3 Primero, desplace el botón de control con el fin
de seleccionar para el ajuste horizontal, o O
para el vertical. A continuación, desplace el botón
de control 4-/^ para ajustar el centrado.
Ampliación o reducción de la
Imagen (ZOOM)
Este ajuste se almacena en la memoria para la señal de entrada
actual.
1 Pulse el centro del botón de control.
El MENU principal aparece en pantalla.
2 Desplace el botón de control para resaltar
B TAMAÑO o C33 CENTRO y vuelva a pulsar el
centro de dicho botón.
El menú TAMANO/CENTRO aparece en pantalla.
3 Desplace el botón de control 'f/f con el fin de
seleccionar B3 (zoom), y desplace para
ampliar o reducir la imagen.
(TAMAÑO)
Este ajuste se almacena en la memoria para la señal de entrada
actual.
1 Pulse el centro del botón de control.
El MENU principal aparece en pantalla.
2 Desplace el botón de control para resaltar
Q TAMAÑO y vuelva a pulsar el centro de dicho
botón.
El menú TAMAÑO/CENTRO aparece en pantalla.
3 Primero, desplace el botón de control 4^/f con el fin
de seleccionar 0 para el ajuste horizontal, o IT¡
para el vertical. A continuación, despiace ei botón
de control ^/^ para ajustar el tamaño.
Nota
El ajuste se detiene cuando el tamaño horizontal o el vertical alcanza su
valor máximo o mínimo.
1 1
Page 48

Ajuste de la forma de la imagen (GEOM)
Los ajustes de GEOM penniten ajustar la rotación y la forma de
la imagen.
El ajuste frotación’) se almacena en la memoria para todas las
señales de entrada. El resto de ajustes se almacenan en la memoria
para la señal de entrada actual.
Ajuste de la convergencia (CONV)
Los ajustes de CONV pemiiten ajustar la calidad de la imagen
mediante el control de la convergencia. Esta se refiere al
alineamiento de las señales de color rojo, verde y azul.
Si se aprecian sombras rojas o azules alrededor de las letras o de
las líneas, ajuste la convergencia.
Estos ajustes se almacenan en la memoria para todas las señales
de entrada.
1 Pulse el centro del botón de control.
El MENU principal aparece en pantalla.
2 Desplace el botón de control para resaltar O GEOM
y vuelva a pulsar el centro de dicho bQtón.
El menú GEOMETRIA aparece en pantalla.
3 Primero, desplace el botón de control 'f/f para
seleccionar la opción de ajuste que desee. A
continuación, despiace ei botón para reatizar
el ajuste.
Seleccione Para
O
n
D
O
Q
girar la imagen
expatndir o contraer los lados de la imagen
desplazar los lados de la imagen hacia la
izquierda o la derecha
ajustar la anchura de la imagen en la parte
superior de la pantalla
desplazar la imagen hacia la izquierda o la
derecha en la parte superior de la pantalla
1 Pulse el centro del botón de control.
El MENU principal aparece en pantalla.
2 Desplace el botón de control para resaltar @ CONV
y vuelva a pulsar el centro de dicho botón.
El menú CONVERGENCIA aparece en pantalla.
3 Primero, desplace el botón de control f/f para
seleccionar la opción de ajuste que desee. A
continuación, desplace el botón para realizar
el ajuste.
Seleccione Para
GE)
[I]
CD TOP
CONVER V SUP
CD BOT
CONVER V INF
que las sombras rojas o azules se
desplacen en sentido horizontal
que las sombras rojas o azules se
desplacen en sentido vertical
que las sombras rojas o azules de la
parte superior de la pantalla se
desplacen en sentido vertical
que las sombras rojas o azules de la
parte inferior de la pantalla se
desplacen en sentido vertical
12
Page 49

Ajuste de la calidad de la imagen (PANTALLA)
Ajuste del color de la imagen (COLOR)
Los ajustes de PANTALLA permiten ajustar la calidad de la
imagen controlando el muaré y la pureza.
• Si el color es irregular en las esquinas de la pantalla, ajuste la
pureza.
• Si aparecen patrones elípticos u ondulados en pantalla, cancele
el muaré.
Los ajustes de ELIMINAR MUARE y AJUSTE MUARE se
almacenan en la memoria para la señal de entrada actual. Los
demás ajustes se almacenan en la memoria para todas las señales
de entrada.
1 Pulse el centro del botón de control.
El MENU principal aparece en pantalla.
2 Desplace el botón de control para resaltar
QIO PANTALLA y vuelva a pulsar el centro de dicho
botón.
El menú PANTALLA aparece en pantalla.
3 Primero, desplace el botón de control 4^/f para
seleccionar la opción de ajuste que desee. A
continuación, desplace el botón 4-/^ para realizar
el ajuste.
Seleccione
□
PUREZA
a
PUREZA
□
PUREZA
□
PUREZA
n
ELIMINAR MUARE*
€1}
AJUSTE MUARE
E¡ muaré es un tipo de interferencia natural que produce líneas suaves
y onduladas en la pantalla. Puede aparecer debido a la interferencia
entre el patrón de la imagen en pantalla y el de paso de fósforo del
monitor.
Ejemplo de muaré
Nota
Es posible que la imagen se aprecie con borrosidad si
ELIMINAR MUARE se ajusta en SI.
Para
reducir al mínimo las irregularidades
del color del ángulo superior
izquierdo de la pantalla.
reducir al mínimo las irregularidades
del color del ángulo superior derecho
de la pantalla.
reducir al míiúmo las irregularidades
del color del ángulo inferior izquierdo
de la pantalla.
reducir al mínimo las irregularidades
del color del ángulo inferior derecho
de la pantalla.
activar (SI) o desactivar (NO) la
función de cancelación de muaré.
■ftlíPr (AJUSTE MUARE) aparece en
el menú al seleccionar SI.
ajustar el grado de cancelación de
muaré hasta que éste se encuentre al
mínimo.
i ■: I
Los ajustes de COLOR permiten ajustar la temperatura del color
de la imagen mediante la modificación del nivel de color del
campo de color blanco. Los colores aparecen con un tono rojizo
si la temperatura es baja, y azulado si ésta es alta. Este ajuste
resulta útil para hacer coincidir el color del monitor con los
colores de una imagen impresa.
1 Pulse el centro del botón de control.
El MENU principal aparece en pantalla.
2 Desplace el botón de control para resaltar
|Á] COLOR y vuelva a pulsar el centro de dicho
botón.
El menú COLOR aparece en pantalla.
3 Desplace el botón de control ^1^ para
seleccionar el modo de ajuste.
Hay tres tipos de modo de ajuste; FACIL, EXPERTO y
sRGB,
4 Primero, desplace el botón de control 4/f para
seleccionar la opción de ajuste que desee. A
continuación, desplace el botón 4«/^ para realizar
el ajuste.
Ajuste el modo seleccionado de acuerdo con las siguientes
instrucciones.
Modo FACIL
FACIL EXPERTO sRGB
ffl-
•5000K «eSOOK -9300K
tA¡ REAJUSTE
g soook
DE COLOR SIB
■ I—®
Desplace el botón de control 4^/f para seleccionar
la fila Q] de temperatura del color. Después
desplace el botón de control 4-/^ para seleccionar
una temperatura del color.
Las temperaturas del color predefinidas son 5000K, 6500K y
9300K. Puesto que el ajuste por omisión es 9300K, el tono de
los blancos cambiará de azulado a rojizo al disminuir la
temperatura hasta 6500K y 5000K.
Si es necesario, ajuste la temperatura del color con
precisión.
Desplace el botón de control 'f/f para seleccionar
la fila [2] de temperatura del color. Después
desplace el botón de control para ajustar la
temperatura del color con precisión.
Si ajusta la temperatura del color con precisión, los nuevos
ajustes del color se almacenarán en la memoria para cada una
de las tres temperaturas del color y la opción [T] del menú en
pantalla cambiará de la siguiente forma.
• I.5000KI—Kai]
• [6500KI—(S2|
• I9300KI—►103]
I
(continúa)
13
Page 50

Modo EXPERTO
Es posible realizar ajustes adicionales en el color en mayor detalle
seleccionando el modo EXPERTO.
1 Desplace el botón de control /f para seleccionar
la fila [T] de temperatura del color. Después
desplace el botón de control para seleccionar
una temperatura del color.
Ajuste de la temperatura del color para cada uno de los conectores de entrada de vídeo
Es posible ajustar la temperatura del color con precisión en el
modo FACIL o EXPERTO para cada uno de los conectores de
entrada de vídeo (HDLS y BNC).
1 Seleccione el mismo modo de ajuste y temperatura
del color en el menú COLOR para HD15 y BNC.
2 Ajuste la temperatura del color con precisión en
cada menú de HD15 y BNC.
Los ajustes se almacenan en la memoria para los conectores
HDLSyBNC.
Para obtener información sobre cómo seleccionar el conector,
consulte la página 8.
2 Desplace el botón de control 4/f para seleccionar
la opción [2] de ajuste. A continuación desplace el
botón de control para ajustar BIAS (nivel de
negro).
De esta forma se ajustan las partes oscuras de la imagen.
3 Desplace el botón de control para seleccionar
la opción H] de ajuste. Después desplace el botón
de control 4-/*^ para ajustar GAIN (nivel de
blanco).
De esta forma se ajustan las partes luminosas de la imagen.
Es posible ajustar el componente R (rojo), V (verde), A (azul)
de la señal de entrada al realizar cambios en las opciones [2]
y SI-
Si ajusta la temperatura del color con precisión, los nuevos
ajustes del color se almacenarán en la memoria para cada una
de las tres temperaturas del color y la opción [T] del menú en
pantalla cambiará de la siguiente forma.
• [5000K]-»[iai]
• [6500K]->[S2]
• [9300K]-»[El3]
Modo sRGB
El ajuste de color sRGB es un protocolo de espacio de color del
sector estándar diseñado para correlacionar los colores mostrados
e impresos de productos informáticos que cumplan con sRGB.
Para ajustar los colores en el perfil sRGB, basta con seleccionar el
modo sRGB en el menú de COLOR. No obstante, con el fin de
mostrar correctamente los colores sRGB (y=2,2, 6500K), es
preciso definir el ordenador en el perfil sRGB y ajustar el brillo
( p! ) y el contraste (3) en los números mostrados en el menú.
Para obtener información sobre cómo cambiar el brillo ( P ) y el
contraste (3), consulte la página 10.
Nota
El ordenador y otros productos conectados (como una impresora) deben
admitir el modo sRGB.
FAC I L EXPERTO
-Ó; : 5 6 a
tAd REAJUSTE
:76 PARA sRGB
DE COLOR
íM
SiD
14
Page 51

Restauración del color mediante los menús FACIL
0 sRGB
Los colores de la mayoría de los monitores tienden a perder brillo
gradualmente después de varios años de empleo. La función
REAJUSTE DE COLOR de los menús FACIL y sRGB permite
recuperar los niveles originales de fábrica del color. A
continuación se describe cómo restaurar el color del monitor
mediante el menú FACIL.
1 Desplace el botón de control para
seleccionar el modo FACIL o sRGB.
2 Primero desplace el botón de control f/f para
seleccionar (REAJUSTE DE COLOR). Después
desplace el botón de control
La imagen desaparece mientras el color se restaura
(aproximadamente 2 segundos). Una vez restaurado el color,
la imagen vuelve a aparecer en pantalla.
Notas
• Antes de emplear esta función, el monitor debe encontrarse en el modo
de funcionamiento normal (indicador de alimentación iluminado en
verde) durante al menos 30 minutos. Si el monitor entra en el modo de
ahorro de energía, deberá ajustar dicho monitor en el modo de
funcionamiento normal y esperar unos 30 minutos para que esté
preparado. Es posible que sea necesario definir los ajustes de ahorro de
energía del ordenador para que el monitor se mantenga en el modo de
funcionamiento normal durante 30 minutos completos. Si el monitor no
está preparado, aparecerá el siguiente mensaje.
■5000K ■6500K
REAJUSTE
DE COLOR
O PREPARADO UNA
VEZ CALENTADO
El monitor puede perder gradualmente la capacidad para realizar esta
función debido al desgaste natural del tubo de imagen.
9300K
3 a soooK
Ajustes complementarios (OPCION)
Es posible desmagnetizar el monitor, cambiar la posición del
menú y bloquear los controles manualmente.
1 Pulse el centro del botón de control.
El MENU principal aparece en pantalla.
2 Desplace el botón de control para resaltar
3 OPCION y vuelva a pulsar el centro de dicho
botón.
El menú OPCION aparece en pantalla.
3 Desplace el botón de control /f para seleccionar
la opción de ajuste que desee.
Ajuste la opción seleccionada de acuerdo con las siguientes
instrucciones.
Desmagnetización de la pantalla
El monitor se desmagnetiza automáticamente al activar la
alimentación.
Para desmagnetizarlo manualmente, primero desplace
el botón de control 'f/f para seleccionar
tf (DESMAGNET). A continuación, desplace el botón
La pantalla se desmagnetiza durante unos 2 segundos. Si es
preciso aplicar un segundo ciclo de desmagnetización, espere al
menos 20 minutos antes de aplicarlo para obtener los mejores
resultados posibles.
Cambio de la posición del menú
Cambie la posición del menú si bloquea la imagen en pantalla.
Para cambiar la posición del menú en pantalla, primero
desplace el botón de control con el fin de
seleccionar Ei (POSICION MENU H) para el ajuste
horizontal^ o (I^ (POSICION MENU V) para el vertical. A
continuación, desplace el botón para desplazar
el menú en pantalla.
«
Bloqueo de ios controles
Para proteger datos de ajuste mediante el bloqueo de
los controles, primero desplace el botón de control
'f/f para seleccionar O-n (BLOQUEO DE AJUSTES). A
continuación, desplace el botón ^ para seleccionar SI.
Sólo funcionarán el interruptor (i) (alimentación), SALIR y
On (BLOQUEO DE AJUSTES) del menú & OPCION. Si se
seleccionan otras opciones, la marca Oti aparecerá en pantalla.
Para cancelar el bloqueo de los controles
Repita el anterior procedimiento y ajuste Oti (BLOQUEO DE
AJUSTES) en NO.
15
Page 52

Restauración de los ajustes
Este monitor dispone de los siguientes métodos de restauración.
Utilice el botón RESET para restaurar los ajustes.
RESET
Restauración de una sola opción de ajuste
Emplee el botón de control para seleccionar la opción de ajuste
que desee restaurar, y pulse el botón RESET.
Restauración de todos los datos de ajuste para la señal de entrada actual
Pulse el bolón RESET cuando la pantalla no muestre ningún
menú.
Tenga en cuenta que las siguientes opciones no se restauran
mediante este método:
• idioma de los menús en pantalla (página 8)
• modo de ajuste del menú COLOR (FACIL, EXPERTO, sRGB)
(página 13)
• posición de los menús en pantalla (página 15)
• bloqueo de los controles (página 15)
Características técnicas
Modos predefinidos y de usuario
Cuando el monitor recibe una señal de entrada, hace coincidir
automáticamente dicha señal con uno de los modos predefinidos
en fábrica almacenados en la memoria para mostrar imágenes de
alta calidad en el centro de la pantalla. (Consulte Appendix para
comprobar la lista de los modos predefinidos en fábrica.) Con
respecto a las señales de entrada que no se correspondan con
ninguno de los modos predefinidos de fábrica, la tecnología
digital Multiscan de este monitor garantiza la presentación en
pantalla de imágenes nítidas para cualquier sincronización dentro
del margen de frecuencias del monitor (horizontal: 30-121 kHz,
vertical: 48 - 160 Hz). Si la imagen se ajusta, los datos de ajuste
se almacenan como modo de usuario y se recuperan
automáticamente al recibirse la misma señal de entrada.
Nota para los usuarios de Windows
Consulte el manual de la tarjeta de vídeo o el programa de
utilidades suministrado con la tarjeta gráfica, y seleccione la
frecuencia de barrido más alta disponible para maximizar el
rendimiento del monitor.
Función de ahorro de energía
Restauración de todos los datos de ajuste para todas las señales de entrada
Pulse y mantenga pulsado el botón RESET durante más de dos
segundos.
Nota
El botón RESET no funcionará si On (BLOQUEO DE AJUSTES), está
ajustado en SI.
Este monitor cumple las directrices de ahorro de energía
establecidas por VESA, ENERGY STAR y NUTEK. Si el
monitor se conecta a un ordenador o tarjeta gráfica de vídeo
conforme con DPMS (Display Power Management Signaling),
dicho monitor reducirá automáticamente el consumo de energía
en tres etapas como se muestra a continuación.
Modo de
alimentación
funcionamiento
normal
1 espera < 100 W
2 reposo
(sleep)*
3 activo inactivo**
(deep sleep)*
alimentación
desactivada
“Sleep” y “deep sleep” son modos de ahorro de energía definidos por
la Agencia de protección del medio ambiente (Environmental
Protection Agency).
Cuando cl ordenador entre en un modo de ahorro de energía, la señal
de entrada se interrumpirá y el mensaje SIN SEÑAL DE ENTRADA
aparecerá en pantalla. Transcurridos unos segundos, el monitor entra
en el modo de ahorro de energía.
Consumo de
energía
< 145 W
< 15 W
Aprox. 1 W
OW
Indicador Ci)
(alimentación)
verde
alternación entre
verde y naranja
alternación entre
verde y naranja
naranja
apagado
16
Page 53

Solución de problemas
Si el mensaje FUERA DEL RANGO DE AJUSTE aparece en pantalla
Antes de ponerse en contacto con personal de servicio técnico,
consulte esta sección.
Sí aparecen líneas finas en pantalla (hilos de amortiguación)
Las líneas que se aprecian en la pantalla son normales en el
monitor Trinitron y no son ningún fallo de funcionamiento. Son
las sombras de los hilos de amortiguación utilizados para
estabilizar la rejilla de apertura y se aprecian en mayor medida
cuando el fondo de la pantalla es luminoso (normalmente blanco).
La rejilla de apertura es el elemento esencial por el que el tubo de
imagen Trinitron es único, permitiendo que la pantalla reciba más
iluminación, por lo que las imágenes aparecen con más brillo y
más detalle.
Hilos de
amortiguación
Mensajes en pantalla
m-
FUFRA DEL 1
RANGO DE AJUSTeJ
fCAMBtE SINCRO
IDE SEÑAL
WHITE
[T] Conector seleccionado y las frecuencias de la señal
de entrada actual
Este mensaje muestra qué conector se encuentra actualmente
seleccionado (HD15 o BNC). Si el monitor reconoce las
frecuencias de la señal de entrada actual, las frecuencias
horizontal y vertical también aparecerán.
[2] Condición de la señal de entrada
FUERA DEL RANGO DE AJUSTE
Esto indica que las especificaciones del monitor no admiten la
señal de entrada.
H] Soluciones
CAMBIE SINCRO DE SEÑAL aparece en pantalla. Si
sustituye un monitor antiguo por este, vuelva a conectar el
monitor antiguo. A continuación, ajuste la tarjeta gráfica del
ordenador de forma que la frecuencia horizontal se encuentre
entre 30 - 121 kHz, y la vertical entre 48 - 160 Hz.
Si la señal de entrada presenta algún problema, la pantalla
mostrará alguno de los siguientes mensajes. '
Si el mensaje SIN SEÑAL DE ENTRADA apparece en pantalla
INFORMAC i ON
MONITOR FUNCIONA
ffl-
{N□15
SIN SEÑAL DE ENTRADA]-
[T] Conector seleccionado
Este mensaje muestra qué conector se encuentra actualmente
seleccionado (HD15 o BNC).
[2] Condición de la señal de entrada
SIN SEÑAL DE ENTRADA
Esto indica que no se introduce ninguna señal, o que no se
recibe ninguna señal mediante el conector seleccionado.
Para más información, consulte “Problemas y soluciones” en la
página 18.
$
17
Page 54

Problemas y soluciones
Si el problema lo causa el ordenador u otro equipo conectado, consulte el manual de instrucciones del equipo conectado.
Utilice la función de autodiagnóstico (página 20) si las siguientes recomendaciones no ayudan a solucionar el problema.
Problema
Ausencia de Imagen
Si el indicador Ô (alimentación) no
está iluminado
Si el mensaje SIN SEÑAL DE
ENTRADA aparece en pantalla, o si
el indicador (1) (alimentación) está
iluminado en naranja o alterna entre
verde y naranja
Si el mensaje FUERA DEL RANGO
DE AJUSTE aparece en pantalla
Si no aparece ningún mensaje y el
indicador (1) (alimentación) se
ilumina en verde o parpadea en
naranja
Si utiliza Windows 95/98
Si utiliza un sistema Macintosh
La Imagen parpadea, se ondula,
oscila o aparece codificada
Compruebe lo siguiente
Compruebe que el cable de alimentación esté correctamente conectado.
Compruebe que el interruptor (1) (alimentación) esté en la posición de “activado”.
Compruebe que el cable de señales de vídeo esté correctamente conectado y que todos los
enchufes estén firmemente insertados en las lomas. Si utiliza los cinco conectores BNC,
conéctelos en el orden correcto (de izquierda a derecha: Rojo-Verde-Azul-HD-VD)
(página 6).
Conípruebe que el ajuste del interruptor INPUT sea correcto (página 8).
Compruebe que los terminales del conector de entrada de vídeo HD15 no estén doblados
ni arrancados.
■Problemas causados por el ordenador u otro equipo conectado
El ordenador se encuentra en el modo de ahorro de energía. Pulse cualquier tecla del
teclado del ordenador.
Compruebe que la alimentación del ordenador esté activada.
Compruebe que la tarjeta gráfica esté completamente insertada en la ranura bus adecuada.
¡Problemas causados por el ordenador u otro equipo conectado
Compruebe que el margen de frecuencia de vídeo se encuentre dentro del especificado
para el monitor. Si ha sustituido un monitor antiguo por este, vuelva a conectar el antiguo
y ajuste el margen de frecuencia de acuerdo con lo siguiente.
Horizontal: 30 - 121 kHz
Vertical: 48- 160 Hz
Utilice la función de autodiagnóstico (página 20).
Si ha sustituido un monitór antiguo por este, vuelva a conectar el antiguo y realice lo
siguiente. Instale el disquete Windows Monitor Information Disk (página 7) y seleccione
este monitor (“CPD-G500/G500J”) entre los monitores Sony de la pantalla de selección
de monitor de Windows 95/98. Si elige “Plug & Play”, conecte el monitor al ordenador
con el cable de señal de vídeo HD15. No es posible utilizar los cinco conectores BNC.
Compruebe que el adaptador Macintosh y el cable de señales de vídeo estén
correctamente conectados (página 6).
Aísle y elimine las fuentes potenciales de campos eléctricos o magnéticos, como otros
monitores, impresoras láser, ventiladores eléctricos, lámparas fluorescentes o televisores.
Aleje el monitor de líneas eléctricas o instale una protección magnética cerca del monitor.
Enchufe el monitor en una toma de CA diferente, preferiblemente de otro circuito.
Gire el monitor 90° hacia la izquierda o la derecha.
La imagen aparece borrosa
18
¡Problemas causados por el ordenador u otro equipo conectado
Consulte el manual de la tarjeta gráfica para obtener información sobre el ajuste adecuado
al monitor.
Asegúrese de que este monitor acepta el modo gráfico (VESA, Macintosh 21" Color, etc.)
y la frecuencia de la señal de entrada (Appendix). Aunque la frecuencia se encuentre
dentro del margen adecuado, ciertas tarjetas de vídeo pueden tener un impulso de
sincronización demasiado estrecho para que el monitor se sincronice correctamente.
Ajuste la frecuencia de barrido del ordenador (frecuencia vertical) para que la imagen
presente la mejor calidad posible.
Ajuste el brillo y el contraste (página 10).
Desmagnetice el monitor* (página 15).
Si ELIMINAR MUARE está activada (SI), la tmagen puede aparecer borrosa. Disminuya
el efecto de cancelación de muaré o ajuste ELIMINAR MUARE en NO (página 13).
Page 55

Problema
Aparecen imágenes fantasma
La imagen aparece descentrada o
con un tamaño incorrecto
Los bordes de la imagen aparecen
Compruebe lo siguiente
• No utilice cables prolongadores de vídeo ni dispositivos de conmutación de vídeo.
• Compmebe que todos los enchufes estén firmemente insertado en sus tomas.
• Realice la función Q (AUTO) (página 11).
• Ajuste el tamaño (página 11) o el centrado (página 11). Tenga en cuenta que ciertos
• Ajuste la geometría (página 12).
curvos
Se aprecian patrones ondulados o
• Ajuste ELIMINAR MUARE en SI y ajuste el grado de cancelación de muaré hasta que
elípticos (muaré)
■Problemas causados por el ordenador u otro equipo conectado
• Cambie el patrón de escritorio.
El color no es uniforme
El blanco no parece blanco
Las letras y las líneas muestran
• Desmagnetice el monitor* (página 15). Si coloca equipos que generen campos
• Ajuste la pureza (página 13).
• Ajuste la temperatura del color (página 13).
• Compruebe que los cinco conectores BNC estén conectados en el orden correcto (de
• Ajuste la convergencia (página 12).
sombras rojas o azules en los
bordes
Los botones del monitor no
• Si la función de bloqueo de los controles está ajustada en SI, ajústela en NO (página 15).
funcionan
(O^ aparece en pantalla)
La función REAJUSTE DE COLOR no se activa
FACI L EXPERTO sRGB
■5000K -6500K
gPjljjjPjjjjjjjjjjjj^^m ’
REAJUSTE
DE COLOR
O PREPARADO UNA
VEZ CALENTADO
-------
9300K
---
fi $60àK
modos de vídeo no llenan la pantalla hasta los bordes.
éste sea mínimo (página 13).
magnéticos, como altavoces, cerca del monitor, o si cambia la orientación del monitor, el
color puede perder uniformidad.
izquierda a derecha: Rojo-Verde-Azul-HD-VD) (página 6).
Antes de emplear esta función, el monitor debe encontrarse en el modo de funcionamiento
normal (indicador de alimentación iluminado en verde) durante al menos 30 minutos. Para
obtener más información sobre el empleo de la función REAJUSTE DE COLOR, consulte
la página 15.
Defina los ajustes de ahorro de energía del ordenador para mantener el monitor en el modo
de funcionamiento normal durante más de 30 minutos.
El monitor puede perder gradualmente su capacidad para realizar esta función debido al
desgaste natural del tubo de imagen.
t
Se oye un zumbido
inmediatamente después de
activar ia aiimentacion
Se trata del sonido producido por el ciclo de desmagnetización automática. Al activar la
alimentación, el monitor se desmagnetiza automáticamente durante 2 segundos.
Si es necesario aplicar un segundo ciclo de desmagnetización, deje que transcurran al menos 20 minutos antes de volver a aplicarlo para obtener el mejor
resultado posible. Es posible que se oiga un zumbido, pero no es un fallo de funcionamiento.
Visualización del nombre, número de serie y fecha de fabricación de este monitor.
Mientras el monitor recibe una señal de vídeo, pulse y mantenga
pulsado el centro del botón de control durante más de cinco
segundos para que aparezca el cuadro de información de este
monitor.
Ejemplo
INFORMACION
MODEL : CPD-G500
SER NO : 1234567
MANUFACTURED : 1999-52
Si el problema persiste, póngase en contacto con un proveedor
Sony autorizado y proporciónele la siguiente información.
• Nombre del modelo: CPD-G500
• Número de serie
• Nombre y especificaciones del ordenador y de la tarjeta gráfica.
19
Page 56

Función de autodiagnóstico
Este monitor está equipado con una función de autodiagnóstico.
Si el monitor u ordenador u ordenadores presentan algún
problema, la ptmtalla se mostrará en blanco y el indicador
el) (alimentación) se iluminará en verde o parpadeará en naranja.
Si el indicador (i) (alimentación) está iluminado en naranja,
significa que el ordenador se encuentra en el modo de ahorro de
energía. Pulse cualquier tecla del teclado.
Indicador (!) (alimentación)
Si el indicador (alimentación) está iluminado en verde
1 Desconecte todos los enchufes de los conectores 1
y 2 de entrada de vídeo, o apague el ordenador u
ordenadores conectados.
Pulse el botón (!) (alimentación) dos veces para
apagar el monitor y, a continuación, encenderlo.
Mantenga desplazado el botón de control ^
durante 2 segundos antes de que el monitor entre
en el modo de ahorro de energía.
Especificaciones
TRC paso de la rejilla de apertura de
0,24 mm
21 pulgadas, medida diagonal
90 grados de deflexión
FD Trinitron
Tamaño de imagen visualizable
Aprox. 403,8 X 302,2 mm (an/al)
(16 X 12 pulgadas)
Imagen de visualización de 19,8"
Resolución
Máxima
Recomendada
Área de imagen estándar
Frecuencia de deflexión*
Corriente/tensión de entrada de CA
Consumo de energía
Dimensiones
Peso
Plug and Play
Accesorios suministrados
Horizontal: 2048 puntos
Vertical; 1536 líneas
Horizontal: 1600 puntos
Vertical: 1200 líneas
Aprox. 388 X 291 mm (an/al)
(15 Vs X 11 '/2 pulgadas)
Aprox. 364 X 291 mm (an/al)
(14 ’/8 X 11 '/2 pulgadas)
Horizontal: 30 - 121 kHz
Vertical: 48 - 160 Hz
100 a 240 V, 50 - 60 Hz, 2,0 - 1,0 A
Aprox. 145 W
Aprox. 497 X 480 x 478 mm
(an/al/prf)
(19 ■"’/8 X 19 X 18 ^/8 pulgadas)
Aprox. 32 kg
DDC1/2B/2BÍ, GTF**
Consulte la página 6
Si aparecen las cuatro barras de color (blanco, rojo, verde, azul),
significa que el monitor funciona correctamente. Vuelva a
conectar los cables de entrada de vídeo y compruebe el estado del
ordenador u ordenadores.
Si las barras de color no aparecen, significa que hay un fallo
potencial del monitor. Informe al proveedor Sony autorizado del
estado del monitor.
Si el indicador (!) (alimentación) parpadea en
naranja
Pulse el botón (!) (alimentación) dos veces para apagar
el monitor y, a continuación, encenderlo.
Si el indicador (!) (alimentación) se ilumina en verde, significa
que el monitor funciona correctamente.
Si el indicador (!) (alimentación) sigue parpadeando, significa que
hay un fallo potencial del monitor. Cuente el número de segundos
entre los parpadeos en naranja del indicador (!) (alimentación) e
informe al proveedor Sony autorizado sobre el estado del monitor.
Asegúrese de anotar el nombre del modelo y el número de .sene
de dicho monitor. Tome nota también del fabricante y del modelo
del ordenador y de la tarjeta de vídeo.
* Condición de sincronización horizontal y vertical recomendada
• La anchura de sincronización horizontal debe ser superior al
4,8% del tiempo total horizontal o a 0,8 ps, según el que sea
superior.
• La anchura de supresión horizontal debe ser superior a
2,3 pseg.
• La anchura de supresión vertical debe ser superior a
450 pseg.
** Si la señal de entrada cumple con la GTF (Fórmula de
sincronización generalizada), la función GTF del monitor
proporcionará automáticamente una imagen óptima para la
pantalla.
Diseño y especificaciones sujetos a cambios sin previo aviso.
20
Page 57

.........................................................................................4
..................................................................................5
тж..............................................................................................................6
Ш 1 : 6
Ш2: Ш\ШШ%........................................................................................7
Ш 3 : 7
Й#Р1;Ж7КШ (LANG)...............................................................8
............................................................................................8
....................................................................................................................9
.............................................................................................................................9
..................................................................................10
(AUTO)
.............................................................
11
TJMS®ft*/b(SIZE)..................................................................................11
ЙЙШШЙ'Е-(CENTER)..........................................................................11
ш±жт^тш (ZOOM)..........................................................................11
шштшмш (GEOM)..............................................................................12
ШШ^Ш (CONV).....................................................................................12
ШШШШ (SCREEN)
............................................................................
{COLOR)
......................................................................
13
ШЙРЙЙ (OPTION).................................................................................15
.................................................................................. 16
13
• Trinitron® ^ Sony ^ № ii iW if teo
. Macintosh
KitiiaicMai-ffe
• Windows- MS-DOS
BfD}£№SSfiiJ?i№iSife
• IBM PC/AT in VGA liHBPIf Ml
gSTlMflSiiiliffe
• VESA IT DDC™ JiflifM f
• Energy STAR JMtMili-ljTfco
#P nj M i; 4^-11 m] ff~] It,- # ai a m
Iho
• il, It E til HI 15ills TiHTffiliwji
■™' 111 'wy o
ШШй........................................................................................................16
......................................................................................16
.................................................................................................. 16
шт^...........................................................................................................17
пшш±й)штт (шш) .........................................................................i7
P¥fsl..........................................................................................................17
ЬкШШШШШ^7Г1-М...........................................................................18
gt(0)]tL.....................................................................................................20
Ш...................................................................................................20
Appendix........................................................................................i
Preset mode timing table
TG() '99 Eco-dtieument........................................................................................i
................................................1..................................
i
Page 58

• kiiüiíí^Sí. Wte'U-.w-®;
Aiidlfi-jiffiliK J'1^0
• í]')riÜ.;)!;Uií, )чЧ5-4Я.Ш.М1-^-Й'Я^"'] 2 №о üü-t,
).v]IM'М.Й1 kmiij. n]fj[;^2P|;.JШ û;liliЙ-tiLffiijfâ'îfîДШ
S|-liyrf4i№ft<ïo
тшо
i'¿ Ш ßij tiiìKtì Mí Pit üf о
М< '£жЙ F ÿ'ij ЁШ// :
• HÍtÉitíMt^iilxULfiíJ (FS. ШШ.Щ) ^®sX»iíí (ffl
Í1í, ) ítípfj
• tüí8i4iisíF\Ft^ítv;i. íSíféMiífijpaTtegwiF
• ffilÍé'x-!t?FFMtñí)Ífe7í
• F'S-ÿiJt/lMS^tjiâïi+Æ-â^F
• Fits staffi
• » iír Ф н(. tt 3g й IF ттшжштш^
• SiirsîÆiÎÎÎ.àiSâtJ^ffiF
Ш
• itfflîFftitfttÂ-iè'Sfto itFWfflâF
iÆ » È r# Ш Bî Ш iü -ÍF Ш Ш â<) tí íM ш щ №} ш ш /r'j, штш
шлтшшшшо
• шшжш
птшш, SÂnitËâsijt»M«to
F liti mss "í (t lin ня Mr 'jrFiM iM ífj )Яо FF¿ai ii;ì: m
ss ÂÆ ')■■. ( F11F' li't. "Г 3’t ili; lll'u tft ss )(Ì’- ft- ' t ' F' ' J iF. f Г F F' |wl
,0,4 о
SttFFillii-ÎFiïFlMü^llümSSlbt. ìi*fttlF r-MflMlïm
SS/K,lt2Í('¿tJo 'aFta/jaM№lt¡3ír|JiWjl!;imsSii't. FFiüíIíF; f-ín
FSSlKimSS^i'^lkFIo
fií'isso Ацштшшштт. йяйМйКШ«. ш
гз^г^Уо
im.
itftiSJfüFítSffissaí, гмтшшштжшш
tìi4o
Page 59

HHib'ìììi (Hí^:
(М9.
' ()()¿
) (гэ)
I )
ìmìA я!зн ym-_¡ Hi
ома) §agfftгщ
3f;U VSH/\ У ( ) ЛЮ í
.:YDS) ГЙХ0Ж«
(
y\ ÿ\ W^
) •'’Ч'^Я'Л
(ФИАУ ) 3u^S'H ei
,(vas)Kîi[«J»
(mm)Q\
Wïi
í=AS+ эаа 6
щщ цт ^
^Щ Щ
эаа S
( ШШ ) ai
(- шц т ц ш
^3?
■a Й1Й
(D®®(6)@
©d)©®©
(ШШ 'd-dA00¿-0) eoy Yliiií
(М9Ш) (LQ) (ЗЮН) l УШ№
VI
OI
у
ZI
II
8
L
9
P
£
(Ж1Ш) igïtE ( ) NI OV ®
°!Ïil3li2ÎÎF}lï«Sii^l±âi
Z
l
Y0Sil3|#»5ildíI№ °Ml3^»51í^íytttíIͱü
( Ж OZ '9i У ш ) ) Ф в
°Й«ЩИИ
°-ё-ё}УЩ»11 эыа 215ШН
(SOLU) вшшав
ШШШ
(Ш9Ш) ^4£ (УН) indNi ш
( м 91. ш ) ( Èfti ) хэзза ш
®1ЙЩ
°«т(|адфда-у|ш##1ммш^!
Page 60

laiiiif-'i in
110I5 ( I )
Macintosh ŸtfèiiS (.n
Windciws Monitor Information Disk (D
iaSlB'ifilltll fl)
B(l)
1 : «nsffii«iîif sjitsta±
sa««'i, c-siiiiitsi'tmisfiiitwtiifisiiiieaf Co
a
• TgÎg|ita$i!Îttl?®jiÎtîSl*]û:jff. Lii]'AjTïIfiËif!}t-tÎfrïïo
rtiitiîiiiiSi! ij. îfM'Iïtnithiï5ÿMo
mmm ibm pc/at
iîiisy Macintosh
ÆtlÎlifÎÎfîôniacintoshÎ^gt^iÎÎÎiilitWmo iât
Macintosh LC. Peiforma, Quadra, Power Macintosh fü
Power Macintosh G3 f ( 1999 T I fjWfJffit) o ÎD*
êiîtgfil 1999 T I fl W te ffitâü Power Macintosh G3 is^i|, piij^
fflTÎBlfiqîfÎfSS (ÆWtrf) O Macintosh n
PowerBook SJfl-hIth*Sffl- -ÎtfWitdf 9èâiJÎÎ:flg«S ( ÆPfÎÎfî ) O
BNC
* W. Ymmï-lk l v A i ' i ' ■ tï .ii --
VDo
^^ÎQ-iiitÊ - HD-
a
PliwAPhç 'DIX'i fljiîHI IteiiT BNC ÆfSXivo itliTteiüf'ltll] Plue
c pi.o, iiteiliittflDiteWiten vilifiSï+iitefi'jil-fl tiijltlÊii iims ÆiÈ
So
Page 61

mW 2 : ií
X;lüi№fliiI-fi9KiilíUX X;, 1 ai)gÍIJllü
f'í, ;?s. I, I íí- Mi íij la i)!?; № xKo
• ív i!,'i m is- ü íí- í'i i I- n fJi Pr .ü- íí (1} ii ■; fifto
• ííllU-at'íiX |■.llU'^N0 1NPГTSI(■,NAl. I A:íiA,í,¡‘-j-) , l H u Í
ííi'i('6:h1A(,i'/ (ítX8 i!0 . ií-(iftiXi|-XTfiLÍXjl?|lBt)íífrií-il
• ííii * & iij 'a »í'í ii:í m № № u?; fi' ií i ii:í m iís- iíu a-; af- ^ i-, ai bu
OUTOFSCAN RANCIE (Íl№í*a№l^h) fl'jWvhilí. ifftaíí[S]
iui!:íí!)i;^. «a,Ái)sif;ii-w-aiéai^HfxtJ¿№fT$i¡'fr;3o~i2i kHz
¿ |B], ipiUííiÍE 48~ 160 Hz ¿ fajo
3 : ÍT?fl6ffllSfPit»tt*;S
ífTffiEaís. sejTJTitmji.
O
S;Ó<]ll£mfia<]3:gBPÍ^5tito
'Xí'^at, ^íi]fflJl£íItl±fi№í|i)tlPSSlíl
ffiffl Windows 95/98
Monitor Information Disk tSfttfir)ltft/lSfd,8.x;№o
a^HSatlfiXk “VESADDC" Plug&Play taotto tomSfla PC/ra/jsfe
if f+:Iiaa PC' Windows
if-p DDC, if Xfc Windows 95/98 fi'j “C'ontrol Panel” (i$Tji№ ) t'.iS
# “Plug&Play Monitor (VESADDC)" si 4s:lEi5!.t^6'JilEr g № AlliSffi
li Windows Monitor Information Disk Xf iSXilftlniZKtSfiaS"*? g T-jiUift
{iffl Windows NT4.0 6íli5§
Windows NT4.0 fll W'indows 95/98 tRÉ'JlKíW^SHíEédkls] SCI. ifiiiLd'
■iliSlEffitlt/iafiaiaifo íí9Ci)ÍS5tSW-№lSí$f«f4feÍ!aClifAfflrt
#. if #% WindowsNT4.0 fi^iíí,0j!45o
fe»BitÉéfflii'»auiSít«M^o §íñuism9ijEmmmí&.ma
Tiil№zis :
• %míñ (16 tt#) -> 65,536 life«;
• *í;»fe (24 ttXí) — 16.77 Tiiífe«;
ft*íi5feilit (24 te#) +, ÜífñlHÉ'lfSo
tO*il;fl<]PC/lf|/K«AC#©-P)zai!S7KfS-E,'ffii^.gs, ypift^
7
Page 62

(LANG)
iSSÎIAIb
{í'4v:, íivv.', i'tjíiE'fv:. (и'г'’Л\
Si щ <L, fit ^ fil 11 'i.' № I'l9 lt|'- g !i|1 ’K -iù Ф- ||J‘ ftf fi| )||o fü! i)il ¡4 ai
V:'
'li Xo
ff10 ffo
2 щтшшшйш @ LANG
'll'o
и
GEOM
! LANG SIZE lOPTION
В В
►ENGLISH
FRANÇAIS
DEUTSCH
ESPAÑOL
I TAL I ANO
NEDERLANDS
SVENSKA
РУССКИЙ
B*№
EXIT
В
COLOR
fönll^lil iinis f1l BNC ÆÎÎ7S^1'WTtUi^ tiL.îl-fê3^tl
1Шо t-aff-lljl’ fMtiTflLHl. INPUT
Ш^\ырит^^о
t;íU№ 3 ft'îTo
INPUT HD15 BNC
i I
Wffll liiliH ''HDIS" i'i "BNC" о
ií
tomiïfî‘inffiiAÿi|Wiî#âÜiîÎi§S. WhíL,PINO INPIT SIGNAL
(ÆÎ3ff«îA)o ПШ :> ё. ÜSffiÄA Pfütlîto ЙВА ifOJft
fi)ttít!íÉ<Jjá;gtSo
3 М WÆiiigSo
• ENGLISH :
• FRANÇAIS •• íii
• DEUTSCH : Ш'Х
• ESPAÑOL '-ШШ^Х
• ITALIANO : ÜÑflli
• NEDERLANDS :
• SVENSKA : HAÑC
• РУССКИЙ : ШХ
• ini
}$-(Ай*№1а0<)ЖТ'1я1Ё1|т MENU (ЖФ) , шг-^жит-шшш
Шо 30 ffë ê AlDèfflo
iífftW® 1:Й/Ь-# LANGUAGE igíp-Bí, Ш F RESET ( 1й ) fí^tflo
8
Page 63

хттшушш'ш« “íjííííw
Ш Ш Ш и П Ul U кнн а 3S il ш
(ШЕ 1.Ш) (Шй) МЭЗУЭЗ [Ц
WèSIYÎÜîHïi
iii^Dî “fiNHiAi
NOiidOi azis
uoaoo
т
ANCO
GD
ilX3
H31N30
HNO NOIiVHOiSBH
Х00Е6- М0099- Х0009-
39Hs| lü3dX3 ASV3
aovwi tw»
ffläliiimu t жлоэ il^
(ШС 1.Ш) (Ш) УОЮЭ ®
чтшш
ШМШШ1ЁШШ IM030 tiff
{Жг\,Ш) (?Ш¥)1Л1030
шшш
^aiYÜSítíiíí
ONva
в
Id
а
И0Э9
□
Naauos
(Ш)
(ШЛИ) (ШШ) 3ZIS
°gîü$2S4/¥ ''3'^
3ZIS tiff
штшшшш нзшнэ tiff
(шлш) ('З'Э:) уэхызо Ш
■^Ы-а
-w*u«(iáutiffBi®(i$aii
иихэоль
VXSN3AS
SaNV3U3Q3N
ONVI3ViI
30NVdS3
H0Sin30
SIVÒNVU3
HSnONSt
€B
Ì09CS
dOi®
CD
GB
°UÄfel^K1iiXH Étîi
( ШШ) 1IX3
mmwM •
шшшш •
: -SÌ^ÌÌISÌ °шш
|)№115яаип1 Noiido tiff
(Ш 3I Ш) (iÖ ff) NOIldO
°S-S6fîUUS
iltlfíílW ONVl tiff
( Ш 8 Ш ) ( = S ) 9NV1 Ш
f:i,l^)liia[ïi!r.1U:if AN03 tiff
(MS LII) (Ш #) ANOO
8
6
ÑOlidOI azis 9NV1
ноаоо 11X3 1^039
н □ >
в ^ а •■
°.Ш 01 Шв'а#*1
®aii$S °»йиж® ПЫ31М Ui^U'UW®$í(i$5iU$í
°а и íi -I! ;У ííl Sil U Ж •''' üf'
Ш Ш
Ш 1>|
Page 64

1 MENU ( ) O
ft- ft- r.w.'j< Ì-: mhnu i
111 ;>,'isii9 BRICHTNESS/CONTRAST ( ' >(-tltli^ ) «
,ìì^^ìì’'Ì'aÌ: friifi J- f/fifi-SS'l'. Ill ]‘- * n i'i! ri-:Wf .iitlWii
r#ft t-.BPdiii BRICHTNESS/CONTRAST iitl^/int
«)
2
ii'Jiii".(.-t-). it-.RÌJfÌ^jf^ 1'(^). fi.A'.(■♦•)
i'X f 1: ^ !(-►) f i .i-i i«i^ f»l. UIJO -ft № S fi'j M %
ii
©
3
►) WiiffilfSo
MENU
3
-:ó;-
----------
/
—
4
l'ilo
BR I GHTNESS /'CONTRAST
□ 26 a D 26 D
2 WijilS*S(-D:),
(3)o
inmiÌiIEiÌifffl sRGB Ìiit
6n*/23ft COLOR ( Sfe ) sRGB liit, If-
ftTJPthaTSM BRICHTNESS/CONTRAST
® ) «-¥-0
BRIGHTNESS/CONTRAST
•p 3
□ 56 a D 76 □
sRGB : :o: 5 6 3 76
ÀèfsRGBtlitÓ^liTÉfflÌHE, if Pillo ®±È<] 1
(COLOR) ” o
m siffìs^ì^^iiiig
m L RESET ii JC tlff&0Lilft«iiMWi#P3l>'I#.
16 Tlo
RESET
10
Page 65

mit i ( auto >
(CENTER)
iilffl SIZE/CENTER ( A;/Jn/'.h-EO Q
(AUTO) Jlli.
1
)i#J:gPiDBC±MENUo
2 SIZE l!tOi CENTER
№#±№*55 SIZE/CENTER (T(/)'/)e'6)
3 f/t Wits Q (AUTO) o
etijsffl -►o
a
Windows Mi+»iJiai«ia«istt^pwiiHt6<)iii
(ia MS-DOS ) . PWlttiiitgBltgXfTAto
9kmt^ 5:4 ■■ mox 1024, 1600x 1280) MBHtWJiil
HSiEWS/T:;!)*, TSStlilPSa^o
».mmnm, aiEiPijtpto
(SIZE)
lit i’i )E ^ tf fit (4: m ft «5 A in '■> n] (f fit IS- 't'o
1 i$Te$№tflW4^'C,'o
№« Ji gp Ml m t. MENU fi<J M /j<o
2 ^^StiJSilWin« Q] CENTER
&?l 'L'o
Ji#±JPMm SIZE/CENTER (AMm/E'C)
3 mife^^StiJSiM'/f WitSC^)iiT7)c¥il^^, s!c
its e iSiTSSiii^o ◄-/-► wii
/Mit (ZOOM)
ittiS£^#A3iiE«iAig^ffl#ii|^4’c
1 ^TStiJfeiaw45'C.'o
#«±gPMia± MENU M/A-o
2 SIZE lE OOCENTER
Jl«± BP Ml a SIZE/CENTER (A/Jn/)e-E')
3 f/ttiits®
iar±^ii/hffl^o
№iSig#ÌT№Taiit«5Àia^ffl#iìgt§4’o
1 STS$iJ^ffle^4^'ii'o
ll^»XBPMia± MENU
2 b size
'f,'o
BP Ml a SIZE/CENTER (±/Jn/S-0)
3 Mi its B iSiT7K¥iJ^S, sEitS
w iSiTSSiie c ◄-/-► eiijis*
7j'o
a
a7KxsEgs:RasijiiftAsia/]'iiBT. uiistiPiirffio
11
Page 66

(GEOM)
-д>]
2Г 1
(CONV)
Г.1-ЛЖ1 nftlj
IB it.
f 1' It it!l 'лВ iiiy Щ f) ■ В ЯЛ В: «5 Л f.'i ■■ J) I] (i (¡Й 't' о
1 ЙТЙФ)Й«1ЙФ'1,'о
hliPiliai t. MENU fity-Ko
2 saieiiJSiflWJp* П GEOM #ий-;Д:й®]йаю
Ф'Ь'о
I# Ш hЙР illse GEOMETRY (JL (¡TPB ) Ш ¥-o
iSfi Btii
О
и ^гштттш'ш
D
О
Q 'ШШ ШШШШ г°] А в1 i f i ВР
[¥1ШдЙШЙАяйЙЛТ1:^гй
CONV (2;iK) и[йжТйИ;;'й1й:1ЧР?Р1;'?(^
I'Jio H. iiii5(Bi:iii,iBM>RA-fl:fiX:o
4ll fii' В /;j:iiii ft ^5; 1Л11 PI ft ii)?i: (i Hit (t IPl Si;HT. HP ipf P/i
Л i'B 'лВ YT ff- A Y: «5 Л i.'f '■>) |] P'J (f (i?f Ж-'t' о
1 ЙТЙШ^Й^МФ'В'о
Щ» ВЕР ж ж в MENU а Ао
2 QE CONV ?РШ-;^РЙ*Ш€Й^1Ф
^L'o
if да l-.HPiH ял CONVERGENCE (
◄-/-► 1аашйо
шжшиш'штш
® ТОР
V CONVER ТОР
® ВОТ
V CONVER BOTTOM
тш.шшшшмттжш&.
тш
шштшшттш&
РЛ1В
12
Page 67

M№m (SCREEN)
(color)
SCREEN c w. "Ifi]tiriiiPfiW
CANCEL MOIRE () W MOIRE ADJUST
1 STiSiijsiawi^'C,'o
Jf # AJUtUaii MENUo
2 ei] screen
6^ ^ L' o
if-»AJPiiUi SCREEN (iff;)
J4S
□
LANDING
□
LANDING
□
LANDING
□
LANDING
B
CANCEL MOIRE*
MOIRE ADJUST
m
Jf * i ± PI 0<) ii fe If # ® M ft/K
1«jf»iT^WIifelf'S-«Sft/ho
ON (afp) it OFF -iAixm
HI S' (MOIRE ADJUST) o
COLOR APi fe) Li 5e Uj m. n) ¥\ Jfl & 'S' l' I & lA ^ fl<J S E
* ¥ LU PS] 1 A<J [?] it Efio 4ll * feiSi (li (It. №1 ;Pi E V. fSf (i ^1,
w&i&mh, №j(i®Lo ii -№irE№ii;iffi;fSft«ifcio№fr
E|liaitfl<J«ife№ESeHfiRlrfflo
)f*±BPi±ii5l± MENUc
2 ** S COLOR
m « I: BP E HI COLOR (Ii fe) «iilo
: EASY, EXPERT fP sRGB.
4-/-^ iaiaiT№»o
EASY
EXPERT
ffl-
1 '^/f wiiiifeSiT a]o
fI№Mfeia* 5000K, 6500K fp 9300Ko HJIsSit'iSjEit
^ 9300K, afeiaiftT 6500K IP 5000K 0f,
• 5000K -6500K «DSOOK
JiB3i:iIZ~3 0 soookJI-
Aj image
RESTORATION ONP
WiiSfe/mo
i'B]fi<]Attiintbaie<]o
^mm^\
a
i CANCEL MOIRH ( AAiilA ) PAL Aj ON Ii P. lilitUnUSPIti
feiSiT ◄-/-►
SJPit^siPTo
• [5000K]->[S 1]
• [6500K] — [ S 2]
• [9300K] -► [ 0 3]
13
Page 68

EXPERT
NnHutjT KXPHRT
s>
EXPERT
•5000K -esooK
R BIAS D MU
G BIAS B ■d
B BIAS B BEI
R GAIN B BEI
G GAIN B HU
B GAIN B HU
sRGB
9300K
!□ B 50
U B 50
ID B 50
Z1 B 50
:□ B 50
Z1 B SO
f-il !|] 1-:aS3' a HXPliRT tij:A. "[P(3'l iT fttDjii
U1D13 fllBNG) i'AAiiL!i.U'PjW3ll|iJi1t,^:(l‘lo
1 ii COLOR (life) lg#43- 3ft HD15 fBBNCi^ii+S[H|
WiilSIiSitinfeiSo
2 3ftHD15fPBNCffifflijggfeSo
im -r nim if A
HD15 fq BNC
1 i/f wissfeiSiT Eo
2 Eo mm^mm
ia ◄-/-► BIAS ( fflfeTK¥ ) o
ffl GAIN (efeTK¥) o
Efmig EbT, (éi
fe) , G (tife) , B (Kfe) 5>*o
6 0 36 ® im iJ^ ® fe'ia, plJl M M li feift /E it tt # A G£ ft fe
Eii('i6oTo
• [5000K]-^[[3 l]
• [6500K]
• [9300K] -►[0 3]
-^ mi ]
T j All [»r i$ # ii m i5<] (T ,e,. i# a 8 Wo
sRGB
sRGB 3-])'V:iI-wtiLGD'ii'iBf'j<filil'Puillfiij'?3iio
A sRGB A T. A; COLOR 'Y'+ia:# sRGB I'io
MJI. AT ip;6:ft@AKsRGB ( Y =2.2, 6500K) ,
W-itStilixAEAsRGB/KA. (-:a) iuxfttia’ (o)
A7A0i»j2i^«S (-p:-) fop
tt® o) apsE,
in 'i m
lopo
a
'm mi iii im
,®03iL»mfflEte№iiiiS])Ao7 (iniTPpft) 'JZGMIr sRGB №07
—
EASY 1 EXPERT
D; : 5 6 3 :76 FOR sRGB
cAa IMAGE
RESTORAT1 ON OND
___________________________________
1 sRGB
1
14
Page 69

EASY ^ sRGB
H) L if- 1'I9 №) I] 2 )n. A: fi ,V. liS- fi<j eiiiif % ¿- it
'.¿o fiDIlKASYi'IcsRGB -:^:>i'.'t'il'JlMA(iERESTORATION (ffl
iiiii)](;il(nIAA EASY «'T'-bAiAilL'iMSSMiPifec
Pftijpis:^ (OPTION)
1 Wiiii EASY ^ sRGB ^gsto
2 i/f WiiS lAi (IMAGE
RESTORATION ) o -►o
fifejTEiEl^tai fi&mMlB,
ii
ftigffliitttPBTlffi. lEfE«S'i'A№TliiijiiTtIit (Sfe0<)E6if.
ig/Kff.'A«) l'>30»ito toSKMtliiAliitilji:, '£ARffi
!£KfE]Sil^at#ITfijt##fY 30 5Ef>t>, WMlEK№ffit&o
i«-30 3ht<t>o F?ilia.&TTtEilo
■6000K -SSOOK -9300K
B ■cur:^^ D 5 00 0K
bfta IMAGE
RESTORATION
0 AVAILABLE
AFTER WARM UP
iTSfttwg«in«,
tio
1
№# l-JPiiiBCi N4ENU iii./Ko
2 ^gjiSSJSiiWiiP« e OPTION
'tl'll'o
h IP tB HI OPTION (i^Tiin
3
4-/f Wits tr
(DEGAUSS (*®)) o
2f}'o
vxmmmmo
ii @ (OSD H POSITION) iSiTTK¥^S. ^ 0 (OSD V
POSITION) iSiTisaiiiSo ◄-/-►
aSSM^Iil^o
^iiiiss®jigw«№ijm!aiiew, i-/f w
iSS On (CONTROL LOCK)o -► Wffi
if ONo
PRi (!) ( M ) ff 5^. EXIT (iltH ) fll s OPTION
On (CONTROL LOCK) ta^&njiiioJWmm
@14, P»±i^iflH!Oni^,^o
if SS±ffififf)LiE On (CONTROL LOCK) SST OFFo
15
Page 70

-K 11:í W IÍÍv f) K «'ll : t- 'í iJí] /jiJ <o itt )!] RHSKT ( .R yi| Ì ít
vil'ltiJíliJíl'ümH'ío
RESET
HjfiS^fefiliitffl^tiJilfiíjilílí'íJ-ííl I. if-Rií K RHSHT ra
ño
RT< . ft >' RESET ftfflo
i#il-;.B Eft'llfrJliSTffifflllta^jifTli/plM :
• ^ 8 iH )
• COLOR (?>fe) (EASY. EXPERT, sRGB) ftWiJSlS
tilt ( H 13 ]5i) o
• If-1# M 71(^11^05® 15 ii)
• f5-S«f!li/5£ (Ip, 15 'K)
iitftfi RESET (tijil) mm¥A'X-ho
SìiiPfflP’tì
'V,i:ífHi;t^ftiiií j'ífflfti.iviM. iwfnv'j()■'■№
fitUS't'ÍIÜxrídüíltsíft > ftlIlTfíd, WííftlTiTl'XffilKft
it ES ffl ito ( s); 'I *|| ifi r №; ÌH1 ti A. If t Hfi Appendi x ) fi A
ÍT V AftftirMifltlAft ftA AH£t!iÍ^ñ«Jfí(ir-if I^lí Iffi
ftAÜlfÍLftiiEftli£tI§§fi«)ití!-ft--/ÉB] (A-T- : 30-121 kHz
t‘l. : 48-160 Hz) rt(T;ínIBÍ|H](tílf.ti l:?i/jftlBUfS«][flíto Íll3i
lílí$ftil,'4f,3El:, li:¡),\|tíliliff-fifi KA'"i№l1lfttlft, ífij'"i
fti|l( tin.'Ifi« Aí.i ftli-t. fi1SfiTffiH-h'i ftfiti .f/iif fi| lijo
Windows
Tt J Windoxvs Ili r ', ii-HY # fli $fi ft ÌI Hjj ti A l?l 1Í4 fifí (it
tmgSÉtÉtiÉo
■p
t«{!£fi)i^ftlt VESA. ENERGY STAR A NUTEK ®gS«J
PÉÍUfe ÍP^-f^aStKiÍftíilitW-MitDPMS (StTHeÈ®
tiiíoft) Ammmm^íA. usa^ftèPTEt/ftSstitì^E
AP/rExíádSit, A'/fijfLo
;í
Ate Oti (CONTROL LOCK) äXT ON BT, RESET ( lüg ) ftfflt
AigftfflÖA
w.t\m
i
2®f¥
( AS )
31A¡R*=^
(f^B)
* “Air fo
Protection Agency) ffitexEo
SIGNAL ftciiAfSft) o ÍL&ftftft, ffifttSjaATE6.tlJto
145W WT
lOOW WT
15W ItT
A
iw
ow
•'Sir ftpttlA,
A0.t, , r#fi hítííK NO¡NPLT
ft íT (Sfl tu IS (Environmental
Ó ( ÉÜ ) ÍISW
fifi
tifefPltfeíct
ttfe
Aíi
16
Page 71

(Siais^Si^h)
OU T O F S CA N R AN G E
A-:liiii >iiu. litt
t±
Trinitron # T<;g:
mto (lITfrefe) 0i, fflTItgiLgtS
№Wia/EtS;*'iii#№fiifna#SiJS¥o Trinitron
in^p m ±a ii! il N O IN P UT S IG N AL C ^i yA M ^)
[T>
OUT OF SCAN RANGE J-
- {change signal timing
Q] mswii^isfpijaswit A{t^wi®$
(HDLSitBNOo !tll-^
liSmttiAlRaiAiiT. Fri®Aiil
^1^0
[2] it
OU T O F S CA N R AN G E ( )
AAll£m#l0<]iPltS A AFFit Afa Fo
liiiAtHiPl CHANGE SIGNAL TIMING ( Pitig5e
0t)c iftirjiii
iBffiFitio mfBmmu-nmmmu, irnmt± 3o-
121 kHz AI's], fiS«Hi 48 - 160 Hz A I'Hlo
AAiT^BiSE, i#a^i8F±fl<]
)A”
[T]
(HD15 jt BNC) o
® ai
NO IN PU T S IG NA L ( )
S A iS fl* ia ^ iw A, s£ ^ iTi ”■ A 0f iS # 0 'J ii ii iii Ao
17
Page 72

kn'^ m ) fffift¥;ti-N!i!!il-i. ii'if-iDtin t&J'ijfit; (i|'. 20 iii ) o
im
• tiifVc!) (If®) ir-Xliii-i'if ]■- “on" (EOF) iUtfto
inS-ftWftOhttliM NO INPUT
SIGNAL isE, ■!£(!) (i6;l)
tl E tt fe sX fe ftUt fe ic fj; if, «1
ili 'K
_hif i51 OUT OF SCAN
RANGE isE
• ifftiiii-fftA^i5jfW}ffii-grffitii-.o ii;
fr:№)|] ii.t ii'fftiHfiftHilr-afj-iiii ( REtlE :
HD-VD) (Si'KiiIOo
• tt iV INPUT If- 'GiiF'fZ E il-:i«l ( ^') 8 III I o
• tit HD 15 ifftllJiXfiiffllAo
• ItEt/lMD'fftlto Eft -Fi|-^:fLiil4 hfl^itE -ttio
• tititWftEl№®l-2iE “on" (ft}f-)o
• ti t la TT ft s 15i f la if T- is :^j fiij
101!£ ft iti t ffi ®! ?a B iJi g (ra To
7KT : 30-121 kHz
"Tt : 48-160 Hz
JPicitEiii/KlTi (1) (Efilg ) ipTK
iT¥iSfesXW'№*Sfe
Windows 95/98
Macintosh
• (^2041) o
• fipm-fflTMiiftii^SLft fiH^ftti, ifiDriSftiHUiifts^tiarrTjfttfto
Windows Monitor Information Disk (Ifl 7 Ti,) t ft Windows 95/98 li£ftf§ji4if-lini] 0(1 Sony
)tt«>li£ft§lftii#Tl!Sfttl ( “CPD-G500/G500J” )o “Plug &
Play" , ifffl HD15 TigfifflET bnc
gfo
• ftsMacintosh^6 k) o
•
mm. mm mK .
• E#l!£fttlft«SiJfl<] ACffe®ifilT, MP7ffivlT[S)ffifiXS&e<Jo
• iSt#{!£ft^[fi]£^lii]iU№if 90° o
• t If 1 is M ffl ffi ft ft BF ft w f i a f ite ft 7E iKi ft til o
• i^iABUFtlft (VESA, Macintosh 21" Color 3f5f) f l«i Aff ftfiftStTaft'f tltlfft
iiAft (Appendix)o Kniiiiiftftfta'fffiBIf,
Effn TE J'ihlmft tl ihfftiliia/jXlo] fto
• («HhH) ftiSiftftMilifUiaito
• ¡/^»uiJtfp^.jTt/t (m 10 ft) o
• (illiiftll'ftjtAii* ( 3) 15 ft) o
• ftlft cancel M(9IRE
EffW-
ii [{ \mm \¥ m\ >^) )P W' \<¥ LP im -k
ii &m m)
ftftftON. latwJftTftftft Wjo u'iPfftiftftifilft
CANCEL MOIRE ( Eftii'jirk ) ftif A OFF f 72 13 ft ) o
18
Page 73

m
S ^ ' Ù'lE fé ?fi-jé ^
efe«iH5|5T'e
fi
CHio )
CO LO R RE T UR N
-5000K -esooK -gsooK
I M I B 5000K
IMAGE
RESTORATION
O AVA ILABLE
AFTER WARM UP
EXPERT sRGB
(p»±iiiia
ISSISI
f № )tj ICifSi t1l/.$ Wtii! (f- X: iSo
iV№ fi tfilii- ,if 1-0
#Uj-Q (AUTO) (Ull i50 o
№]i? A:/Jn1T >)■ (?. 11 i!() aE^ii-O (® 11 i!0 o )T;,tfi'
mmmmit (» 12 io
CANCEL MOIRE ( iAf'E'ft'PI: ) Ì5/E (Ij ON Ìf-ì)i|S?Ì^tÌ'/fiP^É<jfs IS IMijEfiJI'J'
13 IS ) o
eS^#ffiia*o
ffi ti # a sS to * ik 'S U5 ft §1 [ft f] ipi. *3 fe is oj m a k a "to 'fto
iJSlgiJiPS ( ^ 13 ?i ) o
Jisfeia (H13 K) o
tiSE^BNCiìÌSt^iia'fèiF.iiflfitoi/Mfé (ALEE)if : tolfe-fife-^fe-HDVD ) ( S 6 E ) o
if ins#* (1^ 12 iO o
toSeÌ«tlìfEèiSSE ON, gpff SiSfEE OFE ( Ifl 15 E )
'j T ^ o fèTiÈffl image RESTORATION (SHt'K*) atbÉ^WÌffliS.i, if 51^ 15 iHc
ifìi^®it»i)i0<)EEti55E, wisiisffitiis##iift№«a 30 jfm:x±.o
iW ,
RiJiT?F*/l:ia, BJWHJ “n?” n
Eieat§ii^sa«ig^0i, 5
EWM/K^uSfiiitiMismtio
INFORMATION
MODEL : CPD-G500
SER NO : 1234567
MANUFACTURED : 1999-52
EeitiTE. "»fur mp. afOLtòPfo
to3M'a]MiJiE№&. if'ffiiijffixM Sony affla,
7U FilHs,i,o
• S-to-a# : CPD-G500
• m № i it n M tu 111 ftt « dd a f(F tP M t^o
19
Page 74

°тшлй ‘
чттт
‘ (Л0:ЧПШ1СН_
Suiuiii p3zi[BJ3U39) (|1Ш1^03^1(--!7#15-=1УЩ^а5 «
039ST1 oçf •
033Sri 92 •
°й¥
$1Ф srig'o%8> ад[вфафУ'й'±¥?зш^этФЙ7ЬУ •
(uoi)ipuoD âuimn) ÏÏ?¥l^-f^0SÎ>№'àiiBi-Ayi>0ÎÎlï í.
ог
lA 114 -M. Í Ш Щ m M114 Щ M 41 >4' 11.’ tìl S °4', Il4 AII4 :S У 4'. Ш Ш
°?fi¥i^i>ij^w4i;ii4 yswyv.'s -^uos
f4S4-244ilS4fl#№llHlS4Yji3StWi'S'A'f i «T}i l Ф M41W
°Й«¥^Ш41ЖА4!11нЗ} ‘#'44('ФЙЯИ4МФ4 ( ®T}i ; ф фи?
ot¿._
ж 44 T itm Sí> ф у lia
аджй4ЛФ*1 °aí:?i#»sííw?ií0i}
M¥4Ä44Sf4
ЯФ»11§ ' 'Ш 'Т| '.ф) ЩЦШЖШЖШ1МШ
'цш
» s i ï ^4 ( ® io ф * q?
miaaíiíiíggísí^^^Kiíííf (®!Ф) ф^^(Мй
^ÜW'ííMií^lí ( ) Ф ш
¥У№ ж su ± Ф Ф Ш Ф ^4os
iíi- 9 ШШФШ Ф}1й
**ло‘1ог/ог/1эаа ШШШШ
3>iyi)i¥ ШЖ
(Ф^У81Х61Х^,61)
íiiíU8¿t'?^mx08t^S'x¿6t’ai^iy 4'У
л\9нг>4У
VO’I -07
'ZH09-09 'Л(УУ001
ülî/îïliYliSilJ (I!ï) DV
гН091 Ш 8t- : IS
■¿Ш Ici [iä08 :-AY xAMí^SÜ)
(4' A' Vili X7:t-| )
/Ж ) шш 16с xpgg Г;|
(W
У
( (' Ж 7ill Х7л'1 )
/W ) шш 16Г X8S8 Ы
(У.
ÍIOÜcl : 1,1 А
9 0091 :>1, А /,т
Wl9f91 : SA
9'8№Z:AA YW
4' Ж 8'6I smi#ïi
( 4' cl xOI )
шш 2706 у x84‘0t- 5X',f;4Y
UO.llIUUJ (14
4ÌW:ìjl 06
f-
4'4<.' 1П,1Ий'.УШ4>^
■М4И»ад4ПИ™> t-ro
Alti A
ШП
ПМЭ1Л1
Ч4г<*-щтттт\ ‘üir:i:fi4^5tY5íig№S5 е
°4£IíaKXSí^®^5ifK1II$f (®^) ФУ(М$4. Z
°шттщши
?4Ш4И^З^ ‘¥»i:tf^±^|g¥ííF г и4 L Yí»®f№Yí 1-
ШШ1ГШ ( ) Ф ^11$
Limi ( 111Ф ) ф
^. 16 ^
кфг — •^. Í
- ■--]
Í
°ЙА- Ф4).4 ¥44 oblili-4 ФФ 1(4
itMUf'SlIìl -ll^yiyS’ií^'Af oailii ФФП?( "iTiïAlyW
ФФсА'у.У-;''4>444>'Ф4 (ЖЮ ф ОUOV, [111WIw'í'íУ1 'üí
[",Г4,ф1(4;й4!Ф-2Ж1,Т,А \Щ ФЙк4 U-U ¥' 4U«:Wi;ill
1
l*ïï
шш ш
Page 75

Appendix
Preset mode timing tabie
TCO’99 Eco-document
No. Resolution Horizontal
(dots X lines) Frequency
1 640 X 480
640 X 480
2
640 X 480
3
4 720 X 400 31.5 kHz 70 Hz VGA-Text
5 720 X 400 37.9 kHz 85 Hz
6 800 X 600 37.9 kHz
7
800 X 600 46.9 kHz
8
800 X 600 53.7 kHz 85 Hz
9 832 X 624 49.7 kHz 75 Hz
10 1024 X 768
11
1024 X 768 56.5 kHz
12 1024 X 768
13 1024 X 768 60.2 kHz
14 1024 X 768
1152x864
15
1152x864
16
17 1152x870 68.7 kHz 75 Hz
18 1280 X 960 60.0 kHz
1280x960 85.9 kHz
19
1280X1024 64.0 kHz
20
1280X1024
21
1280X1024
22
1600 X 1200
23
1600 X 1200
24
1600 X 1200 87.5 kHz 70 Hz
25
1600 X 1200
26
27 1600 X 1200
28 1800 X 13.50 < 121.0 kHz 85 Hz
29 1800X 1440 < 121.0 kHz 80 Hz VESA
1920X 1440 <112.5 kHz
30
If the input signal does not match one of the factory preset modes
above, the Generalized Timing Formula feature of this monitor
will automatically provide an optimal image for the screen as long
as the signal is GTF compliant.
31.5 kHz
37.5 kHz
43.3 kHz 85 Hz
48.4 kHz 60 Hz
60.0 kHz
68.7 kHz
67.5 kHz
77.5 kHz
80.0 kHz 75 Hz VESA
91.1 kHz
75.0 kHz
81.3 kHz 65 Hz
93.8 kHz 75 Hz
106.3 kHz
Vertical
Frequency
60 Hz
75 Hz EVGA
60 Hz SVGA
75 Hz ESVGA
70 Hz
75 Hz EUVGA
75 Hz
85 Hz
75 Hz
85 Hz VESA
60 Hz
85 Hz VESA
60 Hz VESA
85 Hz VESA
60 Hz VESA
85 Hz VESA
75 Hz
Graphics
Mode
VGA-G
VESA
VESA
VESA
Macintosh 16"
Color
VESA
VESA
Macintosh 19"
Color
VESA
VESA
Macintosh 21"
Color
VESA
VESA
VESA
VESA
VESA
VESA
■ Congratulations!
You have just purchased a TCO’99 approved and labelled
product! Your choice has provided you with a product developed
for professional use. Your purchase has also contributed to
reducing the burden on the environment and also to the further
development of environmentally adapted electronics products.
■ Why do we have environmentally labelled
computers?
In many countries, environmental labelling has become an
established method for encouraging the adaptation of goods and
services to the environment. The main problem, as far as
computers and other electronics equipment are concerned, is that
environmentally harmful substances are used both in the products
and during their manufacture. Since it is not so far possible to
satisfactorily recycle the majority of electronics equipment, most
of these potentially damaging substances sooner or later enter
nature.
There are also other characteristics of a computer, such as energy
consumption levels, that are important from the viewpoints of
both the work (internal) and natural (external) environments.
Since all methods of electricity generation have a negative effect
on the environment (e.g. acidic and climate-influencing
emissions, radioactive waste), it is vital to save energy.
Electronics equipment in offices is often left running
continuously and thereby consumes a lot of energy.
■ What does labelling involve?
This product meets the requirements for the TCO’99 scheme
which provides for international and environmental labelling of
personal computers. The labelling scheme was developed as a
joint effort by the TCO (The Swedish Confederation of
Professional Employees), Svenska Naturskyddsforeningen (The
Swedish Society for Nature Conservation) and Statens
Energimyndighet (The Swedish National Energy
Administration).
Approval requirements cover a wide range of issues:
environment, ergonomics, usability, emission of electric and
magnetic fields, energy consumption and electrical and fire
safety.
(continued)
Page 76

The environmental demands impose restrictions on the presence
and use of heavy metals, brominated and chlorinated flame
retardants, CFCs (fréons) and chlorinated solvents, among other
things. The product must be prepared for recycling and the
manufacturer is obliged to have an environmental policy which
must be adhered to in each country where the company
implements its operational policy.
Mercury**
Mercury is sometimes found in batteries, relays and switches. It
damages the nervous system and is toxic in high doses. The
relevant TCO’99 requirement states that batteries may not contain
any mercury. It also demands that mercury is not present in any of
the electrical or electronics components associated with the
labelled unit.
The energy requirements include a demand that the computer and/
or display, after a certain period of inactivity, shall reduce its
power consumption to a lower level in one or more stages. The
length of time to reactivate the computer shall be reasonable for
the user.
Labelled products must meet strict environmental demands, for
example, in respect of the reduction of electric and magnetic
fields, physical and visual ergonomics and good usability.
Below you will find a brief summary of the environmental
requirements met by this product. The complete environmental
criteria document may be ordered from:
TCO Development
SE-l 14 94 Stockholm, Sweden
Fax: +46 8 782 92 07
Email (Internet): development@tco.se
Current information regarding TCO’99 approved and labelled
products may also be obtained via the Internet, using the
address: http://www.tco-info.com/
■ Environmental requirements Flame retardants
Flame retardants are present in printed circuit boards, cables,
wires, casings and housings. Their purpose is to prevent, or at least
to delay the spread of fire. Up to 30% of the plastic in a computer
casing can consist of flame retardant substances. Most flame
retardants contain bromine or chloride, and those flame retardahts
are chemically related to another group of environmental toxins,
PCBs. Both the flame retardants containing bromine or chloride
and the PCBs are suspected of giving rise to severe health effects,
including reproductive damage in fish-eating birds and mammals,
due to the bio-accumulative* processes. Flame retardants have
been found in human blood and researchers fear that disturbances
in foetus development may occur.
CFCs (freons)
The relevant TCO’99 requirement states that neither CFCs nor
HCFCs may be used during the manufacture and assembly of the
product. CFCs (freons) are sometimes used for washing printed
circuit boards. CFCs break down ozone and thereby damage the
ozone layer in the stratosphere, causing increased reception on
earth of ultraviolet light with e.g. increased risks of skin cancer
(malignant melanoma) as a consequence.
Lead**
Lead can be found in picture tubes, display screens, solders and
capacitors. Lead damages the nervous system and in higher doses,
causes lead poisoning. The relevant TCO’99 requirement permits
the inclusion of lead since no replacement has yet been developed.
Bio-accumulative is defined as substances which accumulate
within living organisms.
** Lead, Cadmium and Mercury are heavy metals which are Bio-
accumulative.
The relevant TCO’99 demand requires that plastic components
weighing more than 25 grams must not contain flame retardants with
organically bound bromine or chlorine. Flame retardants are allowed
in the printed circuit boards since no substitutes are available.
Cadmium**
Cadmium is present in rechargeable batteries and in the colourgenerating layers of certain computer displays. Cadmium
damages the nervous system and is toxic in high doses. The
relevant TCO’99 requirement states that batteries, the colour
generating layers of display screens and the electrical or
electronics components must not contain any cadmium.
Sony Corporation
Sony^Mline http://www.world.sony.com/
Printed on recycled paper
Printed in Japan
 Loading...
Loading...