Sony CPD-G400, CPD-G400P Service manual
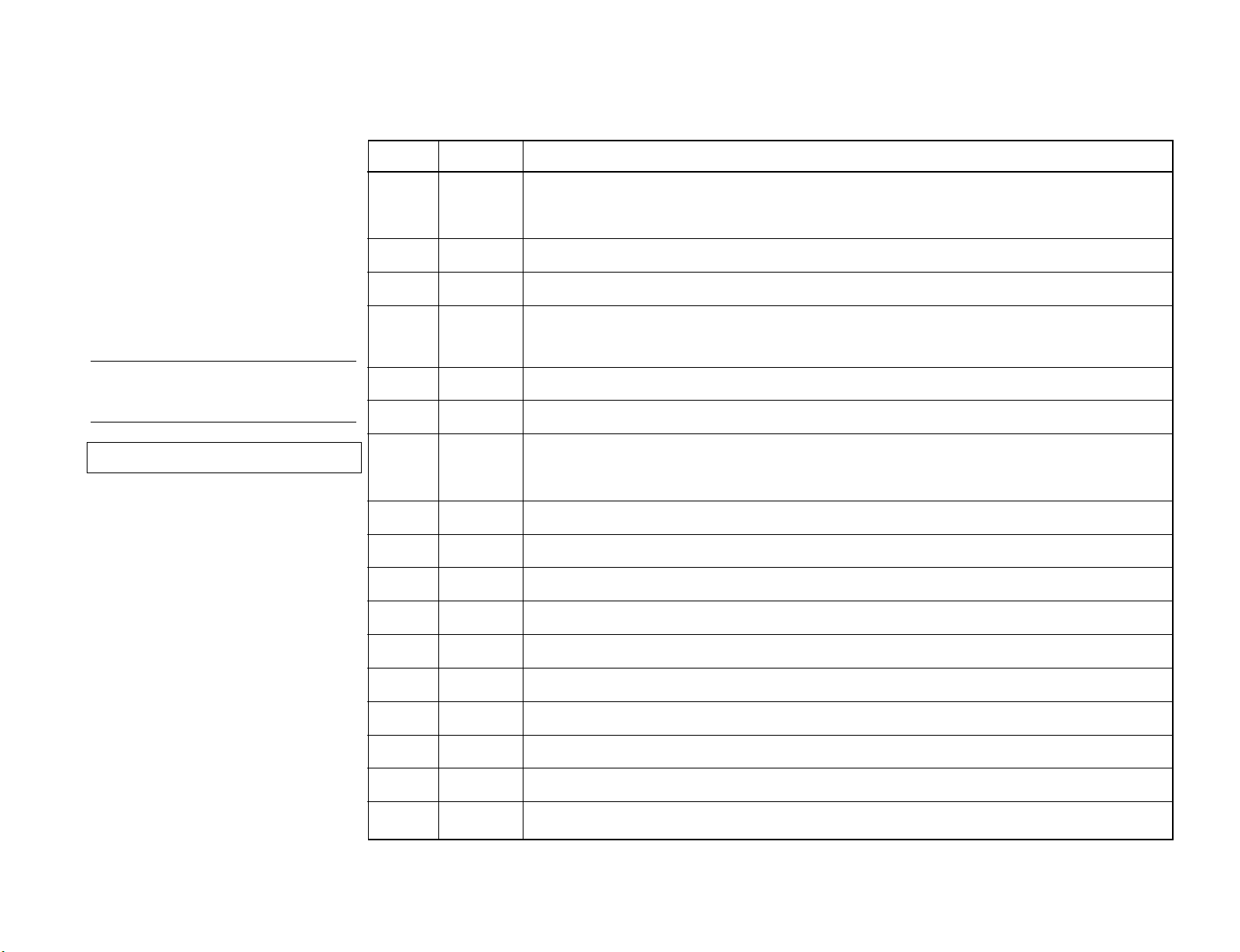
MODIFICATION
# No. DATA CONTENTS
#1 2000.5 Correct error in writing. (Addition of missing the D board for BRZ model and
HISTORY
MODEL NAME :
CPD-G400/G400P
SERVICE MANUAL
PARTS No. : 9-978-652-03
* Blue characters are linking.
information labels.) (P.6-1)
#2 2000.5 Correct error in writing. (Addition of missing factories.) (P.6-1, 6-3)
#3 2000.5 Addition of EQ, NH, SH models. (P.6-1, 6-3)
#4 2001.3 Addition of PFC type (CPD-G400P). (P.5, 5-3, 5-13, 6-4, 6-5, 6-6, 7-5, 7-6, 7-7, 7-8,
7-10)
#5 2001.3 Alteration of parts supply, as the service division had changed. (P.6-2)
#6 2001.3 Correction of exploded views. (P.6-1, 6-2, 6-3)
#7 2001.3 Correction of electrical parts list. (P.7-1, 7-2, 7-3, 7-4, 7-5, 7-6, 7-7, 7-8, 7-9, 7-10,
7-11, 7-12, 7-13)
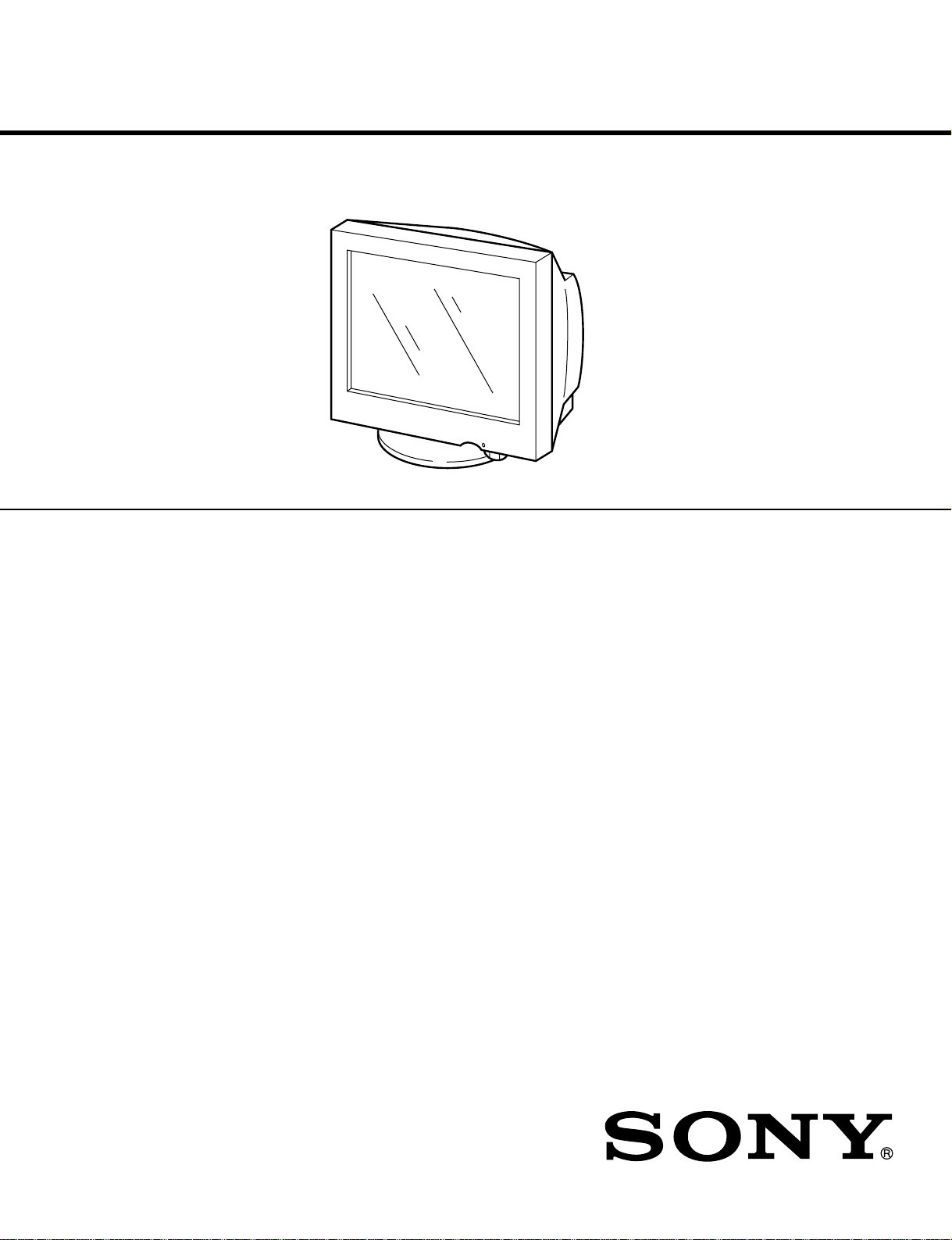
CPD-G400/G400P
CRT 0.24 mm aperture grille pitch (center)
19 inches measured diagonally
90-degree deflection
FD Trinitron
Viewable image size Approx. 365 × 274 mm (w/h)
(14
3
/8 × 10 7/8 inches)
18.0" viewing image
Resolution
Maximum Horizontal: 1800 dots
Vertical: 1440 lines
Recommended Horizontal: 1280 dots
Vertical: 1024 lines
Standard image area Approx. 352 × 264 mm (w/h)
(13
7
/8 × 10 1/2 inches)
Deflection frequency* Horizontal: 30 to 107 kHz
Vertical: 48 to 120 Hz
AC input voltage/current 120 V, 50/60 Hz, Max. 2.0 A
Power consumption 140 W
Operating temperature 10 to 40 ºC
Dimensions
Approx. 446 × 464 × 461 mm (w/h/d)
(17 5/8 × 18 3/8 × 18 1/4 inches)
Mass Approx. 26 kg (57 lb 5 oz)
Plug and Play DDC1/DDC2B/DDC2Bi/GTF
Supplied accessories See page 6
* Recommended horizontal and vertical timing condition
• Horizontal sync width should be more than 1.0 µsec.
• Horizontal blanking width should be more than 3.0 µsec.
• Vertical blanking width should be more than 500 µsec.
Design and specifications are subject to change without notice.
SERVICE MANUAL
SPECIFICATIONS
CPD-G400
US Model
Canadian Model
AEP Model
Brazilian Model
Chassis No. SCC-L30A-A
CPD-G400P
AEP Model
Chassis No. SCC-L30R-A
F99
CHASSIS
TRINITRON
®
COLOR COMPUTER DISPLAY
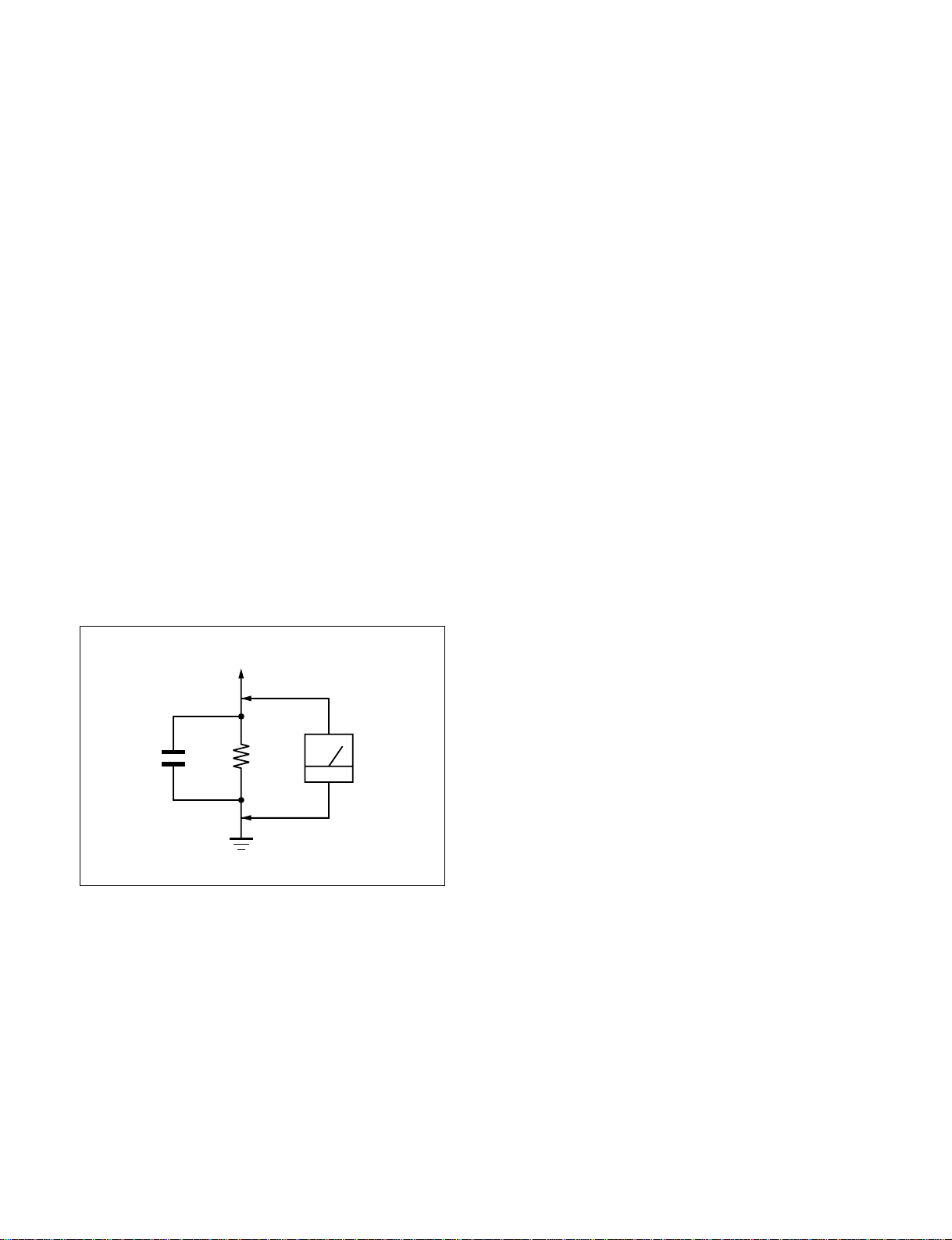
CPD-G400/G400P
SAFETY CHECK-OUT
After correcting the original service problem, perform the following safety checks before releasing the set to the customer:
1. Check the area of your repair for unsoldered or poorly-soldered connections. Check the entire board surface for solder
splashes and bridges.
2. Check the interboard wiring to ensure that no wires are
“pinched” or contact high-wattage resistors.
3. Check that all control knobs, shields, covers, ground straps,
and mounting hardware have been replaced. Be absolutely
certain that you have replaced all the insulators.
4. Look for unauthorized replacement parts, particularly transistors, that were installed during a previous repair. Point
them out to the customer and recommend their replacement.
5. Look for parts which, though functioning, show obvious
signs of deterioration. Point them out to the customer and
recommend their replacement.
6. Check the line cords for cracks and abrasion. Recommend
the replacement of any such line cord to the customer.
7. Check the B+ and HV to see if they are specified values.
Make sure your instruments are accurate; be suspicious of
your HV meter if sets always have low HV.
8. Check the antenna terminals, metal trim, “metallized”
knobs, screws, and all other exposed metal parts for AC
Leakage. Check leakage as described below.
To Exposed Metal
Parts on Set
0.15 µF
1.5 k
Ω
AC
Voltmeter
(0.75 V)
LEAKAGE TEST
The AC leakage from any exposed metal part to earth ground
and from all exposed metal parts to any exposed metal part having a return to chassis, must not exceed 0.5 mA (500
microampers).
Leakage current can be measured by any one of three methods.
1. A commercial leakage tester, such as the Simpson 229 or
RCA WT-540A. Follow the manufacturers’ instructions to
use these instruments.
2. A battery-operated AC milliammeter. The Data Precision
245 digital multimeter is suitable for this job.
3. Measuring the voltage drop across a resistor by means of a
VOM or battery-operated AC voltmeter. The “limit” indication is 0.75 V, so analog meters must have an accurate lowvoltage scale. The Simpson 250 and Sanwa SH-63Trd are
examples of a passive VOMs that are suitable. Nearly all
battery operated digital multimeters that have a 2 V AC
range are suitable. (See Fig. A)
WARNING!!
NEVER TURN ON THE POWER IN A CONDITION IN
WHICH THE DEGAUSS COIL HAS BEEN REMOVED.
SAFETY-RELATED COMPONENT WARNING!!
COMPONENTS IDENTIFIED BY SHADING AND MARK
¡ ON THE SCHEMATIC DIAGRAMS, EXPLODED
VIEWS AND IN THE PARTS LIST ARE CRITICAL FOR
SAFE OPERATION. REPLACE THESE COMPONENTS
WITH SONY PARTS WHOSE PART NUMBERS APPEAR AS SHOWN IN THIS MANUAL OR IN SUPPLEMENTS PUBLISHED BY SONY. CIRCUIT ADJUSTMENTS THAT ARE CRITICAL FOR SAFE OPERATION
ARE IDENTIFIED IN THIS MANUAL. FOLLOW THESE
PROCEDURES WHENEVER CRITICAL COMPONENTS
ARE REPLACED OR IMPROPER OPERATION IS SUSPECTED.
Earth Ground
Fig. A. Using an AC voltmeter to check AC leakage.
AVERTISSEMENT!!
NE JAMAIS METTRE SOUS TENSION QUAND LA
BOBINE DE DEMAGNETISATION EST ENLEVÉE.
ATTENTION AUX COMPOSANTS RELATIFS À LA
SÉCURITÉ!!
LES COMPOSANTS IDENTIFIÉS PAR UNE TRAME ET
UNE MARQUE
¡ SONT CRITIQUES POUR LA SÉCURITÉ.
NE LES REMPLACER QUE PAR UNE PIÈCE PORTANT LE
NUMÉRO SPECIFIÉ. LES RÉGLAGES DE CIRCUIT DONT
L’IMPORTANCE EST CRITIQUE POUR LA SÉCURITÉ DU
FONCTIONNEMENT SONT IDENTIFIÉS DANS LE
PRÉSENT MANUEL. SUIVRE CES PROCÉDURES LORS
DE CHAQUE REMPLACEMENT DE COMPOSANTS CRITIQUES, OU LORSQU’UN MAUVAIS FONCTIONNE-MENT
EST SUSPECTÉ.
– 2 –
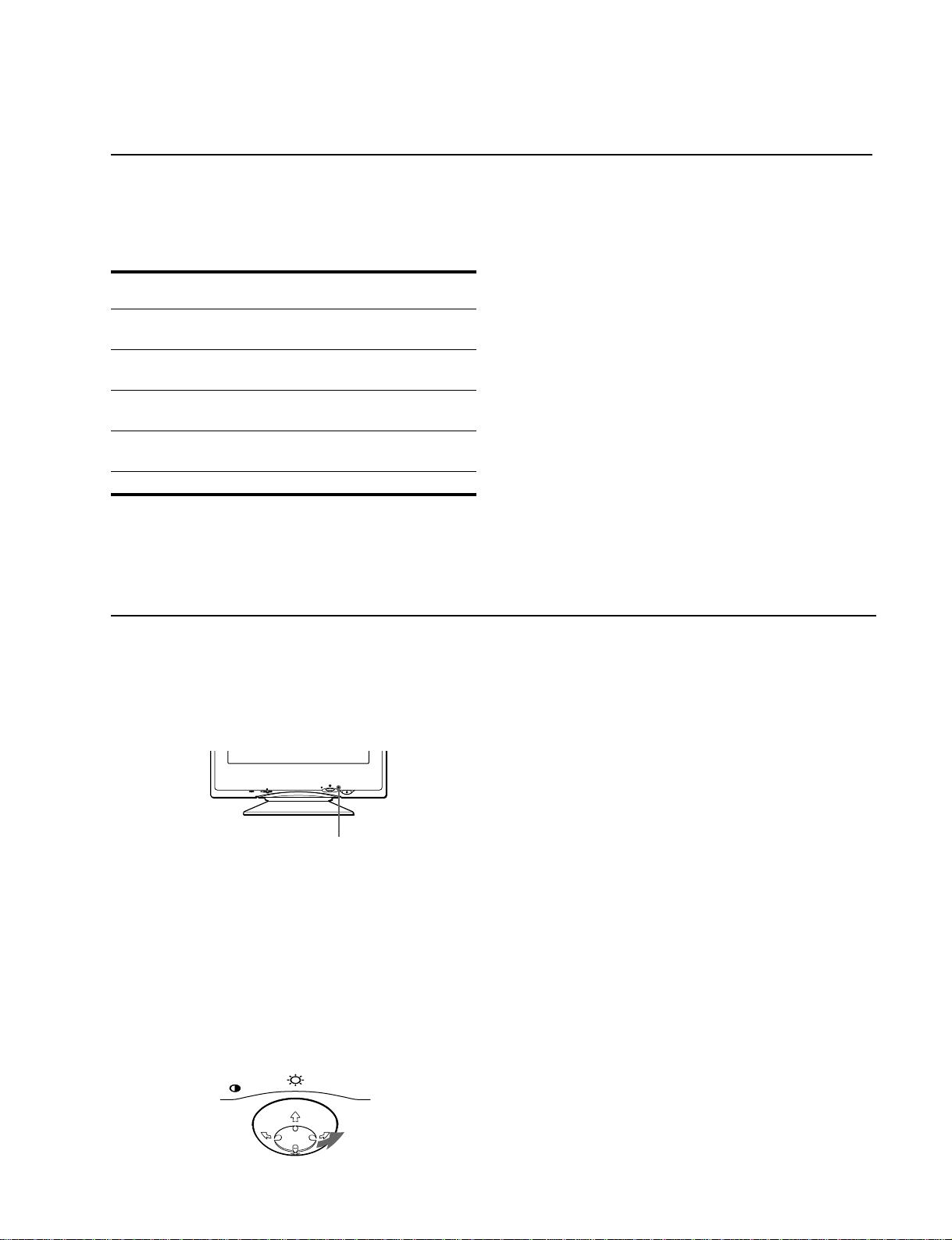
POWER SAVING FUNCTION
CPD-G400/G400P
This monitor meets the power-saving guidelines set by VESA,
E
NERGY STAR, and NUTEK. If the monitor is connected to a
computer or video graphics board that is DPMS (Display Power
Management Signaling) compliant, the monitor will automatically
reduce power consumption in three stages as shown below
.
Power mode Power consumption 1 (power)
indicator
normal
≤ 140 W green
operation
1 standby ≤ 15 W green and orange
alternate
2 suspend
(sleep)*
3 active off**
≤ 15 W green and orange
alternate
≤ 3 W orange
(deep sleep)*
power off 0 W off
DIAGNOSIS
* “Sleep” and “deep sleep” are power saving modes defined by the
Environmental Protection Agency.
** When your computer is in a power saving mode, MONITOR IS IN
POWER SAVE MODE appears on the screen if you press any button
on the monitor. After a few seconds, the monitor enters the power
saving mode again.
This monitor is equipped with a self-diagnosis function. If there is
a problem with your monitor or computer, the screen will go
blank and the 1 (power) indicator will either light up green or
flash orange. If the 1 (power) indicator is lit in orange, the
computer is in power saving mode. Try pressing any key on the
keyboard.
RESET
INPUT12
MENU
1 (power) indicator
If the 1 (power) indicator is green
Disconnect the video input cable or turn off the
1
connected computer.
2
Press the 1 (power) button twice to turn the monitor
off and then on.
3
Move the control button , for 2 seconds before the
monitor enters power saving mode.
MENU
If all four color bars appear (white, red, green, blue), the monitor
is working properly. Reconnect the video input cable and check
the condition of your computer.
If the color bars do not appear, there is a potential monitor failure.
Inform your authorized Sony dealer of the monitor’s condition.
If the 1 (power) indicator is flashing orange
Press the 1 (power) button twice to turn the monitor off
and then on.
If the 1 (power) indicator lights up green, the monitor is working
properly.
If the 1 (power) indicator is still flashing, there is a potential
monitor failure. Count the number of seconds between orange
flashes of the 1 (power) indicator and inform your authorized
Sony dealer of the monitor’s condition. Be sure to note the model
name and serial number of your monitor. Also note the make and
model of your computer and video board.
– 3 –
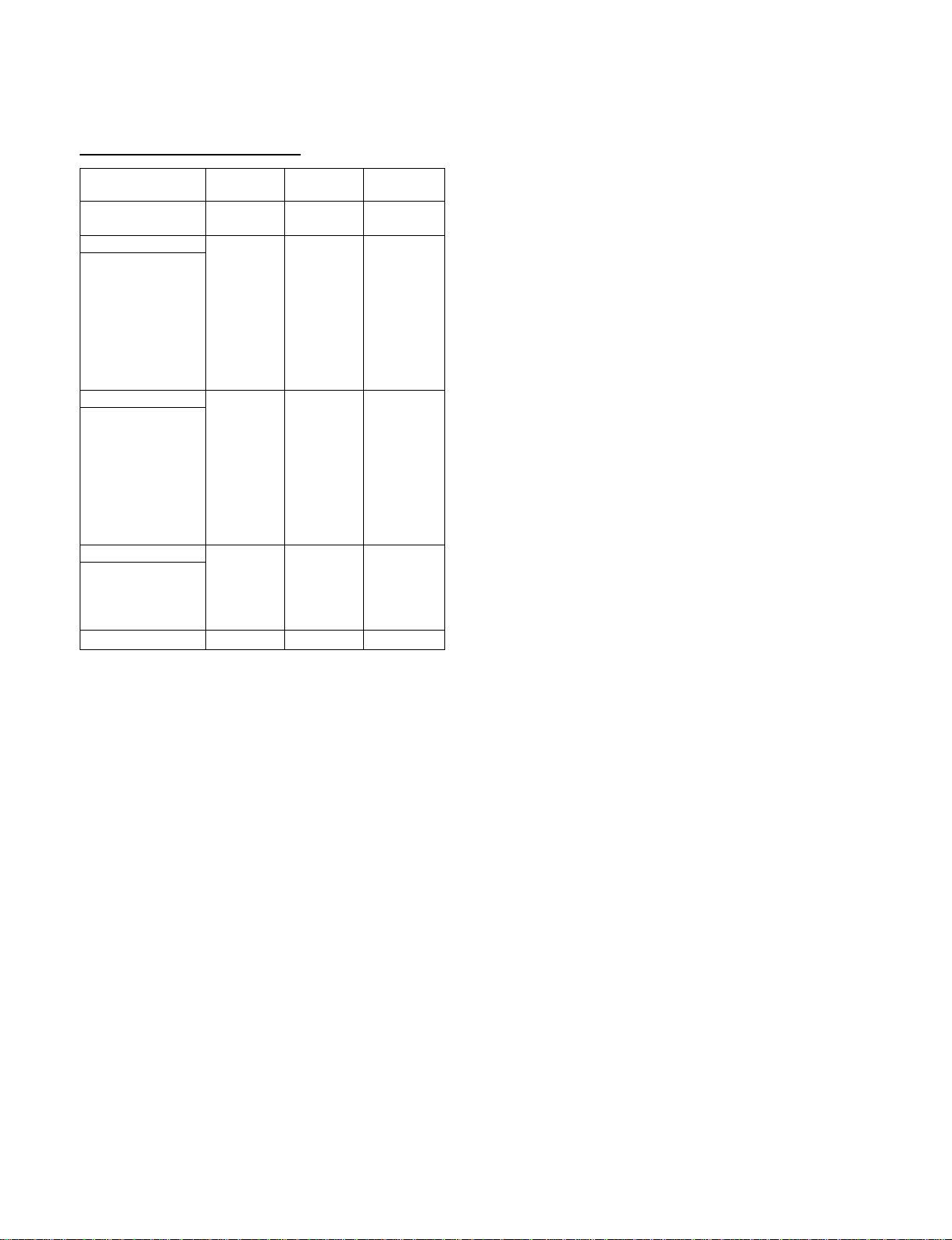
CPD-G400/G400P
TIMING SPECIFICATION
MODE TEST MODE
MODE AT PRODUCTION MODE 1 MODE 2 MODE 3
RESOLUTION 738 X 414 1600 X 1200 1600 X 1200
CLOCK 28.322 MHz 229.500 MHz 202.500 MHz
HORIZONTAL
H-FREQ 31.469 kHz 106.250 kHz 93.750 kHz
usec usec usec
H. TOTAL 31.777 9.412 10.667
H. BLK 5.720 2.440 2.765
H. FP 0.318 0.279 0.316
H. SYNC 3.813 0.837 0.948
H. BP 1.589 1.325 1.501
H. ACTIV 26.057 6.972 7.901
– VERTICAL –
V. FREQ(HZ) 70.087 Hz 85.000 Hz 75.000 Hz
lines lines lines
V. TOTAL 449 1250 1250
V. BLK 35 50 50
V. FP 5 1 1
V. SYNC 2 3 3
V. BP 28 46 46
V. ACTIV 414 1200 1200
– SYNC –
INT(G) NO NO NO
EXT(H/V)/POLARITY YES N/P YES P/P YES P/P
EXT(CS) /POLARITY NO NO NO
INT/NON INT NON INT NON INT NON INT
SIZE 352 X 264 mm 352 X 264 mm 352 X 264 mm
99.07.01 VER.
– 4 –
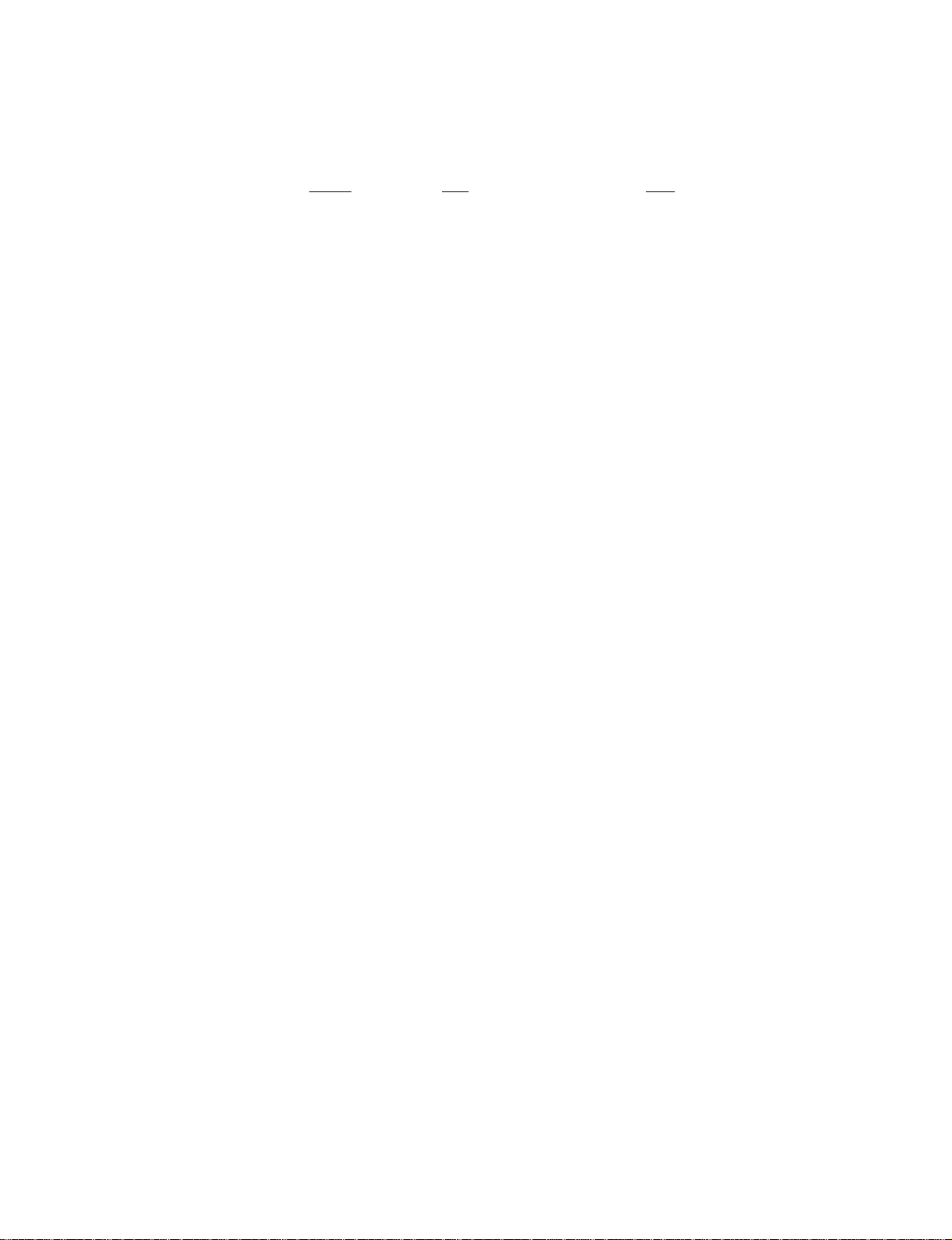
TABLE OF CONTENTS
Section Title Page
1. GENERAL ................................................................. 1-1
2. DISASSEMBLY
2-1. Cabinet Removal ................................................ 2-1
2-2. Shield (EMI, Video),
Side Cover (L and R) Removal.......................... 2-1
2-3. A Board Removal ............................................... 2-2
2-4. Rear Shield Complete Assy,
D Board Removal ............................................... 2-2
2-5. Service Position .................................................. 2-3
2-6. H Board Removal ............................................... 2-3
2-7. Picture Tube Removal........................................ 2-4
2-8. Harness Location ................................................ 2-5
3. SAFETY RELATED ADJUSTMENT ............. 3-1
CPD-G400/G400P
4. ADJUSTMENTS ..................................................... 4-1
5. DIAGRAMS
5-1. Block Diagrams .................................................. 5-1
5-2. Frame Schematic Diagram ................................. 5-5
5-3. Circuit Boards Location ..................................... 5-6
5-4. Schematic Diagrams and Printed Wiring
Boards ................................................................. 5-7
(1) Schematic Diagram of A Board ......................... 5-9
(2) Schematic Diagrams of D (a,b,c) Board .... 5-11
(3) Schematic Diagrams of N, H Boards ................. 5-19
5-5. Semiconductors .................................................. 5-21
6-1.EXPLODED VIEWS <CPD-G400 (NON PFC TYPE) >
6-1. Chassis <CPD-G400 (PFC TYPE) > ................. 6-1
6-2. Picture Tube <CPD-G400 (PFC TYPE) > ........ 6-2
6-3. Packing Materials <CPD-G400 (PFC TYPE) >
............................................................................ 6-3
6-2.EXPLODED VIEWS <CPD-G400P (PFC TYPE) >
6-1. Chassis #4 <CPD-G400P (PFC TYPE) >.............. 6-4
6-2. Picture Tube #4 <CPD-G400P (PFC TYPE) > ...... 6-5
6-3. Packing Materials #4 <CPD-G400P (PFC TYPE) >
............................................................................ 6-6
7. ELECTRICAL PARTS LIST ............................ 7-1
– 5 –
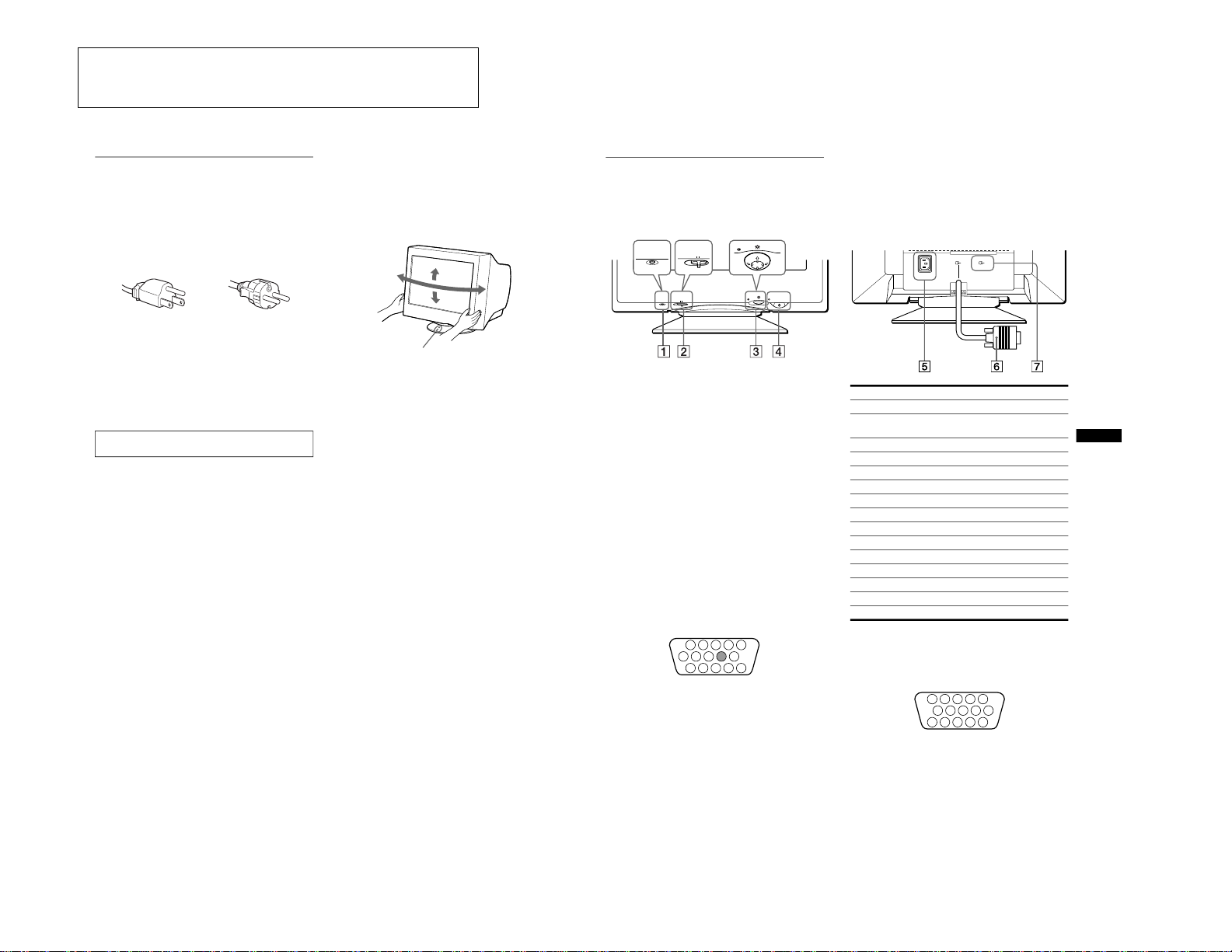
The operating instructions mentioned here are partial abstracts
4
Precautions
Warning on power connections
• Use the supplied power cord. If you use a different power cord,
be sure that it is compatible with your local power supply.
For the customers in the U.S.A.
If you do not use the appropriate cord, this monitor will not
conform to mandatory FCC standards.
• Before disconnecting the power cord, wait at least 30 seconds
after turning off the power to allow the static electricity on the
screen’s surface to discharge.
• After the power is turned on, the screen is demagnetized
(degaussed) for about 5 seconds. This generates a strong
magnetic field around the screen which may affect data stored
on magnetic tapes and disks placed near the monitor. Be sure to
keep magnetic recording equipment, tapes, and disks away
from the monitor.
Installation
Do not install the monitor in the following places:
• on surfaces (rugs, blankets, etc.) or near materials (curtains,
draperies, etc.) that may block the ventilation holes
• near heat sources such as radiators or air ducts, or in a place
subject to direct sunlight
• in a place subject to severe temperature changes
• in a place subject to mechanical vibration or shock
• on an unstable surface
• near equipment which generates magnetism, such as a
transformer or high voltage power lines
• near or on an electrically charged metal surface
Maintenance
• Clean the screen with a soft cloth. If you use a glass cleaning
liquid, do not use any type of cleaner containing an anti-static
solution or similar additive as this may scratch the screen’s
coating.
• Do not rub, touch, or tap the surface of the screen with sharp or
abrasive items such as a ballpoint pen or screwdriver. This type
of contact may result in a scratched picture tube.
• Clean the cabinet, panel and controls with a soft cloth lightly
moistened with a mild detergent solution. Do not use any type
of abrasive pad, scouring powder or solvent, such as alcohol or
benzene.
Transportation
When you transport this monitor for repair or shipment, use the
original carton and packing materials.
Use of the tilt-swivel
This monitor can be adjusted within the angles shown below. To
find the center of the monitor’s turning radius, align the center of
the monitor’s screen with the centering dots on the stand.
Hold the monitor at the bottom with both hands when you turn it
horizontally or vertically. Be careful not to pinch your fingers at
the back of the monitor when you tilt the monitor up vertically.
The equipment should be installed near an easily accessible
outlet.
Example of plug types
for 100 to 120 V AC
for 200 to 240 V AC
90˚
5˚
90˚
15˚
Centering dots
5
US
Identifying parts and controls
See the pages in parentheses for further details.
1
RESET button (page 15)
This button resets the adjustments to the factory settings.
2
INPUT (input) switch (page 8)
This switch selects the INPUT 1 (video input 1 connector:
y
1) or INPUT 2 (video input 2 connector: y 2).
3
Control button (page 10)
The control button is used to display the menu and make
adjustments to the monitor, including brightness and contrast
adjustments.
4 1
(power) switch and indicator (pages 7, 16, 19)
This button turns the monitor on and off. The power indicator
lights up in green when the monitor is turned on, and either
flashes in green and orange, or lights up in orange when the
monitor is in power saving mode.
5
AC IN connector (page 7)
This connector provides AC power to the monitor.
6
Video input 1 connector (HD15) ( y 1) (page 6)
This connector inputs RGB video signals (0.700 Vp-p,
positive) and sync signals.
* DDC (Display Data Channel) is a standard of VESA.
7
Video input 2 connector (HD15) ( y 2) (page 6)
This connector inputs RGB video signals (0.700 Vp-p,
positive) and sync signals.
See the above table for the pin assignment.
AC IN
1
(
HD15
)2(
HD15
)
MENU
RESET
INPUT1 2
MENU
RESET
INPUT 21
RearFront
1 2 3 4
5
876
11 12 13 14 15
10
9
Pin No. Signal
1 Red
2 Green
(Sync on Green)
3 Blue
4 ID (Ground)
5 DDC Ground*
6 Red Ground
7 Green Ground
8 Blue Ground
9—
10 Ground
11 ID (Ground)
12 Bi-Directional Data (SDA)*
13 H. Sync
14 V. Sync
15 Data Clock (SCL)*
5 4 3
2
1
678
910
1112131415
SECTION 1
from the Operating Instruction Manual. The page numbers of
the Operating Instruction Manual remain as in the manual.
GENERAL
1-1
20
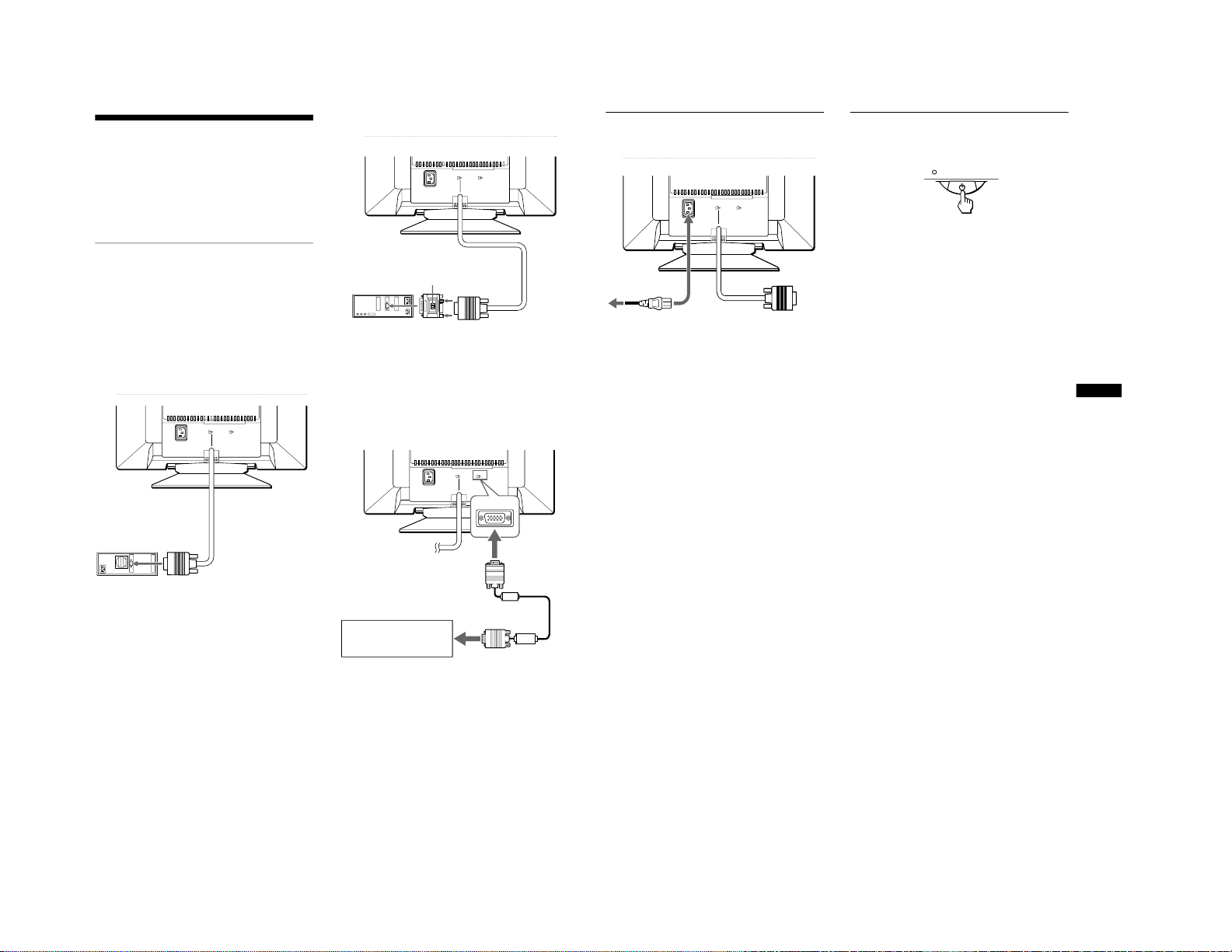
6
Setup
Before using your monitor, check that the following accessories
are included in your carton:
• Power cord
• Macintosh adapter (1)
• Windows Monitor Information Disk
• Warranty card
• Notes on cleaning the screen’s surface
• This instruction manual
Step 1:Connect your monitor to
your computer
Turn off the monitor and computer before connecting.
Notes
• Do not touch the pins of the video signal cable connector as this might
bend the pins.
• When connecting the video signal cable, check the alignment of the
HD15 connector. Do not force the connector in the wrong way or the
pins might bend.
x
Connecting to an IBM PC/AT or compatible
computer
x
Connecting to a Macintosh or compatible
computer
* Connect the supplied Macintosh adapter to the computer before
connecting the cable. This adapter is compatible with Macintosh LC,
Performa, Quadra, Power Macintosh and Power Macintosh G3 series
computers (sold before January, 1999). If you are connecting to a
Power Macintosh G3 series that sold after January 1999, you will need
a different adapter (not supplied). Macintosh II series and some older
versions of PowerBook models may need an adapter with micro
switches (not supplied).
x
Connecting to a second computer
AC IN
1
(
HD15
)
2
(
HD15
)
IBM PC/AT or
compatible computer
to video output
AC IN
1
(
HD15
)2(
HD15
)
Use the supplied Macintosh adapter.
Macintosh adapter (supplied)
*
Macintosh or
compatible computer
to video
output
AC IN
1
(
HD15
)2(
HD15
)
Refer to the preceding examples
to connect your computer.
HD15 video signal
cable (not supplied)
to video input 2
connector (
y 2)
7
US
Step 2:Connect the power cord
With the monitor and computer switched off, first connect the
power cord to the monitor, then connect it to a power outlet.
Step 3:Turn on the monitor and
computer
First turn on the monitor, then turn on the computer.
The installation of your monitor is complete.
If necessary, use the monitor’s controls to adjust the picture.
If no picture appears on your screen
• Check that the monitor is correctly connected to the computer.
• If NO INPUT SIGNAL appears on the screen, confirm that the
video signal cable is properly connected and all plugs are firmly
seated in their sockets.
• If MONITOR IS IN POWER SAVE MODE appeared on the
screen, try pressing any key on the computer keyboard.
• If you are replacing an old monitor with this model and OUT
OF SCAN RANGE appears on the screen, reconnect the old
monitor. Then adjust the computer’s graphic board so that the
horizontal frequency is between 30 – 107 kHz, and the vertical
frequency is between 48 – 120 Hz.
For more information about the on-screen messages, see “Trouble
symptoms and remedies” on page 17.
For customers using Windows 95/98
To maximize the potential of your monitor, install the new model
information file from the supplied Windows Monitor Information Disk
onto your PC.
This monitor complies with the “VESA DDC” Plug & Play standard. If
your PC/graphics board complies with DDC, select “Plug & Play Monitor
(VESA DDC)” or this monitor’s model name as the monitor type in the
“Control Panel” of Windows 95/98. If your PC/graphics board has
difficulty communicating with this monitor, load the Windows Monitor
Information Disk and select this monitor’s model name as the monitor
type.
For customers using Windows NT4.0
Monitor setup in Windows NT4.0 is different from Windows 95/98 and
does not involve the selection of monitor type. Refer to the Windows
NT4.0 instruction manual for further details on adjusting the resolution,
refresh rate, and number of colors.
Adjusting the monitor’s resolution and color number
Adjust the monitor’s resolution and color number by referring to your
computer’s instruction manual. The color number may vary according to
your computer or video board. The color palette setting and the actual
number of colors are as follows:
• High Color (16 bit) t 65,536 colors
• True Color (24 bit) t about 16.77 million colors
In true color mode (24 bit), speed may be slower.
AC IN
1
(
HD15
)2(
HD15
)
to AC
IN
to a power outlet
power cord (supplied)
1-2
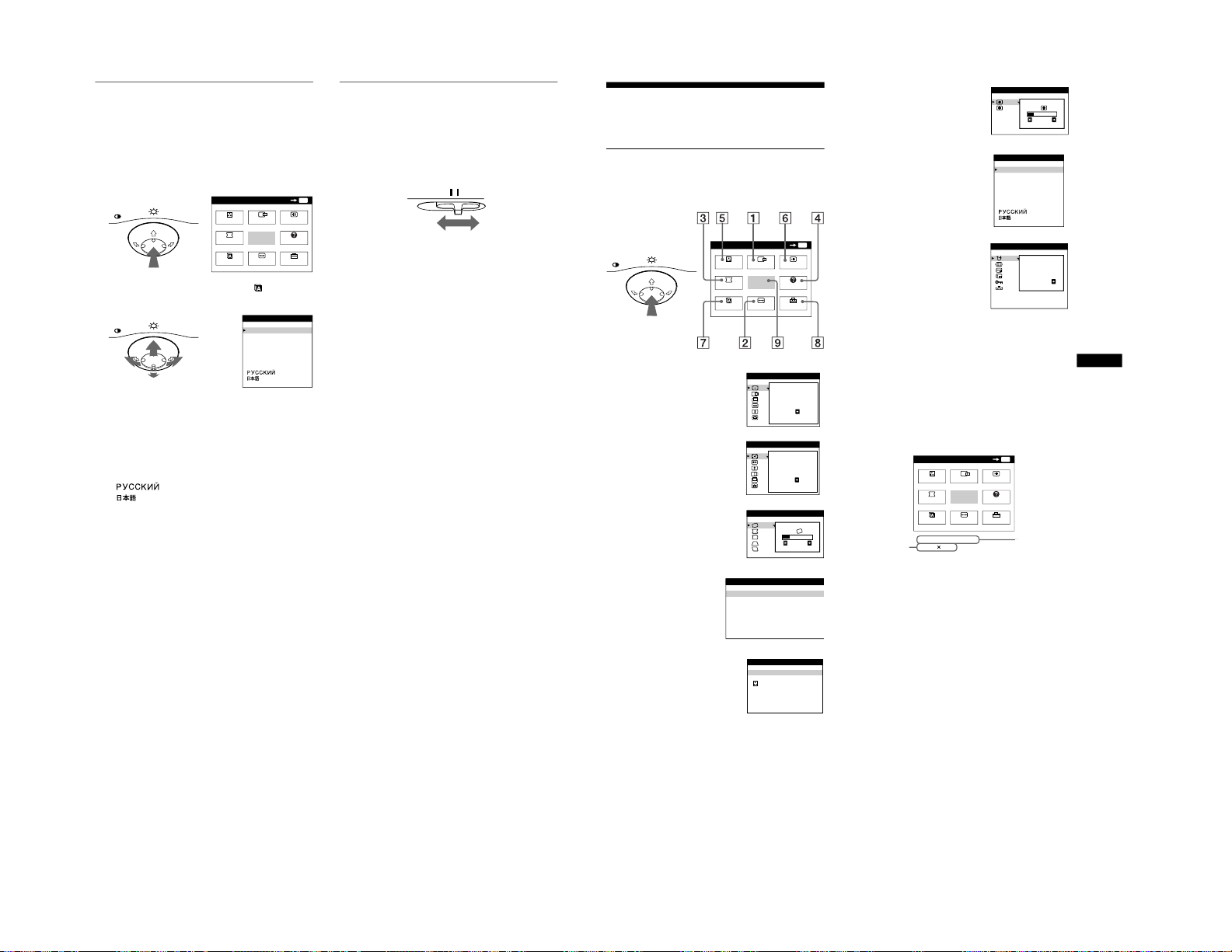
8
Selecting the on-screen menu
language (LANG)
English, French, German, Spanish, Italian, Dutch, Swedish,
Russian and Japanese versions of the on-screen menus are
available. The default setting is English.
1
Press the center of the control button.
See page 10 for more information on using the control button.
2
Move the control button to highlight LANG and
press the center of the control button again.
3
Move the control button m / M to select a language.
• ENGLISH
• FRANÇAIS: French
• DEUTSCH: German
• ESPAÑOL: Spanish
• ITALIANO: Italian
• NEDERLANDS: Dutch
• SVENSKA: Swedish
• : Russian
• : Japanese
To close the menu
Press the center of the control button once to return to the main MENU,
and twice to return to normal viewing. If no buttons are pressed, the menu
closes automatically after about 30 seconds.
To reset to English
Press the RESET button while the LANGUAGE menu is displayed on the
screen.
Selecting the input signal
You can connect two computers to this monitor using the video
input 1 ( y 1) and video input 2 ( y 2) connectors. To select one
of the two computers, use the INPUT switch.
Move the INPUT switch.
The selected connector appears on the screen for 3 seconds.
“INPUT 1” (video input 1 connector: y 1) or “INPUT 2” (video
input 2 connector: y 2) appears on the screen.
Note
If no signal is input to the selected connector, NO INPUT SIGNAL
appears on the screen. After a few seconds, the monitor enters the power
saving mode. If this happens, switch to the other connector.
MENU
MENU
MENU
EXIT
CENTER
SIZE
GEOM
COLOR
LANG
HELP
CONV
OPTION
OK
MENU
ENGL I SH
FRANÇA I S
DEUTSCH
ESPAÑOL
ITALIANO
NEDERLANDS
SVENSKA
LA NGU AGE
INPUT 1 2
9
US
Customizing Your Monitor
You can make numerous adjustments to your monitor using the
on-screen menu.
Navigating the menu
Press the center of the control button to display the main MENU
on your screen. See page 10 for more information on using the
control button.
Use the control button to select one of the following menus.
x
Displaying the current input signal
The horizontal and vertical frequencies of the current input signal
are displayed in the main MENU. If the signal matches one of this
monitor’s factory preset modes, the resolution is also displayed.
1
CENTER (page 11)
Selects the CENTER menu to adjust
the picture’s centering, size or
zoom.
2
SIZE (page 11)
Selects the SIZE menu to adjust the
picture’s size, centering or zoom.
3
GEOM (page 12)
Selects the GEOM menu to adjust
the picture’s rotation and shape.
4
HELP (page 14)
Selects the HELP menu to
display helpful hints and
information about this
monitor.
5
COLOR (page 12)
Selects the COLOR menu to adjust
the picture’s color temperature. You
can use this to match the monitor’s
colors to a printed picture’s colors.
MENU
MENU
EXIT
CENTER
SIZE
GEOM
COLOR
LANG
HELP
CONV
OPTION
OK
MENU
AUTO
ON
SI ZE / CENTER
AUTO
ON
SI ZE / CENTER
26
GEOMETRY
RETURN TO MA IN MENU
RECOMMENDED RE SOL UT I ON
FLI CKER
TH I N HOR IZ ONTAL L I NE
DI STORTED SHAPE
OUT OF FOCUS
D I SCOLORAT I ON
HELP
9300K
5000K
COLOR
sRGB
6
CONV (page 13)
Selects the CONV menu to adjust
the picture’s horizontal and vertical
convergence.
7
LANG (page 8)
Selects LANG to choose the onscreen menu’s language.
8
OPTION (page 13)
Selects OPTION to adjust the
monitor’s options. The options
include:
• degaussing the screen
• adjusting the moire cancellation
level
• changing the on-screen menu
position
• locking the controls
• image restoration
9
EXIT
Selects EXIT to close the menu.
26
CONVERGENCE
ENGL I SH
FRANÇA I S
DEUTSCH
ESPAÑOL
ITALIANO
NEDERLANDS
SVENSKA
LA NGU AGE
DEGAUSS
ON
OPT ION
MENU
MENU
EXIT
CENTER
SIZE
GEOM
COLOR
LANG
HELP
CONV
OPTION
OK
68.7kHz/ 85Hz
1024
768
the horizontal
and vertical
frequencies of
the current
input signal
the resolution
of the current
input signal
(continued)
1-3
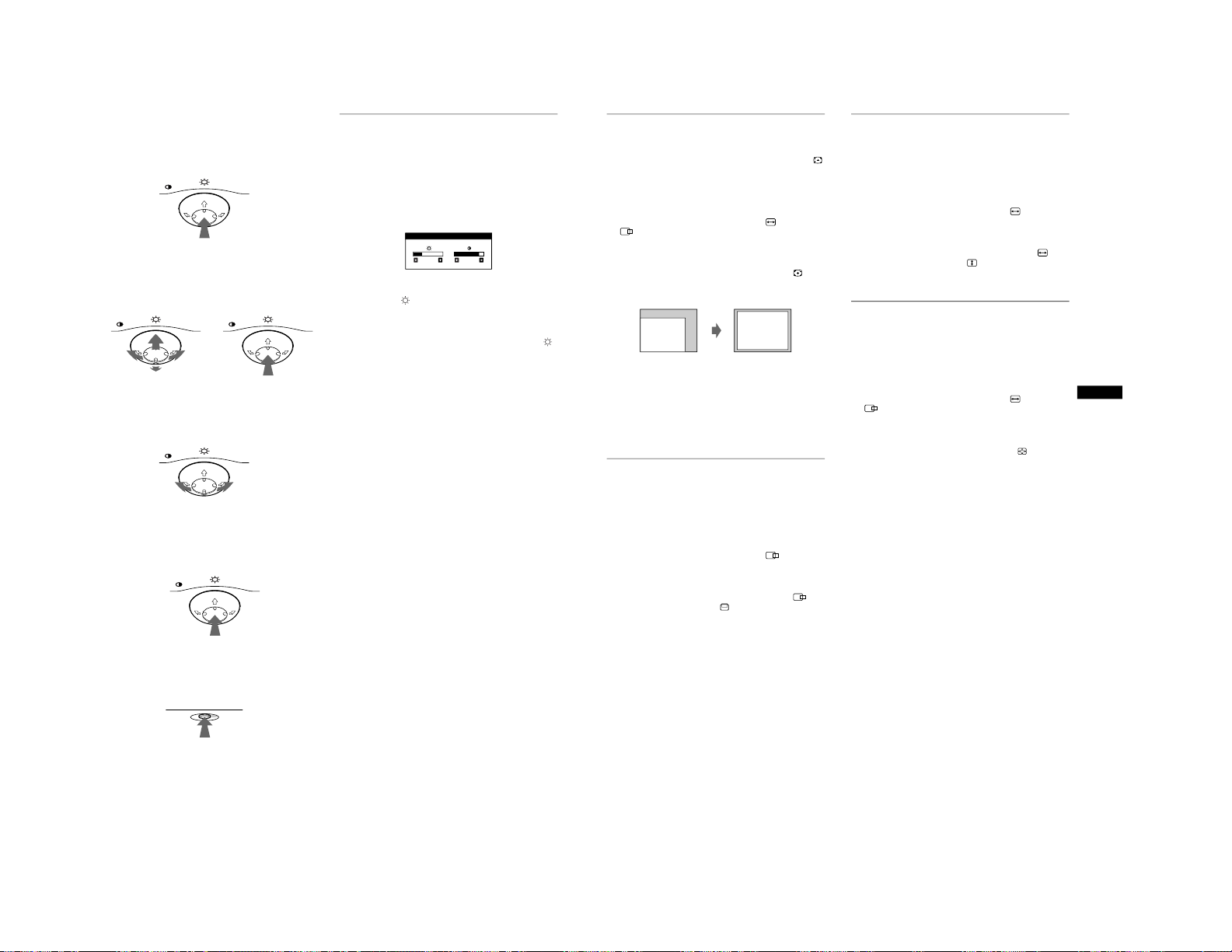
10
x
Using the control button
1
Display the main MENU.
Press the center of the control button to display the main
MENU on your screen.
2
Select the menu you want to adjust.
Highlight the desired menu by moving the control button
towards the rear to go up ( M ), towards the front to go down
( m ), and left ( < ) or right ( , ) to move sideways.
3
Adjust the menu.
Move the control button left ( < ) or right ( , ) to make the
adjustment.
4
Close the menu.
Press the center of the control button once to return to the
main MENU, and twice to return to normal viewing. If no
buttons are pressed, the menu closes automatically after about
30 seconds.
x
Resetting the adjustments
Press the RESET button. See page 15 for more information on
resetting the adjustments.
Adjusting the brightness and
contrast
Brightness and contrast adjustments are made using a separate
BRIGHTNESS/CONTRAST menu.
These settings are stored in memory for all input signals.
1
Move the control button in any direction.
The BRIGHTNESS/CONTRAST menu appears on the
screen.
2
Move the control button m / M to adjust the
brightness ( ), and < / , to adjust the contrast
( 6 ).
The menu automatically disappears after about 3 seconds.
If you set sRGB to
“
ON
” on the color setting, the brightness
()
and contrast ( 6 ) are automatically changed to
“
31
” and “
85
”
respectively.
For more information about sRGB,
“
Adjusting the color of the
picture (COLOR) on page 12
.
MENU
MENU
MENU
REAR
FRONT
MENU
MENU
RESET
31 85
BRI GHTNESS / CONTRAST
11
US
Automatically sizing and centering
the picture (AUTO)
You can easily adjust the picture to fill the screen by using the
(AUTO) item in the SIZE/CENTER menu.
1
Press the center of the control button.
The main MENU appears on the screen.
2
Move the control button to highlight SIZE or
CENTER and press the center of the control
button again.
The SIZE/CENTER menu appears on the screen.
3
First move the control button m / M to select
(AUTO). Then move the control button , .
The picture automatically fills the screen.
Notes
• This function is intended for use with a computer running Windows or
similar graphic user interface software that provides a full-screen
picture. It may not work properly if the background color is dark or if
the input picture does not fill the screen to the edges (such as an MSDOS prompt).
• The displayed image moves for a few seconds while this function is
performed. This is not a malfunction.
Adjusting the centering of the
picture (CENTER)
This setting is stored in memory for the current input signal.
1
Press the center of the control button.
The main MENU appears on the screen.
2
Move the control button to highlight CENTER
and press the center of the control button again.
The SIZE/CENTER menu appears on the screen.
3
First move the control button m / M to select for
horizontal adjustment, or for vertical adjustment.
Then move the control button < / , to adjust the
centering.
Adjusting the size of the picture
(SIZE)
This setting is stored in memory for the current input signal.
1
Press the center of the control button.
The main MENU appears on the screen.
2
Move the control button to highlight SIZE and
press the center of the control button again.
The SIZE/CENTER menu appears on the screen.
3
First move the control button m / M to select for
horizontal adjustment, or for vertical
adjustment. Then move the control button < / , to
adjust the size.
Enlarging or reducing the picture
(ZOOM)
This setting is stored in memory for the current input signal.
1
Press the center of the control button.
The main MENU appears on the screen.
2
Move the control button to highlight SIZE or
CENTER and press the center of the control
button again.
The SIZE/CENTER menu appears on the screen.
3
Move the control button m / M to select (zoom),
and move < / , to enlarge or reduce the picture.
Notes
• Adjustment stops when either the horizontal or vertical size reaches its
maximum or minimum value.
• The horizontal adjustment value is not displayed in the menu.
1-4
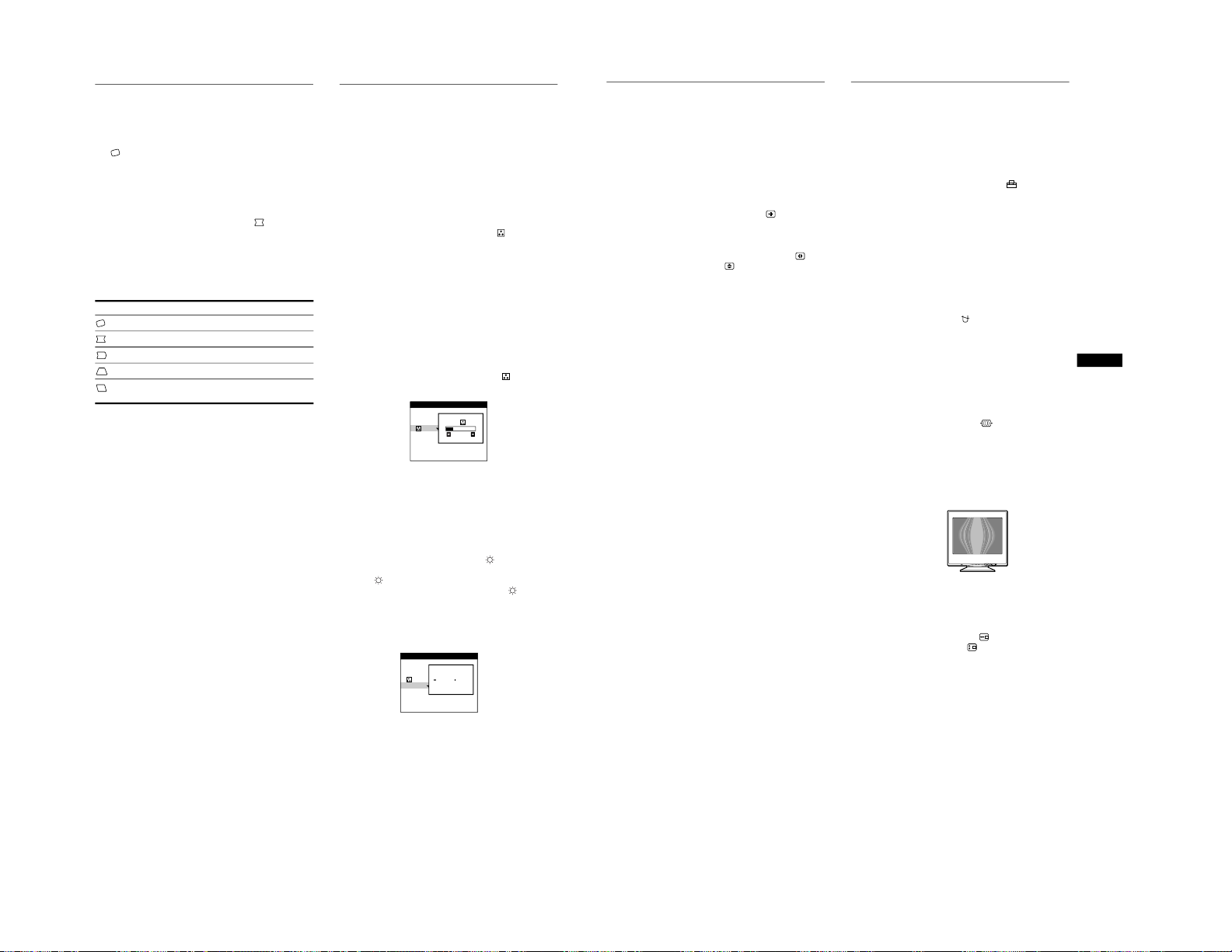
12
Adjusting the shape of the picture
(GEOM)
The GEOM settings allow you to adjust the rotation and shape of
the picture.
The (rotation) setting is stored in memory for all input signals.
All other settings are stored in memory for the current input
signal.
1
Press the center of the control button.
The main MENU appears on the screen.
2
Move the control button to highlight GEOM and
press the center of the control button again.
The GEOMETRY menu appears on the screen.
3
First move the control button m / M to select the
desired adjustment item. Then move the control
button < / , to make the adjustment.
Adjusting the color of the picture
(COLOR)
The COLOR settings allow you to adjust the picture’s color
temperature by changing the color level of the white color field.
Colors appear reddish if the temperature is low, and bluish if the
temperature is high. This adjustment is useful for matching the
monitor’s colors to a printed picture’s colors.
This setting is stored in memory for all input signals.
1
Press the center of the control button.
The main MENU appears on the screen.
2
Move the control button to highlight COLOR and
press the center of the control button again.
The COLOR menu appears on the screen.
3
Move the control button m / M to select a color
temperature.
The preset color temperatures are 5000K and 9300K. Since
the default setting is 9300K, the whites will change from a
bluish hue to a reddish hue as the temperature is lowered to
5000K.
4
If necessary, fine tune the color temperature.
You can select your own color temperature between 9300K
and 5000K.
First move the control button m / M to select . Then move
the control button < / , to adjust the color temperature.
sRGB Mode
The sRGB color setting is an industry standard color space
protocol designed to correlate the displayed and printed colors of
sRGB compliant computer products. To adjust the colors to the
sRGB profile, simply set the sRGB
“
ON
”
in the COLOR menu.
However, in order to display the sRGB colors correctly ( γ =2.2,
6500K), you must set your computer to the sRGB profile.
When you set sRGB to
“
ON
”, the brightness
( ) and contrast ( 6 )
are automatically set to
“
31
” and “
85
” respectively. If you change the
brightness
( ) and contrast ( 6 ), sRGB setting is changed to
“
OFF
”.
For information on how to change the brightness ( ) and
contrast ( 6 ), see page 10.
Note
Your computer and other connected products (such as a printer), must be
sRGB compliant.
Select To
rotate the picture
expand or contract the picture sides
shift the picture sides to the left or right
adjust the picture width at the top of the screen
shift the picture to the left or right at the top of the
screen
9300K
5000K
26
COLOR
sRGB
9300K
5000K
+OFF ON
COLOR
sRGB
13
US
Adjusting the convergence (CONV)
The CONV settings allow you to adjust the quality of the picture
by controlling the convergence. The convergence refers to the
alignment of the red, green, and blue color signals.
If you see red or blue shadows around letters or lines, adjust the
convergence.
These settings are stored in memory for all input signals.
1
Press the center of the control button.
The main MENU appears on the screen.
2
Move the control button to highlight CONV and
press the center of the control button again.
The CONVERGENCE menu appears on the screen.
3
First move the control button m / M to select for
horizontal adjustment, or for vertical
adjustment. Then move the control button < / , to
adjust the convergence.
Additional settings (OPTION)
You can manually degauss (demagnetize) the monitor, adjust the
moire cancellation level, change the menu position, and lock the
controls.
1
Press the center of the control button.
The main MENU appears on the screen.
2
Move the control button to highlight OPTION and
press the center of the control button again.
The OPTION menu appears on the screen.
3
Move the control button m / M to select the desired
adjustment item.
Adjust the selected item according to the following
instructions.
Degaussing the screen
The monitor is automatically demagnetized (degaussed) when the
power is turned on.
To manually degauss the monitor, first move the
control button m / M to select (DEGAUSS). Then move
the control button , .
The screen is degaussed for about 5 seconds. If a second degauss
cycle is needed, allow a minimum interval of 20 minutes for the
best result.
Adjusting the moire*
If elliptical or wavy patterns appear on the screen, adjust the
moire cancellation level.
To adjust the amount of moire cancellation, first move
the control button m / M to select (MOIRE ADJUST).
Then move the control button < / , until the moire
effect is at a minimum.
* Moire is a type of natural interference which produces soft, wavy lines
on your screen. It may appear due to interference between the pattern
of the picture on the screen and the phosphor pitch pattern of the
monitor.
Changing the menu’s position
Change the menu’s position if it is blocking an image on the
screen.
To change the menu’s on-screen position, first move
the control button m /
M
to select (OSD H POSITION)
for horizontal adjustment, or (OSD V POSITION) for
vertical adjustment. Then move the control button
< / ,
to shift the on-screen menu.
Example of moire
(continued)
1-5
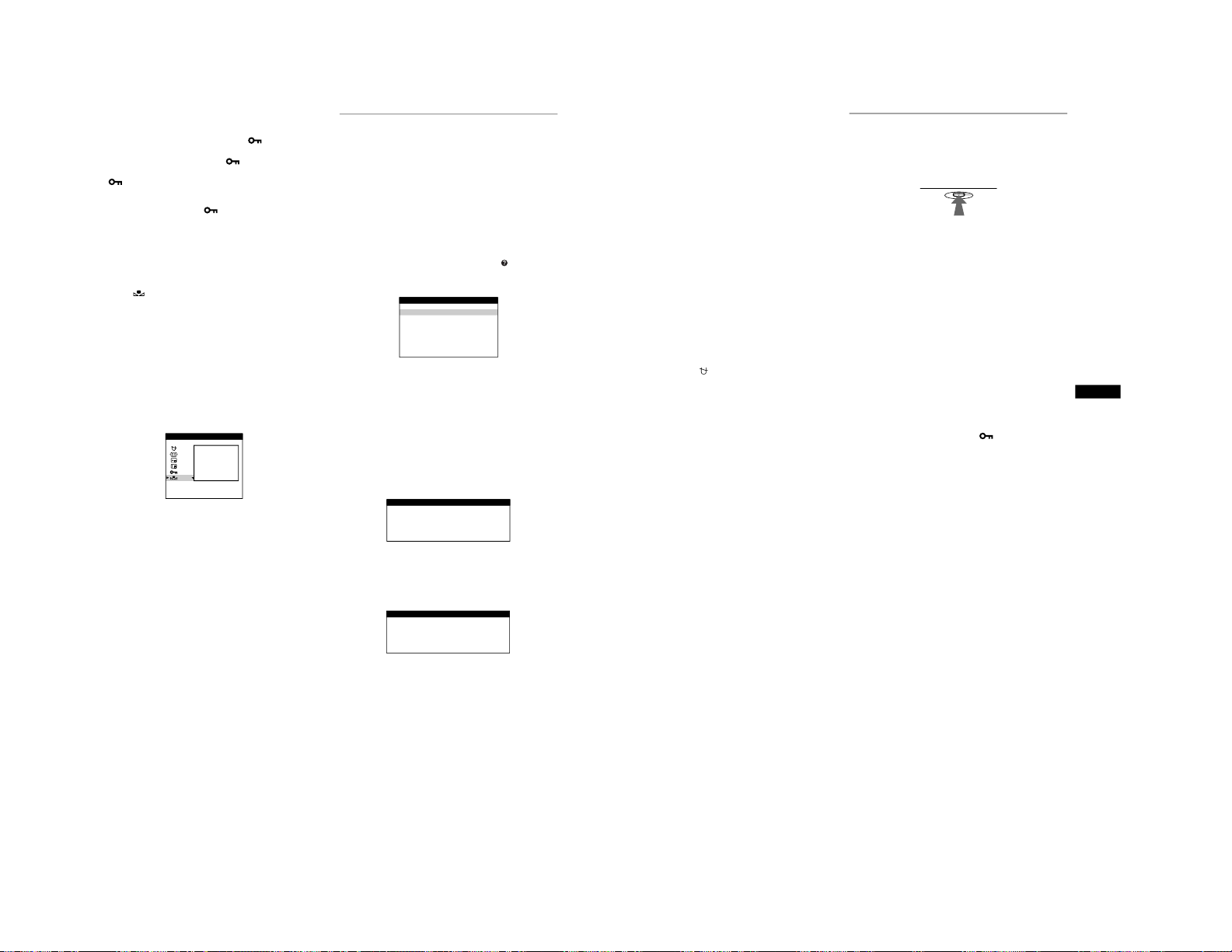
14
Locking the controls
To protect adjustment data by locking the controls, first
move the control button m / M to select (CONTROL
LOCK). Then move the control button , , to select ON.
Only the 1 (power) switch, EXIT, and (CONTROL LOCK)
of the OPTION menu will operate. If any other items are selected,
the mark appears on the screen.
To cancel the control lock
Repeat the procedure above and set (CONTROL LOCK) to OFF.
Restoring the color
The colors of most display monitors tend to gradually lose brilliance
over several years of service. The IMAGE RESTORATION feature
allows you to restore the color to the original factory quality levels.
The explanation below explains how to restore the monitor’s color.
To restore the color, first move the control button m / M
to select (IMAGE RESTORATION). Then move the
control button , .
The picture disappears while the color is being restored (about 2
seconds). After the color is restored, the picture reappears on the
screen again.
Notes
• Before using this feature, the monitor must be in normal operation
mode (green power indicator on) for at least 30 minutes. If the monitor
goes into power saving mode, you must return the monitor to normal
operation mode and wait for 30 minutes for the monitor to be ready.
You may need to adjust your computer’s power saving settings to keep
the monitor in normal operation mode for the full 30 minutes. If the
monitor is not ready, the following message will appear.
• The monitor may gradually lose its ability to perform this function due
to the natural aging of the picture tube.
Helpful hints and information
(HELP)
The HELP menu contains helpful hints and information about this
monitor. If your monitor is displaying symptoms that match those
listed in the HELP menu, follow the on-screen instructions to
resolve the problem. If the symptoms do not match those listed in
the HELP menu or if the problem persists, see “Trouble
symptoms and remedies” on page 17.
1
Press the center of the control button.
The main MENU appears on the screen.
2
Move the control button to highlight HELP and
press the center of the control button again.
The following HELP menu appears on the screen.
3
Move the control button m / M to select a HELP menu
item and press the center of the control button
again.
Instructions or information to resolve the problem appears on
the screen. An explanation of each menu item is given below.
RECOMMENDED RESOLUTION
If the picture does not fill the screen to the edges or if the picture
appears too large for the screen, adjust the resolution to the figures
shown in the menu using your computer. If the input signal
matches one of this monitor’s factory preset modes, the resolution
and refresh rate of the current input signal are displayed.
FLICKER
If the picture is flickering, adjust the refresh rate to figures shown
in the menu. If the input signal matches one of this monitor’s
factory preset modes, the refresh rate of the current input signal is
displayed.
AVAI LABL E
AFTER
WARM –UP
RESTORATI ON
IMAGE
OPT ION
RETURN TO MA IN MENU
RECOMMENDED RE SOL UT I ON
FLI CKER
TH I N HOR IZ ONTAL L I NE
DI STORTED SHAPE
OUT OF FOCUS
D I SCOLORAT I ON
HELP
SET RESOLUT ION TO
1280X1024 AT 85Hz USING PC.
CURRENT SET TI NG IS
1280X1024 AT 75Hz.
RECOMMENDED RE SOL UT ION
SET REFRESH RAT E TO
75Hz OR 85Hz USING PC.
CURRENT SET TI NG IS 6 0Hz .
FLI CKER
15
US
THIN HORIZONTAL LINE
The lines that appear on your screen are damper wires. See
page 16 for more information about the damper wires.
DISTORTED SHAPE
If the shape of the picture on the screen seems distorted, try
adjusting the picture’s geometry. Move the control button , to
jump directly to the GEOMETRY menu.
OUT OF FOCUS
The picture may seem to be out of focus when the red and blue
color signals are not aligned properly, causing red or blue
shadows to appear around letters and lines. Try adjusting the
picture’s convergence to make the shadows disappear. Move the
control button , to jump directly to the CONVERGENCE
menu. When the CONVERGNECE menu is displayed, the
contrast, brightness and moire adjustment settings are
automatically reset for all input signals.
DISCOLORATION
If the picture’s color appears abnormal in certain areas of the
screen, first check for any loose signal cables. After you have
checked the cables, try degaussing (demagnetizing) the screen
manually. Move the control button
,
to jump directly to the
OPTION menu, then select (DEGAUSS).
Resetting the adjustments
This monitor has the following three reset methods. Use the
RESET button to reset the adjustments.
Resetting a single adjustment item
Use the control button to select the adjustment item you want to
reset, and press the RESET button.
Resetting all of the adjustment data for the
current input signal
Press the RESET button when no menu is displayed on the screen.
Note that the following items are not reset by this method:
• on-screen menu language (page 8)
• on-screen menu position (page 13)
• control lock (page 14)
Resetting all of the adjustment data for all input
signals
Press and hold the RESET button for more than two seconds.
Note
The RESET button does not function when (CONTROL LOCK) is
set to ON.
RESET
1-6
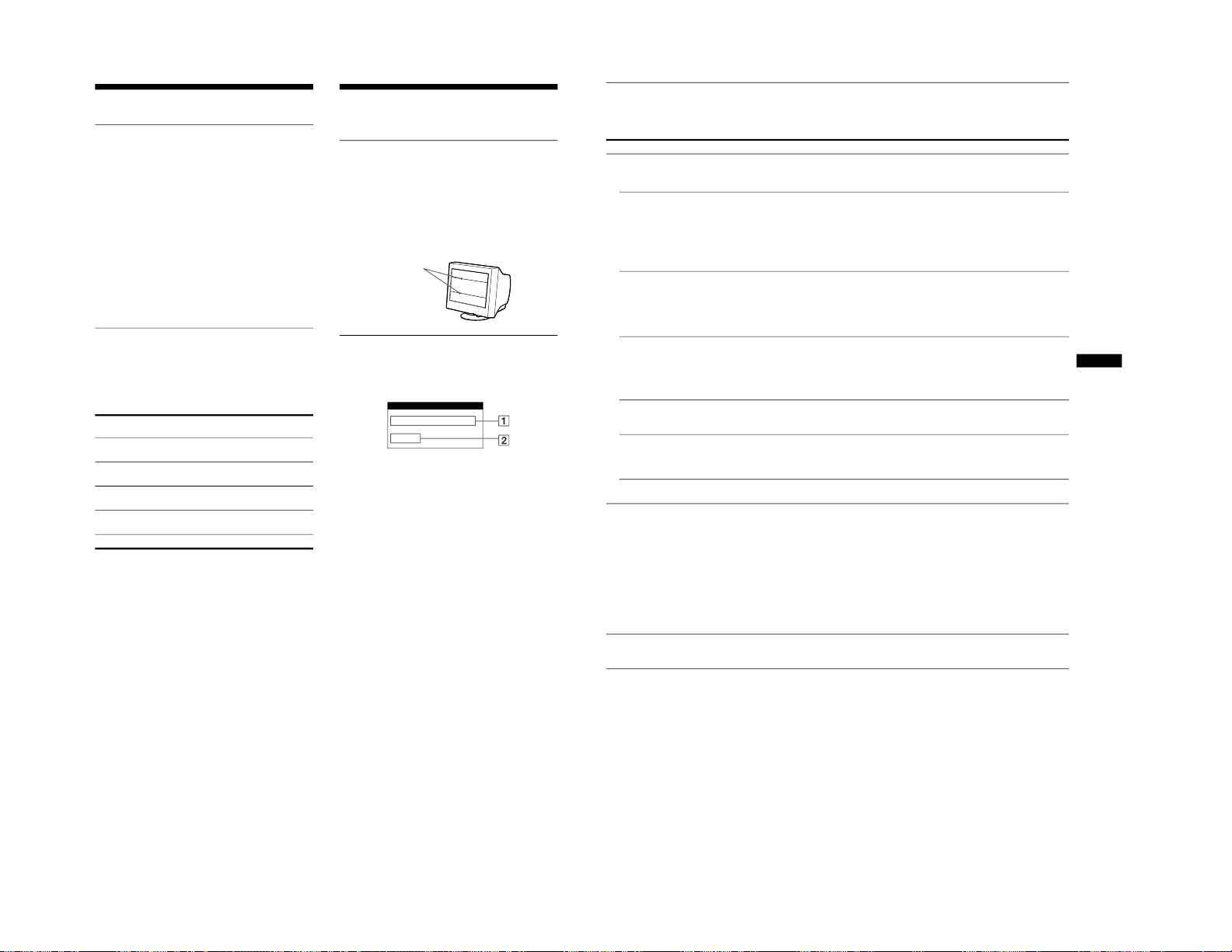
16
Technical Features
Preset and user modes
When the monitor receives an input signal, it automatically
matches the signal to one of the factory preset modes stored in the
monitor’s memory to provide a high quality picture at the center of
the screen.
(See Appendix for a list of the factory preset modes.)
For input signals that do not match one of the factory preset modes,
the digital Multiscan technology of this monitor ensures that a
clear picture appears on the screen for any timing in the monitor’s
frequency range (horizontal: 30 – 107 kHz, vertical: 48 – 120 Hz).
If the picture is adjusted, the adjustment data is stored as a user
mode and automatically recalled whenever the same input signal
is received.
Note for Windows users
For Windows users, check your video board manual or the utility
program which comes with your graphic board and select the
highest available refresh rate to maximize monitor performance.
Power saving function
This monitor meets the power-saving guidelines set by VESA,
E
NERGY
S
TAR, and NUTEK. If the monitor is connected to a
computer or video graphics board that is DPMS (Display Power
Management Signaling) compliant, the monitor will automatically
reduce power consumption in three stages as shown below
.
* “Sleep” and “deep sleep” are power saving modes defined by the
Environmental Protection Agency.
** When your computer is in a power saving mode, MONITOR IS IN
POWER SAVE MODE appears on the screen if you press any button
on the monitor. After a few seconds, the monitor enters the power
saving mode again.
Troubleshooting
Before contacting technical support, refer to this section.
If thin lines appear on your screen
(damper wires)
The lines you are experiencing on your screen are normal for the
Trinitron monitor and are not a malfunction. These are shadows
from the damper wires used to stabilize the aperture grille and are
most noticeable when the screen’s background is light (usually
white). The aperture grille is the essential element that makes a
Trinitron picture tube unique by allowing more light to reach the
screen, resulting in a brighter, more detailed picture.
On-screen messages
If no picture appears on the screen, one of the following messages
appears on the screen. To solve the problem, see “Trouble
symptoms and remedies” on page 17.
1
The input signal condition
OUT OF SCAN RANGE
indicates that the input signal is not supported by the
monitor’s specifications.
NO INPUT SIGNAL
indicates that no signal is input.
MONITOR IS IN POWER SAVE MODE
indicates that the computer is in power saving mode. This
message is displayed only when your computer is in a power
saving mode and you press any one of the buttons on the
monitor.
2
The selected connector
This message shows the currently selected connector
(INPUT 1 or IINPUT 2).
Power mode Power consumption 1 (power)
indicator
normal
operation
≤
140 W green
1 standby ≤ 15 W green and orange
alternate
2 suspend
(sleep)*
≤
15 W green and orange
alternate
3 active off**
(deep sleep)*
≤
3 W orange
power off 0 W off
Damper wires
INFORMATION
OUT OF SCAN RANGE
INPUT 1
17
US
Trouble symptoms and remedies
If the problem is caused by the connected computer or other equipment, please refer to the connected equipment’s instruction ma
nual.
Use the self-diagnosis function (page 19) if the following recommendations do not resolve the problem.
Symptom Check these items
No picture
If the 1 (power) indicator is not lit • Check that the power cord is properly connected.
• Check that the 1 (power) switch is in the “on” position.
If the NO INPUT SIGNAL message
appears on the screen, or if the 1
(power) indicator is either orange or
alternating between green and
orange
• Check that the video signal cable is properly connected and all plugs are firmly seated in
their sockets (page 6).
• Check that the INPUT switch setting is correct (page 8).
• Check that the HD15 video input connector’s pins are not bent or pushed in.
x
Problems caused by the connected computer or other equipment
• Check that the computer’s power is “on.”
• Check that the graphic board is completely seated in the proper bus slot.
If the MONITOR IS IN POWER
SAVE MODE message appeared on
the screen, or if the 1 (power)
indicator is either orange or
alternating between green and
orange
x
Problems caused by the connected computer or other equipment
• The computer is in power saving mode. Try pressing any key on the computer keyboard.
• Check that the computer’s power is “on.”
• Check that the graphic board is completely seated in the proper bus slot.
If the OUT OF SCAN RANGE
message appears on the screen
x
Problems caused by the connected computer or other equipment
• Check that the video frequency range is within that specified for the monitor. If you
replaced an old monitor with this monitor, reconnect the old monitor and adjust the
frequency range to the following.
Horizontal: 30 – 107 kHz
Vertical: 48 – 120 Hz
If no message is displayed and the 1
(power) indicator is green or flashing
orange
• Use the Self-diagnosis function (page 19).
If using Windows 95/98 • If you replaced an old monitor with this monitor, reconnect the old monitor and do the
following. Install the Windows Monitor Information Disk (page 7) and select this monitor
(“CPD-G400”) from among the Sony monitors in the Windows 95/98 monitor selection
screen.
If using a Macintosh system • Check that the Macintosh adapter and the video signal cable are properly connected
(page 6).
Picture flickers, bounces,
oscillates, or is scrambled
• Isolate and eliminate any potential sources of electric or magnetic fields such as other
monitors, laser printers, electric fans, fluorescent lighting, or televisions.
• Move the monitor away from power lines or place a magnetic shield near the monitor.
• Try plugging the monitor into a different AC outlet, preferably on a different circuit.
• Try turning the monitor 90 ° to the left or right.
x
Problems caused by the connected computer or other equipment
• Check your graphics board manual for the proper monitor setting.
• Confirm that the graphics mode (VESA, Macintosh 16" Color, etc.) and the frequency of
the input signal are supported by this monitor (Appendix). Even if the frequency is within
the proper range, some video boards may have a sync pulse that is too narrow for the
monitor to sync correctly.
• Adjust the computer’s refresh rate (vertical frequency) to obtain the best possible picture.
Picture is fuzzy
• Adjust the brightness and contrast (page 10).
• Degauss the monitor* (page 13).
• Select MOIRE ADJUST and adjust the moire cancellation effect (page 13).
(continued)
1-7
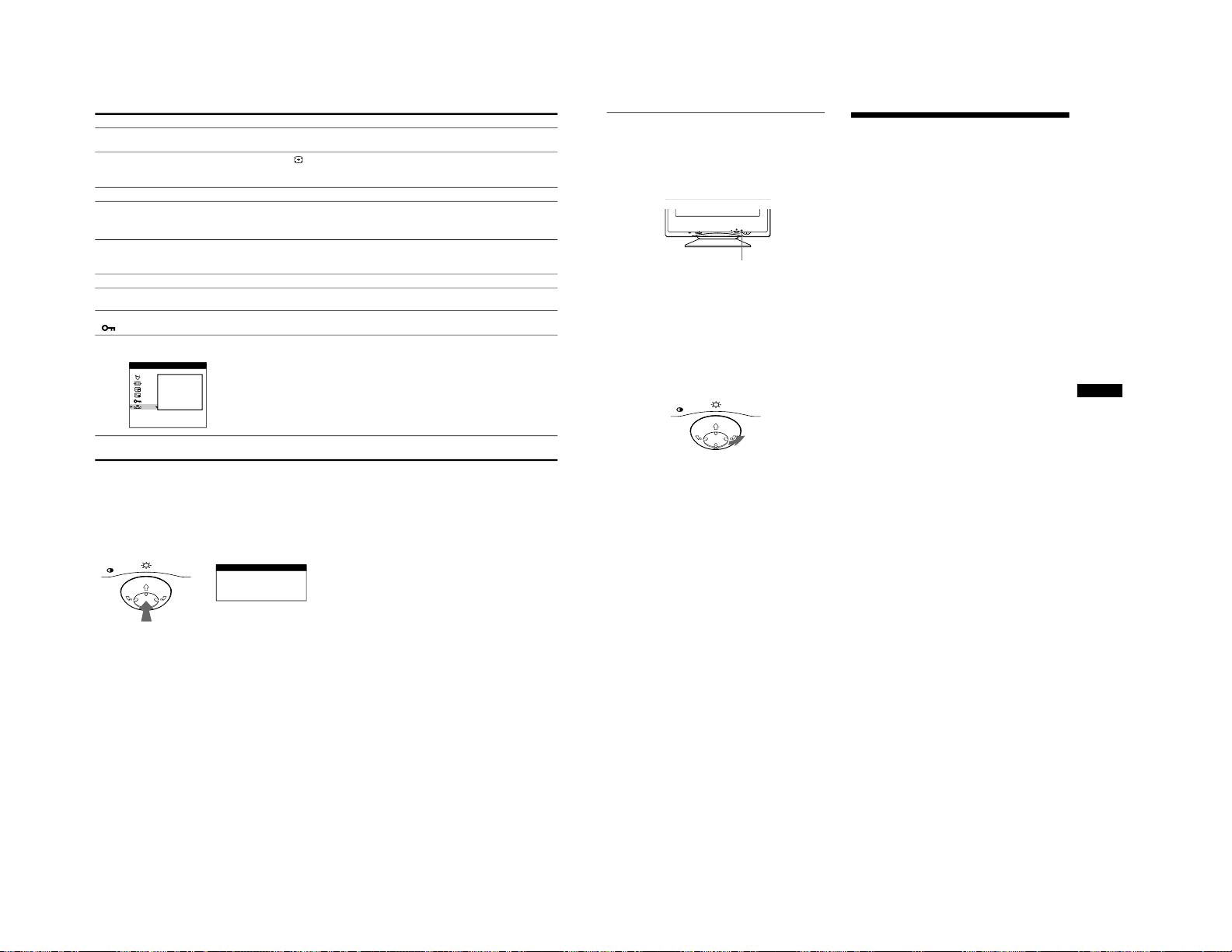
18
* If a second degauss cycle is needed, allow a minimum interval of 20 minutes for the best result. A humming noise may be heard,
but this is not a
malfunction.
Displaying this monitor’s name, serial number,
and date of manufacture.
While the monitor is receiving a video signal, press and hold the
center of the control button for more than five seconds to display
this monitor’s information box.
If the problem persists, call your authorized Sony dealer and give
the following information.
• Model name: CPD-G400
• Serial number
• Name and specifications of your computer and graphics board.
Picture is ghosting
• Eliminate the use of video cable extensions and/or video switch boxes.
• Check that all plugs are firmly seated in their sockets.
Picture is not centered or sized
properly
• Perform the (AUTO) function (page 11).
• Adjust the size (page 11) or centering (page 11). Note that some video modes do not fill
the screen to the edges.
Edges of the image are curved • Adjust the geometry (page 12).
Wavy or elliptical pattern (moire)
is visible
• Select MOIRE ADJUST and adjust the moire cancellation effect (page 13).
x
Problems caused by the connected computer or other equipment
• Change your desktop pattern.
Color is not uniform
• Degauss the monitor* (page 13). If you place equipment that generates a magnetic field,
such as a speaker, near the monitor, or if you change the direction the monitor faces, color
may lose uniformity.
White does not look white
• Adjust the color temperature (page 12).
Letters and lines show red or blue
shadows at the edges
• Adjust the convergence (page 13).
Monitor buttons do not operate
( appears on the screen)
• If the control lock is set to ON, set it to OFF (page 14).
IMAGE RESTORATION function
does not operate
• Before using this function, the monitor must be in normal operation mode (green power
indicator on) for at least 30 minutes. For more information on using the IMAGE
RESTORATION function, see page 14.
• Adjust the computer’s power saving settings to keep the monitor in normal operation
mode for more than 30 minutes.
• The monitor may gradually lose its ability to perform this function due to the natural aging
of the picture tube.
A hum is heard right after the
power is turned on
• This is the sound of the auto-degauss cycle. When the power is turned on, the monitor is
automatically degaussed for five seconds.
Symptom Check these items
AVAI LABL E
AFTER
WARM –UP
RESTORATI ON
IMAGE
OPT ION
MENU
MODEL : CPD- G 4 00
SER NO:1234567
MANUFACTURED: 199
INFORMATION
9-52
Example
b
19
US
Self-diagnosis function
This monitor is equipped with a self-diagnosis function. If there is
a problem with your monitor or computer, the screen will go
blank and the 1 (power) indicator will either light up green or
flash orange. If the 1 (power) indicator is lit in orange, the
computer is in power saving mode. Try pressing any key on the
keyboard.
If the 1 (power) indicator is green
1
Disconnect the video input cable or turn off the
connected computer.
2
Press the 1 (power) button twice to turn the monitor
off and then on.
3
Move the control button , for 2 seconds before the
monitor enters power saving mode.
If all four color bars appear (white, red, green, blue), the monitor
is working properly. Reconnect the video input cable and check
the condition of your computer.
If the color bars do not appear, there is a potential monitor failure.
Inform your authorized Sony dealer of the monitor’s condition.
If the 1 (power) indicator is flashing orange
Press the 1 (power) button twice to turn the monitor off
and then on.
If the 1 (power) indicator lights up green, the monitor is working
properly.
If the 1 (power) indicator is still flashing, there is a potential
monitor failure. Count the number of seconds between orange
flashes of the 1 (power) indicator and inform your authorized
Sony dealer of the monitor’s condition. Be sure to note the model
name and serial number of your monitor. Also note the make and
model of your computer and video board.
Specifications
CRT 0.24 mm aperture grille pitch (center)
19 inches measured diagonally
90-degree deflection
FD Trinitron
Viewable image size Approx. 365 × 274 mm (w/h)
(14
3
/
8
×
10
7
/
8
inches)
18.0" viewing image
Resolution
Maximum Horizontal: 1800 dots
Vertical: 1440 lines
Recommended Horizontal: 1280 dots
Vertical: 1024 lines
Standard image area Approx. 352 × 264 mm (w/h)
(13
7
/
8
×
10
1
/
2
inches)
Deflection frequency* Horizontal: 30 to 107 kHz
Vertical: 48 to 120 Hz
AC input voltage/current 120 V, 50/60 Hz, Max. 2.0 A
Power consumption 140 W
Operating temperature 10 to 40 ºC
Dimensions
Approx. 446
×
464 × 461 mm (w/h/d)
(17
5
/
8
×
18
3
/
8
×
18
1
/
4
inches)
Mass Approx. 26 kg (57 lb 5 oz)
Plug and Play DDC1/DDC2B/DDC2Bi/GTF
Supplied accessories See page 6
* Recommended horizontal and vertical timing condition
• Horizontal sync width should be more than 1.0 µsec.
• Horizontal blanking width should be more than 3.0 µsec.
• Vertical blanking width should be more than 500 µsec.
Design and specifications are subject to change without notice.
MENU
RESET
INPUT12
1 (power) indicator
MENU
1-8
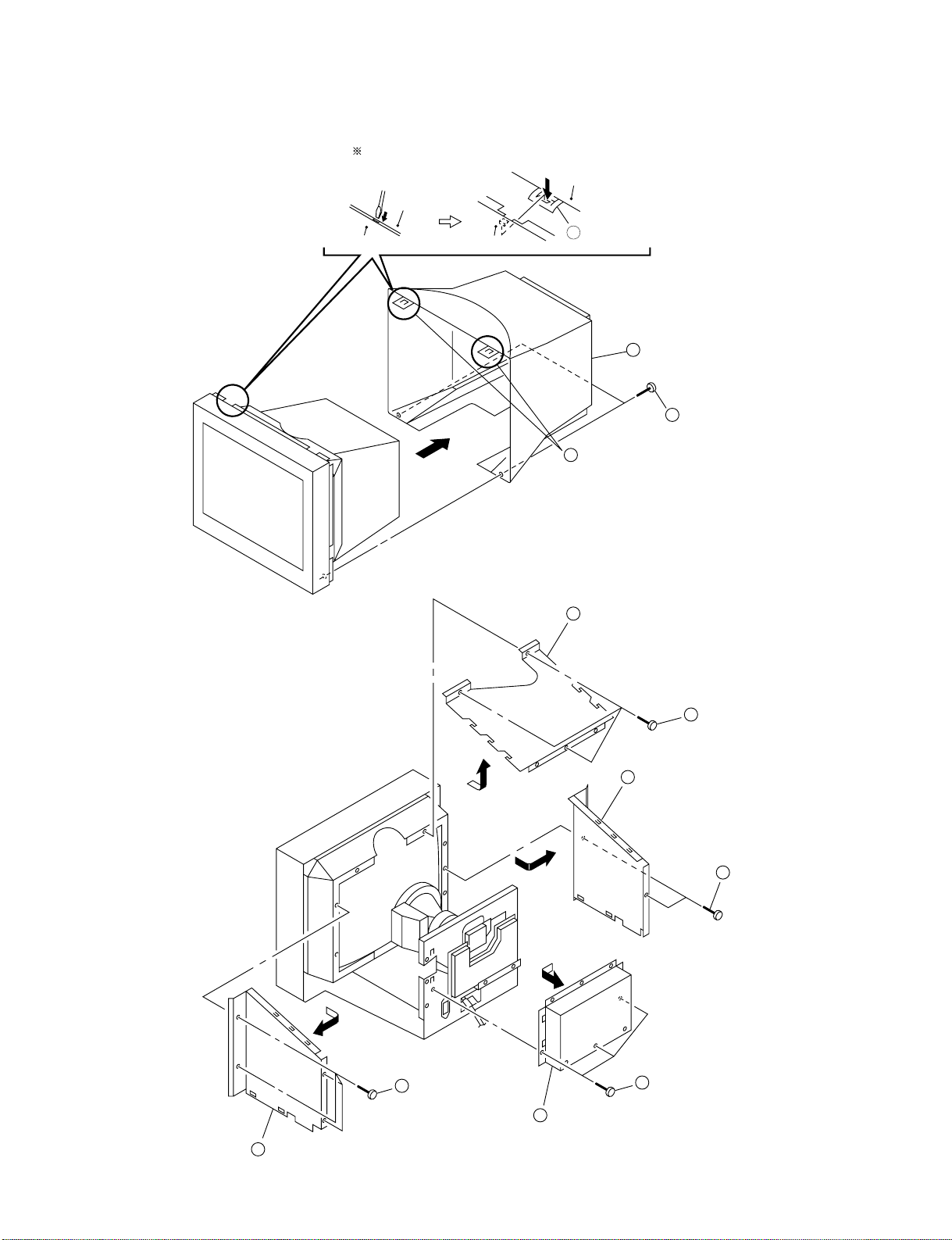
CPD-G400/G400P
SECTION 2
DISASSEMBLY
2-1. CABINET REMOVAL
Push in the tip of a screwdriver about
5mm to unlock the four cloaws.
Cabinet
Bezel assembly
Bezel assembly
Cabinet
1
Two claws
1
Two claws
3
Cabinet
2
Two screws
(+BVTP 4 x 16)
2-2. SHIELD (EMI, VIDEO),
SIDE COVER (L and R) REMOVAL
2
EMI shield (Upper)
4
Side cover (L)
1
Three screws
(+BVTT 4 x 8)
3
Two screws
(+BVTT 4 x 8)
6
Side cover (R)
5
Four screws
(+BVTT 4 x 8)
2-1
8
Video shield
7
Three screws
(+BVTT 4 x 8)
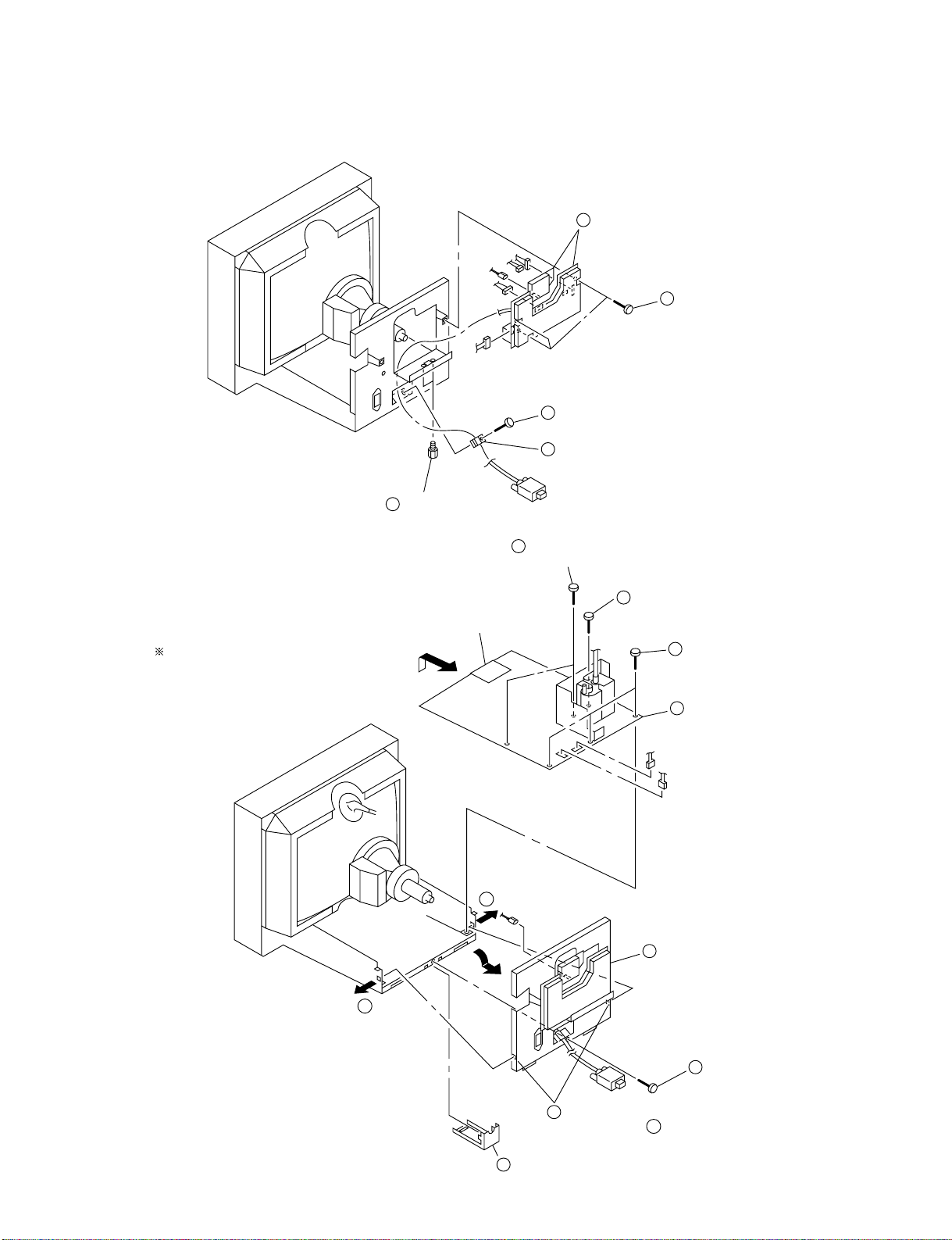
2-3. A BOARD REMOVAL
3
Two screws
CN303
CN309
CN306
CN311
CN305
5
A board
1
Screw
(+BVTT 4 x 8)
2
Cable stopper
4
Three screws
(+BVTT 3 x 8)
CPD-G400/G400P
2-4. REAR SHIELD COMPLETE ASSY,
D BOARD REMOVAL
Refering to 2-3, disconnect five connectors
(CN303, CN305, CN306, CN309 and CN311).
N board
A
7
Two screws
(+BVTP 3 x 8)
CN303
6
Screw
(+P 3.5 x 20)
5
Three screws
(+BVTT 3 x 8)
8
D board
CN601
CN600
4
Rear shield
complete assembly
A
2
Screw
(+BVTT 4 x 8)
3
Widening the chassis toward
the direction A , disengage
two claws.
1
Cable cover
2-2
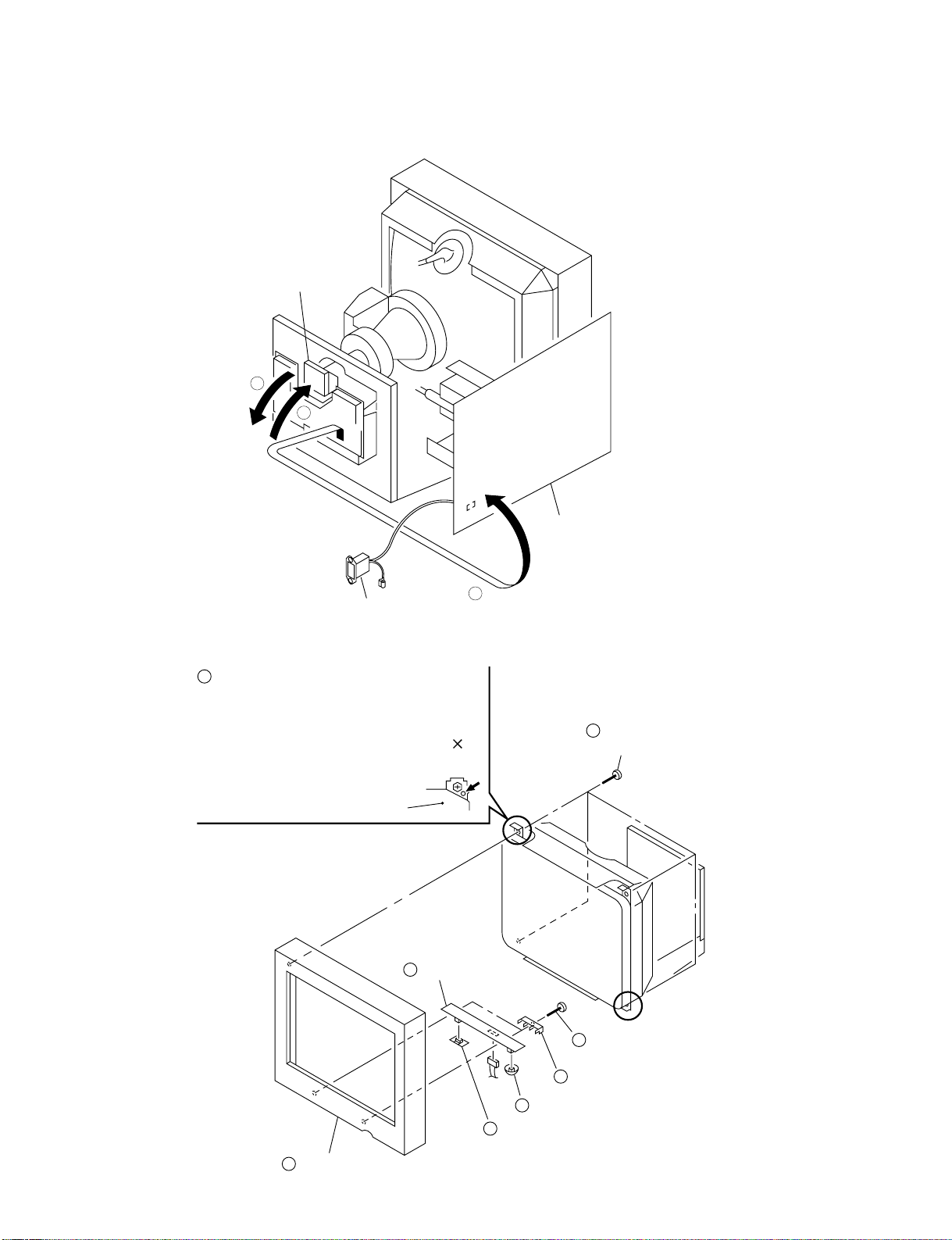
CPD-G400/G400P
y
2-5. SERVICE POSITION
A board
1
3
2-6. H BOARD REMOVAL
1
Before removing the bezel assembly,
secure the picture tube shield at the
positions shown with the arrow (diagonal
two places) to prevent the picture tube
from falling. (Use the screws +BVTT 4 8
that fix shield.)
Picture tube shield
AC inlet
6
H board
D board
2
2
Four screws
(Tapping screw (5))
4
Two screws
(+ BVTP 4 x 16)
5
Two H printed circuit
board brackets
Menu button
3
Bezel assembl
CN801
8
7
Input selection
2-3
 Loading...
Loading...