Page 1
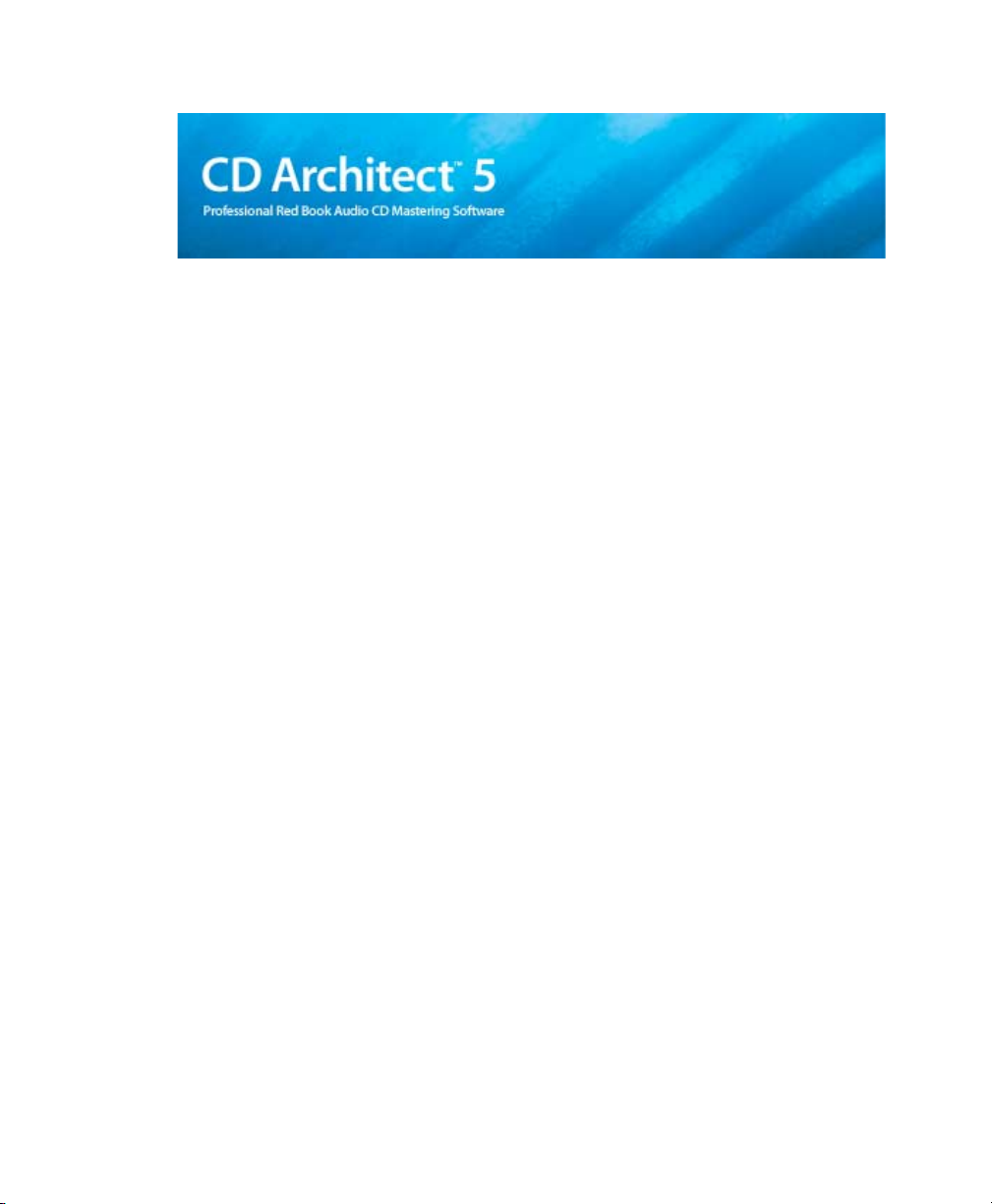
January 30, 2008
After CD Architect™ software is installed and you start it for the first time, the registration wizard appears.
This wizard offers easy steps that allow you to register the software online with Sony Creative Software Inc.
Alternatively, you may register online at http://www.sonycreativesoftware.com/ at any time.
Registering your product will provide you with access to a variety of technical support options, notification
of product updates, and special promotions exclusive to registered CD Architect users.
Registration assistance
If you do not have access to the Internet, registration assistance is available during normal weekday
business hours. Please contact our Customer Service department by dialing one of the following numbers:
Telephone/Fax Country
1-800-577-6642 (toll-free) US, Canada, and Virgin Islands
+608-204-7703 for all other countries
1-608-250-1745 (Fax) All countries
Customer service/sales
For a detailed list of Customer Service options, we encourage you to visit
http://www.sonycreativesoftware.com/support/custserv.asp. Use the following numbers for telephone
support during normal weekday business hours:
Tel e p ho n e /F ax / E -m a i l Co u nt r y
1-800-577-6642 (toll-free) US, Canada, and Virgin Islands
+608-204-7703 for all other countries
1-608-250-1745 (Fax) All countries
Page 2
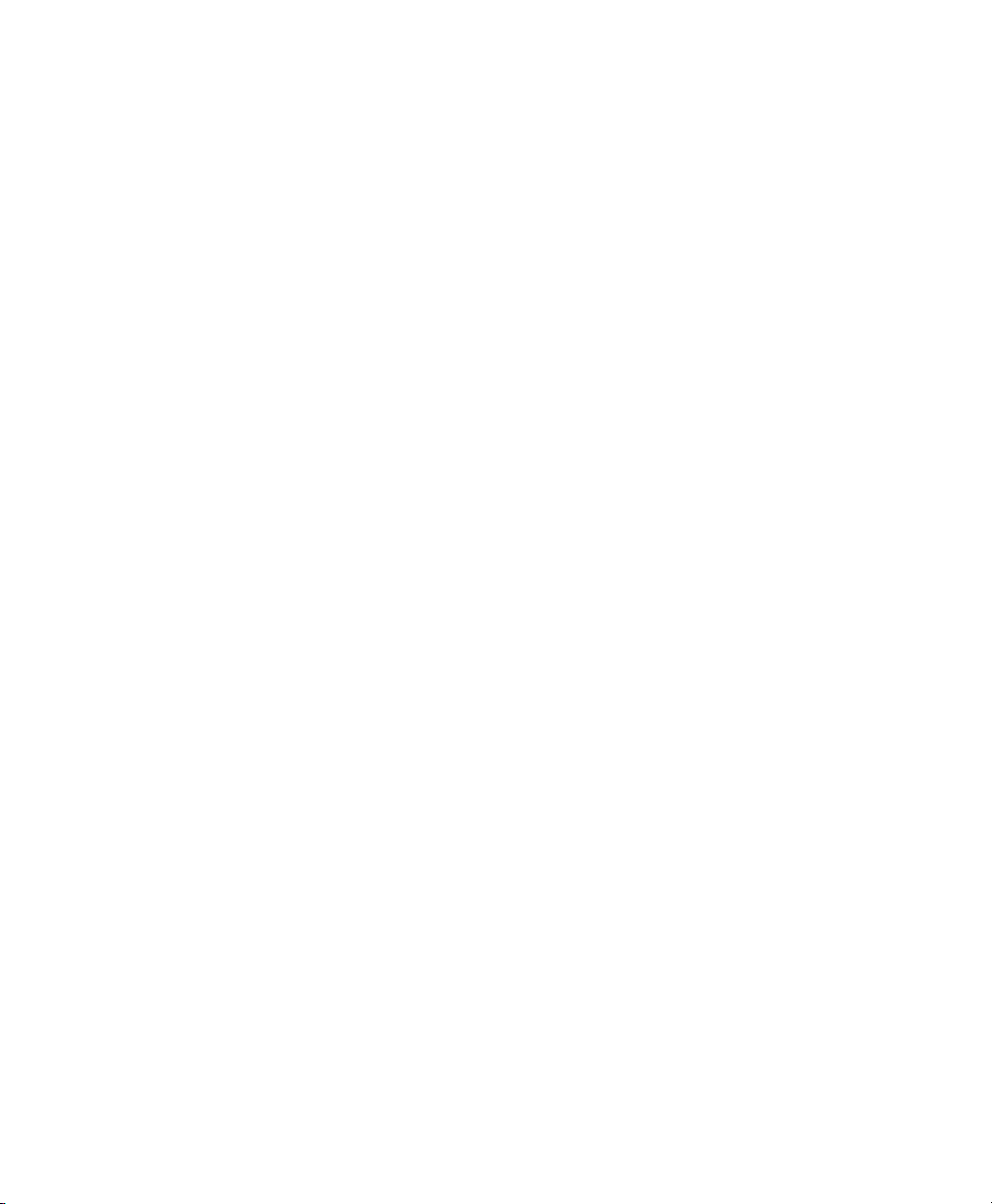
Technical support
For a detailed list of Technical Support options, we encourage you to visit
http://www.sonycreativesoftware.com/support/default.asp. To listen to your support options, please call
608-256-5555.
Note: Customers who have purchased the full version of CD Architect receive 60 days of complimentary
phone support. The complimentary support begins the date of your first call. (Registration is required to
receive this complimentary support.) Please call (608) 204-7704 if you need assistance with your full
version product.
About your rights in CD Architect software
CD Architect software is licensed to you under the terms of the End User License Agreement you entered
into with Sony Creative Software Inc.
About your privacy
Sony Creative Software Inc. respects your privacy and is committed to protecting personal information.
Your use of the software is governed by the Software Privacy Policy. Please review its contents carefully as
its terms and conditions affect your rights with respect to the information that is collected by the software.
For your reference, a copy of the Software Privacy Policy is located at http://
www.sonycreativesoftware.com/corporate/privacy.asp.
Proper use of software
CD Architect software is not intended and should not be used for illegal or infringing purposes, such as the
illegal copying or sharing of copyrighted materials. Using CD Architect software for such purposes is,
among other things, against United States and international copyright laws and contrary to the terms and
conditions of the End User License Agreement. Such activity may be punishable by law and may also
subject you to the breach remedies set forth in the End User License Agreement.
Page 3
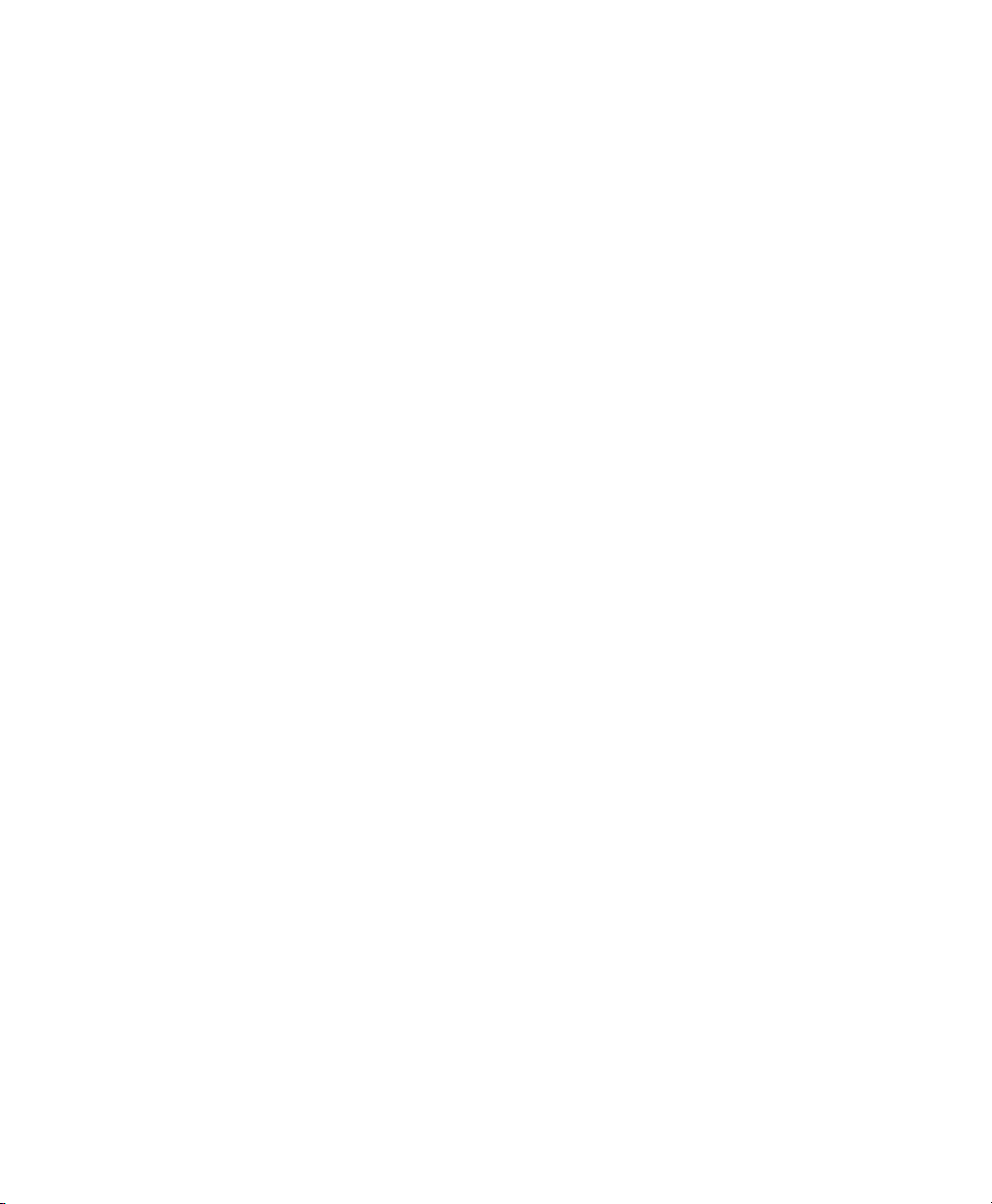
Legal notices
Vegas, Vegas+DVD, DVD Architect, Vegas Movie Studio, Vegas Movie Studio+DVD, DVD Architect Studio, ACID, Music
Studio,
Sony Sound Series, Groove Mapping, Groove Cloning, CD Architect, Sound Forge, Audio Studio, and Cinescore are
trademarks or registered trademarks of Sony Creative Software Inc., or its affiliates in the United States and other
countries. All other trademarks or registered trademarks are the property of their respective owners in the United States
and other countries.
Thomson Fraunhofer MP3
MPEG Layer-3 audio coding technology licensed from Fraunhofer IIS and Thomson.
Supply of this product does not convey a license nor imply any right to distribute content created with this product in
revenue generating broadcast systems (terrestrial, satellite, cable and/or other distribution channels), streaming
applications (via internet, intranets and/or other networks), other content distribution systems (pay-audio or audio on
demand applications and the like) or on physical media (compact discs, digital versatile discs, semiconductor chips, hard
drives, memory cards and the like).
An independent license for such use is required. For details, please visit: http://mp3licensing.com.
Microsoft DirectX programming interface
Portions utilize Microsoft® DirectX® technologies. Copyright © 1999 – 2008 Microsoft Corporation. All rights reserved.
Microsoft Windows Media 9
Portions utilize Microsoft Windows Media® technologies. Copyright © 1999 – 2008 Microsoft Corporation. All rights
reserved.
Real, RealMedia, RealAudio, and RealVideo applications
2008 RealNetworks, Inc. Patents Pending. All rights reserved. Real®, Real Media®, RealAudio®, RealVideo®, and the Real
logo are trademarks or registered trademarks of RealNetworks, Inc. in the United States and other countries.
Apple Macintosh Audio Interchange File Format (AIFF) file format
Apple® Macintosh® Audio Interchange™ File Format (AIFF) is a trademark of Apple, Inc. in the United States and other
countries.
FLAC/Ogg File Formats
©2008, Xiph.org Foundation
Neither the name of the Xiph.org Foundation nor the names of its contributors may be used to endorse or promote
products derived from this software without specific prior written permission.
This software is provided by the copyright holders and contributors “as is” and any express or implied warranties,
including, but not limited to, the implied warranties of merchantability and fitness for a particular purpose are
disclaimed. In no event shall the foundation or contributors be liable for any direct, indirect, incidental, special,
exemplary, or consequential damages (including, but not limited to, procurement of substitute goods or services; loss of
use, data, or profits; or business interruption) however caused and on any theory of liability, whether in contract, strict
liability, or tort (including negligence or otherwise) arising in any way out of the use of this software, even if advised of
the possibility of such damage.
Page 4
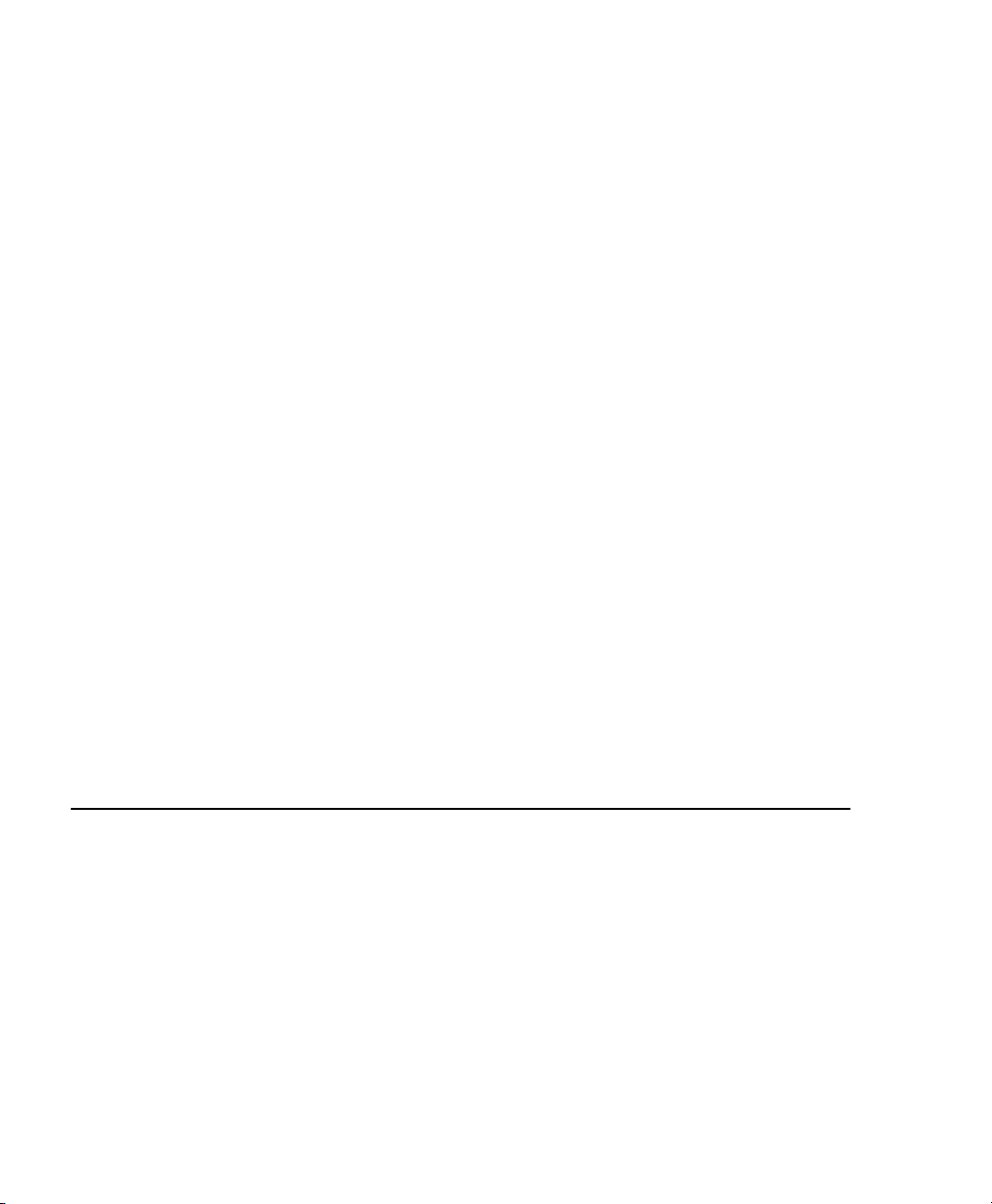
Sony Creative Software Inc.
1617 Sherman Avenue
Madison, WI 53704
USA
The information contained in this manual is subject to change without notice and does not represent a
guarantee or commitment on behalf of Sony Creative Software Inc., in any way. All updates or additional
information relating to the contents of this manual will be posted on the Sony Creative Software Inc. Web
site, located at http://www.sonycreativesoftware.com/. The software is provided to you under the terms of
the End User License Agreement and Software Privacy Policy, and must be used and/or copied in
accordance therewith. Copying or distributing the software except as expressly described in the End User
License Agreement is strictly prohibited. No part of this manual may be reproduced or transmitted in any
form or for any purpose without the express written consent of Sony Creative Software Inc.
Copyright © 2008. Sony Creative Software Inc.
Program Copyright © 2008. Sony Creative Software Inc. All rights reserved.
Page 5
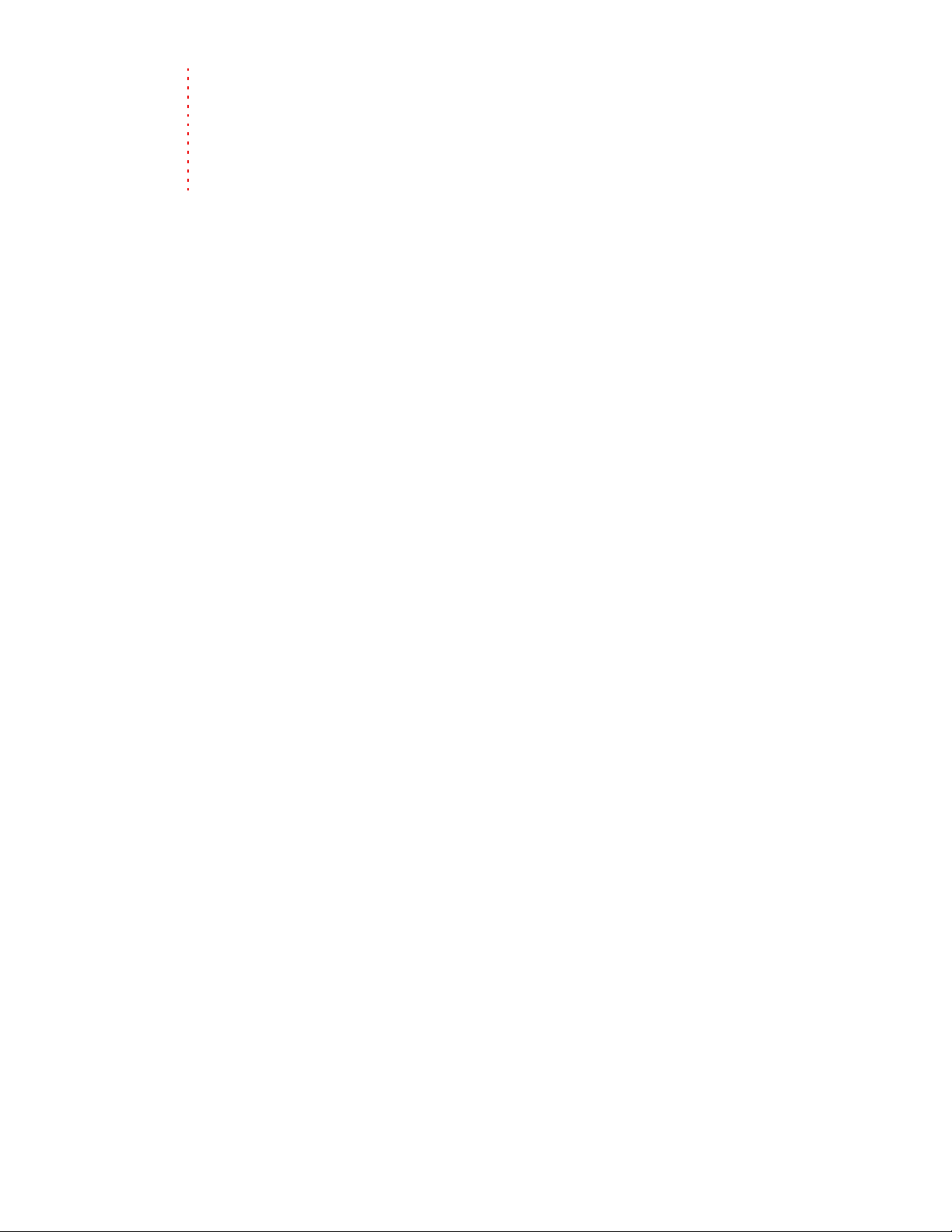
Table of
Contents
Overview of CD Technology. . . . . . . . . . . . . . . . . . . . . . . . . . . . . . . . . . . . . . . . . . . . . . . . . . . . . . . . . 7
Evolution of CD-R devices technology. . . . . . . . . . . . . . . . . . . . . . . . . . . . . . . . . . . . . . . . . . . . . . . . . . 7
CD-ROM technology basics . . . . . . . . . . . . . . . . . . . . . . . . . . . . . . . . . . . . . . . . . . . . . . . . . . . . . . . . . . . . . . . . . 7
From CD-ROM to CD-R . . . . . . . . . . . . . . . . . . . . . . . . . . . . . . . . . . . . . . . . . . . . . . . . . . . . . . . . . . . . . . . . . . . . . . 7
CD-Recordable standards. . . . . . . . . . . . . . . . . . . . . . . . . . . . . . . . . . . . . . . . . . . . . . . . . . . . . . . . . . . . . . 8
System use area . . . . . . . . . . . . . . . . . . . . . . . . . . . . . . . . . . . . . . . . . . . . . . . . . . . . . . . . . . . . . . . . . . . . . . . . . . . . 8
Information area . . . . . . . . . . . . . . . . . . . . . . . . . . . . . . . . . . . . . . . . . . . . . . . . . . . . . . . . . . . . . . . . . . . . . . . . . . . . 9
CD error detection and corrections . . . . . . . . . . . . . . . . . . . . . . . . . . . . . . . . . . . . . . . . . . . . . . . . . . .10
The CD-R technology. . . . . . . . . . . . . . . . . . . . . . . . . . . . . . . . . . . . . . . . . . . . . . . . . . . . . . . . . . . . . . . . .11
Track-at-Once . . . . . . . . . . . . . . . . . . . . . . . . . . . . . . . . . . . . . . . . . . . . . . . . . . . . . . . . . . . . . . . . . . . . . . . . . . . . . 11
Disc-at-Once (Single Session) . . . . . . . . . . . . . . . . . . . . . . . . . . . . . . . . . . . . . . . . . . . . . . . . . . . . . . . . . . . . . . 11
Introduction . . . . . . . . . . . . . . . . . . . . . . . . . . . . . . . . . . . . . . . . . . . . . . . . . . . . . . . . . . . . . . . . . . . . . . .13
System requirements. . . . . . . . . . . . . . . . . . . . . . . . . . . . . . . . . . . . . . . . . . . . . . . . . . . . . . . . . . . . . . . . . 13
Installing CD Architect software. . . . . . . . . . . . . . . . . . . . . . . . . . . . . . . . . . . . . . . . . . . . . . . . . . . . . . .13
Getting help . . . . . . . . . . . . . . . . . . . . . . . . . . . . . . . . . . . . . . . . . . . . . . . . . . . . . . . . . . . . . . . . . . . . . . . . .14
Online help . . . . . . . . . . . . . . . . . . . . . . . . . . . . . . . . . . . . . . . . . . . . . . . . . . . . . . . . . . . . . . . . . . . . . . . . . . . . . . . . 14
What’sThis? help . . . . . . . . . . . . . . . . . . . . . . . . . . . . . . . . . . . . . . . . . . . . . . . . . . . . . . . . . . . . . . . . . . . . . . . . . . . 15
Help on the Web . . . . . . . . . . . . . . . . . . . . . . . . . . . . . . . . . . . . . . . . . . . . . . . . . . . . . . . . . . . . . . . . . . . . . . . . . . . 15
Learning the CD Architect Workspace . . . . . . . . . . . . . . . . . . . . . . . . . . . . . . . . . . . . . . . . . . . . . .17
Main window . . . . . . . . . . . . . . . . . . . . . . . . . . . . . . . . . . . . . . . . . . . . . . . . . . . . . . . . . . . . . . . . . . . . . . . .17
Main window components . . . . . . . . . . . . . . . . . . . . . . . . . . . . . . . . . . . . . . . . . . . . . . . . . . . . . . . . . . . . . . . . . 17
Toolbar . . . . . . . . . . . . . . . . . . . . . . . . . . . . . . . . . . . . . . . . . . . . . . . . . . . . . . . . . . . . . . . . . . . . . . . . . . . . . . . . . . . . 17
Timeline . . . . . . . . . . . . . . . . . . . . . . . . . . . . . . . . . . . . . . . . . . . . . . . . . . . . . . . . . . . . . . . . . . . . . . . . . . . . .18
Marker bar . . . . . . . . . . . . . . . . . . . . . . . . . . . . . . . . . . . . . . . . . . . . . . . . . . . . . . . . . . . . . . . . . . . . . . . . . . . . . . . . .18
Ruler . . . . . . . . . . . . . . . . . . . . . . . . . . . . . . . . . . . . . . . . . . . . . . . . . . . . . . . . . . . . . . . . . . . . . . . . . . . . . . . . . . . . . . 19
CD layout bar . . . . . . . . . . . . . . . . . . . . . . . . . . . . . . . . . . . . . . . . . . . . . . . . . . . . . . . . . . . . . . . . . . . . . . . . . . . . . . 19
Time display . . . . . . . . . . . . . . . . . . . . . . . . . . . . . . . . . . . . . . . . . . . . . . . . . . . . . . . . . . . . . . . . . . . . . . . . . . . . . . .19
Transport bar controls . . . . . . . . . . . . . . . . . . . . . . . . . . . . . . . . . . . . . . . . . . . . . . . . . . . . . . . . . . . . . . . . . . . . . 19
Scrub control . . . . . . . . . . . . . . . . . . . . . . . . . . . . . . . . . . . . . . . . . . . . . . . . . . . . . . . . . . . . . . . . . . . . . . . . . . . . . . 19
Window docking area . . . . . . . . . . . . . . . . . . . . . . . . . . . . . . . . . . . . . . . . . . . . . . . . . . . . . . . . . . . . . . . .19
Explorer window - Alt+1 . . . . . . . . . . . . . . . . . . . . . . . . . . . . . . . . . . . . . . . . . . . . . . . . . . . . . . . . . . . . . . . . . . . 20
Trimmer window - Alt+2 . . . . . . . . . . . . . . . . . . . . . . . . . . . . . . . . . . . . . . . . . . . . . . . . . . . . . . . . . . . . . . . . . . . 21
Mixer window - Alt+3 . . . . . . . . . . . . . . . . . . . . . . . . . . . . . . . . . . . . . . . . . . . . . . . . . . . . . . . . . . . . . . . . . . . . . . 21
Media Pool - Alt+4 . . . . . . . . . . . . . . . . . . . . . . . . . . . . . . . . . . . . . . . . . . . . . . . . . . . . . . . . . . . . . . . . . . . . . . . . . 21
Playlist window - Alt+5 . . . . . . . . . . . . . . . . . . . . . . . . . . . . . . . . . . . . . . . . . . . . . . . . . . . . . . . . . . . . . . . . . . . . .22
Track List window - Alt+6 . . . . . . . . . . . . . . . . . . . . . . . . . . . . . . . . . . . . . . . . . . . . . . . . . . . . . . . . . . . . . . . . . . 22
Plug-Ins window - Alt+7 . . . . . . . . . . . . . . . . . . . . . . . . . . . . . . . . . . . . . . . . . . . . . . . . . . . . . . . . . . . . . . . . . . . 22
Keyboard command reference. . . . . . . . . . . . . . . . . . . . . . . . . . . . . . . . . . . . . . . . . . . . . . . . . . . . . . . .23
Project file . . . . . . . . . . . . . . . . . . . . . . . . . . . . . . . . . . . . . . . . . . . . . . . . . . . . . . . . . . . . . . . . . . . . . . . . . . . . . . . . . 23
Magnification and view . . . . . . . . . . . . . . . . . . . . . . . . . . . . . . . . . . . . . . . . . . . . . . . . . . . . . . . . . . . . . . . . . . . . 23
Cursor placement, loop region, and time selection . . . . . . . . . . . . . . . . . . . . . . . . . . . . . . . . . . . . . . . . . . 24
TABLE OF CONTENTS | 1
Page 6
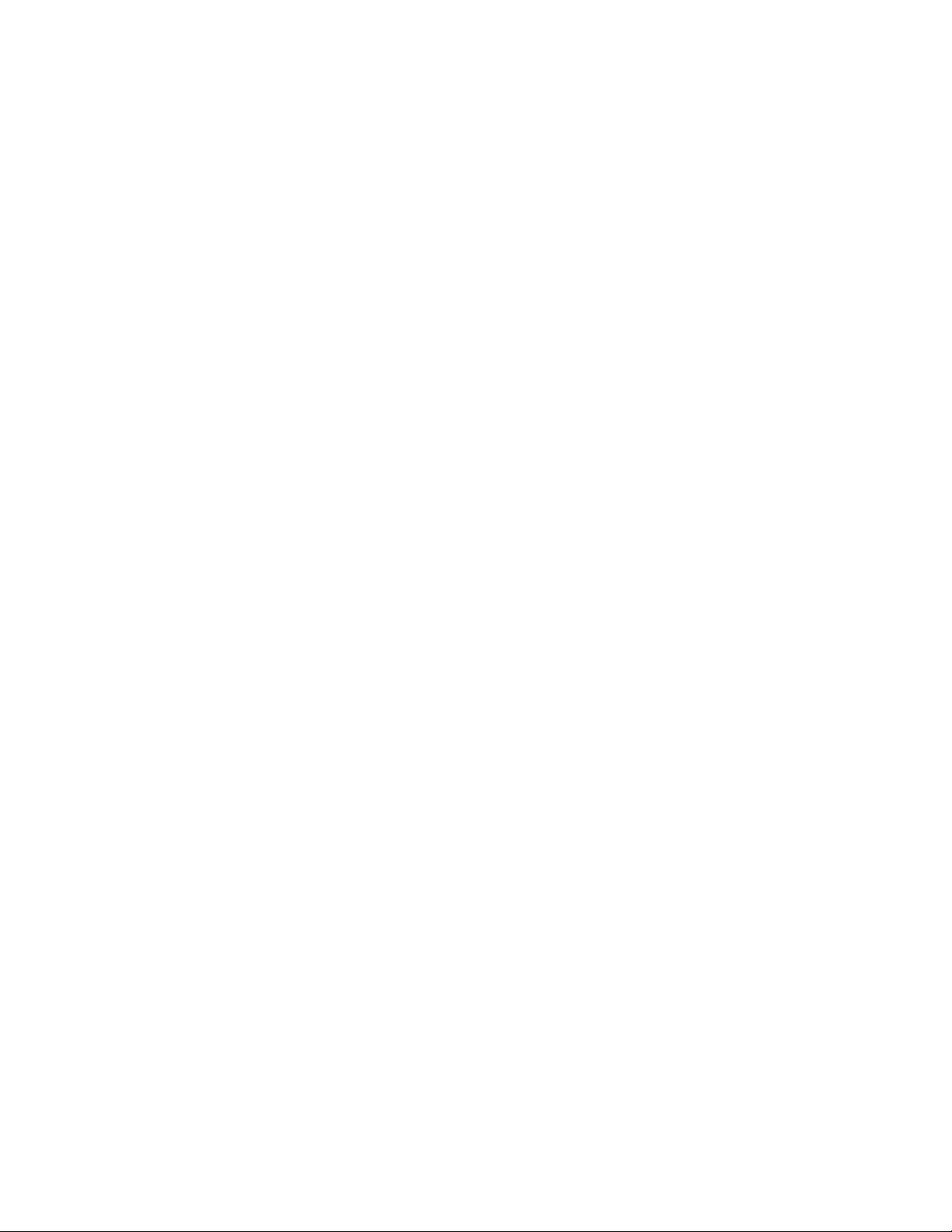
Event selection and editing . . . . . . . . . . . . . . . . . . . . . . . . . . . . . . . . . . . . . . . . . . . . . . . . . . . . . . . . . . . . . . . . 24
Playback and preview
Timeline . . . . . . . . . . . . . . . . . . . . . . . . . . . . . . . . . . . . . . . . . . . . . . . . . . . . . . . . . . . . . . . . . . . . . . . . . . . . . . . . . . 26
Trimmer commands . . . . . . . . . . . . . . . . . . . . . . . . . . . . . . . . . . . . . . . . . . . . . . . . . . . . . . . . . . . . . . . . . . . . . . . 26
Miscellaneous . . . . . . . . . . . . . . . . . . . . . . . . . . . . . . . . . . . . . . . . . . . . . . . . . . . . . . . . . . . . . . . . . . . . . . . . . . . . . 27
Mouse wheel shortcuts . . . . . . . . . . . . . . . . . . . . . . . . . . . . . . . . . . . . . . . . . . . . . . . . . . . . . . . . . . . . . . . . . . . . 27
. . . . . . . . . . . . . . . . . . . . . . . . . . . . . . . . . . . . . . . . . . . . . . . . . . . . . . . . . . . . 26
Signal flow. . . . . . . . . . . . . . . . . . . . . . . . . . . . . . . . . . . . . . . . . . . . . . . . . . . . . . . . . . . . . . . . . . . . . . . . . . . 28
Getting Started . . . . . . . . . . . . . . . . . . . . . . . . . . . . . . . . . . . . . . . . . . . . . . . . . . . . . . . . . . . . . . . . . . . .29
Creating a project. . . . . . . . . . . . . . . . . . . . . . . . . . . . . . . . . . . . . . . . . . . . . . . . . . . . . . . . . . . . . . . . . . . . 29
Setting project properties . . . . . . . . . . . . . . . . . . . . . . . . . . . . . . . . . . . . . . . . . . . . . . . . . . . . . . . . . . . . 29
Audio tab . . . . . . . . . . . . . . . . . . . . . . . . . . . . . . . . . . . . . . . . . . . . . . . . . . . . . . . . . . . . . . . . . . . . . . . . . . . . . . . . . 29
Ruler tab . . . . . . . . . . . . . . . . . . . . . . . . . . . . . . . . . . . . . . . . . . . . . . . . . . . . . . . . . . . . . . . . . . . . . . . . . . . . . . . . . . 30
Summary tab . . . . . . . . . . . . . . . . . . . . . . . . . . . . . . . . . . . . . . . . . . . . . . . . . . . . . . . . . . . . . . . . . . . . . . . . . . . . . 30
CD Tab . . . . . . . . . . . . . . . . . . . . . . . . . . . . . . . . . . . . . . . . . . . . . . . . . . . . . . . . . . . . . . . . . . . . . . . . . . . . . . . . . . . . 30
Opening a project or CD image. . . . . . . . . . . . . . . . . . . . . . . . . . . . . . . . . . . . . . . . . . . . . . . . . . . . . . . 30
Opening a CD Architect project . . . . . . . . . . . . . . . . . . . . . . . . . . . . . . . . . . . . . . . . . . . . . . . . . . . . . . . . . . . . 30
Opening a CD image file . . . . . . . . . . . . . . . . . . . . . . . . . . . . . . . . . . . . . . . . . . . . . . . . . . . . . . . . . . . . . . . . . . . 31
Closing a project . . . . . . . . . . . . . . . . . . . . . . . . . . . . . . . . . . . . . . . . . . . . . . . . . . . . . . . . . . . . . . . . . . . . . 31
Saving a project. . . . . . . . . . . . . . . . . . . . . . . . . . . . . . . . . . . . . . . . . . . . . . . . . . . . . . . . . . . . . . . . . . . . . . 31
Saving a CD Architect project . . . . . . . . . . . . . . . . . . . . . . . . . . . . . . . . . . . . . . . . . . . . . . . . . . . . . . . . . . . . . . 31
Automatically saving a project . . . . . . . . . . . . . . . . . . . . . . . . . . . . . . . . . . . . . . . . . . . . . . . . . . . . . . . . . . . . . 32
Renaming a project (using Save As) . . . . . . . . . . . . . . . . . . . . . . . . . . . . . . . . . . . . . . . . . . . . . . . . . . . . . . . . 32
Rendering a CD image file. . . . . . . . . . . . . . . . . . . . . . . . . . . . . . . . . . . . . . . . . . . . . . . . . . . . . . . . . . . . 32
Adding media to a project . . . . . . . . . . . . . . . . . . . . . . . . . . . . . . . . . . . . . . . . . . . . . . . . . . . . . . . . . . . 33
Reviewing supported media file types . . . . . . . . . . . . . . . . . . . . . . . . . . . . . . . . . . . . . . . . . . . . . . . . . . . . . 33
Previewing media files . . . . . . . . . . . . . . . . . . . . . . . . . . . . . . . . . . . . . . . . . . . . . . . . . . . . . . . . . . . . . . . . . . . . 34
Using the Explorer window. . . . . . . . . . . . . . . . . . . . . . . . . . . . . . . . . . . . . . . . . . . . . . . . . . . . . . . . . . . 35
Learning the Explorer window . . . . . . . . . . . . . . . . . . . . . . . . . . . . . . . . . . . . . . . . . . . . . . . . . . . . . . . . . . . . . 35
Adding files to your project and creating CD tracks . . . . . . . . . . . . . . . . . . . . . . . . . . . . . . . . . . . . . . . . . 35
Using My Favorites folder . . . . . . . . . . . . . . . . . . . . . . . . . . . . . . . . . . . . . . . . . . . . . . . . . . . . . . . . . . . . . . . . . . 36
Using the Media Pool . . . . . . . . . . . . . . . . . . . . . . . . . . . . . . . . . . . . . . . . . . . . . . . . . . . . . . . . . . . . . . . . 36
Using Media Pool views . . . . . . . . . . . . . . . . . . . . . . . . . . . . . . . . . . . . . . . . . . . . . . . . . . . . . . . . . . . . . . . . . . . 37
Adding media to your project without creating events . . . . . . . . . . . . . . . . . . . . . . . . . . . . . . . . . . . . . 37
Adding media to the timeline . . . . . . . . . . . . . . . . . . . . . . . . . . . . . . . . . . . . . . . . . . . . . . . . . . . . . . . . . . . . . . 37
Creating events and tracks from the Media Pool . . . . . . . . . . . . . . . . . . . . . . . . . . . . . . . . . . . . . . . . . . . . 38
Replacing media in the Media Pool . . . . . . . . . . . . . . . . . . . . . . . . . . . . . . . . . . . . . . . . . . . . . . . . . . . . . . . . 38
Cleaning the Media Pool . . . . . . . . . . . . . . . . . . . . . . . . . . . . . . . . . . . . . . . . . . . . . . . . . . . . . . . . . . . . . . . . . . . 39
Removing a media file from the project . . . . . . . . . . . . . . . . . . . . . . . . . . . . . . . . . . . . . . . . . . . . . . . . . . . . 39
Extracting audio from CDs . . . . . . . . . . . . . . . . . . . . . . . . . . . . . . . . . . . . . . . . . . . . . . . . . . . . . . . . . . . . . . . . . 39
Working with events . . . . . . . . . . . . . . . . . . . . . . . . . . . . . . . . . . . . . . . . . . . . . . . . . . . . . . . . . . . . . . . . . 41
Understanding files and events . . . . . . . . . . . . . . . . . . . . . . . . . . . . . . . . . . . . . . . . . . . . . . . . . . . . . . . . . . . . 41
Moving events along the timeline . . . . . . . . . . . . . . . . . . . . . . . . . . . . . . . . . . . . . . . . . . . . . . . . . . . . . . . . . 41
2 | TABLE OF CONTENTS
Page 7
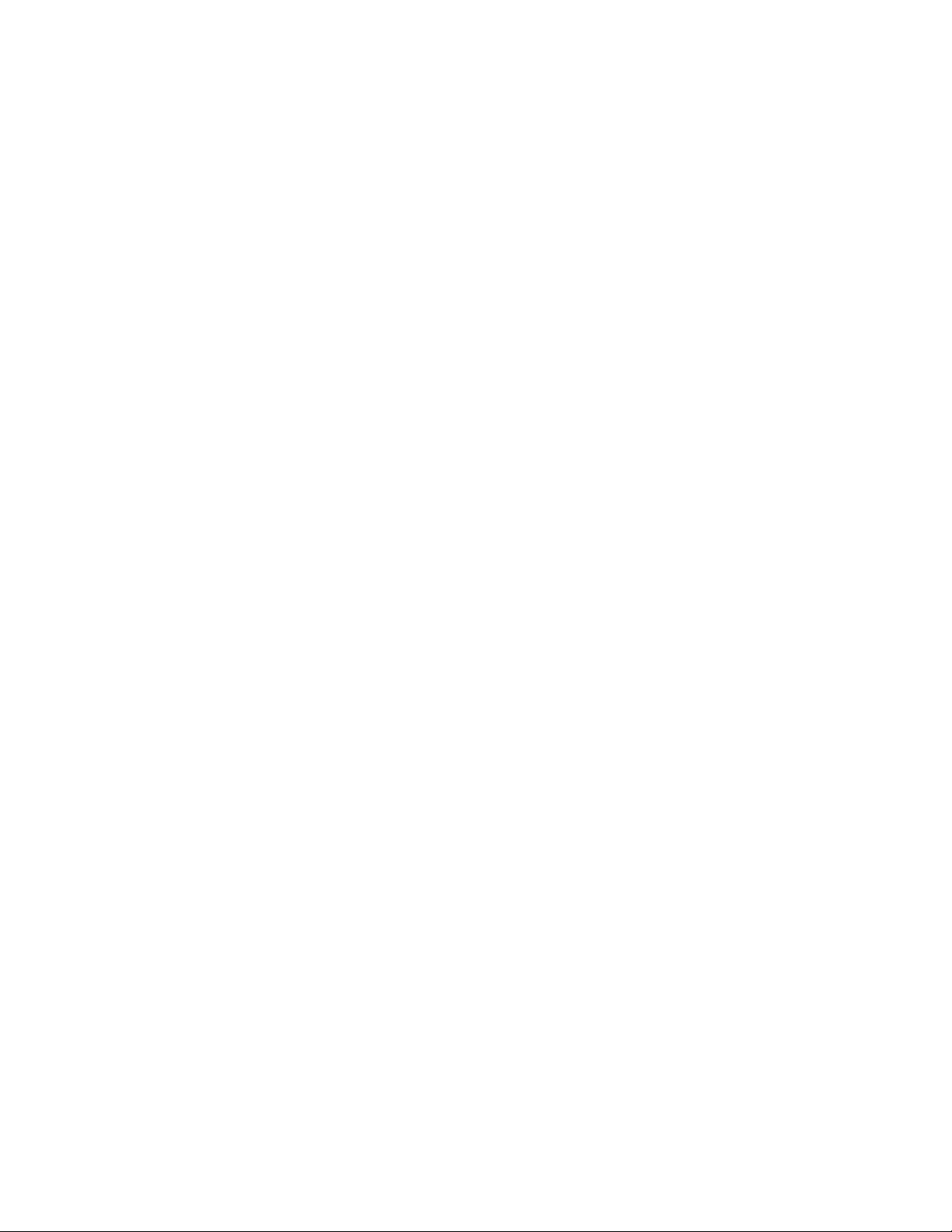
Working with tracks . . . . . . . . . . . . . . . . . . . . . . . . . . . . . . . . . . . . . . . . . . . . . . . . . . . . . . . . . . . . . . . . . . 42
Creating tracks automatically . . . . . . . . . . . . . . . . . . . . . . . . . . . . . . . . . . . . . . . . . . . . . . . . . . . . . . . . . . . . . . 42
Creating tracks from existing events . . . . . . . . . . . . . . . . . . . . . . . . . . . . . . . . . . . . . . . . . . . . . . . . . . . . . . . . 42
Using the timeline. . . . . . . . . . . . . . . . . . . . . . . . . . . . . . . . . . . . . . . . . . . . . . . . . . . . . . . . . . . . . . . . . . . .42
Viewing playbacks and previews. . . . . . . . . . . . . . . . . . . . . . . . . . . . . . . . . . . . . . . . . . . . . . . . . . . . . . 43
Using playback in CD Architect software . . . . . . . . . . . . . . . . . . . . . . . . . . . . . . . . . . . . . . . . . . . . . . . . . . . . 43
Playback reference . . . . . . . . . . . . . . . . . . . . . . . . . . . . . . . . . . . . . . . . . . . . . . . . . . . . . . . . . . . . . . . . . . . . . . . . 44
Scrubbing . . . . . . . . . . . . . . . . . . . . . . . . . . . . . . . . . . . . . . . . . . . . . . . . . . . . . . . . . . . . . . . . . . . . . . . . . . . . . . . . . 44
Previewing with Emulate CD Player Mode . . . . . . . . . . . . . . . . . . . . . . . . . . . . . . . . . . . . . . . . . . . . . . . . . . 44
Basic Editing Techniques. . . . . . . . . . . . . . . . . . . . . . . . . . . . . . . . . . . . . . . . . . . . . . . . . . . . . . . . . . .45
Getting around. . . . . . . . . . . . . . . . . . . . . . . . . . . . . . . . . . . . . . . . . . . . . . . . . . . . . . . . . . . . . . . . . . . . . . . 45
Changing focus . . . . . . . . . . . . . . . . . . . . . . . . . . . . . . . . . . . . . . . . . . . . . . . . . . . . . . . . . . . . . . . . . . . . . . . . . . . . 45
Making time and event selections. . . . . . . . . . . . . . . . . . . . . . . . . . . . . . . . . . . . . . . . . . . . . . . . . . . . . 45
Selecting multiple events . . . . . . . . . . . . . . . . . . . . . . . . . . . . . . . . . . . . . . . . . . . . . . . . . . . . . . . . . . . . . . . . . . 45
Selecting a time range . . . . . . . . . . . . . . . . . . . . . . . . . . . . . . . . . . . . . . . . . . . . . . . . . . . . . . . . . . . . . . . . . . . . . 46
Looping playback . . . . . . . . . . . . . . . . . . . . . . . . . . . . . . . . . . . . . . . . . . . . . . . . . . . . . . . . . . . . . . . . . . . . . . . . . .46
Selecting events and a time range . . . . . . . . . . . . . . . . . . . . . . . . . . . . . . . . . . . . . . . . . . . . . . . . . . . . . . . . . . 46
Editing and ripple editing events . . . . . . . . . . . . . . . . . . . . . . . . . . . . . . . . . . . . . . . . . . . . . . . . . . . . . 47
Copying events . . . . . . . . . . . . . . . . . . . . . . . . . . . . . . . . . . . . . . . . . . . . . . . . . . . . . . . . . . . . . . . . . . . . . . . . . . . .47
Cutting events . . . . . . . . . . . . . . . . . . . . . . . . . . . . . . . . . . . . . . . . . . . . . . . . . . . . . . . . . . . . . . . . . . . . . . . . . . . . . 48
Pasting events . . . . . . . . . . . . . . . . . . . . . . . . . . . . . . . . . . . . . . . . . . . . . . . . . . . . . . . . . . . . . . . . . . . . . . . . . . . . .48
Duplicating events . . . . . . . . . . . . . . . . . . . . . . . . . . . . . . . . . . . . . . . . . . . . . . . . . . . . . . . . . . . . . . . . . . . . . . . . . 49
Inserting empty time . . . . . . . . . . . . . . . . . . . . . . . . . . . . . . . . . . . . . . . . . . . . . . . . . . . . . . . . . . . . . . . . . . . . . . 50
Trimming events . . . . . . . . . . . . . . . . . . . . . . . . . . . . . . . . . . . . . . . . . . . . . . . . . . . . . . . . . . . . . . . . . . . . . . . . . . 50
Splitting events . . . . . . . . . . . . . . . . . . . . . . . . . . . . . . . . . . . . . . . . . . . . . . . . . . . . . . . . . . . . . . . . . . . . . . . . . . . . 50
Slipping and sliding events . . . . . . . . . . . . . . . . . . . . . . . . . . . . . . . . . . . . . . . . . . . . . . . . . . . . . . . . . . . . . . . . 51
Deleting events . . . . . . . . . . . . . . . . . . . . . . . . . . . . . . . . . . . . . . . . . . . . . . . . . . . . . . . . . . . . . . . . . . . . . . . . . . . . 52
Crossfading events . . . . . . . . . . . . . . . . . . . . . . . . . . . . . . . . . . . . . . . . . . . . . . . . . . . . . . . . . . . . . . . . . . .52
Using automatic crossfades . . . . . . . . . . . . . . . . . . . . . . . . . . . . . . . . . . . . . . . . . . . . . . . . . . . . . . . . . . . . . . . . 53
Sliding a crossfade . . . . . . . . . . . . . . . . . . . . . . . . . . . . . . . . . . . . . . . . . . . . . . . . . . . . . . . . . . . . . . . . . . . . . . . . . 53
Using the second audio layer . . . . . . . . . . . . . . . . . . . . . . . . . . . . . . . . . . . . . . . . . . . . . . . . . . . . . . . . .53
Turning the second audio layer on or off . . . . . . . . . . . . . . . . . . . . . . . . . . . . . . . . . . . . . . . . . . . . . . . . . . . 53
Moving events between layers . . . . . . . . . . . . . . . . . . . . . . . . . . . . . . . . . . . . . . . . . . . . . . . . . . . . . . . . . . . . . 54
Adding events and tracks to a two-layer project . . . . . . . . . . . . . . . . . . . . . . . . . . . . . . . . . . . . . . . . . . . . 54
Cutting, copying, or pasting events in the second audio layer . . . . . . . . . . . . . . . . . . . . . . . . . . . . . . . 54
Adding volume envelopes in a two-layer project . . . . . . . . . . . . . . . . . . . . . . . . . . . . . . . . . . . . . . . . . . . . 54
Using undo and redo . . . . . . . . . . . . . . . . . . . . . . . . . . . . . . . . . . . . . . . . . . . . . . . . . . . . . . . . . . . . . . . . . 54
Using undo . . . . . . . . . . . . . . . . . . . . . . . . . . . . . . . . . . . . . . . . . . . . . . . . . . . . . . . . . . . . . . . . . . . . . . . . . . . . . . . . 54
Using redo . . . . . . . . . . . . . . . . . . . . . . . . . . . . . . . . . . . . . . . . . . . . . . . . . . . . . . . . . . . . . . . . . . . . . . . . . . . . . . . . 55
Clearing the edit history . . . . . . . . . . . . . . . . . . . . . . . . . . . . . . . . . . . . . . . . . . . . . . . . . . . . . . . . . . . . . . . . . . . 55
Adding project markers and regions . . . . . . . . . . . . . . . . . . . . . . . . . . . . . . . . . . . . . . . . . . . . . . . . . .55
Working with markers . . . . . . . . . . . . . . . . . . . . . . . . . . . . . . . . . . . . . . . . . . . . . . . . . . . . . . . . . . . . . . . . . . . . . 55
TABLE OF CONTENTS | 3
Page 8
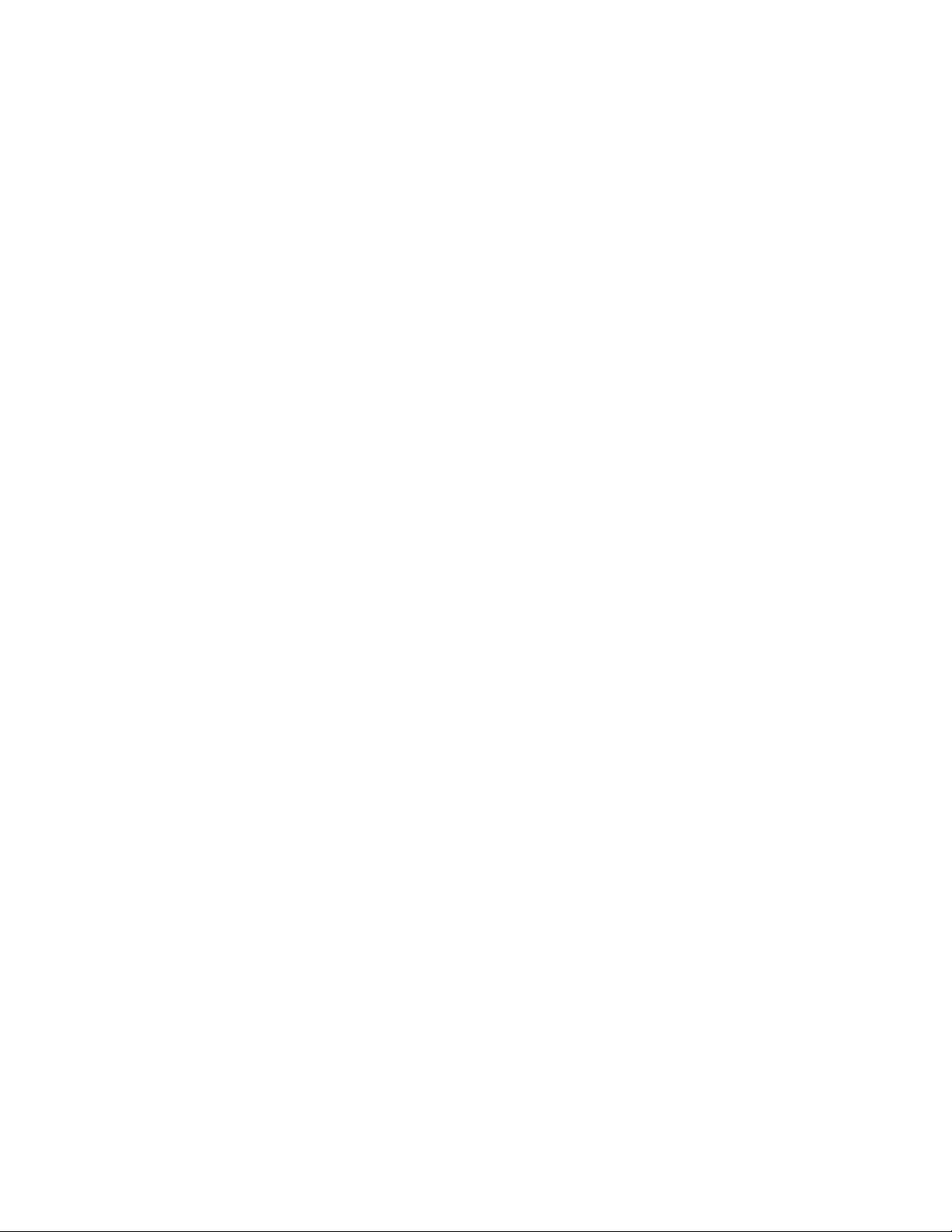
Working with regions . . . . . . . . . . . . . . . . . . . . . . . . . . . . . . . . . . . . . . . . . . . . . . . . . . . . . . . . . . . . . . . . . . . . . 57
Working with CD layout markers . . . . . . . . . . . . . . . . . . . . . . . . . . . . . . . . . . . . . . . . . . . . . . . . . . . . . . . . . . . 58
Using an external audio editing program . . . . . . . . . . . . . . . . . . . . . . . . . . . . . . . . . . . . . . . . . . . . . 58
Setting up an audio editing program . . . . . . . . . . . . . . . . . . . . . . . . . . . . . . . . . . . . . . . . . . . . . . . . . . . . . . 58
Opening an audio editor from CD Architect software . . . . . . . . . . . . . . . . . . . . . . . . . . . . . . . . . . . . . . . 58
Editing a media file’s source project . . . . . . . . . . . . . . . . . . . . . . . . . . . . . . . . . . . . . . . . . . . . . . . . . . 59
Advanced Editing Techniques. . . . . . . . . . . . . . . . . . . . . . . . . . . . . . . . . . . . . . . . . . . . . . . . . . . . . .61
Snapping events. . . . . . . . . . . . . . . . . . . . . . . . . . . . . . . . . . . . . . . . . . . . . . . . . . . . . . . . . . . . . . . . . . . . . 61
Enabling and disabling snapping . . . . . . . . . . . . . . . . . . . . . . . . . . . . . . . . . . . . . . . . . . . . . . . . . . . . . . . . . . 61
Quantizing to frames . . . . . . . . . . . . . . . . . . . . . . . . . . . . . . . . . . . . . . . . . . . . . . . . . . . . . . . . . . . . . . . . . . . . . . 61
Time compressing/stretching events . . . . . . . . . . . . . . . . . . . . . . . . . . . . . . . . . . . . . . . . . . . . . . . . . 61
Working with takes . . . . . . . . . . . . . . . . . . . . . . . . . . . . . . . . . . . . . . . . . . . . . . . . . . . . . . . . . . . . . . . . . . 61
Adding takes . . . . . . . . . . . . . . . . . . . . . . . . . . . . . . . . . . . . . . . . . . . . . . . . . . . . . . . . . . . . . . . . . . . . . . . . . . . . . . 62
Selecting takes . . . . . . . . . . . . . . . . . . . . . . . . . . . . . . . . . . . . . . . . . . . . . . . . . . . . . . . . . . . . . . . . . . . . . . . . . . . . 62
Previewing and selecting takes . . . . . . . . . . . . . . . . . . . . . . . . . . . . . . . . . . . . . . . . . . . . . . . . . . . . . . . . . . . . 62
Using takes to copy event attributes to a new event . . . . . . . . . . . . . . . . . . . . . . . . . . . . . . . . . . . . . . . . 62
Deleting takes . . . . . . . . . . . . . . . . . . . . . . . . . . . . . . . . . . . . . . . . . . . . . . . . . . . . . . . . . . . . . . . . . . . . . . . . . . . . . 62
Working with take names . . . . . . . . . . . . . . . . . . . . . . . . . . . . . . . . . . . . . . . . . . . . . . . . . . . . . . . . . . . . . . . . . . 63
Using the Trimmer window . . . . . . . . . . . . . . . . . . . . . . . . . . . . . . . . . . . . . . . . . . . . . . . . . . . . . . . . . . 64
Opening a file in the Trimmer . . . . . . . . . . . . . . . . . . . . . . . . . . . . . . . . . . . . . . . . . . . . . . . . . . . . . . . . . . . . . . 64
Making selections in the Trimmer . . . . . . . . . . . . . . . . . . . . . . . . . . . . . . . . . . . . . . . . . . . . . . . . . . . . . . . . . . 64
Adding selections to the timeline . . . . . . . . . . . . . . . . . . . . . . . . . . . . . . . . . . . . . . . . . . . . . . . . . . . . . . . . . . 65
Adding and saving regions and markers to a media file . . . . . . . . . . . . . . . . . . . . . . . . . . . . . . . . . . . . . 66
Opening a file in an external audio editor from the Trimmer . . . . . . . . . . . . . . . . . . . . . . . . . . . . . . . . 66
Using the Playlist window . . . . . . . . . . . . . . . . . . . . . . . . . . . . . . . . . . . . . . . . . . . . . . . . . . . . . . . . . . . . 66
Viewing the Playlist window . . . . . . . . . . . . . . . . . . . . . . . . . . . . . . . . . . . . . . . . . . . . . . . . . . . . . . . . . . . . . . . 66
Working with Events . . . . . . . . . . . . . . . . . . . . . . . . . . . . . . . . . . . . . . . . . . . . . . . . . . . . . . . . . . . . . . .69
Setting event switches . . . . . . . . . . . . . . . . . . . . . . . . . . . . . . . . . . . . . . . . . . . . . . . . . . . . . . . . . . . . . . . 69
Mute . . . . . . . . . . . . . . . . . . . . . . . . . . . . . . . . . . . . . . . . . . . . . . . . . . . . . . . . . . . . . . . . . . . . . . . . . . . . . . . . . . . . . . 69
Loop . . . . . . . . . . . . . . . . . . . . . . . . . . . . . . . . . . . . . . . . . . . . . . . . . . . . . . . . . . . . . . . . . . . . . . . . . . . . . . . . . . . . . . 69
Invert phase . . . . . . . . . . . . . . . . . . . . . . . . . . . . . . . . . . . . . . . . . . . . . . . . . . . . . . . . . . . . . . . . . . . . . . . . . . . . . . . 69
Normalize . . . . . . . . . . . . . . . . . . . . . . . . . . . . . . . . . . . . . . . . . . . . . . . . . . . . . . . . . . . . . . . . . . . . . . . . . . . . . . . . . 69
Accessing event properties. . . . . . . . . . . . . . . . . . . . . . . . . . . . . . . . . . . . . . . . . . . . . . . . . . . . . . . . . . . 70
Using audio event envelopes (ASR) . . . . . . . . . . . . . . . . . . . . . . . . . . . . . . . . . . . . . . . . . . . . . . . . . . . 70
Setting an audio event’s volume . . . . . . . . . . . . . . . . . . . . . . . . . . . . . . . . . . . . . . . . . . . . . . . . . . . . . . . . . . . 70
Setting an event’s fade in and out . . . . . . . . . . . . . . . . . . . . . . . . . . . . . . . . . . . . . . . . . . . . . . . . . . . . . . . . . . 71
The Envelope Edit tool . . . . . . . . . . . . . . . . . . . . . . . . . . . . . . . . . . . . . . . . . . . . . . . . . . . . . . . . . . . . . . . . . . . . 71
Using timeline volume envelopes . . . . . . . . . . . . . . . . . . . . . . . . . . . . . . . . . . . . . . . . . . . . . . . . . . . . 71
Adding or removing a timeline volume envelope . . . . . . . . . . . . . . . . . . . . . . . . . . . . . . . . . . . . . . . . . . . 72
Adjusting the volume . . . . . . . . . . . . . . . . . . . . . . . . . . . . . . . . . . . . . . . . . . . . . . . . . . . . . . . . . . . . . . . . . . . . . 72
Adding or deleting envelope points . . . . . . . . . . . . . . . . . . . . . . . . . . . . . . . . . . . . . . . . . . . . . . . . . . . . . . . 72
Moving envelope points . . . . . . . . . . . . . . . . . . . . . . . . . . . . . . . . . . . . . . . . . . . . . . . . . . . . . . . . . . . . . . . . . . . 72
4 | TABLE OF CONTENTS
Page 9
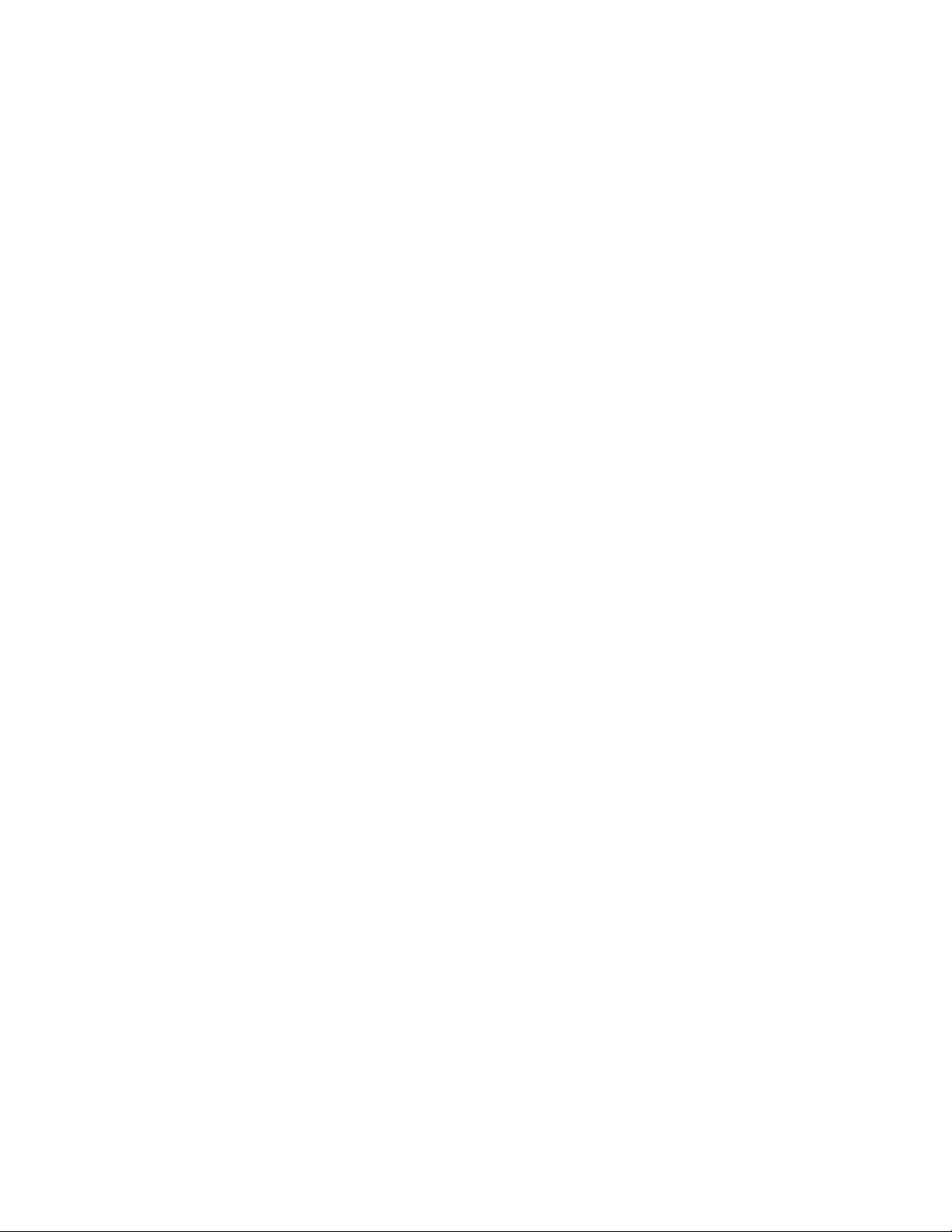
Using the Envelope Edit tool . . . . . . . . . . . . . . . . . . . . . . . . . . . . . . . . . . . . . . . . . . . . . . . . . . . . . . . . . . . . . . . 73
Adjusting fade properties . . . . . . . . . . . . . . . . . . . . . . . . . . . . . . . . . . . . . . . . . . . . . . . . . . . . . . . . . . . . . . . . . . 73
Showing or hiding a timeline volume envelope . . . . . . . . . . . . . . . . . . . . . . . . . . . . . . . . . . . . . . . . . . . . . 74
Locking envelopes to events . . . . . . . . . . . . . . . . . . . . . . . . . . . . . . . . . . . . . . . . . . . . . . . . . . . . . . . . . . . . . . . 74
Grouping events . . . . . . . . . . . . . . . . . . . . . . . . . . . . . . . . . . . . . . . . . . . . . . . . . . . . . . . . . . . . . . . . . . . . .74
Creating a new group . . . . . . . . . . . . . . . . . . . . . . . . . . . . . . . . . . . . . . . . . . . . . . . . . . . . . . . . . . . . . . . . . . . . . . 74
Adding an event to an existing group . . . . . . . . . . . . . . . . . . . . . . . . . . . . . . . . . . . . . . . . . . . . . . . . . . . . . . 74
Removing events from a group . . . . . . . . . . . . . . . . . . . . . . . . . . . . . . . . . . . . . . . . . . . . . . . . . . . . . . . . . . . . 74
Clearing a group . . . . . . . . . . . . . . . . . . . . . . . . . . . . . . . . . . . . . . . . . . . . . . . . . . . . . . . . . . . . . . . . . . . . . . . . . . . 75
Suspending grouping temporarily . . . . . . . . . . . . . . . . . . . . . . . . . . . . . . . . . . . . . . . . . . . . . . . . . . . . . . . . . 75
Working with Tracks . . . . . . . . . . . . . . . . . . . . . . . . . . . . . . . . . . . . . . . . . . . . . . . . . . . . . . . . . . . . . . .77
Creating tracks from events. . . . . . . . . . . . . . . . . . . . . . . . . . . . . . . . . . . . . . . . . . . . . . . . . . . . . . . . . . .77
Creating tracks automatically when you add events to the timeline . . . . . . . . . . . . . . . . . . . . . . . . . 77
Creating tracks from existing events . . . . . . . . . . . . . . . . . . . . . . . . . . . . . . . . . . . . . . . . . . . . . . . . . . . . . . . . 77
Inserting CD tracks . . . . . . . . . . . . . . . . . . . . . . . . . . . . . . . . . . . . . . . . . . . . . . . . . . . . . . . . . . . . . . . . . . .78
Creating tracks from regions in a media file . . . . . . . . . . . . . . . . . . . . . . . . . . . . . . . . . . . . . . . . . . .78
Adjusting pause time between tracks . . . . . . . . . . . . . . . . . . . . . . . . . . . . . . . . . . . . . . . . . . . . . . . . . 78
Automatically spacing tracks to the default pause time . . . . . . . . . . . . . . . . . . . . . . . . . . . . . . . . . . . . .78
Adjusting pause time on the timeline . . . . . . . . . . . . . . . . . . . . . . . . . . . . . . . . . . . . . . . . . . . . . . . . . . . . . . 78
Adjusting pause time in the Track List window . . . . . . . . . . . . . . . . . . . . . . . . . . . . . . . . . . . . . . . . . . . . . . 79
Creating hidden or bonus tracks . . . . . . . . . . . . . . . . . . . . . . . . . . . . . . . . . . . . . . . . . . . . . . . . . . . . . .79
Locking events and tracks . . . . . . . . . . . . . . . . . . . . . . . . . . . . . . . . . . . . . . . . . . . . . . . . . . . . . . . . . . . .79
Inserting a CD index . . . . . . . . . . . . . . . . . . . . . . . . . . . . . . . . . . . . . . . . . . . . . . . . . . . . . . . . . . . . . . . . . .80
Reading subcodes from a CD . . . . . . . . . . . . . . . . . . . . . . . . . . . . . . . . . . . . . . . . . . . . . . . . . . . . . . . . . 80
Using the Track List window . . . . . . . . . . . . . . . . . . . . . . . . . . . . . . . . . . . . . . . . . . . . . . . . . . . . . . . . . . 80
Rearranging tracks . . . . . . . . . . . . . . . . . . . . . . . . . . . . . . . . . . . . . . . . . . . . . . . . . . . . . . . . . . . . . . . . . . . . . . . . . 80
Editing track position and length . . . . . . . . . . . . . . . . . . . . . . . . . . . . . . . . . . . . . . . . . . . . . . . . . . . . . . . . . . . 81
Editing track title and artist information . . . . . . . . . . . . . . . . . . . . . . . . . . . . . . . . . . . . . . . . . . . . . . . . . . . . 81
Editing pause time . . . . . . . . . . . . . . . . . . . . . . . . . . . . . . . . . . . . . . . . . . . . . . . . . . . . . . . . . . . . . . . . . . . . . . . . . 81
Toggling protection and emphasis flags . . . . . . . . . . . . . . . . . . . . . . . . . . . . . . . . . . . . . . . . . . . . . . . . . . . . 81
Editing ISRC codes . . . . . . . . . . . . . . . . . . . . . . . . . . . . . . . . . . . . . . . . . . . . . . . . . . . . . . . . . . . . . . . . . . . . . . . . . 81
Creating a track list (PQ list or cue sheet) . . . . . . . . . . . . . . . . . . . . . . . . . . . . . . . . . . . . . . . . . . . . . . . . . . . . 82
Moving tracks on the CD layout bar . . . . . . . . . . . . . . . . . . . . . . . . . . . . . . . . . . . . . . . . . . . . . . . . . . . 83
Changing a track’s starting or ending point . . . . . . . . . . . . . . . . . . . . . . . . . . . . . . . . . . . . . . . . . . . . . . . . . 83
Moving a track . . . . . . . . . . . . . . . . . . . . . . . . . . . . . . . . . . . . . . . . . . . . . . . . . . . . . . . . . . . . . . . . . . . . . . . . . . . . . 83
Adding Effects . . . . . . . . . . . . . . . . . . . . . . . . . . . . . . . . . . . . . . . . . . . . . . . . . . . . . . . . . . . . . . . . . . . . .85
Using effects . . . . . . . . . . . . . . . . . . . . . . . . . . . . . . . . . . . . . . . . . . . . . . . . . . . . . . . . . . . . . . . . . . . . . . . . .85
What is a plug-in chain? . . . . . . . . . . . . . . . . . . . . . . . . . . . . . . . . . . . . . . . . . . . . . . . . . . . . . . . . . . . . . .85
Applying effects to events . . . . . . . . . . . . . . . . . . . . . . . . . . . . . . . . . . . . . . . . . . . . . . . . . . . . . . . . . . . .85
Adding a plug-in chain to an event . . . . . . . . . . . . . . . . . . . . . . . . . . . . . . . . . . . . . . . . . . . . . . . . . . . . . . . . . 85
Editing a plug-in chain . . . . . . . . . . . . . . . . . . . . . . . . . . . . . . . . . . . . . . . . . . . . . . . . . . . . . . . . . . . . . . . . . . . . . 88
TABLE OF CONTENTS | 5
Page 10
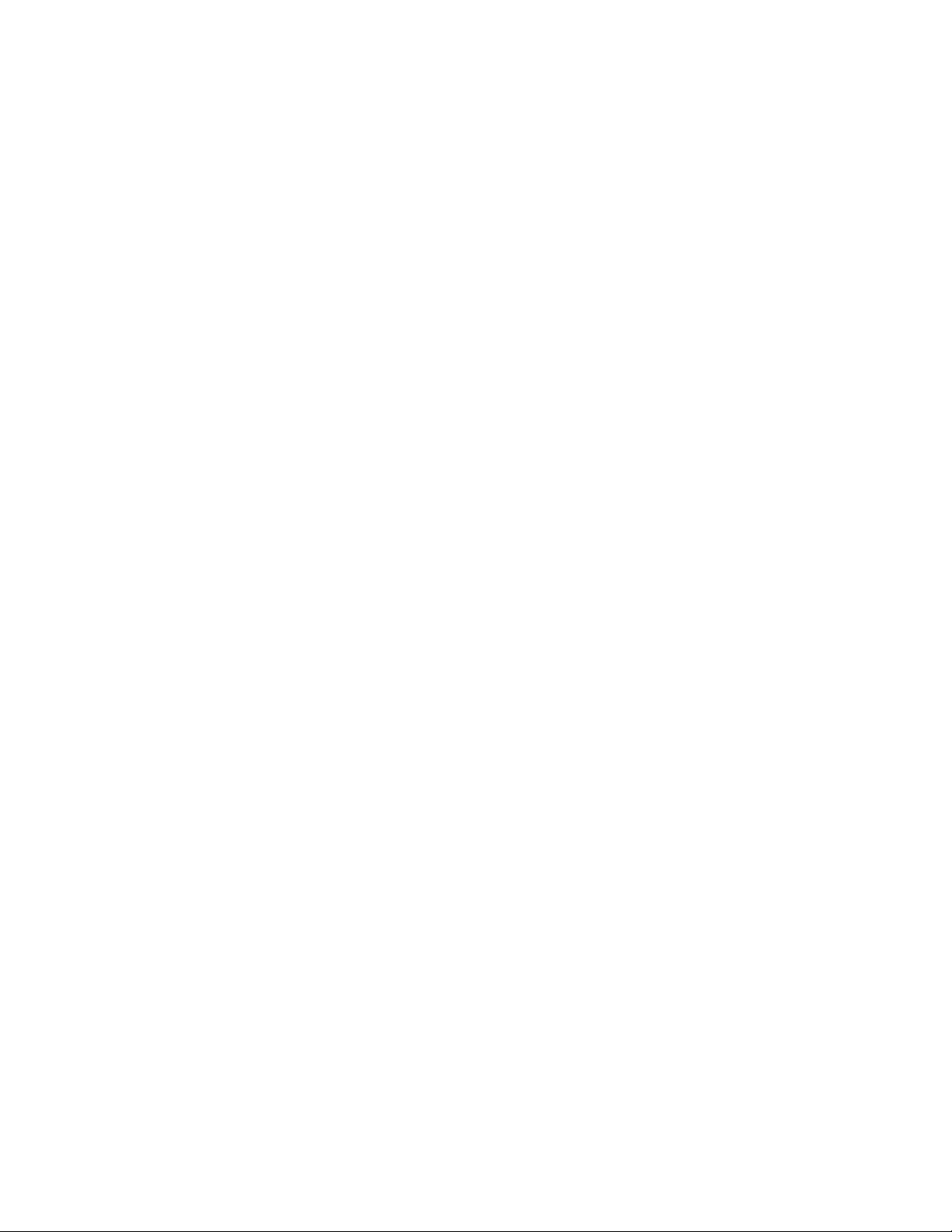
Applying effects to the Master bus . . . . . . . . . . . . . . . . . . . . . . . . . . . . . . . . . . . . . . . . . . . . . . . . . . . 90
Default master effects . . . . . . . . . . . . . . . . . . . . . . . . . . . . . . . . . . . . . . . . . . . . . . . . . . . . . . . . . . . . . . . . . . . . . 90
Adding a plug-in chain to the Master bus . . . . . . . . . . . . . . . . . . . . . . . . . . . . . . . . . . . . . . . . . . . . . . . . . . 91
Editing a plug-in chain on the Master bus . . . . . . . . . . . . . . . . . . . . . . . . . . . . . . . . . . . . . . . . . . . . . . . . . . 93
Saving customized plug-in presets . . . . . . . . . . . . . . . . . . . . . . . . . . . . . . . . . . . . . . . . . . . . . . . . . . . 95
Saving plug-in chains as FX packages. . . . . . . . . . . . . . . . . . . . . . . . . . . . . . . . . . . . . . . . . . . . . . . . . 95
Editing saved FX packages . . . . . . . . . . . . . . . . . . . . . . . . . . . . . . . . . . . . . . . . . . . . . . . . . . . . . . . . . . . 96
Organizing your plug-ins. . . . . . . . . . . . . . . . . . . . . . . . . . . . . . . . . . . . . . . . . . . . . . . . . . . . . . . . . . . . . 96
Burning Audio CDs . . . . . . . . . . . . . . . . . . . . . . . . . . . . . . . . . . . . . . . . . . . . . . . . . . . . . . . . . . . . . . . .97
Using disc-at-once burning. . . . . . . . . . . . . . . . . . . . . . . . . . . . . . . . . . . . . . . . . . . . . . . . . . . . . . . . . . . 97
Rendering CD image files . . . . . . . . . . . . . . . . . . . . . . . . . . . . . . . . . . . . . . . . . . . . . . . . . . . . . . . . . . . . 97
Burning a disc . . . . . . . . . . . . . . . . . . . . . . . . . . . . . . . . . . . . . . . . . . . . . . . . . . . . . . . . . . . . . . . . . . . . . . . 97
Erasing a disc . . . . . . . . . . . . . . . . . . . . . . . . . . . . . . . . . . . . . . . . . . . . . . . . . . . . . . . . . . . . . . . . . . . . . . . . 99
Customizing CD Architect Software . . . . . . . . . . . . . . . . . . . . . . . . . . . . . . . . . . . . . . . . . . . . . . 101
Customizing the toolbar . . . . . . . . . . . . . . . . . . . . . . . . . . . . . . . . . . . . . . . . . . . . . . . . . . . . . . . . . . . . 101
Hiding and displaying the toolbar . . . . . . . . . . . . . . . . . . . . . . . . . . . . . . . . . . . . . . . . . . . . . . . . . . . . . . . . 101
Reordering toolbar buttons . . . . . . . . . . . . . . . . . . . . . . . . . . . . . . . . . . . . . . . . . . . . . . . . . . . . . . . . . . . . . . . 101
Adding buttons to the toolbar . . . . . . . . . . . . . . . . . . . . . . . . . . . . . . . . . . . . . . . . . . . . . . . . . . . . . . . . . . . . 102
Removing buttons from the toolbar . . . . . . . . . . . . . . . . . . . . . . . . . . . . . . . . . . . . . . . . . . . . . . . . . . . . . . 102
Customizing the time ruler . . . . . . . . . . . . . . . . . . . . . . . . . . . . . . . . . . . . . . . . . . . . . . . . . . . . . . . . . . 102
Changing the ruler format . . . . . . . . . . . . . . . . . . . . . . . . . . . . . . . . . . . . . . . . . . . . . . . . . . . . . . . . . . . . . . . . 102
Creating a time ruler offset . . . . . . . . . . . . . . . . . . . . . . . . . . . . . . . . . . . . . . . . . . . . . . . . . . . . . . . . . . . . . . . 103
Changing grid spacing . . . . . . . . . . . . . . . . . . . . . . . . . . . . . . . . . . . . . . . . . . . . . . . . . . . . . . . . . . . . . . 103
Setting CD Architect preferences . . . . . . . . . . . . . . . . . . . . . . . . . . . . . . . . . . . . . . . . . . . . . . . . . . . . 103
General tab . . . . . . . . . . . . . . . . . . . . . . . . . . . . . . . . . . . . . . . . . . . . . . . . . . . . . . . . . . . . . . . . . . . . . . . . . . . . . . 104
Preview tab . . . . . . . . . . . . . . . . . . . . . . . . . . . . . . . . . . . . . . . . . . . . . . . . . . . . . . . . . . . . . . . . . . . . . . . . . . . . . . 106
Editing tab . . . . . . . . . . . . . . . . . . . . . . . . . . . . . . . . . . . . . . . . . . . . . . . . . . . . . . . . . . . . . . . . . . . . . . . . . . . . . . . 107
Index . . . . . . . . . . . . . . . . . . . . . . . . . . . . . . . . . . . . . . . . . . . . . . . . . . . . . . . . . . . . . . . . . . . . . . . . . . . . . . . .i
6 | TABLE OF CONTENTS
Page 11
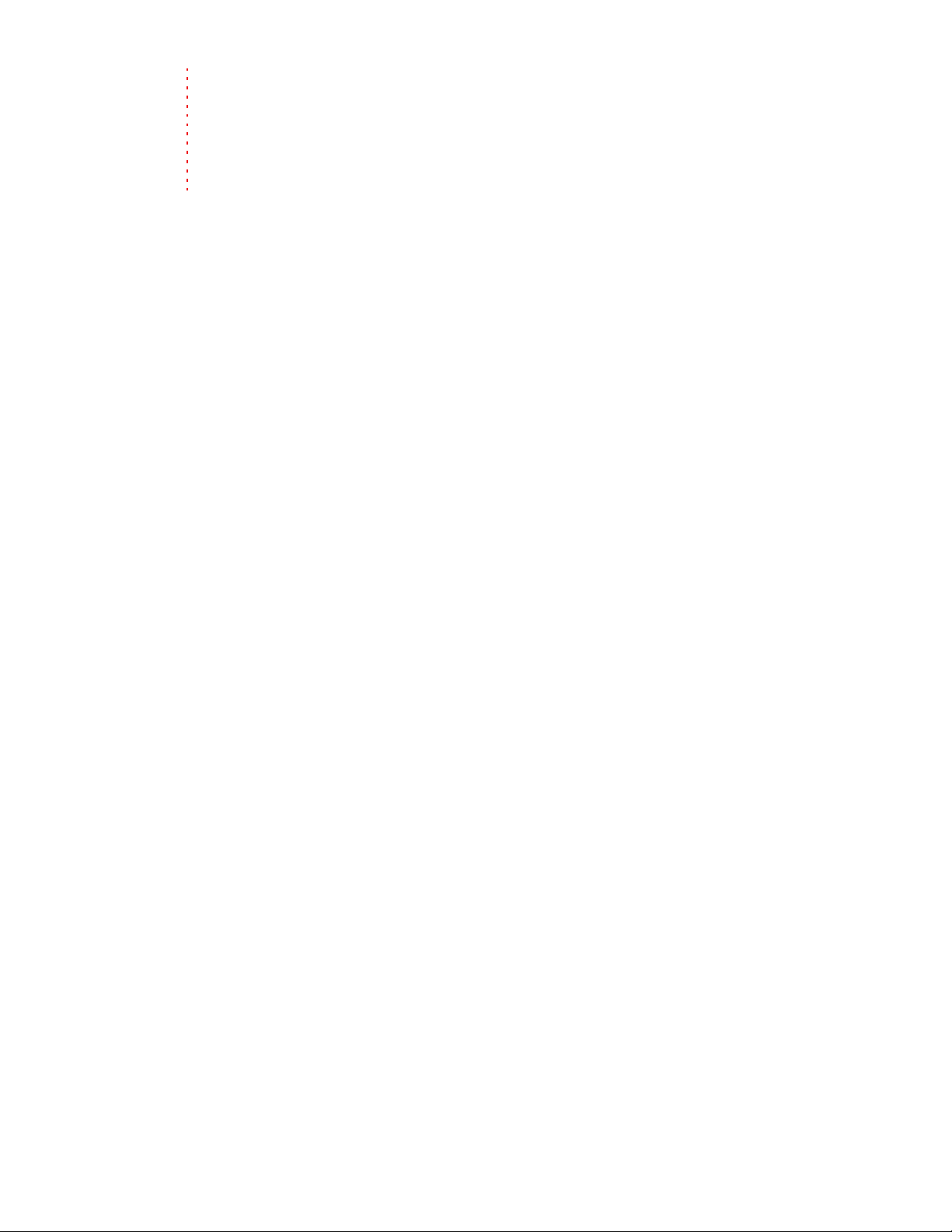
Chapter
1
Overview of CD Technology
CDs have become the standard in audio distribution. Due to the comprehensive set of CD industry standards and
formats, CDs have become the least expensive and most reliable vehicle for exchanging information.
Evolution of CD-R devices technology
To understand the CD-R (Compact Disc-Recordable) disc, it is first necessary to understand standard compact disc (CDROM) technology and how it has evolved. A basic knowledge of this technology will deepen your understanding of what
occurs every time you listen to a CD or create your own.
Digital audio places enormous demands on the medium to which it is being recorded. For example, 60 minutes of music
that is recorded in stereo at a 16-bit quantization rate and 44.1 kHz sampling rate requires a capacity of just over five
billion bits. Luckily, compact discs were designed with this requirement in mind. Unfortunately, for many years musicians
were not able to utilize this storage technology.
Until 1988, the only means of placing music on a compact disc was through injection molding. This process required
musicians to do their testing by recording music to tape and then forwarding it on to the manufacturer. This requirement
resulted in a costly and time-consuming process.
In 1988, Phillips and Sony released the specifications for CD-R discs. It was under these standards that musicians were
given the tools to record information onto CDs at home or in the studio.
CD-ROM technology basics
A standard Compact Disc-Read Only Memory (CD-ROM) disc is 4¾ inches in diameter and consists of aluminum, lacquer,
and clear polycarbonate plastic. During CD molding process, the polycarbonate base has minute indentations stamped
into it. Next, a highly reflective layer of aluminum is applied to the polycarbonate base. The aluminum and polycarbonate
is then sealed with lacquer to protect the disc’s surface from scratching and dust.
How the information is stored
The information on CDs is represented by minute indentations in the polycarbonate base, called pits, separated by the
surface of the aluminum layer, called the land. Both pits and lands represent zeros and the transition from one to the
other represents a one.
Various lengths of pits and lands represent varying quantities of zeros, which represent the original audio signal.
Generally, the frequency of the audio signal is represented by the rate of change in the numbers and the amplitude is
represented by the magnitude of the numbers.
How the information is read
The CD player or drive directs a laser beam through the polycarbonate base and onto the aluminum layer. Because the CD
is actually read from the bottom, pits in the CD are viewed as bumps. Light from the laser reflects off the aluminum
surface and photo-detectors recognize the different intensities of the reflected light. The different intensities, caused by
the pits and lands, are processed into zeros and ones. The CD player or drive then processes this binary data into music.
Because nothing but light ever hits the discs, there is no degradation from repeated playings and the original audio signal
never wears out.
From CD-ROM to CD-R
Commercially produced CDs have pits molded into them during manufacturing, whereas CD-Rs are blank. CD-Rs consist
of a polycarbonate base and, instead of the reflective aluminum layer, CD-Rs contain a layer of organic dye. The organic
dye is to the CD-R what the aluminum is to the CD-ROM: the recording medium.
OVERVIEW OF CD TECHNOLOGY | 7
Page 12
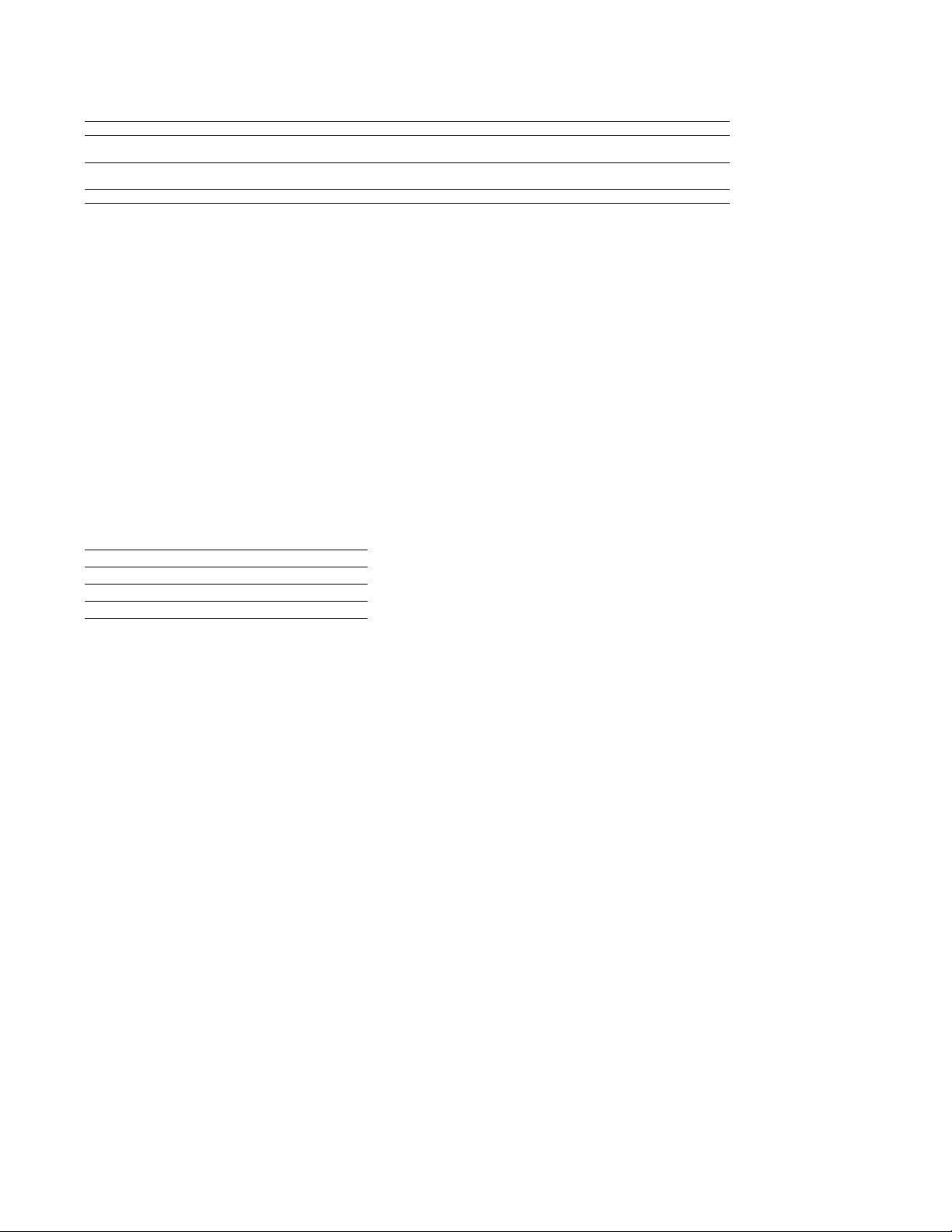
There are four types of organic dye used in CD-R discs:
Organic Dye Description
Cyanine Considered to be the standard in recording and is characterized by its bright emerald-green color.
Metal-stabilized Visually indistinguishable from cyanine, but it is more resistant to age degradation.
cyanine
Phthalocyanine Considered to be superior in longevity but, for the most part, is identical in quality to cyanine-based CDs. Pale blue in
Azo As durable as phthalocyanine. The use of a silver reflective conduit produces a bright blue color.
color. To protect the dye and serve as the reflective conduit, a thin layer of gold is applied to the dye.
Instead of carving the pits, the CD-R’s laser burns the organic dye to create optical marks on the disc's surface. The optical marks on the
CD-R disc alter the reflectivity of the metallic layer (gold on CD-R, aluminum on CD-ROM). To a CD player or CD-ROM drive, the CD-R’s
optical marks appear the same as the stamped pits on a standard CD-ROM. As a result, CD-R discs can be read by most CD players or CDROM drives.
CD-Recordable standards
There are essentially two types of standards governing compact discs: physical and logical. The physical standard defines the
“container” in which the information is stored. The logical standard defines the information that can be held in the container and in what
particular sequence that information must be arranged.
Both the physical and logical standards are defined within the standards developed by Sony and Philips: Red, Yellow, Green, and Orange.
Although we’d like to provide a very technical and compelling reason why these books are named as they are, we cannot. The reasoning
is actually quite simple: the Red Book was so named because the color of the book cover was—you guessed it—red. The same applies
for the other three books—they had a yellow cover, a green cover, and an orange cover, respectively. As a musician dealing with audio,
you will primarily be concerned with the Red and Orange Book standards and their respective applications.
Standard Application
Red Book Audio
Yellow Book CD-Read Only Memory (CD-ROM)
Green Book CD-Interactive (CD-I)
Orange Book Recordable CDs
The Red Book defines the specifications of every audio compact disc in every music store throughout the world. Red Book specifications
define not only the information within the disc (digital audio recorded at 44.1 kHz), but also the disc size itself and the way in which the
audio is arranged. It is the Red Book standard—the foundation upon which all other CD standards are built—that enables all audio
compact discs to play in all audio compact disc players or drives. It is this interchangeability that has fueled the rapid growth of the CD
music industry.
The Red Book specification allows audio data to be placed into separate tracks on a disc. To further accommodate recordability, the
Orange Book Standard separates the CD-R into two primary areas: the system use area and the information area.
System use area
The system use areas contains both a power calibration area (PCA) and a program memory area (PMA).
Power calibration area
Within every recordable compact disc there is a PCA that is reserved specifically for testing the power of the CD-Recorder laser being
used, and a count area which keeps track of how much available space is left in this area. For each recording session, a calibration is
automatically performed to determine the optimal laser power for “burning” the disc. Over time, the power level of the laser will need to
be adjusted to properly respond to changes in recording speed, temperature, humidity, and the condition of the disc. Each time this
calibration occurs, it is incremented in the count area. A maximum of 99 calibrations can occur on one disc.
Program memory area
The program memory area (PMA) is used to record track numbers and their corresponding start and stop times. This area is updated
each time a track is written to a disc, up to a maximum of 99 tracks.
8 | CHAPTER 1
Page 13
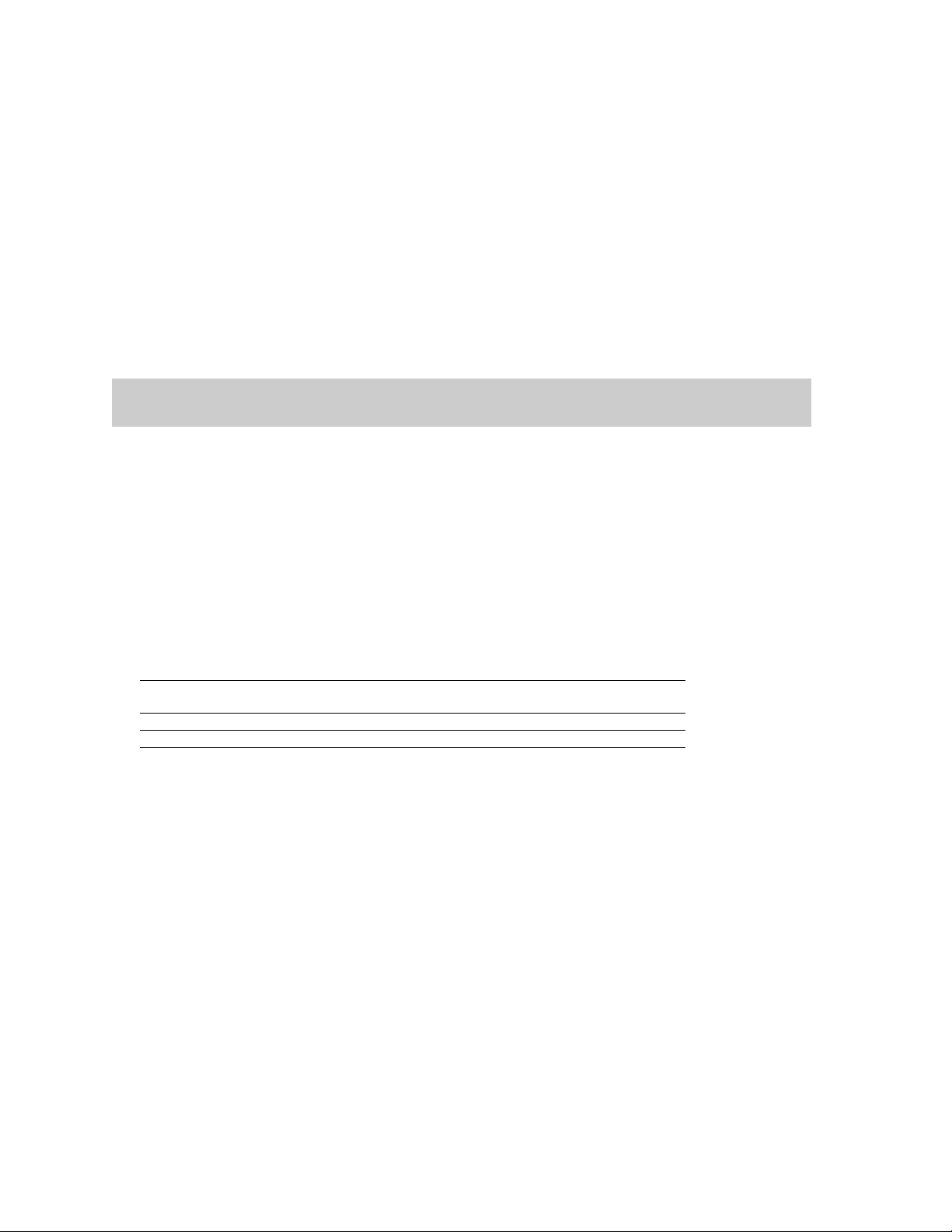
Information area
Within the information area are three primary areas: lead-in, program, and lead-out.
Lead-in area
The lead-in area comprises approximately the first two minutes on any compact disc and is generally unused for recording actual audio
data. The main purpose of this area is to store the table of contents (TOC), which keeps an account of each track's location on the disc.
The TOC is written to the lead-in area of the disc once all of the information has been recorded to the disc. Before the TOC is written, only
the recorder can access the disc. Once the TOC has been written to the disc, any CD player or drive can play the disc.
Program area
All audio data is generally contained within tracks in the program area. The program area on a standard CD can hold 74 minutes of
audio, corresponding to the 74-minute maximum playing time of a standard CD-DA (Compact Disc-Digital Audio) disc. A maximum of
99 audio tracks can be contained in the program area, with each track normally holding one song.
Note:
The Red Book specification allows for a theoretical maximum of 80 minutes of audio data on a disc. However, 80-
minute CDs may not play correctly on all CD players.
Within each track on the compact disc, there are subdivided frames, 1/75th of a second in length and containing 2352 bytes. Each frame
consists of audio data, parity bits, the synchronization word, and an 8-bit field, called a control byte.
The control byte is then broken down into separate subchannels—P, Q, R, S, T, U, V, and W—where each bit represents a subcode
channel. All of these subchannel bits are used in the audio format.
Subcode channel P (first bit)
The P channel indicates what part of the disc is being read: lead-in, program, or lead-out. The P channel also indicates start times and
end times for each track on the disc.
Subcode channel Q (second bit)
Compact disc players use the Q channel to display the music playing time. The Q channel is broken down into three modes:
Mode Description
Mode 1 Contains the running times from both the beginning of the disc (total disc time) and the
beginning of the track (track relative time).
Mode 2 Identifies the track number, who recorded the track, where it was recorded, and in what year.
Mode 3 Identifies UPC media catalog number for the disc.
A special mode of Q data is stored within the lead-in area. This Q data contains information on two- or four-channel format, copy
prohibit, and pre-emphasis.
OVERVIEW OF CD TECHNOLOGY | 9
Page 14
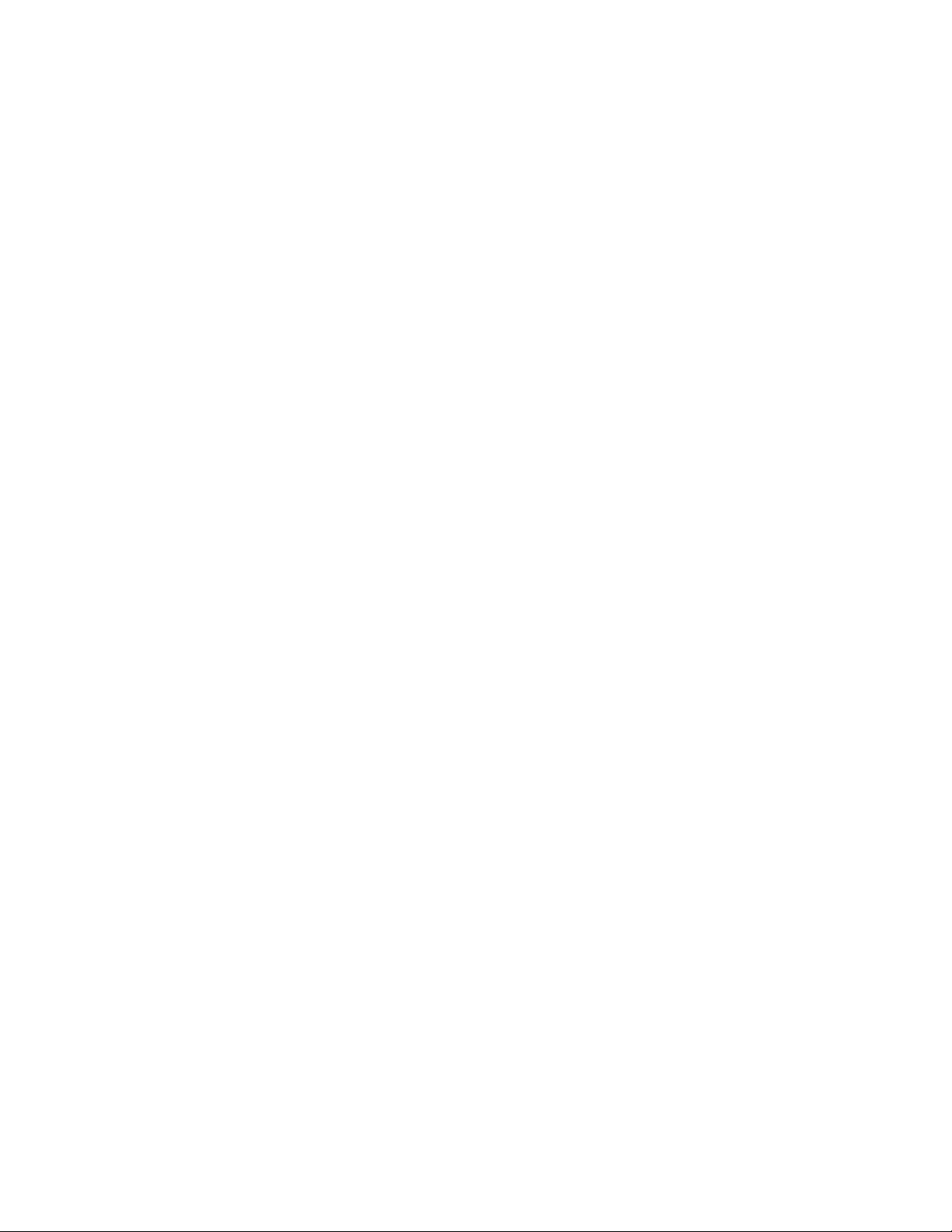
Subcode channels R through W (remaining six bits)
Some CD players ignore the R-W channels, while others use them to display additional information, such as the title of the CD, name of
the artist, and track titles, if the information is available on the CD.
A common term used when recording audio to a compact disc is “PQ editing”. PQ editing allows you to edit the P and Q channels on the
disc. This allows you to increase the length of pause time between tracks and during Lead-In. Pause is the area on a disc that precedes
audio tracks (between index 0 and index 1). The Red Book standard calls for a minimum of two seconds of pause time between tracks on
all audio CDs, but with track editing, this can be virtually any length you desire.
Lead-out area
The lead-out area contains 90 seconds of silence (blank sectors) and indicates to the player that the end of the data has been reached.
The lead-out area is the portion of the disc most likely to be damaged as a result of handling. As you know, discs are most commonly
handled by the edges. If audio was stored in these areas, it would likely become difficult for your CD player to read.
CD error detection and corrections
The error detection code and error correction code (EDC/ECC) found in each frame of the compact disc is essential to the success of the
compact disc. Without it, any digital recording on tape or disc that has become damaged would sound just like a badly scratched LP. In
fact, without error correction, the feasibility of digital audio would be destroyed.
Fortunately, when you scratch a CD, the nature of the data on the disc and the design of the CD player prevent any errors. By encoding
all data recorded to the compact disc with a special error correction code, the CD player can use the code to correct damaged data and
deliver the original audio. An example of how error correction works is as follows. Assume that the first line below represents
information on an LP groove and that the second line represents information on a CD pit track:
With temperatures of -40ºF, Madison is the perfect vacation spot.
CD-Architect is here! CD-Architect is here!
Now place one of your fingers vertically over these two lines. This represents a scratch. As you can see, a portion of the message on the
LP is gone forever, whereas the information on the CD can still be understood. By utilizing and comparing redundant data, the CD is able
to read the message and overcome the effect of the damage. This error correction does have a cost though: messages using error
correction require more storage space.
Before this error correction can take place, errors must first be detected. This is accomplished through the use of parity bits. A parity bit
is a bit added to every data word, which makes the total number of 0s or 1s in the word even or odd. For example, a parity bit rule may
state that all data words with an odd number of 1s are invalid and all data words with an even number of 1s are valid. The CD player
would then eliminate all odd-numbered data words and keep all the others. Unfortunately, if a large error occurs and wipes out all of the
parity bits and data, this method becomes useless. As a result, a multiple number of parity bits are used to detect errors. To provide
additional help in dealing with large groups of errors, called burst errors, an error protection scheme called interleaving is used in
conjunction with parity bits.
Interleaving is used to guard against burst errors and can be thought of as shuffling a deck of cards. Data is shuffled in the bit stream
prior to recording so that consecutive words are never next to each other on the disc. When interleaved data is finally de-interleaved,
consecutive errors are scattered throughout the disc and errors can be more easily corrected.
Interleaving is taken one step further by interleaving data numerous times over long and short time intervals. This process is called cross
interleaving, and utilizes Cross Interleave Reed-Solomon Code (CIRC) to execute both parity checking, which checks for random errors,
and cross interleaving, which permits parity bits to correct burst errors on the disc. By utilizing CIRC in the first two layers of error
protection on each frame of the disc, the majority of all CD damage can be effectively repaired and replayed without any distinguishable
difference.
It is important to remember that error correction does have its limitations. Depending on the severity and nature of the error, the
damage may be so bad that no amount of ECC, EDC or TLC will bring back the music. In this case, you will hear a skip on the CD.
10 | CHAPTER 1
Page 15
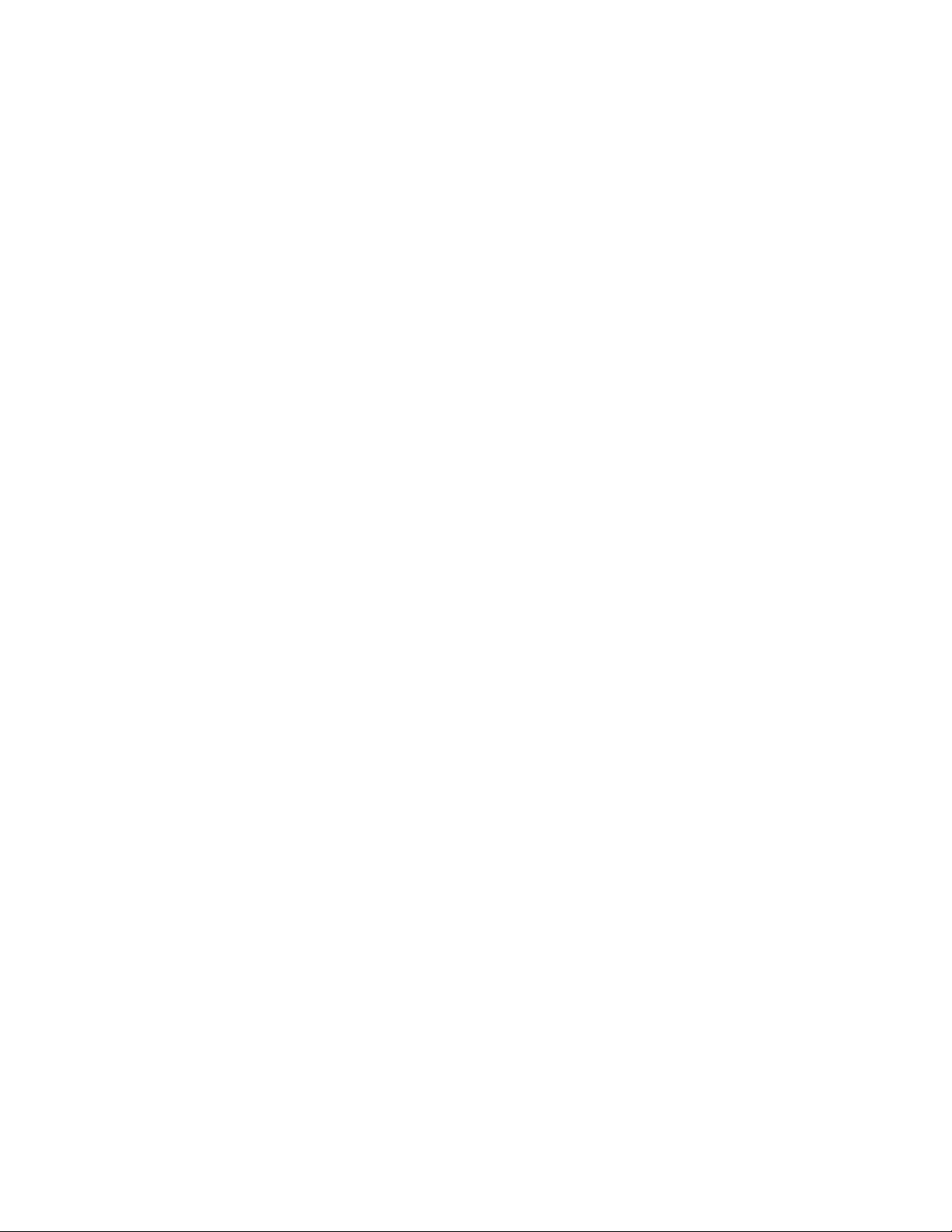
The CD-R technology
CD Recorder drives currently are available in a variety of different recording speeds. Single speed (1X) CD-R drives record in real time
(same as the playback speed of the CD). Faster drives record at multiples of the playback speed, and as a result, reduce writing time. A
six-speed (6X) drive, for example, can write a 74-minute CD in 12 minutes.
The primary concern when writing at speeds higher than 2X is ensuring that your computer can provide a fast, consistent data flow
during the burning process. The biggest danger with writing CDs at high speeds is running out of data while the CD-R drive and
software are working. If the computer cannot keep up with the CD-R drive being utilized, a buffer underrun will occur and your blank
CD-R disc will be ruined.
Because the Orange Book specification only partially defines CD-R drives, many subtle differences among recorders have resulted.
Different CD-Recorders use lasers of different intensities, which results in differences in the optimal marks created in the “burning”
process. Buffers, writing modes, and interface type have also been left up to the discretion of the individual manufacturers.
Although consideration should be given to these subtle differences, keep in mind that all drive manufacturers must stay within certain
defined ranges. Consequently, although lasers may be of varied intensities, they must all stay within the prescribed range of 4 to 8
milliwatts. Therefore, it is unlikely that writing quality will be significantly affected.
Writing speed, on the other hand, must be taken into consideration when choosing your CD-R disc. CD-R discs can come in one of four
states: a pregrooved and time-stamped blank disc, a closed multisession disc, a finalized disc, and a partially recorded disc. CD-R discs
are also formulated for optimum performance with CD-R drives recording at high writing speeds. The reason for this is simple. A laser of
a certain intensity will create an optical mark depending on the speed in which the disc is spinning. Therefore, recording at a greater
speed will affect the characteristics of the optical mark created. Due to this alteration, disc manufacturers have reformulated their discs
to operate in accordance with the higher recording speed of the latest CD-R drives.
It is very important to find out what CD-R disc your drive manufacturer recommends. Some drives will check the make of the disc prior
to playing and not let you write if it does not meet the drive specification.
Audio is recorded to the CD-R disc primarily in one of two fashions: track-at-once (TAO) or disc-at-once (DAO).
Track-at-Once
Track-at-once (TAO) writing records either one track or multiple tracks to the disc and results in a partially recorded disc. Because the
data in the program area is written before the lead-in area (including the table of contents), the CD-R disc remains unplayable on most
systems until you add the final track and perform a final fixation. The advantage of TAO writing is that you can record tracks onto the
disc as you finish them versus waiting until you have finished your whole album. The downfalls of TAO writing lie in the loss of storage
space and in the creation of run-out sectors, which are created as the laser shuts off after each writing session. Run-out sectors not only
result in a loss of 13.5MB of disc space each time a session is written to the disc, but they also manifest themselves as “clicks” in the
music. CD Architect
™
does not use this method.
Disc-at-Once (Single Session)
Disc-at-once (DAO) writing, the method used in CD Architect, is the most common burning method in the music industry. This writing
mode is used when creating a master disc to be sent to a disc manufacturer for mass replication. Disc-at-once works just as it sounds.
Once the premastering software has created a cue sheet, the table of contents (TOC) is written to the lead-in area. At this point, the
audio to be recorded is written to the CD in one recording session. After all of the audio has been written, a final fixation is automatically
performed by writing the required silence to the lead-out area. This writing procedure is opposite of track-at-once writing, in which the
TOC is written to the lead-in area after all data has been written to the disc.
Other than a computer capable of providing a fast data stream, the last item you will need to burn your own CDs is, of course, the item
you just purchased: CD recording software. Undoubtedly, the most important part of the equation, CD recording software is the
determining factor for operational ease, functionality, and overall performance.
Congratulations on choosing the best: CD Architect.
OVERVIEW OF CD TECHNOLOGY | 11
Page 16
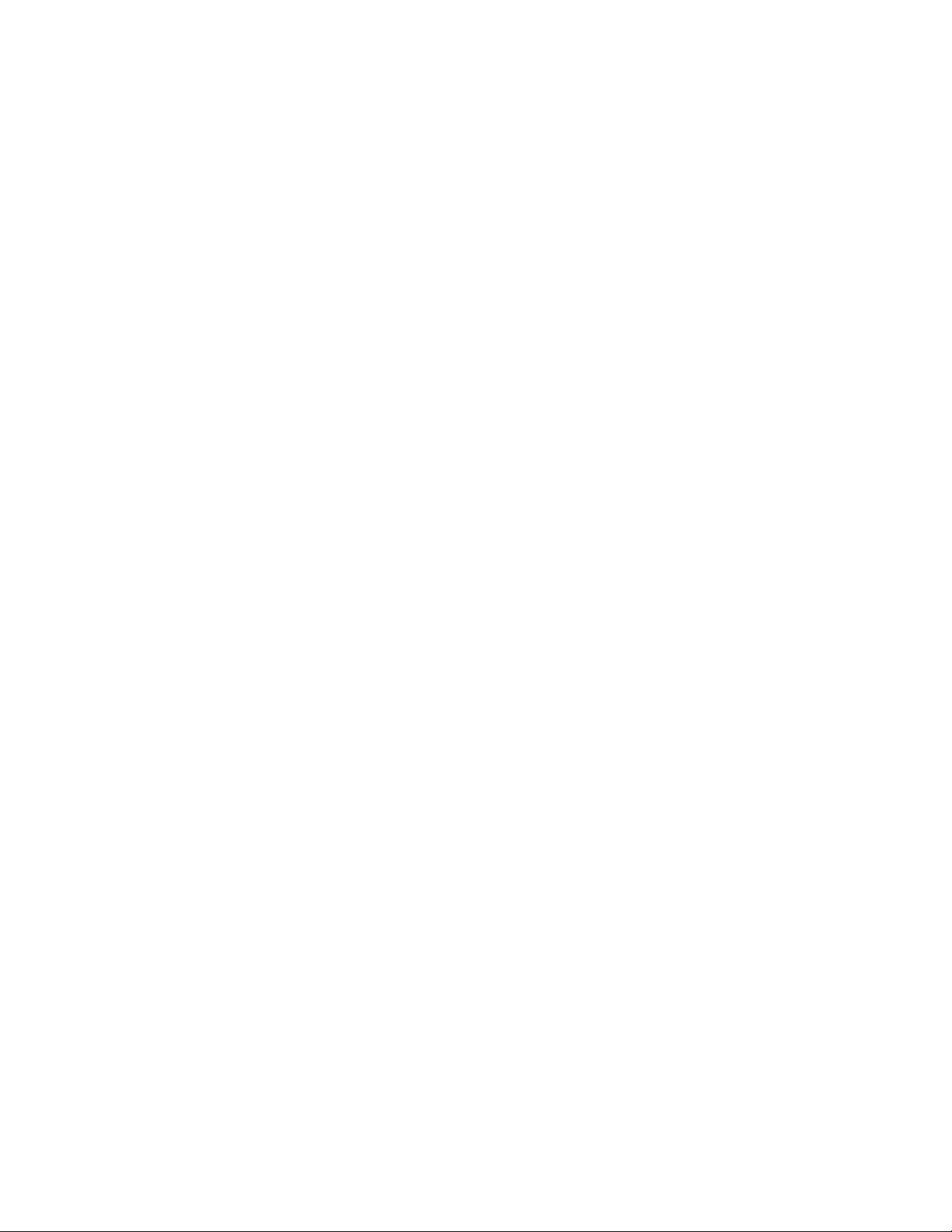
12 | CHAPTER 1
Page 17
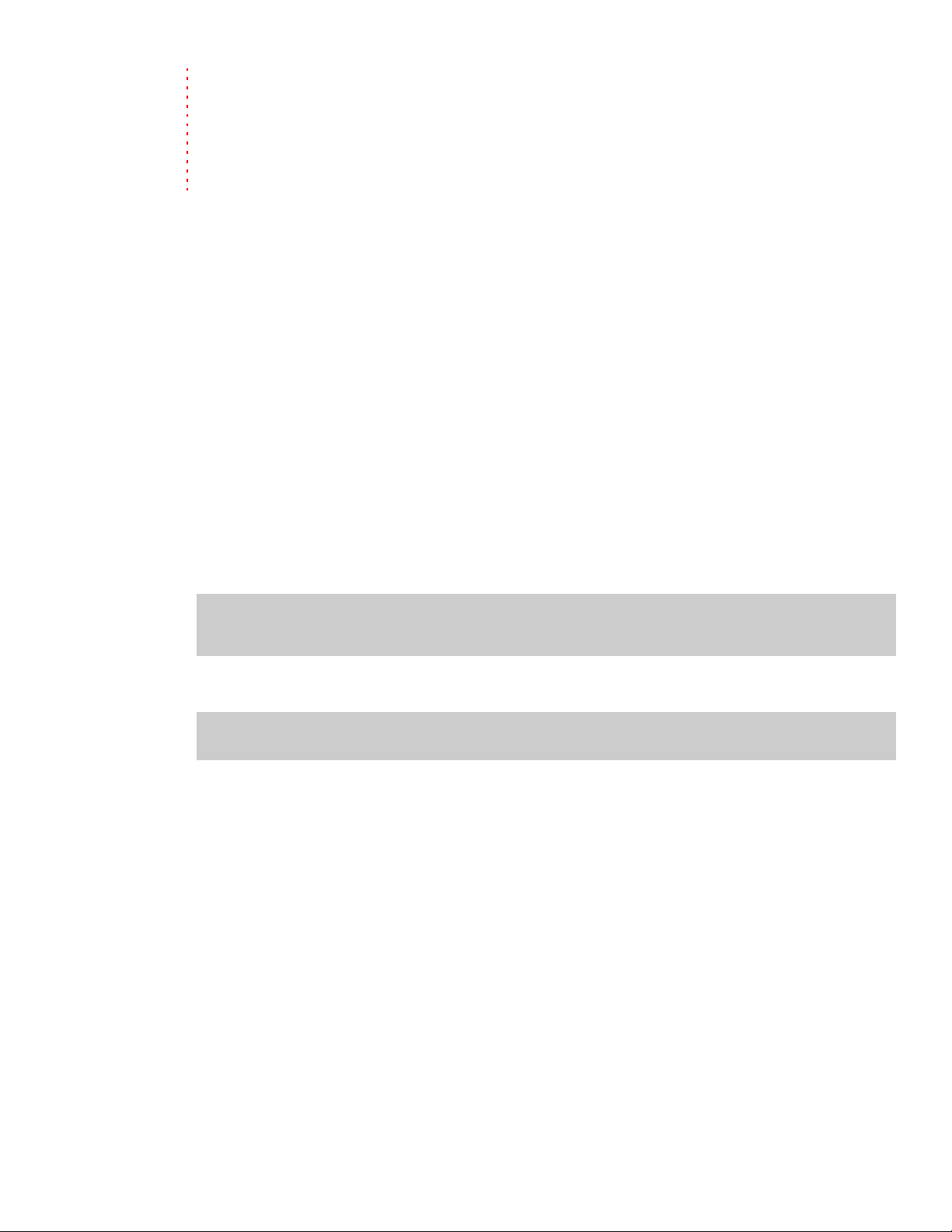
Chapter
2
Introduction
Welcome to CD Architect™ software, the easiest way to create your own Red Book audio CD compilations. With CD
Architect software, you can nondestructively place, arrange, and edit audio files to produce professional audio CDs based
on the Red Book specifications. You can build PQ lists automatically or manually by adding tracks and indices.
CD Architect software allows you to create sophisticated mixes and arrangements in an intuitive environment that can be
customized to suit your preferences.
System requirements
In order to use CD Architect software, your computer must satisfy the following minimum specifications:
• Microsoft® Windows® 2000 SP4, Windows XP, or Windows Vista™
• 500 MHz processor
• 150 MB hard-disk space for program installation
• 128 MB RAM
• Microsoft Windows-compatible sound card
• CD-ROM drive (for installation from CD only)
• Supported CD-Recordable drive
• Microsoft DirectX® Media 9.0 Run Time (included on CD-ROM)
• Internet Explorer 5.0 or later
Installing CD Architect software
Prior to installing CD Architect software, we recommend that you exit all open applications and temporarily turn off any
virus protection.
Note:
If you’re installing CD Architect software on a system running Windows 2000, Windows XP Home, or XP
Professional, your user account must be a member of the Administrators group to install CD Architect and a member of the
Power Users group (or higher) to register CD Architect software.
1.
Insert the CD Architect CD-ROM. The CD Architect Installation screen appears if CD-ROM AutoPlay is enabled.
Note:
If CD-ROM AutoPlay is turned off, click Start and choose Run. In the Run dialog, enter the CD-ROM drive’s letter
and add :\setup.exe. Click OK to begin installation.
2.
Click Install to begin the installation process.
3.
Follow the on-screen prompts and enter the necessary information when required. At the final screen prompt, click
Finish.
INTRODUCTION | 13
Page 18
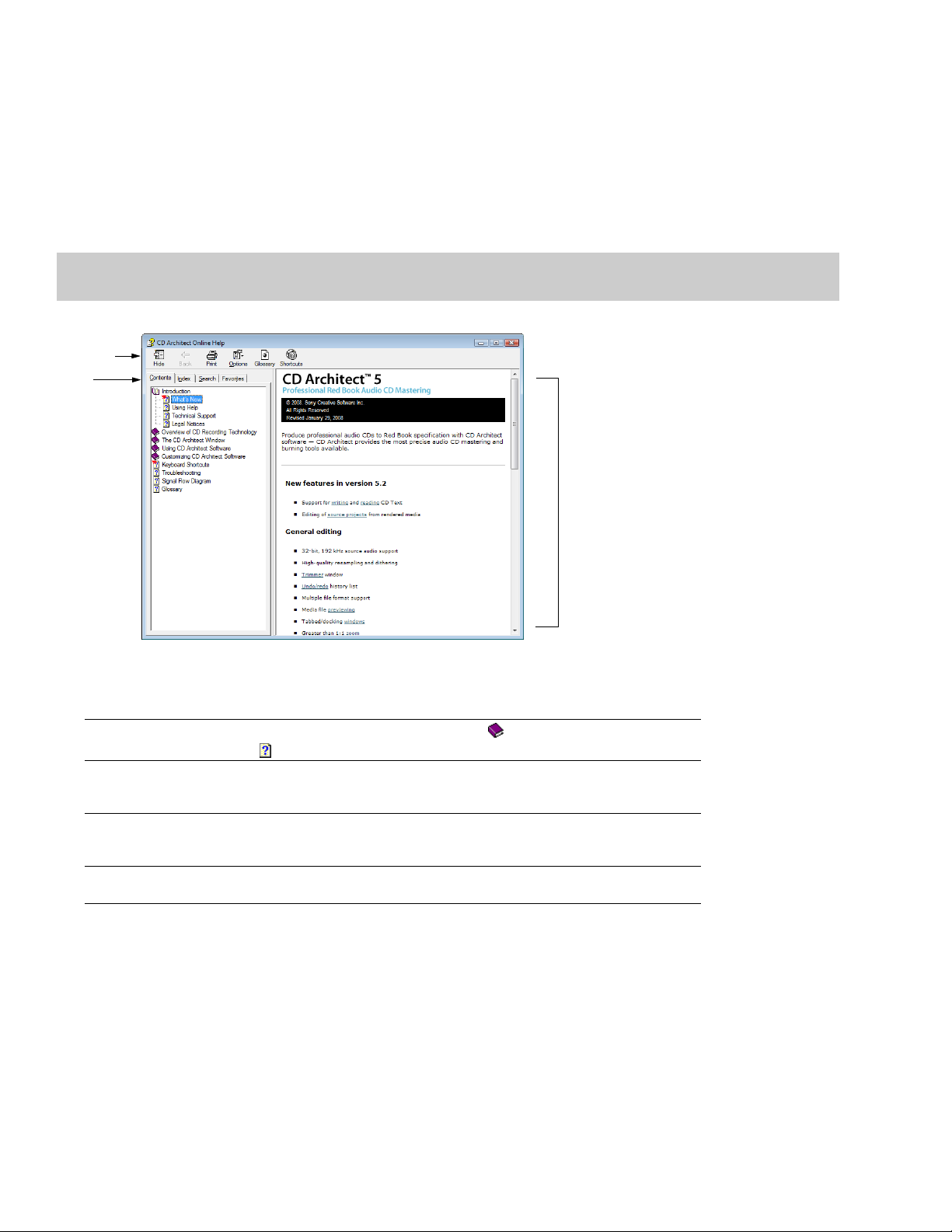
Getting help
You can access two varieties of help within CD Architect software:
• Online help
• What’sThis? help (also referred to as context-sensitive help)
Online help
To access online help, choose Contents and Index from the Help menu or press F1.
Note:
To view online help, Internet Explorer 4.0 or later must be installed on your system. Internet Explorer 5.0 is included on the CD
Architect CD-ROM for your convenience.
Toolbar
Tabs
Information
pane
The following table describes the four tabs of the Online Help window.
Tab De sc ri pti on
Contents
Index Provides a complete listing of the help topics available. Scroll through the list of available topics or
Search Allows you to enter a keyword and display all of the topics in the online help that contain the
Favorites Allows you to keep topics that you revisit often in a separate folder. To add a topic to your favorites,
Provides a list of available help topics. Click a closed book ( ) to open the pages, and then click on
a topic page ( ).
type a word in the Type in the keyword to find box to quickly locate topics related to that word.
Select the topic and click the Display
keyword you have entered. Type a keyword in the Type in the word(s) to search for box and click
the List Topics
click the Add
button. Select the topic from the list and click the Display button.
button on the Favorites tab.
button.
14 | CHAPTER 2
Page 19
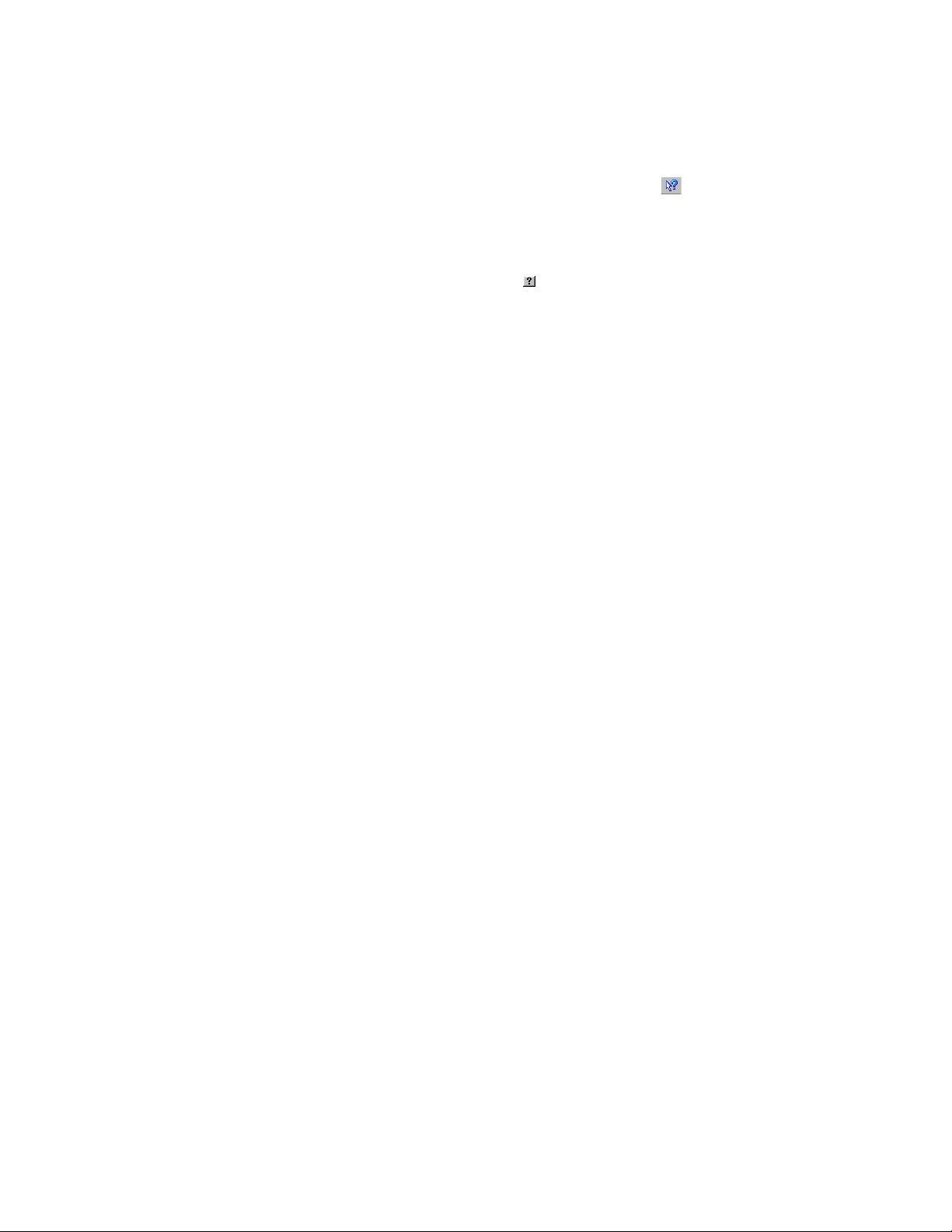
What’sThis? help
What’sThis? help allows you to view pop-up window descriptions for menus, buttons, and dialog boxes.
Menus and buttons
Choose What's This? from the Help menu, press Shift+F1, or click the What’sThis? help button on the toolbar and then click any
menu or button.
Dialog boxes
To use What’sThis? help in a dialog box, click the question mark button in the upper-right corner of the dialog box and then click an
item in the dialog box.
Help on the Web
Additional CD Architect software help and information is available on the Sony Creative Software Inc. Web site. Choose Sony on the
Web from the Help menu to view a listing of Web pages pertaining to CD Architect software and Sony Creative Software Inc.. The
software starts your system’s Web browser and attempts to connect to the appropriate page on the Sony Creative Software Inc. Web
site.
INTRODUCTION | 15
Page 20
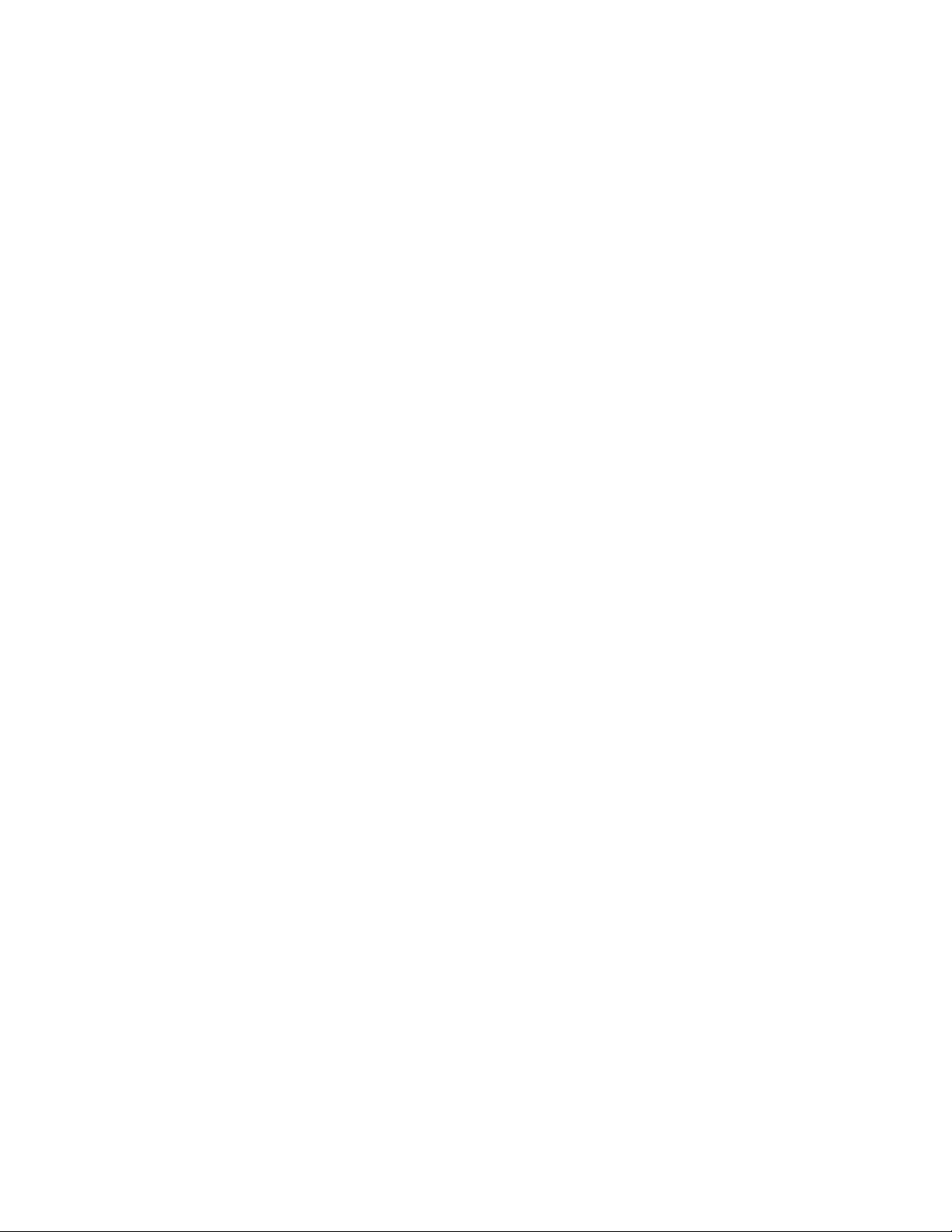
16 | CHAPTER 2
Page 21
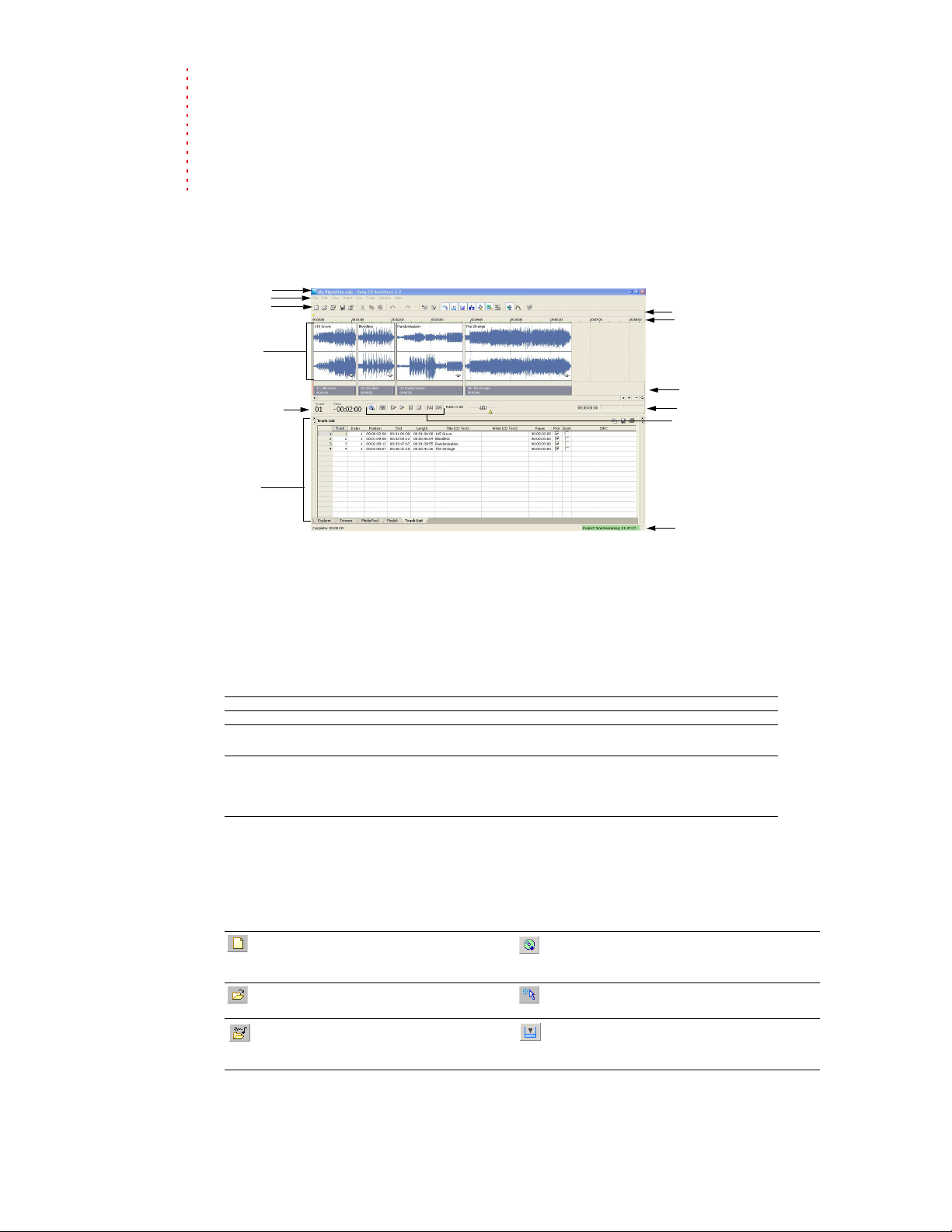
Chapter
3
Learning the CD Architect Workspace
CD Architect™ software is designed to be an easy-to-use program with many tools that provide power and flexibility when
preparing audio files prior to premastering a CD. As you will learn, many of the operations, menu items, and shortcut keys
are common to other popular software applications.
Main window
When you start the application, the main window appears.
Title bar
Menu bar
Tool bar
Timeline
Time display
Window
docking
area
Marker bar
Ruler
CD layout bar
Status selection fields
Transport bar controls
Status bar
The work area is divided into two primary area sections: the timeline and the window docking area. You can resize these
sections by dragging the dividers between them.
Main window components
The following table describes the major components of the main window.
Component Description
Title bar Displays the file name with a .cdp file extension. Double-click to maximize and restore the window.
Menu bar Displays the menu headings for the available functions.
Tool bar
Status bar
Provides quick access to frequently used commands.
page 17.
Displays the amount of time available for adding CD tracks (
application bases the program length on the blank CD in your drive, or will use the default CD
length. To scan your drive and update the information display, click on the bar or choose
Disc Status
from the Disc menu.
For more information, see Toolbar on
Project Time Remaining). The
Refresh
Toolbar
The toolbar allows you to quickly access the most commonly used functions and features in CD Architect software. From
the Options menu, choose Customize Toolbar to specify which buttons are displayed.
New: Creates a new blank project using Extract Audio from CD: Extracts tracks from an
default settings audio CD and adds them to your project as wave
Open: Opens an existing project or CD Enable Snapping: Select this button to turn on the
image file Snap to Grid and Snap to Markers commands
Open media: Adds media files to your Automatically Create Tracks: Select this button to
project automatically create CD tracks when you add
files
media to the timeline
LEARNING THE CD ARCHITECT WORKSPACE | 17
Page 22
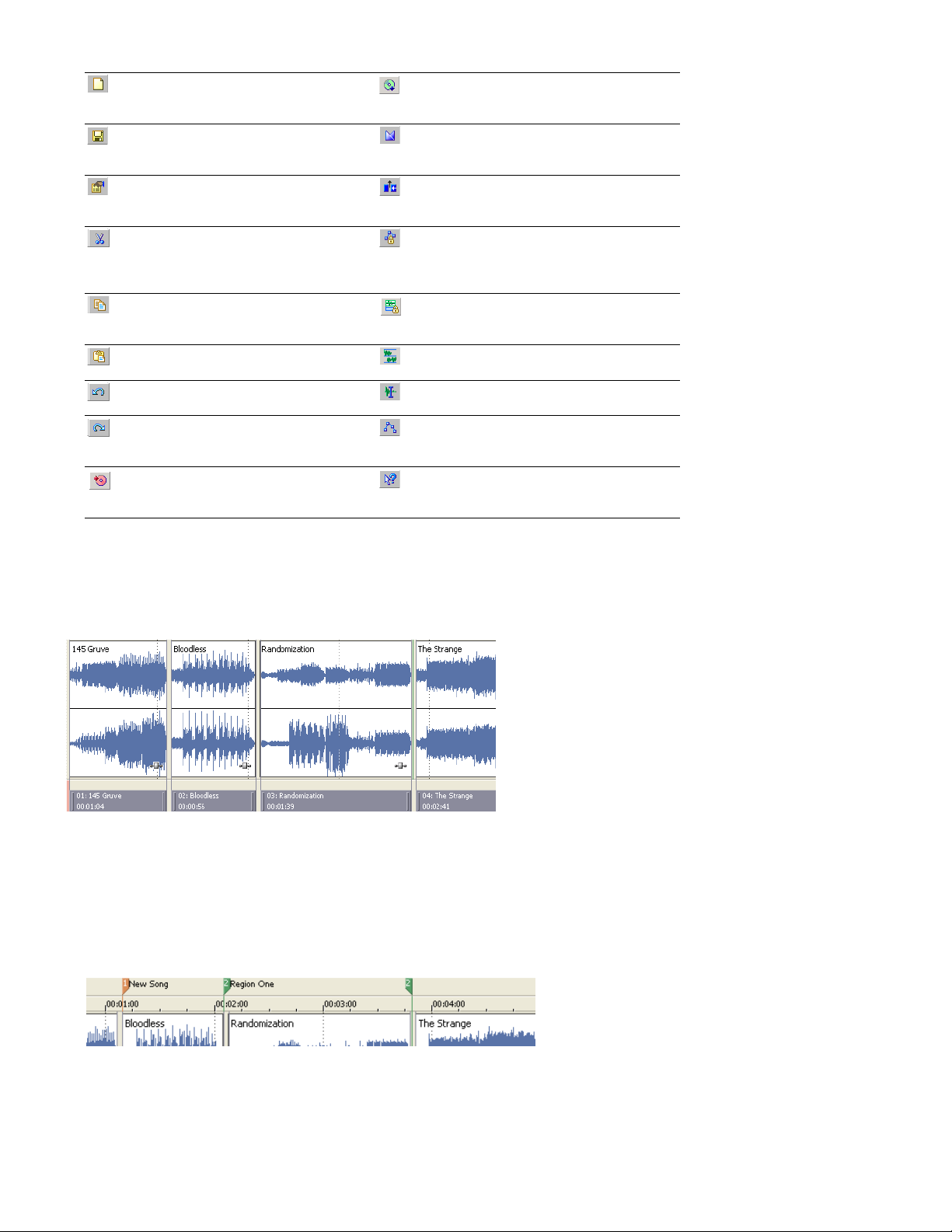
New: Creates a new blank project using Extract Audio from CD: Extracts tracks from an
default settings audio CD and adds them to your project as wave
Save: Saves the current project Automatic Crossfades: Select this button to
Properties: Opens the Project Properties
dialog box allowing you to make
changes to the current project
Cut: Deletes and copies the current Lock Envelopes to Events: Select this button to lock
section to the clipboard the current envelope points and position so that
Copy: Copies the current selection to Lock Events and Tracks: Select this button if you
the clipboard want tracks to follow when you move events along
Paste: Inserts the contents of the Use Second Audio Layer: Select this button to
clipboard at the current cursor position enable a second layer of audio in the timeline
Undo: This command will undo the last Normal Tool: Select this button when performing
action performed normal editing functions
Redo: Reverses the action of the Undo
command edit multiple envelopes without moving the actual
Burn CD: Burns your project to a CD What’s This? Help: Select this button and then click
files
automatically create a crossfade when two or more
events overlap.
Ripple Edits: Select this button if you want to
automatically shuffle existing events on tracks
while cutting, copying, and pasting
the envelope points follow an event when it is
moved along the timeline
the timeline.
Envelope Tool: Sel ect this button when you want to
events
on any item, including menu items, in the CD
Architect window to view a pop-up description
Timeline
The timeline is the area of the main window where you will be doing most of your work. You use the timeline to draw events from each
track.
For more control over your projects, you can add a second audio layer to the timeline. Using this second layer, you can use envelopes to
create more complex crossfades between CD tracks. For more information, see Using the second audio layer on page 53.
Marker bar
The marker bar is the area where you can place, name, and position markers and regions along the project’s timeline. These
informational tags can serve as cues or reminders highlighting important events in your project.
18 | CHAPTER 3
Page 23
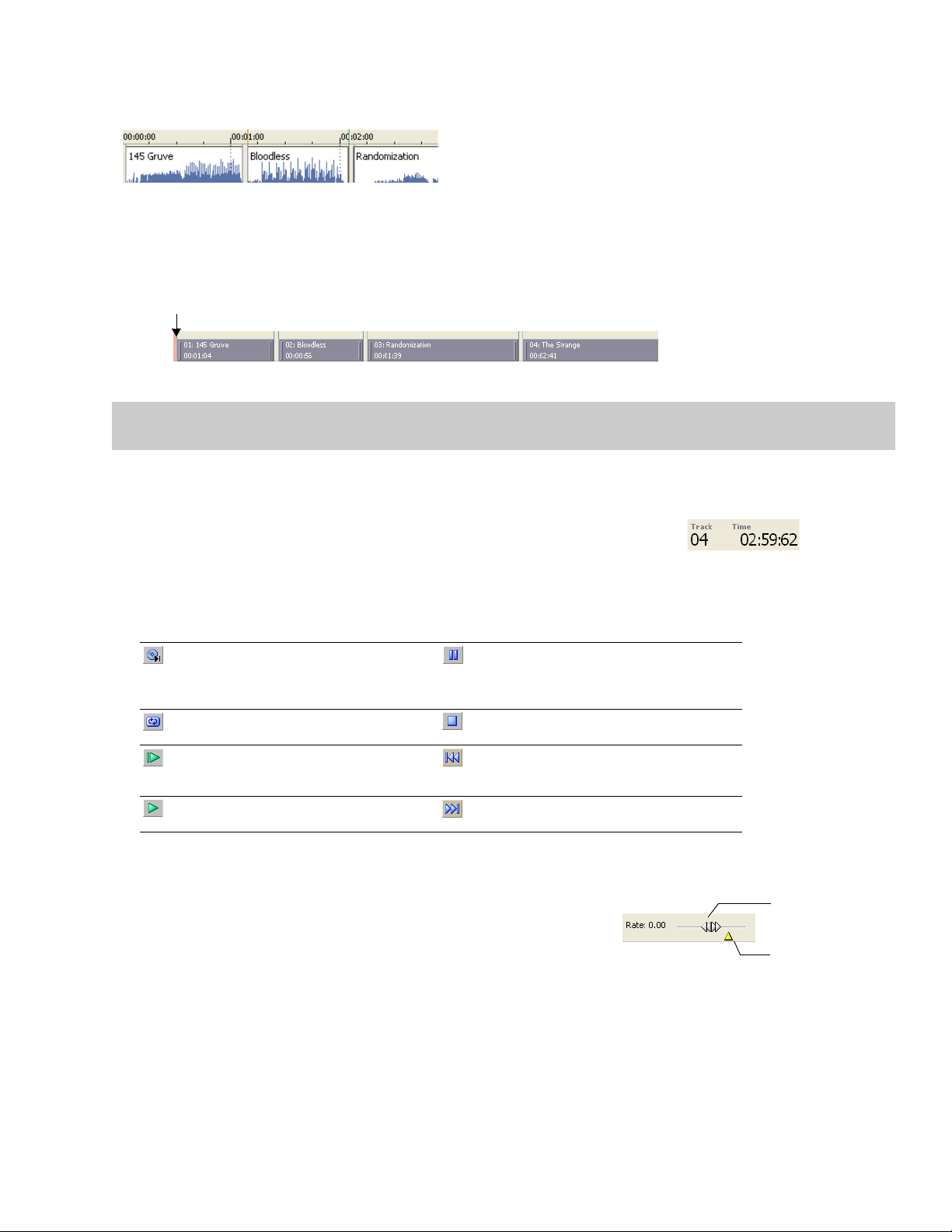
Ruler
The ruler displays the time for your project. You may specify how the ruler measures time: seconds, samples, frames, etc.
CD layout bar
The CD layout bar displays information about the tracks you’ve created for your CD project. Each CD track in the CD layout bar shows the
track’s number, active take name, and length.
Required pause time indicator
Note:
Red indicators are drawn at both ends of the CD layout bar. The first indicator represents the required pause time at the
beginning of the disc, and the second indicator represents the end of the disc (if the disc length is known)
Time display
The time display reflects the current cursor position on the timeline in minutes:seconds:frames
format.
Transpor t bar controls
The transport bar contains the playback and cursor positioning buttons frequently used while working on and previewing your project.
Emulate CD Player: Changes the
behavior of playback controls to
simulate unmute fades applied by CD
players
Loop Playback: Plays only the events in Stop: Stops playback and returns the cursor to
the loop region in a continuous mode its starting position
Play From Start: Starts playback from
the beginning of the project regardless
of the cursor position
Play: Starts playback from the cursor Next Track: Moves the cursor to the next track or
position index
Pause: Pauses playback and leaves the cursor in
its current position
Previous Track: Moves the cursor to the previous
track or index
Scrub control
The scrub control is used to play your project forward or backward for editing
purposes. You may adjust playback speed by setting the speed control marker
located beneath the scrub control. For more information, see Scrubbing on page 44.
Drag either forward or
backward for playback
Set playback speed
Window docking area
This area allows you to keep frequently used windows available, but out of the way, while you are working with a project. To dock a
window, drag it to the docking area. Windows can be docked next to each other, subdividing the docking area, or they can be docked in
a stack. When stacked, each window has a tab at the bottom with its name on it. Click the window’s tab to bring it to the top.
LEARNING THE CD ARCHITECT WORKSPACE | 19
Page 24
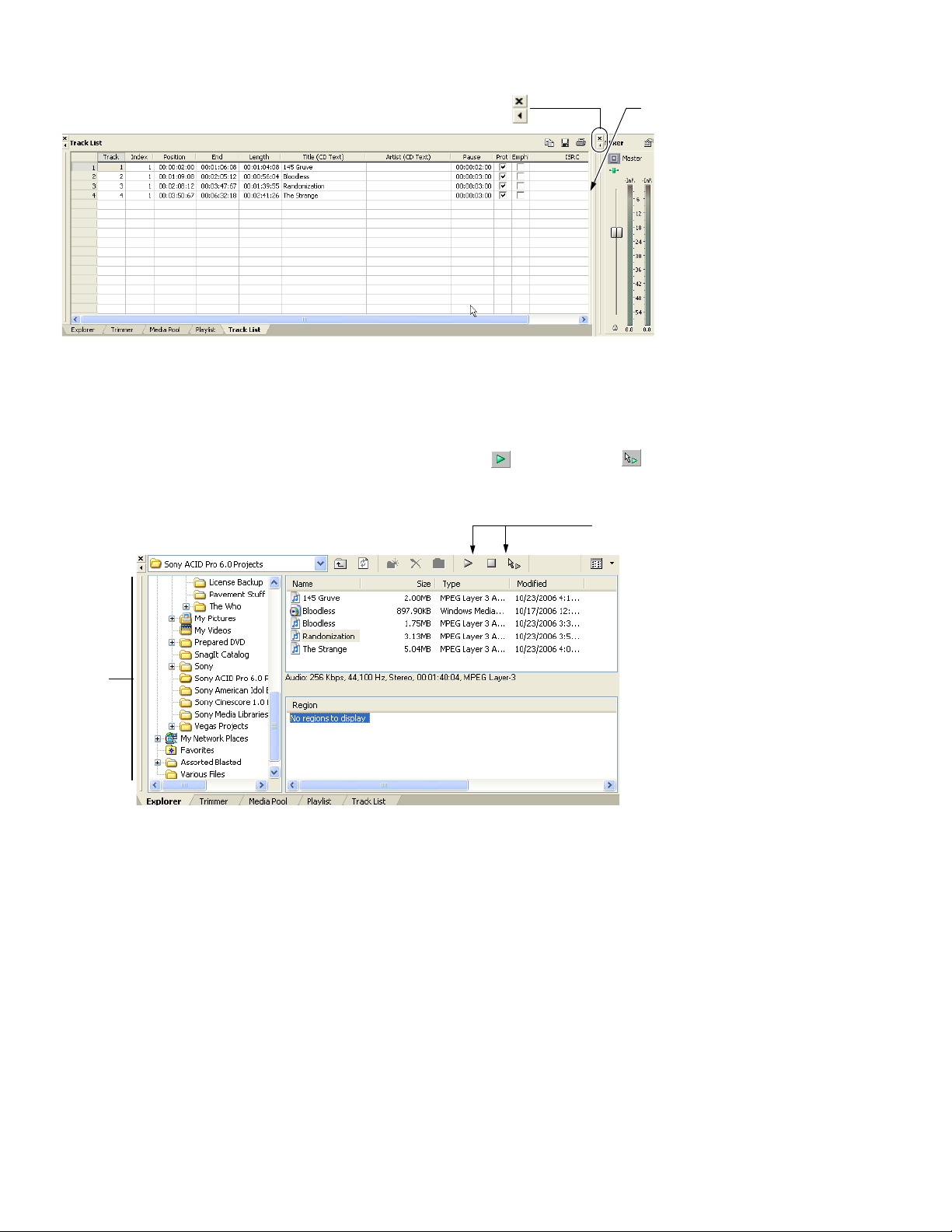
Drag the handle on the left side of a docked window to remove a window from the docking area and float it.
Close window
Expand window
Drag the handle away
from the docking area to
float the window.
To prevent docking,
hold the Ctrl key
when dragging near
the docking area.
Explorer window - Alt+1
The Explorer window is similar to the Windows Explorer. Use the Explorer window to select media files to drag to the project timeline or
add to the Media Pool. You can also use the Explorer window to perform common file management tasks such as creating folders,
renaming files and folders, deleting files and folders. Use the Start Preview and Auto Preview buttons to preview files before
adding them to the project.
Preview selected media
files before placing them
in the project.
Select drive
or folder
Select media to place in
the project by dragging
or double-clicking.
Add media to the Media Pool
by right-clicking a file and
choosing Add to Media Pool
from the shortcut menu.
20 | CHAPTER 3
Page 25
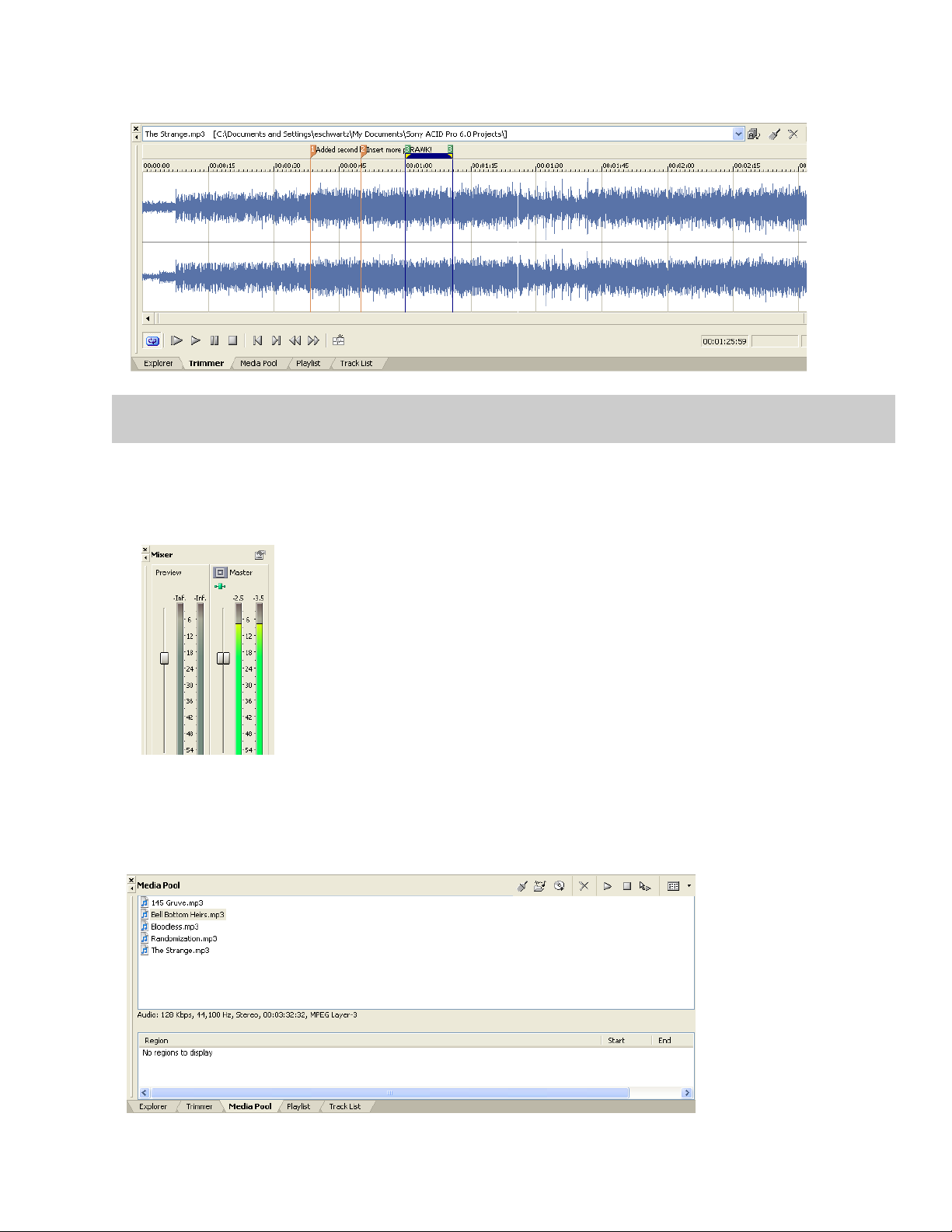
Trimmer window - Alt+2
The Trimmer window allows you to select portions of a piece of media that can be placed into events on the timeline.
Note:
When a media file is placed in the Trimmer window, any regions or markers that were previously stored in the media file are
displayed in the Trimmer.
Mixer window - Alt+3
The Mixer window allows you to access your project’s audio properties, add Master FX, and access the project and preview volumes
from the Explorer, Trimmer and Media Pool windows.
Media Pool - Alt+4
The Media Pool helps you organize and manage the media files you’re using in a project. The information about these files is displayed
in a highly flexible database that can be instantly sorted. Using the Media Pool, you can preview, add, or delete files, extract audio from
a CD, and add files to the timeline, if desired.
LEARNING THE CD ARCHITECT WORKSPACE | 21
Page 26
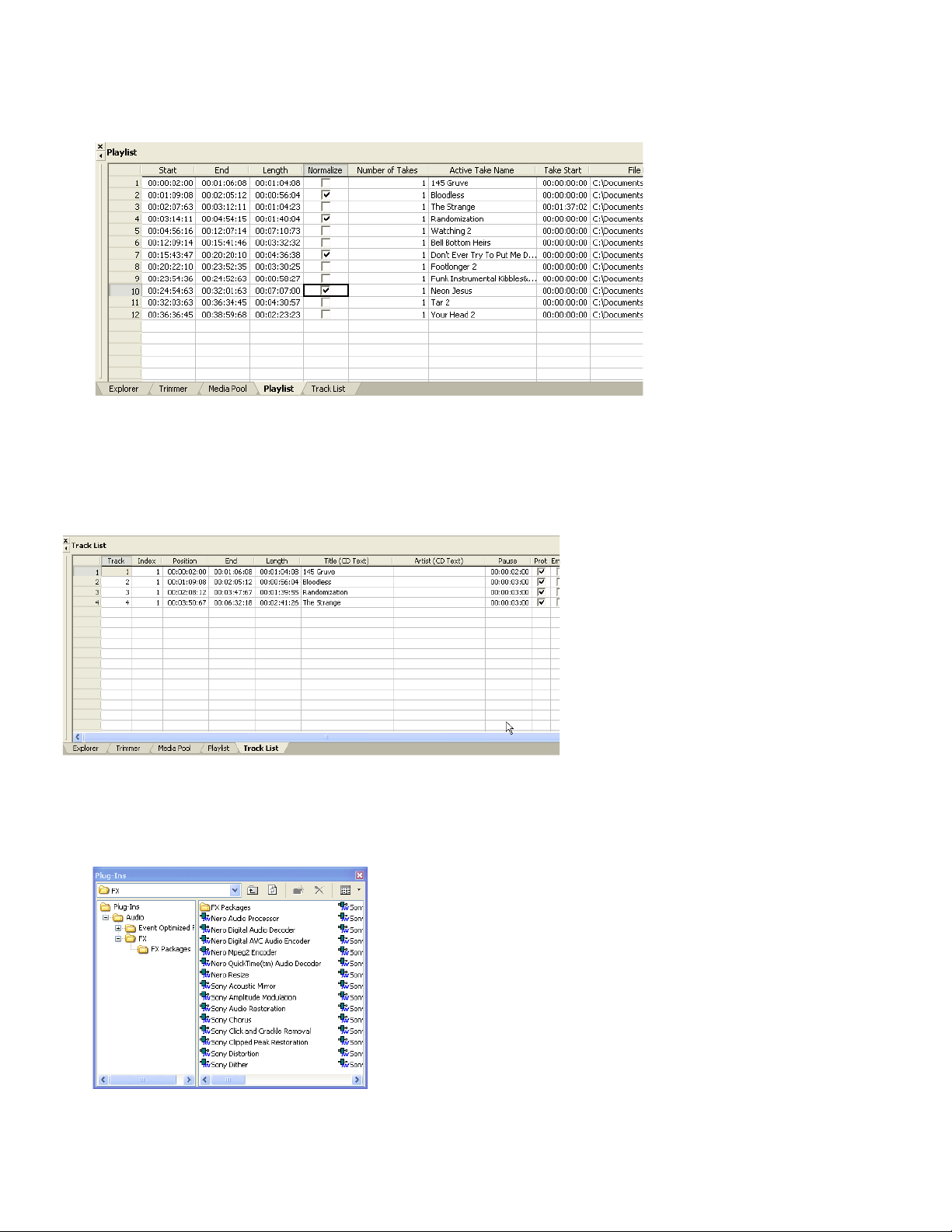
Playlist window - Alt+5
This window is a chronological list of the events in your timeline. You can use this window to edit each event’s start and end times,
length, and active take name. You can also normalize an event.
Track List window - Alt+6
This window is a chronological list of all track and index markers in your project. You can use this window to edit each track’s start, end,
and pause times, length, and title and artist name. You can also enable or disable copy protection and emphasis flags, and edit ISRC
(International Standard Recording Code) information. For more information, see Using the Track List window on page 80.
Plug-Ins window - Alt+7
This window allows you to access effects and effects packages that can be applied to events and the master output. This window also
allows you to rename and reorganize plug-ins. For more information, see Adding Effects on page 85.
22 | CHAPTER 3
Page 27
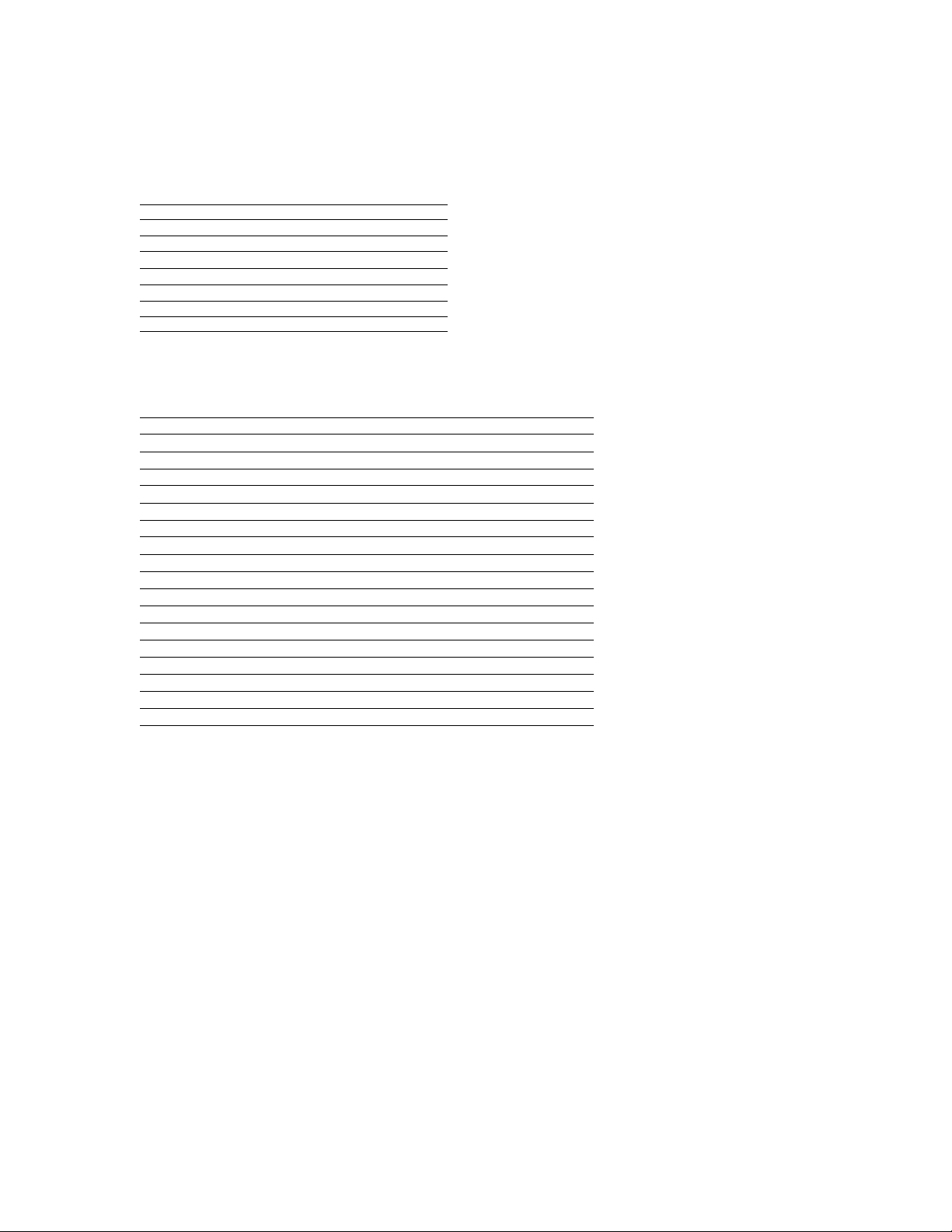
Keyboard command reference
CD Architect keyboard commands are shortcuts that you can use while working with your project.
Project file
Command Keyboard shortcut
Create new project Ctrl+N
Open existing project Ctrl+O
Open media file Ctrl+Shift+O
Extract audio from CD Ctrl+R
Burn CD Ctrl+W
Project properties Alt+Enter
Save project Ctrl+S
Exit CD Architect Alt+F4
Magnification and view
Command Keyboard shortcut
Set focus to timeline Alt+0
Explorer Alt+1
Trimmer Alt+2
Mixer Alt+3
Media Pool Alt+4
Playlist Alt+5
Track L ist Alt+6
Plug-Ins Alt+7
Next window F6 or Ctrl+Tab
Previous window Shift+F6 or Ctrl+Shift+Tab
Zoom in time (incremental) Up arrow
Zoom out time (incremental) Down arrow
Zoom in large increments or selection (if one exists) Ctrl+Up arrow
Zoom out large increments or selection (if one exists) Ctrl+Down arrow
Zoom in vertically Shift+Up arrow
Zoom out vertically Shift+Down arrow
Rebuild audio peaks F5
Minimize/restore the window docking area F11
LEARNING THE CD ARCHITECT WORKSPACE | 23
Page 28
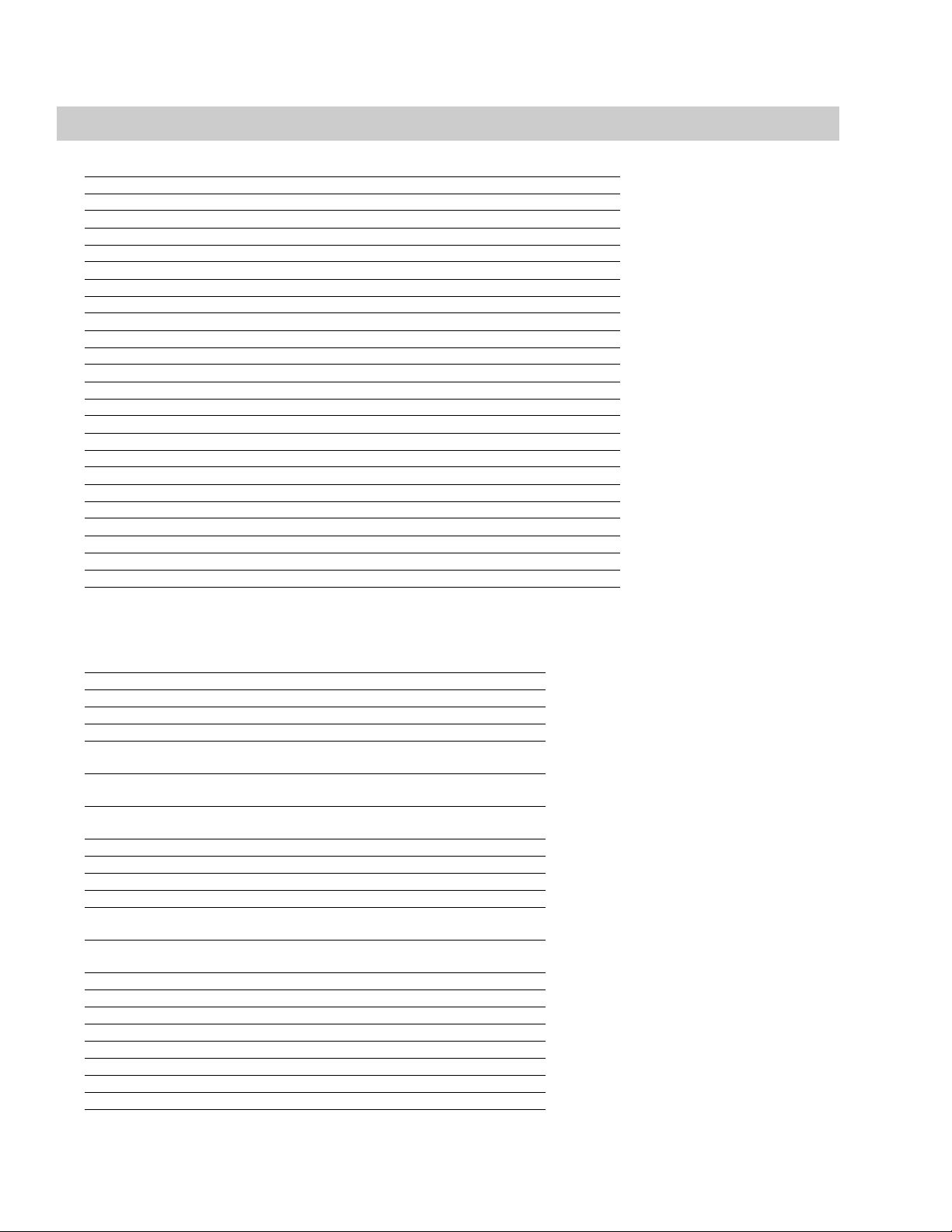
Cursor placement, loop region, and time selection
Note:
Holding the Shift key in combination with cursor positioning shortcuts creates or extends a time selection.
Command Keyboard Shortcut
Center view around cursor \
Go to Ctrl+G
Set end of time selection Ctrl+Shift+G
Go to beginning of selection or view (if no selection) Home
Go to end of selection or view (if no selection) End
Go to beginning of project Ctrl+Home or W
Go to end of project Ctrl+End or E
Toggle cursor between beginning and end of loop region Keypad 5
Move cursor to corresponding marker or select corresponding region 0-9 keys (not numeric keypad)
Move left by grid marks Page Up
Move right by grid marks Page Down
Move to previous CD track Ctrl+Comma
Move to next CD track Ctrl+Period
Move to previous CD track or index Comma
Move to next CD track or index Period
Move left/right one pixel (when Quantize to Frames is turned off ) Left/Right Arrow
Move to previous/next marker Ctrl+Left/Right Arrow
Move one frame left/right Alt+Left or Right Arrow
Move left/right to event edit points including fade edges Ctrl+Alt+Left/Right Arrow
Time select loop region Shift+Q
Recover previous selection areas Backspace
Set in and out points [ (in) and] (out)
Create time selection while dragging on an event Ctrl+Shift+drag
Switch focus between audio layers Tab
Event selection and editing
Command Keyboard shortcut
Range select Shift+click events
Multiple select Ctrl+click individual events
Select all Ctrl+A
Unselect all Ctrl+Shift+A
Cut selection Ctrl+X or
Shift+Delete
Copy selection Ctrl+C or
Ctrl+Insert
Paste Ctrl+V or
Shift+Insert
Paste insert Ctrl+Shift+V
Paste repeat Ctrl+B
Delete selection Delete
Open in audio editor Ctrl+E
Undo Ctrl+Z or
Redo Ctrl+Shift+Z or
Split S
Trim/crop selected events Ctrl+T
Rebuild Peaks F5
Normal editing tool Ctrl+D
Switch to next editing tool D
Switch to previous editing tool Shift+D
Automatic crossfades X
Move selected events up one layer Numeric Keypad 8
Alt+Backspace
Ctrl+Y
24 | CHAPTER 3
Page 29
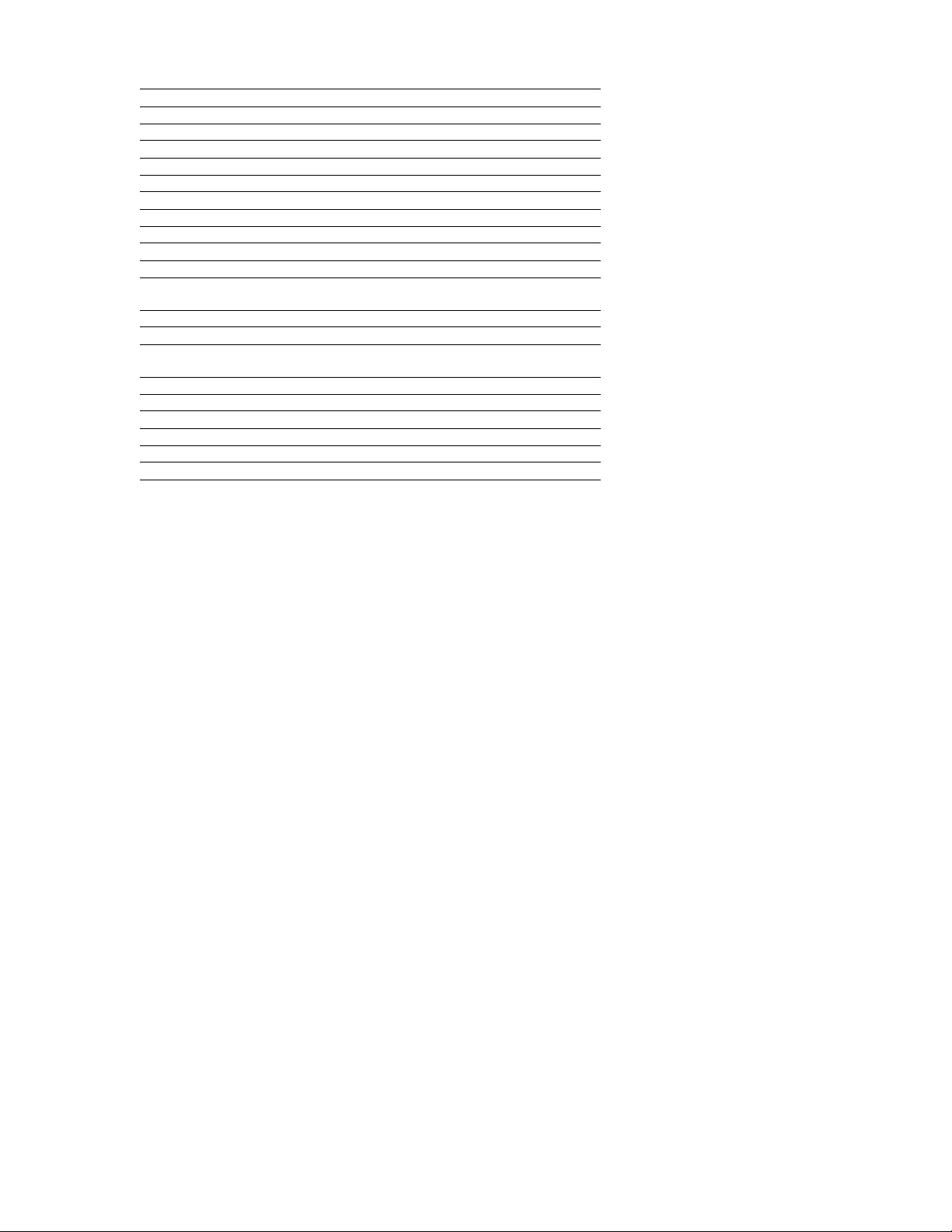
Command Keyboard shortcut
Move selected events down one layer Numeric Keypad 2
Move selected events right one pixel Numeric Keypad 6
Move selected events left one pixel Numeric Keypad 4
Move selected events right on grid Ctrl+Numeric Keypad 6
Move selected events left on grid Ctrl+Numeric Keypad 4
Move selected events right one frame Alt+ Numeric Keypad 6
Move selected events left one frame Alt+ Numeric Keypad 4
Move selected events by the first selected event's length Ctrl+Alt+4 or 6
Copy events Ctrl+drag event
Slip: move media within event without moving the event Alt+drag inside the event
Slip trim: moves the media with the edge as it is trimmed Alt+drag edge of event
Trim adjacent: trims selected event and adjacent event Ctrl+Alt+drag edge of event
simultaneously
Slide: trims both ends of event simultaneously Ctrl+Alt+drag middle of event
Slide crossfade Ctrl+Alt+drag over a crossfade
Stretch (compress) the media in the event while Ctrl+drag edge of event
trimming
Group selected events G
Ungroup selected events U
Clear group without deleting events Ctrl+U
Select all events in group Shift+G
Select next take N
Select previous take Shift+N
LEARNING THE CD ARCHITECT WORKSPACE | 25
Page 30
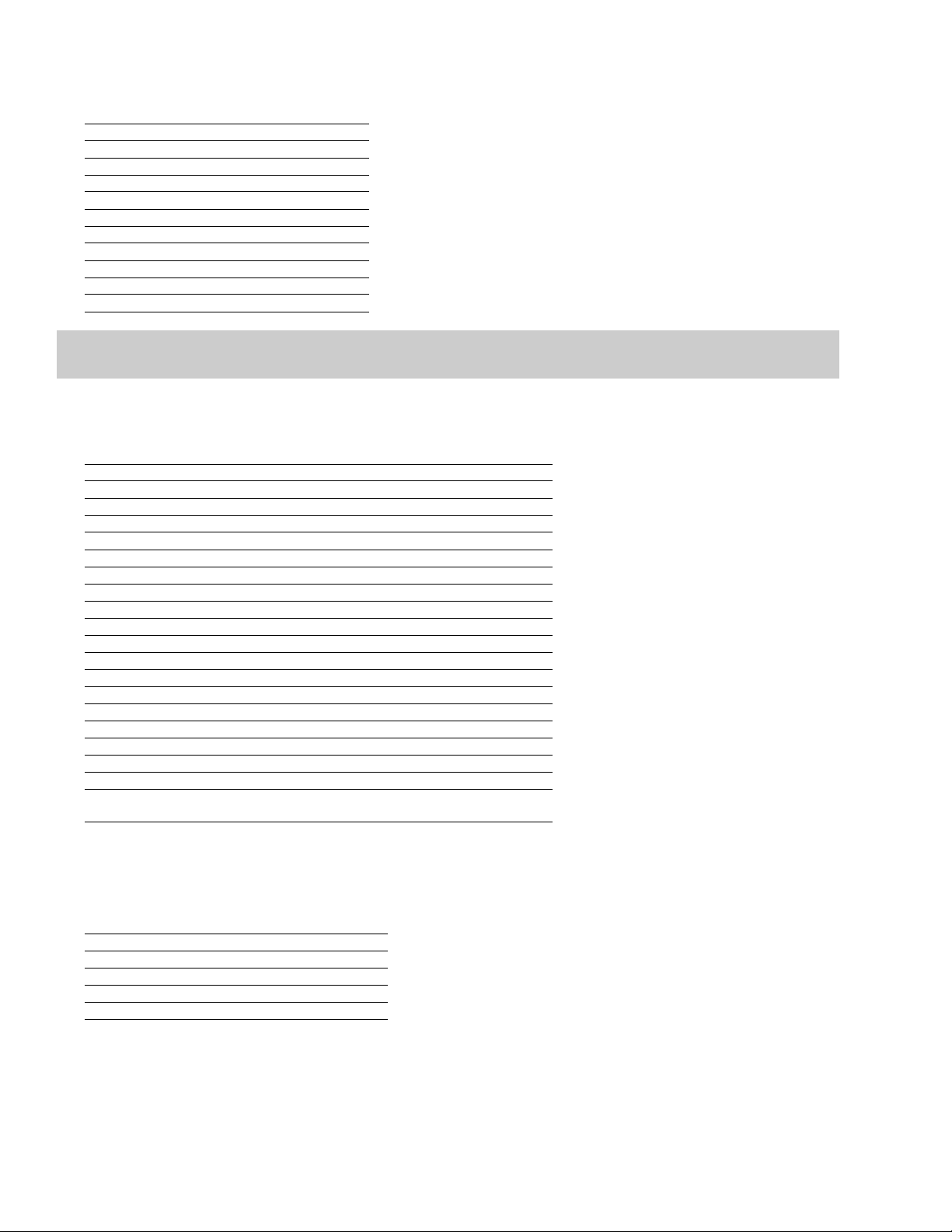
Playback and preview
Command Keyboard shortcut
Start/Stop playback Spacebar
Play All Shift+Spacebar
Play from any window Ctrl+Spacebar or F12
Stop playback Esc or Spacebar
Start/pause playback Enter
Looped playback Q
Previous CD track Ctrl+comma
Next CD track Ctrl + Period
Previous track or index Comma or >
Next track or index Period or <
Scrub playback J, K, or L
Tip:
If you have a supported multimedia keyboard, you can use the Play/Pause, Stop, Prev Track, and Next Track buttons to control
playback.
Timeline
Command Keyboard shortcut
Quantize to frames Alt+F8
Enable/disable snapping F8
Snap to grid Ctrl+F8
Snap to markers Shift+F8
Ripple edit mode Ctrl+L
Auto crossfade mode X
Normal editing tool Ctrl+D
Switch to next editing tool D
Switch to previous editing tool Shift+D
Group selected events G
Ungroup selected events U
Clear group without deleting events Ctrl+U
Select all events in group Shift+G
Insert/show/hide volume envelope V
Insert/remove volume envelope Shift+V
Insert marker M
Insert region R
Insert CD track T
Insert CD track index I
Maximize timeline vertically (window docking area will be F11
hidden)
Trimmer commands
Many of the shortcuts that apply to the timeline also work in the Trimmer. This list highlights commands unique to the Trimmer.
Command Keyboard shortcut
Add selection to end of project A
Clear Trimmer History Ctrl+Shift+H
Open in Audio Editor Ctrl+E
Next media file in Trimmer Ctrl+Tab
Previous media file in Trimmer Ctrl+Shift+Tab
26 | CHAPTER 3
Page 31

Miscellaneous
Command Keyboard shortcut
Online Help F1
What'sThis? help Shift+F1
Shortcut menu Shift+F10
Rebuild audio peaks F5
Make fine fader adjustments Ctrl+drag fader
Move region without changing length Alt+drag region tag
Mouse wheel shortcuts
Command Mouse shortcut
Zoom in/out Rotate mouse wheel forward or back
Scroll horizontally Shift+wheel
Move the cursor in small increments Ctrl+Shift+wheel
Move the cursor by frames Ctrl+Alt+Shift+wheel
Auto-scroll Click wheel button and move mouse
Move fader/slider Wheel up or down while hovering over slider/fader handle
Move fader/slider in fine increments Ctrl + wheel up or down while hovering over slider/fader handle
LEARNING THE CD ARCHITECT WORKSPACE | 27
Page 32

Signal flow
28 | CHAPTER 3
Page 33

Chapter
4
Getting Started
This chapter details the basic operations you’ll need to begin arranging your audio CD using CD Architect™ software.
Creating a project
Organization is critical in the audio CD premastering process. CD Architect software handles the organization of your CD
using a small project file (CDP) that saves information about source file locations, edits, cuts, and insertion points. This
project file is not a multimedia file, but is instead used to create the CD when editing is finished.
Using this method, CD Architect software edits the project file rather than the original source files. When you copy, cut,
paste, trim, and otherwise edit your project, the process is nondestructive. You can edit without worrying about
corrupting your source files, so you have the freedom to experiment.
1.
From the File menu, choose New. The New Project dialog appears.
Note:
The first time you run CD Architect software, a new project will automatically be created for you.
2.
Enter your project properties on the various tabs.
3.
Click OK to create the project.
Setting project properties
CD Architect software supports a large range of formats and various types of media files. Some settings in a project’s
properties are simply informational details about the project, while others control how CD Architect software handles
your project and its output. If you have multiple projects, CD Architect software stores the settings used for each project.
These settings can be saved as templates for future use.
To view and modify project properties, choose Properties from the File menu. The Project Properties dialog displays with
four tabs: Audio, Ruler, Summary, and CD.
Audio tab
The Audio tab allows you to set-up and change the data format of the current project.
Item Description
Resample quality
Extracted audio folder
Free storage space in selected folder
Choose Preview, Good, or Best resample quality.
Displays the path where extracted audio is stored. The Browse button
allows you to select a new location to store recordings.
Displays the available disk space where extracted audio is stored.
GETTING STARTED | 29
Page 34

Ruler tab
The Ruler tab allows you to change ruler settings used in your project. You can also change ruler settings in the timeline. For more
information, see Changing the ruler format on page 102.
Item Description
Ruler time format Choose a ruler time format from the drop-down list.
Ruler start time Enter a value that the ruler will use at the beginning of your project. This
feature is useful for synchronization purposes.
Summary tab
The Summary tab allows you to enter relevant information about your project. You can leave the boxes blank or, if information exists,
you can enter it at any time.
Warning:
To burn a valid CD Text disc, you must specify a title for the disc; artist information is optional. If the Title (CD Text) field is left
blank, then a warning will be displayed before burning so that you can choose to write the disc without CD Text or cancel burning and add
title information as needed.
Note:
You can write a maximum of 5,000 characters as CD Text.
Property Description
Title (CD Text) Enter the name or title of the open project.
If you select the Write CD Text check box on the Burn Disc-at-Once CD dialog, this data will
be written to your disc. In order to display CD Text, your CD player must support CD Text.
Artist (CD Text) Enter the name of the narrator, band, or artist(s) being recorded into the project.
If you select the Write CD Text check box on the Burn Disc-at-Once CD dialog, this data will
be written to your disc. In order to display CD Text, your CD player must support CD Text.
Engineer Enter the name(s) of the people who mixed and edited the project.
Copyright Enter the date and ownership rights of the project.
Comments Enter information that identifies and describes the project.
CD Tab
The CD tab allows you to enter information for burning audios CDs from CD Architect software.
Property Description
Universal Product Code/
Media Catalog Number
First track number on disc This sets the number for the first track on the disc.
If your CD-R device supports writing UPC/MCN codes, you may specify the value in this field.
If you leave the field blank, no UPC/MCN value will be written to the CD. Otherwise, the value
consists of 13 digits.
Opening a project or CD image
From the File menu, choose Open to open a CD Architect project or CD image file.
Opening a CD Architect project
1.
From the File menu, choose Open. The Open dialog is displayed.
2.
Choose the folder where the project you want to open is stored:
• Choose a drive and folder from the Look in drop-down list.
- OR -
• Choose a folder from the Recent drop-down list to quickly select a folder from which you have previously opened files.
30 | CHAPTER 4
Page 35

3.
Select a file in the browse window or type a name in the File name box. Detailed information about the selected file appears at the
bottom of the dialog box.
Note:
To limit the files displayed in the dialog, choose a file type from the Files of Type drop-down list or enter *. and an extension in
the File name box. For example, enter *.cdp to display all CD Architect project files in the current folder, or enter *guitar*.cdp to
display all project files that have the word guitar in the file name.
4.
Click Open. If you have not saved the current project, you will be prompted to save your changes.
Opening a CD image file
An image file is essentially a wave file with volume, crossfades, effects, mixes, and track information embedded. Burning an image file
will reduce the risk of buffer underruns since no audio processing is required.
Opening a CD image will clear all master effects.
1.
From the File menu, choose Open. The Open dialog is displayed.
2.
Choose the folder where the file you want to open is stored:
• Choose a drive and folder from the Look in drop-down list.
- OR -
• Choose a folder from the Recent drop-down list to quickly select a folder from which you have previously opened files.
3.
Choose CD Architect Image Files (*.wav) from the Files of type drop-down list.
4.
Select a file in the browse window or type a name in the File name box. Detailed information about the selected file appears at the
bottom of the dialog box.
Note:
To limit the files displayed in the dialog, choose a file type from the Files of Type drop-down list or enter *. and an extension in
the File name box. For example, enter
files that have the word guitar in the file name.
5.
Click Open. If you have not saved the current project, you will be prompted to save your changes.
*.wav to display all wave files in the current folder, or enter *guitar*.wav to display all wave
Closing a project
From the File menu, choose Close to close the current project. If you have not saved the project since changes were last made, a dialog
appears asking if you want to save your changes.
•Click No if you want to close the project without saving it.
•Click Ye s to save your changes.
•Click Cancel to return to your current project.
Saving a project
From the File menu, choose Save to save a CD Architect project or CD image file.
Saving a CD Architect project
When you save your work, it is saved in a project file (CDP). Project files are not rendered media files.
GETTING STARTED | 31
Page 36

1.
From the File menu, choose Save.
Note:
The first time you save a project, the Save As dialog appears. In subsequent saves, the dialog is bypassed,
your existing file name is retained, and your project is updated to include any implemented changes.
2.
Using the Save in drop-down list, locate the folder where you want to save the project.
3.
In the File Name box, enter a name for the file.
4.
Click the Save button.
Automatically saving a project
CD Architect software automatically saves a backup copy of your project every five minutes. If your system crashes,
you will be prompted to open the backup file the next time you start the application.
Backup files are saved in the location specified in the
Preferences dialog. Files are saved with the .autosave.cdp extension and are deleted when you close the application.
If you prefer not to autosave your project, clear the Enable autosave check box.
Temporary files folder box on the General tab of the
Renaming a project (using Save As)
After you have been working with your project, you may use the Save As command in the File menu to save a copy
of a project with a new name. This is useful for backing up different versions of a project.
Rendering a CD image file
An image file is essentially a wave file with volume, crossfades, effects, mixes, and track information embedded.
Burning an image file will reduce the risk of buffer underruns (especially if you have a complex project or are using a
slow computer) since no audio processing is required.
32 | CHAPTER 4
Page 37

1.
From the File menu, choose Save As.
2.
Using the Save in drop-down list, locate the folder where you want to save the project.
3.
In the File Name box, enter a name for the file.
4.
From the Save as type drop-down list, choose CD Architect Image File (*.wav).
5.
Click the Save button.
Note:
You can also render a temporary image automatically before you burn a CD. Temporary images work very well for slower
computers. Select the Render temporary image before burning check box on the Burn Disc-at-Once Audio CD. For more information,
see Burning a disc on page 97.
Adding media to a project
After creating a project, you will need to add media to it. You can add media from a variety of sources.
Reviewing supported media file types
The following media file types are supported in CD Architect software.
Format Extension Definition
Audio Interchange File Format .aif, .aiff The standard audio format for audio used on Macintosh computers.
Dialogic VOX ADPCM .vox
Intervoice .ivc Commonly used in telephony applications. Includes G.711 µ-Law and A-Law,
G.721 ADPCM (32 kb/s) and G.723 ADPCM (24 kb/s) data formats.
MPEG-1 Layer 3 .mp3 A highly compressed audio format generally used for portable digital players and
Internet sharing of media.
NeXT/Sun (Java) .au, .snd
Ogg Vorbis .ogg A patent-free audio encoding and streaming technology.
QuickTime .mov, .qt QuickTime audio format for Microsoft Windows.
Sony Perfect Clarity Audio
Sony Wave 64™ .w64 Sony proprietary wave format audio file that does not have a limited file size
Sound Designer 1 .dig, .sd
Wave (Microsoft) .wav The standard audio format used on Windows-based computers.
Windows Media Audio .wma The Microsoft audio format used to create files for streaming or downloading via
®
.pca Sony proprietary lossless audio compression format.
(unlike Windows standard WAV files, which are limited to ~2GB).
the Web.
GETTING STARTED | 33
Page 38

Previewing media files
You may preview media files from the Explorer window or Media Pool before placing them in your project. The Explorer window and
Media Pool both have a mini-transport bar with Play, Stop, and Auto Preview buttons . When you preview a file, its stream is
sent to the Mixer Preview bus.
1.
Select the media file in the list view.
2.
Click the Start Preview button to preview the file.
3.
Click the Stop button, select a different file, or add the file to the timeline to stop previewing the file.
Tip:
To automatically preview selections when you click a media file in the Explorer or Media Pool window, select the Auto Preview
button. To turn off Auto Preview, click the Auto Preview button again.
Adjusting audio preview volume
The Preview control in the Mixer allows you to view and adjust the playback volume level. If the control is not visible, choose Mixer
Preview Fader from the View menu.
• Fader - Drag the fader to adjust the playback volume while previewing the audio file.
• Meter - Displays the playback level. Right-click and choose a command from the shortcut menu to adjust the range of the meter, reset
clip indicators, or hold peaks/valleys.
34 | CHAPTER 4
Page 39

Using the Explorer window
Learning the Explorer window
Name Description
Address Bar Displays the current folder.
You may also specify a particular file type to display. To specify a file type, make sure that All Files is not
selected in the Vie ws button and click in the text box. Type the wildcard followed by the extension. For
example, *.wav or ?into?.wav will display only wave files in the selected folder.
Tree View Displays all of the available files and folders where you can find media files.
Contents Pane Displays the folders and media files contained in the active folder.
Up Opens the folder one level above the active folder.
Refresh Refreshes the contents of the active folder.
New Folder
Delete
Add to My Adds the selected folder to the My Favorites folder in the address bar. The Favorites folder contains links to
Favo rite s folders that you use most often.
Start Preview Plays the selected media file.
Stop Preview Stops the playback of the selected media file.
Auto Preview Automatically previews media files when you click them in the Explorer window.
View Allows you to change the way the files are displayed in the list view.
Creates a new folder within the active folder.
Deletes the selected folder or file.
• Tree View - Displays all available drives and folders that you may choose from to find files.
• Region View - Displays any regions that have been defined in the selected media file.
• Summary View - Displays a short description of the selected media file at the bottom of the Explorer
window.
• Details - Displays the file size, date, and when the file was last create or last modified.
• All Files - Displays all file types in the active folder.
Adding files to your project and creating CD tracks
Explorer window
Double-click a file in the Explorer window or drag it to the timeline or CD layout bar. The media file is added to the Media Pool and an
event and CD track are created. Note the following scenarios:
You double-click a file The file will be added to the end of your project.
You drag a file to the timeline The file will be added to your project where you drop the file
You drag a file to the CD layout bar The file will be added to your project where you drop the file
Shortcut menu
Right-click a file and choose a command from the shortcut menu:
Command Description
Add to Media Pool Adds the selected file to the Media Pool without creating an event on the timeline or a CD track.
Add to Timeline Adds the selected file to the Media Pool and creates an event on the timeline without creating CD tracks.
Add to Track List Adds the selected file to the Media Pool and creates an event and CD track on the timeline.
Add to Track List Using Regions Adds the selected file to the Media Pool and creates an event and CD track on the timeline for each
Add as Takes Adds the selected file in a single event as multiple takes.
If Then
with no pause time. Your first track should be dropped at
00:00:02:00 on the timeline to conform to the Red Book
specification.
with the default pause time before the event.
region in the media file.
GETTING STARTED | 35
Page 40

Tips:
(1) If you don’t want to create a CD track when you add an event on the timeline, click the Automatically Create Tracks
button to turn off automatic track creation. You can then arrange events on the timeline and create CD tracks to indicate where each
track begins and ends. (2) To add a track from an audio CD, browse to your CD drive and double-click a .cda file (or drag it to the
timeline). You will be prompted to specify a name for the file before the track is extracted. After the track is extracted, it will be added
to the timeline.
Warning:
or sharing of copyrighted materials. Using CD Architect software for such purposes is, among other things, against United States and
international copyright laws and contrary to the terms and conditions of the End User License Agreement. Such activity may be
punishable by law and may also subject you to the breach remedies set forth in the End User License Agreement.
CD Architect software is not intended and should not be used for illegal or infringing purposes, such as the illegal copying
Using My Favorites folder
Select the My Favorites folder or choose My Favorites from the address bar to view the contents of the My Favorites folder. This folder
contains shortcuts to folder that you use often.
1.
Browse to the folder that you want to add.
2.
Right-click the folder and choose Add Folder to My Favorites from the shortcut menu. The shortcut to the folder displays.
To remove the folder from the My Favorites folder, right-click the folder you want to delete and choose Delete from the shortcut menu.
Note:
Deleting a folder from My Favorites deletes only the shortcut to the folder; the target folder is unaffected.
Using the Media Pool
Media files tend to be the largest files on your hard
drive. It is therefore not always easy to move them
around and impractical to store multiple copies of
these files. You can add media files to the Media
Pool to organize them before you begin editing.
Once you begin working on a project, all files you
add to the timeline are automatically included in
the Media Pool. From the View menu, choose
Media Pool to open this window if it is not already
visible.
36 | CHAPTER 4
Page 41

Using Media Pool views
You can control the information that is displayed in the Media Pool by clicking the Views button and selecting a view.
View Description
List Displays a list of each file currently included in the Media Pool.
Detailed Displays all the properties for each file. The information is presented in a table format.
You can customize the information displayed:
• Reorder columns (fields) by dragging the column label to a new position.
• Hide a column by dragging the column label off of the Media Pool window. To display a hidden column,
right-click the Media Pool, choose View from the shortcut menu, and choose the column name from the
submenu.
• Sort the files in the Media Pool according to a category by clicking the column label for that category.
•Use the Comments field to add your own annotations to a file’s entry in the Media Pool. Double-click the
field to enter text. This information is saved with the project and is not saved with the media file itself.
Region Allows you to view all regions for the selected file, as well as each region’s start time, end time, and length.
You c an tog gle t his vi ew on and off by selecting the Region View option. A check mark appears next to
the option when the Region View is displayed
Adding media to your project without creating events
1.
From the file menu, choose Open Media (or click the Open Media button ). The Open Media dialog displays.
2.
Browse to the file you want to open and select it. You can use Ctrl or Shift to select multiple files.
3.
Clear the Add to timeline check box.
4.
Click Open. The media file is added to the Media Pool.
Tip:
Right-click a file in the Explorer window and choose Add to Media Pool from the shortcut menu.
Adding media to the timeline
There are multiple options for adding media files to the timeline in CD Architect software.
Using the File menu
1.
From the File menu, select Open Media. The Open Media dialog appears.
2.
Navigate to and select a media file to add to the timeline. You can use Ctrl or Shift to select multiple files.
3.
Select the Add to Timeline check box.
4.
Choose from the following options to tell the application how to place the media:
• Create Events from Media Regions - Select this option to add all regions from the media file(s) as events to the timeline
individually, with pauses between each.
• Create Tracks - Select this option to add each media file to the Media Pool and create a separate event and CD track on the
timeline. Each track is displayed in the Track List. A pause is automatically inserted between each event.
• Create Tracks from Media Regions - This option is only available if the Create Tracks check box is selected. Select this option to
create separate tracks for each region in the media file and an index marker for each marker in the media file. If there are no
useful regions found in the media file, CD Architect software creates a track for the entire event.
5.
Click Open. The media file is added to the timeline.
Dragging a media file to the timeline or CD marker bar
You can create a new track by dragging a media file from the Explorer or Media Pool to a blank area on the timeline or an area on the CD
marker bar and dropping it in place. CD Architect tracks can contain multiple events, so you can place different events next to each
other on a track.
1.
Locate a media file in the Explorer or Media Pool.
GETTING STARTED | 37
Page 42

2.
Drag the media file to the timeline or CD marker bar. An event for the media file appears where you released the mouse. The event
contains the media file in its entirety.
Note:
Your first track should be dropped at 00:00:02:00 on the timeline to conform to the Red Book specification.
Dragging multiple media files to the timeline
1.
Select multiple media files in the Explorer or Media Pool. Select a range of adjacent media files by pressing Shift and clicking the
first and last files in the range, or select nonadjacent files by pressing Ctrl and clicking individual files.
2.
Right-click and drag the files to the timeline.
3.
When you release the mouse, a shortcut menu appears. Select a placement option from the menu.
• Add to Timeline: adds selected files consecutively to the timeline.
• Add to Track List: adds selected files to the Media Pool and creates an event and CD track on the timeline.
• Add to Track List using Regions: adds selected files to the Media Pool and creates an event and CD track on the timeline for
each region in the media file.
• Add as Takes: places the selected files in a single event as multiple takes. You will see one event on the timeline. The other
events are listed as takes beneath the topmost event.
Note:
A left-click drag-and-drop automatically inserts files across time.
Creating events and tracks from the Media Pool
Double-click a file or region in the Media Pool or drag it to the timeline or CD layout bar. The media file is added to the Media Pool and
an event and CD track are created.
Note the following:
You double-click a file or region The file or region will be added to the end of your project.
You drag a file or region to the timeline The file or region will be added to your project where you drop
You drag a file or region to the CD layout bar The file or region will be added to your project where you drop
Tip:
If you don’t want to create a CD track when you add an event on the timeline, click the Automatically Create Tracks button to
turn off automatic track creation. You can then arrange events on the timeline and create CD tracks to indicate where each track
begins and ends.
Creating an entire CD project from the Media Pool
1.
Click the Views button and choose Detailed from the menu.
2.
Enter track numbers in the Comment field to assign a track order.
3.
Click the Comment column header to sort the comments in ascending order.
4.
In the Media Pool, select your tracks, right-click the selection, and choose Add to Track List from the shortcut menu.
If Then
the file with no pause time. Your first track should be dropped
at 00:00:02:00 on the timeline to conform to the Red Book
specification.
the file with the default pause time before the event.
Replacing media in the Media Pool
You may replace a file in the Media Pool with a different file. When changing the media file that an event contains, every occurrence of
the event on the timeline is updated with the new media file contents.
1.
Right-click a file in the Media Pool.
2.
Choose Replace from the shortcut menu. The Replace Media file dialog displays.
3.
In the Replace Media File dialog, browse for and select the file that you want to replace the current file.
38 | CHAPTER 4
Page 43

4.
Click the Open button. The selected file replaces the old file in the Media Pool, and any events in the timeline containing the old file
are updated to contain the new media file.
Cleaning the Media Pool
You may have files in the Media Pool that are not incorporated into your project. Click the Remove Unused Media from Project button
to remove any files that have not been used on the timeline.
Removing a media file from the project
You may have files in the Media Pool that are no longer needed or that you would like to remove. To remove all selected media files from
the Media Pool and project, click the Remove Selected Media from Project button.
Note:
If a file is in use by an event on the timeline, you will be prompted to delete the event and the media file from the project.
Extracting audio from CDs
You can extract tracks from a CD and add them to the Media Pool window as WAV files.
Note:
CD Architect software is not intended, and should not be used for, illegal or infringing purposes, such as the illegal copying or
sharing of copyrighted materials. Using CD Architect software for such purposes is, among other things, against United States and
international copyright laws and contrary to the terms and conditions of the End User License Agreement. Such activity may be
punishable by law and may also subject you to the breach remedies set forth in the End User License Agreement.
1.
Insert the audio CD.
2.
In the Media Pool window, click the Extract Audio from CD button (or choose Extract Audio from CD from the Disc menu). The
Extract Audio from CD dialog appears.
GETTING STARTED | 39
Page 44
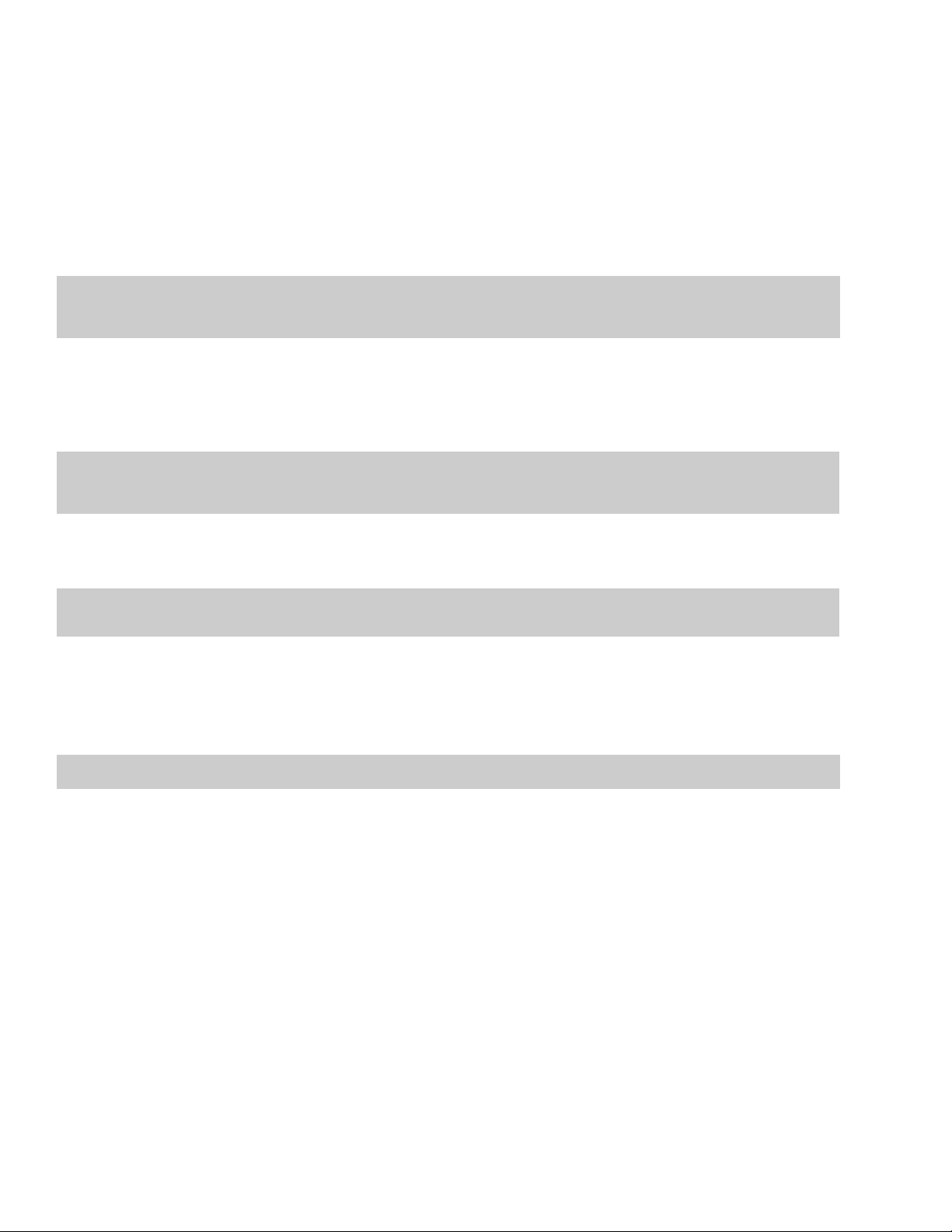
3.
From the Action drop-down list, choose the method you want the application to use for extracting the CD audio:
• Read by track - Use this option to choose the tracks you want to extract from the CD.
• Read entire disc - Use this option to automatically extracts all tracks on the disc. The entire CD is extracted into one new file in
the Media Pool.
• Read by range - Use this option to extract audio from a specified range of time.
4.
If you chose either the Read by track or Read by range option, specify the track(s) or range to extract:
• For Read by track, click the track(s) you want to extract in the Tracks to read list. Use the Ctrl or Shift keys to select more than
one track. Each track is extracted into a separate file in the Media Pool.
• For Read by range, enter a time in the Range start field and either the Range end or Range length fields. The range of audio is
extracted into one new file in the Media Pool.
Note:
If you want to extract multiple tracks to a single file, choose Read by track from the Action drop-down list to select your tracks,
and then choose Read by range from the Action drop-down list. CD Architect software will automatically insert the appropriate time
range for the tracks you selected and extract the time range to a single file.
5.
Select the Add to timeline check box if you want to automatically add extracted tracks to the timeline. When the checkbox is
cleared, extracted tracks will only be added to the Media Pool tab.
6.
Select the Create tracks from full subcode scan check box if you want to create a CD track for each event that is added to the
timeline. This check box is not available unless the Add to timeline check box is selected.
Note:
When you select the Create tracks from full subcode scan check box, CD Architect software will create your track list based on
the PQ data on the disc. ISRC data is added to each track if the data exists on the disc, and universal code/media catalog number
information is updated on the CD tab of the Project Properties dialog if you extract into an empty project.
7.
Select the Save track regions and index markers to media file check box if you want to embed regions and markers in the
extracted file to mark CD tracks and index positions.
Note:
These markers and regions are not added to the CD Architect timeline, but you can see them in the Trimmer window. If you want to
use these markers to create tracks and indices, right-click an event and choose Create Tracks from Media Regions.
8.
From the Drive drop-down list, choose the drive containing the audio CD from which you want to extract.
9.
From the Speed drop-down list, choose the speed at which you want to extract the audio. If you experience any problems
extracting audio, you can try decreasing the selected speed, or you can click Configure to adjust the Audio extract optimization
setting.
Note:
To eject the CD at any time prior to beginning the extraction process, click the Eject button.
10.
Click OK. The Save As dialog appears.
11.
Select a name and location for the new WAV file.
12.
Click Save to begin extracting the audio. CD Architect software extracts the track and displays a progress meter to indicate the
percent complete. Once extraction is complete, the new WAV file appears in the Media Pool.
40 | CHAPTER 4
Page 45

Working with events
Events are the most basic objects in a project in CD Architect software. An event is something that happens in time and has a specific
duration.
Understanding files and events
The objects you work with in CD Architect software are referred to as media files and events.
• Files are objects that are stored on your hard disk. You will work with media files, such as music files. CD Architect software neither
operates on nor changes these files. You can access files from the CD Architect Explorer window.
• Events are periods of time on the timeline that act as windows into media files, either whole or in part. When you drag a media file
onto the timeline, you automatically create an event that contains that file’s contents. The event window may contain only a small
portion of a much larger media file. A single media file can be used repeatedly to create any number of different events, since each
event can be trimmed independently.
The original media file.
An event trimmed from the original media file.
The event as it appears in CD Architect.
Moving events along the timeline
You can move events along the timeline individually or as a group. Events may overlap each other or be placed on top of each other. You
can crossfade overlapping events automatically or with envelopes.
Moving an event
You can move an event left or right along the timeline.
1.
Drag the event along the timeline.
2.
Release the mouse button to place the event. The event assumes the new timeline position.
Moving multiple events
You can also move multiple events along the timeline. Selected events do not need to be consecutive. Use the Ctrl key or the Shift key to
select multiple events and drag them. To select all events on the track after a given event, right-click the event and choose Select Events
to End. For more information, see Selecting multiple events on page 45.
Moving events by small increments
To move an event more precisely, click the event and press “4” or “6” on the numeric keypad to nudge it by small increments. The
amount of movement caused by each nudge is determined by how far the timeline is zoomed in or out. You can also use these numbers
in combination with the Ctrl key to move an event by grid, or the Alt key to move an event by CD frame.
Moving grouped events
Groups allow you to move multiple events on the timeline as a single unit. You can create these groups as needed. To move grouped
events, drag any event in the group to a new position. For more information, see Grouping events on page 74.
GETTING STARTED | 41
Page 46

Editing events
An easy way to view and edit events in your project is by using the Playlist window. Every event you add to the timeline is automatically
added to the Playlist. You can use the Playlist window to edit the event’s start and end times, duration, active take name, and the take
start.
You can also edit events directly on the timeline. For more information, see Trimming events on page 50.
Working with tracks
A project can consist of many tracks. All tracks appear within the timeline. The Track List provides information about each track. You can
view track and index markers, edit track position and length, edit track title and artist, toggle protection and emphasis flags, and edit
ISRC data.
Note:
When you create a track using a media file that includes title and artist metadata, that information will be added to the Track
List window as CD Text.
Tracks are made up of events on the timeline. A single track can contain single or multiple events. You can either create tracks when you
add events to the timeline, or you can create tracks from existing events on the timeline.
Creating tracks automatically
1.
From the File menu, select Open Media. The Open Media dialog appears.
2.
Navigate to and select a media file to add to the timeline. You can use Ctrl or Shift to select multiple files.
3.
Select the Add to Timeline and Create Tracks check boxes.
4.
Click Open. The media file is added to the timeline as an event, and a track is added to the Track List.
Creating tracks from existing events
1.
Add media files to your project and edit events on the timeline to create the contents of your audio CD.
2.
From the To o ls menu, choose Create Track List from Events. The application marks each event with a track region.
You can drag CD tracks on the timeline to rearrange tracks, drag either end of the track to change its length, or use the Track List
window to edit the track's position or name.
Using the timeline
CD Architect software provides numerous options for viewing and navigating in the timeline.
Scrolling and zooming
There are several ways to scroll and zoom in the timeline.
• Click the scroll bar arrows or drag the scroll bars to move up and down the tracks or to move forward and back along the timeline.
•Click the Zoom buttons to reveal more or less of the timeline.
• Drag the edge of the scroll box, found on the scroll bar, to zoom.
• Press and to zoom in and out along the timeline.
• In the lower-right corner of the timeline, click the Zoom Tool . In this mode, drag on the
timeline to draw a rectangle that defines the zoom area.
CD Architect software also supports mouse wheel control. The default behavior of the
wheel is to zoom horizontally.
• Shift+wheel scrolls horizontally (through time).
• Ctrl+Shift+wheel moves the cursor in small increments.
• Ctrl+Shift+Alt+wheel moves the cursor in one-frame increments.
• Clicking the mouse wheel turns auto-scrolling on and off.
• Hover over handle and use wheel to move fader/slider.
Scroll box
Zoom
tools
42 | CHAPTER 4
Page 47

• Ctrl+hover over fader and use wheel to move fader/slider in fine increments.
Zooming directly controls the accuracy of your editing.
Viewing playbacks and previews
CD Architect software allows you to play back your project directly from the timeline.
Using playback in CD Architect software
The transport bar allows you to play back your entire project or portions of your project based on a time selection or the current cursor
position.
Playing an entire project
1.
Click the Play From Start button to begin playback at the beginning of the project.
2.
Click the Stop button to stop playback.
Most of the time, you will only want to preview a small portion of the project to perfect a section. You can do this by creating a time
selection.
Playing a time selection
1.
Place the mouse pointer above the ruler on the marker bar. The mouse pointer changes to
include a left/right arrow cursor .
2.
Drag to select the time region. To increase or decrease the time selection, drag its start and
end points. The time selection is highlighted, and the loop bar appears above the ruler on
the timeline.
3.
Click the Play button to begin playback.
4.
Click the Loop Playback button to continually play back the events within the time
selection. Click the button again to toggle this feature off.
5.
Click the Stop button to stop playback.
By looping the playback, you can repeatedly watch the same section of the project over and over
as you make changes in real time. You can define selection areas automatically, depending on what you would like to preview. For more
information, see Selecting a time range on page 46.
Loop bar
GETTING STARTED | 43
Page 48

Playback reference
The following table describes all the transport bar buttons and their keyboard equivalents. You may use these playback functions at any
time while working in your project.
Note:
CD Architect software also supports the use of many multimedia keyboards for controlling playback.
Button Keyboard Function
None Emulate CD player mode
Q Turn on/off loop playback during time selection playback
Shift+Space Begin playback from the start of the project
Space Begin playback from cursor position
Enter Start or pause playback, cursor stops and holds at pause
position
Space or Esc Stop playback, cursor stops and returns to prior cursor position
Ctrl+< or <
Ctrl+> or > Place cursor at the beginning of the next track or index
Tip:
You can use the spacebar to stop or pause playback, depending on your preference. From the Options menu, choose
Preferences, and on the General tab, select Make spacebar and F12 Play/Pause instead of Play/Stop to change the setting.
Place cursor at the beginning of the previous track or index
Scrubbing
Scrubbing is a type of timeline playback that gives you precise control over the direction and speed of playback.
Using the Scrub control
The Scrub control can be dragged left and right to move backward and forward through your project, respectively. The farther from the
center that the slider is dragged, the faster the playback, in both forward and reverse. You can use the small yellow triangle below the
control to set the Normal Rate playback speed. This is the speed at which the project plays when you click the Play or Play from Start
button on the transport bar.
Scrubbing with the keyboard
CD Architect software uses three letters (JKL) as a keyboard scrub control.
Press J for reverse and L for forward playback. Press K to pause playback.
There are several ways to adjust playback speed:
• Press J or L multiple times (twice for 1.5x playback or three times for 2.0x playback).
• Press and hold K while pressing J or L to emulate a shuttle knob mode. Press K+J to turn the
knob to the left or K+L to turn the knob to the left. Press K again or Space to return to normal
mode.
Keyboard scrub letters
J K
Reverse Pause Forward
L
Previewing with Emulate CD Player Mode
You can use the Emulate CD Player button on the transport bar to simulate the playback of your project on a CD player so you can
ensure that the audio at the beginning of your tracks is not being cut off. When you turn on Emulate CD Player mode, the behavior of
the playback controls on your transport bar changes to reflect the unmute fades applied by CD players. Unmute time refers to the time
it takes for a CD player to fade in after seeking to a track. CD players apply fades to prevent pops and clicks when you switch tracks.
If you want to adjust your unmute time, use the CD Player unmute time option on the Preview tab of the Preferences window. The
average time for unmute fades is between 20 and 50 milliseconds, but some CD players take longer.
44 | CHAPTER 4
Page 49

Chapter
5
Basic Editing Techniques
CD Architect™ projects are multilayer compilations of events that occur over time. The events in your project are
references (pointers) to source media files. CD Architect software is a nondestructive editor, so editing events in your
project does not alter the source media files in any way.
Getting around
When editing and playing back the project, the cursor identifies where you are along the project’s timeline.
Changing focus
Focus is used to define where menu commands or keyboard actions happen. For example, when you click a file in the
Media Pool, the Media Pool window has focus. To instantly switch the program’s focus to the timeline, press Alt+0 or, from
the View menu, choose Focus to Timeline.
If you are working with a project that contains two audio layers, you can switch focus between the two layers by clicking
in a layer or pressing Tab. The cursor will blink to indicate which layer has focus.
Making time and event selections
CD Architect software gives you the flexibility to select one or more events, a time range, or events and a time range. All
selection options can apply to a single layer or to both layers.
To select an event, click it.
Selecting multiple events
By using the Ctrl key or the Shift key, you may select individual or multiple events in your project. Multiple events may be
selected within a CD track or across tracks.
You may include or exclude events from a selection area by holding the Ctrl key and clicking an event. You can select
events by clicking them while in Normal Edit mode, which is the default editing mode. Click the Normal Edit Tool button
or, from the Edit menu, choose Editing Tools and the choose Normal to switch back to this mode.
Selecting nonadjacent events
1.
Hold the Ctrl key.
2.
Select the events by clicking them. To deselect an event, simply click it again to toggle the event selection on or off.
Selecting adjacent events
1.
Hold the Shift key.
2.
Click the first event that you want to select.
3.
Click the last event that you want to select. All events between the first and last selected events are highlighted and
selected.
Selecting all events to the end of the timeline
1.
Right-click an event. A shortcut menu appears.
2.
From the shortcut menu, choose Select Events to End. All events on the timeline after the selected event are
selected.
Once events have been selected, they can be grouped together. For more information, see Grouping events on page 74.
BASIC EDITING TECHNIQUES | 45
Page 50

Selecting a time range
Time selections are indicated by a shaded box and a bar that appears on the top of the
timeline. You may use the time selection bar for playing back a smaller portion of your
project or to apply dual-layer edits.
A selected time range affects all events, or portions of events, that occur within the range.
Only those events are affected by edits or played back.
Dragging to select a time range
1.
Position the mouse pointer above the ruler (on the marker bar). The mouse pointer
changes to a left/right arrow cursor .
2.
Drag to select a region. All events, or portions of events, within the region are
highlighted.
3.
Drag the yellow handles on either end of the time selection to increase or decrease
your time range selection.
Note:
You may move the entire selection range by dragging the time selection bar.
Selecting a time range during playback
1.
Click the Play or the Play From Start button to begin playback.
2.
Press [ where you want the time selection to begin.
3.
Press ] where you want the time selection to end.
4.
Click the Stop button to stop playback.
Time selection
Using shortcuts for time selections
These shortcuts can speed up the process of making precise time selections.
Description Keys
Set time selection duration equal to an event’s
duration
Extend the selection to the previous event or
envelope fade boundary
Extend the selection to the next event or envelope
fade boundary
Drag a time selection on an event without
selecting/deselecting the event
Hint:
Press Backspace to recall the last five time selection areas.
Double-click the event
Ctrl+Shift+Alt+Left Arrow
Ctrl+Shift+Alt+Right Arrow
Ctrl+Shift+drag on the event
Looping playback
If you want to play back the time range, click Play to play only the events within the time range. Click the Loop Playback button
or press Q on your keyboard to toggle loop playback on and off. CD Architect software continually plays back the portion of the timeline
within the time selection when loop playback is toggled on.
Selecting events and a time range
Selecting a time range does not automatically select events. All items within the time range play back and are affected by Edit menu
commands. However, you may select specific events to edit, and then select a time range.
1.
Use the Ctrl key or the Shift key to select the events. For more information, see Selecting multiple events on page 45.
46 | CHAPTER 5
Page 51

2.
Place the mouse pointer above the ruler (on the marker bar). The mouse pointer changes to a left/right arrow cursor
3.
Drag to select the region. Notice that events that were not initially selected in step 1 remain unselected.
.
Editing and ripple editing events
How CD Architect software cuts and pastes material depends on whether ripple editing is enabled. The application is in ripple edit
mode when the Ripple Edits button is selected. In ripple edit mode, cutting, pasting, or deleting material can affect the position of
events appearing later in the timeline. The effect of a ripple edit depends on what is being cut, deleted, or pasted. For example, with
ripple editing enabled:
• Cutting or deleting a time selection eliminates events in that section of the timeline and moves forward all events after the eliminated
events.
• Cutting an event or events has no effect on the events that follow.
• Pasting an event in the timeline pushes all events after the pasted event down the timeline.
Ripple editing also affects how the application adds material from the Trimmer window. For more information, see Using the Trimmer
window on page 64.
Copy this event...
...and paste it in the timeline at the cursor position.
In Ripple Edit mode, the pasted event pushes the existing event down the timeline.
With ripple editing disabled, the pasted event overlaps the existing event.
Copying events
CD Architect software allows you to copy events, or portions of events, to the Clipboard and paste them into your project. You may copy
a single event or multiple events. Copying preserves the original event information, edits, and other modifications.
1.
Click the events to select them. For more information, see Selecting multiple events on page 45.
2.
Select a time range, if applicable.
3.
Click the Copy button on the toolbar.
Copying selected events
When copied, selected events are reproduced and placed on the Clipboard. Time information is also placed on the Clipboard.
Copying a time selection
When you copy the events within a time selection, these events are reproduced and placed on the Clipboard. Time information is also
placed on the Clipboard. The original events are not affected.
BASIC EDITING TECHNIQUES | 47
Page 52

Copying a time selection and events
When you copy a time selection and events, selected events and portions of selected events within the time selection are reproduced
and placed on the Clipboard. Time information is also placed on the Clipboard.
Cutting events
Cutting events removes them from the timeline, but places the cut information (events and time) on the Clipboard. Once on the
Clipboard, you may paste the information into your project.
1.
Click the events to be cut to select them or select a time range.
2.
Click the Cut button on the toolbar.
Cutting selected events
When cut, selected events are reproduced and placed on the Clipboard. Time information is also placed on the Clipboard. When cutting
selected events, ripple edit mode has no effect on later events.
Cutting a time selection
When you cut a time selection, events within the time selection are reproduced and placed on the Clipboard. Time information is also
placed on the Clipboard. When cutting a time selection, ripple edit mode affects the position of material on the timeline after the cut:
any events on the timeline following the cut move forward on the timeline accordingly.
Cutting a time selection and events
When you cut a time selection and events, selected events and portions of selected events within the time selection are reproduced and
placed on the Clipboard. Time information is also placed on the Clipboard. When cutting a combination of time selection and event
selection, ripple edit mode affects the position of material on the timeline after the cut: any events on the timeline following the cut
move forward on the timeline accordingly.
Pasting events
Once information is copied to the Clipboard, you may choose a variety of ways to paste the Clipboard items. CD Architect software
always pastes from the insertion point’s position along the timeline.
When ripple edit mode is enabled, the application pushes material down the timeline to make room for pasted material. The exact
behavior of the ripple depends on what is being pasted. If you are using both audio layers, both layers are ripple edited.
1.
Move the cursor to the desired location on the timeline.
2.
Click within the layer where you want to paste the event. This layer is the focus layer; there can be only one focus layer at a time.
3.
Click the Paste button on the toolbar.
Clipboard events are pasted at the cursor position on the track. Existing events can be overlapped with newly pasted information.
48 | CHAPTER 5
Page 53

Using Paste Repeat
Use Paste Repeat to specify how many times the Clipboard events are pasted at the cursor position on the timeline, and to specify the
space between each pasted event.
1.
Copy a selection to the Clipboard.
2.
From the Edit menu, choose Paste Repeat. The Paste Repeat dialog displays.
3.
Specify the number of times to paste the Clipboard contents and the space
between successive copies.
4.
Click OK when finished.
Using Paste Insert
When using Paste Insert, Clipboard events are placed at the cursor position on the timeline and existing events are moved further down
the timeline by the total length of pasted information. Paste Insert affects all layers in use in the project.
1.
Copy a selection to the Clipboard.
2.
From the Edit menu, choose Paste Insert.
Punching-in and crossfading events
You can insert events into the middle of (on top of ) existing events without altering the timing of the project. When the inserted event
ends, the original event continues playing as if it had never stopped.
1.
From the Options menu, choose Preferences. The Preferences dialog
appears.
2.
Click the Editing tab.
3.
Select Fade edit edges of audio events. Specify a duration for each
transition.
Events that have previously been inserted or punched-in are not affected by
this change. The concept of punching in and out only applies when you are inserting an event that is shorter than the event that it is
being inserted into. In the following illustration, the original event continues after the inserted event ends, as if it continued to play
underneath the original.
Punched-in event
Duplicating events
Duplicating is a combination of copying and pasting in one action. The process is like moving the event to a new position while leaving
a copy behind.
1.
Hold the Ctrl key on your keyboard.
2.
Drag the event you want to duplicate to the place where you want the new event to be positioned.
BASIC EDITING TECHNIQUES | 49
Page 54

Inserting empty time
You can make space in a project by inserting a length of time into the timeline. To insert a period of time, from the Insert menu, choose
Time.
Trimming events
This section describes simple ways to trim events.
Trimming an event
1.
Move the cursor over the edge of the event. The cursor changes when properly positioned
2.
Drag the edge of the event to trim it.
Trimming a time selection
Trimming events removes all media outside the time selection. The removed information is not placed on the Clipboard. Trimming is
different from cutting in that the events within the time selection are preserved.
1.
Select a time range. For more information, see Selecting a time range on page 46.
2.
Press Ctrl+T or, from the Edit menu, choose Trim .
The material outside the time selection (across both layers) is removed from the project. However, the time information (space) between
events is not removed.
Events before trim Clipboard contents Events after trim
Trimmed information is not
placed on the Clipboard.
.
Splitting events
CD Architect software allows you to create multiple, independently functioning events from a single event by splitting it. Splitting
creates a new ending point for the original event and creates a starting point for the newly created event.
Splitting an event does not alter the original media. The original media file’s
information is there, but omitted for playback based on where the event’s starting
or ending point occurs on the timeline.
When split, the two new events are flush against one another. The two events can
be moved independently.
Splitting an event
1.
Select the event to be split.
To split multiple events, use the Ctrl key or the Shift key to select the events.
For more information, see Selecting multiple events on page 45.
2.
Place the cursor at the timeline position where the split will occur.
3.
From the Edit menu, choose Split.
One event
Split position
Two events after split
The two new events
can be moved
independently.
50 | CHAPTER 5
Page 55

Splitting a time selection
Unless locked, all events within a time selection are split at the starting and ending points of the time range, meaning that two splits are
made.
Events before splitting Events after splitting
Splitting a time selection across selected events
Only selected events within a time selection are split at the starting and ending points of the time range.
Slipping and sliding events
To help you picture what happens when you slip and slide events, think of an event as a window to a media file. The window can display
the entire media file or a small section. When the window displays only a portion of the media file, you can move either the window or
the underlying media to adjust the media that is played by an event:
• When you slip an event, your event maintains its place on the timeline, but the media file moves in the direction you drag.
• When you slide an event, the media file maintains its place on the timeline, but the event moves in the direction you drag.
You can slip or slide grouped events (all at the same time) or slide a crossfade between two events. For more information, see Grouping
events on page 74 or Sliding a crossfade on page 53.
Shifting the contents of (slipping) an event
Hold Alt while dragging an event. The slip cursor appears
.
As you drag the event, the contents of the event shift, but the event does not move. You can use this technique when you want to
maintain an event's length and position, but have the event play a different section of the source media file.
Slip-trimming an event
Hold Alt while dragging the right or left edge of an event. The slip-trim cursor appears
.
As you drag the event edge, the opposite edge of the event remains fixed, trimming the media from the edge you drag.
BASIC EDITING TECHNIQUES | 51
Page 56
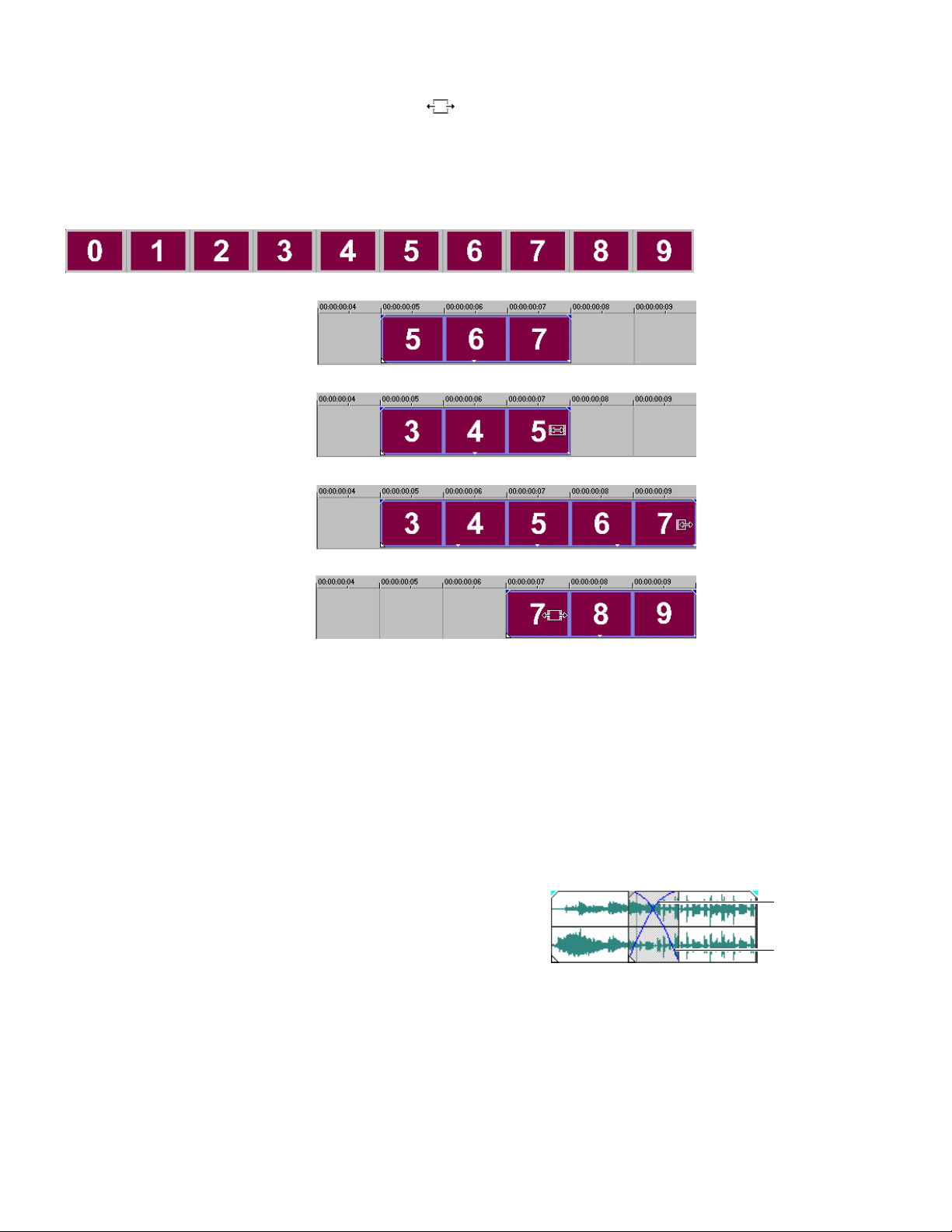
Sliding an event
Hold Ctrl+Alt while dragging an event. The slide cursor appears
.
As you drag, the relative position of the media remains fixed on the track, and the event position changes. You can use this technique
when you want to maintain an event's length, but have the event play a different section of the source media file at a different point in
your project.
The original media file.
The event on the timeline.
Slipping the
event to the right
Slip-trimming the
event to the right
Sliding the event
to the right.
Deleting events
Deleting an event removes it from the timeline. Multiple events can be deleted and time selections can be used to modify the process.
Ripple editing also applies to delete actions. Deleting operates exactly like a cutting operation, but the removed information is not
placed on the Clipboard. For more information, see Cutting events on page 48.
1.
Select the events to be deleted.
2.
Press Delete.
Crossfading events
CD Architect software allows you to crossfade between two events on the same
audio layer or on different layers. Crossfading fades out one event’s volume while
another event’s volume fades in. Lines appear indicating how and when the
event’s volume is being affected.
Fade in
volume line
Fade out
volume line
52 | CHAPTER 5
Page 57

Using automatic crossfades
The automatic crossfade feature turns the overlapping portions of two events into a smooth crossfade. This feature is enabled as a
default. Click the Automatic Crossfades button or press X to disable or enable automatic crossfades.
Events before crossfade
Changing crossfade curves
You can set the crossfade curves that the application uses to fade in and out
between two events.
1.
Right-click anywhere in the crossfade region to display a shortcut
menu.
2.
Choose Fade Out Type or Fade In Type to display a fade types
submenu.
3.
Select the desired fade type.
Events after crossfade
Drag one event to
overlap the other
Right-click a crossfade to choose
a different crossfade curve.
Sliding a crossfade
You can “slide” a crossfade between two events without affecting the total length of the two overlapping events. This process is similar
to sliding and slipping events. For more information, see Slipping and sliding events on page 51.
Hold Ctrl+Alt while dragging the overlapping area between two events. The slide crossfade cursor appears
As you drag, the relative position of the media remains fixed on the track, and the crossfade position changes, effectively trimming the
edge of the event in the direction you drag. You can use this technique when you want to maintain the length of two combined events
but want the transition to occur earlier or later.
.
Using the second audio layer
If you want more control over your project than simple crossfades will allow, choose Use Second Audio Layer from the Options menu to
enable a second layer of audio in the timeline. By adjusting envelopes independently in your audio layers, you can create complex fades
between your CD tracks.
Turning the second audio layer on or off
From the Options menu, choose Use Second Audio Layer or click the Use Second Audio Layer button on the toolbar to toggle the
second audio layer on or off. When you turn the second audio layer on, your timeline is split horizontally into two layers:
Warning:
When you turn the second audio layer off, the contents of the second audio layer are deleted from the timeline.
BASIC EDITING TECHNIQUES | 53
Page 58

Moving events between layers
1.
Select the events you want to move.
2.
Press 8 on the numeric keypad to move events to the first layer, or press 2 to move events to the second layer.
Note:
You can also drag events across layers. The keyboard shortcuts, however, will ensure that you don’t change the events’ position on
the timeline.
Adding events and tracks to a two-layer project
Adding and arranging media uses the same process for one- or two-layer projects. However, when you create events in a two-layer
project, the media is added to whichever layer has focus.
Click within a layer to position the cursor and select a layer. The cursor will blink to indicate which layer has focus.
For more information, see Working with events on page 41.
Cutting, copying, or pasting events in the second audio layer
Cutting, copying, and pasting events uses the same process for one- or two-layer projects.
For more information, see Editing and ripple editing events on page 47.
Adding volume envelopes in a two-layer project
1.
Click to select the layer where you want to add an envelope. The cursor will blink to indicate which layer has focus.
2.
From the Insert menu, choose Insert/Remove Volume Envelope to add a volume envelope to the selected layer.
3.
Move or trim the events on the two layers so they overlap.
4.
Add envelope points and adjust the fade curves as necessary to create your fade.
For more information, see Using timeline volume envelopes on page 71.
Using undo and redo
CD Architect software gives you unlimited undo and redo functionality while working on your project, even to the extent of being able
to undo changes made before the last time a project was saved (but not closed). While you are working with a project, CD Architect
software creates an undo history of the changes that you have performed. Each time you undo something, that change is placed in the
redo history.
When you close the project or exit CD Architect software, both the undo and redo histories are cleared.
Using undo
Pressing Ctrl+Z or clicking the Undo button on the toolbar reverses the last edit performed. Repeatedly using the keyboard
command or toolbar button continues undoing edits in reverse order, from most recent to oldest. In addition, you may undo the last
edit by choosing it from the Edit menu.
Undoing a series of edits
You can undo a series of edits by using the drop-down list on the Undo button.
1.
Click the arrow to the right of the Undo button .
54 | CHAPTER 5
Page 59

2.
From the drop-down list, choose the edit that you want to undo. Items above it
(subsequent edits) are selected automatically. CD Architect software restores your
project to the state prior to those edits.
When you undo an edit or a series of edits, they are added to the redo history. This
feature allows you to restore your project to a previous state.
Note:
From the Edit menu choose Undo All to undo all edits in
the history. All edits are undone and added to the redo history.
Use the mouse
to select a series
of edits
Using redo
Pressing Ctrl+Shift+Z or clicking the Redo button on the toolbar redoes the last undo performed. Repeatedly using the keyboard
command or toolbar button continues redoing undos in reverse order, from most recent to oldest. In addition, you may redo the last
edit by choosing it from the Edit menu.
Redoing a series of edits
The redo history may be viewed by clicking the arrow on the right side of the Redo button on the toolbar, revealing a drop-down
list composed of previously undone edits. The top item is the most recent undo edit. If you redo a specific edit that appears farther
down the list, all subsequent edits above it are redone as well.
When you redo an edit or a series of edits, they are added to the undo history again. The redo history is cleared when a new edit is
performed.
Clearing the edit history
You may clear both undo and redo histories without closing your project or exiting CD Architect software. Once the histories have been
cleared, CD Architect software begins creating a new edit history as you continue working on the project. While clearing the edit history
is not usually necessary, it can free up disk space. To clear the edit history, from the Edit menu, choose Clear Edit History.
Adding project markers and regions
CD Architect software provides several types of project markers that identify parts of your project, serve as cues, and provide additional
functionality:
• Markers - points that you mark along the project’s timeline. They are typically used to mark locations in the project for later reference
or to mark timing cues.
• Regions - ranges of time that you mark along the timeline. Regions identify ranges of time for your reference and can function as
permanent time selections.
• CD layout markers - markers that indicate CD tracks and indices for an audio CD layout. These markers are used to create CD tracks
and index points when burning an audio CD.
Working with markers
Markers are useful for identifying and navigating to specific locations in longer projects. As
you place markers in your project, the application automatically numbers them in the
order that they are placed. Markers appear as orange tags above the ruler. You may name
them and reposition them along the project’s timeline.
Inserting a marker at the cursor
Markers
Marker bar
Right-click the
marker bar
1.
Position the cursor where you want to place the marker.
2.
From the Insert menu, choose Marker, or press M.
3.
Type a name for the marker and press Enter. If you do not want to name the marker, simply press Enter.
BASIC EDITING TECHNIQUES | 55
Page 60

Inserting a marker during playback
During playback, press M. The marker appears on the marker bar. You may name the marker after it has been set.
Naming (or renaming) a marker
1.
Place the mouse pointer on the marker you want to name or rename. The pointer changes to a hand icon .
2.
Right-click to display a shortcut menu.
3.
From the shortcut menu, choose Rename. A text box opens next to the marker.
4.
Type the marker name.
5.
Press Enter to set the marker’s name.
You can also double-click an existing name or double-click the space just to the right of a marker to rename it.
Moving markers
Markers can be repositioned by dragging them on the marker bar.
Navigating to markers
You can jump the cursor to any marker on the timeline by clicking the marker. You can also jump to a marker by pressing the number
keys along the top of the keyboard (not the numeric keypad).
Hint:
Jump the cursor to the next or previous marker by pressing Ctrl+ or .
Deleting markers
1.
Place the mouse pointer on the marker that you want to delete. The pointer changes to a hand .
2.
Right-click to display a shortcut menu.
3.
From the shortcut menu, choose Delete. The marker is removed from your project.
CD Architect software does not renumber the tags as you remove them. For example, if you have five markers in your project and delete
markers 3 and 4, the remaining markers will be listed as 1, 2 and 5. However, as you add markers again, the application begins
numbering the missing sequence first, in this case 3 and 4, then 6, 7, 8, etc.
Deleting all markers and regions
1.
Right-click the marker bar.
2.
From the shortcut menu, choose Markers/Regions.
3.
From the submenu, choose Delete All.
56 | CHAPTER 5
Page 61

Working with regions
Region start Region end
h
Regions identify ranges of time and provide a way to subdivide your project. A region is defined as the area between two region markers
that share the same number. Regions can function as semi-permanent time selections. Region information can be displayed in the
Explorer by clicking the arrow next to the View button and selecting Region View.
Inserting regions
1.
Make a time selection. For more information, see Selecting a time range on page 46.
2.
From the Insert menu, choose Region, or press R.
3.
Type a name for the region and press Enter. If you do not want to name the region, simply press Enter.
Region markers display at the beginning and end points of a time selection.
Rig
Region start
Region end
Marker
bar
t-click the marker bar
Moving regions
Drag a region marker to reposition it. To move both region markers (start and end markers) at once, hold Alt while dragging a region
marker.
Naming regions
1.
Place the mouse pointer on the left region marker you want to name or rename. The pointer changes to a hand icon
2.
Right-click to display a shortcut menu.
3.
From the shortcut menu, choose Rename. A text box appears next to the region marker.
4.
Type the region’s name.
5.
Press Enter or click anywhere in the timeline to set the name.
Selecting regions
You may select the events, across all tracks, within the region for editing or playing back.
1.
Right-click one of the region markers to display a shortcut menu.
2.
From the shortcut menu, choose Select Region.
Note:
You can also select a region by pressing a number on your keyboard (not the numeric keypad) or by double-clicking a region
marker.
.
Navigating to regions
You can move the cursor to the start or end of a region by clicking either region marker. You may press Ctrl+ or to move the cursor
to the next or previous region markers.
Right-click a region marker to display a shortcut menu that allows you to navigate to the beginning (Go to Start) or the end (Go to End)
of a region.
BASIC EDITING TECHNIQUES | 57
Page 62

Deleting regions
1.
Place the mouse pointer on the region marker’s starting or ending point. The pointer changes to a hand icon
2.
Right-click to display a shortcut menu.
3.
From the shortcut menu, choose Delete. The region is removed from your project.
CD Architect software does not renumber the tags as you remove them. For example, if you have five regions in your project and delete
region 3 and 4, the remaining regions are listed at 1, 2 and 5. However, as you add regions again, the application begins numbering the
missing sequence first, in this case 3 and 4, and then 6, 7, 8, etc.
Deleting all regions and markers
1.
Right-click the marker bar.
2.
From the shortcut menu, choose Markers/Regions.
3.
From the submenu, choose Delete All.
.
Working with CD layout markers
Markers on the CD layout bar indicate the locations of CD tracks and indices in an audio CD layout project. CD tracks distinguish songs in
the project and have a starting and ending point. CD tracks are used to indicate to the CD-R device where to mark the beginning and
ending of a track during the writing process. Indices are single markers used to subdivide a track, and are useful for navigating to
specific areas within a CD track. However, not all CD players allow navigation to indices.
Using an external audio editing program
CD Architect software is a nondestructive editing environment, which means that the original source files remain unchanged by any
editing done in the application. Destructive (constructive) edits that modify the actual source media file may be done in a separate
application such as Sound Forge®. By setting up a separate audio editor, you can quickly access the program from CD Architect software
via the To ol s menu or by pressing Ctrl+E.
Setting up an audio editing program
If you already have Sound Forge loaded on your computer when you installed CD Architect software, the installation should have
detected it and made it your default audio editing program. However, if you do not have Sound Forge or want to specify a different
audio editor, you may do so in the Preferences dialog.
1.
From the Options menu, choose Preferences. The Preferences dialog
appears.
2.
In the Preferences dialog, choose the Editing tab.
3.
Click the Browse button to the right of the Preferred audio editor
box. The Preferred Audio Editor dialog appears.
4.
From this dialog, navigate to the application to use for editing audio
files.
5.
Select the application’s executable icon (.exe) and click Open to set
the application as your default audio editor.
The application’s path displays in the Preferred audio editor box on
the Editing tab.
Opening an audio editor from CD Architect software
All events in your CD Architect software project are references to media files on a storage device. When you edit an audio event in an
audio editor, you can choose to open the original media file or a copy of the file.
58 | CHAPTER 5
Page 63

Opening a file in an audio editor
You can directly edit the media file to which an audio event is referenced. Any changes you make and save in the audio editor are
permanent and are reflected in the event in your project.
1.
Select the event to be edited.
2.
From the To o ls menu, choose Open in Audio Editor.
Your selected audio editing application opens the event’s referenced media file. Make the necessary changes and save the file in the
audio editor. If you keep the media file’s name and location the same, its event is updated immediately in your project. However, if you
change the media file’s name or location (using Save As), you must import the edited (new) file into the application.
Opening a copy of a file in an audio editor
You can also create a copy of an audio file and open it in an audio editor. Opening a copy of a file has the advantage of preserving the
original file unchanged. The modified copy is inserted into the event as a take and is automatically added to the Media Pool.
1.
Select the event to be edited.
2.
From the To o ls menu, choose Open Copy in Audio Editor.
When you are finished editing, save the file. The application adds “Take X” to the end of the filename to distinguish it from the original
and adds it to the project as a take. If you save it to a new file (using Save As), you must manually add it as a take into the project. For
more information, see Working with takes on page 61.
Editing a media file’s source project
When your CD Architect project uses source media files that are rendered with an embedded project path reference, you can easily
open the source project in the associated application if you need to edit the media. By saving your project path reference when you
render files in ACID 5.0, Sound Forge 8.0, or Vegas 6.0, you can quickly access the media from CD Architect via the Edit Source Project
shortcut menu.
Note
: The project information in the rendered file is only a reference to a project file. If you modify the source project file after rendering,
the project data will no longer match the rendered file. To edit a project using a path reference, the project file and all media must be
available on your computer.
1.
Perform one of the following options:
Option Action
I Right-click a media file in the Explorer window.
II Right-click a media file in the Media Pool window.
III Right-click an event on the timeline.
2.
From the shortcut menu, choose Edit Source Project. An ACID, Vegas, or Sound Forge window will open with the source project.
If you are editing a source project using a computer other than the computer where the project was created, then the editing
computer must meet the following requirements:
• The software that was used to create the project must be installed and the project file extension (.acd, .acd-zip, .veg, or .frg)
must be registered on the editing computer.
• The editing computer must have the same version (or later) of the software as the computer where the project was created.
• The project file must exist on the editing computer using the same file path as on the computer where the project was created.
• The project’s source media must exist on the editing computer. If the media files do not use the same file path as on the
computer where the project was created, you will be prompted to choose a new folder or replacement files.
3.
Edit the project as necessary.
4.
Render the edited project using the same name as the original media file and close the editing application.
Note
: If you are editing an existing track, your project will automatically be updated with the latest rendered media file.
BASIC EDITING TECHNIQUES | 59
Page 64

60 | CHAPTER 5
Page 65

Chapter
6
Advanced Editing Techniques
This chapter builds on the techniques that were introduced in the last chapter. Ripple editing, pitch shifting, and takes are
just three of the more advanced editing topics that are covered in this chapter.
Snapping events
CD Architect™ software is preset to snap events into place as you drag them. Events can snap to another event’s edges, to
the cursor position, or to a time selection. CD Architect software also allows events to snap to grid lines and markers. As
you move an event along the timeline, its edge automatically aligns to designated snap points. At the highest level, all
features in the application can quantize to individual CD frames.
Enabling and disabling snapping
You can quickly enable or disable all snapping by clicking the Enable Snapping button on the toolbar. The
application also allows you to selectively enable and disable snapping options in the Options menu:
• Enable Snapping - controls all snapping behavior except quantizing to
frames.
• Snap To Grid - controls snapping to grid markers. CD Architect software
provides a variety of grid measurements. For more information, see
Changing grid spacing on page 103.
• Snap To Markers - controls snapping to markers. The Snap To Markers
option applies to markers, regions, and CD layout markers. For more
information, see Adding project markers and regions on page 55.
All enabled
Quantizing to frames
The Quantize To Frames command in the Options menu takes snapping one step further. With this feature enabled, all
edits are forced to occur on frame boundaries. Quantizing ensures that moving events, placing markers, making
selections, and positioning the cursor do not occur between CD frame boundaries.
Time compressing/stretching events
Time stretching and compressing events is the process of using the same amount of source media to fill a shorter or
longer event.
1.
Hold the Ctrl key.
2.
Drag the edge of the event toward the center of the event to compress (shorten) it or drag the edge out away from
the center to stretch (lengthen) it.
You can see the results of the time compression or stretching by viewing the properties of the event. Right-click the event
and choose Properties from the shortcut menu. Time compressing/stretching an event affects the Time stretch/pitch
shift settings.
Note:
You can time compress/stretch several events at once by grouping them first. For more information, see Grouping
events on page 74.
Working with takes
A take is a version of an audio recording. CD Architect software allows you to include a number of takes in the same
location (event) of the project. You can then rapidly switch between these separate takes to see which one fits into the
project the best. Although this is what takes are designed for, you can actually use any media files you want as a take,
even completely different sounds. Since an event is just a container of a specific length and at a specific location, the
actual content (media file) is easily changed.
ADVANCED EDITING TECHNIQUES | 61
Page 66

Adding takes
Multiple media files can be added to the timeline at the same time to a single event as takes. You can also add regions within media files
as takes. For more information, see Adding regions as takes on page 66.
Adding media files to the timeline as takes
1.
Locate the media files that you want to insert as takes in the Explorer or Media Pool and select them:
• Select a range by holding Shift and clicking the first and last file in the range.
• Select nonadjacent files by holding Ctrl and clicking the various clips individually.
2.
Right-click and drag one of the selected clips in the group to the timeline.
3.
From the shortcut menu, choose Add as Takes.
Adding takes to existing events
Media files can also be added to existing events as takes.
1.
Right-click a media file in the Explorer or Media Pool and drag it to an existing event.
2.
From the shortcut menu, choose Add as Takes.
Selecting takes
When you add an event with multiple takes, a single event is inserted into a track. The last clip that was selected determines the
duration of the event and is set as the active take.
1.
Right-click an event with multiple takes.
2.
From the shortcut menu, choose Take .
3.
From the submenu, choose Next Take or Previous Take or choose the name of the take from the list at the bottom of the submenu.
Alternately, click the event and press N to select the next take or Shift+N to select the previous take.
Previewing and selecting takes
CD Architect software allows you preview the takes for a given event.
1.
Select the event containing multiple takes.
2.
Right-click to display a shortcut menu and choose Tak e to display a submenu.
3.
Choose Choose Active... from the submenu. The Take Chooser dialog appears.
4.
Select the take that you want to preview and use the Play and Stop buttons
within the dialog.
5.
To use a take, select it and click OK. The selected take is now the active take.
Using takes to copy event attributes to a new event
You can duplicate an event and replace it with another event while retaining the
attributes (switches, envelopes, effects, etc.) of the original. Adding takes to a duplicated
event in this way is an excellent method of maintaining consistency between a number
of events in a project that may use a complex set of effects or plug-ins. First, duplicate an event by holding the Ctrl key while dragging
an event. Then, replace the original event by adding the new file as a take and then deleting the original take. This is a quick way to copy
all the attributes of an existing event to a new event.
Play
Stop
Deleting takes
Individual takes can be deleted from an event at any time.
1.
Right-click an event with multiple takes.
62 | CHAPTER 6
Page 67

2.
From the shortcut menu, choose Tak e.
3.
From the submenu, choose Delete Active to immediately remove the active take or choose Delete to open a dialog with a list of all
of the takes contained in this event.
Working with take names
Displaying take names on events
Take names may be displayed on the events in the timeline.
1.
From the Options menu, choose Preferences. The Preferences dialog appears.
2.
On the General tab, select the Show active take name in events check box to enable
it.
3.
Click OK.
Changing take names
Changing the name of a take does not affect the source media file in any way. Typically, you
may want to change an event’s name after adding multiple takes into an event.
1.
Select the take to be renamed. For more information, see Selecting takes on page 62.
2.
Right-click the event to display a shortcut menu.
3.
From the shortcut menu, choose Properties. The Properties dialog opens.
4.
Type the new name in the Active take name box.
5.
Click OK to set the new take name.
Before preference
is enabled
After preference
is enabled
ADVANCED EDITING TECHNIQUES | 63
Page 68

Using the Trimmer window
The Trimmer allows you to work with and edit one media file at a time. The entire file is opened into the Trimmer, in contrast to events
on the timeline that may only contain a portion of the actual source file.
The main function of the Trimmer window is to allow you to trim a media file and place portions of it on the timeline. You can also add
regions and markers to a file, preview the media file, or open it in an external audio editing program.
Tri mmer
history
Marker
Clear Trimmer
History
Region
Sort Trimmer
History
Remove Current Media
From Trimmer History
Save Markers/
Regions
Open in
audio editor
Loop
region or
selection area
Zoom
controls
Loop
playback
Playback
controls
Cursor
navigation
Add Trimmer
Selection to Timeline
Media file
You can open any number of files in the Trimmer at the same time, selecting the one you currently want to work on from the Trimmer
history drop-down list.
From the View menu, choose Trimmer or press Alt+2 to display the Trimmer window, if it is not already visible. The Trimmer window
may be placed in the window docking area or floated over the work area. For more information, see Window docking area on page 19.
Opening a file in the Trimmer
1.
Right-click an event. A shortcut menu appears.
2.
Choose Open in Trimmer.
You can also drag files to the Trimmer from the Explorer or the Media Pool.
Making selections in the Trimmer
After you have opened a media file in the Trimmer, you may select a segment of it and place it in your project. Make a time selection to
select a segment in the Trimmer in the same way you do in the project timeline. For more information, see Selecting a time range on page
46.
You can make a selection during playback by using the keyboard. Press [ to mark the start of the selection, and press ] to mark the end.
64 | CHAPTER 6
Page 69

If you know the exact timecode of the point where you want to begin and end a time selection, you can enter it into the boxes at the
lower right part of the Trimmer window.
Double-click to
enter a value
Selection Selection
start end
Hint:
Press Backspace to recall the last five time selection areas in the Trimmer.
Selection
length
Adding selections to the timeline
You can use the Trimmer window to do traditional three-point and two-point editing. These editing techniques allow you to add smaller
sections of files to the timeline.
Ripple edit mode affects how a selection is added to the timeline from the Trimmer. When the Ripple Edits button is selected on the
toolbar, adding a selection from the Trimmer selection affects the position of later events on the timeline. When CD Architect software is
not in ripple edit mode, adding a selection from the Trimmer has no effect on other events. For more information, see Editing and ripple
editing events on page 47.
Adding selections from the cursor (three-point editing)
1.
Open a media file in the Trimmer.
2.
Make a time selection in the Trimmer.
3.
Position the cursor in the timeline at the point where you want to add the selection.
4.
Click the Add Trimmer Selection to Timeline button or press A on the keyboard to insert the event after the cursor.
Alternately, you can drag the selection from the Trimmer to the timeline.
Ripple editing (if enabled) applies to clips inserted from the Trimmer. For more information, see Editing and ripple editing events on page
47.
Filling a time selection on the timeline (two-point editing)
You can select a range of time on the project timeline and then fill it with the same length selection from the Trimmer.
1.
Create a time selection in the timeline where you want to add the event. This sets the duration and position of the event that you
will create.
2.
Open the media file you want to use to fill the time selection in the Trimmer window.
3.
Right-click the file in the Trimmer window and choose Sync Track View Selection Time from Cursor or Sync Track View Selection
Time up to Cursor from the shortcut menu. A time selection is automatically created on the file in the Trimmer window.
4.
Adjust the location of the time selection in the Trimmer as needed by dragging the time selection (the area between the yellow
triangles) on the Trimmer marker bar.
ADVANCED EDITING TECHNIQUES | 65
Page 70

5.
Drag the event from the Trimmer to the timeline and allow it to snap into place within the time selection.
Adding and saving regions and markers to a media file
The Trimmer allows you to add markers and regions to a media file in the same way that you add them to your project. Media file
markers and regions are different from project markers and regions. The difference between the two is simply that project markers and
regions affect a project, while media file markers and regions are embedded in, and saved with, a media file. For more information, see
Adding project markers and regions on page 55.
Markers and regions that are added in the Trimmer are only temporary. You must save them by clicking the Save button in the
Trimmer window if you want to use them again after you close the project. After the markers and regions are added and saved to the
media file, they are available when you open the media file in an audio editor program or in the Trimmer.
Note:
Markers cannot be saved to media files with properties set to read-only in Windows.
Automatically saving Trimmer markers and regions with media
files
1.
From the Options menu, choose Preferences.
2.
On the General tab, select Automatically save trimmer
markers and regions with media file.
Adding regions as takes
Once regions are saved with a media file, either in the Trimmer
window or in another application, you can add the regions as takes
to the timeline from the Explorer window. In the Explorer window,
click the arrow next to the View button and select Region View
from the drop-down list. A single media file may contain a number
of separate regions. These regions can be selected individually or as
groups and inserted as takes into the timeline. For more information,
see Working with takes on page 61.
Marker
Region
Opening a file in an external audio editor from the Trimmer
The Trimmer allows you to open your selected audio editing application (e.g., Sound Forge) to perform permanent edits to the media
file. After you make the necessary changes and save the file in the audio editor, the application automatically updates the event. Make
sure that the media file’s name and location remain the same. For more information, see Using an external audio editing program on page
58.
To open the audio editor from the Trimmer, click the Open in Audio Editor button .
Using the Playlist window
The Playlist window displays a database for all of the media in your project. It shows information about how the files are being used and
allows you to modify many of those properties. You may add or change information, rearrange columns, and edit items in the project.
This window provides an alternate method for arranging and normalizing events, and viewing and editing take information.
The Playlist window may be docked in the window docking area or may float on the workspace. For more information, see Window
docking area on page 19.
Viewing the Playlist window
To view the Playlist window, choose Playlist from the View menu or press Alt+5. Most entries can be edited by double-clicking them or
by right-clicking them to display a shortcut menu.
66 | CHAPTER 6
Page 71

Right-click an
entry to display a
shortcut menu, or
double-click an
entry to edit it.
If necessary, use the scroll bar to view other columns in the window.
Event information
The following table explains each column and describes its function.
Column Description Edit function
Start Displays when on the timeline the Enter a different value to cause the event to begin playback sooner
End Displays when on the timeline the
Length Displays the total length of the Enter a different value to increase or decrease the event’s playback
Normalize Displays whether the event is
Number of Takes Displays the amount of recorded Cannot be edited (display only).
Active Take
Name
Take Start Displays the offset into the source
File Path Displays the path of the event’s
event starts playback. or later in the project (pg. 41).
Enter a different value to cause the event to end playback sooner or
event ends playback.
later in the project (pg. 41).
event. time.
Toggle the event’s normalize switch by clicking the check box. A
normalized.
check mark in the box indicates that the event is normalized
(pg. 69).
takes contained in the event.
Displays the event’s current take
Enter a different name for the current take (pg. 63).
name.
Enter a different value to cause the take to playback sooner or later
media file when the placed event
from the source media file.
begins playback.
Enter a new media file reference path for the event to use.
media file.
ADVANCED EDITING TECHNIQUES | 67
Page 72
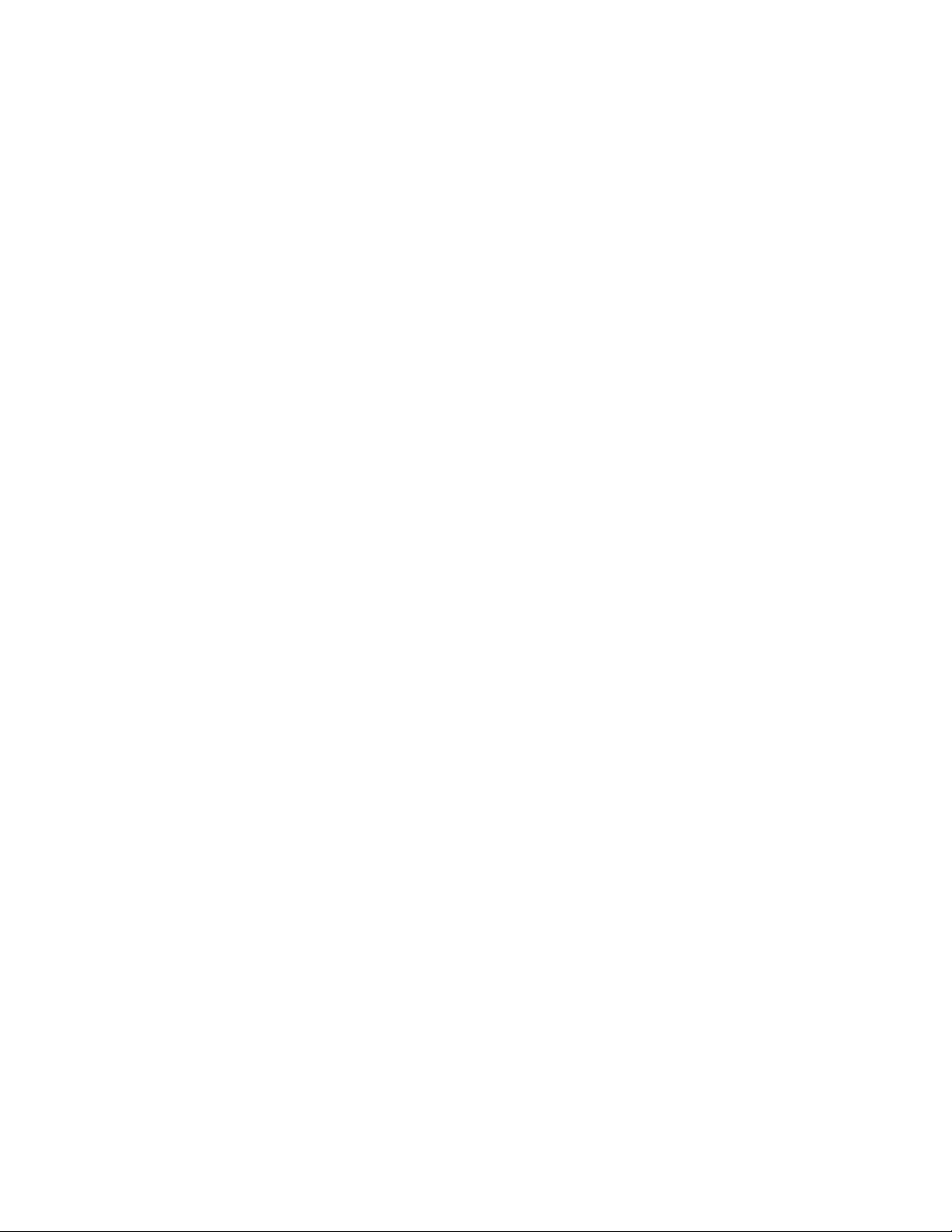
68 | CHAPTER 6
Page 73

Chapter
7
Working with Events
Events are windows into media files in a project and are the most basic unit of editing in CD Architect™ software. Media
files that are inserted into the timeline are automatically contained within an event. Trimming and editing an event does
not affect the source media file in any way.
Setting event switches
Event switches are important functions that are used to determine the basic behavior of events in CD Architect software.
You can set switches for a single event or multiple events at the same time.
1.
Right-click an event.
2.
From the shortcut menu, choose Switches, and choose the desired switch from the submenu.
Active switches have a check mark next to them. Choose an active switch on the menu to remove the check mark
and turn it off.
Tip:
You can also set switches in the Edit menu or by right-clicking an event and choosing Properties. You can set the
Normalize switch in the Playlist window.
Mute
Use the Mute switch to mute an event. This prevents the event from playing back.
Loop
You can loop an event so that you can extend it along the timeline by dragging the right edge of the event. Notches
appear in the top of the event to mark where the media in the event ends and then repeats.
Selected event
before loop
Selected event after
loop is applied
Looping
notches
Drag the right edge to
extend the event
Invert phase
This switch inverts the phase of the sound data. Although inverting data does not make an audible difference in a single
file, it can prevent phase cancellation when mixing or crossfading audio signals.
Normalize
You may normalize an event to maximize its volume, based on the waveform’s highest peak, without clipping the event
during playback.
Selected events
before normalize
Selected event after
normalize is applied
WORKING WITH EVENTS | 69
Page 74

Recalculating the normalization
When you normalize an event, the application analyzes the
event and raises the volume based on the waveform’s highest
peak and then adjusts the rest of the event accordingly. If you
have adjusted the edge of an event to exclude the (formerly)
highest waveform peak, you may want to recalculate the
event’s normalization.
1.
Right-click the event to display a shortcut menu.
2.
From the shortcut menu, choose Properties. The Event
Properties dialog opens.
3.
Click Re-calculate to normalize the event again.
Tip:
You can set the maximum decibel level used by CD Architect software to calculate the event during normalization. For more
information, see Audio tab on page 29.
Highest peak used
for recalculating
the normalization
Highest peak used
for normalization
before editing
Event edited after
normalization
Accessing event properties
CD Architect software automatically determines the properties of an event based on the properties of the source media file. In addition
to the event switches (mute, loop, etc.) described in the previous section, event properties include the active take name and time
stretch/pitch shifting.
1.
Right-click an event to display a shortcut menu.
2.
From the shortcut menu, choose Properties. The Properties dialog appears.
The Audio Event tab contains the properties for the event. The Time stretch/pitch shift section of the dialog allows you to change the
pitch, duration, or both pitch and duration of an audio event. For more information, see Time compressing/stretching events on page 61.
Using audio event envelopes (ASR)
You may apply envelopes to individual events. Envelopes, also known as ASRs (attack, sustain, and release), give you the ability to
control an audio event’s fade-in, fade-out, and overall volume level.
Setting an audio event’s volume
When you place the mouse pointer at the top of the event, the pointer changes to a hand cursor that you can use to lower the event’s
overall volume.
1.
Place the mouse pointer at the top of the event.
2.
When you see the envelope cursor , drag the volume envelope to the desired level.
As you drag, the event’s decibel level displays.
Note:
An event’s volume envelope is calculated before any existing timeline
volume envelopes. For more information, see Using timeline volume envelopes on
page 71.
Volume line
Decibel level
70 | CHAPTER 7
Page 75

Setting an event’s fade in and out
The event handles allow you to change an event’s fade in and out volume. You can also change the type of curve that the event uses to
control the volume’s fade in or out.
1.
Place the mouse pointer on a handle (upper corners of the event). The pointer changes to the envelope cursor
2.
As you drag, the volume envelope appears. The time in the event and the decibel level both display.
Fade in Fade out
Changing an event’s fade curve
You can set the shape of the fade curve (fast, linear, slow, sharp, or smooth) that an event uses to raise or lower the volume over time. To
access the different fade curves, right-click anywhere in the event’s fade-in or -out region and choose Fade In Type or Fade Ou t Type
from the shortcut menu.
Right-click to select
fade curve type.
.
Fast
Linear
Slow
Smooth
Sharp
None
Slow
Linear
Fast
Smooth
Sharp
None
The Envelope Edit tool
While you can edit envelopes using the Normal Edit tool , you can limit your editing to envelopes only by clicking the Envelope Edit
To ol button . You cannot move, trim, or otherwise modify events with this tool, which allows you to edit envelope points without
making any other unwanted changes. For more information, see Using the Envelope Edit tool on page 73.
Using timeline volume envelopes
You can add a volume envelope to the timeline to precisely control the overall volume of your project throughout the timeline. A
timeline volume envelope controls all events on the timeline. You can vary the overall volume by adding envelope points along the
timeline. Timeline volume envelopes are calculated after individual event envelopes and any event effects.
If you’re using the second audio layer, you can have a separate volume envelope for each layer and adjust each individually. The Insert/
Remove Volume Envelope or Show Volume Envelope commands will affect the layer that currently has focus.
WORKING WITH EVENTS | 71
Page 76

Adding or removing a timeline volume envelope
You can add or remove a timeline volume envelope to or from either audio layer. To add or remove an envelope, from the Insert menu,
choose Insert/Remove Volume Envelope. If you remove an envelope, all points you set are deleted.
Note:
You can hide an envelope without deleting the points or affecting playback. For more information, see Showing or hiding a
timeline volume envelope on page 74.
Adjusting the volume
To adjust the overall volume, drag the envelope line up or down. A floating tooltip shows you how much you are adjusting the envelope.
As you add envelope points, you can drag each envelope point up or down to adjust the volume individually.
Adding or deleting envelope points
By default, a new timeline volume envelope contains a single envelope point. You can change the volume of your project an unlimited
number of times across the timeline by adding additional envelope points. To add more points, simply double-click on the envelope line
where you want to add a new point. You can then drag each envelope point up or down to adjust the volume as needed.
If you want to delete an envelope point, right click the point and choose Delete from the shortcut menu. You can delete all envelope
points by right-clicking anywhere on the line and selecting Reset All from the shortcut menu.
Moving envelope points
Once the envelope points have been added, you may raise and lower them to different levels along the timeline. You may move one
point at a time, even during playback, and check the results in real time. Also, you may set the type of fade curve after each envelope
point.
1.
Place the mouse pointer on an envelope point. The pointer changes to a hand icon .
2.
Drag the point to the desired position. As you move an envelope point, a tooltip displays both the point’s location on the timeline
and its decibel level/percent pan.
Set one point at a time or
use the Envelope tool to
select and move multiple
points at a time.
3.
Click the Play or the Play From Start buttons to play back the project and check the timing of the envelope.
Note:
You may also set the value of the point by right-clicking an envelope point and choosing a setting from the shortcut menu or
choose Select All from the shortcut menu to raise or lower all points on the envelope.
72 | CHAPTER 7
Page 77

Using the Envelope Edit tool
Envelopes can also be edited by using the Envelope Edit tool. To use this tool, click the Envelope Edit Tool button on the toolbar.
The advantage of switching to this tool to edit envelopes is that events cannot be moved when this tool is selected, thereby protecting
them from changes. This effectively locks all of the events and effects in a project while the various envelopes are being modified.
Selecting and adjusting envelope points
1.
Select the Envelope Edit Tool button on the toolbar. The Envelope Edit tool is active.
2.
Drag along the timeline to select several envelope points, or place the mouse pointer over a
single point.
3.
Drag the selected envelope point(s) to a new position.
To deselect multiple envelope points, click anywhere in the event that is not part of the envelope.
Drag to select envelope points.
Cutting, copying, and pasting envelope points
You can cut or copy envelope points and paste them to a different part of the same audio layer, or paste them to the envelope on a
different layer.
1.
Select the Envelope Edit Tool button on the toolbar. The Envelope Edit tool is active.
2.
Click within a layer to select it.
3.
Drag along the marker bar to select the envelope point(s) you want to cut or copy.
4.
From the Edit menu, choose Cut or Copy.
5.
Click to position the cursor in the layer where you want to paste the envelope point(s).
6.
From the Edit menu, choose Paste. The envelope points are pasted in the new position.
Copying an envelope to a different layer
You can copy the entire envelope from one audio layer and paste it to the other audio layer.
1.
Select the Envelope Edit Tool button on the toolbar. The Envelope Edit tool is active.
2.
Click within a layer to select it.
3.
From the Edit menu, choose Select All.
4.
From the Edit menu, choose Copy.
5.
Click within a layer to select it.
6.
Click to position the cursor where you want the envelope to start.
7.
From the Edit menu, choose Paste. The envelope is pasted on the layer.
Adjusting fade properties
Between each envelope point, you can adjust the fade speed individually: linear, fast, slow, smooth, or sharp. You can select either a
point or a portion of the envelope to set the fade speed.
If Then
You select a portion of the envelope The fade speed is applied to that envelope segment.
You select a point The fade speed is applied to the segment of the
envelope after the selected point.
Note:
To change the fade, right-click and choose Linear Fade, Fast Fade, Slow Fade, Smooth Fade, or Sharp Fade from the
shortcut menu.
WORKING WITH EVENTS | 73
Page 78

Showing or hiding a timeline volume envelope
You can display the timeline volume envelope to set the volume levels, and hide it from the view again when you are done, if desired.
Hiding the volume envelope does not affect playback. The points that you set still automate the volume, even though the envelope is
not visible. To show the timeline volume envelope, from the View menu, choose Show Volume Envelope (or press V). Choose this
option again to hide the envelope at any time. When you display this envelope for the first time, it appears as a straight blue line in the
center of your timeline.
Locking envelopes to events
Envelopes extend for the length of a layer and are independent of the events on a layer. This means that the envelope remains in place
when you move the events. Carefully adjusted envelopes can be set to move with the underlying events, thus preserving the timing. If
you want envelope points and their position to move with events as they move along the timeline, use the Lock Envelopes to Events
option on the Options menu to toggle this lock on and off.
Grouping events
CD Architect software allows you to create groups to lock events together. Once you create a group, you can move all the events in the
group as a unit and apply event-specific edits at the same time.
You can still edit properties of individual events within a group without affecting the other events in a group.
Creating a new group
Grouping is useful when you want to preserve timing of events and move events together along the timeline.
1.
Select the events you want to group. For more information, see Selecting multiple events on page 45.
2.
From the Edit menu, choose Group, and choose Create New from the submenu.
Adding an event to an existing group
1.
Right-click an event in the existing group, choose Group from the shortcut menu, and choose Select All from the submenu to
select all of the members of the group.
2.
Press Ctrl and click the event to be added to the group.
3.
Right-click the event, choose Group from the shortcut menu, and choose Create New from the submenu.
Note:
Events can only be in one group at a time. Adding an event to an existing group essentially clears the old group and creates a new
one that includes all of the selected events.
Removing events from a group
You can remove individual events from a group without affecting the other members of the group. An event you remove from the group
is not deleted from the project and remains on the timeline.
1.
Select the event you want to remove from the group.
2.
From the Edit menu, choose Group, and choose Remove From from the submenu. The event is removed from the group. The rest
of the grouped events remain intact.
74 | CHAPTER 7
Page 79
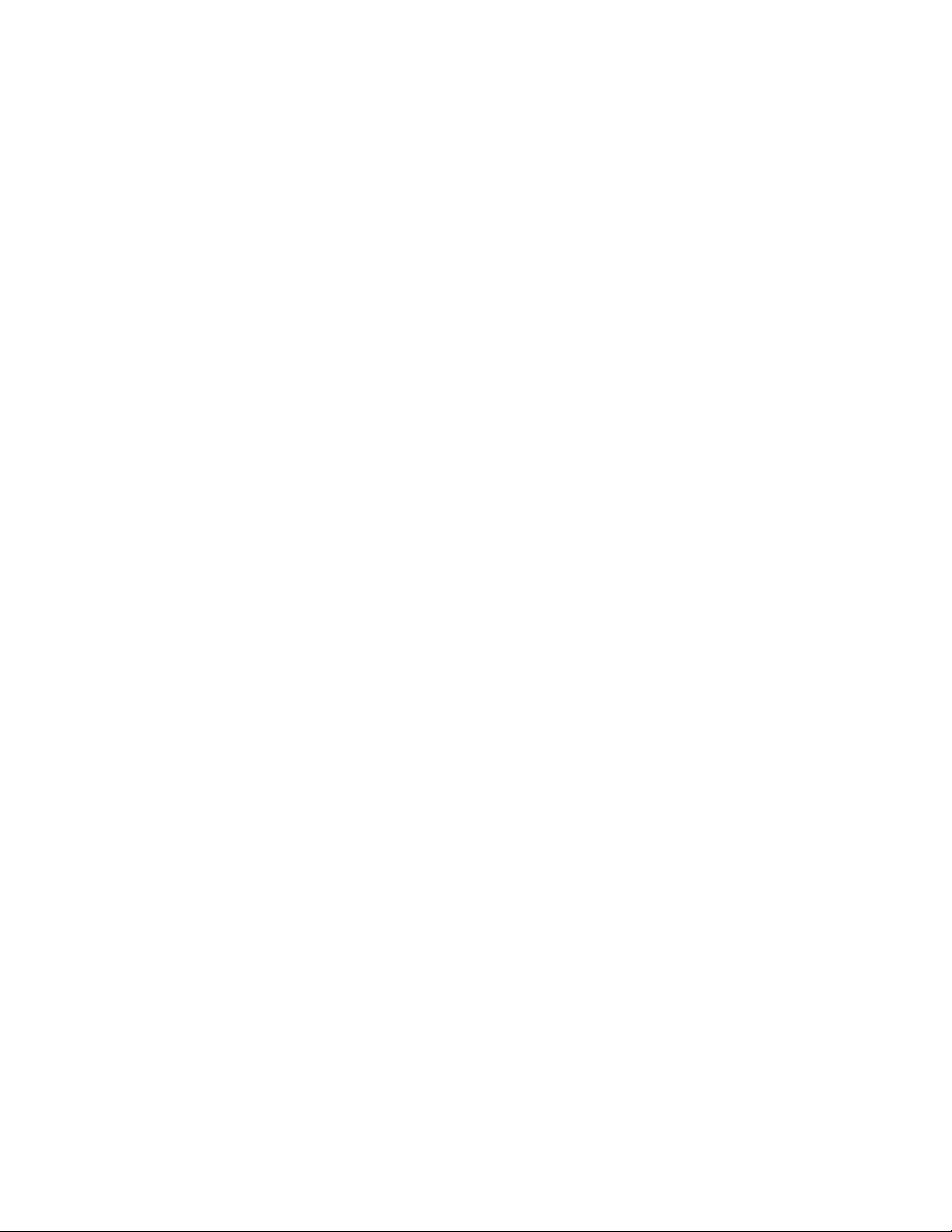
Clearing a group
You may ungroup all events by clearing the entire group. Clearing a group does not remove events from your project.
1.
Select one of the members of the group.
2.
From the Edit menu, choose Group, and choose Clear from the submenu. All events are removed from the grouping.
Suspending grouping temporarily
You can temporarily suspend the grouping behavior of all groups in CD Architect software by choosing Ignore Event Grouping from the
Options menu.
WORKING WITH EVENTS | 75
Page 80

76 | CHAPTER 7
Page 81

Chapter
8
Working with Tracks
Tracks contain the media events on the timeline of a project. Your entire CD can be created from a single event on the
timeline, or each track can be created from a single event or multiple events on the timeline.
Tip:
If you want to create a live CD with no silence between tracks, move your events so no space exists between them and
insert silence only before the first track.
Creating tracks from events
Tracks and events are independent in CD Architect™ software, but that doesn't mean you can't use events to lay out your
CD project.
Note:
CD track numbering is based on the First track number on disc setting on the CD tab in the Project Properties
dialog.
Creating tracks automatically when you add events to the timeline
When the Automatically Create Tracks button is selected, the application will automatically create tracks when you
add media to the timeline from the Explorer, Media Pool, or Trimmer.
The Open Media dialog allows you to choose whether you want to add media to the Media Pool only, create events on
the timeline, or create CD tracks.
You can drag CD tracks to rearrange them, drag either end of a track to change its length, or use the Track List window to
edit the track's position or name.
Creating tracks from existing events
1.
Add media files to your project and edit events on the timeline to lay out your CD.
2.
From the To o ls menu, choose Create Track List from Events. CD Architect software marks each event with a CD
track.
You can drag CD tracks to rearrange them, drag either end of a track to change its length, or use the Track List
window to edit the track's position or name.
Tip:
When space exists between events, CD Architect software creates separate tracks for each event. If you want to
create a track that spans multiple events, you can abut or overlap the events, and CD Architect software will create a
single track. If you want to create a track for each event on the timeline when no space exists between events, select all
of the events and choose Create Tracks from Media Regions from the To ol s menu.
WORKING WITH TRACKS | 77
Page 82
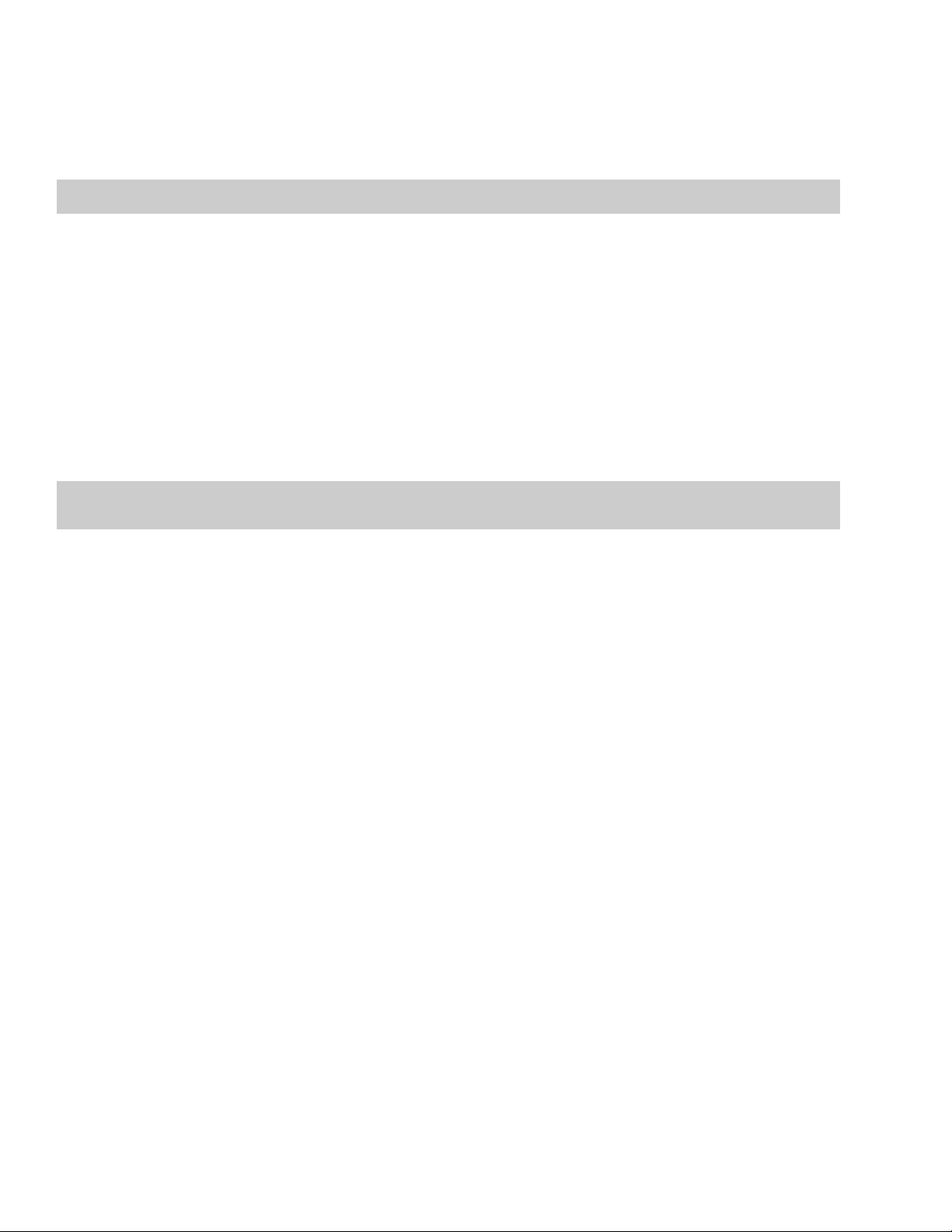
Inserting CD tracks
From the Insert menu, choose CD Track to add a CD track using the current selection as the track length. If no selection exists, the Red
Book minimum of four seconds is used.
Your first track should begin at 00:00:02:00 to conform to Red Book standards.
Note:
CD track numbering is based on the First track number on disc setting on the CD tab in the Project Properties dialog.
1.
Select the time range that you want to use to create a track.
2.
From the Insert menu, choose CD Track. The application adds a CD track to the timeline.
3.
You can drag CD tracks to rearrange them, drag either end of a track to change its length, or use the Track List window to edit the
track's position or name.
Creating tracks from regions in a media file
From the To o ls menu, choose Create Tracks from Media Regions to create tracks using regions embedded in the media files for all
selected events.
For example, if you have a live recording that uses regions to indicate the sections of the recording, you can use this feature to create
tracks without having to scan through the audio and create tracks manually.
Note:
Regions and markers in a media file are not visible on the CD Architect timeline. To see media regions and markers, open a file in
the Trimmer window.
1.
Add media files to your project and edit events on the timeline to lay out your CD.
2.
Select the events for which you want to create tracks using regions. If no events are selected, all events will be processed.
3.
From the To o ls menu, choose Create Tracks from Media Regions. The application creates a track for each region in the media file
and an index for each marker in the media file. If no markers or regions exist in the file, a single track will be created for the event.
You can drag CD tracks to rearrange them, drag either end of a track to change its length, or use the Track List window to edit the
track's position or name.
Adjusting pause time between tracks
Pause time is the space between CD tracks. This space may contain silence — as in a standard commercially produced CD — or can
contain audio — as in a live performance captured on CD.
The Red Book standard calls for two seconds of pause time, but you can edit the default pause time on the Editing tab of the Preferences
dialog.
Automatically spacing tracks to the default pause time
From the To o ls menu, choose Conform Tracks to Default Pause Time.
All tracks are moved along the timeline so two seconds exists before the first track, and the default pause time exists between all other
tracks.
Adjusting pause time on the timeline
When you hover in the pause time between two tracks, the application displays the pause time.
You can edit the pause time in two ways:
• Double-click between two tracks. The display changes to an edit box where you can type a new value.
78 | CHAPTER 8
Page 83

• Right-click between two tracks and choose a command from the shortcut menu.
Command Description
Select Pause Time Creates a time selection equal to the pause time between tracks.
Set to Default Pause Time Moves all tracks upstream so the default pause time exists between the
tracks where you clicked.
Edit Pause Time Changes the pause time display to an edit box where you can type a new
value.
Adjusting pause time in the Track List window
The Pause column in the Track List window allows you to edit the pause time between tracks. Type a new value in the box, and tracks will
move accordingly in the timeline.
Creating hidden or bonus tracks
Hidden and bonus tracks are tracks that are not assigned track numbers. These tracks are not accessible by using the previous/next track
buttons on your remote, but you can find them using the rewind or fast forward buttons.
Adding a hidden track at the beginning of a CD
If your CD recorder supports it (unfortunately, very few drives do), you can add a hidden
track by adding audio in the space before track 1. When the CD is inserted in an audio CD
player, it will automatically start at track 1, but you can find the hidden track by rewinding
past the beginning of the first track.
.
Note:
Most CD recorders require that the space before track 1 be exactly two
seconds, which eliminates the possibility of hiding tracks at the beginning of a CD.
Check your CD recorder's documentation for specific information about your drive.
Adding a bonus track at the end of a CD
You can hide a track at the end of a CD by adding silence at the end of the last track and adding the new event after the silence. Drag the
final track to the new end of the CD.
Because both events exist within a single track, they will be treated as one track by an audio CD player.
Locking events and tracks
From the Options menu, choose Lock Events and Tracks if you want tracks to follow when you move events along the timeline.
WORKING WITH TRACKS | 79
Page 84

Inserting a CD index
From the Insert menu, choose CD Index to add a CD index at the cursor position.
You can use indices to subdivide a track. For example, in a track that contains an orchestral composition, indices could allow navigation
to each of the movements. Each track on a Red Book audio CD can contain up to 99 indices.
You can use the Previous Track or Index and the Next Track or Index transport buttons to navigate to tracks or indices on the
timeline.
Reading subcodes from a CD
From the Disc menu, choose Read Subcodes to extract the track list (subcode) information from a CD and add it to the Track List
window.
Extracting subcode information can help you verify a newly written CD or create a track list from an existing CD.
1.
From the Disc menu, choose Read Subcodes. The Read Subcode dialog is displayed.
2.
From the Drive drop-down list, choose the drive that contains the disc you want to read.
3.
From the Speed drop-down list, choose the rate at which you want to read subcode information from the disc. If you experience
read errors, decrease the speed.
4.
Select a radio button to choose how the data will be read:
• Select the TOC and CD Text only button to only read the table of contents including CD Text. Neither indices nor pause time
are read, and tracks will be added end-to-end.
• Select the Full disc scan button to read all subcode information, including CD Text, tracks, indices, and pause time.
5.
Select the Include ISRC check box if you want to extract ISRC codes from the disc. Clear the check box to ignore ISRC information.
6.
Select the Include UPC/MCN check box if you want to extract universal product codes/media catalog numbers from the disc.
Universal product code/media catalog number information is updated on the CD tab of the Project Properties dialog.
7.
Click the OK button.
Note:
Not all CD-R drives can read pause times, index markers, ISRC codes, and UPC/MCN information. Check your drive’s
documentation to determine whether your drive supports these features.
Using the Track List window
From the View Menu, choose Track Lis t to toggle the display of the Track List window.
The Track List window is essentially a text representation of the events on the CD layout bar. You can use the Track List window to view
track and index markers, edit track position and length, edit track names, edit pause times, toggle protection and emphasis flags, and
edit ISRC data.
You can also copy, save, and print the contents of the Track List window if you need to provide a track list to a CD duplicator.
Rearranging tracks
1.
Click in the numbered column to select a row.
2.
Drag the row to a new position. The track is moved to the position where you drop it, and the timeline is updated.
80 | CHAPTER 8
Page 85

Editing track position and length
Double-click the Position, End, and Length boxes and type a new value in the box to edit an event's starting or ending point or length.
Typing a new value in the boxes has the same effect as moving or resizing the CD track in the timeline:
•Editing the Position or End value moves the track forward or backward in time while preserving its length.
•Editing only the Length value changes the track's ending time while preserving its start time.
Editing track title and artist information
Double-click the Title (CD Text) and Artist (CD Text) boxes to edit its contents.
Tip:
To burn a valid CD Text disc, you must specify a title for each track on the disc; artist information is optional.
Select the Write CD Text check box on the Burn Disc-at-Once CD dialog to write this data to your disc. In order to display CD Text, your
CD player must support CD Text.
Warning:
If the Title (CD Text) field on the Track List window is left blank, a warning will be displayed before burning so you can choose
to write the disc without CD Text or cancel burning and add title information as needed.
Editing pause time
Double-click the Pause box to edit the pause time before a CD track.
Toggling protection and emphasis flags
Select the Prot check box to add a flag to the Q subcode to prevent digital copying of your CD.
Note:
In order to use copy protection, the CD player must support the copy-protection flag.
Select the Emph check box to add a pre-emphasis flag to the Q subcode.
Pre-emphasis is a basic noise-reduction process that is implemented by a CD player. Emphasis involves boosting high frequencies
during CD writing and cutting those frequencies during playback. The emphasis process reduces high-frequency noise without
disrupting the natural frequency of the source material.
CD Architect software does not impart the pre-emphasis boost on a track; it can only set the flag. In order for pre-emphasis to occur, the
CD recorder and player must support the flag. Check your CD drive documentation to determine whether your drive supports preemphasis flags.
Editing ISRC codes
The Track List window allows you to specify an ISRC (International Standard Recording Code) that will be used to identify the tracks on
your disc.
ISRC were designed to identify CD tracks. The ISRC code is a 12-character alphanumeric sequence in the following format:
Field A B C D E
Sampl SE T38 86 302 12
e ISRC
Field Description
A Country — Represents the recording's country of origin.
B First Owner — Assigned ID for the producer of the project. Each country has a
board that assigns these codes.
Year of Recording — Represents the year the recording was made.
C
WORKING WITH TRACKS | 81
Page 86

Field Description
D Recording — Represents the recording's serial number made by the same
producer in that year:
This value will use three digits (300-999) when the CD has 10 or more tracks.
This value will use four digits (0001-2999) when the CD has 9 or fewer tracks.
E Recording Item (1 or 2 digits) — Identifies tracks on a CD (each track can have
a different ISRC code).
1.
Double-click the ISRC box in a track row.
2.
Type the appropriate code for the track.
3.
Press Enter.
Creating a track list (PQ list or cue sheet)
If you need to share your track list information with another application or with a CD replication house, CD Architect software allows you
to copy the track list information to the clipboard, save it to a text file, or print a hard copy.
Copying the track list to the clipboard
1.
From the To o ls menu, choose Copy Track List to Clipboard (or click the button in the Track List window. The Copy Track List to
Clipboard dialog is displayed.
2.
Choose the format you want to apply to your track list information:
• Cue sheet for replication — the track list is formatted so track times are listed relative to the beginning of the CD. This is the
preferred format for CD replication houses.
• CD liner notes — the track list is formatted so track times are listed relative to the first track on the disc.
3.
Select the Include summary information with track list output check box if you want to include UPC/MCN, title, engineer, and
comment information with the track list.
4.
Click OK to send the track list information to the clipboard. You can then paste the information into a text editor or e-mail message.
Exporting the track list as a text file
1.
From the To o ls menu, choose Export Track List (or click the button in the Track List window). The Export Track List dialog is
displayed.
2.
Choose the format you want to apply to your track list information:
• Cue sheet for replication — the track list is formatted so track times are listed relative to the beginning of the CD. This is the
preferred format for CD replication houses.
• CD liner notes — the track list is formatted so track times are listed relative to the first track on the disc.
3.
Choose the format you want to apply to your track list information:
• Export as formatted text — formats the track information in a table. Select the Include summary information with track list
output check box if you want to include UPC/MCN, title, engineer, and comment information with the track list.
• Export as delimited text — you can choose the character that will separate columns of text and choose whether to include a
header row to identify the columns.
4.
Click OK to save your file.
82 | CHAPTER 8
Page 87

Printing the track list
1.
From the To o ls menu, choose Print Track List (or click the button in the Track List window. The Print Track List dialog is
displayed.
2.
Choose the format you want to apply to your track list information:
• Cue sheet for replication — the track list is formatted so track times are listed relative to the beginning of the CD. This is the
preferred format for CD replication houses.
• CD liner notes — the track list is formatted so track times are listed relative to the first track on the disc.
3.
Select the Include summary information with track list output check box if you want to include UPC/MCN, title, engineer, and
comment information with the track list.
4.
Click OK to send the track list information to your printer.
Moving tracks on the CD layout bar
The CD layout bar displays information about the tracks you've created for your CD project. Each CD track shows the track's number,
active take name, and length. Red indicators are drawn at both ends of the CD layout bar. The first indicator represents the required
pause time at the beginning of the disc, and the second indicator represents the end of the disc (if the disc length is known).
You can use the CD layout bar to perform many of the track-editing functions from the Track List window.
Changing a track’s starting or ending point
Drag either end of the track to adjust the track's starting or ending position. The application displays the pause time between tracks.
Moving a track
Drag a CD track to move the track, its associated media, and the pause time before the track. The application displays an indicator to
show you where the event will be moved:
If you drag a track in a project where a single event spans more than one track, the application will split the event as necessary.
Tip:
Hold Shift while clicking CD tracks to select a range of tracks.
If you want tracks to follow when you move events along the timeline, choose Lock Events and Tracks from the Options menu.
WORKING WITH TRACKS | 83
Page 88

84 | CHAPTER 8
Page 89

Chapter
9
Adding Effects
Audio effects, or plug-ins, can be used to improve the quality of the audio in a production, or can be used as special
artistic effects. Additional DirectX plug-in effects, both from Sony Creative Software Inc. and other third-party plug-ins,
can also be used.
Using effects
There are two ways to use audio effects in CD Architect™ software: on individual events, or on the entire project through
the Master bus. These effects plug-ins can be accessed by clicking the Event FX or Master FX buttons . When you use
Event FX, it applies only to a single event. When you use Master FX, it applies to the master output control, which affects
all events in your output. The mix of these two methods of applying audio effects is important to the final mix of a project.
If you have both event effects and master effects in your project, the event effects are applied before the master effects.
For more information, see Signal flow on page 28.
Event FX Master FX
What is a plug-in chain?
A plug-in chain is a sequence of effects plug-ins to be applied to an individual event or a project (via the Master bus). A
plug-in chain can contain one or more plug-ins. The same plug-in can be added to a chain more than once.
Plug-ins in a chain
After the plug-in chain is created for an event or the Master bus, the audio is processed by each plug-in in order when it is
played back. The plug-ins are cumulative, so, in some cases, you may want to rearrange their order to achieve the desired
sound. For information on creating plug-in chains for events, see Adding a plug-in chain to an event below.
Applying effects to events
Adding a plug-in chain to an event
There are two ways to add a plug-in chain to an event: using the Plug-In window or the Plug-In Chooser window.
ADDING EFFECTS | 85
Page 90

Using the Plug-In Chooser window
1.
Click the Event FX button . The Plug-In Chooser window appears.
Note:
Before you add effects to an event, the Event FX button appears gray. Once you add an effect to an event, the button turns green
for that event.
Chain area
2.
Select the plug-ins you want to use in your plug-in chain. There are three ways to add a plug-in to the chain:
• Double-click the plug-in.
• Drag the plug-in to the chain area.
• Select the plug-in and click the Add button.
3.
Rearrange the order of plug-ins as needed by dragging plug-ins to different locations in the chain or by selecting a plug-in and
clicking the Shift Plug-In Left and Shift Plug-In Right buttons. For more information, see Arranging the order of plug-ins on
page 90.
4.
Click OK. The Plug-In Chooser window closes. The Audio Plug-In window displays the plug-in chain and the settings for the plug-in
last selected on the Plug-In Chooser window.
86 | CHAPTER 9
Page 91

5.
Click a specific plug-in and adjust the effect’s parameters manually, or choose one of the presets from the Preset drop-down list.
For more information about effect parameters, click the Plug-In Help button in the Audio Plug-In window.
Hint:
You can save an effect’s parameters as a preset to be used in other projects. To save a preset, enter a name in the Preset box
and click the Save Preset button.
6.
Click the Close button to close the Audio Plug-In window.
Using the Plug-Ins window
The Plug-Ins window is a dockable window that allows you to view and choose plug-ins to be added to an event’s or master output’s
plug-in chain.
1.
If the Plug-Ins window is not displayed, press Alt+7.
2.
In the Plug-Ins window, navigate to the Audio folder and select the FX folder.
3.
Drag a plug-in to an event. The Audio Plug-In window displays.
Note:
You may add multiple plug-ins at the same time when you click them while pressing Shift or Ctrl and then dragging them to
the desired location.
4.
Click a specific plug-in and adjust the effect’s parameters manually, or choose one of the presets from the Preset drop-down list.
For more information about effect parameters, click the Plug-In Help button in the Audio Plug-In window.
Hint:
You can save an effect’s parameters as a preset to be used in other projects. To save a preset, enter a name in the Preset box and
click the Save Preset button.
5.
Click the Close button to close the Audio Plug-In window.
ADDING EFFECTS | 87
Page 92

Editing a plug-in chain
After you have created a plug-in chain for an event, you can adjust the chain until you have just the right sound. You can add, move,
bypass, or remove effects in a plug-in chain, and you can adjust parameters for individual effects.
Adding additional effects
There are two ways to add additional effects to an existing event plug-in chain: using the Plug-In window or the Plug-In Chooser
window.
Using the Plug-In Chooser window
1.
Click the Event FX button . The Audio Plug-In window appears. The plug-ins already in the chain appear at the top of the
window.
2.
Click the Plug-In Chain button in the upper-right corner of the window. The Plug-In Chooser appears.
3.
Select the additional plug-ins you want to add to your plug-in chain. There are three ways to add a plug-in to the chain:
• Double-click the plug-in.
• Drag the plug-in to the chain area.
• Select the plug-in and click the Add button.
4.
Rearrange the order of plug-ins as needed by dragging plug-ins to different locations in the chain or by selecting a plug-in and
clicking the Shift Plug-In Left and Shift Plug-In Right buttons. For more information, see Arranging the order of plug-ins on
page 90.
5.
Click OK. The Plug-In Chooser window closes. The Audio Plug-In window displays the revised plug-in chain and the settings for the
plug-in last selected on the Plug-In Chooser window.
6.
Click a specific plug-in and adjust the effect’s parameters manually, or choose one of the presets from the Preset drop-down list.
For more information about effect parameters, click the Plug-In Help button in the Audio Plug-In window.
Hint:
You can save an effect’s parameters as a preset to be used in other projects. To save a preset, enter a name in the Preset box and
click the Save Preset button.
7.
Click the Close button to close the Audio Plug-In window.
Using the Plug-Ins window
88 | CHAPTER 9
Page 93

1.
If the Plug-Ins window is not displayed, press Alt+7.
2.
In the Plug-Ins window, navigate to the Audio folder and select the FX folder.
3.
Drag the plug-in you want to add to an event. The Audio Plug-In window displays. The plug-ins already in the chain appear at the
top of the window.
Note:
You may add multiple plug-ins at the same time when you click them while pressing Shift or Ctrl and then dragging them to the
desired location.
4.
Click a specific plug-in and adjust the effect’s parameters manually, or choose one of the presets from the Preset drop-down list.
For more information about effect parameters, click the Plug-In Help button in the Audio Plug-In window.
Hint:
You can save an effect’s parameters as a preset to be used in other projects. To save a preset, enter a name in the Preset box and
click the Save Preset button.
5.
Click the Close button to close the Audio Plug-In window.
Editing individual effect parameters
At any time, you can adjust the settings for any effects in your existing plug-in chain.
1.
Click the Event FX button . The Audio Plug-In window appears.
2.
In the plug-in chain, click the effect you want to edit. The settings for the effect display.
ADDING EFFECTS | 89
Page 94

3.
Adjust the effect’s parameters manually, or choose one of the presets from the Preset drop-down list. For more information about
effect parameters, click the Plug-In Help button in the Audio Plug-In window.
Hint:
You can save an effect’s parameters as a preset to be used in other projects. To save a preset, enter a name in the Preset box and
click the Save Preset button.
4.
Click the Close button to close the Audio Plug-In window.
Bypassing plug-ins on the chain
You may bypass plug-ins on a plug-in chain using the Audio Plug-In window. Bypassing a plug-in prevents it from being processed on
the event. The plug-in remains bypassed until you enable it again.
1.
Click the Event FX button . The Audio Plug-In window appears.
2.
Clear the check box on the plug-in you want to bypass or right-click the plug-in and choose Bypass from the shortcut menu.
Effect enabled
To enable the plug-in again,
click its check box or choose
Bypass from the shortcut menu.
3.
Click the Close button to close the Audio Plug-In window.
Arranging the order of plug-ins
Plug-ins are cumulative during playback. Because of this cumulative effect, you may need to arrange plug-ins in a certain order so that
one plug-in’s processing does not adversely affect the next plug-in on the chain. There is no right or wrong way to order plug-ins, but
some plug-ins work better when arranged in a particular order.
1.
Click the Event FX button . The Audio Plug-In window appears.
2.
On the plug-in that you want to move, right-click to display a shortcut menu and choose Move Left or Move Right. Alternately,
drag a plug-in to a new position.
3.
Once the chain’s plug-ins are in the order that you want, click the Close button to save the new order and close the Audio PlugIn window.
Effect bypassed
Applying effects to the Master bus
Default master effects
CD Architect software can automatically apply an effect to your project via the Master bus. This is helpful if you tend to use the same
plug-ins in your project. The original default master effect is Dither. However, you can set the default to any effect you want to use on
your entire project.
Note:
The Dither plug-in on the on the Master bus will have no effect on your audio if it is 16 bit and has not been processed by event
envelopes, volume envelopes, or effects.
90 | CHAPTER 9
Page 95

Changing the default Master effects
1.
Create or edit the master effects to create a plug-in chain. For information on creating a chain, see Adding a plug-in chain to the Master
bus on page 91. For information on editing a chain, see Editing a plug-in chain on the Master bus on page 93.
2.
Close the Audio Plug-In window when you are satisfied with your plug-in chain.
3.
Right-click the Master bus and choose Set Default Master FX from the shortcut menu.
4.
Click Ye s to use the current Master FX as the default for all new projects.
Restoring the default Master effects
You can remove any user-defined effects and use the CD Architect software defaults.
1.
Right-click the Master bus and choose Restore Default Master FX from the shortcut menu.
2.
Click Ye s to restore the original default Master FX for all new projects.
Note:
The Master effects will not revert to the original default setting until you start a new project.
Adding a plug-in chain to the Master bus
There are two ways to add a plug-in chain to the Master bus: using the Plug-In window or the Plug-In Chooser window.
Note:
By default, CD Architect software is installed with the Dither plug-in already applied to the Master bus. If you want to create a new
plug-in chain for the Master FX, you can delete the Dither effect and create a new plug-in chain, or you can edit the chain to use the effects
you want to use.
Using the Plug-In Chooser window
1.
Click the Master FX button . The Plug-In Chooser window appears.
Note:
If you have deleted all effects from the Master bus, the Master FX button will appear gray. If there are effects currently applied to
the Master bus, the Master FX button will appear green.
Chain area
2.
Select the plug-ins you want to use in your plug-in chain. There are three ways to add a plug-in to the chain:
• Double-click the plug-in.
• Drag the plug-in to the chain area.
• Select the plug-in and click the Add button.
3.
Rearrange the order of plug-ins as needed by dragging plug-ins to different locations in the chain or by selecting a plug-in and
clicking the Shift Plug-In Left and Shift Plug-In Right buttons. For more information, see Arranging the order of plug-ins on
page 95.
ADDING EFFECTS | 91
Page 96
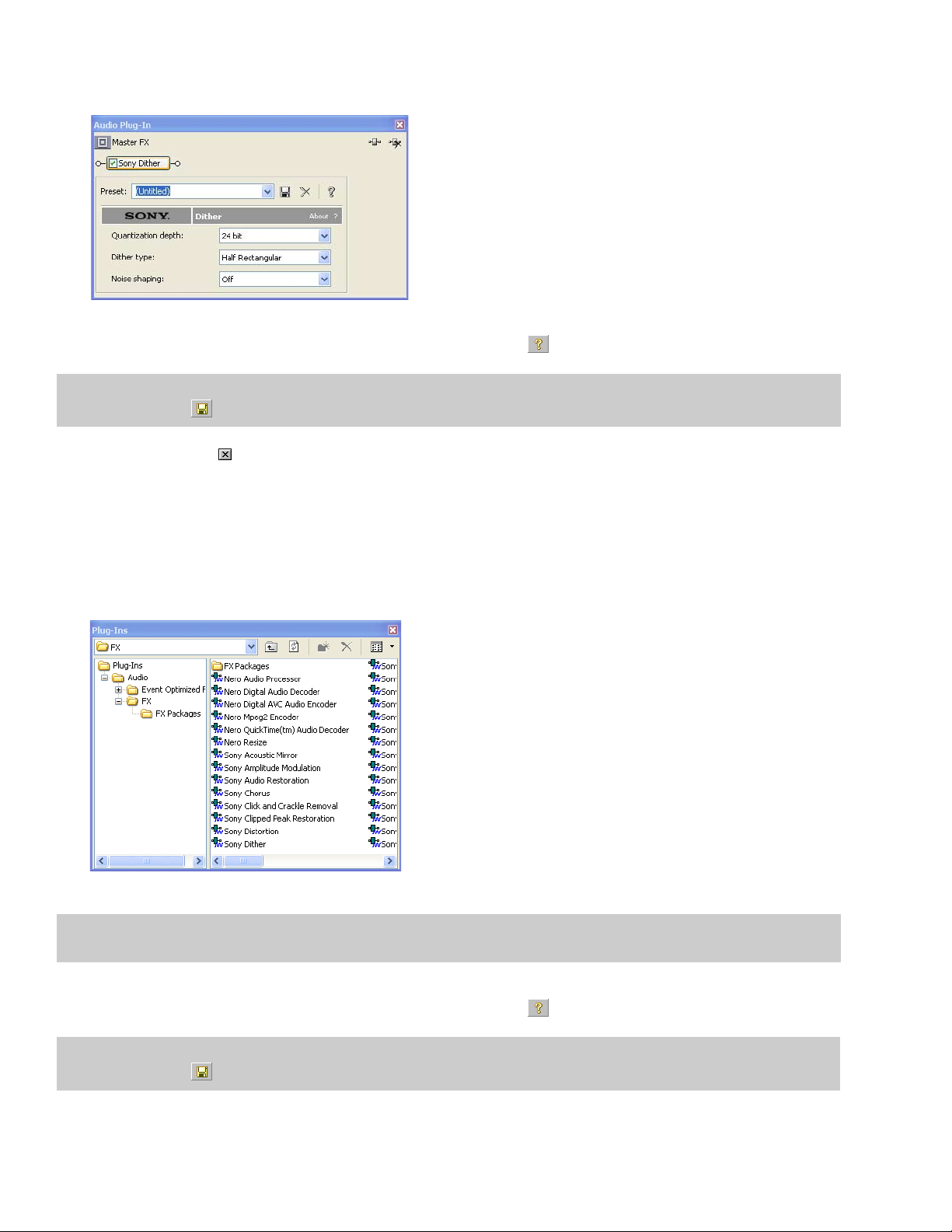
4.
Click OK. The Plug-In Chooser window closes. The Audio Plug-In window displays the plug-in chain and the settings for the plug-in
last selected on the Plug-In Chooser window.
5.
Click a specific plug-in and adjust the effect’s parameters manually, or choose one of the presets from the Preset drop-down list.
For more information about effect parameters, click the Plug-In Help button in the Audio Plug-In window.
Hint:
You can save an effect’s parameters as a preset to be used in other projects. To save a preset, enter a name in the Preset box and
click the Save Preset button.
6.
Click the Close button to close the Audio Plug-In window.
Using the Plug-Ins window
The Plug-Ins window is a dockable window that allows you to view and choose plug-ins to be added to an event’s or master output’s
plug-in chain.
1.
If the Plug-Ins window is not displayed, press Alt+7.
2.
In the Plug-Ins window, navigate to the Audio folder and select the FX folder.
3.
Drag a plug-in to the Master bus. The Audio Plug-In window displays.
Note:
You may add multiple plug-ins at the same time when you click them while pressing Shift or Ctrl and then dragging them to the
desired location.
4.
Click a specific plug-in and adjust the effect’s parameters manually, or choose one of the presets from the Preset drop-down list.
For more information about effect parameters, click the Plug-In Help button in the Audio Plug-In window.
Hint:
You can save an effect’s parameters as a preset to be used in other projects. To save a preset, enter a name in the Preset box and
click the Save Preset button.
92 | CHAPTER 9
Page 97

5.
Click the Close button to close the Audio Plug-In window.
Editing a plug-in chain on the Master bus
After you have created a plug-in chain for an event, you can adjust the chain until you have just the right sound. You can add, move,
bypass, or remove effects in a plug-in chain, and you can adjust parameters for individual effects.
Adding additional effects
There are two ways to add additional effects to an existing Master bus plug-in chain: using the Plug-In window or the Plug-In Chooser
window.
Using the Plug-In Chooser window
1.
Click the Master FX button . The Audio Plug-In window appears. The plug-ins already in the chain appear at the top of the
window.
2.
Click the Plug-In Chain button in the upper-right corner of the window. The Plug-In Chooser appears.
3.
Select the additional plug-ins you want to add to your plug-in chain. There are three ways to add a plug-in to the chain:
• Double-click the plug-in.
• Drag the plug-in to the chain area.
• Select the plug-in and click the Add button.
4.
Rearrange the order of plug-ins as needed by dragging plug-ins to different locations in the chain or by selecting a plug-in and
clicking the Shift Plug-In Left and Shift Plug-In Right buttons. For more information, see Arranging the order of plug-ins on
page 95.
5.
Click OK. The Plug-In Chooser window closes. The Audio Plug-In window displays the revised plug-in chain and the settings for the
plug-in last selected on the Plug-In Chooser window.
6.
Click a specific plug-in and adjust the effect’s parameters manually, or choose one of the presets from the Preset drop-down list.
For more information about effect parameters, click the Plug-In Help button in the Audio Plug-In window.
Hint:
You can save an effect’s parameters as a preset to be used in other projects. To save a preset, enter a name in the Preset box and
click the Save Preset button.
7.
Click the Close button to close the Audio Plug-In window.
Using the Plug-Ins window
1.
If the Plug-Ins window is not displayed, press Alt+7.
2.
In the Plug-Ins window, navigate to the Audio folder and select the FX folder.
ADDING EFFECTS | 93
Page 98

3.
Drag the plug-in you want to add to the Master bus. The Audio Plug-In window displays. The plug-ins already in the chain appear at
the top of the window.
Note:
You may add multiple plug-ins at the same time when you click them while pressing Shift or Ctrl and then dragging them to
the desired location.
4.
Click a specific plug-in and adjust the effect’s parameters manually, or choose one of the presets from the Preset drop-down list.
For more information about effect parameters, click the Plug-In Help button in the Audio Plug-In window.
Hint:
You can save an effect’s parameters as a preset to be used in other projects. To save a preset, enter a name in the Preset box and
click the Save Preset button.
5.
Click the Close button to close the Audio Plug-In window.
Editing individual effect parameters
At any time, you can adjust the settings for any effects in your existing plug-in chain.
1.
Click the Master FX button . The Audio Plug-In window appears.
2.
In the plug-in chain, click the effect you want to edit. The settings for the effect display.
3.
Adjust the effect’s parameters manually, or choose one of the presets from the Preset drop-down list. For more information about
effect parameters, click the Plug-In Help button in the Audio Plug-In window.
Hint:
You can save an effect’s parameters as a preset to be used in other projects. To save a preset, enter a name in the Preset box and
click the Save Preset button.
4.
Click the Close button to close the Audio Plug-In window.
94 | CHAPTER 9
Page 99
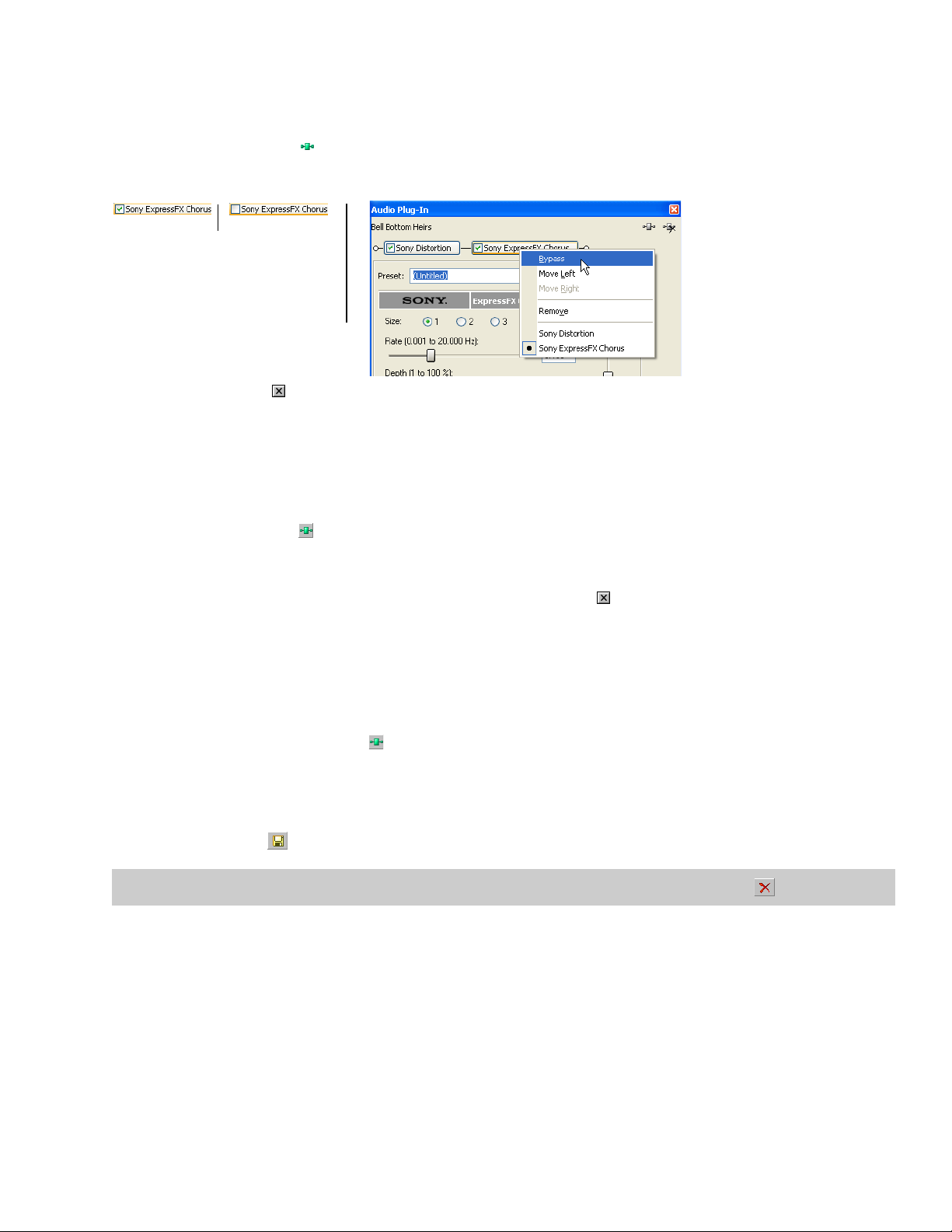
Bypassing plug-ins on the chain
You may bypass plug-ins on a plug-in chain using the Audio Plug-In window. Bypassing a plug-in prevents it from being processed on
the event. The plug-in remains bypassed until you enable it again.
1.
Click the Master FX button . The Audio Plug-In window appears.
2.
Clear the check box on the plug-in you want to bypass or right-click the plug-in and choose Bypass from the shortcut menu.
Effect enabled
To enable the plug-in again,
click its check box or choose
Bypass from the shortcut menu.
3.
Click the Close button to close the Audio Plug-In window.
Arranging the order of plug-ins
Plug-ins are cumulative during playback. Because of this cumulative effect, you may need to arrange plug-ins in a certain order so that
one plug-in’s processing does not adversely affect the next plug-in on the chain. There is no right or wrong way to order plug-ins, but
some plug-ins work better when arranged in a particular order.
1.
Click the Master FX button . The Audio Plug-In window appears.
2.
On the plug-in that you want to move, right-click to display a shortcut menu and choose Move Left or Move Right. Alternately,
drag a plug-in to a new position.
3.
Once the chain’s plug-ins are in the order that you want, click the Close button to save the new order and close the Audio PlugIn window.
Effect bypassed
Saving customized plug-in presets
Each plug-in has a number of preset settings that can be used to quickly determine the behavior of the plug-in. There are also a number
of plug-in controls to customize the effect. Any custom configurations can be saved to a new preset.
1.
Click the Event FX or Master FX button . The Audio Plug-In window appears.
2.
In the plug-in chain at the top of the window, click the plug-in you want to customize.
3.
Set the controls for the effect.
4.
Enter a preset name in the drop-down list.
5.
Click the Save button to save the preset.
Note:
You may delete any presets that you have saved by selecting it from the list and clicking the Delete button .
Saving plug-in chains as FX packages
You may save and edit the plug-in chains that you added to an event or master output as an FX package. Saved chains retain the order
of plug-ins and the settings that have been applied. CD Architect software stores these chains as effect packages for use in future
projects. If you use the same plug-in chains regularly, saving them as packages is faster and more consistent than recreating the chain
manually.
Once a chain is saved as a package, it may be used as a plug-in chain in either events or in the master output. Saved plug-in chain
packages appear in both the Plug-In Chooser window and the Plug-Ins window.
ADDING EFFECTS | 95
Page 100

Plug-in packages that you have created and saved
1.
Click the Event FX or Master FX button . The Audio Plug-In window appears.
2.
Click the Plug-In Chain button . The Plug-In Chooser window appears with the plug-in chain displayed at the top.
3.
Click Save As. The Save Plug-in Package dialog appears.
4.
Enter a name for the package.
5.
Click OK or press Enter to save the package.
Editing saved FX packages
Plug-ins on package chains may be added, deleted, and rearranged at any time. Editing is performed in the Plug-In Chooser window.
1.
Click the Event FX or Master FX button . The Audio Plug-Ins window appears.
2.
Click the Plug-In Chain button . The Plug-In Chooser window appears with the package in the chain area.
3.
Add, delete, rearrange, or change the settings of plug-ins in the package chain.
4.
Click OK or press Enter to save the new settings.
Note:
Click the Save As button to save the newly edited chain as a package.
Organizing your plug-ins
Within the Plug-in Chooser window, you may create folders to
organize the plug-ins. This is useful if third-party DirectX plugins are installed on your computer. You may then move these
plug-ins to the newly created folders.
96 | CHAPTER 9
 Loading...
Loading...