Sony BDP-S790 Operating Instructions

US
The software of this player may be updated in the future. For information about any
available updates and the latest Operating Instructions, please visit the following
website:
FR
Il se peut que le logiciel de ce lecteur soit mis à jour dans le futur. Pour plus
d’informations sur les mises à jour disponibles et le plus récent Mode d’emploi,
veuillez visiter le site Web suivant :
http://www.sony.com/bluraysupport/
Blu-ray Disc™ /
DVD Player
4-418-506-31(1)
Operating Instructions US
Mode d’emploi FR
© 2013 Sony Corporation
Printed in Malaysia
4-418-506-31(1)
BDP-S790
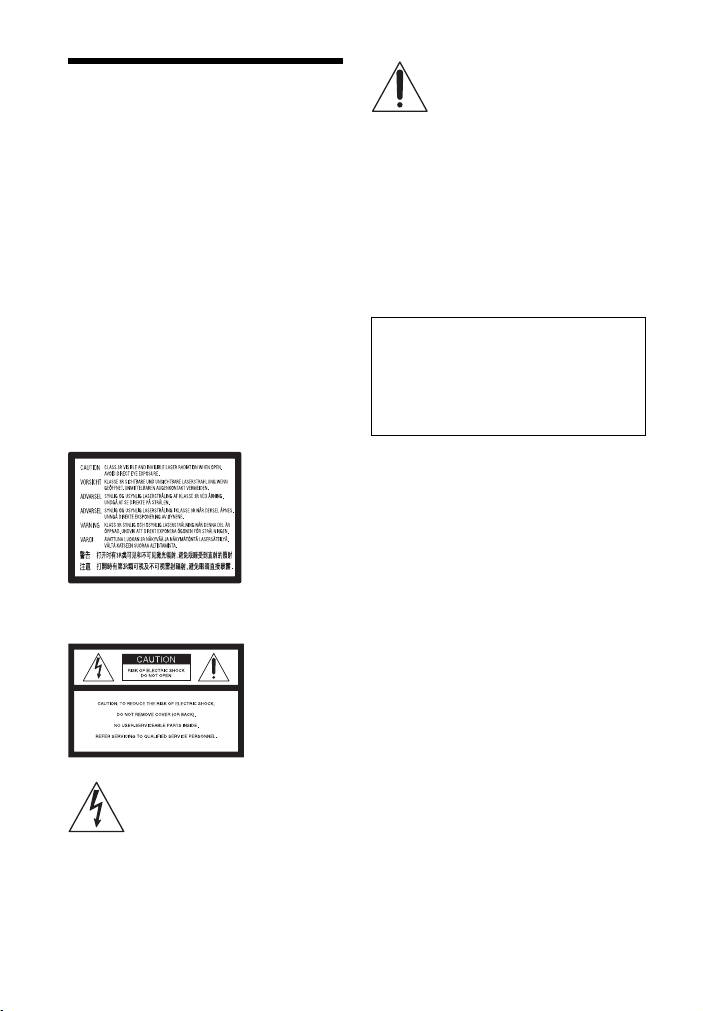
WARNING
To reduce the risk of fire or electric shock, do not
expose this apparatus to rain or moisture.
To avoid electrical shock, do not open the cabinet.
Refer servicing to qualified personnel only.
The AC power cord must be changed only at a
qualified service shop.
Batteries or batteries installed apparatus shall not
be exposed to excessive heat such as sunshine,
fire or the like.
CAUTION
The use of optical instruments with this product
will increase eye hazard. As the laser beam used
in this Blu-ray Disc/DVD player is harmful to
eyes, do not attempt to disassemble the cabinet.
Refer servicing to qualified personnel only.
This label is located on the laser protective
housing inside the enclosure.
This symbol is intended to alert the
user to the presence of important
operating and maintenance
(servicing) instructions in the
literature accompanying the
appliance.
Precautions
• To prevent fire or shock hazard, do not place
objects filled with liquids, such as vases, on the
apparatus.
• Install this unit so that the AC power cord can
be unplugged from the wall socket im mediately
in the event of trouble.
Operation is subject to the following two
conditions;
(1) this device may not cause interference, and
(2) this device must accept any interference
received,
including interference that may cause undesired
operation of the device.
IC Radiation Exposure Statement:
This equipment complies with IC radiation
exposure limits set forth for an uncontrolled
environment and meets RSS-102 of the IC
radio frequency (RF) Exposure rules. This
equipment should be installed and operated
keeping the radiator at least 20cm or more
away from person’s body (excluding
extremities: hands, wrists, feet and ankles).
Contains IC : 4250A-DWMW069
For Customers in Canada
If this product is not working properly, please
contact our Customer Information Service
Center at 1-877-899-7669 or write to us at:
Customer Information Service 115 Gordon Baker
Road, Toronto, Ontario, M2H 3R6
This symbol is intended to alert the
user to the presence of uninsulated
“dangerous voltage” within the
product’s enclosure that may be of
sufficient magnitude to constitute a
risk of electric shock to persons.
2
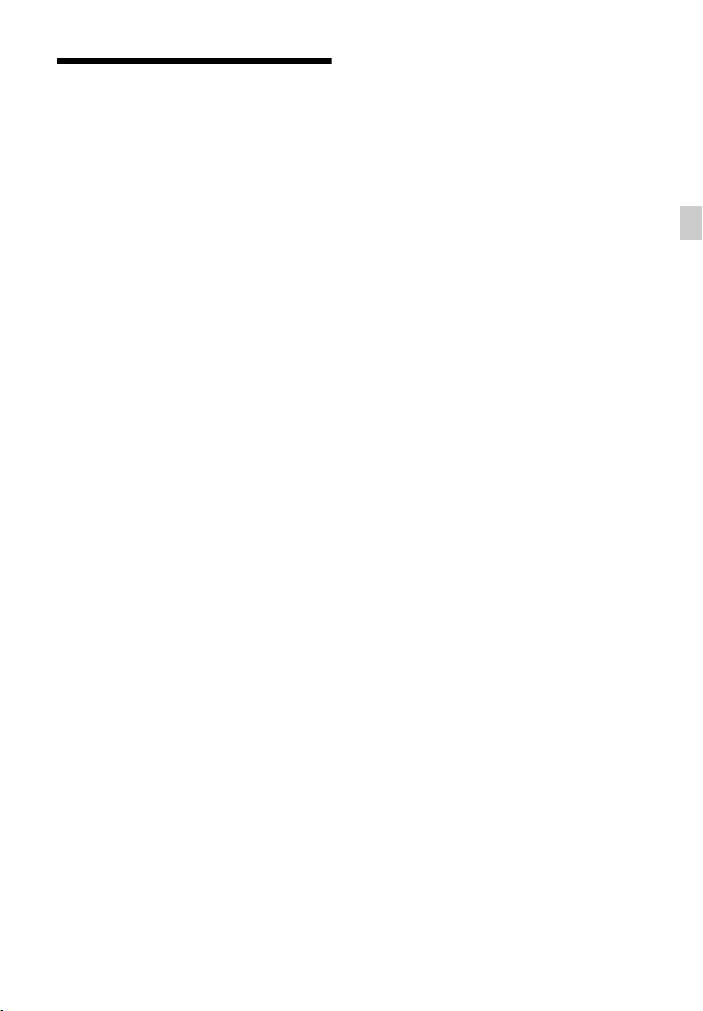
Precautions
This equipment has been tested and found to
comply with the limits set out in the EMC
Directive using a connection cable shorter
than 3 meters.
On placement
• Place the player in a location with adequate
ventilation to prevent heat build-up in the
player.
• Do not place the player on a soft surface
such as a rug that mi ght block the ventilation
holes.
• Do not install this player in a confined space,
such as a bookshelf or similar unit.
• Do not place the player in a location near
heat sources, or in a place subject to direct
sunlight, excessive dust, or mechanical
shock.
• Do not place the player outdoors, in
vehicles, on ships, or on other vessels.
• If the player is brought directly from a cold
to a warm location, or is placed in a very
damp room, moisture may condense on the
lenses inside the player. Should this occur,
the player may not operate properly. In this
case, remove the disc and leave the player
turned on for about half an hour until the
moisture evaporates.
• Do not install the player in an inclined
position. It is designed to be operated in a
horizontal position only.
• Do not place metal objects in front of the
front panel. It may limit reception of radio
waves.
• Do not place the player in a place where
medical equipment is in use. It may cause a
malfunction of medical instruments.
• If you use a pacemaker or other medical
device, consult your physician or the
manufacturer of your medical device before
using the wireless LAN function.
• Do not place heavy or unstable objects on
the player.
• Do not place any objects other than discs on
the disc tray. Doing so may cause damage to
the player or the object.
• Take out any discs when you move the
player. If you don’t, the disc may be
damaged.
• Disconnect the AC power cord and all other
cables from the player when you move the
player.
On power sources
• The player is not disconnected from the AC
power source as long as it is connected to the
wall outlet, even if the player itself has been
turned off.
• Disconnect the player from the wall outlet if
you are not going to use the player for a long
time. To disconnect the AC power cord,
grasp the plug itself; never pull the cord.
• Observe following points to prevent the AC
power cord being damaged. Do not use the
AC power cord if it is damaged, as doing so
may result in an electric shock or fire.
– Do not pinch the AC power cord between
the player and wall, shelf, etc.
– Do not put anything heavy on the AC
power cord or pull on the AC power cord
itself.
On adjusting volume
Do not turn up the volume while listening to a
section with very low level inputs or no audio
signals. If you do, your ears and the speakers
may be damaged when a peak level section is
played.
On cleaning
Clean the cabinet, panel, and controls with a
soft cloth. Do not use any type of abrasive pad,
scouring powder or solvent such as alcohol or
benzine.
On cleaning discs, disc/lens cleaners
Do not use cleaning discs or disc/lens cleaners
(including wet or spray types). These may
cause the apparatus to malfunction.
On replacement of parts
In the events that this player is repaired,
repaired parts may be collected for reuse or
recycling purposes.
3
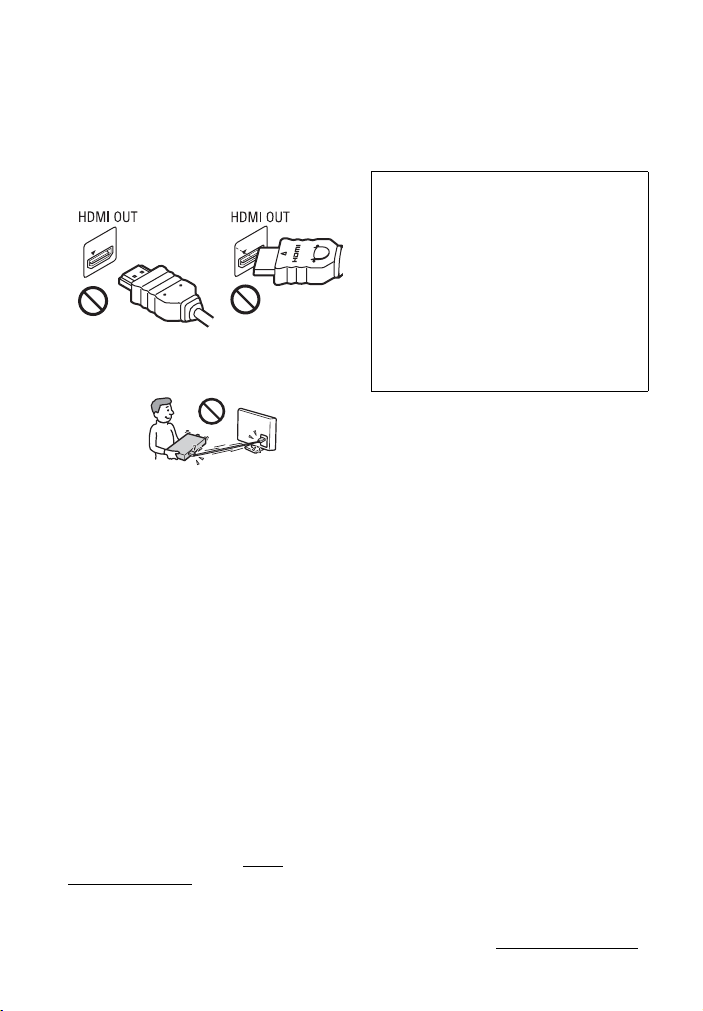
On connecting to the HDMI OUT jack
Observe the following as improper handling
may damage the HDMI OUT jack and the
connector.
• Carefully align the HDMI OUT jack on the
rear of the player and the HDMI connector
by checking their shapes. Make sure the
connector is not upside down or tilted.
• Be sure to disconnect the HDMI cable when
moving the player.
allowing young children to watch 3D video
images.
Adults should supervise young children to
ensure they follow the recommendations
listed above.
IMPORTANT NOTICE
Caution: This player is capable of holding
a still video image or on-screen display
image on your television screen
indefinitely. If you leave the still video
image or on-screen display image
displayed on your TV for an extended
period of time you risk permanent damage
to your television screen. Plasma display
panel televisions and projection
televisions are susceptible to this.
If you have any questions or problems
concerning your player, please consult your
nearest Sony dealer.
• Hold the HDMI connector straight when
connecting or disconnecting the HDMI
cable. Do not twist or force the HDMI
connector into the HDMI OUT jack.
On watching 3D video images
Some people may experience discomfort
(such as eye strain, fatigue, or nausea) while
watching 3D video ima ges. Sony recommends
that all viewers take regular breaks while
watching 3D video images. The length and
frequency of necessary breaks will vary from
person to person. You must decide what works
best. If you experience any discomfort, you
should stop watching the 3D video images
until the discomfort ends; consult a doctor if
you believe necessary. You should also
review (i) the instruction manual and/or the
caution message of any other device used
with, or Blu-ray Disc cont ents played with this
product and (ii) our website (http://
esupport.sony.com/) for the latest
information. The vision of young children
(especially those under six years old) is still
under development. Consult your doc tor (such
as a pediatrician or eye doctor) before
4
Copy Protection
Please be advised of the advanced content
protection systems used in both Blu-ray
Disc™ and DVD media. These systems,
called AACS (Advanced Access Content
System) and CSS (Content Scramble System),
may contain some restrictions on playback,
analog output, and other similar features. The
operation of this product and the restrictions
placed may vary depending on the date of
purchase, as the governing board of the AACS
may adopt or change its restriction rules after
the time of purchase.
Cinavia Notice
This product uses Cinavia technology to limit the
use of unauthorized copies of some
commercially-produced film and videos and their
soundtracks. When a prohibited use of an
unauthorized copy is detected, a message will be
displayed and playback or copying will be
interrupted.
More information about Cinavia technology is
provided at the Cinavia Online Consumer
Information Center at http://www.cinavia.com
.
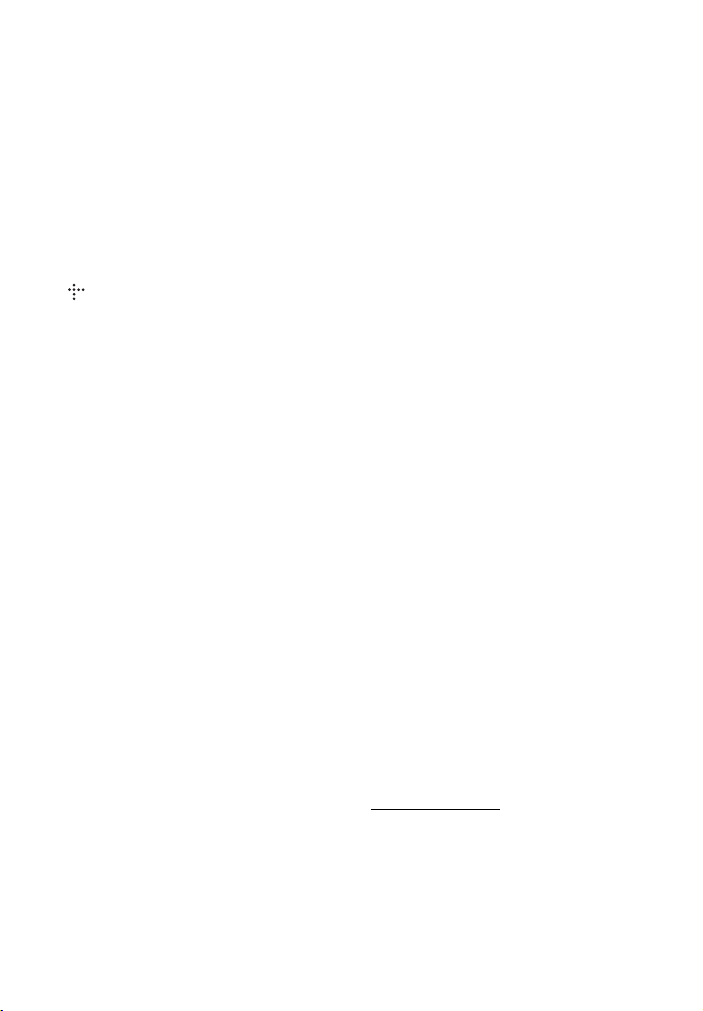
To request additional information about Cinavia
by mail, send a postcard with your mailing
address to: Cinavia Consumer Information
Center, P.O. Box 86851, San Diego, CA, 92138,
USA.
Copyrights and Trademarks
• “AVCHD” and the “AVCHD 3D/
Progressive” logo are trademarks of
Panasonic Corporation and Sony
Corporation.
• Java is a trademark of Oracle and/or its
affiliates.
• , “XMB,” and “xross media bar” are
trademarks of Sony Corporation and Sony
Computer Entertainment Inc.
• This product incorporates High-Definition
Multimedia Interface (HDMI™)
technology. HDMI, the HDMI logo and
High-Definition Multimedia Interface are
trademarks or registered trademarks of
HDMI Licensing LLC in the United States
and other countries.
• “Blu-ray Disc,” “DVD+RW,” “DVD-RW,”
“DVD+R,” “DVD-R,” “DVD VIDEO,”
“Super Audio CD,” and “CD” logos are
trademarks.
• “BD-LIVE,” “BD-LIVE” logo, and
“BONUSVIEW” are trademarks of Blu-ray
Disc Association.
• “Blu-ray 3D” and “Blu-ray 3D” logo are
trademarks of Blu-ray Disc Association.
• “x.v.Color” and “x.v.Color” logo are
trademarks of Sony Corporation.
• “BRAVIA” is a trademark of Sony
Corporation.
• “PhotoTV HD” and the “PhotoTV HD” logo
are trademarks of Sony Corporation.
• MPEG Layer-3 audio coding technology
and patents licensed from Fraunhofer IIS
and Thomson.
• This product incorporates proprietary
technology under license from Verance
Corporation and is protected by U.S. Patent
7,369,677 and other U.S. and worldwide
patents issued and pending as well as
copyright and trade secret protection for
certain aspects of such technology. Cinavia
is a trademark of Verance Corporation.
Copyright 2004-2010 Verance Corporation.
All rights reserved by Verance. Reverse
engineering or disassembly is prohibited.
• Windows Media is either a registered
trademark or trademark of Microsoft
Corporation in the United States and/or
other countries.
This product contains technology subject to
certain intellectual property rights of
Microsoft. Use or distribution of this
technology outside of this product is
prohibited without th e appropriate license(s)
from Microsoft.
Content owners use Microsoft PlayReady™
content access technology to protect their
intellectual property, including copyrighted
content. This device uses PlayReady
technology to access PlayReady-protected
content and/or WMDRM-protected content.
If the device fails to properly enforce
restrictions on content usage, content
owners may require Microsoft to revoke the
device’s ability to consume PlayReadyprotected content. Revocation should not
affect unprotected content or content
protected by other content access
technologies. Content owners may require
you to upgrade PlayReady to access their
content. If you decline an upgrade, you will
not be able to access content that requires
the upgrade.
• This product meets ENERGY STAR
®
guidelines for energy efficiency.
ENERGY STAR and the ENERGY STAR
mark are registered U.S. marks. ENERGY
STAR is a registered mark owned by the
U.S. government.
• Music and video recogniti on technology and
related data are provided by Gracenote
®
.
Gracenote is the industry standard in music
recognition technology and related content
delivery. For more information, please visit
www.gracenote.com
.
CD, DVD, Blu-ray Disc, and music and
video-related data from Gracenote, Inc.,
copyright © 2000-present Gracenote.
Gracenote Software, copyright © 2000present Gracenote. One or more patents
owned by Gracenote apply to this product
and service. See the Gracenote website for a
nonexhaustive list of applicable Gracenote
5
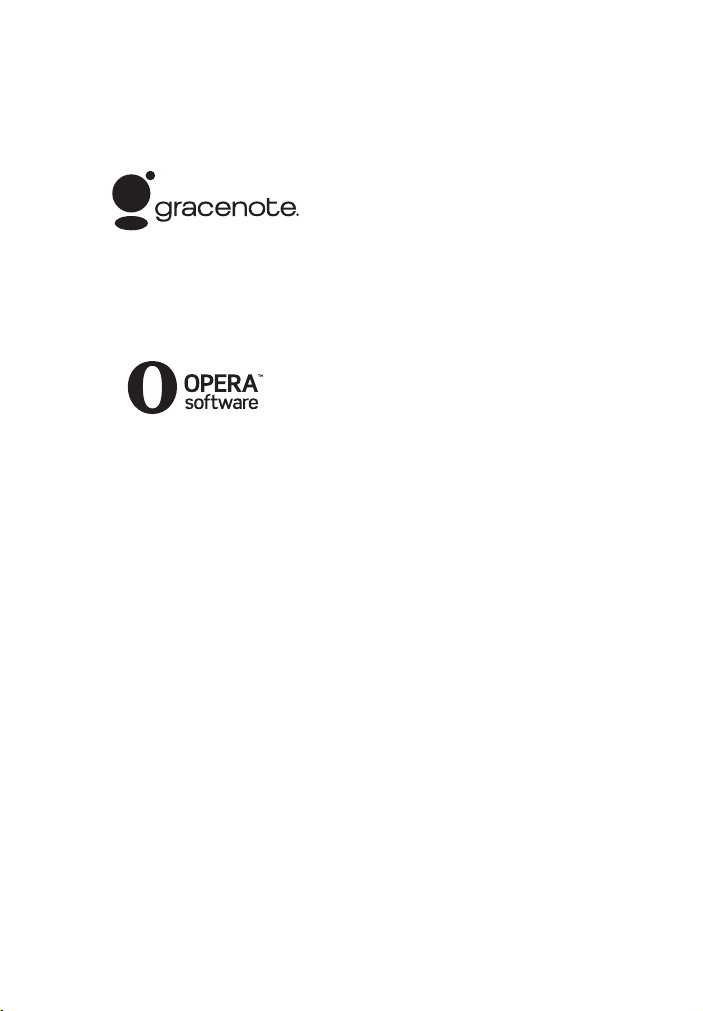
patents. Gracenote, CDDB, MusicID,
MediaVOCS, the Gracenote logo and
logotype, and the “Powered by Gracenote”
logo are either registered trademarks or
trademarks of Gracenote in the United
States and/or other countries.
Opera Browser
Opera® Browser from Opera Software ASA.
Copyright 1995-2010 Opera Software ASA. All
rights reserved.
• This product includes SkypeKit Version 3
Copyright 2003-2010, Skype Limited
Patents Pending
Skype, associated tr ade marks and logos and
the “S” symbol are trade marks of Skype
Limited.
®
, Wi-Fi Protected Access® and Wi-
•Wi-Fi
Fi Alliance
Fi Alliance.
• Wi-Fi CERTIFIED™, WPA™, WPA2™
and Wi-Fi Protected Setup™ are marks of
the Wi-Fi Alliance.
• The Wi-Fi CERTIFIED Logo is a
certification mark of the Wi-Fi Alliance.
• The Wi-Fi Protected Setup Mark is a mark
of the Wi-Fi Alliance.
•DLNA
CERTIFIED™ are trademarks, service
marks, or certification marks of the Digital
Living Network Alliance.
• All other trademarks are trademarks of their
respective owners.
• Other system and product names are
generally trademarks or registered
trademarks of the manufacturers. ™ and ®
marks are not indicated in this document.
®
are registered marks of the Wi-
®
, the DLNA Logo and DLNA
End User License Information
Gracenote® End User License
Agreement
This application or device contains software from
Gracenote, Inc. of Emeryville, California
(“Gracenote”). The software from Gracenote (the
“Gracenote Software”) enables this application to
perform disc and/or file identification and obtain
music-related information, including name, artist,
track, and title information (“Gracenote Data”)
from online servers or embedded databases
(collectively, “Gracenote Servers”) and to
perform other functions. You may use Gracenote
Data only by means of the intended End-User
functions of this application or device.
You agree that you will use Gracenote Data, the
Gracenote Software, and Gracenote Servers for
your own personal non-commercial use only.
You agree not to assign, copy, transfer or transmit
the Gracenote Software or any Gracenote Data to
any third party. YOU AGREE NOT TO USE OR
EXPLOIT GRACENOTE DATA, THE
GRACENOTE SOFTWARE, OR
GRACENOTE SERVERS, EXCEPT AS
EXPRESSLY PERMITTED HEREIN.
You agree that your non-exclusive license to use
the Gracenote Data, the Gracenote Software, and
Gracenote Servers will terminate if you violate
these restrictions. If your license terminates, you
agree to cease any and all use of the Gracenote
Data, the Gracenote Software, and Gracenote
Servers. Gracenote reserves all rights in
Gracenote Data, the Gracenote Software, and the
Gracenote Servers, including all ownership
rights. Under no circumstances will Gracenote
become liable for any payment to you for any
information that you provide. You agree that
Gracenote, Inc. may enforce its rights under this
Agreement against you directly in its own name.
The Gracenote service uses a unique identifier to
track queries for statistical p urposes. The purpose
of a randomly assigned numeric identifier is to
allow the Gracenote service to count queries
without knowing anything about who you are.
For more information, see the web page for the
Gracenote Privacy Policy for the Gracenote
service.
The Gracenote Software and each item of
Gracenote Data are licensed to you “AS IS.”
Gracenote makes no representations or
warranties, express or implied, regarding the
accuracy of any Gracenote Data from in the
Gracenote Servers. Gracenote reserves the right
to delete data from the Gracenote Servers or to
change data categories for any cause that
6
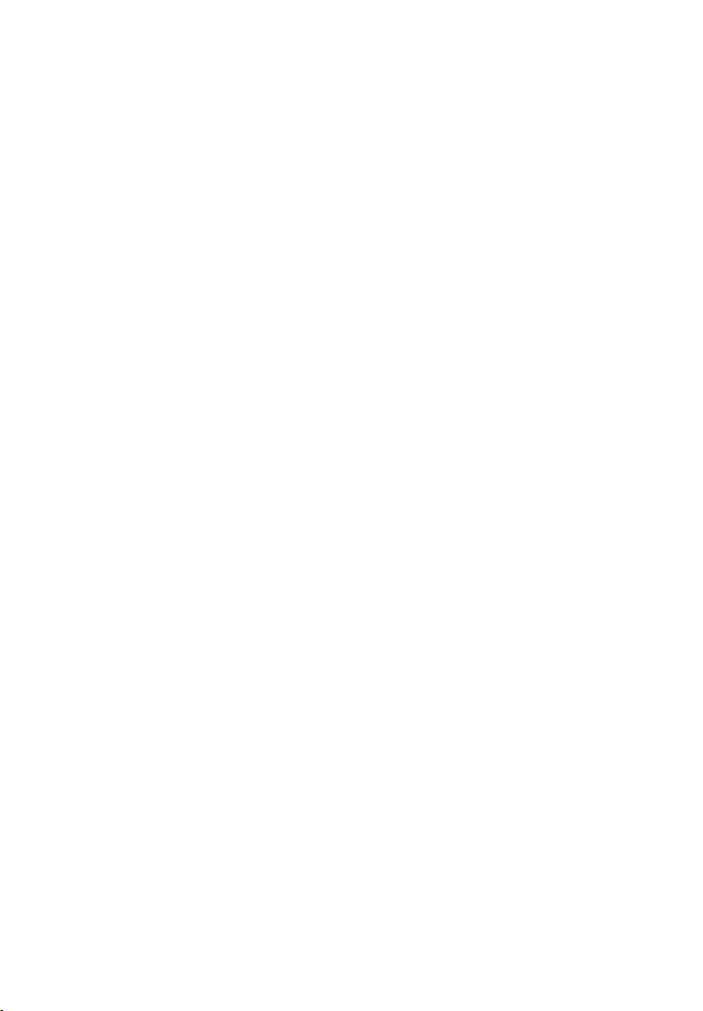
Gracenote deems sufficient. No warranty is made
that the Gracenote Software or Gracenote Servers
are error-free or that functioning of Gracenote
Software or Gracenote Servers will be
uninterrupted. Gracenote is not obligated to
provide you with new enhanced or additional data
types or categories that Gracenote may provide in
the future and is free to discontinue its services at
any time.
GRACENOTE DISCLAIMS ALL
WARRANTIES EXPRESS OR IMPLIED,
INCLUDING, BUT NOT LIMITED TO,
IMPLIED WARRANTIES OF
MERCHANTABILITY, FITNESS FOR A
PARTICULAR PURPOSE, TITLE, AND NONINFRINGEMENT. GRACENOTE DOES NOT
WARRANT THE RESULTS THAT WILL BE
OBTAINED BY YOUR USE OF THE
GRACENOTE SOFTWARE OR ANY
GRACENOTE SERVER. IN NO CASE WILL
GRACENOTE BE LIABLE FOR ANY
CONSEQUENTIAL OR INCIDENTAL
DAMAGES OR FOR ANY LOST PROFITS OR
LOST REVENUES.
© Gracenote, Inc. 2009
7
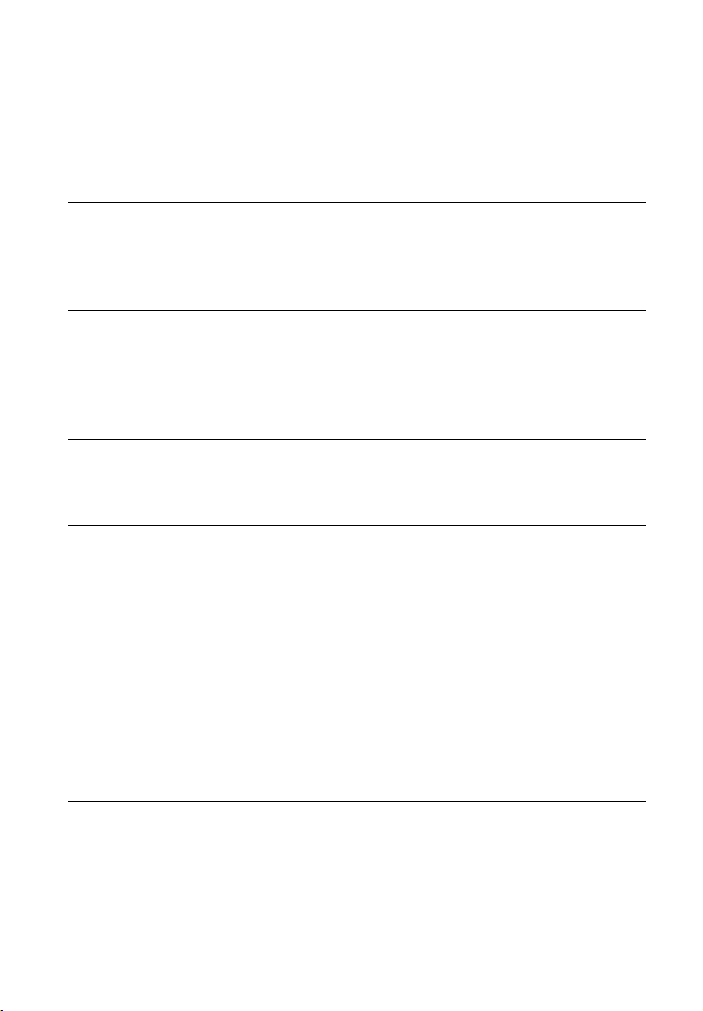
Table of Contents
WARNING . . . . . . . . . . . . . . . . . . . . . . . . . . . . . . . . . . . . . . . . . . . . 2
Precautions . . . . . . . . . . . . . . . . . . . . . . . . . . . . . . . . . . . . . . . . . . . 3
Guide to Parts and Controls . . . . . . . . . . . . . . . . . . . . . . . . . . . . . . 9
Hookups and Settings
Step 1: Connecting the Player . . . . . . . . . . . . . . . . . . . . . . . . . . . . 14
Step 2: Preparing for Network Connection . . . . . . . . . . . . . . . . . . 17
Step 3: Easy Setup . . . . . . . . . . . . . . . . . . . . . . . . . . . . . . . . . . . . 18
Playback
Playing a Disc . . . . . . . . . . . . . . . . . . . . . . . . . . . . . . . . . . . . . . . . 19
Playing from a USB Device . . . . . . . . . . . . . . . . . . . . . . . . . . . . . . 20
Playing via a Network . . . . . . . . . . . . . . . . . . . . . . . . . . . . . . . . . . 21
Available Options . . . . . . . . . . . . . . . . . . . . . . . . . . . . . . . . . . . . . 23
Internet
Browsing Websites . . . . . . . . . . . . . . . . . . . . . . . . . . . . . . . . . . . . 26
Enjoying Skype . . . . . . . . . . . . . . . . . . . . . . . . . . . . . . . . . . . . . . . 27
Settings and Adjustments
Using the Settings Displays . . . . . . . . . . . . . . . . . . . . . . . . . . . . . . 30
Network Update . . . . . . . . . . . . . . . . . . . . . . . . . . . . . . . . . . . . . . . 30
Screen Settings . . . . . . . . . . . . . . . . . . . . . . . . . . . . . . . . . . . . . . . 31
Audio Settings . . . . . . . . . . . . . . . . . . . . . . . . . . . . . . . . . . . . . . . . 32
BD/DVD Viewing Settings . . . . . . . . . . . . . . . . . . . . . . . . . . . . . . . 33
Parental Control Settings . . . . . . . . . . . . . . . . . . . . . . . . . . . . . . . 34
Music Settings . . . . . . . . . . . . . . . . . . . . . . . . . . . . . . . . . . . . . . . . 34
System Settings . . . . . . . . . . . . . . . . . . . . . . . . . . . . . . . . . . . . . . 34
Network Settings . . . . . . . . . . . . . . . . . . . . . . . . . . . . . . . . . . . . . . 35
Easy Setup . . . . . . . . . . . . . . . . . . . . . . . . . . . . . . . . . . . . . . . . . . 36
Resetting . . . . . . . . . . . . . . . . . . . . . . . . . . . . . . . . . . . . . . . . . . . . 36
Additional Information
Troubleshooting . . . . . . . . . . . . . . . . . . . . . . . . . . . . . . . . . . . . . . . 37
Specifications . . . . . . . . . . . . . . . . . . . . . . . . . . . . . . . . . . . . . . . . 41
Index . . . . . . . . . . . . . . . . . . . . . . . . . . . . . . . . . . . . . . . . . . . . . . . 48
8
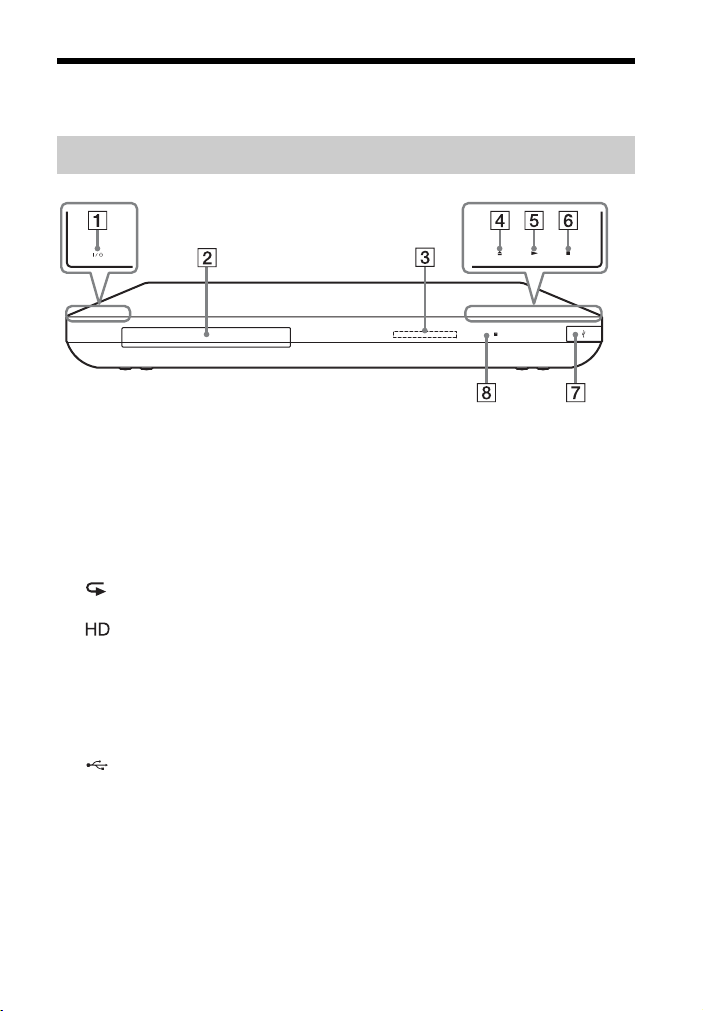
Guide to Parts and Controls
Front panel
A [/1 (on/standby)
Turns on the player, or sets to
standby mode.
B Disc tray
C Front panel display
N, X: Lights up during playback
or pause.
: Lights up when enabling the
repeat setting.
: Lights up when outputting
720p/1080i/1080p video signals.
D Z (open/close)
E N (play)
F x (stop)
G (USB) jack
Connect a USB device to this jack.
H Remote sensor
To lock the disc tray (Child Lock)
You can lock the disc tray to prevent it
being opened by mistake.
When the player is turned on, hold down
N on the player for more than 10
seconds. The disc tray is locked or
unlocked.
About soft-touch buttons/indicators
These buttons, 4, 5 and 6, function
when the soft-touch button indicators are
lit.
You can turn on/off the indicators by
setting [Dimmer] in the [System
Settings] setup (page 34).
b
These buttons work when you touch them
lightly. Do not press them with excessive
force.
z
These buttons still work, even if you turn off
the indicators by setting [Dimmer] to [Off].
9
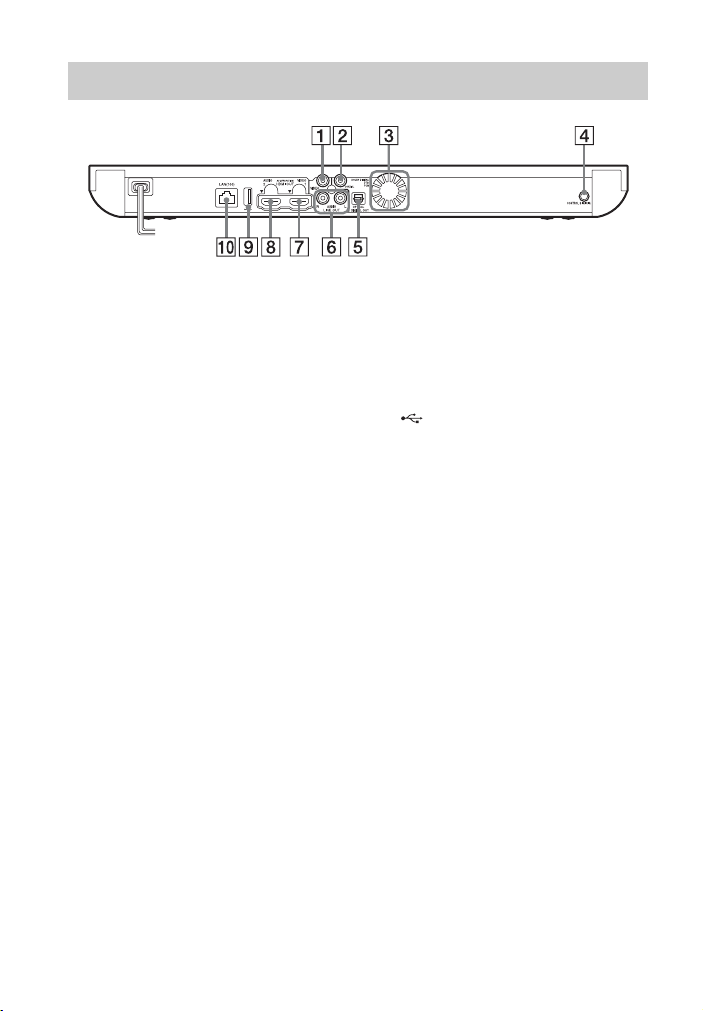
Rear panel
A LINE OUT (VIDEO) jack
B DIGITAL OUT (COAXIAL)
jack
C Ventilation holes
D CONTROL S IN / IR IN jack
If you have a CONTROL Scompatible Sony TV or AV
amplifier (receiver), use a
CONTROL S cable (not supplied) to
connect to the CONTROL S
(output) jack. Refer to the
instruction manual supplied with
your TV or AV amplifier (receiver).
E DIGITAL OUT (OPTICAL)
jack
F LINE OUT (R-AUDIO-L) jacks
G HDMI OUT 1 jack
H HDMI OUT 2 jack
I (USB) jack
J LAN (100) terminal
10
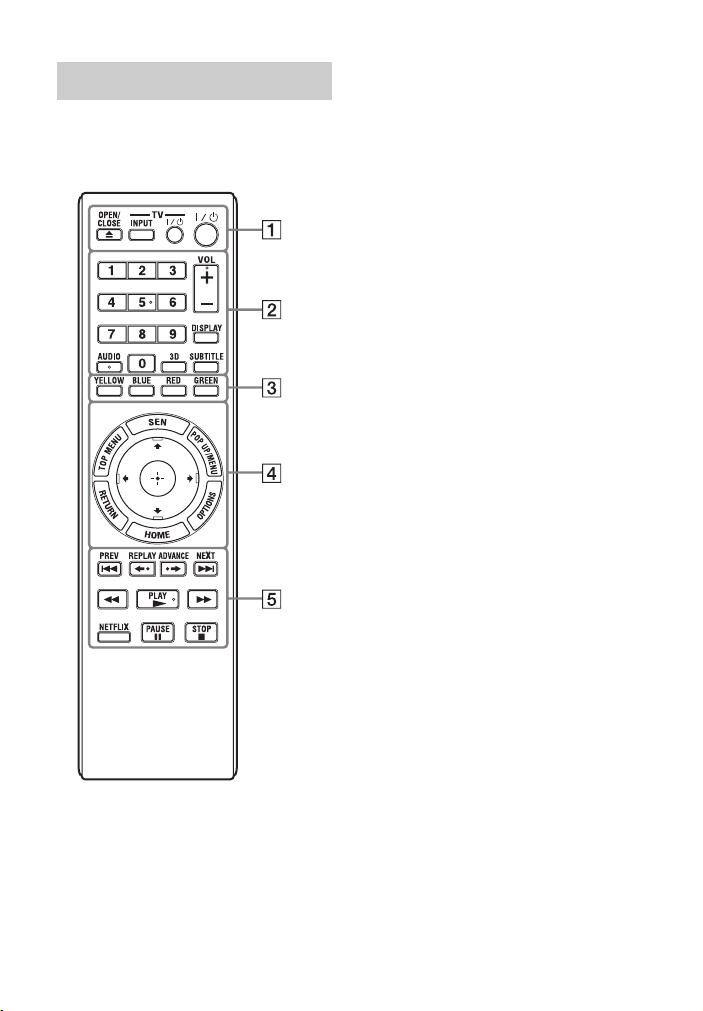
Remote
The available functions of the remote
differ depending on the disc or the
situation.
OPEN/
TV
INPUT
CLOSE
VOL
DISPLAY
AUDIO
U
N
E
M
P
O
T
R
E
T
U
R
N
PREV
REPLAY
NETFLIX
z
Number 5, AUDIO, VOL +, and N PLAY
buttons have a tactile do t. Use the tactile dot as
a reference when operating the player.
SUBTITLE3D
BLUEYELLOW
S
H
PLAY
PAUSE
N
E
O
M
ADVANCE
GREENRED
P
O
P
U
P
/
M
E
N
U
S
N
O
I
T
P
O
E
NEXT
STOP
The player automatically returns to
standby mode
If any button on the player or remote is
not pressed for more than 30 minutes, the
player automatically returns to standby
mode.
A Z OPEN/CLOSE
Opens or closes the disc tray.
-TV- INPUT
Switches between TV and other
input sources.
-TV- [/1 (on/standby)
Turns on the TV, or sets to standby
mode.
[/1 (on/standby)
Turns on the player, or sets to
standby mode.
B Number buttons (0 - 9)
Enters the title/chapter numbers, etc.
VOL +/–
Adjusts the TV volume.
DISPLAY (page 20)
Displays the playback and web
browsing information on the screen.
AUDIO (page 33)
Selects the language track when
multi-lingual tracks are recorded on
BD-ROMs/DVD VIDEOs.
Selects the sound track on CDs.
3D (page 23)
Converts 2D content into simulated
3D content when connected to 3Dcompatible devices.
SUBTITLE (page 33)
Selects the subtitle language when
multi-lingual subtitles are recorded
on BD-ROMs/DVD VIDEOs.
11
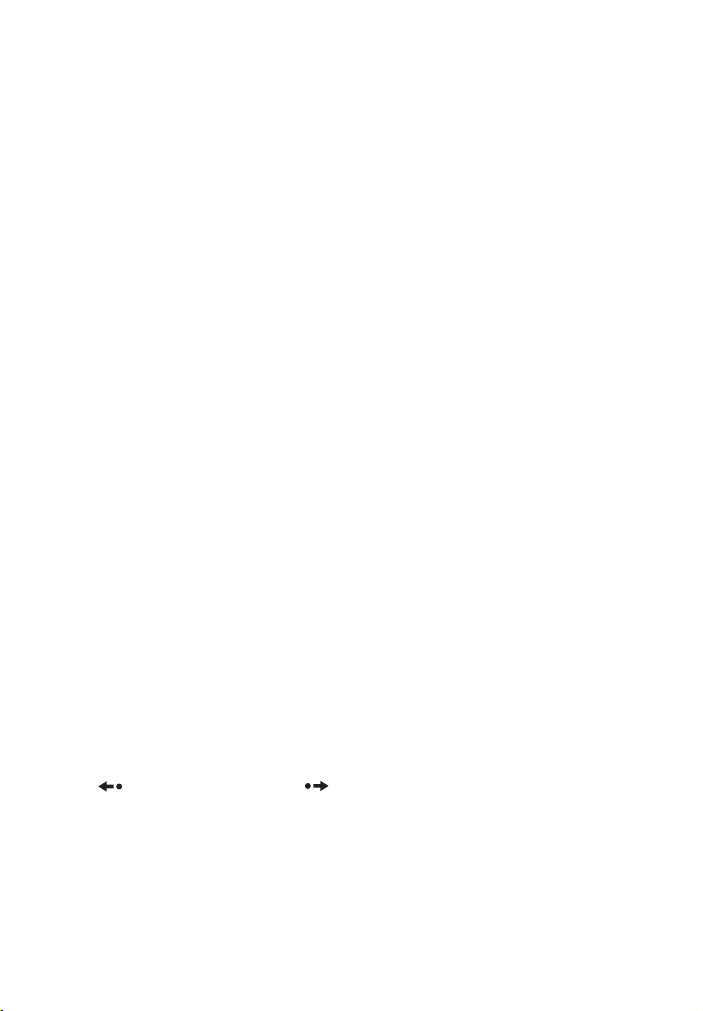
C Color buttons (YELLOW/
BLUE/RED/GREEN)
Shortcut keys for interactive
functions.
D TOP MENU
Opens or closes the BD’s or DVD’s
Top Menu.
SEN
Accesses the “Sony Entertainment
Network™” online service.
POP UP/MENU
Opens or closes the BD-ROM’s
Pop-up Menu, or the DVD’s menu.
OPTIONS (page 23)
The options menu that can be
selected appears on the screen.
HOME
Enters the player’s home menu.
Displays the wallpaper when
pressed on the category icon of the
home menu.
RETURN
Returns to the previous display.
</M/m/,
Moves the highlight to select a
displayed item.
Center button (ENTER)
Enters the selected item.
E . PREV/NEXT >
Skips to the previous/next chapter,
track, or file.
REPLAY/ADVANCE
Briefly repla ys the current scenes fo r
10 seconds/briefly fast forwards the
current scenes for 15 seconds.
m/M (fast/slow/freeze
frame)
• Fast reverses/fast forwards the disc
when pressed during playback.
Each time you press the button
during playback of videos, the
search speed changes.
• Plays in slow motion, when
pressed for more than one second
in pause mode.
• Plays one frame at a time, when
pressed briefly in pause mode.
z
During Blu-ray 3D Disc playback, slowmotion reverse play and single-frame
reverse play are not available.
N PLAY
Starts or re-starts playback.
NETFLIX
Accesses the “NETFLIX” online
service.
X PAUSE
Pauses or re-starts playback.
x STOP
Stops playback and remembers the
stop point (resume point).
The resume point for a title/track is
the last point you played or the last
photo for a photo folder.
12
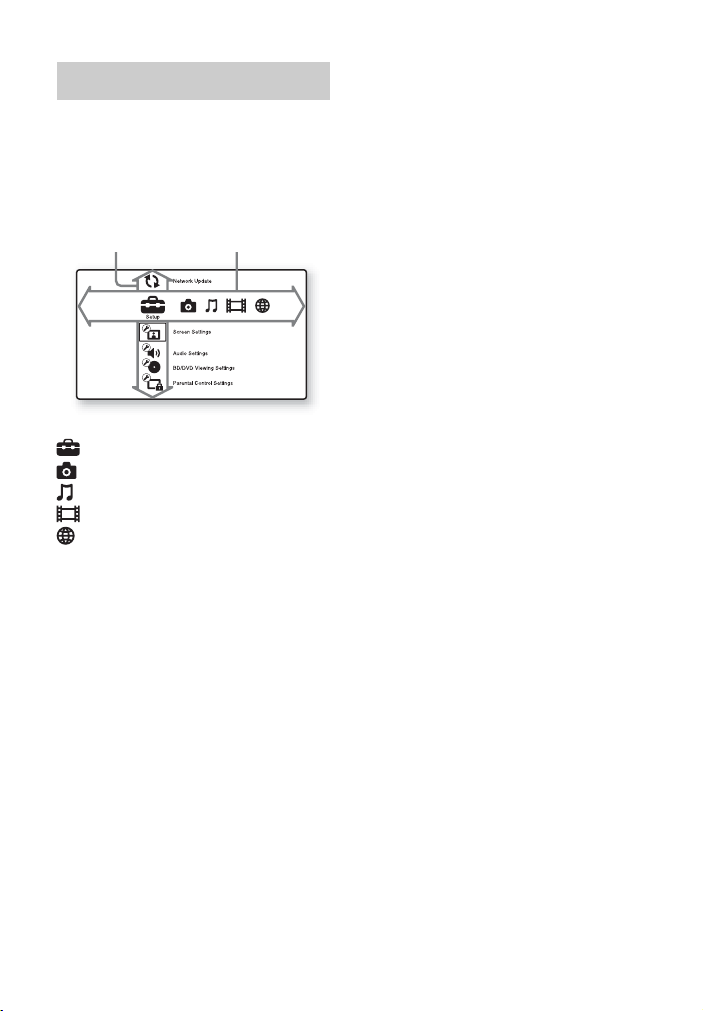
Home menu display
The home menu appears when you press
HOME. Select a category using </,.
Select an item using M/m, then press
ENTER.
Item Category
[Setup]: Adjusts the player settings.
[Photo]: Displays photos.
[Music]: Plays music.
[Video]: Plays videos.
[Network]: Displays network items.
13
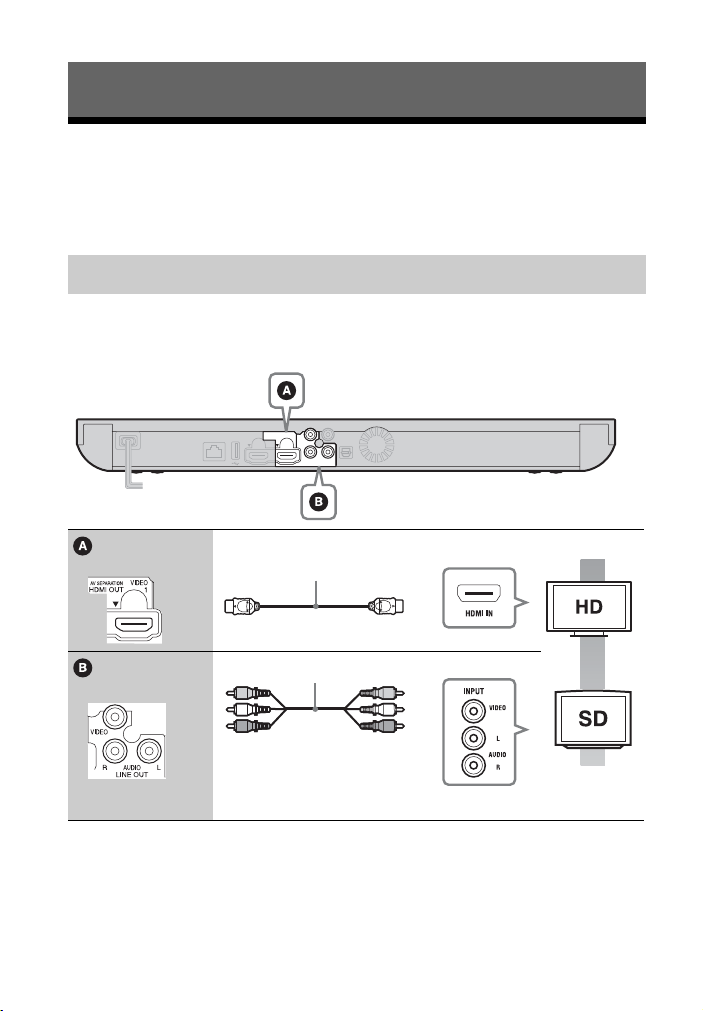
Hookups and Settings
Step 1: Connecting the Player
Do not connect the AC power cord until you have made all the other connections.
For supplied accessories, see “Supplied accessories” (page 42).
Connecting to your TV
Select one of the following connection methods according to the input jacks on your
TV.
Match the color of the plug to that of the jack when connecting.
High Speed HDMI Cable*1
(not supplied)
Audio/video cable (supplied)
High quality
Standard
b
Do not connect the player through a VCR. Video signals fed through VCRs may be affected by
copyright protection systems and the picture will be distorted on the television.
14
quality
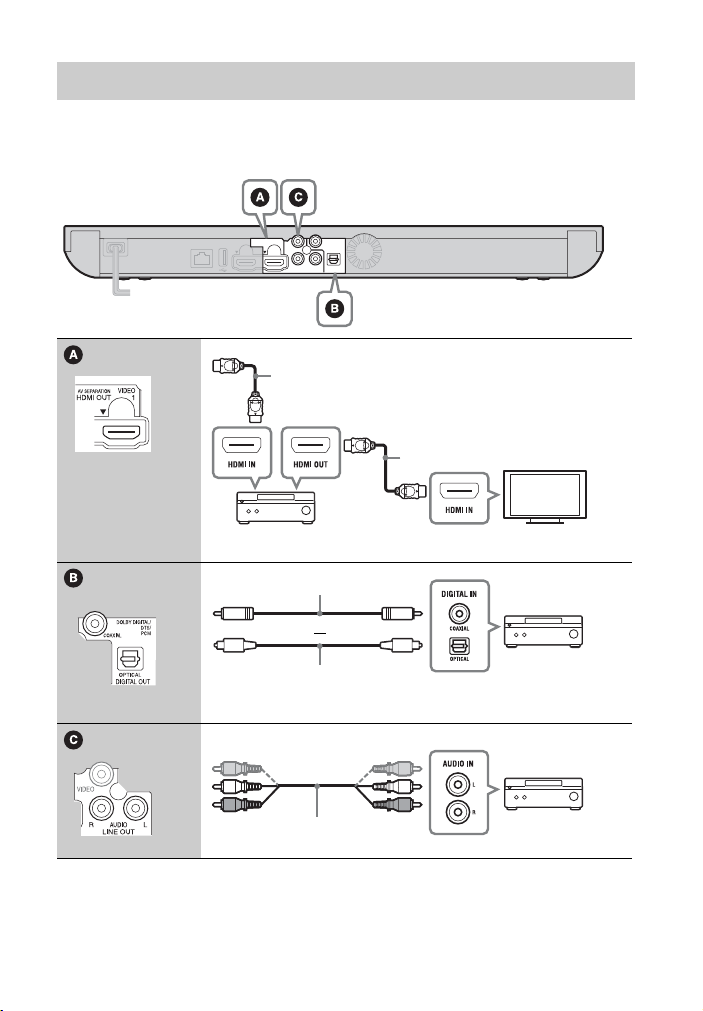
Connecting to your AV amplifier (receiver)
Select one of the following connection methods according to the input jacks on your
AV amplifier (receiver). When you select A or B, make the appropriate settings in
the [Audio Settings] setup (page 32).
High Speed HDMI Cable*1
(not supplied)
High Speed HDMI Cable
(not supplied)
*1
t Set [BD Audio MIX Setting] (page 32).
Coaxial digital cable (not supplied)
or
*2
Optical digital cable (not supplied)
t Set [Dolby Digital]
Audio/video cable (supplied)
*3
/[DTS]*4 (page 33).
15
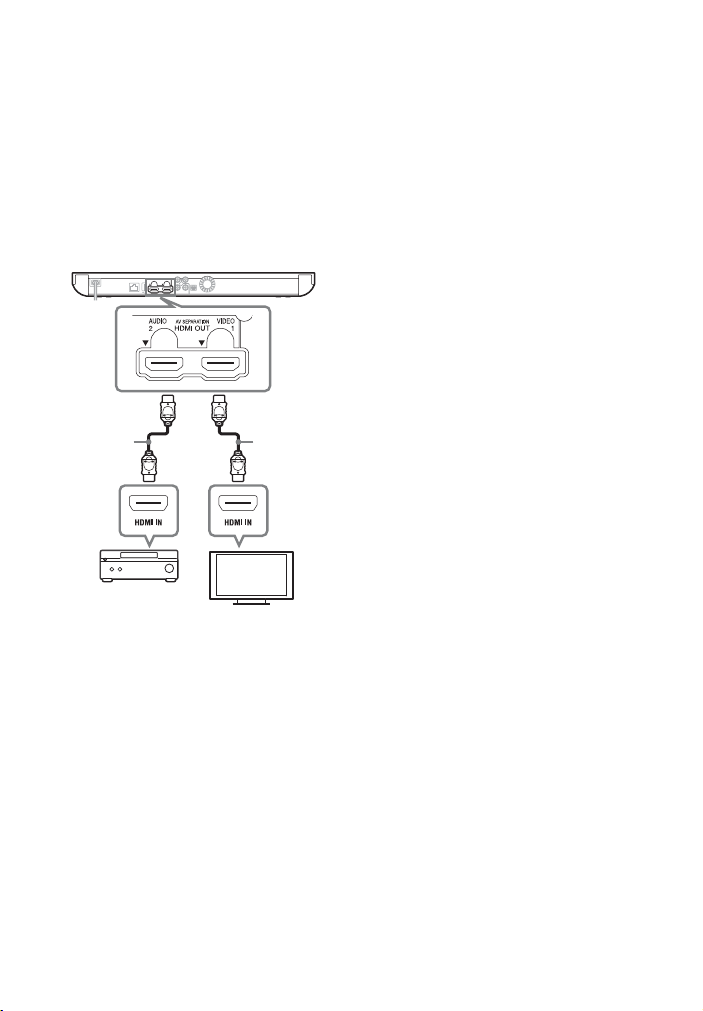
About AV Separation Mode
This mode allows you to output video
signals via the HDMI OUT 1 jack and
audio signals via the HDMI OUT 2 jack
separately (page 35).
Example:
The illustration below shows an example
where a TV (3D-compatible) and an AV
amplifier (not 3D-compatible) are
connected.
U.S. and worldwide patents issued &
pending. DTS-HD, the Symbol, & DTSHD and the Symbol together are registered
trademarks & DTS-HD Master Audio is a
trademark of DTS, Inc. Product includes
software. © DTS, Inc. All Rights Reserved.
*1
AV amplifier
(not 3D-compatible)
*1
Use a High Speed HDMI Cable. We
recommend using a Sony HDMI cable
(available at your nearest Sony dealer or
local authorized Sony service facility, with
part number 1-834-169-22, as of February
2012, or equivalent).
*2
To enjoy 3D viewing, connect a TV and an
AV amplifier that are both 3D-compatible.
*3
Manufactured under license from Dolby
Laboratories.
Dolby, Pro Logic, and the double-D
symbol are trademarks of Dolby
Laboratories.
*4
Manufactured under license under U.S.
Patent Nos: 5,956,674; 5,974,380;
6,226,616; 6,487,535; 7,212,872;
7,333,929; 7,392,195; 7,272,567 & other
TV (3D-compatible)
16
*1
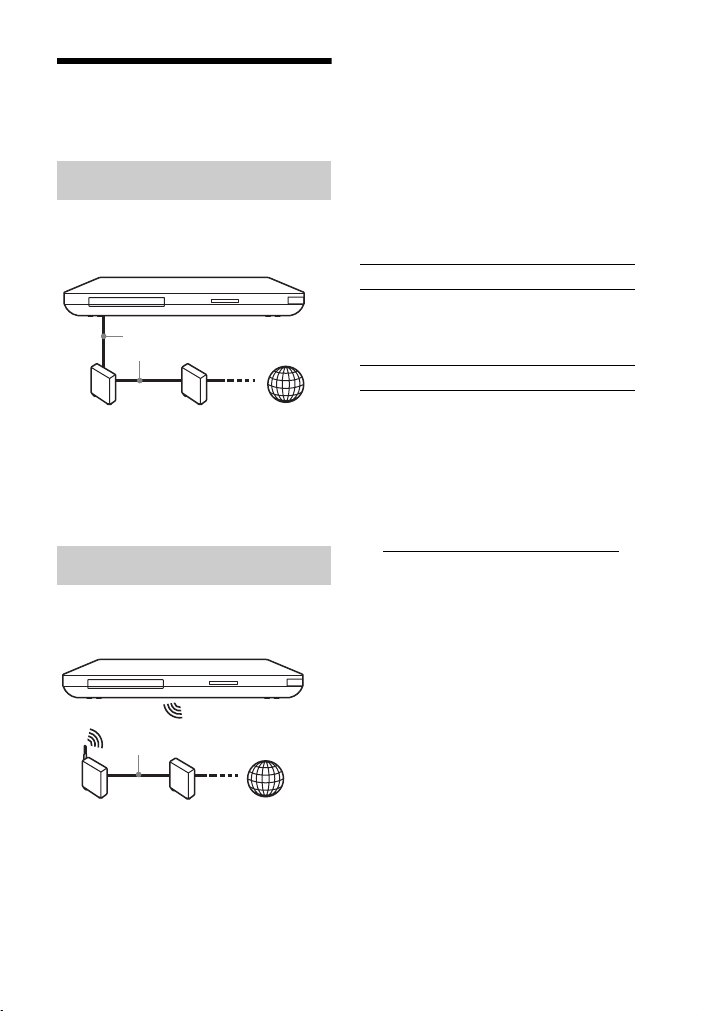
Step 2: Preparing for
Network Connection
Wired Setup
Use a LAN cable to connect to the LAN
(100) terminal on the player.
LAN cable
(not supplied)
Broadband
router
z
Using a shielded interface cable (LAN cable)
is recommended.
ADSL modem/
Cable modem
Wireless Setup
Use the wireless LAN that is built into
the player.
Internet
Before setting the network settings
When your wireless LAN router (access
point) is Wi-Fi Protected Setup (WPS)compatible, you can easily set the
network settings with the WPS button.
If not, check the following information
in advance, and record it in the space
provided below.
– The network name (SSID*
identifies your network*
2
1
.
) that
SSID*1:
– If security is set on your wireless
network, the security key (WEP key,
WPA key)*
2
.
Security key:
*1
SSID (Service Set Identifier) is a name that
identifies a particular wireless network.
*2
You need to check the setting of your
wireless LAN router for information about
the SSID and security key.
For details:
– visit the following website:
http://www.sony.com/bluraysupport/
– refer to the instruction manual supplied
with the wireless LAN router
– consult the manufacturer of the wireless
LAN router.
LAN cable
(not supplied)
Wireless
LAN router
z
Use a wireless LAN router supporting
802.11b/g or 802.11b/g/n.
ADSL modem/
Cable modem
Internet
17
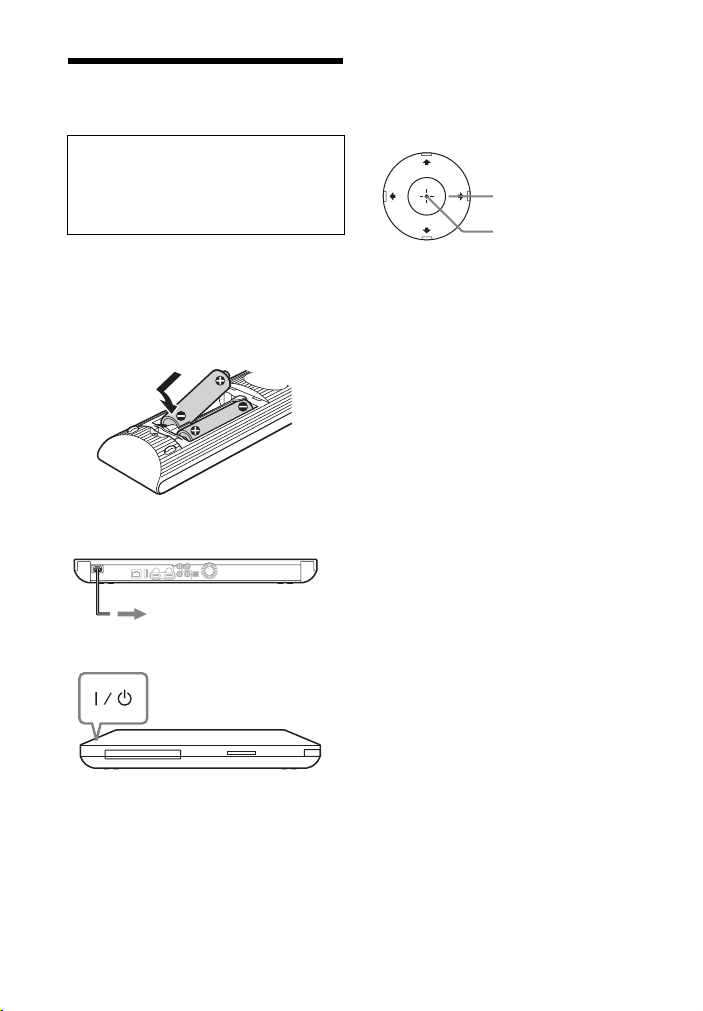
Step 3: Easy Setup
When turned on for the first time
Wait for a short while before the
player turns on and starts [Easy
Setup].
1 Insert two Size AA (R6) batteries
by matching the 3 and # ends on
the batteries to the markings
inside the battery compartment.
2 Plug the player into the AC outlet.
to AC outlet
5 Perform [Easy Setup].
Follow the on-screen instructions to
make the basic settings using </M/
m/, and ENTER on the remote.
</M/m/,
ENTER
3 Press [/1 to turn on the player.
4 Turn on the TV, then switch the
input selector on your TV so that
the signal from the player appears
on your TV screen.
18
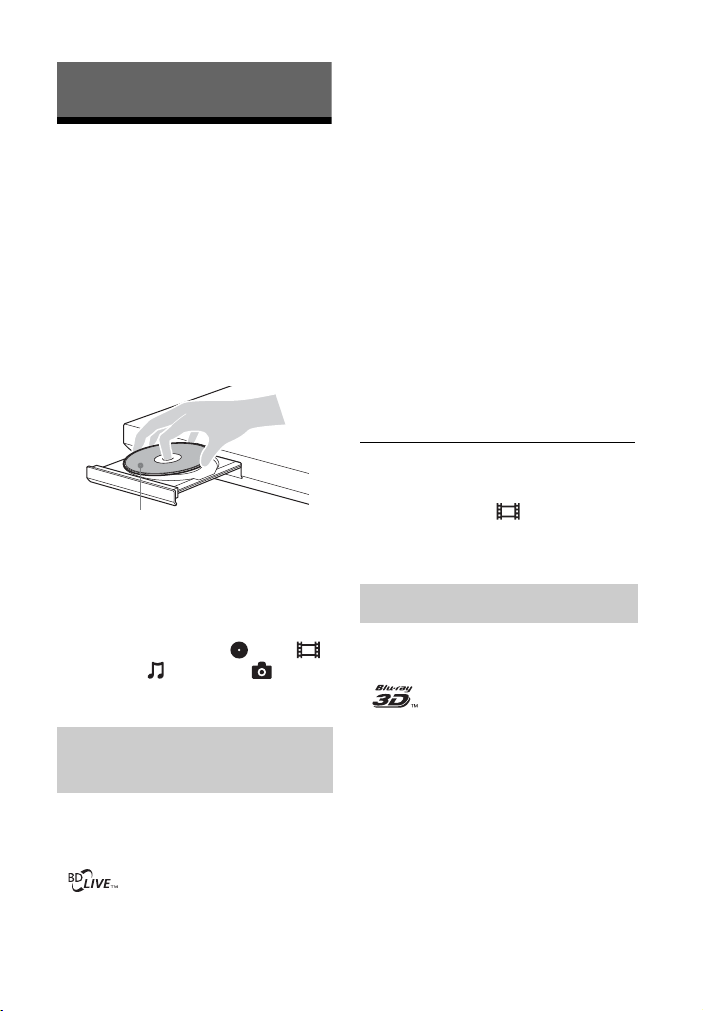
Playback
Playing a Disc
For playable discs, see “Playable discs”
(page 42).
1 Switch the input selector on your
TV so that the signal from the
player appears on your TV screen.
2 Press Z OPEN/CLOSE, and place
a disc on the disc tray.
Playing side facing down
3 Press Z OPEN/CLOSE to close the
disc tray.
Playback starts.
If playback does not start
automatically, select in the
[Video], [Music], or [Photo]
category, and press ENTER.
1 Connect a USB memory to the
USB jack on the rear of the player
(page 10).
As your local storage, use a 1 GB or
larger USB memory.
2 Prepare for BD-LIVE (BD-LIVE
only).
• Connect the player to a network
(page 17).
• Set [BD Internet Connection] to
[Allow] (page 34).
3 Insert a BD-ROM with
BONUSVIEW/BD-LIVE.
The operation method differs
depending on the disc. Refer to the
instruction manual supplied with the
disc.
z
To delete data in the USB memory, select
[Erase BD Data] in the [Video], and press
ENTER. All data stored in the buda folder
will be erased.
Enjoying Blu-ray 3D
You can enjoy a Blu-ray 3D Disc with
the “Blu-ray 3D” logo*.
*
Enjoying BONUSVIEW/BDLIVE
Some BD-ROMs with the “BD-LIVE”
logo* have bonus content and other data
that can be downloaded for enjoyment.
*
1 Prepare for Blu-ray 3D Disc
playback.
• Connect the player to your 3Dcompatible devices using a High
Speed HDMI cable.
• Set [3D Output Setting] and [TV
Screen Size Setting for 3D] in the
[Screen Settings] setup (page 31).
19
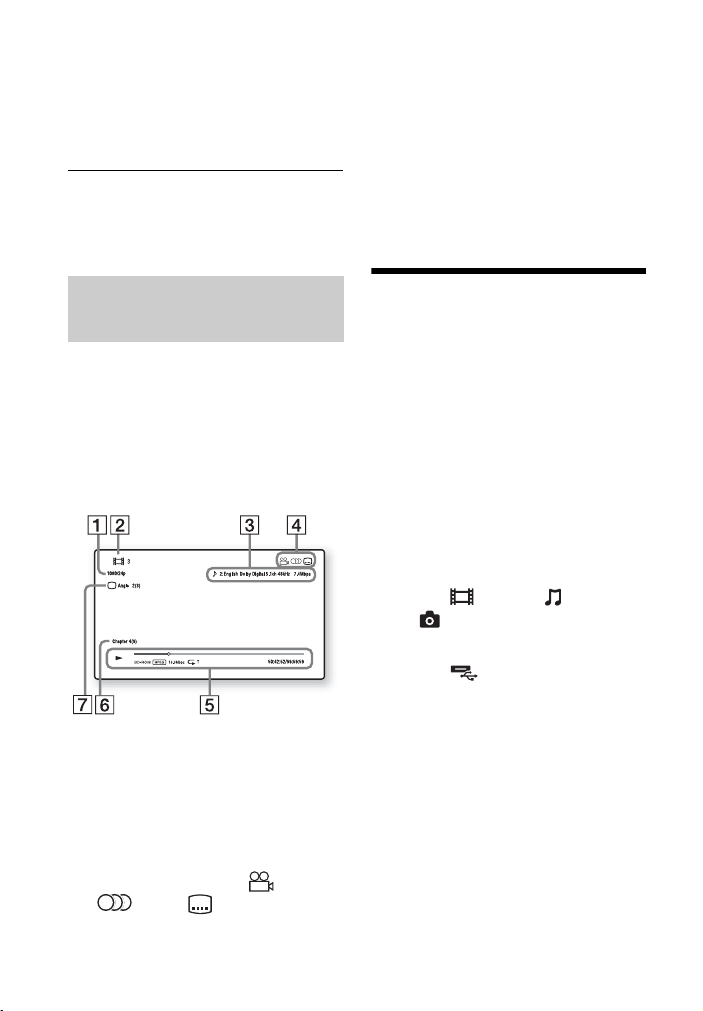
2 Insert a Blu-ray 3D Disc.
The operation method differs
depending on the disc. Refer to the
instruction manual supplied with the
disc.
z
Refer also to the instruction manuals supplied
with your TV and the connected device.
E Playback information
Displays the Play mode, Playing
status bar, Disc type, Video codec,
Bitrate, Repeat type, Elapsed time,
and Total playing time.
F Chapter number
G The currently selected angle
Displaying the play
information
You can check playback information,
etc., by pressing DISPLAY.
The displayed information differs
depending on the disc type and player
status.
Example: when playing a BD-ROM
A Output resolution/Video
frequency
B Title number or name
C The currently selected audio
setting
D Available functions ( angle,
audio, subtitle)
Playing from a USB
Device
You can play video/music/photo files on
the connected USB device.
For playable USB devices, see “Playable
types of files” (page 43).
1 Connect the USB device to the
USB jack on the player (page 9).
Refer to the instruction manual
supplied with the USB device before
connecting.
2 Select [Video], [Music],
or [Photo] on the home menu
using </,.
3 Select [USB device (front)]
using M/m, and press ENTER.
20
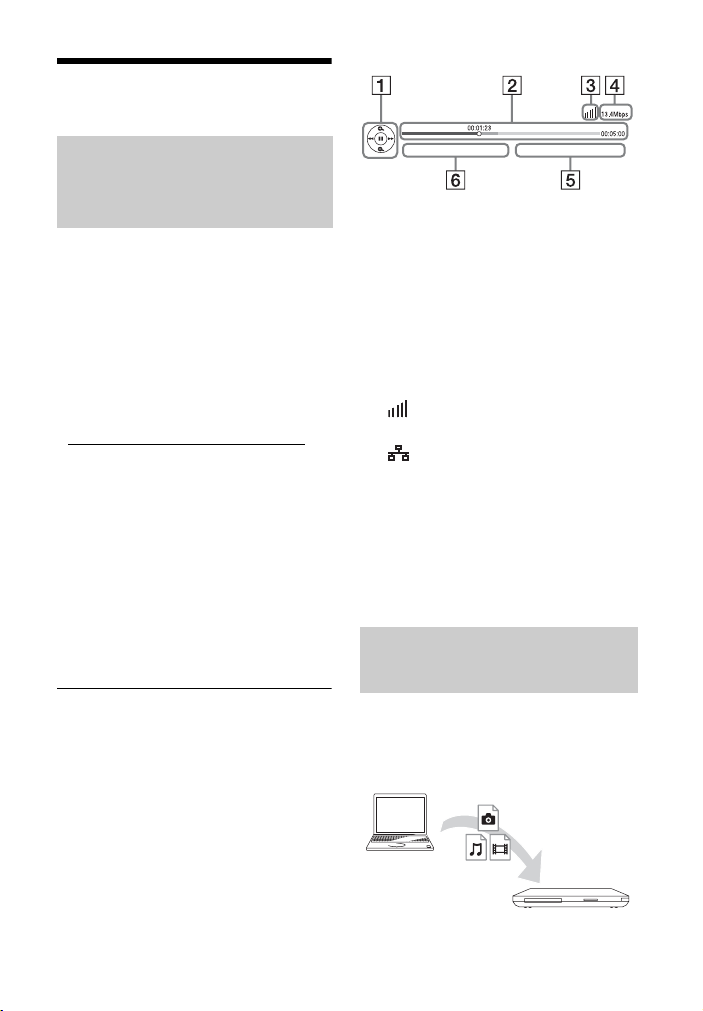
Playing via a Network
Enjoying Sony
Entertainment Network
(SEN)
Serves as a gateway delivering the
selected Internet content and a variety of
on-demand entertainment straight to
your player.
z
• Some Internet content requires registration
via a PC before it can be played.
For further details, visit the following
website:
http://www.sony.com/bluraysupport/
• Some Internet content may not be available
in some regions/countries.
1 Connect the player to a network
(page 17).
2 Press SEN.
3 Select the Internet content and a
variety of on-demand
entertainmen t using </M/m/,,
and press ENTER.
A Control display
Press </M/m/, or ENTER for
playback operations.
B Playing status bar
Status bar, Cursor indicating the
current position, Playing time,
Duration of the video file
C Network condition
indicates the signal strength for
wireless connection.
indicates the wired
connection.
D Network transmission speed
E The next video file name
F The currently selected video file
name
Playing files on a Home
Network (DLNA)
To use the control panel during video
streaming
The control panel appears when a video
file starts playing. The displayed items
may differ depending on the Internet
content provider.
To display again, press DISPLAY.
The player (DLNA Player) can play
video/music/photo files stored on
another DLNA-compatible product
(DLNA Server) via a network.
Server
Player
21
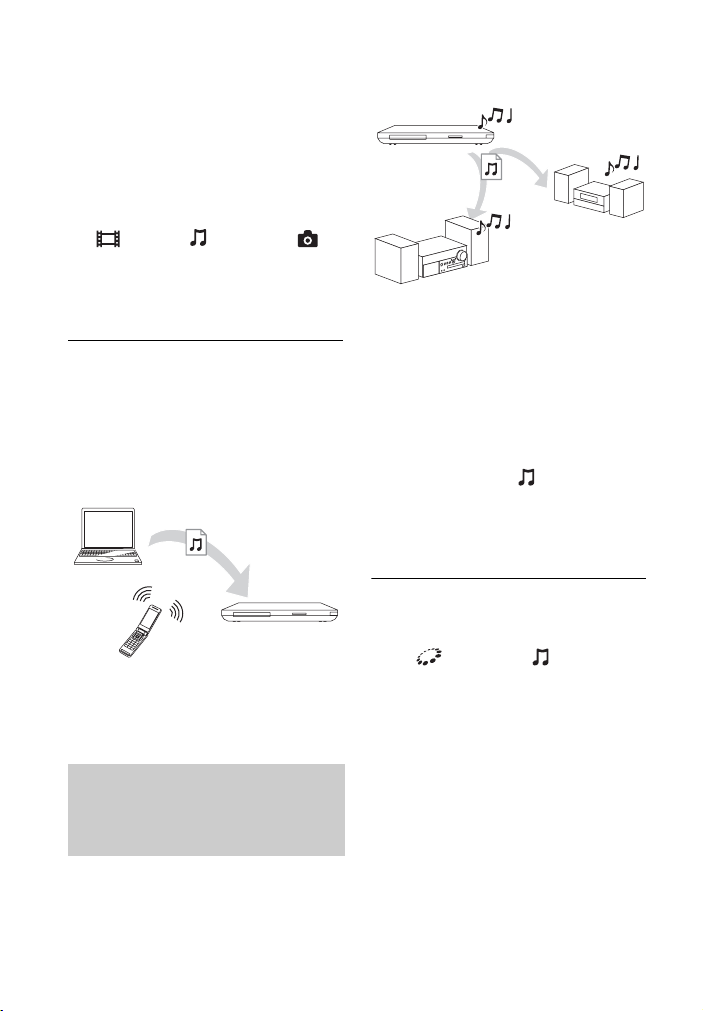
1 Prepare for using DLNA.
• Connect the player to a network
(page 17).
• Prepare the other necessary
DLNA-compatible products.
Refer to the instruction manual
supplied with the product.
2 Select the DLNA Server icon from
[Video], [Music], or
[Photo] on the home menu.
3 Select the file you want to play
using M/m, and press ENTER.
To control the player using another
product (Renderer)
When you play files from a DLNA
Server on the player, you can use a
DLNA Controller-compatible product (a
phone, etc.) to control playback.
Server
Controller
z
Refer to the instruction manual supplied with
the DLNA Controller.
Playing the same music in
different rooms (PARTY
STREAMING)
You can play music files on the player
(PARTY host) in other rooms
simultaneously through Sony products
(PARTY guest) which are compatible
Renderer
with DLNA and the PARTY
STREAMING function, or vice versa.
PARTY host
PARTY guest
PARTY guest
1 Prepare for PARTY STREAMING.
• Connect the player to a network
(page 17).
• Connect the products which are
compatible with the PARTY
STREAMING function to a
network.
2 Select a track in [Music] on the
home menu.
3 Select [Start PARTY] from the
options menu.
To join in a PARTY (for the PARTY
guest only)
Select [PARTY] in [Music], then
select the PARTY host device icon.
To close the PARTY
Select [Close PARTY] from the options
menu.
z
The sale and lineup of products that are
compatible with the PARTY STREAMING
function differ depending on the area.
22
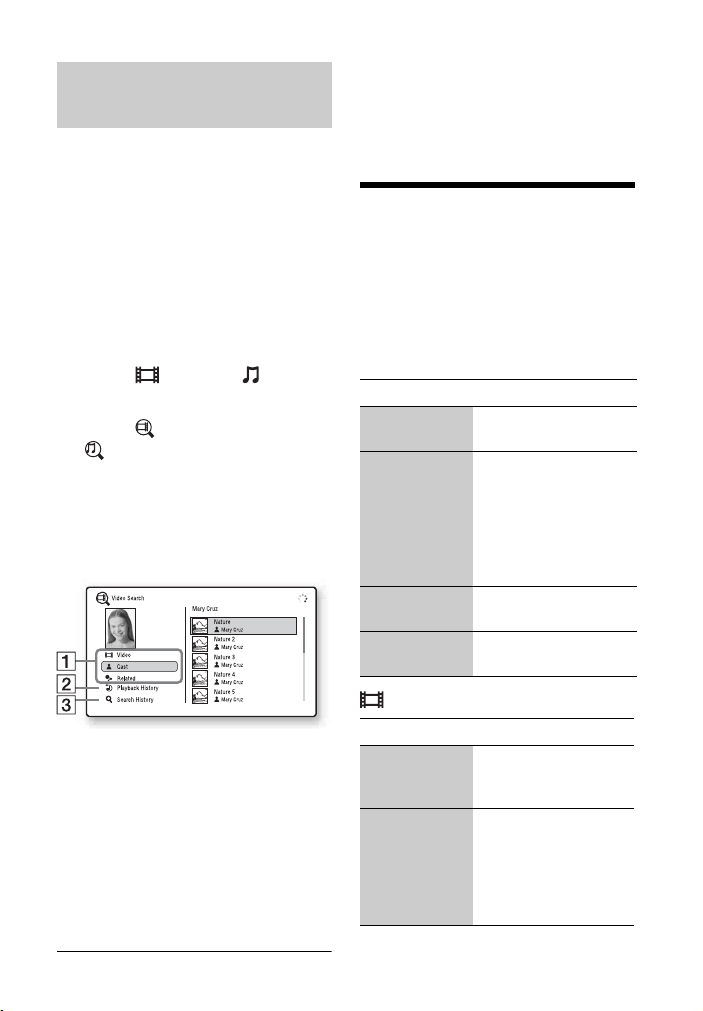
Searching for the video/
music information
You can acquire content information
based on Gracenote technology and
search for the related information.
1 Connect the player to a network
(page 17).
2 Insert a disc you want to search.
• Video: For a BD-ROM or DVDROM only
• Music: For a CD-DA only
3 Select [Video] or [Music]
using </,.
4 Select [Video Search] or
[Music Search] using M/m,
and press ENTER.
The content information is
displayed.
Example: List of the selected cast’s
works
To search for further related
information
Select an item in the lists, then select the
service for searching.
Available Options
Various settings and playback
operations are available by pressing
OPTIONS. The available items differ
depending on the situation.
Common options
Item Details
Repeat
Setting
3D Menu • Simulated 3D:
Play/Stop Starts or stops the
Play from
beginning
Sets the repeat mode.
Adjusts the simulated
3D effect.
• 3D Depth
Adjustment: Adjusts
the depth of 3D
image.
playback.
Plays the item from the
beginning.
A Content details
Displays a list of related
information, such as title, cast, track,
or artist.
B Playback History
Displays a title in playback history
of a BD-ROM/DVD-ROM/CD-DA.
C Search History
Displays a list of search history.
[Video] only
Item Details
3D Output
Setting
A/V SYNC Adjusts the gap
Sets whether or not to
output 3D video
automatically.
between picture and
sound, by delaying the
sound output in relation
to the picture output (0
to 120 milliseconds).
23
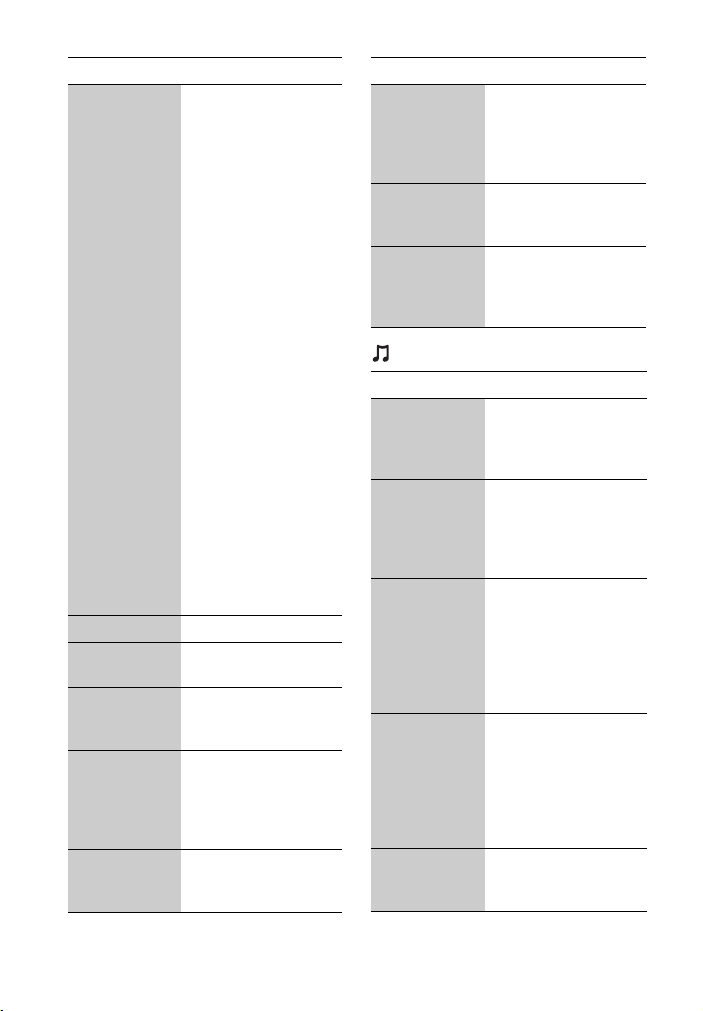
Item Details
Video Settings • Picture Quality
Pause Pauses the playback.
Top Menu Displays the BD’s or
Menu/Popup
Menu
Title Search Searches for a title on
Chapter
Search
Mode: Selects the
picture settings.
• Texture Remaster:
Adjusts the sharpness
and detail of the
edges.
• Super Resolution:
Improves the
resolution.
• Smoothing: Reduces
on-screen banding by
smoothing gradations
on flat areas.
• Contrast Remaster:
Automatically
arranges the black
and white levels so
that the screen is not
too dark and the
image is modulated.
• Clear Black: Adjusts
the display of the dark
elements of the
image. All shading is
not suppressed; it
allows beautifully
reproduced black
tones.
DVD’s Top Menu.
Displays the BD-
ROM’s Pop-up Menu
or DVD’s menu.
BD-ROMs/DVD
VIDEOs and starts
playback from the
beginning.
Searches for a chapter
and starts playback
from the beginning.
Item Details
Angle Switches to other
IP Content NR
Pro
Video Search Displays information
viewing angles when
multi-angles are
recorded on BDROMs/DVD VIDEOs.
Adjusts the picture
quality of Internet
content.
on the BD-ROM/DVDROM based on
Gracenote technology.
[Music] only
Item Details
Add
Slideshow
BGM
Start PARTY Starts a PARTY with
Leave PARTY Leaves from a PARTY
Close PARTY Clo ses a PARTY which
Music Search Displays information
Registers music files in
the USB memory as
slideshow background
music (BGM).
the selected source.
This item may not
appear, depending on
the source.
which the player is
participating in. The
PARTY STREAMING
function continues
among other
participating products.
the player is
participating in. The
PARTY STREAMING
function ends for all
other participating
products.
on the CD-DA based on
Gracenote technology.
24
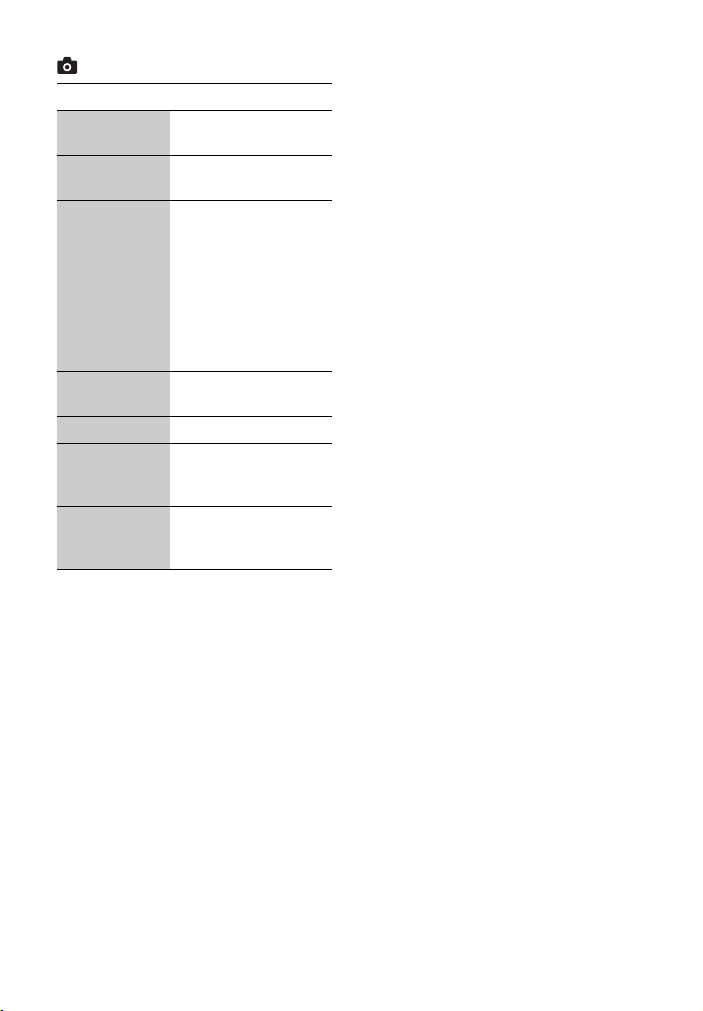
[Photo] only
Item Details
Slideshow
Speed
Slideshow
Effect
Slideshow
BGM
Change
Display
Slideshow Plays a slideshow.
Rotate Left Rotates the photo
Rotate Right Rotates the photo
Changes the slideshow
speed.
Sets the effect for
slideshows.
• Off: Turns off the
function.
• My Music from USB:
Sets the music files
registered in [Add
Slideshow BGM].
• Play from Music CD:
Sets the tracks in CDDAs.
Switches bet ween [Grid
View] and [List View].
counterclockwise by
90 degrees.
clockwise by 90
degrees.
25
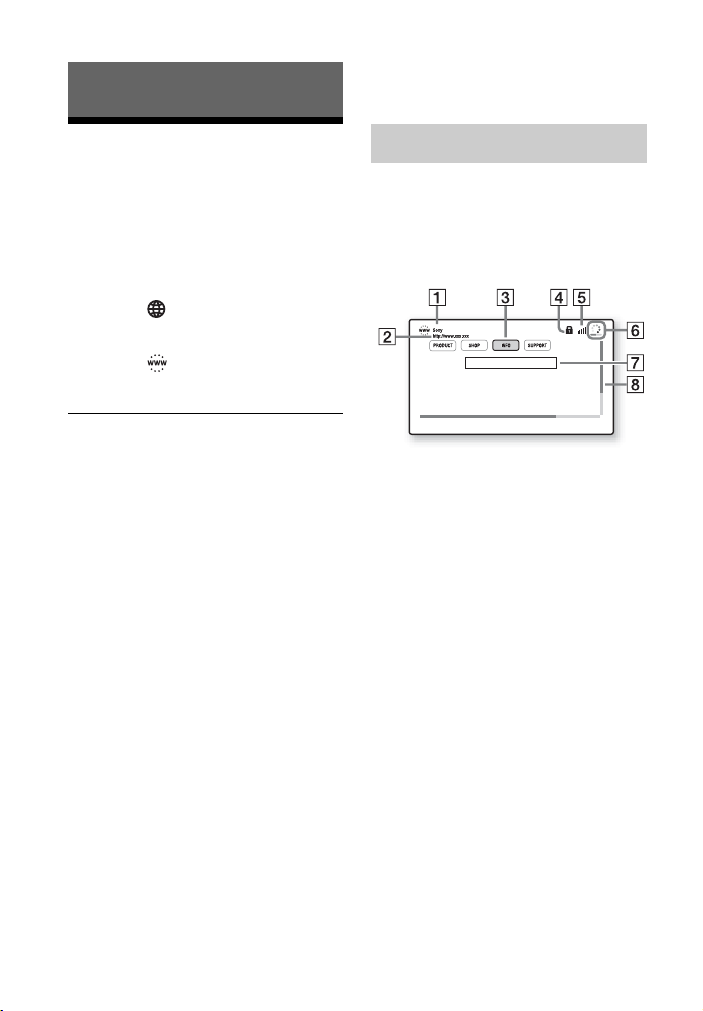
Internet
To quit the Internet browser
Press HOME.
Browsing Websites
You can connect to the Internet and
enjoy websites.
1 Connect the player to a network
(page 17).
2 Select [Network] on the home
menu using </,.
3 Select [Internet Browser]
using M/m, and press ENTER.
z
Some websites use functions which this
browser does not support. Some websites may
not be displayed correctly, or may not
function.
To enter a URL
Select [URL entry] from the options
menu. Enter the URL using the software
keyboard, then select [Enter].
To set the default start page
While displaying the page you want to
set, select [Set as start page] from the
options menu.
To return to the previous page
Select [Previous page] from the options
menu.
When the previous page does not appear
even if you select [Previous page], select
[Window List] from the options menu
and select the page you want to return to
from the list.
Internet browser display
You can check the website information
by pressing DISPLAY.
The display information differs
depending on the website and page
status.
A Page title
B Page address
C Cursor
To view a linked site, press </M/
m/, to move the cursor, and press
ENTER.
D SSL icon
Appears when the website is
secured.
E Signal strength indicator (wireless
network connection only)
F Progress bar/Loading icon
Appears when the page is being
read, or during file download/
transfer.
G Text input field
Press ENTER and select [Input]
from the options menu to display the
software keyboard.
26
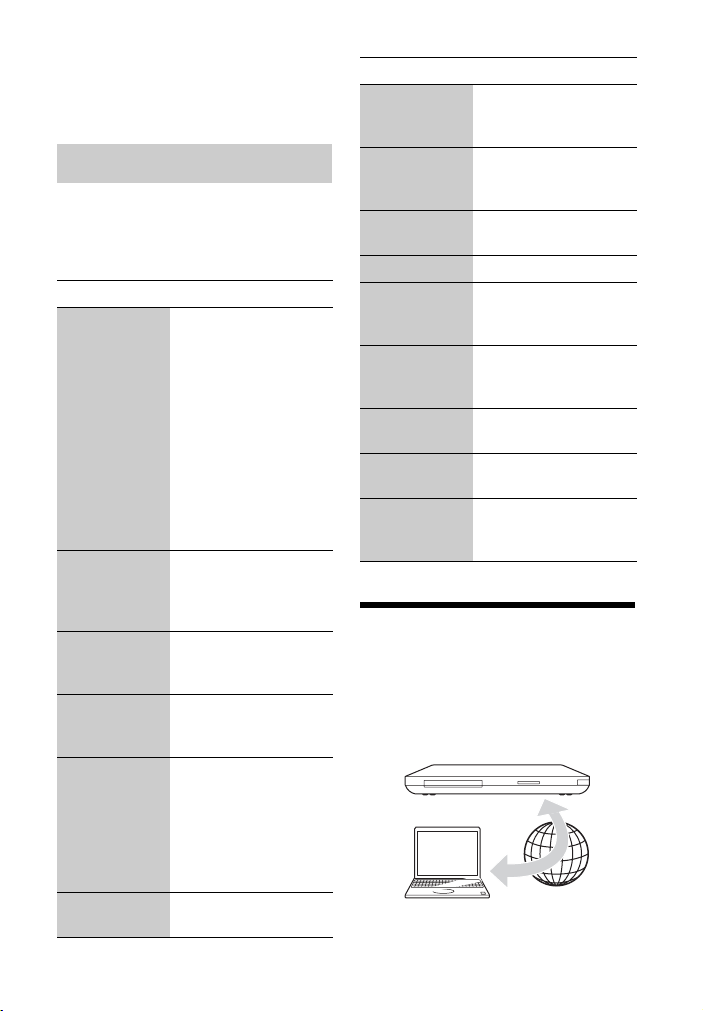
H Scroll bar
Press </M/m/, to move the page
display.
Available options
Various settings and operations are
available by pressing OPTIONS.
The available items differ depending on
the situation.
Item Details
Browser
Setup
Input Displays the software
Break Moves the cursor to the
Delete Erases one character on
Window List Displays a list of
Bookmark List Displays the bookmark
• Zoom: Increases or
decreases the size of
the displayed
contents.
• JavaScript Setup:
Enables or disables
JavaScript.
• Cookie Setup: Sets
whether or not to
accept cookies.
• SSL Alarm Display:
Enables or disables
SSL.
keyboard to enter
characters while
browsing a website.
next line in the text
input field.
the left side of the
cursor during text input.
currently opened
windows of website.
Allows you to return to
a previously displayed
website by selecting the
window.
list.
Item Details
URL entry Allows you to enter a
Previous
page/Next
page
Cancel
loading
Reload Reloads the same page.
Add to
Bookmark
Set as start
page
Open in new
window
Character
encoding
Display
certificate
URL when the software
keyboard is displayed.
Moves to the previous/
next page.
Stops loading a page.
Adds the currently
displayed website to the
bookmark list.
Sets the currently
displayed website as the
default start page.
Opens a link in a new
window.
Sets the character code.
View server certificates
sent from pages that
support SSL.
Enjoying Skype
Skype is a communication software
using the Internet.
You can enjoy Skype-to-Skype video
calls/voice calls for free with the player.
PC
27

1 Prepare for Skype.
• Connect the player to a network
(page 17).
• Connect the web camera with
microphone to the USB jack
(page 9).
2 Select [Network] on the home
menu using </,.
3 Select [Skype] using M/m, and
press ENTER.
When you start Skype for the first
time, follow the on-screen
instructions and sign in to use
Skype. If you do not have your own
account, create one.
z
For information about available web cameras,
visit the following website:
http://www.sony.com/bluraysupport/
Using the Skype menu
After signing-in, you can make/receive a
call or make Skype settings.
C Tab area
• Contacts: Displays the contacts to
call.
• History: Displays the call history.
• Tools: Enables useful functions
such as contact search.
• Settings
To make a call
Select the contact icon you want to call
in the Skype menu, and press ENTER.
To receive a call
Activate Skype and sign in.
To quit Skype
Press HOME.
Once you sign in, your password will be
saved in the player when you quit Skype.
To delete your password, sign out of
Skype before quitting.
To sign in using another account
Select [Sign Out] from the options menu.
Select on the home menu, and follow
the on-screen instructions.
Skype display
A Your Skype name
B Signal strength indicator (wireless
network connection only)
28
A Contact name
B Video of the contact (for video
calls only)
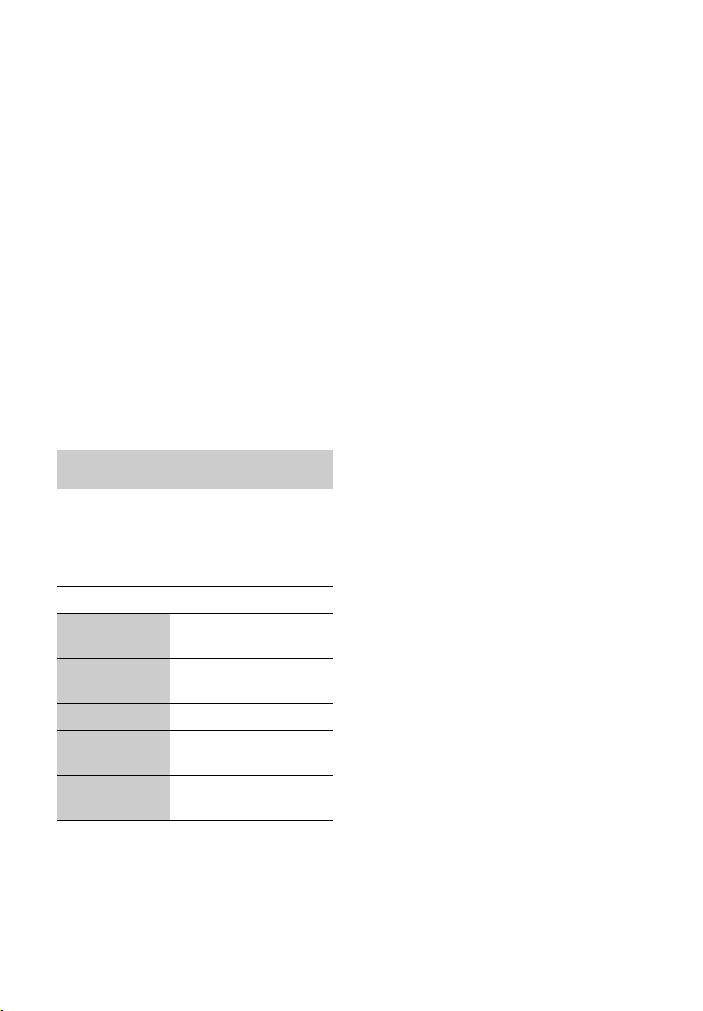
C Signal strength indicator/Network
transmission speed (wireless
network connection only)
D Video of yourself (for video calls
only)
E Available buttons
The available buttons differ
depending on the situation.
• Full screen/Window screen:
Changes the display mode.
•Hang Up
•Hold/Resume
•Mute/Unmute
• Start My Video/Stop My Video:
Displays/hides the video of
yourself.
• Voice call/Video call
Available options
Various settings and operations are
available by pressing OPTIONS.
The available items differ depending on
the situation.
Item Details
Change
Display
Change
Status
Sign Out Exits Skype.
About Skype Displays the copyright
Help Displays the Skype
Changes the display for
contact/history.
Changes the Skype
status.
screen.
help.
29
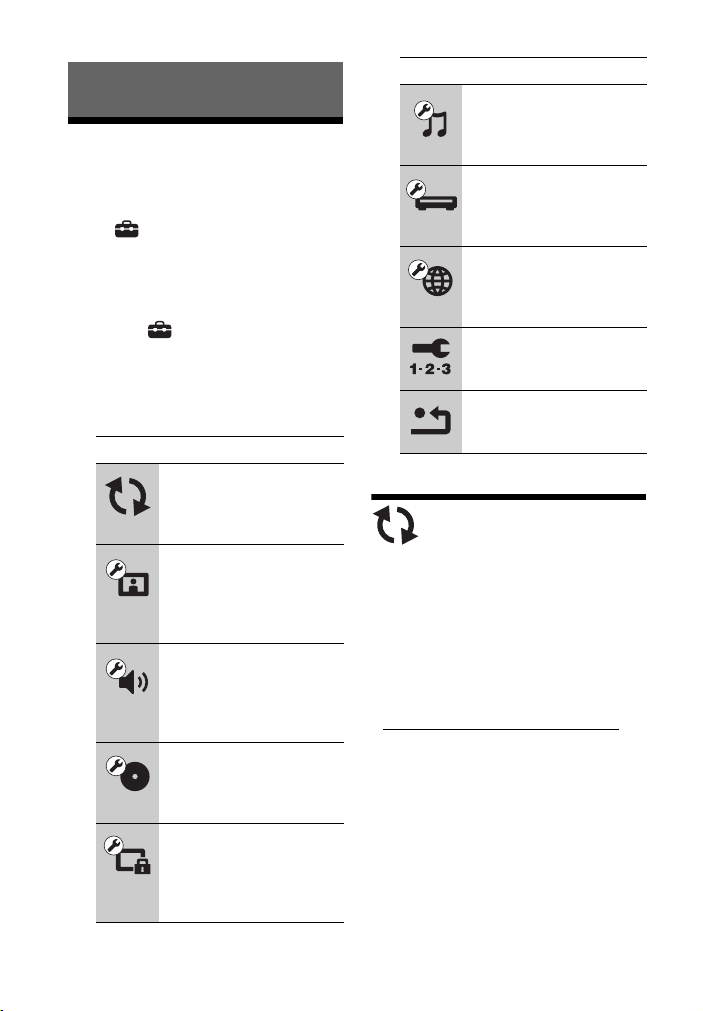
Settings and Adjustments
Using the Settings
Displays
Select [Setup] on the home menu
when you need to change the settings of
the player.
The default settings are underlined.
1 Select [Setup] on the home
menu using </,.
2 Select the setup category icon
using M/m, and press ENTER.
Icon Explanation
Network Update
(page 30)
Updates the software of the
player.
Screen Settings
(page 31)
Makes the video settings
according to the type of
connecting jacks.
Audio Settings
(page 32)
Makes the audio settings
according to the type of
connecting jacks.
BD/DVD Viewing
Settings (page 33)
Makes detailed settings for
BD/DVD playback.
Parental Control
Settings (page 34)
Makes detailed settings for
the Parental Control
function.
Icon Explanation
Music Settings
(page 34)
Makes detailed settings for
Super Audio CD playback.
System Settings
(page 34)
Makes the player-related
settings.
Network Settings
(page 35)
Makes detailed settings for
the Internet and network.
Easy Setup (page 36)
Re-runs the Easy Setup to
make the basic settings.
Resetting (page 36)
Resets the player to the
factory settings.
Network Update
Select [OK] to update the player’s
software via the network.
z
• We recommend the network update every 2
months or so.
• For information about update functions,
visit the following website:
http://www.sony.com/bluraysupport/
30
 Loading...
Loading...