Page 1
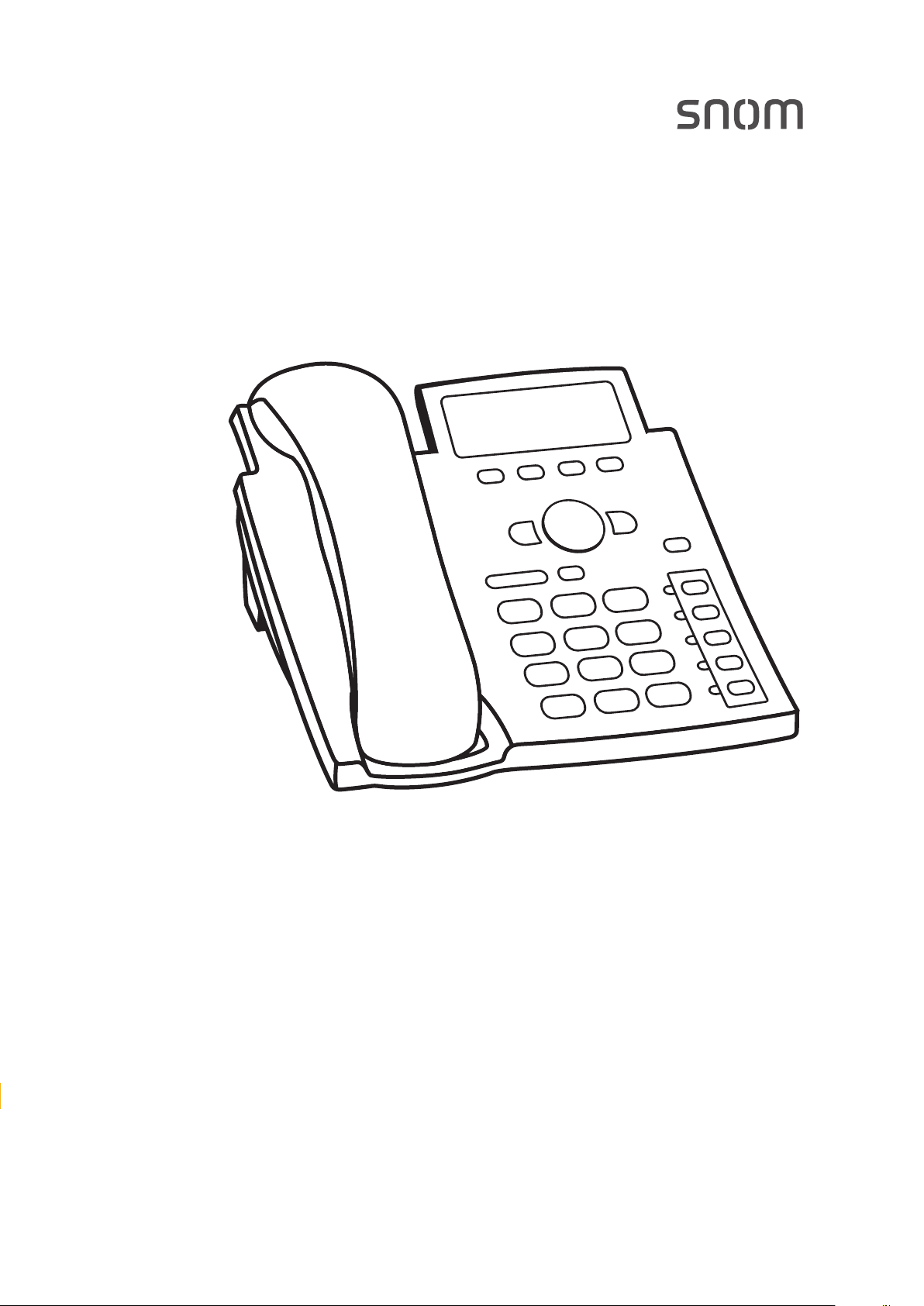
User Manual
IP Phone D315 | D305
Page 2
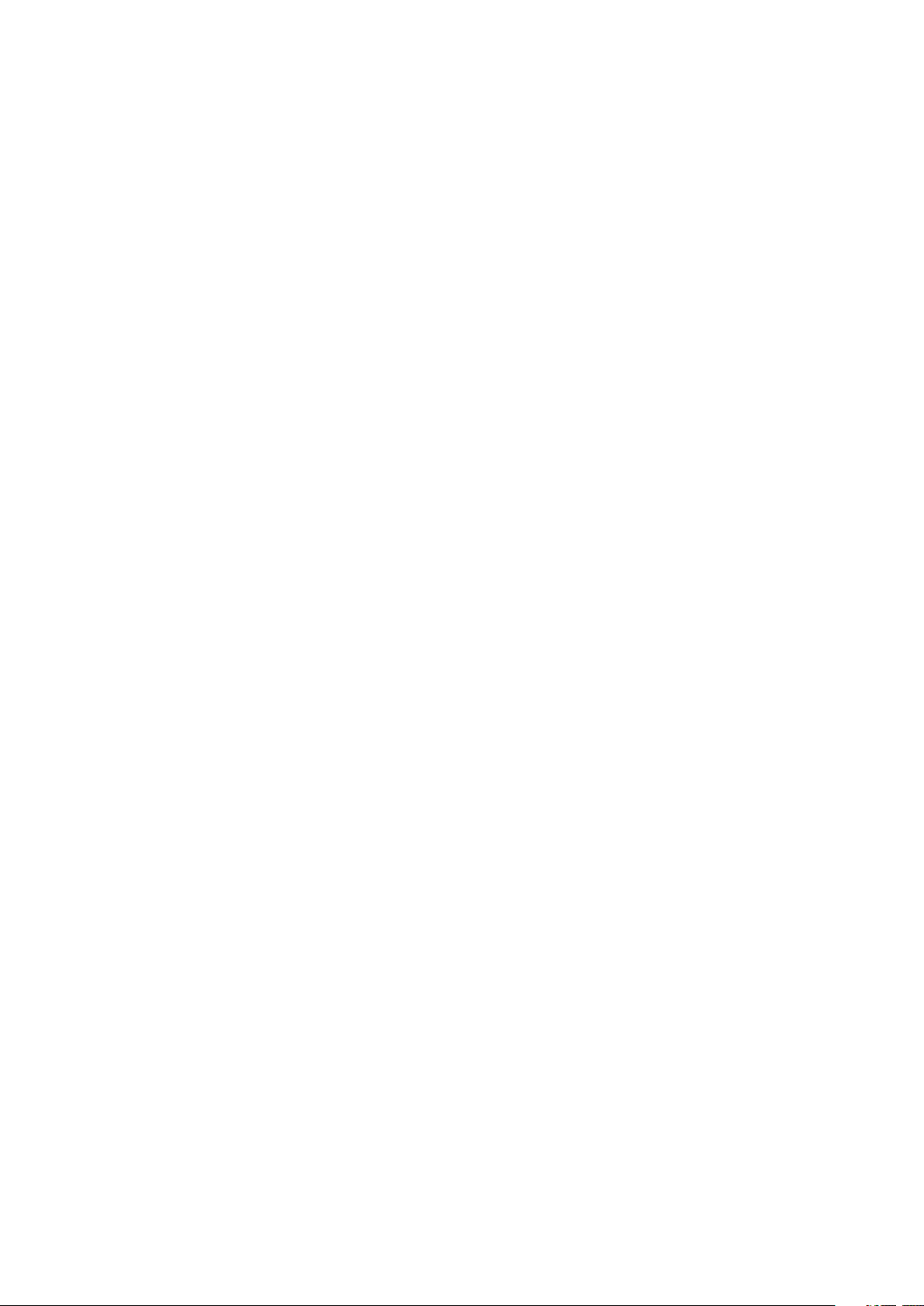
TABLE OF CONTENTS
Copyright, Trademarks, GPL, Legal Disclaimers ...........................................................7
Important information ......................................................................................................8
Safety instructions ................................................................................................................. 8
SELV (Safety Extra Low Voltage) compliance ..............................................................8
Standards conformance ........................................................................................................ 9
Product specifications ...........................................................................................................9
Disposal of the device ............................................................................................................ 9
Cleaning ....................................................................................................................................9
Setting up the phone ...................................................................................................... 10
Delivery Content ....................................................................................................................10
Attaching and detaching the footstand .............................................................................10
Attaching for desktop placement .................................................................................10
Attaching for wall mounting ..........................................................................................11
Detaching ..........................................................................................................................11
Rotating the tab of the cradle .............................................................................................11
Connecting the phone ..........................................................................................................12
Connecting a headset ...........................................................................................................13
Connecting a V2.0 Expansion Module ...............................................................................14
Initializing and registering the phone ...............................................................................14
Prerequisites ....................................................................................................................14
Initialization ......................................................................................................................15
What to do if initialization and registration are unsuccessful ................................17
Correcting the clock ........................................................................................................17
Getting to know your phone .......................................................................................... 18
At a glance .............................................................................................................................18
LED indicators .......................................................................................................................20
Call indicator ....................................................................................................................20
Function key LEDs ...........................................................................................................20
LED on MWI key ...............................................................................................................20
Hard keys ...............................................................................................................................21
Freely programmable function keys with LEDs ........................................................21
Context-sensitive, programmable function keys ......................................................21
Navigation, confirmation, and cancel keys .................................................................21
Preprogrammed, variably programmable function keys ........................................22
Alphanumeric Keypad ....................................................................................................22
Input modes and navigation ................................................................................22
Entering numerals, letters, special characters, and symbols .....................23
2
Page 3
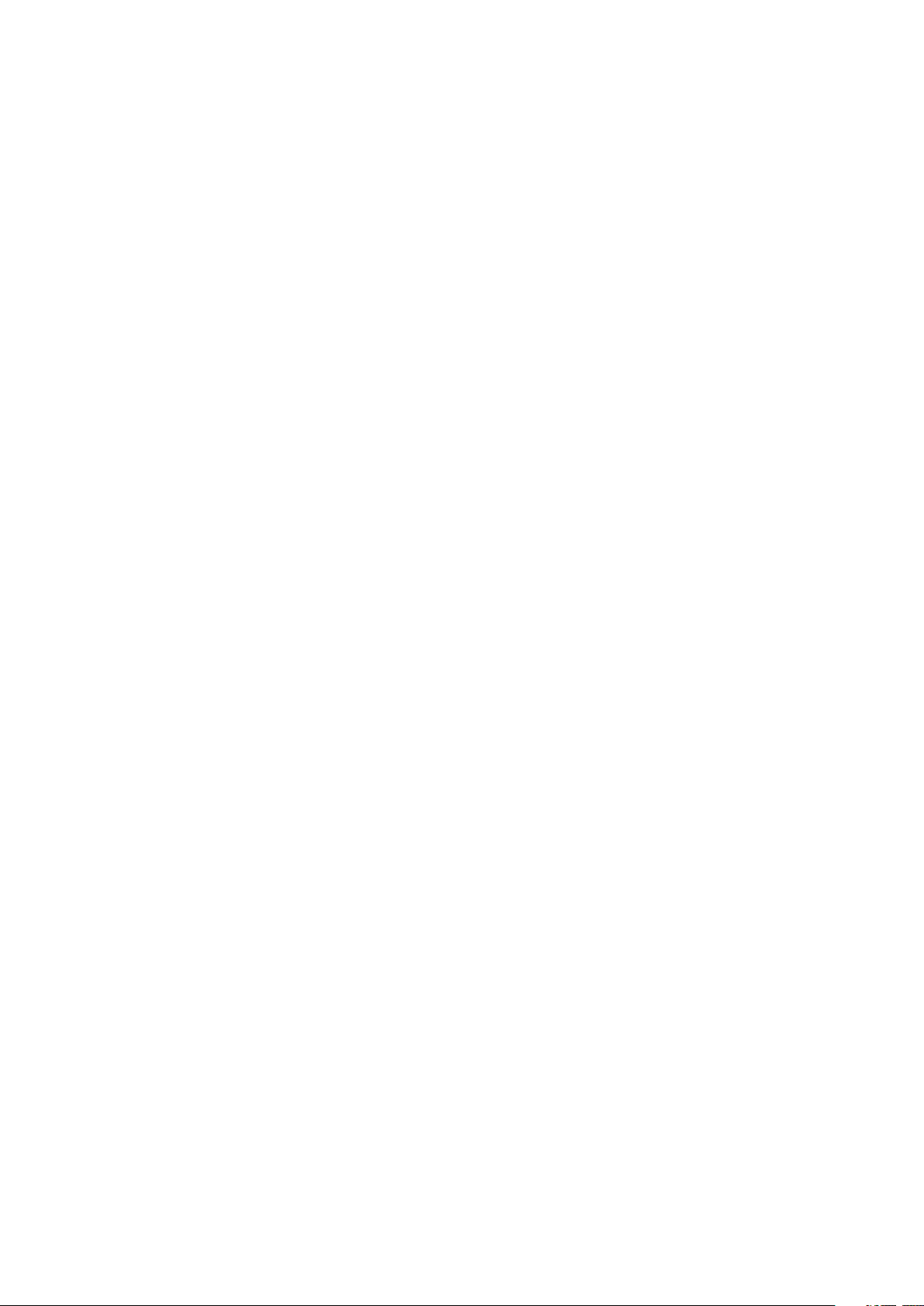
Display layout ........................................................................................................................24
In idle mode ......................................................................................................................24
When the phone is active ...............................................................................................26
Settings ...................................................................................................................................26
Phone settings .................................................................................................................26
Settings available in administrator mode .......................................................27
Settings available in user mode ........................................................................28
Display settings ...............................................................................................................29
Adjusting backlight and contrast on the phone's display .............................29
Adjusting display settings for connected D3s ................................................30
The phone's web interface .............................................................................................32
Opening the web interface .................................................................................33
How the web interface works ............................................................................34
Web settings overriding manual phone settings ...........................................34
User mode/administrator mode ........................................................................................35
Directories ...................................................................................................................... 37
Directory .................................................................................................................................37
Definitions, explanations ...............................................................................................37
Directory entries ...................................................................................................37
Contact Types ........................................................................................................38
Outgoing identity ..................................................................................................38
Group ......................................................................................................................38
Ringtones ..........................................................................................................................38
Adding/Editing Entries on the Phone ..........................................................................39
Adding new entry manually ...............................................................................39
Adding new entry from call list .........................................................................39
Adding current caller ...........................................................................................39
Sorting entries ......................................................................................................39
Editing existing entry ...........................................................................................40
Deleting an entry ..................................................................................................40
Adding/editing entries on the web interface .............................................................40
Adding new entry .................................................................................................40
Editing an entry ....................................................................................................41
Deleting entry on web interface ........................................................................43
Dialing from phone directory ........................................................................................43
Deleting whole directory ................................................................................................43
Importing/Exporting Directory .....................................................................................43
External directories ..............................................................................................................44
LDAP ..................................................................................................................................44
Contacts ............................................................................................................................44
3
Page 4
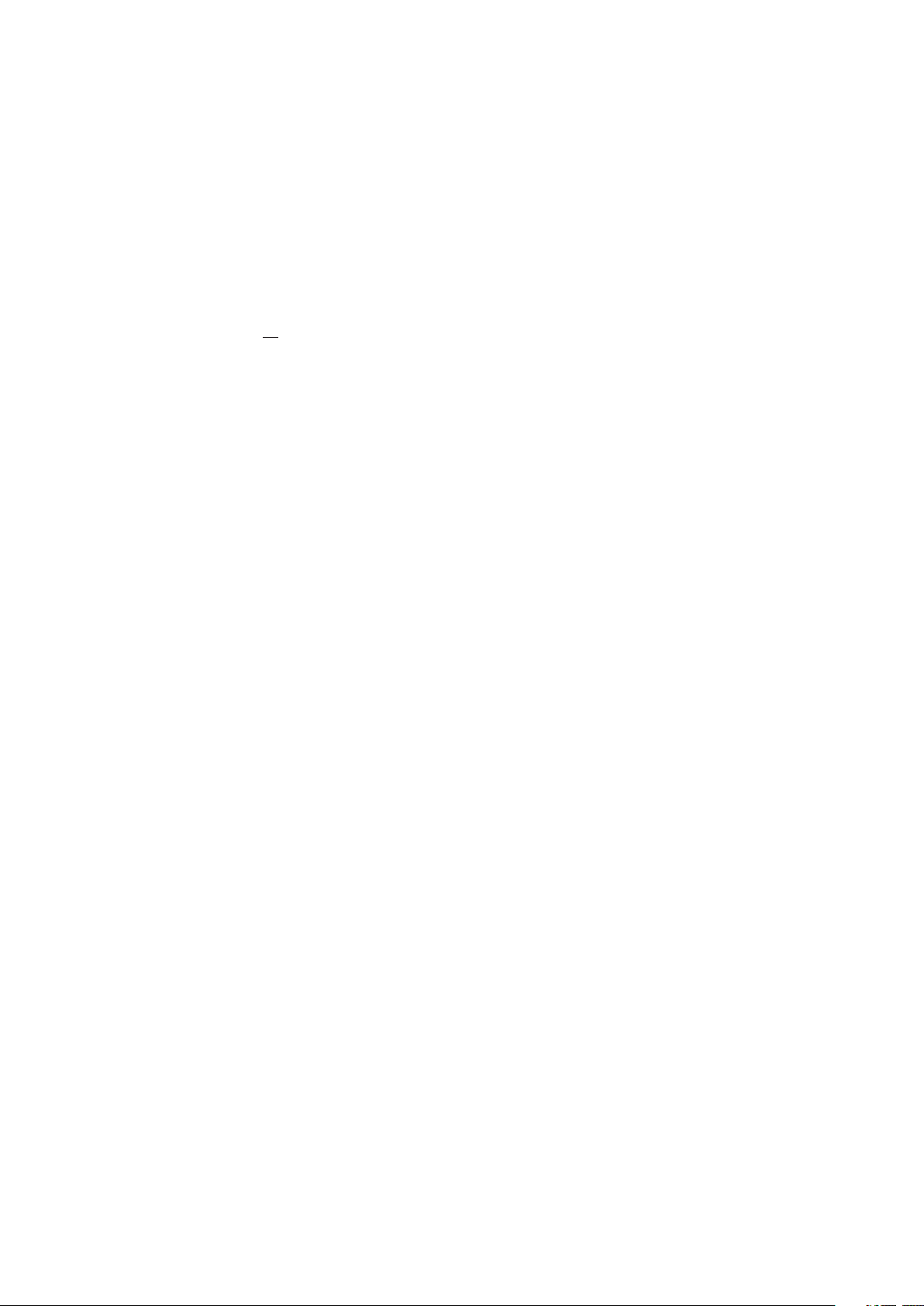
Using the phone ............................................................................................................. 45
Making calls ...........................................................................................................................45
Selecting identity for current outgoing call ...............................................................45
Using dierent audio devices .......................................................................................45
Handset ..................................................................................................................45
Headset ..................................................................................................................45
Speakerphone .......................................................................................................45
Handset or headset and casing speaker .........................................................45
Using dierent dialing methods ...................................................................................46
Auto dial .................................................................................................................46
Redialing ................................................................................................................46
Calling number from call history (missed, received, dialed calls) ..............46
Calling number from phone directory ..............................................................46
Calling number from external directory ..........................................................46
Speed dialing ........................................................................................................47
Calling emergency numbers ..............................................................................47
Call completion .....................................................................................................47
Number guessing (auto completion) ................................................................48
Accepting calls ......................................................................................................................48
Using dierent audio devices .....................................................................................48
Automatically accepting calls .......................................................................................49
Call pick-up from another extension ...........................................................................49
Call waiting .......................................................................................................................50
Active calls .............................................................................................................................51
Hold ....................................................................................................................................51
One call on hold ....................................................................................................51
Holding multiple calls ..........................................................................................51
Conference .......................................................................................................................52
Initiating a conference .........................................................................................52
Conference screen navigation ...........................................................................52
Transferring calls ............................................................................................................53
Attended transfer .................................................................................................53
Blind transfer ........................................................................................................54
Terminating calls ..................................................................................................................55
Missed Calls ...........................................................................................................................55
Call lists ..................................................................................................................................56
Rejecting or redirecting incoming calls ............................................................................57
Manually ............................................................................................................................57
Automatically ...................................................................................................................57
Rejecting anonymous calls ............................................................................................58
4
Page 5
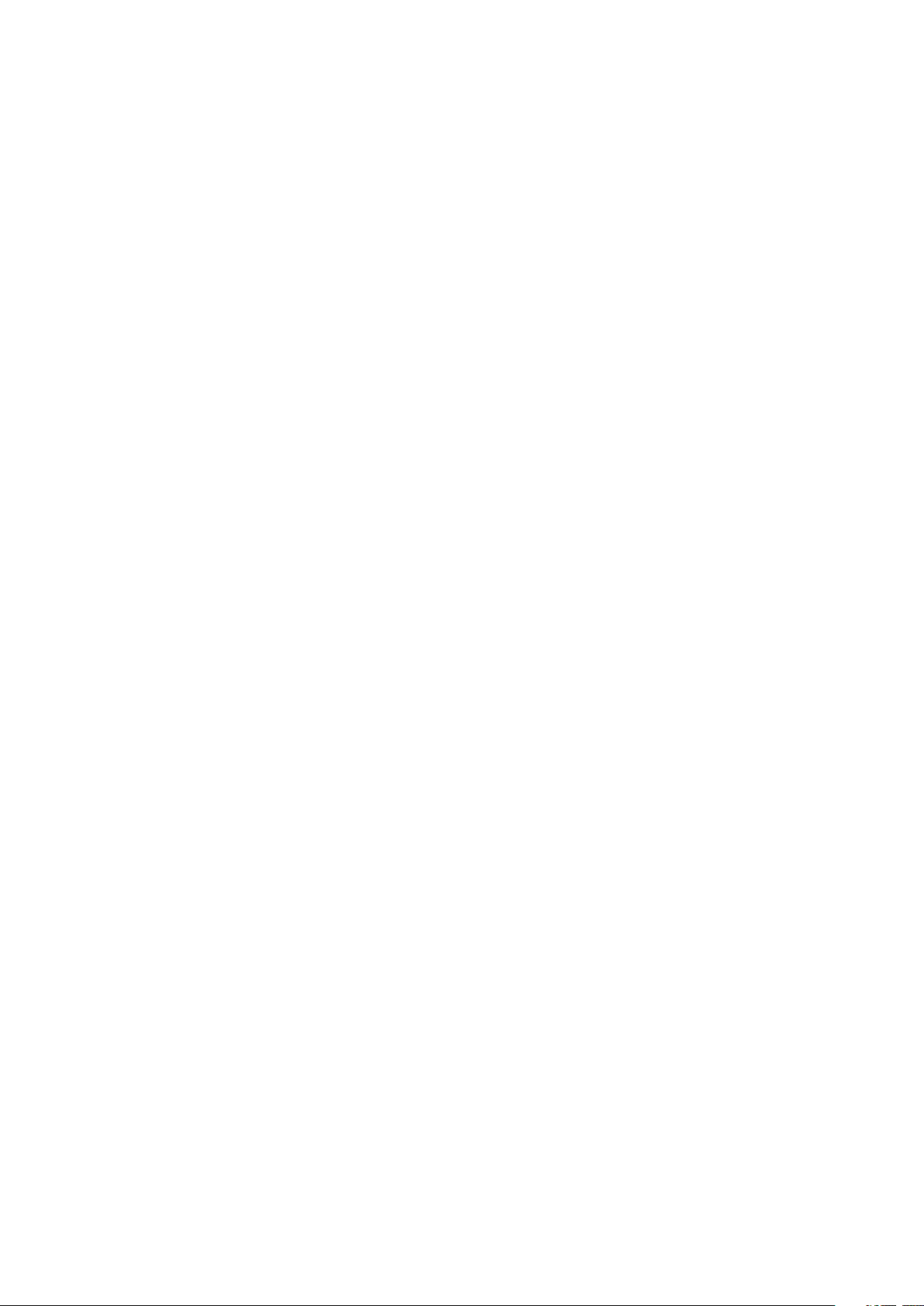
Call forwarding .....................................................................................................................58
Making/changing the settings on the phone and turning on call forwarding .......59
Turning o call forwarding ............................................................................................60
Turning forwarding of all calls on/o with a programmable function key ..........60
Configuring the function keys ....................................................................................... 61
Function keys on Snom phones .........................................................................................62
Programming the function keys ..........................................................................................63
Example 1, Extension monitoring and call pick-up ..................................................64
Example 2, Extension monitoring and call pick-up on D3 expansion module .....65
Example 3, Speed dialing ..............................................................................................66
Example 4, Changing setting of context-sensitive key .............................................67
Customizing the phone settings ................................................................................... 68
Identities/accounts ...............................................................................................................68
Configuring and editing identity/account ...................................................................68
Assigning ringtones .............................................................................................................70
Date and time formats .........................................................................................................70
Date ....................................................................................................................................71
Time ...................................................................................................................................71
Time zone ...............................................................................................................................72
Language settings of phone and web interface ..............................................................73
Phone language ...............................................................................................................73
Web interface language .................................................................................................73
Dial tones ...............................................................................................................................74
Emergency numbers ............................................................................................................74
Call forwarding .....................................................................................................................74
Call completion .....................................................................................................................76
Call waiting ............................................................................................................................77
Hiding my caller ID ...............................................................................................................77
Rejecting anonymous calls .................................................................................................78
Number guessing .................................................................................................................78
Speed dial ..............................................................................................................................79
Software update ............................................................................................................. 80
Manual update .......................................................................................................................80
Auto provisioning ..................................................................................................................80
Troubleshooting ............................................................................................................. 81
Reboot .....................................................................................................................................81
Hard reboot ............................................................................................................................81
Reset to factory values ........................................................................................................81
TFTP Update ..........................................................................................................................82
5
Page 6
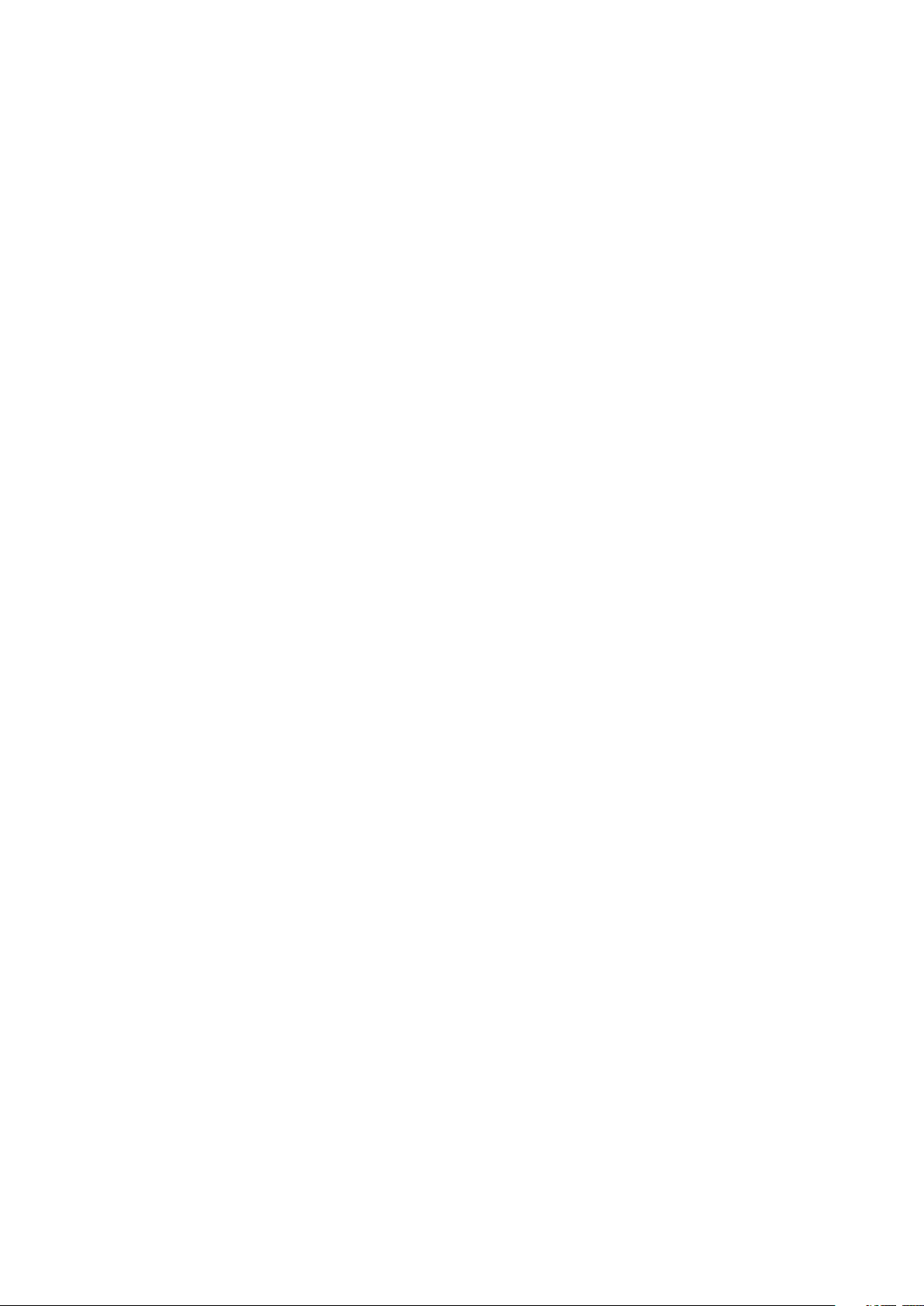
Manual initialization .............................................................................................................82
Contacting Snom Support ...................................................................................................82
Traces ......................................................................................................................................83
Appendix 1 - Display Symbols and Icons ..................................................................... 84
Symbols found in the function key line ............................................................................84
Display indications ...............................................................................................................86
Appendix 2 - Status Messages ....................................................................................... 87
Appendix 3 - Wall Mounting ............................................................................................ 88
Appendix 4 - Programmable Functions ....................................................................... 90
Freely programmable functions ........................................................................................90
Key Events ..............................................................................................................................94
Appendix 5 - GNU General Public License ..................................................................... 96
6
Page 7
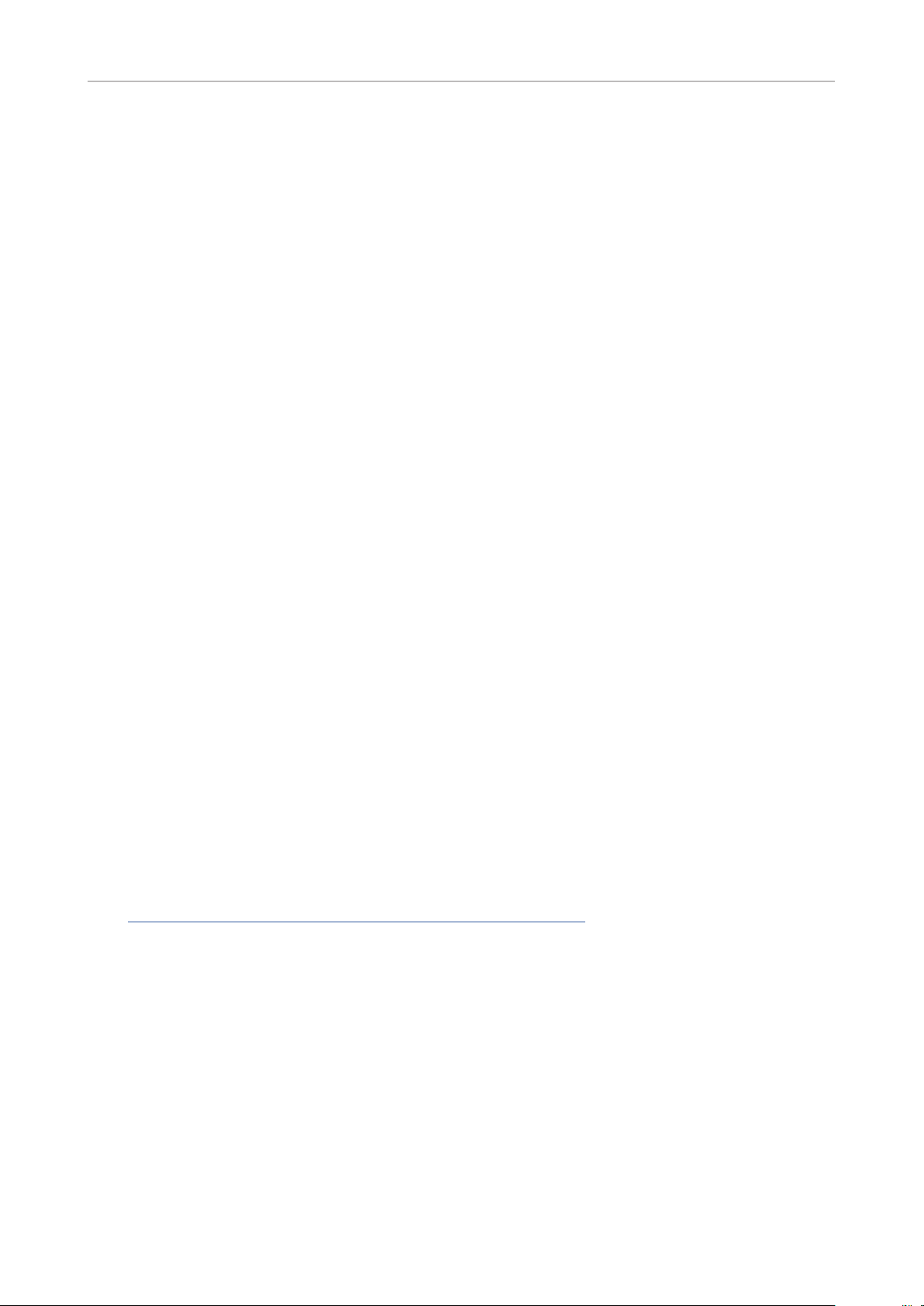
D315 | D305 User Manual Copyright, Trademarks, GPL, Disclaimers
Copyright, Trademarks, GPL, Legal Disclaimers
© 2016 Snom Technology Aktiengesellschaft
All Rights Reserved.
Snom, the names of Snom products, and Snom logos are trademarks owned by Snom Technology AG.
All other product names and names of enterprises are the property of their respective owners.
Product specifications are subject to change without notice.
Snom Technology AG reserves the right to revise and change this document at any time, without being
obliged to announce such revisions or changes beforehand or after the fact.
Texts, images, and illustrations and their arrangement in this document are subject to the protection
of copyrights and other legal rights worldwide. Their use, reproduction, and transmittal to third
parties without express written permission may result in legal proceedings in the criminal courts as
well as civil courts.
When this document is made available on Snom’s web page, Snom Technology AG gives its
permission to download and print copies of its content for the intended purpose of using it as a
manual. No parts of this document may be altered, modified or used for commercial purposes without
the express written consent of Snom Technology AG.
Although due care has been taken in the compilation and presentation of the information in this
document, the data upon which it is based may have changed in the meantime. Snom therefore
disclaims all warranties and liability for the accurateness, completeness, and currentness of the
information published, except in the case of intention or gross negligence on the part of Snom or
where liability arises due to binding legal provisions.
Our firmware includes some source code that may be used and modified by anyone and everyone
under the GNU Public License (GPL) (see "Appendix 5 - GNU General Public License" on page 96),
provided they, in turn, make it available to everyone else with the same licensing agreement. Please
go to https://www.snom.com/footer/source-code-gpl-open-source/ for the original GPL license and
the source code of components licensed under GPL and used in Snom products.
7
Page 8
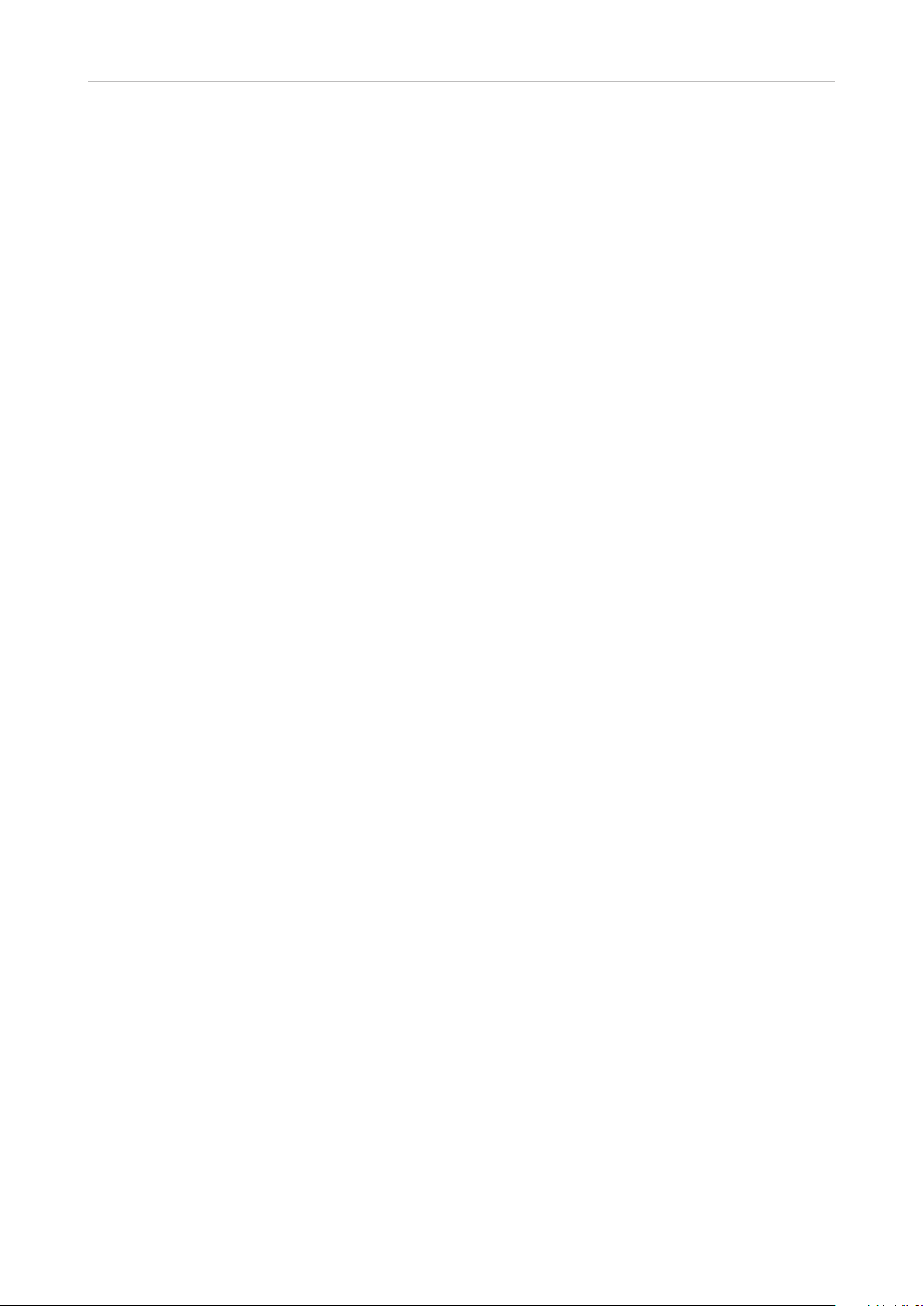
D315 | D305 User Manual Safety, Disposal, Cleaning of Product
Important information
Please read the instructions on safety and disposal and on how to set up and use the device before
using it and also give them to other users to read or inform those users of their contents. Save this
manual and do not give the device to third parties without it.
Safety instructions
Follow the instructions in this manual and other applicable documentation of the device.
• If the phone is not supplied with power via an Ethernet cable, use only a power adapter expressly
recommended by Snom Technology. Other power supplies may damage or destroy the phone,
aect its behavior, or induce noise.
• Avoid placing the cables where people may trip over them or where they may be exposed to
mechanical pressure as this may damage them.
• This device is for indoor use only! NOT FOR OUTDOOR USE!
• Do not install the device in rooms with high humidity (for example, in bathrooms, laundry rooms,
or damp basements). Do not immerse the device in water and do not spill or pour liquids of any
kind onto or into the device.
• Do not install the device in surroundings at risk for explosions (paint shops, for example). Do not
use the device if you smell gas or other potentially explosive fumes.
• Do not use the device during thunderstorms. Lightning striking the power grid may cause electric
shocks.
• Warning: The handset contains a magnet, and its earpiece may attract small dangerous objects
such as needles or pins. Please ensure before each use that no such objects are present.
SELV (Safety Extra Low Voltage) compliance
Safety status of input/output connections comply with SELV requirements.
Warning: To avoid electric shock, do not connect safety extra-low voltage (SELV)
circuits to telephone-network voltage (TNV) circuits. LAN ports contain SELV circuits,
and PSTN ports contain TNV circuits. Some LAN and PSTN ports both use RJ-45
(8P8C) connectors. Use caution when connecting cables.
8
Page 9
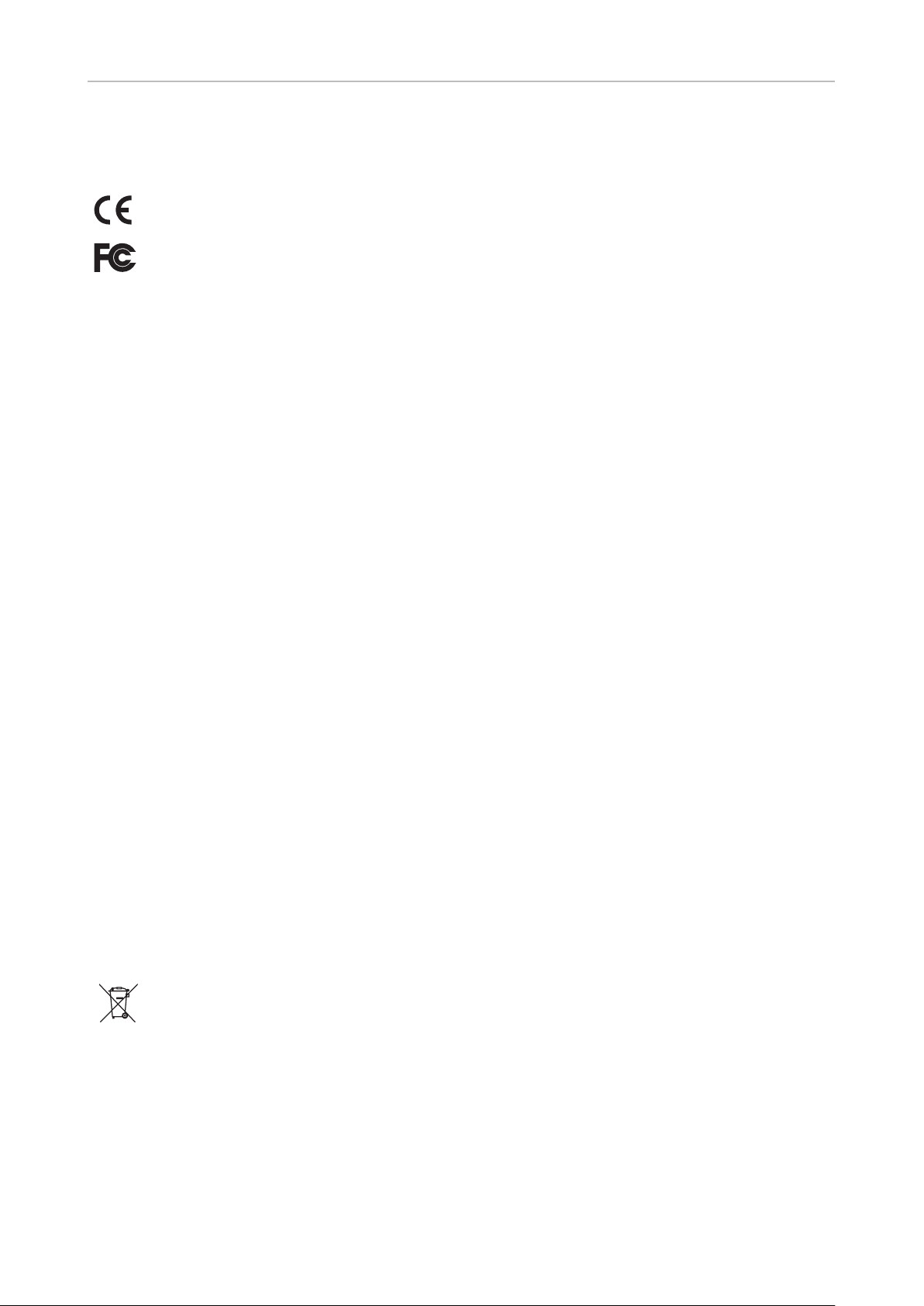
D315 | D305 User Manual Safety, Disposal, Cleaning of Product
Standards conformance
This device complies with the essential health, safety, and environmental requirements of
all relevant European directives.
This phone is FCC Class B certified and meets US health, safety, and environmental
standards.
The declaration of conformity can be requested from
Snom Technology AG
Wittestr. 30 G
13509 Berlin, Germany
Unauthorized opening, changing, or modifying the device will cause the warranty to lapse and may
also result in the loss of CE conformity and the FCC certification. In case of malfunction contact
authorized service personnel, your seller, or snom.
Product specifications
• Safety: IEC 60950
• Certification: FCC Class B
• CE Mark
• Ethernet:
◦ D315: 2 x IEEE 802.3/1 Gigabit switch
◦ D305: 2 x IEEE 802.3 10/100 Mbps switch
• Power: Power over Ethernet (PoE), IEEE 802.3af, Class 1. If PoE is not available, the Snom power
adapter A6 (not included in delivery) can be ordered separately: Snom PN 00004325.
• Connectors:
◦ 2 x RJ45: 1 x LAN, 1 x PC
◦ D315 only: 1 x USB 2.0, type A
◦ 1 x proprietary Snom connector for EHS Advanced or Expansion Module V2.0
◦ 2 x 4P4C for handset and optional wired headset (headset not included)
Disposal of the device
This device is subject to European Directive 2012/19/EU and may not be disposed of with
general household garbage.
If you do not know where you may dispose of the device at the end of its lifespan, contact
your municipality, your local waste management provider, or your seller.
Cleaning
To clean the device, use an anti-static cloth. Please avoid cleaning liquids as they might damage the
surface or internal electronics of the device.
9
Page 10
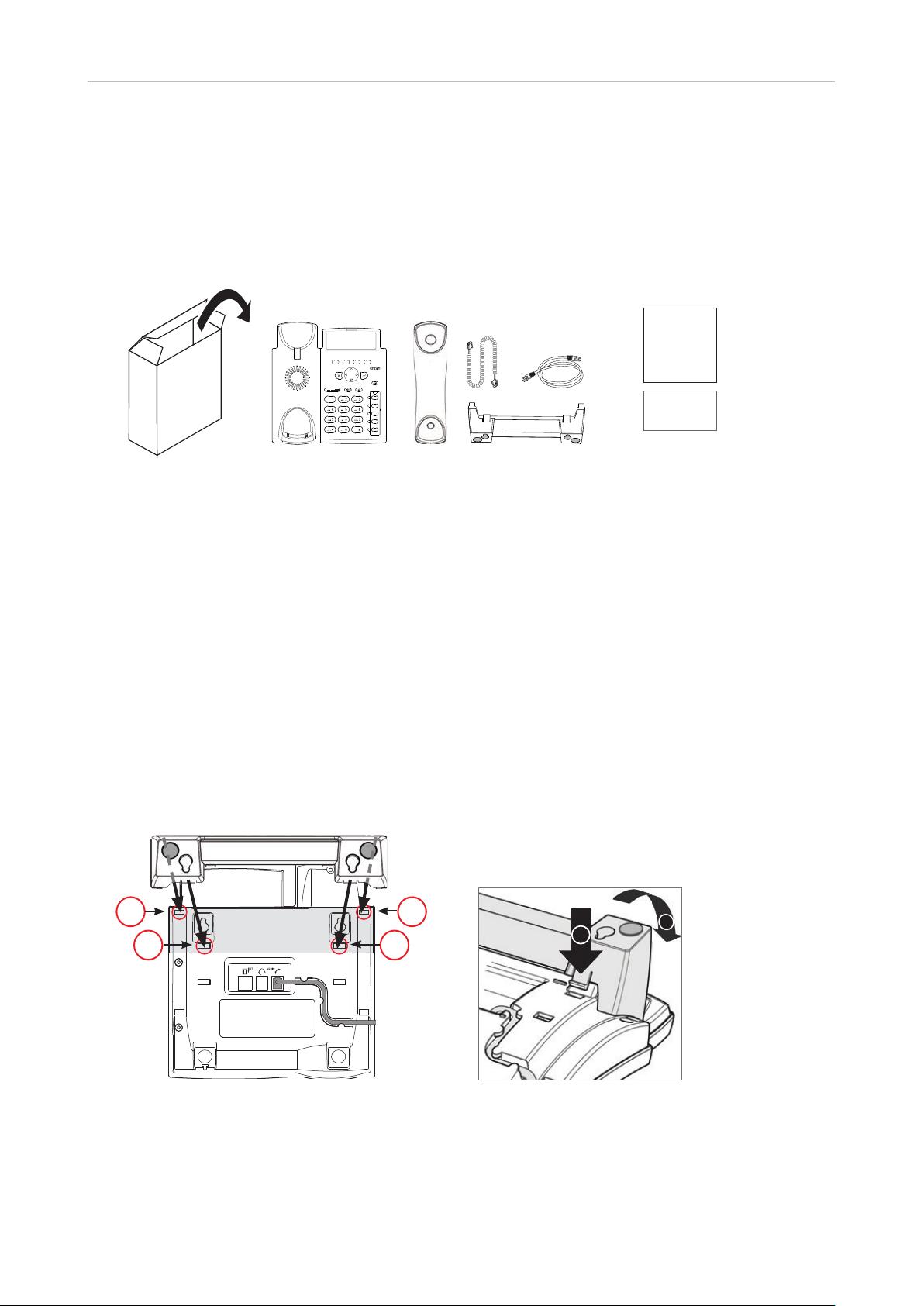
D315 | D305 User Manual Setting up the Phone
Setting up the phone
Delivery Content
Quick Installation
Guide
GNU
General Public License
- Base phone unit
- Footstand
- Handset
- Handset cord
- Ethernet cable
- Quick Installation Guide, GNU General Public Licence
Attaching and detaching the footstand
The footstand can be attached in two dierent positions, depending on whether the phone will be
placed on a desk or mounted on a wall. To avoid scratching or otherwise damaging the phone, we
recommend turning it upside down and placing it on a soft piece of cloth.
Attaching for desktop placement
11
2
22
Fig 1 Fig. 2
1
1. Insert the snap-fits on the longer ends of the footstand into the holes marked (Fig. 1 and 2).
2. Tilt the footstand towards you and insert the snap-fits on the shorter ends into the holes
marked (Fig. 1 and 2).
10
Page 11
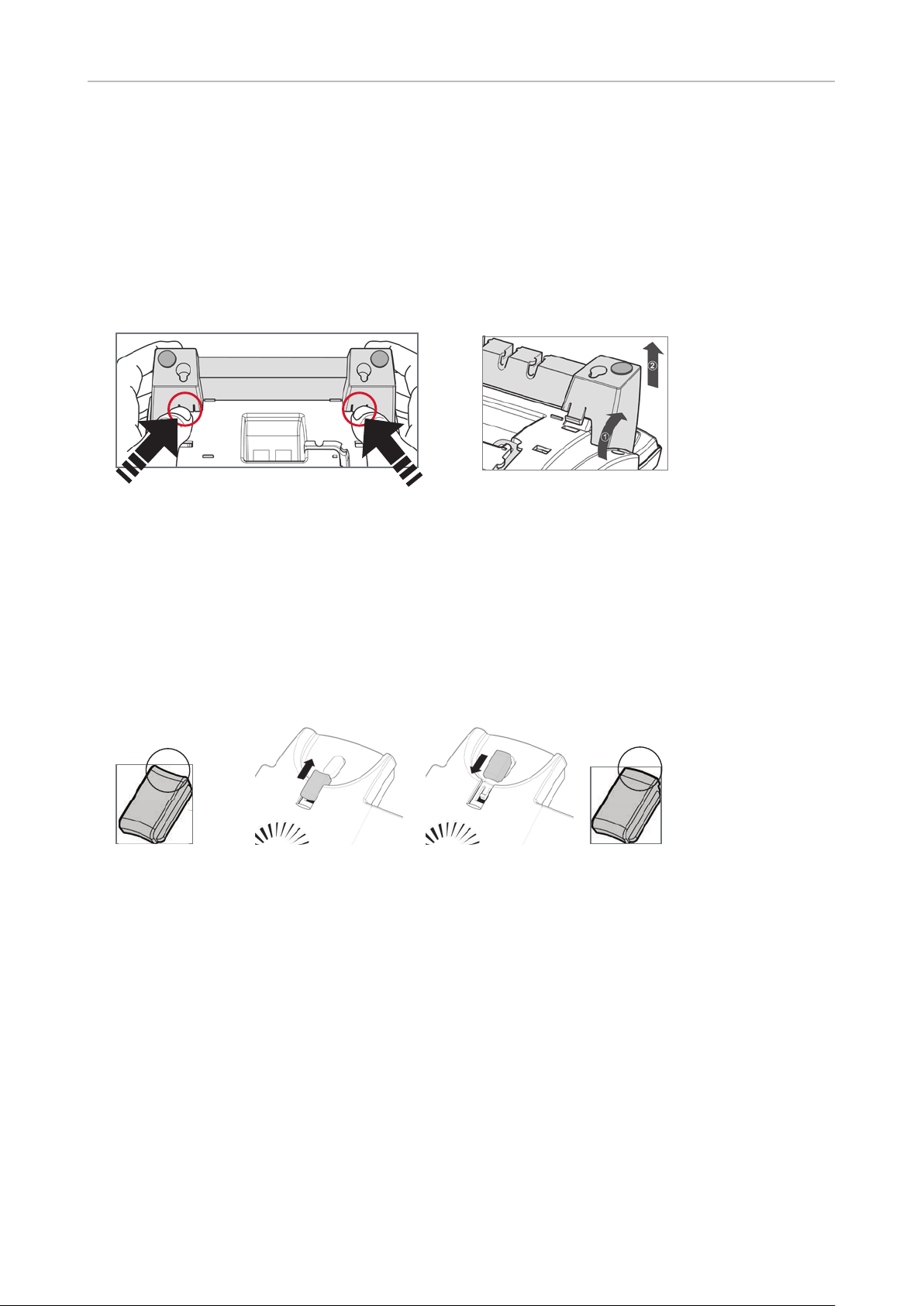
D315 | D305 User Manual Setting up the Phone
Attaching for wall mounting
See "Appendix 3 - Wall Mounting" on page 88.
Detaching
Lightly press the snap-fits of the footstand inwards (Fig. 1) and, at the same time, tilt the footstand
backwards and lift it from its anchorage in the mounting holes (Fig. 2).
Fig. 1 Fig. 2
Rotating the tab of the cradle
The phone is delivered with the tab level with the inner edge of the cradle (Fig. 1)-. If you are going
to mount the phone on a wall, we recommend that you rotate the tab 180°. After rotation, the tip of
the tab (Fig. 4) will protrude slightly above the edge of the cradle. The small rectangular hole in the
receiver casing fits perfectly over the now protruding tip, holding the receiver safely in place in the
upright position on the wall.
Fig. 1 Fig. 2 Fig. 3 Fig. 4
1. Slide the plastic tab from the cradle (Fig. 2)
2. Rotate the tab 180°.
3. Slide the tab back into the cradle (Fig. 3).
The wall mounting instructions are attached at "Appendix 3 - Wall Mounting" on page 88.
11
Page 12
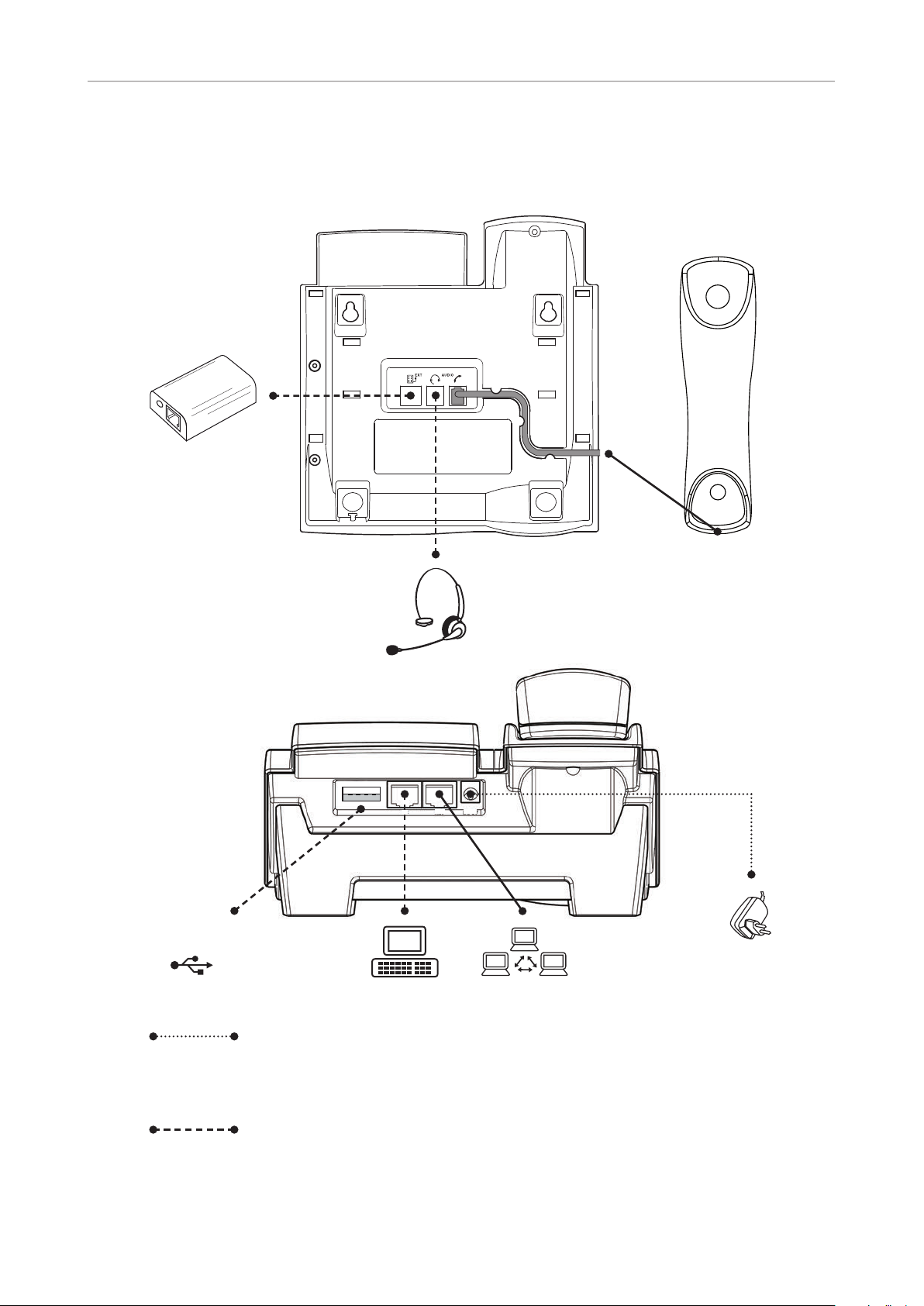
D315 | D305 User Manual Setting up the Phone
Connecting the phone
D315
only:
USB 2.0
Type A
PC NET DC 5V
If PoE not available (adapter not included in delivery)
Wenn PoE nicht verfügbar (Netzteil nicht im Lieferumfang enthalten)
S'il n'y a pas de PoE (bloc d‘alimentation non inclus dans la boîte)
Si no se dispone de PoE (fuente de alimentación non incluido)
Se non disponibile PoE (alimentatore non incluso)
Optional
Optionel
Opzionale
Opcional
12
Page 13
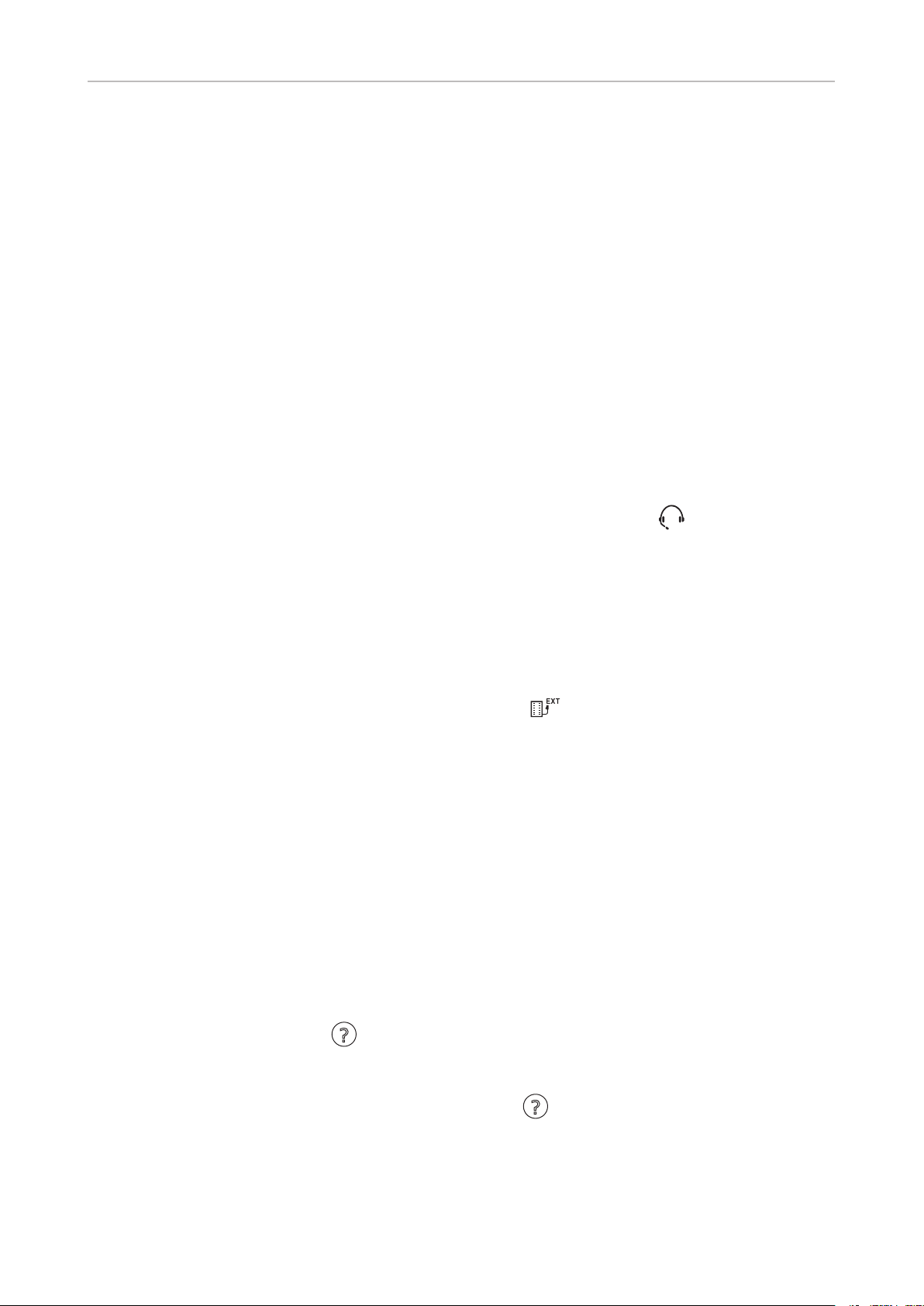
D315 | D305 User Manual Setting up the Phone
?
The phone can be operated with Power over Ethernet (PoE) provided via the network cable or, if PoE
is not avaible in your network, with the separately available 5V DC Snom power adapter A6, Snom PN
00004325.
• Plug the Ethernet (network) cable into the RJ45 connector labeled “NET”, and plug the other end
into the network side to establish a data link.
If PoE is not available, insert the plug of the A6 power supply into the connector labeled "5V DC"
and hook up the plug to the wall outlet.
• The second RJ45 connector, labeled “PC”, is for daisy-chaining further Ethernet devices without
the need for a second Ethernet connection line.
Connecting a headset
You can use wired as well as wireless headsets with the phone.
• Wired headsets
If you want to use a wired headset, connect it to the RJ audio jack labeled "
Note: If both a wired and a wireless headset are connected to the phone, incoming calls
will go to the wireless headset.
• Wireless headsets
◦ Connecting the base station of your headset via the Snom EHS Adapter.
- Connect the Snom EHS to the connector labeled "
- For more information on how to connect the Snom EHS Advanced and the headset, please
refer to the Quick Installation Guide of the Snom EHS Advanced that came with the device
and to the manual of your wireless headset.
◦ D315 only: Connecting the headset to the phone via a Bluetooth-compatible adapter.
Insert the adapter into the USB port of the phone. See also the Quick Start Guides of the Snom
USB BT and the Snom HS BT or the manual of the third-party headset.
Attention: The default settings for USB headsets are VID=0a12:PID=100d:HOOK=38/1
for 8.7.2.11 and higher.
".
".
- If your phone is running an earlier firmware version, enter these parameters manually on
the phone's web interface at > Advanced > Audio > text field of "Audio parameters". Click
on the question mark
- If you are using a dierent headset, whatever the firmware version, enter the parameters
of the headset manually on the phone's web interface at > Advanced > Audio > text field of
"Audio parameters". Click on the question mark
to use for your respective headset.
to look up the parameters.
?
13
to find out which parameters you need
Page 14
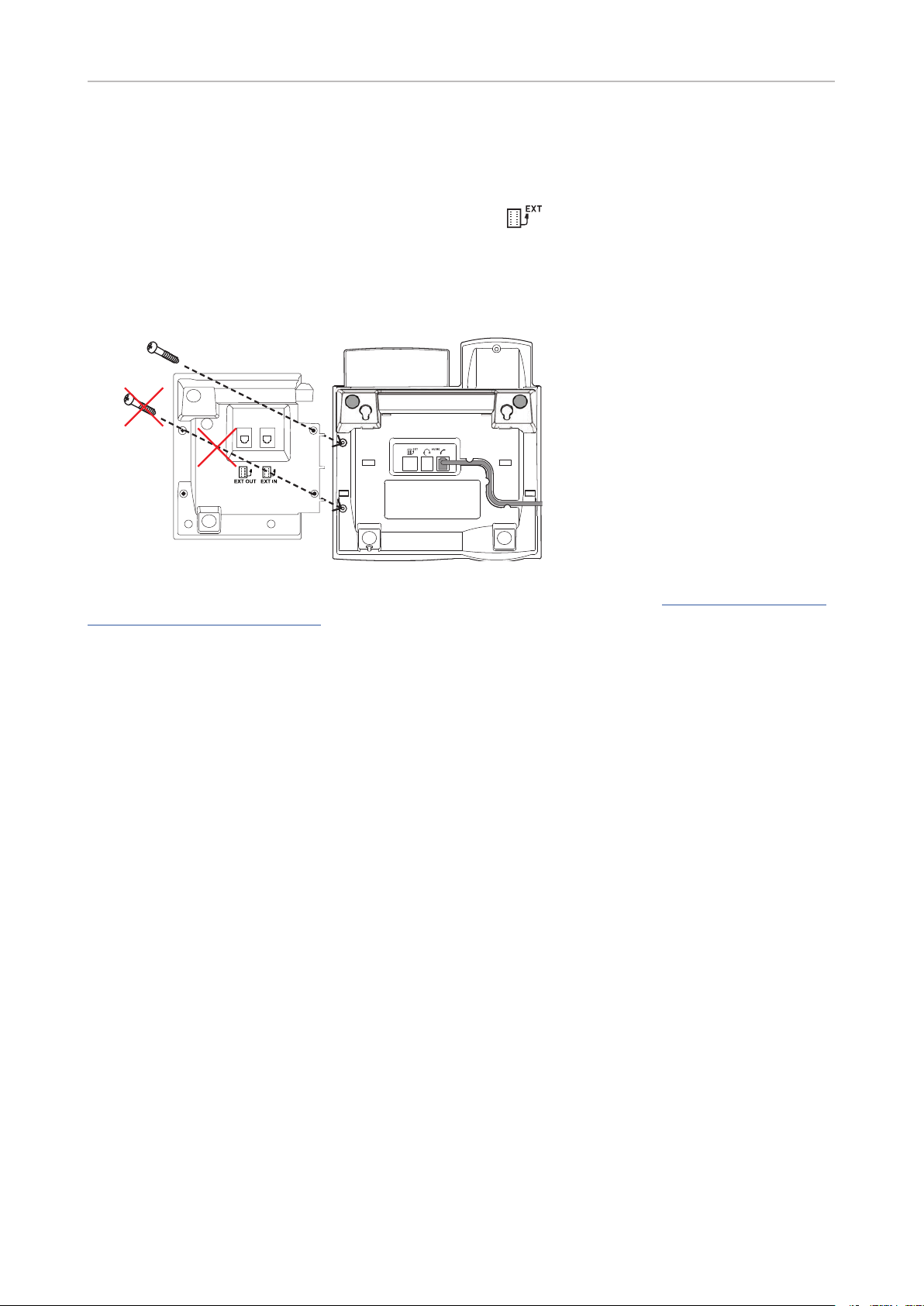
D315 | D305 User Manual Setting up the Phone
Connecting a V2.0 Expansion Module
If you have an Expansion Module V2.0 (discontinued product), you can use it with the D315 and D305
phones by connecting it to the phone‘s connector labeled
warning:
Warning: Attach the module to the phone with one screw only, using the top hole.
Using a screw in the bottom hole will damage the phone‘s PCB!
, but please note and heed the following
The Quick Start Guide Snom Expansion Module V2.0 can be downloaded here: http://wiki.snom.com/
Accessories/Expansion_Module.
Initializing and registering the phone
Prerequisites
To be able to use VoIP, you or your company must have:
• A broadband internet connection.
• Access to the internet via a router. This could be a separate device available in various versions
from many dierent manufacturers or in the form of a router on a server or a PC.
• Account information provided by your network administrator or a VoIP account with a VoIP service
provider who supports the VoIP SIP standard. The phone supports up to 4 VoIP accounts with one
or more VoIP providers.
The registration information received from your Internet service provider or your network
administrator may dier and may contain required and optional data. The required data normally
includes:
• Account (usually the phone number). On Snom phones, an account is called an "identity".
• Registrar
• Password
User name, authentication name, and outbound proxy may also be required. These are settings that
can only be configured on the web interface of the phone after it has been successfully registered. If
14
Page 15
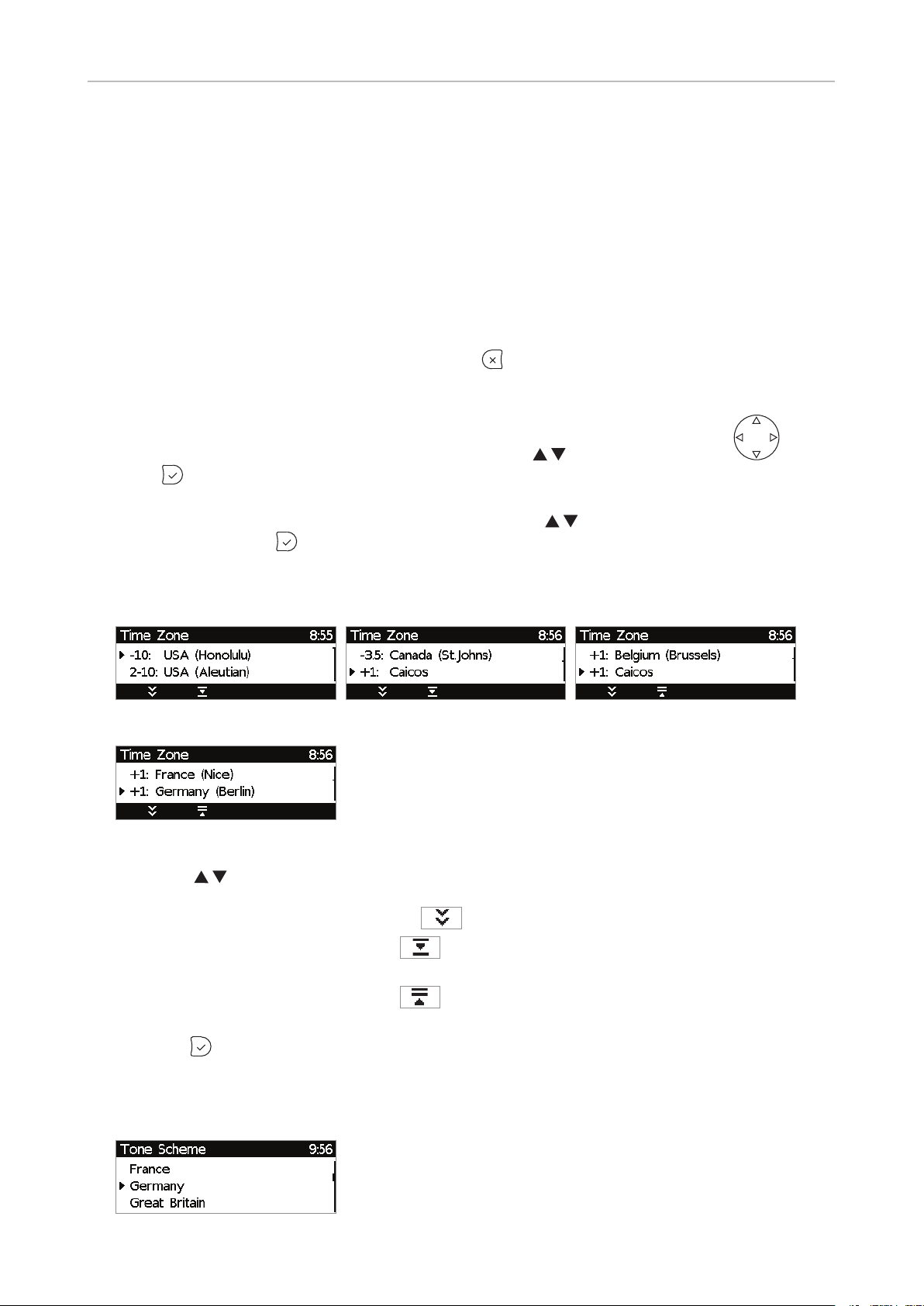
D315 | D305 User Manual Setting up the Phone
your provider or your network provides a mailbox account, that setting is also configured on the web
interface. For more information, see "Identities/accounts" on page 68.
Initialization
Snom phones are plug-and-play. Once the phone is connected to your network, it will begin to
initialize.
Note: Normally the initialization is completely automatic, using DHCP. If the phone
cannot discover a DHCP server in the subnet, you will be asked: Are you using DHCP?
If your network does not support DHCP, press
gateway, and DNS server manually. Ask your Internet service provider or your network
administrator for them.
and enter the IP address, netmask, IP
Watch the display and, when asked to, make selections with
save with
.
1. You will be prompted in English to select a language. Use
applicable, and press
to save the highlighted language.
on the navigation key and
to select another language, if
2. Next, you will be prompted in the language of your choice to select a time zone. This aects the
time shown on your display.
Fig. 1 Fig. 2 Fig. 3
Fig. 4
◦ Press to move up or down the list one item at a time. When all time zones are shown
(Fig. 3 and 4), you also have the option to jump to the beginning of the next time zone by
pressing the function key underneath
.
◦ Press the function key underneath
to show only those time zones where the selected
phone language is spoken. If you have selected English, all time zones are shown.
◦ Press the function key underneath
to show all time zones and all countries or cities
within the individual time zones, if there are any (Fig. 3).
◦ Press
to save the selected time zone (Fig. 4).
3. Next, you will be prompted to select the tone scheme of a country. This aects the dial tone you
hear when you pick up the receiver. Dierent countries use dierent dial tones.
15
Page 16
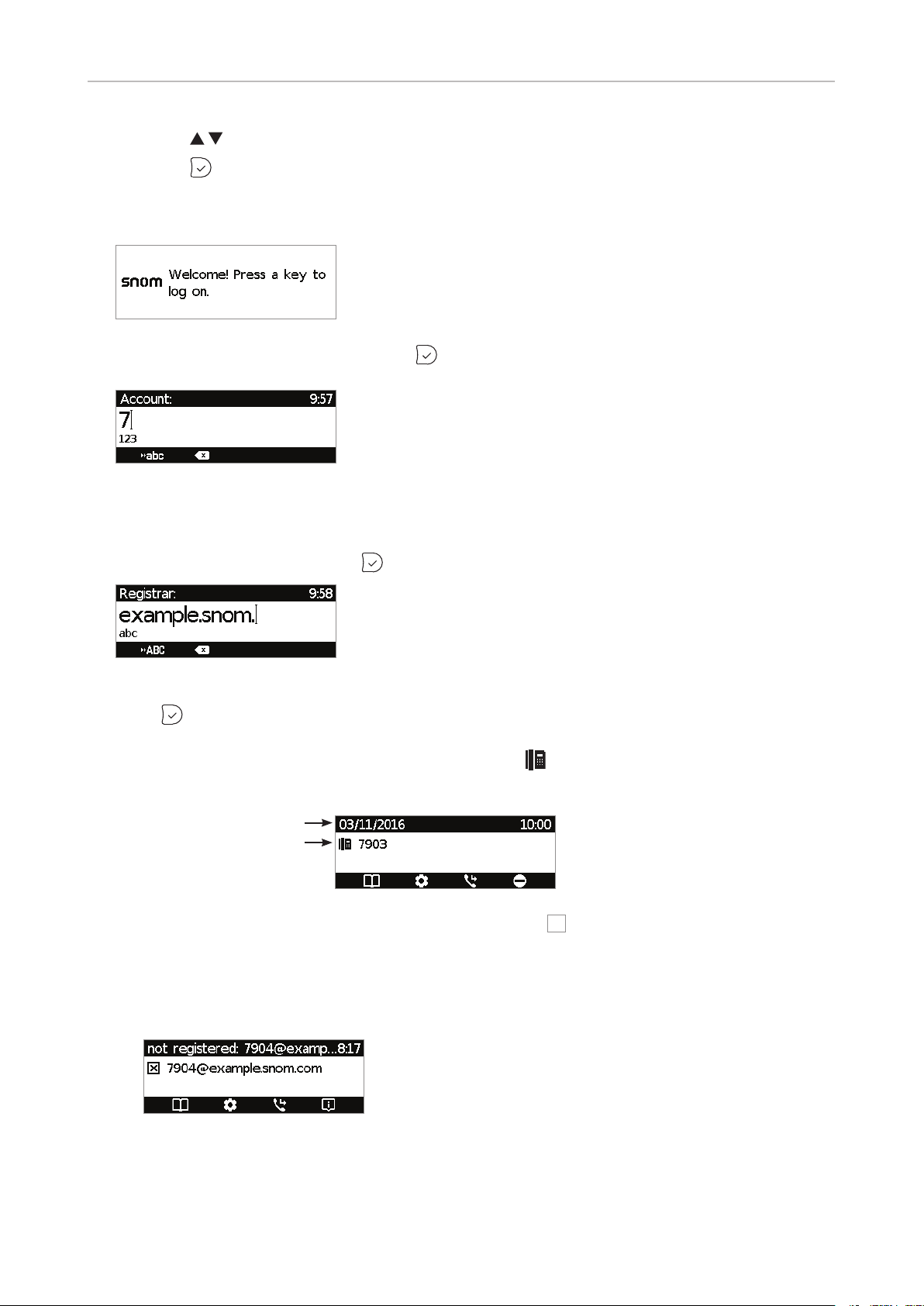
D315 | D305 User Manual Setting up the Phone
◦ Press to move up or down the list one item at a time.
◦ Press
to save the selected country's tone scheme.
4. The display shows the "Welcome" screen. Press any key to log on.
5. Enter the account number and save with .
Note: See "Entering numerals, letters, special characters, and symbols" on page 23
on how to enter numbers and letters.
6. Enter the registrar and save with
.
7. If required, enter the password received from your Internet service provider or administrator and
press
After successful registration you will see the phone symbol
.
and the registered account (identity) in
the identity line underneath the date/time bar:
Infobar with date& time
Identity line
Note: If you see the account on the display preceded by X and the phone is not working,
the server may be down, either for servicing or due to a malfunction. The registration
and initialization should be completed as soon as the server is up and running again.
You may want to check with your administrator or your provider if nothing happens
within a reasonable amount of time.
16
Page 17
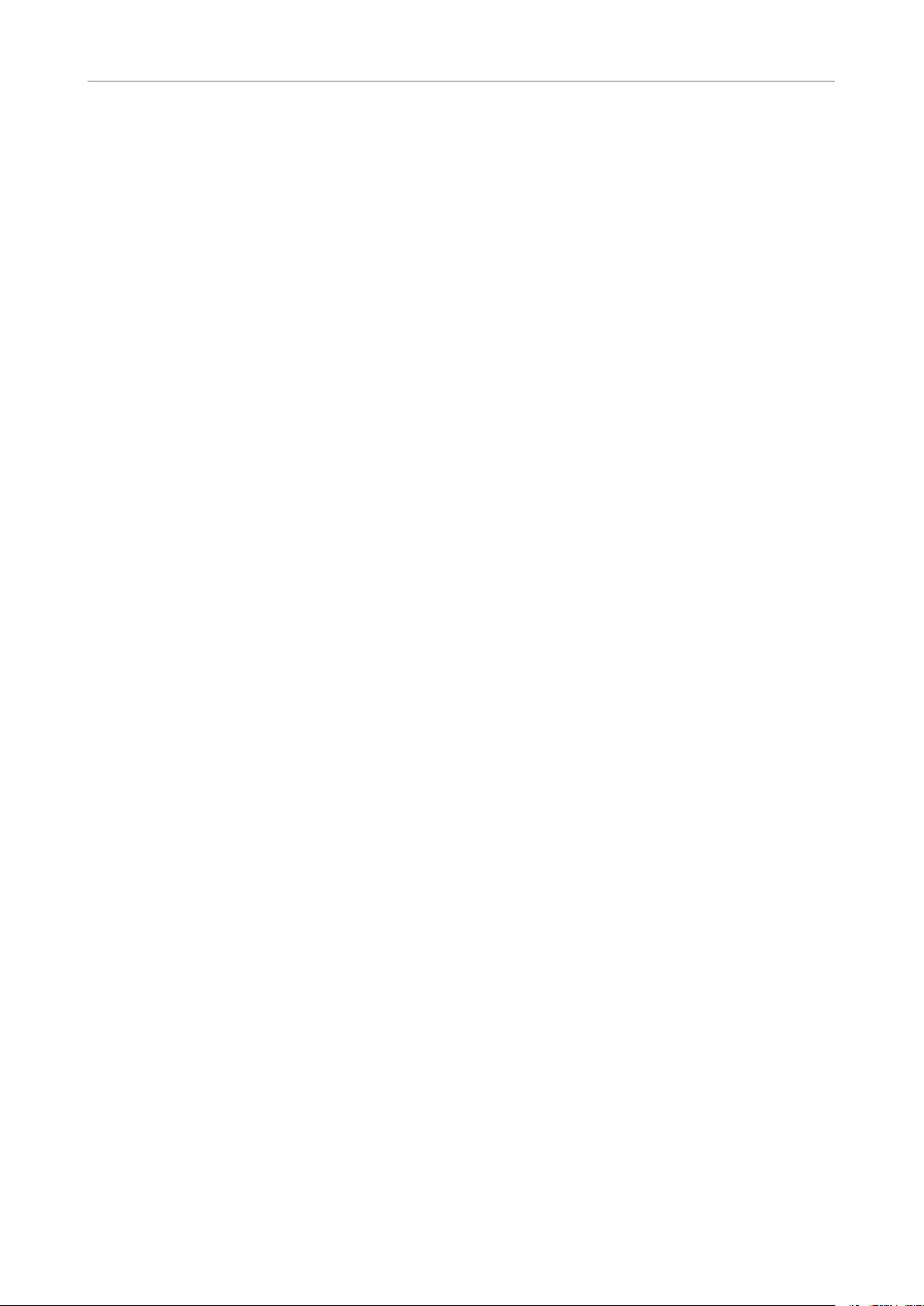
D315 | D305 User Manual Setting up the Phone
What to do if initialization and registration are unsuccessful
Your network or your VoIP provider may require more login data than requested by the Snom phone
during the initialization and registration process. This data is entered on the web interface of the
phone. Contact your network system administrator or your VoIP provider for more information.
1. When you have received all necessary data, open the phone’s web interface. See "Opening the
web interface" on page 33 for more information.
2. Open Configuration Identity 1 and enter any additional login information you have received from
your provider. See "Identities/accounts" on page 68 for more information.
Note: A number of IP telephony service providers and a number of SIP PBXs require
settings that are dierent from Snom’s standard factory settings. Snom’s web page
lists numerous providers and PBXs that have been tested for interoperability with
our phones and specific settings that may be required. Do not change the standard
configuration unless you know what you are doing. Expert help may be required.
Correcting the clock
The phone receives the time and date from your NTP time server. If the time and/or date on the
display are incorrect, you may need to set the correct time zone.
• Changing the settings on the phone and on the web interface: See "Time zone" on page 72.
If the time is still incorrect, there may be a problem with the time server. Contact your network
administrator or your IP provider.
Default formats:
• Time. 24-hour clock, e.g. 17:35. Changing to AM and PM formats: See "Date and time formats"
on page 70.
• Date. US date format MM/DD/YEAR, eg. 11/23/2010. Changing to European format
DD.MM.YEAR, e.g. 23.11.2010: See "Date and time formats" on page 70.
17
Page 18
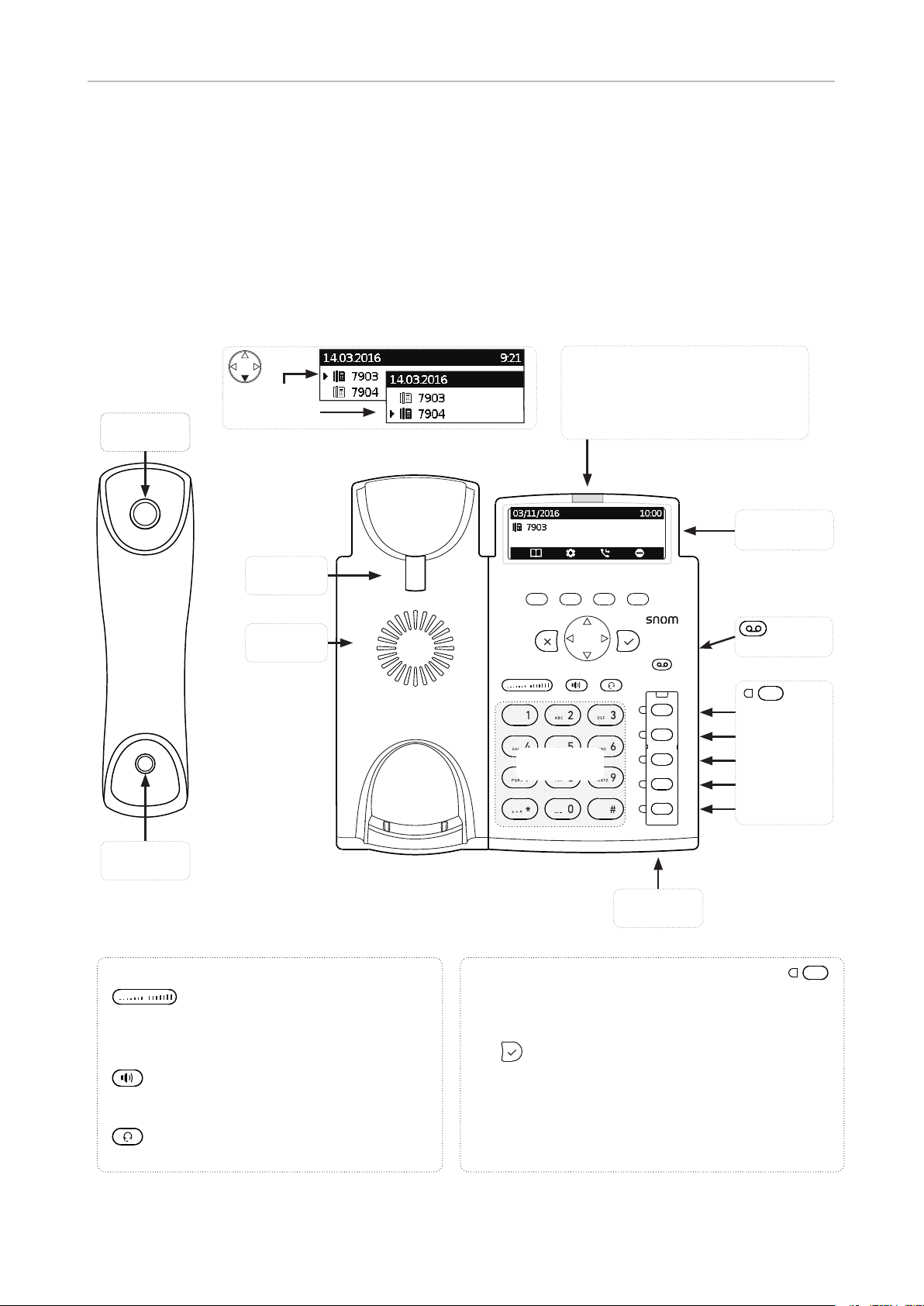
D315 | D305 User Manual Getting to Know Your Phone
Getting to know your phone
At a glance
The factory settings at a glance:
Call LED
Handset
speaker
Outgoing
identity:
• Blinking fast: Incoming call
• Steady light: Busy
Handset
microphone
Handset
rest tab
Casing
speaker
Alphanumeric
keypad
Display idle screen
MWI key
with LED
P1: Line (L1)
P2: Line (L2)
P3: Directory
P4: Transfer
P5: Mute
Casing
microphone
Audio control keys
Adjusting the volume
◦ of the ringer when the phone is idle or ringing
◦ of the handset/casing loudspeaker when in a
call
Toggling between handsfree and handset
mode. Press to dial number and accept calls
on speakerphone.
Headset mode on/o
Freely programmable keys P1 - P5 with LED
Default setting is printed on paper insert.
• Line:
◦ Fast-blinking LED: Incoming call. Press line key or
to accept
◦ Steadily lit LED: In call
◦ Slow-blinking LED: Call on hold
◦ LED o : Line is free
• Directory: Steadily lit LED
• Mute: Steadily lit LED
18
Page 19
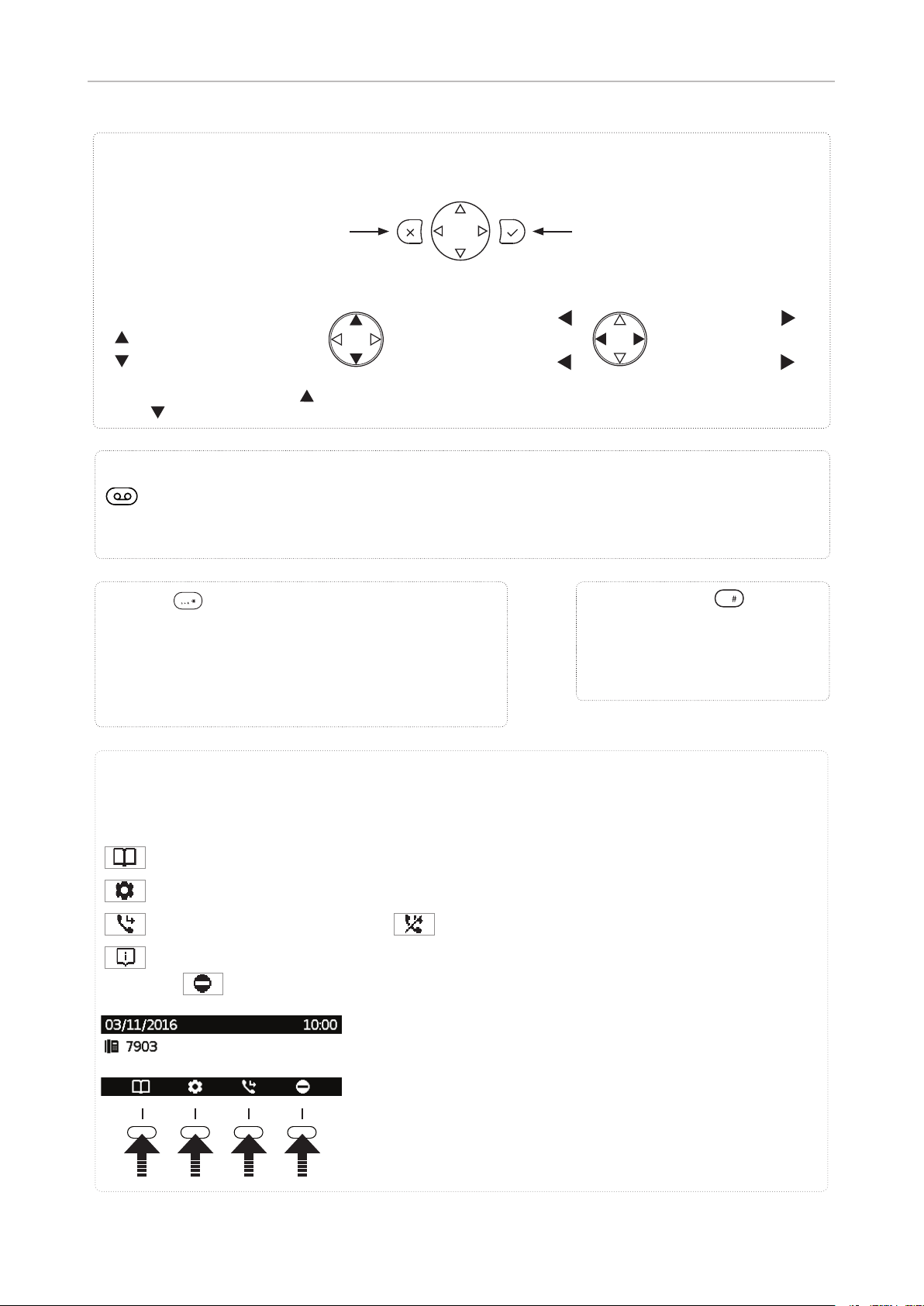
D315 | D305 User Manual Getting to Know Your Phone
Navigation keys
• Canceling actions & input, and returning to previous screen
• Terminating calls on speakerphone
and in headset & handset modes
• Turning o call LED after missed call
• From idle screen.
Settings menu
Selecting identity for outgoing
calls
• In other contexts: Navigate up
down (settings, lists)
/
• From idle screen
Missed calls
• In other contexts
Navigate/space left
Dedicated, customizable function key
MWI key with LED
◦ LED is lit when message is waiting on mailbox (if mailbox supplied on PBX)
◦ Press key to listen to message(s)
Star key
• In editing mode:
◦ Press for one second to change input mode (numerals >
lower case > upper case)
◦ Press briefl y to type *
• On idle screen: Press for 3 seconds to lock/unlock the keypad
• Confi rming, saving actions & input,
and returning to previous screen
• Accepting calls on speakerphone and
in headset mode
• From idle screen: Dialed calls
(redial)
:
:
• From idle screen
Received calls
• In other contexts
Navigate/space right
Pound (hash) key
• I n editing mode:
Press briefl y to type #
:
:
Context-sensitive, programmable function symbols and function keys
Functions available on idle screen. Default settings and icons depend on fi rmware installed on phone.
Internal phone directory
Settings menu
Forwarding all calls (turning CFwd on) /
Status information (call forwarding active, passwords not set, missed calls, etc.) or, if no status info,
Turning Do not Disturb (DND) on and o
(turning CFwd o )
Press the function key underneath the display symbol to
activate the function, open the list etc. depicted by the symbol
above the key.
19
Page 20
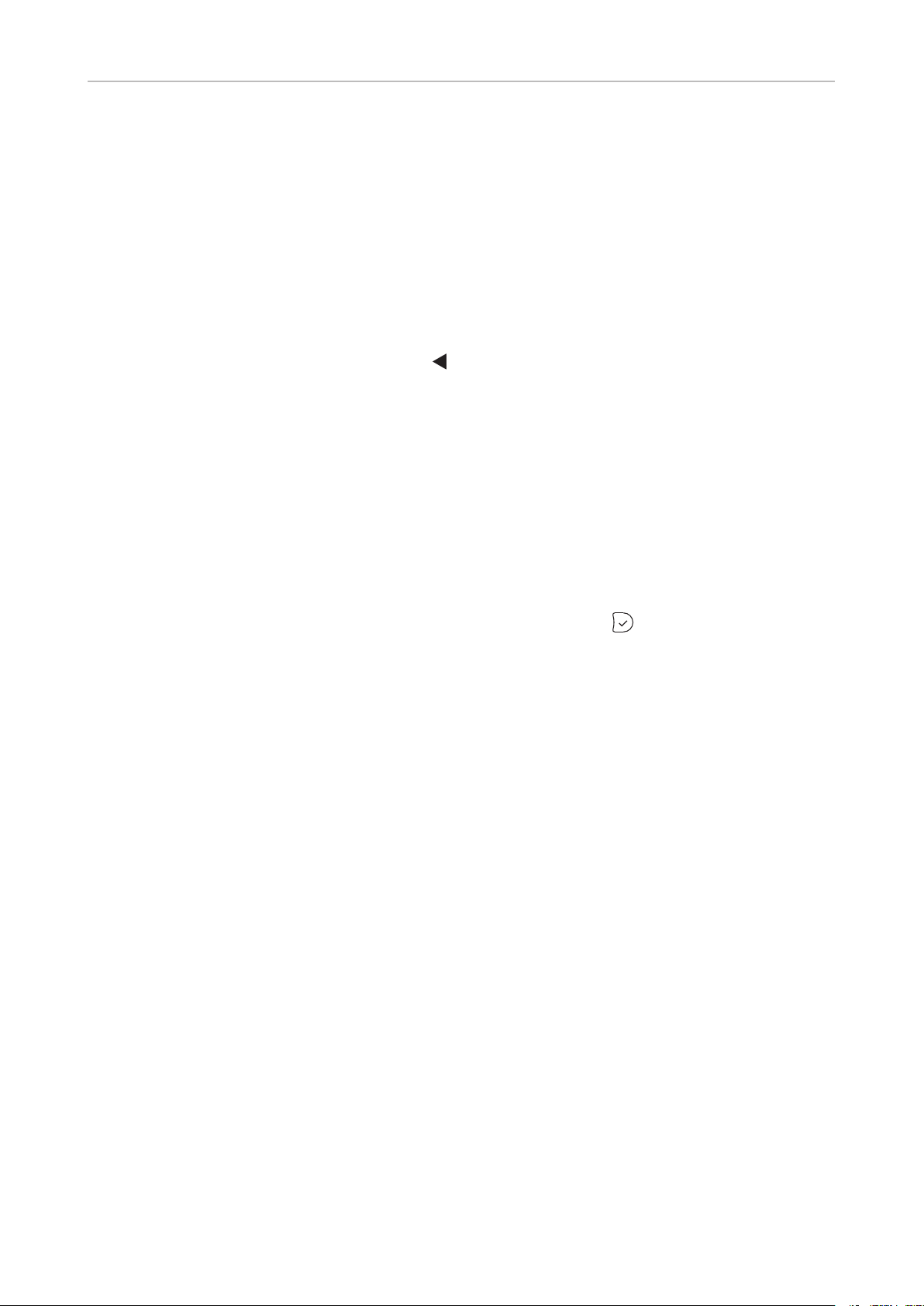
D315 | D305 User Manual Getting to Know Your Phone
LED indicators
Call indicator
The bright-red LED situated at the top of the display indicates incoming, ongoing, held, and missed
calls. It will be:
• Blinking rapidly when a call is coming in
• Glowing steadily when dialing, when in a call, and when you have missed a call. To turn the LED
o after a missed call, press the left arrow
and simultaneously turn o the LED.
• Blinking slowly when you have put a call on hold
Function key LEDs
Depending on the function mapped onto the key, the LEDs of the key will be activated when the key
event occurs. The factory default settings are printed on the paper insert; see "At a glance" on page
18.
on the navigation key to open the Missed calls menu
• Line (L1 and L2):
◦ Fast-blinking LED: Incoming call. Press the blinking line key or
◦ Steadily lit LED: In call
◦ Slow-blinking LED: Call on hold
◦ LED o: Line is free
• Directory: Steadily lit LED when searching in or editing the directory
• Transfer: The LED is o.
• Mute: Steadily lit LED when the microphone is muted.
• When other functions are mapped onto the keys, the LEDs may glow or blink. For example: When
the "extension" function has been mapped onto a key to monitor an extension, the LED will
◦ blink rapidly when a call is ringing on the extension;
◦ glow steadily when the extension is busy;
◦ be o when the extension is not busy.
to accept
LED on MWI key
The LED glows red when there is a new message on the mailbox.
20
Page 21
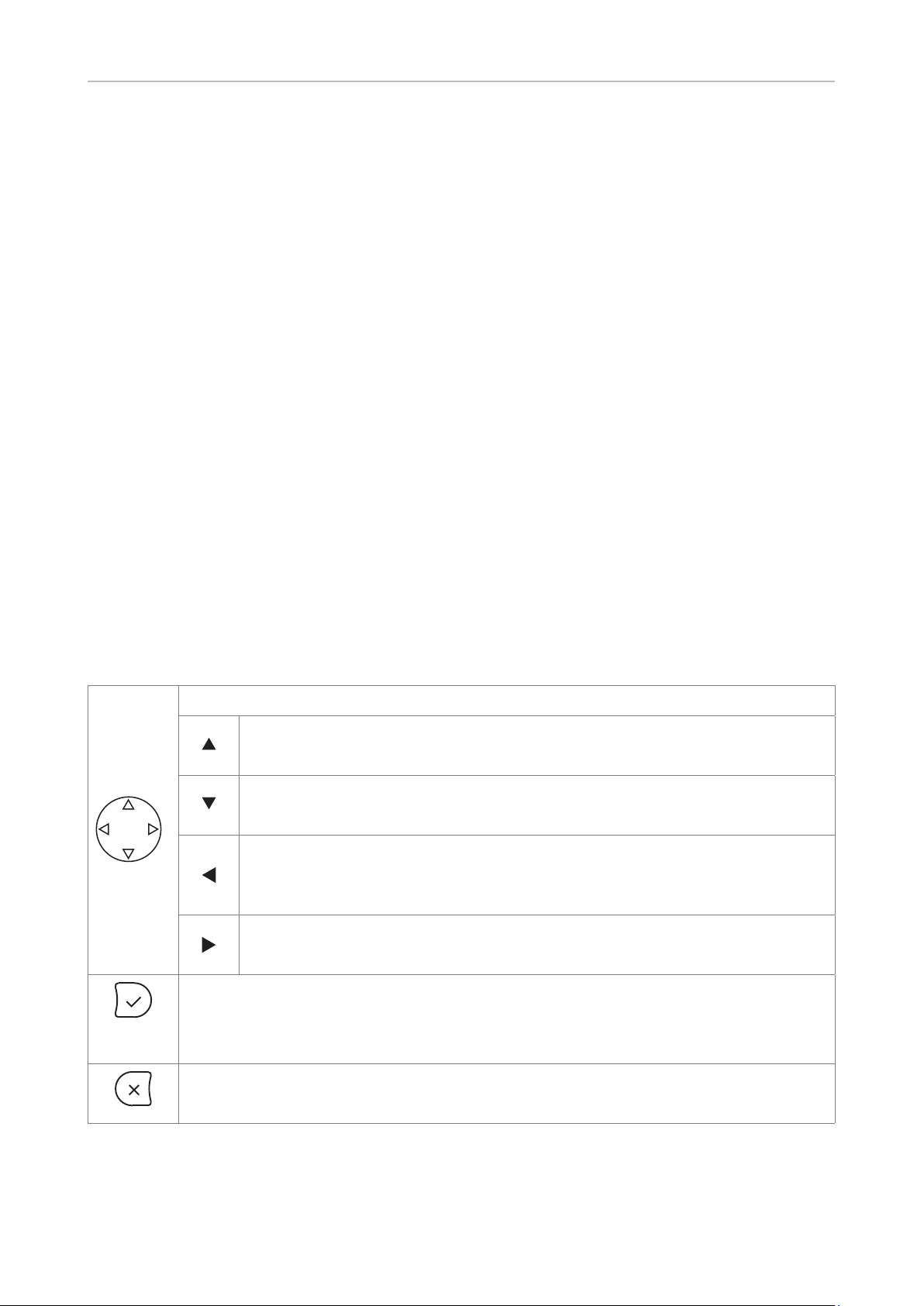
D315 | D305 User Manual Getting to Know Your Phone
Hard keys
Freely programmable function keys with LEDs
These are freely programmable function keys that can be programmed on the Function Keys page of
the phone's web interface, keys P1 - P5. For information on how to map functions onto these keys,
see "Configuring the function keys" on page 61. The factory default settings are printed on the
paper insert; see "At a glance" on page 18.
Context-sensitive, programmable function keys
These function keys can be programmed on the "Function Keys" page of the phone's web interface
with a number of key events; these functions will then be available when the phone is in idle mode.
For more information, see "Configuring the function keys" on page 61 . For the factory default
settings, see "At a glance" on page 18.
You cannot change the functions that are available when the phone is active, e.g., when you are in a
call, when the phone is ringing, etc. Depending on the activity, dierent functions will be available.
Navigation, confirmation, and cancel keys
can be programmed with the key events available in their drop-down menus. See "Configuring the
function keys" on page 61 for further information. Factory settings:
Navigation key
• On idle screen: Press to open Settings menu
• In other contexts: Moving up the list one item/button at a time
• On idle screen: Press to select identity for outgoing calls
• In other contexts: Moving down the list one item at a time
• On idle screen, press to open the list of missed calls and to turn o the call
• On idle screen: Open the list of dialed calls, redial.
• Press to accept calls on speakerphone and in headset mode.
LED indicating missed call(s)
• In text fields, press to move the cursor to the left one character at a time.
• On idle screen, press to open the list of received calls
• In text fields, press to move the cursor to the right one character at a time.
• Press to confirm actions/settings and return to preceding screen.
• Press to terminate calls on speakerphone and in headset and handset modes.
• Press to cancel actions and return to preceding screen.
21
Page 22
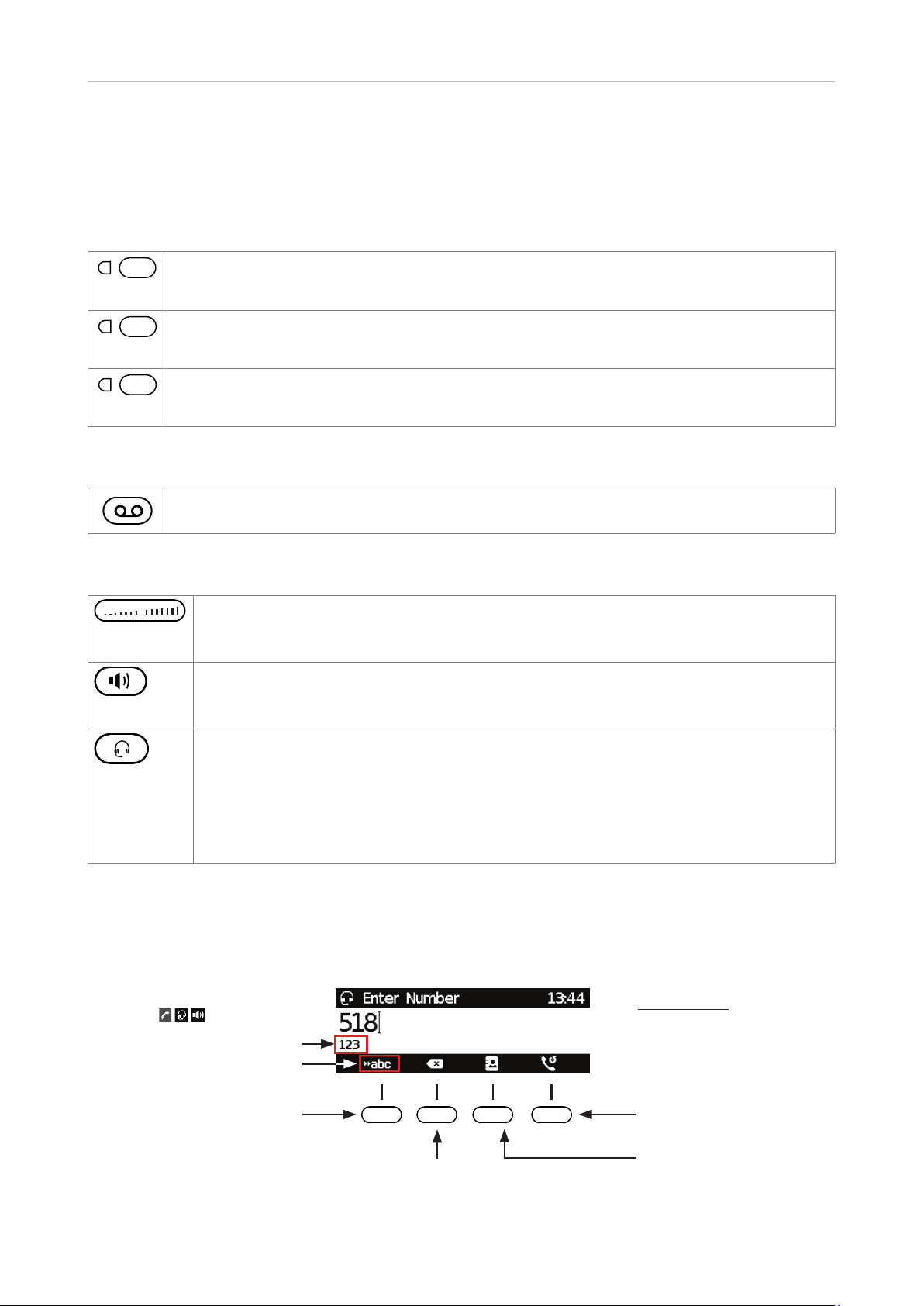
D315 | D305 User Manual Getting to Know Your Phone
Preprogrammed, variably programmable function keys
The factory default settings are printed on the paper insert; see "At a glance" on page 22. Other
functionalities can be programmed onto them. See "Configuring the function keys" on page 61 for
more information.
Directory
Transfer
Mute
Phone directory. See "Directory" on page 37 for further information.
Transfer key. See "Transferring calls" on page 53 for further information.
Muting and unmuting the microphone when in a call.
MWI Key
Message key. The key's LED is lit when a new message is waiting on the mailbox. Press
the key to retrieve messages.
Audio Control Keys
Press the right or left edge of the key to adjust the volume
• of the ringer when the phone is idle or ringing
• of microphone/loudspeaker when in call
• Toggling between handsfree and handset mode
• Dialing numbers on speakerphone
• Accepting calls on speakersphone
Toggling between headset and handset modes.
Note: Handset mode overrides headset mode. When the handset is picked up, the
headset symbol in the status line will be replaced by the handset symbol, indicating
that you can now use only the handset for the call. The phone will return to headset
mode when the handset is placed in the cradle, and the headset symbol will reappear
in the status line.
Alphanumeric Keypad
Input modes and navigation
Current audio mode
(
, , )
Current input mode
Next input mode
Changing input mode
Move cursor to the left
Move cursor to the right
Delete character to
the left of the cursor
Input modes:
123: Numerals
abc: Lower case
ABC: Upper case
letters
Redial
Pool: Directory,
LDAP, call lists
22
Page 23
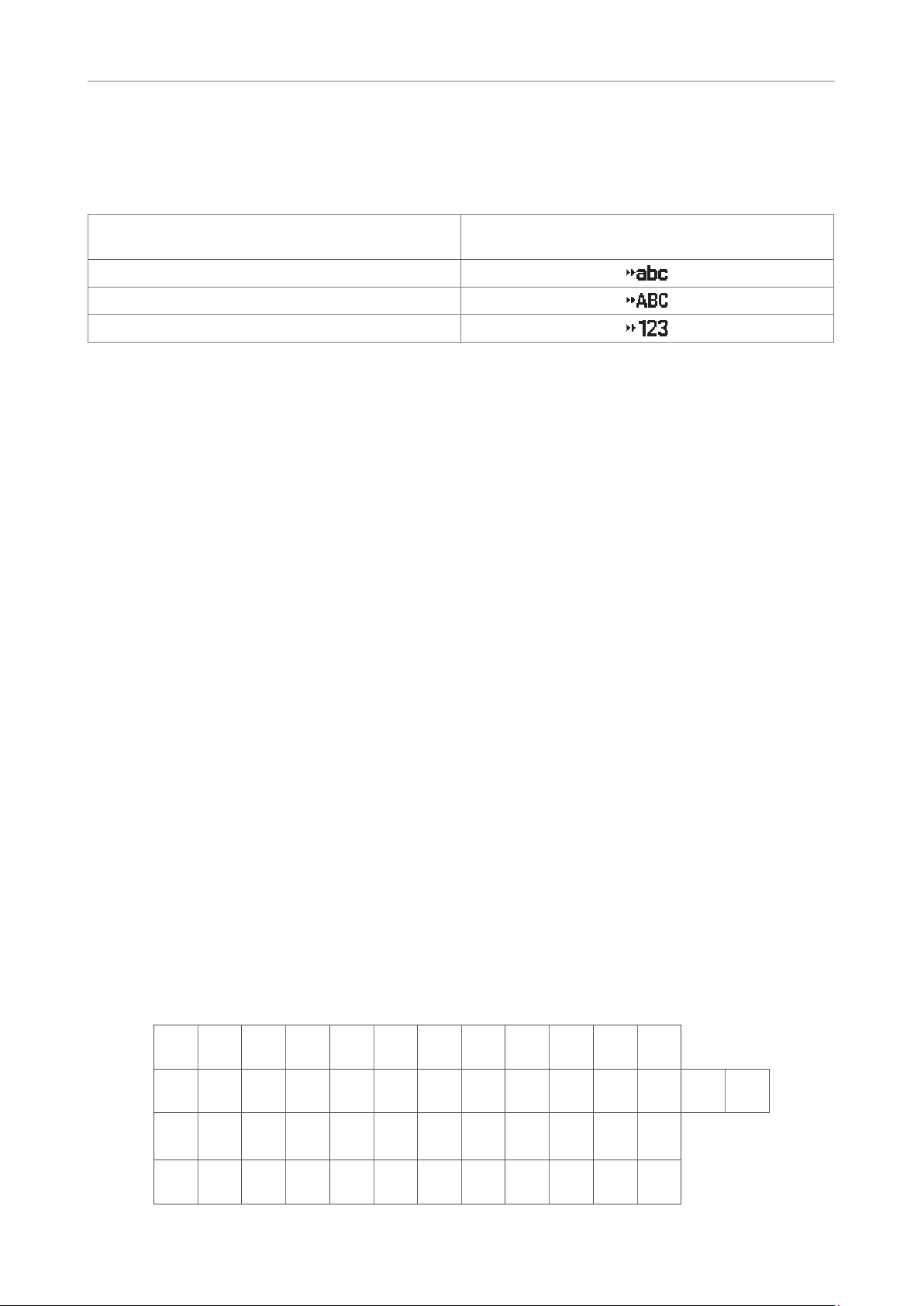
D315 | D305 User Manual Getting to Know Your Phone
Press any key on the alphanumeric keypad or pick up the handset to open the "Enter Number" screen.
The current input mode is indicated underneath the cursor. Press the left function key underneath the
display to switch to the input mode indicated by the symbol directly above it in the function key line.
Text underneath cursor
= current input mode
Press function key to switch to input mode
indicated by symbol in function key line
123
abc
ABC
Entering numerals, letters, special characters, and symbols
When entering letters and special characters, pause briefly after each character until the cursor has
moved forward so that you won't overwrite the last character you entered. Pausing is not necessary
when entering numerals.
Numerals. In numeral mode, press the respective number key to type the number printed on the key.
Letters. When in input modes lower and upper case letters, press the alphanumeric key with the
respective letter one, two, three, or four times quickly to type the first, second, third, or fourth letter
printed on the key. Pause briefly after each letter.
Example: In lower case letter mode, press the "2" key once to type an "a", twice to
type a "b", and three times to type a "c".
Letters with accents and umlauts. When in input modes lower and upper case letters, press the
alphanumeric key with the basic form of the respective letter as many times as necessary. Pause
briefly after each letter. Available letters with accents and umlauts depend on the phone's language
setting.
Example: If the phone language is German, press key "2" four times to type "ä".
Entering special characters and symbols. In input modes lower and upper case letters, press keys
"0" and "1" one or more times quickly. Pause briefly after each character or symbol.
• Period. Press "1" once.
• Space ("˽"). Press "0" once.
• Underscore ("_"). Press "0" twice.
• Special characters listed in the following table. Press "1" as many times as indicated:
1x . 2x + 3x @ 4x 1 5x : 6x ,
7x ? 8x ! 9x - 10x _ 11x / 12x \ 13x (
14x ) 15x ; 16x & 17x % 18x * 19x #
20x < 21x = 22x > 23x $ 24x [ 25x ]
23
Page 24
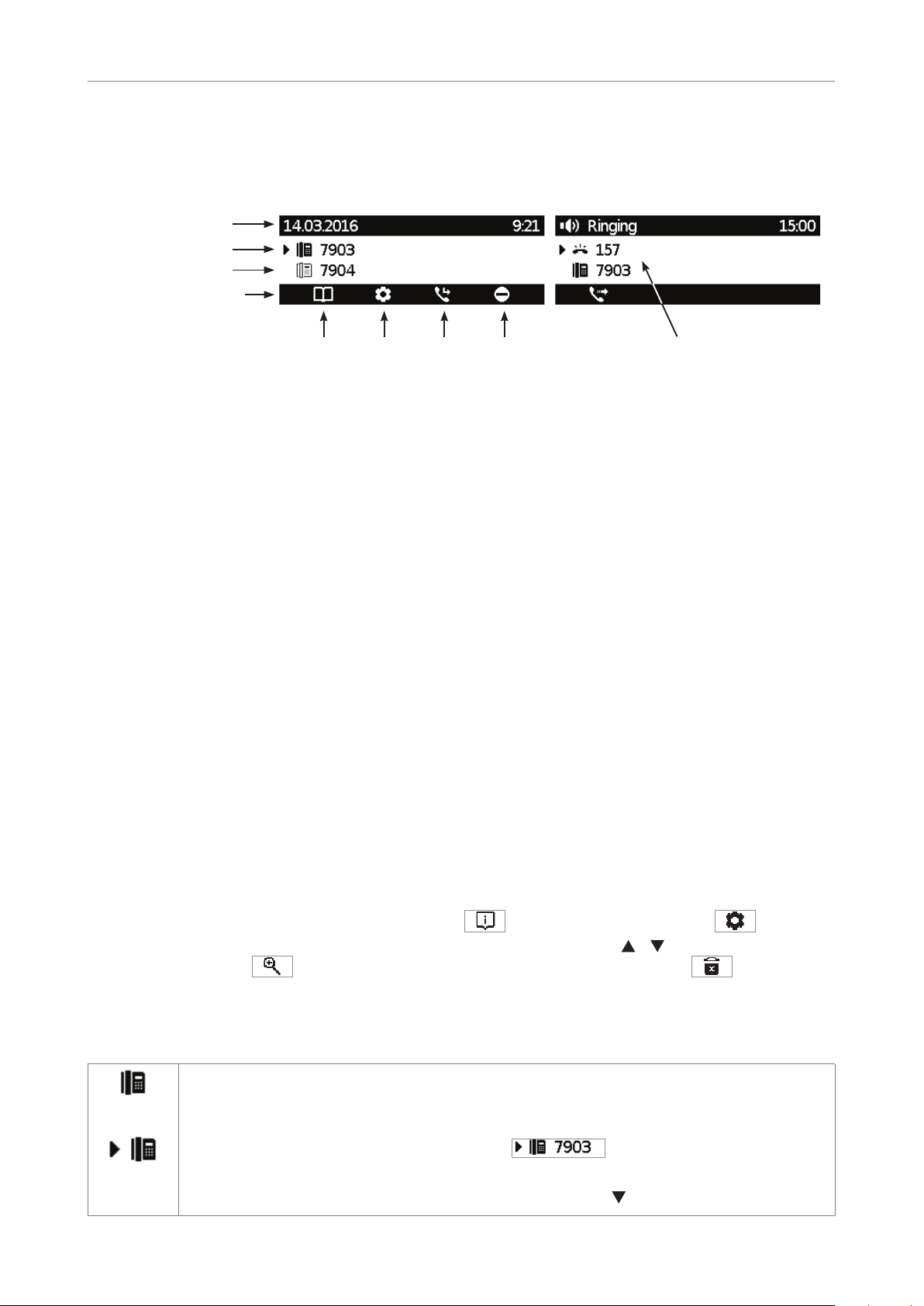
D315 | D305 User Manual Getting to Know Your Phone
When active
In idle mode
Display layout
Info bar/status
Confi gured
identities
Function key line
Context-sensitive function key symbols Context information
Fig. 1
In idle mode
In idle mode, the display presents the following information:
Info bar/status line
• When there are no status messages or if they have been deleted until the next reboot: Date and
time.
• When there are status messages: Any of numerous messages concerning the current status
of the phone might be displayed in this bar, for example the availability of a firmware update, a
reboot being required, etc. If there is more than one current status message at any one time, the
one with the highest priority will be shown. Some of the status messages you may see in idle
mode are:
◦ The text "Missed:" and the total number of missed calls.
◦ The texts "Forward All:", "Forward when busy:", or "Forward after timeout:" and the phone
number calls will be forwarded to.
◦ The warnings "HTTP Password not set" and "Admin Password not set". They can be turned o
by either setting the passwords or turning them o manually.
Deleting or temporarily suppressing status messages:
◦ Messages will be deleted automatically when the underlying cause is removed, i.e., call
forwarding is turned o, HTTP password is set, etc.
◦ Temporarily suppressing messages: Press
, if the button is available, or
>
Information > 1 Status info to open the "Status info" screen. Use / to select an item from
the list. Press
to view details of the selected item, if available; press
to delete the
selected item.
Context area: Configured identities.
Outgoing identity
• The current outgoing identity is indicated by a black phone symbol and the
extension number or name. If there is more than one active identity, the black
phone symbol is preceded by an arrow:
is your identity for the call.
• Select a dierent identity for the next call by pressing
. When you call someone, this
on the navigation key.
24
Page 25
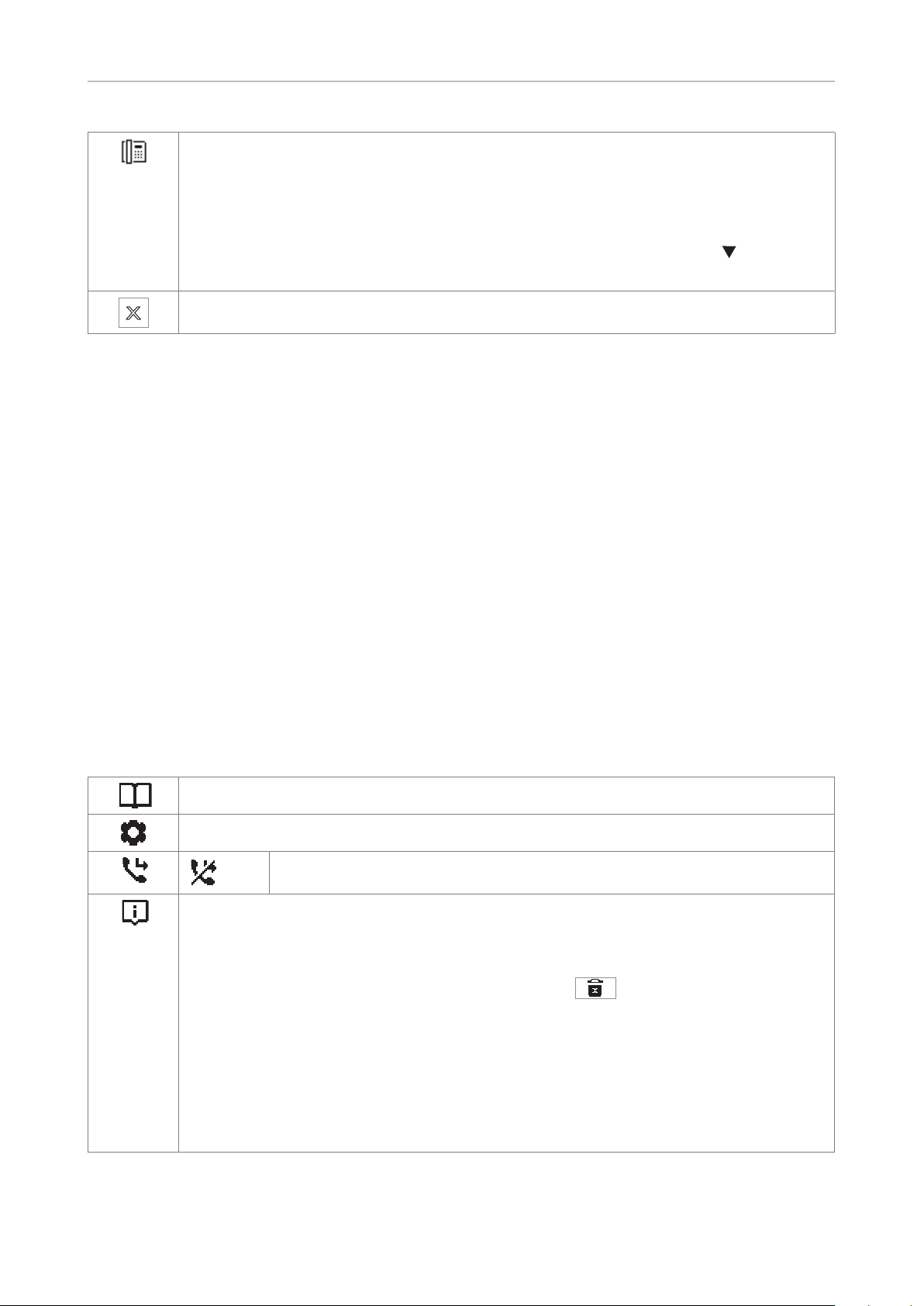
D315 | D305 User Manual Getting to Know Your Phone
Active identity
• An active identity that is not the current outgoing identity is indicated by a white
phone symbol.
• Can be called
• Can be selected as the outgoing identity for making calls by pressing
on the
navigation key
X
Identity not properly registered
Note: Identities can be deactivated without removing the registration settings by
changing their status to "inactive" on the phone's web interface. Inactive identities are
not displayed on the idle screen. They cannot be called or selected as the outgoing
identity. To deactivate the identity, open the phone's web interface > Configuration
Identity (1-4).
1. Change the "Identity active" setting to o.
2. Click on Re-Register.
3. Click on Save.
For information on configuring new identities or modifying existing ones, see "Identities/accounts" on
page 68.
Function key line
The symbols on the buttons in this line depict the functions that can be activated by pressing the
function key underneath the respective symbol. See "Appendix 1 - Display Symbols and Icons" on
page 84 for a complete list. The factory defaults are:
Directory. See "Directory" on page 37.
Settings menu. See "Settings" on page 26.
Displaying all currently available status messages. This key is available whenever a
status message becomes newly available even when a dierent function is mapped
Forwarding all calls (on/o). See "Call forwarding" on page 58.
onto the far-right function key underneath the display. The default mapping is DND.
Press the key to display the status messages; press
to delete the highlighted
status message. When all messages have been deleted, the symbol will disappear
from the function key line; the message in the status line will also disappear.
The function mapped onto the key is now available on this key again. If you have
mapped the "Status messages" function onto the key, the key will remain blank until
a new status message becomes available or until a reboot when all current status
messages will be displayed anew.
25
Page 26
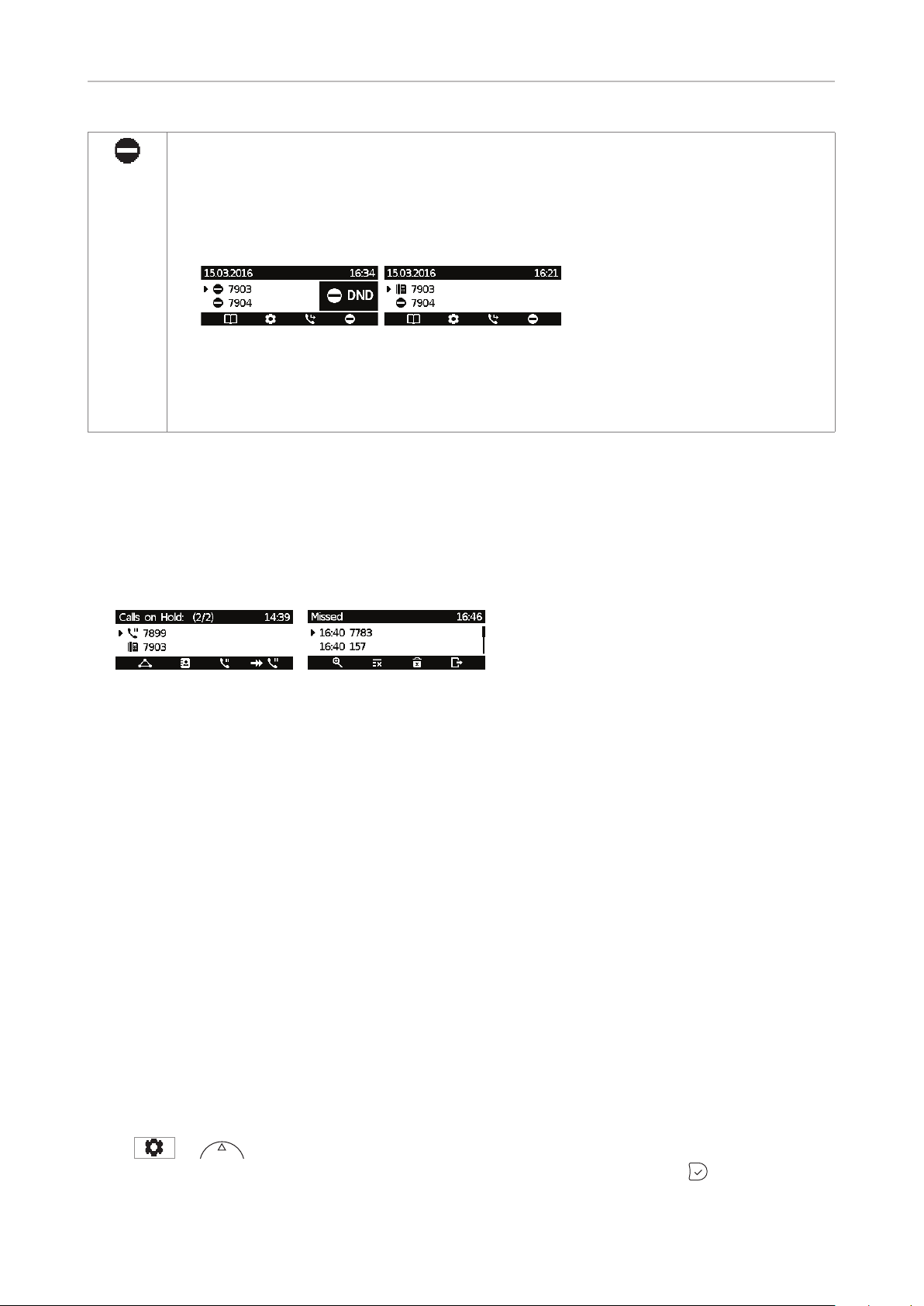
D315 | D305 User Manual Getting to Know Your Phone
Turn "do not disturb" (DND) mode on and o for all identities registered on the phone. In
DND mode incoming calls do not ring; callers hear the busy signal.
Exception: Phone numbers on your directory's VIP list
(see "Contact Types" on page 38).
When DND is on, you'll see the DND symbol on the display (Fig. 1).
Fig. 1 Fig. 2
Note: If you want to turn on DND for one or more, but not all of the
identities (Fig. 2), use the identity settings on the phone's web user
interface, Configuration Identity [1-4], Features tab, DND.
When the phone is active
The display will inform you of any activity the phone is engaged in (see Fig. 1 on page 24). This
information is presented in the form of text or symbols or both.
Info/status bar. Name of current activity and time.
Context area
Depending on the activity, this area will contain symbols (incoming call ringing, outgoing call
ringing, list entries, etc.) and text like the phone number calling, the extension number being called,
conference partners, etc. (see Fig. 1 on page 24).
Function key line
Depending on the current activity of the phone, the key function key line will present various functions
that can be activated by pressing the function key underneath the respective symbol. See "Appendix
1 - Display Symbols and Icons" on page 84 for a list of available functions.
Settings
A comparatively small number of settings can be adjusted on the phone; many more are available on
the phone's web interface.
Phone settings
Press
press their number on the alphanumeric keypad or scroll to the setting and press
or to open the settings menu on the display. To open submenus and settings,
.
26
Page 27
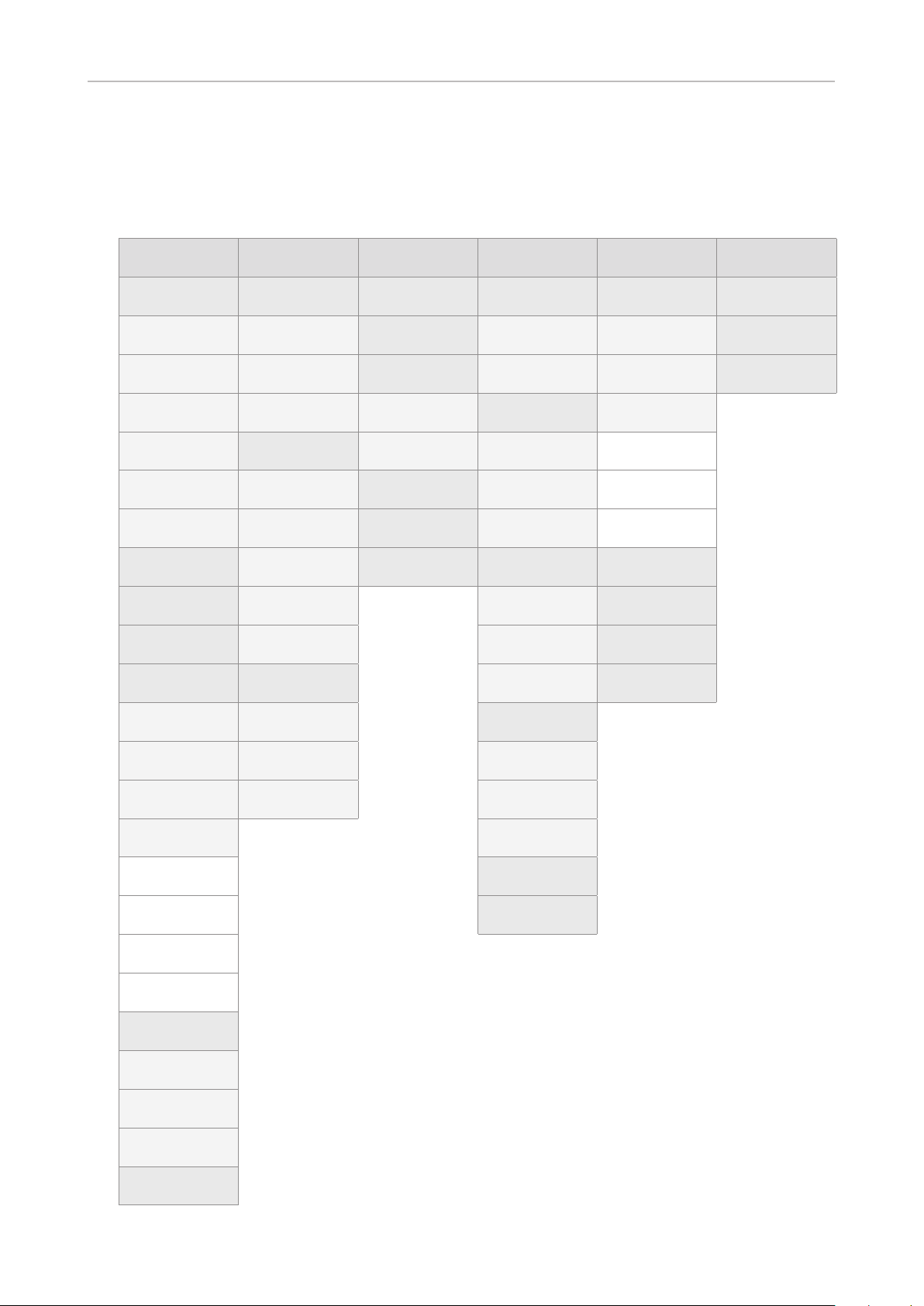
D315 | D305 User Manual Getting to Know Your Phone
Settings available in administrator mode
In administrator mode, all settings of the phone menu and on the phone's web interface are
accessible.
1 Preferences 2 Call Features 3 Identity 4 Network 5 Maintenance 6 Information
1 Date & Time 1 Call forwarding
1 Time zone 1 Forward all
US date format
2
3
24-hour clock
2 Forward
when busy
3 Forward
after timeout
4 Time 2 Outgoing calls 2 Edit user
5 Date 1 Auto dial 4 Logo user 2 User name
6 NTP server
2 Tone scheme
3 Ringer
4 Language
2 Auto redial
on busy
3 Number
guessing
4 Call
completion
5 Hide own
outgoing ID
1 Outgoing
identity
2 Reregister
user
3 Edit user 2 IPv6
1 IP Settings 1 Security 1 Status info
1 IPv4 1 User mode
2 Set keyboard
lock PIN
1 Hotdesking 2 Webserver 3 Webserver
1 Webserver
type
5 Logo all 3 Password
1 Webserver
type
2 User name
3 Password
6 Call voicemail 3 VLAN 2 Reboot
1 VLAN ID 3 Reset values
2 VLAN
Priority
4 Check for SW
update
5 Display 3 Incoming calls 3 Reset VLAN 5 Vision
1 Contrast
2 Backlight on
activity
3 Backlight
when idle
4 Expansion
modules
1 Appearance
2 Backlight on
activity
3 Backlight
when idle
1 Reject
anonymous
2 Call waiting
3 Auto answer
indication
4 WLAN
1 Scan WLAN
networks
2 Manual
setup
3 Switch o
WLAN
5 Ethernet
detection
6 802.1X
(3)
2 System info
3 Help
4 Contrast
6 Fkeys
1 Feature keys
2 Line keys
3 Keys on
SXM/UXM
7 Wireless techn
(1)
Only when expansion modules are connected to the phone.
(2)
Only if phone model has a built-in adapter for wireless technology.
(3)
Pressing this key will put the phone in user mode; many settings will not be
accessible (see next page). The administrator password will be needed to
return the phone to admin mode.
NOTE: The factory default administrator password is 0000 (4 x zero). For
(1)
(2)
security reasons, we recommend that you set your own administrator
password. Be sure to write it down and store it in a safe place because if
it is lost or forgotten, you will not be able to return the phone from user to
administrator mode and gain access to all phone settings.
27
Page 28
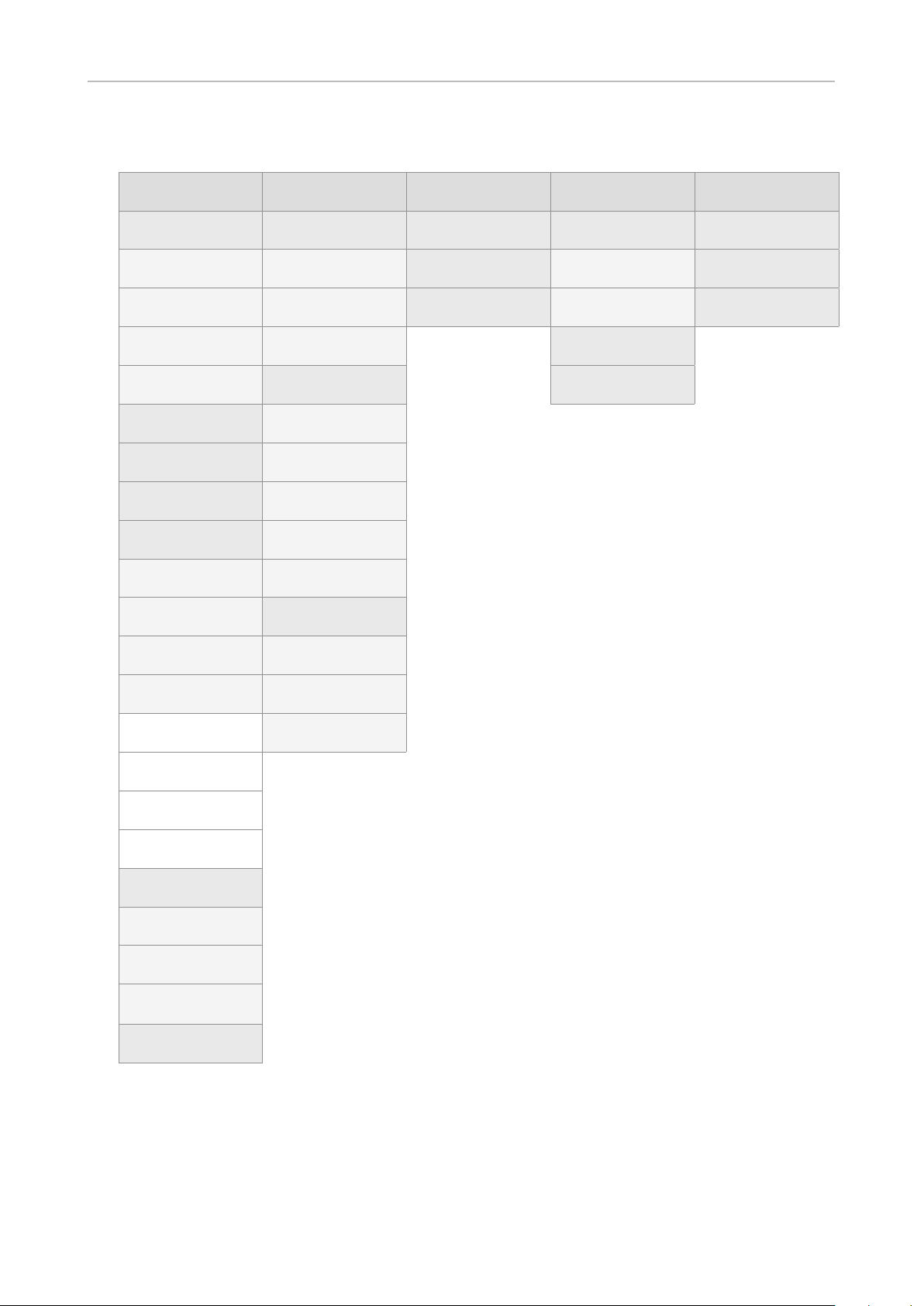
D315 | D305 User Manual Getting to Know Your Phone
Settings available in user mode
1 Preferences 2 Call Features 3 Identity 4 Maintenance 5 Information
1 Date & Time 1 Call forwarding 1 Outgoing identity 1 Security 1 Status info
US date format
1
24-hour clock
2
3 Time
1 Forward all 2 Reregister user
2 Forward when
busy
3 Forward after
timeout
4 Date 2 Outgoing calls
2 Tone scheme 1 Auto dial
3 Ringer
4 Language
2 Auto redial on
busy
3 Number
guessing
5 Display 4 Call completion
1 Contrast
2 Backlight on
activity
3 Backlight when
idle
4 Expansion
modules
1 Appearance
2 Backlight on
activity
3 Backlight when
idle
5 Hide own
outgoing ID
3 Incoming calls
1 Reject
anonymous
2 Call waiting
3 Auto answer
indication
3 Call voicemail
1 Administrator
mode
(3)
2 Set keyboard
lock PIN
2 Reboot
3 Check for SW
update
2 System info
3 Help
4 Contrast
6 Fkeys
(1)
Only when expansion modules are connected to the phone.
1 Feature keys
2 Line keys
3 Keys on SXM/
(1)
UXM
7 Wireless techn
(2)
(2)
Only if phone model has a built-in adapter for wireless technology.
(3)
Pressing this key will put the phone in administrator mode. The
administrator password is needed to return the phone to admin
mode.
NOTE: The factory default administrator password is 0000 (4 x
zero). If it doesn't work, someone changed it. Please ask your
administrator or your IP Service Provider.
Most of the individual settings are described elsewhere in this manual: See "Using the phone" on
page 45 and "Customizing the phone settings" on page 68.
28
Page 29
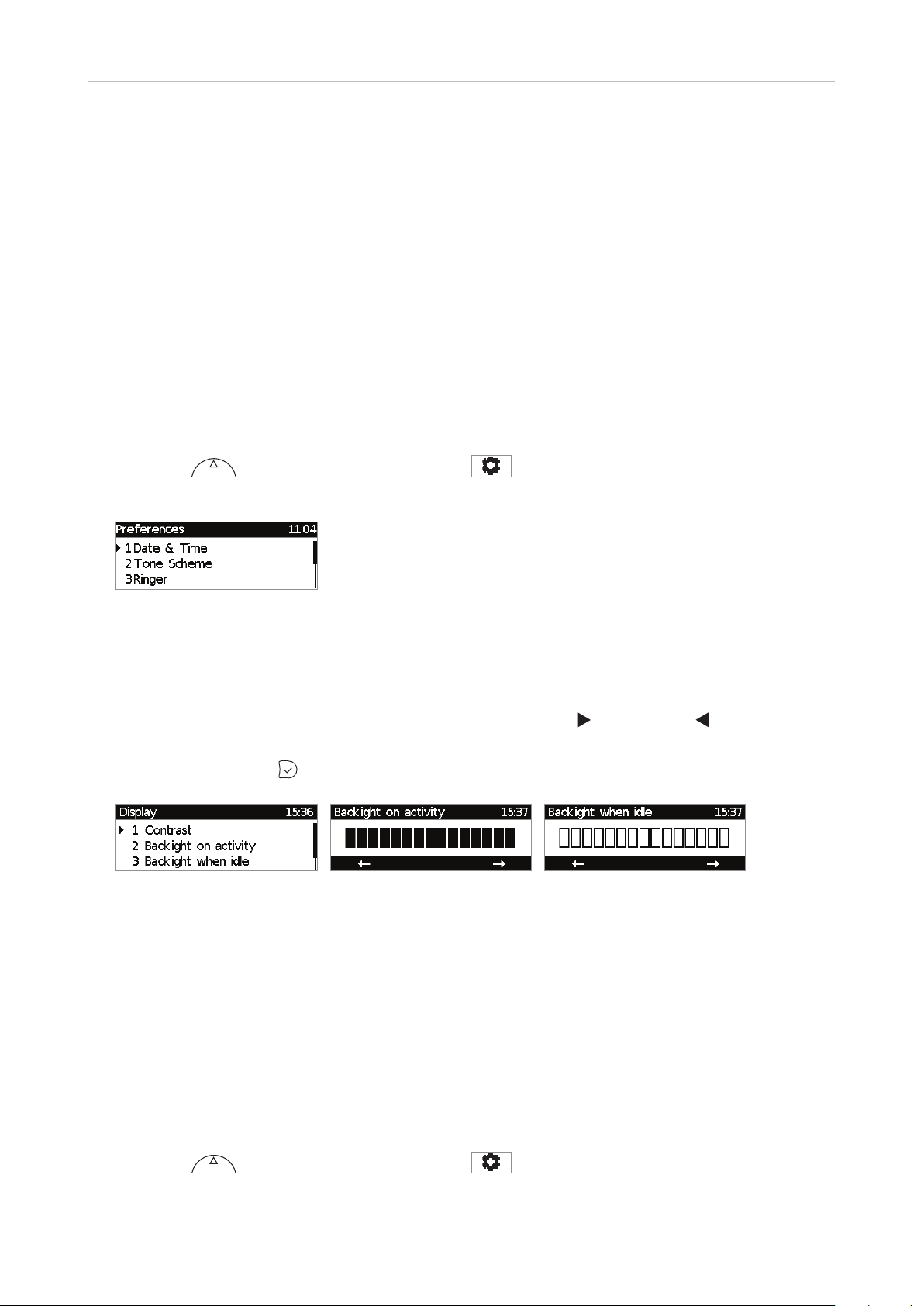
D315 | D305 User Manual Getting to Know Your Phone
Display settings
Backlight and contrast on the display of the phone and on the displays of any connected expansion
modules can be adjusted separately for the times when the phone is active and when the phone is
idle. Lowering backlight intensity lowers the energy consumption of the devices. The backlight when
idle can be reduced to zero vertical bars.
NOTE: When the phone has been inactive for a specified number of seconds it will
switch the backlight to idle mode. This setting is available only on the phone's web
user interface, not on the phone itself. The phone setting is applied to all D3 extension
modules connected to the phone, as well.
Adjusting backlight and contrast on the phone's display
• Intensity of backlight
1. Press
or the function key underneath
, if the symbol is available.
2. Press 1 Preferences.
Fig. 1
3. Press 5 Display.
4. Press 2 Backlight on activity or 3 Backlight when idle (Fig. 2).
5. Press the right or left arrow on the navigation key or the function key underneath the right or
left arrow in the function key line (Fig. 3 and 4) to increase (
) or decrease ( ) the backlight's
intensity.
6. When done, press
Fig. 2 Fig. 3 Fig. 4
to save and return to the Display menu (Fig. 2).
• Period of inactivity. The number of seconds after which the phone will switch from activity to idle
backlight can be set on the phone's web interface only.
1. Open the phone's web interface (see "Opening the web interface" on page 33).
2. Click on Preferences (see "How the web interface works" on page 34).
3. Enter the number of seconds in the text field of "Dim after (in seconds)" (in the General
Information section. The default is 20 seconds.
4. Click on "Apply" and "Save".
• Contrast
1. Press
or the function key underneath
, if the symbol is available.
2. Press 1 Preferences (see Fig. 1, above).
29
Page 30
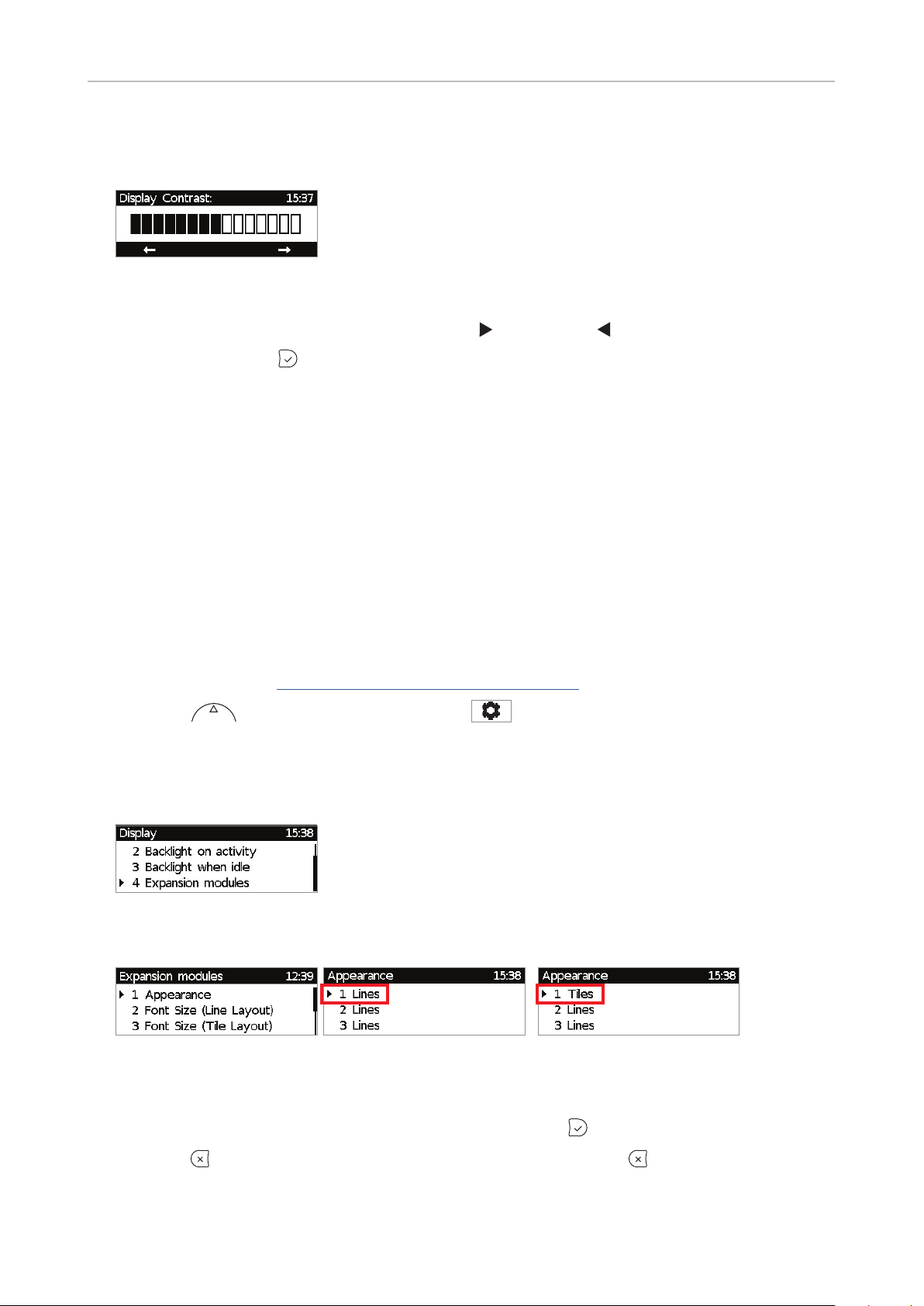
D315 | D305 User Manual Getting to Know Your Phone
3. Press 5 Display.
4. Press 1 Contrast.
Fig. 5
5. Press the right or left arrow on the navigation key or the function key underneath the right or
left arrow in the function key line to increase ( ) or decrease ( ) the contrast.
6. When done, press
to save and return to the Display menu (Fig. 2).
Adjusting display settings for connected D3s
The intensity of the backlight on the displays is adjusted separately for the phone and the connected
D3 expansion modules. Lowering backlight intensity lowers the energy consumption of the devices.
You can also set how the labels of the keys are presented on the display, i.e., as lines or as tiles .
Note: The number of seconds after which the D3 expansion modules will switch
from activity to idle backlight is the number set for the phone display's backlight (see
"Adjusting backlight and contrast on the phone's display" on page 29).
• Appearance. This setting determines whether the data is presented in tiles or lines. It is adjusted
separately for each module, i.e, the first D3 in the daisy-chain is listed as no. "1", the second one
as no. "2", and the third one as no. "3". For more information on the modules' display layout, refer
to the user manual at http://wiki.snom.com/D3/Documentation.
1. Press
or the function key underneath
, if the symbol is available.
2. Press 1 Preferences (see Fig. 1 on page 29).
3. Press 5 Display.
4. Press 4 Expansion Modules.
Fig. 6
5. Press 1 Appearance.
Fig. 7 Fig. 8 Fig. 9
6. Press 1, 2, and/or 3 to change and simultaneously save the display layout of the first, second,
or third connected D3 expansion module, respectively, from lines to tiles and vice versa
(Fig. 8 and 9), or scroll to the respective setting and press
7. Press
to return to the Expansion modules menu (Fig. 7); press for approx. 3 seconds to
.
return to the idle screen.
30
Page 31

D315 | D305 User Manual Getting to Know Your Phone
• Font size. As of FW version 8.9.3, it is possible to adjust the font size for the connected expansion
modules. The size is set separately for line and tile layout, and the respective setting is applied to
all connected modules with line or tile layout, respectively.
1. Select the setting for tile or line layout (Fig. 7).
2. Use the alphanumeric keypad to enter the font size (Fig. 10). Press the function key
underneath
to delete the character to the left of the cursor.
3. Press
Fig. 10
to save the setting and to return to the Expansion modules menu (Fig. 7).
• Intensity of backlight. The setting is applied to all D3 expansion modules connected to the phone.
1. Press
or the function key underneath
, if the symbol is available.
2. Press 1 Preferences (see "Adjusting the backlight on the phone's display" on page 30, Fig. 1).
3. Press 5 Display.
4. Press 4 Expansion Modules. Alternatively, scroll down to 4 Expansion Modules and press
Fig. 11
5. Press 2 Backlight on activity or 3 Backlight when idle (or 4 or 5, respectively, depending on
FW version), or use the up/down arrows on the navigation key to scroll to the item.
.
6. Press the right or left arrow on the navigation key or the function key underneath the right or
left arrow in the function key line (see illustrations on page 29, Fig. 3 and 4) to increase (
or decrease (
7. When done, press
) the backlight's intensity.
to save and return to the Expansion modules menu (Fig. 6).
)
• Period of inactivity. The setting for the phone is also applied to all connected D3 modules. See
"Adjusting backlight and contrast on the phone's display" on page 29.
• Contrast. The setting is applied to all D3 expansion modules connected to the phone.
1. Press
or the function key underneath
, if the symbol is available.
2. Press 1 Preferences (see Fig. 1 on page 29).
3. Press 5 Display (Fig. 6).
4. Press 4 Expansion Modules. Alternatively, scroll down to 4 Expansion Modules and press
5. Press 4 (or 6) Contrast or scroll down to it and press
(Fig. 11).
6. Press the right or left arrow on the navigation key or the function key underneath the right or
left arrow in the function key line to increase (
) or decrease ( ) the contrast (see illustration
on page 30, Fig. 5).
7. When done, press
to save and return to the Expansion modules menu (Fig. 7).
.
31
Page 32

D315 | D305 User Manual Getting to Know Your Phone
The phone's web interface
Opening the web interface: See page 33.
Firmware versions below 8.7.4
When the web interface is opened for the first time upon initialization, you will see the Security page.
We urge you to set administrator and HTTP passwords to protect your phone from remote attacks.
The default administrator password is 0000 (4 zeros); there is no default HTTP password. Please
note:
- If you do not replace the default administrator password by an individual one, an
unauthorized third party with access to the phone could set an administrator password
unknown to you. In such a case, you would no longer be able to switch from user mode to
administrator mode.
- If you do not set an HTTP password, you make it easier for experienced hackers to break
into your system.
- If you set your own passwords, be sure to write them down and store them in a secure
place.
Without the administrator password, you will not be able to return the phone and the web
interface from user mode to administrator mode; many settings will be inaccessible.
Without HTTP password you cannot open the phone's web interface.
If you do not wish to set an HTTP password, you can turn o the reminder on the phone’s display until
the next reboot or forever by clicking on the respective button. If you change your mind later, you can
set a password on the phone’s web interface, Advanced Settings page > QoS Security tab > HTTP
Server section or turn o the warning later on the Advanced Settings page > QoS Security tab >
Security section > "Ignore security advices".
32
Page 33

D315 | D305 User Manual Getting to Know Your Phone
Firmware versions 8.7.4 and higher
When you register the first account during the initialization of the phone, your SIP user name and
password will be registered as the HTTP user name and password. If you wish to change them later,
you can do so on the phone's web interface > Advanced Settings page > QoS Security tab > HTTP
Server section.
Note:
- If you do not replace the default administrator password by an individual one, an
unauthorized third party with access to the phone could set an administrator password
unknown to you. In such a case, you would no longer be able to switch from user mode to
administrator mode.
- If you set your own passwords, be sure to write them down and store them in a secure
place.
Without the administrator password, you will not be able to return the phone and the web
interface from user mode to administrator mode; many settings will be inaccessible.
Without the HTTP password you cannot open the phone's web interface.
Opening the web interface
1. Look up the phone's IP address: Press
or
> 6 Information > 2 System Info.
2. Open a web browser on your PC. Enter the IP address, preceded by "http://" or "https://" in the
address bar (for example: http://192.168.10.115) and press ENTER. The home screen opens:
33
Page 34

D315 | D305 User Manual Getting to Know Your Phone
How the web interface works
The vertical menu on the left side of the window is always the same, no matter which window
happens to be open at the time. Available menu items depend on whether the phone is running in
user or administrator mode.
Click on a menu item to open that page. Some pages contain several documents. To make a
document visible, click on its tab. The font weight of the characters on the active tab is bold. Only one
tab can be active at a time.
Note: Any changes you make will not take eect until you click on "Apply". Changes will
be lost if you open another page of the web interface or if you close the web interface
without first clicking on "Apply".
After you have clicked on "Apply", in some cases the "Save" button will appear at the top
of the page. Click on "Save" to save the changes permanently. Changes that have not
been saved will be lost if and when the phone loses power or is disconnected from its
power source.
To the right of each setting, there is a link symbolized by the question mark ?. Click on this link
to open a wiki page with information on the setting (description, valid and default value, links to
connected issues, etc.). Click on the return button of your browser to return to the phone's web
interface.
Note: You may have to enter your HTTP password to return to the phone's web interface.
Web settings overriding manual phone settings
In some cases settings activated on the web interface override manual settings on the phone. If a
setting you have made on the phone does not appear to take eect, look for a conflicting setting on
the web interface or check with your administrator.
34
Page 35

D315 | D305 User Manual Getting to Know Your Phone
User mode/administrator mode
Snom phones can be operated in administrator or user mode. In administrator mode, all settings are
accessible and can be modified; in user mode, a number of settings are not accessible. The factory
default is administrator mode.
When the phone is running in user mode, the administrator password is required to revert to
administrator mode. The default administrator password is 0000 (4 x zero). We recommend that you
change the password for security reasons.
Note: Do not forget to write the new password down and store it in a safe place; without
it, a TFTP reset to factory values is necessary to return the phone to administrator mode.
If your phone is administered centrally, user mode may be the rule. Please check with
your administrator.
User mode on the phone
The "Network" menu and various other settings are inaccessible in user mode. See
"Settings" on page 26.
User mode on the web interface
Some windows like Preferences are available in user mode while many others, like the identities,
are not. The menu item Advanced is available in user mode but the settings normally found on the
Advanced Settings page are not. In user mode the two pages look like this:
Fig. 1 Fig. 2
To return the phone and its web interface to administrator mode, open the Advanced Settings page,
enter the administrator password in Administrator Login and click on "Apply" (Fig. 2). The default
password is 0000 (4 x zero). In administrator mode, the two pages look like this:
35
Page 36

D315 | D305 User Manual Getting to Know Your Phone
Fig. 3 Fig. 4
36
Page 37

D315 | D305 User Manual Directories
ferent entry in textfi eld of "Email" (S). No entry in text fi elds of
Subentry 1
Master record (M) Subentry 2
Directories
Directory
The directory is the built-in directory of the phone. It can hold up to 1000 entries. Entries can be
added and edited on the phone and on the web interface.
Any changes you make on the web interface will not take eect until you click on "Save" or on "Apply"
and "Save", depending on your firmware version. Changes will be lost if you open another page of the
web interface without first clicking on "Apply"/"Save".
Definitions, explanations
Directory entries
Each entry must have at least one phone number; multiple associated phone numbers are possible. If
you do not enter a first and/or last name and/or nickname, the phone number will appear under both
"Name" and "Number".
• Entry with one phone number:
• Entry with several associated phone numbers:
Number area (N): Individual
settings for the master record
and each subentry possible.
Blue area. Data can be
different for each associated
phone number. If subentry
textfi elds are blank, the data
from the master record is
displayed.
Name area. Same data
for the master record and all
subentries.
N
M
M
Blue area of Subentry 2: Different "Group" selection (S), dif-
M
M
N
M
M
N
S
S
M
"Title" and "Organization", therefore same as Master Record.
37
Page 38

D315 | D305 User Manual Directories
Contact Types
VIP: Calls from numbers with this contact type will ring on your phone even when DND mode is active.
You can assign a ringtone to this contact type. If your VIP is also assigned to a group (see below) and
if that group has a distinct ringtone, the ringtone assigned to the group will be played.
Deny List: Calls from phone numbers with this contact type will not ring on your phone. The caller
hears the "Busy" signal. To remove the number from the Deny list, you can either
◦ delete the entry from the directory by clicking on the "delete" symbol
◦ or - if you want to keep the number in the directory - change the contact type to none or VIP by
editing the entry. See "Editing an entry" on page 41 and "Adding new entry" on page 40
for more information.
Outgoing identity
The default setting is "Active" which means that the phone will use the current outgoing identity
whenever you dial the number of the phone book entry.
You can also select a specific identity to be used as the outgoing identity whenever the number is
dialed, for example, if you want to use a specific VoIP provider for these calls.
Note: To use an outgoing identity specified in the directory, you must dial the number
from the directory. If you simply type it on the keypad, the current outgoing identity, as
indicated on the display, will be used.
Group
The available group types are Friends, Family, Work, Colleagues, or None. The default setting is
none. You can assign a distinct ringtone to each group type.
Ringtones
The phone has 10 built-in ringtones that can be assigned to identities, group types, and contact types.
It is also possible to download a custom melody.
Assigning ringtones to identities: See "Identities/accounts" on page 68.
Assigning ringtones to contact type VIP and group types
1. Open the phone's web interface, Preferences page, Directory Ringtones section.
2. Select a ringtone from the respective drop-down menu and click on "Apply". If you choose
"Custom Melody URL", enter the URL to the data file in the text field. It must be a file of the type
PCM 8 kHz 16 bit/sample (linear) mono WAV.
Note: Ringers assigned to contact type VIP and to any of the group types override the
ringers assigned to the identities. For example, if you have assigned ringer 1 to one of
the identities and ringer 2 to the group "Colleagues", the phone will play ringer 2 when
a contact from the "Colleagues" group calls that identity.
38
Page 39

D315 | D305 User Manual Directories
Adding/Editing Entries on the Phone
Adding new entry manually
1. Press the function key underneath
or key P3 (factory default setting - see "At a glance" on
page 18) to open the phone's directory.
2. Press
3. Press
4. Enter the phone number and press
on the navigation key to go straight to <New Item>.
.
.
5. Enter a nickname in the text field of "nick name" (optional) and/or press
opens.
Note: Entering a nickname is optional. If you don't enter one, the entry will be listed
under the phone number. You can add a first and last name later by editing the entry on
the phone or on the web interface.
6. See "Editing existing entry" on page 40 on how to continue.
Adding new entry from call list
For further information on call lists, see "Call lists" on page 56.
1. Press
(dialed calls), (received calls). or (missed calls) to open the respective call list.
. The Details screen
2. Use
3. Press
4. Press
/ to select a call.
to view call Details.
to add the name (if the name was transmitted) and number to the phone directory. If
the name has not been transmitted, the number will be used in its place.
See "Editing existing entry" on page 40 on how to add a name, phone type, group, etc.
Adding current caller
Note: The current caller can be added to the directory only if the directory function
is mapped onto one of the LED function keys. In the factory default setting, it is key P3
(see "At a glance" on page 18).
Press P3
to add the caller's name (if transmitted) and phone number to the directory. If the name
has not been transmitted, the number will be used in its place. See "Editing existing entry" on page
40 on how to add a name, phone type, group, etc.
Sorting entries
1. Press the function key underneath
or key P3 (factory default setting - see "At a glance" on
page 18) to open the phone's directory.
2. Press
.
3. Use
/ to select the criterion for sorting (nickname, first name, last name, organization, etc.)
and press to sort.
39
Page 40

D315 | D305 User Manual Directories
Editing existing entry
1. Press the function key underneath
or key P3 (factory default setting - see "At a glance" on
page 18) to open the phone's directory.
2. Selecting an entry: Scroll to the entry or enter the first letter of the name.
3. Press
. The Details screen for the entry will be displayed.
4. Editing a detail.
a. Press
/ and to select a detail. Depending on the detail,
b. In some cases, you will see the prompt screen where you can enter or modify text. Edit the
data, if necessary, and press
to save and to open the next screen. See also "Entering
numerals, letters, special characters, and symbols" on page 23.
In other cases, you will see a succession of screens with context-sensitive buttons. Example:
Modifying the settings of "group".
i. Select "group" with
ii. Use
iii. Use
/ and to select yes or no. The group screen opens.
/ and to select family, friend, colleague, work, or none. The contact type
and . The favorite screen opens.
screen opens.
iv. Use
/ and to select VIP, block, or none.
c. When you are done editing the entry, press
.
Deleting an entry
1. Press the function key underneath
or key P3 (factory default setting - see "At a glance" on
page 18) to open the phone's directory.
2. Selecting an entry: Scroll to the entry or enter the first letter of the name.
Note: If there is more than one phone number associated with the entry and you want
to delete only one of them, press
. Select the number you want to delete with /
and press .
3. Press
4. If you are, press
. You will be asked, "Are you sure?".
.
Adding/editing entries on the web interface
Click on Directory in the menu on the left side.
Adding new entry
1. Type data in text fields of Add or Edit Entry.
◦ Number: Type the number exactly as you would dial it, with country and area codes, if
necessary, and without parentheses, hyphens, blank spaces.
◦ Number Type: Select the type of connection from the drop-down menu. The default setting is
SIP.
40
Page 41

D315 | D305 User Manual Directories
◦ Contact Type: Select "None", "VIP", or Deny" from the drop-down list. The default setting is
"None".
- Calls from entries on the "VIP" list will always ring on the phone, even when the phone is
in a call or in DND mode.
Note: You can assign a distinct ringtone to the contact type "VIP": Preferences
page > Directory Ringtones section.
- Calls from entries on the "Deny" list will not ring on the phone. The caller will always hear
the busy signal.
◦ Outgoing Identity: The drop-down list shows all identities configured on the phone. If you
select one of the identities for one of the numbers listed in the phone book, all calls to that
number initiated from the phone book will show that identity on the callee’s phone.
◦ Blue area: The data entered in the textfields will be displayed when the entry is opened on
the phone. The data can be used to sort entries by group, name, organization, etc., and can be
edited on the phone.
- "Group" drop-down menu: Available types are "Friends“, "Family“, "Colleagues“, or "Work".
You can assign a distinct ringtone to each group type: Preferences > Directory Ringtones.
- "Nickname": If you enter a nickname, it will appear under the "Name" header of the
Directory on the web interface.
◦ First name, family (last) name: Will be added in this order under "Name" in the directory,
unless you have also entered a nickname.
◦ Birthday. Uses the format set at Preferences > General information > U.S. Date Format (mm/
dd): "On" or "O". Enter in DD.MM.YR or MM/DD/YR format. Examples:
Output when US Date Format setting is
Date Input On O
March 5, 1980 5.3.80 or 3/5/1980 03/05/80 05.03.80
March 12, 1980 12.3.80 or 3/12/1980 03/12/80 12.03.80
October 5, 1980 5.10.80 or 10/5/1980 10/05/80 05.10.80
October 12, 1980 12.10.80 or 10/12/1980 10/12/80 12.10.80
◦ Favorite: Tick box to add entry to "Favorites" list.
2. Click on "Add/Edit" to save new entry to directory.
Editing an entry
When you open an existing entry, the current information is displayed in the text fields of "Add or Edit
Entry" and two additional buttons, "Add Sub" and "Change", are available (see Fig. 2 and 3, below).
• Editing
Fig. 1
41
Page 42

D315 | D305 User Manual Directories
◦ If single entry, click on in the entry's line.
◦ If there is more than one number associated with a name:
- Click on
in the name's line if you want to edit/add the first or last name of the date of
birth and the data in the blue area applicable to the master record.
- Click on
in a phone number's line if you want to edit the subentry's data (phone
number, number & contact type, outgoing identity, and any blue area data applicable to this
subentry only).
Make changes as necessary and click on "Change".
• Adding additional phone number (subentry) for a name
◦ Jane Smith's entry has only one phone number, her SIP phone number. In this example, the
phone number of Jane Smith's landline will be added to the directory.
- Click on
in Jane Smith's line (Fig. 1, above). The data is shown in "Add or Edit" area
(Fig. 2).
Fig. 2 Fig. 3
- Enter the phone number in the text field of "Number" (Fig. 3).
- Select "fixed" from the drop-down menu of "Number type" (Fig. 3).
- Optional: Select a contact type and an outgoing identity from drop-down lists (Fig. 3).
- Click on "Add Sub" (Fig. 3).
◦ John Miller's entry has a SIP number and a private number. In this example, his cell phone
number will be added as a third number.
- Click on
in the line containing John Miller's name. The data is shown in "Add or Edit"
area.
- Enter the phone number in the text field of "Number".
- Select the number type.
- Optional: Select a contact type and an outgoing identity from the respective drop-down
list.
- Click on "Add Sub".
The directory now contains Jane Smith's landline number and John Miller's mobile phone number
(Fig. 4).
42
Page 43

D315 | D305 User Manual Directories
Fig. 4
Deleting entry on web interface
• Entry with one phone number. Click on
• Entry with more than one phone number.
◦ Deleting the entry. Click on
associated phone numbers.
◦ Deleting one of the phone numbers. Click on
delete that subentry, but keeping the master record and all other subentries.
in the line of the master record to delete the name and all
in the entry's lines to delete the entry.
in the line of a phone number subentry to
Dialing from phone directory
To dial, click on the phone symbol on the right side of the line with the phone number.
Deleting whole directory
Deletes the entire directory irretrievably!
Importing/Exporting Directory
See our Wiki at http://wiki.snom.com/Web_Interface/V8/Directory.
43
Page 44

D315 | D305 User Manual Directories
External directories
Available if provided by your network, your VoIP provider, or another external source.
LDAP
Enter the necessary data received from your administrator, VoIP provider or other external source in
the text fields of the phone‘s web interface > Advanced Settings page > Network tab > LDAP section
and click on "Apply" and "Save".
LDAP search on the phone: Enter the first letter of the name you are searching for. Type more letters
if the name shown isn't the right one or scroll through the list. Press
Contacts
If you want to use an external contacts list, the Contact list and Contact list URI settings are
mandatory. Publish presence is optional; when enabled, the phone sends out "PUBLISH" SIP
messages with the phone's status, e.g. busy, etc.
to dial.
1. On the phone's web interface, Configuration Identity # page, SIP tab, click on the radio button on
of the Contact list entry.
2. Enter the URI received from your administrator, VoIP provider or other external source in the text
field of Contact list URI.
3. Optional: Click on the radio button on of the Publish presence setting.
4. Click on Apply and Save.
To dial a contact on the phone, enter the first letter of the name you are searching for. Type more
letters if the name shown isn‘t the right one, or scroll through the list. Press
44
to dial.
Page 45

D315 | D305 User Manual Using the Phone
Using the phone
This section describes the functions of the phone with the factory default settings. If your phone was
installed and/or set up by someone else, the default settings may have been changed. Please check
with that person or company if the phone does not react as described here.
The caller information displayed on the screen is controlled by a setting on the phone‘s web interface.
The default setting is "Name". You can change the setting at Preferences > General Information >
"Number Display Style" by selecting a dierent option from the drop-down list.
Making calls
See "Entering numerals, letters, special characters, and symbols" on page 23 for information on
input modes and entering letters, numerals, and special characters.
Selecting identity for current outgoing call
See "Identities/accounts" on page 68 on how to configure identities.
If more than one identity is shown on the display, the one with the black phone symbol
outgoing identity for the call and the number/name that will show on the callee’s phone. Use the
down arrow on the navigation key
to select another identity.
is the
Using dierent audio devices
Handset
• Pick up the handset, enter the phone number, and press
• enter the phone number and pick up the handset.
Headset
Press
Speakerphone
to activate headset mode, enter the phone number, and press .
OR
Enter the phone number and press
Handset or headset and casing speaker
With dual audio mode activated, other persons present in the room are allowed to listen in to the third
party over the phone's casing loudspeaker.
1. Use the method for handset or headset use to dial.
2. When the call has been established, press
turn the speaker o.
or .
to enable the casing loudspeaker. Press
45
to
Page 46

D315 | D305 User Manual Using the Phone
Using dierent dialing methods
Auto dial
Note: The default setting is o. In admin mode, the setting can be enabled on the
Advanced Settings page, Behavior tab, Phone Behavior section, Auto Dial setting by
selecting a time span in seconds from the drop-down menu.
When the setting is enabled, the phone will dial the number on the display when the specified number
of seconds has elapsed since the last digit was typed.
Redialing
1. Press
2. Press
to show the last numbers dialed, with the very last number at the top.
to dial that number or use / to select a dierent number and then press .
Calling number from call history (missed, received, dialed calls)
1. Press
2. Use
3. Press
(dialed calls), (received calls), or (missed calls) to open the respective call list.
/ to select a call.
to dial the number.
Calling number from phone directory
1. Press the function key underneath
or key P3 (factory default setting - see "At a glance" on
page 18) to open the phone's directory.
2. Use
3. Press
/ to select a name or enter the first letter(s) of the name on the alphanumeric keypad.
to dial the number.
Calling number from external directory
1. Open the dial screen to get access to the external directory:
a. Lift the handset o the cradle or press the speakerphone key to open the dialing screen
(Fig. 1).
b. Press
to show the list of available directories and call lists.
c. Select the external directory, in our example LDAP (Fig. 2).
Fig. 1 Fig. 2
2. Use / to select a name or enter the first letter(s) of the name on the alphanumeric keypad.
3. Press
to dial the number.
46
Page 47

D315 | D305 User Manual Using the Phone
Speed dialing
Setting speed dial numbers: See "Speed dial" on page 79. Mapping a speed dial number onto
one of the freely programmable function keys 1-5: See "Configuring the function keys", "Example 3,
Speed dialing" on page 66.
• Speed dial number on speed dial list
1. Enter the speed dial number (0-30) or character (#, *) assigned to the phone number you wish
to dial.
2. Press
to dial.
• Speed dial number mapped onto freely programmable function key 1-12: Press the key.
Calling emergency numbers
Numbers specified as emergency numbers can be dialled even when the keyboard is locked. See
"Emergency numbers" on page 74 on how to set emergency numbers. Several numbers (911, 112,
110, 999) have been preconfigured.
• On an unlocked keyboard: Enter the number and press
to dial.
• On a locked keyboard: Enter the number. The phone dials the number as soon as you have
entered all the digits of one of the programmed emergency numbers.
Call completion
Note: This function depends on whether it is available in your network or not. On Snom
phones call completion means that when a called number is busy or not available, you
can have your phone call you back as soon as the dialed number is not busy anymore or
available again. The factory default setting is "o".
Changing the setting to turn on call completion : See "Call completion" on page 76.
When call completion is enabled, the symbol
dial a number (Fig. 1). Press the key underneath
Fig. 1 Fig. 2 Fig. 3
/
to turn o call completion for this call (Fig. 2).
if you wish to dial another number while waiting for call completion (Fig. 2).
• Press /
• Press
will appear in the function key line whenever you
to activate call completion for this call.
You can now hang up the handset to return to the idle screen (Fig. 3); use handset, headset, or
speakerphone to dial another number (Fig. 4); receive calls etc. Call completion will not interfere
with the normal operation of your phone.
47
Page 48

D315 | D305 User Manual Using the Phone
Fig. 4
When the number becomes available, you will see it announced on the display (Fig. 5) and hear a
double beep if you are in a call.
Fig. 5
/
to dial.
to turn o call completion for this call.
• Press /
• Press
Number guessing (auto completion)
Note: The default setting for Number guessing is "o". To be able to use it, open the
phone's web interface to the Advanced Settings page > Behavior tab > Phone Behavior
section, change the setting to "on", and enter the minimum number of characters that
must be entered before number guessing will start.
When number guessing is enabled, the phone will propose numbers containing the typed string
from the numbers saved on its call lists and in the directory as soon as you have typed the minimum
number of digits. If and when the desired number is on the display, press
to dial.
In the following example, the minimum number of characters is four:
Accepting calls
Using dierent audio devices
Handset: Pick up the handset.
Headset: Press
Speakerphone: Press
. If the phone is already in headset mode, you can also press the blinking line key.
or the blinking line key.
48
Page 49

D315 | D305 User Manual Using the Phone
Automatically accepting calls
The default is "o". Turning the function on: On the phone's web interface > Configuration Identity #
> SIP tab > "Auto answer": Click on the radio button on.
With this setting, your phone will automatically accept incoming calls when it is idle:
• If your are using Firmware version 8.7.2 and higher, calls will be accepted on speakerphone;
press the headset key
if you want them to go to the headset.
• Firmware version 8.7.1 and lower: Open the phone's web interface to the Preferences page >
Auto Answer section > "Type of Answering" and select Handsfree (speakerphone) or Headset
from the drop-down menu.
If you want to be alerted acoustically by a single long beep, whenever the phone accepts an incoming
call, you need to change another default setting on the phones's web interface from o to on:
Preferences > Auto Answer > "Auto Answer Indication".
Call pick-up from another extension
You can pick up calls ringing on another extension, for example when the other extension is busy or
when the user is absent. The prerequisites for this function are:
◦ It must be supported by the PBX.
◦ The extensions whose calls you want to pick up on your own extension must permit this
function. It is possible but not required to restrict the permission for monitoring to certain
users or groups of users.
Settings: See "Example 1, Extension monitoring and call pick-up" on page 64.
◦ Each extension to be monitored must be programmed onto one of the freely programmable
function keys with LEDs on the phone or a connected D3 Expansion Module. See chapter
"Configuring the function keys", "Example 1, Extension monitoring and call pick-up" on page
64 and "Example 2, Extension monitoring and call pick-up on D3 expansion module" on page
65.
◦ If you want to see who is calling or connected to any of your monitored extensions, you need
to enable the function "Go to call monitor on activity": Phone's web interface > Advanced
Settings page > Behavior tab > "Go to call-monitor on activity:" on
When these prerequisites are met, the status of the monitored extension is indicated by the LED of the
function key:
◦ Blinking LED: Incoming call ringing. If the call is not answered, press the key to pick it up;
◦ LED glowing steadily: The monitored extension is busy (in call, dialing, etc.);
and by the idle display showing the call-monitor state:
Fig. 1 Fig. 2
49
Page 50

D315 | D305 User Manual Using the Phone
- When your phone is idle, any ongoing activity on all extensions monitored by your phone
will be shown on the display. In the above examples, extension 7899 is a monitored
extension. "157 7899" (Fig. 1) indicates that extension 157 is calling extension 7899;
"157 7899" (Fig. 2) indicates that 7899 is connected to 157 and that 157 is the caller,
7899 the callee.
- Press
to close the Calls screen and return to the idle screen.
Call waiting
When you are in a call, another call coming in will be announced visually by the flashing call LED and
by the symbol
by a double beep. If you want to switch to visual or acoustic announcement only or turn call waiting
o completely, see "Call waiting" on page 77.
Fig. 1 Fig. 2 Fig. 3
Fig. 4 Fig. 5
When a call is waiting, you have the following options:
appearing in the function key line (Fig. 1); it will also be announced acoustically
• Press the blinking line key of the call waiting to put your current call on hold and to accept the
second call without knowing who is calling (Fig. 3). This option is available only when there is a
free line key available at the time the call comes in.
• Press the function key underneath
(Fig. 1) to put the Call waiting screen on the display
(Fig. 2); you will see the caller ID on-screen if it is being transmitted.
◦ Press
◦ Press
◦ Press
Note: Pressing
to reject the call waiting. The caller will hear the busy signal.
to accept the second call and put your current call on hold.
to return to the Connected screen with your current connection.
and will aect the call shown on the display, i.e., your current
connection in Fig. 1 and 3 or the call waiting in Fig. 2, 4, and 5.
◦ If there is more than one call waiting (Fig. 4 and 5), press the keys
and
,
respectively, to bring them on-screen and to return to the connected call.
• If you do not wish to accept the waiting call, you can:
◦ ignore the announcement. If you have set call forwarding when busy, the call will be
transferred to that phone.
◦ reject the incoming call by putting the Call waiting screen on the display and pressing
The caller hears the busy signal. Pressing
for three seconds will also put the caller on the
"Deny" list of the phone's directory. Future calls from this number will not ring on the phone;
the caller hears the busy signal. For more information on the "Deny" list and how to remove
entries from it, see "Contact Types" on page 38.
.
50
Page 51

D315 | D305 User Manual Using the Phone
Active calls
Hold
One call on hold
Press the function key underneath
to put the ongoing call on hold. Held calls are indicated
threefold:
◦ By the text on the display.
◦ By the slowly blinking line key.
◦ By the slowly blinking call indication LED.
You can now:
◦ transfer the held call blindly or with prior announcement - see
"Transferring calls" on page 53.
◦ receive and make calls and put other calls on hold.
Pick up the held call by pressing its line key or by pressing
again. If the other party hangs up
while on hold, the call is terminated on your phone as well and the LED indicators are turned o.
Holding multiple calls
If you are in a call with one party and have one or more calls on hold or if there is more than one
call on hold, the symbol
is available in the function key line. You can switch back and forth
between the active call and any call on hold. Up to 4 simultaneous calls are possible.
• In Fig. 1 and 2 the phone is in one active call with a second call on hold. Press the function key
underneath
/
to show the call not currently on screen.
• In Fig. 3, 4, and 5 there is one active call, and two calls are on hold. Press the function key
underneath
Fig. 1 Fig. 2
to show the calls not currently on screen, one after the other.
Active call indicated by the symbol
by the phone number of the other party (Fig. 1).
Held call indicated by the symbol
by the phone number of the party on hold (Fig.
2, 3, 4, and 5).
, followed
, followed
Fig. 3 Fig. 4 Fig. 5
51
Page 52

D315 | D305 User Manual Using the Phone
• When the connected call is on-screen, you can transfer it to a third party or terminate it by
pressing
.
• When a held call is on-screen, press
to connect to it and put the currently connected call on
hold.
Conference
The maximum number of participants is three.
Initiating a conference
1. Call the first intended participant and put him or her on hold.
2. Call the second intended participant and put him or her on hold.
3. Press
Conference screen navigation
to start the conference.
Your input on the phone's keys will aect the caller/callee(s) or the entire conference shown in the
contact area of the display.
Example: A conference with three participants, including yourself. After you have pressed
to
start the conference, the names, if available, or phone numbers of the other participants are shown
on-screen (Fig. 1 - 3).
Fig. 1 Fig. 2 Fig. 3
• Selecting individual participants. Press the up or down arrows / on the navigation key to
select one of the participants or the conference. The selected item is indicated by the arrow
preceding the symbol indicating the conference or one of the participants, respectively:
Conference
159
7783
• Talking to one participant in private. With one of the participants on-screen selected by the
preceding arrow
(Fig. 2 and 3), press to converse with that participant in private and to put
the other party on hold.
To restart the conference, press
to put the connected party on hold again, then press
52
.
Page 53

D315 | D305 User Manual Using the Phone
• Putting one participant on hold. With one of the participants on-screen selected by the preceding
arrow
(Fig. 2 and 3), press
to put this party on hold and to converse with the other party in
private.
To restart the conference, press
to put the connected party on hold again, then press
.
• To terminate the conference and the connections to both parties, select the conference (Fig. 1) and
press
.
Transferring calls
You can transfer connected calls as well as calls ringing on your phone.
• When you have a call on the line, there are two ways to transfer it to a third party:
◦ Announcing the call to the third party first, to make sure the call is welcome and will be
accepted: Attended transfer;
◦ Transferring the call unannounced: Blind transfer. There will be no feedback on whether the
third party is available and/or picking up the call.
• When a call is ringing on your phone, you can transfer it to a third party without answering it first
(blind transfer only).
Attended transfer
1. Put the call on hold.
2. Dial the number you want to transfer the call to and announce the call (Fig. 1).
3. If the third party wants to accept the call, press the function key underneath
Fig. 1 Fig. 2
.
NOTE: If there is more than one call on hold and the call you want to transfer is not
on-screen, press
Fig. 3 Fig. 4
to put it on-screen (Fig. 3 and 4).
4. With the Transfer Party screen on the display (Fig. 2 or, if more than one call is on hold, Fig. 3 or
4), press
.
53
Page 54

D315 | D305 User Manual Using the Phone
Blind transfer
• Blind transfer of active call
1. With a call on the line (Fig. 1), press the function key underneath
. The dial screen will
appear (Fig. 2).
Fig. 1 Fig. 2 Fig. 3
Fig. 4 Fig. 5 Fig. 6
To transfer your active call while a call is waiting (Fig. 4), as indicated by the symbols
the lower right corner, press the function key underneath
. The "Transfer party" screen
in
appears on the display (Fig. 5). Pressing any number key will open the dial screen (Fig. 6).
Note: If you want to transfer the call waiting, see "Blind transfer of call waiting",
below.
2. Dial the number of the third party to whom you intend to transfer the call or press the function
key underneath
to select a number from one of the available directories and call lists
(Fig. 2 and 6).
3. Press
. The transferred call is briefly indicated as "disconnected" (Fig. 3).
• Blind transfer of ringing call
1. With a call ringing (Fig. 1), press
Fig. 1 Fig. 2
.
2. Dial the number of the third party you intend to transfer the call to (Fig. 2).
3. Press
.
• Blind transfer of call waiting
For more information on call waiting, see "Call waiting" on page 50.
1. If you are in a call and want to transfer a call waiting (Fig. 1), press
waiting on-screen (Fig. 2).
to put the call
NOTE: Your active call will remain active while you are transferring the ringing
call.
54
Page 55

D315 | D305 User Manual Using the Phone
Fig. 1 Fig. 2 Fig. 3
2. Dial the number of the third party you intend to transfer the call to (Fig. 3).
3. Press
.
Terminating calls
• When using the handset: Place the handset in the cradle or press .
• When using speakerphone or a headset: Press
Missed Calls
Missed calls are indicated by the call LED (steady light) and by the text "Missed:" and the number
of missed calls in the status line (Fig. 1) and/or on the Status info screen (Fig. 2 or 3, respectively,
depending on whether or not there are other status messages).
Note: If there are status messages with a higher priority, the status line will show the
message with the highest priority.
Fig. 1 Fig. 2 Fig. 3
• To view your missed calls, press the left arrow on the navigation key. To view details of the
calls on the list, see "Call lists", next page.
• Turning o the missed call indications (LED and "Missed" message). Use one of the following
methods:
◦ View the list of missed calls.
◦ Via the Status info screen.
1. Press
Status Info to view the status info messages.
2. Press the function key underneath
there are other status info messages, you may need to use the up/down arrows on the
navigation key to select the "Missed" message line (Fig. 3).
, if available (Fig. 1), or open the Settings
to delete the "Missed" message line (Fig. 2). If
Note: This will only remove the status message "missed" and turn o the LED.
The missed calls lists will not be deleted.
menu > 6 Information > 1
55
Page 56

D315 | D305 User Manual Using the Phone
Call lists
Three call lists of missed, dialed, and received calls are stored on the phone. They contain the
number, time and date, and duration of the calls. If the memory allotted to storing the call lists is full,
the oldest ones will be overwritten.
1. Viewing the lists.
◦ Missed calls: Press the left arrow
◦ Received calls: Press the right arrow
◦ Dialed calls: Press
.
on the navigation key.
on the navigation key.
2. On each list, the latest call is at the top of the list (Fig. 1 - 3). Scroll through the list with the up/
down arrows
Fig. 1 Fig. 2 Fig. 3
Fig. 4 Fig. 5 Fig. 6
/ on the navigation key.
◦ Press to dial the number of the selected call indicated by the arrow preceding the call.
◦ Press
to delete the selected call indicated by the arrow preceding it.
◦ Press
◦ Press
◦ Press
to delete the entire list.
to return to idle screen.
to show the call details of the selected call.
- Missed calls: To, from, time (and date if not today), total number of missed calls from
caller.
- Received and dialed calls: To, from, time (and date if not today), duration of call.
◦ When viewing the Details of a call (Fig. 4 - 6):
- Press
- Press
to edit.
to add the caller/callee to the phone's directory. See "Editing existing entry"
on page 40 for information on adding a name and other data to the new directory entry.
- Press
to delete the call.
56
Page 57

D315 | D305 User Manual Using the Phone
Rejecting or redirecting incoming calls
This includes manual and automatic rejection and redirection and rejection of anonymous calls.
Manually
If you do not wish to pick up a ringing call, you have three options: Letting the call ring and not picking
it up, rejecting it manually, or transferring it manually to a third party.
• Rejecting a ringing call manually.
◦ Press
◦ Press
. The caller will hear the busy signal.
for two seconds to reject the call and additionally place the caller on the "Deny"
list of the phone's directory so that calls from that number will never ring on your phone; the
caller will always hear the busy signal. For more information on the "Deny" list and how to
edit or remove entries from it, see "Contact Types" on page 38.
• Transferring the ringing call to another phone (blind transfer).
1. Press the function key underneath
.
2. Enter the number you want to transfer the incoming call to.
3. Press
to complete the transfer. The incoming call will continue ringing at that number.
Automatically
There are four options for rejecting incoming calls automatically or to have them forwarded
automatically, either always or under certain conditions:
• Deny List. Calls from phone numbers on this list will not ring on your phone; callers will hear the
busy signal. For further information, see "Contact Types" on page 38.
• DND - do not disturb mode. All incoming calls will be forwarded to the number set in call
forwarding when busy; if there is no setting for call forwarding, callers will hear the busy signal.
Exception: Phone numbers designated VIP in your phone's directory will ring on your phone even
when DND is on.
1. Press the function key underneath
Note: If the DND symbol has been replaced by the
to activate DND.
symbol, you need to open
the status info screen and delete the status info messages until the next reboot of the
phone. The DND symbol will then be available until the next reboot, unless a new status
info message takes its place.
2. Press
again to deactive DND.
• Call forwarding. For further information, see "Call forwarding" on page 58 and 74.
• Rejecting anonymous calls: See next page.
57
Page 58

D315 | D305 User Manual Using the Phone
Rejecting anonymous calls
With this setting you can have your phone reject calls from phones that are blocking or not
transmitting their numbers.
Please note: Calls from analog phone connections without caller ID will, most likely,
be received as anonymous calls. They will be rejected when you turn this function on.
Activating rejection of anonymous calls:
1. Press
or the function key underneath
, if the symbol is available.
2. Press 2 Call Features.
3. Press 3 Incoming Calls. The empty box
of the setting "Reject anonymous" (Fig. 1) indicates
that the function is inactive.
4. Press 1 to activate the function. When it is activated, i.e., anonymous callers are being rejected,
the box is checked
Fig. 1 Fig. 2
(Fig. 2).
5. Press for two seconds to return to the idle screen.
Deactivating rejection of anonymous calls:
1. Press
or the function key underneath
, if the symbol is available.
2. Press 2 Call Features.
3. Press 3 Incoming Calls. The box with the checkmark
of the setting "Reject anonymous" (Fig. 2)
indicates that the function is active.
4. Press 1 to deactivate the function. The checkmark is removed from the box
, indicating that the
function is now inactive (Fig. 1).
5. Press
for two seconds to return to the idle screen.
Call forwarding
The phone can be set to forward incoming calls, either always or under certain conditions. The
settings can be done on the phone and on the web interface. For further information on using the web
interface for these settings, see "Call forwarding" on page 74.
Note: The call forwarding settings made on the phone apply to all configured identities.
On the web interface, the call forwarding settings are made separately for each identity.
58
Page 59

D315 | D305 User Manual Using the Phone
Forward All: Forwarding all incoming calls to the number of the phone, extension, or mailbox
specified as this function’s target.
Forwarding all calls is o All incoming calls are forwarded
In the default setting, one of the symbols
/
is available in the function key line and can be
used to turn forwarding of all calls on and o, respectively, by pressing the function key underneath
the symbol, but you can also map the function onto another function key or use the settings menu as
shown in the table below.
Forward when Busy: Forwarding calls ringing while the phone is busy to the number of the phone,
extension, or mailbox specified as this function’s target.
Forward after Timeout: When a call starts ringing, the phone will wait for the number of seconds
specified in the setting "Call forwarding time". If the call is not accepted by the end of this time period,
it is forwarded to the number of the phone, extension, or mailbox specified as this function’s target.
Making/changing the settings on the phone and turning on call forwarding
Forward all Forward when busy Forward after timeout
Press
Press
Press
Press
Press
Type phone number phone number phone number
Press
or or or
2 Call Features
1 Call Forwarding
1 Forward All
2 Target when forwarding
2 Call Features
1 Call Forwarding
2 Forward when Busy
2 Target when forwarding
2 Call Features
1 Call Forwarding
3 Forward after Timeout
2 Target when forwarding
Press
3 Call Forwarding time
Type number of seconds
Press
Press
The setting will change to "1
1 Activate 1 Activate 1 Activate
Activate", indicating that call forwarding is now active. Press for
two seconds to return to the idle screen.
The status line and the status info screen will indicate that call forwarding is turned on and the
number incoming calls will be forwarded to.
Fig. 1 Fig. 2 Fig. 3
59
Page 60

D315 | D305 User Manual Using the Phone
Note: Call forwarding is indicated in the status line, which can display only one
message at a time; forwarding of all calls (Fig. 1) is also indicated by the symbols on
the display.
When "Forward when busy" (Fig. 2) and "Forward after timeout" (Fig. 3) are both
activated, "Forward when busy" is shown in the status line. If there are other status
messages with a higher priority than call forwarding (e.g., firmware update available,
reboot required, etc.), they will take precedence over the call forwarding indication.
Press
to show the Status info screen with all current status messages, including
call forwarding. When the symbol is not available on the display, you can access
Status info from the Settings menu:
1. Press
or
.
2. Press 6 Information.
3. Press 1 Status info.
Turning o call forwarding
Forward all Forward when busy Forward after timeout
Press
Press
Press
Press
Press
or or or
2 Call Features
1 Call Forwarding
1 Forward All
1 Activate
2 Call Features
1 Call Forwarding
2 Forward when Busy
1 Activate
2 Call Features
1 Call Forwarding
3 Forward after Timeout
1 Activate
The menu item changes to "1
Activate". Press for two seconds to return to the idle screen.
Turning forwarding of all calls on/o with a programmable function key
Turning call forwarding on
1. Press
2. If no forwarding number has been set or if it needs to be changed, make the necessary entries.
3. Press
Turning call forwarding o
Press the function key underneath
. The display will show the Target when Forwarding screen.
Note: If the function key
is not available when the display is in idle mode, you can
make it available on the Function Keys page of the phone's web interface. For further
information see "Configuring the function keys" on page 61. Default settings: See "At
a glance" on page 18.
. The symbol now is crossed o:
.
60
.
Page 61

D315 | D305 User Manual Configuring the Function Keys
Configuring the function keys
See "Opening the web interface" on page 33 on how to open the phone’s web interface. See "How
the web interface works" on page 34 on the mechanics of navigating in the windows and changing
the settings.
Any changes you make will not take eect until you press "Apply" and "Save". Changes will be lost if
you open another page of the web interface without first pressing "Apply"/"Save".
Note: The function keys on Snom's expansion modules D3 and V2.0 are freely
programmable function keys. When an expansion module is connected to the phone,
its function keys are added to the Function Keys page of the web user interface of the
phone. The content of the page may dier, depending on phone type and firmware
version and on the type and number of expansion modules connected to the phone.
61
D315 with one connected
D3 expansion module
Page 62

D315 | D305 User Manual Configuring the Function Keys
Function keys on Snom phones
Every phone has a limited number of hard keys. Phone users, however, have a myriad of
dierent priorities and preferences when asked which functions they use most often and which
functionalities they would like to access quickly. Snom has therefore designed the function keys to be
programmable, even the preprogrammed "hard keys" whose default function is printed on the casing.
There are four types of programmable function keys (see also "At a glance" on page 18):
• Freely programmable function keys with LEDs (P1 - P5) and on any connected expansion modules.
All available functionalities, including key events, can be programmed onto them.
◦ Context
This setting specifies which configured identity will be used when executing the functionality
of the key. You may want to use this feature when you have accounts with dierent providers
or when you wish to present dierent identities to certain destinations.
For example: If you have programmed key P2 to speed dial a specific number and you want to
use configured identity 2 to call that number, select configured identity 2 from the drop-down
menu of P2's "Context". When you speed dial the number by pressing key P2, identity 2 will be
used as the outgoing identity.
The default setting is "Active", which means that the identity selected as the phone's outgoing
identity at any given time will be used.
◦ Type
Select the type of functionality from the drop-down list. See "Appendix 4 - Programmable
Functions" on page 90 for more information. If you select "Key Event", a drop-down list with
the available key events will replace the text field under "Number". The default setting is "line".
◦ Number
Enter one phone number or value for the function or, if the function is key event, select an
event from the drop-down list. Enter phone numbers exactly the way they need to be dialed,
i.e, type the number without spaces or punctuation marks between the digits. For example, a
number with an area code that might conventionally be notated as (916) 555-1234 should be
entered as 9165551234.
◦ Short Text
Optional: Enter a name or other descriptive text in the text field. If you are using a D3
expansion module, this is also the data displayed in the key label area on the expansion
module's display. If you leave the field blank, the number will be displayed in the key label
area.
• Context-sensitive, programmable function keys. For the default settings , see "At a glance" on
page 18. You can select a dierent key event to be available on each respective key when the
phone is in idle mode.
You cannot change the functions that are available when the phone is active, for example when
you are in a call, when the phone is ringing, etc. Depending on the activity, dierent functions will
be available.
See "Appendix 1 - Display Symbols and Icons" on page 84 for the lists of symbols and their
description.
62
Page 63

D315 | D305 User Manual Configuring the Function Keys
• Navigation, confirmation, and cancel keys. For the default settings, see "At a glance" on page
18. You can select a dierent key event to be available on each respective key when the phone
is in idle mode.
You cannot change the functions that are available when the phone is active, for example when
you are in a call, when the phone is ringing, etc.
• Dedicated, customizable function keys. The default setting is the respective key event printed
onto the casing (on the D305/D315, this applies to the message key only). Other key events and a
selected number of other functionalities can be programmed onto them.
Programming the function keys
This chapter will show you a few examples for customizing function key settings to your needs and
preferences:
• First example: Extension monitoring and call pickup via a freely programmable function key with
LED
• Second example: Extension monitoring and call pickup via a function key on the D3 expansion
module
• Third example: Speed dialing with a freely programmable function key with LED
• Fourth example: Changing setting of context-sensitive key
63
Page 64

D315 | D305 User Manual Configuring the Function Keys
Example 1, Extension monitoring and call pick-up
This feature makes it possible to pick up a call ringing on another extension registered at the same
registrar, for example when the other extension is busy or when the user is absent. The prerequisites
for this function are:
◦ It must be supported by the PBX.
◦ The extensions must permit this function. Setting: Phone's web interface > Configuration
Identity (1-4) > SIP tab > "Allow incoming extension monitoring". The default is on.
◦ Restricting permission to groups of users by setting an ID: Phone's web interface >
Configuration Identity (1-4) > SIP tab > "Extension monitoring group ID": Enter an ID (any
character string) into the textfield.
Note: The first character of the ID must not be a '{' curly brace.
◦ The extension to be monitored must be programmed onto one of the freely programmable
function keys with LEDs. In our example we are monitoring extension 159 on key P3.
1. On the phone's web interface, click on Function Keys in the menu on the left.
2. Under Context of P3, select "Active" or one of the configured identities from the drop-down list.
3. Under Type of P3, select "Extension" from the drop-down list.
4. In the Number text field of P3, enter the phone number whose calls you want to pick up. In our
example it is 159.
5. Optional: In the Short Text text field of P3, enter a name or descriptive text.
6. Click on Apply and Save.
The LED of key P3 on the phone will now flash red quickly when a call is ringing on 159. If the call is
not answered, you can pick it up by pressing key P3. When 159 is engaged in a call, the key will glow
red steadily.
P3
64
Page 65

D315 | D305 User Manual Configuring the Function Keys
Example 2, Extension monitoring and call pick-up on D3 expansion module
• All functions available on the freely programmable LED function keys of the phone are available
on the connected D3.
• The prerequisites are the same as those for the LED function keys on the phone. See "Example 1,
Extension monitoring and call pick-up" on page 64.
• For information on how to connect the D3 to the phone, as well as on D3 function key and display
layout and settings, please see the D3 User Manual at http://wiki.snom.com/D3/Documentation.
1. On the phone's web interface, click on Function Keys in the menu on the left.
2. Under Context of the key on the expandion module, select "Active" or one of the configured
identities from the drop-down list.
3. Under Type, select "Extension" from the drop-down list.
4. In the Number text field, enter the phone number whose calls you want to pick up. In our example
it is extension 157 on key 1 and extension 167 on key 10 (the left and right top keys on the D3).
5. Optional: In the Short Text text field, enter a name or descriptive text. If you leave the field blank,
the number will be displayed in the key's label area on the D3's display.
6. Click on Apply and Save.
The LED of the key on the D3 will now flash red quickly when a call is ringing on the extension. If the
call is not answered, you can pick it up by pressing the key. When the extension is engaged in a call,
the key will glow red steadily.
65
Page 66

D315 | D305 User Manual Configuring the Function Keys
Example 3, Speed dialing
Besides using the Speed Dial page on the web interface to program speed dial numbers, you can also
put the functionality on the freely programmable function keys with LEDs on the phone or a connected
expansion module. In our example, key P2 will be used to speed dial the number 9175551784.
1. On the phone's web interface, click on Function Keys in the menu on the left.
2. Under Context of P2, select "Active" or one of the configured identities from the drop-down list.
3. Under Type of P2, select "Speed Dial" from the drop-down list.
4. In the Number text field of P2, enter the phone number that you want to be able to speed dial. In
our example it is phone number 555-0184 in area code 917.
Type each phone number with any necessary area code and/or country code etc. without spaces,
hyphens, etc. Example: In conventional notation you might write the number as (917) 555-0184.
Type 9175550184 into the text field.
5. Optional: In the Short Text text field, enter a name or other descriptive text.
6. Click on Apply and Save.
You can now speed dial the number 9175551784 by pressing key P2 on the phone.
P2
66
Page 67

D315 | D305 User Manual Configuring the Function Keys
Example 4, Changing setting of context-sensitive key
You can select a dierent key event to be available on the four keys under the display when the phone
is in idle mode. You cannot change the functions that are available when the phone is active, for
example when you are in a call, when the phone is ringing, etc. In the following example, the setting
of the left key will be changed from Directory to LDAP Directory.
1. On the phone's web interface, click on Function Keys in the menu on the left.
2. Click on the drop-down list of the left key.
3. Select "LDAP Directory" from the drop-down list.
4. Click on Apply and Save.
By pressing the context-sensitive function key you now have direct access to your LDAP directory, if
available and the settings are provided on the phone's Advanced Settings page > Network tab > LDAP
section.
67
Page 68

D315 | D305 User Manual Customizing the Phone Settings
Customizing the phone settings
See "The phone's web interface" on page 32 on how to open the phone’s web interface, how the
web interface works, and how to change the settings. See "User mode/administrator mode" on page
35 on the dierence between administrator and user mode.
If you have access to administrator mode, but do not consider yourself to be an expert on SIP and SIP
phones, we recommend that you do not change any of the technical settings since this may adversely
aect the phone’s performance or put it out of order altogether.
If you want more information on a web interface setting, click on the radio button with the question
mark
information about that particular item.
On customizing the function key settings, see the chapter "Programming the function keys" on page
63 .
that you see to the right of each item. It links to a page on snom’s Wiki with detailed
Note: Any changes you make on the web interface will not take eect until you click
on "Apply" and "Save". Changes will be lost if you open another page or tab of the web
interface or if you close the web interface without first clicking on "Apply" and "Save".
Identities/accounts
The phone supports up to four accounts or "phone numbers" with one or more providers or within
an oce or organization network. On Snom phones these accounts or phone numbers are called
"identities".
Note: If your phone is part of an oce network, you may need to contact your
administrator to configure new or change existing identities, as this can only be done
when the phone is running in administrator mode and when the PBX settings allow it.
See "Initializing and registering the phone" on page 14 for more information on required input data.
Configuring and editing identity/account
In admin mode only.
On the phone
Press
enter account and registrar. If you want or need to enter more data, use
User > 2 Edit User > select a free identity with
1 Active [Yes]
2 Displayname
3 Account
4 Password
or
> 3 Identity > 3 Edit User > 1 Hotdesking > select a free identity with and
or its number in the menu. Available menu items:
5 Registrar
6 Outbound Proxy
7 Authentication User Name
8 Mailbox
68
> 3 Identity > 3 Edit
Page 69

D315 | D305 User Manual Customizing the Phone Settings
On the web interface
Open the web interface and click on an identity in the menu on the left. The configuration window for
that identity will open; it contains four tabs, with the left one, Login, visible in the front. To view SIP,
NAT, and RTP pages, click on the respective tab; the font weight of the tab on the active page is bold.
1. Login tab. Enter the information received from your provider or your administrator in the
appropriate fields.
◦ Display name
The display name is optional and freely selectable. It will be sent to any parties you call
unless you hide your identity (see "Hiding my caller ID" on page 77). If you do not enter a
display name, the data in the "Account" text field will be shown on your display and sent to any
parties you call unless you hide your identity.
◦ Display text for idle screen
Any text you enter in in this text field will be shown - instead of your display name or account on your display only. It will not be sent to any parties you call.
◦ Ringtones
The phone has 10 built-in ringtones that can be assigned to identities, group types, and contact
types. It is also possible to download a custom melody and to turn o the ringer by selecting
"Silent".
See "Assigning ringtones" on page 70.
2. SIP settings. Click on the SIP tab to bring the page to the front. It contains a number of technical
settings and textfields for entering URIs/URLs to various servers (for music-on-hold, for
example), as well as some behavior settings. These are:
◦ Automatic acceptance of incoming calls: Auto Answer. The default setting is "o".
Acoustic alert (one short beep) when the phone accepts a call automatically: Preferences >
Auto Answer > Auto Answer Indication. The default setting is "o".
◦ Contact List. A contact list must be available on a server. Click "on" and enter the Contact List
URI .
◦ Identity can receive calls. The default setting is "on". The default setting is "on". If you want to
be able to use the identity for outgoing calls but do not wish other phones to be able to call the
identity, turn the setting o.
◦ Allow incoming extension monitoring. If you do not want other phones to be able to monitor
the activity on your phone, turn the setting o.
You can also allow only certain phones to monitor and pick up your calls. In this case, select
the "On" setting and enter a password into the next field of the next setting, "Extension
monitoring group ID" . The password cannot start with a "{" bracket.
Any phone allowed to monitor and pick up your calls must also use the same password in this
text field.
Note: If you want the activity on the monitored phones to be displayed on your
idle screen, enable the "Go to Call Monitor on Activity" on the Advanced Settings
page > Behavior tab > Phone Behavior section.
3. If you have changed the account or the registrar, click on "Re-Register" and "Save". If you have
made other changes, clicking on "Apply" and "Save" suces (see "How the web interface works"
on page 34).
69
Page 70

D315 | D305 User Manual Customizing the Phone Settings
Assigning ringtones
The phone has 10 built-in ringtones that can be assigned to identities, group types, and the contact
type "VIP". It is also possible to download a custom melody. When an incoming call to an identity is
ringing, the phone will play the ringtone assigned to that identity, unless it is a call from a VIP or a
group with a distinctive ringer of their own.
Note: Ringers assigned to the contact type VIP and to any of the group types override
the ringers assigned to identities. For example, if you have assigned Ringer 1 to one of
the identities and Ringer 2 to the group "Colleagues", the phone will play Ringer 2 when
a contact from the "Colleagues" group calls that identity.
If your ringtones don’t seem to work as expected, contact your administrator. There
may be an overriding setting on the PBX.
Assigning ringtones to contact type VIP and group types: See "Ringtones" on page 38.
Selecting identity ringtones:
• On the phone: 1 Preferences > 3 Ringer. If there is more than one configered identity on the
phone, they are shown on the display.
◦ Select an identity with
◦ Selecting a dierent ringtone: Press
marked ringtone is played. Press
currently selected identity and return to the identity screen.
• On the web interface (the ringtones will be played by the phone): Configuration Identity (1-4) >
Login.
◦ Click on "Play Ringer" to play the currently selected ringer.
◦ To change the ringer, select a ringer from 1 to 10 in the drop-down menu of "Ringtone". If you
have selected the custom melody, enter the URL to the data file in the text field underneath. It
must be a file of the type PCM 8 kHz 16 bit/sample (linear) mono WAV.
◦ Click on "Apply" and "Save".
/ and press to hear the current ringtone for that identity.
/ to navigate up and down the list of ringtones. The
to save the marked ringtone as the new ringtone for the
Date and time formats
Date and time formats can be set on the phone and on the web interface. The defaults are US time
format and 24-hour clock (Fig. 1 and 2). European date and time formats are shown in Fig. 3 and 4,
US date and time formats in Fig. 5 and 6.
Fig. 1 Fig. 2
70
Page 71

D315 | D305 User Manual Customizing the Phone Settings
Fig. 3 Fig. 4
Fig. 5 Fig. 6
Date
• Phone settings.
1. Press
or
> 1 Preferences > 1 Date & Time (see Fig. 1, above).
2. In admin mode, press 2 (in user mode, press 3) to change U.S. date format from [On] to [O]
(Fig. 3). Alternative method: Scroll to "US date format" and press
3. Press
briefly to return to the previous menu or for two seconds to return to the idle screen.
.
• Web interface settings.
1. Open the Preferences page > General Information section > US Date Format. The default is
"on".
- Select "on" to have the date shown on the phone's display in "mm/dd/yyyy" format.
- Select "o" to have the date shown on the phone's display in "dd.mm.yyyy" format.
US Date Format
Date Setting "On" Setting "O"
March 5, 2012 03/05/2012 05.03.2012
March 12, 2012 03/12/2012 12.03.2012
December 5, 2011 12/05/2011 05.12.2011
December 10, 2011 12/10/2011 10.12.2011
2. Click on "Apply" and "Save".
Time
The time setting aects phones and/or firmware versions with a digital clock only. If the phone has a
clock face, changing the setting will not aect it.
• Phone settings.
1. Press
or
2. In admin mode, press 3 (in user mode, press 2) to change the 24-hour clock setting from [On]
to [O] (Fig. 5). Alternative method: Scroll to "24-hour clock" and press
3. Press
briefly to return to the previous menu or for two seconds to return to the idle screen.
> 1 Preferences > 1 Date & Time (see Fig. 1, above).
71
.
Page 72

D315 | D305 User Manual Customizing the Phone Settings
• Web interface settings.
1. Open the Preferences page > General Information section > 24 Hour Clock. The default is
"on".
- Select "on" to have the time on the phone's display shown in 24-hour format, 00:01 to
24:00 .
- Select "o" to have the time on the phone's display shown in AM/PM format, 0:01AM to
12:00PM.
2. Click on "Apply" and "Save".
Time zone
Note: The time zone setting is accessible in admin mode only.
You can change the time and date settings manually in admin and user mode, but the
settings will be overwritten at the next reboot of the phone: (
Date & Time > 4 Time (3 in user mode) > 5 Date (4 in user mode)
> 1 Preferences > 1
The phone receives the time and date from your NTP time server. If the time and/or date on the
display are incorrect, you may need to set the correct time zone. If you have set the correct time zone
and the time is still incorrect, there may be a problem with the time server. Contact your network
administrator or your IP provider.
The list of time zones is arranged by the dierence in hours (+/-) to the UTC and, within each time
zone, alphabetically by selected locations (country or country and city). Selecting and setting the time
zone:
On the phone
1. Press or
Fig. 1 Fig. 2
◦ Press
phone language is spoken. When the phone language is English, all time zones are shown
(Fig. 1).
> 1 Preferences > 1 Date & Time > 1 Time Zone.
to collapse the list to show only selected times zones and/or locations where the
◦ When only selected time zones and/or locations are shown (Fig. 2), press
◦ Press
◦ Use
2. Press
3. Press
to fast-forward to the beginning of the next time zone, i.e., UTC +1, +2, etc.
to scroll.
to save your selection
briefly to return to the previous menu or for two seconds to return to the idle screen.
72
to show all.
Page 73

D315 | D305 User Manual Customizing the Phone Settings
On the web interface
This setting can be accessed in administrator mode only.
1. Open the Advanced Settings page > Network tab > Time section > Timezone.
2. Select your timezone/country/city from the drop-down list.
3. Click on "Apply" and "Save".
Language settings of phone and web interface
The language used on the phone can be changed on the phone as well as on the web interface. The
language used on the web interface can be changed on the web interface only.
Phone language
Setting on the phone
1. Press
2. Use
3. Press
4. Press
Setting on the web interface
1. Open Preferences > General Information > Language.
2. Select the language from the drop-down list.
3. Click on "Apply" and "Save".
> 1 Preferences > 4 Language.
to scroll.
to save the selected language.
briefly to return to the previous menu or for two seconds to return to the idle screen.
Web interface language
1. Open Preferences > General Information > Web interface language.
2. Select the language from the drop-down list.
3. Click on "Apply" and "Save".
73
Page 74

D315 | D305 User Manual Customizing the Phone Settings
Dial tones
Dierent dial tones for dierent countries! Select yours on the phone or on the web interface.
Setting on the phone
1. Press
2. Use
3. Press
4. Press
> 1 Preferences > 2 Tone Scheme.
to scroll.
to save the selected country.
briefly to return to the previous menu or for two secondc to return to the idle screen.
Setting on the Web Interface
1. Open Preferences page > General Information section > Tone Scheme.
2. Select the country from the drop-down list.
3. Click on "Apply" and "Save".
Emergency numbers
These are numbers that can be dialed when the keyboard is locked. They must be set beforehand on
the web interface. The numbers "911", "112", "110", and "999" are preset.
1. Open Preferences > Lock Keyboard section > Emergency Numbers (space separated).
2. Enter the emergency numbers in the text field. Type each number without spaces between the
digits, separate the individual numbers with one empty space between them.
Example: If you want to set the emergency phone number 911 and the phone numbers of your
doctor (986543) and a friend (234578), the entry would look this: 911 986543 234578.
3. Click on "Apply" and "Save".
Call forwarding
This feature automatically redirects all or certain incoming calls to another phone or a mailbox. If you
set call forwarding on the phone, the settings are applied to all configured identities on the phone. On
the web interface, the settings are configured separately for each identity.
Always
All incoming calls are forwarded to the number of the phone, extension, or mailbox specified as this
function's target.
When busy
Calls ringing while the phone is busy are forwarded to the number of the phone, extension, or mailbox
specified as this function's target.
74
Page 75

D315 | D305 User Manual Customizing the Phone Settings
After timeout
When a call starts ringing, the phone will wait for the number of seconds specified as "call forwarding
time". If the call has not been accepted by the end of this time period, it is forwarded to the number of
the phone, extension, or mailbox specified as this function's target
When a call starts ringing, the phone will wait for the number of seconds specified as "call forwarding
time". If the call has not been accepted by the end of this time period, it is forwarded to the number of
the phone, extension, or mailbox specified as this function's target.
Configuring the settings on the phone
See "Making/changing the settings on the phone and turning on call forwarding" on page 59. The
settings apply to all identies configured on the phone.
Configuring the settings on the web interface
If your internet telephony provider or your PBX uses codes to turn functions on and o, refer to their
manuals for the codes to enter in "On Code"/"O Code" text fields or ask your administrator.
Setting forwarding numbers
• Forwarding all incoming calls:
1. Open Configuration Identity > Features tab > Call Forwarding > Always.
2. Type the phone number in the "Target" text field. Type each number the way it needs to be
dialed by the phone, without spaces or punctuation between the digits.
3. Click on "Apply" and "Save".
• Forwarding incoming calls when the phone is busy:
1. Open Configuration Identity > Features tab > Call Forwarding > Busy .
2. Type the phone number in the "Target" text field. Type each number the way it needs to be
dialed by the phone, without spaces or punctuation between the digits.
3. Click on "Apply" and "Save".
• Forwarding incoming calls when they are not answered:
1. Open Configuration Identity > Features tab > Call Forwarding > Timeout.
2. Type the number of seconds into the text field of "Timeout (sec)". If an incoming call hasn't
been answered when the time has elapsed, the call will be forwarded to the phone number
entered as target.
3. Type the phone number in the "Target" text field. Type each number the way it needs to be
dialed by the phone, without spaces or punctuation between the digits.
4. Click on "Apply" and "Save".
75
Page 76

D315 | D305 User Manual Customizing the Phone Settings
Turning call forwarding on
1. Web interface > Configuration Identity > Features tab > Call Forwarding.
2. Click "On" after the forwarding event (Always, Busy, Timeout).
3. Click on "Apply" and "Save".
Turning call forwarding o
1. Web interface > Configuration Identity > Features tab > Call Forwarding.
2. Click on "O" after the forwarding event (Always, Busy, Timeout).
3. Click on "Apply" and "Save".
Call completion
On Snom phones call completion means that when a called number is busy or not available, your
phone will call you back as soon as the dialed number is not busy anymore or available again. The
factory default setting is "o".
Note: This function must be supported by your VoIP provider and/or your PBX.
On the phone
Turning on call completion
1. Press
2. Press
4 Call Completion.
3. Press
screen.
Turning o call completion
1. Press
2. Press
4
3. Press
screen.
> 2 Call Features > 2 Outgoing Calls > 4 Call Completion.
or scroll down to the setting and press to change it from o to on:
briefly to return to the previous menu, press for two seconds to return to the idle
> 2 Call Features > 2 Outgoing Calls > 4 Call Completion.
or scroll down to the setting and press to change it from on to o:
Call Completion.
briefly to return to the previous menu, press for two seconds to return to the idle
On the web interface
Open the phone's web interface > Advanced Settings page > Behavior tab > Phone Behavior section >
Call completion: Click the radio button on.
76
Page 77

D315 | D305 User Manual Customizing the Phone Settings
Call waiting
Default setting: When in a call, another call coming in is announced visually in the status line and
acoustically by a double beep. See "Call waiting" on page 50 on how to use this feature. Available
settings:
◦ On: Visual and acoustic announcement of calls waiting
◦ Visual only: Visual announcement of calls waiting in the status line
◦ Ringer: Acoustic announcement by double beeps
◦ O: No announcement; callers hear the busy signal
Starting with FW 8.7.5.9, call waiting can be set independently for each identity on the phone's web
user interface. If you use the phone to change the setting, it will apply to the current outgoing identity.
Setting on the phone
1. Press
2. Select setting with .
3. Press
> 2 Call Features > 3 Incoming Calls > 2 Call Waiting.
to save.
Setting on the web interface
1. In the menu on the left, click on the identity whose call waiting settings you want to change.
2. Click on the SIP tab. The setting Call Waiting Indication is the second to last on the page.
3. To turn call waiting o, select "o" from the drop-down menu. Select "visual only" or "ringer"
if you want waiting calls announced only by the "phone ringing" symbol or by the double beep,
respectively.
4. Click on "Apply" and "Save".
Hiding my caller ID
With this setting your phone number will not be transmitted to any phones you call. Please note that
your call may not be accepted if the other phone is set to reject anonymous calls (see next item).
Setting on the phone
1. Press
2. Press
5
3. Press
screen.
> 2 Call Features > 2 Outgoing Calls > 5 Hide own outgoing ID.
or scroll down to the setting and press to change it from o to on:
Hide own outgoing ID.
briefly to return to the previous menu, press for two seconds to return to the idle
77
Page 78

D315 | D305 User Manual Customizing the Phone Settings
Setting on the web interface
1. Open Preferences page > Privacy Settings section > Suppress own number (CLIP/CLIR).
2. Select the radio button Hide.
3. Click on "Apply" and "Save".
Rejecting anonymous calls
With this setting you will not receive calls from phones whose number is not shown on your display.
Anonymous callers will hear the busy signal.
Please note that calls from analog phone connections will, most likely, be received as
anonymous calls. The default is o.
Setting on the phone
1. Press
2. Press
3. Press
screen.
> 2 Call Features > 3 Incoming Calls > 1 Reject anonymous.
or to change setting from o to on: 1 Reject anonymous.
briefly to return to the previous menu, press for two seconds to return to the idle
Setting on the web interface
1. Open the Preferences page > Privacy Settings section > Reject incoming anonymous calls.
2. Select the radio button "Reject".
3. Click on "Apply" and "Save".
Number guessing
When you have typed the minimum number of characters you have specified for this function, the
phone will look for numbers containing that string of characters in its call lists and directories and, if
it finds matches, show the number(s) on the display. If the number proposed on the display is the one
you want to dial, press
; if not, continue entering digits.
The default setting is o. You can turn the setting on and o on the phone and on the web interface;
changing the minimum number of characters can only be done on the web interface.
Setting on the phone
1. Press
> 2 Call Features > 2 Outgoing Calls > 3 Number Guessing.
78
Page 79

D315 | D305 User Manual Customizing the Phone Settings
2. Press or scroll down to the setting and press to change it from o to on: 3 Number
Guessing.
3. Press
screen.
briefly to return to the previous menu, press for two seconds to return to the idle
Setting on the web interface
1. Open Advanced Settings page > Behavior tab > Phone Behavior section > Number Guessing.
2. Select the radio button "on".
3. Type the minimum number of digits in the text field of "Number Guessing Minimum Length".
4. Click on "Apply" and "Save".
Speed dial
You can use the numbers 0 to 30 and the special characters # and * to speed dial frequently dialed
and/or long numbers without having to enter the complete phone number. The numbers must be set
on the phone's web interface first.
1. In the menu on the left side of the phone's web interface, click on Speed Dial.
2. Enter one phone number with any required prefixes (area code, country code, operator/auto
attendant, etc.) in the text field for each respective number or special character in the table.
◦ Type each phone number without spaces or punctuation between the digits.
For example: You want to be able to speed dial phone number 555-0784 in area code
917 by pressing the
as (917) 555-0784. In the speed dial table, type 9175550784 into the text field of the
number 1.
◦ If you want to add a name or other data before or after the number, type the number in angled
brackets <>. Example: Accounting <9175551784>.
Note: If you use this format, you can only dial the speed dial number from the web
interface by clicking on the phone symbol on the right side of the line. You cannot
dial the number from the phone by pressing the speed dial number, but the outgoing
call is made by the phone. You can use handset, headset, or speakerphone once the
connection has been established.
3. Click on "Apply" and "Save". You can now speed dial the number by pressing
phone.
key. In conventional notation you might write the number down
and on the
79
Page 80

D315 | D305 User Manual Software Update
Software update
Manual update
1. Open a browser and enter the address http://wiki.snom.com/Firmware.
2. Click on the phone to be updated.
3. Click on the firmware version currently running on your phone.
4. Right-click on the link of the firmware version you want to update to.
5. Click on Copy link location or Copy link address (wording depends on your browser).
6. Open the phone’s web interface > Software Update page.
7. In the Manual Software Update area, paste the link into the text field of "Firmware".
8. Click on Load. The phone begins to reboot.
9. If the phone asks “Reboot?”, press
10. DO NOT DISCONNECT THE POWER WHILE THE PHONE IS REBOOTING!
.
Auto provisioning
For more information, see our web page http://wiki.snom.com/Features/Mass_Deployment.
1. Open the phone’s web interface > Advanced Settings page > Update tab.
2. Please click on the radio button
Wiki page before you configure the setting.
3. Click on Apply. If you have the changed the setting URL and/or the PnP configuration, a reboot is
required before they will take eect.
of each line and read the information on each setting on its
80
Page 81

D315 | D305 User Manual Troubleshooting
Troubleshooting
Reboot
In user mode
1. Press
2. Press 4 Maintenance.
3. Press 2 Reboot.
4. When asked whether to "Reboot?", press
5. Wait for the idle screen to reappear.
.
In admin mode
1. Press
2. Press 5 Maintenance.
3. Press 2 Reboot.
4. When asked whether to "Reboot?", press
5. Wait for the idle screen to reappear.
.
Hard reboot
.
.
Disconnect the power, wait for a few seconds, and reconnect. Wait for the idle screen to reappear.
Warning: Never disconnect the power during a firmware update!
Reset to factory values
The phone can be reset to factory values in admin mode only.
1. Press
2. Press 5 Maintenance.
3. Press 3 Reset values.
4. Enter the administrator password and press
5. Wait for the idle screen to reappear.
6. See "Initializing and registering the phone" on page 14 to continue.
Warning: All customized settings will be lost!
.
.
81
Page 82

D315 | D305 User Manual Troubleshooting
TFTP Update
When there is no other way to get the phone to work (administrator password lost, etc.). How it is
done: See http://wiki.snom.com/Firmware/Update/TFTP_Update.
Warning: All customized settings will be lost!
Manual initialization
When automatic initialization via DHCP fails, enter the values for netmask, IP gateway, and DNS
server manually after each prompt on the display.
Contacting Snom Support
If you are not a Snom partner, please contact your seller, visit our knowledge base at http://wiki.
snom.com or our helpdesk at https://helpdesk.snom.com/support/home first. You may find the
answer to your question or problem in one of the topics there. If you haven't found an answer or a
solution to your problem, please post your question or problem on the forum at https://helpdesk.
snom.com/support/discussions.
Note: The forum is accessible to the general public. Do not post any private and/or
security-relevant information there. This includes MAC addresses, SIP headers, etc. that
may allow others to hack into your system or use your identity for nefarious purposes.
Submitting a ticket
If you are a Snom partner, log in to the Snom helpdesk and open a ticket: https://helpdesk.snom.
com/support/login. You'll find the instructions here: https://helpdesk.snom.com/support/solutions.
Submitting system and settings information
System information
1. Open the phone’s web interface > System Information page.
2. Copy the text under System Information into your forum posting or into the email, if Support has
asked you to contact them by email.
Make sure to delete the MAC address and the IP address in the public forum posting.
Settings information
1. Open the phone’s web interface > Settings page.
2. Copy the settings list into your forum posting or into the email, if Support has asked you to contact
them by email.
Make sure to delete private and/or security-relevant data like the MAC address, public IP
address, etc.
82
Page 83

D315 | D305 User Manual Troubleshooting
Traces
Snom Support may ask you to submit a SIP Trace and/or a PCAP Trace to help them analyze your
problem.
Performing a SIP Trace
1. Open the phone’s web interface > SIP Trace page.
2. Click on Clear to clear the page.
3. Recreate the error to be documented in the trace.
4. Click on Reload.
5. Copy the text and submit to Support in whatever form they requested you to use.
If it is the public forum, make sure to delete private and/or security-relevant data like the MAC
address, public IP address, etc.
Performing a PCAP Trace
1. Open the phone’s web interface > PCAP Trace page.
2. Click on Start to start recording network trac.
3. Click on Stop to end recording.
4. Click on the here link to open the file download window, and save the file.
5. Submit the file to Support in whatever way they requested you to use.
If it is the public forum, make sure to delete private and/or security-relevant data like the MAC
address, public IP address, etc.
83
Page 84

D315 | D305 User Manual Appendix 1
Appendix 1 - Display Symbols and Icons
Symbols found in the function key line
The buttons symbolize the functions that are currently available for activation. Press the function
key underneath the symbol to activate the function. The equivalent text symbols used in previous
firmware versions can be found in the first column on the right.
Programmable function symbols
These are the symbols displayed in the function key line when the phone is idle. They can be selected
on the phone's web interface > Function Keys page. See "At a glance" on page 18 for the default
settings.
/
Displaying SIP URLs of all active identities; selecting outgoing identity
Server directory
Call list menu (missed, received, and dialed calls)
Available status messages
Turning DND on and o
Contacts list
Forwarding all calls (turning on/turning o)
Presence signaling on/o
Retrieving messages from mailbox
Settings menu
Directory
IP address of phone and Snom's web address
Redial (dialed calls)
Received calls
Reg
CHist
Info
DND
Contac
CFwd NoFwd
Presen
Retr.
Settin
Dir.
Help
Redial
A.Cal.
Missed calls
Favorites
LDAP Directory
Next outgoing ID
Previous outgoing ID
Address book search (OCS accounts only)
84
Mis.C.
Fav.
LDAP
Id.v.
Id.
ABS
Page 85

D315 | D305 User Manual Appendix 1
Context-sensitive symbols
These are the symbols displayed in the function key line when the phone is active, for example when
a call is ringing, when you are dialing, etc.
Confirming a selection or an action
Terminating/canceling an action and returning to the previous screen
Switching input mode to lower case letters
Switching input mode to upper case (capital) letters
Switching input mode to numerals
Ok
Cancel
abc
ABC
123
Deleting the character to the left of the cursor
Available directories, contact lists, etc.
Sorting Directory entries
1)
Adding caller's number to Directory
Editing mode for selected Directory entry
Deleting selected directory entry
Details of missed calls (to, from, date/time, total number) and of
Pool
Sort
Save
Edit
Del
Details
received and dialed calls (to, from, date/time, duration)
Returning to idle screen
Deleting selected call list entry
Deleting entire call list
ESC
Del
Clear
Moving to beginning of next time zone
Expanding the list of time zones to show all
Collapsing the list of time zones to show only time zones relevant to
the language setting (i.e., countries where the language is spoken)
Put call or conference on hold; unhold call
Selecting call on hold (show caller/callee on-screen)
Establishing conference with all calls on hold
Call transfer
Turning on the casing speaker
Turning o the casing speaker
When the phone is in a call and another incoming call waiting is
indicated by a double beep and this symbol in the function key line,
press the key underneath the symbol to put the call waiting on-screen.
When the call waiting is on-screen, you can terminate it by pressing
(the caller will hear the busy signal); or you can accept it (and
simultaneously put the first call on hold) by pressing
1)
Via designated directory casing key only (see "At a glance" on page 18)
Jump
More
Reduc
Hold
Cnf.On
Xfer
+Spkr
-Spkr
.
85
Page 86

D315 | D305 User Manual Appendix 1
Display indications
On activity
Outgoing call ringing
Incoming call ringing
Connected (single connection or conference)
Holding call
Call being held by other party
On idle screen
Outgoing identity
• The current outgoing identity is indicated by the black phone symbol. When
you call someone, this is your identity for the call.
• If there is more than one active identity, an arrow precedes the current
outgoing identity:
• Select a dierent identity for the next call by pressing
key.
Active identity
• Other configured and active identities are indicated by the white phone
symbol:
or
or
or
.
on the navigation
.
• Active identities can be called.
• Active identities can be selected as the outgoing identity for making calls by
pressing
X
Identity not properly registered
By changing the status of an identity to "inactive" on the phone's web interface,
it can be deregistered without removing its registration settings. Inactive
identities are not shown on the idle screen. They cannot be called or selected
as the outgoing identity. To deregister the identity, open the phone's web
interface > Configuration Identity (1-4).
1. Change the "Identity active" setting to "o".
2. Click on "Re-Register".
3. Click on "Save".
Forwarding all incoming calls:
on the navigation key.
86
Page 87

D315 | D305 User Manual Appendix 2
Appendix 2 - Status Messages
Whenever there is a current message concerning the status of the phone, the function key
available. Press the function key or, if it not available,
the "Status info" screen. Additionally, some status messages will also be displayed in the status bar; if there is
more than one current message, the one with the highest priority will be shown. The messages in descending
order of priority:
Status message
SW
Reboot required
SIP disabled ,²
Error
Low memory
Remote directory is too big
Not Registered: <account> ,²
Waiting for <name/number> to be
available ²
<account> is now available ²
Forward when Busy: <name/number>
Forward after Timeout: <name/number>
Forward all: <name/number> ²
Contacting NTP server
NTP server unreachable
HTTP Password not set
Admin Password not set
Keyboard locked ²
DND active ²
You have messages
You have new messages
Old messages
Missed: <number>
Definition
A firmware update is available
Reboot required, for example to have settings changes take
eect
The phone cannot make calls due to license problems
An error occurred
Disk space full
The remote directory is too big to be imported
The specified identity/account is not registered
Waiting for call completion to busy or currently unavailable
number
The dialed number is not busy anymore or is now available
Call forwarding is on. When your phone is busy, incoming
calls will be forwarded to the phone number indicated
Call forwarding is on. When an incoming call is not picked up
within the set number of seconds, the call will be forwarded
to the phone number indicated
Forwarding of all incoming calls is on. All incoming calls will
be forwarded to the phone number indicated.
Network Time Protocol (NTP) is a protocol for synchronizing
clocks over data network. If the connection is interrupted,
the phone will not be able to display the correct time.
No HTTP password has been set
No Admin password has been set
Only numbers designated as emergency numbers can be
dialled
Do not Disturb mode is activated
There are spoken messages on the mailbox
New (messages on the mailbox)
Old (messages on the mailbox)
The number of calls you missed since the last time you
checked the list of missed calls or turned o the missed call
indication
or
> 6 Information > 1 Status Info) to open
will be
The function key symbol
² The message cannot be deleted from the "Status Info" screen
will blink
87
Page 88

D315 | D305 User Manual Appendix 3
Distancia a la pared
70,00 mm (2.756
Appendix 3 - Wall Mounting
The four screws and two screw anchors/molly bolts/wall plugs appropriate for your type of wall are
not included in the delivery.
ø max
8 mm
(0.315")
Distance to wall
Abstand zur Wand
Distance au mur
Distanza dalla parete
∼ 5 mm (0.197")
ø max
4,5 mm
(0.177")
123,00 mm (4.843")
")
125,00 mm (4.921")
1. Before attaching the footstand in the position for wall mounting, plug the long end of the handset
cord into the connector labelled "
" on the bottom of the phone and place the cord in the cable
guide (Fig. 1).
2. Insert the snap-fits on the longer ends of the footstand into the holes marked (Fig. 2).
3. Tilt the footstand away from you and insert the snap-fits on the shorter ends into the holes
marked (Fig. 2 and 3). Make sure that all four snap-fits have securely locked in place before
mounting the phone on the wall.
Fig. 1 Fig. 2
2 2
1 1
88
Page 89

D315 | D305 User Manual Appendix 3
Fig. 3
Note:
To hold the receiver securely in the upright position, we recommend that you rotate
the tab of the cradle 180° so that its tip protrudes slightly above the edge of the cradle
(see "Rotating the tab of the cradle" on page 11). The small rectangular hole in the
receiver casing fits perfectly over the now protruding tip.
89
Page 90

D315 | D305 User Manual Appendix 4
Appendix 4 - Programmable Functions
Following is a brief description of the function key settings available on the Function keys page of the
phone's web interface.
Freely programmable functions
Action URL Action URLs are basically HTTP GET Requests that allow the phone to interact with web
server applications. They can be used to send various data from the phone to a web
server, like the customized settings stored on the phone; passwords are replaced by
empty strings. Action URLs can be triggered by predefined events ("Action URL Settings"
page of the phone's web interface) or manually by a pressing a function key that has
been programmed to trigger an action.
Auto Answer With this setting, your phone will automatically accept incoming calls when it is idle.
If you leave the text field empty, incoming calls for all configured identities will be
accepted; if you enter the number of an identity in the text field, only calls to that identity
will be accepted automatically (i.e., 1 for Identity 1, 2 for Identity 2 etc.).
BLF
(Busy Lamp Field)
Button This is a function key that is connected to your PBX to perform a task specified in the
Call Agent This function key can be used by call agents to perform one of three dierent functions,
This function key allows showing the status (idle, ringing, held call, busy) of another
extension on the key's LED. By pressing the key, it may also be possible to pick up calls
ringing on the extension, to dial the extension when the phone is idle, and to transfer an
incoming call ringing on your own extension. These functionalities depend on your PBX;
for more information, please check snom's interoperability page and the PBX manual.
With Asterisk, generally use this feature rather than extension.
buttons document. For more information, see the detailed feature description at http://
wiki.snom.com/Features/LED_Remote_Control.
depending on the value entered in the "Number" text field:
• Logging onto and o the system.
Text field entry: F_CALL_AGENT_LOGGEDIN.
• Signalìng readyness to accept calls. For this function to work, the agent must be
logged in. Text field entry: F_CALL_AGENT_READY.
• Announcing that they are working after a call. For this function to work, the agent
must be logged in.
Text field entry: F_CALL_AGENT_WORKINGAFTERCALL.
90
Page 91

D315 | D305 User Manual Appendix 4
Conference Server This function key can be used for PBX-based conferences and for local conferences on
the phone itself.
• PBX-based conferences. When a conference room or conference account has been
created on the server for an individual identity, you can dedicate a function key to
calling and monitoring the conference room. Select the identity and the "Conference
server" function from the respective drop-down menus and enter the SIP URI of the
conference room in the "Number" text field. For information on how to use this key
with your particular PBX, please check the PBX manual.
• Phone-based conferences. If there is no SIP URI in the text field, pressing the
function key will initiate a phone-based conference with all held calls and any active
call.
DTMF This funcion allows the specification of arbitrary key sequences (allowed digits: "0-9", "*",
"#", "A-D" and flash: "!") which will be sent via DTMF when this key is pressed during an
active call.
Extension This function key allows showing the status (idle, ringing, held call, busy) of another
extension on the key's LED. By pressing the key, it may also be possible to pick up calls
ringing on the extension, to dial the extension when the phone is idle, and to transfer an
incoming call ringing on your own extension. These functionalities depend on your PBX;
for more information, please check snom's interoperability page and the PBX manual.
With Asterisk, generally use BLF rather than this function.
Forward to All incoming calls will be forwarded to the number (extension or external phone number)
specified under "Number". The key is used to turn forwarding of all calls on and o; the
red LED lights up when the function is turned on.
Intercom
Pressing a function key mapped with "Intercom" will establish a two-way connection
to the extension specified in the "Number" text field; that extension must have enabled
intercom reception on its web interface (Advanced Settings > Behavior tab > Phone
Behavior > Intercom Policy "only in idle" or "always").
"Intercom Policy" settings on the phone being called via intercom:
Always: The intercom call will connect to the called phone automatically; if the called
phone is in a call, that call will be placed on hold.
Only in idle: The intercom call will connect to the called phone automatically if the
called phone is idle. If it is in a call, the incoming intercom call will be announced as call
waiting.
O: Pressing the intercom key will call the extension specified in the "Number" text field
where it will be treated like any other incoming call, i.e., ring, be forwarded, etc.
91
Page 92

D315 | D305 User Manual Appendix 4
IVR This function key can be used for regular calls to an extension that is reached via an
IVR or auto attendant and a number of voice prompts where the caller has to make a
selection by pressing a key after or during the prompt. If you know which keys need to
be pressed in which order in order to reach the desired extension, the entire process can
be automated and considerably speeded up.
The syntax for the "Number" text field entry is <phone_number>;dtmf=<n>,<n>, etc. The
angle brackets <>including their content are placeholders for the variables that you
must replace by the actual characters. The comma represents a pause of one second,
and n represents any number key on the alphanumeric keypad.
Example: The number to dial is (917) 555-3814. When the connection has been
established, the caller will hear three prompts. After the first prompt, he must press key
1; after the second prompt, he must press 3; and after the third prompt he must press
1 to reach the desired extension. The entry in the "Number" text field must look like this:
9175553814;dtmf=1,3,1.
Usage: When the phone is in idle mode, press the key to dial the number. As soon as
the connection has been established, the phone will automatically send the DTMF tones
associated with the alphanumeric keys 1, 3, and 1 with a one-second pause between
them.
(If the function type "IVR" doesn't work on individual phones, try "Speed dial" with the
above description.)
Key Event When this key type is selected, a drop-down menu opens under "Number". For the
available selections, see the following section "Key Events".
Line Default setting for all freely programmable function keys. Incoming calls will go to the
first free "line" key, and outgoing calls will use the first free line key.
Line keys can be used to make outgoing calls with the identity selected from a particular
key's "Context" menu and to have incoming calls for that identity going to that particular
function key. If the key is busy, the incoming call will go to the first free line key.
Multicast Page This function key enables the phone to send multicast streams to IP multicast group
addresses. The multicast IP address and port are entered in the "Number" text field
in the format <multicast IP address>:<port> (e.g., 239.255.255.245:5555). The angle
brackets <>including their content are placeholders for the variables that you must
replace by the actual characters.
Please note: This key is for sending multicast streams. To allow reception of multicast
streams, multicast support must be enabled on the phone's web interface, Advanced
settings > SIP/RTP tab > Multicast by setting Multicast Support to "on". You must also
enter the IP addresses of the multicasts you wish to receive in ascending order of
priority, 10 being the highest. In case of simultaneous multicasts, the one with the
highest priority at any given time will override the others.
Park Orbit If a park orbit has been set up on the server, a function key mapped with the Park
Orbit functionality can EITHER serve to park calls on the park orbit OR to park as well
as retrieve calls, depending on the type of server used. Select the server type on
the Configuration Identity page of the context identity, SIP tab, from the "Server Type
Support" drop-down menu. Enter the "phone number" of the Park Orbit and/or the
park position in the text field of "Number", for example orbit1@my.proxy.com or 700@
my.proxy.com etc.
92
Page 93

D315 | D305 User Manual Appendix 4
Presence If supported by your PBX, the LED of this function key will reflect the presence status
(ringing, busy, available, etc.) of the extension specified in the "Number" text field. The
function key can also be used to dial the extension, usually when the destination signals
availability.
Push2Talk Pressing the function key mapped with "Push2Talk" will establish a two-way connection
to the extension specified in the "Number" text field for as long as the key is pressed;
that extension must have enabled intercom reception on its web interface (Advanced
Settings > Behavior tab > Phone Behavior > Intercom Policy "only in idle" or "always").
• On 870 phones, this key type will establish an Intercom connection.
• On 820/821 phones, this key type is only available on keys P2 and P3.
• On 760 phones, this key type is not available on key P4.
Shared Line Bridged lines (Bridged Line Appearance (BLA)) ared shared by two or more users; when
one of them is using the line, the others are blocked from using it. This key type makes
it possible to monitor whether a shared line is busy (the LED is lit) or not (the LED is o).
The URI of the shared line is set under "Number".
Speed Dial Besides using the "Speed Dial" page on the web interface to program speed dial
numbers, you can also put the functionality on the freely programmable function keys
with LEDs to be able to speed dial frequently used and/or long numbers without having
to enter the complete phone number.
Enter one phone number with any required prefixes (area code, country code, operator/
auto attendant, etc.) in the "Number" text field for any given freely programmable
function key with LEDs. Example: 0019175557813.
Or enter a partial phone number (country, area code etc.) and complete the number on
the dialog screen. In this case, enter the partial number, followed by a semicolon and
"number=incomplete" in the text field. Example:
001917555; number=incomplete.
Starcode Making SIP calls without audiovisual indication on the phone user interface (PUI).
Examples for using this feature:
• Controlling settings on the PBX with dedicated keys that turn PBX functions on
and o. The available functions must have been set on the PBX and they must be
accessible from the phone, typically by dialing a star code. Phone function keys
can be dedicated to activating and deactivating call forwarding and DND mode,
transferring, picking up, and parking/unparking calls, etc. Depending on the
settings on your PBX, you may either have to dedicate one key each for activating
and deactivating a given function or to dedicate one key for both activating and
deactivating the function.
• Silent alarms or emergency calls.
If the standard behavior of this function key type does not meet your requirements, it
is possible to customize it. Copy the standard XML configuration of the key from the
Settings page of the phone's web user interface (WUI) and edit it to suit your needs.
Then paste the edited XML into the "Number" text field and change the key's type to "Xml
definition".
93
Page 94

D315 | D305 User Manual Appendix 4
Transfer to Transferring active calls and ringing incoming calls to the number set in the "Number"
text field. Pressing the key once will transfer the active or ringing call.
If the text field is empty, pressing the key will put the "Enter number" screen on the
display. Enter the number and press
For further information, see the article "Transferring calls" in the chapter "Using the
phone".
Voice Recorder The phone does not record the voice streams at all; they must be recorded on the PBX
where a recording account must be set up. Pressing the key when the phone is idle will
establish a connection between the phone and the recording account, making it possible
to record spoken memos, meetings, or conferences. Pressing the key during a call
will establish a three-party conference with the two phones and the recording account
as participants. Please be advised that you must respect the legal restrictions of your
country for recording calls with or without the participants' knowledge and permission.
Xml Definition Copy the XML sub tag of the action(s) you want the key to perform into the text field. The
currently available settings can be found here: http://wiki.snom.com/Features/Mass_
Deployment/Setting_Files/XML/XmlSubTags.
/ to complete the transfer.
Key Events
ABS Address book search (OCS accounts)
Accepted Calls (Accepted List) List of calls accepted on the phone
Call Lists Call history list (missed, received, dialed calls)
Change active ID List of registered SIP identities
Conference Starting a conference
Contacts Contact List, where the Presence State of selected users can be seen (online, busy,
oine)
Directory Internal phone directory
DND Turning "Do not disturb" function (DND) on an o. When mapped to a function key with
an LED, the LED will light up when DND is turned on.
Favorites Favorites list
Forward all All incoming calls will be forwarded to another extension or an external phone number.
After turning call forwarding on with this key, the display will prompt you to enter - or
confirm/change a previously entered - forwarding number.
Help FW versions lower than 8: Phone's IP address, MAC address, and firmware version.
FW 8 and higher: Phone's IP address and the URI to Snom Wiki. IP address, MAC
address, and firmware version can be found in Settings > 6 Information >
2 System Information.
Hold Placing the active call on hold
94
Page 95

D315 | D305 User Manual Appendix 4
LDAP Directory Allows the user to look up a remote directory while dialing. Once set, this pressed key
will open up the Direcory Search window. If LDAP is setup, corresponding matching
entries as returned by the sever will be shown. If LDAP is not used and and presence_
lookup_number setting is turned on, the contact matches will be shown. The default edit
mode is alphanumeric in this state.
Logo Identities Caution: This option will delete all account settings!!
Usage: Mainly useful for call centers with frequently changing users.
Menu Calling up the settings menu of the phone
Missed Calls Missed call history list
Monitor Calls
When the phone has been programmed to monitor extensions and do/allow call pickup,
a key can be mapped to show the list of monitored extensions and do call pickup from
(not available on
the monitor.
Snom 300)
FW v8.7.2 and higher: The list will show only active extensions (i.e., busy or ringing).
When there is no activity on any monitored extensions, the list is empty.
Mute Mutes/unmutes the microphone (handset, speakerphone, headset) during active call
Next Outgoing ID Selecting the next identity as the outgoing identity
Presence State Providing access to a list where the Presence state of each registered SIP Identity can be
defined (online, oine, busy, invisible).
Prev. Outgoing ID Selecting the previous identity as the outgoing identity
Reboot Rebooting the phone
Record The phone does not record the voice streams at all; they must be recorded on the PBX
or other external device. Pressed during a call, the key informs the PBX to start and
stop the recording of the audio stream on the PBX. While the call is being recorded,
the recording symbol
will either blink on the display or be displayed, in red
, in the status line, depending on the phone type; if the function key has an LED, the
LED will be lit throughout the recording. Please be advised that you must respect the
legal restrictions of your country for recording calls with or without the participants'
knowledge and permission.
Redial Dialed call history list (last call at the top)
Retrieve Retrieves new mailbox messages. This key becomes active when the phone has
received a message waiting indication (MWI) with a valid mailbox URI.
Status Messages Currently available status messages (see Appendix 2)
Transfer Transfering the active call or an incoming call that you do not want to pick up. See the
article Transfering calls in the chapter Using the phone.
Pressing the key will put the "Enter number" screen on the display. Enter the number
and press
/ to complete the transfer.
95
Page 96

Appendix 5 - GNU General Public License
COPYRIGHT NOTICE AND WARRANTY
DISCLAIMER
I.
Das Produkt enthält Software, die unter der GNU General Public
License, Version 2, frei genutzt werden darf.
This Product contains Software applicable to GNU General Public
License, Version 2 which can be used freely.
II.
Im Verhältnis zu den Lizenzgebern der Software gilt der folgende
Haftungsausschluss:
Towards the licensor of this Software the following liability is
disclaimed:
This program is distributed in the hope that it will be useful, but
WITHOUT ANY WARRANTY; without even the implied warranty of
MERCHANTABILITY or FITNESS FOR A PARTICULAR PURPOSE. See the
GNU General Public License for more details.
III.
Der Lizenztext der GPL lautet wie folgt:
The GNU General Public License is as follows:
GNU GENERAL PUBLIC LICENSE
Version 2, June 1991
Copyright (C) 1989, 1991
Free Software Foundation, Inc.
59 Temple Place, Suite 330
Boston, MA 02111-1307, USA
We protect your rights with two steps: (1) copyright the software, and
(2) oer you this license which gives you legal permission to copy,
distribute and/or modify the software.
Also, for each author‘s protection and ours, we want to make certain
that everyone understands that there is no warranty for this free
software. If the software is modified by someone else and passed on,
we want its recipients to know that what they have is not the original, so
that any problems introduced by others will not reflect on the original
authors' reputations.
Finally, any free program is threatened constantly by software patents.
We wish to avoid the danger that redistributors of a free program
will individually obtain patent licenses, in eect making the program
proprietary. To prevent this, we have made it clear that any patent must
be licensed for everyone‘s free use or not licensed at all.
The precise terms and conditions for copying, distribution and
modification follow.
GNU GENERAL PUBLIC LICENSE
TERMS AND CONDITIONS FOR COPYING, DISTRIBUTION AND
MODIFICATION
0. This License applies to any program or other work which contains
a notice placed by the copyright holder saying it may be distributed
under the terms of this General Public License. The "Program", below,
refers to any such program or work, and a "work based on the Program"
means either the Program or any derivative work under copyright
law: that is to say, a work containing the Program or a portion of it,
either verbatim or with modifications and/or translated into another
language. (Hereinafter, translation is included without limitation
in the term "modification".) Each licensee is addressed as "you".
Activities other than copying, distribution and modification are not
covered by this License; they are outside its scope. The act of running
the Program is not restricted, and the output from the Program is
covered only if its contents constitute a work based on the Program
(independent of having been made by running the Program). Whether
that is true depends on what the Program does.
Everyone is permitted to copy and distribute verbatim copies of this
license document, but changing it is not allowed.
Preamble
The licenses for most software are designed to take away your freedom
to share and change it. By contrast, the GNU General Public License is
intended to guarantee your freedom to share and change free software-
-to make sure the software is free for all its users. This General Public
License applies to most of the Free Software Foundation's software
and to any other program whose authors commit to using it. (Some
other Free Software Foundation software is covered by the GNU Library
General Public License instead.) You can apply it to your programs, too.
When we speak of free software, we are referring to freedom, not price.
Our General Public Licenses are designed to make sure that you have
the freedom to distribute copies of free software (and charge for this
service if you wish), that you receive source code or can get it if you
want it, that you can change the software or use pieces of it in new free
programs; and that you know you can do these things.
To protect your rights, we need to make restrictions that forbid anyone
to deny you these rights or to ask you to surrender the rights. These
restrictions translate to certain responsibilities for you if you distribute
copies of the software, or if you modify it. For example, if you distribute
copies of such a program, whether gratis or for a fee, you must give the
recipients all the rights that you have. You must make sure that they,
too, receive or can get the source code. And you must show them these
terms so they know their rights.
1.You may copy and distribute verbatim copies of the Program‘s source
code as you receive it, in any medium, provided that you conspicuously
and appropriately publish on each copy an appropriate copyright notice
and disclaimer of warranty; keep intact all the notices that refer to
this License and to the absence of any warranty; and give any other
recipients of the Program a copy of this License along with the Program.
You may charge a fee for the physical act of transferring a copy, and
you may at your option oer warranty protection in exchange for a fee.
2. You may modify your copy or copies of the Program or any
portion of it, thus forming a work based on the Program, and copy
and distribute such modifications or work under the terms of
Section 1 above, provided that you also meet all of these conditions:
a) You must cause the modified files to carry prominent
notices stating that you changed the files and the date of any change.
b) You must cause any work that you distribute or publish, that
in whole or in part contains or is derived from the Program or any part
thereof, to be licensed as a whole at no charge to all third parties under
the terms of this License.
c) If the modified program normally reads commands
interactively when run, you must cause it, when started running for
such interactive use in the most ordinary way, to print or display an
announcement including an appropriate copyright notice and a notice
that there is no warranty (or else, saying that you provide a warranty)
and that users may redistribute the program under these conditions,
and telling the user how to view a copy of this License. (Exception: if
96
Page 97

Appendix 5
the Program itself is interactive but does not normally print such an
announcement, your work based on the Program is not required to
print an announcement.)
These requirements apply to the modified work as a whole. If
identifiable sections of that work are not derived from the Program,
and can be reasonably considered independent and separate works
in themselves, then this License, and its terms, do not apply to those
sections when you distribute them as separate works. But when you
distribute the same sections as part of a whole which is a work based
on the Program, the distribution of the whole must be on the terms
of this License, whose permissions for other licensees extend to the
entire whole, and thus to each and every part regardless of who wrote
it.
Thus, it is not the intent of this section to claim rights or contest your
rights to work written entirely by you; rather, the intent is to exercise
the right to control the distribution of derivative or collective works
based on the Program. In addition, mere aggregation of another work
not based on the Program with the Program (or with a work based on
the Program) on a volume of a storage or distribution medium does
not bring the other work under the scope of this License.
. You may copy and distribute the Program (or a work based
3
on it, under Section 2) in object code or executable form under the
terms of Sections 1 and 2 above provided that you also do one of the
following:
Accompany it with the complete corresponding machine-
a)
readable source code, which must be distributed under the terms of
Sections 1 and 2 above on a medium customarily used for software
interchange; or,
b) Accompany it with a written oer, valid for at least three
years, to give any third party, for a charge no more than your cost
of physically performing source distribution, a complete machinereadable copy of the corresponding source code, to be distributed
under the terms of Sections 1 and 2 above on a medium customarily
used for software interchange; or,
c) Accompany it with the information you received as to the
oer to distribute corresponding source code. (This alternative is
allowed only for noncommercial distribution and only if you received
the program in object code or executable form with such an oer, in
accord with Subsection b above.)
The source code for a work means the preferred form of the work for
making modifications to it. For an executable work, complete source
code means all the source code for all modules it contains, plus any
associated interface definition files, plus the scripts used to control
compilation and installation of the executable. However, as a special
exception, the source code distributed need not include anything that
is normally distributed (in either source or binary form) with the major
components (compiler, kernel, and so on) of the operating system on
which the executable runs, unless that component itself accompanies
the executable.
If distribution of executable or object code is made by oering access
to copy from a designated place, then oering equivalent access to
copy the source code from the same place counts as distribution of the
source code, even though third parties are not compelled to copy the
source along with the object code.
4. You may not copy, modify, sublicense, or distribute the
Program except as expressly provided under this License. Any attempt
otherwise to copy, modify, sublicense or distribute the Program is
void, and will automatically terminate your rights under this License.
However, parties who have received copies, or rights, from you under
this License will not have their licenses terminated so long as such
parties remain in full compliance.
modify or distribute the Program or its derivative works. These actions
are prohibited by law if you do not accept this License. Therefore,
by modifying or distributing the Program (or any work based on the
Program), you indicate your acceptance of this License to do so, and
all its terms and conditions for copying, distributing or modifying the
Program or works based on it.
6. Each time you redistribute the Program (or any work
based on the Program), the recipient automatically receives a license
from the original licensor to copy, distribute or modify the Program
subject to these terms and conditions. You may not impose any further
restrictions on the recipients'exercise of the rights granted herein. You
are not responsible for enforcing compliance by third parties to this
License.
7. If, as a consequence of a court judgment or allegation
of patent infringement or for any other reason (not limited to patent
issues), conditions are imposed on you (whether by court order,
agreement or otherwise) that contradict the conditions of this License,
they do not excuse you from the conditions of this License. If you cannot
distribute so as to satisfy simultaneously your obligations under this
License and any other pertinent obligations, then as a consequence you
may not distribute the Program at all. For example, if a patent license
would not permit royalty-free redistribution of the Program by all those
who receive copies directly or indirectly through you, then the only way
you could satisfy both it and this License would be to refrain entirely
from distribution of the Program.
If any portion of this section is held invalid or unenforceable under any
particular circumstance, the balance of the section is intended to apply
and the section as a whole is intended to apply in other circumstances.
It is not the purpose of this section to induce you to infringe any
patents or other property right claims or to contest validity of any such
claims; this section has the sole purpose of protecting the integrity of
the free software distribution system, which is implemented by public
license practices. Many people have made generous contributions
to the wide range of software distributed through that system in
reliance on consistent application of that system; it is up to the
author/donor to decide if he or she is willing to distribute software
through any other system and a licensee cannot impose that choice.
This section is intended to make thoroughly clear what is believed to be
a consequence of the rest of this License.
8. If the distribution and/or use of the Program is restricted
in certain countries either by patents or by copyrighted interfaces, the
original copyright holder who places the Program under this License
may add an explicit geographical distribution limitation excluding those
countries, so that distribution is permitted only in or among countries
not thus excluded. In such case, this License incorporates the limitation
as if written in the body of this License.
9. The Free Software Foundation may publish revised and/
or new versions of the General Public License from time to time.
Such new versions will be similar in spirit to the present version,
but may dier in detail to address new problems or concerns.
Each version is given a distinguishing version number. If the Program
specifies a version number of this License which applies to it and
„any later version“, you have the option of following the terms and
conditions either of that version or of any later version published by the
Free Software Foundation. If the Program does not specify a version
number of this License, you may choose any version ever published by
the Free Software Foundation.
10. If you wish to incorporate parts of the Program into other free
programs whose distribution conditions are dierent, write to the
author to ask for permission. For software which is copyrighted by the
Free Software Foundation, write to the Free Software Foundation; we
sometimes make exceptions for this. Our decision will be guided by
the two goals of preserving the free status of all derivatives of our free
software and of promoting the sharing and reuse of software generally.
5. You are not required to accept this License, since you
have not signed it. However, nothing else grants you permission to
97
Page 98

NO WARRANTY
Appendix 5
11. BECAUSE THE PROGRAM IS LICENSED FREE OF CHARGE, THERE
IS NO WARRANTY FOR THE PROGRAM, TO THE EXTENT PERMITTED BY
APPLICABLE LAW. EXCEPT WHEN OTHERWISE STATED IN WRITING THE
COPYRIGHT HOLDERS AND/OR OTHER PARTIES PROVIDE THE PROGRAM
„AS IS"WITHOUT WARRANTY OF ANY KIND, EITHER EXPRESSED OR
IMPLIED, INCLUDING, BUT NOT LIMITED TO, THE IMPLIED WARRANTIES
OF MERCHANTABILITY AND FITNESS FOR A PARTICULAR PURPOSE.
THE ENTIRE RISK AS TO THE QUALITY AND PERFORMANCE OF THE
PROGRAM IS WITH YOU. SHOULD THE PROGRAM PROVE DEFECTIVE,
YOU ASSUME THE COST OF ALL NECESSARY SERVICING, REPAIR OR
CORRECTION.
12. IN NO EVENT UNLESS REQUIRED BY APPLICABLE LAW OR AGREED TO
IN WRITING WILL ANY COPYRIGHT HOLDER, OR ANY OTHER PARTY WHO
MAY MODIFY AND/OR REDISTRIBUTE THE PROGRAM AS PERMITTED
ABOVE, BE LIABLE TO YOU FOR DAMAGES, INCLUDING ANY GENERAL,
SPECIAL, INCIDENTAL OR CONSEQUENTIAL DAMAGES ARISING OUT OF
THE USE OR INABILITY TO USE THE PROGRAM (INCLUDING BUT NOT
LIMITED TO LOSS OF DATA OR DATA BEING RENDERED INACCURATE OR
LOSSES SUSTAINED BY YOU OR THIRD PARTIES OR A FAILURE OF THE
PROGRAM TO OPERATE WITH ANY OTHER PROGRAMS), EVEN IF SUCH
HOLDER OR OTHER PARTY HAS BEEN ADVISED OF THE POSSIBILITY OF
SUCH DAMAGES.
END OF TERMS AND CONDITIONS
How to Apply These Terms
to Your New Programs
If requested by you, the complete corresponding source code of the
Software can be sent by Snom Technology AG on a standard data
storage medium against the reimbursement of the manufacturing
costs of EUR 5.- per unit.
The complete corresponding source code of the Software can also be
downloaded from our web site http://www.snom.com/gpl_.html?&L=0.
V..
Weitere Informationen finden Sie auch unter
http://www.snom.com.
For further information see http://www.snom.com.
If you develop a new program, and you want it to be of the greatest
possible use to the public, the best way to achieve this is to make
it free software which everyone can redistribute and change under
these terms.
To do so, attach the following notices to the program. It is safest to
attach them to the start of each source file to most eectively convey
the exclusion of warranty; and each file should have at least the
"copyright" line and a pointer to where the full notice is found.
<one line to give the program‘s name and a brief idea of what it
does>Copyright (C) <year> <name of author>
This program is free software; you can redistribute it and/or modify
it under the terms of the GNU General Public License as published by
the Free Software Foundation; either version 2 of the License, or (at
your option) any later version.
This program is distributed in the hope that it will be useful, but
WITHOUT ANY WARRANTY; without even the implied warranty of
MERCHANTABILITY or FITNESS FOR A PARTICULAR PURPOSE. See the
GNU General Public License for more details.
You should have received a copy of the GNU General Public License
along with this program; if not, write to the Free Software Foundation,
Inc., 59 Temple Place, Suite 330, Boston, MA 02111-1307 USA
IV.
Den vollständigen korrespondierenden Sourcecode der Software
schickt Ihnen die Snom Technology AG auf Nachfrage gerne auf einem
üblichen Datenträger gegen Erstattung der Herstellungskosten in
Höhe von EUR 5,- zu.
Der vollständige korrespondierende Sourcecode kann auch über
unsere Website unter http://www.snom.com/gpl_.html?&L=0
herunter geladen werden.
98
 Loading...
Loading...