Snap-on Verus PRO User Manual

User Manual
EAZ0077L00C Rev. A
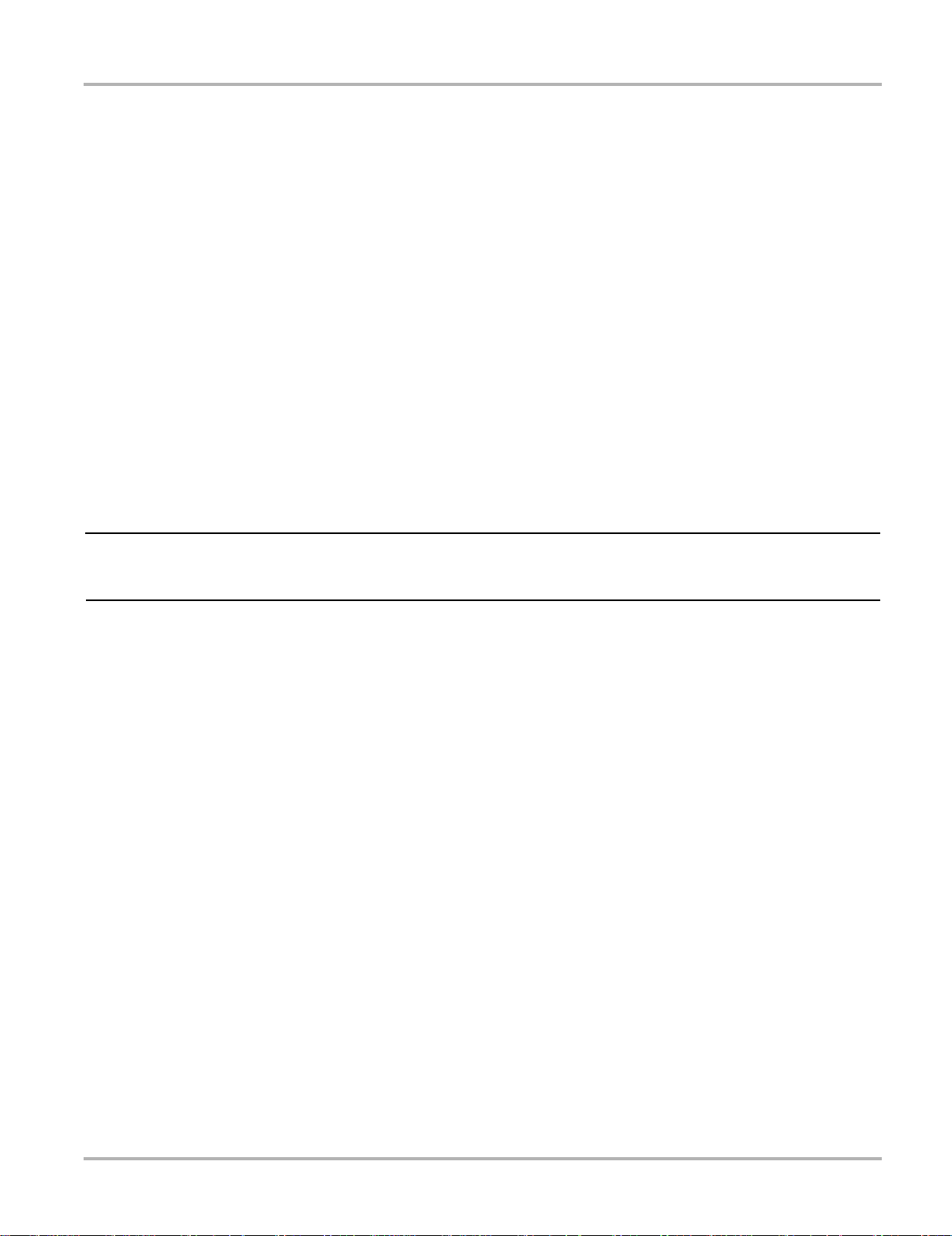
Legal Information
IMPORTANT:
Trademarks
Snap-on, ShopStream Con nect, SureTrack, Fast-Track Troubleshoo ter, ShopKey , ShopKe y Pro and VERUS PRO
are trademarks registered in the United States and other countries of Snap-on Incorporated. All other marks are
trademarks or registered trademarks of their respective holders.
Copyright Information
© 2014 Snap-on Incorporated. All rights rese rved.
Disclaimer of Warranties and Limit ation of Liabilities
The information, specifications and illustrations in this manual are based on the latest information available at the
time of printing. While the authors have taken due care in the p rep aratio n of this manual, n othing cont aine d here in:
• Modifies or alters in any way the standard terms and co nd itions of the purch ase, lease, or rent al ag reement
under the terms of which the equipment to which this m anual relate s was acquired.
• Increases in any way the liability to the customer or to third parties.
Snap-on reserves the right to make changes at any time without notice.
Before operating or maintaining this unit, pl ease re ad this manual car efully p aying extra atten tion to the sa fety
warnings and precautions.
Contact Information (North America)
Websites:
http://diagnostics.snapon.com
ShopStream Connect
http://diagnostics.snapon.com/ssc
Phone / E-mail - Technical Assistance
1-800-424-7226 / diagnostics_support@snapon.co m
For technical assistance in all other markets, contact your selling agent.
EAZ0077L00C Rev . A 10-F-14 NA
ii
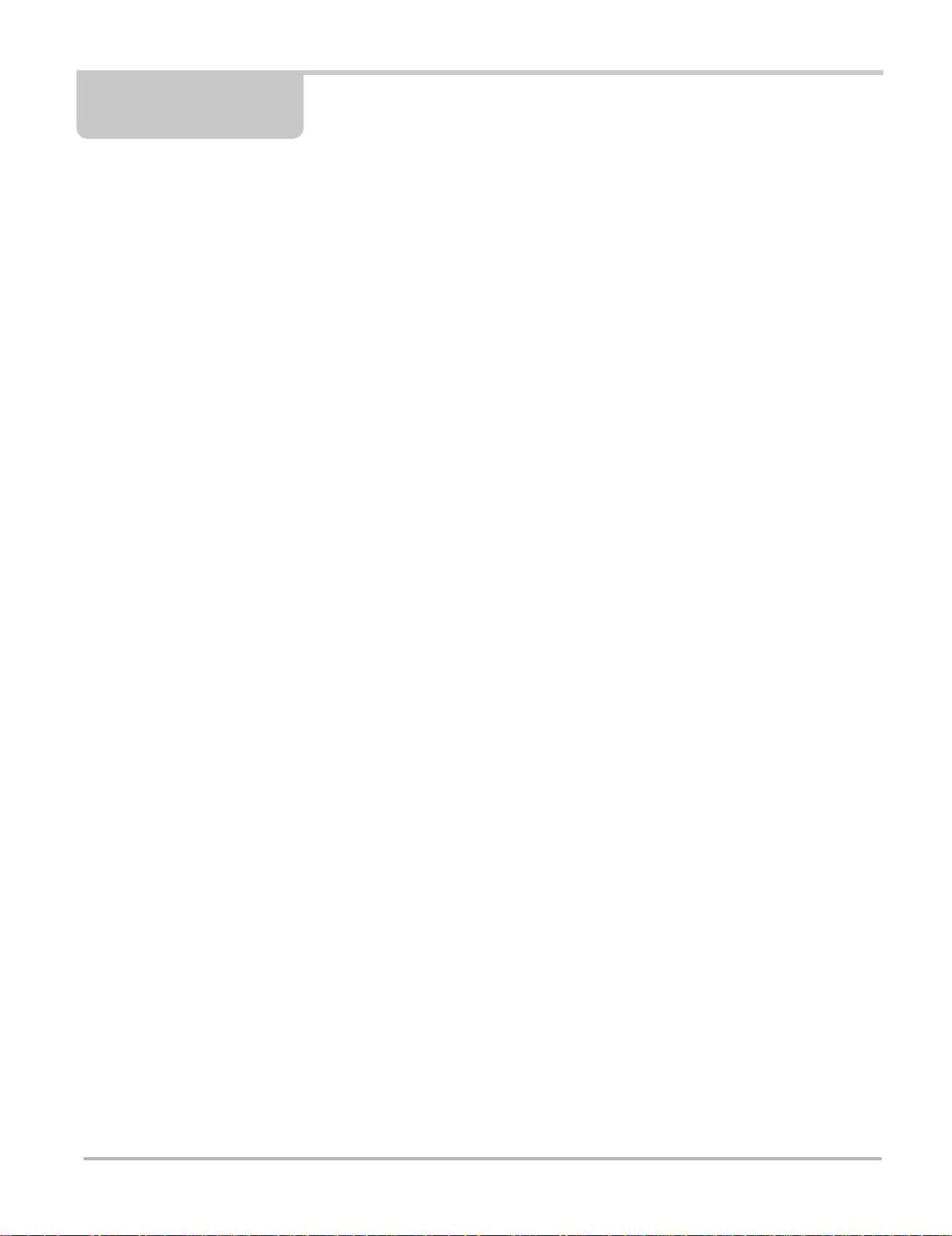
Safety Information
For your own safety and the safety of others, and to prevent damage to the equipment an d
vehicles upon which it is used, it is important that the accompanying Important Safety Instructions
be read and understood by all persons operating, or coming into contact with, the equipment. We
suggest you store a copy near the Diagnostic Tool in sight of the operator.
This product is intended for use by properly trained and skilled p rofessional a utomotive
technicians. The safety messages presented throughout this manual are reminders to the
operator to exercise extreme care when using this test instrument.
There are many variations in procedures, techniques, tools, and p art s for servicing vehicles, as
well as in the skill of the individual doing the work. Because of the vast number of test applications
and variations in the products that can be tested with this instrument, we cannot possibly
anticipate or provide advice or safety messages to cover every situation. It is the responsibility of
the automotive technician to be knowledgeable of the system being tested. It is essential to use
proper service methods and test procedures. It is import ant to perform tests in an ap propriate and
acceptable manner that does not endanger your sa fety, the safety of others in the work area, the
equipment being used, or the vehicle being tested.
It is assumed that the operator has a thorough underst anding of vehicle systems before using this
product. Understanding of these system principl es and oper ating th eories is nece ssary fo r
competent, safe and accurate use of this instrument.
Before using the equipment, always refer to and follow the safety messages and applicable test
procedures provided by the manufacturer of the vehicle or equipment being tested. Use the
equipment only as described in this manual.
Read, understand and follow all safety messag es and instru ctions in this manual , the
accompanying Important Safety Instr uction s, an d on the test equipm ent.
iii
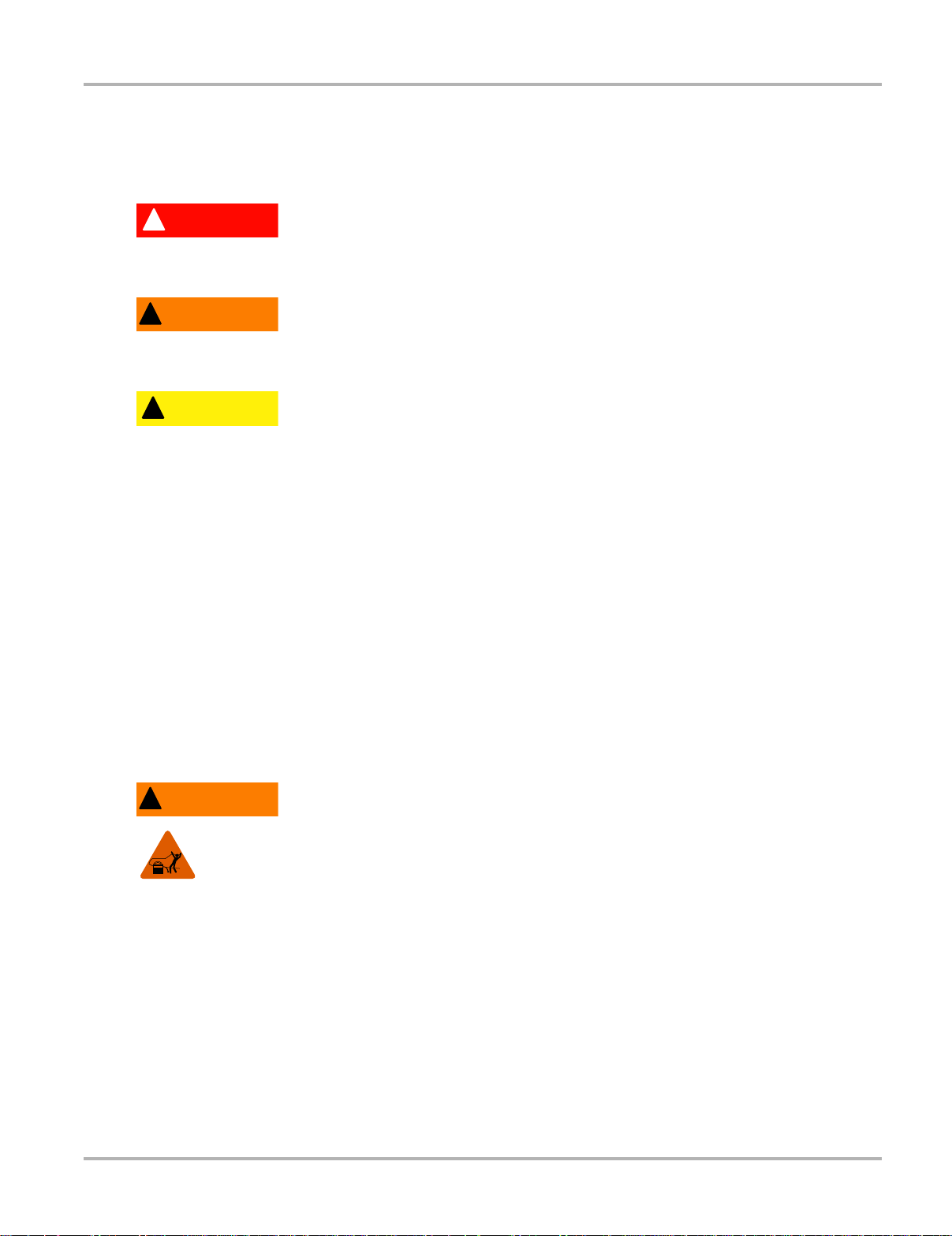
Safety Information Safety Signal Words
'$1*( 5
:$51 ,1*
&$87,21
:$51 ,1*
Safety Signal Words
Safety messages are provided to help prevent personal injury and equipm ent damage. All safety
messages are introduced by a signal word indicating the haza rd level.
Indicates an imminently hazardous situation which, if not avoided, will result in death or serious
injury to the operator or to bystanders.
Indicates a potentially hazardous situation which, if not avoided, could result in death o r serious
injury to the operator or to bystanders.
Indicates a potentially hazardous situation which, if not a voided, may result in moderate or minor
injury to the operator or to bystanders.
Safety Message Conventions
Safety messages are provided to help prevent personal injury and equipm ent damage. All safety
messages are introduced by a signal word indicating the haza rd level.
Safety messages communicate the hazard, hazard avoidance and possible consequences using
three different type styles:
• Normal type states the hazard.
• Bold type states how to avoid the hazard.
• Italic type states the possible consequences of not avoidi ng the ha zard.
An icon, when present, gives a graphical description of the potential hazard.
Example:
Risk of unexpected vehicle movement.
• Block drive wheels before performing a test with the engine running.
A moving vehicle can cause injury.
Important Safety Instructions
For a complete list of safety messages, refer to the accompanying safety information.
SAVE THESE INSTRUCTIONS
iv

Content s
Safety Information..................................................................................................................... iii
Contents....................................................................................................................................... i
Chapter 1: Using This Manual................................................................................................... 1
Conventions.................................................................................................................................. 1
Bold Text................................................................................................................................ 1
Symbols ................................................................................................................................. 1
Terminology ........................................................................................................................... 1
Notes and Important Messages............................................................................................. 2
Procedures............................................................................................................................. 2
Hyperlinks .............................................................................................................................. 2
Tool Help................................................................................................................................ 2
Chapter 2: Introduction.............................................................................................................. 3
Features and Specifications........................................................................................................ 3
Diagnostic Tool ............. .... ... ... ... ... .... ... ... ... ....................................... ... .... ... ... ... ... .... ... ... ........ 3
Scan Module........................................ ....................................... ... ... ... .................................. 7
Scope Multimeter Module ...................................................................................................... 9
Chapter 3: Getting Started....................................................................................................... 11
Turning On.................................................................................................................................. 11
Function Icons...................................................................................................................... 11
Toolbar................................................................................................................................. 13
Windows Toolbar .................................................................................................................14
Turning Off.................................................................................................................................. 14
Emergency Shutdown.......... ... ... ... .... ... ....................................... ... ... ... .... ... ... ... ... .... ... ... ...... 14
Chapter 4: Navigation .............................................................................................................. 15
Controls...................................................................................................................................... 15
Control Buttons .................................................................................................................... 15
LEDs .................................................................................................................................... 16
The Stand ........................................................................................................................... 16
Camera Operation......................................................... .... ... ... ... ... .... ......................................... 16
Chapter 5: Scanner Operations............................................................................................... 18
Getting Started ........................................................................................................................... 18
The Demonstration Program................................................................................................ 18
Disconnecting the Diagnostic Tool From a Vehicle.............................................................. 19
Menu Options, Scanner .......... ... ... .... ... ... ... .... ... ... ....................................... ... ... ... .... ... ... ... ... 20
Vehicle Identification................................................................................................................... 23
Alternative Vehicle Identification.......................................................................................... 24
Connecting to a Vehicle.............................................................................................................. 25
Data Cable Connection........................................................................................................ 25
No Communication Message............................................................................................... 26
Navigation................................................................................................................................... 26
i
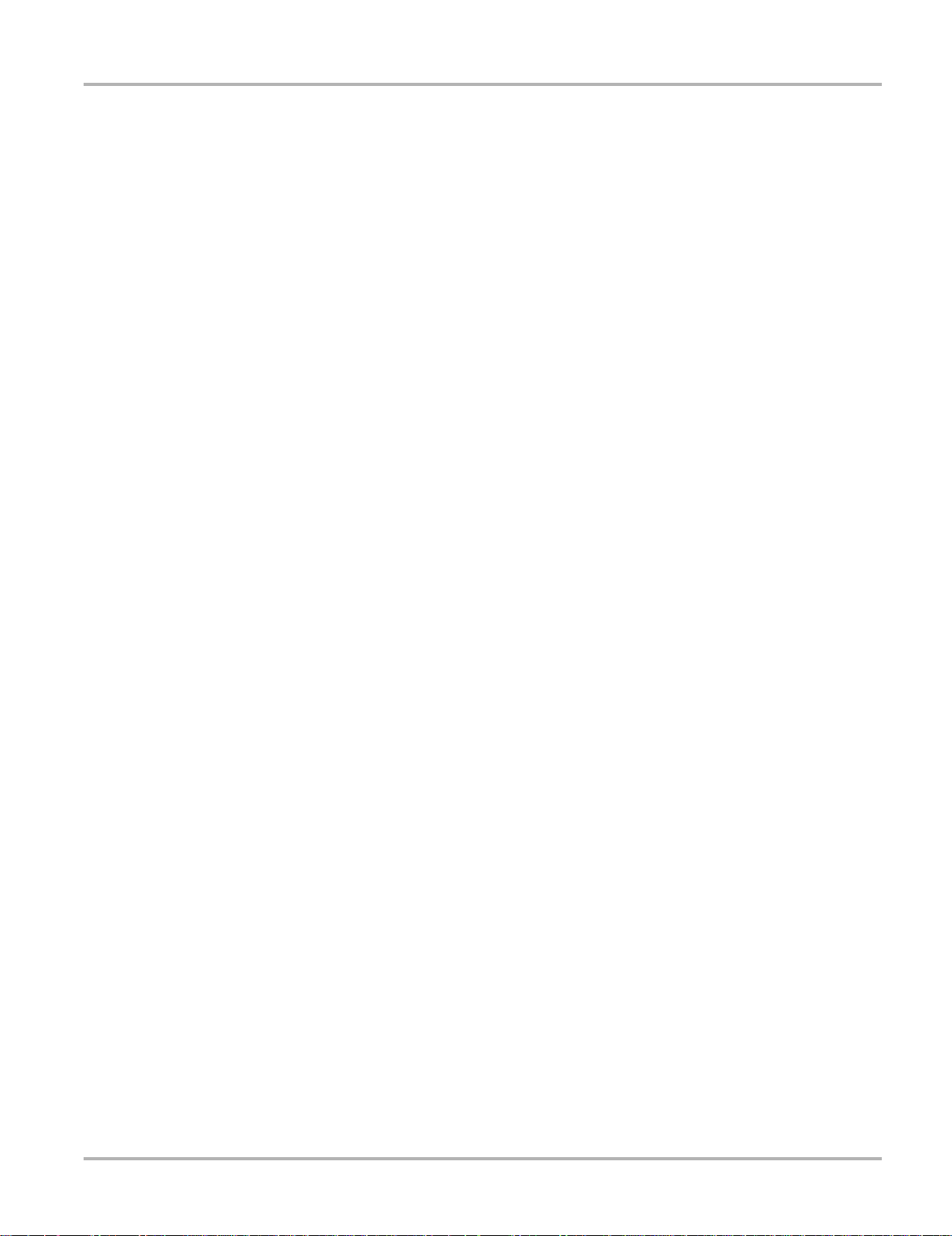
Contents
Scanner Screen Layout ................................. ... ... ... .... ... ... ... ... .... ...................................... ... 26
Screen Messages ................................................................................................................ 29
Making Selections................................................................................................................ 29
Operations.................................................................................................................................. 29
Data Display......................................................................................................................... 31
Codes Menu..... .... ... ... ....................................... ... ... .... ... ... ... ....................................... ... ...... 35
Functional Tests...... ....................................... ... ... ... .... ... ... ....................................... ... ... ...... 38
Generic Functions................................................................................................................ 39
Troubleshooter..................................................................................................................... 40
Scanner Toolbar Operations......... .... ... ... ... .... ... ... .......................................... ...................... 41
Exiting the Scanner .................................................................................................................... 48
Downloading Firmware............................................................................................................... 49
Chapter 6: OBD Direct Operations.......................................................................................... 52
OBD Health Check..................................................................................................................... 53
Global OBD II Code Check......................................... ... ... ....................................... ... ... ... ... 53
Global OBD II Clear Codes........... .... ... ... ............................................................................. 54
Readiness Monitors ............................................................................................................. 54
MIL Status............................................................................................................................ 55
OBD Diagnose............................................................................................................................ 55
Start Communication ........................................................................................................... 55
Connector Information ............................ ... .... ... ... ... ....................................... ... ... .... ... ... ... ... 59
Manual Protocol Selection ................................................................................................... 59
Chapter 7: Guided Component Test Operations................................................................... 60
Vehicle Identification................................................................................................................... 60
Menu Options, Guided Component Test.............................................................................. 61
Creating a Favorites List...................................................................................................... 63
Identifying a Test Vehicle..................................................................................................... 64
Operations.................................................................................................................................. 66
Component Information ....................................................................................................... 66
Tests .................................................................................................................................... 67
Chapter 8: Scope Multimeter Operations............................................................................... 71
Remote Scope Multimeter Setup................................................................................................ 71
Getting Started ........................................................................................................................... 72
Capabilities .......................................................................................................................... 73
Leads, Probes and Adapters ............................................................................................... 74
Menu Options, Scope Multimeter......................................................................................... 77
Navigation................................................................................................................................... 78
Screen Layout...................................................................................................................... 78
Making Selections................................................................................................................ 82
Operations.................................................................................................................................. 83
Starting the Scope and Multimeter....................................................................................... 83
Measurement Out of Range................................................................................................. 85
Scope and Multimeter Setup................................................................................................ 85
Chapter 9: SureTrack™ Operations........................................................................................ 99
Using SureTrack in Scanner Mode............................................................................................. 99
Common Replaced Parts Graph........................................................................................ 100
Dashboard Feature Information......................................................................................... 101
ii
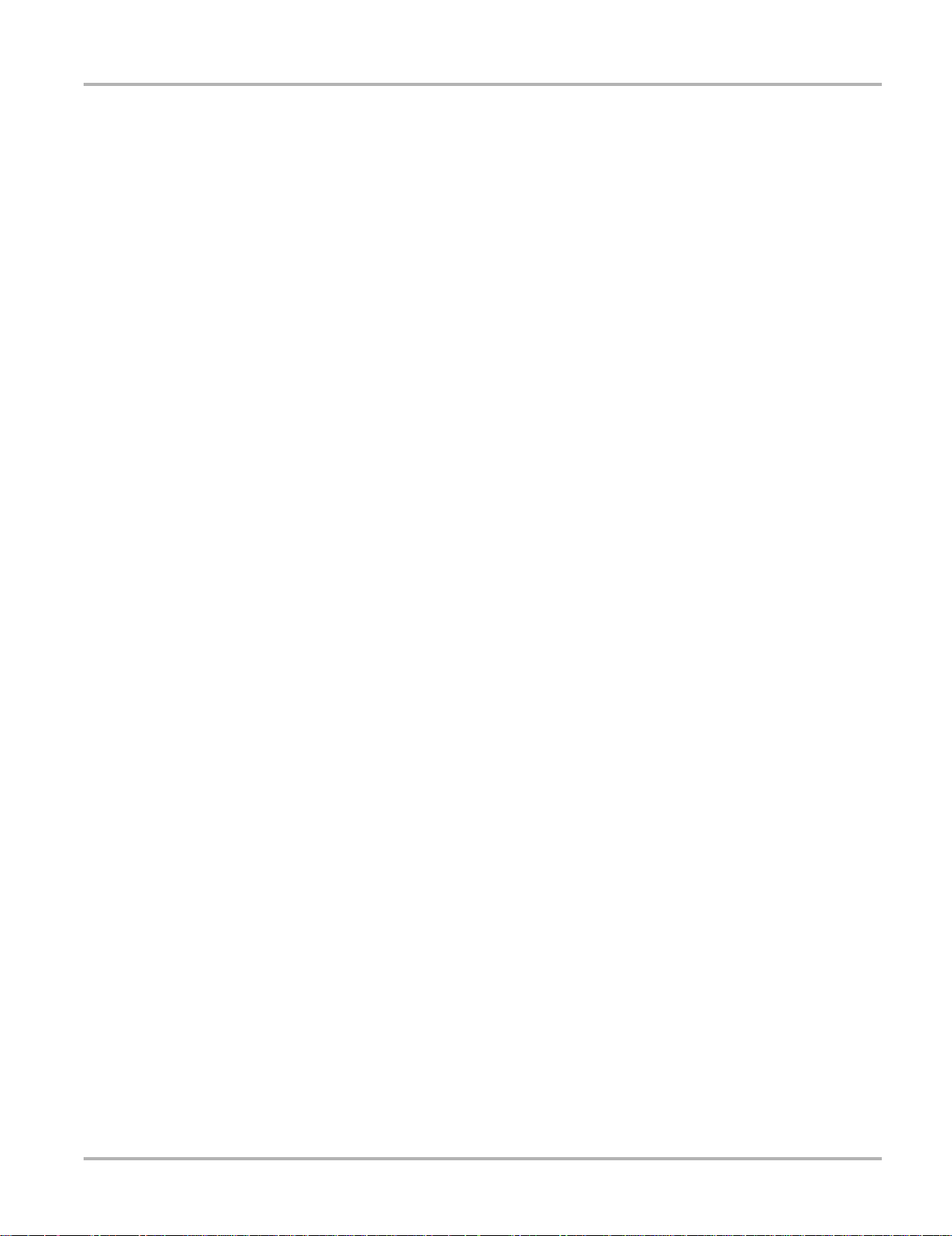
Contents
Starting SureTrack from the Home Screen .......................................... ... ... .... ... ... ... ... .............. 104
SureTrack Website................................................................................................................... 105
Header Bar......................................................................................................................... 106
Navigation Bar ................................................................................................................... 108
Main Screen.......................................................................................................................110
SureTrack Tips......................................................................................................................... 111
SureTrack Questions................................................................................................................ 111
Closing a Question .. ... ... .... ... ....................................... ... ... ... ... .... ... .................................... 113
Chapter 10: Repair Information Operations......................................................................... 114
Chapter 11: Vehicle History Operations............................................................................... 115
Screen Layout .......................................................................................................................... 115
Vehicle History Main Body................................................................................................. 116
Vehicle History Toolbar...................................................................................................... 116
Chapter 12: Data Manager Operations ................................................................................. 120
Screen Layout .......................................................................................................................... 120
Navigation................................................................................................................................. 121
Operations................................................................................................................................ 121
My Data.............................................................................................................................. 121
Up ...................................................................................................................................... 122
Open .................................................................................................................................. 122
New.................................................................................................................................... 123
Delete................................................................................................................................. 124
Rename ............................................................................................................................. 125
Save...................................................................................................................................125
Properties........................................................................................................................... 126
More...................................................................................................................................126
Saved File Structure................................................................................................................. 127
Chapter 13: Help Operations................................................................................................. 128
Using the Help Toolbar...................................................................... ... ... ... .... ... ... ... ... .... ... ...... . 128
Chapter 14: System Settings Operations............................................................................. 130
Paired Devices .................................................................................. ... ... ... .............................. 130
Pairing the Scan Module.................................................................................................... 131
Shop Information...................................................................................................................... 132
Chapter 15: Maintenance....................................................................................................... 134
Diagnostic Tool.............................. ... ... .... ... ... ... .... ...................................... .... ... ... ... ... .... .......... 134
Cleaning the Touch Screen ............................................................................................... 134
Calibrating the Touch Screen ............................................................................................ 134
Cleaning and Inspecting the Diagnostic Tool..................................................................... 137
Battery Service...................................................................................................................138
Operating System Restore ... ... ... ... .... ... ... ... .... ... ................................................................. 141
Scan Module..................... ... .... ... ....................................... ... ... ... .............................................. 141
Cleaning and Inspecting the Scan Module ........................................................................ 141
Replacing the Protective Handgrip....................................... ... .... ... ... ... .... ... ... ... ... .... ... ... ... . 142
Index........................................................................................................................................ 148
iii
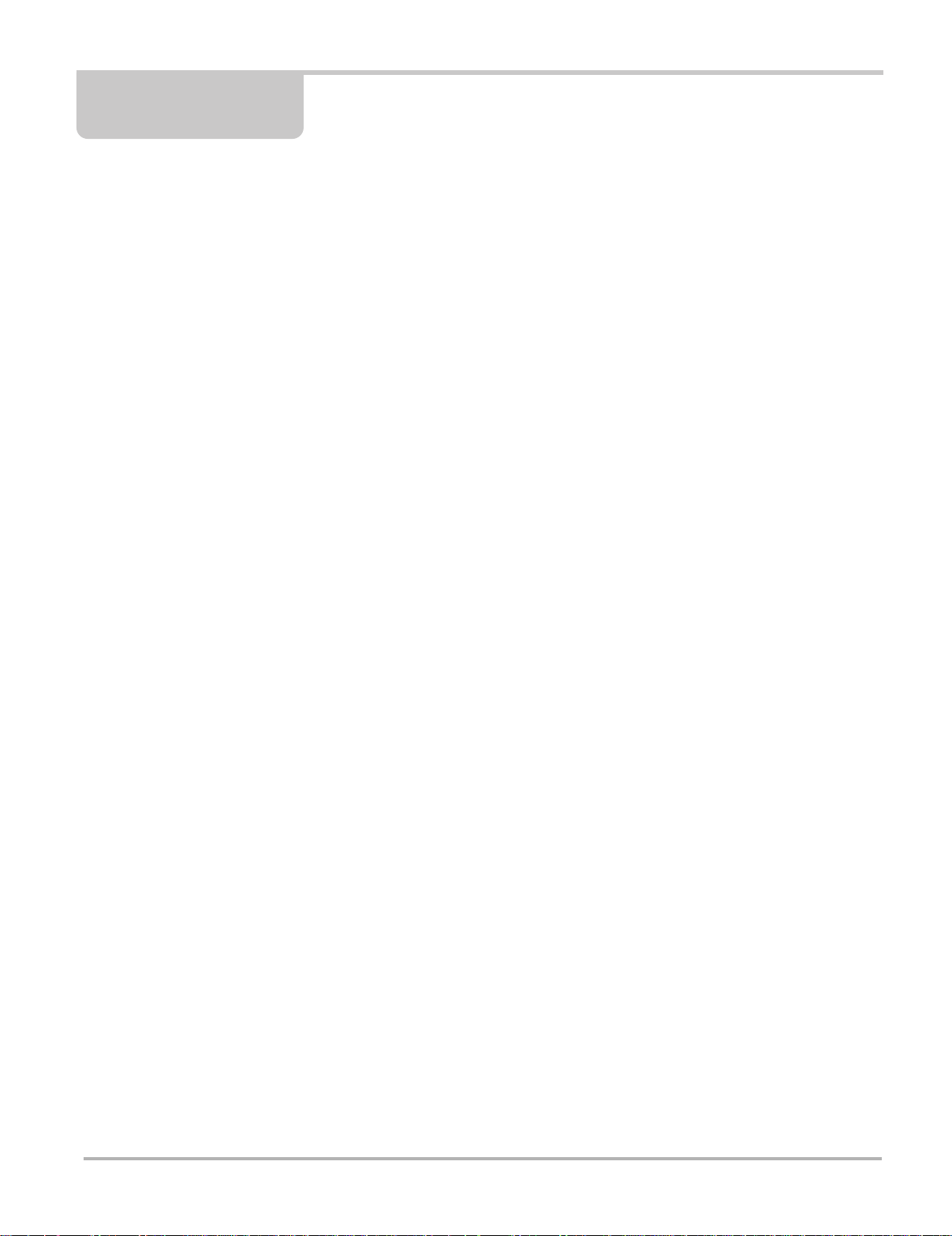
Chapter 1 Using This Manual
This manual contains basic operating instructions and is structured in a manner to help you
become familiar with your Diagnostic Tool features and perform basic operations.
The illustrations in this manual are intended as reference only and may not depict actual screen
results, information, functions or standard equipment. Contact your sales representative for
availability of other functions and optional equipment.
1.1 Conventions
1.1.1 Bold Text
Bold emphasis is used in procedures to highlight selectab le items such as buttons an d menu
options.
Example:
• Select Functions.
1.1.2 Symbols
The “greater than” arrow (>) indicates an abbreviated set o f se lection instructions.
Example:
• Select Utilities > T ool Setup > Date.
The above statement abbreviates the following procedure :
1. Select the Utilities icon.
2. Select the Tool Setup submenu.
3. Highlight the Date option from the submenu.
1.1.3 Terminology
The term “select” describes tapping/touching an ico n on the touch screen, or highlighting an icon
or menu choice and then selecting the confirmation menu choice such as Continue, Accept, OK,
Yes, or other similar choice.
Example:
• Select Reset.
The above statement abbreviates the following procedure :
1. Navigate to the Reset icon.
2. Select the Reset icon with your stylus.
1
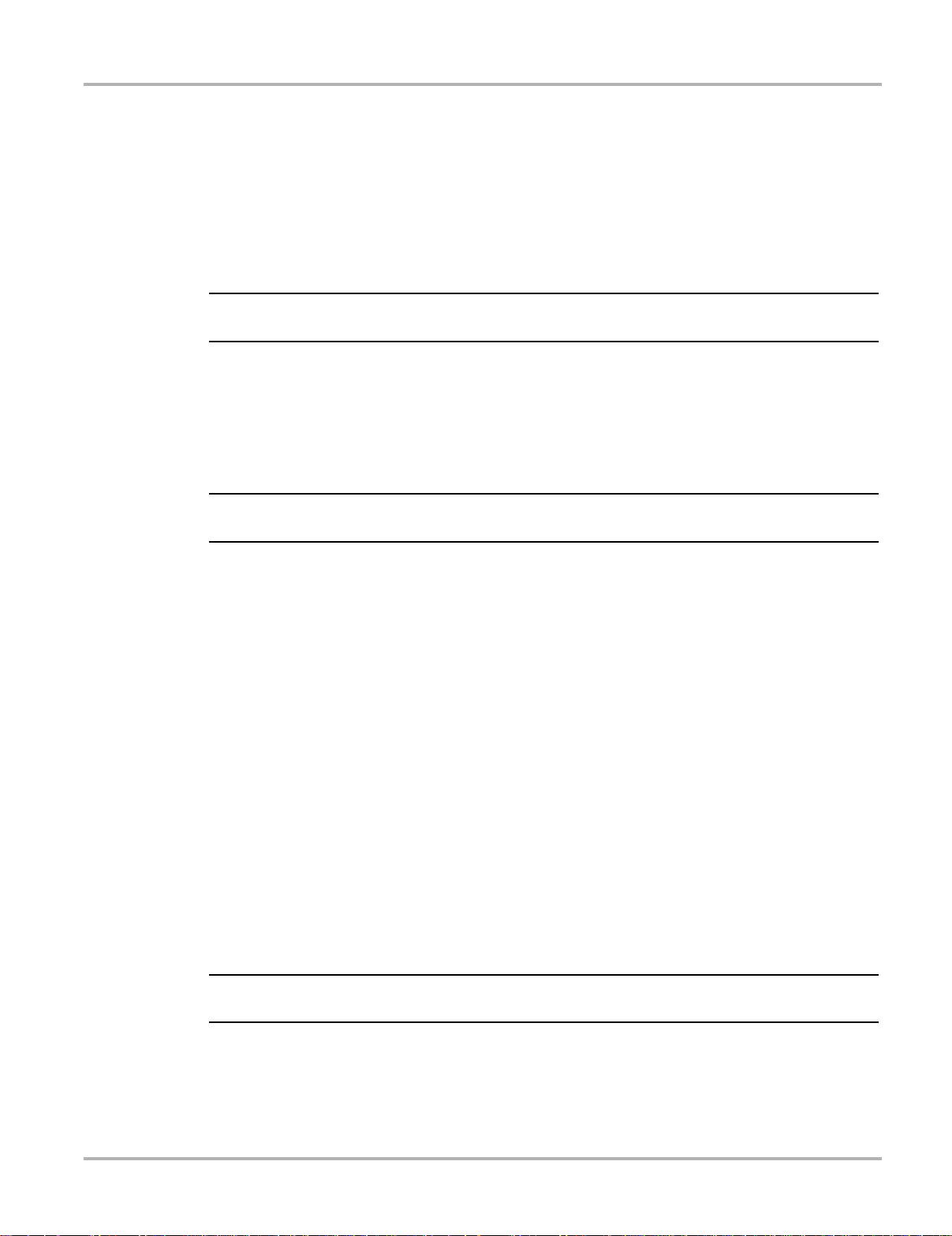
Using This Manual Conventions
NOTE:
IMPORTANT:
IMPORTANT:
1.1.4 Notes and Important Messages
The following messages are used.
Note
A note provides helpful information such as additional explanations, tip s, and comme nt s.
Example:
i For additional information refer to...
Important
Important indicates a situation which, if not avoided, may result in damage to the test equipment
or vehicle.
Example:
Disconnecting the USB cable during vehicle communication can cause damage to the ECM.
1.1.5 Procedures
An arrow icon indicates a procedure.
Example:
z To change screen views:
1. Select View.
The dropdown menu displays.
2. Select an option from the menu.
The screen layout changes to the format you selected.
1.1.6 Hyperlinks
Hyperlinks, or links, that take you to other related articles, procedures, and illustrations are
available in electronic documents. Blue colored text indica tes a se lect able hyp erlink.
Example:
Read all applicable Safety Information before using this tool!
1.1.7 Tool Help
To display help topics for this tool, select a help option from the Help menu.
2

Chapter 2 Introduction
The Diagnostic Tool is a specialized personal automotive diagnostic solution that combines
information with test instrumentation to help you diagnose symptoms, codes, an d complaint s
quickly and efficiently. There are three main components to the system:
• Diagnostic Tool—the central processor and monitor for the system
• Scan Module—the device for accessing vehicle data
• Scope Multimeter Module—the device for sampling circuit s and sign als
This manual describes the construction and operation of th ese three devic es and how th ey work
together to deliver diagnostic solutions.
2.1 Features and Specifications
2.1.1 Diagnostic Tool
1— Audio Speaker
2— Battery Status Indicator LED (light emitting diode)
3— Microphone
4— Hard Drive Activity LED
5— Directional Buttons; left (
6— S (Shortcut) Button (special functions)
7— Enter Button
8— Camera (shutter) Button
9— Virtual Keyboard Button
10—Brightness Button
11—Power Button
), right (), up (), down ()
Figure 2-1 Model D10 front view
3
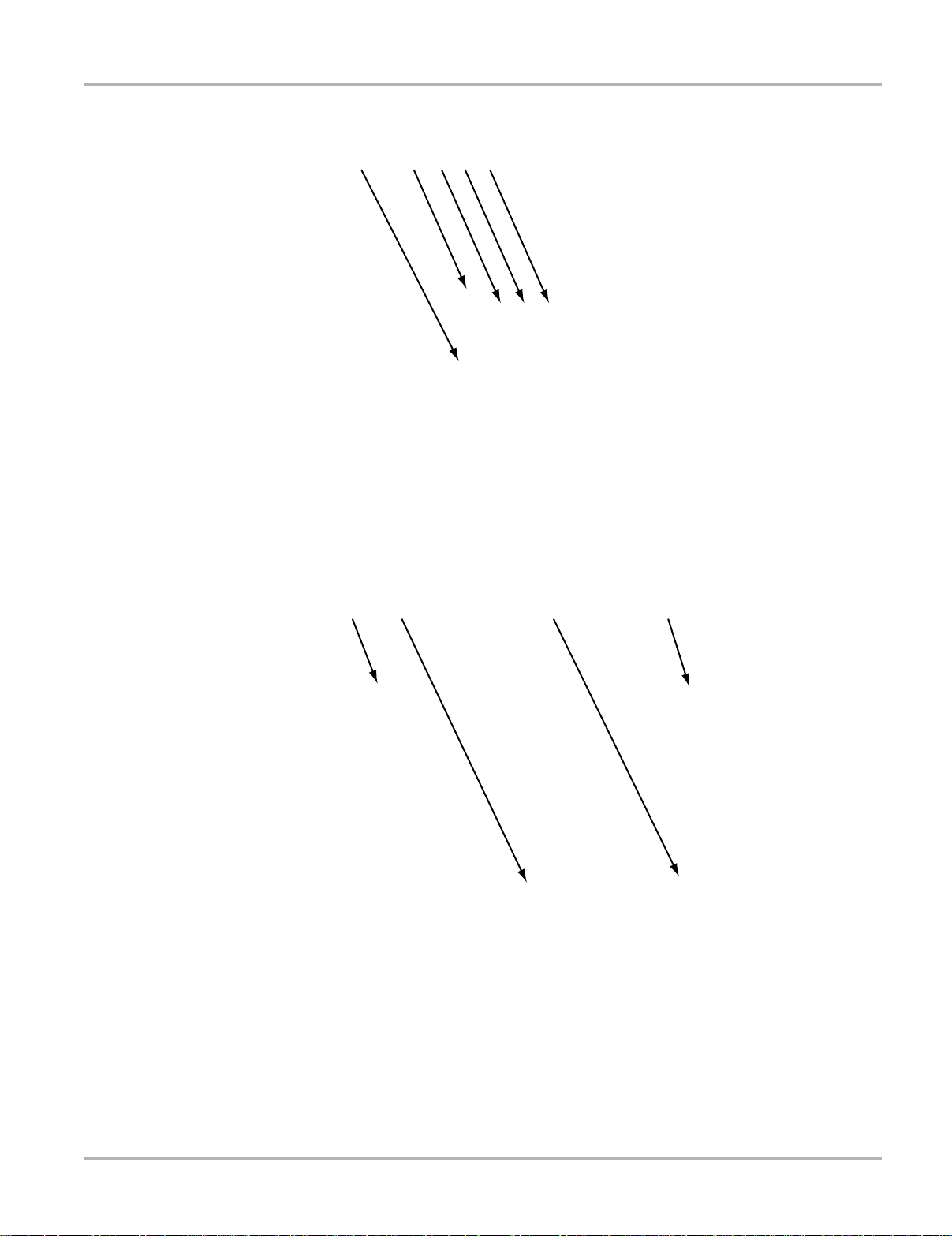
Introduction Features and Specifications
/HIW6LGHRI8QLW
1— Hinged Cover
2— USB (universal serial bus) Ports (2)
3— Head Phone Jack
4— Microphone Jack
5— DC Power Supply Input jack
Figure 2-2 Model D10 side view
1— Kensington Lock (standard security device connection, device not included)
2— Battery Compartment Cover
3— Collapsible Stand (closed)
4— Camera Lens
Figure 2-3 Model D10 back view
4

Introduction Features and Specifications
Technical Specifications
Processor:
Intel Atom Z530P 1.6GHz
Operating System
Microsoft Windows Embedded Standard SP3
T ouc h Screen
Resistive Touch Panel
Display:
10.2 inch diagonal, LCD TFT
1024 x 600 resolution WSVGA
16 bit color
Battery:
Lithium Ion Smart Battery Pack
Approximate 4 hour run time
Approximate 4 hour charge time (with or without unit operating)
DC Jack Operating Voltage
10V to 32V DC
Communications:
802.11 b/g/n Wireless
Bluetooth 2.0
Dimensions:
Width:
13.23 inches
336.1 mm
Height:
8.07 inches
205 mm
Depth:
2.41 inches
61.3 mm
Weight (including battery pack and Scope Multimeter Module):
5.1 lbs.
2.31 kg
Weight (including battery pack, without Scope Multimeter Module):
4.5 lbs.
2.04 kg
Operating Temperature Range (ambient):
At 0 to 90% relative humidity (non-condensing)
32 to 113°F
0 to 45°C
5
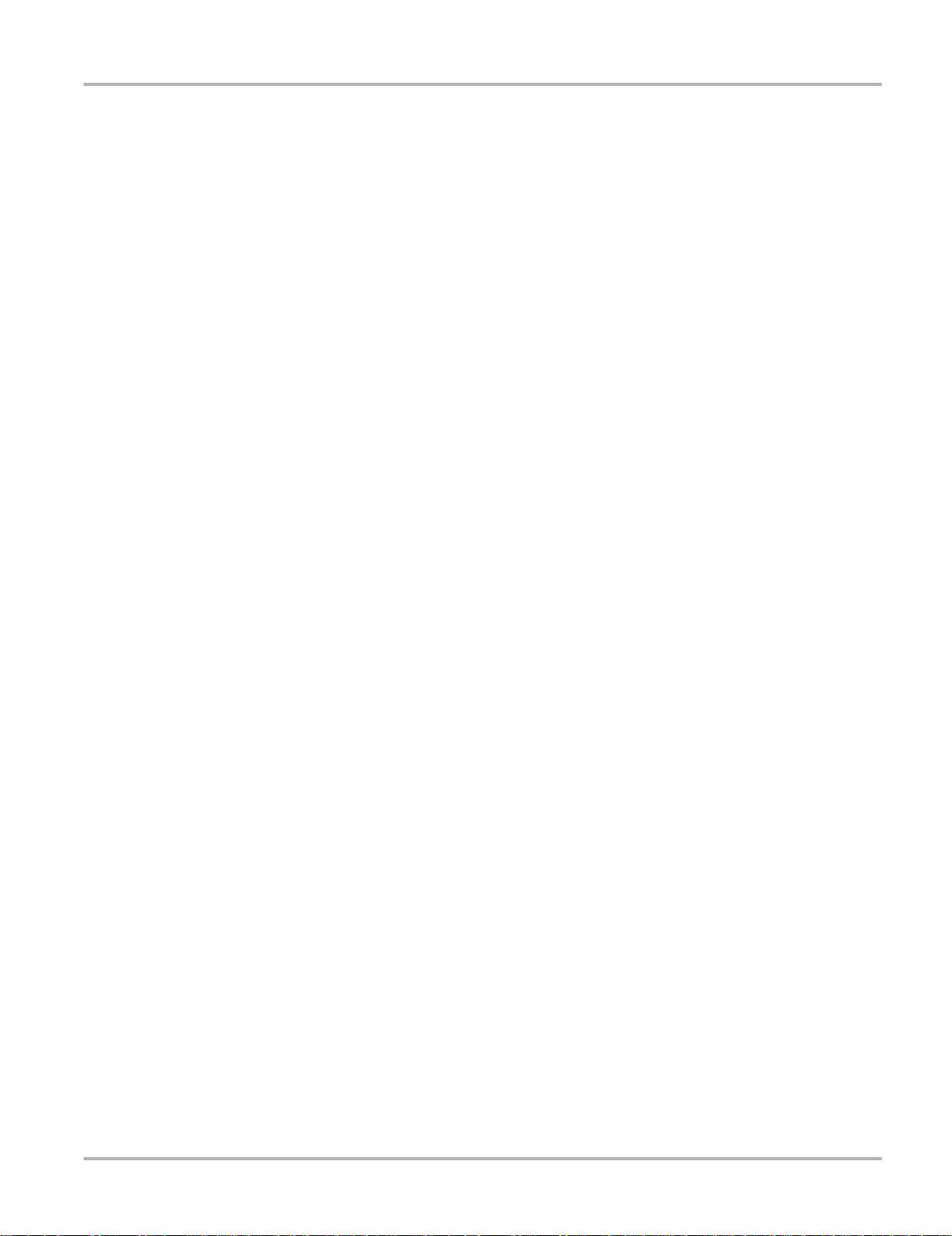
Introduction Features and Specifications
Storage Temperature (ambient):
At 0 to 70% relative humidity (non-condensing)
–4 to 140°F
–20 to 60°C
Environmental Conditions:
This product is intended for indoor use only.
This product is rated for Pollution Degree 2 (normal conditions).
Power Supply:
Supply Rating; 19 VDC. 3.42A
Power Sources
Your Diagnostic Tool can receive power from any of the following sources:
• Internal Battery Pack
• AC/DC Power Supply
• Vehicle Power
• Docking Cradle (Optional)
Internal Battery Pack
The Diagnostic Tool can be powered from the internal rechargeable battery. A fully charged
standard battery provides sufficient power for about 4 hours of continuous operation. A LED on the
front of the Diagnostic Tool indicates the battery state of charge.
AC/DC Power Supply
The Diagnostic Tool can be powered from a wall socket using the AC/DC power supply. The AC/
DC power supply also powers the internal battery pack charging process.
Vehicle Power
The Diagnostic Tool can be powered from a standard 12-volt power p ort on the test vehi cle
through a direct cable connection. The vehicle power cable connect s to the DC power supply jack
on the left side of the Diagnostic Tool.
Docking Cradle (Optional)
The Diagnostic Tool can be powered and operated wh en installed on the optional dockin g cradle.
The docking cradle also powers the internal battery pack charging process and allo ws USB
connectivity for attaching peripherals. Contact your sales r epresentative for additional details.
6

Introduction Features and Specifications
2.1.2 Scan Module
7RS
)URQW
5
($//%
%RWWRP
1— Data cable connector
2— Memory card port (remove protective hand grip for access)
3— Bluetooth LED (green)
4— Communication issue LED (red)
5— Vehicle power LED (green)
6— Universal serial bus (USB) jack (remove protective hand grip f or access )
Figure 2-4 Scan Module
Wireless Communication
The Scan Module is a wireless communications device that transmits vehicle data to the
Diagnostic Tool without a physical connection. A signal lost due to moving out of range
automatically restores itself when the Diagnostic Tool is brought closer to the Scan Module. The
Scanner sounds a tone when the signal is lost.
7
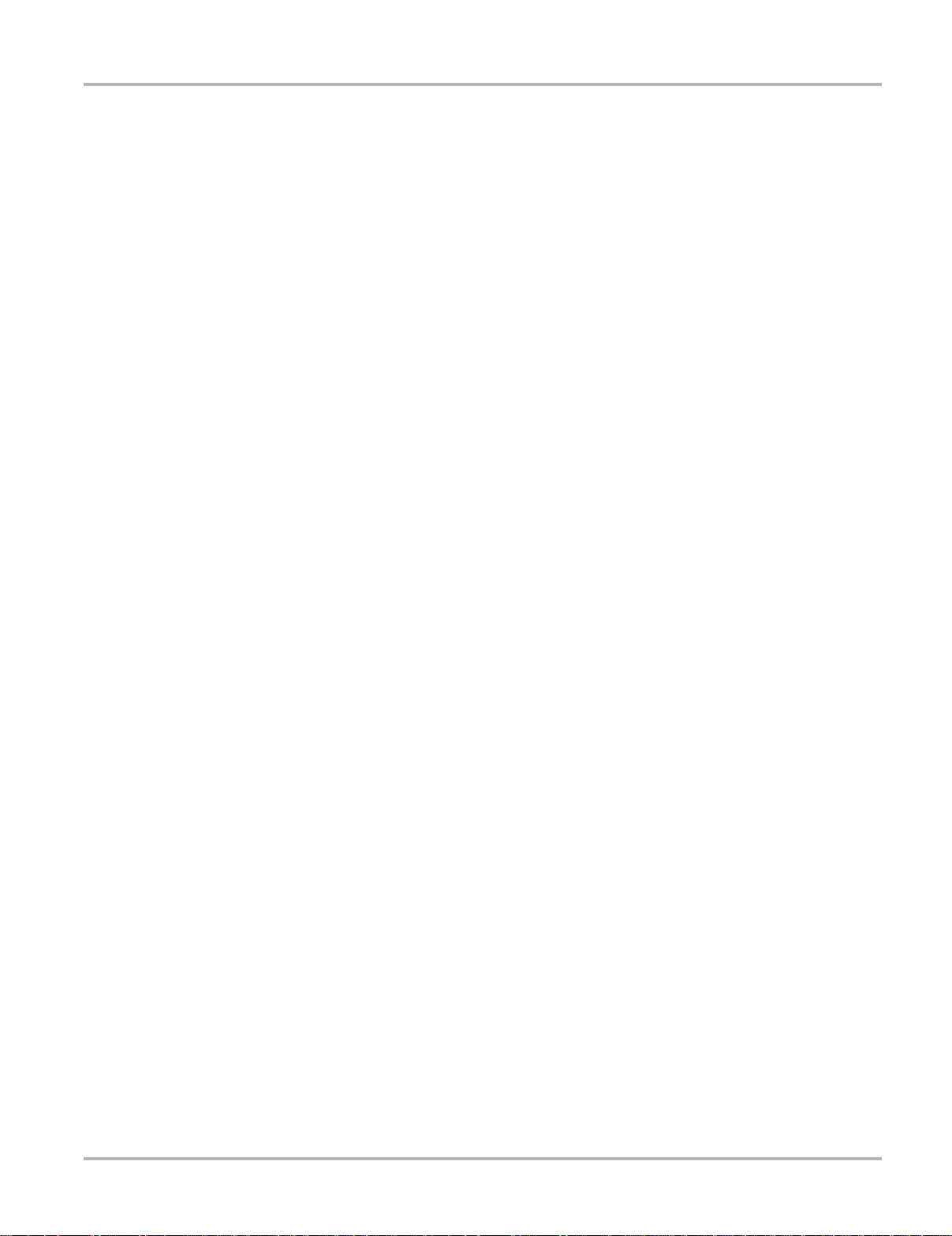
Introduction Features and Specifications
Technical Specifications
Dimensions:
Length:
8.04 inches
204.3 mm
Height:
3.82 inches
97 mm
Depth:
1.66 inches
42.1 mm
Weight (including protective hand grip):
0.9 lbs.
0.408 kg
Communications:
Bluetooth 2.0
USB Power:
5V @ 500mA
Data Cable Connector Power:
8V to 32V, Maximum 12 Watts
Operating Temperature Range (ambient):
At 0 to 90% relative humidity (non-condensing)
32 to 113°F
0 to 45°C
Storage Temperature (ambient):
At 0 to 70% relative humidity (non-condensing)
–4 to 140°F
–20 to 60°C
Environmental Conditions:
This product is intended for indoor use only.
This product is rated for Pollution Degree 2 (normal conditions).
Power Sources
The Scan Module operates on 12V or 24V vehicle power , which it r eceives through the data cable
connector. The Diagnostic T ool powers on whenev er it is connected to an OBD-II/EOBD compliant
data link connector (DLC). For non OBD-II/EOBD compliant vehicles, the Diagnostic Tool can be
powered from a suitable power port on the test vehicle using the auxiliary power cable supplied
with your kit.
8
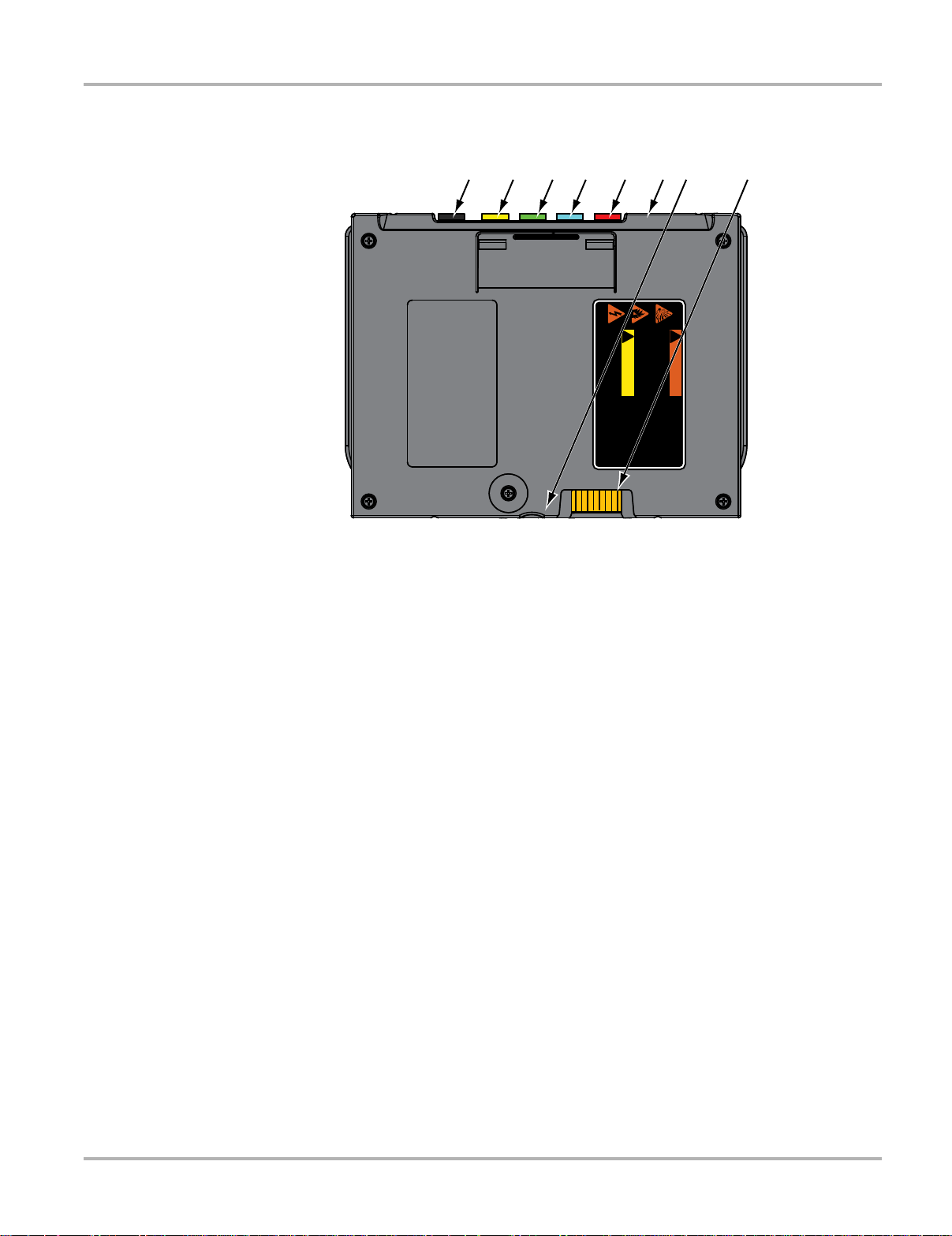
Introduction Features and Specifications
2.1.3 Scope Multimeter Module
5,6.2)(;3/26,21
)/$0$%/()8(/$1'9$3256&$1,*1,7(
7+,6(48,30(17+$6,17(51$/$5&+,1*2563$5.,1*3$576
'2127(;326(72)/$00$%/(9$3256
/2&$7(7+,6(48,30(17$7/($67PP,1&+(6
$%29(7+()/225
5,6.2)(/(&75,&$/6+2&.
'21275(029(&29(525%$&.
1286(56(59,&$%/(3$576,16,'(
5()(56(59,&,1*7248$/,),('6(59,&(3(56211(/
(;3/26,2125)/$0(&$1&$86(,1-85<
(/(&75,&$/6+2&.&$1&$86(,1-85<
&$87,21
:$51,1*
1— Common (Ground) Jack
2— Channel 1 Jack
3— Channel 2 Jack
4— Channel 3 Jack
5— Channel 4 Jack
6— Auxiliary Connector (not visible in illustration)
7— USB Jack (under protective cover)
8— Diagnostic Tool Connection
Figure 2-5 Scope Multimeter Module, removed from Diagnostic T ool
Remote Operation
The Scope Multimeter Module installs into the Diagno stic Tool and is held in place by a lock tab.
Depress the lock tab and the Scope Multimeter Module is e asily removed fr om the Diag nostic
Tool. A USB cable (supplied with your kit) can then be used to co nnect the Scope Multimeter
Module to the Diagnostic Tool. Now, you can co ntinue to remotely monitor circuit activity while
moving the Diagnostic Tool around the vehicle.
9
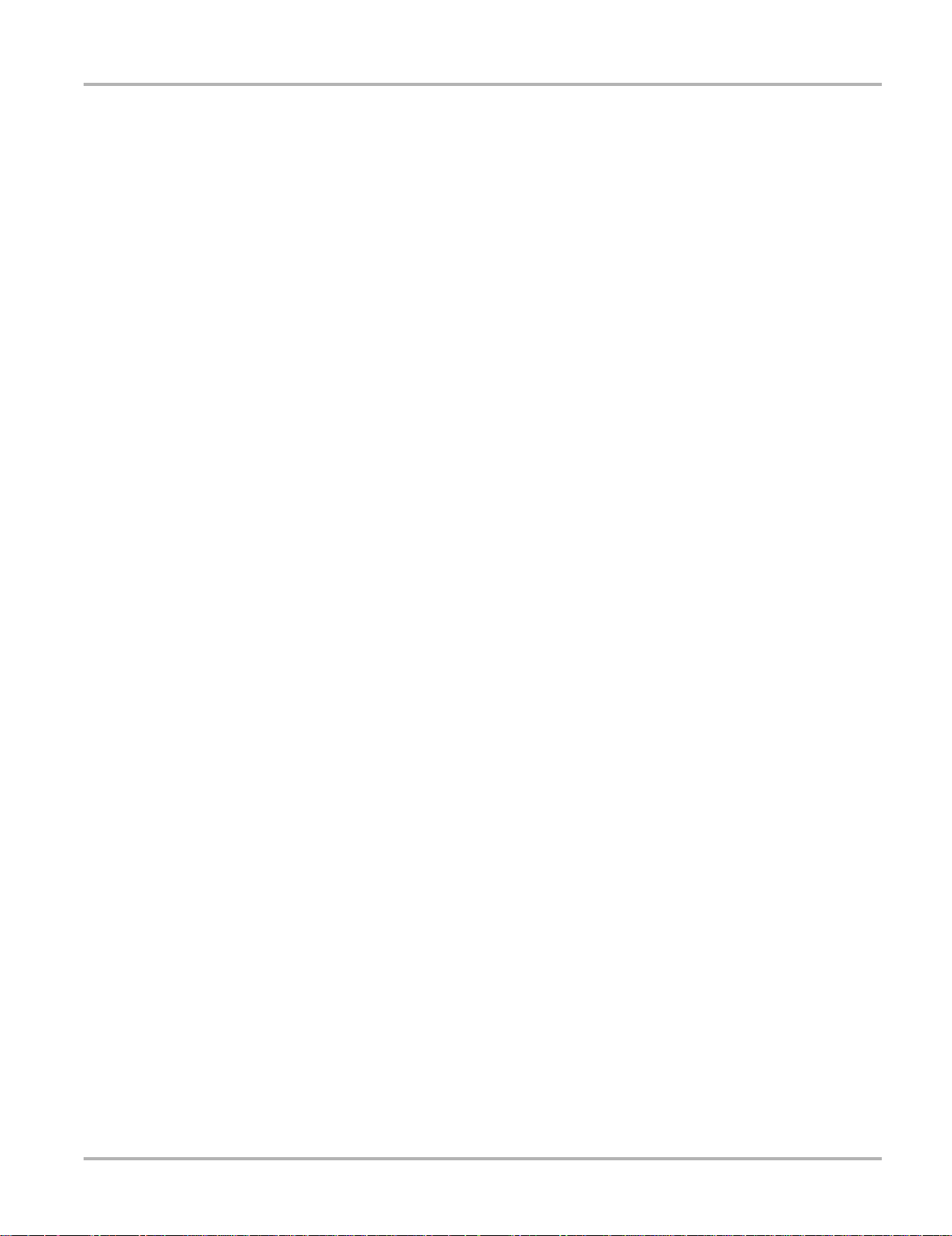
Introduction Features and Specifications
Technical Specifications
Dimensions:
Length:
6.75 inches
171.5 mm
Height:
5.1 inches
129.5 mm
Depth:
0.89 inches
22.6 mm
Weight (including protective hand grip):
0.66 lbs.
0.30 kg
Operating Temperature Range (ambient):
At 0 to 90% relative humidity (non-condensing)
32 to 113°F
0 to 45°C
Storage Temperature (ambient):
At 0 to 70% relative humidity (non-condensing)
–4 to 140°F
–20 to 60°C
Environmental Conditions:
This product is intended for indoor use only.
This product is rated for Pollution Degree 2 (normal conditions).
Power Sources
The Scope Multimeter Module operates on USB power (5V @ 500mA) supplied by the Diagnostic
Tool. Power is provided either through direct connection to the Diagn ostic Tool, or through a USB
cable when the Scope Multimeter Module is separated from the Diagnostic Tool.
10
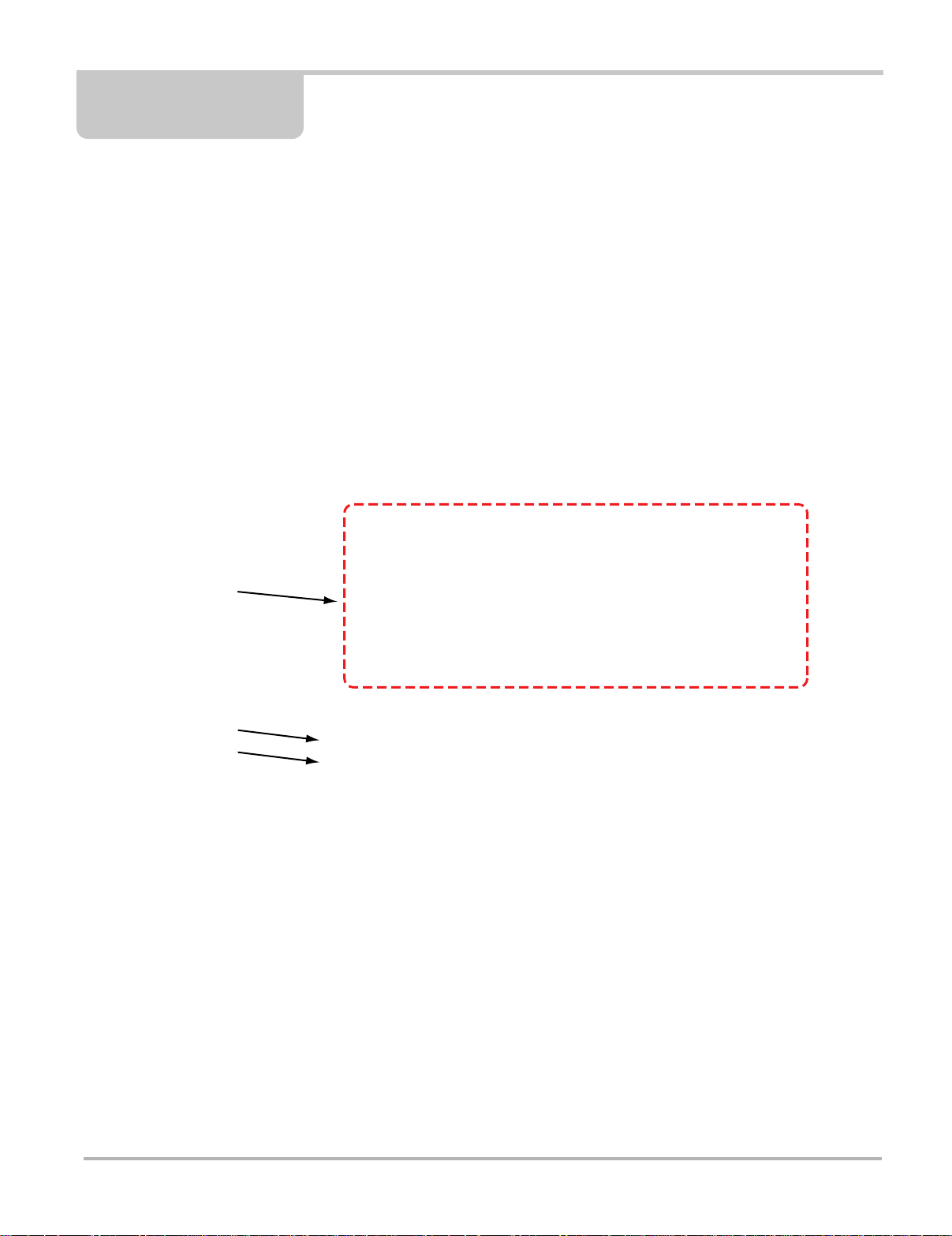
Chapter 3 Getting Started
Make sure the Diagnostic Tool has a charged battery or is connected to an AC/DC power supply
(see Power Sources on page 8). It is highly recommended to back up personal and saved data to
a USB mass storage device on a regular basis to prevent loss in the event of system corruption or
hard disk drive failure.
3.1 Turning On
Press the Diagnostic Tool Power button to switch the Diagnostic Tool on. The system boots up,
then opens the Home screen (Figure 3-1).
1. Function Icons
2. Toolbar
3. Windows Toolbar
Figure 3-1 Sample Home screen
3.1.1 Function Icons
The Function Icons configure the Diagnostic Tool for the type of test to be performed. Table 3-1 on
page 12 gives brief descriptions of the available icons, which operations are available depend s
upon the individual configuration of your system. Use the stylus or your finger tip to select from the
icons.
11
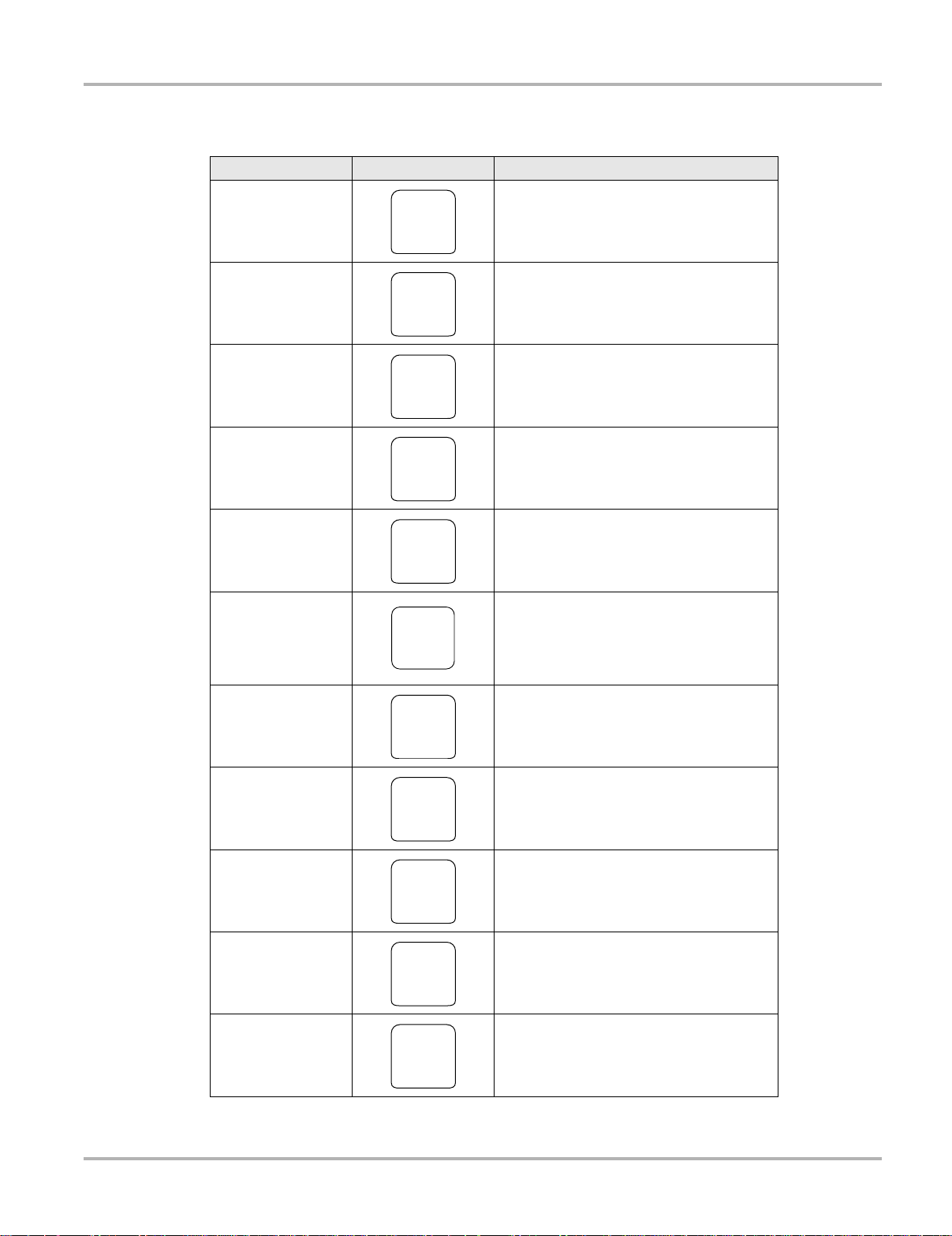
Getting Started T urning On
Table 3-1
Name Icon Description
Configures the Diagnostic Tool to operate
Scanner
as a scan tool. See Scanner Operations on
page 18.
Allows you to perform generic OBD-II or
OBD Direct
EOBD system tests without identifying the
specific vehicle. See OBD Direct
Operations on page 52.
Guided Component
Test
Scope Multimeter
SureTrack
Repair Information
Vehicle History
Data Manager
Opens a diagnostic database of specific
tests for the identified vehicle. See Guided
Component Test Operations on page 60.
Configures the Diagnostic Tool to operate
as a lab scope, graphing multimeter, or
digital multimeter. See Scope Multimeter
Operations on page 71.
Opens the SureTrack website. See
SureTrack™ Operations on page 99.
Provides the information needed to make
repairs once you have made your
diagnosis. The linked program varies by
region. See Repair Information Operations
on page 114.
Identifies the test vehicle and organizes and
manages work in progress and service
records. See Vehicle History Operations on
page 115.
Opens the organization system for saved
data files. See Data Manager Operations on
page 120.
Help
System Settings
Exit
Opens the on-line help for the system. See
Help Operations on page 128.
Establishes and manages connections to
peripheral devices, such as the Scan
Module. See System Settings Operations
on page 130.
Closes the Diagnostic Tool software and
returns the display to the Windows desktop.
See Turning Off on page 14.
12
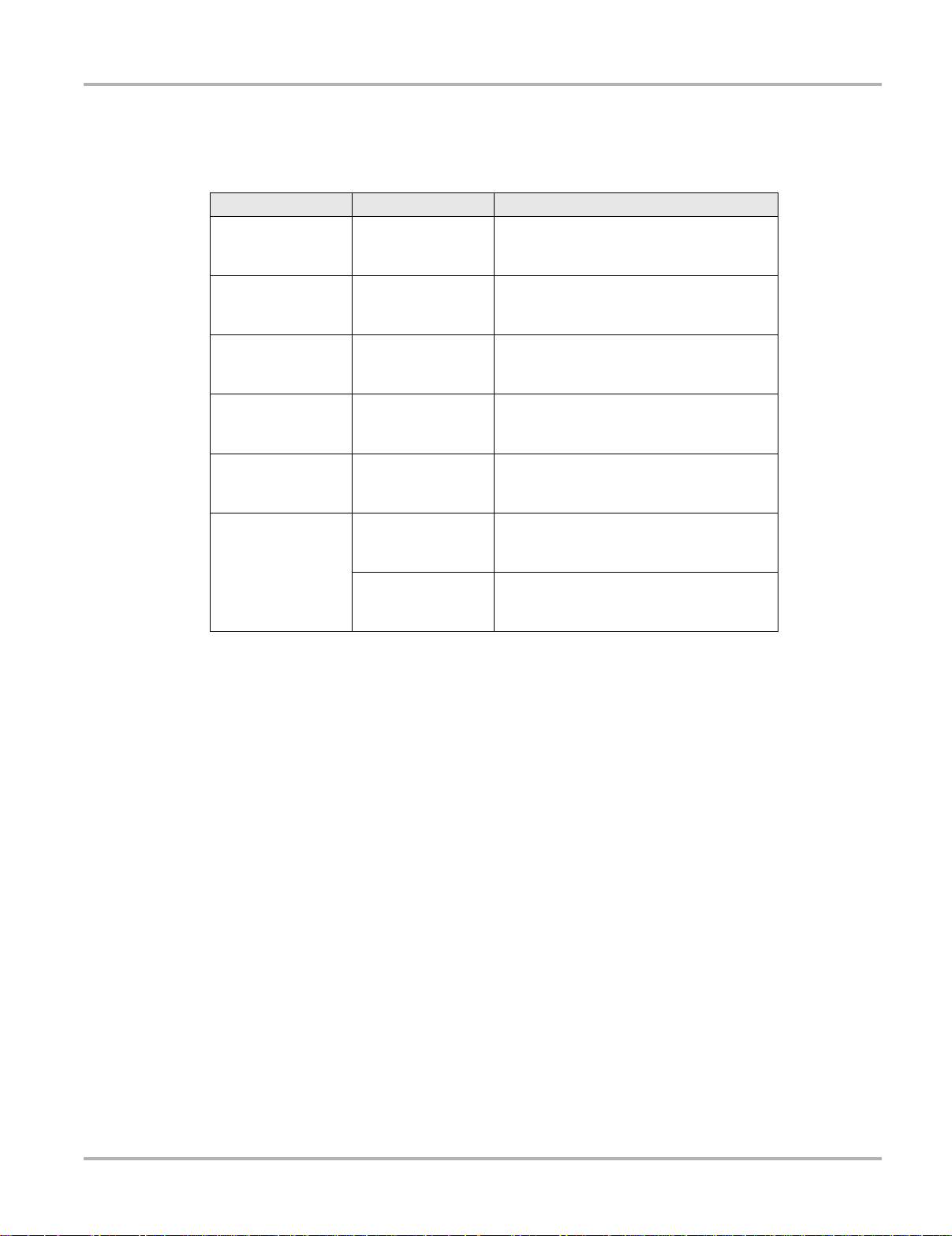
Getting Started T urning On
3.1.2 Toolbar
Operation of the icons located on the toolbar are described in the t able belo w:
Table 3-2
Name Icon Description
Home
Windows Toolbar
Menu
Change Vehicle
View Record
Hardware Status
Menu Options
Selecting this icon returns you to the Home
screen from any test.
Selecting this icon opens and closes the
standard Windows toolbars at the top and
bottom of the screen.
Selecting this icon opens a menu that
provides information and basic operations
and features for the current screen.
The currently identified vehicle is shown to
the right of the icons, selecting allows you to
change the identified test vehicle.
Selecting the icon opens an editable
worksheet of vehicle records.
Indicates the connectivity status of the Scan
Module.
Indicates the connectivity status of the
Scope Multimeter.
The Menu icon on the Toolbar at the base of the display screen opens a list of basic operations
and features. The list of options varies depending upon which module, or to ol function, is active.
Selecting a menu item opens a submenu of choices, and some submenus also open a n additional
menu. A right arrowhead (
) indicates additional choices are available. Touch an item to select
it. The following Menu options are available from the Home Screen:
• Safety Information—opens the Important Safety Instructions document.
• Help—allows you to view supporting documentation, selectin g open s a su bmenu.
Safety Information is available for all of the modules, and Help, as explained below , displays in the
SureTrack, V ehicle History, Data Manager, Help, and System Settings modules. Additional m enu
options are available for the Scanner, OBD Direct, Guided Component Test, and Scope
Multimeter modules. These additional menu options are detailed in their respective module
chapters.
Safety Information
Selecting Safety Information opens an electronic version of the printed Important Safety
Instructions that were included with your Diagnostic Tool kit. The Important Safety Instructions
document should be read and understood p rior to using the Diagno stic Tool.
13

Getting Started Turning Off
Help
A variety of utilities and additional resources are available through the Help menu. Basic menu
options, which are available for all modules, include:
• User Manual
• Vers ion Info
• Activation Status
User Manual
This option opens this document, which provides overall navigation and operation infor mation for
the Diagnostic T ool.
Version Info
This option opens a window showing the version of the software and a co py of the Sof t ware
License Agreement. Select OK to close the window.
Activation Status
This option opens a dialog box with version and licensing details for the system, and activation
status for the Diagnostic Tool and all other modules.
3.1.3 Windows Toolbar
This is the standard Windows toolbar . Your Diagnostic T ool is a fully functional personal computer
based on the Windows Embedded S t andard operatin g system. Refer to Mi crosoft documentati on
for additional information.
3.2 Turning Off
All vehicle communication must be terminated before shutting down the Diagnostic Tool. A
warning message displays if you attempt to shut down while the Scan Module is communicating
with a vehicle. Forcing a shut down while communicating ma y lead to ECM problems on som e
vehicles. Exit the Scan Module before turning off.
z To turn off the Diagnostic Tool:
1. Navigate to the Home screen.
2. Select the Exit icon.
3. From the Windows desktop, open the Windows Start menu.
4. Select Turn Off Computer.
5. Select Turn Off in the dialog box.
The open programs close and the power turns of f.
3.2.1 Emergency Shutdown
In case of emergency, press and hold the Power button for 5 seconds to force a shutdown.
14
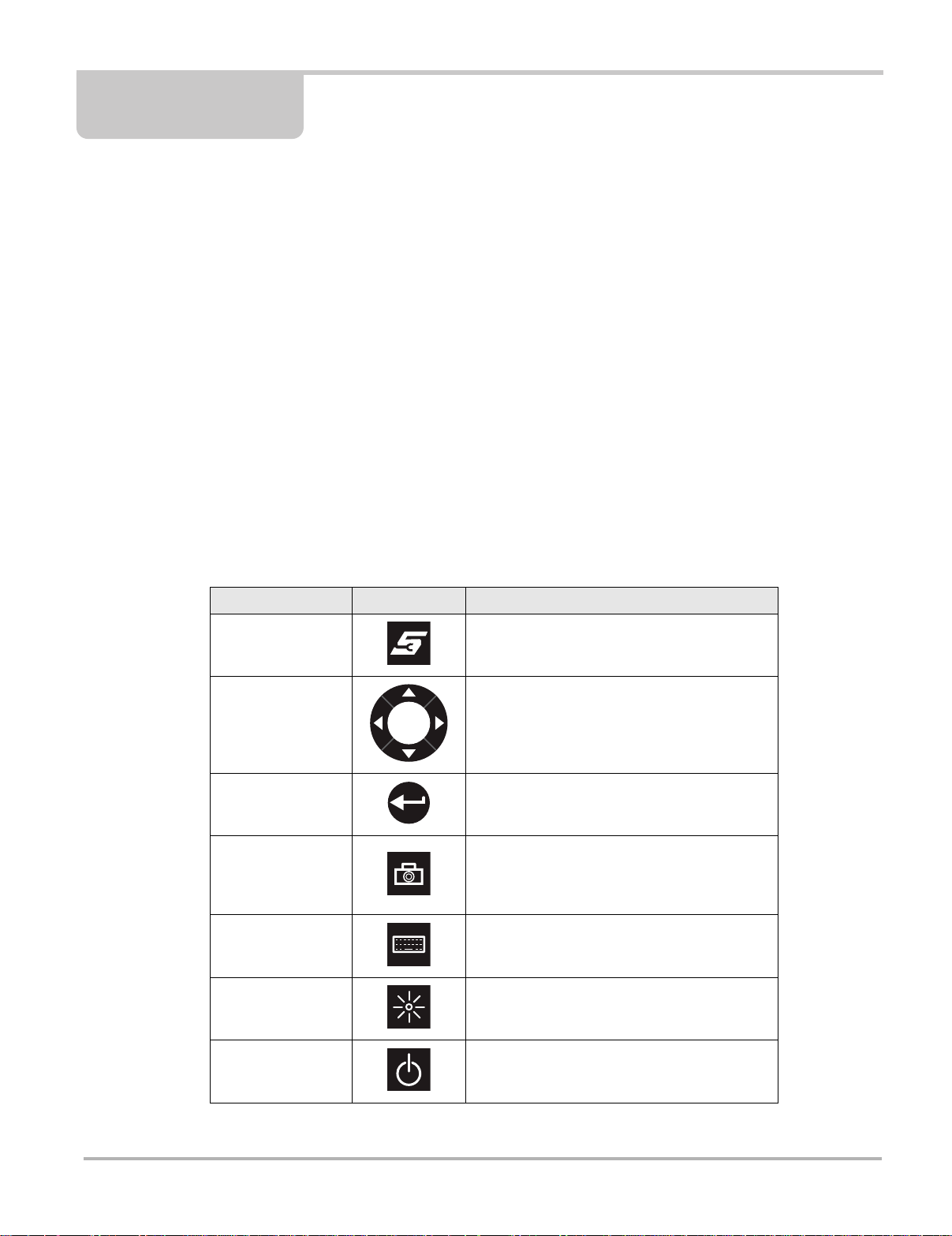
Chapter 4 Navigation
This chapter discusses how to use the hardware controls and features for th e Diagnostic Tool.
There are no external controls on the Scan Module or Scope Multimeter Module . They can only be
operated when used in conjunction with the Diagnostic Tool.
4.1 Controls
The external controls on the Diagnostic Tool are simple because most operations are controlled
through the touch screen. Touch screen navigation is menu driven, which allows you to quickly
locate the test, procedure, or data tha t you need throu gh a series of ch oices and qu estions.
Detailed descriptions of the menu structures are found in the chapters for the various modules.
The following sections describe the external controls and fe atures of the Diagnostic Tool.
4.1.1 Control Buttons
Name and location of control buttons:
Table 4-1 Diagnostic Tool control buttons
Name Button Description
S (Shortcut) Button
Directional Buttons
Enter Button
Camera Button
Keyboard Button O pens or closes the virtual keyboard.
Brightness Button
Power Button Turns the Diagnostic Tool on and off.
A function button that provides a shortcut for
capturing a screen image.
Moves the cursor or highlight on the display
screen up, down, right, or left.
Selects a highlighted item or returns the display
to the previous screen.
Operates the built-in camera. Press once to
open the application. The button then acts as a
shutter to take a photograph of what is visible
on the screen.
Increases the screen backlighting in seven
incremental steps, then returns to the lowest
setting and repeats.
All other tool operations are controlled through the touch screen.
15

Navigation Camera Operation
4.1.2 LEDs
There are two light-emitting diodes (LEDs) on the front face of the Diagnostic T ool (see Figure 2-1
on page 3 for locations):
• Battery Status Indicator LED—this Diagnostic Tool uses three colors to show the battery and
power status as follows:
– Green indicates either a battery with a full or nearly full charge, or the Diagnostic Tool is
being powered by the AC/DC Power Supply.
– Orange indicates a battery that is charging. An orange LED that fades on and of f at three
second intervals indicates the Diagnostic Tool is in Standby mode.
– Red indicates a low battery (15% of capacity or less).
• Hard Drive Activity LED—illuminates when the central processing unit (CPU) is reading or
writing to the hard disk drive (HDD).
4.1.3 The St and
The built-in stand extends from the back of the Diag nostic Tool to allow hands-free viewing. The
stand clips into the Diagnostic Tool for storage and pivots out so the display is at a 45 degree angle
when in use.
4.2 Camera Operation
A single press of the Camera button on the front of the Diagnostic T ool activates the camera. With
the camera active, the touch screen becomes the view finder and is also used for reviewing
photographs that are taken. Icons on the touch screen a re used to operate the camera. The icons
change depending on what camera function is active:
Table 4-2 Camera icons (part 1 of 2)
Name Icon Description
Photo
Gallery
Exit
OK
Acts as a shutter to take a photograph of what is
visible in the view finder, which is the left-hand
portion of the screen.
Opens a thumbnail gallery of recently taken
pictures.
Closes the camera application and returns to
the previous screen.
Displays after a picture is taken. Selecting
saves the photograph and returns to the view
finder.
Delete
Displays after a picture is take n an d in Gall ery
mode. Selecting discards the photograph and
returns to the previous screen.
16
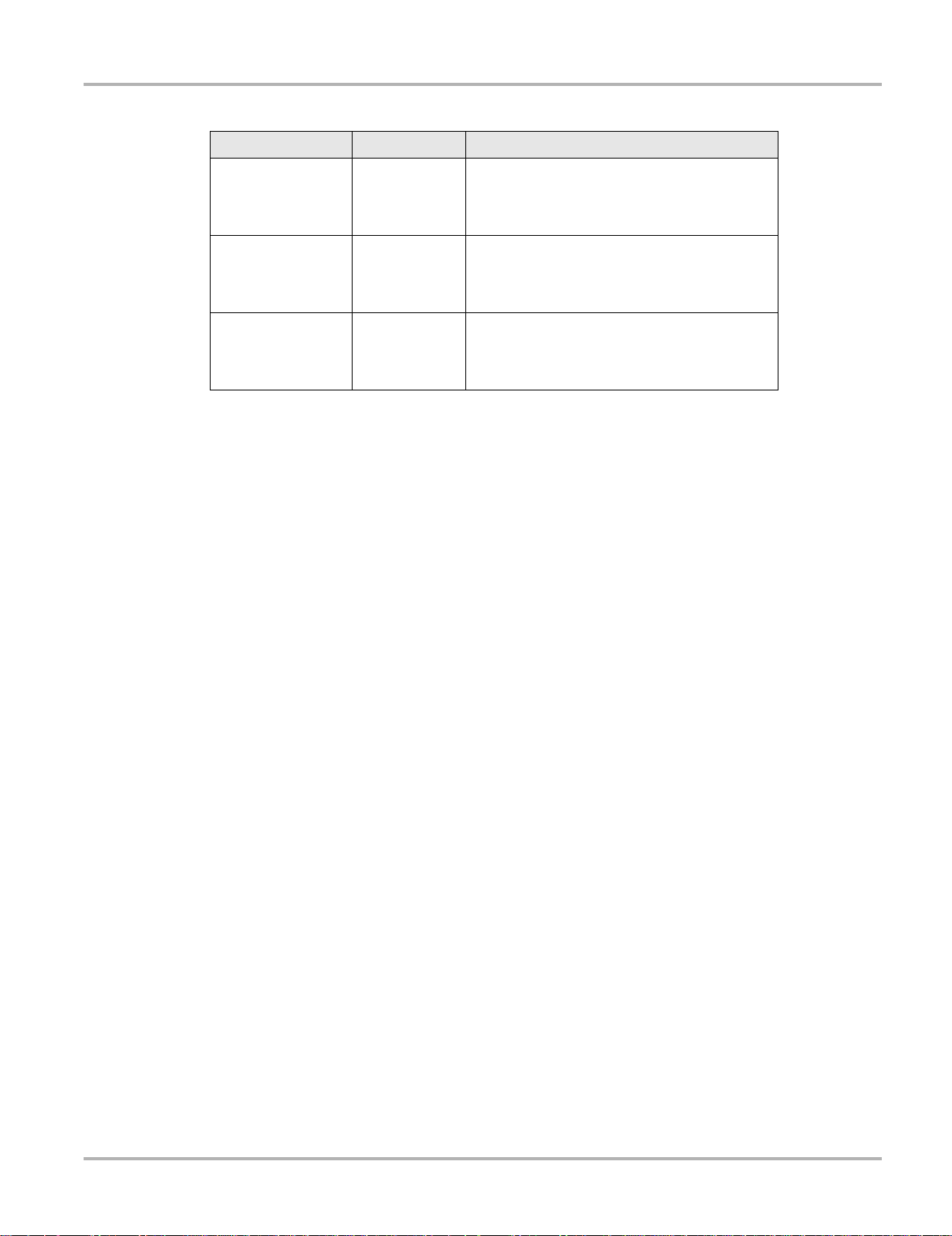
Navigation Camera Operation
Table 4-2 Camera icons (part 2 of 2)
Name Icon Description
Back
Previous
Next
Displays in Gallery mode. Selecting returns to
the previously viewed screen.
Displays in Gallery mode. Selecting opens the
picture prior to the current image in the gallery.
Displays in Gallery mode. Selecting opens the
picture after the current image in the gallery.
z To use the camera:
1. Press the Camera button.
The camera screen opens and the Camera button now controls the shutter.
2. Focus the image to be captured in the view finder.
3. Press the Camera button, or select the Photo icon.
The view finder now shows the captured picture.
4. Select OK to save the image, or Delete to delete it.
The view finder is live and the Camera button is the shutter, repeat steps 2, 3, and 4 to take
additional pictures.
5. Select Exit from the live view to close the camera application.
Photographs are stored on the hard drive and can be retrie ved two ways:
1. From the Diagnostic Suite; select Dat a Ma nager from the Home scr een, then open the
Camera Folder.
2. From the desktop; select My Documents > ShopStream > Camera Folder.
17
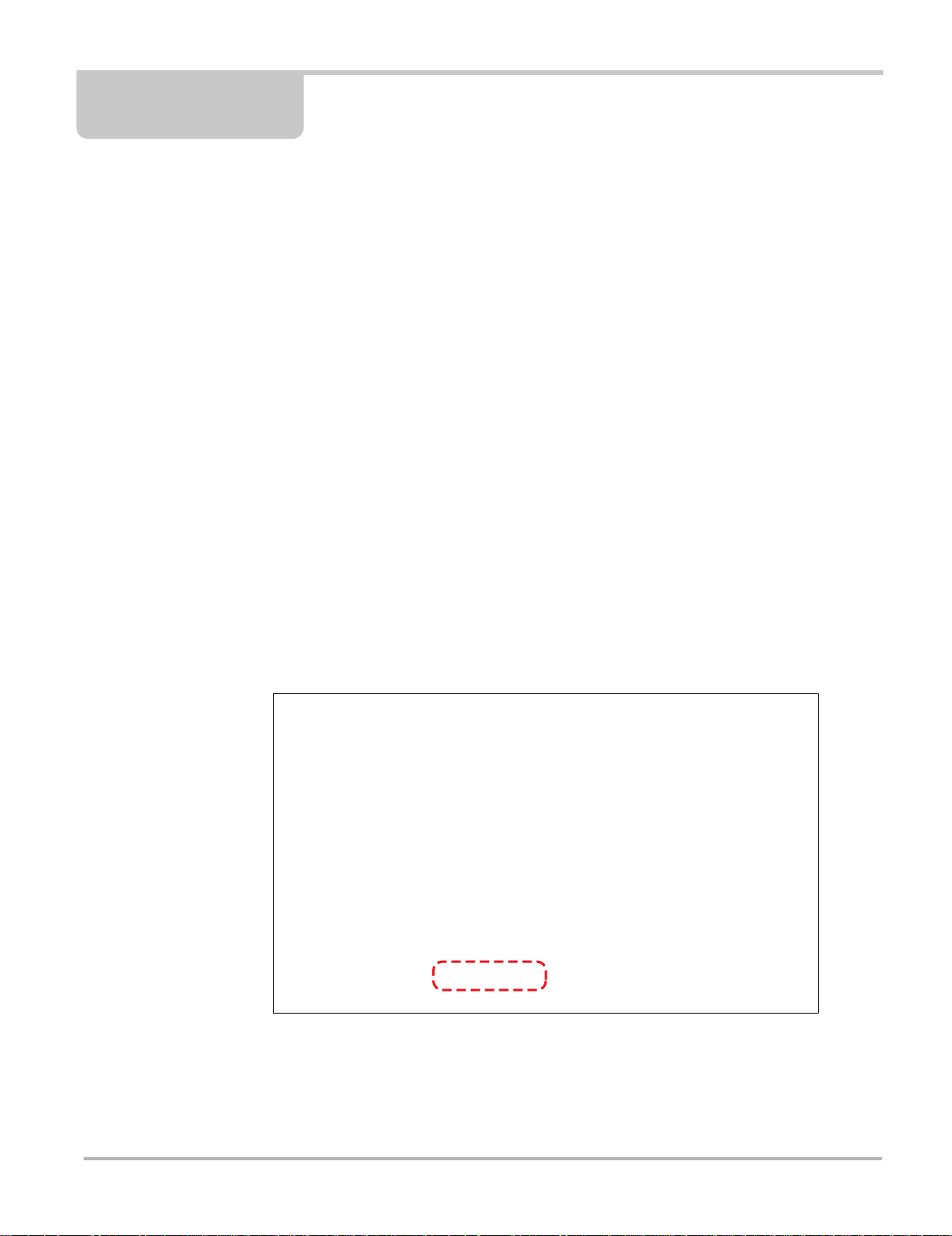
Chapter 5 Scanner Operations
The Scanner allows you to establish a dat a lin k to the electronic contr ol systems of the vehicle
being serviced to retrieve diagnostic trouble codes (DTCs), view live data parameters, and
perform tests. The Scanner can access the electro nic control module (ECM) for var ious veh icle
control systems such as engine, transmission, antilock brake system (ABS) and more.
5.1 Getting St arted
Before initial use the Scan Module must be paired with the Diagnostic Tool to establish a wireless
communication link. Refer to Pairing the Scan Module on page 131 for details. Both the Scan
Module and the Diagnostic Tool must be powered on.
5.1.1 The Demonstration Program
The Scanner demonstration program allows you to become familiar with many of the test
capabilities without connecting to a vehicle. Sample data and mock test results help you learn the
menus and basic operations of the Scan Module.
z To start the demonstration program:
1. From the Home screen, select the Scanner icon to op en th e manufa cturer men u.
The manufacturer menu includes all makes for which Scanner information is available. There
is also a Demonstration icon included in the list.
Figure 5-1 Sample demonstration selection
18
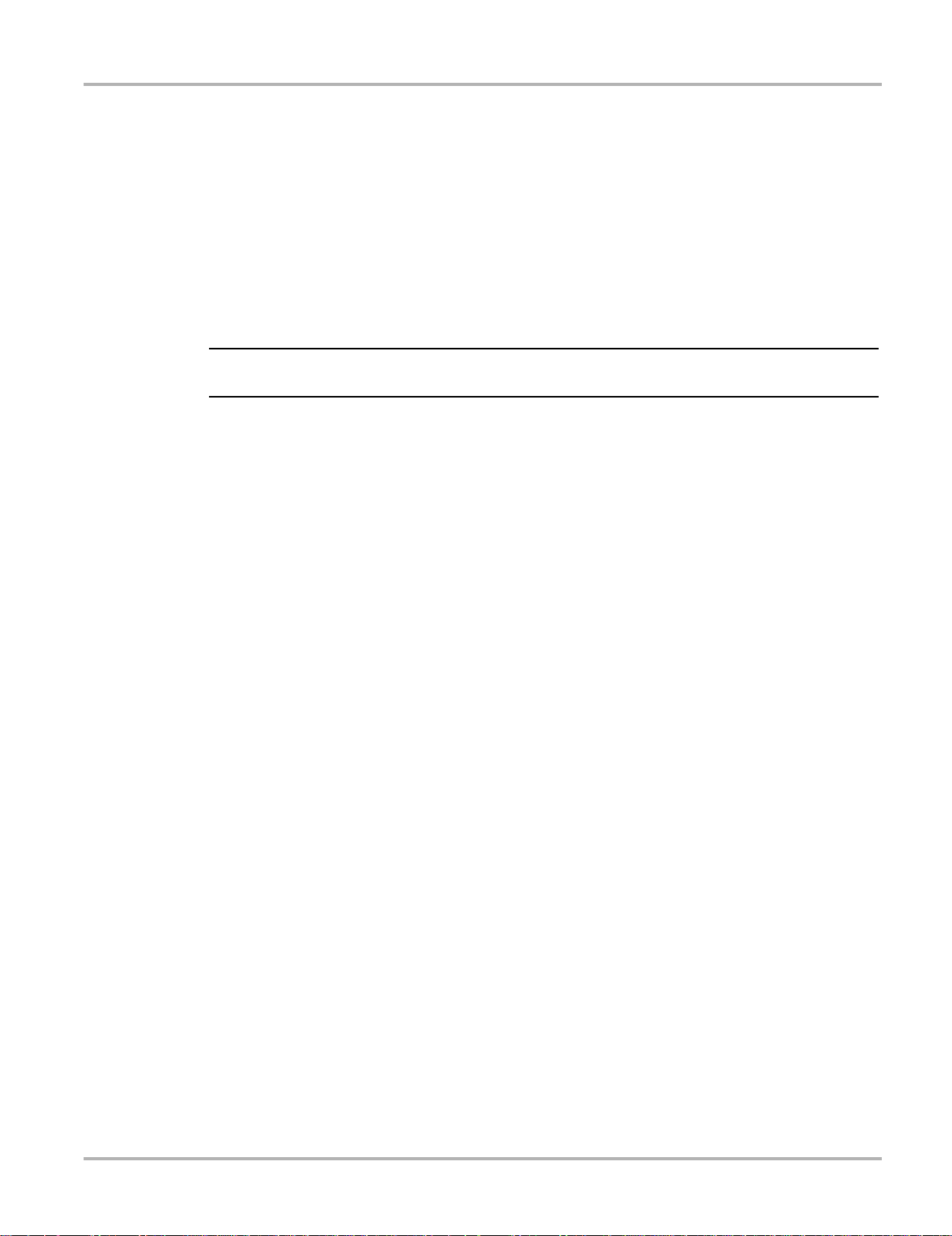
Scanner Operations Getting Started
IMPORTANT:
2. Select the Demonstration icon.
A menu of demonstration choices now displays:
– US Domestic—contains actual data captured while driving a 2001 Chevrolet Tahoe. Look
for the throttle position (TP) sensor dropout while analyzing the data in Graphing mode.
– OBD Training Mode—provides simulated data for an OBD-II/EOBD vehicle that allows
you to access any of the standard functions.
3. Select either option and a confirmation messa ge disp lays.
4. Select OK to load the selected database.
5. Follow the on-screen instructions and select as needed until the Systems menu displays.
6. Select from any of the systems listed, then select from the submenus.
Do not connect a vehicle to the Scan Module while in the Demonstration mode.
5.1.2 Disconnecting the Diagnostic Tool From a Vehicle
When disconnecting the Diagnostic Tool from the vehicle, make sure the Scanner sof tware is not
communicating with the vehicle.
z To exit Scanner and disconnect from a vehicle:
1. From a codes or data display screen, select the Exit icon o n the upper toolba r.
Figure 5-2 Sample upper toolbar Exit icon
The screen goes to the codes or data menu.
2. Select the Back icon on the upper toolbar.
Figure 5-3 Sample upper toolbar Back icon
The screen goes to the system menu.
3. Select the Back icon on the upper toolbar.
A “stopping communication” message briefly displays followed by the systems menu.
4. Select the Change Vehicle icon on the Toolbar.
Figure 5-4 Sample Toolbar Change Vehicle icon
The vehicle description on the toolbar should now read “No Active Vehicle”.
19
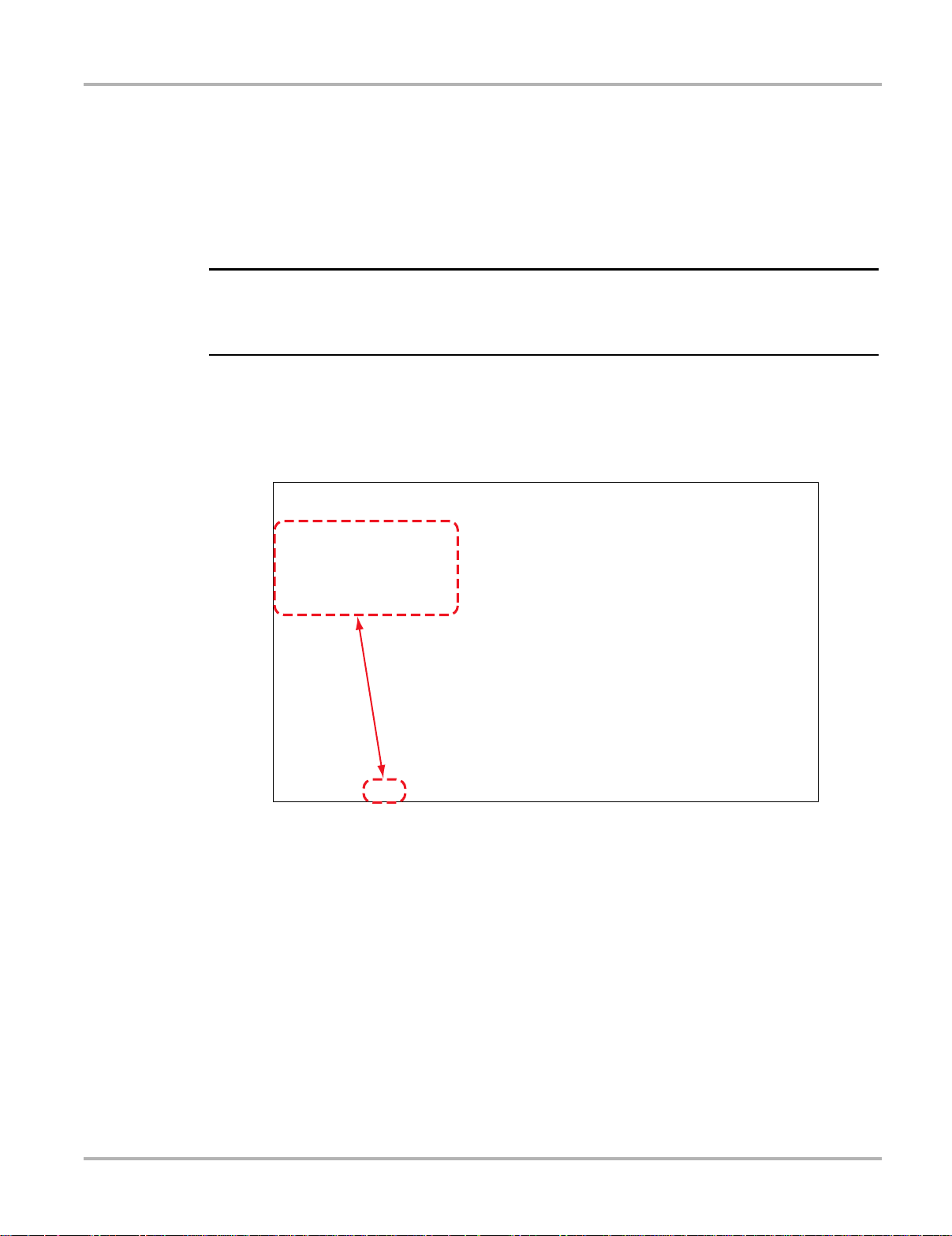
Scanner Operations Getting Started
NOTE:
5. Select the Home icon on the To olbar.
Figure 5-5 Sample Toolbar Home icon
The Home screen displays.
6. Disconnect the test adapter from the vehicle connector.
i Damage to the electronic control module (ECM) of the vehicle can occur if communica tion is
disrupted. Ensure that the vehicle communication cable is pr operly connected a t all times during
testing. Exit all active tests before removing the test cable or turning of f.
5.1.3 Menu Options, Scanner
The Toolbar Menu icon at the base of the screen opens a menu ne ar the top o f th e display.
Figure 5-6 Sample Scanner Menu icon options
The following Menu options are available:
• Safety Information—opens the Important Safety Instructions document.
• File—allows you to print or save the data being viewed.
• Tools—allows you to perform cert a in mainten ance operations and adjust tool settings.
• Help—allows you to view supporting documentation.
20
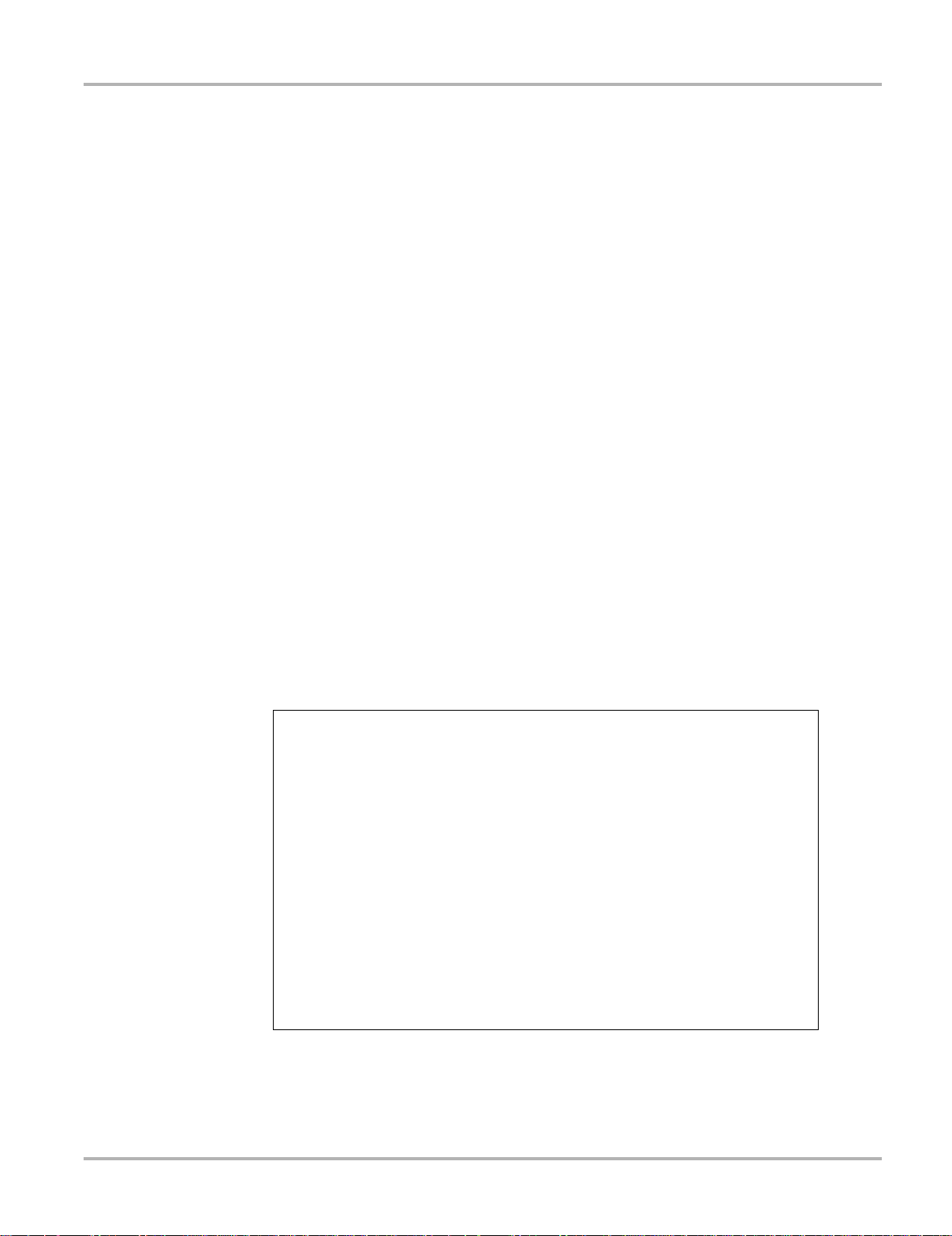
Scanner Operations Getting Started
File
Use to print or save a copy of the data currently being viewed. Menu optio ns include:
• Save—opens a submenu with these options:
– Screenshot—saves a graphic image of the current screen.
– Collected Data—saves a recording of all the data currently in the buf fer plus the number
of frames designated after the trigger event (see Properties on page 44).
• Print—opens a submenu with these options:
– Screen—sends the current screen image to a printer.
– Troubleshooter—prints the full text of the troubleshooter topic shown in the main body.
Selecting an option opens a Windows Print dialog box for p rinting or saving the file.
Tools
This option allows you to adjust tool settings to your personal preferences. Selecting Tools opens
a menu with two options:
• Units Setup
• Display BEN
Units Setup
The units of measurement can be changed for temper ature, vehicle speed, air pressure and other
pressure readings. Choose between US customary or metric units of measure.
z To change the units setup:
1. Select Tools > Units Setup.
The Measurement Units Setup dialog box opens.
Figure 5-7 Sample Units Setup screen
2. Use the dropdown menus to select the desired value for each item.
3. Select Accept to close the dialog box and apply the changes.
21
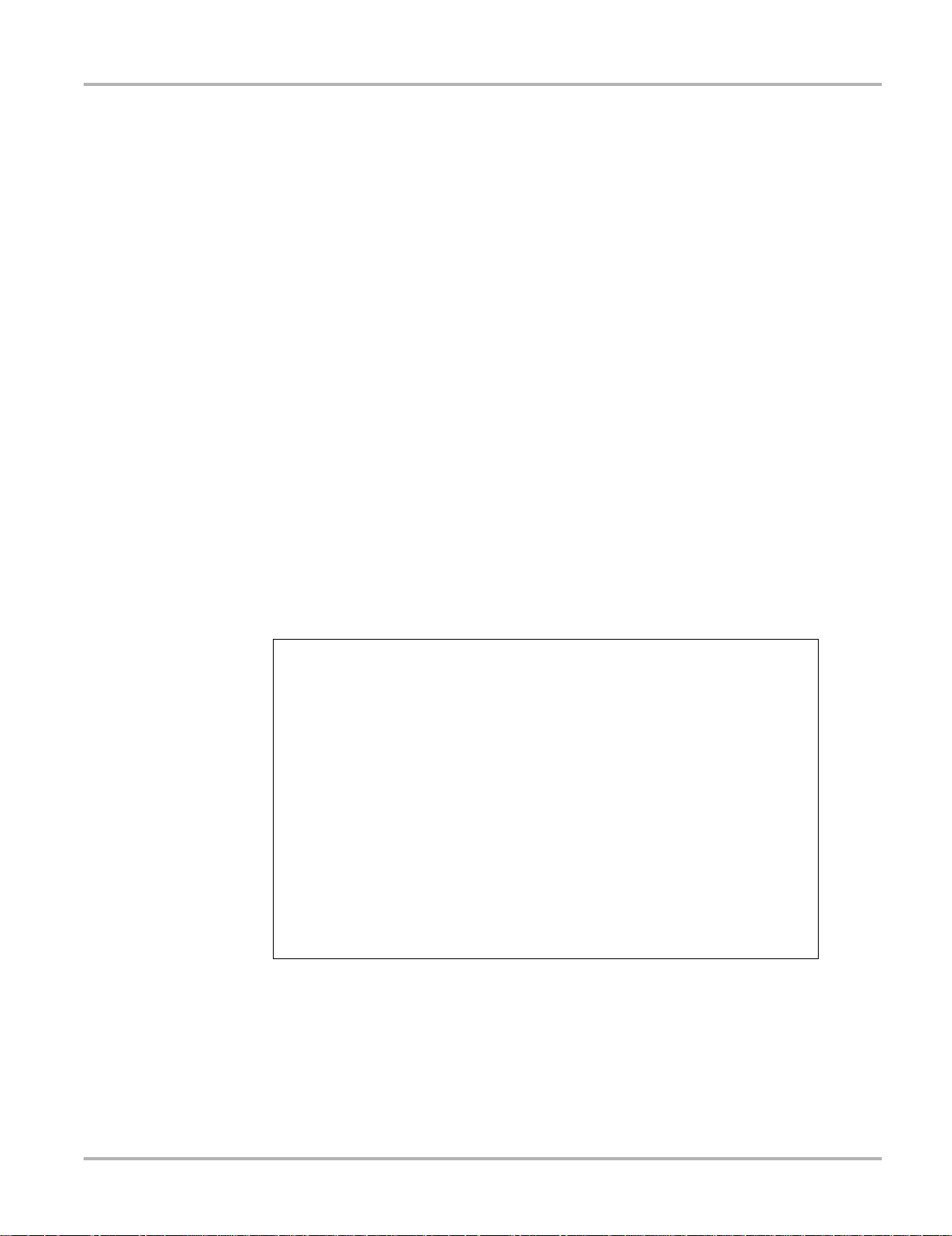
Scanner Operations Getting Started
Display BEN
Selecting opens a screen with the Balco Engine Number (BEN) of the currently identified vehicle.
The BEN is used internally for data coordination, and you may be as ked to provide to a Customer
Care representative for troubleshooting communication problems.
Help
A variety of utilities and additional resources are available through the Help menu:
• User Manual
• Vers ion Info
• Activation Status
• User’s Manuals
• About Scanner Hardware Version
• About Scanner
The User Manual, V ersion Info , and Activati on Status options are the same as explained
previously, see Menu Options on page 13 for details. Other options are explained below.
User’s Manuals
This option opens a menu of additional support document a tion, such as vehicle communication
software manuals, available to assist in your diagnosis. These manuals provide connection
information, detailed test procedures, and other resou rce material for specific veh icles.
Figure 5-8 Sample User’s Manuals menu
Select Exit to close the Help module and return to the Scanner.
22

Scanner Operations Vehicle Identification
About Scanner Hardware Version
This option opens a dialog box showing the hardwa re version and other details abou t the Scanner
module. A Copy to Clipboard icon allows you to paste the infor mation to a document or e-ma il.
About Scanner
This option opens a dialog box that shows the sof tware version and other Scanner module de tails.
A Copy to Clipboard icon allows you to paste the information to a do cument or e-mail.
5.2 Vehicle Identification
The Scanner information presented is provided by a direct lin k to the ECM of th e test vehicle.
Therefore, certain attributes of th e test vehicle must be entered into the Diagnostic Tool so that the
data displays correctly. Vehicle identification information is carrie d over if you enter the Scan
Module either from the Guided Component Test module or from one of the records stored in the
Vehicle History mod ule. Howeve r, in some instances you may need to enter additional attributes.
The vehicle identification sequence is menu driven, simply follow the screen prompts and make a
series of choices. Each selection advances to the next screen. A Back icon in the upper left corner
of the screen returns to the previous screen. Procedure s vary by vehicle.
z To identify a vehicle for Scanner testing:
1. Select the Scanner Function icon from the Home screen.
A list of manufacturers displays (Figure 5-9).
Figure 5-9 Sample manufacturer list
2. Select the manufacturer of the test vehicle from the list.
A model year menu displays.
23
 Loading...
Loading...