Snap-on Verus Edge User Manual
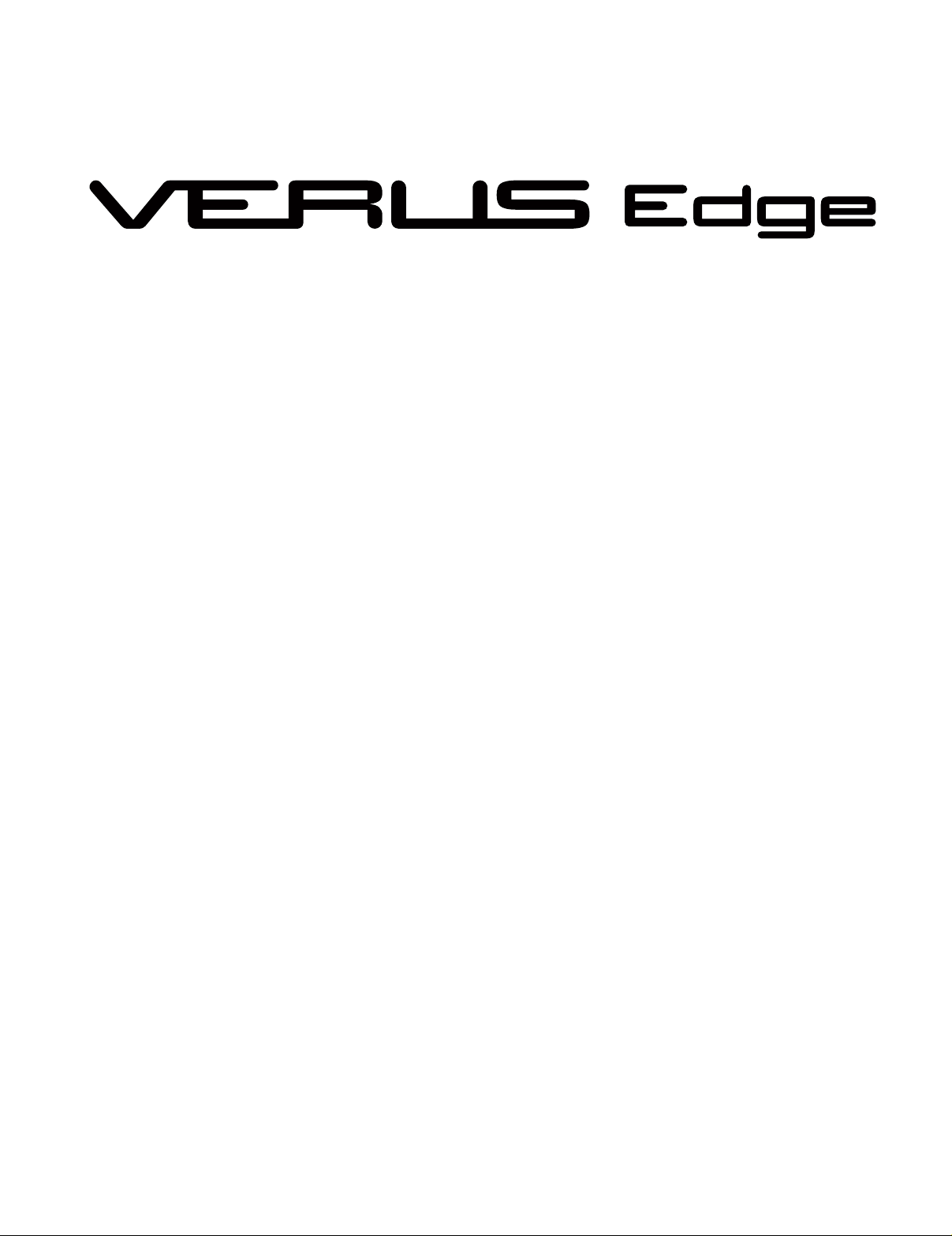
User Manual
ZEEMSGB330A Rev. D
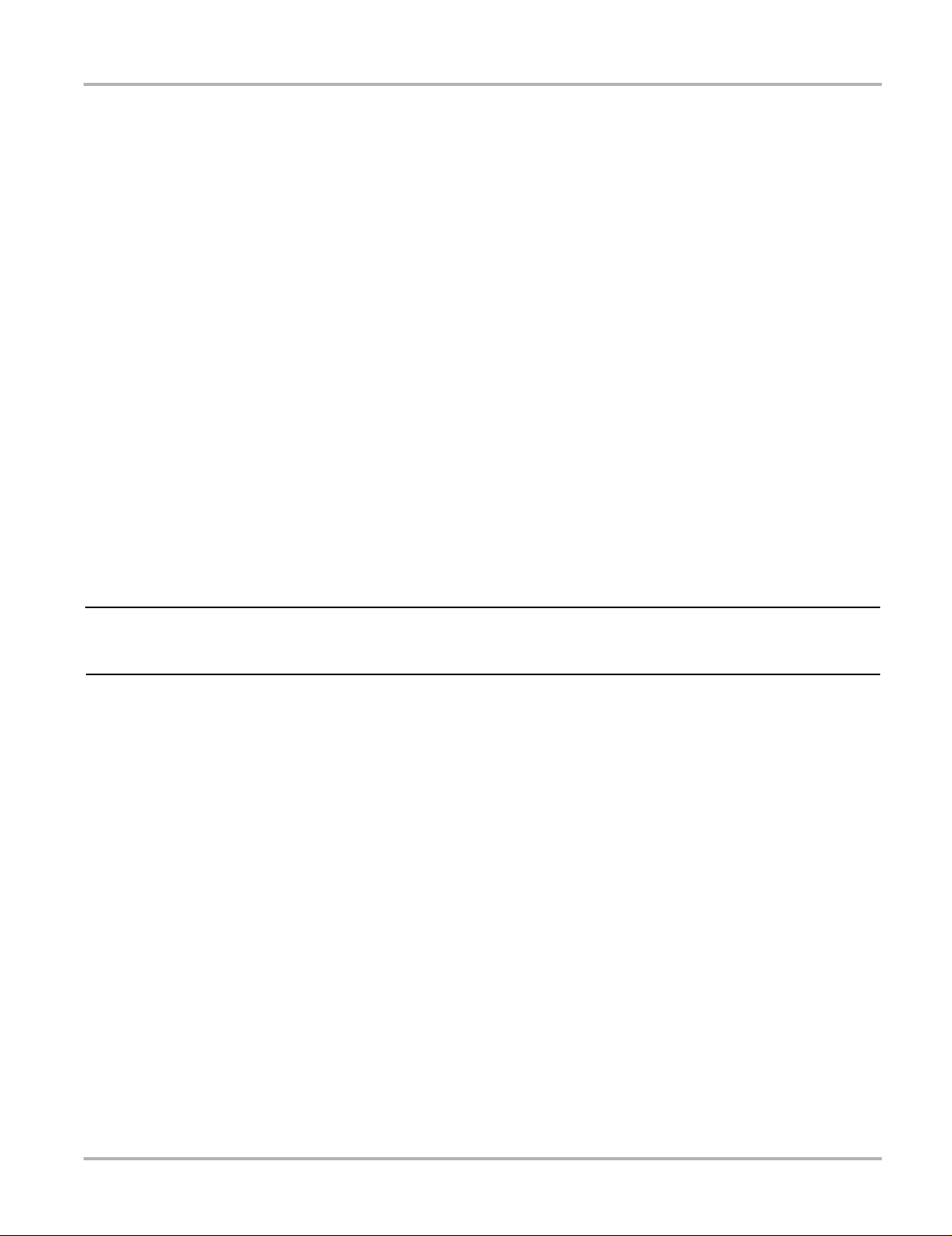
Legal Information
IMPORTANT:
Trademarks
Snap-on, ShopStream Connect, SureTrack and VERUS are trademarks registered in the United States and other
countries, of Snap-on Incorporated. All other marks are trademarks or registered trademarks of their respective
holders.
The Bluetooth word mark and logos are registered trademarks owned by Bluetooth SIG, Inc. and any use of such
marks by Snap-on Incorporated is under license.
Copyright Information
© 2018 Snap-on Incorporated. All rights reserved.
Disclaimer of Warranties and Limitation of Liabilities
All pictures and illustrations shown are for reference purposes only. All information, specifications and illustrations in
this manual are based on the latest information available at the time of printing and are subject to change without
notice. While the authors have taken due care in the preparation of this manual, nothing contained herein:
• Modifies or alters in any way the standard terms and conditions of the purchase, lease, or rental agreement
under the terms of which the equipment to which this manual relates was acquired.
• Increases in any way the liability to the customer or to third parties.
Snap-on
®
reserves the right to make changes at any time without notice.
Before operating or maintaining this unit, please read this manual carefully paying extra attention to the safety
warnings and precautions.
Manuals / Technical Documentation - The information in this manual is periodically revised to ensure the latest
information is included. Download the latest version of this manual and other related technical documentation from
the Snap-on Diagnostics website.
Software License Information
Use of Software is governed by the terms and conditions of the End User License Agreement. The End User License
Agreement is provided with the diagnostic tool and the device should not be initially operated until the End User
License Agreement is read. Use of the device acknowledges your acceptance of the End User License Agreement.
Patent Information
For a listing of Snap-on products that are protected by patents in the United States and elsewhere,
visit: https://patents.snapon.com
ii
ZEEMSGB330A Rev. D 8-M-17 GB
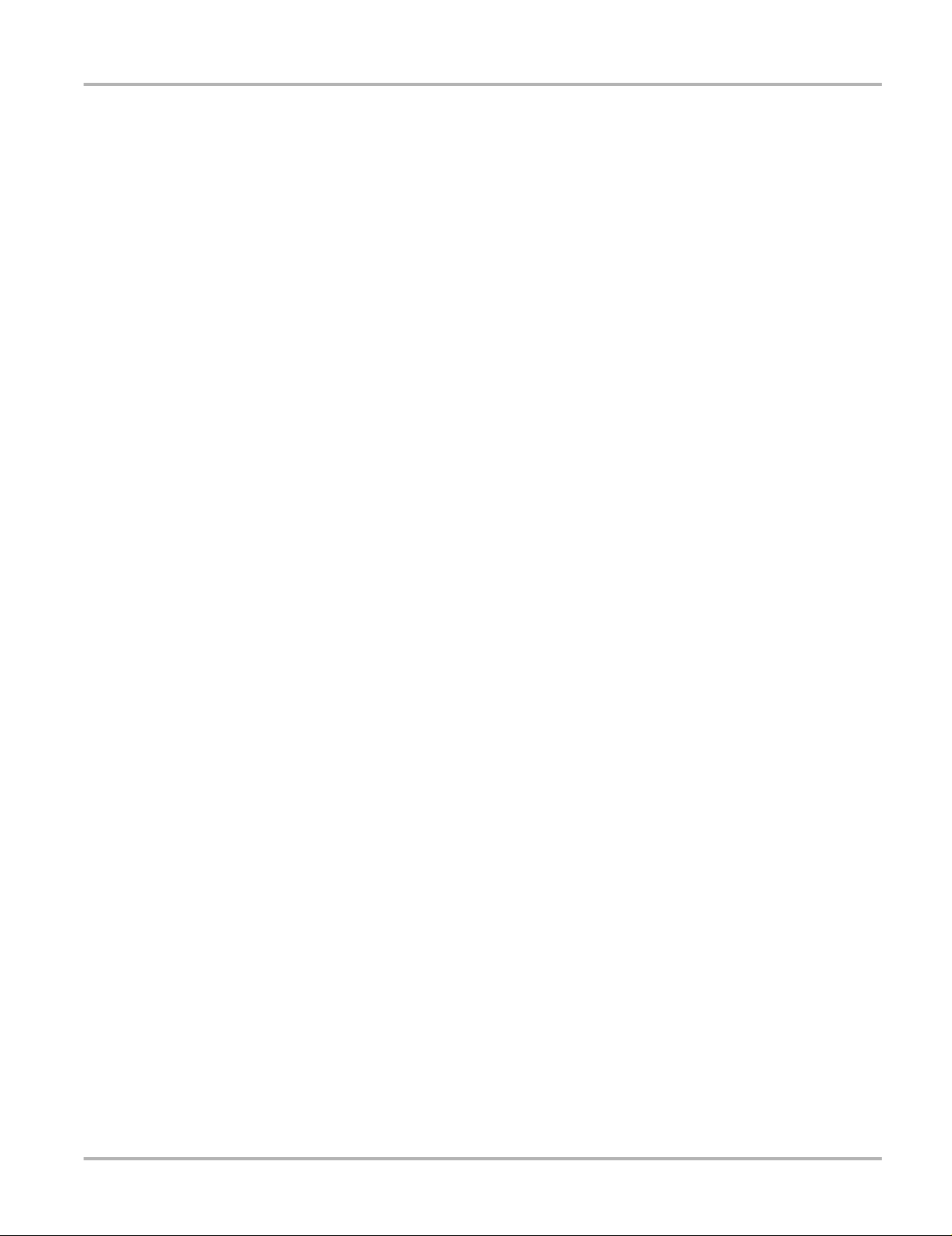
Contact Information
Visit our websites at:
(United Kingdom) https://www1.snapon.com/diagnostics/UK/Diagnostics.htm
ShopStream Connect
(United Kingdom) https://www1.snapon.com/ukssc
For Technical Assistance
Phone / E-mail:
(United Kingdom) +44 (0) 845 601 4736 / diagnosticsUKproductsupport@snapon.com
For technical assistance in all other markets, contact your selling agent.
***IMPORTANT INFORMATION***
Operating System (OS)
Your VERUS® Edge delivers exclusive coverage, more capabilities, superior performance and runs on a special
version of the Microsoft
DO NOT install another operating system on this diagnostic tool. The modification or installation of a different OS
or OS version will damage the diagnostic tool and void its warranty.
®
Windows® 7 operating system.
iii
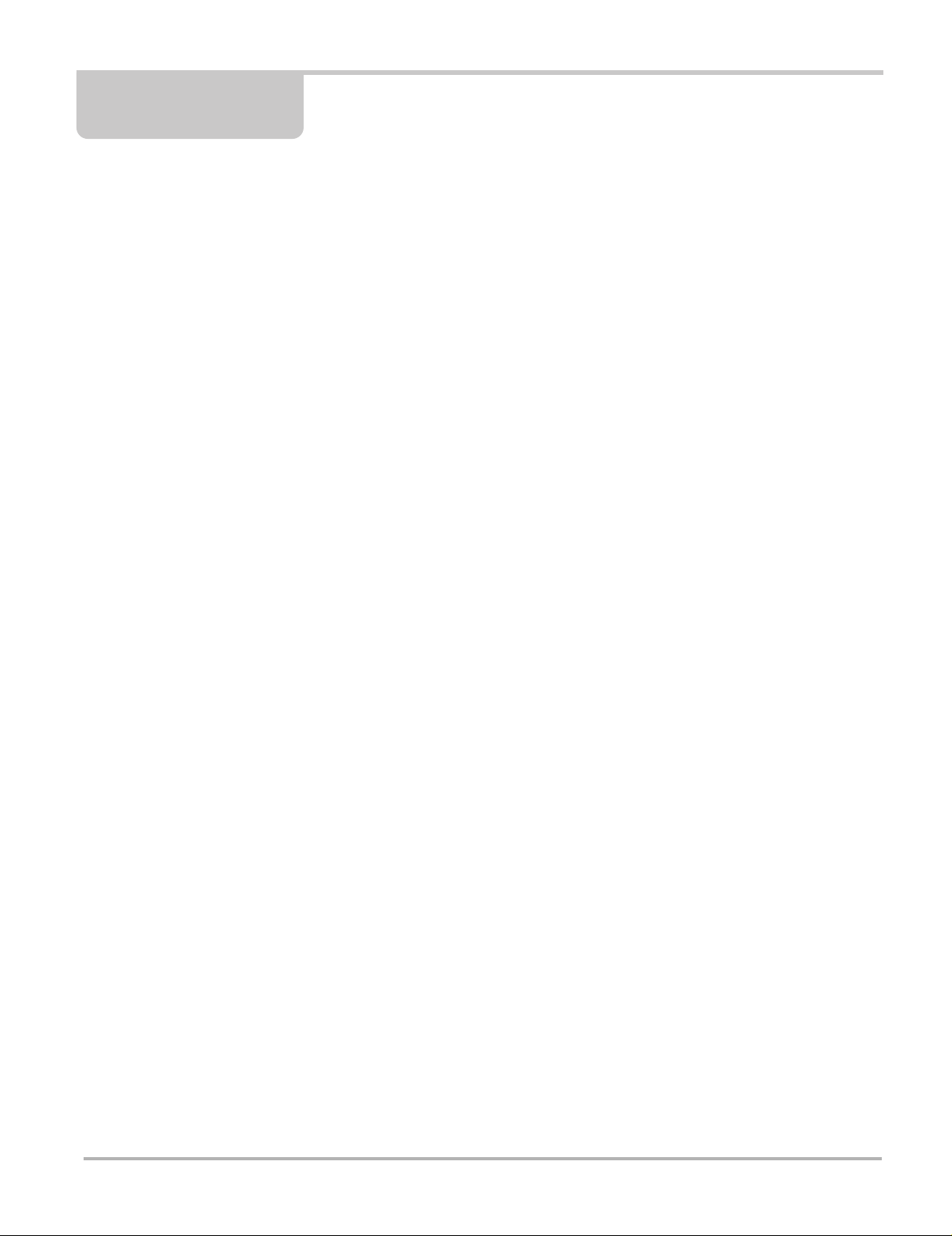
Safety Information
READ ALL INSTRUCTIONS
For your own safety, the safety of others , and to pr event dam age to the product and vehicles upon
which it is used, it is important that all instructions and safety messages in this manual and the
accompanying Important Safety Instr uction s manual be read and understood by all persons
operating, or coming into contact with the product, before operating. We suggest you store a copy
of each manual near the product in sight of the operator.
For your safety, read all instructions. Use your diagnostic tools only as described in the tool user’s
manual. Use only manufacturer recommended parts and accessories with your diagnostic tools.
This product is intended for use by properly trained and skilled professional automotive
technicians. The safety messages presented throughout this manual and the accompanying
Important Safety Ins tructions manual are reminders to the operator to exercise extreme care when
using this product.
There are many variations in procedures, techniques, tools, and parts for servicing vehicles, as
well as in the skill of the individual doing the work. Because of the vast number of test applications
and variations in the products that can be tested with this instrument, we cannot possibly
anticipate or provide advice or safety messages to cover every situation. It is the responsibility of
the automotive technician to be knowledgeable of the system being tested. It is essential to use
proper service methods and test procedures. It is important to perform tests in an appropriate and
acceptable manner that does not endanger your safety, the safety of others in the work area, the
equipment being used, or the vehicle being tested.
It is assumed that the operator has a thorough understanding of vehicle systems before using this
product. Understanding of these system principles and operating theories is necessary for
competent, safe and accurate use of this instrument.
Before using the equipment, always refer to and follow the safety messages and applicable test
procedures provided by the manufacturer of the vehicle or equipment being tested. Use the
product only as described in it’s user manual. Use only manufacturer recommended parts and
accessories with your product.
Read, understand and follow all safety messages and instructions in this manual, the
accompanying Important Safety Instr uction s manual, and on the test equipment.
Environmental Conditions:
• This product is intended for indoor use only
• This product is rated for Pollution Degree 2 (normal conditions)
iv
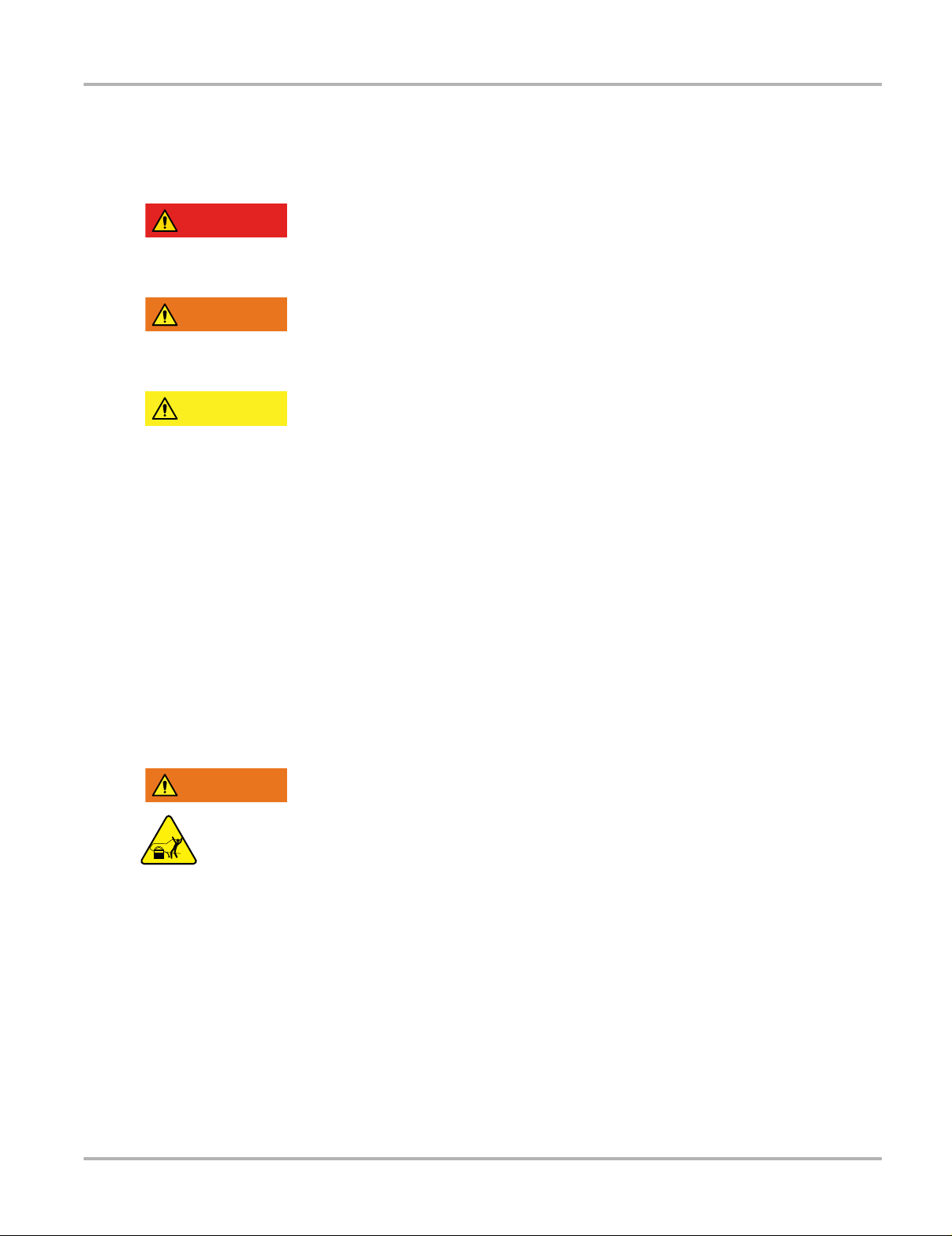
Safety Information Safety Signal Words
'$1*(5
:$51 ,1 *
:$51 ,1 *
Safety Signal Words
All safety messages contain a safety signal word that indicates the level of the hazard. An icon,
when present, gives a graphical description of the hazard. Safety Signal words are:
Indicates an imminently hazardous situation which, if not avoided, will result in death or serious
injury to the operator or to bystanders.
Indicates a potentially hazardous situation which, if not avoided, could result in death or serious
injury to the operator or to bystanders.
&$87,21
Indicates a potentially hazardous situation which, if not avoided, may result in moderate or minor
injury to the operator or to bystanders.
Safety Message Conventions
Safety messages are provided to help prevent personal injury and equipment damage. Safety
messages communicate the hazard, hazard avoidance and possible consequences using three
different type styles:
• Normal type states the hazard.
• Bold type states how to avoid the hazard.
• Italic type states the possible consequences of not avoidi ng the ha zard.
An icon, when present, gives a graphical description of the potential hazard.
Safety Message Example
Risk of unexpected vehicle movement.
• Block drive wheels before performing a test with engine running.
A moving vehicle can cause injury.
Important Safety Instructions
For a complete list of safety messages, refer to the accompanying Important Safety Instructions
manual.
SAVE THESE INSTRUCTIONS
v
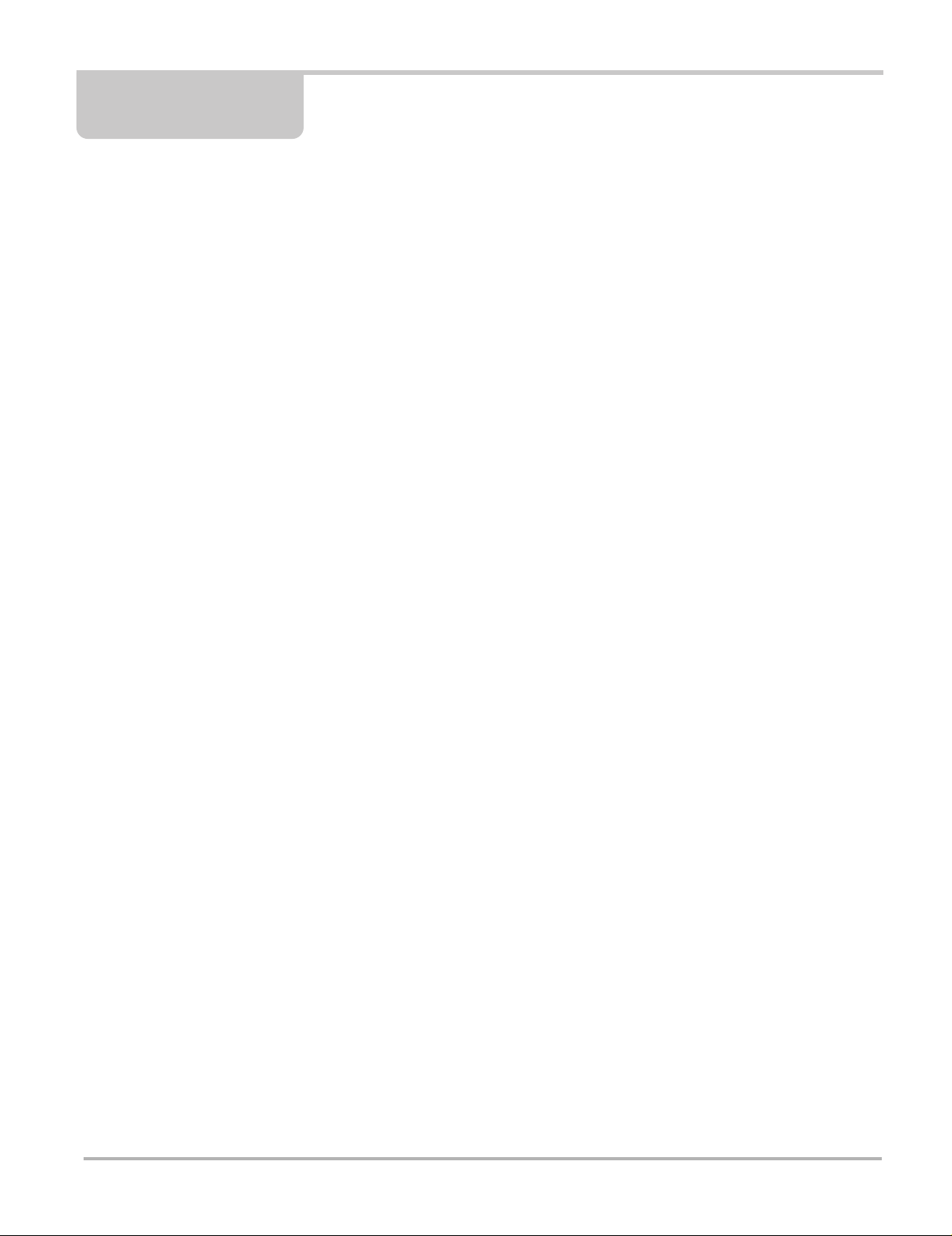
Contents
Safety Information ..................................................................................................................... iv
Contents ....................................................................................................................................... i
Chapter 1: Using This Manual ...................................................................................................1
Conventions.................................................................................................................................. 1
Bold Text................................................................................................................................ 1
Symbols ................................................................................................................................. 1
Terminology ........................................................................................................................... 1
Notes and Important Messages ............................................................................................. 2
Procedures............................................................................................................................. 2
Hyperlinks .............................................................................................................................. 2
Tool Help................................................................................................................................ 2
Chapter 2: Introduction.............................................................................................................. 3
Features and Specifications ........................................................................................................ 3
Diagnostic Tool ...................................................................................................................... 3
Scope Module ........................................................................................................................ 7
Scan Module (Wireless) .........................................................................................................9
Chapter 3: Basic Operation and Navigation .......................................................................... 11
Turning On/Off, Sleep Mode and Emergency Shutdown ........................................................... 11
Turning On ........................................................................................................................... 11
Turning Off .......................................................................................................................... 11
Sleep Mode ......................................................................................................................... 12
Emergency Shutdown .......................................................................................................... 12
Shortcut (S) Button ..................................................................................................................... 13
Configure Shortcut (S) Button .............................................................................................. 14
Advanced (menu selection) ................................................................................................ 14
LED Indicator.............................................................................................................................. 15
Basic Navigation......................................................................................................................... 15
Touch Screen and Stylus..................................................................................................... 15
Starting the ShopStream Diagnostic Suite Program............................................................ 17
Home Screen Layout ........................................................................................................... 17
Function Icons...................................................................................................................... 18
Toolbar................................................................................................................................. 19
Windows Taskbar ................................................................................................................21
Virtual Keyboard ...............................................
Camera Operation ...................................................................................................................... 23
Operating the Camera ......................................................................................................... 23
Viewing Pictures .................................................................................................................. 24
Wi-Fi Setup................................................................................................................................. 24
.................................................................
......... 21
Chapter 4: Scanner Function .................................................................................................. 25
Demonstration Program ............................................................................................................ 25
Basic Operation and Navigation .................................................................................................26
i

Contents
Screen Messages ................................................................................................................26
Making Selections ................................................................................................................ 26
Scanner Screen Layout ....................................................................................................... 27
Menu Options....................................................................................................................... 36
Scanner Operation ..................................................................................................................... 39
Connecting the Scan Module ............................................................................................... 39
Vehicle Identification ............................................................................................................ 39
Vehicle System Selection .................................................................................................... 41
Vehicle Test Selection .........................................................................................................45
Stopping Communication and Exiting the Scanner .................................................................... 56
Chapter 5: Scan Module Operation ........................................................................................ 57
Overview..................................................................................................................................... 57
Pairing The Scan Module ........................................................................................................... 58
Checking Scan Module Paired Status ........................................................................................ 59
Data Cable Connection .............................................................................................................. 60
Troubleshooting.......................................................................................................................... 61
No Communication Message............................................................................................... 61
Signal Loss / Out of Range Alarm........................................................................................ 61
Checking Hardware Status .................................................................................................. 62
Recovery Procedure ............................................................................................................ 64
Updating Scan Module Firmware ............................................................................................... 66
Chapter 6: OBD Direct Operations.......................................................................................... 70
OBD Health Check ..................................................................................................................... 71
Global OBD II Code Check .................................................................................................. 71
Global OBD II Clear Codes .................................................................................................. 72
Readiness Monitors .............................................................................................................72
MIL Status............................................................................................................................ 73
OBD Diagnose............................................................................................................................ 73
Start Communication ........................................................................................................... 73
Connector Information ......................................................................................................... 77
Manual Protocol Selection ................................................................................................... 77
Chapter 7: Guided Component Test Operations ................................................................... 78
Vehicle Identification................................................................................................................... 78
Menu Options, Guided Component Test.............................................................................. 79
Creating a Favorites List ......................................................................................................80
Identifying a Test Vehicle .....................................................................................................82
Operations .....................................................
.................................................................
............ 84
Component Information ....................................................................................................... 84
Tests .................................................................................................................................... 85
Chapter 8: Scope and Multimeter Operations ....................................................................... 89
Using the Scope Module Remotely ............................................................................................ 89
Getting Started ........................................................................................................................... 91
Capabilities .......................................................................................................................... 91
Leads, Probes and Adapters ............................................................................................... 92
Menu Options, Scope Multimeter......................................................................................... 95
Navigation................................................................................................................................... 97
Screen Layout...................................................................................................................... 97
ii
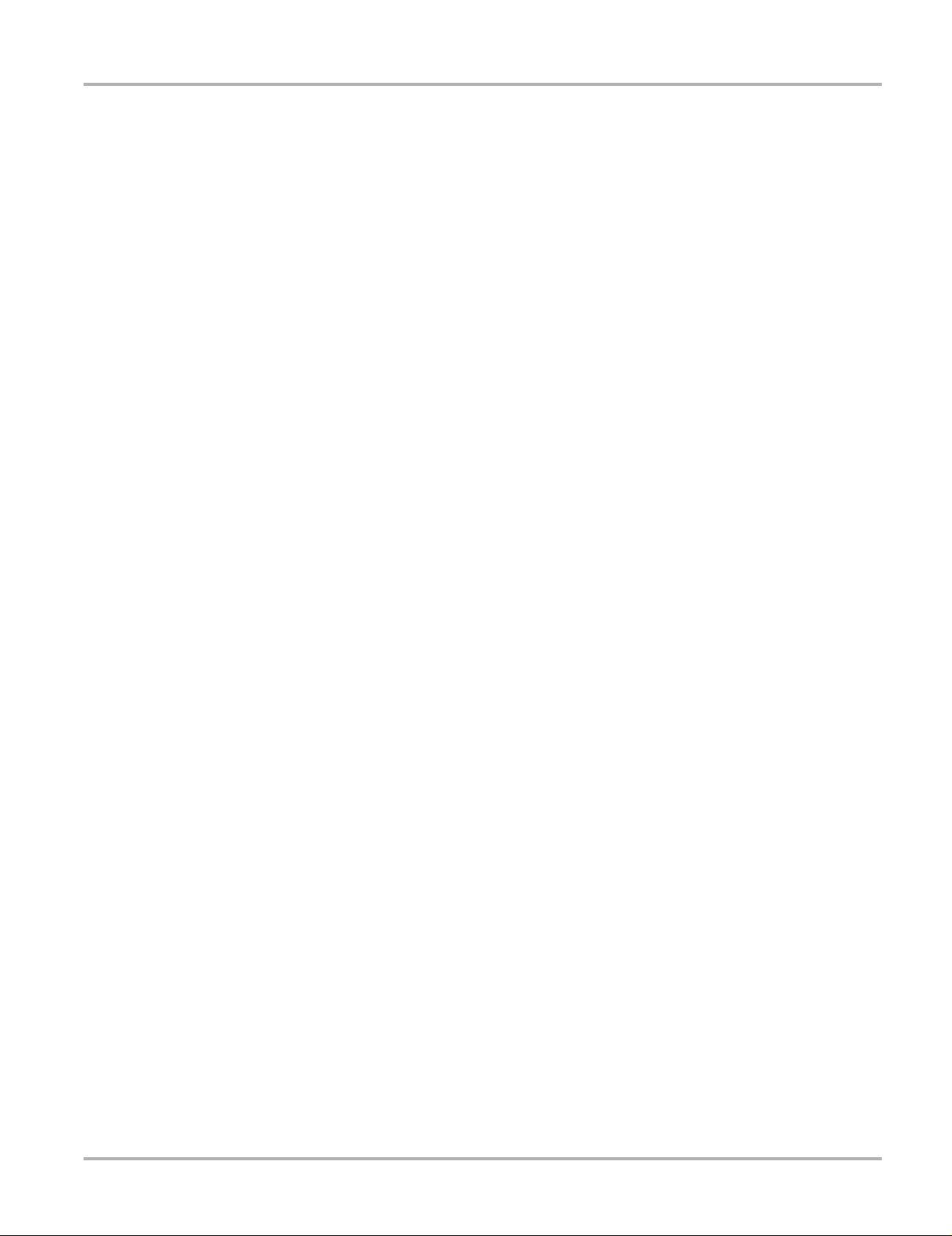
Contents
Making Selections .............................................................................................................. 101
Operations ................................................................................................................................ 102
Starting the Scope and Multimeter..................................................................................... 102
Measurement Out of Range............................................................................................... 104
Scope and Multimeter Setup.............................................................................................. 104
Chapter 9: Information ........................................................................................................... 118
Introduction .............................................................................................................................. 118
Connection......................................................................................................................... 119
Status (Alert) Messages..................................................................................................... 119
Getting Started ......................................................................................................................... 120
Vehicle Identification .......................................................................................................... 120
The Snap-on Information Application ....................................................................................... 121
Main Screen....................................................................................................................... 121
Overview................................................................................................................................... 127
Fault Code Search ............................................................................................................ 127
Electronics ............................................................................................................................... 128
Electronic Systems ............................................................................................................ 129
Fuses and Relays .............................................................................................................. 135
Locations............................................................................................................................ 136
Electronic Procedures........................................................................................................ 136
Warning Lights and Indicators ........................................................................................... 136
SmartPACK™ .......................................................................................................................... 137
SmartCASE........................................................................................................................ 138
Recall Data ........................................................................................................................ 139
Technical Service Bulletins ................................................................................................ 140
Chapter 10: Vehicle History Operations............................................................................... 141
Screen Layout .......................................................................................................................... 141
Vehicle History Main Body (Records List).......................................................................... 141
Vehicle History Toolbar ...................................................................................................... 142
Chapter 11: Data Manager Operations ................................................................................. 147
Screen Layout .......................................................................................................................... 147
Navigation ................................................................................................................................ 148
Operations ................................................................................................................................ 149
My Data.............................................................................................................................. 149
Up ...................................................................................................................................... 149
Open ..............................................................
.................................................................... 149
New.................................................................................................................................... 150
Delete................................................................................................................................. 151
Rename ............................................................................................................................. 152
Properties........................................................................................................................... 153
Shortcut.............................................................................................................................. 153
Email .................................................................................................................................. 154
Viewing Saved Files ................................................................................................................ 159
ShopStream Connect™ ..................................................................................................... 159
Saved File Structure ................................................................................................................. 159
Vehicle System Report Data Folder ........................................................................................ 160
Vehicle System Report Data ............................................................................................. 160
iii
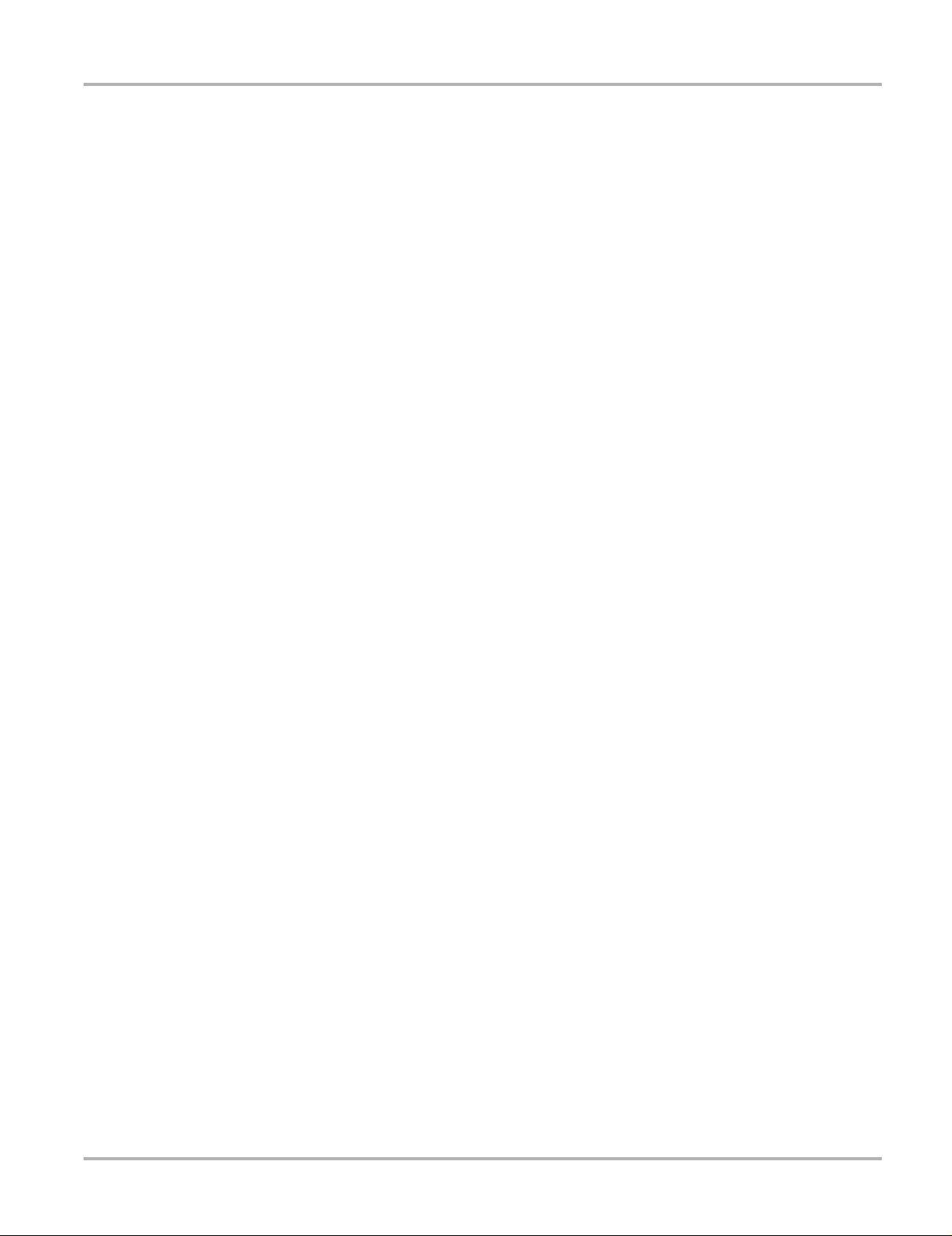
Contents
Scanner DataViewer Operation................................................................................................ 161
Menu Bar ........................................................................................................................... 162
Display Toolbar .................................................................................................................. 165
Navigation Tools ................................................................................................................ 166
Customizing the Display..................................................................................................... 168
Customizing the Parameter List ......................................................................................... 169
Scope Viewer ........................................................................................................................... 171
Image Viewer ........................................................................................................................... 172
Chapter 12: Help Operations ................................................................................................. 173
Using the Help Toolbar............................................................................................................. 173
Chapter 13: System Settings Operations............................................................................. 174
Paired Devices ......................................................................................................................... 174
Scan Module Pairing .......................................................................................................... 175
Paring the M2 Scope/Meter (optional equipment).............................................................. 176
Shop Information ...................................................................................................................... 179
Data Backup ............................................................................................................................. 181
Backup ............................................................................................................................... 181
Restore .............................................................................................................................. 182
Chapter 14: SureTrack®......................................................................................................... 183
SureTrack Access .................................................................................................................... 183
SureTrack Status Messages .............................................................................................. 184
Using SureTrack....................................................................................................................... 184
Common Replaced Parts Graph ........................................................................................ 185
Dashboard Feature Information ......................................................................................... 185
Chapter 15: ShopStream Update Tool (SST) ....................................................................... 187
Basic Operation ........................................................................................................................ 187
Manual Download..................................................................................................................... 189
Installing Software Updates...................................................................................................... 191
Installing Software Upgrades.................................................................................................... 192
Chapter 16: Maintenance ....................................................................................................... 194
Diagnostic Tool......................................................................................................................... 194
Cleaning............................................................................................................................. 194
Cleaning the Touch Screen ............................................................................................... 194
Battery Service..................................................
................................................................. 194
Calibrating the Touch Screen ............................................................................................ 198
Screen Protector Installation.............................................................................................. 199
Stylus Tip Replacement ..................................................................................................... 201
Operating System Restore................................................................................................. 202
Scan Module............................................................................................................................. 202
Cleaning and Inspecting the Scan Module ........................................................................ 202
Replacing the Protective Handgrip..................................................................................... 202
iv
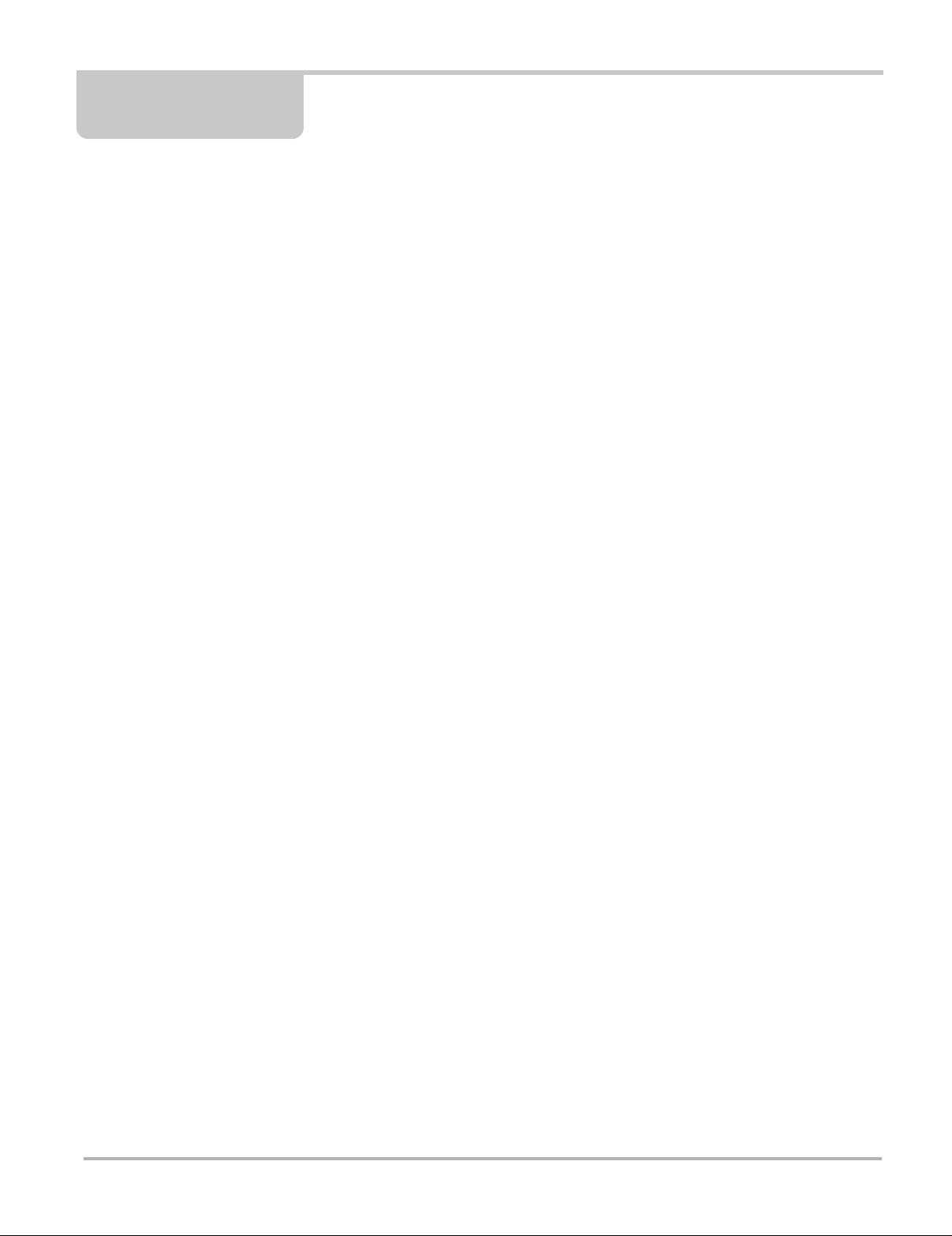
Chapter 1 Using This Manual
This manual contains basic operating instructions and is structured in a manner to help you
become familiar with your diagnostic tool features and perform basic operations.
The illustrations in this manual are intended as reference only and may not depict actual screen
results, information, functions or standard equipment. Contact your sales representative for
availability of other functions and optional equipment.
1.1 Conventions
1.1.1 Bold Text
Bold emphasis is used in procedures to highlight selectable items such as buttons and menu
options.
Example:
• Select Functions.
1.1.2 Symbols
The “greater than” arrow (>) indicates an abbreviated set of selection instructions.
Example:
• Select Utilities > Tool Setup > Date.
The above statement abbreviates the following procedure:
1. Select the Utilities icon.
2. Select the Too l Setup submenu.
3. Highlight the Date option from the submenu.
1.1.3 Terminology
The term “select” describes tapping/touching an icon on the touch screen, or highlighting an icon
or menu choice and then selecting the confirmation menu choice such as Continue, Accept, OK,
Yes, or other similar choice.
Example:
• Select Reset.
The above statement abbreviates the following procedure:
1. Navigate to the Reset icon.
2. Select the Reset icon with your stylus.
1
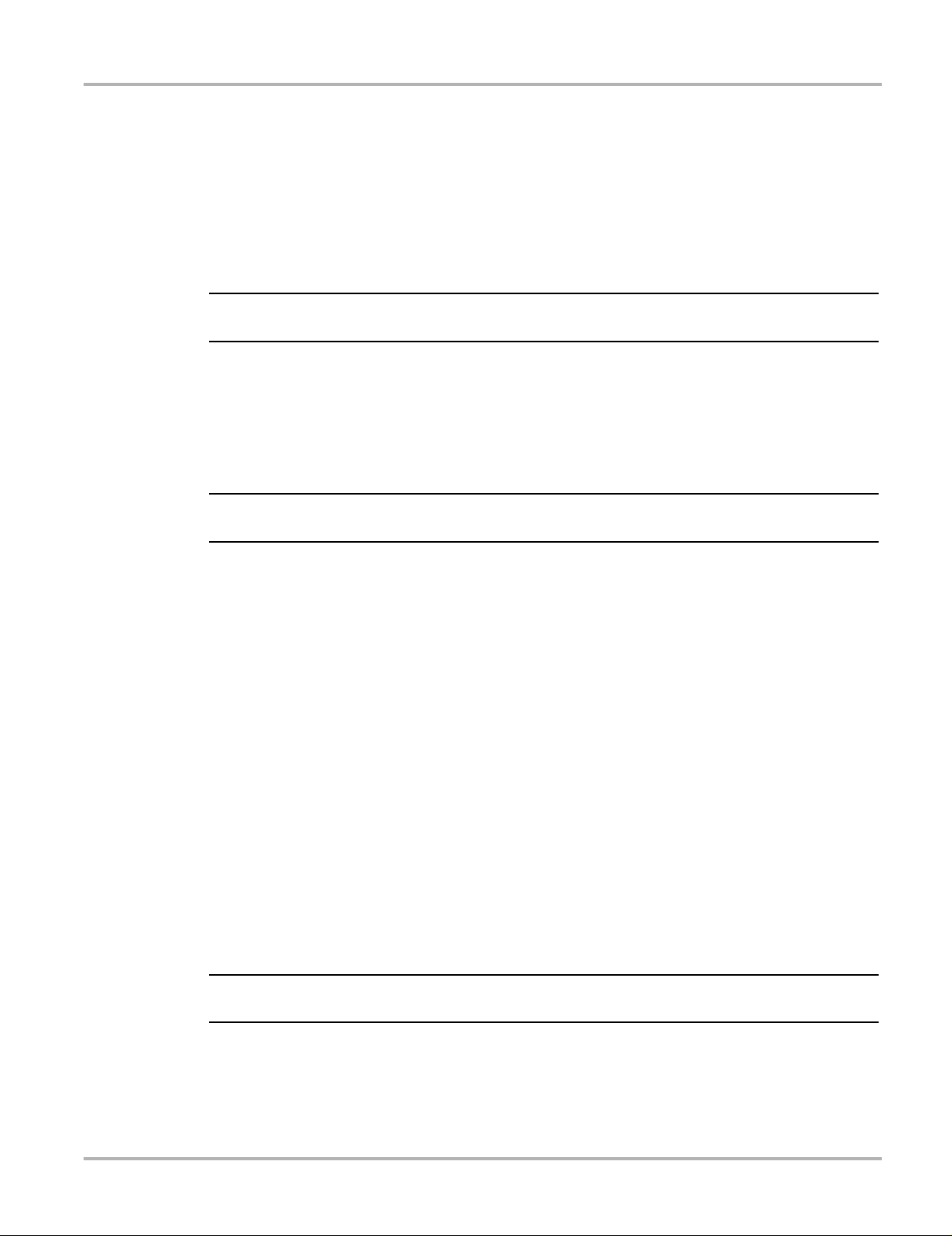
Using This Manual Conventions
NOTE:
IMPORTANT:
IMPORTANT:
1.1.4 Notes and Important Messages
The following messages are used.
Note
A note provides helpful information such as additional explanations, tips, and comments.
Example:
i For additional information refer to...
Important
Important indicates a situation which, if not avoided, may result in damage to the test equipment
or vehicle.
Example:
Disconnecting the USB cable during vehicle communication can cause damage to the ECM.
1.1.5 Procedures
An arrow icon indicates a procedure.
Example:
z To change screen views:
1. Select View.
The dropdown menu displays.
2. Select an option from the menu.
The screen layout changes to the format you selected.
1.1.6 Hyperlinks
Hyperlinks, or links, that take you to other related articles, procedures, and illustrations are
available in electronic documents. Blue colored text indicates a selectable hyperlink.
Example:
Read all applicable Safety Information before using this tool!
1.1.7 Tool Help
To display help topics for this tool, select a help option from the Help menu.
2
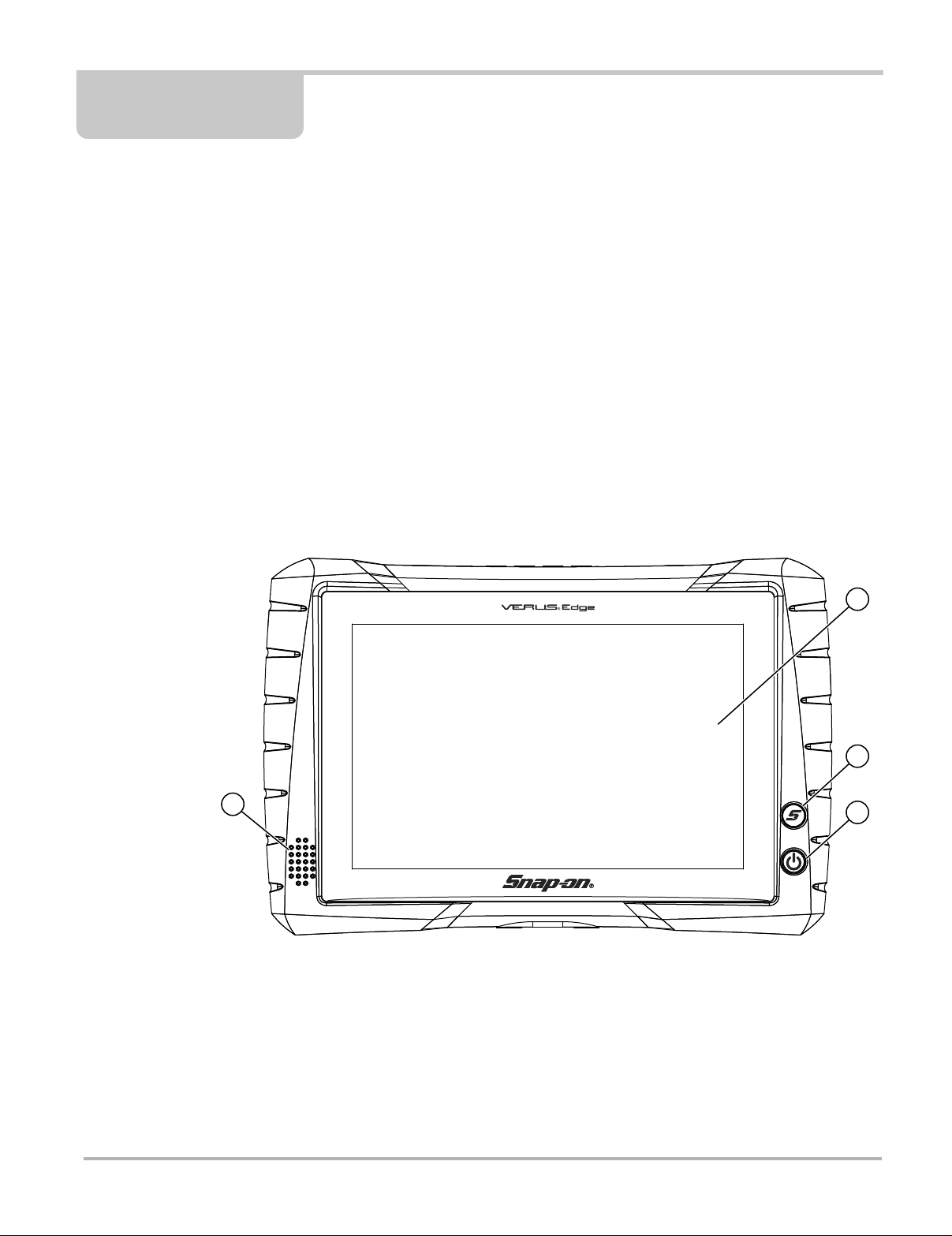
Chapter 2 Introduction
This chapter introduces the basic features of the Diagnostic Tool, including the control buttons,
data ports, battery pack, and power sources. Your Diagnostic Tool is a specialized personal
automotive diagnostic solution that combines information with test instrumentation to help you
diagnose symptoms, codes, and complaints quickly and efficiently. There are three main
components to the system:
• Diagnostic Tool—central processor and monitor for the system
• Scope Module—device for sampling circuits and signals
• Scan Module—wireless device for accessing vehicle data
This manual describes the operation of these three devices and how they work together to deliver
diagnostic solutions.
2.1 Features and Specifications
2.1.1 Diagnostic Tool
1— Audio Speaker
2— Capacitive Touch Screen
3— Shortcut (S) Button (special functions)
4— Power Button (with backlit LED functions)
Figure 2-1 Front view
3
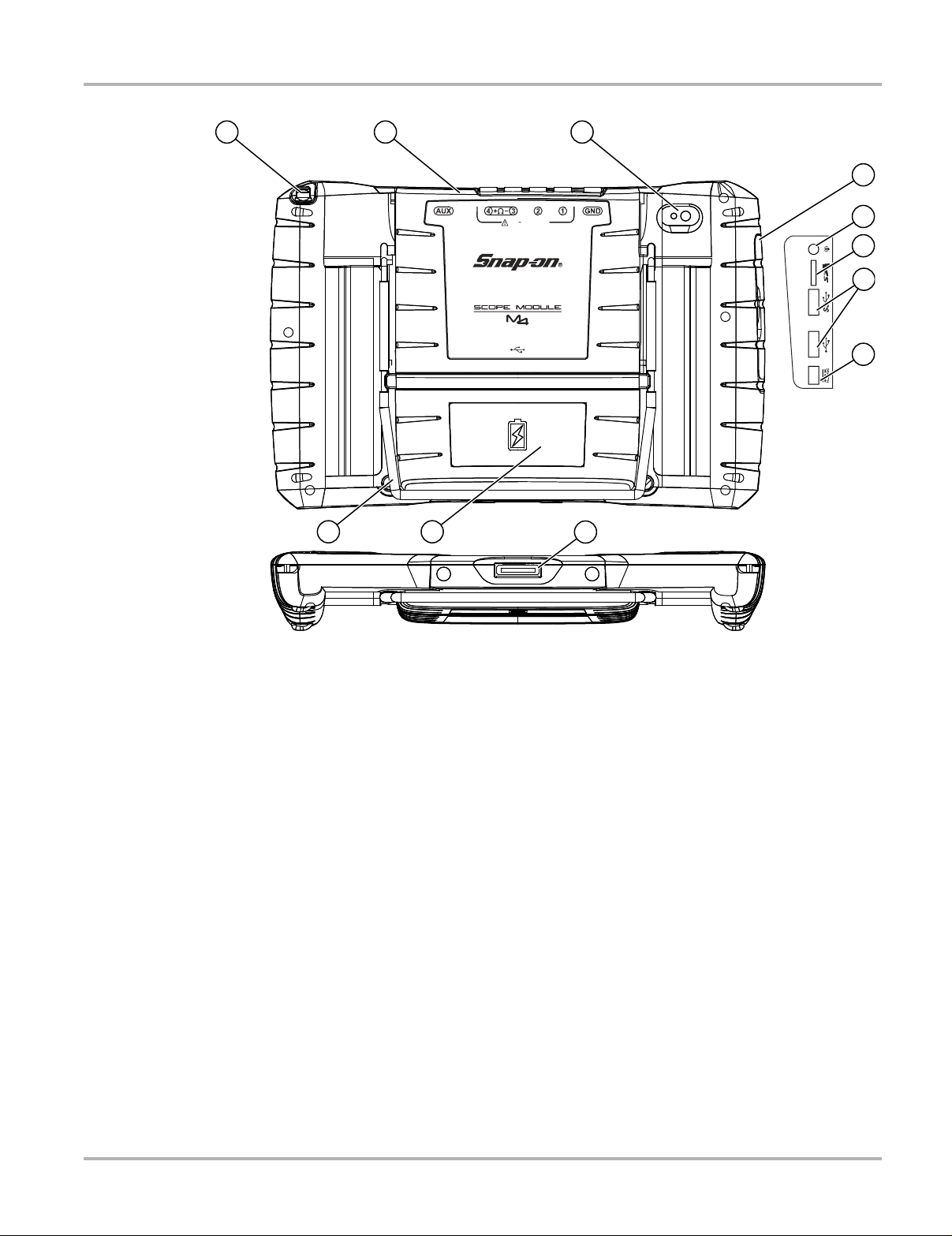
Introduction Features and Specifications
990$;
1— Stylus Storage
2— Scope Module M4 (removable)
3— Camera Lens
4— Communication and Power Jacks Cover
5— Head Phone Jack
6— Micro uSD Card Slot
7— USB (universal serial bus) Jacks (2)
8— DC Power Supply Input Jack
9— Docking Station Connector
10—Battery Pack
11—Collapsible Stand
Figure 2-2
4
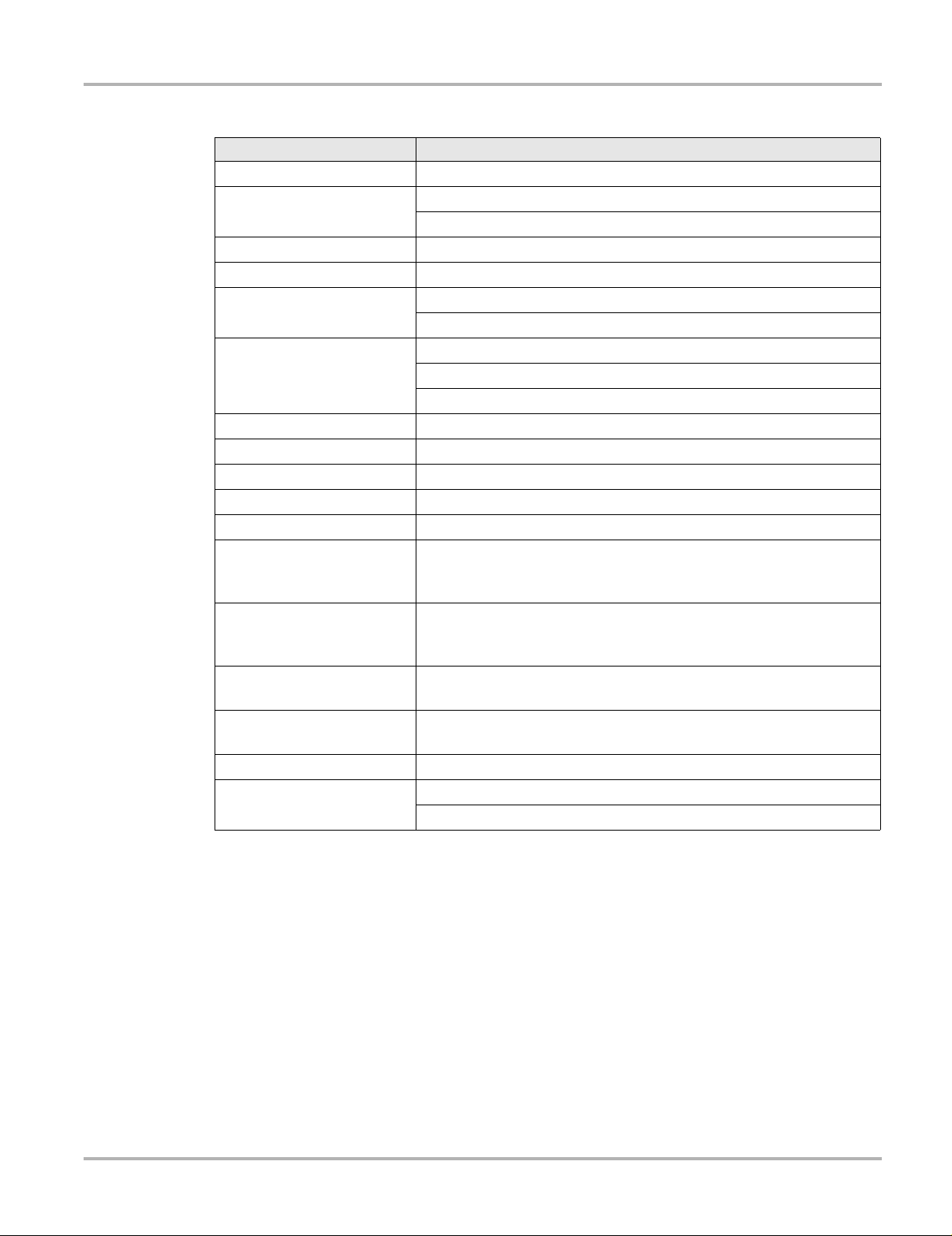
Introduction Features and Specifications
Technical Specifications
Item Description / Specification
Touch Screen
Display
Processor
Operating System
Communications
Battery
Power Supply Supply Rating; 19 VDC, 3.4A
DC Operating Voltage
Width
Height
Depth
Weight (including battery
pack without Scope
Multimeter Module)
Weight (including battery
pack and Scope
Multimeter Module)
Operating Temperature
Range (ambient)
Storage Temperature
(ambient)
Operating Altitude Maximum 2000 m
Environmental
Conditions
Capacitive Touch Panel
10.1 inch diagonal, TFT Color LCD
1280 x 800 resolution (WXGA)
Intel Quad Core N2930, 1.8GHz
Microsoft
®
Windows® Embedded 7
Wi-Fi standard (802.11 b/g/n)
®
Bluetooth
2.1 Technology
Rechargeable Lithium Ion Smart Battery Pack, 11.1VDC
Approximate 5 hour run time
Approximate 3.5 hour charge time
10 to 32 VDC
12.4 in. (316 mm)
8.23 in. (209 mm)
2.0 in. (51 mm)
3.80 lb (1.73 kg)
4.40 lb (2.00 kg)
At 0 to 90% relative humidity (non-condensing)
32 to 113°F (0 to 45°C)
At 0 to 70% relative humidity (non-condensing)
–4 to 140°F (–20 to 60°C)
This product is intended for indoor use only
This product is rated for Pollution Degree 2 (normal conditions)
5
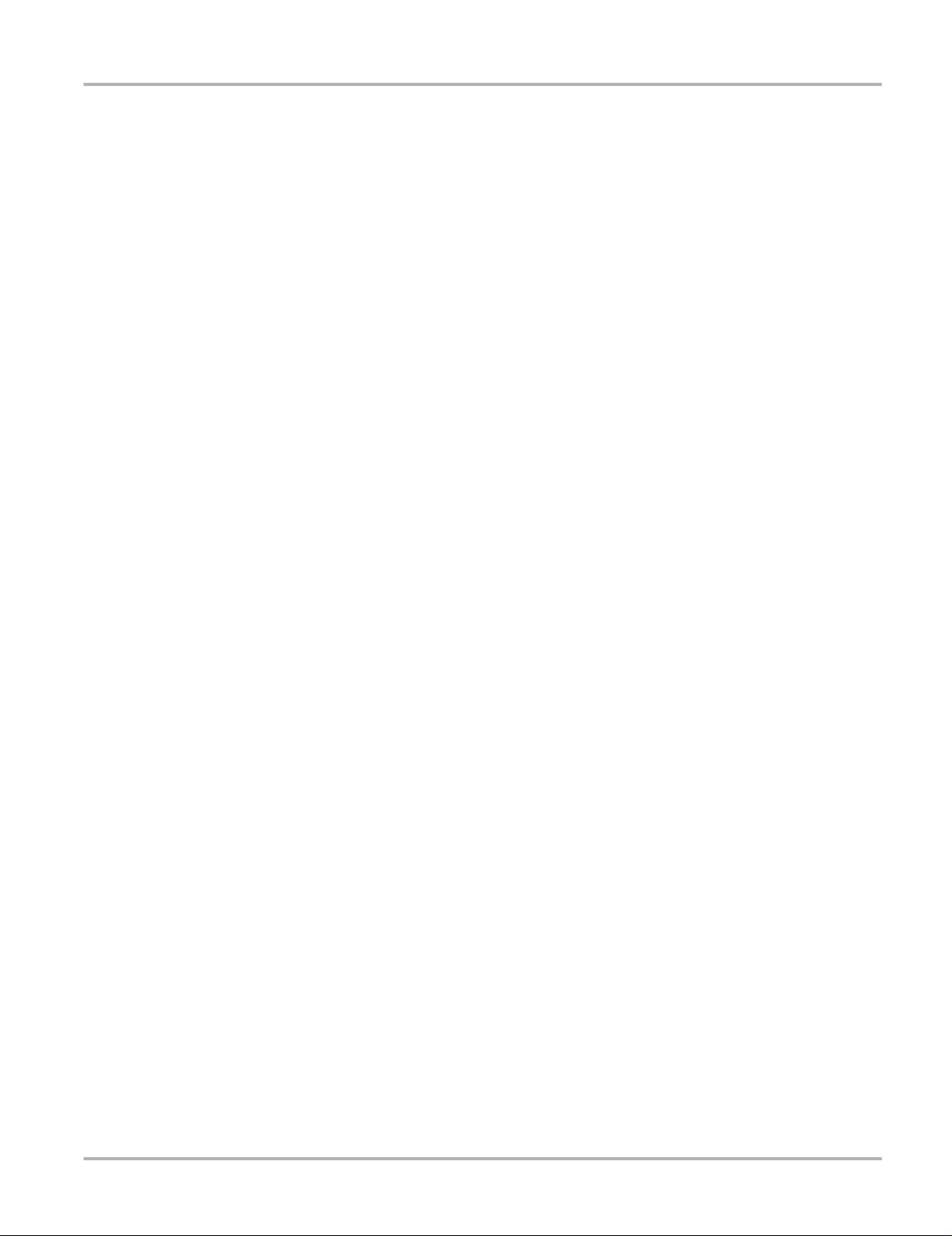
Introduction Features and Specifications
Built-in Stand
The built-in stand extends from the back of the Diagnostic Tool to allow hands-free viewing. The
stand clips into the Diagnostic Tool for storage and pivots out so the display is at a 45 degree angle
when in use.
Power Sources
Your Diagnostic Tool can receive power from any of the following sources:
• Internal Battery Pack
• AC/DC Power Supply
• Vehicle Power
• Docking Station (Optional)
Internal Battery Pack
The Diagnostic Tool can be powered from the internal rechargeable battery pack. A fully charged
standard battery pack provides sufficient power for about 5 hours of continuous operation. The
LED backlit power button indicates the battery status.
AC/DC Power Supply
The Diagnostic Tool can be powered from a standard AC outlet using the AC/DC power supply.
When connected to the Diagnostic Tool, the AC/DC power supply also recharges the internal
rechargeable battery pack.
Vehicle Power
The Diagnostic Tool can be powered from a standard 12VDC vehicle power port using the
Diagnostic Tool DC power port adapter. The DC power port adapter connects to the DC power
supply jack on the left side of the Diagnostic Tool.
Docking Station (Optional)
The Diagnostic Tool can be powered (when connected) by the optional docking station. When
connected to the docking station, the internal rechargeable battery pack is recharged. Contact
your sales representative for additional details.
6
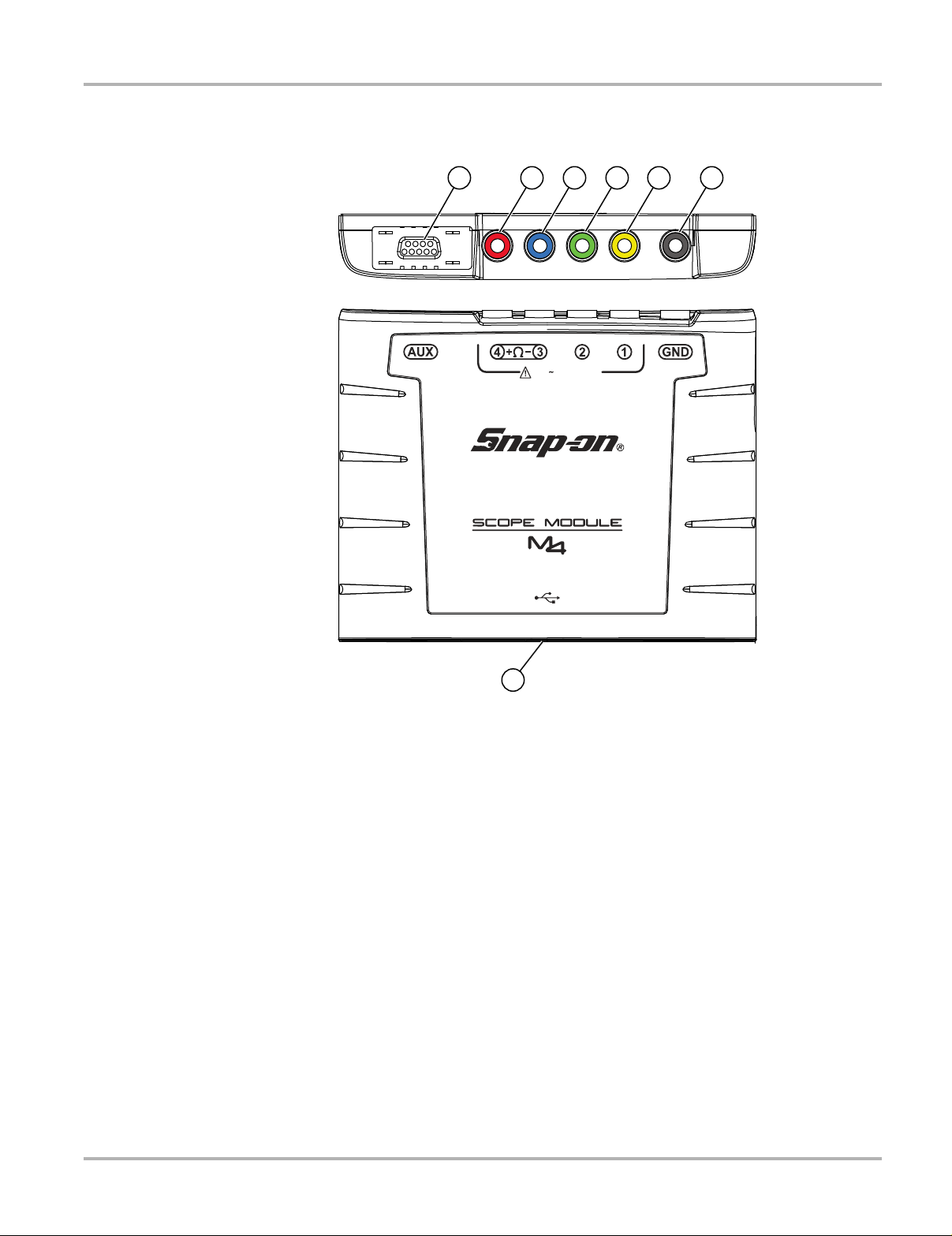
Introduction Features and Specifications
99 0$;
2.1.2 Scope Module
2— Channel 4 Jack
3— Channel 3 Jack
4— Channel 2 Jack
5— Channel 1 Jack
6— Common (Ground) Jack
7— USB Jack (not shown - used for remote operation)
1— Auxiliary (DB9) Connector
Figure 2-3 Scope Module, removed from Diagnostic Tool
7
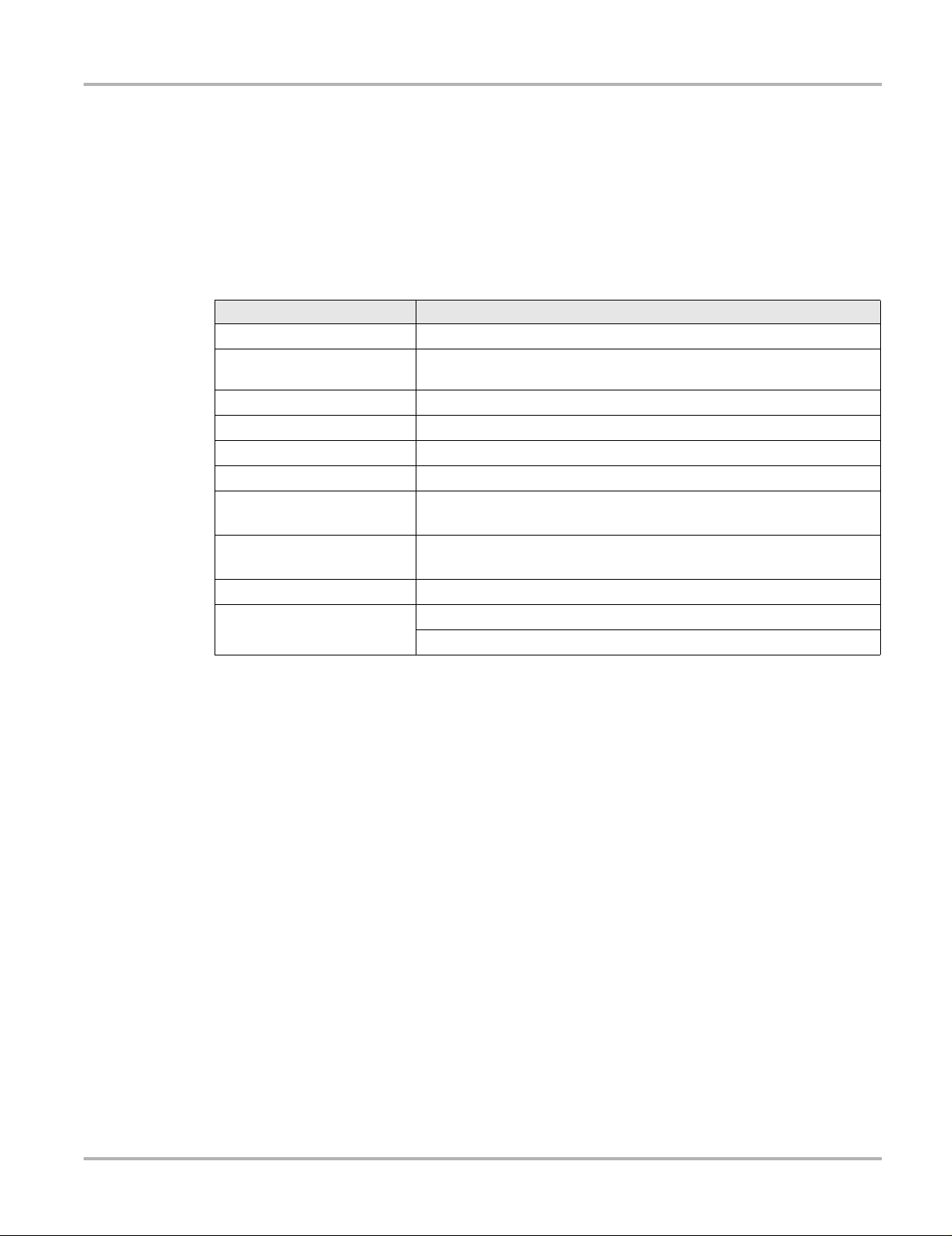
Introduction Features and Specifications
Remote Operation
If needed, the Scope Module (M4) can be removed from the Diagnostic Tool, then connected to
the Diagnostic Tool with a USB cable. This increases the range of mobility for the Diagnostic Tool
while monitoring signals on the test vehicle. Use the Type A/B USB cable, which is provided with
your kit, to make the connection. For additional information see, Using the Scope Module
Remotely on page 89.
Technical Specifications
Item Description / Specification
USB Power 5V @ 500mA
Agency Approval -
Rating
Width
Height
Depth
Weight 0.62 lb (0.28 kg)
Operating Temperature
Range (ambient)
Storage Temperature
(ambient)
Operating Altitude Maximum 2000 m
Environmental
Conditions
IEC 61010-1, UL Listed 61010-1 - Category 1
6.3 in. (160 mm)
4.6 in. (118 mm)
1.1 in. (28 mm)
At 0 to 90% relative humidity (non-condensing)
32 to 113°F (0 to 45°C)
At 0 to 70% relative humidity (non-condensing)
–4 to 140°F (–20 to 60°C)
This product is intended for indoor use only
This product is rated for Pollution Degree 2 (normal conditions)
Power Sources
The Scope Module operates on USB power (5V @ 500mA) supplied by the Diagnostic Tool.
Power is provided either through direct connection to the Diagnostic Tool, or through a USB cable
when the Scope Module is removed from the Diagnostic Tool.
Auxiliary Connector
The auxiliary connector is used for connection of the optional RPM inductive pickup and the
pressure transducer split lead adapter. For additional information contact your sales
representative and see, Using the Scope Module Remotely on page 89.
8

Introduction Features and Specifications
2.1.3 Scan Module (Wireless)
5
($//%
1— Data Cable Connector
2— Vehicle Power LED (green)
3— Communication Issue LED (red)
4— Bluetooth LED (green)
5— Memory Card Port (remove protective hand grip for access)
6— Universal Serial Bus (USB) Jack (remove protective hand grip for access)
Figure 2-4 Scan Module
9
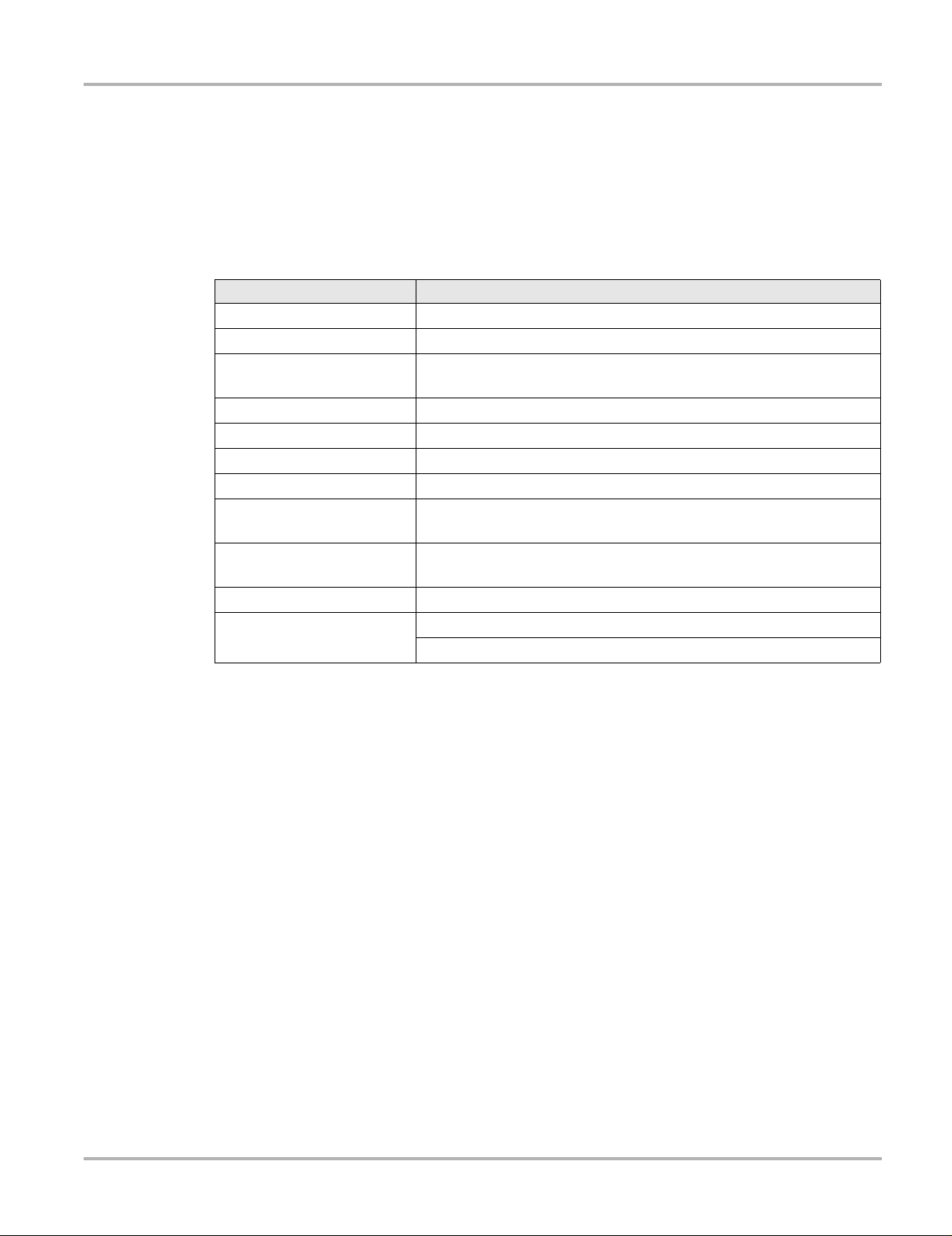
Introduction Features and Specifications
Wireless Communication
The Scan Module is a wireless communications device that transmits vehicle data to the
Diagnostic Tool without a physical connection. A signal lost due to moving out of range
automatically restores itself when the Diagnostic Tool is brought closer to the Scan Module. The
Scanner sounds a tone when the signal is lost.
Technical Specifications
Item Description / Specification
Communications
USB Power 5V @ 500mA
Data Cable Connector
Power
Width
Height
Depth
Weight 0.9 lb (0.408 kg)
Operating Temperature
Range (ambient)
Storage Temperature
(ambient)
Operating Altitude Maximum 2000 m
Environmental
Conditions
Wireless Bluetooth
8V to 32V, Maximum 12 Watts
8.04 in. (204.3 mm)
3.82 in. (97 mm)
1.66 in. (42.1 mm)
At 0 to 90% relative humidity (non-condensing)
32 to 113°F (0 to 45°C)
At 0 to 70% relative humidity (non-condensing)
–4 to 140°F (–20 to 60°C)
This product is intended for indoor use only
This product is rated for Pollution Degree 2 (normal conditions)
®
2.1 Technology
Power Sources
The Scan Module operates on 12V or 24V vehicle power, which it receives through the data cable
connector. The Scan Module powers on whenever it is connected to an OBD-II/EOBD compliant
data link connector (DLC). For non OBD-II/EOBD compliant vehicles, the Scan Module can be
powered from a suitable power port on the test vehicle using the auxiliary power cable supplied
with your kit.
10
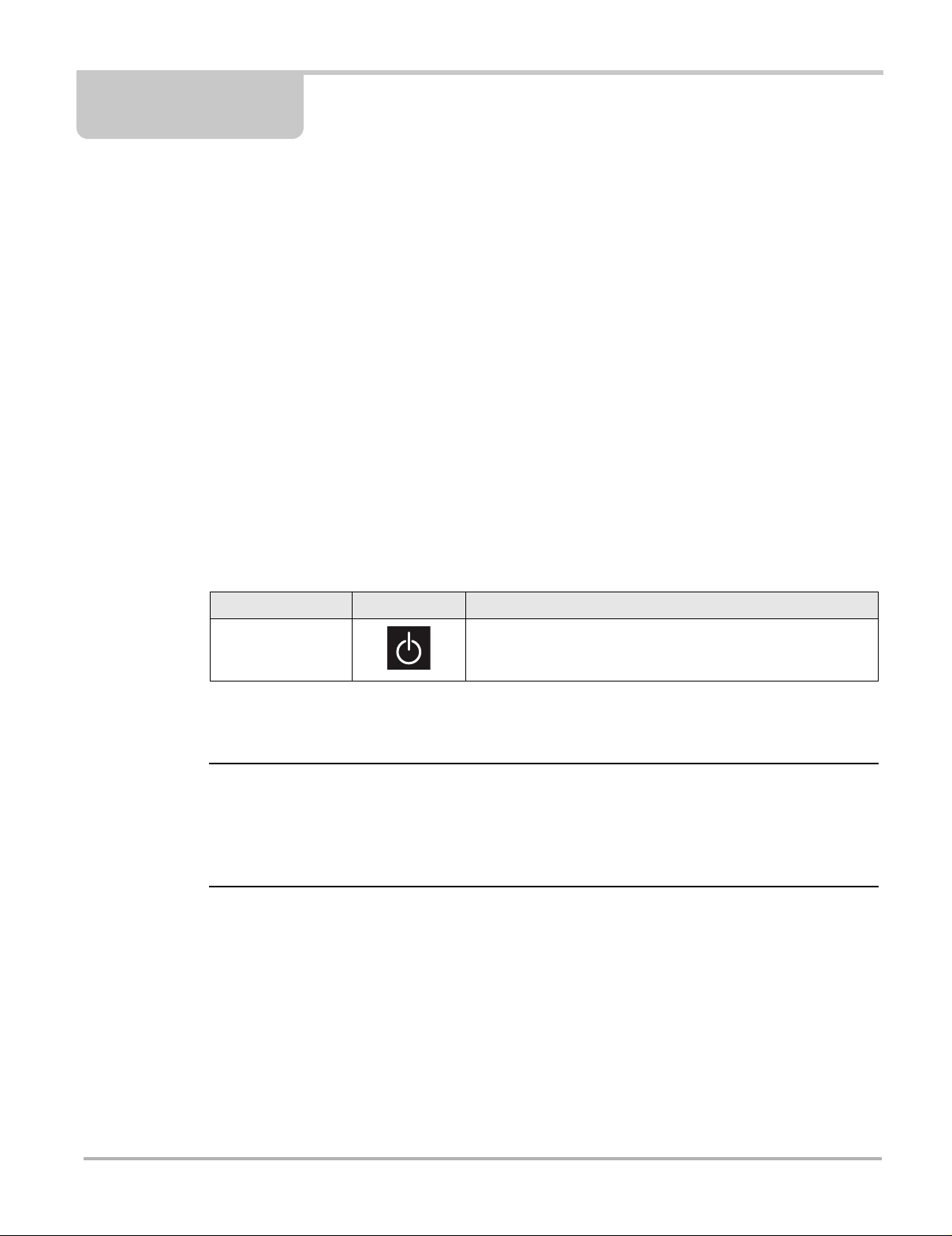
Chapter 3 Basic Operation and
IMPORTANT:
Navigation
This chapter describes the basic operation, and navigation of the Diagnostic Tool.
3.1 Turning On/Off, Sleep Mode and Emergency
Shutdown
The following sections describe how to turn the Diagnostic Tool on and off, use Sleep Mode and
perform an emergency shutdown.
Before using the Diagnostic Tool, make sure the battery is fully charged or is connected to an
AC/DC power supply. see Power Sources on page 6.
3.1.1 Turning On
Press and release the Power button (Figure 2-1) to switch the Diagnostic Tool on. The system
boots up, then opens the Home screen (Figure 3-4).
Tab le 3- 1 Power button
Name Button Description
Power Button / LED
Indicator
3.1.2 Turning Off
All vehicle communication must be terminated BEFORE turning off the Diagnostic Tool. A warning
message displays if you attempt to turn the Diagnostic Tool off while communicating with the
vehicle. Forcing a shut down while communicating may lead to ECM problems on some vehicles.
Never disconnect the Data Cable when the Diagnostic Tool is communicating with the vehicle
ECM.
Before turning the Diagnostic Tool off, it is highly recommended to back up personal and saved
data to a USB mass storage device on a regular basis to prevent loss in the event of system
corruption or hard disk drive failure.
z To turn off the Diagnostic Tool:
1. Navigate to the Home screen.
2. Select the Exit icon.
3. From the Windows desktop, open the Windows Start menu.
4. Select Turn Off Computer.
5. Select Turn Off in the dialog box.
The open programs close and the power turns off.
Turns the Diagnostic Tool on. See LED Indicator on page 15 for
LED indicator information.
11
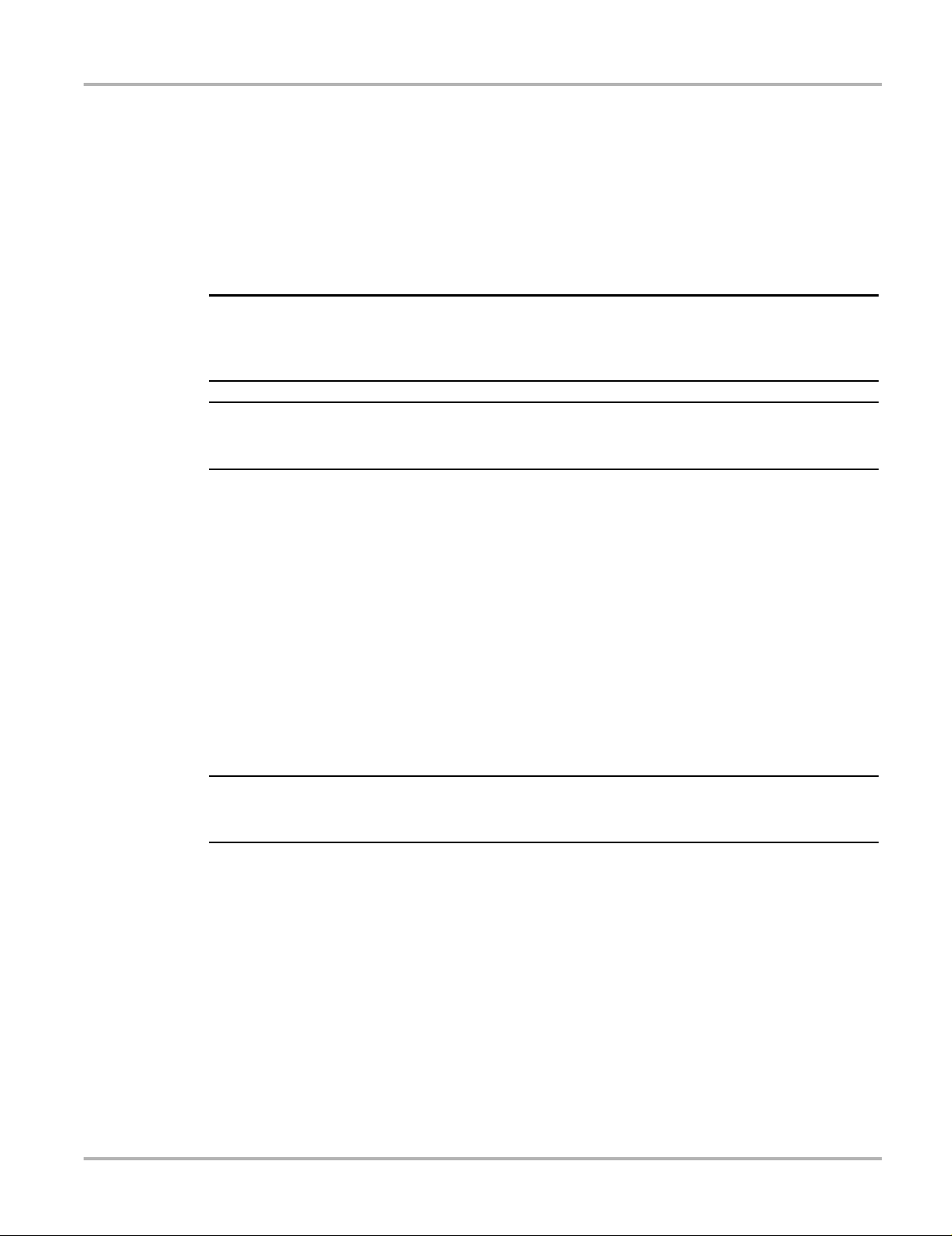
Basic Operation and Navigation Turning On/Off, Sleep Mode and Emergency Shutdown
IMPORTANT:
IMPORTANT:
IMPORTANT:
3.1.3 Sleep Mode
The Windows operating system uses Sleep Mode to conserve power by stopping all processes
and turning off the display screen, while keeping the diagnostic tool on and your open applications
active. When you are ready to resume work, the diagnostic tool can be started up again quickly,
just by pressing the Power button.
Sleep Mode settings can be found in Windows Control Panel > Power Options. For additional
information, refer to Windows 7 user documentation.
It is recommended that you terminate any current vehicle communication and save any open
working files or data before entering Sleep Mode, to avoid any ECM problems on some vehicles
or data loss from any unforeseen circumstances (e.g. power loss).
If Sleep Mode is accidentally activated during active vehicle communication, vehicle
communication will stop, and vehicle selection will be reset to “no active vehicle”.
z To enter Sleep Mode:
• Press and release the Power button.
The display screen will turn off and the LED backlit power button will light up red, blinking on
and off at two second intervals.
z To exit Sleep Mode (wake up):
1. Press and release the Power button.
The display screen will turn on and resume the last open application. Depending on settings,
you may need to select your user ID icon to open the last application.
3.1.4 Emergency Shutdown
Using the emergency shutdown procedure while communicating with the vehicle ECM may lead
to ECM problems on some vehicles.
During normal operation turn the Diagnostic Tool off using the Turning Off procedure above. The
emergency shutdown procedure should only be used as the last option, if the Diagnostic Tool does
not respond to navigation or control buttons or exhibits erratic operation.
To perform an emergency shutdown:
1. Press and release the Power button.
The display screen will turn off and the LED backlit power button will turn red and begin blinking.
2. Press and hold the Power button again, until the LED in the power button stops blinking.
12
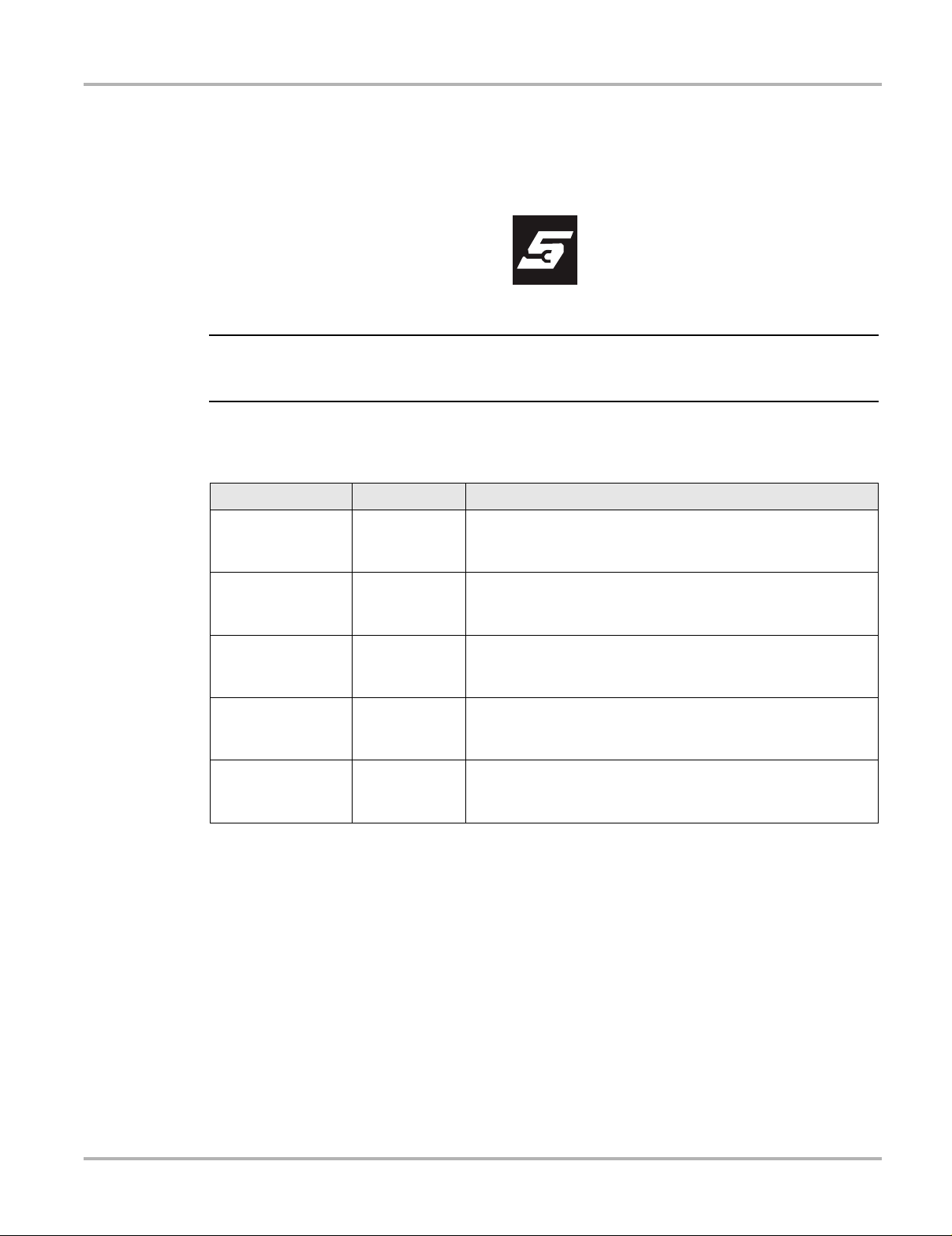
Basic Operation and Navigation Shortcut (S) Button
NOTE:
3.2 Shortcut (S) Button
The shortcut (S) button (Figure 3-1) located on the front of the diagnostic tool, and is a
customizable button that can be set to perform various routine functions.
Figure 3-1
i You can open the Shortcut menu at anytime by pressing and holding the Shortcut (S) button for 3
seconds.
Pressing the shortcut button (Figure 2-1) (when set to open the shortcut menu), opens a slide-out
menu which provides the following selectable icon options:.
Tab le 3- 2
Name Icon Description
Saves a bitmap image (screenshot) of the visible screen. For file
Screen Capture
retrieval and management information, see Operations on
page 149.
Camera
Keyboard
Brightness
Settings Opens the Shortcut (S) button configuration menu.
Opens the camera application. See Camera Operation on
page 23 for additional information.
Opens the virtual keyboard. See Virtual Keyboard on page 21
for additional information.
Pressing and releasing the Brightness icon changes the
display brightness setting. Use multiple taps to toggle though
the settings.
13
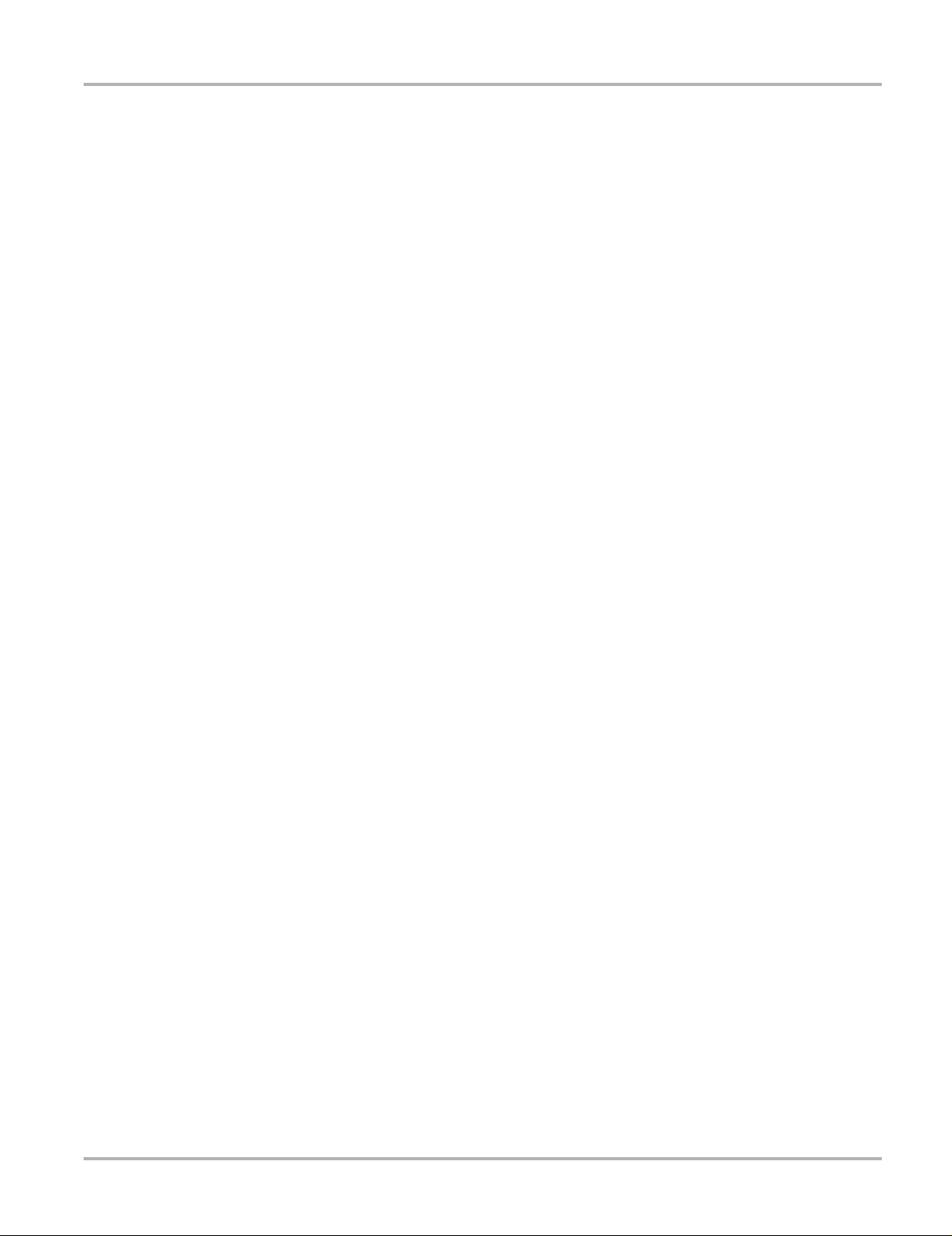
Basic Operation and Navigation Shortcut (S) Button
3.2.1 Configure Shortcut (S) Button
This feature allows you to change the function of the Shortcut (S) button.
z To configure the Shortcut (S) button:
1. Press and release the Shortcut (S) button.
2. Select the Settings icon from the slide-out menu.
3. Choose the function you would like the Shortcut button to perform when pressed (Figure 3-2).
The current/active setting is indicated by a yellow highlight box.
Figure 3-2 Shortcut (S) button configuration menu
4. Select OK.
3.2.2 Advanced (menu selection)
The Advanced selection has no functionality under normal operating conditions, and should ONLY
be selected when directed to do so, by Snap-on customer service.
Selecting Advanced displays the advanced diagnostic system information screen. The system
state information and functions are ONLY used during system troubleshooting, when requested by
Snap-on customer service.
14

Basic Operation and Navigation LED Indicator
3.3 LED Indicator
The power button is backlit by an light emitting diode (LED) (see Figure 2-1 on page 3 for
location). The LED is used to indicate battery/power status and sleep mode activation.
Tabl e 3 -3
Name Button
Power Button / LED Indicator
• Battery Status Indicator LED—three colors are used to show the battery and power status:
– Green indicates either a battery with a full or nearly full charge, or the Diagnostic Tool is
being powered by the AC/DC Power Supply.
– Orange indicates a battery that is charging.
– Red indicates a low battery (15% of capacity or less).
• Sleep Mode:
– A Red LED that blinks on and off at two second intervals indicates the Diagnostic Tool is
in Sleep Mode. See Sleep Mode on page 12 for additional information.
3.4 Basic Navigation
3.4.1 Touch Screen and Stylus
The capacitive touch screen is used to control almost all the operations of the Diagnostic Tool.
Simply touch the screen with your finger, or use the capacitive stylus to make a selection. The
capacitive touch screen also provides you with multi-touch gesture capabilities found on common
surface touch devices. Most operations are menu driven, which allows you to quickly locate the
test, procedure, or data that you need through a series of choices and questions. Detailed
descriptions of the menu structures are found in the chapters for the various functions.
For information on touch screen calibration, maintenance and stylus tip replacement:
Touch screen calibration - see Calibrating the Touch Screen on page 198
Touch screen maintenance - see Cleaning the Touch Screen on page 194
Stylus tip replacement - see Stylus Tip Replacement on page 201
15
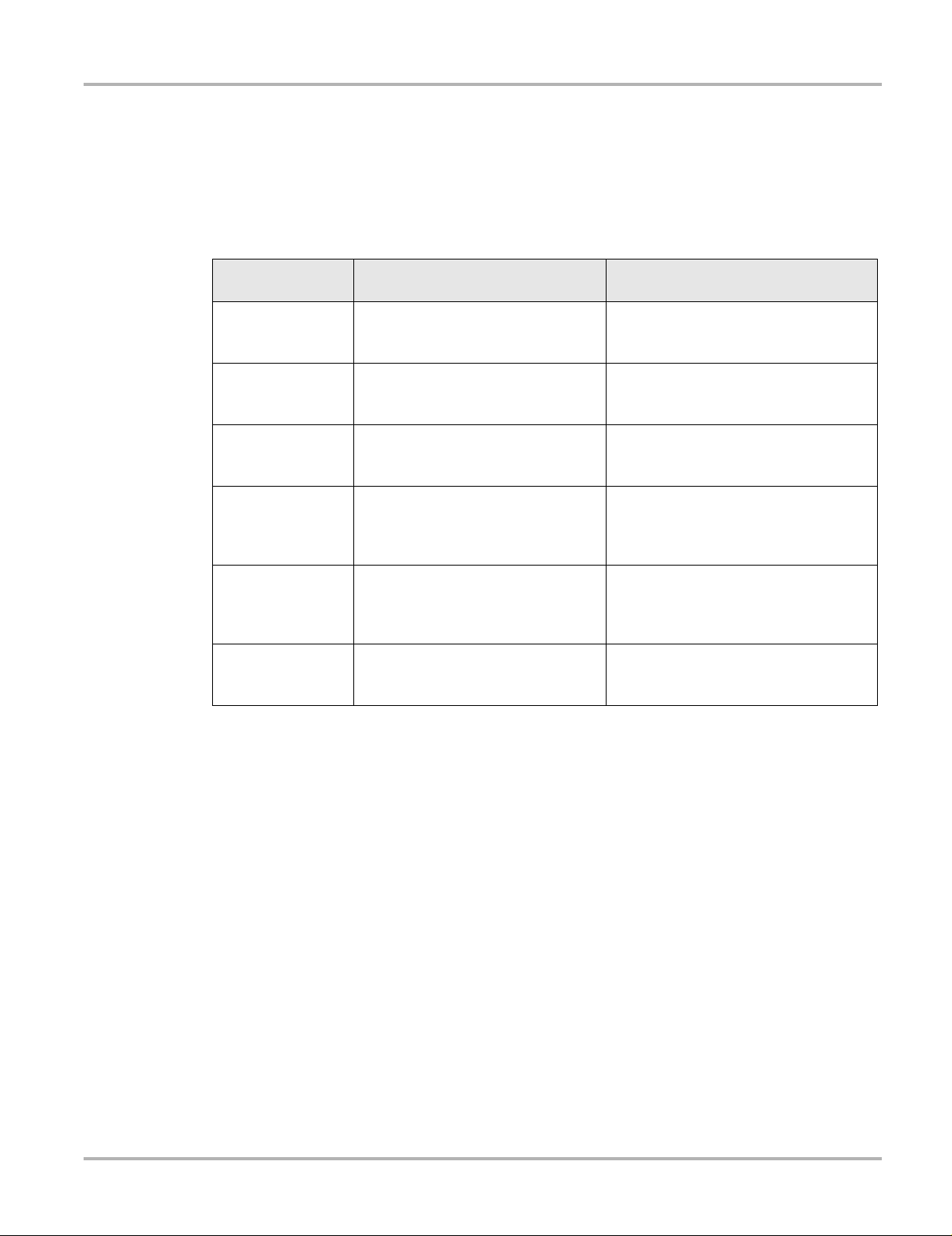
Basic Operation and Navigation Basic Navigation
Touch Screen Gestures
This device uses common touch screen gesture motions (e.g. pinch-to-zoom, press and tap, pan
and swipe). The terms used to describe the various gestures may vary (industry wide), however
the general procedures and usage are similar for specific operations.
Tabl e 3 -4
Common Gesture
Names
Ta p
To uc h
Select
Pinch open/close
Pinch-to-zoom
Zoom
Touch and hold
Select and hold
Tap and hold
Touch and drag
Select and drag
Tap and drag
Pan
Quickly tap a point (once), then
release.
Quickly tap a point (twice).
Touch two points, then move your
fingers toward or away from each
other.
Touch a point and maintain light
pressure.
Touch a point, then while maintaining
light pressure, drag in the desired
direction.
General Procedure Common Usage
Make a selection (e.g. open application)
Insert a cursor in a text string
Open alternate menus.
Zoom the display in or out, to make a
selection (e.g. image or picture) larger or
smaller.
Make a selection
Insert a cursor in a text string
Open alternate menus.
Move onscreen controls (e.g. scrollbars
and slidebars)
Move windows
Select text
In a quick and continuous motion,
Swipe
Flick
Press and tap
Select and tap
select a point and quickly swipe in the
desired direction while lifting off the
screen.
Touch a point, then while maintaining
light pressure, tap (in the same
general area) with another finger.
Quickly scroll or move through content
Open alternate menus.
Open alternate menus (similar to right
click).
The information provided in the above table is not inclusive, may vary and is intended as a general
guide only. For additional information on Windows touch screen operations, see Windows 7 and
Windows “touch gesture” user documentation. Also refer to Pen and Touch settings in the
Windows Control Panel for additional information and settings.
16
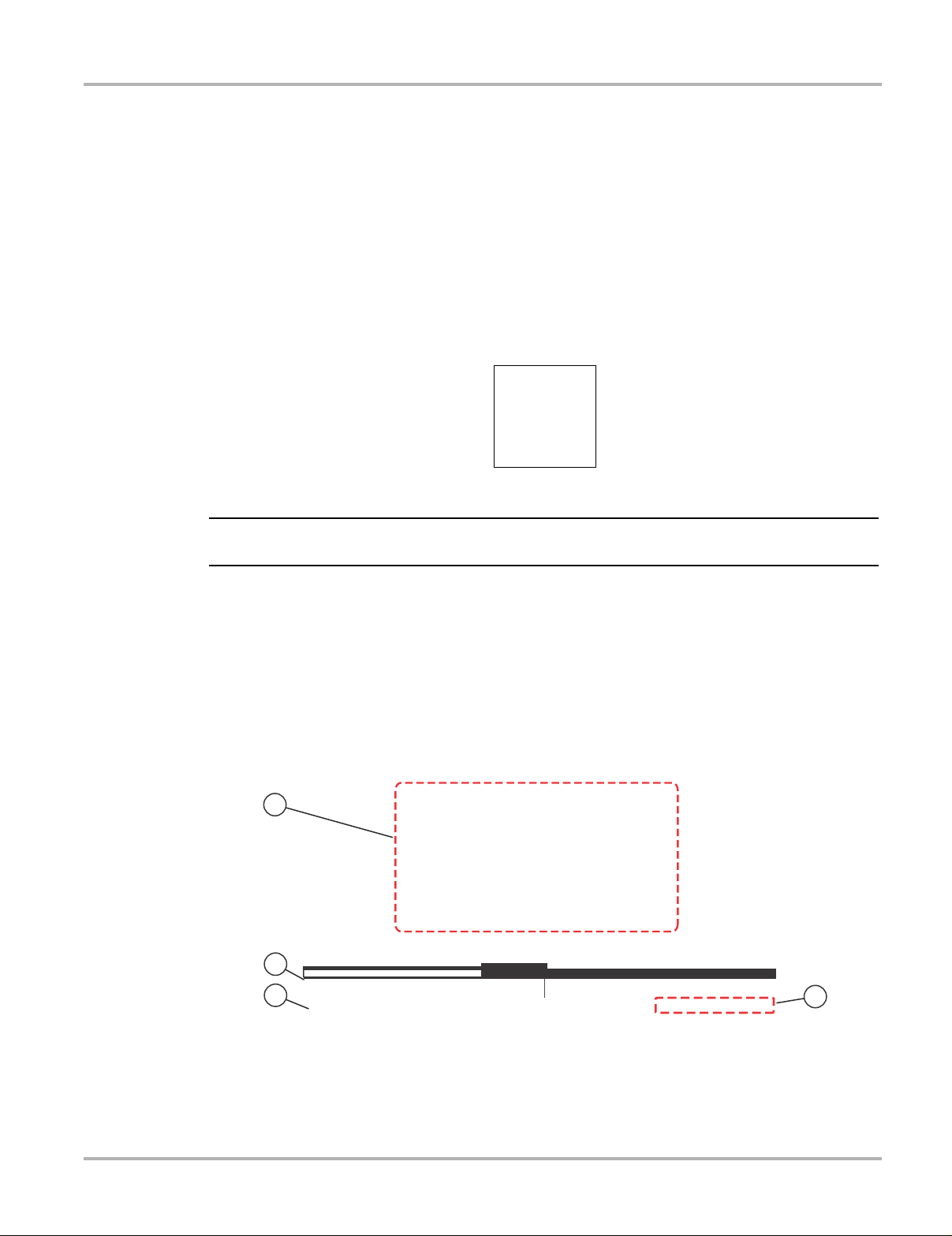
Basic Operation and Navigation Basic Navigation
NOTE:
3.4.2 Starting the ShopStream Diagnostic Suite Program
The ShopStream Diagnostic Suite program is the main program which is used for all diagnostic
functions. The ShopStream Diagnostic Suite program is automatically started when the
Diagnostic Tool is turned on through the Windows “start up” folder function. After the program has
started, the ShopStream Diagnostic Suite Home Screen displays, see Home Screen Layout on
page 17. The application runs as a normal Windows program and it’s window can be minimized,
resized and closed like any other Windows program. To access the Windows desktop, minimize
the program window.
If the program is exited or closed, select the ShopStream Diagnostic Suite icon from the Windows
desktop to start the program.
Figure 3-3 ShopStream Diagnostic Suite desktop icon
i The ShopStream Diagnostic Suite can also be started from the Windows Start menu.
3.4.3 Home Screen Layout
The Home screen includes the diagnostic suite toolbar and the Windows taskbar. The Home
screen includes function icons, one for each of the primary Diagnostic Tool functions.
6FDQQHU
9HKLFOH
+LVWRU\
+RPH 'HVNWRS 0HQX 76% &KDQJH9HKLFOH 9LHZ5HFRUG +DUGZDUH6WDWXV
2%''LUHFW
'DWD
0DQDJHU
*XLGHG
&RPSRQHQW
7HVWV
+HOS
6FRSH
0XOWLPHWHU
6\VWHP
6HWWLQJV
,QIRUPDWLRQ
([LW
1. Function Icons
2. Toolbar
3. Windows Taskbar
4. Windows Taskbar Notification Area
Figure 3-4 Home screen
17
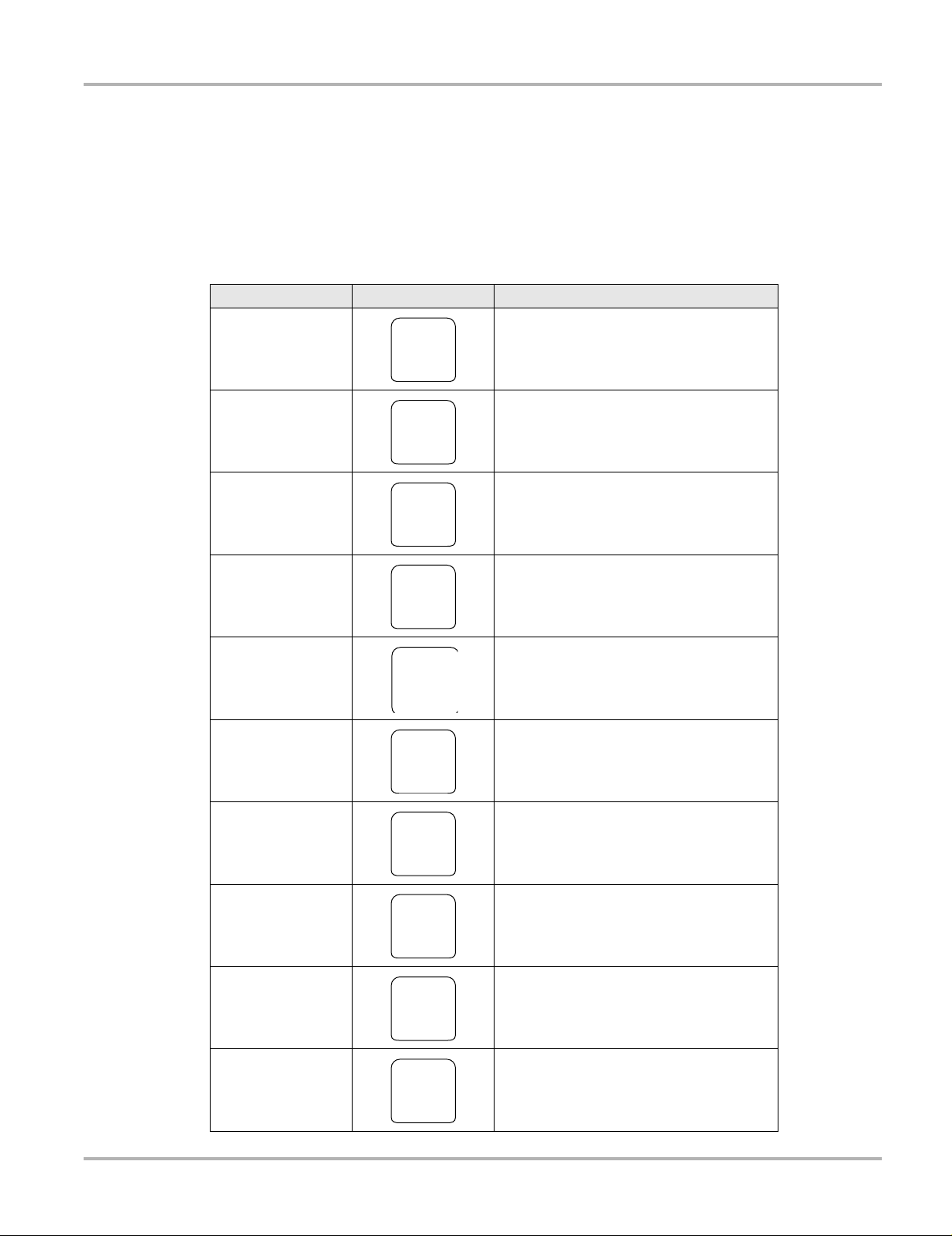
Basic Operation and Navigation Basic Navigation
3.4.4 Function Icons
The Function Icons configure the Diagnostic Tool for the type of test to be performed. Table 3-5 on
page 18 gives brief descriptions of the available icons, which operations are available depends
upon the individual configuration of your system. Use the stylus or your finger tip to select from the
icons.
Tab le 3- 5
Name Icon Description
Configures the Diagnostic Tool to operate
Scanner
OBD Direct
as a scan tool. See Scanner Function on
page 25.
Allows you to perform generic OBD-II or
EOBD system tests without identifying the
specific vehicle. See OBD Direct
Operations on page 70.
Guided Component
Te st
Scope Multimeter
Information
Vehicle History
Data Manager
Help
Opens a diagnostic database of specific
tests for the identified vehicle. See Guided
Component Test Operations on page 78.
Configures the Diagnostic Tool to operate
as a lab scope, graphing multimeter, or
digital multimeter. See Scope and
Multimeter Operations on page 89.
Provides the information needed to make
repairs once you have made your
diagnosis. See Information on page 118.
Identifies the test vehicle and organizes and
manages work in progress and service
records. See Vehicle History Operations on
page 141.
Opens the organization system for saved
data files. See Data Manager Operations on
page 147.
Opens the on-line help for the system. See
Help Operations on page 173.
System Settings
Exit
Establishes and manages connections to
peripheral devices, such as the Scan
Module. See System Settings Operations
on page 174.
Closes the Diagnostic Tool software and
returns the display to the Windows desktop.
See Turning Off on page 11.
18
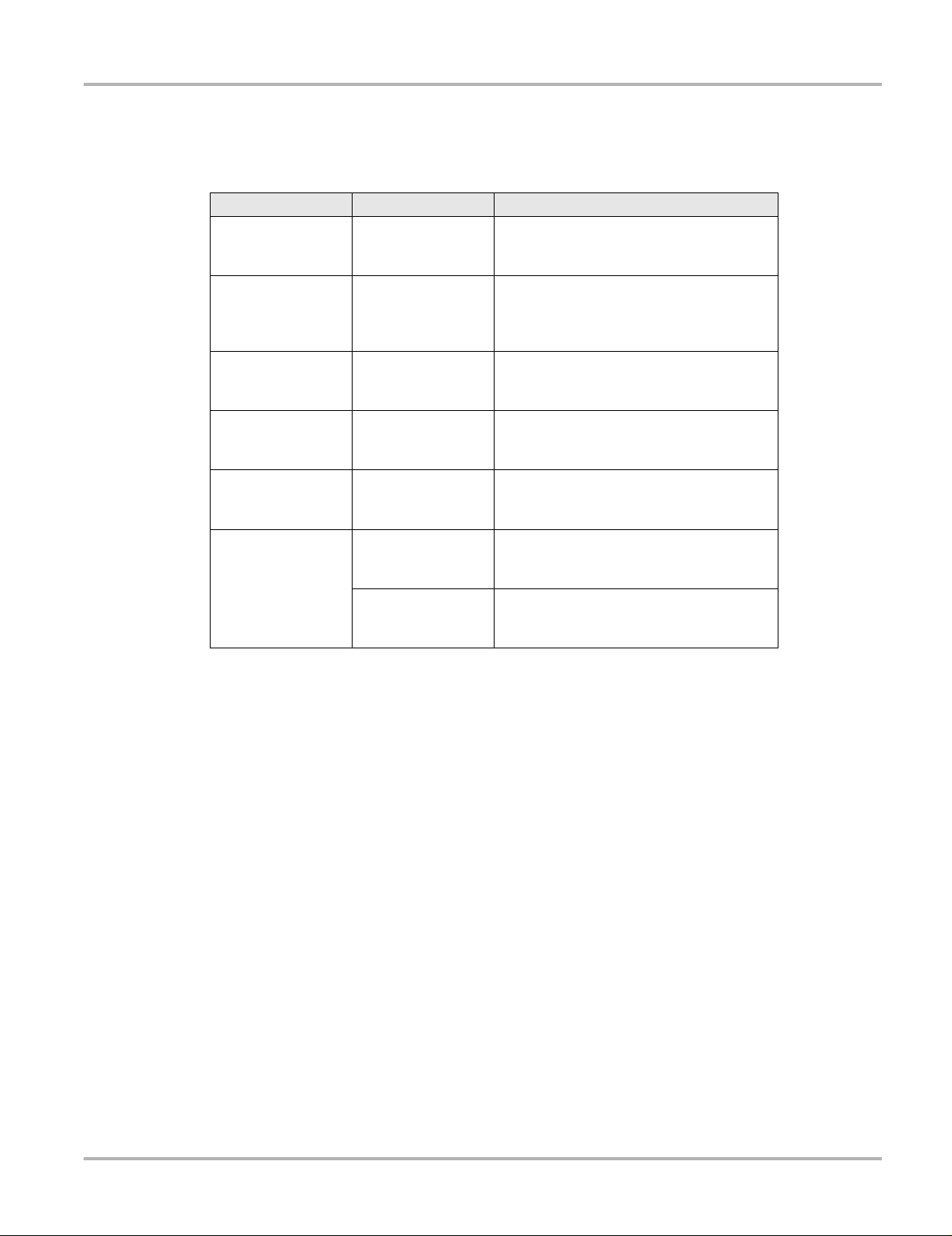
Basic Operation and Navigation Basic Navigation
3.4.5 Toolbar
Operation of the icons located on the toolbar are described in the table below:
Tab le 3- 6
Name Icon Description
Home
Desktop
Menu
Change Vehicle
View Record
Hardware Status
Selecting this icon returns you to the Home
screen from any test.
Selecting this icon toggles the Windows
taskbar on/off at the bottom of the screen,
and allows you access to the Windows
desktop.
Selecting this icon opens a menu that
provides information and basic operations
and features for the current screen.
The currently identified vehicle is shown to
the right of the icons, selecting allows you to
change the identified test vehicle.
Selecting the icon opens an editable
worksheet of vehicle records.
Indicates the connectivity status of the Scan
Module. Icon changes depending on status.
Indicates the connectivity status of the
Scope Multimeter. Icon changes depending
on status.
19
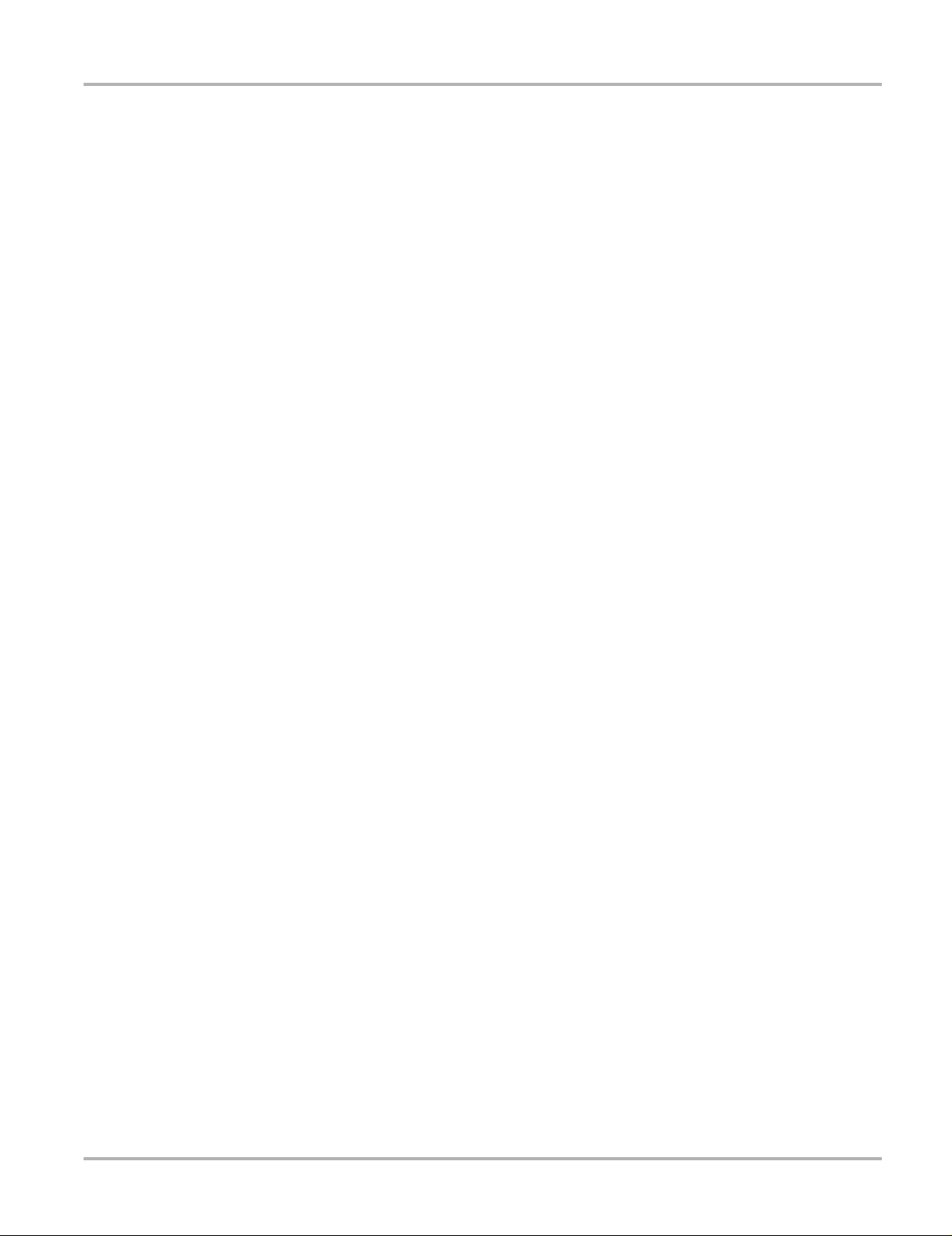
Basic Operation and Navigation Basic Navigation
Menu Options
The Menu icon on the Toolbar at the base of the display screen opens a list of basic operations
and features. The list of options varies depending upon which module, or tool function, is active.
Selecting a menu item opens a submenu of choices, and some submenus also open an additional
menu. A right arrowhead (
it. The following Menu options are available from the Home Screen:
• Safety Information—opens the Important Safety Inst ruct ions document.
• Help—allows you to view supporting documentation, selecting opens a submenu.
Safety Information
Selecting Safety Information opens a PDF copy of the Important Safety Instructions that are
included in your Diagnostic Tool kit. The Important Safety Instructions document should be read
and understood prior to using the Diagnostic Tool.
Help
A variety of utilities and additional resources are available through the Help menu. Basic menu
options, which are available for all modules, include:
) indicates additional choices are available. Touch an item to select
• User Manual
• Version Info
• Activation Status
User Manual
This option opens this document, which provides overall navigation and operation information for
the Diagnostic Tool.
Version Info
This option opens a window showing the version of the software and a copy of the Software
License Agreement. Select OK to close the window.
Activation Status
This option opens a dialog box with version and licensing details for the system, and activation
status for the Diagnostic Tool and all other modules.
20

Basic Operation and Navigation Virtual Keyboard
NOTE:
3.4.6 Windows Taskbar
The standard Windows taskbar displays program icons that are currently running or that you have
pinned to the taskbar for quick access. Refer to Microsoft Windows 7 user documentation for
additional information.
Windows Taskbar Notification Area
The notification area contains icons that provide active status and notifications of selected
programs. The notification area may contain standard Windows application icons (e.g. Wireless
Network Connection Status, Audio volume, etc) and specialized application icons designed for
use only on this Diagnostic Tool (e.g. ShopStream Update Tool and Virtual Keyboard). Refer to
Windows 7 user documentation for additional information for Windows applications. For additional
information on the ShopStream Update Tool and Virtual Keyboard, see:
ShopStream Update Tool - ShopStream Update Tool (SST) on page 187
Virtual Keyboard - Virtual Keyboard on page 21
3.5 Virtual Keyboard
The Windows Touch Keyboard (Virtual Keyboard) allows you to type characters and key in
information to complete form and data entry fields, similar to a physical keyboard.
The virtual keyboard is normally running in the Windows background and can be opened in the
following ways:
• Shortcut (S) button - choose the Virtual Keyboard icon from the Shortcut (S) button menu
• Windows notification area - choose the Virtual Keyboard icon in the Windows notification
area
• Docking area - By default the virtual keyboard is docked (auto-hide) to the left side of the
screen. To access the virtual keyboard, swipe from the left edge of the screen to right
(centered top to bottom). A tab will appear on the edge of the screen. Swipe the tab again left
to right and the virtual keyboard will display.
i As an alternative, you can connect a USB keyboard to the Diagnostic Tool and use it to key in
information.
Figure 3-5 Virtual Keyboard icon in notification area
To customize settings and find additional operational information, select Tools (Figure 3-6) to
open a dropdown menu to access optional settings and Help links.
21
 Loading...
Loading...