Page 1
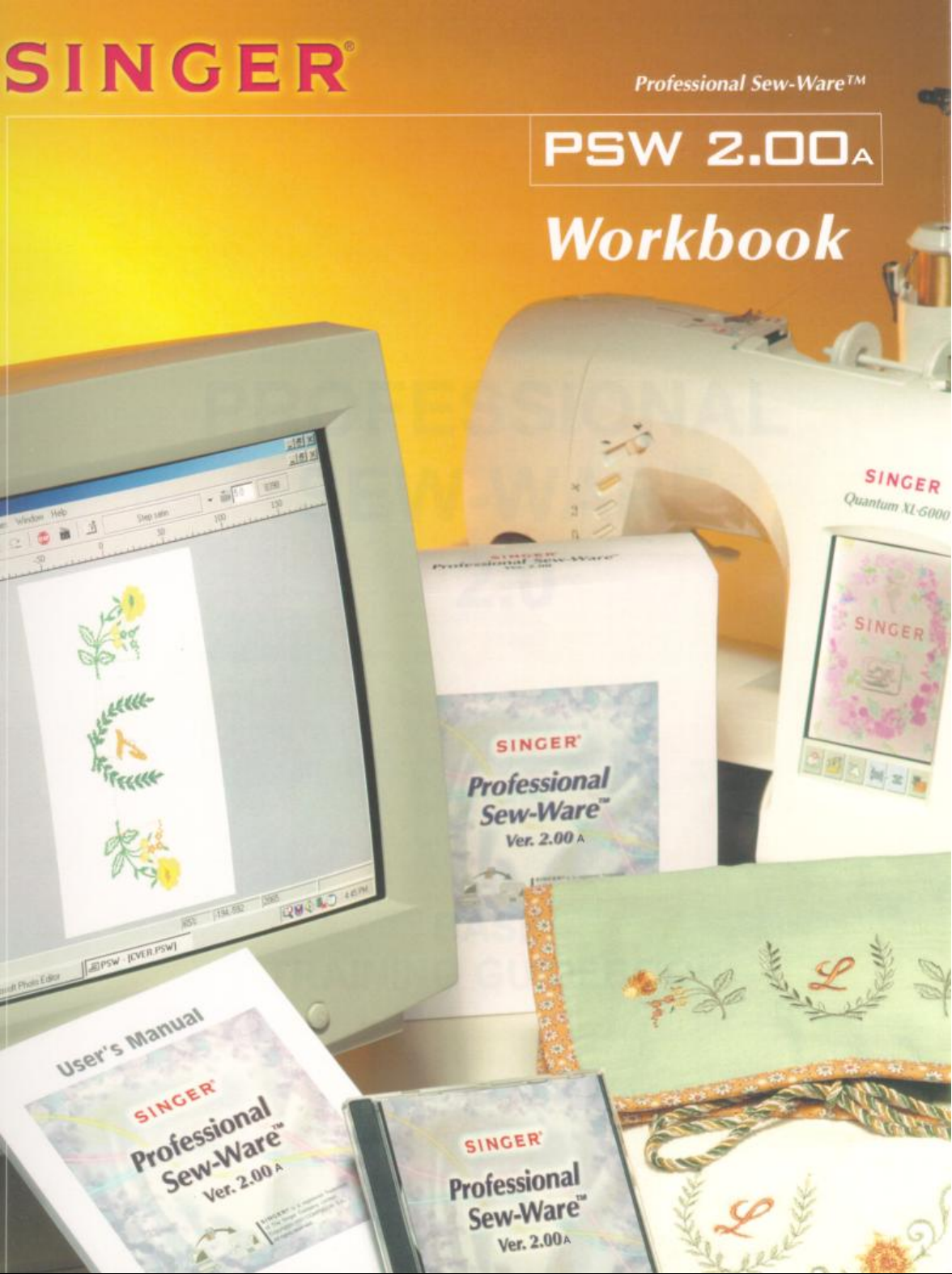
Page 2
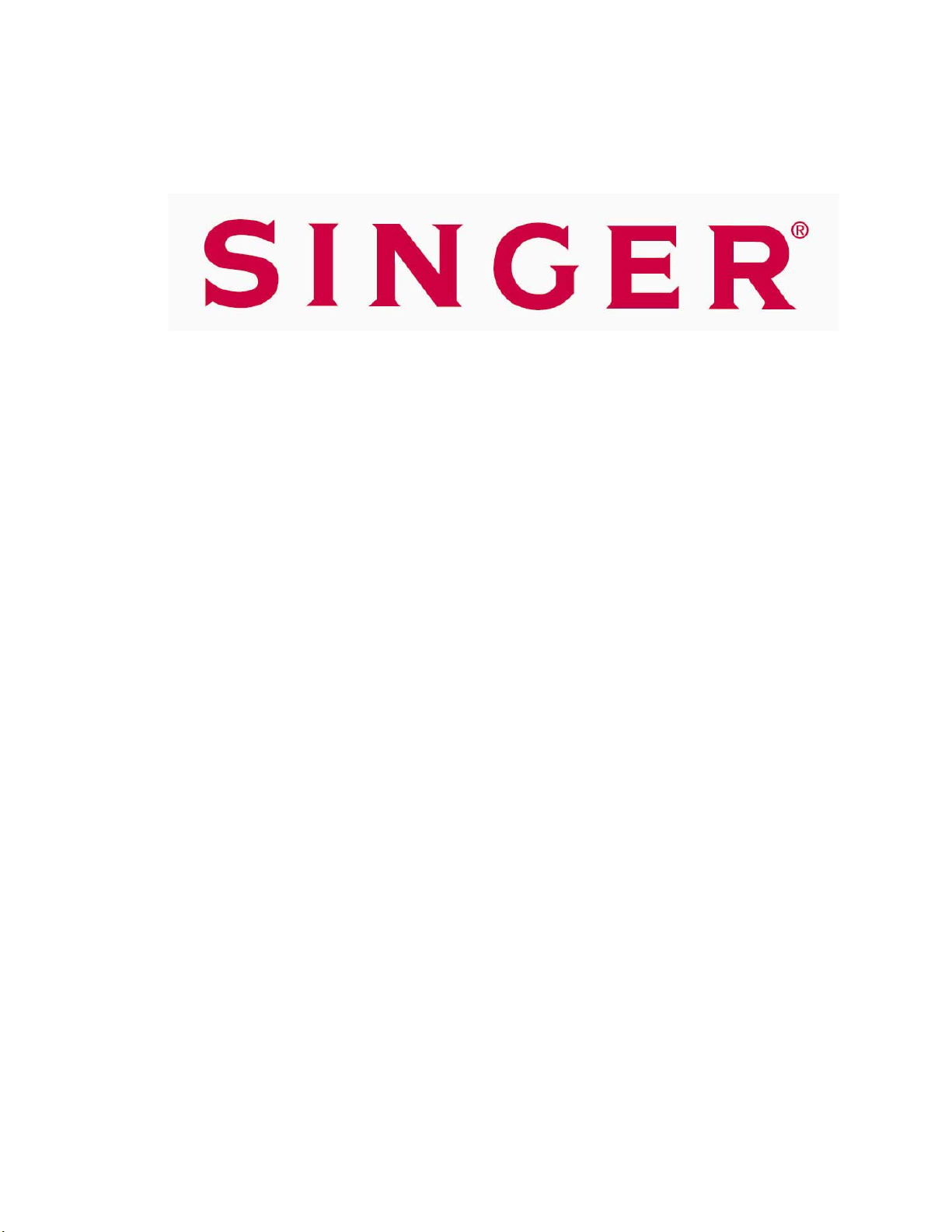
PROFESSIONAL
™
SEW-WARE
2.00a
BASIC
TRAINING GUIDEBOOK
Singer® and Professional Sew-Ware™ are registered trademarks of the Singer Company limited.
© 2002 Singer Sewing Company. All rights reserved.
Part # 640—505255ODD
Revised 06-24-04
Page 3
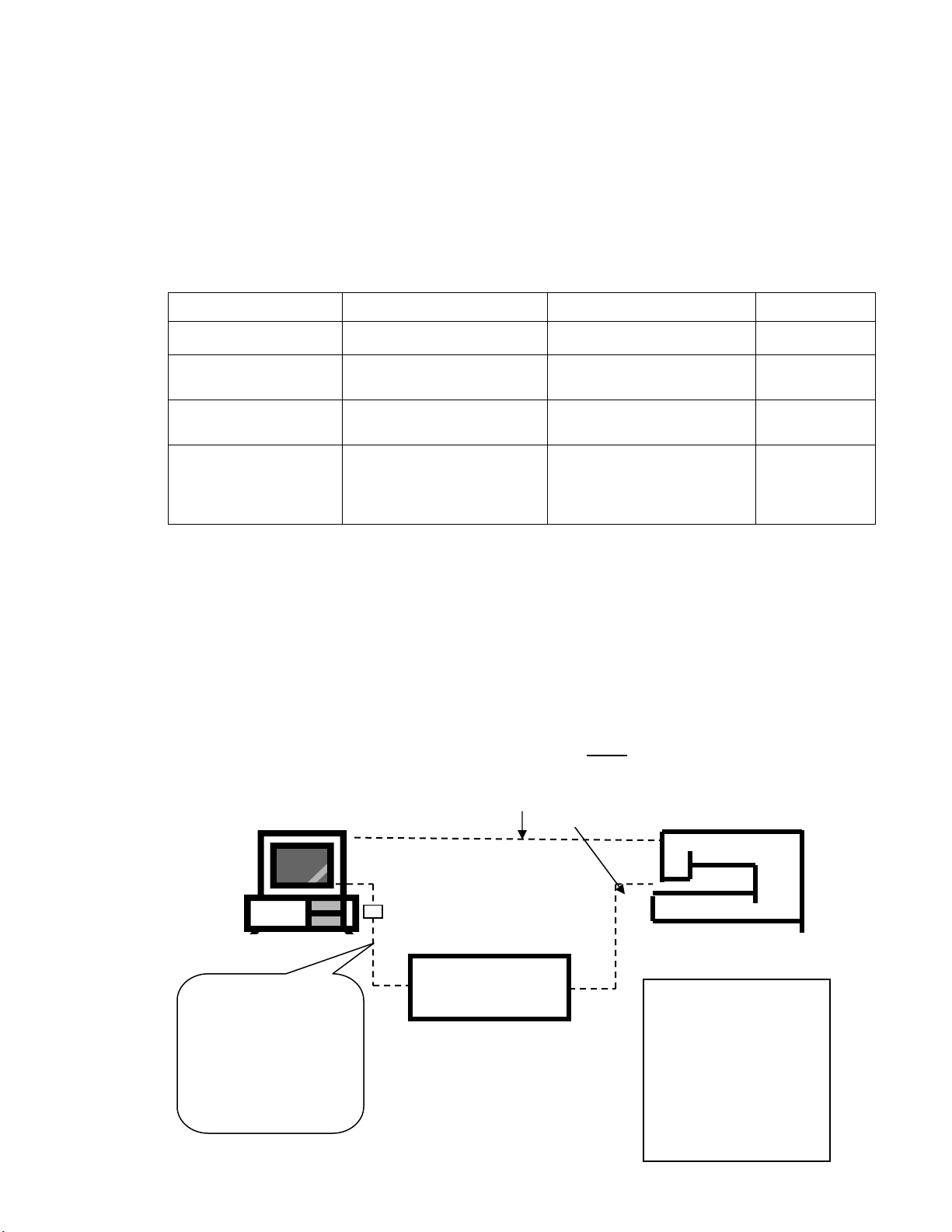
CONVERTER BOX
CONVERTER AS STAND-ALONE DEVICE
The Converter can be used as a stand-alone device (no connection to PC), with the
ability to transfer data between cards. The Converter can copy from / to the following
types of SINGER
CARD NAME ALSO KNOWN AS QUANTUM® MACHINE MEMORY
SmartMedia Card XL-5000, XL-6000 8 to 128 MB
®
cards:
Flash Card
RAM Card
ROM Card
Original Design Card
Pictall / SJ-1 Scanner
PSW
Card
Singer
Embroidery Card
XL-150, 1000 512KB
XL-100, 150, 1000 512KB
#1, 2 ----- 20
XL-100, 150, 1000
#I, II ----- X
XL-150, 1000
512KB
LIGHT INDICATORS ON CONVERTER BOX
1. Power indicator - Converter is plugged in.
2. Transfer indicator - Converter is transferring data when flashing.
3. CANCEL - Press to terminate a procedure before removing card.
4. Press to copy data from SmartMedia Card to SJ-1 (Pictall Card).
5. Press to copy data from SmartMedia Card to Flash Card.
6. Press to copy data from SJ-1, Flash or Embroidery cards to SmartMedia Card.
PSW 2.00a SOFTWARE WITH CONVERTER
To operate the PSW 2.00a program the Converter must be connected to the PC.
PC PSW cables Quantum
Connections: # 1 or # 2
If the computer
does not have a
Serial Port – use of
the USB Port is
possible with a
“USB to Serial Port
converter”
PSW
Converter
CONNECTIONS:
# 1:
PC to Converter
PC directly to
Quantum
# 2:
PC to Converter
Converter to Quantum
XL-6000
®
XL-6000
®
XL-6000
®
1
Page 4
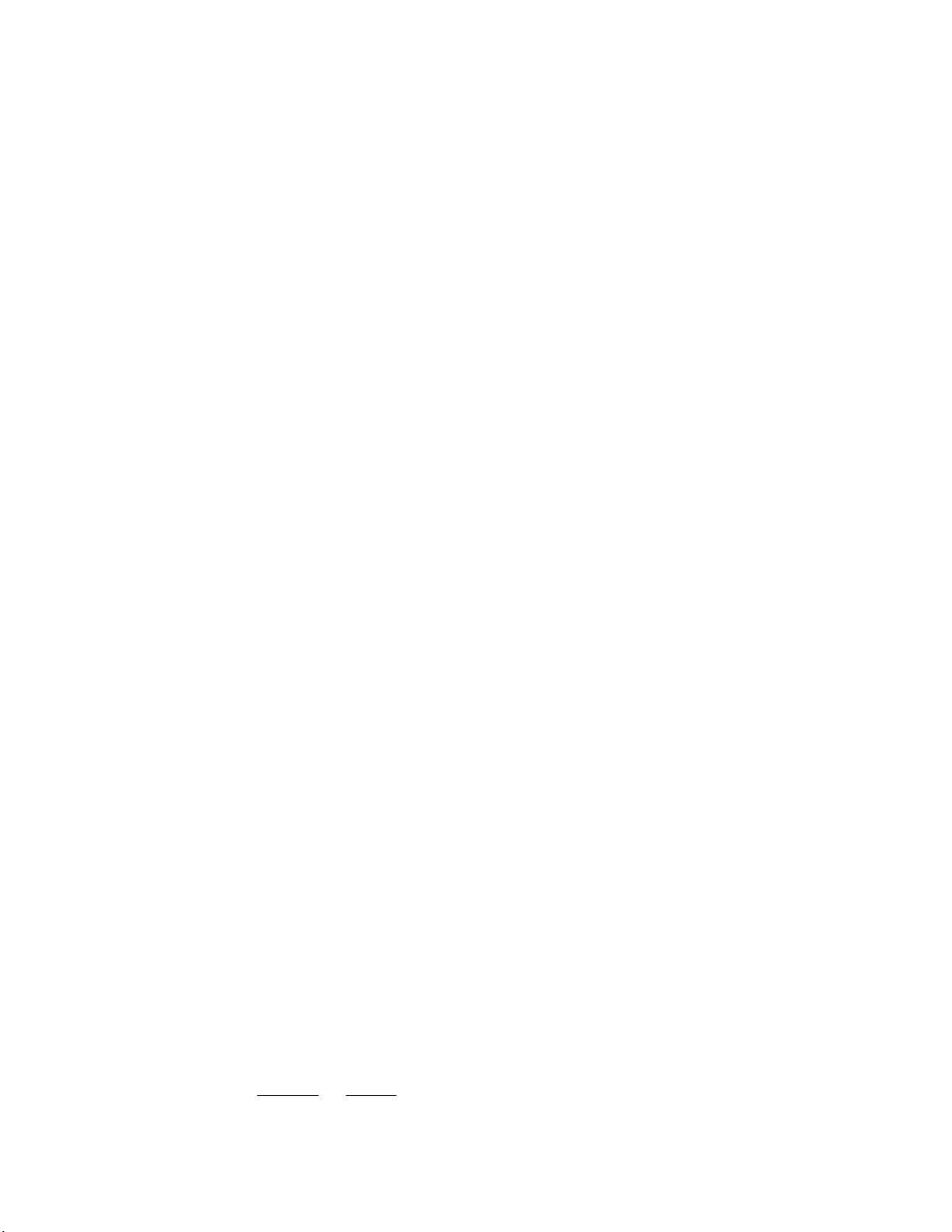
COMPUTER REQUIREMENTS
Type of PC: IBM compatible
Operating System: Windows 95, 98, 2000, NT, ME or XP
TUTORIAL
There are interactive Tutorials to promote easier learning available in four
languages: English, French, Spanish, and German.
1. From the Main Menu click on Help: Tutorial.
2. When the Tutorial screen appears, icons for five general categories will be
listed on the left: Input & Output data, Drawing Tools, Punching
(Digitizing) Tools, Editing Options, and General Functions.
3. Move mouse pointer over icons displayed on the left, to select a category.
4. Clicking on a category will then offer a choice of sub-categories.
5. Click a sub-category to access an interactive guide pertaining to that subject.
NOTE: To set the PSW 2.00a to read in another language:
a. Close the Tutorial
b. Go to Main Menu and select Parameters: System Parameters
c. Click the down-arrow to select new language, then click OK
d. The entire PSW 2.00a program will now display in the new language,
including the Tutorial
OPENING A SEWING FIELD AREA
1. File: New.
2. Open Image dialog box: New.
3. New dialog box; click the down-arrow; Select appropriate hoop size for
the machine being used; click OK.
NOTE: Before opening a sewing field area, the program can be set up to
work in Metric units (cm/mm) or in English units (inches).
• From Main Menu, select Parameters: System Parameters.
• Click the down-arrow to the right of Unit System, to select either
English
2
or Metric units; click OK.
Page 5
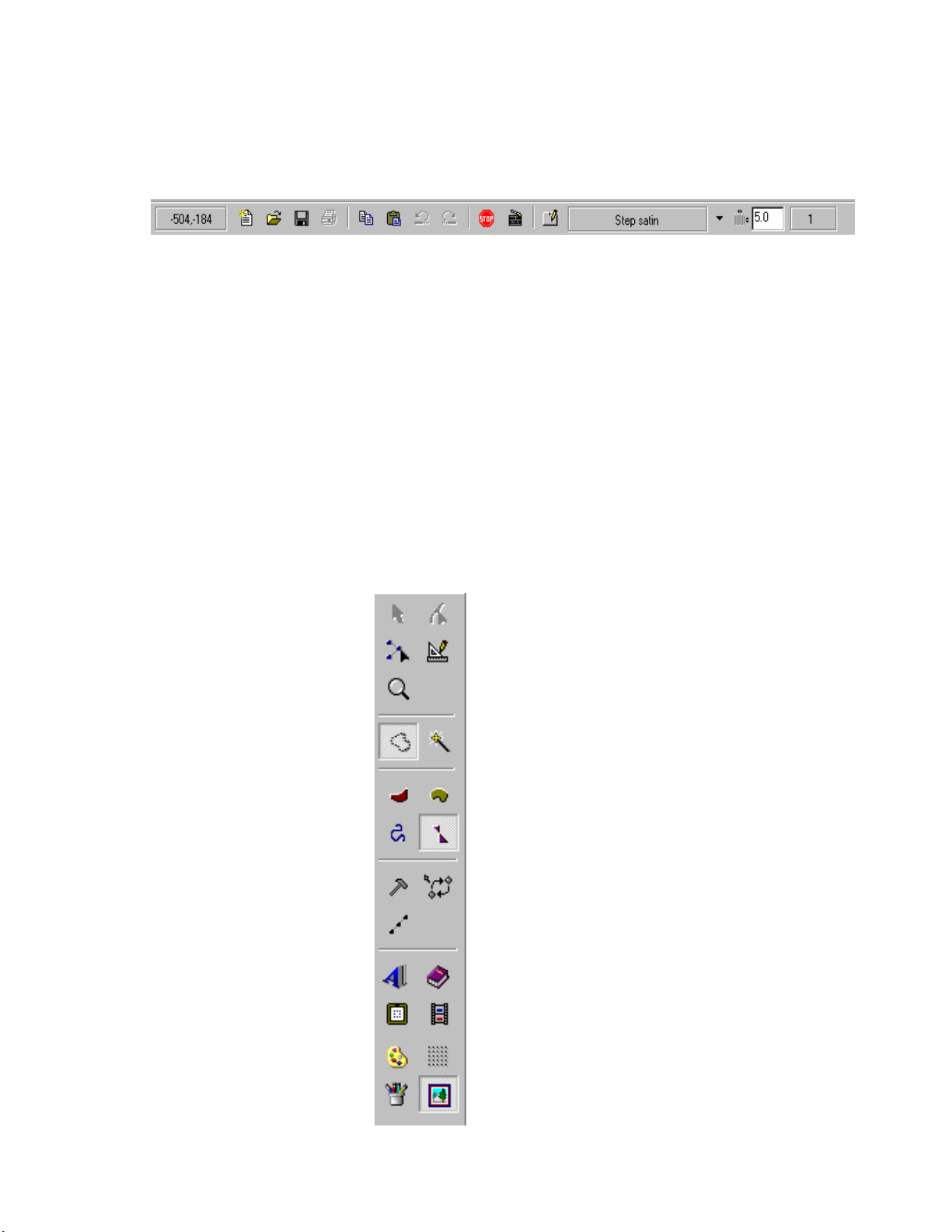
TOOLBARS & ICONS
HORIZONTAL TOOLBAR ICONS (from left to right)
1 2 3 4 5 6 7 8 9 10 11 12 13 14 15
1. Coordinates – displays current mouse position in relationship to the left top corner of the
screen
2. New
3. Open
4. Save
5. Print
6. Copy
7. Paste
8. Undo – undo a step or function
9. Redo – redo a step or function
10. Next Color – to insert a color stop
11. Realistic View
12. Properties – for selecting stitch type and defining respective parameters
13. Stitch Type
14. Density/Size – displays density or stitch length value
15. Number of Stitches – displays current number of stitches in the active design
VERTICAL TOOLBAR ICONS
Select Edit
Stitch Edit Ruler
Zoom
Manual Input Magic Wand
Branches Outline
Running Stitches Complex Fill
Manual Stitch Mode Manual Jump Mode
Manual Step Mode
Lettering Library
Hoop Embroidery Simulator
Stitch Colors Grid
Draw Show Image
3
Page 6
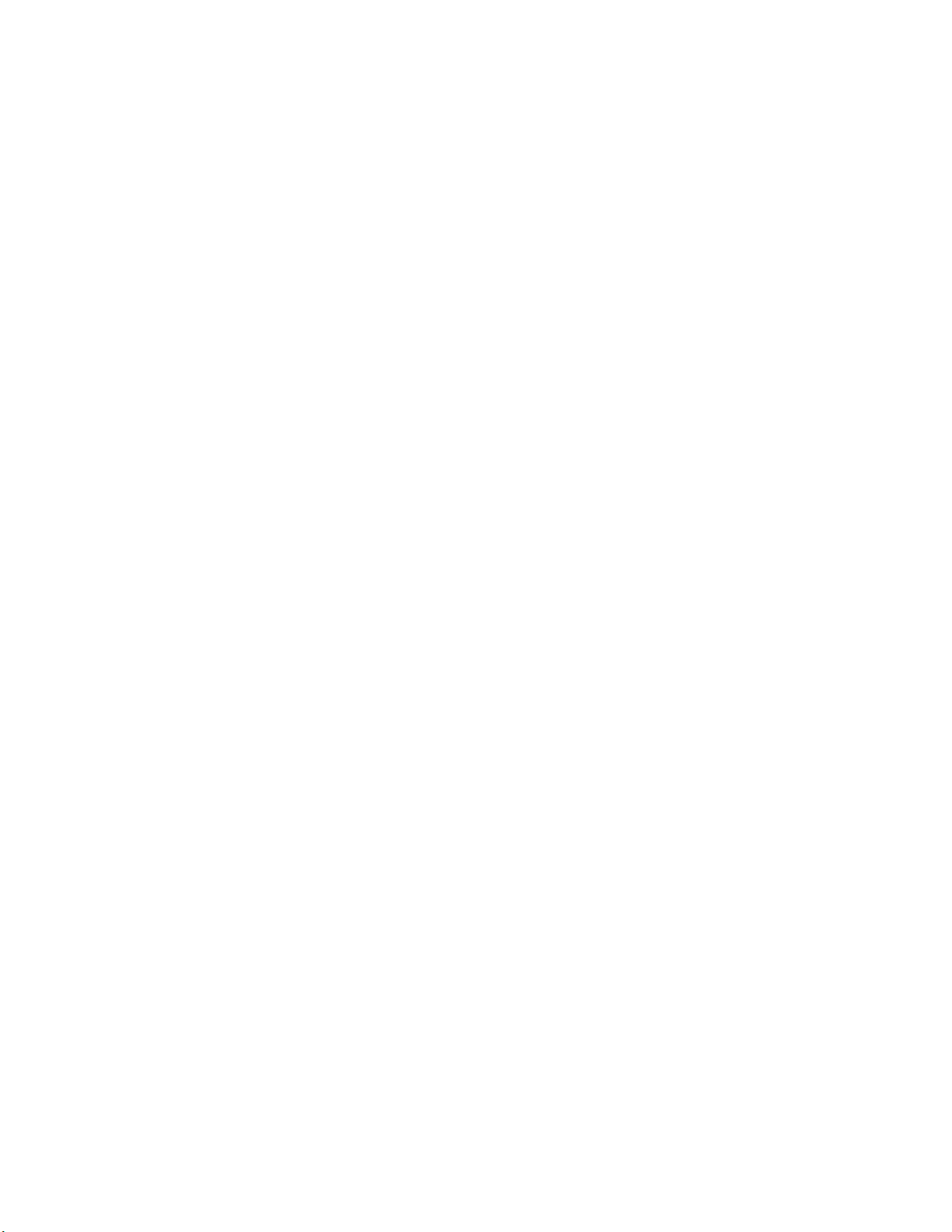
THE PSW 2.00a FILE FORMATS
READING DESIGN FORMATS (FILE: OPEN)
PSW 2.00a will open files that are in the most common commercial and home
embroidery machine formats: PSW Design (PSW), Stitch Data (XXX), Tajima
(DST), Zsk (ZSK), Melco (EXP), Pfaff (PCS), Husqvarna Viking (HUS), Janome
(SEW), Brother/Bernina/Babylock (PES), and Brother/Bernina/Babylock (PEC).
1. File: Open.
2. In the Open Design dialog box, first select Drive then the folder where the
design is stored.
3. Click the down-arrow to the right of File-Type, to access a list of file
formats; Click on the desired file format.
4. Click on the design name, then click OK.
5. The Open Image dialog box appears; Click Cancel, and the selected
design appears on screen.
IMPORTING IMAGE FILES (FILE: NEW)
To import a new image, go to the Main Menu and select File: New. Image files
brought in are images (or artwork) only. There is no stitch data. The program
also provides 2 drawing packages in order to create images.
1. File: New.
2. In the Open Image dialog box, first select Drive then the folder where
image is stored.
3. Click the down-arrow to the right of File-Type, to access a list of image file
formats; Click on the desired image file format or select All files (*.*) to
access all the formats the program can read.
4. Click on the image name, and then click OK.
5. Image appears on screen, ready to digitize.
4
Page 7
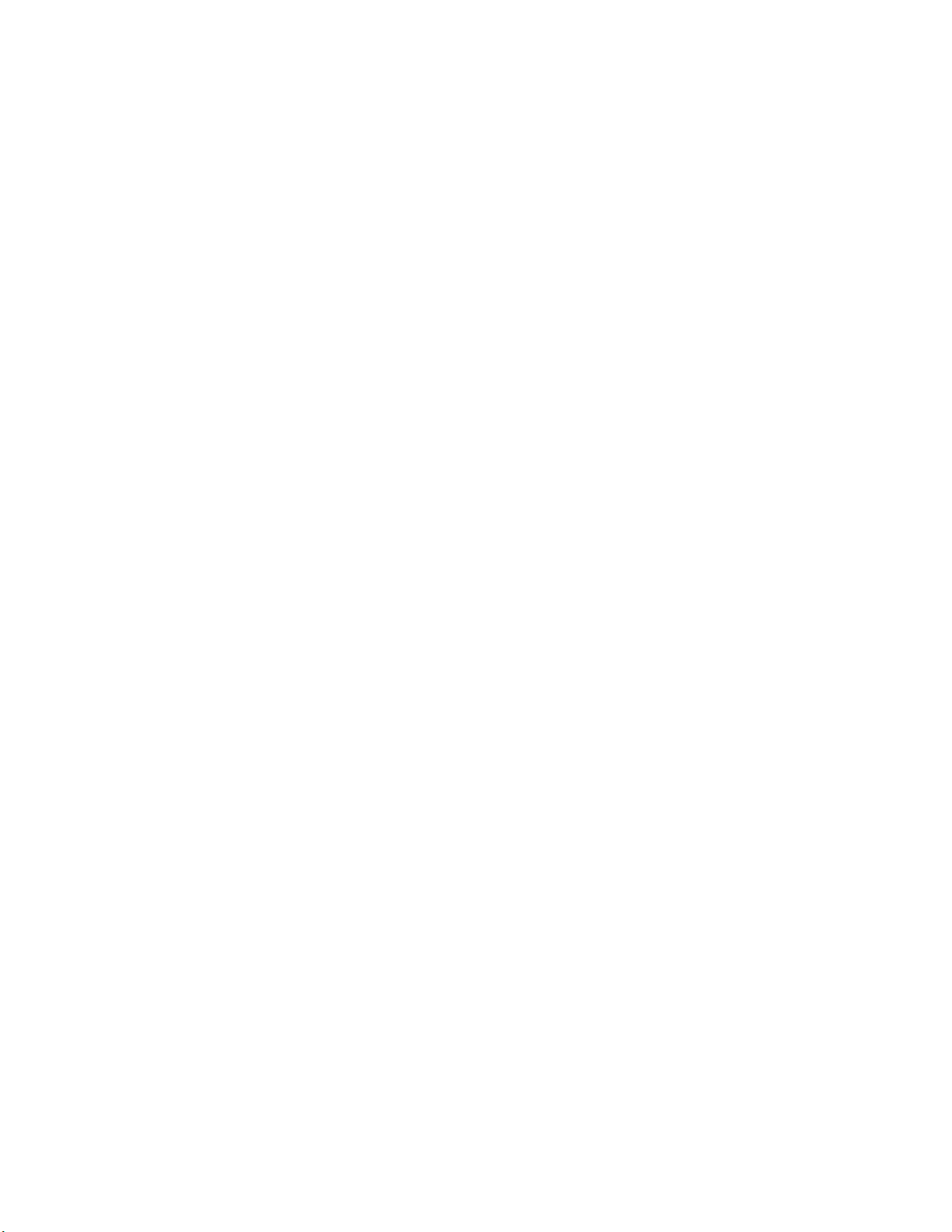
SAVING DESIGN FORMATS (FILE: SAVE AS)
PSW 2.00a can save in the most common home embroidery machine formats:
PSW Design (PSW), Stitch Data (XXX), Pfaff (PCS), Husqvarna Viking (HUS),
Janome (SEW), Brother/Bernina/Babylock (PES), and Brother/Bernina/Babylock
(PEC).
PSW 2.00a has a choice of 2 native formats to save in: PSW Design (PSW) and
Stitch Data (XXX).
Saving in PSW will save all of the stitch data information - the image information
and the reference information (blocks of stitches).
Saving a design in the PSW format will enable resizing the design and
automatically recalculating the stitch count (keeping the selected density in tact).
Editing in the .psw format is easy and unlimited, editing either in blocks or in
stitches.
Saving in .xxx format will save only the stitch data. When reloading, the design
the program will ask “Convert stitches to block?”
Answer NO and the editing is limited to each stitch within the design. If the
dimensions of the design are changed the density will change.
If the answer is YES, the program will convert the stitches to blocks. The design
can then be resized and the stitches will be recalculated keeping the density.
Stitch types and parameters can also be edited.
5
Page 8
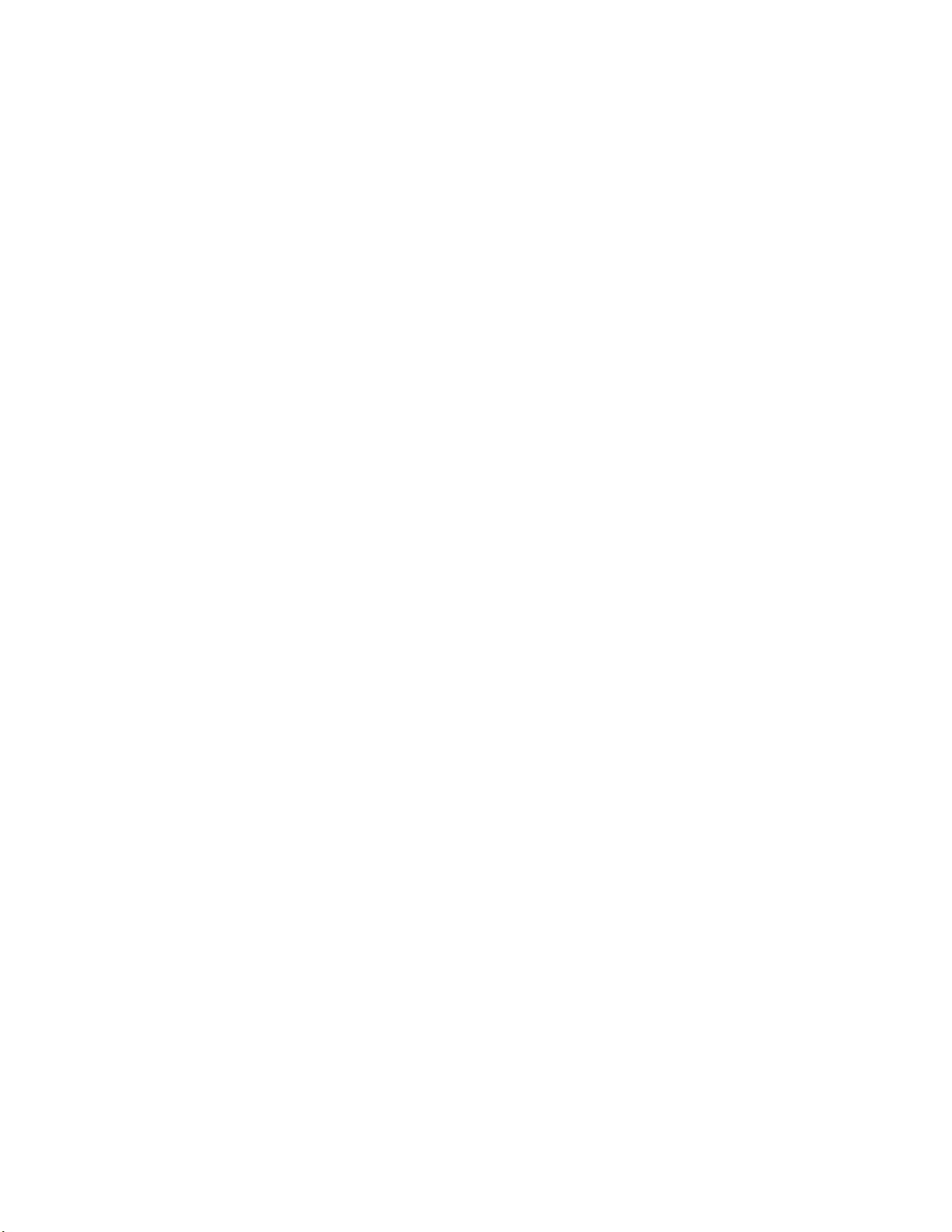
LIBRARY
The PSW 2.00a Library has the following features:
1. Provides a selection of more than 500 ready-to-sew designs.
• Click on the Library icon in Vertical toolbar.
• Choose a category, then use the scroll-bar to view designs within that
category.
2. Read designs from a CD and view in Library function.
• Place a Library CD into the appropriate drive.
• Click on the Library icon in Vertical toolbar.
• Click CD icon, in the lower left area of Library dialog box.
• Select a category, then scroll through to view designs within that
category.
• Click on desired design, then OK.
PREVIEWING DESIGNS
The Realistic View and the Embroidery Simulator are 2 functions available for
viewing stitch data.
1. Realistic View allows 3D-simulation of the stitch data, while still retaining
the image file on screen. It is also possible to edit designs while in the
Realistic View mode.
Click the Realistic View icon, located in the Horizontal toolbar.
2. The Embroidery Simulator shows how the design on the screen will
appear actually stitched out. It also shows how different light sources will
change the appearance of the stitches, and how different weight of thread
will affect the embroidery. The Simulator now also has the additional
option to change the background fabric to any desired fabric that was
previously scanned and saved on the computer.
Click the Embroidery Simulator icon, located in the Vertical toolbar.
When the Embroidery Simulator screen appears, click the Blue Arrow
icon to run the Simulator function and view the stitches.
6
Page 9
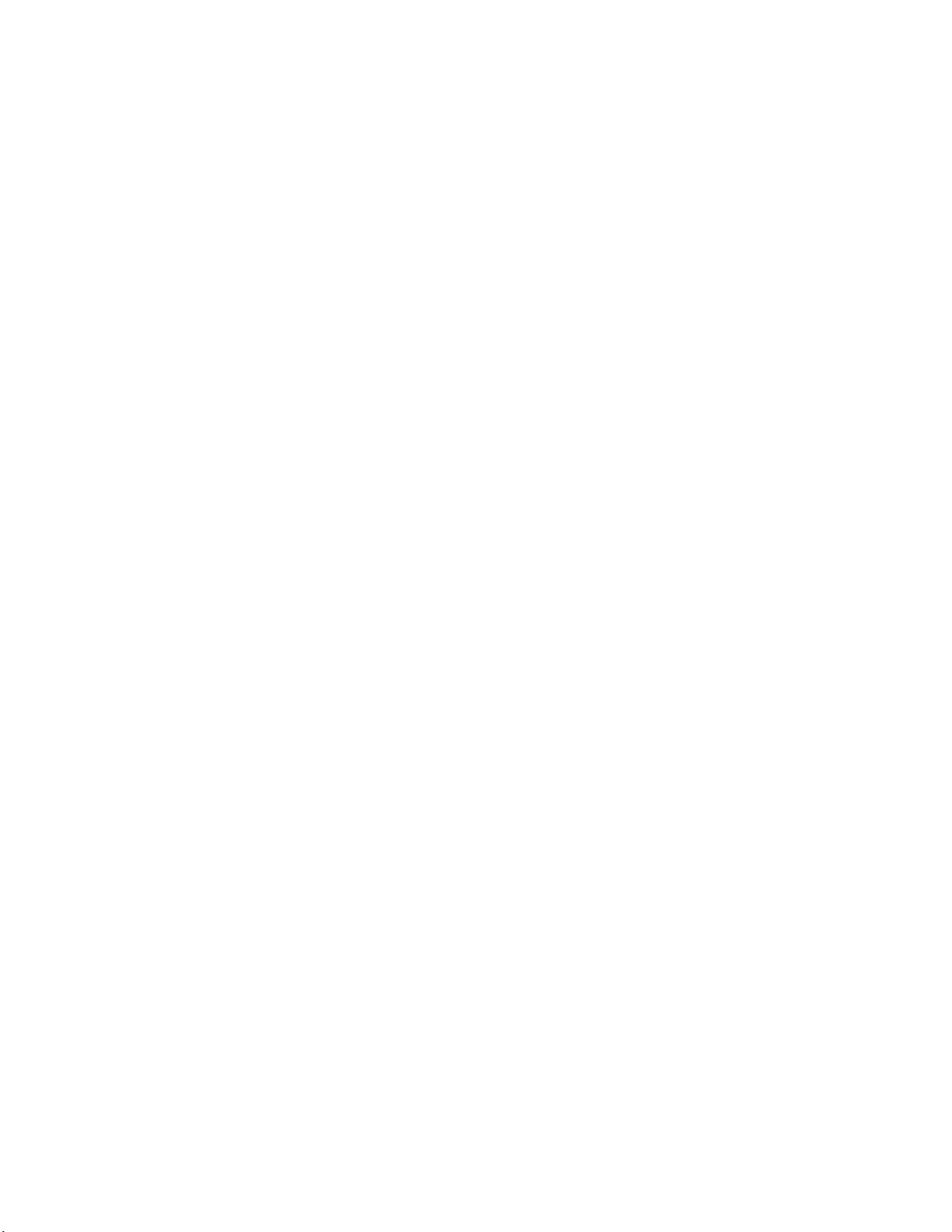
LETTERING
PRE-DIGITIZED FONTS
There are 48 pre-digitized fonts, including some Running Stitch fonts.
1. File: New.
2. Open Image dialog box: New.
3. New dialog box: OK.
4. Click on the Lettering icon from the Vertical toolbar.
5. In the Textbox, type SINGER; click OK.
6. From the Horizontal toolbar, click down-arrow next to the Font Name list.
7. Move the scroll bar to view the font list.
8. Click on a font, and text is automatically changed.
NOTE: There are suggested sizes and density settings for each predigitized font, located in the ‘font preview’ box (just to the right of the pulldown font list).
TRUE-TYPE FONTS
True-type fonts can be selected and automatically digitized in the lettering
program. The font is then automatically added to the built-in fonts list for future
reference.
1. Click the down-arrow next to the Font Name list.
2. Click on New TT Font (at the top of the list).
3. When the Font dialog box appears, select a font.
4. Click OK, and a Font Name box appears.
5. Click OK; the word SINGER is created in the new font; in addition, the
entire alphabet of the new font is built and automatically placed into the
Font List for future use.
7
Page 10
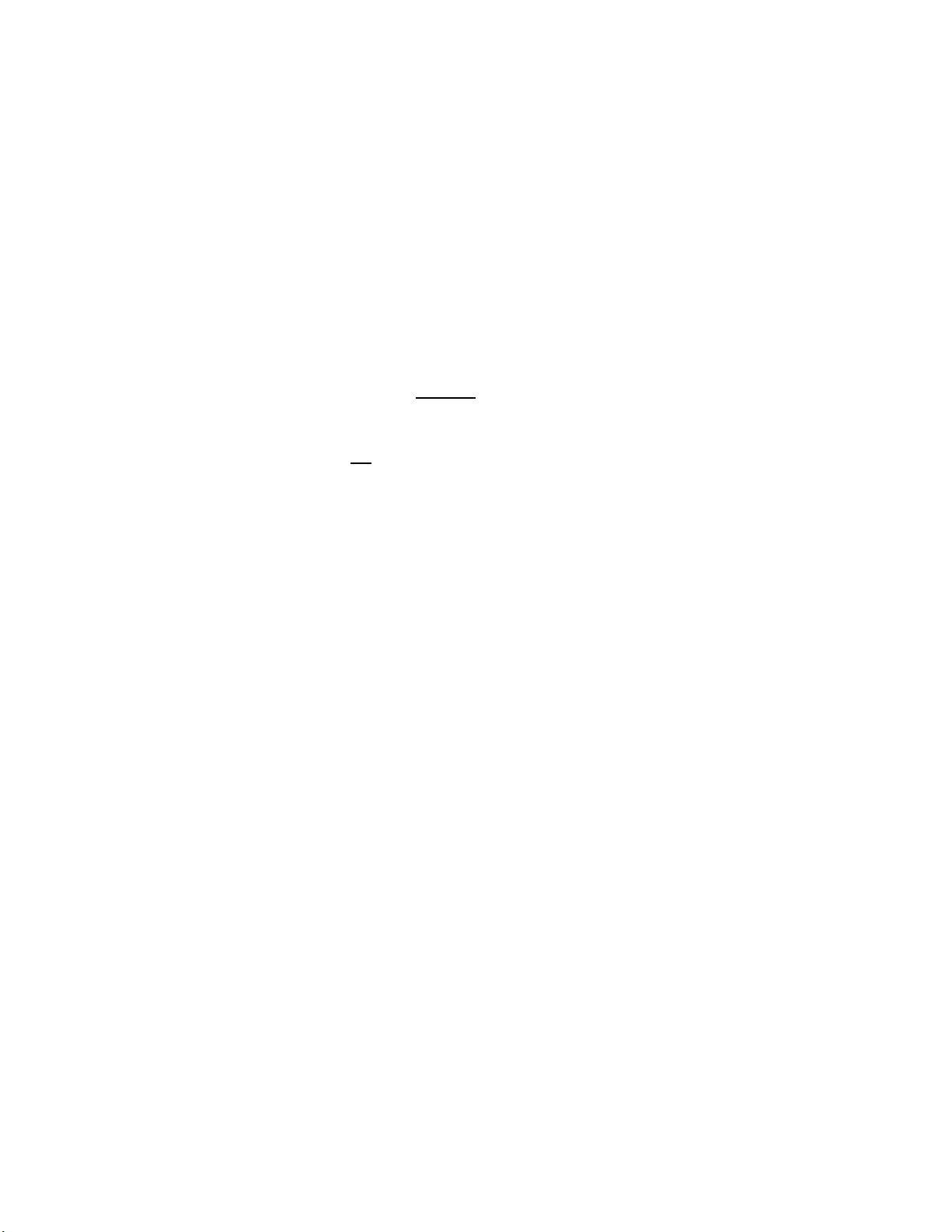
LETTERING FRAMES
There are 20 Lettering Frames from which to choose, allowing more flexibility
and efficiency when positioning lettering.
1. Click the Letters Frame icon from the Vertical toolbar.
2. There are 20 different frames to choose from; notice the box frame is the
default setting.
3. There are various reference marks surrounding the frame of the word.
• The marks located outside of the dotted-line frame control size and
rotation of the text; in addition, the diamond-shaped mark can be used
to “pull” words diagonally, keeping letters evenly spaced.
• The marks on the dotted-frame control the shape of the frame.
INDIVIDUAL LETTER MANIPULATION
1. From the Vertical toolbar, click the Point Mode icon.
2. Click the diamond-shaped mark within a letter; this will put a frame around
that letter, so that it can be adjusted individually for height, width, size and
rotation.
3. Make the desired changes to the letter, and then click the left mouse to
“set” the changes to the letter.
4. Click right mouse to access the pop-up menu; click on Build Stitches.
EDIT LETTERING
1. To edit after building stitches, click Edit: Edit Outlines.
2. The last letter digitized is highlighted.
3. Click right mouse to access pop-up menu, then left click Edit Lettering.
4. The text is now back in a frame and can be edited.
8
Page 11

DIGITIZING
Digitizing is the process of applying stitch data to artwork. The digitizing methods
in the PSW 2.00a are quick, easy and efficient.
The Left and Right mouse have different functions in the digitizing process. The
Left mouse is mainly used for inputting reference points, direction lines, and first
& last points. The Right mouse introduces pop-up menus that offer further
choices for design adaptations.
CREATION METHODS
Creation methods are used to generate various stitch effects to artwork. There
are 4 Basic Categories:
Branches (Reference Line Fill)
This method defines the length and inclination of stitches by
drawing the reference lines at various lengths and inclinations.
Outline Fill
This method allows drawing around an area, for filling with stitches
at varying angles of inclination.
Complex Fill
This method allows drawing around an area, for filling with stitches
of varying pattern types or textures. It has the ability to create
blocks with holes inside.
Running Stitches
This method allows inputting a sequence of points representing a
line of stitches.
• Running stitches
• Column stitches
• Cross stitches
CREATING STITCHES – The Digitizing Process
Digitizing can be done using an Autotracing method (referred to as Magic
Wand), or by inputting points Manually. To practice these 2 methods, a Teddy
Bear design will be digitized. In this design, the fill-stitch areas will be digitized
automatically with Autotracing
manually
9
.
, and then the design outline will be digitized
Page 12

AUTOTRACING (Automatic Digitizing)
1. File: New.
2. Open Image dialog box: Select JPEG (JPG) file type.
3. Select Image File called TEDDY; click OK.
4. Select Complex Fill stitch type from Vertical toolbar.
5. Enable the Magic Wand icon from the Vertical toolbar.
6. Place mouse pointer within the body area of the bear; click left mouse
once to generate reference points outlining the fill area of the bear.
7. Click the right mouse to access pop-up menu.
8. Click the left mouse on Build Stitches.
9. Place the mouse pointer within the head area of bear; click left mouse
once to generate reference points outlining the fill area of the head;
Notice that the ‘holes’ for the eyes and nose areas were created
automatically.
10. Click the right mouse to access pop-up menu.
11. Click the left mouse on Build Stitches.
12. Go to Horizontal toolbar and select Next Color, to add a color stop.
13. Place the mouse pointer on the bear’s nose; click the left mouse once to
outline the fill area of the nose.
14. Click the right mouse to access pop-up menu.
15. Click left mouse on Build Stitches.
16. Place mouse pointer on bear’s left eye; click the left mouse to outline the
fill area of the left eye.
17. Click the right mouse to access pop-up menu.
18. Click left mouse on Build Stitches.
19. Place the mouse pointer on bear’s right eye; click the left mouse to outline
the fill area of the right eye.
10
Page 13

20. Click the right mouse to access pop-up menu.
21. Click left mouse on Build Stitches.
22. Go to Horizontal toolbar and select Next Color, to add a color stop.
23. Place mouse pointer inside the left inner ear of bear; click left mouse to
outline the fill area of left inner ear.
24. Click right mouse to access pop-up menu.
25. Click left mouse on Build Stitches.
26. Place mouse pointer inside the right inner ear of bear; click left mouse to
outline the fill area of right inner ear.
27. Click right mouse to access pop-up menu.
28. Click left mouse to Build Stitches.
EDITING THE STITCH BLOCKS
Autotrace works differently with various types of image files. Therefore, at times
it may be necessary to adjust reference points once the autotrace procedure is
complete.
1. Select Edit: Edit Outlines from the Main Menu.
2. Place the mouse pointer within the bear body area; click the left mouse
once to bring back the fill area reference points.
3. From the Edit toolbar, click on Edit Outlines icon (the prompt line will read
‘edit the outline’).
4. From the Vertical toolbar, select Zoom; click and drag the mouse to draw
a ‘box’ around the left arm of the bear, so that the reference points are
seen more easily.
5. Begin moving the fill area reference points: click the left mouse onto a
reference point, move the point, and click left again to set it into place;
continue on through the design, moving points as required.
6. If extra reference points need to be added (for making more accurate
outlining of the fill area), click the right mouse to access pop-up menu;
click left mouse on Insert Point.
11
Page 14

7. Click the left mouse where the new point is to be inserted; click right
mouse to set the new point in place.
8. Click the left mouse on the new point to move to the new position.
9. Continue working through the design, moving reference points as desired
to cover the image.
10. When finished moving points, click the right mouse to access pop-up
menu; click left mouse on Build Stitches.
Continue the above procedure for all remaining stitch areas of the design (head,
eyes, nose, inside ear areas).
EDITING DENSITY AND UNDERLAY
The pre-set density of the Complex Fill Step-Satin stitch is 5.0. Also, the stitch
block areas are created without underlay. Underlay stitching is important in that
it stabilizes the fabric and helps to ‘lift’ the design. The following procedure will
demonstrate how to change design density and how to add underlay stitching.
1. To change stitch density, go to Main Menu and select Edit: Edit Outlines.
2. Click left mouse on stitch block to be edited.
3. Go to Horizontal toolbar and select the Properties icon.
4. From the Parameters list, click on Density.
5. Change density from 5.0 to 4.0.
6. Click on Zig-Zag Underlay, then click on Enable Zig-Zag Underlay: Yes;
click OK.
7. Continue Steps 2-6 for the remaining stitch areas of the design.
8. Click Cancel (the red ‘X’) to exit the editing functions.
12
Page 15

CHANGING STITCH TYPE – APPLIQUE
PSW 2.00a has a new Appliqué stitch.
• Running stitches are first placed around the outline edge.
• A second block of outline running stitches (for securing appliqué
fabric to background fabric).
• Outline of running satin stitches (for stitching around the trimmed
edge of the appliqué).
Blocks in Complex Fill can be changed to Appliqué instantly! At times the
appliqué method may be a better stitch choice for a given design because it
reduces the overall design density (depending on fabric) and greatly reduces
stitching time. Design segments and/or entire designs can be appliquéd,
creating interest and artistic effects.
1. From the Main Menu, select Edit: Edit Outlines.
2. Click the left mouse on the stitch block to be changed.
3. Click on Properties icon from Horizontal toolbar.
4. Click on Stitch Type, then click on Appliqué.
5. Click OK, and the stitch block automatically becomes an appliqué.
CHANGING STITCH TYPE – TEXTURED FILL STITCHES
The PSW 2.00a offers a wide variety of stitch types for filling stitch block areas.
Add dimension and interest to designs using textured fill stitches!
1. From the Main Menu, click on Edit: Edit Outlines.
2. Click left mouse on the stitch block to be edited.
3. Go to Horizontal toolbar and select the Properties icon.
4. Click on Stitch Type, then click on Pattern Step.
5. Click on Catalog, to view the 120 different Pattern Step types; click the
left mouse on #38, then click OK; the new texture automatically replaces
the Step-Satin fill. The change can be seen in Realistic view.
13
Page 16

6. If desired, the Angle of Inclination can be altered to change the look of
the Pattern Step stitches. Pattern Step stitches look best with a horizontal
angle of inclination. This is done as follows:
• Select Edit: Edit outlines.
• Click on the block to be edited.
• Click on the Edit Outlines icon.
• Click on Change Edit Mode icon, and the Prompt Line will read ‘Edit
the Inclination’.
• Click on either end of the Inclination Angle Line - it will become an
elastic line, which can be moved to a new angle. Drag the line into a
horizontal position, then click the left mouse again to ‘set’ it in place.
• Click the right mouse to access pop-up menu, then left mouse on
Build Stitches.
NOTE: There are also 31 Special Stitch Motifs that can be used in place
of the Pattern Step fills. These will give a more open-looking stitch type.
14
Page 17

MANUAL DIGITIZING
(Manual Input of Reference Points)
The Teddy Bear design is now ready for the outline to be digitized. The design
outline can be created to look like a straight stitch (Running Stitches) or a satin
stitch (Column Stitches). Outlines can also be edited if desired.
1. From the Vertical toolbar, select the Running Stitches icon.
2. Click the Manual Input icon (just left of Magic Wand in Vertical toolbar).
3. From Horizontal toolbar, click pull-down arrow (right of ‘normal run stitch’).
4. Click on Column Stitches, then click OK.
5. Click on Zoom in the Vertical toolbar, then zoom in on the design to allow
more accurate inputting of points.
6. Place the mouse pointer on the design outline; the first click will activate
the digitizing process.
NOTE: To make it even easier to follow around the fill stitch area,
click the Show Image icon (bottom of Vertical toolbar) to view just the
stitch data. Proceed to digitize design outline. When digitizing is
complete, click Show Image again to replace background image.
7. Continue following around the design, clicking reference points along the
already-digitized fill area of the design.
NOTE: Short left clicks produce curves.
Long left clicks produce corners.
8. When the outline is complete, click the right mouse to access the pop-up
menu, then click Finish.
9. Digitize the Column Stitch outline for the bear head.
10. The bear’s eyes, nose, and inner ears will be outlined with a Step 3
Running stitch. Click on the down-arrow to the right of ‘column stitches’
and select Step 3; click OK.
11. Begin clicking reference points around the bear’s nose; click the right
mouse to access the pop-up menu, then click Finish.
12. Continue (as in Step 11) creating outlines around the eyes and inner ear
areas.
15
Page 18

WRITING DESIGN
TO SMART MEDIA CARD
The design is finished. Send it to the SmartMedia Card in the Converter Box.
1. Place SmartMedia card into the right slot of the Converter Box with the
notched corner to the right (brass rectangle facing up).
2. From the Main Menu, click on File: Write to Converter.
3. In the Save Design dialog box, click on the Smart Media card icon.
4. Click on Initialize (Format successful; OK).
It is recommended to initialize the SmartMedia Card the first time using it.
NOTE: Initializing the card will remove everything on the card.
5. Click on Save in New Page.
6. When the data of the design has all been transferred to the Smart Media
Card, the message; Design successfully written appears; click OK.
Attention should be given not to interrupt any copy/read/write procedure of
the PSW Converter. Green light flashing shows data is still being transferred.
Taking the card out before it has finished the procedure could lead to malfunction
of the card. Use the CANCEL button on the Converter to stop the data transfer
and then remove the card.
READING DESIGN
FROM SMARTMEDIA CARD
1. From the Main Menu, click File: Read from Converter.
2. Double click on the SmartMedia card icon, and a list of Pages appears.
3. Double click on a Page; a list of Tags appears (there are 5 Tags in a
Page).
4. The Tags will each display up to 8 designs; double-click on the design.
5. Design is now open and ready for editing.
16
Page 19

COLOR REDUCTION
Due to the amazing number of colors that are scanned into a bitmap image the
Autotrace function may not be able to read all the colors and fill the area with
stitches. Use Color Reduction (found under Utilities) to define all the colors in
the image and select the ones to remove from the image. This makes the image
become “simpler” and makes it possible to use Autotrace.
To practice using the Color Reduction feature, an image file of a dolphin will be
imported and then digitized using Autotrace.
1. File: New.
2. Open Image Dialog Box: Select JPEG file-type.
3. Click on Dolphin; click OK.
4. From the Main Menu, click on Utilities: Color Reduction.
5. Click on Suggest to display the respective colors of the image – outline
color (black) selected.
6. Click on Remove to eliminate the Dolphin outline color; Click OK – Image
no longer has the black outline.
7. From Vertical toolbar, select Complex Fill. From Horizontal toolbar click
the drop down arrow; select Step Satin; Click OK.
8. Click on Magic Wand icon (Autotrace).
9. Digitize the Dolphin body; click on Next Color to insert a color stop.
10. Digitize the Dolphin nose; click on Next Color to insert a color stop.
11. Digitize the Dolphin belly; click on Next Color to insert a color stop.
NOTE: Pull Compensation
Once Autotrace is complete, it is possible there may be “gaps” between the fill
stitch areas. The “push-pull” of stitches can effect how a design sews.
There are two types of Pull Compensation - Stretch and Outline Shift.
Stretch
block.
Outline Shift
throughout. Use the Outline Shift to adjust the Dolphin nose and belly.
17
will “pull” a design in the direction of the angle of inclination in a stitch
will increase or decrease the size of the block an equal amount
Page 20

• From Main Menu, click on Edit: Edit Outline.
• Click on the Dolphin nose.
• Click the right mouse to access pop-up menu; click on Properties.
• Click on Pull Compensation.
• Change Outline Shift to 6; click OK and the block is compensated.
• Click on Dolphin belly.
• Click the right mouse to access pop-up menu; click on Properties.
• Click on Pull Compensation.
• Change Outline Shift to 6; click OK and the block is compensated.
• Click on Cancel (the red ‘X’) to exit the edit function.
12. From the Main Menu, Click on Utilities: Undo Color Reduction, and the
“reduced” color (black) from the Dolphin image file resurface.
13. From the Vertical tool bar, click on Manual Input icon.
14. Digitize the eye of the Dolphin as follows:
• Using the left mouse, click reference points around the eye area.
• When finished inputting points, click right to access pop-up menu.
• Click left mouse on Finish Outline.
• Prompt-line reads “Input direction”; click left mouse anywhere on
screen, to anchor a point. As mouse pointer is moved, an elastic line
is pulled from the anchor point. This is the angle of inclination.
Choose an angle, then click left to secure the angle line in place.
• Prompt-line reads “Input the entry point”; click the left mouse where
stitching is to begin for this block of stitches.
• Prompt-line reads “Input the exit point”; click the left mouse where
stitching is to finish for this block of stitches.
• Stitches for the eye area of the dolphin are complete.
18
Page 21

15. From the Vertical tool bar, select Running Stitches icon.
16. From the Horizontal tool bar, click the drop-down menu; select Column
Stitches; Click OK.
17. From the Horizontal tool bar, click on Realistic View to view stitch data
along with the image file.
18. Manually click the reference points to create the outline of the Dolphin.
19. When finished inputting points, click right mouse to access pop-up menu.
20. Click left mouse on Finish to generate outline stitches.
PARAMETERS ASSISTANT
Various combinations of threads and fabrics can affect embroidery designs. It
may be necessary to adjust a design for the fabric and thread combination of a
given project. The PSW 2.00a program offers an effective tool to aid in selecting
the proper parameters.
1. From the Main Menu, click on Parameters: Block Properties.
2. In the Block Properties box, click on Assistant.
3. In the Parameters Assistant box, click to select the thread weight which
will be used in the embroidery.
4. Now move the scroll bar on the right, to select the type of fabric on which
embroidery will be done.
5. Click OK to confirm; adjustments will automatically be done to the stitch
data of the design (recommended defaults have been tested).
19
Page 22

SENDING A DESIGN TO THE QUANTUM®
XL - 6000 SEWING MACHINE
Directly from PC to Quantum® XL-6000 - 2 ways to
connect:
In order to send a design directly from the computer to the sewing machine, it is
necessary to set the Baudrate (Bits Per Second) of the sewing machine to match
that of the computer. The Baudrate value defines the speed at which the
computer transmits data, and the speed at which the machine will accept data.
(Refer to page 113 in the Sewing Machine Manual.)
Æ Connect the PC to the Quantum
1. Connect the PC to the Converter Box with serial cable provided with
PSW 2.00a.
Use the PC serial port and port marked with a computer icon on the
Converter Box.
2. Connect the Converter Box to the Quantum® XL-6000 with second serial
cable provided with PSW 2.00a.
Use the second port on the Converter Box marked with a sewing machine
icon and the port on the right hand side of the Quantum® XL-6000.
Æ Connect the PC to the Quantum® XL-6000 directly.
1. Connect the PC to the converter Box with the serial cable provided with
the PSW 2.00a.
The Converter must be connected to the PC to operate the PSW 2.00a.
2. Connect the PC (using second serial port) to the Quantum
the port on the right hand side of the Quantum
Setup of the Quantum
®
XL-6000 Embroidery Machine
®
XL-6000 via the PSW 2.00a Converter.
®
®
XL-6000.
XL-6000 using
1. Touch the
2. Touch the pictogram to change the settings on the machine.
3. Turn back one page .
4. Set the “Baudrate” to 38400. Touch OK – Returns to the <help> screen.
5. Setup of the Quantum
20
key.
®
XL-6000 is done.
Page 23

Setup of the computer in PSW 2.00a program
6. Open a design from the Library in the PSW as a “test” design.
7. Click on File. Select the option Transmit to machine.
8. Dialog box Send to Machine:
• Select Port.
• Setup 1) Card Writer (connected via the converter).
• Setup 2) COM Port # used on the PC (connected directly to PC).
• Select the Bits per second value for the PC of 38400.
To transfer data from PC to Quantum® XL-6000 the same transfer rate must be
selected.
9. Click on Wait to Send.
10. Setup of the computer is done.
Transfer data from PC to Quantum® XL-6000
11. On help screen in Quantum® XL-6000 touch pictogram (upper left
hand corner).
12. Computer to sewing machine. Data being transferred from
one to the other.
13. Touch
to get out of help screen.
14. Design transferred will appear on the LCD screen of the Quantum®
XL-6000, ready to be used like any built-in designs.
NOTE:
• Setup of Quantum
®
XL-6000 and computer only has to be done
once.
• If the design does not transfer at the “rate” selected.
• Change selection in the Quantum® XL-6000 and the computer to a
different number.
21
Page 24

MULTIPLE-HOOP EMBROIDERY
PSW 2.00a software provides you with the advantage of digitizing and writing a
Multiple-hoop design for the Quantum® XL-1000, Quantum® XL-5000 and
Quantum
setting is selected on the computer screen, PSW 2.00a will allow you to write a
design to the respective card as a Multiple-hoop design.
NOTE: The hoop size and sewing field size for the Quantum
Quantum® XL-6000 are identical, therefore you may use the Singer XL-5000
Multiple 250x450 hoop selections for both machines.
1. File: New.
2. Open Image dialog box: New.
3. New dialog box: Click the down-arrow. Select Singer XL-5000 Multiple
4. From the Main Menu, click on Utilities: Hoop.
5. From the Hoop Frame box, select Singer XL-5000 Multiple 250x450;
NOTE:
The Read/Create Hoop Frames dialog box allows you to select a hoop from the
program’s predefined hoop frames or enables you to create a new one. You can
create a custom hoop that is not among the predefined hoops in the program. If
you click on “New HOOP”, it will prompt you for the specific attributes of the
custom hoop. However, the Multiple-hoop function is only available for the
Quantum
Remember: Whichever hoop you choose (Quantum® XL-1000 or Quantum®
XL-5000) will also determine which machine this multiple-hoop design is being
constructed for, as the software will allow you to save only to the card specified
for the selected machine.
6. From the Horizontal tool bar, click on Choices: Grid; Choice of 2 kinds of
7. From the Vertical tool bar, choose the Lettering icon.
8. In the Text Box, type WELCOME.
®
XL-6000 Sewing Machines. Depending on which Multiple-hoop
®
XL-5000 and
250x450; click OK.
Click OK.
®
XL-1000, Quantum® XL-5000, and Quantum® XL-6000.
grid points; Set the Point Distance for the X and Y at 400(mm); Click OK.
The Grid will aid in the placement of the design elements being arranged
on the screen.
22
Page 25

9. Click OK. The word “WELCOME” now appears on the screen with a box
around it.
10. Resize the word “WELCOME” by typing in the number 400(mm) in the
Height box, found in the Horizontal tool bar; Click Enter.
11. Choose the font style by clicking on the down-arrow beside the Font
Names, found in the Horizontal tool bar; select “Cheltenham Large”.
12. Click on the Letter Frame icon, found on the Vertical tool bar. Select the
third letter frame in the second row.
13. From the Horizontal tool bar, click on the down-arrow to change the Stitch
Type. In the Block Properties, change the Satin to Step Satin; click OK.
14. Click the ‘inside’ top center reference point to enlarge the circle.
NOTE: To move the entire circle, click and drag. To change letter
size, click the ‘outside’ center reference point.
15. Click the ‘inside’ right and bottom center reference points to change the
circle frame into an ellipse.
16. To change the position of “WELCOME”,
click and drag the reference point at the end
of the word and move it to the bottom of the
inside circle. Click and drag the reference
point at the beginning of the word to the top
of the circle.
NOTE: Where you place your
reference points will determine the
length of your word inside the circle.
17. For ease in splitting the word for Multiplehoop, color stops can be added by clicking
the left mouse once on Machine Code icon,
from the Vertical tool bar.
18. When Machine Code dialog box appears.
Click the mouse between the letters E & L.
Click the Stop icon. Click the mouse
between the letters O and M. Click the Stop icon. Click OK.
23
Page 26

19. When the word has been sized and rotated as desired, click the right
mouse; click left mouse on Build Stitches; click Yes.
20. From the Horizontal tool bar, click Next Color icon to insert a color stop.
21. From the Vertical tool bar, select the Library icon.
22. Select the Flowers Category; double-click on #007. Click and drag
bottom right square or top left square to enlarge the flower.
23. Click and drag flower to the center of the hoop
and left of the WELCOME.
24. Right click to access pop-up menu, then left
click on Finish.
25. From Horizontal tool bar, click the Next Color
icon to insert a color stop.
26. From Vertical tool bar, select the Library icon.
Select Flowers category. Double click on
#008. Click and drag to position above the first
flower; right click to access pop-up menu, then
left click on Finish.
27. From the Horizontal tool bar, click Next Color
icon to insert a color stop.
28. From the Vertical tool bar, select the Library icon. Select Flowers
category. Double-click on #008. Right click to access pop-up menu, then
left click on Flip Vertically. Click and drag into position below the center
flower. Right click to access pop-up menu, then left click on Finish.
29. From the Horizontal tool bar, click Next Color icon to insert a color stop.
30. From the Horizontal tool bar, click on Choices: Grid. Grid disappears.
NOTE: Save design to Floppy, CD or Folder in computer for future
use.
WRITE USING MULTIPLE HOOP
1. When finished entering the design in Multiple Hoop, go to the Main Menu
and select File: Write using Multiple Hoop. Now select the parts of
24
Page 27

which your multiple-hoop design will consist. This function allows you to
draw an outline around the areas selected.
2. Notice in the lower left corner - it reads: Input the points. The design is
now ready to be broken down into segments to send to the card.
3. Click the left mouse to ‘block out’ a section of the design. To begin, click
around the WE.
4. After surrounding the section, click the right mouse.
5. A color box will appear at the top of the screen.
6. Click the left mouse on each color you want to transfer. In this case it
would be the color WE. When selected the color change to black.
7. Move cursor down in hoop area. Click the right mouse to activate the
storing function. Message reads:
PSW
The current selected part of design has been stored. Select next multi-hoop part
or write multi-hoop data to card.
8. Selected parts that became black now turn gray.
9. Repeat steps #32-#38 for all the design sections of the multiple-hoop
layout. The complete multi-hoop layout has become gray (stored to
transfer to card).
10. From the Horizontal tool bar, click the SmartMedia card icon, Write
multiple-hoop data to card.
11. Save Multiple Hoop on SmartMedia (XL-6000) box appears. Click on
the SmartMedia Card icon.
12. Click on the box to the right Save in New Page or Tag. It will now save
the multiple-hoop layout in its entirety to the SmartMedia card - broken
down to a maximum of 8 designs.
13. Message appears: Designs were successfully written; OK.
14. Remove the SmartMedia card from Converter box and place in the Smart
®
Media slot on the Quantum
XL-6000. Select Multiple Hoop and enter all
the saved parts and they will enter in relation ship to each other as they
were on the computer layout. Stitch out the design, using the Multiplehoop function of the sewing machine.
25
Page 28

CONTINUOUS HOOP EMBROIDERY
The PSW 2.00a software provides the capability of digitizing and writing designs
especially for use with the Continuous Hoop Attachment. The design can be
sent to the machine directly or onto a SmartMedia Card that is then taken to the
machine.
NOTE: The same Continuous Hoop Attachment is used on both the
Quantum® XL-5000 and the Quantum® XL-6000, therefore use the same
Singer XL-5000 Continuous 50x120 selection for either machine.
1. Click on File: New>New.
2. Select the Continuous Hoop from the drop down menu in the New dialog
box. Click OK.
3. Click on Library icon; Flowers category; Design 003; click OK.
4. Click top right corner of rectangle which frames the design. Drag and
rotate design 90 degrees.
5. Click right mouse button for pop-up menu; Click on Finish.
6. From Main Menu, left click on Modify>Center Design.
7. From Vertical toolbar; click on the Hoop icon.
8. Click on the Singer XL-5000 Continuous 50x 120: Click OK.
9. From Main Menu, select File: Write using Continuous Embroidery.
NOTE: The option Write using Continuous Embroidery will not be
activated unless Continuous Hoop has been placed on the design.
10. Save Continuous Embroidery box appears.
11. Click SmartMedia Card – Save in New Page or Tag.
NOTE: Saving designs to the SmartMedia Card for the Continuous Hoop
will create pages numbered separately from other pages and identified as
belonging to the Continuous Hoop. Other files on the Card will not
appear, but they are still there. (When going to “Read from Converter”, all
pages will appear).
12. Transfer of data is completed; Design Successfully Written; OK.
13. Place SmartMedia Card in Quantum® XL-6000. Attach Continuous Hoop.
14. Touch Continuous Hoop icon (bottom right hand corner). Touch
SmartMedia Card icon; touch design and enter.
NOTE: The “V”-shaped placement marker (that is used for placing the
next design in the border) is automatically added by the program.
26
Page 29

EDITING BASICS
1. File: New.
2. Open Image dialog box: New.
3. New dialog box: Click OK.
MOVE A DESIGN
1. From the Vertical tool bar, click on the Library icon.
2. From the Animals Category, click on #001 Lion, Click OK.
3. Click the right mouse to access the pop-up menu.
4. Click Finish to fill with stitches.
5. To move the design, go to Main Menu and choose Edit: Select.
6. From the Horizontal tool bar, click on Select All. Design is ready to move.
7. Click and drag the design into the new position.
8. Click the right mouse to access the pop-up menu. Click Finish to set the
stitches.
MODIFY A DESIGN
1. From the Main Menu, select Modify: Dimensions.
2. The Dimension text box appears.
3. The design is shown as a “white silhouette”.
4. X: and Y: represent the height and width in 1/10 mm and can be changed
by pressing the arrows or typing the number in the box.
NOTE: If desired, metric units can be changed to work in inches.
Click the units icon to access inches. Click on inches and the X: and
Y: numbers will change from metric to inches automatically.
5. The Lock icon maintains the ratio of the design. Clicking the Lock icon
allows working with X: and Y: independently.
27
Page 30

6. Click the % box to change dimensions as a percentage value. A check
mark will appear in the box.
• 100% is the default setting
• 150% will increase size by 50%
• 80% will decrease size by 20%
7. Click the Mirror Icon to flip the design horizontally.
8. Click the Invert Icon to flip the design vertically.
9. Rotate in increments of 1 degree; type the Rotation Angle, then click the
direction of rotation.
10. The Offset X and Y cannot be accessed.
11. Click OK.
ADDING A COLOR STOP
1. File: New.
2. Open Image dialog box: New.
3. New dialog box: OK.
4. From the Vertical tool bar, select the Library icon.
5. Select the Flowers Category; double-click on #041. Right click to access
pop-up menu, then left click on Finish.
6. From the Main Menu, click Edit: Edit Outlines. Lower left corner:
(Eod = end of design).
7. Place the mouse pointer within the top petal; click the left mouse once to
show the outline of the selected petal block. Lower left corner give detail
about the block: Branches, Satin.
8. From the Horizontal tool bar, click on Next Color icon (Stop sign), and a
color stop is automatically inserted at the beginning of selected Block.
9. From the Horizontal tool bar. Click CANCEL.
28
Page 31

DELETING A STOP
1. To delete the added color stop.
2. From Main Menu click Edit: Stitch edit (Lower left corner s=1 flashing).
3. From Horizontal tool bar; click on Move to function and select STOP;
OK.
4. Click on Go to next function twice to get to added color stop.
(Lower left prompt line: f: stop, s = 1537).
5. Right click to access pop-up menu; click on Properties.
6. Change the Stitch code from Stop to Hit. Color stop is removed.
DELETING A SEGMENT
1. To delete a segment of the flower.
2. From the Main Menu, click Edit: Edit Outlines. Lower left corner:
(Eod = end of design).
3. Place the mouse pointer within the top petal; click the left mouse once to
show the outline of the selected petal block. Lower left corner give detail
about the block: Branches, Satin.
4. Click right mouse to access pop-up menu, then click left mouse on Delete
Block. Block is deleted.
COPYING A SEGMENT
1. From the Main Menu, click on Edit: Edit Outlines.
2. Click on the block to be copied; reference points appear around the block.
3. Click the right mouse to access pop-up menu, click left mouse on Select.
Highlighted block now appears in black with a box frame around it.
4. Click right mouse to access pop-up menu, left click on Copy.
5. From the Horizontal tool bar, click Cancel twice to exit function.
6. Click on Paste. Move copied block to desired position. Finish.
29
Page 32

AUTO SORT COLORS
The Auto Sort Colors feature has been added to the PSW 2.00a program. The
‘same’ colors are placed into one color group, reducing the overall number of
color changes for the entire design. (NOTE: This function only works with either
designs created in the software or designs that have had “stitches converted to
block”.)
1. Click on File: New > New > OK.
.
2. From Vertical toolbar, click on the Library icon.
3. Select Flowers Category; double-click design
#041.
4. Right click to access pop-up menu, and then
left click on Finish.
5. From Horizontal toolbar, click Next Color icon to insert a color stop.
6. From Horizontal toolbar, click Copy then click Paste.
7. Click and drag second flower, above the first flower.
8. Right click to access pop-up menu, and then left click on Finish.
9. There are two flowers – each with 3 colors.
10. From the Vertical toolbar; click on the Stitch Colors icon; six color boxes
appear in the color palette.
11. In the Colors box, left click on the down arrow below the “glasses”. Select
Sulky Rayon. Left click on the first color in the box, and then left click on
the down arrow in the box below the color to have the software select the
closest Sulky number. (Select the Sulky number for each color.)
30
Page 33

12. Select color 4. Place the “dropper” on the green leaf of the first flower.
Select the same color as that for color 1. Then left click on the color
number. Make sure that it shows the same color number as color 1.
13. Select color 5. Place the “dropper” on the yellow (petals) of the first
flower. Select the same color as color 2. Left click on the color number,
making sure that they are the same.
14. Select color 6. Place the “dropper” on the brown (center) of the first
flower. Select the same color as color 3. Left click on the color number,
making sure it is the same color number as color 3. (To view the change
on screen, left click on the “eyeglasses” icon.)
15. Click OK to set the selections.
16. From the Main Menu, click EDIT: Auto sort Colors.
31
 Loading...
Loading...