Singer PROFESSIONAL SEW-WARE 2.00A GUIDEBOOK
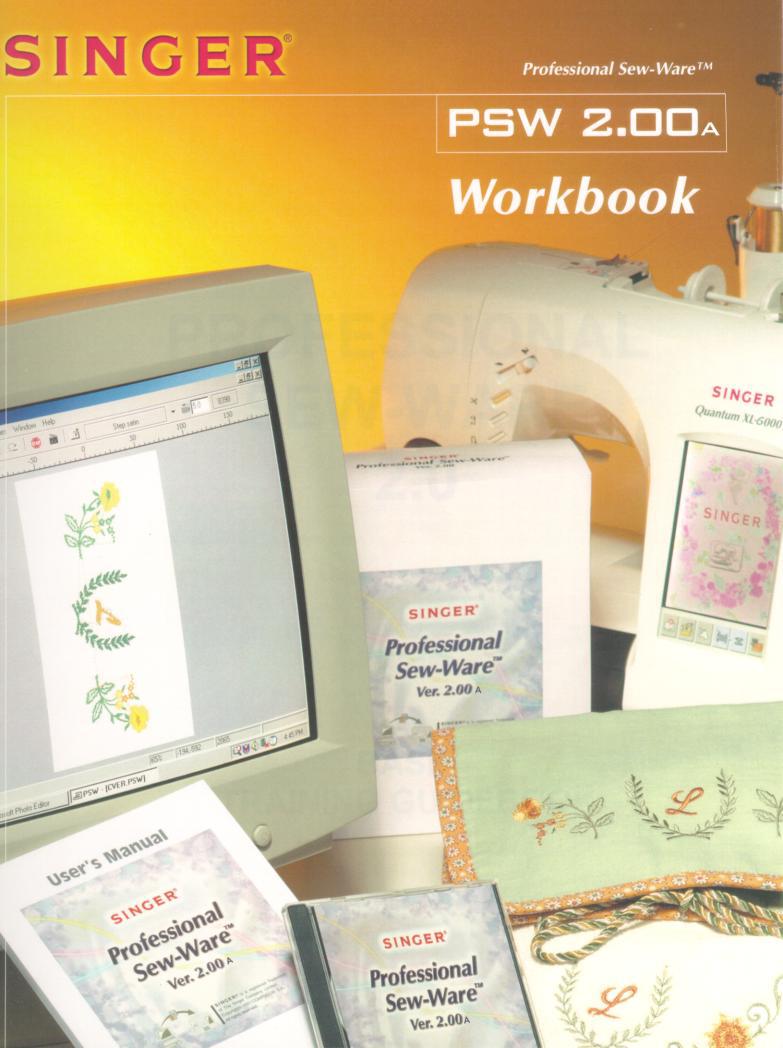

PROFESSIONAL SEW-WARE™ 2.00a
BASIC
TRAINING GUIDEBOOK
Singer® and Professional Sew-Ware™ are registered trademarks of the Singer Company limited. © 2002 Singer Sewing Company. All rights reserved.
Part # 640—505255ODD
Revised 06-24-04

CONVERTER BOX
CONVERTER AS STAND-ALONE DEVICE
The Converter can be used as a stand-alone device (no connection to PC), with the ability to transfer data between cards. The Converter can copy from / to the following types of SINGER® cards:
CARD NAME |
ALSO KNOWN AS |
QUANTUM® MACHINE |
MEMORY |
|
SmartMedia Card |
|
XL-5000, XL-6000 |
8 to 128 MB |
|
|
|
|
|
|
Flash Card |
PSW |
XL-150, 1000 |
512KB |
|
Original Design Card |
||||
|
|
|
||
RAM Card |
Pictall / SJ-1 Scanner |
XL-100, 150, 1000 |
512KB |
|
Card |
||||
|
|
|||
|
|
#1, 2 ----- 20 |
|
|
ROM Card |
Singer |
XL-100, 150, 1000 |
512KB |
|
Embroidery Card |
#I, II ----- X |
|
||
|
|
|||
|
|
XL-150, 1000 |
|
LIGHT INDICATORS ON CONVERTER BOX
1.Power indicator - Converter is plugged in.
2.Transfer indicator - Converter is transferring data when flashing.
3.CANCEL - Press to terminate a procedure before removing card.
4.Press to copy data from SmartMedia Card to SJ-1 (Pictall Card).
5.Press to copy data from SmartMedia Card to Flash Card.
6.Press to copy data from SJ-1, Flash or Embroidery cards to SmartMedia Card.
PSW 2.00a SOFTWARE WITH CONVERTER
To operate the PSW 2.00a program the Converter must be connected to the PC.
PC |
PSW cables |
Quantum® XL-6000 |
Connections: # 1 or # 2
|
|
|
|
|
|
|
|
|
|
|
|
|
|
|
|
|
|
|
|
|
|
|
|
|
|
|
|
|
|
|
|
|
|
|
|
|
|
|
|
|
|
|
|
|
|
|
|
|
|
|
|
|
|
|
|
|
|
|
|
|
|
|
|
|
|
|
|
|
|
|
|
|
|
|
|
|
|
|
|
|
|
|
|
|
|
|
|
|
|
|
|
|
|
|
|
|
|
|
|
|
|
|
|
|
|
|
|
|
|
|
|
|
|
|
|
|
|
|
|
|
|
|
|
|
|
|
|
|
|
|
|
|
|
|
|
|
|
|
|
|
|
|
|
|
|
|
|
|
|
|
|
|
|
|
|
|
|
|
|
|
|
|
|
|
|
|
|
|
|
|
|
|
|
|
|
|
|
|
|
|
|
|
|
|
|
|
|
|
|
|
|
|
|
|
|
|
|
|
|
|
|
|
|
|
|
|
|
|
|
If the computer |
|
|
|
PSW |
|
|
|
|
|
|
||||
|
|
|
|
|
|
|
|
|
||||||
|
|
|
Converter |
|
|
CONNECTIONS: |
||||||||
does not have a |
|
|
|
|
# 1: |
|
|
|
||||||
Serial Port – use of |
|
|
|
|
|
|
PC to Converter |
|||||||
the USB Port is |
|
|
|
|
|
|
PC directly to |
|||||||
|
|
|
|
|
|
Quantum® XL-6000 |
||||||||
possible with a |
|
|
|
|
# 2: |
|
|
|
||||||
“USB to Serial Port |
|
|
|
|
|
|
|
|||||||
|
|
|
|
|
|
PC to Converter |
||||||||
converter” |
|
|
|
|
|
|
||||||||
|
|
|
|
|
|
Converter to Quantum® |
||||||||
|
|
|
|
|
|
|
|
|
|
|
XL-6000 |
|||
1
COMPUTER REQUIREMENTS
Type of PC: |
IBM compatible |
Operating System: |
Windows 95, 98, 2000, NT, ME or XP |
TUTORIAL
There are interactive Tutorials to promote easier learning available in four languages: English, French, Spanish, and German.
1.From the Main Menu click on Help: Tutorial.
2.When the Tutorial screen appears, icons for five general categories will be listed on the left: Input & Output data, Drawing Tools, Punching (Digitizing) Tools, Editing Options, and General Functions.
3.Move mouse pointer over icons displayed on the left, to select a category.
4.Clicking on a category will then offer a choice of sub-categories.
5.Click a sub-category to access an interactive guide pertaining to that subject.
NOTE: To set the PSW 2.00a to read in another language:
a.Close the Tutorial
b.Go to Main Menu and select Parameters: System Parameters
c.Click the down-arrow to select new language, then click OK
d.The entire PSW 2.00a program will now display in the new language, including the Tutorial
OPENING A SEWING FIELD AREA
1.File: New.
2.Open Image dialog box: New.
3.New dialog box; click the down-arrow; Select appropriate hoop size for the machine being used; click OK.
NOTE: Before opening a sewing field area, the program can be set up to work in Metric units (cm/mm) or in English units (inches).
•From Main Menu, select Parameters: System Parameters.
•Click the down-arrow to the right of Unit System, to select either English or Metric units; click OK.
2

TOOLBARS & ICONS
HORIZONTAL TOOLBAR ICONS (from left to right)
1 |
2 |
3 |
4 |
5 |
6 |
7 |
8 |
9 |
10 |
11 |
12 |
13 |
14 |
15 |
1.Coordinates – displays current mouse position in relationship to the left top corner of the screen
2.New
3.Open
4.Save
5.Print
6.Copy
7.Paste
8.Undo – undo a step or function
9.Redo – redo a step or function
10.Next Color – to insert a color stop
11.Realistic View
12.Properties – for selecting stitch type and defining respective parameters
13.Stitch Type
14.Density/Size – displays density or stitch length value
15.Number of Stitches – displays current number of stitches in the active design
VERTICAL TOOLBAR ICONS |
|
Select |
Edit |
Stitch Edit |
Ruler |
Zoom |
|
Manual Input |
Magic Wand |
Branches |
Outline |
Running Stitches |
Complex Fill |
Manual Stitch Mode |
Manual Jump Mode |
Manual Step Mode |
|
Lettering |
Library |
Hoop |
Embroidery Simulator |
Stitch Colors |
Grid |
Draw |
Show Image |
3
THE PSW 2.00a FILE FORMATS
READING DESIGN FORMATS (FILE: OPEN)
PSW 2.00a will open files that are in the most common commercial and home embroidery machine formats: PSW Design (PSW), Stitch Data (XXX), Tajima (DST), Zsk (ZSK), Melco (EXP), Pfaff (PCS), Husqvarna Viking (HUS), Janome
(SEW), Brother/Bernina/Babylock (PES), and Brother/Bernina/Babylock (PEC).
1.File: Open.
2.In the Open Design dialog box, first select Drive then the folder where the design is stored.
3.Click the down-arrow to the right of File-Type, to access a list of file formats; Click on the desired file format.
4.Click on the design name, then click OK.
5. The Open Image dialog box appears; Click Cancel, and the selected design appears on screen.
IMPORTING IMAGE FILES (FILE: NEW)
To import a new image, go to the Main Menu and select File: New. Image files brought in are images (or artwork) only. There is no stitch data. The program also provides 2 drawing packages in order to create images.
1.File: New.
2.In the Open Image dialog box, first select Drive then the folder where image is stored.
3.Click the down-arrow to the right of File-Type, to access a list of image file formats; Click on the desired image file format or select All files (*.*) to access all the formats the program can read.
4.Click on the image name, and then click OK.
5.Image appears on screen, ready to digitize.
4
SAVING DESIGN FORMATS (FILE: SAVE AS)
PSW 2.00a can save in the most common home embroidery machine formats:
PSW Design (PSW), Stitch Data (XXX), Pfaff (PCS), Husqvarna Viking (HUS), Janome (SEW), Brother/Bernina/Babylock (PES), and Brother/Bernina/Babylock (PEC).
PSW 2.00a has a choice of 2 native formats to save in: PSW Design (PSW) and
Stitch Data (XXX).
Saving in PSW will save all of the stitch data information - the image information and the reference information (blocks of stitches).
Saving a design in the PSW format will enable resizing the design and automatically recalculating the stitch count (keeping the selected density in tact).
Editing in the .psw format is easy and unlimited, editing either in blocks or in stitches.
Saving in .xxx format will save only the stitch data. When reloading, the design the program will ask “Convert stitches to block?”
Answer NO and the editing is limited to each stitch within the design. If the dimensions of the design are changed the density will change.
If the answer is YES, the program will convert the stitches to blocks. The design can then be resized and the stitches will be recalculated keeping the density. Stitch types and parameters can also be edited.
5
LIBRARY
The PSW 2.00a Library has the following features:
1.Provides a selection of more than 500 ready-to-sew designs.
•Click on the Library icon in Vertical toolbar.
•Choose a category, then use the scroll-bar to view designs within that category.
2.Read designs from a CD and view in Library function.
•Place a Library CD into the appropriate drive.
•Click on the Library icon in Vertical toolbar.
•Click CD icon, in the lower left area of Library dialog box.
•Select a category, then scroll through to view designs within that category.
•Click on desired design, then OK.
PREVIEWING DESIGNS
The Realistic View and the Embroidery Simulator are 2 functions available for viewing stitch data.
1.Realistic View allows 3D-simulation of the stitch data, while still retaining the image file on screen. It is also possible to edit designs while in the Realistic View mode.
Click the Realistic View icon, located in the Horizontal toolbar.
2.The Embroidery Simulator shows how the design on the screen will appear actually stitched out. It also shows how different light sources will change the appearance of the stitches, and how different weight of thread will affect the embroidery. The Simulator now also has the additional option to change the background fabric to any desired fabric that was previously scanned and saved on the computer.
Click the Embroidery Simulator icon, located in the Vertical toolbar. When the Embroidery Simulator screen appears, click the Blue Arrow icon to run the Simulator function and view the stitches.
6
LETTERING
PRE-DIGITIZED FONTS
There are 48 pre-digitized fonts, including some Running Stitch fonts.
1.File: New.
2.Open Image dialog box: New.
3.New dialog box: OK.
4.Click on the Lettering icon from the Vertical toolbar.
5.In the Textbox, type SINGER; click OK.
6.From the Horizontal toolbar, click down-arrow next to the Font Name list.
7.Move the scroll bar to view the font list.
8.Click on a font, and text is automatically changed.
NOTE: There are suggested sizes and density settings for each predigitized font, located in the ‘font preview’ box (just to the right of the pulldown font list).
TRUE-TYPE FONTS
True-type fonts can be selected and automatically digitized in the lettering program. The font is then automatically added to the built-in fonts list for future reference.
1.Click the down-arrow next to the Font Name list.
2.Click on New TT Font (at the top of the list).
3.When the Font dialog box appears, select a font.
4.Click OK, and a Font Name box appears.
5.Click OK; the word SINGER is created in the new font; in addition, the entire alphabet of the new font is built and automatically placed into the
Font List for future use.
7
LETTERING FRAMES
There are 20 Lettering Frames from which to choose, allowing more flexibility and efficiency when positioning lettering.
1.Click the Letters Frame icon from the Vertical toolbar.
2.There are 20 different frames to choose from; notice the box frame is the default setting.
3.There are various reference marks surrounding the frame of the word.
•The marks located outside of the dotted-line frame control size and rotation of the text; in addition, the diamond-shaped mark can be used to “pull” words diagonally, keeping letters evenly spaced.
•The marks on the dotted-frame control the shape of the frame.
INDIVIDUAL LETTER MANIPULATION
1.From the Vertical toolbar, click the Point Mode icon.
2.Click the diamond-shaped mark within a letter; this will put a frame around that letter, so that it can be adjusted individually for height, width, size and rotation.
3.Make the desired changes to the letter, and then click the left mouse to
“set” the changes to the letter.
4.Click right mouse to access the pop-up menu; click on Build Stitches.
EDIT LETTERING
1.To edit after building stitches, click Edit: Edit Outlines.
2.The last letter digitized is highlighted.
3.Click right mouse to access pop-up menu, then left click Edit Lettering.
4.The text is now back in a frame and can be edited.
8
 Loading...
Loading...