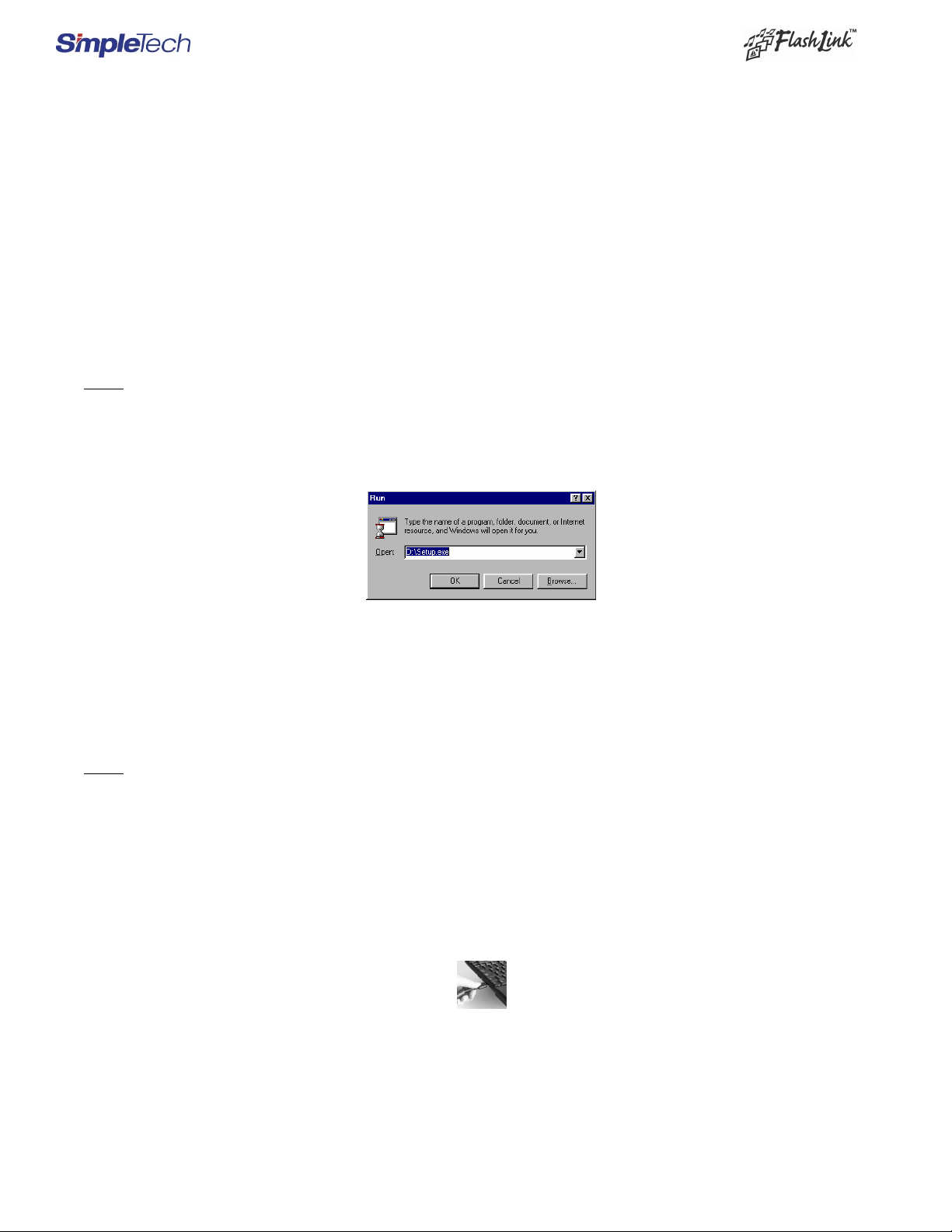
FlashLink Card Reader Installation Guide
Congratulations on purchasing the SimpleTech FlashLink
Card Reader the finest USB card reader available. . This Quick Start Guide contains all the
information you need to install your FlashLink Card Reader [Models USM-100, UCF-100, UMSD-100, UCS-200 AND UCFSD-200]. The FlashLink
Card Reader works with USB-enabled Microsoft Windows XP, ME, 98, and 2000, and Apple 8.6 and higher systems . Only UCF-100 works with Apple
OS X.
1. Package Contents
Your FlashLink USB Card Reader package contains a FlashLink Card Reader, CD, and this installation Guide. FlashLink Models USM -100, UCF-100,
and UMSD-100 include an extension cable. If items are missing or damaged, notify your place of purchase.
2. First-Time Use
Models USM-100, UCF-100, UMSD-100, and UCFSD-200 can be used with Windows XP, 2000, and ME right out of the package, without installing a
driver. Users with these models and operating systems can skip the driver-installation procedures in Sections 3 and 4 and go directly to Section 5.
Users with other models or operating systems must install the appropriate driver before using the FlashLink Card Reader.
Windows users: go to Section 3. Macintosh users: go to Section 4.
3. Windows Users
To install the FlashLink Card Reader driver on a PC running Microsoft Windows:
A. Do not
connect the FlashLink Card Reader to the PC’s USB port until you complete this driver-installation procedure.
B. Turn on your PC and wait for the Windows desktop to appear.
C. Close all applications.
D. Insert the FlashLink CD in the CD-ROM drive. If the setup program does not start automatically, click Start on the taskbar, click Run, type
D:\setup.exe (If the CD-ROM drive letter is a letter other than D, type that letter instead of D), and click OK.
E. Click the FlashLink icon and follow the on-screen instructions.
F. When finished, eject the CD and restart your computer.
G. Connect the Card Reader to your PC’s USB port (see Section 5).
4. Macintosh Users
Install the FlashLink Card Reader driver on a computer running Apple 8.6 or higher operating system. Please note that Only UCF-100 works with Apple
OS X.
A.
Do not connect the FlashLink Card Reader to the computer’s USB port until you complete this driver-installation procedure.
B. Insert the FlashLink CD in the CD-ROM drive.
C. Find and open the Mac folder on the FlashLink CD. The Card Reader Installer appears.
D. Double -click the Installer to install the driver and follow the on-screen instructions.
E. Restart the computer to activate the Card Reader.
F. Connect the Card Reader to your computer’s USB port (see Section 5).
5. Attaching the Reader
All FlashLink Card Readers connect directly to your computer’s USB port.
In addition, Models USM -100, UCF-100, and UMSD-100 come with an extension cable for attaching the Card Reader to the USB port on the back of a
computer or for extending the USB port on the front of a computer.
To attach the extension cable:
A.
Connect the larger connector on the extension cable to the Card Reader. This connection can be made only one way. If your first attempt fails, turn the
cable connector around and try again.
B. Connect the other end of the extension cable to your computer’s USB port.
Document Number: 61600- 00043-002
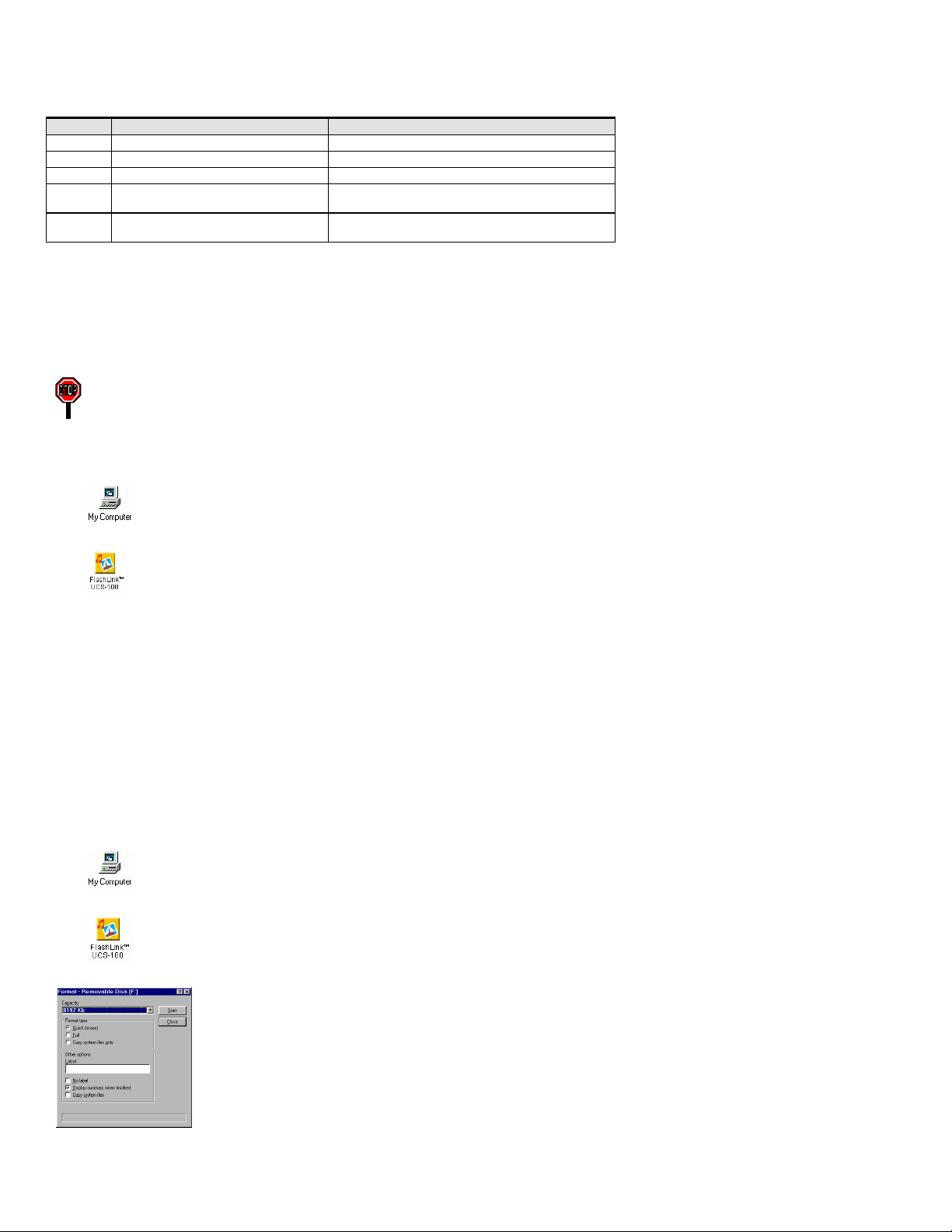
6. Inserting/Using Media
Depending on the model, your FlashLink Card Reader accepts 1 or 2 of the following cards.
Model Media Accepted Orientation of the card
USM-100 SmartMedia Insert with Gold contacts facing down
UCF-100 CompactFlash Type I and II, and IBM Microdrive For CF Cards, Insert with CF Card label Facing up
UMSD -100 MultiMediaCard Insert with MultiMediaCard label Facing up
UCS-200 CompactFlash Type I and II, IBM Microdrive, and
Smart Media cards
UCFSD-200 CompactFlash Type I and II, IBM Microdrive, and
either MultiMediaCard or SD Memory C ards
For CF Cards, insert with CF Card label Facing up
For SmartMedia, Insert with Gold contacts facing up
For CF Cards, insert with CF Card label Facing up
For MultiMediaCard, Insert with MultiMediaCard label Facing up
7. Copying Files
When you insert a memory card into a FlashLink Card Reader slot, the card appears as a removable hard drive on your computer screen. You can transfer files to and from the card as you would with an
ordinary disk drive.
If you have a dual-slot FlashLink Card Reader, each slot appears as a separate hard drive. You can copy files from both slots to your hard drive simultaneously, and can even copy data between slots.
Wait for data read and write operations to complete before removing the memory card from the FlashLink Card Reader slot.
Removing a card while data is being transferred can delete all data on the card.
Windows Users
A.
Start Windows.
B. Double -click the My Computer icon on your Windows desktop.
C. Double -click the FlashLink icon:
The drive letter assigned to the FlashLink Card Reader depends on your PC’s configuration. (Dual-slot FlashLink Card Readers get a drive letter
assigned to each drive slot.)
D. Drag and drop files from the FlashLink Card Reader to your PC’s hard drive, floppy drive, or other removable media. Users with dual-slot FlashLink
Card Readers can also drag and drop files between the media in each FlashLink slot.
Macintosh Users: Treat the FlashLink Card Reader as you would any removable drive.
8. Formatting Memory Cards
Most memory cards are factory formatted. If formatting is necessary, refer to the documentation that came with your application and/or device to see how
the card needs to be formatted.
Formatting Procedure for Windows Operating System
A. Double click the My Computer icon on your Windows desktop.
B. Right -click the FlashLink Card Reader icon:
C. Click Format. The Format dialog box appears.
D. Under Format type, click Quick (erase).

E. Click the Start button. Windows formats the memory card. After the card is formatted, it is ready for use.
Formatting Procedure for Apple Macintosh Operating System.
Formatting under Apple 8.6 to 9.x operating system.
A. Click the FlashLink removable drive on the desktop.
B. On the Special menu, click Erase Disk..
The following screen appears:
C. If desired, change the name shown next to Name .
D. Click Erase.
Formatting under Apple OS X: (Only for the FlashLink Reader UCF-100)
A. Double -click the hard drive icon.
B. Double -click the Applications folder.
C. Double -click the Utilities folder.
D. Double -click Disk Utilities. A screen similar to the following appears.
E. In the left pane, click the removable drive.
F. Locate the lock icon at the lower-left side of the screen.
If the icon reads “Click the lock to prevent further changes”, skip to the next step.
If the icon reads “Click the lock to make changes ,” click the lock icon and enter the appropriate administrator name and password.
G.
Click a volume format from the Volume Format drop-down list.
H. In Name , enter an optional volume name if desired.
I. Click Erase.

FREQUENTLY ASKED QUESTIONS
Can the FlashLink Card Reader read data from and write data to Flash cards, or can it only read data from Flash cards.
1
The term “reader” is a general one that applies to various devices that access Flash cards. Despite their name, the FlashLink Card Readers read data from Flash cards and write data to Flash cards.
A
Where can I obtain the Microsoft Windows XP, 2000, and 98 drivers for the FlashLink Card Readers?
2
These Microsoft Windows drivers for are included on the CD-ROM supplied with your FlashLink Card Reader package. Drivers are also available at the following Web site:
A
http://www.simpletech.com/support/
Where can I obtain Windows 95 drivers for the FlashLink Card Reader?
3
USB support under Windows 95 is not sufficiently robust to work with the storage devices used with the FlashLink Card Readers. Therefore, SimpleTech does not offer Windows 95 drivers.
A
Microsoft Windows drivers that are available include Windows XP, 2000, and 98.
Which way do I insert SmartMedia cards into the FlashLink Card Reader?
4
For single slot readers, insert the SmartMedia card with the gold contacts facing down. For dual slot readers, insert the SmartMedia card with the gold contacts facing up.
A
Why does my system lock up when I click a drive letter?
5
You might have inserted a SmartMedia card the wrong way into the FlashLink Card Reader slot. For single slot readers, insert the SmartMedia card with the gold contacts facing down. For
A
dual slot readers, insert the SmartMedia card with the gold contacts facing up
Will the FlashLink UCF-100, UCS-200, and UCFSD -200 Card Readers read both Type I and Type II CompactFlash cards?
6
Yes, they can read both Type I and Type II cards.
A
Why don’t I see any icon on my Windows desktop after I installed the FlashLink driver?
7
Double-cl ick the My Computer icon or use Windows Explorer to verify that there is a drive letter for the removable drive (or two drive letters in the case of dual-slot FlashLink Card Readers).
A
How do I read SmartMedia cards on a Windows PC?
8
Make sure that you have inserted the SmartMedia Card with the proper orientation. For single slot readers, insert the SmartMedia card with the gold contacts facing down. For dual slot readers,
A
insert the SmartMedia card with the gold contacts facing up. With the SmartMedia card properly inserted in the FlashLink Card Reader, double-click the My Computer icon or use Windows
Explorer to locate the drive letter(s) for the removable drive. Then double-click a drive letter to access the files on that drive.
The drive letter assigned to my network drive is being shared by the FlashLink Card Reader. How do I assign a separate drive letter to the FlashLink Card Reader?
9
Right-click the My Computer icon, then click the Device Manager tab. Double-click the Disk Drives entry. Click the OEI-link entry, click the Properties button, and click the Settings tab.
A
Then assign the next logical drive letter available to the current drive assignment let ter. For example, if drive letters A, B, C, and D are in use, assign drive letter E. Click OK until you return to
your Windows desktop.
Can you standardize CompactFlash cards and SmartMedia cards, so they can be inserted just one way?
10
Currently, there is no industry standard for defining the orientation of the SmartMedia Card slot. Some manufacturers orient the SmartMedia Cards one way, while others orient it another
A
way. However, all CompactFlash Cards should be inserted with the label facing up.
When will drivers for Mac OS X (version 10.1) will be available?
11
Currently, only Single-slot FlashLink Card Reader UCF-100 works with Mac OS X and you DONOT need any drivers for UCF-100 to work with Mac OS X. Support for dual-slot
A
FlashLink Card Readers is underway. You Please check our Web site periodically for updates. Drivers for various operating system can be downloaded form our Web site
http://www.simpletech.com/support/
SIMPLETECH WARRANTY POLICY
SimpleTech warrants that the Product, in the course of its normal use, will conform to SimpleTech specifications and be free from defects in material and workmanship for the Warranty Period of 1 Year. The 1-Year Limited Product Warranty commences on the purchase date
appearing on the purchase receipt. SimpleTech will have no liability for Product returned if SimpleTech determines that the claimed defect a) is not present, or b) is attributable to misuse, improper installation, alteration (includ ing removing or obliterating labels), or mishandling after
original shipment from SimpleTech.
Subject to the preceding limitations, including the Warranty Period, the sole and exclusive warranty will be the repair and replacement of the Product or refund of current market value, with remedy and value to be determined solely by SimpleTech. The Limited Warranty will extend to
Product which is repaired or replaced for the balance of the applicable period of the original warranty or thirty (30) days from the date of return shipment from SimpleTech of a repaired or replacement Product, whichever period is longer. State and local laws may apply.
TECHNICAL SUPPORT
SimpleTech values your business and seeks to provide you with uncompromising service. If your SimpleTech Product requires repair or replacement, contact the dealer from which you purchased the
Product or the SimpleTech Technical Support Department at www.simpletech.com, (949) 476-1180 or (800) 367-7330.
 Loading...
Loading...