
SSIIGGMMAA PPhhoottoo PPrroo UUsseerr GGuuiiddee
Companion Processing Software
for SIGMA Digital Cameras
Version 4.2
For WINDOWS
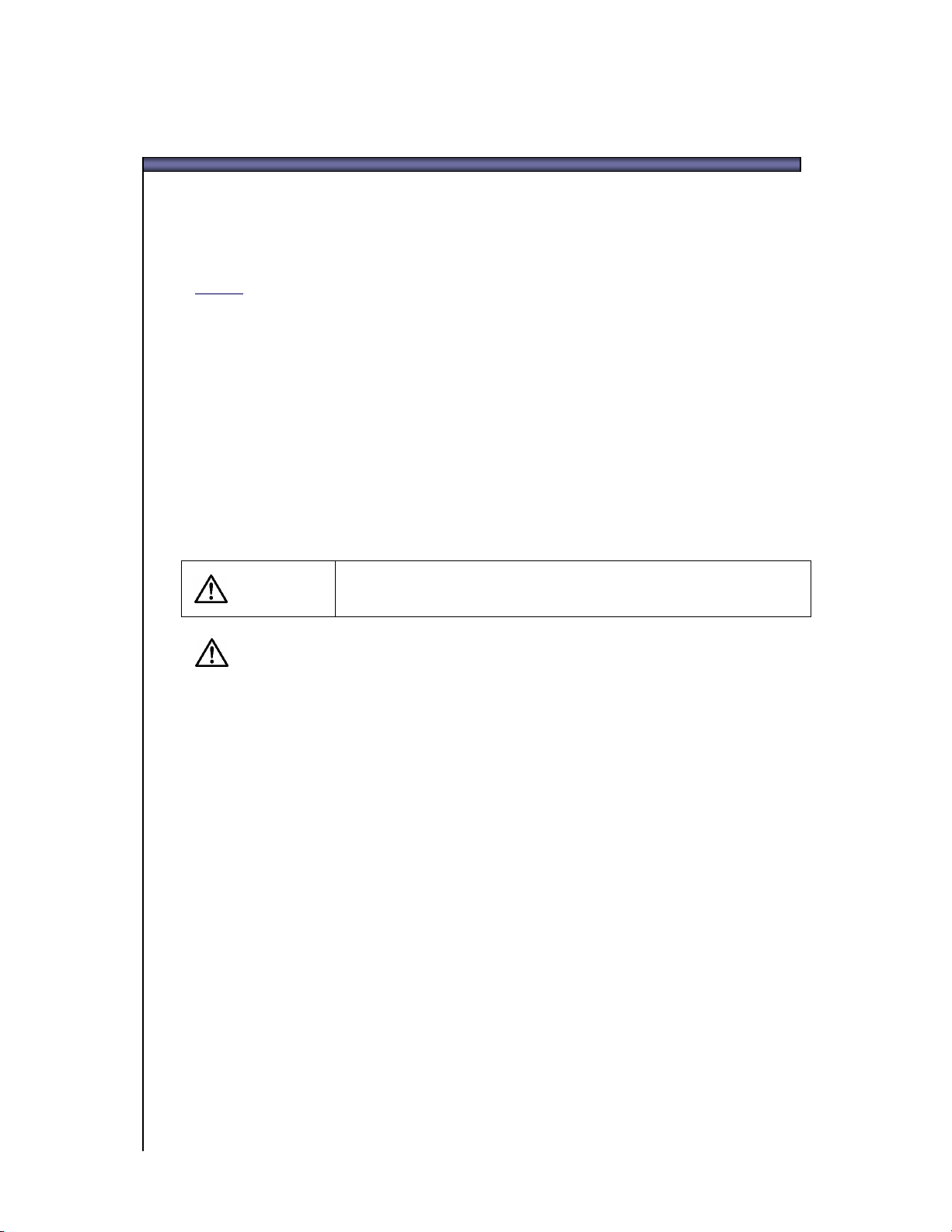
IIMMPPOORRTTAANNTT::PPlleeaassee RReeaadd BBeeffoorree YYoouu SSttaarrtt
Thank you very much for purchasing this SIGMA product.
To receive maximum performance and enjoyment, and to not cause any injury or damage,
please read this instruction manual carefully before using this product.
Notices
• Do not reproduce this manual in any form in whole or in part without prior permission.
• The contents of this manual may be changed without notice.
• Although we have made all possible efforts to produce a very accurate manual, if you
find any mistakes, please contact our customer support. No liability can be accepted for
any errors.
• The specifications of this product are subject to change without notice.
• SIGMA and its licensor do not accept any liability for any kind of results incurred as a
result of software operation.
In order to avoid causing any damage or injury, please read the following very carefully before
using this product.
Warning !!
Disregarding this warning sign when using the product can
result in serious injury or other dangerous results.
Warning !!
Do not play the included CD-ROM(s) in an Audio CD-ROM player. Listening to the included CDROM with headphones on a music CD player can cause hearing loss. Playing the included CDROM on a music CD player could damage the speakers.
The images recorded with this camera are intended strictly for personal use and should never be
used in a way that infringes upon or contravenes international or domestic copyright laws and
regulations. In addition, although it is intended purely for personal use, some restrictions may be
applied to the photographing of demonstrations, performances, shows, exhibitions, or commercial
properties, etc. Copyright or other legal rights should not be contravened.
Trademark Acknowledgements
FOVEON X3, and the X3 Logo are registered trademarks of Foveon, Inc.
Microsoft and Windows are either registered trademarks or trademarks of Microsoft
Corporation in the United States and/or other countries
Adobe and Adobe Photoshop, are trademarks or registered trademarks of Adobe Systems
Incorporated.
All other company or product names used in this document are trademarks or registered
trademarks of their respective holders.
SIGMA Photo Pro User Guide i
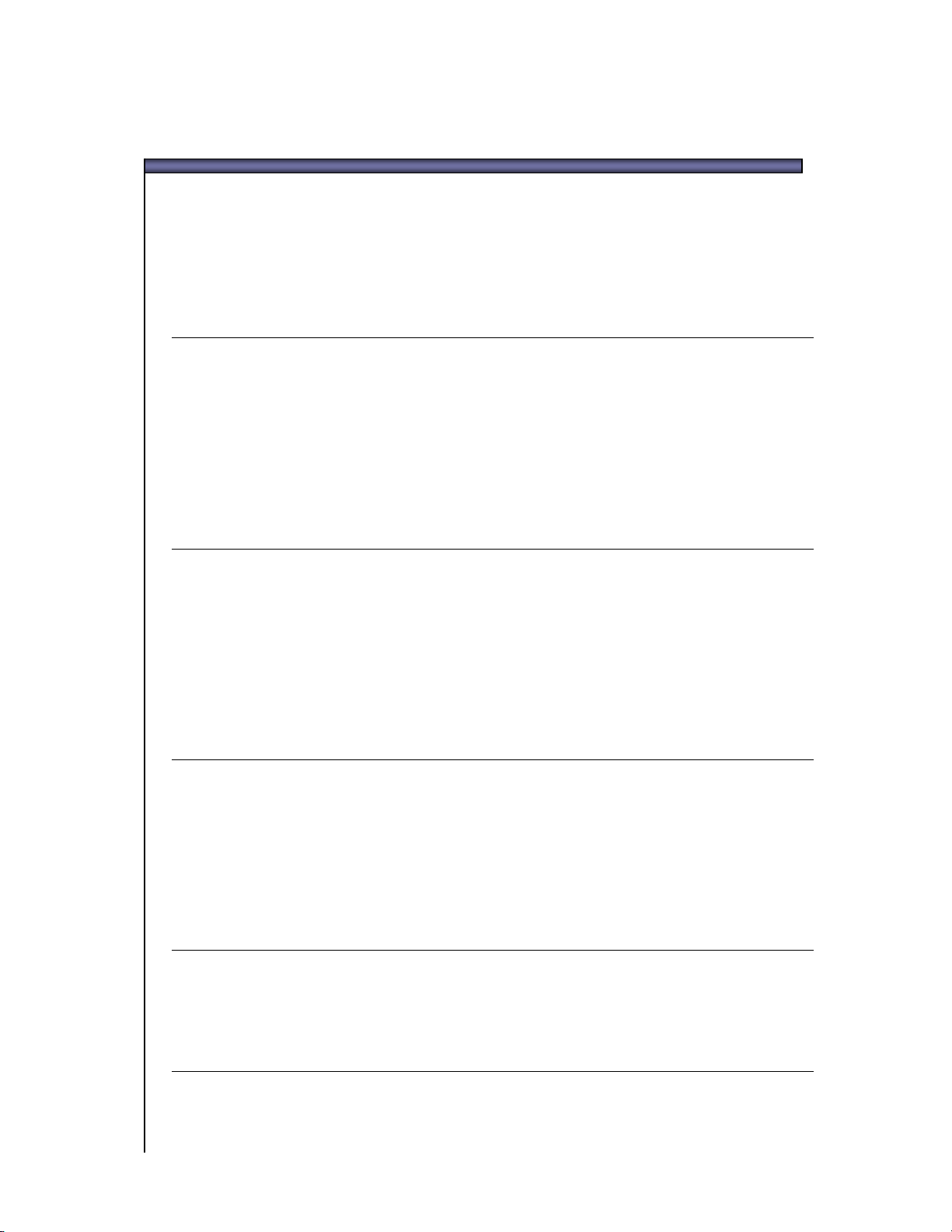
TTAABBLLEE OOFF CCOONNTTEENNTTSS
IIMMPPOORRTTAANNTT::PPlleeaassee RReeaadd BBeeffoorree YYoouu SSttaarrtt
TTAABBLLEE OOFF CCOONNTTEENNTTSS
1
1
2
2
IINNTTRROODDUUCCTTIIOONN
1.1 About SIGMA Photo Pro ..................................................................................... 2
What you can do in SIGMA Photo Pro; A quick visual tour................................... 2
Main Window elements.......................................................................................... 3
Review Window elements...................................................................................... 4
1.2 About this manual................................................................................................ 5
Symbols and conventions...................................................................................... 5
Navigating the on-screen version of the manual ................................................... 5
CCOOMMPPUUTTEERR SSEETT--UUPP
i
i
i
iii
1
1
6
6
2.1 Installing the software......................................................................................... 7
Windows system requirements.............................................................................. 7
Installing and uninstalling software........................................................................ 7
2.2 Setting up your monitor ...................................................................................... 8
Verifying monitor brightness, gamma, and color ................................................... 8
Using a pre-existing monitor profile ....................................................................... 8
Choosing the best monitor resolution for your screen size ................................... 8
3
3
4
4
BBEEFFOORREE YYOOUU BBEEGGIINN
3.1 Connecting the camera to your computer ...................................................... 10
Connecting the cables ......................................................................................... 10
Turning on the camera......................................................................................... 10
Connecting the camera........................................................................................ 10
3.2 Launching the software .................................................................................... 10
Opening and closing SIGMA Photo Pro .............................................................. 10
TTRRAANNSSFFEERRRRIINNGG IIMMAAGG
4.1 Transferring images from the camera to your computer .............................. 12
Transferring images from the camera by using SIGMA Photo Pro ..................... 12
Using the card reader to copy images to your computer..................................... 12
111
9
9
1
5
5
SIGMA Photo Pro User Guide ii
MMAANNAAGGIINNGG IIMMAAGGEESS
5.1 Main Window Overview..................................................................................... 14
Main functions...................................................................................................... 14
Links to more information .................................................................................... 14
113
3
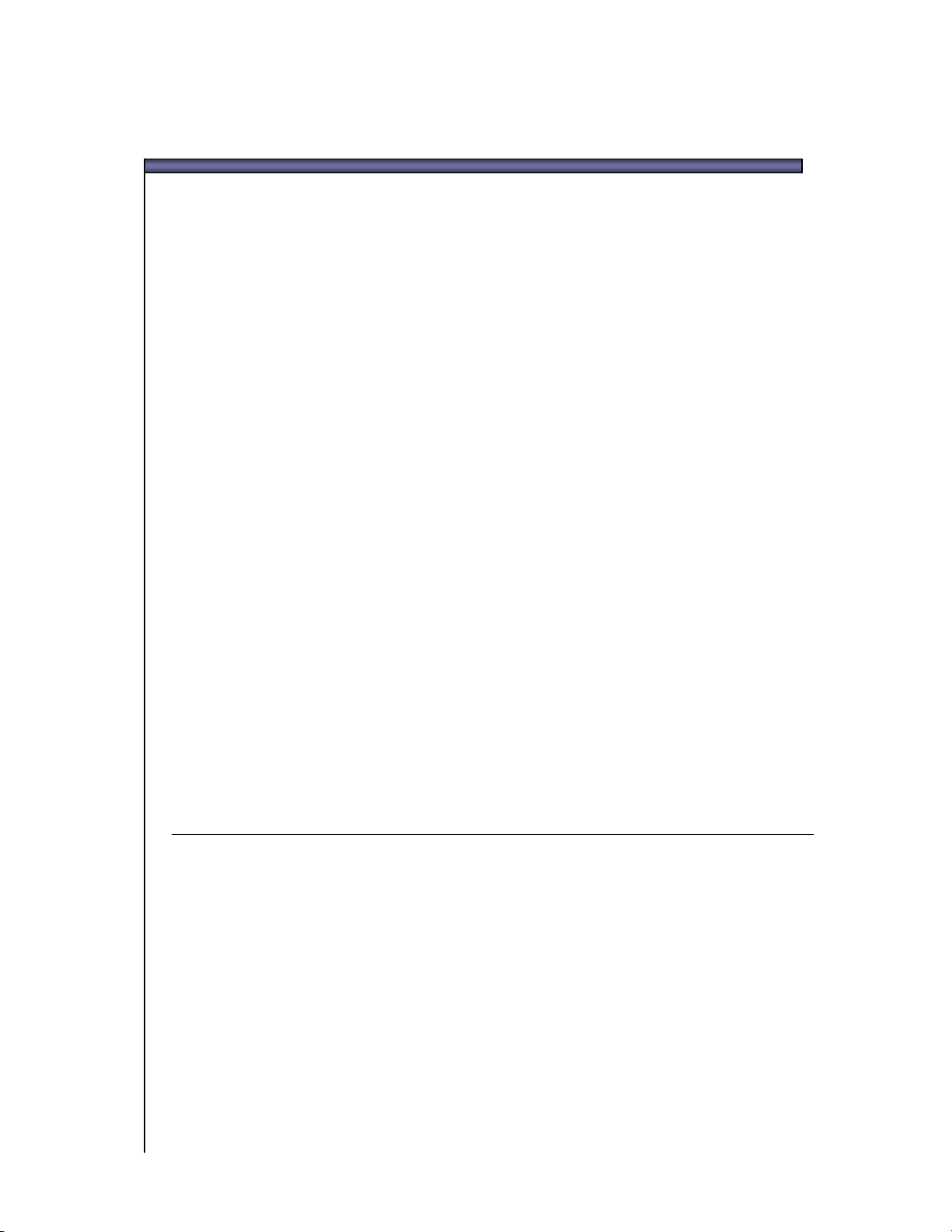
TTAABBLLEE OOFF CCOONNTTEENNTTSS
Changing the size of the Main Window ............................................................... 15
Changing the size of the Computer and Thumbnail Panes................................. 15
5.2 Displaying images in the Main Window .......................................................... 15
View images stored on your computer ................................................................ 15
5.3 Different ways to view thumbnails ................................................................... 16
Changing the size and style of thumbnails.......................................................... 16
Thumbnail Zoom Slider........................................................................................ 16
Small thumbnails with details .............................................................................. 16
Sorting and filtering thumbnails ........................................................................... 16
5.4 Renaming images .............................................................................................. 17
Renaming images................................................................................................ 17
Batch renaming.................................................................................................... 17
Renaming images outside of SIGMA Photo Pro ................................................. 17
5.5 Selecting images................................................................................................ 17
Selecting one image ............................................................................................ 17
Selecting multiple images.................................................................................... 17
5.6 Marking, Locking, & Rotating images in Main and Review Windows .......... 18
Rotating images................................................................................................... 18
Marking and unmarking images .......................................................................... 18
Locking and unlocking images ............................................................................ 18
5.7 Deleting images in the Main or Review Window ............................................ 19
Deleting images ................................................................................................... 19
5.8 Printing images in the Main or Review Window ............................................. 19
Printing images .................................................................................................... 19
5.9 Slideshow in the Main Window ........................................................................ 19
Slideshow in Main Window.................................................................................. 19
6
6
RREEVVIIEEWWIINNGG IIMMAAGGEESS
6.1 The Review Window .......................................................................................... 21
Opening a Review Window ................................................................................. 21
Main functions...................................................................................................... 21
Links to more information .................................................................................... 21
6.2 Navigating through a folder using the Review Window ................................ 22
Choosing which image is displayed in the Review Window ................................ 22
Using Navigation Buttons to select images ......................................................... 22
Selecting specific images from the Main Window ............................................... 22
220
0
6.3 Using the Magnification Loupe ........................................................................ 22
Turning the loupe on and off................................................................................ 22
Changing the magnification of the loupe ............................................................. 22
Activating the loupe ............................................................................................. 23
How to read the RGB values in the loupe ........................................................... 23
Change the Loupe size........................................................................................ 23
SIGMA Photo Pro User Guide iii
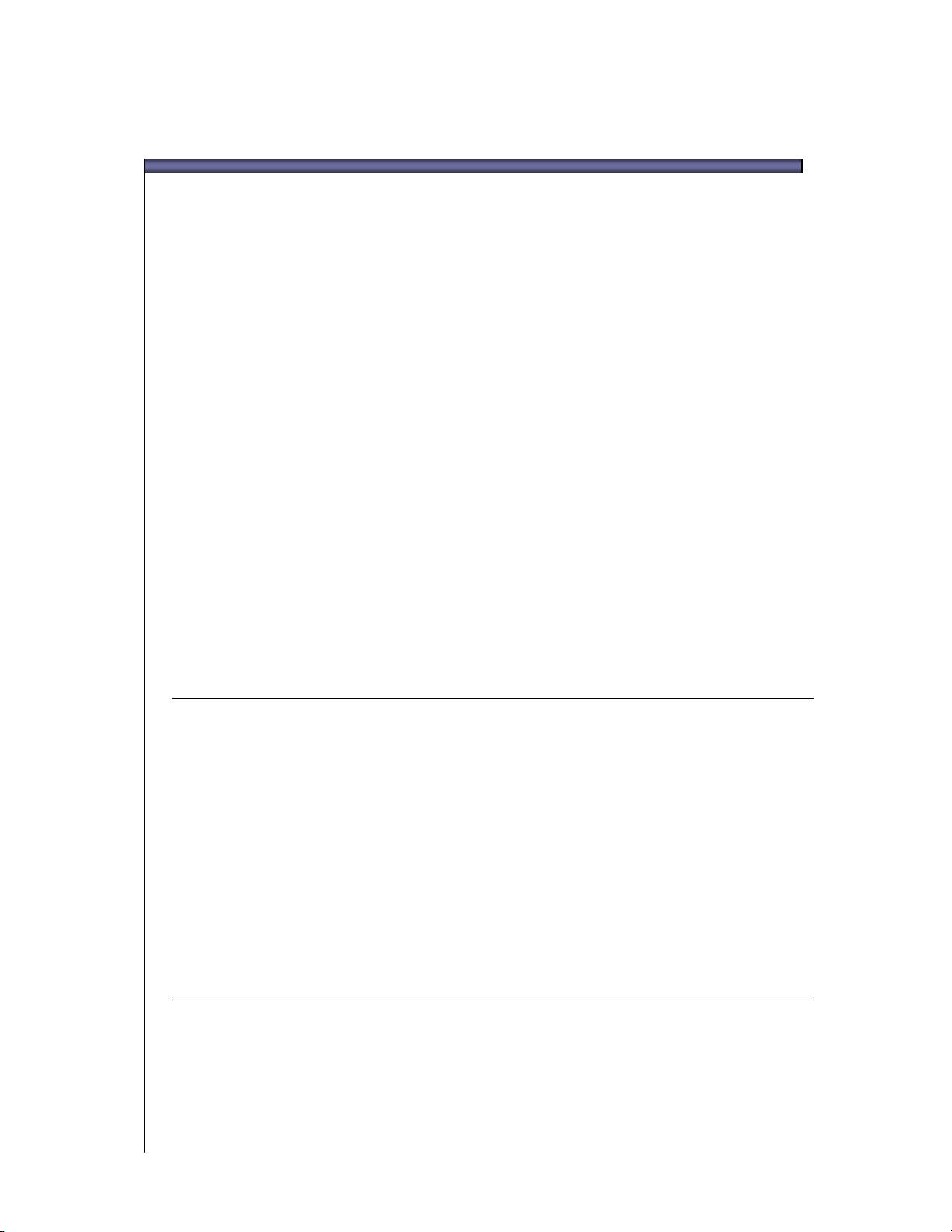
TTAABBLLEE OOFF CCOONNTTEENNTTSS
6.4 Using the Magnification .................................................................................... 23
Fit in Button.......................................................................................................... 23
Changing the magnification ................................................................................. 23
6.5 Viewing Images with Highlight and Shadow Warnings ................................. 24
Using masks to analyze highlights and shadows................................................ 24
6.6 Using the Adjustment Mode Settings .............................................................. 24
In the case of indicated images, files are X3F format. ........................................ 24
X3F Mode: Reviewing images with default adjustments (to match in-camera
preview) ............................................................................................................... 24
Auto Mode: Reviewing images with automatic adjustments (dependent on image
content)................................................................................................................ 25
Custom Mode: Reviewing images with a specific setting applied ....................... 25
Saving Current Unsaved Settings ....................................................................... 25
In the case of displayed images, files are JPEG or TIFF format. ........................ 26
File Mode: Reviewing images without adjustment .............................................. 26
Auto: Reviewing images with automatic adjustment ........................................... 26
Custom Mode: Reviewing images with a specific setting applied ....................... 26
6.7 Multiple Review Windows ................................................................................. 27
Opening Multiple Review Windows ..................................................................... 27
Using multiple Review Windows to compare images.......................................... 27
Using multiple Review Windows to compare modes........................................... 27
7
7
8
8
PPRROOCCEESSSSIINNGG && SSAAVVIINNGG
7.1 Main Window Processing ................................................................................. 29
Processing groups of images simultaneously ..................................................... 29
7.2 Review Window Processing ............................................................................. 30
Processing individual images .............................................................................. 30
Choosing a destination ........................................................................................ 30
7.3 Processing options ........................................................................................... 31
Resolution............................................................................................................ 31
Adjustment Settings............................................................................................. 31
Color Space ......................................................................................................... 31
Output File Type .................................................................................................. 31
Quality.................................................................................................................. 31
AADDJJUUSSTTIINNGG IIMMAAGGEESS
8.1 Using Adjustment Controls to manually adjust images ................................ 33
Opening and closing the Adjustment Controls Palette........................................ 33
Maximizing, minimizing, and closing the palette ................................................. 33
228
332
8
2
8.2 Making Tonal Adjustments ............................................................................... 34
Exposure.............................................................................................................. 34
Contrast ............................................................................................................... 34
SIGMA Photo Pro User Guide iv
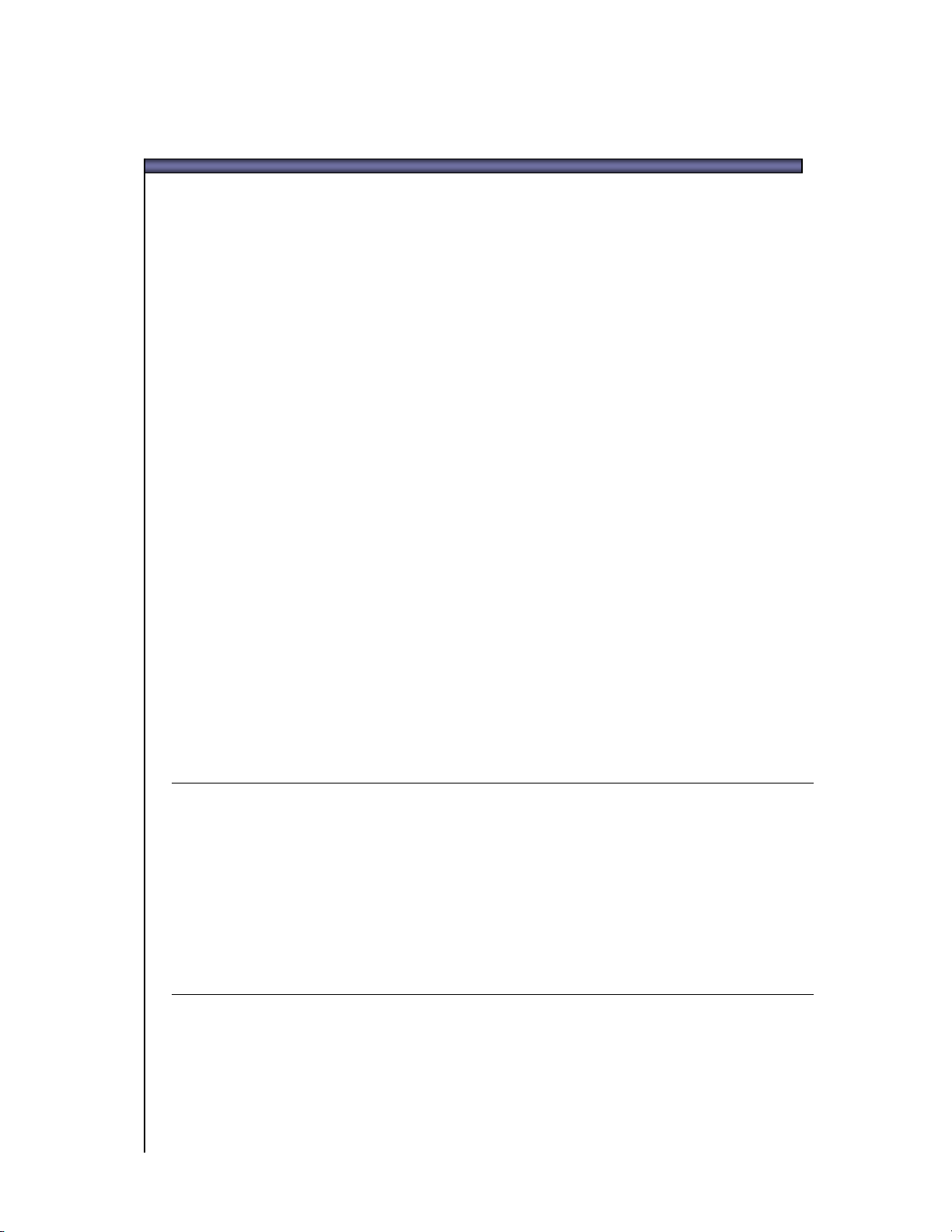
TTAABBLLEE OOFF CCOONNTTEENNTTSS
Shadow................................................................................................................ 34
Highlight............................................................................................................... 34
Saturation ............................................................................................................ 34
Sharpness............................................................................................................ 34
X3 Fill Light (X3F files only)................................................................................. 34
8.3 Making Color Adjustments ............................................................................... 35
Using the Color Wheel......................................................................................... 35
Using the Color Wheel to manually adjust color.................................................. 36
Using the Color Adjustment Eyedropper to adjust color...................................... 36
8.4 Using the Histogram and Warning Masks....................................................... 37
Reading the Histogram ........................................................................................ 37
Enabling, disabling and setting values for the Warning Masks ........................... 37
8.5 Changing White Balance................................................................................... 38
Changing the White Balance setting in an X3F file ............................................. 38
8.6 Change the Color Mode (only for RAW data of DP2 and SD15).................... 38
Changing the Color Mode in an X3F file.............................................................. 38
8.7 Confirm the position of displayed image ........................................................ 38
8.8 Reduction for Chroma and Luminance Noise (This feature is provided only
for X3F files which were taken at ISO 400 or higher)............................................... 39
8.9 Saving and applying custom settings ............................................................. 39
Applying settings from the Adjustment Controls Palette ..................................... 39
Saving application settings .................................................................................. 39
Deleting application settings................................................................................ 39
Replacing stored X3F settings............................................................................. 40
9
9
0
110
SIGMA Photo Pro User Guide v
GGEETTTTIINNGG IIMMAAGGEE IINNFFOO
9.1 Image information.............................................................................................. 42
Image information in the Main and Review Windows.......................................... 42
Image information in the Thumbnail Pane........................................................... 42
Image information in the Computer Pane............................................................ 42
9.2 Accessing the Image Information Window ..................................................... 43
The Image Info Button ......................................................................................... 43
The Image Information Window........................................................................... 43
PPRRIINNTTIINNGG AANNDD SSLLIIDDEESSHHOOWW
10.1 Printing images in the Main or Review windows............................................ 45
Print Setup window .............................................................................................. 45
Print Size ............................................................................................................. 46
Auto Rotate.,........................................................................................................ 46
Auto Crop.,........................................................................................................... 46
Image Copies.,..................................................................................................... 46
Information Printing.,............................................................................................ 46
441
444
1
4
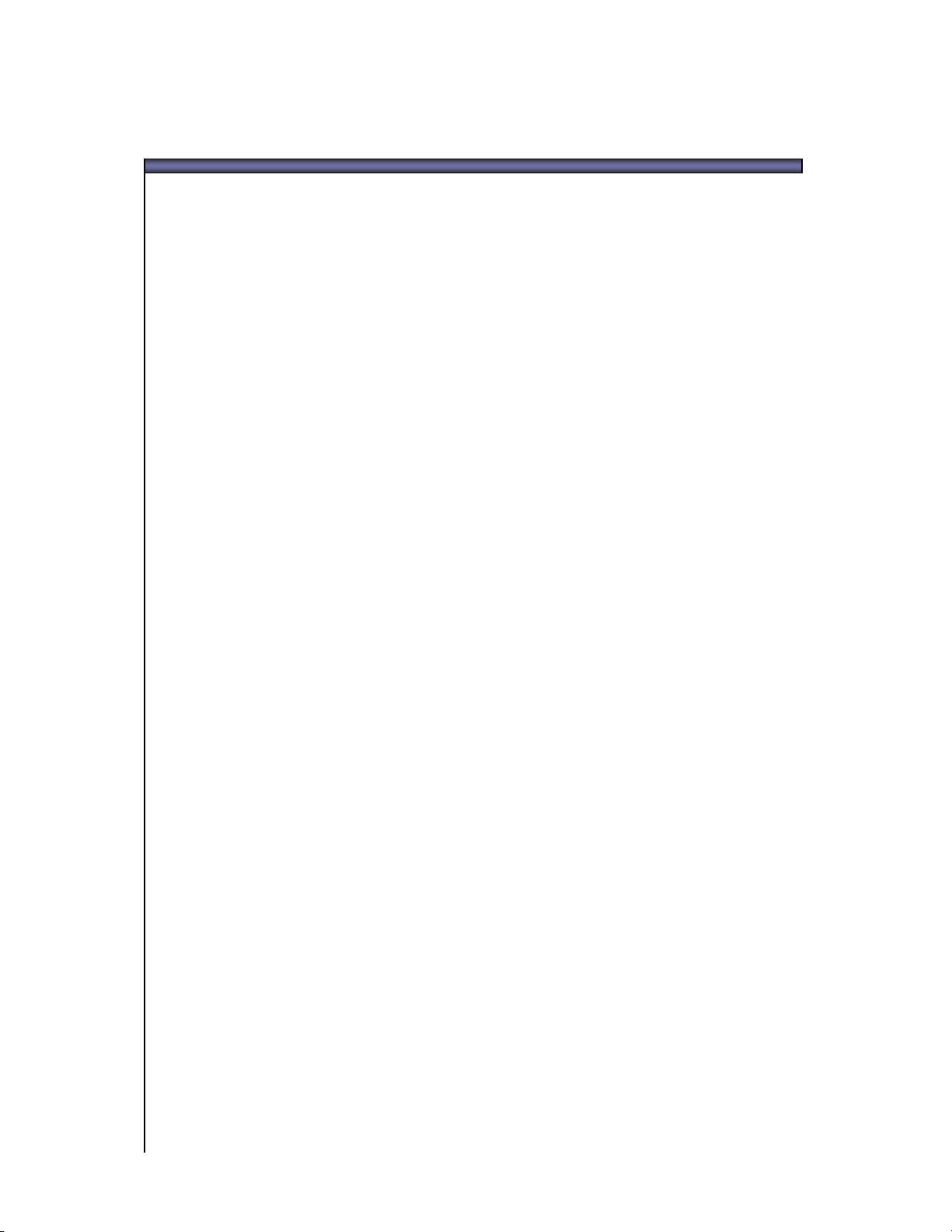
TTAABBLLEE OOFF CCOONNTTEENNTTSS
Header/Footer Printing., ...................................................................................... 46
10.2 SLIDE SHOW ...................................................................................................... 47
Display Type Slide Show..................................................................................... 47
SIGMA Photo Pro User Guide vi
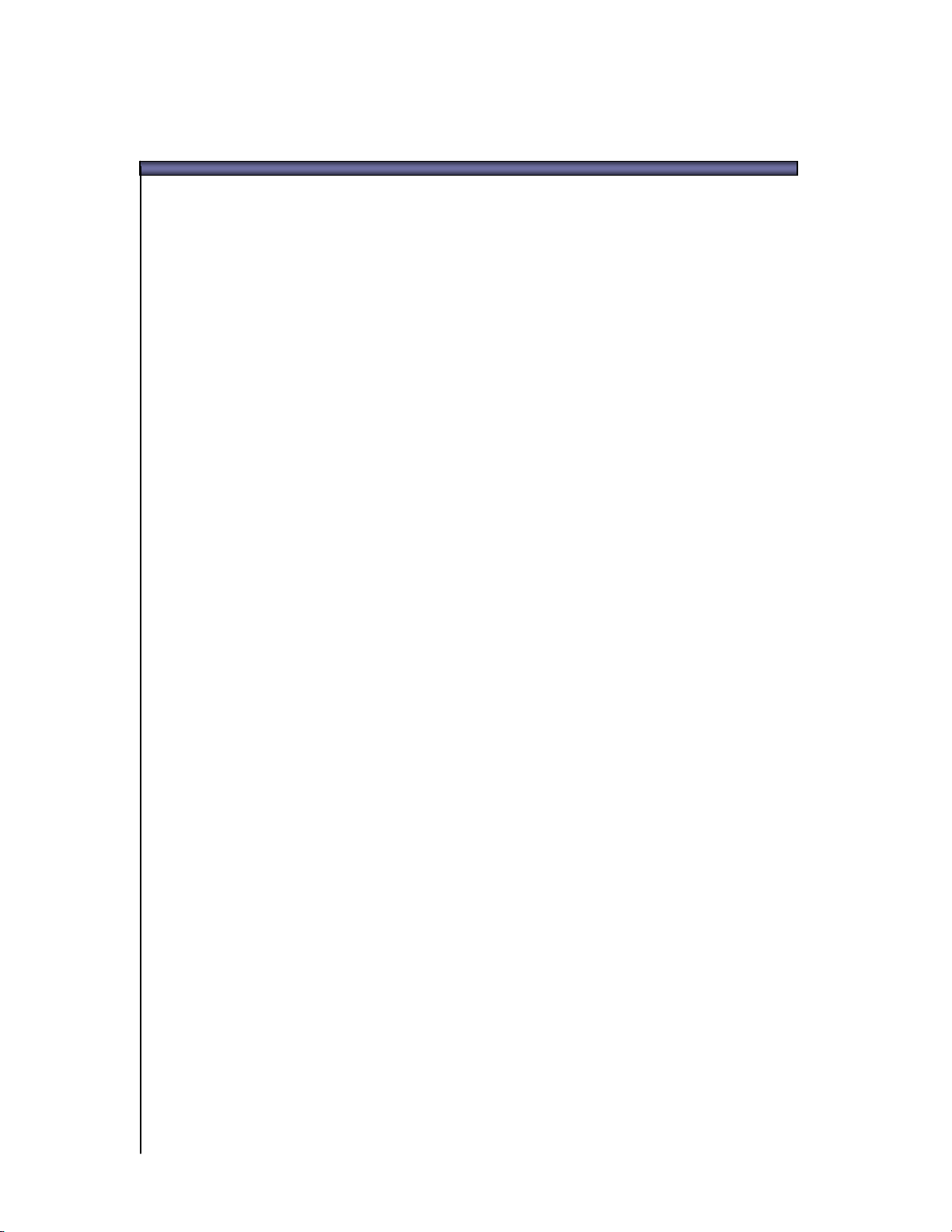
11 IINNTTRROODDUUCCTTIIOONN
In this section you
will learn…
• The main features
of SIGMA Photo Pro
• How this manual
works
SIGMA Photo Pro User Guide 1
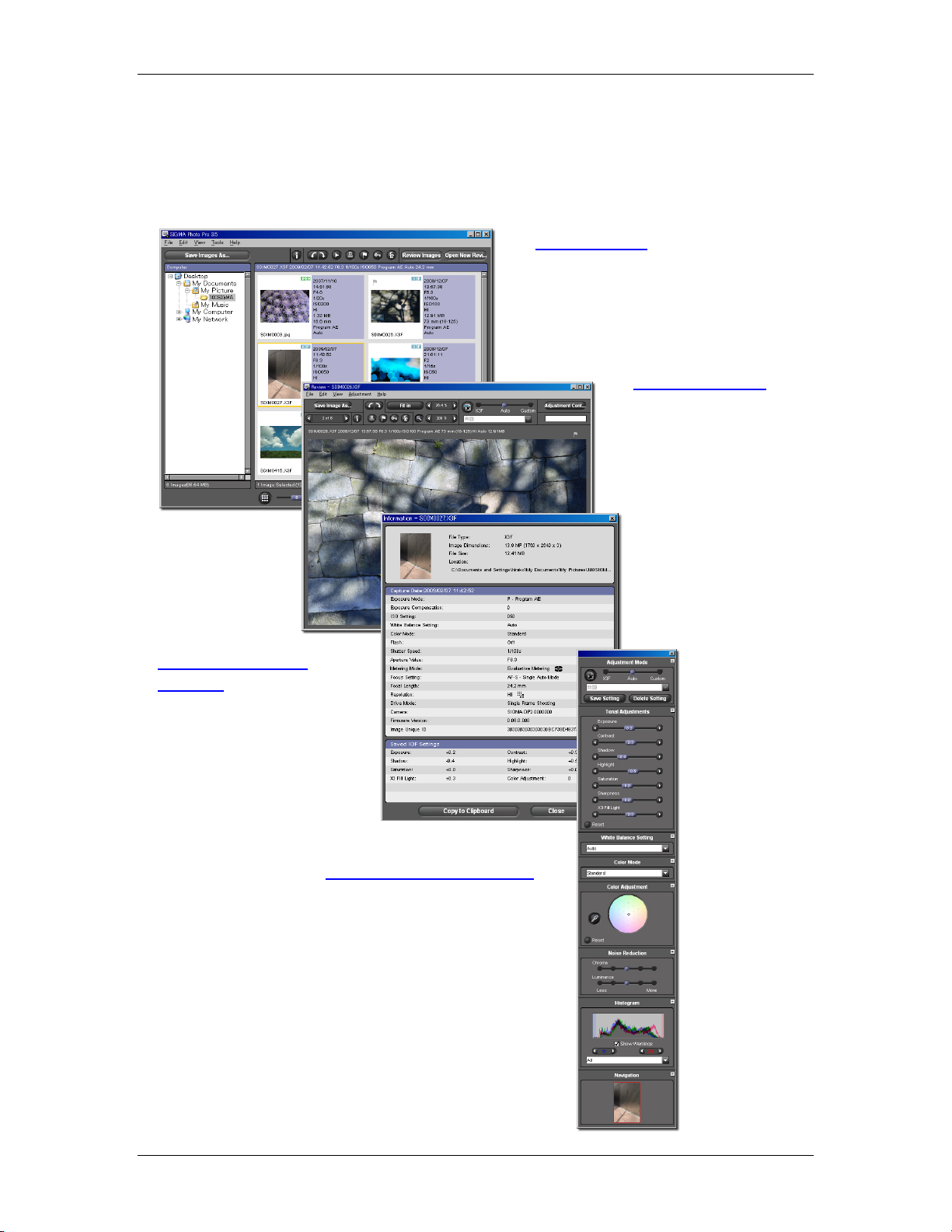
11 IINNTTRROODDUUCCTTIIOONN
11..11 AAbboouutt SSIIGGMMAA PPhhoottoo PPrroo
What you can do in SIGMA Photo Pro; A quick visual tour
Below are the windows and palettes found in SIGMA Photo Pro image processing software of the Sigma
Digital Camera. Click on any window or palette to jump to a detailed view.
Main Window
• Copy images from camera to your computer
• Save groups of images to TIFF or JPEG
• Mark, lock, rotate, and delete images from
camera or computer
• Print
• Slide Show
• Change file name
Review Window
• Cycle through images
displayed in the Main
Window
• Choose adjustment mode
• Save images
• Change the displayed
magnification ratio.
• View highlight and shadow
warnings
• Mark, lock, rotate, and
delete images
• Activate Adjustment
Controls
• Print
• Load and save setting
• Show Magnification Loupe
Image Information
Window
• View capture information
• View file information
• View processing information
Adjustment Mode Palette
• Adjust image Exposure Compensation,
Contrast, Shadow, Highlight, Sharpness,
Saturation and Fill Light
• Adjust color
• Load, save, and delete user-defined
settings
• View histogram
• Set highlight and shadow warnings
• Adjust White Balance
• Show Navigation
• Color Mode Setting
• Reduction for Chroma Noise and
Luminance Noise
SIGMA Photo Pro User Guide 2
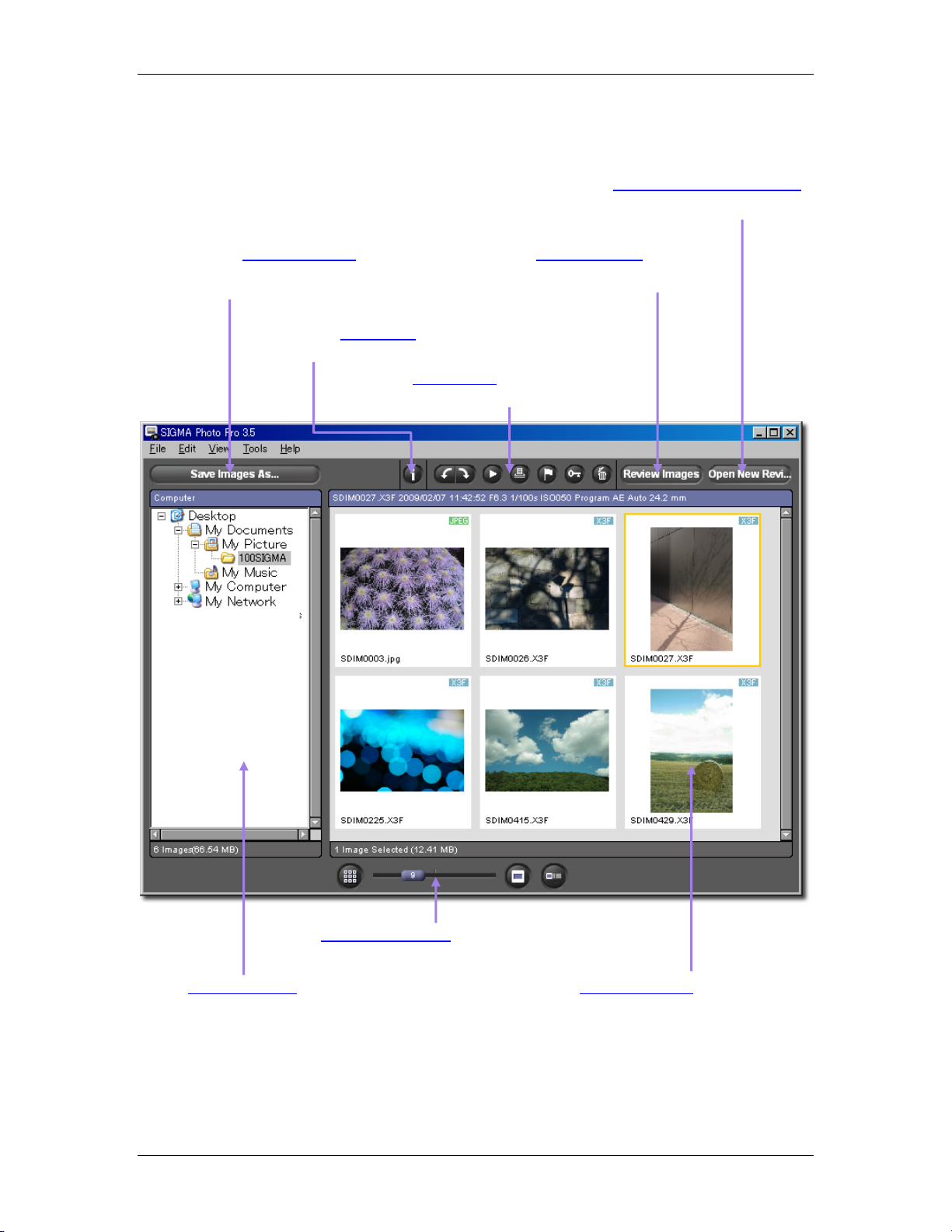
g
11 IINNTTRROODDUUCCTTIIOONN
Main Window elements
Below are the key elements found in the Main Window. Click on any link to take you to the section in the
manual containing detailed descriptions.
Click on the Save Images As button
p. 29
to process and save X3F
images in TIFF or JPEG formats
Click on the Review Images
to open a Review Window for viewing
and adjusting an image
Click the Open New Review Window
p. 27
button
to diplay the addiitonal
images.
button
p. 21
Click on the Info Button
the Ima
e Information Window
Use Edit Buttons
lock, or delete selected images
p. 42
to open
p. 18
to rotate, mark,
The Computer Pane
folders on your computer. When the camera is
connected, it will be displayed here. Click on a drive
or folder in the Computer Pane to display images in a
folder
Click Thumbnail Buttons
Slider to control the size and style of the thumbnails.
p. 15
shows the drives and
p. 16
or use the Thumbnail Zoom
The Thumbnail Pane
images from your camera or from a
selected folder on your computer
p. 14
displays
Note; If you connect SD9 or SD10 cameras to the computer, they will not be detected. Please use
a CF card reader
SIGMA Photo Pro User Guide 3
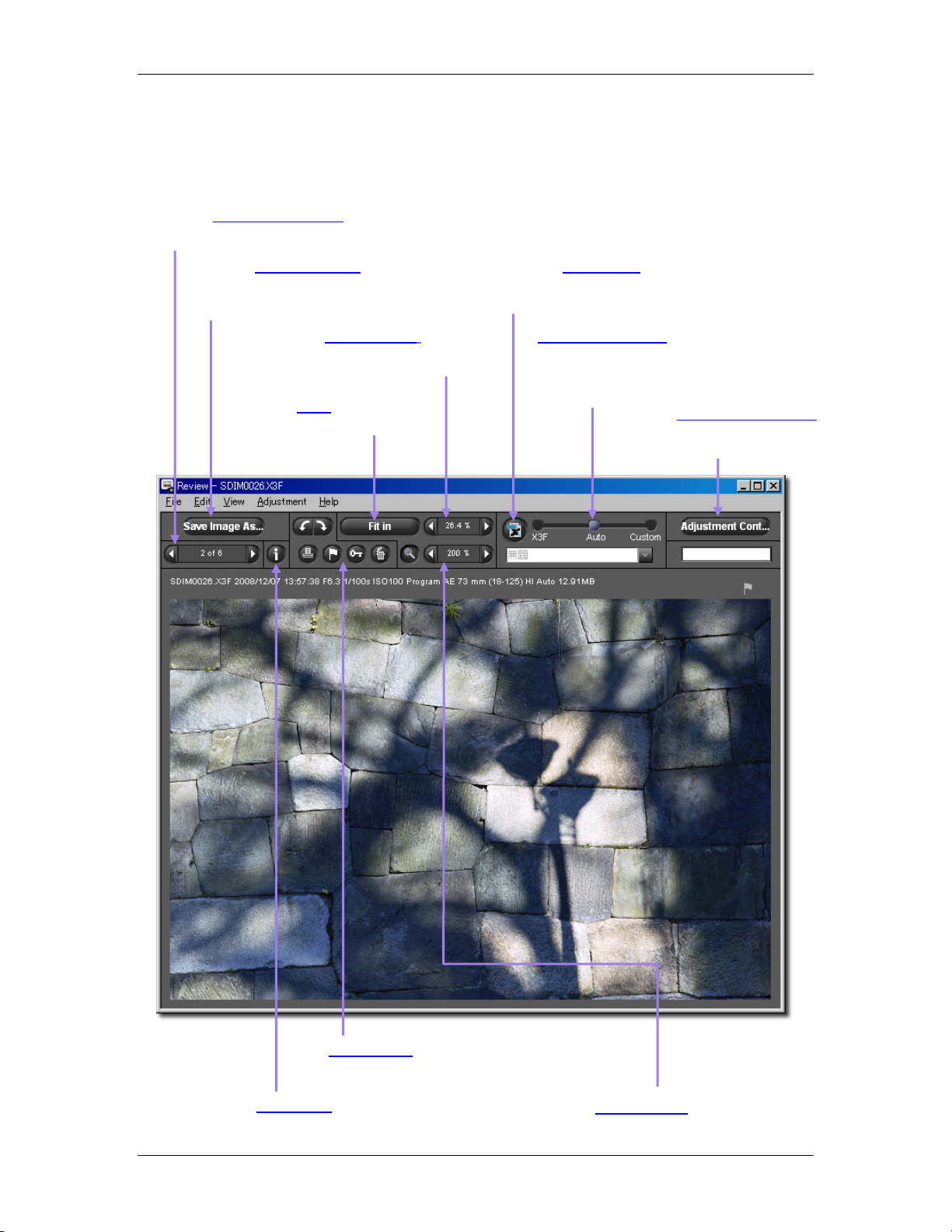
11 IINNTTRROODDUUCCTTIIOONN
Review Window elements
Below are the key elements found in the Review Window. Click on any link to take you to the section in
the manual containing detailed descriptions.
Press the Navigation Buttons
p. 23
to move
forward and backward through images
Press the Save Image As
button
p. 30
to process and save the X3F image in
TIFF or JPEG format
Press the Magnification button
p. 23
to increase or decrease image
display size.
Press the Fit in button
p. 23
to
resize the image to fit window
Press the X3F Button
p. 39
to update the X3F
file with the current adjustment settings. In
the case of JPEG and TIFF, it will overwrite.
Adjustment Modes
p. 24
allow you to view images
with different adjustment
settings
Press Adjustment Controls
p. 33
to open the Adjustment
Controls Palette
p. 18
Use Edit Buttons
to rotate, print, mark, lock,
or delete the currently displayed image
p. 42
Click on the Info Button
the Image Information Window
to open
Click on the Loupe Button
p. 22
to
check image details. Loupe button
SIGMA Photo Pro User Guide 4
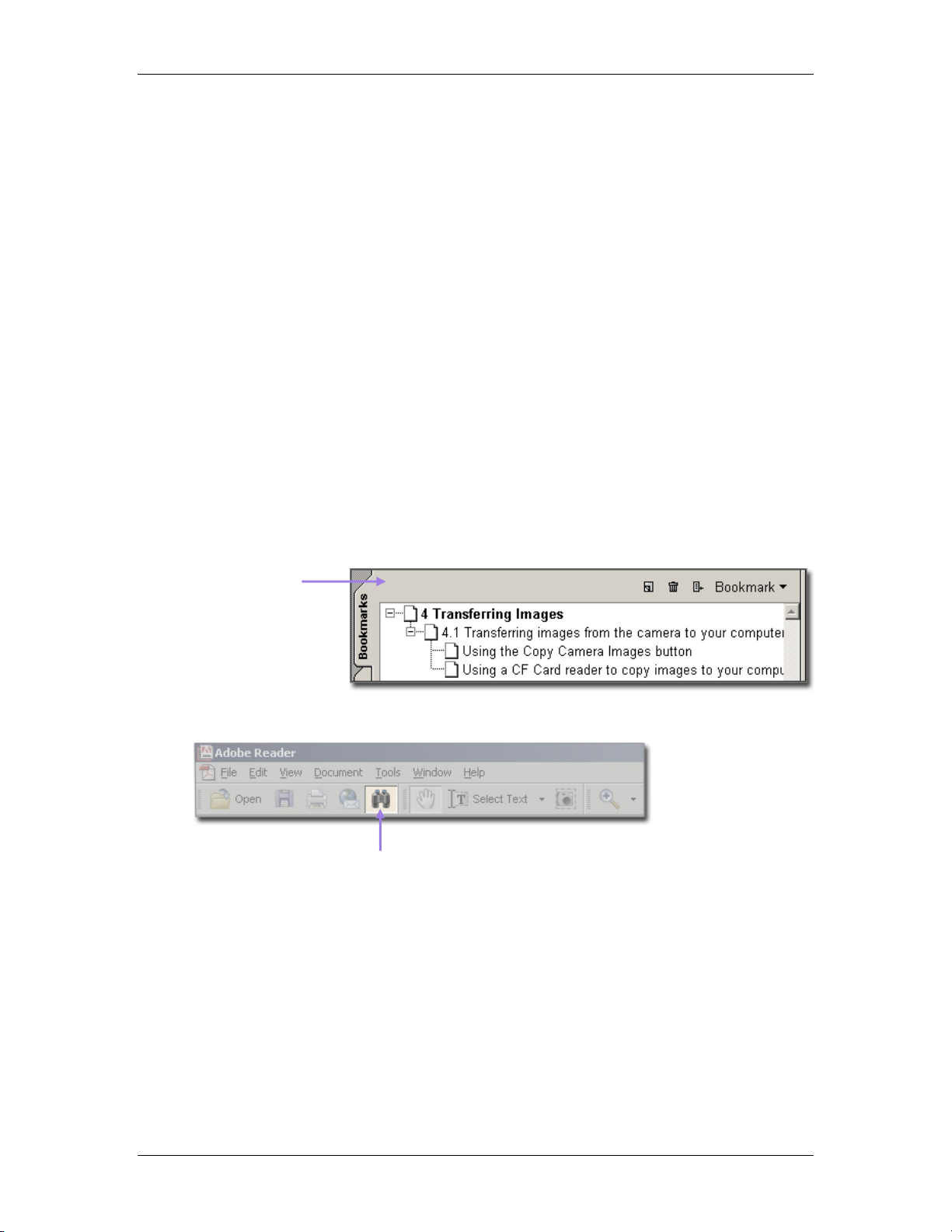
11 IINNTTRROODDUUCCTTIIOONN
11..22 AAbboouutt tthhiiss mmaannuuaall
This manual provides information on the installation and use of SIGMA Photo Pro, the companion
processing software for your SIGMA digital camera.
Symbols and conventions
• Menu paths are denoted as follows:
Menu Header > Menu Choice
• Keyboard Equivalents are shown as follows:
Ctrl/ + Letter or Symbol
“Ctrl” is an abbreviation for the Control Key on a Windows system
Navigating the on-screen version of the manual
To view the SIGMA Photo Pro manual while working in SIGMA Photo Pro, select Help > SIGMA Photo
Pro Help from any window menu.
The following features in the screen version of the PDF manual help you navigate and search quickly:
Use the Bookmarks
feature to find main
topics
Use the Search feature
to find keywords
SIGMA Photo Pro User Guide 5
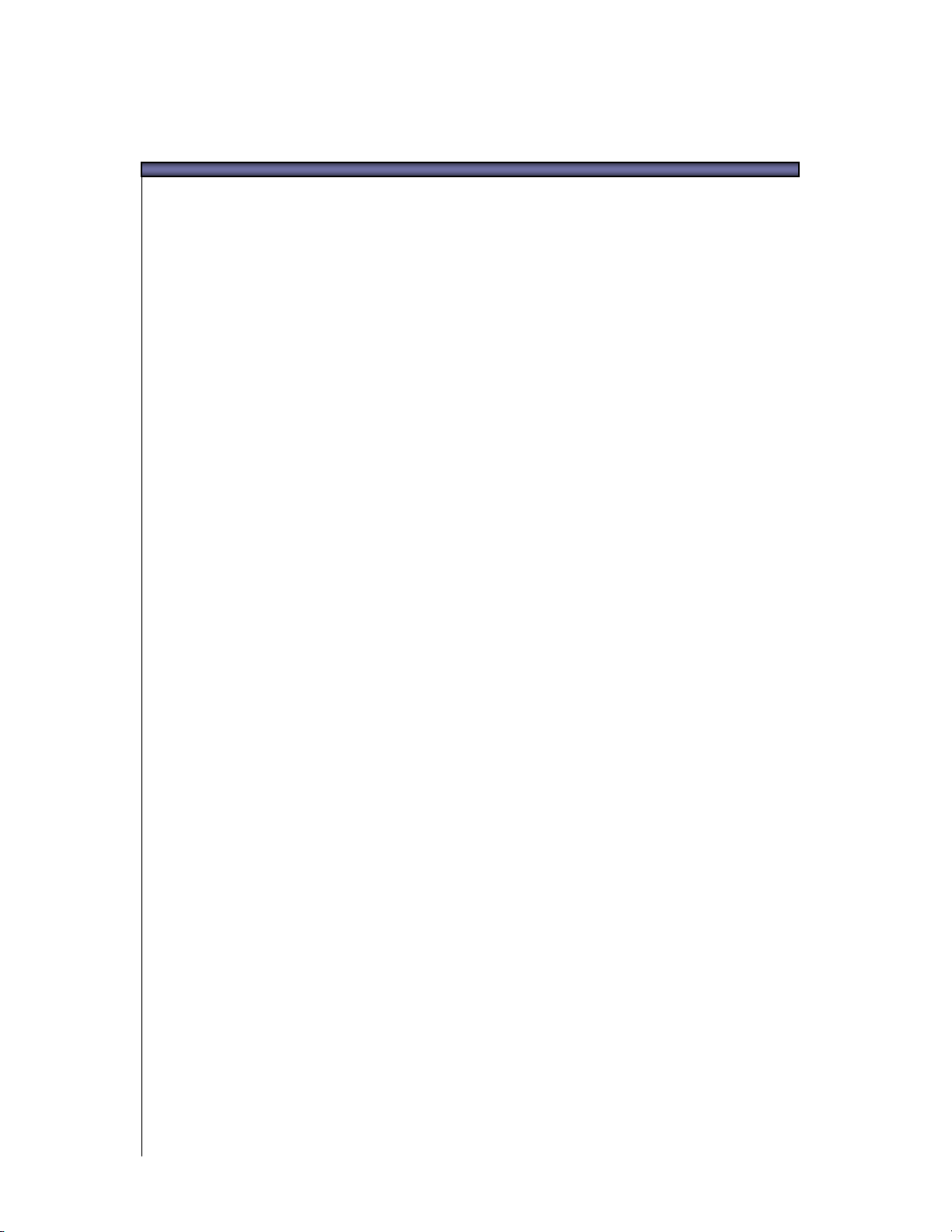
22 CCOOMMPPUUTTEERR SSEETT--UUPP
In this section you
will learn…
• How to install
SIGMA Photo Pro
on your computer
• How to set up your
monitor
SIGMA Photo Pro User Guide 6
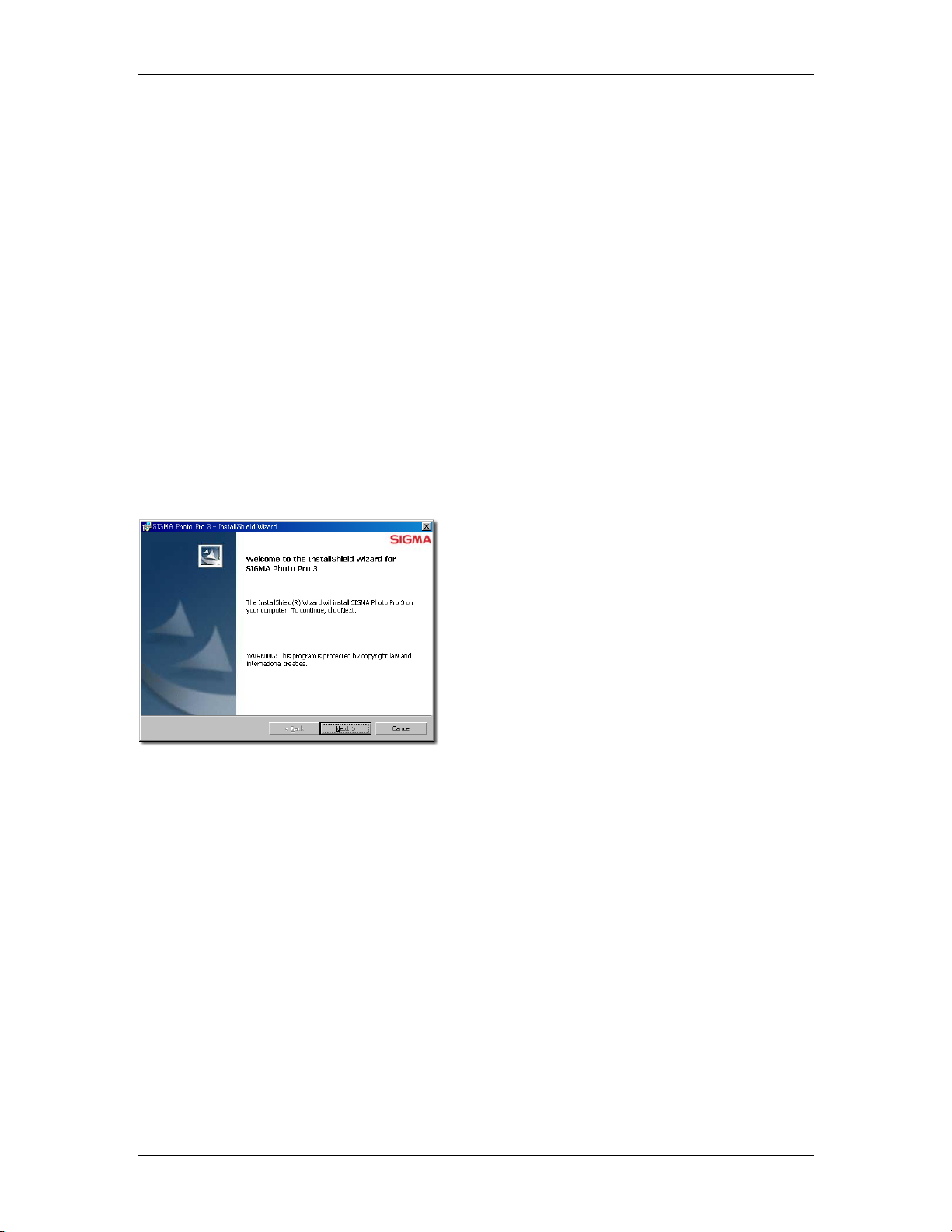
22 CCOOMMPPUUTTEERR SSEETT--UUPP
22..11 IInnssttaalllliinngg tthhee ssooffttwwaarree
Windows system requirements
If you are using your SIGMA digital camera with a PC, the following minimum requirements are necessary
to run SIGMA Photo Pro:
• Pentium IV or higher
• Windows XP (service pack2 or later), Windows Vista, Windows 7
• 512MB or higher RAM (1GB or more recommended)
• 1GB of available hard disk space
• 16-bit display card (24-bit recommended)
• 800x600 monitor resolution (1024x768 recommended)
• USB connection (USB 2.0 recommended)
• CD-ROM or DVD-Rom drive
Installing and uninstalling software
To install SIGMA Photo Pro on your computer, insert the installation disc that shipped with your SIGMA
camera. Double-click on the CD icon on your desktop. Then double-click on the Set Up (Windows) to
install the program.
The Welcome Screen should appear on your screen.
The wizard will take you through step-by-step
instructions which will allow you to choose the language
SIGMA Photo Pro displays on your computer, assign
destination folders for the application, etc.
Note: You should close all other programs before
running the installer. Reboot your computer once the
program is installed to finish installation of drivers
needed to recognize your camera.
To uninstall the software in Windows, choose the Uninstall option from the SIGMA section of the Start
Menu, or through the Add/Remove Programs option in the Control Panel.
To reinstall or upgrade your software, first uninstall the program. After uninstalling, run the installer
program to reinstall the program.
SIGMA Photo Pro User Guide 7
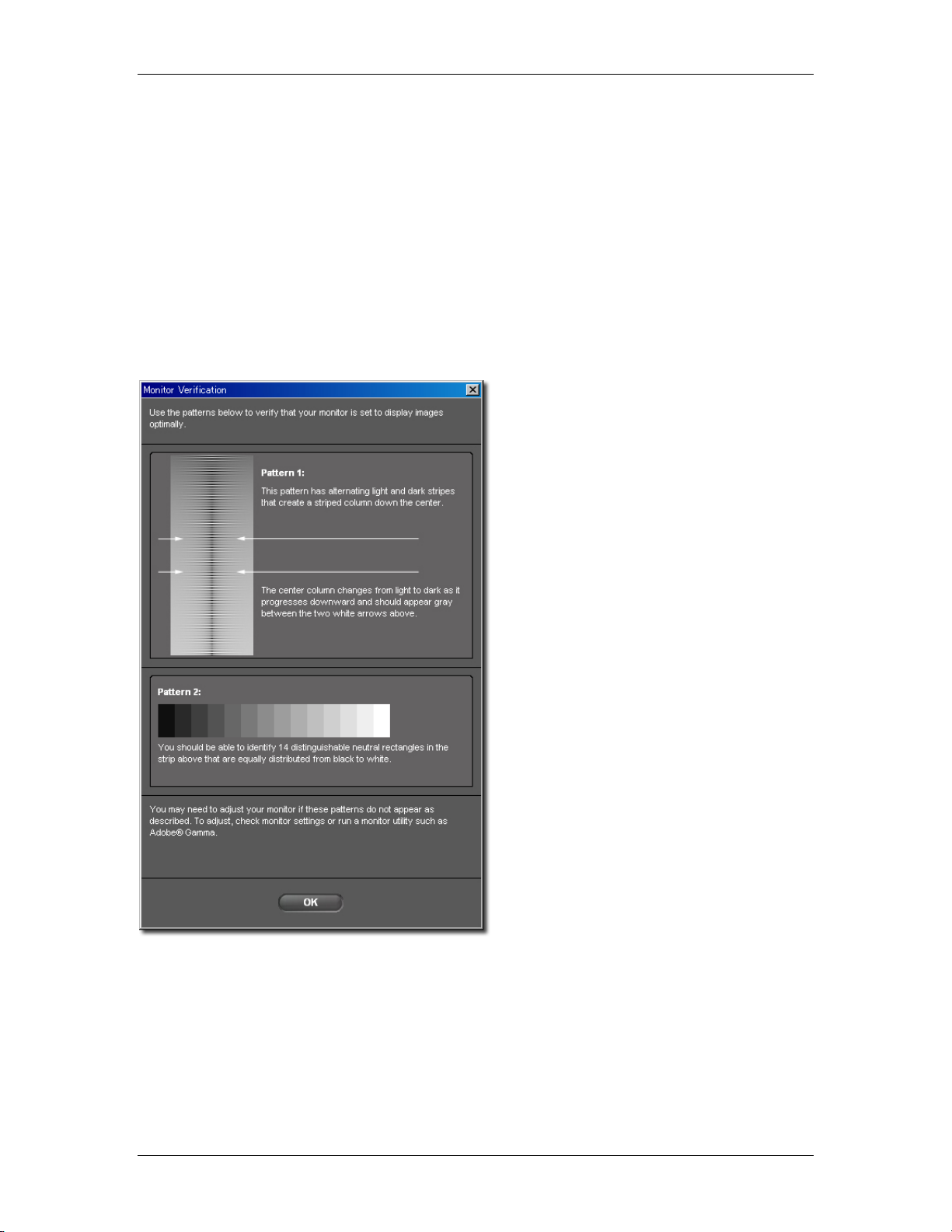
22 CCOOMMPPUUTTEERR SSEETT--UUPP
22..22 SSeettttiinngg uupp yyoouurr mmoonniittoorr
Verifying monitor brightness, gamma, and color
You can then verify monitor output from within SIGMA Photo Pro by selecting Tools > Monitor
Verification… from the Main Window.
The charts in this dialog box are for verification of color neutrality and gamma only. Use your monitor’s
adjustment controls as specified in the manufacturer’s documentation to make any adjustments.
Making adjustments to your images on screen works best with a monitor that displays color consistently.
Over time the characteristics of your monitor change, so check your monitor’s performance periodically.
Consult your monitor documentation and perform calibration adjustments as recommended by the
manufacturer.
Using a pre-existing monitor profile
For information regarding monitor profiles,
consult the documentation for your monitor,
after-market profiling software, or operating
system.
Choosing the best monitor resolution for your screen size
SIGMA Photo Pro is designed to fit on a monitor
with a screen resolution of 800x600, however
the viewable area for images and thumbnails is
not maximized at this small screen size. A screen
resolution of 1024x768 or greater offers the most
flexibility for viewing and processing images.
You can then resize the Main or Review
Windows, resize the Thumbnail Pane within the
Main Window, or move the windows anywhere
on the desktop.
SIGMA Photo Pro User Guide 8
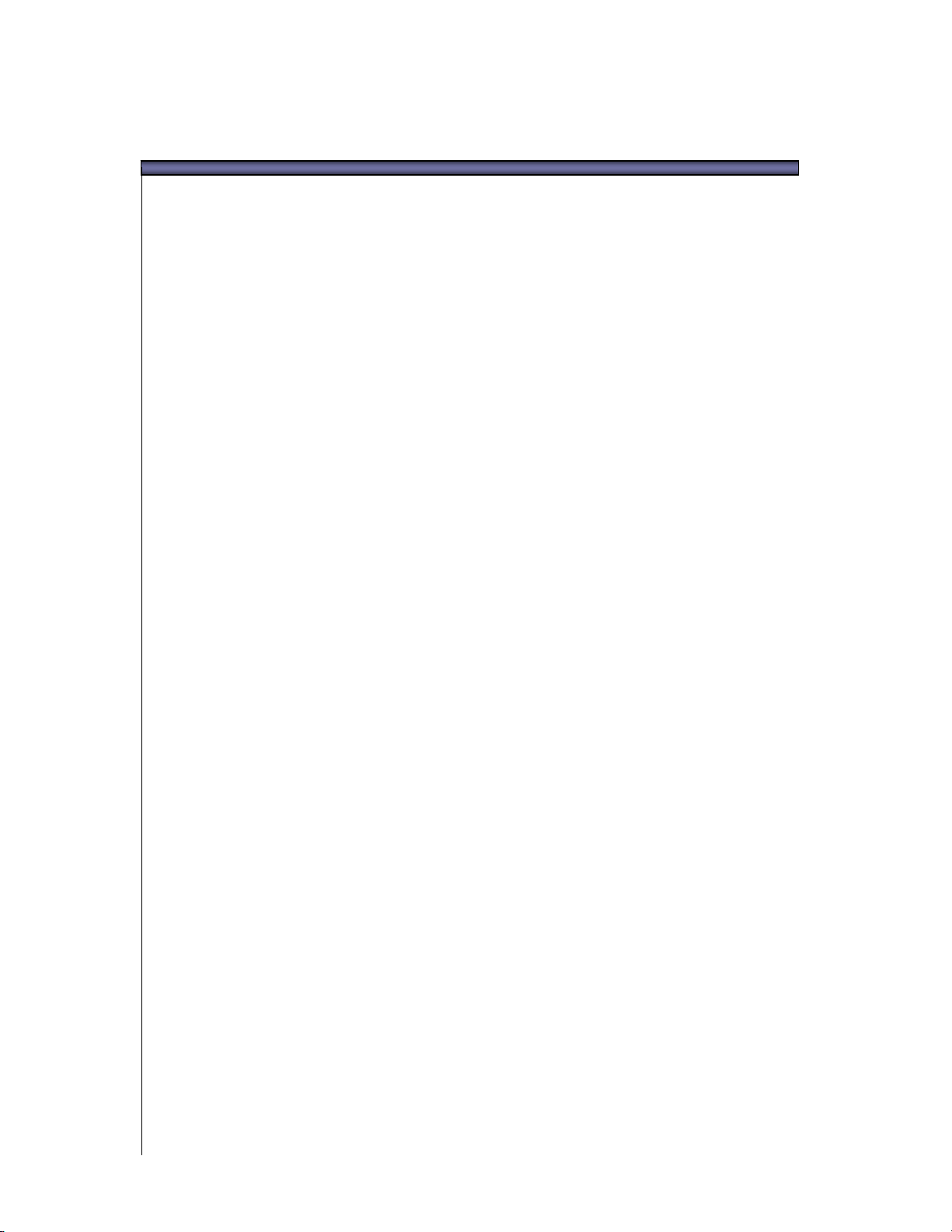
33 BBEEFFOORREE YYOOUU BBEEGGIIN
N
In this section you
will learn…
• How to connect
your camera to
your computer
• How to start up
SIGMA Photo Pro
SIGMA Photo Pro User Guide 9
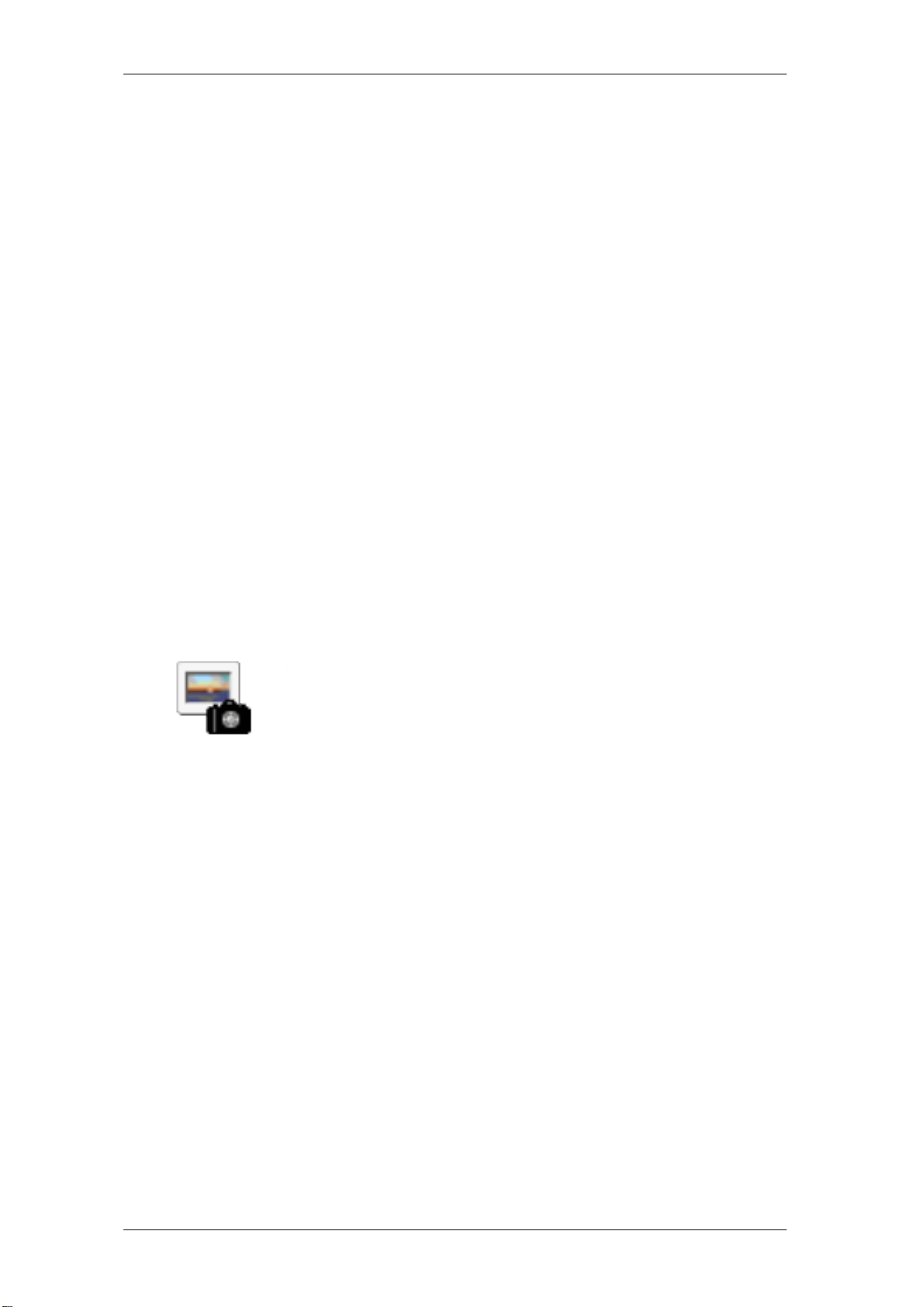
33 BBEEFFOORREE YYOOUU BBEEGGIINN
33..11 CCoonnnneeccttiinngg tthhee ccaammeerraa ttoo yyoouurr ccoommppuutteerr
It is possible to connect SD and DP series cameras to your computer, when useing Sigma Photo Pro.
Note: It is not possible to connect SD9 and SD10 cameras.
Connecting the cables
Before connecting the camera to your computer using the USB cable verify that the camera is turned
off. Plug the cable into the computer and camera.
Turning on the camera
Turn the camera on as illustrated in your camera manual. SIGMA Photo Pro will not detect the camera
unless it is turned on after being connected to the computer.
Connecting the camera
Once you have connected the camera to your computer and turned the camera on, your computer will
detect the camera as a storage device. It will be displayed as a storage device in the Computer Pane of
SIGMA Photo Pro. By clicking this folder, the images in its folder will be displayed to the Thumbnail
Pane. If images are not saved in the card, nothing will be displayed in the Thumbnail Pane.
Note: SD9 and SD10 cameras will not be detected.
33..22 LLaauunncchhiinngg tthhee ssooffttwwaarree
Opening and closing SIGMA Photo Pro
You can launch SIGMA Photo Pro without connecting a camera by doubleclicking on the application icon on your desktop. The Main Window will
appear and the last folder you worked in will be selected in the Computer
Pane. Any X3F, JPEG, or TIFF images in this folder will be displayed. If this
is the first time you are opening SIGMA Photo Pro, no folder will be selected.
To exit the application, click on the close box in the title bar of the Main
Window, or select File > Exit from the Main Window Menu.
SIGMA Photo Pro User Guide
10

44 TTRRAANNSSFFEERRRRIINNGG IIMMAAG
G
In this section you
will learn…
• How to copy
images from your
camera to your
computer
SIGMA Photo Pro User Guide 11

44 TTRRAANNSSFFEERRRRIINNGG IIMMAAGGEESS
44..11 TTrraannssffeerrrriinngg iimmaaggeess ffrroomm tthhee ccaammeerraa ttoo yyoouurr ccoommppuutteerr
Transferring images from the camera to a folder on your computer assures that X3F or JPEG files will be
saved for future use.
Note: It is not possible to save images to a read-only media like CD-ROM.
Transferring images from the camera by using SIGMA Photo Pro
Connecting the camera to your computer.
Connect the camera with the supplied USB cable to your computer. Your computer will detect the camera
as a storage device.
To transfer image files from the camera to your computer
1.Transfering the images to an already existing folder.
1.
Double click on the drive or folder to select files of the Computer Pane, located on the left hand
side of the Main Window.
2.
Folders will be displayed beneath the selected drive or folder. Please select the folder or sub-folder
that you wish to transfer the images.
If you wish to create a new folder within the existing folder or drive, please click right-mouse button and
select new folder from the menu.
2. Open the SIGMA folder (from DCIM folder, created by the camera) and select the image file(s)
to transfer.
1.
Double click on the drive displayed on the left hand side of the Main Window of the computer pane.
2.
Click on the DCIM folder
3.
Click on the SIGMA folder created in the DCIM folder.
4.
Select the images that you wish to transfer to your computer from the Thumbnail Pane. If you wish
to select all images, press Ctrl + A or click on “Select All” from the Edit menu.
3. Transferring the images by Drag & Copy or Copy & Paste.
1.
Locate the “Mouse Pointer” on the selected images and click on the left mouse button to move them
to the desired folder and release the left mouse button for moving the images.
You can also transfer the images by right clicking on the selected images. Select “copy” in the right
2.
click menu and then copy them to desired folder by selecting “paste” in the right click menu.
It is possible to copy the image files from your camera's memory card to your computer in accordance
with the above procedures.
Using the card reader to copy images to your computer
It is possible to save the images to your computer with the card reader. When the card reader is connected
to your computer, it will be displayed as a folder in Computer Pane of SIGMA Photo Pro.
SIGMA Photo Pro User Guide 12

55 MMAANNAAGGIINNGG IIMMAAGGEESS
In this section you
will learn…
• How to display,
view, and sort
images
• How to select and
move images
• How to rename
images
• How to mark, lock,
and rotate images
• How to delete
images
SIGMA Photo Pro User Guide
13

55 MMAANNAAGGIINNGG IIMMAAGGEESS
p
55..11 MMaaiinn WWiinnddooww OOvveerrvviieeww
Main functions
Go to the Main Window to do the following:
•
Copy images from the camera to your computer
•
View images as thumbnails
•
Process and save groups of images
•
Copy and move images to new folders
•
Rotate, mark or lock images
•
Rename or delete images
•
Access the Image Information Window
•
Open an image in a Review Window
•
Print
•
Slide Show
•
Convert to JPEG file
•
Changing White Balance
•
Preference Settings
The Thumbnail Pane displays images directly from the camera when the Camera Pane is selected, or
images from folders when the Computer Pane is selected. Note that the selected pane title will be
highlighted in blue.
The Main Window is always open when working in SIGMA Photo Pro. Closing the window exits the
program and closes any other open windows or palettes.
Links to more information
Click on any link below to view detailed descriptions of Main Window elements.
Process and save image
Image Info
Rotate images Open Review Window
Mark, and lock images
Printing
Slide Show
Delete
Open New Review Window
Thumbnail
Pane
Com
uter Pane
SIGMA Photo Pro User Guide 14
Change the look of thumbnails
Main Window

55 MMAANNAAGGIINNGG IIMMAAGGEESS
Changing the size of the Main Window
Use the buttons in the title bar to maximize, minimize, and restore the size of your Main Window. You can
drag the tab in the lower right hand corner of the window to any desired size.
Changing the size of the Computer and Thumbnail Panes
To change the relative size of the Computer and Thumbnail Panes, click
and drag the splitter-bar located between the two panes. SIGMA Photo
Pro will remember the new size the next time you launch the application.
Drag the gray bar left or right to change the size
of the Computer and Thumbnail Panes
55..22 DDiissppllaayyiinngg iimmaaggeess iinn tthhee MMaaiinn WWiinnddooww
View images stored on your computer
Click on the Computer Pane to select the last folder viewed. The Computer
Pane title will be highlighted with blue and the images in the folder will
appear in the Thumbnail Pane.
If the last folder viewed has been deleted, the Computer Pane will be
highlighted, but no folder will be selected.
Click on a drive or folder to select it. A blue band and an open folder icon
indicates a selected folder. Double-click a folder to open it and reveal its
sub-folders.
If no images appear in the Thumbnail Pane, this indicates that no X3F
images or JPEG file were detected on the camera, or no TIFF, JPEG, or
X3F images were found in the selected folder.
If your computer is connected to a computer network, click “Network” to
access files on another computer.
SIGMA Photo Pro User Guide 15

55 MMAANNAAGGIINNGG IIMMAAGGEESS
55..33 DDiiffffeerreenntt wwaayyss ttoo vviieeww tthhuummbbnnaaiillss
Changing the size and style of thumbnails
Click on the Thumbnail buttons at the bottom of the
and at different sizes.
Thumbnail Zoom Slider
Small thumbnails with details
Click on the button or select View > Thumbnails with Details in the Main Window menu.
Main Window
to view thumbnails with or without text,
It is possible to change the displayed size of
thumbnails by dragging the slide button with the
number or clicking the button on either side. You
can also change the thumbnail size from View >
Thumbnail (Minimum, Small, Midium, Large) in
the Main Window.
Sorting and filtering thumbnails
Sorting and filtering options for thumbnails are located under View in the Main Window menu. Use these
selections or their keyboard equivalents to display specific groupings in the Thumbnail Pane.
View only X3F, JPEG or TIFF files in drive or
folder
Choose to filter images that you have marked
or locked
Order images in the Thumbnail Pane according
to different attributes
Reverse the order in which the thumbnails
appear or Refresh the Thumbnail Pane view
SIGMA Photo Pro User Guide 16

55 MMAANNAAGGIINNGG IIMMAAGGEESS
55..44 RReennaammiinngg iimmaaggeess
Renaming images
Click the right mouse button over the image in the Thumnail Pane and select Rename from its menu.
Batch renaming
The 'Batch Rename' dialog box allows all selected images in a folder to be renamed.
click on the File in the Main Window and select Batch Rename. Enter a descriptive name, which will be
used for all images in the Rename box followed by a number to Start with #. If a new file name already
exists in the folder then an error message will be displayed.
Renaming images outside of SIGMA Photo Pro
Changing the filename format (SDIM#####) of an X3F file on a memory card will make the file
unreadable on the camera. Please only change the a filename after copying them to your computer.
On a PC, if you rename your files outside of the application, the file extension (.X3F) must be retained in
order for the file to be recognized by SIGMA Photo Pro as the original. Processed files will have the file
extensions .TIF and .JPG, and these also must remain unchanged.
Note: Do not change extensions when you change the file name. If the extension is changed, file is not
identified properly by Sigma Photo Pro
55..55 SSeelleeccttiinngg iimmaaggeess
Select images and
Selecting one image
Click once on a thumbnail to select an image. Double-clicking selects and then displays the image in a
Review Window
Selecting multiple images
Use the following conventions to select and deselect thumbnails using your mouse:
•
Shift + click on thumbnails for contiguous (range) selection
•
Ctrl + click on thumbnails for non-contiguous (random) selection
•
Ctrl + A to select all thumbnails
•
Click in an empty space or Ctrl+ D to deselect all thumbnails
•
Ctrl+ Shift + I to invert current selection of thumbnails
. Selected images are highlighted in yellow.
The following Main Window menu selections and keyboard shortcuts are
also available to select and deselect thumbnails:
SIGMA Photo Pro User Guide 17

55 MMAANNAAGGIINNGG IIMMAAGGEESS
55..66 MMaarrkkiinngg,, LLoocckkiinngg,, && RRoottaattiinngg iimmaaggeess iinn MMaaiinn aanndd RReevviieeww WWiinnddoowwss
Rotating images
Use the Rotate buttons or rotate CW/CCW from Edit menu to change the vertical or
horizontal orientation of thumbnails. Images rotated on the camera will remain rotated after
transferring to your computer.
•
Select images and click on the left Rotate button to rotate images to the left.
•
Click on the right Rotate button to rotate images to the right.
•
Only X3F, JPEG and TIFF images can be rotated.
Marking and unmarking images
Mark images when you want to identify groups of images for transferring, copying, processing,
or moving. Images marked on the camera will remain marked after transferring to your computer.
•
Select one or more images and click the Mark button or select Mark from Edit menu to mark.
•
Select one or more marked images and click the Mark button or select Unmark from Edit menu to
unmark.
•
If a selected group has both marked and unmarked images, all images will be marked.
•
If all selected images are marked, clicking the Mark button will unmark the images.
•
Only X3F images can be marked.
Locking and unlocking images
Lock images to protect them from being accidentally deleted. Images locked on the camera will
remain locked after transferring to your computer.
•
Select one or more images and click the Lock button or select Lock from Edit menu to lock.
•
Select one or more locked images and click the Lock button or select Unlock from Edit menu to unlock.
•
If a selected group has both locked and unlocked images, all images will be locked.
•
If all selected images are locked, clicking the Lock button will unlock the images.
•
JPEG, TIFF, and X3F images can be locked.
Note: Read only media such as a CD-ROM will not be able to proceed the above action.
SIGMA Photo Pro User Guide 18

55 MMAANNAAGGIINNGG IIMMAAGGEESS
55..77 DDeelleettiinngg iimmaaggeess iinn tthhee MMaaiinn oorr RReevviieeww WWiinnddooww
Deleting images
•
Select images and click on the Delete button, hit Delete on your keyboard or select Delete from
Edit menu.
•
The Delete dialog box will guide you through the deletion process.
•
Locked images must be unlocked before they can be deleted.
•
JPEG, TIFF, and X3F images can be deleted.
•
Images can also be recovered from your computer’s recycle bin or trash can.
Note: Read only media such as a CD-ROM will not be able to proceed the above action.
55..88 PPrriinnttiinngg iimmaaggeess iinn tthhee MMaaiinn oorr RReevviieeww WWiinnddooww
Printing images
Click on Print button or select File>Print from the menu. For further details please refer to
section 10.1
55..99 SSlliiddeesshhooww iinn tthhee MMaaiinn WWiinnddooww
.
Slideshow in Main Window
Click on Slideshow button or select File>Slideshow from the menu. For further details please
refer to section 10.2
.
SIGMA Photo Pro User Guide 19

66 RREEVVIIEEWWIINNGG IIMMAAGGEES
S
In this section you
will learn…
• How to open a
Review Window
• How to view
different images in
the Review
Window
• How to view
details using the
Magnification
• How to check
shadows and
highlights with the
warning mask
• How to use
adjustment modes
• How to display
multiple Review
Windows
• How to update
settings in X3F
files
SIGMA Photo Pro User Guide 20

66 RREEVVIIEEWWIINNGG IIMMAAGGEESS
66..11 TThhee RReevviieeww WWiinnddooww
Opening a Review Window
You can display a Review Window on your desktop by double-clicking a thumbnail, or clicking on the
Review Image button after selecting an image in the Main Window.
Main functions
Use the Review Window to do the following:
•
View individual images at a larger size and higher resolution
•
Process and save images individually
•
Review images with different adjustment settings
•
Access Adjustment Controls for custom processing
•
Mark, lock, rotate, or delete images
•
Navigate through other images on the camera or in a selected folder
•
Access the Image Information Window
Links to more information
Click on any link below to view detailed descriptions of Review Window elements.
Rotate images
Increase or decrease image display size
Process and save images
View other
images
Image Info
Print
Mark, and
lock images
Delete
Loupe
View and save with different adjustments
Make custom adjustments
Review Window
SIGMA Photo Pro User Guide 21

66 RREEVVIIEEWWIINNGG IIMMAAGGEESS
66..22 NNaavviiggaattiinngg tthhrroouugghh aa ffoollddeerr uussiinngg tthhee RReevviieeww WWiinnddooww
Choosing which image is displayed in the Review Window
When you open a Review Window, the first currently selected thumbnail is displayed. Double clicking on
any thumbnail or selecting a thumbnail and clicking the Review Images button replaces the image in the
open Review Window.
Using Navigation Buttons to select images
Click on the Review Window Navigation buttons to cycle through the other
thumbnails displayed in the current Main Window. You can also select View >
Next image or Previous image from the Review Window menu.
When the Previous button turns gray, it indicates you are viewing the first image in the folder. When the
Next button turns gray, it indicates you are viewing the last image in the folder.
Whenever you switch folders in the Main Window, both Navigation buttons will be disabled until you
replace the image in the Review Window with an image from the new folder.
Selecting specific images from the Main Window
To view a specific image displayed in the Main Window, once you have
already opened a Review Window, double-click on that thumbnail in the
Main Window. The current image in the active Review Window will be
replaced with the new image.
66..33 UUssiinngg tthhee MMaaggnniiffiiccaattiioonn LLoouuppee
Turning the loupe on and off
Click on the Magnification Loupe button to change the pointer to the loupe. Place
the loupe over the image to magnify the area underneath. To turn off the loupe
and restore the arrow, click on the button again.
Changing the magnification of the loupe
The loupe displays a magnified section of the image in the Review Window up to
800%. To change magnification, click on the left or right arrow buttons next to
the Magnification Loupe button. The current magnification is displayed between
the arrows.
SIGMA Photo Pro User Guide 22

66 RREEVVIIEEWWIINNGG IIMMAAGGEESS
Activating the loupe
Activate the loupe by clicking on the Magnification Loupe button
in the Review Window.
To restore the Magnification Loupe if the
Color Adjustment Eyedropper is present,
click on the Eyedropper button in the
Adjustment Controls Palette. The indicator
will be restored to its last state, either the
loupe or a pointer.
How to read the RGB values in the loupe
Three numbers are displayed in the lower right hand corner of the loupe which represent Red, Green, and
Blue values in a 5-by-5-pixel sample in the center of the loupe. For additional information on color, refer to
Section 8.3, Making Color Adjustments.
Change the Loupe size
To change the loupe size, click the right-mouse button and select the desired loupe size while using the
loupe in Review Window .
You can also change the loupe size by selecting the desired loupe size from View > Loupe (S, M, L)
66..44 UUssiinngg tthhee MMaaggnniiffiiccaattiioonn
Fit in Button
Click on the Fit in button to fit the image size to the Review
Window.
Changing the magnification
The magnification displays a magnified section of the image in the
Review Window up to 1600%.To change magnification, click on the
+ or - buttons next to the Magnification button. The Minimum
magnification is 6.7%(1/15).
It is also possible to increase or decrease magnification by using + or – on your keyboard.
SIGMA Photo Pro User Guide 23

66 RREEVVIIEEWWIINNGG IIMMAAGGEESS
66..55 VViieewwiinngg IImmaaggeess wwiitthh HHiigghhlliigghhtt aanndd SShhaaddooww WWaarrnniinnggss
Using masks to analyze highlights and shadows
Red represents highlight areas exceeding the value set in the Histogram located in the Adjustment Controls
Palette, and blue represents shadow areas below the value set in the Adjustment Controls Palette. See
Section 8.4
66..66 UUssiinngg tthhee AAddjjuussttmmeenntt MMooddee SSeettttiinnggss
for more information about the Highlight and Shadow Warning Mask.
Use the Adjustment Modes switch to control how image files are processed.
The indicator in the upper right corner of the Review Window animates
while the image is processing. When the animation stops, the display
will update to a higher resolution reflecting the current adjustment mode.
To select a different mode, drag the blue ball to another adjustment mode or click on the desired mode.
In the case of indicated images, files are X3F format.
X3F Mode: Reviewing images with default adjustments (to match in-camera preview)
With X3F selected, each image displayed in the Review Window first
appears as it was rendered on your SIGMA digital camera, without
further adjustment to tone, scale or color. You can later change the
stored X3F settings if you wish to store your own adjustment settings
in the X3F file, by clicking the X3F button.
X3F Mode remains selected until you choose another mode, or manually adjust a setting using
Controls
.
Adjustment
SIGMA Photo Pro User Guide 24

66 RREEVVIIEEWWIINNGG IIMMAAGGEESS
Auto Mode: Reviewing images with automatic adjustments (dependent on image content)
With Auto selected, rendering settings are adjusted automatically for
each image displayed.
Auto Mode remains selected until you choose another mode, or
manually adjust a setting using Adjustment Controls.
To see what adjustments Auto is making, open the Adjustment Controls. Auto Mode sets these controls for
each image automatically. If you want to further adjust the Auto settings, update any of the settings in the
Adjustment Controls Palette. Notice that the Auto Mode is replaced with Custom.
Custom Mode: Reviewing images with a specific setting applied
With Custom selected, each image displayed in the Review Window
will be rendered with the
custom setting
listed in the pop-down
menu, or the current unsaved setting.
The current setting in Custom Mode remains selected until you select another setting from the pop-down
menu, choose another mode, or manually adjust a setting using Adjustment Controls.
After selecting another mode, the last custom setting will remain in the pop-down menu. You can return to
that setting by selecting Custom again.
Saving Current Unsaved Settings
When “Current Unsaved Setting” is displayed in the pop-down menu, the adjustment settings reflect
whatever is currently displayed in Adjustment Controls.
“Current Unsaved Setting” will instantly appear in the pop-down menu any time you manually adjust an
image using Adjustment Controls. Moving controls or sliders automatically changes the mode to Custom,
and “Current Unsaved Setting” will appear in the pop-down menu.
You can save the setting as an application setting by clicking the Save Setting
button in the Adjustment Mode section of the Adjustment Controls Palette.
Saving a setting as an application setting allows you to apply the setting to any
other X3F image displayed in Photo Pro.
You can also save a setting within an X3F file if you wish to replace the original capture
settings with settings you’ve created. To replace a stored X3F setting, click the X3F button in
the Adjustment Mode section of the Review Window or Adjustment Controls Palette. You
can also store new X3F settings when you save an image by checking the option in the Save
dialog box as you create TIFFs and JPEGs. The checkmark box remains checked the next
time you save an image.
When the X3F button is disabled, either the settings are in the process of being written to the
file, or the saved X3F settings already reflect the same settings being applied to the image.
SIGMA Photo Pro User Guide 25

66 RREEVVIIEEWWIINNGG IIMMAAGGEESS
In the case of displayed images, files are JPEG or TIFF format.
File Mode: Reviewing images without adjustment
With File selected, each image is displayed in the default
adjustment.
The current setting in File Mode remains selected until you select
another setting from the pop-down menu, choose another mode, or
manually adjust a setting using Adjustment Controls.
Auto: Reviewing images with automatic adjustment
With Auto selected, rendering settings are adjusted automatically
for each image displayed.
Auto Mode remains selected until you choose another mode, or
manually adjust a setting using Adjustment Controls.
To see what adjustment Auto is making, open the Adjustment
Controls. Auto Mode sets these controls for each image automatically. If you want to further adjust the
Auto setting, update any of the settings in the Adjustment Controls Pallet. Note that the Auto Mode is
replaced with Custom.
Custom Mode: Reviewing images with a specific setting applied
With Custom selected, each image displayed in the Review
Window will be rendered with the custom setting listed in the pop-
down menu, or the current unsaved setting.
The current setting in Custom Mode remains selected until you
select another setting from the pop-down menu, choose another mode, or manually adjust a setting using
Adjustment Controls.
After selecting another mode, the last custom setting will remain in the pop-down menu. You can return to
that setting by selecting Custom again.
Note: JPEG or TIFF format are not available with X3F Fill Light.
You can also update adjusted images by Auto or Custom Mode. In the case of update images,
please click File Button in the Adjustment Mode section of the Review Window or
Adjustment Control Panel.
When File is selected (In the case of no
Adjustment), File Button turns gray.
Note: It is not possible to “Save Settings” to JPEG and TIFF files. Please note these are rewriteable
images.
SIGMA Photo Pro User Guide 26

66 RREEVVIIEEWWIINNGG IIMMAAGGEESS
66..77 MMuullttiippllee RReevviieeww WWiinnddoowwss
Opening Multiple Review Windows
Having multiple Review Windows open lets you compare images or settings side-by-side. To display an
additional Review Window, select File > Open N
ew Review Window from the Main or Review Window
menu.
Once multiple Review Windows are open, double-clicking on any thumbnail in the Main Window will
open the image in the topmost Review Window.
Note: Each Review Window requires additional computer memory, so the program may run more slowly
with multiple windows open. To optimize program performance, close Review Windows when not in use.
Using multiple Review Windows to compare images
Displaying similar images in several Review Windows side-by-side allows you to compare details such as
composition, facial expressions, or focus before deciding which image you want to save.
Using multiple Review Windows to compare modes
Each Review Window retains its Adjustment Mode; any image displayed in the same Review Window will
be processed using the retained Adjustment Mode. Displaying the same image in two different Review
Windows side-by-side allows you to compare different modes.
SIGMA Photo Pro User Guide 27

77 PPRROOCCEESSSSIINNGG && SSAAVVIINNG
G
In this section you
will learn…
• How to process
and save images
• How to choose
resolution, file
type, and color
space for your
proc
SIGMA Photo Pro User Guide
28

77 PPRROOCCEESSSSIINNGG && SSAAVVIINNGG IIMMAAGGEESS
77..11 MMaaiinn WWiinnddooww PPrroocceessssiinngg
Processing groups of images simultaneously
Processing groups of images in batches is a great way to quickly
process X3F files which do not require individual attention. You
will not be able to individually name the files, and all files must be
processed using the same settings. However, if you select the Auto Adjustment Setting, SIGMA Photo Pro
will optimize each image during processing.
To process a batch of images:
1)
Select the folder containing the X3F images you wish to process.
2)
You can process the entire folder, selected images, or marked images.
3)
Select or mark specific thumbnails if desired.
4)
Click on the Save Images As button.
The following dialog box appears:
Source:
The original capture resolution and
filename are recorded here.
Adjustment Mode
Choose Adjustment Mode for image
proceeding.
Check option if you wish to update
stored adjustment settings
in the
X3F file.
Processing Options:
Choose
Output file type
Resolution
Color Space
Destination:
Click Choose to select a place on your
computer to store the processed images.
Click OK to begin processing or
Cancel to return to the Main Window.
Note: Above proceeding can not be used with JPEG and TIFF.
SIGMA Photo Pro User Guide 29

77 PPRROOCCEESSSSIINNGG && SSAAVVIINNGG IIMMAAGGEESS
77..22 RReevviieeww WWiinnddooww PPrroocceessssiinngg
Processing individual images
Processing an individual image from the Review Window is similar to processing from the Main Window,
with the following added benefits:
•
Most of the processing is already done while you are viewing an image, so saving is quick
•
You can rename the processed file as it is saved
•
You can adjust settings using the Adjustment Controls Palette
•
You can review the image in more detail prior to choosing settings
Once you have chosen the image to process, press the Save Image As button.
The following dialog box appears:
Source:
The original capture resolution and
filename are recorded here.
Adjustment Mode (X3F File only):
Check option if you wish to update
stored adjustment settings
in the X3F
file.
Processing Options:
Choose
Resolution
Color Space
Output file type
Destination:
Click Choose to select a folder on your
computer to store the processed images.
You can also change the name of the
processed file.
Click OK to begin processing and saving, or Cancel to
return to the Main Window.
Choosing a destination
When you save images, you can also choose a destination. Images are saved in the previous saving folder.
If you change the destination, click Select button and select the folder.
Note: In the case of JPEG and TIFF, repeated processing is decrease image quality.
SIGMA Photo Pro User Guide 30

77 PPRROOCCEESSSSIINNGG && SSAAVVIINNGG IIMMAAGGEESS
77..33 PPrroocceessssiinngg ooppttiioonnss
Use the pop-down menus and radio buttons to choose the processing settings to be applied to your image.
Adjustment Mode (X3F File only)
X3F
•
•
Auto
•
Custom Check option if you
Note: In the case of JPEG and
TIFF, it is not viewed
wish to update
settings
stored adjustment
in the X3F file.
Resolution
Same as original capture size
•
Same
•
Half size
•
Double size
Color Space
sRGB.,
•
•
AppleRGB.,
•
AdobeRGB.,
Output File Type
JPEG
•
•
8-bit TIFF
•
16-bit TIFF
Resolution
The default setting for resolution is the same as the resolution you selected when capturing the image on
your camera (High, Medium, or Low). You can also select one half, or double the resolution (one half or
double the number of pixels in each dimension) for your processed image to JPEG or TIFF.
Adjustment Settings
Three setting options are available: X3F as rendered on the camera or by SIGMA Photo Pro, Auto with
adjustments set automatically by SIGMA Photo Pro, and Custom with adjustments set by the user. For
more information on how settings work, see
8.9
.
Section 6.6
. For information on saving settings, see
Section
Color Space
Selecting the correct color space according to your output needs allows other programs, printers, and users
to receive correct color data. If you do not have a specific color management preference, it is recommended
that you choose either the PC or Mac standard color space (s RGB or Apple RGB). For more specific color
control, you can select other color spaces in the pop-down field according to your needs.
Output File Type
SIGMA Photo Pro supports JPEG, 8-bit TIFF and 16-bit TIFF.
Quality
You can also change compression when saving JPEG files.
SIGMA Photo Pro User Guide 31

88 AADDJJUUSSTTIINNGG IIMMAAGGEES
S
In this section you
will learn…
• How to use the
Adjustment
Controls palette
• How to make tonal
adjustments
• How to make color
adjustments
• How to use the
Histogram
• How to set the
Warning Masks
• How to change
White Balance
• How to save
settings
• How to delete
saved settings
SIGMA Photo Pro User Guide 32

88 AADDJJUUSSTTIINNGG IIMMAAGGEESS
88..11 UUssiinngg AAddjjuussttmmeenntt CCoonnttrroollss ttoo mmaannuuaallllyy aaddjjuusstt iimmaaggeess
Adjustment Controls allow you to manually adjust the settings applied to images in the Review Window.
Changing any control or slider places the current Review Window in
Custom Mode
p. 25
. The pop-down
menu will show “Current Unsaved Setting” indicating that a control has been manually adjusted.
Until you choose another mode or a saved setting, the current settings in the palette will be applied to each
image appearing in the associated Review Window. When multiple Review Windows are open, the palette
settings will reflect the current topmost active Review Window.
Opening and closing the Adjustment Controls Palette
To open Adjustment Controls, click on the
Adjustment Controls button
in the
Review Window.
Adjustment Mode
Use to set the adjustment mode, and to save and delete specific adjustment
settings stored in the application, or in the X3F file
Tone Adjustments
Use to adjust exposure, shadow, highlight, color saturation, sharpness and
X3 Fill Light (Only X3F images)
p. 39
p. 34
White Balance
Use to change white balance in the X3F file.
Note: It will not be displayed with JPEG and TIFF images
p. 38
Color Mode
Change the Color Mode
Color Adjustment
Use to neutralize and adjust overall color in your image
p. 38
p. 35
Noise Reduction
It is possible to select the level for reduction of Chroma and Luminance
Noise.
p. 39
Histogram
Use to evaluate brightness values and assure the desired tonal range has
been produced
p. 37
Navigation
The area of the red frame in Navigation is the same as the displayed image
in the Review Window.
p. 38
Maximizing, minimizing, and closing the palette
To maximize or minimize a panel within the Adjustment Controls Palette, click on the gray button
in the upper right hand corner of any of each Adjustment control panel; Adjustment Mode, Tone
Adjustment, White Balance, Color Adjustment or Histogram.
Click the Close Box in the upper right hand corner of the Adjustment Controls Palette title bar to
completely close the palette. Closing all Review Windows will also cause the palette to close.
SIGMA Photo Pro User Guide 33

88 AADDJJUUSSTTIINNGG IIMMAAGGEESS
88..22 MMaakkiinngg TToonnaall AAddjjuussttmmeennttss
Use the sliders to control exposure compensation, contrast, shadow, highlight, sharpness, X3 Fill Light
(only X3F files) and saturation.
In Auto Mode, all tonal adjustment sliders, with the exception of Sharpness, may apply when you select
Auto Mode. In the case of X3 Fill Light, only a very small amount of adjustment is built into the Auto
adjustment. Like Sharpness, the amount of X3 Fill Light is dependent on the content of the image and the
preference of the photographer.
To increase sharpness, or increase the dodging and burning effect from X3 Fill Light, further adjust these
sliders after selecting Auto Mode.
Note; X3F Fill Light cannot be used with JPEG and TIFF files.
Exposure
The Exposure Compensation slider affects the overall brightness
of an image as if the original exposure had been changed. Use this
control for slightly under or overexposed images. Each 0.1
increment of the slider represents 0.1 of an f/stop. The range of
the Exposure slider is two stops in each direction. These
correspond to plus or minus 2 f/stop.
Contrast
The Contrast slider affects the blackness of the blacks and the
whiteness of the whites with a single control. Increasing the
constrast brightens the whites and darkens the blacks. Decreasing
the contrast grays both the whites and the blacks. The range of the
Contrast slider is –2.0 to 2.0.
Shadow
The Shadow slider affects the blackness of the shadows. Increasing the number makes shadows lighter,
decreasing the number makes shadows darker. The range of the Shadow slider is –2.0 to 2.0.
Highlight
The Highlight slider affects the brightness of the highlights. Increasing the number makes highlights
brighter, decreasing the number makes highlights darker. The range of the Highlight slider is –2.0 to 2.0.
Saturation
The Saturation slider affects the intensity of the color in your image. Increasing the saturation makes the
color richer, decreasing the saturation makes the color weaker. The range of the Saturation slider is –2.0 to
2.0. The minimum saturation value of –2.0 corresponds to a pure grayscale (Black and White) image.
Sharpness
The Sharpness slider affects the clarity of detail in your image. The higher the number, the stronger the
sharpness. The range of the Sharpness slider is –2.0 to 2.0.
X3 Fill Light (X3F files only)
The Fill Light slider affects tone correction by adding extra light energy into the shadow regions without
overexposing highlight regions. The range of the X3 Fill Light slider is –2.0 to 2.0.
SIGMA Photo Pro User Guide 34

88 AADDJJUUSSTTIINNGG IIMMAAGGEESS
88..33 MMaakkiinngg CCoolloorr AAddjjuussttmmeennttss
Use Color Adjustment to change the overall color of your image. For example, if your image has an overall
yellow tone caused by indoor lighting, adding cyan and magenta will remove the yellow color cast.
Manually adjust color using the
Adjustment Eyedropper
to automatically neutralize a scene based on a correction to a sample in a known
Color Wheel
; slide the control to a desired effect, or use the
Color
neutral area where the present RGB values are not neutral.
To view the Color Adjust Wheel, display the Adjustment Controls Palette on your screen, and maximize
the panel titled Color Adjustment.
The Color Adjustment
Eyedropper
Click the Reset button to restore color
adjustments to default (no adjustment)
settings
The Cyan, Magenta, and Yellow values displayed in “CC” (color correction
filter units) represent the color adjustment represented by the target ring
Using the Color Wheel
Click and drag the target ring anywhere in the colored portion of the circle. As you move to the edge of the
color wheel, the color in the image will become more intense in that range. Moving outside of the circle
will continue to produce color changes even when the target ring is no longer in view.
To return the image to the original default settings, click on the Reset button.
Increasing an additive primary
SIGMA Photo Pro User Guide 35
color (red, green, or blue)
decreases its
complementary color
(cyan, magenta, or yellow)
Increasing a subtractive primary color
(cyan, magenta, or yellow)
decreases its
complementary color
(red, green, or blue)

88 AADDJJUUSSTTIINNGG IIMMAAGGEESS
Using the Color Wheel to manually adjust color
To manually neutralize a color cast, such as a yellow scene caused by indoor lighting, use the eyedropper in
the Review Window to
sample a color
that represents a neutral gray. Based on the RGB values in the
eyedropper, drag the target ring in the color wheel to set the CMY values so that the RGB values will
equalize. Since the sampled color was known to be neutral, this generally balances the overall color of the
image.
The value of the target ring is represented by units of cyan, magenta, and yellow recorded below the color
wheel, displayed in “CC” (color correction filter units). The chart on the preceding page indicates the
relationship between red, green, and blue, and cyan, magenta, and yellow.
If you feel the image has an overall color cast, and do not have a neutral color to sample, drag the target
ring in the opposite direction of the unwanted color to neutralize. For example, if the image appears too red,
move the target ring towards cyan, on the opposite side of red in the Color Wheel.
Using the Color Adjustment Eyedropper to adjust color
Use the Color Adjustment Eyedropper to let SIGMA Photo Pro create neutral gray tones in
your image. Locate a portion of your image in the current Review Window that includes a
known neutral color that is not rendered as a neutral color. Click on the eyedropper button.
The pointer turns to an eyedropper.
Place the eyedropper over the color to be neutralized and click. The software
will evaluate that sample and make adjustments to achieve a neutral tone.
Note in this example that the known neutral gray square
was weak in Blue. Once balanced, the Blue value
increased from 147 to 198, and the gray now appears
neutral as in the original scene.
Before
After adjustment
If you wish to redo the gray balance using a different sample point, click on the eyedropper button and
repeat the steps above.
If you do not like the results of the color adjustment, click on the Reset button at the bottom of the panel to
return to default (no color adjustment) setting. You can also use the eyedropper adjustment as a base, and
then move the target ring in the color wheel to refine your adjustment.
SIGMA Photo Pro User Guide 36

88 AADDJJUUSSTTIINNGG IIMMAAGGEESS
88..44 UUssiinngg tthhee HHiissttooggrraamm aanndd WWaarrnniinngg MMaasskkss
Reading the Histogram
To view the Histogram, display the Adjustment Controls Palette on your screen, and open the panel titled
Histogram.
Turn the warning
masks on and off
by clicking on the
checkmark box
It is possible to select the displayed pattern
of Histgram from the pull down menu.
Click on arrows to set
the shadow and
highlight values for the
warning masks
The Histogram graphically displays the distribution of brightness values in your image. The horizontal axis
shows the brightness level, with darker pixels towards the left side and brighter pixels toward the right.
Ther vertical axis shows the proportion of pixels at each level of brightness. It is possible to select the
displayed pattern of Histogram from the pull down menu.
All: The channels of brightness values of each three primary colors (R, G, B) in the image
will be displayed.
Intensity: The distribution of brightness value of all color will be displayed.
Red: The distribution of brightness value of Red color will be displayed.
Green: The distribution of brightness value of Green color will be displayed.
Blue: The distribution of brightness value of Blue color will be displayed.
Shadows are represented on the left side of the graph, mid-tones in the center, and highlights on the right
side of the graph. The scale in which these values are measured is between 0 (blackest shadow) and 255
(whitest highlight).
Enabling, disabling and setting values for the Warning Masks
To turn the warning masks on and off click the checkmark box at the bottom of the Histogram panel. You
can set the values in the warning mask to alert you when a shadow or highlight value on one or more of the
channels falls outside of the specified values.
For example, you may discover that your printer or color lab cannot produce good shadow detail when
values fall below 8, and that highlights appear blown out above the value 240. With this information, you
can set the warning mask to alert you when the values
exceed these limits. To set the limits, click on the arrow
buttons below the histogram until the shadow and
highlight values are set.
Once you have set the values for the mask, you can
manually adjust the sliders in the Adjustment Controls
Palette until the warnings are reduced or eliminated.
Below is an example of a Review Window with the
Warning Mask enabled. This powerful feature helps you
to best use the tonal range for your finished print.
「
Above is an example of a Review Window with the Warning Mask
」
enabled.
SIGMA Photo Pro User Guide 37

88 AADDJJUUSSTTIINNGG IIMMAAGGEESS
88..55 CChhaannggiinngg WWhhiittee BBaallaannccee
Changing the White Balance setting in an X3F file
White Balance can be adjusted during processing. If you wish to change the lighting type for a particular
image, you can match any of the lighting types featured on your SIGMA camera.
Use the pop-down menu to choose the White Balance setting to be applied to your image.
Sunlight
Shade
Overcast
Incandescent
Fluorescent
Flash
Auto
Monochrome This setting allows Monochrome processing as a White Balance option.
Original This sets White Balance back to as-shot.
When you select a different White Balance setting, the original X3F files will be modified with the updated
information. The thumbnail image in the Main Window, and the preview image in the Review Window will
not appear to change.
Each time you select a different White Balance setting, the new setting will be automatically saved to the
X3F file. To view the effect of the change, wait for the image to complete processing.
: Select this setting when taking pictures in full sunlight.
: Select this setting when taking pictures in the shade under sunny skies.
: Select this setting when taking pictures under cloudy overcast skies.
: Select this setting when taking pictures indoors under incandescent (tungsten) lighting.
: Select this setting when taking pictures indoors under fluorescent lighting.
: Select this setting when taking pictures with th Sigma EF-500 DG flash.
: Select this setting to allow the camera to automatically determine the appropriate white
balance adjustments.
:
:
88..66 CChhaannggee tthhee CCoolloorr MMooddee ((oonnllyy ffoorr RRAAWW ddaattaa ooff DDPP22 aanndd SSDD1155))
To change White Balance, first select the image you wish to change
in a Review Window. Next select Edit > White Balance from the
Review Window menu.
Changing the Color Mode in an X3F file
It is possible to select the Color Mode such as saturation, contrast and
etc for each shooting situation.
Standard
Vivid
Neutral
Portrait
Landscape
Note: Processing an image with “Monochrome” setting will not erase any color information. It is possible
to change the White Balance setting after processing the image with “Monochrome” setting.
Note: read only Media such as a CD-ROM will not be able to proceed the above action.
88..77 CCoonnffiirrmm tthhee ppoossiittiioonn ooff ddiissppllaayyeedd iimmaaggee
:
Standard color mode for various situations.
: Saturation and contrast are enhanced for making pictures appear vivid.
:
Subdued saturation and contrast makes images natural.
:
This color mode makes skin tone soft. It is ideal for the Portrait pictures.
:
This mode makes blue and green more vivid and emphasizes pictures.
The entire image in the Review Window is displayed in the
Navagation window. The size of the red frame in the Navigation
window will change depending on the magnification ratio of the
Review Window. The displayed image in the Review Window is the
same as the area of the red frame.
SIGMA Photo Pro User Guide 38

88 AADDJJUUSSTTIINNGG IIMMAAGGEESS
88..88 RReedduuccttiioonn ffoorr CChhrroommaa aanndd LLuummiinnaannccee NNooiissee ((TThhiiss ffeeaattuurree iiss pprroovviiddeedd
oonnllyy ffoorr XX33FF ffiilleess wwhhiicchh wweerree ttaakkeenn aatt IISSOO 440000 oorr hhiigghheerr))
It is possible to reduce the Chroma Noise and Luminance Noise for
images which were taken at ISO 400 or higher.
Chroma Noise
Luminance Noise
Note: This function can only be applied to X3F files which were taken at ISO 400 or higher. It is not
possible to apply noise reduction to files which are taken with ISO50, ISO100 or ISO200.
Note: Noise Reduction will be applied automatically when opening X3F files which were taken at ISO 400
or higher.
88..99 SSaavviinngg aanndd aappppllyyiinngg ccuussttoomm sseettttiinnggss
Applying settings from the Adjustment Controls Palette
To view the Adjustment Mode, display the Adjustment Controls Palette on your screen, and open the panel
titled Adjustment Mode.
The Adjustment Mode settings in the Adjustment Control Palette reflect the same information as the
Adjustment Mode settings found in the active Review Window.
information.
Click the X3F Button to replace the stored
settings in the X3F file
: It is possible to reduce red or green color blotches by five levels.
:
It is possible to reduce grain noise by five levels.
Click the Save Setting Button to save the
Click the Delete Setting Button to delete
the saved setting in the application.
See section 6.6
for a review of this
Saving application settings
To save the current setting in the Adjustment Control Palette, click on the Save Setting button located at the
bottom of the Adjustment Mode Panel. The Save Setting dialog box will appear.
Type in a name for your new setting in the input field. To update an existing saved setting, click on the
name of the setting you wish to update. Click Save.
In the case of the setting not saving, click Cancel Button and close the dialog box.
Deleting application settings
To delete a saved setting, click on the Delete Setting button located at the bottom of the Adjustment Mode
Panel. The Delete Setting dialog box will appear.
Click on the name of the setting you wish to delete and click Delete.
SIGMA Photo Pro User Guide 39

88 AADDJJUUSSTTIINNGG IIMMAAGGEESS
Replacing stored X3F settings
To replace the original X3F settings (as rendered on your SIGMA digital camera) with current settings,
click the X3F button. The dialog box will confirm you want to change the embedded adjustment settings
associated with the X3F file.
At any time, you can replace the current stored X3F settings with new updated settings of your choice,
including the Auto Mode settings if you wish. The ability to store your preferred adjustment settings
directly in the X3F file allows you to save unique settings for fast accurate processing in the future.
To restore the original X3F settings, select Custom Mode and choose Zero Adjust from the pop-down box.
Once Zero Adjust is selected, click the X3F button again to replace the current X3F settings with the
original X3F settings as rendered on your SIGMA digital camera.
To apply your stored X3F settings when processing a single image, select X3F Mode in the Review
Window, the Adjustment Controls Palette, or from the Review Window’s Save dialog box.
To apply your stored X3F settings when processing groups of images, select X3F Mode from the Main
Window’s Save dialog box.
SIGMA Photo Pro User Guide 40

99 GGEETTTTIINNGG IIMMAAGGEE IINNFFO
O
In this section you
will learn…
• How to find image
info in the Main
and Review
Windows
• How to open an
Image Info
Window for
additional
information
SIGMA Photo Pro User Guide 41

99 GGEETTTTIINNGG IIMMAAGGEE IINNFFOO
99..11 IImmaaggee iinnffoorrmmaattiioonn
Image information in the Main and Review Windows
When a single image is selected in the Main Window, basic information about the image appears above the
Thumbnail Pane in an information field. When multiple images are selected, the Main Window information
field will be blank.
Information includes:
•
Filename
•
Date and time of image capture
•
Aperture, shutter speed
•
ISO, exposure mode, focal length, resolution
•
File size in megabytes (MB) and white balance →pixel
The same information field appears above the image pane in the Review Window.
When a single image is selected in the Main Window, basic information about the image as
well as icons of Mark and Lock will be displayed as thumbnail depending on your setings.
Image information in the Thumbnail Pane
Information about selected images is located in the information field at the bottom of the Thumbnail Pane
in the Main Window. The field indicates how many images are selected and how many MB in total the
selected images use.
Image information in the Computer Pane
Similar information is located in fields below the Camera Pane and the
Computer Pane. Information includes how many images are presently in
the folder or on the camera, and the total MB used.
Information Field
SIGMA Photo Pro User Guide 42

99..22 AAcccceessssiinngg tthhee IImmaaggee IInnffoorrmmaattiioonn WWiinnddooww
The Image Info Button
You can view additional information about individual images or groups of selected images by clicking the
Image Info button in the Main or Review Window.
captured. Finally, the processing section lists the stored settings when you are viewing an X3F file, and the
applied settings when viewing a processed TIFF or JPEG file. If your processed file has been further
modified in another post-processing application such as Adobe® Photoshop, a tag will appear in the
processing section’s title bar.
To copy the text in the Image Information Window, click on the Copy
to Clipboard button. Paste the text into any word processing program.
Then you can use the word processing program’s print function to
print the text. If you choose to save these text files in your SIGMA
Photo Pro image folders for easy access later, note that they will not be visible from within SIGMA Photo
Pro, but you can continue to open and print them from your word processing application.
The Image Information Window
The Image Information Window
describes the selected image(s) in the
Main or Review Window.
To get information for a different image,
click on the Review Window containing
the new image or on a new thumbnail in
the Main Window. The Image
Information Window will update with
information about the selected image.
The Image Information Window
remains open and floats above the Main
and Review Windows until you close it,
or until you exit the program.
To close an Image Information Window
without exiting SIGMA Photo Pro, click
on the Close button in the Title Bar or
on the Close button at the bottom of the
window.
There are three sections in the
Information Window. The top section
contains general information about your
file. Next, the capture section
summarizes the photometric settings on
the camera at the time the image was
SIGMA Photo Pro User Guide 43

1100 PPRRIINNTTIINNGG AANNDD SSLLIIDDEESSHHOOWW
In this section you
will find…
• How to print images
• How to proceed
slideshow
SIGMA Photo Pro User Guide 44

1100 PPRRIINNTTIINNGG AANNDD SSLLIIDDEESSHHOOWW
g
1100..11 PPrriinnttiinngg iimmaaggeess iinn tthhee MMaaiinn oorr RReevviieeww wwiinnddoowwss
To print images, click Print Button in the Main or Review Window or select file->print.
When you proceed with printing from the Main Window, the following dialog box will appear.
Print Setup Window is inscribed on the left side of this dialog box and Print preview window is inscribed
on the right side.
Paper size
The paper size of the
print will be displayed.
Print
Setup
Print Preview
Window
Print Setup window
Source;
You are able to select images you want to print from
All Images, Marked Images or Selected Images.
Adjustment Mode;
You are able to select adjustment mode of Images
you want to print from X3F, Auto or Custom. (Only
X3F file is applied this adjustment.)
Print Setup;
You are able to set print layout, Image copies and so
on.
Print size.,
You can also decide how many images to print on
the same sheet. Print preview is displayed on the
ht side.
ri
Setup Printer;
To change printer setting, click Print Setup Button.
Print size, quality etc are set in accordance with
setup tool of your printer.
SIGMA Photo Pro User Guide 45

1100 PPRRIINNTTIINNGG AANNDD SSLLIIDDEESSHHOOWW
p
Print Size
It is possible to select the number of images to be printed on a single sheet. Print status is displayed on the
right hand side.
For example: In the case of printing on the A3 size sheet
8x10 (2)-A3 (297×420mm)
5x7 (4)-A3 (297×420mm)
4x6 (4)-A3 (297×420mm)
3x5 (9)-A3 (297×420mm)
Paper size
Number of
rints on the same sheet
2x3 (25)-A3 (297×420mm)
1.5x1.5 (54)-A3 (297×420mm)
Print size
Fit to paper size
To fit the image to the
selected paper size
Note: It is possible to select these printing sizes: 8x10, 5x7, 4x6, 3x5, 2x3 and 1.5x1.5 (inch).
Print size pull down menu may not display the print size of the images, if the image size is larger that paper
size selected from print set-up menu.
If you print larger than 8x10 (inch), please select Fit To Printable Area.
Auto Rotate.,
Check “Auto Rotate” to automatically rotate your photo for the best fit on the paper.
Auto Crop.,
The images are trimmed automatically to fit to the print size. The cursor will change to a hand icon on the
preview image. It is possible to adjust the trimming position with the hand icon.
Image Copies.,
It is possible to print multiple copies of images.
Information Printing.,
It is possible to print basic information such as the file name and and shutter speed at the bottom of the
page.
Header/Footer Printing.,
It is possible to print text such the title at the top or bottom of the print.
Please click Print Button after selecting the desired setting. Click Cancel button to close the print options
without printing.
Note: If you choose to proceed with printing from the review window, it is possible to only print the
inscribed image on the review window. It is not possible to select and process another image
from the Print window.
SIGMA Photo Pro User Guide 46

1100 PPRRIINNTTIINNGG AANNDD SSLLIIDDEESSHHOOWW
1100..22 SSLLIIDDEE SSHHOOWW
There are two ways to view your photo slide show:
1. Right-click on any photo in the Thumbnail Pane, and select “Slide Show” from the drop-down
list.
2.Click on the Slide Show button on top -> and a Slide Show dialog box will appear. The dialog box
contains the following options.
To start the Slide Show, click Play Button. To abort the Slide Show, click Cancel Button.
To mark images, use the Space Bar on the keyboard once the images already have inscribed
Press ESC key on the keyboard during the Slide Show to finish.
Loop.,
Check Loop if you wish to repeat Slide Show.
Transition.,
Select transition how to replace
images from pop-down menu.
You can also select Zoom, Faed,
Roll, Diamond from pull down
menu.
Duration.,
Please select display time from 1 to
10 seconds from pull down menu.
Display Type Slide Show
Zoom.,
Next image appears and expands from the center.
Fade.,
Next image appears after the current displayed image has faded.
Roll.,
The image rolls to the right hand side.
SIGMA Photo Pro User Guide 47

1100 PPRRIINNTTIINNGG AANNDD SSLLIIDDEESSHHOOWW
Page Turn.,
Next image appears like a turning page from the upper left corner.
Diamond.,
A diamond shape image will appear and expand from the centre of the screen.
SIGMA Photo Pro User Guide 48
 Loading...
Loading...