
SSIIGGMMAA PPhhoottoo PPrroo GGuuííaa ddee UUssuuaarriioo
Software de Procesado
para Cámaras Digitales SIGMA
Version 3.5
For WINDOWS

IIMMPPOORRTTAANNTTEE:: ppoorr ffaavvoorr lleeaa eessttoo aanntteess ddee eemmppeezzaarr..
Gracias por comprar este producto Sigma.
Para recibir el máximo rendimiento y no causar ningún daño ni perjuicio, por favor lea
detenidamente este manual antes de utilizar el producto
Noticias
• No reproduzca este manual en su totalidad o alguna parte, en ningún formato, sin pedir permiso.
• El contenido de este manual puede variar sin previo aviso.
• A pesar de los esfuerzos para reproducir el manual con la máxima precisión, si encuentra algún
• Las especificaciones de este producto, están sujetas a cambios sin previo aviso.
• SIGMA y sus licencias no aceptan ninguna responsabilidad de los resultados provocados por el
Para evitar daños y perjuicios, por favor lea detenidamente lo siguiente antes de utilizar este
producto.
fallo, por favor contacte con el servicio técnico.
software.
Advertencia! Desobedecer este signo de advertencia cuando se
Advertencia !!
utiliza este producto, puede resultar serios daños o otros resultados
peligrosos.
Advertencia !!
No introduzca el CD-ROM incluido en un reproductor de Audio. Escuchar el CD-ROM incluido
con auriculares o en un reproductor de música podría causar sordera o dañar los altavoces.
Las imágenes grabadas con esta cámara están diseñadas estrictamente para uso personal y no se
debe utilizar de manera que se infrinja las leyes y regulaciones internacionales o domésticas del
copyright. Además, a pesar de estar diseñado para uso exclusivamente personal, se pueden aplicar
algunas restricciones para las demostraciones, exhibiciones, o propiedades comerciales. El
Copyright no se debe infringir.
Reconocimiento de Marcas registradas.
FOVEON es una marca registrada de Foveon, Inc. X3 y el logo X3 son marcas de Foveon.
Microsoft y Windows son ambas marcas registradas de Microsoft Corporation en Estados
Unidos y/o otros países.
Adobe y Adobe Photoshop, son ambas marcas registradas de Adobe System Incorporated.
Todos las otras compañías o nombres de productos utilizados en este documento son marcas
registradas en sus respectivos dominios.
SIGMA Photo Pro Guía de Usuario
i

TTAABBLLEE OOFF CCOONNTTEENNTTSS
IIMMPPOORRTTAANNTTEE:: ppoorr ffaavvoorr lleeaa eessttoo aanntteess ddee eemmppeezzaarr..
TTAABBLLEE OOFF CCOONNTTEENNTTSS
1
1
2
2
IINNTTRROODDUUCCCCIIOONN
1.1 Sobre SIGMA Photo Pro...................................................................................... 2
Que puede hacer en SIGMA Foto Pro; Una rápida ruta visual ............................2
Elementos de la Ventana Principal.......................................................................3
Elementos de la Ventana de Revisión..................................................................4
1.2 Sobre este manual............................................................................................... 5
Símbolos y abreviaturas .......................................................................................5
Navegación sobre pantalla en la versión del manual...........................................5
AAJJUUSSTTEESS DDEELL OORRDDEENNAADDOORR
i
i
i
iii
1
1
6
6
2.1 Instalación del software ...................................................................................... 7
Windows, requisitos del sistema ..........................................................................7
Instalar y desinstalar el software….......................................................................7
2.2 Ajustes de su monitor ......................................................................................... 8
Verificación del brillo, gama y color del monitor ...................................................8
Uso de un perfil de monitor predefinido................................................................8
Elección de la mejor resolución según el tamaño de pantalla .............................8
3
3
4
4
AANNTTEESS DDEE CCOOMMEENNZZAARR
3.1 Conexión de la cámara a su ordenador .......................................................... 10
Conexión de los cables.........................................................................................10
Encender la cámara..............................................................................................10
Conectar la camara ..............................................................................................10
3.2 Abrir el software................................................................................................. 10
Apertura y cierre de SIGMA Photo Pro ...............................................................10
TTRRAANNSSFFEERREENNCCIIAA DDEE IIMMAAGGEENNEESS
4.1 Transferir imágenes desde su cámara al ordenador ..................................... 12
Conecte la cámara al ordenador. .........................................................................12
Transferir archivos de imágenes de la cámara al ordenador usando Sigma Photo
Pro. .......................................................................................................................12
Utilice un lector de tarjetas para copiar las imágenes de su ordenador. .............12
111
9
9
1
5
5
SIGMA Photo Pro Guía de Usuario
MMAANNIIPPUULLAARR IIMMAAGGEENNEESS
ii
113
3
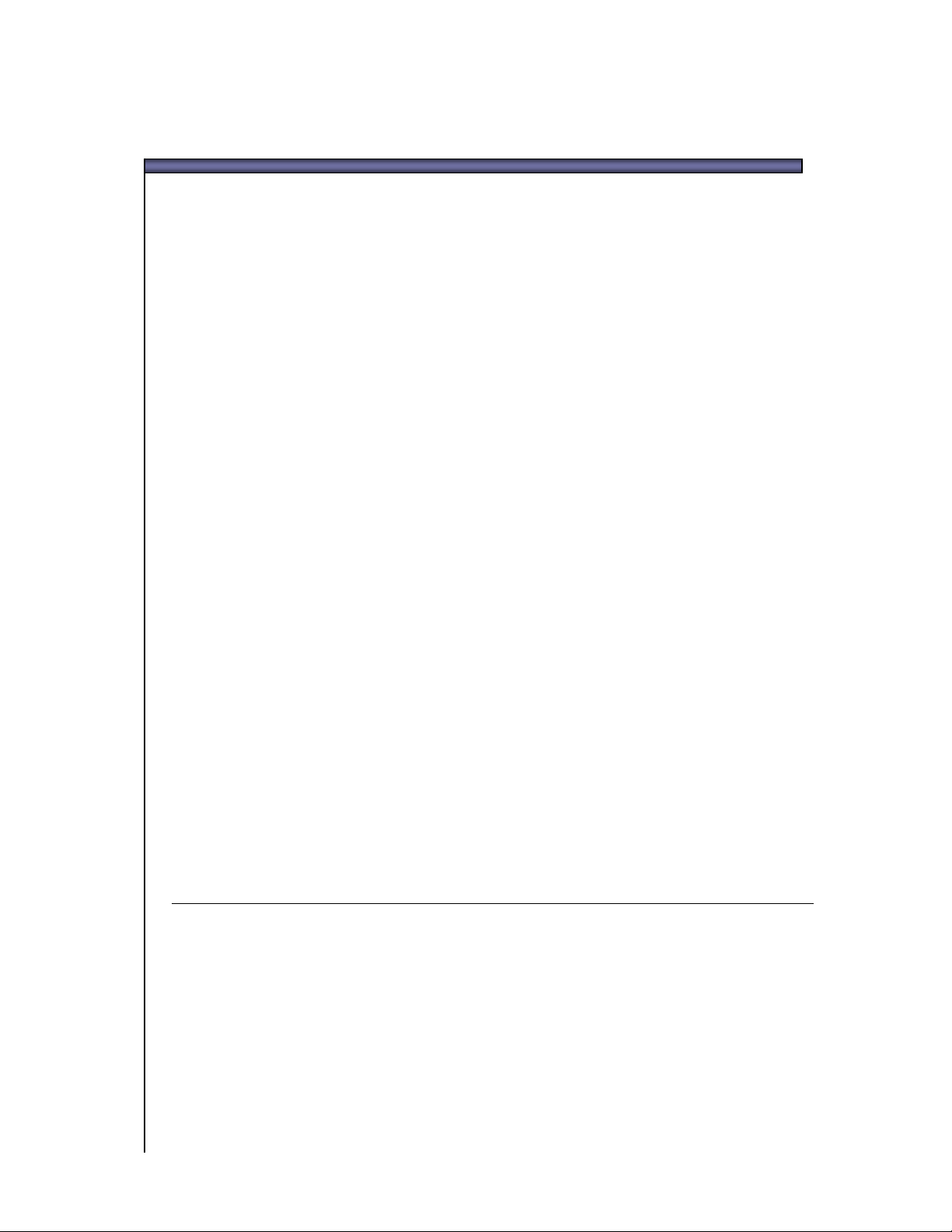
TTAABBLLEE OOFF CCOONNTTEENNTTSS
5.1 Descripción de la Ventana Principal................................................................ 14
Funciones Principales...........................................................................................14
Links para más información..................................................................................14
Cambiar el tamaño de la Ventana Principal .........................................................15
Cambiar el tamaño del ordenador y de las miniaturas.........................................15
5.2 Mostrar las imágenes en la Ventana Principal ............................................... 15
Ver imágenes guardadas en su ordenador ..........................................................15
5.3 Diferentes maneras de visualizar las miniaturas ........................................... 16
Cambiar el tamaño y la apariencia de las miniaturas...........................................16
Barra Zoom de miniaturas ....................................................................................16
Miniaturas pequeñas con detalles ........................................................................16
Clasificar y ordenar las miniaturas .......................................................................16
5.4 Renombrar Imágenes ........................................................................................ 17
Renombrar imágenes ...........................................................................................17
Renombrar lotes ...................................................................................................17
Renombrar imágenes fuera de SIGMA Photo Pro ...............................................17
5.5 Seleccionar y mover imágenes ........................................................................ 17
Seleccionar una imagen .......................................................................................17
Selección múltiple de imágenes ...........................................................................17
5.6 Marcar, Bloquear y Girar imágenes en las Ventanas Principal y Revisión.... 18
Giro de imágenes .................................................................................................18
Marcar y Desmarcar imágenes ............................................................................18
Bloqueo y desbloqueo de imágenes ....................................................................18
5.7 Borrar imágenes en la Ventana Principal o de Revisión ............................... 19
Supresión de imágenes........................................................................................19
5.8 Imprimir imágenes en la pantalla principal o de revisión. ............................ 19
Imprimir imágenes ................................................................................................19
5.9 Presentación de diapositivas en la ventana principal. .................................. 19
Presentación de diapositivas en la ventana principal...........................................19
6
6
RREEVVIISSIIOONN DDEE IIMMAAGGEENNEESS
6.1 La Ventana de Revisión .................................................................................... 21
Abrir un Ventana de Revisión...............................................................................21
Principales funciones............................................................................................21
Links a más información .......................................................................................21
6.2 Navegación por una carpeta utilizando la Ventana de Revisión .................. 22
Escoger la imagen que se muestra en la Ventana de Revisión...........................22
Uso de los Botones de Navegación para seleccionar imágenes .........................22
Seleccionar imágenes específicas en la Ventana Principal.................................22
220
0
6.3 Uso de la Lupa de Ampliación.......................................................................... 22
Activar y desactivar la lupa ...................................................................................22
SIGMA Photo Pro Guía de Usuario
iii

TTAABBLLEE OOFF CCOONNTTEENNTTSS
Cambio de la ampliación de la lupa......................................................................22
Activación de la lupa.............................................................................................23
Como leer los valores RGB en la lupa .................................................................23
Cambiar el tamaño de la Lupa .............................................................................23
6.4 Uso de Ampliación ............................................................................................ 23
Botón Ajustar ........................................................................................................23
Cambio de la ampliación ......................................................................................23
6.5 Ver Imágenes con Avisos de Altas luces y Sombras .................................... 24
Utilización de la máscara para analizar las altas luces y sombras ......................24
6.6 Utilización del Modo de Ajustes....................................................................... 24
Las imágenes visualizadas se refieren a archivos X3F .......................................24
Modo X3F: Previsualizar imágenes con los ajustes originales (para coincidir con la
Previsualización de la cámara).............................................................................24
Modo Automático: Revisando imágenes con ajustes automáticos ( dependiendo
del contenido de la imagen)..................................................................................25
Modo Personalizado: Revisar imágenes con un ajuste específico aplicado........25
Grabar los ajustes actuales ..................................................................................25
En el caso de las imagines mostradas, los formatos de archive son JPEG y TIFF.
..............................................................................................................................26
Modo de archive: Revisar imágenes sin ajustes ..................................................26
Auto: Revisar imágenes con ajustes automáticos................................................26
Modo Personalizar: Revisar imagines con ajustes específicos............................26
6.7 Ventanas múltiples de Revisión....................................................................... 27
Apertura de Ventanas Múltiples de Revisión.......................................................27
Utilización de Ventanas múltiple de Revisión para comparar imágenes .............27
Utilización de Ventanas múltiple de Revisión para comparar modos ..................27
7
7
PPRROOCCEESSAARR YY SSAALLVVAARR
7.1 Ventana Principal de procesado ...................................................................... 29
Procesar grupos de imágenes simultáneamente .................................................29
7.2 Ventana de revisión de procesado .................................................................. 30
Proceso individual de imágenes...........................................................................30
Escoger la destinación..........................................................................................30
7.3 Opciones de proceso ........................................................................................ 31
Resolución ............................................................................................................31
Control de Ajustes ................................................................................................31
Espacio de Color ..................................................................................................31
Tipo de archive de salida......................................................................................31
Calidad..................................................................................................................31
228
8
SIGMA Photo Pro Guía de Usuario
iv

TTAABBLLEE OOFF CCOONNTTEENNTTSS
8
8
AAJJUUSSTTEE DDEE IIMMAAGGEENNEESS
8.1 Utilización de Controles de Ajuste para ajustar manualmente las imágenes..... 33
Abrir y cerrar la paleta de Control de Ajustes.......................................................33
Maximizar, minimizar y cerrar la Paleta................................................................33
8.2 Ajuste Tonal ....................................................................................................... 34
Exposición ............................................................................................................34
Contraste ..............................................................................................................34
Sombra .................................................................................................................34
Altas Luces ...........................................................................................................34
Saturación.............................................................................................................34
Definición ..............................................................................................................34
La Luz de Relleno X3 (solo archivos X3F) ...........................................................34
8.3 Crear Ajustes de Color...................................................................................... 35
Utilización de la Rueda de Color ..........................................................................35
Utilizar la Rueda de Color para ajustes manuales ...............................................36
Uso del Cuentagotas para ajustar el color ...........................................................36
2
332
8.4 Utilizar el Histograma y las Máscaras de Advertencia................................... 37
Lectura del Histograma.........................................................................................37
Activar, desactivar y ajustar valores para las Máscaras de Avis..........................37
8.5 Cambiar el balance de Blancos........................................................................ 38
Cambiar el ajuste de Balance de Blancos sobre un archivo X3F ........................38
8.6 Cambio del Modo de color (sólo para archivos RAW de la DP2 y SD15) .... 38
Cambiar el ajuste de Modo de color sobre un archivo X3F .................................38
8.7 Confirma la posición de visualización de la imagen...................................... 38
8.8 Guardar y aplicar los ajustes personalizados ................................................ 39
aplicación de los ajustes desde la Paleta de Control de Ajuste ...........................39
Suprimir ajustes ....................................................................................................39
9
9
CCOONNSSEEGGUUIIRR IINNFFOO DDEE IIMMAAGGEENN
9.1 Información de la Imagen ................................................................................. 41
Información de la imagen en las Ventanas Principal y de Revisión.....................41
Información de la imagen en el Panel de Miniaturas ...........................................41
Información de la Imagen en los paneles del Ordenador.....................................41
9.2 Acceso a la Ventana de Información de Imagen ............................................ 42
El Botón de Información de Imagen .....................................................................42
La ventana de información de imagen .................................................................42
440
0
1100
SIGMA Photo Pro Guía de Usuario
IIMMPPRRIIMMIIRR YY PPRREESSEENNTTAACCIIOONN DDEE DDIIAAPPOOSSIITTIIVVAASS
10.1 Imprimir imágenes en las ventanas principales o de revisión. .................... 44
Ventana de ajustes de impresión .........................................................................44
v
443
3

TTAABBLLEE OOFF CCOONNTTEENNTTSS
Tamaño de impresión ...........................................................................................45
Giro Automatico ....................................................................................................45
Recorte Automatico ..............................................................................................45
Copias de Imagen.................................................................................................45
Información de Impresión .....................................................................................45
Titular/Pie de página.............................................................................................45
10.2 Pase de diapositivas ......................................................................................... 46
MOSTRAR TIPOS DE PASES DE DIAPOSITIVAS.............................................46
SIGMA Photo Pro Guía de Usuario
vi

11 IINNTTRROODDUUCCCCIIOONN
En esta sección
usted aprenderá…
• Las características
principales de
SIGMA Photo Pro
• Como consultar
este manual
SIGMA Photo Pro Guía de Usuario
1

11 IINNTTRROODDUUCCCCIIOONN
11..11 SSoobbrree SSIIGGMMAA PPhhoottoo PPrroo
Que puede hacer en SIGMA Foto Pro; Una rápida ruta visual
Más abajo puede ver las ventanas y paletas que aparecen en SIGMA Photo Pro software de procesado de
imagen para Camaras Digitales Sigma. Clique en una ventana o paleta para avanzar a una visión más
detallada.
Ventana principal
• Copiar imágenes de su cámara al ordenador
• Guardar grupos de imágenes en TIFF o JPEG
• Mover y copiar imágenes entre carpetas de su
ordenador
• Marcar, bloquear, girar y borrar imágenes de su
cámara u ordenador
• Imprimir
• Pase de diapositivas
• Cambiar nombre de archivo
Ventana de revisión
• Elegir modo de ajuste
• Guardar imagines
• Detalles de ampliación
• Cambiar la relación de apliación
mostrada
• Ver avisos de altas y bajas luces
• Marcar, bloquear, girar y borrar
imagines
• Paseo a través de las imágenes
mostradas en la ventana principal
• Activar los controles de ajuste
• Imprimir
• Cargar y Guardar Ajustes
• Mostrar Lupa de Ampliación
Ventana info de imagen
• Ver información de captura
• Ver información de archive
• Visualizar información en proceso
SIGMA Photo Pro Guía de Usuario
Paleta de Modos de Ajustes
• Ajuste de la compensación de
exposición, contraste, sombras, luces y
saturación de la imagen.
• Ajuste de color
• Cargar, guardar y borrar ajustes de
usuario
• Ver el histograma
• Ajustar avisos de sombras y luces
• Ajustes de Balance de Blancos
• Mostrar Navegación
• Ajustes Modo de Color
2
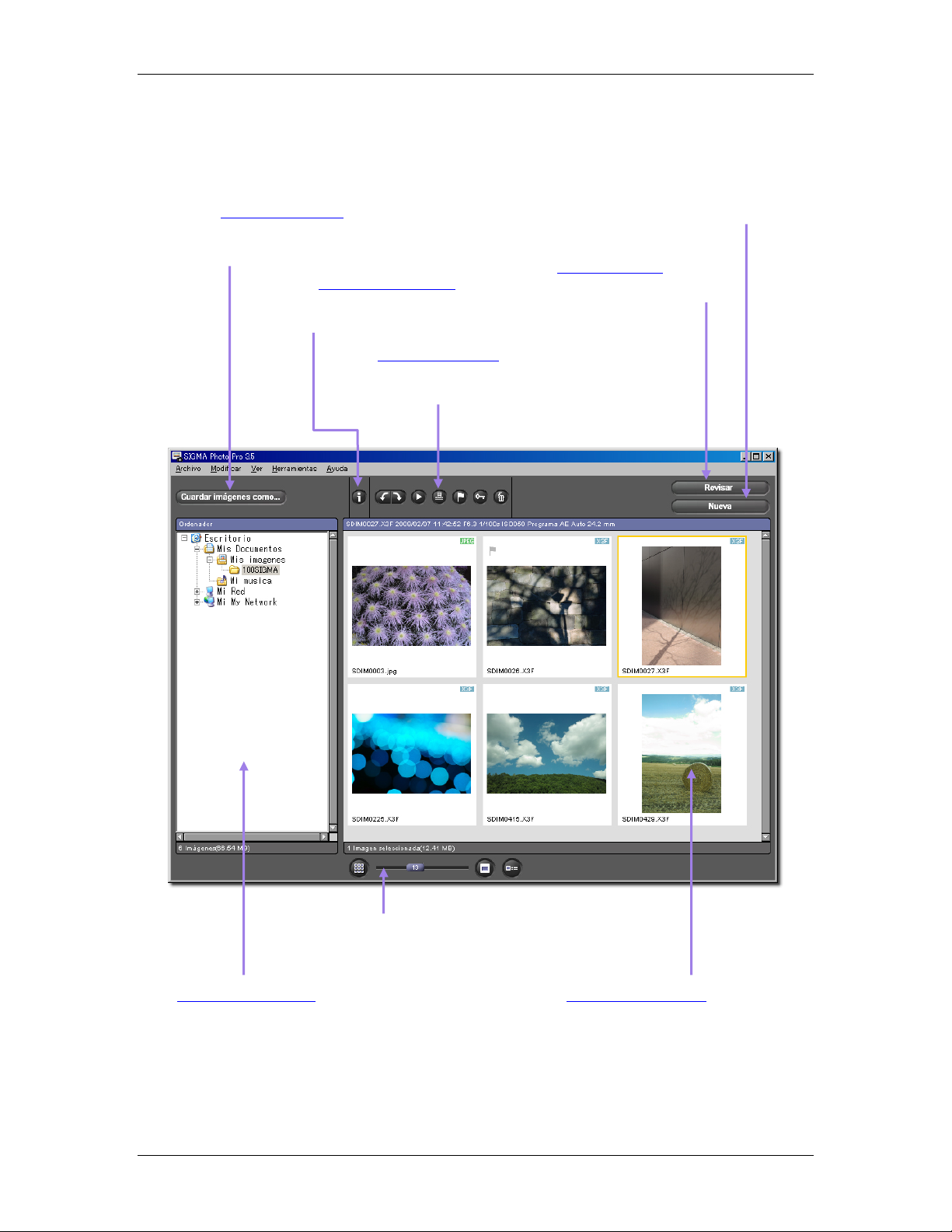
11 IINNTTRROODDUUCCCCIIOONN
Elementos de la Ventana Principal
Más abajo se encuentran los elementos clave de la Ventana Principal. Clique en un link para avanzar a la
sección del manual que contiene información más detallada.
Clique en Guardar Imagen As p. 29 para
procesar y salvar las imágenes X3F en
formatos TIFF o JPEG
Clique en Boton de información
p.42 para abrir la Ventana de
Información de Imagen
Haga clic en la ventana Abrir nueva revisión para
diplay la addiitonal imágenes.
Clique en Revisión Imagen
abrir Revisión Imagen y ver y ajustar
p. 21 para
una imagen
Use los Botones de Edición
girar, señalar, bloquear, o borrar las
imágenes seleccionadas
p.18 para
Haga clic en el botón de imágenes en miniatura (p.16) o utilice
el zoom de Miniaturas para controlar el tamaño y el estilo de
las miniaturas.
La ventana del ordenador p.15 muestra los discos y
carpetas de su ordenador. Cuando la cámara este conectada
se mostrará aquí. Clique en una unidad o carpeta del
Computer Pane para ver las imágenes de una carpeta
La ventana de miniaturas p.14 muestra
imágenes de su cámara o de una
carpeta seleccionada de su
ordenador
Nota: Si conecta una SD9 o SD10 al ordenador, no la reconocerá. Por favor utilice un lector de tarjetas
SIGMA Photo Pro Guía de Usuario
3
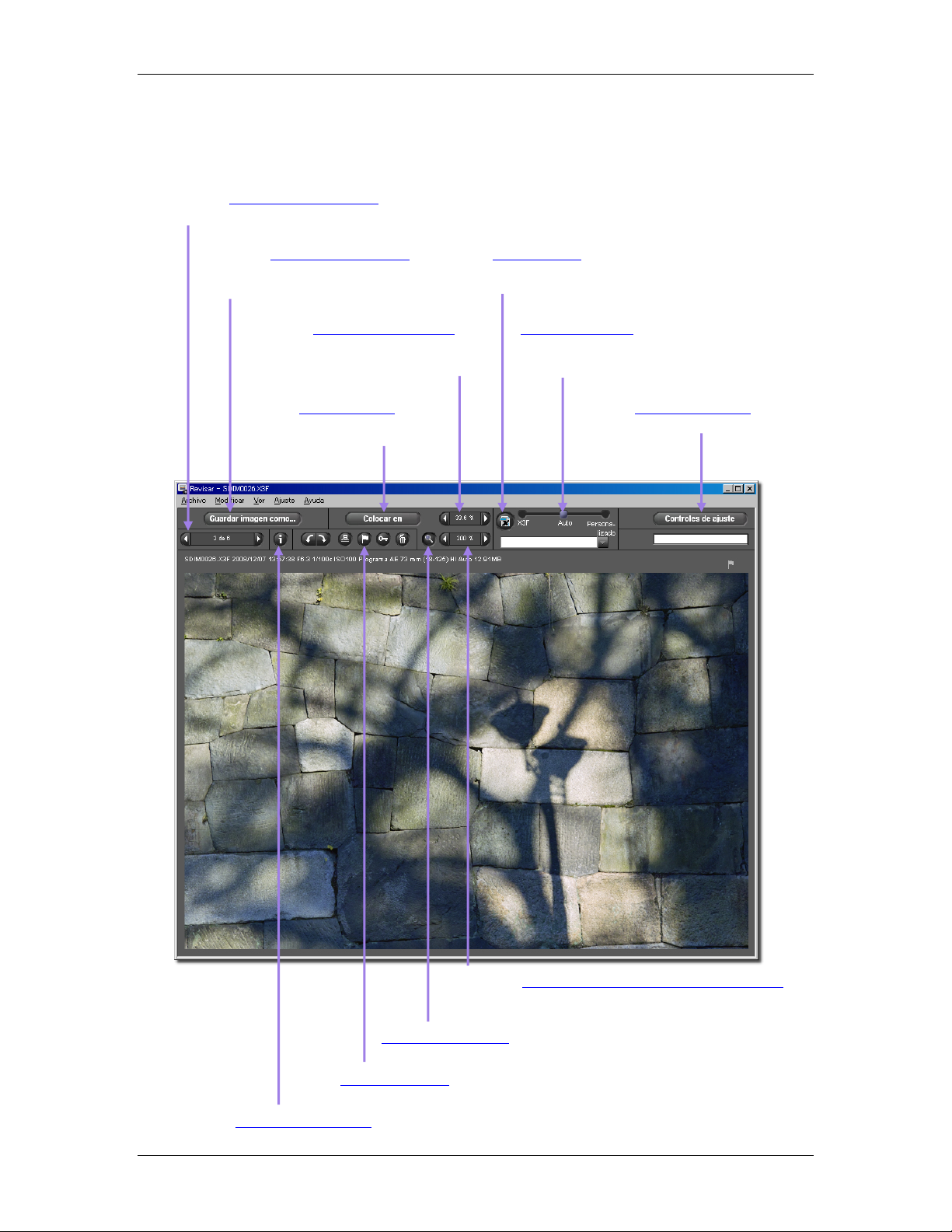
11 IINNTTRROODDUUCCCCIIOONN
Elementos de la Ventana de Revisión
Más abajo se encuentran los elementos clave de la Ventana de Revisión. Clique en un link para avanzar a la
sección del manual que contiene información más detallada.
Presione el Boton de Navegacion
avanzar o retroceder las imágenes
p.22 para
Presione Guardar imagen como p.30 para
procesar y salvar las imágenes X3F en
formatos TIFF o JPEG
Presione el botón de ampliación
p.23 para aumentar o disminuir el
tamaño de la imagen en la ventana.
Presione el botón ajustar p.23
para ajustar la imagen en la
ventana.
Pulse el botón
X3F p.39 para actualizar el archivo
con las preferencias actuales. En el caso de TPEG
o TIFF se sobre escribirá
Modos de Ajustes
p.24 le permite
visualizar las imágenes con
diferentes ajustes
Presione Control de Ajustes p.33 para
abrir la paleta de Controles de Ajustes
Use el Boton de Edicion
borrar la imagen presentada
Clique en Boton de información
Información de Imagen
SIGMA Photo Pro Guía de Usuario
Haga click en las flechas hacia la izquierda o derecha
para aumentar o reducir la ampliación de la lupa.
p. 22
Lupa de Ampliación
, muestra la
ampliación de la imagen.
p.18 para girar, señalar, bloquear, o
p.42 para abrir la Ventana de
p.22
4
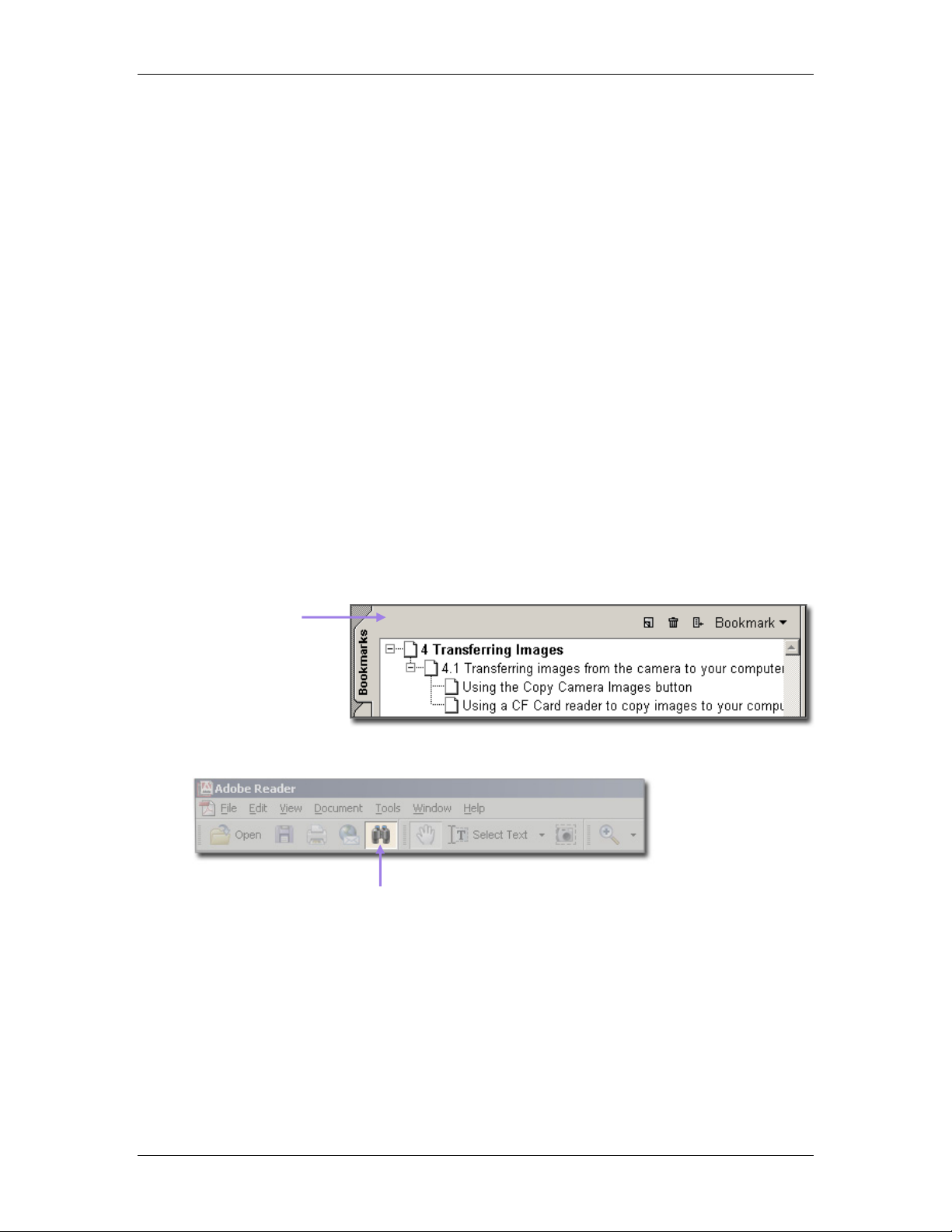
11 IINNTTRROODDUUCCCCIIOONN
11..22 SSoobbrree eessttee mmaannuuaall
Este manual provee información sobre la instalación y empleo de SIGMA Foto Pro, el software de
tratamiento para su cámara digital SIGMA
Símbolos y abreviaturas
• Los Menús se indican como sigue:
Menú Principal > Menú Opción
• El equivalente en Teclado se muestran como sigue:
Ctrl/ + Letra o Símbolo
“Ctrl” es la abreviatura de la tecla Control en el sistema Windows.
Navegación sobre pantalla en la versión del manual
Para visualizar el manual de SIGMA Foto Pro mientras está trabajando con el programa, seleccione Ayuda
(Help) desde cualquier ventana del menú.
Las siguiente características en la versión de pantalla del manual PDF le ayudará a navegar y a buscar
rápidamente:
Use Bookmarks
para encontrar las
características
principales
Use Search para encontrar
las palabras clave
SIGMA Photo Pro Guía de Usuario
5
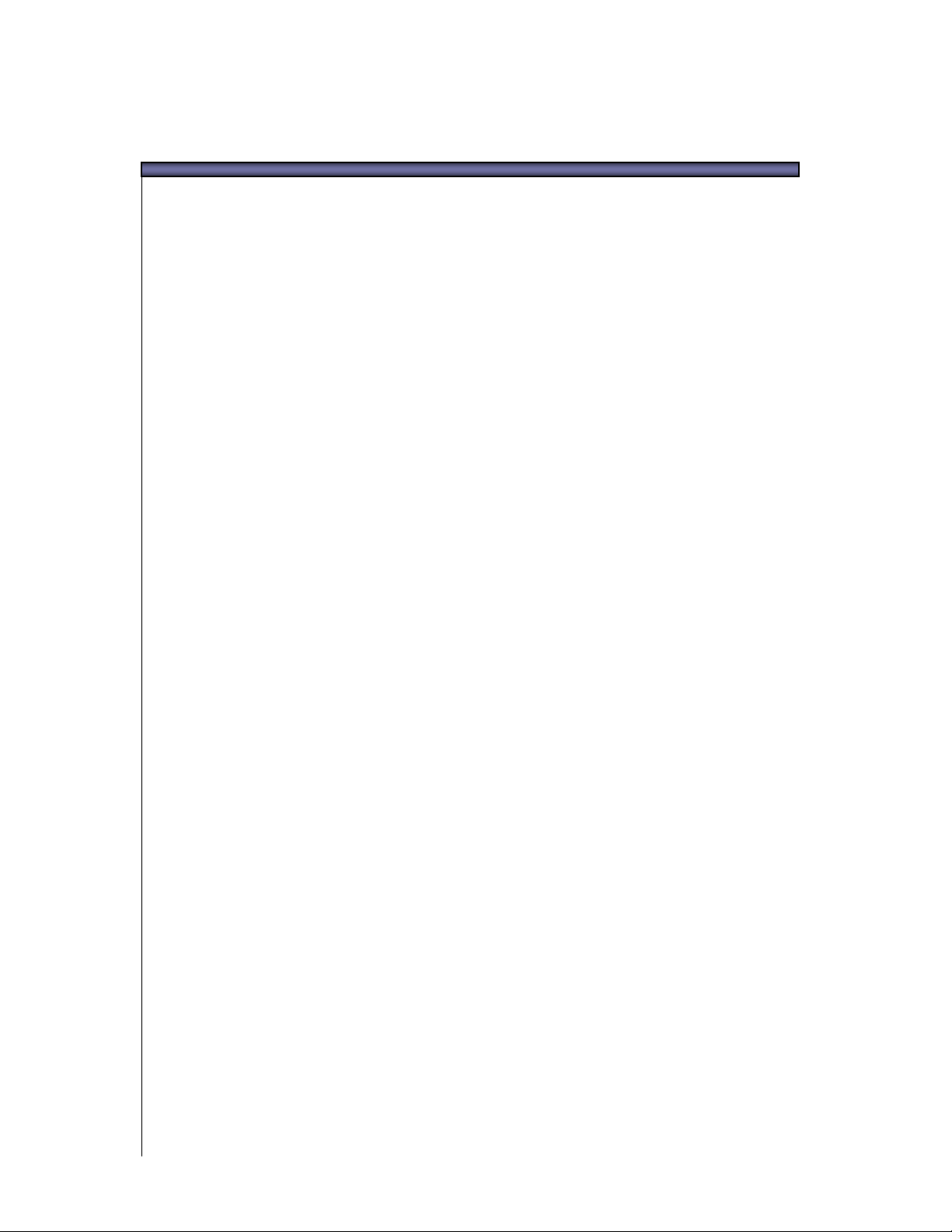
22 AAJJUUSSTTEESS DDEELL OORRDDEENNAADDOORR
En esta sección Ud.
aprenderá a…
• Como instalar el
SIGMA Photo Pro
en su ordenador
• Como ajustar su
monitor
SIGMA Photo Pro Guía de Usuario
6
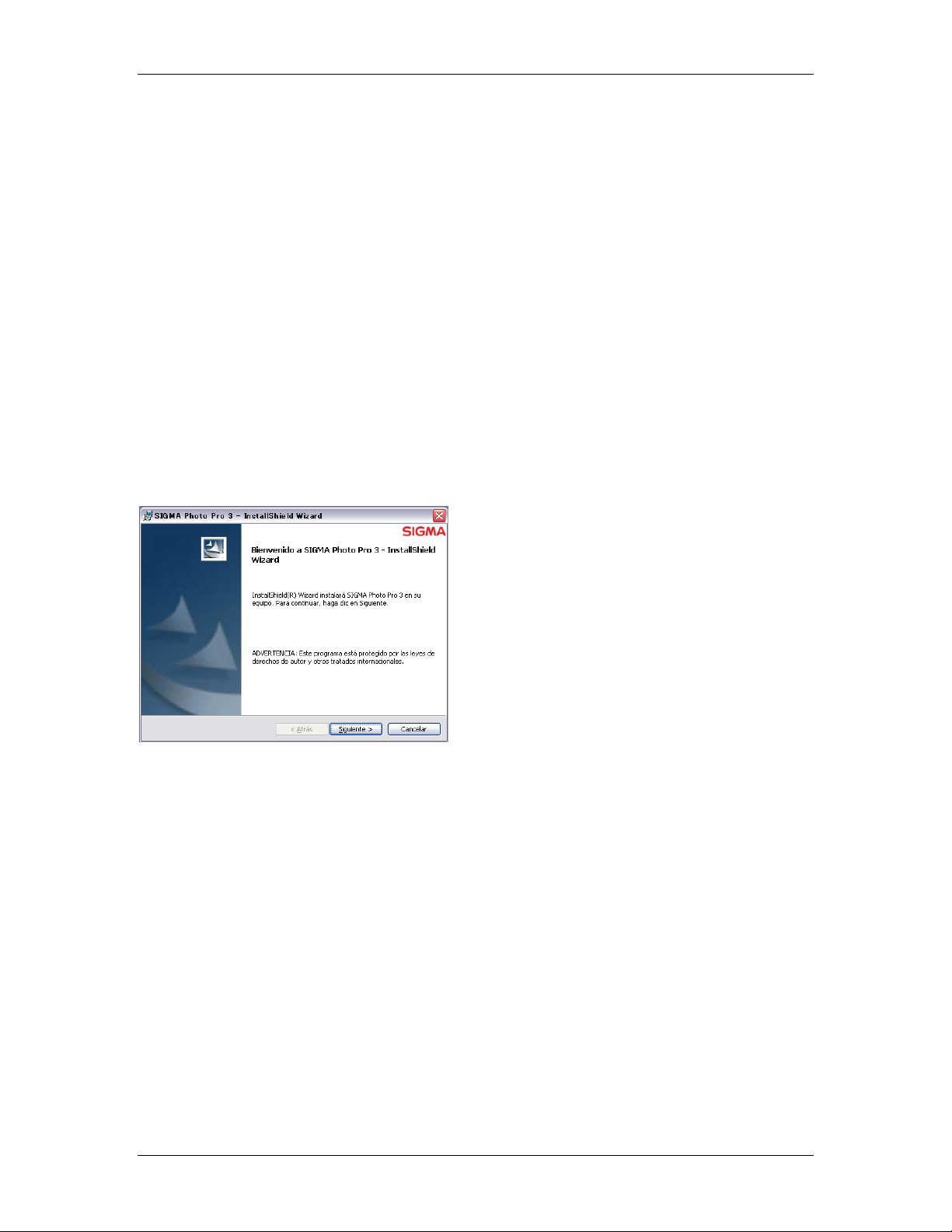
22 AAJJUUSSTTEESS DDEELL OORRDDEENNAADDOORR
22..11 IInnssttaallaacciióónn ddeell ssooffttwwaarree
Windows, requisitos del sistema
Si ud utiliza su camara digitales SIGMA con un PC, son necesarios los siguientes requisitos para que
funcione SIGMA Foto Pro:
• Pentium IV o superior
• Windows XP (service pack2 o posterior) o Windows Vista
• 512 MB de RAM o superior(se recomienda 1 GB o más)
• 1GB de memoria disponible en el disco duro
• Tarjeta gráfica de 16 bits (24 bits recomendado )
• Resolución del monitor de 1024x768
• Conexión (USB 2.0 recomendado)
• Unidad de CD-ROM o DVD-Rom
Instalar y desinstalar el software…
Para instalar SIGMA Foto Pro en su ordenador, inserte el disco que se le proporciona con la cámara. Haga
un doble click en el icono del CD. Para instalar el programa haga un doble click en el icono “Set up”
(Windows)
Aparecerá en su pantalla la ventana de Bienvenida
El asistente le indicará paso a paso las instrucciones, le
permite escoger el lenguaje de SIGMA Foto Pro.
Nota: Ud. Debe cerrar todos los programas antes de la
instalación, y reiniciar el ordenador una vez instalado.
Para desinstalar el software en Windows, escoger la
opción Desinstalar de SIGMA, desde el Menú Inicio, o
desde agregar/ quitar Programas en el Panel de Control.
SIGMA Photo Pro Guía de Usuario 7
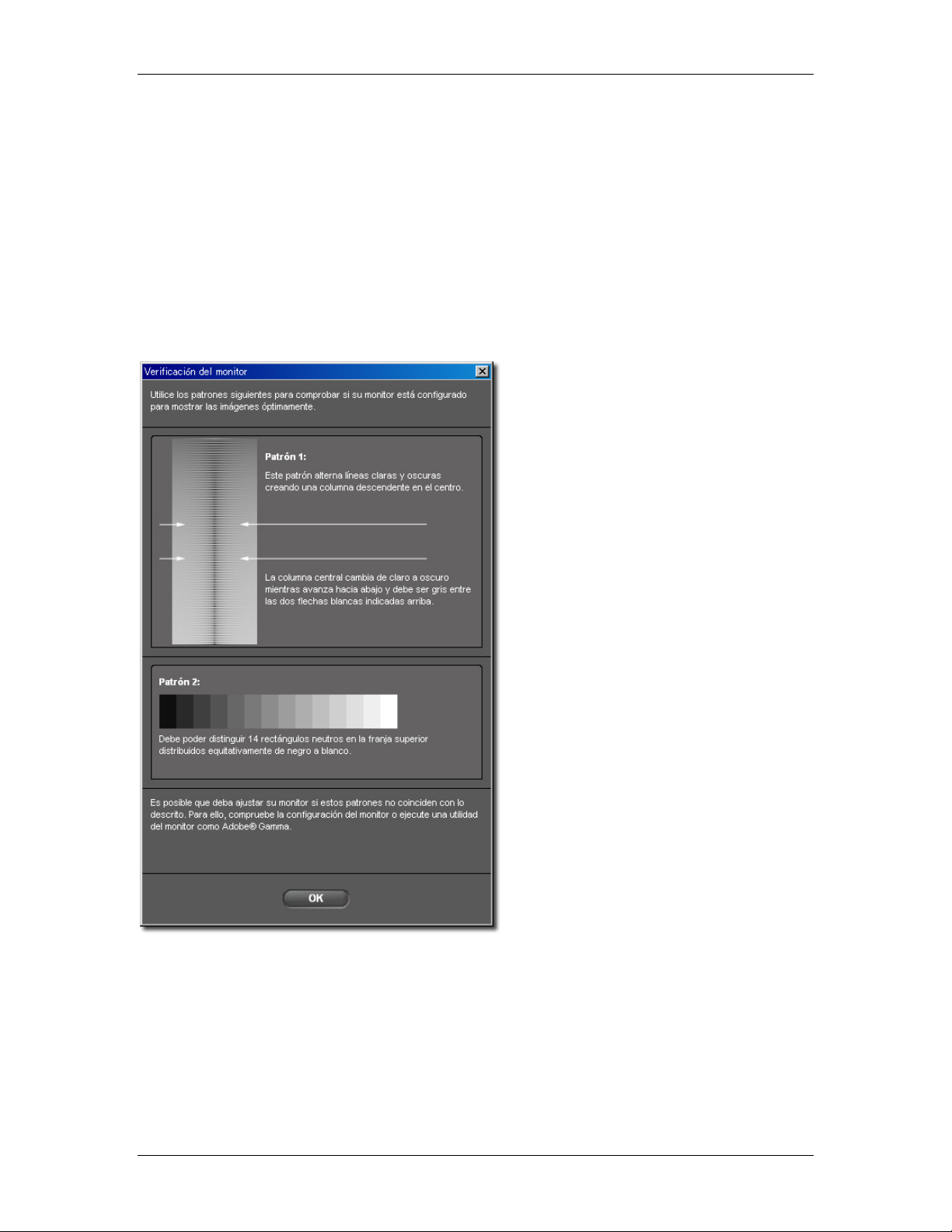
22 AAJJUUSSTTEESS DDEELL OORRDDEENNAADDOORR
22..22 AAjjuusstteess ddee ssuu mmoonniittoorr
Verificación del brillo, gama y color del monitor
Puede verificar la salida del monitor con SIGMA Photo Pro seleccionando Herramientas > Verificación del
Monitor... en la Ventana Principal.
Las tablas en este cuadro de diálogo son sólo para verificación de color neutral y la gama. Emplee los
ajustes de su monitor como especifica la documentación del fabricante para hacer cada ajuste.
Le recomendamos que utilice una pantalla que muestre los colores correctamente para editar imagines. Con
el tiempo las características de su monitor van cambiando, revíselas periódicamente. Consulte el manual de
su cámara para calibrarla con los ajustes recomendados por el fabricante.
Uso de un perfil de monitor predefinido
SIGMA Photo Pro soporta los perfiles del
monitor. Para información en cuanto a perfiles
del monitor, consultar la documentación de su
monitor,del software, o su sistema operativo.
Elección de la mejor resolución según el tamaño de pantalla
SIGMA Photo Pro está diseñado para una
resolución de pantalla de 800x600, sin
embargo el área visualizable para imágenes y
las miniaturas no están optimizadas para este
pequeño tamaño de visualización. Una
resolución de 1024x768 o superior ofrece más
flexibilidad para visualizar o tratar las
imágenes. Ud puede redimensionar la ventana
Principal o de Revisionado, el panel de
Miniaturas dentro de la Ventana Principal, o
mover las ventanas en todas partes sobre el
escritorio.
SIGMA Photo Pro Guía de Usuario 8
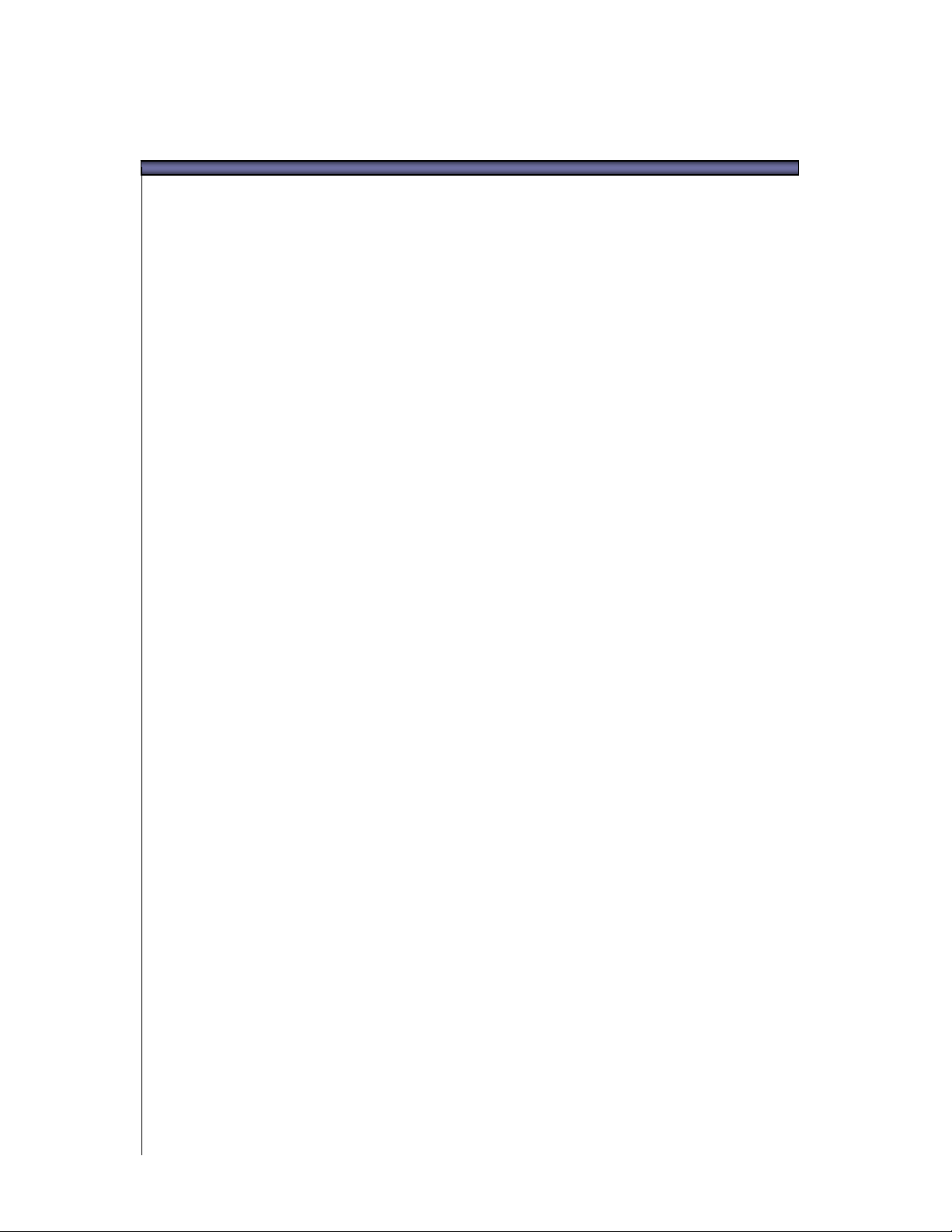
33 AANNTTEESS DDEE CCOOMMEENNZZAAR
R
En esta sección Ud
aprenderá…
• Como conectar la
cámara al
ordenador
• Como utilizar el
SIGMA Photo Pro
SIGMA Photo Pro Guía de Usuario
9
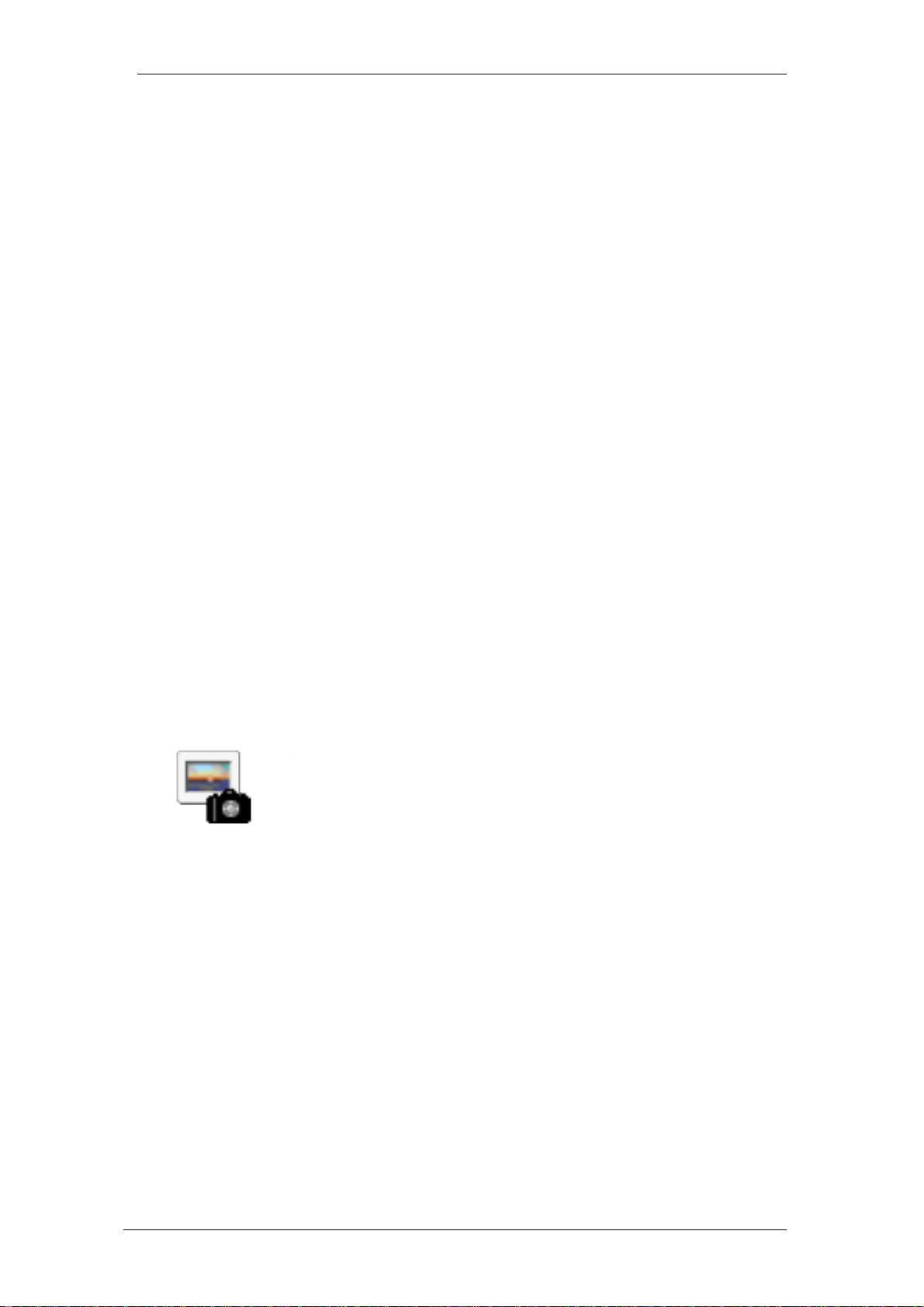
33 AANNTTEESS DDEE CCOOMMEENNZZAARR
33..11 CCoonneexxiióónn ddee llaa ccáámmaarraa aa ssuu oorrddeennaaddoorr
Puede conectar las cámaras de la serie DP y SD al ordenador, Cuando use el Sigma Photo Pro.
Note: It is not possible to connect SD9 and SD10 cameras.
Es posible conectar la cámara SD14 al ordenador, cuando utiliza al programa Sigma Photo Pro.
Nota: No se pueden conectar las cámaras SD9 y SD10
Conexión de los cables
Antes de conectar la cámara a su ordenador mediante el cable USB, verifique que la cámara está
desconectada. Enchufe el cable en el ordenador y la cámara.
Encender la cámara
Encienda la cámara tal y como se ilustra en el manual. SIGMA Photo Pro no la detectará a no ser que
se encienda después de conectarse al ordenador.
Conectar la camara
Una vez conectada la cámara al ordenador y con la cámara encendida, el ordenador detectará la cámara
como un dispositivo de almacenamiento. Se mostrará como un dispositivo de almacenamiento en el
panel de control del SIGMA Photo Pro. Al hacer clic en esta carpeta, las imágenes se mostrarán en el
panel de miniaturas. Si las imágenes no se guardan en la tarjeta, no se mostrarán en el panel de
miniaturas.
Nota: SD9 y SD10 no serán detectadas.
33..22 AAbbrriirr eell ssooffttwwaarree
Apertura y cierre de SIGMA Photo Pro
Puede abir SIGMA Photo Pro sin conectar la cámara presionando dos veces
el ratón sobre el icono de su escritorio. La Ventana Principal aparecerá junto
con la última carpeta que Us ha trabajado. Cualquier archivo X3F, JPEG, o
TIFF se mostrarán. Si es la primera vez que abre SIGMA Photo Pro, no
aparecerá ninguna carpeta seleccionada.
Para salir de la aplicación, clique en la casilla cerrar de la Ventana Principal,
o Archivo > Salir del Menú Principal.
SIGMA Photo Pro Guía de Usuario
10
 Loading...
Loading...