Sigma PHOTO PRO 3.3 For Macintosh User Manual
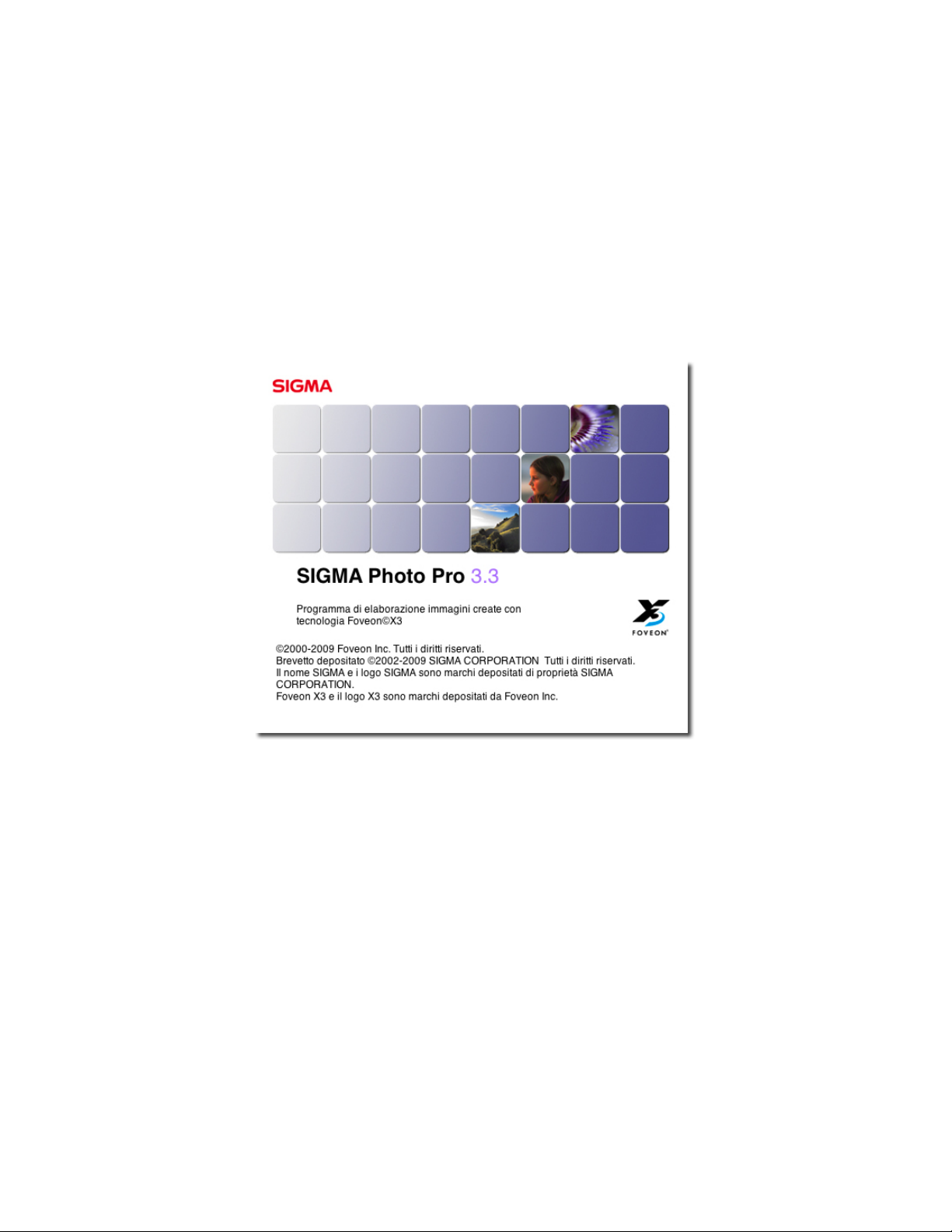
MMaannuuaallee SSIIGGMMAA PPhhoottoo PPrroo
Software dedicato per le fotocamere digitali Sigma
Versione 3.3
Per Macintosh
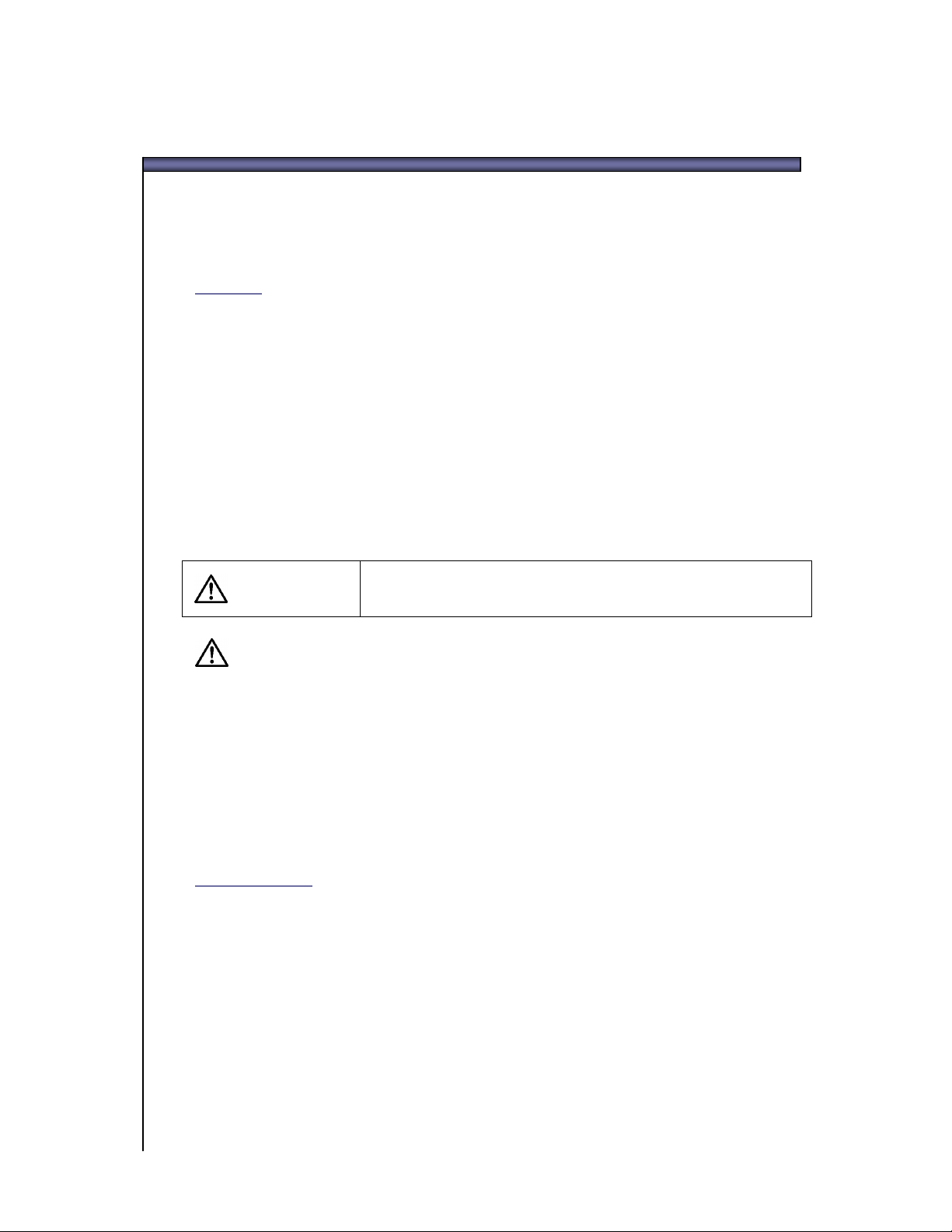
IIMMPPOORRTTAANNTTEE::lleeggggeerree pprriimmaa dd’’iinniizziiaarree
Grazie per avere acquistato un prodotto Sigma
Per ottenere il massimo, e non causare danni o malfunzionamenti, leggere attentamente
questo manuale, prima di usare il prodotto.
Nota bene
• Non riprodurre questo manuale tutto o in parte, senza permesso scritto.
• I contenuti di questo manuale possono essere cambiati senza preavviso.
• Abbiamo messo la massima attenzione nella stesura di questo manuale, tuttavia, se riscontrate
errori, contattate il nostro rappresentante locale. Tuttavia decliniamo ogni responsabilità per
eventuali errori..
• Le caratteristiche del prodotto possono essere cambiate senza preavviso.
• SIGMA e i suoi rappresentanti declinano ogni responsabilità circa eventuali inconvenienti
causati dall’uso di questo programma.
Per evitare danni o malfunzionamenti leggere attentamente quanto segue, prima di usare il
programma.
Attenzione !
Ignorare questo segnale può portare a seri inconvenienti e danni
Attenzione
Non inserite il/i CD-ROM acclusi in un lettore Audio. Ascoltare questo CF-ROM con le cuffie
può causare danni all’udito. Inserire l’accluso CD-ROM in un lettore per CD musicali può
danneggiarne gli altoparlanti
Le immagini realizzate con la vostra fotocamera sono per uso personale e il loro uso non deve
contravvenire le leggi del vostro Paese o le leggi internazionali. Inoltre, anche se le immagini sono
di uso personale ricordate che possono esistere divieti di ripresa in occasione di manifestazioni,
spettacoli, fiere ecc. Le leggi riguardanti il diritto d’autore o il diritto all’immagine non possono
essere infrante.
Marchi depositati
FOVEON è marchio registrato da Foveon, Inc. X3, e X3 è marchio depositato di Foveon Inc..
Macintosh e FireWire sono marchi registrati di Apple Inc sia negli USA sia negli altri Paesi.
Adobe and Adobe Photoshop, sono marchi registrati di Adobe System Incorporated.
Tutte le ditte e i marchi nominati in questo manuale, sono registrati e di proprietà delle rispettive
Ditte aventi diritto.
Manuale SIGMA Photo Pro i
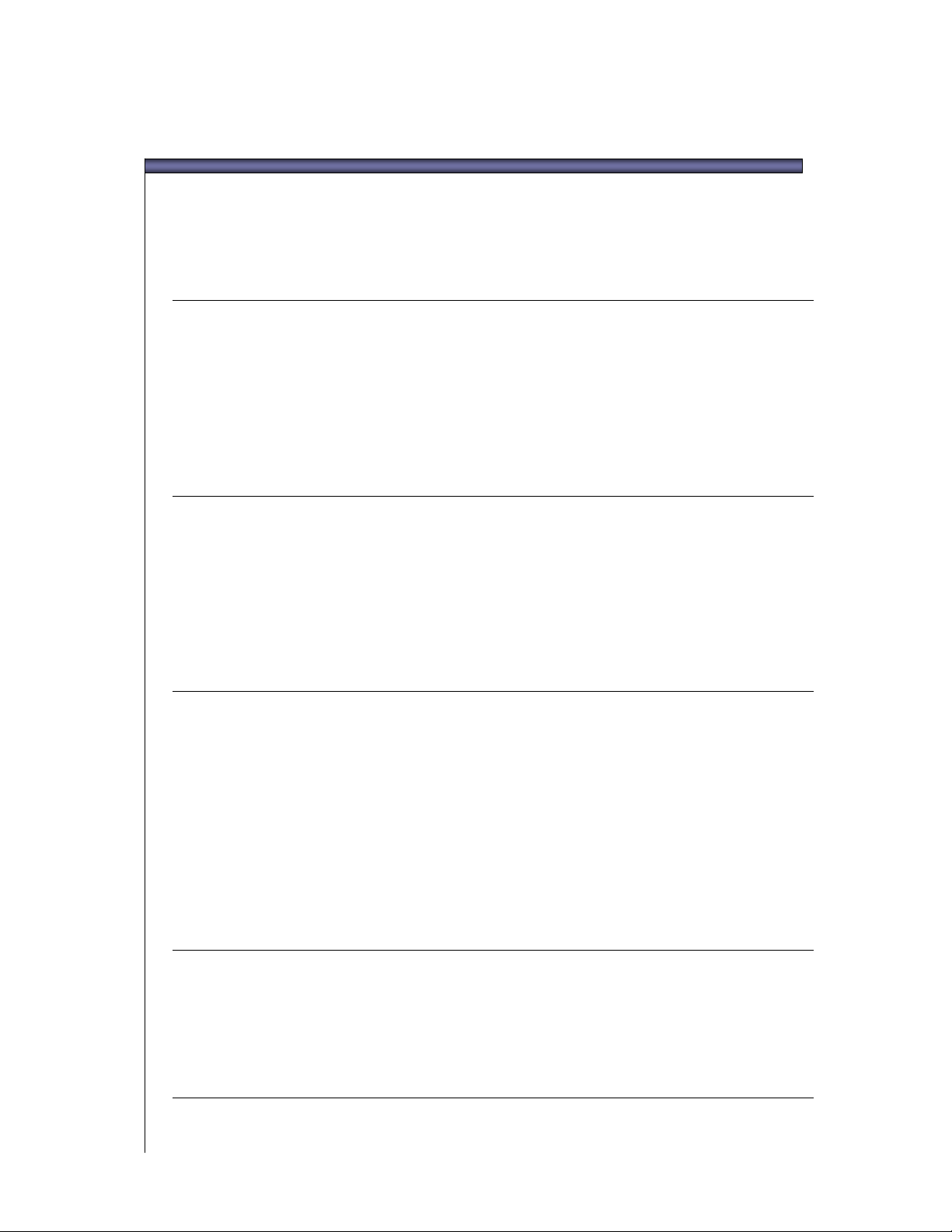
IInnddiiccee
IIMMPPOORRTTAANNTTEE::lleeggggeerree pprriimmaa dd’’iinniizziiaarree
IInnddiiccee
1
1
2
2
IINNTTRROODDUUZZIIOONNEE
1.1 SIGMA Photo Pro................................................................................................. 2
Cosa potete fare con SIGMA Photo Pro. Informazioni veloci................................ 2
Elementi della Finestra Principale ......................................................................... 3
Elementi della Finestra di Visualizzazione ............................................................ 4
1.2 Informazioni su questo manuale........................................................................ 5
Simboli ed espressioni convenzionali.................................................................... 5
Navigazione nelle pagine digitali del manuale ...................................................... 5
SSEETTTTAARREE IILL CCOOMMPPUUTTEERR
2.1 Installare il programma ....................................................................................... 7
Caratteristiche indispensabili di Macintosh ........................................................... 7
Installare e disinstallare il programma ................................................................... 7
i
i
i
iii
1
1
6
6
2.2 Settaggio del monitor.......................................................................................... 8
Verifica della luminosità, del gamma e dei colori del monitor ............................... 8
Uso di un profilo monitor già impostato ................................................................. 8
Scegliere la risoluzione più adatta alle dimensioni dello schermo ........................ 8
3
3
4
4
PPRRIIMMAA DDII IINNIIZZIIAARREE
3.1 Collegare la fotocamera al computer .............................................................. 10
Collegare i cavetti ................................................................................................ 10
Accendere la fotocamera..................................................................................... 10
Collegare la fotocamera (SD14/DP1) .................................................................. 10
Collegare la fotocamera (SD9/SD10) .................................................................. 10
Passare dall’alimentazione a batteria a quella a rete AC (SD9/SD10) ............... 11
Collegare la fotocamera mentre l’applicazione è attiva (SD9/SD10) .................. 11
3.2 Lanciare il programma ...................................................................................... 11
Aprire e chiudere SIGMA Photo Pro.................................................................... 11
Attivare/disattivare il lancio automatico del programma ...................................... 11
TTRRAASSFFEERRIIRREE IIMMMMAAGGIINNII
4.1 Trasferire le immagini dalla fotocamera al computer .................................... 13
(Trasferimento delle immagini dalla macchina attraverso l’uso di Sigma Photo Pro)
.. .......................................................................................................................... 13
Collegare la SD9 o la SD10 al computer............................................................. 14
Uso di un lettore di CF CARD per trasferire le immagini nel computer............... 14
112
9
9
2
5
5
Manuale SIGMA Photo Pro ii
LLAAVVOORRAARREE LLEE IIMMMMAAGGIINNII
5.1 Panoramica sulla Finestra Principale.............................................................. 16
Funzioni principali ................................................................................................ 16
115
5
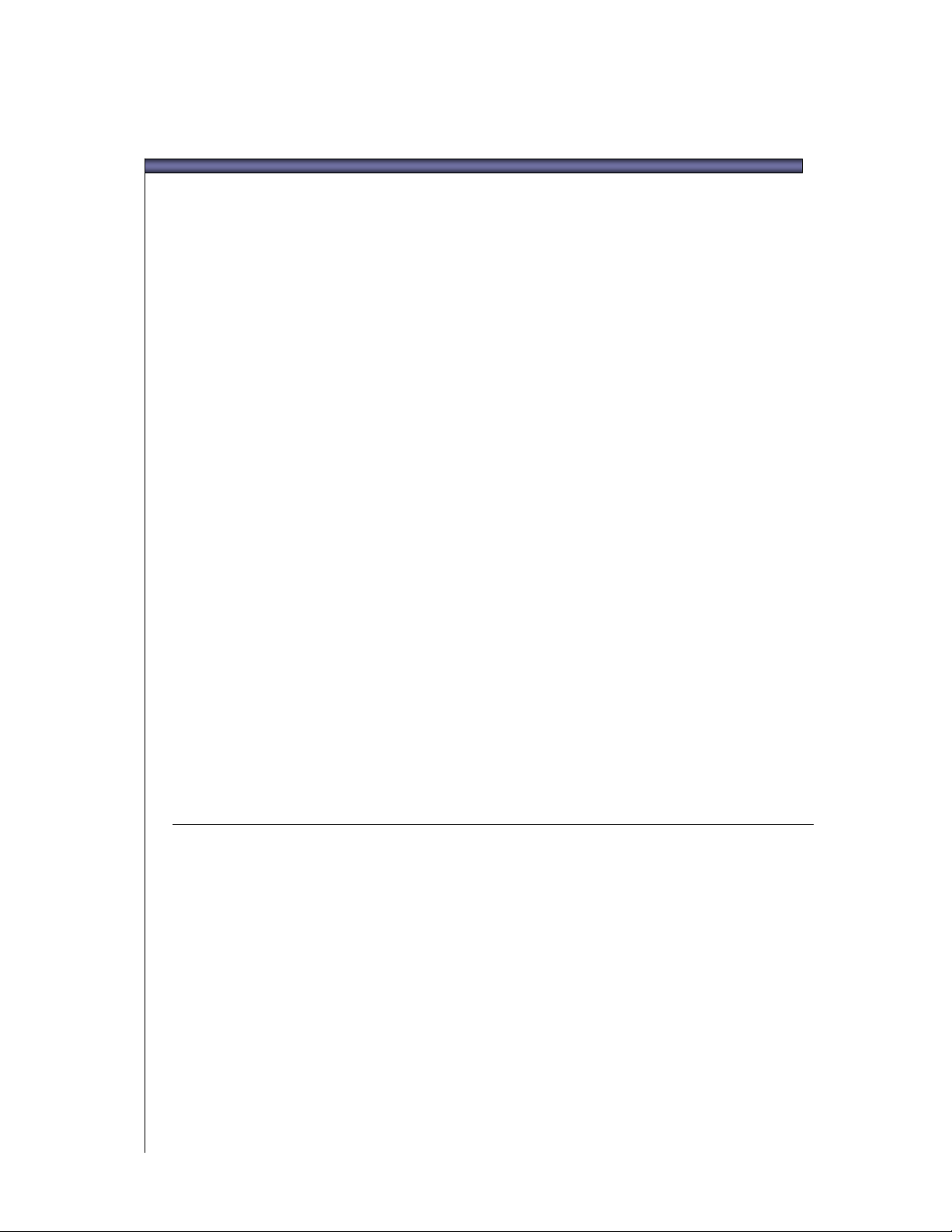
IInnddiiccee
5.2 Visualizzare le immagini nella finestra principale .......................................... 17
5.3 Cinque differenti modi di vedere le miniature ................................................ 18
5.4 Rinominare le immagini .................................................................................... 19
5.5 Scegliere e spostare immagini ......................................................................... 19
5.6 Contrassegnare, Bloccare, Ruotare immagini nelle Finestre Principali e di
Visualizzazione ............................................................................................................ 20
Link per informazioni più dettagliate .................................................................... 16
Cambiare le dimensioni della finestra principale ................................................. 17
Cambiare la grandezza della Finestra di Navigazione o di quella delle Miniature17
Vedere le immagini memorizzate nella fotocamera ............................................ 17
Vedere le immagini memorizzate nel computer .................................................. 17
Cambiare stile e dimensioni delle miniature........................................................ 18
Classificare e ordinare le miniature ..................................................................... 18
Rinominare le immagini ....................................................................................... 19
Rinomina in Batch................................................................................................ 19
Rinominare le immagini fuori del programma Photo Pro..................................... 19
Scegliere una sola immagine ............................................................................. 19
Scegliere più di una immagine ............................................................................ 19
Ruotare immagini................................................................................................. 20
Contrassegnare e togliere il contrassegno alle immagini.................................... 20
Bloccare e sbloccare le immagini ........................................................................ 20
5.7 Cancellare le immagini dalle finestre Principale e di Visualizzazione ......... 21
Cancellare immagini ............................................................................................ 21
5.8 Stampare immagini dalla Finestra principale o da quella di visualizzazione.. 21
Stampare immagini.............................................................................................. 21
5.9 Diaproiezione ( Slideshow) nella finestra principale ......................................... 21
Diaproiezione nella finestra principale................................................................. 21
6
6
RRIIVVEEDDEERREE LLEE IIMMMMAAGGIINNII
6.1 Finestra di visualizzazione................................................................................ 23
Aprire la Finestra di Visualizzazione.................................................................... 23
Funzioni principali ................................................................................................ 23
Link per informazioni più approfondite................................................................. 23
6.2 Navigare in una cartella grazie alla Finestra di Visualizzazione ................... 24
Scegliere quale immagine vedere nella Finestra di Visualizzazione................... 24
Usare il pulsante di navigazione (Navigation Button) per scegliere le immagini. 24
Scegliere una specifica immagine dal Menu Principale ...................................... 24
6.3 Usare la lente d’ingrandimento ........................................................................ 24
Attivare e disattivare la lente d’ingrandimento..................................................... 24
Variare l’ingrandimento della lente ...................................................................... 24
Attivare la lente .................................................................................................... 25
Come leggere i valori RGB nella lente d’ingrandimento...................................... 25
222
2
6.4 Funzione Ingrandimento ................................................................................... 25
Pulsante Fit.......................................................................................................... 25
Manuale SIGMA Photo Pro iii

IInnddiiccee
6.5 Vedere le immagini con la maschera di sovra/sottoesposizione (Highlight and Shadow
Warnings) ........................................................................................................................ 26
6.6 Uso dei settaggi (Adjustment Mode Setting) .................................................. 26
6.7 Finestre di visualizzazione multipla................................................................. 29
Cambiare l’ingrandimento.................................................................................... 25
Usare la maschera per analizzare le luci e le ombre .......................................... 26
Le immagini sono visualizzate se sono file X3F.................................................. 26
Modalità X3F: visualizzare le immagini senza alcuna correzione ....................... 26
Auto Mode: rivedere le immagini con le correzioni automatiche......................... 27
Modalità automatica (Auto Mode): visualizzare le immagini corrette
automaticamente ................................................................................................. 27
Regolazioni non salvate ...................................................................................... 27
Nel caso le immagini visualizzate siano JPEG o TIFF ........................................ 28
Modalità File: rivedere le immagini senza correzioni........................................... 28
Modalità Auto: rivedere le immagini corrette automaticamente .......................... 28
Modalità personalizzata ( Custom): rivedere le immagini con specifici settaggi . 28
Aprire le finestre di visualizzazione multipla ........................................................ 29
Usare le finestre di visualizzazione multipla per confrontare tra loro le immagini29
Usare le finestre di visualizzazione multipla per confrontare le modalità di
correzione ............................................................................................................ 29
7
7
8
8
Manuale SIGMA Photo Pro iv
LLAAVVOORRAARREE EE SSAALLVVAARREE
7.1 Finestra di lavoro principale............................................................................. 31
Lavorare più immagini contemporaneamente ..................................................... 31
7.2 Lavorare dalla Finestra di visualizzazione ...................................................... 32
Lavorare immagini singole................................................................................... 32
Scegliere la destinazione..................................................................................... 32
7.3 Opzioni di lavoro................................................................................................ 33
Risoluzione .......................................................................................................... 33
Impostare le regolazioni ...................................................................................... 33
Spazio Colore ...................................................................................................... 33
File prodotti .......................................................................................................... 33
Qualità ................................................................................................................. 33
CCOORRRREEGGGGEERREE IIMMMMAAGGIINNII
8.1 Usare la tabella Adjustment Controls per correggere manualmente le
immagini ....................................................................................................................... 35
Aprire e chiudere la tabella Controlli Correzione (Adjustment Control)............... 35
Ingrandire, rimpicciolire e chiudere la tabella ...................................................... 36
8.2 Correzione dei toni ............................................................................................ 36
Esposizione ......................................................................................................... 36
Contrasto ............................................................................................................. 36
Ombre.................................................................................................................. 36
Alte luci ................................................................................................................ 36
Saturazione.......................................................................................................... 36
330
334
0
4
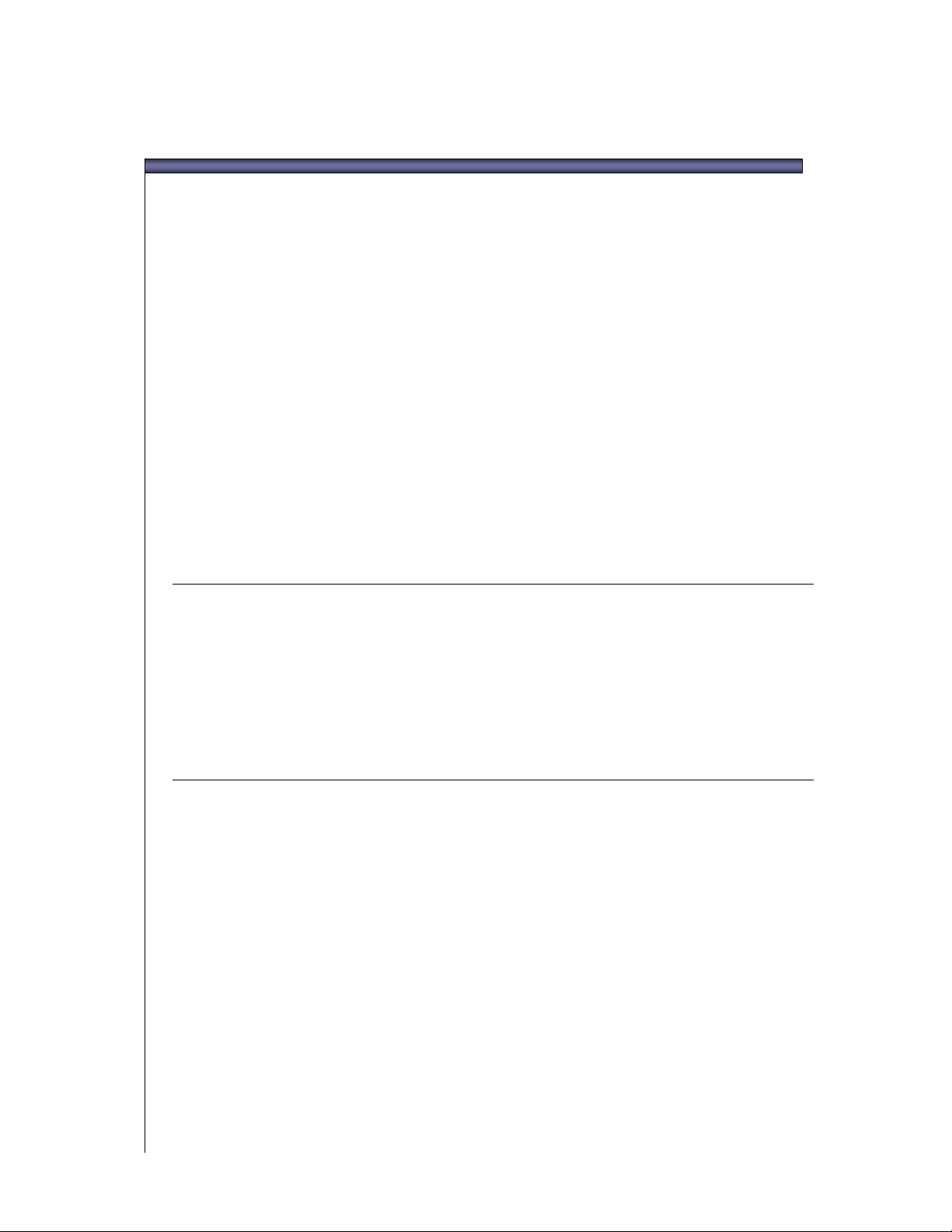
IInnddiiccee
8.3 Correggere i colori............................................................................................. 38
8.4 Usare l'istogramma e la maschera di contrasto............................................. 40
8.5 Cambiare il Bilanciamento del Bianco ............................................................ 41
8.6 Salvare e impostare i settaggi personalizzati (Custom) ................................ 42
9
9
Nitidezza .............................................................................................................. 37
X3, luce di riempimento ( solo con file X3F)........................................................ 37
Usare il Cerchio dei Colori (Color Wheel)............................................................ 38
Correggere manualmente le dominanti mediante il Cerchio dei Colori............... 39
Usare il Color Adjustment Eyedropper per correggere i colori............................ 39
Leggere l'Istogramma .......................................................................................... 40
Attivare/disattivare e impostare i valori per la maschera di contrasto ................. 40
Cambiare il bilanciamento del bianco di un file X3F............................................ 41
Impostare i settaggi dalla finestra Controlli di regolazione (Adjustment Controls)42
Salvare i settaggi ................................................................................................. 42
Cancellare i settaggi ............................................................................................ 42
Sostituire i settaggi X3F memorizzati .................................................................. 42
AAVVEERREE IINNFFOORRMMAAZZIIOONNII SSUULLLL''IIMMMMAAGGIINNEE
443
3
9.1 Informazioni sull’Immagine .............................................................................. 44
Informazioni sull’Immagine nella Finestra Principale e di Visualizzazione.......... 44
Informazioni sull'immagine nella tabella delle miniature (Thumbnail Pane)........ 44
Informazioni sull'immagine nel Pannello del Computer (Computer Panel) ......... 44
9.2 Entrare nella Finestra delle informazioni sull'immagine ............................... 45
Pulsante per le informazioni sulle immagini ........................................................ 45
Finestra per le Informazioni sull'Immagine .......................................................... 45
1100 SSttaammppaa ee sslliiddee sshhooww
10.1 Stampare immagini dalla Finestra di Visualizzazione ................................... 47
Finestra dei settaggi di stampa............................................................................ 47
Grandezza delle stampe...................................................................................... 48
Rotazione automatica.......................................................................................... 48
Auto Crop............................................................................................................. 48
Numero di copie................................................................................................... 48
10.2 Slide show nella finestra principale................................................................. 49
Visualizzazione dello slide show ......................................................................... 49
446
6
Manuale SIGMA Photo Pro v
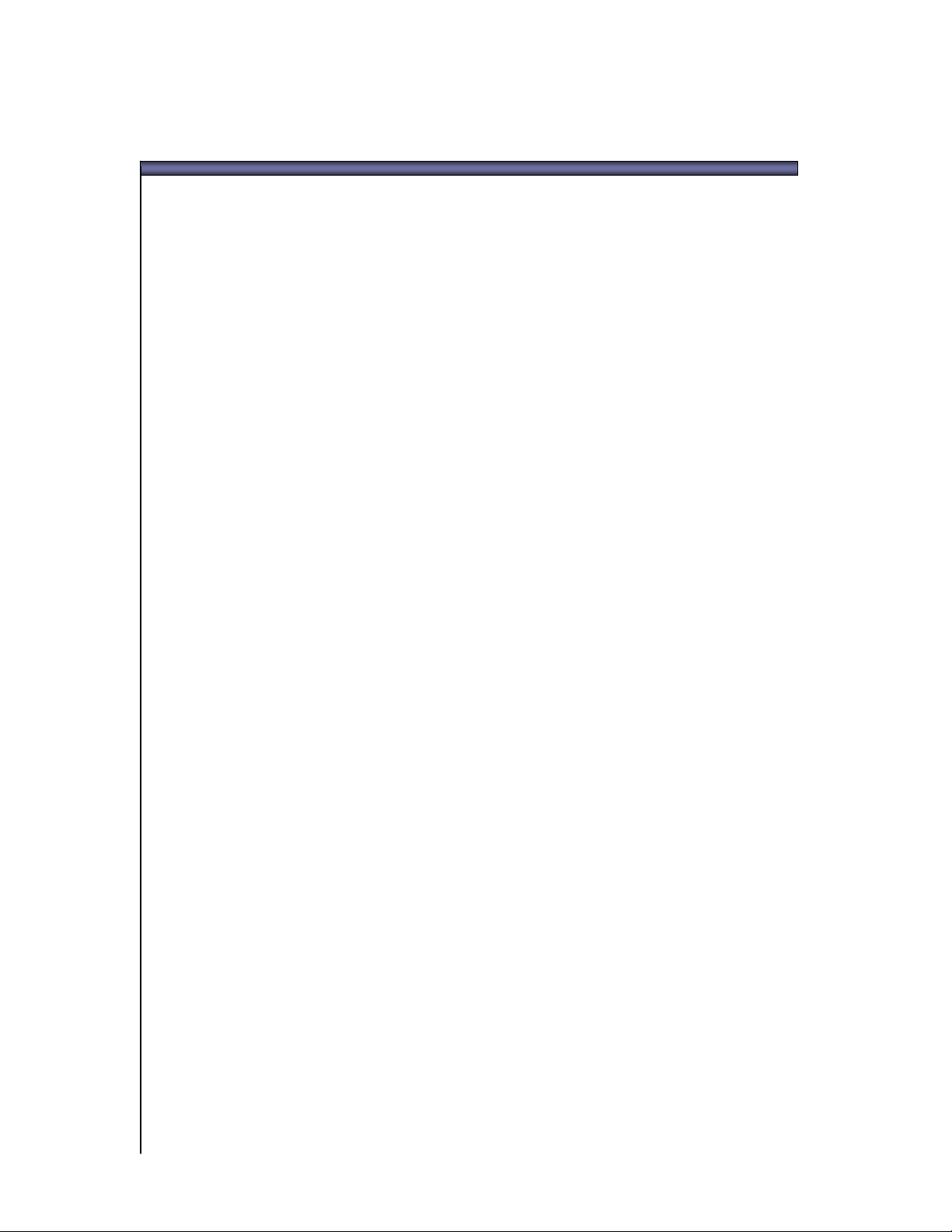
11 IINNTTRROODDUUZZIIOONNEE
In questo capitolo si spiega…
• Le principali prestazioni di SIGMA Photo
Pro
• Come consultare questo manuale
Manuale SIGMA Photo Pro 1
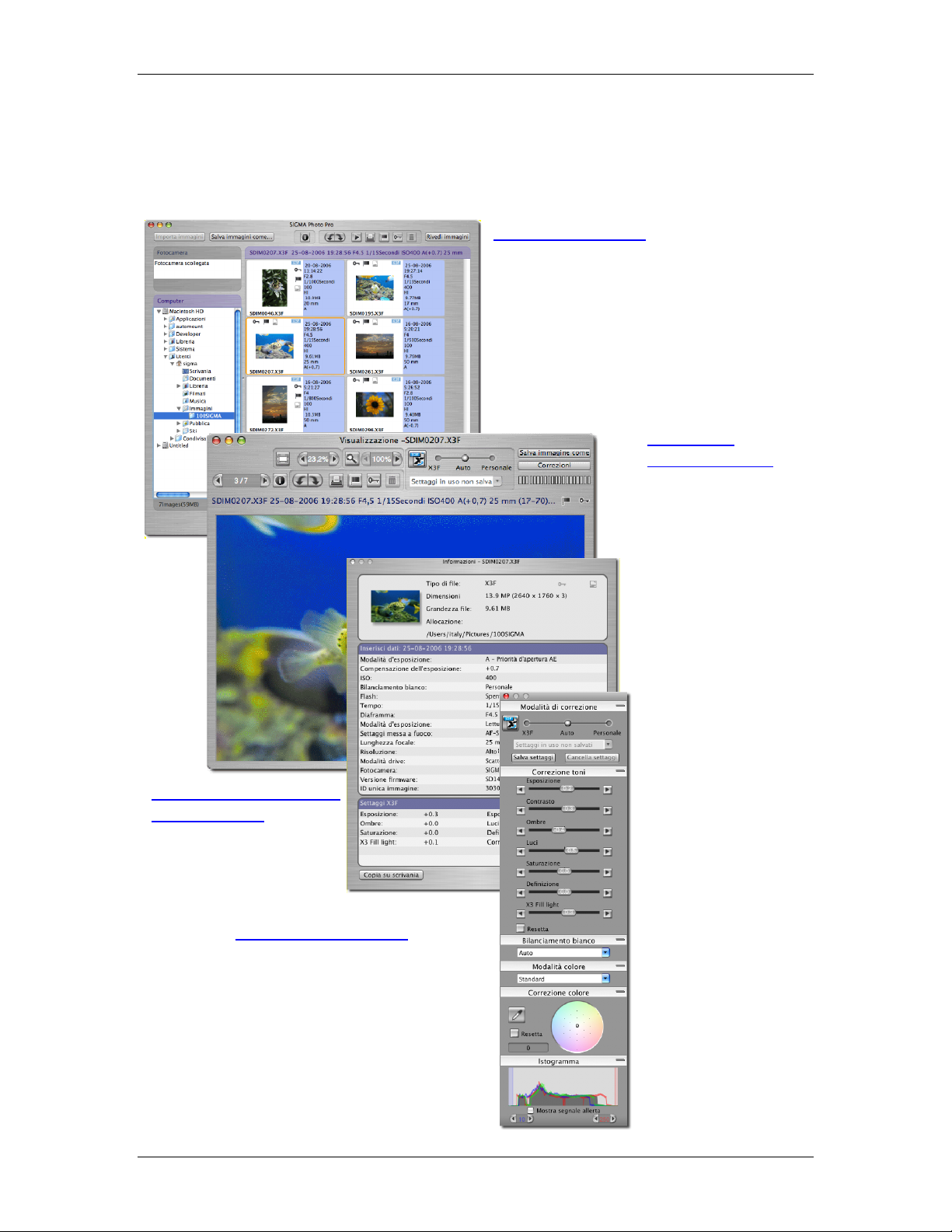
11 IINNTTRROODDUUZZIIOONNEE
11..11 SSIIGGMMAA PPhhoottoo PPrroo
Cosa potete fare con SIGMA Photo Pro. Informazioni veloci
Sotto potete vedere finestre e "palette" di SIGMA Photo Pro, programma per la fotocamera digitale SIGMA.
Cliccare nella finestra o nella "palette" per informazioni più particolareggiate.
Finestra principale
• Scarica immagini dalla fotocamera al
computer
• Salvare gruppi di immagini in TIFF o JPEG
• Contrassegnare, bloccare, ruotare e
cancellare immagini dalla fotocamera o dal
computer.
• Stampa
• Proiezione
• Rinomina file
Finestra di
visualizzazione
• Scegliere una
regolazione
• Salvare le immagini
• Ingrandisce i dettagli non
cambia il rapporto
d’ingrandimento
• Visualizzare le maschere
di esposizione
• Contrassegnare,
bloccare, ruotare e
cancellare le immagini
• Passare da una
immagine all’altra della
finestra principale
• Attivare i Controlli delle
Correzioni ( Adjustment
controls)
• Stampa
• Importa/esporta settaggi
Finestra d’Informazioni
sull’immagine
• Info sull’acquisizione
• Info sul file
• Info sul procedere del lavoro
Modalità e correzioni
• Correggere l’immagine, correggere
l’esposizione,il contrasto,le ombre,le luci
e la, saturazione
• Regolare il colore
• Caricare, salvare e cancellare I parametri
• Vista dell’istogramma
• Impostare le maschere di contrasto
• Bilanciamento del bianco
• Settaggio modalità colore
Manuale SIGMA Photo Pro 2
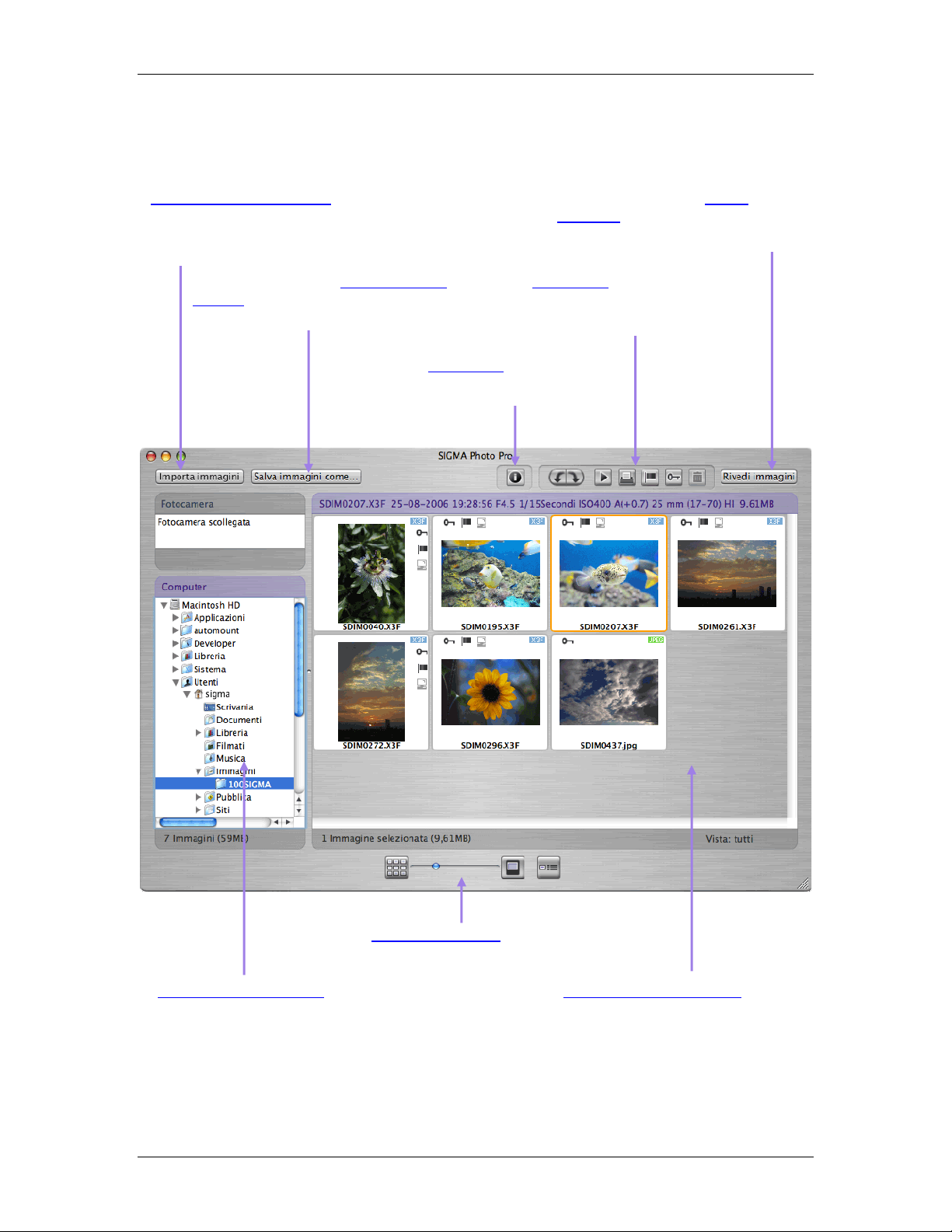
11 IINNTTRROODDUUZZIIOONNEE
g
Elementi della Finestra Principale
Sotto trovate visualizzate le chiavi di accesso della Finestra Principale. Cliccate in ciascun link per
visualizzare la sezione che è dettagliatamente descritta nel manuale.
Pannello della fotocamera
connessione dei modelli (SD9/SD10). Cliccare nel
pannello della fotocamera per visualizzare le
miniature.
Cliccare sul pulsante Salva Immagini
come...
pag. 31
immagini XF3 nei formati TIFF o JPEG
pag. 14
, Controllare la
per lavorare e salvare
Usare Edit Button
contrassegnare, bloccare o cancellare
le immagini selezionate
Cliccare sul pulsante Rivedi
Immagini pag. 23 per aprire la
finestra di visualizzazione (Review
Window) e lavorare le immagini
pag. 20
per ruotare,
Cliccare su Info Button
aprire la Finestra d’Informazioni
sulle Imma
ini
pag. 45
per
Usare Thumbnail Buttons
pag. 18
stile e grandezza delle miniature
per determinare
Il Pannello del computer
cartelle e i drivers del computer, se la
fotocamera (SD14/DP1) è collegata è
visualizzata qui, le informazioni sui volumi e
sulle cartelle si confermano cliccando la freccia.
pag. 17
mostra le
La finestra delle Miniature
pag. 16
visualizza le immagini dalla
fotocamera o dalla cartella scelta
Manuale SIGMA Photo Pro 3
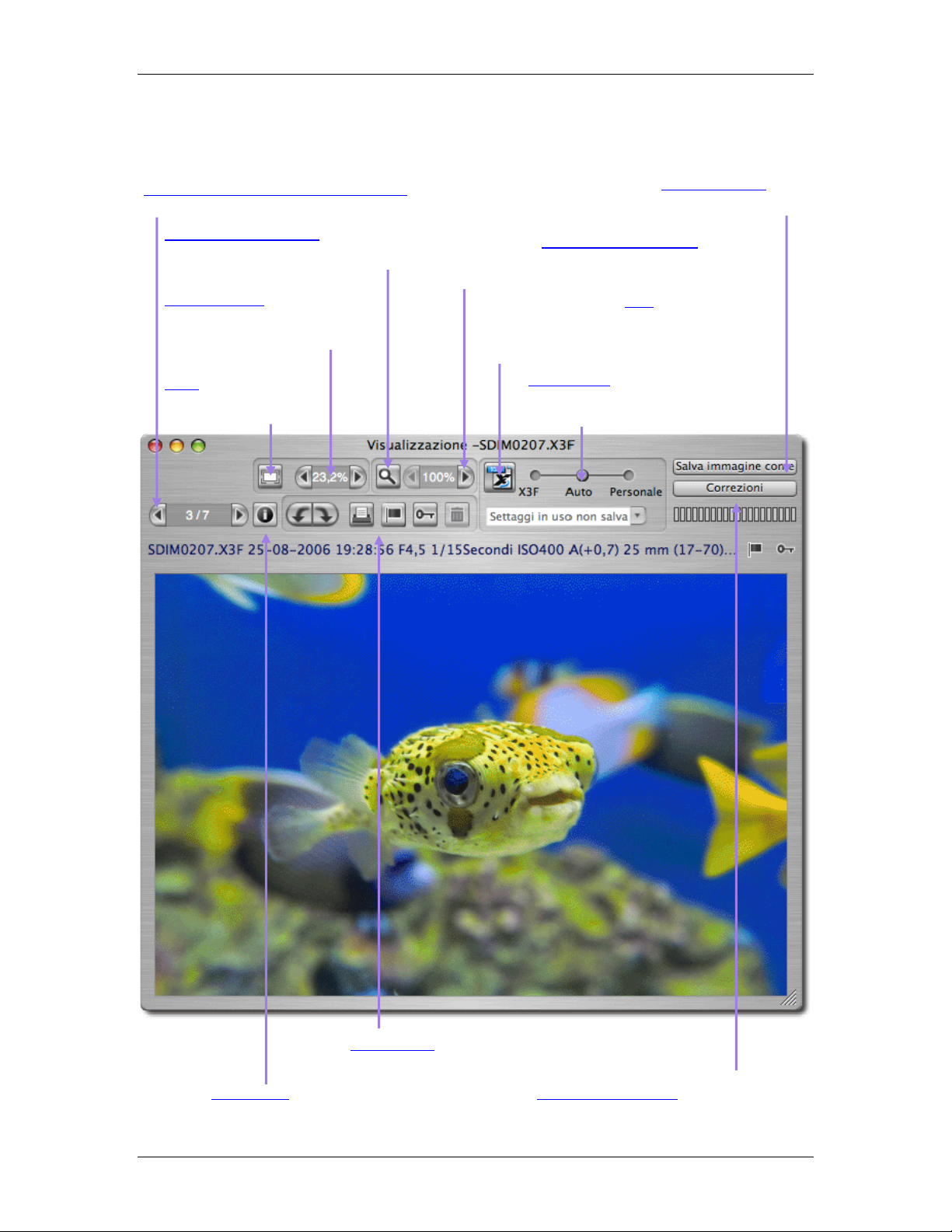
11 IINNTTRROODDUUZZIIOONNEE
Elementi della Finestra di Visualizzazione
Sotto trovate visualizzate le chiavi di accesso della Finestra di Visualizzazione. Cliccate in ciascun link per
visualizzare la sezione che è dettagliatamente descritta nel manuale.
Cliccando sul Pulsante di Navigazione
si passa all’immagine successiva o
Lente d’ingrandimento
pag. 24
visualizza
una porzione ingrandita dell’immagine.
Premere il pulsante
Ingrandimento
p.25
per
ingrandire o rimpicciolire le
dimensioni dell’immagine
Premere il pulsante
Fit in
pag.25
per
resettare l’immagine
nella finestra
pag. 24
Cliccare sulle frecce destra o sinistra
per aumentare o diminuire il fattore
d’ingrandimento
Premere il pulsante Save Image As
per lavorare e salvare immagini X3F in
formato TIFF or JPEG
pag. 24
Premere il pulsante X3F
pag.42
per
cambiare I settaggi con quelli correnti Nel
caso di file JPEG o TIFF saranno
sovrascritti.
Regolazioni
pag.26
consente di
visualizzare le immagini con
differenti correzioni
pag.32
Usare Edit Buttons
pag. 20
per ruotare,
contrassegnare,Cancellare l’immagini visualizzata
Cliccare Info Button
pag. 45
Finestra delle Informazioni sull’Immagine
per aprire la
Premere Adjustment Controls
pag. 35
per aprire
Adjustment Controls Palette (Finestra delle
correzioni)
Manuale SIGMA Photo Pro 4
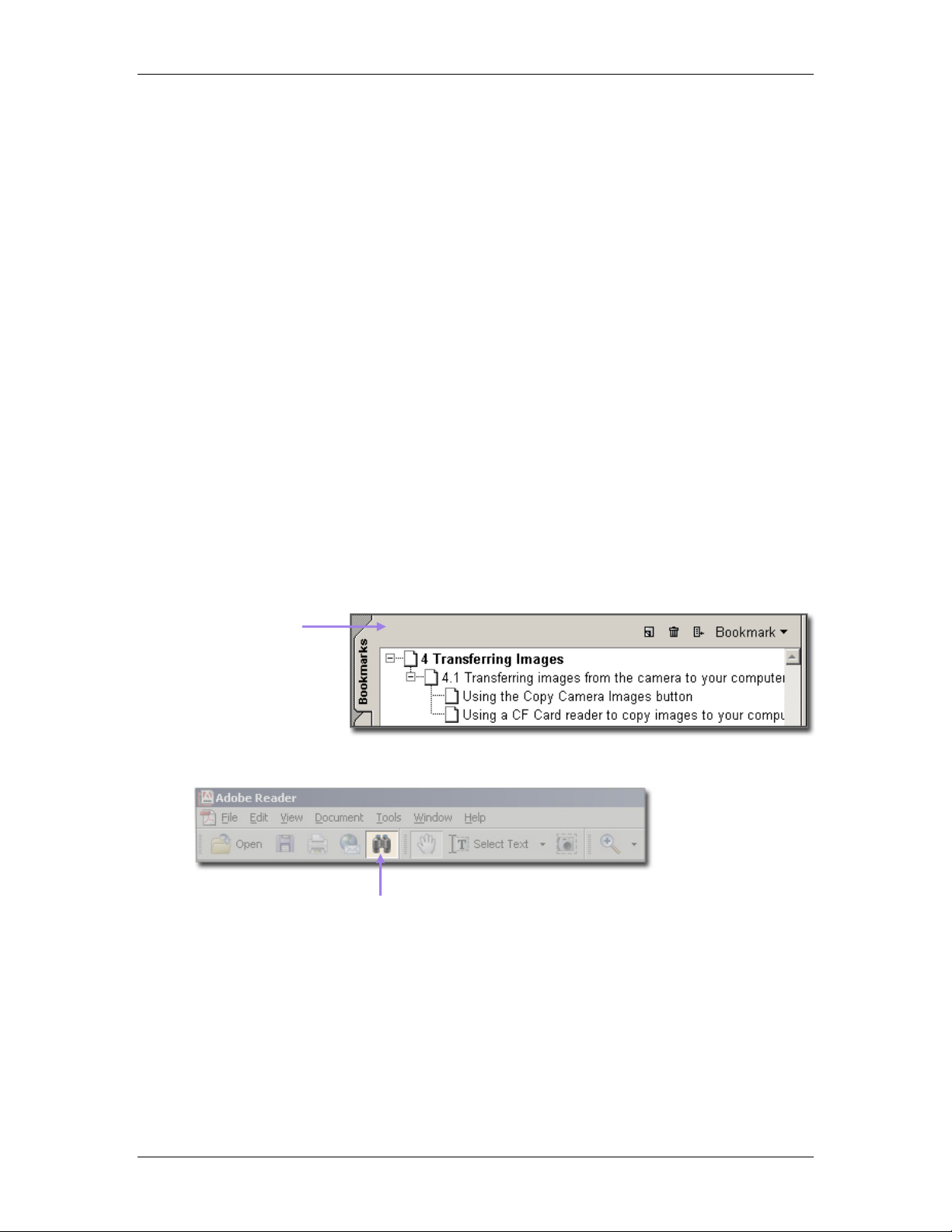
11 IINNTTRROODDUUZZIIOONNEE
11..22 IInnffoorrmmaazziioonnii ssuu qquueessttoo mmaannuuaallee
Il manuale fornisce le informazioni necessarie alla installazione e all'uso di SIGMA Photo Pro, il software
dedicato alla fotocamera digitale SIGMA.
Simboli ed espressioni convenzionali
• I percorsi del menu sono indicati nel modo seguente
Menu principale > Scelta della voce di menu
• I tasti funzione sono indicati nel modo seguente
Cmd + lettera o simbolo
“Cmd” è l’abbreviazione usata sulla tastiera Macintosh per Command key
Navigazione nelle pagine digitali del manuale
Per visualizzare il manuale SIGMA Photo Pro mentre si lavora in SIGMA Photo Pro, scegliere Help >
SIGMA Photo Pro Help da qualsiasi finestra del menu.
Le seguenti opzioni, presenti nella versione PDF del manuale vi aiuteranno nella navigazione e nella
ricerca veloce
Usare Bookmarks
per trovare gli
argomenti principali
Usare il tasto di Ricerca
per trovare gli accessi
Manuale SIGMA Photo Pro 5
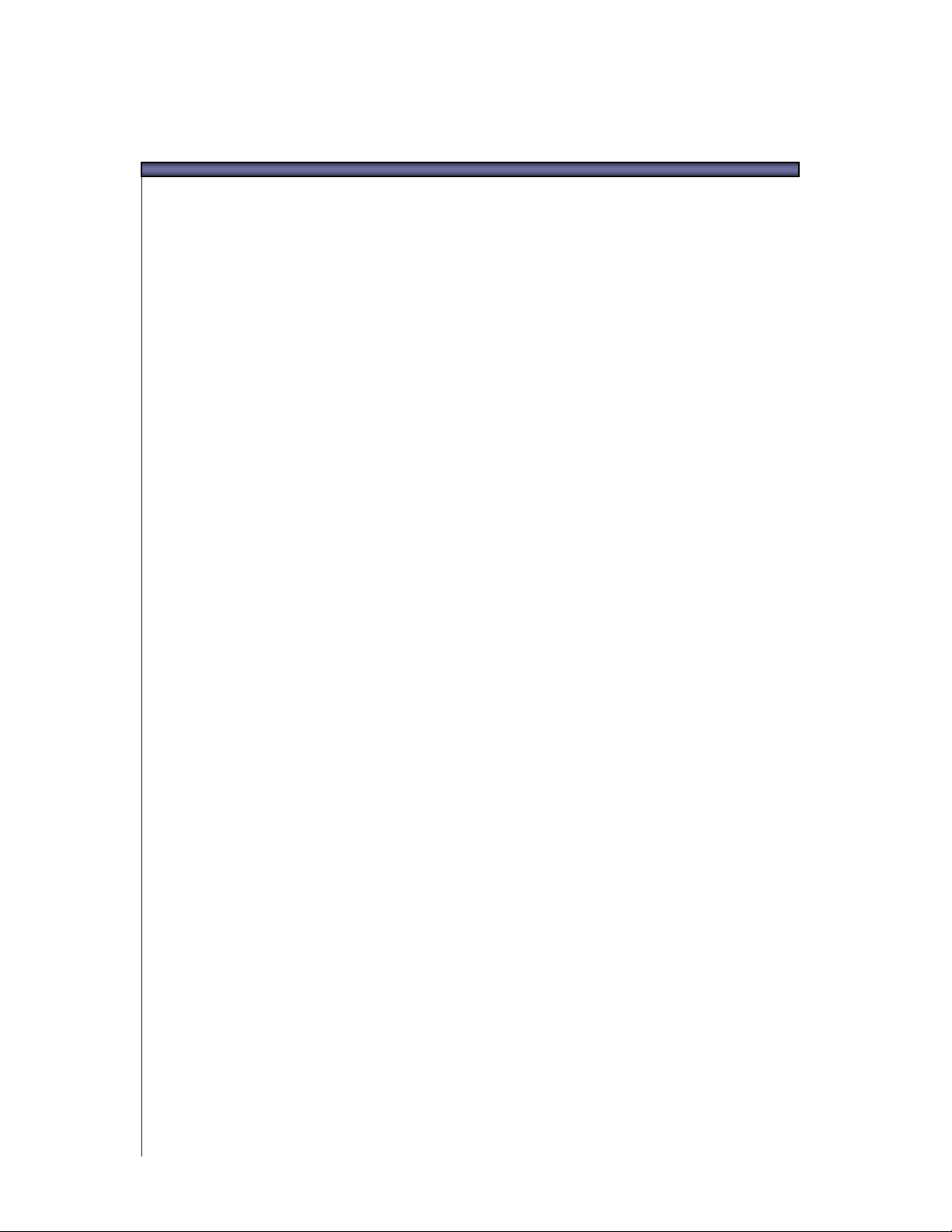
22 SSEETTTTAARREE IILL CCOOMMPPUUTTEERR
In questo capitolo imparerete a...
• Installare SIGMA Photo Pro nel computer
•
Settare il monitor
Manuale SIGMA Photo Pro 6
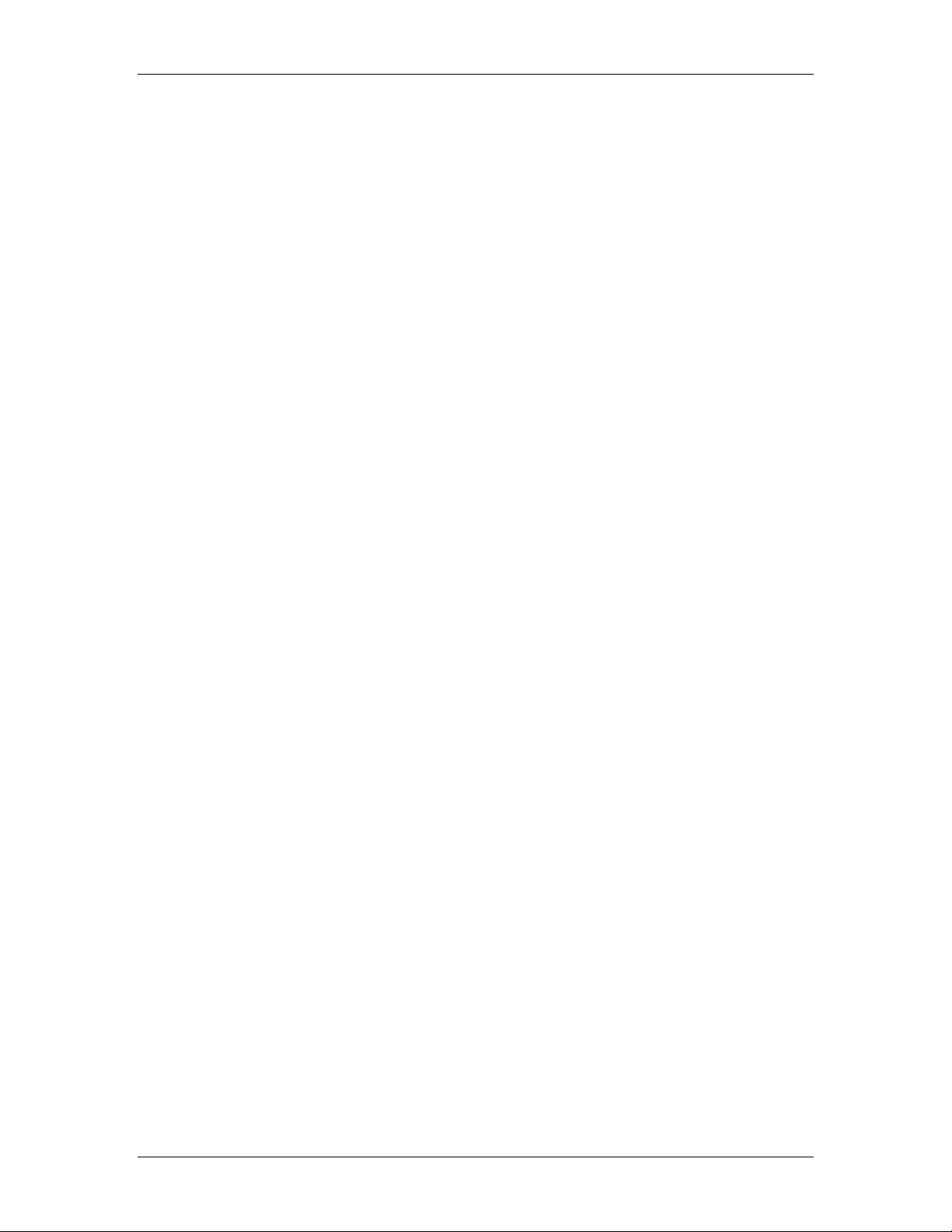
22 SSEETTTTAAGGGGIIOO DDEELL CCOOMMPPUUTTEERR
22..11 IInnssttaallllaarree iill pprrooggrraammmmaa
Caratteristiche indispensabili di Macintosh
Se usate la vostra fotocamera digitale con un PC, queste sono le caratteristiche minime necessarie per poter
utilizzare il programma SIGMA Photo Pro
• PowerPC®, G4, G5 Processor or Intel ® Core
TM
Duo Processor
• Mac OS X v10.4 or successivi.
• 512MB RAM o maggiore
• 1GB di memoria a disposizione del disco rigido
• Card a 16-bit (65,000 color). Consigliata 24-bit (16,770,000)
• Risoluzione monitor 1024x768 o maggiore
• Connessione USB or FireWire (solo SD9/SD10 )
• Lettore CD-ROM o DVD-ROM
Installare e disinstallare il programma
Installare SIGMA Photo Pro
Per installare il programma seguire la seguente procedura
1. Inserire il CD-ROM di Sigma Photo Pro nel lettore di CD-ROM
2. Cliccare sull’icona di PhotoPro3.0, spostare la cartella SIGMA Photo Pro nella cartella
Applicazioni del computer.
* Per accedere alla cartella Applicazioni impostare dal menu del finder GO > Applicazioni
3. L’installazione sarà completata al termine della copia
Disinstallare SIGMA Photo Pro
Per disinstallare il programma cancellare manualmente la cartella di SIGMA Photo Pro, seguendo la
procedura seguente
1. Spostare la cartella SIGMA Photo Pro dalle Applicazioni al cestino
2. Cancellare il file seguente
3. “com.sgmaphoto.photopro.plist” dalla cartella Preferenze ( Macintosh HD/ Users/User
Name/Library/Preferences)
Manuale SIGMA Photo Pro 7
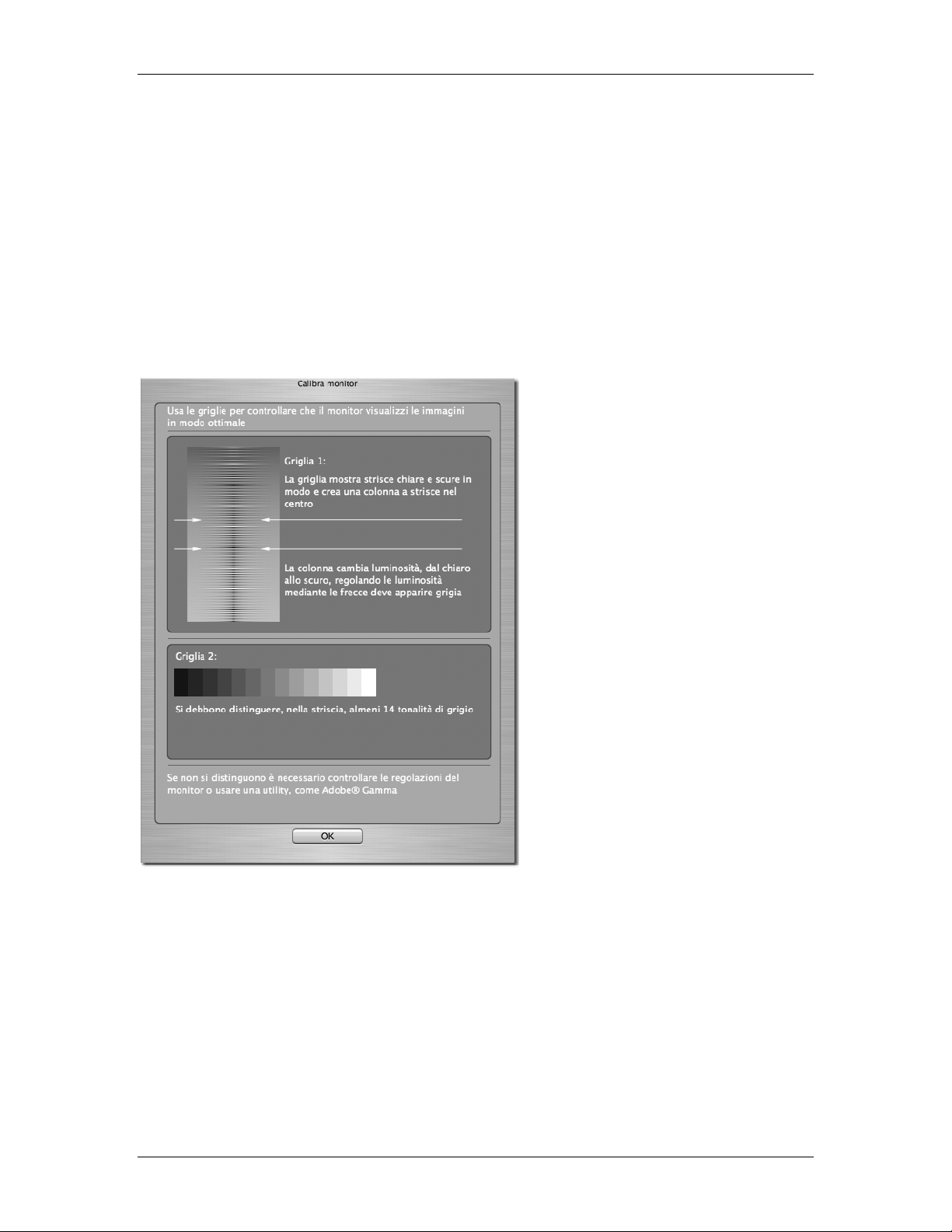
22 SSEETTTTAAGGGGIIOO DDEELL CCOOMMPPUUTTEERR
22..22 SSeettttaaggggiioo ddeell mmoonniittoorr
Verifica della luminosità, del gamma e dei colori del monitor
Potete verificare il segnale d'uscita del monitor attraverso SIGMA Photo Pro scegliendo la voce
Tools>Verification Monitor nella finestra principale.
I grafici del box servono per controllare solamente gamma e luminosità. Usare i controlli indicati nel
manuale d'uso del monitor per eseguire le varie regolazioni.
Nota bene
Quando si lavorano le immagini settare lo schermo del computer alla massima quantità di colori. Col
tempo le caratteristiche del monitor decadono: controllarle periodicamente. Controllare e calibrare il
monitor come indicato nel suo manuale d’istruzioni
Uso di un profilo monitor già impostato
SIGMA Photo Pro accetta i profili monitor.
Per maggiori informazioni sui profili
medesimi consultare il libretto d'istruzioni
del monitor oppure del sistema operativo.
Scegliere la risoluzione più adatta
alle dimensioni dello schermo
SIGMA Photo Pro è progettato per lavorare
con un monitor che abbia una risoluzione di
800x600, tuttavia l'area nella quale si
vedono le immagini e le miniature non è
ottimizzata per uno schermo di così piccole
dimensioni. Una risoluzione di 1024x768 o
anche maggiore offre maggiori opportunità
di lavorare con le immagini. Sigma Photo
Pro ottimizza automaticamente l'area di
visione quando, all'inizio della sessione di
lavoro, si lancia il programma. A questo
punto è possibile ridimensionare la finestra
principale o quella di visualizzazione, o
ridimensionare il pannello dei provini
all'interno della finestra principale, oppure
muovere le finestre in qualsiasi parte dello
schermo.
Manuale SIGMA Photo Pro 8
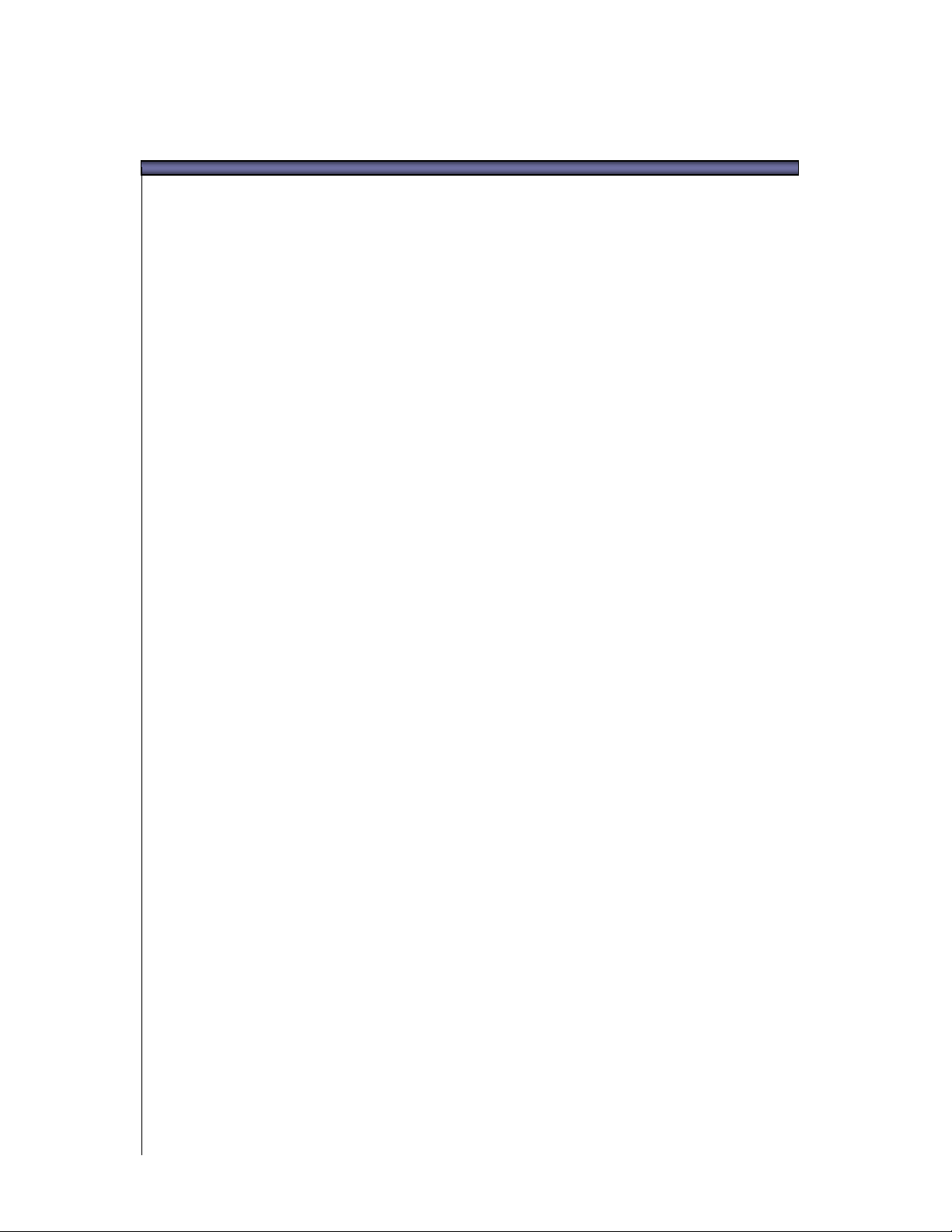
33 PPRRIIMMAA DDII IINNIIZZIIAARRE
E
In questo capitolo si insegna come…
• collegare la fotocamera al computer
• lanciare SIGMA Photo Pro
Manuale SIGMA Photo Pro 9
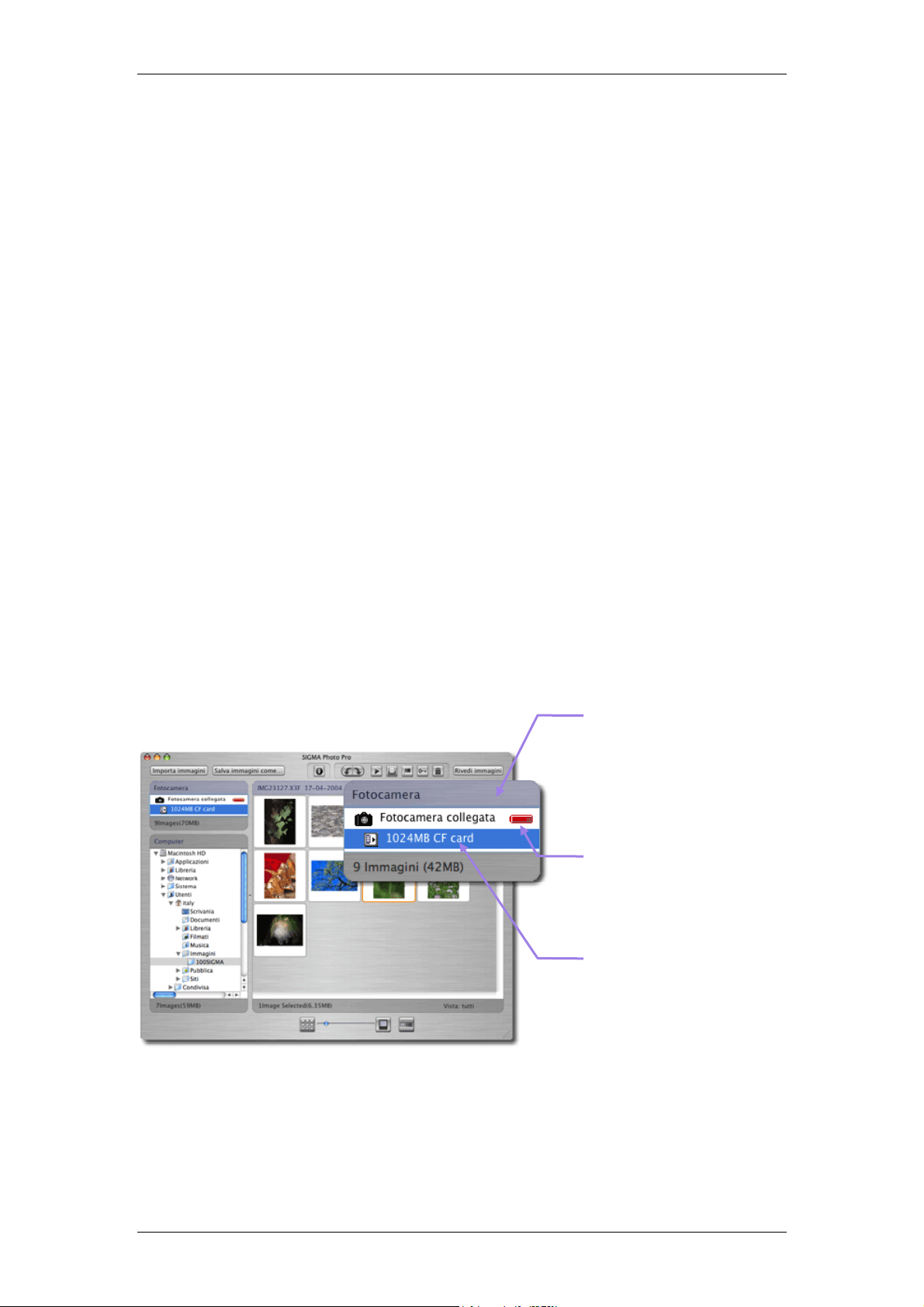
33 PPRRIIMMAA DDII CCOOMMIINNCCIIAARRE
E
33..11 CCoolllleeggaarree llaa ffoottooccaammeerraa aall ccoommppuutteerr
Quando si usa SIGMA Photo Pro, può essere collegata solo una fotocamera SIGMA SD9 o SD10.
Mentre più di una SD14/DP1 possono essere collegate contemporaneamente.
Scollegate eventuali altri dispositivi digitali per essere certi di un corretto funzionamento
Collegare i cavetti
Assicurarsi che l'alimentazione della fotocamera sia spenta, prima di collegare il cavetto USB o IEEE
1394 (FireWire™) (Solamente SD9/SD10). Collegare la fotocamera al computer. Non collegare mai la
fotocamera al computer contemporaneamente mediante entrambe le porte: USB e IEEE 1394
(FireWire™)
Accendere la fotocamera
Accendere la fotocamera seguendo le istruzioni del manuale. SIGMA Photo Pro non rileva la presenza
della fotocamera se non è stata accesa, dopo averla collegata al computer.
Collegare la fotocamera (SD14/DP1)
Collegare la SD14 o la DP1 al computer e accenderle, la SD14/DP1 sarà visualizzata come periferica
(Volume). (La SD14 compare sulla scrivania come periferica).
Per visualizzare nel Pannello delle Miniature le immagini contenute nella card della fotocamera,
cliccare sulla cartella che compare come periferica nel pannello delle miniature..
Se non compare nessuna immagine significa che la card non contiene immagini.
Attenzione la SD14 e DP1 saranno visualizzate come Periferica (Volume). Tuttavia la carica della
batteria e la presenza della CF card non sono visualizzate
Collegare la fotocamera (SD9/SD10)
SIGMA Photo Pro si avvia automaticamente quando la fotocamera è collegata al computer, e il
computer acceso. Le immagini presente nella CF card sono visualizzate nella Finestra delle Miniature.
La barra di colore blu
indica che le immagini
contenute nella card
sono visualizzate nel
Pannello delle
Miniature
L’icona batteria/AC
batteria indica la
fonte di corrente
I simboli della
fotocamera e della card
indicano l'avvenuta
connessione
Manuale SIGMA Photo Pro 10
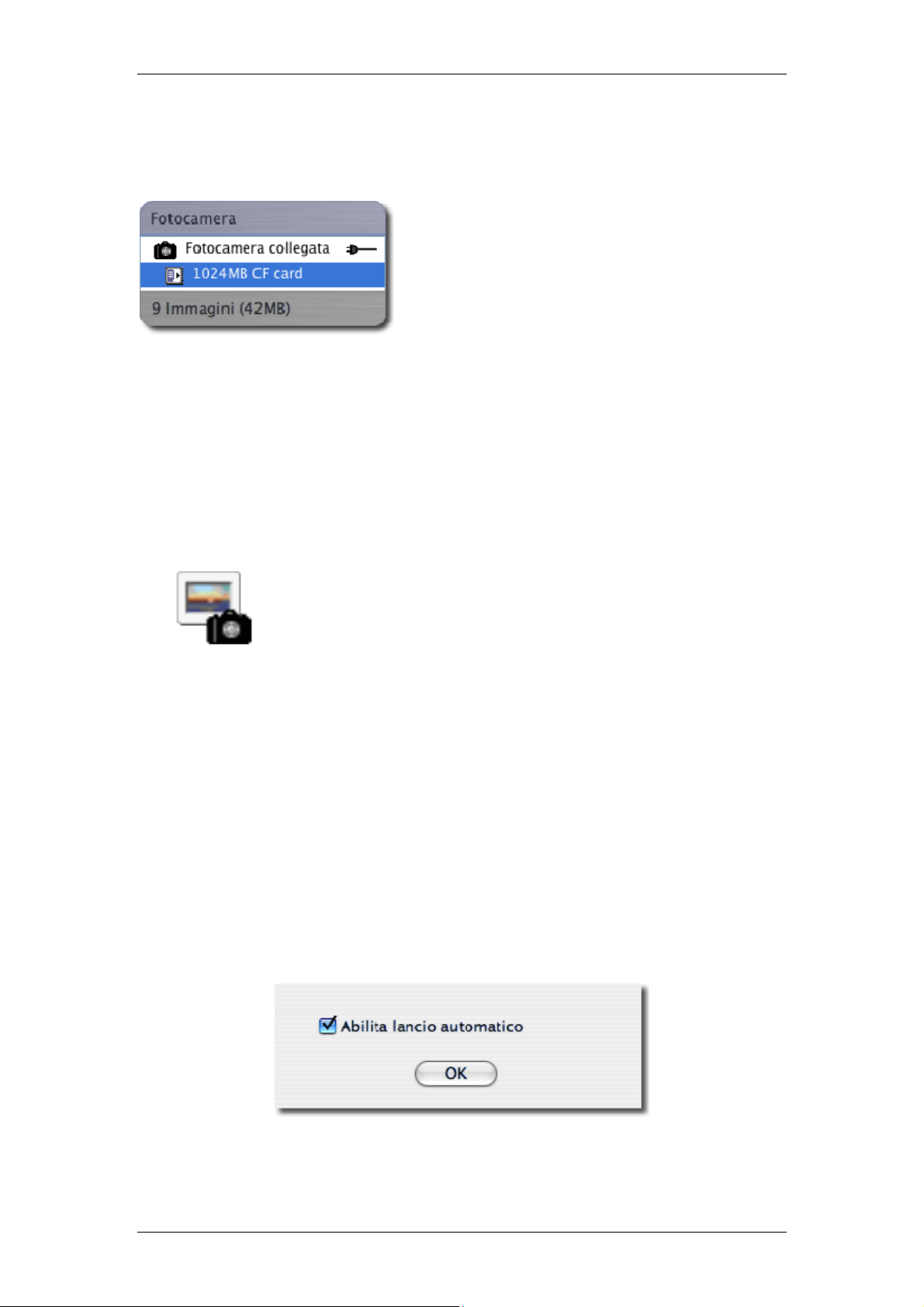
33 PPRRIIMMAA DDII CCOOMMIINNCCIIAARRE
Passare dall’alimentazione a batteria a quella a rete AC (SD9/SD10)
Quando si collega la fotocamera al computer è consigliabile usare l'alimentazione a rete. In questo
modo si risparmiano le batterie e si evitano malfunzionamenti dovuti al calo di tensione delle batterie
Quando si passa all'alimentazione a rete, al posto del
simbolo della batteria compare quello della rete.
Quando si usa la corrente delle batterie, il simbolo della
batteria lampeggia di rosso periodicamente, per ricordare
che si consuma corrente. Ciò non significa che il livello
delle batterie sia basso.
Collegare la fotocamera mentre l’applicazione è attiva (SD9/SD10)
Se il programma SIGMA Photo Pro è in funzione e collegate la fotocamera al computer, le immagini
contenute nella fotocamera non vengono automaticamente visualizzate nella finestra principale. Se si
desidera vedere le immagini è necessario cliccare nel Pannello della Fotocamera (Camera Pane)
33..22 LLaanncciiaarree iill pprrooggrraammmmaa
E
Aprire e chiudere SIGMA Photo Pro
E’ possibile lanciare SIGMA Photo Pro a fotocamera scollegata cliccando
due volte sull’icona SIGMA Photo Pro. Compare la Finestra di dialogo
Principale e l’ultima cartella visualizzata nel Pannello del Computer.
Qualsiasi file X3F, JPEG, o TIFF presente nella cartella sarà visualizzato. Se
è la prima volta che aprite SIGMA Photo Pro, non sarà visualizzata nessuna
cartella.
Per uscire dall’applicazione cliccare sul pulsante rosso della Finestra di
dialogo Principale, oppure scegliere dalla finestra del Menu Principale SIGMA Photo Pro > Quit
SIGMA Photo Pro
Attenzione
L’uso del programma è subordinato all’accettazione della Licenza d’uso. Leggere attentamente le
clausole della Licenza d’uso e cliccare sul pulsante “Si” per accettarle. Se si clicca su “No” il
programma non potrà essere installato.
Attivare/disattivare il lancio automatico del programma
L'impostazione di default prevede il lancio automatico di SIGMA Photo Pro quando viene collegata la
fotocamera SD9/SD10. Se non volete che SIGMA Photo Pro parta ogni volta che collegate la
fotocamera al computer e l'accendete, potete disattivare la funzione impostando Camera > Auto-
Launch Setting dal menu della finestra principale.
Manuale SIGMA Photo Pro 11
 Loading...
Loading...