Page 1

Altera DE2-70 Board
Version 1.01 Copyright © 2007 Terasic Technologies
Page 2
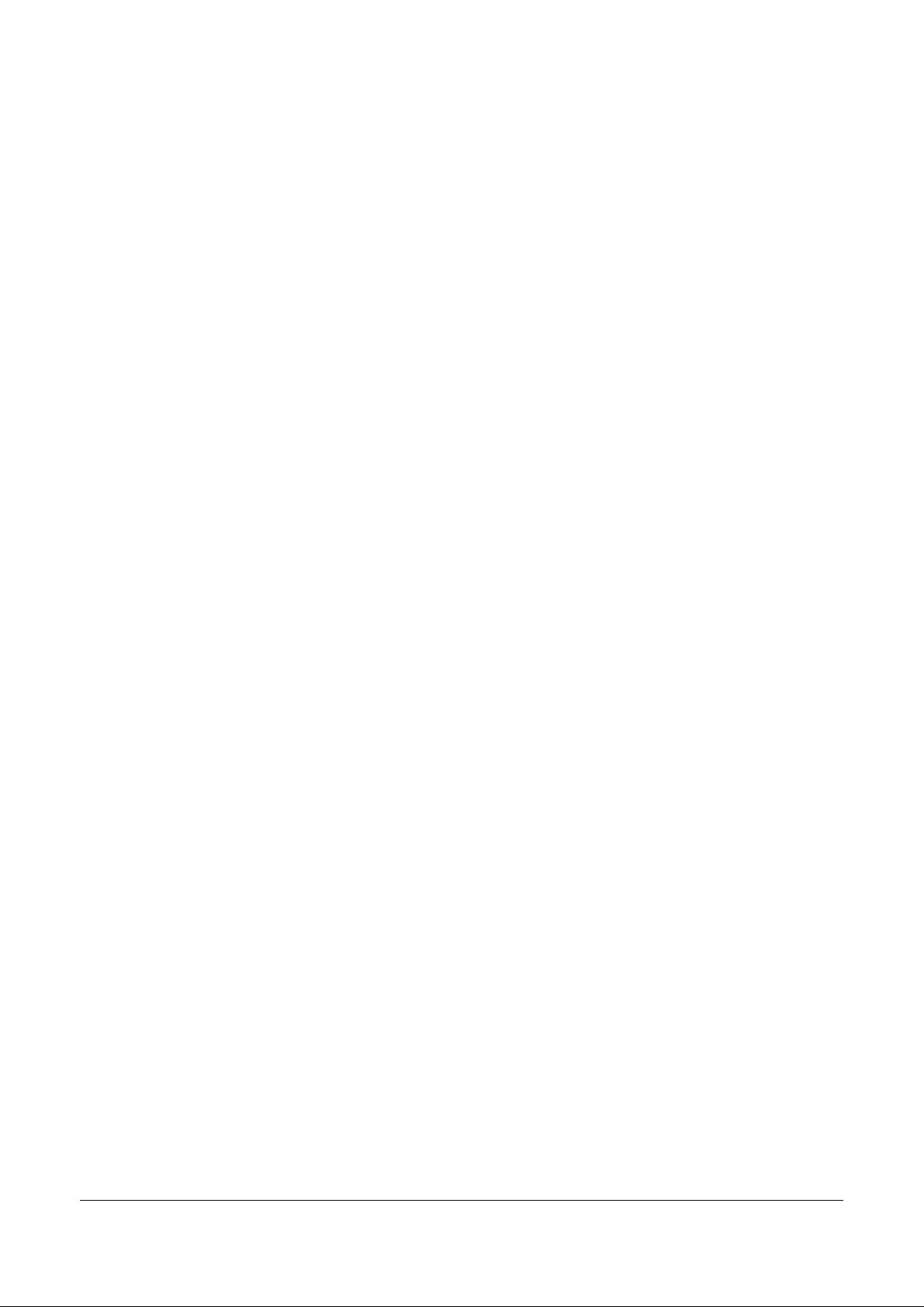
Altera DE2 Board
CONTENTS
Chapter 1 DE2-70 Package ...............................................................................................................1
1.1 Package Contents.................................................................................................................1
1.2 The DE2-70 Board Assembly..............................................................................................2
1.3 Getting Help.........................................................................................................................3
Chapter 2 Altera DE2-70 Board .......................................................................................................4
2.1 Layout and Components ......................................................................................................4
2.2 Block Diagram of the DE2-70 Board ..................................................................................5
2.3 Power-up the DE2-70 Board................................................................................................9
Chapter 3 DE2-70 Control Panel....................................................................................................11
3.1 Control Panel Setup ...........................................................................................................11
3.2 Controlling the LEDs, 7-Segment Displays and LCD Display .........................................13
3.3 Switches and Buttons.........................................................................................................15
3.4 SDRAM/SSRAM/Flash Controller and Programmer........................................................16
3.5 USB Monitoring.................................................................................................................18
3.6 PS2 Device.........................................................................................................................19
3.7 SD CARD ..........................................................................................................................20
3.8 Audio Playing and Recording............................................................................................21
3.9 Overall Structure of the DE2-70 Control Panel.................................................................23
Chapter 4 DE2-70 Video Utility......................................................................................................25
4.1 Video Utility Setup.............................................................................................................25
4.2 VGA Display......................................................................................................................26
4.3 Video Capture ....................................................................................................................27
4.4 Overall Structure of the DE2-70 Video Utility ..................................................................28
Chapter 5 Using the DE2-70 Board................................................................................................30
5.1 Configuring the Cyclone II FPGA.....................................................................................30
5.2 Using the LEDs and Switches............................................................................................32
5.3 Using the 7-segment Displays............................................................................................36
5.4 Clock Circuitry...................................................................................................................38
5.5 Using the LCD Module......................................................................................................40
5.6 Using the Expansion Header..............................................................................................41
5.7 Using VGA ........................................................................................................................45
5.8 Using the 24-bit Audio CODEC ........................................................................................48
5.9 RS-232 Serial Port .............................................................................................................49
5.10 PS/2 Serial Port..................................................................................................................49
5.11 Fast Ethernet Network Controller......................................................................................50
ii
Page 3
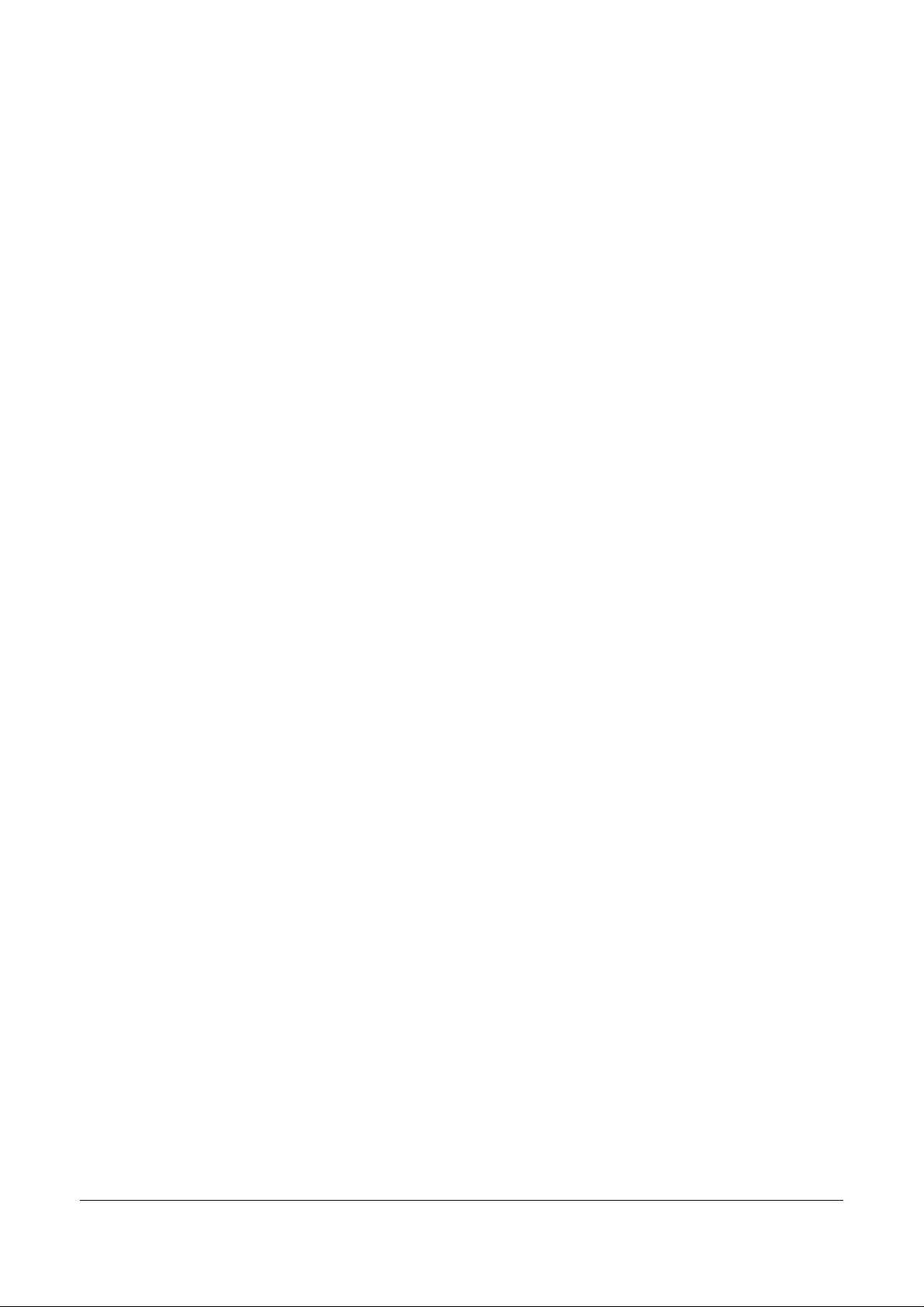
Altera DE2 Board
5.12 TV Decoder........................................................................................................................52
5.13 Implementing a TV Encoder..............................................................................................54
5.14 Using USB Host and Device..............................................................................................55
5.15 Using IrDA.........................................................................................................................56
5.16 Using SDRAM/SRAM/Flash.............................................................................................57
Chapter 6 Examples of Advanced Demonstrations ......................................................................66
6.1 DE2-70 Factory Configuration ..........................................................................................66
6.2 TV Box Demonstration......................................................................................................67
6.3 TV Box Picture in Picture (PIP) Demonstration................................................................69
6.4 USB Paintbrush..................................................................................................................72
6.5 USB Device........................................................................................................................74
6.6 A Karaoke Machine ...........................................................................................................76
6.7 Ethernet Packet Sending/Receiving...................................................................................78
6.8 SD Card Music Player........................................................................................................80
6.9 Music Synthesizer Demonstration.....................................................................................83
6.10 Audio Recording and Playing............................................................................................87
Chapter 7 Appendix.........................................................................................................................90
7.1 Revision History ................................................................................................................90
7.2 Copyright Statement ..........................................................................................................90
iii
Page 4

DE2-70 User Manual
Chapter 1
DE2-70 Package
The DE2-70 package contains all components needed to use the DE2-70 board in conjunction with
a computer that runs the Microsoft Windows software.
1.1 Package Contents
Figure 1.1 shows a photograph of the DE2-70 package.
Figure 1.1. The DE2-70 package contents.
1
Page 5

DE2-70 User Manual
The DE2-70 package includes:
• The DE2-70 board
• USB Cable for FPGA programming and control
• DE2-70 System CD containing the DE2-70 documentation and supporting materials,
including the User Manual, the Control Panel utility, reference designs and demonstrations,
device datasheets, tutorials, and a set of laboratory exercises
• CD-ROMs containing Altera’s Quartus® II Web Edition and the Nios® II Embedded Design
Suit Evaluation Edition software.
• Bag of six rubber (silicon) covers for the DE2-70 board stands. The bag also contains some
extender pins, which can be used to facilitate easier probing with testing equipment of the
board’s I/O expansion headers
• Clear plastic cover for the board
• 12V DC wall-mount power supply
1.2 The DE2-70 Board Assembly
To assemble the included stands for the DE2-70 board:
• Assemble a rubber (silicon) cover, as shown in Figure 1.2, for each of the six copper stands
on the DE2-70 board
• The clear plastic cover provides extra protection, and is mounted over the top of the board
by using additional stands and screws
Figure 1.2. The feet for the DE2-70 board.
2
Page 6
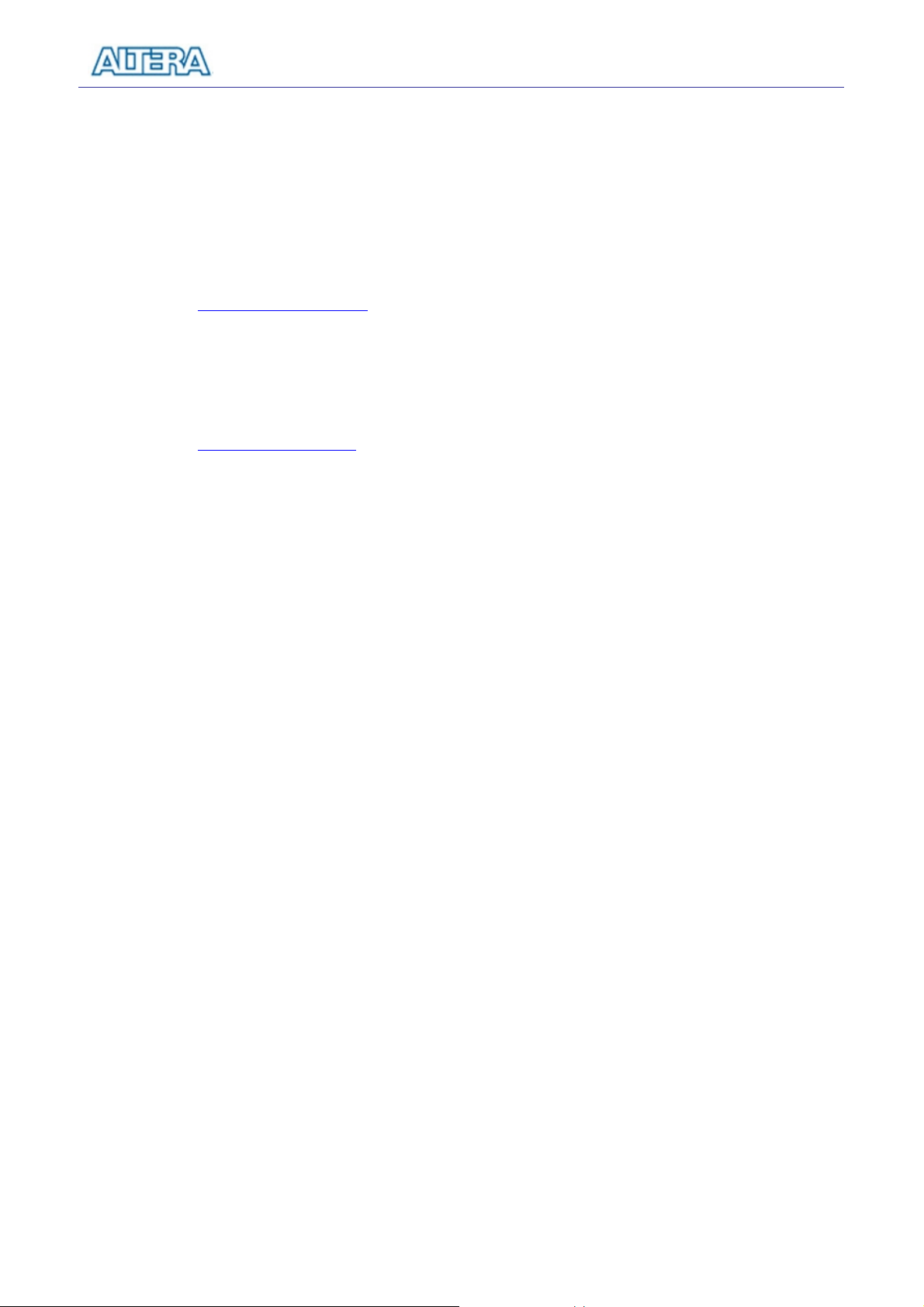
1.3 Getting Help
Here are the addresses where you can get help if you encounter problems:
• Altera Corporation
101 Innovation Drive
San Jose, California, 95134 USA
Email: university@altera.com
• T erasic Technologies
No. 356, Sec. 1, Fusing E. Rd.
Jhubei City, HsinChu County, Taiwan, 302
Email: support@terasic.com
Web: DE2-70.terasic.com
DE2-70 User Manual
3
Page 7

DE2-70 User Manual
Chapter 2
Altera DE2-70 Board
This chapter presents the features and design characteristics of the DE2-70 board.
2.1 Layout and Components
A photograph of the DE2-70 board is shown in Fi gure 2.1. It depicts the layout of the board and
indicates the location of the connectors and key components.
USB Device Port
USB Blaster Port
USB Host Port
Mic in Line Out
Line In
Video In 2Video In 1
VGA Out
Ethernet 10/100M Port
RS-232 Port
12V DC Power Supply
Connector
Power ON/OFF Switch
USB Host/Slave
Controller
Audio CODEC
Altera USB Blaster
Controller chipset
Altera EPCS16
Configuration Device
RUN/PROG Switch for
JTAG/AS Modes
16x2 LCD Module
7-Segment Displays
18 Red LEDs
18 Toggle Switches
28Mhz Oscillator 2Mbyte SSRAM32Mbyte SDRAMx2 4 Push-button Switches
Figure 2.1. The DE2-70 board.
TV Decoder (NTSC/PAL)
TV Decoder (NTSC/PAL) X2
PS2 Port
VGA 10-bit DAC
Ethernet 10/100M Controller
50Mhz Oscillator
Expansion Header 2
Expansion Header 1
SD Card Slot
(SD Card Not Included)
Altera Cyclone II
FPGA with 70K LEs
IrDA Transceiver
8Mbyte Flash Memory
8 Green LEDs
SMA Extemal Clock
Lock
The DE2-70 board has many features that allow the user to implement a wide range of designed
circuits, from simple circuits to various multimedia projects.
The following hardware is provided on the DE2-70 board:
• Altera Cyclone® II 2C70 FPGA device
• Altera Serial Configuration device - EPCS16
• USB Blaster (on board) for programming and user API control; both JTAG and Active Serial
4
Page 8
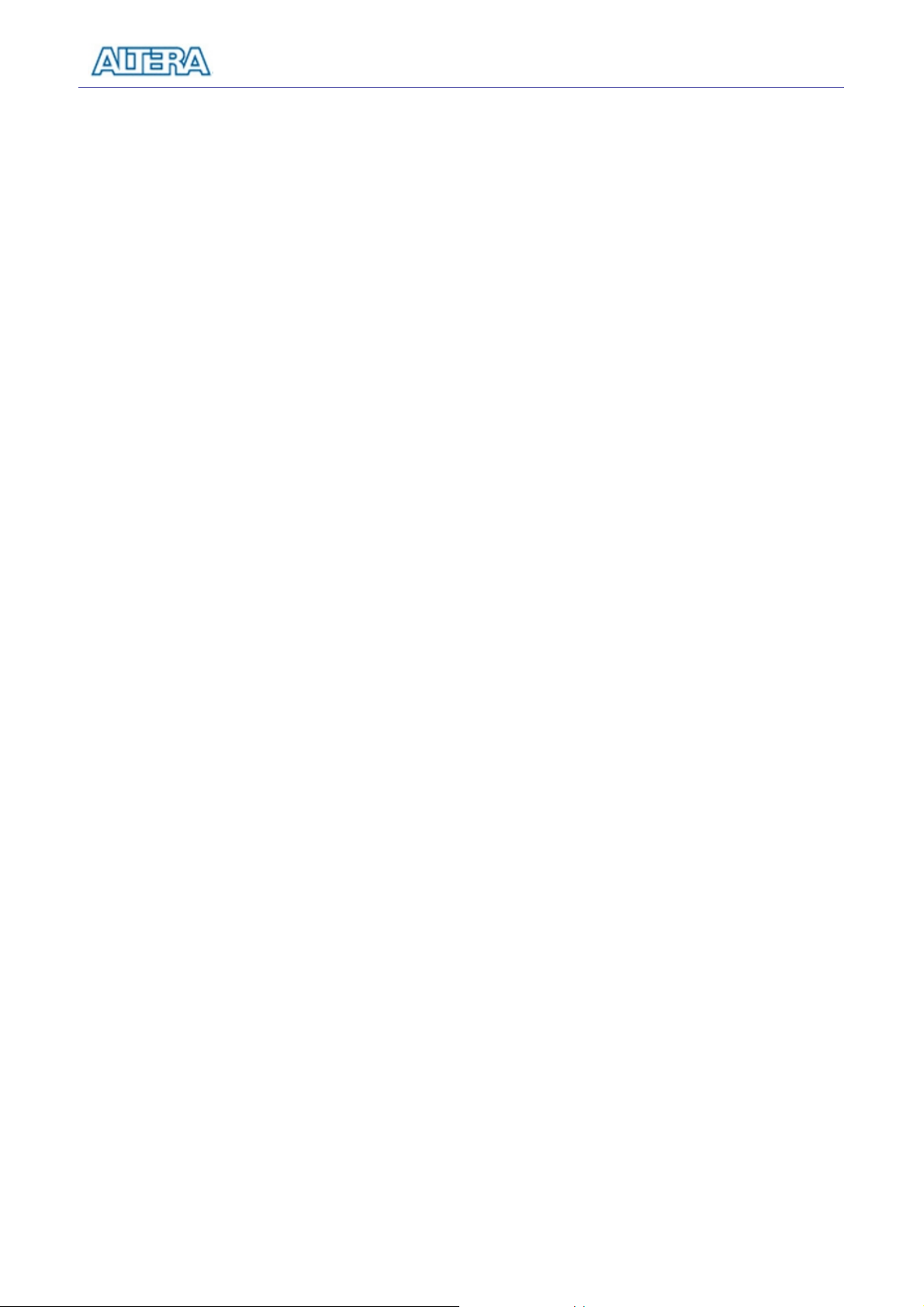
(AS) programming modes are supported
• 2-Mbyte SSRAM
• Two 32-Mbyte SDRAM
• 8-Mbyte Flash memory
• SD Card socket
• 4 pushbutton switches
• 18 toggle switches
• 18 red user LEDs
• 9 green user LEDs
• 50-MHz oscillator and 28.63-MHz oscillator for clock sources
• 24-bit CD-quality audio CODEC with line-in, line-out, and microphone-in jacks
• VGA DAC (10-bit high-speed triple DACs) with VGA-out connector
• 2 TV Decoder (NTSC/PAL/SECAM) and TV-in connector
• 10/100 Ethernet Controller with a connector
DE2-70 User Manual
• USB Host/Slave Controller with USB type A and type B connectors
• RS-232 transceiver and 9-pin connector
• PS/2 mouse/keyboard connector
• IrDA transceiver
• 1 SMA connector
• Two 40-pin Expansion Headers with diode protection
In addition to these hardware features, the DE2-70 board has software support for standard I/O
interfaces and a control panel facility for accessing various components. Also, software is provided
for a number of demonstrations that illustrate the advanced capabilities of the DE2-70 board.
In order to use the DE2-70 board, the user has to be familiar with the Quartus II software. The
necessary knowledge can be acquired by reading the tutorials Getting Started with Altera’s DE2-70
Board and Quartus II Introduction (which exists in three versions based on the design entry method
used, namely Verilog, VHDL or schematic entry). These tutorials are provided in the directory
DE2_70_tutorials on the DE2-70 System CD-ROM that accompanies the DE2-70 board and can
also be found on Altera’s DE2-70 web pages.
2.2 Block Diagram of the DE2-70 Board
Figure 2.2 gives the block diagram of the DE2-70 board. To provide maximum flexibility for the
user, all connections are made through the Cyclone II FPGA device. Thus, the user can configure
the FPGA to implement any system design.
5
Page 9
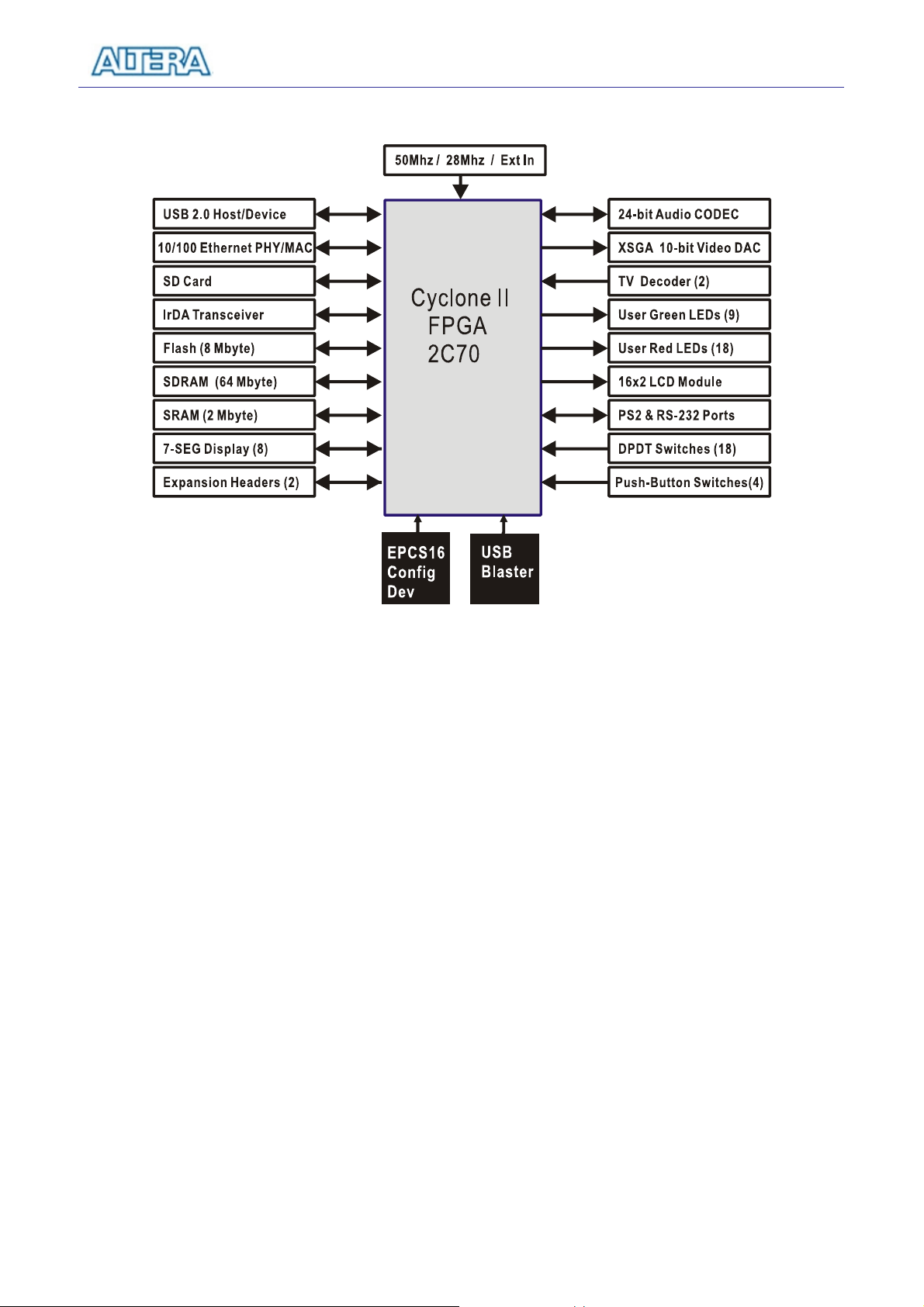
DE2-70 User Manual
Figure 2.2. Block diagram of the DE2-70 board.
Following is more detailed information about the blocks in Figure 2.2:
Cyclone II 2C70 FPGA
• 68,416 LEs
• 250 M4K RAM blocks
• 1,152,000 total RAM bits
• 150 embedded multipliers
• 4 PLLs
• 622 user I/O pins
• FineLine BGA 896-pin package
Serial Configuration device and USB Blaster circuit
• Altera’s EPCS16 Serial Configuration device
• On-board USB Blaster for programming and user API control
• JTAG and AS programming modes are supported
6
Page 10
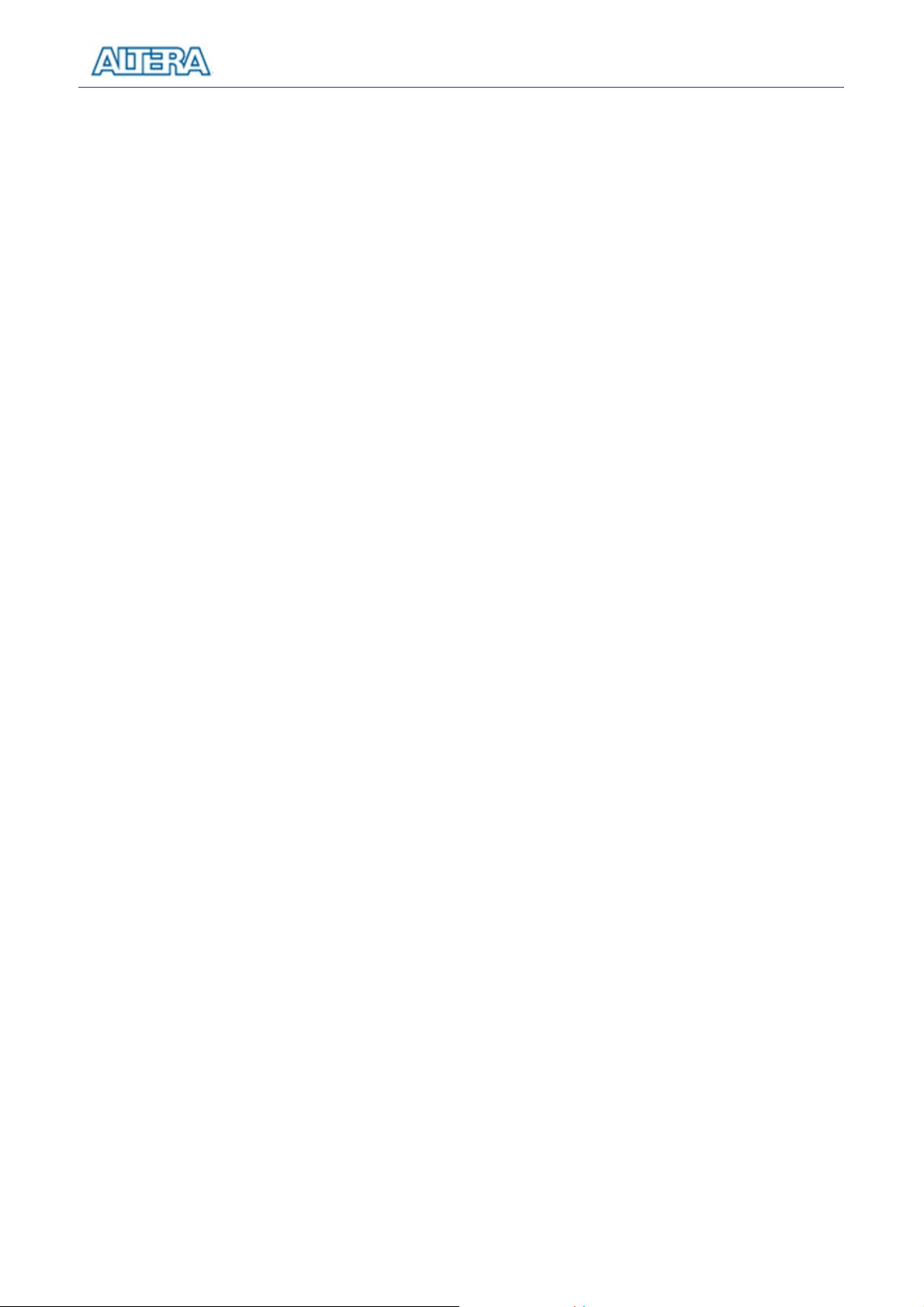
SSRAM
• 2-Mbyte standard synchronous SRAM
• Organized as 512K x 36 bits
• Accessible as memory for the Nios II processor and by the DE2-70 Control Panel
SDRAM
• Two 32-Mbyte Single Data Rate Synchronous Dynamic RAM memory chips
• Organized as 4M x 16 bits x 4 banks
• Accessible as memory for the Nios II processor and by the DE2-70 Control Panel
Flash memory
• 8-Mbyte NOR Flash memory
• Support both byte and word mode access
DE2-70 User Manual
• Accessible as memory for the Nios II processor and by the DE2-70 Control Panel
SD card socket
• Provides SPI and 1-bit SD mode for SD Card access
• Accessible as memory for the Nios II processor with the DE2-70 SD Card Driver
Pushbutton switches
• 4 pushbutton switches
• Debounced by a Schmitt trigger circuit
• Normally high; generates one active-low pulse when the switch is pressed
Toggle switches
• 18 toggle switches for user inputs
• A switch causes logic 0 when in the DOWN (closest to the edge of the DE2-70 board)
position and logic 1 when in the UP position
Clock inputs
• 50-MHz oscillator
• 28.63-MHz oscillator
• SMA external clock input
7
Page 11
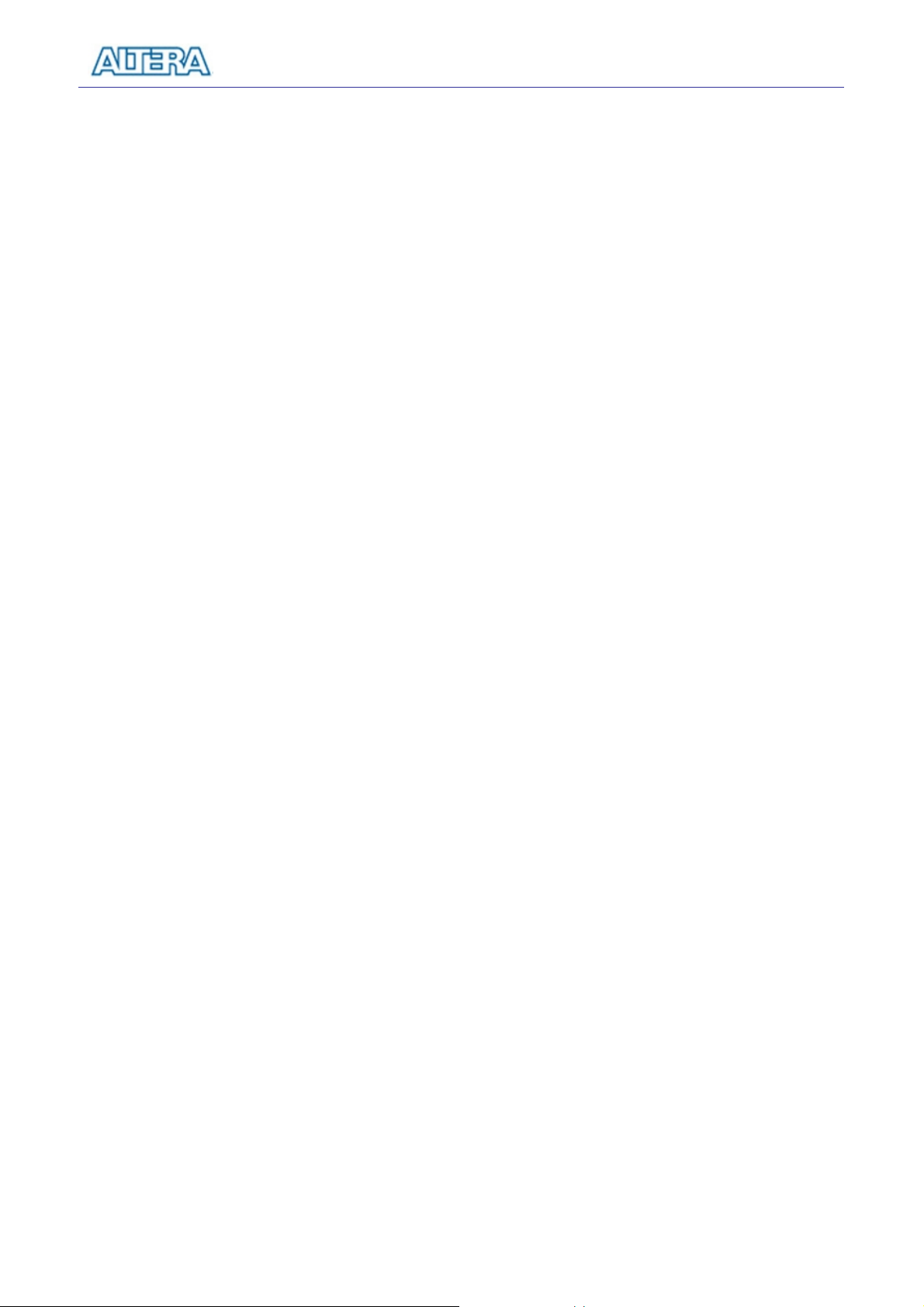
DE2-70 User Manual
Audio CODEC
• Wolfson WM8731 24-bit sigma-delta audio CODEC
• Line-level input, line-level output, and microphone input jacks
• Sampling frequency: 8 to 96 KHz
• Applications for MP3 players and recorders, PDAs, smart phones, voice recorders, etc.
VGA output
• Uses the ADV7123 240-MHz triple 10-bit high-speed video DAC
• With 15-pin high-density D-sub connector
• Supports up to 1600 x 1200 at 100-Hz refresh rate
• Can be used with the Cyclone II FPGA to i mplement a high-performance TV Encoder
NTSC/PAL/ SECAM TV decoder circuit
• Uses two ADV7180 Multi-format SDTV Video Decoders
• Supports worldwide NTSC/PAL/SECAM color demodulation
• One 10-bit ADC, 4X over-sampling for CVBS
• Supports Composite Video (CVBS) RCA jack input
• Supports digital output formats : 8-bit ITU-R BT.656 YCrCb 4:2:2 output + HS, VS, and
FIELD
• Applications: DVD recorders, LCD TV, Set-top boxes, Digital TV, Portable video devices,
and TV PIP (picture in picture) display.
10/100 Ethernet controller
• Integrated MAC and PHY with a general processor interface
• Supports 100Base-T and 10Base-T applications
• Supports full-duplex operation at 10 Mb/s and 100 Mb/s, with auto-MDIX
• Fully compliant with the IEEE 802.3u Specification
• Supports IP/TCP/UDP checksum generation and checking
• Supports back-pressure mode for half-duplex mode flow control
USB Host/Slave controller
• Complies fully with Universal Serial Bus Specification Rev. 2.0
• Supports data transfer at full-speed and low-speed
• Supports both USB host and device
• Two USB ports (one type A for a host and one type B for a device)
• Provides a high-speed parallel interface to most available processors; supports Nios II with a
Terasic driver
• Supports Programmed I/O (PIO) and Direct Memory Access (DMA)
8
Page 12
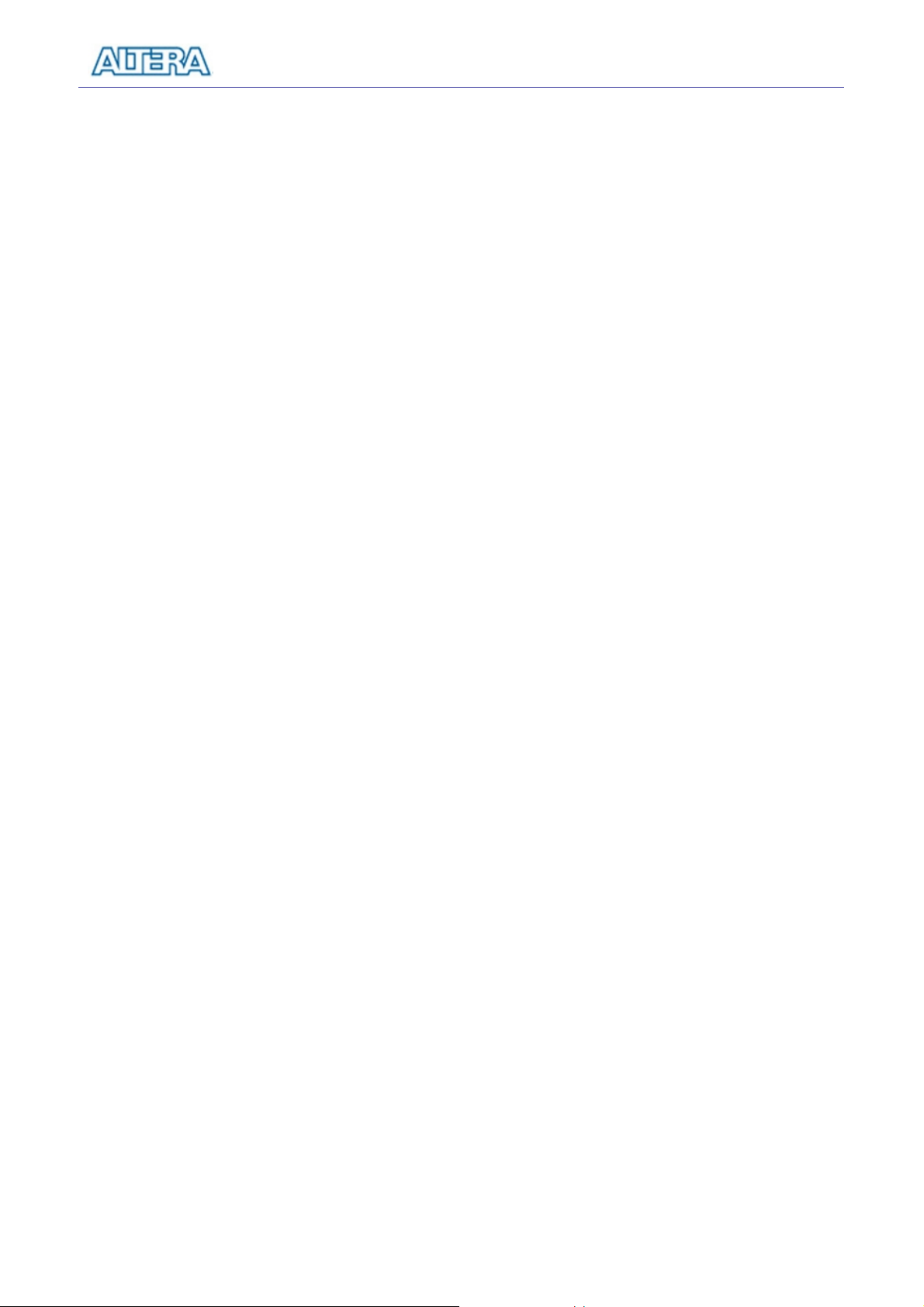
Serial ports
• One RS-232 port
• One PS/2 port
• DB-9 serial connector for the RS-232 port
• PS/2 connector for connecting a PS2 mouse or keyboard to the DE2-70 board
IrDA transceiver
• Contains a 115.2-kb/s infrared transceiver
• 32 mA LED drive current
• Integrated EMI shield
• IEC825-1 Class 1 eye safe
• Edge detection input
Two 40-pin expansion headers
DE2-70 User Manual
• 72 Cyclone II I/O pins, as well as 8 power and ground lines, are brought out to two 40-pin
expansion connectors
• 40-pin header is designed to accept a standard 40-pin ribbon cable used for IDE hard drives
• Diode and resistor protection is provided
2.3 Power-up the DE2-70 Board
The DE2-70 board comes with a preloaded configuration bit stream to demonstrate some features of
the board. This bit stream also allows users to see quickly if the board is working properly. To
power-up the board perform the following steps:
1. Connect the provided USB cable from the host computer to the USB Blaster connector on
the DE2-70 board. For communication between the host and the DE2-70 board, it is
necessary to install the Altera USB Blaster driver software. If this driver is not already
installed on the host computer, it can be installed as explained in the tutorial Getting
Started with Altera's DE2-70 Board. This tutorial is available in the directory
DE2_70_tutorials on the DE2-70 System CD-ROM.
2. Connect the 12V adapter to the DE2-70 board
3. Connect a VGA monitor to the VGA port on the DE2-70 board
4. Connect your headset to the Line-out audio port on the DE2-70 board
5. Turn the RUN/PROG switch on the left edge of the DE2-70 board to RUN position; the
PROG position is used only for the AS Mode programming
6. Turn the power on by pressing the ON/OFF switch on the DE2-70 board
9
Page 13

DE2-70 User Manual
At this point you should observe the following:
• All user LEDs are flashing
• All 7-segment displays are cycling through the numbers 0 to F
• The LCD display shows Welcome to the Altera DE2-70
• The VGA monitor displays the image shown in Figure 2.3.
• Set the toggle switch SW17 to the DOWN position; you should hear a 1-kHz sound
• Set the toggle switch SW17 to the UP position and connect the output of an audio player to
the Line-in connector on the DE2-70 board; on your headset you should hear the music
played from the audio player (MP3, PC, iPod, or the like)
• You can also connect a microphone to the Microphone-in connector on the DE2-70 board;
your voice will be mixed with the music played from the audio player
Figure 2.3. The default VGA output pattern.
10
Page 14
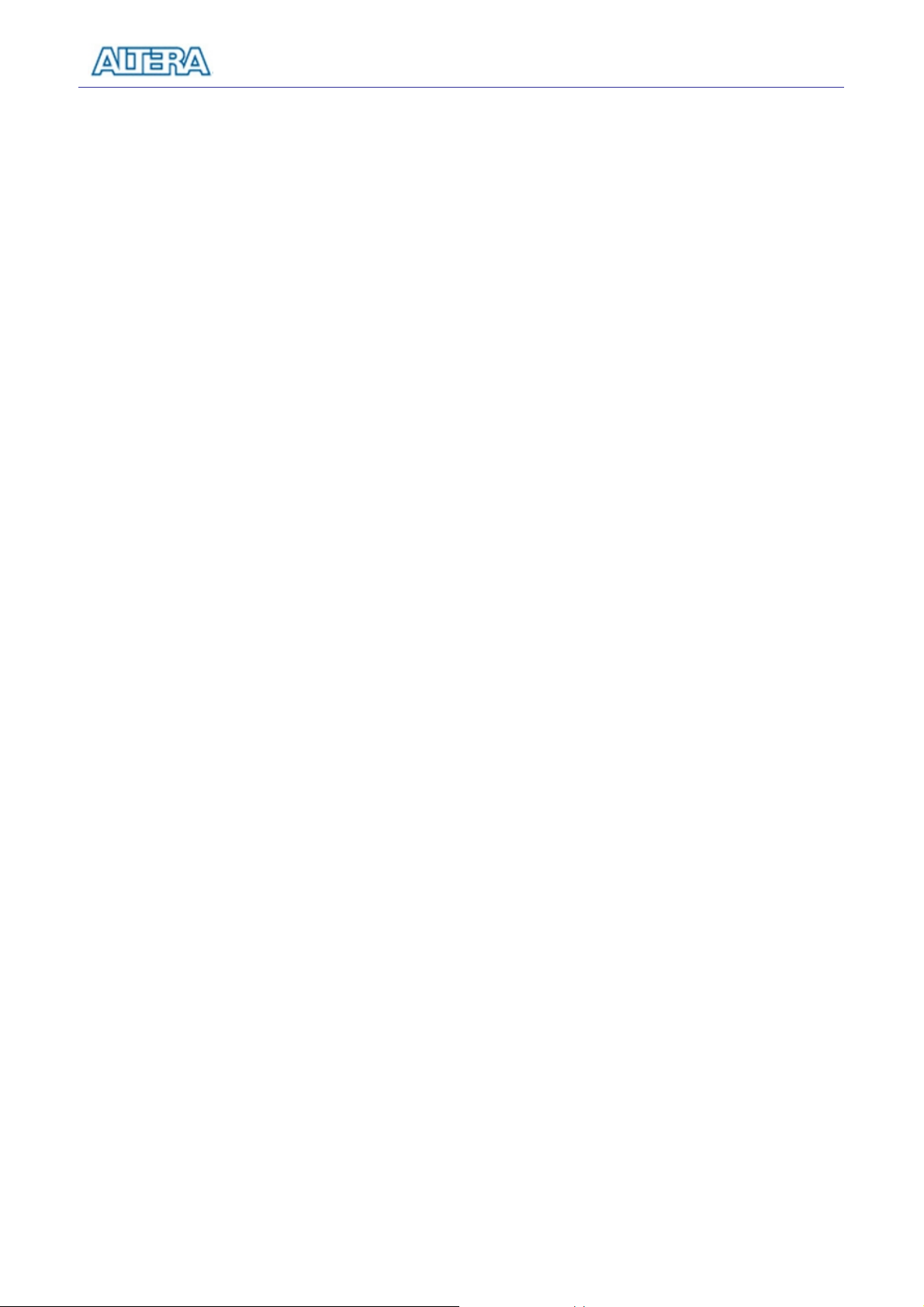
DE2-70 User Manual
Chapter 3
DE2-70 Control Panel
The DE2-70 board comes with a Control Panel facility that allows users to access various
components on the board from a host computer. The host computer communicates with the board
through an USB connection. The facility can be used to verify the functionality of components on
the board or be used as a debug tool while developing RTL code.
This chapter first presents some basic functions of the Control Panel, then describes its structure in
block diagram form, and finally describes its capabilities.
.
3.1 Control Panel Setup
The Control Panel Software Utility is located in the “DE2_70_control_pane/SW” folder in the
DE2-70 System CD-ROM. To install it, just copy the whole folder to your host computer. Launch
the control panel by executing the “DE2_70_Control_Panel.exe”.
Specific control codes should be downloaded to your FPGA board before the control panel can
request it to perform required tasks. The control codes include one .sof file and one .elf file. To
download the codes, just click the “Download Code” button on the program. The program will call
Quartus II and Nios II tools to download the control codes to the FPGA board through
USB-Blaster[USB-0] connection. The .sof file is downloaded to FPGA. The .elf file is downloaded
to either SDRAM-U2 or SSRAM, according to the user option.
To activate the Control Panel, perform the following steps:
1. Make sure Quartus II and NIOS II are installed successfully on your PC.
2. Connect the supplied USB cable to the USB Blaster port, connect the 12V power supply,
and turn the power switch ON
3. Set the RUN/PROG switch to the RUN position
4. Start the executable DE2_70_control_panel.exe on the host computer. The Control Panel
user interface shown in Figure 3.1 will appear.
5. Select the target memory, SDRAM-U2 or SSRAM, on the control panel. Note. The .elf file
will be downloaded to the target memory and the memory will be read-only in later
memory access operation.
6. Click Download Code button. Note, the Control Panel will occupy the USB port until you
11
Page 15
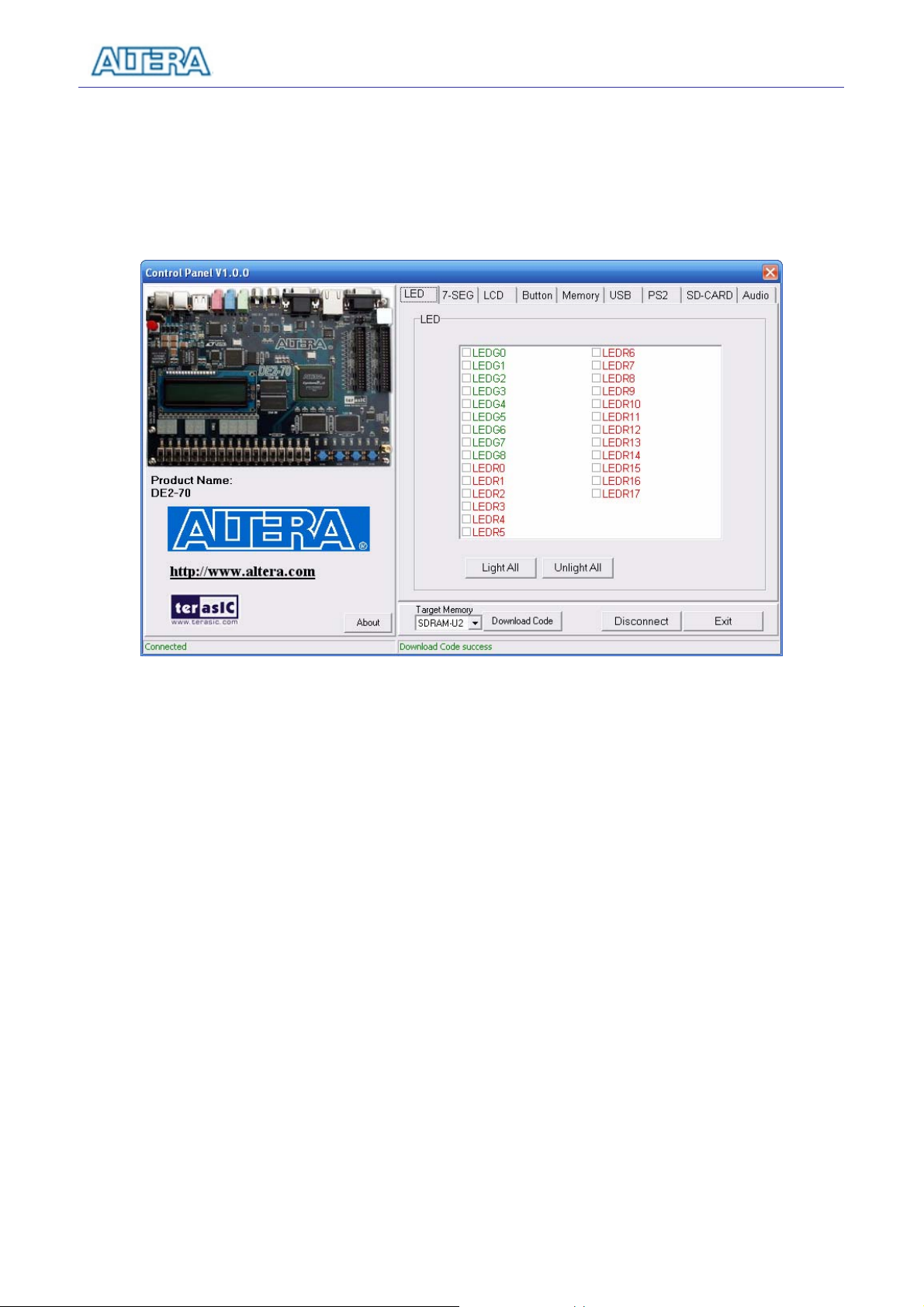
DE2-70 User Manual
close that port; you cannot use Quartus II to download a configuration file into the FPGA
until you close the USB port.
7. The Control Panel is now ready for use; experiment by setting the value of some LEDs
display and observing the result on the DE2-70 board.
Figure 3.1. The DE2-70 Control Panel.
The concept of the DE2-70 Control Panel is illustrated in Figure 3.2. The “Control Codes” that
performs the control functions is implemented in the FPGA board. It communicates with the
Control Panel window, which is active on the host computer, via the USB Blaster link. The
graphical interface is used to issue commands to the control codes. It handles all requests and
performs data transfers between the computer and the DE2-70 board.
12
Page 16
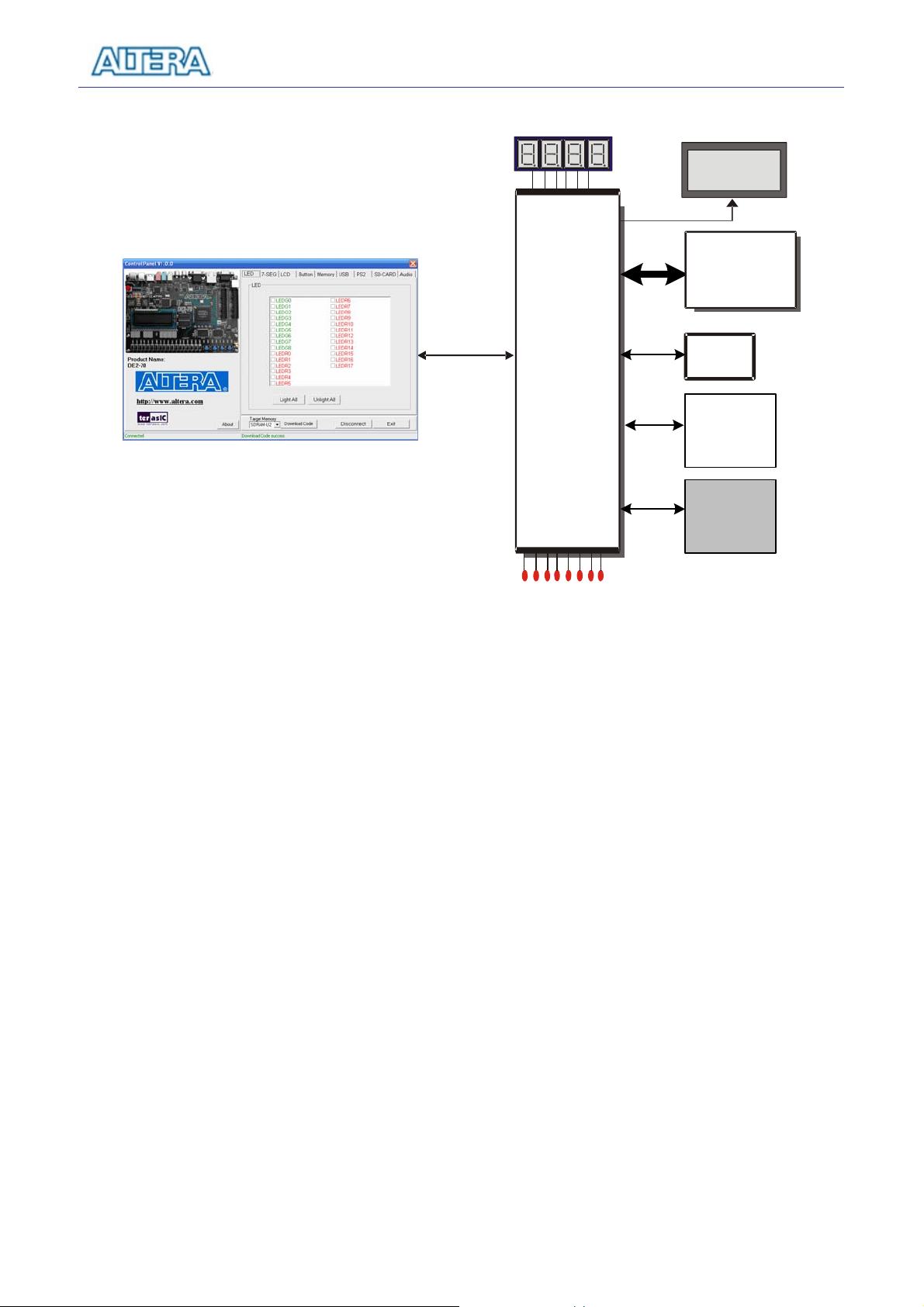
DE2-70 User Manual
7-SEG Display
16x2
LCD
SDRAM
Flash
USB
Blaster
Control
Codes
SSRAM
PS/2
USB
Device
SD Card
Soket
LEDsLEDs
Figure 3.2. The DE2-70 Control Panel concept.
The DE2-70 Control Panel can be used to light up LEDs, change the values displayed on 7-segment
and LCD displays, monitor buttons/switches status, read/write the SDRAM, SSRAM and Flash
Memory, monitor the status of an USB mouse, read data from a PS/2 keyboard, and read SD-CARD
specification information. The feature of reading/writing a word or an entire file from/to the Flash
Memory allows the user to develop multimedia applications (Flash Audio Player, Flash Picture
Viewer) without worrying about how to build a Memory Programmer.
3.2 Controlling the LEDs, 7-Segment Displays and LCD Display
A simple function of the Control Panel is to allow setting the values displayed on LEDs, 7-segment
displays, and the LCD character display.
Choosing the LED tab leads to the window in Figure 3.3. Here, you can directly turn the individual
LEDs on or off by selecting them or click “Light All” or “Unlight All”.
13
Page 17
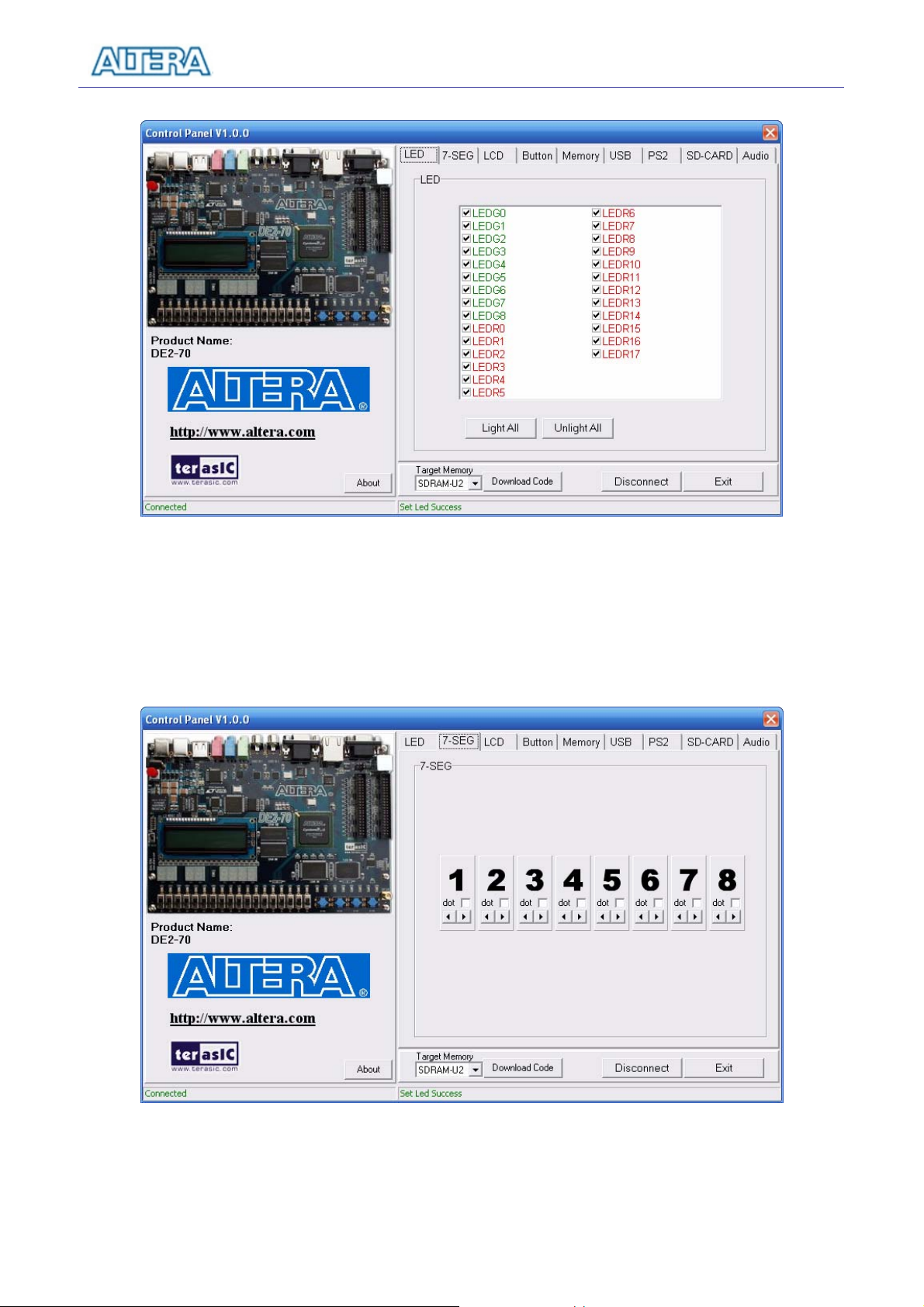
DE2-70 User Manual
Figure 3.3. Controlling LEDs.
Choosing the 7-SEG tab leads to the window in Figure 3.4. In the tab sheet, directly use the
Up-Down control and Dot Check box to specified desired patterns, the 7-SEG patterns on the board
will be updated immediately.
Figure 3.4. Controlling 7-SEG display.
14
Page 18
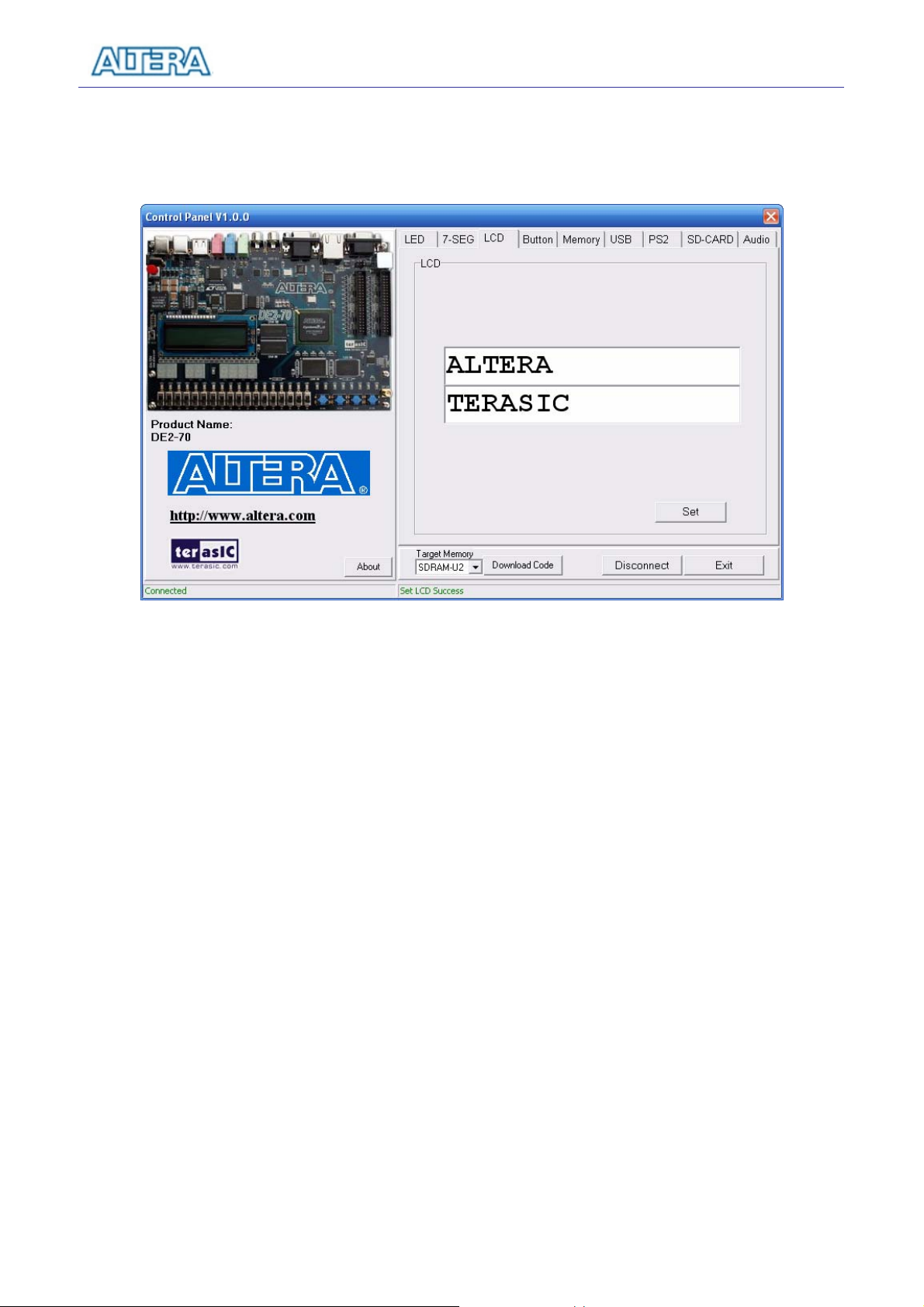
DE2-70 User Manual
Choosing the LCD tab leads to the window in Figure 3.5. Text can be written to the LCD display by
typing it in the LCD box and pressing the Set button.
Figure 3.5. Controlling LEDs and the LCD display.
The ability to set arbitrary values into simple display devices is not needed in typical design
activities. However, it gives the user a simple mechanism for verifying that these devices are
functioning correctly in case a malfunction is suspected. Thus, it can be used for troubleshooting
purposes.
3.3 Switches and Buttons
Choosing the Button tab leads to the window in Figure 3.6. The function is designed to monitor the
status of switches and buttons in real time and show the status in a graphical user interface. It can be
used to verify the functionality of the switches and buttons.
Press the Start button to start button/switch status monitoring process, and button caption is
changed from Start to Stop. In the monitoring process, the status of buttons and switches on the
board is shown in the GUI window and updated in real time. Press Stop to end the monitoring
process.
15
Page 19
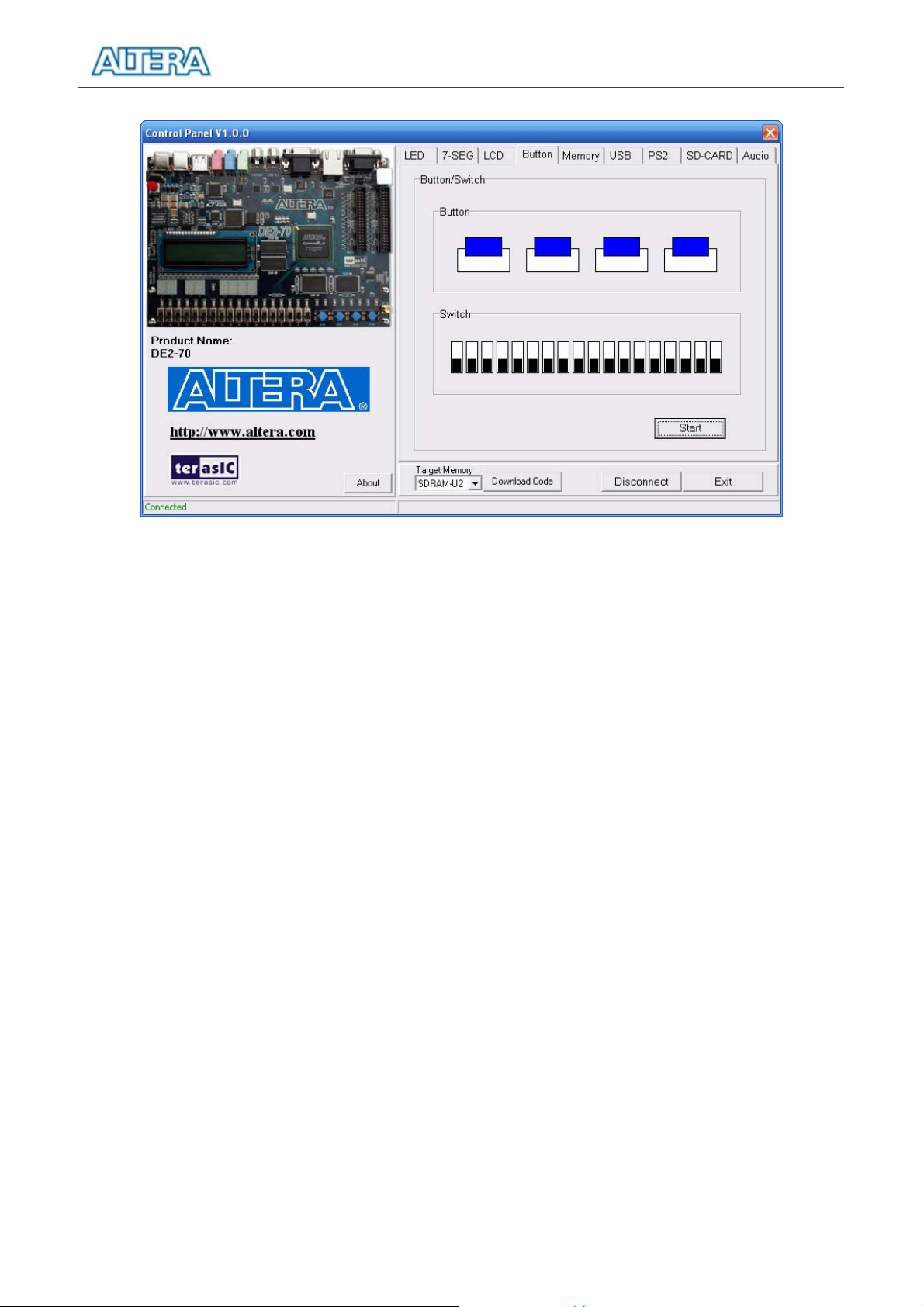
DE2-70 User Manual
Figure 3.6. Monitoring switches and buttons.
The ability to check the status of button and switch is not needed in typical design activities.
However, it provides users a simple mechanism for verifying if the buttons and switches are
functioning correctly. Thus, it can be used for troubleshooting purposes.
3.4 SDRAM/SSRAM/Flash Controller and Programmer
The Control Panel can be used to write/read data to/from the SDRAM, SSRAM, and FLASH chips
on the DE2-70 board. We will describe how the SDRAM-U1 may be accessed; the same approach
is used to access the SDRAM-U2, SRAM, and FLASH. Click on the Memory tab and select
“SDRAM-U1” to reach the window in Figure 3.7. Please note the target memory chosen for
storing .elf file is read-only. Also, please erase the flash before writing data to it.
16
Page 20
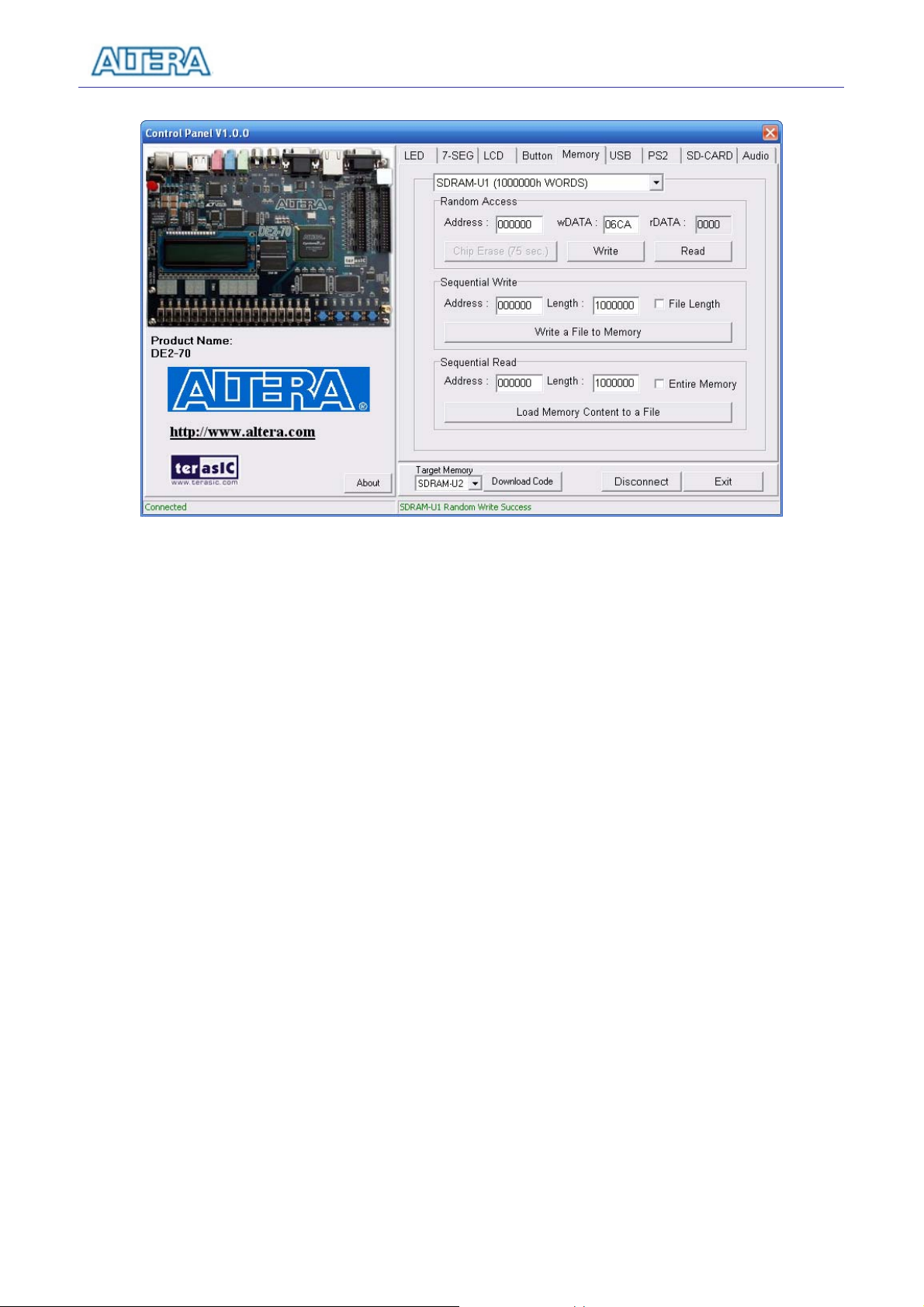
DE2-70 User Manual
Figure 3.7. Accessing the SDRAM-U1.
A 16-bit word can be written into the SDRAM by entering the address of the desired location,
specifying the data to be written, and pressing the Write button. Contents of the location can be
read by pressing the Read button. Figure 3.7 depicts the result of writing the hexadecimal value
06CA into location 200, followed by reading the same location.
The Sequential Write function of the Control Panel is used to write the contents of a file into the
SDRAM as follows:
1. Specify the starting address in the Address box.
2. Specify the number of bytes to be written in the Length box. If the entire file is to be
loaded, then a checkmark may be placed in the File Length box instead of giving the
number of bytes.
3. To initiate the writing of data, click on the Write a File to Memory button.
4. When the Control Panel responds with the standard Windows dialog box asking for the
source file, specify the desired file in the usual manner.
The Control Panel also supports loading files with a .hex extension. Files with a .hex extension are
ASCII text files that specify memory values using ASCII characters to represent hexadecimal
values. For example, a file containing the line
0123456789ABCDEF
defines four 8-bit values: 01, 23, 45, 67, 89, AB, CD, EF. These values will be loaded consecutively
17
Page 21
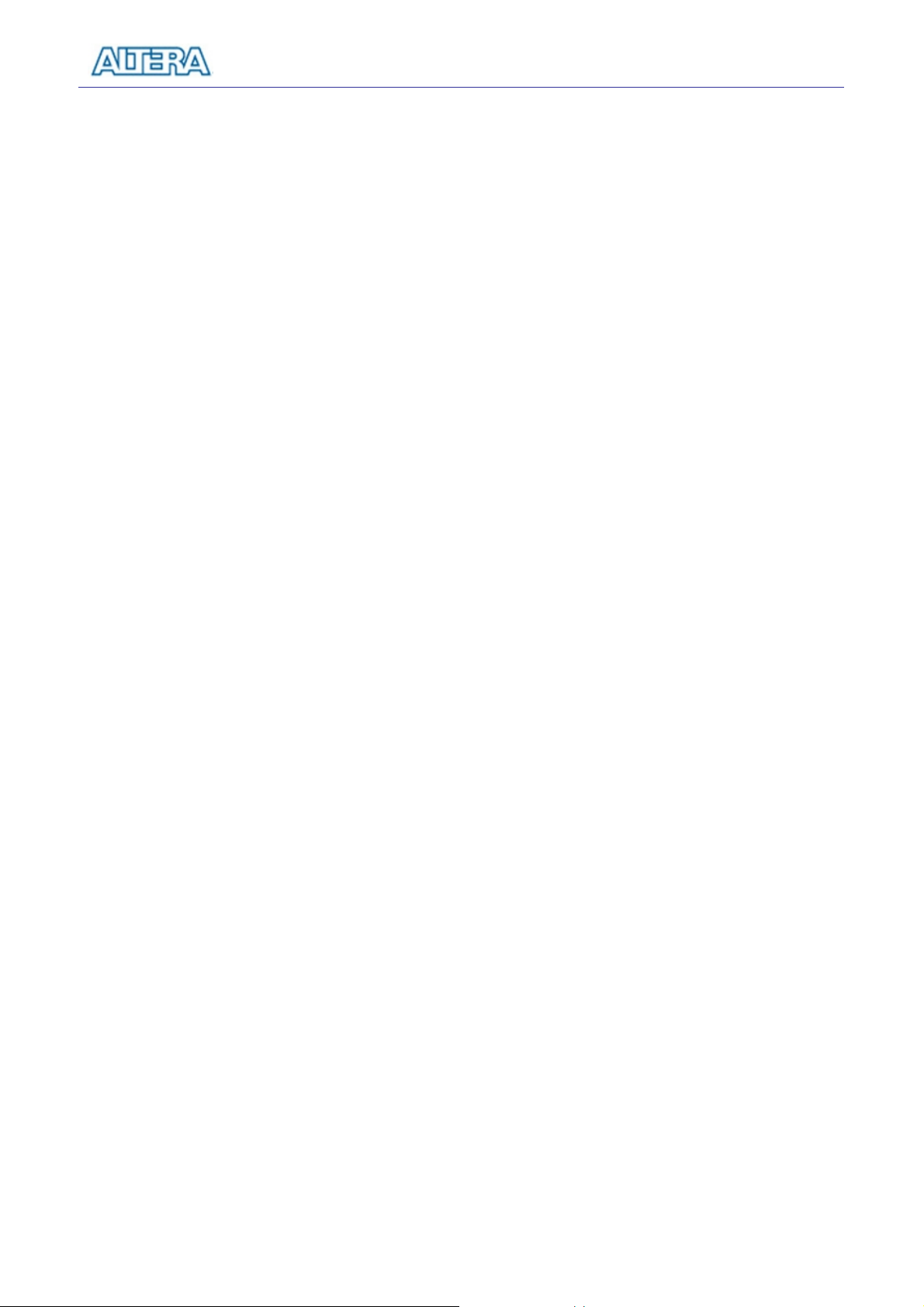
DE2-70 User Manual
into the memory.
The Sequential Read function is used to read the contents of the SDRAM-U1 and place them into a
file as follows:
1. Specify the starting address in the Address box.
2. Specify the number of bytes to be copied into the file in the Length box. If the entire
contents of the SDRAM-U1 are to be copied (which involves all 32 Mbytes), then place a
checkmark in the Entire Memory box.
3. Press Load Memory Content to a File button.
4. When the Control Panel responds with the standard Windows dialog box asking for the
destination file, specify the desired file in the usual manner.
Users can use the similar way to access the SSRAM and Flash. Please note that users need to erase
the flash before writing data to it.
3.5 USB Monitoring
The Control Panel provides users a USB monitoring tool which monitors the real-time status of a
USB mouse connected to the DE2-70 board. The movement of the mouse and the status of the three
buttons will be shown in the graphical and text interface. The mouse movement is translated as a
position (x,y) with range from (0,0)~(1023,767). This function can be used to verify the
functionality of the USB Host.
Follow the steps below to exercise the USB Mouse Monitoring tool:
1. Choosing the USB tab leads to the window in Figure 3.8.
2. Plug an USB mouse to the USB HOST port on the DE2-70 board.
3. Press the Start button to start the USB mouse monitoring process, and button caption is
changed from Start to Stop. In the monitoring process, the status of the USB mouse is
updated and shown in the Control Panel’s GUI window in real-time. Press Stop to
terminate the monitoring process.
18
Page 22
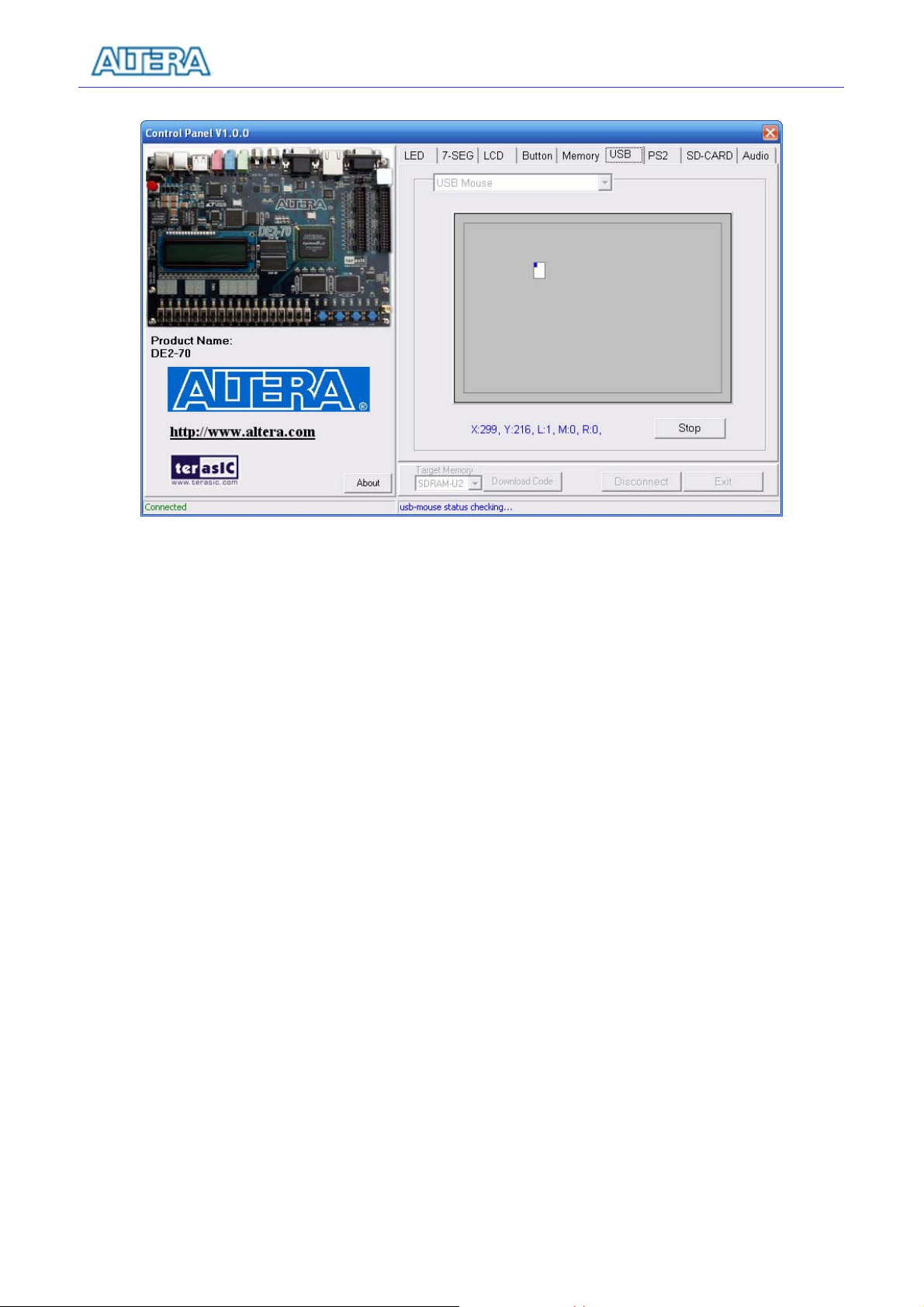
DE2-70 User Manual
Figure 3.8. USB Mouse Monitoring Tool.
3.6 PS2 Device
The Control Panel provides users a tool to receive the inputs from a PS2 keyboard in real time. The
received scan-codes are translated to ASCII code and displayed in the control window. Only visible
ASCII codes are displayed. For control key, only “Carriage Return/ENTER” key is implemented.
This function can be used to verify the functionality of the PS2 Interface. Please follow the steps
below to exercise the PS2 device:
1. Choosing the PS2 tab leads to the window in Figure 3.9.
2. Plug a PS2 Keyboard to the FPGA board. Then,
3. Press the Start button to start PS2Keyboard input receiving process; Button caption is
changed from Start to Stop.
4. In the receiving process, users can start to press the attached keyboard. The input data will
be displayed in the control window in real time. Press Stop to terminate the monitoring
process.
19
Page 23
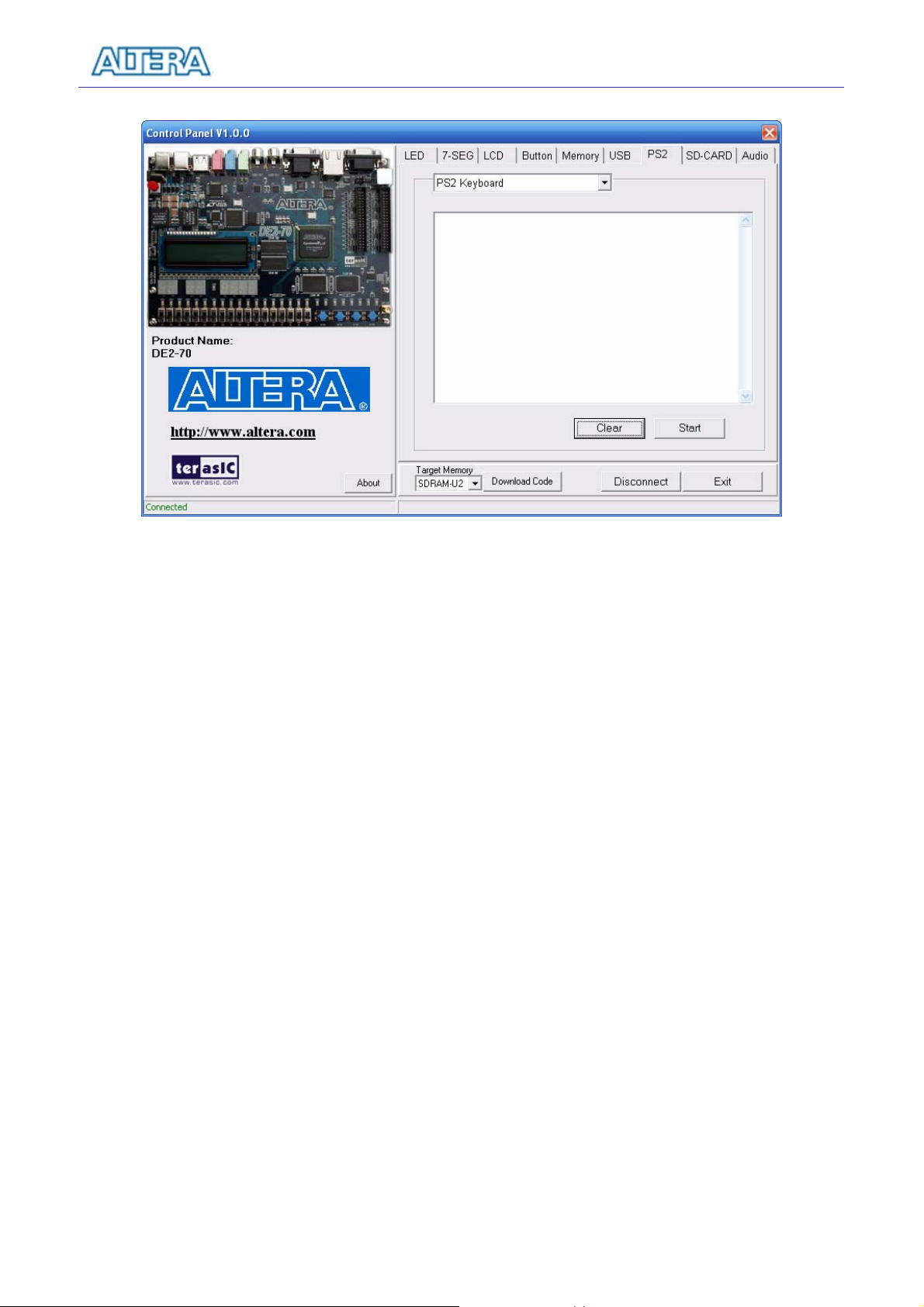
DE2-70 User Manual
Figure 3.9. Reading the PS2 Keyboard.
3.7 SD CARD
The function is designed to read the identification and specification of the SD card. The 1-bit SD
MODE is used to access the SD card. This function can be used to verify the functionality of
SD-CARD Interface. Follow the steps below to exercise the SD card:
1. Choosing the SD-CARD tab leads to the window in Figure 3.10. First,
2. Insert a SD card to the DE2-70 board, then press the Read button to read the SD card. The
SD card’s identification and specification will be displayed in the control window.
20
Page 24
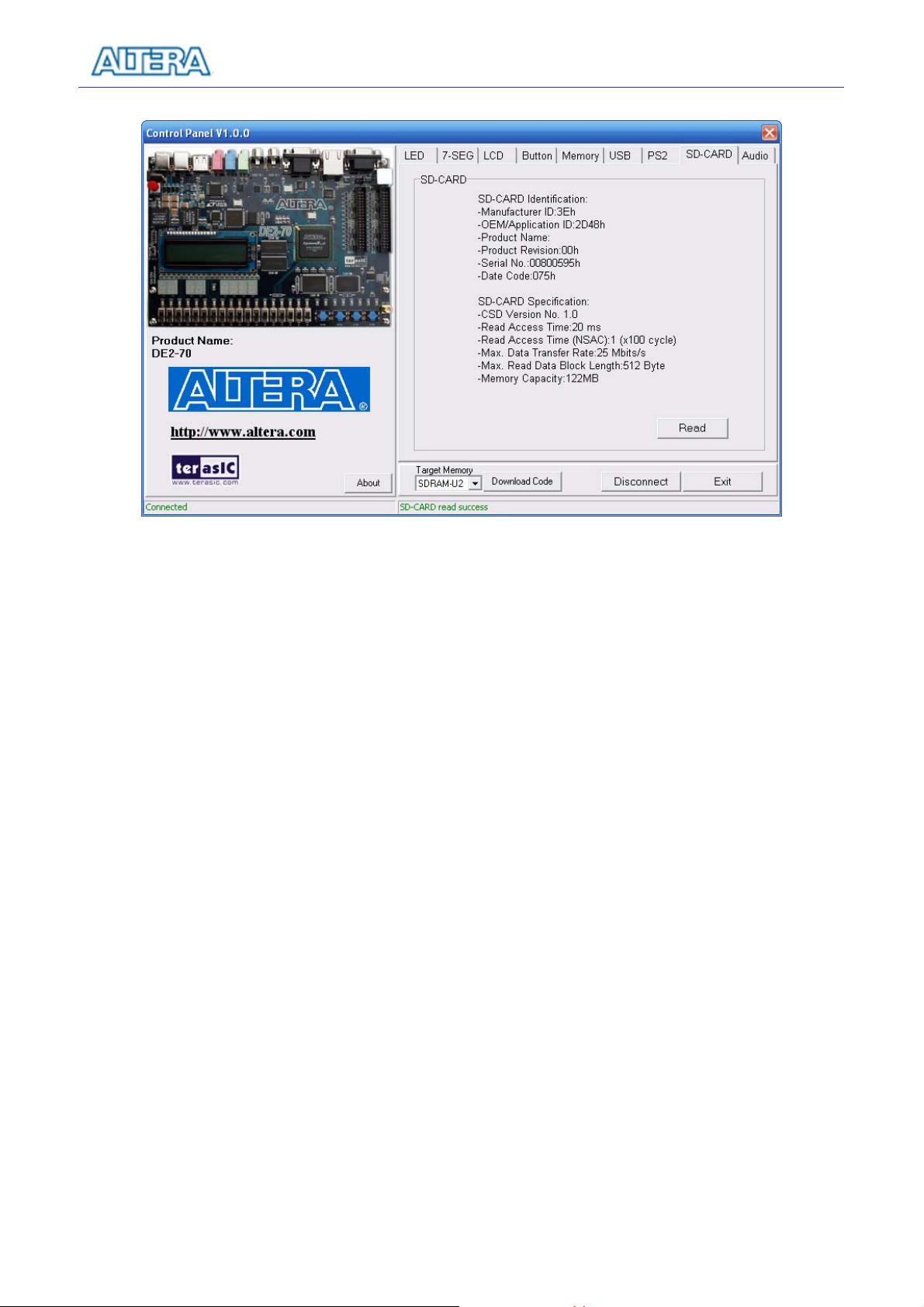
DE2-70 User Manual
Figure 3.10. Reading the SD card Identification and Specification.
3.8 Audio Playing and Recording
This interesting audio tool is designed to control the audio chip on the DE2-70 board for audio
playing and recording. It can play audio stored in a given WAVE file, record audio, and save the
audio signal as a wave file. The WAVE file must be uncompressed, stereo (2 channels per sample),
and 16-bits per channel. Its sample rate must be either 96K, 48K, 44.1K, 32K, or 8K. Follow the
steps below to exercise this tool.
1. Choosing the Audio tab leads to the window in Figure 3.11.
2. To play audio, plug a headset or speaker to the LINE-OUT port on the board.
3. Select the “Play Audio” item in the com-box, as shown in Figure 3.11.
4. Click “Open Wave” to select a WAVE file. The waveform of the specified wave file will be
displayed in the waveform window. The sampling rate of the wave file also is displayed in
the Sample Rate Combo-Box. You can drag the scrollbar to browse the waveform. In the
waveform window, the blue line represents left-channel signal and green line represents
right-channel signal.
5. Click “Start Play” to start audio play. The program will download the waveform to
SDRAM-U1, configure the audio chip for audio playing, and then start the audio playing
process. You will hear the audio sound from the headset or speaker. To stop the audio
playing, simply click “Stop Play”.
21
Page 25
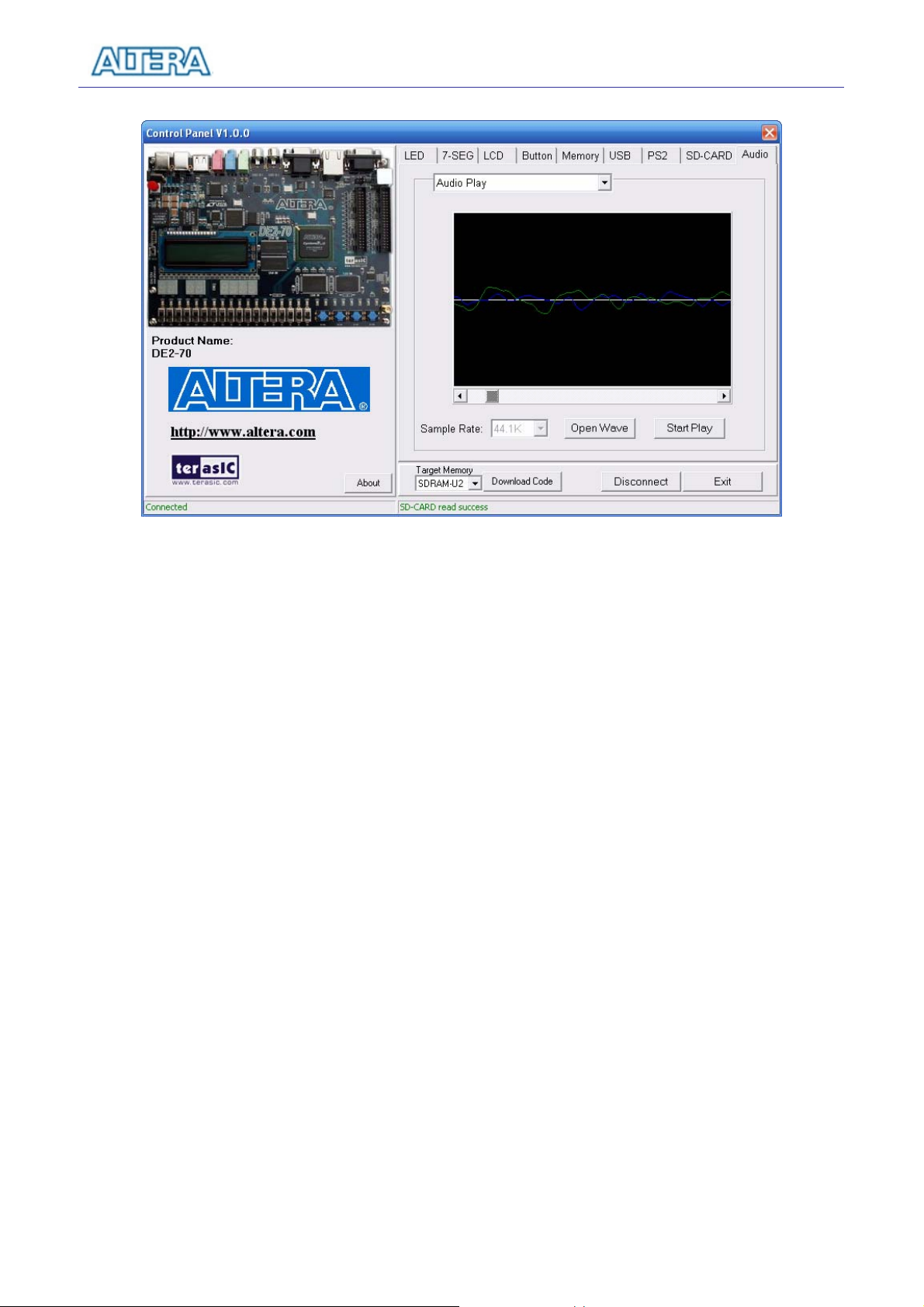
DE2-70 User Manual
Figure 3.11. Playing audio from a selected wave file
To record sound using a microphone, please follow the steps below:
1. Plug a microphone to the MIC port on the board.
2. Select the “Record MIC” item in the com-box and select desired sampling rate, as shown in
Figure 3.12.
3. Click “Start Record” to start the record process. The program will configure the audio chip
for MIC recording, retrieve audio signal from the MIC port, and then save the audio signal
into SDRAM-U1.
4. To stop recording, click “Stop Record”. Finally, audio signal saved in SDRAM-U1 will be
uploaded to the host computer and displayed on the waveform window. Click “Save Wave”
to save the waveform into a WAV file.
22
Page 26
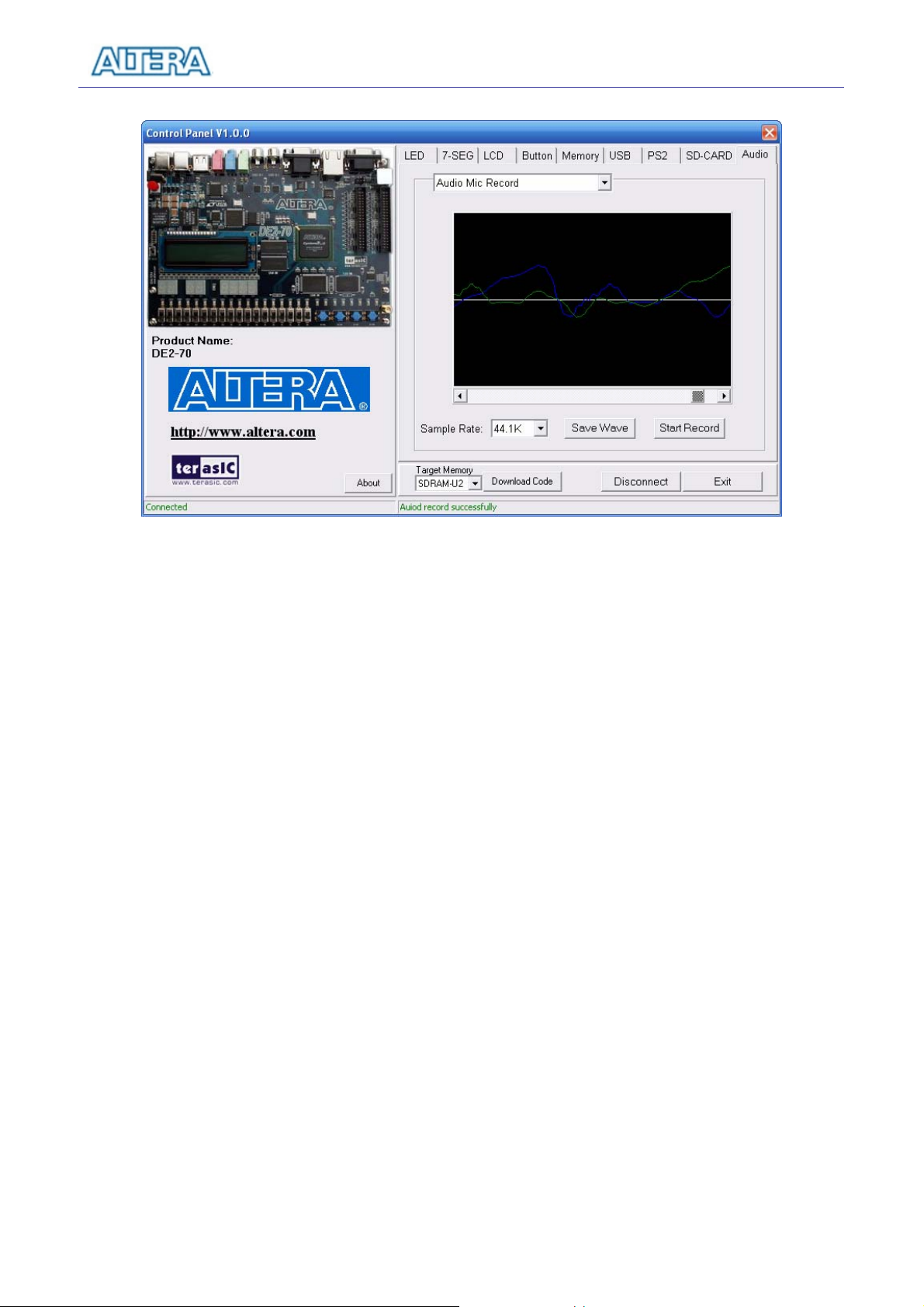
DE2-70 User Manual
Figure 3.12. Audio Recording and Saving as a WAV file.
To record audio sound from LINE-IN port, please connect an audio source to the LINE-IN port on
the board. The operation is as same as recording audio from MIC.
3.9 Overall Structure of the DE2-70 Control Panel
The DE2-70 Control Panel is based on a NIOS II system running in the Cyclone II FPGA with the
SDRAM-U2 or SSRAM. The software part is implemented in C code; the hardware part is
implemented in Verilog code with SOPC builder, which makes it possible for a knowledgeable user
to change the functionality of the Control Panel. The code is located inside the
DE2_70_demonstrations directory on the DE2 System CD-ROM.
To run the Control Panel, users must first configure it as explained in Section 3.1. Figure 3.13
depicts the structure of the Control Panel. Each input/output device is controlled by the NIOS II
Processor instantiated in the FPGA chip. The communication with the PC is done via the USB
Blaster link. The NIOS II interprets the commands sent from the PC and performs the
corresponding actions.
23
Page 27
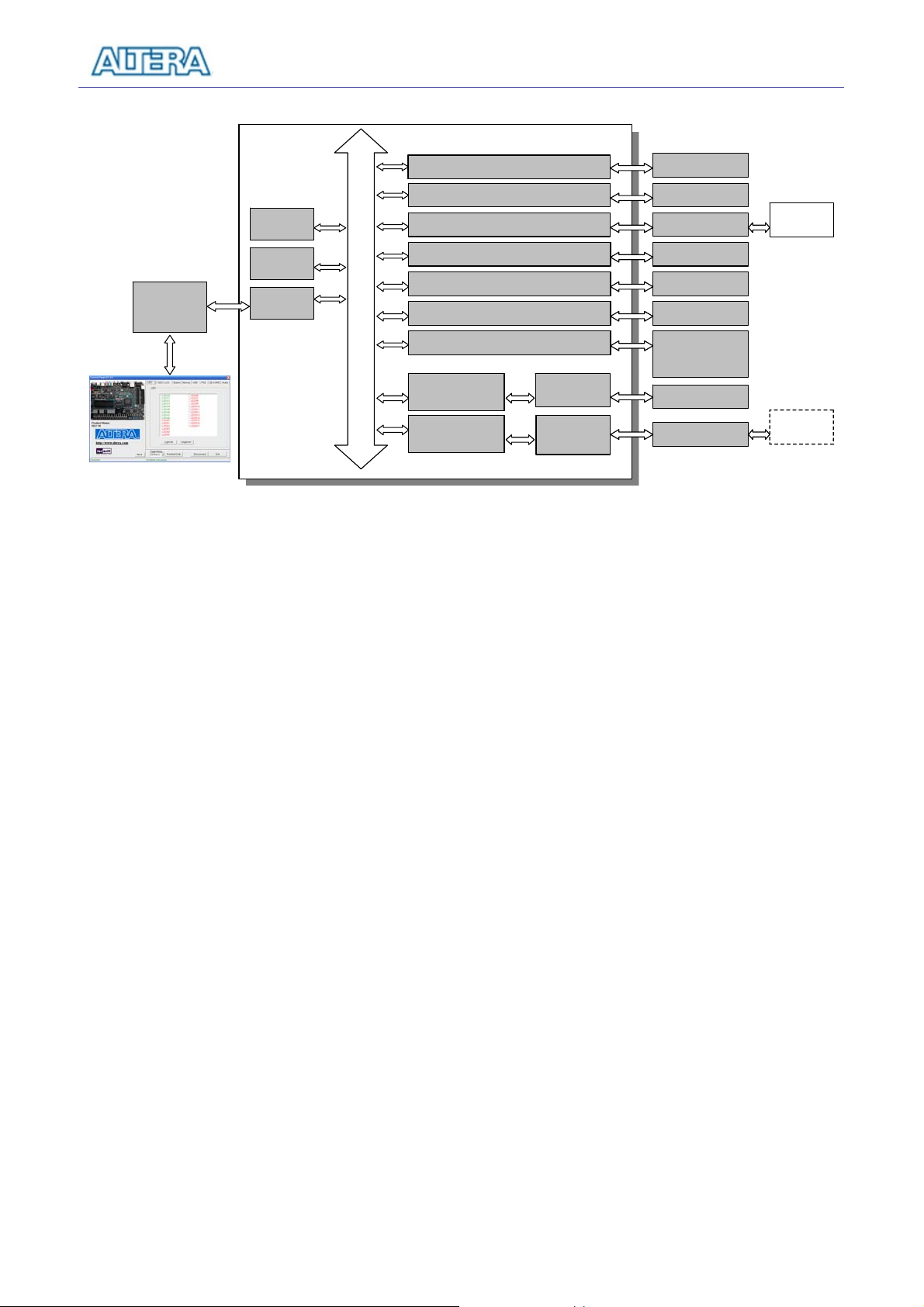
DE2-70 User Manual
JTAG
Blaster
Hardware
FPGA/SOPC
NIOS II
TIMER
JTAG
SEG7 Controller
SDRAM Controller
SDRAM Controller
System Interconnect Fabric
Avalon- MM
Tristate Bridge
Avalon- MM
Tri state Bridge
LCD Controller
USB Controller
PS2 Controller
PIO Controller
Flash
Controller
SSRAM
Controller
7-SEG Display
SDRAM U1
SDRAM U2
USB Mouse
PS2 Keyboard
LED/Button/
Switch/Seg7/
SD- Card
SSRAM
Nios II
Program
LCD
Flash
Nios II
Program
Figure 3.13. The block diagram of the DE2-70 control panel.
24
Page 28
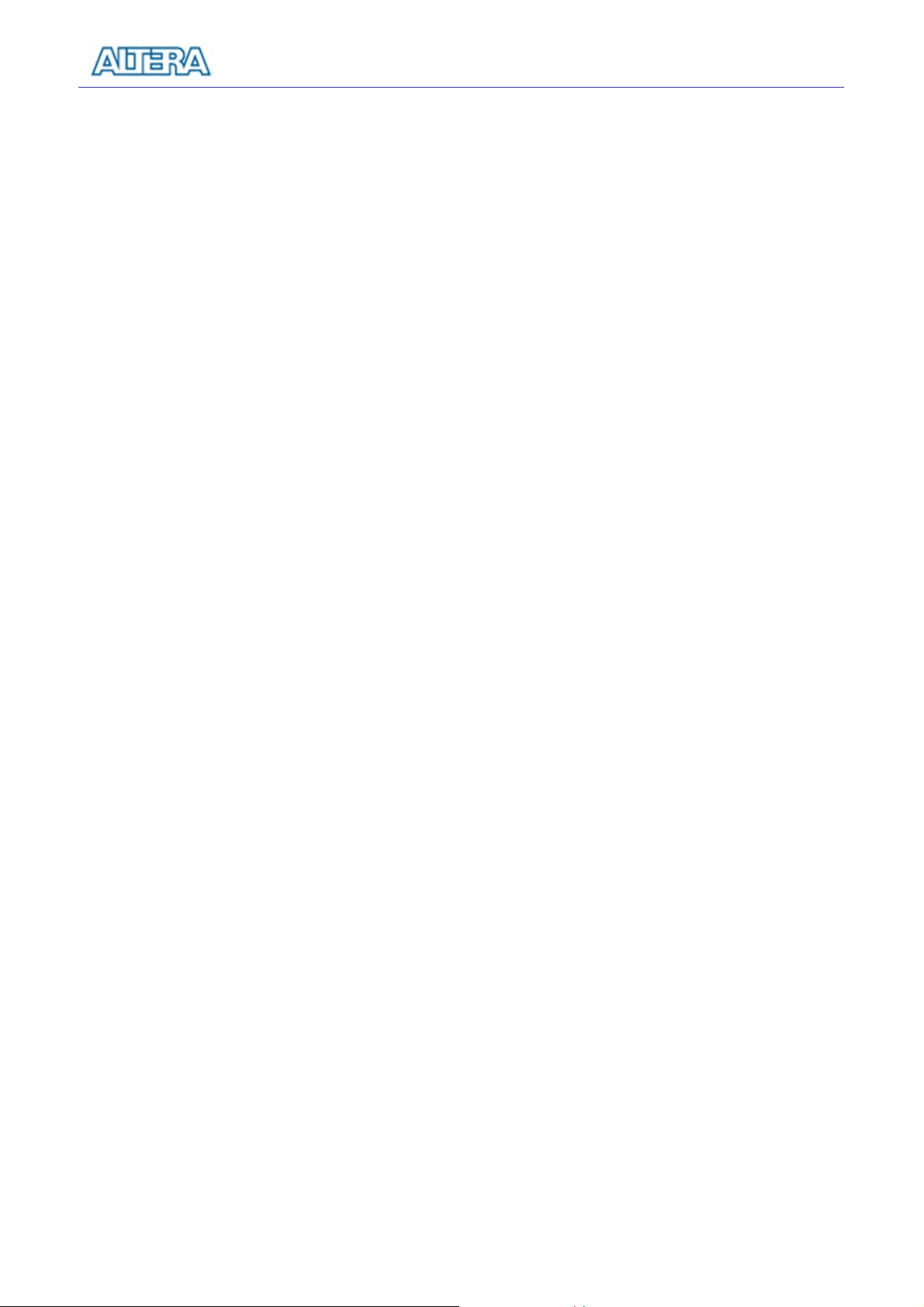
DE2-70 User Manual
Chapter 4
DE2-70 V ideo Utility
The DE2-70 board comes with a video utility that allows users to access video components on the
board from a host computer. The host computer communicates with the board through the
USB-Blaster link. The facility can be used to verify the functionality of video components on the
board, capture the video sent from the video-in ports, or display desired pattern on the VGA port.
This chapter first presents some basic functions of the Video Utility control panel, then describes its
structure in block diagram form, and finally describes its capabilities.
4.1 Video Utility Setup
The Video Utility is located in the “DE2_70_video utility/SW” folder in the DE2-70 System
CD-ROM. To install it, just copy the whole folder to your host computer. Launch the Video Utility
by executing the “DE2_70_AV_UTILITY.exe”.
Specific configuration files should be downloaded to your FPGA board before the Control Panel
can request it to perform required tasks. The configuration files include one .sof file and one .elf file.
To download the codes, simply click the “Download Code” button on the program. The program
will call Quartus II and Nios II tools to download the control codes to the FPGA board through
USB-Blaseter[USB-0] connection. The .sof file is downloaded to FPGA. The .elf file is downloaded
to SDRAM-U1.
To activate the Video Utility, perform the following steps:
1. Make sure Quartus II and Nios II are installed successfully on your PC.
2. Connect the supplied USB cable to the USB Blaster port, connect the 12V power supply,
and turn the power switch ON
3. Set the RUN/PROG switch to the RUN position
4. Start the executable DE2_70_AV_Utility.exe on the host computer. The Video Utility user
interface shown in Figure 4.1 will appear.
5. Click the “Download Code” button. The Control Panel will occupy the USB port until you
close that port; you cannot use Quartus II to download a configuration file into the FPGA
until you close the USB port.
6. The Video Utility is now ready for use.
25
Page 29

DE2-70 User Manual
Figure 4.1. The DE2-70 Video Utility window.
4.2 VGA Display
Choosing the Display tab in the DE2-70 Video Utility leads to the window shown in Figure 4.2.
The function is designed to download an image from the host computer to the FPGA board and
output the image through the VGA interface with resolution 640x480.
Please follow the steps below to exercise the Video Utility:
1. Connect a VGA monitor to the VGA port of the board.
2. Click Load button and specify an image file for displaying. It can be a bitmap or jpeg file.
The selected image file will be displayed on the display window of the Video Utility.
3. Select the desired Image Positioning method to fit the image to the VGA 640x480
display dimension.
4. Click Display button to start downloading the image to the DE2-70 board.
5. After finish downloading, you will see the desired image shown on the screen of the VGA
monitor.
26
Page 30

DE2-70 User Manual
Figure 4.2. Displaying selected image file on VGA Monitor.
4.3 Video Capture
Choosing the Capture tab leads to the window in Figure 4.3. The function is designed to capture an
image from the video sources, and sent the image from the FPGA board t o the host computer. The
input video source can be PAL or NTSC signals.
Please follow the steps below to capture an image from a video source:
1. Connect a video source, such as a VCD/DVD player or NTSC/PAL camera, to VIDEO IN
1 or VIDEO IN 2 port on the board.
2. Specify Video Source as VIDEO IN 1 or VIDEO IN 2.
3. Click Capture button to start capturing process. Then, you will see the captured image
shown in the display window of the Video Utility. The image dimension of the captured
image is also displayed.
4. Users can click Save button to save the captured image as a bitmap or jpeg file.
27
Page 31

DE2-70 User Manual
Figure 4.3. Video Capturing Tool.
4.4 Overall Structure of the DE2-70 Video Utility
The DE2-70 Video Utility is based on a NIOS II system running in the Cyclone II FPGA with the
SDRAM-U2 or SSRAM. The software part is implemented in C code; the hardware part is
implemented in Verilog code with SOPC builder, which makes it possible for a knowledgeable user
to change the functionality of the Video Utility. The code is located inside the
DE2_70_demonstrations directory on the DE2-70 System CD-ROM.
Figure 4.4 depicts the block diagram of the Video Utility. Each input/output device is controlled by
the NIOS II Processor instantiated. The communication between the DE2-70 board and the host PC
is via the USB Blaster link. The NIOS II processor interprets the commands sent from the PC and
performs the appropriate actions.
28
Page 32

DE2-70 User Manual
JTAG
Blaster
Hardware
FPGA
SOPC
SDRAM
Controller
SDRAM
Controll
Avalon
MM Slave
er
NIOS II
TIMER
JTAG
System Interconnect Fabric
Figure 4.4. Video Capture Block Diagram.
VGA
Controller
Multi
-Port
SSRAM
Controller
VIDEO
-In
Controller
NIOS II
Program
SDRAM
SDRAM
-U1
-U2
VGA
SSRAM
VIDEO IN
The control flow for video displaying is described below:
1. Host computer downloads the raw image data to SDRAM-U2.
2. Host issues a “display” command to Nios II processor.
3. Nios II processor interprets the command received and moves the raw image data from
the SDRAM to SSRAM through the Multi-Port SSRAM controller.
4. VGA Controller continuously reads the raw image data from the SSRAM and sends them
to the VGA port.
The control flow for video capturing is described below:
1. Host computer issues a “capture” command to Nios II processor.
2. Nios II processor interprets the command and controls Video-In controller to capture the
raw image data into the SSRAM. After capturing is done, Nios II processor copies the raw
image data from the SSRAM to SDRAM-U2.
3. Host computer reads the raw image data from the SDRAM-U2
4. Host computer converts the raw image data to RGB color space and displays it.
29
Page 33

DE2-70 User Manual
Chapter 5
Using the DE2-70 Board
This chapter gives instructions for using the DE2-70 board and describes each of its I/O devices.
5.1 Configuring the Cyclone II FPGA
The procedure for downloading a circuit from a host computer to the DE2-70 board is described in
the tutorial Quartus II Introduction. This tutorial is found in the DE2_70_tutorials folder on the
DE2-70 System CD-ROM. The user is encouraged to read the tutorial first, and to treat the
information below as a short reference.
The DE2-70 board contains a serial EEPROM chip that stores configuration data for the Cyclone II
FPGA. This configuration data is automatically loaded from the EEPROM chip into the FPGA each
time power is applied to the board. Using the Quartus II software, it is possible to reprogram the
FPGA at any time, and it is also possible to change the non-volatile data that is stored in the serial
EEPROM chip. Both types of programming methods are described below.
1. JTAG programming: In this method of programming, named after the IEEE standards Joint
Test Action Group, the configuration bit stream is downloaded directly into the Cyclone II
FPGA. The FPGA will retain this configuration as long as power is applied to the board;
the configuration is lost when the power is turned off.
2. AS programming: In this method, called Active Serial programming, the configuration bit
stream is downloaded into the Altera EPCS16 serial EEPROM chip. It provides
non-volatile storage of the bit stream, so that the information is retained even when the
power supply to the DE2-70 board is turned off. When the board's power is turned on, the
configuration data in the EPCS16 device is automatically loaded into the Cyclone II
FPGA.
The sections below describe the steps used to perform both JTAG and AS programming. For both
methods the DE2-70 board is connected to a host computer via a USB cable. Using this connection,
the board will be identified by the host computer as an Altera USB Blaster device. The process for
installing on the host computer the necessary software device driver that communicates with the
USB Blaster is described in the tutorial Getting Started with Altera's DE2-70 Board. This tutorial is
available on the DE2-70 System CD-ROM.
30
Page 34

DE2-70 User Manual
Configuring the FPGA in JTAG Mode
Figure 5.1 illustrates the JTAG configuration setup. To download a configuration bit stream into the
Cyclone II FPGA, perform the following steps:
• Ensure that power is applied to the DE2-70 board
• Connect the supplied USB cable to the USB Blaster port on the DE2-70 board (see Figure
2.1)
• Configure the JTAG programming circuit by setting the RUN/PROG switch (on the left side
of the board) to the RUN position.
• The FPGA can now be programmed by using the Quartus II Programmer module to select a
configuration bit stream file with the .sof filename extension
USB Blaster Circuit
Quartus II
Programmer JTAG UART
USB
MAX
3128
PROG/RUN
"RUN"
EPCS16
Serial
Conf igurat ion
Device
JTAG Config Signals
Auto
Power-on Conf ig
JTAG Config Port
FPGA
Figure 5.1. The JTAG configuration scheme.
Configuring the EPCS16 in AS Mode
Figure 5.2 illustrates the AS configuration set up. To download a configuration bit stream into the
EPCS16 serial EEPROM device, perform the following steps:
• Ensure that power is applied to the DE2-70 board
• Connect the supplied USB cable to the USB Blaster port on the DE2-70 board (see Figure
2.1)
• Configure the JTAG programming circuit by setting the RUN/PROG switch (on the left side
of the board) to the PROG position.
• The EPCS16 chip can now be programmed by using the Quartus II Programmer module to
select a configuration bit stream file with the .pof filename extension
• Once the programming operation is finished, set the RUN/PROG switch back to the RUN
31
Page 35

DE2-70 User Manual
position and then reset the board by turning the power switch off and back on; this action
causes the new configuration data in the EPCS16 device to be loaded into the FPGA chip.
USB Blaster Circuit
Quartus II
Programmer
AS Mode
USB
PROG RUN/
MAX
3128
"PR OG"
AS Mode
Config
Auto
Power-on Config
EPCS16
Serial
Conf igur a t ion
Device
JTAG Config Port
Figure 5.2. The AS configuration scheme.
In addition to its use for JTAG and AS programming, the USB Blaster port on the DE2-70 board
can also be used to control some of the board's features remotely from a host computer. Details that
describe this method of using the USB Blaster port are given in Chapter 3.
5.2 Using the LEDs and Switches
The DE2-70 board provides four pushbutton switches. Each of these switches is debounced using a
Schmitt Trigger circuit, as indicated in Figure 5.3. The four outputs called KEY0, KEY1, KEY2, and
KEY3 of the Schmitt Trigger devices are connected directly to the Cyclone II FPGA. Each switch
provides a high logic level (3.3 volts) when it is not pressed, and provides a low logic level (0 volts)
when depressed. Since the pushbutton switches are debounced, they are appropriate for use as clock
or reset inputs in a circuit.
Figure 5.3. Switch debouncing.
32
Page 36

DE2-70 User Manual
There are also 18 toggle switches (sliders) on the DE2-70 board. These switches are not debounced,
and are intended for use as level-sensitive data inputs to a circuit. Each switch is connected directly
to a pin on the Cyclone II FPGA. When a switch is in the DOWN position (closest to the edge of
the board) it provides a low logic level (0 volts) to the FPGA, and when the switch is in the UP
position it provides a high logic level (3.3 volts).
There are 27 user-controllable LEDs on the DE2-70 board. Eighteen red LEDs are situated above
the 18 toggle switches, and eight green LEDs are found above the pushbutton switches (the 9
th
green LED is in the middle of the 7-segment displays). Each LED is driven directly by a pin on the
Cyclone II FPGA; driving its associated pin to a high logic level turns the LED on, and driving the
pin low turns it off. A schematic diagram that shows the pushbutton and toggle switches is given in
Figure 5.4. A schematic diagram that shows the LED circuitry appears in Figure 5.5.
A list of the pin names on the Cyclone II FPGA that are connected to the toggle switches is given in
Table 5.1. Similarly, the pins used to connect to the pushbutton switches and LEDs are displayed in
Tables 5.2 and 5.3, respectively.
100K
100K
RN33
RN33
1
8
VCC33
7
6
5
KEYIN0
KEYIN1
KEYIN2
BUTTON3
BUTTON3
3
4
2
1
TACT SW
TACT SW
SW3
GND
4
VCC33
1
SW2
2
GND
3
GND
5
GND
4
VCC33
1
SW10
2
GND
3
GND
5
GND
4
VCC33
1
2
GND
3
GND
5
SW3
SLIDE SW
SLIDE SW
SW11
SW11
SLIDE SW
SLIDE SW
SW17
SW17
SLIDE SW
SLIDE SW
C131uC13
3
2
GND
4
VCC33
1
SW3
2
GND
3
GND
5
GND
4
VCC33
1
SW11
2
GND
3
GND
5
GND
4
VCC33
1
2
GND
3
GND
5
C141uC14
1u
1u
SW4
SW4
4
1
2
3
5
SLIDE SW
SLIDE SW
SW12
SW12
4
1
2
3
5
SLIDE SW
SLIDE SW
C151uC15
1u
GND
VCC33
SW4
GND
GND
D
GN
VCC33
SW12
GND
GND
C161uC16
1u
VCC33
RN35
RN35
8
7
6
5
KEYIN3
5
5
SW
SW
SLIDE SW
SLIDE SW
SW13
SW13
SLIDE SW
SLIDE SW
120
120
1
2
3
4
9
8
7
6
5
4
3
2
1
20
4
1
2
3
5
4
1
2
3
5
U8
U8
A8
A7
A6
A5
A4
A3
A2
A1
DIR
VCC
74HC245
74HC245
GND
VCC33
SW5
GND
GND
GND
VCC33
GND
GND
SW17
SW16
SW15
SW14
GND
OE
B8
B7
B6
B5
B4
B3
B2
B1
10
19
11
12
13
14
15
16
17
18
SW6
SW6
SLIDE SW
SLIDE SW
4
1
2
3
5
R50
R50
KEY[0..3]
SW[0..17]
GND
VCC33
SW6
GND
GND
120
120
RN34
RN34
8
7
6
5
SW13
120
120
1
2
3
4
SW7
SW7
SLIDE SW
SLIDE SW
4
1
2
3
5
KEY0
KEY1
KEY2
KEY3
GND
VCC33
SW7
GND
GND
BUTTON0
BUTTON0
4
1
TACT SW
TACT SW
SW0
SW0
SLIDE SW
SLIDE SW
SW8
SW8
SLIDE SW
SLIDE SW
SW14
SW14
SLIDE SW
SLIDE SW
4
1
2
3
5
4
1
2
3
5
4
1
2
3
5
3
2
GND
VCC33
SW0
GND
GND
GND
VCC33
SW8
GND
GND
GND
VCC33
D
GN
GND
BUTTON1
BUTTON1
4
1
TACT SW
TACT SW
SW1
SW1
SLIDE SW
SLIDE SW
SW9
SW9
SLIDE SW
SLIDE SW
SW15
SW15
SLIDE SW
SLIDE SW
2
3
4
BUTTON2
BUTTON2
4
3
1
2
ACT SW
ACT SW
T
T
SW2
GND
4
VCC33
1
SW1
2
GND
3
GND
5
GND
4
VCC33
1
SW9
2
GND
3
GND
5
GND
4
VCC33
1
2
GND
3
GND
5
SW2
SLIDE SW
SLIDE SW
SW10
SW10
SLIDE SW
SLIDE SW
SW16
SW16
SLIDE SW
SLIDE SW
Figure 5.4. Schematic diagram of the pushbutton and toggle switches.
33
Page 37

DE2-70 User Manual
LED[0..26]
LEDR
LEDR
LEDR
LEDR
LEDR
LEDR
LEDR
LEDR
LEDR
LEDR
LEDR
LEDR
LEDR
LEDR
LEDR
LEDR
LEDR
LEDR
LEDR
LEDR
LEDG
LEDG
LEDR
LEDR
LEDR
LEDR
LEDR
LEDR
LEDR
LEDR
LE
LE
LEDR
LEDR
LEDR
LEDR
LEDR
LEDR
LEDG
LEDG0
RN15
RN15
330
1
2
3
4
RN16
RN16
1
2
3
4
330
330
330
LED19
LED20
LED21
LED22
LED23
LED24
LED25
LED26
DR
DR
LEDG0
LEDG1
LEDG1
8
7
6
LEDG2
LEDG2
5
LEDG3
LEDG3
LEDG4
LEDG4
LEDG5
LEDG5
8
7
6
LEDG6
LEDG6
5
LEDG7
LEDG7
LEDG
LEDG
LEDG
LEDG
LEDG
LEDG
LEDG
LEDG
LEDG
LEDG
LEDG
LEDG
LEDG
LEDG
LEDG
LED0
LED1
LED2
LED3
LED4
LED5
LED6
LED7
LED8
LED9
LED18
LED10
LED11
LED12
LED13
LED14
LED15
LED16
LED17
RN10
RN10
1
2
3
4
RN11
RN11
1
2
3
4
RN12
RN12
1
2
3
4
RN13
RN13
1
2
3
4
RN14
RN14
1
2
3
4
LEDR0
330
330
330
330
330
330
330
330
330
330
LEDR0
LEDR1
LEDR1
8
7
6
LEDR2
LEDR2
5
LEDR3
LEDR3
LEDR4
LEDR4
LEDR5
LEDR5
8
7
6
LEDR6
LEDR6
5
LEDR7
LEDR7
LEDR8
LEDR8
8
LEDR9
LEDR9
7
6
5
LEDG8
LEDG8
LEDR10
LEDR10
LEDR11
LEDR11
8
7
6
LEDR12
LEDR12
5
LEDR13
LEDR13
LEDR14
LEDR14
LEDR15
LEDR15
8
7
6
LEDR16
LEDR16
5
LEDR17
LEDR17
Figure 5.5. Schematic diagram of the LEDs.
Signal Name FPGA Pin No. Description
SW[0] PIN_AA23 Toggle Switch[0]
SW[1] PIN_AB26 Toggle Switch[1]
SW[2] PIN_AB25 Toggle Switch[2]
SW[3] PIN_AC27 Toggle Switch[3]
SW[4] PIN_AC26 Toggle Switch[4]
SW[5] PIN_AC24 Toggle Switch[5]
SW[6] PIN_AC23 Toggle Switch[6]
SW[7] PIN_AD25 Toggle Switch[7]
SW[8] PIN_AD24 Toggle Switch[8]
SW[9] PIN_AE27 Toggle Switch[9]
SW[10] PIN_W5 Toggle Switch[10]
SW[11] PIN_V10 Toggle Switch[11]
SW[12] PIN_U9 Toggle Switch[12]
SW[13] PIN_T9 Toggle Switch[13]
SW[14] PIN_L5 Toggle Switch[14]
SW[15] PIN_L4 Toggle Switch[15]
34
Page 38

DE2-70 User Manual
SW[16] PIN_L7 Toggle Switch[16]
SW[17] PIN_L8 Toggle Switch[17]
Table 5.1. Pin assignments for the toggle switches.
Signal Name FPGA Pin No. Description
KEY[0] PIN_T29 Pushbutton[0]
KEY[1] PIN_T28 Pushbutton[1]
KEY[2] PIN_U30 Pushbutton[2]
KEY[3] PIN_U29 Pushbutton[3]
Table 5.2. Pin assignments for the pushbutton switches.
Signal Name FPGA Pin No. Description
LEDR[0] PIN_AJ6 LED Red[0]
LEDR[1] PIN_ AK5 LED Red[1]
LEDR[2] PIN_AJ5 LED Red[2]
LEDR[3] PIN_AJ4 LED Red[3]
LEDR[4] PIN_AK3 LED Red[4]
LEDR[5] PIN_AH4 LED Red[5]
LEDR[6] PIN_AJ3 LED Red[6]
LEDR[7] PIN_AJ2 LED Red[7]
LEDR[8] PIN_AH3 LED Red[8]
LEDR[9] PIN_AD14 LED Red[9]
LEDR[10] PIN_AC13 LED Red[10]
LEDR[11] PIN_AB13 LED Red[11]
LEDR[12] PIN_AC12 LED Red[12]
LEDR[13] PIN_AB12 LED Red[13]
LEDR[14] PIN_AC11 LED Red[14]
LEDR[15] PIN_AD9 LED Red[15]
LEDR[16] PIN_AD8 LED Red[16]
LEDR[17] PIN_AJ7 LED Red[17]
LEDG[0] PIN_W27 LED Green[0]
LEDG[1] PIN_ W25 LED Green[1]
LEDG[2] PIN_ W23 LED Green[2]
LEDG[3] PIN_ Y27 LED Green[3]
LEDG[4] PIN_ Y24 LED Green[4]
LEDG[5] PIN_ Y23 LED Green[5]
LEDG[6] PIN_ AA27 LED Green[6]
35
Page 39

DE2-70 User Manual
3
LEDG[7] PIN_ AA24 LED Green[7]
LEDG[8] PIN_ AC14 LED Green[8]
Table 5.3. Pin assignments for the LEDs.
5.3 Using the 7-segment Displays
The DE2-70 Board has eight 7-segment displays. These displays are arranged into two pairs and a
group of four, with the intent of displaying numbers of various sizes. As indicated in the schematic
in Figure 5.6, the seven segments are connected to pins on the Cyclone II FPGA. Applying a low
logic level to a segment causes it to light up, and applying a high logic level turns it off.
Each segment in a display is identified by an index from 0 to 6, with the positions given in Figure
5.7. In addition, the decimal point is identified as DP. Table 5.4 shows the assignments of FPGA
pins to the 7-segment displays.
HEX0_D[0..6]
HEX0
HEX0_D0
HEX0_D1
HEX0_D2
HEX0_D3
HEX0_D4
HEX0_D5
HEX0_D6
HEX0_DP
RN171KRN17
1
2
3
4
RN181KRN18
1
2
3
4
1K
1K
A0
8
B0
7
C0
6
D0
5
E0
8
F0
7
G0
6
DP0
5
HEX0
10
a
a
9
b
b
8
c
c
5
d
d
4
e
e
2
f
f
3
g
g
7
dp
dp
7Segment Display
7Segment Display
VCC3
1
CA1
CA1
6
CA2
CA2
Figure 5.6. Schematic diagram of the 7-segment displays.
0
5
1
6
24
DP
3
Figure 5.7. Position and index of each segment in a 7-segment display.
Signal Name FPGA Pin No. Description
HEX0_D[0] PIN_AE8 Seven Segment Digit 0[0]
HEX0_D[1] PIN_AF9 Seven Segment Digit 0[1]
HEX0_D[2] PIN_AH9 Seven Segment Digit 0[2]
36
Page 40

DE2-70 User Manual
HEX0_D[3] PIN_AD10 Seven Segment Digit 0[3]
HEX0_D[4] PIN_AF10 Seven Segment Digit 0[4]
HEX0_D[5] PIN_AD11 Seven Segment Digit 0[5]
HEX0_D[6] PIN_AD12 Seven Segment Digit 0[6]
HEX0_DP PIN_AF12 Seven Segment Decimal Point 0
HEX1_D[0] PIN_ AG13 Seven Segment Digit 1[0]
HEX1_D[1] PIN_ AE16 Seven Segment Digit 1[1]
HEX1_D[2] PIN_ AF16 Seven Segment Digit 1[2]
HEX1_D[3] PIN_AG16 Seven Segment Digit 1[3]
HEX1_D[4] PIN_AE17 Seven Segment Digit 1[4]
HEX1_D[5] PIN_AF17 Seven Segment Digit 1[5]
HEX1_D[6] PIN_AD17 Seven Segment Digit 1[6]
HEX1_DP PIN_ AC17 Seven Segment Decimal Point 1
HEX2_D[0] PIN_AE7 Seven Segment Digit 2[0]
HEX2_D[1] PIN_AF7 Seven Segment Digit 2[1]
HEX2_D[2] PIN_AH5 Seven Segment Digit 2[2]
HEX2_D[3] PIN_AG4 Seven Segment Digit 2[3]
HEX2_D[4] PIN_AB18 Seven Segment Digit 2[4]
HEX2_D[5] PIN_AB19 Seven Segment Digit 2[5]
HEX2_D[6] PIN_AE19 Seven Segment Digit 2[6]
HEX2_DP PIN_AC19 Seven Segment Decimal Point 2
HEX3_D[0] PIN_P6 Seven Segment Digit 3[0]
HEX3_D[1] PIN_P4 Seven Segment Digit 3[1]
HEX3_D[2] PIN_N10 Seven Segment Digit 3[2]
HEX3_D[3] PIN_N7 Seven Segment Digit 3[3]
HEX3_D[4] PIN_M8 Seven Segment Digit 3[4]
HEX3_D[5] PIN_M7 Seven Segment Digit 3[5]
HEX3_D[6] PIN_M6 Seven Segment Digit 3[6]
HEX3_DP PIN_M4 Seven Segment Decimal Point 3
HEX4_D[0] PIN_P1 Seven Segment Digit 4[0]
HEX4_D[1] PIN_P2 Seven Segment Digit 4[1]
HEX4_D[2] PIN_P3 Seven Segment Digit 4[2]
HEX4_D[3] PIN_N2 Seven Segment Digit 4[3]
HEX4_D[4] PIN_N3 Seven Segment Digit 4[4]
HEX4_D[5] PIN_M1 Seven Segment Digit 4[5]
HEX4_D[6] PIN_M2 Seven Segment Digit 4[6]
HEX4_DP PIN_L6 Seven Segment Decimal Point 4
37
Page 41

DE2-70 User Manual
HEX5_D[0] PIN_M3 Seven Segment Digit 5[0]
HEX5_D[1] PIN_L1 Seven Segment Digit 5[1]
HEX5_D[2] PIN_L2 Seven Segment Digit 5[2]
HEX5_D[3] PIN_L3 Seven Segment Digit 5[3]
HEX5_D[4] PIN_K1 Seven Segment Digit 5[4]
HEX5_D[5] PIN_K4 Seven Segment Digit 5[5]
HEX5_D[6] PIN_K5 Seven Segment Digit 5[6]
HEX5_DP PIN_K6 Seven Segment Decimal Point 5
HEX6_D[0] PIN_H6 Seven Segment Digit 6[0]
HEX6_D[1] PIN_H4 Seven Segment Digit 6[1]
HEX6_D[2] PIN_H7 Seven Segment Digit 6[2]
HEX6_D[3] PIN_H8 Seven Segment Digit 6[3]
HEX6_D[4] PIN_G4 Seven Segment Digit 6[4]
HEX6_D[5] PIN_F4 Seven Segment Digit 6[5]
HEX6_D[6] PIN_E4 Seven Segment Digit 6[6]
HEX6_DP PIN_K2 Seven Segment Decimal Point 6
HEX7_D[0] PIN_K3 Seven Segment Digit 7[0]
HEX7_D[1] PIN_J1 Seven Segment Digit 7[1]
HEX7_D[2] PIN_J2 Seven Segment Digit 7[2]
HEX7_D[3] PIN_H1 Seven Segment Digit 7[3]
HEX7_D[4] PIN_H2 Seven Segment Digit 7[4]
HEX7_D[5] PIN_H3 Seven Segment Digit 7[5]
HEX7_D[6] PIN_G1 Seven Segment Digit 7[6]
HEX7_DP PIN_G2 Seven Segment Decimal Point 7
Table 5.4. Pin assignments for the 7-segment displays.
5.4 Clock Circuitry
The DE2-70 board includes two oscillators that produce 28.86 MHz and 50 MHz clock signals.
Both two clock signals are connected to the FPGA that are used for clocking the user logic. Also,
the 28.86 MHz oscillator is used to drive the two TV decoders. The board also includes an SMA
connector which can be used to connect an external clock source to the board. In addition, all these
clock inputs are connected to the phase lock loops (PLL) clock input pin of the FPGA allowed users
can use these clocks as a source clock for the PLL circuit.
The clock distribution on the DE2-70 board is shown in Figure 5.8. The associated pin assignments
for clock inputs to FPGA I/O pins are listed in Table 5.5.
38
Page 42

DE2-70 User Manual
GPIO_0 GPIO_1
28-MHz
Oscillator
SMA
Connector
50-MHz
Oscillator
TV
decoder 1
TV
decoder 2
4
SDRAM
1
2
2
Cyclone II
SDRAM
2
FPGA
2
2
SSRAM
4
2
FLASH
SD Card
AUDIO
CODEC
PS/2
Ethernet
VGA
DAC
Figure 5.8. Block diagram of the clock distribution.
Signal Name FPGA Pin No. Description
CLK_28 PIN_E16 28 MHz clock input
CLK_50 PIN_AD15 50 MHz clock input
CLK_50_2 PIN_D16 50 MHz clock input
CLK_50_3 PIN_R28 50 MHz clock input
CLK_50_4 PIN_R3 50 MHz clock input
EXT_CLOCK PIN_R29 External (SMA) clock input
Table 5.5. Pin assignments for the clock inputs.
39
Page 43

DE2-70 User Manual
5.5 Using the LCD Module
The LCD module has built-in fonts and can be used to display text by sending appropriate
commands to the display controller, which is called HD44780. Detailed information for using the
display is available in its datasheet, which can be found on the manufacturer's web site, and from
the Datasheet/LCD folder on the DE2-70 System CD-ROM. A schematic diagram of the LCD
module showing connections to the Cyclone II FPGA is given in Figure 5.9. The associated pin
assignments appear in Table 5.6.
VCC5
VCC43
LCD_ON
CD_D[0..7]
L
LCD_BLON
Q1 8050Q1 8050
R35
R35
R37
R37
680
680
680
680
Q2 8550Q2 8550
R34
R34
680
680
Q3
8050Q38050
VCC43
DIS1
DIS1
C61uC6
1u
Q4 8550Q4 8550
R36
R36
680
680
Q5
8050Q58050
2 X 16 DIGIT LCD
2 X 16 DIGIT LCD
LCD_D6
LCD_D7
LCD_BL
14
15
16
BL
GND
VCC43
R381KR38
1K
W
CD_D5
LCD_D2
LCD_D0
LCD_D1
LCD_D4
LCD_D3
L
LCD_VCC
LCD_CONT
LCD_RS
LCD_EN
LCD_R
3
5
4
6
2
1
D07D18D29D310D411D512D613D7
RS
EN
RW
VCC
GND
CONT
R3947R39
47
LCD-2x16
LCD-2x16
Figure 5.9. Schematic diagram of the LCD module.
Signal Name FPGA Pin No. Description
LCD_DATA[0] PIN_E1 LCD Data[0]
LCD_DATA[1] PIN_E3 LCD Data[1]
LCD_DATA[2] PIN_D2 LCD Data[2]
LCD_DATA[3] PIN_D3 LCD Data[3]
LCD_DATA[4] PIN_C1 LCD Data[4]
40
Page 44

DE2-70 User Manual
LCD_DATA[5] PIN_C2 LCD Data[5]
LCD_DATA[6] PIN_C3 LCD Data[6]
LCD_DATA[7] PIN_B2 LCD Data[7]
LCD_RW PIN_F3 LCD Read/Write Select, 0 = Write, 1 = Read
LCD_EN PIN_E2 LCD Enable
LCD_RS PIN_F2 LCD Command/Data Select, 0 = Command, 1 = Data
LCD_ON PIN_F1 LCD Power ON/OFF
LCD_BLON PIN_G3 LCD Back Light ON/OFF
Table 5.6. Pin assignments for the LCD module.
Note that the current LCD modules used on DE2/DE2-70 boards do not have backlight. Therefore
the LCD_BLON signal should not be used in users’ design projects.
5.6 Using the Expansion Header
The DE2-70 Board provides two 40-pin expansion headers. Each header connects directly to 36
pins of the Cyclone II FPGA, and also provides DC +5V (VCC5), DC +3.3V (VCC33), and two
GND pins. Among these 36 I/O pins, 4 pins are connected to the PLL clock input and output pins of
the FPGA allowing the expansion daughter cards to access the PLL blocks in the FPGA.
The voltage level of the I/O pins on the expansion headers can be adjusted to 3.3V, 2.5V, or 1.8V
using JP1. Because the expansion I/Os are connected to the BANK 5 of the FPGA and the VCCIO
voltage (VCCIO5) of this bank is controlled by the header JP1, users can use a jumper to select the
input voltage of VCCIO5 to 3.3V, 2.5V, and 1.8V to control the voltage level of the I/O pins. Table
5.7 lists the jumper settings of the JP1. The pin-outs of the JP1 appear in the Figure 5.10.
Finally, Figure 5.11 shows the related schematics. Each pin on the expansion headers is connected
to two diodes and a resistor that provide protection from high and low voltages. The figure shows
the protection circuitry for only two of the pins on each header, but this circuitry is included for all
72 data pins. Table 5.8 gives the pin assignments.
JP1 Jumper Settings Supplied Voltage to VCCIO5
Short Pins 1 and 2 1.8V 1.8V
Short Pins 3 and 4 2.5V 2.5V
Short Pins 5 and 6 3.3V 3.3V
IO Voltage of Expansion
Headers (J4/J5)
Table 5.7. Voltage level setting of the expansion headers using JP1.
41
Page 45

DE2-70 User Manual
2.5V 3.3V
1.8V
214
6
JP1
35
Figure 5.10. JP1 pin settings.
R5147R51
R5247R52
R6047R60
R6147R61
VCCIO5
47
47
VCCIO5
47
47
1
2
IO_A0
IO_A1
1
2
IO_B0
IO_B1
D14
D14
BAT54S
BAT54S
D50
D50
BAT54S
BAT54S
GPIO_
3
GPIO_D33
3
(G
PIO 0)
J4
J4
IO_A0
2
IO_A1
4
IO_A3
6
IO_A5
8
IO_A7
10
12
IO_A9
14
IO_A11
16
18
20
22
24
26
28
30
32
34
36
38
40
2
4
6
8
10
12
14
16
18
20
22
24
26
28
30
32
34
36
38
40
IO_A
IO_A14
IO_A15
IO_A17
IO_A19
IO_A21
IO_A23
IO_A25
IO_A27
IO_A29
IO_A31
IO_B0
IO_B1
IO_B3
IO_B5
IO_B7
IO_B9
O_B11
I
IO_B13
IO_B14
IO_B15
IO_B17
IO_B19
IO_B21
IO_B23
IO_B25
IO_B27
IO_B29
IO_B31
13
C
5
IO_CLKINn0
IO_CLKINp0
IO_A2
IO_A4
IO_A6
IO_A8
IO_A10
IO_A12
IO_CLKOUTn0
IO_CLKOUTp0
IO_A16
IO_A18
IO_A20
IO_A22
IO_A24
IO_A26
IO_A28
IO_A30
IO_CLKINn1
IO_CLKINp1
IO_B2
IO_B4
IO_B6
B8
IO_
IO_B10
IO_B12
IO_CLKOUTn1
IO_CLKOUTp1
IO_B16
IO_B18
IO_B20
IO_B22
IO_B24
IO_B26
IO_B28
IO_B30
D1
VC
VCC33
VCC5
VCC33
1
3
5
7
9
11
13
15
17
19
21
23
25
27
29
31
33
35
37
39
BOX H
BOX H
1
3
5
7
9
11
13
15
17
19
21
23
25
27
29
31
3
3
35
37
39
eader
eader
(GPIO 1)
J5
J5
2X20M
2X20M
VCCIO5
D12
D12
1
2
BAT54S
BAT54S
IO_D0
GP
GPIO_D1
3
GPIO_D0
(protection registors and diodes
not shown for other ports)
IO5
VCC
D48
D48
1
2
GPIO_D3
GPIO_D33
BAT54S
BAT54S
GPIO_D32
3
2
(protection registors and diodes
not shown for other ports)
20M
BOX Header 2X
BOX Header 2X
20M
Figure 5.11. Schematic diagram of the expansion headers.
Signal Name FPGA Pin No. Description
IO_A [0] PIN_C30 GPIO Connection 0 IO[0]
IO_A [1] PIN_C29 GPIO Connection 0 IO[1]
IO_A [2] PIN_E28 GPIO Connection 0 IO[2]
42
Page 46

DE2-70 User Manual
IO_A [3] PIN_D29 GPIO Connection 0 IO[3]
IO_A [4] PIN_E27 GPIO Connection 0 IO[4]
IO_A [5] PIN_D28 GPIO Connection 0 IO[5]
IO_A [6] PIN_E29 GPIO Connection 0 IO[6]
IO_A [7] PIN_G25 GPIO Connection 0 IO[7]
IO_A [8] PIN_E30 GPIO Connection 0 IO[8]
IO_A [9] PIN_G26 GPIO Connection 0 IO[9]
IO_A [10] PIN_F29 GPIO Connection 0 IO[10]
IO_A [11] PIN_G29 GPIO Connection 0 IO[11]
IO_A [12] PIN_F30 GPIO Connection 0 IO[12]
IO_A [13] PIN_G30 GPIO Connection 0 IO[13]
IO_A [14] PIN_H29 GPIO Connection 0 IO[14]
IO_A [15] PIN_H30 GPIO Connection 0 IO[15]
IO_A [16] PIN_J29 GPIO Connection 0 IO[16]
IO_A [17] PIN_H25 GPIO Connection 0 IO[17]
IO_A [18] PIN_J30 GPIO Connection 0 IO[18]
IO_A [19] PIN_H24 GPIO Connection 0 IO[19]
IO_A [20] PIN_J25 GPIO Connection 0 IO[20]
IO_A [21] PIN_K24 GPIO Connection 0 IO[21]
IO_A [22] PIN_J24 GPIO Connection 0 IO[22]
IO_A [23] PIN_K25 GPIO Connection 0 IO[23]
IO_A [24] PIN_L22 GPIO Connection 0 IO[24]
IO_A [25] PIN_M21 GPIO Connection 0 IO[25]
IO_A [26] PIN_L21 GPIO Connection 0 IO[26]
IO_A [27] PIN_M22 GPIO Connection 0 IO[27]
IO_A [28] PIN_N22 GPIO Connection 0 IO[28]
IO_A [29] PIN_N25 GPIO Connection 0 IO[29]
IO_A [30] PIN_N21 GPIO Connection 0 IO[30]
IO_A [31] PIN_N24 GPIO Connection 0 IO[31]
IO_CLKINN0 PIN_T25 GPIO Connection 0 PLL In
IO_CLKINP0 PIN_T24 GPIO Connection 0 PLL In
IO_CLKOUTN0 PIN_H23 GPIO Connection 0 PLL Out
IO_CLKOUTP0 PIN_G24 GPIO Connection 0 PLL Out
IO_B [0] PIN_G27 GPIO Connection 1 IO[0]
IO_B [1] PIN_G28 GPIO Connection 1 IO[1]
IO_B [2] PIN_H27 GPIO Connection 1 IO[2]
IO_B [3] PIN_L24 GPIO Connection 1 IO[3]
43
Page 47

DE2-70 User Manual
IO_B [4] PIN_H28 GPIO Connection 1 IO[4]
IO_B [5] PIN_L25 GPIO Connection 1 IO[5]
IO_B [6] PIN_K27 GPIO Connection 1 IO[6]
IO_B [7] PIN_L28 GPIO Connection 1 IO[7]
IO_B [8] PIN_K28 GPIO Connection 1 IO[8]
IO_B [9] PIN_L27 GPIO Connection 1 IO[9]
IO_B [10] PIN_K29 GPIO Connection 1 IO[10]
IO_B [11] PIN_M25 GPIO Connection 1 IO[11]
IO_B [12] PIN_K30 GPIO Connection 1 IO[12]
IO_B [13] PIN_M24 GPIO Connection 1 IO[13]
IO_B [14] PIN_L29 GPIO Connection 1 IO[14]
IO_B [15] PIN_L30 GPIO Connection 1 IO[15]
IO_B [16] PIN_P26 GPIO Connection 1 IO[16]
IO_B [17] PIN_P28 GPIO Connection 1 IO[17]
IO_B [18] PIN_P25 GPIO Connection 1 IO[18]
IO_B [19] PIN_P27 GPIO Connection 1 IO[19]
IO_B [20] PIN_M29 GPIO Connection 1 IO[20]
IO_B [21] PIN_R26 GPIO Connection 1 IO[21]
IO_B [22] PIN_M30 GPIO Connection 1 IO[22]
IO_B [23] PIN_R27 GPIO Connection 1 IO[23]
IO_B [24] PIN_P24 GPIO Connection 1 IO[24]
IO_B [25] PIN_N28 GPIO Connection 1 IO[25]
IO_B [26] PIN_P23 GPIO Connection 1 IO[26]
IO_B [27] PIN_N29 GPIO Connection 1 IO[27]
IO_B [28] PIN_R23 GPIO Connection 1 IO[28]
IO_B [29] PIN_P29 GPIO Connection 1 IO[29]
IO_B [30] PIN_R22 GPIO Connection 1 IO[30]
IO_B [31] PIN_P30 GPIO Connection 1 IO[31]
GPIO_CLKINN1 PIN_AH14 GPIO Connection 1 PLL In
GPIO_CLKINP1 PIN_AG15 GPIO Connection 1 PLL In
GPIO_CLKOUTN1 PIN_AF27 GPIO Connection 1 PLL Out
GPIO_CLKOUTP1 PIN_AF28 GPIO Connection 1 PLL Out
Table 5.8. Pin assignments for the expansion headers.
44
Page 48

DE2-70 User Manual
A
A
5.7 Using VGA
The DE2-70 board includes a 16-pin D-SUB connector for VGA output. The VGA s ynchronization
signals are provided directly from the Cyclone II FPGA, and the Analog Devices ADV7123 triple
10-bit high-speed video DAC is used to produce the analog data signals (red, green, and blue). The
associated schematic is given in Figure 5.12 and can support resolutions of up to 1600 x 1200 pixels,
at 100 MHz.
VGA_VCC33
R80
R80
4.7K
R81
R81
4.7K
560
560
36
35
34
33
32
31
30
29
28
27
26
25
VGA_VCC33
BC47
BC47
0.1u
0.1u
BC48
BC48
0.1u
0.1u
R8275R82
75
R8375R8375R8475R84
75
VGA_HS
VGA_VS
VGA_R
VGA_G
VGA_B
R8547R85
R8647R86
J7
J7
1
6
6
2
3
1
1
11
4
5
6
7
8
9
10
11
BC
12
13
14
15
49 0.1uBC49 0.1u
47
47
11
10
10
5
5
15
15
VG
VG
17
16
VGA_R[0..9]
VGA_G[0..9]
VGA_B[0..9]
VGA_G0
VGA_G1
GA_G2
V
VGA_G3
VGA_G4
VGA_G5
VGA_G6
VGA_G7
VGA_G8
VGA_G9
VGA_BLANK_n
SYNC_n
VGA_
VGA_R9
48
U10
U10
1
G0
2
G1
3
G2
4
G3
5
G4
6
G5
7
G6
8
G7
9
G8
10
G9
11
BLANK
12
SYNC
ADV7123
ADV7123
B317B418B519B6
B216B115B014VAA
13
RSET
38
37
R039R140R241R342R443R544R645R746R847R9
RSET
PSAVE
VREF
COMP
IOR
IOR
IOG
IOG
VAA
VAA
IOB
IOB
GND
GND
B822B923CLOCK
B7
21
20
24
VGA_R0
VGA_R1
VGA_R2
VGA_R3
VGA_R4
VGA_R5
VGA_R6
VGA_R7
VGA_R8
VGA_B0
VGA_VCC33
VGA_CLOCK
VGA_B9
VGA_B8
VGA_B7
VGA_B6
VGA_B5
VGA_B4
VGA_B3
VGA_B2
VGA_B1
Figure 5.12. VGA circuit schematic.
The timing specification for VGA synchronization and RGB (red, green, blue) data can be found on
various educational web sites (for example, search for “VGA signal timing”). Figure 5.13 illustrates
the basic timing requirements for each row (horizontal) that is displayed on a VGA monitor. An
active-low pulse of specific duration (time a in the figure) is applied to the horizontal
synchronization (hsync) input of the monitor, which signifies the end of one row of data and the
start of the next. The data (RGB) inputs on the monitor must be off (driven to 0 V) for a time period
called the back porch (b) after the hsync pulse occurs, which is followed by the display interval (c).
During the data display interval the RGB data drives each pixel in turn across the row being
displayed. Finally, there is a time period called the front porch (d) where the RGB signals must
again be off before the next hsync pulse can occur. The timing of the vertical synchronization (vsync)
is the same as shown in Figure 5.13, except that a vsync pulse signifies the end of one frame and the
start of the next, and the data refers to the set of rows in the frame (horizontal timing). Table 5.9 and
5.10 show, for different resolutions, the durations of time periods a, b, c, and d for both horizontal
and vertical timing.
Detailed information for using the ADV7123 video DAC is available in its datasheet, which can be
45
Page 49

DE2-70 User Manual
found on the manufacturer's web site, or in the Datasheet/VGA DAC folder on the DE2-70 System
CD-ROM. The pin assignments between the Cyclone II FPGA and the ADV7123 are listed in Table
5.11. An example of code that drives a VGA display is described in Sections 6.2, 6.3 and 6.4.
Figure 5.13. VGA horizontal timing specification.
VGA mode Horizontal Timing Spec
Configuration Resolution(HxV) a(us) b(us) c(us) d(us) Pixel clock(Mhz)
VGA(60Hz) 640x480 3.8 1.9 25.4 0.6 25 (640/c)
VGA(85Hz) 640x480 1.6 2.2 17.8 1.6 36 (640/c)
SVGA(60Hz) 800x600 3.2 2.2 20 1 40 (800/c)
SVGA(75Hz) 800x600 1.6 3.2 16.2 0.3 49 (800/c)
SVGA(85Hz) 800x600 1.1 2.7 14.2 0.6 56 (800/c)
XGA(60Hz) 1024x768 2.1 2.5 15.8 0.4 65 (1024/c)
XGA(70Hz) 1024x768 1.8 1.9 13.7 0.3 75 (1024/c)
XGA(85Hz) 1024x768 1.0 2.2 10.8 0.5 95 (1024/c)
1280x1024(60Hz) 1280x1024 1.0 2.3 11.9 0.4 108 (1280/c)
Table 5.9. VGA horizontal timing specification.
VGA mode Vertical Timing Spec
Configuration Resolution (HxV) a(lines) b(lines) c(lines) d(lines)
VGA(60Hz) 640x480 2 33 480 10
VGA(85Hz) 640x480 3 25 480 1
SVGA(60Hz) 800x600 4 23 600 1
SVGA(75Hz) 800x600 3 21 600 1
SVGA(85Hz) 800x600 3 27 600 1
XGA(60Hz) 1024x768 6 29 768 3
XGA(70Hz) 1024x768 6 29 768 3
XGA(85Hz) 1024x768 3 36 768 1
1280x1024(60Hz) 1280x1024 3 38 1024 1
Table 5.10. VGA vertical timing specification.
46
Page 50

DE2-70 User Manual
Signal Name FPGA Pin No. Description
VGA_R[0] PIN_D23 VGA Red[0]
VGA_R[1] PIN_E23 VGA Red[1]
VGA_R[2] PIN_E22 VGA Red[2]
VGA_R[3] PIN_D22 VGA Red[3]
VGA_R[4] PIN_H21 VGA Red[4]
VGA_R[5] PIN_G21 VGA Red[5]
VGA_R[6] PIN_H20 VGA Red[6]
VGA_R[7] PIN_F20 VGA Red[7]
VGA_R[8] PIN_E20 VGA Red[8]
VGA_R[9] PIN_G20 VGA Red[9]
VGA_G[0] PIN_A10 VGA Green[0]
VGA_G[1] PIN_B11 VGA Green[1]
VGA_G[2] PIN_A11 VGA Green[2]
VGA_G[3] PIN_C12 VGA Green[3]
VGA_G[4] PIN_B12 VGA Green[4]
VGA_G[5] PIN_A12 VGA Green[5]
VGA_G[6] PIN_C13 VGA Green[6]
VGA_G[7] PIN_B13 VGA Green[7]
VGA_G[8] PIN_B14 VGA Green[8]
VGA_G[9] PIN_A14 VGA Green[9]
VGA_B[0] PIN_B16 VGA Blue[0]
VGA_B[1] PIN_C16 VGA Blue[1]
VGA_B[2] PIN_A17 VGA Blue[2]
VGA_B[3] PIN_B17 VGA Blue[3]
VGA_B[4] PIN_C18 VGA Blue[4]
VGA_B[5] PIN_B18 VGA Blue[5]
VGA_B[6] PIN_B19 VGA Blue[6]
VGA_B[7] PIN_A19 VGA Blue[7]
VGA_B[8] PIN_C19 VGA Blue[8]
VGA_B[9] PIN_D19 VGA Blue[9]
VGA_CLK PIN_D24 VGA Clock
VGA_BLANK_N PIN_C15 VGA BLANK
VGA_HS PIN_J19 VGA H_SYNC
VGA_VS PIN_H19 VGA V_SYNC
VGA_SYNC PIN_B15 VGA SYNC
Table 5.11. ADV7123 pin assignments.
47
Page 51

DE2-70 User Manual
5.8 Using the 24-bit Audio CODEC
The DE2-70 board provides high-quality 24-bit audio via the Wolfson WM8731 audio CODEC
(enCOder/DECoder). This chip supports microphone-in, line-in, and line-out ports, with a sample
rate adjustable from 8 kHz to 96 kHz. The WM8731 is controlled by a serial I2C bus interface,
which is connected to pins on the Cyclone II FPGA. A schematic diagram of the audio circuitry is
shown in Figure 5.14, and the FPGA pin assignments are listed in Table 5.12. Detailed information
for using the WM8731 codec is available in its datasheet, which can be found on the manufacturer's
web site, or in the Datasheet/Audio CODEC folder on the DE2-70 System CD-ROM.
LINE IN
J11
J11
VCC33
VCC33
R1082KR108
2K
I2C_SDAT
I2C_SCLK
I2C ADDRESS READ IS 0x34
I2C ADDRESS WRITE IS 0x35
A_VCC33
AGND
AUD_XCK
AUD_BCLK
AUD_DACDAT
AUD_DACLRCK
AUD_ADCDAT
AUD_ADCLRCK
R1092KR109
2K
AGND
1
2
3
4
5
6
7
U13
U13
XTI/MCLK
XTO
DCVDD
DGND
DBVDD
CLKOUT
BCLK
C381uC38
1u
C391uC39
1u
AGND
R103
R103
330
330
27
22
25
24
28
26
23
CSB
SDIN
SCLK
DACDAT8DACLRCK9EXPOSED
29
WM8731
WM8731
10
A_VCC33
MICIN
MODE
LLINEIN
RLINEIN
HPVDD
ADCLRCK11ADCDAT
13
12
HPGND
RHPOUT14LHPOUT
MBIAS
VMID
AGND
AVDD
ROUT
LOUT
21
C41
C41
10u
A_VCC33
AGND
C43
C43
10u
AGND
100u
100u
C44
C44
100u
100u
20
19
18
17
16
15
R104
R104
680
680
AGND
ND
AG
Figure 5.14. Audio CODEC schematic.
R101
R101
4.7K
4.7K
C421nC42
1n
R106
R106
47K
47K
R99
R99
R100
R100
AGND
AGND
AGND
R102
R102
4.7K
4.7K
C401uC40
1u
R105
R105
47K
47K
R107
R107
47K
47K
4.7K
4.7K
4.7K
4.7K
J10
J10
J12
J12
5
2
5
LINE OUT
5
MIC I
NCR4NCL
L1R2GND3NCR4NCL
AGND
L1R
AGND
L1R2GND3NCR4NCL
AGND
PHONE JACK B
PHONE JACK B
N
GND
PHONE JACK P
PHONE JACK P
3
PHONE J
PHONE J
ACK G
ACK G
Signal Name FPGA Pin No. Description
AUD_ADCLRCK PIN_F19 Audio CODEC ADC LR Clock
AUD_ADCDAT PIN_E19 Audio CODE C ADC Data
AUD_DACLRCK PIN_G18 Audio CODEC DAC LR Clock
AUD_DACDAT PIN_F18 Audio CODEC DAC Data
AUD_XCK PIN_D17 Audio CODEC Chip Clock
AUD_BCLK PIN_E17 Audio CODEC Bit-Stream Clock
I2C_SCLK PIN_J18 I2C Data
I2C_SDAT PIN_H18 I2C Clock
Table 5.12. Audio CODEC pin assignments.
48
Page 52

DE2-70 User Manual
5.9 RS-232 Serial Port
The DE2-70 board uses the ADM3202 transceiver chip and a 9-pin D-SUB connector for RS-232
communications. For detailed information on how to use the transceiver refer to the datasheet,
which is available on the manufacturer’s web site, or in the Datasheet/RS232 folder on the DE2-70
System CD-ROM. Figure 5.15 shows the related schematics, and Table 5.13 lists the Cyclone II
FPGA pin assignments.
RXD
RXD
LEDR
LEDR
UART_RXD
LEDG
LEDG
UART_TXD
UART_RXD
UART_RTS
T_TXD
UAR
UART_CTS
C91uC9
C101uC10
1u
1u
C111uC11
1u
C121uC12
1u
J2
J2
5
9
U7
U7
12
R1OUT
9
R2OUT
11
T1IN
10
T2IN
1
C+
3
C1-
4
C2+
5
C2-
2
V+
6
V-
ADM3202
ADM3202
R1IN
R2IN
T1OUT
T2OUT
VCC
GND
RXD
13
RTS
8
TXD
14
CTS
7
16
VCC33
15
4
8
3
7
2
6
1
BC32 0.1uBC32 0.1u
RS232
RS232
11
10
VCC33
R44
R44
R45
R45
330
330
330
330
VCC33
TXD
TXD
BC33
BC33
0.1u
0.1u
Figure 5.15. MAX232 (RS-232) chip schematic.
Signal Name FPGA Pin No. Description
UART_RXD PIN_D21 UART Receiver
UART_TXD PIN_E21 UART Transmitter
UART_CTS PIN_G22 UART Clear to Send
UART_RTS PIN_F23 UART Request to Send
Table 5.13. RS-232 pin assignments.
5.10 PS/2 Serial Port
The DE2-70 board includes a standard PS/2 interface and a connector for a PS/2 keyboard or mouse.
In addition, users can use the PS/2 keyboard and mouse on the DE2-70 board simultaneously by an
plug an extension PS/2 Y-Cable. Figure 5.16 shows the schematic of the PS/2 circuit. Instructions
for using a PS/2 mouse or keyboard can be found by performing an appropriate search on various
educational web sites. The pin assignments for the associated interface are shown in Table 5.14.
49
Page 53

DE2-70 User Manual
R48
3
1
VCC33
2
R48
R49
R49
R174
R174
R175
R175
D96
D96
BAT54S
BAT54S
PS2_KBDAT
PS2_KBCLK
PS2_MSDAT
PS2_MSCLK
1
VCC33
3
D9
BAT54SD9BAT54S
2
1
VCC33
3
D10
D10
BAT54S
BAT54S
2
1
VCC33
3
D95
D95
BAT54S
BAT54S
2
120
120
120
120
120
120
120
120
CC5
V
VCC5
R462KR462KR472KR47
2K
VCC5
VCC5
R1722KR172
2K
BC34
BC34
0.1u
0.1u
VCC5
R1732KR173
2K
KBDAT
MSDAT
KBCLK
MSCLK
BC35
BC35
J3
J3
OP
OP
T
T
1
2
8
6
8
3
5
6
8
0.1u
0.1u
6
5
5
3
3
2
1
2
1
PS2
PS2
9
10
11
Figure 5.16. PS/2 schematic.
Signal Name FPGA Pin No. Description
PS2_KBCLK PIN_F24 PS/2 Clock
PS2_KBDAT PIN_E24 PS/2 Data
PS2_MSCLK PIN_D26 PS/2 Clock (reserved for second PS/2 device)
PS2_MSDAT PIN_D25 PS/2 Data(reserved for second PS/2 device)
Table 5.14. PS/2 pin assignments.
5.11 Fast Ethernet Network Controller
The DE2-70 board provides Ethernet support via the Davicom DM9000A Fast Ethernet controller
chip. The DM9000A includes a general processor interface, 16 Kbytes SRAM, a media access
control (MAC) unit, and a 10/100M PHY transceiver. Figure 5.17 shows the schematic for the Fast
Ethernet interface, and the associated pin assignments are listed in Table 5.15. For detailed
information on how to use the DM9000A refer to its datasheet and application note, which are
available on the manufacturer’s web site, or in the Datasheet/Ethernet folder on the DE2-70
System CD-ROM.
50
Page 54

DE2-70 User Manual
N_VCC33
R72
R72
4.7K
4.7K
25MHZ
ENET_RESET_n
SPEED
ACT
ENET_CS_n
CC33
N_V
R71
R71
4.7K
4.7K
ENET_IO
ENET_IOR_n
ENET_INT
ENET_CM
ENET_D8
ENET_D9
ENET_D10
ENET_D11
ENET_D1
ENET_D13
ENET_D14
ENET_D15
ENET_D0
ENET_D1
ENET_D2
ENET_D3
ENET_D
ENET_D5
ENET_D6
ENET_D7
W_n
D
N_VCC33
2
N_VCC33
4
36
35
34
INT
33
32
31
30
29
28
27
26
25
N_VCC33
N_VCC33
J6
J6
11
12
10
9
RJ45INTLED
RJ45INTLED
N_VCC33
NGND
L1
BEADL1BEAD
45
48
44
46
40
37
42
39
41
C17
ENET_D[0..15]
YELLO W
YELLO W
GREEN
GREEN
R77
R77
R78
R78
MNT115MNT0
14
CHSGND
16
1
TD+
2
TD-
4
5
3
6
8
CHSGND
SPEED
ACT
N_VCC25
R73
R73
49.9
49.9
NGND
SMNT013SMNT1
CHSG
120
120
120
120
CTT
CTR
RD+
RD-
D3
D4
D2
D1
N_VCC25
R75
R75
R74
R74
49.9
49.9
49.9
49.9
C19
NGND
C19
0.1u
0.1u
C18
C18
0.1u
0.1u
C17
10u
10u
L2
BEADL2BEAD
R76
R76
49.9
49.9
BC37
BC37
BC36
BC36
0.1u
0.1u
RX+
RX-
TX+
TX-
NGND
R70
R70
U9
U9
0.1u
0.1u
6.8K
6.8K
1
BGRES
2
RXVDD25
3
RX+
4
RX-
5
RXGND
6
TXGND
7
TX+
8
TX-
9
TXVDD25
10
SD7
11
D6
S
12
SD5
47
X243X1
SD
VDD
GND
TEST
RXGND
BGGND
DM9000A-8/16bit
DM9000A-8/16bit
SD413SD314GND15SD216SD117SD018EEDIO19EEDCK20EEDCS21WAKE/SD15
DM9000AE
DM9000AE
PWRST#
22
CS#
LED238LED1
IOW#
IOR#
GND
CMD
GP1/SD8
VDD
GP2/SD9
GP3/SD10
GP4/SD11
GP5/SD12
GP6/SD13
VDD23LED3/SD14
24
Figure 5.17. Fast Ethernet schematic.
Signal Name FPGA Pin No. Description
ENET_DATA[0] PIN_A23 DM9000A DATA[0]
ENET_DATA[1] PIN_C22 DM9000A DATA[1]
ENET_DATA[2] PIN_B22 DM9000A DATA[2]
ENET_DATA[3] PIN_A22 DM9000A DATA[3]
ENET_DATA[4] PIN_B21 DM9000A DATA[4]
ENET_DATA[5] PIN_A21 DM9000A DATA[5]
ENET_DATA[6] PIN_B20 DM9000A DATA[6]
ENET_DATA[7] PIN_A20 DM9000A DATA[7]
ENET_DATA[8] PIN_B26 DM9000A DATA[8]
ENET_DATA[9] PIN_A26 DM9000A DATA[9]
ENET_DATA[10] PIN_B25 DM9000A DATA[10]
ENET_DATA[11] PIN_A25 DM9000A DATA[11]
ENET_DATA[12] PIN_C24 DM9000A DATA[12]
ENET_DATA[13] PIN_B24 DM9000A DATA[13]
ENET_DATA[14] PIN_A24 DM9000A DATA[14]
ENET_DATA[15] PIN_B23 DM9000A DATA[15]
ENET_CLK PIN_D27 DM9000A Clock 25 MHz
ENET_CMD PIN_B27 DM9000A Command/Data Select, 0 = Command, 1 = Data
51
Page 55

DE2-70 User Manual
ENET_CS_N PIN_C28 DM9000A Chip Select
ENET_INT PIN_C27 DM9000A Interrupt
ENET_IOR_N PIN_A28 DM9000A Read
ENET_IOW_N PIN_B28 DM9000A Write
ENET_RESET_N PIN_B29 DM9000A Reset
Table 5.15. Fast Ethernet pin assignments.
5.12 TV Decoder
The DE2-70 board is equipped with two Analog Devices ADV7180 TV decoder chips. The
ADV7180 is an integrated video decoder that automatically detects and converts a standard analog
baseband television signal (NTSC, PAL, and SECAM) into 4:2:2 component video data compatible
with the 8-bit ITU-R BT.656 interface standard. The ADV7180 is compatible with a broad range of
video devices, including DVD players, tape-based sources, broadcast sources, and
security/surveillance cameras.
The registers in both of the TV decoders can be programmed by a serial I2C bus, which is
connected to the Cyclone II FPGA as indicated in Figure 5.18. Note that the I2C address of the TV
decoder 1(U11) and TV decoder 2(U12) are 0x40 and 0x42 respectively. The pin assignments are
listed in Table 5.16. Detailed information on the ADV7180 is available on the manufacturer ’s web
site, or in the Datasheet/TV Decoder folder on the DE2-70 System CD-ROM.
52
Page 56

DE2-70 User Manual
U11
U11
AIN1
AIN2
AIN3
RESET
VREFN
VREFP
XTAL
XTAL1
ALSB
PWRDWN
SCLK
SDATA
U12
U12
AIN1
AIN2
AIN3
RESET
VREFN
VREFP
XTAL
XTAL1
ALSB
PWRDWN
SCLK
SDATA
V_VCC33
V_VCC18
14
36
DVDD
DGND
3
15
V_VCC33
V_VCC18
14
36
DVDD
DGND
3
15
DVDD
ADV7180
ADV7180
DGND
DGND
40
35
1
DVDD
ADV7180
ADV7180
DGND
DGND
35
40
AV1_VC
4
DVDDIO1DVDDIO
AGND21DGND
EXPOSED
41
VGND
AV2_VC
4
VDDIO
D
DVDDIO
AGND21DGND
EXPOSED
41
C18
27
20
DD
PV
AVDD
VS/FIELD
INTRQ
TEST_0
AGND
AGND
24
28
18
C
20
27
PVDD
AVDD
VS/FIELD
INTRQ
TEST_0
AGND
AGND
24
28
ELPF
SFL
LLC
EL
SFL
LLC
0..7]
R91
R91
1.74K
1.74K
TD1_D0
16
TD1_D1
15
TD1_D2
14
TD1_D3
13
TD1_D4
12
TD1_D5
11
TD1_D6
10
TD1_D7
9
TD1_VS
TD1_HS
TD1_CLK27
R96
R96
1.74K
1.74K
TD2_D0
16
TD2_D1
15
TD2_D
14
TD2_D
13
TD2_D4
12
TD2_D
11
TD2_D6
10
TD2_D7
9
0
0
TD2_VS
TD2_H
TD1_D[
TD2_D[0..7]
2
3
5
S
PV1_VC
C18
C31
C31
0.1u
0.1u
C30
C30
10n
10n
19
RN4447RN44
R92
R92
R93
R93
C37
C37
R97
R97
R98
R98
1
2
3
4
5
6
7
8
C18
C36
C36
10n
10n
RN4547RN45
1
2
3
4
5
6
7
8
0.1u
0.1u
47
120
120
120
120
47
12
12
120
120
TD2_CLK27
17
P0
16
P1
10
P2
9
P3
8
P4
7
P5
6
P6
5
P7
37
39
HS
2
38
11
22
PV2_VC
19
PF
17
P0
16
P1
0
1
P2
9
P3
8
P4
7
P5
6
P6
5
P7
37
39
HS
2
38
11
22
V_VCC33
RCAJACK
RCAJACK
J8J8
VGND
V_VCC33
J9
J9
VGND
VGND
1
2
D83
D83
BAT54S
BAT54S
3
R8936R89
36
R9039R90
39
I2C ADDRESS IS 0x40
VGND
1
2
D84
D84
BAT54S
BAT54S
3
R9436R94
R9539R95
I2C ADDRESS IS 0x42
C26 0.1uC26 0.1u
C32
C32
36
39
TD1_RESET_n
C27 0.1uC27 0.1u
C29 0.1uC29 0.1u
C_SCLK
I2
I2C_SDAT
0.1u
0.1u
TD2_RESET_n
C33
C33
C35
C35
V_VCC33
28MHZ
V_VCC33
0.1u
0.1u
0.1u
0.1u
28MHZ
I2C_SC
I2C_SD
C28
C28
0.1u
0.1u
C34
C34
0.1u
0.1u
23
29
30
31
26
25
13
12
32
18
34
33
23
29
30
31
26
25
13
12
32
18
LK
34
AT
33
VGND
Figure 5.18. TV Decoder schematic.
Signal Name FPGA Pin No. Description
TD1_D[0] PIN_A6 TV Decoder 1 Data[0]
TD1_D[1] PIN_B6 TV Decoder 1 Data[1]
TD1_D[2] PIN_A5 TV Decoder 1 Data[2]
TD1_D[3] PIN_B5 TV Decoder 1 Data[3]
TD1_D[4] PIN_B4 TV Decoder 1 Data[4]
TD1_D[5] PIN_C4 TV Decoder 1 Data[5]
TD1_D[6] PIN_A3 TV Decoder 1 Data[6]
TD1_D[7] PIN_B3 TV Decoder 1 Data[7]
TD1_HS PIN_E13 TV Decoder 1 H_SYNC
TD1_VS PIN_E14 TV Decoder 1 V_SYNC
53
Page 57

DE2-70 User Manual
TD1_CLK27 PIN_G15 TV Decoder 1 Clock Input.
TD1_RESET_N PIN_D14 TV Decoder 1 Reset
TD2_D[0] PIN_C10 TV Decoder 2 Data[0]
TD2_D[1] PIN_A9 TV Decoder 2 Data[1]
TD2_D[2] PIN_B9 TV Decoder 2 Data[2]
TD2_D[3] PIN_C9 TV Decoder 2 Data[3]
TD2_D[4] PIN_A8 TV Decoder 2 Data[4]
TD2_D[5] PIN_B8 TV Decoder 2 Data[5]
TD2_D[6] PIN_A7 TV Decoder 2 Data[6]
TD2_D[7] PIN_B7 TV Decoder 2 Data[7]
TD2_HS PIN_E15 TV Decoder 2 H_SYNC
TD2_VS PIN_D15 TV Decoder 2 V_SYNC
TD2_CLK27 PIN_H15 TV Decoder 2 Clock Input.
TD2_RESET_N PIN_B10 TV Decoder 2 Reset
I2C_SCLK PIN_J18 I2C Data
I2C_SDAT PIN_H18 I2C Clock
Table 5.16. TV Decoder pin assignments.
5.13 Implementing a TV Encoder
Although the DE2-70 board does not include a TV encoder chip, the ADV7123 (10-bit high-speed
triple ADCs) can be used to implement a professional-quality TV encoder with the digital
processing part implemented in the Cyclone II FPGA. Figure 5.19 shows a block diagram of a TV
encoder implemented in this manner.
Clock
Timing
Y
U
V
TV Encoder Block
(Cyclone II 2C70)
DSP Block
Sync
Gen
SIN
COS
Tables
(Calculate
Composite)
DSP Block
S-Video
(Y/C)
O (Composite)
= Y + U.cos + V.sin
or
Y (S-Video)
or
RCA_Y
C = U.cos + V.sin
(S-Video)
or RCA_Pb
10-bit VGA DAC
DAC
10-bit
DAC
10-bit
RCA_Pr
10-bit
DAC
Figure 5.19. A TV Encoder that uses the Cyclone II FPGA and the ADV7123.
54
Page 58

DE2-70 User Manual
5.14 Using USB Host and Device
The DE2-70 board provides both USB host and device interfaces using the Philips ISP1362
single-chip USB controller. The host and device controllers are compliant with the Universal Serial
Bus Specification Rev. 2.0, supporting data transfer at full-speed (12 Mbit/s) and low-speed (1.5
Mbit/s). Figure 5.20 shows the schematic diagram of the USB circuitry; the pin assignments for the
associated interface are listed in Table 5.17.
Detailed information for using the ISP1362 device is available in its datasheet and programming
guide; both documents can be found on the manufacturer’s web site, or in the Datasheet/USB folder
on the DE2-70 System CD-ROM. The most challenging part of a USB application is in the design
of the software driver needed. Two complete examples of USB drivers, for both host and device
applications, can be found in Sections 6.4 and 6.5. These demonstrations provide examples of
software drivers for the Nios II processor.
U_VCC33
OTG_D[0..15]
OTG_A1
OTG_A0
OTG_D15
OTG_D14
OTG_D13
OTG_D12
OTG_D11
OTG_D10
OTG_D9
OTG_D8
OTG_D7
OTG_D6
OTG_D5
OTG_D4
OTG_D3
OTG_D2
OTG_D1
OTG_D0
R111
R111
OTG_CS_n
OTG_WE_n
G_OE_n
OT
OTG_INT1
OTG_INT0
OTG_RESET_n
OTG_DREQ1
OTG_DACK1_n
TG_DREQ0
O
OTG_DA
12MHZ
4.7K
4.7K
CK0_n
62
61
18
17
16
15
13
12
11
10
8
7
6
5
3
2
64
63
21
22
20
31
30
32
25
29
24
28
U14
U14
A1
A0
D15
D14
D13
D12
D11
D10
D9
D8
D7
D6
D5
D4
D3
D2
D1
D0
CS
WR
RD
INT2
INT1
RESET
DR
DACK2
DREQ1
DACK1
EQ2
U_VCC33
4
26
14
40
52
58
VCC
VCC
VCC
VCC
VCC
VCC
H_SUSPEN
D/H_SUSW
H_SUSPEND/D_SUSW
OTG_DM1
OTG_DP1
ISP1362
ISP1362
OTGMODE
CP_CAP2
CP_CAP1
DGND
DGND
DGND
DGND
DGND
AGND
DGND
1
9
27
37
19
51
57
VDD_5V
H_OC2
H_PSW
H_DM2
H_DP2
H_OC1
H_PSW
VBUS
TEST2
TEST1
TEST0
CLKOUT
R12622R126
33
KUP
34
KUP
56
U_VCC5
41
36
2
46
47
42
35
1
49
50
R118
R118
4.7K
4.7K
48
ID
R119
R119
4.7K
4.7K
45
55
C50 0.1uC50 0.1u
54
53
R120
R120
330
330
39
GL
R121
R121
10K
10K
60
R122
R122
10K
10K
59
R123
R123
100K
100K
23
38
43
X1
44
X2
22
C54
C54
47p
47p
U_VCC33
GOOD
GOOD
LEDB
LEDB
U_VCC33
U_VCC5
OTG_FSPEED
OTG_LSPEED
R11222R112
R11322R113
R11622R116
R11722R117
U_VCC33
R124
R124
R125
R125
BEAD
BEAD
BEAD
BEAD
H_VCC5
O_VCC5
L10
L10
22
22
22
22
1.5K
1.5K
1.5K
1.5K
L11
L11
Figure 5.20. USB (ISP1362) host and device schematic.
H_VCC5
R114
R114
15K
15K
O_VCC5
H_VCC5
1
2
D85
D85
BAT54S
BAT54S
3
C48
C48
47p
47p
1
2
D87
D87
BAT54S
BAT54S
3
C52
C52
47p
47p
R115
R115
15K
15K
1
2
D86
D86
BAT54S
BAT54S
3
C49
C49
47p
47p
CC5
O_V
1
2
D88
D88
BAT54S
BAT54S
3
C53
C53
47p
47p
BC66 0.1uBC66 0.1u
BC68 0.1uBC68 0.1u
J13
J13
1
2
3
4
6
J14
J14
3
2
1
4
VBUS
VBUS
D- D+
D- D+
-TYPE
-TYPE
USB A
USB A
5
GND
GND
USB B-TYPE
USB B-TYPE
5
6
Signal Name FPGA Pin No. Description
OTG_A[0] PIN_E9 ISP1362 Address[0]
OTG_A[1] PIN_D8 ISP1362 Address[1]
OTG_D[0] PIN_H10 ISP1362 Data[0]
OTG_D[1] PIN_G9 ISP1362 Data[1]
OTG_D[2] PIN_G11 ISP1362 Data[2]
OTG_D[3] PIN_F11 ISP1362 Data[3]
55
Page 59

DE2-70 User Manual
OTG_D[4] PIN_J12 ISP1362 Data[4]
OTG_D[5] PIN_H12 ISP1362 Data[5]
OTG_D[6] PIN_H13 ISP1362 Data[6]
OTG_D[7] PIN_G13 ISP1362 Data[7]
OTG_D[8] PIN_D4 ISP1362 Data[8]
OTG_D[9] PIN_D5 ISP1362 Data[9]
OTG_D[10] PIN_D6 ISP1362 Data[10]
OTG_D[11] PIN_E7 ISP1362 Data[11]
OTG_D[12] PIN_D7 ISP1362 Data[12]
OTG_D[13] PIN_E8 ISP1362 Data[13]
OTG_D[14] PIN_D9 ISP1362 Data[14]
OTG_D[15] PIN_G10 ISP1362 Data[15]
OTG_CS_N PIN_E10 ISP1362 Chip Select
OTG_OE_N PIN_D10 ISP1362 Read
OTG_WE_N PIN_E11 ISP1362 Write
OTG_RESET_N PIN_H14 ISP1362 Reset
OTG_INT0 PIN_F13 ISP1362 Interrupt 0
OTG_INT1 PIN_J13 ISP1362 Interrupt 1
OTG_DACK0_N PIN_D12 ISP1362 DMA Acknowledge 0
OTG_DACK1_N PIN_E12 ISP1362 DMA Acknowledge 1
OTG_DREQ0 PIN_G12 ISP1362 DMA Request 0
OTG_DREQ1 PIN_F12 ISP1362 DMA Request 1
OTG_FSPEED PIN_F7 USB Full Speed, 0 = Enable, Z = Disable
OTG_LSPEED PIN_F8 USB Low Speed, 0 = Enable, Z = Disable
Table 5.17. USB (ISP1362) pin assignments.
5.15 Using IrDA
The DE2-70 board provides a simple wireless communication media using the Agilent HSDL-3201
low power infrared transceiver. The datasheet for this device is provided in the Datasheet\IrDA
folder on the DE2-70 System CD-ROM. Note that the highest transmission rate supported is 115.2
Kbit/s and both the TX and RX sides have to use the same transmission rate. Figure 5.21 shows the
schematic of the IrDA communication link. Please refer to the following website for detailed
information on how to send and receive data using the IrDA link:
http://techtrain.microchip.com/webseminars/documents/IrDA_BW.pdf
56
Page 60

The pin assignments of the associated interface are listed in Table 5.18.
U6
1
GND
2
NC
3
4
5
6
7
8
9
VCC
AGND
SD
RXD
TXD
LEDA
SHIE LD
IRDA_RXD
IRDA_TXD
VCC33
R41
R41
R42
R42
R4347R43
VCC33
120
120
120
120
47
DE2-70 User Manual
IrDAU6IrDA
Figure 5.21. IrDA schematic.
Signal Name FPGA Pin No. Description
IRDA_TXD PIN_W21 IRDA Transmitter
IRDA_RXD PIN_W22 IRDA Receiver
Table 5.18. IrDA pin assignments.
5.16 Using SDRAM/SRAM/Flash
The DE2-70 board provides a 2-Mbyte SSRAM, 8-Mbyte Flash memory, and two 32-Mbyte
SDRAM chips. Figures 5.22, 5.23, and 5.24 show the schematics of the memory chips. The pin
assignments for each device are listed in Tables 5.19, 5.20, and 5.21. The datasheets for the memory
chips are provided in the Datasheet/Memory folder on the DE2-70 System CD-ROM.
57
Page 61

DRAM_D[0..31]
DRAM0_A[0..12]
DRAM1_A[0..12]
DRAM0_A0
DRAM0_A1
DRAM0_A2
DRAM0_A3
DRAM0_ A4
DRAM0_A5
DRAM0_
DRAM0_A7
DRAM0_A8
DRAM0_A9
DRAM0_A10
DRAM0_A11
DRAM0_A12
DRAM0_CLK
DRAM0_CKE
DRAM0_L DQM0
DRAM0_UDQM1
DRAM0_WE_n
DRAM0_CAS_n
DRAM0_
DRAM0_CS_n
DRAM0_BA 0
DRAM0_BA 1
A6
RAS_n
DE2-70 User Manual
U2
U2
A0
A1
A2
A3
A4
A5
A6
A7
A8
A9
A10
A11
A12
CLK
CKE
LDQM
UDQM
nWE
nCAS
nRAS
nCS
BA0
BA1
VDD1VDD
VSS28VSS
DR_VCC33
14
27
3
VDD
VDDQ9VDDQ43VDDQ
VDDQ
SDRAM 16Mx16
SDRAM 16Mx16
VSSQ6VSSQ12VSSQ46VSSQ
VSS
54
41
49
DRAM_D16
2
D0
D1
D2
D3
D4
D5
D6
D7
D8
D9
D10
D11
D12
D13
D14
D15
52
4
5
7
8
10
11
13
42
44
45
47
48
50
51
53
DRAM_D17
DRAM_D18
DRAM_D19
DRAM_D20
DRAM_D21
DRAM_D22
DRAM_D23
DRAM_D
DRAM_D25
DRAM_D26
DRAM_D27
AM_D28
DR
DRAM_D29
DRAM_D30
DRAM_D31
24
DR_VCC33
VDDQ3VDDQ9VDDQ43VDDQ
VSSQ6VSSQ12VSSQ46VSSQ
49
D0
D1
D2
D3
D4
D5
D6
D7
D8
D9
D10
D11
D12
D13
D14
D15
52
DRAM_D1
4
DRAM_D2
5
DRAM_D3
7
DRAM_D4
8
DRAM_D5
10
DRAM_D6
11
DRAM_D7
13
DRAM_D8
42
DRAM_D9
44
DRAM_D10
45
DRAM_D11
47
DRAM_D12
48
50
51
53
DRAM_D
DRAM_D14
DRAM_D15
13
DRAM_D0
2
DRAM1_A0
A1
DRAM1_
DRAM1_A2
DRAM1_A3
DRAM1_ A4
DRAM1_A5
DRAM1_A6
DRAM1_A7
DRAM1_A8
DRAM1_A9
DRAM1_A10
DRAM1_A11
DRAM1_A12
DRAM1_CLK
DRAM1_CKE
DQM0
DRAM1_L
DRAM1_ UDQM1
DRAM1_WE_n
DRAM1_CAS_n
DRAM1_R AS_n
DRAM1_C S_n
DRAM1_BA0
DRAM1_BA1
23
24
25
26
29
30
31
32
33
34
22
35
36
38
37
15
39
16
17
18
19
20
21
27
14
U1
U1
VDD1VDD
A0
A1
A2
A3
A4
A5
A6
A7
A8
A9
A10
A11
SDRAM 16Mx16
SDRAM 16Mx16
A12
CLK
CKE
LDQM
UDQM
nWE
nCAS
nRAS
nCS
BA0
BA1
VSS28VSS
41
VDD
VSS
54
23
24
25
26
29
30
31
32
33
34
22
35
36
38
37
15
39
16
17
18
19
20
21
SDRAM0
DR_VCC33
R1
R2
R3
R4
R5
DRAM0_WE_n
4.7KR14.7K
DRAM0_CAS_n
4.7KR24.7K
DRAM0_RAS_n
4.7KR34.7K
DRAM0_CS_n
4.7KR44.7K
DRAM0_CKE
4.7KR54.7K
DR_VCC33
R7
R8
R9
R10
R10
R11
R11
Figure 5.22. SDRAM schematic.
DRAM1_WE_n
4.7KR74.7K
DRAM1_CAS _n
4.7KR84.7K
DRAM1_RAS_n
4.7KR94.7K
DRAM1_CS
4.7K
4.7K
DRAM1_CKE
4.7K
4.7K
SDRAM1
_n
58
Page 62

DE2-70 User Manual
SRAM_DQ[0..31]
SRAM_DPA[0..3]
SRAM_A[0..18]
SRAM_BE_n[0..3]
SRAM_addr0
SRAM_addr1
SRAM_addr2
SRAM_addr3
SRAM_addr4
SRAM_addr5
SRAM_addr6
SRAM_addr7
SRAM_addr8
SRAM_addr9
SRAM_addr10
SRAM_addr11
SRAM_addr12
SRAM_addr13
SRAM_addr14
SRAM_addr15
SRAM_addr16
SRAM_addr17
SRAM_addr18
SRAM_MODE
SRAM_ZZ
SRAM_outen_n
SRAM_clock
SRAM_globalw_n
SRAM_writeen_n
SRAM_advance_n
SRAM_adsconttroler_n
SRAM_adsprocessor_n
SRAM_chipen1_n
SRAM_chipen2
SRAM_chipen3_n
SRAM_byteen_n0
SRAM_byteen_n1
SRAM_byteen_n2
SRAM_byteen_n3
100
15
U3
U3
37
A0
36
A1
35
A2
34
A3
33
A4
32
A5
44
A6
45
A7
46
A8
47
A9
48
A10
49
A11
50
A12
81
A13
82
A14
99
A15
A16
43
A17
42
A18
39
NC/A19
38
NC/A20
31
MODE
64
ZZ
86
OE_n
89
CLK
88
GW_n
87
BWE_n
83
ADV_n
85
ADSC_n
84
ADSP_n
98
CE1_n
97
CE2
92
CE3_n
93
BWA_n
94
BWB_n
95
BWC_n
96
BWD_n
SR_VCC33SR_VCC33
41
65
91
4
11
20
27
VDD
VDD
VDD
VDD
VDDQ
VDDQ
VDDQ
VDDQ
SSRAM 512Kx3 6
SSRAM 512Kx3 6
IS61LPS51236A-200TQLI
54
61
70
77
SRAM_data0
52
DQA0
VDDQ
VDDQ
VDDQ
VDDQ
DQA1
DQA2
DQA3
DQA4
DQA5
DQA6
DQA7
DQPA
DQB0
DQB1
DQB2
DQB3
DQB4
DQB5
DQB6
DQB7
DQPB
DQC0
DQC1
DQC2
DQC3
DQC4
DQC5
DQC6
DQC7
DQPC
DQD0
DQD1
DQD2
DQD3
DQD4
DQD5
DQD6
DQD7
DQPD
53
56
57
58
59
62
63
51
68
69
72
73
74
75
78
79
80
2
3
6
7
8
9
12
13
1
18
19
22
23
24
25
28
29
30
SRAM_data1
SRAM_data2
SRAM_data3
SRAM_data4
SRAM_data5
SRAM_data6
SRAM_data7
SRAM_datapar0
SRAM_data8
SRAM_data9
SRAM_data10
SRAM_data11
SRAM_data12
SRAM_data13
SRAM_data14
SRAM_data15
SRAM_datapar1
SRAM_data16
SRAM_data17
SRAM_data18
SRAM_data19
SRAM_data20
SRAM_data21
SRAM_data22
SRAM_data23
SRAM_datapar2
SRAM_data24
SRAM_data25
SRAM_data26
SRAM_data27
SRAM_data28
SRAM_data29
SRAM_data30
SRAM_data31
SRAM_datapar3
VSSQ
VSS
67
VSS
90
VSS
VSSQ
VSSQ
VSSQ
VSSQ
VSSQ
VSSQ
5
10
21
VSSQ
26
55
60
71
76
VSS
17
40
Figure 5.23. SSRAM schematic.
FLASH_D[0..14]
F_VCC33
R32 4.7KR32 4.7K
R33 4.7KR33 4.7K
FLASH_A[0..21]
FLASH_A0
FLASH_A1
FLASH_A2
FLASH_A3
FLASH_A4
FLASH_A5
FLASH_A6
FLASH_A7
FLASH_A8
FLASH_A9
FLASH_A10
FLASH_A11
FLASH_A12
FLASH_A13
FLASH_A14
FLASH_A15
FLASH_A16
FLASH_A17
FLASH_A18
FLASH_A19
FLASH_A20
FLASH_A21
FLASH_WE_n
FLASH_RESET_n
FLASH_WP_n
FLASH_RY
FLASH_CE_n
FLASH_OE_n
FLASH_BYTE_n
FLASH_RY
FLASH_CE_n
31
26
25
24
23
22
21
20
10
54
19
18
11
12
15
56
55
13
14
16
17
32
34
53
9
8
7
6
5
4
3
2
1
U5
U5
A0
A1
A2
A3
A4
A5
A6
A7
A8
A9
A10
A11
A12
A13
A14
A15
A16
A17
A18
A19
A20
A21
A22
A23
A24
A25
WE#
RESET#
WP#ACC
RY/BY#
CE#
OE#
BYTE#
DQ15/A-1
FLASH 8Mx8
FLASH 8Mx8
VIO
VCC
DQ0
DQ1
DQ2
DQ3
DQ4
DQ5
DQ6
DQ7
DQ8
DQ9
DQ10
DQ11
DQ12
DQ13
DQ14
RFU0
RFU1
RFU2
VSS
VSS
F_VCC33
29
43
FLASH_D0
35
FLASH_D1
37
FLASH_D2
39
FLASH_D3
41
FLASH_D4
44
FLASH_D5
46
FLASH_D6
48
FLASH_D7
50
FLASH_D8
36
FLASH_D9
38
FLASH_D10
40
FLASH_D11
42
FLASH_D12
45
FLASH_D13
47
FLASH_D14
49
FLASH_D15_A-1
51
27
28
30
33
52
Figure 5.24. Flash schematic.
59
Page 63

DE2-70 User Manual
Signal Name FPGA Pin No. Description
DRAM0_A[0] PIN_AA4 SDRAM 1 Address[0]
DRAM0_A[1] PIN_AA5 SDRAM 1 Address[1]
DRAM0_A[2] PIN_AA6 SDRAM 1 Address[2]
DRAM0_A[3] PIN_AB5 SDRAM 1 Address[3]
DRAM0_A[4] PIN_AB7 SDRAM 1 Address[4]
DRAM0_A[5] PIN_AC4 SDRAM 1 Address[5]
DRAM0_A[6] PIN_AC5 SDRAM 1 Address[6]
DRAM0_A[7] PIN_AC6 SDRAM 1 Address[7]
DRAM0_A[8] PIN_AD4 SDRAM 1 Address[8]
DRAM0_A[9] PIN_AC7 SDRAM 1 Address[9]
DRAM0_A[10] PIN_Y8 SDRAM 1 Address[10]
DRAM0_A[11] PIN_AE4 SDRAM 1 Address[11]
DRAM0_A[12] PIN_AF4 SDRAM 1 Address[12]
DRAM_D[0] PIN_AC1 SDRAM 1 Data[0]
DRAM0_D[1] PIN_AC2 SDRAM 1 Data[1]
DRAM_D[2] PIN_AC3 SDRAM 1 Data[2]
DRAM_D[3] PIN_AD1 SDRAM 1 Data[3]
DRAM_D[4] PIN_AD2 SDRAM 1 Data[4]
DRAM_D[5] PIN_AD3 SDRAM 1 Data[5]
DRAM_D[6] PIN_AE1 SDRAM 1 Data[6]
DRAM_D[7] PIN_AE2 SDRAM 1 Data[7]
DRAM_D[8] PIN_AE3 SDRAM 1 Data[8]
DRAM_D[9] PIN_AF1 SDRAM 1 Data[9]
DRAM_D[10] PIN_AF2 SDRAM 1 Data[10]
DRAM_D[11] PIN_AF3 SDRAM 1 Data[11]
DRAM_D[12] PIN_AG2 SDRAM 1 Data[12]
DRAM_D[13] PIN_AG3 SDRAM 1 Data[13]
DRAM_D[14] PIN_AH1 SDRAM 1 Data[14]
DRAM_D[15] PIN_AH2 SDRAM 1 Data[15]
DRAM0_BA_0 PIN_AA9 SDRAM 1 Bank Address[0]
DRAM0_BA_1 PIN_AA10 SDRAM 1 Bank Address[1]
DRAM0_LDQM0 PIN_V9 SDRAM 1 Low-byte Data Mask
DRAM0_UDQM1 PIN_AB6 SDRAM 1 High-byte Data Mask
DRAM0_RAS_N PIN_Y9 SDRAM 1 Row Address Strobe
DRAM0_CAS_N PIN_W10 SDRAM 1 Column Address Strobe
60
Page 64

DE2-70 User Manual
DRAM0_CKE PIN_AA8 SDRAM 1 Clock Enable
DRAM0_CLK PIN_AD6 SDRAM 1 Clock
DRAM0_WE_N PIN_W9 SDRAM 1 Write Enable
DRAM0_CS_N PIN_Y10 SDRAM 1 Chip Select
DRAM1_A[0] PIN_T5 SDRAM 2 Address[0]
DRAM1_A[1] PIN_T6 SDRAM 2 Address[1]
DRAM1_A[2] PIN_U4 SDRAM 2 Address[2]
DRAM1_A[3] PIN_U6 SDRAM 2 Address[3]
DRAM1_A[4] PIN_U7 SDRAM 2 Address[4]
DRAM1_A[5] PIN_V7 SDRAM 2 Address[5]
DRAM1_A[6] PIN_V8 SDRAM 2 Address[6]
DRAM1_A[7] PIN_W4 SDRAM 2 Address[7]
DRAM1_A[8] PIN_W7 SDRAM 2 Address[8]
DRAM1_A[9] PIN_W8 SDRAM 2 Address[9]
DRAM1_A[10] PIN_T4 SDRAM 2 Address[10]
DRAM1_A[11] PIN_Y4 SDRAM 2 Address[11]
DRAM1_A[12] PIN_Y7 SDRAM 2 Address[12]
DRAM_D[16] PIN_U1 SDRAM 2 Data[0]
DRAM_D[17] PIN_U2 SDRAM 2 Data[1]
DRAM_D[18] PIN_U3 SDRAM 2 Data[2]
DRAM_D[19] PIN_V2 SDRAM 2 Data[3]
DRAM_D[20] PIN_V3 SDRAM 2 Data[4]
DRAM_D[21] PIN_W1 SDRAM 2 Data[5]
DRAM_D[22] PIN_W2 SDRAM 2 Data[6]
DRAM_D[23] PIN_W3 SDRAM 2 Data[7]
DRAM_D[24] PIN_Y1 SDRAM 2 Data[8]
DRAM_D[25] PIN_Y2 SDRAM 2 Data[9]
DRAM_D[26] PIN_Y3 SDRAM 2 Data[10]
DRAM_D[27] PIN_AA1 SDRAM 2 Data[11]
DRAM_D[28] PIN_AA2 SDRAM 2 Data[12]
DRAM_D[29] PIN_AA3 SDRAM 2 Data[13]
DRAM_D[30] PIN_AB1 SDRAM 2 Data[14]
DRAM_D[31] PIN_AB2 SDRAM 2 Data[15]
DRAM1_BA_0 PIN_T7 SDRAM 2 Bank Address[0]
DRAM1_BA_1 PIN_T8 SDRAM 2 Bank Address[1]
DRAM1_LDQM0 PIN_M10 SDRAM 2 Low-byte Data Mask
DRAM1_UDQM1 PIN_U8 SDRAM 2 High-byte Data Mask
61
Page 65

DE2-70 User Manual
DRAM1_RAS_N PIN_N9 SDRAM 2 Row Address Strobe
DRAM1_CAS_N PIN_N8 SDRAM 2 Column Address Strobe
DRAM1_CKE PIN_L10 SDRAM 2 Clock Enable
DRAM1_CLK PIN_G5 SDRAM 2 Clock
DRAM1_WE_N PIN_M9 SDRAM 2 Write Enable
DRAM1_CS_N PIN_P9 SDRAM 2 Chip Select
Table 5.19. SDRAM pin assignments.
Signal Name FPGA Pin No. Description
SRAM_A[0] PIN_AG8 SRAM Address[0]
SRAM_A[1] PIN_AF8 SRAM Address[1]
SRAM_A[2] PIN_AH7 SRAM Address[2]
SRAM_A[3] PIN_AG7 SRAM Address[3]
SRAM_A[4] PIN_AG6 SRAM Address[4]
SRAM_A[5] PIN_AG5 SRAM Address[5]
SRAM_A[6] PIN_AE12 SRAM Address[6]
SRAM_A[7] PIN_AG12 SRAM Address[7]
SRAM_A[8] PIN_AD13 SRAM Address[8]
SRAM_A[9] PIN_AE13 SRAM Address[9]
SRAM_A[10] PIN_AF14 SRAM Address[10]
SRAM_A[11] PIN_AG14 SRAM Address[11]
SRAM_A[12] PIN_AE15 SRAM Address[12]
SRAM_A[13] PIN_AF15 SRAM Address[13]
SRAM_A[14] PIN_AC16 SRAM Address[14]
SRAM_A[15] PIN_AF20 SRAM Address[15]
SRAM_A[16] PIN_AG20 SRAM Address[16]
SRAM_A[17] PIN_AE11 SRAM Address[17]
SRAM_A[18] PIN_AF11 SRAM Address[18]
SRAM_DQ[0] PIN_AH10 SRAM Data[0]
SRAM_DQ[1] PIN_AJ10 SRAM Data[1]
SRAM_DQ[2] PIN_AK10 SRAM Data[2]
SRAM_DQ[3] PIN_AJ11 SRAM Data[3]
SRAM_DQ[4] PIN_AK11 SRAM Data[4]
SRAM_DQ[5] PIN_AH12 SRAM Data[5]
SRAM_DQ[6] PIN_AJ12 SRAM Data[6]
SRAM_DQ[7] PIN_AH16 SRAM Data[7]
62
Page 66

DE2-70 User Manual
SRAM_DQ[8] PIN_AK17 SRAM Data[8]
SRAM_DQ[9] PIN_AJ17 SRAM Data[9]
SRAM_DQ[10] PIN_AH17 SRAM Data[10]
SRAM_DQ[11] PIN_AJ18 SRAM Data[11]
SRAM_DQ[12] PIN_AH18 SRAM Data[12]
SRAM_DQ[13] PIN_AK19 SRAM Data[13]
SRAM_DQ[14] PIN_AJ19 SRAM Data[14]
SRAM_DQ[15] PIN_AK23 SRAM Data[15]
SRAM_DQ[16] PIN_AJ20 SRAM Data[16]
SRAM_DQ[17] PIN_AK21 SRAM Data[17]
SRAM_DQ[18] PIN_AJ21 SRAM Data[18]
SRAM_DQ[19] PIN_AK22 SRAM Data[19]
SRAM_DQ[20] PIN_AJ22 SRAM Data[20]
SRAM_DQ[21] PIN_AH15 SRAM Data[21]
SRAM_DQ[22] PIN_AJ15 SRAM Data[22]
SRAM_DQ[23] PIN_AJ16 SRAM Data[23]
SRAM_DQ[24] PIN_AK14 SRAM Data[24]
SRAM_DQ[25] PIN_AJ14 SRAM Data[25]
SRAM_DQ[26] PIN_AJ13 SRAM Data[26]
SRAM_DQ[27] PIN_AH13 SRAM Data[27]
SRAM_DQ[28] PIN_AK12 SRAM Data[28]
SRAM_DQ[29] PIN_AK7 SRAM Data[29]
SRAM_DQ[30] PIN_AJ8 SRAM Data[30]
SRAM_DQ[31] PIN_AK8 SRAM Data[31]
SRAM_ADSC_N PIN_AG17 SRAM Controller Address Status
SRAM_ADSP_N PIN_AC18 SRAM Processor Address Status
SRAM_ADV_N PIN_AD16 SRAM Burst Address Advance
SRAM_BE_N0 PIN_AC21 SRAM Byte Write Enable[0]
SRAM_BE_N1 PIN_AC20 SRAM Byte Write Enable[1]
SRAM_BE_N2 PIN_AD20 SRAM Byte Write Enable[2]
SRAM_BE_N3 PIN_AH20 SRAM Byte Write Enable[3]
SRAM_CE1_N PIN_AH19 SRAM Chip Enable 1
SRAM_CE2 PIN_AG19 SRAM Chip Enable 2
SRAM_CE3_N PIN_AD22 SRAM Chip Enable 3
SRAM_CLK PIN_AD7 SRAM Clock
SRAM_DPA0 PIN_AK9 SRAM Parity Data[0]
SRAM_DPA1 PIN_AJ23 SRAM Parity Data[1]
63
Page 67

DE2-70 User Manual
SRAM_DPA2 PIN_AK20 SRAM Parity Data[2]
SRAM_DPA3 PIN_AJ9 SRAM Parity Data[3]
SRAM_GW_N PIN_AG18 SRAM Global Write Enable
SRAM_OE_N PIN_AD18 SRAM Output Enable
SRAM_WE_N PIN_AF18 SRAM Write Enable
Table 5.20. SSRAM pin assignments.
Signal Name FPGA Pin No. Description
FLASH_A[0] PIN_AF24 FLASH Address[0]
FLASH_A[1] PIN_AG24 FLASH Address[1]
FLASH_A[2] PIN_AE23 FLASH Address[2]
FLASH_A[3] PIN_AG23 FLASH Address[3]
FLASH_A[4] PIN_AF23 FLASH Address[4]
FLASH_A[5] PIN_AG22 FLASH Address[5]
FLASH_A[6] PIN_AH22 FLASH Address[6]
FLASH_A[7] PIN_AF22 FLASH Address[7]
FLASH_A[8] PIN_AH27 FLASH Address[8]
FLASH_A[9] PIN_AJ27 FLASH Address[9]
FLASH_A[10] PIN_AH26 FLASH Address[10]
FLASH_A[11] PIN_AJ26 FLASH Address[11]
FLASH_A[12] PIN_AK26 FLASH Address[12]
FLASH_A[13] PIN_AJ25 FLASH Address[13]
FLASH_A[14] PIN_AK25 FLASH Address[14]
FLASH_A[15] PIN_AH24 FLASH Address[15]
FLASH_A[16] PIN_AG25 FLASH Address[16]
FLASH_A[17] PIN_AF21 FLASH Address[17]
FLASH_A[18] PIN_AD21 FLASH Address[18]
FLASH_A[19] PIN_AK28 FLASH Address[19]
FLASH_A[20] PIN_AJ28 FLASH Address[20]
FLASH_A[21] PIN_AE20 FLASH Address[21]
FLASH_DQ[0] PIN_AF29 FLASH Data[0]
FLASH_DQ[1] PIN_AE28 FLASH Data[1]
FLASH_DQ[2] PIN_AE30 FLASH Data[2]
FLASH_DQ[3] PIN_AD30 FLASH Data[3]
FLASH_DQ[4] PIN_AC29 FLASH Data[4]
64
Page 68

DE2-70 User Manual
FLASH_DQ[5] PIN_AB29 FLASH Data[5]
FLASH_DQ[6] PIN_AA29 FLASH Data[6]
FLASH_DQ[7] PIN_Y28 FLASH Data[7]
FLASH_DQ[8] PIN_AF30 FLASH Data[8]
FLASH_DQ[9] PIN_AE29 FLASH Data[9]
FLASH_DQ[10] PIN_AD29 FLASH Data[10]
FLASH_DQ[11] PIN_AC28 FLASH Data[11]
FLASH_DQ[12] PIN_AC30 FLASH Data[12]
FLASH_DQ[13] PIN_AB30 FLASH Data[13]
FLASH_DQ[14] PIN_AA30 FLASH Data[14]
FLASH_DQ15_AM1 PIN_AE24 FLASH Data[15]
FLASH_BYTE_N PIN_Y29 FLASH Byte/Word Mode Configuration
FLASH_CE_N PIN_AG28 FLASH Chip Enable
FLASH_OE_N PIN_AG29 FLASH Output Enable
FLASH_RESET_N PIN_AH28 FLASH Reset
FLASH_RY PIN_AH30 LASH Ready/Busy output
FLASH_WE_N PIN_AJ29 FLASH Write Enable
FLASH_WP_N PIN_AH29 FLASH Write Protect /Programming Acceleration
Table 5.21. Flash pin assignments.
65
Page 69

DE2-70 User Manual
Chapter 6
Examples of Advanced Demonstrations
This chapter provides a number of examples of advanced circuits implemented on the DE2-70
board. These circuits provide demonstrations of the major features on the board, such as its audio
and video capabilities, and USB and Ethernet connectivity. For each demonstration the Cyclone II
FPGA (or EPCS16 serial EEPROM) configuration file is provided, as well as the full source code in
Verilog HDL code. All of the associated files can be found in the DE2_70_demonstrations folder
from the DE2-70 System CD-ROM. For each of demonstrations described in the following
sections, we give the name of the project directory for its files, which are subdirectories of the
DE2-70_demonstrations folder.
Installing the Demonstrations
To install the demonstrations on your computer, perform the following
1. Copy the directory DE2_70_demonstrations into a local directory of your choice. It is
important to ensure that the path to your local directory contains no spaces –
otherwise, the Nios II software will not work .
6.1 DE2-70 Factory Configuration
The DE2-70 board is shipped from the factory with a default configuration that demonstrates some
of the basic features of the board. The setup required for this demonstration, and the locations of its
files are shown below.
Demonstration Setup, File Locations, and Instructions
• Project directory: DE2_70_Default
• Bit stream used: DE2_70_Default.sof or DE2_70_Default.pof
• Power on the DE2-70 board, with the USB cable connected to the USB Blaster port. If
necessary (that is, if the default factory configuration of the DE2-70 board is not currently
stored in EPCS16 device), download the bit stream to the board by using either JTAG or AS
programming
• You should now be able to observe that the 7-segment displays are displaying a sequence of
characters, and the red and green LEDs are flashing. Also, Welcome to the Altera DE2-70
is shown on the LCD display
66
Page 70

DE2-70 User Manual
• Optionally connect a VGA display to the VGA D-SUB connector. When connected, the
VGA display should show a pattern of colors
• Optionally connect a powered speaker to the stereo audio-out jack
• Place toggle switch SW17 in the UP position to hear a 1 kHz humming sound from the
audio-out port. Alternatively, if switch SW17 is DOWN, the microphone-in port can be
connected to a microphone to hear voice sounds, or the line-in port can be used to play audio
from an appropriate sound source
The Verilog source code for this demonstration is provided in the DE2_70_Default folder, which
also includes the necessary files for the corresponding Quartus II project. The top-level Verilog file,
called DE2_70_Default.v, can be used as a template for other projects, because it defines ports that
correspond to all of the user-accessible pins on the Cyclone II FPGA.
6.2 TV Box Demonstration
This demonstration plays video and audio input from a DVD player using the VGA output, audio
CODEC, and one TV decoder (U11) on the DE2-70 board. Figure 6.1 shows the block diagram of
the design. There are two major blocks in the circuit, called I2C_AV_Config and TV_to_VGA. The
TV_to_VGA block consists of the ITU-R 656 Decoder, SDRAM Frame Buffer, YUV422 to YUV444,
YCrCb to RGB, and VGA Controller. The figure also shows the TV Decoder (ADV7180) and the
VGA DAC (ADV7123) chips used.
As soon as the bit stream is downloaded into the FPGA, the register values of the TV Decoder chip
are used to configure the TV decoder via the I2C_AV_Config block, which uses the I2C protocol to
communicate with the TV Decoder chip. Following the power-on sequence, the TV Decoder chip
will be unstable for a time period; the Lock Detector is responsible for detecting this instability.
The ITU-R 656 Decoder block extracts YCrCb 4:2:2 (YUV 4:2:2) video signals from the ITU-R 656
data stream sent from the TV Decoder. It also generates a data valid control signal indicating the
valid period of data output. Because the video signal from the TV Decoder is interlaced, we need to
perform de-interlacing on the data source. We used the SDRAM Frame Buffer and a field selection
multiplexer(MUX) which is controled by the VGA controller to perform the de-interlacing operation.
Internally, the VGA Controller generates data request and odd/even selected signals to the SDRAM
Frame Buffer and filed selection multiplexer(MUX). The YUV422 to YUV444 block converts the
selected YCrCb 4:2:2 (YUV 4:2:2) video data to the YCrCb 4:4:4 (YUV 4:4:4) video data format.
Finally, the YCrCb_to_RGB block converts the YCrCb data into RGB output. The VGA Controller
block generates standard VGA sync signals VGA_HS and VGA_VS to enable the display on a VGA
67
Page 71

monitor.
DE2-70 User Manual
TV
Decoder
7180
TD_DATA
TD_HS
TD_VS
I2C_SCLK
I2C_SDAT
Odd 4:2:2
Odd
Even
VGA_Y
YUV 4:2:2
Request
VGA
Controller
10-bit RGB
YCbCr
To
RGB
ITU-R 656
Decoder
Initiation
Delay
Timer
Locked
Detector
I2C_AV
Config
YUV 4:2:2
Data Valid
DLY0
DLY1
DLY2
To Control the
Initiation
Sequence
SDRAM
Frame
Buffer
Even 4:2:2
MUX
YUV 4:2:2
YUV 4:2:2
To
YUV 4:4:4
Figure 6.1. Block diagram of the TV box demonstration.
RGB
VGA_HS
VGA_VS
VGA
DAC
7123
Demonstration Setup, File Locations, and Instructions
• Project directory: DE2_70_TV
• Bit stream used: DE2_70_TV.sof or DE2_70_TV.pof
• Connect a DVD player’s composite video output (yellow plug) to the Video-IN 1 RCA jack
(J8) of the DE2-70 board. The DVD player has to be configured to provide
o NTSC output
o 60 Hz refresh rate
o 4:3 aspect ratio
o Non-progressive video
• Connect the VGA output of the DE2-70 board to a VGA monitor (both LCD and CRT type
of monitors should work)
• Connect the audio output of the DVD player to the line-in port of the DE2-70 board and
connect a speaker to the line-out port. If the audio output jacks from the DVD player are of
RCA type, then an adaptor will be needed to convert to the mini-stereo plug supported on
the DE2-70 board; this is the same type of plug supported on most computers
• Load the bit stream into FPGA. Press KEY0 on the DE2-70 board to reset the circuit
Figure 6.2 illustrates the setup for this demonstration.
68
Page 72

DE2-70 User Manual
Line Out
Speaker
CVBS S-Video
YPbPr Output
DVD Player
Figure 6.2. The setup for the TV box demonstration.
Line In
Audio Output
ITU-R 656
YUV 4:2:2
Decoder
VGA(LCD/CRT)Monitor
Video In
VGA Out
DE-interlace
6.3 TV Box Picture in Picture (PIP) Demonstration
The DE2-70 board has two TV decoders and RCA jacks that allow users to process two video
sources simultaneously using the 2C70 FPGA. This demonstration will multiplex two different
video source signals from the TV decoders and display both video signals on the LCD/CRT monitor
using picture in picture mode (PIP mode : One picture is displayed on the full screen and the other
picture is displayed in a small sub window). Also, users can select which video is displayed in
main/sub window via a toggle switch.
Figure 6.3 shows the basic block diagram of this demonstration. There are three major blocks in the
circuit, called Composite_to_VGA, PIP_Position_Controller, and VGA_Multiplexer. The
Composite_to_VGA block consists all of the function blocks in the TV box demonstration project
69
Page 73

DE2-70 User Manual
described in the section 6.2. The Composite_to_VGA block takes the video signals from the TV
decoders as input and generate VGA-interfaced signals as output. The circuit in the FPGA is
equipped with two Composite_to_VGA blocks converting the video signals from the TV decoder 1
and TV decoder 2 respectively. To display two video signals in PIP mode on the LCD/CRT
monitor, the output VGA data rate of the Composite_to_VGA block for the sub window must be two
times as fast as the rate of the Composite_to_VGA block for the main window. In addition, the
output timing of the VGA interface signal from the Composite_to_VGA block is controlled by the
pip_position_controller block that determines the stating poison of the sub window. Finally, both of
the two VGA interfaced signals will be multiplexed and sent to the LCD/CRT monitor via the
VGA_multiplexer block.
Video in 1
or
Video in 2
TV decoder
(Sub window)
TD data
TD_clock
TD_clock_
PLL
Composite_to_
VGA
(Sub window)
54Mhz
VGA data
Control
signal
PiP_position_
controller
VGA data(Sub)
VGA DAC
Video in 2
or
Video in 1
TV decoder
(Main window)
TD_clock
(27Mhz)
TD data
Composite_to_
VGA
(Main window)
VGA
data(Main)
VGA data
VGA multiplexer
Figure 6.3. Block diagram of the TV PIP demonstration.
Demonstration Setup, File Locations, and Instructions
• Project directory: DE2_70_TV_PIP
• Bit stream used: DE2_70_TV_PIP.sof or DE2_70_TV_PIP.pof
• Connect composite video output (yellow plug) of DVD player 1 and DVD player2 to the
Video-in 1 and Video-in 2 RCA jack (J8 and J9) of the DE2-70 board respectively. Both
DVD players must be configured to provide
o 60 Hz refresh rate
o 4:3 aspect ratio
o Non-progressive video
• Connect the VGA output of the DE2-70 board to a VGA monitor (both LCD and CRT type
of monitors should work)
• Connect the one audio output of the DVD player to the line-in port of the DE2-70 board and
connect a speaker to the line-out port. If the audio output jacks from the DVD player are of
70
Page 74

DE2-70 User Manual
RCA type, then an adaptor will be needed to convert to the mini-stereo plug supported on
the DE2-70 board; this is the same type of plug supported on most computers
• Load the bit stream into FPGA.
• The detailed configuration for switching video source of main and sub window are listed in
Table 6.1.
Figure 6.4 illustrates the setup for this demonstration.
VGA(LCD/CRT)Monitor
VGA Out
To
TV_to_VGA
PIP_Control
Figure 6.4. The setup for the TV box PIP demonstration.
Configuration VGA Display Mode Video source
SW[17] = OFF; Signal display mode Video in 2
71
Page 75

DE2-70 User Manual
SW[16] = OFF
SW[17] = OFF;
SW[16] = ON
SW[17] = ON;
SW[16] = OFF
SW[17] = ON;
SW[16] = ON
Signal display mode Video in 1
Main window: Video in 2
PIP display mode
Sub window : Video in 1
Main window: Video in 1
PIP display mode
Sub window : Video in 2
Table 6.1. The setup for the TV box PIP demonstration
6.4 USB Paintbrush
USB is a popular communication method used in many multimedia products. The DE2-70 board
provides a complete USB solution for both host and device applications. In this demonstration, we
implement a Paintbrush application by using a USB mouse as the input device.
This demonstration uses the device port of the Philips ISP1362 chip and the Nios II processor to
implement a USB mouse movement detector. We also implemented a video frame buffer with a
VGA controller to perform the real-time image storage and display. Figure 6.5 shows the block
diagram of the circuit, which allows the user to draw lines on the VGA display screen using the
USB mouse. The VGA Controller block is integrated into the Altera Avalon bus so that it can be
controlled by the Nios II processor.
Once the program running on the Nios II processor is started, it will detect the existence of the USB
mouse connected to DE2-70 board. Once the mouse is moved, the Nios II processor is able to keep
track of the movement and record it in a frame buffer memory. The VGA Controller will overlap the
data stored in the frame buffer with a default image pattern and display the overlapped image on the
VGA display.
72
Page 76

DE2-70 User Manual
Philips
ISP1362
Host
Port
Altera
Nios II
CPU
System
Interconnect
Fabric
VGA
Controller
Frame
Buffer
Figure 6.5. Block diagram of the USB paintbrush demonstration.
Demonstration Setup, File Locations, and Instructions
Project directory: DE2_70_NIOS_HOST_MOUSE_VGA
Bit stream used: DE2_70_NIOS_HOST_MOUSE_VGA.sof
USB
Mouse
ADV7123
Nios II Workspace: DE2_70_NIOS_HOST_MOUSE_VGA\Software
• Connect a USB Mouse to the USB Host Connector (type A) of the DE2-70 board
• Connect the VGA output of the DE2-70 board to a VGA monitor (both LCD and CRT type
of monitors should work)
• Load the bit stream into FPGA
• Run the Nios II and choose DE2_70_NIOS_HOST_MOUSE_VGA as the workspace. Click
on the Compile and Run button
• You should now be able to observe a blue background with an Altera logo on the VGA
display
• Move the USB mouse and observe the corresponding movements of the cursor on the screen
• Left-click mouse to draw white dots/lines and right-click the mouse to draw blue dots/lines
on the screen.
Figure 6.6 illustrates the setup for this demonstration.
73
Page 77

DE2-70 User Manual
USB
Driver
VGA
Controller IP
On-Chip Video
Frame Buffer
VGA Monitor
Figure 6.6. The setup for the USB paintbrush demonstration.
6.5 USB Device
Most USB applications and products operate as USB devices, rather than USB hosts. In this
demonstration, we show how the DE2-70 board can operate as a USB device that can be connected
to a host computer. As indicated in the block diagram in Figure 6.7, the Nios II processor is used to
communicate with the host computer via the host port on the DE2-70 board’s Philips ISP1362
device.
After connecting the DE2-70 board to a USB port on the host computer, a software program has to
be executed on the Nios II processor to initialize the Philips ISP1362 chip. Once the software
program is successfully executed, the host computer will identify the new device in its USB device
list and ask for the associated driver; the device will be identified as a Philips PDIUSBD12 SMART
Evaluation Board. After completion of the driver installation on the host computer, the next step is
to run a software program on the host computer called ISP1362DcUsb.exe; this program
communicates with the DE2-70 board.
In the ISP1362DcUsb program, clicking on the Add button in the window panel of the software
causes the host computer to send a particular USB packet to the DE2-70 board; the packet will be
received by the Nios II processor and will increment the value of a hardware counter. The value of
the counter is displayed on one of the board’s 7-segment displays, and also on the green LEDs. If
74
Page 78

DE2-70 User Manual
the user clicks on the Clear button in the window panel of the software driver, the host computer
sends a different USB packet to the board, which causes the Nios II processor to clear the hardware
counter to zero.
Figure 6.7. Block diagram of the USB device demonstration.
Demonstration Setup, File Locations, and Instructions
• Project directory: DE2_70_NIOS_DEVICE_LED\HW
• Bit stream used: DE2_70_NIOS_DEVICE_LED.sof
• Nios II Workspace: DE2_70_NIOS_DEVICE_LED\HW\Software
• Borland BC++ Software Driver: DE2_70_NIOS_DEVICE_LED\SW
• Connect the USB Device connector of the DE2-70 board to the host computer using a USB
cable (type A → B).
• Load the bit stream into FPGA
• Run Nios II IDE with HW as the workspace. Click on Compile and Run
• A new USB hardware device will be detected. Specify the location of the driver as
DE2_70_NIOS_DEVICE_LED\D12test.inf (Philips PDIUSBD12 SMART Evaluation
Board). Ignore any warning messages produced during installation
• The host computer should report that a Philips PDIUSBD12 SMART Evaluation Board is
now installed
• Execute the software: DE2_70_NIOS_DEVICE_LED\SW\ISP1362DcUsb.exe on the host
computer. Then, experiment with the software by clicking on the ADD and Clear buttons
Figure 6.8 illustrates the setup for this demonstration.
75
Page 79

DE2-70 User Manual
PC
USB
Driver
7-SEG
Control
Accumulator
Figure 6.8. The setup for the USB device demonstration.
6.6 A Karaoke Machine
This demonstration uses the microphone-in, line-in, and line-out ports on the DE2-70 board to
create a Karaoke Machine application. The Wolfson WM8731 audio CODEC is configured in the
master mode, where the audio CODEC generates AD/DA serial bit clock (BCK) and the left/right
channel clock (LRCK) automatically. As indicated in Figure 6.9, the I2C interface is used to
configure the Audio CODEC. The sample rate and gain of the CODEC are set in this manner, and
the data input from the line-in port is then mixed with the microphone-in port and the result is sent
to the line-out port.
For this demonstration the sample rate is set to 48 kHz. Pressing the pushbutton KEY0 reconfigures
the gain of the audio CODEC via the I2C bus, cycling through one of the ten predefined gains
(volume levels) provided by the device.
76
Page 80

Figure 6.9. Block diagram of the Karaoke Machine demonstration.
Demonstration Setup, File Locations, and Instructions
• Project directory: DE2-70_i2sound
DE2-70 User Manual
• Bit stream used: DE2-70_i2sound.sof or DE2-70_i2sound.pof
• Connect a microphone to the microphone-in port (pink color) on the DE2-70 board
• Connect the audio output of a music-player, such as an MP3 player or computer, to the
line-in port (blue color) on the DE2-70 board
• Connect a headset/speaker to the line-out port (green color) on the DE2-70 board
• Load the bit stream into the FPGA
• You should be able to hear a mixture of the microphone sound and the sound from the music
player
• Press KEY0 to adjust the volume; it cycles between volume levels 0 to 9
Figure 6.10 illustrates the setup for this demonstration.
77
Page 81

DE2-70 User Manual
MP3/Any Audio Output
Speaker
Microphone
Clock/Data
Frequency
Generator
Figure 6.10. The setup for the Karaoke Machine.
6.7 Ethernet Packet Sending/Receiving
In this demonstration, we will show how to send and receive Ethernet packets using the Fast
Ethernet controller on DE2-70 board. As illustrated in Figure 6.11, we use the Nios II processor to
send and receive Ethernet packets using the DM9000A Ethernet PHY/MAC Controller. The
demonstration can be set up to use either a loop-back connection from one board to itself, or two
DE2-70 boards connected together.
On the transmitting side, the Nios II processor sends 64-byte packets every 0.5 seconds to the
DM9000A. After receiving the packet, the DM9000A appends a four-byte checksum to the packet
and sends it to the Ethernet port.
On the receiving side, the DM9000A checks every packet received to see if the destination MAC
78
Page 82

DE2-70 User Manual
address in the packet is identical to the MAC address of the DE2-70 board. If the packet received
does have the same MAC address or is a broadcast packet, the DM9000A will accept the packet and
send an interrupt to the Nios II processor. The processor will then display the packet contents in the
Nios II IDE console window.
Figure 6.11. Packet sending and receiving using the Nios II processor.
Demonstration Setup, File Locations, and Instructions
• Project directory: DE2_70_NET
• Bit stream used: DE2_70_NET.sof
• Nios II Workspace: DE2_70_NET\Software
• Plug a CAT5 loop-back cable into the Ethernet connector of DE2-70
• Load the bit stream into the FPGA
• Run the Nios II IDE under the workspace DE2_70_NET
• Click on the Compile and Run button
• You should now be able to observe the contents of the packets received (64-byte packets
sent, 68-byte packets received because of the extra checksum bytes)
Figure 6.12 illustrates the setup for this demonstration.
79
Page 83

DE2-70 User Manual
10/100Mbps
CAT 5 Cable
Loopback
Device
Ethernet
Driver
Figure 6.12. The setup for the Ethernet demonstration.
6.8 SD Card Music Player
Many commercial media/audio players use a large external storage device, such as an SD card or
CF card, to store music or video files. Such players may also include high-quality DAC devices so
that good audio quality can be produced. The DE2-70 board provides the hardware and software
needed for SD card access and professional audio performance so that it is possible to design
advanced multimedia products using the DE2-70 board.
In this demonstration we show how to implement an SD Card Music Player on the DE2-70 board,
in which the music files are stored in an SD card and the board can play the music files via its
CD-quality audio DAC circuits. We use the Nios II processor to read the music data stored in the
SD Card and use the Wolfson WM8731 audio CODEC to play the music.
80
Page 84

DE2-70 User Manual
Figure 6.13 shows the hardware block diagram of this demonstration. The system requires a 50
MHZ clock provided from the board. The PLL generates a 100-MHZ clock for NIOS II processor
and the other controllers except for the audio controller. The audio chip is controlled by the Audio
Controller which is a user-defined SOPC component. This audio controller needs an input clock
running at 18.432 MHZ. In this design, the clock is provided by the PLL block. The audio controller
requires the audio chip working in master mode, so the serial bit (BCK) and the left/right channel
clock (LRCK) are provided by the audio chip. The 7-segment display is controlled by the Seg-7
Controller which also is a user-defined SOPC component. Two PIO pins are connected to the I2C
bus. The I2C protocol is implemented by software. Four PIO pins are connected to the SD CARD
socket. SD 1-Bit Mode is used to access the SD card and is implemented by software. All of the
other SOPC components in the block diagram are SOPC Builder built-in components.
Figure 6.13. Block diagram of the SD music player demonstration.
Figure 6.14 shows the software stack of this demonstration. SD 1-Bit Mod block implements the
SD 1-bit mode protocol for reading raw data from the SD card. The FAT16 block implements
FAT16 file system for reading wave files that stored in the SD card. In this block, only read function
is implemented. The WAVE Li b block implements WAVE file decoding function for receiving
audio signal from wave files. The I2C block implements I2C protocol for configuring audio chip.
The SEG7 block implements displaying function for display elapsed playing time. The Audio block
implements audio FIFO checking function and audio signal sending/receiving function.
81
Page 85

DE2-70 User Manual
Figure 6.14. Software Stack of the SD music player demonstration.
The audio chip should be configured before sending audio signal to the audio chip. The main
program uses I2C protocol to configure the audio chip working in master mode, the audio interface
as I2S with 16-bits per channel, and sampling rate according to the wave file content. In audio
playing loop, the main program reads 512-byte audio data from the SD card, and then writes the
data to DAC FIFO in the Audio Controller. Before writing the data to the FIFO, the program have
to make sure the FIFO is not full. The design also mixes the audio signal from the microphone-in
and line-in for the Karaoke-style effects by enabling the BYPASS and SITETONE functions in the
audio chip.
Finally, users can obtain the status of the SD music player from the 2x16-LCD module, the 7
segment display and the LEDs. The top and bottom row of the LCD module will display the file
name of the music that is playing on the DE2-70 board and the value of music volume, respectively.
The 7 segments display will show how long the music file has been played. The LED will indicate
the audio signal strength.
Demonstration Setup, File Locations, and Instructions
• Project directory: DE2_70_SD_Card_Audio_Player
• Bit stream used: DE2_70_SD_Card_Audio_Player.sof
• Nios II Workspace: DE2_70_SD_Card_Audio_Player\Software
• Format your SD card into FAT16 format
• Put the played wave files to the root directory of the SD card. The provided wave files must
have a sample rate of either 96K, 48K, 44.1K, 32K, or 8K. Besides, the wave files must be
stereo and 16 bits per channel. Also, the file name must be short filename.
• Load the bitstream into the FPGA on the DE2-70 board.
• Run the Nios II IDE under the workspace DE2_70_SD_Card_Audio_Playe\Software
• Connect a headset or speaker to the DE2-70 board and you should be able to hear the music
played from the SD Card
82
Page 86

DE2-70 User Manual
• Press KEY3 on the DE2-70 board can play the next music file stored in the SD card.
• Press KEY2 and KEY1 will increase and decrease the output music volume respectively.
.
Figure 6.16 illustrates the setup for this demonstration.
Speaker
SD Card
Driver
Controller
On-Chip
Audio
PCM Buffer
Figure 6.16. The setup for the SD music player demonstration.
6.9 Music Synthesizer Demonstration
Audio CODEC
Lock
SD Card
with music fils(wav)
This demonstration shows how to implement a Multi-tone Electronic Keyboard using DE2-70
board with a PS/2 Keyboard and a speaker.
PS/2 Keyboard is used as the piano keyboard for input. The Cyclone II FPGA on the DE2-70 board
serves as the Music Synthesizer SOC to generate music and tones. The VGA connected to the
DE2-70 board is used to show which key is pressed during the playing of the music.
83
Page 87

DE2-70 User Manual
Figure 6.15 shows the block diagram of the design of the Music Synthesizer. There are four major
blocks in the circuit: DEMO_SOUND, PS2_KEYBOARD, STAFF, and TONE_GENERATOR. The
DEMO_SOUND block stores a demo sound for user to play; PS2_KEYBOARD handles the users’
input from PS/2 keyboard; The STAFF block draws the corresponding keyboard diagram on VGA
monitor when key(s) are pressed. The TONE_GENERATOR is the core of music synthesizer SOC.
User can switch the music source either from PS2_KEYBOAD or the DEMO_SOUND block using
SW9. To repeat the demo sound, users can press KEY1.
The TONE_GENERATOR has two tones: (1) String. (2) Brass, which can be controlled by SW0.
The audio codec used on the DE2-70 board has two channels, which can be turned ON/OFF using
SW1 and SW2.
Figure 6.17 illustrates the setup for this demonstration.
Figure 6.17. Block diagram of the Music Synthesizer design
Demonstration Setup, File Locations, and Instructions
• Project directory: DE2_70_Synthesizer
84
Page 88

DE2-70 User Manual
• Bit stream used: DE2_70_Synthesizer.sof or DE2-70_Synthesizer.pof
• Connect a PS/2 Keyboard to the DE2-70 board.
• Connect the VGA output of the DE2-70 board to a VGA monitor (both LCD and CRT type
of monitors should work)
• Connect the Lineout of the DE2-70 board to a speaker.
• Load the bit stream into FPGA.
• Make sure all the switches (SW[9:0]) are set to 0 (Down Position)
• Press KEY1 on the DE2-70 board to start the music demo
• Press KEY0 on the DE2-70 board to reset the circuit
Table 6.2 and 6.3 illustrate the usage of the switches, pushbuttons (KEYs), PS/2 Keyboard.
z Switches and Pushbuttons
• PS/2 Keyboard
Signal Name Description
KEY[0] Reset Circuit
KEY[1] Repeat the Demo Music
SW[0] OFF: BRASS, ON: STRING
SW[9] OFF: DEMO, ON: PS2 KEYBOARD
SW[1] Channel-1 ON / OFF
SW[2] Channel-2 ON / OFF
Table 6.2. Usage of the switches, pushbuttons (KEYs).
Signal Name Description
Q -#4
A -5
W -#5
S -6
E -#6
D -7
F 1
T #1
G 2
Y #2
H 3
J 4
85
Page 89

DE2-70 User Manual
I #4
K 5
O #5
L 6
P #6
: 7
“ +1
Table 6.3. Usage of the PS/2 Keyboard’s keys.
Speaker
Line Out
Music
Synthesizer
CDEFGA BCDEFGABCDEFGAB
VGA(LCD/CRT)Monitor
VGA Out
Keyboard Input
Keyboard
Algorithms
for Audio
Processing
Figure 6.16. The Setup of the Music Synthesizer Demonstration.
86
Page 90

DE2-70 User Manual
6.10 Audio Recording and Playing
This demonstration shows how to implement an audio recorder and player using the DE2-70 board
with the built-in Audio CODEC chip. This demonstration is developed based on SOPC Builder and
NIOS II IDE.
Figure 6.18 shows the man-machine interface of this demonstration. Two push buttons and six
toggle switches are used for users to configure this audio system: SW0 is used to specify recording
source to be Line-in or MIC-In. SW1 is to enable/disable MIC Boost when the recoding source is
MIC-In. SW2 is used to enable/disable Zero-Cross Detection for audio playing. SW3, SW4 and
SW5 are used to specify recording sample rate as 96K, 48K, 44.1K, 32K, or 8K. The 16x2 LCD is
used to indicate the Recording/Playing status. The seg7 is used to display Recording/Playing
duration with time unit in 1/100 second. The LED is used to indicate the audio signal strength.
Table 6.4 summarizes the usage of toggle switches for configuring the audio recorder and player.
Record/Play Status
Record/Play Duration
Signal Strength
Play
Sample rate
MIC Boost
Zero-Cross Detect
Record
Audio Source
Figure 6.18. Man-Machine Interface of Audio Recorder and Player.
Figure 6.19 shows the block diagram of the design of the Audio Recorder and Player. There are
hardware part and software part in the block diagram. The software part means the Nios II program
that stored in SSRAM. The software part is built by Nios II IDE in C programming language. The
87
Page 91

DE2-70 User Manual
y
Controller
Controller
Controller
Controller
Controller
_
hardware part is built by SOPC Builder under Quartus II. The hardware part includes all the other
blocks. The “AUDIO Controller” is a user-defined SOPC component. It is designed to send audio
data to the audio chip or receive audio data from the audio chip.
The audio chip is programmed through I2C protocol which is implemented in C code. The I2C pin
from audio chip is connected to SOPC System Interconnect Fabric through PIO controllers. In this
example, the audio chip is configured in Master Mode. The audio interface is configured as I2S and
16-bit mode. A 18.432MHz clock generated by the PLL is connected to the XTI/MCLK pin of the
audio chip through the AUDIO Controller.
SOPC
50M Hz
RESE
N
NIOS II
SDRAM
SDRAM
Store
Audio
Data
Clock
to
SDRAM
SRAM
JTAG
UART
PLL
S
stem Interconnect Fabric
SRAM
PIO
LCD
SEG7
AUDIO
SRAM
LED/KEY/SW/I2C
LCD
SEG7
AUDIO
Figure 6.19. Block diagram of the audio recorder and player.
Demonstration Setup, File Locations, and Instructions
• Hardware Project directory: DE2_70_AUDIO
• Bit stream used: DE2P_TOP.sof
Nios II
Program
• Software Project directory: DE2_70_AUDIO\software\project_audio
• Software Execution File: DE2_70_AUDIO\software\project_auido\audio\debug\audio.elf
• Connect an Audio Source to the LINE-IN port of the DE2-70 board.
• Connect a Microphone to MIC-IN port on the DE2-70 board.
• Connect a speaker or headset to LINE-OUT port on the DE2-70 board.
• Load the bit stream into FPGA. (note *1)
88
Page 92

• Load the Software Execution File into FPGA. (note *1)
• Configure audio with the toggle switches.
• Press KEY3 on the DE2-70 board to start/stop audio recoding (note *2)
• Press KEY2 on the DE2-70 board to start/stop audio playing (note *3)
Note:
(1). Execute DE2_70_AUDIO\demo batch\audio.bat will download .sof and .elf files.
(2). Recording process will stop if audio buffer is full.
(3). Playing process will stop if audio data is played completely.
Toggle Switches 0 – DOWN Position 1 – UP Position
SW0 Audio is from MIC Audio is from LINE-IN
SW1 Disable MIC Boost Enable MIC Boost
DE2-70 User Manual
SW2 Disable Zero-cross Detection Enable Zero-cross Detection
SW5
(0 – DOWN;
1- UP)
0 0 0 96K
0 0 1 48K
0 1 0 44.1K
0 1 1 32K
1 0 0 8K
SW4
(0 – DOWN;
1-UP)
Unlisted combination 96K
SW3
(0 – DOWN;
1-UP)
Sample Rate
Table 6.4. Toggle switch setting for audio recorder and player.
89
Page 93

Chapter 7
Appendix
7.1 Revision History
Version Change Log
V1.0 Initial Version (Preliminary)
V1.01 1. Add appendix chapter.
2. Modify Chapter 2,3,4,5,6.
DE2-70 User Manual
7.2 Copyright Statement
Copyright © 2007 Terasic Technologies. All rights reserved.
90
 Loading...
Loading...