Page 1
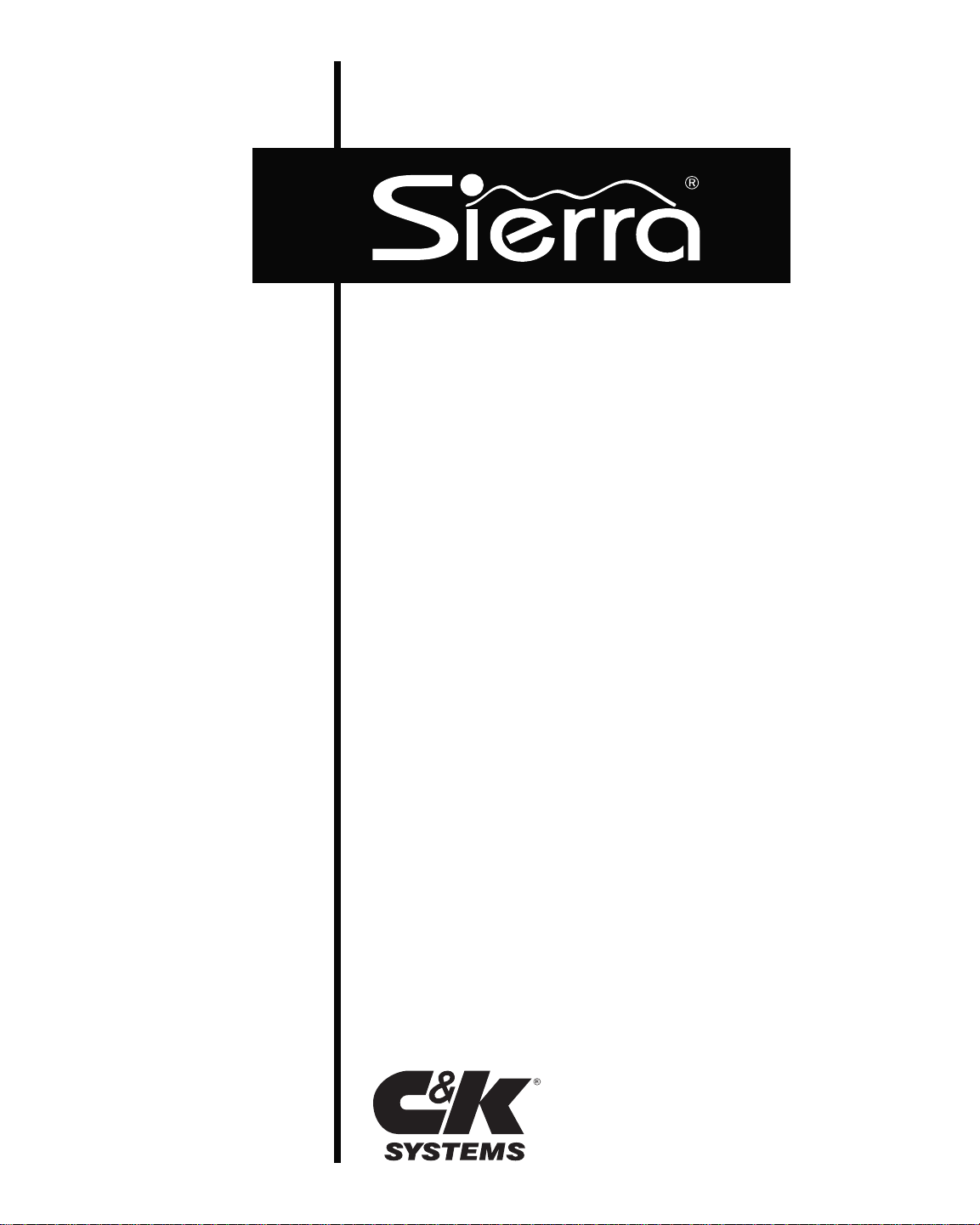
Model S5832SG
Control Panel
8 to 32 Zones
Installation
Instructions
Downloaded from: http://www.guardianalarms.net
Page 2
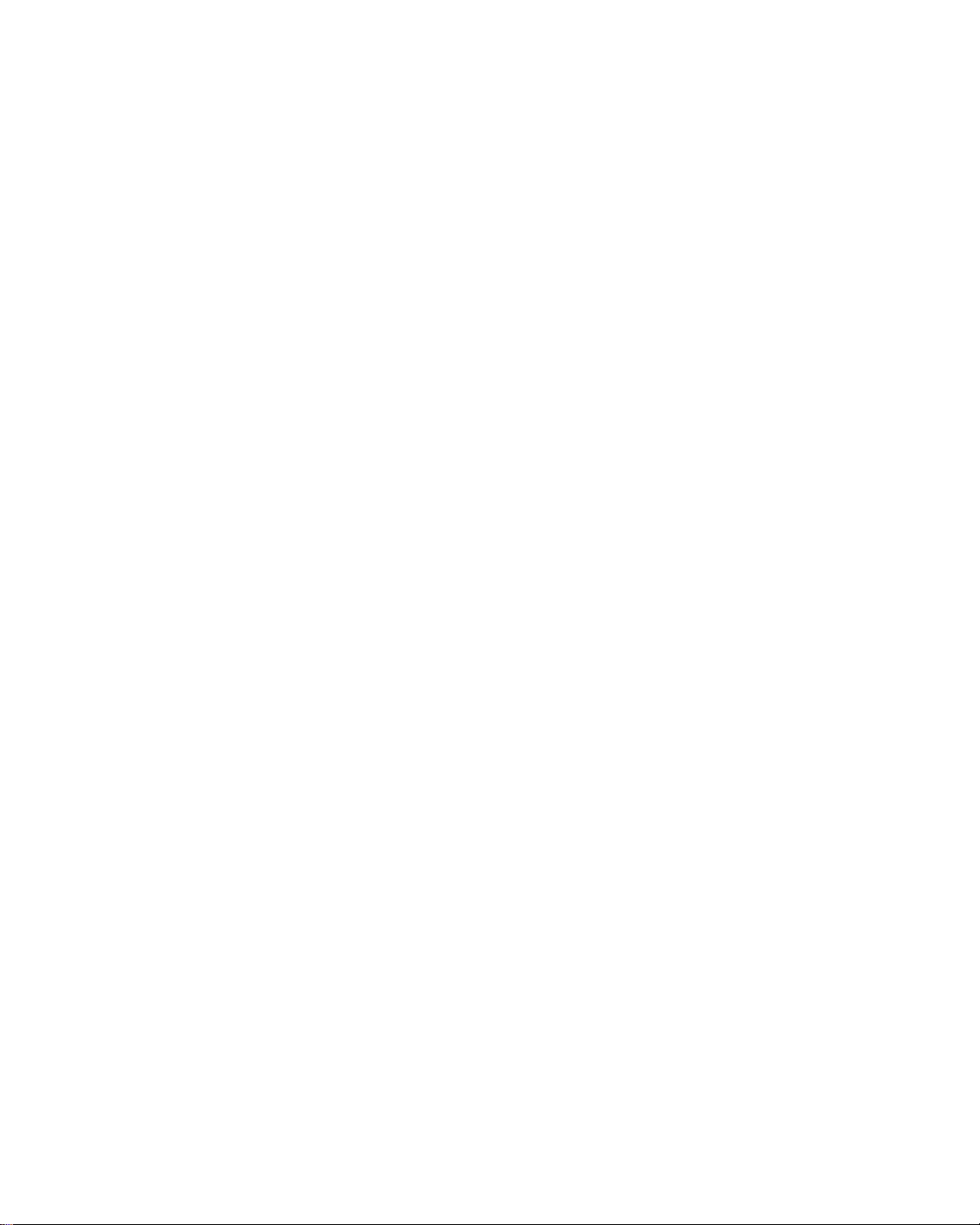
Table of Contents
Page 3
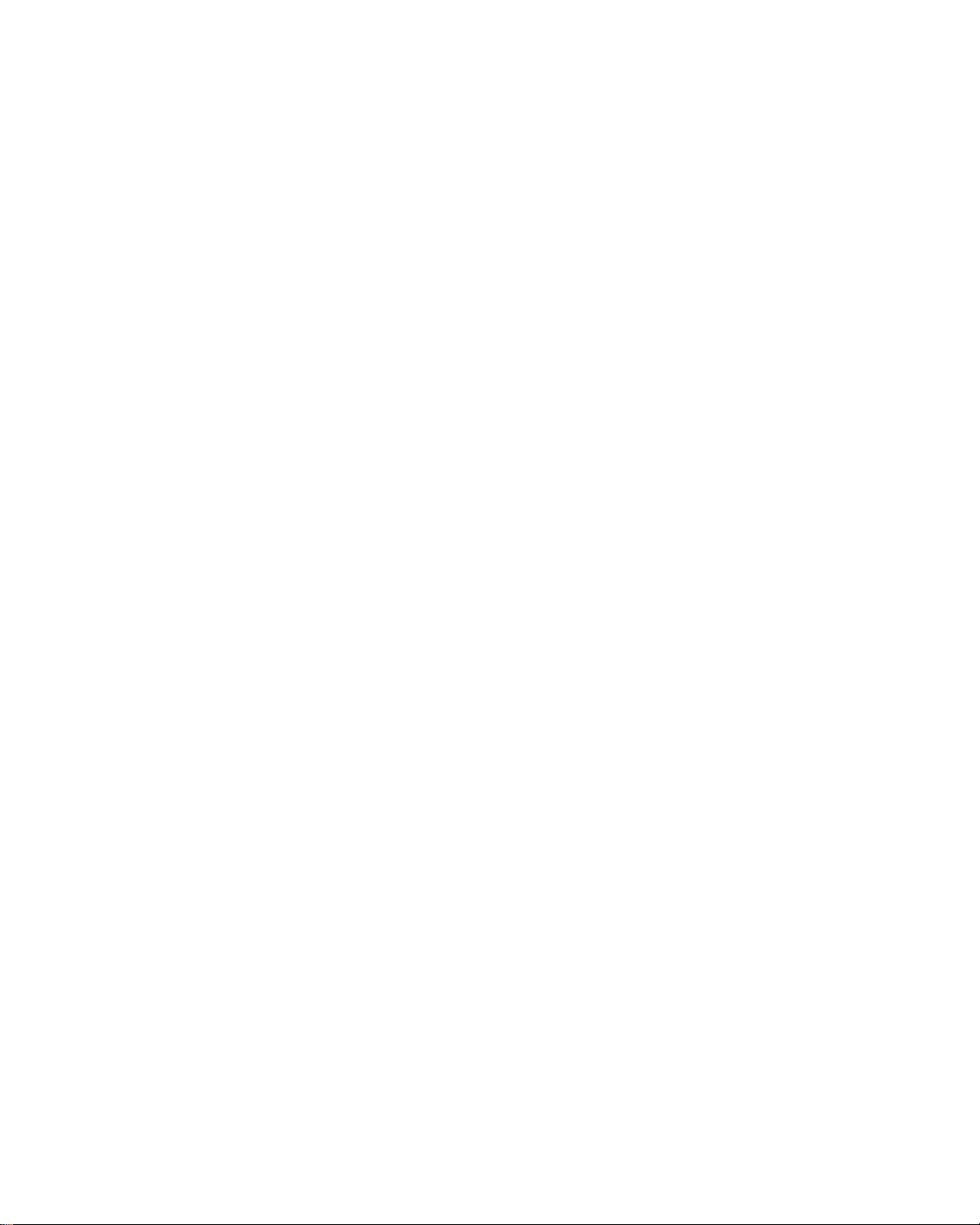
Table of Contents
Compliance and Regulatory Information ....................i
Installing and Connecting the Control Panel ..... 1 - 5
Sierra S5832SG PC Board Layout.............................. 1
Mounting the Panel.................................................. 1 - 2
Panel Setup and Installation ....................................... 1
Earth Ground ............................................................... 1
Mounting the Enclosures .............................................. 2
S5832S Enclosure (Small) ....................................... 2
S5832 Enclosure (Large) .......................................... 2
Backup Battery ................................................................ 3
Sierra Accessory Loading ............................................ 3
AH Requirements for Backup ...................................... 3
Determining Standby Battery Requirements ........ 3
AC Power ......................................................................... 3
Output Terminals ............................................................ 4
External Bell Supervision ............................................. 4
Keypad Wiring ................................................................ 4
Sierra Accessory Wiring Distances......................... 4
Keypad Addressing .................................................... 5
Connecting an Auxiliary Keypad (J8) .................... 5
Zone Terminals ............................................................... 5
On-Board Relay Terminals (TB2) ................................ 5
Programming the Panel ........................................ 8 - 10
Remote Programming (RPS)........................................ 8
Direct Connect ............................................................. 8
Keypad Activated RPS......................................... 8 - 9
Programming With an LED Keypad ............................ 9
Programming With an Alphanumeric Keypad ........ 1 0
Quick Programming Mode ......................................1 0
Menu Programming Mode ...................................... 1 0
Programming With an Icon Keypad.......................... 1 0
Installer Mode Options, (Block 0) ..................... 11 - 12
Installer Walk-Test ........................................................ 1 1
Event Memory ............................................................... 1 1
Event Memory Codes...............................................1 1
Custom Messages........................................................ 1 2
Test Report ..................................................................... 12
Test Report with Audibles ........................................... 1 2
Audible Test ................................................................... 1 2
Entry Delay Test ............................................................ 1 2
Exit Delay Test .............................................................. 1 2
Transmit Walk-Test Queue Reports .......................... 1 2
RPS Callback ................................................................ 1 2
Battery Test .................................................................... 1 2
Accessories .............................................................. 5 - 7
S5050 Relay/Event Memory Module.................... 5 - 6
Switch Settings............................................................ 6
Switch Configuration ................................................. 6
S5058 Zone Expansion Module.................................. 6
ZEM Addressing.......................................................... 6
SN915-BUS SpreadNet Receiver ............................... 7
SN990/991 SpreadNet Keypad/Remote ................... 7
SN961 SpreadNet Keyfob ............................................ 7
Digital Communicator ............................................. 7 - 8
Removing/Installing the Digital Communicator ....... 7
Digital Communicator Terminal Connections..... 7 - 8
Terminal Connections ................................................... 8
Programming Summary ...................................... 13 - 39
Block 1: Code Option Programming ............... 13 - 14
Block 2: Zone Configuration Programming ... 14 - 16
Block 3: Armed System Programming ............ 16 - 21
Block 4: Digital Communicator Programming 21 - 25
Block 5: Reporting Digits Programming ......... 25 - 29
Block 6: Real Time Clock Programming .................3 0
Block 7: Auxiliary Devices Programming....... 31 - 34
Block 8: SpreadNet Programming ............................ 3 5
Block 9: Partition (Area) Programming .......... 35 - 37
Block 10: User Code Programming ................ 37 - 39
Page 4
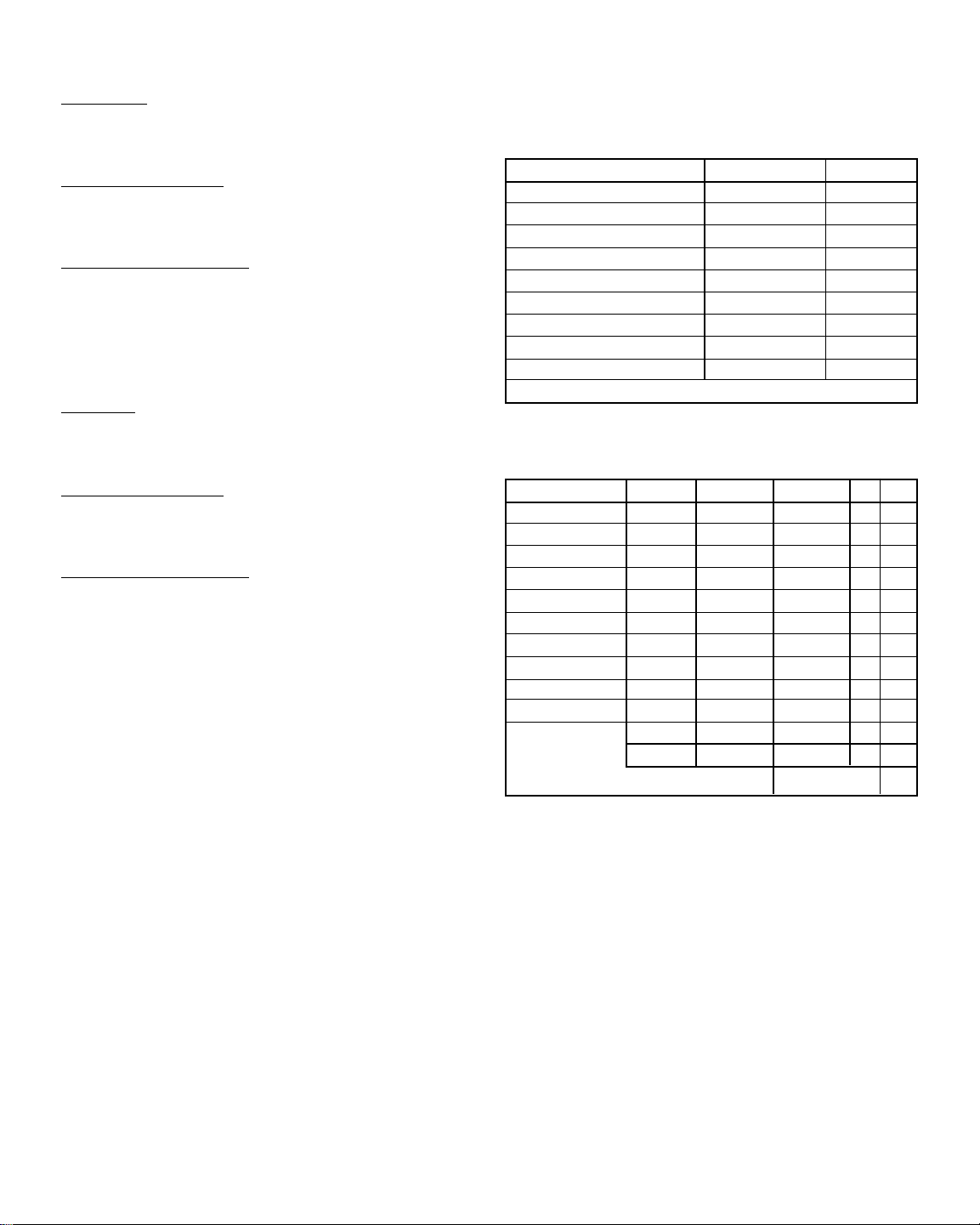
Country Specific Compliance Information
Singapore
The following hardware and programming guidelines are required
for installation of this system in Singapore.
Hardware Requirements:
1. The Digital Communicator must be Model S5070SG or S5070SG-2.
Programming Requirements:
1. Dial Type (Block 4, CL 101) must be programmed for DTMF only.
2. Dial Attempts (Block 4, CL 102) must not be programmed to more
than 10.
Malaysia
The following hardware and programming guidelines are required
for installation of this system in Malaysia.
Hardware Requirements:
1. The Digital Communicator must be Model S5070SG or S5070SG-2.
Programming Requirements:
1. Dial Attempts (Block 4, CL 102) must not be programmed to more
than 3.
Standby Battery Information
The Table and worksheet below provide the installer with the information necessary to determine the AH rating and battery requirements for any particular installation.
Sierra Accessory Loading
Product current consumption Max. Standby Max. Active
S5832 Control Panel 125 mA 125 mA
S5010 Alpha Keypad 30 mA 50 mA
S5020 LED Keypad 30 mA 50 mA
S5030 Icon Keypad 30 mA 50 mA
S5050 REMM (up to 2) 100 mA (each) 100 mA
S5058 ZEM (up to 3) 40 mA (each) 40 mA**
S5070 Single-line Dialer 35 mA 60 mA
S5070-2 Dual-line Dialer 35 mA 70 mA
SN915-BUS RF Receiver 125 mA 170 mA
**ZEM VOUT terminals can supply up to 300 mA (max.)
Table A - Standby Battery Loading
AH Requirements for Backup
Product/Device 4-Hour 24-Hour 72-Hour Qty Total
S5832SG 0.5 AH 3.0 AH 9.0 AH
S5010 0.12 AH 0.72 AH 2.16 AH
S5020 0.12 AH 0.72 AH 2.16 AH
S5030 0.12 AH 0.72 AH 2.16 AH
S5050 0.4 AH 2.4 AH 7.2 AH
S5058 0.16 AH 0.96 AH 2.88 AH
S5070(-2) 0.14 AH 0.84 AH 2.52 AH
SN915-BUS 0.5 AH 3.0 AH 9.0 AH
Sensor (10 mA) 0.04 AH 0.24 AH 0.72 AH
Sensor (25 mA) 0.1 AH 0.6 AH 1.8 AH
Bell/Siren (5 min) 0.085 AH 0.085 AH 0.085 AH
Bell/Siren (15 min) 0.225 AH 0.225 AH 0.225 AH
* Bell/Siren current may be 0.7 - 1.0 A Total AH Required
Table B - AH Requirements
Determining Standby Battery Requirements
To calculate the size (AH rating) of your system's Backup Battery,
enter the Number (Qty) of devices of each type in the chart above.
Multiply the number of devices times the AH rating for the desired
backup period (Qty x AH = Total) and enter the total in the last
column. To determine the total AH rating of the battery, add all
values in the last column.
Total current from all sensors must be considered when calculating AH rating. For example:
i
10 sensors @ 10 mA = 100 mA
4 sensors @ 25 mA = 100 mA
Total current all sensors = 200 mA
Page 5
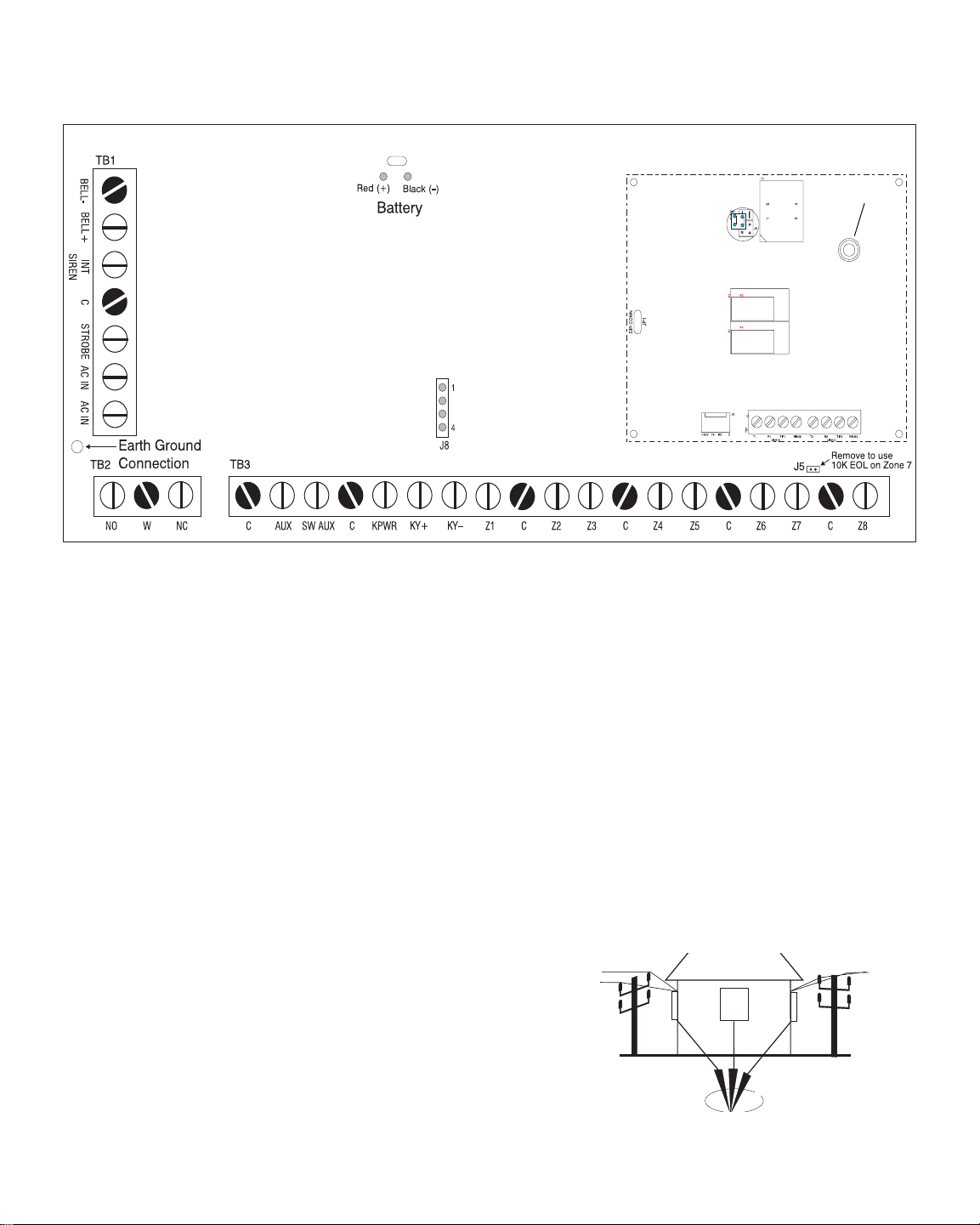
S5832SG Terminal Layout
Figure 1
S5832SG PCB Terminal Layout
Nylon retaining
screw
Introduction
This manual contains basic information and programming information for the Sierra Model S5832SG control panel.
For additional information regarding programming and
applications, refer to the Expanded Programming section of the S5090 Sierra Reference Manual.
Mounting the Panel
The Sierra S5832SG should be mounted in a location
which allows convenient access to AC power, telephone connections, and earth ground (see Figure 2).
Remove the knock-outs, if necessary.
Mark the screw mounting holes on the wall, using
the cabinet as a template.
Mount the cabinet at the desired height and pass
the cables through the knock-outs.
Mount the circuit board to the stand-offs. The standoffs are factory installed. The metal stand-off (lower
left corner) has a panhead screw to be used for connecting earth ground.
Connect the earth ground wire (green with yellow
stripe) to the board (see Figure 1) and cabinet. The
earth ground wire will connect to the upper hinge
when using the large enclosure and to the lower
hinge on the small enclosure.
Panel Setup and Installation
The first step in any installation process is careful planning
of the installation. Install the Sierra Model S5832SG in a
location as close as possible to power and phone lines. The
control panel is designed to operate as a local panel, with an
optional plug-on digital communicator.
Earth Ground
To ensure the effectiveness of the lightning and transient
protection circuits, the control panel must be connected to
"Earth Ground". Ideally, this should be a common ground to
the power lines, telephone system, and security system.
This type of ground, called a "Unified Earth Ground", provides the best protection. The ground connection, from a
grounding rod, cold water pipe or other established ground
point, is made to the green/yellow jacketed wire, providing a
ground to the panel housing.
Power
Lines
Figure 2
Connecting to
Earth Ground
Control
Panel
Power Line
Earth Ground
Unified Earth Ground
with Bonded Ground Roots
Telephone
Earth Ground
Telephone
Lines
1
Page 6
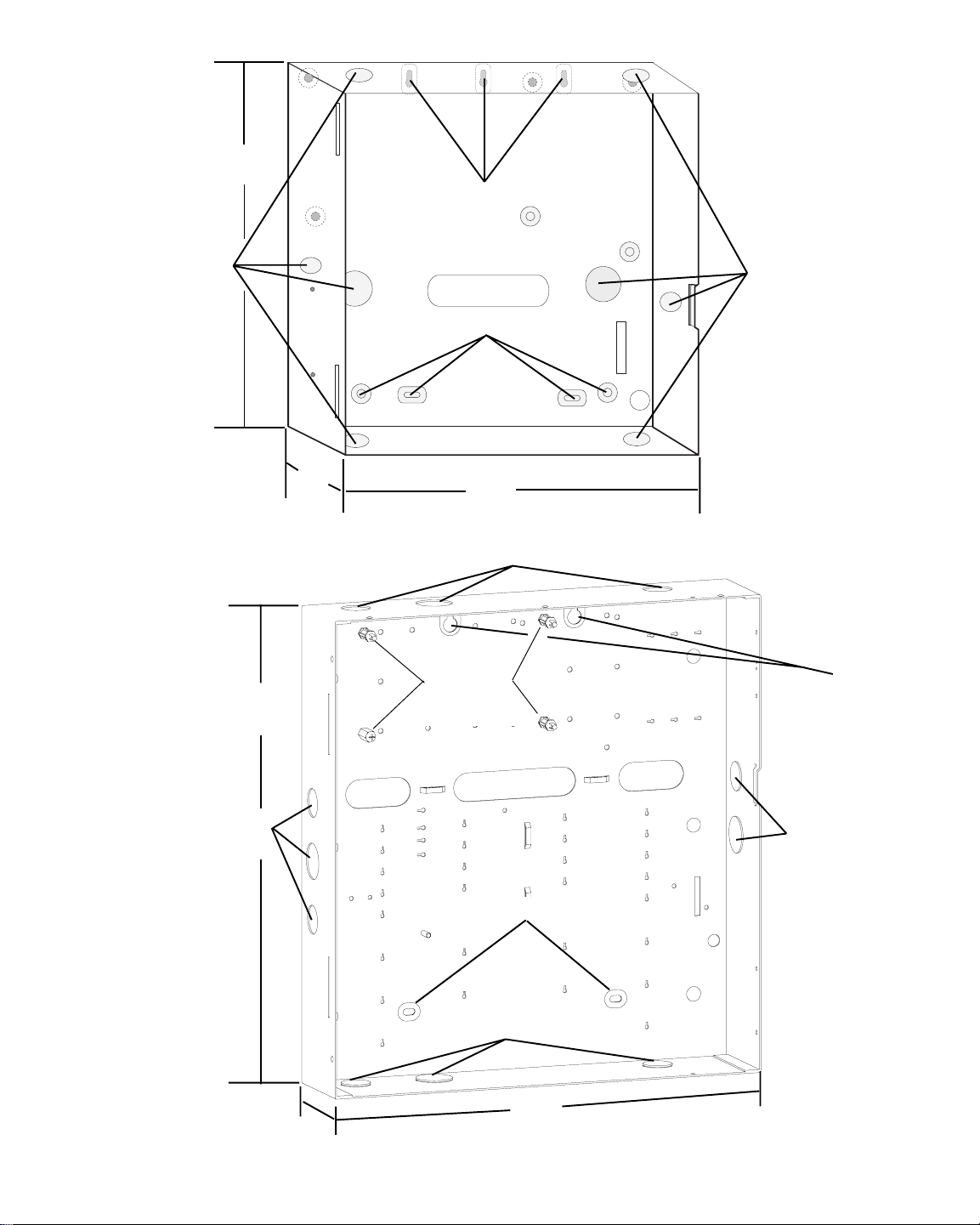
261 mm
10.25"
Housing Mounting Holes
Wiring Knock-outs
Figure 3 (a)
Mounting the S5832S
Enclosure
372 mm
14.65"
80 mm
3.15"
Housing Mounting Holes
266 mm
10.5"
Wiring Knock-outs
To p
PCB Mounting
Hardware
(see page 1
for details)
Wiring Knock-outs
Housing
Mounting Holes
Wiring Knock-outs
Figure 3 (b)
Mounting the S5832
Enclosure
Left side
80 mm
3.15"
Housing Mounting Holes
Wiring Knock-outs
Bottom
348 mm
13.7"
2
Wiring Knock-outs
Right side
Page 7
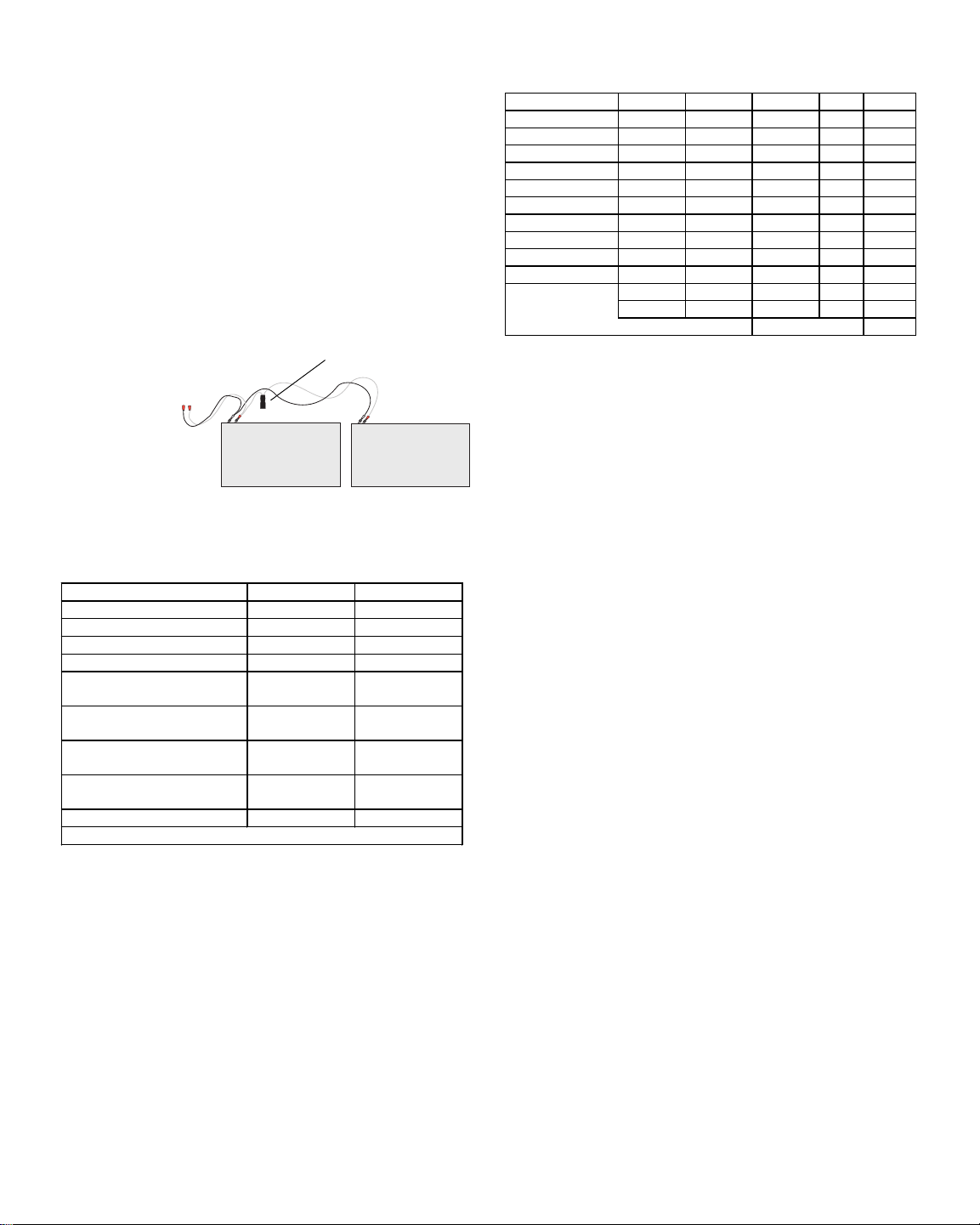
Backup Battery
The system employs one or more 6.5 AH (Model 1265) or 7.0
AH (Model 1270) sealed lead-acid storage battery. Connect
the battery to the control panel PCB via the red (+) and black
(-) leads. The battery should be replaced every 3 - 5 years.
When connecting two or more batteries in parallel, use the
Model S5054 Auxiliary Battery Harness. Both batteries must
have the same AH (Ampere-Hour) rating and should have
the same lot number or date code. Figure 4, below, shows
correct method for wiring the batteries in parallel.
NOTE: Up to 2 batteries may be connected in parallel to
obtain the desired standby (backup) time.
Self-resetting
To S5053 LSM
or S5832SG
Control Panel
C & K Model
1265 or 1270
Figure 4
Connecting two Batteries in Parallel
circuit
C & K Model
1265 or 1270
Sierra Accessory Loading
Product Current Consumption Max. Standby Max. Active
S5832SG Control Panel 125 mA 125 mA
S5010 Alpha Keypad 30 mA 50 mA
S5020 Icon Keypad 30 mA 50 mA
S5030 LED Keypad 30 mA 50 mA
S5050 REMM (up to 2)
(Relay/Event Memory Module)
S5058 ZEM (up to 3)
(Zone Expansion Module)
S5070 Single-line Digital
Communicator
S5070-2 Dual-line Digital
Communicator
SN915-BUS RF Receiver 125 mA 170 mA
** ZEM VOUT Terminals can supply up to 300 mA (max.)
Table 1 - Standby Battery Loading
100 mA (each) 100 mA
40 mA (each) 40 mA**
35 mA 60 mA
35 mA 70 mA
AH Requirements for Backup
Product/Device 4-Hour 24-Hour 72-Hour Qty. Total
S5832SG 0.5 AH 3.0 AH 9.0 AH
S5010 0.12 AH 0.72 AH 2.16 AH
S5020 0.12 AH 0.72 AH 2.16 AH
S5030 0.12 AH 0.72 AH 2.16 AH
S5050 0.4 AH 2.4 AH 7.2 AH
S5058 0.16 AH 0.96 AH 2.88 AH
S5070 (-2) 0.14 AH 0.84 AH 2.52 AH
SN915-BUS 0.5 AH 3.0 AH 9.0 AH
Sensor (10 mA) 0.04 AH 0.24 AH 0.72 AH
Sensor (25 mA) 0.1 AH 0.6 AH 1.8 AH
Bell/Siren (5 min) 0.085 AH 0.085 AH 0.085 AH
Bell/Siren (15 min) 0.225 AH 0.225 AH 0.225 AH
* Bell/Siren current may be 0.7 1.0 A Total AH Required
Table 2 - AH Requirements
Determining Standby Battery Requirements
To calculate the size (AH rating) of your system's Backup
Battery, enter the Number (Qty) of devices of each type in
the chart above. Multiply the number of devices times the
AH rating for the desired backup period (Qty x AH = Total)
and enter the total in the last column. To determine the
total AH rating of the battery, add all values in the last
column.
Total current from all sensors must be considered when
calculating AH rating. For example:
10 sensors @ 10 mA = 100 mA
4 sensors @ 25 mA = 100 mA
Total current all sensors = 200 mA
AC Power
The Sierra S5832SG receives its power from a 16.5 VAC 40
VA transformer. Connect the transformer to the AC In terminals on TB1 of the PCB (see Figure 1), using 18 AWG (1.02
mm) wire. (Some systems may have the transformer and
mains fuse block installed and pre-wired from the factory.)
Connect the AC transformer to an unswitched receptacle.
Do not share the secondary of the transformer with other
devices.
NOTE: AC input requirements may vary by country. Refer to
the Compliance section for additional wiring information.
Table 1 shows the current requirements for the Sierra
S5832SG control panel and accessories. Additional information about Standby Battery requirements and Audible
times may be found in Table 2 - AH Requirements, at the top
of the next column.
3
Page 8
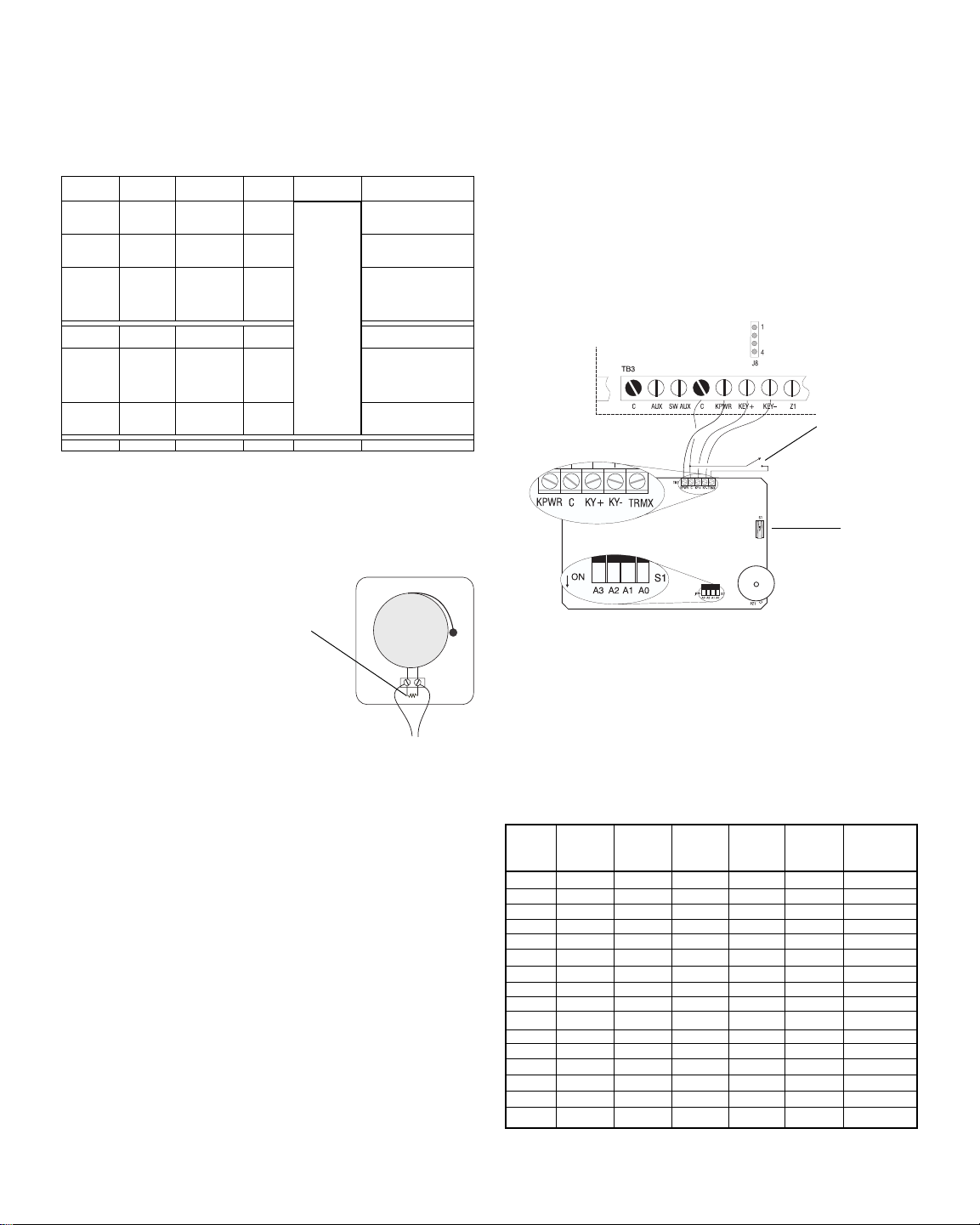
Output Terminals
Table 3 shows the Output Terminals of the S5832SG, with
the Voltage and Current Range of each Output. The Table
also shows the maximum combined current for related outputs.
INT
Voltage
Range Curr ent
8.4 14.9 V 0.75 A
8.4 14.9 V 2.0 A
Function Terminal
Strobe
Output
Internal
Siren
External
Siren
Auxiliary
Power
Switched
Auxiliary
Power
Keypad
Power
Zone 8 Z8 8.5 14.0 V 0.03 A 0.03 A 2-wire Smoke Detectors
STROBE 8.4 14.9 V 0.75 A
SIREN
BELL+
BELL-
AUX 8.4 14.9 V 1.0 A
SW AUX 8.4 14.9 V 0.3 A
KPWR 8.4 14.9 V 1.0 A
Table 3
Output Terminal limits
Combined
Current Comments
(3.0 A with
Battery)
1.5 A
Specifically designed to
drive strobes with high
in-rush currents.
Typically used to drive
sirens mounted inside
the premises.
Supervised Siren Output
typically used to drive
bells, sirens, and other
high current devices
outside the premises.
Used to drive sensors,
etc.
Used to drive lat ching
devices like glassbreak
detectors or four-wire
smoke detectors that
must be reset.
Used to power keypads,
REMMs, ZEMs, and
SN915 RF Receiver.
Keypad Wiring (cont.)
Figure 6, below, shows the connections for wiring the Sierra
Keypad to the Control Panel and connecting the optional
Terminate Exit Delay switch. Switch S1, in the lower righthand corner, is used for keypad addressing (see Table 5).
NOTE: If the keypad tampers are active (and programmed
in Block 3, Cmd Loc 044 - 045), tamper signals will be sent
to the control panel via the keypad bus. Keypad tamper
(hardwired keypads only) report routing is programmed in
Block 4, Cmd Loc 158. Keypad trouble conditions are also
reported on the keypad bus and the routing is defined in
Block 4, Cmd Loc 159.
Optional Terminate
Exit Delay Switch
External Bell Supervision
The circuit connection shown in Figure 5 is used only when
External Bell Line Supervision is required. For Bell
Line Supervision, the bell
must be equipped with an
9.X 2.2K Ohm
EOL
internal diode.
To Bell Output Terminals
on Control Panel
Figure 5 - Bell Supervision Wiring
Keypad Wiring
The Sierra S5832SG uses four terminals for powering and
communicating with the keypads and other devices via the
keypad data bus. The terminal connections are as follows:
KPWR This terminal supplies +12 VDC to power the key-
pads or accessories.
KY+ One half of the differential keypad data bus. This
terminal combined with the KY- terminal provides
communication between the various devices and
the control panel.
KY- Used in conjunction with the KY+ terminal for data
communications on the keypad data bus.
C Common (ground) terminal for Power return.
TRMX Optional Terminate Exit Delay switch connected
between this terminal and C terminal. When active
(Block 7, CL 012), closing the exit delay switch will
short the TRMX terminal and skip all but the last 5
seconds of the exit delay.
Tamper Switch
Figure 6
Connecting the Keypad Terminals
Sierra Accessory Wiring Distances
The Table shown below shows the maximum wiring distances for the Sierra accessories based upon total load current drawn from each run. Refer to the Accessory Loading
Table on page 3 for load requirements.
NOTE: Total wire distance for all devices combined not to
exceed 2440 M.
Max Load 0.40 mm 0.51 mm 0.64 mm 0.81 mm 1.02 mm 1.29 mm
per run (26 AWG) (24 AWG) (22 AWG) (20 AWG) (18 AWG) (16 AWG)
(mA) M (Ft.) M (Ft.) M (Ft.) M (Ft.) M (Ft.) M (Ft.)
50 121 (395) 192 (629) 305 (1000) 490 (1605) 774 (2538) 1225 (4016)
100 60 (198) 96 (314) 153 (500) 245 (803) 387 (1269) 612 (2008)
150 40 (132) 64 (210) 102 (333) 163 (535) 258 (846) 408 (1339)
200 30 (99) 48 (157) 76 (250) 122 (401) 194 (635) 306 (1004)
250 24 (79) 38 (126) 61 (200) 98 (321) 155 (508) 245 (803)
300 20 (66) 32 (105) 51 (167) 82 (268) 129 (423) 204 (669)
350 17 (56) 27 (90) 44 (143) 70 (229) 111 (363) 175 (574)
400 15 (49) 24 (79) 38 (125) 61 (201) 97 (317) 153 (502)
450 13 (44) 21 (70) 34 (111) 54 (178) 86 (282) 136 (446)
500 12 (40) 19 (63) 31 (100) 49 (161) 77 (254) 122 (402)
550 11 (36) 17 (57) 28 (91) 45 (146) 70 (231) 111 (365)
600 10 (33) 16 (52) 25 (83) 41 (134) 65 (212) 102 (335)
700 9 (28) 14 (45) 22 (71) 35 (115) 55 (181) 87 (287)
800 8 (25) 12 (39) 19 (63) 31 (100) 48 (159) 77 (251)
900 6 (22) 10 (35) 17 (55) 27 (89) 43 (141) 68 (223)
1000 6 (20) 9 (31) 15 (50) 24 (80) 39 (127) 61 (201)
Table 4
Maximum Wiring Distance for Sierra Accessories
4
Page 9
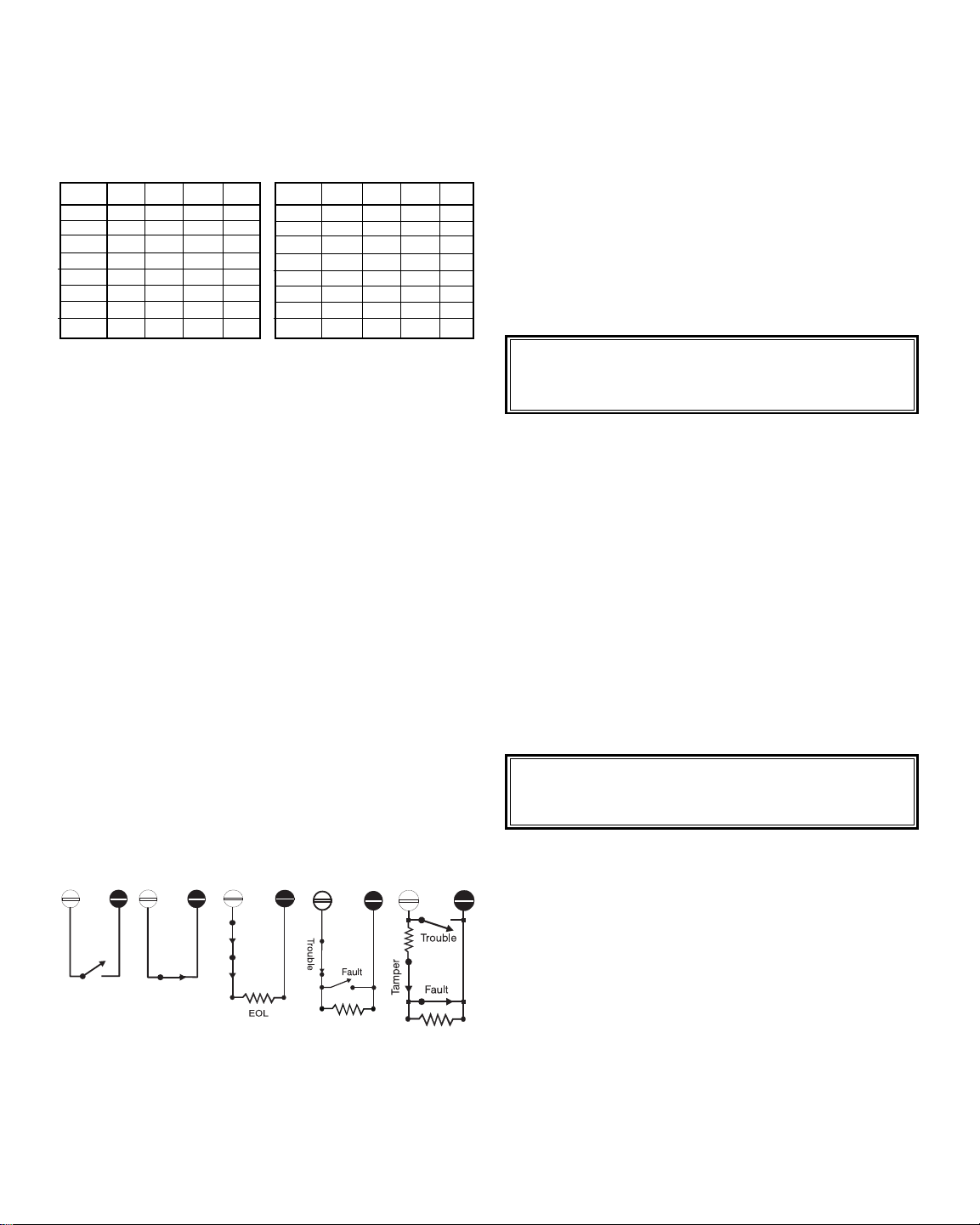
Keypad Addressing
The S5832SG control panel will support up to 16 hardwired
keypads. Each keypad must have a different address, with
addresses ranging from 1 - 16. (Figure 6 shows the location
of the switch used to address the keypad.) Table 5 lists the
switch settings for S1 for each keypad address.
Addr A0 A1 A2 A3
1 on off off off
2 off on off off
3 on on off off
4 off off on off
5 on off on off
6 off on on off
7 on on on off
8 off off off on
Table 5
Keypad Addressing
Addr A0 A1 A2 A3
9 on off off on
10 off on off on
11 on on off on
12 off off on on
13 on off on on
14 off on on on
15 on on on on
16 off off off off
Each keypad (Alphanumeric, Icon, or LED) may draw up to
50 mA of current. Once connected, the control panel will
automatically recognize the presence of the keypad.
Connecting an Auxiliary Keypad (J8)
The S5832SG Control Panel also has a 4-pin Molex® connector (J8) for attaching an auxiliary keypad to the panel for
on-site programming. The connector (J8) is located on the
PCB above the Keypad Data Bus terminals (see Figure 6,
on page 4).
The connections to J8 are as follows:
Pin 1 Common (ground) for Power return.
Pin 2 Supplies +12 VDC to power the keypad.
Pin 3 KY+ on the differential keypad data bus.
Pin 4 KY on the differential keypad data bus.
Pins 1 and 2 supply power and ground, while pins 3 and 4
provide communication between the panel and the keypad.
The N.O. and N.C. zone configurations do not provide for
supervision of the detection devices.
The following configurations provide supervision of the detection devices:
EOL: This zone configuration uses a single EOL resistor to
detect the following conditions: Normal (2.2K), Fault (open
or short).
Supervised EOL: This zone configuration uses a single EOL
resistor to detect the following conditions: Normal (2.2K), Fault
(short), or Trouble (open).
Tamper: This zone configuration uses two EOL resistors to
detect four different zone conditions: Normal (2.2K), Fault
(4.4K), Trouble (short), or Tamper (open).
NOTE: For devices requiring a 10K Ohm EOL resistor,
use Zone 7 and remove jumper J5. (See page 1, Figure
1 for jumper location.)
On-Board Relay Terminals (TB2)
The Sierra S5832EB has a single-pole, double-throw (Form
C) relay mounted on the PCB. Connections to the relay are
made at TB2. (Refer to Figure 1 for relay terminal location.)
The on-board relay may be configured as Normally Open
(N.O.) or Normally Closed (N.C.) and can switch up to 1 A of
current at 12 VDC. For programming options, refer to Block 7,
Command Location (CL) 001.
Accessories
The Sierra S5832SG supports a variety of accessories which
communicate with the panel through the keypad data bus.
These accessories can include up to two Model S5050 Relay/Event Memory Modules (REMM), up to three Model
S5058 Zone Expansion Modules (ZEM), and a Model SN915BUS SpreadNet
®
RF Receiver.
Zone Terminals
The basic configuration of the S5832SG can support up
to 8 hardwired zones. Zone 8 is a powered loop for use
with two-wire smoke detectors. This loop is current-limited at 30 mA.
a) N.O.
Normally
Open
Figure 7
Zone Configurations
b) N.C.
Normally
Closed
c) EOL
End-of-Line
Resistor
Zones may be configured with Normally Open (N.O.) or Normally Closed (N.C.) contacts (although not recommended).
d) EOL,
Supervised
e) 2x EOL
4-state
supervision
Caution: When connecting accessories to the system,
use care not to exceed rated outputs. (See Table 1
on page 3 for Accessory loading information.)
S5050 Relay/Event Memory Module
The Sierra S5832SG control panel will support up to two
Model S5050 REMMs connected to the keypad data bus.
NOTE: Trouble conditions and tampers, if enabled, are reported via the keypad bus. Refer to Block 4, CL 158 and
159, respectively, for report routing information.
Power for the S5050 REMM is obtained by connecting the
KPWR terminal on the REMM PCB to either the KPWR or
AUX terminal on the control panel. For the power return,
connect the C terminal on the REMM to the C terminal on
the control panel. The GND terminal on the REMM PCB is
used to connect the REMM to Earth Ground.
Adding one REMM will increase Event Memory storage capability from 60 events to 250 events. Adding a second
REMM will increase the storage capacity to 500 events.
5
Page 10
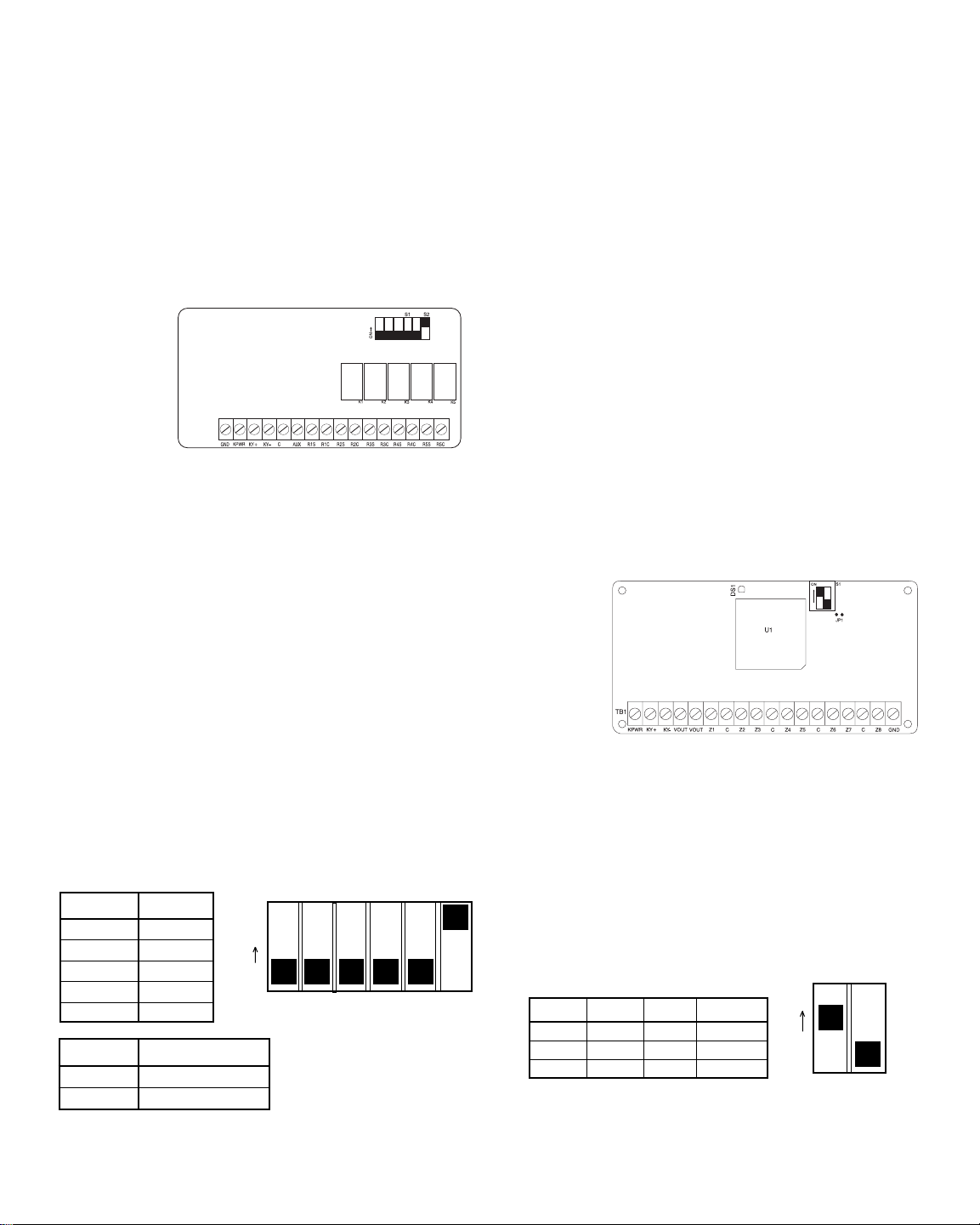
The REMM also has five independently programmable relays. The relay programming options are explained in the
programming summary, Block 7.
The AUX terminal on the S5050 REMM is capable of supplying up to 100 mA of output current to power sensors and
other devices.
NOTE: Total combined current from the relays and AUX
output terminal may not exceed 100 mA.
Refer to the S5050 REMM Installation Instructions (P/
N 5-051-453-00) for additional information regarding the
set up, configuration, and operation of the S5050 REMM.
Figure 8
The S5050 Relay/Event Memory Module (REMM) PCB Layout
Switch Settings
The S5050 REMM has five (5) dip switches (S1-1 thru S14 and S2-1) which can be used to provide AUX power to
the relay outputs. The default setting for each switch is
OFF. In this position, each relay uses the switched (S)
and common (C) terminals. Each relay is independently
programmable by the installer.
With the switch in the ON position, the +12 VDC AUX
power is applied to the respective Relay switched (S) output terminal (see Figure 9, below).
S5058 Zone Expansion Module
The Sierra S5832SG control panel has eight hardwired
zones and may be expanded up to 32 zones. Eight additional hardwire zones are obtained by connecting an
S5058 Zone Expansion Module to the keypad data bus.
Up to three S5058 ZEMs may be connected, providing a
total of 24 additional zones.
NOTE: Trouble conditions and tampers, if enabled, are reported via the keypad bus. The report routing is defined in
Block 4, CL 158 and 159, respectively.
Power is supplied by connecting the KPWR terminal on
the S5058 ZEM PCB to the KPWR or AUX terminal on the
control panel and the C terminal on the ZEM to the C terminal on the control panel. The GND terminal on the ZEM
PCB is for connecting earth ground to the ZEM.
There are two VOUT terminals (connected in parallel),
which can provide up to 300 mA of output current to power
sensors or other devices.
Each S5058 ZEM will support up to 8 hardwired zones. If
a zone is programmed as a SpreadNet zone (see Block
2, CL 111 - 142), it is not available for use as a hardwired
zone.
Additional setup and wiring information is available in the
S5058 Zone Expansion Module Installation Instructions (P/N 5-051-454-00).
Switch Configuration
Figure 9, below, shows the relationship of the switches to
the relays on the REMM.
S2-2 is used to address the REMM. Leave S2-2 in the ON
position for REMM #1. Change S2-2 to the OFF position
to address REMM #2.
Switch Relay
S1-1 R1S
S1-2 R2S
S1-3 R3S
S1-4 R4S
S2-1 R5S
S1-1 S1-2 S1-3 S1-4 S2-1 S2-2
ON
Switch REMM
S2-2 ON = REMM #1
S2-2 OFF = REMM #2
Figure 9
REMM Switch Settings (shown in default position)
Figure 10
S5058 Zone Expansion Module (ZEM) PCB Layout
ZEM Addressing
S1-1 and S1-2 are used to address the ZEMs. The ZEM address determines which zones are added to the S5832SG
control panel.
Figure 11, below, shows the switch settings to address the
ZEMs. ZEM #1 is used to add zones 9 - 16; ZEM #2 adds
zones 17 - 24; and ZEM #3 adds zones 25 - 32.
ON
S1-1 S1-2
Addr. S1-1 S1-2 Zones
1 on off 9 - 16
2 off on 17 - 24
3 on on 25 - 32
Figure 11
Addressing the ZEM
6
Page 11
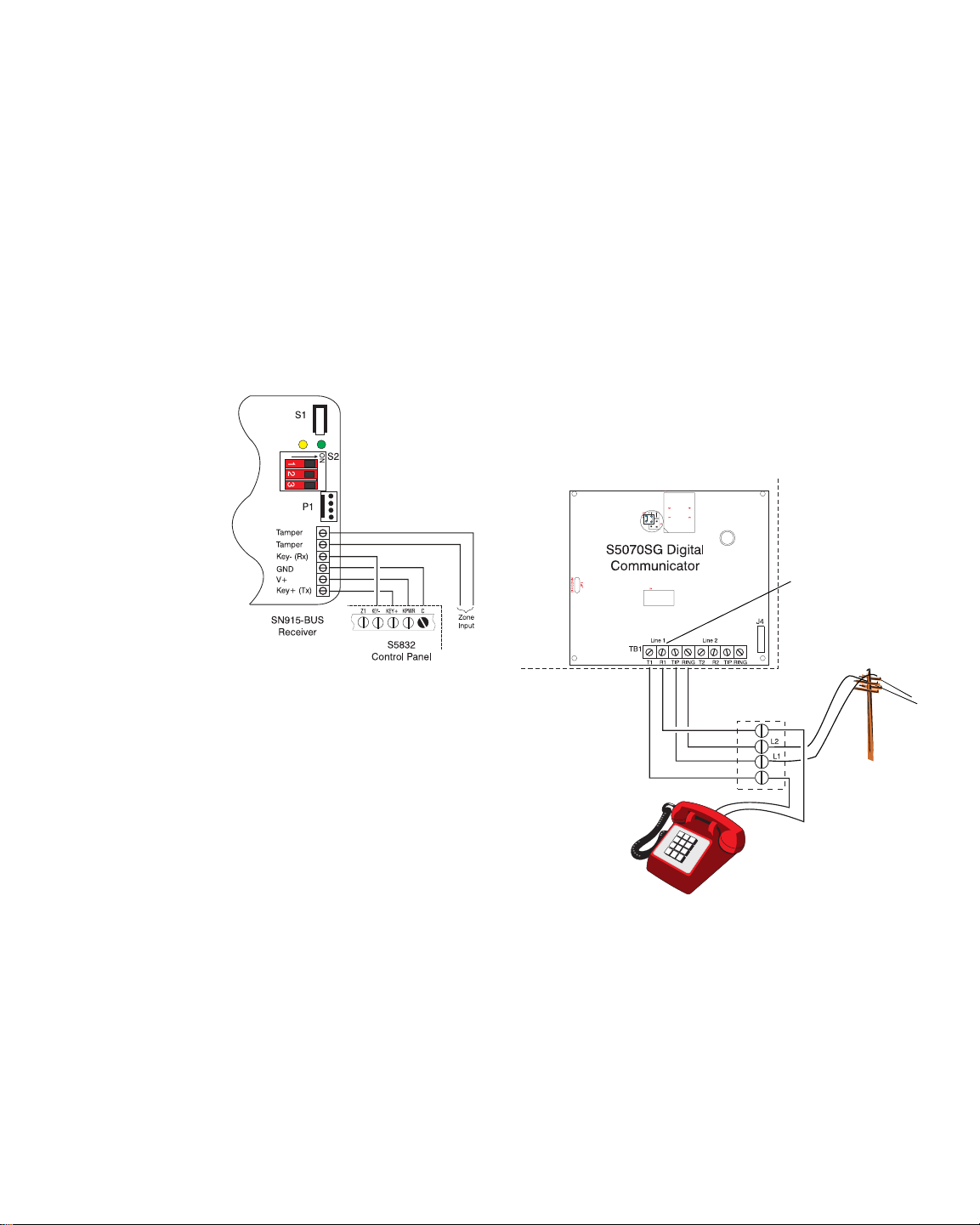
SN915-BUS SpreadNet Receiver
The SpreadNet SN915-BUS Bus Receiver connects to the
keypad bus and provides the communication link for all
SpreadNet keypads/keyfobs and zone transmitters.
NOTE: Tamper and trouble conditions, if enabled, are reported via the keypad bus. The report routing is specified in
Block 4, CL 158 and 159, respectively. Low Battery Report
Routing for the SpreadNet Transmitters is programmed in
Block 4, CL 157.
Power for the SN915-BUS may be supplied from either the
KPWR or AUX and C terminals on the control panel to the V+
and GND terminals on the SpreadNet Receiver (see Figure
12).
For additional information on wiring and configuration of the
SN915-BUS Receiver, refer to the SN915-BUS Installation
Instructions (P/N 5-051-440-00).
Digital Communicator Connections
Removing/Installing the Digital Communicator
The digital communicator plugs into the control panel PCB
and is secured by a nylon retaining screw.
To remove the digital communicator:
1) Remove AC and DC power from the control panel.
2) Locate and remove the nylon screw. The screw is located
near the upper right-hand corner of the digital communicator PCB. (See page 1, Figure 1.) Use a #1 phillips
head screwdriver to remove the retaining screw.
3) Unplug the digital communicator from the control panel.
To install the digital communicator:
1) Ensure that AC and DC power have been removed from
the control panel.
2) Carefully plug the digital communicator into the control
panel PCB. Misalignment of the pins could damage the
control panel.
3) Replace the nylon retaining screw.
4) Apply power.
Digital Communicator Telephone Connections
Figure 12
Connecting the SN915-BUS
SN990/991 SpreadNet Keypad/Remote
The control panel can support up to eight SpreadNet keypads. There are two different models available, the SN990KEYPAD and SN991-REMOTE. Both devices are battery
operated and communicate with the panel through the
SpreadNet SN915-BUS RF Receiver.
SpreadNet keypads provide one-way communication only
and do not display any panel status information.
Additional information on the SpreadNet keypad and remote
may be found in the SN990/991 Installation Instructions (P/N
5-051-556-00).
SN961 SpreadNet Keyfob
The control panel can have up to eight SpreadNet keyfobs.
Each keyfob will be associated with a specific user number
and will arm, home arm, or disarm the system just like the
user code. The keyfob will communicate with the control panel
via the keypad bus.
SpreadNet keyfob allows one-way communication only and
cannot display any panel status information.
For information on programming the SpreadNet keyfob, refer
to the SN900-PROG Operating Manual (P/N 5-051-136-00
Rev C or later).
Line #1
Figure 13
Telephone Connections
The Sierra S5832SG control panel can support either a oneor two-line plug-on digital communicator.
The digital communicators have four terminals for connection to the telephone lines. These terminals are labelled:
Tip, Ring, T1, and R1. The single-line digital communicator
has one set of terminals and the dual-line digital communicator has two sets of terminals. Figure 13 shows how to connect the digital communicator to the incoming phone lines
and the house phones using either a single-line or a dualline digital communicator.
7
Page 12
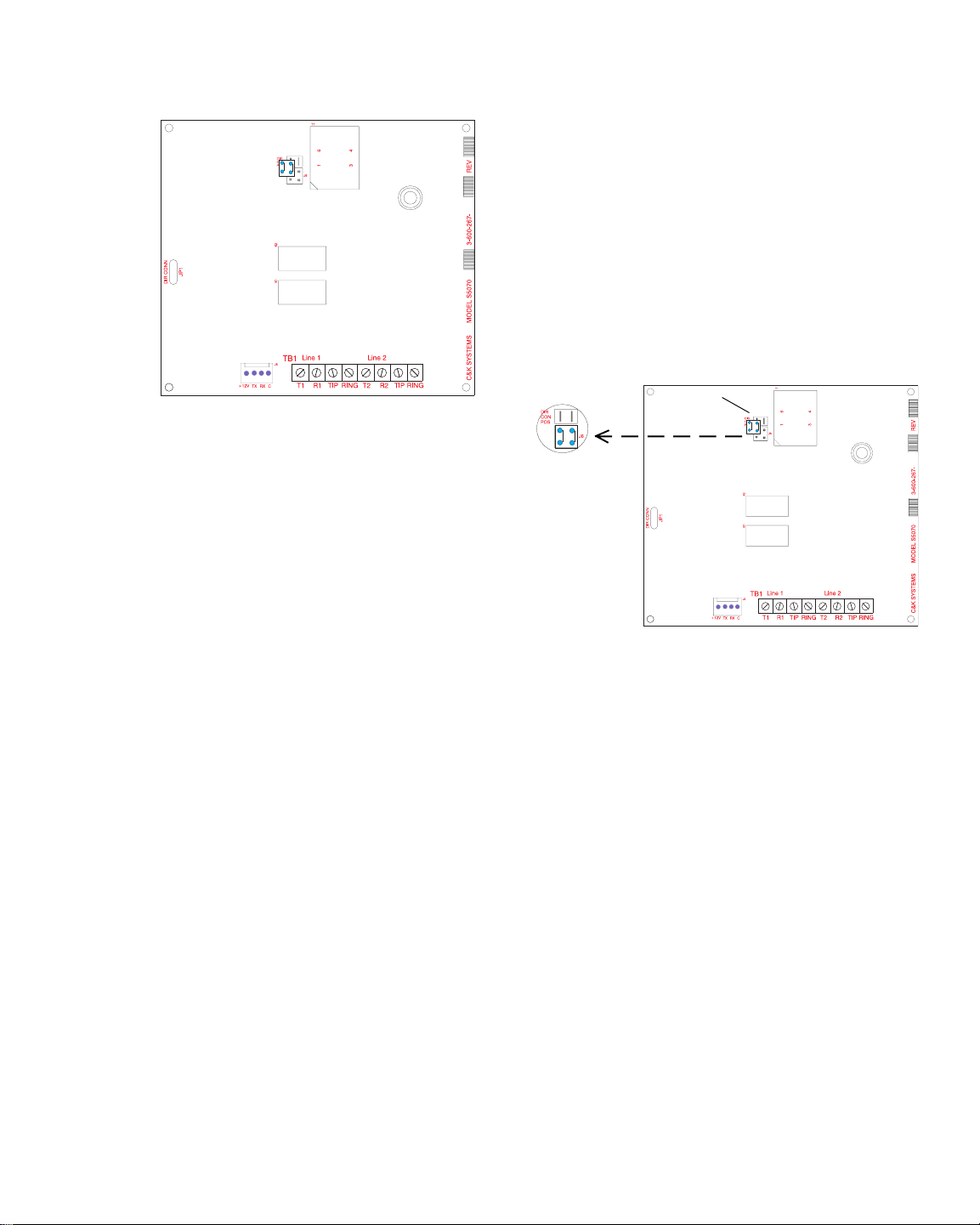
Figure 14, below, shows the layout of the S5070SG-2 dualline digital communicator. The terminals for line 2 are labelled Tip, Ring, T2, and R2.
Remote Programming (RPS)
Remote Programming of the Sierra S5832SG control
panel is available with the Commander II software. The
remote programming session can be initiated locally from
the keypad or remotely by the Commander II software.
Setup for Direct Connect to the S5832SG
The procedure for initiating Direct Connect with your
model of Digital Communicator is outlined below.
1. When using Direct Connect, connect the telco cable
from the line side of the modem to the Tip and Ring
terminals on the Digital Communicator (Line 1 only).
2. Move the jumper (J6) to the enabled position, as shown
in Figure 15, below.
3. Start Commander II and open the Panel menu. Select
the Connect option and then click on Direct Connect.
Figure 14
S5070US-2 Dual-line digital communicator
Terminal Connections
Connect the Sierra S5832SG digital communicator to the
telephone line, as shown in Figure 13 (on previous page),
using an approved, 6 or 8 conductor telephone cable (not
included). Connect the cable to the control panel as follows:
Red = Ring Brown = Seized Tip (T1)
Green = Tip Blue & Orange = Tamper
Grey = Seized Ring (R1) Yellow & Black = Not Used
Programming the Panel
The Sierra S5832SG control panel may be programmed
from any keypad connected to the keypad data bus. Connector J8 (see Figure 1) is also available to temporarily connect a keypad, if desired, for programming the panel. The
panel can also be programmed, either remotely or on-site,
using the Commander II software.
The Command Locations used to store the programming
options of the Sierra S5832SG control panel are divided into
10 sections. Each section is called a Block. The configuration of the control panel determines which Blocks are programmed.
All keypad programming is done from the Installer Programming Mode. To enter the Installer Programming Mode, press
and hold the [1] key for 2 seconds.
When programming with an Alphanumeric keypad, you must
select the appropriate language for your panel, followed by
the [Home] key. The icon and LED keypads do not require
the [Home] key to be pressed. On the LED keypad, all LEDs
are off to indicate that you must enter the installer code.
Next, enter the 6-digit installer code. The default installer
code is [0-1-2-3-4-5]. On the Alphanumeric keypad, press
the [Home] key to use Menu Programming or the [Bypass]
key to use Quick Programming. You are now in installer programming mode.
To exit the Installer Programming Mode, press and hold the
[CANCEL] key for 2 seconds. This will exit the programming
mode and reset the panel.
Direct Connect
Disabled
Direct Connect
Enabled
Figure 15
Direct Connect using the S5070SG Digital Communicator
4. Enable the Direct Connect jumper (see Figure 15) and
initiate the Direct Connect function in Commander II.
When you hear the modem tones, momentarily short
the Direct Connect pads located on the left-hand side
of the digital communicator PCB. You should hear the
seize relay energize to indicate connection.
5. Commander II should indicate that the connection has
been established. You are now ready to program the
panel.
6. Be sure to return the jumper to its original position
when the RPS session is completed.
Keypad Activated RPS
The following conditions must be met before starting a
keypad activated RPS session:
1. The RPS Phone Number must be programmed into
Block 4, CL 085 - 100;
2. Keypad RPS Enable (Block 4, CL 106) must be programmed for Yes (2);
3. RPS/Modem Types (Block 4, CL 107) must match the
configuration of the Commander II software;
4. The phone lines must be connected to the Tip and Ring
terminals on the digital communicator (Line 1 only);
and
8
Page 13
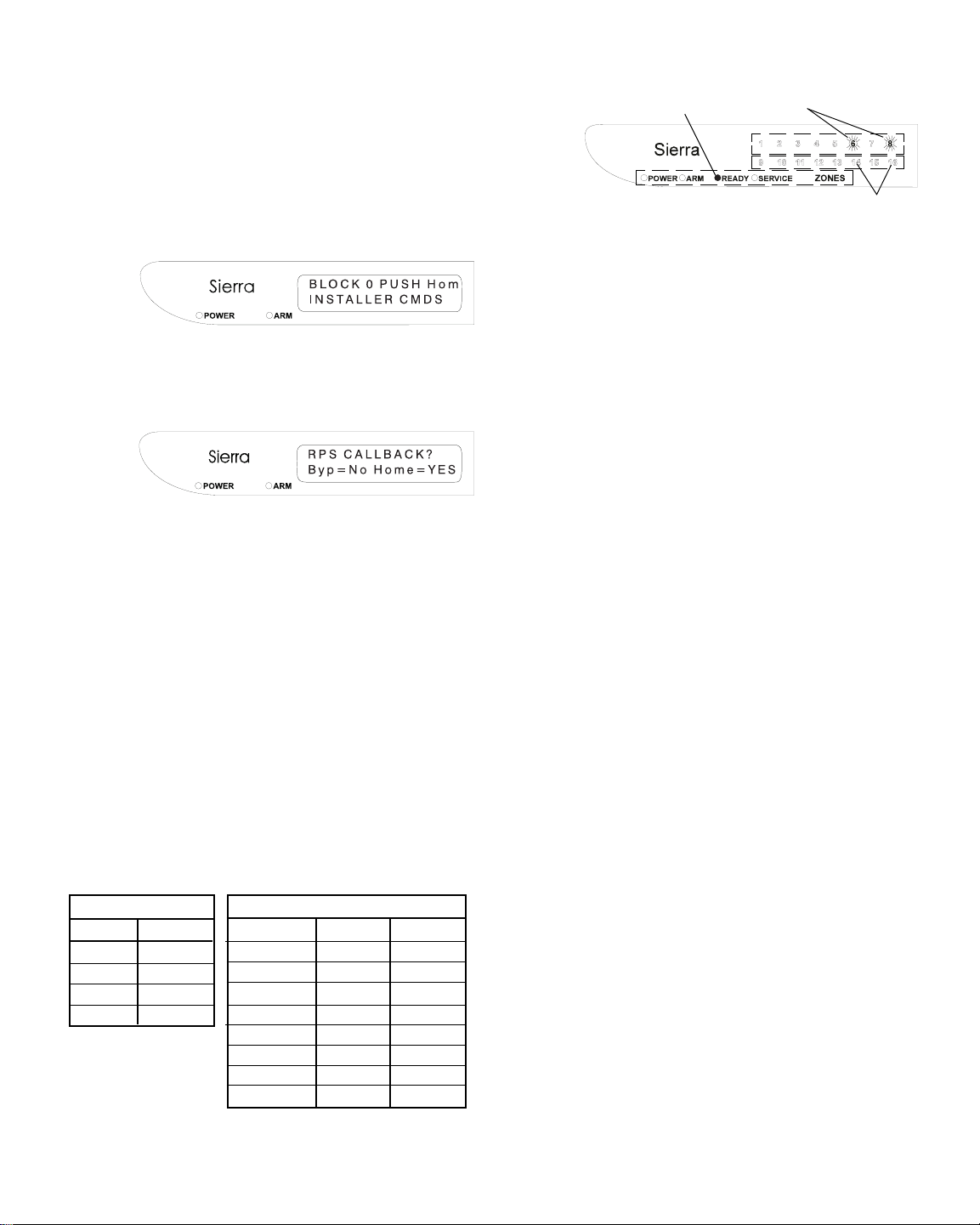
Keypad Activated RPS (cont.)
5. Commander II must be running at the remote site.
If the above conditions are met, you are now ready to ini-
tiate the RPS session from an Alphanumeric keypad.
1. Using an Alphanumeric Keypad, enter the Installer
Mode Programming (see Programming With an Alphanumeric Keypad on page 10). Select the Menu Programming Mode and go to Block 0 (Installer
Commands). Press the [Home] key to accept.
Figure 16
Accessing Installer Commands (Block 0)
Programming With an LED Keypad (cont.)
Block # (steady)
Figure 18
Reading Programming Data on the LED Keypad
There are three keys used to access and enter data into the
control panel from the keypad. They are the [Bypass],
[Home], and [Cancel] keys. The function of each key is explained in the next column.
Cmd Loc 005
(flashing)
Program Data
(steady)
2. Scroll through the options, using the [Bypass] key until
you get to the RPS Callback? option (option 10).
Figure 17
Activating Keypad RPS
3. Press [Home] to activate the RPS feature.
Programming With an LED Keypad
You may use an LED keypad to program the control panel.
The LED display on the keypad is used to display all pro-
gramming information: Block Number, Command Location,
and Data. The Block Number is displayed using the Power,
Arm, Ready, and Service LEDs. Command Locations are displayed using the LEDs for zones 1 - 8. The LEDs representing zones 9 - 16 are used to display the program data. Table
6, below, lists the relative value for each LED.
Upon entering the installer programming mode, all LEDs
will be off. The installer must then enter the installer code
[0-1-2-3-4-5]. The system will then go to Block 1, Command
Location 001 and display the data stored at that location.
The LEDs in the currently active field will blink (if any are lit)
indicating that the data may be edited.
Block Numbers Zone LEDs
LED Value Cmd Loc Data Value
Service 1 8 16 1
Ready 2 7 15 2
Arm 4 6 14 4
Power 8 5 13 8
41216
31132
21064
1 9 128
Table 6
Reading the LEDs
Key Function
[Bypass] Moves the cursor between the Block, Com-
mand Location (Cmd Loc), and Data fields.
Press the [Bypass] key a fourth time to return
the cursor to the Cmd Loc field.
[Home] This key has several functions, depending
upon the field being edited and the data entered at the keypad.
If the Cmd Loc field is active, press the [Home]
key to increment to the next Loc. You may also
enter a new Cmd Loc and press the [Home]
key to move to that Loc. The LEDs for zones 9
- 16 display will show the data stored in the
new Loc.
If the Data field is active, pressing the [Home]
key will write the data in the display to the Cmd
Loc indicated. The system will also be incremented to the next Cmd Loc. The Data field
will remain active.
If the Block field is active, press the [Home]
key to increment to the next Block and reset
the Cmd Loc to 001. You may also enter the
number of the desired Block (1 - 10 or 0 - 10
for the Alphanumeric keypad), followed by the
[Home] key to go to that Block.
[Cancel] The [Cancel] key allows you to undo changes
to the programming, provided you have not
stored the data. Once the data has been written to memory (by pressing the [Home] key),
you cannot use the [Cancel] key to recover the
original data.
If the data has not been changed and the Cmd
Loc field is active, pressing the [Cancel] key
will decrement to the previous Cmd Loc. If the
Block field is active, pressing the [Cancel] key
will decrement to the previous Block.
CAUTION: Pressing and holding the [Cancel] key for 2
seconds will Exit Programming Mode.
9
Page 14
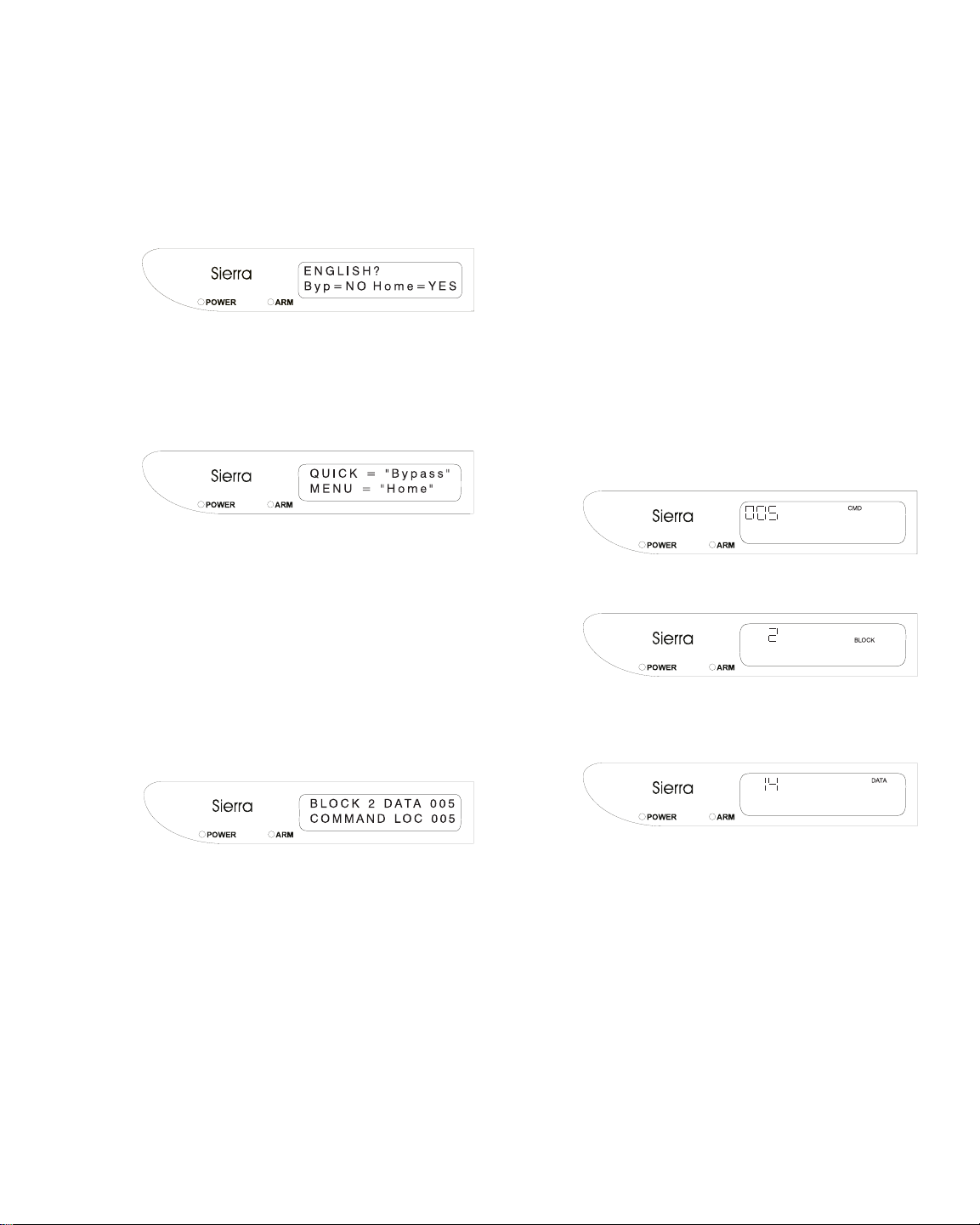
Programming With an Alpha Keypad
Upon entering the installer programming mode, the display
will ask you which language you wish to use for programming the panel. Each panel supports three languages, one
of which is English. The other languages are determined by
the model number of the panel. The Alphanumeric keypad
provides two panel programming options: Quick or Menu
programming. Both options use a combination of text and
numbers in the LCD display.
Figure 19
Selecting the Language on the Alphanumeric Keypad
Once a valid installer code has been entered, the installer
has the option of using either the Quick or Menu Programming mode to enter data into the panel. Each method is
explained below.
Figure 20
Selecting the Programming Mode with the Alphanumeric Keypad
Quick Programming Mode
Using the Quick Programming mode, you can easily go
directly to any Cmd Loc (Blocks 1 - 10 only; the Installer
Commands, Block 0, are not available in Quick programming mode). This allows you to view or edit any of the
data programmed into the panel.
The Alphanumeric display will show the Block Number (1
- 10) and Programmed Data (varies by location) on the
top line of the display, with the Command Location (varies by Block) shown on the bottom line.
Programming With an Alpha Keypad (cont.)
Key Function
[Bypass] Used to scroll through the different Menu op-
tions and levels.
[Home] If the PRG> prompt is displayed, this key will
write the data currently displayed to memory
and increment to the next program position.
If the Menu has additional options in submenus, this key will move to the next submenu.
[Cancel] Cancel the operation, if the data has not been
written to memory. If you are in a sub-menu,
this key will back up one level.
CAUTION: Pressing and holding the Cancel key for 2
seconds will Exit Programming Mode.
Programming With an Icon Keypad
The display on the keypad consists of a 3-digit display for
showing numbers (Blocks, Cmd Locs, and Data) and fixed
text for indicating the type of data displayed.
Figure 22
Reading Command Location on the Icon Keypad
Figure 23
Displaying Block Data on the Icon Keypad
Data will be displayed using only the digits required.
Figure 21
Reading Programming Data on the Alphanumeric Keypad
The [Bypass], [Home], and [Cancel] keys are used to
move between fields and to edit the data in each field, as
outlined previously.
Menu Programming Mode
The Menu Programming mode uses menu options and
descriptions to guide you easily through the panel programming. You can scroll through the Blocks by pressing the [Bypass] key or go directly to any Block by pressing the desired key (0 - 10), followed by the [Home] key.
The same three keys ([Bypass], [Home], and [Cancel])
are used in the Menu Programming mode, with slight
variations.
Figure 24
Viewing Program Data on the Icon Keypad
The [Bypass], [Home], and [Cancel] keys are used to move
between fields and to edit the data in each field, as outlined
previously.
10
Page 15

Installer Mode Options, (Block 0)
There are 10 Installer Mode Options which are available
from the Menu mode. These options allow the installer to test
the various aspects of the system's operation, program the
Custom Messages used by the Alphanumeric keypads, and
start keypad activated RPS.
To access the Block 0 Commands, press and hold the [1] key
for 2 seconds. Use the [Home] and [Bypass] keys to select
the desired language. When prompted, enter your [Installer
Code]. Then press the [Home] key to select Menu mode.
Upon entering the Menu mode, pressing either [0] or [Bypass] will take you to the first of the Block 0 options.
Installer Walk-Test
The first option available from the Block 0 Commands is the
Walk-Test? option. To use this option, press [Home]. To proceed to the next option, press [Bypass].
After installation, the installer can perform a system WalkTest. Using this option, the installer can test the operation of
each zone in the system.
While in the Installer Walk-Test Mode, the zones faulted during the current Walk-Test session will be annunciated at the
keypad and continuously displayed. This memory will be
purged when exiting Walk-Test Mode.
Event Memory
The second Block 0 Command available is Event Memory.
Press [Home] to access the Event Memory option or [Bypass] to scroll to the next option.
After selecting Event Memory?, the display will ask if you
wish to Display Event Memory. To display the contents of
the Event Memory, press [Home]. If you wish to Erase Event
Memory, press [Bypass], then press [Home].
Event Memory stores all events which have occurred since
the panel was initially installed or the memory was last
cleared. The Sierra S5832SG control panel has an internal
Event Memory capable of storing up to 60 events with time
and date stamping. By adding the Relay/Event Memory Module, the memory capability may be expanded to either 250
events (1 module) or 500 events (2 modules).
Events are viewed in chronological order (oldest to newest)
by pressing the [1] key. Events may be viewed in reverse
order (newest to oldest) by pressing the [4] key.
Table 7 shows the Event Codes displayed by the LED and
Icon keypads. The event codes are displayed using the zone
LEDs (LED keypad) or the 3-digit display (Icon keypad). The
Sierra Reference Manual contains additional information on
reading the codes with the LED keypad. The events are listed
in numerical order.
Event Memory Codes
Event
Code Description
1 Zone is/was in alarm
2 Zone is/was tampered
3 Zone is/was in trouble
4 Zone alarm/tamper restored
5 Zone has been bypassed
6 Zone Unbypassed
7 Area X disarmed by User Y
8 Area X armed by User Y
9 User Walk-test started
10 User Walk-test completed
11 Alarm in Area X canceled by User Y
12 Comm Fail Receiver X
13 Comm Fail restore Receiver X
14 AC power fail
15 AC power restored
16 Low Battery (Control Panel)
17 Low Battery restored (Control Panel)
18 Master User changed User Code Y
19 Primary phone line cut
20 Primary phone line cut restored
21 Secondary phone line cut
22 Secondary phone line cut restored
23 Emergency/medical alarm (hard or soft zone)
24 Emergency/medical alarm restored (hard / soft)
25 Panic/police alarm (hard or soft zone)
26 Panic/police alarm restore (hard / soft)
27 Fire alarm (hard or soft zone)
28 Fire alarm restore (hard / soft)
29 Begin Installer Programming (local)
30 Installer Programming completed (local)
31 Supervisory failure Zone X (SpreadNet)
32 Supervisory failure restore Zone X (SpreadNet)
33 Low Battery Zone X (SpreadNet)
34 Low Battery restore Zone X (SpreadNet)
35 Watchdog reset (panel reset)
36 Bell failure (Siren loop open or short)
37 Bell failure restored
38 Exit fail, Zone X still faulted at end of Exit Delay
39 Duress code entered for Area X
40 Kidwatch open failure (Kidwatch time expired)
41 Begin RPS programming
42 RPS connection failure
43 RPS programming successful
44 Test Report (manual or automatic)
45 Trouble Zone X restored
46 User Y override of Auto Arming
47 Tamper Zone X restored
48 Ground Fault
49 Ground Fault restored
50 Brown Out
51 Brown Out restored
52 Peripheral communications trouble
53 Peripheral communications trouble restored
Table 7
Event Memory Codes
11
Page 16

Custom Messages
Alphanumeric keypads have the ability to display customized messages. These messages are stored in the control
panel's nonvolatile memory.
To program the Custom Messages, use the [Bypass] key to
scroll to the Custom Messages? screen. Press the [Home]
key to display the first Custom Message (EDIT TROUBLE
MSG).
There are 41 Custom Messages available. The Edit Trouble
Message, 32 Zone Messages, and 8 Area Messages.
To assist you in entering the Custom Messages, a programming template is included with the keypad. The template
is shown below and the operation of the keys is described
at the top of the next page.
123
456
7
Bypass
Figure 25
The Alphanumeric Keypad Programming Template
To enter a Message or Label, use the following key commands:
Key Function
[2] Scroll forward through characters/symbols
[8] Scroll backward through characters/symbols
[4] Move cursor left one character
[6] Move cursor right one character
[Cancel] Cancel current changes and restore pre-
vious message, or scroll up one message
[Home] Write message to memory and scroll down
one message
In addition, other numbers on the keypad enable you to
quickly move to special places in the alphabet. These
special keys are:
[1] Jump to the space character
[3] Jump to the number 0
[7] Jump to the letter A
[9] Jump to the letter a
NOTE: The [Cancel] key will only restore previous mes-
sages if the message has not been written to
memory using the [Home] key.
89
0Home CANCEL
Test Report
Following the Custom Messages option is the Send Test
Report option. Selecting this option will initiate a Test Re-
port to the Central Station. The keypad will display a message indicating the success or failure of the Report.
Test Report with Audibles
This option generates a Test Report to the Central Station with all local audibles (internal and external sirens)
sounding for the duration of the Test Report attempt.
Pressing any key during the Test Report period will turn
the sirens off. The system will provide feedback to confirm the success or failure of the Report.
Audible Test
This option turns on all local audibles (internal and external sirens) for a period of 5 seconds.
Entry Delay Test
Using this option, the installer can test the Entry Delay to
ensure that a user has sufficient time to enter the premises and disarm the system without generating an alarm.
To begin the test, scroll to the Entry Delay Tst screen
and press [Home]. Then fault the Entry zone to begin the
delay.
Exit Delay Test
Using this option, the installer can test the Exit Delay to
ensure that a user has sufficient time to arm the system
and leave the premises without generating an alarm. To
begin the test, scroll to the Exit Delay Test screen and
press [Home]. The Exit delay will begin immediately.
Transmit Walk-Test Queue Reports
Walk-Test events stored in Event Memory during the current session will be transmitted to the Central Station.
The system will provide feedback to confirm the success
or failure of the Report.
RPS Callback
Using this option, the installer can initiate an RPS session from the Keypad.
Battery Test
This option allows the installer to perform a Battery Test
on the system. The test starts when you press the [Home]
key. The system will exit the installer programming mode
and reset the panel. The test takes approximately two minutes to complete. The battery status will be displayed only
if a Low Battery condition exists.
12
Page 17

Programming Summary - Sierra Model S5832SG
Block 1 - Code Option Programming
This programming block is divided into 80 Command Locations (CL 001 - 080). This Block used to program the Installers
Code (001-006), Default Installer Code on Power Up (007), Require Installer Code for Direct Connect via RPS (008), and to
set up the User Code parameters. The parameters include setting Maid Code, Duress, and Kidwatch.
Installer Code
Cmd Loc 001 002 003 004 005 006
Default 0 1 2 3 4 5
Range 0 - 9 0 - 9 0 - 9 0 - 9 0 - 9 0 - 9
Default Installer Code on Power Up?
Cmd Loc 007
Default 2
Range 1 - 2
Installer Code Required on Direct Connect RPS?
Cmd Loc 008
Default 2
Range 1 - 2
Maid Code Enable (by Area)
Cmd Loc 009 010 011 012 013 014 015 016
Default 0 0 0 0 0 0 0 0
Area 1 2 3 4 5 6 7 8
Range 0 - 255 (CL 009)
0 - 127 (CL 010 - 016)
Maid Code Hours, Temporary Access, Area 1
Cmd Loc 017
Default 12
Range 0 - 254
Duress Code Enable (By Area)
Cmd Loc 018
Default 0
Range 0 - 255
Comments
This is a 6-digit code which is required to allow access to installer programming mode. The code is programmed 1 digit per Cmd Loc.
Comments
If enabled (programmed as 2), this restores the Installer
Code to the default value (see CL 001 - 006) following a
power failure/restoral.
Comments
If enabled, the Installer Code (CL 001 - 006) is required
when programming the panel with the direct connect RPS
function of COMMANDER II.
Comments
The Maid Code may be specified by active days of
the week and by individual areas. Area 1 may also
use keypad activation for temporary access.
NOTE: Maid Code Enable programming deter-
mines when the Maid Code may be used for disarming the system. The Maid code is always available to
arm the system.
Options:
1No
2Yes
Options:
1No
2Yes
Options:
0 Disabled
1 Saturday
2 Friday
4 Thursday
8 Wednesday
16 Tuesday
32 Monday
64 Sunday
128 By Keypad
Comments
This option is used in conjunction with keypad activation of the Maid Code
for area 1 only. Duration of the active period is from the time of activation by
grand master user (user #1) or area master (user #12). To disable keypad
(temporary) activation, program this location with 0.
Comments
If the system is divided into areas, this option determines if the duress code associated with a specific
area is active. Refer to the Sierra S5090 Reference
Manual (P/N 5-051-528-01), Block 9 programming
for details on assigning user codes to areas.
Options:
0 Disabled
1 Area 1
2 Area 2
4 Area 3
8 Area 4
16 Area 5
32 Area 6
64 Area 7
128 Area 8
Kidwatch Enable
Cmd Loc 019
Default 0
Range 0, 129 - 255
Keypad Lockout Enable
Cmd Loc 020
Default 1
Range 1 - 3
Comments
If used, this option must be enabled (program
value > 128) and have the appropriate days of
the week programmed. The Kidwatch timer is
programmed from Block 6, CL 006 - 009. The
same start and end times are used for all days
when the Kidwatch feature is active.
NOTE: If enabled, the Kidwatch code must be
entered if Area 1 is armed during the Kidwatch
window (see Block 6, CL 006 - 009).
Comments
If enabled, 10 consecutive keystrokes without producing a valid user code will cause a keypad
delay starting at 15 seconds and doubling each
time up to a maximum of 240 seconds (4 min).
13
Options:
0 Disabled
1 Saturday
2 Friday
4 Thursday
8 Wednesday
16 Tuesday
32 Monday
64 Sunday
128 Enable (Master)
Options:
1 Disabled
2 When Disarmed
3 Always Active
Page 18

Block 1 - Code Option Programming (cont.)
User Code Privileges (User # 1 - 60)
Cmd Loc 021 022 023 024 025 026 027 028
User # 1 2 3 4 5 6 7 8
Cmd Loc 029 030 031 032 033 034 035 036
User # 9 10 11 12 13 14 15 16
Cmd Loc 037 038 039 040 041 042 043 044
User # 17 18 19 20 21 22 23 24
Cmd Loc 045 046 047 048 049 050 051 052
User # 25 26 27 28 29 30 31 32
Cmd Loc 053 054 055 056 057 058 059 060
User # 33 34 35 36 37 38 39 40
Cmd Loc 061 062 063 064 065 066 067 068
User # 41 42 43 44 45 46 47 48
Cmd Loc 069 070 071 072 073 074 075 076
User # 49 50 51 52 53 54 55 56
Cmd Loc 077 078 079 080
User # 57 58 59 60
Default 15 (All CL)
Range 0 - 47 (All CL)
Comments
These programming Options determine which
Options the user is authorized to perform.
Some user codes may have alternate functions. (See Block 9 - Partition Programming
in the Sierra Reference Manual for additional
information.)
Language Program Value
English 0
Spanish 16
Italian 32
** Limited Functions are user number specific.
They may include relay operation, restricted
SN device operation, and some end-user
functions.
Options:
0 Limited Functions**
1 Disarm
2 Arm
4 Bypass
8 Open/Close Rpt
16 Lang. Code opt. 1
32 Lang. Code opt. 2
Block 2 - Zone Configuration Programming
Block 2 is divided into 160 Command Locations (CL 001 - 160) which are used to program the characteristics of each of the zones
in the control panel. The features include Delay Times, Zone Type, Zone Restoral Type, Zone Response Time, Audible Cadence,
Circuit Type, Chime Enable, Shunt Enable, and Home Arm Shunt List. The soft zone programming uses CL 155 - 160.
Entry Delay #1
Cmd Loc 001
Default 20
Range 10 - 255 (Seconds)
Comments
This establishes the first of two delay times for entry zones. Time is entered
in seconds.
Entry Delay #2
Cmd Loc 002
Default 40
Range 10 - 255 (Seconds)
Exit Delay
Cmd Loc 003
Default 60
Range 20 - 255 (Seconds)
Zone Type (Zones 1 - 32)
Cmd Loc 004 005 006 007 008 009 010 011
Zone # 1 2 3 4 5 6 7 8
Default 1 3 3 5 5 5 5 10
Cmd Loc 012 013 014 015 016 017 018 019
Zone # 9 10 11 12 13 14 15 16
Cmd Loc 020 021 022 023 024 025 026 027
Zone # 17 18 19 20 21 22 23 24
Cmd Loc 028 029 030 031 032 033 034 035
Zone # 25 26 27 28 29 30 31 32
Default 0 (CL 012 - 035)
Range 0 - 15 (All CL)
Zone Restoral Type (Zones 1 - 32)
Cmd Loc 036 037 038 039 040 041 042 043
Zone # 1 2 3 4 5 6 7 8
Cmd Loc 044 045 046 047 048 049 050 051
Zone # 9 10 11 12 13 14 15 16
Cmd Loc 052 053 054 055 056 057 058 059
Zone # 17 18 19 20 21 22 23 24
Cmd Loc 060 061 062 063 064 065 066 067
Zone # 25 26 27 28 29 30 31 32
Default 2 (All CL)
Range 1 - 5 (All CL)
Comments
This establishes the second of two delay times for entry zones. Time is
entered in seconds.
Comments
This establishes the delay time for exit zones. The time programmed into
this location should allow the user to use the exit farthest from the keypad.
Time is entered in seconds.
Comments
These programming
Options determine the
zone type for each zone
(hardwired or wireless)
in the system.
Options:
0 Disabled
1 Entry Delay 1/Exit
2 Entry Delay 2/Exit
3 Interior Instant
4 Interior Delay 2
5 Instant (Perim.)
6 Day Buzzer/Inst
7 Day Buzzer/Delay
8 Day Bell/Inst
9 Day Bell/Delay
10 24-Hr. BA
11 Fire (FA)
12 Tamper
13 Panic/Hold-Up
14 Emergency-Med
15 Keyswitch **
** If the Zone Type is programmed as Keyswitch, then Zone Restoral
Type (Block 2, CL 036 - 067) will be programmed using Option #2
values.
Comments
Option #1 values are
used for all zone types
except Keyswitch.
Keyswitch zones will
use the second set of
Options. Default value
for keyswitch is 2
(Arm/Disarm).
Option Set #1
1 Disabled
2 Return to normal
3 Return to normal
and bell silenced
4 Return to normal
and not armed
5 User code entry
(zone may remain
faulted)
Option Set #2
1 Disabled
2 Arm/Disarm
3 Arm Only
4 Disarm Only
5 N/A
14
Page 19

Block 2 - Zone Configuration Programming (cont.)
Zone Response Time (Zones 1 - 8)
Cmd Loc 068 069 070 071 072 073 074 075
Zone # 1 2 3 4 5 6 7 8
Cmd Loc 076 (Zone Expander Module #1)
Zone # 9 thru 16
Cmd Loc 077 (Zone Expander Module #2)
Zone # 17 thru 24
Cmd Loc 078 (Zone Expander Module #3)
Zone # 25 thru 32
Default 2 (All CL)
Range 1 - 2 (All CL)
Audible Cadence (Zones 1 - 32)
Cmd Loc 079 080 081 082 083 084 085 086
Zone # 1 2 3 4 5 6 7 8
Cmd Loc 087 088 089 090 091 092 093 094
Zone # 9 10 11 12 13 14 15 16
Cmd Loc 095 096 097 098 099 100 101 102
Zone # 17 18 19 20 21 22 23 24
Cmd Loc 103 104 105 106 107 108 109 110
Zone # 25 26 27 28 29 30 31 32
Default 3 (All CL)
Range 1 - 7 (All CL)
Zone Circuit Type (Zones 1 - 32)
Cmd Loc 111 112 113 114 115 116 117 118
Zone # 1 2 3 4 5 6 7 8
Cmd Loc 119 120 121 122 123 124 125 126
Zone # 9 10 11 12 13 14 15 16
Cmd Loc 127 128 129 130 131 132 133 134
Zone # 17 18 19 20 21 22 23 24
Cmd Loc 135 136 137 138 139 140 141 142
Zone # 25 26 27 28 29 30 31 32
Default 3 (All CL)
Range 1 - 6 (All CL)
Comments
These Options select the zone response time (in milliseconds) of zones 1 - 8 and zones available from
the S5058 Zone Expansion Module.
All zones on the S5058 ZEM use the same response time.
Comments
These options program the operation of the internal and external
sounders. Both internal and external sounders will operate together.
Programming options 5 and 6 also
limit the duration of the sounder
outputs.
Exceptions are: Keyswitch/SpreadNet Arming Annunciation (Block 3,
CL 051) and Ringback (Block 4,
CL 115).
Comments
Tamper zones use 2 EOL resistors and may
detect 4 discreet conditions (normal, fault/
alarm, trouble, and tamper).
If any zone is designated as a SpreadNet
zone, it will automatically be ignored as a
hardwired zone.
For devices requiring 10K EOL resistor, use zone 7 and remove J5. Refer
to the S5090 Sierra Reference Manual for additional information.
Options:
1 Keypad Buzzer
2 Pulsing Sounder (1.5s on/off)
3 Steady Sounder
4 Temporal Code 3 (0.5s on/
0.5s off 2x, 0.5s on/ 1.5s off)
5 On 1 Min./Off 30s
(repeated twice)
6 On 1 Min./Off 30s
(repeated 5x)
7 Silent
Options:
Options:
1 250 mS
2 500 mS
1 Normally Closed
2 Normally Open
3 EOL
4 Supervised EOL
5 Tamper (2 EOL)
6 SpreadNet RF
Chime Enable
Zones: 1 - 8 9 - 16 17 - 24 25 - 32
Cmd Loc 143 144 145 146
Default 0 0 0 0
Range 0 - 255 0 - 255 0 - 255 0 - 255
Zone Bypass Enable
Zones: 1 - 8 9 - 16 17 - 24 25 - 32
Cmd Loc 147 148 149 150
Default 255 255 255 255
Range 0 - 255 0 - 255 0 - 255 0 - 255
Comments
If programmed for chime, these zones will
sound at the keypad when the control panel
is disarmed and the zone is faulted. It is used
for delay, interior, and instant zones only. The
program value is a total of all zones in the
group which will have Chime enabled.
Comments
These four command locations determine
which zones a user may manually bypass (if
authorized in Block 1, CL 021 - 080).
Zone bypass enable is divided into groups
of 8 zones each. The program value is a total
of all zones in the group which may be bypassed.
15
Options:
0 Disabled
1 Zone 1 9 17 25
2 Zone 2 10 18 26
4 Zone 3 11 19 27
8 Zone 4 12 20 28
16 Zone 5 13 21 29
32 Zone 6 14 22 30
64 Zone 7 15 23 31
128 Zone 8 16 24 32
Options:
0 Disabled
1 Zone 1 9 17 25
2 Zone 2 10 18 26
4 Zone 3 11 19 27
8 Zone 4 12 20 28
16 Zone 5 13 21 29
32 Zone 6 14 22 30
64 Zone 7 15 23 31
128 Zone 8 16 24 32
Page 20

Block 2 - Zone Configuration Programming (cont.)
Home Arm Bypass List
Zones: 1 - 8 9 - 16 17 - 24 25 - 32
Cmd Loc 151 152 153 154
Default 0 0 0 0
Range 0 - 255 0 - 255 0 - 255 0 - 255
Soft Zone Enable (Medical, Police, and Fire)
Key: Med Police Fire
Cmd Loc 155 156 157
Default 1 1 1
Range 1 - 2 1 - 2 1 - 2
Soft Zone Audible Cadence
Key: Med Police Fire
Cmd Loc 158 159 160
Default 3 2 4
Range 1 - 7 1 - 7 1 - 7
Comments
These four (4) command locations determine
which zones will be automatically bypassed
when the user home arms the system.
The home arm bypass list is divided into
groups of 8 zones each. The value entered is
the total of all zones in the group to be automatically bypassed.
Options:
0 Disabled
1 Zone 1 9 17 25
2 Zone 2 10 18 26
4 Zone 3 11 19 27
8 Zone 4 12 20 28
16 Zone 5 13 21 29
32 Zone 6 14 22 30
64 Zone 7 15 23 31
128 Zone 8 16 24 32
Comments
If enabled, press and hold any of the soft zone keys for two
seconds to report an alarm condition (see also Block 4, CL
148 (Report Routing)). The local sounder (Block 2, CL 158 -
160) will also be activated.
Comments
These Options program the operation of the internal and external
sounders in response to the Medical, Police, and Fire (soft zone)
keys. Both internal and external
sounders will operate together. Programming Options 5 and 6 also limit
the duration of the sounder outputs.
Options:
1 Keypad Buzzer
2 Pulsing Sounder (1.5S on/off)
3 Steady Sounder
4 Temporal Code 3 (0.5S on/
0.5S off 2x, 0.5 S on/ 1.5 S off)
5 On 1 Min./ Off 30S
(repeated twice)
6 On 1 Min./ Off 30S
(repeated 5x)
7 Silent
Options:
1No
2Yes
Block 3 - Armed System Programming
This Block is divided into 54 Command Locations (CL 001 - 054). This Block allows the installer to set the Arming Type, Enable
Autohome, and set the three Quick functions. In addition, the Installer can select the Keypad functions, Cross-Zoning and
Double-Knock functions, Auto Arming and Disarming, and other miscellaneous functions.
Arming Type
Cmd Loc 001
Default 1
Range 1 - 3
Autohome Enable
Cmd Loc 002
Default 1
Range 1 - 2
Quick Arming Enable
Cmd Loc 003
Default 2
Range 1 - 2
SpreadNet Single Button Disarming Enable
Cmd Loc 004
Default 2
Range 1 - 2
Quick Exit Enable
Cmd Loc 005
Default 1
Range 1 - 2
Comments
This option determines the conditions necessary
in order to arm the system (zone status, etc.).
For additional details on arming options, refer to
the S5090 Reference Manual.
Comments
If enabled, arming the system without exiting the premises
will cause the system to automatically home arm (bypass all
zones programmed in Block 2, CL 151 - 154). Perimeter
zones will be armed with all delays active.
Comments
If enabled, quick arming allows the user to arm the system
without entering a user code. Quick arming pertains to full
arming, home arming, and instant arming. System delays
programmed for those functions will be in effect. (See the
S5090 Reference Manual for details on arming features.)
Comments
If enabled, allows the system to be disarmed using the Disarm button on a SpreadNet SN991-REMOTE or SN961KEYFOB. With this option enabled, the Door button on the
SN991-REMOTE or SN990-KEYPAD may also be used to
activate a relay (see Block 7, CL 001 - 011, option 2).
Comments
If enabled, quick exit allows the user to Home arm the system and then leave the premises at a later time, without the
need to disarm and re-arm the system. Pressing and holding the [Home] key for two seconds will invoke the quick exit
function.
Options:
1 Goof-Proof
2 Force Arming
3 Chirp-Alert
Options:
1No
2Yes
Options:
1No
2Yes
Options:
1No
2Yes
Options:
1No
2Yes
16
Page 21

Block 3 - Armed System Programming (cont.)
Quick Bypass Enable
Cmd Loc 006
Default 1
Range 1 - 2
Home Arm Exit Delay Enable
Cmd Loc 007
Default 1
Range 1 - 2
4X Exit Delay Extension Enable
Cmd Loc 008
Default 2
Range 1 - 2
Chirp-Alert on Exit Fail
Cmd Loc 009
Default 2
Range 1 - 2
Low Battery Arming
Cmd Loc 010
Default 2
Range 1 - 2
Comments
If enabled, quick bypass allows any user to bypass zones
without entering a user code. To bypass a zone, press the
[Bypass] key followed by the 2-digit code for the zone to be
bypassed.
Comments
If enabled, the exit delay (Block 2, CL 003) will start when a
user presses and holds the [Home] key for two seconds. If
disabled, the exit delay will be ignored and the system will
home arm instantly.
Comments
If enabled, the exit delay (Block 2, CL 003) will restart if the
delay zone is faulted a second or subsequent time during
the exit delay. The exit delay may be restarted up to 4 times.
Comments
If enabled, all sounders (internal and external) will chirp for
three seconds at the start of the entry delay (Block 2, CL
001 or 002).
Comments
If enabled, allows the system to be armed even if the backup battery is low.
Options:
1No
2Yes
Options:
1No
2Yes
Options:
1No
2Yes
Options:
1No
2Yes
Options:
1No
2Yes
Keypad Buzzer During Exit Delay
Cmd Loc 011
Default 2
Range 1 - 2
Keypad Buzzer During Entry Delay
Cmd Loc 012
Default 2
Range 1 - 2
Keypad LED Status
Cmd Loc 013
Default 1
Range 1 - 3
Cross-Zoning List
Zones: 1 - 8 9 - 16 17 - 24 25 - 32
Cmd Loc 014 015 016 017
Default 0 0 0 0
Range 0 - 255 0 - 255 0 - 255 0 - 255
Comments
If enabled, the keypad buzzer sounds during the exit delay.
The keypad buzzer rate is faster during the last 10 seconds
of the exit delay.
Comments
If enabled, the keypad buzzer sounds during the entry delay. The keypad buzzer rate is faster during the last 10
seconds of the entry delay.
Comments
This option controls the zone
and status displays of the
LED keypad.
NOTE: The Power and Arm
LEDs on all keypads operate the same.
Comments
If programmed for cross-zoning, any two
of the zones listed here must be violated
while armed in order for an alarm condition
to register.
If the system is divided into areas, both
zones in alarm must be within the same area.
NOTE: Fire, delay, and keyswitch zones
are ignored if placed on the cross-zone list.
Options:
1 Always display arm and zone status
2 Status always on while disarmed. If
armed, status displayed for 30 secs.
3 Display arm and zone status for 30
seconds following User Code entry.
Options:
0 Disabled
1 Zone 1 9 17 25
2 Zone 2 10 18 26
4 Zone 3 11 19 27
8 Zone 4 12 20 28
16 Zone 5 13 21 29
32 Zone 6 14 22 30
64 Zone 7 15 23 31
128 Zone 8 16 24 32
Options:
1No
2Yes
Options:
1No
2Yes
Double-Knock List
Zones: 1 - 8 9 - 16 17 - 24 25 - 32
Cmd Loc 018 019 020 021
Default 0 0 0 0
Range 0 - 255 0 - 255 0 - 255 0 - 255
Comments
Zones listed here must be violated twice
(or any two zones must be faulted) within
a 30-second period in order for an alarm
condition to register.
If the system is divided into areas, the
alarms must be within the same area.
NOTE: Fire, delay, and keyswitch zones
are ignored if placed on this list.
17
Options:
0 Disabled
1 Zone 1 9 17 25
2 Zone 2 10 18 26
4 Zone 3 11 19 27
8 Zone 4 12 20 28
16 Zone 5 13 21 29
32 Zone 6 14 22 30
64 Zone 7 15 23 31
128 Zone 8 16 24 32
Page 22

Block 3 - Armed System Programming (cont.)
Auto-Arming Enable (Area)
Cmd Loc 022
Default 0
Range 0 - 255
Auto-Arming Time (Hours)
Cmd Loc 023
Default 0
Range 0 - 23
Auto-Arming Time (Minutes)
Cmd Loc 024
Default 0
Range 0 - 59
Auto-Disarming Enable (Area)
Cmd Loc 025
Default 0
Range 0 - 255
Auto-Disarming Enable (Day of Week)
Cmd Loc 026
Default 0
Range 0 - 127
Auto-Disarming Time (Hours)
Cmd Loc 027
Default 0
Range 0 - 23
Auto-Disarming Time (Minutes)
Cmd Loc 028
Default 0
Range 0 - 59
Swinger Alarm Lockout Limit
Cmd Loc 029
Default 0
Range 0 - 15
Audible Output Limits
Cmd Loc 030
Default 2
Range 1 - 3
Comments
Auto-Arming may be enabled for any or all partitions. If
enabled, the system will be automatically armed each
day at the time specified in Block 3, CL 023 and 024. All
partitions will auto-arm using the same timer.
When programming the time of day for auto-arming,
use the 24-hour format. (Add 12 hours for afternoon
and evening times.)
The internal sounder will sound a warning two minutes and again at one minute prior to the Automatic
Arming of the system.
Comments
This will automatically disarm the partitions indicated
according to the information programmed into Block
3, CL 026 - 028. The value programmed is a total of all
areas to auto-disarm within the system.
Comments
This will automatically disarm the areas specified
in Block 3, CL 025. Auto-disarm will occur on the
days programmed (Block 3, CL 026) and at the
time specified (Block 3, CL 027 - 028). The value
programmed in Block 3, CL 026 is the total of all
days to auto-disarm the system.
When programming the time of day for auto-disarming, use the 24-hour format. (Add 12 hours for
afternoon and evening times.)
Options:
0 Disabled
1 Area 1
2 Area 2
4 Area 3
8 Area 4
16 Area 5
32 Area 6
64 Area 7
128 Area 8
Options:
0 Disabled
1 Area 1
2 Area 2
4 Area 3
8 Area 4
16 Area 5
32 Area 6
64 Area 7
128 Area 8
Options:
0 Disabled
1 Saturday
2 Friday
4 Thursday
8 Wednesday
16 Tuesday
32 Monday
64 Sunday
Comments
Limits the number of alarm signals reported and/or annunciated during an
armed period. Additional alarms will not be indicated. Setting the limit to
zero (0) indicates unlimited signals reported. In partitioned systems, this
limit pertains to ALL partitions (areas).
Comments
Determines the number of times the
sounders (bells) will indicate an alarm
condition during an armed period.
Options:
1 Unlimited Local Audibles.
2 One Audible per Zone.
3 One Audible per Area.
Fire Verification Enable
Cmd Loc 031
Default 1
Range 1 - 4
AC Power Loss Delay Before Report (Minutes)
Cmd Loc 032
Default 15
Range 1 - 255
Battery Test Interval (Hours)
Cmd Loc 033
Default 24
Range 0 - 24
Comments
Determines if powered loop
(zone 8) or switched aux
power will be reset for fire
alarm verification.
Options:
1 No Verification
2 Powered Loop Verify Only
3 Switched Aux Verify Only
4 Powered Loop and Switched Aux
Comments
Specifies the number of minutes AC power must be interrupted before an
AC power fail report is sent.
Comments
The interval (in hours) between battery tests. If programmed for 0, the test
is disabled. This test is conducted each time the system is reset. Additional
tests follow the test interval specified.
18
Page 23

Block 3 - Armed System Programming (cont.)
Sounder Turn-On Delay Following Alarm (Seconds)
Cmd Loc 034
Default 0
Range 0 - 255
Comments
Number of seconds that elapse following an alarm condition before the
internal siren/external bell sounds. The keypad buzzer is active during this
period.
Strobe/Siren Disable with Low Battery
Cmd Loc 035
Default 2
Range 1 - 2
Phone Line Cut or Comm Fail Indication (Silent
to Audible)
Cmd Loc 036
Default 1
Range 1 - 2
Phone Line Cut Audible Action
Cmd Loc 037
Default 1
Range 1 - 3
Internal/External Sounder Output Duration
(Minutes)
Cmd Loc 038
Default 5
Range 0 - 60
Strobe Output Duration (Days)
Cmd Loc 039
Default 7
Range 0 - 7
Soak Mode (Learning Period) Duration (Days)
Cmd Loc 040
Default 0
Range 0 - 31
Comments
If enabled, this option disables the strobe/siren, to extend
backup time with a low battery condition.
Comments
If enabled, alarm conditions programmed as silent will convert to audible.
Comments
Determines the audible action
to be taken when the telephone line has been cut.
Options:
1 No Local Audible Annunciation.
2 Turn On Sounders.
3 Turn On Sounders only if armed.
Options:
1No
2Yes
Options:
1No
2Yes
Comments
Amount of time the internal siren and external bell will sound following an
alarm condition. Sounder cadence is progammed in Block 2, CL 079 - 110.
Comments
This option specifies the duration of the strobe
output (in days) following an alarm condition.
Options:
0 Strobe Disabled
1 - 6 Days
7 Strobe Latched
Comments
Panel will operate as a local system only during this period. This will give
the user time to learn the system. All alarm indications during this period will
only be annunciated by keypad buzzer. The internal and external sounders are also disabled during this period.
Duress Active Only When (Area) Armed
Cmd Loc 041
Default 2
Range 1 - 2
Opening Report Programming Override
Cmd Loc 042
Default 1
Range 1 - 2
External Bell Supervision Enable
Cmd Loc 043
Default 1
Range 1 - 2
Comments
If enabled, the duress code will only disarm the system. The
duress code may not be used for arming.
If disabled, this option will send a duress report when arming or disarming.
Comments
An Opening Report will be sent if the following conditions
are met:
1 - An alarm has occurred;
2 - the cancel report timer (Block 4, CL 110) has expired; and
3 - a valid user code is entered.
The report is sent, regardless of the User Code Privileges (Block 1,
CL 021 - 080) assigned to the user. The report will not override First
to Open/Last to Close (Block 9, CL 110) option.
Comments
If enabled, provides for supervision of external bell wiring
for opens, shorts, and ground faults. Bell supervision requires an EOL resistor at the bell terminals. This option may
not be used if External Bell Reverse (Block 3, CL 048) is
active.
For proper supervision, Ground Fault Supervision (Block 3, CL 053) should
also be enabled.
Options:
1No
2Yes
Options:
1No
2Yes
Options:
1No
2Yes
19
Page 24

Block 3 - Armed System Programming (cont.)
Keypad Tamper Switch Enable (By Address)
Keypad # 1 - 8 9 - 16
Cmd Loc 044 045
Default 0 0
Range 0 - 255 0 - 255
Reserved for Future Use
Cmd Loc 046 047
Default 0 0
Range N/A N/A
External Bell Reverse Enable
Cmd Loc 048
Default 1
Range 1 - 2
Sounder (Bell) Test Enable (By Area)
Cmd Loc 049
Default 0
Range 0 - 255
Comments
Each Cmd Loc will be programmed with
the total of the keypad addresses with active tamper switches.
Keypad Tampers are reported via the
keypad bus.
Options:
0 Disabled
1 Keypad 1 9
2 Keypad 2 10
4 Keypad 3 11
8 Keypad 4 12
16 Keypad 5 13
32 Keypad 6 14
64 Keypad 7 15
128 Keypad 8 16
Comments
These locations are Reserved for Future Use and are not available in this
firmware version.
Comments
If enabled, supplies voltage to external bell when bell is off.
This option may not be used with External Bell Supervision
(Block 3, CL 043) enabled.
Comments
Sounds a 5-second bell test at the start of each exit
delay. The value programmed into this Cmd Loc is the
total of all areas for which the bell test will be active.
Options:
1No
2Yes
Options:
0 Disabled
1 Area 1
2 Area 2
4 Area 3
8 Area 4
16 Area 5
32 Area 6
64 Area 7
128 Area 8
Home Arming Enable
Cmd Loc 050
Default 1
Range 1 - 2
Keyswitch/SpreadNet Arming Annunciation
Cmd Loc 051
Default 0
Range 0 - 15
Auto-Arming Enable (Day of Week)
Cmd Loc 052
Default 0
Range 0 - 127
Ground Fault Supervision Enable
Cmd Loc 053
Default 1
Range 1 - 2
Comments
This option, when enabled, allows a system to be home
armed or instant home-armed. All zones listed in the
Home Arm Bypass List (Block 2, CL 151 - 154) will be
automatically bypassed.
Comments
This option determines how keyswitch or
SpreadNet arming is annunciated. The value
programmed into this Cmd Loc is the total of
all sounders to be activated. When arming,
the selected sounders will beep three times
(1.5 sec on/off) and the strobe will light for 3
seconds. When disarming, the selected
sounders will beep once and the strobe will
be on for 1.5 seconds.
Options:
Comments
This will automatically arm the areas specified in
Block 3, CL 022 at the time specified in Block 3,
CL 023 and 024. The value programmed here is
the total for all days of the week when the system
will auto-arm.
Comments
This option, when enabled, reports and annunciates all
ground fault conditions.
When disabled, these conditions are not reported or
annunciated.
Options:
1No
2Yes
0 No Annunciation
1 Keypad Buzzer
2 Strobe
4 Internal Siren
8 External Bell
Options:
0 Disabled
1 Saturday
2 Friday
4 Thursday
8 Wednesday
16 Tuesday
32 Monday
64 Sunday
Options:
1No
2Yes
20
Page 25

Home Arm Reports Enable
Cmd Loc 054
Default 1
Range 1 - 2
Comments
This option, when enabled, allows opening/closing and bypass reports to be sent to the central station, if programmed
in Block 1, CL 021 - 080 (User Code Privilege) and Block 5,
CL 069 - 072 (Zone Bypass Reports); CL 095 - 098 (Opening Reports); and/or CL 099 - 102 (Closing Reports).
Options:
1No
2Yes
Block 4 - Digital Communicator Programming
This Block is divided into 164 Command Locations (CL 001 - 164). The programming locations in this Block reflect the
Receiver Type and Message Format for Receivers 1 & 2, Account Numbers, Phone Numbers (Receiver 1, 2, and RPS), Dialing
Parameters and Delays, and Call Routing (including SpreadNet).
Receiver Type (Receiver #1)
Cmd Loc 001
Default 2
Range 1 - 15
Message Format (Receiver #1)
Cmd Loc 002
Default 1
Range 1 - 4
Receiver Type (Receiver #2)
Cmd Loc 003
Default 2
Range 1 - 15
Options:
1 ADEMCO 4+2 Express (DTMF)
2 ADEMCO Contact ID (DTMF)
3 ADEMCO High Speed (DTMF)
4 SIA Level 1 (FSK)
5 SIA (Date and Time)
6 SIA (Area)
7 SIA (Date & Time + Area)
8 CFSK-IV (FSK)
9 Radionics / Fast
10 Radionics / Slow
11 Silent Knight / ADEMCO Fast
12 Silent Knight / ADEMCO Slow
13 Radionics High Speed
14 Numeric DTMF Pager (4+2)
15 Personal Dialing
NOTE: ADEMCO High Speed (option #3) may not be used
with systems having more than 8 zones.
Comments
Specifies the method of sending the
reported message (Account Number and Reporting Code) to the
Central Station.
Options:
1 3/1 Dual Round
2 4/1 Dual Round
3 4/2 Dual Round
4 3/1 Extended Dual Round
NOTE: The 4/1 Message Format may not be
used with Radionics High Speed.
Options:
1 ADEMCO 4+2 Express (DTMF)
2 ADEMCO Contact ID (DTMF)
3 ADEMCO High Speed (DTMF)
4 SIA Level 1 (FSK)
5 SIA (Date and Time)
6 SIA (Area)
7 SIA (Date & Time + Area)
8 CFSK-IV (FSK)
9 Radionics / Fast
10 Radionics / Slow
11 Silent Knight / ADEMCO Fast
12 Silent Knight / ADEMCO Slow
13 Radionics High Speed
14 Numeric DTMF Pager (4+2)
15 Personal Dialing
Message Format (Receiver #2)
Cmd Loc 004
Default 1
Range 1 - 4
Account #1
Cmd Loc 005 006 007 008 009 010
Default 000000
Range 0 - 15 0 - 15 0 - 15 0 - 15 0 - 15 0 - 15
Account #2
Cmd Loc 011 012 013 014 015 016
Default 000000
Range 0 - 15 0 - 15 0 - 15 0 - 15 0 - 15 0 - 15
NOTE: ADEMCO High Speed (option #3) may not be used with
systems having more than 8 zones.
Comments
Specifies the method of sending the reported message (account number and
reporting code) to the central station.
Options:
1 3/1 Dual Round
2 4/1 Dual Round
3 4/2 Dual Round
4 3/1 Extended Dual Round
NOTE: The 4/1 Message Format may not be
used with Radionics High Speed.
Comments
This is a 6-digit account number which is used by Receiver 1.
In a partitioned system, this is the account number for area #1.
Comments
This is a 6-digit account number which is used by Receiver 2.
In a partitioned system, this is the account number for area #2.
21
Page 26

Account #3
Cmd Loc 017 018 019 020 021 022
Default 000000
Range 0 - 15 0 - 15 0 - 15 0 - 15 0 - 15 0 - 15
Account #4
Cmd Loc 023 024 025 026 027 028
Default 000000
Range 0 - 15 0 - 15 0 - 15 0 - 15 0 - 15 0 - 15
Block 4 - Digital Communicator Programming (cont.)
Comments
In a partitioned system, this is the account number for area #3.
Comments
In a partitioned system, this is the account number for area #4.
Account #5
Cmd Loc 029 030 031 032 033 034
Default 000000
Range 0 - 15 0 - 15 0 - 15 0 - 15 0 - 15 0 - 15
Account #6
Cmd Loc 035 036 037 038 039 040
Default 000000
Range 0 - 15 0 - 15 0 - 15 0 - 15 0 - 15 0 - 15
Account #7
Cmd Loc 041 042 043 044 045 046
Default 000000
Range 0 - 15 0 - 15 0 - 15 0 - 15 0 - 15 0 - 15
Account #8
Cmd Loc 047 048 049 050 051 052
Default 000000
Range 0 - 15 0 - 15 0 - 15 0 - 15 0 - 15 0 - 15
Telephone Number (Receiver #1)
Cmd Loc 053 054 055 056 057 058 059 060
Cmd Loc 061 062 063 064 065 066 067 068
Default 14 (All Locations)
Range 0 - 15 (All Locations)
Telephone Number (Receiver #2)
Cmd Loc 069 070 071 072 073 074 075 076
Cmd Loc 077 078 079 080 081 082 083 084
Default 14 (All Locations)
Range 0 - 15 (All Locations)
Telephone Number (RPS Callback)
Cmd Loc 085 086 087 088 089 090 091 092
Cmd Loc 093 094 095 096 097 098 099 100
Default 14 (All Locations)
Range 0 - 15 (All Locations)
Comments
In a partitioned system, this is the account number for area #5.
Comments
In a partitioned system, this is the account number for area #6.
Comments
In a partitioned system, this is the account number for area #7.
Comments
In a partitioned system, this is the account number for area #8.
Comments
Each telephone number may be
up to 16 digits long. Acceptable
values are the digits 0 - 9 and the
special characters shown at the
right.
Options:
0 - 9 Dialing Digits
10 Dial Tone Detect
11 Not Used
12 * [Star Key] - Not Available
with Pulse Dialing
13 # [Pound Key] -Not Avail-
able with Pulse Dialing
14 End of Number - All Cmd
Locs following this character are ignored
15 5 second Dialing Pause
Dial Type
Cmd Loc 101
Default 1
Range 1 - 3
Dial Attempt Limit
Cmd Loc 102
Default 6
Range 0 - 15
Telephone Ring Cadence
Cmd Loc 103
Default 2
Range 1 - 2
Ring Count to Answer
Cmd Loc 104
Default 15
Range 1 - 15
Comments
Determines the format
used for all dialing operations.
Options:
1 DTMF (5 tones/sec)
2 Pulse
3 DTMF/Pulse Alternating (DTMF first)
Comments
Determines the number of times the digital communicator will attempt to
place a call (per phone number) before reporting a comm fail. To set up
the system as a local panel (non-reporting), enter 0 into this location.
Comments
This is the ring cadence used by the local telephone
system. In a double-ring system, two rings count as
a one.
Comments
This option determines the
procedure the system will
use when answering incoming phone calls.
22
Options:
1 Auto-Answer Disabled
2 - 14 Number of Rings Before Answering
15 Answering Machine Bypass
Options:
1 Single Ring
2 Double Ring
Page 27

Block 4 - Digital Communicator Programming (cont.)
RPS Callback Enable
Cmd Loc 105
Default 1
Range 1 - 2
Keypad RPS Enable
Cmd Loc 106
Default 2
Range 1 - 2
RPS and CFSK-IV Modem Type
Cmd Loc 107
Default 2
Range 1 - 2
Alarm Dialing Delay (Seconds)
Cmd Loc 108
Default 0
Range 0 - 255
24-Hour Zone Dial Delay
Cmd Loc 109
Default 1
Range 1 - 2
Cancel Report Delay (Seconds)
Cmd Loc 110
Default 0
Range 0 - 255
Dialer Retry Sequence
Cmd Loc 111
Default 4
Range 1 - 4
Comments
If enabled, requires the panel to call COMMANDER II in
order to establish RPS. If disabled, the panel will stay on-line
when called by COMMANDER II the second time (following
handshaking).
Comments
If enabled, allows remote programming to be initiated from
the keypad (either Block 0 or user programming).
Comments
Establishes the modem protocol for RPS and CFSK-IV
communications.
Options:
1No
2Yes
Options:
1No
2Yes
Options:
1 Bell 103
2 CCITT
Comments
The delay (in seconds) after an alarm occurs before the report is sent.
Comments
If enabled, uses the time programmed above (Block 4, CL
108) for reporting alarms on 24-hour zones. If disabled, 24hour zones report immediately.
Options:
1No
2Yes
Comments
The amount of time (in seconds), following an alarm, during which a cancel
report may be sent. The cancel report is not sent if a valid user code is
entered before the alarm dialing delay has expired.
Options:
1 Repeat Call Attempt
Series Every 30 min.
2 Repeat Call Attempt
Series Every four hrs.
3 Repeat Call Attempt Series at 30 min.
then double interval up to 128 hrs.
4 No additional Call Attempts After Failed
Series Until New Report is Queued.
Phone Line Call Routing
Cmd Loc 112
Default 1
Range 1 - 4
Test Report Interval (Days)
Cmd Loc 113
Default 7
Range 0 - 30
Test Report Time of Day (Hours)
Cmd Loc 114
Default 1
Range 0 - 23
Ringback Outputs Enable
Cmd Loc 115
Default 0
Range 0 - 15
Options:
1 Line #1 Only
2 Line #1 with Line #2 Backup
(Phone Line Cut or Comm
Fail)
3 Line #1 with Line #2 as Backup,
Alternating (2 Attempts Each)
4 Line #1 with Line #2 as Backup,
Alternating (4 Attempts Each)
Comments
This option determines the test interval. Test reports are sent in daily
intervals, ranging from 1 to 30 days. The time of day for the report is
programmed into Block 4, CL 114. To disable reporting, set to 0.
Comments
When programming the test report time of day, use the 24-hour format.
(Add 12 hours for afternoon and evening times.)
Comments
The selected outputs will sound for three seconds following a successful closing report.
Options:
0 Disable
1 Keypad Buzzer
2 Strobe
4 Internal Siren
8 External Bell
23
Page 28

Block 4 - Digital Communicator Programming (cont.)
Report Routing (Zones 1 - 32)
Cmd Loc 116 117 118 119 120 121 122 123
Zone # 1 2 3 4 5 6 7 8
Cmd Loc 124 125 126 127 128 129 130 131
Zone # 9 10 11 12 13 14 15 16
Cmd Loc 132 133 134 135 136 137 138 139
Zone # 17 18 19 20 21 22 23 24
Cmd Loc 140 141 142 143 144 145 146 147
Zone # 25 26 27 28 29 30 31 32
Default 2 (All CL)
Range 1 - 5 (All CL)
Keypad Medical, Police, and Fire Report Routing
Cmd Loc 148
Default 2
Range 1 - 5
Duress Report Routing
Cmd Loc 149
Default 2
Range 1 - 5
Opening / Closing Report Routing
Cmd Loc 150
Default 2
Range 1 - 5
Test Report Routing
Cmd Loc 151
Default 2
Range 1 - 5
Power Supply Report Routing
Cmd Loc 152
Default 2
Range 1 - 5
Phone Line Trouble Report Routing
Cmd Loc 153
Default 2
Range 1 - 5
Kidwatch Check-In Fail Report Routing
Cmd Loc 154
Default 2
Range 1 - 5
Comments
These locations determine the report routing
for alarms, bypasses, troubles, tampers,
restorals, and cancel reports on all zones.
Comments
Report routing for soft zone alarms, if soft
zones are enabled (Block 2, CL 155 - 157).
Comments
Report routing for all duress codes. Areas
are indicated by the account number.
Comments
Report routing for opening and closing reports, if enabled.
Comments
Report routing for test reports.
Comments
Report routing for AC power fail, low battery,
and the respective restoral reports.
Comments
Report routing for phone line cut or comm fail
reports.
Comments
If Kidwatch is enabled and the Kidwatch code
is not entered during the Kidwatch window
(Block 6, CL 006 - 009), a report will be sent.
Options:
1 Disable Reports
2 Receiver 1 Only
3 Receiver 2 Only
4 Receivers 1 and 2
5 Receiver 1, with
Receiver 2 as Backup, Alternating
Installer Programming Report Routing
Cmd Loc 155
Default 2
Range 1 - 5
Bell Supervision Trouble Report Routing
Cmd Loc 156
Default 2
Range 1 - 5
SpreadNet Transmitter Low Battery Report Routing
Cmd Loc 157
Default 2
Range 1 - 5
Keypad and Accessory Tamper Report Routing
Cmd Loc 158
Default 2
Range 1 - 5
Comments
Report routing for installer programming start
and end reports (see Block 5, CL 135 - 138).
Comments
Report routing for external bell supervision
trouble and restoral reports.
Comments
Report routing for all SpreadNet transmitters
low battery and restoral reports.
Comments
Report routing for all tamper and restoral reports associated with keypads and accessories connected to the system.
24
Page 29

Block 4 - Digital Communicator Programming (cont.)
Keypad and Accessory Communications
Trouble Report Routing
Cmd Loc 159
Default 2
Range 1 - 5
Audio Verification Enable (Listen-In)
Cmd Loc 160
Default 1
Range 1 - 4
Digital Communications Enable
Cmd Loc 161
Default 1
Range 1 - 2
Telephone Line #1 Supervision Time (Minutes)
Cmd Loc 162
Default 5
Range 0 - 30
Telephone Line #2 Supervision Time (Minutes)
Cmd Loc 163
Default 5
Range 0 - 30
Comments
Report routing for all communication trouble
and restoral reports associated with keypads
and accessories connected to the system.
Options:
1 No Audio Verification (AV)
2 Trigger AV following alarm, but before releasing line. Panel may not
seize line for 3 min. or send reports until AV session is complete.
3 Same as option #1, but allows reports to interrupt AV session.
4 Same as option #1, except retriggers AV when panel attempts to
seize line to send alarm report.
Comments
If disabled, programmed for No (1), the system will operate as a local system. Phone line
checking will also be disabled. For reporting
systems, program this location as Yes (2).
Comments
Amount of time (in minutes) that the phone line must be cut (open) before
annunciation will occur and a report is sent to the central station. This is also
the time interval required before the phone line cut action (Block 3, CL 036
and 037). Programming either command location with 0 will disable phone
line checking for that line.
If the system is equipped with a single-line digital communicator, the programming of CL 163 will be ignored.
Options:
1 Disable Reports
2 Receiver 1 Only
3 Receiver 2 Only
4 Receivers 1 and 2
5 Receiver 1, with
Receiver 2 as Backup, Alternating
Options:
1 No (Local System)
2Yes
Test Report Phone Line Routing
Cmd Loc 164
Default 1
Range 1 - 3
Comments
This option allows the installer to select the phone line
which will be used to send test reports. If a dual-line
digital communicator is used, both lines may be selected for test reporting. The data programmed in
this location overrides the programming of Block 4,
CL 112 for test reports only.
Options:
1 Line #1 Only
2 Line #2 Only
3 Line #1 and
Line #2
Block 5 - Reporting Digits Programming
This Block has 180 Command Locations (CL 001 - 180). Certain reporting formats such as CFSK-IV, Contact ID, and SIA
have pre-defined codes and the data programmed here is ignored. Reports may be disabled by programming the
reporting code as 0 (or 00 for two-digit codes). Each Cmd Loc may be programmed with any value from 0 - 15.
Report Code, Alarm (Zones 1 - 32)
Cmd Loc 001 002 003 004 005 006 007 008 009 010 011 012
Default 01 01 0 1 01 01 01
Zone 1 2 3 4 5 6
Cmd Loc 013 014 015 016 017 018 019 020 021 022 023 024
Default 0 1 0 1 0 1 0 1 0 1 0 1
Zone 7 8 9 10 11 12
Cmd Loc 025 026 027 028 029 030 031 032 033 034 035 036
Default 0 1 0 1 0 1 0 1 0 1 0 1
Zone 13 14 15 16 17 18
Cmd Loc 037 038 039 040 041 042 043 044 045 046 047 048
Default 0 1 0 0 0 1 0 1 0 1 0 1
Zone 19 20 21 22 23 24
Cmd Loc 049 050 051 052 053 054 055 056 057 058 059 060
Default 0 1 0 1 0 1 0 1 0 1 0 1
Zone 25 26 27 28 29 30
Cmd Loc 061 062 063 064
Default 0 1 0 1
Zone 31 32
Range 0 - 15 (All CL)
Comments
These codes are used to indicate alarm conditions. Each report code is a
two-digit code. Reports may be disabled by programming a value of 00
into the Cmd Loc. Each location may contain any digit from 0 - 15.
NOTE: The programmed digits 10 - 15 will be sent to the central station as
their hexadecimal equivalent, as shown in the table below:
Reporting Digit Conversion:
Decimal Hexadecimal
10 A
11 B
12 C
13 D
14 E
15 F
25
Page 30

Block 5 - Reporting Digits Programming (cont.)
Report Code, Restoral (Zones 1 - 32)
Zones: 1 - 8 9 - 16 17 - 24 25 - 32
Cmd Loc 065 066 067 068
Default 1 1 1 1
Range 0 - 15 0 - 15 0 - 15 0 - 15
Report Code, Zone Bypass (Zones 1 - 32)
Zones: 1 - 8 9 - 16 17 - 24 25 - 32
Cmd Loc 069 070 071 072
Default 1 1 1 1
Range 0 - 15 0 - 15 0 - 15 0 - 15
Report Code, Trouble (Zones 1 - 32)
Zones: 1 - 8 9 - 16 17 - 24 25 - 32
Cmd Loc 073 074 075 076
Default 1 1 1 1
Range 0 - 15 0 - 15 0 - 15 0 - 15
Report Code, Tamper (Zones 1 - 32)
Zones: 1 - 8 9 - 16 17 - 24 25 - 32
Cmd Loc 077 078 079 080
Default 1 1 1 1
Range 0 - 15 0 - 15 0 - 15 0 - 15
Report Code, Soft Zone (Medical)
Key: Medical
Cmd Loc 081 - 082
Default 0 1
Range 0 - 15
Report Code, Soft Zone (Medical) Restoral
Key: Medical
Cmd Loc 083 - 084
Default 0 1
Range 0 - 15
Report Code, Soft Zone (Police)
Key: Police
Cmd Loc 085 - 086
Default 0 1
Range 0 - 15
Comments
The restoral report code is a single-digit code. For 2-digit reporting formats, the relative zone number (1 - 8) is sent as the second digit. Disable
the reporting by programming 0 into the specific Cmd Loc. Disabling a
Cmd Loc disables reporting for all zones associated with that location.
Comments
The zone bypass report code is a single-digit code. For two-digit reporting
formats, the relative zone number (1 - 8) is sent as the second digit. Disable
this report by programming 0 into the specific Cmd Loc. Disabling a Cmd
Loc disables reporting for all zones associated with that location.
Comments
The zone trouble report code is a single-digit code. For two-digit reporting
formats, the relative zone number (1 - 8) is sent as the second digit. Disable
the reporting by programming 0 into the specific Cmd Loc. Disabling a
Cmd Loc disables reporting for all zones associated with that location.
Comments
The zone tamper report code is also a single-digit code. For two-digit
reporting formats, the relative zone number (1 - 8) is sent as the second
digit. Program the specific Cmd Loc with 0 to disable reporting. Disabling
a Cmd Loc disables reporting for all zones associated with that location.
Comments
This is the code sent to the central station when the Medical soft zone is
activated from the keypad. Disable reporting by programming 00 into
these Cmd Loc.
Comments
This is the code sent to the central station when the user enters a valid user
code following a keypad-activated Medical emergency. Disable reporting
by programming 00 into these Cmd Loc.
Comments
This is the code sent to the central station when the Police soft zone is
activated from the keypad. Disable reporting by programming 00 into
these Cmd Loc.
Report Code, Soft Zone (Police) Restoral
Key: Police
Cmd Loc 087 - 088
Default 0 1
Range 0 - 15
Report Code, Soft Zone (Fire)
Key: Fire
Cmd Loc 089 - 090
Default 0 1
Range 0 - 15
Report Code, Soft Zone (Fire) Restoral
Key: Fire
Cmd Loc 091 - 092
Default 0 1
Range 0 - 15
Report Code, Duress
Cmd Loc 093 - 094
Default 0 1
Range 0 - 15
Comments
This is the code sent to the central station when the user enters a valid user
code following a keypad-activated Police emergency. Disable reporting
by programming 00 into these Cmd Loc.
Comments
This is the code sent to the central station when the Fire soft zone is activated from the keypad. Disable the reporting by programming 00 into
these Cmd Loc.
Comments
This is the code sent to the central station when the user enters a valid user
code following a keypad-activated Fire emergency. Disable reporting by
programming 00 into these Cmd Loc.
Comments
This is the code sent to the central station when the user enters a duress
code. (See Block 3, CL 041 to determine when the duress code is active.)
If the system is divided into areas, the area associated with the duress code
will be identified by the account number (see Block 4, CL 005 - 052).
Disable the reporting by programming 00 into the specified Cmd Loc.
26
Page 31

Block 5 - Reporting Digits Programming (cont.)
Report Code, Opening (Users 1 - 60)
User #: 1 - 15 16 - 30 31 - 45 46 - 60
Cmd Loc 095 096 097 098
Default 1 1 1 1
Range 0 - 15 0 - 15 0 - 15 0 - 15
Report Code, Closing (Users 1 - 60)
User #: 1 - 15 16 - 30 31 - 45 46 - 60
Cmd Loc 099 100 101 102
Default 1 1 1 1
Range 0 - 15 0 - 15 0 - 15 0 - 15
Report Code, Cancel (Users 1 - 60)
User #: 1 - 15 16 - 30 31 - 45 46 - 60
Cmd Loc 103 104 105 106
Default 0 0 0 0
Range 0 - 15 0 - 15 0 - 15 0 - 15
Report Code, Exit Fail Alarm (Zones 1 - 32)
Zones: 1 - 8 9 - 16 17 - 24 25 - 32
Cmd Loc 107 108 109 110
Default 0 0 0 0
Range 0 - 15 0 - 15 0 - 15 0 - 15
Report Code, Kidwatch Check-in Failure
Cmd Loc 111 112
Default 0 0
Range 0 - 15 (All CL)
Comments
The opening report code is a single-digit code. For two-digit reporting
formats, the relative user number (1 - 15) is sent as the second digit.
Program the specific Cmd Loc with 0 to disable reporting. Disabling a
Cmd Loc disables reporting for all users associated with that location.
Comments
The closing report code is a single-digit code. For two-digit reporting
formats, the relative user number (1 - 15) is sent as the second digit.
Program the specific Cmd Loc with 0 to disable reporting. Disabling a
Cmd Loc disables reporting for all users associated with that location.
Comments
The cancel report code is a single-digit code. For two-digit reporting formats, the relative user number (1 - 15) is sent as the second digit. Program
the specific Cmd Loc with 0 to disable reporting. Disabling a Cmd Loc
disables reporting for all users associated with that location.
Comments
The exit fail report code is a single-digit code which is sent if the exit (delay)
zone remains faulted at the end of the exit delay. The alarm is generated in
association with the Chirp-Alert Warning (Block 3, CL 009). For two-digit
reporting formats, the relative zone number (1 - 8) is sent as the second
digit. Program the specific Cmd Loc with 0 to disable reporting. Disabling
a Cmd Loc disables reporting for all zones associated with that location.
Comments
This two-digit code is sent to the central station if the Kidwatch code (user
#11) is not entered during the Kidwatch period (Block 6, CL 006 - 009).
Disable the reporting by programming 00 into these Cmd Loc.
Report Code, AC Power Loss
Cmd Loc 113 114
Default 0 1
Range 0 - 15 (All CL)
Report Code, AC Power Restoral
Cmd Loc 115 116
Default 0 1
Range 0 - 15 (All CL)
Report Code, Low Battery
Cmd Loc 117 118
Default 0 1
Range 0 - 15 (All CL)
Report Code, Low Battery Restoral
Cmd Loc 119 120
Default 0 1
Range 0 - 15 (All CL)
Report Code, Test
Cmd Loc 121 122
Default 0 1
Range 0 - 15 (All CL)
Report Code, Failure to Report (Comm Fail)
Cmd Loc 123 124
Default 0 0
Range 0 - 15 (All CL)
Report Code, Fail to Report (Comm Fail) Restoral
Cmd Loc 125 126
Default 0 0
Range 0 - 15 (All CL)
Report Code, Primary Phone Line Cut
Cmd Loc 127 128
Default 0 0
Range 0 - 15 (All Locations)
Comments
These two-digit codes are used to report AC power failures and restorals.
Only the second digit is sent when using single-digit reporting formats.
Comments
These two-digit report codes will be sent to indicate a low battery condition
or restoral report. When using single-digit reporting formats, only the second digit will be sent.
Comments
This two-digit report code will be sent to indicate a system test. When using
single-digit reporting formats, only the second digit is sent.
Comments
These two-digit report codes will be sent to indicate a comm fail (failure to
report) condition. The reports are also sent to indicate a comm fail restoral.
Only the second digit is sent when using single-digit reporting formats.
Comments
These two-digit codes are sent when the system detects a primary or
secondary phone line cut, or their respective restorals. When using singledigit reporting formats, only the second digit is sent.
27
Page 32

Report Code, Primary Phone Line Restoral
Cmd Loc 129 130
Default 0 0
Range 0 - 15 (All Locations)
Report Code, Secondary Phone Line Cut
Cmd Loc 131 132
Default 0 0
Range 0 - 15 (All Locations)
Report Code, Secondary Phone Line Restoral
Cmd Loc 133 134
Default 0 0
Range 0 - 15 (All Locations)
Block 5 - Reporting Digits Programming (cont.)
Comments
These two-digit codes are sent when the system detects a primary or
secondary phone line cut, or their respective restorals. When using singledigit reporting formats, only the second digit is sent.
Report Code, Installer Programming Start
Cmd Loc 135 136
Default 0 0
Range 0 - 15 (All Locations)
Report Code, Installer Programming Complete
Cmd Loc 137 138
Default 0 1
Range 0 - 15 (All Locations)
Report Code, Bell Supervision Trouble
Cmd Loc 139 140
Default 0 0
Range 0 - 15 (All Locations)
Report Code, Bell Supervision Trouble Restoral
Cmd Loc 141 142
Default 0 0
Range 0 - 15 (All Locations)
Report Code, SpreadNet Supervisory Trouble
Zones: 1 - 8 9 - 16 17 - 24 25 - 32
Cmd Loc 143 144 145 146
Default 1 1 1 1
Range 0 - 15 0 - 15 0 - 15 0 - 15
Report Code, SN Supervisory Trouble Restoral
Zones: 1 - 8 9 - 16 17 - 24 25 - 32
Cmd Loc 147 148 149 150
Default 1 1 1 1
Range 0 - 15 0 - 15 0 - 15 0 - 15
Comments
This two-digit report code will be sent to indicate the start of installer programming. Single-digit reporting formats will only send the second digit to
the central station.
Comments
These two-digit report codes will be sent to indicate an external bell supervision trouble condition or a restoral report. When using single-digit reporting formats, only the second digit will be sent.
Comments
The SpreadNet supervisory trouble and supervisory trouble restoral report codes are single-digit codes. For two-digit reporting formats, the
relative zone number (1 - 8) is sent as the second digit. Program the
specific Cmd Loc with 0 to disable reporting. Disabling a Cmd Loc disables reporting for all zones associated with that location.
Report Code, SN Transmitter Low Battery
Zones: 1 - 8 9 - 16 17 - 24 25 - 32
Cmd Loc 151 152 153 154
Default 1 1 1 1
Range 0 - 15 0 - 15 0 - 15 0 - 15
Report Code, SN Tx Low Battery Restoral
Zones: 1 - 8 9 - 16 17 - 24 25 - 32
Cmd Loc 155 156 157 158
Default 1 1 1 1
Range 0 - 15 0 - 15 0 - 15 0 - 15
Report Code, Ground Fault
Cmd Loc 159 160
Default 0 0
Range 0 - 15 (All CL)
Report Code, Ground Fault Restoral
Cmd Loc 161 162
Default 0 0
Range 0 - 15 (All CL)
Comments
The SpreadNet low battery and low battery restoral report codes are a
single-digit code. For two-digit reporting formats, the relative zone number
(1 - 8) is sent as the second digit. Program the specific Cmd Loc with 0 to
disable reporting. Disabling a Cmd Loc disables reporting for all zones
associated with that location.
Comments
These two-digit report codes will be sent to indicate a ground fault condition or restoral report. When using single-digit reporting formats, only the
second digit will be sent.
28
Page 33

Block 5 - Reporting Digits Programming (cont.)
Report Code, Report Queue Overflow
Cmd Loc 163 164
Default 0 0
Range 0 - 15 (All CL)
Report Code, SN Keypad Supervisory Failure
Cmd Loc 165
Default 1
Range 0 - 15
Report Code, SN Kpd Supervisory Fail Restoral
Cmd Loc 166
Default 1
Range 0 - 15
Report Code, SpreadNet Keypad/Keyfob Low
Battery
Cmd Loc 167
Default 1
Range 0 - 15
Report Code, SpreadNet Keypad/Keyfob Low
Battery Restoral
Cmd Loc 168
Default 1
Range 0 - 15
Report Code, Accessory Tamper
Cmd Loc 169
Default 1
Range 0 - 15
Report Code, Accessory Tamper Restoral
Cmd Loc 170
Default 1
Range 0 - 15
Report Code, Accessory Trouble
Cmd Loc 171
Default 1
Range 0 - 15
Comments
This two-digit report code will indicate that the report buffer has overflowed. When using single-digit reporting formats, only the second digit is
sent.
Comments
The SpreadNet keypad supervisory (check-in) failure and restoral report
codes are a single-digit code. For two-digit reporting formats, the keypad
address is sent as the second digit. To disable reporting, program 0 into
the specific location.
Comments
These report codes apply to the SpreadNet keypad, remote, and keyfob.
The low battery and restoral report codes are a single-digit code. For twodigit reporting formats, the respective keypad number or user number
associated with the remote/keyfob will be sent as the second digit. To
disable reporting, program 0 into the specific location.
Comments
The respective report code is sent to indicate a tamper or trouble condition (or the
respective restoral report) associated with
a specific accessory. For two-digit reporting formats, a hardcoded address is
added as the second digit. The addresses
for each accessory are listed to the right.
Accessory Addresses
1 - ZEM #1
2 - ZEM #2
3 - ZEM #3
4 - Not Used (Reserved)
5 - REMM #1
6 - REMM #2
7 - SN915-BUS Receiver
Report Code, Accessory Trouble Restoral
Cmd Loc 172
Default 1
Range 0 - 15
Report Code, Keypad Tamper
Cmd Loc 173 174
Default 0 1
Range 0 - 15 (All CL)
Report Code, Keypad Tamper Restoral
Cmd Loc 175 176
Default 0 1
Range 0 - 15 (All CL)
Report Code, Keypad Trouble
Cmd Loc 177 178
Default 0 0
Range 0 - 15 (All CL)
Report Code, Keypad Trouble Restoral
Cmd Loc 179 180
Default 0 0
Range 0 - 15 (All CL)
Comments
These two-digit report codes indicate tamper, trouble, and restoral conditions associated with hardwired keypads. When using single-digit
reporting formats, only the second digit is sent.
29
Page 34

Block 6 - Real Time Clock Programming
The Real Time Clock Programming Block is divided into two sections and has a total of 9 Command Locations (CL 001
- 009). The two sections relate to the system clock and the Kidwatch timer.
Date (Day of Month)
Cmd Loc 001
Default 1
Range 1 - 31
Date (Month)
Cmd Loc 002
Default 1
Range 1 - 12
Date (Current Year)
Cmd Loc 003
Default 98
Range 00 - 99
Time of Day (Hours)
Cmd Loc 004
Default 0
Range 0 - 23
Time of Day (Minutes)
Cmd Loc 005
Default 0
Range 0 - 59
Comments
The system clock is used for date and time stamping of events stored in
Event Memory. This information is also associated with certain reporting
formats (see Block 4, CL 001 and 003 for additional information).
Kidwatch Start Time (Hours)
Cmd Loc 006
Default 0
Range 0 - 23
Kidwatch Start Time (Minutes)
Cmd Loc 007
Default 0
Range 0 - 59
Kidwatch End Time (Hours)
Cmd Loc 008
Default 0
Range 0 - 23
Kidwatch End Time (Minutes)
Cmd Loc 009
Default 0
Range 0 - 59
Comments
If the Kidwatch feature is enabled (see Block 1, CL 019), the Kidwatch
timer (window) is programmed into these Cmd Locs.
Failure to enter the Kidwatch code during this period will result in the
system sending a Kidwatch Check-In Fail Report (see Block 4, CL 154 and
Block 5, CL 111 - 112 for additional details).
30
Page 35

Block 7 - Auxiliary Devices Programming
The Auxiliary Devices Programming Block has a total of 79 Command Locations (CL 001 - 079). Each of the first 11
commands has an input range of 1 - 82. Additional relay Options are provided for setting up specific timing operations.
On Board Relay
Cmd Loc 001
Default 1
Range 1 - 82
Relay #1 - REMM #1
Cmd Loc 002
Default 1
Range 1 - 82
Relay #2 - REMM #1
Cmd Loc 003
Default 1
Range 1 - 82
Relay #3 - REMM #1
Cmd Loc 004
Default 1
Range 1 - 82
Relay #4 - REMM #1
Cmd Loc 005
Default 1
Range 1 - 82
Relay #5 - REMM #1
Cmd Loc 006
Default 1
Range 1 - 82
Relay #1 - REMM #2
Cmd Loc 007
Default 1
Range 1 - 82
Relay #2 - REMM #2
Cmd Loc 008
Default 1
Range 1 - 82
Relay #3 - REMM #2
Cmd Loc 009
Default 1
Range 1 - 82
Relay #4 - REMM #2
Cmd Loc 010
Default 1
Range 1 - 82
Relay #5 - REMM #2
Cmd Loc 011
Default 1
Range 1 - 82
Options:
1 Disabled, relay open
2 Close on SN Door button (keypad or re-
mote) activation
3 Closed when entire system armed
4 Closed when entire system disarmed
5 0.5 sec on/off (3x) when keyswitch or Spread-
Net arming; 1.5 sec on for keyswitch or
SpreadNet disarming (ignores timer)
6 Close on any tamper
7 Close when phone line cut
8 Close when comm fail occurs
9 3-sec toggle to activate listen-in (ignores timer)
10 Follow keypad audible sounder (exit/entry de-
lays, area 1 only) (ignores timer)
11 Close on fault (except 24-hr. zone); open when
faulted zone is bypassed, restored, system
armed, or timer
12 Close on any alarm
13 Close on fire alarm
14 Close on burglar alarm
15 Close on panic/holdup
16 Close in installer programming mode
17 Activated by Commander II (RPS)
18 Close at end of exit delay (all areas armed),
open at start of entry delay
19 Close on area 1 alarm
20 Close on area 2 alarm
21 Close on area 3 alarm
22 Close on area 4 alarm
23 Close on area 5 alarm
24 Close on area 6 alarm
25 Close on area 7 alarm
26 Close on area 8 alarm
27 Close when area 1 armed
28 Close when area 2 armed
29 Close when area 3 armed
30 Close when area 4 armed
31 Close when area 5 armed
32 Close when area 6 armed
33 Close when area 7 armed
34 Close when area 8 armed
35 Close when armed, oscillate at 0.5 Hz when
home armed (area 1)
36 Close when armed, oscillate at 0.5 Hz when
home armed (area 2)
37 Close when armed, oscillate at 0.5 Hz when
home armed (area 3)
38 Close when armed, oscillate at 0.5 Hz when
home armed (area 4)
39 Close when armed, oscillate at 0.5 Hz when
home armed (area 5)
40 Close when armed, oscillate at 0.5 Hz when
home armed (area 6)
41 Close when armed, oscillate at 0.5 Hz when
home armed (area 7)
42 Close when armed, oscillate at 0.5 Hz when
home armed (area 8)
43 Close on relay user code 14 entry
44 Close on relay user code 18 entry
45 Close on relay user code 22 entry
46 Close on relay user code 26 entry
47 Close on relay user code 30 entry
48 Close on relay user code 34 entry
49 Close on relay user code 38 entry
50 Close on relay user code 42 entry
51 Close on user code entry (area 1)
52 Close on user code entry (area 2)
53 Close on user code entry (area 3)
54 Close on user code entry (area 4)
55 Close on user code entry (area 5)
56 Close on user code entry (area 6)
57 Close on user code entry (area 7)
58 Close on user code entry (area 8)
59 Close on duress (area 1), open on next area 1
user code entry (except Duress code)
60 Close on duress (area 2), open on next area 2
user code entry (except Duress code)
61 Close on duress (area 3), open on next area 3
user code entry (except Duress code)
62 Close on duress (area 4), open on next area 4
user code entry (except Duress code)
63 Close on duress (area 5), open on next area 5
user code entry (except Duress code)
64 Close on duress (area 6), open on next area 6
user code entry (except Duress code)
65 Close on duress (area 7), open on next area 7
user code entry (except Duress code)
66 Close on duress (area 8), open on next area 8
user code entry (except Duress code)
67 Relay status #1 (see below) (ignores timer)
68 Relay status #2 (see below) (ignores timer)
69 Close on bell supervision trouble
70 Close on keypad/accessory trouble or tamper
71 Close on Medical alarm
72 3-sec toggle for annunciator shutoff (ignores
timer)
73 3-sec toggle on local bell test (ignores timer)
74 Close on alarm associated with zone activated
relay (see Block 7, CL 035 - 066)
75 Close on AC fail
76 Close on low battery
77 Close on chime zone fault
78 Close on system trouble
79 Close on Pre-set Timer #1 (Block 7, CL 067 -
069)
80 Close on Pre-set Timer #2 (Block 7, CL 070 -
072)
81 Close on Pre-set Timer #3 (Block 7, CL 073 -
075)
82 Close on Pre-set Timer #4 (Block 7, CL 076 -
078)
NOTE: All relays may be programmed to open according to a timer (Block 7, CL 013 - 034), unless
otherwise indicated. For additional information,
refer to the S5090 Reference Manual.
Relay status #1 Relay status #2
System Status Alarms? Relay State System Status Alarms? Relay State
Disarmed No Closed Disarmed No Open
Disarmed Yes Open Disarmed Yes Open
Armed No Closed Armed No Closed
Armed Yes Open Armed Yes Open
NOTE: Relays are open when de-energized.
31
Page 36

Block 7 - Auxiliary Devices Programming (cont.)
Exit Delay Terminator
Cmd Loc 012
Default 1
Range 1 - 2
Timer Units (On Board Relay)
Cmd Loc 013
Default 2
Range 1 - 5
Timer Count (On Board Relay)
Cmd Loc 014
Default 30
Range 1 - 255
Timer Units (REMM #1, Relay #1)
Cmd Loc 015
Default 2
Range 1 - 5
Timer Count (REMM #1, Relay #1)
Cmd Loc 016
Default 30
Range 1 - 255
Timer Units (REMM #1, Relay #2)
Cmd Loc 017
Default 2
Range 1 - 5
Timer Count (REMM #1, Relay #2)
Cmd Loc 018
Default 30
Range 1 - 255
Timer Units (REMM #1, Relay #3)
Cmd Loc 019
Default 2
Range 1 - 5
Timer Count (REMM #1, Relay #3)
Cmd Loc 020
Default 30
Range 1 - 255
Timer Units (REMM #1, Relay #4)
Cmd Loc 021
Default 2
Range 1 - 5
Timer Count (REMM #1, Relay #4)
Cmd Loc 022
Default 30
Range 1 - 255
Timer Units (REMM #1, Relay #5)
Cmd Loc 023
Default 2
Range 1 - 5
Timer Count (REMM #1, Relay #5)
Cmd Loc 024
Default 30
Range 1 - 255
Comments
If enabled, jumps to the last 5 seconds of the exit delay,
then arms the system. Requires a normally open switch
connected to keypad (TXD and C terminals).
Comments
Each relay has its own independent countdown timer.
The timer consists of two parts: the Units and the Counter.
The countdown timer determines the amount of time a
relay will remain closed. For the On-Board Relay, CL 013
stores the units, while CL 014 stores the starting count.
The timer will count backwards and when it reaches 0,
the respective relay will open.
NOTE: The timer function is ignored if the Relay option (Block 7, CL 001 -
011) is programmed for SpreadNet Arming/Disarming (option #5), Listen-In
Trigger (option #9), Follows Keypad Sounder (option #10), Relay Status #1
(option #67), Relay Status #2 (option #68), 3-second Toggle for Audible
Shutoff (option #72), or 3-second Toggle for Local Bell Test (option #73).
Options:
1No
2Yes
Options:
1 Latched
2 Seconds
3 Minutes
4 Hours
5 Days
Comments
For REMM #1, Relay #1, CL 015 stores the units, while
CL 016 stores the starting count. The timer will count
backwards and when it reaches 0, the respective relay
will open.
Comments
For REMM #1, Relay #2, CL 017 stores the units, while
CL 018 stores the starting count. The timer will count
backwards and when it reaches 0, the respective relay
will open.
Comments
For REMM #1, Relay #3, CL 019 stores the units, while
CL 020 stores the starting count. The timer will count
backwards and when it reaches 0, the respective relay
will open.
Comments
For REMM #1, Relay #4, CL 021 stores the units, while
CL 022 stores the starting count. The timer will count
backwards and when it reaches 0, the respective relay
will open.
Comments
For REMM #1, Relay #5, CL 023 stores the units, while
CL 024 stores the starting count. The timer will count
backwards and when it reaches 0, the respective relay
will open.
32
Page 37

Block 7 - Auxiliary Devices Programming (cont.)
Timer Units (REMM #2, Relay #1)
Cmd Loc 025
Default 2
Range 1 - 5
Timer Count (REMM #2, Relay #1)
Cmd Loc 026
Default 30
Range 1 - 255
Timer Units (REMM #8, Relay #2)
Cmd Loc 027
Default 2
Range 1 - 5
Timer Count (REMM #2, Relay #2)
Cmd Loc 028
Default 30
Range 1 - 255
Timer Units (REMM #2, Relay #3)
Cmd Loc 029
Default 2
Range 1 - 5
Timer Count (REMM #2, Relay #3)
Cmd Loc 030
Default 30
Range 1 - 255
Timer Units (REMM #2, Relay #4)
Cmd Loc 031
Default 2
Range 1 - 5
Timer Count (REMM #2, Relay #4)
Cmd Loc 032
Default 30
Range 1 - 255
Timer Units (REMM #2, Relay #5)
Cmd Loc 033
Default 2
Range 1 - 5
Timer Count (REMM #2, Relay #5)
Cmd Loc 034
Default 30
Range 1 - 255
Relay Activation By Zone (Zones 1 - 32)
Cmd Loc 035 036 037 038 039 040 041 042
Zone # 1 2 3 4 5 6 7 8
Cmd Loc 043 044 045 046 047 048 049 050
Zone # 9 10 11 12 13 14 15 16
Cmd Loc 051 052 053 054 055 056 057 058
Zone # 17 18 19 20 21 22 23 24
Cmd Loc 059 060 061 062 063 064 065 066
Zone # 25 26 27 28 29 30 31 32
Default 0 (All CL)
Range 0 - 11 (All CL)
Comments
For REMM #2, Relay #1, CL 025 stores the units, while
CL 026 stores the starting count. The timer will count
backwards and when it reaches 0, the respective relay
will open.
NOTE: The timer function is ignored if the Relay option (Block 7, CL 001 -
011) is programmed for SpreadNet Arming/Disarming (option #5), Listen-In
Trigger (option #9), Follows Keypad Sounder (option #10), Relay Status #1
(option #67), Relay Status #2 (option #68), 3-second Toggle for Audible
Shutoff (option #72), or 3-second Toggle for Local Bell Test (option #73).
Options:
1 Latched
2 Seconds
3 Minutes
4 Hours
5 Days
Comments
For REMM #2, Relay #2, CL 027 stores the units, while
CL 028 stores the starting count. The timer will count
backwards and when it reaches 0, the respective relay
will open.
Comments
For REMM #2, Relay #3, CL 029 stores the units, while
CL 030 stores the starting count. The timer will count
backwards and when it reaches 0, the respective relay
will open.
Comments
For REMM #2, Relay #4, CL 031 stores the units, while
CL 032 stores the starting count. The timer will count
backwards and when it reaches 0, the respective relay
will open.
Comments
For REMM #2, Relay #5, CL 033 stores the units, while
CL 034 stores the starting count. The timer will count
backwards and when it reaches 0, the respective relay
will open.
Comments
These Options determine which relay(s) are
activated following an alarm on a specific
zone. Each relay may be specified by one or
more zones.
The specific relay (Block 7, CL 001 - 011)
must be programmed for zone activation (Option #74).
Options:
0 No Relay Activation
1 On Board Relay
2 REMM #1, Relay #1
3 REMM #1, Relay #2
4 REMM #1, Relay #3
5 REMM #1, Relay #4
6 REMM #1, Relay #5
7 REMM #2, Relay #1
8 REMM #2, Relay #2
9 REMM #2, Relay #3
10 REMM #2, Relay #4
11 REMM #2, Relay #5
33
Page 38

Timed Relay Closing (Timer #1 - Day of Week)
Cmd Loc 067
Default 0
Range 0 - 127
Timed Relay Closing (Timer #1 - Hours)
Cmd Loc 068
Default 0
Range 0 - 23
Timed Relay Closing (Timer #1 - Minutes)
Cmd Loc 069
Default 0
Range 0 - 59
Block 7 - Auxiliary Devices Programming (cont.)
Comments
These Options will determine the Day(s) of
the Week and Time of Day when the programmed relay will automatically close. The
value programmed into CL 067 is the total for
all days the relay is to be activated. The relay
to be closed is programmed in Block 7, CL
001 - 011 using Option 79.
Once activated, the relay will remain closed
for the amount of time programmed into the
countdown timer for the specific relay (Block
7, CL 013 - 034).
Options: (CL 067)
0 Disabled
1 Saturday
2 Friday
4 Thursday
8 Wednesday
16 Tuesday
32 Monday
64 Sunday
Timed Relay Closing (Timer #2 - Day of Week)
Cmd Loc 070
Default 0
Range 0 - 127
Timed Relay Closing (Timer #2 - Hours)
Cmd Loc 071
Default 0
Range 0 - 23
Timed Relay Closing (Timer #2 - Minutes)
Cmd Loc 072
Default 0
Range 0 - 59
Timed Relay Closing (Timer #3 - Day of Week)
Cmd Loc 073
Default 0
Range 0 - 127
Timed Relay Closing (Timer #3 - Hours)
Cmd Loc 074
Default 0
Range 0 - 23
Timed Relay Closing (Timer #3 - Minutes)
Cmd Loc 075
Default 0
Range 0 - 59
Timed Relay Closing (Timer #4 - Day of Week)
Cmd Loc 076
Default 0
Range 0 - 127
Timed Relay Closing (Timer #4 - Hours)
Cmd Loc 077
Default 0
Range 0 - 23
Timed Relay Closing (Timer #4 - Minutes)
Cmd Loc 078
Default 0
Range 0 - 59
Number of REMMs
Cmd Loc 079
Default 0
Range 0 - 2
Comments
These Options will determine the Day(s) of
the Week and Time of Day when the programmed relay will automatically close. The
value programmed into CL 070 is the total for
all days the relay is to be activated. The relay
to be closed is programmed in Block 7, CL
001 - 011 using Option 80.
Once activated, the relay will remain closed
for the amount of time programmed into the
countdown timer for the specific relay (Block
7, CL 013 - 034).
Comments
These Options will determine the Day(s) of
the Week and Time of Day when the programmed relay will automatically close. The
value programmed into CL 073 is the total for
all days the relay is to be activated. The relay
to be closed is programmed in Block 7, CL
001 - 011 using Option 81.
Once activated, the relay will remain closed
for the amount of time programmed into the
countdown timer for the specific relay (Block
7, CL 013 - 034).
Comments
These Options will determine the Day(s) of
the Week and Time of Day when the programmed relay will automatically close. The
value programmed into CL 076 is the total for
all days the relay is to be activated. The relay
to be closed is programmed in Block 7, CL
001 - 011 using Option 82.
Once activated, the relay will remain closed
for the amount of time programmed into the
countdown timer for the specific relay (Block
7, CL 013 - 034).
Comments
This option determines where panel events are stored.
0 = No REMMs installed, all events are stored in the
control panels event memory (60 events maximum).
1 = REMM #1 installed. Control panel events will be
stored in the REMM (250 events maximum).
2 = Both REMM #1 and REMM #2 are installed.
Control panel events will be stored using a both
REMMs (500 events maximum).
Options: (CL 070)
0 Disabled
1 Saturday
2 Friday
4 Thursday
8 Wednesday
16 Tuesday
32 Monday
64 Sunday
Options: (CL 073)
0 Disabled
1 Saturday
2 Friday
4 Thursday
8 Wednesday
16 Tuesday
32 Monday
64 Sunday
Options: (CL 076)
0 Disabled
1 Saturday
2 Friday
4 Thursday
8 Wednesday
16 Tuesday
32 Monday
64 Sunday
Options:
0 None
1 REMM 1 only
2 REMM 1 and 2
34
Page 39

Block 8 - SpreadNet Programming
The SpreadNet Programming Block has a total of 45 Command Locations (CL 001 - 045). The SpreadNet transmitters
must be programmed with the SpreadNet Programmer. Refer to the Sierra Reference Manual for additional information.
SpreadNet Channel
Cmd Loc 001
Default 1
Range 1 - 2
SpreadNet Property Code
Cmd Loc 002 003 004 005
Default 0001
Range 0001 - 4048
SpreadNet Zone Transmitter Supervisory Rates
(Zones 1 - 32)
Cmd Loc 006 007 008 009 010 011 012 013
Zone # 1 2 3 4 5 6 7 8
Cmd Loc 014 015 016 017 018 019 020 021
Zone # 9 10 11 12 13 14 15 16
Cmd Loc 022 023 024 025 026 027 028 029
Zone # 17 18 19 20 21 22 23 24
Cmd Loc 030 031 032 033 034 035 036 037
Zone # 25 26 27 28 29 30 31 32
Default 1 (All CL)
Range 1 - 4 (All CL)
SpreadNet Keypad Supervisory Rate
(Keypads 1 - 8)
Cmd Loc 038 039 040 041 042 043 044 045
Keypad # 1 2 345678
Default 1 (All CL)
Range 1 - 4 (All CL)
Comments
The Spread Spectrum channel used by the system.
Comments
Unique Property Code used to identify a transmitter as being part of the
system. Program one digit per Cmd Loc.
Comments
The Supervisory Rate is the time interval
between transmitter check-ins. A total of
eight consecutive supervisory check-ins
must be missed before a supervisory failure is reported.
If option 1 is selected, unsupervised transmitters will send battery status
hourly, only if they are within range of the receiver. Transmitters which are
out of range will not be reported as missing, because they are unsupervised.
Options:
1 Unsupervised, Battery
status sent hourly
2 30 seconds
3 120 seconds
4 300 seconds
Block 9 - Partition (Area) Programming
This Block has 178 Command Locations (CL 001 - 178) and is used to define all partition information, including which
zones, user codes, and keypads are assigned to each partition. SpreadNet SN991-REMOTEs and SN961-KEYFOBs are
associated with a specific user number and both sections must be programmed for them to function.
Partition Type
Cmd Loc 001
Default 1
Range 1 - 3
Zone Assignments to Areas (Zones 1 - 32)
Cmd Loc 002 003 004 005 006 007 008 009
Zone # 1 2 3 4 5 6 7 8
Cmd Loc 010 011 012 013 014 015 016 017
Zone # 9 10 11 12 13 14 15 16
Cmd Loc 018 019 020 021 022 023 024 025
Zone # 17 18 19 20 21 22 23 24
Cmd Loc 026 027 028 029 030 031 032 033
Zone # 25 26 27 28 29 30 31 32
Default 1 (All CL)
Range 0 - 8 (All CL)
Comments
This option is used to specify whether or
not a partitioned system has a common
area and the type of display used in the
common area.
Options:
1 No Common Area
2 Common Area - Full
3 Common Area - Limited
Comments
Each zone may be individually assigned to an
Area (Partition) or disabled.
View Keypad
View Keypad
Options:
0 Zone Disabled
1 Area 1
2 Area 2
3 Area 3
4 Area 4
5 Area 5
6 Area 6
7 Area 7
8 Area 8
35
Page 40

Area Access by User Number (User # 1 - 60)
Cmd Loc 034 035 036 037 038 039 040 041
User # 1 2 3 4 5 6 7 8
Cmd Loc 042 043 044 045 046 047 048 049
User # 9 10 11 12 13 14 15 16
Cmd Loc 050 051 052 053 054 055 056 057
User # 17 18 19 20 21 22 23 24
Cmd Loc 058 059 060 061 062 063 064 065
User # 25 26 27 28 29 30 31 32
Cmd Loc 066 067 068 069 070 071 072 073
User # 33 34 35 36 37 38 39 40
Cmd Loc 074 075 076 077 078 079 080 081
User # 41 42 43 44 45 46 47 48
Cmd Loc 082 083 084 085 086 087 088 089
User # 49 50 51 52 53 54 55 56
Cmd Loc 090 091 092 093
User # 57 58 59 60
Default 255 (CL 034), 1 (All Other Locations)
Range 1 - 255 (All Locations)
Keypad Assignments to Areas (Keypads 1 - 16)
Cmd Loc 094 095 096 097 098 099 100 101
Keypad # 1 2 3 4 5 6 7 8
Cmd Loc 102 103 104 105 106 107 108 109
Keypad # 9 10 11 12 13 14 15 16
Default 1 (All Locations)
Range 0 - 9 (All Locations)
Block 9 - Partition (Area) Programming (cont.)
Comments
If common area is enabled, then area 1 must
be active for each user who requires access to
the common area.
Assigned user codes, if used:
System Master Code - user #1
Kidwatch Code - user #11
Area Masters
Area 1 - user #12 Area 5 - user #28
Area 2 - user #16 Area 6 - user #32
Area 3 - user #20 Area 7 - user #36
Area 4 - user #24 Area 8 - user #40
Maid Codes
Area 1 - user #13 Area 5 - user #29
Area 2 - user #17 Area 6 - user #33
Area 3 - user #21 Area 7 - user #37
Area 4 - user #25 Area 8 - user #41
Relay Activation Codes
Area 1 - user #14 Area 5 - user #30
Area 2 - user #18 Area 6 - user #34
Area 3 - user #22 Area 7 - user #38
Area 4 - user #26 Area 8 - user #42
Duress Codes
Area 1 - user #15 Area 5 - user #31
Area 2 - user #19 Area 6 - user #35
Area 3 - user #23 Area 7 - user #39
Area 4 - user #27 Area 8 - user #43
Comments
Each keypad may be assigned to any area
(partition) or designated as a Common Keypad.
NOTE: Only Alphanumeric keypads may be
designated as Common Keypads.
Options:
1 Area 1(Common
Area, if enabled)
2 Area 2
4 Area 3
8 Area 4
16 Area 5
32 Area 6
64 Area 7
128 Area 8
Options:
0 Disabled
1 Area 1
2 Area 2
3 Area 3
4 Area 4
5 Area 5
6 Area 6
7 Area 7
8 Area 8
9 Common Keypad
First to Open/Last to Close Enable
Cmd Loc 110
Default 2
Range 1 - 2
Area Assignments (SpreadNet Keypads 1 - 8)
Cmd Loc 111 112 113 114 115 116 117 118
Keypad # 1 2 3 45678
Default 0 (All Locations)
Range 0 - 255 (All Locations)
Comments
If enabled (programmed as 2), the first user to disarm any
area will send an opening report to the central station. The
last user to arm any area will send the closing report. The
user must be authorized to send opening/closing reports
(Block 1, CL 021 - 080).
Comments
If the system is divided into areas, this option determines the area(s) associated with each SpreadNet
SN990-KEYPAD. SpreadNet keypads arm and disarm all assigned areas at the same time. The value
programmed into the specific location is the total of
all areas the keypad will be able to access. To send
a Panic report from a SpreadNet keypad, the Police
Soft Zone (Block 2, CL 156) must also be enabled.
36
Options:
Options:
1No
2Yes
0 Disabled
1 Area 1
2 Area 2
4 Area 3
8 Area 4
16 Area 5
32 Area 6
64 Area 7
128 Area 8
Page 41

Block 9 - Partition (Area) Programming (cont.)
Area Access (SN Keyfob/Remote # 1 - 60)
Cmd Loc 119 120 121 122 123 124 125 126
User # 1 2 3 4 5 6 7 8
Cmd Loc 127 128 129 130 131 132 133 134
User # 9 10 11 12 13 14 15 16
Cmd Loc 135 136 137 138 139 140 141 142
User # 17 18 19 20 21 22 23 24
Cmd Loc 143 144 145 146 147 148 149 150
User # 25 26 27 28 29 30 31 32
Cmd Loc 151 152 153 154 155 156 157 158
User # 33 34 35 36 37 38 39 40
Cmd Loc 159 160 161 162 163 164 165 166
User # 41 42 43 44 45 46 47 48
Cmd Loc 167 168 169 170 171 172 173 174
User # 49 50 51 52 53 54 55 56
Cmd Loc 175 176 177 178
User # 57 58 59 60
Default 1 (All Locations)
Range 0 - 255 (All Locations)
Block 10 - User Code Programming
User Codes (User # 1 - 60)
Cmd Loc 001 002 003 004
User #1 5 8 3 2
Cmd Loc 005 006 007 008
User #2 0 0 0 0
Cmd Loc 009 010 011 012
User #3 0 0 0 0
Cmd Loc 013 014 015 016
User #4 0 0 0 0
Cmd Loc 017 018 019 020
User #5 0 0 0 0
Cmd Loc 021 022 023 024
User #6 0 0 0 0
Cmd Loc 025 026 027 028
User #7 0 0 0 0
Cmd Loc 029 030 031 032
User #8 0 0 0 0
Cmd Loc 033 034 035 036
User #9 0 0 0 0
Cmd Loc 037 038 039 040
User #10 0 0 0 0
Cmd Loc 041 042 043 044
User #11 0 0 0 0
Cmd Loc 045 046 047 048
User #12 0 0 0 0
Cmd Loc 049 050 051 052
User #13 0 0 0 0
Cmd Loc 053 054 055 056
User #14 0 0 0 0
Cmd Loc 057 058 059 060
User #15 0 0 0 0
Cmd Loc 061 062 063 064
User #16 0 0 0 0
Cmd Loc 065 066 067 068
User #17 0 0 0 0
Cmd Loc 069 070 071 072
User #18 0 0 0 0
Cmd Loc 073 074 075 076
User #19 0 0 0 0
Cmd Loc 077 078 079 080
User #20 0 0 0 0
Cmd Loc 081 082 083 084
User #21 0 0 0 0
System Master Code
Kidwatch Code
Area 1 Master Code
Area 1 Maid Code
Area 1 Relay Code
Area 1 Duress Code
Area 2 Master Code
Area 2 Maid Code
Area 2 Relay Code
Area 2 Duress Code
Area 3 Master Code
Area 3 Maid Code
Comments
If the system is divided into areas, this option determines the area(s) associated with each SpreadNet
SN991-REMOTE or SN961-KEYFOB. The SpreadNet
remotes and keyfobs are associated with a specific
user number and will arm or disarm all assigned areas
at the same time. The value programmed into the specific location is the total of all areas the remote/keyfob
will be able to access. To send a Panic report from a
keyfob or remote, the Police Soft Zone (Block 2, CL
156) must also be enabled.
NOTE: If the user code for the specific user number is
disabled, the remote or keyfob will not work. The
SN991-REMOTE or SN961-KEYFOB may be assigned
to any or all areas to which the user has authority (see
Block 9, CL 034 - 093).
Options:
Comments
Each user code is a 4-digit code which may be used to arm and
disarm the system or to bypass zones. Valid entries are the digits
0 - 9. To disable a user code, enter 0-0-0-0 (default code for all
user codes except user #1).
User code authority is programmed in Block 1, CL 021 - 080.
User codes are programmed with 1 digit per Cmd Loc.
0 Disabled
1 Area 1
2 Area 2
4 Area 3
8 Area 4
16 Area 5
32 Area 6
64 Area 7
128 Area 8
37
Page 42

Block 10 - User Code Programming (cont.)
User Codes (cont.)
Cmd Loc 085 086 087 088
User #22 0 0 0 0
Cmd Loc 089 090 091 092
User #23 0 0 0 0
Cmd Loc 093 094 095 096
User #24 0 0 0 0
Cmd Loc 097 098 099 100
User #25 0 0 0 0
Cmd Loc 101 102 103 104
User #26 0 0 0 0
Cmd Loc 105 106 107 108
User #27 0 0 0 0
Cmd Loc 109 110 111 112
User #28 0 0 0 0
Cmd Loc 113 114 115 116
User #29 0 0 0 0
Cmd Loc 117 118 119 120
User #30 0 0 0 0
Cmd Loc 121 122 123 124
User #31 0 0 0 0
Cmd Loc 125 126 127 128
User #32 0 0 0 0
Cmd Loc 129 130 131 132
User #33 0 0 0 0
Cmd Loc 133 134 135 136
User #34 0 0 0 0
Cmd Loc 137 138 139 140
User #35 0 0 0 0
Cmd Loc 141 142 143 144
User #36 0 0 0 0
Cmd Loc 145 146 147 148
User #37 0 0 0 0
Cmd Loc 149 150 151 152
User #38 0 0 0 0
Cmd Loc 153 154 155 156
User #39 0 0 0 0
Cmd Loc 157 158 159 160
User #40 0 0 0 0
Cmd Loc 161 162 163 164
User #41 0 0 0 0
Cmd Loc 165 166 167 168
User #42 0 0 0 0
Cmd Loc 169 170 171 172
User #43 0 0 0 0
Cmd Loc 173 174 175 176
User #44 0 0 0 0
Cmd Loc 177 178 179 180
User #45 0 0 0 0
Cmd Loc 181 182 183 184
User #46 0 0 0 0
Cmd Loc 185 186 187 188
User #47 0 0 0 0
Cmd Loc 189 190 191 192
User #48 0 0 0 0
Cmd Loc 193 194 195 196
User #49 0 0 0 0
Cmd Loc 197 198 199 200
User #50 0 0 0 0
Cmd Loc 201 202 203 204
User #51 0 0 0 0
Cmd Loc 205 206 207 208
User #52 0 0 0 0
Cmd Loc 209 210 211 212
User #53 0 0 0 0
Area 3 Relay Code
Area 3 Duress Code
Area 4 Master Code
Area 4 Maid Code
Area 4 Relay Code
Area 4 Duress Code
Area 5 Master Code
Area 5 Maid Code
Area 5 Relay Code
Area 5 Duress Code
Area 6 Master Code
Area 6 Maid Code
Area 6 Relay Code
Area 6 Duress Code
Area 7 Master Code
Area 7 Maid Code
Area 7 Relay Code
Area 7 Duress Code
Area 8 Master Code
Area 8 Maid Code
Area 8 Relay Code
Area 8 Duress Code
Comments
Each user code is a 4-digit code which may be used to arm and
disarm the system or to bypass zones. Valid entries are the digits
0 - 9. To disable a user code, enter 0-0-0-0 (default code for all
user codes except user #1).
User code authority is programmed in Block 1, CL 021 - 080.
User codes are programmed with 1 digit per Cmd Loc.
38
Page 43

Block 10 - User Code Programming (cont.)
User Codes (cont.)
Cmd Loc 213 214 215 216
User #54 0 0 0 0
Cmd Loc 217 218 219 220
User #55 0 0 0 0
Cmd Loc 221 222 223 224
User #56 0 0 0 0
Cmd Loc 225 226 227 228
User #57 0 0 0 0
Cmd Loc 229 230 231 232
User #58 0 0 0 0
Cmd Loc 233 234 235 236
User #59 0 0 0 0
Cmd Loc 237 238 239 240
User #60 0 0 0 0
Comments
Each user code is a 4-digit code which may be used to arm and
disarm the system or to bypass zones. Valid entries are the digits
0 - 9. To disable a user code, enter 0-0-0-0 (default code for all
user codes except user #1).
User code authority is programmed in Block 1, CL 021 - 080.
User codes are programmed with 1 digit per Cmd Loc.
39
Page 44

C & K is a registered trademark of C & K Components
Sierra and SpreadNet are registered trademarks of C & K Systems, Inc.
All other trademarks are the property of their respective owners.
Copyright 1999, C & K Systems, Inc.
P/N 5-051-533-16 Rev A
www.cksys.com
 Loading...
Loading...