Siemens SX45 Service Manual
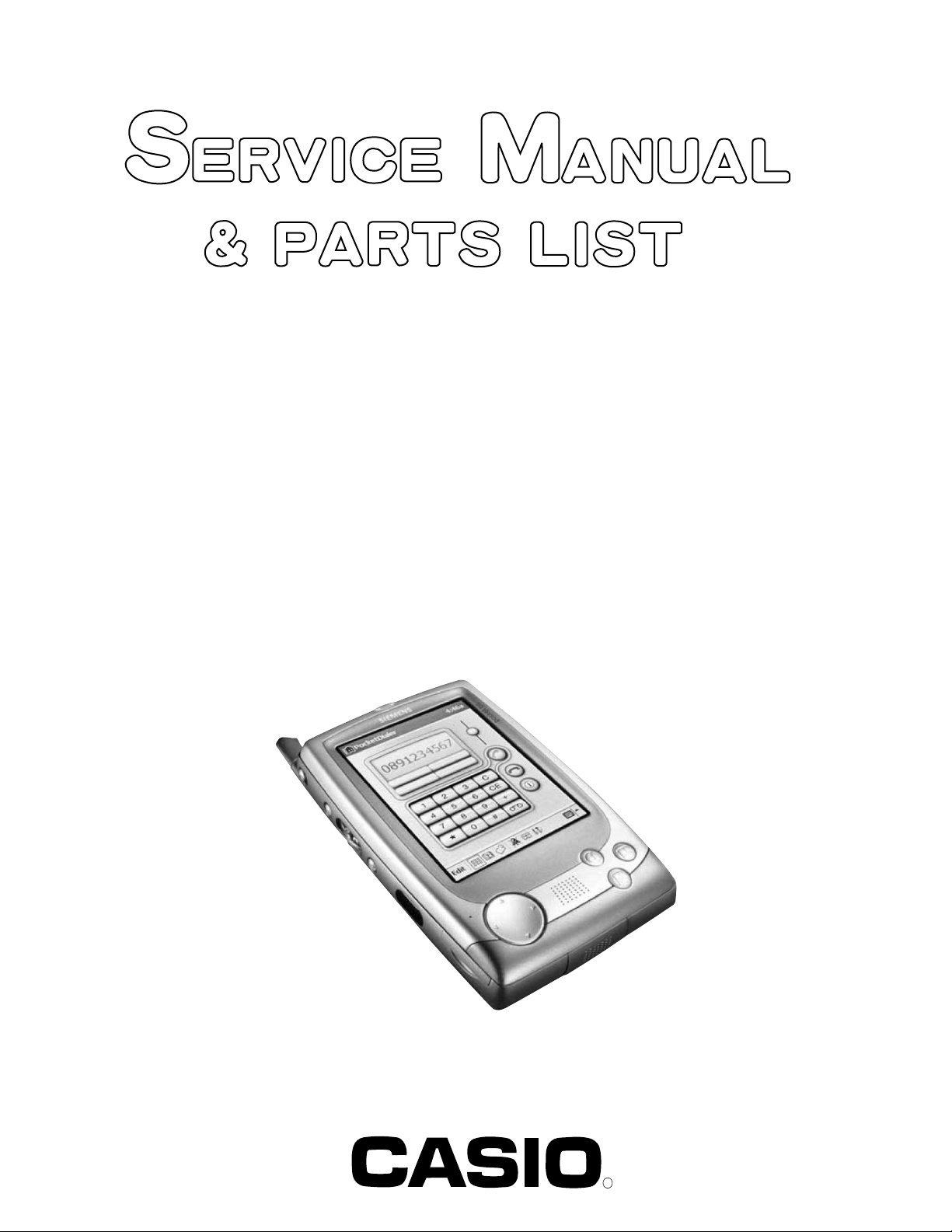
(without price)
INDEX
Wireless Pocket PC
SIEMENS SX45/SX45G
(JX-700A/702A)
SEP. 2001
Revised Version: Oct. 2001
R
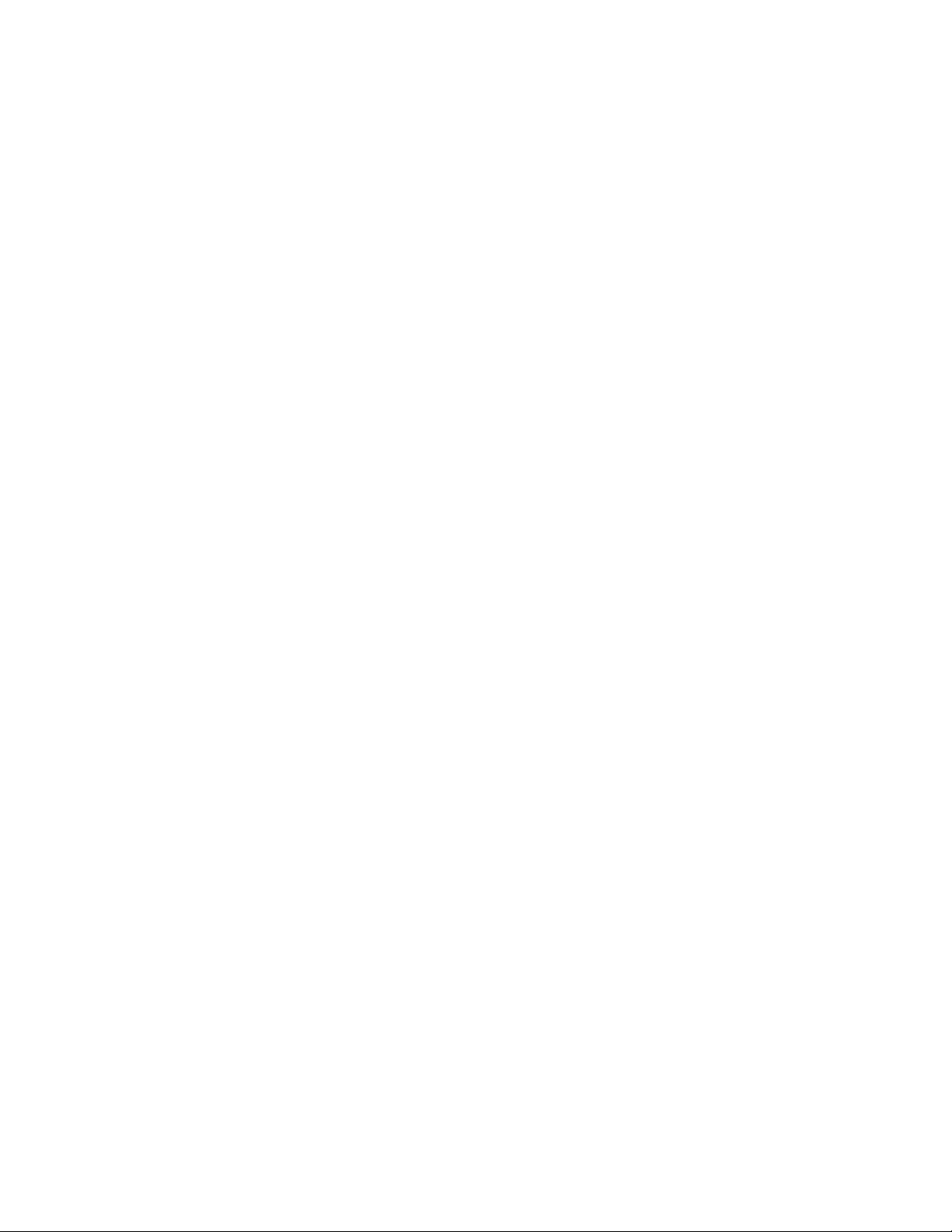
CONTENTS
1. SPECIFICATIONS -----------------------------------------------------------------------------------------1
■ Accessories ------------------------------------------------------------------------------------------- 3
2. GENERAL GUIDE -----------------------------------------------------------------------------------------4
3. RESET OPERATION--------------------------------------------------------------------------------------6
4. DATA COMMUNICATIONS---------------------------------------------------------------------------- 10
4-1. General ------------------------------------------------------------------------------------------------ 10
4-2. Connection to PC ---------------------------------------------------------------------------------- 10
4-3. Data Backup ----------------------------------------------------------------------------------------- 10
4-4. Infrared Communication ------------------------------------------------------------------------ 11
5. ADJUSTMENT-------------------------------------------------------------------------------------------- 12
5-1. Setting (Adjusting) DC Voltage to AD converter ---------------------------------------- 12
5-2. Display adjustment-------------------------------------------------------------------------------- 14
6. OPERATION CHECK ----------------------------------------------------------------------------------- 15
6-1. Preparation------------------------------------------------------------------------------------------- 15
6-2. How to install the diagnostic program ----------------------------------------------------- 15
6-3. Operation Check ----------------------------------------------------------------------------------- 18
6-4. Operation check for diagnostic program DKP700 -------------------------------------- 25
7. TROUBLE SHOOTING--------------------------------------------------------------------------------- 36
7-1. Function/Operation troubles for PDA/GSM ----------------------------------------------- 36
7-2. Hard trouble for PDA/GSM---------------------------------------------------------------------- 36
8. CIRCUIT BLOCK DIAGRAM ------------------------------------------------------------------------- 39
9. WIRING DIAGRAM-------------------------------------------------------------------------------------- 40
10. SCHEMATIC DIAGRAMS ----------------------------------------------------------------------------- 41
10-1. MAIN BLOCK ---------------------------------------------------------------------------------------- 41
10-2. POWER BLOCK ------------------------------------------------------------------------------------ 42
10-3. AUDIO BLOCK -------------------------------------------------------------------------------------- 43
10-4. REF BLOCK ------------------------------------------------------------------------------------------ 44
10-5. CARD BLOCK --------------------------------------------------------------------------------------- 45
10-6. KEY BLOCK------------------------------------------------------------------------------------------ 46
10-7. FROM BOARD BLOCK --------------------------------------------------------------------------- 47
10-8. INDICATOR BLOCK ------------------------------------------------------------------------------- 48
10-9. CRADLE BLOCK ----------------------------------------------------------------------------------- 49
11. PCB VIEW ------------------------------------------------------------------------------------------------- 50
12. DISASSEMBLY PROCEDURE----------------------------------------------------------------------- 55
13. ASSEMBLY PROCEDURE---------------------------------------------------------------------------- 62
14. DIAGNOSIS FLOW CHART -------------------------------------------------------------------------- 66
15. TOOL LIST------------------------------------------------------------------------------------------------- 68
16. PARTS LIST ----------------------------------------------------------------------------------------------- 69
17. EXPLODED VIEW --------------------------------------------------------------------------------------- 72
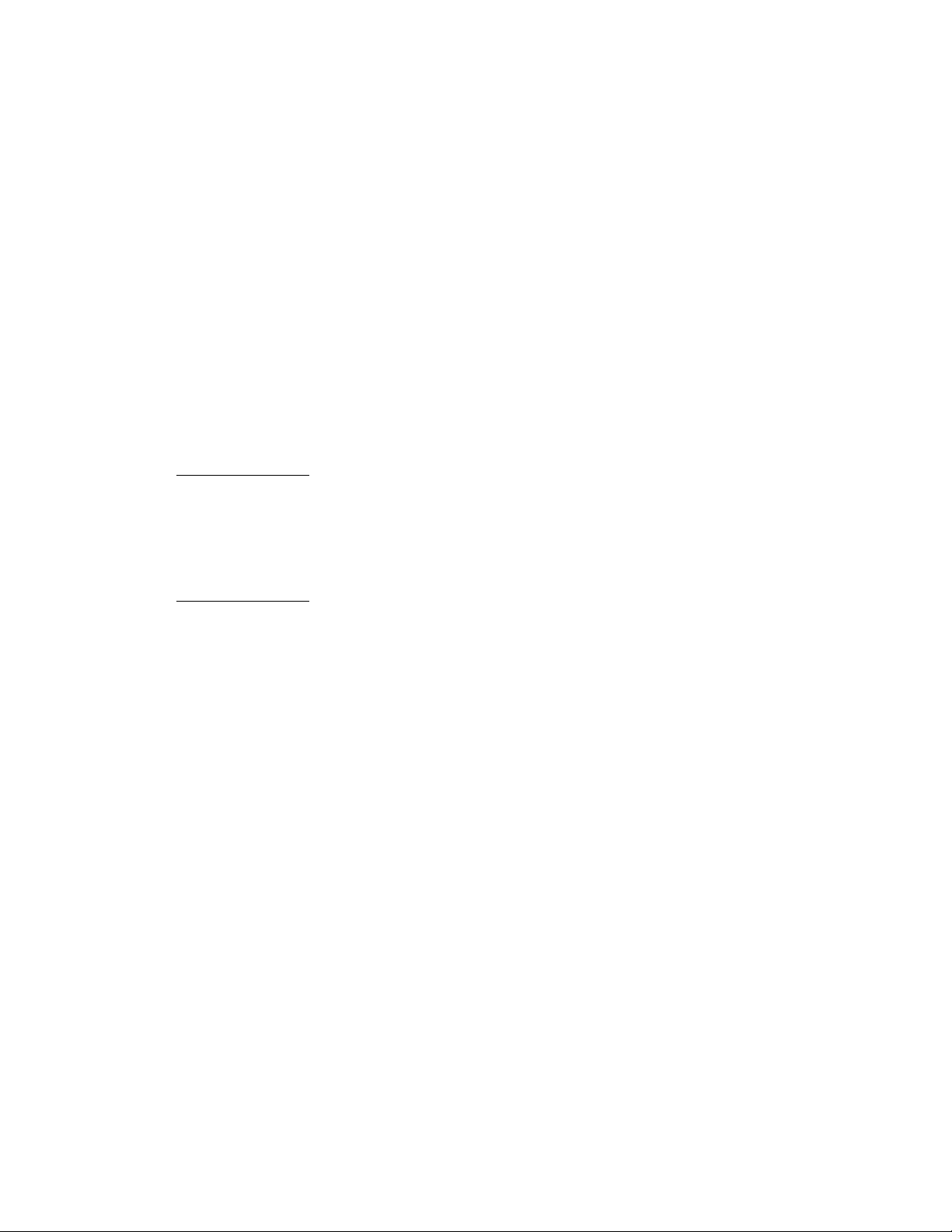
IMPORTANT!!
1. Main Battery Warning:
• Replace the main battery with Type V30145-K1310-X217-1.
Use of another battery may present a risk of fire or explosion.
• This battery pack is suitable for use only with Wireless Pocket PC model SX45.
• Dispose of used battery according to the manufacturer's instructions.
2. Back-up Battery Warning:
• Replace only with Matsushita's CR2032 or equivalent type recommended by the manufacturer.
• Danger of explosion if battery is incorrectly replaced.
• Dispose of used batteries according to the manufacturer's instructions.
3. Fuse Replacement
• Replace only with original fuse F201 and F202 on Main PCB, fuse F1 on inverter PCB. The specification
of original parts and the replacement instructions as follows:
Item Specification
F201 F0805B3R00FWTRM
F202 F0603C1R00FWTRM
Refer to the PCB view of J700-1 PCB (Bottom view).
Item Specification
F1 KMC03
Replece with whole inverter unit (Spec. INV-J700-S) including above fuse F1 part due to the availability.
Refer to the PCB view of Inverter unit.
Causion: Another fuse may create danger
4. Main Battery Set during Operation
As long as during operation, the main battery should be set with the unit in any time.
Otherwise the unit will not turn on without main battery.
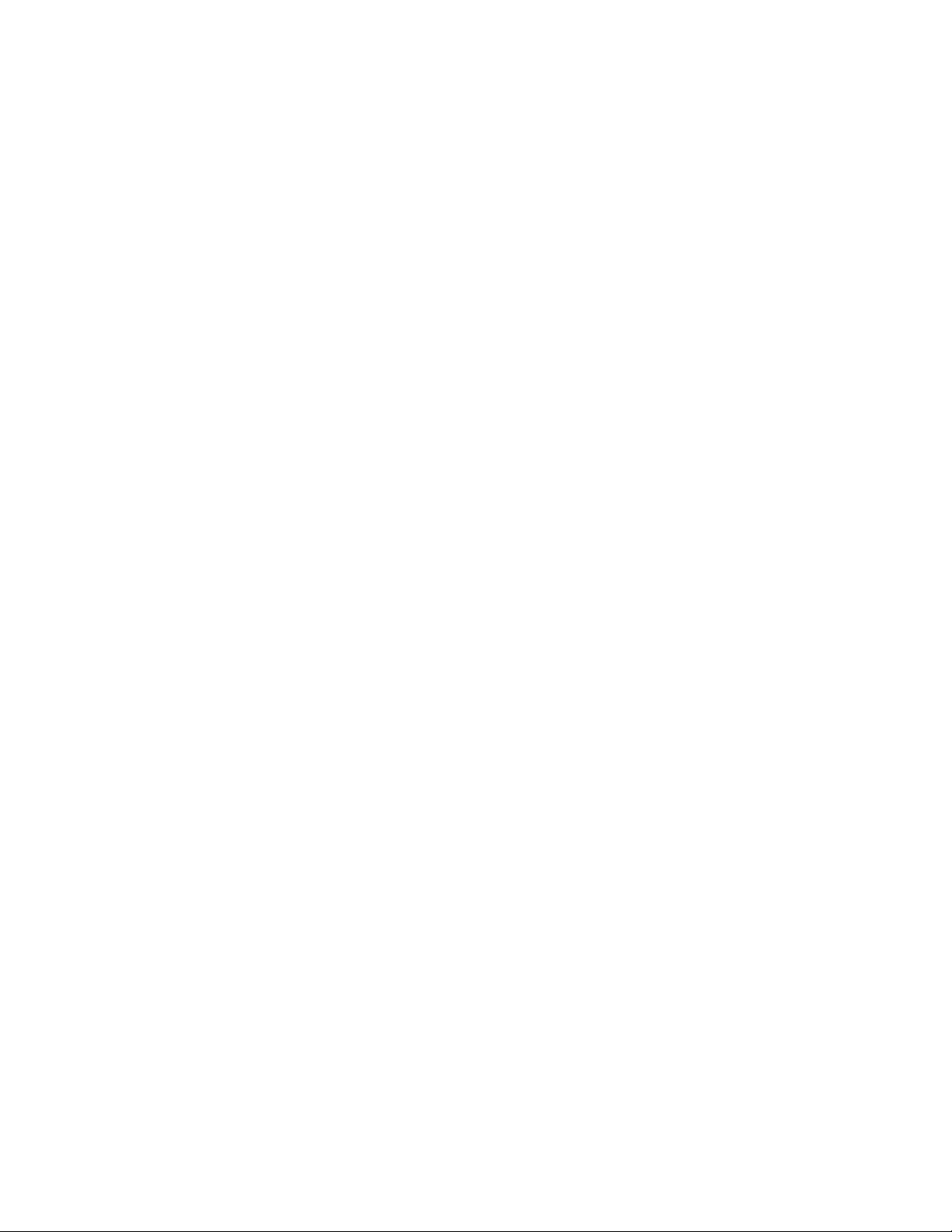
1. SPECIFICATIONS
Display: 240 × 320 pixels
TFT colour LCD (65,536 colours)
CPU: VR4122
Memory: 32 MB
Interfaces: Serial: RS-232C, 115.2 kbps max.
Infrared: Meets IrDA Standard (Level 1.1)
Range: between 5 cm an 30 cm.
USB (client)
GSM: class B
upstream 14.4 kbps
downstream64 kbps
Card slot: CompactFlash card, 3.3V Type I / Type II
SD card/MultiMediaCard TM (only SPI-Mode)
Headset jack: Use for connection of the headset only.
Dimension: 135(W) × 87(D) × 27(H) mm
Weight: Approximately 300 g
Power supply
Main: Rechargeable battery pack 3.7 V DC
(lithium ion battery, L36880-N9001-A106)
AC adapter 100-240 V, 50/60 Hz (L36880-N9001-A108)
Backup: CR2032 lithium battery
Approximate battery life (normal temperature and minimal display intensity)
Main: (actual time may be shorter due to conditions when charging.)
8 hours: Continuous input and data display at a ratio of 1:10,
with screen brightness at lowest possible level.
150 hours: Standby (GSM switch in ON position.)
ca. 3 hours: Continuous communication
Even when the unit is turned off, small amount of power is required
to retain memory contents, etc. This means that battery power is
consumed even when you do not use the unit.
The actual amount of operation time that can be expected from
batteries depends on operating conditions, settings and other
variables.
Backup: 5 years: Main battery is charged or replaced immediately after
appearance of message to replace main battery.
5 days: No battery replacement after appearance of message
to replace main battery.
Approximate charge time (normal temperature)
7 hours: Charge time is longer for the first charges after
purchasing the unit or installing a new battery pack.
Operating temperature: 0 °C to 40 °C
Charging temperature: 10 °C to 35 °C
Caution Danger of explosion if battery is incorrectly replaced.
Replace only with the same or equivalent type recommended by the manufacturer.
Dispose of used batteries according to the manufacturer’s instructions.
— 1 —
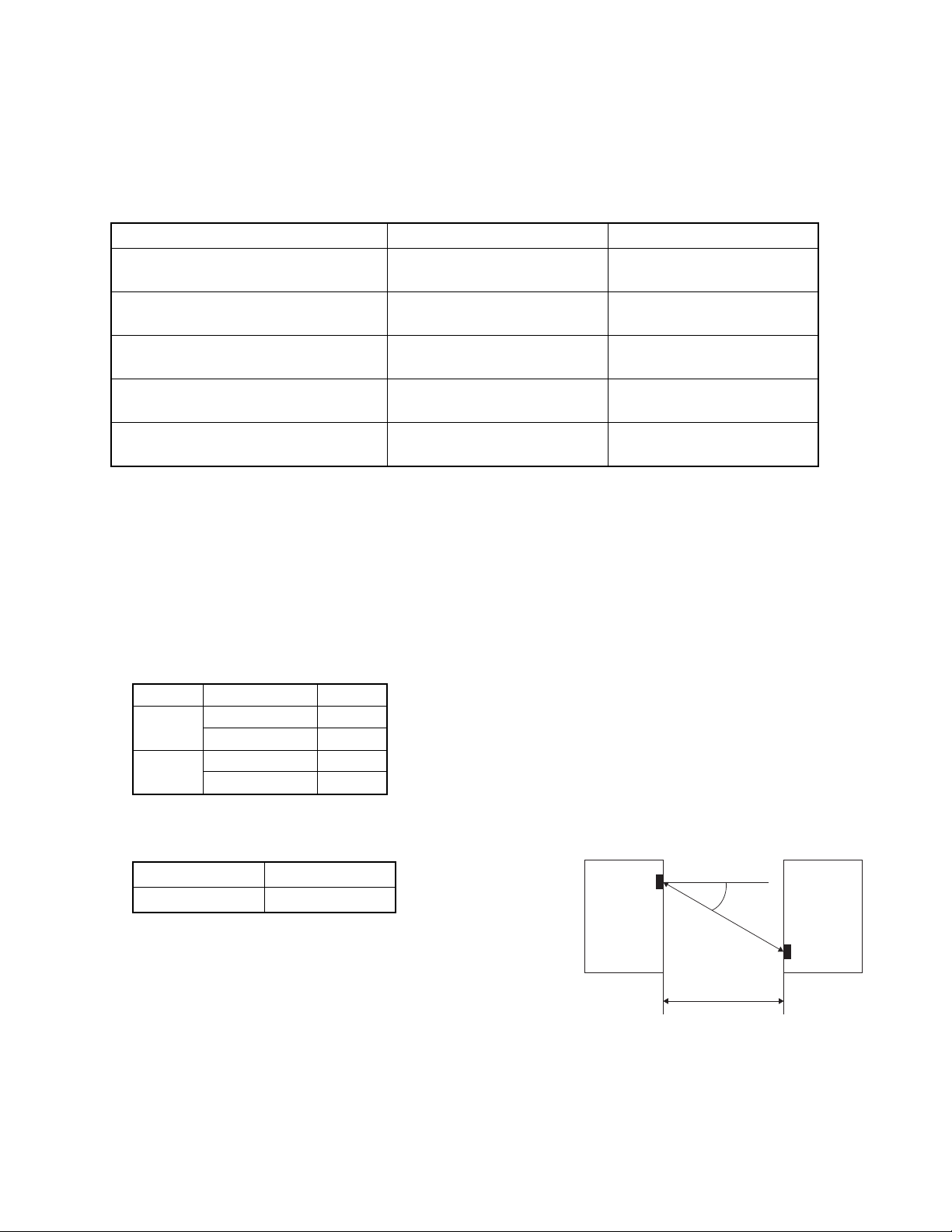
Current consumption:
Note:
1. When measuring these current, it is recommended to use the analog ammeter to make the measurement
easier due to protecting the ammeter from noises.
2. Make LCD display contrast suitable (default) condition before measurement.
3. Measure under the ambient temperature range 15˚C~35˚C
Operation Mode Input Voltage Current Consumption
Main Menu of OPERATION Rechargeable Battery : ≤180 mA (Power ON and
CHECK in this manual 4.0 ± 0.1 V no operation)
*POWER CONTROL of Rechargeable Battery : ≤380 mA (Power ON and
OPERATION CHECK 4.0 ± 0.1 V operation)
*POWER CONTROL of AC Adapter : 5.9 V ± 0.1 V ≤320 mA
OPERATION CHECK
Power/OFF Rechargeable Battery : ≤4.0 mA (Power OFF and
4.0 ± 0.1 V no operation)
Power/OFF Lithium battery for back-up ≤1.7 mA
3.0 ± 0.1 V
*Tapping 5 POWER CONTROL in the OPERATION CHECK Main Menu screen display, the following display
will appear.
Currently CPU clock : 150 MHz
VT Clock : 50 MHz
Push Action key to exit
Voltage detection:
Main (Rechargeable) Battery:
* Tapping 2 SWITCH in the OPERATION CHECK Main Menu screen, the following display will appear.
VDET Main voltage Display
0, 1
2
3.90 V OFF
3.55 V ON
3.90 V OFF
3.20 V ON
Unit Alignment Condition for data transfer using IrDA :
Length (L) Angle (A)
L ≤ 30 cm A ≤ 15˚
A
L
SX45SX45
— 2 —
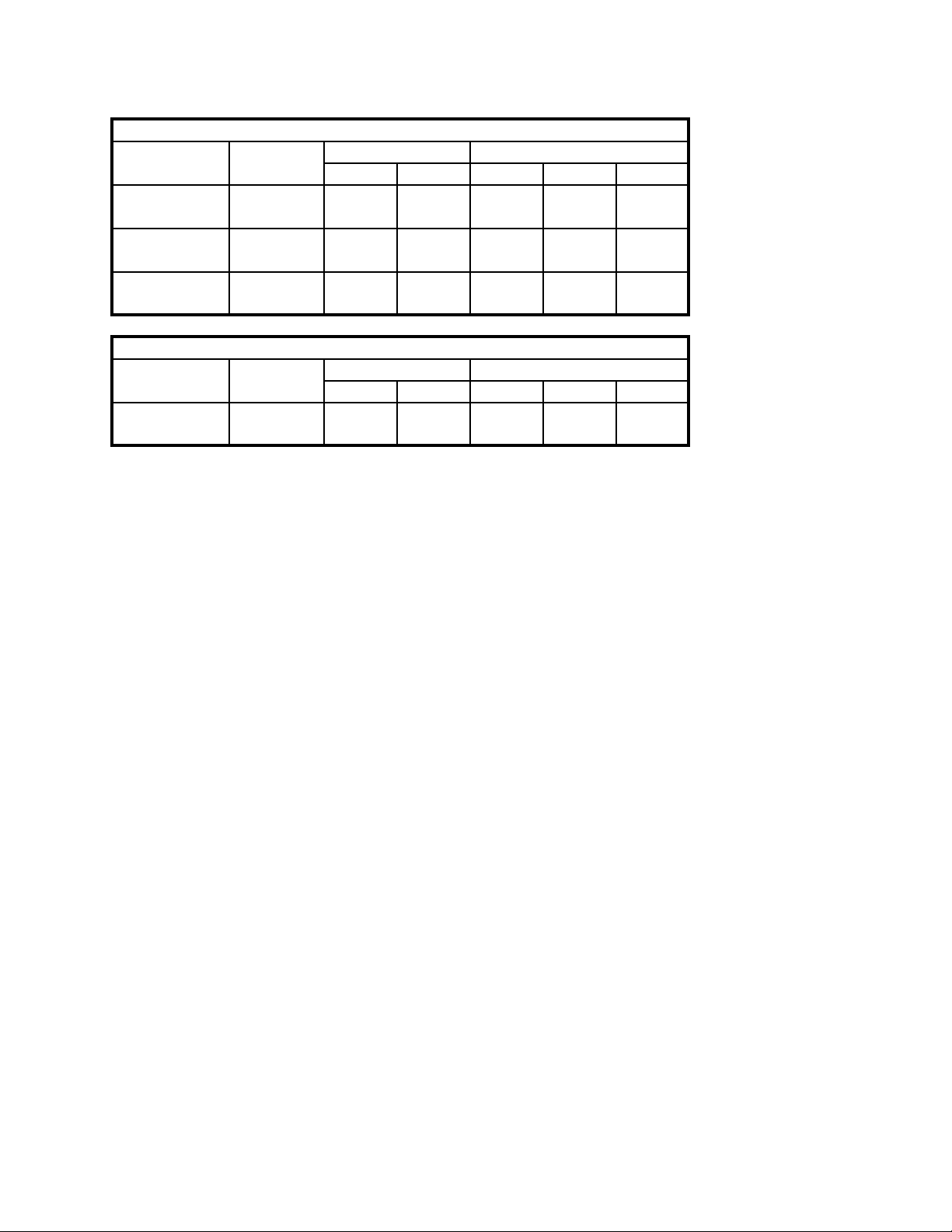
ROM check value :
English Version
Check SUM BUS Check
Production Build No. ROM1 ROM2 ROM1 ROM2
1~ High 0c98 0d10
1900unit 7139 dd20 332f Low 14ab 151d
1901~ High 0c98 0d10
3900unit 7141 9cd1 f88a Low 1656 158e
3900unit~ High 0c98 0d10
7144 f4ab 31aa Low 1472 15be
German Version
Check SUM BUS Check
Production Build No. ROM1 ROM2 ROM1 ROM2
1unit~ High 0c9b 0dd1
7144 ad0d 2a58 Low 165a 1668
NOTE: Build No. can be read by bottom of display when “CONTRAST” setting menu.
Check Sum, Bus Check value can be read by Main Menu of OPERATION CHECK. (refer to the
chaptor)
Build No., Check Sum, Bus Check value may be changed without notice.
■ Accessories
The following accessories can be supplied from Siemens sales.
1. Sync-Station L36880-N9001-A103
2. Pocket PC serial cable L36880-N9001-A104
3. SX45 USB cable L36880-N9001-A105
4. Recargeable battery pack L36880-N9001-A106
5. AC adaptor L36880-N9001-A108
— 3 —
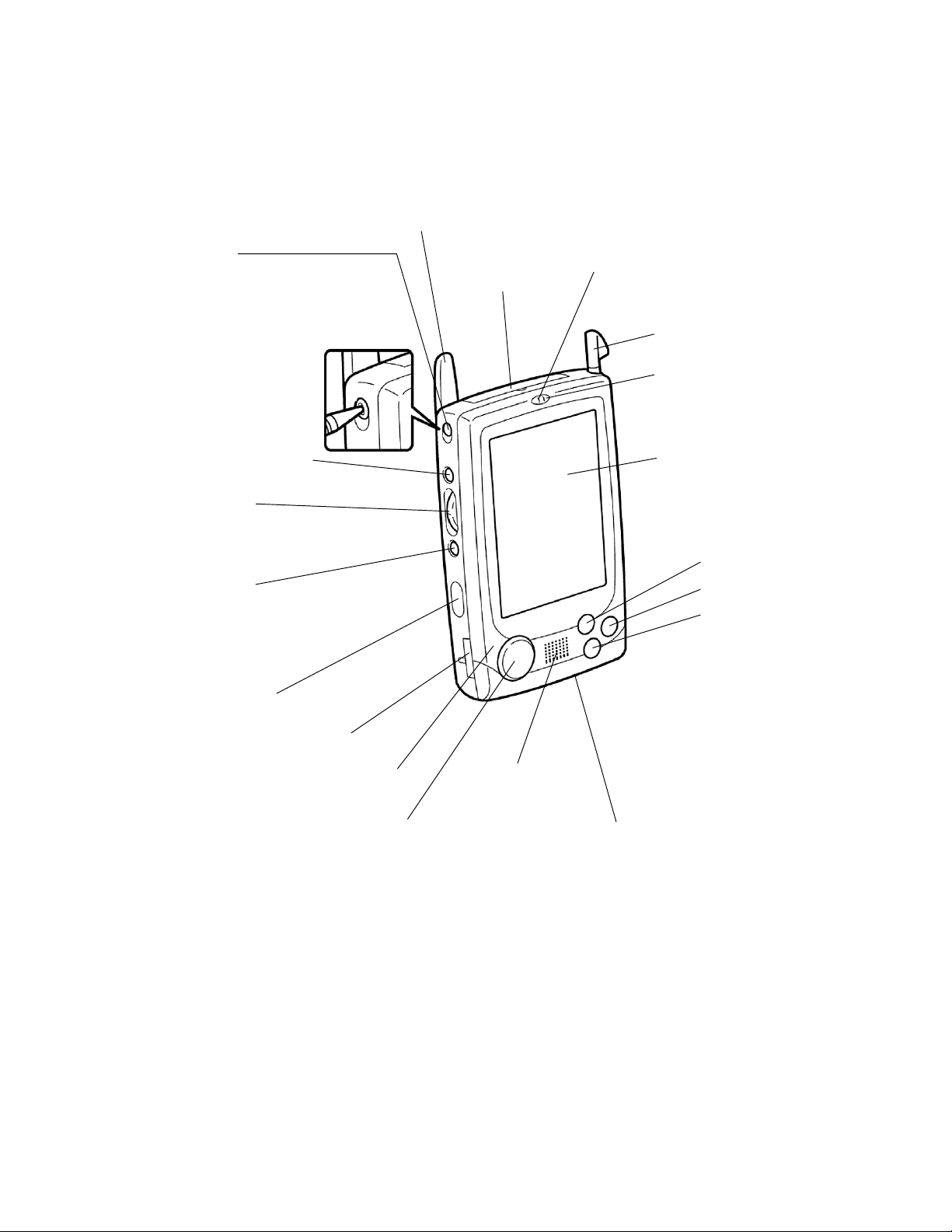
2. GENERAL GUIDE
GSM switch
Slide to the ON position
to enable the mobile
module and to OFF to
disable.
Use the stylus to
operate the switch.
Power button
Turns power on and off.
Action control
See “About the [Action]
control” on the next page.
Record button
(Programe button)
Voice memo recording is
activated as long as you
press this button.
Infrared port
Backup battery tray
Antenna
CompactFlash
card slot
Charge indicator (Red/Green)
Lights red when the battery pack is
charging and turns green when full
charge is achieved.
Stylus
Indicator lamp (Red)
Alerts you to alarms and
warning.
Touch screen
Perform operations and
input data by tapping and
writing directly on the
screen.
• QuickAccess
• Contacts
• Calendar
Program buttons
Press to launch the
assigned program.
The programs shown
here are the initial
default settings.
Microphone
Cursor button
Moves the cursor around
the screen.
Speaker
Headset jack
Connect the headset here.
— 4 —
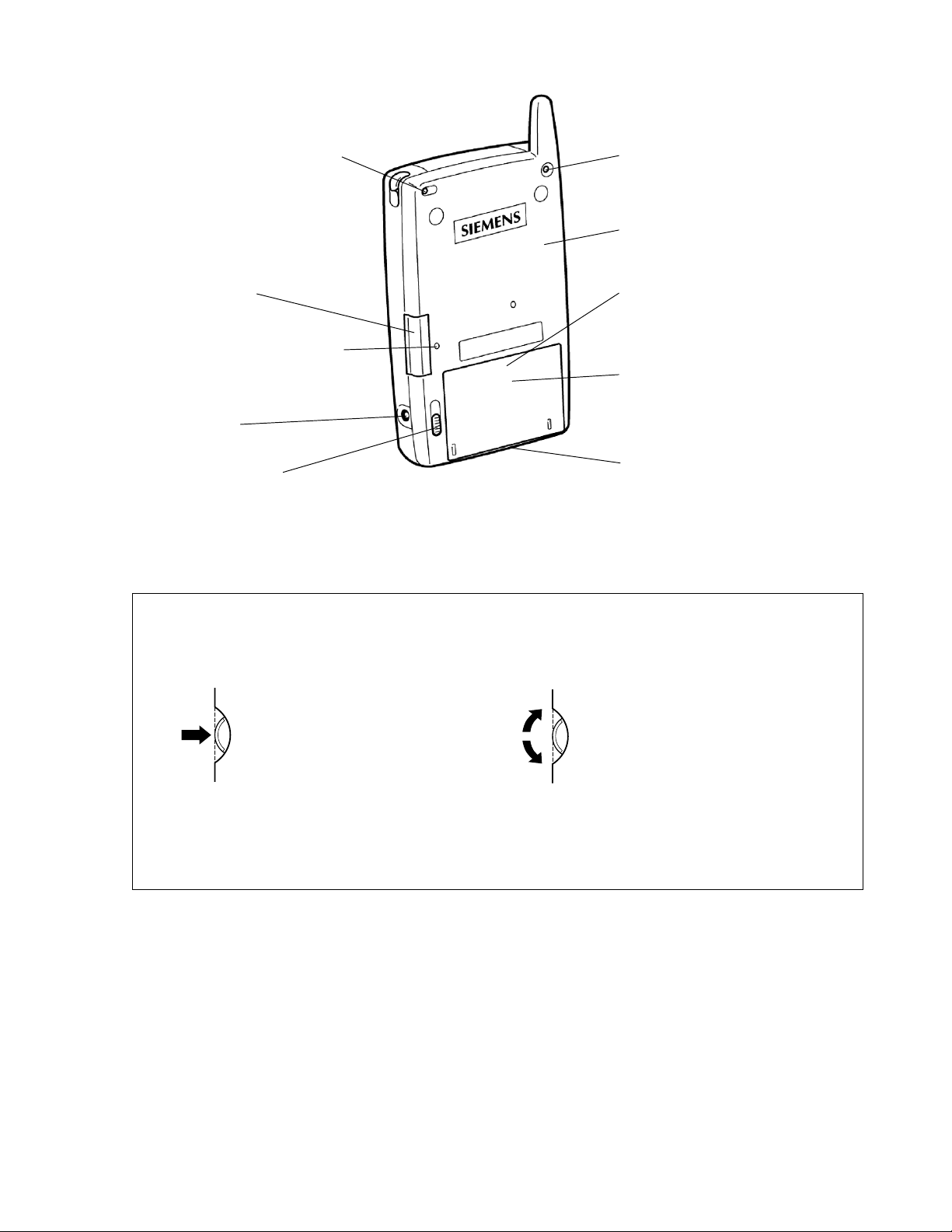
CompactFlash card lock switch
If the inserted card has a lock, this
switch locks the card in place so it
does not come out accidentally.
External antenna jack
Reset button
SD/MMC card slot
SIM card slot
(inside battery compartment)
Press the stylus into the hole
to open SD/MMC card slot.
Main battery
(Rechargeable battery pack)
AC adapter jack
Main battery lock key
Serial connector
For connection of the SyncStation, the SX45 USB cable, or
the RS-232C cable.
About the [Action] Control
Operations can be performed by pressing and rotating the [Action] control button.
Pressing the [Action] control
button performs an operation
similar to the Enter key of a
computer keyboard.
Rotating the [Action] control
button performs operations similar
to the up and down arrow keys
of a computer keyboard.
See SX45 online help for information about using the [Action] control button with each application.
The text in the online help indicates an [Action] control press operation as “Action,” and an [Action]
control rotate operation as “Up/Down control.”
— 5 —
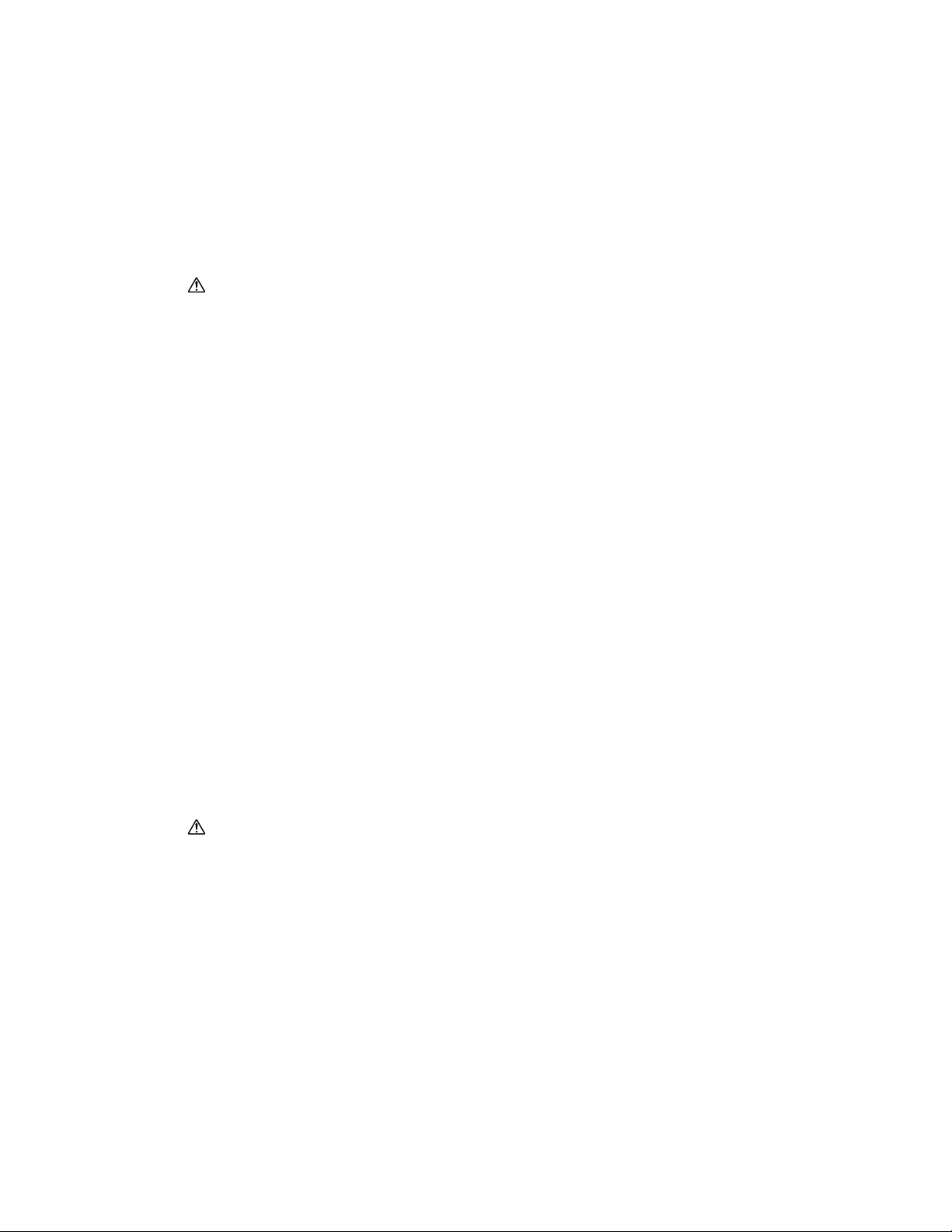
3. RESET OPERATION
Batteries
Your Pocket PC is powered by a dual power supply that consists of a main battery (rechargeable battery pack)
and a backup battery (CR2032 lithium battery).
• We recommend that you use the Power Properties to keep informed about the current levels of your main
and backup batteries. See the separate Pocket PC User’s Guide and Pocket PC online help for more
information about these properties.
Important
The following messages appear whenever the battery power drops below a certain level.
Main battery
Recharge the battery pack (L36880-N9001-A106) as soon as possible after the following message appears.
“Main Batteries Very Low
To prevent possible data loss, replace or recharge your main batteries according to the owner’s manual.”
Backup battery
Replace the backup battery as soon as possible after the following message appears.
“Backup Battery Very Low
To prevent possible data loss, replace or recharge your backup batteries according to the owner’s
manual.”
If the unit switches off due to insufficient power , the following warning message appears on the display the next
time you switch on the unit.
“Warning
Due to high current demand by the hardware, the system powered down in order to protect memory
contents...”
If the unit switches off due to a sudden power drain by a CompactFlash card, the following warning message
appears on the display the next time you switch on the unit.
“Warning
Due to high current demand by the card, the system powered down in order to protect memory
contents...”
Important
Make sure that you observe the following important battery handling precautions. Failure to do so can cause
batteries to leak. This can result in damage to surrounding items and may result in fire and electrical shock.
• Always make sure that the positive (+) and negative (–) poles of the batteries are aligned correctly.
• Use only the types of batteries specified for use with this unit (L36880-N9001-A106).
• Charge the battery pack in an area where the temperature is between 10 °C and 35 °C. Charging in areas
that are very cold or exposed to direct sunlight can cause deterioration and leaking of the battery pack.
• To avoid deterioration and leaking, the battery pack is designed to discharge even when you do not use the
Pocket PC. Make sure that you recharge the battery pack at least once every three months, regardless of
how much you use the Pocket PC during that time.
• A battery pack that loses power too quickly after it is charged is probably near the end of its service life. If this
is the case, you must purchase a new battery pack.
— 6 —
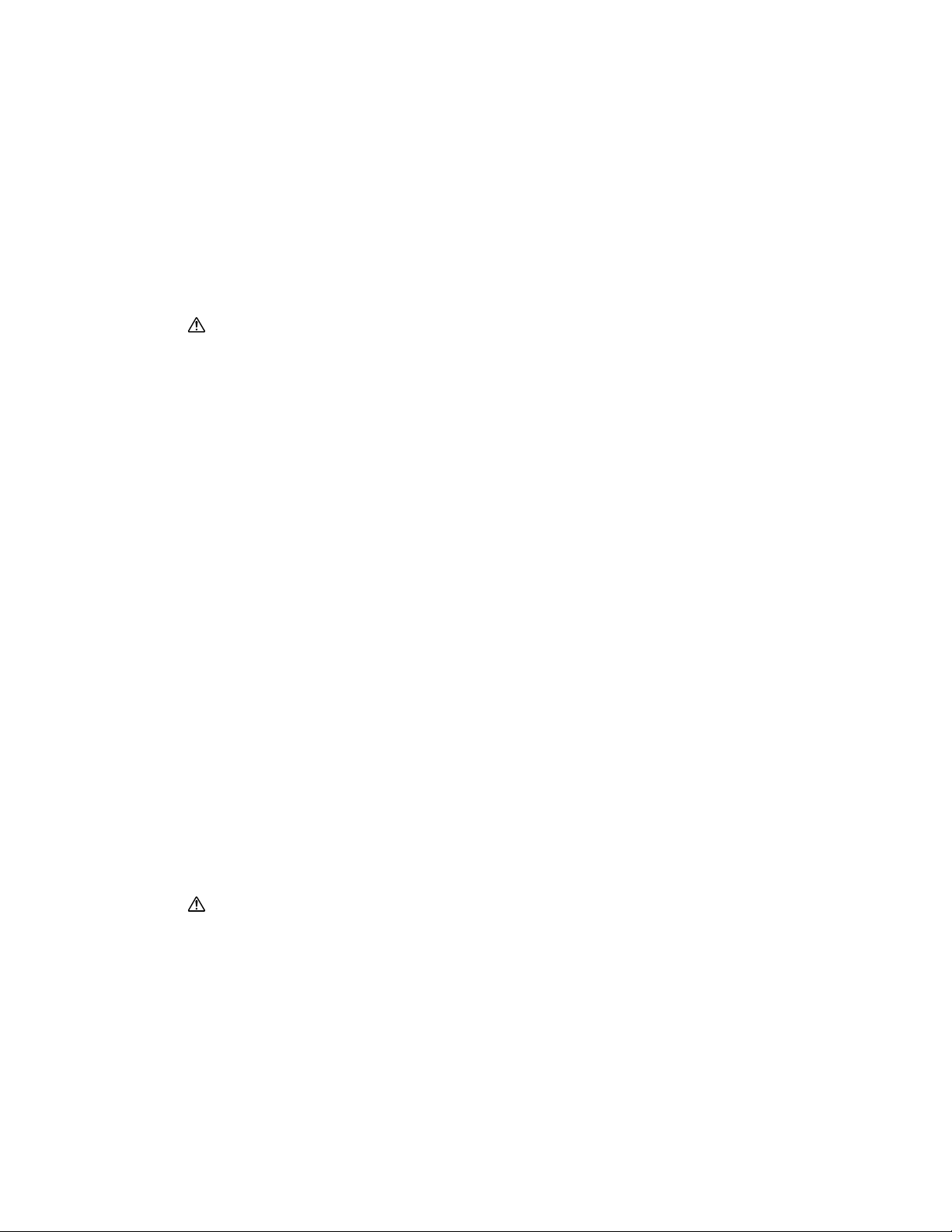
Replacing the main battery
1. Make sure that your Pocket PC is turned off.
2. Turn the Pocket PC over.
3. The main battery lock to the FREE position.
4. Insert a new battery pack into the battery compartment.
5. The main battery lock to the LOCK position.
Replacing the backup battery
Important
• Never remove the main battery and backup battery from the Pocket PC at the same time. Doing so causes
all data stored in memory to be deleted.
• Should the main battery and the backup battery both require replacement, always replace the main battery
first.
• Make sure that you replace the backup battery as soon as possible whenever the following message appears
on the display:
“Backup Battery Very Low
T o prevent possible data loss, replace or recharge your backup battery according to the owner’s manual”.
1. Make sure that your Pocket PC is turned off.
2. Turn the Pocket PC over.
3. Insert the tip of the stylus under the backup tray, and pull the tray out.
4. Remove the old battery.
5. After wiping both sides of a new lithium battery (CR2032) with a dry cloth, place it into the backup battery
tray with the positive side facing up.
6. Replace the backup tray holder into the Pocket PC.
Resetting the unit
“Reset” is similar to a computer reboot. Performing a reset deletes any data that is in the process of being input
or edited, without yet being saved. Data stored in memory, however, is retained, as are all settings.
Perform the reset operation whenever the unit fails to operate correctly due to operational error or some other
abnormality. Any of the following symptoms indicate that a reset is required.
• The unit does not respond when you tap the screen or press a button.
• The icon that indicates that a procedure is in progress remains on the display for a long time.
Important
We strongly recommend that you back up the data in Pocket PC memory, if possible, before performing a
reset. Normally the reboot-type reset does not delete data in Pocket PC memory. If corrupted data is discovered,
however, all data stored in memory will be deleted.
No matter what type of computing device you are using, it is always a good idea to back up memory contents
periodically to protect against unexpected loss of data.
— 7 —
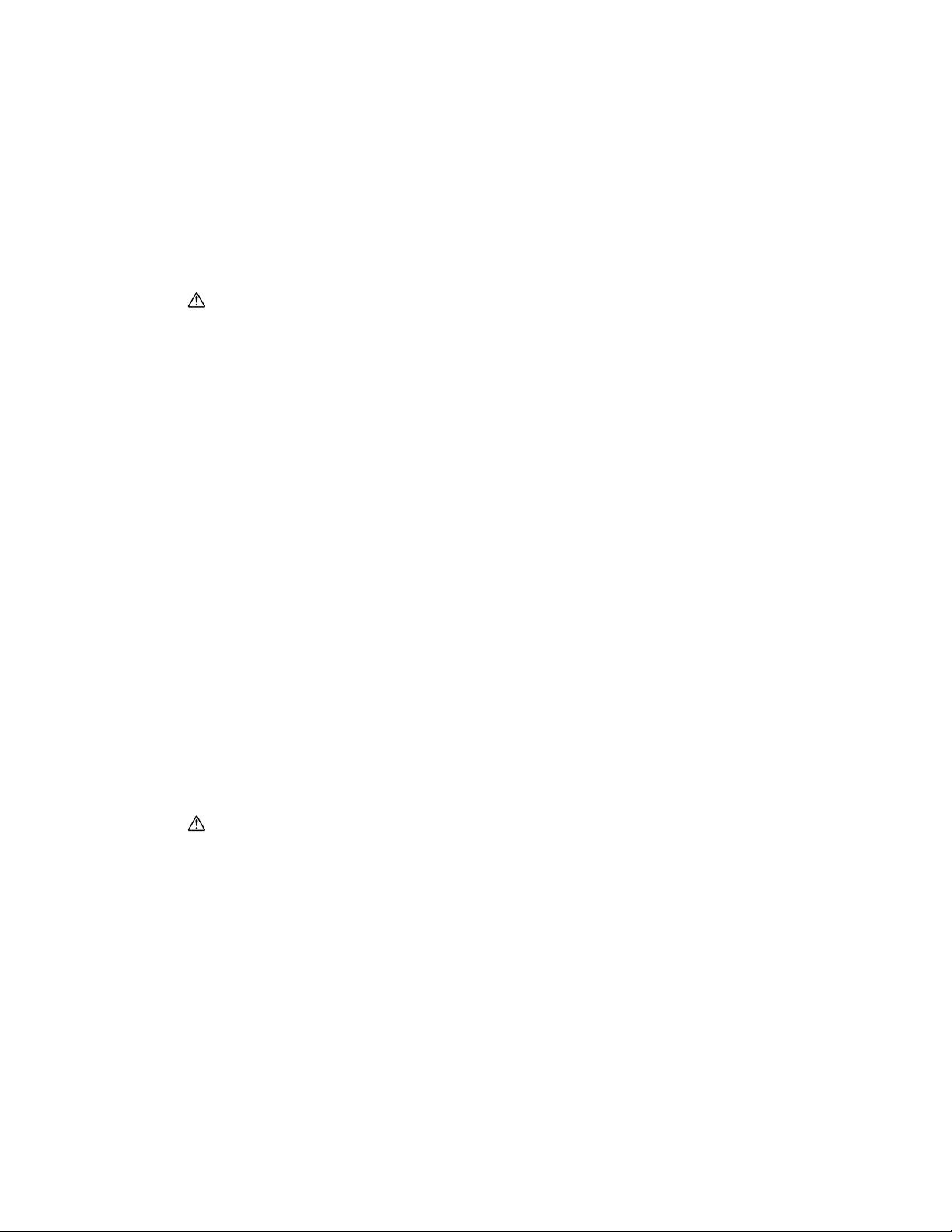
Performing a reset
1. Use the stylus to press the RESET button.
• The unit performs a reset followed by a memory check operation.
If no data error is found, the following two screens appear on the display in succession.
• Startup screen
• Today screen
2. Normal unit operation is possible after the desktop appears.
• Memory data and settings are retained when you reset the Pocket PC.
Important
If the above operation does not solve the problem, perform a full reset.
Memory error message
If the memory check operation that the unit performs when the RESET button is pressed detects a data error,
the following message appears on the screen instead of the startup screen.
“A problem with memory contents has been found. Press [ Action] to continue with the reset procedure,
which restores normal system operation.
Note that if the system determines that user memory cannot be repaired, it will delete all user data
cuttently in memory.
See the User’s Guide for details about initializing memory.”
This message indicates that the memory error is fatal and so recovery is impossible. Press the [Action] control
to execute a full reset (memory initialize), which deletes all data stored in memory.
• Pressing the [Action] control should display the Startup screen followed by the touch screen calibration
screen. The remainder of this procedure identical to the initial setup described in the Quick Start Guide.
Perform the steps of the initial setup procedure.
• If pressing the [Action] control returns to the desktop without displaying the startup screen first, see the
following explanation for the procedure you need to follow.
What to do if the startup screen does not appear when you press the [Action] control
Even though the desktop appears when you press the [Action] control, there is still a data error in memory and
you have to perform a full reset (memory initialize). Before you do, however, there is the chance that some of
the data in memory can be recalled and even transferred to a computer. Try recalling the data you need before
following the procedure described on the next page to perform a full reset.
Important
Do not use the ActiveSync backup function to back up data to a computer when you suspect a data error. Doing
so may also include the corrupted data that is causing your problem, which means the problem will reappear
when you restore the data.
Full reset (memory initialize)
Full reset (memory initialize) deletes all data, and resets all unit parameters to their initial defaults.
You should perform a full reset under the following conditions.
• When you want to delete all memory data and return unit settings to their factory defaults
• When you forget your password and need to clear it
• When a data error causes operational problems
• Appearance of the message: “A problem with memory contents has been found...”
— 8 —
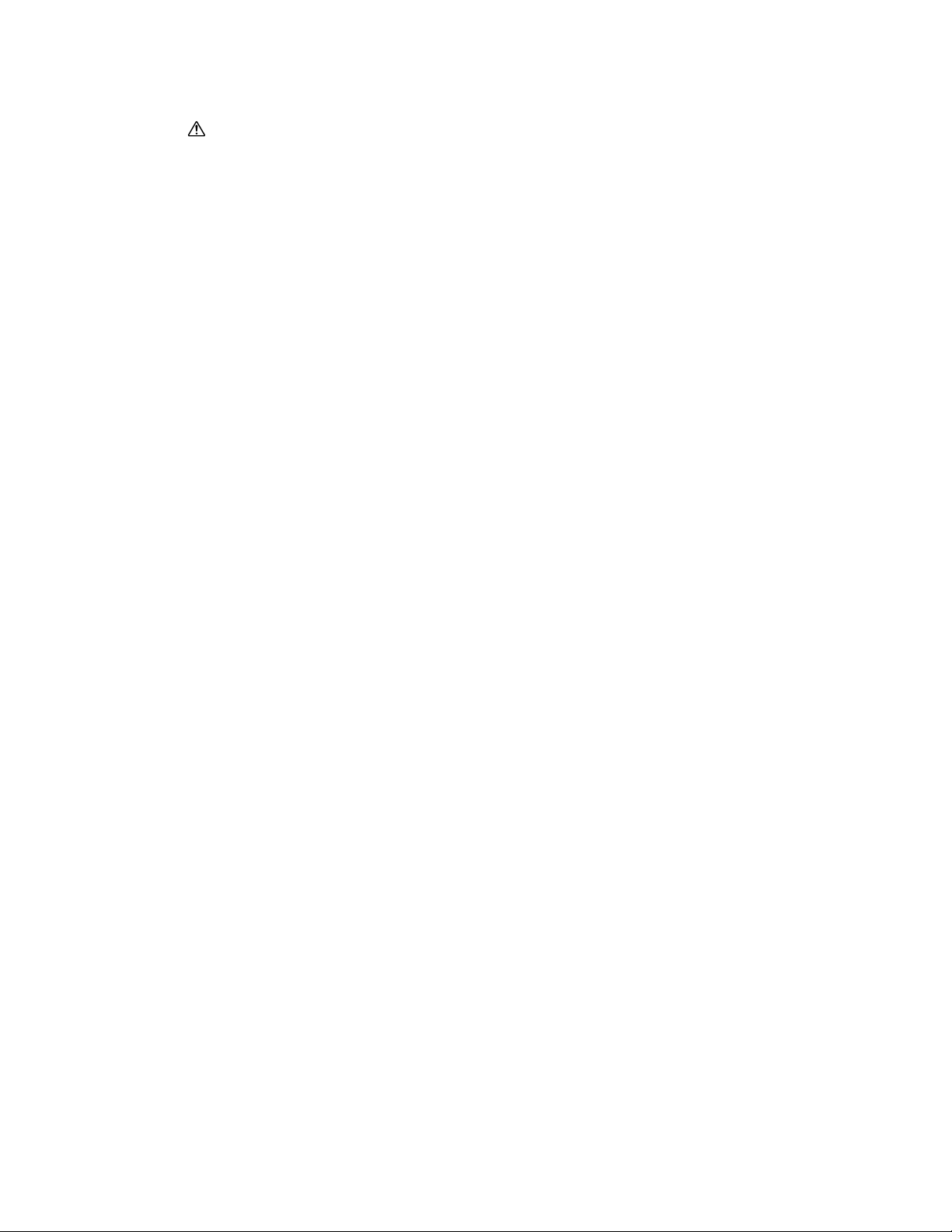
Performing a full reset
Important
• The following procedure deletes all data in memory. Ensure that data is backed up or that you no longer
need it before performing the following procedure.
• If there is a CompactFlash card and SD card/MultiMediaCard in the Pocket PC’s slot, remove the card
before performing the full reset.
1. Make sure that the unit’s power is turned on.
2. While holding down the [Power] button, use the stylus to hold down the RESET button for about two seconds.
• This causes the following message to appear on the display screen.
“Proceeding with this operation initializes memory. Press [Action] to proceed or [Record] to cancel.”
3. Press the [Action] control.
• This causes the following message to appear on the display screen.
“Proceeding with this operation deletes all data stored in memory . Press [Action] to proceed or [Record]
to cancel.”
4. Press the [Action] control again.
• This starts the full reset operation, which deletes all data in memory.
• Pressing the [Action] control displays the Startup screen. The remainder of this procedure is identical to the
initial setup described in the Quick Start Guide. Perform the steps of the initial setup procedure.
You can abort the full reset operation while the messages in steps 2 and 3 are on the display by pressing the
[Record] button.
Errors following a full reset
Either of the following two conditions can cause errors to continue, even after you perform a full reset.
• Hardware defect
• System problem caused because you failed to perform the reset procedure correctly before using the unit
for the first time
— 9 —
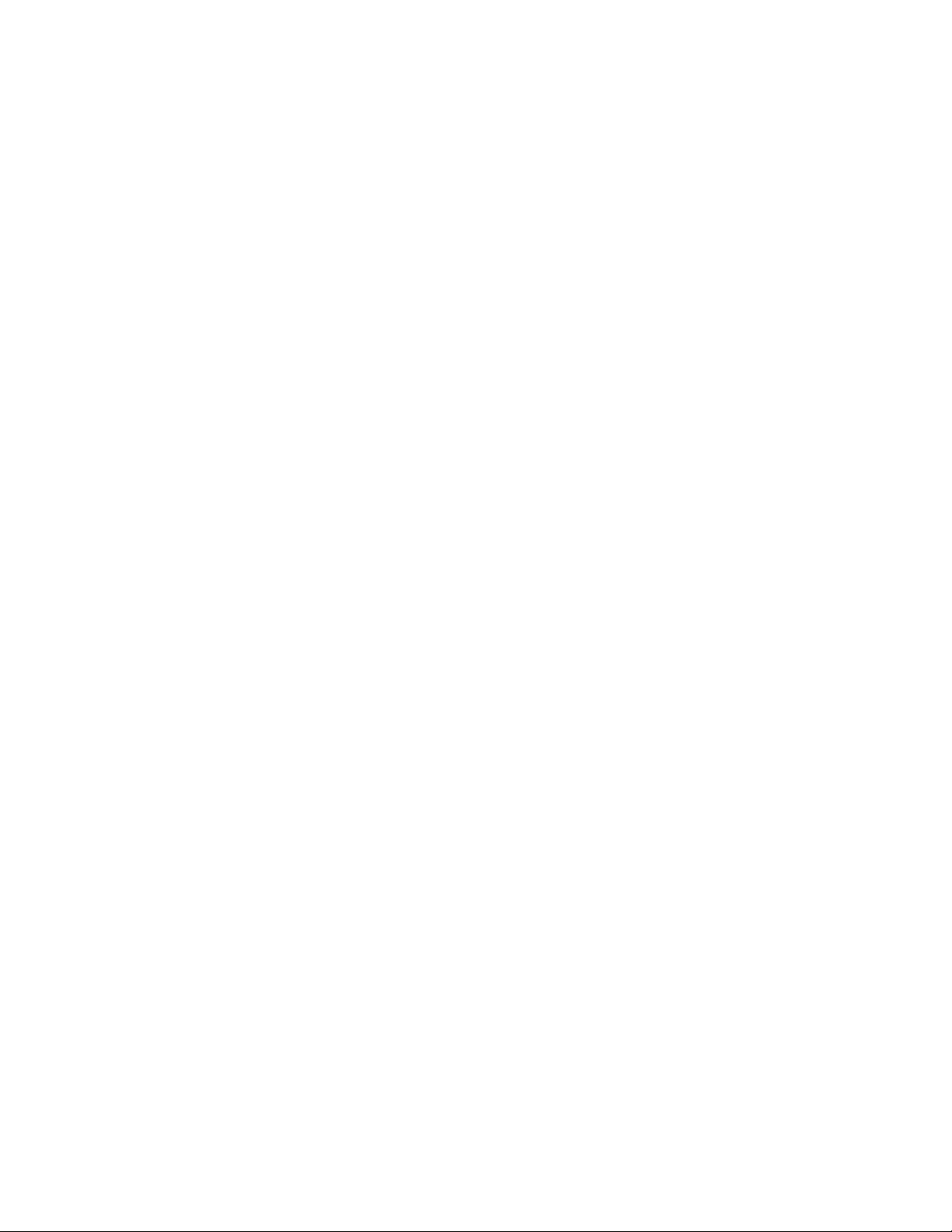
4. DATA COMMUNICATIONS
4-1. General
Performing Initial Setup and FULL RESET, data saved in the unit will be deleted.
Performing MEMORY BACKUP/RESTORE and CARD BACKUP TOOL Operations descibed in this Chapter,
save these data to PC and CF card before performing Initial Setup and FULL RESET.
1. Between PC and SX45 using Activesync 3.1 software
2. Between CF card and SX45
3. Between two units using IrDA
4. Between notebook-sized PC and SX45 using IrDA ports
Refer to UNPACKING and GENERAL GUIDE in this manual concerning these communications.
4-2. Connection to PC
Required System Configuration
The minimum system configuration required for running ActiveSync ® 3.1 is described in the manual of User
Guide of Pocket PC.
4-3. Data Backup
There are two types of data back up; ActiveSync ® 3.1 and Card Backup Tool.
■ BACKUP/RESTORE using ActiveSync 3.1
Refer to HELP for ActiveSync 3.1 for details.
■ Card Backup Tool
Refer to Card Backup Tool User’s guide for details.
— 10 —
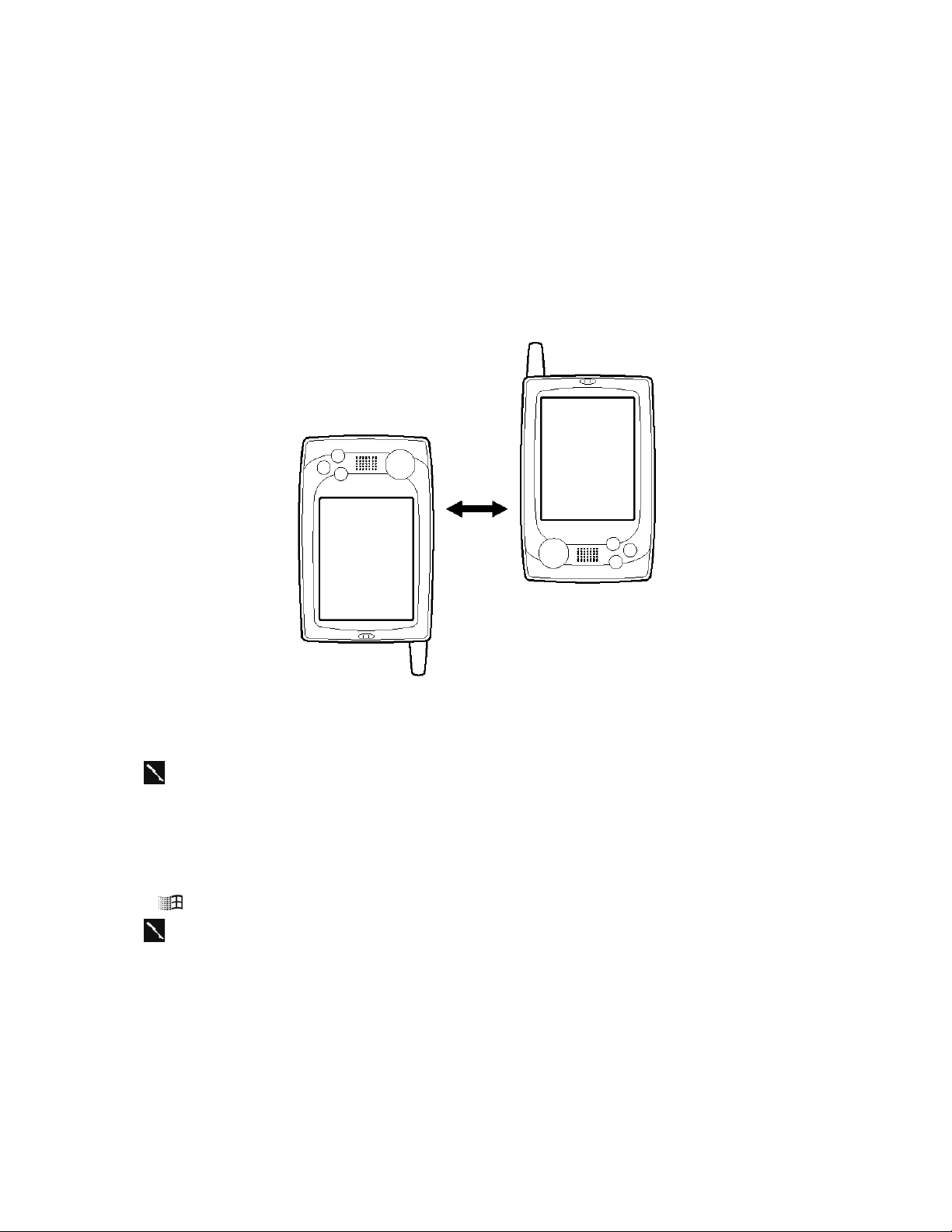
4-4. Infrared Communication
Transfer Items Using Infrared
Using infrared (IR), you can send and receive information, such as contacts and appointments, between two
Windows-powered Pocket PCs.
To send information
1. Switch to the program where you created the item you want to send and locate the item in the list. If you
want to send more than one item, drag the stylus across the items you want to send.
2. Align the IR ports so that they are unobstructed and within a close range.
• The two infrared ports should be within about 30cm from each other.
3. Tap and hold the item, and tap Send via Infrared on the pop-up menu.
You can also send items, but not folders, from File Explorer. Tap and hold the item you
want to send, and then tap Send via Infrared on the pop-up menu.
To receive information
1. Align the IR ports so that they are unobstructed and within a close range.
2. Tap , Programs, and then Infrared Receive.
You can also receive items from Tasks, Contacts, Calendar, and Notes by tapping Tools
and then Receive via Infrared in list view.
— 11 —
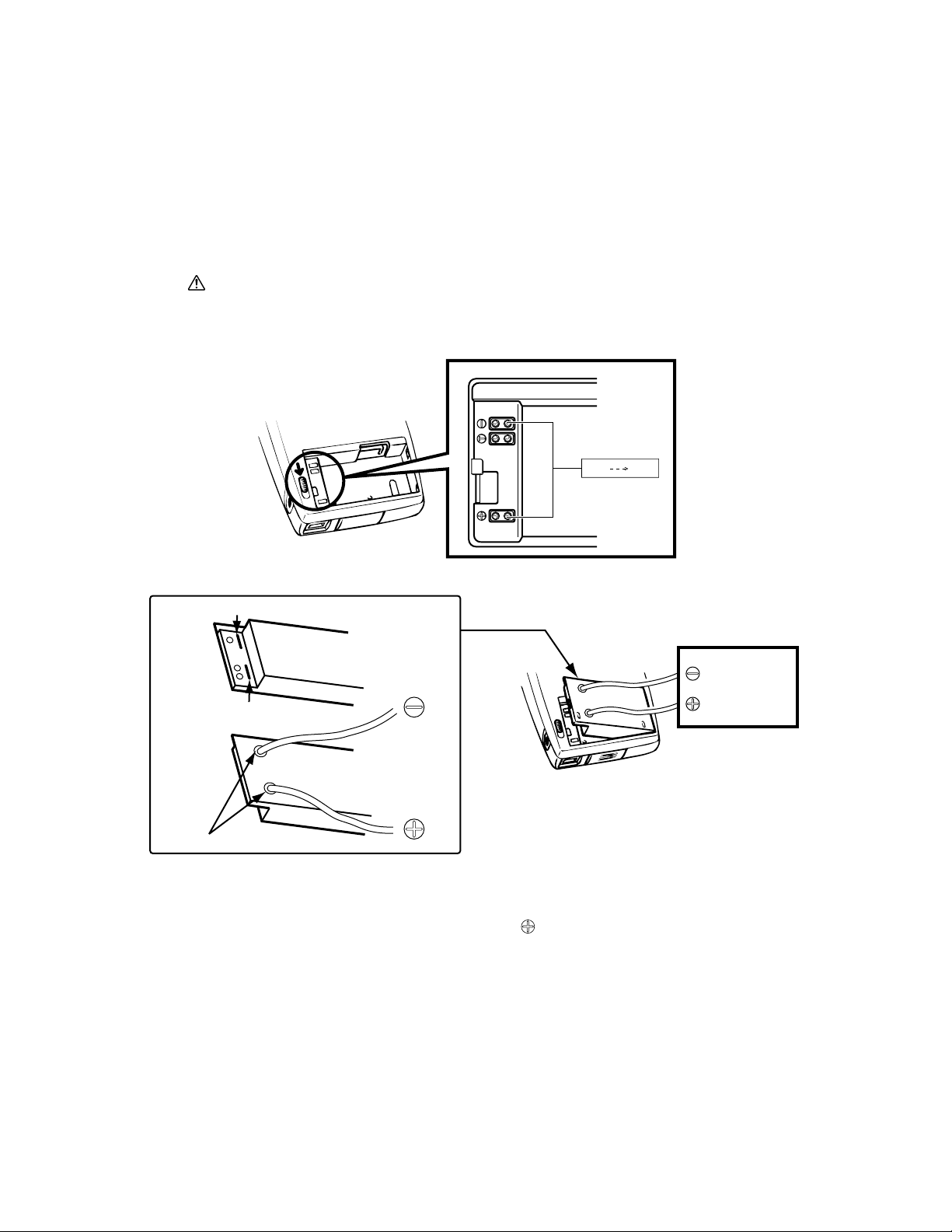
5. ADJUSTMENT
5-1. Setting (Adjusting) DC Voltage to AD converter
The following operation are not only for Check, but also for setting (adjusting) for DC voltage to AD converter in
CPU.
When calibration for touch panel, battery voltage detection and so on are not correctly performed, try to check
and perform these settings (adjustments).
Prepare one (or two) DC voltage stabilizers for Main/Sub battery power supply.
Important
These settings (adjustments) for the main PC Board Assembly has not be performed in the factory.
Therefore, be sure to perform this setting (adjustment) whenever you replace the main PC Board Assembly.
1. Remove the rechargeable main battery and AC adapter.
4.2 V 3.7 V
From
Power Stabilizer
How to supply main voltage
Cut the lines
Main battery
Cut the lines
Main battery
Make hole and connect wire
To POWER
Stabilizer
How to make/use dummy Main battery
2. Using a stylus pen, slide the main battery as shown above.
3. Using DC voltage stabilizer, supply DC voltage (4.2V) to terminal as shown above.
Turn on the unit's power. After that, it is recommended to perform RESET or FULL RESET
operation.
4. Booting the diagnostic program, display Main Menu for the operation check.
5. Make the voltage power supply added to the main battery terminal 4.2 V ± 0.05 V.
6. Tapping voltage Write, the following display appears.
*** <AD Revision Value Write> ***
<Max Level Write>
Voltage Write-> Contacts Key
Escape -> ON Key
— 12 —
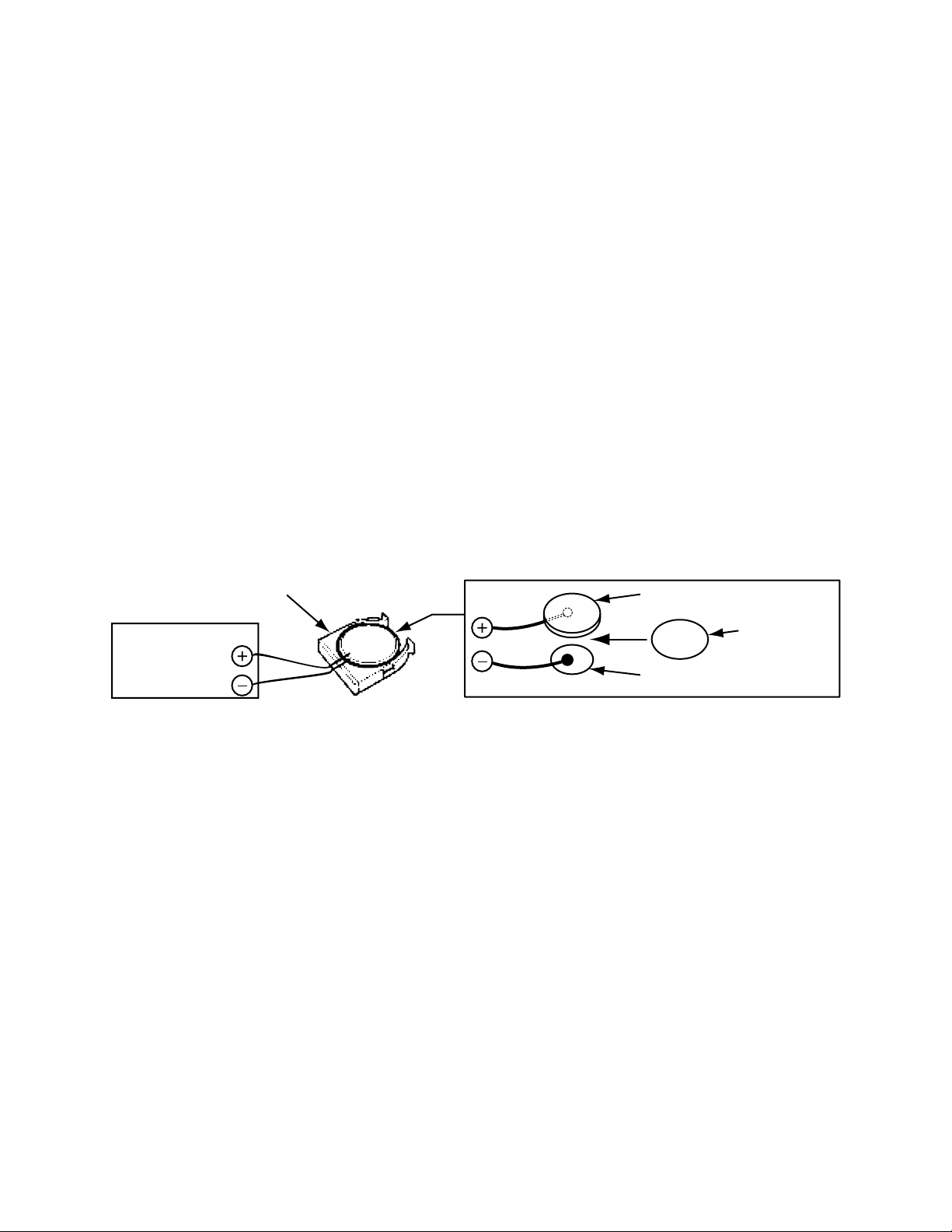
7. Pressing Contacts button, the following display appears.
*** <AD Revision Value Write> ***
<Max Level Write>
AD Value Read! 0x8...
<Min Level Write>
V oltage Write-> Contacts Key
Escape -> ON Key
If the unit can not read the voltage 4.2V correctly, "No Good. Please retry!!" message will appear.
Note that the unit can not be progressed in the next stage whenever this message appears.
8. Make the voltage power supply added to the main battery terminal 3.7V ± 0.05V.
Then, press Contacts button again.
Doing so, the following display appears.
*** <AD Revision Value Write> ***
<Max Level Write>
AD Value Read! 0x8...
<Min Level Write>
AD Value Read! 0x8...
V oltage Write-> Contacts Key
Escape -> ON Key
9. Make the voltage power supply added to sub battery terminal 2.7 V ± 0.05 V by using dummy sub battery.
(Refer to following figure for connection)
Note: Main power can be supplied from Ac adapter or main battery.
Battery holder
Large plate
To power stabilizer
Insulata plate
Small plate
Then, press Contacts button again.
Doing so, the following display appears.
*** <AD Revison Value Write> ***
<Max Level Write>
AD Value Read! ****
<Min Level Write>
AD Value Read! ****
<SUB Level Write>
AD Value Read! ****
Write Data Value
Max=**** ;SUb=****
Min=****
10. Pressing Action Control button, the following display appears along with Main Menu display (under Main
Menu display).
AD Code=OOOOO
If missed, the following # display will appear instead of O.
AD Code=# # # # #
If the display appears, be sure to try to perform these settings (adjustments) again.
After turning off the unit power, stop to add the powers to the unit.
Finally , after connecting the rechargeable main battery and AC adapter to the unit, perform Initial Setup or
FULL RESET.
— 13 —
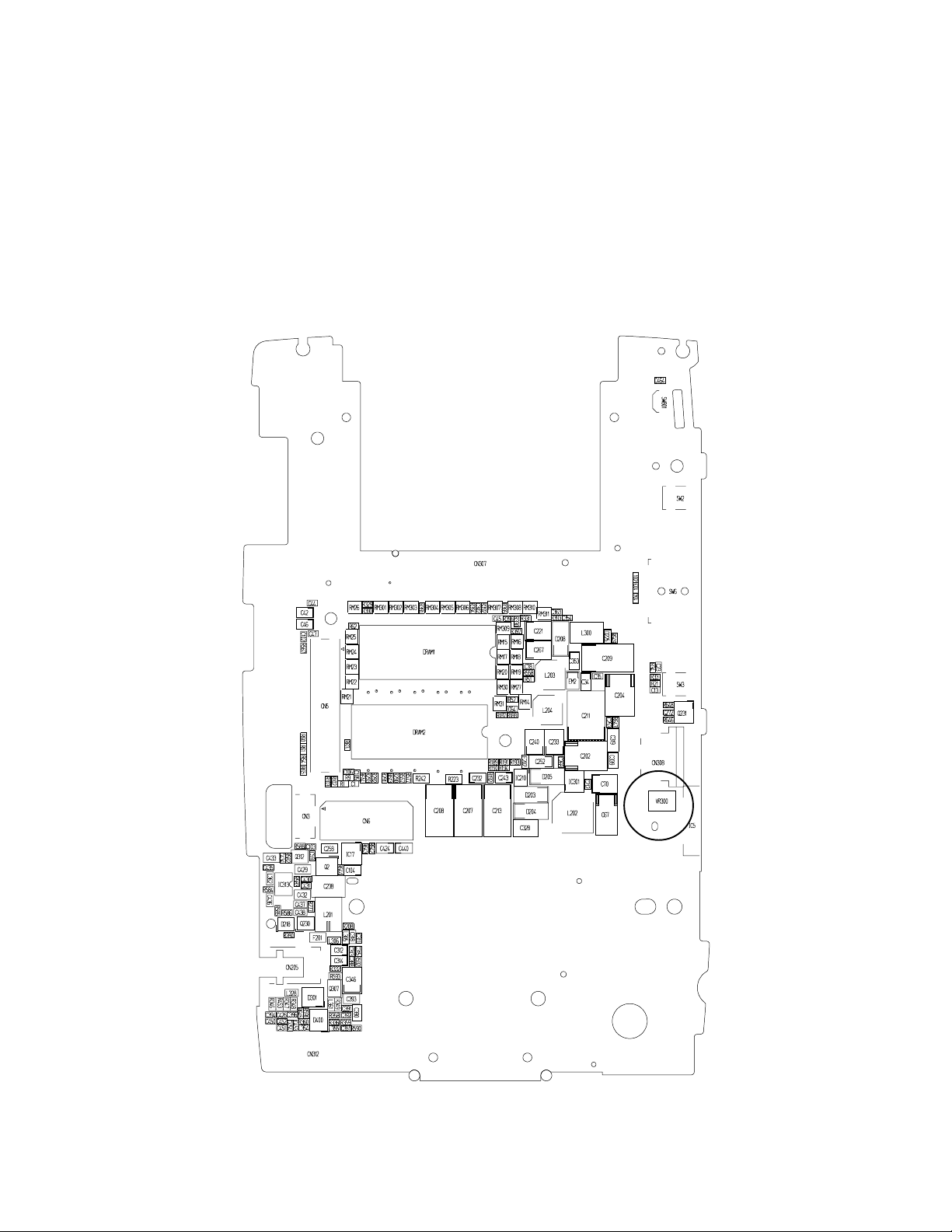
5-2. Display adjustment
1. Perform diagnosis program Main Menu 1 DISPLAY.
2. By tapping touch panel 8 times, the display color becomes GRAY.
3. If abnormal displays (flicker, vertical stripe and so on) are detected, change Vcom voltage rotating the
variable resistor VR300. (refer to location as show figure)
To adjust actually, removing the screws assembled onto the lower case, disassemble the unit as shown
below. Then rotate this variable resistor (VR300) using a ceramic screw driver (minus/ 1.8 mm width) to
make the screen the normal display (no flicker and no stripes).
— 14 —
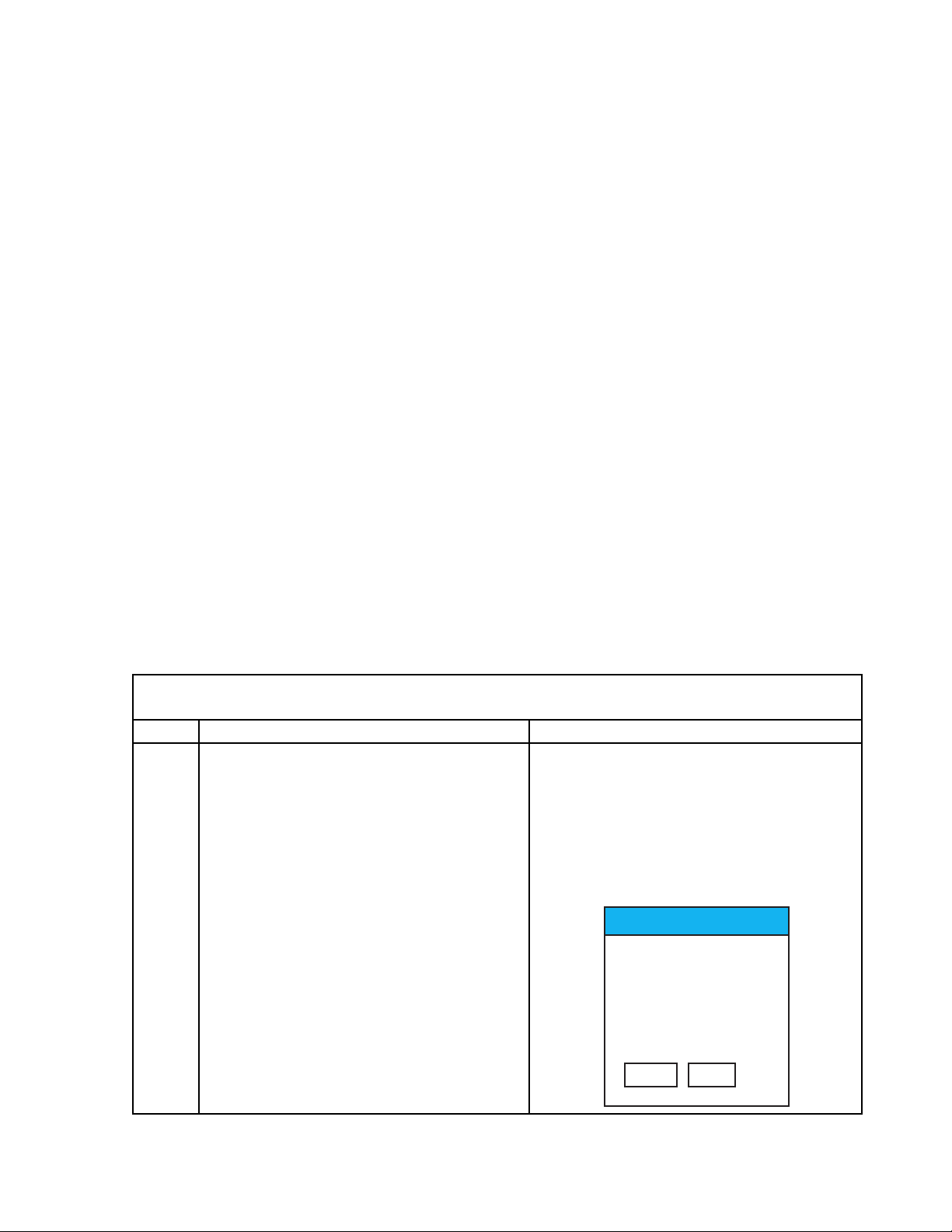
6. OPERATION CHECK
Autorun for DKP700 v1.01
Run Autorun.exe?
DKP700.exe
Diag.exe
DiagRF.exe
Yes No
6-1. Preparation
1.SX45 (Prepare another units to perform IrDA communication check except the checking unit.)
2.Compact Flash Memory Card
3.SD Memory Card
4.Rechargeable battery pack (L36880-N9001-A106)
5.AC adapter (L36880-N9001-A108)
6.Cradle (L36880-N9001-A103) with serial cable (L36880-N9001-A104)
7.Diagnostic program files for SX45 with compact Flash Memory Card
8.Head set
9.One DC Power Supply Stabilizers
10.Screw driver (Y type)
11.Ampere meter/Volt meter
12.USB cable (L36880-N9001-A105)
NOTES:
* Be sure to make back-up copies of all data in the unit before repair using BACKUP/ RESTORE function in
ActiveSync 3.1 software because FULL RESET must be performed to finish or abort this operation check.
Diagnostic program file will be saved in RAM assembled onto the main PC board.
Therefore, performing FULL RESET after this check, this program should be deleted.
These program files (DKP700.exe/ Diag.exe/ DiagRF.exe) will be supplied along with the CF card.
* The unit may be locked during the installation, this check or the other operation.
If this lock occur, try to perform RESET or FULL RESET operation.
6-2. How to install the diagnostic program
Important: There are two kinds of diagnosis program for English version and German version.
Seq. Operation Display
Make sure the version when the diagnosis program is loaded to the unit.
< Diag installation & Start up, Exit and Change >
< Diag set and Start up >
1 Perform full reset Initial display (welcome) comes up after
full reset
2 Insert CF card which Autorun for DKP700 comes up,
including Diag. Program then return to intial display again
— 15 —
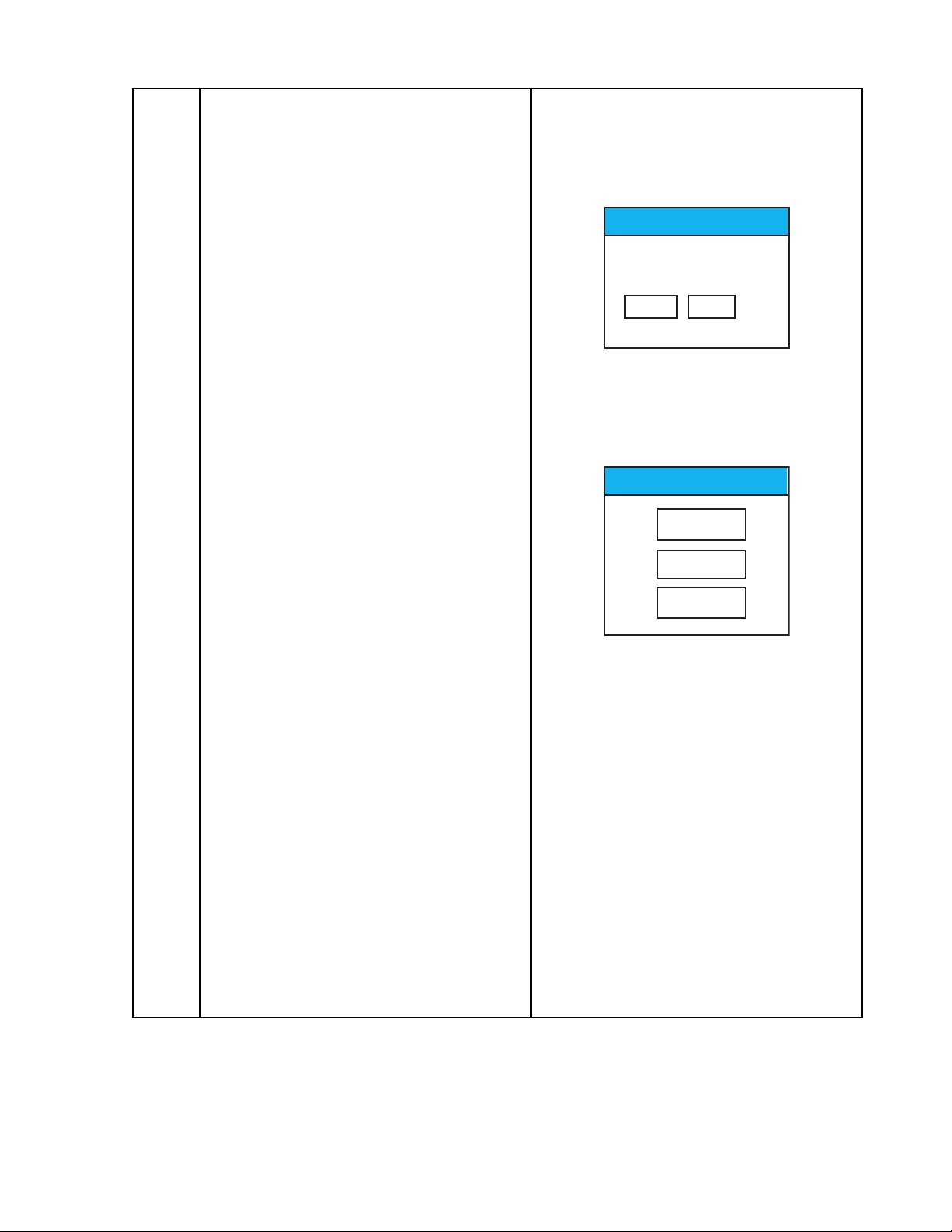
3 Tap diplay according to instruction of Autorun for DKP700 message
Soft Rest
After Remove CFcard,
Push [Yes] button.
Yes No
Diag Chg
DKP700
DIAG.exe
DiagRF.exe
display message and set up intial setting again.
for SX45
4 Tap Yes Soft Reset message comes up
5 Remove CF card, then tap Error on GSM connection message
Yes comes up
6 Disregard the error and Tap OK Diag Chg message comes up
7 Tap DIAG.EXE ** Main Menu ** comes up
(As for DKP700 operation, refer to 1 DISPLAY
Chaptor 6-4.) 2 TOUCH PANEL
3 MEMORY
4 SERIAL
5 POWER CONTROL
6 AUDIO
7 OTHERS
8 COLOR BAR
9 VOL TAGE Write
10
11 T E S T AC
12
13 DIAG EXIT
14 DIAG CHANGE
NOTE: As for another operation check, refer to page 25.
— 16 —
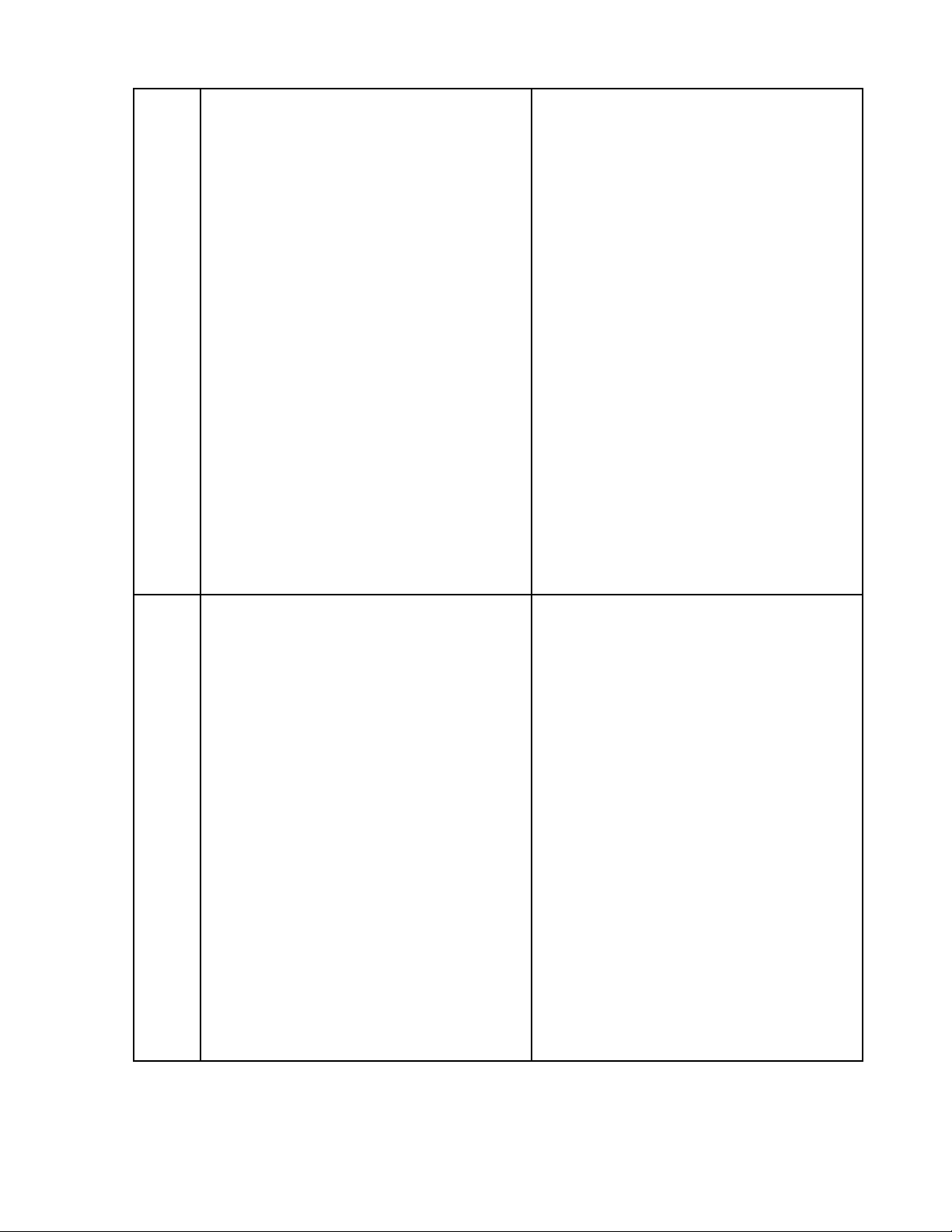
8 Tap 11TEST AC ** TEST AC ** comes up
1 Power Control
2 Switch
3 Loop Back
4 Loop Back 2
5 USB Check
6 LR-Channel
7 Record
8 Color Bar
9 Keyboard Random Plus
10 ROM Sum/Bus/Type
11 RAM Test
12 SD Check
13 RSSI LED Check
14 Touch Panel Point
15 Back Light
16 Voltage Write
17 Interactive <IrDA Ck>
18 Send/Receive 2 <FIR Ck>
19
20
21 Return to Main Menu
< Diag Exit and Change >
1 Tap 21 Return to Main Menu Return to ** Main Menu **
1 DISPLAY
2 TOUCH P ANEL
3 MEMORY
4 SERIAL
5 POWER CONTROL
6 AUDIO
7 OTHERS
8 COLOR BAR
9 VOL TAGE Write
10
11 T E S T AC
12
13 DIAG EXIT
14 DIAG CHANGE
2 Tap 13 DIAG EXIT Return to intial display
3 Tap 14 DIAG CHANGE Return to Diag Chg menu
Important : If something inoperative performances occur during excution, “Reset” or “Full Reset”
should be done. Then the program can be worked again.
— 17 —
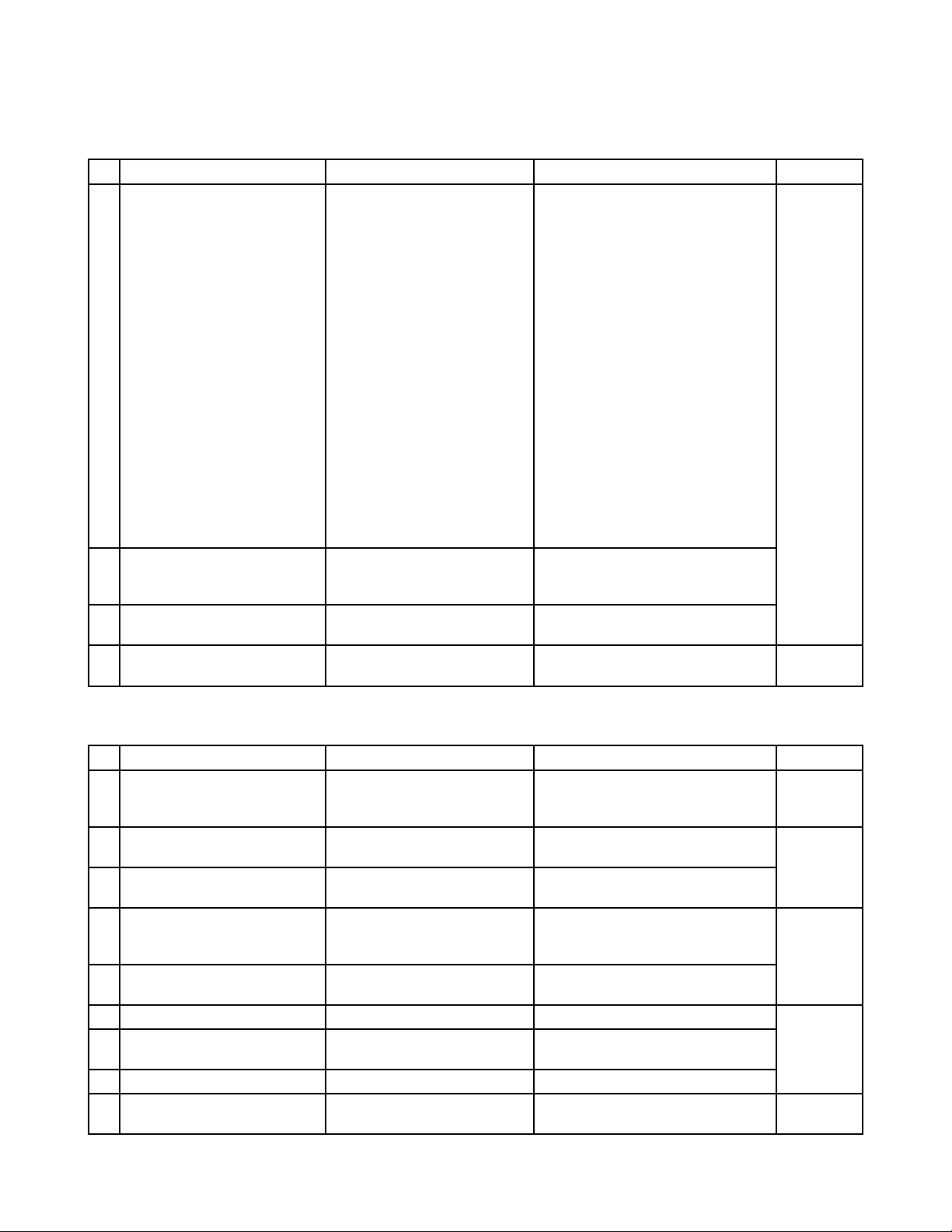
6-3. Operation Check
■ 1 Power control
Current Consumption should be checked.
No.
1
Connect terminals of main
battery to Power Stabilizer.
2
Tap the touch panel on 1
POWER CONTROL.
3
Turn to OFF (stand by) the
unit.
4
Press down the ACTION
key.
Operation
Display
** TEST AC ** comes up
1 Power Control
2 Switch
3 Loop Back
4 Loop Back 2
5 USB Check
6 LR-Channel
7 Record
8 Color Bar
9 Keyboard Random Plus
10 ROM Sum/Bus/Type
11 RAM Test
12 SD Check
13 RSSI LED Check
14 Touch Panel Point
15 Back Light
16 Voltage Write
17 Interactive <IrDA Ck>
18 Send/Receive 2 <FIR Ck>
19
20
21 Return to Main Menu
Currently CPU clock is
150MHz
VTCLK is 50MHz
No display
Return to TEST AC MENU.
Check
Measure the main battery
current in page 2 for the details.
Measure the main battery
current in page 2 for the details.
Measure the main battery
current in page 2.
If NG
Main PCB
fault
■ 2 Switch
Switch condition should be checked.
No.
1
Tap the touch panel on 2
Switch.
2
Insert the AC adapter.
3
Remove the AC adapter.
4
Move the battery cover
LOCK dial to Main Battery
Replacement.
5
Move the battery cover
LOCK dial to LOCK.
6
Insert the head set.
7
Press the HOOK button of
the head set.
8
Pull out the Audio Jack.
9
Press down the ACTION
key.
Operation
Display
AC Adpter USED
AC Adpter NOT USED
Cover OPEN
Cover CLOSE
Audio Jack ON
ONHOOK ON
Audio Jack OFF
Return to TEST AC MENU.
Check
Check on red blinking of
Notification LED.
Check on “VDETS OFF”.
Check on “USED.”
Check if Charge LED turns on.
Check on “NOT USED.”
Check if Charge LED turns off.
Check on “OPEN.”
Check on “CLOSED.”
Check on “ON.”
Check on “ON.”
Check on “OFF.”
If NG
LED PCB,
Main PCB
fault
Adaptor
Jack
fault
Card PCB
fault
Main PCB
fault
— 18 —
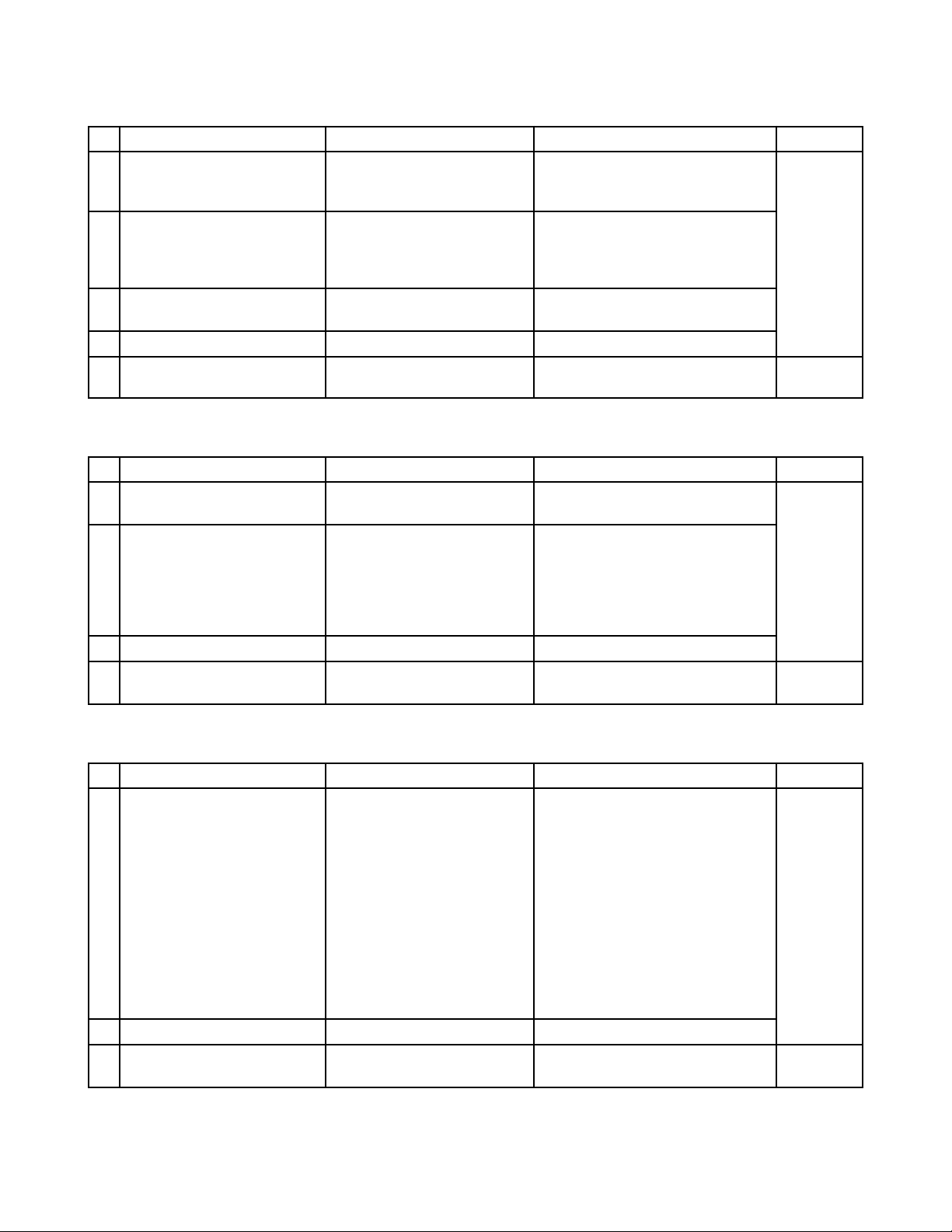
■ 3 Loop Back
Serial Connector condition should be checked.
No.
1
Insert the cradle loop back
Operation
jig into the 20 pin
connector.
2
Tap the touch panel on 3
Loop Back.
3
Press down the ACTION
key.
4
Remove the loop back jig.
5
Press down the ACTION
key.
■ 4 Loop Back2
Cradle Connector condition should be checked.
No.
1
Insert the loop back2 jig
Operation
into the 20 pin connector.
2
Tap on the touch panel on
4 Loop Back2.
3
Remove the loop back2 jig.
4
Press down the ACTION
key.
Display
RS232C ---> OK
DTR-DCD --->OK
DTR-DSR --->OK
DTR-CTS --->OK
Return to TEST AC MENU.
Display
*** LOOP BACK2 ***
---> LOOP BACK2 OK
MPX1-9 pin ---> OK
SEL0 pin ---> OK
SEL1 pin ---> OK
SEL2 pin ---> OK
Return to TEST AC MENU.
Check
Check if all 4 lines show OK.
Check
Check if the top line shows OK,
or check if the rest of the lines
show OK.
If NG
20 pin
Connector
fault
If NG
20 pin
Connector
fault
■ 5 USB Check
USB condition should be checked.
No.
1
Tap the touch panel on 5
USB Check.
After the message in the
right is displayed, connect
the USB cable to the 20
Operation
Display
*** USB CHECK ***
Please connect USB cable
with PC starts with the
Action key
Check
If NG
20 pin
Connector
fault
pin connector of the main
body.
Connect the USB
connector to the USB port
GD23sp(CONF)=1
USB TEST................ OK
Check on OK.
of the computer.
Press down the ACTION
key.
2
Remove the USB tool.
3
Press down the ACTION
Return to TEST AC MENU.
key.
Note: In No. 1, do not connect the USB tool before “Tap the touch panel on 5 USB Check”, or USB TEST
becomes NG.
— 19 —
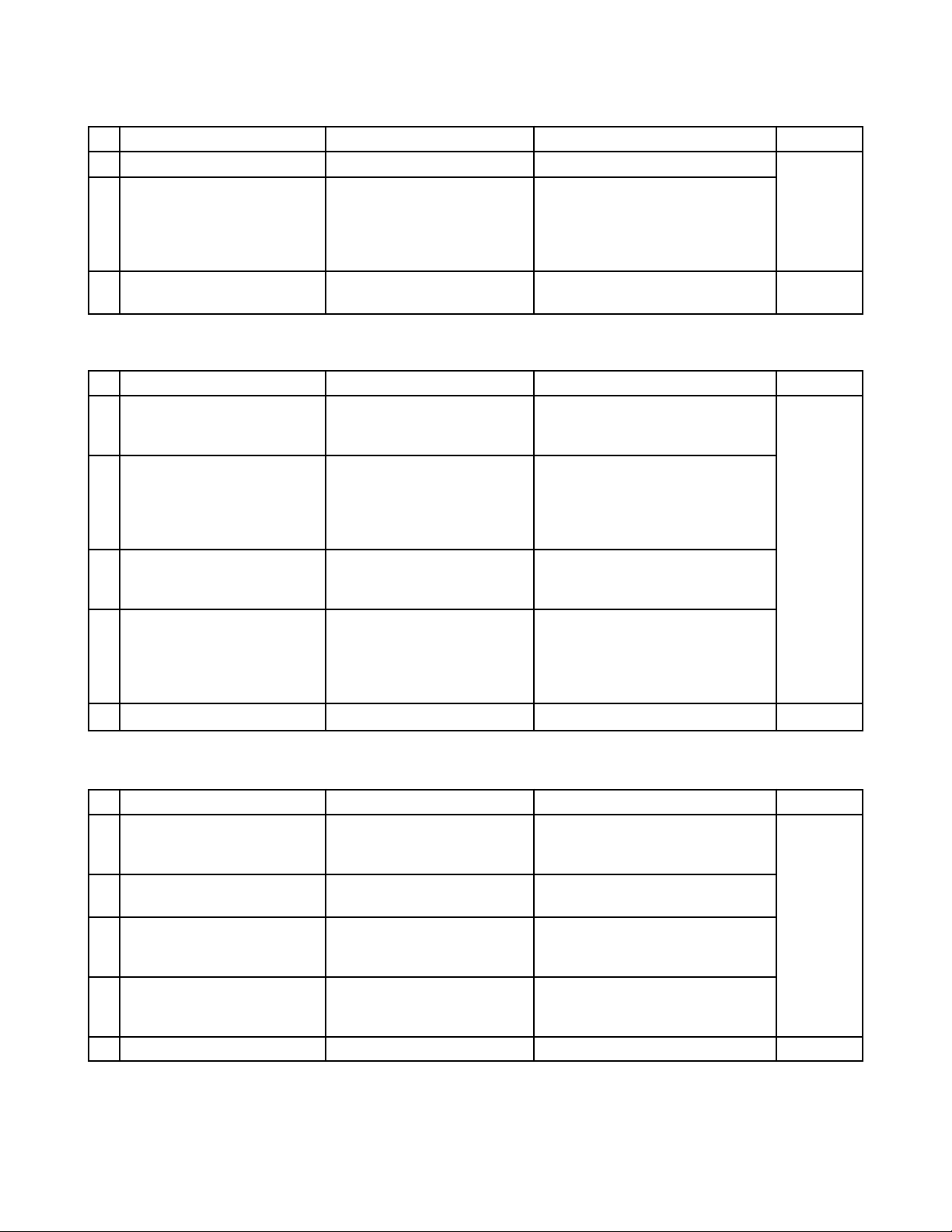
■ 6 LR-Channel
Audio sounds should be checked.
No.
1
Insert the head set.
2
Tap on the touch panel on
Operation
6 LR-Channel.
3
Press down the ACTION
key.
■ 7 Record
Record and Play back sound should be checked.
No.
1
Tap on the touch panel on
Operation
7 Record.
2
Tap on the touch panel on
1 Start Recording. Input
any sound into the inner
microphone.
Press the ACTION key.
3
Tap on the touch panel on
2 Play Recorded Sound.
4
Press the ACTION key.
Display
AUDIO LR_Chanel
Return to TEST AC MENU.
Display
1 Start Recording
2 Play Recording Sound
Exit to Action key push!
Action key push to stop
Recording
The recorded sound
automatically stops in
about five seconds.
1 Start Recording
2 Play Recording Sound
Exit to Action key push!
Action key push to stop
Playing
The Played sound
automatically stops in
about five seconds.
Return to TEST AC MENU.
Check
Check if the sound in the Right
Channel can be heard from the
right ear phone and the sound
in the Left Channel can be
heard from the left ear phone.
Check
Check if the recorded sound
plays normally (check it by the
head set).
If NG
Main PCB
fault
If NG
Main PCB
fault
■ 8 COLOR BAR
Color condition should be checked.
No.
1
Tap on the touch panel on
8 COLOR BAR.
2
Above condition
3
Press ACTION Key or
Cross Up Key.
4
Press ACTION Key or
Cross Up Key.
5
Press the ACTION key.
Operation
The color bar of RGB is
indicated.
Blight = 142
Blight = ✻✻✻
Blight = ✻✻✻
Return to TEST AC MENU.
■ 9 Keyboard Random Plus is not checked.
Display
— 20 —
Check
Check if the coloring is normal.
Check if the gradation of color
in the right is smooth.
The Bright Value is indicated in
the lower part of the screen.
Check on the contrast which
becomes darker as the Bright
Value increases.
Check on the contrast which
becomes lighter as the Bright
Value decreases.
If NG
LCD unit
fault
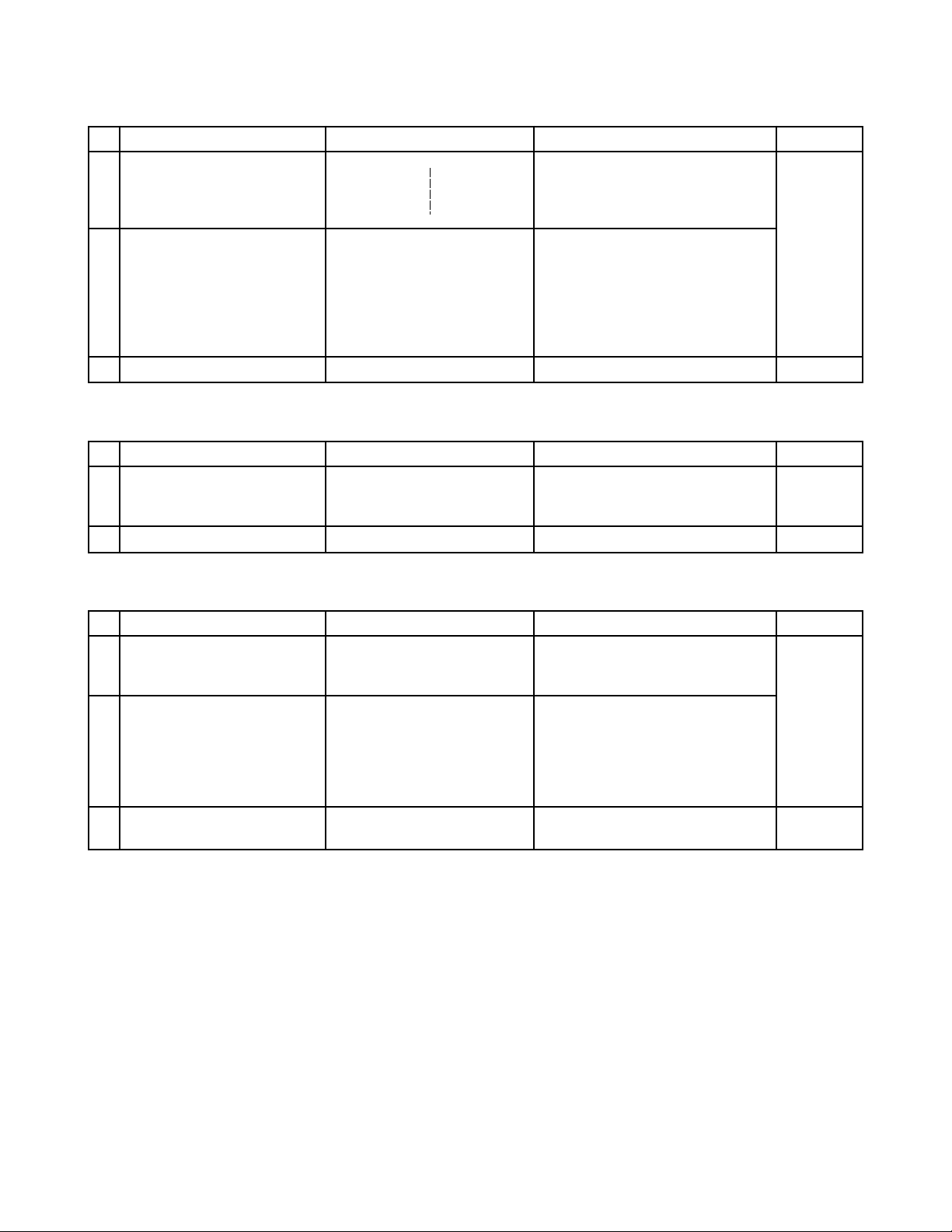
■ 10 ROM Sum/Bus/Type
ROM should be checked.
No.
1
Tap on the touch panel on
Operation
10 ROM SUM/BUS/Type.
2
Tap on the touch panel in
the right.
3
Press the ACTION key.
■ 11 RAM Test
RAM should be checked.
No.
1
Tap on the touch panel on
Operation
11 RAM TEST.
2
Press the ACTION key.
Display
<JX707> Select
T AP This Area!
32MB FLASH ROM
<JX700> Select
T AP This Area!
16MB FLASH ROM
✻✻✻ ROM CHECK SUM
✻✻✻
base addr. sum value
SUM1(be000000) = ✻✻✻✻
SUM1(be000000) = ✻✻✻✻
FLASH Write ---> OK
Return to TEST AC MENU.
Display
✻✻✻ RAM CHECK ✻✻✻
-- RAM CHK OK -Return to TEST AC MENU.
Check
Check on OK.
Refer to exact value in page 2.
Check
Check on OK.
If NG
ROM
PCB
fault
If NG
Main PCB
fault
■ 12 SD Check
SD card should be checked.
No.
1
Insert the SD card with
Operation
write protect OFF.
2
Tap on the touch panel on
12 SD CHECK.
3
Press the ACTION key.
Pull out the SD card.
Display
Clock; 9.216MHz...CMD9 OK ;CMD10 OK
Clock; 4.608MHz...CMD9 OK ;CMD10 OK
Clock; 2.304MHz...CMD9 OK ;CMD10 OK
Clock; 1.152MHz...CMD9 OK ;CMD10 OK
Clock; 0.576MHz...CMD9 OK ;CMD10 OK
Clock; 0.288MHz...CMD9 OK ;CMD10 OK
Check on OK.
Return to TEST AC MENU.
Check
If NG
Card PCB
fault
— 21 —
 Loading...
Loading...