Page 1
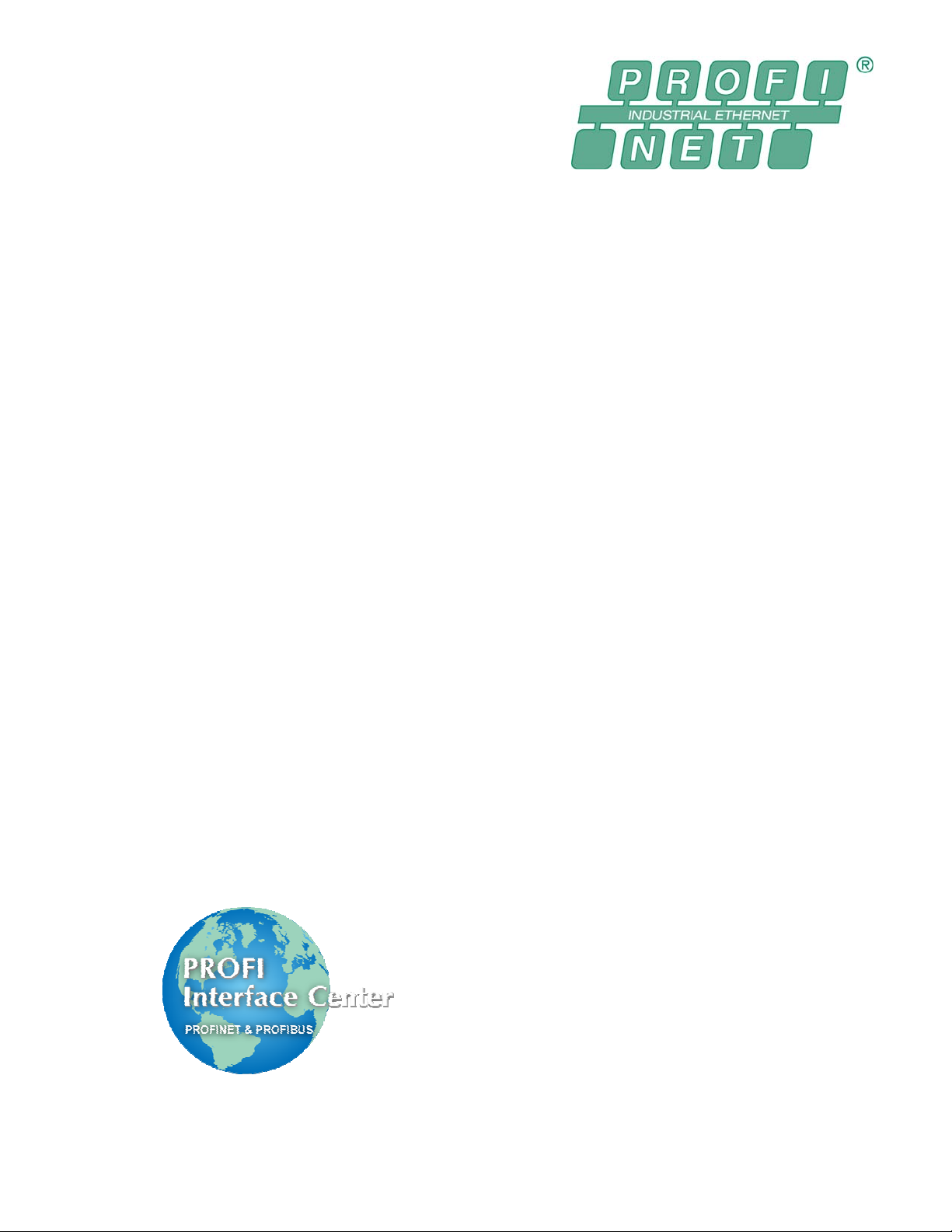
ProfinetCommander
User Manual
V1.0
July 2006
- 1 -
Page 2
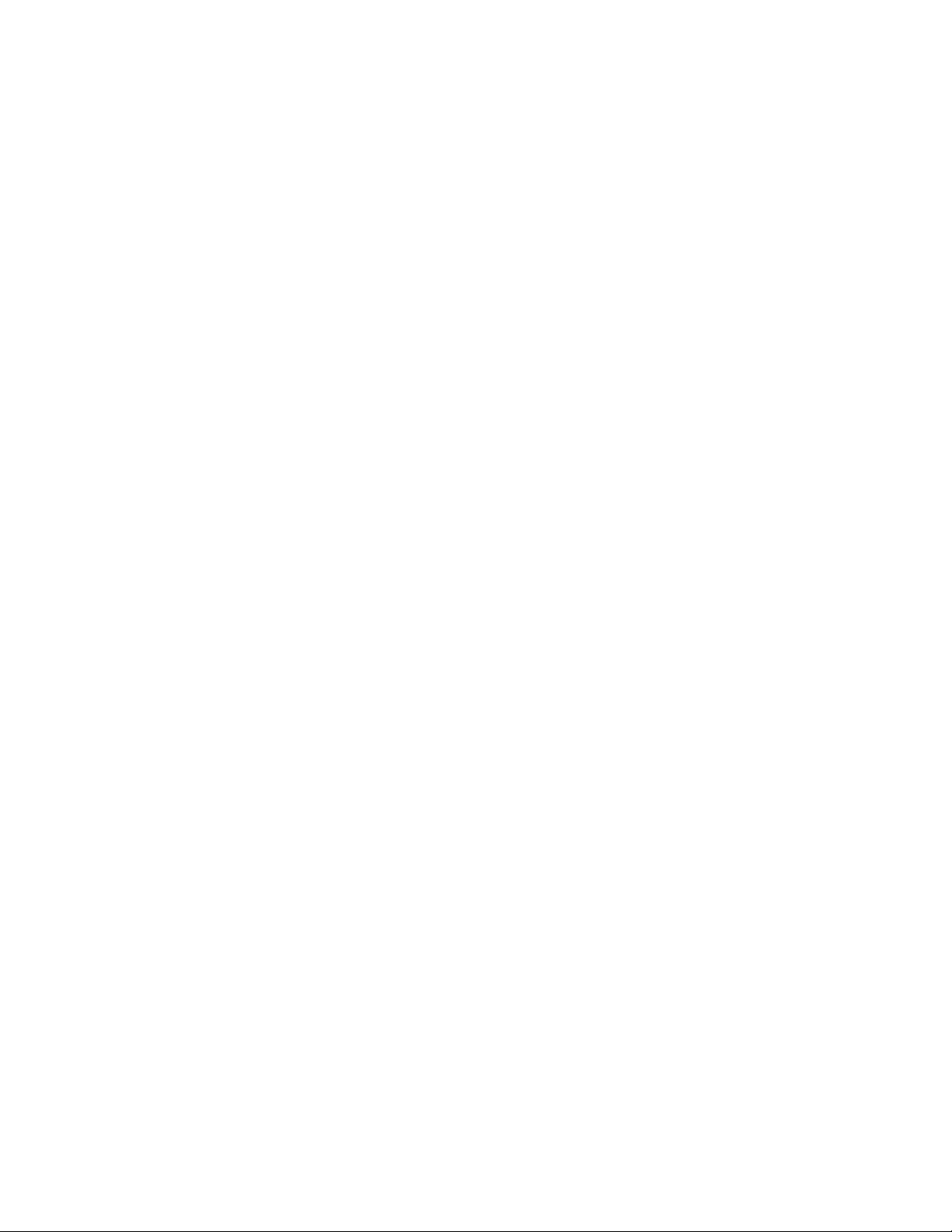
ProfinetCommander User Manual V1.0
Table of Contents
ProfinetCommander User Manual V1.0........................................................................................2
1.0 Version History...............................................................................................................2
2.0 Introduction.....................................................................................................................3
3.0 Hardware and Software Requirements ..........................................................................3
4.0 Configuring the PC Station and the PROFINET IO Network..........................................4
4.1 Select the IP Addresses .................................................................................................4
4.2 Edit the Station Configuration.........................................................................................6
4.3 Configure the PROFINET IO Network............................................................................9
4.4 Download the Configuration to the PC Station .............................................................16
4.5 Download the PROFINET IO Device Names................................................................18
4.6 Exporting the Hardware Configuration to a File............................................................19
5.0 Using ProfinetCommander........................................................................................... 20
5.1 Starting ProfinetCommander........................................................................................20
5.2 Opening the HW Config Export File..............................................................................20
5.3 Configuration Display....................................................................................................21
5.4 Setting the Run Mode to Operate.................................................................................22
5.5 Setting IO Device Outputs............................................................................................22
5.6 Displaying Diagnostic Alarms.......................................................................................23
5.7 Reading Diagnostics .....................................................................................................24
1.0 Version History
Version 1.0: Release
- 2 -
Page 3
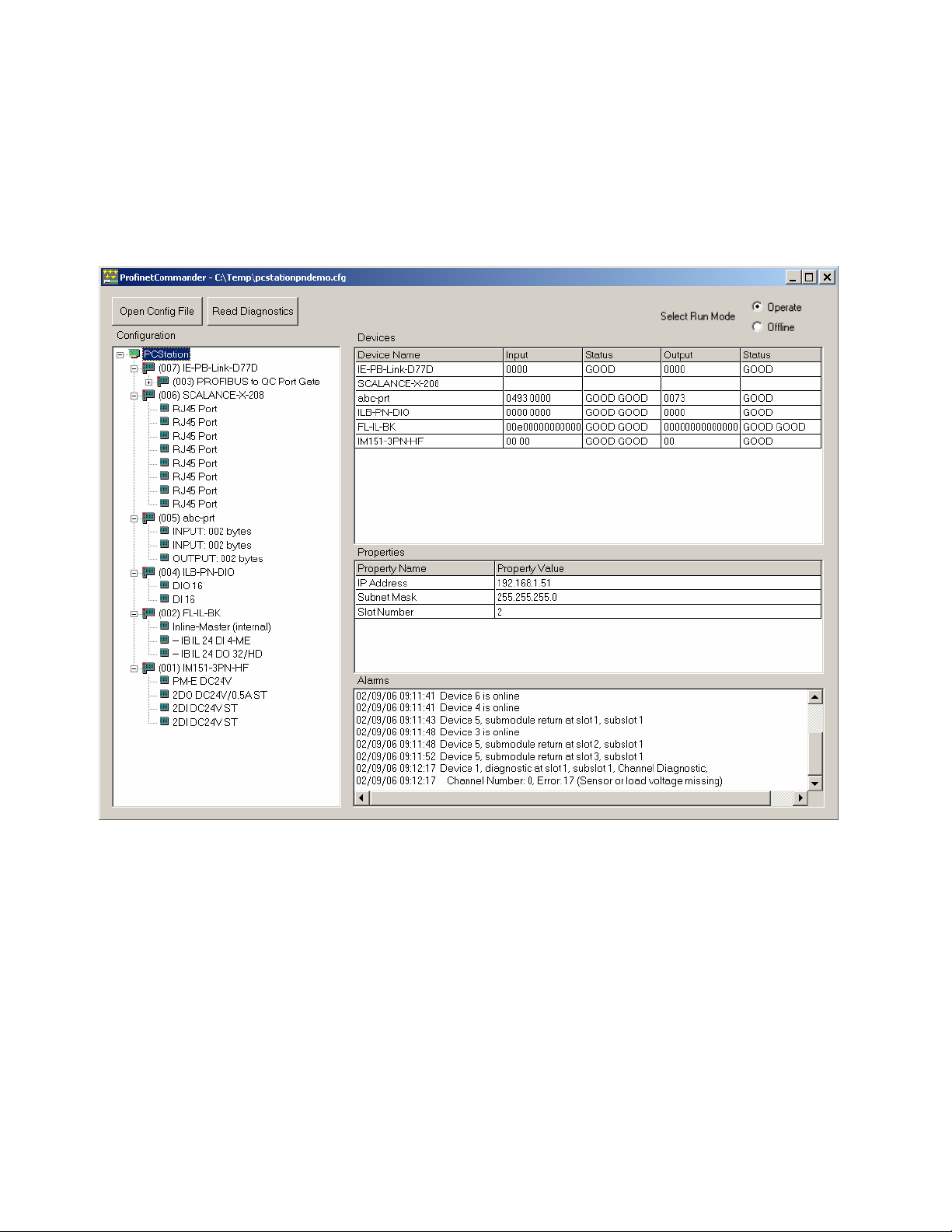
2.0 Introduction
The PROFI Interface Center (PIC) in Johnson City, Tennessee has created the
ProfinetCommander application, which runs as a PROFINET IO controller on a PC with an
easy-to-use graphical user interface. With ProfinetCommander, the user can test a PROFINET
network and the IO Devices connected to it. With the Windows graphical interface the user can view
the configuration, I/O data, parameters, alarms, and diagnostic data. The output data to the IO
devices can also be changed.
3.0 Hardware and Software Requirements
The following items are required for the ProfinetCommander application to operate correctly.
• PC with Ethernet port
• Siemens “SIMATIC NET Networking for Industry” CD, version 11/2003 + SP1 or newer.
The following software must be installed from the CD:
SOFTNET PN IO (PROFINET IO controller communications software for PC)
SIMATIC NCM PC (configuration tool). If Siemens STEP7 is already installed, it will
be used instead (STEP7 V5.3 SP3 or newer is required).
• Windows operating system supported by the SIMATIC NET CD (Windows 2000/XP
Professional, see CD).
- 3 -
Page 4
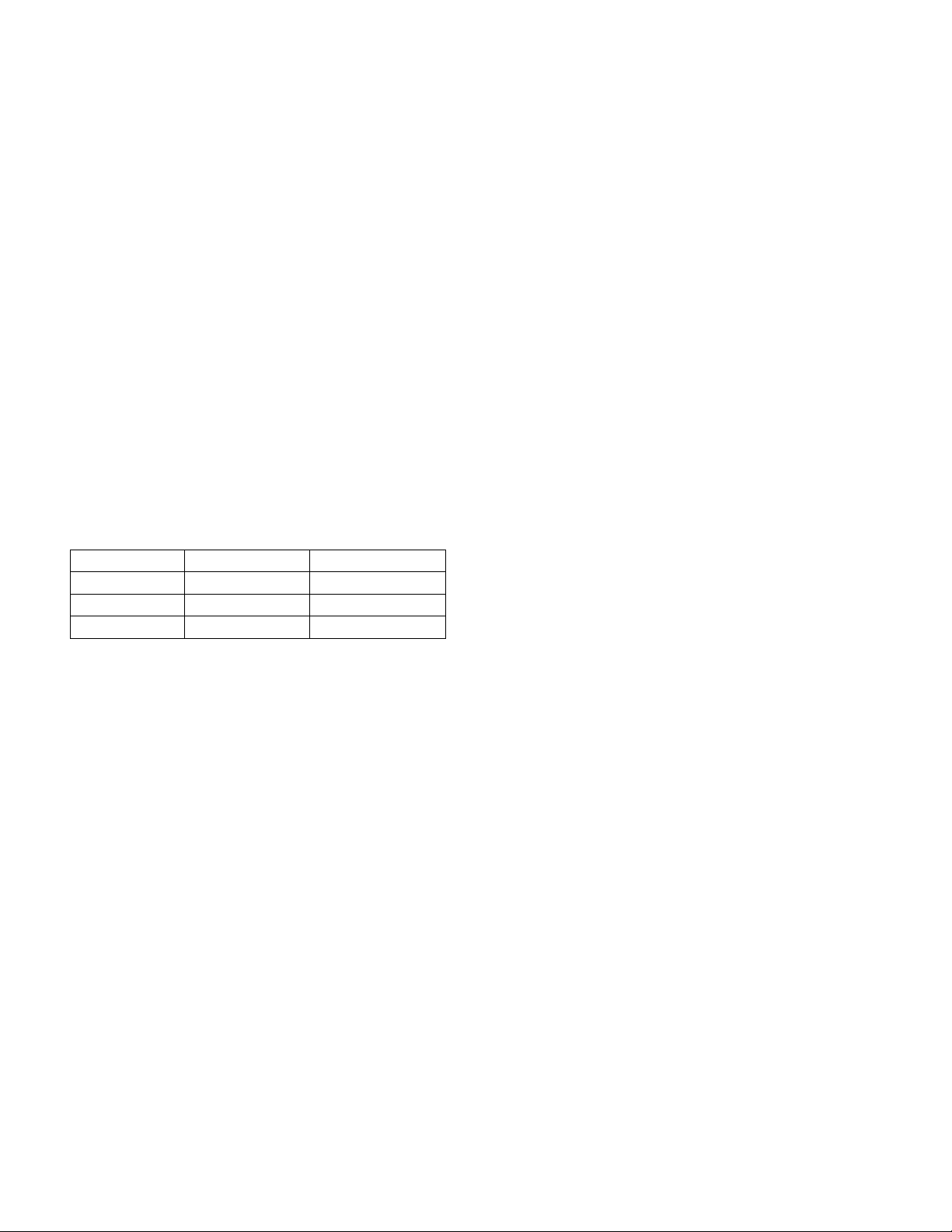
Before running ProfinetCommander the SIMATIC NET CD must be installed.
Warning: If you have a firewall installed on your PC, it may block the SOFTNET PN IO
communications on the Ethernet port. In this case ProfinetCommander will not be able to
communicate with the PNIO devices.
4.0 Configuring the PC Station and the PROFINET IO Network
Before starting ProfinetCommander, the following configuration steps must be performed:
Select the IP addresses for the PC and the connected PROFINET IO devices.
Set up the PC station configuration using the Station Configuration Editor.
Use the SIMATIC NCM PC (or STEP7) configuration tool to configure the PROFINET IO
network.
Download the configuration to the PC station.
Download the device names to the PROFINET IO devices.
Export the configuration to a file.
4.1 Select the IP Addresses
Before starting the configuration process you should select the IP addresses for the PC and the
PROFINET IO devices that will be connected so that they are all on the same network and have
the same subnet mask. For example:
PC 192.168.1.51 255.255.255.0
IO Device 1 192.168.1.1 255.255.255.0
IO Device 2 192.168.1.2 255.255.255.0
If the Ethernet port on your PC is connected to a corporate network, it would be advisable to
keep the PROFINET network separate. Some options are:
1. Use the existing Ethernet port:
• Disconnect the PC from the corporate network and connect it to the PROFINET network.
• Change the PC IP address and subnet mask to match the PROFINET network.
• Run ProfinetCommander software.
• When finished, connect the PC back to the corporate network.
• Restore the PC IP address and subnet mask back to their original settings.
2. Add a second Ethernet port to the PC:
• Connect it to the PROFINET network
• Set a fixed IP address and subnet mask to match the PROFINET network
• Run ProfinetCommander software.
IP Address Subnet Mask
- 4 -
Page 5
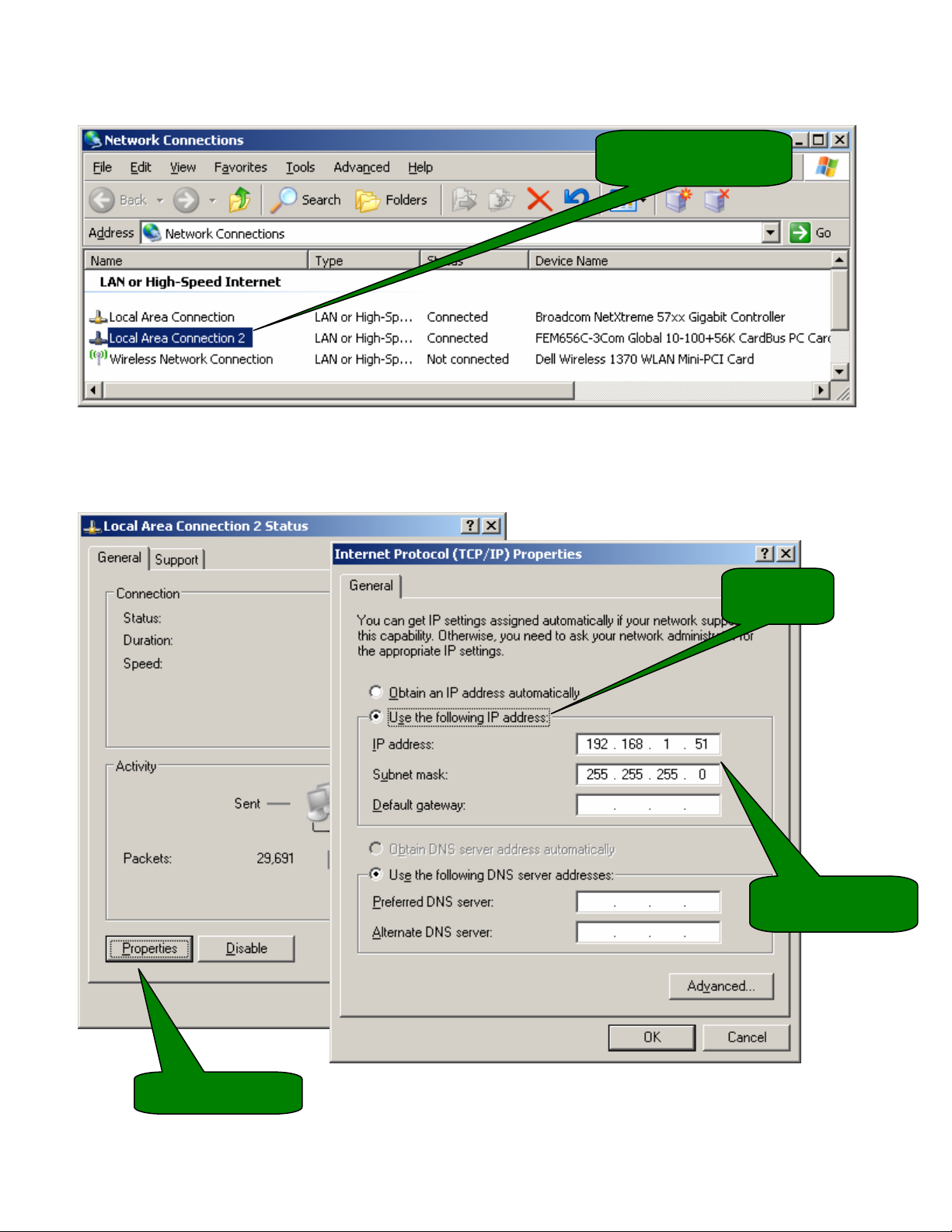
Set the IP address on the PC using the Windows software. Select Start->Settings->Network
Connections and double-click on the appropriate Ethernet connection.
Double-click on the
Ethernet connection
Select the Properties button to bring up the IP Properties screen. Select “Use the following IP
address” and enter the IP address and subnet mask. Select OK in all the dialogs.
Select
button
Enter IP address
and Subnet mask
Select Properties
- 5 -
Page 6
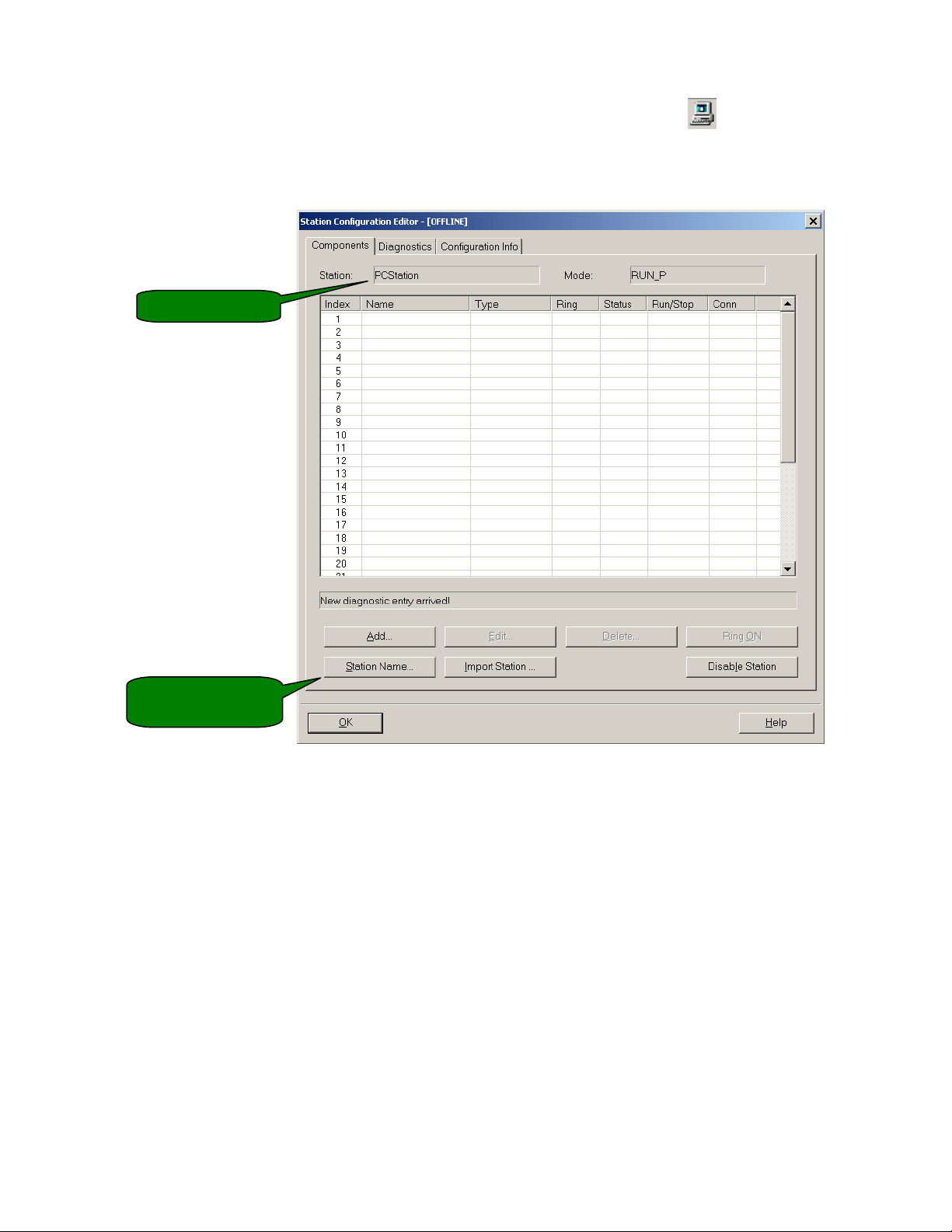
4.2 Edit the Station Configuration
a) Execute the Station Configuration Editor by double-clicking its icon in the Windows
System Tray toolbar. It can also be called up from the desktop icon or the Start menu.
b) Use the “Station Name…” button to set the station name as desired (remember the name
because it must be used later when creating the PROFINET IO configuration).
Station Name
Click to Change
Station Name
- 6 -
Page 7
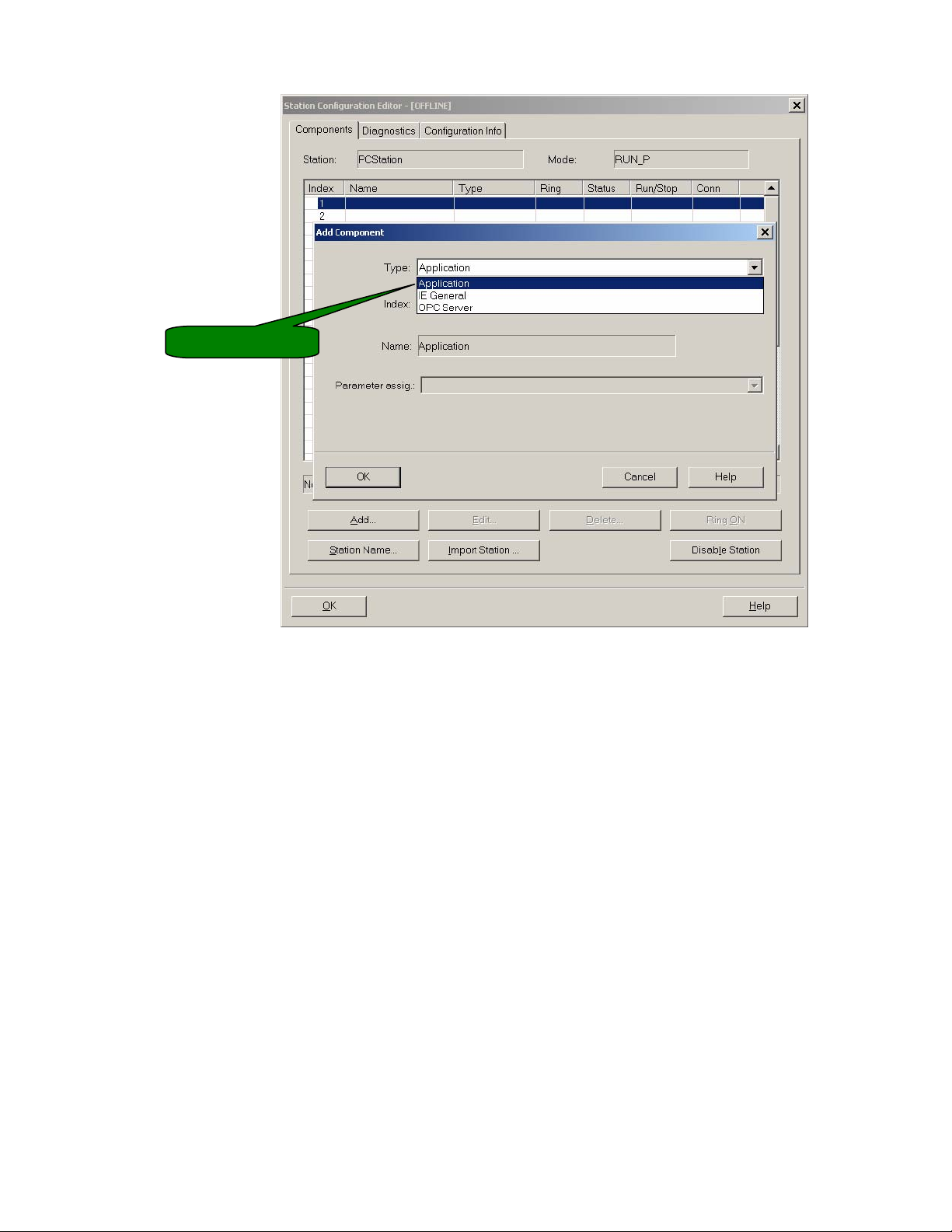
c) Select Index 1 and then use the “Add…” button to add an Application.
Add Application
- 7 -
Page 8
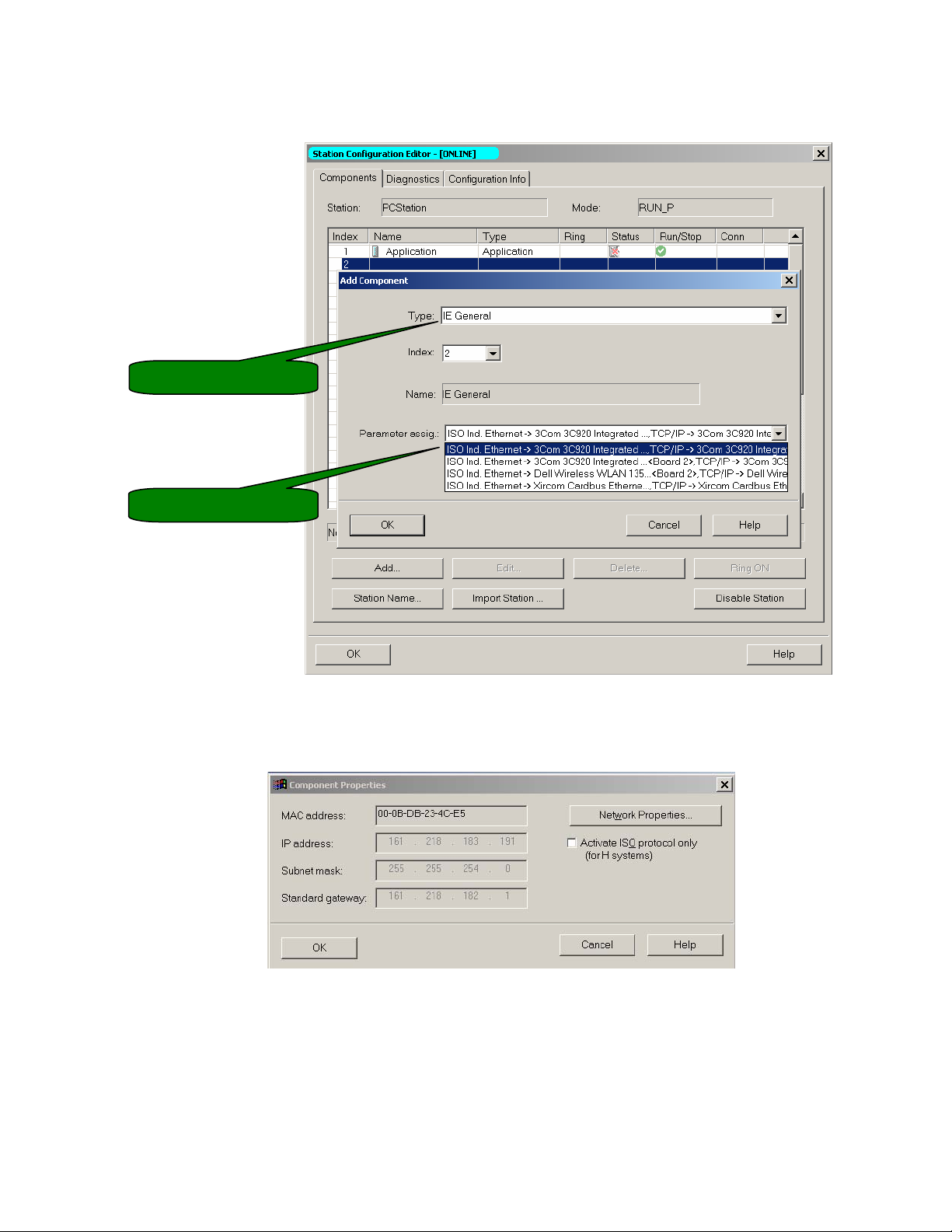
d) Select Index 2 and use the “Add…” button to add the Ethernet card, “IE General”, and
select the appropriate card if more than one exists as shown below.
Select IE General
Select Ethernet Card
e) After hitting OK the component properties of your Ethernet Adapter appear. Check the IP
address, subnet mask, and gateway. Select the Network Properties button if changes
need to be made.
- 8 -
Page 9

f) Check that the Run/Stop column has green indicators. If not, select the Diagnostics tab
to determine the error.
Configuration OK
4.3 Configure the PROFINET IO Network
a) Execute SIMATIC NCM PC Manager (or STEP7 SIMATIC Manager).
Create a new project with File->New.
Select “Insert->Station->SIMATIC PC Station”.
Change the name to match the PC station name in the Station Configuration Editor (e.g.,
PCStation) as shown below.
- 9 -
Page 10

b) Next, the configuration download interface is set up for the PC Ethernet card. Select
“Options->Set PG/PC Interface”.
c) Select the Ethernet card that is assigned to IE General in the Station Configuration Editor
and hit OK.
- 10 -
Page 11

d) Select the PCStation and then double-click “Configuration” to bring up SIMATIC NCM PC
Config (or STEP7 HW Config).
e) Insert the Application and IE General into the configuration matching the configuration
previously set with the Station Configuration Editor as shown below.
- 11 -
Page 12

f) After inserting IE General the following properties screen is displayed. Select the ‘New’
button to create a new Ethernet network, normally called “Ethernet(1)”, and hit OK. Now
ensure that your IP address, subnet mask, and gateway address (if applicable) are set
properly, as they need to match your current Windows settings, and select OK when
done.
- 12 -
Page 13

g) Next, right click on the IE General Card and insert the PROFINET IO System.
The Ethernet network should now be displayed as shown below.
- 13 -
Page 14

h) Drag and drop the desired PROFINET IO devices from the catalog in the right window
(under the PROFINET IO category) to the Ethernet(1) line and insert the appropriate
modules in the lower left window as shown below. Also, when a device is inserted, set the
IP address as shown below.
- 14 -
Page 15

i) Double-click each PROFINET IO Device to display its properties and set the Device
Name. The device name must match the name in the physical device. Downloading a
name to an IO device is described later. If the IP address is not correct, select
“Ethernet…” to change it. Make sure the IP address for IE General and the IP addresses
for the IO devices are on the same network (addresses match through the subnet mask
number of bits). Note: when the IO controller starts communication with the IO device, it
will find the device by name and then set the IP address to this configured value.
- 15 -
Page 16

j) Save and compile the project HW configuration by select ing the icon shown.
Save and Compile
4.4 Download the Configuration to the PC Station
a) Warning: If you are changing an existing configuration, make sure that
ProfinetCommander is not running before downloading or HW Config will lock up.
b) Download the configuration by selecting the icon shown.
Download
c) Select OK or Yes to all the dialog pop-ups. In the “Select Node Address” window, make
sure that the “Station name” field has the PC Station name and the “CPU name” field has
“IE General”. If not, then there is a configuration mismatch between HW Config and the
Station Configuration Editor, and the download will not work. Check the PC IP address in
both configurations. Fix the mismatch and try again.
“IE General “ must be
present
Station name
must be present
- 16 -
Page 17

d) If there is an error during the download, call up the Station Configuration Editor and select
the “Diagnostics” tab. Check the messages at the top that correspond to the time of
download.
- 17 -
Page 18

4.5 Download the PROFINET IO Device Names
a) Warning: Before downloading PROFINET IO device names, make sure that
ProfinetCommander is not running or HW Config will lock up.
b) To assign PROFINET IO device names, the PC and the IO devices must be physically
connected to the Ethernet network and operational.
c) In HW Config select a PROFINET IO device and then select “PLC->Ethernet->Assign
DeviceName…”.
d) Check the “Device name” column to see if the name is not assigned or has the wrong
name. If the name needs to be changed, select the appropriate name in the “Device
name” pop-down box, select the device to be renamed in the “Available devices” window,
and then select “Assign name”.
Select Device Name
Select Device
Existing Device Name
Assign name
- 18 -
Page 19

4.6 Exporting the Hardware Configuration to a File
The hardware configuration must be exported to a file. The exported file provides the
information for ProfinetCommander to display the configuration data and to communicate with
the I/O devices. In HW Config select “Station->Export…”.
Designate an export file name, select the “Readable” format, and select Save.
- 19 -
Page 20

5.0 Using ProfinetCommander
5.1 Starting ProfinetCommander
Start ProfinetCommander either from the Windows Desktop icon or by selecting
Start->Program->PROFI Interface Center->ProfinetCommander->ProfinetCommander.
5.2 Opening the HW Config Export File
Select the “Open Config File” button and then use the dialog to find and open the HW Config
export file that was previously generated for the PC Station.
- 20 -
Page 21

5.3 Configuration Display
ProfinetCommander reads the HW Config export file and displays the configuration in a tree
view in the Configuration window. The tree can be expanded to show all the configured items
(e.g., PCStation, PNIO devices, I/O modules, PROFINET/PROFIBUS proxies, PROFIBUS
slaves). When a tree item is selected its properties and I/O data are displayed as shown below.
Device Number
from Config
Devices
Window
Properties
Window
Alarms
Configuration
Window
Window
- 21 -
Page 22

5.4 Setting the Run Mode to Operate
After clicking the “Operate” button, ProfinetCommander functions as a PNIO controller and
establishes communication with the PNIO devices. The Alarms window logs each device as it
comes online. The I/O data and status is displayed in the Devices window. Note that the I/O
data for all the modules under the selected tree item is displayed. When in Operate or Clear
mode, the I/O data and status, and also the alarms, are updated every 500 ms.
Set Run Mode to Operate
I/O Data and Status are
Displayed
Controller goes to
Operate Mode and
Devices come online
Double-click cell to
Change Output
5.5 Setting IO Device Outputs
As shown in the figure above, double-click a cell in the Output column of the Devices window to
change the output. The following dialog will appear. Enter a value in the edit window to send
constant output values to the IO device. Select “Increment” to make the output count up starting
from its current value each 500 ms display cycle. Note that there may be multiple output values
in the display separated by spaces. Each one can be edited for the Manual mode (leave the
spaces between entries). If “Increment” is selected, all of the listed outputs will be incremented.
- 22 -
Page 23

(
)
5.6 Displaying Diagnostic Alarms
When a diagnostic alarm is received from a PNIO Device, it is displayed in the Alarms window
as shown below. At startup, ProfinetCommander reads the GSD files for all the devices to get
text for the diagnostic error codes. The text for the diagnostic error is also displayed if it is
available. If not, consult the manufacturers documentation.
Diagnostic Alarm
Error Text
from GSD File
if it exists
- 23 -
Page 24

5.7 Reading Diagnostics
A diagnostic alarm is sent from the IO device to the controller only when the error occurs. Once
the controller acknowledges the alarm, it is not sent again. The diagnostic information is stored
in the IO device and can still be read until the error goes away. To read the diagnostic errors
stored in the IO devices, first select a Configuration tree item. The diagnostics for all of the
devices under the tree item selected will be read. Then select the “Read Diagnostics” button.
First Select
Config Item
Then Call Up Read
Diagnostics Dialog
- 24 -
Page 25

The Diagnostic dialog shown below appears. Select the “Read Diagnostics” button in this dialog
each time you want to read the diagnostics. The diagnostics have time stamps and are listed in
reverse order, with the latest message at the top. A blank line is inserted each time “Read
Diagnostics” is selected.
Read Diagnostics
Stored in IO Devices
- 25 -
 Loading...
Loading...