
s
Gigaset USB Adapter 300
Gigaset
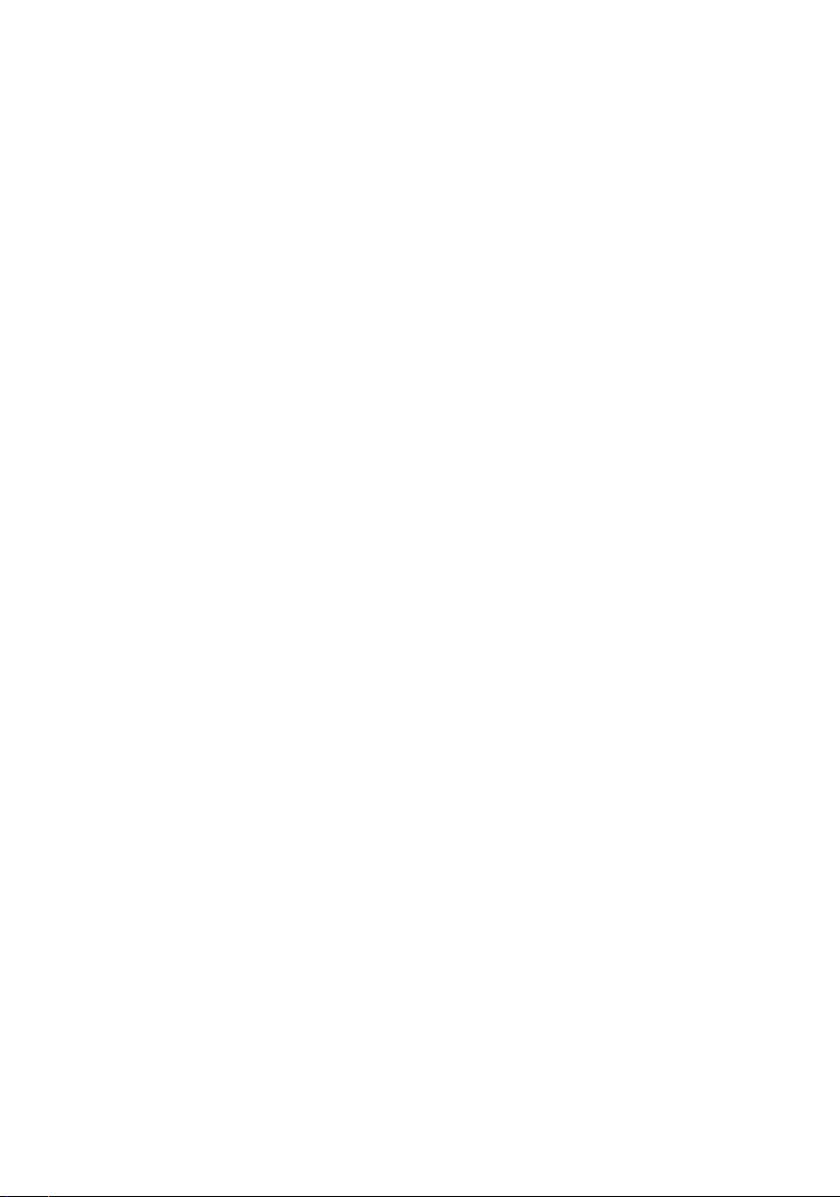
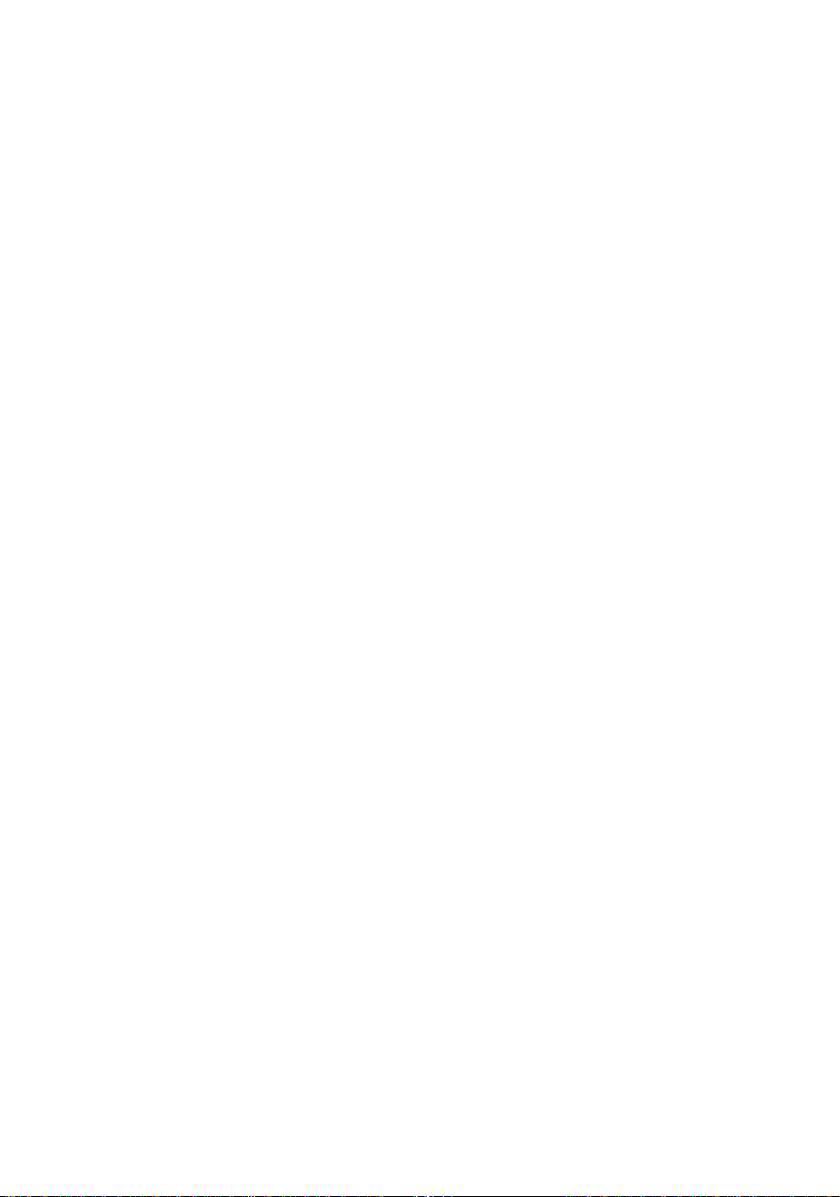
Inhaltsverzeichnis
Inhaltsverzeichnis
Sicherheitshinweise . . . . . . . . . . . . . . . . . . . . . . . . . . 5
Hinweise zum sicheren Betrieb . . . . . . . . . . . . . . . . 5
Ihr Beitrag für die Umwelt (ECO) . . . . . . . . . . . . . . . 5
Der Gigaset USB Adapter 300 . . . . . . . . . . . . . . . . . . 7
Grundlagen von Wireless LANs . . . . . . . . . . . . . . . . . . . . . . . . . . . . . . . . . . . . . . . . . . . 7
Local Area Network (LAN) . . . . . . . . . . . . . . . . . . . . . . . . . . . . . . . . . . . . . . . . . . . . 7
Ad-hoc-Netzwerk . . . . . . . . . . . . . . . . . . . . . . . . . . . . . . . . . . . . . . . . . . . . . . . . . . . 8
Infrastruktur-Netzwerk . . . . . . . . . . . . . . . . . . . . . . . . . . . . . . . . . . . . . . . . . . . . . . . 8
Sicherheit im Funknetz: Verschlüsseln . . . . . . . . . . . . . . . . . . . . . . . . . . . . . . . . . . . . . 9
WEP-Verschlüsselung . . . . . . . . . . . . . . . . . . . . . . . . . . . . . . . . . . . . . . . . . . . . . . . . 9
WPA-Verschlüsselung . . . . . . . . . . . . . . . . . . . . . . . . . . . . . . . . . . . . . . . . . . . . . . . . 9
WPS . . . . . . . . . . . . . . . . . . . . . . . . . . . . . . . . . . . . . . . . . . . . . . . . . . . . . . . . . . . . . 9
Reichweite der kabellosen Funkverbindung über WLAN . . . . . . . . . . . . . . . . . . . . . . 10
Gigaset USB Adapter 300 installieren . . . . . . . . . . 11
Systemanforderungen . . . . . . . . . . . . . . . . . . . . . . . . . . . . . . . . . . . . . . . . . . . . . . . . . 11
Packungsinhalt . . . . . . . . . . . . . . . . . . . . . . . . . . . . . . . . . . . . . . . . . . . . . . . . . . . . . . . 11
Installationsvorgang . . . . . . . . . . . . . . . . . . . . . . . . . . . . . . . . . . . . . . . . . . . . . . . . . . 11
Installation starten . . . . . . . . . . . . . . . . . . . . . . . . . . . . . . . . . . . . . . . . . . . . . . . . . 12
Anschließen des Gigaset USB Adapter 300 . . . . . . . . . . . . . . . . . . . . . . . . . . . . . . 13
Treibersoftware installieren . . . . . . . . . . . . . . . . . . . . . . . . . . . . . . . . . . . . . . . . . . 15
Installation überprüfen und Verbindung herstellen . . . . . . . . . . . . . . . . . . . . . . . . . . 16
Verbindungsqualität am Symbol ablesen . . . . . . . . . . . . . . . . . . . . . . . . . . . . . . . 18
Statusanzeigen . . . . . . . . . . . . . . . . . . . . . . . . . . . . . . . . . . . . . . . . . . . . . . . . . . . . . . 18
Gigaset USB Adapter 300 konfigurieren . . . . . . . . 19
Der Gigaset WLAN Adapter Monitor . . . . . . . . . . . . . . . . . . . . . . . . . . . . . . . . . . . . . . 19
Monitor starten . . . . . . . . . . . . . . . . . . . . . . . . . . . . . . . . . . . . . . . . . . . . . . . . . . . 19
Autostart deaktivieren . . . . . . . . . . . . . . . . . . . . . . . . . . . . . . . . . . . . . . . . . . . . . . 20
Gigaset WLAN Adapter Monitor bedienen . . . . . . . . . . . . . . . . . . . . . . . . . . . . . . . 20
Monitor beenden . . . . . . . . . . . . . . . . . . . . . . . . . . . . . . . . . . . . . . . . . . . . . . . . . . 21
Konfiguration . . . . . . . . . . . . . . . . . . . . . . . . . . . . . . . . . . . . . . . . . . . . . . . . . . . . . . . . 21
Konfiguration mit WPS . . . . . . . . . . . . . . . . . . . . . . . . . . . . . . . . . . . . . . . . . . . . . . 21
Konfiguration – manuell . . . . . . . . . . . . . . . . . . . . . . . . . . . . . . . . . . . . . . . . . . . . 27
Konfiguration – Sicherheit . . . . . . . . . . . . . . . . . . . . . . . . . . . . . . . . . . . . . . . . . . . 31
Konfiguration – Profil . . . . . . . . . . . . . . . . . . . . . . . . . . . . . . . . . . . . . . . . . . . . . . . 35
Status . . . . . . . . . . . . . . . . . . . . . . . . . . . . . . . . . . . . . . . . . . . . . . . . . . . . . . . . . . . . . .37
IP-Einstellungen . . . . . . . . . . . . . . . . . . . . . . . . . . . . . . . . . . . . . . . . . . . . . . . . . . . . . . 39
Site-Monitor . . . . . . . . . . . . . . . . . . . . . . . . . . . . . . . . . . . . . . . . . . . . . . . . . . . . . . . . . 41
Info . . . . . . . . . . . . . . . . . . . . . . . . . . . . . . . . . . . . . . . . . . . . . . . . . . . . . . . . . . . . . . . . 43
3
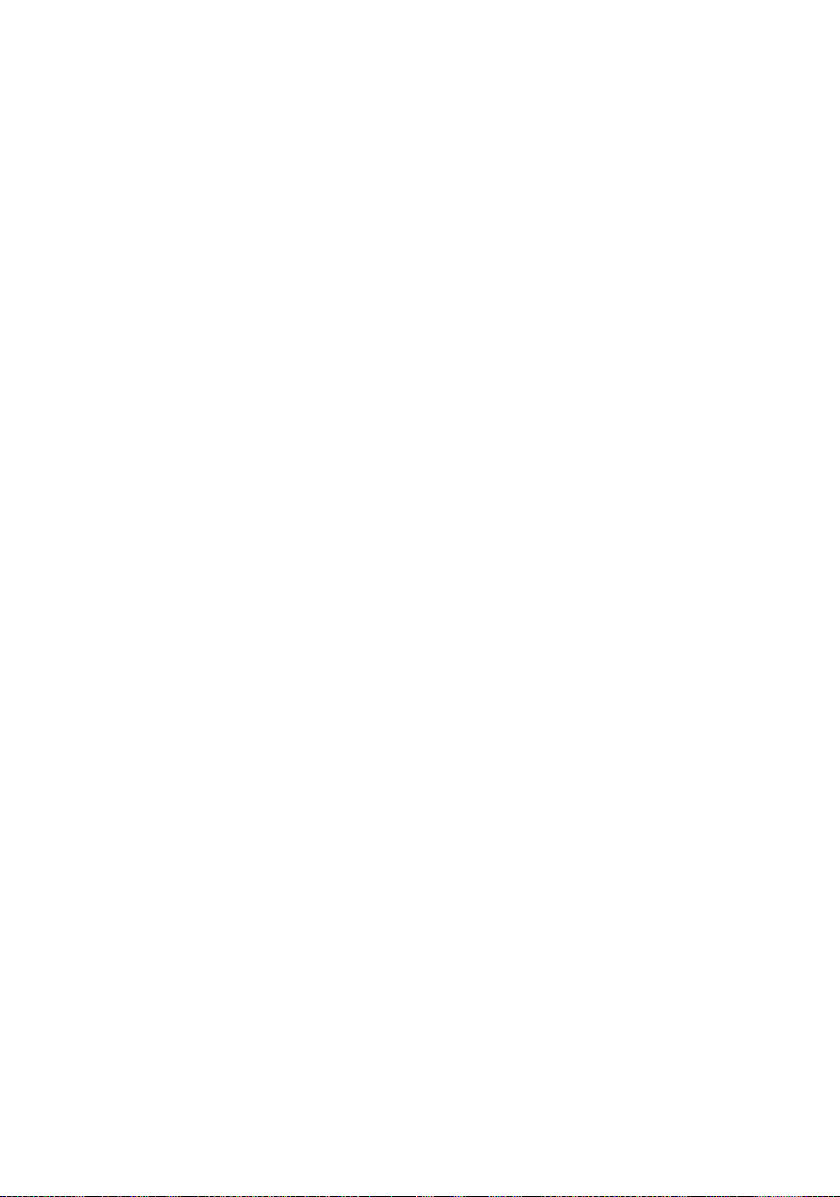
Inhaltsverzeichnis
Gigaset USB Adapter 300 deinstallieren . . . . . . . . 44
Software deinstallieren . . . . . . . . . . . . . . . . . . . . . . . . . . . . . . . . . . . . . . . . . . . . . . . . 44
Deinstallation abschließen . . . . . . . . . . . . . . . . . . . . . . . . . . . . . . . . . . . . . . . . . . . . . 44
Gerätetreiber aktualisieren . . . . . . . . . . . . . . . . . . 45
Anhang . . . . . . . . . . . . . . . . . . . . . . . . . . . . . . . . . . . 46
Fehlersuche . . . . . . . . . . . . . . . . . . . . . . . . . . . . . . . . . . . . . . . . . . . . . . . . . . . . . . . . . 46
Spezifikationen . . . . . . . . . . . . . . . . . . . . . . . . . . . . . . . . . . . . . . . . . . . . . . . . . . . . . . 51
Software . . . . . . . . . . . . . . . . . . . . . . . . . . . . . . . . . . . . . . . . . . . . . . . . . . . . . . . . . 51
Hardware . . . . . . . . . . . . . . . . . . . . . . . . . . . . . . . . . . . . . . . . . . . . . . . . . . . . . . . . 51
Entsorgen . . . . . . . . . . . . . . . . . . . . . . . . . . . . . . . . . . . . . . . . . . . . . . . . . . . . . . . . . . . 52
Kundenservice (Customer Care) . . . . . . . . . . . . . . . . . . . . . . . . . . . . . . . . . . . . . . . . . 54
Glossar . . . . . . . . . . . . . . . . . . . . . . . . . . . . . . . . . . . . 55
Index . . . . . . . . . . . . . . . . . . . . . . . . . . . . . . . . . . . . . 63
4
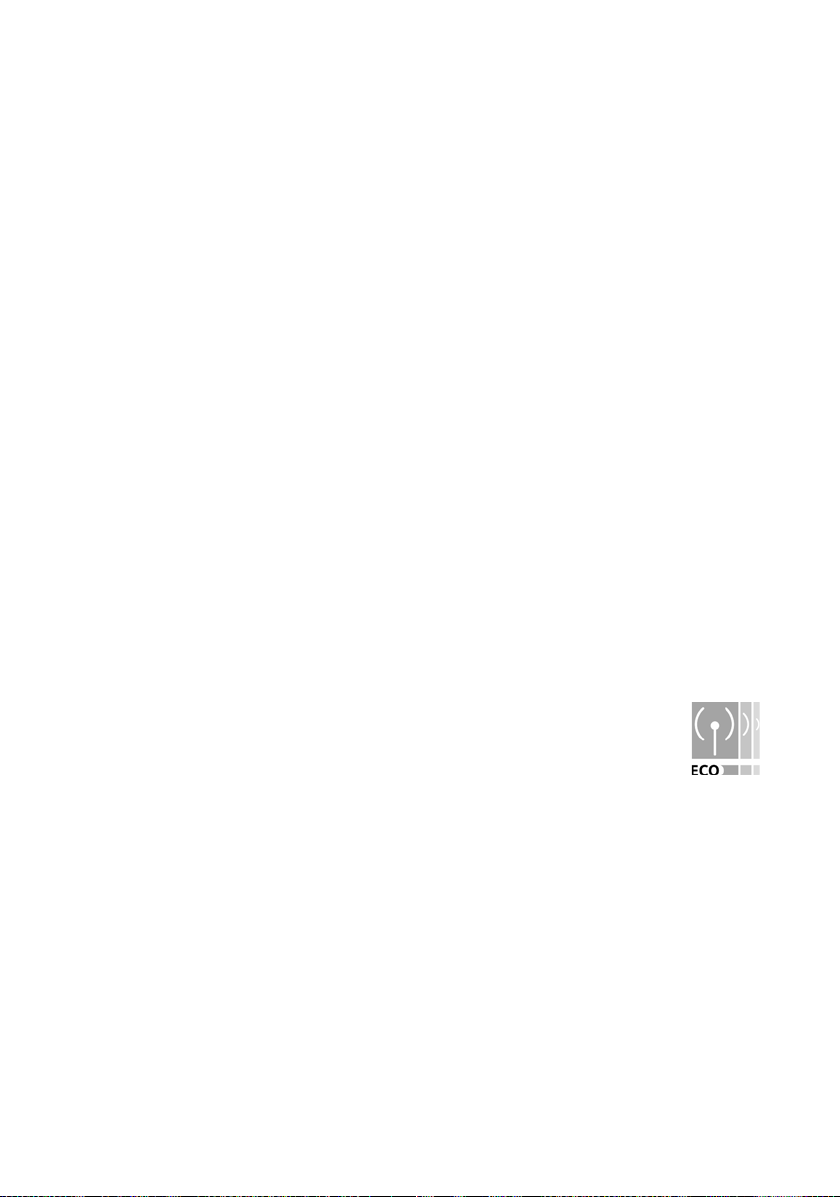
Sicherheitshinweise
Sicherheitshinweise
u Das Gerät ist nur für den Betrieb in geschlossenen Räumen vorgesehen (Tempera-
turbereich: 0 bis 40 °C). Vermeiden Sie den Betrieb in feuchter oder nasser Umge-
bung, bei Staub oder Dämpfen.
u Das Gerät kann den Betrieb von medizinischen Geräten beeinflussen.
u Händigen Sie die Bedienungsanleitung und CD-ROM mit aus, wenn Sie Ihr Gerät an
eine andere Person weitergeben.
Hinweise zum sicheren Betrieb
Der Gigaset USB Adapter 300 ist mit WPS (Wi-Fi Protected Setup) ausgestattet. Falls Ihr
Access Point ebenfalls über WPS verfügt, bedeutet dies, dass Sie alle Sicherheitseinstellungen automatisch vornehmen und ganz einfach die Verbindung zu Ihrem Access Point
herstellen können (siehe Seite 21).
Wenn Sie WPS nicht nutzen, sollten Sie, sobald Sie den Gigaset USB Adapter 300 auf
Ihrem PC installiert haben, Sicherheitseinstellungen am kabellosen Netzwerk vornehmen:
u Ändern Sie die SSID für alle kabellosen Geräte Ihres Netzwerks
(siehe „SSID (Service Set Identifier)” auf Seite 28).
u Verschlüsseln Sie den Funkverkehr Ihres kabellosen Netzwerks
(siehe „Konfiguration – Sicherheit” auf Seite 31).
Ihr Beitrag für die Umwelt (ECO)
Wir als Gigaset Communications GmbH gestalten unsere Produkte so
umweltverträglich wie möglich. Unser Ziel ist ein nachhaltiger Prozess, der
uns die Einhaltung der strikten Vorgaben der ISO-Norm 14001 für das internationale Umweltmanagement erleichtert.
Weitere Pluspunkte für die Umwelt
u Dank eines Schaltnetzteils verbrauchen alle unsere Router und Repeater bis zu 60%
weniger Strom und bieten so eine höhere Energie-Effizienz.
u Bei allen Routern und Repeatern und bei einigen WLAN-Clients – abhängig vom
jeweiligen Gerät und dem Betriebssystems Ihres PCs – können Sie die WLAN-Sende-
leistung reduzieren.
u Sie können das WLAN ganz abschalten.
5
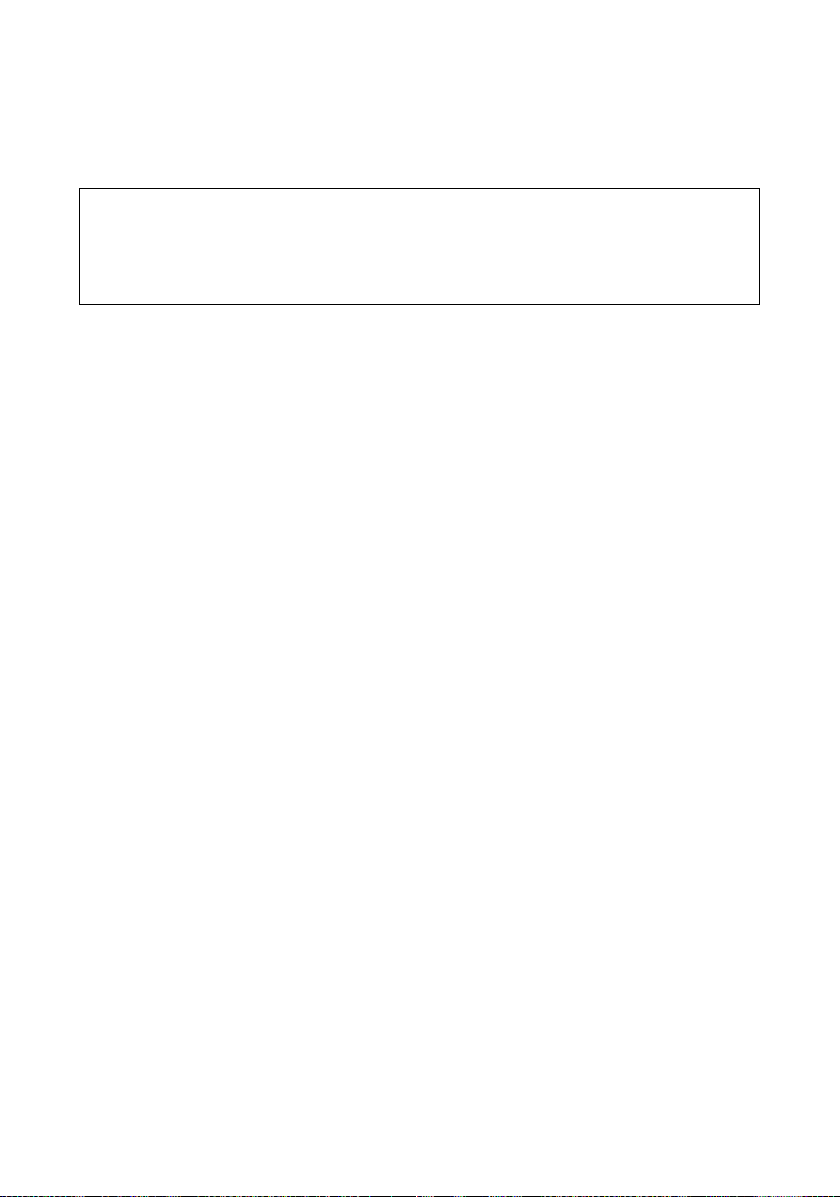
Ihr Beitrag für die Umwelt (ECO)
Warenzeichen
Gigaset Communications GmbH ist Markenlizenznehmerin der Siemens AG.
Microsoft, Windows 2000, Windows XP und Windows Vista sind registrierte
Warenzeichen der Microsoft Corporation.
Hinweis:
Warenzeichen und Handelsnamen, die in dieser Anleitung genannt werden, dienen
der Kennzeichnung der Bedienschritte und bedeuten nicht, dass diese frei verfügbar
sind. Warenzeichen und Handelsnamen sind in jedem Fall Eigentum des entsprechenden Inhabers der Rechte.
6
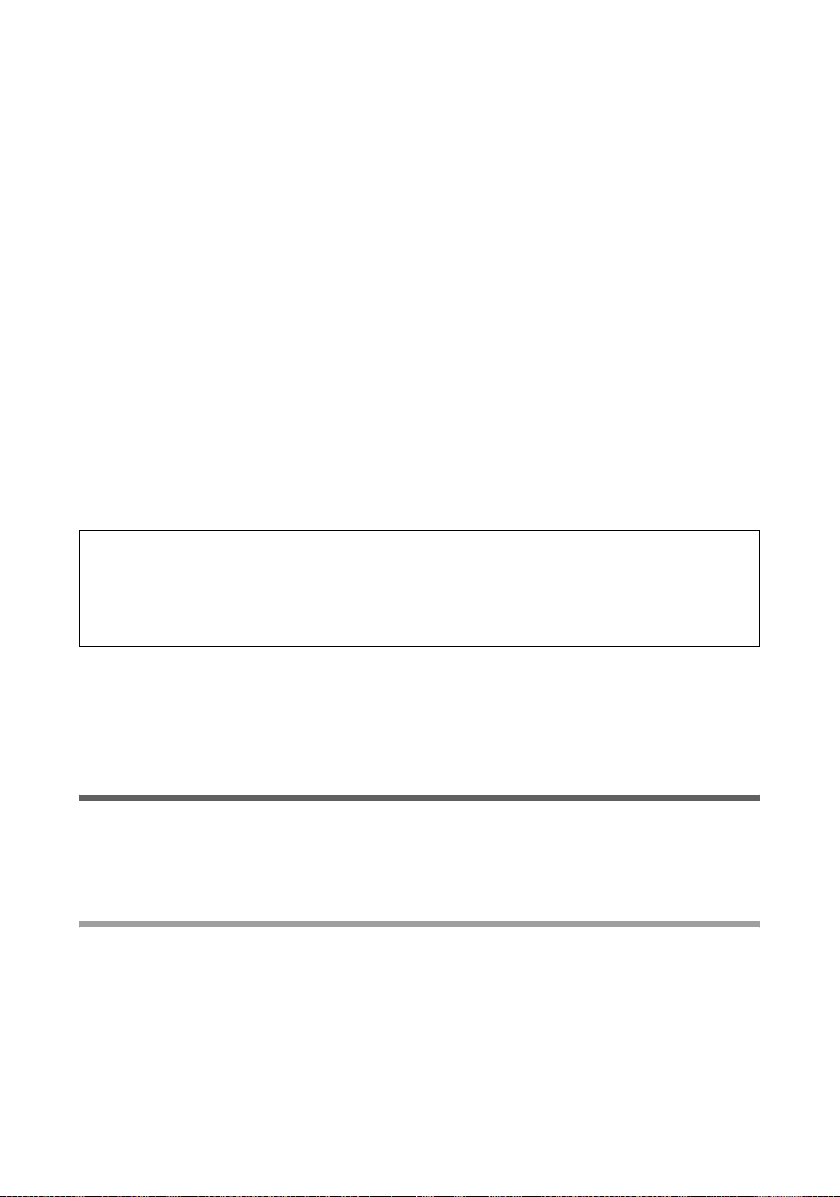
Der Gigaset USB Adapter 300
Der Gigaset USB Adapter 300
Der Gigaset USB Adapter 300 ist ein WLAN-Netzwerkadapter, der über USB (Universal
Serial Bus) an Ihren PC angeschlossen wird. Mit den Gigaset-Datenprodukten können Sie
sehr einfach, ohne Kabel verlegen zu müssen, ein kabelloses lokales Netz aufbauen
(WLAN = Wireless Local Area Network).
Mit Ihrem Gigaset USB Adapter 300 können Sie Ihren PC mit einem Wireless Router verbinden, z. B. mit dem Gigaset SE366 WLAN, um so ins Internet zu gelangen (Infrastruktur-Modus).
Sie können Ihren PC auch mit anderen PCs verbinden, die mit kabellosen Netzwerkadaptern ausgestattet sind (Ad-hoc-Modus).
Da die PCs über Funk miteinander kommunizieren, ist der Standort der PCs unerheblich,
solange sie sich in Reichweite des Funknetzes befinden. Auch mobile PCs, wie
z. B. Notebooks, können ohne weiteres von wechselnden Standorten in das WLAN
eingebunden werden. So können Sie alle Dateien und Drucker des Netzwerks nutzen.
Der Gigaset USB Adapter 300 arbeitet nach dem Übertragungsstandard IEEE 802.11n
(Draft, siehe Hinweis unten) und ist abwärtskompatibel mit den Vorgängerstandards
IEEE 802.11g und IEEE 802.11b. Zur Sicherheit Ihres Netzwerks kann der Funkverkehr
nach WPA-Standard oder nach 64-/128-Bit WEP verschlüsselt werden.
Hinweis:
Der Übertragungsstandard IEEE 802.11n ist noch nicht verabschiedet. Dies wird voraussichtlich in der zweiten Hälfte 2008 der Fall sein. Ihr Gigaset USB Adapter 300 ist
bereits für den neuen Übertragungsstandard eingerichtet. Gegebenenfalls müssen
Sie die Software für Ihr Gerät aktualisieren (S. 45).
Diese Bedienungsanleitung enthält neben Hinweisen zum Aufbau eines WLANs
wichtige Informationen zur Installation und Konfiguration Ihrem Gigaset USB Adapter
300.
Grundlagen von Wireless LANs
In diesem Abschnitt werden einige Grundlagen von Wireless LANs dargestellt, um
zu veranschaulichen, wie der Gigaset USB Adapter 300 beim Aufbau eines kabellosen
Netzwerks funktioniert.
Local Area Network (LAN)
Ein LAN ist ein Netzwerk, das in einem begrenzten Bereich existiert. Unter einem Netzwerk versteht man zwei oder mehr PCs, die miteinander verbunden sind und Dateien
sowie Peripheriegeräte, z. B. Drucker, gemeinsam nutzen.
Mit dem Gigaset USB Adapter 300 können Sie mit anderen PCs kommunizieren, ohne
Netzwerkkabel verlegen zu müssen. Sie können also auch Ihren PC an eine andere Stelle
mitnehmen und trotzdem mit dem Netzwerk oder dem Internet verbunden bleiben.
7
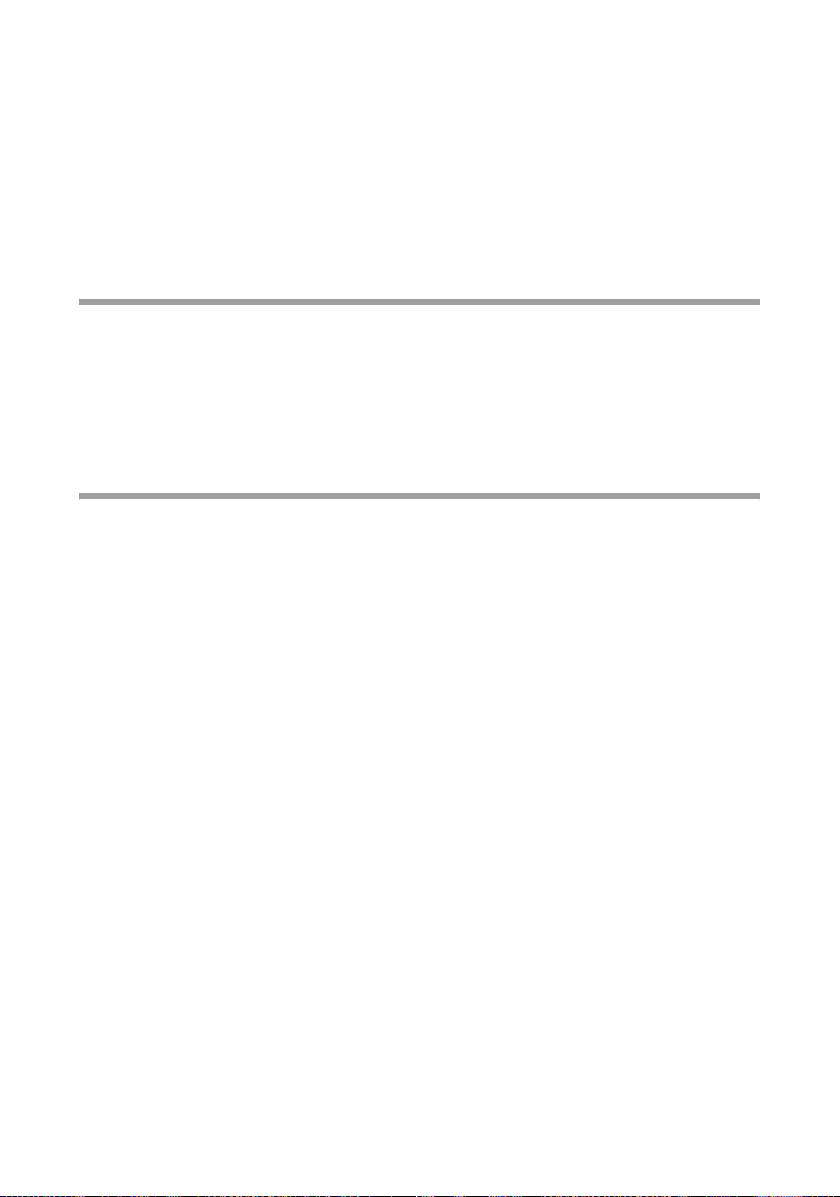
Der Gigaset USB Adapter 300
Sie können den Gigaset USB Adapter 300 auf zwei verschiedene Arten verwenden.
Einerseits können Sie direkt eine Verbindung zu einem oder mehreren mit kabellosen
Netzwerkadaptern ausgestatteten PCs herstellen. Dadurch entsteht ein Ad-hoc-Netzwerk. Anderseits können Sie eine Verbindung zu einem Access Point herstellen,
mit dem Sie Zugang zu einem bereits vorhandenen, kabelgebundenen LAN
erhalten (Infrastruktur-Netzwerk).
Die SSID (Service Set Identifier) ist der Name eines kabellosen Netzwerks. Er muss für
alle Komponenten dieses Netzwerks identisch vergeben werden.
Ad-hoc-Netzwerk
In einem Ad-hoc-Netzwerk werden über Funk Verbindungen zwischen PCs hergestellt.
Ein Ad-hoc-Netzwerk wird von den Teilnehmern bei Bedarf spontan (ad hoc) aufgebaut.
Auf allen beteiligten PCs muss ein kabelloser Netzwerkadapter installiert sein, z. B. ein
Gigaset USB Adapter 300 oder eine Gigaset PC Card 300. Anwendungsgebiete für Adhoc-Netzwerke finden sich überall dort, wo Kommunikationsnetze schnell und ohne
existierende Netzinfrastruktur aufgebaut werden sollen und die Teilnehmer mobil sind.
Infrastruktur-Netzwerk
Im Infrastruktur-Netzwerk werden Verbindungen zwischen den Netzteilnehmern über
einen oder mehrere Access Points hergestellt. Ein Access Point dient als Basis des kabellosen Netzwerks. Er steuert die Verbindungen zwischen den angeschlossenen Teilnehmern und kann außerdem die Verbindung von den PCs eines kabellosen Netzwerks zu
einem kabelgebundenen LAN (Ethernet) oder zum Internet herstellen.
Roaming
Mehrere Access Points können installiert werden, um den Abdeckungsbereich eines
kabellosen Netzwerks auszuweiten. Teilnehmer des kabellosen Netzbetriebs können
sich dann frei zwischen den verschiedenen Access Points bewegen, ohne dass der Kontakt zum Netzwerk abreißt. Sobald der Funkkontakt abzubrechen droht, sucht sich der
PC selbstständig einen anderen Access Point, der ein stärkeres Signal bietet. Alle Access
Points und kabellosen Netzwerkadapter müssen dieselbe SSID haben. Alle Access Points
müssen an einem gemeinsamen Ethernet-Netzwerk angeschlossen sein.
8
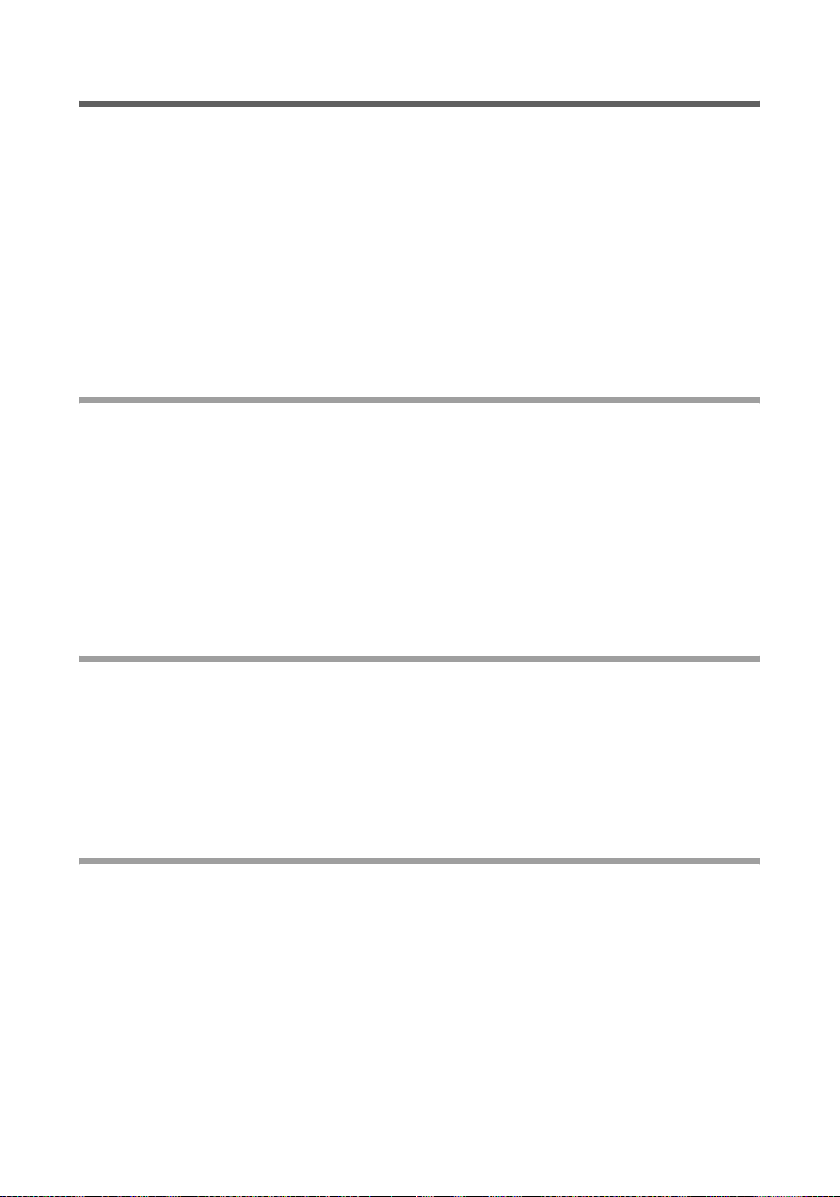
Der Gigaset USB Adapter 300
Sicherheit im Funknetz: Verschlüsseln
Jedes Netz, ob kabelgebunden oder über Funk, kann durch technische Mittel abgehört
werden.
Durch den Anschluss Ihres lokalen Netzwerks an das öffentliche Netzwerk entstehen
nicht unerhebliche Gefahren für die Sicherheit Ihrer Daten und Anwendungen. Grundsätzlich sollten Sie, wie beim Einzelanschluss, Ihre PCs durch Virenscanner gegen heimtückische, versteckte Angriffe von außen, z. B. über E-Mail, schützen.
Virenscanner schützen jedoch nicht gegen unberechtigten Zugriff von außen (Hacker).
Um dieser Gefahr entgegenzutreten, bieten die Gigaset-Datenprodukte verschiedene
Verschlüsselungsverfahren, die Fremdzugriffe (Hacking) ins Funknetz weitestgehend
ausschließen.
WEP-Verschlüsselung
Die WEP-Verschlüsselung (Wired Equivalent Privacy) codiert die Daten beim Senden
nach einem von Ihnen definierten Schlüssel. Beim Empfänger, der den gleichen Schlüssel einsetzt, werden die Daten geordnet, so dass sie wie vor dem Versenden zur
Verfügung stehen. Für Empfänger, die diesen Schlüssel nicht kennen, ist der Inhalt
des Datenstroms nicht oder nur mit technischem Aufwand lesbar.
Für das Errechnen des Schlüssels stehen zwei Sicherheitsstufen zur Verfügung:
u 64-Bit-Modus
u 128-Bit-Modus
WPA-Verschlüsselung
WPA ist eine neue standardkonforme Lösung für mehr Sicherheit in kabellosen Netzwerken. WPA soll den bestehenden WEP-Standard (Wired Equivalent Privacy) ersetzen und
bietet verlässlichere Verschlüsselungs- und Authentifizierungsmethoden.
Mit Ihrem Gigaset USB Adapter 300 können Sie die WPA-Verschlüsselung unabhängig
vom verwendeten Betriebssystem einsetzen. Die WPA-Verschlüsselung ist für höchste
Sicherheitsansprüche besonders zu empfehlen.
WPS
Wi-Fi Protected Setup (WPS) erleichtert die Einrichtung eines kabellosen Netzwerks. Ein
kabelloses Netzwerk hat einen Namen (SSID) und erfordert zur Sicherheit gegen Abhören die Verschlüsselung des Datenverkehrs. Der Access Point verlangt eine Authentifizierung mit SSID und Schlüssel, bevor er den Zugriff eines WLAN-Adapters auf seine
Dienste erlaubt.
Geräte, die mit WPS ausgestattet sind, können automatisch eine SSID und einen WPASchlüssel (Pre-Shared Key, siehe oben) erzeugen und miteinander synchronisieren.
9
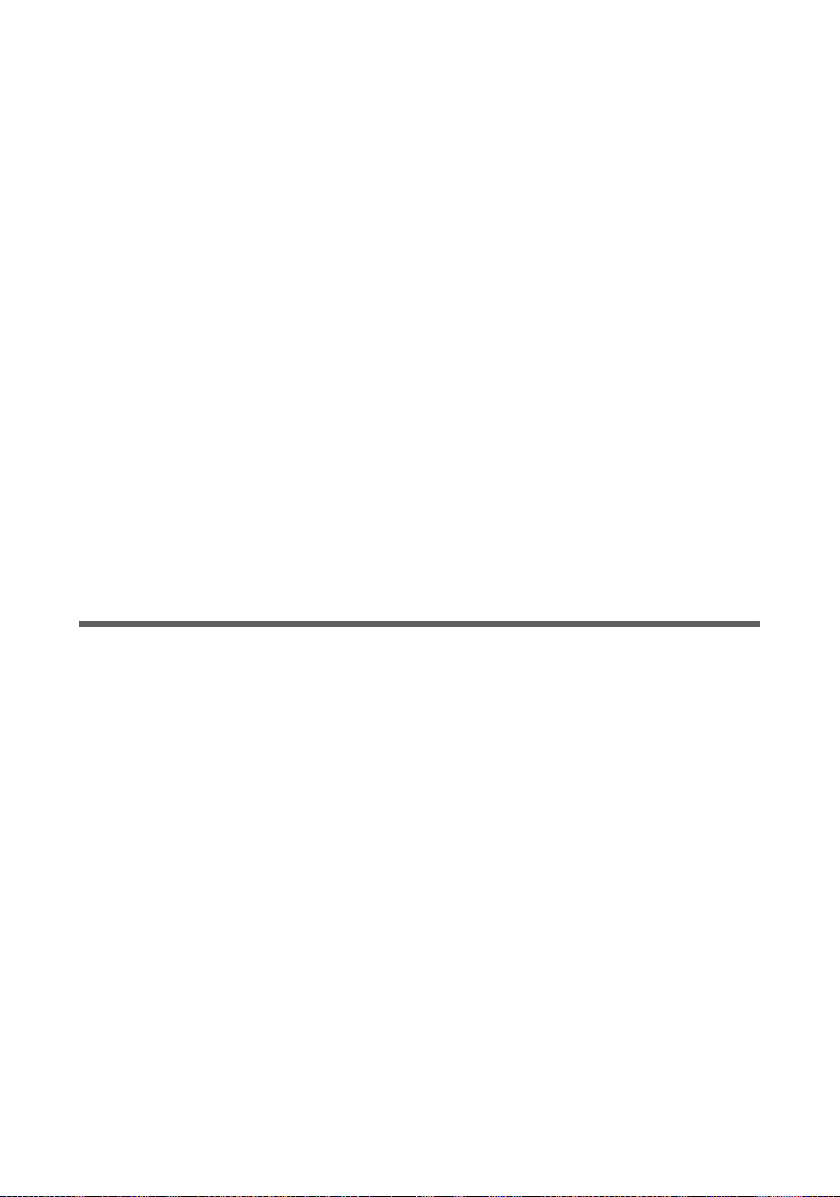
Der Gigaset USB Adapter 300
WPS kennt dazu zwei Möglichkeiten:
u Push Button Configuration (PBC)
Bei Ihrem Gigaset USB Adapter 300 ist dies der Anmeldemodus Ohne PIN (Anwen-
den). Am Access Point (z. B. dem Gigaset SE 366) befindet sich die WPS-Taste, bei
Gigaset-Geräten die Registrationstaste. Wenn diese Taste gedrückt wird, ist das
Gerät zwei Minuten lang bereit zur Registrierung. Bei der ersten Betätigung erzeugt
das Gerät automatisch eine SSID und einen Pre-Shared Key. Wenn ein Client (WLAN-
Adapter) innerhalb dieser zwei Minuten seine WPS-Funktion aktiviert, werden die
Sicherheitsdaten ausgetauscht und eine Verbindung wird hergestellt. Es wird sicher-
gestellt, dass sich innerhalb der zwei Minuten nur ein Client synchronisieren kann.
u Personal Identification Number (PIN)
Bei Ihrem Gigaset USB Adapter 300 ist dies der Anmeldemodus Mit PIN des WLAN-
Partnergeräts bzw. Mit PIN dieses Geräts. Es wird eine PIN entweder am Access
Point oder am Client generiert und muss dann am jeweils anderen Gerät eingegeben
werden. Dann werden die Sicherheitsdaten synchronisiert.
Wenn Sie in Ihrem Netz einen Access Point ohne WPS einsetzen, dann können Sie für
den Gigaset USB Adapter 300 weiter die Sicherheitseinstellung, d.h. SSID und Schlüssel,
manuell eingeben. WPS ist nicht möglich in Netzwerken, in denen als Verschlüsselungsmethode WEP verwendet wird.
Der Gigaset USB Adapter 300 unterstützt WPS. Weitere Informationen finden Sie im
Kapitel „Konfiguration mit WPS” auf Seite 21.
Reichweite der kabellosen Funkverbindung über WLAN
Die Reichweite beträgt im Freien bis zu 300 m. In Gebäuden beträgt die Reichweite bis
zu 50 m. In Abhängigkeit von Umgebungsbedingungen, den räumlichen und bautechnischen Gegebenheiten, kann sich die Reichweite deutlich verringern. Sie können die
Reichweite Ihres Funknetzes erhöhen, wenn Sie die Antennen anders ausrichten, Ihre
Geräte an einem anderen Ort aufstellen oder an der Reichweitengrenze einen Repeater,
z. B. den Gigaset SE365 WLAN, einsetzen.
10
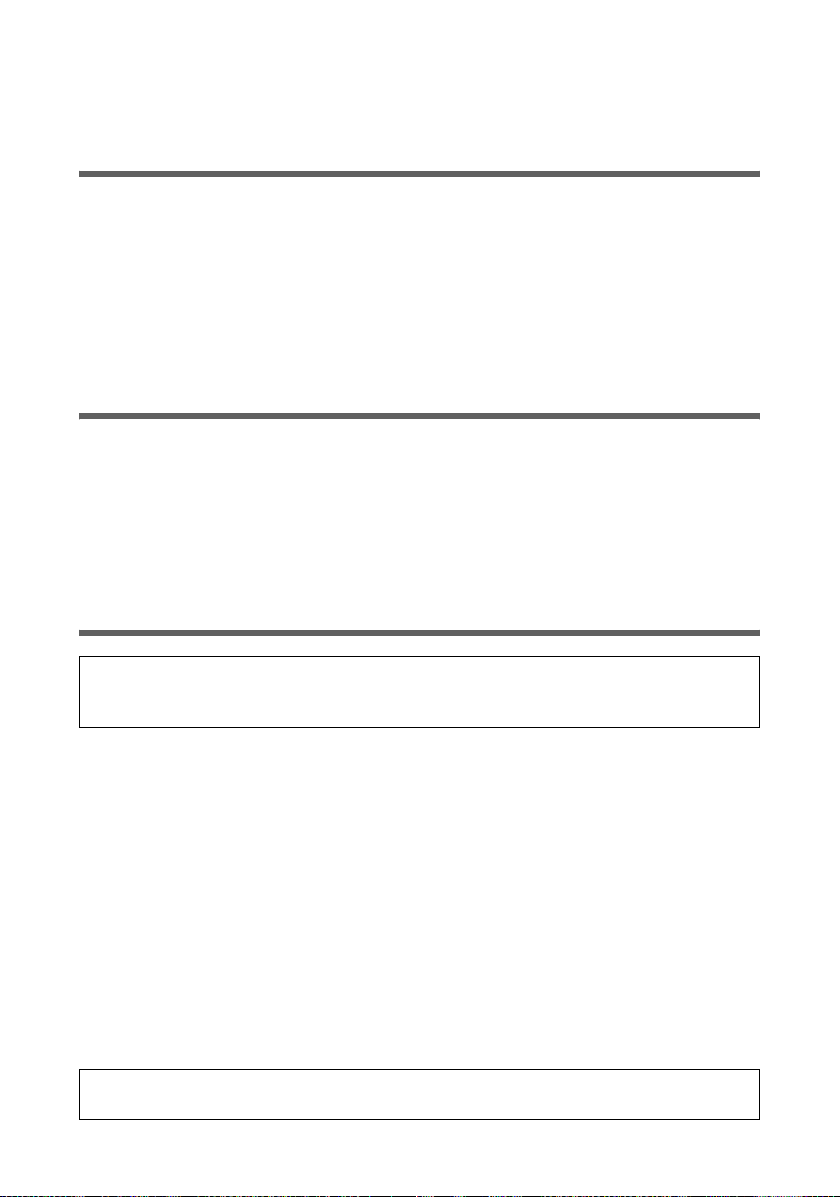
Gigaset USB Adapter 300 installieren
Gigaset USB Adapter 300 installieren
Systemanforderungen
Zum Betrieb benötigen Sie:
u einen PC mit mindestens 466 MHz und einem der folgenden Betriebssysteme:
Windows Vista, Windows XP oder Windows 2000
u 64 MB RAM, mehr Arbeitsspeicher ist empfehlenswert
u mindestens 30 MB Festplattenkapazität
u einen freien USB-Anschluss
u ein CD-ROM-Laufwerk oder ein DVD-Laufwerk
Packungsinhalt
Die Verpackung enthält die folgenden Bestandteile:
u einen Gigaset USB Adapter 300
u ein USB-Kabel und einen Aufstellfuß für den Adapter
u eine CD-ROM mit Installations- und Konfigurations-Software, der ausführlichen
Bedienungsanleitung und dem Adobe Reader zum Lesen der Bedienungsanleitung
u eine Kurzbedienungsanleitung
Installationsvorgang
Hinweis:
Schließen Sie den Gigaset USB Adapter 300 erst an einen freien USB-Anschluss Ihres
PCs an, wenn das Installationsprogramm Sie dazu auffordert.
Zuerst muss die im Lieferumfang enthaltene Software installiert werden. Diese Software beinhaltet sowohl die Treibersoftware für das Gerät als auch das Werkzeug zum
Konfigurieren und Überwachen, den Gigaset WLAN Adapter Monitor.
Nur diese Software wurde genau auf den Gigaset USB Adapter 300 ausgelegt. Es gibt
ähnliche Treiber, die bereits in den Windows-Treiber-Datenbanken enthalten sind. Solche Treiber umfassen aber im Regelfall nicht alle Leistungsmerkmale in vollem Umfang
oder funktionieren auf ganz andere Weise.
Schließen Sie den Gigaset USB Adapter 300 erst an Ihren PC an, wenn Sie dazu aufgefordert werden. Wenn Sie den Gigaset USB Adapter 300 an Ihrem PC anschließen, bevor
die Software installiert ist, erkennt Windows das Gerät automatisch und zeigt ein Dialogfeld an, in dem es den entsprechenden Treiber anfordert. Klicken Sie auf Abbrechen,
um das Dialogfeld zu verlassen. Ziehen Sie den Gigaset USB Adapter 300 aus dem PC
und installieren Sie zunächst die Software.
Hinweis:
Sie benötigen zur Installation eventuell Administratorrechte auf Ihrem PC.
11
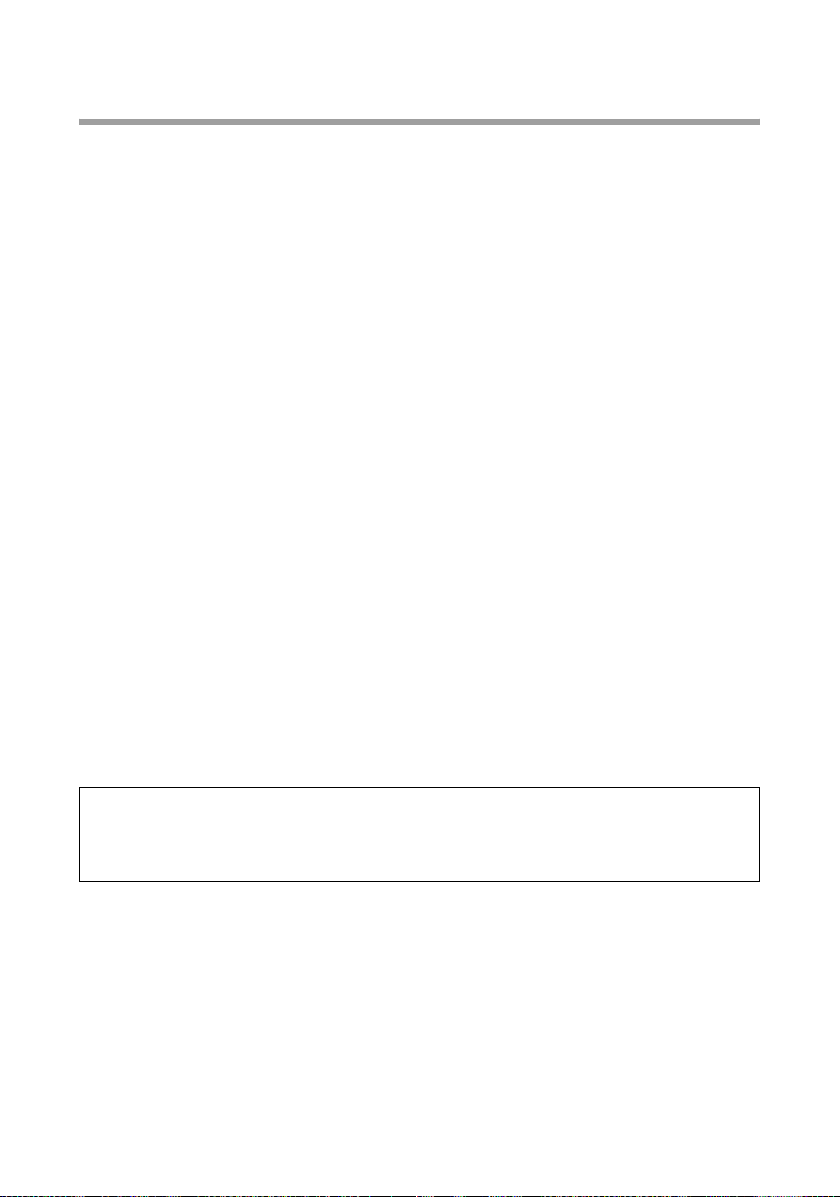
Gigaset USB Adapter 300 installieren
Installation starten
ì Beenden Sie alle laufenden Programme.
ì Legen Sie die im Lieferumfang enthaltene CD-ROM in das CD-ROM- oder DVD-Lauf-
werk Ihres PCs und warten Sie, bis das Startfenster erscheint. Falls das Startfenster
auf Ihrem PC nicht automatisch erscheint, starten Sie die Installation manuell:
– Öffnen Sie den Windows Explorer.
– Wählen Sie das CD-ROM- oder DVD-Laufwerk.
– Doppelklicken Sie auf das Programm start.exe.
Das Fenster zur Sprachauswahl erscheint.
ì Wählen Sie Ihre Sprache.
Ein Fenster mit der Übersicht über den Inhalt der CD-ROM erscheint.
Installation Installiert die Software für Ihren
Gigaset USB Adapter 300.
Bedienungsanleitung Die ausführliche Bedienungsanleitung auf CD-
ROM wird geöffnet. Wenn Sie die ausführliche
Bedienungsanleitung auf CD-ROM nicht öffnen
können, müssen Sie zunächst den auf der CD enthaltenen Adobe Reader installieren.
Adobe Reader installieren Installiert den Adobe Reader.
CD durchsuchen Wenn Sie eine bestimmte Datei auf der CD-ROM
suchen, können Sie sich den Inhalt der CD-ROM in
einem Explorer-Fenster anzeigen lassen.
Zurück Das Programm geht zurück zur Sprachauswahl.
Beenden Das Programm wird beendet.
ì Klicken Sie auf Installation.
Hinweis:
Die Fenster der verschiedenen Betriebssyteme unterscheiden sich nur wenig voneinander. Die Installation erfolgt, bis auf wenige Mausklicks und Neustartvorgänge,
weitgehend automatisch.
Der InstallShield Wizard erscheint auf dem Bildschirm.
12
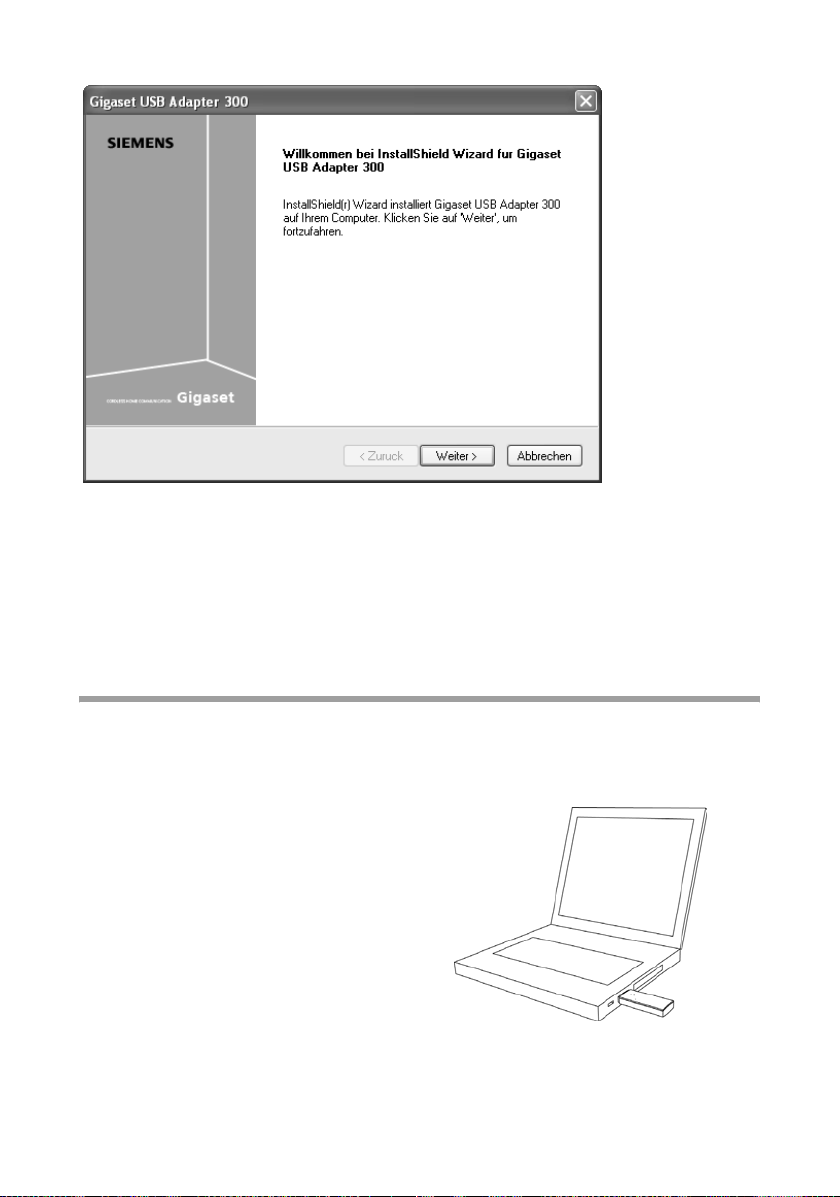
Gigaset USB Adapter 300 installieren
ì Klicken Sie auf Weiter, um die Installation fortzusetzen.
Im nächsten Fenster wählen Sie das Verzeichnis für die Installation.
ì Klicken Sie auf Durchsuchen, wenn Sie ein anderes Verzeichnis auswählen wollen.
Klicken Sie auf Weiter, um die Installation fortzusetzen.
Während der Installation zeigt der InstallShield Wizard im Fenster Setup-Fortschritt,
welche Aktion gerade ausgeführt wird, und den Fortschritt der Installation an.
Anschließen des Gigaset USB Adapter 300
ì Schließen Sie den Gigaset USB Adapter 300 erst an einen freien USB-Anschluss Ihres
PCs an, wenn das Installationsprogramm Sie dazu auffordert.
Sie haben dazu folgende Möglichkeiten:
u Sie können den Gigaset USB Adapter
300 als Stick direkt in einen freien
USB-Anschluss an Ihrem PC einste-
cken.
13
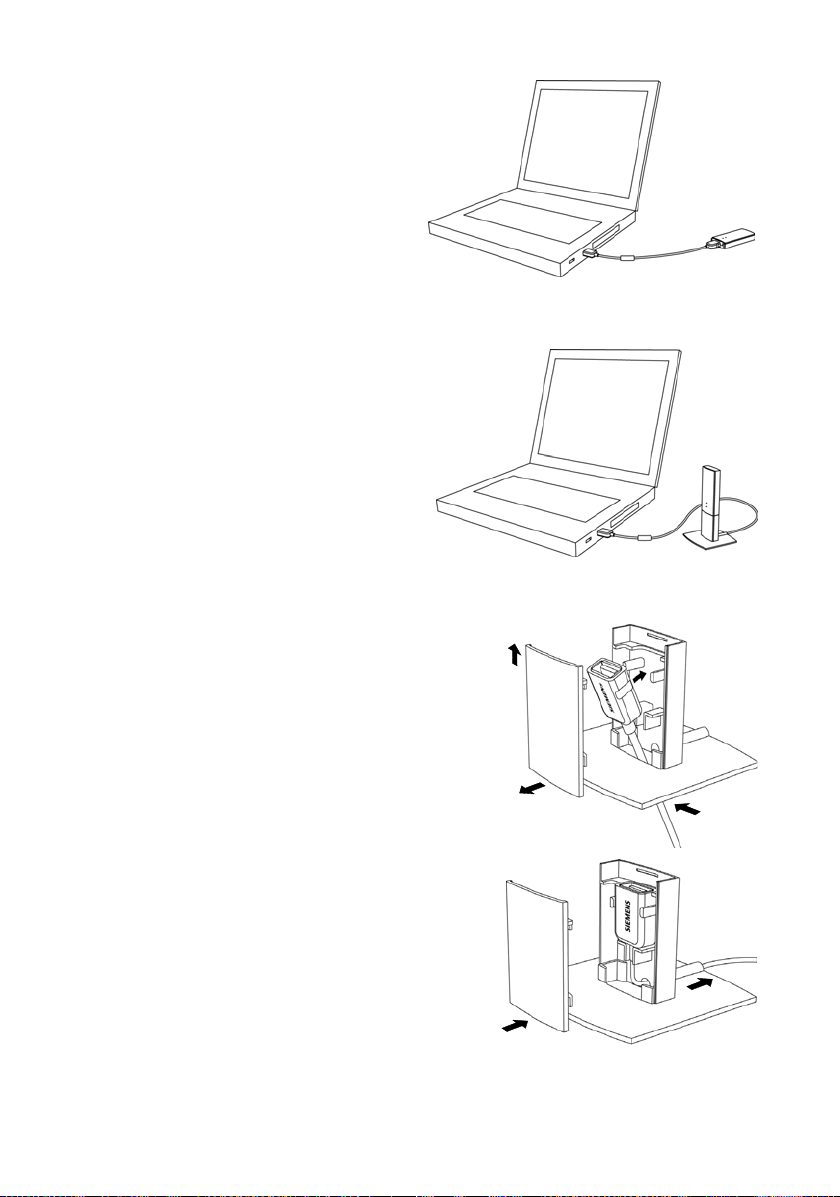
Gigaset USB Adapter 300 installieren
u Sie können den Gigaset USB Adapter
300 mit Hilfe des mitgelieferten USB-
Kabels an einen freien USB-Anschluss
an Ihrem PC anschließen.
u Sie können den Gigaset USB Adapter
300 mit dem mitgelieferten Fuß aufstel-
len, um ihn so für den stationären
Betrieb optimal ausrichten zu können.
Gigaset USB Adapter 300 mit dem Aufstellfuß betreiben
ì Öffnen Sie den Aufstellfuß. Ziehen Sie dazu die
Vorderseite des Fußes etwa 2 mm nach oben (1)
und nehmen Sie sie dann nach vorne weg (2).
ì Schieben Sie das USB-Kabel von unten durch den
Fuß (3).
1
ì Drücken Sie den USB-Stecker in Pfeilrichtung
zwischen die Halterungen. Achten Sie darauf,
dass das Logo auf dem Stecker nach vorne zeigt
(4).
4
2
3
ì Schließen Sie den Aufstellfuß. Achten Sie darauf,
dass die Häkchen an der Vorderseite des Fußes
einrasten (5).
ì Legen Sie das Kabel durch die Führung im Boden
des Aufstellfußes (6) und stecken Sie es in einen
freien USB-Anschluss an Ihrem PC.
14
6
5

Gigaset USB Adapter 300 installieren
ì Stecken Sie den Gigaset USB Adapter 300 mit
den LEDs nach vorne in den Aufstellfuß (7).
7
Um den Fuß auseinander zu bauen, gehen Sie in umgekehrter Reihenfoge vor.
Hinweise zum Standort
Wählen Sie den Aufstellort so, dass die Funkwellen durch möglichst wenige Hindernisse
gestört werden. Schützen Sie den Gigaset USB Adapter 300 vor Feuchtigkeit.
Der Gigaset USB Adapter 300 sollte nicht unmittelbar neben anderen elektronischen
Geräten stehen. Elektrische Geräte können sich gegenseitig beeinflussen. Die Funkwellen können die Funktion eines anderen Geräts stören.
Stellen Sie den Gigaset USB Adapter 300 auf einer ebenen, rutschfesten Fläche auf.
Schützen Sie besonders sensible Oberflächen.
Damit Sie eine große Reichweite erzielen, empfehlen wir Ihnen, die WLAN-Komponenten zentral und unversperrt aufzustellen. Vermeiden Sie zum Beispiel die Aufstellung in
Nischen, Kammern, unter dem Schreibtisch oder hinter Schränken.
Treibersoftware installieren
Nachdem Sie den Gigaset USB Adapter 300 angeschlossen haben, wird die Installation
automatisch fortgesetzt. Die automatische Hardwareerkennung des Betriebssystems
wird geöffnet, um die Treiber für den Gigaset USB Adapter 300 zu installieren.
Hinweise zur Installation auf Windows XP
Wenn an Ihrem PC Windows XP SP1 installiert ist, erscheint ein Fenster mit einer
Abfrage.
ì Wählen Sie die Option Software automatisch installieren und klicken Sie auf
Weiter.
Wenn an Ihrem PC Windows XP SP2 installiert ist, erscheint eine Abfrage, ob die
Windows Update-Funktion nach einer passenden Software suchen soll.
ì Wählen Sie die Option Nein, dieses Mal nicht und klicken Sie auf Weiter.
ì Wählen Sie dann die Option Software automatisch installieren und klicken Sie auf
Weiter.
15
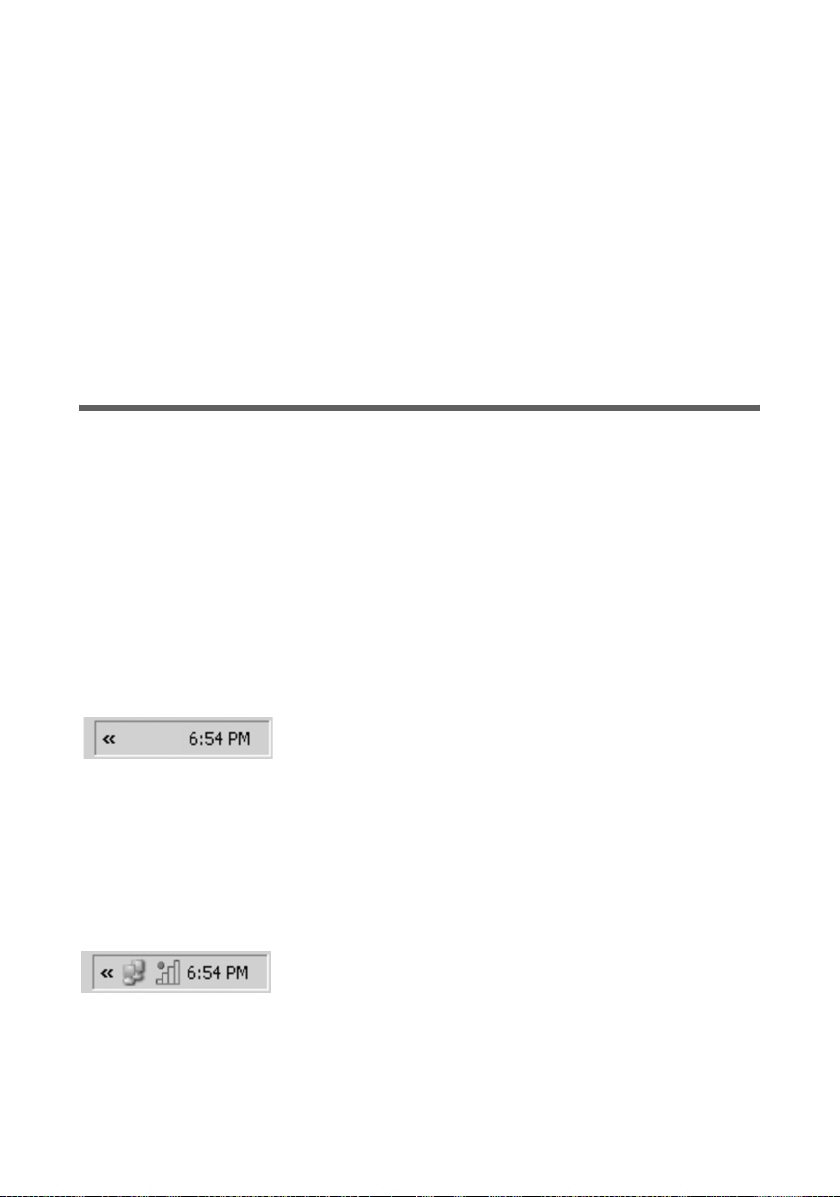
Gigaset USB Adapter 300 installieren
Hinweis zur Installation auf Windows Vista
Wenn auf Ihrem PC Windows Vista installiert ist, kann es sein, dass es auf Ihrem PC einen
neueren Treiber für den Gigaset USB Adapter 300 gibt.
ì Klicken Sie auf Ja, wenn Sie diesen Treiber verwenden möchten (empfohlen).
Wenn Sie den Treiber durch den Treiber von der CD ersetzen möchten, klicken Sie auf
Nein.
ì Klicken Sie im nächsten Fenster auf Fertig stellen, um den Hardware Wizard zu
beenden.
ì Falls ein Fenster erscheint, das Sie zum Neustart des PCs auffordert, wählen Sie
diese Option und klicken auf Fertig stellen.
Die Installation wird abgeschlossen.
Installation überprüfen und Verbindung herstellen
Wenn die Installation erfolgreich war, steht Ihnen jetzt der Gigaset WLAN Adapter
Monitor zur Verfügung. Mit dem Gigaset WLAN Adapter Monitor konfigurieren Sie
Ihren Gigaset USB Adapter 300 und bauen eine Verbindung zu anderen Netzwerkadaptern oder zu einem Access Point auf.
Der Gigaset WLAN Adapter Monitor wird durch ein Symbol im Info-Bereich der Taskleiste dargestellt, das Ihnen anzeigt, ob eine Verbindung zu einem Verbindungspartner
besteht und wie die Qualität der Verbindung ist.
Der Verbindungsaufbau ist nur möglich, wenn Sie vorher entweder über WPS (s. S. 21)
oder manuell (s. S. 27) die Sicherheitseinstellungen Ihres kabellosen Netzwerks für
Ihren Gigaset USB Adapter 300 konfiguriert haben.
Folgende Anzeigen im Info-Bereich der Taskleiste sind möglich:
ü
16
Das Symbol des Gigaset WLAN Adapter Monitors wird
nicht angezeigt.
ì Versuchen Sie zunächst, ihn manuell zu starten, siehe
Kapitel „Monitor starten” auf Seite 19.
Ist dies nicht möglich, war die Installation fehlerhaft.
ì Deinstallieren Sie die Software, siehe Kapitel „Software
deinstallieren” auf Seite 44.
ì Installieren Sie dann die Software erneut, siehe Kapitel
„Installation starten” auf Seite 12.
Das Symbol erscheint in der Taskleiste, eine graue Kugel
wird oberhalb des Symbols angezeigt:
Der Gigaset WLAN Adapter Monitor ist installiert. Der
Gigaset USB Adapter 300 ist noch nicht oder nicht richtig
eingesteckt.
ì Prüfen Sie den Sitz des Adapters.
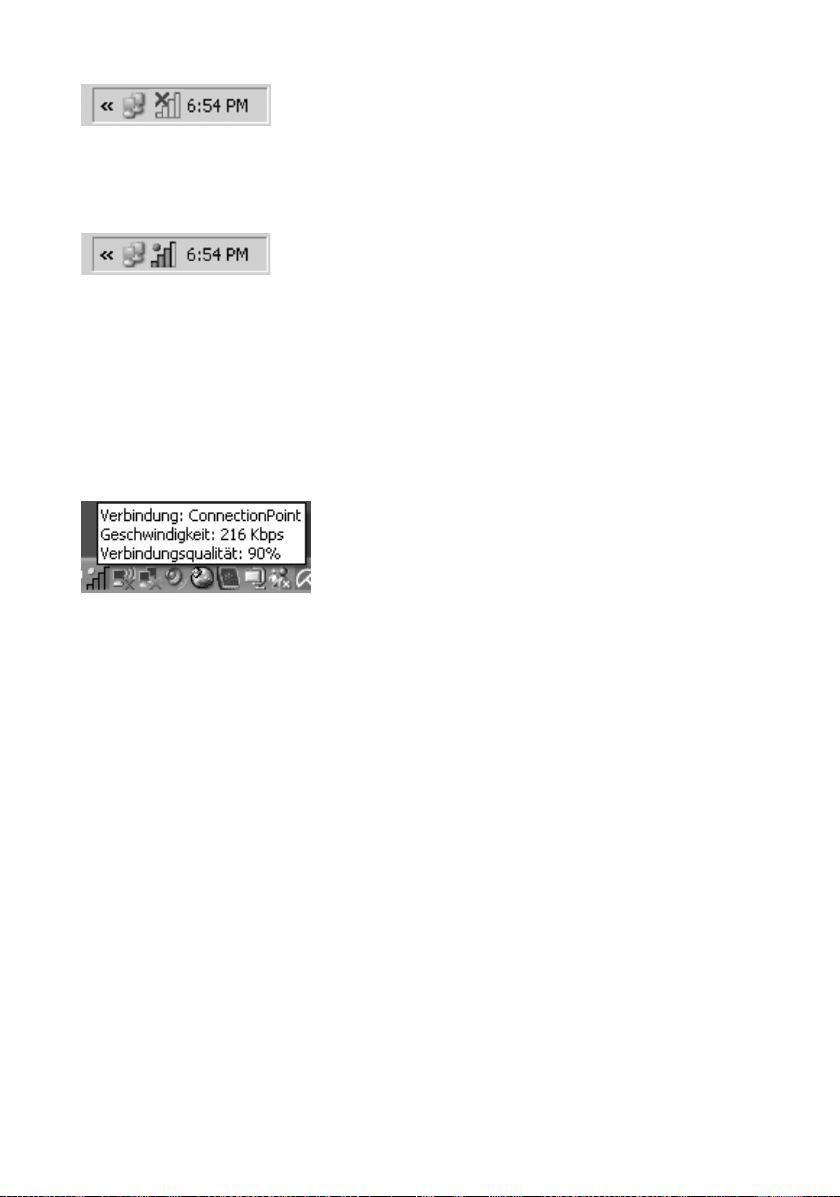
Gigaset USB Adapter 300 installieren
Das Symbol erscheint in der Taskleiste, ein rotes Kreuz wird
oberhalb des Symbols angezeigt:
Der Gigaset WLAN Adapter Monitor ist installiert und
aktiv. Es besteht noch keine Verbindung zum lokalen Netz.
ì Fahren Sie fort im Kapitel „Gigaset USB Adapter 300 kon-
figurieren” auf Seite 19.
Das Symbol erscheint in der Taskleiste, eine grüne Kugel
wird oberhalb des Symbols angezeigt:
Der Gigaset WLAN Adapter Monitor ist installiert und
aktiv. Es besteht bereits eine Verbindung zum lokalen Netz.
Die Anzahl der im Symbol dargestellten grün eingefärbten
Balken zeigt die Verbindungsqualität an.
Beachten Sie auch das Kapitel „Hinweise zum sicheren Betrieb” auf Seite 5.
QuickInfo der Verbindung anzeigen
Wenn Sie mit der Maus auf das Symbol in der Taskleiste zeigen, werden in einem kleinen
Fenster über dem Symbol die Eigenschaften der Verbindung angezeigt.
Die folgenden Eigenschaften werden angezeigt:
u die SSID (Service Set Identifier) in der Zeile Verbindung
u die Übertragungsrate (in Mbps) in der Zeile Geschwindigkeit
u die Übertragungsqualität (in %) in der Zeile Verbindungsqualität
Wenn momentan keine Verbindung besteht, liegt ein rotes Kreuz über dem Symbol und
in der QuickInfo wird Getrennt angezeigt.
17
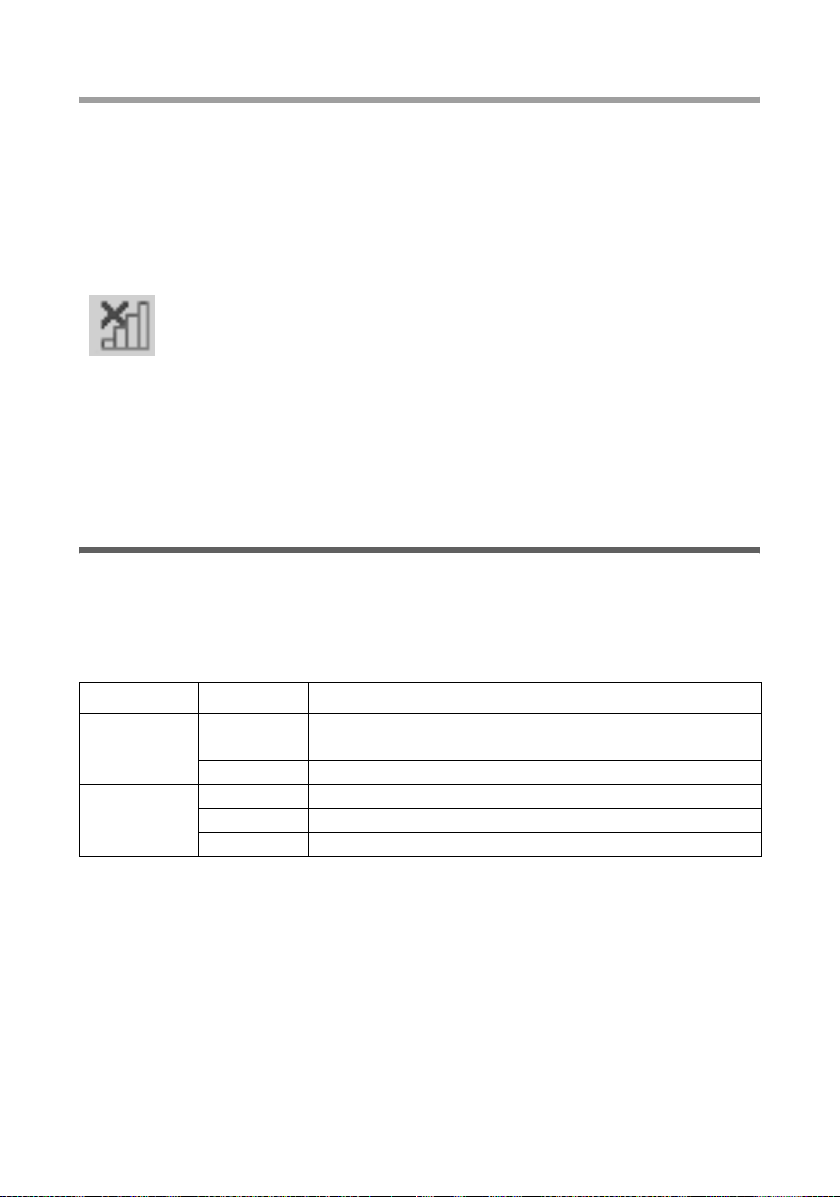
Gigaset USB Adapter 300 installieren
Verbindungsqualität am Symbol ablesen
Das Symbol verändert sich in mehreren Stufen entsprechend der momentanen Verbindungsqualität. Je besser die Verbindungsqualität, desto höher ist die Übertragungsgeschwindigkeit.
Bei mäßiger bis schlechter Verbindung:
ì Bewegen Sie sich nach Möglichkeit mit Ihrem PC näher an den Verbindungspartner
heran, um eine größere Feldstärke zu erhalten.
Kein WLAN verfügbar (rotes Kreuz über Balken)
Innerhalb der Reichweite Ihres Gigaset USB Adapter 300 ist kein WLAN ver-
fügbar, zu dem Sie eine Verbindung aufnehmen könnten.
ì Prüfen Sie die Konfiguration des Access Points und passen Sie die
Einstellungen des Gigaset USB Adapter 300 entsprechend an.
ODER
ì Wechseln Sie Ihren Standort, um die Entfernung zu einem Verbindungs-
partner zu verringern.
Statusanzeigen
Am Gigaset USB Adapter 300 befinden sich zwei Statusanzeigen (LED). Sie dienen zur
Anzeige des
u Betriebsstatus (Power), grün
u Übertragungsstatus (Link/Act), grün
LED Zustand Bedeutung
Der Gigaset USB Adapter 300 wurde erfolgreich auf
Ihrem PC installiert und ist betriebsbereit.
Power
WLAN
Ein
Aus Das Gerät ist nicht betriebsbereit.
Ein Es besteht eine Verbindung zum kabellosen Netzwerk.
Blinkend Es werden Daten übertragen.
Aus Derzeit kein Datenverkehr.
18
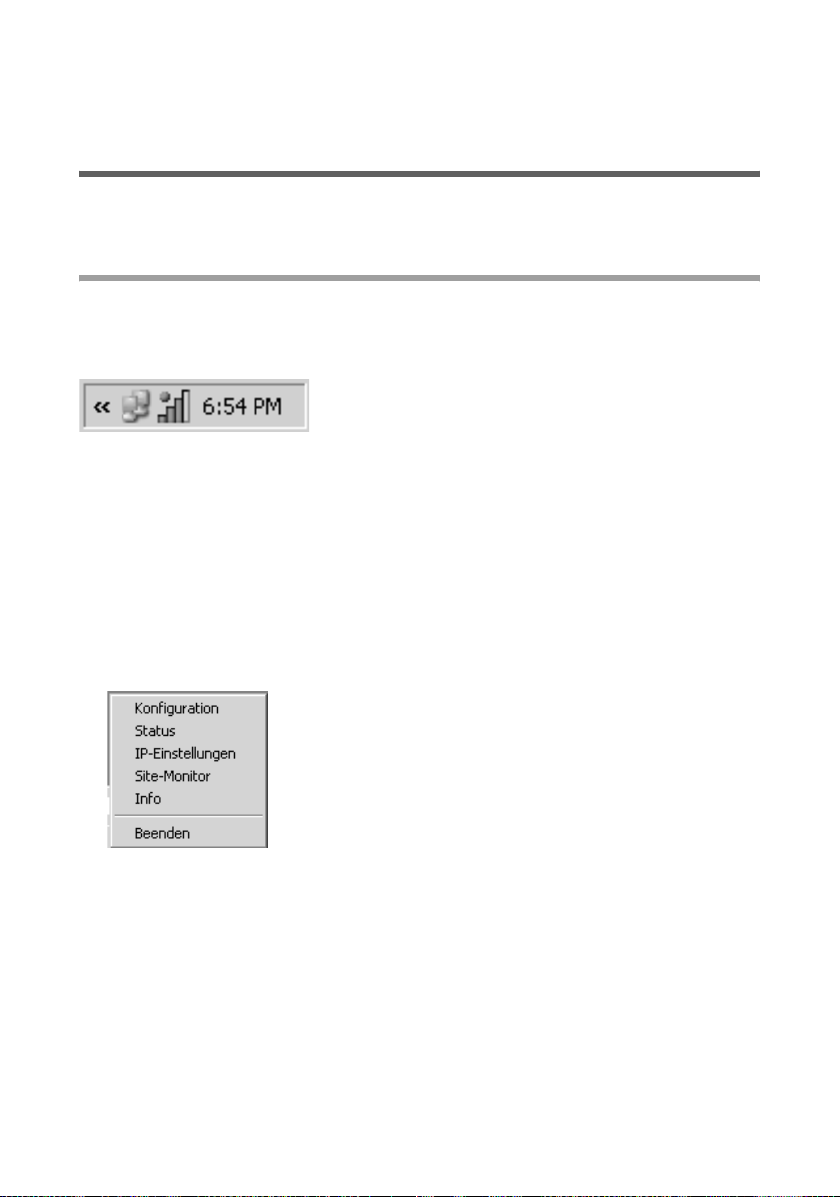
Gigaset USB Adapter 300 konfigurieren
Gigaset USB Adapter 300 konfigurieren
Der Gigaset WLAN Adapter Monitor
Mit dem Gigaset WLAN Adapter Monitor konfigurieren und überwachen Sie Ihren
Gigaset USB Adapter 300.
Monitor starten
In der Standardeinstellung wird der Gigaset WLAN Adapter Monitor beim Start Ihres
PCs automatisch im Hintergrund gestartet. Das Symbol des Gigaset WLAN Adapter
Monitors wird im Infobereich der Taskleiste angezeigt.
ì Doppelklicken Sie im Infobereich der Taskleiste auf das Symbol des Gigaset WLAN
Adapter Monitors, um die Bedienoberfläche des Monitors zu öffnen.
ODER
ì Klicken Sie im Infobereich der Taskleiste mit der rechten Maustaste auf das Symbol
des Gigaset WLAN Adapter Monitors.
Im Kontextmenü werden die verfügbaren Register und die Option Beenden angezeigt.
ì Klicken Sie im Kontextmenü auf das gewünschte Register, um die Bedienoberfläche
des Monitors zu öffnen und dieses Register direkt anzuzeigen.
Mit der Option Beenden schließen Sie den Gigaset WLAN Adapter Monitor.
Monitor manuell starten
Wenn das Symbol des Gigaset WLAN Adapter Monitors im Infobereich der Taskleiste
nicht angezeigt wird, müssen Sie das Programm zunächst starten:
ì Klicken Sie im Startmenü auf Start – Programme – Gigaset USB Adapter 300 –
Gigaset WLAN Adapter Monitor.
Das Programm wird gestartet. Das Symbol des Gigaset WLAN Adapter Monitors wird
im Infobereich der Taskleiste angezeigt.
19
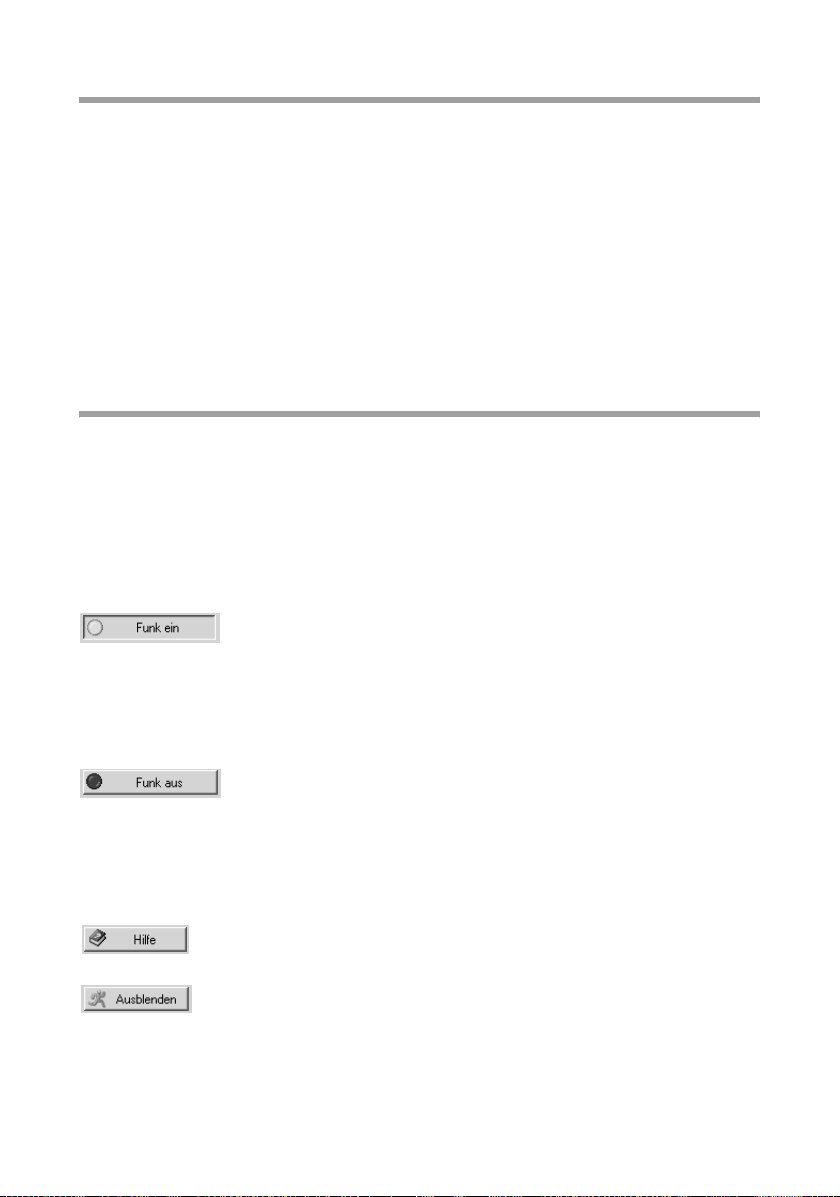
Gigaset USB Adapter 300 konfigurieren
Autostart deaktivieren
Der Gigaset WLAN Adapter Monitor wird automatisch bei jedem Start Ihres PCs aufgerufen. Wenn Sie den Monitor nicht ständig benötigen, können Sie den Autostart
deaktivieren.
ì Wählen Sie Start – Programme – Autostart.
ì Klicken Sie mit der rechten Maustaste auf den Eintrag Gigaset WLAN Adapter
Monitor.
ì Wählen Sie Löschen, um die Verknüpfung zum Gigaset WLAN Adapter Monitor
aus dem Autostart zu entfernen.
Da der Monitor jetzt nicht mehr bei jedem Start des PCs automatisch aufgerufen
wird, müssen Sie das Programm bei Bedarf manuell starten (s. S. 19).
Gigaset WLAN Adapter Monitor bedienen
In der Bedienoberfläche des Gigaset WLAN Adapter Monitors finden Sie die für
Ihren Netzwerkadapter verfügbaren Einstellungen und Statusanzeigen in verschiedenen Registern, die im Folgenden detailliert beschrieben werden.
Schaltflächen
Mit den Schaltflächen unterhalb jedes Registers nutzen Sie eine der folgenden
Optionen:
Der Funkbetrieb des Netzwerkadapters ist aktiviert (grünes Symbol). Der PC ist im Netz verfügbar.
ì Klicken Sie auf Funk ein, um den Funkbetrieb des Netzwerk-
adapters zu deaktivieren.
Die Anzeige Funk aus wird nun eingeblendet. Der PC ist im Netz
nicht mehr verfügbar.
Der Funkbetrieb des Netzwerkadapters ist deaktiviert
(rotes Symbol). Der PC ist im Netz nicht verfügbar.
ì Klicken Sie auf Funk aus, um den Funkbetrieb des Netzwerk-
adapters zu aktivieren.
Die Anzeige Funk ein wird nun eingeblendet. Der PC ist im Netz
verfügbar.
Mit der Schaltfläche Hilfe öffnen Sie die Hilfe zum Gigaset WLAN
Adapter Monitor.
20
Mit der Schaltfläche Ausblenden schließen Sie die Bedienoberfläche des Gigaset WLAN Adapter Monitors.
Das Symbol im Infobereich der Taskleiste zeigt an, dass der Monitor
weiterhin im Hintergrund aktiv ist.
ì Doppelklicken Sie auf dieses Symbol, wenn Sie die Bedien-
oberfläche des Monitors erneut öffnen möchten.
 Loading...
Loading...