Page 1

Congratulations
By purchasing a Gigaset, you have chosen a brand that is fully committed
to sustainability. This product’s packaging is eco-friendly!
To learn more, visit www.gigaset.com.
Page 2

Page 3

Gigaset SX810 ISDN – More than just a telephone
Gigaset SX810 ISDN – More than just a telephone
Your ISDN connection offers you two telephone lines simultaneously.
Your telephone sets new standards for the way you communicate at home. The
configuration and user interface of the cordless phone are excellent, providing you
with first-class voice quality in handsfree mode, while the various ports (Bluetooth,
USB) offer you enormous flexibility.
The large TFT display, user-friendly keypad and clearly laid out menu are very simple to use.
Your phone can do a whole lot more:
u Use your Gigaset as a PABX and register up to six handsets. Assign each handset
its own phone number (MSN).
u It is easy to configure your Gigaset thanks to the wizards: these determine the
MSNs for your ISDN connection (provider-specific) and assist you with assigning
send and receive MSNs to the handsets (¢ page 16).
u You can use Bluetooth™ for wireless communication with other devices
(e.g. headsets) that also use this technology.
u You can synchronise your directories on your telephone, mobile phone and PC
via Bluetooth
(¢ page 87).
u You can save appointments (¢ page 58) and anniversaries, e.g., birthdays
(¢ page 44), in your phone and it will remind you of them in advance.
u You can designate important people as VIPs to identify important calls from the
ringtone (¢ page 41).
u You can assign a picture to entries in the directory – in future, the picture will
appear every time you receive a call from this number (¢ page 41).
u If you do not want to take calls where the caller has withheld their number, just
set your handset to only ring if Calling Line Identification has not been withheld
(¢ page 71).
u If you do not wish to be disturbed, you can simply set up a time control so that
your phone will only ring when it is convenient (¢ page 71). VIP calls are still put
through.
u You can assign important numbers to the number keys on your phone.
The number is then dialled by simply pressing a key (¢ page 67).
u Adapt your Gigaset to suit your handsfree requirements (¢ page 70) and adjust
the brightness of your keypad to suit you (¢ page 69).
u View your personal pictures as a screensaver slide show (¢ page 68).
u Set the display to the large font to increase legibility in particularly important
screens e.g., the directory and lists (¢ page 69).
u Gigaset Green Home – Be environmentally aware when using your phone.
Details about our ECO DECT products can be found at www.gigaset.com/service
Further information about your phone can be found at
www.gigaset.com/gigasetsx810isdn
TM
or the USB port using the Gigaset QuickSync software
Have fun using your new phone!
1
Page 4

Handset at a glance
Handset at a glance
17
16
15
14
13
12
11
10
9
Base
i
INT 1 14 Oct
Calls SMS
V
07:15
1 Display in idle status
2 Battery charge status (¢ page 15)
3 Side keys
Set call (¢ page 70) or ringtone volume
(¢ page 70)
4 Display keys (¢ page 25)
5 Message key (¢ page 46)
Access to call and message lists;
Flashes: new message or new call
6 End call key, On/Off key
End call, cancel function, go back one menu
1
2
3
4
5
6
7
8
level (press briefly), back to idle status
(press and hold), activate/deactivate handset
(press and hold in idle status)
7 Hash key
Keypad lock on/off (press and hold in
idle status);
toggles between upper/lower case and digits
8 Mute key (¢ page 36)
Muting the microphone
9 Microphone
10 Recall key
- Recall (flash)
- Insert a dialling pause (press and hold)
11 Star key
Activate/deactivate ringtone (press and hold);
text input: open table of special characters
12 Headset socket (¢ page 22)
13 Key 1
Select network mailbox (press and hold)
14 Talk ke y
Flashes: incoming call;
Accept a call; open redial list (press briefly);
start dialling (press and hold)
15 Handsfree key
Switch between earpiece and handsfree mode
16 Control key (¢ page 24)
17 Signal strength (¢ page 15)
Green: Eco Mode (¢ page 57) activated
Please note
To change the display language, proceed as
described on page 68.
Registration/
Paging key
(¢ page 61)
2
Page 5

Handset at a glance
Understanding the display icons
The following icons are displayed dependent on the settings and the operating status of your
telephone:
Signal strength i(¢ page 57)
i
Û 08:00
INT 1 14 Oct
˝
ó
»
V
07:15
or Eco Mode+ icon ¼
Bluetooth activated (¢ page 65)
or ô/ õ (Bluetooth headset/data device) connected
Ringtone switched off (¢ page 71)
or ñalert tone activated (¢ page 71)
Keypad lock switched on (¢ page 27)
Batteries are charged (¢ page 15)
Charge status of the batteries (¢ page 15)
Alarm clock switched on and wake-up time set (¢ page 60)
Current time (¢ page 14)
Current day and month (¢ page 14)
Name of the handset (¢ page 63)
(¢ page 57)
Ã
™ ¾
02 10 09 08
Calls SMS
Signalling
External call (¢ page 34)
«
Ø
Alarm (¢ page 60)
Ú
ØìÚ
Number of new messages:
u
à on the network mailbox (¢ page 46)
u ™ in the missed calls list (¢ page 46)
u ¾in the SMS list (¢ page 50)
u in the missed alarms list (¢ page 47)
Internal call (¢ page 62)
ØåÚ
Anniversary (¢ page 58)
ØðÚ
Appointment (¢ page 58)
ØáÚ
3
Page 6

Contents
Contents
Gigaset SX810 ISDN – More than just a telephone . . . . . . . . . . . . . . . . . . . 1
Handset at a glance . . . . . . . . . . . . . . . . . . . . . . . . . . . . . . . . . . . . . . . . . . . . . . . . 2
Understanding the display icons . . . . . . . . . . . . . . . . . . . . . . . . . . . . . . . . . . . 3
Following safety precautions . . . . . . . . . . . . . . . . . . . . . . . . . . . . . . . . . . . . . . . 7
First steps . . . . . . . . . . . . . . . . . . . . . . . . . . . . . . . . . . . . . . . . . . . . . . . . . . . . . . . . . 8
Checking the package contents . . . . . . . . . . . . . . . . . . . . . . . . . . . . . . . . . . . . . . . . . . . . . . . 8
Installing the base . . . . . . . . . . . . . . . . . . . . . . . . . . . . . . . . . . . . . . . . . . . . . . . . . . . . . . . . . . . . 9
Connecting the base . . . . . . . . . . . . . . . . . . . . . . . . . . . . . . . . . . . . . . . . . . . . . . . . . . . . . . . . . . 9
Setting up the handset for use . . . . . . . . . . . . . . . . . . . . . . . . . . . . . . . . . . . . . . . . . . . . . . . 10
Changing the display language . . . . . . . . . . . . . . . . . . . . . . . . . . . . . . . . . . . . . . . . . . . . . . 13
Setting the date and time . . . . . . . . . . . . . . . . . . . . . . . . . . . . . . . . . . . . . . . . . . . . . . . . . . . . 14
Setting up the telephone – installation wizard . . . . . . . . . . . . . . . . . . . . . 16
ISDN wizard – assigning/entering the connection's MSNs . . . . . . . . . . . . . . . . . . . . . 16
Connection assistant . . . . . . . . . . . . . . . . . . . . . . . . . . . . . . . . . . . . . . . . . . . . . . . . . . . . . . . . . 18
Using a Gigaset L410 handsfree clip . . . . . . . . . . . . . . . . . . . . . . . . . . . . . . . 21
Connecting the headset . . . . . . . . . . . . . . . . . . . . . . . . . . . . . . . . . . . . . . . . . . 22
Connecting the USB data cable . . . . . . . . . . . . . . . . . . . . . . . . . . . . . . . . . . . . 22
What would you like to do next? . . . . . . . . . . . . . . . . . . . . . . . . . . . . . . . . . . . 23
Using the phone . . . . . . . . . . . . . . . . . . . . . . . . . . . . . . . . . . . . . . . . . . . . . . . . . . 24
Using the control key . . . . . . . . . . . . . . . . . . . . . . . . . . . . . . . . . . . . . . . . . . . . . . . . . . . . . . . . 24
Using the display keys . . . . . . . . . . . . . . . . . . . . . . . . . . . . . . . . . . . . . . . . . . . . . . . . . . . . . . . 25
Using keys on the keypad . . . . . . . . . . . . . . . . . . . . . . . . . . . . . . . . . . . . . . . . . . . . . . . . . . . . 25
Using side keys . . . . . . . . . . . . . . . . . . . . . . . . . . . . . . . . . . . . . . . . . . . . . . . . . . . . . . . . . . . . . . 25
Correcting incorrect entries . . . . . . . . . . . . . . . . . . . . . . . . . . . . . . . . . . . . . . . . . . . . . . . . . . 25
Menu guidance . . . . . . . . . . . . . . . . . . . . . . . . . . . . . . . . . . . . . . . . . . . . . . . . . . . . . . . . . . . . . . 26
Activating/deactivating the handset . . . . . . . . . . . . . . . . . . . . . . . . . . . . . . . . . . . . . . . . . . 27
Activating/deactivating the keypad lock . . . . . . . . . . . . . . . . . . . . . . . . . . . . . . . . . . . . . . 27
Understanding the operating steps . . . . . . . . . . . . . . . . . . . . . . . . . . . . . . . . . . . . . . . . . . . 28
Menu tree . . . . . . . . . . . . . . . . . . . . . . . . . . . . . . . . . . . . . . . . . . . . . . . . . . . . . . . . 30
Making calls . . . . . . . . . . . . . . . . . . . . . . . . . . . . . . . . . . . . . . . . . . . . . . . . . . . . . . 33
Making an external call . . . . . . . . . . . . . . . . . . . . . . . . . . . . . . . . . . . . . . . . . . . . . . . . . . . . . . 33
One Touch Call . . . . . . . . . . . . . . . . . . . . . . . . . . . . . . . . . . . . . . . . . . . . . . . . . . . . . . . . . . . . . . . 33
Ending a call . . . . . . . . . . . . . . . . . . . . . . . . . . . . . . . . . . . . . . . . . . . . . . . . . . . . . . . . . . . . . . . . . 34
Accepting a call . . . . . . . . . . . . . . . . . . . . . . . . . . . . . . . . . . . . . . . . . . . . . . . . . . . . . . . . . . . . . . 34
Rejecting a call . . . . . . . . . . . . . . . . . . . . . . . . . . . . . . . . . . . . . . . . . . . . . . . . . . . . . . . . . . . . . . . 34
Displaying the caller's number . . . . . . . . . . . . . . . . . . . . . . . . . . . . . . . . . . . . . . . . . . . . . . . 34
Notes on calling line display (CLIP) . . . . . . . . . . . . . . . . . . . . . . . . . . . . . . . . . . . . . . . . . . . . 35
Using handsfree mode . . . . . . . . . . . . . . . . . . . . . . . . . . . . . . . . . . . . . . . . . . . . . . . . . . . . . . . 35
Muting . . . . . . . . . . . . . . . . . . . . . . . . . . . . . . . . . . . . . . . . . . . . . . . . . . . . . . . . . . . . . . . . . . . . . . 36
4
Page 7

Contents
Ringback when busy (CCBS) / when the call is not answered (CCNR) . . . . . . . . . . . 36
Configuring settings for the next call . . . . . . . . . . . . . . . . . . . . . . . . . . . . . . . . . . . . . . . . . 37
Functions during a call . . . . . . . . . . . . . . . . . . . . . . . . . . . . . . . . . . . . . . . . . . . . 38
Making a call to multiple participants . . . . . . . . . . . . . . . . . . . . . . . . . . . . . . . . . . . . . . . . . 38
Transferring calls . . . . . . . . . . . . . . . . . . . . . . . . . . . . . . . . . . . . . . . . . . . . . . . . . . . . . . . . . . . . . 39
Dealing with a waiting external call – CW (Call Waiting) . . . . . . . . . . . . . . . . . . . . . . . 40
Using the directory and lists . . . . . . . . . . . . . . . . . . . . . . . . . . . . . . . . . . . . . . . 41
Directory . . . . . . . . . . . . . . . . . . . . . . . . . . . . . . . . . . . . . . . . . . . . . . . . . . . . . . . . . . . . . . . . . . . . 41
Using the redial list . . . . . . . . . . . . . . . . . . . . . . . . . . . . . . . . . . . . . . . . . . . . . . . . . . . . . . . . . . 44
Using the SMS incoming list . . . . . . . . . . . . . . . . . . . . . . . . . . . . . . . . . . . . . . . . . . . . . . . . . . 45
Using the call lists . . . . . . . . . . . . . . . . . . . . . . . . . . . . . . . . . . . . . . . . . . . . . . . . . . . . . . . . . . . . 45
Opening lists with the message key . . . . . . . . . . . . . . . . . . . . . . . . . . . . . . . . . . . . . . . . . . 46
Using the missed alarms list . . . . . . . . . . . . . . . . . . . . . . . . . . . . . . . . . . . . . . . . . . . . . . . . . . 47
Sending SMS (text messages) . . . . . . . . . . . . . . . . . . . . . . . . . . . . . . . . . . . . . 48
Writing/sending SMS . . . . . . . . . . . . . . . . . . . . . . . . . . . . . . . . . . . . . . . . . . . . . . . . . . . . . . . . 48
Receiving an SMS . . . . . . . . . . . . . . . . . . . . . . . . . . . . . . . . . . . . . . . . . . . . . . . . . . . . . . . . . . . . 50
SMS with vCard . . . . . . . . . . . . . . . . . . . . . . . . . . . . . . . . . . . . . . . . . . . . . . . . . . . . . . . . . . . . . . 52
Receiving notifications via SMS . . . . . . . . . . . . . . . . . . . . . . . . . . . . . . . . . . . . . . . . . . . . . . . 52
Setting SMS centres . . . . . . . . . . . . . . . . . . . . . . . . . . . . . . . . . . . . . . . . . . . . . . . . . . . . . . . . . . 53
SMS messages to a PABX . . . . . . . . . . . . . . . . . . . . . . . . . . . . . . . . . . . . . . . . . . . . . . . . . . . . . 54
Activating/deactivating the SMS function . . . . . . . . . . . . . . . . . . . . . . . . . . . . . . . . . . . . 54
Troubleshooting SMS problems . . . . . . . . . . . . . . . . . . . . . . . . . . . . . . . . . . . . . . . . . . . . . . 55
Using the network mailbox . . . . . . . . . . . . . . . . . . . . . . . . . . . . . . . . . . . . . . . 56
Configuring fast access for the network mailbox . . . . . . . . . . . . . . . . . . . . . . . . . . . . . . 56
Viewing the network mailbox message . . . . . . . . . . . . . . . . . . . . . . . . . . . . . . . . . . . . . . . 56
ECO DECT . . . . . . . . . . . . . . . . . . . . . . . . . . . . . . . . . . . . . . . . . . . . . . . . . . . . . . . . 57
Setting an appointment (calendar) . . . . . . . . . . . . . . . . . . . . . . . . . . . . . . . . 58
Displaying missed appointments, anniversaries . . . . . . . . . . . . . . . . . . . . . . . . . . . . . . . 59
Setting the alarm clock . . . . . . . . . . . . . . . . . . . . . . . . . . . . . . . . . . . . . . . . . . . 60
Using multiple handsets . . . . . . . . . . . . . . . . . . . . . . . . . . . . . . . . . . . . . . . . . . 60
Registering handsets . . . . . . . . . . . . . . . . . . . . . . . . . . . . . . . . . . . . . . . . . . . . . . . . . . . . . . . . . 60
De-registering handsets . . . . . . . . . . . . . . . . . . . . . . . . . . . . . . . . . . . . . . . . . . . . . . . . . . . . . . 61
Locating a handset (paging) . . . . . . . . . . . . . . . . . . . . . . . . . . . . . . . . . . . . . . . . . . . . . . . . . . 61
Changing the base . . . . . . . . . . . . . . . . . . . . . . . . . . . . . . . . . . . . . . . . . . . . . . . . . . . . . . . . . . . 61
Making internal calls . . . . . . . . . . . . . . . . . . . . . . . . . . . . . . . . . . . . . . . . . . . . . . . . . . . . . . . . . 62
Changing the name of a handset . . . . . . . . . . . . . . . . . . . . . . . . . . . . . . . . . . . . . . . . . . . . . 63
Changing a handset's internal number . . . . . . . . . . . . . . . . . . . . . . . . . . . . . . . . . . . . . . . 63
Using a handset as a room monitor . . . . . . . . . . . . . . . . . . . . . . . . . . . . . . . . 63
Using Bluetooth devices . . . . . . . . . . . . . . . . . . . . . . . . . . . . . . . . . . . . . . . . . . 65
5
Page 8

Contents
Handset settings . . . . . . . . . . . . . . . . . . . . . . . . . . . . . . . . . . . . . . . . . . . . . . . . . 67
Quick dialling numbers and functions . . . . . . . . . . . . . . . . . . . . . . . . . . . . . . . . . . . . . . . . 67
Changing the display language . . . . . . . . . . . . . . . . . . . . . . . . . . . . . . . . . . . . . . . . . . . . . . 68
Setting the display . . . . . . . . . . . . . . . . . . . . . . . . . . . . . . . . . . . . . . . . . . . . . . . . . . . . . . . . . . . 68
Setting keypad illumination . . . . . . . . . . . . . . . . . . . . . . . . . . . . . . . . . . . . . . . . . . . . . . . . . . 69
Activating/deactivating auto answer . . . . . . . . . . . . . . . . . . . . . . . . . . . . . . . . . . . . . . . . . 70
Changing the handsfree/earpiece volume . . . . . . . . . . . . . . . . . . . . . . . . . . . . . . . . . . . . 70
Setting a handsfree profile . . . . . . . . . . . . . . . . . . . . . . . . . . . . . . . . . . . . . . . . . . . . . . . . . . . 70
Changing ringtones . . . . . . . . . . . . . . . . . . . . . . . . . . . . . . . . . . . . . . . . . . . . . . . . . . . . . . . . . . 70
Resource Directory . . . . . . . . . . . . . . . . . . . . . . . . . . . . . . . . . . . . . . . . . . . . . . . . . . . . . . . . . . . 72
Activating/deactivating advisory tones . . . . . . . . . . . . . . . . . . . . . . . . . . . . . . . . . . . . . . . 72
Setting your own area code . . . . . . . . . . . . . . . . . . . . . . . . . . . . . . . . . . . . . . . . . . . . . . . . . . 73
Restoring the handset default settings . . . . . . . . . . . . . . . . . . . . . . . . . . . . . . . . . . . . . . . . 73
Making ISDN settings . . . . . . . . . . . . . . . . . . . . . . . . . . . . . . . . . . . . . . . . . . . . . 74
Setting up/changing/deleting ISDN phone numbers (MSNs) . . . . . . . . . . . . . . . . . . 74
Assigning send and receive MSNs to internal parties . . . . . . . . . . . . . . . . . . . . . . . . . . 75
Setting up a busy signal for when the MSN is being used (Busy on Busy) . . . . . . . 75
Activating/deactivating call waiting – CW . . . . . . . . . . . . . . . . . . . . . . . . . . . . . . . . . . . . . 75
Anonymous calling – withholding caller ID (CLIR) . . . . . . . . . . . . . . . . . . . . . . . . . . . . . 76
Diverting calls . . . . . . . . . . . . . . . . . . . . . . . . . . . . . . . . . . . . . . . . . . . . . . . . . . . . . . . . . . . . . . . 76
Activating/deactivating call transfer – ECT (Explicit Call Transfer) . . . . . . . . . . . . . . 77
Activating/deactivating music on hold . . . . . . . . . . . . . . . . . . . . . . . . . . . . . . . . . . . . . . . 77
Activating repeater support . . . . . . . . . . . . . . . . . . . . . . . . . . . . . . . . . . . . . . . . . . . . . . . . . . 77
Protecting against unauthorised access . . . . . . . . . . . . . . . . . . . . . . . . . . . . . . . . . . . . . . . 77
Resetting the base to the default settings . . . . . . . . . . . . . . . . . . . . . . . . . . . . . . . . . . . . . 78
Connecting the base to the PABX . . . . . . . . . . . . . . . . . . . . . . . . . . . . . . . . . . 79
Saving an access code (outside line code) . . . . . . . . . . . . . . . . . . . . . . . . . . . . . . . . . . . . . 79
Transferring a call – activating/deactivating . . . . . . . . . . . . . . . . . . . . . . . . . . . . . . . . . . . 79
Centrex . . . . . . . . . . . . . . . . . . . . . . . . . . . . . . . . . . . . . . . . . . . . . . . . . . . . . . . . . . . . . . . . . . . . . . 79
Dialling options . . . . . . . . . . . . . . . . . . . . . . . . . . . . . . . . . . . . . . . . . . . . . . . . . . . . . . . . . . . . . . 80
Customer Service & Assistance . . . . . . . . . . . . . . . . . . . . . . . . . . . . . . . . . . . . 81
Questions and answers . . . . . . . . . . . . . . . . . . . . . . . . . . . . . . . . . . . . . . . . . . . . . . . . . . . . . . 82
Authorisation . . . . . . . . . . . . . . . . . . . . . . . . . . . . . . . . . . . . . . . . . . . . . . . . . . . . . . . . . . . . . . . . 83
Environment . . . . . . . . . . . . . . . . . . . . . . . . . . . . . . . . . . . . . . . . . . . . . . . . . . . . . 83
Appendix . . . . . . . . . . . . . . . . . . . . . . . . . . . . . . . . . . . . . . . . . . . . . . . . . . . . . . . . 84
Caring for your telephone . . . . . . . . . . . . . . . . . . . . . . . . . . . . . . . . . . . . . . . . . . . . . . . . . . . . 84
Contact with liquid . . . . . . . . . . . . . . . . . . . . . . . . . . . . . . . . . . . . . . . . . . . . . . . . . . . . . . . . . . 84
Specifications . . . . . . . . . . . . . . . . . . . . . . . . . . . . . . . . . . . . . . . . . . . . . . . . . . . . . . . . . . . . . . . . 85
Writing and editing text . . . . . . . . . . . . . . . . . . . . . . . . . . . . . . . . . . . . . . . . . . . . . . . . . . . . . . 86
Accessing additional functions via the PC interface . . . . . . . . . . . . . . . . . 87
Accessories . . . . . . . . . . . . . . . . . . . . . . . . . . . . . . . . . . . . . . . . . . . . . . . . . . . . . . . 89
Mounting the base on the wall . . . . . . . . . . . . . . . . . . . . . . . . . . . . . . . . . . . . 91
Index . . . . . . . . . . . . . . . . . . . . . . . . . . . . . . . . . . . . . . . . . . . . . . . . . . . . . . . . . . . . 92
6
Page 9

Following safety precautions
Following safety precautions
Warning
Be sure to read this user guide and the safety precautions before using your telephone.
Explain their content and the potential hazards associated with using the telephone to your
children.
Use only the power adapter supplied, as indicated on the underside of the base.
$
Use only rechargeable batteries that correspond to the specification provided on
page 85, as this could otherwise result in significant health risks and personal injury.
Using your telephone may affect nearby medical equipment. Be aware of the technical conditions in your particular environment, e.g., doctor's surgery.
If you use a medical device (e.g., a pacemaker), please contact the device manufacturer. They will be able to advise you regarding the susceptibility of the device to
external sources of high frequency energy. Please refer to the "Appendix" chapter for
the specifications of this Gigaset product.
Do not hold the rear of the handset to your ear when it is ringing or when handsfree
mode is activated. Otherwise, you risk serious and permanent damage to your hearing.
Your Gigaset is compatible with the majority of digital hearing aids on the market.
However, perfect function with all hearing aids cannot be guaranteed.
The handset may cause an unpleasant humming or whistling noise in hearing aids
or cause them to overload. If you require assistance, please contact your hearing aid
supplier.
Do not install the base or charger in bathrooms or shower rooms. The base and
charger are not splashproof (¢ page 84).
Do not use your phone in environments with a potential explosion hazard
(e.g., paint shops).
If you give your phone to a third party, make sure you also give them the user guide.
ƒ
Remove faulty bases from use or have them repaired by our Service team, as they
could interfere with other wireless services.
Please note
u Not all of the functions described in this user guide are available in all countries.
u The device cannot be used in the event of a power failure. It is also not possible to trans-
mit emergency calls.
7
Page 10

First steps
First steps
Checking the package contents
345
6
21
9
7
1 One Gigaset SX810 ISDN base
2 One power adapter
3 One Gigaset S810H handset
4 One ISDN phone cord
5 Two batteries
6 One battery cover
7 One belt clip
8 One plastic headset socket cover
9 One user guide
8
8
Page 11

Installing the base
The base is designed for use in closed, dry rooms with a temperature range of +5°C
to +45°C.
¤ Set up the base at a central point in the building on a level, non-slip surface or
mount the base on the wall (¢ page 91).
Please note
Pay attention to the range of the base.
This is up to 300 m in unobstructed outdoor areas and up to 50 m inside buildings. The range is reduced when Eco Mode is activated (¢ page 57).
The phone's feet do not usually leave any marks on surfaces. However, due to the
multitude of different varnishes and polishes used on today's furnishings, the
occurrence of marks on the surfaces cannot be completely ruled out.
Please note:
u Never expose the telephone to the influence of heat sources, direct sunlight or
other electrical devices.
u Protect your Gigaset from moisture, dust, corrosive liquids and fumes.
Connecting the base
First steps
¤ First, connect the
power adapter 2.
¤ Then connect the
telephone jack 1
and insert the cables
into the cable ducts.
1
1
2
1
Please note:
u The power adapter must always be connected, as the phone will not operate
without a mains connection.
u Use only the power adapter and phone cord supplied.
9
Page 12

First steps
T
Setting up the handset for use
The display and keypad are protected by plastic films.
Remove the protective films!
Inserting the batteries and closing the battery cover
Warning
Use only rechargeable batteries (¢ page 85) recommended by Gigaset Communications GmbH i.e., never use a conventional (non-rechargeable) battery, as
this could result in significant health risks and personal injury. For example, the
outer casing of the batteries could be damaged or the batteries could explode.
The phone could also malfunction or be damaged as a result of using batteries
that are not of the recommended type.
¤ Insert the batteries with
the polarity in the
correct direction.
The polarity is indicated
in/on the battery compartment.
¤ First, align the protrusions
on the side of the battery
cover with the notches on
the inside of the casing.
¤ Then press the cover until
it clicks into place.
o open the battery cover, for
instance to replace the batteries, insert a coin into the cavity
on the left-hand side of the casing, then pull the battery cover
in an upward direction.
10
Page 13

¤ Insert the plastic cover provided for the
headset socket to ensure optimum sound
in speaker mode.
Attaching the belt clip
The handset has notches on each side to attach the belt clip.
¤ To at tach – press the belt clip
onto the back of the handset so
that the protrusions on the belt
clip engage with the notches.
¤ To re move – press the centre of
the belt clip firmly with your right
thumb, push the fingernail of
your left index finger up between
the clip and the housing and pull
the clip in an upward direction.
First steps
11
Page 14

First steps
Initial charging and discharging of the batteries
The correct charge level can only be displayed if the batteries are first fully charged
and discharged.
¤ Charge the handset for 8.5 hours in the base.
8.5 hrs
Please note
The handset must only be placed in the designated Gigaset S810 base or charging cradle.
¤ After charging, remove the handset from the base and only replace it when the
batteries are fully discharged.
12
Please note
u Each handset is registered with the base at the factory. You do not need to
register the handset again. If you wish to use your handset with a different
base or use additional handsets with your base, you have to register the
handset manually ¢ page 60.
u After the first battery charge and discharge, you may replace your handset
in its base after every call.
u Always repeat the charging and discharging procedure if you remove the
batteries from the handset and reinsert them.
u The batteries may warm up during charging. This is not dangerous.
u After a while, the charge capacity of the batteries will decrease for technical
reasons.
Page 15

Changing the display language
Change the display language if you do not understand the language currently set.
First steps
¤ Press right on the control key.
O5
Deutsch
English
Fran cais
Language
Deutsch
English
Fran cais
Italiano
Espanol
Back Change
±
Ø
±
±
Ø
±
±
±
¤ Press keys O and 5 slowly one
after the other.
The display for setting languages appears.
The current language (e.g., English) is
selected.
¤ Press down on the control key s ...
... until the language you wish to use is
displayed e.g., French.
¤ Press the right display key to select the
language.
English
Fran cais
Italiano
±
Ø
±
The selection is marked with Ø.
¤ Press and hold the end call key a to return to idle status.
13
Page 16

First steps
Setting the date and time
Set the date and time so that the correct date and time can be assigned to incoming
calls, and so that the alarm can be used.
Please note
Your telephone updates the date and time from the ISDN network the first time
you make an external call.
Calls Time
¤ Press the key below §Time§ on the dis-
play screen to open the input field.
(If you have already set the time and
date, open the input field via the menu
¢ page 32.)
Date/Time
Date:
31.01.2011
Time:
00:00
Back Save
Press the right or left control key
to change the input position and
correct an entry.
¤ Press down on the control key to switch
to the time input field.
¤ Enter the hours and minutes in
4-digit format via the keypad,
e.g., QM5for 07:15 am.
Change the input position with
the control key if necessary.
The Date/Time submenu is shown on the
display.
¤ The active input position flashes.
Enter day, month and year as an
8-digit number via the keypad,
e.g., 4Q
2Q for 14/10/2011.
Date/Time
Date:
14.10.2011
Time:
00:00
Back Save
14
Page 17

Back Save
First steps
¤ Press the key below
§Save§ on the dis-
play screen to confirm your entry.
Date/Time
The display shows Saved. You will hear a
confirmation tone and the handset
‰
Saved
automatically reverts to idle status, or
returns to the Settings menu if the setting was made via the menu.
Display in idle status
Once the phone is registered and the time set, the idle status is shown as in this
example.
Displays
u Reception between the base and the handset:
– Good to poor: ÐiÑÒ
–No reception: |
Green: Eco Mode activated (¢ page 57)
u Charge status of the batteries:
– { white: charged over 66%
– { white: charged between 33% and 66%
– y white: charged between 10% and 33%
– y red: charged below 10%
– y flashes red: battery almost empty (less than 10-minutes talktime)
– xyxyx{x{ white: battery charging
u INT 1
Internal name of the handset (¢ page 63)
If Eco Mode+ (¢ page 57) is activated, the ¼ icon is displayed in the top left corner
of the display.
i V
07:15
INT 1 14 Oct
Calls SMS
15
Page 18

Setting up the telephone – installation wizard
Setting up the telephone – installation wizard
A few settings are needed before you start using your telephone. The installation
wizard is designed to help you with this.
If you start the ISDN wizard first, the connection assistant starts automatically.
If you place the first handset in the base before the MSN settings have been made,
the message key begins to flash after a short time (¢ page 2).
¤ Press the message key f to start the ISDN wizard.
You can also call up the ISDN wizard at any time via the menu (¢ page 32).
Please note:
u If the installation wizard is activated, no other handset can access the Settings
menu.
u To quit the installation wizard before the process is complete, press and hold
the end call key a. Changes you have already saved using
u To skip a setting, press the display key
§No§.
ISDN wizard – assigning/entering the connection's MSNs
Several numbers (MSNs) were provided by the network provider when you
received your ISDN connection confirmation. You can save up to ten numbers
(M SNs) on you r ph one. If th ere is no M SN e nt ere d, y ou c an do t he f ollo win g w ith the
ISDN wizard:
u Assign the MSNs for your connection i.e., call these up from the exchange
(automatic MSN assignment) or enter these manually.
Please note: Not every ISDN provider supports automatic MSN assignment.
If this feature is not supported, then you must enter the MSNs for your connection manually (¢ page 74).
u Set the receive MSN
u Set the send MSN
§OK§ are retained.
16
ISDN Wizard
?
Start ISDN
installation wizard?
No Yes
¤ Press the display key
installation.
§Yes§ to start
Page 19

ISDN Wizard
This wizard helps
you to detect and
configure your ISDN
phone numbers
(MSNs).
Setting up the telephone – installation wizard
i
OK
¤ Press the display key §OK§ to start
automatic MSN assignment. This
process will take some time.
A corresponding message is shown
in the display.
ISDN Wizard
i
MSN Assignment:
MSN 1: 12345601
MSN 2: 12345602
MSN 3: 12345603
Change OK
After the MSNs have been successfully
assigned, a list containing the MSNs is
displayed.
¤ Press the display key
§OK§ to close the
ISDN wizard.
The display shows ISDN installation
complete.
Please note
u If MSNs cannot be assigned, you are requested to enter your MSNs manually
(¢ page 74).
u You can change the names of the MSNs (¢ page 74).
17
Page 20

Setting up the telephone – installation wizard
Connection assistant
The connection assistant will start automatically as soon as the ISDN wizard is
complete. You can use the connection assistant to assign the previously configured
numbers to internal parties as send and receive connections, if necessary.
u Receive connections are numbers (MSNs) on which you can be called. You can
assign the MSNs for internal parties as the receive connection. Incoming calls are
only forwarded to the internal parties to which the relevant receive connection
has been assigned.
u Send connections are the numbers (MSNs) that are sent to the called party. The
network provider calculates charges based on the send connections. You can
assign a fixed MSN as a send connection to each internal party.
u Every MSN can be both a send and receive connection. You can assign each MSN
to multiple handsets.
After registration/getting started, the handsets are assigned all MSNs as receive
connections. The base number (usually MSN1) is assigned to the devices as a send
connection.
Connection Assist.
?
Assign connections
to handset
INT 1?
No Yes
¤ Press the
§Yes§ display key if you
wish to display or amend the send
and receive conne ction settings for
internal parties (here INT 1).
¤ Press the
§No§ display key if you wish
to switch to the next internal party.
18
Receive Connections
INT 1
receives calls for
MSN 1: 12345601
MSN 2: 12345602
MSN 3: 12345603
Change OK
The list of receive connections currently assigned is displayed.
i
Press the bottom of the control key s
to scroll through the complete list if
necessary.
¤ Press the display key
§Change§, if you
wish to change the setting for the
receive connections.
¤ Press the display key
§OK§, if you do
not wish to change the setting.
Page 21

Setting up the telephone – installation wizard
Press §OK§ to skip the next two steps and continue with the send connection
settings.
§Change§ to display the following:
Press
INT 1
Receive calls for
MSN 1
<Yes >
Receive calls for
MSN 2
Yes
Back Save
If you do not want incoming calls to
MSN1 indicated:
¤ Press right on the control key v
to set to No.
INT 1
Receive calls for
MSN 1
No
Receive calls for
MSN 2
<Yes >
Back Save
¤ Press down on the control key s
to switch to the next MSN. Select
either Ye s or No as described
above.
¤ Repeat the steps for each MSN.
¤ Press the display key
§Save§ to con-
figure the settings.
The updated list of receive connections is displayed one more time for you to
check.
¤ Press the display key
Send Connection
INT 1
sends calls with
MSN 1
12345601
§OK§ to confirm the assignment.
The current send connection is displayed.
i
Change OK
¤ To change the setting, press the
display key
¤ Press the display key
§Change§.
§OK§, if you do
not wish to change the setting.
Skip the following step.
19
Page 22

Setting up the telephone – installation wizard
INT 1
Connection for
outgoing calls:
<MSN1 >
Back Save
Connection Assist.
?
Assign connections
to handset
INT ... ?
No Yes
If the phone is to make calls via a different MSN:
¤ Press the right of the control key
v repeatedly, until the MSN you
wish to use is displayed.
¤ Press the display key
the settings.
If multiple handsets are registered,
you are requested to assign send and
receive connections for these handsets.
¤ Perform these steps for each regis-
tered handset.
§Save§ to save
20
Connection Assist.
μ
Connection
assignment
complete
A brief message appears on the display to confirm that the settings have
been configured successfully.
¤ Press and hold the end call key a
to return to idle status.
Installation is complete.
Page 23

Using a Gigaset L410 handsfree clip
Using a Gigaset L410 handsfree clip
The L410 handsfree clip can be purchased as an accessory from specialist dealers.
Simply attach the L410 handsfree clip to your clothing and experience telephoning
with outstanding voice quality, leaving your hands free and allowing you to move
freely around your home or office.
Follow the instructions below to use your L410:
¤ Register the L410 on the base (see Gigaset L410 user guide)
After successfully registering you have to
assign the L410 to a registered handset if
you would like to transfer calls by simply
pressing one key on the L410 and on the
handset.
A corresponding query will appear on all
registered handsets.
¤ Confirm this query on the required
handset by pressing
The display will show a message confirming
that the device has been assigned. You will
now be able to use your L410 as described in
the Gigaset L410 user guide.
The assignment of the receive MSN corresponds to the settings on the handset.
When the phone is in stand-by mode, press the u key on the handset and the list
of registered handsets is displayed. Your own handset, as well as any L410 assigned
to it, is marked with a <. The L410 assignment can therefore be identified.
§Yes§.
?
Handsfree Clip
registered - Assign
to this handset?
No Yes
Note
– If you do not answer the assignment query by pressing §Yes§ within 60 seconds of
registration, the L410 will not be assigned to any handset. If you wish to assign it to a
handset later, you will need to deregister and then register it again.
– If you have registered the L410 but have not yet assigned it to a handset, it will only
appear in the list of registered handsets. You can allocate the desired receive MSNs
(¢ page 75). The transfer of calls to/from the handset has to be initiated on the handset, see the L410 user guide.
– If you wish to change the assignment to a handset, you need to deregister the L410 on
the base and then register it again.
– Please refer to the Gigaset L410 user guide for information regarding the "three-way
telephone (conference call)" function. It is only possible to join a call on the assigned
handset.
– If you deregister a handset to which the L410 was assigned, the L410 continues to
remain registered on the base.
– If necessary, change the internal name of the L410 (¢ page 63).
Further information and descriptions of all other functions can be found
in your Gigaset L410 user guide.
21
Page 24

Connecting the headset
Connecting the headset
After removing the plastic cover, you can connect a headset to the left-hand side of your handset with the 2.5 mm
jack connector.
See the relevant product page at www.gigaset.com
information on recommended headsets.
The headset volume corresponds to the settings for the
handset volume (¢ page 70).
After using the headset, replace the plastic cover to enable
optimum sound in handsfree mode.
Connecting the USB data cable
You can connect a standard USB data cable with a mini-B connector to the back of
your handset to connect the handset to a PC (¢ page 87).
¤ Remove the belt clip (if attached)
(¢ page 11).
¤ Remove the battery cover (¢ page 10).
¤ Connect the USB data cable to
USB socket
1.
for
22
Please note
Please connect your handset directly
to the PC; do not connect via a
USB hub.
1
Page 25

What would you like to do next?
Now you have successfully set up your Gigaset, you will certainly want to adapt it
to your personal requirements. Use the following guide to quickly locate the most
important topics.
If you are unfamiliar with menu-driven devices such as other Gigaset telephones,
read the section entitled "Using the phone" ¢ page 24 first.
Information on ... ... is located here.
What would you like to do next?
Setting the ringtone and volume
Setting the earpiece volume
Setting Eco Mode / Eco Mode+
Preparing the telephone for SMS reception
Operating the telephone on a PABX
Registering existing Gigaset handsets to a base
Transferring directory entries from existing
Gigaset handsets to new handset(s)
Bluetooth-Geräte benutzen
Connecting the phone to the PC
g
g
g
g
g
g
g
g
g
page 70
page 70
page 57
page 48
page 79
page 60
page 43
page 65
page 87
If you have any questions about using your phone, please read the tips
on troubleshooting (¢ page 82) or contact our Customer Care team
(¢ page 81).
23
Page 26

Using the phone
Using the phone
Using the control key
Below, the side of the control key that you must press in the
respective operating situation is marked in black (top, bottom,
right, left, centre) e.g., v for "press right on the control key"
or w for "press the centre of the control key".
The control key has a number of different functions:
When the handset is in idle status
s Open the directory.
v Open the main menu.
u Open the list of handsets.
In the main menu
t, s, v or u
Navigate to the required function.
In submenus and lists
t / s Scroll up/down line by line.
In input fields
Use the control key to move the cursor up t, down s, right v or left u.
Press and hold v or u to move the cursor word by word.
24
During an external call
s Open the directory.
u Initiate an internal consultation call.
t Adjust the loudspeaker volume for earpiece and handsfree mode.
Functions when pressing the middle of the control key
Depending on the operating situation, the key has different functions.
u In idle status, the key opens the main menu.
u In submenus, selection and input fields, the key takes on the function of the
display keys
§OK§, §Yes§, §Save§, §Select§ or §Change§.
Please note
These instructions demonstrate the main menu being opened by pressing the
right of the control key and functions being actuated by pressing the appropriate display key. However, if you prefer, you can use the control key as described
above.
Page 27

Using the display keys
The functions of the display keys change depending on the particular operating situation. Example:
Using the phone
Back Save
Some important display keys:
Options
OK
Û
Back
Save
Þ
Open a menu for further functions.
Confirm selection.
Delete key: delete character by character/word by word from right
to left.
Go back one menu level or cancel operation.
Save entry.
Open the redial list.
Using keys on the keypad
c/ Q / * etc.
Press the illustrated key on the handset.
~ Enter digits or letters.
Using side keys
ø / ÷ Press the keys on the right of the handset to set the volume for the
handset, ringtone, speaker, alarm, signalling of appointments and
the headset depending on the situation.
Current display key functions.
Display keys
Correcting incorrect entries
You can correct incorrect characters in the input fields by navigating to the incorrect entry using the control key. You can then:
u Delete the character to the left of the cursor with the display key Ñ (press and
hold to delete the word)
u Insert characters at the cursor position
u Overwrite the highlighted (flashing) character e.g., when entering time and
date.
25
Page 28

Using the phone
Menu guidance
Your telephone's functions are accessed using a menu that has a number of levels.
The menu display can be extended (expert mode •) or restricted (standard
mode). Expert mode is the active default setting.
Settings or functions that are available in expert mode are marked in these instruc-
tions by the • icon.
Switching between standard mode/expert mode and the menu overview
¢ page 30.
Main menu (first menu level)
¤ When the handset is in idle status, press the right control key v to open the
main menu.
The main menu functions are shown in the display as
icons. The icon for the selected function is highlighted in
orange and the name of the associated function
appears in the display header.
To access a function i.e., to open the corresponding submenu (next menu level):
¤ Use the control key p to select the required func-
tion and press the display key
Briefly press the display key §Back§ or the end call key a
to revert to idle status.
§OK§.
Settings
Ç
Ê
á Â
Back OK
ò
Ë
É
Ì
Ï
26
Submenus
The functions in the submenus are displayed as lists
(example on the right).
To access a function:
¤ Scroll to the function with the control key q and
§OK§.
press
Briefly press the display key §Back§ or the end call key a
to return to the previous menu level or cancel the operation.
Settings
Date/Time
Audio Settings
Display
Language
Registration
Back OK
Reverting to idle status
You can revert to idle status from anywhere in the menu as follows:
¤ Press and hold the end call key a.
Or:
¤ Do not press any key: after 2 minutes the display will automatically rev ert to i dle
status.
Settings that have not been saved by selecting the display keys
§Change§ are lost.
An example of the display in idle status is shown on page 15.
§OK§, §Yes§, §Save§ or
Page 29

Activating/deactivating the handset
a With the phone in idle status, press and hold the end call key (confir-
mation tone) to switch off the handset.
Press and hold the end call key again to switch the handset on.
Please note
When the handset is switched on, an animation showing the Gigaset logo is displayed for several seconds.
Activating/deactivating the keypad lock
The keypad lock prevents any inadvertent use of the phone.
# Press and hold the hash key in idle status to activate or deactivate key-
pad lock. You will hear the confirmation tone.
If keypad lock is activated, you will see a message when you press a key.
The keypad lock deactivates automatically when you receive a call. It is reactivated
when the call is finished.
Please note
When the keypad lock is active, you cannot call emergency numbers.
Using the phone
27
Page 30

Using the phone
Understanding the operating steps
The operating steps are shown in abbreviated form.
Example:
The illustration:
v ¤Ï ¤ Eco Mode ¤ Eco Mode+ (³=on)
means:
¤ Press right on the control key v
to open the main menu.
Settings
Ç
Ê
á Â
Back OK
Registration
Tel e ph on y
System
Menu View
Eco Mode
Back OK
ò
Ë
Settings
É
Ì
Ï
¤ Press right, left, down and up on
the control key p to navigate to
the Settings submenu.
¤ Press the display key §OK§ to con-
firm your selection.
¤ Press down on the control key s
until the Eco Mode menu option
appears on the display.
28
¤ Press the display key
firm your selection.
§OK§ to con-
Page 31

Eco Mode
Using the phone
Eco Mode
Eco Mode+
Back Change
Eco Mode
Eco Mode
Eco Mode+
Back Change
³
´
³
³
¤ Press down on the control key s
until the Eco Mode+ menu option
appears on the display.
¤ Press the display key
§Change§ to
activate/deactivate the function.
The change is effective immediately
and does not need to be confirmed.
¤ Press the key below §Back§ on the
display screen to jump back to the
previous menu level.
or
Press and hold the end call key a
to return to idle status.
29
Page 32

Menu tree
Menu tree
Setting simplified or expert mode
The menu display can be extended (expert mode•) or restricted (standard mode).
Menu options that are only available in expert mode are marked with the
To change these settings:
Selectv ¤Ï ¤ Menu View ¤ Simplified (standard mode) or Complete (expert mode)
§Select§ (the active mode is marked with Ø).
¤
To open the main menu: press v when the phone is in idle mode.
Select Services
Ç
Next Call Withhold Number ¢ page 37
Keypad ¢ page 37
Call Divert Internal ¢ page 76
MSN1 ¢ page 76
MSN2
:
MSN10
Call Waiting ¢ page 75
All Calls Anonymous ¢ page 76
Busy on Busy ¢ page 75
Transfer (E CT ) ¢ page 77
Ringback Off ¢ page 36
•
icon.
Bluetooth
ò
Activation ¢ page 65
Search for Headset ¢ page 66
Search Data Device ¢ page 66
Known Devices ¢ page 66
Own Device ¢ page 67
Additional Features
É
Room Monitor ¢ page 63
One Touch Call ¢ page 33
Resource Directory Screensavers ¢ page 72
•
30
Caller Pictures ¢ page 72
Sounds ¢ page 72
Capacity ¢ page 72
Page 33
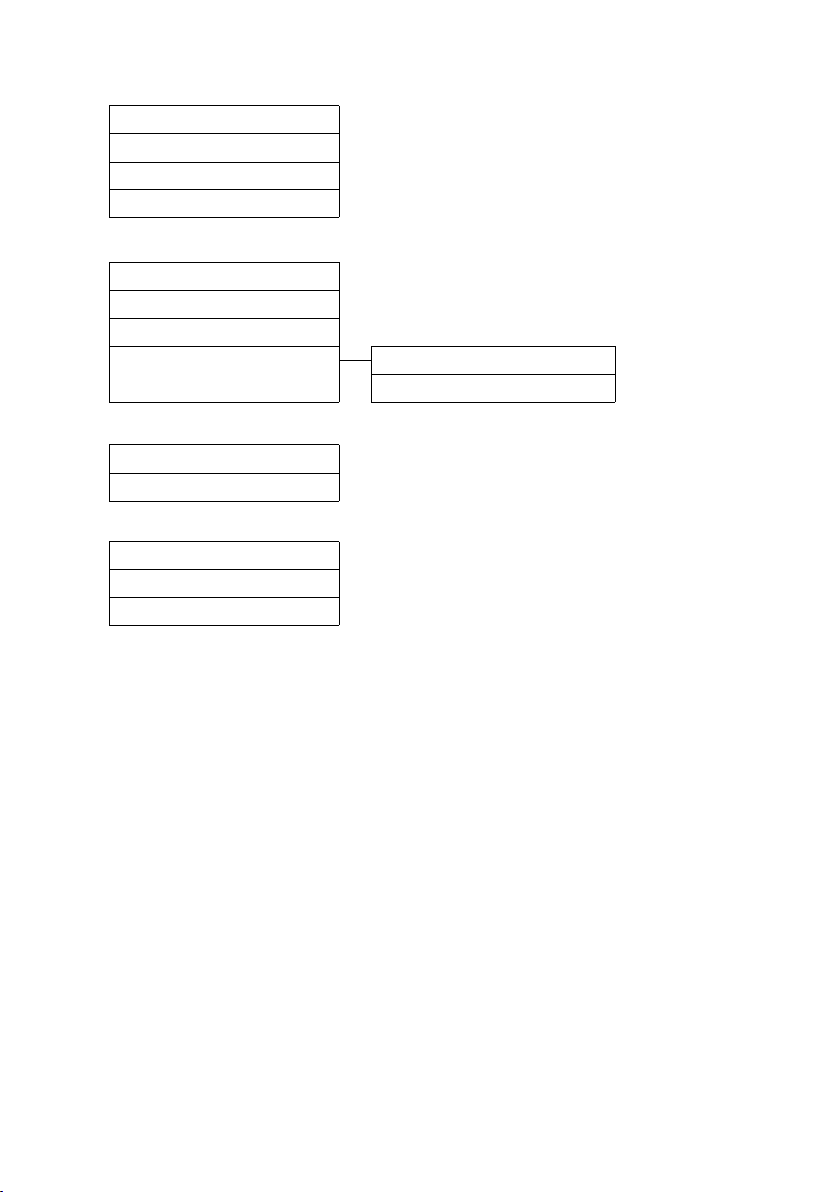
Call Lists
Ê
All Calls ¢ page 45
Outgoing Calls ¢ page 45
Accepted Calls ¢ page 45
Missed Calls ¢ page 45
SMS
Ë
New SMS ¢ page 48
Incoming ¢ page 51
Draft ¢ page 49
Settings Service Centres ¢ page 53
Notification ¢ page 52
Voice Mail
Ì
Play Messages ¢ page 56
Network Mailbox ¢ page 56
Organizer
á
Calendar ¢ page 58
Alarm Clock ¢ page 60
Missed Alarms ¢ page 59
Menu tree
Â
Directory
¢ page 41
31
Page 34

Menu tree
Settings
Ï
Date/Time ¢ page 14
Audio Settings Handset Volume ¢ page 70
Handsfree Profiles ¢ page 70
Advisory Tones ¢ page 72
•
Ringtones(Handset) ¢ page 70
Music on hold ¢ page 77
Display + Keypad Screensaver ¢ page 68
Large Font ¢ page 69
Colour Schemes ¢ page 69
Display Backlight ¢ page 69
•
Keypad Illumination ¢ page 69
Language ¢ page 68
Registration Register Handset ¢ page 60
De-reg. Handset ¢ page 61
Select Base ¢ page 61
Telephony Auto Answer ¢ page 70
•
Area Codes ¢ page 73
ISDN Wizard ¢ page 74
Send Connection ¢ page 75
Receive Connections ¢ page 75
Dialling Mode ¢ page 80
Access Code ¢ page 79
System Handset Reset ¢ page 73
•
Base Reset ¢ page 78
Repeater Mode ¢ page 77
System PIN ¢ page 77
Menu View Simplified ¢ page 30
Complete ¢ page 30
Eco Mode Eco Mode ¢ page 57
Eco Mode+ ¢ page 57
32
Page 35

Making calls
Making calls
If the display backlight is deactivated
(¢ page 69), it can be reactivated by pressing any key. Digit keys appear on the display
for the pre-dialling function.
Making an external call
External calls are calls using the public telephone network.
~c Enter the number and press the
talk key.
Or:
c~ Press and hold the talk key c
and then enter the number.
The MSN your phone uses to dial is determined by the send connection settings
(¢ page 75).
u Single MSN selected: Number is auto-
matically dialled using the selected MSN.
u Select at each call selected: Select send
MSN and press
You can also assign the "Line Selection" function to a display key (¢ page 67).
§Sel. Line§ Press the display key.
q Select line.
§Dial§ Press the display key.
~ Enter the number.
You are shown the duration of the call while
the call is in progress.
If the call costs are to be transferred, these
are displayed instead of the call duration.
Please note
Dialling with the directory (¢ page 41),
call list (¢ page 45), redial list
(¢ page 44) and automatic redial
(¢ page 45) saves you from repeatedly
keying in phone numbers.
§Dial§.
Continuing a call on a Bluetooth
headset
Prerequisite: Bluetooth is activated; a con-
nection has been established between the
Bluetooth headset and the handset
(¢ page 65).
Press the talk key on the headset; it may take
up to 5 seconds to establish a connection to
the handset.
The menu to set the earpiece and microphone volume can be called up during a call
by pressing the side keys.
For further details about your headset, see
the accompanying user guide.
One Touch Call
You can set up your phone that by pressing
any key a previously stored number is
dialled. This allows for example children,
who can not enter a number, to call a certain
number.
v ¤ É ¤ One Touch Call
¤ Change multiple line input:
Activation:
Select On to activate.
Call to:
Enter or change number.
¤ Press
When the function is activated, the idle dis-
play looks as shown below:
§Save§ to save the settings.
i V
07:15
INT 1 22 Oct
”
OneTouchCall active
0891234567
OFF
By pressing any key the saved number is
dialled. Press the end call key a, to cancel
the dialling operation or to end the call.
33
Page 36

Making calls
Deactivating the One Touch Call
¤ In idle status, press the display key §OFF§.
¤ Press and hold the hash key #, to
deactivate the One Touch Call.
Ending a call
a Press the end call key.
Accepting a call
The handset indicates an incoming call in
three ways: by ringing, by a display on the
screen and by the flashing talk key c.
Accept the call by:
¤ Pressing the talk key c.
¤ Pressing the handsfree key d.
If the handset is in the base/charger and the
Auto Answer function is activated
(¢ page 70), the handset automatically
answers the call when you remove it from
the base/charger.
To deactivate the ringtone, press the
display key. You can accept the call as long as
it is displayed on the screen.
§Silence§
Accepting a call on a Bluetooth
headset
Prerequisite: Bluetooth is activated; a con-
nection has been established between the
Bluetooth headset and the handset
(¢ page 65).
Only press the talk key on the headset
when the headset rings; it can take up to 5
seconds.
The menu to set the earpiece and micro-
phone volume can be called up during a call
by pressing the side keys.
For further details about your headset, see
the accompanying user guide.
Rejecting a call
Press the display key §Reject§.
The call is rejected for the entire MSN group.
Displaying the caller's number
When you receive a call, the caller's number
is displayed on the screen, if the following
prerequisites are met.
u Your network provider supports CLIP, CLI.
– CLI (Calling Line Identification): The
caller's number is transmitted.
– CLIP (Calling Line Identification Pres-
entation): The caller's number is displayed.
u You have requested CLIP from your net-
work provider.
u The caller has arranged CLI with the net-
work provider.
Call display with CLIP/CLI
If the number of the caller is saved in your
directory, the number is replaced by the
corresponding directory entry (Symbol
k/ l
and name/number). If you have
assigned a caller picture to that caller, this
will also be displayed. If you have changed
the name of the MSN called (¢ page 74),
this will be displayed.
Ø«Ú
ä
1234567890
for MSN1
Reject Silence
1Ringtone icon
2Symbol
3Number or name of caller
4 Receive MSN that is being called
The following is displayed in place of the
number:
u External, if no number is transmitted.
u Unavailable, if the caller has not
arranged Calling Line Identification.
ä/ k/
l
from directory
1
2
3
4
ä/
34
Page 37

Making calls
Please note
The ringtone can be switched off for
unknown calls (calls with Calling Line
Identification withheld) (¢ page 71).
Notes on calling line display (CLIP)
By default, the number of the caller is shown
in the display of your Gigaset telephone. You
do not have to make any other settings on
your Gigaset telephone.
However, if the caller's number is not
displayed, this can be due to the
following:
u You have not ordered CLIP from your net-
work provider
u Your telephone is connected via a PABX
or a router with an integrated PABX (gateway) that does not transmit all information.
Is your telephone connected via a
PA BX /g at ew ay ?
You can establish this by checking for an
additional device connected between your
telephone and home connection e.g., a
PABX, gateway etc. In most cases, simply
resetting this device will remedy the situation:
¤ Briefly disconnect the PABX power plug.
Re-insert the plug and wait for the device
to restart.
If the caller number is still not
displayed:
¤ Check the CLIP settings of your PABX and
activate this function if necessary. In the
user guide for the device, search for the
term "CLIP" (or an alternative term such as
"calling line identification", "phone
number transmission", "caller ID" etc.).
If necessary, contact the device manufacturer.
If this does not resolve the problem, it is possible that your network provider does not
provide the CLIP service for this number.
Have you ordered the calling line
display service from your network
provider?
¤ Check whether your provider supports
calling line display (CLIP) and that the
function has been activated for you. If
necessary, contact your provider.
Additional information on this subject can
be found on the Gigaset homepage at:
www.gigaset.com/service
Using handsfree mode
In handsfree mode, instead of holding the
handset to your ear you can put it down, for
example on the table in front of you. This
allows others to participate in the call.
Activating/deactivating speaker mode
Activating while dialling
~d Enter the number and press the
handsfree key.
¤ Inform your caller before you use the
handsfree function so that the caller
knows a third party may be listening.
Switching between earpiece and
speaker mode
d Press the handsfree key.
During a call, activate or deactivate hands-
free mode.
If you wish to place the handset in the base/
charger during a call:
¤ Press and hold the handsfree key d
while placing the handset in the base/
charger and for a further 2 seconds.
For instructions on adjusting the handsfree
volume, ¢ page 70.
35
Page 38

Making calls
Please note
If you have a headset connected, you can
switch between the headset and handsfree mode.
Muting
You can deactivate the microphone in your
handset during an external call.
h Press key to mute the handset.
The display shows Microphone
is off.
Press the key again to reactivate
the microphone.
Please note
u If the telephone is muted, all keys
except the mute key h and the
end-call key a will not work.
u A connected headset will also be
muted.
Ringback when busy (CCBS) / when the call is not answered (CCNR)
If the person you are calling does not answer
or their line is busy, you can initiate ringback.
Prerequisite: The exchange supports this
feature.
CCNR = Completion of calls no reply. The
ringback will take place as soon as the
subscriber in question has made a call.
Please note:
u The ringback request is automatically
cancelled after about 2 hours (depending
on the exchange).
u If you are making a call at the time of the
ringback, the ringback will be postponed
until you have ended your call.
u Ringbacks are not diverted if an internal
call diversion is active.
Activating ringback for external
consultation calls
You want to establish an external consultation call (¢ page 38). The consultation call
participant's line is busy. You can activate a
ringback:
§Options§ Open menu.
Ringback Select and press §OK§.
Accepting a ringback
The handset is ringing and the screen displays the ringback number.
Establishing a connection
c Press the talk key.
You will hear the ringing tone. The other par-
ticipant is being called. The connection is
established.
Activating ringback
§Ringback§ Press the display key and wait
for confirmation from the
exchange.
Time of the ringback:
u Ringback when busy – CCBS:
CCBS = Completion of calls to busy subscriber. The ringback will take place as
soon as the subscriber in question terminates the current call.
Ringback when there is no reply – CCNR:
36
Cancelling ringback
v ¤Ç ¤ Ringback Off
Select and press
The display shows that the ringback function has been cancelled or has not been activated.
§OK§.
Page 39

Making calls
Configuring settings for the next call
Activating/deactivating "withhold number" for the next call
You can withhold your phone number for
the next call (CLIR = Calling Line Identifica-
tion Restriction).
In idle status:
v ¤
~ Enter the number or copy from
§Send§ Press the display key or the talk
The MSN your phone uses to dial is determined by the send connection settings
(¢ page 75).
u Single MSN selected: Number is dialled
u Select at each call selected: Select send
Generally, you can withhold your number for
all calls, ¢ page 76.
Activating/deactivating the keypad function for the next call
The Keypad function allows you to control
certain features by entering sequences of
characters and digits. For keypad control
(¢ page 80).
You can temporarily activate keypad control
for the next call.
v ¤
~ Enter phone number.
§Send§ Press the display key or the talk
¤ Next Call ¤ Withhold Number
Ç
Select and press
the directory.
key c.
immediately.
MSN and press
¤ Next Call ¤ Keypad
Ç
§Dial§.
Select and press
key c. The number is dialled.
§OK§.
§OK§.
Identifying nuisance callers –
identify caller function
Identify caller is used to identify annoying or
threatening callers.
Prerequisite: You have requested the identify caller function from your network provider. Please contact your network provider
first if you experience any problems.
Setting up the identify caller function
If you have requested the identify caller
function, increase the time until the connection is terminated:
v ¤ N5O 4
§OK§ Increase the time until the con-
Q
nection is terminated to 30 seconds.
Or
§OK§ Set the time until the connec-
tion is terminated to 3 seconds.
Determining the caller
Perform the following steps during the call
or immediately after the caller has hung up.
You must not press the end call key a!
§Options§ ¤ Identify Caller
The caller is identified by the exchange. You
will receive a list from your network provider
at a later date detailing the caller's number
and the time and date. Your network provider will provide you with more detailed
information.
37
Page 40

Functions during a call
Functions during a call
Making a call to multiple participants
If you wish to call several participants, please
initiate a consultation call first. You can then
speak to the other participants either one at
a time ("Call swapping", page 38) or at the
same time ("Conference call", page 39).
Consultation call
There are two types of consultation call:
u External consultation call: You call
another external participant during an
external call.
u Internal consultation call: You call an
internal participant during a consultation
call.
Initiating an external consultation call
§Ext. Call§ Press the display key.
~ Enter the number of the new
external participant.
Please note
You can also select the second participant's phone number from the directory
(¢ page 41) or a call list (¢ page 45).
Initiating an internal consultation call
u Press the control key. The call to
the first participant is put on
hold.
~ Enter the number of the internal
participant you want.
Please note
You can also use q to select an internal
number (e.g., INT 1) and press c/
The consultation call participant does
not answer
§End§ Press the display key. You return
to the first participant.
§OK§.
Consultation call participant's line
is busy
You will hear the busy tone. You can initiate
ringback (¢ page 36).
¤ Return to the participant on hold.
The consultation call participant
answers
There is now an active connection with the
new participant, while the first participant is
on hold.
You have the following options:
u Call swapping (¢ page 38)
u Conference call (¢ page 39)
u Transferring the call (¢ page 39).
Call swapping
You can speak with two participants, one at
a time.
Prerequisite: You have set up a consultation
call (¢ page 38) or accepted a waiting call
(¢ page 40).
ts You switch between the two
participants.
Ending a consultation call/call
swapping
§Options§ Open menu.
End Active Call
Select and press
call is terminated. You return to
the waiting participant.
Or:
a Press the end call key. The active
connection is terminated. You
will automatically be called by
the external participant on hold.
If the active participant terminates the connection, you will hear the busy tone.
¤ Switch to the participant on hold.
If the participant on hold terminates the
connection, the active call remains open.
§OK§. The active
38
Page 41

Functions during a call
Conference call
You speak with two participants at the same
time. You can establish a conference call as
follows:
u With two external participants or
u one internal participant and one external
participant.
Prerequisite: You have set up a consultation
call (¢ page 38) or accepted a waiting call
(¢ page 40).
Establishing a conference call
§Conf.§ Press the display key.
Ending a conference call
a Press (idle status).
If at least one connection is external and ECT
is activated (¢ page 79), the two other conference call participants will be connected
with each other. If this is not the case, all calls
are terminated.
Ending a conference consultation call
(¢ page 38)
§EndConf§ Press the display key.
The conference call ends; you are returned
to call swap mode (¢ page 38). The connection to the external participant is active.
Transferring calls
Transferring a call to another handset
You are making an external call and would
like to transfer it to another handset.
¤ Set up an internal consultation call
(¢ page 38).
a Press the end call key (even
before the other party has
answered) to transfer the call.
Transferring a call to an
external number –
ECT (Explicit Call Transfer)
You are making an external call and would
like to transfer it to another external party.
Prerequisites:
u The feature is supported by your network
provider.
u The ECT function has been enabled on
your Gigaset (¢ page 77).
¤ Set up an external consultation call
(¢ page 38).
a Press the end call key (even
before the other party has
answered) to transfer the call.
39
Page 42

Functions during a call
Dealing with a waiting
external call –
CW (Call Waiting)
Prerequisite: Call waiting has been set up
(¢ page 75).
You will hear the call waiting tone (short
beep) if you receive an external call during
another call. The caller's number or name
will appear in the display if Calling Line Identification is enabled.
You have the following options:
Accepting the waiting call –
consultation call
§Accept§ Press the display key. You
answer the waiting call and the
first call is put on hold. Both parties are shown on the display;
the current one is marked.
You can call swap (¢ page 38), create a conference call (¢ page 39) or transfer the call
(¢ page 39).
Rejecting a waiting call
§Reject§ Press the display key.
You reject the call. The call is no longer signalled. The caller will hear the busy tone.
Changing participants
a End the current call. The waiting
call becomes the "normal" call.
c Press the talk key to accept
the call.
40
Page 43

Using the directory and lists
Using the directory
and lists
The options are:
u Directory
u Redial list
u SMS incoming list
u Call lists
u Missed alarms list
You can create a personalised directory for
your own handset. You can also send lists/
entries to other handsets (¢ page 43).
Directory
You can save up to 500 entries in the directory.
Please note
To quickly access a number from the
directory, (quick dial), you can assign the
number to a key (¢ page 67).
Using the directory
In the directory, you can save:
u Up to three numbers and associated first
names and surnames
u E-mail addresses
u Anniversaries with reminder
u VIP ringtone with VIP icon
u Caller pictures
Open the directory in idle status using
the s key.
Length of the entries
3 numbers:
each max. 32 digits
First name and surname:
each max. 16 characters
E-mail address:
max. 64 characters
Saving a number in the directory
s ¤ <New Entry>
¤ You can enter data in the following fields:
First Name:/Surname:
Enter first names and/or surnames.
If you do not enter a name in either of the
fields, the phone number is saved and
displayed in place of a surname.
(For instructions on entering text and
special characters, please see page 86.)
Phone (Home):/Phone (Office):/
Phone (Mobile):
Enter a number in at least one of the
fields.
When scrolling through the directory,
the entries are highlighted by a prefixed
symbol: ä/ k/ l.
E-mail:
Enter the e-mail address.
Anniversary:
Select On or Off.
With setting On:
Enter Annivers. (Date) and Anniversary
(time) and select reminder type:
Anniversary (tone) ¢ page 44.
Caller Picture:
If required, select a picture to be displayed when this person calls
(see Resource Directory, page 72).
Prerequisite: Calling Line Identification
Presentation (CLIP).
Caller Melody (VIP):
Mark a directory entry as a VIP (Very
Important Person) by assigning a specific
ringtone to it. VIP calls are recognised by
the ringtone.
When scrolling through the directory, VIP
entries are highlighted by the Æ icon.
Prerequisite: Calling Line Identification
Presentation (CLIP).
§Save§ Press the display key.
41
Page 44

Using the directory and lists
Order of directory entries
Directory entries are generally sorted alphabetically by surname. Spaces and digits take
first priority. If only the first name was
entered in the directory, this is incorporated
into the sort order instead of the surname.
The sort order is as follows:
1. Space
2. Digits (0–9)
3. Letters (alphabetical)
4. Other characters
To get round the alphabetical order of the
entries, insert a space or a digit in front of the
first letter of the surname. These entries will
then move to the beginning of the directory.
Select a directory entry
s Open the directory.
You have the following options:
u Use s to scroll through the entries until
the required name is selected.
u Enter the first letters of the name (max. 8),
if necessary scroll to the entry with
the skey.
The directory searches for the surname.
If a surname has not been entered, the
directory searches for the first name.
Select from the directory
s ¤ s (Select entry)
c Press the talk key.
(If several numbers are entered,
select the required number by
pressing rand press the talk
key cagain).
The number is dialled.
Managing directory entries
Viewing entries
s ¤ s (Select entry)
§View§ Press the display key. The entry
is displayed.
§Options§ Press the display key.
The following functions can be selected
with q:
Display Number
To edit or add to a saved number, or to
save it as a new entry, press Óafter the
number is displayed.
Delete Entry
Delete selected entry.
Copy Entry
to Internal: Send a single entry to
ahandset (¢ page 43).
vCard via SMS: Send a single entry in
vCard format via SMS.
vCard via Bluetooth: Send a single entry
in vCard format via Bluetooth.
Editing entries
s ¤ s (Select entry)
§View§ §Edit§ Press the display keys one after
the other.
¤ Perform changes and save.
Using other functions
s ¤ s (Select entry)
§Options§ (Open menu)
¤
The following functions can be selected
with q:
Display Number
Edit or add to a saved number and then
dial with c or save as a new entry; to do
so, press Ó after the number is displayed.
Edit Entry
Edit selected entry.
Delete Entry
Delete selected entry.
Copy Entry
to Internal: Send a single entry to
ahandset (¢ page 43).
vCard via SMS: Send a single entry in
vCard format via SMS.
vCard via Bluetooth: Send a single entry
in vCard format via Bluetooth.
Delete All
Delete all entries in the directory.
42
Page 45

Using the directory and lists
Copy All
to Internal: Send the complete list to a
handset (¢ page 43).
vCard via Bluetooth: Send the complete
list in vCard format via Bluetooth.
Available Memory
Display the number of entries that are still
available in the directory (¢ page 41).
Using quick dial keys
¤ Press a nd hold the required quick dial key
(¢ page 67).
Transferring the directory to another handset
Prerequisites:
u The sending and receiving handsets must
both be registered to the same base.
u The other handset and the base can send
and receive directory entries.
s ¤ s (Select entry)
§Options§ (Open menu)
¤
¤ Copy Entry / Copy All
¤ to Internal
s Select the internal number of
the receiving handset and
§OK§.
press
You can transfer several individual entries
one after the other by responding to the
Entry copied - Copy nextentry? prompt
§Yes§.
with
A successful transfer is confirmed by a mes-
sage and confirmation tone.
Please note:
u Entries with identical numbers are not
overwritten on the receiving handset.
u The transfer is cancelled if the phone
rings or if the memory of the receiving
handset is full.
u Pictures and sounds assigned to entries
are not transferred.
Transferring the directory as a vCard with Bluetooth
In Bluetooth mode (¢ page 65), you can
transfer directory entries in vCard format,
e.g., to exchange entries with your mobile
phone.
s ¤ s (select entry)
§Options§ (open menu)
¤
¤ Copy Entry / Copy All
¤ vCard via Bluetooth
The list of "Known Devices" (¢ page 66) is
displayed.
s Select device and press
§OK§.
Receiving a vCard with Bluetooth
If a device from the "Known Devices" list
(¢ page 66) sends a vCard to your handset,
this occurs automatically. You are informed
about it via the display.
If the sending device does not appear in the
list, you will be asked on the display to enter
the device PIN for the sending device:
~ Enter the PIN for the sending
Bluetooth device and press
The transferred vCard is available as a directory entry.
§OK§.
Copying the displayed number to the directory
You can copy numbers displayed in a list,
e.g., the call list or the redial list, or in an SMS,
to the directory.
A number is displayed:
§Options§ ¤ Copy to Directory
¤ Complete the entry (¢ page 41).
43
Page 46

Using the directory and lists
Copying a number or e-mail address from the directory
In some operating situations (for example
active external call or prepare dialling), you
can open the directory to use a number. Your
handset need not be in idle status.
¤ Depending on the operating situation,
open the directory with s or Ó.
q Select entry (¢ page 42).
Storing an anniversary in the directory
For each number in the directory, you can
save an anniversary and specify a time at
which a reminder call should be made on
the anniversary (default setting:
Anniversary: Off).
s ¤ s (Select entry)
§View§ §Edit§ Press the display keys one after
the other.
s Scroll to the Anniversary line.
v Select On.
¤ You can enter data in the following fields:
Annivers. (Date)
Enter day/month/year in 8-digit format.
Anniversary (time)
Enter the hour/minute for the reminder
call in 4-digit format.
Anniversary (tone)
Select the reminder type.
§Save§ Press the display key.
§Save§ Press the display key.
Reminder call on an anniversary
In idle status, a reminder call is indicated on
the handset display and by the selected
ringtone and volume that has been set for
internal calls (¢ page 70).
ØðÚ
Miller,
Frank
Off SMS
You can:
§SMS§ Write an SMS.
§Off§ Press the display key to
acknowledge and end the
reminder call.
During the reminder call, you can permanently change the volume by pressing the
side keys ø (louder) or ÷ (quieter).
When you are on the phone, a reminder call
is indicated on the handset with a single
advisory tone.
Anniversaries that are indicated during a call
and are not acknowledged are entered in
the Missed Alarms list (¢ page 47).
Using the redial list
Please note
A time must be specified for reminder
calls. If you select a visual signal, a time is
not required and is automatically set to
00.00.
Deactivating anniversaries
s ¤ s (Select entry)
§View§ §Edit§ Press the display keys one after
the other.
s Scroll to the Anniversary line.
v Select Off.
44
The redial list contains the twenty numbers
last dialled with the handset (max. 32 digits).
If one of the numbers is in the directory, the
corresponding name is displayed.
Manual redial
c Press the key briefly.
s Select entry.
c Press the talk key again. The
number is dialled.
Page 47

Using the directory and lists
When a name is displayed, you can display
the corresponding phone number by pressing the display key
§View§.
Managing entries in the redial list
c Press the key briefly.
s Select entry.
§Options§ Open menu.
The following functions can be selected
with q:
Copy to Directory
Copy an entry to the directory
(¢ page 41).
Automatic Redial
The selected number is automatically
dialled at fixed intervals (at least every
20 seconds). The handsfree key flashes
and "open listening" is activated.
– Party answers:
Press the talk key c. The function is
terminated.
– Party does not answer:
The call is terminated after approx.
30 seconds. The function is terminated after pressing any key or after
ten unsuccessful attempts.
Display Number (as in the directory,
page 42)
Delete Entry (as in the directory, page 42)
Delete All (as in the directory, page 42)
Using the SMS incoming list
All received SMS messages are saved in the
SMS incoming list (¢ page 50).
Using the call lists
Prerequisite: Calling Line Identification
Presentation (CLIP, page 34)
Your telephone stores various types of calls:
u Accepted calls
u Outgoing calls
u Missed calls
You can view each type of call separately or
gain an overview of all calls. The phone displays the last:
u 20 accepted calls
u 20 missed calls
u 40 outgoing calls
When in idle status, open the call lists by
selecting the
§Calls§ display key or via the
menu:
v ¤
Ê
List entry
New messages are displayed at the top.
Example of list entries:
All Calls
l
™
Frank
for MSN2
14.10.11, 15:40
š 089563795
via MSN1
14.10.11, 15:32
View Options
u List type (in header)
u Status of entry
Bold: New entry
u Number or name of caller
u Name of MSN to which the missed/
accepted call was directed (for receive
connection), or via which the outgoing
call was dialled (via send connection)
u Date and time of call (if set, page 14)
u Type of entry:
– Accepted calls (
– Missed calls (
– Outgoing calls (
Press the talk key c to call the selected
caller back.
Press the
§View§ display key to access addi-
tional information, including for example
the number linked to the name.
›)
™)
š)
45
Page 48

Using the directory and lists
Use the §Options§ display key to select the following options:
Copy to Directory
Copy the number to the directory.
Delete Entry
Delete selected entry.
Delete All
Delete all entries.
When you quit the call lists, all entries are set
to the status "old", i.e., the next time you call
up the list, they will no longer be shown in
bold.
Opening lists with the message key
Use the message key f to open the following lists:
u Network mailbox, if your network pro-
vider supports this function and fast
access is set for the network mailbox
(¢ page 56).
u SMS incoming list (¢ page 50)
u Missed calls list
u Missed alarms list (¢ page 47)
These lists display the calls and SMS messages belonging to the receive MSNs
assigned to the handset.
An advisory tone sounds as soon as a new
entry arrives in a list. The f key flashes (it
goes off when the key is pressed). In idle sta-
tus, the display shows an icon for the new
message:
Icon New message...
...on the network mailbox
Ã
™
Ë
... in the Missed Calls list
... in the SMS list
... in the Missed Alarms list
The number of new entries is displayed
under the corresponding icon.
Ã
™ ¾
02 10 09
08
Please note
If calls are saved in the network mailbox,
you will receive a message if the appropriate settings have been made (see your
network provider user guide).
After pressing the message key f, you can
see all lists containing messages and the
network mailbox list.
Lists containing new messages are at the top
of the list and are marked in a bold font.
Messages & Calls
Calls: (3)
Missed Alarms (1)
SMS: (2)
Back OK
Select a list with q. To open, press
§OK§.
46
Page 49

Using the missed alarms list
Missed (unacknowledged) appointments
from the calendar (¢ page 58) and anniversaries (¢ page 44) are saved in the Missed
Alarms list under the following circumstances:
u You do not accept an appointment/anni-
versary.
u The appointment/anniversary was sig-
nalled during a phone call.
u The handset is deactivated at the time of
the appointment/anniversary.
u Automatic redial was activated at the
time of an appointment/anniversary
(¢ page 45).
u Open the list by pressing the message
key f (¢ page 46).
Each entry is displayed with:
u Number or name
u Date and time
The most recent entry is at the head of the
list.
Press the
selected entry.
If ten entries are already stored in the list, the
next appointment reminder will delete the
oldest entry.
§Delete§ display key, to delete the
Using the directory and lists
47
Page 50

Sending SMS (text messages)
Sending SMS
(text messages)
Your phone is delivered ready to send SMS
messages immediately.
Prerequisites:
u Calling Line Identification is enabled for
your phone line.
u Your network provider supports SMS on
the fixed line network (information on
this can be obtained from your network
provider).
u You are registered with your service pro-
vider to send and receive SMS.
u To receive SMS messages, you must be
registered with your service provider. This
occurs automatically when you send your
first SMS.
Please note
u You can access all incoming or saved
SMS messages on any handset,
regardless of which MSN are assigned
to the handsets.
u If your phone is connected to a PABX,
please read page 54.
u The send/receive MSN must corre-
spond to the number that is registered at your SMS centre (¢ page 53).
Writing/sending SMS
Writing an SMS
v ¤Ë
New SMS Select and press §OK§.
~ Write SMS.
Please note
u For instructions on entering text and
special characters, please see
page 86.
u An SMS can be up to 612 characters.
If there are more than 160 characters,
the SMS is sent as a linked SMS (up to
four SMS messages with 153 characters each). The top right of the display
shows how many characters are still
available and which part of a linked
SMS is currently being written.
Sending an SMS
c Press the talk key
Or:
§Options§ Press the display key.
Send Select and press §OK§.
SMS Select and press §OK§.
~/ s Select number with area access
code (even if you are in that
area) from the directory or enter
directly. For sending SMS messages to an SMS mailbox: Add
the mailbox ID to the end of the
number.
§Send§ Press the display key. The SMS
is sent.
Please note
u If you are interrupted by an external
call while writing an SMS, the text is
automatically saved in the outgoing
list.
u The operation is cancelled, if the
memory is full, or if the SMS function
on the base is being used by another
handset. An appropriate message
appears in the display. Delete SMS
messages you no longer require or
send the SMS later.
48
Page 51

Sending SMS (text messages)
SMS status report
Prerequisite: Your network provider sup-
ports this feature.
If you have activated the status report, you
will receive an SMS with a confirmation message after sending.
Activating/deactivating a status
report
v ¤Ë ¤ Settings
Status Report
Select and press
(³=on).
Reading/deleting status report/saving
number to directory
¤ Open the SMS incoming list (¢ page 50)
and then:
q Select SMS with State OK or
State not OK status.
§Read§ Press the display key.
u Delete:
§Options§ ¤ Delete Entry ¤ §OK§.
u Number in directory:
§Options§ ¤ Copy to Directory ¤ §OK§.
u Delete entire list:
§Options§ ¤ Delete All ¤ §OK§.
§Change§
Reading or deleting SMS messages
¤ Open the outgoing list and then:
q Select SMS.
§Read§ Press the display key. The text is
displayed. Scroll line by line
using q
Or delete the SMS with
§Options§ ¤ Delete Entry ¤ §OK§.
Writing/changing an SMS
¤ You are reading an SMS in the outgoing
list.
§Options§ Open menu.
You have the following options:
Copy
Send stored SMS.
Edit
Edit the text of the saved SMS and then
send it (¢ page 48).
Character Set
Display text in the selected character set.
Deleting the outgoing list
¤ Open the outgoing list and then:
§Options§ Open menu.
Delete All Select, press §OK§ and confirm
§Yes§. The list is deleted.
with
Outgoing list
You can save an SMS in the outgoing list, and
edit and send it later.
Saving an SMS in the outgoing list
¤ You are writing an SMS (¢ page 48).
§Options§ Press the display key.
Save Entry Select and press §OK§.
Opening the outgoing list
v ¤Ë ¤ Draft
The first list entry is displayed, for example:
Saved
on
14.10.11 09:07
49
Page 52

Sending SMS (text messages)
Sending SMS messages to an email address
If your service provider supports the SMS as
e-mail feature, you can also send your SMS
messages to e-mail addresses.
The e-mail address must be at the beginning
of the text. You must send the SMS to your
SMS service centre's e-mail service.
v ¤
s/ ~ Copy the e-mail address from
~ Enter the SMS text.
§Options§ Press the display key.
Send Select and press §OK§.
E-mail Select and press §OK§. If the
§Send§ Press the display key.
¤ New SMS
Ë
the directory or enter it directly.
End the entry with a space or
colon (depending on the service provider).
number of the e-mail service is
not entered (¢ page 53), enter
the number of the e-mail service.
Sending SMS messages as a fax
You can also send an SMS to a fax machine.
Prerequisite: Your network provider sup-
ports this feature.
¤ You are writing an SMS (¢ page 48).
§Options§ Press the display key.
Send Select and press §OK§.
Fax Select and press §OK§.
s/ ~ Select number from the direc-
tory or enter it manually. Enter
the number with area code
(even if you are in the same
area).
§Send§ Press the display key.
Receiving an SMS
All received SMS messages are saved in the
incoming list. Linked SMS messages are displayed as one message. If this is too long or
is not transferred completely, it is split into
individual messages. Since an SMS remains
in the list even after it has been read, regu-
larly delete SMS messages from the list.
The display tells you if the SMS memory is
full.
¤ Delete SMS messages you no longer
require (¢ page 51).
SMS incoming list
The incoming list contains:
u All incoming SMS messages, regardless of
which MSN the SMS messages were sent
to. The most recent SMS appears at the
top of the list.
u SMS messages that could not be sent due
to an error.
New SMS messages are signalled on all
Gigaset S810H handsets by the
the display, the flashing message key f
and an advisory tone.
Open the incoming list with the fkey
f Press.
The incoming list displays the number of
entries (example):
SMS: (2)
Bold: New entries
Normal font: Old entries
Every entry in the list contains:
u The number or name of the sender
u The receive MSN to which the SMS is
addressed
u The date of receipt
Ë icon on
50
0123727859362922
for MSN2
14.10.11 09:07
Page 53

Sending SMS (text messages)
Opening the incoming list via the SMS
menu
v ¤Ë ¤ Incoming
Deleting the incoming list
All new and old SMS messages in the list are
deleted.
¤ Open the incoming list.
§Options§ Open menu.
Delete All Select, press §OK§ and confirm
§Yes§. The list is deleted.
with
Reading or deleting SMS messages
¤ Open the incoming list, then:
q Select SMS.
§Read§ Press the display key. The text is
displayed. Scroll line by line
using q
Or delete the SMS with
§Options§ ¤ Delete Entry ¤ §OK§.
After you have read a new SMS, it is given the
status "Old" (is no longer shown in bold).
Changing the character set
¤ Read SMS.
§Options§ Press the display key.
Character Set
Text is shown in the selected character
set.
Replying to or forwarding SMS messages
¤ Read SMS.
§Options§ Press the display key.
You have the following options:
Reply
Write and send a new SMS to the sender
(¢ page 48).
Edit
Edit the text in the SMS and return it to
the sender (¢ page 48).
Forward
Forward the SMS to another number
(¢ page 48).
Copying the number to the directory
Copying the sender's number
¤ Open the incoming list and select the
SMS (¢ page 50).
§Options§ ¤ Copy to Directory
¤ Complete the entry (¢ page 43).
Please note
An attached mailbox identifier is added
to the directory.
Copying/dialling numbers from an
SMS
¤ Read the SMS and scroll to the telephone
number.
The digits are highlighted.
Ó Press the display key.
Complete the entry (¢ page 43).
Or:
c Press the talk key to dial the
number.
If you wish to use the number to send an
SMS:
¤ Save the number with the local area code
(access code) in the directory.
If an SMS contains several numbers, the next
number will be highlighted if you scroll
down until the first number disappears from
the display.
51
Page 54

Sending SMS (text messages)
SMS with vCard
The vCard is an electronic business card. It is
indicated by the Å icon in the body of the
SMS.
A vCard can include:
u Name
u Private number
u Business number
u Mobile phone number
u Birthday
Entries in a vCard can be saved to the directory individually.
Opening the vCard
¤ Read the SMS containing the vCard.
§View§ Press the display key.
To return to the body of the
SMS, press
q Select the number.
§Save§ Press the display key.
When you save a number, the directory is
opened automatically. The number and
name are copied. If a birthday is entered on
the vCard, the date is copied to the directory
as an anniversary.
¤ If necessary, edit the entry in the direc-
tory and save it. You will return to the
vCard automatically.
§Back§.
Receiving notifications via SMS
You can be notified about missed calls via
SMS.
Prerequisite: The caller's number (CLI) must
have been transmitted in the missed call.
Notification is sent to your mobile phone or
another phone with SMS functionality.
You only need to save the telephone
number to which you wish the notification
to be sent.
v ¤
¤ You can enter data in the following fields:
To:
On missed call
§Save§ Press the display key.
¤ Settings ¤ Notification
Ë
Enter the number to which the SMS
should be sent.
Select On, if you require SMS notification.
Warning
Do not enter your own fixed line network
number for the notification of missed
calls. This can lead to chargeable endless
looping.
52
Page 55

Sending SMS (text messages)
Setting SMS centres
SMS messages are exchanged between SMS
service centres operated by service providers. You must enter the SMS service centre
through which you wish to send and receive
SMS messages into your phone. You can
receive SMS messages from every SMS service centre that is entered, provided you have
registered with your service provider.
Your SMS messages are sent via the SMS centre that is entered as the active send service
centre (¢ page 53). Only one SMS service
centre can be the active send service centre
at any one time.
If no SMS service centre is entered, the SMS
menu only contains the entry Settings.
Enter an SMS service centre (¢ page 53).
Entering/changing SMS service centres
¤ Find out about the services and special
functions offered by your service provider before you make a new applica-
tion and/or before you delete pre-configured numbers.
v ¤
s Select SMS service centre (e.g.,
¤ Settings ¤ Service Centres
Ë
Service Centr.1) and press
§Edit§.
¤ You can enter data in the following fields:
Active Send:
Select §Yes§ if SMS messages are to be sent
via the SMS centre.
SMS Service Centre no.:
Enter the number of the SMS service centre and insert a star if your service provider supports personal mailboxes.
E-mailService no.:
Enter the number of the e-mail service.
Send via:
Specify MSN, via which SMS messages
should be sent.
§Save§ Press the display key.
Please note
Ask your service provider for details on
entering service numbers if you wish to
use personal mailboxes (prerequisite:
Your service provider supports this function).
Sending an SMS via another SMS service centre
¤ Activate the SMS centre (2 to 4) as the
active send service centre.
¤ Send the SMS.
53
Page 56

Sending SMS (text messages)
SMS messages to a PABX
u You can only receive an SMS when the
Calling Line Identification is forwarded
to the extension of the PABX (CLIP). The
CLIP evaluation of the SMS centre
number is completed in your Gigaset.
u Depending on your PABX, you may have
to add the access code (external line prefix) before the number of the SMS centre.
If in doubt, test your PABX, e.g., by sending an SMS to your own number: once
with and once without the access code.
u When you send SMS messages, your
sender number may be sent without your
extension number. In this case, the recipient cannot reply to you directly.
Sending and receiving SMS messages on
ISDN PABXs is only possible via the MSN
number assigned to your base.
Activating/deactivating the SMS function
If you deactivate the SMS function, you cannot send or receive any SMS messages with
your phone.
The settings you have made for sending and
receiving SMS messages (e.g., the numbers
of the SMS service centres) and the entries in
the incoming and outgoing lists are saved
even after deactivation.
v Open the main menu.
*#Q5# 2L
Enter the digits.
§OK§ Deactivate the SMS function.
Q
Or:
§OK§ Activate the SMS function
(default setting).
54
Page 57

Sending SMS (text messages)
Troubleshooting SMS problems
Error codes when sending
E0 Calling Line Identification permanently
restricted (CLIR) or Calling Line Identification
not activated.
FE Error occurred during SMS transfer.
FD Connection to SMS service centre failed; see
self-help.
Self-help with errors
The following table lists problem situations
and possible causes and provides advice on
troubleshooting.
You cannot send messages.
1. You have not requested the CLIP service (Calling Line Identification Presentation).
¥ Ask your service provider to enable this
service.
2. SMS transmission has been interrupted (e.g.,
by a call).
¥ Re-send the SMS.
3. The network provider does not support this
feature.
4. No number or an invalid number is entered for
the SMS service centre set as the active send
service centre.
¥ Enter the number (¢ page 53).
You receive an incomplete SMS.
1. Your phone's memory is full.
¥ Delete old SMS messages (¢ page 49).
2. The service provider has not yet sent the rest
of the SMS.
You have stopped receiving SMS messages.
Call divert (redirecting) is set to When: All Calls or
All Calls is activated for the network mailbox.
¥ Change the call divert settings (¢ page 76).
The SMS is played back.
1. The "display call number" feature is not activated.
¥ Ask your service provider to enable this
feature (there is a charge for this).
2. No agreement is in place between your
mobile phone operator and your fixed line
network SMS service provider.
¥ Obtain information from your fixed line
network SMS service provider.
3. Your terminal has been recorded by your SMS
provider as having no fixed line network SMS
functionality i.e., you are not registered with
the provider.
¥ Send any SMS to automatically register
your telephone to receive SMS.
Messages are only received during the day.
The terminal is recorded in your SMS provider's database as having no fixed line network SMS functionality i.e., you are not registered with the provider.
¥ Obtain information from your fixed line
network SMS service provider.
¥ Send any SMS to automatically register
your telephone to receive SMS.
55
Page 58

Using the network mailbox
Using the network
mailbox
The network mailbox is your network provider's answering machine within the network. You cannot use the network mailbox
unless you have requested this feature from
your network provider.
Configuring fast access for the network mailbox
With fast access, you can dial the network
mailbox directly.
Fast access is set for the network mailbox.
You only need to enter the number of the
network mailbox.
Configuring fast access for the
network mailbox and entering the
network mailbox number
v ¤Ì ¤ Network Mailbox
~ Enter the number for the net-
work mailbox.
§Save§ Press the display key.
The setting for fast access applies to all
Gigaset S810H handsets.
Viewing the network mailbox message
When a message is recorded, you receive a
call from the network mailbox. If you have
requested Calling Line Identification, the
network mailbox number is displayed. If you
accept the call, the new messages are played
back. If you do not accept the call, the network mailbox number is saved in the missed
calls list and the message key flashes
(¢ page 46).
Please note
Enter the network mailbox phone
number into your directory along with
the designation "Network mailbox"; the
display and the call list will then show
this designation.
Calling the network mailbox
Press and hold. You are con-
nected straight to the network
mailbox.
d Press handsfree key d if
required. You hear the network
mailbox announcement.
56
Page 59

ECO DECT
ECO DECT
You are helping to protect the environment
with your Gigaset SX810 ISDN.
Reduced energy consumption
Your telephone has a power-saving adapter
plug and uses less power.
Reducing radiation
The radiation from your telephone is
reduced automatically:
u Handset: The closer the handset is to the
base, the lower the radiation.
u Base: The radiation is reduced to virtually
zero when only one handset is registered
and the handset is placed in the base.
You can further reduce the radiation from
the handset and base by using Eco Mode:
u Eco Mode
Reduces the radiation of the base and
handset by 80% - whether you are making a call or not. Eco Mode reduces the
range of the base by approx. 50%. Using
Eco Mode always makes sense when a
reduced range is sufficient.
Switching off radiation
u Eco Mode+
When you activate Eco Mode+, the radiation (DECT transmission power) from the
base and handset is deactivated in idle
status. This is also true when multiple
handsets are used, if the handsets support Eco Mode+.
Eco Mode / Eco Mode+ can be activated/
deactivated independently of one another
and can also be used with multiple handsets.
The handset does not need to be placed in
the base.
Activate/deactivate Eco Mode /
Eco Mode+:
v ¤Ï ¤ Eco Mode
¤ Eco Mode / Eco Mode+
§Change§ Press display key (³=on).
Status displays
Display icon
Reception strength:
ÐiÑÒ
|
Ð white Eco Mode deactivated
Ð green Eco Mode activated
¼ white Eco Mode+ activated
¼ green Eco Mode and Eco
– Good to poor
– No reception
(displays instead of the
reception strength icon
when in idle status)
Mode+ activated
Please note
u When using Eco Mode+, you can
ensure that the range of the base is
sufficient by pressing and holding
the talk key c. You hear the dial tone
if the base can be reached.
u When Eco Mode+ is enabled:
– Call setup is delayed by approx. 2
seconds.
– Handset standby time is reduced
by approx. 50%.
u Registering handsets that do not sup-
port Eco Mode+ causes the mode to
be deactivated on the base and all
other handsets.
u Activating Eco Mode reduces the
range of the base.
u Eco Mode / Eco Mode+ and repeater
support (¢ page 77) cancel each
other out, i.e., if you use a repeater,
you cannot use Eco Mode or Eco
Mode+.
57
Page 60
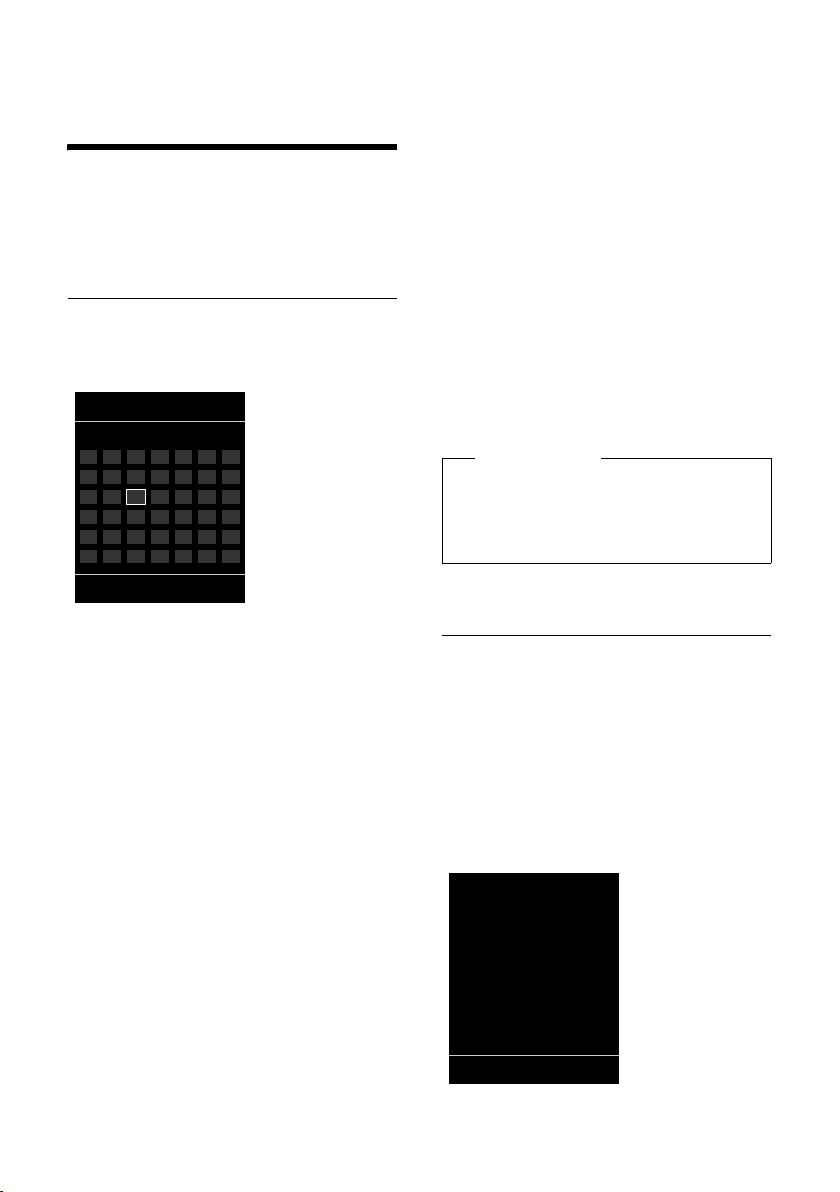
Setting an appointment (calendar)
Setting an appointment
(calendar)
You can use your handset to remind yourself
of up to 30 appointments. Anniversaries
(¢ page 44) entered in the directory are
automatically recorded in the calendar.
Saving an appointment.
Prerequisite: The date and time have
already been set (¢ page 14).
v ¤Í ¤ Calendar
Dec 2011
Mo Tu We Th Fr Sa Su
05 06 07 08 09 10 11
12 13 14 15 16 17 18
19 20 21 22 23 24 25
26 27 28 29 30 31
Back OK
u The current day is selected (highlighted).
u Days on which appointments have
already been saved are highlighted.
r/q Select the required day in the
The selected day is highlighted. The current
day is highlighted in the same colour as the
digits.
w Press the centre of the control
u If appointments have already been
entered, this will open the list of saved
appointments on that day.
Select <New Entry> ¤
data input window.
u If no appointments have been entered,
the data input window will open immediately to add the new appointment.
¤ You can enter data in the following fields:
Activation:
Select On or Off.
01 02 03 04
graphical calendar.
key.
§OK§ to open the
Date:
Enter day/month/year in 8-digit format.
Time:
Enter hours/minutes in 4-digit format.
Tex t :
Enter text (max. of 16 characters). The
text appears as the appointment name
in the list and will be displayed on the
screen during the appointment reminder.
If you do not enter any text, only the
date and time of the appointment are
displayed.
Signal:
Select how the reminder should be
signalled.
§Save§ Press the display key.
Please note
If you have already saved 30 appointments, you will have to first delete an
existing appointment before adding a
new one.
Signalling appointments and anniversaries
An appointment reminder is signalled in idle
status for 60 seconds with the selected ringtone at the volume that has been set for
internal calls (¢ page 70). During the
reminder call, you can permanently change
the volume by pressing the side keys ø
(louder) or ÷ (quieter).
The name is displayed for anniversaries,
while the entered text is displayed for
appointments along with the date and time.
ØáÚ
Appointment
15:38
Off SMS
58
Page 61

Setting an appointment (calendar)
You can either deactivate or answer an
appointment reminder:
§Off§ Press the display key to deacti-
vate the appointment reminder.
Or:
§SMS§ Press the display key to respond
to the appointment reminder
with an SMS.
Please note
During a call, the appointment reminder
is signalled by a short tone.
Managing appointments
v ¤Í ¤ Calendar
Editing individual appointments
r/q Select a day in the graphical
calendar and press the control
key w. (Days on which appointments have already been saved
are highlighted.)
q Select appointment for the day.
You have the following options:
§View§ Press the display key and edit or
confirm the entry.
Or
§Options§ Open the menu for editing,
deleting and activating/deactivating.
Deleting all appointments for a day
§Options§ ¤ Delete all Appts. ¤ §OK§
Confirm the security prompt with §Yes§.
All appointments are deleted.
Displaying missed appointments, anniversaries
Missed appointments/anniversaries
(¢ page 44) are displayed in the Missed
Alarms list if:
u You do not accept an appointment/anni-
versary.
u The appointment/anniversary was sig-
nalled during a phone call.
u The handset is deactivated at the time of
the appointment/anniversary.
u Automatic redial was activated at the
time of an appointment/anniversary
(¢ page 45).
The n icon and the number of new entries
are shown in the display. The most recent
entry is at the head of the list.
Open the list by pressing the message key
f (¢ page 46) or via the menu:
v ¤Í ¤ Missed Alarms
q Select appointment/
anniversary.
Information about the appointment/anniversary is displayed.
A missed appointment is displayed with the appointment
name and a missed anniversary
is displayed with the last name
and first name. The date and
time will also be given.
§Delete§ Delete appointment.
§SMS§ Write an SMS.
If ten entries are already stored in the list, the
next appointment reminder will delete the
oldest entry.
59
Page 62

Setting the alarm clock
Setting the alarm clock
Prerequisite: The date and time have
already been set (¢ page 14).
Activating/deactivating the alarm clock and setting the wake-up time
v ¤á ¤ Alarm Clock
¤ You can enter data in the following fields:
Activation:
Select On or Off.
Time:
Enter the wake-up time in 4-digit format.
How often:
Select Daily or Monday-Friday.
Volume:
Set the volume (1–6).
Melody:
Select melody.
§Save§ Press the display key.
In idle status, the ¼ icon and wake-up time
are displayed.
A wake-up call is signalled on the display
(¢ page 3) and with the selected ringtone.
The wake-up call sounds for 60 seconds. If
no key is pressed, the wake-up call is
repeated twice at five-minute intervals and
then switched off.
While the wake-up call sounds, you can
permanently change the volume by pressing the side keys ø (louder) or ÷ (quieter).
During a call, the wake-up call is only signalled by a short tone.
Deactivating the wake-up call/ repeating after a pause (snooze mode)
Prerequisite: A wake-up call is sounding.
§OFF§ Press the display key. The wake-
up call is deactivated.
Or
§Snooze§ Press the display key or any key.
The wake-up call is deactivated
and then repeated after 5 minutes. After the second repetition, the wake-up call is deactivated completely.
Using multiple handsets
Registering handsets
You can register up to six handsets to your
base.
A Gigaset S810H handset can be registered
on up to four bases.
Please note:
After successful registration the f message key will flash. Press this button
(¢ page 18) to start the connection assistant and assign the MSN to the handset
(default setting: all MSNs are used as receive
MSNs and the first MSN is used as a send
MSN for this handset).
You can change this assignment later
(¢ page 74).
Manual registration of Gigaset S810H to Gigaset SX810 ISDN
You must manually register the handset on
both the handset (1) and the base (2).
Once registration is complete, the handset
returns to idle status. The handset's internal
number is shown in the display, e.g., INT 1. If
not, repeat the procedure.
60
Page 63

Using multiple handsets
1) On the handset
The handset is not registered to a base.
§Register§ Press the display key.
The handset is already registered to a base:
v ¤Ï ¤ Registration
¤ Register Handset
If the handset is already registered to four
bases:
s Select base, e.g., Base 3 and
§OK§.
press
~ If required, enter the system
PIN for the base and press
A message appears stating that the handset is searching for a base that is ready for
registration.
§OK§.
2) On the base
Within 60 seconds, press and hold the registration/paging key on the base
(¢ page 2) (approx. 3 seconds).
Registering other handsets
You can register other Gigaset handsets and
handsets for other devices with GAP functionality as follows.
1) On the handset
Start to register the handset as described
in its user guide.
2) On the base
Press and hold the registration/paging key
on the base (¢ page 2) (approx. 3 sec.).
De-registering handsets
You can de-register any other registered
handset from any registered Gigaset S810H
handset.
v ¤Ï ¤ Registration
¤ De-reg. Handset
s Select the internal subscriber
you wish to de-register and
§OK§.
press
(The handset you are currently
using is highlighted with <.)
~ Enter the current system PIN
and press
§Yes§ Press the display key.
§Save§.
Locating a handset (paging)
You can locate your handset using the base.
¤ Briefly press the registration/paging key
on the base (¢ page 2).
¤ All handsets will ring at the same time
("paging"), even if the ringtones are
switched off.
Ending paging
¤ Briefly press the registration/paging key
on the base or press the talk key c on
the handset.
Changing the base
If your handset is registered to more than
one base, you can set it to a particular base
or to the base that has the best reception
(Best Base).
v ¤Ï ¤ Registration ¤ Select Base
s Select one of the registered
bases or Best Base and
§Select§.
press
61
Page 64

Using multiple handsets
Making internal calls
Internal calls to other handsets registered on
the same base are free.
Calling a specific handset
u Initiate internal call.
~ Enter the number of the hand-
set.
Or:
u Initiate internal call.
s Select handset.
c Press the talk key.
Calling all handsets ("group call")
u Press and hold.
Or:
u Initiate internal call.
* Press the star key.
Or
Call All Select and
c Press the talk key.
All handsets are called.
Ending a call
a Press the end call key.
Transferring a call to another handset
You can transfer an external call to another
handset (connect).
u Open the list of handsets.
The external participant hears
music on hold, if activated
(¢ page 77).
s Select a handset or Call All and
§OK§.
press
When the internal participant answers:
¤ If necessary, announce the external call.
a Press the end call key.
The external call is transferred to the other
handset.
If the internal participant does not answer or
the line is busy, press the display key
return to the external call.
When transferring a call, you can also press
the end call key a before the internal participant answers.
Then, if the internal participant does not
answer or the line is busy, the call will automatically return to you.
§End§ to
Initiating an internal consultation/ conference call
When you are conducting an external call,
you can call an internal participant at the
same time for consultation or hold a conference call between all three participants.
You are conducting an external call:
u Open the list of handsets.
The external participant hears
music on hold, if activated
(¢ page 77).
s Select handset and press
The internal participant is
called.
If the participant picks up, you can either:
§Options§ Press the display key.
End Active Call
Select and press
reconnected with the external
participant.
Or:
§Conference§ Press the display key.
All three participants are
connected with each other.
§OK§. You are
Please note
u If only two handsets are registered,
the other handset is called immedi-
ately by pressing the u key.
u Pressing and holding the u key calls
all handsets immediately.
§OK§.
62
Page 65

Using a handset as a room monitor
Ending a conference call
a Press the end call key.
If an internal participant presses the end call
key a, the other handset remains connected to the external participant.
Accepting/rejecting call waiting
If you receive an external call during an
internal call, you will hear the call waiting
tone (short tone). With Calling Line Identification, the caller's number will appear in the
display.
Ending an internal call, accepting an
external call
§Accept§ Press the display key.
The internal call is ended. You are connected
to the external caller.
Rejecting the external call
§Reject§ Press the display key.
The call waiting tone is turned off. You
remain connected with the internal participant.
Changing the name of a handset
The names "INT 1", "INT 2" etc. are assigned
automatically on registration. You can
change these names. The name must be no
more than 10 characters. The changed name
is displayed in every handset's list.
u Open the list of handsets. Your
own handset is indicated by <.
s Select handset.
§Options§ Open menu.
Rename Select and press §OK§.
~ Enter the name.
§Save§ Press the display key.
Changing a handset's internal number
A handset is automatically assigned the
lowest free number when it is registered. If
all slots are occupied, number 6 is overwritten if this handset is in idle status. You can
change the internal number of all registered
handsets (1–6).
u Open the list of handsets. Your
own handset is indicated by <.
§Options§ Open menu.
Assign Handset No.
Select and press
r Select number.
§Save§ Press the display key to save the
input.
§OK§.
Using a handset as a
room monitor
If the room monitor is activated, a previously
saved destination number is called as soon
as a set noise level is reached. You can save
an internal or external number in your handset as the destination number. All of the
handset keys are deactivated, with the
exception of the display keys.
The room monitor call to an external
number is terminated after approximately
90 seconds. The room monitor call to an
internal number (handset) stops after
approx. 3 minutes (depending on the base).
When the room monitor is activated, all keys
are locked except the end call key. The handset's speaker can be switched on or off (Two
Way Talk = On or Off). If Two Way Talk is switched on, you can answer the room monitor
call.
When the room monitor is activated, incoming calls to the handset are indicated with-
out a ringtone and are only shown on the
screen. The display and keypad are not illuminated and advisory tones are also turned
off.
63
Page 66

Using a handset as a room monitor
If you accept an incoming call, the room
monitor is suspended for the duration of the
call, but the function remains activated.
If you deactivate then reactivate the handset, the room monitor remains activated.
Caution!
u Always check the operation of the
room monitor before use. For example, test its sensitivity. Check the
connection if you are diverting the
room monitor to an external
number.
u When the function is switched on, the
handset's operating time is considerably reduced. If necessary, place the
handset in the base/charger. This
ensures that the battery does not run
down.
u Ideally the handset should be posi-
tioned 1 to 2 metres away from the
baby. The microphone must be
directed towards the baby.
u The connection to which the room
monitor is diverted must not be
blocked by an activated answering
machine.
Activating the room monitor and entering the destination number
v ¤ É ¤ Room Monitor
¤ You can enter data in the following fields:
Activation:
Select On to activate.
Alarm to:
Select Internal or External.
External number: Select the number
from the directory (press display key
or enter it manually.
Internal number: Press the display key
§Change§ ¤ select handset or Call All to call
all registered handsets ¤
In idle status, the destination number or
the internal destination number is displayed.
§OK§.
ö)
Two Way Talk:
Switch the handset's speaker on or off
(select On oder Off).
Sensitivity:
Select noise level sensitivity (Low or
High).
¤ Press
When the room monitor function is acti-
vated, the idle display appears as shown
below:
§Save§ to save the settings.
i V
07:15
INT 1 22 Oct
Á
Room Monitor
0891234567
OFF Options
Changing the set destination number
v ¤ É ¤ Room Monitor
¤ Enter and save number as described in
"Activating the room monitor and entering the destination number"
(¢ page 64).
Cancelling/deactivating the room monitor
Press the end call key a to cancel the call
when the room monitor is activated.
In idle status, press the display key
deactivate room monitor mode.
§OFF§ to
64
Page 67

Using Bluetooth devices
Deactivating the room monitor remotely
Prerequisites: The phone must support tone
dialling and the room monitor should be set
for an external destination number.
¤ Accept the call from the room monitor
and press keys 9 ;.
The room monitor function will deactivate
after the call ends. There are no further room
monitor calls.
To reactivate the room monitor function
with the same phone number:
¤ Reactivate and save with
(¢ page 64).
§Save§
Using Bluetooth devices
Your Gigaset handset can communicate
wirelessly via Bluetooth™ with other devices
using this technology.
Before you can use your Bluetooth device,
activate Bluetooth, ensure the devices are
visible and then register the handset.
You can register one Bluetooth headset to
the handset. You can also register up to five
data devices (PCs, PDAs and mobile phones)
to send and receive directory entries as
vCards or exchange data with the computer
(¢ page 87).
To use the phone numbers, dialling codes
(country and area code) must be stored in
the directory (¢ page 73).
You will find a description of how to operate
your Bluetooth devices in the user guides for
these devices.
Please note
u You can operate headsets on your
handset that have the headset or
handsfree profile. If both profiles are
available, the handsfree profile is used
to communicate.
u It can take up to five seconds to estab-
lish a connection between your handset and a Bluetooth headset. This
applies both when a call is accepted
using the headset or transferred to the
headset, and when a number is
dialled from the headset.
Activating/deactivating Bluetooth mode
v ¤ ò ¤ Activation
Press §Change§ to activate or deactivate Bluetooth mode (³ = activated).
In idle state, the ò icon on the handset
shows that Bluetooth mode is activated
(¢ page 3).
65
Page 68

Using Bluetooth devices
Registering Bluetooth devices
The distance between the handset in Bluetooth mode and the activated Bluetooth
device (headset or data device) should be no
more than 10 m.
Please note
u If you register a headset, any headset
that is already registered will be overwritten.
u If you would like to use a headset with
your handset that is already registered to another device (e.g., to a
mobile phone), please deactivate this
connection before you start the registration process.
ò ¤ Search for Headset / Search Data
v ¤
Device
The search can take up to 30 seconds.
Once the device has been found, its name is
shown on the display.
§Options§ Press the display key.
Trust Dev ice
Select and press
~ Enter the PIN for the Bluetooth
device you want to register and
§OK§.
press
The device is saved in the list of known
devices.
§OK§.
Cancelling/repeating current search
To cancel search:
§Cancel§ Press the display key.
Repeat search if necessary:
§Options§ Press the display key.
Repeat Search
Select and press
§OK§.
Editing the list of known (trusted) devices
Open list
v ¤ ò ¤ Known Devices
A corresponding icon appears next to each
device name in the list displayed:
Icon Meaning
ô
õ
If a device is connected, the corresponding
icon is shown in the header of the display
instead of
Viewing entries
Open list ¤ s (select entry)
§View§ Press the display key.
De-registering Bluetooth devices
Open list ¤ s (select entry)
§Options§ Press the display key.
Delete Entry
Bluetooth headset
Bluetooth data device
.
ò
Device name and address are
displayed.
Go back with
Select and press
§OK§.
§OK§.
66
Please note
If you de-register an activated Bluetooth
device, it may try to reconnect as an
"unregistered device".
Page 69

Handset settings
Changing the name of a Bluetooth
device
Open list ¤ s (select entry)
§Options§ Press the display key.
Edit Name Select and press §OK§.
~ Change the name.
§Save§ Press the display key
Rejecting/accepting an unregistered Bluetooth device
If a Bluetooth device that is not registered in
the list of known devices tries to connect
with the handset, you will be prompted on
the display to enter the PIN for the Bluetooth
device (bonding).
u Reject
a Briefly press the end call key.
u Accept
~ Enter the PIN for the Bluetooth
device you want to accept and
§OK§.
press
If you have accepted the device, you can
use it temporarily (i.e., as long as it is
within receiving range or until you deactivate the handset) or save it to the list of
known devices.
Once the device's PIN has been confirmed
– Save to the list of known devices: press
display key
– Use temporarily: press display key
§Yes§.
§No§.
Changing the Bluetooth name of the handset
You can change the handset name used to
identify it on the display of another Bluetooth device.
ò ¤ Own Device
v ¤
§Change§ Press the display key
~ Change the name.
§Save§ Press the display key
Handset settings
Your handset is preset, but you can change
the settings to suit your individual requirements.
Quick dialling numbers and functions
You can assign a number from the directory
to each of the digit keys Q and 2
to O.
The left and right display keys have a default
function. You can change the assignment
(¢ page 68).
The number is then dialled or the function
started by simply pressing a key.
Assigning digit keys
Prerequisite: You have not yet assigned a
number to the digit key.
¤ Press and hold the digit key
Or
Press the digit key briefly and press the
display key
The directory opens.
¤ Select an entry and press
The entry is saved to the corresponding
digit key.
Please note
If you delete or edit the entry in the directory at a later date, this will not affect the
assignment to the number key.
Selecting numbers/changing an assignment
Prerequisite: The digit key already has a
number assigned to it.
When the handset is in idle status
¤ Press and hold the digit key:
The number is dialled immediately.
§QuickDial§.
§OK§.
67
Page 70

Handset settings
Or
¤ Briefly press the digit key.
Press the display key with the number/
name (abbreviated if necessary) to select
the number or
press the display key
the assignment or to delete the assignment.
§Change§ to change
Changing display key assignments
¤ Press and hold the left or right side of the
display key.
The list of possible key assignments is
opened. The following can be selected:
Room Monitor
Assign menu for setting and activating
the room monitor to a key (¢ page 63).
Alarm Clock
Assign menu for setting and activating
the alarm clock to a key (¢ page 60).
Calendar
Display graphical calendar (¢ page 58).
Bluetooth
Assign the Bluetooth menu to a key
(¢ page 65).
Redial
Display the redial list.
More Functions...
More features are available:
Send Connection
Still no send MSN assigned:
Press the button to open the menu for
assigning send MSNs (¢ page 75).
Send MSN already assigned:
Assign the assigned send MSN to
the display key.
Line Selection
Assign the list of selected MSNs to a key.
Select the send MSN for the next call from
the list.
Call Lists
Display call lists (¢ page 45).
Withhold Number
Withhold Calling Line Identification for
the next call (¢ page 37).
Call Divert
Assign menu for setting and activating/
deactivating call divert to a key
(¢ page 76).
¤ Select an entry and press
§OK§.
Changing the display language
You can view the display texts in different
languages.
v ¤Ï ¤ Language
The current language is indicated by a Ø.
q Select language and
§Select§.
press
If you accidentally choose a language you do
not understand, in idle status:
v ¤ O5
Press keys in sequence.
q Select the correct language and
press the right display key.
Setting the display
Setting the screensaver/slide show
When in idle status, a picture or a slide show
(all the pictures are displayed one after the
other) from the Screensaver folder of the
Resource Directory (¢ page 72) or the time
can be displayed as a screensaver. This will
replace the idle status display.
The screensaver is not displayed in certain
situations e.g., during a call or if the handset
is de-registered.
If a screensaver is activated, the Screensaver
menu option is marked with μ.
v ¤Ï ¤ Display + Keypad
¤ Screensaver
The current setting is displayed.
68
Page 71

Handset settings
¤ You can enter data in the following fields:
Activation:
Select On (screensaver is displayed) or
Off (no screensaver).
Selection:
Select screensaver or
§View§ Press the display key. The active
screensaver is displayed.
s Select screensaver and
§OK§.
press
§Save§ Press the display key.
Briefly press the end call key a to return to
the idle display.
Please note
If the analogue clock has been set as the
screensaver, the second hand is shown
only when the handset is in the base.
Setting large font
You can increase the font size of print and
symbols in call lists and the directory to
improve readability. Only one entry is shown
at a time on the display instead of several
entries and names are abbreviated if necessary.
v ¤Ï ¤ Display + Keypad ¤ Large Font
§Change§ Press display key (³=on).
Setting the colour scheme
You can set the display to be shown in various colour combinations.
v ¤Ï ¤ Display + Keypad
¤ Colour Schemes
Select Colour Scheme (1 to 5) and press
§Select§.
•
Setting the display backlight
Depending on whether or not the handset is
in the base/charger, you can activate or
deactivate the backlight. If it is activated, the
display is permanently dimmed. If the backlight is deactivated it is switched on by
pressing any key. Digit keys appear on the
display for pre-dialling; all other keys do not
have any further functions.
v ¤Ï ¤ Display + Keypad
¤ Display Backlight
The current setting is displayed.
¤ You can enter data in the following fields:
In Charger
Select On or Off.
Out of Charger
Select On or Off.
Please note
With the On setting, the standby time
of the handset can be significantly
reduced.
§Save§ Press the display key.
Setting keypad illumination
The brightness of the keypad illumination
can be set to one of five levels.
v ¤Ï ¤ Display + Keypad
¤ Keypad Illumination
The current setting is displayed.
¤ You can enter data in the following fields:
Brightness:
Select 1 (darkest) to 5 (brightest).
§Save§ Press the display key.
69
Page 72

Handset settings
•
Activating/deactivating
auto answer
If you activate this function, when you
receive a call you can simply lift the handset
out of the base/charger without having to
press the talk key c.
v ¤Ï ¤ Te l ep ho ny ¤ Auto Answer
§Change§ Press display key (³=on).
Changing the handsfree/ earpiece volume
You can set the volume for handsfree mode
and earpiece mode to five different levels.
During a conversation via the earpiece or in
handsfree mode:
ø/ ÷ Press the side key to call up the
Handset Volume menu.
Change the volume by pressing
ø (louder) or ÷ (quieter).
Or
t Press the control key to call up
the menu.Handset Volume Set
the earpiece or handsfree vol-
ume by pressing r.
The setting will automatically be saved after
approximately 3 seconds, if not then press
the display key
If t is assigned to another function,
e.g., call swap (¢ page 38):
§Options§ Open menu.
Volume Select and press §OK§.
Configure setting (see above).
Please note
u The settings for the earpiece also
apply to a connected headset.
u You can also set the call volume using
the menu (¢ page 32).
§Save§.
Setting a handsfree profile
In idle status, you can set various handsfree
profiles to optimally adapt your phone to
your environment.
Profile 1
The optimum setting for most connections and set as default.
Profile 2
Optimum volume in handsfree mode.
However, this means that the participants
cannot speak at the same time as the person speaking is given preferential transmission (making two-way conversations
difficult).
Profile 3
Optimises two-way conversations, both
callers can hear each other, even if they
talk at the same time.
Profile 4
Optimised for special connections. If the
default setting (profile 1) does not provide optimum sound, please give this a
try.
v ¤Ï ¤ Audio Settings
¤ Handsfree Profiles
Select handsfree profile (1 to 4) and
§Select§.
press
Changing ringtones
u Volume:
You can choose between five volumes
(1 – 5; e.g., volume 2 = ˆ) and the
"crescendo" ringtone (6; volume
increases with each ring = ‡).
u Ringtones:
You can select a ringtone from a list of
pre-loaded melodies.
You can select various ringtones, melodies or any sound from the Resource
Directory (¢ page 72).
You can set different ringtones for the following functions:
u Int. Calls and appointments
u For every receive MSN
70
Page 73
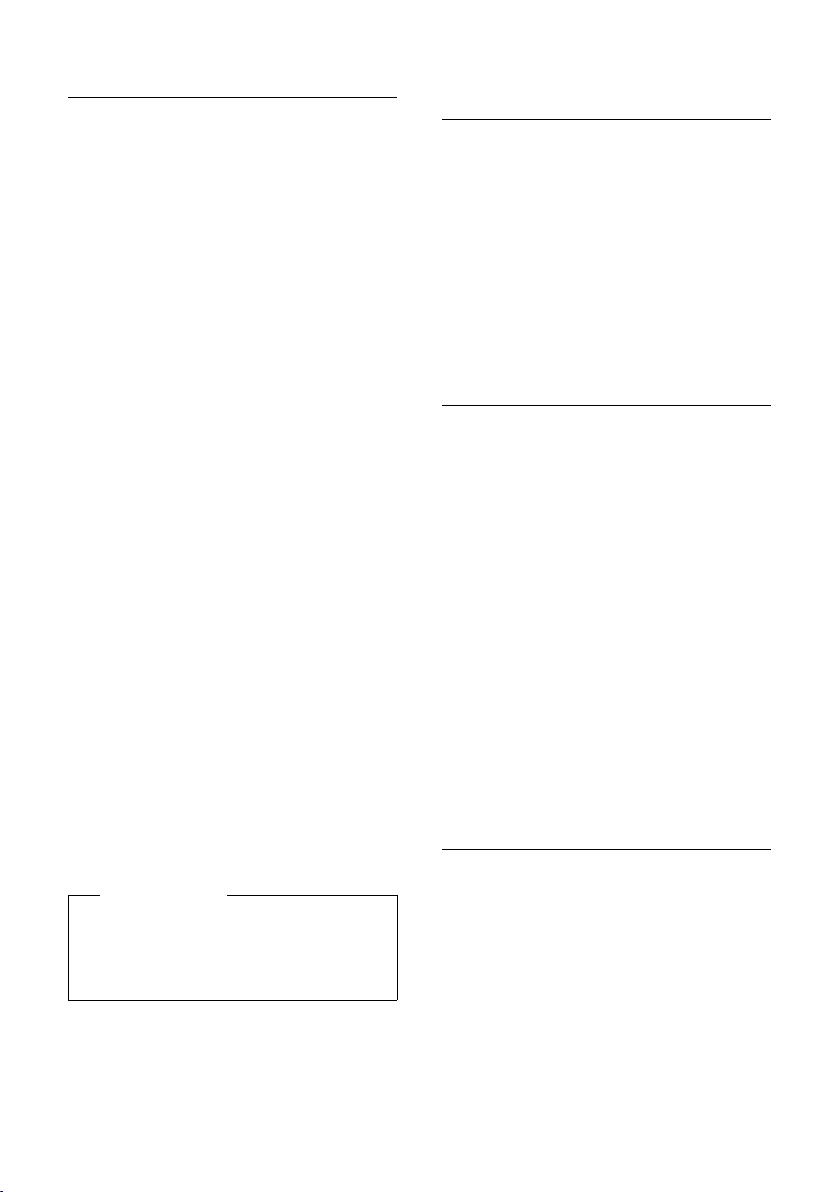
Handset settings
Setting volume/melodies
During setup (¢ page 74), each receive MSN
is automatically assigned a ringtone. You can
change this assignment.
In idle status:
v ¤Ï ¤ Audio Settings
¤ Ringtones(Handset) ¤ Volume/Melodies
r Setting volume/melodies for
internal calls and appointments.
s Scroll to the next line.
r Setting the volume for external
calls or
q Select MSN and set a melody
for each individual MSN.
§Save§ Press the display key to save the
setting.
While the phone is ringing, you can permanently change the volume by pressing the
side keys ø (louder) or ÷ (quieter).
•
Additionally for external calls:
Specify a time period when you do not want
the telephone to ring, e.g., during the night.
v ¤Ï ¤ Audio Settings
¤ Ringtones(Handset) ¤ Time Control
For external calls:
Select On or Off.
If time control is activated:
Suspend ring. from:
Enter the start of the period in 4-digit format.
Suspend ring. until:
Enter the end of the period in 4-digit format.
Please note
During this period, you will continue to
receive calls from numbers to which you
have assigned a personalised melody in
the directory (VIP).
Activating/deactivating the ringtone for unknown calls.
You can set your handset so that it doesn't
ring for calls where Calling Line Identification has been withheld . The call will only be
signalled on the display.
In idle status:
v ¤Ï ¤ Audio Settings
¤ Ringtones(Handset) ¤ Anon. Calls Silent
§Change§ to activate or deactivate the
Press
function (³= on).
Activating/deactivating the ringtone
You can deactivate the ringtone on your
handset before you answer a call or when
the handset is in idle status; the ringtone can
be deactivated permanently or just for the
current call. The ringtone cannot be re-activated while an external call is in progress.
Deactivating the ringtone
permanently
* Press and hold the star key.
The ó icon appears in the display.
Reactivating the ringtone
* Press and hold the star key.
Deactivating the ringtone for the
current call
§Silence§ Press the display key.
Activating/deactivating alert tones
In place of the ringtone, you can activate an
alert tone. When you receive a call, you will
hear a short tone ("Beep") instead of the
ringtone.
* Press and hold the star key and
within 3 seconds:
§Beep§ Press the display key. A call will
now be signalled by one short
alert tone.
ñ
appears in the display.
71
Page 74

Handset settings
Resource Directory
The resource directory on the handset manages sounds, which you can use as ringtones, and pictures (caller pictures and
screensavers), which you can use as caller
pictures or as screensavers. Prerequisite:
Calling Line Identification (CLIP). The
resource directory can manage the following media types:
Typ e Format
Sound
Ringtones Internal
Monophonic Internal
Polyphonic Internal
Imported sounds WMA, MP3, WAV
Picture
– Caller picture
– Screensaver
Various mono and polyphonic sounds and
pictures are preconfigured on your handset.
You can play the available sounds and view
the pictures.
You can download pictures and sounds from
a PC (¢ page 87). If there is not enough
capacity available, you must first delete one
or more pictures or sounds.
Playing back sounds/viewing caller pictures
v ¤ É ¤ Resource Directory
¤ Screensavers / Caller Pictures /
Sounds (select entry)
Pictures:
§View§ Press the display key. The
selected picture is displayed.
Switch between pictures using
the q key.
If you have saved a picture in an invalid file
format, you will see an error message after
selecting the entry.
BMP, JPG, GIF
128 x 86 pixels
128 x 160 pixels
Sounds:
The selected sound is played back immediately. Switch between the sounds using the
q key.
You can set the volume during playback.
§Options§ Open menu.
Volu me Select and press §OK§.
r Set volume.
§Save§ Press the display key.
Deleting/renaming a picture/ sound
Select an entry.
§Options§ Open menu.
If a picture/sound cannot be deleted (¯),
these options are not available. You can
select the following functions:
Delete Entry
The selected entry is deleted.
Rename
Change the name (max. 16 characters)
and press
the new name.
§Save§. The entry is stored with
Checking the memory capacity
You can check how much memory is available for screensavers and caller pictures.
É ¤ Capacity
v ¤
•
Activating/deactivating
advisory tones
Your handset uses advisory tones to tell you
about different activities and statuses. The
following advisory tones can be activated/
deactivated independently of each other:
u Key Tones: Every key press is confirmed.
u Acknowledge tones:
– Confirmation tone (ascending tone
sequence): At the end of an entry/setting and when an SMS or a new entry
arrives in the call list
72
Page 75

Handset settings
– Error tone (descending tone
sequence): When you make an incorrect entry
– Menu end tone: When scrolling to the
end of a menu
u Battery: The battery requires charging.
In idle status:
v ¤Ï ¤ Audio Settings
¤ Advisory Tones
¤ You can enter data in the following fields:
Key Tones:
Select On or Off.
Confirmation:
Select On or Off.
Battery:
Select On or Off.
§Save§ Press the display key.
•
Setting your own
area code
To transfer phone numbers (e.g., in vCards),
it is essential that your area code (international and local area code) is saved on the
phone.
Some of these numbers are already preset.
v ¤Ï ¤ Te l ep ho ny ¤ Area Codes
Check that the (pre)set area code is correct.
¤ You can enter data in the following fields:
q Select/change input field.
r Navigate in the input field.
Ñ If necessary, delete number:
Press the display key.
~ Enter number.
§Save§ Press the display key.
Example:
Area Codes
International code:
00 - 47
Local area code:
0 - [ ]
Û
•
Restoring the handset
Save
default settings
You can reset any individual settings and
changes that you have made.
The following settings are not affected by a
reset:
u Registration of the handset to the base
u Date and time
u Entries in the calendar
u Entries in the directory, the call lists, the
SMS lists and the content of the resource
directory
v ¤Ï ¤ System ¤ Handset Reset
§Yes§ Press the display key.
73
Page 76

Making ISDN settings
Making ISDN settings
Please note:
u Some settings cannot be made simulta-
neously by multiple handsets. If this is the
case, you will hear a negative acknowledge tone.
u The abbreviations in brackets after the
titles indicate the ISDN feature concerned. Some features may only be used
if they have been authorised by the
network provider (there may be an extra
charge).
Setting up/changing/ deleting ISDN phone numbers (MSNs)
Your ISDN connection offers you two telephone lines (B channels) that you can use
simultaneously. You can set up a maximum
of ten separate phone numbers (MSNs) on
your phone. You are assigned these phone
numbers by your network provider.
Please note
There are several ways of assigning an
MSN to ISDN extension systems. For
more information on this topic, refer to
the user guide belonging to your extension system.
If you have not yet stored all the numbers
with the installation wizard (¢ page 16),
you can enter them now. You can start the
ISDN wizard at any time via the menu to
change the configuration.
All numbers that are stored retrospectively
are automatically assigned to all registered
handsets as receive MSNs.
Each new number you set up is automatically given its own ringtone, which you can
change to suit your requirements
(¢ page 70).
You can set up, edit and delete MSNs with
the help of the ISDN wizard.
In idle status:
v ¤ Ï ¤ Tel ep h on y ¤ ISDN Wizard
§Yes§ Press the display key to launch
the ISDN wizard.
§OK§ Press the display key to confirm
the info text.
A list of MSNs already set up is then displayed.
§Change§ Press the display key to set up
additional MSNs or modify the
settings for an existing MSN.
Setting up a new MSN
q Select the row MSN - Name of
an empty MSN entry.
~ Enter MSN name (max. 16 char-
acters) (optional).
s Jump to the corresponding
MSN - Number line.
~ Enter MSN number (max. 20 dig-
its; without area code = prefix).
¤ Repeat this process for other MSNs, if
required.
¤ Press the display key
changes.
Once the ISDN wizard is complete, the connection assistant starts automatically. This
enables you to assign send and receive connections to the internal parties.
§Save§ to save the
74
Page 77

Making ISDN settings
Assigning send and receive MSNs to internal parties
If you have several MSNs configured for your
telephone system, you can:
u Assign a send MSN to each internal party
or allow the internal party to select the
connection for each external call (line
selection).
u Assign one or several receive MSNs. Only
calls received via the assigned MSNs are
signalled on the device.
Assigning a send MSN
Prerequisite: Several numbers are config-
ured.
v ¤ Ï ¤ Tel e ph on y ¤ Send Connection
A list of internal parties is displayed.
q Select the internal parties that
should be assigned a new send
MSN and press the
key.
r Select at each call or select an
MSN as the send connection.
§Save§ Press the display key to save the
changes.
If you select Select at each call, the internal
party can select which MSN is used to establish a connection every time he makes a call.
§OK§ display
Assigning a receive MSN
Prerequisite: Several connections are con-
figured.
v ¤ Ï ¤ Tel ep h on y
¤ Receive Connections
A list of internal parties is displayed.
q Select the internal parties that
should be assigned new receive
MSNs and press the display
§OK§.
key
A list containing all receive MSNs is opened.
r Select Yes or No.
s Change to the next receive con-
nection.
¤ Repeat these two steps for each MSN.
¤ Press the display key
changes.
§Save§ to save the
Setting up a busy signal for when the MSN is being used (Busy on Busy)
This setting allows callers to get a busy tone
immediately when an external call is already
being made on this MSN, regardless of the
Call Waiting setting (¢ page 75).
v ¤Ç ¤ Busy on Busy ¤
§Change§ (³= on)
Activating/deactivating call
waiting – CW
If the function is activated, during an external call you will hear a call waiting tone to
signal that another external caller is trying to
get through. If you have CLIP, the number of
the waiting caller or the corresponding
directory entry is shown in the display. The
caller will hear the ringing tone.
When call waiting is deactivated, the caller
will hear the busy tone if you are already
making a call and if you are the only party
assigned to this connection.
75
Page 78

Making ISDN settings
Activating/deactivating call waiting
v ¤Ç ¤ Call Waiting
Status
Activate/deactivate call waiting and
§Save§ .
press
Please note
Handling an external waiting call
(¢ page 40).
Anonymous calling –
withholding caller ID (CLIR)
You can make anonymous calls (CLIR = Calling Line Identification Restriction). Your
phone number will not be displayed when
making outgoing calls. You are calling anonymously.
Prerequisite: The feature is supported by
your network provider.
When this function is activated, the phone
number is withheld for all calls from all registered handsets.
v ¤Ç ¤ All Calls Anonymous
§Change§ (³=on)
¤
Please note
To withhold phone number for the next
call only (¢ page 37).
Diverting calls
A distinction is made between
u diverting calls internally and
u diverting calls to an external phone con-
nection.
CD on an external connection –
CF (Call Forwarding)
When diverting a call, the call is forwarded to
another external connection. Your call divert
settings can be specific to a particular connection (i.e., for each configured MSN).
v ¤Ç ¤ Call Divert
A list containing the configured and activated receive connections (MSNs) for your
phone and Internal is displayed.
¤ Select the receive connection for which
you want to activate or deactivate call
divert, and press
¤ You can enter data in the following fields:
Status
Activate/deactivate call divert.
Phone Number
Enter number to which calls are to be
diverted, and press
a different number for each MSN.
When
Select All Calls / No Answer / When Busy.
All Calls: Calls are diverted immediately
i.e., calls for this MSN are no longer signalled on your phone.
No Answer: Calls are diverted if no one
accepts the call within several rings.
When Busy: Calls are diverted when your
line is busy.
§OK§.
§Save§. You can specify
Please note
Diverting calls to your phone numbers
can result in additional costs. Please consult your provider.
Internal call divert
You can divert all external calls to a handset.
v ¤ Ç ¤ Call Divert ¤ Internal
¤ You can enter data in the following fields:
Activation
Activate/deactivate call divert.
To H and set
Select internal party.
Ring Delay
If you prefer to have a delay before the
call is diverted, select the length of the
delay (None, 10 sec., 20 sec. or 30 sec.).
§Save§ Press the display key.
Internal call divert is only single-stage i.e., if
the calls are diverted to a handset that also
has call divert activated, this call divert is not
activated.
76
Page 79

Making ISDN settings
Activating/deactivating call
transfer – ECT (Explicit Call
Transfer)
During call swapping you can connect two
external callers (¢ page 38) to each other by
pressing the end call key a. The transfer of
the call by replacing the receiver is not supported by all ISDN exchanges and PABXs.
v ¤ Ç ¤ Transfer (ECT) ¤
§Change§ (³= on)
Base settings
The base settings are carried out using a registered Gigaset S810H handset.
Activating/deactivating music on hold
v ¤Ï ¤ Audio Settings ¤ Music on hold
Press §Change§ to activate or deactivate the
music on hold (³ = on).
•
Activating repeater
support
You can increase the range and signal
strength of the base using a repeater. You
wi ll n eed to act iva te rep eat er m ode. Thi s wi ll
terminate any calls being made via the base
at the time.
Prerequisite: A repeater is registered.
v ¤Ï ¤ System ¤ Repeater Mode
§Change§ to activate or deactivate
Press
repeater mode (³= on).
After activating or deactivating the
repeater, switch your handset off and
on again (¢
page 27).
Please note
u Eco Mode / Eco Mode+ (¢ page 57)
and repeater support cancel each
other out, i.e., if you use a repeater,
you cannot use Eco Mode or
Eco Mode+.
u Encrypted transmission activated at
the factory is deactivated when a
repeater is registered.
•
Protecting against
unauthorised access
Protect the system settings of the base with
a system PIN known only to yourself. The system PIN must be entered when, for example,
registering/de-registering a handset to/
from the base or when restoring the default
settings.
Changing the system PIN
You can change the 4-digit system PIN set on
the base (default setting: 0000) to a 4-digit
PIN known only by you.
v ¤Ï ¤ System ¤ System PIN
~ Enter the current system PIN
and press
~ Enter your new system PIN and
press
§OK§.
§OK§.
77
Page 80

Making ISDN settings
Resetting the system PIN
If you have forgotten your system PIN, you
can reset the base to the original code 0000:
Disconnect the power cable from the base.
Hold down the registration/paging key on
the base while reconnecting the power
cable to the base. Hold down the key for at
least 5 seconds.
The base has now been reset and the system
PIN set to 0000.
Please note
All handsets are de-registered and must
be re-registered. All settings are reset to
the default settings.
•
Resetting the base to the
default settings
When the settings are restored:
u Date and time are retained
u Handsets are still registered
u Eco Mode is activated and Eco Mode+ is
deactivated
u The system PIN is not reset.
v ¤Ï ¤ System ¤ Base Reset
~ Enter the system PIN and
§OK§.
press
§Yes§ Press the display key.
78
Page 81

Connecting the base to the PABX
Connecting the base
to the PABX
The following settings are only necessary if
your PABX requires them; see the PABX user
guide.
Please note
There are several ways of assigning an
MSN to ISDN extension systems. For
more information on this topic, please
refer to the user guide belonging to your
extension system.
You cannot send or receive SMS messages
on PABXs that do not support Calling Line
Identification.
•
Saving an access code
(outside line code)
You may have to enter an access code for
external calls in your PABX, e.g., "0".
v ¤ Ï ¤ Tel e ph on y ¤ Access Code
¤ You can enter data in the following fields:
Access external line with:
Enter or change access code, max. 3 digits.
For:
Call Lists
The access code will prefix the numbers
dialled from the SMS list, a call list.
All Calls
The access code prefixes all numbers
dialled.
Off
The access code is deactivated. It does
not prefix any phone number.
§Save§ Press the display key.
Transferring a call –
activating/deactivating
With some ISDN PABX systems, your two participants are not connected when you press
the end call key during call transfer
(¢ page 39). In this case, you need to activate this function (¢ page 77). To do this,
please refer to the operating instructions of
your PABX.
Centrex
If your Gigaset SX810 ISDN is part of a Centrex system, you can use the following features:
Calling Name Identification (CNI)
When you receive incoming calls from other
Centrex subscribers, the caller's number and
name are shown on the display.
Message Waiting Indication (MWI)
New calls in the call list are indicated using
icons (¢ page 46). The f message key
flashes.
79
Page 82

Connecting the base to the PABX
Dialling options
The KEYPAD function allows you to control
certain features by entering sequences of
characters and digits.
The KEYPAD function must be activated
when you connect your Gigaset to an ISDN
PABX or exchange (e.g., Centrex) that is controlled using KEYPAD protocol. The digits/
characters 0–9, * and # are sent as keypad
information elements. Please ask your service provider about the information and
codes you can transmit.
•
Setting options
You can switch between the settings Auto.
Tone Dial, Auto. Keypad and Dial of * and #.
Auto. Tone Dial
Once normal dialling has been activated,
* and # are not transmitted during dialling and if * and # are entered it is not possible to switch to the keypad.
Auto. Keypad
Once * or # have been entered, this setting automatically switches signalling
during dialling to the keypad. This automatic switchover is needed for giving
commands to the exchange or PABX.
Dial of * and #
Once Dial of * and # has been activated,
the * and # characters are transmitted
during dialling as commands to the
exchange or PABX.
Regardless of the setting options above,
after dialling or during a call, the phone
automatically switches to tone dialling
(DTMF) e.g., for controlling an answering
machine remotely.
v ¤ Ï ¤ Tel e ph on y ¤ Dialling Mode
q Select setting and press
e.g.,Auto. Tone Dial (Ø=on).
§Select§,
Activating/deactivating the keypad during a call
In addition to the permanent settings
described above, you can also switch temporarily to the keypad.
The setting only applies to the current external call and is automatically deactivated
after the call is ended.
Depending on whether Auto. Keyp ad is activated, you may need to activate or deactivate Keypad during the call.
§Options§ Open menu.
Keypad Select and press §Change§
(³=on).
80
Page 83

Customer Service & Assistance
Customer Service & Assistance
Do you have any questions? As a Gigaset customer, you can find help quickly in this User Manual
and in the service section of our Gigaset online portal www.gigaset.com/service
Please register your phone online right after purchase.
This enables us to provide you with even better service regarding questions or a warranty claim.
In order to contact our customer service via email, please use the email contact form from our
Gigaset online portal after selecting your home country.
Our representatives are also available on the telephone hotlines for consultation.
Australia . . . . . . . . . . . . . . . . . . . . . . 1300 780 878
Austria. . . . . . . . . . . . . . . . . . . . . 0043 1 311 3046
Bahrain . . . . . . . . . . . . . . . . . . . . . 97 31 73 11 173
Belgium . . . . . . . . . . . . . . . . . . . . . . .0 78 15 66 79
Bosnia Herzegovina . . . . . . . . . . . . .033 276 649
Brazil . . . . . . . . . . . . . . . . . . . . . . . . . . . . 4003 3020
(grandes cidades e regiões metropolitanas Custo de uma ligao local)
. . . . . . . . . . . . . . . . . . . . . . . . . . . . . . 0800 888 3020
(demais localidades - Gratuito)
Bulgaria. . . . . . . . . . . . . . . . . . . . .+359 2 9710666
(0.50 евро на минута от всички държави за
стационарни телефони. За обаждания от
мобилни телефони може да има други цени).
Canada . . . . . . . . . . . . . . . . . . . . . 1-866 247-8758
China . . . . . . . . . .0 21 400 670 6007 (RMB 0.11)
Croatia. . . . . . . . . . . . . . . . 01 2456 555 (0,23 Kn)
Czech Republic. . . . . . . . . . . . . . . . . .233 032 727
Denmark. . . . . . . . . . . . . . . . . +45 (0) 35 25 86 00
Finland . . . . . . . . . . . . . . . . . . . . . . . 09 231 134 25
Franc e . . . . . . . . . . . . . . . . . . +33 170 706 181
Coût d’un appel local depuis une ligne fixe
Orange.
Germany. . . . . . . . . . . . . . . . . . . . . 01805 333 222
Der Anruf kostet Sie aus den deutschen Festnetzen 0,14 € pro Minute. Anrufe aus den deutschen Mobilfunknetzen kosten höchstens 0,42
€ pro Minute.
Greece. . . . . . . . . . . . . . . . . . . . 801-100.0.500
(Χρέωση 0,0031 € το λεπτό για το σταθερό
δίκτυο της Ελλάδας. Για κλήσεις από κινητό
ίσως ισχύουν άλλες χρεώσεις)
Hong Kong . . . . . . . . . . . . . . . . . . . . . . 2763 0203
. . . . . . . . . . . . . . . . . . . . . . . . . . . . . . . . . . 2389 7285
Hungary . . . . . . . . . . . . . . . . 01 267 21 09 (27 Ft)
India. . . . . . . . . . . . . . . . . . . . .Please refer to your
. . . . . . . . . . . . . . . . . . . . . . . . . .local warranty card
Indonesia . . . . . . . . . . . . . . . . . . .(62-21) 5673813
. . . . . . . . . . . . . . . . . . . . . . . . . . (62-21) 888856000
Ireland. . . . . . . . . . . . . . . . . . . . . . . 18 50 77 72 77
Italy . . . . . . . . . . . . . . . . . . . . . . . . . . . 199.15.11.15
(€ cent 8,36 + IVA al minuto da telefono fisso
della rete Telecom Italia senza scatto alla risposta mentre per le chiamate effettuate attra-
Please have your record of purchase ready when calling.
Replacement or repair services are not offered in countries where our product is not sold by authorised
dealers.
verso la rete di altri operatori fissi o mobili consultate le tariffe del vostro operatore)
Jordan . . . . . . . . . . . . . . . . 00962 6 5625460/1/2
Kuwait . . . . . . . . . . .+965 -22458737/22458738
Lebanon . . . . . . . . . . . . . . . . . . . . . +9611240259/
. . . . . . . . . . . . . . . . . . . . . . . . . . . . . . .+9611236110
Luxembourg . . . . . . . . . . . . . . . +352 8002 3811
Malaysia . . . . . . . . . . . . . . . . . . . +603-8076 9696
Malta . . . . . . . . . . . . . .+390 2360 46789 (0,10 €)
Mexico
. . . .01800 999 4442738 (01800 999 GIGASET)
Netherlands. . . . . . . . . . . . . . . . . . 0900-3333102
(0,25 € per minuut (vast net). Voor oproepen uit
het mobiele netwerk kunnen andere prijzen
gelden.)
New Zealand . . . . . . . . . . . . . . . . . . 0800 780 878
Norway . . . . . . . . . . . . . . . . . . . . . . 22 70 84 00
(Oppstartskostnad 89 øre + 15 øre pr. minutt fra
fasttelefon. For samtaler fra mobiltelefon
gjelder egne priser.)
Oman . . . . . . . . . . . . +968 709281 Ext. 49/21/75
Poland . . . . . . . . . . . . . . . . . . . . . . . . . 801 140 160
Portugal . . . . . . . . . . . . . . . . . .(351) 808 781 223
(custo de uma chamada local)
Romania . . . . . . . . . . . . . . . . . . +40 021 204 9130
Russia. . . . . . . . . . . . . . . . . . . . . . .8 (495) 2281312
Serbia. . . . . . . . . . . . . . . . . . . . . . . . . 0800 222 111
Singapore. . . . . . . . . . . . . . . . . . . . . . . . 6735 9100
Slovak Republic . . . . 02 59 68 22 66 (4,428 sk)
Slovenija . . . . . . . . . . . . . . . . . . . . . . . . 01 5644171
South Africa. . . . . . . . . . . . . . . . +2711 46 13 181
Spain . . . . . . . . . . . . . . . . . . . . . . . . . . . 902 103935
Sweden . . . . . . . . . . . . . . . . . . . . . . . . . 87 50 99 11
Switzerland . . . . . . . . . . . . . . . . . . . 0848 212 000
Taiwan . . . . . . . . . . . . . . . . . . . . . . . . 02 266 24343
Turkey . . . . . . . . . . . . . . . . . . . . . . 0216 459 98 59
Ukraine . . . . . . . . . . . . . . . . . +380-44-451-71-72
United Arab Emirates . . . . . . . .+97144458255/
. . . . . . . . . . . . . . . . . . . . . . . . . . . . . +97144458254
United Kingdom. . . . . . . . . . . . 0 84 53 67 08 12
USA. . . . . . . . . . . . . . . . . . . . . . . . . 1-866 247-8758
Vietnam. . . . . . . . . . . . . . . . . . . . . . . 1900 545 416
.
81
Page 84

Customer Service & Assistance
Questions and answers
If you have any queries about the use of your
telephone, visit our website at
www.gigaset.com/service
for assistance 24/7.
The table below contains a list of common
problems and possible solutions.
Anmelde- oder Verbindungsprobleme mit
einem Bluetooth Headset.
¥ Reset am Bluetooth Headset durchführen
(siehe Bedienungsanleitung Ihres Headsets).
¥ Anmeldedaten im Mobilteil löschen, indem
Sie das Gerät abmelden (¢ page 66).
¥ Anmeldeprozedur wiederholen (¢ page 66).
The display is blank.
1. The handset is not switched on.
¥ Press and hold the end call key a.
2. The battery is empty.
¥ Charge the battery or replace it
(¢ page 10).
The display shows "Not possible".
ISDN jack may not be plugged in.
¥ Plug in the ISDN jack.
The message appears when you try to activate
Eco Mode+:
A handset is registered to the base that does not
support Eco Mode+.
Not all menu items are displayed.
The menu display is restricted (standard mode).
¥ Activate complete menu view (expert mode
) (¢ page 30).
•
No Base" flashes in the display.
"
1. The handset is outside the range of the base.
¥ Move the handset closer to the base.
2. The base's range is reduced because
Eco Mode is activated.
¥ Deactivate Eco Mode (¢ page 57) or
reduce the distance between the handset
and the base.
3. The base is not switched on.
¥ Check the base power adapter (¢ page 9).
Please register handset" flashes in the dis-
"
play.
Handset has not been registered with the base or
has been de-registered.
¥ Register the handset (¢ page 60).
Handset does not ring.
1. The ringtone is switched off.
¥ Activate the ringtone (¢ page 71).
2. Call divert set for "All Calls".
¥ Deactivate call divert (¢ page 76).
3. The phone only rings if the phone number
has been transferred.
¥ Activate the ringtone for unknown calls
(¢ page 71).
4. MSN is not assigned to internal subscriber or
is incorrect.
¥ Specify receive MSN (¢ page 75).
The handset does not ring as set.
The MSN is assigned a different ringtone.
¥ Set the ringtone melody for MSN on the
handset (¢ page 70).
Handset does not ring after setting up the
ISDN phone number (MSN).
The area prefix has been stored with the MSN.
¥ Save MSN without area code.
Some of the ISDN functions do not work as
specified.
ISDN functions are not enabled.
¥ Check with your network provider.
You cannot hear a ringtone/dialling tone from
the fixed line network.
ISDN cable may be faulty.
¥ Replace ISDN cable.
The connection always terminates after
approx. 30 seconds.
Repeater activated/deactivated (¢ page 77).
¥ Activate/deactivate the handset (¢ page 27).
Error tone sounds after system PIN prompt.
You have entered the wrong system PIN.
¥ Reset the system PIN to 0000 (¢ page 78).
Forgotten system PIN.
¥ Reset the system PIN to 0000 (¢ page 78).
The other party cannot hear you.
You have pressed the mute button h.
The handset is "muted".
¥ Unmute the microphone (¢ page 36).
The number of the caller is not displayed
despite CLIP being set.
Calling Line Identification is not enabled.
¥ The caller should ask the network provider to
enable Calling Line Identification (CLI).
Refer to the notes on calling line display
¢ page 35.
82
Page 85

Environment
You hear an error tone when ke ying in information (a descending tone sequence).
Action has failed/invalid input.
¥ Repeat the process.
Watch the display and refer to the user guide
if necessary.
You cannot listen to messages on the network
mailbox.
You r PABX is set for pulse dial ling .
¥ Set your PABX to tone dialling.
Exclusion of liability
Some displays may contain pixels (picture elements), which remain activated
or deactivated. As a pixel is made up of
three sub-pixels (red, green, blue), it is
possible that pixel colours may vary.
This is completely normal and does not
indicate a fault.
Authorisation
This device is intended for ISDN phone lines
in your network.
Country-specific requirements have been
taken into consideration.
We, Gigaset Communications GmbH,
declare that this device meets the essential
requirements and other relevant regulations
laid down in Directive 1999/5/EC.
A copy of the Declaration of Conformity is
available at this Internet address:
www.gigaset.com/docs
Environment
Our environmental mission statement
We, Gigaset Communications GmbH, bear
social responsibility and are actively committed to a better world. Our ideas, technologies and actions serve people, society and
the environment. The aim of our global
activity is to secure sustainable life resources
for humanity. We are committed to taking
responsibility for our products throughout
their entire life cycle. The environmental
impact of products, including their manufacture, procurement, distribution, use, service and disposal, are evaluated during product and process design.
Further information on environmentally
friendly products and processes is available
on the Internet at www.gigaset.com
Environmental management system
Gigaset Communications
GmbH is certified pursuant
to the international standards EN 14001 and
ISO 9001.
ISO 14001 (Environment): Certified since
September 2007 by TüV SÜD Management
Service GmbH.
ISO 9001 (Quality): Certified since 17/02/
1994 by TüV Süd Management Service
GmbH.
.
83
Page 86

Appendix
Ecological energy consumption
The use of ECO DECT (¢ page 57) saves
energy and makes an active contribution
towards protecting the environment.
Disposal
Batteries should not be disposed of in general household waste. Observe the local
waste disposal regulations, details of which
can be obtained from your local authority.
All electrical and electronic equipment must
be disposed of separately from general
household waste using the sites designated
by local authorities.
If a product displays this
symbol of a crossed-out
rubbish bin, the product is
subject to European Directive 2002/96/EC.
The appropriate disposal
and separate collection of used equipment
serve to prevent potential harm to the environment and to health. They are a precondition for the re-use and recycling of used
electrical and electronic equipment.
For further information on disposing of your
used equipment, please contact your local
authority or your refuse collection service.
Appendix
Caring for your telephone
¤ Wipe the device with a damp cloth or an
antistatic cloth. Do not use solvent or a
microfibre cloth.
¤ Impairments in the high-gloss finish can
be carefully removed using display polishes for mobile phones.
Never use a dry cloth as this can cause static.
Contact with liquid
If the device comes into contact with liquid:
1. Unplug the power supply and/or re-
move the battery from the handset immediately.
2. Allow the liquid to drain from the device.
3. Pat all parts dry. Place the device (handset with the battery compartment open
and the keypad facing down) in a dry,
warm place for at least 72 hours (not in
a microwave, oven etc.).
4. Do not switch on the device again until
it is completely dry.
When it has fully dried out, you will normally
be able to use it again.
!
84
Page 87

Appendix
Specifications
Batteries
Technology:
Nickel-metal-hydride (NiMH)
Size: AAA (Micro, HR03)
Voltage: 1.2 V
Capacity: 550 - 1000 mAh
The device is supplied with two approved
batteries.
Handset operating times/charging times
This Gigaset can charge batteries up to a
capacity of 1000 mAh. The use of special
high-performance batteries or batteries
with high capacities is not recommended for
cordless phones.
The operating time of your Gigaset depends
on the capacity and age of the batteries and
the way they are used. (Standby time/talk
time/operating time are maximum possible
values, charging times are typical values).
Capacity (mAh) approx.
550 700 800 1000
Standby time (hours) *140/ 50165/ 58185/ 67230/
Talkti me (hours) 11 12 14 17
Operating time for
1.5 hrs of calls per day
(hours) **
- Without Eco Mode+
- With Eco Mode+
Charging time in base
(hours)
Charging time in
charger (hours)
* Without/with display backlight
(Eco Mode+ reduces the standby time by
approx. 50%)
** Without display backlight
(Setting the display backlight ¢ page 69)
85/ 5595/ 60110/ 70135/
7.5 8.5 10 12
6.5 7.5 8.5 10.5
83
90
Due to the constant progression in battery
development, the list of recommended batteries in the FAQ section of the Gigaset
Customer Care pages is regularly updated:
www.gigaset.com/service
Base power consumption
In standby mode* approx. 1.1 W
Base in standby mode ** approx. 0.7 W
During a call approx. 0.8 W
* Charged handset in base
** Handset not in base
General specifications
DECT
DECT standard Is supported
GAP standard Is supported
No. of channels 60 duplex channels
Radio frequency range 1880–1900 MHz
Duplex method Time multiplex,
Pulse repetition rate 100 Hz
Pulse transmission
length
Channel grid 1728 kHz
Bit rate 1152 kbit/s
Modulation GFSK
Language code 32 kbit/s
Transmission power 10 mW, average power
Range Up to 300 m outdoors,
Base power supply 230 V ~/50 Hz
Environmental conditions in operation
Dialling mode DTMF (tone dialling)
Bluetooth
Radio frequency range 2402–2480 MHz
Transmission power 4 mW pulse power
10 ms frame length
370 μs
per channel
250 mW pulse power
up to 50 m indoors
+5°C to +45°C, 20% to
75% relative humidity
85
Page 88

Appendix
1)
2)
Writing and editing text
The following rules apply when writing text:
u Each key between Q and O is
assigned several letters and characters.
u Control the cursor with uvts.
Press and hold u or v to move the cur-
sor word by word.
u Characters are inserted at the cursor posi-
tion.
u Press the star key * to display the
table of special characters. Select the
required character and press the display
§Insert§ to insert the character at the
key
cursor position.
u Press and hold Q to O to enter dig-
its.
u Press display key Ñ to delete the char-
acter to the left of the cursor. Press and
hold to delete the word to the left of the
cursor.
u The first letter of the name of directory
entries is automatically capitalised, followed by lower case letters.
Setting upper/lower case or digits
Repeatedly press the hash key # to
change the text input mode.
Writing an SMS/names
¤ Enter the individual letters/characters by
pressing the corresponding key.
The characters assigned to the key are
shown in a selection line at the bottom left
of the screen. The selected character is highlighted.
¤ Briefly press the key several times in suc-
cession to select the required letter/character.
Standard characters
1x 2x 3x 4x 5x 6x 7x 8x 9x 10x
1
2
abc2дбавгз
3
def3ëéèê
4
gh i4ïíìî
5
jkl5
L
mno6цсутфх
M
pqr s7ß
N
tuv8üúùû
O
wx y z 9ÿ ýæøå
Q
1) Space
2) Line break
.,?! 0
123 Writing digits
Abc Upper case *
abc Lower case
* First letter in capitals, all others in lower case
The active mode is indicated at the bottom
right of the screen.
86
Page 89

Accessing additional functions via the PC interface
Accessing additional
functions via the PC
interface
To enable your handset to communicate
with the PC, the "Gigaset QuickSync" pro-
gram must be installed on your PC. Free to
download at
www.gigaset.com/gigasetsx810isdn
After installing "Gigaset QuickSync", c on nect the handset to your computer using
Bluetooth (¢ page 65) or a USB data cable
(¢ page 22).
Please note
Please connect your handset directly to
the PC; do not connect via a USB hub.
If you want to use the Bluetooth connection,
your computer must be equipped with a
suitable dongle.
Please note
u If the USB data cable is plugged in, a
Bluetooth connection cannot be
established.
u If a USB data cable is plugged in dur-
ing an existing Bluetooth connection,
the Bluetooth connection is cancelled.
Transferring data
Start the "Gigaset QuickSync" program.
You ca n now :
u Display incoming calls on your PC
u Dial from Outlook
u Synchronise your handset directory with
Outlook
u Download caller pictures (.bmp) from the
computer to the handset
u Download pictures (.bmp) as a screen-
saver from the computer to the handset
u Download sounds (ringtones) from the
computer to the handset
During the transfer of data between handset
and PC, you will see Data transfer in
progress on the display. During this time,
the keypad is disabled, and incoming calls
will be ignored.
Completing a firmware update
¤ Connect your phone to your PC using a
USB data cable (¢ page 22).
¤ Start the "Gigaset QuickSync" program
on your PC.
¤ Establish a connection to your handset.
¤ Select [Settings] ¤ [Device properties]
to open the [Device] tab.
¤ Click on [Firmware update].
This launches the firmware update.
The update process can take up to 10 min-
utes (not including the download time).
Do not interrupt the process or remove
the USB data cable.
The data is initially loaded from the update
server on the Internet. The amount of time
this takes is dependent on the speed of your
Internet connection.
The display on your phone is switched off
and the message key f and the talk key c
start flashing.
Once the update is complete, your phone
will automatically restart.
Procedure in the event of an error
If the update procedure fails or your phone
does not work properly following the
update, repeat the update procedure as follows:
¤ Close the "Gigaset QuickSync" program
on the PC.
¤ Remove the USB data cable from the tel-
ephone.
¤ Remove the battery (¢ page 10).
¤ Replace the battery.
¤ Complete the firmware update as
described.
87
Page 90

Accessing additional functions via the PC interface
If the update procedure fails several times or
you can no longer connect to the PC, proceed as follows (emergency update):
¤ Close the "Gigaset QuickSync" program
on the PC.
¤ Remove the USB data cable from the tel-
ephone.
¤ Remove the battery (¢ page 10).
¤ Press and hold keys 4 and L with
the index and middle finger.
¤ Replace the battery.
¤ Release keys 4 and L. The message
key f and the talk key c will flash
alternately.
¤ Complete the firmware update as
described.
Please note
Personal pictures and sounds that you
have loaded to your handset should
always be saved on your PC, as they will
be deleted during an emergency
update.
88
Page 91

Accessories
Gigaset handsets
Upgrade your Gigaset to a cordless PABX:
Gigaset S810H handset
u Brilliant sound quality in handsfree mode
u High-quality genuine metal keypad with illumination
u Plus/minus key for simple volume control
u 1.8´´ TFT colour display
u Bluetooth® and mini USB
u Directory for up to 500 vCards
u Talk/standby time of up to 13h/180h, standard batteries
u Large font for call lists and directory
u Brilliant sound quality in handsfree mode:
4 handsfree settings
u Caller pictures, screensaver (analogue and digital clock)
u Download ringtones
u ECO DECT
u Alarm clock
u Calendar with appointment scheduler
u Night mode with time-controlled ringtone deactivation
u No interruptions from unknown calls
u Room monitor (Babyphone), One Touch Call mode
u SMS with up to 640 characters
www.gigaset.com/gigasets810h
Accessories
Gigaset SL400H handset
u Genuine metal frame and keypad
u High-quality keypad illumination
u 1.8´´ TFT colour display
u Bluetooth® and mini USB
u Directory for up to 500 vCards
u Talk/standby time of up to 14h/230h
u Large font for call lists and directory
u Brilliant sound quality in handsfree mode:
4 handsfree settings
u Caller pictures, slide show and screensaver
(analogue and digital clock)
u Silent alert, download ringtones
u ECO DECT
u Alarm clock
u Calendar with appointment scheduler
u Night mode with time-controlled ringtone deactivation
u No interruptions from unknown calls
u Room monitor (Babyphone), One Touch Call mode
u SMS with up to 640 characters
www.gigaset.com/gigasetsl400
89
Page 92

Accessories
Gigaset C610H handset
u Social life management with room monitor and birthday
reminders, One Touch Call mode
u Individual programming of ringtones with 6 VIP-groups
u High-quality keypad with illumination
u 1.8´´ TFT colour display
u Directory for up to 150 vCards
u Talk/standby time of up to 12h/180h, standard batteries
u Large font for call lists and directory
u Brilliant sound quality in handsfree mode
u Screensaver (digital clock)
u ECO DECT
u Alarm clock
u Night mode with time-controlled ringtone deactivation
u No interruptions from unknown calls
u Room monitor (Babyphone), One Touch Call mode
u SMS with up to 640 characters
www.gigaset.com/gigasetc610h
Gigaset E49H handset
u Resistant to shocks, dust and water splashes
u Hardy illuminated keypad
u Colour display
u Directory for up to 150 entries
u Talk/standby time of up to 12h/250h
Standard batteries
u Brilliant sound quality in handsfree mode
u Screensaver
u ECO DECT
u Alarm clock
u Room monitor (Babyphone)
u SMS with up to 640 characters
www.gigaset.com/gigasete49h
L410 handsfree clip for cordless phones
u Move during a call without any restrictions
u Handy clip belt
u Brilliant sound quality in speaker mode
u Weight approx. 30 g
u ECO-DECT
u Five different volume levels
u Status indication via LED
u Talk/standby time of up to 5 h/120 h
u Range of up to 50 m indoors and up to 300 m outdoors
www.gigaset.com/gigasetl410
90
Page 93

Mounting the base on the wall
Gigaset repeater
The Gigaset repeater can be used to increase the reception
range between your Gigaset handset and the base.
www.gigaset.com/gigasetrepeater
Compatibility
For more information on handset functions in relation to Gigaset bases, please visit:
www.gigaset.com/compatibility
All accessories and batteries are available from your phone retailer.
Use only original accessories. This will avoid possible health risks and personal
injury, and also ensure that all the relevant regulations are complied with.
Mounting the base on the wall
41 mm
approx.
5.5 mm
91
Page 94

Index
Index
A
Access code . . . . . . . . . . . . . . . . . . . . . . . . . . 79
for a PABX
Access protection
Accessories
Acknowledge tones
Activating
advisory tones
appointment
auto answer
call waiting
handset
keypad lock
room monitor
withholding phone numbers
Adapter plug
power saving
Advisory tones
Alarm clock
Alert tone
Anniversary
deactivating
missed
saving in the directory
Anonymous calling
Appointment/anniversary
displaying missed
Appointments
activating/deactivating
deleting
managing
Area code
setting own area code
Assigning a number key
Authorisation
Automatic
auto answer
redial
B
Base
best base
changing
connecting
connecting to PABX
restoring default settings
. . . . . . . . . . . . . . . . . . . . . . . . . . 79
. . . . . . . . . . . . . . . . . . . . . 77
. . . . . . . . . . . . . . . . . . . . . . . . . . . 89
. . . . . . . . . . . . . . . . . . . 72
. . . . . . . . . . . . . . . . . . . . . . 72
. . . . . . . . . . . . . . . . . . . . . . . 58
. . . . . . . . . . . . . . . . . . . . . . . . 70
. . . . . . . . . . . . . . . . . . . . . . . . . 75
. . . . . . . . . . . . . . . . . . . . . . . . . . . . 27
. . . . . . . . . . . . . . . . . . . . . . . . 27
. . . . . . . . . . . . . . . . . . . . . . 64
. . . . . . . . . 76
. . . . . . . . . . . . . . . . . . . . . . . 57
. . . . . . . . . . . . . . . . . . . . . . . . 72
. . . . . . . . . . . . . . . . . . . . . . . . . . . 60
. . . . . . . . . . . . . . . . . . . . . . . . . . . . 71
. . . . . . . . . . . . . . . . . . . . . . . . . . . 44
. . . . . . . . . . . . . . . . . . . . . . . . 44
. . . . . . . . . . . . . . . . . . . . . . . . . . 47, 59
. . . . . . . . . . . . . . . 44
. . . . . . . . . . . . . . . . . . . . 76
. . . . . . . . . . . . . . . . . . . 59
. . . . . . . . . . . . . . . . . . . . . . . . 58
. . . . . . . . . . . . . . 59
. . . . . . . . . . . . . . . . . . . . . . . . . . . . 59
. . . . . . . . . . . . . . . . . . . . . . . . . . 59
. . . . . . . . . . . . . . . 73
. . . . . . . . . . . . . . . 67
. . . . . . . . . . . . . . . . . . . . . . . . . 83
. . . . . . . . . . . . . . . . . . . . . 34, 70
. . . . . . . . . . . . . . . . . . . . . . . . . . . . . . 45
. . . . . . . . . . . . . . . . . . . . . . . . . . . 61
. . . . . . . . . . . . . . . . . . . . . . . . . . . 61
. . . . . . . . . . . . . . . . . . . . . . . . . . .9
. . . . . . . . . . . . . . . . . 79
. . . . . . . . . . . . 78
. . . . . . . . . . . . . . . . . . . . . . . . . . . . . 77
setting
setting up
system PIN
Battery
charging
display
icon
inserting
tone
Birthday, see Anniversary
Bluetooth
accepting a call
activate
changing device name
de-registering devices
list of known devices
registering devices
transferring directory (vCard)
Busy on Busy
. . . . . . . . . . . . . . . . . . . . . . . . . . . .9
. . . . . . . . . . . . . . . . . . . . . . 77, 78
. . . . . . . . . . . . . . . . . . . . . . . 2, 3, 12
. . . . . . . . . . . . . . . . . . . . . . . . . . . . 2, 3
. . . . . . . . . . . . . . . . . . . . . . . . . . . . . . . 2, 3
. . . . . . . . . . . . . . . . . . . . . . . . . . . 10
. . . . . . . . . . . . . . . . . . . . . . . . . . . . . . . 73
. . . . . . . . . . . . . . . . . . . . . 34
. . . . . . . . . . . . . . . . . . . . . . . . . . . . 65
. . . . . . . . . . . . . . 67
. . . . . . . . . . . . . . . 66
. . . . . . . . . . . . . . . . 66
. . . . . . . . . . . . . . . . . . 66
. . . . . . . . . . . . . . . . . . . . . . . . . 75
C
Call
accepting
accepting (Bluetooth)
diversion
ending
external
internal
rejecting
transferring
transferring (connecting)
Call duration
Call lists
Call swapping
Call waiting
accepting
activating/deactivating
internal call
rejecting
Caller picture
Calling
external
internal
unknown
Calling line display, notes
Calling Line Identification
Capacity
resource directory
Caring for your telephone
. . . . . . . . . . . . . . . . . . . . . . . . . . 34
. . . . . . . . . . . . . . . 34
. . . . . . . . . . . . . . . . . . . . . . . . . . . 76
. . . . . . . . . . . . . . . . . . . . . . . . . . . . . 34
. . . . . . . . . . . . . . . . . . . . . . . . . . . . 33
. . . . . . . . . . . . . . . . . . . . . . . . . . . . 62
. . . . . . . . . . . . . . . . . . . . . . . . . . . 34
. . . . . . . . . . . . . . . . . . . . . . 39, 79
. . . . . . . . . 62, 63
. . . . . . . . . . . . . . . . . . . . . . . . . . 33
. . . . . . . . . . . . . . . . . . . . . . . . . . . . . . 45
. . . . . . . . . . . . . . . . . . . . . . . . . 38
. . . . . . . . . . . . . . . . . . . . . . . . . . 40
. . . . . . . . . . . 75, 76
. . . . . . . . . . . . . . . . . . . . . . . . . 63
. . . . . . . . . . . . . . . . . . . . . . . . . . . 40
. . . . . . . . . . . . . . . . . . . . . . 41, 72
. . . . . . . . . . . . . . . . . . . . . . . . . . . . 33
. . . . . . . . . . . . . . . . . . . . . . . . . . . . 62
. . . . . . . . . . . . . . . . . . . . . . . . . . . 76
. . . . . . . . . . . . . . 35
. . . . . . . . . . . . . . 34
. . . . . . . . . . . . . . . . . . . 72
. . . . . . . . . . . . . . 84
. . . . . . . . 43
92
Page 95

Index
CCBS . . . . . . . . . . . . . . . . . . . . . . . . . . . . . . . . . 36
. . . . . . . . . . . . . . . . . . . . . . . . . . . . . . . . . 36
CCNR
Changing
destination number (room monitor)
display language
earpiece volume
handsfree volume
internal number of a handset
name of a handset
ringtone
system PIN
Changing device name (Bluetooth)
Character set
Charge status indicator
CLI, CLIP
Colour scheme
Conference
internal
Confirmation tone
Connecting
base to PABX
headset
Consultation call
external
internal
Correcting incorrect entries
Customer Care
Customer Service & Assistance
CW
. . . . . . . . . . . . . . . . . . . . . . . . . . . . 70
. . . . . . . . . . . . . . . . . . . . . . . . . . . . . . 34
. . . . . . . . . . . . . . . . . . . . . . . . . . . . 62
. . . . . . . . . . . . . . . . . . . . . . . . . . . . 22
. . . . . . . . . . . . . . . . . . . . . . . . . . . . 38
. . . . . . . . . . . . . . . . . . . . . . . . . 38, 62
. . . . . . . . . . . . . . . . . . . . . . . . . . . . . . . . 40, 75
. . . . . . . . . . . . . . . . . 13, 68
. . . . . . . . . . . . . . . . . . . . 70
. . . . . . . . . . . . . . . . . . . 70
. . . . . . . . . . . . . . . . . . 63
. . . . . . . . . . . . . . . . . . . . . . 77, 78
. . . . . . . . . . . . . . . . . . .49, 51, 86
. . . . . . . . . . . . . . . 2, 3
. . . . . . . . . . . . . . . . . . . . . . . . 69
. . . . . . . . . . . . . . . . . . . . . 72
. . . . . . . . . . . . . . . . . . . . . . . 79
. . . . . . . . . . . . 25
. . . . . . . . . . . . . . . . . . . . . . . . 81
. . 64
. . . . . . . . 63
. . . . . 67
. . . . . . . . . 81
D
Deactivating
advisory tones
appointment
auto answer
call waiting
handset
keypad lock
room monitor
withholding phone numbers
Deactivating radiation
Delete key
Deleting
characters
De-registering (handset)
De-registering devices (Bluetooth)
Destination number (room monitor)
Dialling
using speed dial
using the directory
. . . . . . . . . . . . . . . . . . . . . . 72
. . . . . . . . . . . . . . . . . . . . . . . 58
. . . . . . . . . . . . . . . . . . . . . . . . 70
. . . . . . . . . . . . . . . . . . . . . . . . . 75
. . . . . . . . . . . . . . . . . . . . . . . . . . . . 27
. . . . . . . . . . . . . . . . . . . . . . . . 27
. . . . . . . . . . . . . . . . . . . . . . 65
. . . . . . . . . 76
. . . . . . . . . . . . . . . . . 57
. . . . . . . . . . . . . . . . . . . . . . . . . . . . 25
. . . . . . . . . . . . . . . . . . . . . . . . . . 25
. . . . . . . . . . . . . . . 61
. . . . . . 66
. . . . 64
. . . . . . . . . . . . . . . . . 43, 67
. . . . . . . . . . . . . . . . . . 42
Directory . . . . . . . . . . . . . . . . . . . . . . . . . . . . . 41
copying number from text
managing entries
opening
order of entries
saving anniversary
saving entry
saving sender’s (SMS) number
sending entry/list to handset
transferring a vCard (Bluetooth)
using to enter numbers
Display
backlight
capacity (resource directory)
changing display language
colour scheme
directory memory
in idle status
missed anniversaries
network mailbox message
number (CLI/CLIP)
screensaver
setting
slide show
Display keys
assigning
Displaying
missed appointments/anniversaries
Disposal
Diverting (calls)
. . . . . . . . . . . . . . . . . . . . . . . . . . . . 24
. . . . . . . . . . . . . . . . . . . . . . . . . . . . . 68
. . . . . . . . . . . . . . . . . . . . . . . . . . . . . . 84
. . . . . . . . . . . . . . . . . . . 42
. . . . . . . . . . . . . . . . . . . . . 42
. . . . . . . . . . . . . . . . . . . . . . . . 41
. . . . . . . . . . . . . . . . . . . . . . . . . . . 69
. . . . . . . . . . . . . . . . . . . . . . 69
. . . . . . . . . . . . . . . . . . . 43
. . . . . . . . . . . . . . . . . . . . . 15, 26
. . . . . . . . . . . . . . . . . . . 34
. . . . . . . . . . . . . . . . . . . . . . . . . 68
. . . . . . . . . . . . . . . . . . . . . . . . . . 68
. . . . . . . . . . . . . . . . . . . . . . . . . . 25
. . . . . . . . . . . . . . . . . . . . . . . . . . . 67
. . . . . . . . . . . . . . . . . . . . . . . 76
. . . . . . . . . . . 43
. . . . . . . . . . . . . . . . . . 44
. . . . . . . . 51
. . . . . . . . . 43
. . . . . . 43
. . . . . . . . . . . . . . 44
. . . . . . . . . 72
. . . . . . . 13, 68
. . . . . . . . . . . . . . . . 47
. . . . . . . . . . . 56
. . 59
E
Earpiece mode. . . . . . . . . . . . . . . . . . . . . . . . 35
Earpiece volume
ECO DECT
Eco mode
Eco Mode+
. . . . . . . . . . . . . . . . . . . . . . . . . . . . . . . 39, 79
ECT
activating/deactivating
E-mail address
copying from the directory
End call key
Ending a call
Entry
from directory Select
saving (network mailbox)
Environment
Error tone
Expert mode
. . . . . . . . . . . . . . . . . . . . . . 70
. . . . . . . . . . . . . . . . . . . . . . . . . . . . 57
. . . . . . . . . . . . . . . . . . . . . . . . . . . . 57
. . . . . . . . . . . . . . . . . . . . . . . . . . . 57
. . . . . . . . . . . . . . 77
. . . . . . . . . . . . . . . . . . . . . . . . 50
. . . . . . . . . . 44
. . . . . . . . . . . . . . . . . . . . . . . . . 2, 34
. . . . . . . . . . . . . . . . . . . . . . . . . . 34
. . . . . . . . . . . . . . . . 42
. . . . . . . . . . . . 56
. . . . . . . . . . . . . . . . . . . . . . . . . . 83
. . . . . . . . . . . . . . . . . . . . . . . . . . . . 73
. . . . . . . . . . . . . . . . . . . . . . . 30, 82
93
Page 96

Index
F
Fast access
network mailbox
Fax (SMS)
Firmware update
. . . . . . . . . . . . . . . . . . . . . . . . . . . . . 50
. . . . . . . . . . . . . . . . . . . . 56
. . . . . . . . . . . . . . . . . . . . . . 87
G
General troubleshooting. . . . . . . . . . . . . . . 82
Group call
. . . . . . . . . . . . . . . . . . . . . . . . . . . . 62
H
Handset
advisory tones
changing internal number
changing name
changing the number
changing to a different base
changing to best reception
colour scheme
contact with liquid
de-registering
display backlight
display language
earpiece volume
handsfree volume
idle status
keypad illumination
large font
. . . . . . . . . . . . . . . . . . . . . . . . . . . . . . . . . 24
list
locating
muting
paging
registering
registering to a different base
restoring to default settings
screensaver
setting
setting up
switching on/off
transferring a call
using multiple
using room monitor
Handset operating time
in room monitor mode
Handsfree
. . . . . . . . . . . . . . . . . . . . . . . . . . . . . . . . . .2
key
set profile
Handsfree clip
. . . . . . . . . . . . . . . . . . . . . . . . . . . . . . . 21
L410
Hash key
94
. . . . . . . . . . . . . . . . . . . . . . 72
. . . . . . . . . . . 63
. . . . . . . . . . . . . . . . . . . . . 63
. . . . . . . . . . . . . . . 63
. . . . . . . . . 61
. . . . . . . . . . 61
. . . . . . . . . . . . . . . . . . . . . . 69
. . . . . . . . . . . . . . . . . . 84
. . . . . . . . . . . . . . . . . . . 60, 61
. . . . . . . . . . . . . . . . . . . . 69
. . . . . . . . . . . . . . . . . 13, 68
. . . . . . . . . . . . . . . . . . . . 70
. . . . . . . . . . . . . . . . . . . 70
. . . . . . . . . . . . . . . . . . . . . . . . . . 26
. . . . . . . . . . . . . . . . . 69
. . . . . . . . . . . . . . . . . . . . . . . . . . . 69
. . . . . . . . . . . . . . . . . . . . . . . . . . . . 61
. . . . . . . . . . . . . . . . . . . . . . . . . . . . . 36
. . . . . . . . . . . . . . . . . . . . . . . . . . . . . 61
. . . . . . . . . . . . . . . . . . . . . . . . . 60
. . . . . . . . 61
. . . . . . . . . . 73
. . . . . . . . . . . . . . . . . . . . . . . . . 68
. . . . . . . . . . . . . . . . . . . . . . . . . . . . . 67
. . . . . . . . . . . . . . . . . . . . . . . . . . 10
. . . . . . . . . . . . . . . . . . . . 27
. . . . . . . . . . . . . . . . 39, 62
. . . . . . . . . . . . . . . . . . . . . . 60
. . . . . . . . . . . . . . . . . 63
. . . . . . . . . . . . . . 64
. . . . . . . . . . . . . . . . . . . . . . . . . . 70
. . . . . . . . . . . . . . . . . . . . . . . . . . . 2, 27
Headset (Bluetooth) . . . . . . . . . . . . . . . . . . . 65
Headset socket
Hearing aids
. . . . . . . . . . . . . . . . . . . . . . . . . . . . . . . . . 82
Help
. . . . . . . . . . . . . . . . . . . . . . . 22
. . . . . . . . . . . . . . . . . . . . . . . . . . . .7
I
Icon
alarm clock
for new messages
keypad lock
new SMS
ringtone
Identify caller (ISDN)
Idle status
display
returning to
Illumination, keypad
Incoming list (SMS)
Incorrect entries (correction)
Initiating a conference
Installation wizard
Internal
conference
consultation
making calls
Internal call
call waiting
ISDN settings
ISDN wizard
. . . . . . . . . . . . . . . . . . . . . . . . . 60
. . . . . . . . . . . . . . . . . . . 46
. . . . . . . . . . . . . . . . . . . . . . . . 27
. . . . . . . . . . . . . . . . . . . . . . . . . . . 50
. . . . . . . . . . . . . . . . . . . . . . . . . . . 71
. . . . . . . . . . . . . . . . . . . 37
. . . . . . . . . . . . . . . . . . . . . . . . . . 15, 26
. . . . . . . . . . . . . . . . . . . . . . . . 26
. . . . . . . . . . . . . . . . . . . 69
. . . . . . . . . . . . . . . . . . . . 50
. . . . . . . . . . . 25
. . . . . . . . . . . . . . . . . 39
. . . . . . . . . . . . . . . . . . . . . 16
. . . . . . . . . . . . . . . . . . . . . . . . . 62
. . . . . . . . . . . . . . . . . . . . . . . . 62
. . . . . . . . . . . . . . . . . . . . . . . . 62
. . . . . . . . . . . . . . . . . . . . . . . . . . . 62
. . . . . . . . . . . . . . . . . . . . . . . . . 63
. . . . . . . . . . . . . . . . . . . . . . . . . 74
. . . . . . . . . . . . . . . . . . . . . . . . . . 16
K
Key 1 (fast access) . . . . . . . . . . . . . . . . . . . . . . .2
Keypad illumination
Keypad lock
Keys
assigning to a function or number
control key
delete key
display keys
end call key
fast access
handsfree key
hash key
message key
mute key
on/off key
recall key
side keys
speed dial
star key
talk key
. . . . . . . . . . . . . . . . . . . . . . . . . . 27
. . . . . . . . . . . . . . . . . . . . . . . . . 2, 27
. . . . . . . . . . . . . . . . . . . . . . . . . . . . .2
. . . . . . . . . . . . . . . . . . . . . . . . . . . .2
. . . . . . . . . . . . . . . . . . . . . . . . . . . . .2
. . . . . . . . . . . . . . . . . . . . . . . . . . . . .2
. . . . . . . . . . . . . . . . . . . . . . . . . . 43
. . . . . . . . . . . . . . . . . . . . . . . . . . . . . .2
. . . . . . . . . . . . . . . . . . . . . . . . . . 2, 33
. . . . . . . . . . . . . . . . . . . 69
. . . . 67
. . . . . . . . . . . . . . . . . . . . . . . 2, 24
. . . . . . . . . . . . . . . . . . . . . . . . . . 25
. . . . . . . . . . . . . . . . . . . . . . 2, 25
. . . . . . . . . . . . . . . . . . . . . . . 2, 34
. . . . . . . . . . . . . . . . . . . . . . . . . . . .2
. . . . . . . . . . . . . . . . . . . . . . . .2
. . . . . . . . . . . . . . . . . . . . . . . . . .2
Page 97

Index
L
L410 handsfree clip. . . . . . . . . . . . . . . . . . . . 21
Language
. . . . . . . . . . . . . . . . . . . . . . . . . . 13, 68
display
Large font
Linking, see SMS
List
call lists
handsets
known devices (Bluetooth)
missed calls
network mailbox
SMS incoming list
SMS list
SMS outgoing list
Locating a handset
Lock
activating/deactivating keypad lock
. . . . . . . . . . . . . . . . . . . . . . . . . . . . 69
. . . . . . . . . . . . . . . . . . . . . . . . . . . . 45
. . . . . . . . . . . . . . . . . . . . . . . . . . . 24
. . . . . . . . . . . 66
. . . . . . . . . . . . . . . . . . . . . . . . . 45
. . . . . . . . . . . . . . . . . . . . 46
. . . . . . . . . . . . . . . . . . . 50
. . . . . . . . . . . . . . . . . . . . . . . . . . . . 46
. . . . . . . . . . . . . . . . . . . 49
. . . . . . . . . . . . . . . . . . . . 61
. . 27
M
Making calls
accepting a call
external
internal
multiple participants
Managing the calendar
Manual redial
Medical equipment
Memory
directory
Menu
end tone
opening
. . . . . . . . . . . . . . . . . . . . . . . . . . . . . . . . 30
tree
. . . . . . . . . . . . . . . . . . . . . . . . . . . . . . 26
using
Menu display
expert mode
standard mode
Message key
open list
opening lists
Messages
. . . . . . . . . . . . . . . . . . . . . . . . . . . . . . . . . .2
key
Microphone
Missed
anniversary
appointment
. . . . . . . . . . . . . . . . . . . . . . . . . . . . . . . . . 45
call
. . . . . . . . . . . . . . . . . . . . . . . . . . . . . . . . . 16
MSNs
Music on hold
. . . . . . . . . . . . . . . . . . . . . 34
. . . . . . . . . . . . . . . . . . . . . . . . . . . . 33
. . . . . . . . . . . . . . . . . . . . . . . . . . . . 62
. . . . . . . . . . . . . . . . 38
. . . . . . . . . . . . . . . . 58
. . . . . . . . . . . . . . . . . . . . . . . . . 44
. . . . . . . . . . . . . . . . . . . . .7
. . . . . . . . . . . . . . . . . . . . . . . . . . . 43
. . . . . . . . . . . . . . . . . . . . . . . . . . . 73
. . . . . . . . . . . . . . . . . . . . . . . . . . . . 24
. . . . . . . . . . . . . . . . . . . . . 30, 82
. . . . . . . . . . . . . . . . . . 30, 82
. . . . . . . . . . . . . . . . . . . . . . . . . . . . 50
. . . . . . . . . . . . . . . . . . . . . . . . 46
. . . . . . . . . . . . . . . . . . . . . . . . . . . .2
. . . . . . . . . . . . . . . . . . . . . . . . . 59
. . . . . . . . . . . . . . . . . . . . . . . 59
. . . . . . . . . . . . . . . . . . . . . . . . . 77
Mute key
Muting
. . . . . . . . . . . . . . . . . . . . . . . . . . . . . . .2
handset
. . . . . . . . . . . . . . . . . . . . . . . . . . . . 36
N
Name
of a handset
Network mailbox
Number
as destination for room monitor
copying from an SMS
copying from directory
copying to the directory
displaying caller's number (CLIP)
entering netw. mailbox number
entering with directory
saving in directory
. . . . . . . . . . . . . . . . . . . . . . . . 63
. . . . . . . . . . . . . . . . . . . . . . 56
. . . . . . 64
. . . . . . . . . . . . . . . . 51
. . . . . . . . . . . . . . 44
. . . . . . . . . . . . . 43
. . . . . 34
. . . . . . 56
. . . . . . . . . . . . . . 44
. . . . . . . . . . . . . . . . . . 41
O
On/Off key. . . . . . . . . . . . . . . . . . . . . . . . . . . . . .2
One Touch Call
Order in directory
Outgoing list (SMS)
. . . . . . . . . . . . . . . . . . . . . . . . 33
. . . . . . . . . . . . . . . . . . . . . 42
. . . . . . . . . . . . . . . . . . . . 49
P
PAB X
connecting base
saving access code
. . . . . . . . . . . . . . . . . . . . . . . . . . . . . . . . 54
SMS
Package contents
. . . . . . . . . . . . . . . . . . . . . . . . . . . . . . . 61
Paging
Paging key
PC interface
Picture
caller
deleting
renaming
PIN change
system PIN
Power adapter
Power consumption
Power saving adapter plug
Protecting phone against access
. . . . . . . . . . . . . . . . . . . . . . . . . . . . . .2
. . . . . . . . . . . . . . . . . . . . . . . . . . . . 41, 72
. . . . . . . . . . . . . . . . . . . . . . . . . . . . 72
. . . . . . . . . . . . . . . . . . . . 79
. . . . . . . . . . . . . . . . . . 79
. . . . . . . . . . . . . . . . . . . . . . .8
. . . . . . . . . . . . . . . . . . . . . . . . . . 87
. . . . . . . . . . . . . . . . . . . . . . . . . . . 72
. . . . . . . . . . . . . . . . . . . . . . . . . 78
. . . . . . . . . . . . . . . . . . . . . . . . . .7
. . . . . . . . . . . . . . . . . . . 85
. . . . . . . . . . . . . 57
. . . . . . . 77
Q
Questions and answers . . . . . . . . . . . . . . . . 82
R
Radiation
reducing
Range
. . . . . . . . . . . . . . . . . . . . . . . . . . . 57
. . . . . . . . . . . . . . . . . . . . . . . . . . . . . . . . . .9
95
Page 98

Index
Recall key. . . . . . . . . . . . . . . . . . . . . . . . . . . . . . .2
Receive MSN
Receiving notifications via SMS
Reception booster, see Repeater
Redial
Reduced energy consumption
Reducing radiation
Registering (handset)
Registering devices (Bluetooth)
Registration key
Rejecting a call
Reminder call
Repeater
Resource directory
Ring delay
Ringback
accepting
activating
cancelling
checking
setting up when MSN busy
when busy/no reply
Ringtone
changing
setting melody
setting volume
Room monitor
. . . . . . . . . . . . . . . . . . . . . . . . . . 16
. . . . . . . . . 52
. . . . . . . . . . . . . . . . . . . . . . . . . . . . . . . . 44
. . . . . . . . . 57
. . . . . . . . . . . . . . . . . . . . 57
. . . . . . . . . . . . . . . . . . 60
. . . . . . . . 66
. . . . . . . . . . . . . . . . . . . . . . . . .2
. . . . . . . . . . . . . . . . . . . . . . . . 34
. . . . . . . . . . . . . . . . . . . . . . . . . 44
. . . . . . . . . . . . . . . . . . . . . . . . . . . . . 77
. . . . . . . . . . . . . . . . . . . . 72
. . . . . . . . . . . . . . . . . . . . . . . . . . . . 70
. . . . . . . . . . . . . . . . . . . . . . . . . . 36
. . . . . . . . . . . . . . . . . . . . . . . . . . 36
. . . . . . . . . . . . . . . . . . . . . . . . . . 36
. . . . . . . . . . . . . . . . . . . . . . . . . . . 36
. . . . . . . . . . 75
. . . . . . . . . . . . . . . . . 36
. . . . . . . . . . . . . . . . . . . . . . . . . . . 70
. . . . . . . . . . . . . . . . . . . . . . 71
. . . . . . . . . . . . . . . . . . . . . . 70
. . . . . . . . . . . . . . . . . . . . . . . . 63
S
Saving (access code). . . . . . . . . . . . . . . . . . . 79
Screensaver
Search directory
Send MSN
Sending directory entry to handset
Sensitivity (room monitor)
Setting
date
melody
time
Setting up
base
busy signal
handset
Side keys
Signal tone, see Advisory tones
Slide show
. . . . . . . . . . . . . . . . . . . . . . . . . . . 68
. . . . . . . . . . . . . . . . . . . . . . 42
. . . . . . . . . . . . . . . . . . . . . . . . . . . . 16
. . . . . 43
. . . . . . . . . . . . . 64
. . . . . . . . . . . . . . . . . . . . . . . . . . . . 14, 32
. . . . . . . . . . . . . . . . . . . . . . . . . . . . . 71
. . . . . . . . . . . . . . . . . . . . . . . . . . . . 14, 32
. . . . . . . . . . . . . . . . . . . . . . . . . . . . . . . . .9
. . . . . . . . . . . . . . . . . . . . . . . . . 75
. . . . . . . . . . . . . . . . . . . . . . . . . . . . 10
. . . . . . . . . . . . . . . . . . . . . . . . . . . . . . .2
. . . . . . . . . . . . . . . . . . . . . . . . . . . . 68
. . . . . . . . . . . . . . . . . . . . . . . . . . . . . . . . . . 48
SMS
active send service centre
deleting
forwarding
incoming list
linked
list
notification via SMS
outgoing list
reading
receiving
replying to or forwarding
saving number
self help with error messages
sending as a fax
sending to an e-mail address
status report
to PABXs
troubleshooting
vCard
writing
SMS service centre
changing number
setting
Snooze mode
Sound, see Ringtone
Specifications
Speed dial
Standard mode
Star key
Switching off radiation
System settings
. . . . . . . . . . . . . . . . . . . . . . . . . 49, 51
. . . . . . . . . . . . . . . . . . . . . . . . . 51
. . . . . . . . . . . . . . . . . . . . . . . 50
. . . . . . . . . . . . . . . . . . . . . . . . . . . . . . 48
. . . . . . . . . . . . . . . . . . . . . . . . . . . . . . . . . 46
. . . . . . . . . . . . . . . . . . . . . . . . 49
. . . . . . . . . . . . . . . . . . . . . . . . . 49, 51
. . . . . . . . . . . . . . . . . . . . . . . . . . . 50
. . . . . . . . . . . . . . . . . . . . . . 51
. . . . . . . . . . . . . . . . . . . . . 50
. . . . . . . . . . . . . . . . . . . . . . . . 49
. . . . . . . . . . . . . . . . . . . . . . . . . . . 54
. . . . . . . . . . . . . . . . . . . . 55
. . . . . . . . . . . . . . . . . . . . . . . . . . . . . . 52
. . . . . . . . . . . . . . . . . . . . . . . . . . 48, 86
. . . . . . . . . . . . . . . . . . . . . . . . . . . . . 53
. . . . . . . . . . . . . . . . . . . . . . . . . 60
. . . . . . . . . . . . . . . . . . . . . . . . . 85
. . . . . . . . . . . . . . . . . . . . . . . . . 41, 67
. . . . . . . . . . . . . . . . . . . . 30, 82
. . . . . . . . . . . . . . . . . . . . . . . . . . . . . . . .2
. . . . . . . . . . . . . . . . . . . . . . . 77
. . . . . . . . . . . 53
. . . . . . . . . . . . . . . . . 52
. . . . . . . . . . . . 51
. . . . . . . . 55
. . . . . . . . . 50
. . . . . . . . . . . . . . . . . . . 53
. . . . . . . . . . . . . . . . 57
T
Talk key . . . . . . . . . . . . . . . . . . . . . . . . . . . . 2, 33
Text message, see SMS
Troubleshooting (SMS)
Two Way Talk (room monitor)
. . . . . . . . . . . . . . . . 55
. . . . . . . . . . 64
U
Unknown call off . . . . . . . . . . . . . . . . . . . . . . 71
. . . . . . . . . . . . . . . . . . . . . . . . . . . . . . . 87
Update
USB connection
Using handsfree mode
Using the control key
Using the display keys
. . . . . . . . . . . . . . . . . . . . . . . 22
. . . . . . . . . . . . . . . . 35
. . . . . . . . . . . . . . . . 2, 24
. . . . . . . . . . . . . . . . . . .2
96
Page 99

V
vCard (SMS). . . . . . . . . . . . . . . . . . . . . . . . . . . 52
Viewing the netw. mailbox message
Volume
earpiece
handset handsfree volume
handsfree
ringtone
. . . . . . . . . . . . . . . . . . . . . . . . . . . . 70
. . . . . . . . . . . . . . . . . . . . . . . . . . 70
. . . . . . . . . . . . . . . . . . . . . . . . . . . . 70
. . . . 56
. . . . . . . . . . . 70
W
Warning tone, see Advisory tones
Withholding
number display
phone number display
phone numbers
Writing (SMS)
Writing and editing text
. . . . . . . . . . . . . . . . . . . . . 76
. . . . . . . . . . . . . . 76
. . . . . . . . . . . . . . . . . . . . . 76
. . . . . . . . . . . . . . . . . . . . . . . . . 48
. . . . . . . . . . . . . . . 86
Index
97
Page 100

 Loading...
Loading...