Siemens GIGASET SX790 ISDN User Manual
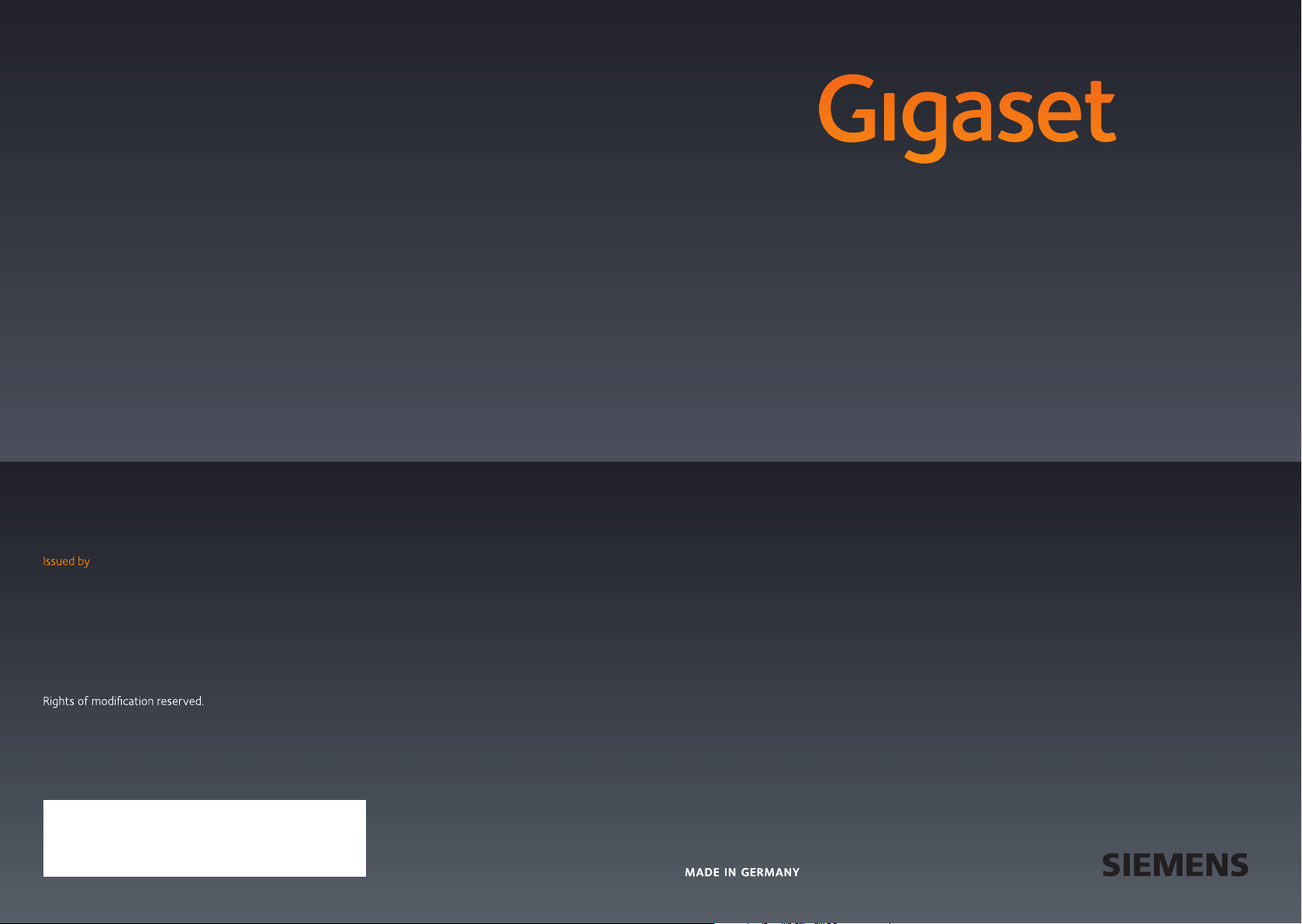
Gigaset Communications GmbH
Frankenstr. 2a, D-46395 Bocholt
Manufactured by Gigaset Communications GmbH
under trademark license of Siemens AG.
As of 1 Oct. 2011 Gigaset products bearing the
trademark 'Siemens' will exclusively use the trademark 'Gigaset'.
© Gigaset Communications GmbH 2010
All rights reserved. Subject to availability.
www.gigaset.com
SX790 ISDN
GIGASET. INSPIRING CONVERSATION.
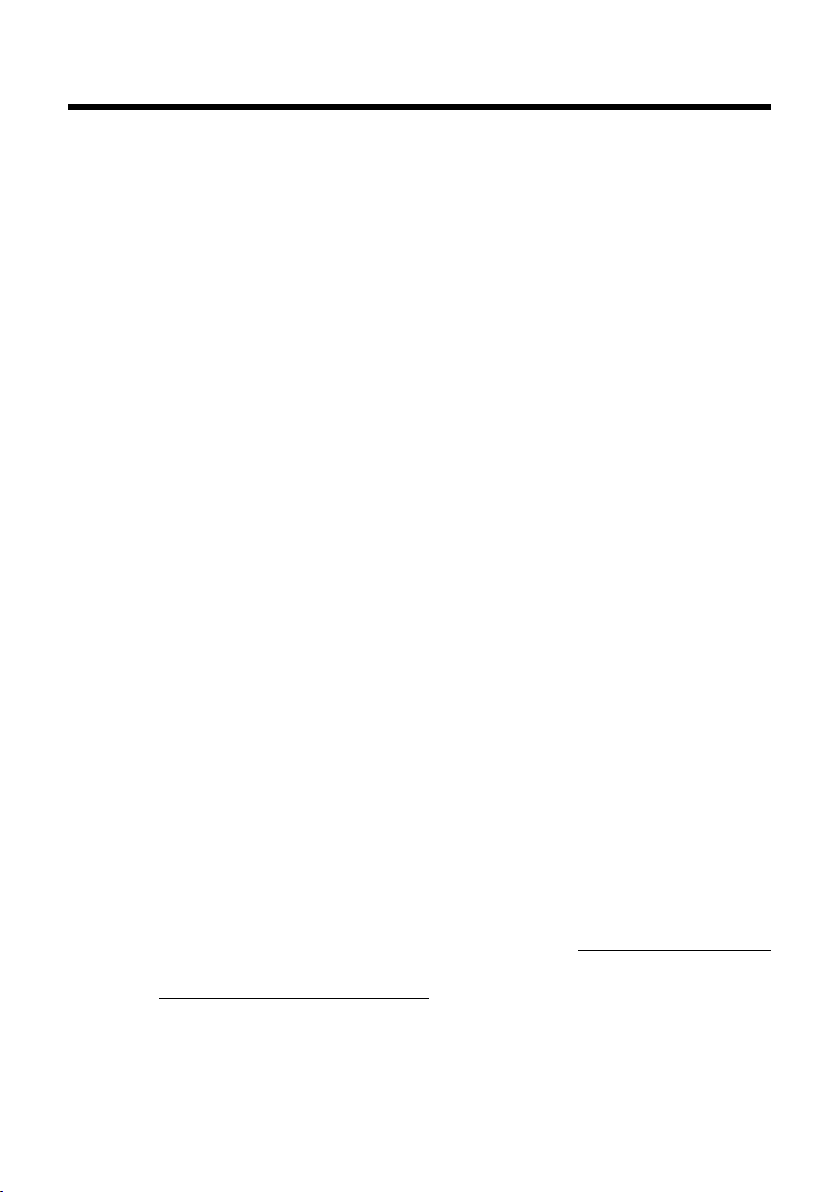
Gigaset SX790 ISDN – More than just a telephone
Gigaset SX790 ISDN – More than just a telephone
Your ISDN connection offers you two telephone lines simultaneously.
Your telephone sets new standards for the way you communicate at home.
The configuration and user interface of the cordless phone are excellent,
providing you with first-class voice quality in handsfree mode, while the USB port
offers you enormous flexibility.
The large TFT display, user-friendly keypad and clearly laid out menu are very sim-
ple to use.
Your phone can do a whole lot more:
u Use your Gigaset as a PABX and register up to six handsets. Assign each handset
its own phone number (MSN).
u It is easy to configure your Gigaset thanks to the wizards: these determine the
MSNs for your ISDN connection (provider-specific) and assist you with assigning
send and receive MSNs to the handsets (¢ page 16).
u You can synchronise your directories on your telephone, mobile phone and PC
via the USB port using the Gigaset QuickSync software (¢ page 83).
u You can save appointments (¢ page 57) and anniversaries, e.g., birthdays
(¢ page 43), in your phone and it will remind you of them in advance.
u You can designate important people as VIPs to identify important calls from the
ringtone (¢ page 40).
u You can assign a picture to entries in the directory – in future, the picture will
appear every time you receive a call from this number (¢ page 40).
u If you do not want to take calls where the caller has withheld their number, just
set your handset to only ring if Calling Line Identification has not been withheld
(¢ page 68).
u If you do not wish to be disturbed, you can simply set up a time control so that
your phone will only ring when it is convenient (¢ page 67). VIP calls are still put
through.
u You can assign important numbers to the number keys on your phone.
The number is then dialled by simply pressing a key (¢ page 64).
u Adapt your Gigaset to suit your handsfree requirements (¢ page 67) and adjust
the brightness of your keypad to suit you (¢ page 66).
u View your personal pictures as a screensaver slide show (¢ page 65).
u Set the display to the large font to increase legibility in particularly important
screens e.g., the directory and lists (¢ page 65).
u Gigaset Green Home – Be environmentally aware when using your phone.
Details about our ECO DECT products can be found at www.gigaset.com/service
Further information about your phone can be found at
www.gigaset.com/gigasetsx790isdn
Have fun using your new phone!
1

Handset at a glance
i
V
07:15
INT 1 14 Oct
Calls SMS
2
4
6
5
7
8
16
14
9
1
15
17
11
13
3
10
12
Registration/
Paging key
(¢ page 60)
Handset at a glance
Base
1 Display in idle status
2 Battery charge status (¢ page 15)
3 Side keys
Set call (¢ page 66) or ringtone volume
(¢ page 67)
4 Display keys (¢ page 24)
5 Message key (¢ page 46)
Access to call and message lists;
Flashes: new message or new call
6 End call key, On/Off key
End call, cancel function, go back one menu
level (press briefly), back to idle status
(press and hold), activate/deactivate handset
(press and hold in idle status)
7 Hash key
Keypad lock on/off (press and hold in
idle status);
toggles between upper/lower case and digits
8 Mute key (¢ page 34)
Muting the microphone
9 Microphone
10 Recall key
- Recall (flash)
- Insert a dialling pause (press and hold)
11 Star key
Activate/deactivate ringtone (press and hold);
text input: open table of special characters
12 Headset socket (¢ page 21)
13 Key 1
Select network mailbox (press and hold)
14 Ta lk key
Flashes: incoming call;
Accept a call; open redial list (press briefly);
start dialling (press and hold)
15 Handsfree key
Switch between earpiece and handsfree mode
16 Control key (¢ page 23)
17 Signal strength (¢ page 15)
Green: Eco Mode (¢ page 56) activated
Please note
To change the display language, proceed as
described on page 65.
2
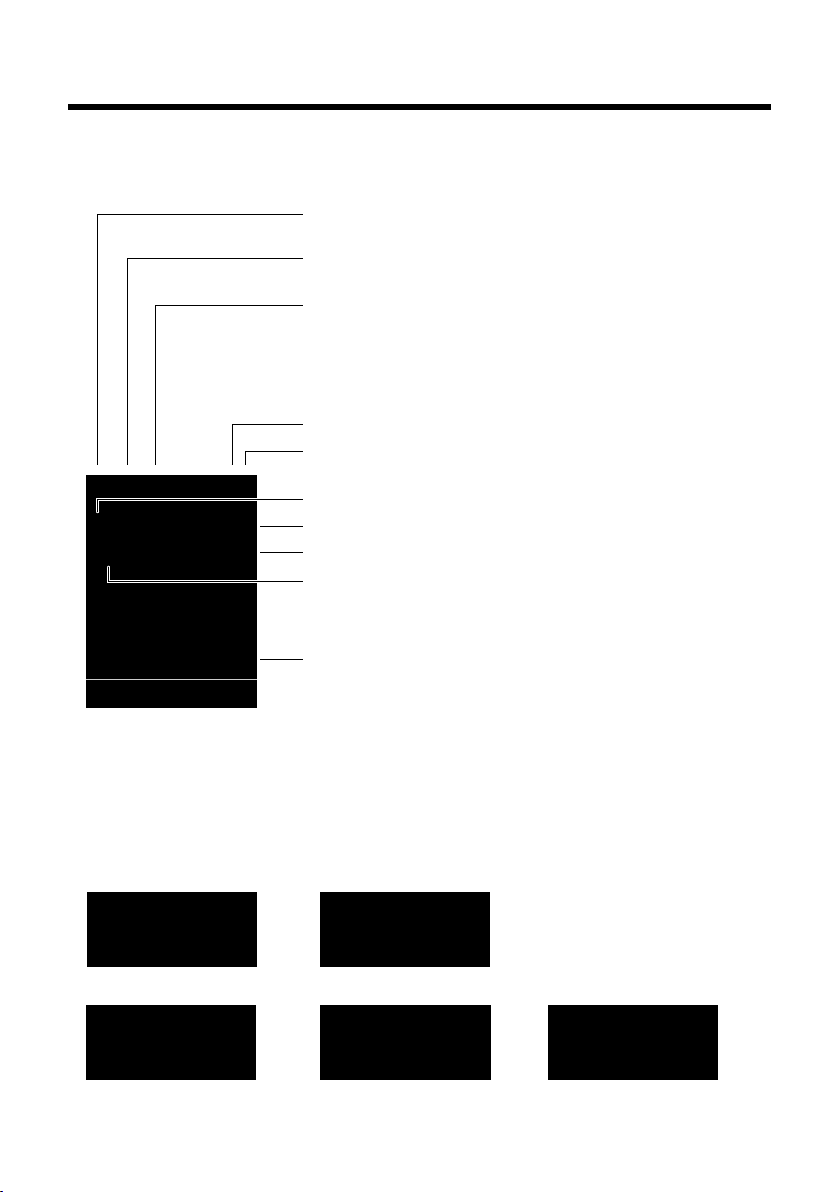
Handset at a glance
Ø
«
Ú
Signalling
External call (¢ page 32)
ØåÚ
Internal call (¢ page 61)
i
ó
˝
Û 08:00
07:15
INT 1 14 Oct
Ã
™ ¾
02 10 09 08
Calls SMS
ØðÚ
Anniversary (¢ page 57)
ØìÚ
Alarm (¢ page 59)
Signal strength i(¢ page 56)
or Eco Mode+ icon ¼
(¢ page 56)
Ringtone switched off (¢ page 68)
Keypad lock switched on (¢ page 26)
ØáÚ
Appointment (¢ page 57)
Batteries are charged (¢ page 15)
Charge status of the batteries (¢ page 15)
Alarm clock switched on and wake-up time set (¢ page 59)
Current time (¢ page 14)
Current day and month (¢ page 14)
Name of the handset (¢ page 62)
Number of new messages:
u
à on the network mailbox (¢ page 46)
u ™ in the missed calls list (¢ page 46)
u ¾in the SMS list (¢ page 49)
u in the missed alarms list (¢ page 46)
V
Understanding the display icons
The following icons are displayed dependent on the settings and the operating status of your
telephone:
3
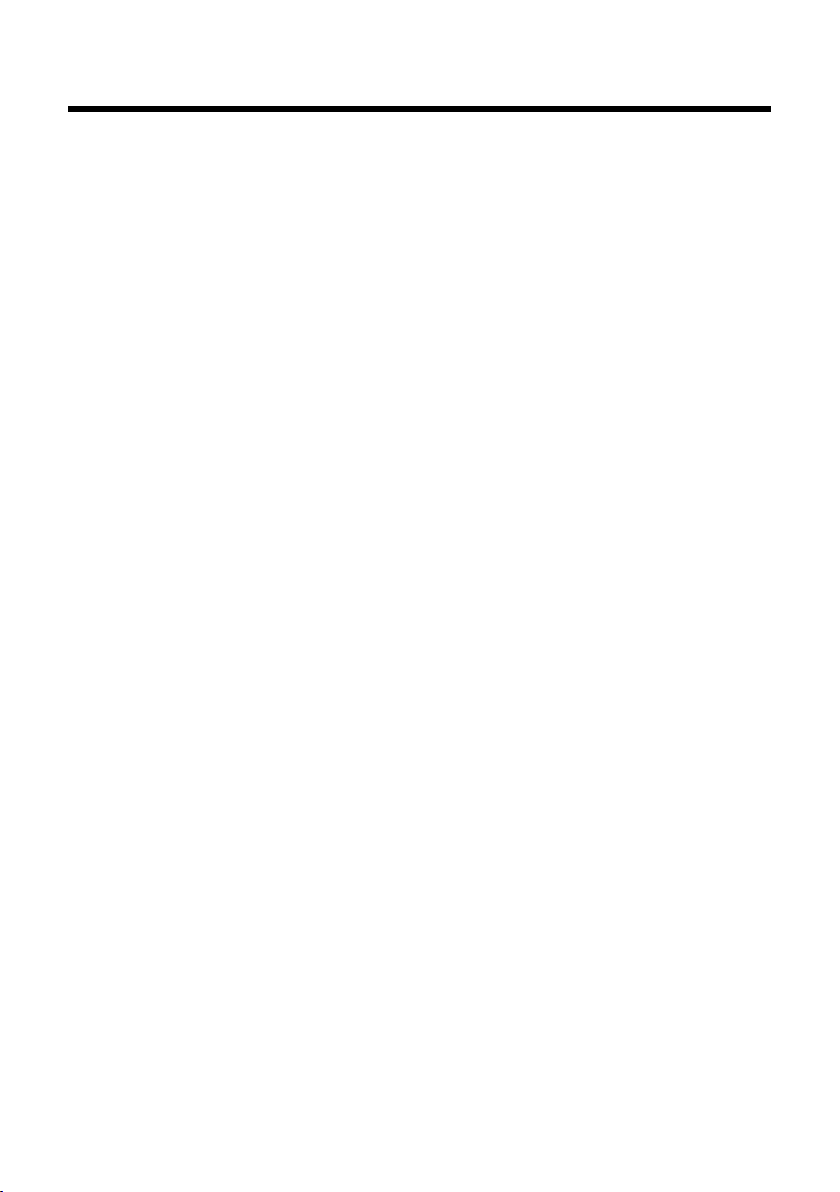
Contents
Contents
Gigaset SX790 ISDN – More than just a telephone . . . . . . . . . . . . . . . . . . . 1
Handset at a glance . . . . . . . . . . . . . . . . . . . . . . . . . . . . . . . . . . . . . . . . . . . . . . . . 2
Understanding the display icons . . . . . . . . . . . . . . . . . . . . . . . . . . . . . . . . . . . 3
Following safety precautions . . . . . . . . . . . . . . . . . . . . . . . . . . . . . . . . . . . . . . . 7
First steps . . . . . . . . . . . . . . . . . . . . . . . . . . . . . . . . . . . . . . . . . . . . . . . . . . . . . . . . . 8
Checking the package contents . . . . . . . . . . . . . . . . . . . . . . . . . . . . . . . . . . . . . . . . . . . . . . . 8
Installing the base . . . . . . . . . . . . . . . . . . . . . . . . . . . . . . . . . . . . . . . . . . . . . . . . . . . . . . . . . . . . 9
Connecting the base . . . . . . . . . . . . . . . . . . . . . . . . . . . . . . . . . . . . . . . . . . . . . . . . . . . . . . . . . . 9
Setting up the handset for use . . . . . . . . . . . . . . . . . . . . . . . . . . . . . . . . . . . . . . . . . . . . . . . 10
Changing the display language . . . . . . . . . . . . . . . . . . . . . . . . . . . . . . . . . . . . . . . . . . . . . . 13
Setting the date and time . . . . . . . . . . . . . . . . . . . . . . . . . . . . . . . . . . . . . . . . . . . . . . . . . . . . 14
Setting up the telephone – installation wizard . . . . . . . . . . . . . . . . . . . . . 16
ISDN wizard – assigning/entering the connection's MSNs . . . . . . . . . . . . . . . . . . . . . 16
Connection assistant . . . . . . . . . . . . . . . . . . . . . . . . . . . . . . . . . . . . . . . . . . . . . . . . . . . . . . . . . 18
Connecting the headset . . . . . . . . . . . . . . . . . . . . . . . . . . . . . . . . . . . . . . . . . . 21
Connecting the USB data cable . . . . . . . . . . . . . . . . . . . . . . . . . . . . . . . . . . . . 21
What would you like to do next? . . . . . . . . . . . . . . . . . . . . . . . . . . . . . . . . . . . 22
Using the phone . . . . . . . . . . . . . . . . . . . . . . . . . . . . . . . . . . . . . . . . . . . . . . . . . . 23
Using the control key . . . . . . . . . . . . . . . . . . . . . . . . . . . . . . . . . . . . . . . . . . . . . . . . . . . . . . . . 23
Using the display keys . . . . . . . . . . . . . . . . . . . . . . . . . . . . . . . . . . . . . . . . . . . . . . . . . . . . . . . 24
Using keys on the keypad . . . . . . . . . . . . . . . . . . . . . . . . . . . . . . . . . . . . . . . . . . . . . . . . . . . . 24
Using side keys . . . . . . . . . . . . . . . . . . . . . . . . . . . . . . . . . . . . . . . . . . . . . . . . . . . . . . . . . . . . . . 24
Correcting incorrect entries . . . . . . . . . . . . . . . . . . . . . . . . . . . . . . . . . . . . . . . . . . . . . . . . . . 24
Menu guidance . . . . . . . . . . . . . . . . . . . . . . . . . . . . . . . . . . . . . . . . . . . . . . . . . . . . . . . . . . . . . . 25
Activating/deactivating the handset . . . . . . . . . . . . . . . . . . . . . . . . . . . . . . . . . . . . . . . . . . 26
Activating/deactivating the keypad lock . . . . . . . . . . . . . . . . . . . . . . . . . . . . . . . . . . . . . . 26
Understanding the operating steps . . . . . . . . . . . . . . . . . . . . . . . . . . . . . . . . . . . . . . . . . . . 27
Menu tree . . . . . . . . . . . . . . . . . . . . . . . . . . . . . . . . . . . . . . . . . . . . . . . . . . . . . . . . 29
Making calls . . . . . . . . . . . . . . . . . . . . . . . . . . . . . . . . . . . . . . . . . . . . . . . . . . . . . . 32
Making an external call . . . . . . . . . . . . . . . . . . . . . . . . . . . . . . . . . . . . . . . . . . . . . . . . . . . . . . 32
Ending a call . . . . . . . . . . . . . . . . . . . . . . . . . . . . . . . . . . . . . . . . . . . . . . . . . . . . . . . . . . . . . . . . . 32
Accepting a call . . . . . . . . . . . . . . . . . . . . . . . . . . . . . . . . . . . . . . . . . . . . . . . . . . . . . . . . . . . . . . 32
Rejecting a call . . . . . . . . . . . . . . . . . . . . . . . . . . . . . . . . . . . . . . . . . . . . . . . . . . . . . . . . . . . . . . . 32
Displaying the caller's number . . . . . . . . . . . . . . . . . . . . . . . . . . . . . . . . . . . . . . . . . . . . . . . 33
Notes on calling line display (CLIP) . . . . . . . . . . . . . . . . . . . . . . . . . . . . . . . . . . . . . . . . . . . . 33
Using handsfree mode . . . . . . . . . . . . . . . . . . . . . . . . . . . . . . . . . . . . . . . . . . . . . . . . . . . . . . . 34
Muting . . . . . . . . . . . . . . . . . . . . . . . . . . . . . . . . . . . . . . . . . . . . . . . . . . . . . . . . . . . . . . . . . . . . . . 34
Ringback when busy (CCBS) / when the call is not answered (CCNR) . . . . . . . . . . . 34
Configuring settings for the next call . . . . . . . . . . . . . . . . . . . . . . . . . . . . . . . . . . . . . . . . . 35
4
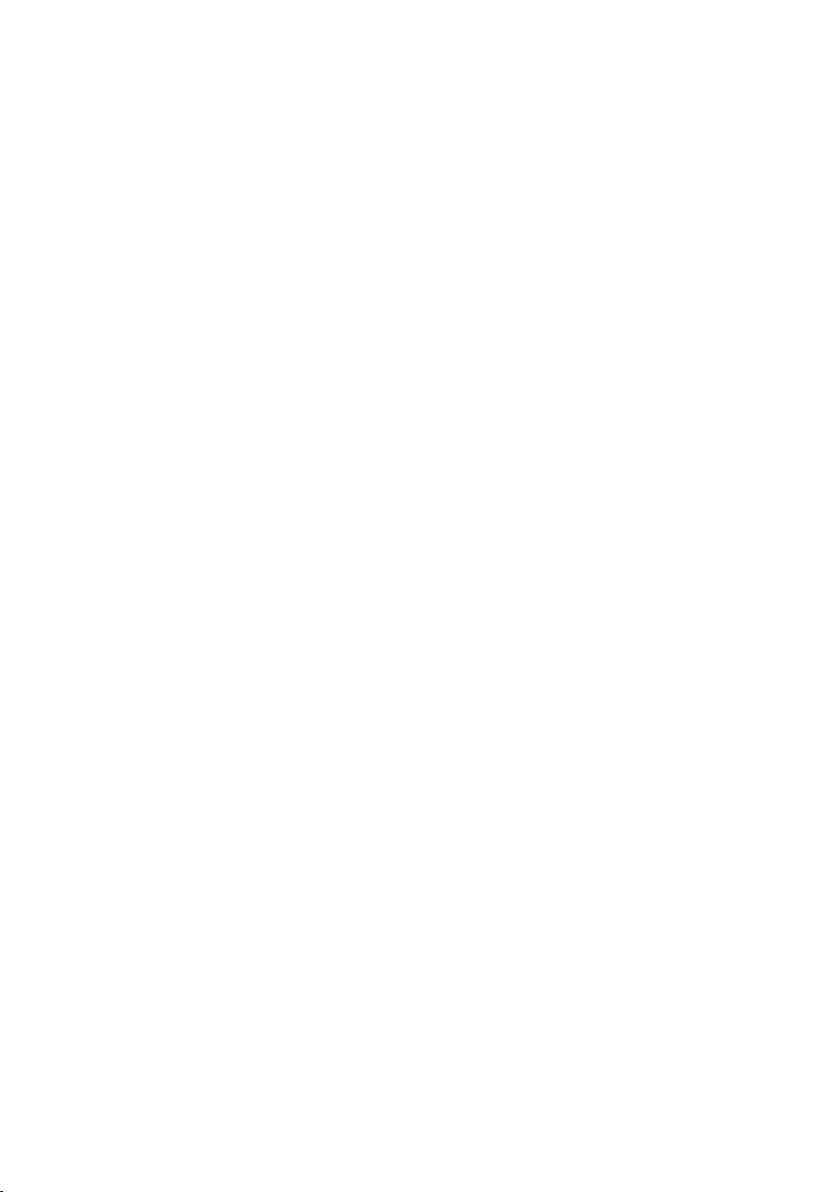
Contents
Functions during a call . . . . . . . . . . . . . . . . . . . . . . . . . . . . . . . . . . . . . . . . . . . . 37
Making a call to multiple participants . . . . . . . . . . . . . . . . . . . . . . . . . . . . . . . . . . . . . . . . . 37
Transferring calls . . . . . . . . . . . . . . . . . . . . . . . . . . . . . . . . . . . . . . . . . . . . . . . . . . . . . . . . . . . . . 38
Dealing with a waiting external call – CW (Call Waiting) . . . . . . . . . . . . . . . . . . . . . . . 39
Using the directory and lists . . . . . . . . . . . . . . . . . . . . . . . . . . . . . . . . . . . . . . . 40
Directory . . . . . . . . . . . . . . . . . . . . . . . . . . . . . . . . . . . . . . . . . . . . . . . . . . . . . . . . . . . . . . . . . . . . 40
Using the redial list . . . . . . . . . . . . . . . . . . . . . . . . . . . . . . . . . . . . . . . . . . . . . . . . . . . . . . . . . . 44
Using the SMS incoming list . . . . . . . . . . . . . . . . . . . . . . . . . . . . . . . . . . . . . . . . . . . . . . . . . . 44
Using the call lists . . . . . . . . . . . . . . . . . . . . . . . . . . . . . . . . . . . . . . . . . . . . . . . . . . . . . . . . . . . . 44
Opening lists with the message key . . . . . . . . . . . . . . . . . . . . . . . . . . . . . . . . . . . . . . . . . . 46
Using the missed alarms list . . . . . . . . . . . . . . . . . . . . . . . . . . . . . . . . . . . . . . . . . . . . . . . . . . 46
Sending SMS (text messages) . . . . . . . . . . . . . . . . . . . . . . . . . . . . . . . . . . . . . 47
Writing/sending SMS . . . . . . . . . . . . . . . . . . . . . . . . . . . . . . . . . . . . . . . . . . . . . . . . . . . . . . . . 47
Receiving an SMS . . . . . . . . . . . . . . . . . . . . . . . . . . . . . . . . . . . . . . . . . . . . . . . . . . . . . . . . . . . . 49
SMS with vCard . . . . . . . . . . . . . . . . . . . . . . . . . . . . . . . . . . . . . . . . . . . . . . . . . . . . . . . . . . . . . . 51
Receiving notifications via SMS . . . . . . . . . . . . . . . . . . . . . . . . . . . . . . . . . . . . . . . . . . . . . . . 51
Setting SMS centres . . . . . . . . . . . . . . . . . . . . . . . . . . . . . . . . . . . . . . . . . . . . . . . . . . . . . . . . . . 52
SMS messages to a PABX . . . . . . . . . . . . . . . . . . . . . . . . . . . . . . . . . . . . . . . . . . . . . . . . . . . . . 53
Activating/deactivating the SMS function . . . . . . . . . . . . . . . . . . . . . . . . . . . . . . . . . . . . 53
Troubleshooting SMS problems . . . . . . . . . . . . . . . . . . . . . . . . . . . . . . . . . . . . . . . . . . . . . . 54
Using the network mailbox . . . . . . . . . . . . . . . . . . . . . . . . . . . . . . . . . . . . . . . 55
Configuring fast access for the network mailbox . . . . . . . . . . . . . . . . . . . . . . . . . . . . . . 55
Viewing the network mailbox message . . . . . . . . . . . . . . . . . . . . . . . . . . . . . . . . . . . . . . . 55
ECO DECT . . . . . . . . . . . . . . . . . . . . . . . . . . . . . . . . . . . . . . . . . . . . . . . . . . . . . . . . 56
Setting an appointment (calendar) . . . . . . . . . . . . . . . . . . . . . . . . . . . . . . . . 57
Displaying missed appointments, anniversaries . . . . . . . . . . . . . . . . . . . . . . . . . . . . . . . 58
Setting the alarm clock . . . . . . . . . . . . . . . . . . . . . . . . . . . . . . . . . . . . . . . . . . . 59
Using multiple handsets . . . . . . . . . . . . . . . . . . . . . . . . . . . . . . . . . . . . . . . . . . 59
Registering handsets . . . . . . . . . . . . . . . . . . . . . . . . . . . . . . . . . . . . . . . . . . . . . . . . . . . . . . . . . 59
De-registering handsets . . . . . . . . . . . . . . . . . . . . . . . . . . . . . . . . . . . . . . . . . . . . . . . . . . . . . . 60
Locating a handset (paging) . . . . . . . . . . . . . . . . . . . . . . . . . . . . . . . . . . . . . . . . . . . . . . . . . . 60
Changing the base . . . . . . . . . . . . . . . . . . . . . . . . . . . . . . . . . . . . . . . . . . . . . . . . . . . . . . . . . . . 60
Making internal calls . . . . . . . . . . . . . . . . . . . . . . . . . . . . . . . . . . . . . . . . . . . . . . . . . . . . . . . . . 61
Changing the name of a handset . . . . . . . . . . . . . . . . . . . . . . . . . . . . . . . . . . . . . . . . . . . . . 62
Changing a handset's internal number . . . . . . . . . . . . . . . . . . . . . . . . . . . . . . . . . . . . . . . 62
Using a handset as a room monitor . . . . . . . . . . . . . . . . . . . . . . . . . . . . . . . . 62
5
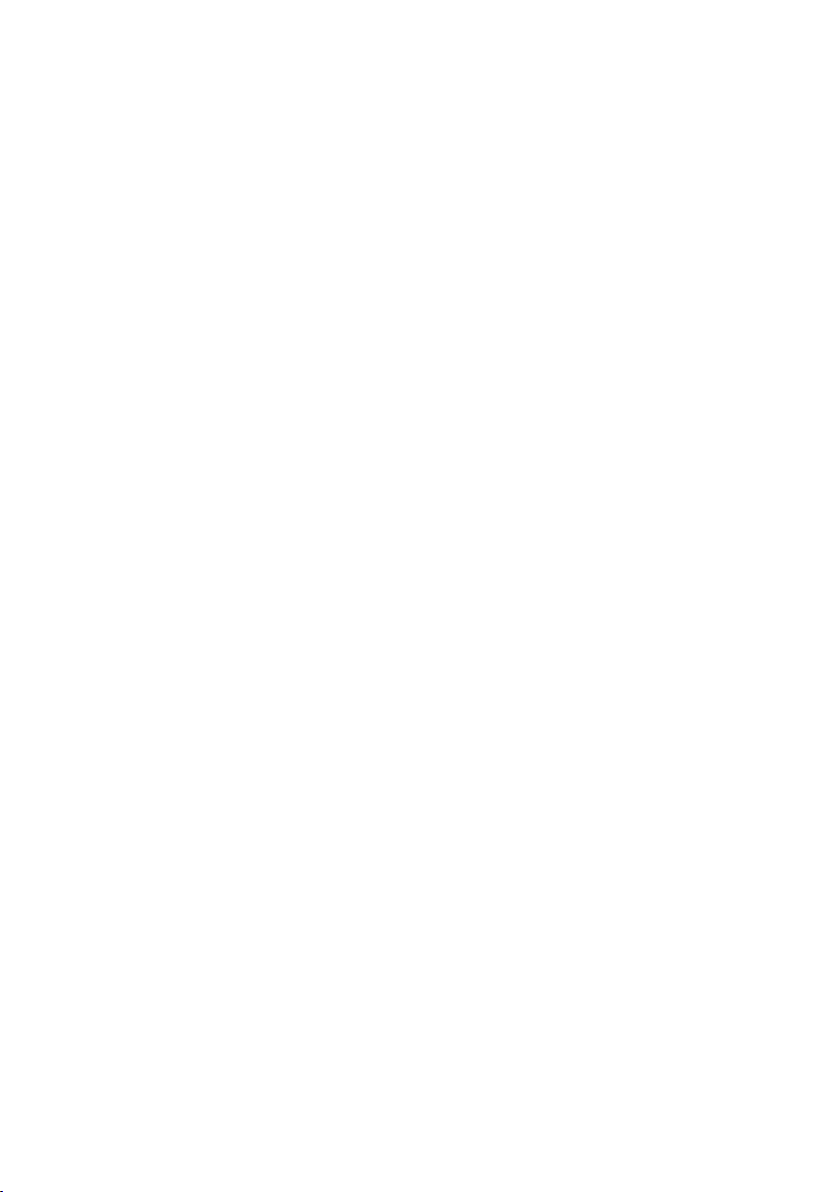
Contents
Handset settings . . . . . . . . . . . . . . . . . . . . . . . . . . . . . . . . . . . . . . . . . . . . . . . . . 64
Quick dialling numbers and functions . . . . . . . . . . . . . . . . . . . . . . . . . . . . . . . . . . . . . . . . 64
Changing the display language . . . . . . . . . . . . . . . . . . . . . . . . . . . . . . . . . . . . . . . . . . . . . . 65
Setting the display . . . . . . . . . . . . . . . . . . . . . . . . . . . . . . . . . . . . . . . . . . . . . . . . . . . . . . . . . . . 65
Setting keypad illumination . . . . . . . . . . . . . . . . . . . . . . . . . . . . . . . . . . . . . . . . . . . . . . . . . . 66
Activating/deactivating auto answer . . . . . . . . . . . . . . . . . . . . . . . . . . . . . . . . . . . . . . . . . 66
Changing the handsfree/earpiece volume . . . . . . . . . . . . . . . . . . . . . . . . . . . . . . . . . . . . 66
Setting a handsfree profile . . . . . . . . . . . . . . . . . . . . . . . . . . . . . . . . . . . . . . . . . . . . . . . . . . . 67
Changing ringtones . . . . . . . . . . . . . . . . . . . . . . . . . . . . . . . . . . . . . . . . . . . . . . . . . . . . . . . . . . 67
Resource Directory . . . . . . . . . . . . . . . . . . . . . . . . . . . . . . . . . . . . . . . . . . . . . . . . . . . . . . . . . . . 68
Activating/deactivating advisory tones . . . . . . . . . . . . . . . . . . . . . . . . . . . . . . . . . . . . . . . 69
Setting your own area code . . . . . . . . . . . . . . . . . . . . . . . . . . . . . . . . . . . . . . . . . . . . . . . . . . 69
Restoring the handset default settings . . . . . . . . . . . . . . . . . . . . . . . . . . . . . . . . . . . . . . . . 70
Making ISDN settings . . . . . . . . . . . . . . . . . . . . . . . . . . . . . . . . . . . . . . . . . . . . . 70
Setting up/changing/deleting ISDN phone numbers (MSNs) . . . . . . . . . . . . . . . . . . 70
Assigning send and receive MSNs to internal parties . . . . . . . . . . . . . . . . . . . . . . . . . . 71
Setting up a busy signal for when the MSN is being used (Busy on Busy) . . . . . . . 72
Activating/deactivating call waiting – CW . . . . . . . . . . . . . . . . . . . . . . . . . . . . . . . . . . . . . 72
Anonymous calling – withholding caller ID (CLIR) . . . . . . . . . . . . . . . . . . . . . . . . . . . . . 72
Diverting calls . . . . . . . . . . . . . . . . . . . . . . . . . . . . . . . . . . . . . . . . . . . . . . . . . . . . . . . . . . . . . . . 72
Activating/deactivating call transfer – ECT (Explicit Call Transfer) . . . . . . . . . . . . . . 73
Activating/deactivating music on hold . . . . . . . . . . . . . . . . . . . . . . . . . . . . . . . . . . . . . . . 73
Activating repeater support . . . . . . . . . . . . . . . . . . . . . . . . . . . . . . . . . . . . . . . . . . . . . . . . . . 73
Protecting against unauthorised access . . . . . . . . . . . . . . . . . . . . . . . . . . . . . . . . . . . . . . . 74
Resetting the base to the default settings . . . . . . . . . . . . . . . . . . . . . . . . . . . . . . . . . . . . . 74
Connecting the base to the PABX . . . . . . . . . . . . . . . . . . . . . . . . . . . . . . . . . . 75
Saving an access code (outside line code) . . . . . . . . . . . . . . . . . . . . . . . . . . . . . . . . . . . . . 75
Transferring a call – activating/deactivating . . . . . . . . . . . . . . . . . . . . . . . . . . . . . . . . . . . 75
Centrex . . . . . . . . . . . . . . . . . . . . . . . . . . . . . . . . . . . . . . . . . . . . . . . . . . . . . . . . . . . . . . . . . . . . . . 75
Dialling options . . . . . . . . . . . . . . . . . . . . . . . . . . . . . . . . . . . . . . . . . . . . . . . . . . . . . . . . . . . . . . 76
Customer Service & Assistance . . . . . . . . . . . . . . . . . . . . . . . . . . . . . . . . . . . . 77
Questions and answers . . . . . . . . . . . . . . . . . . . . . . . . . . . . . . . . . . . . . . . . . . . . . . . . . . . . . . 78
Authorisation . . . . . . . . . . . . . . . . . . . . . . . . . . . . . . . . . . . . . . . . . . . . . . . . . . . . . . . . . . . . . . . . 79
Environment . . . . . . . . . . . . . . . . . . . . . . . . . . . . . . . . . . . . . . . . . . . . . . . . . . . . . 79
Appendix . . . . . . . . . . . . . . . . . . . . . . . . . . . . . . . . . . . . . . . . . . . . . . . . . . . . . . . . 80
Caring for your telephone . . . . . . . . . . . . . . . . . . . . . . . . . . . . . . . . . . . . . . . . . . . . . . . . . . . . 80
Contact with liquid . . . . . . . . . . . . . . . . . . . . . . . . . . . . . . . . . . . . . . . . . . . . . . . . . . . . . . . . . . 80
Specifications . . . . . . . . . . . . . . . . . . . . . . . . . . . . . . . . . . . . . . . . . . . . . . . . . . . . . . . . . . . . . . . . 81
Writing and editing text . . . . . . . . . . . . . . . . . . . . . . . . . . . . . . . . . . . . . . . . . . . . . . . . . . . . . . 82
Accessing additional functions via the PC interface . . . . . . . . . . . . . . . . . 83
Accessories . . . . . . . . . . . . . . . . . . . . . . . . . . . . . . . . . . . . . . . . . . . . . . . . . . . . . . . 85
Mounting the base on the wall . . . . . . . . . . . . . . . . . . . . . . . . . . . . . . . . . . . . 87
Index . . . . . . . . . . . . . . . . . . . . . . . . . . . . . . . . . . . . . . . . . . . . . . . . . . . . . . . . . . . . 88
6
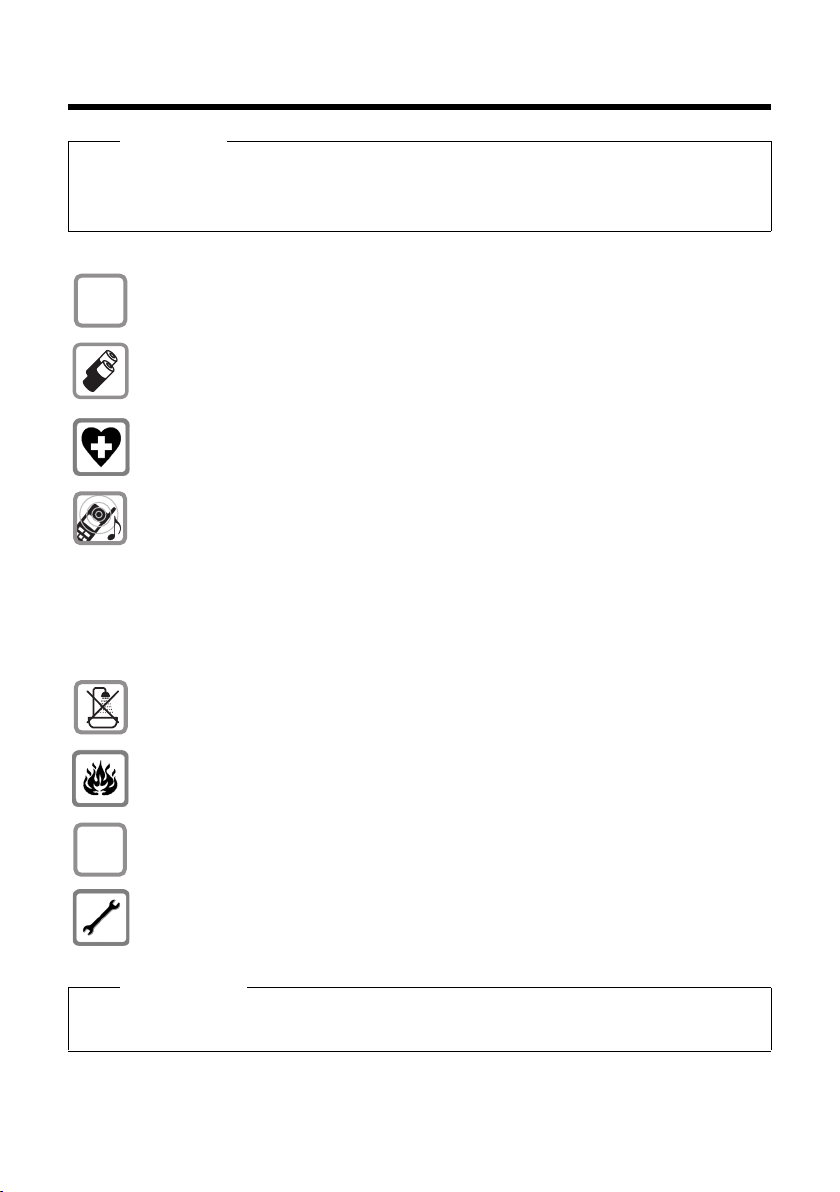
Following safety precautions
$
ƒ
Following safety precautions
Warning
Be sure to read this user guide and the safety precautions before using your telephone.
Explain their content and the potential hazards associated with using the telephone to your
children.
Use only the power adapter supplied, as indicated on the underside of the base.
Use only rechargeable batteries that correspond to the specification provided on
page 81, as this could otherwise result in significant health risks and personal injury.
Using your telephone may affect nearby medical equipment. Be aware of the technical conditions in your particular environment e.g., doctor's surgery.
Do not hold the rear of the handset to your ear when it is ringing or when handsfree
mode is activated. Otherwise, you risk serious and permanent damage to your hearing.
Your Gigaset is compatible with the majority of digital hearing aids on the market.
However, perfect function with all hearing aids cannot be guaranteed.
The handset may cause an unpleasant humming or whistling noise in hearing aids
or cause them to overload. If you require assistance, please contact your hearing aid
supplier.
Do not install the base or charger in bathrooms or shower rooms. The base and
charger are not splashproof (¢ page 80).
Do not use your phone in environments with a potential explosion hazard
(e.g., paint shops).
If you give your phone to a third party, make sure you also give them the user guide.
Remove faulty bases from use or have them repaired by our Service team, as they
could interfere with other wireless services.
Please note
Not all functions described in this user guide are available in all countries or with all network
providers.
7

First steps
21
345
7
6
8
9
First steps
Checking the package contents
1 One Gigaset SX790 ISDN base
2 One power adapter
3 One Gigaset S79H handset
4 One ISDN phone cord
5 Two batteries
6 One battery cover
7 One belt clip
8 One plastic headset socket cover
9 One user guide
8
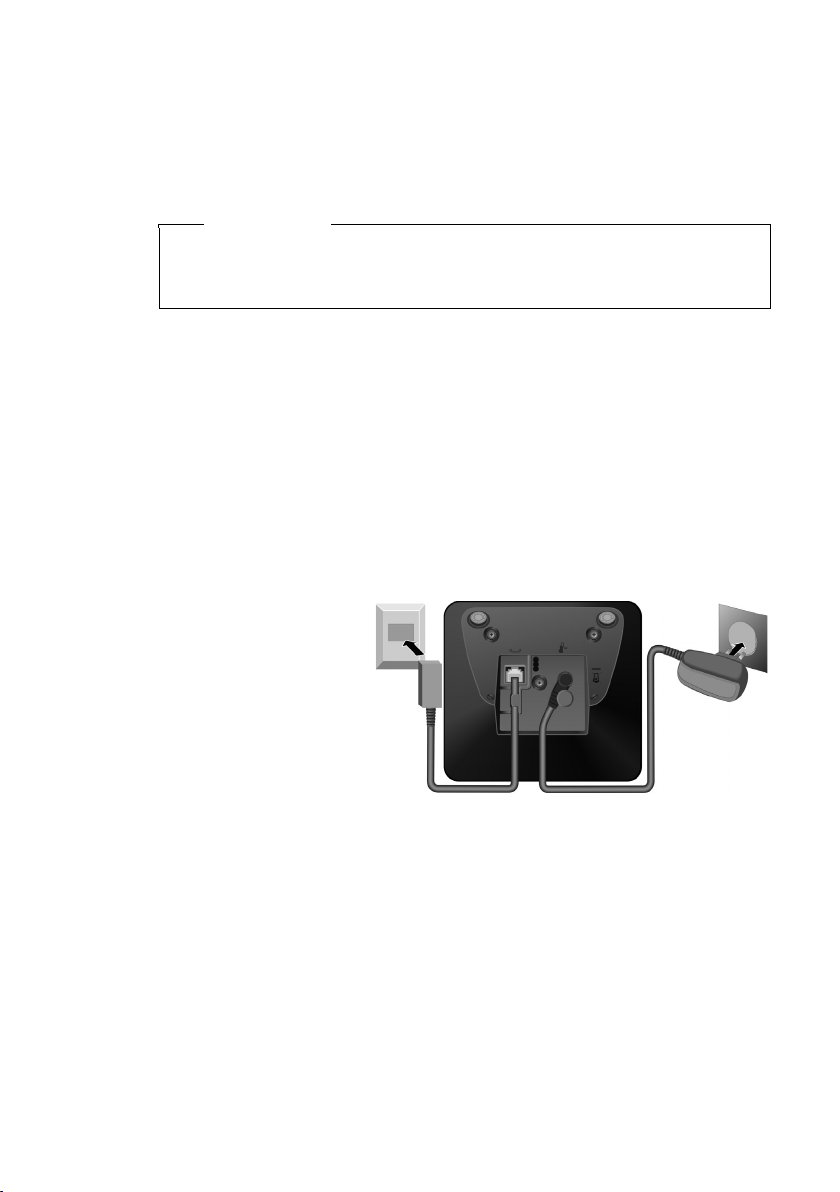
Installing the base
1
2
1
1
The base is designed for use in closed, dry rooms with a temperature range of +5°C
to +45°C.
¤ Set up the base at a central point in the building on a level, non-slip surface or
mount the base on the wall (¢ page 87).
Please note
Pay attention to the range of the base.
This is up to 300 m in unobstructed outdoor areas and up to 50 m inside buildings. The range is reduced when Eco Mode is activated (¢ page 56).
The phone's feet do not usually leave any marks on surfaces. However, due to the
multitude of different varnishes and polishes used on today's furnishings, the
occurrence of marks on the surfaces cannot be completely ruled out.
Please note:
u Never expose the telephone to the influence of heat sources, direct sunlight or
other electrical devices.
u Protect your Gigaset from moisture, dust, corrosive liquids and fumes.
Connecting the base
¤ First, connect the
telephone jack 1
and insert the cables
into the cable ducts.
¤ Then connect the
power adapter 2.
First steps
Please note:
u The power adapter must always be connected, as the phone will not operate
without a mains connection.
u Use only the power adapter and phone cord supplied.
9

First steps
¤ Insert the batteries with
the polarity in the
correct direction.
The polarity is indicated
in/on the battery compartment.
¤ First, align the protrusions
on the side of the battery
cover with the notches on
the inside of the casing.
¤ Then press the cover until
it clicks into place.
To open the battery cover, for
instance to replace the batteries, insert a coin into the cavity
on the left-hand side of the casing, then pull the battery cover
in an upward direction.
Setting up the handset for use
The display and keypad are protected by plastic films.
Remove the protective films!
Inserting the batteries and closing the battery cover
Use only rechargeable batteries (¢ page 81) recommended by Gigaset Communications GmbH i.e., never use a conventional (non-rechargeable) battery, as
this could result in significant health risks and personal injury. For example, the
outer casing of the batteries could be damaged or the batteries could explode.
The phone could also malfunction or be damaged as a result of using batteries
that are not of the recommended type.
Warning
10
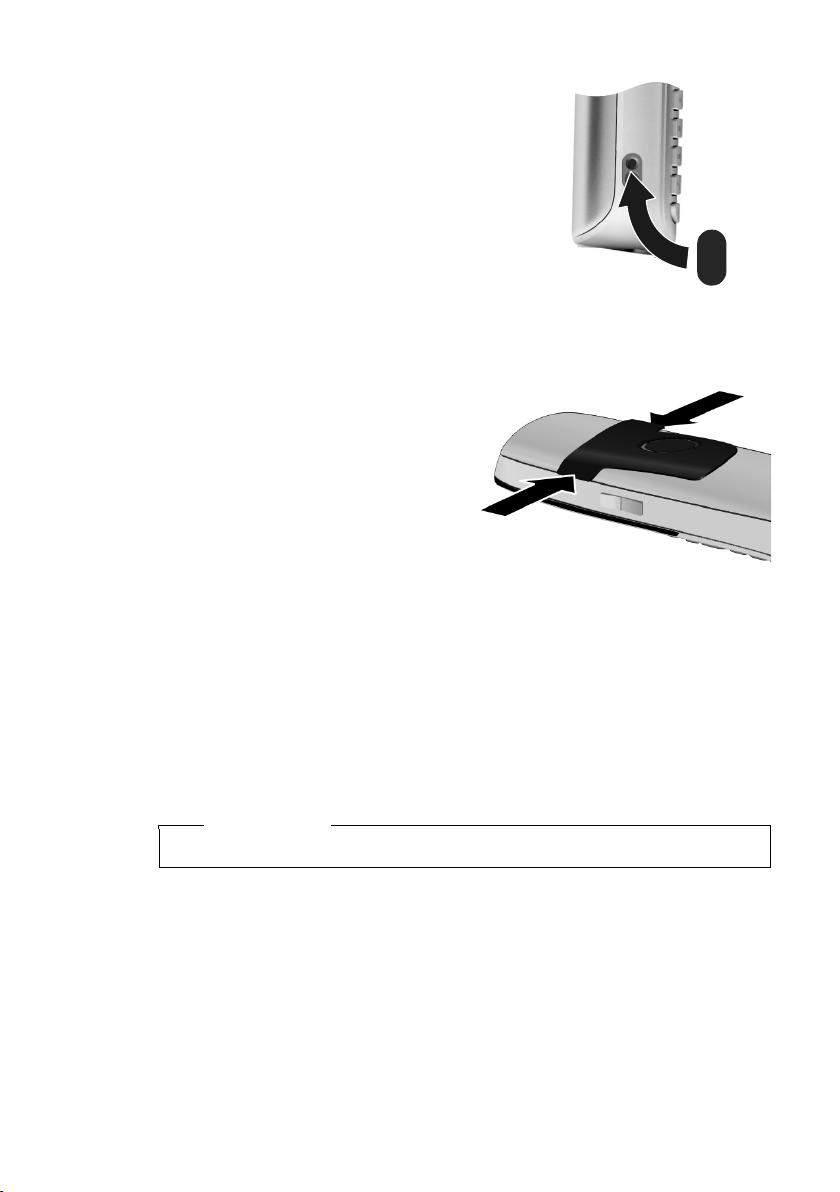
¤ Insert the plastic cover provided for the
headset socket to ensure optimum sound
in speaker mode.
Attaching the belt clip
The handset has notches on each side to attach the belt clip.
¤ To att ach – press the belt clip
onto the back of the handset so
that the protrusions on the belt
clip engage with the notches.
¤ To re move – press the centre of
the belt clip firmly with your right
thumb, push the fingernail of
your left index finger up between
the clip and the housing and pull
the clip in an upward direction.
First steps
Placing the handset on the base
¤ Place the handset in the base with its display facing forward.
Each handset is registered with the base at the factory. You do not need to register
the handset again. If you wish to use your handset with a different base or use additional handsets with your base, you have to register the handset manually
¢ page 59.
To charge the batteries, leave the handset in the base.
Please note
The handset may only be placed in the base provided for it.
11
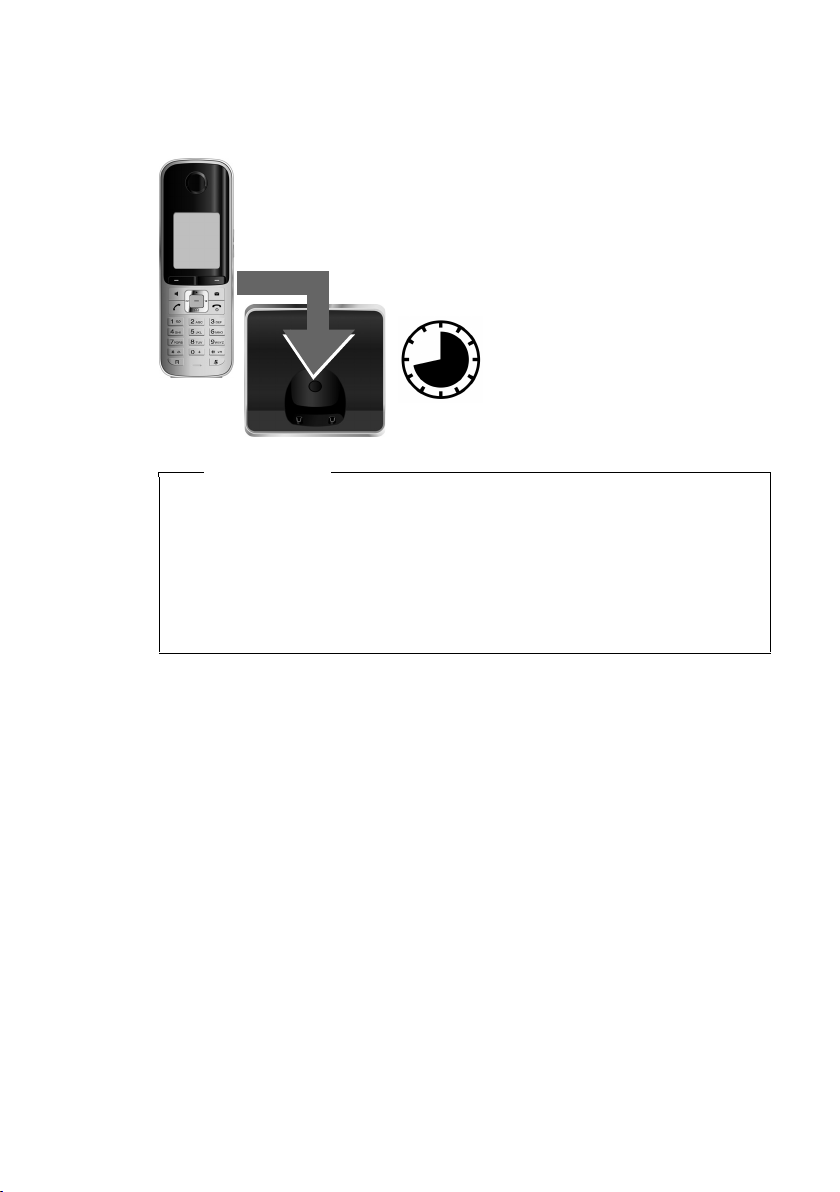
First steps
¤ Charge the handset for 8.5 hours in the base.
¤ Then remove the handset
from the base and do not
replace it until the batteries
are fully discharged.
8.5 hrs
Initial charging and discharging of the batteries
The correct charge level can only be displayed if the batteries are first fully charged
and discharged.
Please note
u After the first battery charge and discharge, you may replace your handset
in its base after every call.
u Always repeat the charging and discharging procedure if you remove the
batteries from the handset and reinsert them.
u The batteries may warm up during charging. This is not dangerous.
u After a while, the charge capacity of the batteries will decrease for technical
reasons.
12
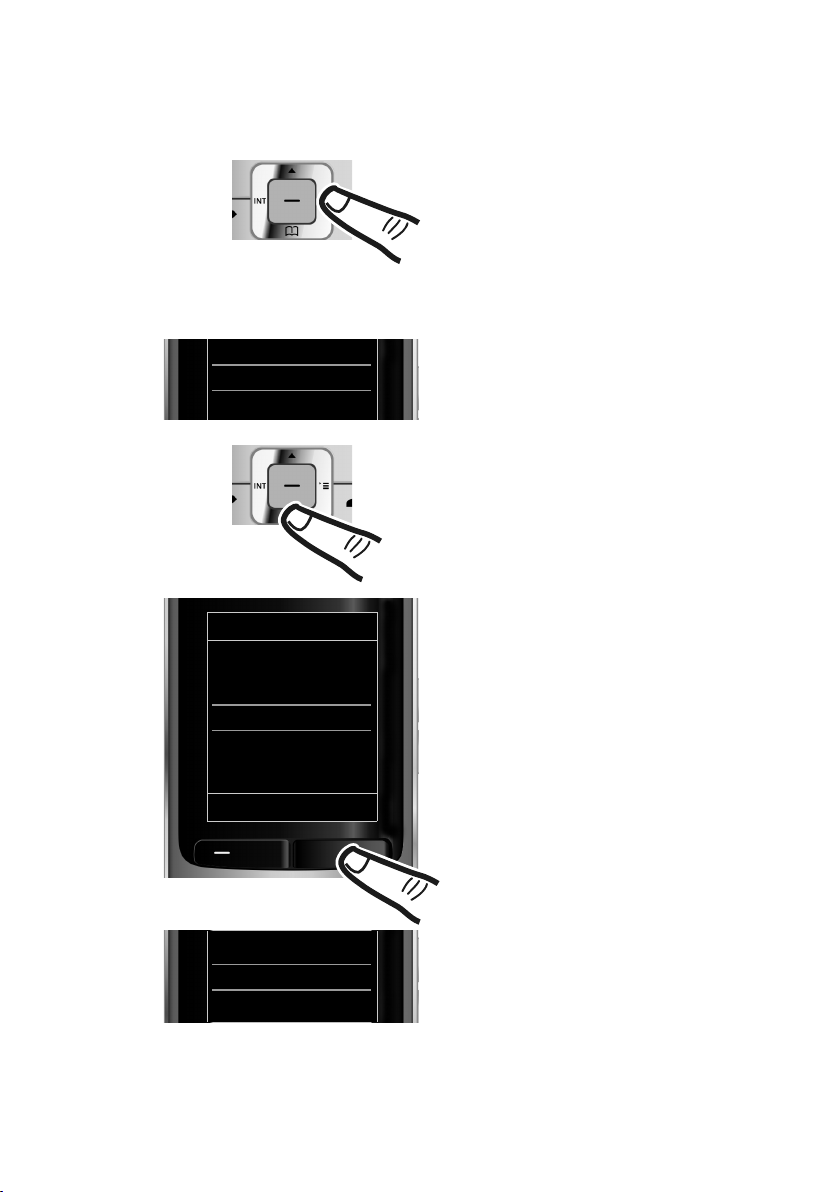
Changing the display language
Language
Deutsch
±
English
Ø
Fran cais
±
Italiano
±
Espanol
±
Back Change
O5
¤ Press right on the control key.
¤ Press keys O and 5 slowly one
after the other.
The display for setting languages appears.
The current language (e.g., English) is
selected.
¤ Press down on the control key s ...
... until the language you wish to use is
displayed e.g., French.
¤ Press the right display key to select the
language.
The selection is marked with Ø.
Deutsch
±
English
Ø
Fran cais
±
English
±
Fran cais
Ø
Italiano
±
Change the display language if you do not understand the language currently set.
First steps
¤ Press and hold the end call key a to return to idle status.
13
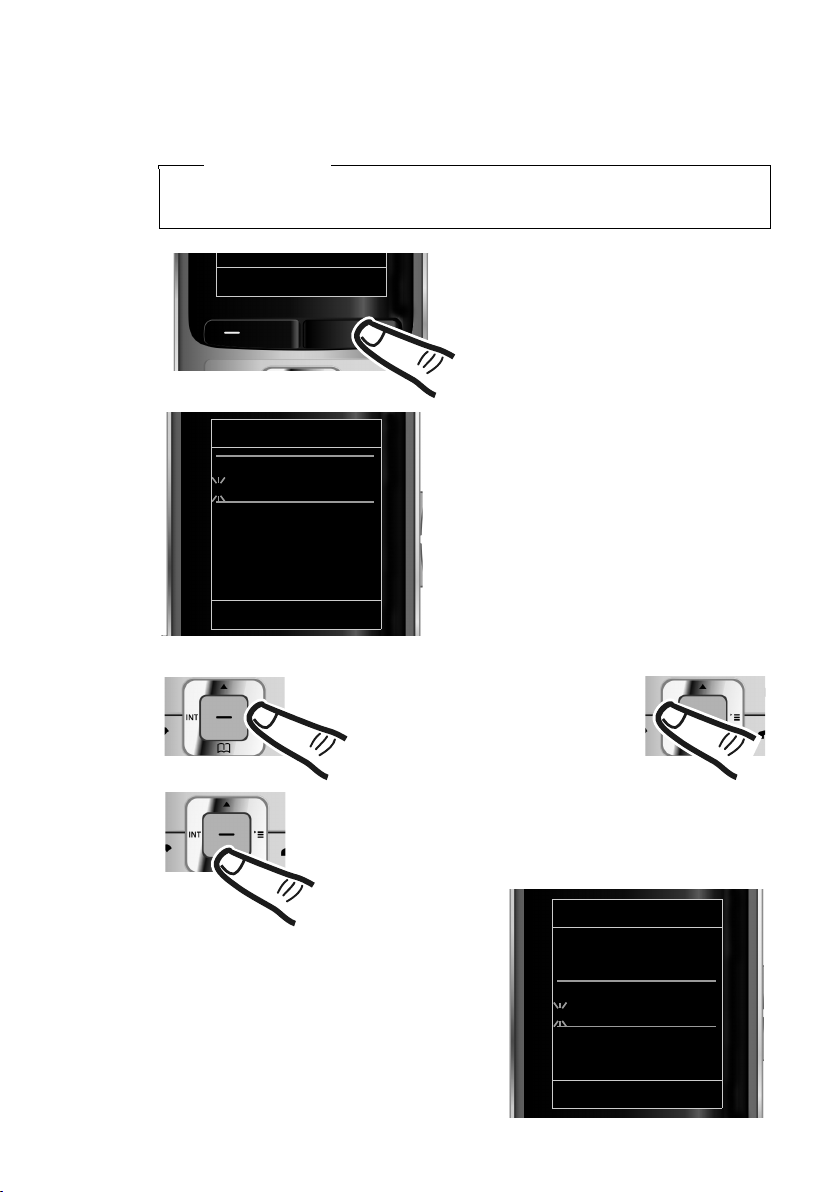
First steps
Date/Time
Date:
14.10.2010
Time:
00:00
Back Save
¤ Press the key below §Time§ on the dis-
play screen to open the input field.
(If you have already set the time and
date, open the input field via the menu
¢ page 31.)
The Date/Time submenu is shown on the
display.
¤ The active input position flashes.
Enter day, month and year as an
8-digit number via the keypad,
e.g., 4Q
2QQ for 14/10/2010.
Date/Time
Date:
31.01.2010
Time:
00:00
Back Save
Calls Time
Press the right or left control key
to change the input position and
correct an entry.
¤ Enter the hours and minutes in
4-digit format via the keypad,
e.g., QM5for 07:15 am.
Change the input position with
the control key if necessary.
¤ Press down on the control key to switch
to the time input field.
Setting the date and time
Set the date and time so that the correct date and time can be assigned to incoming
calls, and so that the alarm can be used.
Please note
Your telephone updates the date and time from the ISDN network the first time
you make an external call.
14
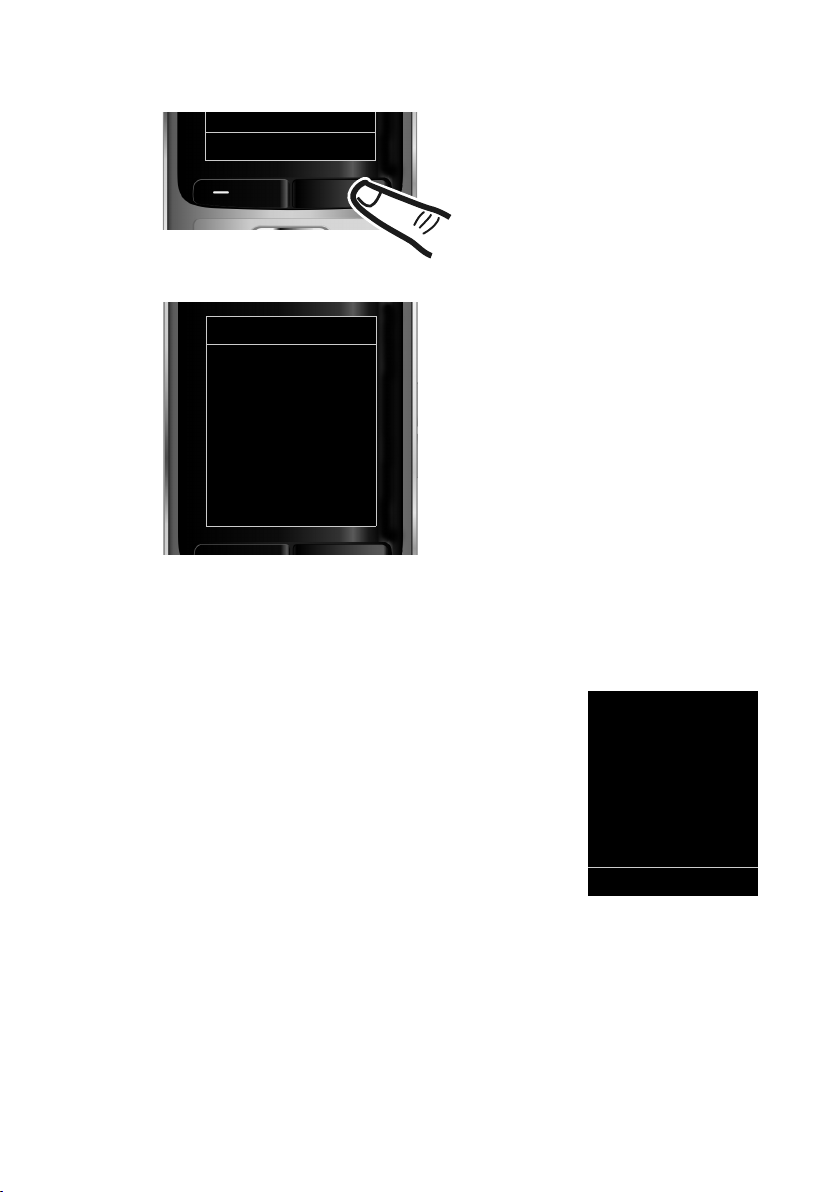
First steps
¤ Press the key below §Save§ on the dis-
play screen to confirm your entry.
The display shows Saved. You will hear a
confirmation tone and the handset
automatically reverts to idle status, or
returns to the Settings menu if the setting was made via the menu.
Back Save
Date/Time
‰
Saved
i V
07:15
INT 1 14 Oct
Calls SMS
Display in idle status
Once the phone is registered and the time set, the idle status is shown as in this
example.
Displays
u Reception between the base and the handset:
u Charge status of the batteries:
u INT 1
If Eco Mode+ (¢ page 56) is activated, the ¼ icon is displayed in the top left corner
of the display.
– Good to poor: ÐiÑÒ
–No reception: | flashes
Green: Eco Mode activated (¢ page 56)
– yy{{ (empty to full)
– yflashes red: batteries almost empty
– xyx{x{ (charging)
Internal name of the handset (¢ page 62)
15
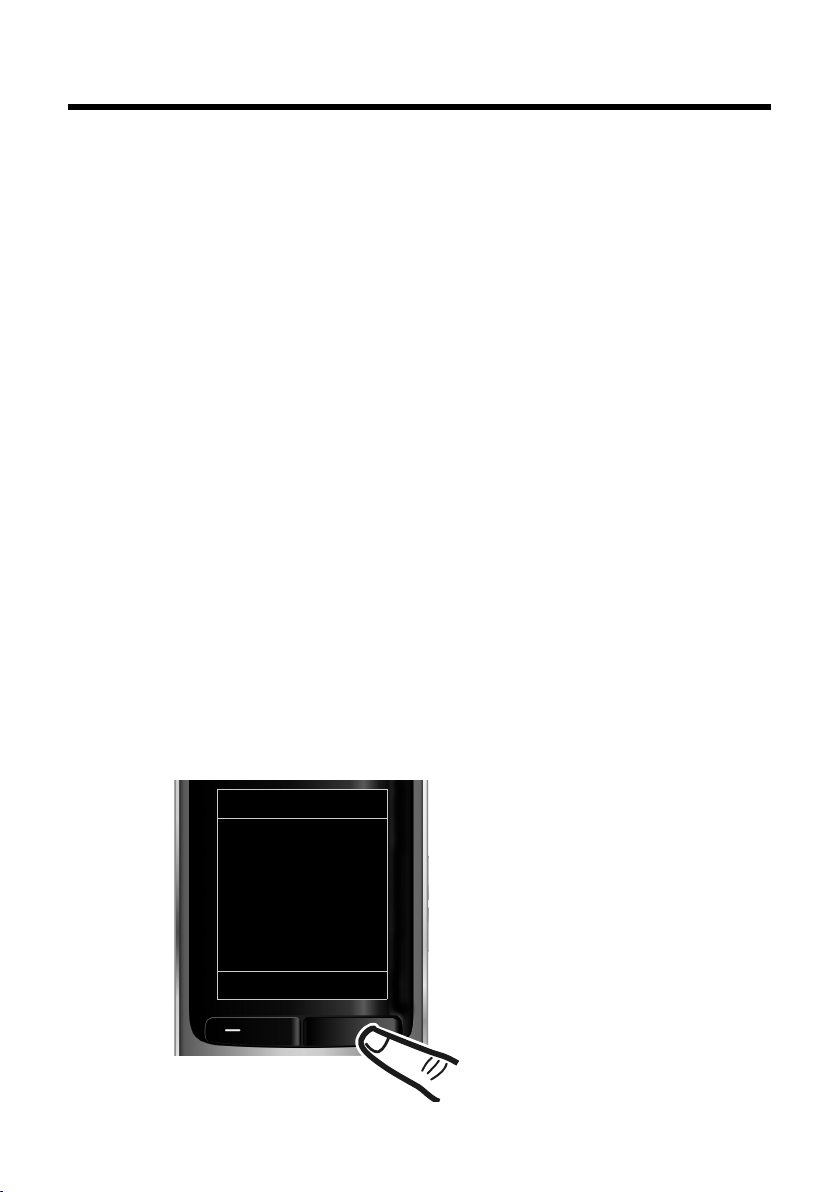
Setting up the telephone – installation wizard
ISDN Wizard
?
Start ISDN
installation wizard?
No Yes
Setting up the telephone – installation wizard
A few settings are needed before you start using your telephone. The installation
wizard is designed to help you with this.
If you start the ISDN wizard first, the connection assistant starts automatically.
If you place the first handset in the base before the MSN settings have been made,
the message key begins to flash after a short time (¢ page 2).
¤ Press the message key f to start the ISDN wizard.
You can also call up the ISDN wizard at any time via the menu (¢ page 31).
Please note:
u If the installation wizard is activated, no other handset can access the Settings
menu.
u To quit the installation wizard before the process is complete, press and hold
the end call key a. Changes you have already saved using
u To skip a setting, press the display key
§No§.
ISDN wizard – assigning/entering the connection's MSNs
Several numbers (MSNs) were provided by the network provider when you
received your ISDN connection confirmation. You can save up to ten numbers
(M SNs) on you r ph on e. I f th ere is no M SN en tere d, y ou c an do t he f ol low ing wi th t he
ISDN wizard:
u Assign the MSNs for your connection i.e., call these up from the exchange
(automatic MSN assignment) or enter these manually.
Please note: Not every ISDN provider supports automatic MSN assignment.
If this feature is not supported, then you must enter the MSNs for your connection manually (¢ page 70).
u Set the receive MSN
u Set the send MSN
§OK§ are retained.
16
¤ Press the display key
installation.
§Yes§ to start
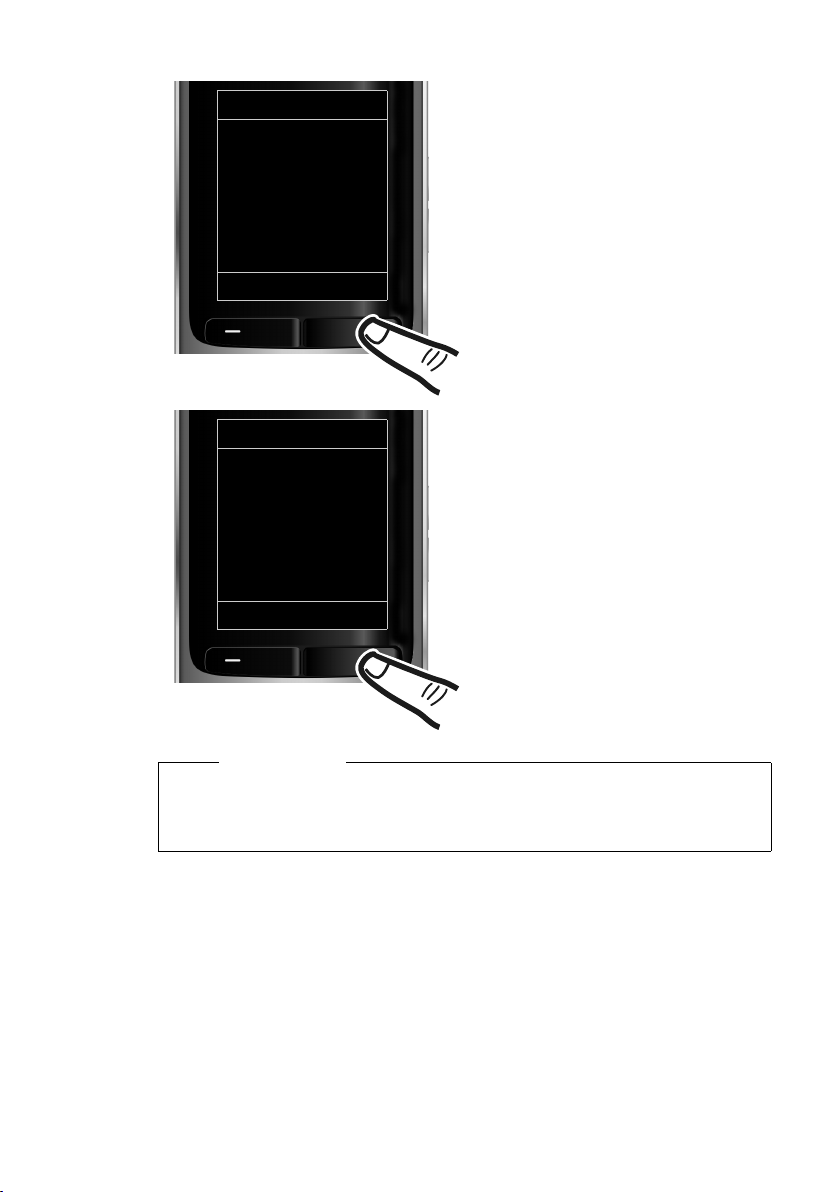
Setting up the telephone – installation wizard
ISDN Wizard
i
This wizard helps
you to detect and
configure your ISDN
phone numbers
(MSNs).
OK
ISDN Wizard
i
MSN Assignment:
MSN 1: 12345601
MSN 2: 12345602
MSN 3: 12345603
Change OK
¤ Press the display key §OK§ to start
automatic MSN assignment. This
process will take some time.
A corresponding message is shown
in the display.
After the MSNs have been successfully
assigned, a list containing the MSNs is
displayed.
u If MSNs cannot be assigned, you are requested to enter your MSNs manually
(¢ page 70).
u You can change the names of the MSNs (¢ page 70).
Please note
¤ Press the display key
§OK§ to close the
ISDN wizard.
The display shows ISDN installation
complete.
17
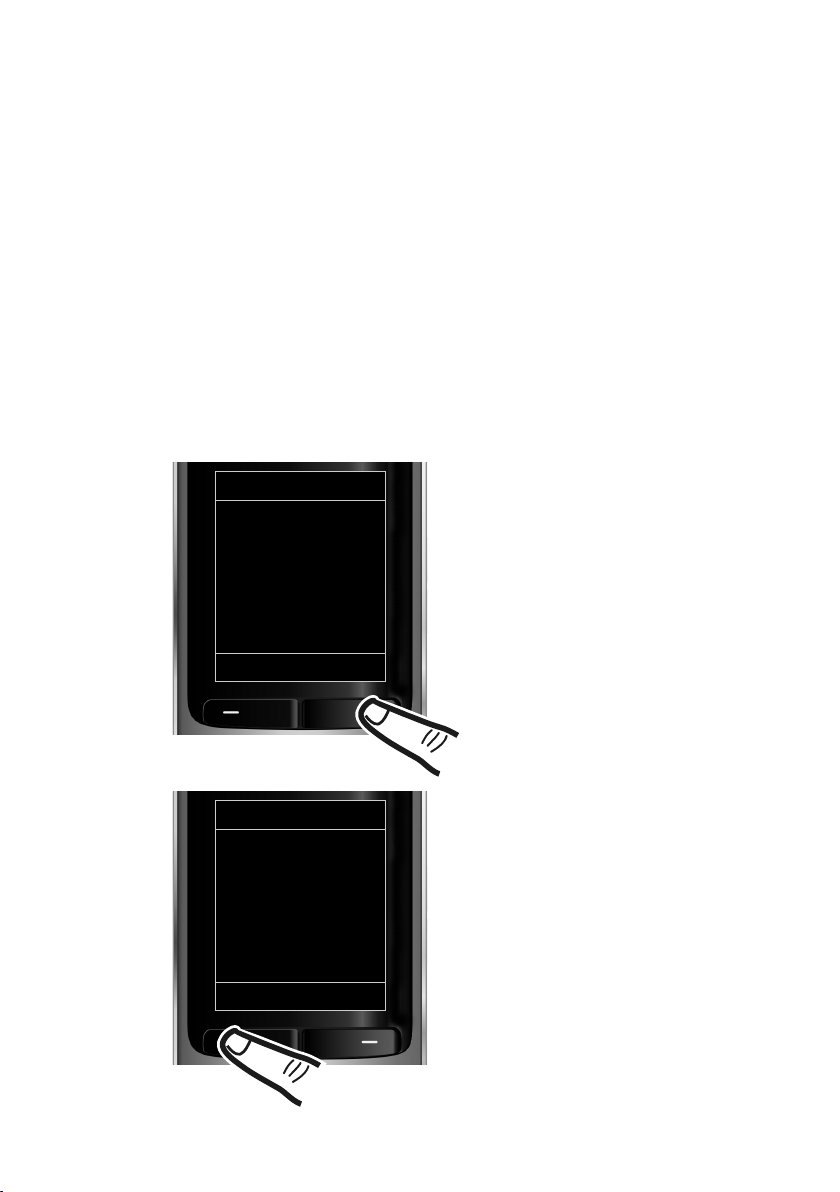
Setting up the telephone – installation wizard
Connection Assist.
?
Assign connections
to handset
INT 1?
No Yes
Receive Connections
i
INT 1
receives calls for
MSN 1: 12345601
MSN 2: 12345602
MSN 3: 12345603
Change OK
Connection assistant
The connection assistant will start automatically as soon as the ISDN wizard is
complete. You can use the connection assistant to assign the previously configured
numbers to internal parties as send and receive connections, if necessary.
u Receive connections are numbers (MSNs) on which you can be called. You can
assign the MSNs for internal parties as the receive connection. Incoming calls are
only forwarded to the internal parties to which the relevant receive connection
has been assigned.
u Send connections are the numbers (MSNs) that are sent to the called party. The
network provider calculates charges based on the send connections. You can
assign a fixed MSN as a send connection to each internal party.
u Every MSN can be both a send and receive connection. You can assign each MSN
to multiple handsets.
After registration/getting started, the handsets are assigned all MSNs as receive
connections. The base number (usually MSN1) is assigned to the devices as a send
connection.
18
¤ Press the
§Yes§ display key if you
wish to display or amend the send
and receive conne ction settings for
internal parties (here INT 1).
¤ Press the
§No§ display key if you wish
to switch to the next internal party.
The list of receive connections currently assigned is displayed.
Press the bottom of the control key s
to scroll through the complete list if
necessary.
¤ Press the display key
§Change§, if you
wish to change the setting for the
receive connections.
¤ Press the display key
§OK§, if you do
not wish to change the setting.
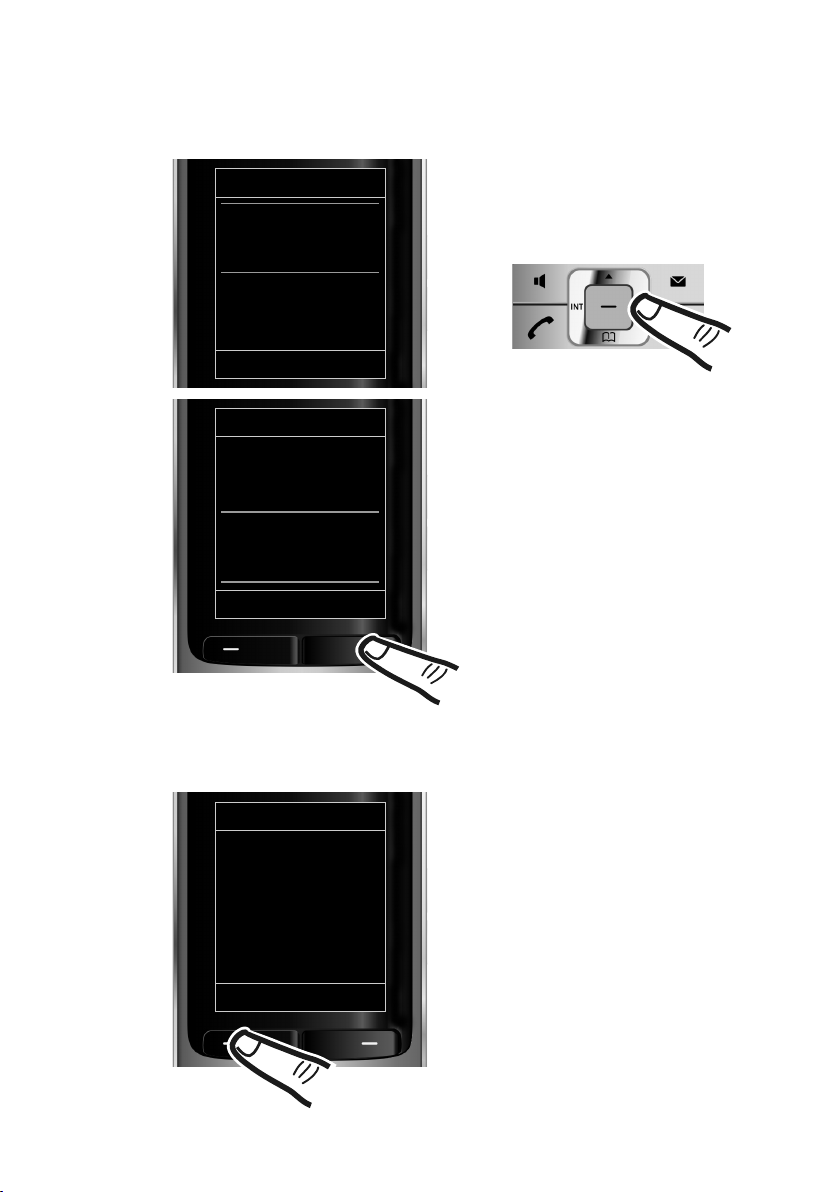
Setting up the telephone – installation wizard
INT 1
Receive calls for
MSN 1
<Yes >
Receive calls for
MSN 2
Yes
Back Save
INT 1
Receive calls for
MSN 1
No
Receive calls for
MSN 2
<Yes >
Back Save
Send Connection
i
INT 1
sends calls with
MSN 1
12345601
Change OK
Press §OK§ to skip the next two steps and continue with the send connection
settings.
§Change§ to display the following:
Press
If you do not want incoming calls to
MSN1 indicated:
¤ Press right on the control key v
to set to No.
¤ Press down on the control key s
to switch to the next MSN. Select
either Ye s or No as described
above.
¤ Repeat the steps for each MSN.
The updated list of receive connections is displayed one more time for you to
check.
¤ Press the display key
¤ Press the display key
§Save§ to con-
figure the settings.
§OK§ to confirm the assignment.
The current send connection is displayed.
¤ To change the setting, press the
display key
¤ Press the display key
§Change§.
§OK§, if you do
not wish to change the setting.
Skip the following step.
19
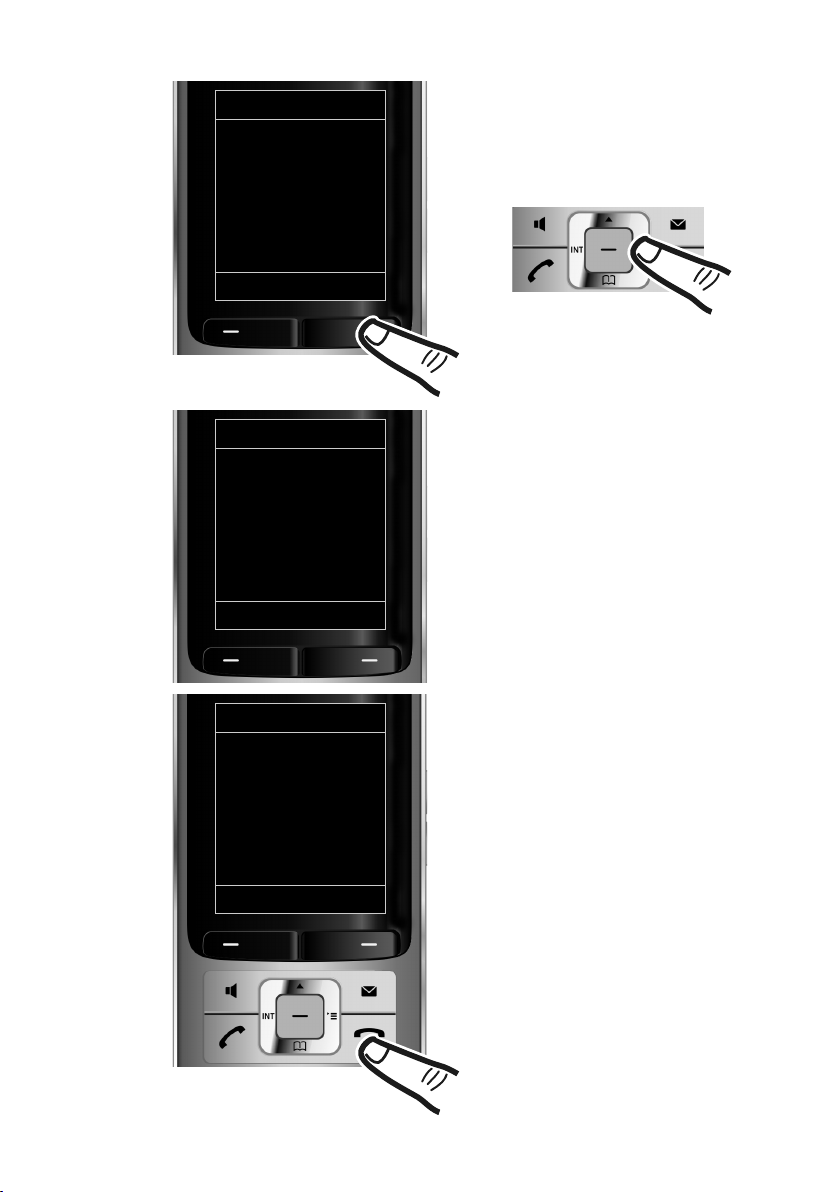
Setting up the telephone – installation wizard
INT 1
Connection for
outgoing calls:
<MSN1 >
Back Save
Connection Assist.
?
Assign connections
to handset
INT ... ?
No Yes
Connection Assist.
μ
Connection
assignment
complete
If the phone is to make calls via a different MSN:
¤ Press the right of the control key
v repeatedly, until the MSN you
wish to use is displayed.
¤ Press the display key
the settings.
If multiple handsets are registered,
you are requested to assign send and
receive connections for these handsets.
¤ Perform these steps for each regis-
tered handset.
A brief message appears on the display to confirm that the settings have
been configured successfully.
¤ Press and hold the end call key a
to return to idle status.
§Save§ to save
Installation is complete.
20
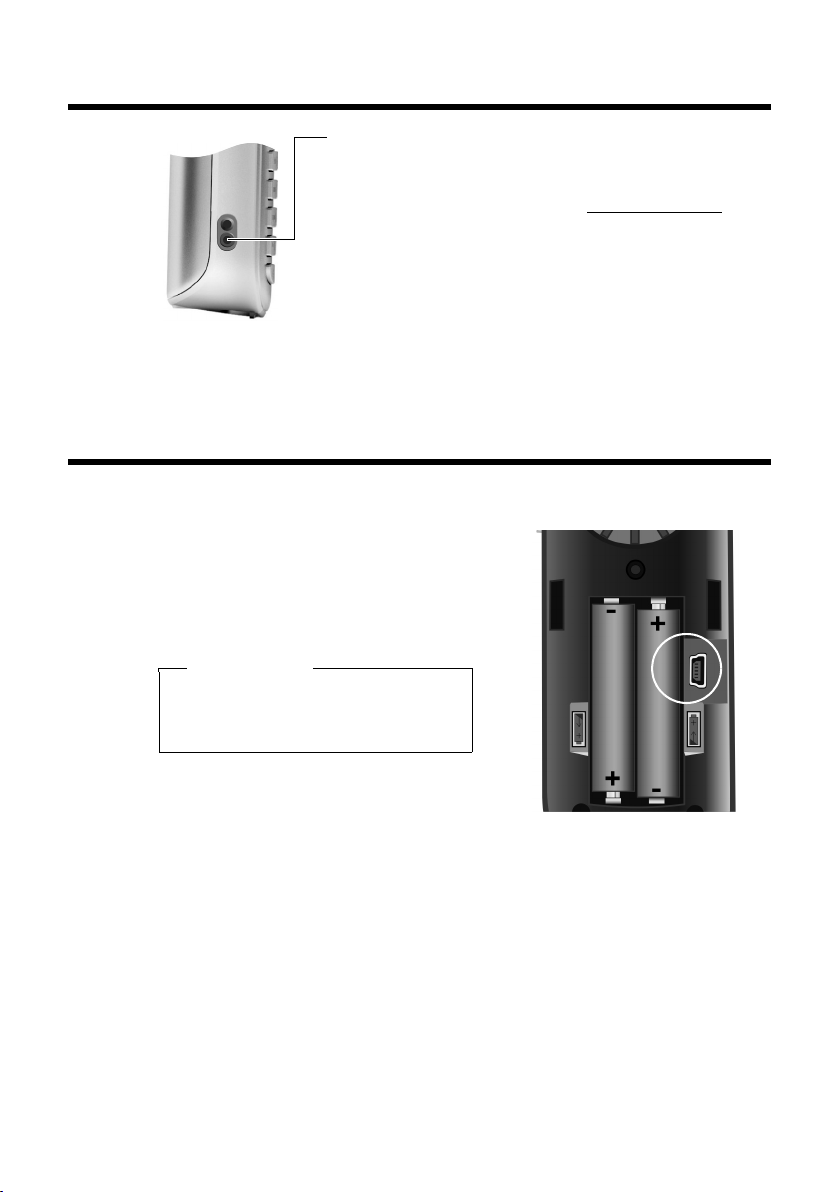
Connecting the headset
1
After removing the plastic cover, you can connect a headset to the left-hand side of your handset with the 2.5 mm
jack connector.
See the relevant product page at www.gigaset.com
information on recommended headsets.
The headset volume corresponds to the settings for the
handset volume (¢ page 66).
After using the headset, replace the plastic cover to enable
optimum sound in handsfree mode.
Connecting the USB data cable
You can connect a standard USB data cable with a mini-B connector to the back of
your handset to connect the handset to a PC (¢ page 83).
¤ Remove the belt clip (if attached)
(¢ page 11).
¤ Remove the battery cover (¢ page 10).
¤ Connect the USB data cable to
USB socket
1.
Connecting the headset
for
Please note
Please connect your handset directly
to the PC; do not connect via a
USB hub.
21
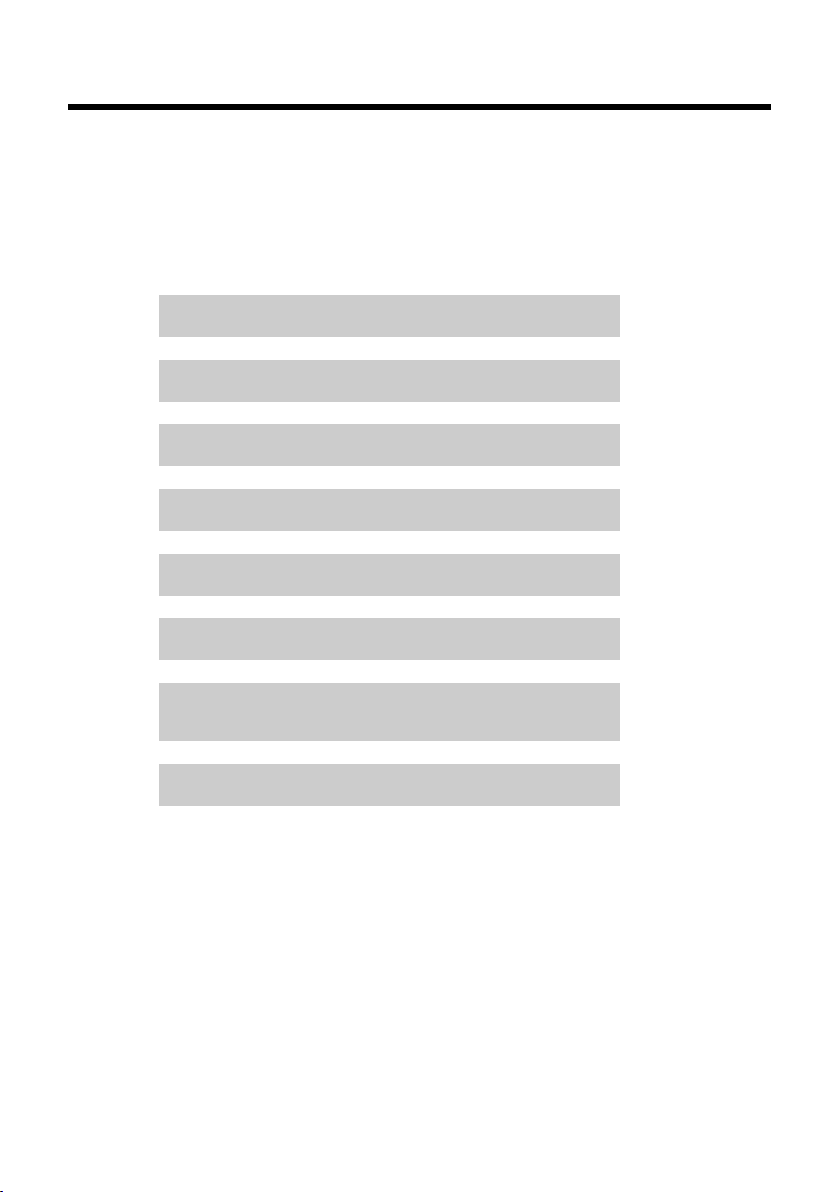
What would you like to do next?
g
ggg
g
g
g
g
What would you like to do next?
Now you have successfully set up your Gigaset, you will certainly want to adapt it
to your personal requirements. Use the following guide to quickly locate the most
important topics.
If you are unfamiliar with menu-driven devices such as other Gigaset telephones,
read the section entitled "Using the phone" ¢ page 23 first.
Information on ... ... is located here.
Setting the ringtone and volume
Setting the earpiece volume
Setting Eco Mode / Eco Mode+
Preparing the telephone for SMS reception
Operating the telephone on a PABX
Registering existing Gigaset handsets to a base
Transferring directory entries from existing
Gigaset handsets to new handset(s)
Connecting the phone to the PC
If you have any questions about using your phone, please read the tips
on troubleshooting (¢ page 78) or contact our Customer Care team
(¢ page 77).
page 67
page 66
page 56
page 47
page 75
page 59
page 42
page 83
22
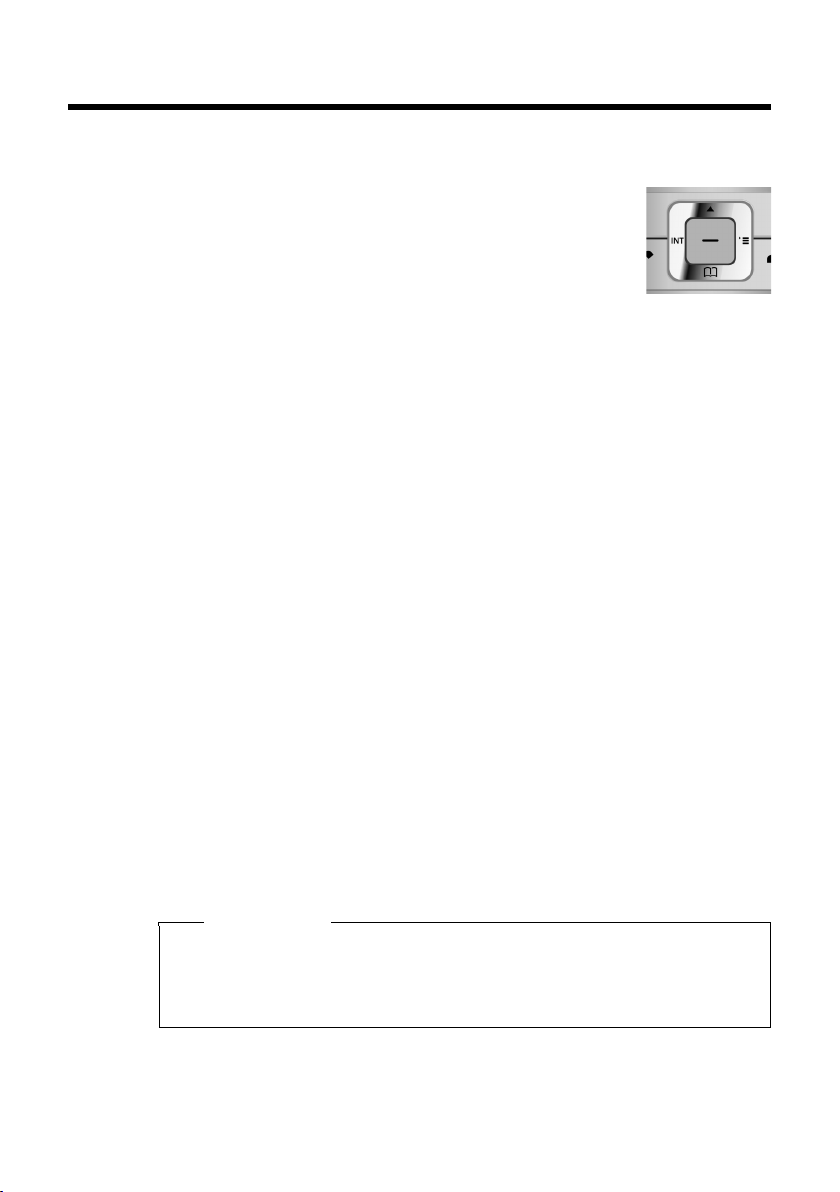
Using the phone
Using the control key
Below, the side of the control key that you must press in the
respective operating situation is marked in black (top, bottom,
right, left, centre) e.g., v for "press right on the control key"
or w for "press the centre of the control key".
The control key has a number of different functions:
When the handset is in idle status
s Open the directory.
v Open the main menu.
u Open the list of handsets.
In the main menu
t, s, v or u
Navigate to the required function.
In submenus and lists
t / s Scroll up/down line by line.
In input fields
Use the control key to move the cursor up t, down s, right v or left u.
Press and hold v or u to move the cursor word by word.
Using the phone
During an external call
s Open the directory.
u Initiate an internal consultation call.
t Adjust the loudspeaker volume for earpiece and handsfree mode.
Functions when pressing the middle of the control key
Depending on the operating situation, the key has different functions.
u In idle status, the key opens the main menu.
u In submenus, selection and input fields, the key takes on the function of the
display keys
§OK§, §Yes§, §Save§, §Select§ or §Change§.
Please note
These instructions demonstrate the main menu being opened by pressing the
right of the control key and functions being actuated by pressing the appropriate display key. However, if you prefer, you can use the control key as described
above.
23
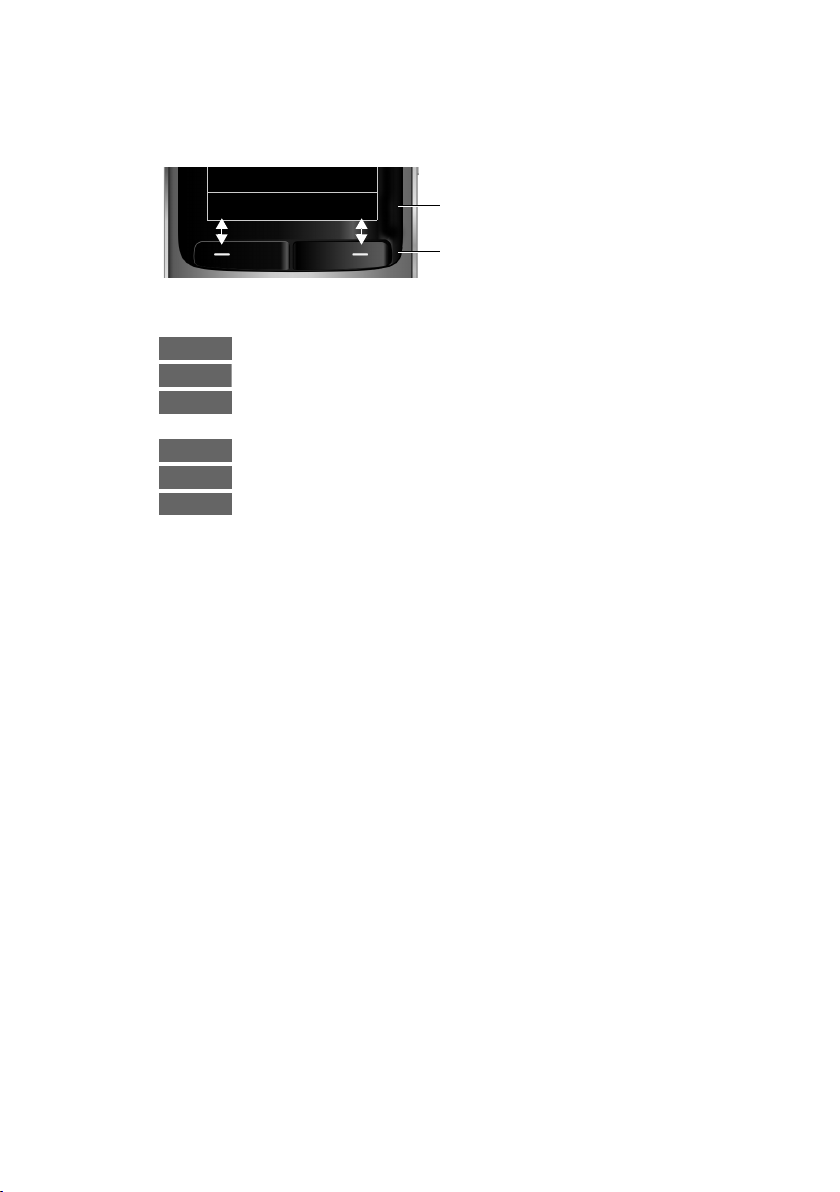
Using the phone
Back Save
Current display key functions.
Display keys
Options
OK
Û
Back
Save
Þ
Using the display keys
The functions of the display keys change depending on the particular operating situation. Example:
Some important display keys:
Open a menu for further functions.
Confirm selection.
Delete key: delete character by character/word by word from right
to left.
Go back one menu level or cancel operation.
Save entry.
Open the redial list.
Using keys on the keypad
c/ Q / * etc.
Press the illustrated key on the handset.
~ Enter digits or letters.
Using side keys
Correcting incorrect entries
24
ø / ÷ Press the keys on the right of the handset to set the volume for the
handset, ringtone, speaker, alarm, signalling of appointments and
the headset depending on the situation.
You can correct incorrect characters in the input fields by navigating to the incorrect entry using the control key. You can then:
u Delete the character to the left of the cursor with the display key Ñ (press and
hold to delete the word)
u Insert characters at the cursor position
u Overwrite the highlighted (flashing) character e.g., when entering time and
date.
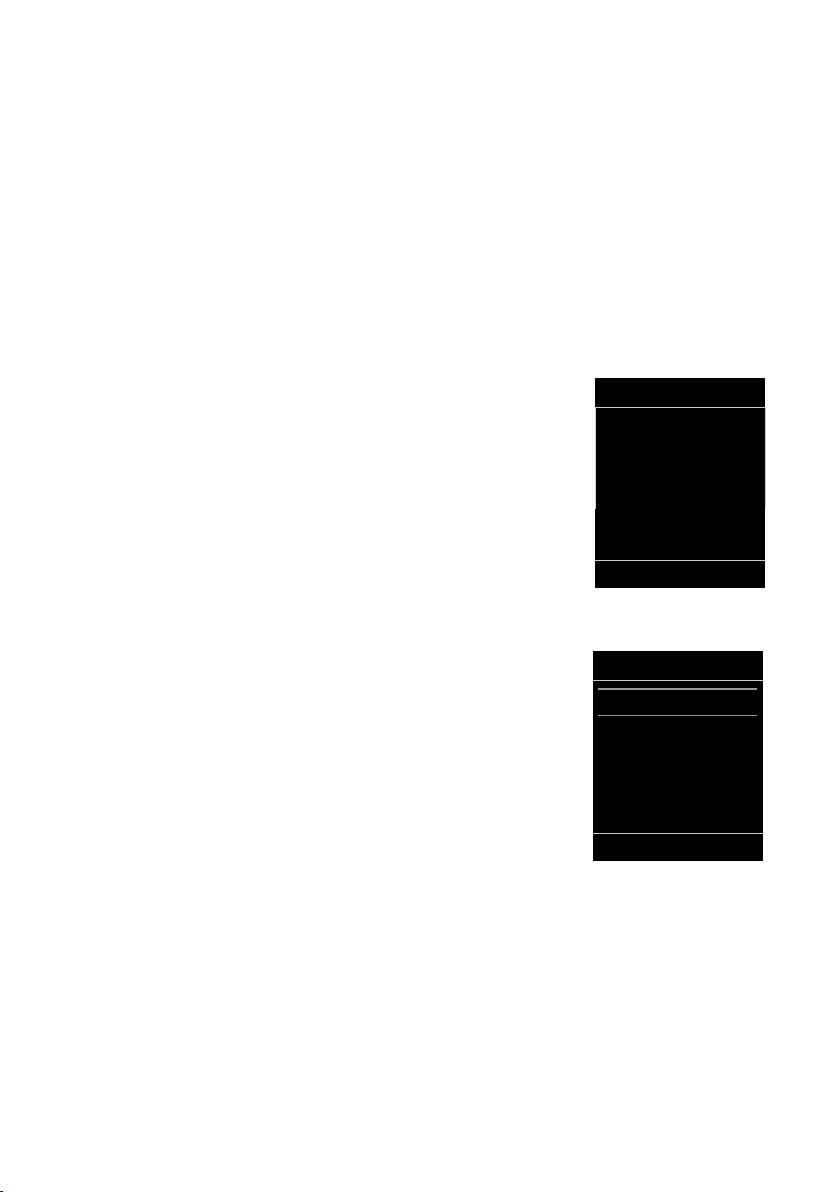
Menu guidance
Settings
Ç
·
É
Ê
Ë
Ì
á Â
Ï
Back OK
Settings
Date/Time
Audio Settings
Display
Language
Registration
Back OK
Your telephone's functions are accessed using a menu that has a number of levels.
The menu display can be extended (expert mode •) or restricted (standard
mode). Expert mode is the active default setting.
Settings or functions that are available in expert mode are marked in these instruc-
tions by the • icon.
Switching between standard mode/expert mode and the menu overview
¢ page 29.
Main menu (first menu level)
¤ When the handset is in idle status, press the right control key v to open the
main menu.
The main menu functions are shown in the display as
icons. The icon for the selected function is highlighted in
orange and the name of the associated function
appears in the display header.
To access a function i.e., to open the corresponding submenu (next menu level):
¤ Use the control key p to select the required func-
tion and press the display key
Briefly press the display key §Back§ or the end call key a
to revert to idle status.
Using the phone
§OK§.
Submenus
The functions in the submenus are displayed as lists
(example on the right).
To access a function:
¤ Scroll to the function with the control key q and
Briefly press the display key §Back§ or the end call key a
to return to the previous menu level or cancel the operation.
Reverting to idle status
You can revert to idle status from anywhere in the menu as follows:
¤ Press and hold the end call key a.
Or:
¤ Do not press any key: after 2 minutes the display will automatically rev ert to i dle
Settings that have not been saved by selecting the display keys
§Change§ are lost.
An example of the display in idle status is shown on page 15.
press
status.
§OK§.
§OK§, §Yes§, §Save§ or
25
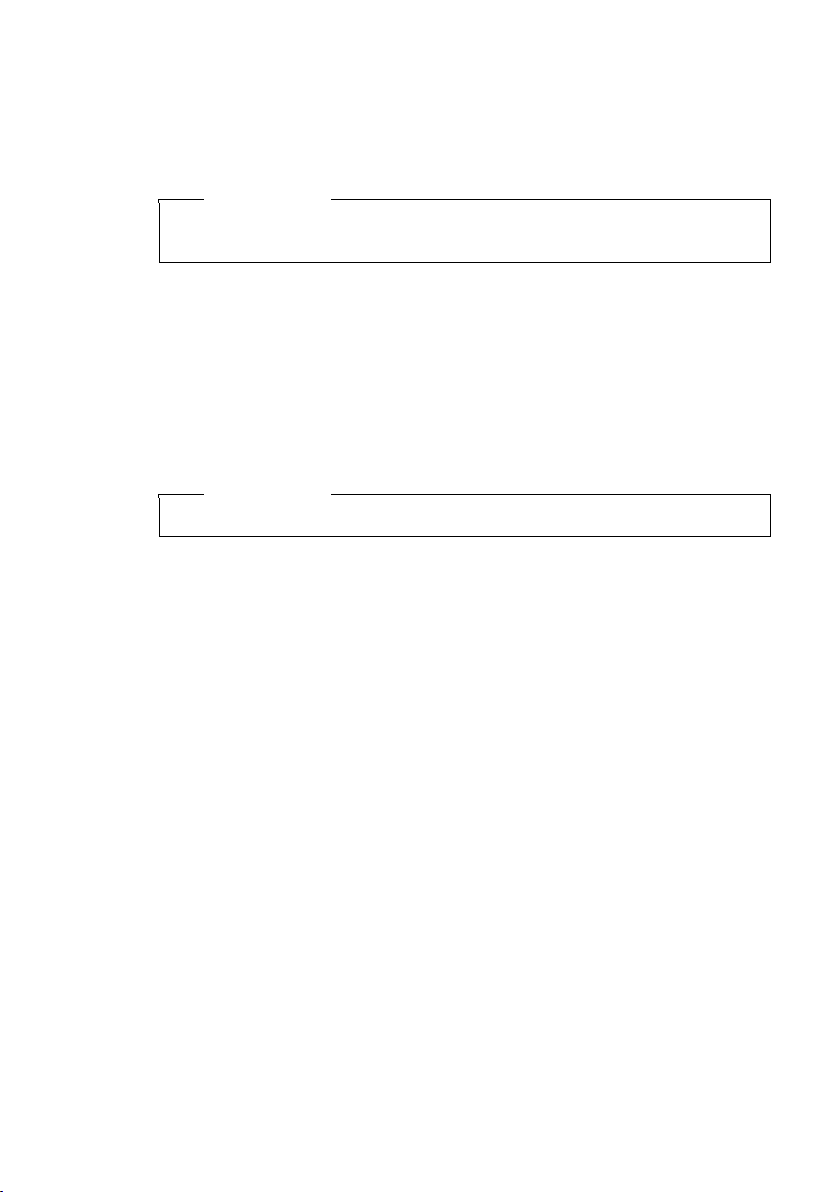
Using the phone
Activating/deactivating the handset
a With the phone in idle status, press and hold the end call key (confir-
mation tone) to switch off the handset.
Press and hold the end call key again to switch the handset on.
Please note
When the handset is switched on, an animation showing the Gigaset logo is displayed for several seconds.
Activating/deactivating the keypad lock
The keypad lock prevents any inadvertent use of the phone.
# Press and hold the hash key in idle status to activate or deactivate key-
pad lock. You will hear the confirmation tone.
If keypad lock is activated, you will see a message when you press a key.
The keypad lock deactivates automatically when you receive a call. It is reactivated
when the call is finished.
Please note
When the keypad lock is active, you cannot call emergency numbers.
26

Understanding the operating steps
¤ Press right on the control key v
to open the main menu.
¤ Press right, left, down and up on
the control key p to navigate to
the Settings submenu.
¤ Press the display key §OK§ to con-
firm your selection.
¤ Press down on the control key s
until the Eco Mode menu option
appears on the display.
¤ Press the display key
§OK§ to con-
firm your selection.
Settings
Registration
Tel e ph on y
System
Menu View
Eco Mode
Back OK
Settings
Ç
·
É
Ê
Ë
Ì
á Â
Ï
Back OK
The operating steps are shown in abbreviated form.
Example:
The illustration:
v ¤Ï ¤ Eco Mode ¤ Eco Mode+ (³=on)
means:
Using the phone
27
