Page 1
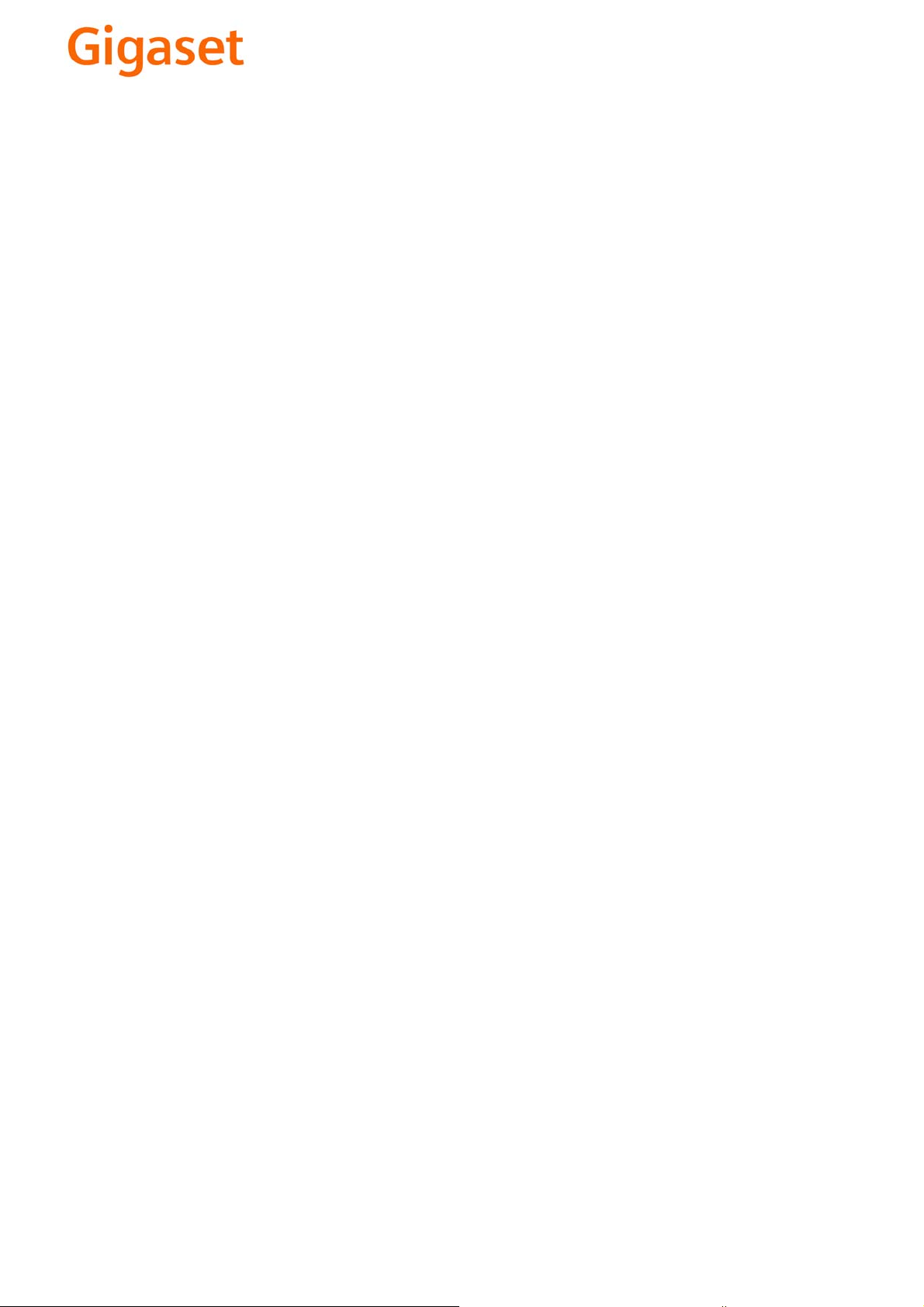
EN Dear Customer,
Gigaset Communications GmbH is the legal successor to
Siemens Home and Office Communication Devices GmbH &
Co. KG (SHC), which in turn continued the Gigaset business
of Siemens AG. Any statements made by Siemens AG or
SHC that are found in the user guides should therefore be
understood as statements of Gigaset Communications
.
GmbH
We hope you enjoy your Gigaset.
DE Sehr geehrte Kundin, sehr geehrter Kunde,
FR Chère Cliente, Cher Client,
IT Gentile cliente,
NL Geachte klant,
ES Estimado cliente,
PT SCaros clientes,
die Gigaset Communications GmbH ist Rechtsnachfolgerin
der Siemens Home and Office Communication Devices
GmbH & Co. KG (SHC), die ihrerseits das Gigaset-Geschäft
der Siemens AG fortführte. Etwaige Erklärungen der
Siemens AG oder der SHC in den Bedienungsanleitungen
sind daher als Erklärungen der Gigaset Communications
GmbH zu verstehen.
Wir wünschen Ihnen viel Freude mit Ihrem Gigaset.
la société Gigaset Communications GmbH succède en droit
à Siemens Home and Office Communication Devices GmbH
& Co. KG (SHC) qui poursuivait elle-même les activités Gigaset de Siemens AG. Donc les éventuelles explications de Siemens AG ou de SHC figurant dans les modes d’emploi
doivent être comprises comme des explications de Gigaset
Communications GmbH.
Nous vous souhaitons beaucoup d’agrément avec votre
Gigaset.
la Gigaset Communications GmbH è successore della Siemens Home and Office Communication Devices GmbH &
Co. KG (SHC) che a sua volta ha proseguito l’attività della
Siemens AG. Eventuali dichiarazioni della Siemens AG o
della SHC nei manuali d’istruzione, vanno pertanto intese
come dichiarazioni della Gigaset Communications GmbH.
Le auguriamo tanta soddisfazione con il vostro Gigaset.
Gigaset Communications GmbH is de rechtsopvolger van
Siemens Home and Office Communication Devices GmbH &
Co. KG (SHC), de onderneming die de Gigaset-activiteiten
van Siemens AG heeft overgenomen. Eventuele uitspraken
of mededelingen van Siemens AG of SHC in de gebruiksaanwijzingen dienen daarom als mededelingen van Gigaset
Communications GmbH te worden gezien.
Wij wensen u veel plezier met uw Gigaset
la Gigaset Communications GmbH es derechohabiente de la
Siemens Home and Office Communication Devices GmbH &
Co. KG (SHC) que por su parte continuó el negocio Gigaset
de la Siemens AG. Las posibles declaraciones de la
Siemens AG o de la SHC en las instrucciones de uso se
deben entender por lo tanto como declaraciones de la Gigaset Communications GmbH.
Le deseamos que disfrute con su Gigaset.
Gigaset Communications GmbH é a sucessora legal da Siemens Home and Office Communication Devices GmbH &
Co. KG (SHC), que, por sua vez, deu continuidade ao sector
de negócios Gigaset, da Siemens AG. Quaisquer declarações por parte da Siemens AG ou da SHC encontradas nos
manuais de utilização deverão, portanto, ser consideradas
como declarações da Gigaset Communications GmbH.
Desejamos que tenham bons momentos com o seu Gigaset.
DA Kære Kunde,
FI Arvoisa asiakkaamme,
SV Kära kund,
NO Kjære kunde,
EL Αγ α πητή πελάτισσα, αγαπητέ πελάτη,
HR Poštovani korisnici,
.
SL Spoštovani kupec!
Gigaset Communications GmbH er retlig efterfølger til Siemens Home and Office Communication Devices GmbH &
Co. KG (SHC), som fra deres side videreførte Siemens AGs
Gigaset-forretninger. Siemens AGs eller SHCs eventuelle
forklaringer i betjeningsvejledningerne skal derfor forstås
som Gigaset Communications GmbHs forklaringer.
Vi håber, du får meget glæde af din Gigaset.
Gigaset Communications GmbH on Siemens Home and
Office Communication Devices GmbH & Co. KG (SHC)-yri-
tyksen oikeudenomistaja, joka jatkoi puolestaan Siemens
AG:n Gigaset-liiketoimintaa. Käyttöoppaissa mahdollisesti
esiintyvät Siemens AG:n tai SHC:n selosteet on tämän
vuoksi ymmärrettävä Gigaset Communications GmbH:n
selosteina.
Toivotamme Teille paljon iloa Gigaset-laitteestanne.
Gigaset Communications GmbH övertar rättigheterna från
Siemens Home and Office Communication Devices GmbH &
Co. KG (SHC), som bedrev Gigaset-verksamheten efter Siemens AG. Alla förklaringar från Siemens AG eller SHC i
användarhandboken gäller därför som förklaringar från
Gigaset Communications GmbH.
Vi önskar dig mycket nöje med din Gigaset.
Gigaset Communications GmbH er rettslig etterfølger etter
Siemens Home and Office Communication Devices GmbH &
Co. KG (SHC), som i sin tur videreførte Gigaset-geskjeften i
Siemens AG. Eventuelle meddelelser fra Siemens AG eller
SHC i bruksanvisningene er derfor å forstå som meddelelser
fra Gigaset Communications GmbH.
Vi håper du får stor glede av din Gigaset-enhet.
η Gigaset Communications GmbH είναι η νομική διάδοχος της
Siemens Home and Office Communication Devices GmbH &
Co. KG (SHC), η οποία έχει αναλάβει την εμπορική
δραστηριότητα Gigaset της Siemens AG. Οι δηλώσεις της
Siemens AG ή της SHC στις
επομένως δηλώσεις της Gigaset Communications GmbH.
Σας ευχόμαστε καλή διασκέδαση με τη συσκευή σας Gigaset.
Gigaset Communications GmbH pravni je sljednik tvrtke
Siemens Home and Office Communication Devices GmbH &
Co. KG (SHC), koji je nastavio Gigaset poslovanje tvrtke
Siemens AG. Zato sve izjave tvrtke Siemens AG ili SHC koje
se nalaze u uputama za upotrebu treba tumačiti kao izjave
tvrtke Gigaset Communications GmbH.
Nadamo se da sa zadovoljstvom koristite svoj Gigaset
uređaj.
Podjetje Gigaset Communications GmbH je pravni naslednik
podjetja Siemens Home and Office Communication Devices
GmbH & Co. KG (SHC), ki nadaljuje dejavnost znamke
Gigaset podjetja Siemens AG. Vse izjave podjetja Siemens
AG ali SHC v priročnikih za uporabnike torej veljajo kot izjave
podjetja Gigaset Communications GmbH.
Želimo vam veliko užitkov ob uporabi naprave Gigaset.
οδηγίες χρήσ
ης αποτ
ελούν
Issued by
Gigaset Communications GmbH
Schlavenhorst 66, D-46395 Bocholt
Gigaset Communications GmbH is a trademark
licensee of Siemens AG
© Gigaset Communications GmbH 2008
All rights reserved.
Subject to availability. Rights of modifications
reserved.
www.gigaset.com
Page 2
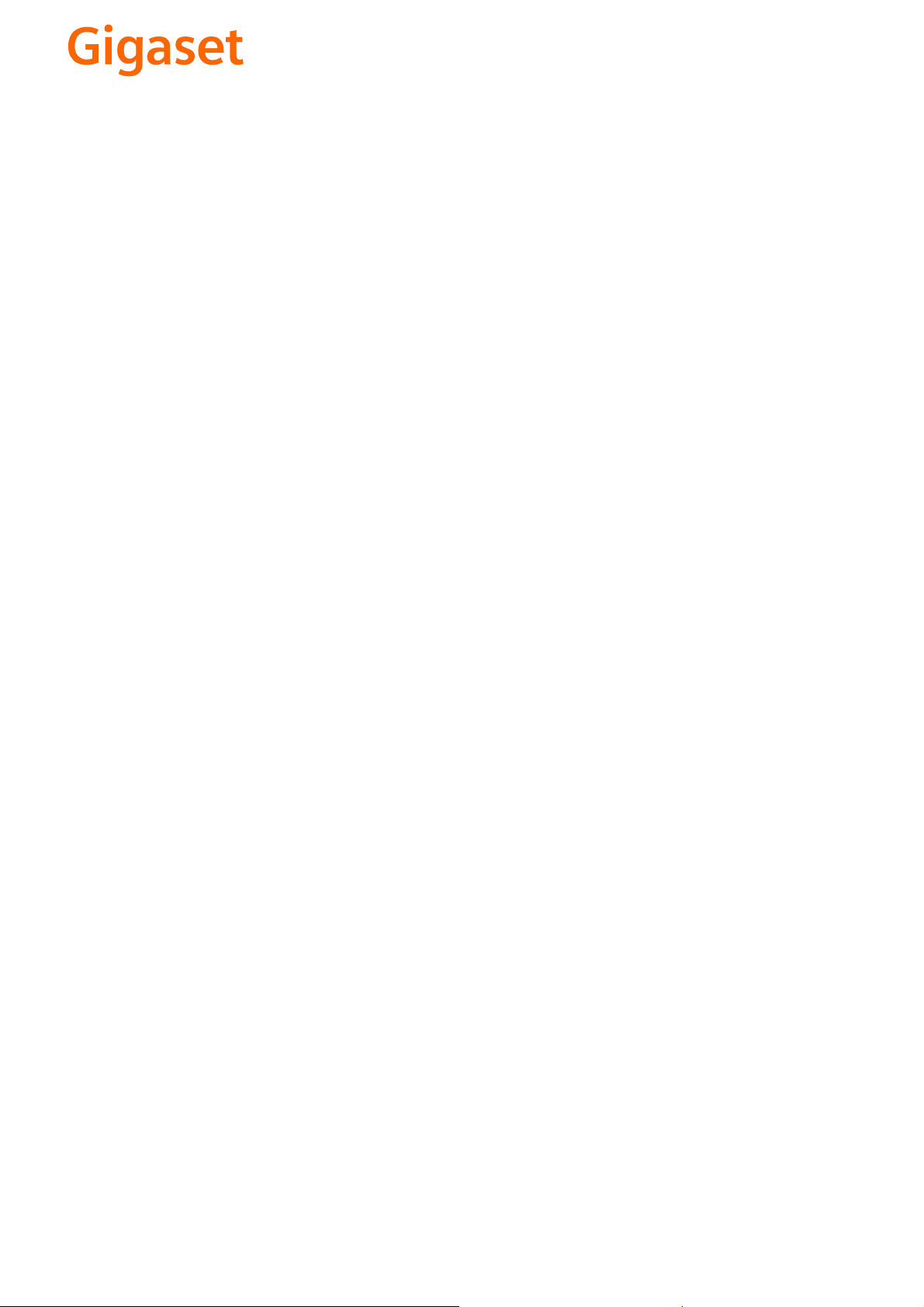
CS Vážení zákazníci,
společnost Gigaset Communications GmbH je právním
nástupcem společnosti Siemens Home and Office
Communication Devices GmbH & Co. KG (SHC), která dále
přejala segment produktů Gigaset společnosti Siemens AG.
Jakékoli prohlášení společnosti Siemens AG nebo SHC, které
naleznete v uživatelských příručkách, je třeba považovat za
prohlášení společnosti Gigaset Communications GmbH.
Doufáme, že jste s produkty Gigaset spokojeni.
SK Vážený zákazník,
Spoločnosť Gigaset Communications GmbH je právnym
nástupcom spoločnosti Siemens Home and Office
Communication Devices GmbH & Co. KG (SHC), ktorá zasa
pokračovala v činnosti divízie Gigaset spoločnosti Siemens
AG. Z tohto dôvodu je potrebné všetky vyhlásenia
spoločnosti Siemens AG alebo SHC, ktoré sa nachádzajú v
používateľských príručkách, chápať ako vyhlásenia
spoločnosti Gigaset Communications GmbH.
Veríme, že budete so zariadením Gigaset spokojní.
PL Szanowny Kliencie,
Firma Gigaset Communications GmbH jest spadkobiercą
prawnym firmy Siemens Home and Office Communication
Devices GmbH & Co. KG (SHC), która z kolei przejęła
segment produktów Gigaset od firmy Siemens AG. Wszelkie
oświadczenia firm Siemens AG i SHC, które można znaleźć
w instrukcjach obsługi, należy traktować jako oświadczenia
firmy Gigaset Communications GmbH.
Życzymy wiele przyjemności z korzystania z produktów
Gigaset.
TR Sayın Müşterimiz,
Gigaset Communications GmbH, Siemens AG'nin Gigaset
işletmesini yürüten Siemens Home and Office
Communication Devices GmbH & Co. KG (SHC)'nin yasal
halefidir. Kullanma kılavuzlarında bulunan ve Siemens AG
veya SHC tarafından yapılan bildiriler Gigaset
Communications GmbH tarafından yapılmış bildiriler olarak
algılanmalıdır.
Gigaset'ten memnun kalmanızı ümit ediyoruz.
RO Stimate client,
Gigaset Communications GmbH este succesorul legal al
companiei Siemens Home and Office Communication
Devices GmbH & Co. KG (SHC), care, la rândul său, a
continuat activitatea companiei Gigaset a Siemens AG.
Orice afirmaţii efectuate de Siemens AG sau SHC şi incluse
în ghidurile de utilizare vor fi, prin urmare, considerate a
aparţine Gigaset Communications GmbH.
Sperăm ca produsele Gigaset să fie la înălţimea dorinţelor
dvs.
SR Poštovani potrošaču,
Gigaset Communications GmbH je pravni naslednik
kompanije Siemens Home and Office Communication
Devices GmbH & Co. KG (SHC), kroz koju je nastavljeno
poslovanje kompanije Gigaset kao dela Siemens AG. Stoga
sve izjave od strane Siemens AG ili SHC koje se mogu naći u
korisničkim uputstvima treba tuma
Gigaset Communications GmbH.
Nadamo se da ćete uživati u korišćenju svog Gigaset
uređaja.
BG Уважаеми потребители,
Gigaset Communications GmbH е правоприемникът на
Siemens Home and Office Communication Devices GmbH
& Co. KG (SHC), която на свой ред продължи бизнеса на
подразделението Siemens AG. По тази причина
всякакви изложения, направени от Siemens AG или
SHC, които се намират в ръководствата за
потребителя, следва да се разбират като изложения на
Gigaset Communications GmbH.
Надяваме се да ползвате с удоволствие вашия Gigaset.
izjave kompanije
čiti kao
RU Уважаемыи покупатель!
Компания Gigaset Communications GmbH является
правопреемником компании Siemens Home and Office
Communication Devices GmbH & Co. KG (SHC), которая,
ою очередь, приняла подразделение Gigaset в свое
в св
управление от компании Siemens AG. Поэтому любые
заявления, сделанные от имени компании Siemens AG
или SHC и встречающиеся в руководствах
пользователя, должны восприниматься как заявления
компании Gigaset Communications GmbH.
Мы надеемся, что продукты Gigaset удовлетворяют
вашим требованиям.
HU T
isztelt Vásárló!
A Siemens Home and Communication Devices GmbH & Co.
KG (SHC) törvényes jogutódja a Gigaset Communications
GmbH, amely a Siemens AG Gigaset üzletágának utódja.
Ebből következően a Siemens AG vagy az SHC felhasználói
kézikönyveiben található bármely kijelentést a Gigaset
Communications GmbH kijelentésének kell tekinteni.
Reméljük, megelégedéssel használja Gigaset készülékét.
Issued by
Gigaset Communications GmbH
Schlavenhorst 66, D-46395 Bocholt
Gigaset Communications GmbH is a trademark
licensee of Siemens AG
© Gigaset Communications GmbH 2008
All rights reserved.
Subject to availability. Rights of modifications
reserved.
www.gigaset.com
Page 3
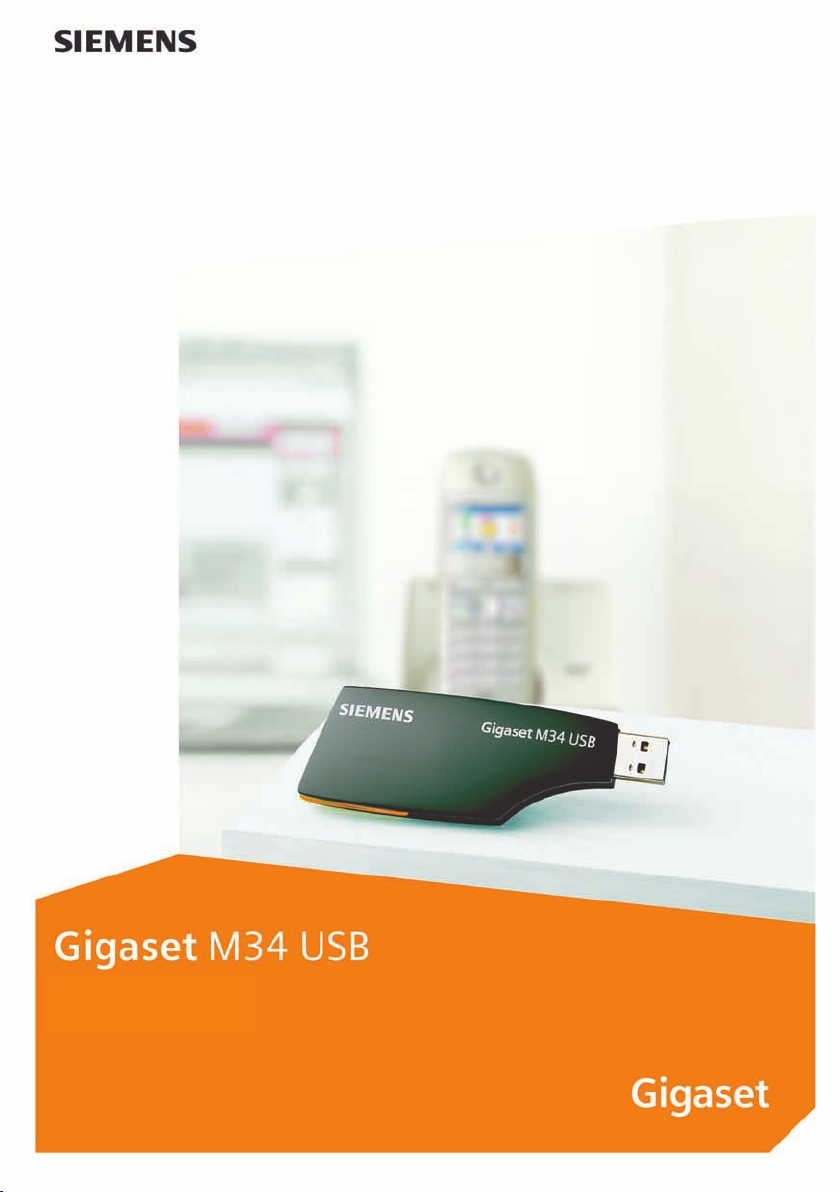
Kullan›m K›lavuzu
Page 4
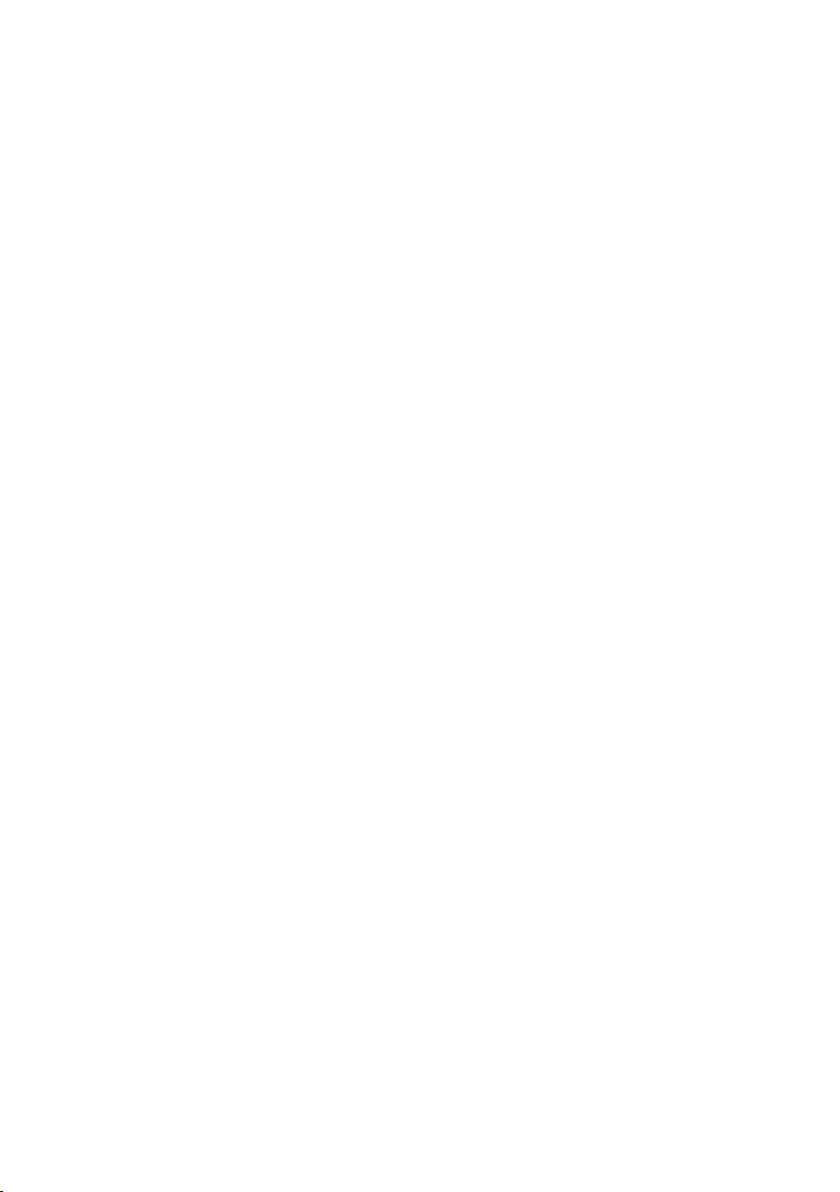
Page 5
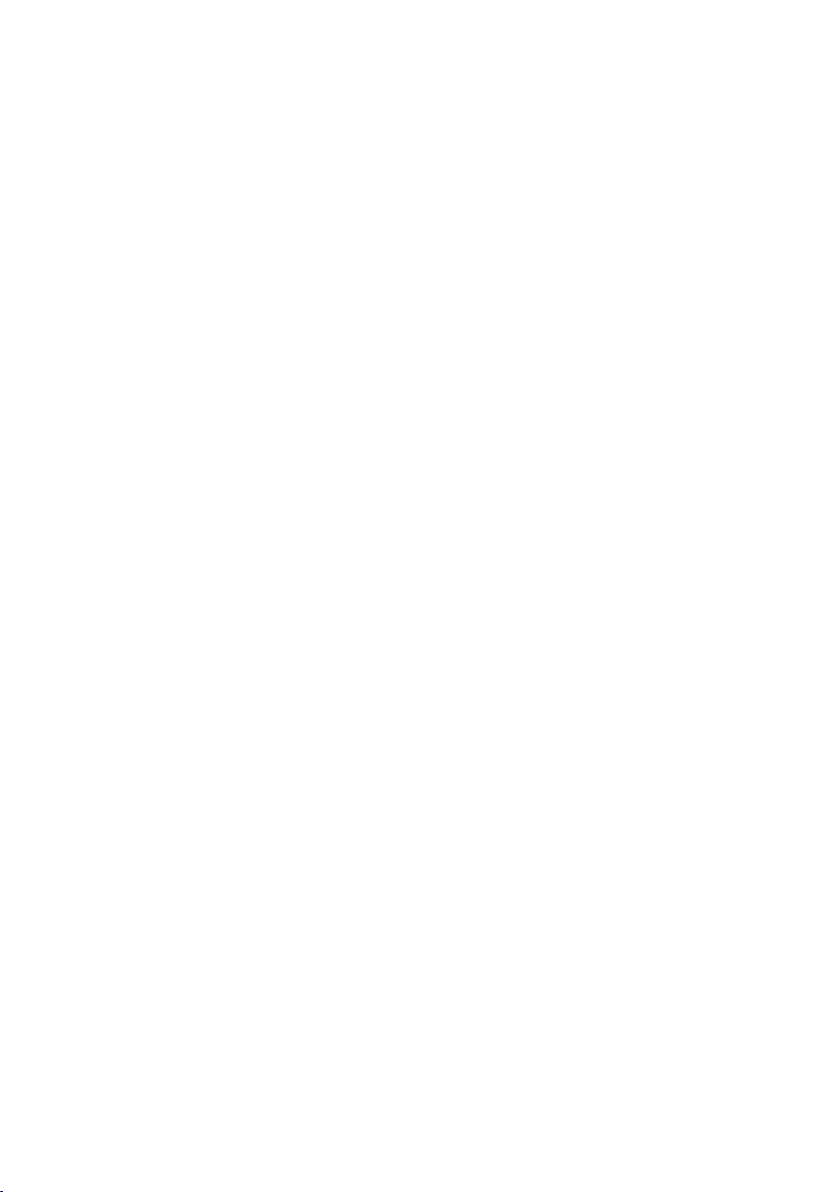
‹çindekiler
‹çindekiler
Uzaktan kumanda 5
Gereksinimler 5
Prosedür 5
Araç çubu¤u ve menü komutlar› 6
Uzaktan kumandan›n düzenlenmesi 7
Uzaktan kumanda uygulamalar›n›n tan›mlanmas› 7
Uzaktan kumandan›n uygulama s›ras›nda düzenlenmesi 7
Klavye komutlar› 8
Klavye yard›m› 8
Fare Tufllar› 8
Girifllerin de¤ifltirilmesi ve silinmesi 9
Bir giriflin düzenlenmesi 9
Bir giriflin yerinin de¤ifltirilmesi 9
Bir giriflin silinmesi 9
Ayarlar›n al›nmas› ve gönderilmesi 9
Ayarlar›n gönderilmesi 10
Ayarlar›n al›nmas› 10
Uzaktan kumandan›n kullan›lmas› 11
Gigaset M34 USB'nin aranmas› 11
Bilgisayar›n uzaktan kumanda edilmesi 11
Mesaj Kutusu 12
Gereksinimle 12
Prosedür 12
Araç çubu¤u ve menü komutlar› 13
Mesaj Kutusunun Yap›land›r›lmas 13
Mesajlar›n seçilmesi 14
Belirli mesajlar›n bildirilmesi 14
Mesajlar›n uzunlu¤u 15
Mesaj Kutusunun Kullan›lmas› 15
Mesajlar›n al›nmas› 15
Messenger 16
Gereksinimler 16
Prosedür 16
Messenger' ›n Yap›land›r›lmas› 16
Messenger' ›n Kullan›lmas› 17
Messenger mesajlar›n›n al›nmas› 17
Gigaset M34 USB'nin aranmas› 18
Messenger' ›n el cihaz› üzerinden kullan›lmas› 18
2
Page 6
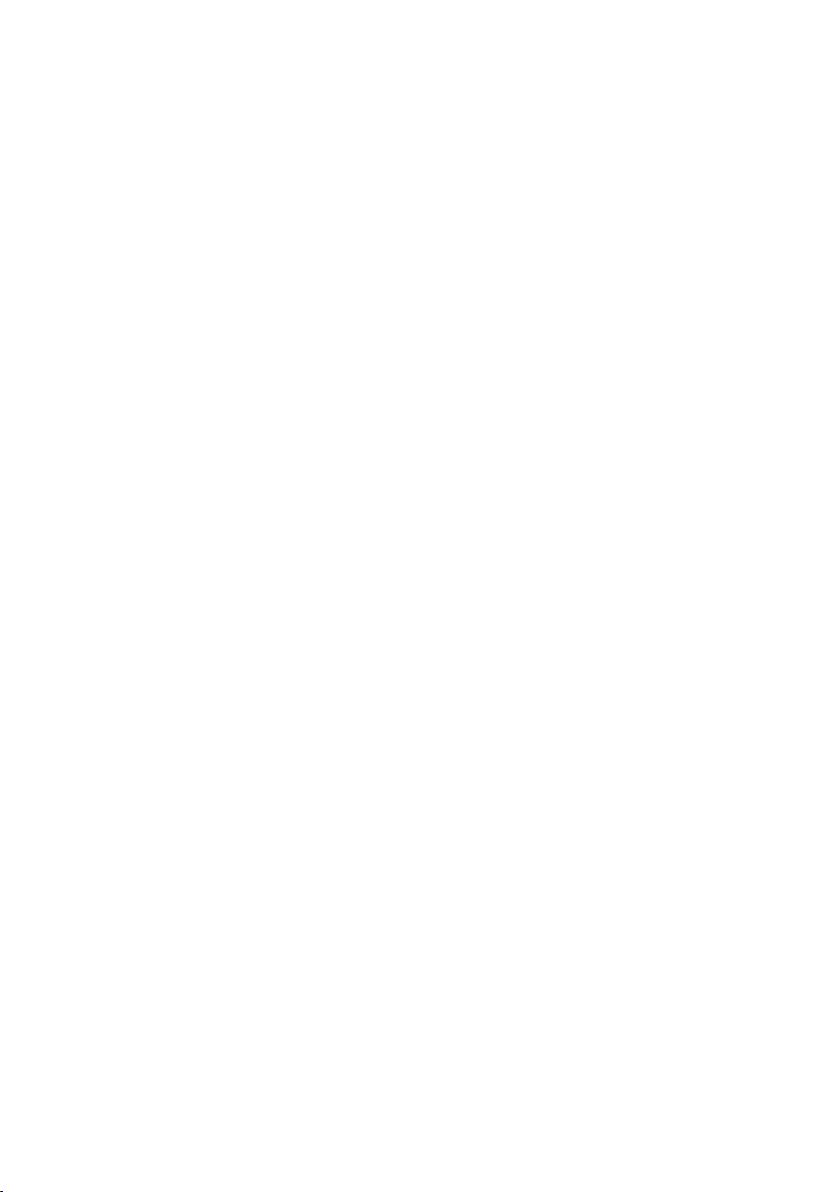
‹çindekiler
Rehberlerin Yap›land›r›lmas› 19
El cihaz› için telefon numaralar›n›n düzenlenmesi 19
El cihaz› için isimlerin görünüflünün düzenlenmesi 0
El cihaz›nda isimlerin görünüflü 20
‹simlerin s›ralanmas› 20
Girifllerin uzunlu¤u 20
Yeni girifl al›nmadan önce el cihaz› üzerindeki rehberin silinmesi 21
Rehberler 22
Gereksinimler 22
Bilgisayar rehberlerinin seçilmesi 23
Rehber girifllerinin s›ralanmas› 23
Görünüflün ayarlanmas› 24
Rehberlerin görüntülenmesi 24
Önizlemenin görüntülenmesi 24
El cihaz› rehberinin al›nmas› 24
Rehberlerin derlenmesi ve gönderilmesi 25
Bilgisayar rehberlerinin düzenlenmesi 25
Windows adres defteri 25
Outlook 25
El cihaz› rehberlerinin düzenlenmesi 26
Rehber girifllerinin düzenlenmesi 26
Araç çubu¤u ve menü komutlar› 27
El cihaz›nda rehber girifllerinin s›n›fland›r›lmas› 28
Da¤›t›m listesi 28
Da¤›t›m listesi sihirbaz›n›n kullan›lmas› 29
Yeni bir da¤›t›m listesi oluflturulmas› 29
Da¤›t›m listesinin düzenlenmesi 29
Da¤›t›m listesinin gönderilmesi 30
Da¤›t›m listesinin silinmesi 30
Da¤›t›m listesinin ad›n›n de¤ifltirilmesi 30
SMS 31
SMS ve EMS 31
Gereksinimler 31
Gigaset M34 yaz›l›m› ve SMS 32
Araç çubu¤u ve menü komutlar› 32
SMS listeleri 33
SMS mesajlar›n›n arflivlenmesi 34
SMS mesajlar›n›n yazd›r›lmas› 34
SMS mesajlar›n›n silinmesi 34
Ekran›n yenilenmesi 35
Bilgisayarda SMS mesaj› oluflturulmas› 35
3
Page 7
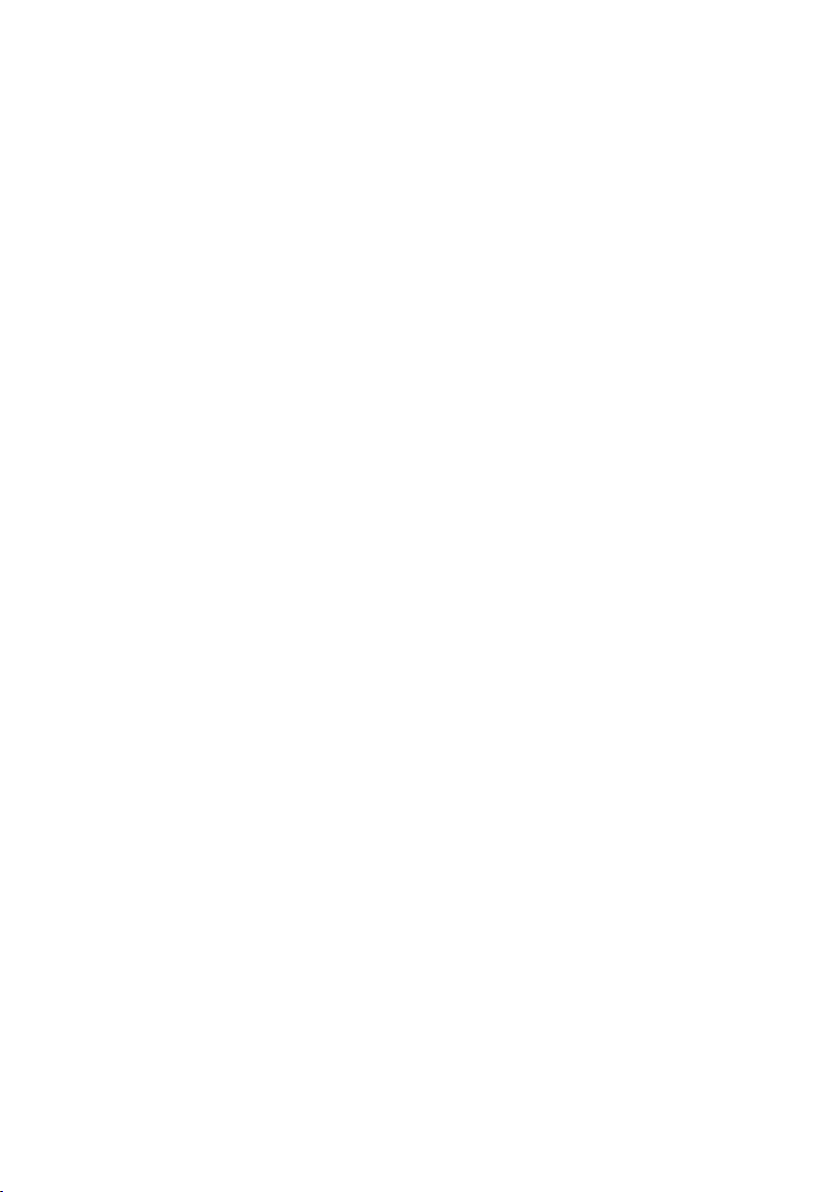
‹çindekiler
SMS düzenleyici 36
Araç çubu¤u ve menü komutlar› 36
SMS mesaj› yaz›lmas› 37
SMS mesaj›n›n gönderilmesi 38
SMS mesaj›n›n yazd›r›lmas› 38
Çevirici (Dialler) engelleyici 39
Güvenlik önlemleri 39
Çeviriciler nelerdir? 40
Çevirici engelleyicinin yap›land›r›lmas› 40
Çevirici engelleyicinin ayarlanmas› 41
Görev çubu¤undaki simgeler 42
Araç çubu¤u ve menü komutlar› 42
‹nternet telefonu 43
‹nternet telefonu: Voice over IP (VoIP) 43
Skype (‹nternet telefonu) 45
Güvenlik önlemleri 45
Skype nedir? 46
Gereksinimler 48
Skype' ›n yap›land›r›lmas› 49
Skype'nin el cihaz› ile kullan›lmas› 50
Gigaset M34 USB'nin aranmas› 50
Bir ça¤r›n›n ayarlanmas› 51
Skype listesinde kiflilerin s›ralama düzeni 51
Skype listesinde bir kiflinin bulunmas› 52
Skype günlü¤ü listesinden ça¤r› yapma 52
Kendi Skype durumunuzun de¤ifltirilmesi 53
Di¤er kiflilerin durumunun kontrol edilmesi 53
SIPPS (‹nternet telefonu) 54
Güvenlik önlemleri 54
SIPPS nedir? 54
Gereksinimler 55
SIPPS' in yap›land›r›lmas› 56
SIPPS'in el cihaz› ile kullan›lmas› 56
Gigaset M34 USB'nin aranmas› 56
Bir ça¤r›n›n ayarlanmas› 57
Ek 58
Elden ç›kar›lmas› 58
Onay 59
Servis (Müflteri Hizmetleri) 59
Dizin 63
4
Page 8
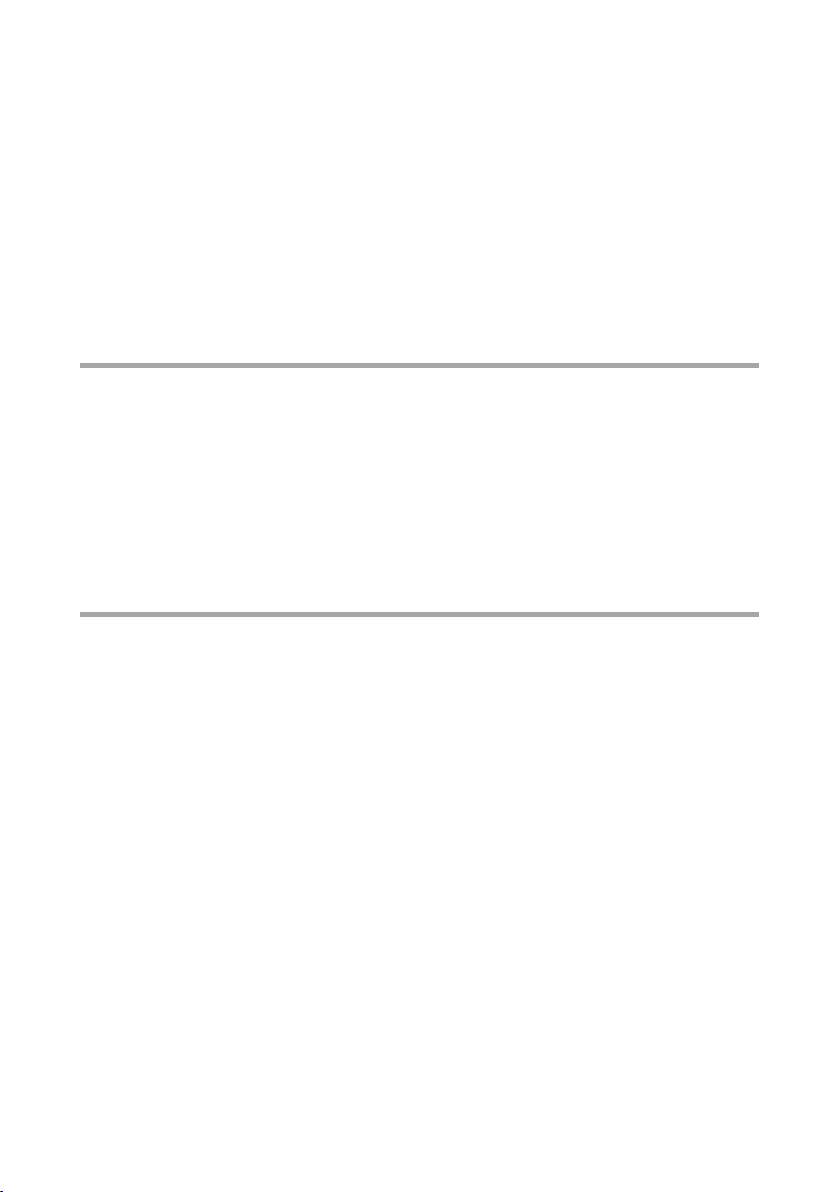
Uzaktan kumanda
Uzaktan kumanda
Bilgisayar›n›za eriflim için Gigaset el cihaz›n›z› kullanabilirsiniz. Gigaset M34 USB bir ses
kart› olarak görev yapar ve el cihaz›n›z üzerinden ses kay›tlar› veya internet radyosu
dinlemenize olanak verir. Bilgisayar dosyalar›n›n el cihaz›na gerçek zamanl› aktar›m›
sürekli ak›fl olarak bilinir. El cihaz›n›z bir müzik dinleme cihaz› gibi çal›flabilir ve ayn›
zamanda veri kayd› için mikrofon olarak da kullan›labilir. El cihaz›n›z›n Bilgisayar›n›z
üzerinde hangi fonksyonlar› yapabilece¤ine siz karar verirsiniz.
Örnek: Bahçede müzik dilemek istiyorsunuz. El cihaz›n›z› Windows Media Player'a eriflmek
ve el cihaz›n›z›n hoparlöründen müzik dinlemek için kullanabilirsiniz.
Gereksinimler
• C340/345, SX440/445isdn, CX340/345isdn, E450, S440/445, S645 veya SL440, S450,
SL550 tipi bir Gigaset baz istasyonu.
• Yukar›daki baz istasyonlar›ndan biri için SL1 veya S1,SL1 renkli, S1 renkli, C34, S44,
S45, E45 veya SL55 tip bir el cihaz›.
• ‹nternet radyosu için: ‹nternet ba¤lant›s›
• El cihaz›n›z ve Gigaset M34 USB' niz ayn› baz istasyonuna kay›tl›d›r.
”Gigaset M34 yaz›l›m›n›n yap›land›r›lmas›” bölümüne bak›n; çevrimiçi yard›mla
yaz›l›m›n M34 USB > Configuration bölümünde bunu görüntüleyebilirsiniz.
Prosedür
1. M34 yaz›l›m›nda, el cihaz›n›zla uzaktan kumanda etmek istedi¤iniz uygulamalar›
belirleyin.
2. Uygulama içinde kullanmak istedi¤iniz komutlar› tan›mlay›n (örne¤in: müzik dinleme).
3. El cihaz›n›zdan M34 USB' ye bir dahili arama gerçeklefltirin.
4. El cihaz› menüsünde arzu etti¤iniz özellikleri seçin.
5
Page 9
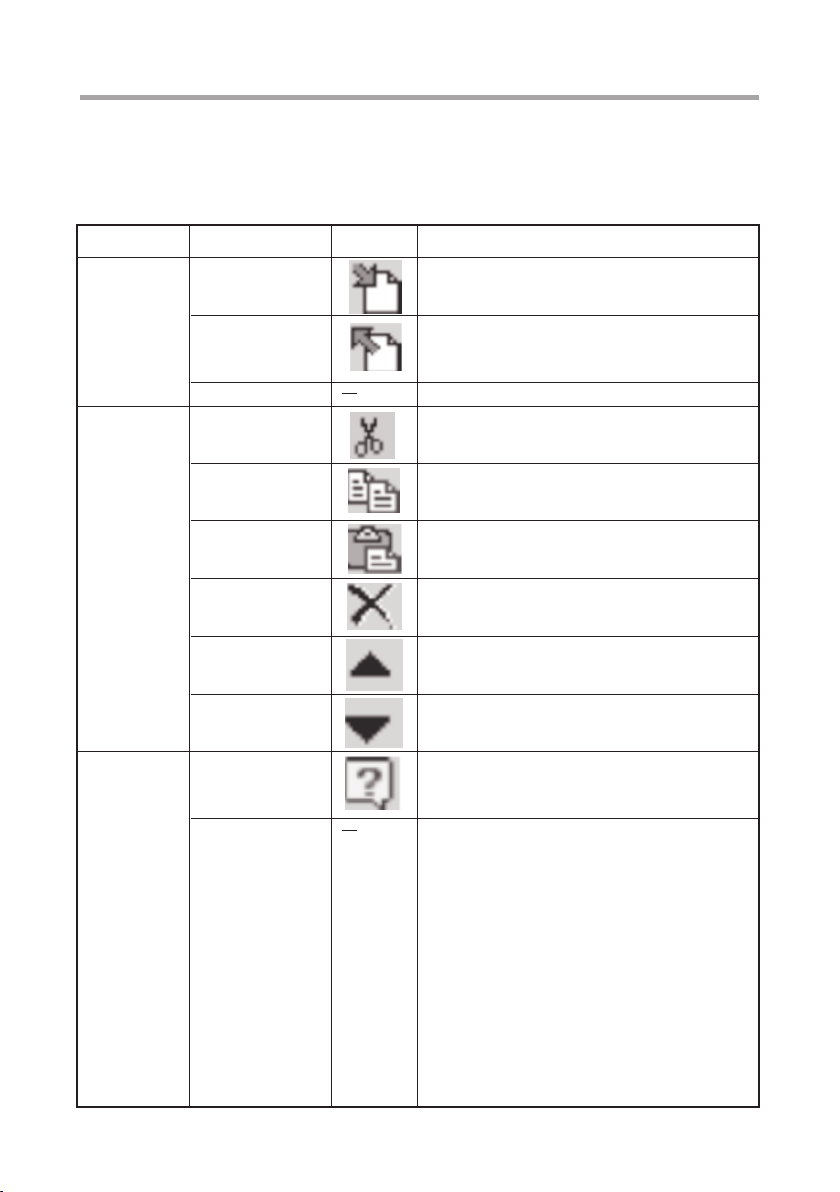
Uzaktan kumanda
Araç çubu¤u ve menü komutlar›
Gigaset M34 yaz›l›m› menü komutlar› için dinamik bir yap› ve araç çubu¤u kullan›r.
Her bileflen için sadece gerçekten kullan›labilen komutlar görüntülenir.
Remote Control (Uzaktan kumanda) bilefleninde afla¤›daki komutlar bulunur:
Menü Kumanda Simge K›sa aç›klama
Edit
Import...
Export...
Exit
Cut
Copy
Paste
Delete
Uzaktan kumanda için bir yap›land›rma
dosyas›n› al›r (format *.kma).
Uzaktan kumanda için seçilen girifli bir
yap›land›rma dosyas›na gönderir (format
*.kma).
Gigaset M34 yaz›l›m›n› kapat›r
Seçilen metni keser ve Windows
panosuna kopyalar.
Seçilen metni Windows panosuna
kopyalar.
Windows panosunun içindekileri imlecin
oldu¤u yere yap›flt›r›r.
Seçilen girifli siler
Help
6
Move up
Move down
“Component”
About
Seçilen girifli bir yukar› konuma tafl›r.
Seçilen girifli bir afla¤› konuma tafl›r.
Gigaset M34 yaz›l›m›n seçilen bilefleni
için çevrimiçi yard›m›n ilk sayfas›n› açar.
Info kutusunu açar, cihaz yerleflik belle¤i
ile kurulu yaz›l›m bileflenlerini ve cihaz
sürücülerini gösterir.
Component info
Her program dosyas›n›n sürüm
numaralar› bulunur.
Sistem info
Windows iflletim sisteminin sistem bilgileri
aç›l›r. Bilgisayar›n›z hakk›nda ayr›nt›l›
bilgileri gösterir.
Page 10
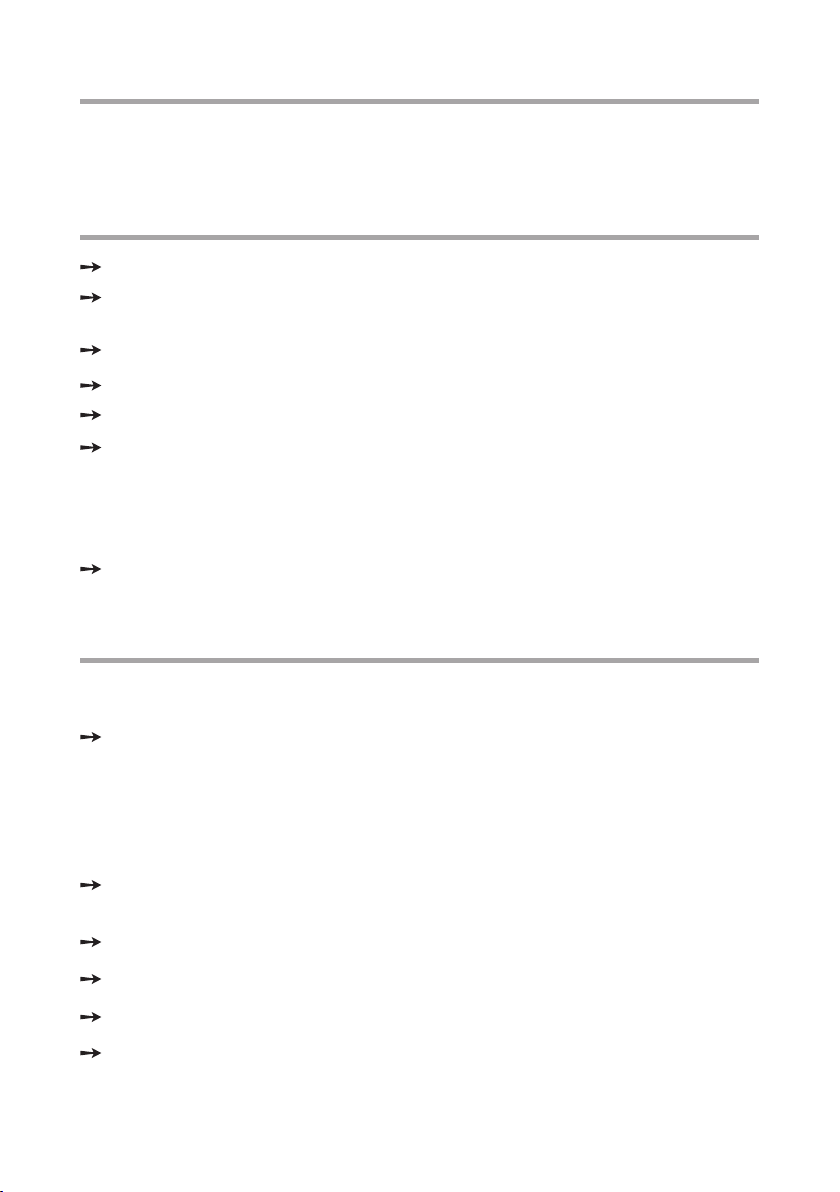
Uzaktan kumanda
Uzaktan kumandan›n düzenlenmesi
El cihaz›n›zdaki tüm rakam tufllar› art› y›ld›z ve diyez tufllar› uzaktan kumanda için
kullan›labilir. El cihaz›n›zdaki yap›land›r›lm›fl tufllar› onlar için girdi¤iniz özellik adlar› ile
birlikte daha sonra göreceksiniz.
Uzaktan kumanda uygulamalar›n›n tan›mlanmas›
Menü içerisinde PC control > Remote control seçene¤ini t›klay›n.
El cihaz›n›zdaki Key sütununda hangi tufla bilgisayar›n›zdaki hangi özelli¤in verilece¤ini
seçin.
Uygulamaya bir ad girmek için ilgili Alias alan›n› çift t›klay›n.
Bir ad girin, örne¤in: Media Player.
Bilgisayar uygulamas›n›n yolunu (path) belirtmek için Application alan›na çift t›klay›n.
Bilgisayar uygulamas›n›n yolunu (path) tam olarak girin, örne¤in:
c:\Program Files\Windows Media Player\wmplayer.exe. Seçenek olarak üç noktal›
dü¤me üzerine t›klayabilir ve uygulamay› Explorer penceresinde seçebilirsiniz.
Alias ve Application alanlar› dolduruldu¤unda bilgiler menü içerisine aktar›l›r. Soru
iflareti dü¤mesi etkinleflmifl olur.
Bafllatma dosyas› için bir yol belirlemek isterseniz Parameters alan›na çift t›klay›n ve
t›rnak içine bir yol ve bir dosya ad› girin,
örne¤in d:\My Documents\My Music\Song.mp3.
Uzaktan kumandan›n uygulama s›ras›nda düzenlenmesi
Uzaktan kumanda için bir uygulama tan›mlad›ktan sonra uygulaman›n nas›l çal›flt›r›laca¤›n›
ayarlaman›z gerekir.
Program ça¤r›ld›¤› s›rada çal›flt›r›lacak komutlar› tan›mlamak için sa¤daki sütundaki
soru iflaretinin üzerine t›klay›n.
Örne¤in Media Player için kay›tttan dinlemeyi bafllatma ve durdurma için hangi tuflun
kullan›laca¤›n› tan›mlamal›s›n›z. El cihaz›n›zdaki tufllara ses kontrolünü yükleyebilirsiniz.
Soru iflareti dü¤mesinin alternatifi olarak menü içeri¤ine eklenmifl bulunan yeni girifl
üzerine de t›klayabilirsiniz. Kalan komutlar› tan›mlayabilece¤iniz bir pencere aç›l›r.
Key sütununda uygulama s›ras›nda bir özellik uygulamas› yüklemek için kullan›lacak
tuflu seçin.
Özelli¤in ad›n› girmek için iliflkili Function alan›na çift t›klay›n.
Bir isim girin, örne¤in Start.
Klavye komutunu girmek için Shortcut key üzerine çift t›klay›n.
Klavye komutunu girin.
Örne¤in Media Player'da "CTRL + P" tufl grubu kay›t dinlemeyi bafllatmak için kullan›l›r.
Windows programlar›nda klavye k›sayollar› s›kl›kla menü seçenekleri yan›nda kullan›l›r.
7
Page 11
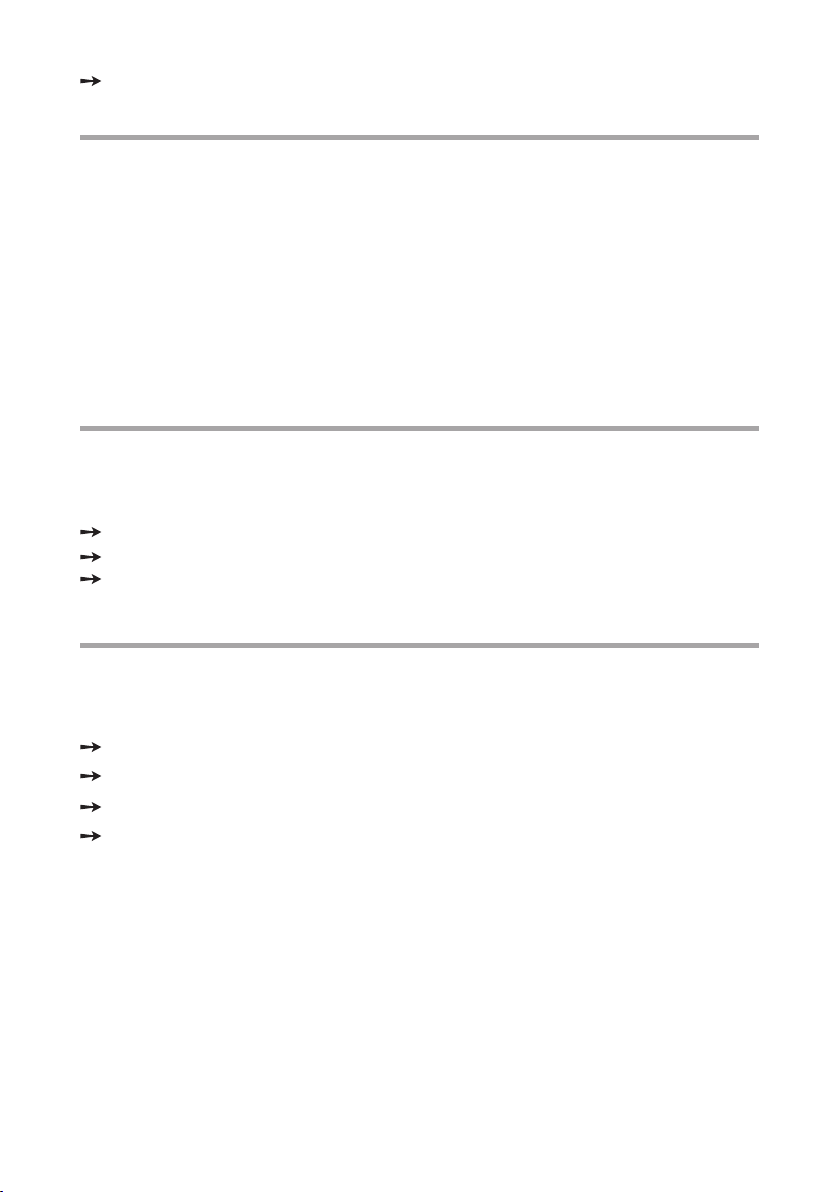
Uzaktan kumanda
Ayarlar›n›z› kaydetmek ve uygulama ayar›ndan ç›kmak için OK üzerine t›klay›n.
Klavye komutlar›
Shortcut key alan›na bir klavye komutu girmek için ilgili tufl grubuna bas›n.
Bu alanda ayn› anda SHIFT ve a tufllar› “A” olarak yorumlanmaz, bunun yerine
"SHIFT + a" klavye komutu olarak yorumlan›r.
Uzaktan kumandan›n yap›land›r›lmas› için sadece temel Windows özellikleri için gerekli
olmayan klavye komutlar› kullan›labilir. Windows taraf›ndan kullan›lan klavye komutlar›
örne¤in "CTRL + ALT + DELETE" kullan›lamaz.
Ço¤u Windows uygulamalar›nda, klavye komutlar› menü komutlar›n›n yan›nda gösterilir.
Yaz›l›m› kumanda etmek için hangi klavye komutlar›n›n kullan›ld›¤›n› görmek üzere ilgili
uygulamaya baflvurun.
Klavye yard›m›
Uzaktan kumanda ile sadece k›sayollar›n kulland›¤› programlar› (klavye komutlar›n›)
çal›flt›rabilirsiniz. Windows programlar›ndaki olas› k›sayollar›n› görmek için ek klavye
yard›m›n› etkinlefltirin:
Bafllang›ç menüsünde Settings > Control Panel > Accessibility Options seçin.
Keyboard sekmesini aç›n.
Show extra keyboard help in programs (Programlardaki ekstra klavye yard›m›n›
göster) seçene¤ini etkinlefltirin.
Fare Tufllar›
Uzaktan kumanda s›ras›nda fareyi kullanmak isterseniz, MouseKeys (Fare Tufllar›) özelli¤ini
etkinlefltirin. Bununla klavyeyi kullanarak fareyi çal›flt›rabilirsiniz, yani tufllar› uzaktan
kumandaya aktarabilirsiniz.
Bafllat menüsünde Settings > Control Panel > Accessibility Options seçin.
Mouse sekmesini aç›n.
Use MouseKeys seçene¤ini etkinlefltirin.
Fare Tufllar›n›n ayarlar›n› uyarlay›n.
8
Page 12
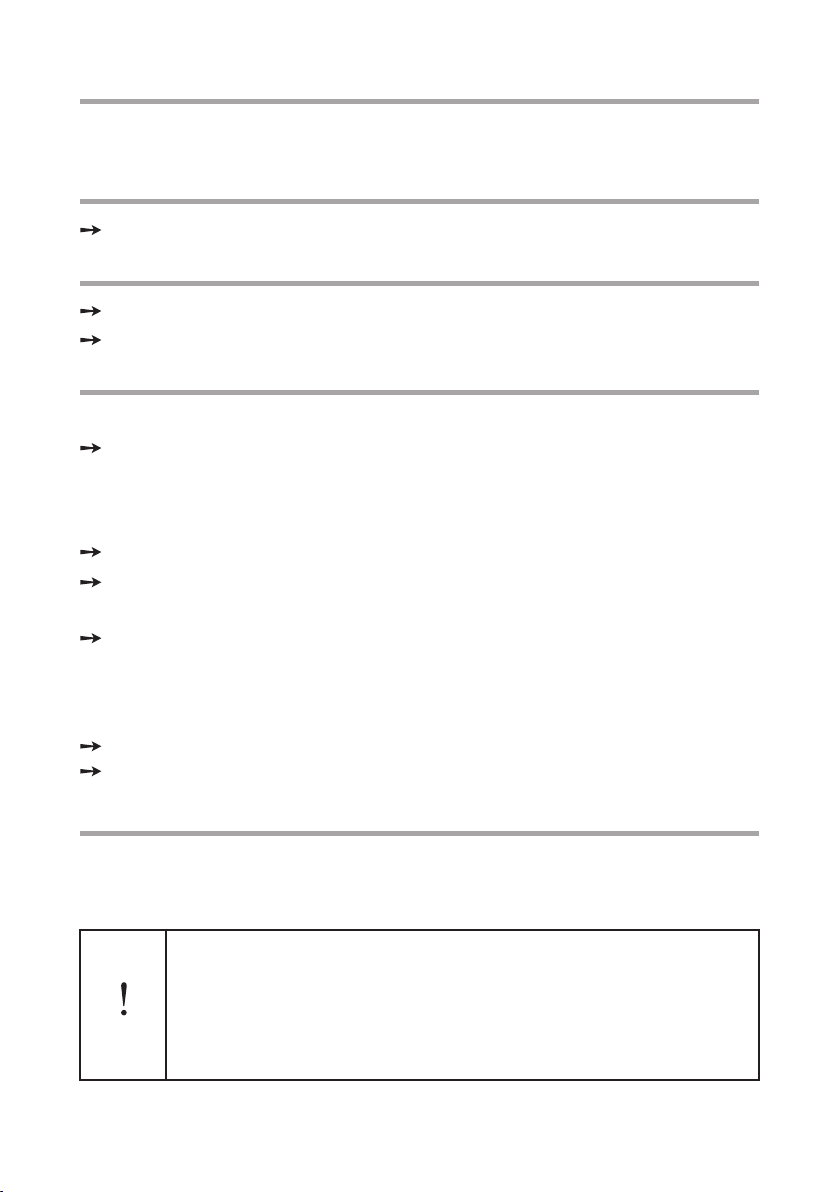
Uzaktan kumanda
Girifllerin de¤ifltirilmesi ve silinmesi
Uzaktan kumanda ile kullan›lacak uygulamalar› önceden tan›mlad›ysan›z, onlar› kolayca
de¤ifltirebilir ve silebilirsiniz. Listedeki tüm giriflleri düzenleyebilir, tafl›yabilir ve silebilirsiniz.
Bir giriflin düzenlenmesi
Bir girifli düzenlemek için üzerine çift t›klay›n.
Bir giriflin tafl›nmas›
Tablodaki s›ray› seçmek için Key sütununa t›klay›n.
Tabloda bir s›ra yukar› veya afla¤› tafl›mak için ok tufllar›na t›klay›n.
Bir giriflin silinmesi
Uzaktan kumanda ile bir komutun silinmesi ve bir uygulaman›n bafllat›lmas›
Key sütununda tüm s›ray› seçmek için bir numara üzerine t›klay›n. SHIFT tuflunu
bas›l› tutarak birçok bitiflik s›ray› seçebilirsiniz. CTRL tuflunu bas›l› tutarak bir defada
birçok s›ra seçebilirsiniz.
Veya
Silinecek alan›n üzerine t›klay›n.
Girifli silmek için Delete (X tuflu) üzerine t›klay›n.
Uygulama içinde bir komutun silinmesi
Key sütununda tüm s›ray› seçmek için bir numara üzerine t›klay›n. SHIFT tuflunu
bas›l› tutarak birçok bitiflik s›ray› seçebilirsiniz. CTRL tuflunu bas›l› tutarak bir defada
birçok s›ra seçebilirsiniz.
Veya
Silinecek alan›n üzerine t›klay›n.
Girifli silmek için Delete (X tuflu) üzerine t›klay›n.
Ayarlar›n al›nmas› ve gönderilmesi
E¤er uzaktan kumanda haz›r olsun diye bilgisayar›n›z› yeniden yap›land›r›rsan›z ayarlar›n›z›
*.kma format›ndaki bir dosyaya gönderebilirsiniz. Bu dosyalar› herhangi baflka bir
bilgisayara aktarabillir ve sonra uzaktan kumanday› normal flekilde kullanabilirsiniz.
Uzaktan kumandan›n dosyan›n ça¤r›lmas›ndan sonra kullan›labilmesi için
eski bilgisayar yap›land›rmas›n›n program yollar› yeni bilgisayar
yap›land›rmas›ndakilere uymal›d›r. Yap›land›rmalardan birinde d:\Program
Files\... yolunda bir program›n›z varsa ve bunu c:\Program Files\... yoluna
kurduysan›z uzaktan kumanda yap›land›rmas›na belirtilen yolu
uyarlamal›s›n›z.
9
Page 13
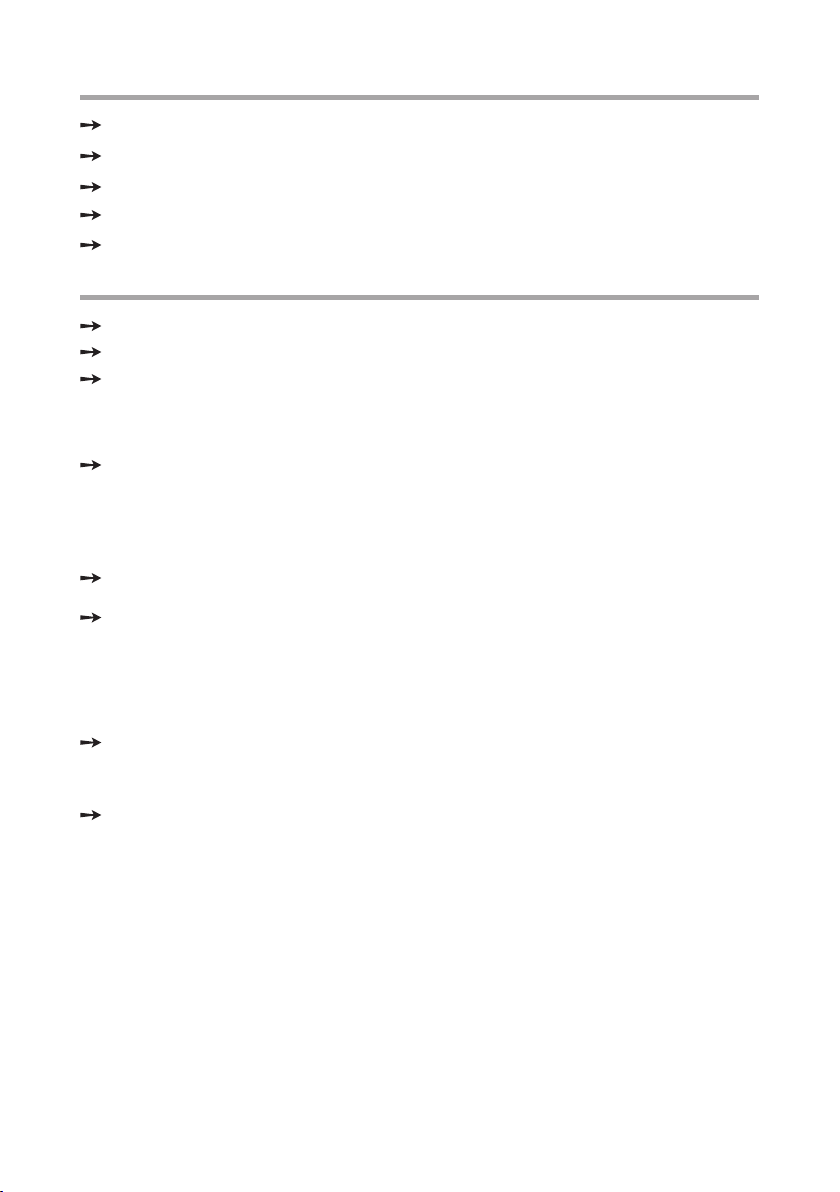
Uzaktan kumanda
Ayarlar›n gönderilmesi
Gönderilecek ayar› seçmek için Key sütunundaki numaray› t›klay›n.
Export... tuflu üzerine t›klay›n.
Ayar›n yolunu ve dosya ad›n› seçin.
OK üzerine t›klay›n.
Göndermek istedi¤inz tüm ayarlar için ayn› yöntemi tekrarlay›n.
Ayarlar›n al›nmas›
Import... tuflu üzerine t›klay›n.
Ayar›n yolunu ve dosya ad›n› seçin.
OK üzerine t›klay›n.
Al›m dosyas›nda tan›mlanan tufla baflka bir özellik yüklenmiflse önceki ayar› de¤ifltirmek
isteyip istemedi¤iniz sorulur.
Almak istedi¤inz tüm ayarlar için ayn› yöntemi tekrarlay›n.
Örnek yap›land›rma
E¤er uzaktan kumanda ile Windows Media Player'› kullanmak istiyorsan›z örnek bir
yap›land›rmay› alabilirsiniz.
Import... tuflu üzerine t›klay›n.
Dizinde windows_media_player_9.kma dosyas›n› seçin. C:\Program Files\Gigaset
DECT\gigaset-m34-software
Yaz›l›m› kurarken varsay›landan baflka bir rehber seçtiyseniz, bu dosya baflka bir
sürücüde bulunacakt›r.
OK üzerine t›klay›n.
Örnek yap›land›rma al›nm›flt›r.
Gerekli ise örnek yap›land›rmay› gereksinimlerinize göre uyarlay›n.
10
Page 14
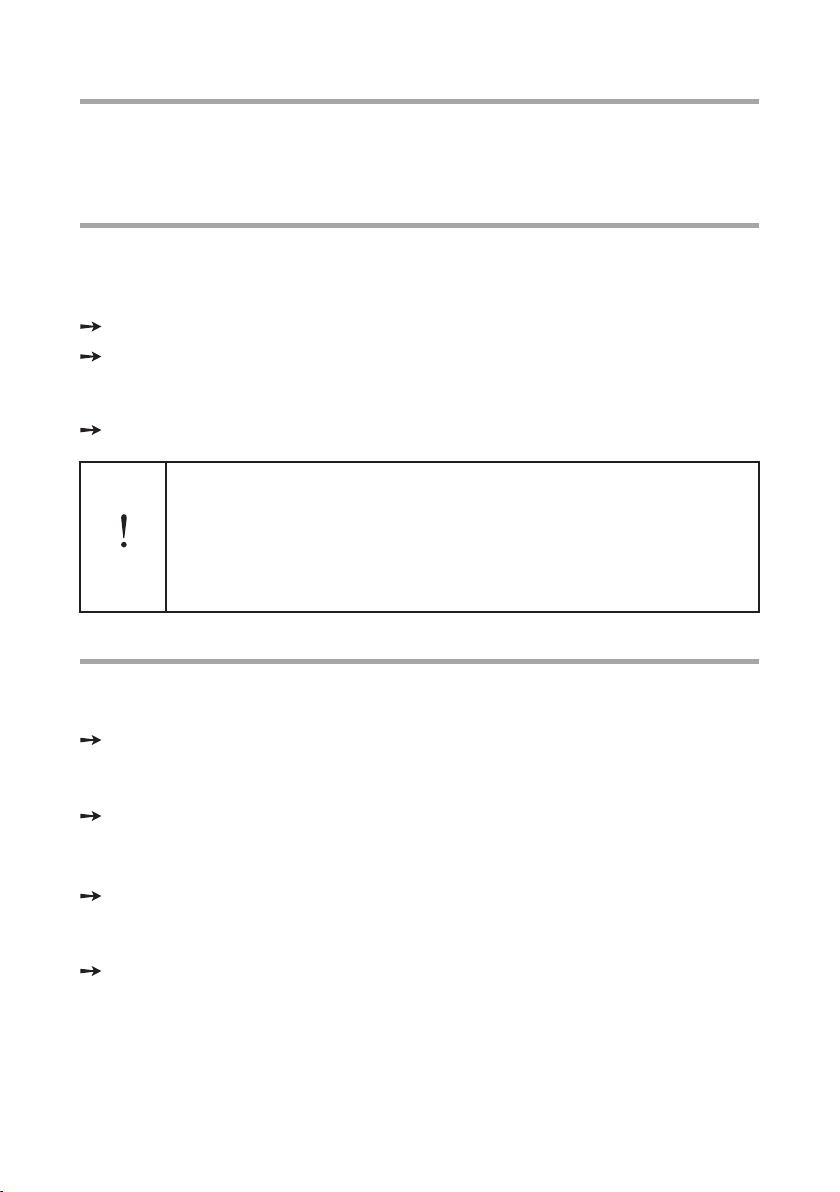
Uzaktan kumanda
Uzaktan kumandan›n kullan›lmas›
Uzaktan kumanda ile kullan›lacak bir uygulama tan›mlam›flsan›z bu uygulamay› el
cihaz›n›zdan çal›flt›rabilirsiniz. Bunu yapmak için el cihaz›n›z ile Gigaset M34 USB aras›nda
bir dahili ba¤lant› oluflturmal›s›n›z.
Gigaset M34 USB'nin aranmas›
Bu ba¤lant›n›n flart› el cihaz›n›z›n Gigaset M34 USB' nizle ayn› baz istasyonuna kay›tl›
olmas›d›r. El cihaz›n›zla Gigaset M34 USB aras›nda ba¤lant› kurmak için el cihaz›n›zdan
Gigaset M34 USB' ye ücretsiz bir dahili ça¤r› yap›n.
El cihaz›n›zda INT tufluna bas›n.
Dahili abone olarak Gigaset M34 USB' yi seçin. Baz istasyonunda kay›tl› oldu¤u dahili
ismi Gigaset M34 yaz›l›m›nda M34 USB > Configuration > Name: alt›nda görebilirsiniz.
Dahili ba¤lant› yapmak için el cihaz›n›zdaki Talk (Arama) veya Handsfree (Eller serbest)
tufluna bas›n.
Dahili ba¤lant› s›ras›nda el cihaz›n›z›n di¤er ça¤r›lara kapat›laca¤›n›
unutmay›n.
El cihaz›n›zda ça¤r› bekletme özelli¤ini ayarlad›ysan›z baflka bir ça¤r›
ald›¤›n›zda bekletme sesini ifliteceksiniz ve ça¤r›y› yapan›n ad›n› veya
numaras›n› ekranda göreceksiniz. Daha fazla bilgi için el cihaz›n›z›n kullan›m
k›lavuzuna bak›n.
Bilgisayar›n uzaktan kumanda edilmesi
El cihaz›n›z›n ekran›nda M34 USB menüsü gösterilir. Bu menüde el cihaz›n›zdan
eriflebilece¤iniz tüm bölümleri görürsünüz.
El cihaz›n›zda Remote Control bölümünü aç›n.
Gigaset M34 yaz›l›m›nda uzaktan kumanda için belirledi¤iniz tüm uygulamalar›
göreceksiniz.
Uzaktan kumanda ile eriflmek istedi¤iniz uygulamay› seçin.
El cihaz›n›z›n ekran›nda uzaktan kumanda ile yerine getirilebilecek tüm komutlar
gösterilir.
El cihaz›nda yerine getirmek istedi¤iniz komutun rakam›n› girin.
E¤er uzaktan kumanda bir daha gerekli de¤ilse:
El cihaz›n›zdaki End call (Ça¤r› sonu) tufluna basarak ba¤lant›y› kesin.
11
Page 15
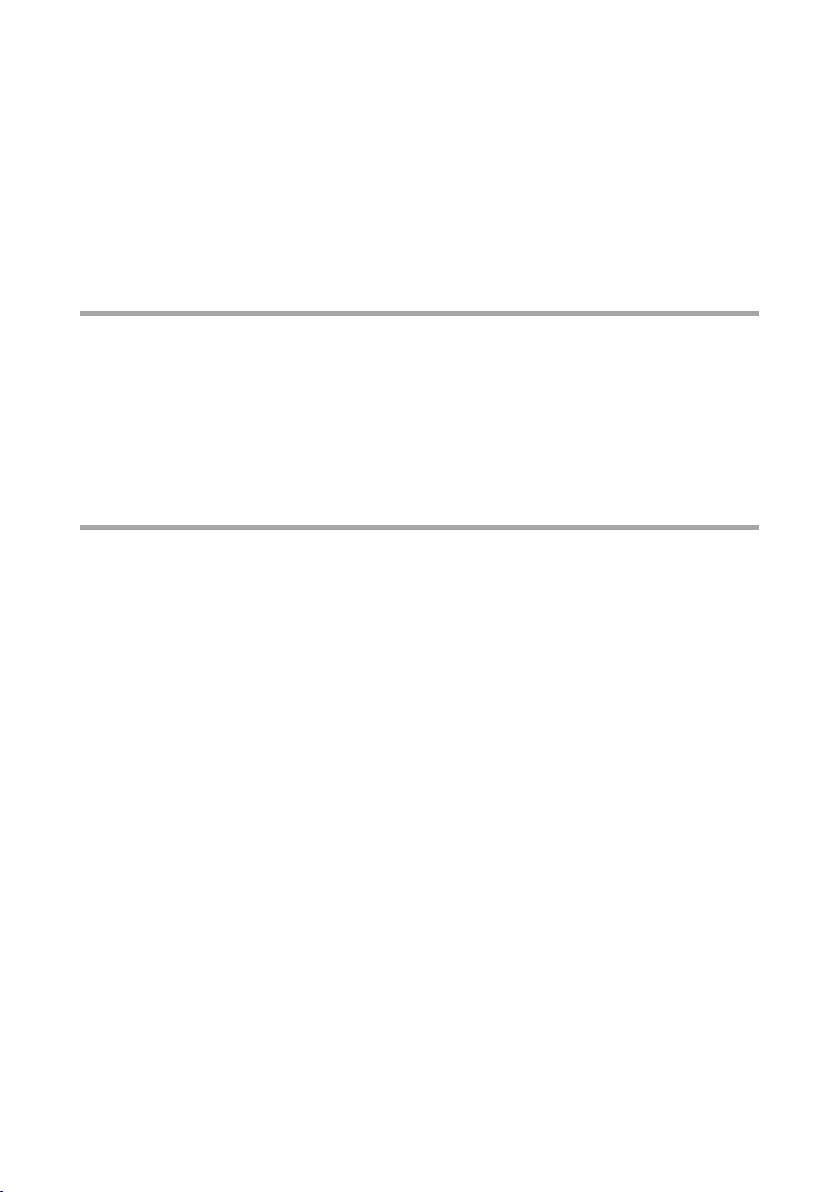
Mesaj kutusu
Mesaj Kutusu
El cihaz›n›z› bilgisayar›n›zda al›nan mesajlar› görüntülemek için kullanabilirsiniz.
Örnek: Bir e-posta bekliyorsunuz fakat terasta da oturmak istiyorsunuz. Gigaset M34
yaz›l›m›n›z› e-posta gelir gelmez size bildirimde bulunacak flekilde ayarlay›n.
Mesaj kutunuzu kullanarak zaman›n›z› alacak flekilde (yani bilgisayar›n›zda virüs tarama
gibi) bilgisayar›n›z›n önünde oturmak zorunda kalmazs›n›z, fakat, ifllemi durduracak
herhangi bir hata mesaj›n› hala görme flans›na sahip olursunuz .
Gereksinimler
• C340/345, SX440/445isdn, CX340/345isdn, S440/445, S645, SL440, S450, SL550
veya E450 tipi bir Gigaset baz istasyonu.
• Yukar›dakilerden birinin el cihaz› veya SL1 ya da S1,SL1 renkli, S1 renkli, C34, S34
veya SL74 tipi bir el cihaz›.
• El cihaz›n›z ve Gigaset M34 USB'niz ayn› baz istasyonunda kay›tl›d›r.
"Gigaset M34 yaz›l›m›n›n yap›land›r›lmas›” bülümüne bak›n; çevrimiçi yard›m› ça¤›r›p
yaz›l›m›n M34 USB > Configuration bölgesinde bunu görebilirsiniz.
Prosedür
1. M34 yaz›l›m›nda, el cihaz›n›za iletmek istedi¤iniz mesajlar› seçin.
2. Bilgisayardan bir mesaj ald›¤›n›zda el cihaz›n›z size haber verir
(Mesaj tuflu yan›p söner).
3. Gigaset M34 USB'ye ba¤lanmak için Mesaj tufluna bas›n.
4. Bilgisayar taraf›ndan gönderilen mesaj› okuyun.
5. Gigaset M34 USB ile ba¤lant›n›z› kesin.
12
Page 16
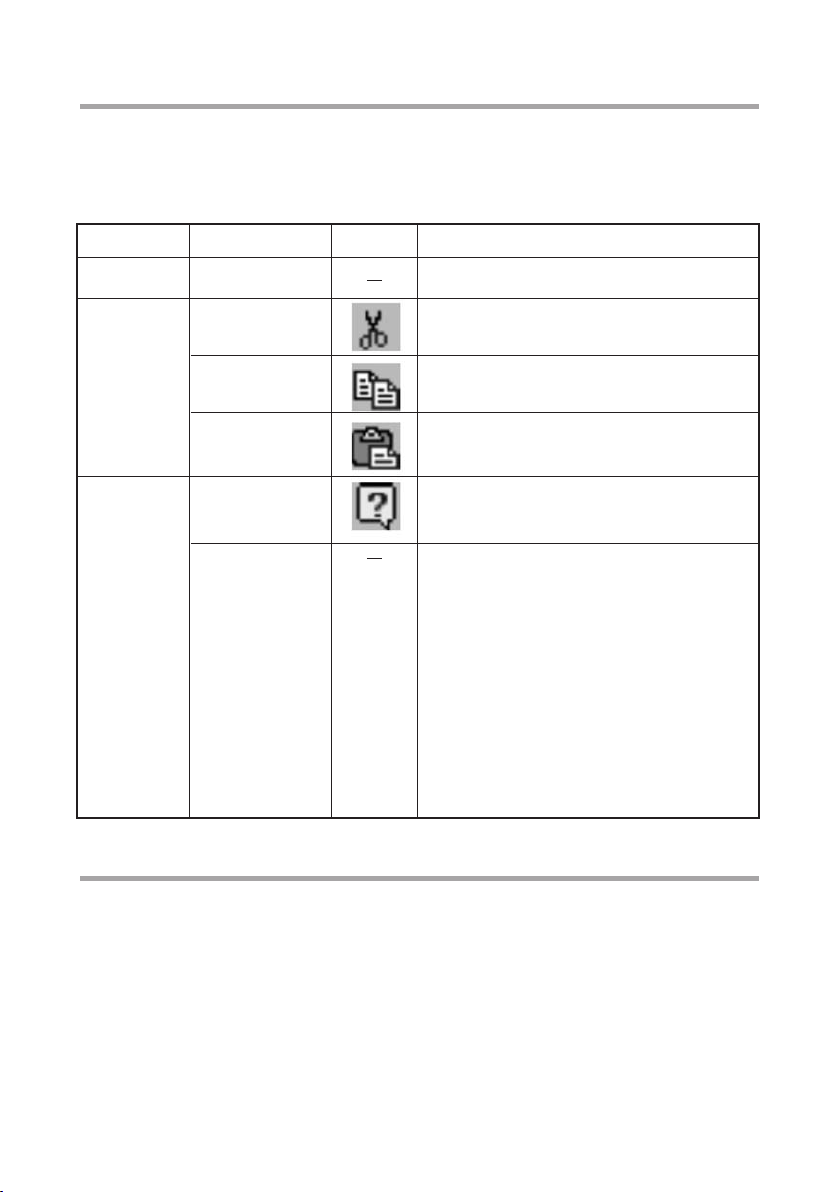
Mesaj kutusu
Araç çubu¤u ve menü komutlar›
Gigaset M34 yaz›l›m› menü komutlar› ve araç çubu¤u için dinamik bir yap› kullan›r.
Her bileflenin sadece kullan›labilen komutlar görülür.
Message Box bilefleninde afla¤›daki komutlar bulunur:
Menü Kumanda Simge K›sa aç›klama
Edit
Help
Exit
Cut
Copy
Paste
“Component”
About
Gigaset M34 yaz›l›m›n› kapat›r
Seçilen metni keser ve Windows
panosuna kopyalar.
Seçilen metni Windows panosuna
kopyalar.
Windows panosunun içindekileri imlecin
oldu¤u yere yap›flt›r›r.
Gigaset M34 yaz›l›m›n seçilen bilefleni
için çevrimiçi yard›m›n ilk sayfas›n› açar.
Info kutusunu açar, cihaz yaz›l›m› ile
kurulu yaz›l›m bileflenlerini ve cihaz
sürücülerini gösterir.
Component info
Her program dosyas›n›n sürüm
numaralar› bulunur.
Sistem info
Windows iflletim sisteminin sistem bilgileri
aç›l›r. Bilgisayar›n›z hakk›nda ayr›nt›l›
bilgileri gösterir.
Mesaj Kutusunun Yap›land›r›lmas›
Bilgisayardan sadece belirli mesajlar› el cihaz›nda görüntülemek için istenen mesajlar›
iflaretleyebilirsiniz.
Örnek: Sadece Bay Müller'den al›nan e-postan›n bildirilmesini istiyorsunuz.
Baflka mesajlar›n bildirilmesini istemiyorsunuz. Filtreyi ayarlayarak pencere bafll›¤›nda
Outlook ve metin içinde Müller deyifli geçen mesajlar›n el cihaz›n›za gönderilmesini
sa¤layabilirsiniz.
13
Page 17
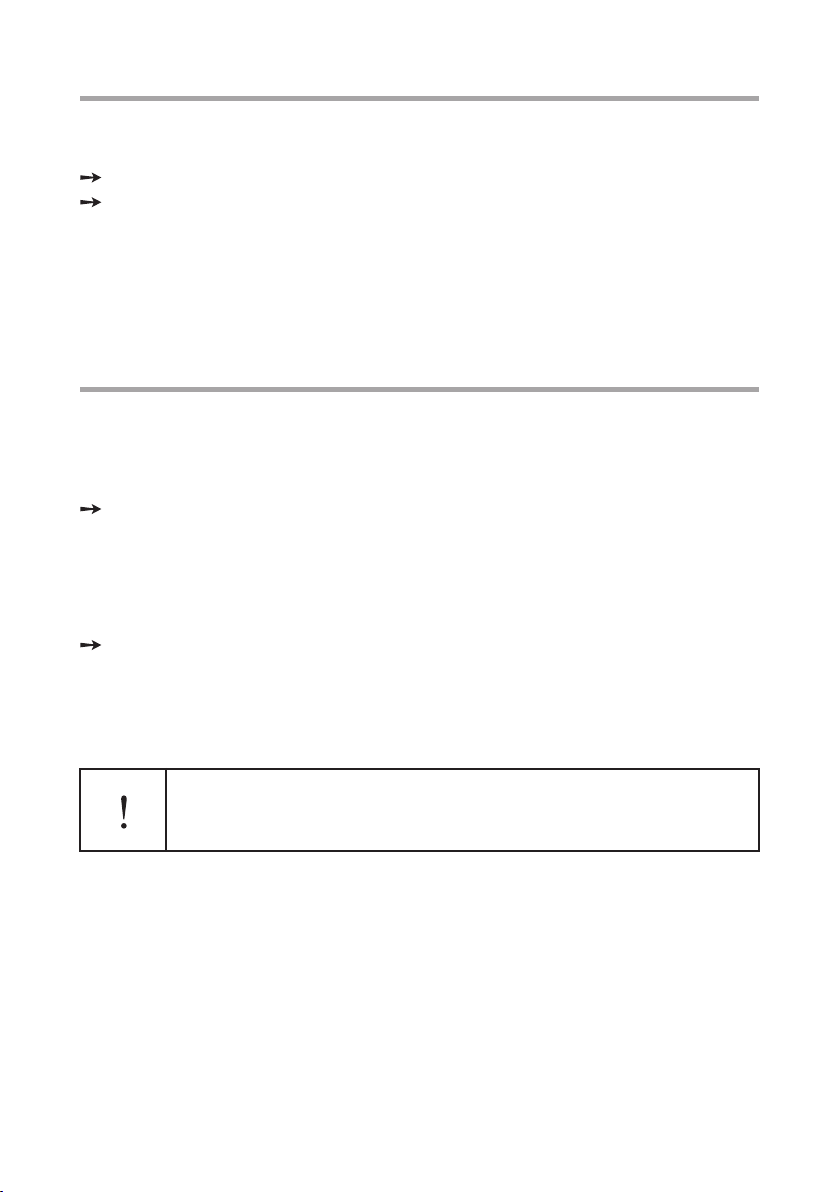
Mesaj kutusu
Mesajlar›n seçilmesi
Tüm mesajlar›n veya belli olaylar›n el cihaz›nda bildirilmelerini belirleyebilirsiniz .
Menü içerisinde PC control > Message box seçene¤ini t›klay›n.
All, Specific veya None seçeneklerinden birini iflaretleyin.
All : Bilgisayarda al›nan her mesaj için el cihaz›n›za bir mesaj gelecektir.
Specific: Özel mesajlarla ilgili bildirim gerçekleflir, bak›n›z afla¤›da
"Belirli mesajlar›n bildirilmesi".
None : El cihaz›n›za hiçbir bildirim mesaj› gelmez.
Mesajlar›n bildirilmesi
Specific seçene¤ini etkinlefltirdiyseniz bildirilmesini istedi¤iniz mesajlar› belirtmelisiniz.
Yaz›l›m bunu yapmak için metin bafll›¤›n› ve mesaj metnini de¤erlendirir.
Bafll›kta sadece afla¤›daki metin için:
Metin sat›r›nda bildirilmesini istedi¤iniz metinleri girin. Birkaç madde girerseniz
aralar›na noktal› virgül koyarak bunlar› birbirinden ay›r›n.
Örnek: Alarm; Sistem; Outlook. Bu terimleri girerseniz, outlook mesajlar› ile sistem
ve uyar› mesajlar› size bildirilir.
Mesaj kutusunda sadece afla¤›daki metin için:
El cihaz›nda bildirimi bafllatmak için metin penceresinde görünmesi gereken metinleri
metin sat›r›na girin. Birkaç madde girerseniz aralar›na noktal› virgül koyarak bunlar›
birbirinden ay›r›n.
Örnek: Sistem; Güç; Yedek. Mesaj penceresinde bu maddelerden biri görünür
görünmez el cihaz›n›z üzerinden bildirilirsiniz.
Noktal› virgülle ay›rmadan birkaç madde girerseniz bunlar “VE” ile ba¤lan›r.
Örnek: "Hans Müller" girdiniz. "Hans Meier"den mesaj al›rsan›z size bilgi
verilmez.
‹ki seçene¤i de kullanmak
‹ki seçene¤i de yani pencere bafll›¤›nda ve pencerenin kendisinde özel metinler seçerseniz,
bu en az›ndan bir giriflin hem pencere bafll›¤›nda hem de pencerede birbiriyle uymas›
anlam›na gelir.
Örnek: Üst metin sat›r›nda, Outlook girin, ve alt metin sat›r›nda Mesajlar girin. Bilgisayarda
bir gelen e-posta mesaj› göründü¤ü zaman, el cihaz›na bir bildirim mesaj› gönderilir.
E¤er Outlook'ta bir hata mesaj› görünürse bilgilendirilmezsiniz.
14
Page 18
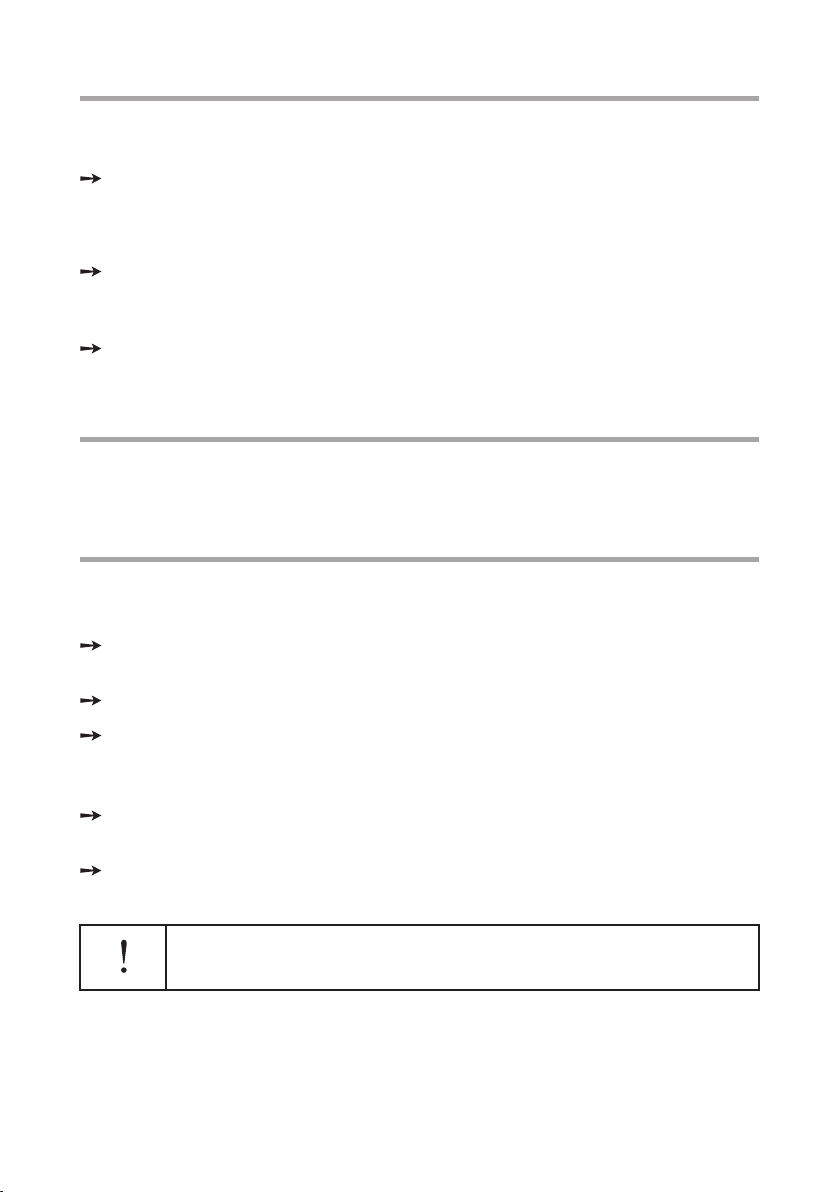
Mesaj kutusu
Mesajlar›n uzunlu¤u
El cihaz›n›zda sadece pencere bafll›¤›n›n görünmesini ya da mesaj penceresinden daha
fazla metinin el cihaz›n›za aktar›lmas›n› tercih edebilirsiniz.
E¤er el cihaz›n›zda ek bir metin istemiyorsan›z Show the header only seçene¤ini
iflaretleyin. Outlook bildirimi için, el cihaz› Microsoft Outlook'u gösterecektir.
Veya
E¤er el cihaz›n›zda ek bir metin gösterilmesini istiyorsan›z Show the header plus
content to the following maximum length: seçene¤ini iflaretleyin. Bu seçenek esas
olarak uyar› ve hata mesajlar› içindir.
Sonra mesajdan el cihaz›na kaç karakter aktar›laca¤›n› girin (1-256 karakter
isteyebilirsiniz).
Mesaj Kutusunun Kullan›lmas›
Gigaset M34 yaz›l›m›nda Mesaj Kutusunu ayarlad›ysan›z, el cihaz›na arzulad›¤›n›z mesajlar
gönderilir. Mesaj› almak için Gigaset M34 USB'ye bir dahili ba¤lant› yap›n.
Mesajlar›n al›nmas›
Bilgisayar›n›za bir mesaj geldi¤i zaman el cihaz›nda bir uyar› sesi duyacaks›n›z. El
cihaz›ndaki Mesaj tuflu yanar.
El cihaz›ndaki Mesaj tufluna bas›n.
Henüz bakmad›¤›n›z mesajlar›n listesini göreceksiniz.
El cihaz›n›zda INT... seçene¤ini iflaretleyin (örnek: INT 2).
El cihaz›n›zdaki OK ekran komutuna bas›n.
Gigaset M34 USB' ye dahili ba¤lant› sa¤lan›r. Bilgisayara gelen mesaj› okuyabilirsiniz.
Mesaj› okuduktan sonra:
El cihaz›ndaki ça¤r› sonland›rma (k›rm›z› ahizel) tufluna bas›n. M34 USB menüsü
ekrana gelir.
El cihaz›nda ça¤r› sonland›rma (k›rm›z› ahize) tufluna tekrar bas›n.
El cihaz› ile Gigaset M34 USB aras›ndaki dahili ba¤lant› kesilir.
Dahili ba¤lant› s›ras›nda el cihaz›n›z›n di¤er ça¤r›lara kapat›laca¤›n›
unutmay›n.
15
Page 19
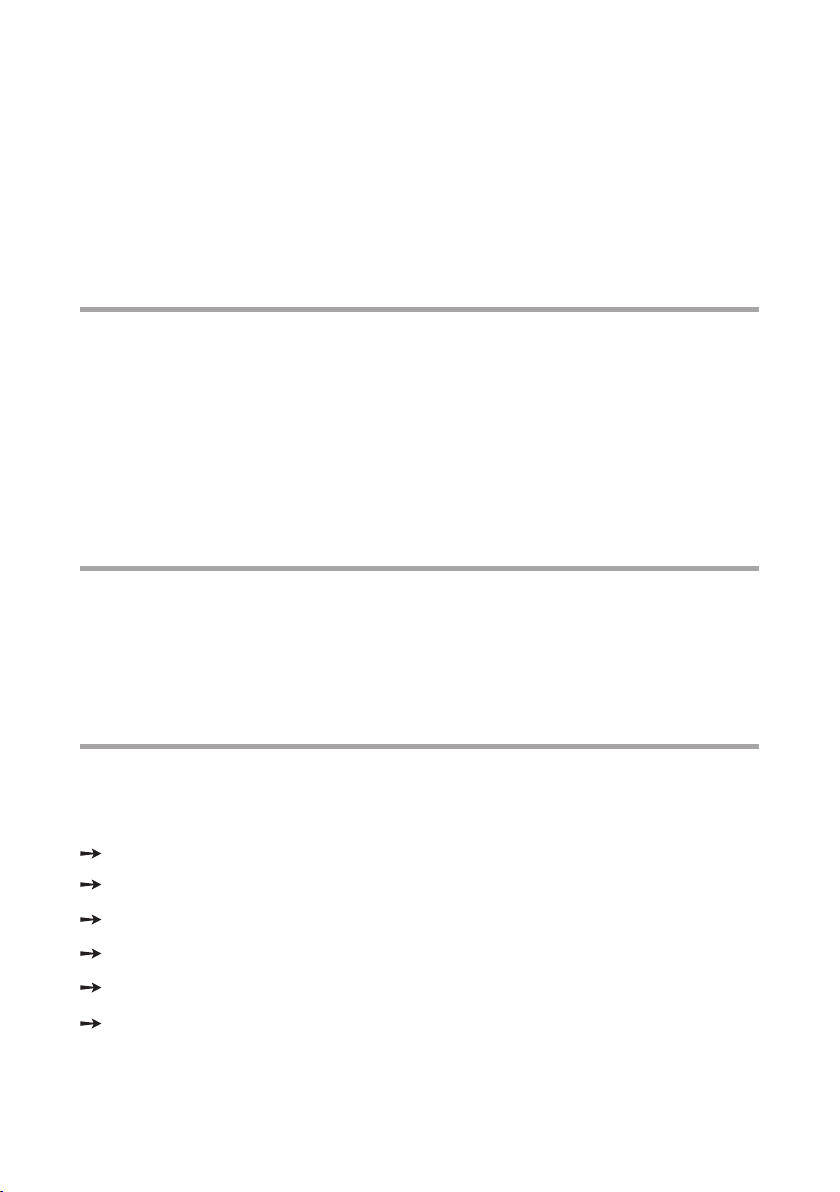
Messenger
Messenger
E¤er Bilgisayar›n›zda bir Messenger kurulumu yapt›ysan›z el cihaz›n›zda Messenger
mesajlar›n› görüntüleyebilirsiniz.
Örnek: Bir arkadafl›n›z›n çevrim içi olmas›n› ve sizinle görüflmesini bekliyorsunuz, ancak
bilgisayar›n›z›n önünde oturup beklemek istemiyorsunuz. Gigaset M34 yaz›l›m›n›
ayarlayarak arkadafl›n›zdan mesaj gelir gelmez el cihaz›n›za bildirim mesaj› gönderilmesini
sa¤layabilirsiniz.
Gereksinimler
• C340/345, SX440/445isdn, CX340/345isdn, S440/445, S645, SL440, E450, S450
veya SL550 tipi bir Gigaset baz istasyonu.
• Yukar›dakilerden birinin el cihaz› veya SL1 ya da S1,SL1 renkli, S1 renkli, C34, S34
veya SL74 tipi bir el cihaz›
• Bilgisayar›n›zda kurulu ve etkinlefltirilmifl olan bir Messenger.
• El cihaz›n›zla Gigaset M34 USB'niz ayn› baz istasyonunda kay›tl›d›r.
"Gigaset M34 yaz›l›m›n›n yap›land›r›lmas›"na bak›n; Bunu, çevrimiçi yard›m› ça¤›rarak
yaz›l›m›n M34 USB > Configuration alan›nda görüntüleyebilirsiniz.
Prosedür
1. M34 yaz›l›m›nda Messenger' › düzenleyin.
2. Bilgisayardan bir mesaj al›nd›¤› zaman el cihaz›n›z size haber verir.
3. Gigaset M34 USB'ye ba¤lanmak için el cihaz›n›zda Mesaj tufluna bas›n.
4. El cihaz› menüsünde arzulanan özellikleri seçin.
5. Gigaset M34 USB'den ba¤lant›n›z› kesin.
Messenger’in yap›land›r›lmas›
Gigaset M34 yaz›l›m›nda, Messenger' › seçin, kullan›c› ad›n›z ile parolan›z› girin ve mesaj
al›nd›¤› zaman el cihaz›n›zdaki Mesaj tuflunun yanmas›n› isteyip istemedi¤›n›ze karar
verin.
Menü a¤ac›nda Messenger seçene¤ini aç›n.
Seçim alan›n› aç›n ve kulland›¤›n›z Messenger' › seçin.
Kullan›c› ad›n›z› girin.
Parolan›z› girin.
Gerekli ise, parolan›z› ayarlar›n›z›n içine saklamaya yarayan seçene¤i etkinlefltirin.
Mesaj al›nd›¤› zaman el cihaz›n›zdaki Mesaj tuflunun yanmas›n› isteyip istemedi¤inizi
seçin.
16
Page 20
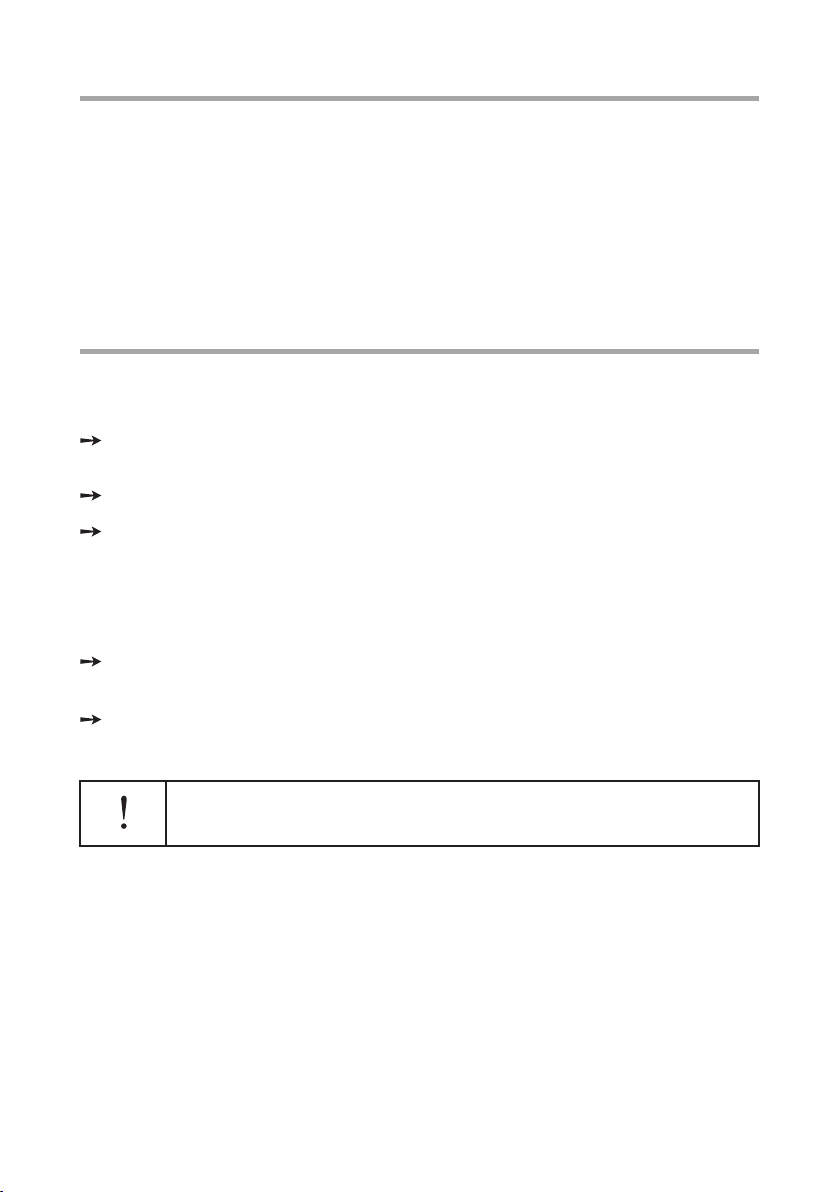
Mesaj kutusu
Messenger’in kullan›lmas›
M34 yaz›l›m›nda bir Messenger düzenlediyseniz hangi arkadafllar›nz›n çevrimiçi oldu¤unu
el cihaz›n›zda görebilirsiniz. Metin mesajlar› yazabilir ve size mesaj gelip gelmedi¤ini
görebilirsiniz.
Gelen Messenger mesajlar›n›n haber verilmesi için el cihaz›n›z›n Gigaset M34 USB'ye
ba¤lanmas›na gerek yoktur. El cihaz›n›zda mesajlar› görüntülemek ve Messenger'i
kullanmak istiyorsan›z Gigaset M34 USB'nize dahili ba¤lant›ya ihtiyac›n›z olacakt›r.
Bigisayar›n›z taraf›ndan bir mesaj al›nd›¤› zaman el cihaz›nda bir uyar› sesi duyars›n›z.
El cihaz›n›zdaki Mesaj tuflu yan›p söner.
Messenger mesajlar›n›n al›nmas›
Messenger' ›n›z› gelen mesajlar› haber verecek flekilde düzenlediyseniz mesaj gelir gelmez
el cihaz›n›zdaki Mesaj tuflu yan›p sönmeye bafllar.
El cihaz›n›zdaki Mesaj tufluna bas›n.
Henüz bakmad›¤›n›z mesajlar›n listesini göreceksiniz.
El cihaz›n›zda INT... seçene¤ini iflaretleyin (örnek: INT 2).
El cihaz›n›zdaki OK ekran komutuna bas›n.
Gigaset M34 USB' ye dahili ba¤lant› kurulur. El cihaz› üzerinden Messenger' ›
kullanabilirsiniz, Sayfa 18'de "Messenger' ›n El cihaz›ndan Kullan›lmas› " bölümüne
bak›n.
Mesaj› okuduktan sonra:
El cihaz›n›zda ça¤r› sonland›rma (k›rm›z› ahize) tufluna bas›n. M34 USB menüsü
görünür..
El cihaz›n›zda ça¤r› sonland›rma (k›rm›z› ahize) tufluna tekrar bas›n.
El cihaz› ile Gigaset M34 USB aras›ndaki dahili ba¤lant› kesilir.
Dahili ba¤lant› s›ras›nda el cihaz›n›z›n di¤er ça¤r›lara kapat›laca¤›n›
unutmay›n.
17
Page 21
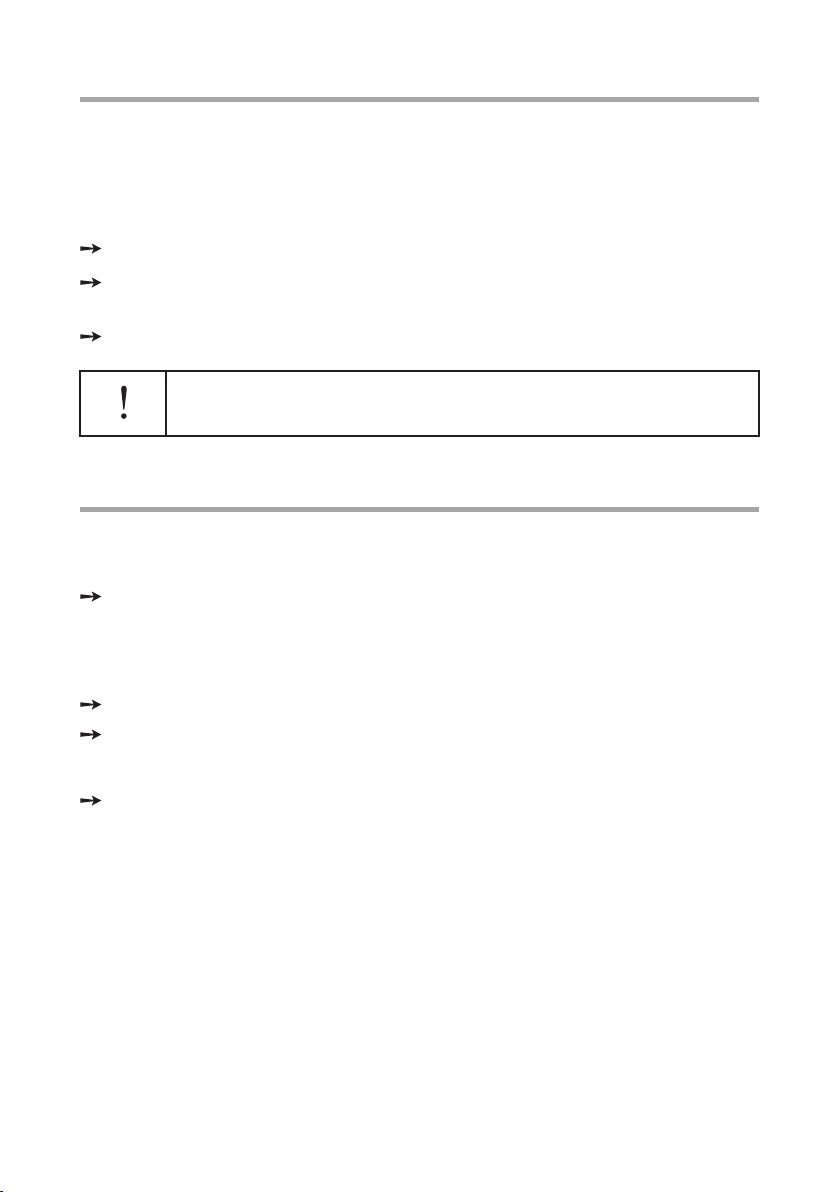
Messenger
Gigaset M34 USB'nin aranmas›
Hiç Messenger mesaj› gelmemifl olsa bile, el cihaz›n›zdan Messenger' › kullanabilirsiniz.
Bunu yapmak için el cihaz›n›zla M34 USB aras›nda dahili bir ba¤lant› kurun. El cihaz›n›zla
Gigaset M34 USB ayn› baz istasyonunda kay›tl› olmal›d›r. El cihaz›n›zla Gigaset M34 USB
aras›nda ba¤lant› kurmak için el cihaz›n›zdan Gigaset M34 USB'ye ücretsiz bir dahili ça¤r›
yap›n.
El cihaz›n›zda INT tufluna bas›n.
Dahili abone olarak Gigaset M34 USB'yi seçin. Baz istasyonunda kay›tl› oldu¤u dahili
ismi Gigaset M34 yaz›l›m›nda M34 USB > Configuration > Name: alt›nda görebilirsiniz.
El cihaz›n›zdaki Konufl (yeflil ahize) tufluna bas›n.
Dahili ba¤lant› s›ras›nda el cihaz›n›z›n di¤er ça¤r›lara kapat›laca¤›n›
unutmay›n.
Gigaset M34 USB'nin aranmas›
El cihaz›n›zda M34 USB menüsü görünür. Bu menüde el cihaz›n›zdan eriflebilece¤iniz
tüm bölümleri görürsünüz.
El cihaz›n›zda Messenger bölümünü aç›n.
Kendi takma adlar›n›z› ve arkadafllar›n›z›n listesini geçerli durumlar›yla göreceksiniz:
isimden sonra bir onay iflareti görünüyorsa kifli çevrimiçidir ve bilgisayar›n›zdad›r.
‹simin yan›nda onay iflareti yoksa kifli çevrimiçidir fakat bilgisayar›n›zda de¤ildir. O
anda çevrimiçi olmayan arkadafllar listede görünmez.
El cihaz›n›z›n ekran›n› kullanarak ek özellikleri seçin.
Daha fazla ayr›nt› için kullan›m k›lavuzuna bak›n.
El cihaz›n›zda art›k Messenger'a gerek yoksa:
El cihaz›n›zdaki ça¤r› sonland›rma (k›rm›z› ahize) tufluna basarak ba¤lant›y› kesin.
18
Page 22

Rehberlerin yap›land›r›lmas›
Rehberlerin Yap›land›r›lmas›
Bilgisayar rehberlerinizde normal olarak telefon numaralar›n› alan kodlar› ile birlikte
girersiniz. Sabit a¤da arama yaparken kodlar sadece gerekli oldu¤u zaman çevrilebilir.
Örnek: ‹ngiltere için 0044 ve örne¤in Birmingham için 121 kodu ile bir numara aramak
için sabit bir telefon kullan›yorsunuz. Ba¤lant› kurulmayacakt›r.
Bundan dolay› bilgisayar rehberlerinizdeki isimler el cihaz›na aktar›lmadan önce
uyarlanmal›d›r. Bu demektir ki kod gerektirmeyen numaralardan el cihaz›na aktar›lmadan
önce kodlar silinmelidir.
Örne¤in: Birmingham (kodu 0121) yafl›yorsunuz. PC rehberizdeki “John Smith” giriflinde
telefon numaras› “0121-1234567” olarak kay›tl›d›r. Gigaset M34 yaz›l›m› sadece “1234567”
numaras›n› el cihaz›n›za aktar›r.
Telefon numaralar›n›n el cihazlar›n›za hatas›z aktar›lmas›n› sa¤lamak için Gigaset M34
yaz›l›m›nda kodlar› düzenleyin.
El cihaz› için telefon numaralar›n›n düzenlenmesi
Menü içerisinde Directories > Configuration seçene¤i üzerine t›klay›n.
Gerekli ise, Access code (PABX) alan›na kendi eriflim kodunuzu girin.
International access code alan›na ülkenizin uluslararas› eriflim kodunu girin
(örn: Türkiye için 0).
Own country code ülkenizin kodunu girin (örn: Türkiye için 90).
Örnek dönüfltürmeye bak›n:
1. Own local area:
Rehberinizdeki telefon numaras› baz istasyonunuzla ayn› bölgeye ait ise, sadece
telefon numaras› gösterilir. Kodlar gösterilmez.
2. Own country:
Rehberinizdeki telefon numaras› baz istasyonunuzla ayn› ülke koduna sahip ise,
sadece flehirleraras› kod ve telefon numaras› gösterilir. Uluslararas› kod ile ülke kodu
gösterilmez.
3. Foreign country (Yabanc› ülke):
Rehberinizdeki telefon numaras›n›n farkl› bir ülke kodu varsa, uluslararas› eriflim
kodu, ülke kodu ve flehirleraras› kodu gösterilir.
19
Page 23

Rehberlerin yap›land›r›lmas›
El cihaz› için telefon numaralar›n›n düzenlenmesi
El cihaz›n›zda isimlerin ve telefon numaralar›n›n nas›l görünece¤ini belirleyebilirsiniz.
Bu flekilde, girifllerin bir örnek yap›da olmas›n› ve el cihaz› rehberinde uzun aramalardan
kurtulman›z› sa¤lars›n›z.
El cihaz›nda isimlerin görünüflü
Üç seçenekten birini kullan›n:
Both first name and last name: El cihaz›nda hem isim hem de soyad› gösterilir.
Last name only: El cihaz›nda sadece soyad› gösterilir.
First name only: El cihaz›nda sadece isim gösterilir.
El cihaz›nda isimlerin görünüflü
‹ki seçenekten birini kullan›n:
Last name, First name: El cihaz›nda önce soyad› sonra isim gösterilir.
Bu demektir ki rehberdeki girifllerin soyadlar›na göre s›ralanm›flt›r.
First name, Last name: El cihaz›nda önce ism sonra soyad› gösterilir.
Bu demektir ki rehberdeki girifllerin isimlere göre s›ralanm›flt›r.
Girifllerin uzunlu¤u
Gigaset el cihazlar›n›n rehberleri maksimum 16 karakterlik girifllere izin verir. Bu
karakterlerden biri isim ve soyad› aras›nda, di¤eri de isimle telefon numaras› türü aras›nda
olmak üzere iki boflluktan oluflur (örnek, ifl telefonu için B, kiflisel için P v.s.). Bu demektir
ki isim ve soyad› için sadece 13 karakter kullanabilirsiniz.
Otomatik veya elle ayarlanacak her girifl için karakter say›s›n› seçin:
Automatic: El cihaz›nda giriflin ilk 13 karakteri görüntülenir
örnek: Mustermann Fr).
Manual (elle): ‹sim veya soyad›n›n gösterilecek karakter say›s›n› ayr› ayr› belirleyin
(örnek: soyad› için 7 karakter, isim için 6 karakter: Musterm Friedr)
20
Page 24

Rehberlerin yap›land›r›lmas›
El cihaz› için telefon numaralar›n›n düzenlenmesi
Bilgisayara yeni bir rehber aktar›lmadan önce, el cihaz› rehberinin silinip silinmeyece¤ini
seçin.
Yes: Her aktar›mdan önce el cihaz› rehberi silinir. El cihaz› rehberinizi özellikle
bilgisayar›n›zda tutuyorsan›z bu seçene¤i kullan›n.
No: Yenisi aktar›lmadan önce el cihaz› rehberi asla silinmez. El cihaz›n›zda rehberinizi
düzenli aral›klarla tanzim etmeye devam ediyorsan›z bu seçene¤i iflaretleyin.
Ask: Bilgisayardan el cihaz›na bir rehber aktard›¤›n›z zaman el cihaz›n›zdaki mevcut
rehberi silmek isteyip istemedi¤iniz sorulur.
21
Page 25

Rehberler
Rehberler
Gigaset M34 yaz›l›m› rehberlerinizin düzenlenmesi ve yönetilmesinde sizi destekleyecek
çeflitli özellikler sa¤lar. Rehberlerinizi bilgisayarda uygun bir flekilde düzenleyebilir ve
gerekti¤inde el cihaz›n›za aktarabilirsiniz. Bunu yapmak için, bilgisayarda ek bir rehber
yaratman›z gerekmez, çünkü Gigaset M34 yaz›l›m› do¤rudan standart bilgisayar rehberleri
ile birlikte çal›fl›r:
• Address Book (WAB): MS Outlook Express adres defteri
• Outlook: Office programlar›n›n bir parças› olarak MS Outlook' tan Contacts dosyas›
Gigaset M34 yaz›l›m›n› bafllatt›¤›n›z zaman bilgisayarda hangi adres defterinin bulundu¤u
kontrol edilir. Daha sonra adres defterleri el cihaz› rehberleri için bir veri kayna¤› olarak
haz›r hale gelir.
Gigaset M34 yaz›l›m› ve Microsoft ürünleri aras›ndaki bu iflbirli¤i sonucunda afla¤›daki
yararlar sa¤lan›r:
• Adres defterinizi normalde oldu¤u flekilde mail program›n›zda güncelleyebilirsiniz.
• Gigaset M34 yaz›l›m› bu programlardan telefon numaras› içeren tüm giriflleri okur.
• El cihaz›n›z için rehberleri Gigaset M34 yaz›l›m›n›zda derlersiniz. E¤er el cihazlar›n›zda
farkl› rehberler varsa el cihazlar› için ayr› da¤›t›m listeleri oluflturabilirsiniz.
• Rehber girifllerini el cihazlar›n›za aktar›rs›n›z.
• Outlook veya Outlook Express kullanm›yor olsan›z bile el cihaz› rehberlerinizi
bilgisayar›n›zda düzenleyebilir ve bunlar› bir el cihaz›ndan di¤erine kopya edebilirsiniz.
Gereksinimler
• C340/345, SX440/445isdn, CX340/345isdn, S440/445, S645, E450, S450, SL440
veya SL550 tipi bir Gigaset baz istasyonu.
• Yukar›dakilerden birinin el cihaz› veya SL1 ya da S1,SL1 renkli, S1 renkli, C34, S34
veya SL74 tipi bir el cihaz›.
• El cihaz›n›z ve Gigaset M34 USB'niz ayn› baz istasyonunda kay›tl›d›r.
"Gigaset M34 yaz›l›m›n›n yap›land›r›lmas›” bülümüne bak›n; çevrimiçi yard›m› ça¤›r›p
yaz›l›m›n M34 USB > Configuration bölümünde bunu görebilirsiniz.
22
Page 26

Rehberler
Bilgisayar rehberlerinin seçilmesi
Menü içerisinde Directories seçene¤ini aç›n.
Menü içeri¤i aç›l›r. Yap›land›rma bölgesini ve bilgisayar rehberleri ile Gigaset M34
USB'nizle ayn› baz istasyonuna kay›tl› tüm el cihazlar›n›n rehberlerini görürsünüz.
Bilgisayar rehberlerinden Address Book' u veya Outlook' tan birini seçin.
Çal›flma alan›nda seçilen rehberin telefon numaralar›n› içeren kay›tlar› görürsünüz.
Gigaset M34 yaz›l›m› bilgisayar rehberlerinden afla¤›daki kategorileri aktar›r:
• Last name: Microsoft ürünlerinde soyad› olarak kay›tl› isim. Last name giriflinden
sonra seçilen adres defterindeki toplam girifller say›s› parantez içinde görülür.
• First Name: Microsoft ürünlerinde isim olarak kay›tl› ad.
• Type: Telefon numaras› türü. Mevcut türler:
B: Business (‹fl) alt›nda girilen telefon numaras›.
P: Personal (Kiflisel) alt›nda girilen telefon numaras›.
M: Mobile (Cep telefonu) alt›nda girilen telefon numaras›.
?: Belli bir alanda gösterilemeyen numara.
• Number: Belirli bir türden telefon numaras›.
• Anniversary: Microsoft ürünlerinde y›ldönümü olarak kay›tl› girifl.
• VIP: VIP statüsündeki girifller
Rehber girifllerinin s›ralanmas›
Rehberi kategorilere göre s›ralayabilirsiniz.
‹lgili rehberin bir giriflinin üzerine t›klayarak giriflleri o kategoriye göre s›ralay›n.
Örnek: First Name kategorisinin üzerine t›klay›n. Rehber, isimlerin alfabetik s›ras›na
göre s›ralan›r.
S›ralamay› tersine çevirmek için bafll›ktaki giriflin üzerine tekrar t›klay›n.
23
Page 27

Rehberler
El cihaz› rehberini bilgisayardaki bir rehberle karfl›laflt›rmak için iki rehberi yanyana veya
üst üste görüntüleyebilirsiniz.
Rehberlerin görüntülenmesi
Menü çubu¤undaki View seçene¤inin üzerine t›klay›n.
Afla¤›daki fl›klardan birini seçin:
Single window: Çal›flma Alan›nda sadece bir etkin rehber gösterilir.
2 windows vertical: ‹ki etkin rehber yanyana gösterilir.
2 windows horizontal: ‹ki etkin rehber üst üste görüntülenir.
Önizlemenin görüntülenmesi
Önizleme etkinleflirse çal›flma alan›nda ek bir pencere aç›l›r. O anda seçilen giriflin
önizlemesi burada gösterilir.
Önizleme penceresini etkinlefltirmek için menü çubu¤unda View> Preview seçene¤ini
iflaretleyin.
El cihaz› rehberinin al›nmas›
Bilgisayar rehberleri otomatik olarak aktar›l›rken el cihaz› rehberleri Gigaset M34 yaz›l›m›na
elle yüklenmelidir.
El cihaz› rehberine t›klay›n.
El cihaz› rehberini aktarmak isteyip istemedi¤iniz sorulur.
Rehbere aktarmak için Yes üzerine t›klay›n.
El cihaz›ndaki bir ses sinyali Gigaset M34 USB ile ba¤lant›n›n kurulmufl oldu¤unu
belirtir. El cihaz› rehberi bilgisayara aktar›l›r. Aktar›mdan sonra ba¤lant› otomatik
olarak kesilir.
24
Page 28

Rehberler
Rehberlerin derlenmesi ve gönderilmesi
Rehber girifllerini bilgisayar›n›zdan (Outlook ve Windows adres defteri) el cihaz›n›za ve
bir el cihaz›ndan di¤erine aktarabilirsiniz.
Örnek: Bir rehberin Outlook' tan el cihaz›n›za derlenmesi
‹ki rehberin gösterildi¤i bir görüntüleme seçin. Biri el cihaz› rehberi, di¤eri bir bilgisayar
rehberidir.
Bilgisayar rehberinde bir girifl üzerine t›klay›n ve fare tuflunu bas›l› tutarak el cihaz›
rehberinin bulundu¤u pencereye sürükleyin.
El cihaz›na aktarmak istedi¤iniz tüm girifller için bu ifllemi tekrarlay›n.
Rehber girifllerini aktarmak için menü çubu¤unda Options > Send fl›kk›n› seçin.
El cihaz›ndaki bir ses sinyali Gigaset M34 USB ile ba¤lant›n›n kurulmufl oldu¤unu
belirtir. El cihaz› rehberi bilgisayara aktar›l›r. Aktar›mdan sonra ba¤lant› otomatik
olarak kesilir.
Bilgisayar rehberlerinin düzenlenmesi
Önceki gibi, rehberlerinizi Windows Adres Defteri veya Outlook program›nda
düzenleyebilirsiniz. Rehberlerden birinde de¤ifliklik yapt›¤›n›z zaman Gigaset M34
yaz›l›m›n›n Directories bilefleni güncellenir. Bilgisayar rehberlerini Gigaset M34 yaz›l›m›na
elle yüklemek gerekli de¤ildir.
Windows adres defteri
1. Seçenek:
MS Outlook Express'i aç›n.
Menü çubu¤unda Tools > Address Book fl›kk›n› seçin.
Bir girifli düzenlemek için üzerine çift t›klay›n.
2. Seçenek:
Start > Run seçin.
wab girin.
Bir girifli düzenlemek için üzerine çift t›klay›n.
Outlook
MS Outlook > Contacts aç›n.
Bir girifli düzenlemek için üzerine çift t›klay›n.
25
Page 29

Rehberler
El cihaz› rehberlerinin düzenlenmesi
Önceki gibi, bir rehberi el cihaz›n›z›n kendisinde de düzenleyebilir veya Gigaset M34
yaz›l›m›n›n sa¤lad›¤› uygun seçenekleri kullanabilirsiniz.
Rehber girifllerinin düzenlenmesi
Menü a¤ac›nda Directories seçene¤ini aç›n.
Menü içeri¤i mevcut rehberleri gösterir.
Menü içerfsinde bir el cihaz› girifli üzerine t›klay›n (ör. Int 3).
Rehber seçilen el cihaz›n›zdan yaz›l›ma yüklenir.
Bir girifl üzerine çift t›klay›n.
Afla¤›daki alanlar›n bulundu¤u bir pencere aç›l›r: Last Name, First Name, Type,
Number, Anniversary, VIP.
Girifli düzenleyin.
De¤iflikliklerinizi Gigaset M34 yaz›l›m›nda kaydetmek için OK üzerine t›klay›n.
Menü çubu¤unda Options > Send üzerine t›klay›n. Düzenlenen rehber el cihaz›na
geri gönderilir.
El cihaz›n›n rehber girifllerindeki de¤ifliklikler söz konusu el cihaz›na
otomatik olarak gönderilmez. Bafllang›çta tüm de¤ifliklikler sadece
Gigaset M34 yaz›l›m›nda kaydedilir ve programdan ç›kmadan önce
el cihaz›na aktar›lmal›d›r.
26
Page 30

Rehberler
Araç çubu¤u ve menü komutlar›
Gigaset M34 yaz›l›m› menü komutlar› için dinamik bir yap› ve araç çubu¤u kullan›r.
Her bileflen için sadece gerçekten kullan›labilen komutlar görüntülenir.
Directories bilefleninde afla¤›daki komutlar bulunur:
Menü Kumanda Simge K›sa aç›klama
File
Print
Rehberi yazd›r›r.
Edit
View
Distribution
list
Exit
Cut
Copy
Paste
New entry
Edit
Delete
Single window
2 windows
vertical
2 windows
horizontal
El cihazlar›na da¤›t›m için numara
listelerini derler.
Gigaset M34 yaz›l›m›n› kapat›r
Seçilen metni keser ve Windows
panosuna kopyalar.
Seçilen metni Windows panosuna
kopyalar.
Windows panosunun içindekileri imlecin
oldu¤u yere yap›flt›r›r.
Yeni bir rehber girifli oluflturur.
Bir rehber girifli düzenler.
Seçilen girifli siler.
Çal›flma bölgesinde, gerekli ise iki rehberi
ayn› anda görüntüler, görüntülemeyi
düzenler, bir rehberden di¤erine girifllerin
kopya edilmesini sa¤lar.
Options
Preview
Send
Receive
Bir tam girifli çal›flma bölgesinde gösterir.
Bir rehberi el cihaz›na gönderir.
Bir el cihaz›ndan rehber al›r.
27
Page 31

Rehberler
Menü Kumanda Simge K›sa aç›klama
Help
“Component”
Gigaset M34, yaz›l›m›n seçilen bilefleni
için çevrimiçi yard›m›n ilk sayfas›n› açar.
About
‹çerik menüsü kullanarak düzenleme:
Bir el cihaz› rehberinde bir giriflin tam üzerine t›klay›n.
‹çerik menüsünde afla¤›daki fl›klardan birini seçin: Distribution..., Cut, Copy, Paste,
New entry, Edit, Delete
Info kutusunu açar, cihaz yaz›l›m› ile
kurulu yaz›l›m bileflenlerini ve cihaz
sürücülerini gösterir.
Component info
Her program dosyas›n›n sürüm
numaralar› bulunur.
Sistem info
Windows iflletim sisteminin sistem bilgileri
aç›l›r. Bilgisayar›n›z hakk›nda ayr›nt›l›
bilgileri gösterir.
El cihaz›nda rehber girifllerinin s›n›fland›r›lmas›
El cihaz› üzerinde düzenleme yaparken rehber girifllerini bir kategoriye (B, P veya M)
girmek için isim giriflinden sonra bir boflluk b›rak›n ve ilgili büyük harfi girin. Örne¤in,
Hans Hansen'›n özel numaras›n› girmek için Hans Hansen P girin.
Da¤›t›m listesi
Da¤›t›m listelerini, farkl› rehber giriflerini farkl› el cihazlar›na gönderebilece¤iniz flekilde,
oluflturabilirsiniz.
Örnek: El cihazlar›n›zdan biri salonunuzda di¤eri büronuzdad›r. Salonunuzda
arkadafllar›n›z›n numaralar› gerekli olur. Öyleyse rehberlerinizi güncellemeden önce her
el cihaz› rehberini derlemeniz gerekmez, da¤›t›m listesi oluflturur ve tekrar tekrar
kullanabilirsiniz.
Da¤›t›m listesi sihirbaz› da¤›t›m listelerini derlemenizi kolaylaflt›r›r.
28
Page 32

Rehberler
Da¤›t›m listesi sihirbaz›n›n kullan›lmas›
Menü içerisinde Directories seçene¤ini aç›n.
Menü çubu¤unda File > Distribution... fl›kk›n› seçin.
Da¤›t›m listesi sihirbaz› aç›l›r.
Da¤›t›m listesi sihirbaz› afla¤›daki seçenekleri sunar: Yeni bir da¤›t›m listesi olufltur.
Da¤›t›m listesi sil, Da¤›t›m listesini kopyala, yeniden adland›r ve düzelt. Çeflitli el cihazlar›na
birbirine benzer fakat ayn› olmayan rehberler yüklemek için yöntem afla¤›daki gibidir:
1. Tüm el cihazlar›na gönderilecek girifller içeren bir da¤›t›m listesi oluflturun.
2. Bu da¤›t›m listesisi kopyalay›n.
3. Listeyi yeniden adland›r›n.
4. Da¤›t›m listesi ilk el cihaz›na uyarlay›n.
5. Oluflturulan ilk da¤›t›m listesine dönün, kopyalay›n, yeniden adland›r›n ve ikinci el
cihaz›na uyarlay›n v.s.
Yeni bir da¤›t›m listesi oluflturulmas›
Yeni bir da¤›t›m listesi oluflturmak için New tufluna t›klay›n.
Yeni da¤›t›m listesinin ad›n› girin.
OK üzerine t›klay›n.
Yeni da¤›t›m listesi oluflturulur ve pencerede görüntülenir.
Da¤›t›m listesinin düzenlenmesi
Bir da¤›t›m listesi üzerine t›klay›n.
Members... üzerine t›klay›n.
Da¤›t›m listesinin içeri¤i gösterilir.
Da¤›t›m listesine yeni numara eklemek için Add entry üzerine t›klay›n.
Numara eklemek istedi¤iniz adres defterini seçin.
Bir kifli üzerine ve sonras›nda bu kifliyi aktarmak için ok tuflu üzerine t›klay›n.
Da¤›t›m listesine eklemek istedi¤iniz tüm numaralar› s›ras›yla aktar›n.
Seçiminizi tamamlamak için OK üzerine t›klay›n.
29
Page 33

Rehberler
Da¤›t›m listesinin gönderilmesi
Gereksinim
Yeni bir da¤›t›m listesi yarat›l›r veya bir da¤›t›m listesi seçilir.
Prosedür
Da¤›t›m listesini göndermek için > tufluna t›klay›n.
Kay›tl› el cihazlar›n›n listesi aç›l›r.
Listedeki bir el cihaz›n›n ad›na t›klay›n.
Da¤›t›m listesini seçilen el cihaz›na göndermek için Send üzerine t›klay›n.
Aktar›m durumu o ana kadar kaç tane girifl gönderildi¤ini gösterir.
Aktar›m tamamland›¤› zaman Done üzerine t›klay›n.
Da¤›t›m listesinin silinmesi
Menü içerisinde Directories seçene¤ini aç›n.
Menü çubu¤unda File > Distribution... seçene¤ini aç›n. Da¤›t›m listesi sihirbaz› aç›l›r.
Silmek istedi¤iniz da¤›t›m listesini t›klay›n.
Delete üzerine t›klay›n.
‹stemi Yes ile onaylay›n. Da¤›t›m listesi silinir.
Da¤›t›m listesinin ad›n›n de¤ifltirilmesi
Menü içerisinde Directories seçene¤ini aç›n.
Menü çubu¤unda File > Distribution... seçene¤ini aç›n. Da¤›t›m listesi sihirbaz› aç›l›r.
Ad›n› de¤ifltirmak istedi¤iniz da¤›t›m listesini t›klay›n.
Rename üzerine t›klay›n.
Yeni bir isim girin.
OK üzerine t›klay›n
Da¤›t›m listesi yeni ad›yla listede görünür.
30
Page 34

SMS
SMS
SMS mesajlar› almak ve göndermek için Gigaset baz istasyonunuzu kullanabilirsiniz.
Gigaset M34 yaz›l›m› bilgisayar üzerinde mesaj metinleri yazman›za ve göndermenize
olanak sa¤lar. Bu demektir ki SMS mesajlar›n›z› da e-postalar›n›z gibi kontrol edebilirsiniz.
SMS bilefleninde baz istasyonunuzun SMS mesajlar›n›n genel bir bak›fl›n› görebilir ve
metin mesajlar›n› s›ralayabilir, arflivleyebilir ve silebilirsiniz.
SMS ve EMS
SMS (K›sa Mesaj Servisi) bir telefondan di¤erine metin mesajlar›n›n gönderilmesinde
kullan›lan bir servistir. Bu servis önceleri sadece cep telefonlar› için mevcut iken SMS
mesajlar› flimdi sabit flebeke cihazlar› ile de gönderilip al›nabilmektedir. SMS mesaj›n›n
uzunlu¤u 140 byte (140 byte = 160 7-bit karakter veya 140 8-bit karakter) ile s›n›rl›d›r.
Daha uzun bir mesaj göndermek için Enhanced Message Service (Gelifltirilmifl Mesaj
Servisi) (EMS) kullan›labilir. Bir EMS mesaj› metne ek olarak resimler ve sesler göndermenize
izin verir. Ancak baz istasyonu resimleri ve sesleri yorumlayamaz ve bunlar metin biçiminde
talimatlar olarak gösterilir. EMS mesajlar›n› gönderdi¤iniz ve ald›¤›n›z zaman mesaj daha
küçük bölümlere (SMS mesajlar›na) ayr›l›r. Baz istasyonunuzda bir EMS mesaj› al›rsan›z
bu ayr› SMS mesajlar›n› bir araya getirir. EMS mesaj›n›n tamam› aktar›lamazsa eksik
bölümle ilgili bir not al›rs›n›z.
Gereksinimler
• C340/345, SX440/445isdn, CX340/345isdn, S440/445, S645, SL440, S450, E450
veya SL550 tipi bir Gigaset baz istasyonu.
• Yukar›daki baz istasyonlar›ndan biri için veya SL1 veya S1,SL1 renkli, S1 renkli, C34,
S44 veya SL74 tip bir el cihaz›.
• El cihaz›n›z ve Gigaset M34 USB'niz ayn› baz istasyonunda kay›tl›d›r.
”Gigaset M34 yaz›l›m›n›n yap›land›r›lmas›” bölümüne bak›n; çevrimiçi yard›mla
M34 USB > Configuration bölümünde bunu görüntüleyebilirsiniz.
31
Page 35

SMS
Gigaset M34 yaz›l›m› ve SMS
SMS mesajlar›n›z› el cihaz›n›zdan ya da bilgisayar›n›zdan gönderip alabilirsiniz.
Ayr›ca metin mesajlar›n›z› bilgisayar üzerinde yönetebilir ve arflivleyebilirsiniz.
Gigaset M34 yaz›l›m›n› bafllat›n.
Menü içeri¤inde SMS seçene¤ine t›klay›n.
Araç çubu¤u ve menü komutlar›
Gigaset M34 yaz›l›m› menü komutlar› için dinamik bir yap› ve araç çubu¤u kullan›r.
Her bileflen için sadece gerçekten kullan›labilen komutlar görüntülenir.
SMS bilefleninde afla¤›daki komutlar bulunur:
Menü Kumanda Simge K›sa aç›klama
File New
Archive
Print All
Print Selection
Yeni bir SMS mesaj› oluflturur ve
düzenleme penceresini açar.
El cihaz›ndan SMS mesajlar›n› bilgisayara
kaydeder.
Yazd›r›r.
Edit
Options
32
Exit
Edit SMS
Answer
Transfer
Delete
Update
Gigaset M34 yaz›l›m›n› kapat›r.
Düzenler.
Cevap verir.
Gönderir.
Siler.
Yeniler.
Page 36

Menü Kumanda Simge K›sa aç›klama
Help
“Component”
Gigaset M34 yaz›l›m›n seçilen bilefleni
için çevrimiçi yard›m›n ilk sayfas›n› açar.
SMS
About
SMS listeleri
Inbox (phone)
PC mailbox > Sent
PC mailbox > Drafts
Info kutusunu açar, cihaz yaz›l›m› ile
kurulu yaz›l›m bileflenlerini ve cihaz
sürücülerini gösterir.
Component info
Her program dosyas›n›n sürüm
numaralar› bulunur.
Sistem info
Windows iflletim sisteminin sistem bilgileri
aç›l›r, bigisayar›n›z hakk›nda ayr›nt›l›
bilgileri gösterir.
Baz istasyonunuz taraf›ndan al›nan mesajlar› görebilirsiniz.
Bu mesajlar henüz bilgisayar›n›zda kaydedilmemifltir; yaz›l›m
listeyi do¤rudan ba¤l› baz istasyonundan al›r. Bu klasördeki
bir mesaj› silerseniz mesaj do¤rudan baz istasyonundan
silinir.
Listede SMS'i göndereni ve tarihini görebilirsiniz. Bir ISDN
baz istasyonunu kaydetmiflseniz göderilen mesaj›n al›c›s›n›
(hangi MSN'den hangi numaraya) da görürsünüz.
Bu klasörde bilgisayar›n›z taraf›ndan gönderilen tüm SMS
mesajlar›n› görebilirsiniz. El cihaz›nda yaz›lan ve gönderilen
mesajlar gösterilmez.
Bu klasörde bilgisayar›n›zda yaz›lan fakat gönderilmeyen
tüm mesajlar› görebilirsiniz. Gönderim tarihi yerine Save
as SMS draft giriflini göreceksiniz.
PC mailbox > Outbox
PC mailbox > Archive Ald›¤›n›z SMS mesajlar›n› bu klasöre tafl›yabilirsiniz.
Bir posta program›nda oldu¤u gibi, geçici mesajlar Outbox
kalasöründe saklan›r. Giden klasöründe bilgisayar üzerinde
yaz›lan ve sonradan ba¤lant› kuruldu¤u zaman gönderilecek
olan SMS meajlar›n› göreceksiniz. Bir mesaj gönderilir
gönderilmez Sent klasörüne tafl›n›r.
33
Page 37

SMS
SMS mesajlar›n›n arflivlenmesi
El cihaz›n›zda ald›¤›n›z mesajlar› bilgisayar›n›zda arflivleyebilirsiniz.
Inbox (phone) klasörünü aç›n.
Arflivlemek istedi¤iniz mesaj› seçin.
Veya
CTRL tuflunu bas›l› tutun ve arflivlemek istedi¤iniz tüm mesajlar› s›ra ile t›klay›n.
Menü'de File > Archive fl›kk›n› seçin.
Tüm seçilen mesajlar Inbox (phone) klasöründen Archive klasörüne tafl›n›r.
SMS mesajlar›n›n yazd›r›lmas›
Gigaset M34 yaz›l›m› SMS mesajlar›n› yazd›rman›za olanak verir. Tüm SMS mesajlar›n›
ya da seçti¤iniz mesajlar› ayr› olarak yazd›rabilirsiniz.
Yazd›rmak istedi¤iniz SMS mesajlar›n›n bulundu¤u klasörü aç›n.
Tüm SMS mesajlar›n›n yazd›r›lmas›
Menüde File > Print All fl›kk›n› seçin.
Seçilen klasördeki tüm SMS mesajlar› varsay›lan Windows yaz›c›s›nda yazd›r›l›r.
SMS mesajlar›n›n ayr› ayr› yazd›r›lmas›
CTRL tuflunu bas›l› tutun ve yazd›rmak istedi¤iniz tüm SMS mesajlar›n› s›ra ile t›klay›n.
Menüde File > Print Selection fl›kk›n› seçin. Seçilen SMS mesajlar› varsay›lan Windows
yaz›c›s›nda yazd›r›l›r. Her mesaj› ayr› sayfaya yazd›rmak için mesajlar› ayr› ayr› yazd›r›n.
SMS mesajlar›n›n silinmesi
Bir mesaj› Inbox (phone)' dan silerseniz bu mesaj bir daha el cihaz›n›zda
gösterilmez.
Mesajlar› silmek istedi¤iniz klasörü aç›n.
Silmek istedi¤iniz mesaj› seçin.
Veya
CTRL tuflunu bas›l› tutun ve silmek istedi¤iniz tüm SMS mesajlar›n› s›ra ile t›klay›n.
Menüde Edit > Delete fl›kk›n› seçin.
Seçilen tüm SMS mesajlar› Windows Geri Dönüflüm kutusuna tafl›n›r.
34
Page 38

SMS
Ekran›n yenilenmesi
Inbox (phone) klasörünü açt›¤›n›z zaman, baz istasyonundan SMS verileri bilgisayara
indirilir. Mesajlar› Gelen Kutusundan arflive tafl›d›ktan sonra ekran görüntüsü hemen
güncellenmemifl olabilir. Bu durumda mesajlar hâlâ daha önce arflive tafl›nd›¤› Inbox (phone)
klasöründe görüntülenir. Baz istasyonundan verileri indirmek için görüntüyü yenileyin.
Menüde Options > Update fl›kk›n› seçin.
Veya
F5 tufluna bas›n.
Bilgisayarda SMS mesaj› oluflturulmas›
Yeni bir SMS mesaj› yazabilir, al›nan bir SMS mesaj›na cevap verebilir ya da al›nan bir SMS
mesaj›n› baflkas›na iletebilirsiniz.
Sms mesaj› yaz›lmas›
New
Yeni mesaj›n hem adres alan› hem de metin alan› bofltur.
Menü içerisinde File > New fl›kk›n› seçin.
Answer
Answer
SMS mesaj› düzenlenmesi
Drafts klasöründe saklad›¤›n›z SMS mesajlar› aç›labilir, gerekti¤i gibi düzenlenebilir ve
daha sonra gönderilebilir.
PC mailbox > Drafts klasörünü aç›n.
Düzenlemek ve/veya göndermek istedi¤iniz mesaj› seçin.
Menüde, Edit > Edit SMS fl›kk›n› seçin.
SMS mesaj› düzenlemek üzere aç›l›r.
Veya
Düzenlemek ve/veya göndermek istedi¤iniz mesaj›n üzerine çift t›klay›n. SMS mesaj›
düzenlemek için aç›l›r.
Al›nan bir SMS mesaj›na cevap verilmesi. Adres alan›nda
al›c›n›n adresi vard›r, metin alan› bofltur.
Cevap vermek istedi¤iniz SMS mesaj›n›n üzerine t›klay›n.
Menü içerisinde Edit > Answer fl›kk›n› seçin.
Al›nan bir SMS mesaj›n›n baflkas›na iletilmesi. Adres alan›
bofltur, metin alan›nda al›nan mesaj bulunur.
Baflkas›na iletmek istedi¤iniz SMS mesaj› üzerine t›klay›n.
Menü içerisinde Edit > Transfer fl›kk›n› seçin.
35
Page 39

SMS
SMS düzenleyici
SMS düzenleyici Windows Düzenleyici' ye benzer bir metin düzenleyicidir. Bilinen
düzenleyici özellikleri ile birlikte SMS düzenleyici düzenlenmekte olan mesajdaki karakterleri
de sayar. Bu sayede SMS mesaj› yazd›¤›n›z zaman bunun basit bir SMS mesaj› olarak m›
yoksa daha uzun bir EMS mesaj› olarak m› gönderilece¤ini görürsünüz. EMS mesaj›
gönderilirken birkaç SMS mesaj›na bölündü¤ünden masraf› daha yüksek olur.
Araç çubu¤u ve menü komutlar›
SMS düzenleyicide afla¤›daki komutlar bulunur:
Menü Komut Simge K›sa aç›klama
File Send Mesaj Outbox ' a tafl›n›r ve oradan
gönderilir. Adres alan› veya metin alan›
boflsa Send alan› etkin de¤ildir.
Save Mesaj› Drafts klasörüne tafl›r.
Print Mesaj› varsay›lan Windows yaz›c›s›nda
yazd›r›r.
Close SMS düzenleyiciyi kapat›r.
Edit Cut Seçilen metni keser ve Windows
panosuna kopyalar.
Copy Seçilen metni Windows panosuna
kopyalar.
Paste Windows panosunun içindekileri
imlecin oldu¤u yere yap›flt›r›r.
Help "Component" Gigaset M34 yaz›l›m›n seçilen bilefleni
için çevrimiçi yard›m›n ilk sayfas›n› açar.
About - Info kutusunu açar, cihaz yaz›l›mi ile
kurulu yaz›l›m bileflenlerini ve cihaz
sürücülerini gösterir.
Component info
Her program dosyas›n›n sürüm
numaralar› bulunur.
Sistem info
Windows iflletim sisteminin sistem
bilgileri aç›l›r, Bilgisayar›n›z hakk›nda
ayr›nt›l› bilgileri gösterir.
36
Page 40

SMS mesaj› yaz›lmas›
To: tufluna t›klay›n.
Adres defteri penceresi aç›l›r.
Gerekli ise adres defterini seçin.
Al›c›n›n ad›na t›klay›n.
Seçilen ad› To: alan›na aktarmak için OK tufluna t›klay›n.
Gerekli ise birkaç al›c› seçin ve bunlar› To: alan›na aktar›n.
Al›c›lar›n seçimini tamamlamak için OK tufluna t›klay›n.
Birden fazla al›c› seçmiflseniz SMS mesaj› gönderilirken da¤›t›l›r: her al›c›ya
ayr› bir SMS mesaj› gönderilir. Tüm gönderilen mesajlar Sent klasöründe
saklan›r.
Metin girilmesi
Metin alan›na t›klay›n ve mesaj›n›z› yaz›n.
Düzenleyici penceresindeki durum çubu¤u afla¤›daki bilgileri gösterir:
Remaining characters Numara kaç karakter daha yazabilece¤inizi gösterir.
Number of SMS Metin mesaj›n›z›n bölünece¤i SMS mesaj› say›s›n›
göreceksiniz. Bir SMS mesaj›nda birlefltirilebilecek SMS
mesajlar› say›s›n› da göreceksiniz. Bu say› baz istasyonunuzun
özelliklerine ba¤l›d›r.
SMS
Bir mesaj yazarken metnin rengi mesaj gönderilirken kaç SMS mesaj›na bölünece¤ini
gösterir. ‹lk SMS mesaj›ndaki renk siyah gösterilir. Tek bir SMS mesaj›nda gönderilebilecek
olandan daha uzun bir metin girerseniz metin yeflil olarak devam eder. Ayn› flekilde
üçüncü ve dördüncü SMS mesaj›na ulaflt›¤›n›z zaman renk de¤iflir. Bu nedenle metninizin
rengi metninizin kaç SMS mesaj›na bölünece¤ini size söyler.
EMS mesaj›n›z dört SMS mesaj› uzunlu¤una ulaflt›¤› zaman bir uyar› sesi duyars›n›z.
Ondan sonra daha fazla metin giremezsiniz.
Düzenleyici penceresinde metni kesebilir, kopya edebilir ve yap›flt›rabilirsiniz.
Bu demektir ki bilgisayar›n›zda e-posta ile ald›¤›n›z bir metni bir SMS mesaj›
olarak baflkas›na gönderebilirsiniz.
37
Page 41

SMS
SMS mesaj›n›n gönderilmesi
Düzenleyici menüsünde File > Send fl›kk›n› seçin.
Düzenleyici pencere kapan›r ve mesaj Outbox klasöründe saklan›r. Baz istasyonunuz
mesaj› aktar›r aktarmaz Sent klasörüne tafl›n›r.
Yazm›fl oldu¤unuz bir mesaj› göndermek istemezseniz düzenleyici penceresini kapat›n.
Bir mesaj kutusu aç›l›r. Bu kutuda mesaj›n taslak olarak saklan›p saklanmayaca¤›n›
seçebilirsiniz. Bir mesaj› Drafts klasöründe saklamak için alternatif olarak File > Save
menü komutunu da kullanabilirsiniz.
Bir mesaj› taslak olarak saklarsan›z daha sonra gönderebilirsiniz. Mesaj› taslak olarak
kaydetmezseniz silinir.
SMS mesaj›n›n yazd›r›lmas›
Aç›lm›fl bir SMS mesaj›n› yazd›rabilirsiniz.
Düzenleyici menüde File > Print fl›kk›n› seçin.
Mesaj varsay›lan Windows yaz›c›s› olarak belirledi¤iniz yaz›c›da yazd›r›l›r.
38
Page 42

Çevirici engelleyici
Çevirici engelleyici
Çevirici (Dialler) engelleyici
Gigaset M34 yaz›l›m›n› kurarken bir ISDN baz istasyonu seçerseniz çevirici engelleyici de
otomatik olarak kurulur.
Çevirici, bilgisayar›n›z taraf›ndan baz istasyonunuzu kullanarak yap›lan giden ba¤lant›lar›
kontrol ederek çeviricilere karfl› koruma sa¤lar. Çevirici engelleyici bir ba¤lant›y› keserse
telefon numaras›n›n bulundu¤u bir mesaj gösterilir. Çevirici program›n (örne¤in çevirmeli
a¤ ba¤lant›s›n›n) bir ba¤lant› hatas› bildirmesi de mümkündür.
Çeviricilerin özellikleri hakk›nda daha fazla bilgi için sayfa 40'taki "Çeviriciler nelerdir?"'
e bak›n.
Çeviricilere karfl› koruman›n etkinli¤i kurulumdan sonra kald›r›l›r ve önce
Gigaset M34 yaz›l›m› kullan›larak yap›land›r›lmal›d›r. ‹stenmeyen çevirici
programlara karfl› korundu¤unuzdan emin olmak için çevirici engelleyiciyi
kurun.
Sayfa 40'taki "Çevirici engelleyicinin yap›land›r›lmas›" talimat›na bak›n.
Güvenlik önlemleri
Çevirici engelleyici
Varsay›lan kurulumda Gigaset M34 yaz›l›m›nn kurulmas›ndan sonra çeviricilere karfl›
koruman›n etkinli¤i kald›r›l›r.
• Pahal› çevirmeli a¤ ba¤lant›lara karfl› kendinizi korumak için çevirici engelleyiciyi
etkinlefltirin.
• Çevirici izleyici el cihazlar›ndan ba¤lant›lar› ya da bilgisayar rehberinden aramalar›
göstermez.
DSL ba¤lant›s›
Gigaset M34 yaz›l›m›n› kurdu¤unuz zaman, bilgisayar›n›z›n çevirmeli a¤ ba¤lant›lar›na
(örne¤in telefon görüflmeleri veya sörf yapma) izin veren ISDN sürücüleri de kurulur. Bu
ISDN ba¤lant›lar› DSL ba¤lant›s›na paralel olarak çal›flt›r›labilir.
• Unutmay›n ki ISDN ba¤lant›s›, internet faaliyetleriniz için yaln›zca DSL ba¤lant›s›n›
kullan›yorsan›z, siz fark›na varmadan mevcut bir ISDN ba¤lant›s›n› kullanabilir.
Bu durumda, çevirici engelleyiciyi etkinlefltirmelisiniz.
Sorumluluk istisnas›
Çevirici engelleyici kullan›m› sizin kendi sorumlulu¤unuzdad›r.
Siemens Home ve Office Communication Devices GmbH & Co. KG bu program hakk›nda,
di¤er ürünlerle birlikte kullan›l›yor olmas› dahil, hiçbir sorumluluk veya garanti kabul
etmez.
39
Page 43

Çevirici engelleyici
Çeviriciler nelerdir?
Çeviriciler önceden belirlenmifl bir telefon numaras› üzerinden bir internet veya faks
sunucusuna ba¤lant› yapan çevirmeli programlard›r.
‹nternet sa¤lay›c›n›za ba¤lant› yapmak için çevirmeli a¤ kurarsan›z onun telefon numaras›n›
girmelisiniz. Prensip olarak, numaras› ve telefon ba¤lant›s› üzerinden sizi ücretlendiren
bir çeviriciyi yap›land›r›rs›n›z.
Ancak, siz fark›nda olmadan kendilerini bilgisayar›n›za kuran ve afl›r› derecede yüksek
ba¤lant› ücretleri ile çal›flan çeviriciler de vard›r. Bu gibi çeviriciler, örne¤in bir yaz›l›m
indirerek veya bir virüs göndererek gizlenebilirler. Bu gibi bir çevirici s›kl›kla afla¤›daki
özelliklere sahiptir:
• Kurulum arka planda olur ve çevirici kurulum s›ras›nda ve sonras›nda görünmez kal›r.
Bu normal yöntemlerle kald›r›lmas›n› imkâns›zlaflt›r›r.
• Telefon numaras› önceden belirlenmifltir ve de¤ifltirilemez. Ba¤lant› pahal› bir özel
telefon numaras›na veya yurt d›fl›na yap›l›r.
• Ba¤lant› dikkatinizi çekmeden ve süresini izlemeyi zorlaflt›rarak yap›l›r.
Çevirici engelleyicinin yap›land›r›lmas›
‹stenmeyen ba¤lant›lara karfl› korumak üzere çevirici engelleyiciyi etkinlefltirmek için
önce onu yap›land›rman›z gerekir. Bunu yapmak için hangi ba¤lant›lara izin verece¤inizi,
hangi ba¤lant›lar›n engellenece¤ini bilmeniz gerekir. Çevirici engelleyiciyi yap›land›r›rken,
izin verilen ba¤lant›lar listesini birlikte koyabilirsiniz. Listeye girmedi¤iniz ba¤lant›lara
izin verilmez; o zaman bu ba¤lant›lar yap›lamaz.
40
DSL ba¤lant›s› kullan›c›lar› için bilgilendirme
‹nternete ba¤lanmak için DSL ba¤lant›s› kullan›yorsan›z Gigaset M34
taraf›ndan sa¤lanan ISDN ba¤lant›s›na ihtiyac›n›z yoktur. Çeviricilere karfl›
koruma sa¤layacak ISDN ba¤lant›s›n›n etkinli¤ini kald›rabilirsiniz.
Start > Settings > Control Panel > System > Hardware > Device
Manager > Network adapters üzerine t›klay›n.
ISDN WAN driver girifline sa¤ t›klay›n ve aç›lan menüden Deactivate
üzerine t›klay›n.
Bu ISDN ba¤lant›s›n›n etkinli¤ini kald›r›r, fakat onu silmez. Daha sonra
Gigaset M34 USB kullanarak internet ba¤lant›s› kurmak isterseniz bu
sürücüyü yeniden etkinlefltirin.
Page 44

Çevirici engelleyici
Çevirici engelleyicinin ayarlanmas›
Kurulumdan sonra varsay›lan ayarda çevirici engelleyicinin etkinli¤i kald›r›l›r böylece
bilgisayar›n›z›n önceki iflleyifli bozulmaz. Çeviricilere karfl› korumay› etkinlefltirmek için
bu ayar› de¤ifltirmelisiniz.
Çevirici engelleyiciyi yap›land›rmak için Gigaset M34 yaz›l›m›n› bafllat›n.
Menü içerisinde DialerBlocker seçene¤i üzerine t›klay›n. Çevirici engelleyicinin
o anda geçerli yap›land›rmas› çal›flma bölgesinde görülür.
Çevirici korumas› için güvenlik düzeyini tan›mlay›n. Üç seçenek aras›ndan seçim
yapabilirsiniz:
Do not allow outgoing calls
Çeviricilere karfl› koruma etkindir.
Bilgisayar›n›z taraf›ndan ISDN baz istasyonunuz üzerinden yap›lan her ba¤lant›
engellenir. Bu ayarla Gigaset baz istasyonunu kullanarak hiçbir internet ba¤lant›s›
mümkün de¤ildir.
Allow outgoing calls to these numbers
Çeviriciye karfl› koruma etkindir.
‹zin verilen ba¤lant›lar›n kiflisel listesini oluflturun. Bilgisayar›n›z sadece buraya girilen
telefon numaralar› (örne¤in internet servis sa¤lay›c›lar, faks ve SMS servisleri v.s.)
ile ba¤lant› kurulabilir.
- Number sütununda, ba¤lant›ya izin vermek istedi¤iniz numaralar› veya numara
bloklar›n› girin.
Her biri için istenen numara dizisini girin. Telefon numaralar›n›n rakam say›s›
32 basamakla s›n›rl›d›r. Özel karakterler giremezsiniz.
- Her telefon numaras› için Description sütununda sonraki kimlikle ilgili k›sa bir
aç›klama girebilirsiniz.
Aç›klaman›n maksimum uzunlu¤u 255 karakterle s›n›rl›d›r.
- 5 telefon numaras›ndan fazla girmek isterseniz listenin kayd›rma çubu¤unu
kullan›n.
Bu listeyi her zaman gerekti¤i flekilde de¤ifltirebilir ve geniflletebilirsiniz.
Allow all outgoing calls (no dialer protection)
Çeviricilere karfl› koruman›n etkinli¤i kald›r›lm›flt›r (varsay›lan ayar).
Bilgisayar›n›z her ba¤lant›y› yapabilir.
Menü içeri¤inde baflka bir seçene¤i t›klay›n veya Gigaset M34 yaz›l›m›n› kapay›n.
Çevirici engelleyicinin yeni yap›land›rmas› saklan›r. Çeviriciler, karfl› koruma belirtilmiflse,
etkinleflir.
41
Page 45

Çevirici engelleyici
Görev çubu¤undaki simgeler
Çeviricilere karfl› koruma mevcut güvenlik düzeyi ile etkinleflir ve
bilgisayar›n›z›n her yeniden bafllat›l›fl›nda otomatik olarak bafllat›l›r.
Çevirici engelleyicinin yap›land›rma diyalo¤unu açmak için simge
üzerine çift t›klay›n.
Araç çubu¤u ve menü komutlar›
Gigaset M34 yaz›l›m› menü komutlar› için dinamik bir yap› ve araç çubu¤u kullan›r.
Her bileflen için sadece gerçekten kullan›labilen komutlar görüntülenir.
Çevirici engelleyicinin yap›land›rma diyalogunda afla¤›daki komutlar bulunur:
Menü Komut Simge K›sa aç›klama
File Exit - Gigaset M34 yaz›l›m›n› kapat›r.
Edit Cut Seçilen metni keser ve Windows
panosuna kopyalar.
Copy Seçilen metni Windows panosuna
kopyalar.
Paste Windows panosunun içindekileri
imlecin oldu¤u yere yap›flt›r›r.
Help "Component" Gigaset M34 yaz›l›m›n seçilen bilefleni
için çevrimiçi yard›m›n ilk sayfas›n› açar.
About - Info kutusunu açar, cihaz yaz›l›m ile
kurulu yaz›l›m bileflenlerini ve cihaz
sürücülerini gösterir.
Component info
Her program dosyas›n›n sürüm
numaralar› bulunur.
Sistem info
Windows iflletim sisteminin sistem
bilgileri aç›l›r, bilgisayar›n›z hakk›nda
ayr›nt›l› bilgileri gösterir.
42
Page 46

‹nternet telefonu
‹nternet telefonu
Gigaset M34 yaz›l›m›n› Skype ve SIPPS bileflenleri ile birlikte sat›n ald›ysan›z bilgisayar›n›z›
internet üzerinden telefon görüflmelerine haz›rlayabilirsiniz.
• Bilgisayar›n›zda gelecekte internet üzerinden telefon görüflmeleri yapmak için
kullanmak istedi¤iniz yaz›l›m› kurun. Seçenekler flunlard›r:
- Skype
- SIPPS
Yaz›l›m› verilen CD-ROM'da
http://www.sippstar.com/eng/siemens veya http://www.skype.com
internet adresinde bulabilirsiniz.
• Ayr›ca Gigaset M34 yaz›l›m› ile el cihaz›n›z› kullanarak internet görüflmeleri yapman›za
izin veren Skype veya SIPPS bileflenlerini kurabilirsiniz.
Unutmay›n ki internet telefonu yaz›l›m› (Skype veya SIPPS) bilgisayar›n›zda
kurulmal› ve bafllat›lmal›d›r. Skype veya SIPPS kullan›m talimatlar›nda daha
fazla bilgi bulacaks›n›z.
‹nternet telefonu: Voice over IP (VoIP)
Skype veya SIPPS yaz›l›m› ile telefon flebekesini kullanarak sadece telefon görüflmeleri
yapmak yerine ayn› zamanda bilgisayar›n›z› internet üzerinden görüflmeler
(Voice over IP-VoIP) yapmak için kullanabilirsiniz.
‹nternet ba¤lant›s›na ek olarak bu görüflmeler normal olarak ses kart›, hoparlör ve
mikrofonlar› bulunan en az iki bilgisayar gerektirir. Taraflar görüflme s›ras›nda normal
olarak bilgisayarlar›n›n önünde otururlar.
Gigaset M34 USB ile kablosuz telefonunuzu internet üzerinden telefon görüflmeleri için
bir terminal olarak basitçe kaydederek bu fiziksel ba¤lant›y› ortadan kald›rabilirsiniz.
Bunu yapmak için Gigaset M34 yaz›l›m›nda Skype veya SIPPS bileflenini yap›land›rma
kutusunu aç›n ve istedi¤iniz el cihaz›n› seçin.
Afla¤›daki bölümlerdeki bilgilere bak›n:
• Sayfa 49'da "Skype yap›land›rmas›"
• Sayfa 56'da "SIPPS yap›land›rmas›"
43
Page 47

‹nternet telefonu
• Skype veya SIPPS bilefleni ile Gigaset M34 yaz›l›m› el cihazlar›n›n
• Skype veya SIPPS yaz›l›m›n›n kurulumu, yap›land›r›lmas› ve kullan›m›
VoIP yaz›l›m› hakk›nda genel bilgiler afla¤›daki bölümlerde verilmektedir:
• Sayfa 46'da "Skype nedir?"
• Sayfa 54'te "SIPPS nedir?"
seçilmesi ve yap›land›r›lmas› için sadece bir arabirim sa¤lar. ‹nternet
telefonunu kullanmak için internetten indirebilece¤iniz Skype veya
SIPPS yaz›l›m›n› da kurmal›s›n›z.
Gigase M34 yaz›l›m›n›n bir parças› de¤ildir ve bu kullan›m k›lavuzunda
daha fazla aç›klanmaz.
Daha fazla bilgi için lütfen Skype veya SIPPS yaz›l›m›n›n kullan›m
k›lavuzlar›na internet üzerinden ulafl›n.
44
Page 48

Skype (‹nternet telefonu)
Skype (‹nternet telefonu)
Güvenlik önlemleri
Sorumluluk istisnas›
Skype yaz›l›m›n›n kullan›m› sizin sorumlulu¤unuz alt›ndad›r.
Siemens Home ve Office Communication Devices GmbH & Co. KG bu program hakk›nda,
di¤er ürünlerle birlikte kullan›l›yor olmas› dahil, hiçbir sorumluluk veya garanti kabul
etmez..
Skype için sistem gereksinimleri
‹nternet telefonunun mükemmel iletiflim kalitesi için Skype yaz›l›m› taraf›ndan tavsiye
edilen sistem gereksinimleri afla¤›daki gibidir:
• Windows 2000 veya Windows XP ‹flletim sistemi
• 1 GHz ifllemci
(min. 400 MHz)
• 256 MB RAM ana bellek
(min. 128 MB RAM)
• 30 MB bofl bellek alan›
(min. 10 MB)
• Ses donan›m›: Tam çift yönlü ses kart› ile kulakl›k
veya Gigaset M34USB
• ‹nternet ba¤lant›s›: genifl bant, örne¤in DSL
(min. 33.6 Kbps modem)
45
Page 49

Skype (‹nternet telefonu)
Skype nedir?
Skype yaz›l›m› bilgisayar›n›z›n interneti telefon görüflmeleri ve ayn› zamanda veri aktar›m›
için kullanmas›na izin veren bir araçt›r.
Skype iki veya daha çok bilgisayar aras›nda veya bilgisayar›n›z ile sabit hatlar veya cep
telefonu hatlar› ile telefon görüflmeleri yapmak için internet gibi mevcut bilgisayar a¤lar›n›
kullan›r. Skype efller aras› (peer to peer) teknoloji üzerine kuruludur. Bu demektir ki
ba¤lant› kurmak için merkezi bir servis sa¤lay›c› gerekli de¤ildir; ba¤l› bilgisayarlar ve a¤
geçitleri kendilerine gerekli olan ilgili servis programlar›n› sa¤lar.
SkypeIn ve SkypeOut gibi Skype servisleri de bilgisayar›n›z› sabit telefonve cep telefonu
kullan›c›lar› ile görüflmek için kullanman›za olanak sa¤lar.
Skype yaz›l›m› Siemens Home ve Office Communication Devices GmbH & Co. KG'nin
partner flirketi olan Skype Technologies SA taraf›ndan gelifltirilmifltir. Skype yaz›l›m›
ücretsiz olmak üzere tasarlanm›flt›r, yani bedelsiz olarak bulunur ve yasal olarak baflka
kullan›c›lara verilebilir.
Gigaset M34 yaz›l›m CD-ROM'unuzda Skype yaz›l›m›n›n özel bir sürümünü bulacaks›n›z.
Bu sürümü kullanarak el cihaz›n›z›n Skype yaz›l›m›n› tan›mas›n› sa¤layacak ve yaz›l›m›
el cihaz›n›zdan çal›flt›rabileceksiniz.
46
Page 50

Skype (‹nternet telefonu)
Avantajlar›
• ‹nternet eriflimi veya a¤ iflletim masraflar›ndan ayr› olarak iki bilgisayar aras›ndaki
görüflmeler, süresine, kullan›c› say›s›na ve onlar aras›ndaki mesafeye bakmaks›z›n
ücretsizdir.
• ‹nternet eriflim maliyeti d›fl›nda SkypeOut üzerinden sabit bir hatla görüflmeler sadece
küçük bir ücret karfl›l›¤› olur. Uluslararas› görüflmeler yerel bir görüflmeden daha
pahal›ya mal olmaz. Skype internet sitelerinde masraflar hakk›nda bilgi bulacaks›n›z.
• Bilgisayar'dan bilgisayara telefon görüflmelerinde efller aras› (peer to peer) teknoloji
a¤ yükünü esas itibariyle ortadan kald›r›r, çünkü ça¤r›lar yerel olarak ba¤l› bilgisayarlar
üzerine yerleflmifltir.
• Skype çok yüksek bir ses kalitesine olanak sa¤lar. Ba¤lant› kalitesi esas olarak ba¤l›
bilgisayarlar›n kapasitesine (donan›m yap›land›rmas›na) ba¤l›d›r.
• Telefon görüflmeleri kodlanm›fl biçimde iletilebilir, güvenlik duvarlar› normalde
k›s›tlamas›z olarak kullan›labilir.
Skype hakk›nda daha fazla bilgi afla¤›daki internet sitelerinde bulunabilir:
• http://www.skype.com
• http://www.planetskype.de (flu ana kadar sadece Almancas› vard›r).
Ayr›ca, Skype kullan›m talimatlar›nda daha ayr›nt›l› bilgiler bulunabilir. Kullan›m talimatlar›n›
M34 Adaptörünü sat›n ald›¤›n›z zaman size verilen gigaset-m34-software\manuals
dizininde bulacaks›n›z.
47
Page 51

Skype (‹nternet telefonu)
Gereksinimler
• C340/345, C350/355, E450/455, S440/445, S450/455, S645, SL440, S450/455,
E450/455, SL550/555, CX340/345isdn, SX440/445isdn veya SX450/455isdn tipi bir
baz istasyonu.
• Yukar›daki baz istasyonlar›ndan biri için veya SL1 veya S1,SL1 renkli, S1 renkli, C34,
E45, S44, S45, SL55 veya SL74 tip bir el cihaz›.
• Bilgisayr›n›z çal›fl›yor veya bekleme konumundad›r. Gigaset M34 USB adaptörü ba¤l›
durumdad›r.
• El cihaz›n›z ve Gigaset M34 USB'niz ayn› baz istasyonuna kay›tl›d›r.
"Gigaset M34 yaz›l›m›n›n yap›land›r›lmas›" bölümüne bak›n; çevrimiçi yard›mla
M34 USB > Configuration bölümünde bunu görüntüleyebilirsiniz.
• Skype yaz›l›m› bilgisayar›n›zda kuruludur ve çal›flt›r›lmaya haz›rd›r. Skype' ye kay›tl›s›n›z
ve Skype'ye Skype kimli¤inizle girifl yapt›n›z.
• Bilgisayardan bilgisayara telefon aramalar› için tüm bilgisayarlar›n kullan›c›lar› internete
ba¤l›, yani çevrimiçi olmal›d›r. Tüm bilgisayarlarda Skype yaz›l›m› kurulu ve çal›flt›rmaya
haz›r olmal›d›r. Tüm kullan›c›lar Skype'ye kay›tl› olmal›d›r.
Bilgisayarlarda en az›ndan bir ses kart›, hoparlörler, ve bir mikrofon veya bir USB
telefon kurulu olmal›d›r. Sayfa 45'teki "Skype için sistem gereksinimleri" alt›ndaki
bilgilere bak›n.
• Sabit telefonlara veya bir cep telefonu a¤›na yap›lacak görüflmeler için bir SkypeOut
hesab›n›z olmal› ve konuflma kontörünüz bulunmal›d›r.
• Bilgisayar›n›z›n sabit hatlardan veya bir cep telefonu a¤›ndan ça¤r›lar alabilmesi için
Skype'den en az bir SkeypeIn numaras› alm›fl olman›z gerekir.
48
Page 52

Skype (‹nternet telefonu)
Skype' ›n yap›land›r›lmas›
Gigaset M34 yaz›l›m›n›n Skype bilefleni sadece el cihazlar›n›n internet telefonuna kayd›
için kullan›l›r. ‹nternet telefonu ve ilgili Skype rehberi do¤rudan Skype yaz›l›m›ndan
yap›land›r›lmal›d›r.
Skype kullanarak internet telefonuna ba¤lant›y› yap›land›rmak için Gigaset M34
yaz›l›m›n› bafllat›n.
Menü içeri¤inde Skype seçene¤ini t›klay›n. Çal›flma bölgesinde Skype bilefleni için
diyalog yap›land›rmas› gösterilir.
Skype > Handset menu: bölümünde kay›tl› el cihaz› üzerindeki menülerde ek bir
Skype menüsünün gösterilip gösterilmeyece¤ini belirleyin.
Seçenek etkinlefltirilirse, Skype rehberi gibi Skype seçeneklerini, el cihaz› üzerindeki
gösterim menüsünden do¤rudan, ça¤›rabilirsiniz.
Skype > Waiting messages bölümünde, mevcut bir ba¤lant› s›ras›nda baflka bir
mesaj al›n›rsa Skype'nin gösterilip gösterilmeyece¤ini belirtin.
Handset bölümünde, gelen VoIP ça¤r›lar›n›n gösterilece¤i el cihaz›n› seçin. Sadece
Gigaset M34 USB PC adaptörlü bilgisayar ile ayn› baz istasyonunda kay›tl› el cihazlar›
kullan›labilir.
Seçenek K›sa aç›klama
None Gelen internet ça¤r›lar› hiçbir el cihaz›nda gösterilmez.
All Gelen internet ça¤r›lar› tüm kullan›labilen el cihazlar›nda gösterilir.
INT1/INT2/... Gelen internet ça¤r›lar› sadece ad› burada belirtilen el cihaz›nda
gösterilir. Çoklu seçim mümkün de¤ildir.
Menü içerisinde farkl› bir seçenek üzerine t›klay›n ya da Gigaset M34 yaz›l›m›n›
kapat›n. Yeni yaz›l›m saklan›r. Kay›tl› el cihazlar› internet üzerinden telefon görüflmeleri
için haz›rd›r.
49
Page 53

Skype (‹nternet telefonu)
Skype' ›n el cihaz› ile kullan›lmas›
Skype bileflenini yap›land›rd›ysan›z, internet telefonunu el cihaz›n›zdan kullanabilirsiniz.
Bunu yapmak için el cihaz›n›zla Gigaset M34 USB PC adaptörü aras›nda dahili bir ba¤lant›
kurmal›s›n›z.
Skype ile bir SkypeOut hesab›n› etkinlefltirdiyseniz ve hesapta yeterli
kontörünüz varsa sabit bir telefonla görüflme yapabilirsiniz. SkypeOut
hakk›ndaki bilgiler Skype internet sitelerinde bulunabilir.
Gigaset M34 USB'nin aranmas›
Gereksinim: El cihaz›n›z Gigaset M34 USB PC adaptörü ile ayn› baz istasyonuna kay›tl›d›r.
El cihaz›n›zla Gigaset M34 USB aras›nda ba¤lant› kurmak için el cihaz›n›zdan Gigaset
M34 USB'ye ücretsiz bir dahili arama yap›n.
El cihaz›n›zda INT tufluna bas›n.
Dahili abone olarak Gigaset M34 USB'yi seçin. Baz istasyonunda kay›tl› oldu¤u dahili
ismi Gigaset M34 yaz›l›m›nda M34 USB > Configuration > Name: alt›nda görebilirsiniz.
Dahili ba¤lant› yapmak için el cihaz›n›zdaki Talk veya Handsfree tufluna bas›n.
Dahili ba¤lant› s›ras›nda el cihaz›n›z›n di¤er ça¤r›lara kapat›laca¤›n›
unutmay›n.
Call Waiting (Ça¤r› Bekletme) özelli¤ini baz istasyonunuzda kurduysan›z
baflka bir ça¤r› al›n›rsa bir bekleme sesi duyars›n›z ve arayan›n numaras›n›
veya ad›n› ekranda görürsünüz. E¤er, Skype bileflenini kurarken gelen
mesajlar›n gösterilece¤ini belirttiyseniz, internet üzerinden bir görüflme
yaparken metin mesajlar› da gösterilecektir.
Mevcut bir VoIP ba¤lant›s› s›ras›nda gelen VoIP ça¤r›lar› gösterilmez.
Daha fazla bilgi için el cihaz›n›z›n kullanma k›lavuzuna bak›n.
50
Page 54

Skype (‹nternet telefonu)
Bir ça¤r›n›n ayarlanmas›
El cihaz›n›zda M34 USB menüsü görünür. Bu menüde el cihaz›n›zdan eriflebilece¤iniz
tüm alanlar› göreceksiniz.
El cihaz›nda, Skype bölümünü aç›n.
Skype/SkypeOut contacts (Skype/Skype'den arad›¤›n›z numaralar) listesini göreceksiniz.
Numaralar alfabetik s›radad›r. O anda çevrimiçi olan Skype kiflilerinden sonra bir onay
iflareti göreceksiniz. Skype-Out kiflileri bir y›ld›z (*) ile iflaretlidir. Afla¤›daki seçeneklere
sahip olursunuz:
Bir Skype/SkypeOut kiflisi ile görüflme yap›lmas›
Görüflmek istedi¤iniz kifliyi seçin. Listede bir kiflinin nas›l aranaca¤› sayfa 52'deki
bölümde aç›klanmaktad›r.
El cihaz›n›zda konuflma (yeflil ahize) veya eller serbest tufluna bas›n.
SkypeOut kullanarak sabit bir telefonla görüflme yap›lmas›
Please dial' › seçin ve OK tufluna bas›n.
Görüflmek istedi¤iniz sabit telefon numaras›n› girin.
Bir SkypeOut ça¤r›s› yapt›¤›n›z zaman, tüm numaralar uluslararas› çevirme
kodlar› ile birlikte girilmelidir (yerel ça¤r›lar için de uygulan›r). Uluslararas›
çevirme kodunda "+" girmemeli "00" girmelisiniz.
Örnek: 0049891234567
Ba¤lant› bir daha gerekli de¤ilse:
El cihaz›n›zdaki ça¤r› sonland›rma (k›rm›z› ahize) tufluna basarak ba¤lant›y› kesin.
Skype listesinde kiflilerin s›ralama düzeni
El cihaz›n›zda M34 USB menüsünde Skype seçti¤iniz zaman Skype yaz›l›m› ile görüflülenler
listesine ald›¤›n›z tüm Skype ve SkypeOut kifliler listesi gösterilir. S›ralama s›ras› afla¤›daki
gibidir:
1. Kendi Skype kimli¤iniz.
2. Sadece numaras›n› girip ad›n› girmedi¤iniz SkypeOut kiflileri ("+" ile bafllar).
3. Bir harf ile bafllayan kifliler alfabetik s›ra ile s›ralan›r.
Almanca'daki ve Türkçe'deki iki noktal› harfler ve baz› özel karakterler el
cihazlar›nda do¤ru gösterilmezler.
51
Page 55

Skype (‹nternet telefonu)
Skype listesinde bir kiflinin bulunmas›
Listedeki numaralar› afla¤›daki flekilde seçebilirsiniz:
El cihaz›nda, Skype bölümünü aç›n.
Skype ve SkypeOut kiflilerinizin listesi gösterilir.
Afla¤›daki seçeneklere sahipsinizdir:
Gerekli isim seçilinceye kadar listede ilerleyin.
Veya:
El cihaz›n›z›n klavyesinde ismin ilk harfini girin. Bu karakterle bafllayan ilk kifli gösterilir.
Gerekli ise, gerekli girifle kadar ilerleyin.
Özel karakterlerin nas›l girilece¤i hakk›nda el cihaz›n›z›n kullanma k›lavuzuna bak›n.
Örnek:
Skype kifli listesine "Ben" olarak girdi¤iniz bir arkadafl›n›zla görüflmek istiyorsunuz.
2 tufluna iki kere bast›¤›n›z takdirde, kifli listesinde B harfi ile bafllayan ilk isim
gösterilecektir: Barbara. Sonra "Ben" seçilinceye kadar afla¤›ya do¤ru ilerleyin.
Skype günlü¤ü listesinden ça¤r› yapma
Skype ça¤r› kütü¤ü en son çevrilen numaralar› saklar. Bir son numaray› tekrar arama
listesi gibidir.
El cihaz›nda, Skype bölümünü aç›n.
El cihaz›n›zda Log ekran tufluna bas›n.
Bir numara seçin ve Konuflma / Eller serbest tufluna veya Skype veya Call ekran
tufllar›na bas›n.
52
Page 56

Skype (‹nternet telefonu)
Kendi Skype durumunuzun de¤ifltirilmesi
Skype durumunuzu de¤ifltirmek için el cihaz›n›z› kullanabilirsiniz. Durum bilgisayardan
bilgisayara telefon ça¤r›lar› ile eriflilip eriflilemeyece¤inizi gösterir. Sizi arayanlar o andaki
durumunuzu görebilirler.
El cihaz›n›zda Skype bölümünü aç›n.
Kendi Skype kimli¤inizi seçin.
Status üzerine bas›n.
Durumu seçin (örne¤in Stepped Out (D›flar›da)) sonra OK üzerine bas›n.
Di¤er kiflilerin durumunun kontrol edilmesi
Görüfltü¤ünüz numaralar›n durumunu kontrol edebilirsiniz:
El cihaz›nda, Skype bölümünü aç›n.
Durumunu kontrol etmek istedi¤iniz kifliyi seçin.
About ekran tufluna bas›n. Kiflinin flimdiki durumu görüntülenir
(örne¤in Stepped Out (D›flar›da)).
53
Page 57

SIPPS (‹nternet telefonu)
SIPPS (‹nternet telefonu)
Güvenlik önlemleri
Sorumluluk istisnas›
SIPPS yaz›l›m› kullan›m› sizin sorumlulu¤unuzdad›r.
Siemens Home ve Office Communication Devices GmbH & Co. KG bu program hakk›nda,
di¤er ürünlerle birlikte kullan›l›yor olmas› dahil, hiçbir sorumluluk veya garanti kabul
etmez.
SIPPS için sistem gereksinimleri
‹nternet telefonunda mükemmel aktar›m kalitesi için SIPPS yaz›l›m›n›n tavsiye edilen
sistem gereksinimleri afla¤›daki gibidir:
• Windows 2000 veya Windows XP, Server 2003, DirectX 8 min iflletim sistemi.
• 500 MHz (min. 400 MHz) ifllemci
• 28 MB RAM (min. 64 MB RAM) ana bellek.
• 30 MB (min. 20 MB) bofl bellek alan›.
• Ses donan›m›: Tam çift yönlü ses kart› ile kulakl›k veya Gigaset M34USB
• ‹nternet ba¤lant›s›: genifl bant, örne¤in DSL (min. 56.6 Kbps modem)
SIPPS nedir?
SIPPS ile yar›n›n teknolojisini bugünden kullanaca¤›n›z bir IP üzerinden ses telefonu
ifllevine sahip olursunuz.
Bir görüflmede kat›l›mc›lar aras›nda do¤rudan ba¤lant› sa¤lamak için SIPPS her
konuflmac›n›n geçerli IP adresini gerektirir. Ço¤u özel internet kullan›c›s›na internete her
ba¤land›klar›nda yeni bir IP numaras› verilir; bu nedenle her defas›nda ilgili SIP adresi
de de¤iflir. Bu problemden kurtulmak için sicil servisi olarak bilinen servisler (DynDNS.org
gibi) çal›flt›r›larak her geçerli internet ba¤lant›s› için bir adreste hep ayn› kalan bir numara
verir. SIPPS aktar›m için zaten mevcut olan internet ba¤lant›lar›n› kullan›r. Bu mevcut
kolayl›klar›n çok daha ekonomik olarak kullan›lmas›na olanak verir. S›k›flt›r›lm›fl dosyalar
paketlere ayr›l›r ve gönderilecekleri yere tafl›n›r. Gönderildikleri yerde örne¤in ikinci bir
SIPPS veya herhangi bir SIP-uyumlu müflteride paketler bir kez daha ses sinyaline
dönüfltürülür. SIPPS ile a¤ geçiti diye bilinen ara birimler yard›m›yla, bu a¤ geçitleri hem
internete hem de internetten genel telefon a¤›na ça¤r›lar gönderdi¤inden, sabit a¤la
görüflmeler yapmak mümkündür.
SIPPS yaz›l›m› Siemens Home ve Office Communication Devices GmbH & Co. KG'nin
partner flirketi olan Nero AG taraf›ndan gelifltirilmifltir. SIPPS yaz›l›m› ücretsiz olmak üzere
tasarlanm›flt›r, yani bedelsiz olarak bulunur ve yasal olarak baflka kullan›c›lara verilebilir.
54
Page 58

SIPPS (‹nternet telefonu)
Gigaset M34 yaz›l›m CD-ROM içerisinde SIPPS yaz›l›m›n›n özel bir sürümünü bulacaks›n›z.
Bu sürümü kullanarak el cihaz›n›z›n Skype yaz›l›m›n› tan›mas›n› sa¤layacak ve yaz›l›m›
el cihaz›n›zdan çal›flt›rabileceksiniz.
Avantajlar›
• ‹nternet eriflimi veya a¤ iflletim masraflar›ndan ayr› olarak iki bilgisayar aras›ndaki
görüflmeler, süresine, kullan›c› say›s›na ve onlar aras›ndaki mesafeye bakmaks›z›n
ücretsizdir.
• SIPPS çok yüksek bir ses kalitesine olanak sa¤lar. Ba¤lant› kalitesi esas olarak ba¤l›
bilgisayarlar›n kapasitesine (donan›m yap›land›rmas›na) ba¤l›d›r.
• Telefon görüflmeleri kodlanm›fl biçimde iletilebilir, güvenlik duvarlar› normalde
k›s›tlamas›z olarak kullan›labilir.
SIPPS hakk›nda daha fazla bilgi afla¤›daki internet sitelerinde bulunabilir:
• http://www.sippstar.com/deu/siemens
• http://www.sippstar.com/eng/siemens
• http://www.sippstar.com/deu/support.html
• http://www.sippstart.com/eng/support.html
Ayr›ca SIPPS kullanma k›lavuzunda daha ayr›nt›l› bilgiler bulunabilir. Kullanma k›lavuzunu
M34 adaptörünü sat›n ald›¤›n›z zaman size verilen CD içerisindeki gigaset-m34-
software\manuals dizininde PDF format›nda bulacaks›n›z.
Gereksinimler
• C340/345, SX440/445isdn, CX340/345isdn, S440/445, S645, SL440, S450, E450,
SL550 tipi bir Gigaset baz istasyonu.
• Yukar›daki baz istasyonlar›ndan birinin el cihaz› veya SL1 veya S1, SL1 renkli, S1
renkli, C34, S44 veya SL74 el cihaz›.
• El cihaz›n›z ve Gigaset M34 USB'niz ayn› baz istasyonuna kay›tl›d›r.
"Gigaset M34 yaz›l›m›n›n yap›land›r›lmas› "na bak›n, bunu çevrimiçi yard›mla yaz›l›m›n
M34 USB > Configuration bölümünde görüntüleyebilirsiniz.
• Ba¤lant› kurmak için görüflmenin taraflar› internete ba¤l› bir bilgisayar kullan›rlar.
• Bilgisayarlara en az›ndan bir ses kart›, hoparlör, ve bir mikrofon veya bir USB telefon
kurulu olmal›d›r. Sayfa 54'teki "SIPPS için sistem gereksinimleri" alt›ndaki bilgilere
bak›n.
• SIPPS yaz›l›m› her iki bilgisayarda da kurulu ve çal›flmaya haz›rd›r.
55
Page 59

SIPPS (‹nternet telefonu)
SIPPS'in yap›land›r›lmas›
SIPPS yaz›l›m› el cihazlar›n›n SIPPS kullanarak internet telefonuna kayd› için kullan›l›r.
‹nternet telefonu ve buna iliflkin SIPPS rehberi SIPPS yaz›l›m›nda yap›land›r›l›r.
SIPPS kullanarak internet telefonu ba¤lant›s›n› yap›land›rmak için SIPPS yaz›l›m›n›
çal›flt›r›n.
Windows görev çubu¤unun durum bölgesinde gösterilen SIPPS siimgesinin tam
üzerine t›klay›n. Configuration seçene¤ini seçin; çal›flma alan›nda SIPPS için
yap›land›rma diyalogu SIPPS gösterilir.
SIPPS yap›land›rma alan›nda Default settings seçene¤ini seçin ve DECT'i etkinlefltirin.
Sonra üzerinde gelen VoIP ça¤r›lar›n›n gösterildi¤i el cihazlar›n› seçin. Sadece Gigaset
M34 USB PC adaptörlü bilgisayar ile ayn› baz istasyonunda kay›tl› el cihazlar›lar›
kullan›labilir.
Seçenek Aç›klama
DECT kontrolkutusundan El cihazlar› internet telefonu olarak kullan›lmaz.
onay iflaretinikald›r›n.
0 Tüm mevcut el cihazlar› internet telefonu olarak kullan›labilir.
1/2/ ‹nternet telefonu için sadece burada ID'si seçili olan cihaz
kullan›l›r.
Ço¤ul seçenek mümkün de¤ildir. ID seçerken
lütfen INT cihaz listesindeki s›ray› izleyin.
SIPPS'in el cihaz› ile kullan›lmas›
SIPPS bileflenini yap›land›rd›ysan›z, internet telefonunu el cihaz›n›zdan kullanabilirsiniz.
Bunu yapmak için el cihaz›n›zla Gigaset M34 USB PC adaptörü aras›nda dahili bir ba¤lant›
kurmal›s›n›z.
Gigaset M34 USB'nin aranmas›
Bu ga¤lant› için gerekli olan el cihaz›n›z›n Gigaset M34 USB PC adaptörü ile ayn› baz
istasyonunda kay›tl› olmas›d›r. El cihaz›n›zla Gigaset M34 USB aras›nda ba¤lant› kurmak
için el cihaz›n›zdan Gigaset M34 USB'ye ücretsiz bir dahili arama yap›n.
El cihaz›n›zda INT tufluna bas›n.
Dahili taraf olarak Gigaset M34 USB'yi seçin. Baz istasyonunda kay›tl› oldu¤u dahili
ismi Gigaset M34 yaz›l›m›nda M34 USB > Configuration > Name: alt›nda görebilirsiniz.
Dahili ba¤lant› yapmak için el cihaz›n›zdaki Konuflma (yeflil ahize) veya Eller serbest
tufluna bas›n.
56
Page 60

SIPPS (‹nternet telefonu)
Dahili ba¤lant› s›ras›nda el cihaz›n›z›n di¤er ça¤r›lara kapat›laca¤›n›
unutmay›n.
Call Waiting (Ça¤r› Bekletme) özelli¤ini baz istasyonunuzda
etkinlefltirdiyleniz baflka bir ça¤r› al›n›rsa bir bekleme sesi duyars›n›z ve
arayan›n numaras›n› veya ad›n› ekranda görürsünüz. E¤er, SIPPS bileflenini
kurarken gelen mesajlar›n gösterilece¤ini belirttiyseniz, internet üzerinden
bir görüflme yaparken metin mesajlar› da gösterilecektir.
Mevcut bir VoIP ba¤lant›s› s›ras›nda gelen VoIP ça¤r›lar› gösterilmez.
Daha fazla bilgi için el cihaz›n›z›n kullanma k›lavuzuna bak›n.
Bir ça¤r›n›n ayarlanmas›
El cihaz›n›zda M34 USB menüsü görünür. Bu menüde el cihaz›n›zdan eriflebilece¤iniz
tüm alanlar› görürsünüz.
El cihaz›n›zda, SIPPS bölümünü aç›n.
Call menü maddesini seçin.
Görüflmek istedi¤iniz numaray› seçin.
El cihaz›n›zda arama (yeflil ahize) tufluna bas›n.
Ba¤lant› bir daha gerekli de¤ilse:
El cihaz›n›zdaki ça¤r› sonland›rma (k›rm›z› ahize) tufluna basarak ba¤lant›y› kesin.
57
Page 61

Ek
Elden ç›kar›lmas›
Tüm elektrikli ve elektronik cihazlar, normal ev çöpünde ayr› bir flekilde,
yasalar›n öngördü¤ü yerlerde toplanarak at›lmal›d›r. Kullan›lmayan eski
cihazlar›n yasalara uygun biçimde elden ç›kar›lmas› ve ayr› bir yerde toplanmas›,
olas› çevre ve sa¤l›k sorunlar›n› önlemeyi hedefler. Bu ifllem, eski elektrikli ve
elektronik cihazlar›n geri dönüflüm yoluyla yeniden kullan›ma kazand›r›lmas›
için flartt›r. Eski cihazlar›n yasalara uygun biçimde elden ç›kar›lmas›na iliflkin
daha ayr›nt›l› bilgi için belediyenin ilgili birimlerine veya ürünü ald›¤›n›z sat›c›ya
baflvurabilirsiniz.
58
Page 62

Ek
Müflteri Hizmetleri
(Customer Care)
Internet adresimiz: www.siemens.com/gigaset
Onar›m gerekti¤inde veya garanti ve garanti
haklar›n›z hakk›nda h›zl› ve güvenilir bir flekilde
yard›m almak için ça¤r› merkezimize
baflvurun:
Telefon Numaras›: (0216) 459 98 59
Faks Numaras›: (0216) 459 98 58
Lütfen faturan›z› haz›r bulundurun.
Ürünlerimizin yetkili sat›c›lar taraf›ndan
sat›lmad›¤› ülkelerde, de¤ifltirme veya onar›m
hizmeti sunulmamaktad›r.
Onay
Bu cihaz, Türkiye'de kullan›lmak üzere
tasarlanm›flt›r.
Ülkelere özgü özellikler göz önünde
bulundurulmufltur.
Siemens Home and Office Communication
Devices GmbH & Co. KG, bu cihaz›n 1999/5/EC
Yönergesinin temel flartlar›na ve di¤er ilgili
kurallar›na uydu¤unu beyan eder. 1999/5/EC
Yönergesine uygunluk bildiriminin bir
kopyas›n› Internet'te
http://www.siemens.com/gigasetdocs
adresinden edinebilirsiniz.
‹thalatc› Firma: Siemens Sanayi ve Ticaret A.fi.
Yakac›k Yolu No: 111
34861 Kartal
‹STANBUL
Telefon: 0216 459 2000
Web: www.siemens.com.tr
Üretici Firma Ad› ve Adresi
Siemens Home and Office
Communication Devices GmbH & Co.KG
Schlavenhorst 66 D-46395 Bocholt
Telefon: + 49 89 7220
Fax: +49 89 722 913 311
Web: www.siemens.com.
59
Page 63

Ek
Uygunluk de¤erlendirme kuruluflu:
CETECOM ICT Service GmbH
Untertürkheimer SlraBe 6-10
66117 Saarbrücken
GERMANY
Telefon: +49 (0) 6 81 5 98-0
Faks: +49 (0) 6 81 5 98 -900 75
e-posta: info@ict.cetecom.de
Cihaz›n kullan›m ömrü 7 y›ld›r*
Ça¤r› Merkezimiz
Müflteri Hatt›: 0 216 459 98 59
Bayi Hatt›: 0 216 459 98 60
Faks: 0 216 459 98 58
Teknik Servis Noktalar›m›z
TELESERVICE International Telefon
Onar›m ve Tic. Ltd. fiti.
‹STANBUL
Prof. Dr. Fahrettin Kerim Gökay Cad.
No: 31-1
81190 Altunizade - ‹STANBUL
Tel: 0 216 511 5611
Faks: 0216 544 5656
ANKARA
Mithatpafla Cad. No.31, 06420
K›z›lay - ANKARA
Tel: 0 312 430 1222
Faks: 0 312 435 4631
D‹YARBAKIR
‹nönü Cad. Büyük Otel Alt› No:4/C
Da¤kap› - D‹YARBAKIR
Tel: 0 412 228 3900
Faks: 0 412 228 8088
BAfiARI Teknik Servis A.fi.
‹STANBUL - BOSTANCI
‹çerenköy Mah. Yeflilvadi Sok. No.6
(APS Binas› Yan›) Bostanc› - ‹STANBUL
Tel: 0 216 578 3700 - 0 216 578 3737
Faks: 0 216 578 3799
‹STANBUL - BEfi‹KTAfi
Barbaros Bulv. Özgür Apt. 47/A
Befliktafl - ‹STANBUL
Tel: 0 212 327 1632
Faks: 0 212 327 1339
‹STANBUL - BAKIRKÖY
Dikilitafl ‹ncirli Cad. No:81/1-1
Bak›rköy - ‹STANBUL
Tel: 0 212 660 2502
Faks: 0 212 570 5488
ANKARA (KIZILAY) SERV‹S
Cumhuriyet Mah. Sakarya Ca. 1/8
K›z›lay - ANKARA
Tel: 0 312 40 5665
‹ZM‹R
fiair Eflref Bulvar›, No.3/3, Uz Merkez,
Çankaya - ‹ZM‹R
Tel: 0 232 483 4040
Faks: 0 232 482 1514
ADANA
Reflat Bey Mah. 5.Sok. Özler Apt.
No.5 Seyhan - ADANA
Tel: 0 322 457 5900
Faks: 0 322 457 8860
BURSA
Fevzi Çakmak Cad. Fomora ‹fl Merk.
No.79 Z-11 16200 - BURSA
Tel: 0 224 271 8266
Faks: 0 224 272 0977
D‹YARBAKIR
Ekinciler Cad. AZC Plaza Zemin Kat
No:27/C, Yeniflehir - D‹YARBAKIR
Tel: 0 412 229 6700
Faks: 0 412 229 6701
* Üretici firma, üretim tarihinden itibaren 7 yıl boyunca cihaz ile ilgili teknik servis deste¤i sa¤lamakla yükümlüdür.
60
Page 64

Ek
61
Page 65

Ek
62
Page 66

Dizin
Dizin
A
Ayarlar›n gönderilmesi/al›nmas› 9
B
Belirli mesajlar›n bildirilmesi 14
Bir rehberin gönderilmesi 25
Ç
Çevirici engelleyici 39
yap›land›rma 40
sorumluluk istisnas› 39
görev çubu¤undaki simgeler 42
güvenlik önlemleri 39
araç çubu¤u ve menü komutlar› 42
çeviriciler nelerdir? 40
D
Da¤›t›m listesi 28
ad›n› de¤ifltirme 30
düzenleme 29
gönderme 30
oluflturma 29
silme 30
Da¤›t›m listesi sihirbaz› 29
DSL ba¤lant›s› 39
E
El cihaz› rehberinin al›nmas› 24
El cihaz› rehberlerinin düzenlenmesi 26
El cihaz›nda isimlerin gösterilmesi 20
EMS 31
F
Fare Tufllar› 8
G
Gigaset M34 yaz›l›m› ve SMS 32
Girifllerin de¤ifltirilmesi ve silinmesi 9
Girifllerin uzunlu¤u 20
Görüntünün güncellenmesi 35
Güncelleme 35
Güvenlik önlemleri 39
DSL ba¤lant›s› 39
I
‹nternet telefonu 43
I
‹simlerin gösteriliflinin düzenlenmesi
el cihaz› için 20
‹simlerin s›ralanmas› 20
K
Klavye komutlar› 8
Klavye yard›m› 8
M
Mesaj Kutusu 12
araç çubu¤u ve menü komutlar› 13
belirli mesajlar›n bildirilmesi 14
gereksinimler 12
kullanma 15
mesajlar›n al›nmas› 15
mesajlar›n seçilmesi 14
mesajlar›n uzunlu¤u 15
yap›land›rma 13
yöntem 12
Mesajlar›n al›nmas› 15
Mesajlar›n seçilmesi 14
Messenger (Haberci) 16
el cihaz›nda kullan›lmas› 18
gereksinimler 16
Gigaset M34 USB'nin aranmas› 18
kullanma 17
mesajlar›n al›nmas› 17
yap›land›rma 16
yöntem 16
O
Outlook 25
Ö
Önizlemenin gösterilmesi 24
P
PC rehberlerinin düzenlenmesi 25
PC rehberlerinin seçilmesi 23
PC'nin uzaktan kumandas› 11
63
Page 67

Dizin
R
Rehberler 22
alma 24
araç çubu¤u ve menü komutlar› 7
da¤›t›m listesi 28
da¤›t›m listesi oluflturulmas› 29
da¤›t›m listesi sihirbaz› 29
da¤›t›m listesini gönderme 30
da¤›t›m listesinin ad›n›n
de¤ifltirilmesi 30
da¤›t›m listesinin düzenlenmesi 29
da¤›t›m listesinin silinmesi 30
el cihaz› için isimlerin gösteriliflinin
düzenlenmesi 20
el cihaz› için telefon numaralar›n›n
düzenlenmesi 19
el cihaz› rehberlerinin
düzenlenmesi 26
el cihaz›nda isimlerin gösterilmesi 20
el cihaz›nda rehber girifllerinin
s›n›fland›r›lmas› 28
gereksinimler 22
girifllerin uzunlu¤u 20
gönderme 25
görüntüle 24
görünüflün ayarlanmas› 24
isimlerin s›ralanmas› 20
O
Outlook 25
önizlemenin gösterilmesi 24
PC rehberlerinin düzenlenmesi 25
rehber girifllerinin yönetilmesi 27
rehber girifllerinin s›ralanmas› 23
seçme 23
Windows adres defteri 25
yap›land›rma 19
yeni girifller almadan önce el cihaz›
üzerinde silinmesi 21
Rehber giriflleri
düzenleme 26
el cihaz›nda s›n›fland›rma 28
s›ralama 23
yönetme 27
Rehber girifllerinin düzenlenmesi 26
Rehberlerin görülmesi 24
Rehberlerin görüntülenmesi 24
Rehberlerin Yap›land›r›lmas› 19
S
SIPPS 54
avantajlar› 55
bir ça¤r› düzenlenmesi 57
el cihaz› ile kullanma 56
gereksinimler 55
Gigaset M34 USB'nin aranmas› 56
güvenlik önlemleri 54
sistem gereksinimleri 54
sorumluluk istisnas› 54
yap›land›rma 56
Skype
avantajlar› 47
bir ça¤r› düzenlenmesi 51
el cihaz› ile kullanma 50
gereksinimler 48
Gigaset M34 USB'nin aranmas› 50
güvenlik önlemleri 45
sistem gereksinimleri 45
sorumluluk istisnas› 45
yap›land›rma 49
Skype (‹nternet telefonu) 45
SMS 31
araç çubu¤u ve menü komutlar› 32
arflivleme 34
düzenlenmesi 35
gereksinimler 31
gönderilmesi 38
listeler 33
PC'de oluflturma 35
silinmesi 34
yazd›r›lmas› 34, 38
yazma 35, 37
SMS ve EMS 31
SMS düzenleyici 36
araç çubu¤u ve menü komutlar› 36
SMS listeleri 33
64
Page 68

görüntüyü güncelleme 35
güncelleme 35
SMS mesaj› arflivleme 34
düzenleme 35
gönderme 38
PC'de oluflturma 35
V
silme 34
Voice over IP 43
VoIP 43
yazd›rma 34, 38
yazma 35, 37
T
Telefon numaralar›n›n düzenlenmesi
el cihaz› için 19
U
Uzaktan kumanda 5
araç çubu¤u ve menü komutlar› 6
fare Tufllar› 8
gereksinimler 5
Gigaset M34 USB'nin aranmas› 11
girifllerin de¤ifltirilmesi ve silinmesi 9
gönderme/ayarlar›n al›nmas› 9
klavye komutlar› 8
klavye yard›m› 8
kullanma 11
PC'nin 11
uygulama içinde kurma 7
uygulamalar›n› belirle 7
yap›land›rma 7
yöntem 5
Dizin
V
Voice over IP 43
VoIP 43
W
Windows adres defteri 25
65
Page 69

 Loading...
Loading...