Page 1
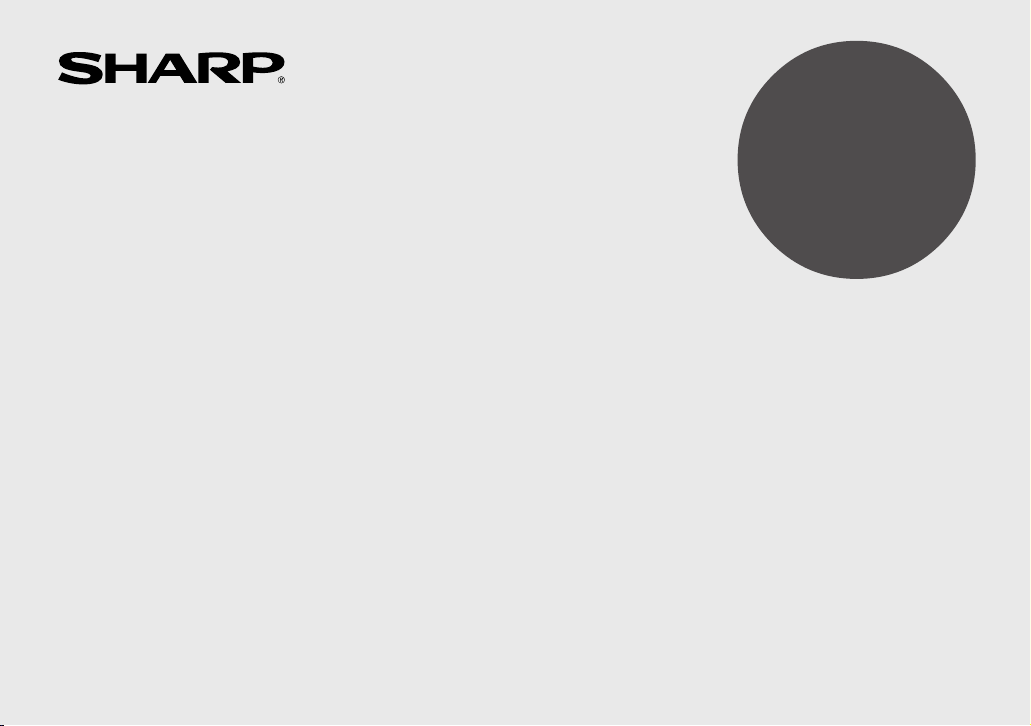
ELECTRONIC ORGANIZER
OPERATION MANUAL
CONTENTS
Part Names .......................................................................................... 1
Using the Organizer for the First Time ............................................... 2
Entering Characters ............................................................................ 2
Clock Mode .......................................................................................... 3
Telephone Mode .................................................................................. 6
Schedule Mode ................................................................................... 7
To Do Mode ......................................................................................... 8
Memo Mode ......................................................................................... 8
Notes for storing and recalling entries ................................................9
Recalling entries .................................................................................. 9
Editing or deleting entries ................................................................. 10
Calculator Mode ................................................................................ 10
MODEL
ZQ-P20A
Currency/Unit Conversion Mode ....................................................... 11
Game Mode .......................................................................................12
Spell Checker Mode ..........................................................................13
Diet Function Mode ........................................................................... 14
Backlight function .............................................................................. 18
Memory Storage ................................................................................18
Managing the Organizer’s Memory ................................................... 19
Adjusting the LCD contrast ............................................................... 19
Secret Function ................................................................................. 19
Using the Included PC Software .......................................................21
Battery Replacement ......................................................................... 25
Specifications .................................................................................... 26
Page 2
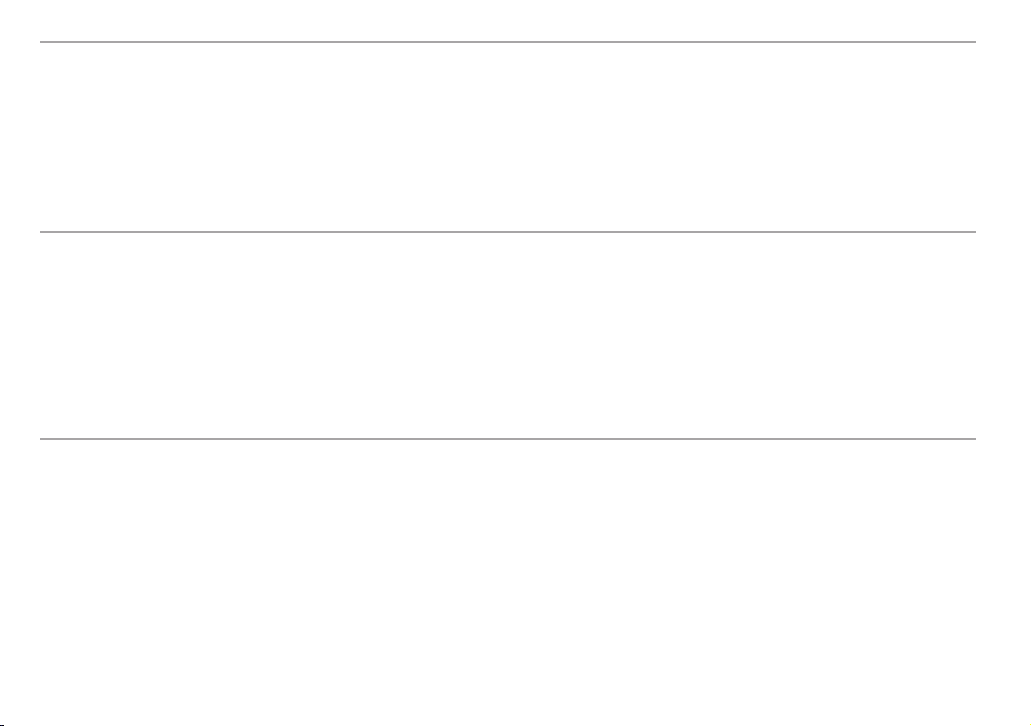
NOTICE
• SHARP strongly recommends that separate permanent written records be kept of all important data. Data may be lost or altered in virtually any
electronic memory product under certain circumstances. Therefore, SHARP assumes no responsibility for data lost or otherwise rendered
unusable whether as a result of improper use, repairs, defects, battery replacement, use after the specified battery life has expired, or any other
cause.
• SHARP assumes no responsibility, directly or indirectly, for financial losses or claims from third persons resulting from the use of this product and
any of its functions, such as stolen credit card numbers, the loss of or alteration of stored data, etc.
• The information provided in this manual is subject to change without notice.
CAUTIONS
• Do not carry the Organizer in the back pocket of slacks or trousers.
• Do not drop the Organizer or apply excessive force to it.
• Do not subject the Organizer to extreme temperatures.
• Since this product is not waterproof, do not use it or store it where fluids can splash onto it. Raindrops, water spray, juice, coffee, steam,
perspiration, etc. will also cause malfunction.
• Clean only with a soft, dry cloth.
• Use only a SHARP approved service facility.
NOTE
• All company and/or product names are trademarks and/or registered trademarks of their respective manufactures.
Page 3
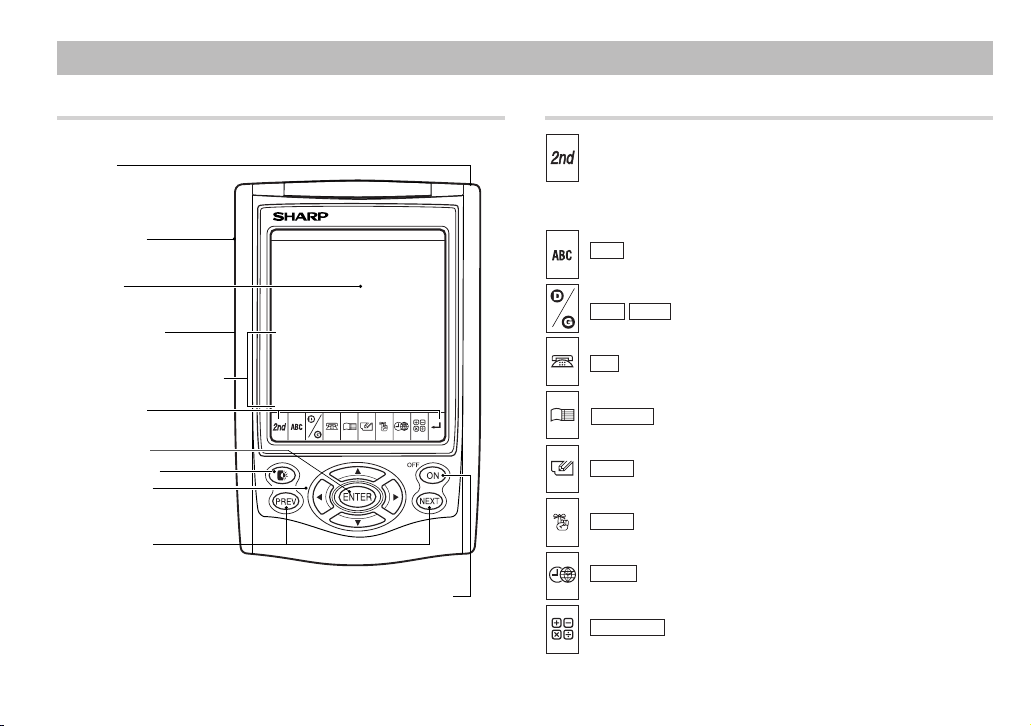
Part Names
Part Names Key Assignments
Stylus
Option port
Display
RESET switch
(on the back of the unit)
Touch Keyboard section
Mode keys
ENTER key
Backlight key
Cursor keys
Search keys
Power ON/OFF key
: 2nd Function key
Activates the second function specifically assigned to the next
key tapped.
( ABC ): Spell Checker mode key
( DIET GAME ): Diet Function/Game mode key
( TEL ): Telephone mode key
(
SCHEDULE
): Schedule mode key
( MEMO ): Memo mode key
( TO DO ): To Do mode key
( CLOCK ): Home Clock/World Clock mode key
( CALC/CONV ): Calculation/Conversion mode key
• In this manual, these Mode keys are represented with icons in
parentheses.
1
Page 4
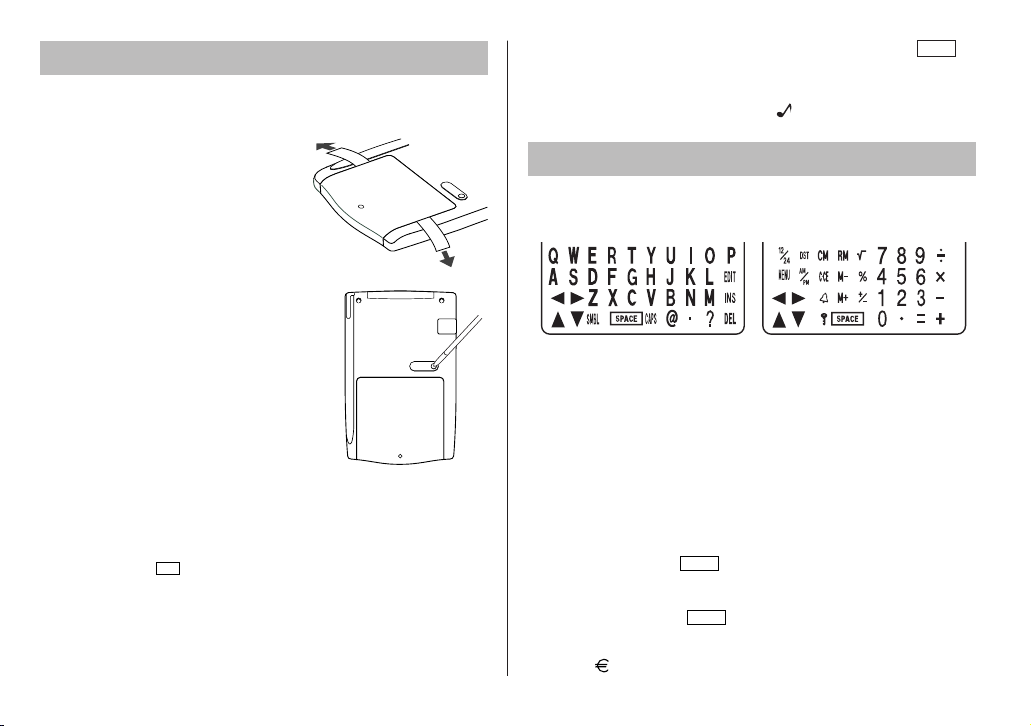
Using the Organizer for the First Time
Be sure to perform the following operations before using the Organizer
for the first time.
1. Remove the isolating film that is
affixed to the battery holder on the
back of the unit.
2. Press the RESET switch with a stylus.
“RESET?” is displayed.
3. Tap f and press x to initialize
the Organizer.
“RESET!” is displayed. You have now
cleared the memory contents.
The Select Language screen then appears.
Guidance messages can be displayed in 10
languages – English, Italian, German, French,
Spanish, Portuguese, Hungarian, Czech,
Polish, and Greek. After initializing the
Organizer, the default setting is English.
Select the desired language using > or
<, then press x.
Home clock is displayed. (See “Clock Mode”.)
NOTES
• If the Organizer is subject to strong, extraneous electrical noises or
shocks during use, an abnormal condition may occur in which no
keys (including
OFF
) will respond. Press the RESET switch, tap
ON
f , then press x to delete all the memory contents.
• To minimize battery consumption, the Organizer is designed to
automatically turn off when no key has been pressed for approximately 5 minutes.
2
RESET
RESET
• The key touch tone is turned on and off by tapping h
MENU
select “KEY TONE?” using > or < , and press x.
Select “TONE ON” or “TONE OFF” using > or < , then press
x. When the tone is activated, “ ” will appear.
Entering Characters
Touch Keyboard
Alphabet entry mode Number entry mode
• Each time f is tapped, the touch keyboard switches between the
Alphabet entry mode and the Number entry mode.
To tap the touch keys, use the attached stylus.
• Tap towards the center of each key.
• Numbers, alphanumeric letters, symbols, and “+ – × ÷ .”
can be entered into the dot display area (the 1st line).
• Numbers and some characters (only space, –,
F, and P in Telephone mode) can be entered into the number display
area (the 2nd and the 3rd lines).
• Letters are entered in capital letters (“CAPS” is turned on). To enter
lowercase letters, tap
Entering symbols and letters with an accent mark
• To enter a symbol, tap
appears:
@#$£¥ ( )~’: /\_&<>ß!?
to turn “CAPS” off.
CAPS
repeatedly until the desired symbol
SMBL
¡¿æµ¢,
,
Page 5
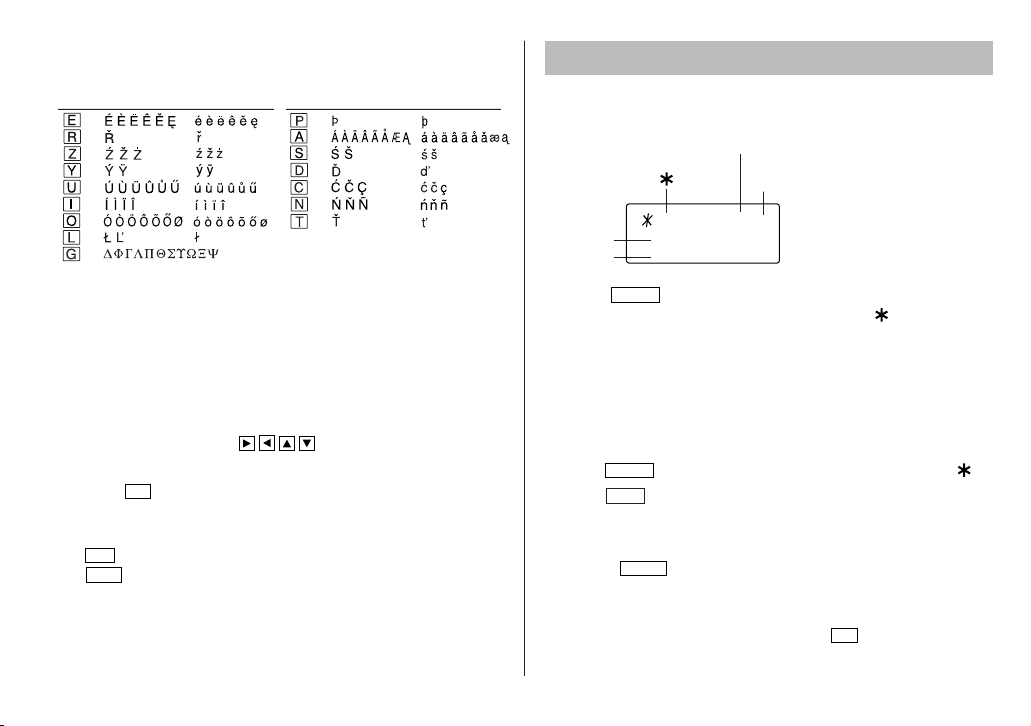
• To enter a letter with an accent mark, tap the relevant key shown
below repeatedly after tapping s.
(Key) (CAPS ON)
(CAPS OFF)
(Key) (CAPS ON)
(CAPS OFF)
• Activate “CAPS” on to enter capitalized letters.
Making corrections
Move the cursor to the character to be corrected.
Enter the correct character to replace the previous one.
Cursor
The cursor (_) indicates the position for entering a character. Move the
cursor with the cursor keys ( ).
Inserting characters
Each time
allow character entry.
Deleting characters
Tap
Tap
stored.
INS
is tapped, a space is inserted at the cursor position to
DEL
to delete the character at the cursor position.
C•CE
to clear all the characters you have entered and yet to be
Clock Mode
Home clock
Home city (with “ ”) Day of the week
LON SUN
Date
Time
Each time
clock and the World clock mode. (For World clock, “ ” is not
displayed.)
1 – 1 – 2006
12– 00– 00
CLOCK
is tapped, the clock switches between the Home
1. Before setting the clock
• The default setting for the date is “DD/MM/YYYY” (day-month-year).
To change the setting to “YYYY/MM/DD” (year-month-day) or “MM/
DD/YYYY” (month-day-year):
CLOCK
1. Tap
2. Tap
x.
3. Press > or < to select the desired type.
4. Press
• To change the 24-hour clock to the 12-hour clock, tap Z (“A” or
“P” is displayed). Each time Z is tapped, the clock switches.
• For daylight saving time/summer time, tap
displayed on the left side of the day of the week).
once or twice to display the Home clock (with “ ”).
MENU
, select “DATE SET?” using k or m , and press
ENTER
Daylight saving time
set ( with “#”)
2nd
CAPS
#
to store the new setting.
in advance (“#” is
DST
3
Page 6
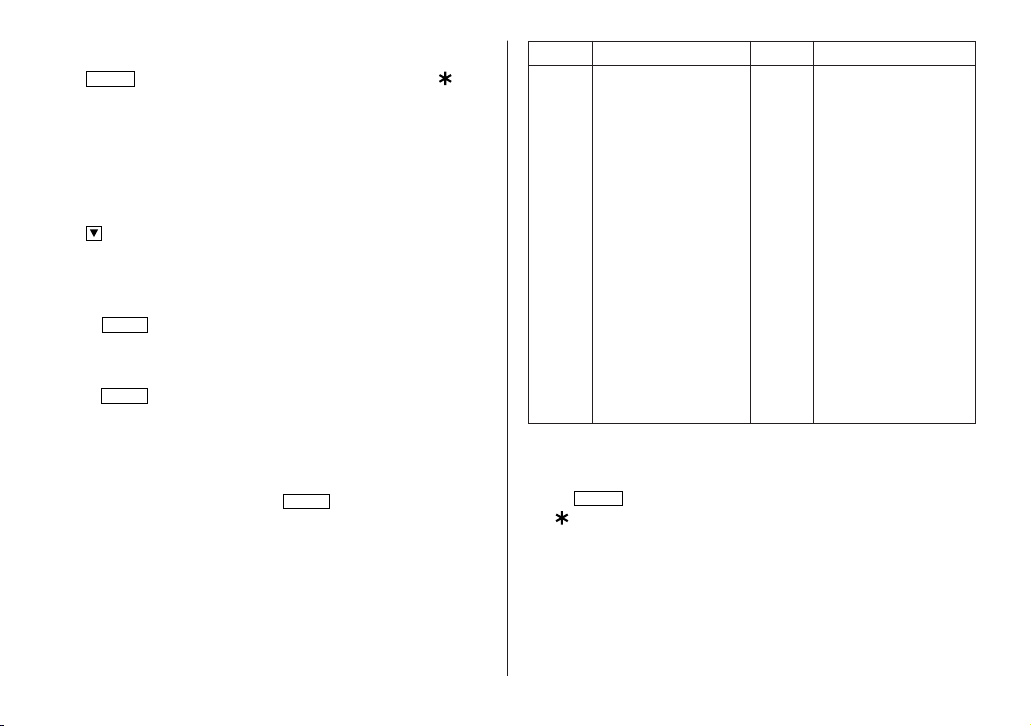
2. Setting the clock
CLOCK
1. Tap
2. Tap f e to start setting.
The cursor starts to flash on the city name.
3. Press > or < to select the desired city. (Refer to the list of
cities described below.)
• Enter the city name, if needed (6 characters or under). Only one
changed name for Home clock can be stored.
4. Tap to move the cursor to the day.
5. Enter the day, the month, and the year (4 digits ).
• The built-in calendar extends from January 1st, 1901, to
December 31st, 2098.
• Tap
hour clock (in 12 hour).
6. Enter the time (hours and minutes).
7. Press
Notes
• To enter a single-digit date or time, enter “0” and the digit (e.g.
“02”).
• If you enter an invalid date or time, “ERROR!” appears briefly. Enter
the correct date and time and press
once or twice to display the Home clock (with “ ”).
to select “A” (morning) or “P” (afternoon) for the 12-
AM/PM
ENTER
. The clock starts from “00” seconds.
ENTER
.
Display City Display City
LON LONDON TYO TOKYO
LIS LISBON ADL ADELAIDE
PAR PARIS SYD SYDNEY
BER BERLIN GUM GUAM
ROM ROME NOU NOUMEA
AMS AMSTERDAM WLG WELLINGTON
BCN BARCELONA AKL AUCKLAND
HEL HELSINKI TNG TONGA
CAI CAIRO MID MIDWAY
MOW MOSCOW HNL HONOLULU
RUH RIYADH ANC ANCHORAGE
THR TEHRAN LAX LOS ANGELES
DXB DUBAI DEN DENVER
KBL KABUL CHI CHICAGO
KHI KARACHI NYC NEW YORK
DEL NEW DELHI YYZ TORONTO
DAC DHAKA CCS CARACAS
RGN YANGON RIO RIO DE JANEIRO
BKK BANGKOK MAT MID ATLANTIC
BEI BEIJING –2H 2hrs behind LON
HKG HONG KONG AZO AZORES ISLANDS
SIN SINGAPORE
3. Using World clock
CLOCK
1. Tap
once or twice to display the World clock (without
“ ”).
2. Press > or < to select the desired city.
4. Changing the cities between Home and World
clocks
You can change the home city for a city in another time zone without
adjusting the stored correct time.
4
Page 7
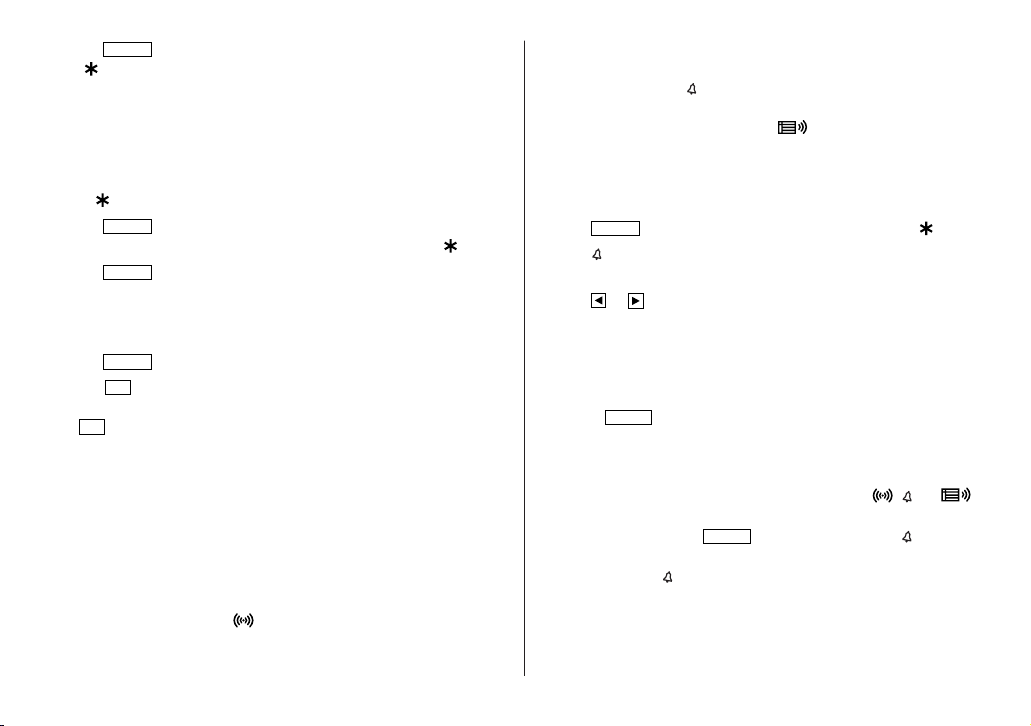
CLOCK
1. Tap
once or twice to display the World clock (without
“ ”).
2. Press > or < and select the desired city to be set as the
new home city.
3. Tap f e to change the cities between Home and World
clocks.
• The previous home city is now set as the world city (without
“ ”).
CLOCK
4. Tap
to check the home city.
• The selected city in step 2 is set as the home city (with “ ”).
CLOCK
5. Tap
to recheck the world city, and press > or < to
select the new world city, if needed.
5. Setting daylight saving time (DST: summer time)
CLOCK
1. Tap
2. Tap
once or twice to display the Home or the World clock.
DST
.
“#” is displayed. The time is set 1 hour ahead. To clear DST, tap
DST
to clear “#”. The time is set 1 hour behind.
Notes
• DST can be set independently in either Home or World clock.
• When DST is set for one world city, it is used for all cities displayed
in World clock.
6. Setting alarms
The Organizer has 3 types of alarms:
1. Daily alarm ........beeps every day at the alarm time (for 1 minute),
when “ ” is turned on.
Up to three daily alarms can be set (ALARM1,
2. Hourly alarm ...... beeps every hour when minutes reach “00”, when
ALARM2, and ALARM3).
“
” is turned on.
3. Schedule alarm .. beeps at the time for all the schedule entries (for 1
minute), when “ ” is turned on. (Refer to
“Schedule Mode”.)
Tap any key to stop the alarm beeping.
Setting/Changing the daily alarm time
CLOCK
1. Tap
2. Tap
once or twice to display Home clock (with “ ”).
to display the ALARM1 screen.
• Press > or < to display ALARM2 or ALARM3.
3. Tap
or to display the screen is turned on the daily alarm, if
the daily alarm time is not displayed.
(The display differs between the 12-hour and 24-hour clock.)
4. Tap f e.
5. Enter the time.
6. Press
ENTER
.
• The daily alarm time is set.
Turning the alarms on and off
An alarm sounds only when the respective symbol ( ,
, or )
is turned on.
Display Home clock (tap
CLOCK
once or twice) and tap
to display
the daily alarm screen.
Each time you tap
while the daily alarm screen is displayed, the
combination of symbols switches.
Note
• Alarms sound even when the Organizer is turned off.
5
Page 8
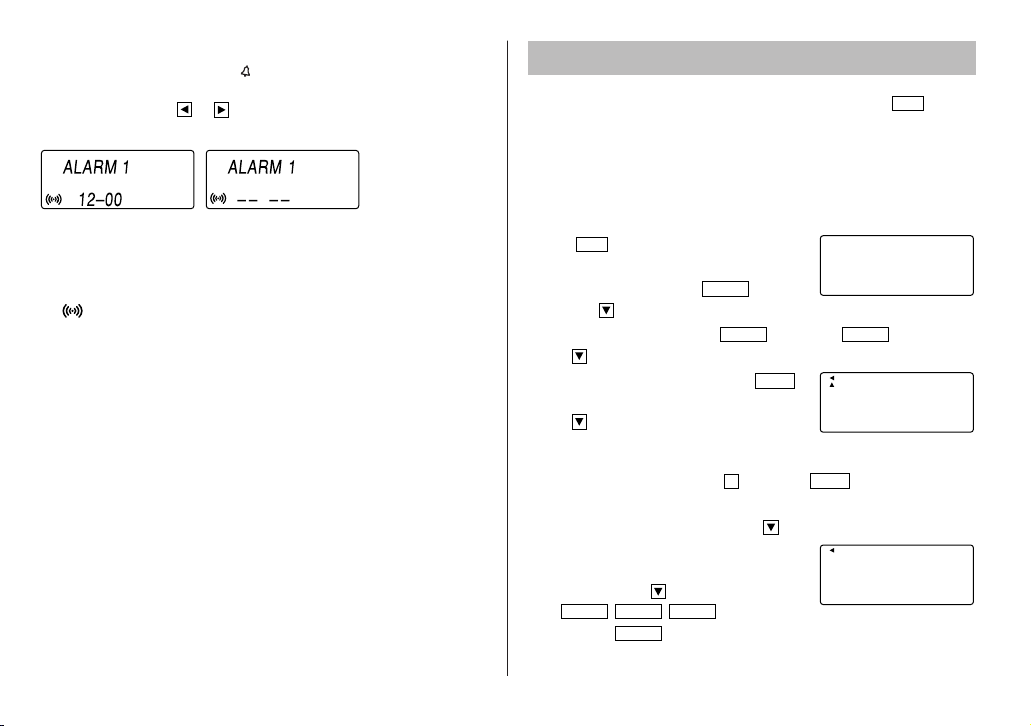
Turning the each daily alarm on and off
1. Display Home clock and tap .
2. Press > or < to display the daily alarm screen.
3. Each time you tap or , the daily alarm you selected turns on or
off (e.g. daily alarm1).
Telephone Mode
Telephone mode has two directories for storing data. Tap
toggle between “1” and “2” on the display.
Use these files for convenience, e.g. business and private files.
A telephone entry consists of name, address, E-mail address, web
address (URL) and number fields.
TEL
to
ALARM on ALARM off
Note
• The daily alarm which is turned off does not beep even though the
“ ” is displayed.
6
Storing telephone entries
1. Tap
Telephone mode screen.
2. Enter name, e.g. SMITH
and tap .
3. Enter address, e.g. f 18
tap .
4. Enter E-mail address, e.g. SROB
l (to enter “@”) SHARPSEC.COM, and
tap .
• The E-mail address is automatically
• To enter “@”, simply tap @ instead of
5. Enter web address (URL), e.g.
WWW.SHARPUSA.COM , and tap .
6. Enter phone number, and fax number if
needed, e.g.
012-3456-7890 f
F
and press
once or twice to display the
TEL
SPACE
entered in lowercase letters.
SPACE SPACE SPACE
ENTER
3456-7891,
.
SPACE
ROBERT,
f EAST
SMBL
NAME ?
SPACE
ROAD, and
E-mail
har psec . com
SMBL
.
NUMBER?
2 – 3456– 7890
3456– 7891
CAPS1
1
–
CAPS2nd
1
–
Page 9
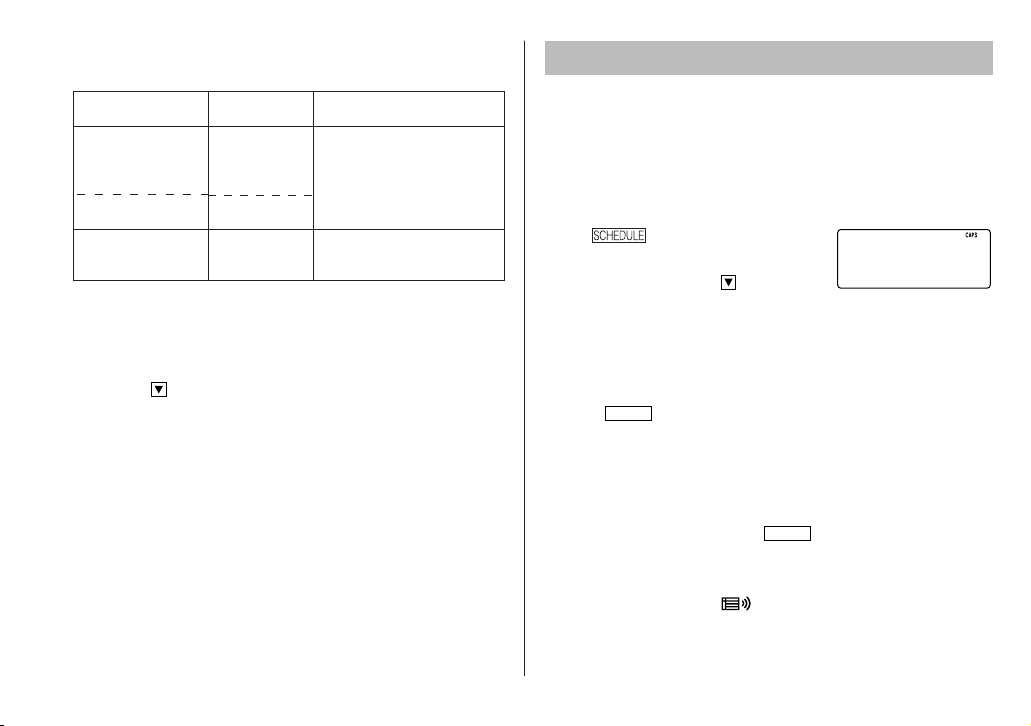
•“STORED!” appears briefly, then the Telephone mode screen is
displayed. The telephone entry is now stored.
Field
The 1st line:
Name,
E-mail address,
web address (URL)
address
The 2nd and the
3rd lines:
Phone number
Number of
characters
36 characters or
under
72 characters or
under
36 characters or
under
Allowable characters
Alphabetic letters, numbers,
symbols, “+ – × ÷ .”, space
Numbers, space, –,
F (Fax),
P (Pager)
Notes
• The symbol “NAME”, “ADDRESS”, “E-mail”, or “URL” is turned on
while entering in each field.
• To skip entry of an address, E-mail address, web address (URL), or
number, tap when “ADDRESS?”, “E-MAIL?”, “URL?”, or
“NUMBER?” is displayed. However, entry must be made at the
"NAME?" field.
Schedule Mode
Schedule mode is used for storing schedule details (36 characters or
under), date and time (year, month, day, hour, and minute).
In the 1st line the same characters are allowable as in Telephone
mode.
1. Storing schedule entries
1. Tap
mode screen.
2. Enter the details and tap .
3. Enter the date and time.
• The types of date and time are the same as the types set for the
clock.
• To enter a single-digit date or time, enter “0” and the digit (e.g.
“O2”).
4. Press
Notes
• Schedules for the following dates can be stored: January 1901 to
December 2098.
• If an attempt is made to store an entry without a date or time, or
with an invalid date or time, “ERROR!” appears briefly. Enter the
correct date and time and press
2. Alarm for Schedule mode
When the schedule alarm (“ ”) is turned on, it is set for all the
schedule entries. Beeping sounds for 1 minute when the time for a
schedule entry is reached. Tap any key to stop the alarm. The schedule
alarm cannot be set for an individual entry.
to display the Schedule
ENTER
to store in the memory.
ENTER
SCHEDULE?
.
7
Page 10
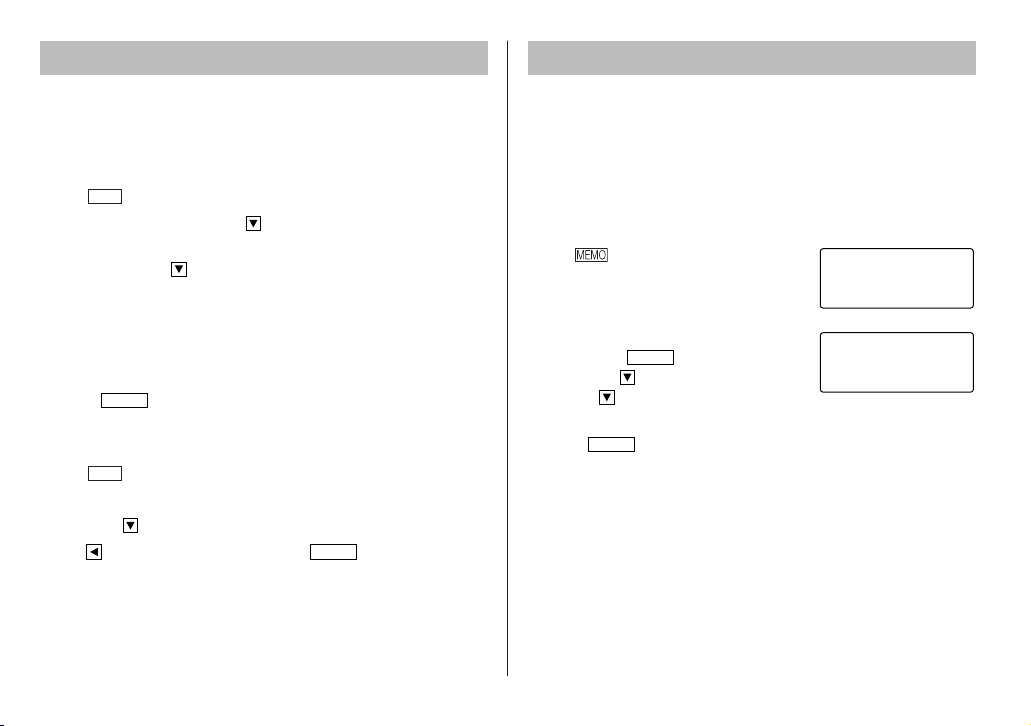
To Do Mode
Memo Mode
In the To Do mode, you can store your important To Do items with a
priority index.
Storing To Do entries
TO DO
1. Tap
2. Enter the description and tap .
3. Select the Priority number from 1(High) to 9(Low) enter the
number, then tap .
4. Enter the date and time.
• The types of date and time are the same as the types set for the
• To enter a single-digit date or time, enter “0” and the digit (e.g.
5. Press
to enter the To Do mode.
clock.
“O2”).
ENTER
to store in the memory.
DONE Completed Items
TO DO
1. Tap
2. Press < or > to select the To Do items.
3. Tap e to enter the status field.
4. Tap to select “D” (Done), then press
•“P” stands for “pending”.
to enter the To Do mode.
ENTER
.
Notes or other information irrelevant to the Telephone mode or the
Schedule mode can be entered conveniently in this Memo mode.
In the 1st line the same characters are allowable as in Telephone
mode. In the 2nd and the 3rd lines you can enter numbers, –, and
space. (36 characters or under can be entered in each line.)
Storing memo entries
1. Tap
screen.
2. Enter the memo item and numbers.
E.g. UNION
3. Press
to display the Memo mode
SPACE
BANK
01
272-0011223
ENTER
to store in the memory.
MEMO?
UN I ON BANK
01
272– 0011223
CAPS
CAPS2nd
–
8
Page 11

Notes for storing and recalling entries
• When the memory is full, “MEMORY FULL!” appears briefly, and the
entry cannot be stored.
• When the symbol “ ” or “ ” appears, more information exists. Tap
or to switch the display.
Checking details of entries in Telephone mode
• To display each field on the 1st line, follow the symbol “ ” or “ ”
and tap or . (The symbol above the 1st line shows each field.)
• Tap and hold to start the auto scroll on the 1st line. Tap again
to stop or restart the scroll. Tap
C•CE
to quit the auto scroll.
Recalling entries – Telephone, Schedule, To Do, Memo –
Tap the desired mode key first.
< : Recalls entries in forward order
> : Recalls entries in reverse order
Sequential search
Press < or > in each mode.
Direct search
• Enter the first characters (12 characters or under) of the person’s
name, schedule details, To Do item or memo item, and press <
or >.
Press < or > then, to continue performing a direct search.
Sorting order
• Telephone and memo entries are stored by the first character of the
person’s name or memo item in the following order (case sensitive):
•“Ch” and “ch” are available in Czech language mode only.
• Schedule entries are stored by date and time.
• To Do entries are stored in the following order : STATUS, PRIORITY,
and DATE.
Note
• When there is no (further or relevant) entry to be recalled, “NOT
FOUND!” appears briefly, and the display returns to the mode
screen.
• Greek characters are sorted as follows:
9
Page 12

Editing or deleting entries
Calculator Mode
Editing
1. Recall the entry to be edited.
EDIT
2. Tap
. The cursor starts to flash.
3. Tap , , , or to move the cursor to the position to be
edited.
4. Enter, insert, or delete characters (refer to “Entering Characters”).
• To cancel editing, tap
5. Press
several times (until “STORED!” appears briefly) to
ENTER
C•CE
.
finish editing and to store the entry.
Deleting
1. Recall the entry to be deleted.
DEL
2. Tap
.
•“DELETE?” is displayed.
• To cancel the deletion operation, tap f.
3. Press
to delete the entry.
ENTER
The Organizer can calculate numbers of up
to 10 digits. Tap
CALC/CONV
several times
2nd
to display the Calculator mode screen
(Calculator → Currency conversion → Unit
conversion → Calculator...).
Calculation
Be sure to tap
C•CE, C•CE
memory before performing a calculation.
Note
• When , , , or is tapped, the respective symbol, +, –, ×, or ÷
is displayed. (In the examples in this manual, these symbols are not
described.)
If an error occurs
If the calculation result or the integer section in the numerical value in
the memory exceeds 10 digits or if a number is divided by zero (0), an
error occurs (“ERROR” is displayed).
, and CM to clear the display and
0.
10
Page 13

Calculation examples
Example Operation
(–24+2)÷4=–5.5
34+57=91 34 57
45+57=102 45
68×25=1700 68 25
68×40=2720 40
200×10%=20 200 10
9÷36=25% 9 36
200+(200×10%)=220
500–(500×20%)=400
46=(43)2=4096 4
1/8=0.125 8
25×5=125
–)84÷3=28 84 3
+) 68+17=85 68 17
182
앀앙앙
25–9=4
1234567890×145 1234567890 145
=179012344050
C•CE
24 2 4
(The addend becomes a constant.)
(The multiplicand becomes a constant.)
%
%
200 10
500 20
CM
25 9
C•CE
%
%
25 5
앀앙
Display
–5.5
102.
1700.
2720.
220.
400.
4096.
0.125
+
M
–
M
+
M
RM
(17.90123440×1010=179012344000)
M
125.
M
M
M
182.
ERROR
17.90123440
17.90123440
91.
20.
25.
28.
85.
Currency/Unit Conversion Mode
1. Setting a currency rate
1. Tap
CALC/CONV
the currency conversion mode screen
(refer to “Calculator mode”).
Example:
2. Press < < < to change the display and tap f e.
The initial character of “CAD” starts to flash.
• You can change each currency name by entering characters (up to
4 in each) and using , if needed.
3. Press
ENTER
4. Enter the rate (up to 10 digits).
0.66
5. Press
2. Converting currency/unit
4.
ENTER
You need to set the conversion rate before making the currency
conversion.
Example:
Convert 500 CAD into USD using the rate that you have set.
1. Display the screen: “CAD → USD”.
2. Enter the value to be converted.
500
several times to display
1 CAD (Canada dollars)
= 0.66 USD (US dollars)
. “0” starts to flash.
to store in the memory.
–
EURO USD
CAD USD
–
–
–
0.6
CAPS2nd
0.
CAPS2nd
6
11
Page 14

3. Tap to convert CAD into USD.
SPACE
• To convert in reverse order (e.g. 200
USD into CAD), enter 200 and tap .
–
CAD USD
CAPS2nd
–
33
0.
• You can use the unit conversion in the
same manner. You cannot change the units or the rates for units.
• The conversion result may have a slight error as a result of
rounding off the number (e.g. up to 2 decimal places for currency
conversions). Use the conversion result for reference.
Game Mode
GAME
Tap
Diet Function mode screen (Diet Function → BLACKJACK → ALPHA
ATTACK → Diet Function → ...).
BLACKJACK (Twenty-one)
Make your “hand” (the total of the numbers on the cards) as close to
21, without going over 21.
1. Tap
2. Press
3. Agree the left-displayed maximum bet (up to 10) or enter fewer bet.
several times to display the Game mode screen and the
GAME
once, twice, or three times to
display the “BLACK JACK” screen.
ENTER
to start a game. The left 2 cards are dealt for you.
BLACK J ACK
(One card is faced up and the other is faced down.)
CAPS2nd
30
Your chips
4. Tap
Each time
to see your hand.
SPACE
is tapped, a new
card is dealt.
•“J”, “Q”, and “K” are counted as 10.
•“A” can be counted as 1 or 11.
• When the first 2 cards are “A” and a
face card (“J”, “Q”, or “K”), your hand
is “BLACKJACK”.
5. Press
ENTER
to stop being dealt and
hold your hand. The dealer’s hand and
the results are displayed.
• When you win, your total flashes and
your bet is doubled.
• When you win with “BLACKJACK”,
Your hand
J28 4
Your total
J28 32K4
20 19
Your bet
The dealer’s
hand
10 20
Your chipsYour bet
The dealer’s
total
CAPS2nd
20 20
Your chips
your bet is tripled.
6. Press
ENTER
and display the Game mode screen.
• When you have no more chips to bet, the game is over.
• To quit the game, tap any mode key. Your chips are stored for the
next time.
• To return your chips to 30, tap f
DEL
and press
ENTER
on
the Game mode screen.
ALPHA ATTACK
Type in characters (A to Z) displayed on the 1st line to clear them. 20
levels of speed are available.
GAME
1. Tap
display the “ALPHA ATTACK” screen.
2. Enter the level number (2 digits from 01
to 20).
once, twice, or three times to
ALPHA A T T ACK
01
Level
• 01: slow, 20: fast
CAPS2nd
CAPS2nd
12
Page 15

3. Press
4. Tap the same key as the first character at
ENTER
to start a game.
EYK
the left end of the 1st line. (In this case,
tap keys in the order: E → Y → K → W.)
• Pressing the correct key in the correct
order deletes the character.
• When 12 characters are displayed in each level, the game
continues in the faster level (up to 20).
• When no more characters can be displayed, the game is over. The
Game mode screen with the level when the game is over is
displayed.
W
CAPS
01
Spell Checker Mode
The Spell Checker Mode can be helpful when the exact spelling of a
query word is not known.
Searching a word with ambiguous spelling
1. Tap
2. To check spelling, enter the word and tap
to enter the Spell Checker
ABC
Mode.
ENTER
to start checking. Maximum
length of the entry word is 36 characters.
• If the word is correctly spelled, a message “CORRECT!” appears
briefly, then returns the word display screen.
• If the spelling of the entry word is found incorrect, then a
number of related words appears; use k or m to browse the
words. If the installed Spell Checker is unable to find any related
word, then “0” appears, followed by the initial entry screen.
• The Spell Checker Mode looks for a match of a given word
against the installed database containing approximately 10000
words.
• Variants of a given word, or the root of a given variant, may not
always be specifically suggested.
SPEL L :
pers ona
l
13
Page 16

Diet Function Mode
The Diet Function can organize your daily calories burned by walking,
as well as managing your daily caloric intake. Tap
to display the Diet Function mode screen and the Game mode screen
(Diet Function → BLACKJACK → ALPHA ATTACK → Diet Function
...).
PEDOMETER
The Diet Function calculates the estimated calories burned by using
the built-in pedometer, and compares the value with the entered
target value. * The consumption by basal metabolism is not
counted as part of this calculation.
Food items can be selected from the Food Database, or programmed
as desired. Have the Organizer compare the value with the entered
target intake value.
* Basal metabolism is the energy required to maintain your body’s
vital functions such as breathing, your heart beating, and
maintaining your body temperature.
• Follow the guidance of your physician when using this unit to
organize your diet.
• Prior to using this function, you will need to measure your stride
length and weight.
Measuring your stride length
In order for the Diet function to work properly, you must first
measure your stride length.
14
DIET
several times
Note:
• A “stride length” in this manual refers to the distance from the tip
of your toe on one foot to the tip of your toe on the other when
taking a step.
1. Walk 10 normal steps, as shown in the illustration.
2. Measure the distance you have traveled.
3. Divide the distance by 10. Record the result as your stride length.
Example:
Distance traveled = 750 cm
Stride length = 750 ÷ 10 = 75 cm
User Profile Mode
Enter information such as your previously measured stride length
and weight.
DIET
1. Tap
Mode.
2. Select “USER PROFILE” using k or m, and press
Note:
• When using the Diet Function Mode for the first time, or after the
3. Fill the STRIDE entry field with your
stride length value obtained from the
above method, and tap m.
4. Enter your body weight value in the
WEIGHT field, and tap m.
once, twice, or three times to enter the Diet Function
ENTER
.
Organizer has been reset, you will automatically be guided to the
User Profile Mode.
STRIDE cm
7
5
Page 17

5. Enter the target calorie value for your daily intake (I.T.CAL), and
tap m.
6. Enter the target carbohydrate value for your daily intake
(I.T.CARBS.), and tap m.
7. Enter the target calorie value of your daily consumption (C.T.CAL),
then press
ENTER
to store the setting.
Note:
• It is recommended that you refer to the appropriate documentation,
or consult your physician before setting all target values such as
your Daily caloric intake.
• Units such as LENGTH and WEIGHT can be changed in the MENU
mode.
Select “UNIT” in the MENU mode, then press
ENTER
. Use k m to
select “LENGTH” or “WEIGHT”, then select a desired UNIT (cm/
inch, kg/lb) using < or >.
Secure the carrying case clip to your belt or to the top of your shorts
or pants.
The unit must be attached in a vertical position to the ground in order
to count steps correctly.
• Make sure that the holder’s clip is secured firmly in place. If worn
improperly, the unit may be detached or may result in incorrect
measurements.
• The belt clip is designed to hold the unit while walking. The clip
may not hold the unit or may break if it is exposed to a high-impact
condition such as running, or playing basketball.
Positioning the unit
Close the cover, and insert the unit into the carrying case as shown
in the illustration, then make sure that the top flap is fastened.
Cover
Clip
The unit may not count steps correctly if you:
• Walk at an irregular pace, or in a crowded place.
• Shuffle legs excessively.
• Wear sandals when walking.
• Vary your movement (play sports, for example).
• Move up/down excessively.
• Are in a vehicle with vertical and horizontal motions.
• Attach the unit improperly (tilted, for example).
Pedometer Mode
Set the pedometer to ON/OFF. To count steps, set it to ON.
CLOCK
Tap
then press
and start walking. To turn off the pedometer, select “OFF”.
MENU
, tap
ENTER
, and select “PED.SET” in the MENU mode,
, use k or m to select “ON”, then press
ENTER
15
Page 18

Viewing the step count and calorie values
1. Tap the
2. Select “PEDOMETER” using k or m,
Notes:
• Check the memory on a regular basis.
• When the memory is full, an alert message is displayed, and the
pedometer will not record your data. You will need to delete
unnecessary data, or invoke the Memory management. To clear the
alert display, press
• Under the low battery condition, step count function of the
pedometer, and the calorie calculation may not be available.
• The displayed calorie value is rounded off to three decimal places.
DIET
Mode.
and press
interim report of calories burned and
total step count.
Use k or m to switch the two displays.
Tap
• Step count of the day will be registered automatically when the
time is at “23:59:59”.
• This unit calculates the calorie consumption with the following
formula*:
Calorie consumption [Kcal] = (step × stride [cm] × 0.001 + 3.5)
× weight [kg] × 0.005
• The calculation runs once every minute to accumulate values.
* Based on “ACSM’s Guidelines for Exercise Testing and
Prescription”, © American College of Sports Medicine, 2000.
Published by Lippincott Williams & Wilkins, 2000.
once, twice, or three times to enter the Diet Function
ENTER
twice to display the
C•CE
to return to the previous screen.
ENTER
.
CALOR I E
cK
08.2
21– 3 – 2006
1
Consumption Mode
The daily calorie consumption and step count for the day can be
viewed.
DIET
1. Tap
Mode.
16
once, twice, or three times to enter the Diet Function
2. Select “CONSUMPTION” using k or m, and press
3. Use < and > to select a day you wish to display. To
display step count and calorie consumption, use k or m.
la
3
• If no data is stored, a message “NOT FOUND!” is displayed.
Food Database Mode
Download the Food Database from the CD-ROM. (see page 24.)
The Food database contains caloric values and total carbohydrate
values of 200 foods. You can add to or edit the database, and these
changes can be exchanged to/from the PC as an export/import item.
To add or modify the Food Database, follow the steps below.
1. Create a CSV formatted file containing only food names to be
added or modified.
Refer to the \DATABASE\FOODLIST.CSV file on the bundled CDROM.
2. Import the newly created file from your PC to the unit. See page
24 for details.
• Since the data on the unit cannot be overwritten, import only the
data to be added or modified.
• Importing the entire list will result in overlapping of all data.
Notes:
• The food list contained in the CD-ROM is based on the Food
Database Release 16 (Abbreviated Version) issued by the United
States Department of Agriculture. Word ordering of items, as well
as the ( ” ) symbol within some items, may have been modified.
• The indicated caloric/nutrient value in the Food Database is the
amount per 100 grams edible portion of food.
• All companies and/or product names are trademarks and/or
registered trademarks of their respective holders.
Intake Mode
Enter your daily food intake by selecting items from the FOOD
DATABASE. Download the Food Database from the CD-ROM. (see
page 24.)
ENTER
.
Page 19

DIET
1. Tap
once, twice, or three times to enter the Diet Function
Mode.
2. Select “INTAKE” using k or m, and press
EDIT
3. Tap
, then use < and > to select a desired food in
ENTER
.
the selection field.
You can enter the first few letters of the desired food name, then
browse the items using < or >.
When no match is found, then a message "NOT FOUND!" is
displayed.
4. Use k and m to select the entry field
for each AMOUNT and the DATE of the
intake to enter values.
You can adjust the portion size by
AMOUNT
25– 3 – 2006
entering any decimal in the AMOUNT field.
Example: 1 = 100g
0.5 = 50g
0.25 = 25g
• Tap
ENTER
to write the entry.
C•CE
to return to the initial display.
5. Press
Adding items to the Database
DIET
1. Tap
once, twice, or three times to enter the Diet Function
Mode.
2. Select “FOODDATABASE” using k or m, and press
ENTER
.
3. Enter a desired food name of up to 72 characters.
4. Use m to jump the field to the next, then enter calories and total
carbohydrate value, followed by
C•CE
• Tap
to return to the initial screen.
ENTER
.
Searching and Editing
DIET
1. Tap
Mode.
2. Select “FOODDATABASE” using k or m, and press
3. Press < or > to select a desired food name.
• You can enter the first few letters of the desired food name, then
once, twice, or three times to enter the Diet Function
ENTER
.
browse the items using < or >. When no match is
found, then a message “NOT FOUND!” is displayed.
4. Use k or m to display the calorie value
and other information.
C•CE
• Tap
to return to the initial
screen.
5. To edit the selected item, tap
EDIT
. Move between the entry fields
using k or m as you enter food names, calorie, and other values.
6. Press
ENTER
to register the entries.
Note:
• The displayed calorie value is rounded off to three decimal places.
.
1
Report Mode
The intake/consumption report for a specified period can be viewed.
DIET
1. Tap
Mode.
2. Select “REPORT” using k or m, and press
3. Press
“CONSUMPTION”.
4. Press
START DATE and END DATE, followed
by
5. A report is displayed.
• INTAKEREPORT : Use k and m to switch between the total
• CONSUMPTION : The total calorie consumption value is
Note:
• The displayed calorie value is rounded off to three decimal places.
once, twice, or three times to enter the Diet Function
ENTER
ENTER
ENTER
, and use k or m to select “INTAKEREPORT” or
, and input values for
.
ENTER
calorie display and total carbohydrate display.
displayed.
S
CARB .
g
200
200
The icon is displayed when a result
exceeds the target value.
0..
The present carbohydrate
A comparison against the day’s target
(more/less) is indicated.
CALOR I E cK
1
08.2
.
– REPOR –
T
F20– 03– 2006
E20– 03– 2006
la
3
17
Page 20

Backlight function
T
he Backlight allows you to view the display and use the Organizer
even in low-light conditions. Pressing
z
display for as long as you continue to use the Organizer, or until no
key is pressed for 10 seconds.
• To turn the Backlight off, press
• The Backlight may remain on for less than the preset interval or
it may not function if the battery level is low.
• The Backlight does not function in the PC Link mode.
Do not use the Backlight unnecessarily
• Since the Backlight drains power from the backlight battery,
excessive use of the Backlight will significantly reduce the life of
your battery.
z
once illuminates the
again.
Memory Storage
1. Checking memory storage
TEL
1. Tap
“SCHEDULE?”, “TO DO?” or “MEMO?”.
2. Tap f
CHECK” using k or m , and press
x. The number of remaining
memory space is displayed briefly.
, ,
MENU
2. Deleting all the memory contents
Perform steps 2 and 3 as described in the section, “Using the
Organizer for the First Time”.
• To cancel the deletion operation, press any key EXCEPT FOR f
x in step 3.
TO DO
or to display “NAME?”,
, select “MEMORY
CAPA
CITY
CAPS2nd
%
99
18
Page 21

Managing the Organizer’s Memory Adjusting the LCD contrast
CLOCK
Use the memory management function to utilize the Organizer's
memory more efficiently.
Note:
• Before performing memory management, back up your data.
• While the memory management is in progress, do not press the
RESET switch. Doing so may result in losing all the data stored in
the Organizer.
TEL
1. Tap
“SCHEDULE?”, “TO DO?” or “MEMO?”.
2. Tap f
3. When x is pressed, a message “PERFORM...” appears to
indicate that the memory management is in progress.
When done, the display will return to the initial screen.
Note:
• By performing memory management, the amount of reusable
memory (indicated in “MEMORY CHECK” under [MENU]) will be
utilized.
, , or
MENU
, select “MANAGE MEM.” using k or m.
TO DO
to display “NAME?”,
1. Tap
2. Press > or < to adjust the LCD contrast.
1. Registering a password
A Secret function is valid for Telephone, Schedule, To Do, and Memo
modes.
Up to 6 characters can be registered as the password.
If the password is forgotten, you cannot delete the password only. You
have to delete all the memory contents. (Perform steps 2 and 3 as
described in the section, “Using the Organizer for the First Time”.) As a
safeguard, make a written record of the password.
Registering a password
1. Tap
2. Tap .
3. Enter a password (case sensitive), e.g.
f ABC and press
•“RECONFIRM !” is displayed.
• If “ERROR !” appears briefly, the password has already been
registered.
once or twice to display Home clock (with “ ”).
Secret Function
CLOCK
once or twice to display Home clock (with “ ”).
ENTER
.
19
Page 22

4. Enter the same password once more for verification and press
ENTER
.
• The display returns to the Home clock.
The secret function turns on automatically.
• If you enter the wrong password, “ERROR !” appears briefly and
display returns to the Home clock. Follow the above steps again
to register a password.
2. Turning Secret function off
When the Secret function is on, it is necessary to turn off to perform
the Telephone, Schedule, To Do, and Memo modes.
TEL
1. Tap
, ,
TO DO
or .
•“PASSWORD?” is displayed.
2. Enter the password and press
ENTER
.
• If you enter an incorrect password, “ERROR!” appears briefly.
Follow the above steps and enter the correct password.
• Secret function will be automatically turned on after the power is
turned off manually or automatically.
3. Changing the password
1. Tap on the Home clock (with “ ”).
2. Enter the password and press
•“EDIT PASS.?” is displayed.
ENTER
3. Press
.
• The initial character of the password starts to flash.
4. Modify the password and press
•“RECONFIRM !” is displayed.
5. Enter the same password once more for verification and press
.
ENTER
ENTER
ENTER
.
.
• The password is changed and display returns to the Home clock.
The secret function turns on automatically.
• If you enter the wrong password, “ERROR !” appears briefly and
display returns to the Home clock. Follow the above steps again
to change the password.
4. Deleting the password
1. Tap on the Home clock (with “ ”).
2. Enter the password and press
•“EDIT PASS.?” is displayed.
3. Press
ENTER
.
• The password is displayed.
4. Tap
C•CE
.
•“DEL PASS.?” is displayed.
5. Press
ENTER
to delete the password.
ENTER
.
20
Page 23

Using the Included PC Software
The CD-ROM contains software to enable exchange of data with a
PC.
The software consists of:
Synchronization Software:
Can be used to synchronize Microsoft® Outlook® data, such as
Contacts, Calendar, Tasks, and Notes, with the Organizer.
Desktop Utilities:
Can be used to backup/restore data in the Organizer and export/
import data to different file formats.
Minimum System Requirements:
• IBM PC or 100% compatible
• Microsoft® Windows® 98/98SE/2000 Professional/Me/XP Home/XP
Professional
• Pentium®300MHz or higher
• 50MB free hard disk space
• 64MB RAM for Microsoft® Windows® 98/98SE/2000 Professional/
Me
• 128MB RAM for Microsoft® Windows® XP Home/XP Professional
• One available 9-pin serial port
• CD-ROM drive
• Mouse or compatible pointing device
Additional System Requirements:
• Microsoft® Outlook® 98/2000/2002/2003 must be installed to
utilize the Synchronization Software between the Organizer and
your PC.
Limitations when using with Windows® XP/2000
Windows® XP
• Log onto your PC with administrator privileges; the software may
not be installed properly otherwise. Upon using the software, you
will need to log on as an administrator. If you are logged in as a
non-administrative account, then you must first log off to log
into an administrator's account.
Windows® 2000
• When installing as well as using the software, you will need to
log on as an administrator. If necessary, you may need to contact
the administrator of the PC in a work environment.
Connecting the Organizer to Your PC
1. Turn off your PC and the Organizer.
2. Connect the standard 9-pin connector of the PC-Link cable to the
PC’s serial port.
• Using a 25-pin connector will require an additional adapter.
(Commercially available)
3. Connect the other end of the PC-Link cable to the Organizer’s
option port.
4. Turn on the PC and the Organizer.
21
Page 24

Installing
Precautions:
• Prior to installing the Synchronization Software, make sure that
Microsoft® Outlook® is installed and set up. If not, install and set
up the Outlook® first, then install the Synchronization Software.
Serial Port Setup
The serial port setting dialog box appears
after you have finished software
installation.
1. Insert the PC software CD-ROM into your CD-ROM drive.
Installation process should automatically start.
If the PC software screen does not appear, double-click “My
Computer” to locate the CD-ROM drive directory, then double-click
to launch “installer.exe” found on the CD-ROM.
2. Click the “Install” button.
3. Follow the installation instructions that appear on the screen.
4. When the installation is complete, click the "Finish" button to finish
the installation process.
Note:
• For Windows® 2000 Professional and Windows® XP, install/
uninstall programs after logging on as an Administrator.
22
Click “Auto Detect...” to allow the Synchronization to automatically
detect the appropriate serial port. Make sure that the unit is
physically connected with the PC first, then click this button.
If the desired serial port is not found, manually select the serial
port from the drop-down list.
Page 25

Synchronization Software
After the Serial Port Setup is
complete, the Settings window
will appear.
To bring up the Settings window
manually, right-click on the
Synchronization icon on the
Windows® system tray, then
select "Settings..." in the menu.
General tab
This tab allows you to select the application that you want to
synchronize with the PC.
• Click on the checkbox for each application to enable synchronization.
• Use the "Option" button, or double-click the desired settings
row to configure the communication method.
• Click the "Default" button to reset the Options settings.
Synchronization action:
: Merges the data between the PC and the unit.
: PC overwrites the data of the unit.
: The unit overwrites the PC data.
The Conflict Resolution Tab
The Synchronization software’s Conflict Resolution tab allows you
to select the way data conflicts are resolved when data modifications are made and the “Synchronize” option is selected on the
General tab.
• Add all conflicting items: Each modification on both the unit and
the PC is reflected and saved respectively after synchronization.
• Unit overwrites PC data: The PC data will be overwritten. The
modifications made on the unit are reflected on the PC after
synchronization.
• PC overwrites unit data: The unit data will be overwritten. The
modifications made on the PC are reflected on the unit after
synchronization.
The PIM Tab
The PIM tab allows you to configure the download settings of the
PIM data.
• Use Outlook HOME ‘Address’: Downloads or synchronizes only
data of HOME addresses.
• Use Outlook WORK ‘Address’: Downloads or synchronizes only
data of WORK addresses.
• Today forward: Downloads or synchronizes only data of today
and forward.
• All: Downloads or synchronizes all schedule data.
23
Page 26

The Connection tab
This tab allows you to change settings for the serial port and the
password.
• Serial port : Specify the serial port to connect the unit to the PC.
• Auto Detect : Click to allow the PC to detect the appropriate
serial port.
Desktop Utilities
Launch "Desktop Utilities" from the Start
menu, or right-click on the Synchronization icon on the Windows® system tray,
then select "Desktop Utilities..." in the
menu. Utilize the Desktop Utilities via the
following graphic interface:
Backup/Restore
The Backup/Restore menu of the Desktop
Utilities allows you to make a backup file
of the unit data, or to restore it back to the
internal memory of the unit. Be noted that the setup parameters won't
be backed up.
• Backup: Select “Backup...” from button, then enter the desired
name of the file to be backed up.
• Restore: Select “Restore...” from button, then select the desired
name of the file to be restored.
Export/Import
The Export/Import menu of the Desktop Utilities allows you to import
data created by each PC application to the unit, or export data out of
the unit.
•
Export: Select the desired item (application data, Food Database,
Consumption Record, or Intake Record), then click “Export...”
and enter the desired filename to which you wish to export data.
•
Import: Select the desired application name or Food Database,
then click “Import...” and enter the desired filename from which
you wish to import data.
Un-installing the PC software
Prior to uninstalling the PC software, quit all programs.
1. Within the Control Panel, launch “Add or Remove Programs”. In the
list of installed software, select the PC software, then click the
“Change/Remove...” button.
2. When the Install Shield program screen appears, select “Remove”,
then click “Next”.
3. For the verification prompt, click on the “OK” button.
4. When the un-installation procedure is complete, click the “Finish”
button to finish.
24
Page 27

Battery Replacement
Batteries used
Type Model Quantity Use
Lithium battery CR2032 2
• Be sure to write down any important information stored in the
memory before replacing the batteries.
Precautions
Since improper use of the batteries may cause leakage or
explosion, strictly observe the following instructions:
• If fluid from a leaking battery accidentally gets into your eyes, it
may result in serious injury. Should this occur, flush your eyes
with clean water and consult a physician immediately.
• Should fluid from a leaking battery come into contact with your
skin or clothes, immediately wash with clean water.
• If the Organizer will not be used for an extended period of time,
to avoid damaging the Organizer remove batteries and store in a
safe place.
• Do not leave exhausted batteries inside the Organizer.
• Do not use different types of batteries or partially used
batteries.
• Insert the battery with its positive side (+) correctly oriented.
• Never throw batteries into a fire because they might explode.
• Keep batteries out of reach of children.
• When batteries become near exhaustion, remove them from the
Organizer immediately to avoid battery leakage and corrosion
inside the Organizer.
Because the batteries in the Organizer were installed at the factory,
they may become exhausted before the specified expiration time is
reached.
Unit operation
and backlighting
When the “LOW BATTERY” Symbol Appears
When “LOW BATTERY” is displayed, immediately replace the
operation battery with a new one.
The operation battery holder is indicated as “For OPERATION” in
the battery compartment.
If the battery level is low, the alarm may not sound, or similarly
the Backlight may not function or remain on for less than the set
interval. Continued use of the Organizer with low battery can alter
or clear the memory contents. Memory contents may be lost if the
battery is improperly replaced or if the following instructions are
disregarded.
Note:
• After the battery replacement, check also that the Backlight
functions properly.
Caution:
• PC Link may not be available when the battery level is low.
• Under the low battery condition, new data entry and editing of
existing data may not be performed in some modes. Also clock
settings, step count function of the pedometer, and the calorie
calculation may not be available.
When the Backlight Won’t Function
When the Backlight cannot be turned on (except when “LOW
BATTERY” is displayed or the Organizer is in the PC Link mode),
replace the battery for the backlight (“For BACKLIGHT &
OPERATION”).
The backlight and operation battery holder is indicated as "For
BACKLIGHT & OPERATION" in the battery compartment.
25
Page 28

Replacing the batteries
• Make sure the power is turned off before replacing the
batteries.
• Do not press o until the battery replacement procedure is
completed.
• Do not remove all of the batteries at once. Remove and replace
batteries one by one.
1. Press o to turn the power off.
2. Loosen the screw (turn counterclockwise)
and remove the battery holder cover on the
back of the unit.
3. Remove one used battery using a ball-point
pen or similar object.
• Do not use a mechanical pencil or sharp
pointed object.
4. Install one new battery with the positive side
(+) facing up.
5. Repeat step 3 and 4 for replacing both
batteries, if necessary.
6. Replace the holder cover and secure with the
screw.
7. The power will be turned on 2 to 3 seconds
after o is pressed.
• If nothing appears on the display, press
the RESET switch and press <. Do not tap f and press
x. This key sequence will clear all the memory contents.
8. Set the clock to the correct time. (see page 3)
Caution:
• Clock settings and/or other settings and listings may be lost when
batteries are removed for a long time. Replace the batteries as
quickly as possible.
• Make sure to confirm all settings are set correctly after replacing
the batteries.
26
R
E
S
R
ESE
R
E
S
Specifications
Model: ZQ-P20A6910
Product name: Electronic Organizer
Display: 3 lines of 12 digits
Memory capacity: 1MB, Flash memory
User area: Approx. 896 KB
Clock mode:
Accuracy: ± 60 seconds/month at 25°C
E
T
T
E
T
Display: Year, month, day, day of the week, hour, minute, second,
AM/PM
Clock function: 12-hour/24-hour format (switchable), 3 kinds of
date type (switchable), world clock function, daylight saving time
(summer time) display, daily alarm, hourly alarm
Telephone mode: Entering and recalling of telephone entry (name,
address, E-mail address, phone number, and web address (URL))
Schedule mode: Entering and recalling of schedule entry (details, year,
month, day, hour, and minute), schedule alarm
Memo mode: Entering and recalling of memo entry
Calculator mode: 10 digits (with calculation status symbols), arithmetic
calculations, percentage, square root, memory calculation, etc.
Currency/unit conversion mode:
5 types of currency conversion (editable) and 9 types of unit
conversion
Game mode: 2 games
Spell Checker Mode:
Approx. 10000 English words can be referred to as suggested
entries.
Page 29

Diet Function Mode:
Step count precision: within ±10 % (by vibration testing machine)
Food Database: 200 foods
Value entry: 2 fields (Calorie, Carbohydrate)
Power consumption: 0.13 W
Operating temperature: 0°C to 40°C
Power supply:
3.0V ...– (DC) (Lithium battery CR2032 x 2)
Auto Power Off Function: Approx. 5 minutes
Battery life: (at 25°C)
• Approx. 6 months
While PEDOMETER is set to ON, with 5 minutes of data
search, 55 minutes of data display, and 10000 step
counts per day.
• Approx. 5000 hours
When data is continuously displayed with PEDOMETER
set to OFF.
• Approx. 2000 hours
When data is searched for 5 minutes and displayed for 55
minutes per hourly use with PEDOMETER set to OFF
• Approx. 2 years
When turned off and the clock is running with
PEDOMETER set to OFF
• Approx. 4000 times
When the Backlight is turned on for 10 seconds and
turned off for 50 seconds per minute while the display is
activated.
Weight: Approx. 104 g (Including batteries)
Dimensions: 69.8 mm (W) x 109.3 mm (D) x 16.3 mm (H)
Accessories: 2 lithium batteries (installed), CD-ROM software,
PC-Link cable, operation manual, stylus, carrying case with
belt clip
27
Page 30

Attention: Your
product is marked
with this symbol. It
means that used
electrical and
electronic products
should not be
mixed with general
household waste.
There is a separate
collection system
for these products.
A. Information on Disposal for Users (private households)
1. In the European Union
Attention: If you want to dispose of this equipment, please do not use the ordinary dust bin!
Used electrical and electronic equipment must be treated separately and in accordance with legislation that requires
proper treatment, recovery and recycling of used electrical and electronic equipment.
Following the implementation by member states, private households within the EU states may return their used electrical
and electronic equipment to designated collection facilities free of charge*. In some countries* your local retailer may
also take back your old product free of charge if you purchase a similar new one.
*) Please contact your local authority for further details.
If your used electrical or electronic equipment has batteries or accumulators, please dispose of these separately
beforehand according to local requirements.
By disposing of this product correctly you will help ensure that the waste undergoes the necessary treatment, recovery
and recycling and thus prevent potential negative effects on the environment and human health which could otherwise
arise due to inappropriate waste handling.
2. In other Countries outside the EU
If you wish to discard this product, please contact your local authorities and ask for the correct method of disposal.
For Switzerland: Used electrical or electronic equipment can be returned free of charge to the dealer, even if you don’t
purchase a new product. Further collection facilities are listed on the homepage of www.swico.ch or www.sens.ch.
B. Information on Disposal for Business Users.
1. In the European Union
If the product is used for business purposes and you want to discard it:
Please contact your SHARP dealer who will inform you about the take-back of the product. You might be charged for the
costs arising from take-back and recycling. Small products (and small amounts) might be taken back by your local
collection facilities.
For Spain: Please contact the established collection system or your local authority for take-back of your used products.
2. In other Countries outside the EU
If you wish to discard of this product, please contact your local authorities and ask for the correct method of disposal.
28
Page 31

For Australia / New Zealand only:
For warranty information please see www.sharp.net.au
Page 32

SHARP CORPORATION
PRINTED IN CHINA/IMPRIMÉ EN CHINE/IMPRESO EN CHINA
08BT (TINSE0836EH50)
 Loading...
Loading...