Page 1

Eerste kennismaking
Basisbediening
Tijdbeheerfuncties
Uw eigen database maken
Memofunctie
Bureau-accessoires
Uitgavenfunctie
Extra mogelijkheden voor een effectief
gebruik
Gegevensoverdracht
De organizer aan uw wensen aanpassen
Gebruik van de uitbreidingsprogramma’s
Aanhangsels
........................................................
.....................................
............................................
.......................................
..........................
...............................................
.....................................
...........................................
...................................
...............................................
....
....
15
27
35
37
39
49
53
57
61
69
71
5
Page 2
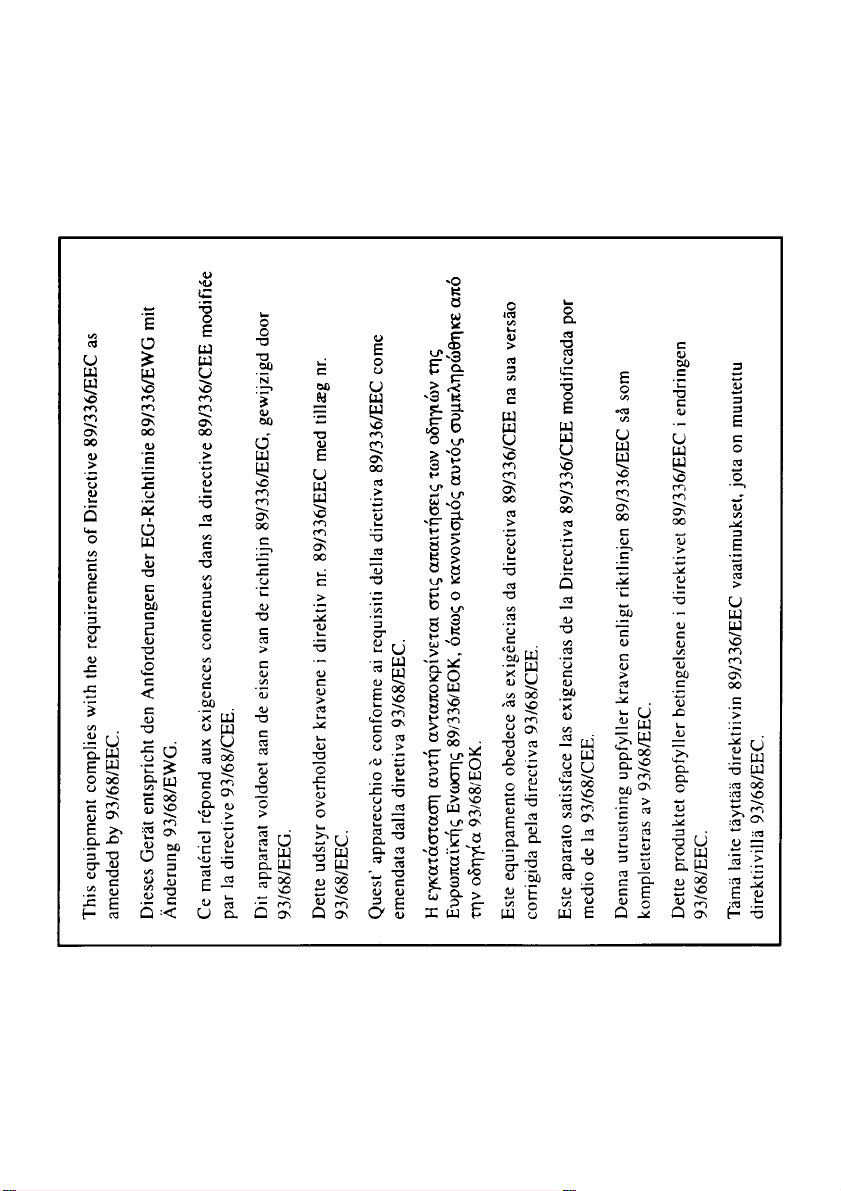
Page 3
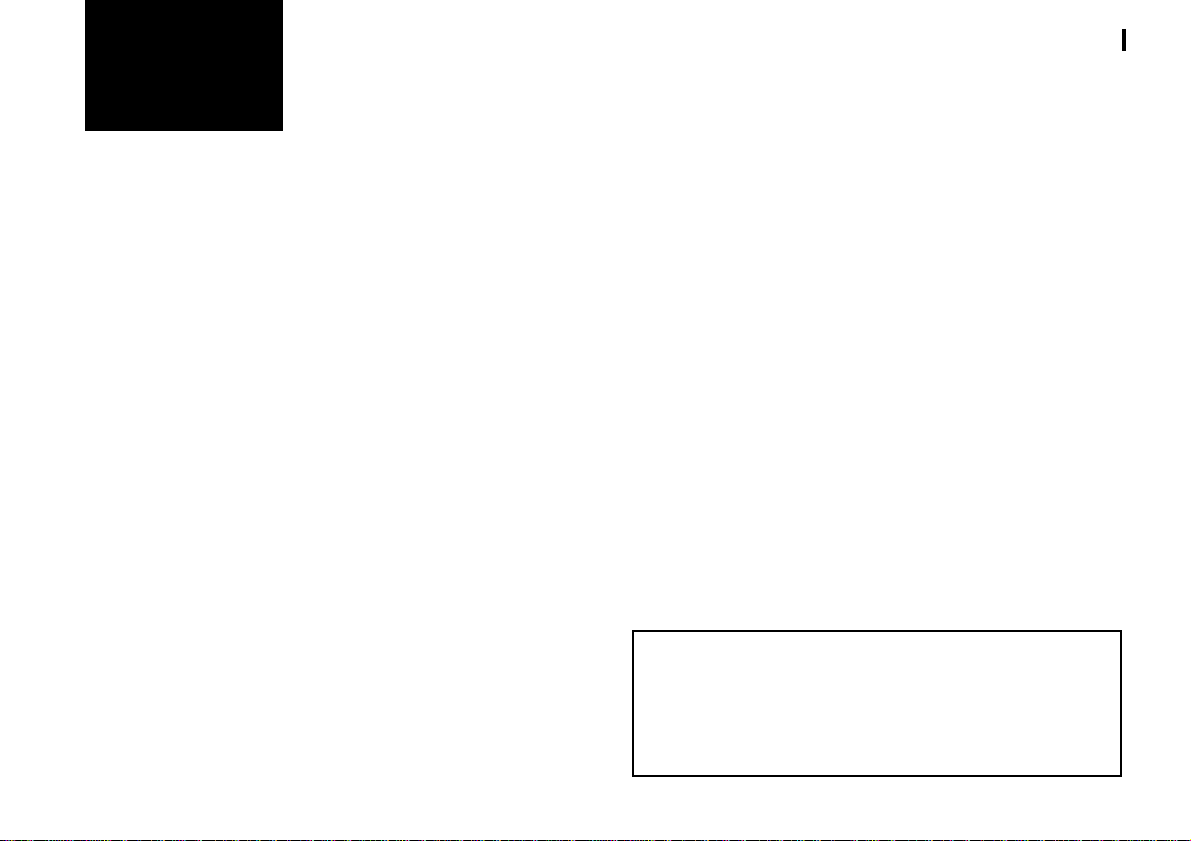
Inleiding
Hartelijk dank voor de aanschaf van de ZQ-700M/ZQ-750M
elektronische organizer.
Lees de gebruiksaanwijzing aandachtig door zodat u de
organizer op de juiste wijze bedient en vertrouwd raakt met al
zijn mogelijkheden. Houd de gebruiksaanwijzing bij de hand
voor eventuele naslag tijdens het gebruik van de organizer.
Het is mogelijk dat sommige accessoires die in deze
gebruiksaanwijzing worden vermeld nog niet verkrijgbaar zijn
wanneer u de organizer aanschaft.
Raadpleeg uw plaatselijke SHARP dealer voor nadere
bijzonderheden.
Alle merk- en/of productnamen zijn de handelsmerken en/of
gedeponeerde handelsmerken van de respectievelijke
fabrikanten.
Windows® is een gedeponeerd handelsmerk van Microsoft
Corporation.
Inleiding
* De informatie in deze gebruiksaanwijzing heeft betrekking
op beide modellen, tenzij anders vermeld.
* Het is mogelijk dat in sommige landen niet alle twee de
modellen die in deze gebruiksaanwijzing worden
beschreven verkrijgbaar zijn.
* Sommige accessoires die in deze gebruiksaanwijzing
worden vermeld zijn misschien niet plaatselijk verkrijgbaar.
BELANGRIJKE INFORMATIE:
* SHARP beveelt u ten zeerste aan om al uw schriftelijke
notities te bewaren, naast de ingevoerde gegevens. Onder
bepaalde omstandigheden is het namelijk mogelijk dat de
gegevens in deze organizer verloren gaan of gewijzigd
worden. SHARP kan niet verantwoordelijk worden gesteld
indien gegevens verloren gaan of onbruikbaar worden als
gevolg van een foutief gebruik van de organizer, reparaties,
defecten, vervangen van de batterijen, gebruik nadat de
batterijen leeg zijn of om welke andere reden dan ook.
* SHARP kan niet verantwoorlijk worden gesteld, zij het direct
of indirect, voor financiële verliezen of claims van derden
als gevolg van het gebruik van dit product of een van zijn
functies. Hieronder worden bijvoorbeeld gestolen nummers
van kredietkaarten verstaan, wijziging van ingevoerde
gegevens, etc.
* De informatie in deze gebruiksaanwijzing kan zonder
voorafgaande kennisgeving worden gewijzigd.
1
Opmerkingen:
* De ZQ-700M/750M modellen verschillen in de beschikbare
geheugencapaciteit. Bovendien heeft de ZQ-750M organizer
een optische communicatie-aansluiting (IrDA), terwijl de ZQ700M deze aansluiting niet heeft. De overige functies zijn
hetzelfde voor beide modellen.
De display-afbeeldingen in deze gebruiksaanwijzing
geven niet altijd precies weer wat u op het scherm van
uw organizer ziet. De veldnaam kan bijvoorbeeld met
omgekeerd contrast op het scherm van de organizer
worden weergegeven terwijl u dit niet op de afbeelding in
deze gebruiksaanwijzing ziet.
Page 4
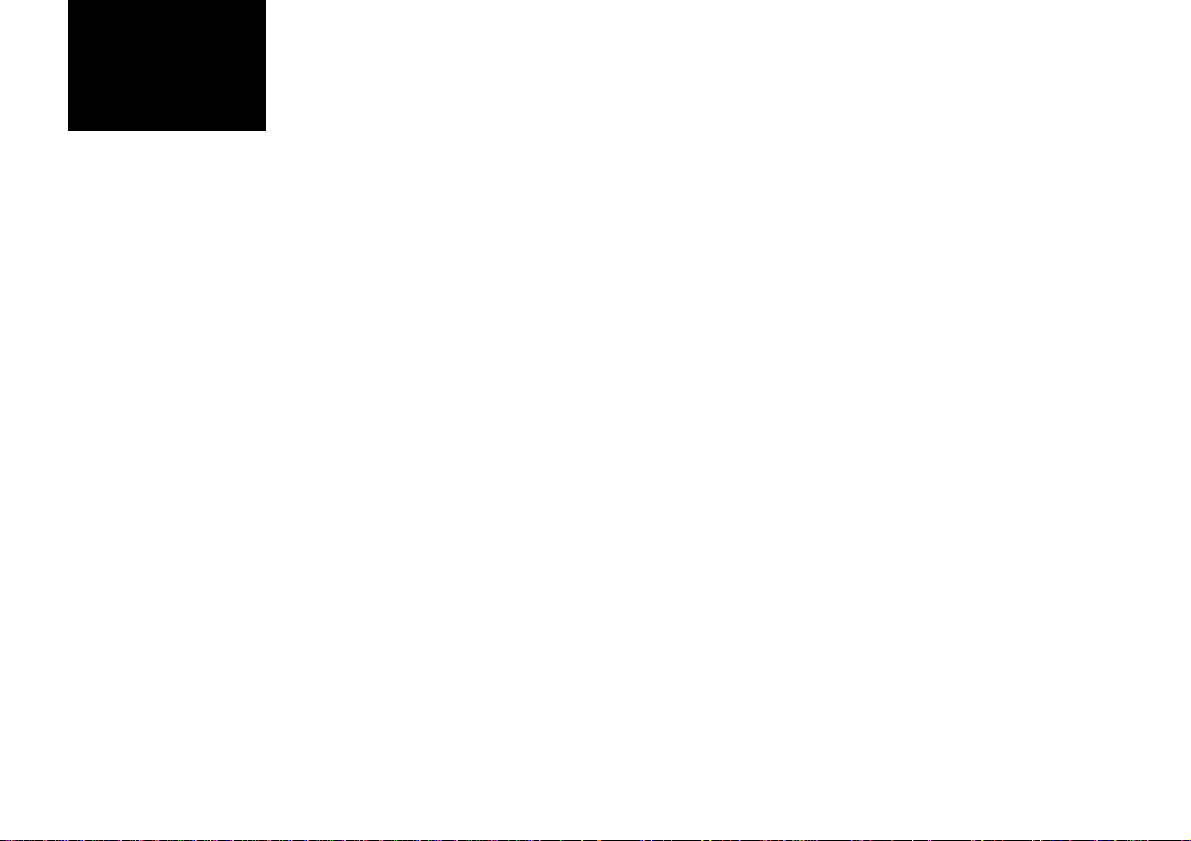
Inhoudsopgave
2
Inhoudsopgave
Inleiding ...............................................................................1
Inhoudsopgave................................................................ 2-3
Hoofdstuk 3 Tijdbeheerfuncties ............................. 27-34
De Calendar (kalender) applicatie
De Schedule (agenda) applicatie
De To Do (projecten) applicatie
De Birthday/Ann (verjaardag) applicatie
Hoofdstuk 4 Uw eigen database maken ................ 35-36
De Tel (telefoongids) applicatie
Verzorging van de organizer..............................................4
Hoofdstuk 1 Eerste kennismaking ........................... 5-14
Benaming en functie van de onderdelen
Alvorens de organizer in gebruik te nemen
Basisinstellingen na het uitvoeren van de initialisatie
Beknopte beschrijving van de organizer
Hoofdstuk 2 Basisbediening................................... 15-26
Openen van een applicatie — Het eerste hoofdmenu
Kiezen van de gewenste aanduidingsmodus
Een nieuwe invoer-eenheid maken
Bewerken van een bestaande invoer-eenheid
Bewerkingstechnieken
Opzoeken van een gewenste invoer-eenheid
Wissen van invoer-eenheden
Controleren van de tijd en de datum
Controleren van het geheugen
Het tweede hoofdmenu — De basis-utility’s van de
organizer
Hoofdstuk 5 Memofunctie ....................................... 37-38
De Memo applicatie
Hoofdstuk 6 Bureau-accessoires ........................... 39-48
De Calc (calculator) applicatie
De Clock (klok) applicatie
Hoofdstuk 7 Uitgavenfunctie .................................. 49-52
Invoeren van een uitgavenrecord
Uitgavenoverzicht
Hoofdstuk 8 Extra mogelijkheden voor een
effectief gebruik ................................. 53-56
Kopiëren of verplaatsen van tekstblokken
Kopiëren van invoer-eenheden
Speciale tekens
Hoofdstuk 9 Gegevensoverdracht ......................... 57-60
Overbrengen van gegevens
Uitwisselen van gegevens met een personal computer
Page 5
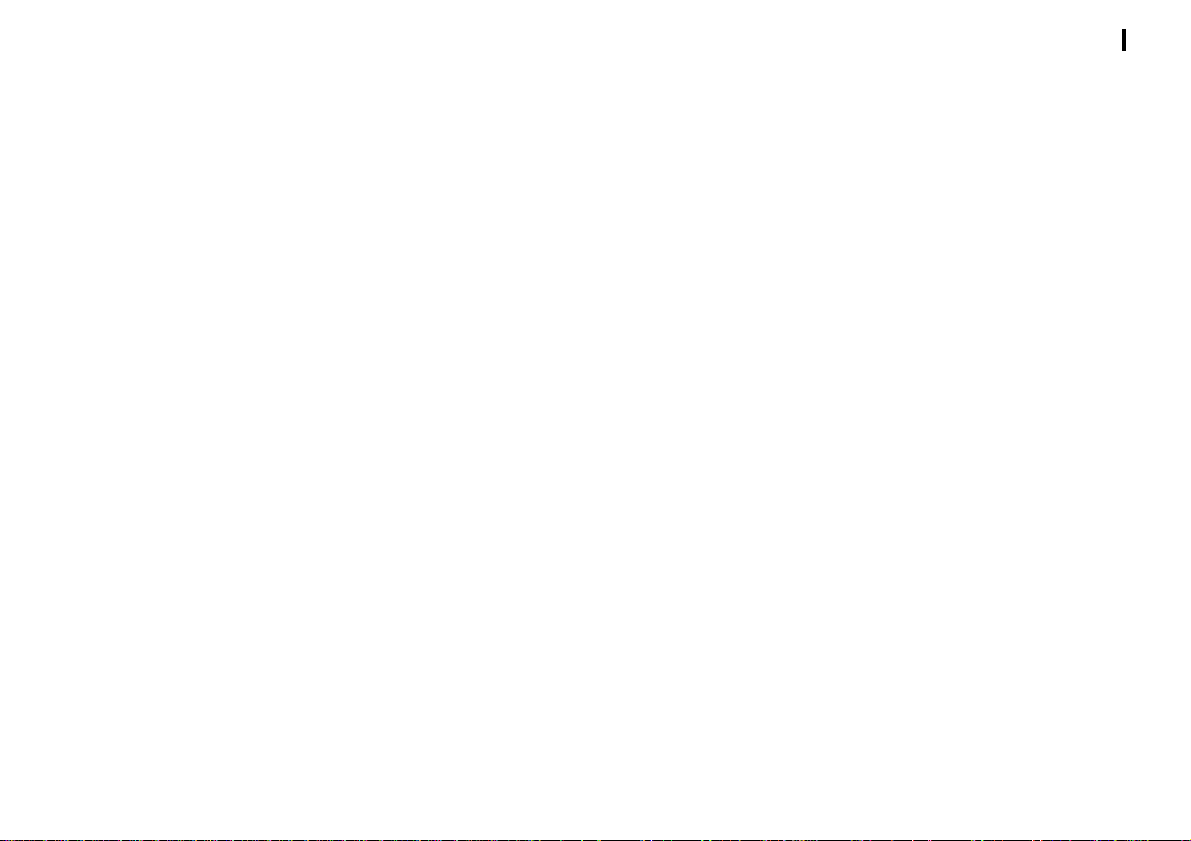
Hoofdstuk 10 De organizer aan uw wensen
aanpassen........................................... 61-68
Het beginscherm
Vastleggen van de eigenaar-informatie
Vergrendelen van de organizer
Wijzigen van het kalenderformaat
Toewijzen van functies aan de sneltoetsen
Instellen van een groter letterformaat
Hoofdstuk 11 Gebruik van de uitbreidings-
programma’s....................................... 69-70
Installeren van de My Programs applicatie
Instellen van de autorun-functie voor een My
Programs programma
Aanhangsels................................................................ 71-75
A. Terugstellen van de organizer (reset)
Totale reset
B. Vervangen van de batterijen
Algemene richtlijnen
Vervangingsprocedure
C. Technische gegevens
Index............................................................................. 76-79
Verhelpen van storingen ..................................................80
Inhoudsopgave
3
Page 6
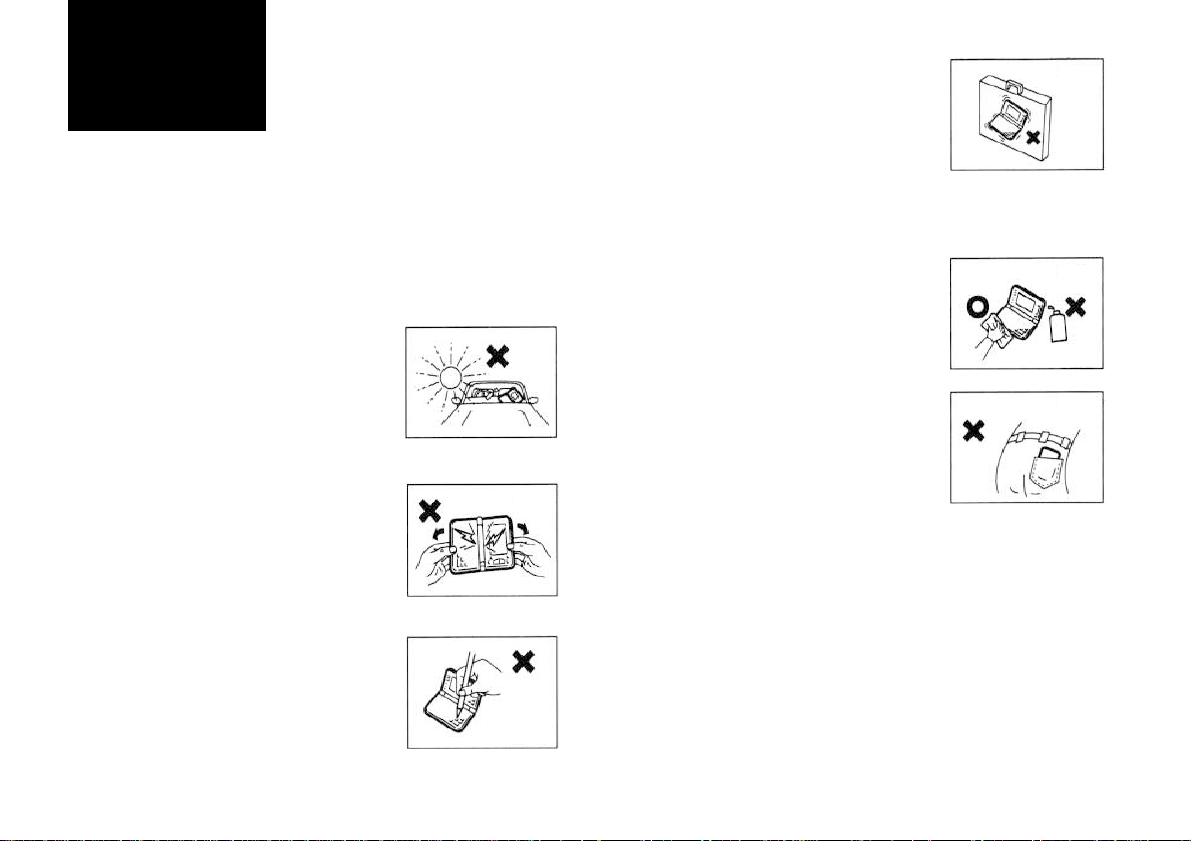
Verzorging van de organizer
4
Verzorging van
de organizer
De organizer heeft een glazen displaypaneel en bevat
delicate circuits die beschadigd kunnen raken indien zij
niet met zorg worden behandeld. Neem de volgende
voorzorgsmaatregelen in acht om een jarenlange
betrouwbare en storingsvrije werking van de organizerte
verkrijgen.
* Stel de organizer niet bloot aan hoge
temperaturen; leg het apparaat niet op
het dashboard van een auto of in de
buurt van een verwarming, etc. Houd
de organizer ook uit de buurt van erg
vochtige of stoffige plaatsen.
* Laat de organizer niet vallen en stoot
deze nergens tegen. Klap de
organizer ook niet verder open dan de
normale stand, aangezien dit kan
resulteren in beschadigingen.
* Druk nooit met geweld op de toetsen.
Gebruik geen spits voorwerp om de
toetsen in te drukken.
Verkeerd
Verkeerd
Verkeerd
* Scherpe of harde voorwerpen kunnen
Verkeerd
krassen of andere beschadigingen
aan de organizer veroorzaken. Let
hier goed op wanneer u de organizer
in een tas steekt samen met andere
voorwerpen. In dit geval dient u de
organizer in een zijvak e.d. van de tas te steken, zodat er
geen beschadigingen kunnen ontstaan.
* Maak de organizer regelmatig met
een zachte, droge doek schoon.
Verkeerd
Gebruik nooit oplosmiddelen om de
organizer te reinigen.
* Steek de organizer niet in de
achterzak van uw broek, aangezien
Verkeerd
deze beschadigd kan raken wanneer
u erop gaat zitten. Het display is
gemaakt van glas en is bijzonder
kwetsbaar.
* De organizer is niet waterdicht en u mag het apparaat dan
ook niet gebruiken op plaatsen waar vloeistoffen, zoals water ,
op het apparaat kunnen spatten. Regendruppels,
waterdamp, dranken, transpiratie, etc. kunnen een defect
van het apparaat veroorzaken.
* Vervang de batterijen zo spoedig mogelijk wanneer deze
uitgeput raken (zie blz. 72). Als u dit niet doet, kunnen de
oude batterijen gaan lekken of kunnen vastgelegde gegevens
verloren gaan.
Page 7
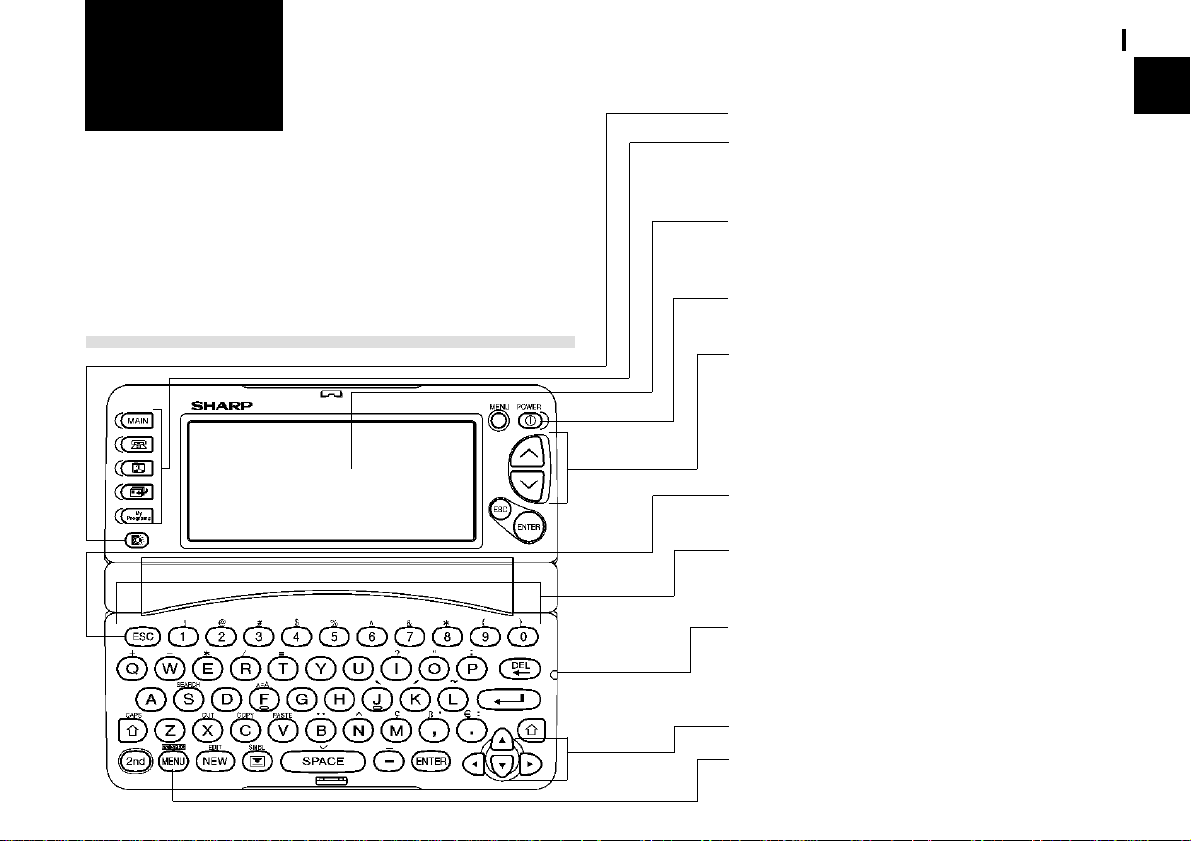
Eerste
HOOFDSTUK HOOFDSTUK
HOOFDSTUK
HOOFDSTUK HOOFDSTUK
In dit hoofdstuk wordt de informatie verschaft die u nodig hebt
om de organizer in gebruik te nemen en om ermee te gaan werken,
zoals het plaatsen van de batterijen en de initialisatie van het
apparaat. Er is tevens een afbeelding met de benaming van de
onderdelen en een beschrijving van de basisfuncties/
voorzieningen van de organizer, waaronder het display en de
bijbehorende symbolen.
Benaming en functie van de onderdelen
11
1
11
kennismaking
Eerste kennismaking
Verlichtingstoets
Applicatietoetsen
Voor het inschakelen van de gewenste applicatie.
Display
T oont informatie en de instellingen van de diverse
functies.
Aan/uit-toets
Voor het in- en uitschakelen van het apparaat.
Omhoog/omlaagtoetsen
Even indrukken en dan loslaten om een record
terug of vooruit te gaan. Ingedrukt houden om een
scherm terug of vooruit te gaan.
ESC toets
Voor het annuleren van een bewerking.
Toetsenbord
Voor het invoeren van letters, cijfers en
opdrachten.
4-polige aansluiting
Hierop wordt de docking-module aangesloten voor
uitwisseling van gegevens met een PC.
5
1
Cursortoetsen
Menutoets
Voor het openen van het applicatiemenu.
Page 8
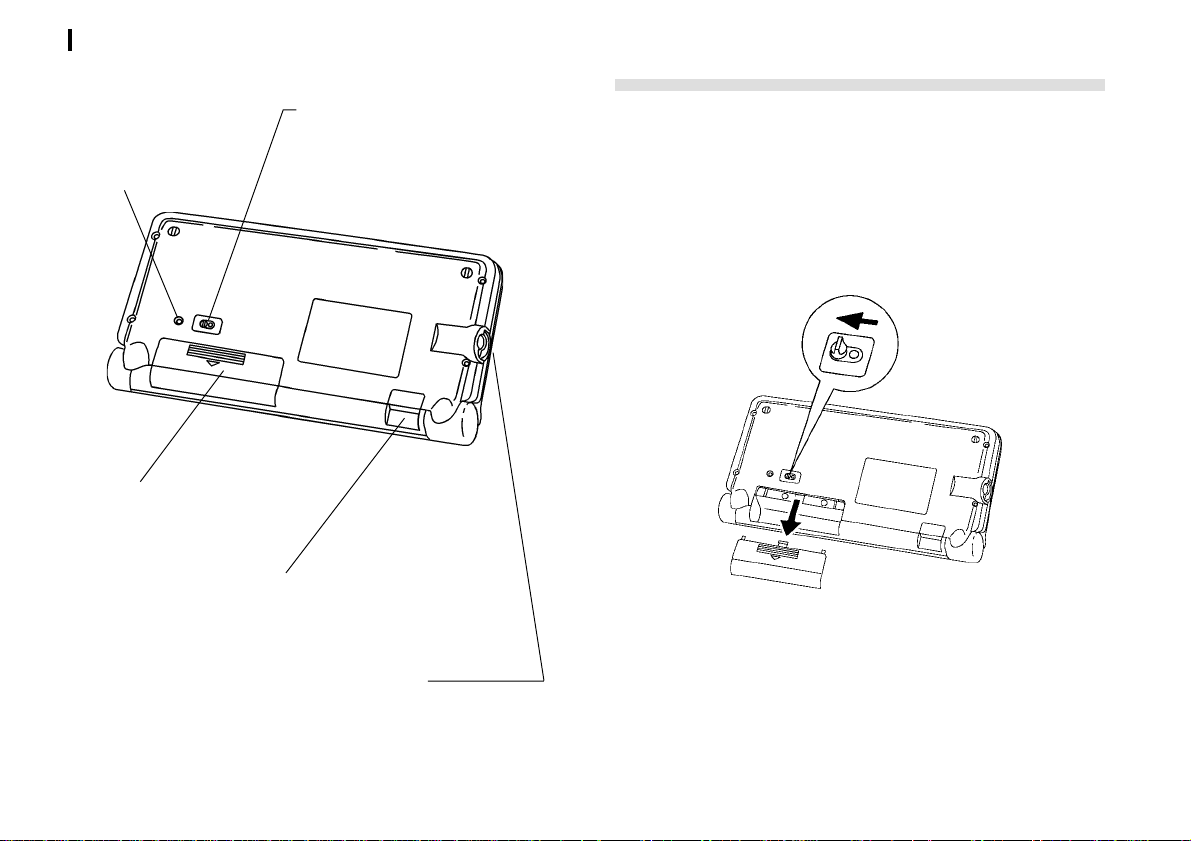
Eerste kennismaking
6
Terugsteltoets
Om de organizer te
initialiseren of terug te
stellen.
Batterijhouder
Hierin zitten de batterijen
voor het apparaat.
Batterij-vervanging schakelaar
Met deze schakelaar kunt u de
batterijhouder vergrendelen
zodat deze niet per ongeluk
geopend wordt.
Alvorens de organizer in gebruik te nemen
Plaatsen van de batterijen
1.
Schuif de batterij-vervanging schakelaar aan de onderkant
van de organizer op REPLACE BA TTERIES (er verschijnt
een rode stip).
2.
Verwijder het deksel van de batterijhouder.
Infraroodpoort (alleen op de
ZQ-750M)
Voor draadloze communicatie met
andere ZQ-750M organizers.
4-polige aansluiting
Hierop wordt de docking-module
aangesloten voor uitwisseling van
gegevens met een PC.
3.
Plaats twee batterijen op het lint, met de plus (+) en min
(-) in de juiste richting wijzend, zoals aangegeven.
Page 9
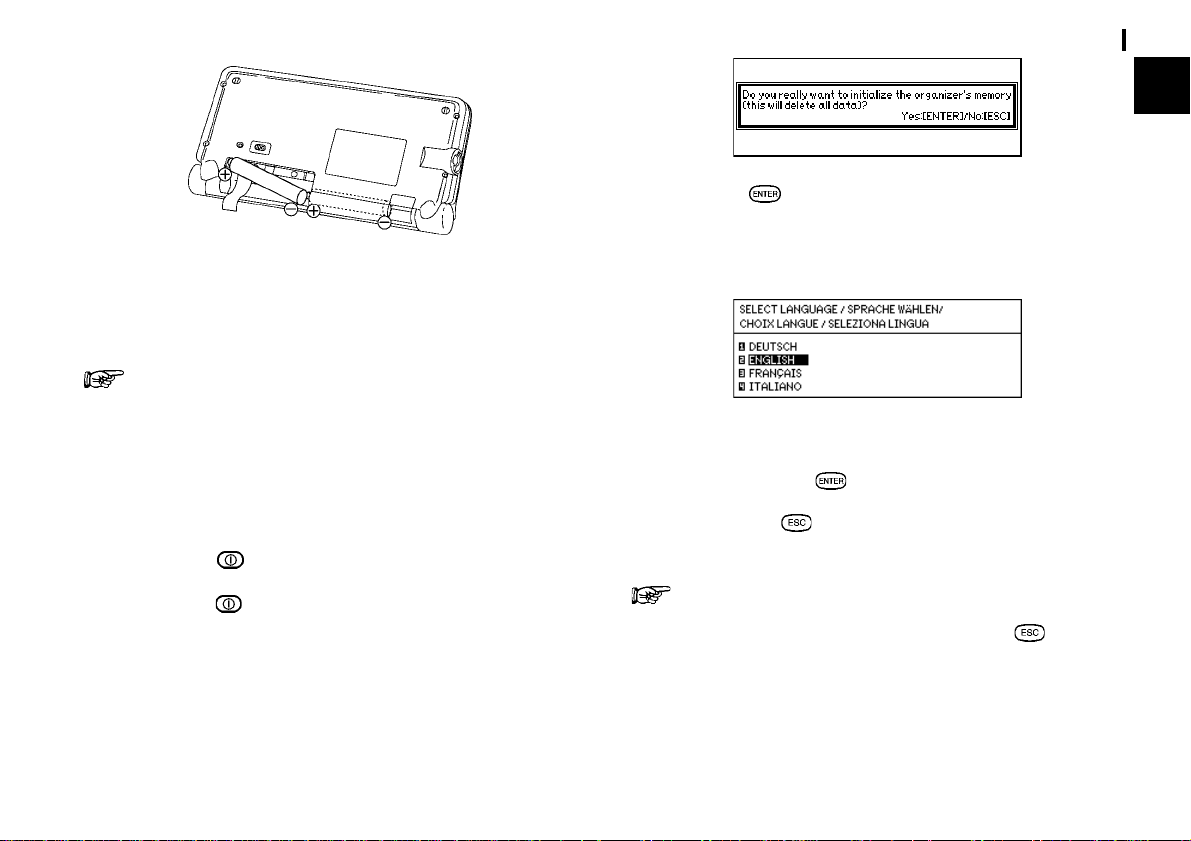
4.
Breng het deksel weer aan.
5.
Schuif de batterij-vervanging schakelaar naar NORMAL
OPERATION (de rode stip verdwijnt).
De organizer werkt alleen wanneer de batterijvervanging schakelaar op NORMAL OPERA TION staat.
Initialiseren
Alle instellingen moeten in de aanvangstoestand worden
teruggesteld (initialiseren), voordat u de organizer gaat
gebruiken.
1.
Druk op de toets.
2.
T erwijl u de toets ingedrukt houdt, drukt u met een pen
of ander spits voorwerp op de RESET toets aan de
onderkant van de organizer. Op het display verschijnt de
volgende melding.
Eerste kennismaking
3.
Druk op om het geheugen van de organizer te
initialiseren.
Het “Select Language” scherm zal dan verschijnen.
4.
Druk op 1, 2, 3 of 4 om de gewenste taal van het display te
kiezen. U kunt ook de cursor verplaatsen om uw keuze te
maken en dan op
5.
U kunt ook op drukken om de organizer te initialiseren,
in plaats van de taal van het display te kiezen.
Indien u in de toekomst een andere taal wilt kiezen, dient
u de organizer opnieuw te initialiseren. Wanneer u dan
niet uw gegevens wilt wissen, moet u op drukken.
De melding “Working...Please Wait.” verschijnt terwijl de
organizer de initialisatie uitvoert.
drukken.
7
1
Even later verschijnt de welkomstmelding.
Page 10
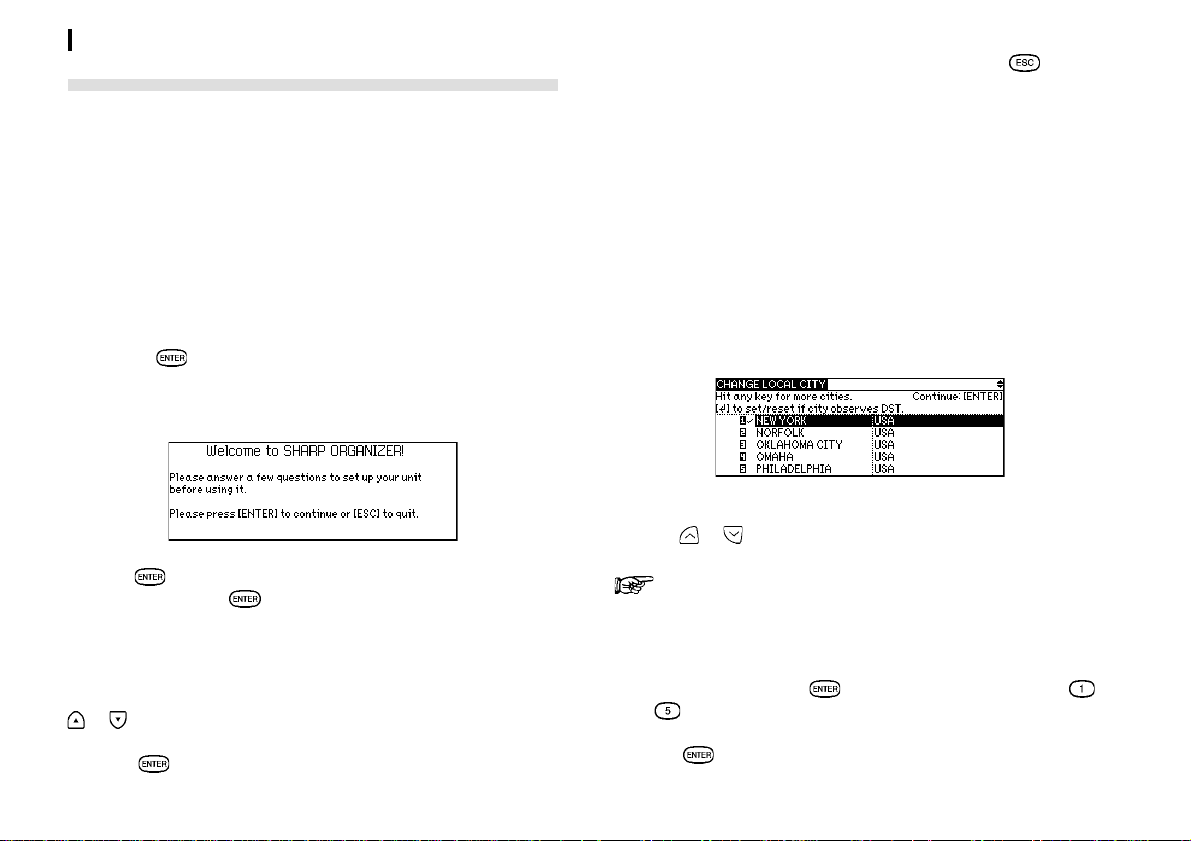
Eerste kennismaking
8
Basisinstellingen na het uitvoeren van de initialisatie
zoals hieronder is beschreven (of druk op om de
instelprocedure te verlaten).
De organizer doorloopt automatisch de instelprocedure. De
diverse stappen van de procedure worden hierna in detail
beschreven. Wij raden u aan de volledige instelprocedure uit
te voeren voordat u de organizer gaat gebruiken.
* Welkomstmelding en bedieningsaanwijzingen
* Instellen van het display-contrast
* Instellen van de klok
Welkomstmelding en bedieningsaanwijzingen
Nadat u op
te bevestigen, toont de organizer de volgende welkomstmelding
en een beknopte beschrijving van de mogelijkheden.
Druk op om door te gaan naar het basis-instructiescherm.
Druk nogmaals op
contrast instelscherm.
hebt gedrukt om de initialisatie van het apparaat
om door te gaan naar het display-
Instellen van het display-contrast
Als de tekst op het display niet goed leesbaar is, druk dan op
of totdat een beter contrast is verkregen.
Kiezen van de stad
Om de Calendar, Schedule en andere tijdsgestuurde applicaties
te kunnen gebruiken, dient de ingebouwde klok op de juiste
tijd, datum en stad te zijn ingesteld. Bij het initialiseren van de
organizer wordt de stad automatisch ingesteld op New York.
Kies de juiste stad voordat u begint met het instellen van de
tijd.
Na het instellen van het display-contrast verschijnt de volgende
lijst met steden:
1.
Als u de gewenste stad niet op het display ziet, druk dan
of zodat er andere steden verschijnen.
op
U kunt snel naar de steden van een bepaald land gaan
door de eerste letter van de naam van het betreffende
land in te voeren.
2.
Kies de gewenste stad door de cursor ernaar toe te
brengen en dan op
om de stad rechtstreeks te kiezen.
te drukken. Of druk op cijfer -
Druk op om door te gaan naar het instellen van de klok
Druk op
de datum.
om door te gaan naar het instellen van de tijd en
Page 11
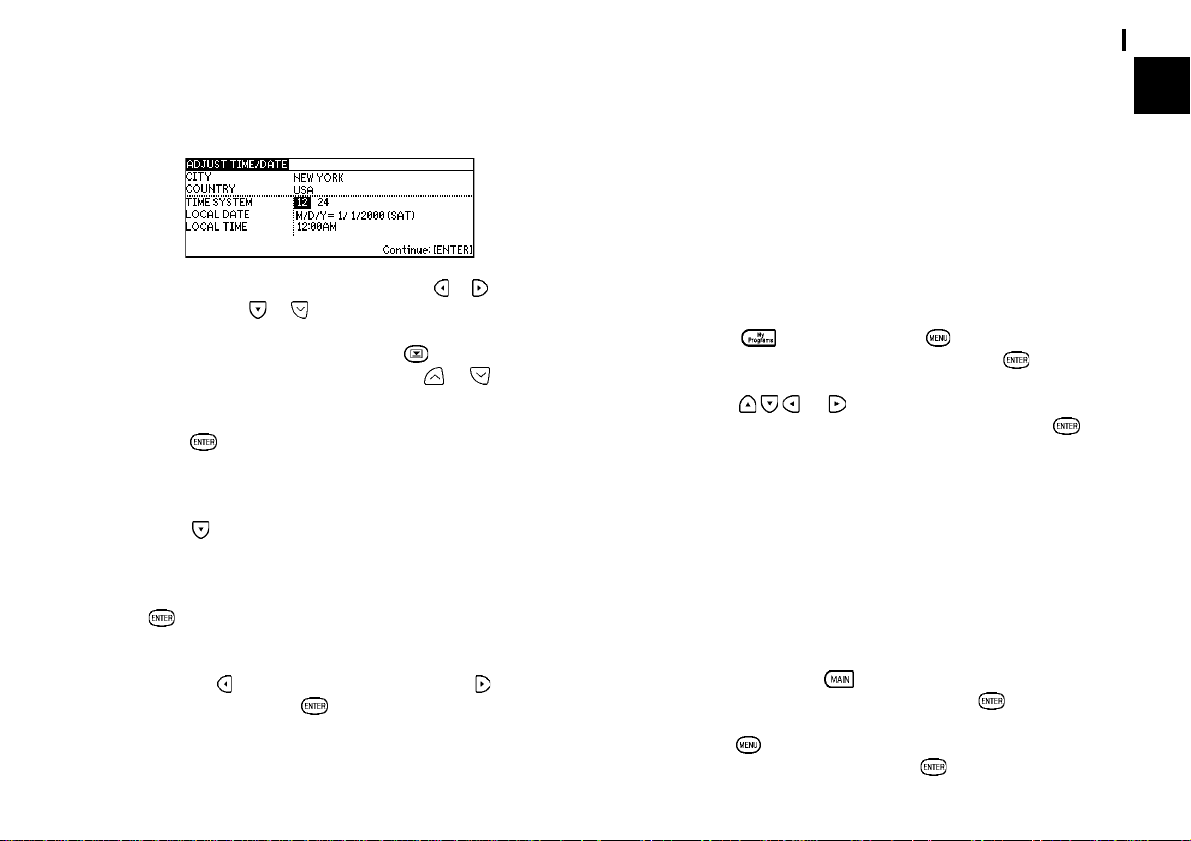
Instellen van de tijd en de datum
Nadat u de stad gekozen hebt, verschijnt het “ADJUST TIME/
DATE” scherm.
1.
Kies het gewenste tijdsysteem door op of te drukken
en druk dan op
2.
Druk in het “LOCAL DATE” veld op zodat de kalender
verschijnt. Kies de huidige maand met
dan de cursortoetsen om de huidige datum in te stellen.
3.
Druk op nadat u de datum hebt ingesteld. De kalender
verdwijnt en u ziet de ingestelde datum in het “LOCAL
DATE” veld.
4.
Druk op om naar het “LOCAL TIME” veld te gaan. Stel
de plaatselijke tijd in. Bij het invoeren van een uur- of
minuten-aantal onder de tien dient u eerst een “0” te typen.
Druk op
5.
om naar het “Daylight Saving T ime” scherm te gaan.
Als de gekozen stad op het ogenblik de zomertijd heeft,
drukt u op
vervolgens drukt u op
of .
en en gebruik
(Ja), zo niet dan drukt u op (Nee), en
om uw keuze te bevestigen.
Eerste kennismaking
gebruik. Er zijn echter nog bepaalde andere instellingen die u
kunt maken om de organizer volledig aan uw wensen aan te
passen.
Instellen van het beginscherm
U kunt zelf bepalen wat de organizer doet wanneer deze wordt
ingeschakeld, inclusief de achtergrond van het beginscherm.
Volg de onderstaande aanwijzingen om de autorun-functie voor
de My Programs applicatie te activeren zodat de gekozen
programma’s automatisch worden opgestart bij het inschakelen
van de organizer. (Zie blz. 70 voor verdere informatie.)
1.
Druk op en vervolgens op . Kies “AUTORUN” in
het “MY PROGRAMS MENU” en druk op
2.
Gebruik en om het programma te kiezen dat u
automatisch wilt laten opstarten en druk dan op
.
.
Instellen van de wereldtijd-stad
In aanvulling op een thuistijd-stad kunt u ook een eigen
wereldtijd-stad instellen. Bij het aangeven van de plaatselijke
tijd wordt tevens de tijd in de gekozen wereldtijd-stad
aangegeven. Bij het initialiseren van de organizer wordt de
wereldtijd-stad automatisch ingesteld op “Londen”.
Wijzigen van de wereldtijd-stad:
1.
Druk tweemaal op om het tweede hoofdmenu op te
roepen, kies “CLOCK” en druk dan op .
9
1
Er verschijnt een nieuw scherm dat u informeert dat de
basisinstellingen zijn voltooid en de organizer klaar is voor
2.
Druk op om het Clock menu te openen, kies “CHANGE
WORLD CITY” en druk dan op .
Page 12
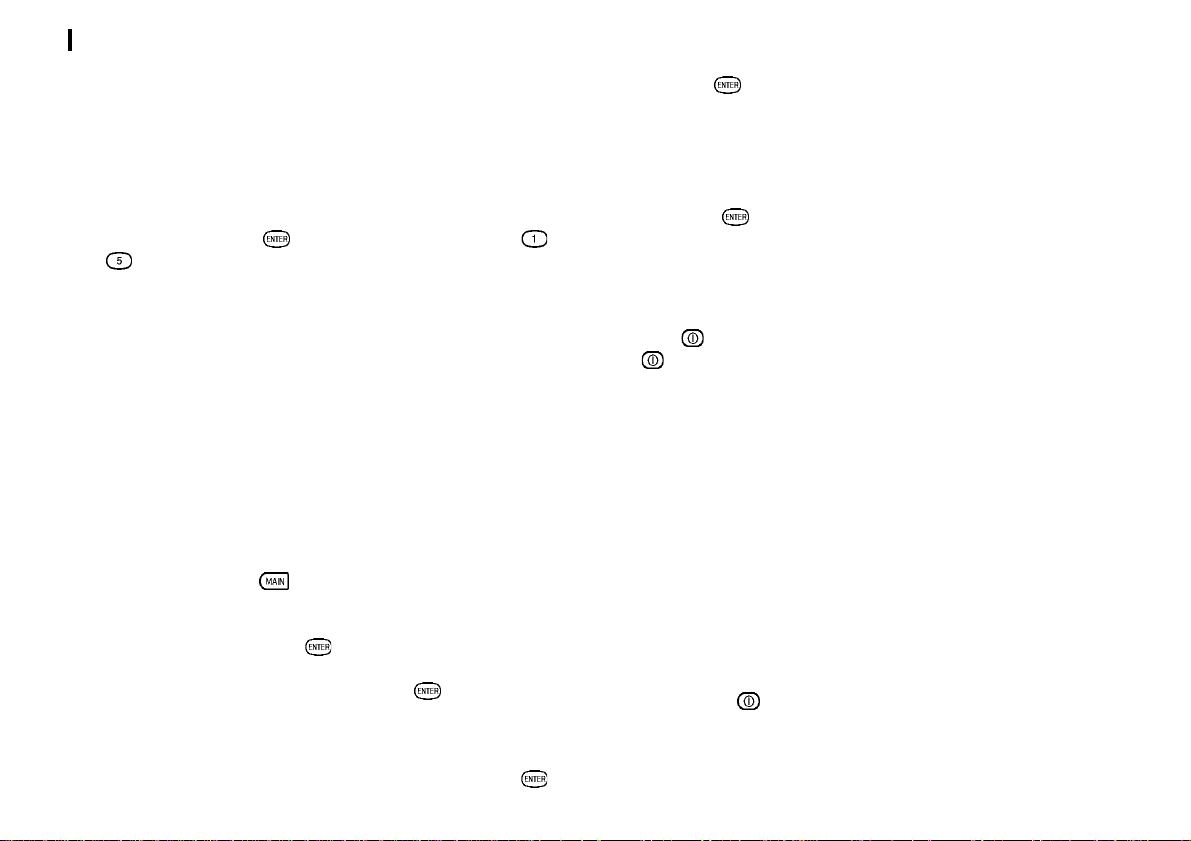
Eerste kennismaking
10
Het “CHANGE WORLD CITY” scherm verschijnt. Er wordt een
lijst met zes grote steden opgeroepen, waarvan u er vijf op het
scherm ziet.
3.
Als de gewenste stad niet in de lijst voorkomt, typt u de
eerste letter van het land van de gewenste stad.
4.
Kies de gewenste stad door de cursor ernaar toe te
brengen en dan op
om de stad rechtstreeks te kiezen.
te drukken. Of druk op cijfer -
5.
Typ het wachtwoord nogmaals om dit te verifiëren en druk
dan op
Er verschijnt een melding op het scherm die u eraan herinnert
het wachtwoord goed te onthouden of dit op een veilige plaats
te bewaren.
6.
Druk op .
Het tweede hoofdmenu verschijnt.
.
Instellen van het wachtwoord en vergrendelen van de
organizer
De organizer biedt de mogelijkheid om bepaalde gegevens
geheim te houden door deze via een wachtwoord te
vergrendelen. Wanneer de vergrendeling is ingeschakeld, zijn
de geheime gegevens niet toegankelijk. Voor toegang tot de
gegevens dient u de organizer te ontgrendelen door ingave van
het wachtwoord.
Kies deze optie als u een wachtwoord wilt registreren en de
organizer wilt vergrendelen.
1.
Druk tweemaal op om het tweede hoofdmenu op te
roepen.
2.
Kies “Secret” en druk op .
3.
Kies “LOCK ORGANIZER” en druk op .
Het “Lock Organizer” scherm verschijnt.
4.
Typ het wachtwoord dat u wilt gebruiken en druk op .
In- en uitschakelen van de organizer
Druk op
op
niet als de batterijen-vervanging schakelaar in de REPLACE
BATTERIES stand staat.
om de organizer in te schakelen en druk nogmaals
om de organizer uit te schakelen. De organizer werkt
Automatische uitschakelfunctie
Om onnodig verbruik van de batterijen te voorkomen, wordt de
organizer automatisch uitgeschakeld wanneer deze ongeveer
7 minuten niet is gebruikt. Bij communicatie met andere
apparaten is de automatische uitschakelfunctie geïnactiveerd,
om te voorkomen dat eventuele gegevensoverdracht per
ongeluk afgebroken wordt.
Als de automatische uitschakelfunctie in werking treedt terwijl
u aan een ingave aan het werken bent maar deze nog niet is
vastgelegd, zullen de betreffende gegevens niet verloren gaan.
Wanneer u op
gebruikstoestand te staan als waarin deze stond toen de
organizer automatisch werd uitgeschakeld.
drukt, komt de organizer weer in dezelfde
Page 13
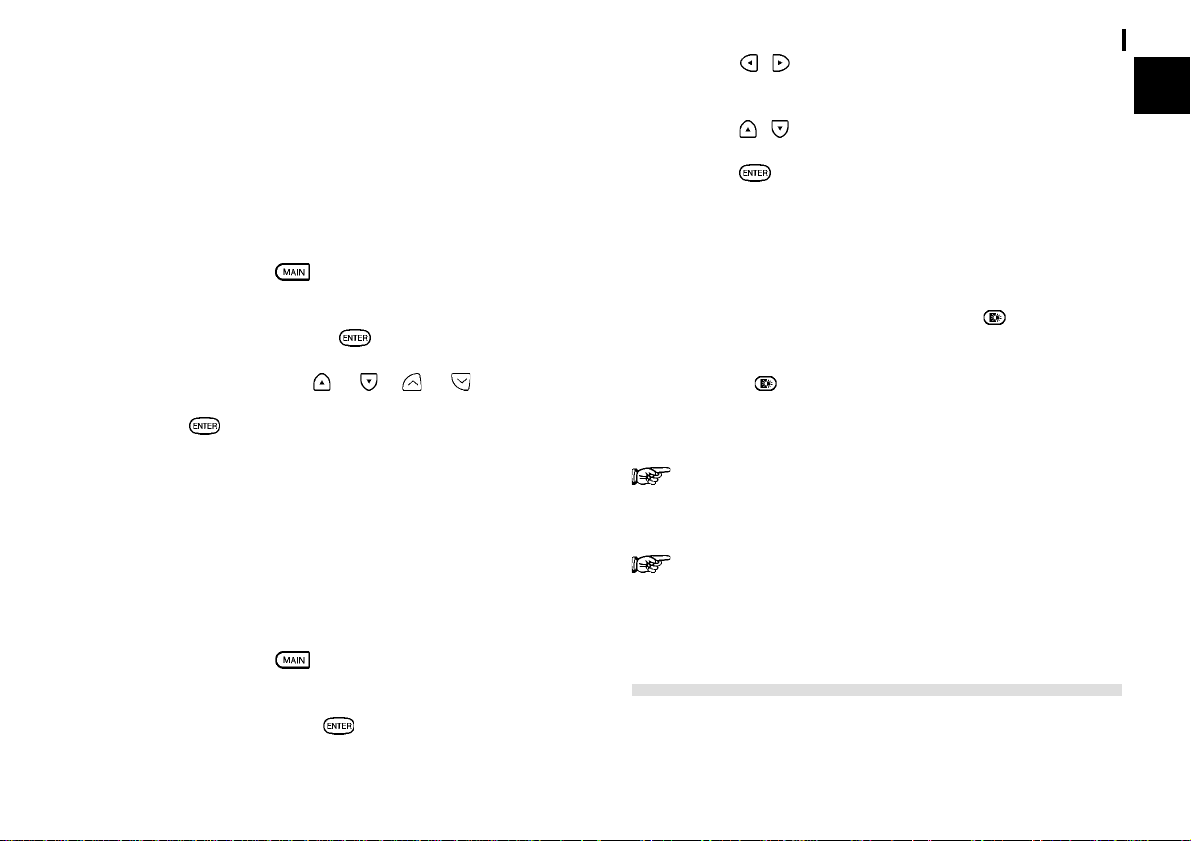
Bijregelen van het contrast van de displayaanduidingen
Het kan nodig zijn dat u het contrast af en toe moet bijregelen
om een zo goed mogelijke afleesbaarheid van het display te
verkrijgen. De contrast-instelling voor het gebruik van de
organizer thuis of op kantoor is misschien niet geschikt wanneer
u het apparaat buitenshuis of op reis gebruikt. Volg de
onderstaande procedure om het gewenste contrast in te stellen.
1.
Druk tweemaal op om het tweede hoofdmenu op te
roepen.
2.
Kies “Contrast” en druk op .
3.
Stel het contrast in met en of en .
4.
Druk op nadat u het gewenste contrast hebt ingesteld.
In- en uitschakelen van de bedieningspieptoon/
alarmgeluid
Wanneer de bedieningspieptoonfunctie ingeschakeld is, hoort
u een pieptoon telkens wanneer een toets wordt ingedrukt. U
weet dan of de toets juist is ingedrukt. De pieptoonfunctie is
oorspronkelijk ingeschakeld. Indien gewenst, kunt u de
pieptoonfunctie uitschakelen via het tweede hoofdmenu.
Eerste kennismaking
3.
Druk op / om “ON” of “OFF” in te stellen voor “KEY
SOUND”, “SCHEDULE ALARM” en “DAILY ALARM”.
4.
Gebruik / om de opties te selecteren.
5.
Druk op .
Display-verlichting
De organizer is voorzien van een ingebouwde display-verlichting
zodat de aanduidingen op het display ook afleesbaar zijn bij
geringe lichtsterkte, zoals in een theater, restaurant, bij een
zakenpresentatie, etc. Wanneer u even op
display-verlichting branden zolang als u de organizer gebruikt,
tenzij u langer dan 1 minuut geen van de toetsen indrukt of als
u nogmaals op
Opmerking: Gebruik de display-verlichting niet wanneer dit niet
De display-verlichting verbruikt tamelijk veel batterijenergie. Bij veelvuldig gebruik van de display-verlichting
is de levensduur van de batterijen aanzienlijk korter.
Bij continu gebruik van de display-verlichting zal na
verloop van tijd de helderheid van de aanduidingen op
het display afnemen.
drukt.
nodig is.
drukt, blijft de
11
1
1.
Druk tweemaal op om het tweede hoofdmenu op te
roepen.
2.
Kies “Sound” en druk op .
Beknopte beschrijving van de organizer
De ZQ-700M/750M organizer is een compact maar bijzonder
veelzijdig informatie-management-apparaat dat u praktisch
overal kunt gebruiken. Met behulp van de ingebouwde
Page 14
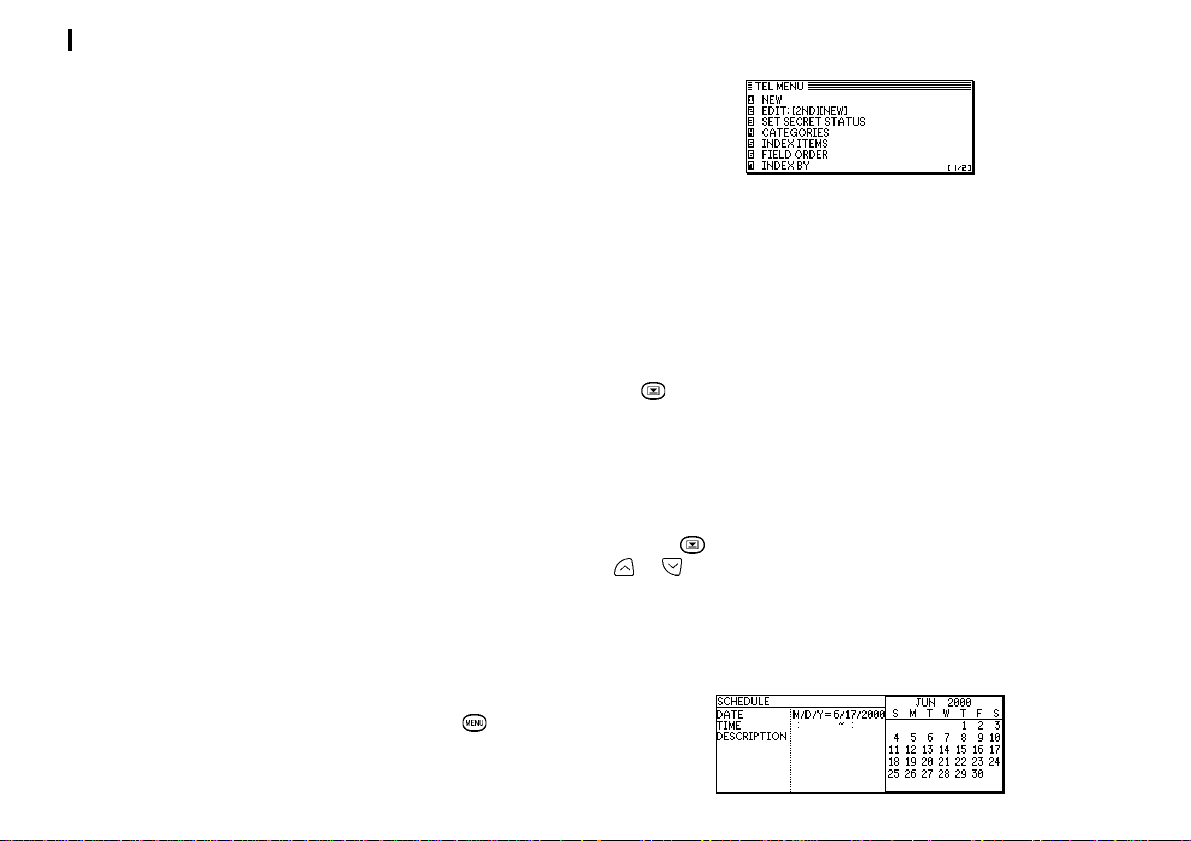
Eerste kennismaking
12
applicaties en utilities kunt u informatie invoeren en bewerken,
en door de voorziening van geavanceerde communicatiefaciliteiten kunt u de betreffende informatie ook naderhand
bij terugkeer op kantoor of bij uw thuis weer optimaal inzetten.
U kunt bijvoorbeeld uw adressenlijst snel updaten of de
aantekingen, brieven en memo’s die u tijdens een reis gemaakt
hebt naar uw personal computer overbrengen om deze
gegevens dan verder te bewerken.
Applicaties
De diverse functies van de organizer zijn ondergebracht in
applicaties. De Calendar (kalender) en Schedule (agenda)
functies zijn bijvoorbeeld applicaties die informatie welke
verband houdt met tijd vastleggen en op het display weergeven.
Om een applicatie in te schakelen, selecteert u de applicatie in
de hoofdmenu’s of u drukt op de bijbehorende applicatietoets
links naast het scherm (Main/Tel/Schedule/Memo/My
Programs).
Snelmenu’s
Met de snelmenu’s van de organizer kunt u op snelle en
doeltreffende wijze de gewenste opties kiezen en instellingen
maken, op dezelfde manier als u dit doet bij veel applicatieprogrammatuur voor personal computers. De meeste
applicaties en functies van de organizer bevatten snelmenuvelden. Wanneer u naar een van deze velden gaat, verschijnt
het snelmenu-symbool aan de rechterzijde van het veld. Druk
op
om het snelmenu te laten verschijnen; u ziet dan een
lijst met beschikbare opties of waarden voor het veld. Vervolgens
kunt u het gewenste onderdeel uit de lijst kiezen zonder dat u
tekst hoeft te typen.
Tijdens het werken in een bepaalde applicatie kunt u
overschakelen naar een andere applicatie door de betreffende
applicatietoets (alleen Main/T el/Schedule/Memo/My Programs)
in te drukken. De gegevens die bewerkt worden in de eerste
applicatie zullen in het geheugen bewaard blijven, ook al is de
invoer nog niet voltooid.
Menu’s
Het menusysteem is een zeer nuttige voorziening van de
organizer. Via de menu’ s kunt u snel opdrachten geven of een
bepaalde bediening uitvoeren. Druk eenmaal op
applicatiemenu met de bedieningsfuncties en opdrachten die
betrekking hebben op de applicatie die in gebruik is.
voor het
Bovendien werken alle datum-velden als snelinvoer-velden.
Wanneer u een datum moet invoeren, kunt u bij het betreffende
veld op
en kunt u de gewenste maand kiezen en vervolgens met
de cursortoetsen de gewenste datum. Dit is vaak handiger dan
het rechtstreeks intypen van de datum, aangezien op de
getoonde kalender tevens de dagen van de week worden
aangegeven.
drukken zodat de maandkalender verschijnt. Met
Page 15

Toetsenbord
Het toetsenbord van de organizer is ongeveer hetzelfde als het
toetsenbord van een schrijfmachine of computer. De
werkt op dezelfde wijze als de Shift toets van een schrijfmachine
of computer en
(hoofdletter-vergrendeltoets).
De tekens die in donkerblauw opschrift boven de toetsen staan
(zoals ’ of :) kunt u invoeren door
gelijktijdig op de betreffende toets te drukken.
De functies die in paars opschrift boven de toetsen staan (zoals
SEARCH) roept u op door op
betreffende toets. U hoeft in dit geval de
te houden terwijl u op de toets drukt.
Speciale symbolen en letters, zoals “?” en “/”, kunnen
ook worden ingevoerd met behulp van
54 voor nadere bijzonderheden.
De MENU, ESC en ENTER toetsen aan de rechterzijde
van het display werken op dezelfde wijze als de
corresponderende toetsen op het toetsenbord.
komt overeen met de Caps Lock toets
in te drukken en dan
te drukken en dan op de
toets niet ingedrukt
toets
. Zie blz.
Aanduidingen op het display
De onderstaande symbolen verschijnen in de rechter bovenhoek
van het display om de diverse gebruikscondities aan te geven.
Eerste kennismaking
om de hoofdletter-vergrendelfunctie uit te
schakelen.
De toets is ingedrukt.
✽ De huidige invoer-eenheid (in de View of Edit
modus) is als geheim is gemarkeerd.
De organizer is vergrendeld. Voor toegang tot
invoer-eenheden die gemarkeerd zijn als geheim,
dient u eerst het wachtwoord in te geven om de
organizer te ontgrendelen. (Zie blz. 62.)
Deze pijlen geven aan dat niet alle informatie van
de invoer-eenheid gelijktijdig op het display kan
worden getoond. De informatie die niet getoond
wordt, kunt u zien door op de afgebeelde
cursortoetsen te drukken.
13
1
is ingedrukt (hoofdletter-vergrendelstand).
In deze stand worden alle letters die u typt
omgezet in hoofdletters. Druk nogmaals op
Page 16
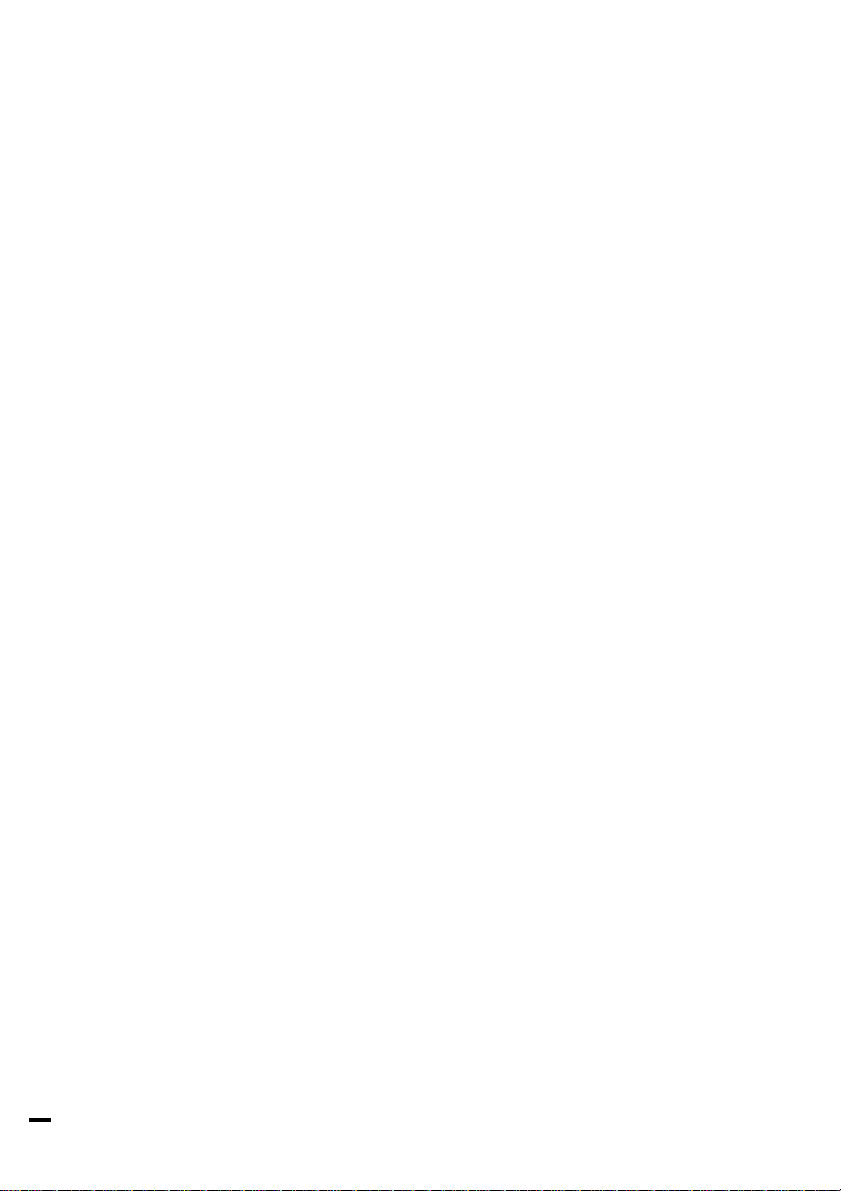
Eerste kennismaking
14
Page 17
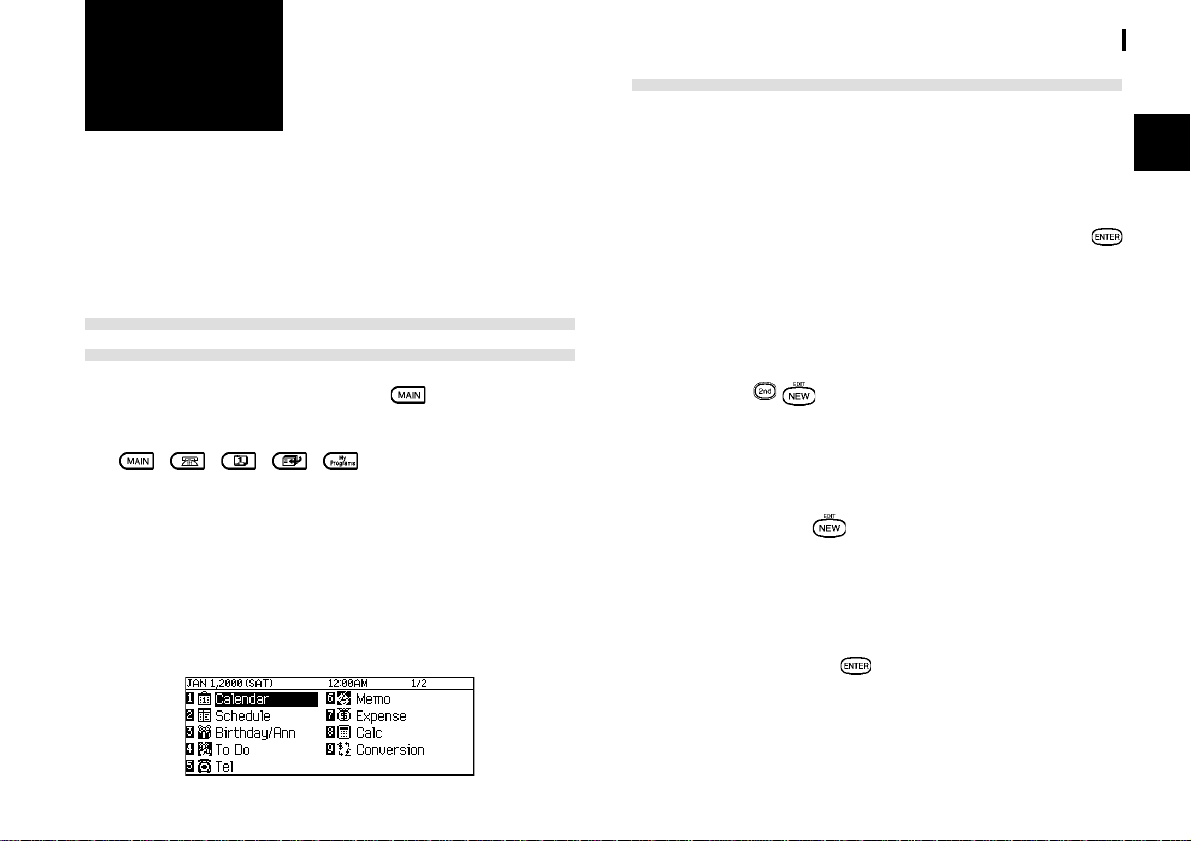
HOOFDSTUK HOOFDSTUK
HOOFDSTUK
HOOFDSTUK HOOFDSTUK
In dit hoofdstuk wordt de basisbediening van de organizer
beschreven, aan de hand van voorbeelden bij gebruik van
de Tel (telefoongids) applicatie. De meeste informatie geldt
echter ook bij gebruik van de andere applicaties van de
organizer.
22
2
22
Basisbediening
Openen van een applicatie - Het eerste
hoofdmenu
Om een applicatie te starten, drukt u op
op te roepen en kiest dan de applicatie, of u drukt op de
gewenste applicatietoets links naast het display. Bij indrukken
van
applicatie. Wanneer er reeds een applicatie wordt weergegeven,
zal deze automatisch verborgen worden wanneer de nieuwe
applicatie wordt geopend. Door op de toets van de verborgen
applicatie te drukken, wordt teruggekeerd naar het punt waar u
de applicatie verliet. Merk op dat er steeds slechts één applicatie
op het scherm kan worden getoond.
Hoofdmenu
/ / / / verschijnt de bijbehorende
om het hoofdmenu
Basisbediening
Kiezen van de gewenste aanduidingsmodus
Nadat u de applicatie hebt geopend, kunt u kiezen uit drie
verschillende aanduidingsinstellingen: Index, View en Edit.
Iedere instelling heeft zijn eigen scherm en specifieke functie.
De standaardinstelling bij het openen van een applicatie is
gewoonlijk de Index modus. In deze modus ziet u een lijst van
de afzonderlijke invoer-eenheden op het scherm. Door op
te drukken nadat u een bepaalde invoer-eenheid hebt gekozen,
zal de betreffende invoer-eenheid in de View modus op het
scherm worden weergegeven. U ziet dan de volledige invoereenheid. In de View modus kunnen er geen wijzigingen in de
invoer-eenheid worden aangebracht.
Wanneer u op
View modus op het scherm wordt weergegeven of deze in de
Index modus is gekozen, zal de invoer-eenheid in de Edit modus
worden getoond. U kunt dan de gewenste wijzigingen of
aanvullingen in de invoer-eenheid aanbrengen. De Edit modus
wordt ook gebruikt bij het maken van een nieuwe invoer-eenheid
(u dient in dit geval op
Index modus
In de Index modus ziet u één regel van iedere invoer-eenheid
in de applicatie. Dit is handig wanneer u snel een bepaalde
invoer-eenheid wilt opzoeken. Nadat u de gewenste eenheid
gevonden hebt, drukt u op
het scherm te zien (View modus).
drukt terwijl een invoer-eenheid in de
te drukken).
om de eenheid in zijn geheel op
15
2
Page 18
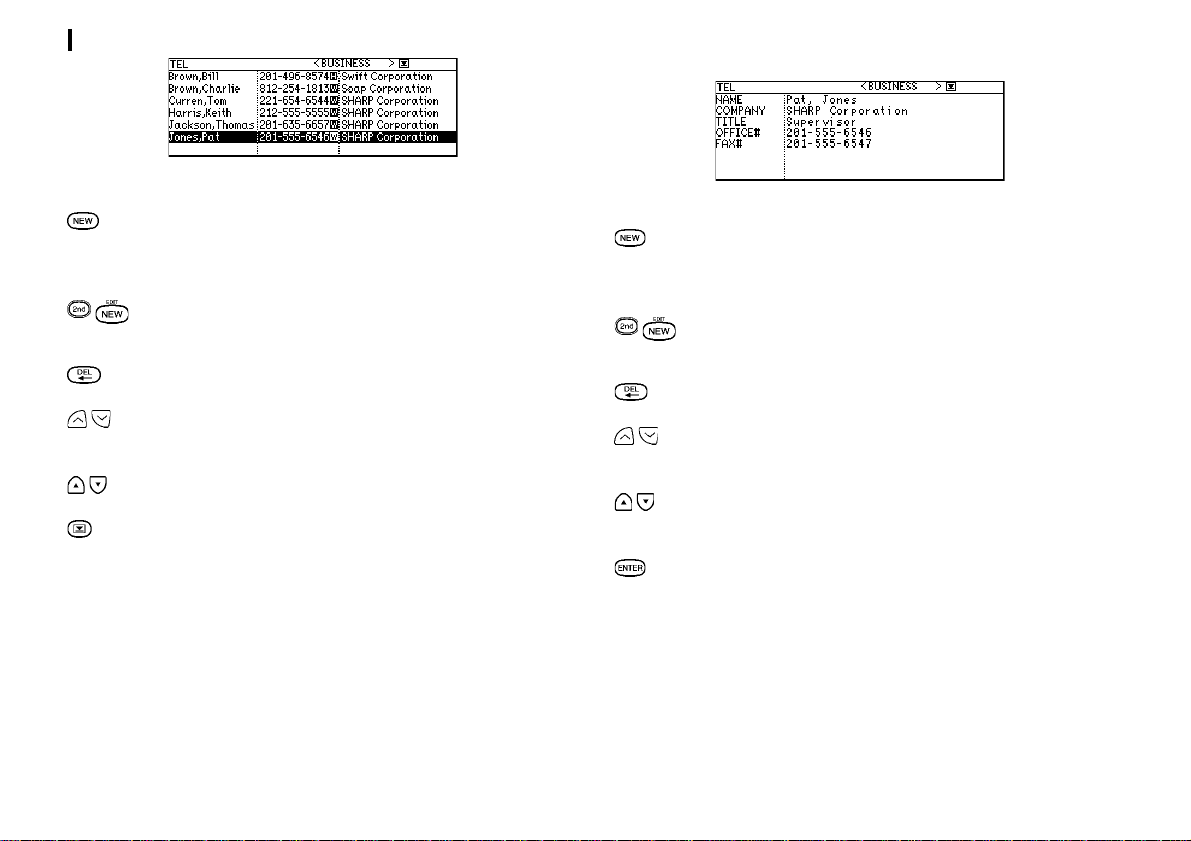
Basisbediening
16
Overige bedieningsfuncties:
Een nieuwe invoer-eenheid voor de
ingeschakelde applicatie maken (in de Edit
modus).
Weergeven en bewerken van de gekozen invoer-
eenheid (in de Edit modus).
Wissen van de gekozen invoer-eenheid.
Weergeven van de vorige/volgende invoer-
eenheid.
Kiezen van een invoer-eenheid.
Weergeven van het categoriemenu en kiezen van
een categorie.
View modus
In de View modus kunt u een invoer-eenheid in zijn geheel
zien, maar u kunt geen aanvullingen of wijzigingen in de eenheid
aanbrengen.
Overige bedieningsfuncties:
Een nieuwe invoer-eenheid voor de
ingeschakelde applicatie maken (in de Edit
modus).
Bewerken van de gekozen invoer-eenheid (in de
Edit modus).
Wissen van de gekozen invoer-eenheid.
Weergeven van de vorige/volgende invoer-
eenheid.
Weergeven van de informatie van de invoer-
eenheid die niet op het scherm past.
Overschakelen naar de Index modus.
Edit modus
In de Edit modus kunt u een nieuwe invoer-eenheid maken of
wijzigingen aanbrengen in een bestaande invoer-eenheid.
Page 19
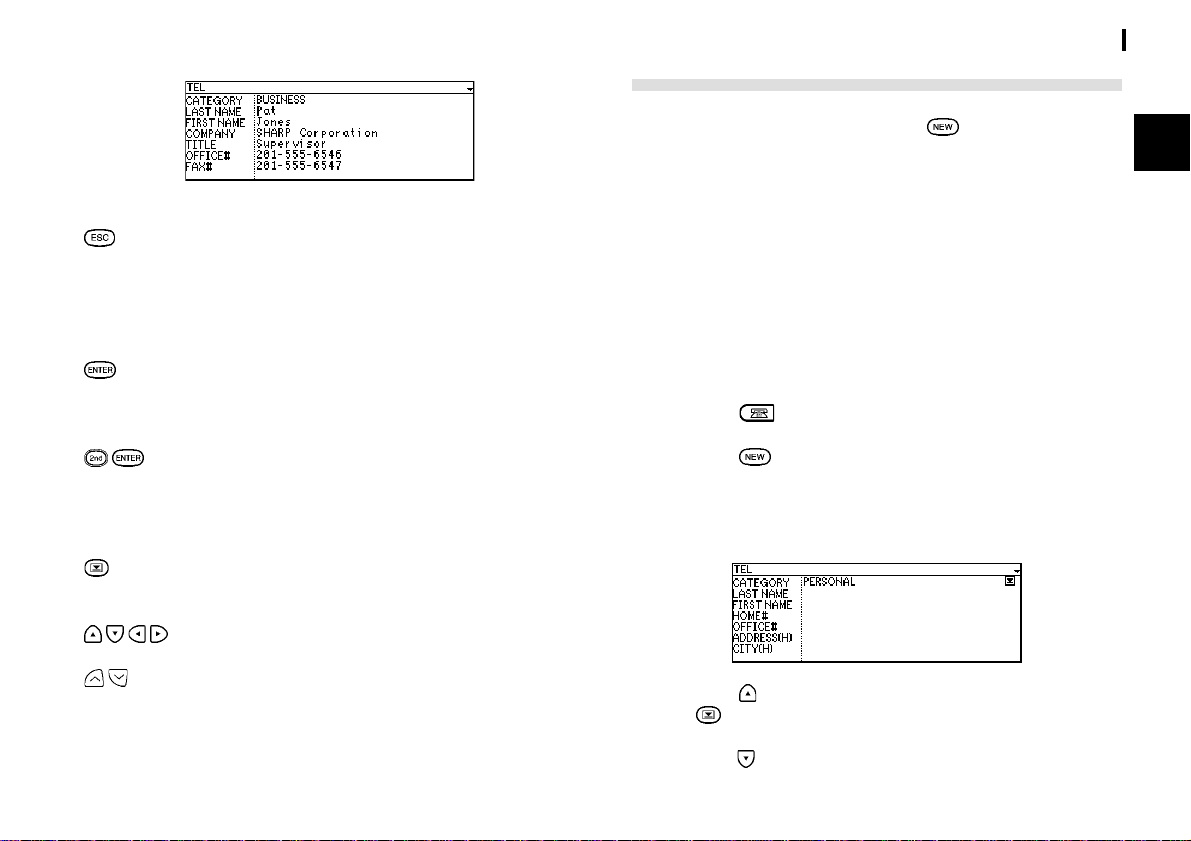
Overige bedieningsfuncties:
Wanneer u in de Edit modus op deze toets drukt
om de aangebrachte wijzigingen te annuleren,
verschijnt de volgende bevestigingsmelding: “Do
you really want to throw away all of these
changes? Y es:[ENTER]/No:[ESC]”.
Vastleggen van een invoer-eenheid in het
geheugen van de organizer of activeren van een
bepaalde bedieningsopdracht.
V astleggen van een bewerkte invoer-eenheid als
een nieuwe invoer-eenheid, terwijl tevens de
originele invoer-eenheid in het geheugen wordt
bewaard.
Oproepen van het snelmenu van een veld waarin
het snelmenu-symbool staat.
Basisbediening
Een nieuwe invoer-eenheid maken
Als u in de Index of View modus op
scherm waarop u een nieuwe invoer-eenheid kunt maken.
Maak de volgende nieuwe Tel invoer-eenheid (voorbeeld):
CATEGORY PERSONAL
LAST NAME Jones
FIRST NAME Pat
OFFICE# 201-555-6546
FAX# 201-555-6547
COMP ANY SHARP Corporation
TITLE Supervisor
1.
Druk op om de applicatie te openen.
2.
Druk op van het toetsenbord.
Er verschijnt een blanco invoer-eenheid in de Edit modus op
het scherm.
drukt, verschijnt het
17
2
Verplaatsen van de cursor.
Weergeven van de informatie van de invoer-
eenheid die niet op het scherm past.
3.
Druk op om naar het “CATEGORY” veld te gaan. Druk
om het snelmenu te openen. Kies “PERSONAL”.
op
4.
Druk op om naar het “LAST NAME” veld te gaan en typ
Jones
dan
.
Page 20
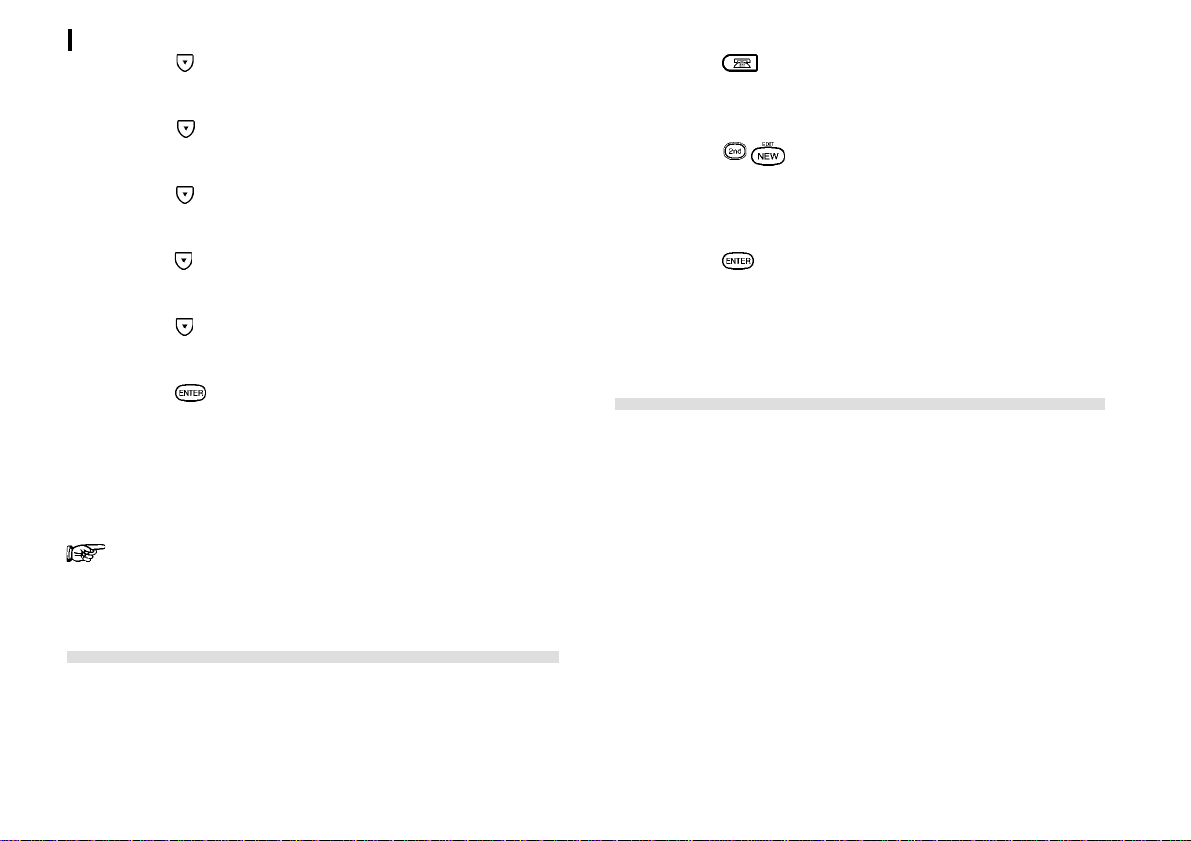
Basisbediening
18
5.
Druk op om naar het “FIRST NAME” veld te gaan en
Pat
typ dan
6.
Druk op om naar het “OFFICE#” veld te gaan en typ
dan
7.
Druk op om naar het “FAX#” veld te gaan en typ dan
201-555-6547
8.
Druk op om naar het “COMPANY” veld te gaan en typ
dan
9.
Druk op om naar het “TITLE” veld te gaan en typ dan
Supervisor
10.
Druk op om de invoer-eenheid in het geheugen vast
te leggen.
De melding “Stored!” verschijnt even op het display. De invoereenheid is nu in het geheugen van de organizer vastgelegd en
wordt in de View modus op het display getoond.
Zie de paragrafen rechts hiernaast voor de diverse
handige functies die beschikbaar zijn in de Edit modus.
.
201-555-6546
SHARP Corporation
.
.
.
1.
Druk op om de applicatie te openen.
2.
Selecteer de gewenste invoer-eenheid in de Index modus.
3.
Druk op om de invoer-eenheid in de Edit modus
te openen.
4.
Breng de gewenste wijzigingen aan.
5.
Druk op nadat u alle wijzigingen hebt aangebracht.
.
De oorspronkelijke invoer-eenheid is nu vervangen door de
nieuwe, bewerkte invoer-eenheid.
Bewerkingstechnieken
In de hiernavolgende paragrafen worden de algemene
bewerkingstechnieken beschreven die u in de Edit modus van
de applicaties kunt gebruiken om een nieuwe invoer-eenheid
te maken of om wijzigingen aan te brengen in een bestaande
invoer-eenheid. (De Memo applicatie heeft nog een aantal extra
functies voor het bewerken van tekst; zie blz. 37 voor nadere
bijzonderheden).
Bewerken van een bestaande invoer-eenheid
Om een reeds vastgelegde invoer-eenheid te bewerken, dient
u de eenheid eerst in de Edit modus op te roepen (dit is de
modus die gebruikt werd om de eenheid te maken).
Velden
Bij de meeste applicaties is het scherm verdeeld in velden. Het
aantal velden in iedere applicatie verschilt, evenals het soort
velden. Er zijn normale tekstvelden, een datumveld, tijdvelden
en snelmenu-velden.
Page 21
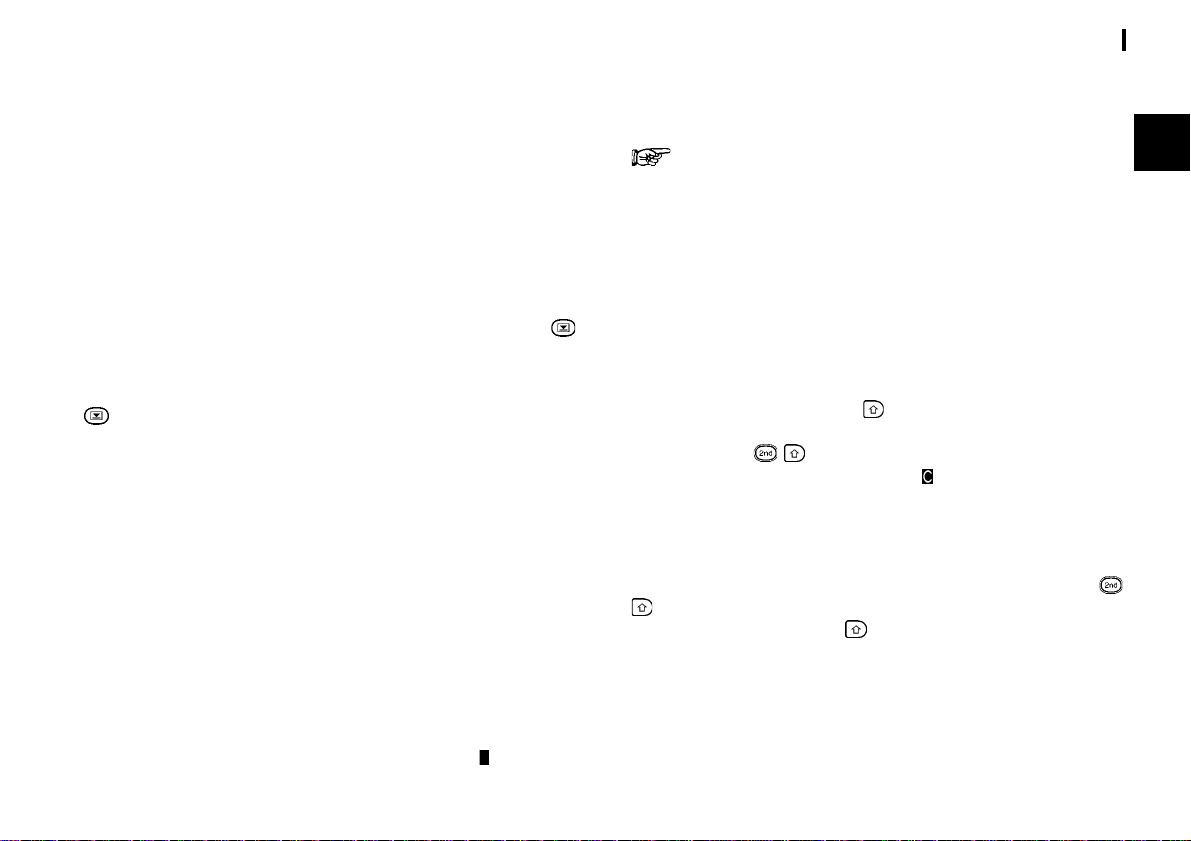
In de tekstvelden kunt u iedere willekeurige letter of cijfer typen.
De grootte van het tekstveld wordt bepaald door de grootte
van de invoer-eenheid. De tekstveld-capaciteit wordt
automatisch aangepast aan het aantal ingevoerde regels.
In een datumveld kan alleen een datum worden ingevoerd,
gewoonlijk in het “MM/DD/YYYY” formaat. Om bijvoorbeeld juli
23 2000 in te voeren, typt u 07232000.
In een tijdveld kunt u alleen een kloktijd invoeren, in het “HH:MM”
formaat.
Wanneer tijdens het werken in een invoer-eenheid het
snelmenu-symbool verschijnt bij een veld, betekent dit dat er
een snelmenu beschikbaar is voor het betreffende veld. Het
snelmenu bevat een lijst met waarden voor het veld. U drukt op
om het snelmenu te laten verschijnen en kiest dan de
gewenste waarde uit de lijst. Het snelmenu-symbool verschijnt
alleen in de Edit modus naast een veld, wanneer het betreffende
veld gekozen is. Zodra u het snelmenu-veld verlaat, verdwijnt
het snelmenu-symbool.
Cursor
De cursor gebruikt u bij het werken met tekst. De cursor geeft
de plaats aan waar de tekst ingevoerd wordt of waar tekst gewist
wordt. Bovendien wordt de cursor gebruikt om opties in een
menu of uit een lijst te kiezen.
Basisbediening
wordt aangegeven dat er alleen cijfers in het vastgestelde
formaat ingevoerd kunnen worden (zie de voorgaande
beschrijving van datum- en tijdvelden).
In tekstvelden of vakken waar geen letter of cijfer op de
l
plaats van de cursor staat, verschijnt de cursor als
.
Tekst typen
Het typen van tekst is eenvoudig. De plaats van de letters op
het toetsenbord is hetzelfde als bij een schrijfmachine of
computer.
Letters (kleine letters en hoofdletters)
De normale letters (A t/m Z) typt u door de corresponderende
toetsen in te drukken. Gewoonlijk ziet u dan de kleine letters op
het display. Houd een van de
op de gewenste lettertoets om een hoofdletter te typen. Bij
indrukken van
vergrendelfunctie) in en ziet u het
bovenhoek van het display.
Alle letters die u typt terwijl de CAPS functie is ingeschakeld,
verschijnen als hoofdletters op het display. Om weer de normale
“kleine letter” functie in te schakelen, drukt u opnieuw op
. Wilt u een kleine letter typen terwijl de CAPS functie
ingeschakeld is, houd dan
lettertoets.
schakelt u de Caps Lock (hoofdletter-
toetsen ingedrukt en druk dan
symbool in de rechter
ingedrukt en druk tegelijk op de
19
2
In tekstvelden waar er geen beperking is in het soort tekst (letters
of cijfers) dat u kunt invoeren, verschijnt de cursor als
In datum- en tijdvelden verschijnt de cursor als
l
.
, waarmee
Cijfers
Gebruik de cijfertoetsen om cijfers in te voeren. De werking
van de cijfertoetsen verandert niet, ongeacht de instelling van
de CAPS functie.
Page 22
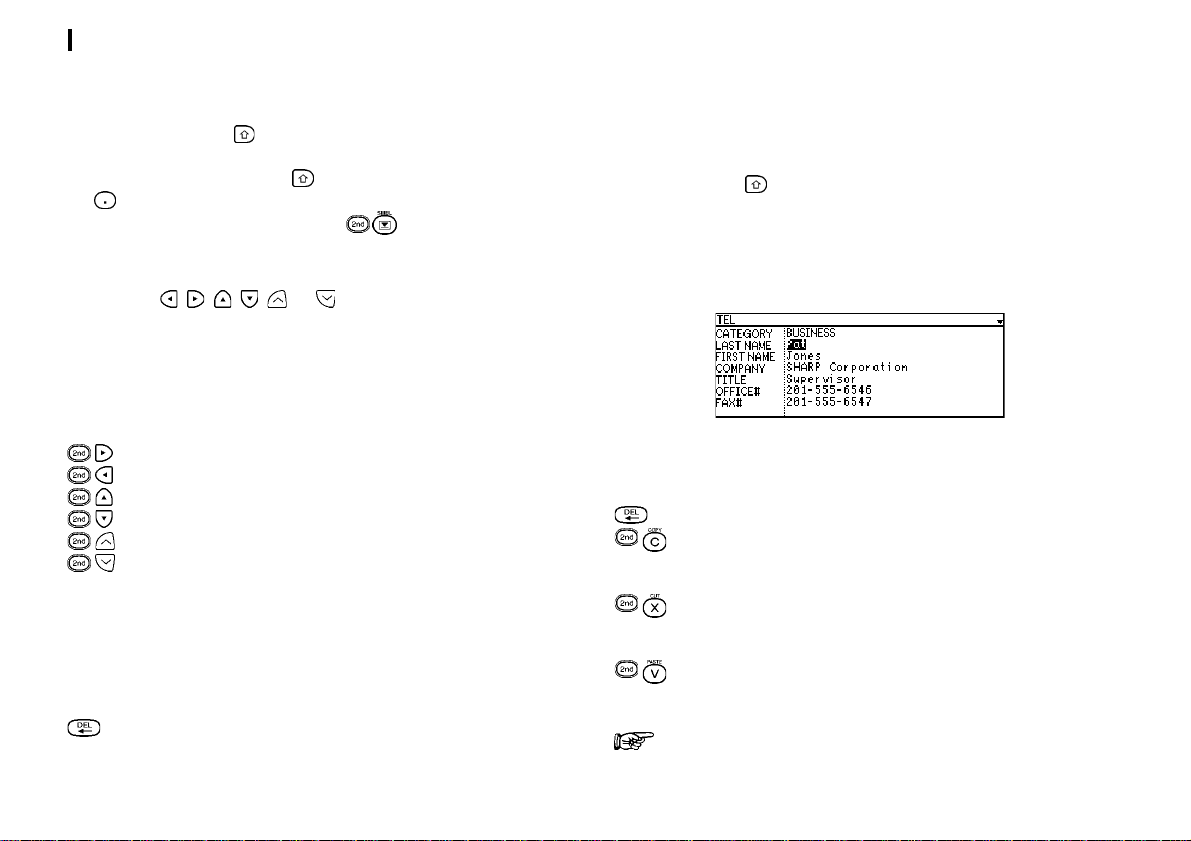
Basisbediening
20
Speciale tekens
De speciale tekens die in donkerblauw opschrift boven sommige
toetsen staan, kunt u rechtstreeks vanaf het toetsenbord
invoeren. Houd de
betreffende toets om het bijbehorende teken in te voeren. Een
dubbele punt voert u in door
toets te drukken. Diverse andere speciale tekens zijn
de
beschikbaar door indrukken van de
toets ingedrukt en druk dan op de
Verplaatsen van de cursor
Gebruik de
over het scherm te verplaatsen. Houd de cursortoets ingedrukt
om de cursor snel te verplaatsen.
In de Edit modus hebt u tevens de beschikking over de volgende
handige cursorfuncties:
De cursor gaat naar het einde van de regel.
De cursor gaat naar het begin van de regel.
De cursor gaat naar de eerste regel van het veld.
De cursor gaat naar de laatste regel van het veld.
De cursor gaat naar het eerste veld.
De cursor gaat naar het laatste veld.
, , , , en cursortoetsen om de cursor
Wissen van tekst
Maakt u een fout tijdens het typen van tekst, gebruik dan de
volgende toets om de tekst te wissen en de juiste tekst in te
voeren:
ingedrukt te houden en dan op
toetsen (zie blz. 54).
Werken met tekstblokken
Vaak is het handiger om met tekstblokken te werken in plaats
van met afzonderlijke letters. U begint met het markeren van
het gewenste tekstblok.
1.
Houd de toets ingedrukt en gebruik dan de
cursortoetsen om de tekst te markeren waarmee u wilt
werken. Het betreffende tekstblok wordt met omgekeerd
contrast (witte letters op een zwarte achtergrond)
aangegeven.
2.
U kunt nu diverse dingen met het geselecteerde tekstblok
doen:
Wissen van het geselecteerde tekstblok.
Kopiëren van het geselecteerde tekstblok naar
het klembord zodat u later een kopie van het blok
op een andere plaats kunt invoegen.
Verwijderen van het geselecteerde tekstblok van
de huidige plaats en het blok naar het klembord
verplaatsen.
De geselecteerde tekst vervangen door wat er
nu in het klembord is..
De letter meteen links van de cursor wordt gewist.
Zie blz. 53 voor nadere bijzonderheden betreffende de
Cut/Copy/Paste functies.
Page 23
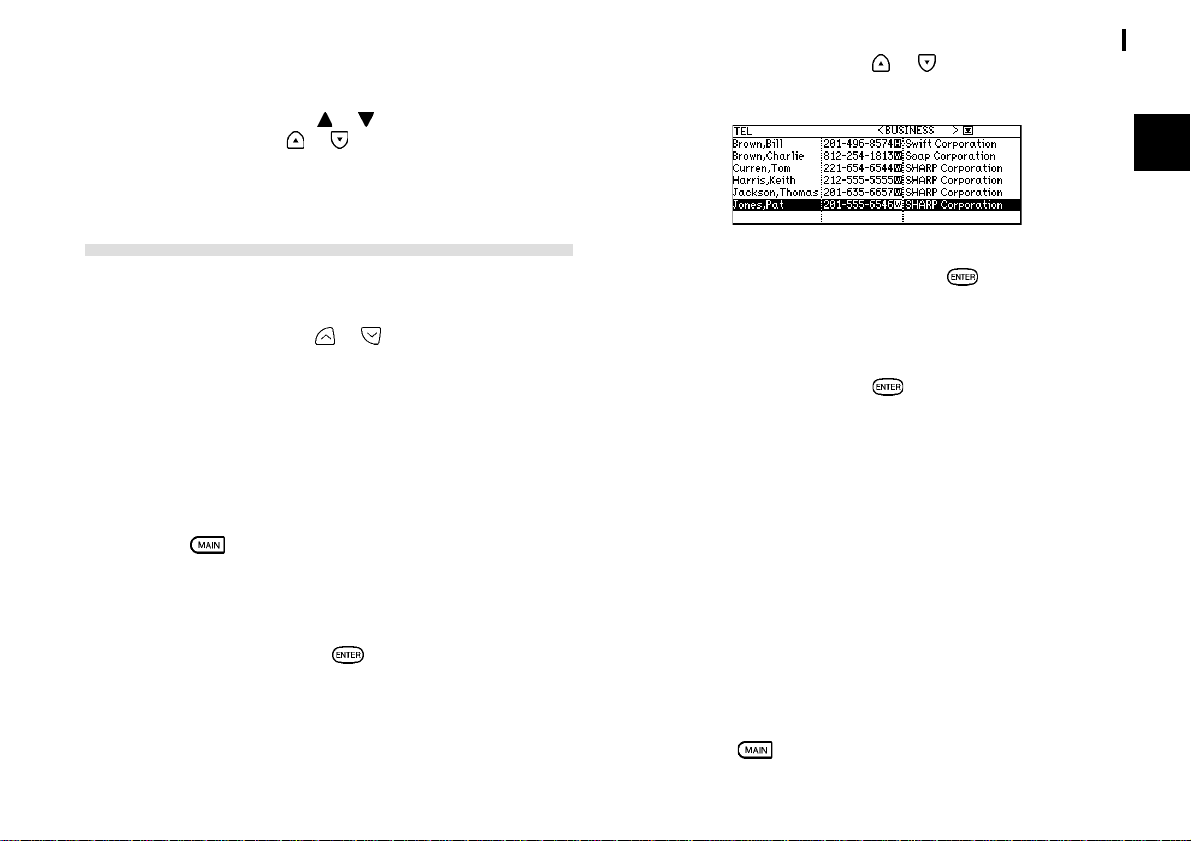
De tekst over het display verschuiven
Als er meer informatie is dan in een keer op het display kan
worden weergegeven, ziet u
van het display. Druk op
boven of beneden te verschuiven.
of in de rechter bovenhoek
of om de tekst één regel naar
Opzoeken van een gewenste invoer-eenheid
Er zijn diverse methoden om invoer-eenheden en andere
informatie in de organizer op te zoeken. De eenvoudigste
methode is het gebruik van de
te doorlopen. Er zijn echter ook nog andere methoden. Deze
worden hierna beschreven.
Gebruik van de Index modus
Bij gebruik van de Index modus ziet u een lijst van alle invoereenheden in een bepaalde applicatie. U kunt de lijst doorlopen
en dan de gewenste invoer-eenheid uit de lijst opoepen.
1.
Druk op om het hoofdmenu op te roepen en kies dan
de applicatie of druk rechtstreeks op de gewenste
applicatietoets.
2.
Indien de applicatie niet in de Index modus wordt
weergegeven, drukt u op
schakelen.
Er verschijnt een lijst met alle bestaande invoer-eenheden.
3.
Als de gewenste invoer-eenheid niet op het display wordt
en toetsen om de eenheden
om de Index modus in te
Basisbediening
aangegeven, drukt u op
voorwaartse richting te doorlopen.
4.
Zodra u de gewenste invoer-eenheid op het display ziet,
selecteert u deze en drukt dan op
zijn geheel te zien.
5.
U kunt ook op een bepaalde letter(s)/cijfer(s)/symbool
drukken, waarna de hiermee overeenkomende invoereenheid oplicht. Druk op
de invoer-eenheid te zien. (Deze mogelijkheid is alleen
beschikbaar bij de Tel en Memo applicaties.)
6.
De wijze waarop de onderdelen zijn gerangschikt in een
index kunt u wijzigen door de index-insteling te veranderen
in “INDEX ITEMS” of “INDEX BY” in het applicatiemenu.
(Deze mogelijkheid is alleen beschikbaar bij de Tel, To Do
en Memo applicaties.)
of om de lijst in terug- of
om de eenheid in
om de bijzonderheden van
Opzoeken aan de hand van een sleutelwoord
Als u weet dat een bepaalde invoer-eenheid in de organizer
aanwezig is, maar u weet niet meer waar, kunt u de
sleutelwoord-zoekfunctie gebruiken om de invoer-eenheid op
te zoeken.
1.
Druk op om het hoofdmenu op te roepen en kies dan
21
2
Page 24
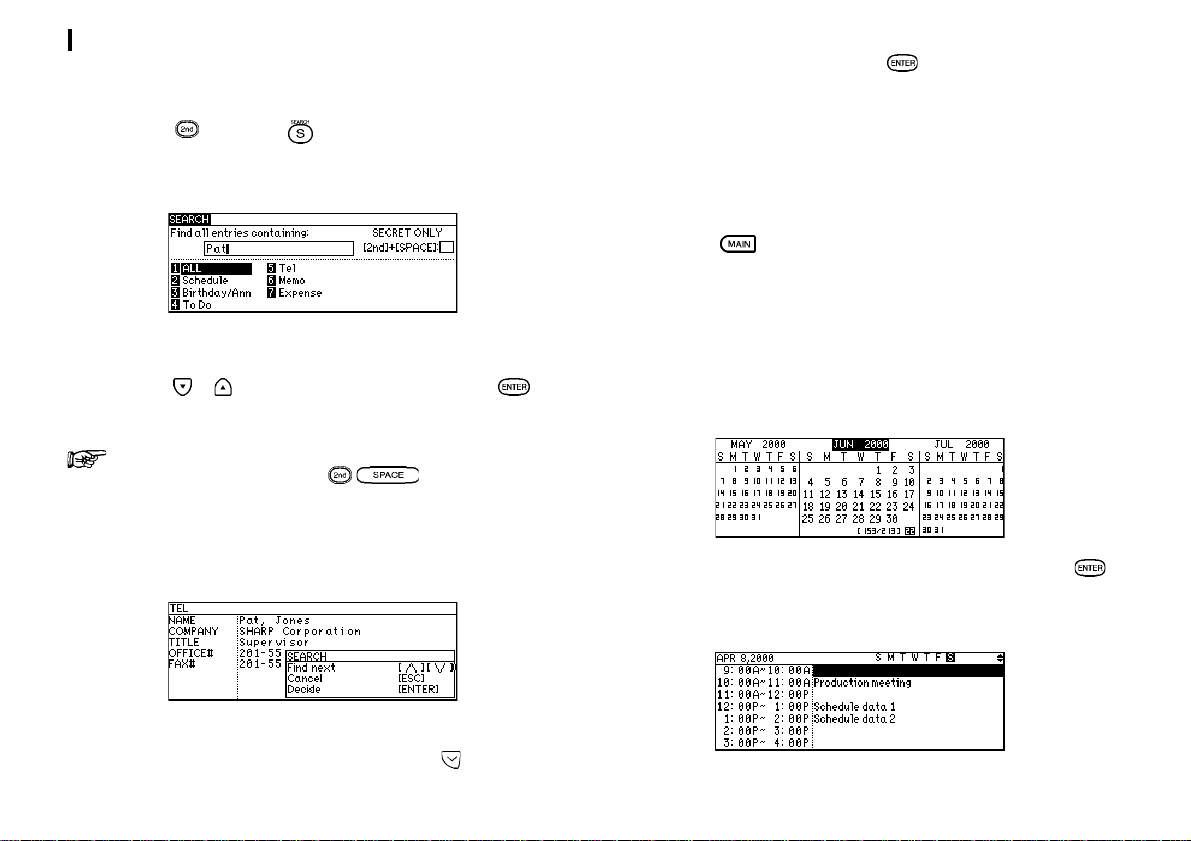
Basisbediening
22
de applicatie of druk rechtstreeks op de gewenste
applicatietoets.
2.
Druk op en dan op .
Het zoekvenster verschijnt.
3.
Typ de naam die u zoekt. In ons voorbeeld is dit
4.
Druk op of en kies “Tel”. Druk vervolgens op om
te beginnen met zoeken.
Wilt u alleen in de geheime invoer-eenheden zoeken
(zie blz. 64), druk dan op
ONLY” optie te kiezen.
De organizer toont nu de eerste invoer-eenheid die het
sleutelwoord bevat dat u hebt ingegeven.
Pat
.
om de “SECRET
eenheid ziet die u zoekt. Druk op
zoeken.
Zoeken aan de hand van een datum
U kunt de Calendar functie gebruiken om op snelle en
gemakkelijke wijze de informatie te zoeken die verband houdt
met een bepaalde tijd en/of datum.
1.
Druk op om het hoofdmenu op te roepen en kies dan
“CALENDAR”.
De kalender van de huidige maand verschijnt. (Als er een puntje
naast een bepaalde dag staat, hebt u voor die dag een afspraak;
als een bepaalde datum met omgekeerd contrast wordt
weergegeven, wil dit zeggen dat er voor die dag een Birthday/
Ann (verjaardag) invoer-eenheid is ingegeven.)
2.
Kies een dag met de cursortoetsen en druk dan op
om de Schedule, Birthday/Ann of To Do invoer-eenheid
van de betreffende dag te zien.
nadat u klaar bent met
Als er meerdere invoer-eenheden worden gevonden die het
ingegeven sleutelwoord bevatten, drukt u op
totdat u de
Page 25
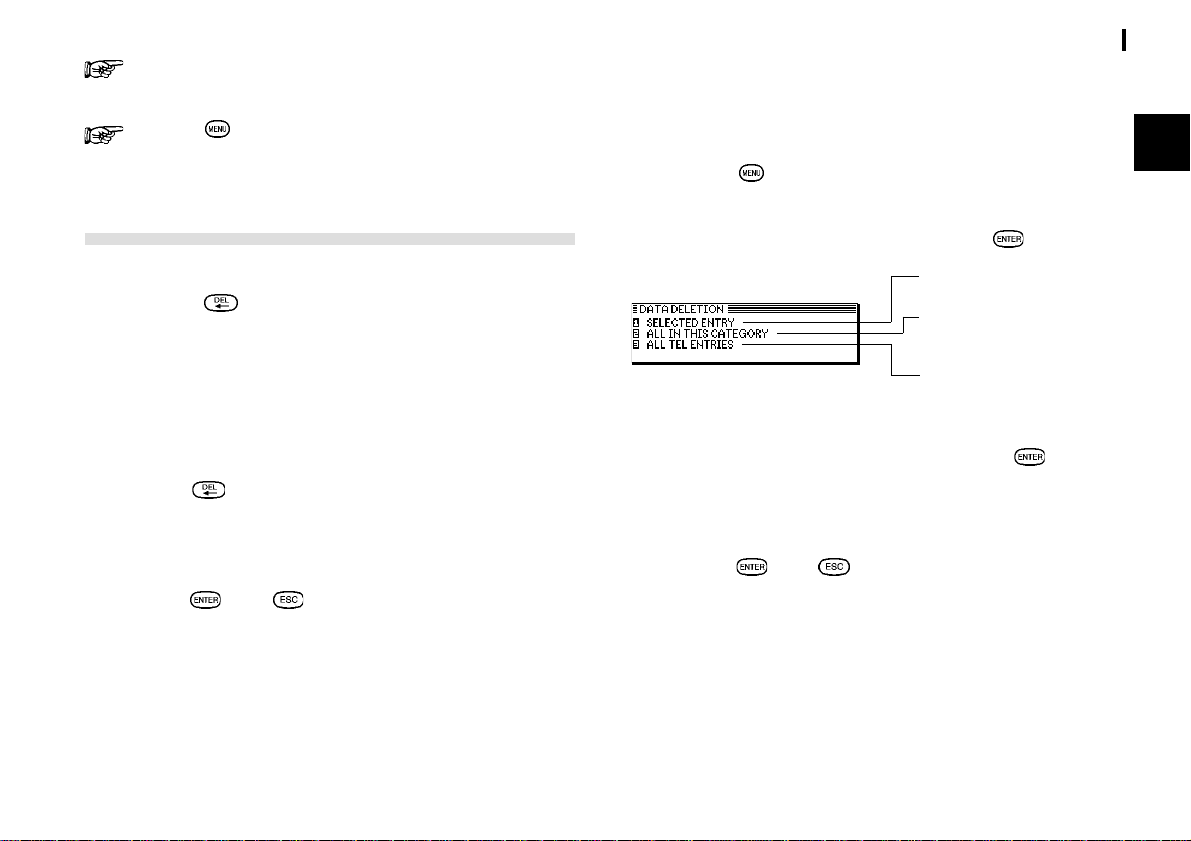
Zie blz. 27 voor nadere bijzonderheden betreffende de
Calendar applicatie.
Druk op om het kalendermenu te openen. In dit menu
kunt u de gewenste kalenderweergave kiezen.
Wissen van invoer-eenheden
De invoer-eenheden die in de organizer zijn vastgelegd, kunt u
wissen met de
Wissen van afzonderlijke invoer-eenheden
1.
Schakel de gewenste applicatie in.
2.
Selecteer de invoer-eenheid in de Index modus of geef
de eenheid in de View modus weer.
3.
Druk op van het toetsenbord.
Er verschijnt een bevestigingsmelding waarin u gevraagd wordt
of u de gekozen invoer-eenheid wilt wissen.
4.
Druk op (of op als u besluit om de invoer-eenheid
niet te wissen).
toets of via het applicatiemenu.
Basisbediening
1.
Schakel de gewenste applicatie in.
2.
Selecteer de invoer-eenheid in de Index modus of geef
de eenheid in de View modus weer.
3.
Druk op in de gekozen functie om het applicatiemenu
te openen.
4.
Kies “DATA DELETION” en druk dan op .
Wissen van een gekozen
invoer-eenheid
Wissen van alle invoereenheden in de gekozen
categorie
Wissen van alle invoereenheden in alle TEL
bestanden
5.
Kies “SELECTED ENTRY” en druk dan op .
Er verschijnt een bevestigingsmelding waarin u gevraagd wordt
of u de gekozen invoer-eenheid wilt wissen.
6.
Druk op (of op als u besluit om de invoer- eenheid
niet te wissen).
23
2
Wissen van invoer-eenheden via het applicatiemenu
U kunt ook invoer-eenheden wissen via het applicatiemenu.
Dit gebeurt op handige en snelle wijze met behulp van het “DATA
DELETION” submenu.
Page 26
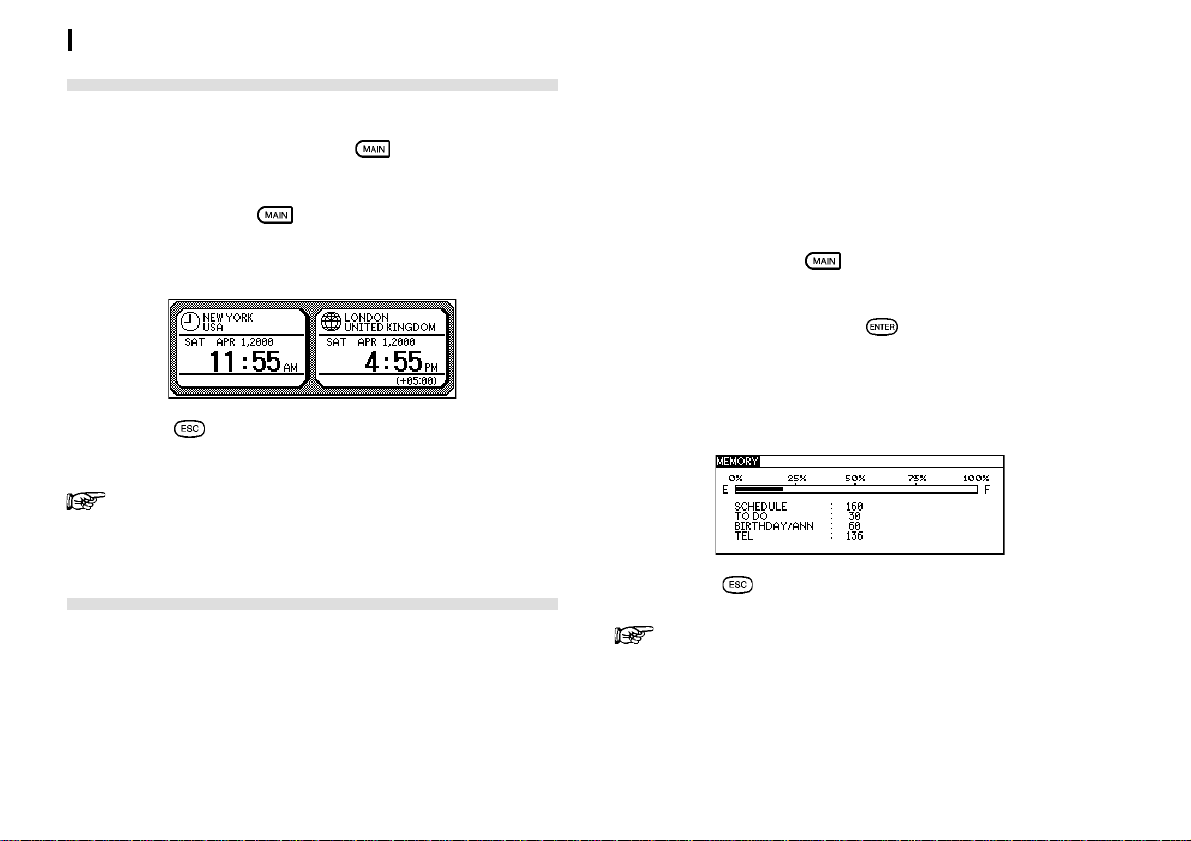
Basisbediening
24
Controleren van de tijd en de datum
De huidige tijd en datum worden bovenaan op het
hoofdmenuscherm getoond. Druk op
het hoofdmenuscherm te gaan.
1.
Druk tweemaal op om het tweede hoofdmenu op te
roepen en kies dan “Clock” om de huidige tijd en datum te
zien.
2.
Druk op of op een willekeurige applicatietoets om de
Clock applicatie te sluiten.
Zie blz. 42 voor nadere bijzonderheden betreffende de
Clock applicatie.
om rechtstreeks naar
applicatie overschakelt. Om dit soort problemen te voorkomen,
dient u de resterende hoeveelheid geheugen regelmatig te
controleren en indien nodig geheugen vrij te maken door
gegevens te wissen die u niet meer nodig hebt. Met de
geheugencontrolefunctie kunt u snel de resterende hoeveelheid
geheugen van de organizer te weten komen, zodat u niet
plotseling met een vol geheugen en verlies van gegevens wordt
geconfronteerd.
1.
Druk tweemaal op om het tweede hoofdmenu op te
roepen.
2.
Kies “Memory” en druk op .
Het display toont het percentage van het geheugen dat in
gebruik is, de hoeveelheid geheugen die door de verschillende
applicaties wordt gebruikt en het versienummer.
Controleren van de geheugencapaciteit
De organizer heeft een bepaalde hoeveelheid geheugen waarin
de functies worden verzorgd en de ingevoerde gegevens, zoals
telefoonnummers en memo’s, worden vastgelegd. Wanneer het
geheugen vol raakt, is het mogelijk dat u geen nieuwe invoereenheden meer kunt vastleggen of de gegevens waarmee u
op het ogenblik werkt worden gewist wanneer u op een andere
3.
Druk op om de geheugencontrolefunctie te verlaten.
Als er nog slechts een kleine hoeveelheid geheugen
vrij is, kan dit onvoldoende zijn voor een juiste werking
van sommige functies. U dient daarom regelmatig het
geheugen te controleren en ongewenste of overbodige
informatie te wissen om te voorkomen dat het geheugen
vol raakt.
Page 27
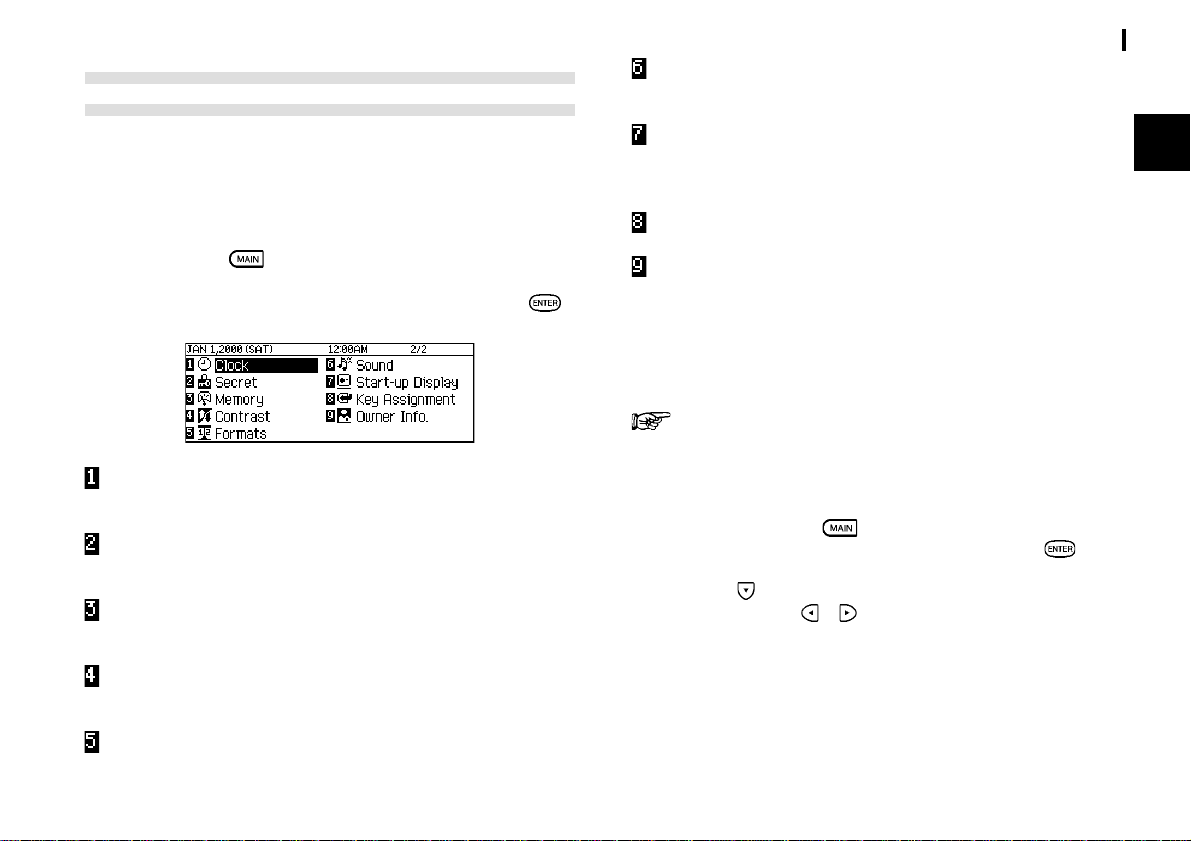
Het tweede hoofdmenu — De basisutility’s van de organizer
Met behulp van het tweede hoofdmenu maakt u diverse
algemene instellingen voor het gebruik van de organizer. Dit
menu wordt tevens gebruikt om het contrast van het display en
andere dergelijke functies in te stellen.
Druk tweemaal op
en druk dan op de cijfertoets om de gewenste applicatie te
kiezen of breng de cursor naar de applicatie en druk op
Clock - De ingebouwde klok van de organizer geeft de
juiste tijd en datum in uw woonplaats aan.
Secret - Instellen van het wachtwoord/vergrendelen van
de organizer (zie blz. 62)
Memory - Controleren van de hoeveelheid gebruikt en
ongebruikt geheugen (zie blz. 24)
om het tweede hoofdmenu op te roepen
Basisbediening
Sound - In- en uitschakelen van de bedieningspieptoonfunctie/dagelijks alarm/agenda-alarm (zie blz. 11)
Start-up Display - Activeren van de autorun-functie voor
programma’s en tonen/verbergen van de eigenaarinformatie (zie blz. 61)
Key Assignment (zie blz. 66)
Owner Info - Invoeren van de eigenaar-informatie
.
De eigenaar-informatie bestaat uit de naam, het adres en het
telefoonnummer van de eigenaar. Indien u dat wenst, wordt
deze informatie weergegeven telkens wanneer u de organizer
inschakelt. Zie de onderstaande aanwijzingen.
Het is niet erg als u een fout maakt bij het invoeren van
de eigenaar-informatie. U kunt deze informatie namelijk
gemakkelijk corrigeren tijdens normaal gebruik van de
organizer.
1.
Druk tweemaal op om het tweede hoofdmenu op te
roepen, kies “Start-up Display” en druk dan op
2.
Druk op om naar het “OWNER INFORMATION” veld te
gaan. Druk op
(verbergen) te kiezen.
/ om “SHOW” (tonen) of “HIDE”
25
2
.
Contrast - Instellen van het contrast van het display (zie
blz. 11)
Formats - Instellen van de kalenderweergave en het
tijdsysteem (zie blz. 65)
Page 28
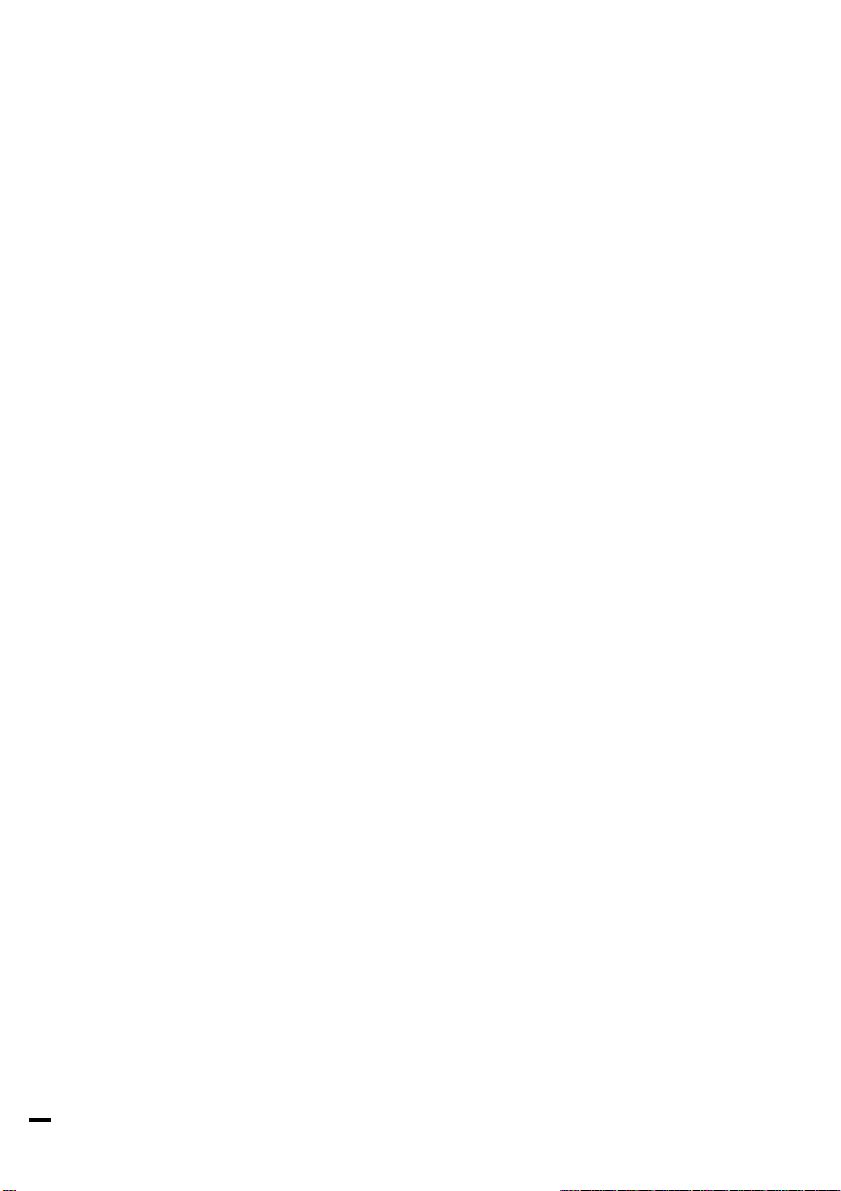
Basisbediening
26
Page 29

Tijdbeheer-
HOOFDSTUK HOOFDSTUK
HOOFDSTUK
HOOFDSTUK HOOFDSTUK
Met de Calendar, Schedule, To Do en Birthday/Ann
applicaties kunt u uw tijd op doeltreffende wijze indelen,
waarbij de organizer u tevens kan herinneren aan
afspraken, belangrijke dagen en gebeurtenissen. De
beschrijvingen en voorbeelden in dit hoofdstuk verschaffen
u de vereiste informatie voor een optimaal gebruik van de
tijdbeheerfuncties zodat u deze steeds snel en naar wens
kunt inzetten.
De Calendar (kalender) applicatie
De Calendar applicatie is de meest centrale applicatie van de
organizer. Deze voorziening dient als een kalender die u kunt
raadplegen voor de juiste datum, maar bovendien is dit een
tijdbeheer-applicatie die belangrijke dagen aangeeft zodat u
weet wanneer u afspraken in uw schema hebt. De Calendar
applicatie kan de details van iedere maand aangeven, vanaf
januari 1901 t/m december 2099. De Calendar applicatie biedt
u tevens de mogelijkheid om invoer-eenheden in de Ann en
Schedule applicaties op te roepen en weer te geven en om
nieuwe invoer-eenheden in deze applicaties te maken.
U heeft de keuze uit twee kalenders: de 3-maanden kalender
en de dagkalender.
33
3
33
functies
Tijdbeheerfuncties
links en rechts.
Dagkalender: De gekozen dag wordt op het scherm
aangegeven.
Op het kalendermenu kunt u rechtstreeks de gewenste kalender
kiezen, ongeacht welke kalender op het ogenblik wordt gebruikt.
1.
Druk op om het Calendar menu te openen.
2.
Kies “VIEW” en druk op .
3.
Kies de gewenste kalender in het submenu en druk op
.
Kiezen van een datum
Wanneer u een bepaalde kalender op het scherm hebt, kunt u
met behulp van
gaan (d.w.z. naar de vorige of volgende maand of dag), dan de
cursor op de gewenste datum zetten en die dan selecteren
voor weergave in een ander kalenderformaat. U kunt een datum
die niet op het scherm is ook kiezen met behulp van de “GO
TO A SPECIFIC DATE” optie in het Calendar menu.
1.
Druk op terwijl een kalender op het scherm wordt
weergegeven, kies “GO TO A SPECIFIC DATE” en druk
dan op
Het venster voor invoeren van de datum verschijnt.
en naar de vorige of volgende tijdsperiode
.
27
3
3-maanden kalender: De gekozen maand staat in het midden
en de maand ervoor en die erna staan
Page 30

Tijdbeheerfuncties
28
2.
Voer de gewenste datum in. Geef eerst de maand in, dan
de dag en vervolgens het jaar. Bij dagen en maanden die
uit één cijfer bestaan, dient u eerst een “0” te typen.
3.
Druk op .
De gekozen datum verschijnt in het huidige kalenderformaat.
Kies “GO TO TODAY” in het Calendar menu om
rechtstreeks naar de huidige dag (vandaag) te gaan.
Kies “DAILY” in het VIEW menu om rechtstreeks naar
de dagkalender van de huidige dag te gaan.
Opzoeken van een bepaalde datum
U kunt automatisch een datum opzoeken die een aantal dagen
vóór of na een gekozen datum valt.
Voorbeeld: Oproepen van de kalender 60 dagen na de dag
van vandaag.
3.
Druk op om aan te geven dat u de datum
zoekt die 60 dagen na de dag van vandaag valt. De
kalender verschijnt voor de maand waarin de gekozen
datum valt en de betreffende datum licht op.
Druk op voor het zoeken van een datum in het
verleden en op
voor het zoeken van een datum in
de toekomst.
Het Calendar applicatiemenu:
Een nieuwe invoer-eenheid
maken (zie blz. 17)
Kiezen van de gewenste
kalender (zie blz. 27)
Rechtstreeks naar de
huidige dag gaan
Rechtstreeks naar een
gewenste datum gaan (zie
blz. 27)
Wissen van invoereenheden (zie blz. 23)
1.
Laat de 3-maanden kalender op het display verschijnen.
2.
Kies “GO TO TODAY” in het Calendar menu om
rechtstreeks naar de huidige dag (vandaag) te gaan.
Page 31

De Schedule (agenda) applicatie
De Schedule applicatie gebruikt u om tijden en data van
afspraken, vergaderingen, feestjes en andere gebeurtenissen
vast te leggen. Bovendien bestaat de mogelijkheid dat u door
een alarmtoon attent gemaakt wordt op een ingevoerde
afspraak e.d. Op deze wijze kunt u uw dag overzichtelijk indelen
en weet u steeds wanneer en waar u afspraken hebt. De
ingevoerde agenda-eenheden zullen tevens op de 3-maanden
kalender en de dagkalender te zien zijn.
Kiezen van een bepaalde datum
Ga als volgt te werk als u wilt weten of u op een bepaalde
datum afspraken hebt of als u een afspraak wilt invoeren.
1.
Schakel de Schedule applicatie in en kies de Index modus.
Druk vervolgens op
en druk dan op
Het venster voor het invoeren van de datum verschijnt.
, kies “GO TO A SPECIFIC DA TE”
.
Tijdbeheerfuncties
De eerste afspraak op de betreffende dag wordt geselecteerd
in de Index modus.
Wilt u een nieuwe afspraak invoeren, druk dan op of druk
en kies “NEW”. Wilt u de andere afspraken van de
op
betreffende dag zien, druk dan op
of .
Instellen van een agenda-alarm
Wanneer u een agenda-alarm instelt, wordt u automatisch
herinnert aan de ingevoerde afspraak, vergadering e.d. U kunt
een agenda- alarm instellen voor iedere afspraak waarvoor een
begintijd is ingevoerd. De alarmtoon die u aan de gebeurtenis
herinnert, zal ook klinken wanneer de organizer is uitgeschakeld.
Voer de volgende informatie in met een alarm-instelling één
uur voordat de gebeurtenis plaatsvindt.
Datum 16 juli 2000
Tijd 13:00 - 14:00
Beschrijving Lunch with Sally
1.
Druk op om het hoofdmenu op te roepen en kies dan
“Schedule” of druk op
te openen.
om de applicatie rechtstreeks
29
3
2.
Voer de gewenste datum in.
3.
Druk op .
2.
Druk op of kies “NEW” in het applicatiemenu om een
nieuwe invoer-eenheid te openen.
3.
Typ de datum en ga dan naar het “TIME” veld.
4.
Voer de begintijd en de eindtijd in.
Page 32

Tijdbeheerfuncties
30
Verplaats de cursor naar het alarmtijdveld. Er wordt automatisch
een alarmtijd ingesteld die 15 minuten vóór de ingestelde
begintijd valt.
5.
Voer de gewenste alarmtijd in. Type
6.
Ga naar het “DESCRIPTION” veld en typ
.
Sally
7.
Druk op .
Wilt u een alarm instellen voor een afspraak die reeds is
vastgelegd, geef dan de betreffende afspraak in de Edit modus
op het display weer en voer de gewenste alarmtijd op het
alarmveld in.
Wissen van een ingesteld alarm
1.
Druk tweemaal op om het tweede hoofdmenu op te
roepen.
2.
Kies “Sound” en druk op .
3.
Breng de cursor naar “OFF” in “SCHEDULE ALARM” of
“DAILY ALARM”.
1200
.
Lunch with
Het Schedule applicatiemenu (in het Daily View
scherm)
Een nieuwe invoer-eenheid
maken (zie blz. 17)
Een bestaande invoereenheid bewerken (zie blz.
18)
Kiezen van de gewenste
kalender (zie blz. 27)
Rechtstreeks naar de
huidige dag gaan
Rechtstreeks naar een
gewenste datum gaan (zie
blz. 27)
Een invoer-eenheid als
geheim markeren (zie blz.
62)
Wissen van invoereenheden (zie blz. 23)
Overbrengen van gegevens
van de ene organizer naar
de andere - alleen voor de
ZQ-750M (zie blz. 57)
Page 33

De To Do (projecten) applicatie
De To Do applicatie is een waardevolle voorziening die u
gebruikt om uw projecten en taken netjes op een rij te zetten,
zodat u een optimale efficiëntie in uw werkzaamheden verkrijgt.
Door de toekenning van een prioriteitsniveau aan de projecten
hebt u een goed overzicht van de zaken waarmee u bezig bent.
De projecten zijn bovendien onderverdeeld in TO BE DONE en
DONE (“nog niet afgewerkt” en “afgewerkt”).
Invoeren van nieuwe projecten
De invoer-eenheden in de To Do applicatie bestaan uit vijf
velden: Category (categorie), Description (beschrijving), Due
Date (vervaldatum, datum dat het project klaar moet zijn),
Priority (prioriteitsniveau) en DONE-indicator (afgewerktindicator). In het categorie-veld kunt uzelf een categorienaam
typen om de projecten te groeperen naar de personen die erbij
betrokken zijn, de aard van het project, etc.
Toewijzen van een prioriteitsniveau aan de projecten
In het “PRIORITY” veld typt u een cijfer (1 - 5) of de letter N
(geen prioriteit) om aan te geven hoe belangrijk de taak of het
project is.
Laten we als oefening eens het volgende project invoeren:
Tijdbeheerfuncties
2.
Druk op of druk op en kies dan “NEW”.
Het display voor het invoeren van projectgegevens verschijnt.
3.
Typ de beschrijving van het project. Typ
analysis of computers
4.
Sla het “DUE DA TE” veld over en ga naar het “PRIORITY”
veld.
5.
Typ 1.
6.
Druk op .
De projectgegevens zijn nu in het geheugen vastgelegd.
.
Prepare market
31
3
Beschrijving Prepare market analysis of computers
Prioriteitsniveau 1
1.
Druk op om het hoofdmenu op te roepen en kies dan
“To Do”.
Toewijzen van een vervaldatum aan het project
Bij het invoeren van de projectgegevens dient u tevens een
vervaldatum (of maand) aan te geven zodat de organizer weet
wanneer het project klaar moet zijn en het project dan aan de
hand hiervan kan classificeren. U kunt de vervaldatum invoeren
Page 34

Tijdbeheerfuncties
32
door een datum te typen of door de datumveld-kalender op te
roepen en dan met de cursortoetsen de gewenste maand en
dag te kiezen.
Geef als oefening de volgende informatie in:
Beschrijving Sales report
Vervaldatum 20 juni 2000
Schakel de To Do applicatie in:
1.
Druk op of druk op en kies “ NEW” in het
applicatiemenu.
2.
Typ
Sales report
3.
Ga naar het “DUE DATE” veld. Voer de vervaldatum in:
eerst de maand, dan de dag en vervolgens het jaar. In
ons voorbeeld typt uw
en zodat juni 2000 verschijnt en kiest dan met
dan
de 20ste van de maand.
4.
Druk op .
In de Index modus ziet u een ! (uitroepteken) naast de
projecten die voltooid hadden moeten zijn (d.w.z. de
projecten waarbij de vervaldatum is overschreden).
.
06202000
of u drukt op , gebruikt
Opzoeken van projecten in de Index modus
1.
Ga naar de Index modus.
Er zijn twee Index modi in de T o Do applicatie. De een is TO BE
DONE en de andere is DONE. Kies “VIEW” in het
applicatiemenu voor het omschakelen tussen de TO BE DONE
Index modus en de DONE Index modus. In de Index modus
van de To Do applicatie kunnen de projecten gerangschikt
worden op het prioriteitsniveau of op de vervaldatum. Bij de
standaardinstelling zijn de projecten in chronologische volgorde
gerangschikt op de vervaldatum. Kies “INDEX BY” in het To Do
menu en dan “PRIORITY” in het submenu om de projecten op
prioriteitsniveau te rangschikken. Om de projecten weer op
chronologische volgorde op basis van de vervaldatum te
rangschikken, kiest u “INDEX BY” in het menu en dan “DATE”
in het submenu. Op deze wijze kunt u de toegang tot de
projecten naar wens instellen.
2.
Druk op en om het project te kiezen dat u wilt zien.
3.
Druk op om het project in zijn geheel te zien.
Het project verschijnt in de View modus op het scherm.
Als de To Do applicatie aan een applicatietoets is
toegewezen, drukt u op de applicatietoets voor het
Page 35

omschakelen tussen de TO BE DONE/DONE Index
modus.
Aangeven dat projecten zijn uitgevoerd
Als u een project hebt uitgevoerd, verdient het aanbeveling dat
u dit registreert zodat u uw aandacht kunt concentreren op
projecten die nog niet zijn afgewerkt.
Het aangeven dat een project is uitgevoerd, gebeurt in de To
Do applicatie. U geeft dan aan dat u het project hebt uitgevoerd
voordat de vervaldatum werd bereikt.
Markeren van uitgevoerde projecten in de To Do applicatie:
1.
Selecteer het project in de Index modus.
2.
Druk op .
Er verschijnt een
dat het project is uitgevoerd. De naam van het “DUE DATE”
veld verandert in “DONE DA TE” en daarnaast ziet u de datum
van de dag van vandaag. Het uitgevoerde project wordt in de
DONE index ondergebracht.
3.
Druk op om over te schakelen naar de One Data
modus.
afvinkteken naast het project wat betekent
Tijdbeheerfuncties
Als u per ongeluk een project als uitgevoerd markeert,
kunt u dit ongedaan maken door nogmaals op
te drukken. Wanneer u dit doet, zal het project
echter zonder vervaldatum in het geheugen worden
vastgelegd.
Wanneer een project voltooid is en u er niet meer aan
herinnerd hoeft te worden, verdient het aanbeveling het
project te wissen zodat u de betreffende geheugenruimte
voor andere doeleinden kunt gebruiken.
Wijzigen van de categorienamen
Volg de onderstaande procedure als u wijzigingen wilt
aanbrengen in de namen van de bestaande categorieën.
1.
Druk op terwijl de To Do applicatie in de Index modus
op het display wordt weergegeven.
2.
Kies “CATEGORIES” en druk op .
Het “CATEGORIES” venster verschijnt.
3.
Breng de gewenste wijzigingen aan in de categorielijst.
4.
Druk op om de wijzigingen vast te leggen.
De To Do applicatie verschijnt weer in de Index modus.
Bij het aanbrengen van wijzigingen in een categorienaam
worden alle To Do projecten met de betreffende
categorienaam automatisch van de nieuwe naam
voorzien.
33
3
Page 36

Tijdbeheerfuncties
34
Gebruik van de Index modus
U kunt bij de To Do applicatie tevens de wijze bepalen waarop
de invoer-eenheden worden gesorteerd op het Index scherm.
De mogelijkheden zijn DA TE (datum) en PRIORITY (prioriteit).
1.
Druk op terwijl de To Do applicatie in de Index modus
op het display wordt weergegeven en kies dan “INDEX
BY”.
2.
Verplaats de cursor om de “DATE” of “PRIORITY” Index
modus te kiezen en druk dan op
het Index scherm kunt u ook rechtstreeks op
drukken voor rangschikken op datum of rangschikken op
prioriteit.)
Het To Do applicatiemenu
. (Bij weergave van
of
Een nieuwe invoer-eenheid
maken (zie blz. 17)
Een bestaande invoer-eenheid
bewerken (zie blz. 18)
Omschakelen tussen
DONE”/“DONE”
Een invoer-eenheid als
geheim markeren
Openen van het
“CATEGORIES” venster
zodat u de categorienamen
kunt wijzigen
Kiezen van de
sorteervolgorde voor de
Index modus: datum of
prioriteit (zie blz. 34)
Wissen van invoereenheden (zie blz. 23)
“TO BE
weergave
(zie blz. 62)
De Birthday/Ann (verjaardag) applicatie
De Birthday/Ann applicatie gebruikt u om jaarlijks terugkerende
gebeurtenissen, zoals trouwdagen of verjaardagen van familie,
vrienden en zakenrelaties, in het geheugen vast te leggen.
Wanneer dit eenmaal gebeurd is, zullen de gebeurtenissen op
de kalender worden aangegeven met de data wit op een zwarte
achtergrond, zodat u er steeds aan wordt herinnerd en
voldoende tijd hebt om de vereiste voorbereidingen te treffen.
U kunt de verjaardagsdatum oproepen door deze te kiezen en
dan op
Het Birthday/Ann applicatiemenu
te drukken.
Een nieuwe invoer-eenheid
maken (zie blz. 17)
Een bestaande invoereenheid bewerken (zie blz.
18)
Een invoer-eenheid als
geheim markeren (zie blz.
62)
Wissen van invoereenheden (zie blz. 23)
Page 37

Uw eigen
HOOFDSTUK HOOFDSTUK
HOOFDSTUK
HOOFDSTUK HOOFDSTUK
In dit hoofdstuk wordt het gebruik van de T el (telefoongids)
applicatie beschreven. Deze applicatie is zeer flexibel zodat
u ze voor vele doeleinden kunt gebruiken; als normaal
adresboek, als gids waarin u uw favoriete restaurants hebt
gerangschikt, als database voor uw zakenrelaties, etc.
De Tel (telefoongids) applicatie
In de Tel applicatie kunt u de namen, telefoonnummers en
adressen van uw zakelijke contacten, vrienden en kennissen
vastleggen.
Zie blz. 17 voor het maken van een nieuwe Tel invoereenheid.
Wijzigen van de categorienamen
Volg de onderstaande procedure als u wijzigingen wilt
aanbrengen in de namen van de bestaande categorieën.
1.
Druk op terwijl de Tel applicatie in de Index modus op
het display wordt weergegeven.
44
4
44
database maken
Uw eigen database maken
3.
Breng de gewenste wijzigingen aan in de categorielijst.
4.
Druk op om de wijzigingen vast te leggen.
De Tel applicatie verschijnt weer in de Index modus.
Bij het aanbrengen van wijzigingen in een categorienaam
worden alle Tel invoer-eenheden met de betreffende
categorienaam automatisch van de nieuwe naam
voorzien.
Wijzigen van de index-items
U kunt zelf bepalen of de “Name” en “Office#” (telefoonnummer
werk) of de “Name” en “ Home#” (telefoonnummer thuis)
gegevens in de Index modus van de T el applicatie op het display
worden aangegeven.
1.
Druk op of kies “TEL” in het hoofdmenu om de
applicatie te openen.
2.
Druk op , kies “INDEX ITEMS” en druk dan op .
Het “INDEX ITEMS” venster verschijnt.
De huidige instelling wordt aangegeven door een vinkje.
3.
Kies het gewenste index-item en druk dan op .
35
4
2. Kies “CATEGORIES” en druk op
Het “CATEGORIES” venster verschijnt.
.
De “Name” en “Office#” (telefoonnummer werk) of de “Name”
en “Home#” (telefoonnummer thuis) gegevens worden nu in
de Index modus van de Tel applicatie op het display
aangegeven.
Page 38

Uw eigen database maken
36
Via de “INDEX BY” optie in het applicatiemenu kunt u kiezen of
de gegevens in het naamveld op de “First Name” (voornaam)
of de “Last Name” (achternaam) moeten worden
gealfabetiseerd.
Wijzigen van de veldvolgorde
In de Tel applicatie is het tevens mogelijk om de volgorde van
de velden in de categorieën te bepalen. U kunt voor iedere
categorie een eigen veldvolgorde instellen. De
keuzemogelijkheden zijn “Personal” en “Business”.
1.
Druk op of kies “TEL” in het hoofdmenu om de
applicatie te openen.
2.
Druk op , kies “FIELD ORDER” en druk dan op .
Het “FIELD ORDER” venster verschijnt.
Het Tel applicatiemenu
Een nieuwe invoer-eenheid
maken (zie blz. 17)
Een bestaande invoereenheid bewerken (zie blz.
18)
Een invoer-eenheid als
geheim markeren (zie blz.
62)
Openen van het
“CATEGORY” venster
zodat u de categorieën kunt
wijzigen of selecteren
Aangeven van het “Home”
(thuis) of “Office” (werk)
telefoonnummer in de
Index modus
Kiezen van de veldvolgorde
voor de “PERSONAL” en
“BUSINESS” categorie
Rangschikken van de
namen op de “FIRST
NAME” (voornaam) of
“LAST NAME”
(achternaam)
3.
Stel voor iedere categorie de gewenste veldvolgorde in.
4.
Druk op wanneer u klaar bent (of druk op als u
besluit om de instellingen niet vast te leggen).
Zie blz. 15 voor nadere bijzonderheden betreffende de
Tel applicatie.
Wissen van invoereenheden (zie blz. 23)
Overbrengen van gegevens
van de ene organizer naar
de andere - alleen voor de
ZQ-750M (zie blz. 57)
Page 39

HOOFDSTUK HOOFDSTUK
HOOFDSTUK
HOOFDSTUK HOOFDSTUK
In dit hoofdstuk worden de mogelijkheden van de Memo
applicatie beschreven. De Memo applicatie is het
tekstverwerkingsprogramma van de organizer. Dit
programma biedt een aantal nuttige functies voor het
intypen en vastleggen van teksten.
55
5
55
Memofunctie
De Memo applicatie
De Memo applicatie is een handige voorziening voor het
vastleggen van informatie zoals aantekingen en notities, het
typen van brieven, etc.
Lees de paragraaf “Bewerkingstechnieken” in hoofdstuk 2
voordat u dit hoofdstuk doorleest. De technieken die in dit
hoofdstuk behandeld worden, zijn namelijk voor enigszins
gevorderden en het is beter als u een goed begrip hebt van de
basistechnieken voordat u de Memo applicatie gaat gebruiken.
Documenten maken
1.
Druk op om het hoofdmenu op te roepen en kies dan
“Memo” of druk rechtstreeks op
De Memo applicatie wordt in de Index modus op het display
weergegeven.
.
Memofunctie
3.
Typ de titel
4.
Druk op .
5.
Typ de onderstaande brief (druk op om naar een
nieuwe regel te gaan).
July 10, 2000
Mr. Frank Smith
Chairman
ABC Co. Ltd.
Dear Mr. Smith
Thank you for your fax of July 5th, 2000 regarding the Alpha
Project.
We agree that it is too difficult to answer your questions about
our new project properly based on the available information.
We will receive the proper information within the next week.
This shouldn’t cause any delay in our production schedules.
Sincerely,
Letter to Frank
.
37
5
2.
Druk op of druk op en kies dan “NEW” in het
applicatiemenu.
Page 40

Memofunctie
38
Merk op dat u niet telkens aan het eind van een regel
op
hoeft te drukken. Er zal namelijk automatisch
naar de volgende regel gegaan worden wanneer de
huidige regel vol is (woordoverloopfunctie).
6.
Druk op wanneer u klaar bent met typen.
De brief wordt in het geheugen vastgelegd en wordt tevens in
de View modus op het scherm getoond.
Opzoeken van vastgelegde memo’s
De memo’s kunnen op twee manieren worden gesorteerd:
alfabetisch (op basis van de titel) of op datum (datum waarop
het memo is ingevoerd). De memo’s zullen in de gekozen
volgorde op het display worden getoond zodat u snel het
gewenste memo kunt vinden.
Het Memo applicatiemenu
Een nieuwe invoer-eenheid
maken (zie blz. 17)
Een bestaande invoereenheid bewerken (zie blz.
18)
Een invoer-eenheid als
geheim markeren (zie blz.
62)
Kiezen van de
sorteervolgorde voor de
Index modus: datum of titel
(zie blz. 38)
Wissen van invoereenheden (zie blz. 23)
Overbrengen van gegevens
van de ene organizer naar
de andere - alleen voor de
ZQ-750M (zie blz. 57)
Als de alfabetische volgorde gekozen wordt, moet u niet
vergeten om een titel voor de memo’s in te typen.
Page 41

Bureau-
HOOFDSTUK HOOFDSTUK
HOOFDSTUK
HOOFDSTUK HOOFDSTUK
De bureau-accessoires van de organizer, “Calc” en “Clock”,
zijn twee nuttige voorzieningen voor dagelijks gebruik. Met
de Calc (calculator) kunt u berekeningen uitvoeren, waarbij
u de getallen ingeeft met behulp van de cijfertoetsen. De
Clock (klok) kan de dag, datum en tijd in twee willekeurig
gekozen steden aangeven. Om deze twee functies ten volle
te benutten, verdient het aanbeveling de aanwijzingen en
informatie in dit hoofdstuk zorgvuldig door te lezen.
De Calc (calculator) applicatie
De organizer heeft een ingebouwde 12-cijfer calculator
waarmee u diverse rekenkundige bewerkingen kunt uitvoeren.
Bovendien heeft deze applicatie een valuta/eenheidomrekeningsfunctie.
Gebruik van de normale rekenfuncties
1.
Druk op om het hoofdmenu op te roepen, kies “Calc”
en druk dan op
66
6
66
accessoires
.
Bureau-accessoires
2.
Gebruik de cijfertoetsen en de rekensymbooltoetsen van
het toetsenbord om de berekening uit te voeren, op
dezelfde wijze als bij een normale elektronische calculator.
Om de applicatie te verlaten, hoeft u enkel op een andere
applicatie over te schakelen door de daarvoor bestemde toets
in te drukken.
Druk éénmaal op om een ingevoerde waarde te
wissen. Druk tweemaal op
en opnieuw te beginnen.
De berekeningen worden uitgevoerd in de volgorde
waarin u de getallen invoert en niet in de algebraïsche
voorrangsvolgorde. Als u bijvoorbeeld 8 + 2 x 3 typt,
wordt de berekening “(8 + 2) x 3” uitgevoerd en niet “8 +
(2 x 3)”. Dit is hetzelfde als bij een normale elektronische
calculator.
Als op het display een “M” wordt aangegeven, betekent
dit dat er een waarde is vastgelegd in het geheugen
van de calculator. Druk tweemaal op
uit het geheugen te wissen.
Druk op voor het veranderen van het algebraïsche
teken van de aangegeven waarde (positief naar negatief,
of omgekeerd).
om alle waarden te wissen
om de waarde
39
6
Druk op om het laatst getypte cijfer te wissen.
Als er een “E” op het display verschijnt, wil dit zeggen
dat er een fout is opgetreden. Gewoonlijk is dit een
overloopfout (de calculator heeft geen ruimte meer voor
Page 42

Bureau-accessoires
40
het weergeven van de cijfers). Als dit gebeurt, kunt u
meestal geen cijfers meer invoeren totdat de fout
geannuleerd is. Druk op
maken.
Zie hiernaast voor nadere informatie betreffende de
andere rekenfuncties.
Als er een “E” verschijnt
Als een van de volgende situaties optreedt, verschijnt de foutaanduiding “E” en kunt u geen berekeningen meer uitvoeren.
Druk in dit geval op
Het integer-gedeelte van de uitkomst (het gedeelte vóór
het decimaalteken) bestaat uit 13 - 24 cijfers (in dit geval
is de getoonde uitkomst niet nauwkeurig).
Voorbeeld: 4567890123 [x] 456 [=]
2.08295789608 en de aanduiding “E” verschijnt.
Dit betekent dat de uitkomst bij benadering als
volgt is:
2.08295789608 x 10
(volledig uitgeschreven: 2.082.957.896.080)
Het integer-gedeelte van de uitkomst bestaat uit meer
dan 24 cijfers.
Het integer-gedeelte van de numerieke waarde in het
geheugen bestaat uit meer dan 12 cijfers.
Een getal wordt gedeeld door “0”.
om de fout ongedaan te maken.
om de fout ongedaan te
12
Rekenvoorbeelden
Rekenfunctie Voorbeeld Bediening
Basisrekenfuncties
Constante 34 + 57 = 34 [+] 57 [=] De opteller wordt een 91.
Reciproque 1/8 = 8 [÷] [=] 0.125
Geheugen Optelling
12 × 3 + 5 = 12 [×] 3 [+] 5 [=] 41.
45 + 57 = constante.
68 × 25 = 68 [×] 25 [=] Het vermenigvuldigtal 1,700.
68 × 40 = 68 [×] 40 [=] 2,720.
25 × 5 = 25 [×] 5 [M+] 125.
–) 84 ÷ 3 = 84 [÷] 3 [M–]28.
+) 68 + 17 = 68 [+] 17 [M+]85.
(Totaal) = [R⋅CM] 182.
Tijdelijk [R⋅CM] [R⋅CM]
geheugen 14 [M+] 3 [×] 2 [M–]6.
(14 – 3 × 2) × 52 [–] 35 [×] [R⋅CM] [=] 136.
(52 – 35) =
[+] 57 [=] 102.
45
(Aftrekken en delen gebeuren op
dezelfde wijze.)
wordt een constante.
Om het geheugen te wissen
M
voordat u berekeningen
gaat uitvoeren.
[R⋅CM] [R⋅CM]
Display
(uitkomst)
M
M
M
M
M
M
M
M
M
M
M
M
Omrekeningsfunctie
Met deze organizer kunt u snel omrekeningen maken tussen
de verschillende valuta’s of tussen verschillende eenheden voor
lengte, oppervlakte, volume, gewicht, temperatuur en energie.
Er zijn 4 indexgroepen voor de omrekeningsfunctie. De eerste
indexgroep bestaat uit 7 valuta-omrekeningsschermen waarop
u de valutakoersen zelf kunt invoeren. De andere 3
indexgroepen hebben vastgestelde omrekeningsfactoren zodat
u de omrekening meteen kunt uitvoeren.
Page 43

Instellen van de valutakoers
1.
Druk op om het hoofdmenu op te roepen en kies
“Conversion”.
Stel dat u de koers 0,45 Engelse Ponden voor 1 Canadese
dollar wilt instellen.
2.
Druk op om de koerswijzigingsfunctie in te
schakelen.
De regel waarop de valutakoers staat begint te knipperen.
3.
Druk op om de oorspronkelijke koers te wissen. Voer
vervolgens de nieuwe koers “0.45” in (invoeren volgens
het Amerikaanse decimaalsysteem).
Maximaal kunnen 10 cijfers worden ingevoerd.
Bureau-accessoires
Aan beide zijden van het pijltje kunnen maximaal 7 tekens
worden getypt.
5.
Druk op wanneer u klaar bent (of druk op als u
besluit om de wijzigingen niet vast te leggen).
Wilt u nog andere valutakoersen instellen, ga dan terug naar
voorgaande stap 2. Nadat u de koersen hebt ingesteld, zijn
deze steeds beschikbaar.
Uitvoeren van een omrekening
Stel dat u wilt weten hoeveel liter er in 10 gallon gaan.
1.
Druk op om het hoofdmenu op te roepen, kies
“Conversion” en druk dan op
(Druk nogmaals op
2.
Druk op en of en om de zeven
omrekeningsgroepen te doorlopen totdat u de gewenste
omrekeningsfactor voor volume hebt gevonden.
om de omrekeningslijsten te zien.)
.
41
6
4.
Druk op om naar het veld met de valuta-namen te gaan
en voer de gewenste namen in.
Voorbeeld: C$ → STR
3.
Selecteer “gal → l” en druk op .
4.
Typ “10” gallon en druk dan op om de omrekening uit te
voeren.
Page 44

Bureau-accessoires
42
De uitkomst verschijnt onder de omrekeningsfactor.
Wilt u weten hoeveel gallon er in 10 liter gaan, druk dan op
om “gal → l” te veranderen in “gal ← l”.
Het omrekenen van valuta’s of eenheden voor lengte/
oppervlakte/gewicht/temperatuur/energie gebeurt op dezelfde
wijze als hierboven beschreven.
Druk op voor het veranderen van het algebraïsche
teken van de aangegeven waarde (positief naar negatief,
of omgekeerd).
De onderstaande tabel toont de omrekeningsfactoren die in de
organizer zijn vastgelegd.
OMREKENING EENHEDEN FACTOR
Valuta’s Ingesteld door Ingesteld door
gebruiker gebruiker
Lengte inch-cm 2.54
feet-m 0.3048
yard-m 0.9144
mijl-km 1.609344
Oppervlakte acre-m
Volume gal-l 3.78541
Gewicht oz-g 28.3495
Temperatuur °F-°C5/9(°F-32)
Energie cal-J 4.18605
2
acre-ha 0.404686
Imp.gal-l 4.54609
fl.oz-ml 29.5735
Imp.fl.oz-ml 28.4131
lb-kg 0.45359237
hp-W 745.7
PS-W 735.5
4,046.86
De Clock (klok) applicatie
De ingebouwde klok geeft u de juiste tijd en datum in uw
woonplaats, maar kan tevens de tijd in andere steden van de
wereld aangeven. De tijd die u op de klok instelt wordt gebruikt
door de Calendar, Schedule en To Do applicaties. Wanneer in
landen de zomertijd (DST - Daylight Saving Time) gebruikt
wordt, kunt u dit eveneens voor de betreffende steden instellen,
zodat er op snelle en gemakkelijke wijze op deze tijd kan worden
overgeschakeld.
Page 45

De klok geeft niet alleen de tijd in uw eigen woonplaats aan
(thuistijd-stad) maar tevens in een andere stad (wereldtijd- stad).
Dit is handig bij internationaal reizen.
Om de klok te zien, drukt u tweemaal op
hoofdmenu op te roepen, kiest dan “Clock” en drukt vervolgens
.
op
om het tweede
Wijzigen van de thuistijd-stad
De thuistijd-stad is de stad waar u woont of werkt. De tijd in
deze stad is voor u de normale tijd. Wanneer u de organizer de
eerste maal gebruikt, is de thuistijd-stad ingesteld op “New Y ork”.
Ga als volgt te werk om deze instelling te wijzigen:
1.
Druk op om het Clock menu te openen.
2.
Kies “CHANGE LOCAL CITY” en druk op .
Er verschijnt een lijst met steden op het display . De ingestelde
thuistijd-stad staat bovenaan de lijst. De steden zijn in
alfabetische volgorde gerangschikt, eerst op het land waarin
de steden zijn en dan op de naam van de stad zelf.
Bureau-accessoires
3.
Typ de eerste letter van de naam van het land waarin de
gewenste thuistijd-stad is. (Als u bijvoorbeeld San
Francisco wilt instellen, typt u eerst een “U” voor United
States.) Gebruik vervolgens
de stad op het display ziet.
4.
Gebruik en of cijfertoets - om de stad te
selecteren. U kunt ook
boven of beneden te doorlopen.
5.
Als de gekozen stad zomertijd (DST) heeft, drukt u op
om dit aan te geven.
De tijd in de thuistijd-stad wordt één uur vooruitgezet. Er
verschijnt een symbool naast de thuistijd-stad om aan te geven
dat zomertijd is ingesteld.
6.
Druk op .
Het Clock venster verschijnt even en toont u de nieuwe thuistijdstad. De tijd wordt automatisch veranderd.
De namen van sommige landen zijn als volgt in de
organizer vastgelegd:
en tot u de naam van
of gebruiken om de lijst naar
43
6
Duitsland GERMANY, F.R.
Page 46

Bureau-accessoires
44
Papoea-Nieuw-Guinea PAPUA N.GUINEA
Tsechische Republiek CZECH REP.
Trinidad en Tobago Republiek TRINID. & TOB.
Dominicaanse Republiek DOMINICAN REP.
Frans Polynesië FR. POLYNESIA
Verenigde Arabische Emiraten U.A. EMIRA TES
Verenigde Staten USA
U kunt de datum ook invoeren door op
de datumveld-kalender verschijnt en dan op
drukken. (Gebruik
kiezen en dan
U kunt iedere gewenste datum instellen tussen 1 januari 1901
en 31 december 2099.
en om de gewenste maand te
om de huidige dag te kiezen.)
te drukken zodat
te
De namen van de landen en steden en de relatieve
tijdsverschillen zijn bijgewerkt tot juli 1997.
Instellen van de tijd en datum
1.
Druk op om het Clock menu te openen.
2.
Kies “ADJUST TIME/DA TE” en druk op .
Het “ADJUST TIME/DATE” scherm verschijnt.
Er zijn drie velden op het scherm: TIME SYSTEM (tijdsysteem),
LOCAL DATE (datum in thuistijd-stad), LOCAL TIME (tijd in
thuistijd-stad).
3.
Druk op of om aan te geven of u de tijd in het 12-uur
of 24-uur formaat op het display wilt zien.
4.
Ga naar het “LOCAL DATE” veld. Voer de huidige maand
en de dag elk via twee cijfers in, en het jaar in vier cijfers.
5.
Ga naar het “LOCAL TIME” veld en typ de huidige tijd.
Typ eerst een “0” bij het invoeren van een uur- of minutenaantal onder de tien.
6.
Druk op (of op als u besluit om de wijzigingen
niet vast te leggen).
De tijd en datum zijn nu in het geheugen vastgelegd.
Aangezien de organizer de tijd automatisch wijzigt
wanneer u een andere thuistijd-stad kiest, dient u eerst
de thuistijd- stad te selecteren alvorens u eventuele tijden datum-instellingen uitvoert.
Als de instelling in het “TIME SYSTEM” veld wordt
veranderd, zal het tijdsysteem-formaat van alle
tijdsbeheer-applicaties van de organizer (zoals
bijvoorbeeld Schedule) gewijzigd worden.
Controleren van de tijd in een bepaalde stad
Met behulp van de Clock applicatie kunt u tevens de tijd in een
willekeurig andere stad, de wereldtijd-stad genaamd, snel te
weten komen. Wanneer u een bepaalde stad eenmaal als
wereldtijd-stad hebt ingesteld, zal de tijd in die stad samen met
Page 47

de thuistijd op het display worden getoond wanneer u “Clock”
kiest in het tweede hoofdmenu. De organizer toont ook het
tijdsverschil tussen de thuistijd en de wereldtijd. Wanneer u de
organizer de eerste maal in gebruik neemt, is “Londen” ingesteld
als wereldtijd-stad.
Wijzigen van de wereldtijd-stad:
1.
Druk op om het Clock menu te openen.
2.
Kies “CHANGE WORLD CITY” en druk op .
Er verschijnt een lijst met steden op het display. Dit zijn de zes
steden die u het meest recent gekozen hebt, of waarvan u de
tijd hebt gecontroleerd. De ingestelde wereldtijd-stad staat
bovenaan de lijst.
3.
Als de stad die u als wereldtijd-stad wilt instellen op de
lijst voorkomt, kunt u deze selecteren en dan doorgaan
naar stap 6. Als de gewenste stad niet op de lijst voorkomt,
typt u de eerste letter van het land waarin de stad is.
Bureau-accessoires
4.
Selecteer de stad wanneer u deze op het display ziet.
5.
Als de gekozen stad zomertijd (DST) heeft, drukt u op
om dit aan te geven.
Er verschijnt een symbool naast de wereldtijd-stad om aan te
geven dat zomertijd is ingesteld.
6.
Druk op .
De stad is nu ingesteld als wereldtijd-stad en het instelvenster
verdwijnt.
Het Clock venster verschijnt even en toont u de tijd in de nieuwe
wereldtijd-stad. Onder de wereldtijd ziet u het tijdsverschil ten
opzichte van de thuistijd.
Zomertijd (DST - Daylight Saving Time)
Instellen van de zomertijd voor een bepaalde stad
Wanneer u voor een stad de zomertijd instelt, zal automatisch
de tijd voor die stad één uur vooruitgezet worden.
1.
Druk op om het Clock menu te openen.
45
6
Er verschijnt een lijst met steden. Evenals in de “LOCAL CITY”
lijst, staan in deze lijst bij ieder land de steden op alfabetische
volgorde.
Gebruik
en om de gewenste stad te zoeken.
2.
Kies “CHANGE LOCAL CITY” of “CHANGE WORLD CITY”
(het doet er niet toe welke optie u kiest) en druk op
3.
Kies de gewenste stad met , , en .
4.
Druk op .
.
Page 48

Bureau-accessoires
46
Er verschijnt een symbool links naast de stad dat aangeeft dat
de zomertijd is ingesteld.
5.
Druk op .
Wilt u de zomertijd-instelling laten vervallen, volg dan de
bovenstaande procedure en druk opnieuw op
herhaaldelijk indrukken van
beurtelings in- en uitgeschakeld).
In/uitschakelen van de zomertijdfunctie van de organizer
Wanneer u voor een bepaalde stad eenmaal de zomertijd hebt
ingesteld, blijft de instelling geldig totdat u deze annuleert.
Steden die de zomertijd gebruiken schakelen ieder jaar eenmaal
terug naar de normale tijd. In plaats van de zomertijd-instelling
voor alle steden afzonderlijk te annuleren, kunt u beter de
zomertijdfunctie van de organizer uitschakelen, zodat alle
zomertijd-instellingen geïnactiveerd worden. Door de
zomertijdfunctie opnieuw in te schakelen, worden alle steden
weer op de zomertijd ingesteld. U hoeft in dit geval dus niet de
instellingen voor iedere stad afzonderlijk te wijzigen.
1.
Druk op op het Clock menu te openen.
(bij
wordt de zomertijd
Instellen van dagelijkse alarmen
Via het Clock menu kunt u ook normale dagelijkse alarmen
instellen, net als bij een wekker, die niet gekoppeld zijn aan
afspraken e.d. De ingestelde alarmen zullen ook afgaan
wanneer de organizer uitgeschakeld is.
Deze alarmfunctie is handig als u de organizer wilt gebruiken
voor het produceren van een herinneringssignaal, zonder dat
u hiervoor een volledige invoer-eenheid in de Schedule (agenda)
applicatie maakt.
1.
Druk tweemaal op om het tweede hoofdmenu op te
roepen, kies “Clock” en druk dan op
2.
Druk op om het Clock menu te openen en kies “SET
DAIL Y ALARM”.
Het “SET DAILY ALARM” venster verschijnt. U kunt maximaal
vijf alarmen instellen.
.
2.
Kies “ENABLE DST” en druk op .
3.
De huidige instelling voor de zomertijdfunctie (in- of
uitgeschakeld) wordt aangegeven door een afvinkteken.
Kies “ENABLE DST” om de instelling te wijzigen.
Bij het uitschakelen van de zomertijdfunctie verdwijnt het DST
symbool van de klokaanduiding.
3.
Voer de gewenste alarmtijd in.
4.
Druk op om het alarm in te stellen.
5.
Ga naar het volgende veld en stel eventuele andere
alarmen op dezelfde wijze in.
Page 49

6.
Druk op (of op om de instelling te laten vervallen).
Afzetten en annuleren van een alarm
Druk op
Alarmen zullen na 15 seconden automatisch worden afgezet.
Om een alarm-instelling te laten vervallen, kiest u “SET DAILY
ALARM” in het Clock menu, selecteert vervolgens het alarm
dat u wilt laten vervallen en drukt dan op
om een alarm af te zetten wanneer dit is afgegaan.
.
Uitschakelen van alle alarm-instellingen
Wanneer u een alarm hebt ingesteld, zal dit op de juiste tijd
klinken ongeacht of de organizer in- of uitgeschakeld is.
Het kan echter voorkomen dat u in een situatie bent waarin u
niet door alarmen gestoord wilt worden. In dat geval kunt u de
dagelijkse alarm-instellingen op eenvoudige wijze uitschakelen.
1.
Druk tweenaal op , kies “Sound” en druk dan op .
2.
Kies “DAIL Y ALARM” in het “SOUND” menu.
3.
Kies “OFF” en druk op .
Het Clock applicatiemenu
Bureau-accessoires
Instellen van de tijd en
datum
Instellen van de thuistijd-stad
Instellen van de wereldtijdstad
Instellen en regelen van in
totaal vijf dagelijkse alarmen
In/uitschakelen van de
zomertijdfunctie
47
6
Page 50

Bureau-accessoires
48
Page 51

HOOFDSTUK HOOFDSTUK
HOOFDSTUK
HOOFDSTUK HOOFDSTUK
De “Expense” uitgavenfunctie is een handige voorziening
om uw uitgaven bij te houden wanneer u bijvoorbeeld op
zakenreis bent. Op ieder uitgavenrecord kunt u de
categorie, datum, bedrag, betalingswijze (AMEX, Visa,
MasterCard, Diners Club, cheque, contant of twee andere
betalingswijzen naar keuze), status en beschrijving van de
uitgave invoeren. U kunt daarna de EXPENSE REPORT
optie van de uitgavenfunctie gebruiken om het totaalbedrag
van de uitgaven te berekenen voor een bepaalde dag of
periode.
77
7
77
Uitgavenfunctie
Invoeren van uitgavenrecords
1.
Druk op om het hoofdmenu op te roepen, kies
“Expense” en druk dan op
De Expense applicatie verschijnt in de Index modus.
2.
Druk op of druk op en kies dan “NEW” in het
applicatiemenu.
Er verschijnt een blanco record in de Edit modus.
.
Uitgavenfunctie
3.
Druk op om naar het “Category” veld te gaan. Druk op
om de gewenste categorie te kiezen. Maak uw keuze
door op
Kies “PERSONAL”.
4.
Voer de datum in: eerst de maand, dan de dag en
vervolgens het jaar. T yp als voorbeeld “06172000” of druk
op
kies vervolgens met
5.
Druk op om naar het “AMOUNT” veld te gaan.
6.
Typ het bedrag
U kunt maximaal 10 cijfers invoeren, inclusief twee
decimaalplaatsen.
7. Ga naar het “PAYMENT TYPE” veld. Druk op
betalingswijze te kiezen. Maak uw keuze door op toets
- te drukken.
Kies “Visa”.
- te drukken.
, gebruik dan en zodat juni 2000 verschijnt en
, , en de 17de van de maand.
100
.
49
7
om de
8.
Ga naar het “MEMO” veld en typ een korte beschrijving
van de uitgave.
Page 52

Uitgavenfunctie
50
Bijvoorbeeld
9.
Ga naar het “ST ATUS” veld. Druk op om de gewenste
status-instelling te kiezen. Maak uw keuze door op toets
Car rental at ABC RENTAL SERVICE
- te drukken.
.
Met de cijfertoetsen en de rekensymbooltoetsen van het
toetsenbord kunt u eenvoudige berekeningen zoals
optellen, aftrekken, vermenigvuldigen en delen in het
“AMOUNT” veld uitvoeren. Als er een fout optreedt, kunt
u de berekening wissen door op
te drukken.
Kies “TO BE SUBMITTED”.
10.
Druk op om de gegevens vast te leggen.
De melding “Stored!” verschijnt kortstondig. De gegevens zijn
nu in het geheugen vastgelegd en worden in de View modus
op het display weergegeven.
Druk op of op om naar de Index modus over te
schakelen.
Uitgavenoverzicht
Bij het oproepen van een EXPENSE REPORT (uitgavenoverzicht)
wordt het totaalbedrag van een groep uitgavenrecords
berekend. U kunt het totaalbedrag voor één dag of voor een
bepaalde tijdsperiode laten berekenen en hierbij kan gekozen
worden uit een of meerdere betalingswijzen.
De uitgavenrecords die gemarkeerd zijn als geheim
worden niet in het overzicht opgenomen wanneer de
geheimfunctie ingeschakeld is.
Als een verkeerde datum wordt ingevoerd (bijvoorbeeld
een einddatum die vroeger is dan de begindatum), zal
er geen berekening worden gemaakt. Zorg er daarom
voor dat u de juiste datum invoert.
Kies “EXPENSE REPORT” om de uitgavenoverzichtfunctie rechtstreeks in te schakelen.
Berekenen van het totaalbedrag voor een bepaalde
dag
Berekenen van het totaalbedrag van alle AMEX uitgaven in de
“BUSINESS” categorie op 15 augustus 2000.
Page 53

1.
Druk op om het hoofdmenu op te roepen, kies
“Expense” en druk dan op
2.
Druk op om het Expense menu te openen.
3.
Kies “EXPENSE REPORT” en druk op .
Het scherm voor het invullen van de vereiste gegevens
verschijnt.
4.
Druk op om “BUSINESS” te kiezen en druk dan op
.
5.
Druk op om naar het “PERIOD” veld te gaan. Voer de
datum in op het “FROM” of het “TO” veld.
08152000
Typ
6.
Ga naar het “PAYMENT TYPE” veld. Druk op om
“AMEX” te kiezen.
7.
Ga naar het “ST A TUS” veld en kies “TO BE SUBMITTED”.
8.
Druk op wanneer u klaar bent. Het totaalbedrag van
de AMEX uitgaven voor de betreffende dag verschijnt op
het display.
.
.
Uitgavenfunctie
Berekenen van het totaalbedrag voor een bepaalde
tijdsperiode
Berekenen van het totaalbedrag van alle uitgaven vanaf 14 juli
t/m 14 augustus 2000:
1.
Druk op om het hoofdmenu op te roepen, kies
en
08142000
.
.
“Expense” en druk dan op
2.
Druk op om het Expense menu te openen.
3.
Kies “EXPENSE REPORT” en druk op .
Het scherm voor het invullen van de vereiste gegevens
verschijnt.
4.
Kies “ALL”.
5.
Druk op om naar het “PERIOD” veld te gaan. Voer de
“FROM” en “TO” datum in.
Typ respectievelijk
6.
Ga naar het “P AYMENT TYPE” veld en kies “ALL”.
7.
Ga naar het “STATUS” veld en kies “ALL”.
07142000
51
7
Page 54

Uitgavenfunctie
52
8.
Druk op wanneer u klaar bent. Het totaalbedrag van
de uitgaven in de gekozen tijdsperiode wordt berekend en
verschijnt op het display.
Invoeren en wijzigen van de instellingen voor de
categorieën en de betalingswijzen
In de “CATEGORIES” lijst ziet u 12 categorieën en in de
“PAYMENT TYPE” lijst 8 betalingswijzen. U kunt de volgorde
van de bestaande categorieën en betalingswijzen veranderen,
of hiervoor andere in de plaats zetten, of nieuwe namen aan de
lijst toevoegen.
1.
Druk op om het hoofdmenu op te roepen, kies
“Expense” en druk dan op
2.
Druk op om het Expense menu te openen.
3.
Kies “CATEGORIES” of “PAYMENT TYPE” en druk dan
op
.
Het Expense applicatiemenu
Een nieuwe invoer-eenheid
maken (zie blz. 49)
Een bestaande invoereenheid bewerken (zie blz.
18)
Een invoer-eenheid als
geheim markeren
Inschakelen van de
uitgavenoverzichtfunctie
(zie voorgaande paragraaf)
Oproepen van het
“CATEGORIES” venster
voor het aanbrengen van
wijzigingen in de
categorieën (zie
voorgaande paragraaf)
Oproepen van het
“PAYMENT TYPE” venster
voor het aanbrengen van
wijzigingen in de
.
betalingswijzen (zie
voorgaande paragraaf)
Wissen van invoereenheden (zie blz. 23)
4.
Breng de gewenste wijzigingen aan.
5.
Druk op om de wijzigingen vast te leggen (of op
als u besluit om de wijzigingen te laten vervallen).
Page 55

Extra mogelijkheden
HOOFDSTUK HOOFDSTUK
HOOFDSTUK
HOOFDSTUK HOOFDSTUK
In aanvulling op de basisfuncties heeft de organizer een
aantal nuttige voorzieningen om het beheer van uw
informatie nog effectiever te laten verlopen. In dit hoofdstuk
worden deze functies, waaronder het wissen, kopiëren en
verplaatsen van tekstblokken, in detail beschreven. Het is
mogelijk dat u deze functies niet iedere dag in uw werk
nodig hebt. Wij bevelen u aan dit hoofdstuk door te lezen
en dan te bepalen welke functies voor u interessant zijn
voor gebruik bij uw werkzaamheden.
Over het algemeen kunt u deze functies gebruiken in de
Schedule, To Do, Birthday/Ann, Expense, Tel en Memo
applicaties. Wanneer de functies in een bepaalde applicatie
niet gebruikt kunnen worden, staat dit vermeld.
Kopiëren of verplaatsen van tekstblokken
De organizer biedt de mogelijkheid tekstblokken te kopiëren of
verplaatsen. Alvorens u dit kunt doen, dient u het tekstblok aan
te geven waarop de bewerking van toepassing is.
Wanneer een tekstblok gekopieerd of verwijderd wordt (om naar
een andere plaats gebracht te worden), zal het blok in een apart
stukje van het geheugen worden gezet, dat het klembord wordt
genoemd. In het klembord kan steeds slechts één blok worden
opgeslagen; het blok blijft in het klembord totdat u een nieuw
blok kopieert of verwijdert. Wanneer een blok in het klembord
88
8
88
voor een effectief gebruik
Extra mogelijkheden voor een effectief gebruik
is, kunt u dit zo vaak als u wilt op andere plaatsen invoegen.
1.
Schakel de gewenste applicatie in. Wanneer deze in de
Index modus is, schakelt u over naar de Edit modus.
2.
Zet de cursor op de eerste letter van het gewenste
tekstblok.
3.
Houd ingedrukt en breng de cursor dan naar het einde
van het gewenste tekstblok.
4.
Druk op als u het geselecteerde tekstblok naar een
andere plaats wilt brengen (d.w.z. als u het tekstblok van
de oorspronkelijke plaats wilt verwijderen en op een andere
plaats wilt zetten).
Druk op
(in dit geval zal het geselecteerde tekstblok niet van de
oorspronkelijke plaats verwijderd worden).
Het geselecteerde tekstblok wordt in het klembord vastgelegd.
5.
6.
als u het geselecteerde tekstblok wilt kopiëren
Druk op als u de oorspronkelijke invoer-eenheid met
de aangebrachte wijzigingen (inclusief het verplaatsen of
kopiëren van het geselecteerde tekstblok) wilt vastleggen,
of druk op
in de oorspronkelijke invoer-eenheid te laten vervallen.
Wanneer u op drukt, zal het geselecteerde tekstblok
toch in het klembord zijn vastgelegd, zodat u dit kunt
gebruiken.
Roep de invoer-eenheid op, in de Edit modus, waarin u
het geselecteerde tekstblok wilt plaatsen.
om alle wijzigingen die u hebt aangebracht
53
8
Page 56

Extra mogelijkheden voor een effectief gebruik
54
7.
Zet de cursor op de plaats waar u het tekstblok wilt
invoegen.
8.
Druk op .
Het geselecteerde tekstblok wordt op de gekozen plaats
ingevoegd.
9.
Druk op om de invoer-eenheid samen met het
ingevoegde tekstblok vast te leggen.
Door een bepaald tekstblok te markeren voordat u op
drukt, kunt u het betreffende tekstblok vervangen
door het tekstblok in het klembord. Het vervangen van
een tekstblok door een ander tekstblok geschiedt dus
door het oorspronkelijke blok te markeren voordat u het
nieuwe blok invoegt.
4.
Druk op .
5.
Breng de gewenste wijzigingen aan in de gekopieerde
invoer- eenheid. Wanneer u klaar bent, drukt u op
de invoer-eenheid vast te leggen.
om
Speciale tekens
De organizer heeft een lijst met symbolen, zoals “ ` ” en
“ | ”, en accentletters. Deze symbolen en accentletters kunt u
op gemakkelijke wijze oproepen en op de gewenste plaats
invoegen. De tekens worden ingevoegd op de plaats waar de
cursor zich bevindt.
1.
Tijdens het invoeren of bewerken van gegevens in de Edit
modus, brengt u de cursor naar de plaats waar u het
symbool of accentteken wilt invoegen.
Kopiëren van invoer-eenheden
Met behulp van de CUT/COPY/P ASTE functies kunt u op snelle
en handige wijze een volledige invoer-eenheid kopiëren. De
invoer-eenheden die u gebruikt moeten in hetzelfde bestand
en dezelfde applicatie zijn.
1.
Kies in de Index modus de invoer-eenheid die u wilt
kopiëren.
2.
Druk op .
3.
Druk op of kies “NEW” in het applicatiemenu.
2.
Druk op van het toetsenbord.
Het “Symbol” scherm verschijnt.
3.
Druk op of totdat u het gewenste teken op het display
ziet.
4.
Druk op cijfertoets “0” - “9” om het teken in te voeren.
Page 57

Het “Symbol” scherm verdwijnt en het gekozen teken is
ingevoegd op de plaats van de cursor.
5.
Als het symbool dat u gekozen heeft een accentteken is
(¨, ˆ, ´, ` of ˜), dient u nu de letter te typen waarbij het
accentteken hoort.
Wanneer u de volgende keer het symbool-menu opent,
zal het teken dat u het laatst gekozen hebt weer
automatisch geselecteerd zijn. Op de eerste pagina van
het symbool-menu worden tevens automatisch de meest
recent gekozen tien tekens aangegeven, zodat u snel
toegang heeft tot de speciale tekens die u vaak gebruikt.
De volgende accenten/accentletters kunnen
rechtstreeks worden ingevoerd:
In te drukken toetsen
˜
`
´
¨
ˆ
Ç
ß
(gevolgd door de gewenste letter)
Extra mogelijkheden voor een effectief gebruik
55
8
Wanneer u in het midden van een woord een van de
eerste 5 hierboven aangegeven accenten invoert, is het
mogelijk dat de letter meteen rechts ervan verborgen
wordt. De letter zal opnieuw verschijnen wanneer de
accentletter voltooid is.
Page 58

Extra mogelijkheden voor een effectief gebruik
56
Page 59

Gegevensover-
HOOFDSTUK HOOFDSTUK
HOOFDSTUK
HOOFDSTUK HOOFDSTUK
Uw organizer is een veelzijdige, zakformaat computer met
ingebouwde functies voor het uitvoeren van een groot
aantal verschillende taken. Bovendien kunt u de organizer
op andere organizers aansluiten of op een personal
computer voor het oversturen van gegevens. Deze
faciliteiten zijn beschikbaar via het applicatiemenu. In dit
hoofdstuk wordt informatie verschaft en voorbeelden
gegeven voor het gebruik van deze speciale voorzieningen.
Overbrengen van gegevens
Er zijn diverse mogelijkheden voor het overbrengen van
gegevens (afzonderlijke invoer-eenheden of volledige
bestanden) tussen uw organizer en andere informatieverwerkingsapparatuur, zoals personal computers. U kunt de
gegevensoverdrachtfunctie gebruiken om een reservekopie van
de ingevoerde informatie te maken of om informatie te kopiëren
zodat u of iemand anders er op een ander apparaat mee kan
werken. In de volgende tabel zijn de overdracht-apparatuur, de
gegevens die overgebracht kunnen worden en de taken
waarvoor de overdracht-apparatuur het meest geschikt is,
schematisch aangegeven.
99
9
99
dracht
Gegevensoverdracht
Overdrachtapparatuur
Andere
ZQ-750M
organizers
Personal
computer (zie
blz. 52)
Alleen de ZQ-750M organizer is geschikt voor infrarood
gegevensoverdracht.
Afhankelijk van de SHARP software of de andere
software die u gebruikt, is het mogelijk dat sommige
kenmerken en functies enigszins verschillen.
Bij gebruik van de gegevensoverdrachtfunctie zal de
automatische uitschakelfunctie (zie blz. 10) niet werken.
Gegevens die
overgebracht kunnen
worden en richting
van gegevensoverdracht (→: verstuurd
vanaf de ZQ-750M,
←: ontvangen in de
ZQ-750M)
Afzonderlijke invoereenheden, volledige
bestanden/applicaties
→
←
→
←
Vereiste
benodigdheden
IrDA
overdracht
Dockingmodule
Geschikt voor
Gegevensoverdracht met
andere ZQ750M
organizers
PC
synchronisatie
Gegevensoverdracht tussen twee ZQ-750M organizers
Gegevens kunnen rechtstreeks via de infrarood-poort tussen
twee ZQ-750M organizers worden overgebracht. U kunt zowel
afzonderlijke invoer-eenheden als alle invoer-eenheden tegelijk
overbrengen van de Schedule, Memo en Tel applicaties.
57
9
De procedure verschilt afhankelijk van of u afzonderlijke invoereenheden of volledige bestanden overstuurt.
Page 60

Gegevensoverdracht
58
Druk op wanneer u de gegevensoverdracht wilt
onderbreken en tegelijk annuleren.
De gekozen invoer-eenheid wordt overgestuurd en toegevoegd
aan de gegevens in de corresponderende applicatie.
Nadat de gegevensoverdracht is uitgevoerd, verschijnt
op het display weer de applicatie die gebruikt werd
voordat u met de procedure begon.
Overbrengen van afzonderlijke invoer-eenheden
U kunt afzonderlijke invoer-eenheden overbrengen in de Tel,
Schedule en Memo applicaties.
1.
Schakel beide organizers in.
2.
Kies op de zend-organizer de invoer-eenheid die u wilt
overbrengen.
3.
Druk bij de ontvangst-organizer op om het
applicatiemenu te openen, kies “UNIT TO UNIT
TRANSFER” en druk dan op
Er verschijnt een submenu.
4.
Kies “GET DATA (APPEND)” en druk op .
5.
Druk bij de zend-organizer op om het applicatiemenu
te openen, kies “UNIT TO UNIT TRANSFER” en druk dan
op
. Kies “SEND SELECTED ENTRY” en druk op .
.
Overbrengen van alle invoer-eenheden van een
applicatie
U kunt in een keer alle invoer-eenheden van de Schedule, Memo
en Tel applicatie overbrengen.
1.
Schakel beide organizers in.
2.
Schakel op beide organizers dezelfde applicatie in.
3.
Druk bij de ontvangst-organizer op om het
applicatiemenu te openen, kies “UNIT TO UNIT
TRANSFER” en druk dan op
4.
Kies “GET DATA (APPEND)” en druk op .
5.
Druk bij de zend-organizer op om het applicatiemenu
te openen, kies “UNIT TO UNIT TRANSFER” en druk dan
op
.
Er verschijnt een submenu.
6.
Kies “SEND ALL IN THIS VIEW”.
Alle invoer-eenheden van de applicatie worden overgebracht.
.
Page 61

Uitwisselen van gegevens met een
personal computer
Met behulp van de Organizer Link software en kabel (dockingmodule) kunt u gegevens uitwisselen met een personal
computer. Dit betekent dat u de organizer op reis e.d. kunt
gebruiken en dan bij thuiskomst de ingevoerde gegevens snel
naar uw personal computer kunt overbrengen.
Voorbereidingen voor gebruik van de organizer met
de Organizer Link:
1.
Schakel de organizer uit.
2.
Sluit de docking-module aan op de aansluiting van de
organizer en op de seriële poort (bijv . COM1) van de PC.
Zie de “Snelstartgids (Quick Start Guide)” voor nadere
bijzonderheden.
3.
Schakel de organizer in en druk op om de PC SYNC
(PC LINK) functie in te schakelen.
Gegevensoverdracht
Druk op
de organizer in de PC-Link functie laat staan, wordt er meer
batterij-energie verbruikt dan normaal en zal de automatische
organizer-uitschakelfunctie niet werken.
Om de batterijen niet onnodig te verbruiken, dient u altijd op
te drukken om de PC-Link functie uit te schakelen, zodra u
klaar bent met het overbrengen van gegevens.
indien u de PC-Link functie wilt uitschakelen. Als u
59
9
Uw organizer is nu gereed voor het overbrengen van gegevens.
Zie de handleiding van de Organizer Link software voor de
gegevensoverdracht-procedures.
Page 62

Gegevensoverdracht
60
Page 63

De organizer aan uw
HOOFDSTUKHOOFDSTUK
HOOFDSTUK
HOOFDSTUKHOOFDSTUK
In de voorgaande hoofdstukken zijn de applicaties en de
bediening van de organizer in detail beschreven. In dit
hoofdstuk worden instellingen, functies e.d. beschreven
die u kunt gebruiken om de organizer aan uw wensen en
persoonlijke voorkeur aan te passen: u kunt gegevens
bijvoorbeeld beveiligen door middel van een wachtwoord
of de letters op het display vergroten zodat deze beter
leesbaar zijn.
De invoer-eenheden die in het geheugen van de organizer
zijn vastgelegd, worden beveiligd door deze binnen de
diverse applicaties als “geheim” te markeren en vervolgens
de “LOCK ORGANIZER” optie van het tweede hoofdmenu
in te schakelen.
Het beginscherm
Met behulp van de AUTORUN functie van de “Start-up Display”
(beginscherm) optie kunt u automatisch een programma laten
starten wanneer de organizer wordt ingeschakeld. T evens kunt
u via deze optie kiezen voor weergave of verbergen van de
eigenaar-informatie bij het inschakelen van de organizer.
1.
Druk tweemaal op om het tweede hoofdmenu op te
roepen.
2.
Kies “Start-up Display” en druk op .
1010
10
1010
wensen aanpassen
De organizer aan uw wensen aanpassen
3.
In het “AUTORUN” veld kiest u “ON” en drukt dan op
als u de autorun-functie wilt activeren.
4.
Druk op en vervolgens op . Kies “AUTORUN” in
het “MY PROGRAMS MENU” en druk op
5.
Kies het programma voor de autorun-functie door op het
bijbehorende nummer of
vinkje bij het gekozen programma. Het betreffende
programma wordt nu iedere keer automatisch gestart
wanneer u de organizer inschakelt.
6.
Kies “Start-up Display” in het tweede hoofdmenu en druk
. Wanneer het “START UP” menu verschijnt, drukt
op
u op
vervolgens drukt u op
(verbergen) te kiezen voor de eigenaar-informatie; daarna
drukt u op
om naar “OWNER INFORMATION” te gaan en
.
te drukken. Er verschijnt een
om “SHOW” (tonen) of “HIDE”
.
Vastleggen van de eigenaar-informatie
De eigenaar-informatie bestaat uit de naam, het adres en het
telefoonnummer van de eigenaar.
1.
Druk tweemaal op om het tweede hoofdmenu op te
roepen.
61
10
Page 64

De organizer aan uw wensen aanpassen
62
2.
Kies “Owner Info” en druk op .
U ziet de cursor in het “NAME” veld.
3.
Typ uw naam en druk op .
De cursor gaat naar het “NUMBER” veld.
4.
Typ uw telefoonnummer en druk op .
De cursor gaat naar het “ADDRESS” veld.
5.
Typ uw adres.
Druk op om naar de volgende regel te gaan.
6.
Druk op wanneer u klaar bent.
Er verschijnt een melding die aangeeft dat de eigenaarinformatie is vastgelegd.
Vergrendelen van de organizer
deze gegevens. Het markeren van gegevens als geheim heeft
pas effect wanneer u de organizer vervolgens vergrendelt. De
gegevens enkel als geheim markeren is niet voldoende.
Nadat u een wachtwoord geregistreerd hebt, moet u dit
wachtwoord invoeren wanneer u de organizer opstart. De
organizer kan niet gebruikt worden als het wachtwoord niet juist
wordt ingevoerd. Dit is een zeer waardevolle eigenschap voor
organizers die belangrijke, niet voor iedereen bestemde
informatie bevatten.
Registreren van een wachtwoord en inschakelen van
de LOCK vergrendelingsfunctie
1.
Druk tweemaal op om het tweede hoofdmenu op te
roepen, kies “Secret” en druk dan op
Het “SECRET” submenu verschijnt.
2.
Kies “LOCK ORGANIZER” en druk op .
Het “LOCK ORGANIZER” scherm verschijnt waarin u gevraagd
wordt voor ingave van een wachtwoord.
.
Met de LOCK functie van de organizer kunt u het apparaat
vergrendelen zodat de geheime gegevens niet meer
toegankelijk zijn. Wanneer u gegevens als geheim hebt
gemarkeerd en de organizer vervolgens vergrendelt, zijn de
betreffende gegevens niet meer toegankelijk, tenzij de organizer
wordt ontgrendeld door ingave van het juiste wachtwoord. U
kunt afzonderlijke invoer-eenheden als geheim markeren, zodat
alleen personen die het wachtwoord weten toegang hebben tot
3.
Voer een wachtwoord van maximaal 16 tekens in en druk
op
. U kunt zowel letters als cijfers gebruiken. Houd er
rekening mee dat hoofd- en kleine letters ook naderhand
Page 65

weer als hoofd- en kleine letters moeten worden
ingegeven. Het wachtwoord “SHARP” is dus niet hetzelfde
als het wachtwoord “Sharp” of “sharp”.
Kies het wachtwoord met zorg. Als u het wachtwoord
vergeet, zult u alle geheime gegevens moeten wissen
om de Secret functie weer te kunnen gebruiken. Het
verdient aanbeveling een wachtwoord te kiezen dat u
gemakkelijk kunt onthouden, maar dat tevens niet
gemakkelijk door andere personen te raden is.
4.
Typ het wachtwoord nogmaals om aan te geven dat dit
correct is en druk dan op
leggen (of druk op
breken).
Alle gegevens die in de organizer als geheim zijn gemarkeerd,
zijn nu niet meer toegankelijk. Voor toegang tot de gegevens
dient u de organizer eerst te ontgrendelen door ingave van het
juiste wachtwoord.
Er verschijnt een melding waarin u erop attent wordt gemaakt
dat u het wachtwoord niet moet vergeten. Mocht u niet zeker
zijn dat u het wachtwoord niet vergeet, maak er dan een notitie
van en berg deze op een veilige plaats op.
5.
Druk op .
Het
symbool verschijnt op het display. Dit symbool betekent
dat alle informatie die u als geheim markeert, verborgen wordt
gehouden.
om het wachtwoord vast te
als u besluit om de procedure af te
De organizer aan uw wensen aanpassen
Gegevens als geheim markeren en opheffen van de
geheim-markering
In de Edit modus kunt u gegevens (invoer-eenheden) als geheim
markeren of de ingestelde geheim-markering opheffen.
1.
Open de applicatie waarin de invoer-eenheid is die u als
geheim wilt markeren.
2.
Geef de invoer-eenheid in de Edit modus op het display
weer.
3.
Druk tweemaal op om het applicatiemenu te openen.
Kies “SET SECRET STATUS” en druk op
Er verschijnt een “✽” symbool in de rechter bovenhoek.
Als de organizer vergrendeld is (dit betekent dat de
geheime invoer-eenheden verborgen gehouden
worden), zal de invoer-eenheid die u als geheim hebt
gemarkeerd samen met de andere geheime invoereenheden verborgen worden gehouden (zie de volgende
paragraaf voor nadere bijzonderheden).
.
Toegang tot geheime gegevens
Invoer-eenheden die als geheim gemarkeerd zijn, worden niet
op het display weergegeven wanneer de vergrendelingsfunctie
van de organizer ingeschakeld is. U kunt deze invoer-eenheden
ook niet via de zoekfuncties oproepen. Voor toegang tot
geheime invoer-eenheden moet u de organizer eerst
ontgrendelen.
63
10
Page 66

De organizer aan uw wensen aanpassen
64
1.
Druk tweemaal op om het tweede hoofdmenu op te
roepen, kies “Secret” en druk dan op
Het “SECRET” submenu verschijnt.
2.
Kies “LOCK ORGANIZER” en druk op .
Er verschijnt een scherm verschijnt u gevraagd wordt voor
ingave van het wachtwoord.
3.
Typ het juiste wachtwoord (let goed op hoofd- en kleine
letters).
4.
Druk op .
Als het wachtwoord juist is, verdwijnt het
Als het wachtwoord verkeerd is, verschijnt een melding waarin
u dit wordt meegedeeld.
5.
Nadat u de organizer hebt ontgrendeld, zijn alle invoer-
eenheden via de normale procedures toegankelijk.
Als u het wachtwoord vergeet, kunt u de organizer niet
meer ontgrendelen en is de geheime informatie niet meer
toegankelijk. Mocht dit gebeuren, dan dient u het oude
wachtwoord te wissen om de geheimfunctie opnieuw te
kunnen gebruiken. Hiervoor moeten echter eerst alle
geheime invoer-eenheden worden verwijderd. Zie blz.
65 voor nadere bijzonderheden.
Nadat u de organizer hebt ontgrendeld, kunt u op
drukken en dan op om enkel de geheime
.
symbool.
invoer- eenheden op te roepen (zie blz. 22).
Automatische vergrendeling bij inschakelen
Wanneer u eenmaal een wachtwoord hebt geregistreerd, zal
de organizer steeds automatisch vergrendeld worden wanneer
u deze uitschakelt, ook als u de organizer via de bovenstaande
procedure ontgrendeld hebt. Deze automatische
vergrendelingsfunctie zorgt ervoor dat de geheime gegevens
beveiligd zijn in geval u zou vergeten om het apparaat opnieuw
te vergrendelen. De automatische vergrendelingsfunctie werkt
zolang als er een wachtwoord is geregistreerd. Om de
automatische vergrendelingsfunctie te annuleren, dient u het
wachtwoord te wissen nadat de organizer ontgrendeld is.
U kunt de organizer ook op ieder moment handmatig
vergrendelen:
1.
Druk tweemaal op om het tweede hoofdmenu op te
roepen.
2.
Kies “Secret” en druk op .
Het “SECRET” submenu verschijnt.
3.
Kies “LOCK ORGANIZER” en druk op .
Het symbool verschijnt in de rechter bovenhoek waarmee
wordt aangegeven dat de organizer vergrendeld is.
Wijzigen of wissen van het wachtwoord
Als u een nieuw wachtwoord wilt registreren, moet u eerst het
huidige wachtwoord wissen.
Page 67

1.
Druk tweemaal op om het tweede hoofdmenu op te
roepen.
2.
Kies “Secret” en druk op .
Het “SECRET” submenu verschijnt.
3.
Kies “DELETE PASSWORD” en druk op .
4.
Voer het huidige wachtwoord correct in.
5.
Druk op .
Er verschijnt een melding die u informeert dat de organizer
ontgrendeld is. Alle invoer-eenheden die gemarkeerd zijn als
geheim, zijn toegankelijk totdat u een nieuw wachtwoord
registreert (volg de procedure voor het registeren van een
wachtwoord op blz. 62 om een nieuw wachtwoord vast te
leggen).
Als u het wachtwoord vergeet
Als u het wachtwoord niet meer weet, dient u alle invoereenheden die als geheim zijn gemarkeerd te wissen, om het
huidige wachtwoord te kunnen wissen en de geheimfunctie weer
te kunnen gebruiken.
De organizer aan uw wensen aanpassen
1.
Druk tweemaal op om het tweede hoofdmenu op te
roepen.
2.
Kies “Secret” en druk op .
Het “SECRET” submenu verschijnt.
3.
Kies “DELETE ALL SECRET DATA” en druk op .
Er verschijnt een melding waarin u gevraagd wordt of u
inderdaad alle geheime invoer-eenheden wilt wissen. Indien u
het wachtwoord bent vergeten, is dit de enige mogelijkheid om
de geheimfunctie weer te kunnen gebruiken.
4.
Druk op om alle invoer-eenheden te wissen. U kunt
nu weer een nieuw wachtwoord registeren.
Wijzigen van het kalenderformaat
U kunt het kalenderformaat wijzigen in een formaat dat u
handiger vindt. Er zijn twee onderdelen die gewijzigd kunnen
worden: de week-aanduiding en het datumformaat. Gebruik
deze opties om de instellingen te maken waaraan u de voorkeur
geeft.
Instellen van de week-aanduiding
U kunt de weken op de 3-maanden kalender van de Calendar
applicatie aangeven beginnend bij zondag en lopend tot
zaterdag of beginnend bij maandag en lopend tot zondag (dit
is de standaardinstelling).
65
10
Page 68

De organizer aan uw wensen aanpassen
66
In de Calendar applicatie:
1.
Druk tweemaal op om het tweede hoofdmenu op te
roepen.
1.
Druk tweemaal op om het tweede hoofdmenu op te
roepen.
2.
Kies “Formats” en druk op .
2.
Kies “Formats” en druk op .
Er verschijnt een submenu.
3.
Ga naar “WEEKLY FORMAT”, druk op / om
“SUNDAY” of “MONDAY” in te stellen en druk dan op
De weken worden nu in het gekozen formaat op de 3-maanden
kalender en bij het dagoverzicht aangegeven.
Instellen van het datumformaat
Bij veel organizer-applicaties dient u op een bepaalde plaats
een datum in te voeren. Het standaardformaat voor het invoeren
van een datum is: “MM/DD/YYYY”. “MM” zijn de twee cijfers
voor de maand, “DD” zijn de twee cijfers voor de dag van de
maand, en “YYYY” zijn de vier cijfers voor het jaar. De datum
wordt vervolgens in het “MMM DD, YYYY” formaat op het display
weergegeven, waarbij “MMM” een drieletter afkorting is voor
de maand. Indien gewenst, kunt u de datum ook via het
“DD.MMM.YYYY” formaat invoeren, waarna deze in het “MMM
DD, YYYY” formaat op het display wordt getoond.
Als u bijvoorbeeld de datum “4 juli 2000” in het “MM/DD/YYYY”
formaat wilt invoeren, typt u “07042000” en wordt de datum
weergegeven als “JUL 4, 2000”. Wanneer u het
“DD.MMM.YYYY” formaat hebt ingesteld, voert u de datum in
als “04072000” en verschijnt deze als “4 JUL 2000” op het
display.
Er verschijnt een submenu.
3.
Ga naar “DA TE FORMA T”, druk op / om het gewenste
formaat te kiezen en druk dan op
.
Instellen van het tijdsysteem
U kunt de tijd weergeven volgens het 12-uur of 24-uur
tijdsysteem.
1.
Druk tweemaal op om het tweede hoofdmenu op te
roepen.
2.
Kies “Formats” en druk op .
Er verschijnt een submenu.
3.
Ga naar “TIME SYSTEM” , druk op / om “12”
(standaardinstelling) of “24” in te stellen en druk dan op
.
.
Toewijzen van functies aan de sneltoetsen
U kunt drie applicaties aan de sneltoetsen toewijzen zodat u
rechtstreeks toegang hebt tot de betreffende functies. Iedere
willekeurige applicatie uit het eerste hoofdmenu en My
Programs, en de Clock functie uit het tweede hoofdmenu,
Page 69

kunnen worden toegewezen.
1.
Laat de applicatie oplichten die u aan een sneltoets wilt
toewijzen, bijv. Calendar.
2.
Open het applicatiemenu van het hoofdmenu of My
Programs.
3.
Kies “ASSIGN TO KEY” en druk op . De huidige
instellingen worden op het display aangegeven.
4.
Druk op het gewenste cijfer of breng de cursor erna toe
en druk dan op
wijzen. Wanneer u bijvoorbeeld op
Calendar toegewezen aan TOETS 1.
5.
Er verschijnt een melding die u inlicht dat de toewijzing
juist is uitgevoerd.
Wanneer u “Key Assignment” in het tweede hoofdmenu
kiest, ziet u de huidige instellingen op het scherm. Druk
op
om weer de standaardfuncties aan de toetsen
toe te wijzen.
om de applicatie aan de toets toe te
drukt, wordt
De organizer aan uw wensen aanpassen
Instellen van een groter letterformaat
Aangezien het display van de organizer tamelijk klein is, kan
het zijn dat u op een groter letterformaat wilt overschakelen.
Het ingestelde letterformaat geldt voor alle organizerapplicaties, met uitzondering van de Clock, Calc, Calendar,
Expense Report (uitgavenoverzicht) applicaties. Om over te
schakelen op een groter letterformaat, drukt u op
het toetsenbord. Druk nogmaals op
schakelen op het kleinere letterformaat.
om weer over te
van
67
10
Page 70

De organizer aan uw wensen aanpassen
68
Page 71

Gebruik van de
HOOFDSTUK
Met de uitbreidingsprogramma’s kunt u de toepassingsmogelijkheden van uw organizer nog verder vergroten.
Deze programma’s zijn speciaal ontwikkeld voor uw
organizer en worden “My Programs” genoemd.
Nadat de programma’s zijn geïnstalleerd, zijn deze
toegankelijk via het My Programs scherm. Druk op
U kunt op deze organizer geen PC software gebruiken.
Gebruik de AUTORUN functie om de uitbreidingsprogramma’s automatisch te laten opstarten wanneer
de organizer wordt ingeschakeld.
Installeren van de My Programs applicatie
Aanvullende software voor uw organizer vindt u op Internet
(SHARP’s homepage).
1111
11
1111
om het My Programs scherm op te roepen.
uitbreidingsprogramma’s
Gebruik van de uitbreidingsprogramma’s
Gebruik van een programma
1.
Druk op om een lijst van de geïnstalleerde programma’ s
te zien.
2.
Start het programma door op de - toets te drukken
die bij het programma hoort.
Verwijderen van een My Programs programma
1.
Druk op om een lijst van de geïnstalleerde programma’ s
te zien.
2.
Gebruik en om het programma te kiezen dat u
wilt verwijderen.
3.
Druk op om het applicatiemenu te openen.
4.
Kies “DELETE SELECTED MY PROGRAM”.
5.
Druk op (of op als u besluit om het programma
niet te verwijderen).
Het gekozen programma wordt uit de My Programs groep
verwijderd.
69
1.
Sluit de docking-module op de organizer en de PC aan.
2.
Ga naar de Sharp website op:
http://www.sharp-world.com/organizer/
3.
Volg de aanwijzingen die u op het scherm ziet.
11
Page 72

Gebruik van de uitbreidingsprogramma’s
70
Instellen van de autorun-functie voor een
My Programs programma
Indien gewenst, kunt u de My Programs programma’s
automatisch laden en opstarten wanneer u op de
Voordat u de gewenste programma’s kiest, moet u eerst de
autorun-functie in het “Start-up Display” activeren.
1.
Druk tweemaal op om het tweede hoofdmenu op te
roepen.
2.
Kies “Start-up Display” en druk op .
3.
Zet het “AUTORUN” veld op “ON” en druk op .
Nadat u de autorun-functie geactiveerd hebt, kunt u de
programma’s kiezen die automatisch gestart moeten worden.
1.
Druk op en vervolgens op . Kies “AUTORUN” in
het “MY PROGRAMS MENU” en druk op
2.
Gebruik en om het programma te kiezen en
druk op
.
toets drukt.
.
Het My Programs applicatiemenu
Toewijzen van programma’s
aan de sneltoetsen (zie blz.
66).
Verwijderen van
geselecteerde
uitbreidingsprogramma’s
(zie blz. 69).
Instellen van de autorunfunctie voor een
programma.
3.
Er verschijnt een vinkje bij het gekozen programma.
Wanneer u de volgende keer op
programma automatisch gestart.
drukt, wordt het gekozen
Page 73

Aanhangsels
A. Terugstellen van de organizer (reset)
Indien de organizer aan een harde schok, een sterk elektrisch
veld of een andere abnormale conditie wordt blootgesteld, is
het mogelijk dat het apparaat niet meer werkt en er niets gebeurt
bij het indrukken van de toetsen. In dat geval drukt u met een
pen of een ander spits voorwerp op de RESET schakelaar aan
de onderkant van de organizer, om het apparaat weer normaal
te kunnen gebruiken.
Aanhangsels
Als de organizer na het terugstellen niet juist werkt,
verwijder dan even de batterijen en steek deze er weer
in. Druk vervolgens op
schakelen.
om de organizer in te
Totale reset
Als de organizer na het uitvoeren van de voorgaande procedure
nog steeds werkt, dient u een een volledige terugstelling (totale
reset) uit te voeren:
1.
T erwijl u de toets ingedrukt houdt, drukt u op de RESET
schakelaar en laat de schakelaar dan los.
71
Het kan voorkomen dat het geheugen van de organizer
geheel of gedeeltelijk wordt gewist door de schok of het
elektrische veld.
Druk niet op de RESET schakelaar met een breekbaar
voorwerp, een voorwerp met een scherpe punt of een
spits voorwerp waarvan de punt kan afbreken.
Er verschijnt een melding.
Page 74

Aanhangsels
72
2.
Laat los.
3.
Druk op .
De ingebouwde klok wordt teruggesteld.
Druk niet op in stap 3. Als u dit wel doet, zullen al
uw gegevens en alles in My Programs gewist worden.
B. Vervangen van de batterijen
Algemene richtlijnen
In de organizer wordt het volgende type batterij gebruikt:
Gooi de batterijen nooit in vuur, daar deze kunnen
ontploffen.
Vervangingsprocedure
De organizer kan twee alarmniveau’s voor lage batterijspanning
waarnemen: het waarschuwingsniveau en het uitvalniveau.
Wanneer het waarschuwingsniveau wordt waargenomen,
verschijnt een alarmmelding op het scherm. Als het uitvalniveau
wordt waargenomen, zal de organizer meteen worden
uitgeschakeld, zonder dat er een bepaalde indicatie is.
Als de alarmmelding op het scherm verschijnt, moet u beide
batterijen onmiddellijk vervangen.
1.
Schakel de organizer uit.
Gebruik Type Formaat/model Aantal
Normale voeding Alkalibatterijen LR6 (AA-formaat) 2
Belangrijke punten betreffende het vervangen van de batterijen:
Vervang beide batterijen altijd gelijktijdig door nieuwe
batterijen van hetzelfde type.
Let op:
Houd batterijen uit de buurt van kinderen.
Neem de batterijen uit de organizer wanneer deze
uitgeput raken of als u het apparaat geruime tijd niet
denkt te gebruiken. Als u lege batterijen langdurig in de
organizer laat, kunnen deze gaan lekken waardoor
corrosievorming in de organizer optreedt.
2.
Schuif de batterij-vervanging schakelaar aan de onderkant
van de organizer op REPLACE BA TTERIES (er verschijnt
een rode stip).
3.
Verwijder het deksel van de batterijhouder.
Page 75

4.
Trek aan het lint om de oude batterijen te verwijderen.
5.
Plaats de twee nieuwe batterijen op het lint, met de plus
(+) en min (-) in de juiste richting wijzend, zoals hieronder
is aangegeven.
6.
Breng het deksel weer aan.
7.
Schuif de batterij-vervanging schakelaar naar NORMAL
OPERATION.
Aanhangsels
8.
Schakel de organizer in en stel de tijd in. (Zie blz. 42.)
Als er niets gebeurt wanneer u op
Wanneer u de batterij-vervanging schakelaar op
REPLACE BATTERIES zet, wordt de stroomvoorziening
naar het apparaat uitgeschakeld. Zorg er daarom voor
dat de batterij-vervanging schakelaar na het vervangen
van de batterijen weer op NORMAL OPERA TION wordt
teruggezet.
Voer de procedure voor het vervangen van de batterijen
nogmaals stap voor stap vanaf het begin uit.
drukt:
C. Technische gegevens
Model ZQ-700M/ZQ-750M
Display 239 x 80 puntraster-display van vloeibare
kristallen
Elektronische eenheid
Applicaties Calendar (kalender), Schedule (agenda),
To Do (projectenfunctie), Birthday/
Anniversary (verjaardagfunctie),
T elephone (telefoongids), Memo (memo),
Expense (uitgavenfunctie), Expense
Report (uitgavenoverzicht), Clock (klok),
Calculation (calculator), Conversion
(omrekeningsfunctie), Add-on
(uitbreidingsprogramma’s)
73
Page 76

Aanhangsels
74
Geheugencapaciteit ZQ-700M:
1 MB flash-geheugen
Gebruiker-geheugen ca. 896 KB voor
gegevensopslag.
ZQ-750M:
2 MB flash-geheugen
Gebruiker-geheugen ca. 1920 KB voor
gegevensopslag.
Applicatiecapaciteit ZQ-700M:
In totaal 9000 invoer-eenheden
(Schedule 2500, Tel 2500, Memo 2500,
To Do 1000, Expense 500)
ZQ-750M:
In totaal 20.000 invoer-eenheden
(Schedule 5000, Tel 5000, Memo 5000,
To Do 3000, Expense 2000)
De bovenstaande capaciteiten
veronderstellen de volgende gemiddelde
invoer-grootte.
Schedule: 22 tekens/invoer-eenheid
T el: 8 tekens/invoer-eenheid in
Memo: 12 tekens/invoer-eenheid
To Do: 30 tekens/invoer-eenheid
Expense: 6 tekens/invoer-eenheid in
het naamveld
10 tekens/invoer-eenheid
in het nummerveld
in het titelveld
18 tekens/invoer-eenheid
in het tekstveld
in het beschrijvingveld
het bedragveld
4 tekens/invoer-eenheid in
het betalingstype-veld
11 tekens/invoer-eenheid
in het memoveld
* Maximale opslag in iedere applicatie: 5000 invoer-
eenheden.
Maximaal Ca. 2000 bytes (inclusief scheidingsgegevensgrootte teken/afsluitteken)
per invoer-eenheid
Gebruiker-interface Toetsenbord
Overige Geheimfunctie, gegevensoverdracht,
voorzieningen zoekfunctie e.a.
Aantal cijfers 12
calculator
Rekenfuncties Optellen, aftrekken, vermenigvuldigen,
delen, constante, geheugen-berekeningen, valuta/eenheden-omrekeningen
Klok
Kristaloscillatie- 32.768 Hz
frequentie
Nauwkeurigheid Gemiddelde afwijking 2 seconden per dag
(bij 25°C)
Aanduidingen op
display
Tijdsysteem 12-uur of 24-uur tijdsysteem
Jaar, maand, dag, dag v/d week, uur,
minuten, voormiddag/namiddag, namen
van steden
Page 77

Overige functies Aanduiding van datum en tijd voor de
diverse steden
In/uitschakelen van de zomertijdaanduidingsfunctie
Randapparatuur en gegevensoverdracht-interface
IR gegevensoverdracht
Kabel-aansluitbus 4-polige aansluiting
Maximaal bereik ca. 80 cm (alleen de
ZQ-750M organizer is met deze functie
uitgerust)
Algemeen
Voeding Batterijen: 3 V
alkalibatterijen (LR6 (AA-formaat) x 2)
Stroomverbruik 0,33 W
Levensduur De levensduur verschilt afhankelijk van
batterijen de wijze waarop de organizer wordt
gebruikt.
* Ca. 120 uur.
Continu gegevens op het display, bij
een omgevingstemperatuur van 25°C
* Ca. 100 uur.
Zoeken van gegevens voor 5 minuten
en display actief voor 55 minuten per
gebruiksuur, bij een omgevingstemperatuur van 25°C
* Ca. 90 uur.
Bij gebruik van de display-verlichting
voor 2 minuten per gebruiksuur en
zoeken van gegevens voor 5 minuten
gelijkspanning,
Aanhangsels
per gebruiksuur, bij een omgevingstemperatuur van 25°C
* De batterijen van de organizer moeten
minimaal eens per jaar door nieuwe
worden vervangen.
Levensduur De levensduur verschilt afhankelijk van
display-verlichting de wijze waarop de organizer wordt
gebruikt.
Als de display-verlichting iedere dag
ongeveer 10 minuten aan is (bijv . 10 keer
1 minuut lang), zal de helderheid na 10*
jaar met de helft zijn verminderd (bij een
omgevingstemperatuur van 25°C en 65%
vochtigheid).
* Deze waarde kan verschillen
afhankelijk van de omgeving waarin
de organizer wordt gebruikt.
Bedrijfstemperatuur 0°C tot 40°C
Buitenafmetingen
Open: 162(B) x 145(D) x 10,9(H) mm
Dicht: 162(B) x 81,5(D) x 19,9(H) mm
Gewicht ZQ-700M: 220 gram (inclusief batterijen)
ZQ-750M: 220 gram (inclusief batterijen)
Toebehoren Alkalibatterijen LR6 (AA-formaat) x 2
Gebruiksaanwijzing
Snelstartgids (“Quick Start Guide”)
Docking-module
* Samengevoegd pakket:
CD-ROM en beknopte installatie-
handleiding van onze partner.
75
Page 78

Index
76
Index
A
Aanduidingsinstellingen
Edit modus 16
Index modus 15
View modus 16
Afgewerkte projecten 33
Agenda-alarm 29
Instellen 29
Wissen 30
Alarmfunctie
Schedule 29
Applicatie 12
Openen 15
Toetsen 5
Automatische uitschakelfunctie 10
Autorun 69, 70
Berekeningen
Normale rekenfuncties 39
Voorbeelden 40
Bewerken
Categorieën 33
Invoer-eenheden 18
Bewerkingstechnieken 18
Birthday/Ann (verjaardag) applicatie 34
C
Calculator applicatie 39
Calendar (kalender) applicatie
Kalenderformaat instellen 65
Categorieën
To Do applicatie: Categorienamen 33
Clock (klok) applicatie 42
Controleren
Geheugen 24
Huidige tijd/datum 24
Tijd in een bepaalde stad 44
Cursor 19
B
Batterijen
Levensduur 75
Plaatsen 6
Vervangensprocedure 72
Bedieningspieptoon 11
Beginscherm
Instellen 9, 61
Benaming en functie van de onderdelen 5
D
Dagoverzicht 27
Datum opzoeken 28
Datumformaat
Instellen 66
Display
Aanduidingen 13
Contrast instellen 11
Display-verlichting 11
Page 79

E
Edit modus 16
Eigenaar-informatie 61
G
Gegevens als geheim markeren 63
Gegevensoverdracht
Afzonderlijke invoer-eenheden 58
Infrarood-gegevensoverdracht 57
Met andere organizers dan de ZQ-750M 57
Met een personal computer 59
Tussen twee ZQ-750M organizers 57
Gegevensoverdracht met een personal computer 59
Geheimfunctie 62
Geheugencapaciteit controleren 24
I
In- en uitschakelen
Bedieningspieptoon 11
Beginscherm 9
Stroom 10
Index modus 15
Infrarood-gegevensoverdracht 57
Initialiseren 7
Instellen
Agenda-alarmen 29
Beginscherm 9, 61
Datumformaat 66
Display-contrast 11
Eigenaar-informatie 61
Klok 9, 42
Thuistijd-stad 43
Wachtwoord 62
Wereldtijd-stad 45
Instellingen vooraf
Kalender-display 65
Voor gegevensoverdracht 57
Invoegen van tekstblokken 20, 53
Invoer-eenheden zoeken 21, 38
(zie tevens “Zoekfunctie”)
Aan de hand van een datum 22
Gebruik van de Index modus 21
Via een sleutelwoord 21
K
Kalender
Dagkalender 27
3-maanden kalender 27
Kiezen 27
Maandkalender 27
Kiezen
Aanduidingsmodus 15
Datum 27
Kalender 27
Kopiëren
Invoer-eenheden 54
Tekstblokken 20, 53
L
Lettergrootte
Groter letterformaat 67
Index
77
Page 80

Index
78
M
Memo applicatie 37
Menu 12
Applicatie 28, 30, 34, 36, 38, 47, 52, 70
N
Nieuwe invoer-eenheden maken 17, 31, 37, 49
O
Omrekeningsfunctie 40
Ontgrendelen van de organizer 62
Organizer Link 59
P
PC Link 59
S
Schedule (agenda) applicatie 27
Snelmenu’s/lijsten 12
Stroom
Automatische uitschakelfunctie 10
In- en uitschakelen van de organizer 10
Symbolen
Invoeren 54
Op het display 13
T
Tekst over het display schuiven 21
Tekstblokken
Kopiëren/verplaatsen 53
Werken met tekstblokken 20
Tel (telefoongids) applicatie 35
Thuistijd-stad 8, 43
To Do (projecten) applicatie 31
Toegang tot
Geheime gegevens 63
Toetsenbord 13
Toewijzen
Prioriteitsniveau 31
Vervaldatum 31
Totale reset 71
Typen van tekst
Cijfers 19
Letters 19
Symbolen 20
V
Velden 18
Vergrendelen van de organizer 62
Verplaatsen
Invoer-eenheden 54
Tekstblokken 53
Vervangen
Batterijen 72
Verzorging van de organizer 4
W
Wachtwoord
Indien u het wachtwoord bent vergeten 65
Registreren 62
Wissen/wijzigen 64
Page 81

Wereldtijd-stad 45
Wijzigen
(zie tevens “Aanpassen”)
Kalenderformaat 65
Lettergrootte 67
Thuistijd-stad (klok) 43
Wissen
Afzonderlijke invoer-eenheden 23
Alle geheime gegevens 65
Met behulp van het applicatiemenu 23
Tekst 20
Wissen/verplaatsen van tekst 20, 53, 54
Z
Zoeken
(zie tevens “Invoer-eenheden zoeken”)
Aan de hand van een datum 22
Aan de hand van een sleutelwoord 21
Zoekfunctie 21
Zomertijd 45
Instellen voor een bepaalde stad 45
In- en uitschakelen van de zomertijdfunctie 46
Index
79
Page 82

Verhelpen van storingen
80
Verhelpen van storingen
Als de organizer niet juist werkt, controleer dan de volgende punten alvorens de hulp van uw plaatselijke SHARP dealer in te roepen.
Storing
Bij indrukken van verschijnt niets op het display.
De aanduidingen op het display zijn niet goed leesbaar.
De organizer kan ingeschakeld worden maar de toetsen
werken niet.
“Not enough memory” verschijnt op het display.
Het alarm klinkt niet bij het bereiken van de ingestelde
alarmtijd.
De display-verlichting werkt niet.
Maatregel
* Stel het contrast af (zie blz. 11).
* Vervang de batterijen (zie blz. 6).
Stel het contrast af (zie blz. 11).
Voer de reset-procedure uit (zie blz. 71).
Het geheugen van de organizer is vol of bijna vol. Wis onnodige
gegevens en probeer opnieuw. (Gebruik de “Memory” optie van
het tweede hoofdmenu om de hoeveelheid vrije geheugenruimte
te controleren. Zie blz. 24.)
Activeer de alarmen in de “Sound” applicatie van het tweede
hoofdmenu (zie blz. 11).
Tijdens gegevensoverdracht, in de PC-LINK modus, werkt de
display-verlichting niet. Als de batterij-alarmmelding verschijnt, moet
u de batterijen vervangen (zie blz. 72).
Page 83

1
1
1
1
1
1
1
1
1
1
1
1
1
1
1
1
1
1
1
1
1
1
1
1
1
1
1
1
1
1
1
1
1
1
1
1
1
1
1
1
1
1
1
1
1
1
1
1
1
1
1
1
1
1
1
1
1
1
1
1
1
1
1
1
1
1
1
1
1
1
1
1
1
1
1
1
1
1
1
1
1
1
1
1
1
1
1
1
1
1
1
1
1
1
1
1
1
1
1
1
1
1
1
1
1
1
1
1
1
Vervangen van de batterijen:
Als tijdens het gebruik van de organizer de batterijalarmmelding op het display verschijnt, dient u de
batterijen zo spoedig mogelijk te vervangen.
1.
Schakel de organizer uit.
2.
Schuif de batterij-vervanging schakelaar aan de
onderkant van de organizer op REPLACE
BATTERIES (er verschijnt een rode stip).
3.
Verwijder het deksel van de batterijhouder.
4.
Trek aan het lint om de oude batterijen te
verwijderen.
5.
Plaats de twee nieuwe batterijen op het lint, met
de plus (+) en min (-) in de juiste richting wijzend.
6.
Breng het deksel weer aan.
7.
Schuif de batterij-vervanging schakelaar naar
NORMAL OPERATION.
234567890
234567890
234567890
234567890
234567890
234567890
234567890
234567890
234567890
234567890
234567890
234567890
234567890
234567890
234567890
234567890
234567890
234567890
234567890
234567890
234567890
234567890
234567890
234567890
234567890
234567890
234567890
234567890
234567890
234567890
234567890
234567890
234567890
234567890
234567890
234567890
234567890
234567890
234567890
234567890
234567890
234567890
234567890
234567890
234567890
234567890
234567890
234567890
234567890
234567890
234567890
234567890
234567890
234567890
234567890
234567890
234567890
234567890
234567890
234567890
234567890
234567890
234567890
234567890
234567890
234567890
234567890
234567890
234567890
234567890
234567890
234567890
234567890
234567890
234567890
234567890
234567890
234567890
234567890
234567890
234567890
234567890
234567890
234567890
234567890
234567890
234567890
234567890
234567890
234567890
234567890
234567890
234567890
234567890
234567890
234567890
234567890
234567890
234567890
234567890
234567890
234567890
234567890
234567890
234567890
234567890
234567890
234567890
234567890
®
Elektronische organizer
Beknopte handleiding
ZQ-700M / ZQ-750M
Page 84

Tel applicatie:
Deze applicatie is zeer flexibel zodat u ze voor vele
doeleinden kunt gebruiken; als normaal adresboek,
als gids waarin u uw favoriete restaurants hebt
gerangschikt, als database voor uw zakenrelaties, etc.
Druk op
op
om de gegevens vast te leggen.
om de applicatie in te schakelen en dan
. Typ de informatie in de velden en druk dan op
Zoekfunctie:
Met de zoekfunctie kunt u een voorheen vastgelegde
invoer-eenheid opzoeken aan de hand van de ingave
van een sleutelwoord.
1.
Open de gewenste applicatie.
2.
Druk op .
3.
Typ het sleutelwoord (een woord dat in de invoereenheid voorkomt).
Wilt u alleen in de geheime invoer-eenheden
zoeken terwijl de organizer ontgrendeld is, druk
dan op
optie in te schakelen.
4.
Druk op om te beginnen met zoeken.
5.
Druk op om de volgende invoer-eenheid met
het sleutelwoord te zien. Druk op
de gewenste invoer-eenheid gevonden heeft.
om de “SECRET ONLY”
wanneer u
Page 85

Edit modus:
Deze modus gebruikt u om wijzigingen aan te brengen
in een voorheen vastgelegde invoer-eenheid.
1.
Zoek de invoer-eenheid waarin u wijzigingen wilt
aanbrengen.
2.
Druk op om de Edit modus in te
schakelen.
3.
Ga naar het veld dat u wilt veranderen.
4.
Breng de gewenste wijzigingen aan.
OPMERKING: U kunt een willekeurig tekstblok
markeren met behulp van de
en de cursortoetsen, en de
betreffende tekst dan wissen (door
te drukken) of naar het
op
klembord verplaatsen (door op
te drukken; vervolgens kunt u
het tekstblok op een andere plaats
invoegen).
Druk op
invoer-eenheid wilt herstellen.
als u een fout maakt en de oorspronkelijke
toets
Birthday/Ann (verjaardag) applicatie:
De Ann applicatie gebruikt u om jaarlijks terugkerende
gebeurtenissen, zoals trouwdagen of verjaardagen
van familie, vrienden en zakenrelaties, in het
geheugen vast te leggen. Kies “Birthday/Ann” in het
hoofdmenu en druk op . Druk op en voer
vervolgens de verjaardag aan de hand van de datum
in. U typt eerst de maand en de dag, dan een
beschrijving en drukt vervolgens op
gegevens vast te leggen.
om de
Page 86

Schedule (agenda) applicatie:
Dit is de agendafunctie van de organizer. U kunt
hiermee uw vergaderingen, afspraken en andere
tijdgebonden gegevens vastleggen. Druk op en
dan op
Wilt u een andere datum invoeren, ga dan naar het
“DATE” veld en druk op de
om de gewenste maand te kiezen en gebruik
vervolgens de cursortoetsen om de dag van de
vergadering, afspraak e.d. te selecteren. Druk op
wanneer u dit gedaan hebt. Ga naar het “TIME” veld
en typ de begin- en eindtijd van de gebeurtenis, en
druk dan op
de gebeurtenis en druk op
te leggen.
.
toets. Druk op of
. Typ vervolgens een beschrijving van
om de gegevens vast
Tekstblokken selecteren/verplaatsen/kopiëren:
Gebruik deze functies wanneer u een bepaalde tekst
op meerdere plaatsen nodig hebt of wanneer u een
tekstblok van de ene naar de andere plaats wilt
brengen.
1.
Geef de invoer-eenheid die de tekst bevat die u
wilt kopiëren of verplaatsen, in de Edit modus
op het display weer.
2.
Zet de cursor op de eerste letter van het
gewenste tekstblok.
3.
Houd ingedrukt en gebruik de cursortoetsen
om de cursor naar het einde van het gewenste
tekstblok te brengen.
Het geselecteerde tekstblok wordt met
omgekeerd contrast (witte letters op een zwarte
achtergrond) aangegeven.
4.
Druk op om het geselecteerde tekstblok
te kopiëren of druk op om het tekstblok
uit de tekst te nemen.
5.
Geef de invoer-eenheid waarin u het gekopieerde
of uitgenomen tekstblok wilt invoegen, in de Edit
modus op het display weer en druk dan op
.
Page 87

My Programs applicatie:
Maximaal kunt u 10 uitbreidingsprogramma’s
downloaden in de My Programs applicatie van de
organizer.
1.
Download het gewenste programma in de
organizer.
2.
Druk op om een lijst van de geïnstalleerde
programma’s te zien.
3.
Start het programma door op de - toets
te drukken die bij het programma hoort.
Autorun (automatisch opstarten):
Door de autorun-functie voor een My Programs
programma in te schakelen wordt het programma
automatisch gestart bij het inschakelen van de
organizer.
1.
Activeer eerst de autorun-functie in het “Start-up
Display” van het tweede hoofdmenu.
2.
Open het applicatiemenu van My Programs en
kies “AUTORUN”.
3.
Kies op het autorun-scherm het programma voor
de autorun- functie.
Gebruik van de sneltoetsen:
Nadat u de gewenste applicaties aan de sneltoetsen
hebt toegewezen zoals hieronder is beschreven, kunt
u de corresponderende functies door middel van een
druk op de toets oproepen. Er zijn drie sneltoetsen.
1.
Laat de applicatie oplichten die u aan een
sneltoets wilt toewijzen.
2.
Druk op , kies “ASSIGN TO KEY” en druk op
.
3.
Druk op de gewenste cijfertoets (sneltoets).
4.
U kunt de toets nu gebruiken om de eraan
toegewezen applicatie rechtstreeks op te roepen.
To Do (projecten) applicatie:
Met deze applicatie kunt u uw projecten en taken
ordenen, deze van een prioriteitsniveau voorzien en
indelen in categorieën, zodat ze op diverse wijzen
toegankelijk zijn. Druk op
te roepen, kies “To D o” en druk dan op
, voer een beschrijving van het project in en druk
op
. Voer de “DUE DATE” in; dit is de datum dat het
project klaar moet zijn.
Druk op
kies de gewenste prioriteit met
prioriteitswaarden worden gebruikt om de projecten
in de Index modus te rangschikken. Druk op
naar het “CA TEGORY” veld te gaan. Druk op
het snelmenu te openen en kies de gewenste
categorie. Druk op
leggen.
om naar het “PRIORITY” veld te gaan en
om het hoofdmenu op
. Druk op
en . De
om
om
om de gegevens vast te
Page 88

Memo applicatie:
Deze applicatie is een handige voorziening voor het
vastleggen van informatie zoals aantekingen en
notities, het typen van brieven, etc.
Druk op
“Memo”. Druk op
op
typ een beschrijving. Druk op
regel te beginnen. Druk op
te leggen.
om het hoofdmenu op te roepen en kies
en typ een titel. Druk vervolgens
om naar het “DESCRIPTION” veld te gaan en
om een nieuwe
om de gegevens vast
Wachtwoord/geheimfunctie:
Met behulp van deze functie kunt u informatie in de
organizer geheim houden door deze via een
wachtwoord te vergrendelen. Alle invoer-eenheden die
u als geheim hebt gemarkeerd, zijn pas toegankelijk
nadat u de organizer door ingave van het wachtwoord
hebt ontgrendeld.
Registreren van een wachtwoord en inschakelen van
de LOCK vergrendelingsfunctie
1.
Druk tweemaal op om het tweede
hoofdmenu op te roepen.
2.
Kies “Secret” in het menu en druk op .
3.
Kies “LOCK ORGANIZER” en druk op .
4.
Voer een wachtwoord van maximaal 16 tekens
in en druk op
5.
Typ het wachtwoord nogmaals om aan te geven
dat dit correct is en druk dan op
wachtwoord vast te leggen (of druk op
besluit om de procedure af te breken).
6.
Druk op .
.
om het
als u
Page 89

Klok:
De klok geeft u niet alleen de juiste tijd en datum in
uw woonplaats, maar kan u tevens de tijd op iedere
willekeurige plaats in de wereld tonen.
Instellen van de tijd en datum
1.
Kies “Clock” in het tweede hoofdmenu en druk
op
.
2.
Druk op om het Clock menu te openen.
3.
Kies “ADJUST TIME/DA TE” en druk op .
4.
Ga naar het “TIME SYSTEM” veld. Druk op of
om aan te geven of u de tijd in het 12-uur of
24-uur formaat op het display wilt zien.
5.
Ga naar het “LOCAL DA TE” veld. V oer de huidige
maand en de dag elk via twee cijfers in, en het
jaar in vier cijfers.
6.
Ga naar het “LOCAL TIME” veld. Typ de huidige
tijd (en druk dan op
(PM = namiddag) als u de 12-uur instelling bij
het TIME SYSTEM hebt gekozen).
7.
Druk op (of op als u besluit om de
instellingen niet vast te leggen).
(AM = voormiddag) of
Expense (uitgaven) applicatie:
Dit is een bijzonder veelzijdige functie die u kunt
gebruiken voor het beheer van uw privé en zakelijke
uitgaven.
1.
Druk op om het hoofdmenu op te roepen,
kies “Expense” en druk dan op
2.
Druk op .
3.
Druk op om naar het “CATEGORY” veld te
gaan. Druk op
kiezen.
4.
Voer de datum in: dag, maand, jaar.
5.
Druk op om naar het “AMOUNT” veld te gaan.
6.
Typ het bedrag. U kunt maximaal 10 cijfers
invoeren, inclusief twee decimaalplaatsen.
7.
Ga naar het “P AYMENT TYPE” veld. Druk op
om de betalingswijze te kiezen. Maak uw keuze
door op toets
8.
Ga naar het “MEMO” veld en typ een korte
beschrijving van de uitgave.
9.
Ga naar het “STATUS” veld. Druk op om de
gewenste status-instelling te kiezen.
10.
Druk op om de gegevens vast te leggen.
om de gewenste categorie te
- te drukken.
.
Page 90

Calculator:
Met de ingebouwde 12-cijfer calculator kunt u diverse
rekenkundige bewerkingen uitvoeren.
Om de calculator te gebruiken, kiest u “Calc” in het
hoofdmenu en drukt dan op
.
Omrekeningsfunctie:
Uitvoeren van een omrekening
1.
Kies “Conversion” in het hoofdmenu.
2.
Druk op om het omrekening-indexscherm
te laten verschijnen.
3.
Druk op of om het gewenste item te kiezen.
4.
Druk op .
5.
Typ het bedrag (of de hoeveelheid) dat u wilt
omrekenen en druk dan op
Instellen van de valutakoers
1.
Kies “Conversion” in het hoofdmenu.
2.
Druk op om het omrekening-indexscherm
te laten verschijnen.
3.
Kies het gewenste valuta-item en druk op .
4.
Druk op om de koerswijzigingsfunctie in
te schakelen.
5.
Druk op om de oorspronkelijke koers te
wissen. Voer vervolgens de nieuwe koers in.
6.
Druk op om de cursor naar het veld met de
valuta-namen te verplaatsen en voer de
gewenste namen in.
7.
Druk op wanneer u klaar bent (of druk op
als u besluit om de wijzigingen niet vast te
leggen).
of .
Page 91

Page 92

documentation manual, user maintenance, brochure, user reference, pdf manual
This file has been downloaded from:
User Manual and User Guide for many equipments like mobile phones, photo cameras, monther board, monitors, software, tv, dvd, and othes..
Manual users, user manuals, user guide manual, owners manual, instruction manual, manual owner, manual owner's, manual guide,
manual operation, operating manual, user's manual, operating instructions, manual operators, manual operator, manual product,
 Loading...
Loading...