Page 1

Vor dem ersten Betrieb
Allgemeiner Betrieb
Zeit-Management
Aufbau einer eigenen Datenbank
Notizen
Nützliches Zubehör
Die Ausgaben-Funktion
Weitere nützliche Funktionen
Datenübertragung
Persönliche Einstellungen des
Organizers
Verwendung zusätzlicher
Softwareprogramme
Anhang
...................................................
..............................................
...................................................
.............................
................................
...................................
.................................
..........................
..................
...................................
................................
............
15
27
35
37
39
49
53
57
61
69
71
5
Page 2
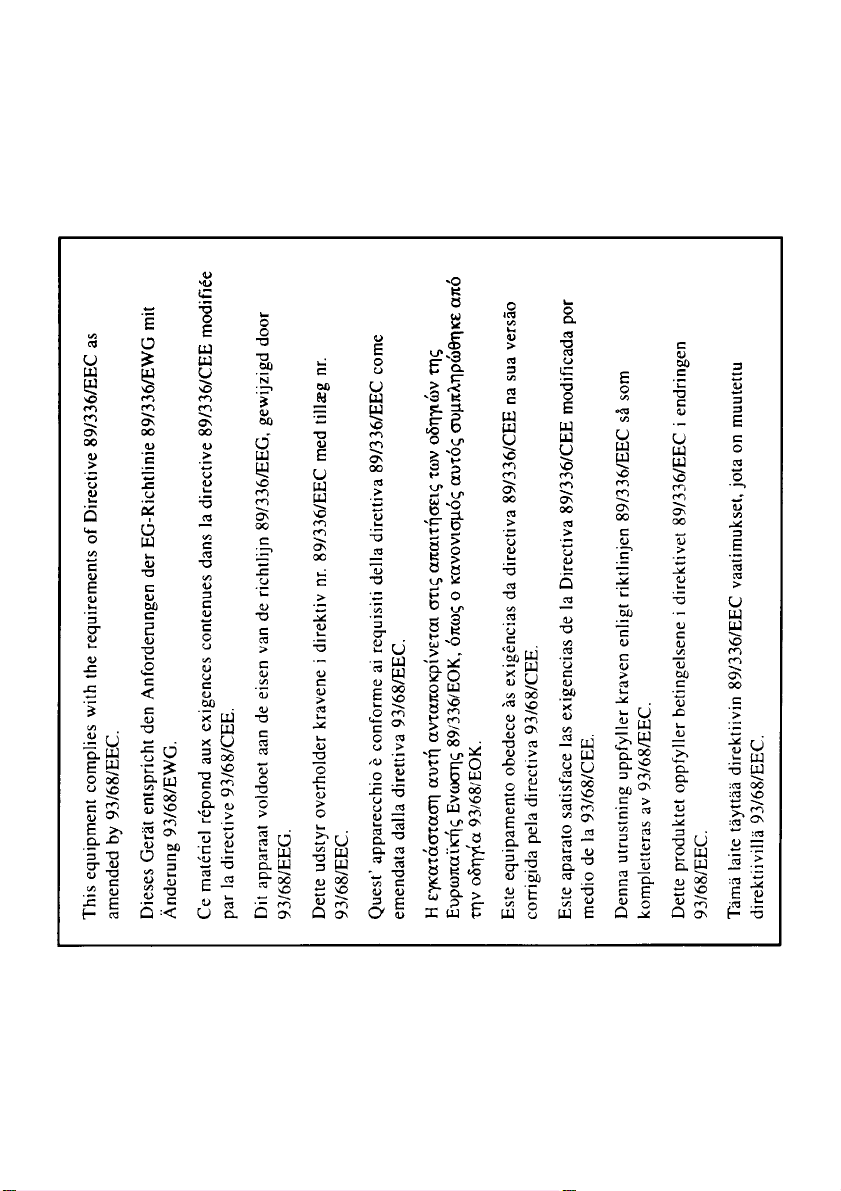
Page 3
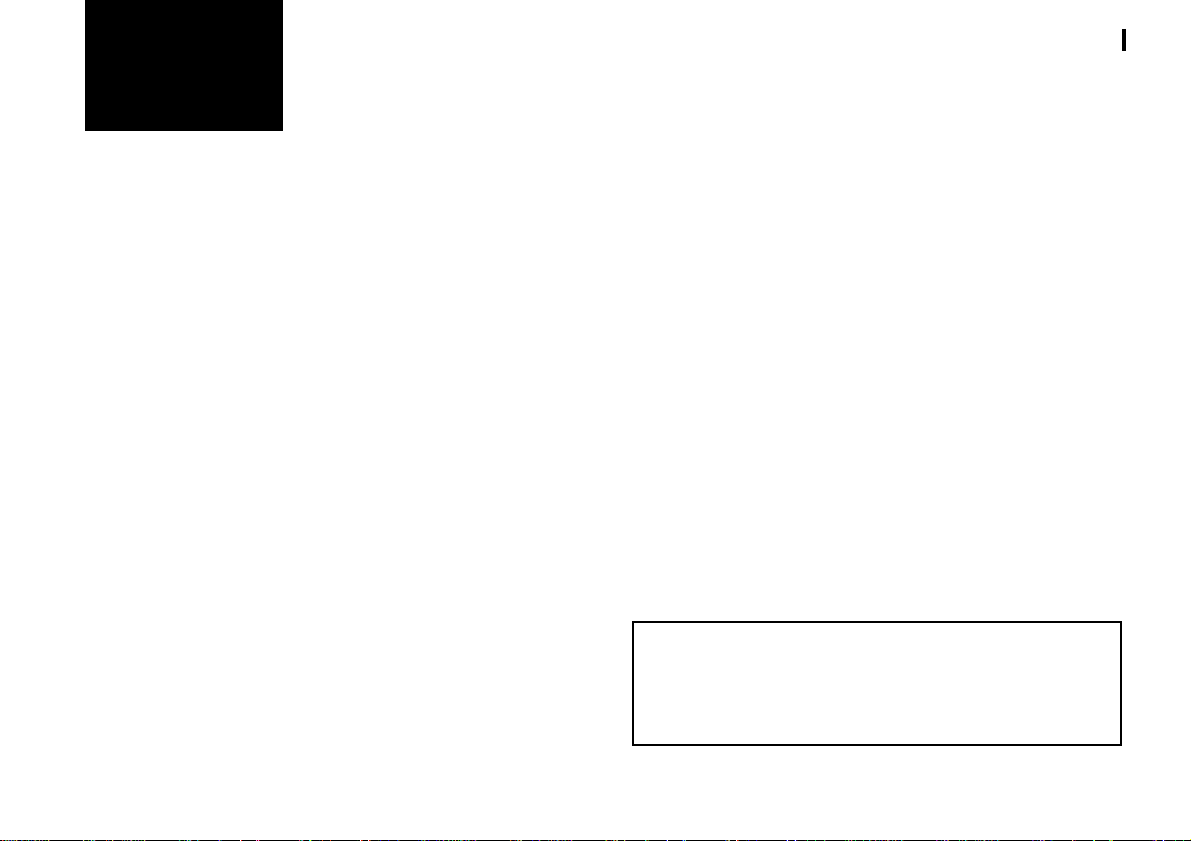
Einführung
Herzlichen Glückwunsch zum Erwerb des elektronischen
Organizers ZQ-700M/ZQ-750M.
Bitte lesen Sie diese Bedienungsanleitung sorgfältig durch, um
sich mit den Funktionen dieses Organizers vertraut zu machen
und eine problemfreie Benutzung zu gewährleisten. Bitte
bewahren Sie diese Bedienungsanleitung gut auf, um jederzeit
nachschlagen zu können.
Einige der Zubehörteile, die in dieser Anleitung beschrieben
werden, sind möglicherweise beim Kauf dieses Organizers noch
nicht in Ihrem Land erhältlich.
Bitte wenden Sie sich bei Fragen über Zubehörteile an Ihren
SHARP-Händler.
Alle Firmennamen und Produktnamen sind Warenzeichen bzw .
eingetragene Warenzeichen der entsprechenden Hersteller.
®
Windows
Corporation.
Hinweis:
* Der Unterschied zwischen den Modellen ZQ-700M und ZQ-
* Wenn nicht besonders darauf hingewiesen, beziehen sich
ist ein eingetragenes Warenzeichen von Microsoft
750M liegt in der Speicherkapazität. Der ZQ-750M ist
darüberhinaus mit einer optischen Übertragungsschnittstelle
(IrDA) ausgestattet, während der ZQ-700M diese nicht
besitzet. Die übrigen Funktionen sind bei allen Modellen
gleich.
der Text und die Beispiele in dieser Anleitung auf beide
Modelle.
Einführung
* Eines der Modelle, die in dieser Anleitung beschrieben
werden, kann in einigen Ländern nicht erhältlich sein.
* Einige Zubehörteile, die in dieser Anleitung beschrieben
werden, können in einigen Ländern nicht erhältlich sein.
HINWEIS:
* SHARP empfiehlt sehr, daß separat schriftliche
Aufzeichnungen aller wichtigen Informationen erstellt
werden. Unter bestimmten Umständen können Daten in
praktisch jedem elektronischen Speicher verlorengehen
oder geändert werden. Daher übernimmt SHARP keine
Haftung für Daten, die aufgrund von falscher Verwendung,
Reparaturen, Defekten, Batteriewechsel, Verwendung nach
Ablauf der angegebenen Batterielebensdauer oder aus
irgendwelchen anderen Gründen verlorengehen oder
anderweitig unbrauchbar werden.
* SHARP übernimmt keine Haftung, direkt oder indirekt, für
finanzielle Verluste oder Schadensansprüche Dritter , die aus
der Verwendung dieses Produktes und seiner sämtlichen
Funktionen entstehen, z.B. gestohlene KreditkartenNummern, Verlust oder Veränderung von gespeicherten
Daten usw.
* Änderungen der Informationen dieser Bedienungsanleitung
sind zum Zweck der Produktverbesserung ohne vorherige
Bekanntgabe vorbehalten.
Die Anzeige-Beispiele dieser Anleitung können
möglicherweise nicht mit den Anzeigen Ihres Gerätes
übereinstimmen. Es kann z.B. vorkommen, daß der
Feldname auf dem Gerät in Umkehranzeige dargestellt
wird, aber in dieser Anleitung wird er so nicht dargestellt.
1
Page 4
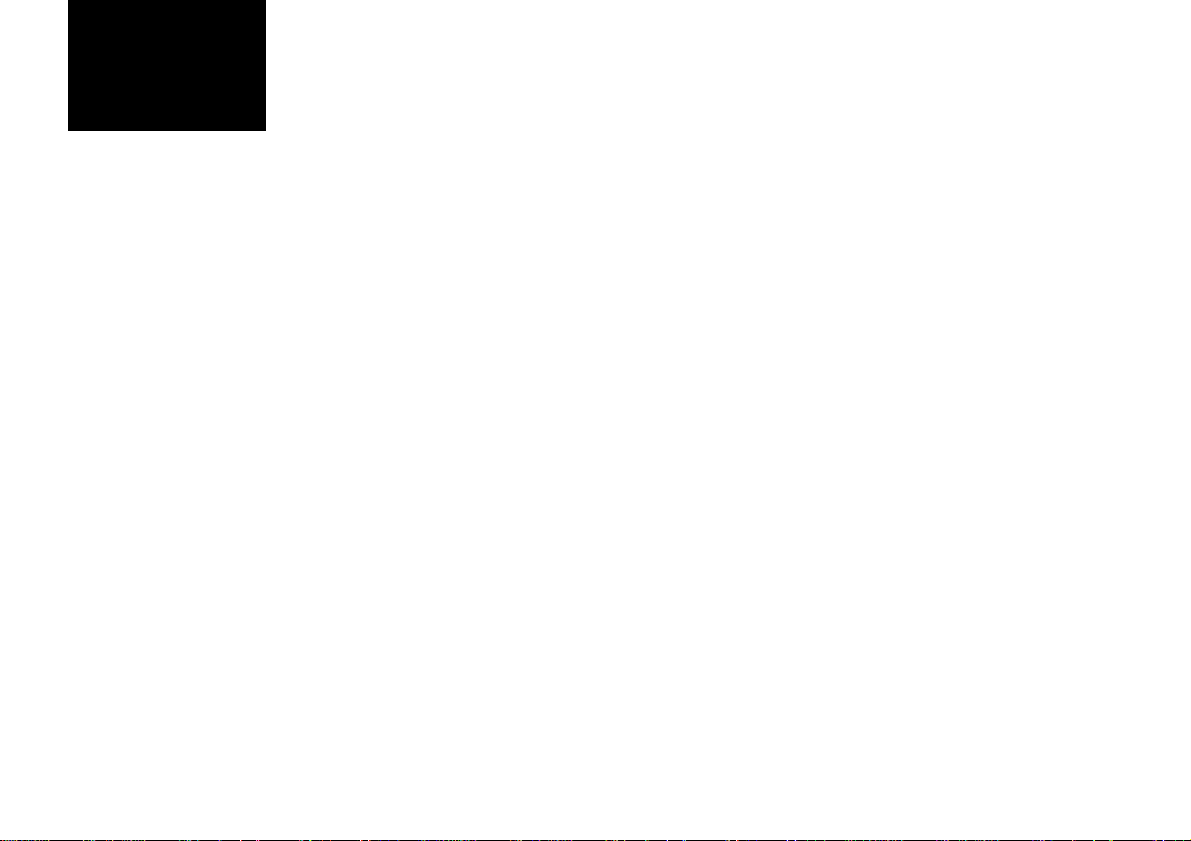
Inhalt
2
Inhalt
Einführung ...........................................................................1
Inhalt................................................................................. 2-3
Kapitel 3 Zeit-Management .................................... 27-34
Die Kalender-Funktion
Die Termin-Funktion
Die Aufgaben-Funktion
Die Geburtstage- und Jahrestage-Funktion (Jahrest.)
Kapitel 4 Aufbau einer eigenen Datenbank.......... 35-36
Die Telefon-Funktion
Pflege des Organizers ........................................................4
Kapitel 1 Vor dem ersten Betrieb ............................ 5-14
Bezeichnungen der Teile und ihre Funktionen
Vorbereitungen zum Betrieb
Einstellung des Organizers nach dem Initialisieren
Machen Sie sich mit dem Organizer vertraut
Kapitel 2 Allgemeiner Betrieb................................ 15-26
Eine Funktion aktivieren - Das erste Hauptmenü
Wahl der Anzeigeart
Einen neuen Eintrag vornehmen
Editieren eines bestehenden Eintrags
Vorgehen beim Editieren
Einträge im Organizer suchen
Einträge löschen
Abrufen von Uhrzeit und Datum
Überprüfung des Speichers
Das zweite Hauptmenü - die grundlegenden
Betriebseinstellungen des Organizers
Kapitel 5 Notizen..................................................... 37-38
Die Notizen-Funktion
Kapitel 6 Nützliches Zubehör ................................ 39-48
Die Rechner-Funktion
Die Uhr-Funktion
Kapitel 7 Die Ausgaben-Funktion ......................... 49-52
Eingabe von Ausgaben-Einträgen
Ausgaben-Berichte
Kapitel 8 Weitere nützliche Funktionen................ 53-56
Einen Textblock bewegen oder kopieren
Einträge kopieren
Spezialzeichen
Kapitel 9 Datenübertragung................................... 57-60
Datenübertragung
Datenaustausch mit einem Personalcomputer
Page 5
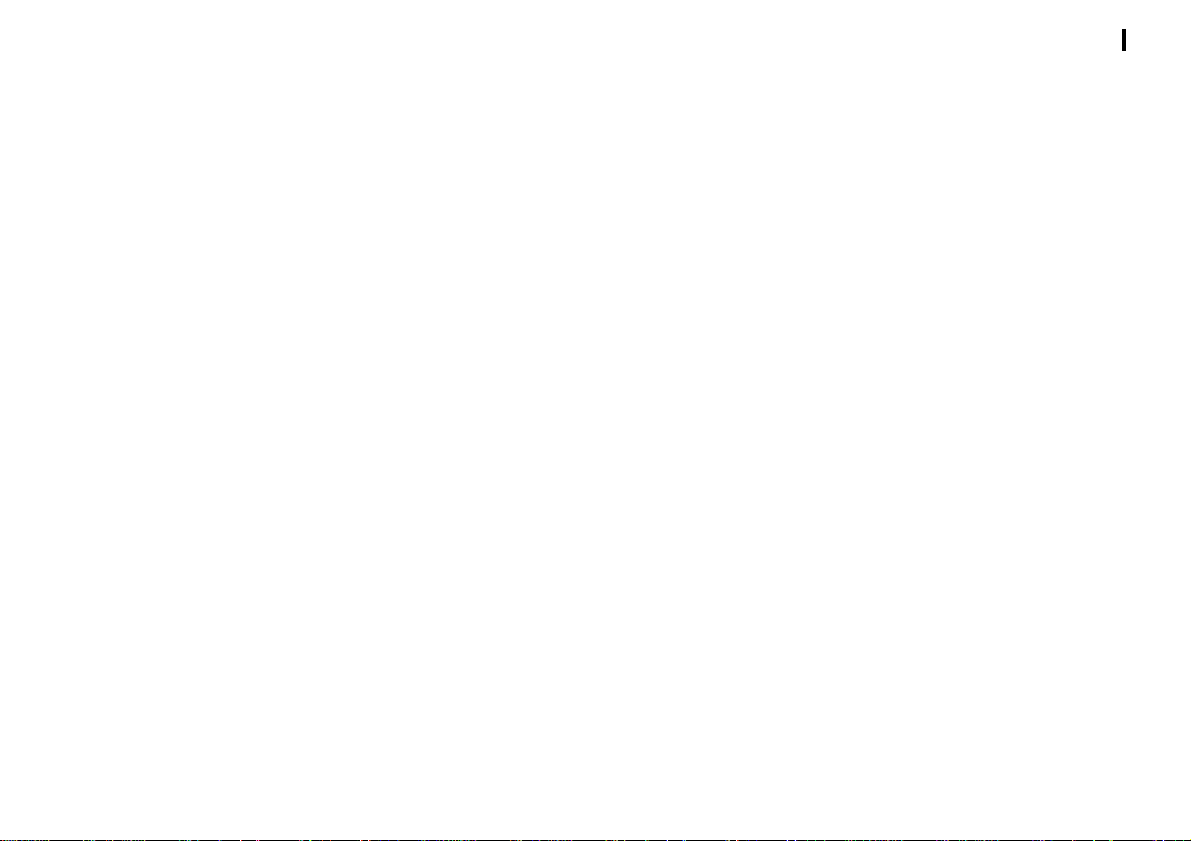
Kapitel 10 Persönliche Einstellungen des
Organizers ............................................... 61-68
Die Start-Anzeige
Eingabe der Besitzerinformationen
Den Organizer sperren (Geheimfunktion aktivieren)
Änderung des Formats der Kalenderübersichten
Tasten für eine schnelle Eingabe zuweisen
Anzeige mit großem Font wählen
Kapitel 11 Verwendung zusätzlicher
Softwareprogramme............................... 69-70
MEINE PROGRAMME installieren
Ein Programm von MEINE PROGRAMME für den
Autostart zuweisen
Anhang......................................................................... 71-75
A. Rückstellung des Organizers
Gesamtrückstellung
B. Auswechseln der Batterien
Allgemeine Richtlinien
Auswechseln der Betriebsbatterien
C. Technische Daten
Register........................................................................ 76-79
Inhalt
3
Fehlersuche .......................................................................80
Page 6
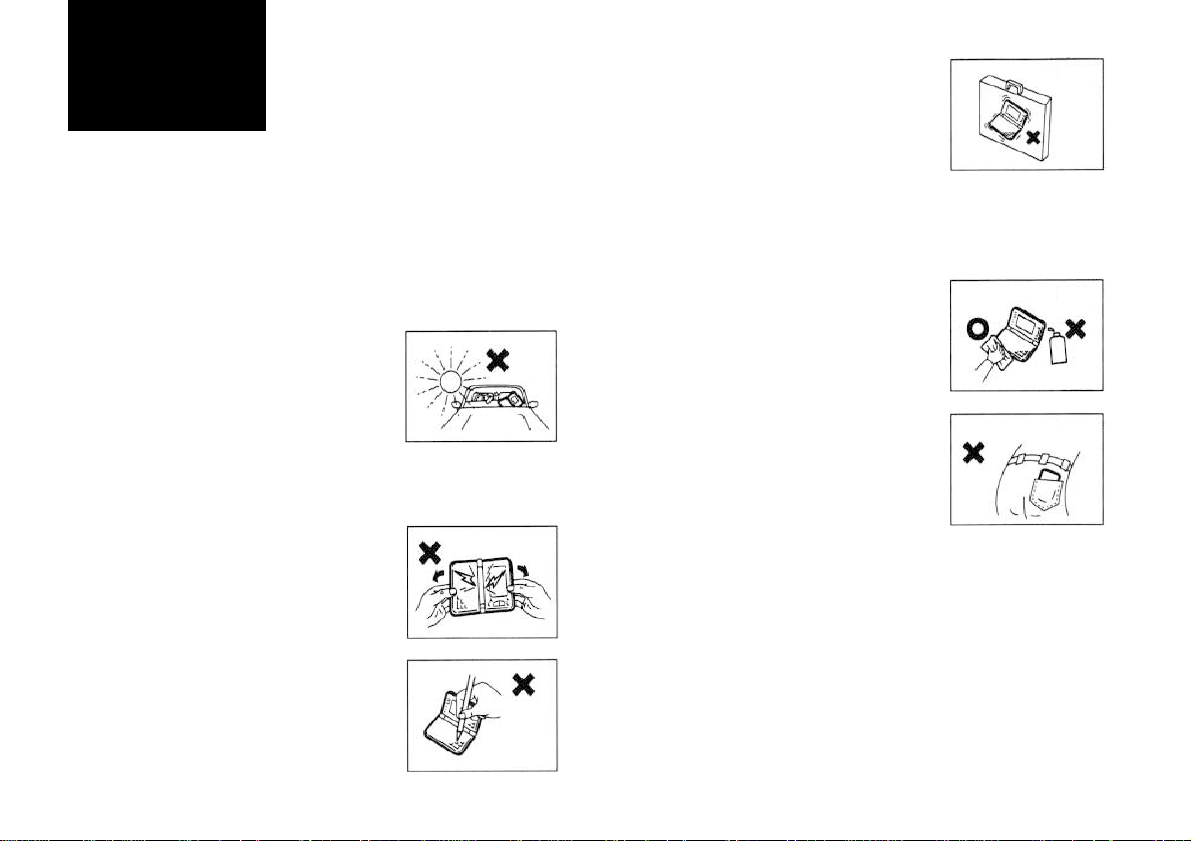
Caring for the Product
4
Pflege des
Organizers
Der Organizer enthält sehr empfindliche Schaltkreise und
ist mit einem Display aus Glas ausgestattet; diese Teile
kö nnen leicht beschädigt werden, wenn sie falsch
behandelt werden. Sie sollten daher einige
Vorsichtsmaßnahmen bei der Pflege des Organizers
beachten, damit er Ihnen lange Jahre dienen wird.
* Den Organizer von extremer Wärme
fernhalten. Er sollte nicht auf dem
Armaturenbrett eines Fahrzeuges
oder in der Näher einer Heizung
liegen gelassen werden. Niemals an
Orten liegen lassen, an denen
extreme Feuchtigkeit und Staub
vorhanden ist.
* Den Organizer nicht fallenlassen oder
starken Stößen oder Gewalt
aussetzen. Durch Biegen werden die
internen Schaltkreise des Organizers
beschädigt.
* Keine Gewalt beim Drücken der
Tasten anwenden. Keine scharfen
oder spitzen Gegenstände oder die
Fingernägel zum Drücken verwenden.
Falsch
Falsch
Falsch
* Spitze oder harte Gegenstände
können den Organizer verkratzen
oder beschädigen. Beim Transportieren zusammen mit anderen
Gegenständen sollte er ausreichend
geschützt sein. Legen Sie den
Organizer nicht lose in eine T asche oder einen Aktenkof fer .
Benutzen Sie eine gesonderte Tasche oder ein Fach im
Aktenkoffer.
* Den Organizer mit einem weichen,
trockenen Tuch reinigen. Keine
Lösungsmittel verwenden.
* Den Organizer nicht in die hintere
Hosentasche stecken, weil er beim
Hinsetzen beschädigt werden kann.
Das Display ist aus Glas hergestellt
und kann leicht beschädigt werden.
* Da dieses Gerät nicht wasserfest ist, sollte es nicht in der
Nähe von Flüssigkeiten gelagert werden, die auf das Gerät
spritzen könnten. Regentropfen, Wassertropfen, Säfte,
Dampf, Schweiß usw. können zu Fehlfunktionen führen.
* Schwache Batterien sollten so schnell wie möglich ersetzt
werden. (Siehe Seite 72.) Wenn schwache Batterien nicht
ausgewechselt werden, können sie auslaufen oder es
können Daten verloren gehen.
Falsch
Falsch
Falsch
Page 7
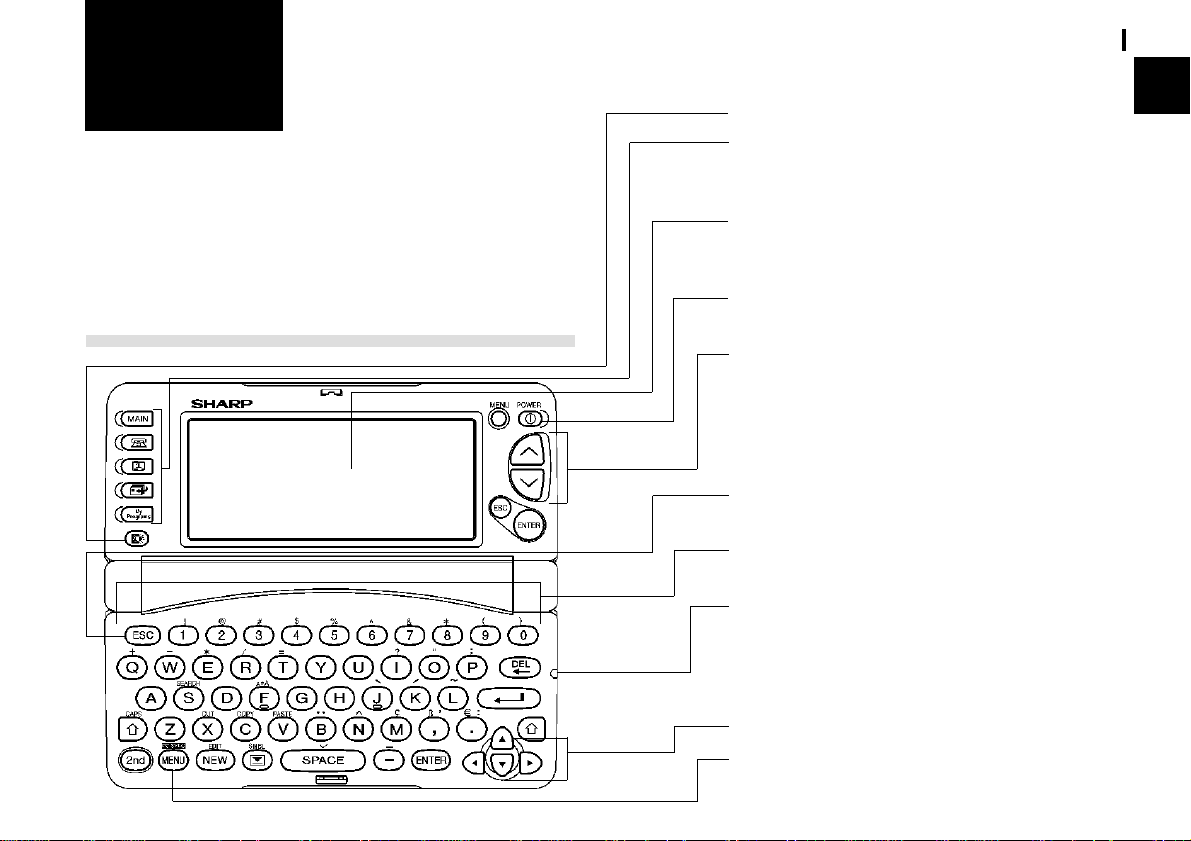
Vor dem ersten
KAPITEL KAPITEL
KAPITEL
KAPITEL KAPITEL
In diesem Kapitel wird alles beschrieben, was Sie zum Einstellen
und zum ersten Betrieb des Organizers wissen müssen, vom
Einsetzen der Batterien bis zum Initialisieren. Dieses Kapitel
enthält eine bebilderte Beschreibung der T eile des Organizers und
grundlegende Erklärungen der wichtigsten Merkmale, von der
Tastatur bis zum Display und der Bedeutung der Symbole.
Bezeichnungen der Teile und ihre Funktionen
11
1
11
Betrieb
Vor dem ersten Betrieb
Hinterbeleuchtungstaste
Funktionstasten
Zum Aktivieren der entsprechenden Funktion.
Display
Anzeige von Informationen und Verwendung zum
Navigieren in den verschiedenen Funktionen.
Betriebstaste
Zum Ein- bzw. Ausschalten des Gerätes.
Scroll-Tasten
Kurzes Drücken und Loslassen führt zum Aufbzw. Abrollen eines Eintrags. Bei lä ngerem
Drücken wird eine Anzeige nach der anderen aufbzw. abgerollt.
Escape-Taste (ESC)
Abbrechen eines Vorgangs.
Tastatur
Zur Eingabe von Zeichen, Zahlen und Befehlen.
4-poliger Kabelanschluß
Anschluß des Docking-Moduls zur PCSynchronisierung.
5
1
Pfeiltasten
Menütaste
Aufrufen des Funktionsmenüs.
Page 8
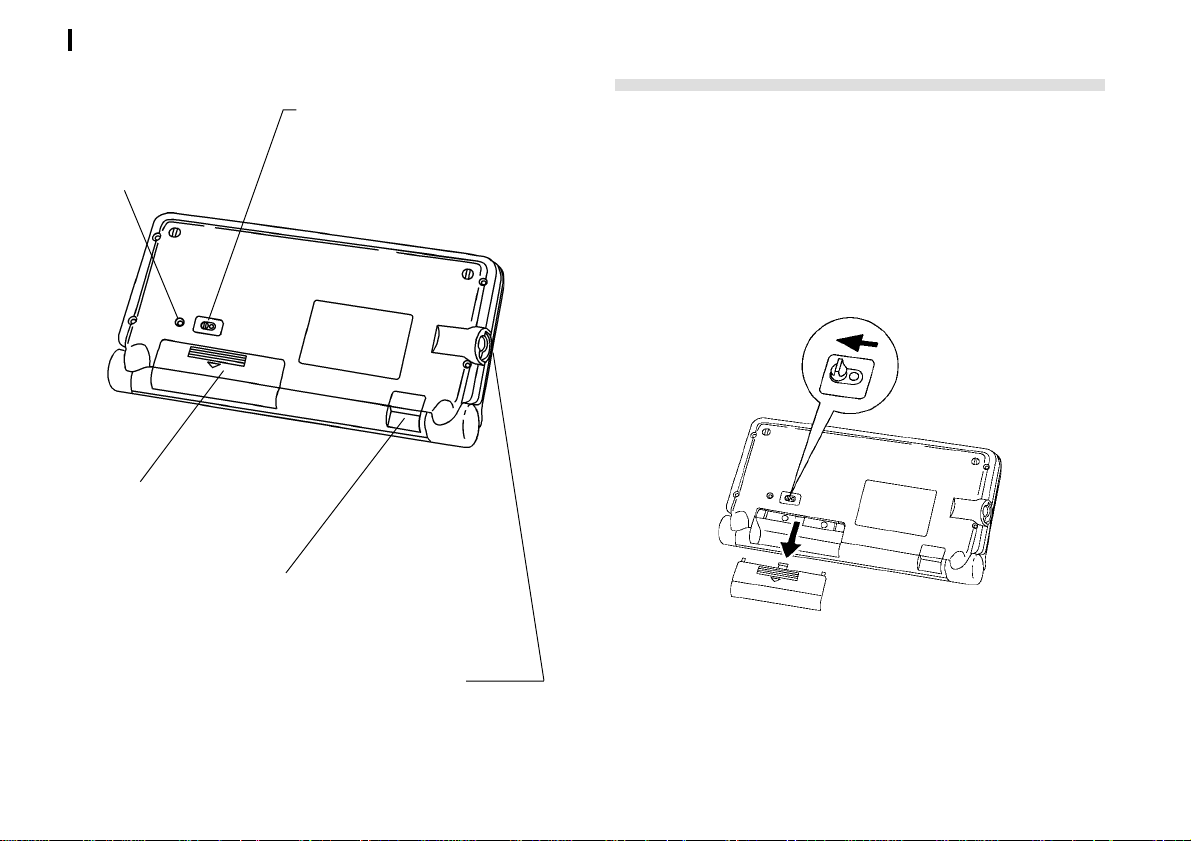
Vor dem ersten Betrieb
6
RESET-Schalter
Zum Initialisieren und
zum Zurückstellen des
Organizers.
Betriebsbatteriefach
Enthält die
Betriebsbatterien.
Batteriewechselschalter
Verschluß des Batteriefachs,
um den Zugang zu den
Batterien zu verhindern.
Vorbereitungen zum Betrieb
Einsetzen der Batterien
1.
Den Batteriewechselschalter auf der Unterseite des
Organizers auf REPLACE BA TTERIES stellen (dabei wird
der rote Punkt freigelegt).
2.
Die Abdeckung des Fachs der Betriebsbatterien
aufschieben.
Infrarot-Schnittstelle (nur ZQ-750M)
Zur Infrarot-Übertragung mit anderen
ZQ-750M-Modellen.
4-poliger Kabelanschluß
Anschluß des Docking-Moduls zur PCSynchronisierung.
3.
Die beiden Batterien über dem Band einlegen; dabei auf
die richtige Polarität von Plus (+) und Minus (–) achten,
wie gezeigt.
Page 9

4.
Die Abdeckung wieder anbringen.
5.
Den Batteriewechselschalter zurück auf NORMAL
OPERATION stellen (der rote Punkt verschwindet).
Der Organizer funktioniert nicht, wenn der
Batteriewechselschalter sich nicht auf der Position
NORMAL OPERATION befindet.
Initialisieren
Vor der ersten Verwendung muß der Organizer initialisiert
werden.
1.
Die Taste gedrückt halten.
2.
Während des Drückens von den RESET-Schalter auf
der Unterseite des Organizers mit einem Bleistift oder
einem ähnlichen spitzen Gegenstand eindrü cken.
Folgende Meldung erscheint:
Vor dem ersten Betrieb
3.
Das Fenster zur Einstellung der Führungssprache erscheint.
4.
5.
Die Meldung “In Bearbeitung... Bitte warten.” erscheint, während
der Organizer den Initialisierungsvorgang ausführt.
zum Initialisieren des Organizers drücken.
[1], [2], [3] oder [4] drücken, um die Sprache zu wählen.
Oder verwenden Sie den Cursor zum Selektieren und
drücken Sie am Ende
Sie können auch drücken, dann wird der Organizer
initialisiert und die Wahl der Sprache wird nicht
vorgenommen.
Wenn zu einem späteren Zeitpunkt die Sprache
geändert werden soll, muß der Organizer initialisiert
werden. drücken, wenn die Daten des Organizers
nicht gelöscht werden sollen.
.
7
1
Die Anzeige zur Begrüßung erscheint.
Page 10
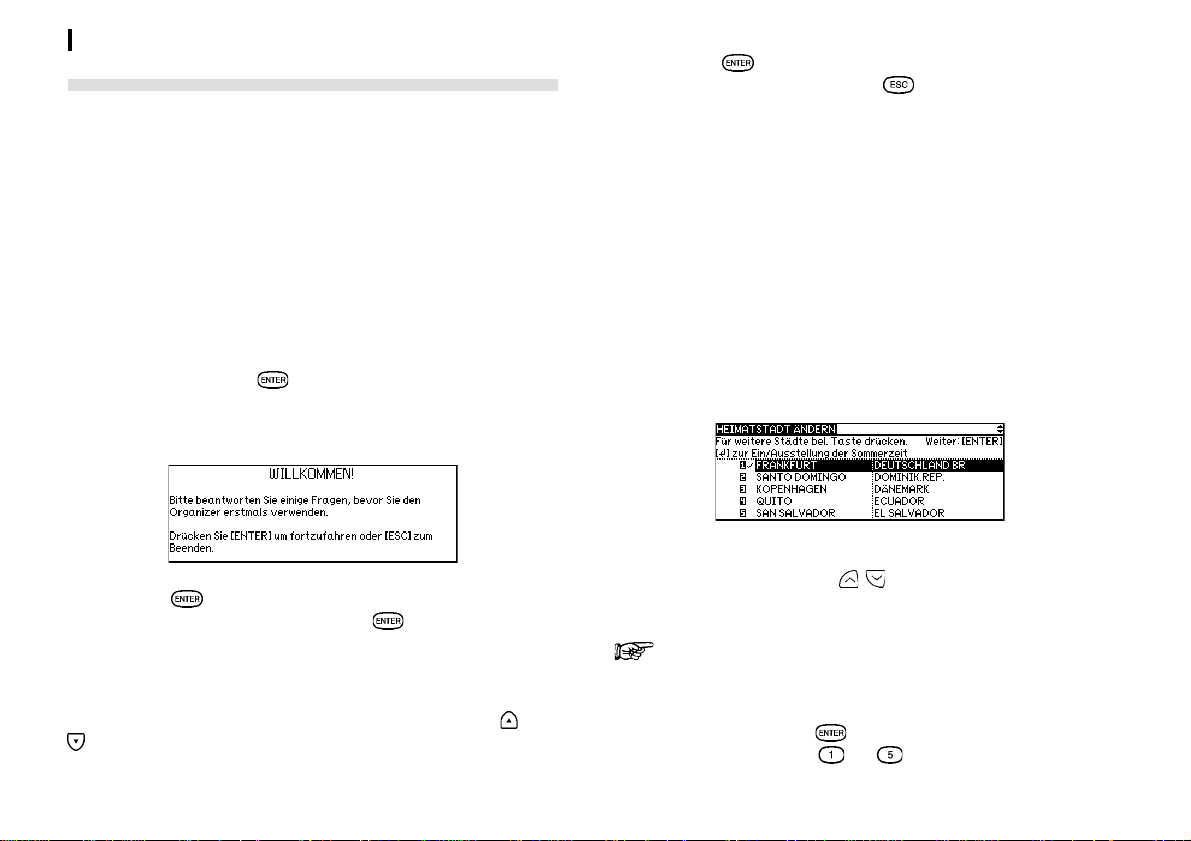
Vor dem ersten Betrieb
8
Einstellung des Organizers nach dem Initialisieren
Der Organizer führt Sie durch die verschiedenen Schritte zur
Einstellung des Gerätes vor der Verwendung. Diese Schritte
werden im folgenden beschrieben. Es wird empfohlen, daß Sie
den vollständigen SETUP-Vorgang ausführen, bevor Sie den
Organizer das erste Mal verwenden.
* Anzeige zur Begrüßung und Hinweise
* Einstellung des Displaykontrasts
* Einstellung der Uhr
Drücken Sie
beschrieben fortzufahren (oder
vorgang abzubrechen).
, um mit der Einstellung der Uhr wie unten
, um den Einstellungs-
Einstellung einer Stadt
Für die richtige Verarbeitung der datums- und zeitabhängigen
Einträge für Kalender, T ermine und andere Anwendungen muß
die interne Uhr auf die richtige Ortszeit, das Datum und eine
Heimatstadt eingestellt werden. Beim ersten Initialisieren des
Organizers wird die Heimatstadt automatisch auf Frankfurt
eingestellt. Vor der Einstellung der Uhrzeit sollten Sie zunächst
die Stadt selektieren, für die diese Uhrzeit gelten soll.
Anzeige zur Begrüßung und Hinweise
Nach dem Drücken von
des Gerätes stellt der Organizer eine Anzeige zur Begrüßung
dar, in der kurz die Funktionen beschrieben werden.
Drücken Sie , um auf die Anzeige mit den grundlegenden
Hinweisen zu gelangen. Drücken Sie
Einstellung des Displaykontrasts zu gelangen.
zur Bestätigung des Initialisierens
erneut, um auf die
Einstellung des Displaykontrasts
Wenn das Display nicht gut abzulesen ist, drücken Sie
, bis das Display gut ablesbar ist.
oder
Nach der Einstellung des Kontrasts erscheint die folgend Liste
mit Städtenamen:
1.
Wenn sich der gesuchte Städtenamen nicht auf der Liste
befindet, drücken Sie
anzuzeigen.
Durch die Eingabe des ersten Buchstabens eines
Landes können Sie auf ein bestimmtes Land gehen.
2.
Selektieren Sie eine Stadt, indem Sie den Cursor darauf
bewegen und dann
eine der Zahlen von bis ein.
, um weitere Städtenamen
drücken. Oder geben Sie direkt
Page 11

Zur Einstellung der Zeit und des Datums drücken.
Einstellung der Uhrzeit und des Datums
Nach der Wahl der Stadt erscheint das Fenster ZEIT/DATUM
EINSTELLEN.
1.
Selektieren Sie durch Drücken von oder die Art der
Zeitanzeige für die Uhr, dann drücken Sie
2.
Im Feld ORTSDATUM drücken Sie , um den Pop-UpKalender einzublenden. Mit
aktuellen Monat selektieren, danach mit den Pfeiltasten
das aktuelle Datum.
3.
Nach der Wahl des Datums drücken Sie .
Der Pop-Up-Kalender verschwindet und das Datum
erscheint nun im Feld ORTSDATUM.
4.
Drücken Sie , um auf das Feld ORTSZEIT zu gehen.
Geben Sie die Ortszeit ein; vor einstelligen Zahlen für
Minuten und Stunde eine “0” eingeben und danach
drücken.
* Bei Verwendung der 12-Stunden-Zeitanzeige müssen Sie
noch
von AM (Vormittags) drücken. Am Ende
auf die Anzeige für die Sommerzeit zu gehen.
zur Wahl von PM (Nachmittags) oder zur Wahl
oder können Sie den
oder .
drücken um
Vor dem ersten Betrieb
5.
Wenn für die eingestellte Stadt gerade die Sommerzeit
gilt, drücken Sie
zur Bestätigung.
Sie
Nun erscheint eine Anzeige mit dem Hinweis, daß die
grundlegenden Eingaben beendet sind und der Organizer bereit
für den Gebrauch ist. Es gibt allerdings noch weitere Optionen,
mit denen Sie den Organizer auf Ihren persönlichen Bedarf
einstellen können.
(Ja), andernfalls (Nein), dann drücken
Einstellung der Start-Anzeige
Sie können festlegen, wie der Organizer sich jedesmal beim
Einstellen des Gerätes verhalten soll, einschließlich des
Hintergrundbildes. Sie können jetzt die Autostart-Funktion
aktivieren, bevor Sie die Funktion “Mein Programm” verwenden,
nachdem der Organizer eingeschaltet ist. (Weitere Hinweise
siehe Seite 70.)
1.
2.
und dann drücken. Im Menü MEINE
PROGRAMME den Punkt AUTOSTART selektieren und
drücken.
Verwenden Sie , , oder , um ein Programm zu
selektieren und drücken Sie dann
.
Eingabe einer Weltstadt
Sie können sowohl die bereits eingegebene Heimatstadt ändern
als auch eine neue Weltstadt wählen, für welche die Uhrzeit
zusammen mit der Ihrer Heimatstadt angezeigt werden soll.
Nach dem Initialisieren des Organizers ist die Weltstadt
zunächst auf New York eingestellt.
9
1
Page 12
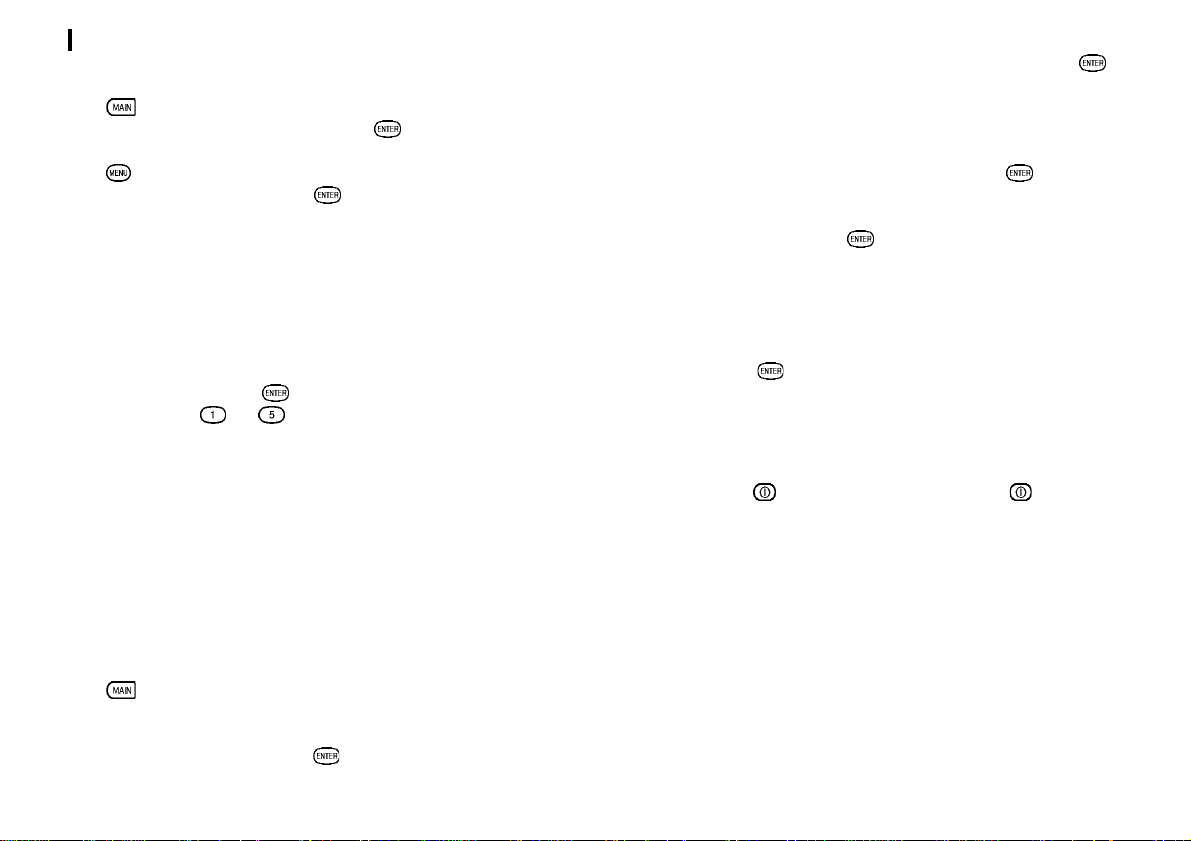
Vor dem ersten Betrieb
10
Zur Wahl einer Weltstadt:
1.
zweimal drücken, um das zweite Hauptmenü
aufzurufen, “Uhr” selektieren und
drücken.
3.
GEHEIMFUNKTION AKTIVIEREN selektieren und
drücken.
Das Fenster zum Sperren des Organizers erscheint.
2.
Das Fenster WELTSTADT ÄNDERN erscheint. Es enthält eine
Liste mit Hauptstädten, von denen 5 angezeigt werden.
3.
4.
drücken, um das Menü UHR zu öffnen, WELTSTADT
ÄNDERN selektieren und
Wenn die gesuchte Stadt nicht auf der Liste ist, geben Sie
den ersten Buchstaben des Landes ein.
Selektieren Sie eine Stadt, indem Sie den Cursor darauf
bewegen und dann
Zahlen von
bis ein.
drücken.
drücken. Oder geben Sie eine der
Eingabe eines Paßwortes und Sperren des Organizers
Mit diesem Organizer können Sie bestimmte Einträge durch
ein Paßwort sperren. Nachdem die Geheimfunktion aktiviert ist,
kann nur auf geheime Einträge zugegriffen werden, wenn das
Gerät zunächst durch Eingabe des Paßwortes wieder entsperrt
wird.
Wählen Sie diese Option, wenn Sie ein Paßwort eingeben und
den Organizer sperren wollen.
1.
2.
zweimal drücken, um das zweite Hauptmenü
aufzurufen.
“Geheim” selektieren und drücken.
4.
Geben Sie Ihr Paßwort ein und drücken Sie .
5.
Geben Sie zur Bestätigung das Paßwort noch einmal ein
und drücken Sie wieder
Eine Meldung erinnert Sie daran, das Paßwort nicht zu
vergessen und eine Kopie an einem sicheren Ort
aufzubewahren
6.
Drücken Sie .
Das zweite Hauptmenü erscheint wieder.
.
Den Organizer ein- oder ausschalten
Zum Einschalten
Der Organizer funktioniert nicht, wenn der Batteriewechselschalter sich in der Position REPLACE BATTERIES
befindet.
und zum Ausschalten erneut drücken.
Ausschalt-Automatik
Zur Einsparung von Batteriestrom schaltet sich der Organizer
automatisch aus, wenn er etwa 7 Minuten lang nicht verwendet
wurde. Um Unterbrechungen bei der Datenübertragung zu
vermeiden, wird die Ausschalt-Automatik während der
Kommunikation mit anderen Geräten deaktiviert.
Page 13
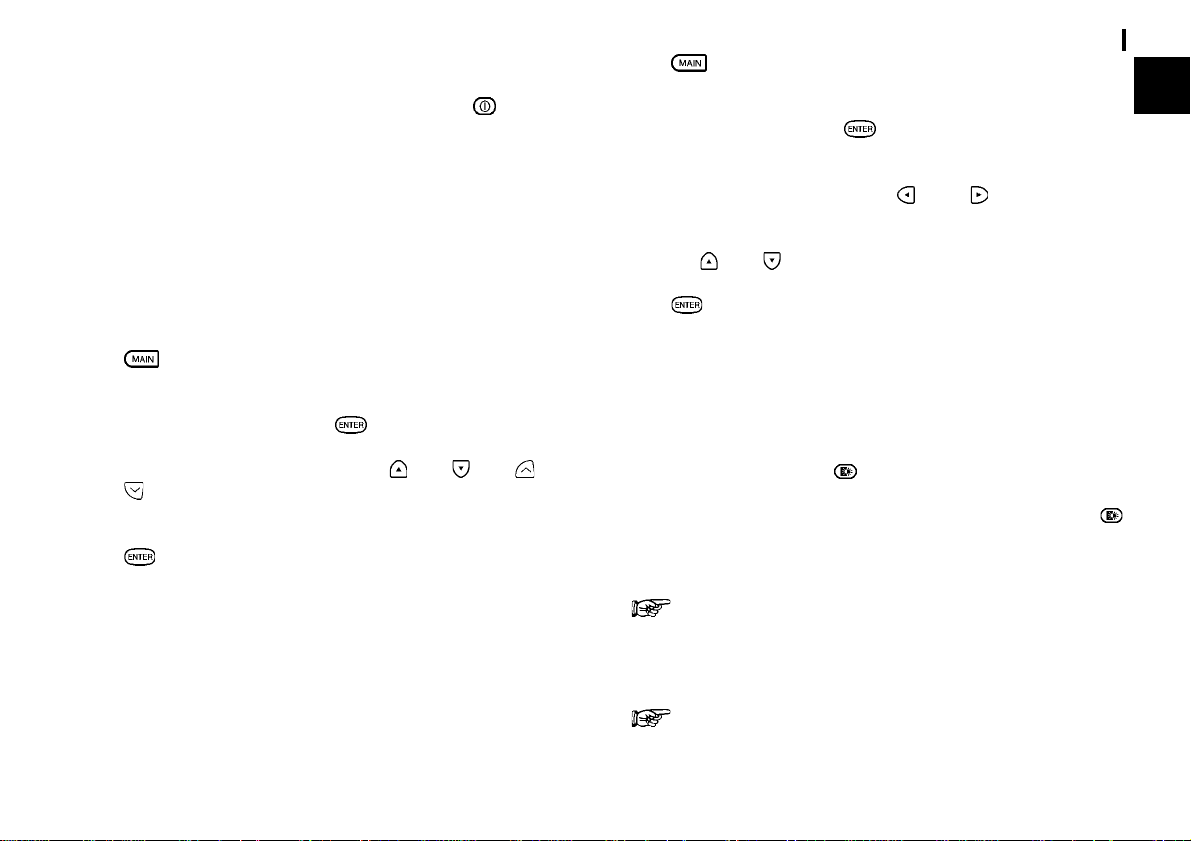
Wenn der Organizer automatisch abschaltet, bevor Sie einen
Eintrag in Bearbeitung gespeichert haben, gehen die
Informationen nicht verloren. Beim Drücken von
der Organizer wieder auf die Stelle ein, bei der er sich
ausgeschaltet hatte.
stellt sich
Einstellung des LCD-Kontrasts
Manchmal muß der Kontrast des LCD-Displays zum besseren
Ablesen eingestellt werden. Eine Einstellung für Räume oder
im Büro kann zum Beispiel beim Arbeiten im Freien oder in
einem öf fentlichen Verkehrsmittel nicht mehr ausreichend sein.
Zur Einstellung des LCD-Kontrasts folgendermaßen vorgehen.
1.
2.
3.
4.
zweimal drücken, um das zweite Hauptmenü
aufzurufen.
“Kontrast” selektieren und drücken.
Den Kontrast durch Drücken von oder bzw . oder
einstellen.
Wenn das Display wieder gut ablesbar ist, drücken Sie
.
Den Tastenton und den Alarmton ein- oder
ausschalten
Der Organizer kann so eingestellt werden, daß er jedesmal beim
Drücken einer Taste einen T on abgibt. Dadurch wissen Sie, ob
Sie eine Taste wirklich gedrü ckt haben oder nicht. In der
Grundeinstellung ist der T astenton eingestellt. Mit dem zweiten
Hauptmenü kann die Einstellung geändert werden.
Vor dem ersten Betrieb
1.
2.
3.
4.
5.
zweimal drücken, um das zweite Hauptmenü
aufzurufen.
“Ton” selektieren und drücken.
Bei den Punkten TASTENTON, TERMIN-ALARM und
TÄ GLICHER ALARM mit
selektieren.
Mit bzw. die entsprechenden Punkte wählen.
drücken.
bzw. EIN oder AUS
Hinterbeleuchtung
Dieser Organizer ist mit einer Hinterbeleuchtung ausgestattet,
mit der Sie die Anzeige auch unter ungünstigen, dunklen
Lichtverhältnissen noch gut ablesen können, z.B. im Theater,
Restaurant oder während einer Geschäftspräsentation. Bei
einmaligem Drücken von
wie Sie den Organizer benutzen, so lange bis sie etwa eine
Minute keine Taste mehr gedrückt halten oder erneut
drücken.
Hinweis: Verwenden Sie die Hinterbeleuchtung nicht zu häufig.
Da die Hinterbeleuchtung über die Betriebsbatterien mit
Strom versorgt wird, kann ihre längere Verwendung zu
einer erheblichen Verringerung der Batterielebensdauer
führen.
Die kontinuierliche Verwendung der Hinterbeleuchtung
über einen längeren Zeitraum führt zu einem Verlust der
Helligkeit.
wird die Anzeige so lange erhellt,
11
1
Page 14
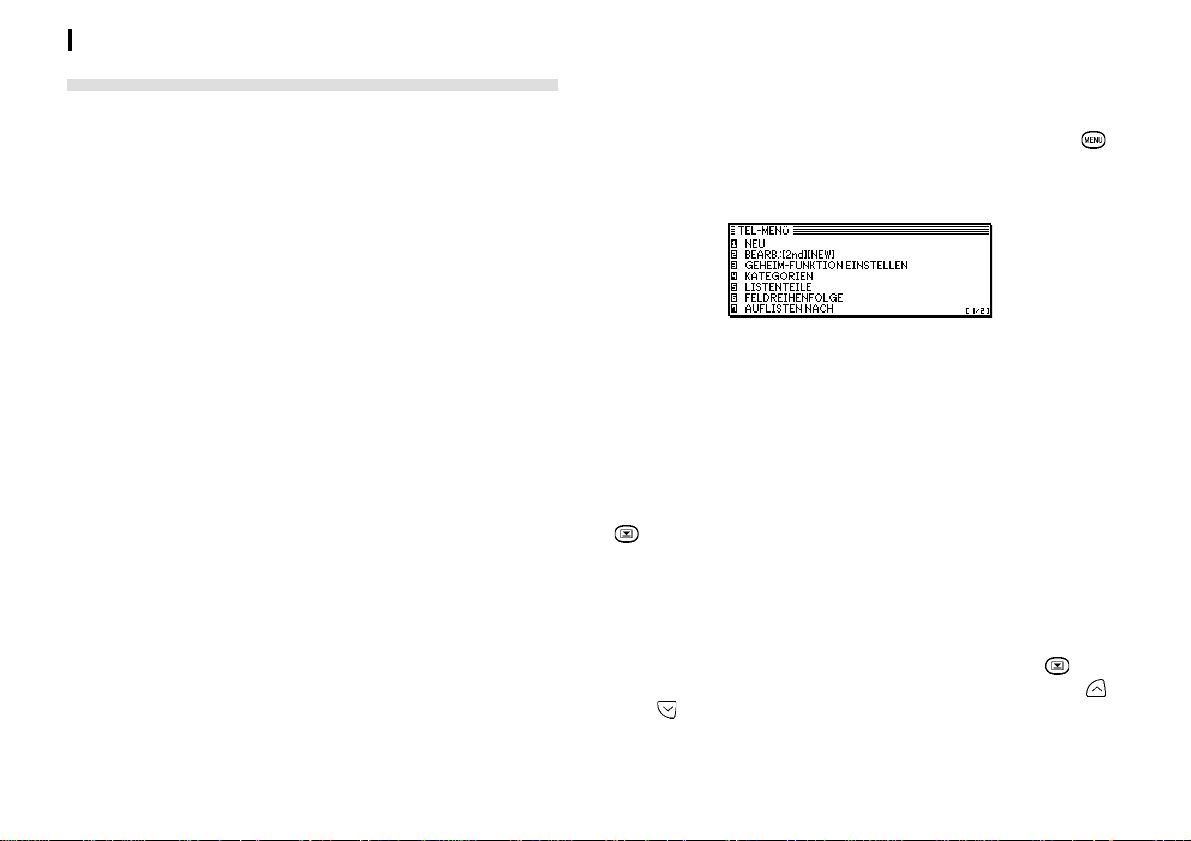
Vor dem ersten Betrieb
12
Machen Sie sich mit dem Organizer vertraut
Die Organizer der Serie ZQ-700M/ZQ-750M sind kompakte,
aber vielseitige Informationsmanager, die Sie immer einsetzen
können. Die zahlreichen Funktionen und Anwendungen
gestatten es, Ihre Informationen zu organisieren und mit den
Mö glichkeiten der Datenü bertragung können Sie diese
Informationen optimal nutzen, wenn Sie wieder zurück im Büro
oder zu Hause sind. Sie können z.B. Ihre computerisierten
Adressenlisten aktualisieren oder Notizen, Briefe oder
Bemerkungen für die Weiterbearbeitung in Ihren PC übertragen.
Verwendung der Menüs
Ein weiteres nützliches Hilfsmittel ist das System von Menüs,
die einfach zur Ausführung von Befehlen oder Vorgängen
verwendet werden können. Beim einmaligen Drücken von
wird das Funktionsmenü angezeigt, das die Vorgänge und
Befehle für die jeweilige Funktion enthält.
Funktionen
Der Betrieb des Organizers wird mit den einzelnen Funktionen
bzw. Anwendungen durchgeführt. “Kalender” und “T ermine” sind
z.B. Funktionen des Organizers, mit denen Sie zeitabhängige
Informationen speichern und anzeigen können. Um eine
Funktion zu aktivieren, wählen Sie die Funktion auf dem
Hauptmenü oder drücken Sie einfach eine der Funktionstasten
links neben dem Display (Hauptmenü/Telefon/Termine/Notiz/
Meine Programme).
Während der Arbeit in einer Funktion können Sie schnell auf
eine andere übergehen, indem Sie einfach eine andere
Funktionstaste drücken (gilt nur für Hauptmenü , Telefon,
T ermine, Notizen und Meine Programme). Die Informationen in
der ersten Funktion werden gespeichert, auch wenn der Eintrag
noch nicht vollständig ist.
Pop-Up-Menüs
Die Pop-Up-Menüs des Organizers bieten eine nützliche und
schnelle Möglichkeit, bestimmte Punkte aus vorgegebenen
Listen zu wählen, ähnlich wie bei den meisten neuen
Softwareprogrammen für Personal computer. Die meisten
Anwendungen und Funktionen enthalten einige Pop-Up-Felder.
Wenn Sie den Cursor in eines dieser Felder bewegen, erscheint
das Pop-Up-Symbol rechts in diesem Feld. Durch Drücken von
erscheint dann das Pop-Up-Menü mit einer Liste von
Menüpunkten oder Werten für dieses Feld. Sie können nun
den gewünschten Menüpunkt wählen, ohne daß Sie den Text
eintippen müssen.
Weiterhin sind alle Datums-Felder als Pop-Up-Felder
eingerichtet. Zur Eingabe eines Datums drücken Sie
einen Pop-Up-Kalender für einen Monat darzustellen. Mit
oder wählen Sie den Monat und dann mit den Pfeiltasten
den Tag. Dieses Vorgehen ist sicher einfacher als das Datum
direkt über die Tastatur einzugeben, da der Pop-Up-Kalender
, um
Page 15
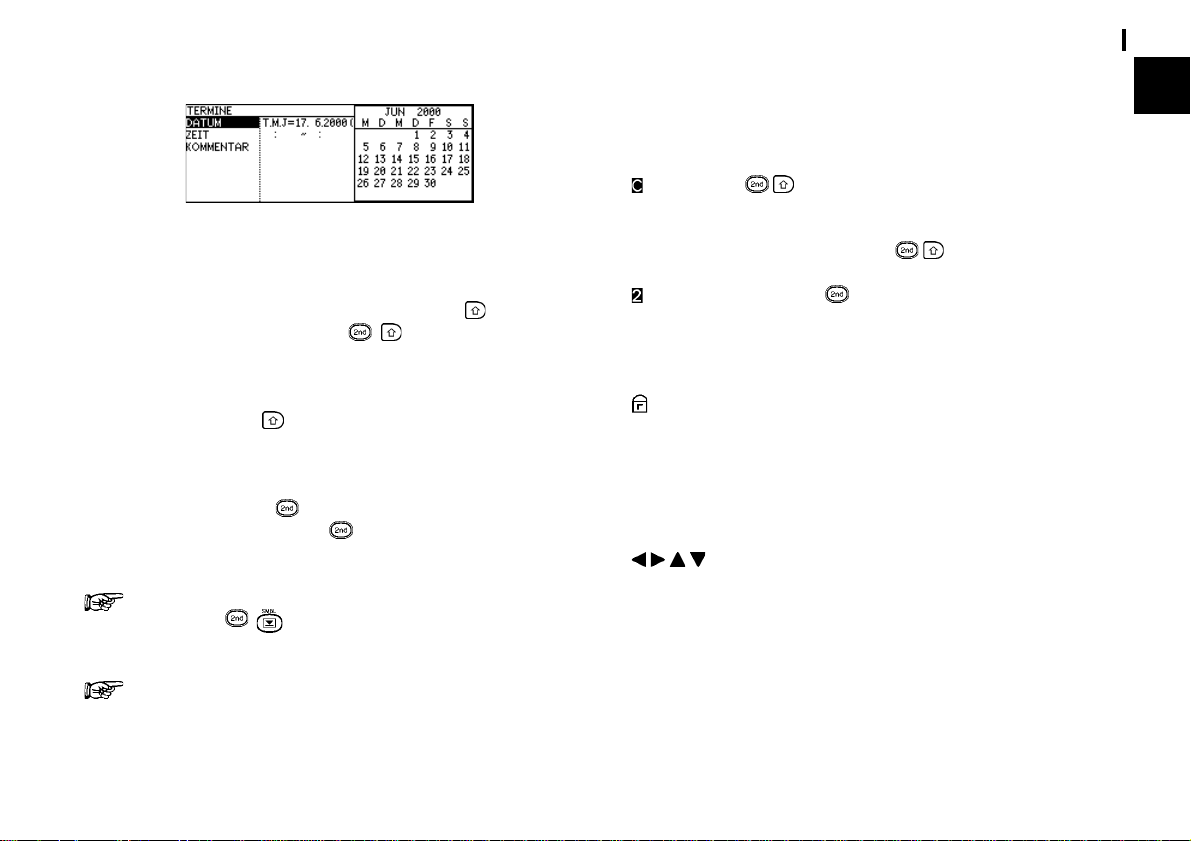
auch die Wochentage anzeigt.
Die Tastatur
Die Tastatur des Organizers entspricht bis auf die Lage der
Buchstaben Y und Z dem amerikanischen Standard-Format
einer Computer- oder Schreibmaschinentastatur.
wie die Umschalt-Taste und
Feststelltaste.
Symbole in dunkelblau über den Tasten, z.B. ’ oder : werden
durch Drücken von
entsprechenden Taste aktiviert.
Funktionen in violett über den Tasten, z.B. SEARCH, werden
durch Drücken von
entsprechenden T aste aktiviert.
werden, während eine andere Taste gedrückt wird.
Spezielle Symbole und Zeichen, z.B. “?” oder “/” können
auch mit
Hinweise siehe Seite 54.
Die Tasten MENU, ESC und ENTER auf der rechten
Seite des Displays können wie die entsprechenden
Tasten auf der Tastatur verwendet werden.
und gleichzeitigem Drücken der
und folgendem Drücken der
eingegeben werden. Für weitere
wie die Umschalt-
muß nicht gedrückt gehalten
funktioniert
Vor dem ersten Betrieb
Symbole auf der Anzeige
Die folgenden Symbole werden oben rechts auf dem Display
angezeigt. Sie beziehen sich auf die verschiedenen
Betriebsbedingungen des Organizers.
wurde gedrückt. Während der UmschaltFeststellung erscheinen alle eingegebenen
Buchstaben als Großbuchstaben. Zum
Abschalten erneut
Die Taste wurde gedrückt.
✽ Der aktuelle Eintrag (im Ansicht- oder Editier-
Modus) ist als Geheim markiert.
Der Organizer ist gesperrt und die
Geheimfunktion aktiviert. Als geheim markierte
Einträge können erst dann angezeigt werden,
wenn das Paßwort eingegeben und die
Geheimfunktion deaktiviert wurde. (Siehe Seite
62.)
Diese Pfeile zeigen an, daß nicht alle
Informationen eines Eintrags gleichzeitig
angezeigt werden können. Die zusätzlichen T eile
bzw. Felder , die nicht angezeigt werden, können
durch Drücken der entsprechenden Pfeiltaste
abgerufen werden.
drücken.
13
1
Page 16
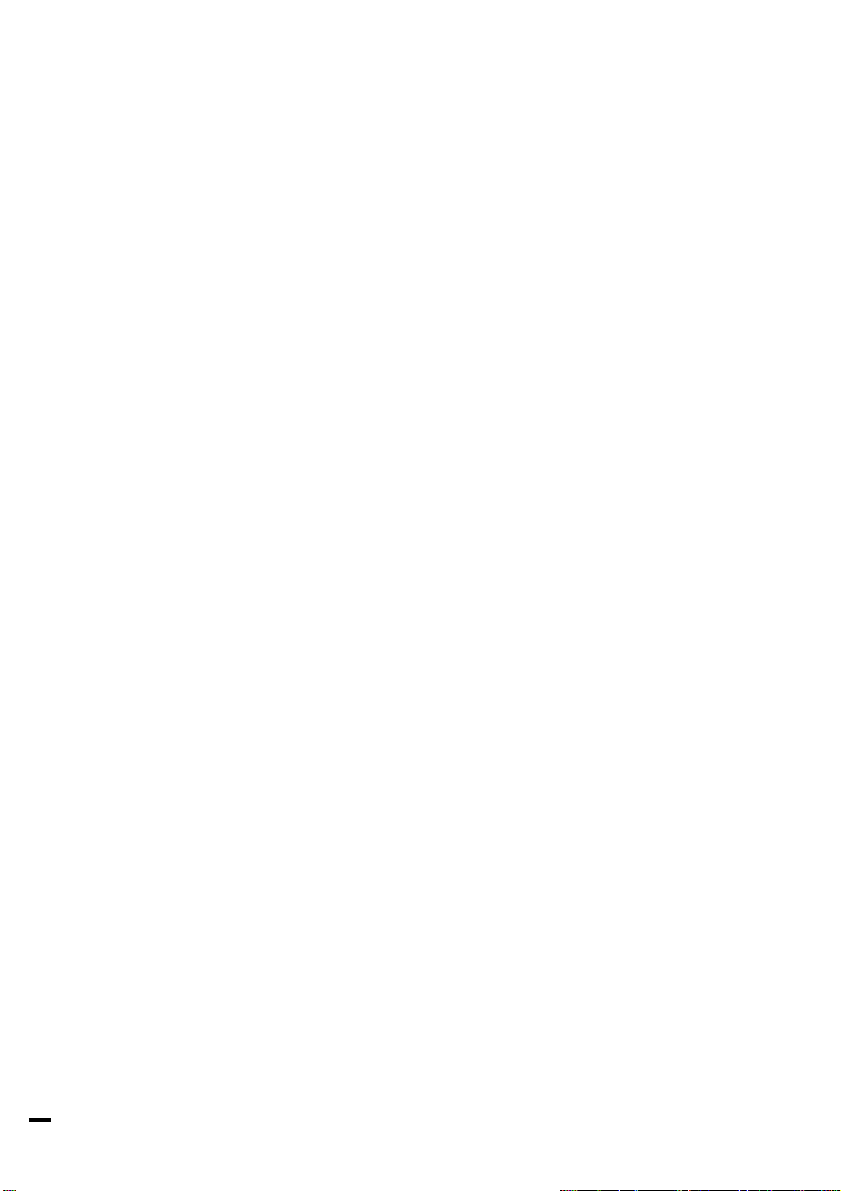
Vor dem ersten Betrieb
14
Page 17
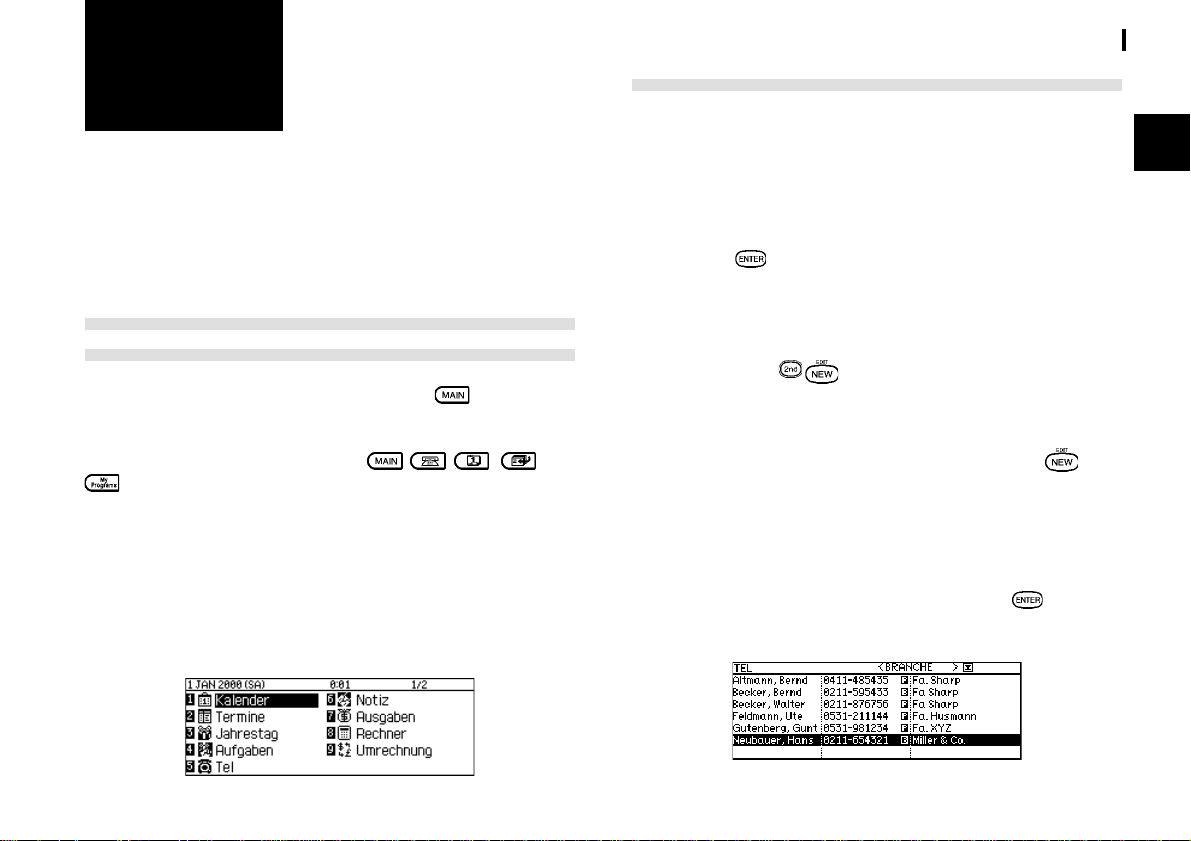
Allgemeiner
KAPITEL KAPITEL
KAPITEL
KAPITEL KAPITEL
In diesem Kapitel wird die allgemeine Bedienung des
Organizers beschrieben. Als Beispiel wird die TelefonFunktion verwendet. Die meisten hier beschriebenen
Vorgänge sind aber in allen Funktionen bzw. Anwendungen
ähnlich.
Eine Funktion aktivieren - Das erste
Hauptmenü
Um eine Funktion zu verwenden, drücken Sie
des Hauptmenüs und selektieren die Funktion. Sie können auch
einfach die entsprechende Funktionstaste links neben dem
Display drücken. Beim Drücken von
wird die entsprechende Funktion aktiviert. Die bisher
angezeigte Funktion verschwindet und die neue Funktion ist
gewählt. Sie können jederzeit auf die vorherige Funktion an
dieselbe Stelle zurückgehen, indem Sie die Funktionstaste
erneut drücken. Es kann immer nur eine Funktion auf einmal
angezeigt werden.
Erstes Hauptmenü
22
2
22
Betrieb
zum Aufrufen
, , , bzw.
Allgemeiner Betrieb
Wahl der Anzeigeart
Nachdem eine Funktion aktiviert ist, können Sie zwischen drei
Anzeigearten wählen: dem Modus für Liste, Ansicht oder
Editieren. Jede Anzeigeart sieht anders aus und dient einem
anderen Zweck. Die Grundeinstellung nach dem Aktivieren einer
Funktion ist der Listen-Modus; er enthält eine
Zusammenfassung der bisher gespeicherten Einträge. Durch
Drücken von
dann im Ansicht-Modus mit allen Einzelheiten dargestellt.
Während des Ansicht-Modus können keine Änderungen des
Eintrags vorgenommen werden.
Beim Drücken von
im Ansicht-Modus bzw . dem Selektieren im Listen- Modus wird
dieser Eintrag im Editier-Modus dargestellt. Nun können Sie
die Einzelheiten dieses Eintrags nach Belieben ändern. Beim
Erstellen eines neuen Eintrags (durch Drücken von
automatisch der Editier-Modus aktiviert.
Der Listen-Modus
Im Listen-Modus wird eine Übersicht von jedem Eintrag der
Funktion angezeigt. So können Sie einen bestimmten Eintrag
schnell finden und dann durch Drücken von
Einzelheiten anzeigen (im Ansicht-Modus).
nach der Selektion eines Eintrags wird dieser
während der Anzeige eines Eintrags
) wird
mit allen
15
2
Page 18
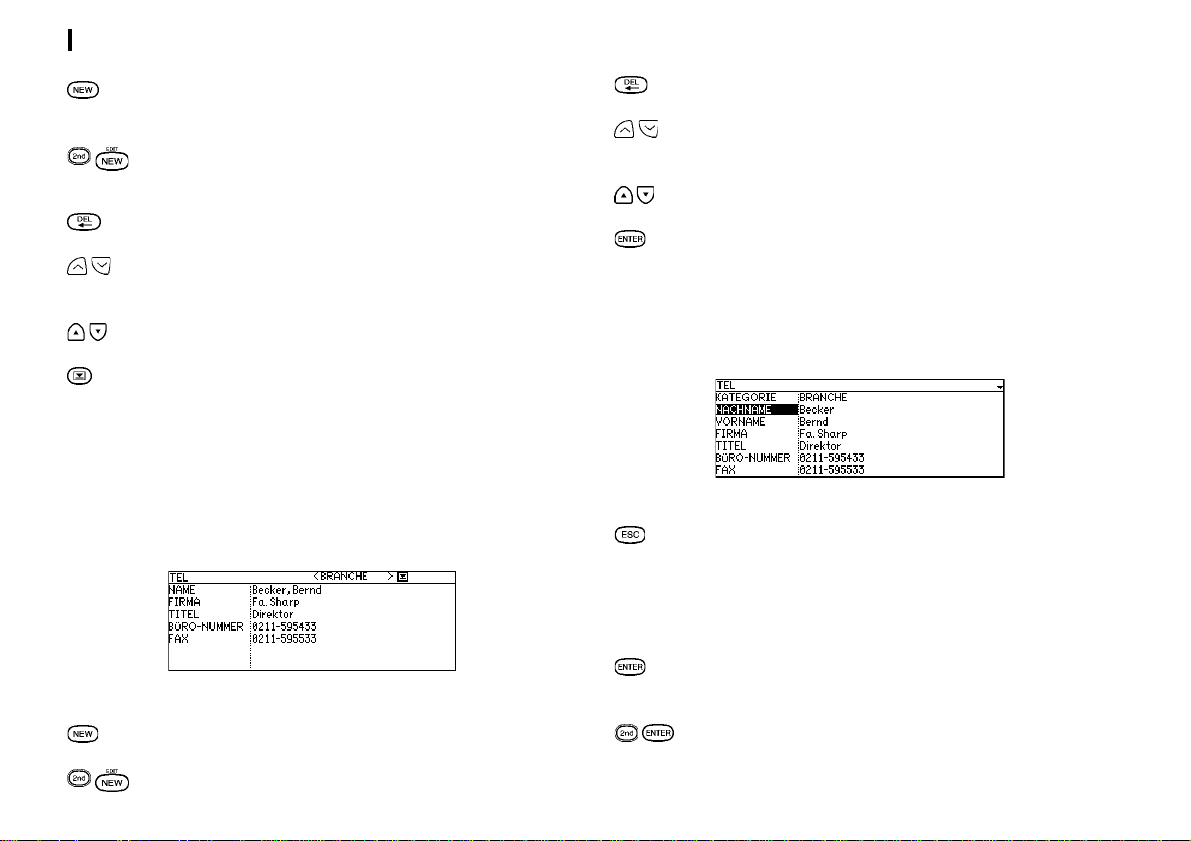
Allgemeiner Betrieb
16
Weitere Vorgänge:
Beginnt einen neuen Eintrag in der gewählten
Funktion (im Editier-Modus).
Anzeige des selektierten Eintrags mit Möglichkeit
zur Bearbeitung (Editier-Modus).
Löschen des selektierten Eintrags.
Anzeige der vorherigen/folgenden Einträge, die
noch nicht dargestellt sind.
Wahl eines Eintrags.
Anzeige des Kategorien-Menüs und Wahl einer
Kategorie.
Der Ansicht-Modus
Im Ansicht-Modus wird ein einzelner Eintrag mit allen
Einzelheiten ausführlich dargestellt, Sie können ihn aber nicht
ändern oder bearbeiten.
Löschen des selektierten Eintrags.
Anzeige der vorherigen/folgenden Einträge, die
noch nicht dargestellt sind.
Anzeige von Informationen des Eintrags.
Anzeige des Listen-Modus.
Der Editier-Modus
Im Editier-Modus wird ein neuer Eintrag begonnen oder ein
bestehender Eintrag bearbeitet.
Weitere Vorgänge:
Wenn der editierte Eintrag doch nicht geändert
werden soll, erscheint die folgende Meldung
zur Bestätigung: “Wollen Sie alle diese
Änderungen wirklich verwerfen? Ja:[ENTER]/
Nein:[ESC]”.
Weitere Vorgänge:
Beginnt einen neuen Eintrag (im Editier-Modus).
Bearbeiten des angezeigten Eintrags.
Speichert den Eintrag im Speicher des
Organizers oder beginnt einen neuen Vorgang.
Speichert einen bearbeiteten Eintrag als neu und
läßt den Originaleintrag unverändert.
Page 19
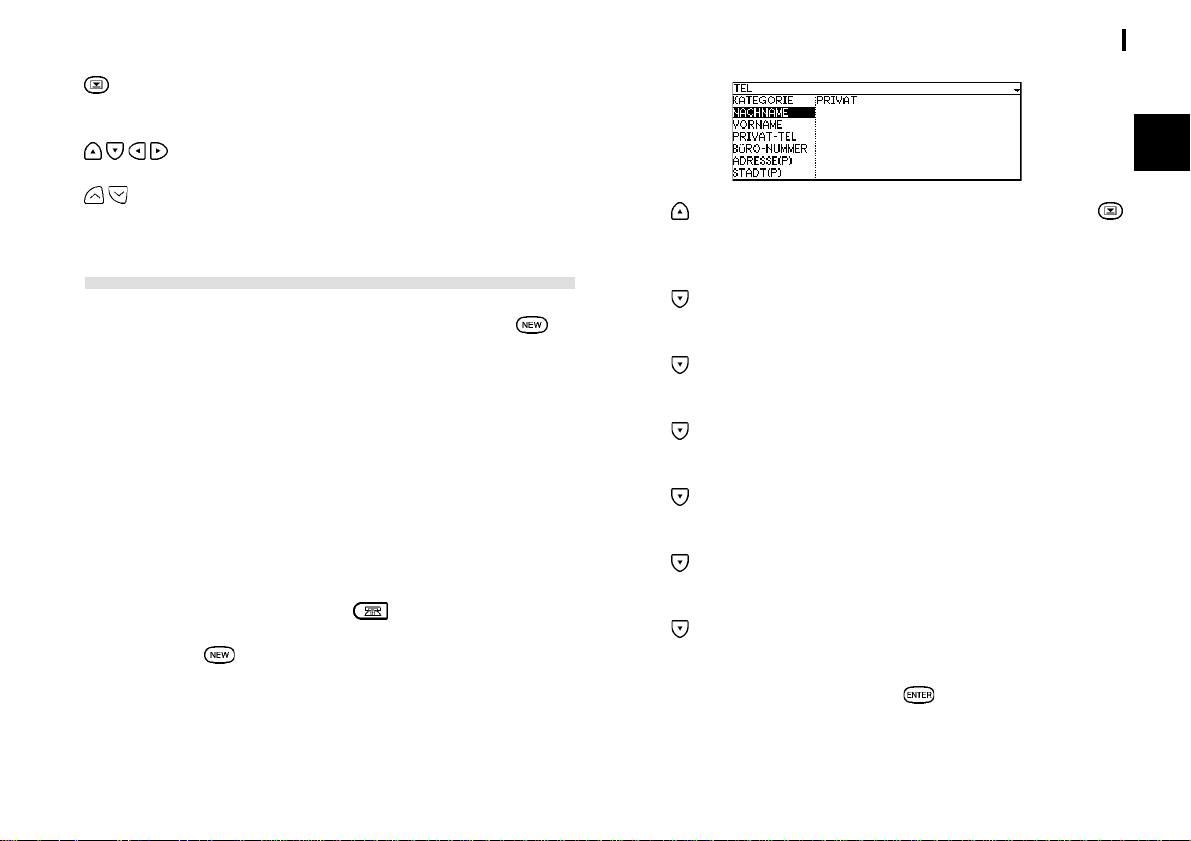
Das Pop-Up-Menü für ein Feld mit dem Pop-UpSymbol erscheint.
Bewegt den Cursor.
Anzeige weiterer Informationen des Eintrags.
Einen neuen Eintrag vornehmen
Im Listen- oder Ansicht-Modus wird beim Drücken von
leeres Formular für einen neuen Eintrag geöffnet.
Den folgenden Telefon-Eintrag vornehmen:
KATEGORIE PRIVAT
NACHNAME Becker
VORNAME Bernd
BÜRO-NUMMER 0211-595433
FAX 0211-595533
FIRMA Fa. Sharp
TITEL Direktor
1.
Zum Aktivieren der Funktion drücken.
2.
Die Taste drücken.
ein
Allgemeiner Betrieb
3.
drücken, um auf das Feld KATEGORIE zu gehen.
drücken, um das Pop-Up-Menü zu öffnen. PRIVAT
selektieren.
4.
drücken, um auf das Feld NACHNAME zu gehen. Den
Nachnamen eingeben:
5.
drücken, um auf das Feld VORNAME zu gehen und
Bernd
eingeben.
6.
drücken, um auf das Feld BÜRO-NUMMER. zu gehen
und
0211-595433
7.
drücken, um auf das Feld FAX zu gehen und
595533
8.
Sharp
9.
eingeben.
eingeben.
drücken, um auf das Feld FIRMA zu gehen und
eingeben.
drücken, um auf das Feld TITEL zu gehen und
Becker
eingeben.
.
17
2
0211-
Fa.
Direktor
Ein leeres Formular erscheint im Editier-Modus.
10.
Zum Speichern des Eintrags drücken.
Die Meldung “Gespeichert!” erscheint kurz. Damit ist der Eintrag
im Organizer gespeichert und wird im Ansicht-Modus angezeigt.
Page 20
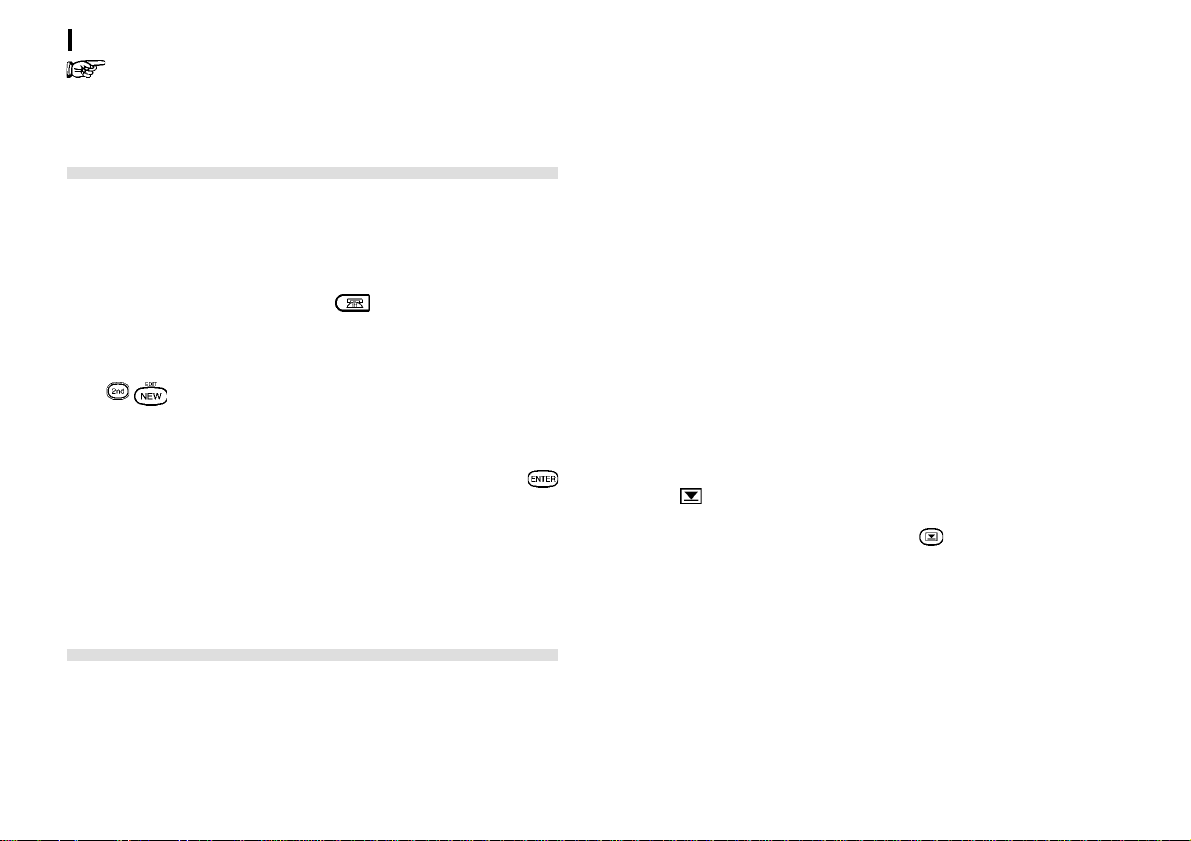
Allgemeiner Betrieb
18
Weitere nützliche Verfahren im Editier-Modus werden
im folgenden beschrieben.
Editieren eines bestehenden Eintrags
Felder
Bei den meisten Funktionen wird die Anzeige in verschiedene
Felder aufgeteilt. Die Anzahl der Felder für jede Funktion ist
unterschiedlich, ebenso die Art der Felder. Es gibt Feldarten
für Text, Datum, Uhrzeit und Pop-Up-Felder.
Um einen bereits gespeicherten Eintrag zu editieren, muß er
im Editier-Modus zur Anzeige gebracht werden (in dem er
ursprünglich erstellt wurde).
1.
Zum Aktivieren der Funktion drücken.
2.
Den zu bearbeitenden Eintrag im Listen-Modus selektieren.
3.
4.
5.
Der neue, bearbeitete Eintrag wird nun gespeichert, indem das
alte Original überschrieben wird.
zum Aktivieren des Editier-Modus drücken.
Die notwendigen Änderungen vornehmen.
Nach Beendigung der Korrekturen zum Speichern
drücken.
Vorgehen beim Editieren
Dieser Abschnitt beschreibt das allgemeine V orgehen im EditierModus beim Erstellen eines neuen oder beim Bearbeiten eines
bereits gespeicherten Eintrags. (Bei den Notizen gibt es noch
weitere zusätzliche Verfahren zur Textbearbeitung. Für weitere
Hinweise siehe Seite 37.)
In ein Textfeld können beliebige Zeichen eingegeben werden.
Die Größe des T extfeldes wird nur durch die Länge des Eintrags
begrenzt. Textfelder passen sich automatisch der Anzahl der
eingegebenen Zeilen an.
In ein Datumsfeld kann nur ein Datum eingegeben werden, im
allgemeinen im Format TT.MM.JJJJ. Zur Eingabe des 23. Juli
2000 geben Sie z.B.
In ein Uhrzeitfeld kann nur eine Tageszeit eingegeben werden,
im Format SS:MM.
Wenn in einem Feld während der Bearbeitung das Pop-UpSymbol
Menü einblenden. Das Pop-Up-Menü enthält eine Liste mit
Werten für dieses Feld, die Sie mit
selektieren können. Das Pop-Up-Symbol erscheint nur im
Editier-Modus, wenn das Feld selektiert ist. Wenn der Cursor
das Feld verläßt, verschwindet das Pop-Up-Symbol wieder.
erscheint, können Sie für dieses Feld ein Pop-Up-
23072000
ein.
aufrufen und dann
Der Cursor
Bei der T extverarbeitung zeigt der Cursor die Stelle, an der T ext
eingefügt oder gelöscht wird. Der Cursor dient auch der
Markierung von Punkten in Menüs oder Listen.
Page 21
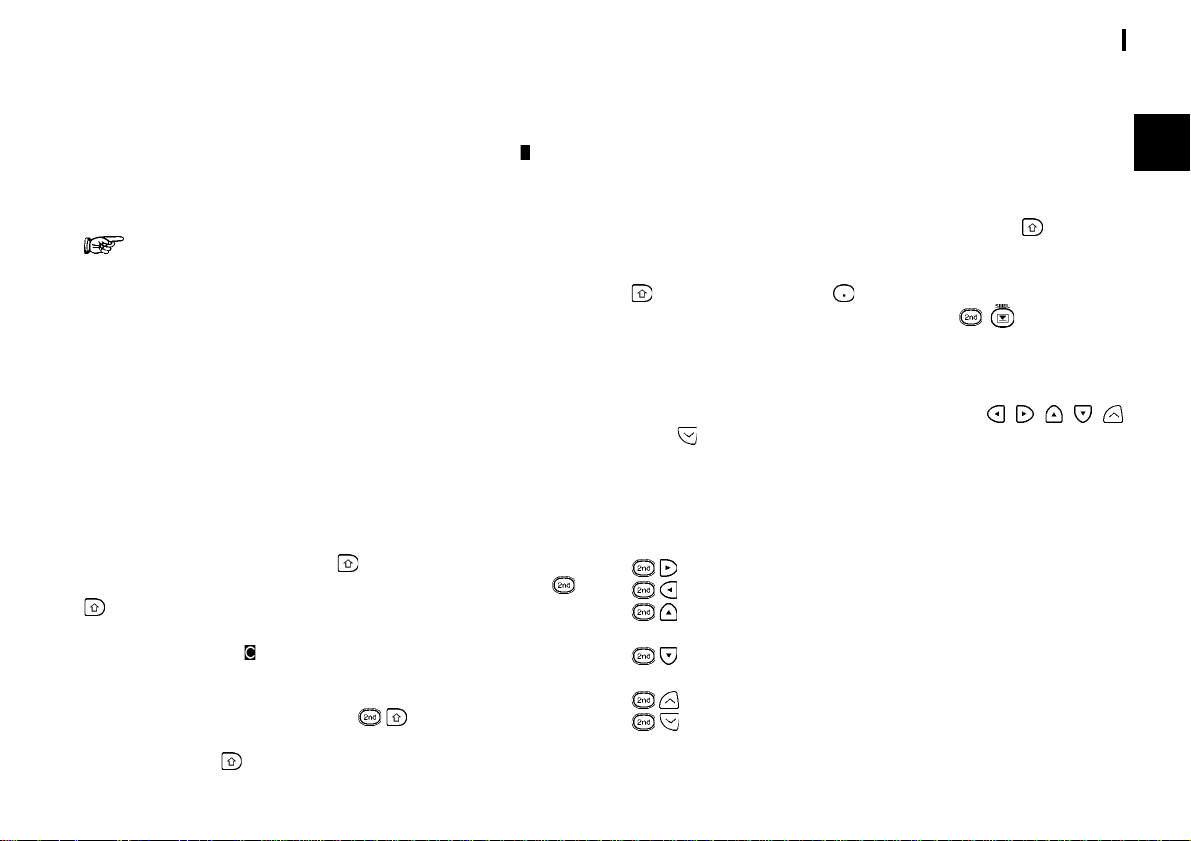
In Textfeldern, bei denen es keine Einschränkungen der Art
der Zeichen (Buchstaben oder Zahlen) gibt, erscheint der Cursor
l
.
als
In Datums- und Uhrzeitfeldern erscheint der Cursor als
bedeutet, daß die Eingabe in einem bestimmten Format erfolgen
muß (siehe oben).
In einigen T extfeldern und Fenstern erscheint der Cursor
als
l
, wenn sich an der Cursorposition kein Zeichen
befindet.
. Dies
Eingabe von Text
Die Eingabe von Text ist denkbar einfach. Die Tastatur des
Organizers entspricht bis auf die Lage der Buchstaben Y und Z
der amerikanischen Standard-Tastatur einer Schreibmaschine
bzw. eines Computers.
Buchstaben (Groß- und Kleinbuchstaben)
Alle Standard-Buchstaben (A bis Z) werden durch Drücken der
entsprechenden Tasten eingegeben. Alle Buchstaben
erscheinen normalerweise als Kleinbuchstaben. Durch
Gedrückthalten einer der T asten
Buchstabens wird dieser als Großbuchstabe ausgegeben.
funktioniert wie der Umschalt-Feststeller einer
Schreibmaschine oder einer Computer-Tastatur. Nach dem
Drücken erscheint oben rechts auf der Anzeige. Alle im
folgenden eingetippten Buchstaben werden als
Großbuchstaben ausgegeben. Um wieder auf Kleinbuchstaben
umzuschalten, werden die Tasten
Eingabe von Kleinbuchstaben während der UmschaltFeststellung wird zusammen mit dem Buchstaben gedrückt.
während der Eingabe eines
erneut gedrückt. Zur
Allgemeiner Betrieb
Zahlen
Zahlen werden mit der Zahlentastatur eingegeben. Unabhängig
von der Einstellung der Umschalt-Feststellung geben sie immer
Zahlen aus.
Symbole
Symbole, die in dunkelblau über den Tasten angegeben sind,
können durch gleichzeitiges Drücken von
entsprechenden Taste direkt über die Tastatur eingegeben
werden. Das Semikolon wird durch gleichzeitiges Drücken von
und der Punkt-Taste eingegeben. Weitere besondere
Symbole können durch Drücken von
werden. (Siehe Seite 54.)
und der
eingegeben
Den Cursor auf dem Bildschirm bewegen
Sie können den Cursor mit den Pfeiltasten
oder auf dem Display bewegen. Zum kontinuierlichen
Bewegen können Sie eine Cursortaste gedrückt halten.
Im Editier-Modus stehen weiterhin die folgenden
Tastenkombinationen zur schnelleren Eingabe zur Verfügung:
Bewegt den Cursor ans Ende der Zeile.
Bewegt den Cursor an den Anfang der Zeile.
Bewegt den Cursor auf die erste Zeile des
Feldes.
Bewegt den Cursor auf die letzte Zeile des
Feldes.
Bewegt den Cursor auf das erste Feld.
Bewegt den Cursor auf das letzte Feld.
, , , ,
19
2
Page 22
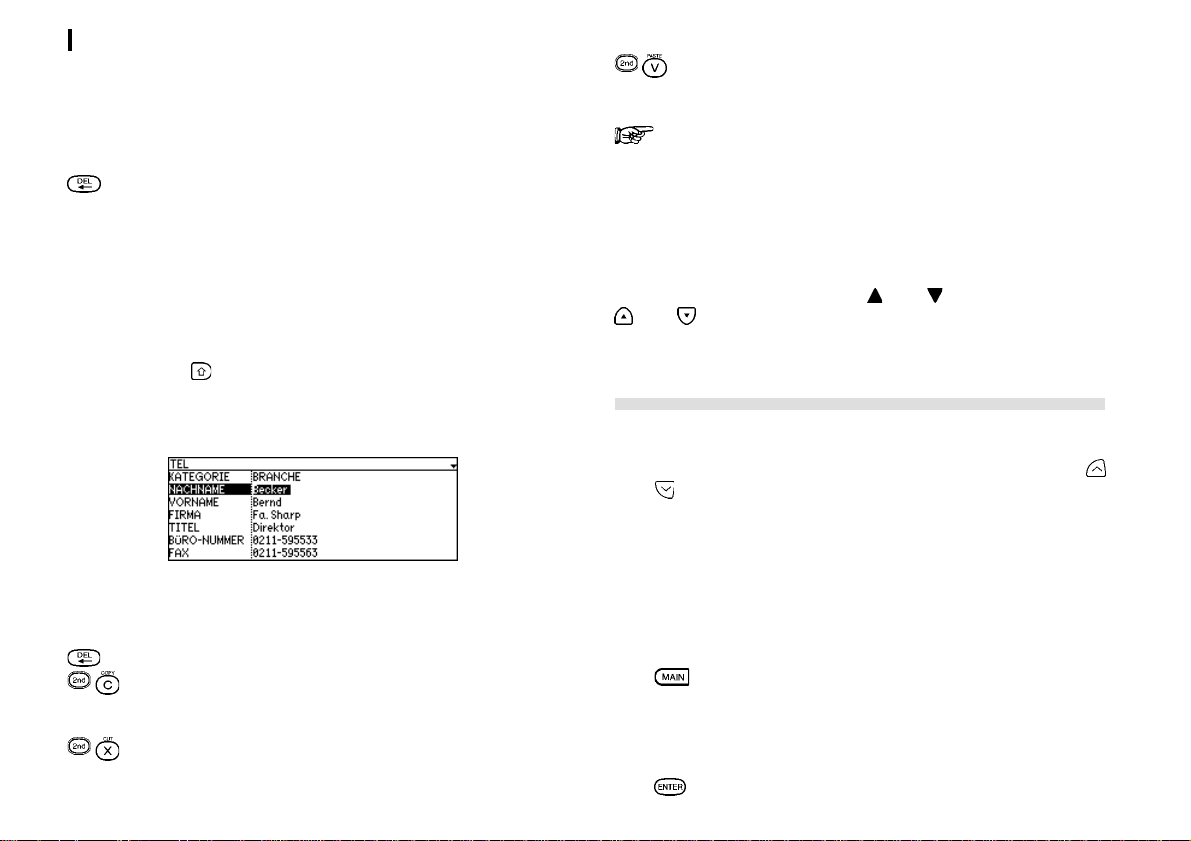
Allgemeiner Betrieb
20
Text löschen
Wenn Sie beim Eingeben von Text einen Fehler machen,
können Sie die folgende Taste verwenden, um den Fehler zu
löschen und dann den richtigen Text einzugeben:
Löscht das Zeichen links neben dem Cursor.
Arbeiten mit Textblocks
Die Arbeit mit Textblocks ist manchmal einfacher und schneller
als das Eingeben einzelner Zeichen. Als erstes wird ein
Textblock markiert, um dann mit ihm zu arbeiten.
1.
Die Taste gedrückt halten und mit den Cursortasten
den gesamten T extblock markieren. Der Text erscheint nun
hervorgehoben (in weiß auf schwarz).
2.
Mit diesem markierten Text können Sie jetzt bestimmte
Vorgänge ausführen:
Löscht den markierten Text.
Kopiert den markierten Text in den
Zwischenspeicher, so daß er später an einer
anderen Stelle eingefügt werden kann.
Löscht den markierten Text an dieser Stelle und
bewegt ihn in den Zwischenspeicher.
Ersetzt den markierten Text durch den Text, der
gerade im Zwischenspeicher vorhanden ist.
Eine ausführliche Erläuterung über Ausschneiden,
Kopieren und Einfügen findet sich auf Seite 53.
Abrollen der Anzeige
Wenn mehr Informationen vorhanden sind, als auf einmal auf
der Anzeige dargestellt werden können, erscheint oben rechts
auf der Anzeige die Markierung
oder können Sie den Text Zeile für Zeile abrollen.
oder . Durch Drücken von
Einträge im Organizer suchen
Es gibt verschiedene Möglichkeiten, bestimmte Einträge oder
Informationen im Organizer zu suchen. Sie können z.B. mit
oder die einzelnen Einträge abrollen lassen. Darüberhinaus
gibt es die folgenden Möglichkeiten.
Suchen im Listen-Modus
Im Listen-Modus werden alle Einträge einer Funktion aufgelistet.
Sie finden eine Zusammenfassung aller Einträge der Funktion,
aus der Sie dann einen bestimmten Eintrag selektieren können.
1.
2.
zum Aufrufen des Hauptmenüs zur Wahl einer
Funktion drücken oder direkt eine der Funktionstasten
drücken.
Wenn der Listen-Modus nicht angezeigt wird, drücken Sie
, um ihn aufzurufen.
Page 23
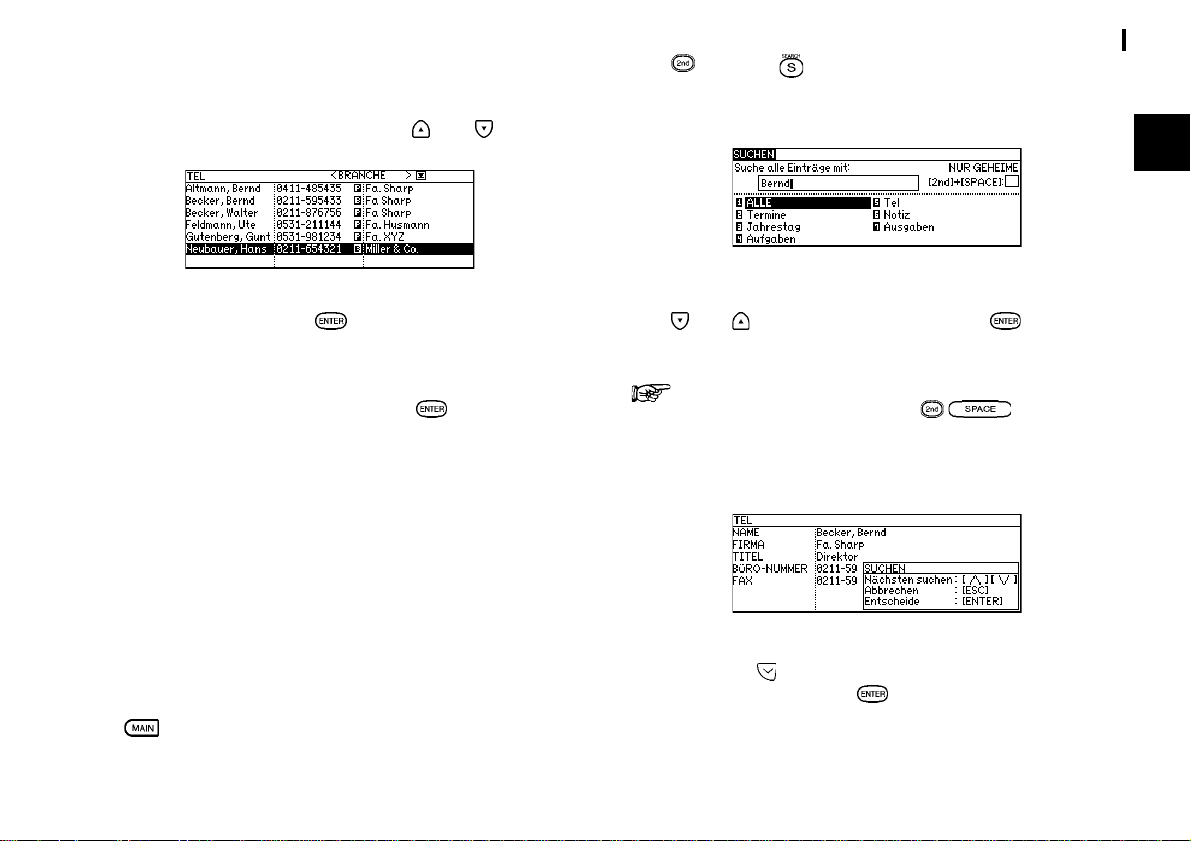
Eine Liste mit allen bestehenden Einträgen wird angezeigt.
3.
Wenn der gesuchte Eintrag nicht angezeigt wird, können
Sie die Einträge durch Drücken von
4.
Wenn der gesuchte Eintrag erscheint, wird er selektiert
und durch Drücken von
5.
Sie können auch beliebige Buchstaben, Symbole oder
Zahlen eingeben, dann wird der am besten
übereinstimmende Eintrag selektiert.
Einzelheiten des Eintrags anzusehen. (Gilt nur für T elefon
und Notizen.)
6.
Sie können die Art der Auflistung der Einträge im ListenModus mit LISTENTEILE/AUFLISTEN NACH im
Funktionsmenü bestimmen. (Gilt nur für T elefon, Aufgaben
und Notizen.)
zur Anzeige gebracht.
oder abrollen.
drücken, um die
Suche mit Schlüsselwörtern
Wenn Sie nicht mehr wissen, wo ein Eintrag gespeichert ist
oder mit welchen Buchstaben er beginnt, können Sie auch die
Suchfunktion verwenden.
1.
zum Aufrufen des Hauptmenüs zur Wahl einer
Funktion drücken oder direkt eine der Funktionstasten
drücken.
Allgemeiner Betrieb
2.
Das Suchfenster erscheint.
3.
4.
Der Organizer zeigt nun den ersten Eintrag an, der das
eingegebene “Schlüsselwort” enthält.
Wenn mehr als ein Eintrag mit dem Schlüsselwort vorhanden
ist, drücken Sie
haben. Am Ende der Suche
und dann drücken.
Den zu suchenden Namen eingeben, zum Beispiel:
oder drücken, “Tel” selektieren und drücken, um
den Suchlauf zu beginnen.
Um NUR GEHEIME Einträge (siehe Seite 64)
durchzusuchen, drücken Sie
, bis Sie den gewünschten Eintrag gefunden
.
drücken.
Bernd
21
2
.
Page 24
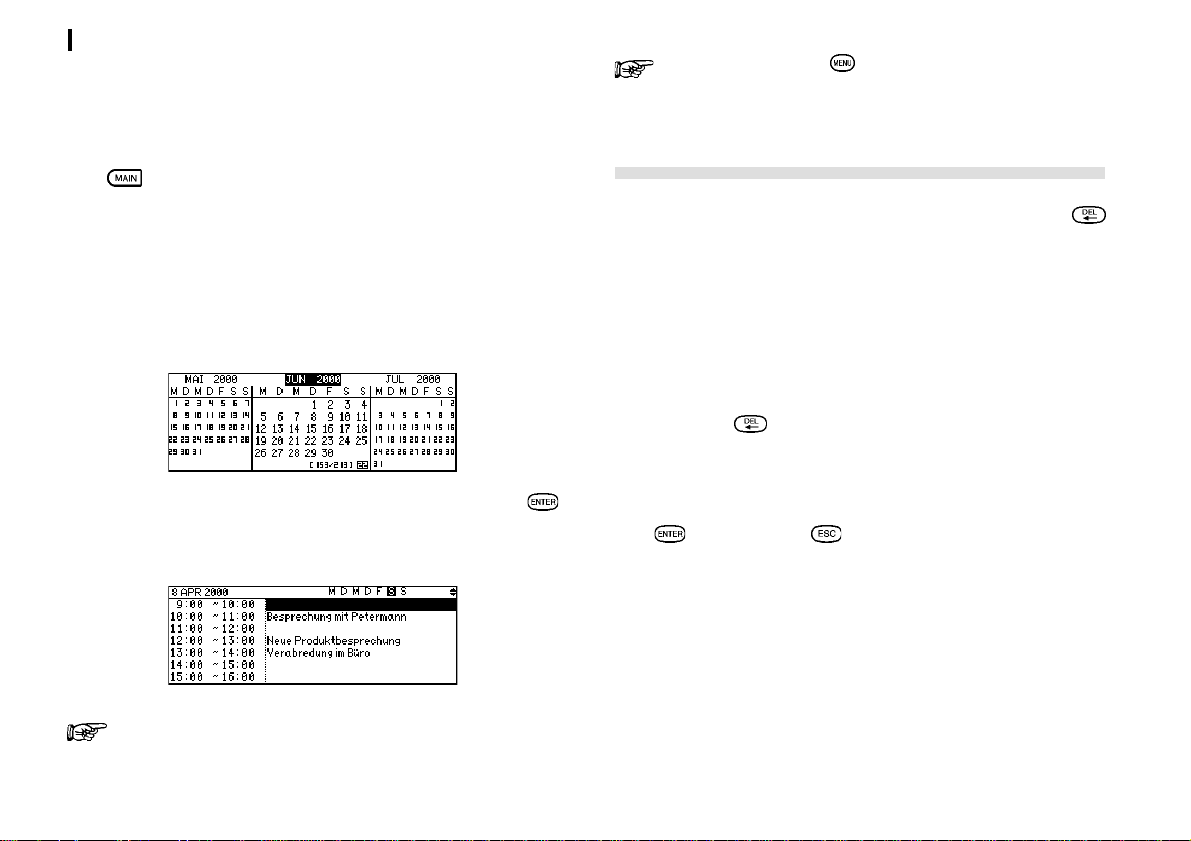
Allgemeiner Betrieb
22
Suche nach dem Datum
Mit dem Kalender können Sie schnell und einfach Informationen
für ein bestimmtes Datum oder für eine bestimmte Zeit
auffinden.
1.
Der Kalender des aktuellen Monats erscheint. (Wenn sich neben
dem aktuellen Tag ein Punkt befindet, bedeutet dies, daß an
diesem Tag ein Termin vorliegt. Wenn ein Datum in
Umkehranzeige dargestellt wird, bedeutet dies einen Eintrag
für einen Jahrestag bzw. Geburtstag.)
2.
zum Aufrufen des Hauptmenüs zur W ahl drücken und
“Kalender” selektieren.
Mit den Cursortasten einen Tag selektieren und dann
drücken, um den Termin, Geburtstage/Jahrestage oder
Aufgabeneintrag des selektierten Tages anzuzeigen.
Durch Drücken von können Sie das Kalendermenü
öffnen und eine Kalenderübersicht wählen.
Einträge löschen
Einträge des Organizers können entweder mit der Taste
oder mit den Funktionsmenüs gelöscht werden.
Löschen einzelner Einträge
1.
Eine Funktion aktivieren.
2.
Den zu löschenden Eintrag im Listen-Modus oder im
Ansicht-Modus selektieren.
3.
Die Taste drücken.
Eine Meldung erscheint zur Bestätigung des Löschens für den
selektierten Eintrag.
4.
drücken (oder , um doch nicht zu löschen.)
Für weitere Hinweise über die Verwendung des
Kalenders siehe Seite 27.
Einträge mit dem Funktionsmenü löschen
Sie können auch mit dem Funktionsmenü löschen. Das
Untermenü DA TEN LÖSCHEN bietet viele Möglichkeiten zum
einfachen Löschen.
1.
Eine Funktion aktivieren.
2.
Den zu löschenden Eintrag im Listen-Modus selektieren
oder im Ansicht-Modus darstellen.
Page 25
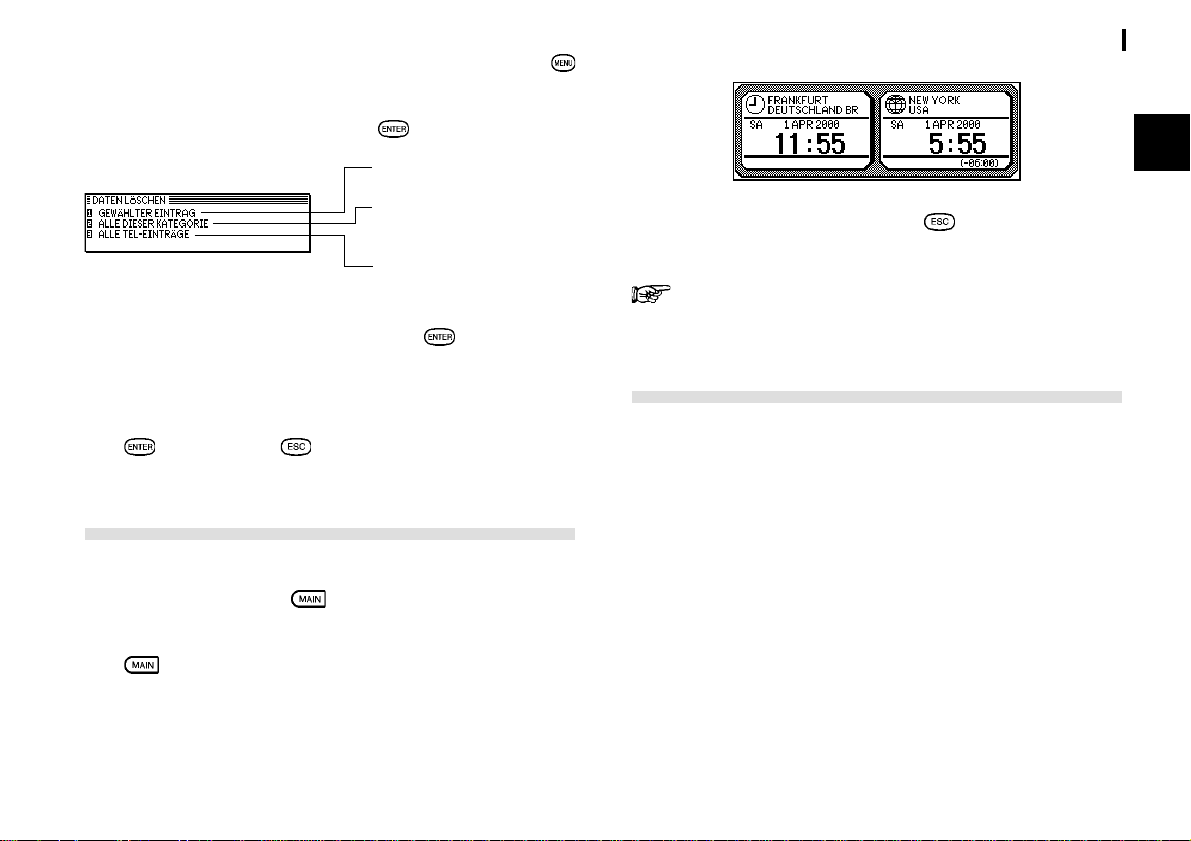
3.
Zum Öffnen des Funktionsmenüs dieser Funktion
drücken.
4.
DATEN LÖSCHEN wählen und drücken.
Löscht den selektierten
Eintrag.
Löscht alle Einträge in der
selektierten Kategorie.
Löscht alle Einträge in allen
TEL-Dateien.
5.
GEWÄHLTER EINTRAG wählen und drücken.
Eine Meldung erscheint zur Bestätigung des Löschens für den
Eintrag.
6.
drücken (oder , um doch nicht zu löschen.)
Abrufen von Uhrzeit und Datum
Die aktuelle Uhrzeit und das Datum werden oben auf dem
Hauptmenü angezeigt.
Hauptmenü zu gehen.
1.
zweimal drücken, um das zweite Hauptmenü
aufzurufen und “Uhr” selektieren, um das aktuelle Datum
und die Uhrzeit anzusehen.
drücken, um direkt auf das
Allgemeiner Betrieb
2.
Eine andere Funktionstaste oder drücken, um das UhrFenster zu schließen.
Eine ausführliche Erklärung der Uhr findet sich auf Seite
42.
Überprüfung des Speichers
Der Organizer verfügt über eine bestimmte Speicherkapazität,
die zum Ausführen von Vorgängen und zum Speichern von
Informationen, zum Beispiel Telefonnummern und Notizen,
dient. Wenn mit den gespeicherten Information die maximale
Kapazität des Speichers erreicht ist, kann ein Eintrag nicht mehr
vollständig gespeichert werden oder noch nicht gespeicherte
Informationen gehen verloren, wenn Sie die Funktion ändern.
Um derartige Probleme zu vermeiden, sollten Sie den
verbleibenden Speicherplatz regelmäßig überprüfen und durch
Löschen nicht mehr benötigter Einträge freien Platz schaffen.
Mit der Speicherprüfung kann der freie Speicherplatz des
Organizers einfach überprüft werden. Damit vermeiden Sie die
störende Anzeige der Meldung über ungenügenden
Speicherplatz oder einen Datenverlust.
23
2
Page 26
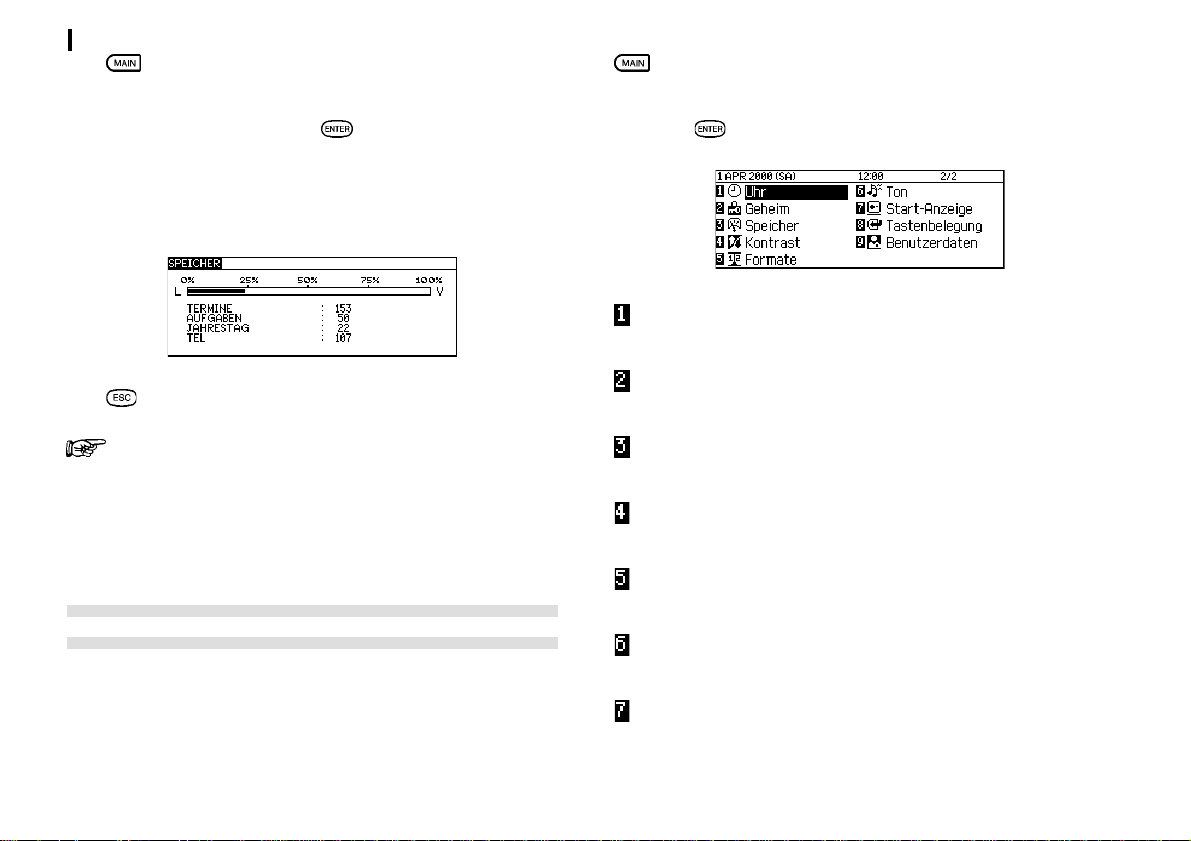
Allgemeiner Betrieb
24
1.
2.
Eine Zusammenfassung der Speicherbelegung des Organizers
und der noch verbleibende Platz sowie die Version wird
angezeigt.
3.
zweimal drücken, um das zweite Hauptmenü
aufzurufen.
“Speicher” selektieren und drücken.
drücken, um das Fenster zu schließen.
zweimal drücken, um das zweite Hauptmenü aufzurufen
und dann die Zahlentaste drücken, die der gewünschten
Funktion entspricht oder den Cursor auf die Funktion bringen
und dann
Uhr - Die eingebaute Uhr zeigt die aktuelle Zeit und das
Datum Ihres Landes an.
Geheim - Eingabe des Paßwortes und Sperrung des
Organizers. (Siehe Seite 62.)
drücken.
Selbst wenn noch etwas freier Speicherplatz angezeigt
wird, kann dieser nicht mehr ausreichend für bestimmte
Vorgänge einiger Funktionen sein. Es wird empfohlen,
regelmäßig “aufzuräumen” und nicht mehr benötigte
oder zu alte Informationen zu löschen.
Das zweite Hauptmenü - die grundlegenden
Betriebseinstellungen des Organizer
Viele der grundlegenden Betriebseinstellungen des Organizers
werden mit dem zweiten Hauptmenü vorgenommen. Dieses
Menü dient auch der Einstellung und Konfiguration bestimmter
Merkmale, zum Beispiel für den LCD-Kontrast.
s
Speicher - Überprüfen des Speicherplatzes. (Siehe Seite
23.)
Kontrast - Einstellung des LCD-Kontrasts. (Siehe Seite
11.)
Formate - Eingabe des Kalenderanzeige-Formats und der
Zeitanzeige. (Siehe Seite 65.)
Ton - Ein- und Ausschalten des Tastentons, täglichen
Alarms und Terminalarms. (Siehe Seite 11.)
Start-Anzeige - Aktivieren des Autostarts der Grundfunktion
oder Wahl der Anzeige bzw. Ausblendung der
Benutzerinformationen. (Siehe Seite 61.)
Page 27
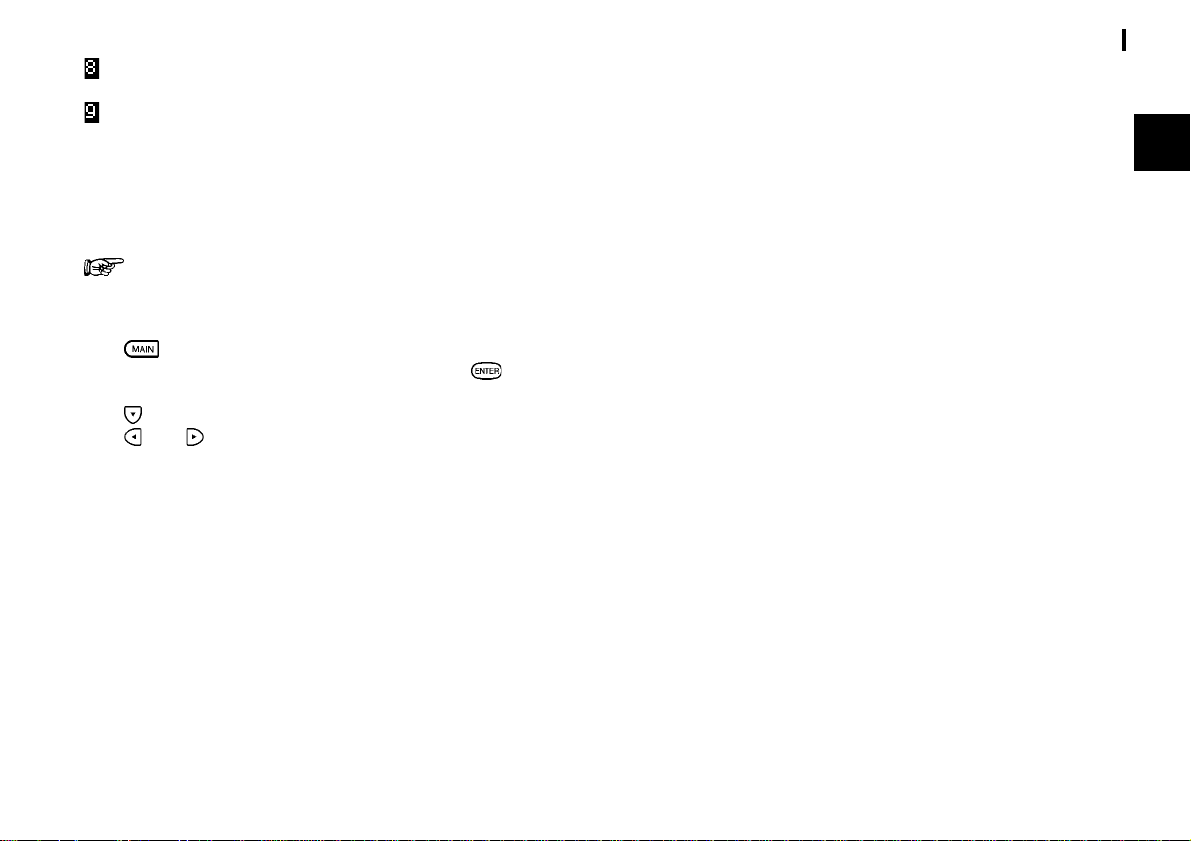
Tastenbelegung (Siehe Seite 66.)
Benutzerdaten
Die Besitzerinformationen enthalten Ihren Namen, Ihre Adresse
und Ihre Telefonnummer. Sie können wä hlen, ob diese
Informationen jedesmal beim Einschalten des Organizers
angezeigt werden sollen.
Wenn Sie bei der Eingabe dieser Informationen einen
Fehler machen, ist das nicht so schlimm. Sie können
die Besitzerinformationen später korrigieren.
1.
2.
zweimal drücken, um das zweite Hauptmenü
aufzurufen, “Start-Anzeige” selektieren und
drücken, um auf das Feld “Benutzerdaten” zu gehen.
oder drücken, um ZEIGEN oder AUSBLENDEN der
Besitzerinformationen zu selektieren.
drücken.
Allgemeiner Betrieb
25
2
Page 28
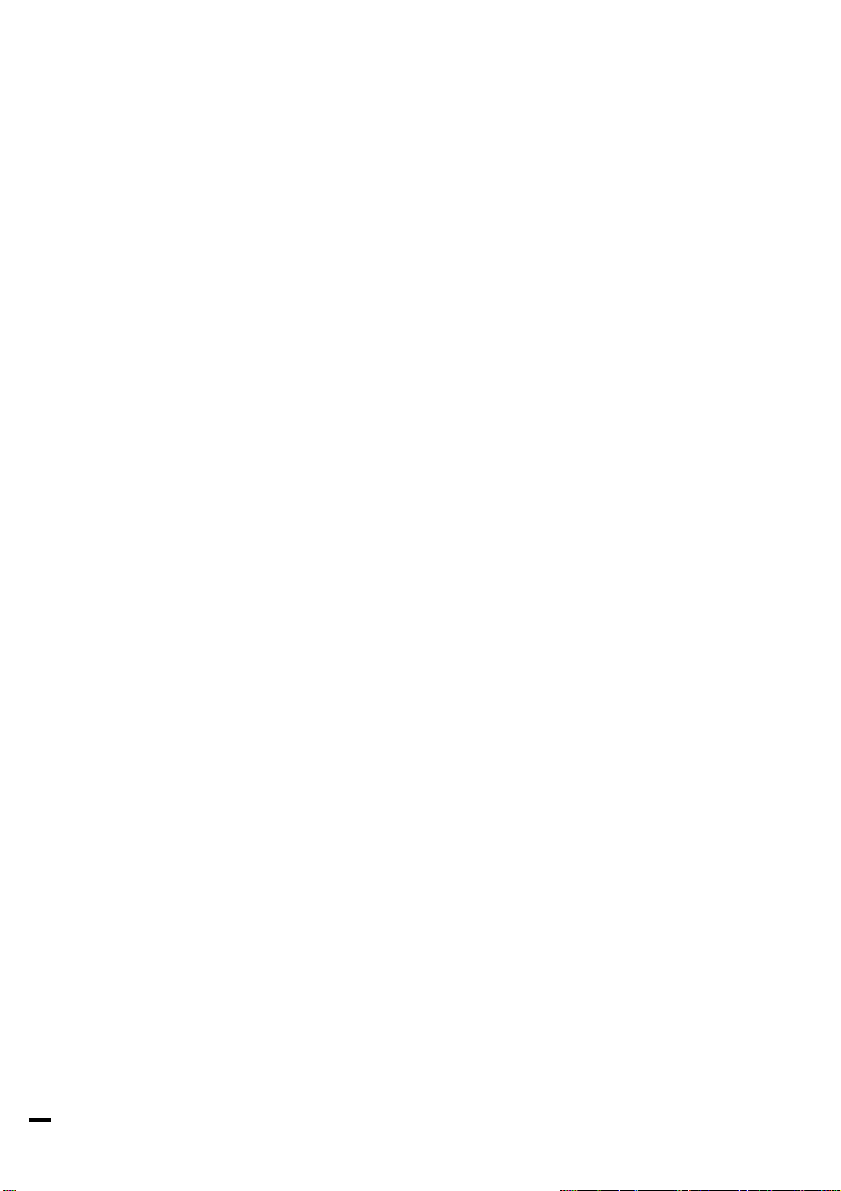
Allgemeiner Betrieb
26
Page 29

KAPITEL KAPITEL
KAPITEL
KAPITEL KAPITEL
Mit den Funktionen Kalender, Termine, Aufgaben und
Geburtstage/Jahrestage (Jahrest.) können Sie Ihren
Zeitplan einfach bearbeiten und strukturieren und z.B.
Verabredungen festlegen oder Hinweise auf wichtige
Personen oder Ereignisse eintragen. Die Erklärungen und
Beispiele in diesem Kapitel zeigen Ihnen, wie Sie die
Möglichkeiten des Zeit-Managements bei Ihrer täglichen
Planung am Besten nutzen können.
33
3
33
Zeit-Management
Die Kalender-Funktion
Der Kalender ist die eigentliche Zentrale des Organizers. Im
Kalender können Sie jederzeit das genaue Datum nachsehen
und wichtige T ermine überblicken, um Ihre V erabredungen und
Zeitpläne zu organisieren. Der Kalender enthält genaue
Angaben für jeden Monat vom Januar 1901 bis zum Dezember
2099. Weiterhin können Sie im Kalender Einträ ge der
Jahrestage und T ermine abrufen, ansehen oder neu beginnen.
Der Kalender enthält einige Übersichten: Übersicht über 3
Monate und Tageskalender.
Kalender für 3 Monate: Der bestimmte Monat ist in der Mitte
und der vorherige bzw. folgende Monat
sind jeweils rechts und links
angeordnet.
Zeit-Management
Tageskalender: Der bestimmte Tag wird angezeigt.
Mit dem Kalendermenü können Sie eine bestimmte
Kalenderübersicht direkt abrufen, unabhängig davon, welche
Übersicht gerade angezeigt wird.
1.
2.
3.
drücken, um das Kalendermenü zu öffnen.
ÜBERSICHTEN selektieren und drücken.
Im Untermenü ÜBERSICHTEN die gewünschte Übersicht
selektieren und
drücken.
Wahl eines Datums
Durch Drücken von oder in einer der Übersichten können
Sie jederzeit auf den vorherigen bzw. nächsten Zeitabschnitt
(Monat oder Tag) übergehen; danach den Cursor auf ein
bestimmtes Datum bewegen, um es für die Anzeige in einer
anderen Kalenderübersicht zu wählen. Eine weitere einfache
Möglichkeit zur Wahl eines Datums, das gerade nicht auf der
Anzeige erscheint, ist der Menüpunkt BESTIMMTES DATUM
ANZEIGEN im Kalendermenü.
1.
In einer beliebigen Kalenderübersicht drü cken,
BESTIMMTES DATUM ANZEIGEN selektieren und
drücken.
Das Fenster zur Eingabe des Datums erscheint.
27
3
Page 30

Zeit-Management
28
2.
HEUTIGES DA TUM selektieren, um direkt auf das aktuelle
Datum zu gehen.
2.
Das gewünschte Datum eingeben, in der Reihenfolge T ag,
Monat und Jahr. Für einstellige Zahlen von Monat oder
Tag zunächst eine Null (0) eingeben.
3.
drücken.
Das selektierte Datum erscheint jetzt in der aktuellen
Kalenderübersicht.
Durch Selektion von HEUTIGES DATUM im
Kalendermenü können Sie direkt auf den aktuellen Tag
übergehen.
Durch Selektion von TÄGLICH im ÜBERSICHTENMenü können Sie auf den aktuellen Tageskalender
übergehen.
Datums-Berechnungen
Sie können das Datum für eine bestimmte Anzahl von Tagen
vor oder nach dem aktuellen Datum suchen und anzeigen.
Beispiel: Den Kalender 60 Tage vor dem heutigen Tag
einsehen.
3.
drü cken, um 60 Tage in der Zukunft
einzugeben. Der Kalender für den entsprechenden Monat
erscheint und das eingegebene Datum ist selektiert.
Mit können Sie Tage in der Vergangenheit und mit
Tage in der Zukunft eingeben.
Das Kalender-Menü
Neuen Eintrag beginnen.
(Siehe Seite 17.)
Wählt eine der
Kalenderübersichten.
(Siehe Seite 27.)
Geht direkt auf das aktuelle
Datum.
Geht zu einem bestimmten
Datum. (Siehe Seite 27.)
Auswahl von Einträgen zum
Löschen. (Siehe Seite 22.)
1.
Die Übersicht für drei Monate abrufen.
Page 31

Die Termin-Funktion
Mit der Termin-Funktion können Sie Verabredungen sowie
Datum und Uhrzeit von Besprechungen, Parties oder anderen
Ereignissen eingeben und einen Alarm direkt zum Zeitpunkt
für den Termine oder kurz davor einstellen. Damit können Sie
Ihren Tagesplan einfach organisieren und Sie sind immer
pü nktlich bei Verabredungen. Termine werden auf den
Kalenderübersichten für 3 Monate und auf dem Tageskalender
markiert.
Wahl eines bestimmten Datums
Sie können mit dem Funktionsmenü einfach auf ein bestimmtes
Datum gehen, um einen Eintrag zu suchen oder einen neuen
Eintrag vorzunehmen.
1.
Im Listen- oder Ansicht-Modus der Termine drücken,
BESTIMMTES DATUM ANZEIGEN selektieren und
drücken.
Das Fenster zur Eingabe des Datums erscheint.
Zeit-Management
Der erste Eintrag dieses T ages wird im Listen-Modus selektiert.
Wenn Sie einen neuen Eintrag beginnen wollen, drücken Sie
oder und selektieren Sie NEU. Wenn Sie weitere
Einträge an diesem Tag sehen wollen, drücken Sie
oder .
Eingabe eines Termin-Alarms
Zur Erinnerung an einen Termin kö nnen Sie einen Alarm
eingeben, der Sie an die Verabredung oder Besprechung
erinnert. Sie können für jeden Eintrag mit einer Anfangszeit
einen Alarm eingeben. Dieser Alarm ertönt auch, wenn der
Organizer ausgeschaltet ist.
Eingabe der folgenden Informationen mit einem Alarm eine
Stunde früher:
Datum: 16. Juli 2000
Zeit: 13:00 - 14:00
Kommentar: Essen mit Monika
1.
2.
zum Aufrufen des Hauptmenüs zur W ahl der Termine
drücken oder
drücken.
zur Eingabe eines neuen Eintrags drücken oder NEU
im Funktionsmenü selektieren.
direkt zum Aktivieren der Funktion
29
3
2.
Das gewünschte Datum eingeben.
3.
drücken.
3.
Das Datum eingeben und dann auf das Feld ZEIT gehen.
4.
Die Anfangszeit und die Endzeit eingeben.
Der Cursor geht auf das Alarmzeit-Feld. Die Alarmzeit wird
automatisch mit 15 Minuten vor dem Termin eingegeben.
Page 32

Zeit-Management
30
5.
Die gewünschte Alarmzeit eingeben:
6.
Auf das Feld KOMMENTAR gehen und
eingeben.
7.
drücken.
Zur Eingabe eines Alarms für einen bereits gespeicherten
Eintrag wird der Eintrag im Editier-Modus dargestellt und die
Alarmzeit eingegeben.
Löschen eines eingestellten Alarms
1.
2.
3.
zweimal drücken, um das zweite Hauptmenü
aufzurufen.
“To n” selektieren und drücken.
Den Cursor in den Feldern TERMIN-ALARM bzw.
TÄGLICHER ALARM auf AUS bewegen.
1200
.
Essen mit Monika
Das Termine-Menü (in der Tagesübersicht)
Neuen Eintrag beginnen.
(Siehe Seite 17.)
Bestehenden Eintrag
bearbeiten. (Siehe Seite 18.)
Wahl einer
Kalenderübersicht. (Siehe
Seite 27.)
Geht direkt auf das aktuelle
Datum.
Geht zu einem bestimmten
Datum. (Siehe Seite 27.)
Eintrag als geheim
markieren. (Siehe Seite 62.)
Auswahl von Einträgen zum
Löschen. (Siehe Seite 22.)
Datenübertragung von Gerät
zu Gerät - nur für ZQ-750M.
(Siehe Seite 57.)
Page 33
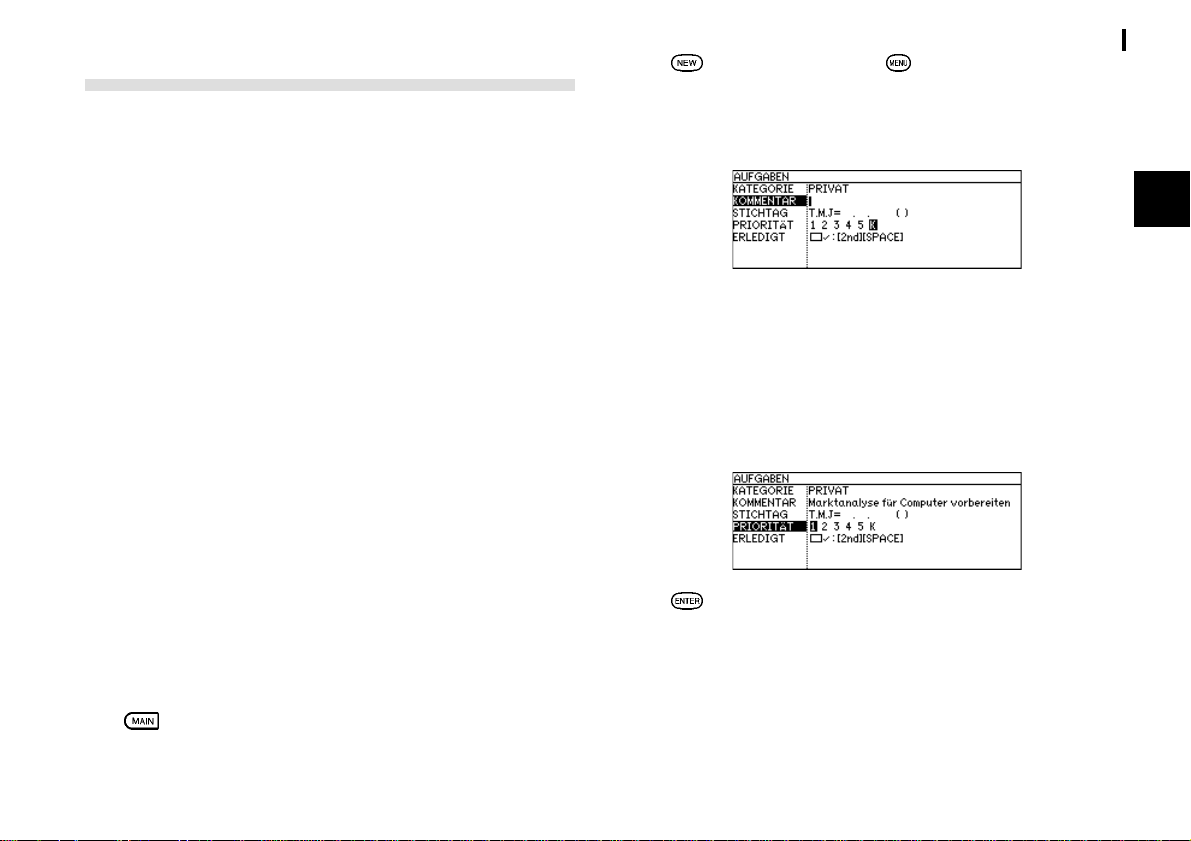
Die Aufgaben-Funktion
Diese Funktion ist ein wichtiges Werkzeug des Organizers, das
Ihnen beim Einhalten von Stichtagen, bei der Planung Ihrer
Arbeiten und der Einhaltung Ihrer vorgegebenen Ziele helfen
soll. Sie können damit Aufgaben und Projekte organisieren und
mit Prioritäten versehen. Die Arbeit wird Ihnen erleichtert durch
die Zuweisung von Einträgen zu den zwei Kategorien ZU
ERLED und ERLEDIGT.
Einen neuen Eintrag vornehmen
Einträge der Aufgaben-Funktion enthalten jeweils fünf Felder:
Kategorie, Kommentar, Stichtag, Priorität und Angabe zur
Erledigung. Das Feld für die Kategorie können Sie selbst
bestimmen und zuweisen, um Ihre Aufgaben und Projekte zu
überwachen, sich über Mitarbeiter zu informieren und vieles
mehr.
Zuweisung der Priorität für einen Eintrag
Im Feld PRIORITÄT können Sie eine Zahl (von 1 bis 5) oder K
(für keine Priorität) eingeben, welche die Wichtigkeit dieser
Aufgabe bzw. dieses Projektes bezeichnen.
Eingabe der folgenden Informationen:
Kommentar: Marktanalyse für Computer vorbereiten
Priorität: 1
1.
zum Aufrufen des Hauptmenüs drü cken und
“Aufgaben” selektieren.
Zeit-Management
2.
Die Anzeige zur Eingabe eines Aufgaben-Eintrags erscheint.
3.
4.
5. 1
6.
Damit ist der Eintrag gespeichert.
direkt drücken oder drü cken und dann NEU
selektieren.
Den Kommentar für den Eintrag eingeben:
für Computer vorbereiten
Das Feld STICHTAG überspringen und auf das Feld
PRIORITÄT gehen.
eingeben.
drücken.
.
Marktanalyse
Zuweisung von Stichtagen zu Einträgen
Für einen Eintrag müssen Sie einen Stichtag (oder Monat)
eingeben, damit der Organizer weiß, wie der Eintrag klassifiziert
und im Kalender angezeigt werden soll. Sie können den Stichtag
31
3
Page 34
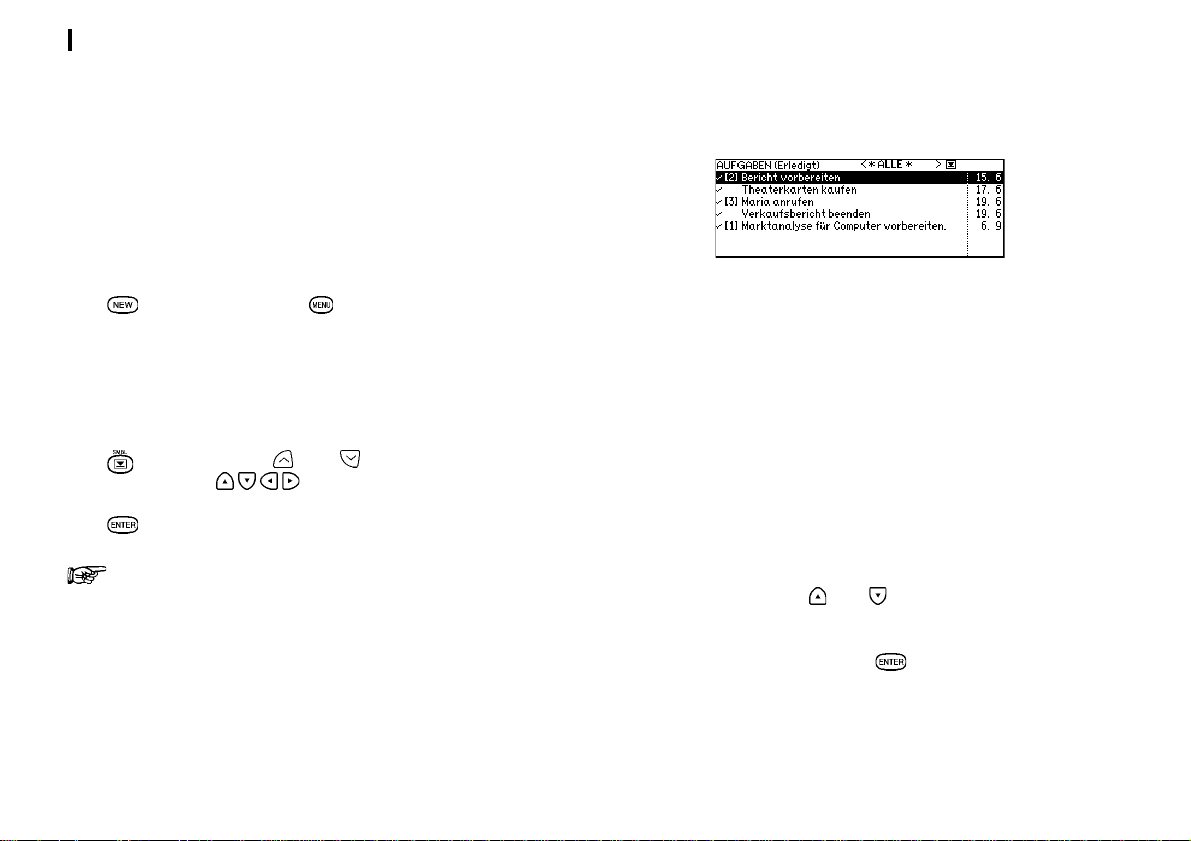
Zeit-Management
32
eingeben, indem Sie das Datum direkt eingeben oder indem
Sie den Pop-Up-Kalender einblenden und den Monat und den
Tag mit den Pfeiltasten selektieren.
Eingabe der folgenden Informationen:
Kommentar: Verkaufsbericht
Stichtag: 20. Juni 2000
Die Aufgaben-Funktion aktivieren:
1.
2. Verkaufsbericht
3.
4.
direkt drücken oder drücken und dann NEU im
Funktionsmenü selektieren.
eingeben.
Auf das Feld STICHTAG gehen. Das Stichtag in der
Reihenfolge Tag, Monat, Jahr eingeben:
drücken und mit oder den Juni 2000 anzeigen
und dann mit
drücken.
Im Listen-Modus erscheint die Markierung “!” neben
einem Eintrag mit abgelaufener Frist (d.h., ein Eintrag,
für den der Stichtag überschritten wurde).
den 20. wählen.
20062000
oder
Einträge im Listen-Modus suchen
1.
Den Listen-Modus zur Anzeige bringen.
Bei den Aufgaben gibt es zwei Listen, eine für ZU ERLED und
eine für ERLEDIGT. ÜBERSICHTEN im Funktionsmenü
selektieren, um zwischen der Liste für ZU ERLED und
ERLEDIGT umzuschalten. In jedem Listen- Modus der
Aufgaben können die Einträge entweder nach der Priorität oder
nach dem Stichtag sortiert werden. Im Funktionsmenü der
Aufgaben AUFLISTEN NACH und dann aus dem Untermenü
PRIORITÄT selektieren, um Einträ ge nach der Priorität
anzuzeigen. Um Einträge in chronologischer Reihenfolge nach
dem Stichtag anzuzeigen, selektieren Sie den Punkt DATUM
aus dem Untermenü von AUFLISTEN NACH. Dadurch können
Sie die Einträge so auflisten, wie es fü r Ihre Arbeit am
sinnvollsten ist.
2.
Durch Drücken von bzw. einen Eintrag zum Ansehen
markieren.
3.
Zum Ansehen des Eintrags drücken.
Der Eintrag wird im Ansicht-Modus angezeigt.
Page 35
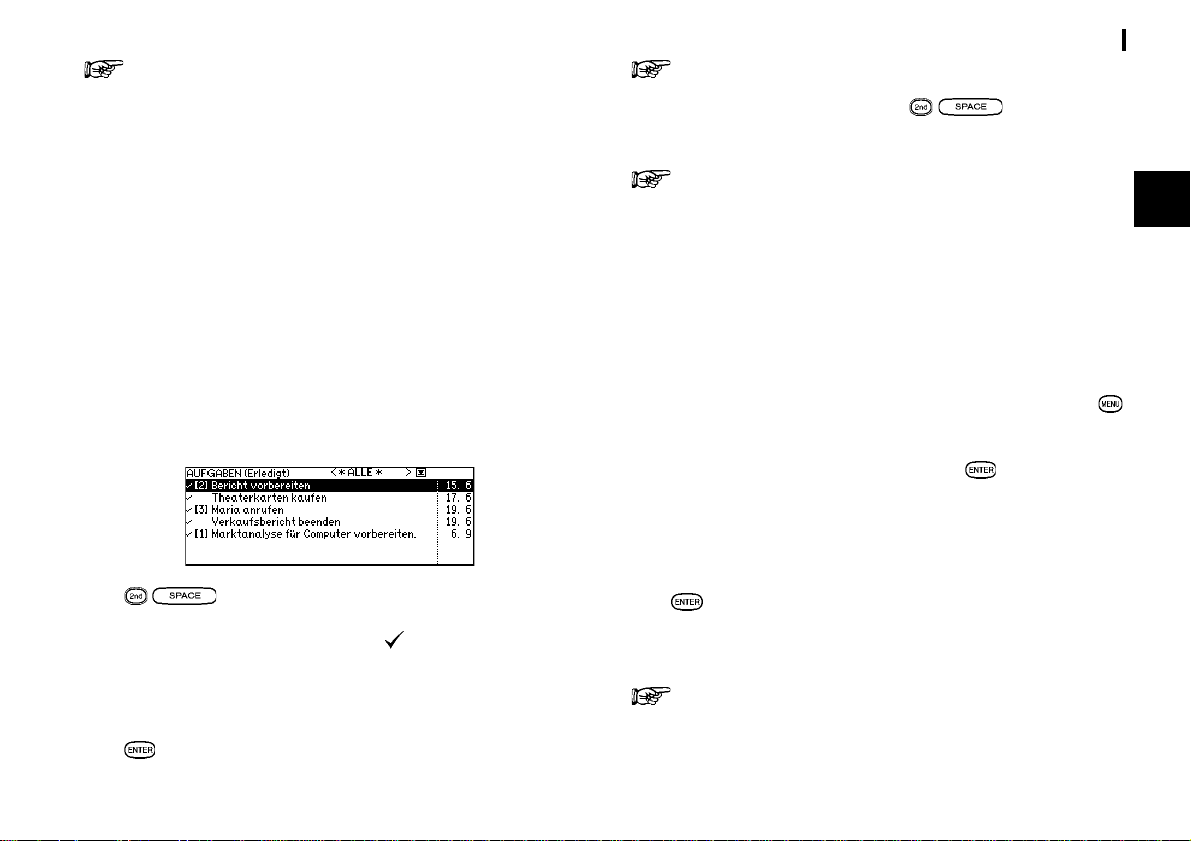
Wenn die Aufgaben-Funktion einer der Funktionstasten
zugewiesen wurde, können Sie die Funktionstaste
drücken, um zwischen dem Listen-Modus für ZU ERLED
und ERLEDIGT umzuschalten.
Erledigte Aufgaben abhaken
Nachdem Sie eine Aufgabe erledigt oder ein Ziel erreicht haben,
können Sie diesen Eintrag als “Erledigt” abhaken, um sich
besser auf noch anstehende Aufgaben zu konzentrieren.
Das Abhaken wird in der Aufgaben-Funktion durchgeführt; hier
können Sie eine Aufgabe abhaken, die Sie vor dem Erreichen
des Stichtags bereits ausgeführt haben.
Abhaken von Einträgen in der Aufgaben-Funktion.
1.
Den Eintrag im Listen-Modus selektieren.
2.
drücken.
Zeit-Management
Wenn Sie versehentlich einen Eintrag als erledigt
markiert haben, können Sie dies leicht wieder rückgängig
machen, indem Sie erneut
wird dieser Eintrag allerdings ohne Stichtag gespeichert.
Nachdem ein Projekt erledigt ist und Sie den Hinweis in
der Aufgaben-Funktion nicht länger benötigen, kann der
Eintrag gelöscht werden. Sie können auch Gruppen von
Einträgen löschen, um wieder freien Speicherplatz im
Organizer zu schaffen.
drücken. Jetzt
Die Kategorien-Liste aktualisieren
Sie können die Namen bereits existierender Kategorien
bearbeiten.
1.
Während der Anzeige des Listen-Modus der Aufgaben
drücken.
2.
KATEGORIEN selektieren und dann drücken.
Das Fenster KATEGORIEN erscheint.
3.
Die gewünschten Änderungen in der Liste vornehmen.
4.
drücken, um die Änderungen zu speichern.
33
3
Der Eintrag ist jetzt markiert und mit
STICHTAG ändert sich auf ERLEDIGT AM und das aktuelle
Datum erscheint. Der abgehakte Eintrag wird nun in der Liste
ERLEDIGT geführt.
3.
zur Anzeige des Eintrags drücken.
abgehakt. Das Feld
Der Listen-Modus der Aufgaben erscheint.
Wenn Sie den Namen einer Kategorie ändern, werden
alle Einträge mit dieser Kategorie auf den neuesten
Stand gebracht.
Page 36

Zeit-Management
34
Verwendung des Listen-Modus
Bei den Aufgaben können Sie festlegen, in welcher Reihenfolge
die Einträge aufgelistet werden sollen. Sie können DA TUM oder
PRIORITÄT als Listenkriterium wählen.
1.
Während der Anzeige des Listen-Modus der Aufgaben
drücken und dann AUFLISTEN NACH selektieren.
2.
Den Cursor zur Wahl des Listen-Modus auf DATUM oder
PRIORITÄT bewegen und dann
Listen-Übersicht können Sie
um nach dem Datum bzw. der Priorität zu sortieren.)
drücken. (In der
oder direkt drücken,
Die Geburtstage- und JahrestageFunktion (Jahrest.)
Mit der Funktion für Geburtstage und Jahrestage können Sie
jährlich wiederkehrende Ereignisse vermerken, zum Beispiel
den Hochzeitstag oder Geburtstage von Angehörigen, Freunden
und Geschäftspartnern. Nach der Eingabe werden diese
Ereignisse im Kalender in Umkehranzeige beim
entsprechenden Datum markiert. So können Sie sich rechtzeitig
auf das Ereignis vorbereiten. Sie können auf einen Eintrag
zugreifen, indem Sie nach der Wahl des entsprechenden
Datums
drücken.
Das Aufgaben-Menü
Neuen Eintrag beginnen.
(Siehe Seite 17.)
Bestehenden Eintrag
bearbeiten. (Siehe Seite 18.)
Ändern des Ansicht-Modus
zwischen ZU ERLED und
ERLEDIGT.
Eintrag als geheim
markieren. (Siehe Seite 62.)
Öffnen des Fensters
KATEGORIEN zum
Editieren der
Kategorienamen.
Ändern des Listen-Modus
nach Datum oder Priorität.
(Siehe Seite 34.)
Auswahl von Einträgen zum
Löschen. (Siehe Seite 22.)
Das Geburtstage- und Jahrestage-Menü
Neuen Eintrag beginnen.
(Siehe Seite 17.)
Bestehenden Eintrag
bearbeiten.
Eintrag als geheim
markieren. (Siehe Seite 62.)
Auswahl von Einträgen zum
Löschen. (Siehe Seite 22.)
(Siehe Seite 18.)
Page 37

Aufbau einer
KAPITEL KAPITEL
KAPITEL
KAPITEL KAPITEL
In diesem Kapitel wird die Funktion Telefon (Tel)
beschrieben. Durch die Anpassungsfähigkeit dieser
Funktion können Sie zahlreiche Arten von Informationen
bearbeiten - vom einfachen Adreßbuch bis zu einem
ausführlichen Restaurantführer oder einer Liste Ihrer
wichtigen Geschäftspartner und Kunden.
Die Telefon-Funktion
In der Telefon-Funktion kö nnen Sie die Namen, Telefonnummern und Adressen von Geschäftspartnern und Kunden,
Firmen oder persönlichen Freunden speichern.
Die Kategorien-Liste aktualisieren
Sie können die Namen bereits existierender Kategorien
bearbeiten.
44
4
44
Die Eingabe eines neuen Telefon-Eintrags wurde auf
Seite 17 beschrieben.
eigenen Datenbank
Aufbau einer eigenen Datenbank
3.
Die gewünschten Änderungen in der Liste der Kategorien
vornehmen.
4.
Der Listen-Modus der Telefon-Funktion erscheint.
drücken, um die Änderungen zu speichern.
Wenn Sie den Namen einer Kategorie ändern, werden
alle Einträge mit dieser Kategorie in der T elefon-Funktion
auf den neuesten Stand gebracht.
Änderung der aufgelisteten Punkte
Sie können festlegen, ob der Name und die Büronummer oder
der Name und die Privatnummer angezeigt werden sollen.
1.
2.
Das Fenster LISTENTEILE erscheint.
Die aktuelle Einstellung ist abgehakt.
direkt zum Aktivieren der Funktion drücken oder
zum Aufrufen des Hauptmenüs zur Wahl der TelefonFunktion drücken.
drücken, LISTENTEILE selektieren und dann
drücken.
35
4
1.
Während der Anzeige des Listen-Modus der TelefonFunktion
2. KATEGORIEN selektieren und drücken.
Das Fenster KATEGORIEN erscheint.
drücken.
3.
Die gewünschte Auflistung selektieren und drücken.
Der Name und die Büronummer oder der Name und die
Privatnummer wird im Listen-Modus der Telefon-Funktion
angezeigt.
Page 38

Aufbau einer eigenen Datenbank
36
Sie können auch eine Auflistung nach Vornamen oder
Nachnamen wählen; in diesem Fall im Funktionsmenü
AUFLISTEN NACH selektieren.
Änderung der Feldreihenfolge
In der Telefon-Funktion können Sie auch die Reihenfolge der
Felder jeder Kategorie ändern. Sie können jeder Kategorie eine
Feldreihenfolge zuordnen. Es gibt zwei Feldreihenfolgen:
“PRIVAT” und “BRANCHE”.
1.
2.
Das Fenster FELDREIHENFOLGE erscheint.
3.
4.
direkt zum Aktivieren der Funktion drücken oder “Tel”
im Hauptmenü selektieren.
drücken, FELDREIHENFOLGE selektieren und dann
drücken.
Jeder Kategorie eine Feldordnung zuweisen.
Am Ende drü cken (oder , um doch nicht zu
ändern).
Das Telefon-Menü
Neuen Eintrag beginnen.
(Siehe Seite 17.)
Bestehenden Eintrag
bearbeiten.
Eintrag als geheim
markieren.
Öffnen des Fensters
KATEGORIEN zum
Editieren der
Kategorienamen.
Wahl der LISTENTEILE für
Privatnummer oder
Büronummer.
Wahl der
für die Kategorie
BRANCHE
Wahl von AUFLISTEN
NACH zur Festlegung der
Liste für VORNAME oder
NACHNAME.
Auswahl von Einträgen
zum Löschen. (Siehe Seite
22.)
Datenübertragung von
Gerät zu Gerät - nur für
ZQ-750M. (Siehe Seite 57.)
(Siehe Seite 18.)
(Siehe Seite 62.)
FELDREIHENFOLGE
PRIVAT
oder
Für Hinweise zur Telefon-Funktion siehe Seite 15.
Page 39

KAPITEL KAPITEL
KAPITEL
KAPITEL KAPITEL
In diesem Kapitel werden die Verwendungsmöglichkeiten
der Notizen-Funktion beschrieben. Es handelt sich dabei
um ein leistungsstarkes Textverarbeitungsprogramm in
einem Gerät im Westentaschenformat.
55
5
55
Notizen
Die Notizen-Funktion
Diese Funktion bietet einfache, aber leistungsstarke
Möglichkeiten zum Speichern von Informationen, von einfachen
Notizen und Hinweisen bis zu Briefen.
Ehe Sie dieses Kapitel lesen, sollten Sie sich ausreichend mit
dem “Vorgehen beim Editieren” in Kapitel 2 vertraut gemacht
haben. Vor der V erwendung der Notizen sollten Sie sich bereits
gut mit den wichtigsten Editier-Verfahren des Organizers
auskennen.
Dokumente erstellen
1.
zum Aufrufen des Hauptmenüs zur W ahl der Notizen
drücken oder
drücken.
direkt zum Aktivieren der Funktion
Notizen
3.
Die Überschrift eingeben:
4.
drücken.
5.
Den folgenden Brief eingeben (durch Drücken von
gelangen Sie auf die nächste Zeile):
10. Juli 2000
Herrn Werner Faust
Präsident
Fa. ABC GmbH
Sehr geehrter Herr Faust,
vielen Dank für Ihren Fax vom 5. Juli 2000 mit Fragen zum
Projekt Alpha.
Wir sind auch der Meinung, daß es schwierig ist, Ihre Fragen
nur nach Einsicht der bisherigen Informationen über das Projekt
zu beantworten. Innerhalb der nächsten Woche werden wir
ausführliches Material dazu erhalten.
Brief an Faust
.
37
5
Der Listen-Modus der Notizen-Funktion wird angezeigt.
2.
direkt drücken oder und dann NEU im
Funktionsmenü selektieren.
Wir hoffen, daß dadurch keine Verzögerung Ihrer Planung
eintritt.
Mit freundlichen Grüßen
Page 40
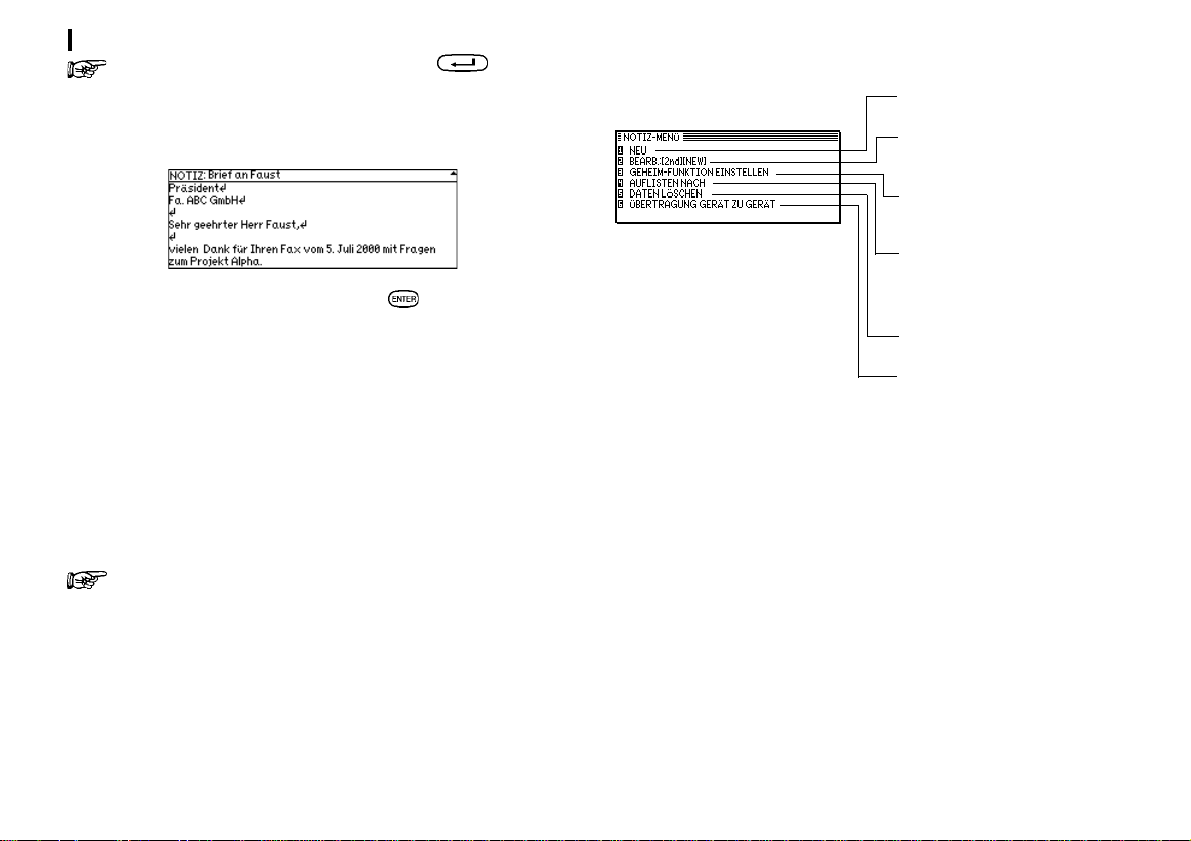
Notizen
38
Am Ende jeder Zeile muß nicht jedesmal gedrückt
werden. Der Organizer führt automatisch einen
Zeilenumbruch durch und geht auf eine neue Zeile, wenn
ein Wort zu lang für die letzte Zeile ist.
6.
Nach Beendigung der Texteingabe drücken.
Damit ist der Eintrag gespeichert und wird im Ansicht-Modus
dargestellt.
Einträge suchen
Notizen-Einträge kö nnen entweder in alphabetischer
Reihenfolge nach der Überschrift oder nach dem Datum
aufgelistet werden. Sie können wählen, in welcher Form die
Einträge aufgelistet werden sollen, um die Einträge besonders
leicht wieder aufzufinden.
Das Notizen-Menü
Neuen Eintrag beginnen.
(Siehe Seite 17.)
Bestehenden Eintrag
bearbeiten. (Siehe Seite
18.)
Eintrag als geheim
markieren. (Siehe Seite
62.)
Ändern des Listen-Modus
nach Datum oder
Überschrift. (Siehe Seite
35.)
Auswahl von Einträgen zum
Löschen. (Siehe Seite 22.)
Datenübertragung von
Gerät zu Gerät - nur für ZQ750M. (Siehe Seite 57.)
Bei Wahl der alphabetischen Auflistung wird empfohlen,
eine Überschrift zum einfacheren Abrufen der Daten
einzugeben.
Page 41

Nützliches
KAPITEL KAPITEL
KAPITEL
KAPITEL KAPITEL
Das nützliche Zubehör enthält unentbehrliche Hilfsmittel
für die tägliche Arbeit. Der Rechner kann Berechnungen
mit Zahlen ausführen, die Sie mit den Zahlentasten
eingeben können. Die Uhr zeigt gleichzeitig den
Wochentag, das Datum und die Uhrzeit in zwei
verschiedenen Städten Ihrer Wahl an. Dieses Kapitel enthält
alles, was Sie zur Verwendung dieser beiden Funktionen
wissen müssen.
Die Rechner-Funktion
Der Organizer ist mit einem zwölfstelligen Rechner ausgestattet,
der mathematische Berechnungen durchführen kann. Er verfügt
weiterhin über die Möglichkeit zur Umrechnung von Währungen
und metrischen Einheiten.
Verwendung als normaler Rechner
1.
selektieren und
66
6
66
zum Aufrufen des Hauptmenüs drücken, “Rechner”
Zubehör
drücken.
Nützliches Zubehör
2.
Die Berechnung ausführen; dabei werden die Zahlen und
Operatoren wie bei einem normalen elektronischen
Rechner mit der Zahlentastatur eingegeben.
Zum Beenden des Rechners einfach eine andere
Funktionstaste drücken.
Zum Löschen des zuletzt eingegebenen Wertes
einmal drücken. Zum Löschen des gesamten
Rechenvorgangs
Berechnungen werden in der Reihenfolge der Eingabe
ausgeführt, nicht entsprechend der algebraischen
Operatoren. 8 + 2 x 3 = (8 + 2) x 3 und nicht 8 + (2 x 3).
Dieses Vorgehen entspricht dem eines normalen
elektronischen Rechners.
Ein “M” auf der Anzeige bedeutet, daß eine Zahl im
Speicher vorhanden ist. Durch zweimaliges Drücken von
wird der Speicher gelöscht.
Zum Ändern des Vorzeichens eines dargestellten Wertes
drücken.
Zum Löschen der zuletzt eingegebenen Zahl
drücken.
Ein “E” auf der Anzeige bedeutet, daß ein Fehler
aufgetreten ist, im Allgemeinen ein Überlauf fehler (wenn
keine weiteren Zahlen mehr angezeigt werden können).
In diesem Fall ignoriert der Rechner jede weitere
Eingabe, bis der Fehlerzustand behoben ist. Zum
Beheben des Fehlerzustandes
Für weitere Hinweise zu Berechnungen siehe Seite 40.
zweimal drücken.
drücken.
39
6
Page 42
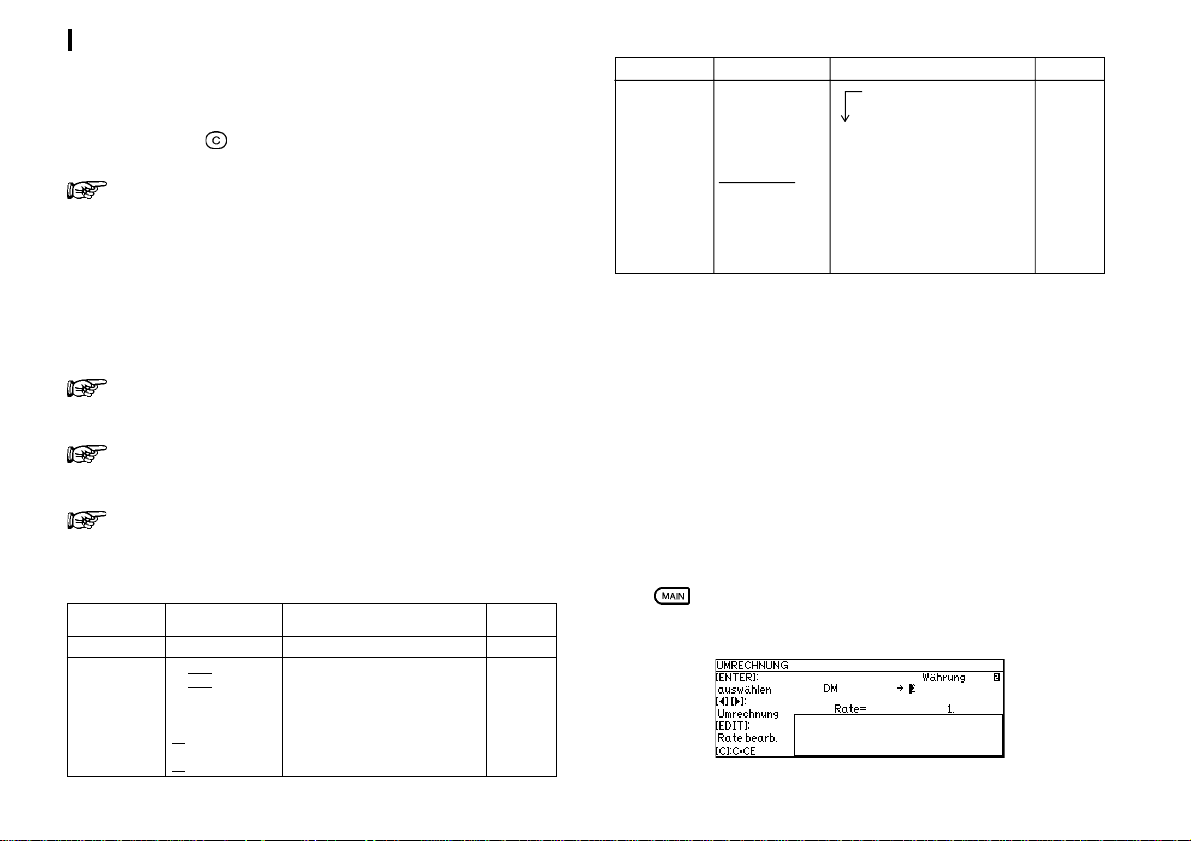
Nützliches Zubehör
40
Die Fehlermeldung E
Beim Auftreten der folgenden Situationen wird die
Fehlermeldung “E” ausgegeben. Zum Beheben des
Fehlerzustandes
Der ganzzahlige Anteil eines Berechnungsergebnisses
liegt zwischen 13 und 24 Stellen (eine ungefähre
Schätzung wird ausgegeben).
Beispiel: 4567890123 [x] 456 [=]
Der ganzzahlige Anteil eines Berechnungsergebnisses
überschreitet 24 Stellen.
Der ganzzahlige Anteil eines Zahlenwertes im Speicher
überschreitet 12 Stellen.
Eine Zahl wird durch 0 geteilt.
drücken.
“2.08295789608” wird mit E angezeigt. Dies
bedeutet:
2.08295789608 x 1012 (in etwa 2.082.957.896.080)
Kehrwert 1/8 = 8 [÷] [=] 0.125
Speicher Summierung
25 × 5 = 25 [×] 5 [M+] 125.
–) 84 ÷ 3 = 84 [÷] 3 [M–]28.
+) 68 + 17 = 68 [+] 17 [M+]85.
(
Gesamtsumme
Zwischen- [R⋅CM] [R⋅CM]
speicherung 14 [M+] 3 [×] 2 [M–]6.
(14 – 3 × 2) × 52 [–] 35 [×] [R⋅CM] [=] 136.
(52 – 35) =
) = [R⋅CM] 182.
Vor der Durchführung von
M
Berechnungen den
Speicher löschen.
[R⋅CM] [R⋅CM]
M
M
M
M
M
M
M
Umrechnungs-Funktion
Mit diesem Organizer können Sie Umrechnungen von
verschiedenen Währungen oder Maßeinheiten durchführen,
z.B. Einheiten für Länge, Fläche, Volumen, Masse, T emperatur
und Energie. Es gibt vier Gruppen mit Umrechnungs-Listen.
Die erste Gruppe enthält Anzeigen für sieben verschiedene
Währungen, bei denen Sie die Wechselkurse selbst eingeben
und ändern können. Die drei anderen Gruppen enthalten
vorgegebene Umrechnungsfaktoren und können sofort für
Umrechnungen verwendet werden.
Beispiele für Berechnungen
Berechnung Beispiel Tastenbetätigung
Grundrechenarten
Konstanten 34 + 57 = 34 [+] 57 [=] Der zweite Summand 91.
12 × 3 + 5 = 12 [×] 3 [+] 5 [=] 41.
45 + 57 = wird zur Konstanten.
68 × 25 = 68 [×] 25 [=] Der Multiplikand wird 1,700.
68 × 40 = 68 [×] 40 [=] 2,720.
[+] 57 [=] 102.
45
(Subtraktion und Division werden
auf die gleiche Weise ausgeführt.)
zur Konstanten.
Anzeige
(Ergebnis)
Änderung des Wechselkurses
1.
zum Aufrufen des Hauptmenüs drücken,
“Umrechnung” selektieren.
M
M
M
M
M
Page 43

Sie wollen z.B. einen Kanadischen Dollar mit 0,45 Pfund Sterling
gleichsetzen.
2.
Zum Ändern des Wechselkurses drücken.
Die Zeile mit dem Wechselkurs beginnt zu blinken.
3.
4.
zum Löschen der vorgegebenen Rate drücken. Dann
die neue Rate eingeben: “0.45”.
Für die Rate können maximal nur 10 Stellen eingegeben
werden.
drücken, um auf das Feld für den Namen der Währung
zu gehen und die entsprechenden Änderungen
vornehmen.
Beispiel: C$ → STR
Nützliches Zubehör
Wenn Sie einen weiteren Wechselkurs eingeben wollen,
beginnen Sie erneut vom obigen Schritt 2 an. Nach der Eingabe
können Sie jeden Wechselkurs beliebig verwenden.
Ausführen einer Umrechnung
Sie wollen z.B. herausfinden, wieviele Liter in 10 Gallonen
enthalten sind.
1.
2.
3.
4.
Das Ergebnis wird in der entsprechenden Maßeinheit angezeigt.
zum Aufrufen des Hauptmenüs drücken,
“Umrechnung” selektieren und
noch einmal drücken, um die Umrechnungs-Liste zur
(
Anzeige zu bringen.)
oder bzw. oder drücken, um die sieben Listen
der Umrechnungs-Gruppen aufzurufen, bis Sie die
Einheiten für die Volumen-Umrechnung gefunden haben.
“gal → l” selektieren und drücken.
“10” Gallonen eingeben und dann zum Umrechnen
drücken.
drücken.
41
6
Auf jeder Seite können maximal sieben Zeichen eingegeben
werden.
5.
Am Ende drü cken (oder , um doch nicht zu
ändern).
Wenn Sie wissen wollen, wieviele Gallonen 10 Litern
entsprechen, drücken Sie
“l → gal”.
zur Änderung von “gal → l” auf
Page 44
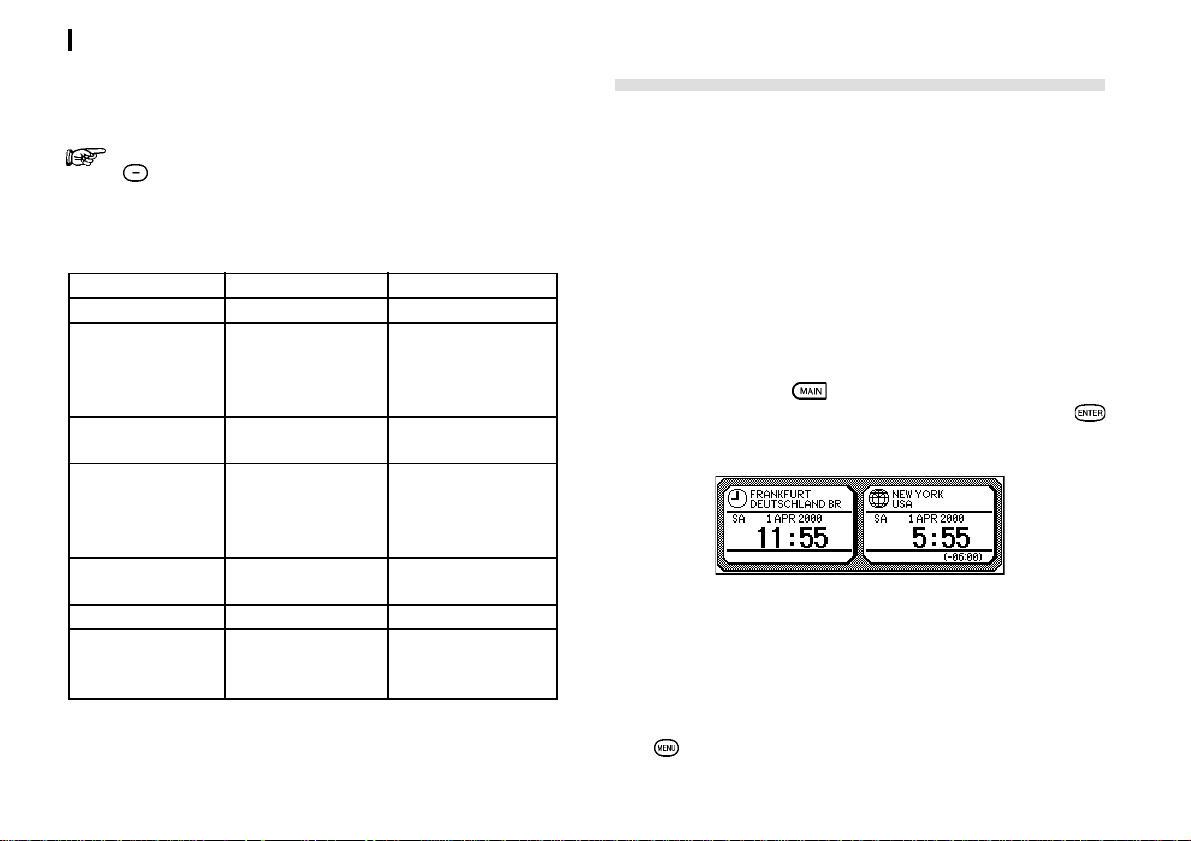
Nützliches Zubehör
42
Die Verfahren zur Umrechnung von Währungen, Einheiten von
Länge, Flä che, Masse, Temperatur und Energie sind die
gleichen wie oben dargestellt.
Zum Ändern des Vorzeichens eines dargestellten Wertes
drücken.
Die folgende Tabelle zeigt die Umrechnungs-Faktoren, die im
Organizer vorgegeben sind.
UMRECHNUNG EINHEIT FAKTOR
Währungen Benutzerdefiniert Benutzerdefiniert
Länge Zoll - cm 2.54
Fuß - m 0.3048
Yard - m 0.9144
Meile - m 1.609344
Fläche Morgen - m
Morgen - Hektar 0.404686
Volumen Gallone - l 3.78541
L.Gallone - l 4.54609
Fl. Unze - ml 29.5735
L. Fl. Unze - ml 28.4131
Masse Unze - g 28.3495
Pfund - kg 0.45359237
Temperatur °F - °C5/9(°F-32)
Energie cal - J 4.18605
ps - W 745.7
PS - W 735.5
Die Uhr-Funktion
Mit der internen Uhr des Organizers können Sie nicht nur immer
die genaue Zeit in Ihrer Zeitzone abrufen, sondern auch die
Uhrzeit in jeder beliebigen Weltstadt anzeigen. Die Uhr bildet
die Grundlage für Zeiteingaben in den Funktionen Kalender,
Termine und Aufgaben. Weiterhin können Sie die Sommerzeit
für bestimmte Städte markieren, die in Ländern mit Sommerzeit
liegen.
Als Hilfe für internationale Geschäfte und Reisen kann der
Organizer neben der Zeit der Heimatstadt noch die Zeit in einer
weiteren Stadt Ihrer Wahl anzeigen (die sog. Weltstadt).
Zur Anzeige der Uhr
2
4,046.86
Hauptmenü aufzurufen, dann “ Uhr” selektieren und
drücken.
Änderung der Heimatstadt
Die Heimatstadt ist diejenige Stadt, für die Sie die Ortszeit
eingestellt haben. Die Grundeinstellung des Organizers ist
Frankfurt. Zur Änderung dieser Einstellung folgendermaßen
vorgehen:
zweimal drücken, um das zweite
1.
zum Öffnen des Menüs UHR drücken.
Page 45
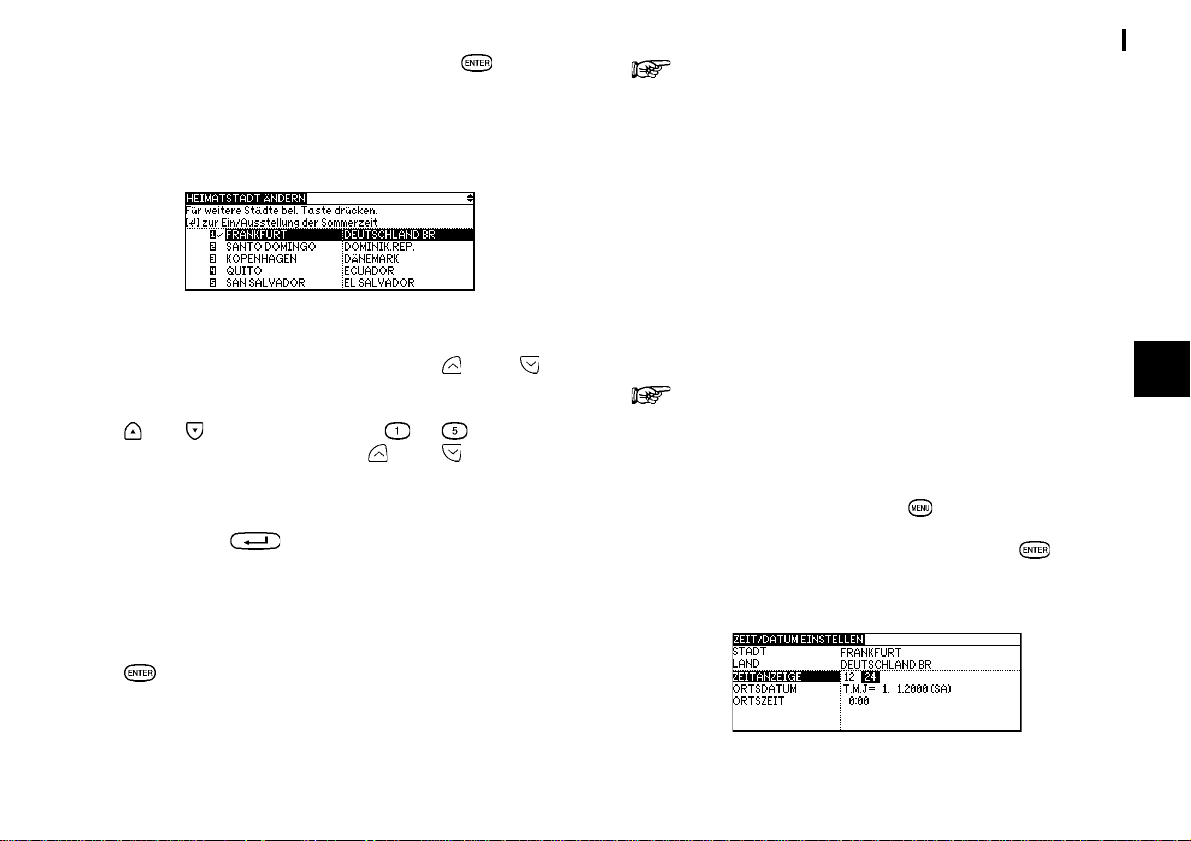
2.
HEIMATSTADT ÄNDERN selektieren und drücken.
Eine Liste mit Städtenamen erscheint. Die gewählte Stadt ist
die erste auf der Liste. Die Städte sind alphabetisch nach dem
Land und dann jeweils nach der Stadt sortiert.
3.
Den ersten Buchstaben des Landes eingeben, in dem die
Stadt liegt. (Zur Wahl von Paris müßten Sie z.B. “F” für
“Frankreich” eingeben.) Dann mit
gewünschte Stadt aufsuchen.
4.
oder oder die Zahlentasten bis zur Selektion
einer Stadt verwenden. Mit
ebenfalls die Liste durchblättern.
5.
Wenn für diese Stadt die Sommerzeit gilt, kann dies durch
Drücken von
Dadurch wird die Ortszeit um eine Stunde vorgestellt. Neben
der Stadt erscheint ein Symbol zur Anzeige der Einstellung der
Sommerzeit.
eingestellt werden.
oder können Sie
oder die
Nützliches Zubehör
Einige Länder werden folgendermaßen abgekürzt:
Bundesrepublik Deutschland
Dominikanische Republik DOMINIK.REP.
Französisch Guiana FRANZ. GUIANA
Französisch-Polynesien FR. POLYNESIEN
Kongo, Demokratisch Republik KONGO, DEM.R.
Kongo, Republik KONGO, REP.
Mongolische Republik MONGOL. REP.
Papua Neuguinea PAPUA N.GUINEA
Trinidad und Tobago TRINID. & TOB.
Tschechische Republik TSCHECH. REP.
Vereinigte Arabische Emirate V.A.EMIRATE
Vereinigte Staaten von Amerika USA
Die Namen der Länder und Städte dieser Liste und die
Zeitunterschiede zur Einstellung der Uhrzeiten
entsprechen dem Stand vom Juli 1997.
DEUTSCHLAND BR
Einstellung von Uhrzeit und Datum
1.
Zum Öffnen des Menüs UHR drücken.
2.
ZEIT/DA TUM EINSTELLEN selektieren und drücken.
Das Fenster ZEIT/DATUM EINSTELLEN erscheint.
43
6
6.
Das Uhr-Fenster erscheint mit der neuen Heimatstadt. Die
Uhrzeit wird automatisch angepaßt.
drücken.
Das Fenster hat drei Felder: Zeitanzeige, Ortsdatum und
Ortszeit.
Page 46
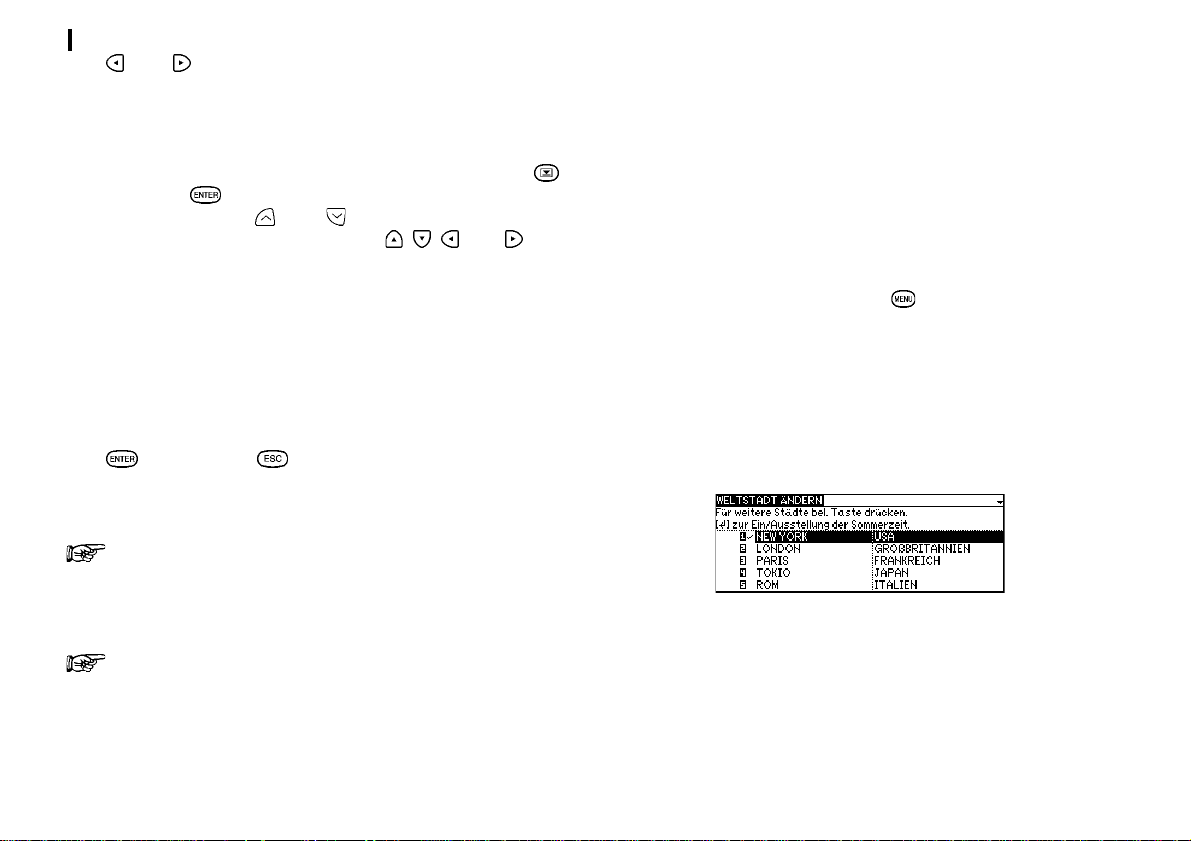
Nützliches Zubehör
44
3.
oder drücken, um zwischen der Anzeigeart für 12
oder 24 Stunden zu wählen.
4.
Auf das Feld ORTSDATUM gehen. Den aktuellen Monat
und den Tag mit jeweils zwei Stellen eingeben. Für das
Jahr sind vier Stellen vorgesehen. Durch Drücken von
und von können Sie einen Pop-Up-Kalender
einblenden. (Mit
aufsuchen und mit den Pfeiltasten
aktuellen Tag wählen.)
Ein Datum zwischen dem 1. Januar 1901 und dem 31.
Dezember 2099 kann eingegeben werden.
5.
Auf das Feld ORTSZEIT gehen und die aktuelle Uhrzeit
eingeben. Vor einstelligen Zahlen unbedingt eine 0
eingeben.
6.
Damit sind die Uhrzeit und das Datum gespeichert.
drücken (oder , um doch nicht zu ändern).
Der Organizer paßt die Zeit automatisch an, wenn die
Heimatstadt geändert wurde; es wird daher empfohlen,
die Heimatstadt vor dem Eingeben von Datum und
Uhrzeit zu wählen.
Eine Änderung im Feld ZEITANZEIGE führt zur
Änderung aller zeitabhä ngigen Angaben in den
entsprechenden Funktionen, z.B. für Termine.
oder den gewünschten Monat
, , oder den
Die Uhrzeit einer Stadt anzeigen
Mit der Uhr können Sie die Uhrzeit jeder beliebigen Weltstadt
einfach abrufen. Durch die Festlegung einer Stadt als Weltstadt
wird diese Stadt zusammen mit der Heimatstadt jedesmal bei
Wahl von “Uhr” im zweiten Hauptmenü angezeigt. Der Organizer
zeigt auch den Zeitunterschied zwischen der Weltstadt und der
Heimatstadt an. Die Grundeinstellung der Weltstadt ist New
York.
Die Weltstadt ändern:
1.
Zum Öffnen des Menüs UHR drücken.
2.
WELTSTADT ÄNDERN selektieren.
Eine Liste mit fünf Städten erscheint. Es sind die ersten einer
Reihe von sechs Städten, für die Sie zuletzt die Uhrzeit
abgerufen haben. Die aktuell selektierte Weltstadt ist die erste
auf der Liste.
3.
Wenn die gesuchte Weltstadt auf der Liste ist, wird sie
selektiert und dann mit dem folgenden Schritt 6
weitergemacht. Wenn nicht, geben Sie den ersten
Buchstaben des Landes ein, in dem die Stadt liegt.
Eine Liste mit Städten erscheint. Wie bei der HEIMATSTADT
sind alle Städte in alphabetischer Reihenfolge entsprechend
dem Land sortiert.
Page 47
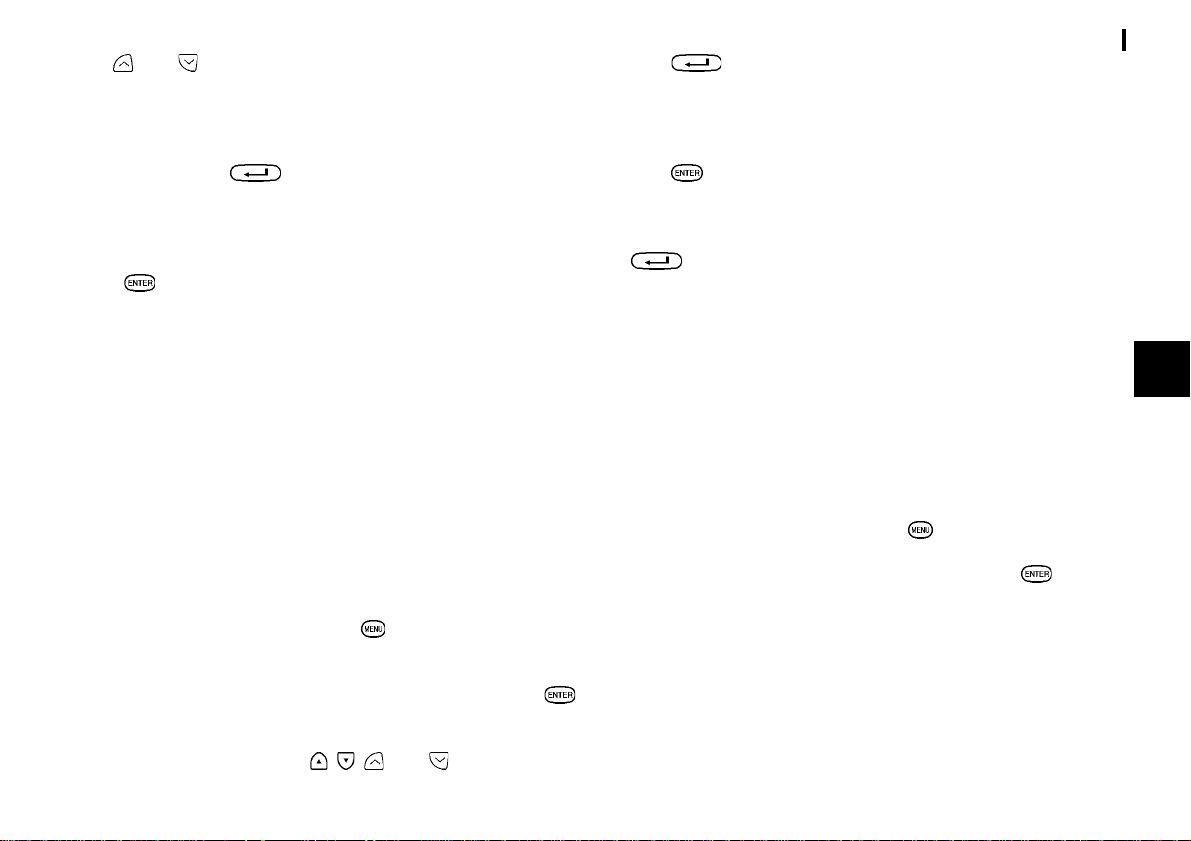
Mit oder können Sie die gesuchte Stadt anzeigen.
4.
Die gesuchte Stadt selektieren.
5.
Wenn für diese Stadt die Sommerzeit gilt, kann dies durch
Drücken von
Neben der Stadt erscheint ein Symbol zur Anzeige der
Einstellung der Sommerzeit.
6.
Damit ist die Stadt als Weltstadt gewählt und das Fenster wird
geschlossen.
Das Uhr-Fenster erscheint mit der Angabe der Uhrzeit in der
neuen Weltstadt. Der Zeitunterschied entsprechend zur Ortszeit
wird unterhalb der Weltstadt angezeigt.
drücken.
eingestellt werden.
Sommerzeit
Einstellung der Sommerzeit für eine Stadt
Durch die Einstellung der Sommerzeit wird die Zeit für diese
Stadt automatisch um eine Stunde vorgestellt.
1.
Zum Öffnen des Menüs UHR drücken.
2.
HEIMATSTADT ÄNDERN oder WELTSTADT ÄNDERN
selektieren (beides kann verwendet werden) dann
drücken.
3.
Die gesuchte Stadt mit , , oder selektieren.
Nützliches Zubehör
4.
Neben der Stadt erscheint ein Symbol zur Anzeige der
Einstellung der Sommerzeit
5.
Um die Einstellung der Sommerzeit für eine Stadt wieder
rückgängig zu machen, wird der obige Vorgang wiederholt und
oder deaktiviert.)
Die Sommerzeit aktivieren und deaktivieren
Nachdem die Sommerzeit für eine Stadt eingestellt wurde, bleibt
sie aktiviert, bis die Einstellung rückgängig gemacht wird. Anstatt
nun jedes Jahr für jede einzelne Stadt die Sommerzeit
rückgängig zu machen, können Sie die Sommerzeit für alle
Städte gleichzeitig deaktivieren. Wenn diese Städte dann wieder
auf Sommerzeit umgestellt werden, können Sie diese einfach
wieder aktivieren, ohne den Eintrag für jede Stadt zu ändern.
1.
2.
3.
Wenn die Sommerzeit deaktiviert ist, wird der Haken nicht
angezeigt.
drücken.
drücken.
erneut gedrückt. (Damit wird die Sommerzeit aktiviert
Zum Öffnen des Menüs UHR drücken.
SOMMERZEIT AKTIVIEREN selektieren und drücken.
Die gegenwärtige Einstellung für die Sommerzeit (aktiviert
oder deaktiviert) wird durch einen Haken angezeigt. Zum
Ändern der Einstellung SOMMERZEIT AKTIVIEREN
selektieren.
45
6
Page 48

Nützliches Zubehör
46
Einstellung des täglichen Alarms
Wie bei einer normalen Uhr können Sie hier Alarmzeiten
eingeben, unabhängig von den Alarmen für Termine. Die
eingestellten Alarmsignale ertönen auch, wenn der Organizer
ausgeschaltet ist.
6.
drücken (oder , um doch nicht zu ändern).
Alarmsignale ein- oder ausschalten
Zum Ausschalten eines Alarmsignals
Sekunden wird das Alarmsignal automatisch ausgeschaltet.
drücken. Nach 15
Diese Funktion ist besonders nützlich, wenn Sie z.B. die Uhr
als Wecker verwenden möchten, aber deswegen keinen
vollständigen Termin-Eintrag vornehmen wollen.
1.
2.
Das Fenster TÄGLICHER ALARM erscheint. Sie können bis
zu fünf Alarmzeiten eingeben.
3.
4.
5.
zweimal drücken, um das zweite Hauptmenü
aufzurufen, dann “Uhr” selektieren und
Zum Öffnen des Menüs UHR drücken und TÄGL.
ALARM EINSTELLEN selektieren.
Die Zeit für den Alarm eingeben.
drücken, um den Alarm zu bestätigen.
Der Reihe nach auf die nächsten Felder gehen und bei
Bedarf weitere Alarmsignale eingeben.
drücken.
Um die Eingabe für einen Alarm rückgängig zu machen,
selektieren Sie TÄGL. ALARM EINSTELLEN aus dem Menü
UHR, markieren den zu löschenden Alarm und drücken dann
.
Alle Alarmsignale ausschalten
Nach der Einstellung eines Alarms ertönt zum entsprechenden
Zeitpunkt ein akustisches Signal, unabhängig davon, ob der
Organizer ein- oder ausgeschaltet ist.
In manchen Situationen können die akustischen Signale
allerdings störend sein. Sie können alle täglichen Alarmsignale
gleichzeitig ausschalten.
1.
2.
3.
zweimal drücken, “Ton” selektieren und drücken.
TÄGLICHER ALARM im Menü TON selektieren.
AUS selektieren und drücken.
Page 49

Das Uhr-Menü
Eingabe von Uhrzeit und
Datum.
Eingabe der Heimatstadt.
Eingabe der Weltstadt.
Eingabe von bis zu fünf
täglichen Alarmen.
Aktivieren bzw. Deaktivieren
aller Sommerzeiten.
Nützliches Zubehör
47
6
Page 50

Nützliches Zubehör
48
Page 51

Die Ausgaben-
KAPITEL KAPITEL
KAPITEL
KAPITEL KAPITEL
Mit der Ausgaben-Funktion können häufig reisende
Geschäftsleute ihre Spesen einfach verwalten. Jeder
Eintrag enthält eine Kategorie, Datum, Betrag, Zahlungsart
(AMEX, Visa, MasterCard, Diners Club, Scheck, Bar oder
zwei andere Arten Ihrer Wahl), Status und eine
Beschreibung der Ausgaben. Darüberhinaus können Sie
mit einem AUSGABEN- BERICHT die Gesamtausgaben für
einen Tag oder für eine bestimmte Zeitdauer überblicken.
Eingabe von Ausgaben-Einträgen
1.
selektieren und
Die Ausgaben-Funktion wird im Listen-Modus aktiviert.
2.
Funktionsmenü selektieren.
Ein leeres Formular erscheint im Editier-Modus.
77
7
77
zum Aufrufen des Hauptmenüs drücken, “Ausgaben”
direkt drücken oder drücken und NEU im
Funktion
drücken.
Die Ausgaben-Funktion
3.
Mit auf das Feld KATEGORIE gehen. drücken, um
die gewünschte Kategorie zu selektieren. Zur Wahl eine
Taste von
Selektieren Sie: PRIVAT.
4.
Das Datum eingeben, in der Reihenfolge Tag, Monat und
Jahr: “17062000” für den 17. Juni 2000. Durch Drücken
von
Juni 2000 anzeigen und dann mit den Pfeiltasten
und auf den 17. des Monats gehen.
5.
drücken, um auf das Feld BETRAG zu gehen.
6.
Den Betrag eingeben:
Ein Betrag für Ausgaben kann bis zu 10 Stellen haben,
einschließlich zwei Dezimalstellen.
7. Auf das Feld ZAHLUNGSART gehen. Durch Drücken von
die Zahlungsart wählen. Durch Drücken von bis
kann die Zahlungsart eingegeben werden.
bis drücken.
und Verwendung von oder können Sie den
, ,
100
.
49
7
Wählen Sie VISA.
8.
Auf das Feld NOTIZ gehen und mit der Tastatur eine
Beschreibung der Ausgaben eingeben.
Page 52
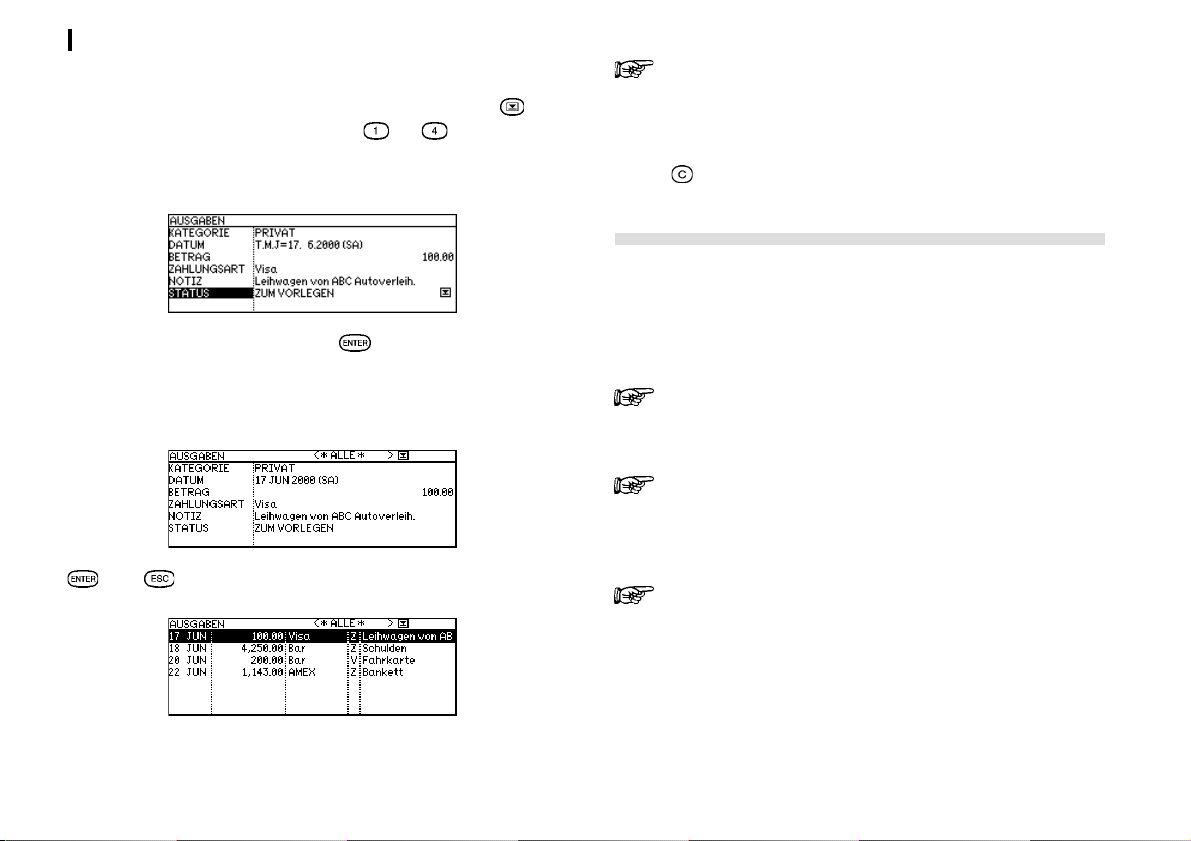
Die Ausgaben-Funktion
50
Beispiel:
9.
Wählen Sie: “ZUM VORLEGEN”.
10.
Leihwagen von ABC Autoverleih
Auf das Feld ST A TUS gehen. Durch Drücken von den
Status selektieren. Zur Eingabe
Zum Speichern des Eintrags drücken.
.
bis drücken.
Im Feld BETRAG können einfache Berechnungen
durchgeführt werden, indem Sie mit den Zahlentasten
und den mathematischen Symbolen auf der Tastatur
Vorgänge wie Addition, Subtraktion, Multiplikation oder
Division eingeben. Ein Fehler kann durch Drücken von
gelöscht werden.
Ausgaben-Berichte
Eine AUSGABEN-BERICHT ist eine Zusammenfassung von
Einträgen über Ausgaben. Sie können Zusammenfassungen
für einen Tag oder eine bestimmte Zeitdauer von allen Einträgen
oder für jede Zahlungsart ausgeben lassen.
Die Meldung “Gespeichert!” erscheint kurz. Damit ist der Eintrag
gespeichert und wird jetzt im Ansicht-Modus angezeigt.
oder drücken, um zum Listen-Modus überzugehen.
Als geheim markierte Einträge werden nicht in die
Zusammenfassung aufgenommen, wenn die
Geheimfunktion aktiviert ist.
Wenn ein unzulässiges Datum eingegeben wird (z.B.
das Enddatum liegt vor dem Anfangsdatum), wird keine
Berechnung vorgenommen. Stellen Sie sicher, das
richtige Datum einzugeben.
Durch Selektion von AUSGABEN-BERICHT im
Ausgaben-Menü gelangen Sie direkt auf die Funktion
für Ausgaben-Berichte.
Ausgaben-Bericht für ein bestimmtes Datum
Beispiel: Zusammenfassung aller Einträge der Kategorie
BRANCHE für Amex am 15. August 2000:
Page 53

1.
2.
3.
Ein leeres Formular wird angezeigt:
4.
5.
Geben Sie
6.
7.
8.
zum Aufrufen des Hauptmenüs drücken, “Ausgaben”
selektieren und dann
zum Öffnen des Ausgaben-Menüs drücken.
AUSGABEN-BERICHT selektieren und drücken.
drücken und BRANCHE wählen, dann drücken.
drücken, um auf das Feld PERIODE zu gehen. Die
Daten für VON oder BIS eingeben.
15082000
Auf das Feld ZAHLUNGSART gehen. drücken und
AMEX wählen.
Auf das Feld STATUS gehen und ZUM VORLEGEN
wählen.
Am Ende drücken. Damit wird der Gesamtbetrag aller
Ausgaben von AMEX für diesen Tag angezeigt.
ein.
drücken.
Die Ausgaben-Funktion
Ausgaben-Berichte für eine bestimmte Zeitdauer
Beispiel: Sie möchten des Gesamtbetrag aller Ausgaben in der
Zeit vom 14. Juli bis zum 14. August 2000 wissen.
1.
2.
3.
Ein leeres Formular wird angezeigt:
4.
5.
Geben Sie entsprechend
6.
7.
zum Aufrufen des Hauptmenüs drücken, “Ausgaben”
selektieren und dann
zum Öffnen des Ausgaben-Menüs drücken.
AUSGABEN-BERICHT selektieren und drücken.
ALLE selektieren.
drücken, um auf das Feld PERIODE zu gehen. Die
Daten für VON und BIS eingeben.
Auf das Feld ZAHLUNGSART gehen und ALLE wählen.
Auf das Feld STATUS gehen und ALLE wählen.
drücken.
14072000
und
14082000
ein.
51
7
Page 54

Die Ausgaben-Funktion
52
8.
Am Ende drücken. Damit wird der Gesamtbetrag aller
Ausgaben für diesen Zeitraum angezeigt.
Eingabe und Änderung von Kategorien und
Zahlungsarten
In den vorgegebenen Listen für KATEGORIEN und
ZAHLUNGSART gibt es 12 Kategorien und 8 Zahlungsarten.
Sie können die Reihenfolge der vorgegebenen Kategorien und
Zahlungsarten ändern oder andere Namen dafür eingeben.
1.
zum Aufrufen des Hauptmenüs drücken, “Ausgaben”
selektieren und dann
Das Ausgaben-Menü
Neuen Eintrag beginnen.
(Siehe Seite 17.)
Bestehenden Eintrag
bearbeiten. (Siehe Seite
18.)
Eintrag als geheim
markieren. (Siehe Seite 62.)
Wahl der Ausgaben-BerichtFunktion. (Siehe Seite 50.)
Öffnet das Fenster
KATEGORIEN zum
Editieren. (Siehe Seite 52).
Öffnet das Fenster
ZAHLUNGSART zum
Editieren. (Siehe Seite 52.)
Auswahl von Einträgen zum
Löschen. (Siehe Seite 22.)
drücken.
2.
3.
zum Öffnen des Ausgaben-Menüs drücken.
KATEGORIEN oder ZAHLUNGSAR T selektieren und
drücken.
4.
Die gewünschten Änderungen vornehmen.
5.
Zum Speichern drücken (oder , um doch nicht zu
ändern).
Page 55

Weitere nützliche
KAPITEL KAPITEL
KAPITEL
KAPITEL KAPITEL
Neben den grundlegenden Funktionen und Anwendungen
verfügt der Organizer über einige andere Zusatzfunktionen,
mit denen Sie Ihre Informationen noch besser bearbeiten
kö nnen. In diesem Kapitel werden diese Funktionen
beschrieben, z.B. das Ausschneiden, Kopieren und
Einfügen von Textteilen und viele andere. Die meisten
Benutzer benötigen diese Funktionen nicht immer bei der
täglichen Arbeit. Sie können sich hier die notwendigen
Funktionen für Ihre Arbeit aussuchen und dann verwenden.
Die hier erläuterten Funktionen können bei den T erminen,
Aufgaben, Geburts- und Jahrestagen, Ausgaben, Telefon
und Notizen benutzt werden. Ausnahmen werden
besonders erwähnt.
Einen Textblock bewegen oder kopieren
Mit dem Organizer können Sie mit der Tastatur Textblöcke
ausschneiden, kopieren oder einfügen. Der erste Schritt vor
dem Ausschneiden, Kopieren oder Einfügen besteht darin, einen
Textblock zu markieren bzw. selektieren.
Ein Textblock zum Ausschneiden oder Kopieren wird zunächst
im Organizer zwischengespeichert. Der Organizer kann immer
nur einen Teil auf einmal zwischenspeichern. Dieser T eil bleibt
so lange erhalten, bis ein anderer Teil ausgeschnitten oder
88
8
88
Funktionen
Weitere nützliche Funktionen
kopiert wird. Sie können einen zwischengespeicherten Text
beliebig oft einfügen.
1.
Einen Eintrag im Listen-Modus seiner Funktion selektieren
und dann den Editier-Modus aktivieren.
2.
Sicherstellen, daß sich der Cursor an der Stelle befindet,
von der aus der folgende Text selektiert werden soll.
3.
gedrückt halten und mit dem Cursor den gesamten T ext
selektieren.
4.
Original bleibt erhalten).
Der selektierte Textblock wird zwischengespeichert.
5.
6.
drücken, um den selektierten Text an eine neue
Stelle zu versetzen (d.h. an der Originalposition wird der
Textblock gelöscht).
drücken, wenn der Text kopiert werden soll (d.h. das
drücken, wenn Sie den Originaleintrag mit den
vorgenommenen Änderungen (einschließlich Bewegen
oder Kopieren von selektierten Textblöcken) speichern
wollen.
Änderungen doch nicht ausgeführt werden sollen. Selbst
wenn Sie
trotzdem im Zwischenspeicher und Sie können mit ihm
arbeiten.
Den Eintrag im Editier-Modus zur Anzeige bringen, in dem
der zwischengespeicherte T extblock eingefügt werden soll.
drücken, wenn die vorgenommenen
drücken, bleibt der selektierte Textblock
53
8
Page 56

Weitere nützliche Funktionen
54
7.
Den Cursor an die Stelle bewegen, an der eingefügt
werden soll.
8.
drücken.
5.
Nach Bedarf Änderungen an dem kopierten Eintrag
vornehmen. Am Ende zum Speichern des Eintrags
drücken.
Damit ist der selektierte Textblock jetzt an der neuen Stelle
eingefügt.
9.
drücken, um den geänderten T ext mit dem eingefü gten
Textblock zu speichern.
Durch Markieren eines Textteils vor dem Drücken von
wird dieser Text allerdings ü berschrieben.
Dadurch können Sie einfach einen Textblock gegen
einen anderen austauschen.
Einträge kopieren
Mit der Möglichkeit fü r AUSSCHNEIDEN/KOPIEREN/
EINFÜGEN können Sie auch einen ganzen Eintrag schnell an
eine andere Stelle kopieren. Die Einträge müssen dabei in der
gleichen Datei und der gleichen Funktion sein.
1.
Einen Eintrag zum Kopieren im Listen-Modus selektieren.
2.
3.
4.
drücken.
drücken oder NEU im Funktionsmenü selektieren.
drücken.
Spezialzeichen
Der Organizer verfügt über eine Liste mit Symbolen, zum
Beispiel “ ` ” oder “ | ”. Diese Symbole und Buchstaben mit
Akzent können dadurch schnell abgerufen und eingegeben
werden. Nach der Selektion wird dieses Spezialzeichen an der
Cursorposition eingegeben.
1.
Während der Eingabe oder beim Editieren eines Eintrags
im Editier-Modus wird der Cursor an die Stelle bewegt, an
der das Symbol bzw. Spezialzeichen eingefügt werden soll.
2.
Das Symbol-Fenster erscheint.
3.
4.
drücken.
oder drücken, bis das gewünschte Symbol angezeigt
wird.
Eine der Zahlentasten von [0] bis [9] zur Eingabe des
Zeichens drücken.
Page 57

Das Symbol-Fenster wird geschlossen und das selektierte
Zeichen ist an der Cursorposition eingefügt.
5.
Wenn das eingegebene Symbol ein Akzent war (¨, ˆ, ´,
oder ˜), geben Sie jetzt den Buchstaben ein, der mit diesem
Akzent versehen werden soll.
Beim nächsten Abrufen des Symbol-Fensters erscheint
das zuletzt gewählte Symbol als erstes markiert auf der
Liste. Der Organizer registriert automatisch die zehn
zuletzt abgerufenen Symbole auf der ersten Seite, damit
sie schnell wieder abgerufen werden können.
Folgende Zeichen können schnell über die Tastatur
eingegeben werden:
Schnelle Eingabe
˜
`
´
¨
ˆ
Ç
ß
Bei der Eingabe eines der ersten fünf oben abgebildeten
Zeichen mit Akzent in der Mitte eines Wortes kann das
Zeichen rechts von dem Zeichen mit Akzent
vorübergehend ausgeblendet werden. Es erscheint
wieder, wenn das Zeichen mit Akzent vollstä ndig
dargestellt ist.
(gefolgt vom entsprechenden
Buchstabe)
Weitere nützliche Funktionen
`
55
8
Page 58

Weitere nützliche Funktionen
56
Page 59

KAPITEL KAPITEL
KAPITEL
KAPITEL KAPITEL
Der Organizer, ein leistungsstarker Computer im
Westentaschenformat, ist mit zahlreichen Funktionen
ausgestattet, mit denen Sie vielseitig arbeiten können. Der
Anschluß an andere Organizer und die Datenübertragung
zu einem Desktop Computer ist mit dem Funktionsmenü
möglich. Dieses Kapitel enthält alle wichtigen Erklärungen
und Beispiele für die einfache Verwendung dieser
Möglichkeiten.
99
9
99
Datenübertragung
Datenübertragung
Es gibt verschiedene Möglichkeiten zur Übertragung von
Informationen, entweder einzelne Einträge oder ganze Dateien,
zwischen Ihrem Organizer und anderen Geräten zur
Datenverarbeitung, einschließlich Personalcomputer. Damit
können Sie Sicherungskopien (Backup) Ihrer Informationen
anlegen, um sie vor Verlust schützen oder kopieren, damit Sie
selbst oder eine andere Person mit den Daten auf einem
anderen Gerät arbeiten können. Es folgt eine
Zusammenfassung der Übertragungsgeräte, übertragbarer
Daten und wichtiger Aufgaben, die für diese Geräte besonders
geeignet sind.
Datenübertragung
Gerät
Andere
Organizer der
Serie ZQ750M
Personalcomputer
(Siehe Seite
59)
Nur der Organizer ZQ-750M ist mit der Möglichkeit zur
Infrarot-Übertragung ausgestattet.
Je nach der verwendeten Software von SHARP oder
einem anderen Hersteller können die Funktionen und
Möglichkeiten unterschiedlich sein.
Bei allen Übertragungsvorgängen ist die AusschaltAutomatik (siehe Seite 10) deaktiviert.
Übertragbare Daten
und Richtung der
Übertragung
(→: vom ZQ-750M
senden
←: in einem ZQ750M empfangen)
Einzelne Einträge,
alle Einträge aus
einer Datei/Funktion
→
←
→
←
Benötigte
Peripheriegeräte
IrDAÜbertragung
DockingModul
Besonders
geeignete
Aufgaben
Datenaustausch
mit anderen
Organizern der
Serie ZQ- 750M.
PCSynchronisierung
Datenaustausch zwischen zwei Organizern ZQ-750M
Zwischen zwei Organizern der Serie ZQ-750M können Daten
direkt über die Infrarot-Schnittstelle übertragen werden. Einzelne
Einträge oder alle Einträge einer Funktion kö nnen in die
Funktionen Termine, Notizen, und T elefon übertragen werden.
57
9
Der Übertragungsvorgang ist unterschiedlich, je nachdem, ob
einzelne Einträge oder ganze Dateien übertragen werden sollen.
Page 60
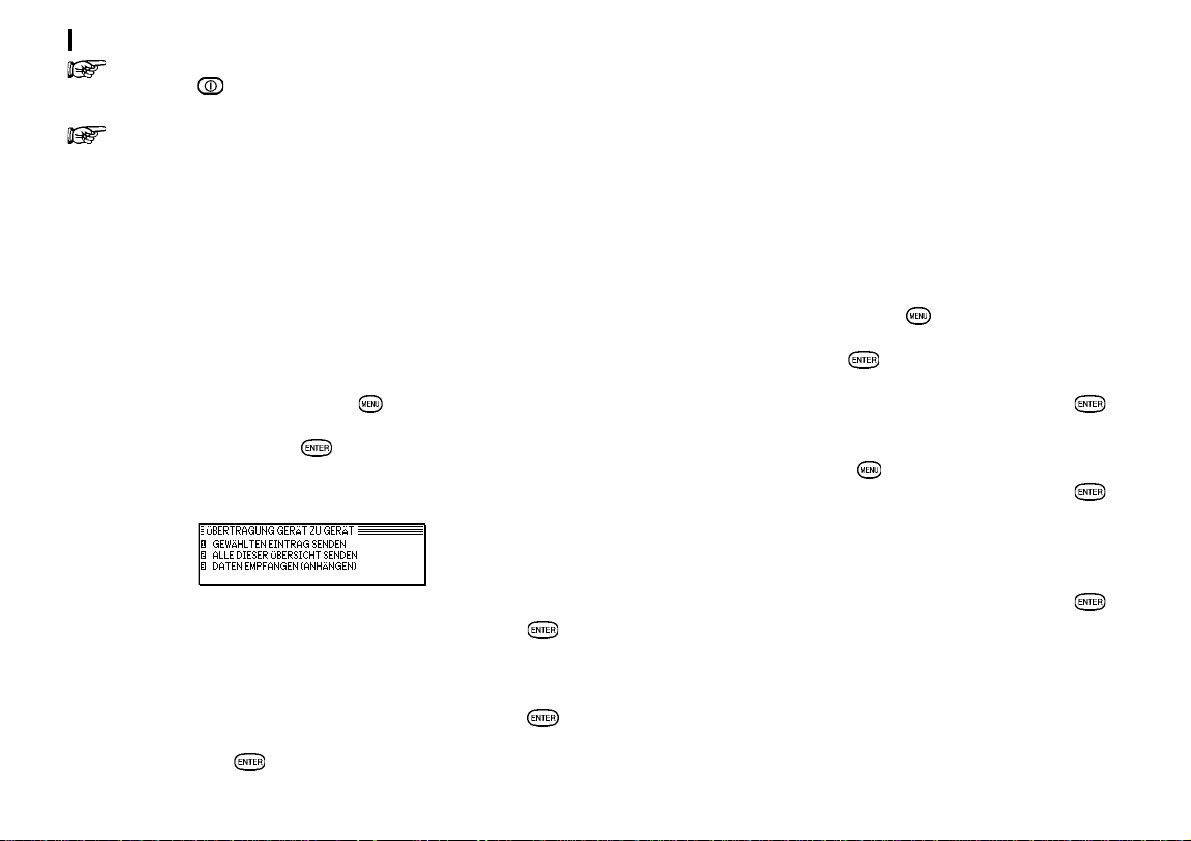
Datenübertragung
58
Zum Unterbrechen oder Abbrechen der Übertragung
jederzeit
drücken.
Der selektierte Eintrag wird übertragen und bereits bestehenden
Einträgen der Funktion entsprechend angehängt.
Nach der Übertragung geht die Anzeige auf die zuletzt
verwendete Funktion zurück.
Übertragung einzelner Einträge
Einzelne Einträge können in den Funktionen Telefon, Termine
und Notizen übertragen werden.
1.
Beide Organizer einschalten.
2.
Auf dem Sendegerät den zu sendenden Eintrag
selektieren.
3.
Auf dem Empfangsgerät zum Öffnen des
Funktionsmenüs drücken, ÜBERTRAGUNG GERÄT ZU
GERÄT selektieren und
Ein Untermenü erscheint.
4.
DA TEN EMPFANGEN (ANHÄNGEN) selektieren und
drücken.
5.
Auf dem Sendegerät das Funktionsmenü öffnen,
ÜBERTRAGUNG GERÄT ZU GERÄT selektieren und
drücken. Dann GEWÄ HLTEN EINTRAG SENDEN
selektieren und
drücken.
drücken.
Übertragung aller Einträge einer Funktion
Alle Einträge der Funktionen Termine, Notizen und Telefon
können auf einmal übertragen werden.
1.
Beide Organizer einschalten.
2.
Auf jedem Organizer die gleiche Funktion aktivieren.
3.
Auf dem Empfangsgerät zum Öffnen des
Funktionsmenüs drücken, ÜBERTRAGUNG GERÄT ZU
GERÄT selektieren und
4.
DA TEN EMPFANGEN (ANHÄNGEN) selektieren und
drücken.
5.
Auf dem Sendegerät mit das Funktionsmenü öffnen,
ÜBERTRAGUNG GERÄT ZU GERÄT selektieren und
drücken.
Ein Untermenü erscheint.
6.
ALLE DIESER ÜBERSICHT SENDEN selektieren und
drücken.
Alle Einträge der Funktion werden übertragen.
Den Menüpunkt “ALLE DIESER ÜBERSICHT SENDEN” gibt
es bei der Termin-Funktion nicht.
drücken.
Page 61
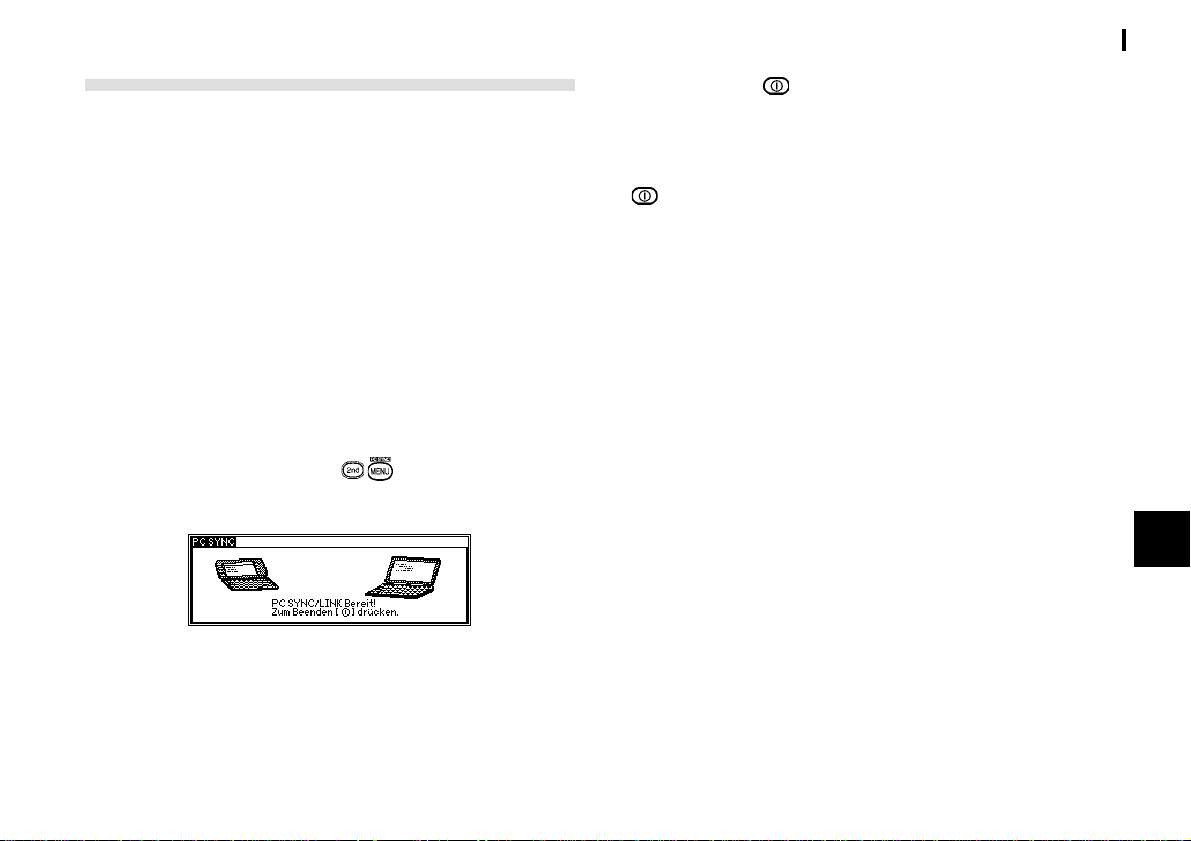
Datenaustausch mit einem Personalcomputer
Bei Verwendung der Organizer-Link-Software und mit dem
Kabel (Docking-Modul) können Sie auch Daten mit einem
Personalcomputer austauschen. Dadurch können Sie zum
Beispiel den Organizer unterwegs benutzten und später zu
Hause oder im Büro diese Daten auf Ihren Desktop Computer
übertragen.
Einstellung des Organizers mit dem Organizer-Link:
1.
Sicherstellen, daß der Organizer ausgeschaltet ist.
2.
Das Docking-Modul am Anschluß des Organizers und der
seriellen Schnittstelle des PCs (z.B. COM1) anschließen.
Für Hinweise siehe die Kurzanleitung.
3.
Den Organizer einschalten, drücken und PC SYNC
(PC-LINK) aktivieren.
Datenübertragung
Zum Abbrechen der Übertragung und Beenden des PC-LINKModus jederzeit
LINK-Modus belassen, wird mehr Batteriestrom als normal
verbraucht und die Ausschalt-Automatik ist deaktiviert.
Um Batteriestrom zu sparen, sollten Sie den PC-LINK-Modus
möglichst bald nach der Datenübertragung durch Drücken von
beenden.
drücken. Wenn Sie den Organizer im PC-
59
9
Damit ist der Organizer bereit zur Datenübertragung. Das
weitere Vorgehen finden Sie im Handbuch der Organizer-LinkSoftware.
Page 62

Datenübertragung
60
Page 63

Persönliche Einstel-
KAPITEL KAPITEL
KAPITEL
KAPITEL KAPITEL
Nachdem Sie sich nun mit allen Funktionen und
Möglichkeiten des Organizers vertraut gemacht haben,
erfahren Sie in diesem Kapitel, wie Sie den Organizer auf
Ihren persönlichen Bedarf einstellen können: Einträge
können durch ein Paßwort und entsprechende Markierung
geheim gehalten und die Anzeige von T ext auf dem Display
kann in einem großen Font dargestellt werden.
Der Organizer hat eine Ebene der Sicherheit für Einträge
und Vorgänge. Einträge der verschiedenen Funktionen
können als geheim markiert und dann mit
GEHEIMFUNKTION AKTIVIEREN des zweiten
Hauptmenüs die Geheimfunktion aktiviert werden.
Die Start-Anzeige
Sie können wählen, ob jedesmal beim Einschalten des
Gerätes ein AUTOSTART-Programm laufen soll. Sie können
auch festlegen, ob jedesmal beim Einschalten die
Besitzerinformationen gezeigt werden sollen oder nicht.
1010
10
1010
lungen des Organizers
Persönliche Einstellungen des Organizers
3.
Im Feld AUT OST ART den Menüpunkt EIN wählen und
drücken, wenn der Autostart jedesmal durchgefü hrt werden
soll.
4.
5.
6.
und dann drücken. Im Menü MEINE
PROGRAMME den Punkt AUTOSTART selektieren und
drücken.
Durch Eingabe der Zahl oder drücken von das
Programm für den Autostart wählen. Das selektierte
Programm wird abgehakt und dann jedesmal gestartet,
wenn der Organizer eingeschaltet wird.
Im zweiten Hauptmenü den Punkt “ Start-Anzeige”
selektieren und
drücken, um auf BENUTZERDA TEN zu gehen und dann
bzw. drücken, um ZEIGEN bzw. AUSBLENDEN zu
wählen, damit die Informationen beim Einschalten des
Gerätes angezeigt bzw. ausgeblendet werden. Zur
Bestätigung
drücken. Im Menü ST ART-ANZEIGE
drücken.
61
10
1.
2.
zweimal drücken, um das zweite Hauptmenü
abzurufen.
“Start-Anzeige” selektieren und drücken.
Eingabe der Besitzerinformationen
Die Besitzerinformationen enthalten Ihren Namen, Ihre Adresse
und eine Telefonnummer.
Page 64

Persönliche Einstellungen des Organizers
62
1.
2.
zweimal drücken, um das zweite Hauptmenü
abzurufen.
“Benutzerdaten” selektieren und drücken.
von Personen zugegriffen werden, die das Paßwort kennen und
die Geheimfunktion durch Eingabe des richtigen Paßwortes
deaktivieren können. Das Markieren von Einträgen als geheim
wird erst dann wirksam, nachdem der Organizer gesperrt ist.
Der Cursor befindet sich zunächst im Feld NAME.
3.
Ihren Namen eingeben und drücken.
Der Cursor geht auf das Feld NUMMER.
4.
Die Telefonnummer eingeben und dann drücken.
Der Cursor geht auf das Feld ADRESSE.
5.
Die vollständige Adresse eingeben.
Zu Bewegen auf eine neue Zeile drücken.
6.
Am Ende drücken.
Eine Meldung erscheint zur Bestätigung, daß die
Besitzerinformationen nun gespeichert sind.
Den Organizer sperren (Geheimfunktion
aktivieren)
Durch das SPERREN des Organizers (Geheimfunktion
aktivieren) können Sie ausgewä hlte Informationen des
Organizers vor unerlaubtem Zugriff schützen, indem Sie ein
Paßwort eingeben. Auf als geheim markierte Einträge kann nur
Nach der Eingabe eines Paßwortes werden Sie aufgefordert,
das Paßwort nach Anzeige der Start-Anzeige einzugeben. Der
Organizer kann nicht verwendet werden, wenn das Paßwort
nicht richtig eingegeben wird. Dies ist eine wichtige
Sicherheitsfunktion für Benutzer, die im Organizer
geheimzuhaltende Informationen speichern wollen.
Die Geheimfunktion aktivieren
1.
Das Untermenü GEHEIM erscheint.
2.
Das Fenster GEHEIMFUNKTION AKTIVIEREN erscheint; Sie
werden aufgefordert, ein Paßwort einzugeben.
3.
zweimal drücken, um das zweite Hauptmenü
abzurufen, “Geheim” selektieren und
GEHEIMFUNKTION AKTIVIEREN wä hlen und
drücken.
Ein beliebiges Paßwort mit bis zu 16 Zeichen eingeben
und
verwendet werden. In diesem Fenster wird zwischen Groß-
drücken. Buchstaben und Zahlen kö nnen
drücken.
Page 65

und Kleinbuchstaben unterschieden. “SHARP”, “Sharp”
und “sharp” werden als verschiedene Paßworte erkannt.
Seien Sie vorsichtig bei der Wahl des Paßwortes. Wenn
Sie dieses Wort vergessen, gibt es keine Möglichkeit
mehr, die Geheimfunktion zu umgehen und Sie verlieren
alle geheimen Einträge. Es wird empfohlen, ein
sinnvolles Paßwort zu wählen, das Sie bestimmt nicht
vergessen werden, aber das andere Personen nicht so
schnell erraten können.
4.
Das Paßwort noch einmal zur Bestätigung eingeben und
dann zum Speichern
Vorgang rückgängig zu machen).
Alle als geheim markierten Einträge des Organizers werden
jetzt nicht mehr angezeigt; es kann nur dann auf sie zugegriffen
werden, wenn zunächst die Geheimfunktion durch Eingabe des
Paßwortes deaktiviert wird.
Eine Meldung erscheint mit der Warnung, das Paßwort nicht
zu vergessen. Zur Sicherheit können Sie das Paßwort auch
aufschreiben und diese Notiz an einer sicheren Stelle
aufbewahren.
5.
alle geheimen Einträge unsichtbar sind.
drücken.
erscheint jetzt rechts oben auf der Anzeige als Hinweis, daß
drücken (oder , um den
Persönliche Einstellungen des Organizers
Einträge als geheim markieren bzw. freigeben
Alle Einträge können im Editier-Modus als geheim markiert
werden.
1.
Die Funktion mit dem als geheim zu markierenden Eintrag
aktivieren.
2.
Den Eintrag im Editier-Modus darstellen.
3.
Das Symbol “✽” erscheint in der rechten oberen Ecke.
zum Aufrufen des Funktionsmenüs drücken.
GEHEIMFUNKTION AKTIVIEREN selektieren und
drücken.
Wenn der Organizer gesperrt ist (alle als geheim
markierten Einträge sind unsichtbar), wird ein gerade
als geheim markierter Eintrag wie alle anderen
markierten Einträge auch unsichtbar. (Für weitere
Hinweise siehe den nächsten Abschnitt.)
Zugriff auf geheime Einträge
Als geheim markierte Einträge werden in den verschiedenen
Anzeige-Modi des Organizers nicht dargestellt und können auch
mit den normalen Suchverfahren nicht erfaßt werden. Um auf
geheime Einträge zuzugreifen, muß zunächst die
Geheimfunktion des Organizers deaktiviert, d.h. der Organizer
entsperrt werden.
63
10
1.
zweimal drücken, um das zweite Hauptmenü
abzurufen, “Geheim” selektieren und
drücken.
Page 66

Persönliche Einstellungen des Organizers
64
Das Untermenü GEHEIM erscheint.
2.
GEHEIMFUNKTION AKTIVIEREN wählen.
Ein Fenster erscheint und Sie werden aufgefordert, das Paßwort
einzugeben.
3.
Geben Sie das Paßwort genau so wie bei der Registrierung
ein.
4.
Wenn das Paßwort richtig ist, verschwindet
Wen das Paßwort falsch ist, erscheint eine entsprechende
Meldung.
5.
drücken.
Nach dem Deaktivieren der Geheimfunktion kann mit dem
normalen Verfahren auf alle Einträge zugegrif fen werden.
Wenn Sie das Paßwort vergessen, gibt es keine
Möglichkeit zum Deaktivieren der Geheimfunktion und
Sie haben keinen Zugang auf geheime Einträge. In
diesem Fall müssen Sie das alte Paßwort löschen, um
die Geheimfunktion wieder verwenden zu können.
Dadurch werden auch alle als geheim markierten
Einträge gelöscht. Eine ausführliche Erklärung findet sich
auf Seite 65.
Durch Drücken von und dann können
Sie alle als geheim markierten Einträge im Organizer
suchen lassen, nachdem die Geheimfunktion deaktiviert
ist. (Siehe Seite 21.)
Automatisches Sperren des Organizers
Nach dem Registrieren eines Paßwortes wird die
Geheimfunktion jedesmal beim Einschalten des Organizers
wieder aktiv , auch wenn sie vorher nach dem obigen Verfahren
deaktiviert wurde. Damit sind Ihre Informationen wirksam
geschützt, auch wenn Sie einmal vergessen sollten, die
Geheimfunktion zu aktivieren. Diese Funktion bleibt so lange
wirksam, wie ein Paßwort registriert ist. Sie kann deaktiviert
werden, indem Sie das Paßwort lö schen, nachdem die
Geheimfunktion deaktiviert ist.
.
Die Geheimfunktion des Organizers kann auch jederzeit durch
Eingabe aktiviert werden:
1.
2.
Das Untermenü GEHEIM erscheint.
3.
ist wieder aktiviert.
zweimal drücken, um das zweite Hauptmenü
abzurufen.
“Geheim” selektieren und drücken.
GEHEIMFUNKTION AKTIVIEREN wä hlen und
drücken.
erscheint in der rechten oberen Ecke und die Geheimfunktion
Das Paßwort ändern oder löschen
Um ein neues Paßwort einzugeben, muß zunächst das alte
gelöscht werden.
1.
zweimal drücken, um das zweite Hauptmenü
abzurufen.
Page 67
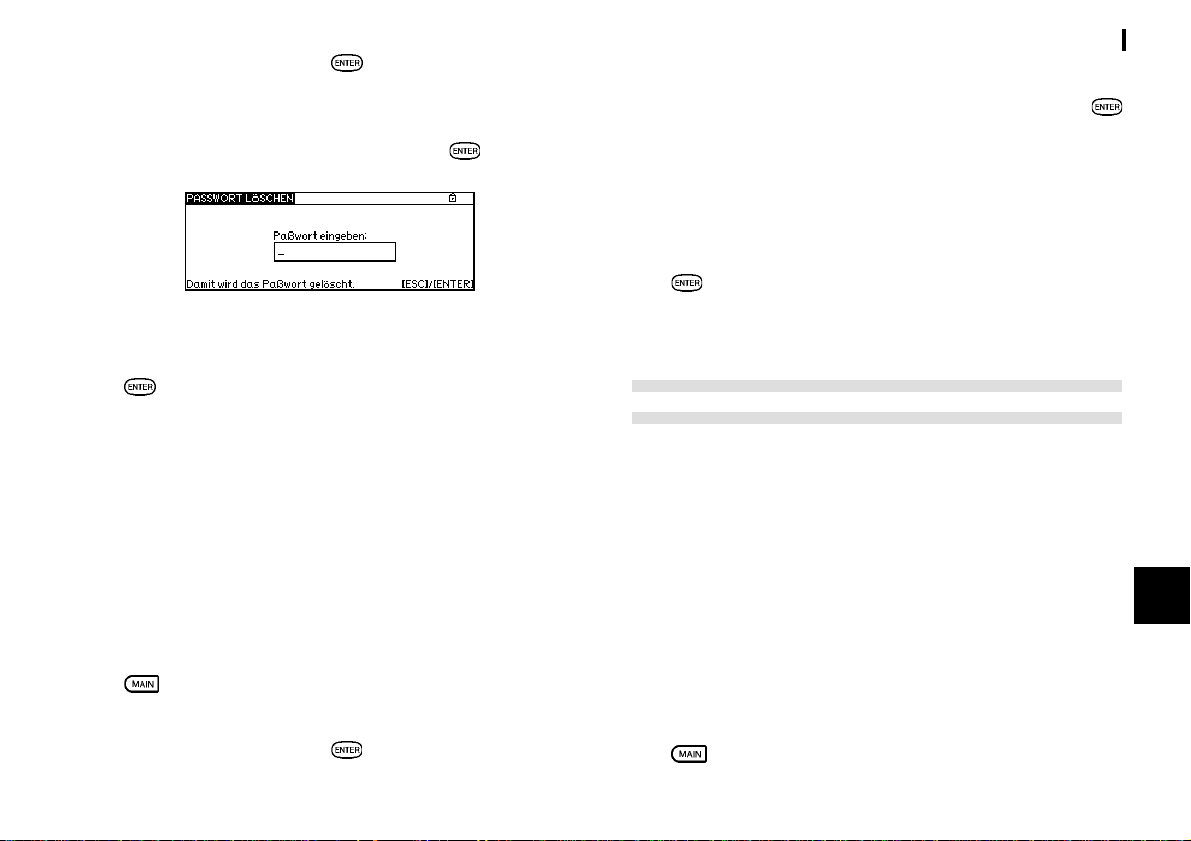
2.
“Geheim” selektieren und drücken.
Das Untermenü GEHEIM erscheint.
3.
PASSWORT LÖSCHEN selektieren und drücken.
4.
Geben Sie das Paßwort genau so wie bei der Registrierung
ein.
5.
Eine Meldung erscheint, daß die Geheimfunktion des
Organizers jetzt deaktiviert ist. Auf geheime Einträge kann jetzt
jederzeit zugegriffen werden, bis ein neues Paßwort registriert
wird. (Zum Registrieren wie auf Seite 62 beschrieben vorgehen.)
drücken.
Paßwort vergessen
Wenn Sie das Paßwort vergessen haben, gibt es nur die eine
Möglichkeit, das Paßwort zu löschen und dann die
Geheimfunktion wieder zu verwenden, nämlich in dem Sie alle
geheimen Einträgen aus dem Organizer löschen.
1.
zweimal drücken, um das zweite Hauptmenü
abzurufen.
Persönliche Einstellungen des Organizers
Das Untermenü GEHEIM erscheint.
3.
ALLE GEHEIMEN DA TEN LÖSCHEN selektieren und
drücken.
Eine Warnung erscheint mit der Frage, ob Sie wirklich alle
geheimen Einträge löschen wollen. Wenn Sie das Paßwort
vergessen haben, bleibt Ihnen jetzt keine andere Möglichkeit
als weiterzumachen.
4.
drücken, um alle geheimen Einträge zu löschen. Nun
können Sie wieder ein neues Paßwort eingeben.
Änderung des Formats der
Kalenderübersichten
Mit dem Organizer können Sie das Format für die
Kalenderübersichten so einstellen, daß es für Ihre Arbeit
besonders nützlich ist. Es gibt zwei Möglichkeiten zur Änderung:
Das Wochenformat und das Datumsformat. Damit können Sie
den Kalender auf Ihren persönlichen Bedarf einstellen.
Einstellung des Wochenformats
Sie können die Übersicht für drei Monate im Kalender so
einstellen, daß eine Woche von Sonntag bis Samstag oder von
Montag bis Sonntag (Grundeinstellung) angezeigt wird.
Die Kalender-Funktion aktivieren:
65
10
2.
“Geheim” selektieren und drücken.
1.
zweimal drücken, um das zweite Hauptmenü
abzurufen.
Page 68
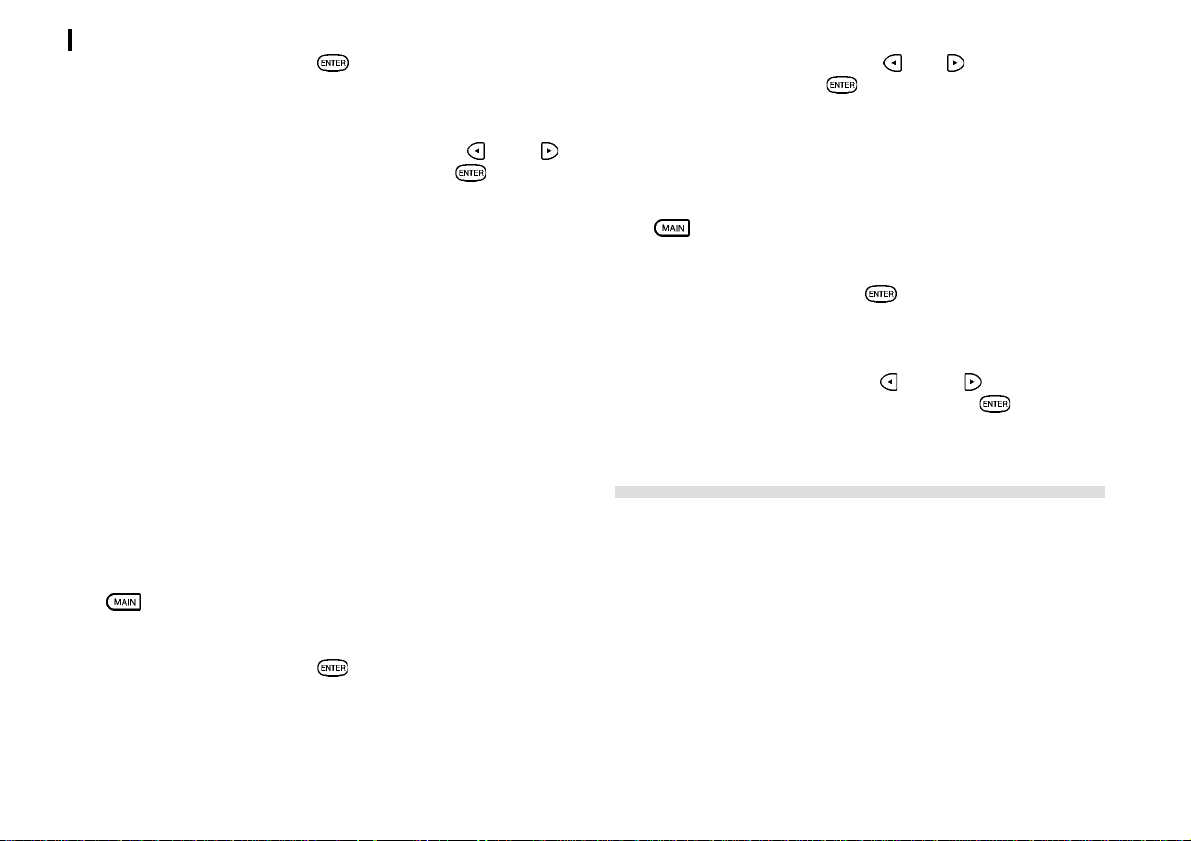
Persönliche Einstellungen des Organizers
66
2.
“Formate” selektieren und drücken.
Ein Untermenü erscheint.
3.
Beim Menüpunkt WOCHENBEGINN mit bzw.
SONNTAG oder MONT AG wählen und dann drücken.
Nun wird die Übersicht für 3 Monate entsprechend dargestellt.
Einstellung des Datumsformats
Bei den meisten Funktionen des Organizers wird irgendwo
einmal das Datum eingegeben. Die Grundeinstellung ist
“TT.MM.JJJJ”, dabei bedeutet TT zwei Stellen für den T ag, MM
zwei Stellen für den Monat und JJJJ vier Stellen für das Jahr.
Die Anzeige erscheint dann als “TT MMM JJJJ”, dabei wird der
Monat mit drei Buchstaben abgekürzt. Sie können auch ein
anderes Format wählen, nämlich “MM/TT/JJJJ”, die Anzeige
ist dann “MMM TT, JJJJ”.
3.
Beim DATUMSFORMAT mit bzw. das neue Format
selektieren und dann
drücken.
Einstellung der Zeitanzeige
Sie können wählen, ob die Uhrzeit als 12-Stunden- oder 24Stunden-Anzeige dargestellt werden soll.
1.
2.
Ein Untermenü erscheint.
3.
zweimal drücken, um das zweite Hauptmenü
abzurufen.
“Formate” selektieren und drücken.
Bei ZEITANZEIGE mit bzw. 12 oder 24
(Grundeinstellung) selektieren und dann
drücken.
Bei Wahl von “TT.MM.JJJJ” für das Format geben Sie den 4.
Juli 2000 folgendermaßen ein: “04072000” und die Anzeige
erfolgt als “4 JUL 2000”. Im Format “MM/TT/JJJJ” erfolgt die
Eingabe als “07042000” und die Anzeige als “JUL 4, 2000”.
1.
2.
Ein Untermenü erscheint.
zweimal drücken, um das zweite Hauptmenü
abzurufen.
“Formate” selektieren und drücken.
Tasten für eine schnelle Eingabe zuweisen
Sie können drei Funktionstasten für bestimmte Funktionen
zuweisen, um eine Funktion schneller und einfacher zu
aktivieren. Jede der Funktionen des ersten Hauptmenüs und
von MEINE PROGRAMME sowie die Uhr-Funktion im zweiten
Hauptmenü kann zugewiesen werden.
1.
Die Funktion markieren, die einer Taste zugewiesen
werden soll, z.B. Kalender.
2.
Zur Zuweisung einer Taste das Funktionsmenü des
Hauptmenüs oder MEINE PROGRAMME öffnen.
Page 69

3.
Den Menüpunkt T ASTE ZUORDNEN selektieren und
drücken. Die aktuelle Tastenzuweisung wird angezeigt.
4.
Die entsprechende Zahl eingeben oder den Cursor
bewegen und
selektierten Taste zuzuweisen. Drücken Sie z.B.
wird die Kalender-Funktion der Taste 1 zugewiesen.
5.
Eine Meldung erscheint mit dem Hinweis, daß die Tasten
neu belegt sind.
Bei der Wahl von TASTENBELEGUNG im zweiten
Hauptmenü wird die aktuelle T astenbelegung angezeigt.
Durch Drücken von
Grundeinstellung aktiviert.
drücken, um die Funktion der
wird wieder die
, so
Persönliche Einstellungen des Organizers
Anzeige mit großem Font wählen
Da das Display des Organizers relativ klein ist, kann es
manchmal einfacher abzulesen sein, wenn Sie die Zeichen in
einem größeren Font anzeigen lassen.
Diese Möglichkeit besteht fü r fast alle Funktionen des
Organizers (ausgenommen Uhr, Rechner, Kalender und
Ausgaben-Berichte). Zur Änderung der Anzeige auf einen
großen Font drücken Sie . Zum Zurückstellen erneut
drücken.
67
10
Page 70

Persönliche Einstellungen des Organizers
68
Page 71

Verwendung zusätzlicher
1111
KAPITEL
Durch die Verwendung zusätzlicher Softwareprogramme
können Sie Ihren Organizer noch vielseitiger verwenden.
Sie sind direkt für diesen Organizer geschaffen und heißen
MEINE PROGRAMME.
MEINE PROGRAMME installieren
Zusätzliche Software für den Organizer finden Sie im Internet
(auf der Web-Seite von SHARP).
1.
Das Docking-Modul mit dem Organizer und dem PC
verbinden.
11
1111
Nach dem Installieren können Sie diese Programme
über das Menü MEINE PROGRAMME starten. Zur
Anzeige von MEINE PROGRAMME drücken Sie
Mit dem Organizer können Sie keine PC-Software
verwenden.
Mit der Funktion AUTOSTART können Sie
zusätzliche Programme verwenden, wenn der
Organizer eingeschaltet ist.
Softwareprogramme
Verwendung zusätzlicher Softwareprogramme
3.
Folgen Sie den Hinweisen auf dem Bildschirm.
69
Verwendung eines Programms
1.
Drücken Sie , um eine Liste der installierten
Programme anzusehen.
2.
Starten Sie das Programm durch Drücken einer T aste von
bis , die dem Programm entspricht.
Löschen eines selektierten Programms von “MEINE
PROGRAMME”
1.
.
Drücken Sie , um eine Liste der installierten
Programme anzusehen.
2.
Verwenden Sie , , oder , um das zu löschende
Programm zu selektieren.
3.
Durch Drücken von das Funktionsmenü aufrufen.
4.
GEWÄHL TES MEIN PROGRAMM LÖSCHEN selektieren.
5.
Zur Bestätigung drücken (oder , um doch nicht zu
ändern).
Damit ist das selektierte Programm aus der Liste von MEINE
PROGRAMME gelöscht.
11
2.
Die folgende WWW-Seite von Sharp aufsuchen:
http://www.sharp-world.com/organizer/
Page 72

Verwendung zusätzlicher Softwareprogramme
70
Ein Programm von MEINE PROGRAMME
für den Autostart zuweisen
Ein Programm von MEINE PROGRAMME kann automatisch
geladen und gestartet werden, wenn Sie
ein Autostart durchgeführt wird, müssen Sie ihn zuerst in der
Start-Anzeige aktivieren.
1.
2.
3.
Nachdem der Autostart selektiert ist, können Sie jetzt ein
Programm für den Autostart bestimmen.
zweimal drücken, um das zweite Hauptmenü
abzurufen.
“Start-Anzeige” selektieren und drücken.
Im Feld AUTOST AR T den Punkt EIN selektieren, dann
drücken.
drücken. Bevor
Das Menü MEINE PROGRAMME
Zuweisung von Tasten zu
Programmen. (Siehe Seite
66.)
Selektiertes zusätzliches
Programm löschen. (Siehe
Seite 69.)
Wahl eines Programms für
den Autostart.
1.
2.
3.
Beim nächsten Drücken von
automatisch gestartet.
und dann drücken. Im Menü MEINE
PROGRAMME den Punkt AUTOSTART selektieren und
drücken.
Verwenden Sie , , oder , um ein Programm zu
selektieren und drücken Sie dann
Neben dem gewählten Programm erscheint ein Haken.
wird das gewählte Programm
.
Page 73
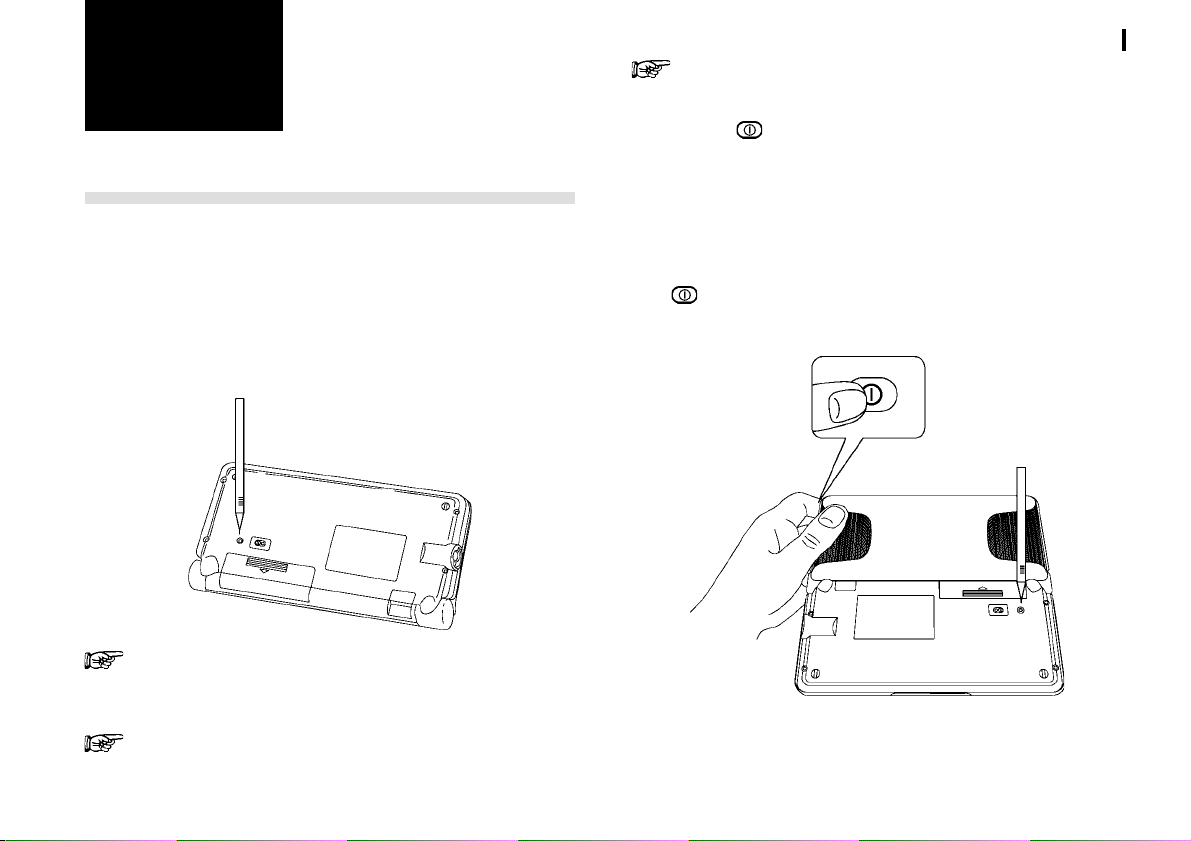
Anhang
A. Rückstellung des Organizers
Durch starke Stöße, elektromagnetische Felder oder aus
anderen Ursachen kann es vorkommen, daß der Organizer nicht
mehr funktioniert und daß keine der Tasten mehr anspricht. In
diesem Fall muß der Organizer durch Eindrücken des RESETSchalters auf der Geräteunterseite mit einem Bleistift oder einem
ähnlichen Gegenstand zurückgestellt werden, damit der
Organizer wieder verwendet werden kann.
Anhang
Wenn der Organizer nach dem Rückstellen immer noch
nicht richtig funktioniert, können Sie die Batterien
entfernen und kurz danach gleich wieder einsetzen.
Dann
drücken, um den Organizer einzuschalten.
Gesamtrückstellung
Wenn der Organizer auch nach der obigen Rückstellung nicht
einwandfrei funktioniert, muß die Rückstellung mit einem etwas
komplizierteren Verfahren durchgeführt werden.
1.
gedrückt halten und dabei den RESET-Schalter
eindrücken und wieder loslassen.
71
Durch eine Situation, die zur einer derartigen
Betriebsstörung des Organizers fü hrt, kann der
Speicherinhalt teilweise oder ganz gelöscht werden.
Zum Eindrücken des RESET-Schalters keine leicht
brechbaren Gegenstände mit dünnen Spitzen
verwenden.
Page 74

Anhang
72
Ein Meldung erscheint.
2.
3.
loslassen.
drücken.
Batterien aus dem Organizer entnehmen, wenn sie
entladen sind oder wenn der Organizer für eine längere
Zeitspanne nicht verwendet wird. Verbrauchte Batterien
im Organizer könnten auslaufen und das Gerät durch
Korrosion schädigen.
Damit wird die interne Uhr zurückgestellt.
In Schritt 3 auf keinen Fall drücken. Durch das
Drücken von
alle Informationen im Ordner “Meine Programme”
gelöscht.
werden alle Daten des Organizers und
B. Auswechseln der Batterien
Allgemeine Richtlinien
Im Organizer werden die folgenden Batterien verwendet:
Verwendung Typ Größe/Modell Anzahl
Betrieb des Gerätes Alkali-Batterien LR6 (Größe AA) 2
Beim Einsetzen bzw. Auswechseln der Batterien sollten Sie die
folgenden wichtigen Hinweise unbedingt beachten.
Immer die beiden Betriebsbatterien durch zwei Stück
vom gleichen Typ ersetzen.
Vorsicht:
Batterien außerhalb der Reichweite von Kindern
aufbewahren.
Alte Batterien nicht in offenes Feuer werfen, da sie
explodieren können.
Auswechseln der Betriebsbatterien
Der Organizer erkennt zwei Zustände für die Batterieladung:
Warnung und V erbraucht. Bei der Warnung wird eine Meldung
angezeigt. Bei verbrauchten Batterien stellt sich der Organizer
ohne weitere Hinweise automatisch aus.
Wenn die Warnung angezeigt wird, sollten Sie die beiden
Batterien sofort austauschen.
1.
Den Organizer ausschalten.
2.
Den Batteriewechselschalter auf der Unterseite des
Organizers auf REPLACE BA TTERIES stellen (dabei wird
der rote Punkt freigelegt).
3.
Die Abdeckung des Fachs der Betriebsbatterien
aufschieben.
Page 75

4.
Die alten Batterien durch Ziehen am Band entfernen.
5.
Die beiden neuen Batterien über dem Band einlegen; dabei
auf die richtige Polarität von Plus (+) und Minus (-) achten,
wie unten gezeigt.
6.
Die Abdeckung wieder anbringen.
Anhang
7.
Den Batteriewechselschalter zurück auf NORMAL
OPERATION stellen.
8.
Den Organizer einschalten und die Uhrzeit einstellen.
(Siehe Seite 42.)
Wenn der Organizer beim Drücken von
Durch Einstellung des Batteriewechselschalters auf die
Position REPLACE BATTERIES wird kein Strom zum
Gerät geleitet. Der Schalter muß sich in der Position
NORMAL OPERATION befinden.
Den obigen Vorgang Schritt für Schritt wiederholen.
nicht reagiert:
C. Technische Daten
Modell ZQ-700M/ZQ-750M
Display 239 x 80 Punktmatrix-Flüssigkristall-
display (LCD- Anzeige)
Elektronischer Organizer
Funktionen Kalender, Termine, Aufgaben,
Geburtstage/Jahrestage, Telefon,
Notizen, Ausgaben, Ausgaben-Bericht,
Uhr, Rechner, Umrechnungen,
zusätzliche Softwareprogramme
Speicherkapazität ZQ-700M:
1 MB Flash-Speicher
73
Page 76
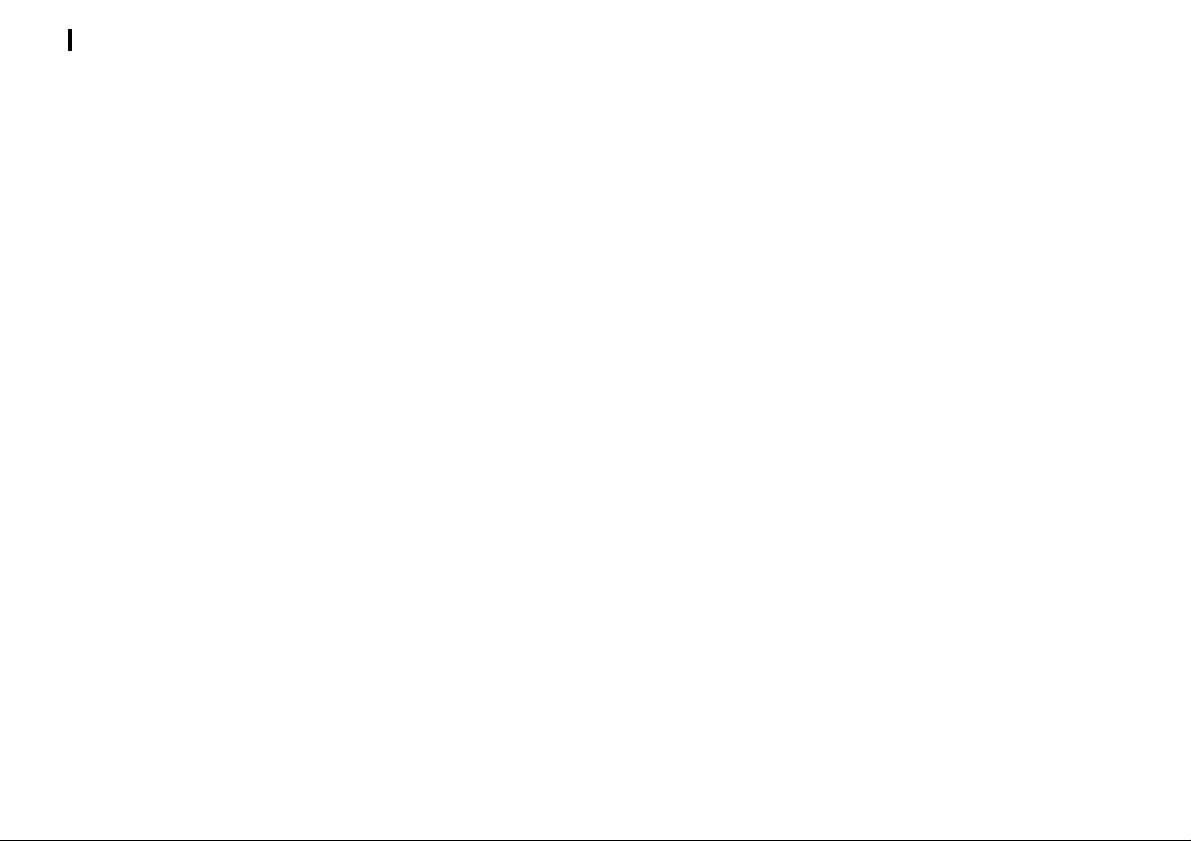
Anhang
74
Benutzerbereich Ca. 896 KB für
Datenspeicherung
ZQ-750M:
2 MB Flash-Speicher
Benutzerbereich Ca. 1.920 KB für
Datenspeicherung
Speicherkapazität ZQ-700M:
für Programme 9.000 Einträge gesamt
(Termine 2.500, Telefon 2.500, Notizen
2.500, Aufgaben 1.000, Ausgaben 500)
ZQ-750M:
20.000 Einträge gesamt
(Termine 5.000, Telefon 5.000, Notizen
5.000, Aufgaben 3.000, Ausgaben 2.000)
Diese Speicherkapazitäten setzen die
folgenden Durchschnittswerte für einen
normalen Eintrag voraus:
Termine: 22 Zeichen/Eintrag
Telefon: 8 Zeichen/Eintrag im Feld
Notizen: 12 Zeichen/Eintrag im Feld
Aufgaben: 30 Zeichen/Eintrag im Feld
Ausgaben: 6 Zeichen/Eintrag im Feld
NAME
10 Zeichen/Eintrag im Feld
NUMMER
TITEL
18 Zeichen/Eintrag im
Textfeld
KOMMENTAR
BETRAG
4 Zeichen/Eintrag im Feld
ZAHLUNGSART
11 Zeichen/Eintrag im Feld
NOTIZEN
* Maximale Speichermenge für jede Funktion: Ca.
5.000 Einträge.
Maximale Datenmenge pro Eintrag
Benutzer-Interface T astatur
Weitere Merkmale Geheimfunktion, Datenübertragung,
Ca. 2.000 Byte (einschließlich Separator/
T erminator)
Suchfunktion u.a.
Rechner
Stellen 12
Funktionen Grundrechenarten, Konstanten,
Speicherberechnungen, Umrechnungen
Uhr
Kristall-Oszillations- 32.768 Hz
frequenz
Ganggenauigkeit Durchschnittliche Abweichung pro T ag: 2
Sekunden (bei 25°C)
Anzeigeinhalt Jahr, Monat, Tag, Wochentag, Stunden,
Minuten, AM/PM, Städtenamen
Zeitanzeige 12 Stunden oder 24 Stunden
Page 77

Sonstige Funktionen
Anzeige von Datum und Uhrzeit von
Weltstädten.
Aktivieren/Deaktivieren der Sommerzeit.
Peripheriegeräte und DatenübertragungsSchnittstelle
IR-Übertragung Bis zu einem Abstand von ca. 80 cm (nur
für Organizer ZQ-750M)
Kabelanschluß 4-poliger Steckanschluß
Allgemeines
Stromversorgung Batterie: 3 V Gleichstrom, Alkalibatterien
(LR6 (Größe AA) x 2)
Stromverbrauch 0,33 W
Batterielebensdauer Die Batterielebensdauer kann gemäß der
Gebrauchsweise unterschiedlich sein.
* Ca. 120 Stunden.
Kontinuierliche Anzeige bei einer
Umgebungstemperatur von 25°C
* Ca. 100 Stunden.
Datensuche für 5 Minuten und
Anzeige für 55 Minuten pro Stunde bei
einer Umgebungstemperatur von
25°C
* Ca. 90 Stunden.
Verwendung der Hinterbeleuchtung
fü r 2 Minuten pro Stunde und
Datensuche von 5 Minuten pro
Stunde bei einer Umgebungstemperatur von 25°C
Anhang
* Bitte beachten Sie, daß die Batterien
des Organizers jedes Jahr einmal
durch neue ersetzt werden sollten.
Lebensdauer der
Hinterbeleuchtung
Betriebstemperatur 0°C bis 40°C
Abmessungen
Geöffnet: 162(B) x 145(T) x 10,9(H) mm
Geschlossen: 162(B) x 81,5(T) x 19,9(H) mm
Gewicht ZQ-700M: 220 g (mit Batterien)
Zubehör Alkalibatterien LR6 (Größe AA) x 2,
Die Lebensdauer der Hinterbeleuchtung
kann je nach Verwendung unterschiedlich
sein.
Wenn die Hinterbeleuchtung pro Tag 10
Minuten verwendet wird (d.h. 1 Minute 10
Mal am Tag), wird die Helligkeit nach 10*
Jahren um die Hälfte reduziert (bei einer
Umgebungstemperatur von 25°C und
65% Luftfeuchtigkeit).
* Diese Zahl kann je nach den Umge-
bungsbedingungen unterschiedlich
sein.
ZQ-750M: 220 g (mit Batterien)
Bedienungsanleitung, Kurzanleitung,
Docking-Modul.
* Bundle-Version:
CD-ROM und
Kurze Installationsanleitung
von unserem Partner
75
Page 78

Register
76
Register
A
Abhaken, Aufgaben-Einträge 33
Aktivieren/Deaktivieren
Start-Anzeige 9
Stromversorgung 10
Tastenton 11
Alarm 46
Termine 29
Ändern (siehe auch: Einstellen)
Großer Anzeigefont 67
Heimatstadt (Uhr) 42
Kalender-Format 65
Anzeige-Modus
Ansicht-Modus 16
Editier-Modus 16
Listen-Modus 15
Aufgaben-Funktion 31
Ausgaben-Bericht 50
Ausgaben-Funktion 49
Ausschalt-Automatik 10
Ausschneiden 20, 53
Autostart 69, 70
B
Batterie
Austauschen 72
Einsetzen 6
Lebensdauer 72
Bearbeiten, siehe Editieren
Berechnungen
Ausführen 39
Beispiele 40
Datums-Berechnung 28
Besitzerinformationen 61
Bewegen
Einträge 54
Textblocks 53
Bezeichnungen der Teile und Funktionen 5
Block
Arbeit mit Textblocks 20, 53
Kopieren/Bewegen 53
C
Cursor 18,19
D
Datenaustausch mit PC 59
Datenbank 35
Datenübertragung
Einzelne Einträge 28
Mit einem PC 59
Zwischen zwei Organizern ZQ-750M 57
Datum wählen 27
Datums-Berechnung 28
Datumsformat
Einstellen 65
Display
LCD-Kontrast einstellen 10
Symbole 13
Page 79

Display abrollen 20
E
Editier-Modus 16
Editier-Verfahren 16
Editieren
Einträge 18
Kategorien 33
Einsetzen
Batterien 6
Einstellen bzw. Eingeben
Besitzerinformationen 61
Datumsformat 66
Heimatstadt 42
Kalender-Format 65
LCD-Kontrast 10
Paßwort 62
Start-Anzeige 9, 61
Termin-Alarme 29, 46
Uhr 9, 42
Weltstadt 44
Wochenformat 65
Zur Datenübertragung 57
Entsperren des Organizers 63
Geheimfunktion deaktivieren 63
Ersetzen
Betriebsbatterien 72
F
Felder 18, 36
Font
Großer Font 67
Funktion 12
Aktivieren 15
Tasten 5
Funktionsmenü 28, 30, 34, 36, 38, 47, 52, 70
G
Geburtstage-/Jahrestage-Funktion 34
Geheimfunktion 62
Gesamtrückstellung 71
H
Hinterbeleuchtung 11
I
Infrarot-Übertragung 57
Initialisieren 7
K
Kalender-Funktion 27
Anzeigeformat einstellen 65
Kalenderübersichten
Drei Monate 27
Täglich 27
Wählen 27
Kategorien
Aufgaben-Funktion: Kategorien-Liste 33, 35, 52
Kopieren
Einträge 53
Textblocks 53
Register
77
Page 80

Register
78
L
Listen-Modus 15
Löschen
Alarm 30
Alle geheimen Einträge 65
Einzelne Einträge 22
Mit dem Funktionsmenü 22
Text 20
M
Markieren als geheime Einträge 63
MEINE PROGRAMME 69
Menü 12
Erstes Hauptmenü 15
Pop-Up-Menüs 12
Zweites Hauptmenü 24
N
Neuer Eintrag
Vornehmen 15, 26, 37, 49
Notizen-Funktion 37
O
Organizer-Link 59
Ortszeit 8, 42
P
Paßwort
Löschen/Ändern 64
Registrieren 63
Vergessen 65
PC-Link 59
Pflege des Organizers 4
Pop-Up-Liste/-Menü 12
Priorität 31
R
Rechner-Funktion 39
Datums-Berechnung 28
Rückstellung 71
S
Sommerzeit 45
Aktivieren/Deaktivieren 45
Einer Stadt zuweisen 45
Software
Installieren 69
Zusätzliche 69
Speicherprüfung 23
Sperren des Organizers 62
(Siehe auch Geheimfunktion)
Start-Anzeige
Einstellung 9, 61
Stichtag 31
Stromversorgung
Ausschalt-Automatik 10
Ein- und Ausschalten 10
Suchen von Einträgen 20, 34
Nach Datum 22
Nach Schlüsselwörtern 21
Im Listen-Modus 20
Page 81

Suchfunktion 20
Symbole
Auf dem Display 13
Eingabe 19, 54
T
Tagesübersicht 27
Tastatur 13
Tasten zuweisen 66
Tastenton 11
Telefon-Funktion 35
Termin-Alarm 29
Eingeben 29
Löschen 20
Termin-Funktion 29
Text eingeben
Buchstaben 19
Symbole 19
Zahlen 19
U
Überprüfen
Aktuelle Uhrzeit/Datum 23
Speicherkapazität 23
Uhrzeit einer Stadt 44
Uhr-Funktion 42
Uhrzeit abrufen 23
Umrechnung 40
W
Wählen
Kalenderübersichten 27
Datum 27
Anzeige-Modus 15
Weltstadt 9, 44
Z
Zugang
Geheime Einträge 63
Zuweisen
Stichtag 31
Priorität 31
Register
79
Page 82

Troubleshooting
80
Fehlersuche
Falls Fehlfunktionen des Organizers auftreten sollen, überprüfen Sie das Problem an Hand der folgenden Liste, bevor Sie sich an
Ihren SHARP Händler wenden.
Problem
Nach dem Drücken von
Unzureichender Displaykontrast.
Der Organizer wird eingeschaltet, reagiert aber nicht auf
Tastendruck.
“SPEICHER VOLL” wird angezeigt.
Der Alarm ertönt nicht zur eingestellten Zeit.
Die Hinterbeleuchtung funktioniert nicht.
wird gar nichts angezeigt.
Lösung
* Den LCD-Kontrast einstellen. (Siehe Seite 10.)
* Neue Batterien einsetzen. (Siehe Seite 6.)
Den LCD-Kontrast einstellen. (Siehe Seite 10.)
Den Organizer zurückstellen. (Siehe Seite 71.)
Der Speicher des Organizers ist voll oder fast voll. Unnötige Daten
löschen. (Sie können den freien Speicherplatz mit
SPEICHERPRÜFUNG des zweiten Hauptmenüs überprüfen. (Siehe
Seite 23.)
Den Menüpunkt TON des zweiten Hauptmenüs aktivieren. (Siehe
Seite 10.)
Während der Datenübertragung und im PC-LINK-Modus funktioniert
die Hinterbeleuchtung nicht, wenn die Batterie-Warnung angezeigt
wird. In diesem Fall die Batterien ersetzen. (Siehe Seite 72.)
Page 83

1
1
1
1
1
1
1
1
1
1
1
1
1
1
1
1
1
1
1
1
1
1
1
1
1
1
1
1
1
1
1
1
1
1
1
1
1
1
1
1
1
1
1
1
1
1
1
1
1
1
1
1
1
1
1
1
1
1
1
1
1
1
1
1
1
1
1
1
1
1
1
1
1
1
1
1
1
1
1
1
1
1
1
1
1
1
1
1
1
1
1
1
1
1
1
1
1
1
1
1
1
1
1
1
1
1
1
1
1
Auswechseln der Batterien:
Wenn während der Verwendung des Organizers die
Meldung zum Batteriewechsel auf dem Display
erscheint, sollten die Betriebsbatterien so bald wie
möglich ausgewechselt werden.
1.
Den Organizer ausschalten.
2.
Den Batteriewechselschalter auf der Unterseite
des Organizers auf REPLACE BATTERIES
stellen (dabei wird der rote Punkt freigelegt).
3.
Die Abdeckung des Fachs der Betriebsbatterien
aufschieben.
4.
Die alten Batterien durch Ziehen am Band
entfernen.
5.
Die beiden zwei neuen Batterien über dem Band
einlegen; dabei auf die richtige Polarität von Plus
(+) und Minus (–) achten.
6.
Die Abdeckung wieder anbringen.
7.
Den Batteriewechselschalter zurück auf
NORMAL OPERATION stellen.
234567890
234567890
234567890
234567890
234567890
234567890
234567890
234567890
234567890
234567890
234567890
234567890
234567890
234567890
234567890
234567890
234567890
234567890
234567890
234567890
234567890
234567890
234567890
234567890
234567890
234567890
234567890
234567890
234567890
234567890
234567890
234567890
234567890
234567890
234567890
234567890
234567890
234567890
234567890
234567890
234567890
234567890
234567890
234567890
234567890
234567890
234567890
234567890
234567890
234567890
234567890
234567890
234567890
234567890
234567890
234567890
234567890
234567890
234567890
234567890
234567890
234567890
234567890
234567890
234567890
234567890
234567890
234567890
234567890
234567890
234567890
234567890
234567890
234567890
234567890
234567890
234567890
234567890
234567890
234567890
234567890
234567890
234567890
234567890
234567890
234567890
234567890
234567890
234567890
234567890
234567890
234567890
234567890
234567890
234567890
234567890
234567890
234567890
234567890
234567890
234567890
234567890
234567890
234567890
234567890
234567890
234567890
234567890
234567890
®
Elektronischer Organizer
Kurzanleitung
ZQ-700M / ZQ-750M
Page 84

Telefon-Funktion:
Sie dient der Verwaltung zahlreicher Arten von
Informationen, von einem einfachen Adreßbuch bis
zu einem ausführlichen Restaurantführer oder einer
Liste Ihrer Geschäftspartner und Kunden. Drücken Sie
und dann . Die Informationen entsprechend
den Aufforderungen eingeben und am Ende zum
Speichern
drücken.
Suchfunktion:
Mit dieser Funktion können Sie beliebige, gespeicherte
Einträge suchen, indem Sie Text oder andere Daten
als Schlüsselwort eingeben.
1.
Die gewünschte Funktion aktivieren.
2.
3.
4.
5.
drücken.
Ein beliebiges, gespeichertes Wort für die Suche
eingeben.
Um nur geheime Einträge durchzusuchen,
drücken Sie
zu selektieren, wenn die Geheimfunktion des
Organizers nicht aktiviert ist.
zum Beginn der Suche drücken.
drücken, um weitere Einträ ge mit dem
gleichen Schlüsselwort zu suchen;
wenn Sie den gesuchten Eintrag gefunden
haben.
, um NUR GEHEIME
drücken,
Page 85

Editier-Modus:
Damit können Sie jeden bereits gespeicherten Eintrag
im Organizer verändern.
1.
Den zu ändernden Eintrag zur Anzeige bringen.
2.
3.
4.
HINWEIS: Mit
Wenn Sie einen Fehler machen und den alten Eintrag
erhalten möchten, drücken Sie
zum Aktivieren des Editier-Modus
drücken.
Auf das zu ändernde Feld gehen.
Die Änderungen vornehmen.
und den Cursortasten können Sie
Text markieren und dann löschen (durch
Drücken von
(durch Drücken von
anderen Stelle wieder einfügen.
) oder Ausschneiden
) und an einer
.
Geburtstage- und Jahrestage-Funktion:
Mit dieser Funktion können Sie jährlich
wiederkehrende Ereignisse vermerken, zum Beispiel
Geburtstage von Angehörigen, Freunden und
Geschäftspartnern oder den Hochzeitstag. Im
Hauptmenü “Jahrestag”. selektieren und dann
drücken. drücken. Ein Formular für die Eingabe
von Jahrestagen nach dem Datum erscheint. Den
Monat, den T ag und dann eine Beschreibung eingeben
und dann zum Speichern
drücken.
Page 86

Termin-Funktion:
Sie dient der Verwaltung von V erabredungen, Treffen
und anderen zeitabhängigen Information.
dann
Datums auf das Feld DA TUM gehen und
Mit
Tag wählen, dann
gehen und eine Anfangs- und Endzeit für den Termin
eingeben, dann
eingeben. Zum Speichern
drücken. Zur Eingabe eines anderen
oder den Monat und mit den Pfeiltasten den
drücken. Auf das Feld ZEIT
drücken. Eine Beschreibung
drücken.
und
drücken.
Wahl von Ausschneiden, Kopieren und Einfügen:
Damit müssen Sie gleichartige Informationen nicht
noch einmal eingeben oder können Sie einfach
umsortieren.
1.
Den Eintrag mit dem zu kopierenden oder zu
bewegenden Text im Editier-Modus zur Anzeige
bringen.
2.
Zum Beginn des zu kopierenden bzw.
bewegenden T extblocks gehen.
3.
4.
5.
gedrückthalten und mit den Cursortasten den
entsprechenden Textblock selektieren.
Der selektierte Text wird hervorgehoben
dargestellt (weiß auf schwarz).
oder drücken, um den Text zu
kopieren oder auszuschneiden.
Den Eintrag, in den der zwischengespeicherte
Text eingefügt werden soll, zur Anzeige bringen
drücken.
und
Page 87
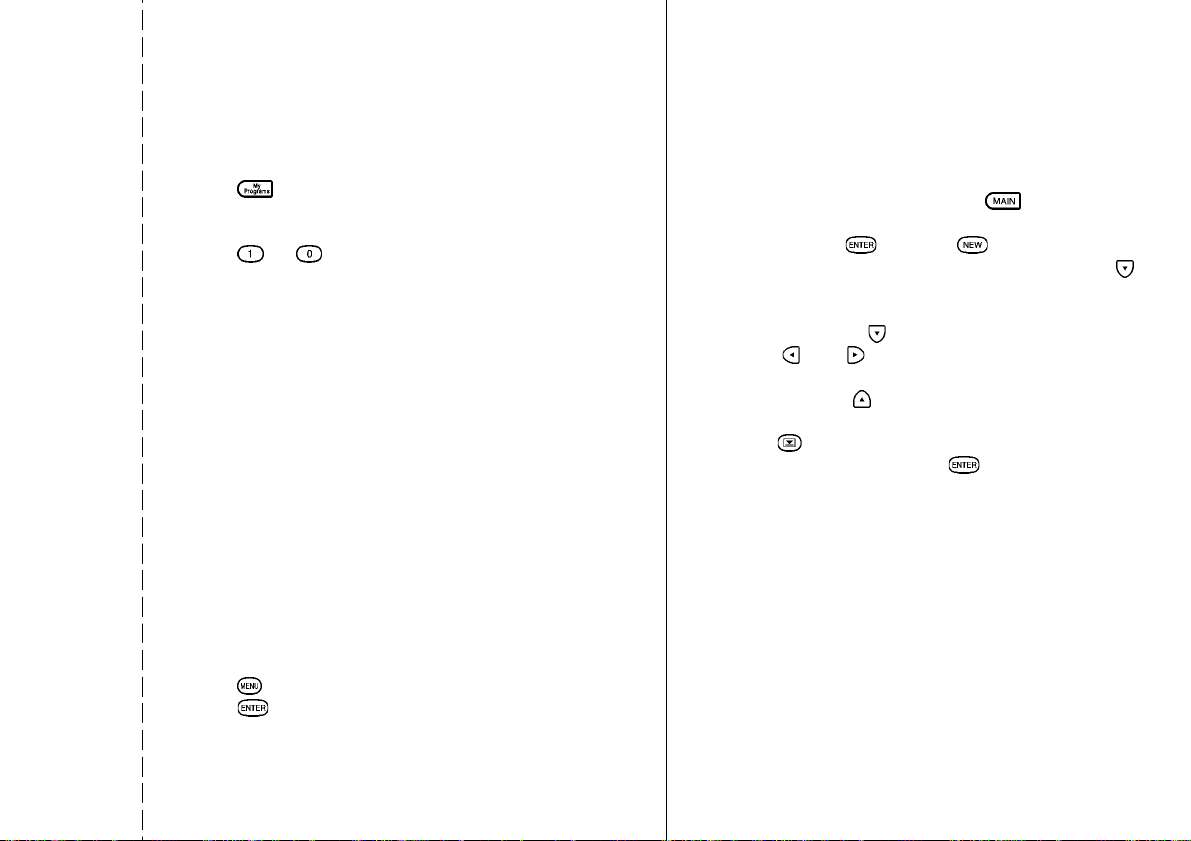
Meine Programme:
Wichtige zusätzliche Software kann in den Organizer
geladen werden; die maximale Kapazität dieser
Funktion ist 10 Programme.
1.
Ein Programm in den Organizer laden.
2.
3.
Autostart:
Sie können eines der oben genannten Programme
direkt nach dem Einschalten des Organizers laufen
lassen.
1.
2.
3.
T astenbelegung:
Zur schnellen Eingabe können den Funktionstasten
andere Funktionen zugewiesen werden. Drei
Funktionstasten stehen für die Tastenbelegung zur
Verfügung.
1.
2.
3.
4.
drücken, um eine Liste der installierten
Programme anzuzeigen.
Das Programm durch Drücken einer der Tasten
bis laufen lassen.
Im zweiten Hauptmenü bei “Start-Anzeige” den
Menüpunkt AUTOST ART aktivieren.
Das Funktionsmenü des Menüs MEINE
PROGRAMME öffnen und AUTOSTART
selektieren.
Auf der AUTOSTART-Anzeige ein Programm für
den Autostart selektieren.
Die Funktion zur Tastenbelegung markieren.
drücken, T ASTE ZUORDNEN selektieren und
drücken.
Die entsprechende Zahlentaste drücken.
Durch Drücken der zugewiesenen Taste kann
jetzt die oben gewählte Funktion aktiviert werden.
Aufgaben-Funktion:
Sie dient der Bearbeitung und Organisation von
Aufgaben und der Planung von Arbeiten. Die
Zuweisung von Prioritäten und Kategorien für jeden
Eintrag ermöglicht den selektiven Zugriff unter
verschiedenen Gesichtspunkten.
des Hauptmenüs drü cken, dann AUFGABEN
selektieren und
Beschreibung der Aufgabe eingeben, dann
drücken. Den STICHTAG eingeben, an dem die
Aufgabe beendet sein soll.
Durch Drücken von
und mit
für die Priorität dienen als Sortierkriterium für den
Listen-Modus.
KATEGORIE drücken. Zum Öffnen des Pop-UpMenüs
Zum Speichern des Eintrags
oder eine Priorität wählen. Die Zahlen
drücken und eine Kategorie selektieren.
drücken. drücken und eine
auf das Feld PRIORITÄT gehen
zum Bewegen auf das Feld
zum Aufrufen
drücken.
Page 88
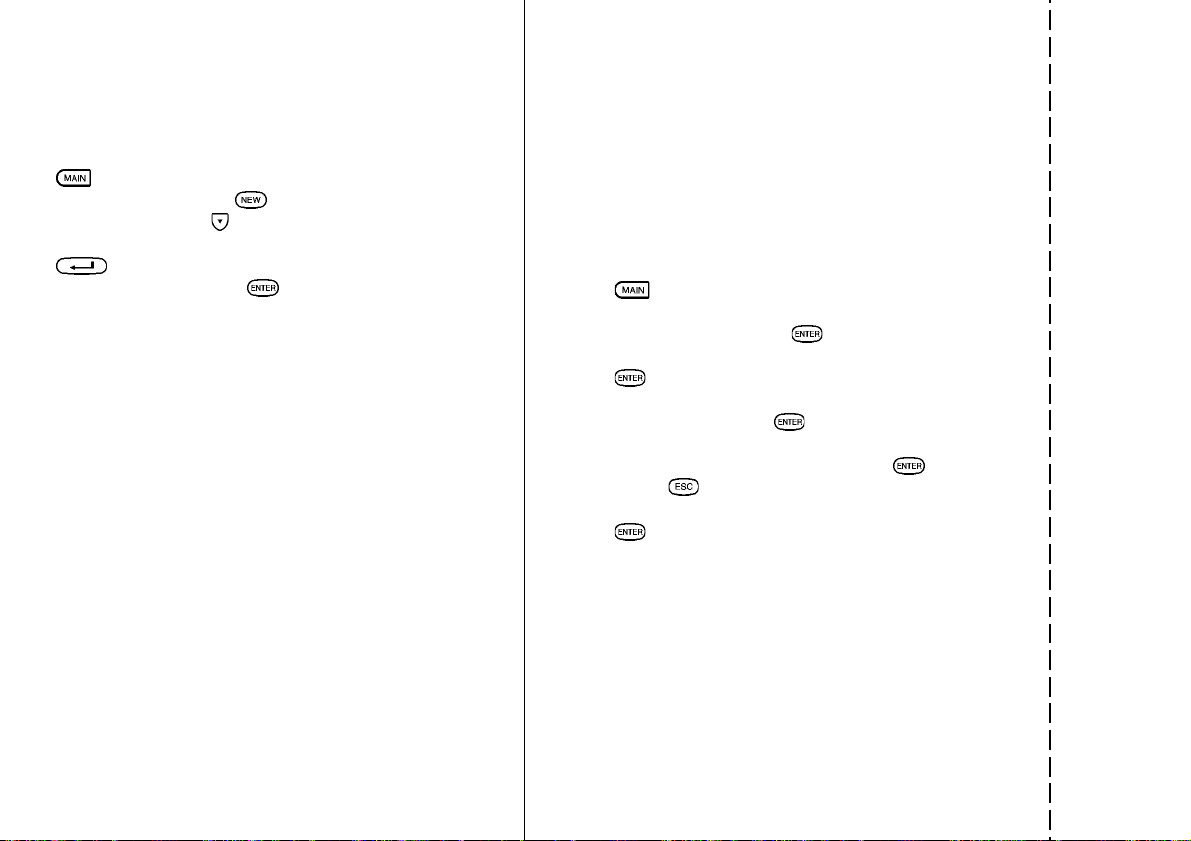
Notizen-Funktion:
Eine einfache, aber leistungsstarke Möglichkeit zur
Aufzeichnung von Informationen, von Notizen bei
Vorträgen bis zu Hinweisen und Briefen.
zum Aufrufen des Hauptmenüs drücken und
“Notiz” selektieren.
eingeben. Dann
KOMMENTAR zu gehen und den Text eingeben. Mit
gelangen Sie auf eine neue Zeile. Zum
Speichern des Eintrags
drücken und den Titel
drücken um auf das Feld
drücken.
Paßwort und Geheimfunktion:
Mit dieser Funktion können Sie bestimmte
Informationen des Organizers vor unerlaubtem Zugriff
schützen, indem Sie den Organizer durch ein Paßwort
sperren. Auf als geheim markierte Einträge kann erst
dann zugegriffen werden, wenn der Organizer durch
Eingabe des Paßwortes entsperrt wird.
Geheimfunktion aktivieren
1.
2.
3.
4.
5.
6.
zweimal zum Öffnen des zweiten
Hauptmenüs drücken.
“Geheim” wählen und drücken.
GEHEIMFUNKTION AKTIVIEREN wählen und
drücken.
Ein beliebiges Paßwort mit bis zu 16 Zeichen
eingeben und dann
Das Paßwort noch einmal zur Bestä tigung
eingeben und dann zum Speichern
(oder
machen).
, um den Vorgang rückgängig zu
drücken.
drücken.
drücken
Page 89
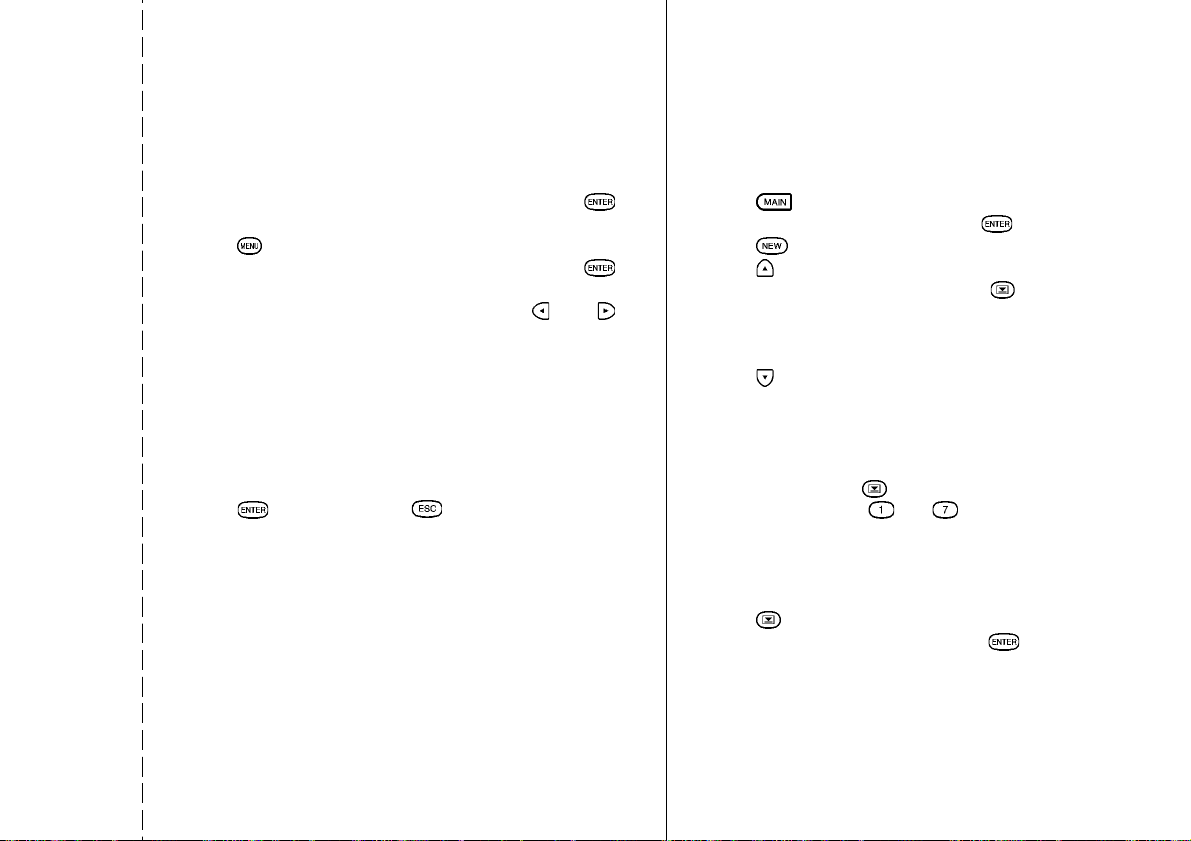
Uhr:
Sie gibt die genaue Uhrzeit und das Datum für Ihre
Heimatstadt und für weitere Weltstädte an.
Einstellung von Uhrzeit und Datum
1.
Im zweiten Hauptmenü “Uhr” selektieren und
drücken.
2.
3.
4.
5.
6.
7.
drücken, um das Menü UHR anzuzeigen.
ZEIT/DA TUM EINSTELLEN selektieren und
drücken.
Auf das Feld ZEITANZEIGE gehen. oder
drücken, um zwischen der Anzeigeart für 12 oder
24 Stunden zu wählen.
Auf das Feld ORTSDA TUM gehen. Den aktuellen
Monat und den Tag mit jeweils zwei Stellen
eingeben. Für das Jahr sind vier Stellen
vorgesehen.
Auf das Feld ORTSZEIT gehen und die aktuelle
Uhrzeit eingeben.
drücken (oder , um doch nicht zu
ändern).
Ausgaben-Funktion:
Mit dieser vielseitigen Funktion können Sie Ihre
persönlichen und geschäftlichen Finanzen einfach
bearbeiten.
1.
2.
3.
4.
5.
6.
7.
8.
9.
10.
zum Öffnen des Hauptmenüs drücken,
“Ausgaben” selektieren und
drücken.
drücken, um auf das Feld KATEGORIE zu
gehen. Durch Drücken von
wählen.
Das Datum in der Reihenfolge Tag, Monat und
Jahr eingeben.
drücken, um auf das Feld BETRAG zu gehen.
Den Betrag eingeben. Ein Betrag für Ausgaben
kann bis zu 10 Stellen haben, einschließlich 2
Dezimalstellen.
Auf das Feld ZAHLUNGSART gehen. Durch
Drücken von
Drücken von
Menüpunkt eingeben.
Auf das Feld NOTIZ gehen und mit der Tastatur
eine Beschreibung der Ausgaben eingeben.
Auf das Feld ST ATUS gehen. Durch Drü cken von
den Status selektieren.
Zum Speichern des Eintrags drücken.
die Zahlungsart wählen. Durch
bis den entsprechenden
drücken.
die Kategorie
Page 90

Rechner:
Mit dem zwölfstelligen Rechner können Sie
mathematische Berechnungen ausführen.
Zum Aufrufen des Rechners den Menüpunkt
“Rechner” auf dem Hauptmenü selektieren und
drücken.
Umrechnungen:
Ausführen einer Umrechnung
1.
Auf dem Hauptmenü “Umrechnung” selektieren.
2.
3.
4.
5.
Änderung des Wechselkurses
1.
2.
3.
4.
5.
6.
7.
drücken, um die Umrechnungs-Liste
anzuzeigen.
oder drücken.
drücken.
Die Beträge für die Umrechnung eingeben und
dann
Auf dem Hauptmenü “Umrechnung” selektieren.
anzuzeigen.
Die gewünschte Währung selektieren und
drücken.
drücken.
drücken, dann die neue Rate eingeben.
Währung zu gehen und die entsprechenden
Änderungen vornehmen.
Am Ende drücken (oder , um doch nicht
zu ändern).
oder drücken.
drücken, um die Umrechnungs-Liste
zur Änderung des Wechselkurses
zum Löschen der vorgegebenen Rate
drücken, um auf das Feld für den Namen der
Page 91

Page 92
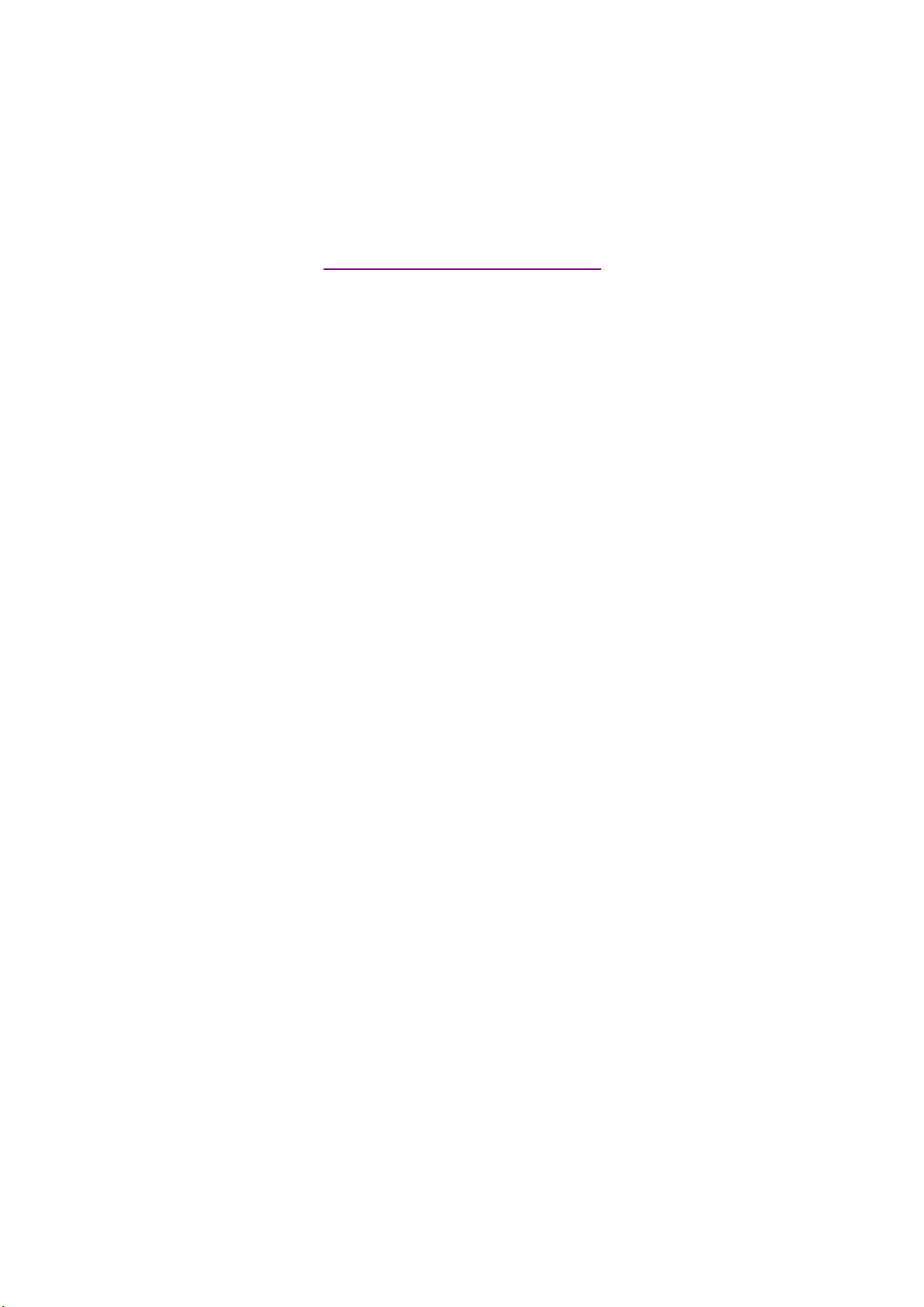
documentation manual, user maintenance, brochure, user reference, pdf manual
This file has been downloaded from:
User Manual and User Guide for many equipments like mobile phones, photo cameras, monther board, monitors, software, tv, dvd, and othes..
Manual users, user manuals, user guide manual, owners manual, instruction manual, manual owner, manual owner's, manual guide,
manual operation, operating manual, user's manual, operating instructions, manual operators, manual operator, manual product,
 Loading...
Loading...