Page 1
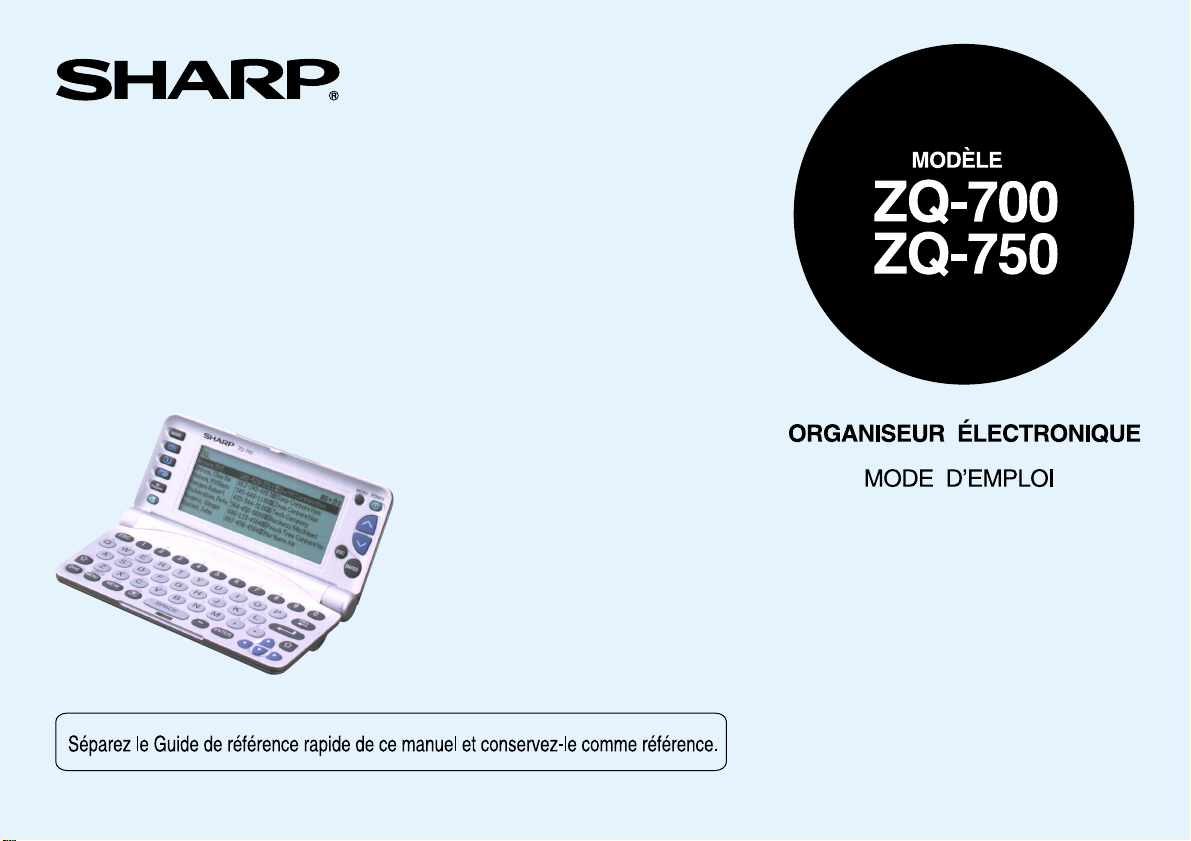
Pour commencer
Fonctionnement général
Gestion du temps
Créer une base de données
Blocs-notes
Accessoires de bureau
Le gestionnaire des dépenses
Particularités et utilitaires
Échange de données
Personnaliser l’organiseur
Utiliser les logiciels additionnels
Annexes
..................................................
......................................
.........................
....................................
...................
.............................................
............................
........................
..............................
.......................
................
..............
15
27
35
37
39
49
53
57
61
69
71
5
Page 2
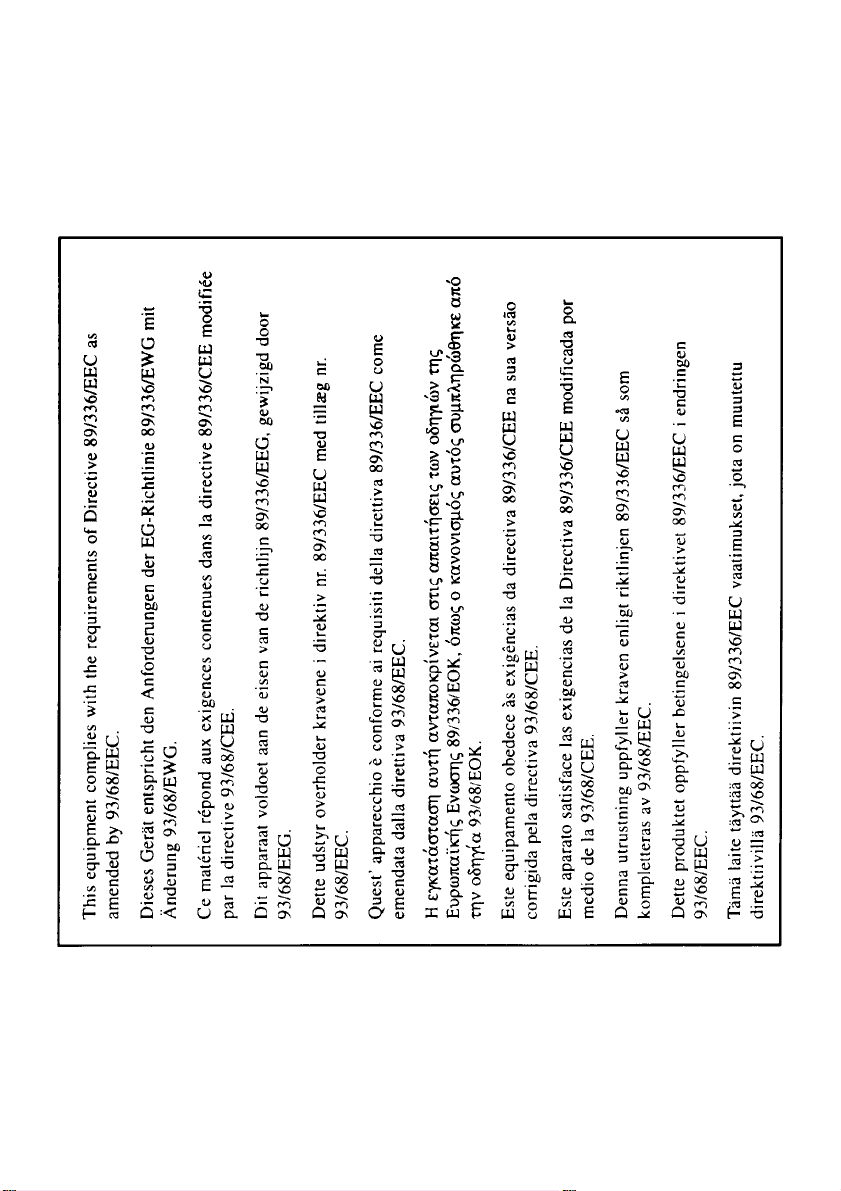
Page 3
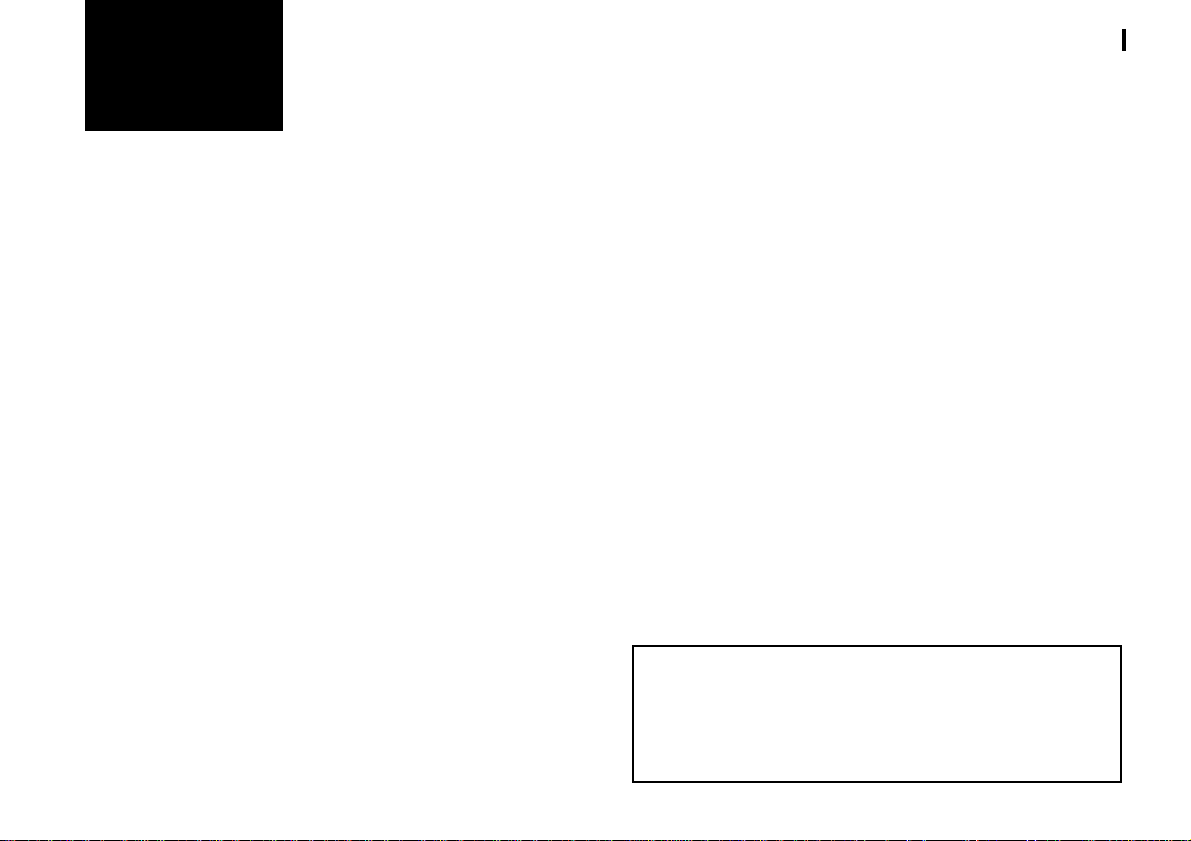
Introduction
Nous vous remercions vivement d’avoir porté votre choix sur
l’un des organiseurs électroniques ZQ-700 ou ZQ-750.
Veuillez lire attentivement ce mode d’emploi afin de tirer le
meilleur parti des nombreuses possibilités de cet outil
professionnel qui ne tardera pas à devenir un compagnon fidèle
et efficace. Conservez ce document pour vous y reporter, par
la suite, en cas de besoin.
Certains accessoires n’étaient peut-être pas disponibles lors
de l’achat de l’appareil. Il peut en être autrement aujourd’hui;
n’hésitez donc pas à consulter le distributeur SHARP.
Les noms de sociétés ou de produits cités dans ce manuel
sont des marques, déposées ou non, appartenant à ces
sociétés.
Day-Timer
déposées de la société Day-Timers, Inc.
Windows® est une marque déposée de la société Microsoft.
Remarques:
* La différence entre les deux modèles, ZQ-700 ou ZQ-750,
réside principalement dans la capacité de mémoire de
chacun. En outre, le modèle ZQ-750 est pourvu d’un port
de communication optique (IrDA), ce qui n’est pas le cas
du modèle ZQ-700. À cela près, les fonctions de ces
organiseurs sont identiques.
* Sauf mention contraire, ce mode d’emploi s’applique aux
deux modèles.
®
et Day-Timer Organizer® sont des marques
Introduction
* Les deux modèles ne sont pas nécessairement disponibles
dans tous les pays.
* Certains accessoires mentionnés dans ce mode d’emploi
ne sont pas vendus dans certains pays.
AVERTISSEMENT:
* SHARP vous conseille vivement de conserver sous une
forme écrite les informations que vous jugez capitales. T ous
les appareils ayant une mémoire électronique se comportent
d’une manière identique: les informations sauvegardées
peuvent, dans certains cas, être modifiées ou effacées. Pour
cette raison, SHARP ne pourra être tenue responsable de
la perte ou de la modification des données, quelle qu’en
soit la cause, et tout spécialement si cela résulte d’un emploi
incorrect de l’appareil, d’une réparation, d’un défaut de
fonctionnement, du remplacement des piles ou de leur
épuisement, etc.
* SHARP décline toute responsabilité directe ou indirecte pour
les pertes financières ou les réclamations résultant de
l’emploi de cet appareil et des fonctions qui lui sont
attachées; en particulier, SHARP ne pourra pas être tenue
responsable de l’usage que des tiers pourraient faire des
informations sauvegardées et relatives aux cartes de crédit,
ni de l’effacement ou de l’altération des données, etc.
* Les caractéristiques des appareils peuvent être modifiées
sans avis préalable.
T ous les écrans présentés en exemples dans ce manuel
peuvent ne pas correspondre exactement au produit.
Par exemple, bien que le nom des champs apparaisse
inversé sur l’écran du produit, le nom correspondant sur
les écrans apparaissant dans ce manuel peuvent ne pas
être inversé.
1
Page 4
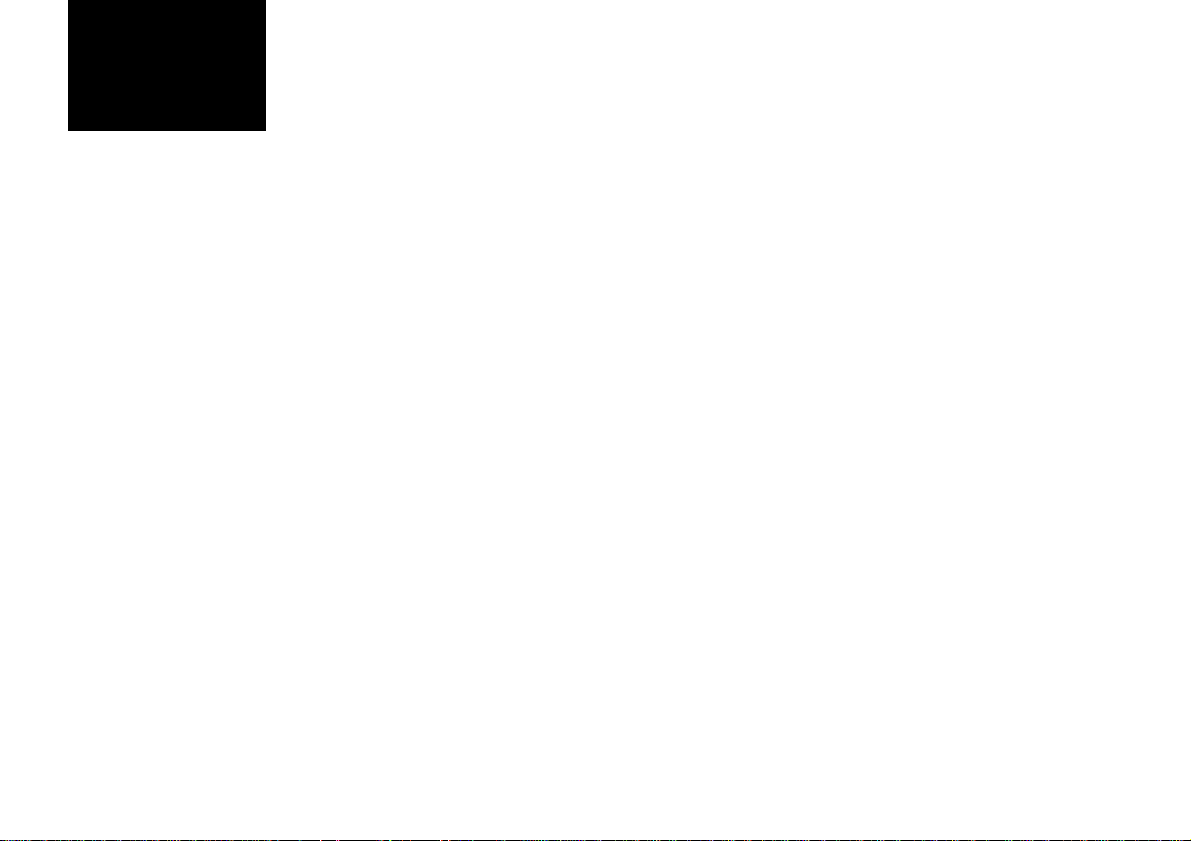
Table des matières
2
Table des
matières
Introduction .........................................................................1
Table des matières .......................................................... 2-3
Chapitre 3 Gestion du temps ................................. 27-34
L’application Calendar
L’application Schedule
L’application To Do
L’application Birthday/Ann (Anniversary)
Chapitre 4 Créer une base de données ................ 35-36
L’application Tel
Précautions et soins ........................................................... 4
Chapitre 1 Pour commencer .................................... 5-14
Nomenclature et fonctions des divers organes
Mise en œuvre de l’organiseur
Mise en œuvre de l’organiseur après son initialisation
Faire connaissance de l’organiseur
Chapitre 2 Fonctionnement général...................... 15-26
Ouvrir une application - Le premier menu principal
Choisir un mode de présentation
Création d’une entrée
Révision d’une entrée
Techniques de révision
Recherche d’une entrée
Effacement des entrées
Consultation de l’heure et de la date
Affichage de la quantité de mémoire disponible
Le second menu principal — les utilitaires de base
Chapitre 5 Blocs-notes........................................... 37-38
L’application Memo
Chapitre 6 Accessoires de bureau ........................ 39-48
L’application Calc (Calculator)
L’application Clock
Chapitre 7 Le gestionnaire des dépenses ............ 49-52
Enregistrer une dépense
Bilan de dépenses
Chapitre 8 Particularités et utilitaires ................... 53-56
Copier et déplacer un bloc de texte
Copier ou déplacer une entrée
Caractères spéciaux
Chapitre 9 Échange de données ........................... 57-60
Échanger des données
Échanger des données avec un ordinateur personnel
Page 5
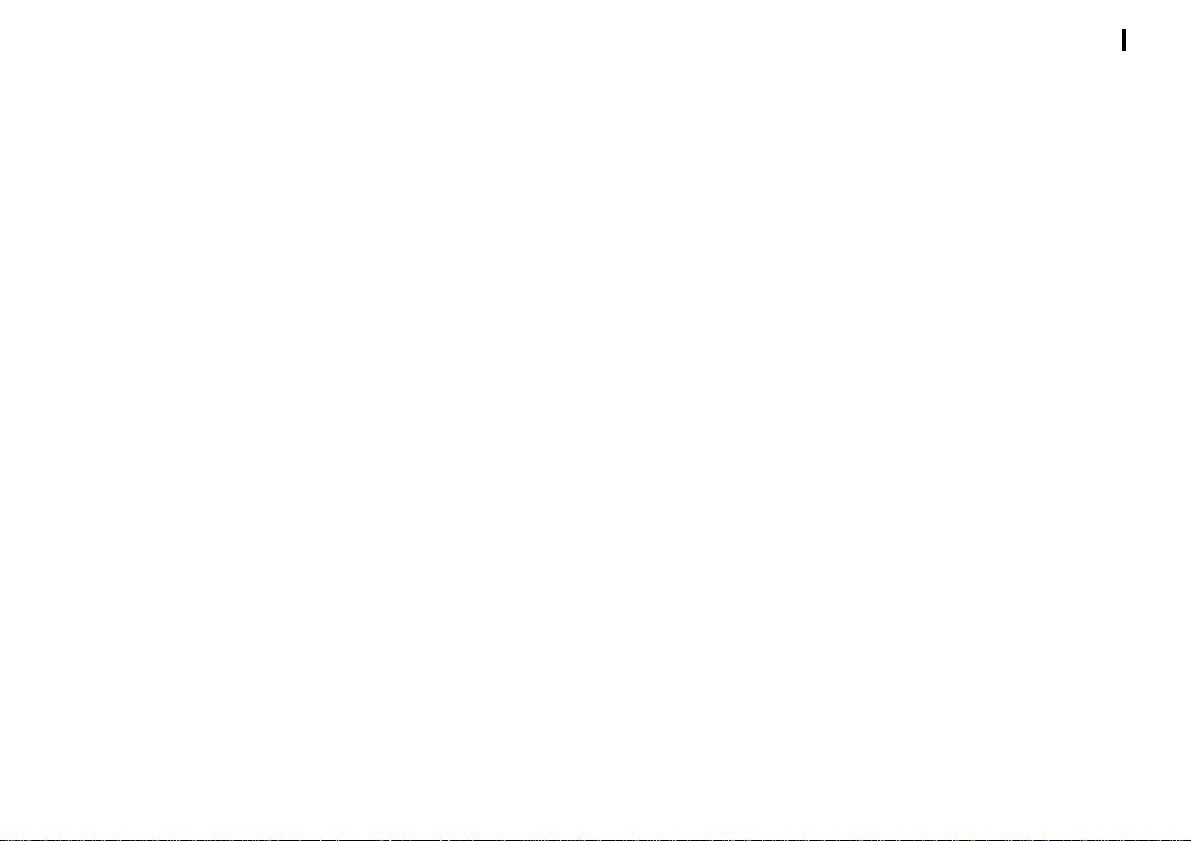
Chapitre 10 Personnaliser l’organiseur .................. 61-68
La page d’accueil
Enregistrer les renseignements personnels
Verrouiller l’organiseur
Modifier les formats d’affichage de l’application Calendar
Définir un raccourci clavier
Adopter la police écran de grande taille
Chapitre 11 Utiliser les logiciels additionnels........ 69-70
Installation d’un logiciel My Programs
Définir l’exécution automatique d’une application
My Programs
Annexes ....................................................................... 71-75
A. Réinitialisation de l’organiseur
Réinitialisation complète
B. Remplacement des piles
Généralités
Remplacement des piles de fonctionnement
C. Fiche technique
Index............................................................................. 76-79
Petit guide de dépannage.................................................80
Table des matières
3
Page 6
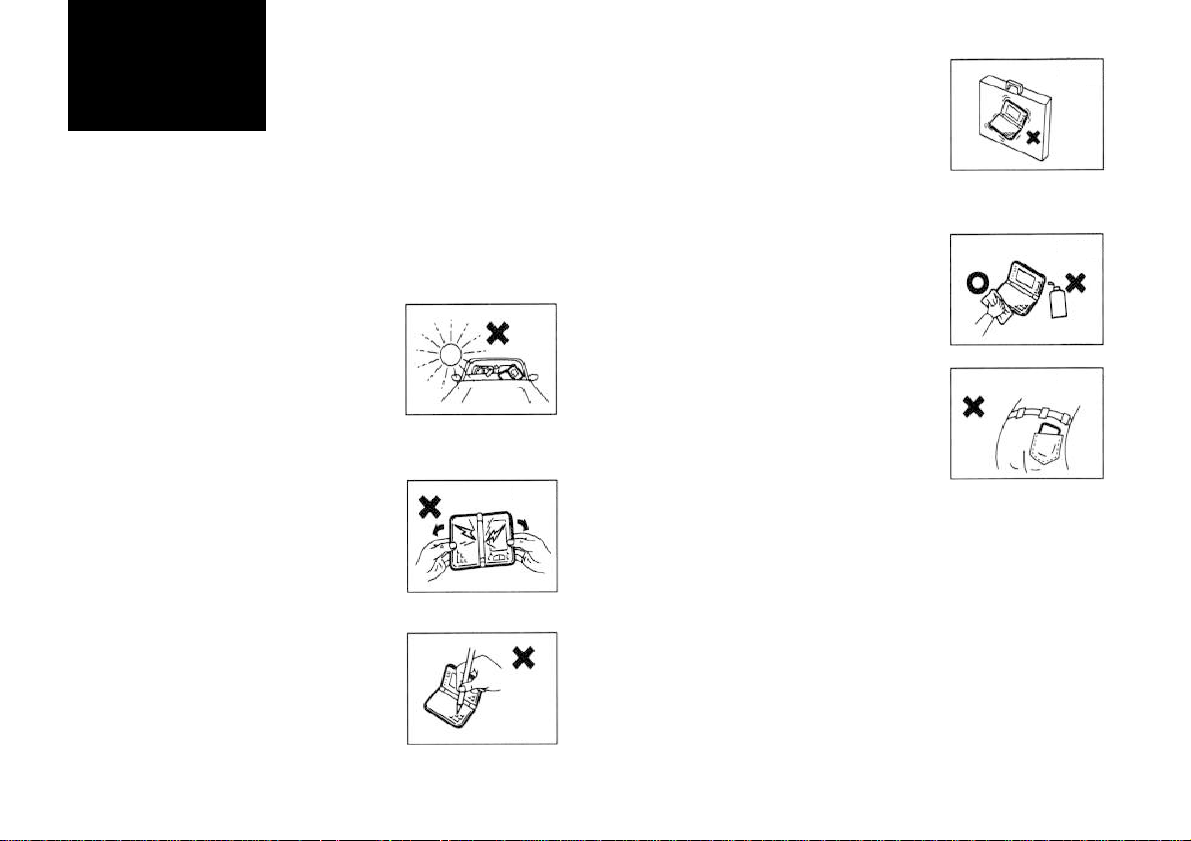
Caring for the Product
4
Précautions et
soins
L’organiseur contient des circuits et un écran de haute
technicité qui peuvent être endommagés si aucun soin
n’est apporté dans leur maniement. Quelques précautions
de votre part sont requises pour assurer le fonctionnement
correct de l’appareil pendant plusieurs années.
* Conservez l’organiseur à l’abri de la
chaleur. En particulier, ne le déposez
pas sur le tableau de bord, derrière le
pare-brise d’une voiture, ni à proximité
d’un appareil de chauffage. Ne le
rangez pas dans un endroit très
humide ou très poussiéreux.
* Veillez à ne pas laisser tomber
l’organiseur; évitez les chocs et les
manipulations brutales. Toute
contrainte physique excessive peut
endommager les circuits.
Déconseillé
Déconseillé
* Les objets acérés ou durs peuvent
rayer la surface de l’écran ou
endommager l’organiseur; pensez
donc à le fermer avant de le placer
dans un porte-documents ou une
valise. Rangez-le de préférence seul
dans une poche de votre bagage.
* N’utilisez aucun solvant pour nettoyer
l’organiseur; un chiffon doux et sec
suffit.
* Ne mettez pas l’organiseur dans la
poche arrière de votre pantalon car
vous pourriez l’endommager en vous
asseyant. Sachez que le verre de
l’écran est particulièrement fragile.
* L’organiseur n’est pas étanche; vous devez donc veiller à
ce qu’il ne puisse pas être exposé à l’eau ni être mouillé par
des gouttelettes de café, de jus de fruit, de transpiration,
etc., car cela peut provoquer un défaut de fonctionnement.
Déconseillé
Déconseillé
Déconseillé
* N’exercez aucune pression excessive
sur les touches du clavier. Ne tapez
pas sur les touches en utilisant un
objet pointu.
* Remplacez les piles dès qu’elles sont usagées (reportez-
vous pour cela à la page 72), faute de quoi des données
pourraient être effacées, ou un endommagement résulter
de la fuite d’une pile.
Déconseillé
Page 7
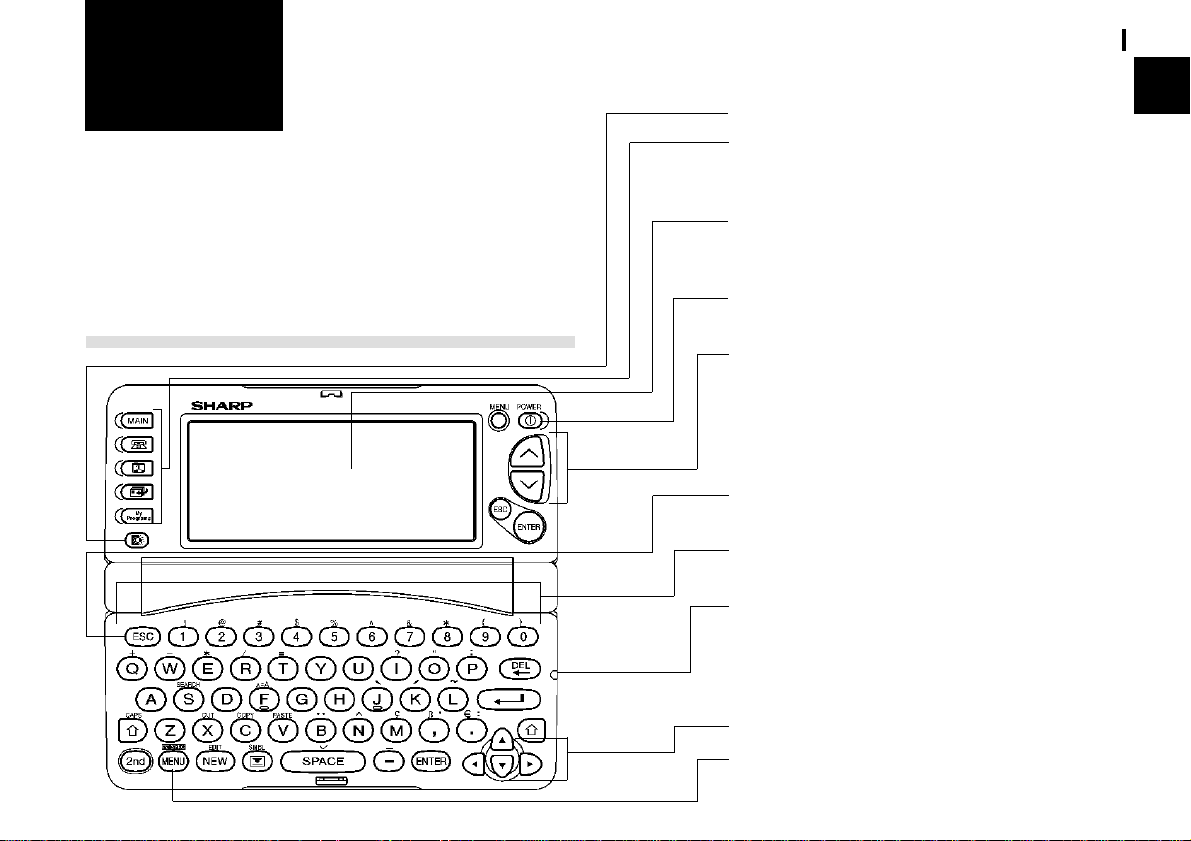
CHAPITRE CHAPITRE
CHAPITRE
CHAPITRE CHAPITRE
Vous trouverez dans ce chapitre tout ce que vous devez savoir
pour mettre en œuvre l’organiseur et l’utiliser sans attendre, les
toutes premières opérations à effectuer étant la mise en place
des piles et l’initialisation. Ce chapitre renferme également une
nomenclature illustrée de certains éléments de l’organiseur,
l’exposé des principales fonctions des touches du clavier ainsi
que la légende des symboles apparaissant à l’affichage.
11
1
11
Pour commencer
Nomenclature et fonctions des divers organes
Pour commencer
Commande de rétro-éclairage
Touches des applications
Chaque touche provoque le lancement d’une
application.
Écran
Affichage des informations; navigation au sein de
chaque application.
Interrupteur d’alimentation
Mise sous tension, mise hors tension de l’appareil.
Touches de déroulement des pages
Une pression rapide sur la touche appropriée
permet de faire défiler une information enregistrée
à la fois, dans le sens avant ou arrière. Une
pression plus prolongée permet de faire défiler
un écran à la fois.
Touche d’annulation
Annulation de la dernière opération.
Clavier
Frappe des caractères, des chiffres et des ordres.
Connecteur 4 broches
Il reçoit la prise 4 broches que porte le câble de
communication permettant la mise en
concordance des données de l’organiseur et du
PC.
Touches de déplacement du curseur
Touche de menu
Elle ouvre le menu de l’application.
5
1
Page 8
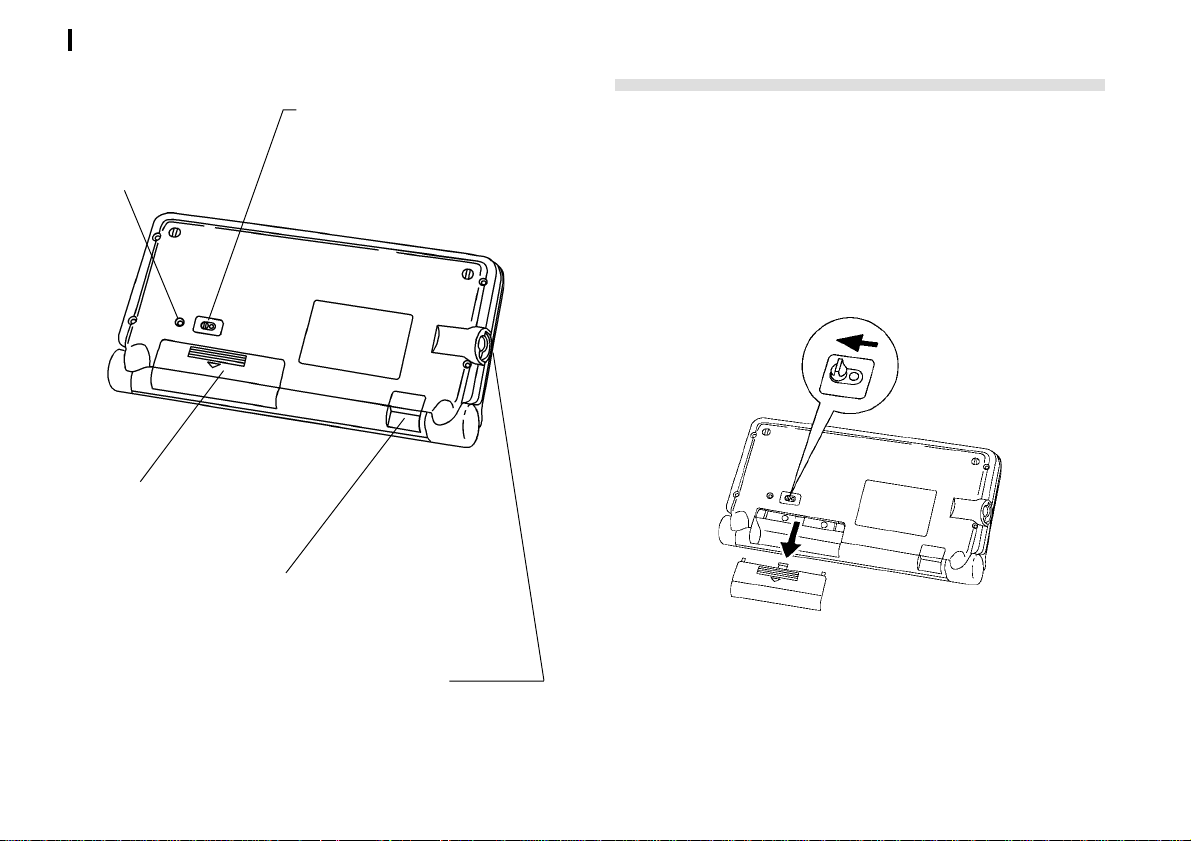
Pour commencer
6
Bouton d’initialisation
Initialisation ou
réarmement de
l’organiseur.
Compartiment des piles
de fonctionnement
Les piles de fonctionnement
se logent ici.
Port infrarouge (ZQ-750 exclusivement)
Échange de données avec un autre ZQ-
750.
Connecteur 4 broches
Il reçoit la prise 4 broches que porte le
câble de communication permettant la
mise en concordance des données de
l’organiseur et du PC.
Interrupteur de remplacement
des piles
Verrouillage du compartiment
des piles pour éviter son
ouverture accidentelle.
Mise en œuvre de l’organiseur
Mise en place des piles
1.
Placez l’interrupteur de remplacement des piles, au dos
de l’organiseur, sur la position REPLACE BATTERIES
(cela a pour effet de découvrir un point rouge).
2.
Retirez le couvercle du logement des piles en le faisant
glisser.
3.
Placez deux piles sur le ruban, en respectant les polarités
indiquées (+) et (-), comme le montre l’illustration.
Page 9
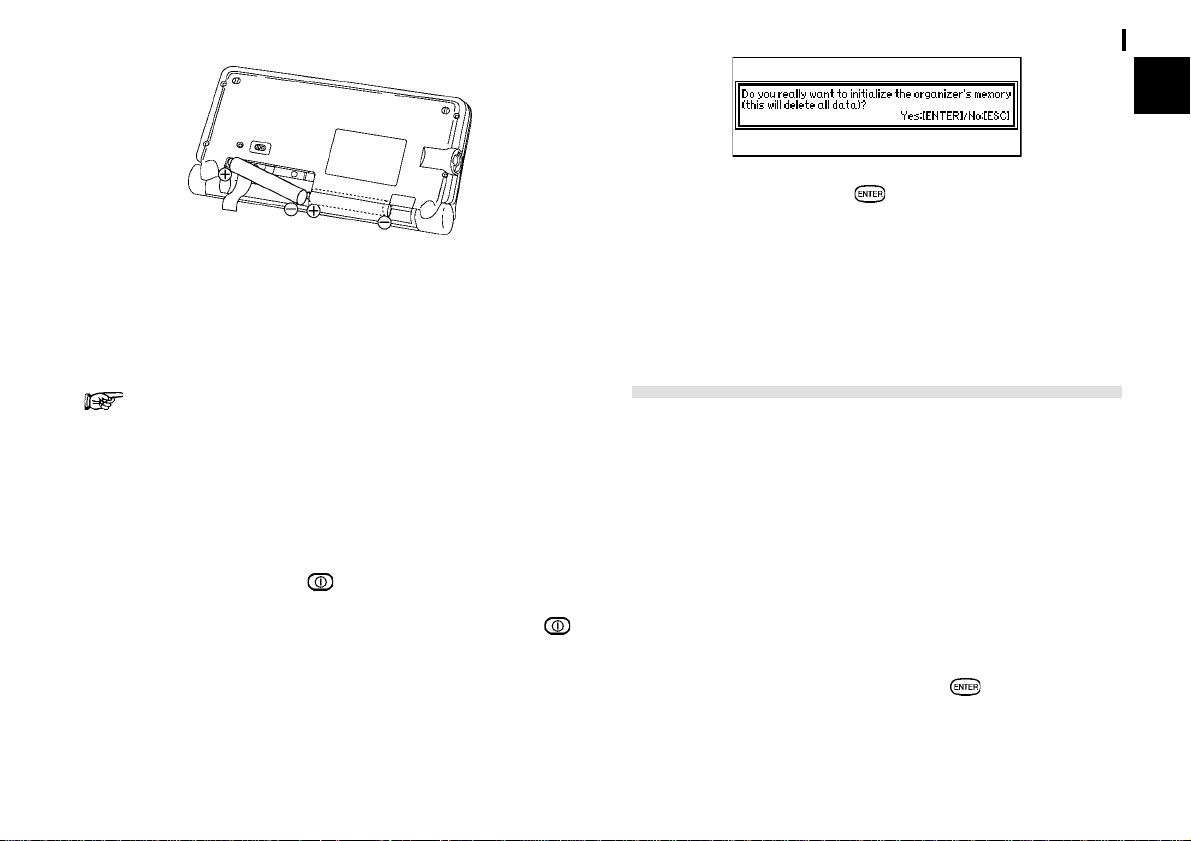
4.
Reposez le couvercle du logement des piles.
5.
Placez l’interrupteur de remplacement des piles sur la
position NORMAL OPERATION (un point rouge est
maintenant masqué).
L’organiseur ne fonctionne pas si l’interrupteur de
remplacement des piles n’est pas sur la position
NORMAL OPERATION.
Initialisation
Au cours de la première mise en service de l’organiseur, vous
devez procéder à son initialisation.
1.
Appuyez sur la touche .
2.
Tout en maintenant la pression du doigt sur la touche ,
appuyez sur le bouton d’initialisation ou de réarmement,
au dos de l’organiseur; pour cela, utilisez un crayon ou un
autre objet de forme appropriée. Le message ci-dessous
s’affiche.
Pour commencer
3.
Appuyez sur la touche pour initialiser l’organiseur.
Le message “Working... Please wait.” s’affiche tandis que
l’organiseur effectue son initialisation.
Cela fait, le message de bienvenue s’affiche.
Mise en œuvre de l’organiseur après son initialisation
L’organiseur se charge de vous conduire, étape après étape, à
travers les différentes opérations requises pour assurer sa mise
en œuvre. Ces opérations sont décrites ci-dessous. Nous vous
conseillons vivement de procéder à toutes les opérations de
mise en œuvre avant d’utiliser effectivement l’organiseur.
* Messages et instructions de bienvenue
* Réglage du contraste de l’écran
* Réglage de l’horloge
Messages et instructions de bienvenue
Après avoir appuyé sur la touche
l’initialisation, l’organiseur affiche le message suivant de
bienvenue.
pour confirmer
7
1
Page 10
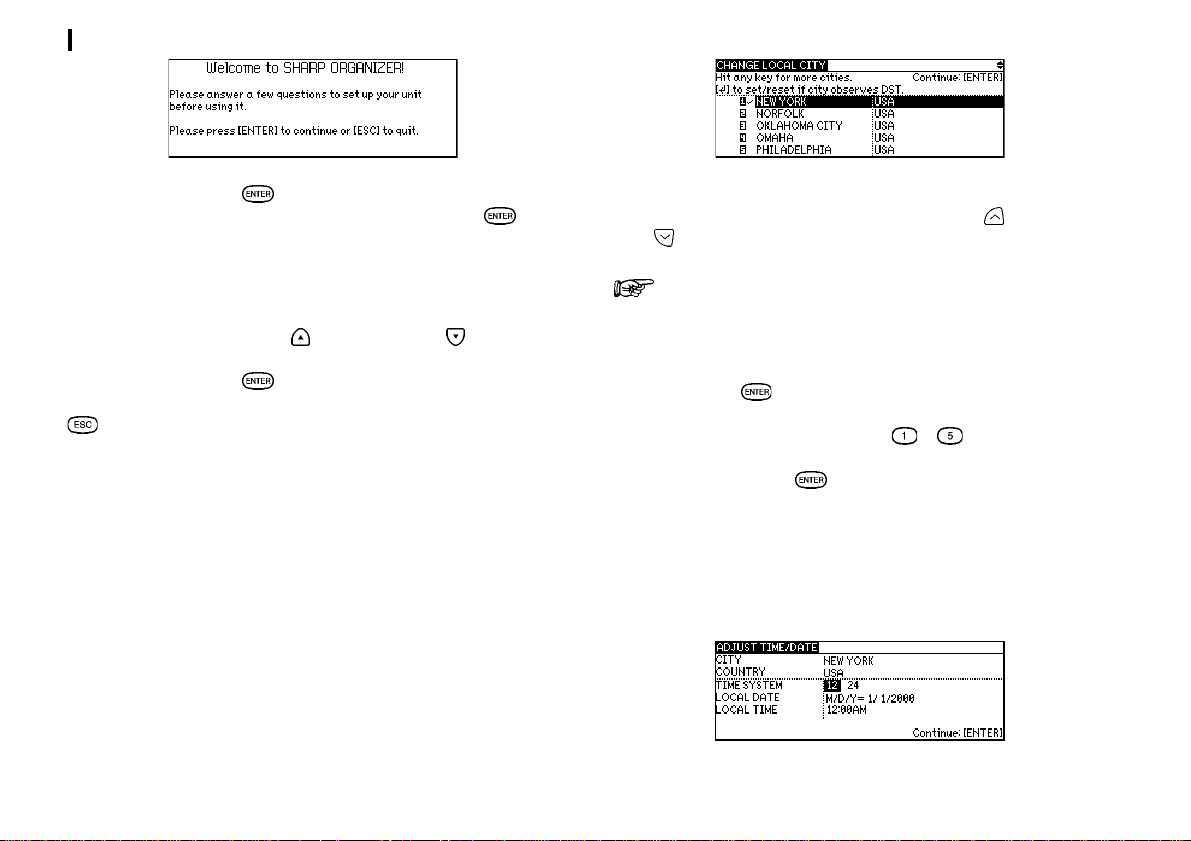
Pour commencer
8
Appuyez sur la touche pour afficher la page des instructions
de base. Appuyez une nouvelle fois sur la touche
afficher la page de réglage du contraste.
pour
Réglage du contraste de l’écran
Si la lisibilité des informations affichées n’est pas bonne, réglezla en agissant sur la touche
Appuyez sur la touche
de la manière décrite ci-dessous (ou bien, appuyez sur la touche
pour abandonner la mise en œuvre.)
ou sur la touche .
pour effectuer le réglage de l’horloge
Choix de la ville de base
Pour que les applications qui font appel à la notion de temps,
telles que Calendar et Schedule, puissent parfaitement remplir
leurs rôles, l’horloge doit être réglée (date, heure et ville). Lors
de la première initialisation de l’organiseur, New Y ork est choisie
pour ville de base. Avant de préciser la date et l’heure, vous
devez choisir la ville de base.
Après avoir réglé le contraste de l’écran, la liste suivante
s’affiche.
1.
Si la ville que vous souhaitez choisir pour ville de base ne
figure pas sur cette page, utilisez la touche
, pour afficher les autres pages.
Vous pouvez aisément afficher la liste des villes d’un
pays en appuyant sur la touche correspondant à la
première lettre du nom de ce pays.
2.
Placez le curseur sur le nom de la ville puis appuyez sur
la touche
également la possibilité de choisir la ville en appuyant sur
une des touches numérotées
Appuyez sur la touche
la date et de l’heure.
pour confirmer votre choix. Vous avez
à .
pour afficher la page de réglage de
, ou la touche
Réglage de la date et de l’heure
Après avoir choisi la ville de base, la page ADJUST TIME/DA TE
s’affiche.
Page 11
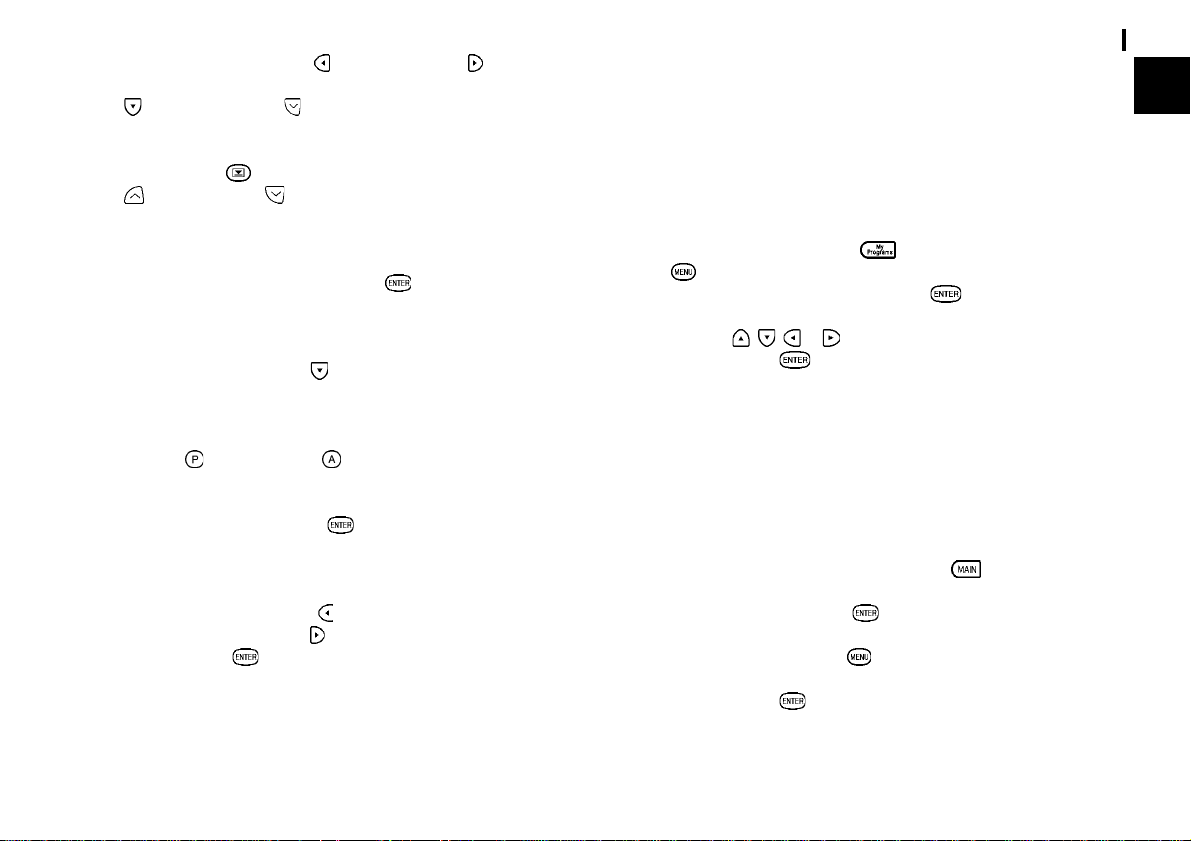
1.
Au moyen de la touche , ou de la touche , choisissez
le mode d’affichage de l’heure puis appuyez sur la touche
, ou sur la touche .
2.
Le curseur étant dans le champ LOCAL DATE, appuyez
sur la touche
, ou la touche , pour afficher le tableau du mois en
cours, puis les touches de déplacement du curseur pour
choisir la date.
3.
Appuyez une fois sur la touche pour valider la date
choisie. Le calendrier s’efface et cette date renseigne
maintenant le champ LOCAL DATE.
4.
Appuyez sur la touche pour placer le curseur dans le
champ LOCAL TIME. T apez l’heure locale. Faites précéder
d’un zéro le nombre des heures et le nombre des minutes
quand ils ne comportent qu’un seul chiffre. Appuyez sur la
touche
midi ou du matin.
Cela fait, appuyez sur la touche
d’été.
5.
Si l’heure d’été est en vigueur dans la ville de base,
appuyez sur la touche
appuyez sur la touche
sur la touche
Une nouvelle page s’affiche, qui vous informe que les réglages
de base sont terminés et que l’organiseur est prêt à l’emploi.
Vous avez maintenant la faculté de personnaliser l’organiseur
en précisant la valeur de certaines options.
pour ouvrir le calendrier. Utilisez la touche
, ou la touche , selon qu’il s’agit de l’après-
pour afficher la page d’heure
(Oui); dans le cas contraire,
(Non). Confirmez en appuyant
.
Pour commencer
Définir la page d’accueil
Vous pouvez définir la manière dont l’organiseur doit se
comporter lorsque vous le mettez sous tension, et en particulier
quelle toile de fond doit apparaître sur la page initiale. Vous
avez également la possibilité de mettre en service la fonction
d’exécution automatique d’une application de base (option
Autorun pour l’application My Program).
1.
Appuyez sur la touche puis appuyez sur la touche
. Choisissez AUT ORUN pour l’option MY PROGRAMS
MENU et appuyez sur la touche
2.
Utilisez , , et pour choisir le logiciel, puis appuyez
sur la touche
.
.
Choisir une autre ville du monde
Outre l’heure dans la ville de base, l’horloge peut vous donner
l’heure dans la ville du monde de votre choix. Par défaut, après
initialisation, cette ville est Londres.
Pour choisir une autre ville du monde:
1.
Appuyez deux fois sur la touche pour afficher le
second menu principal, choisissez l’option CLOCK puis
appuyez sur la touche
2.
Appuyez sur la touche pour ouvrir le menu de l’horloge,
choisissez l’option CHANGE WORLD CITY puis appuyez
sur la touche .
.
9
1
Page 12
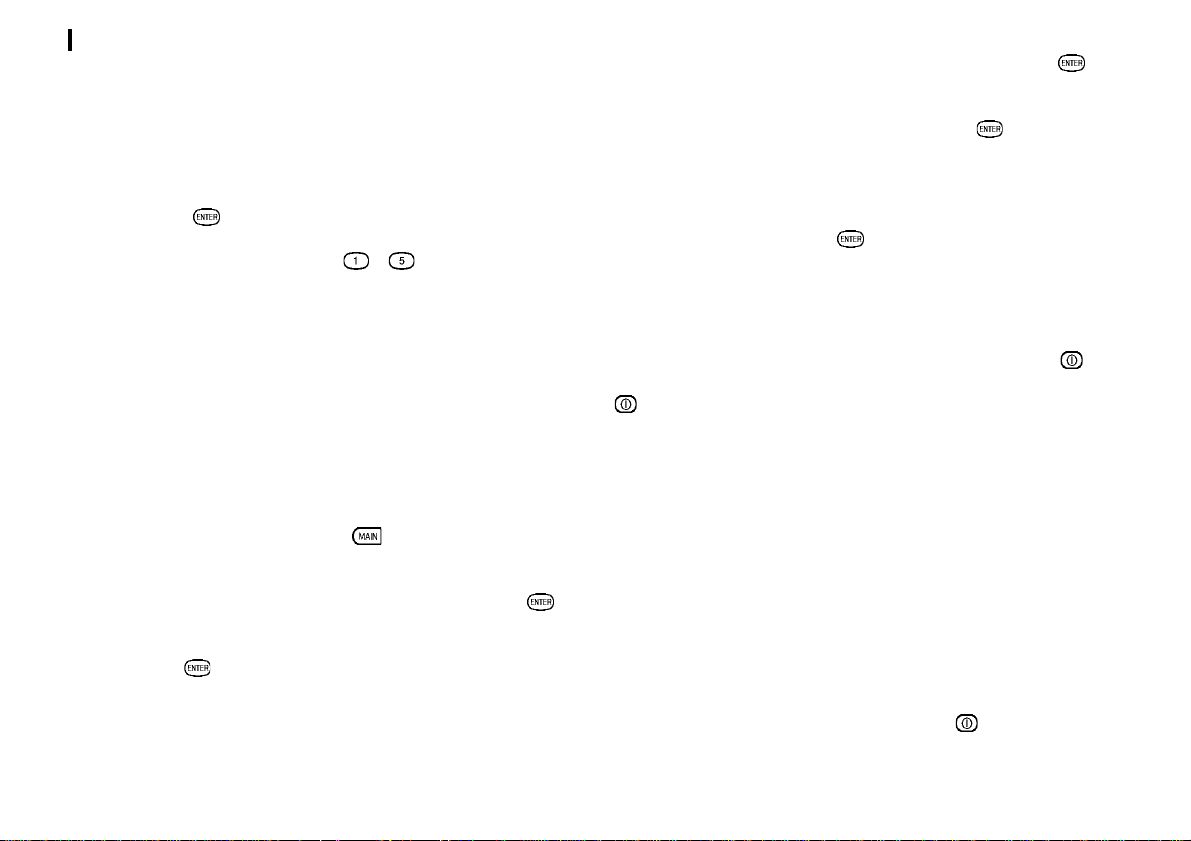
Pour commencer
10
La page CHANGE WORLD CITY s’affiche. Six villes figurent
sur une liste dont cinq sont affichées sur l’écran.
3.
Si la ville qui vous intéresse ne figure pas sur la liste, tapez
la première lettre du nom du pays où se trouve cette ville.
4.
Placez le curseur sur le nom de la ville puis appuyez sur
la touche
également la possibilité de choisir la ville en appuyant sur
une des touches numérotées
pour confirmer votre choix. Vous avez
Enregistrer un mot de passe et verrouiller l’organiseur
Une fonction est disponible, qui rend inaccessibles les entrées
que vous considérez comme secrètes. Après avoir verrouillé
l’organiseur, la consultation de ces entrées exige la frappe
préalable du mot de passe, ce qui a d’ailleurs pour effet de
déverrouiller l’organiseur.
Choisissez l’option correspondante si vous souhaitez enregistrer
un mot de passe et être en mesure de verrouiller l’organiseur.
1.
Appuyez deux fois sur la touche pour af ficher le second
menu principal.
2.
Choisissez l’option Secret puis appuyez sur la touche .
3.
Choisissez l’option LOCK ORGANIZER puis appuyez sur
la touche
La page d’enregistrement du mot de passe et de verrouillage
de l’organiseur s’affiche.
.
à .
4.
Tapez le mot de passe puis appuyez sur la touche .
5.
Une fois encore, tapez le mot de passe à titre de
confirmation puis appuyez sur la touche
Un message vous invite à ne pas oublier le mot de passe, ou à
en garder une trace écrite.
6.
Appuyez sur la touche .
Le second menu principal s’affiche une fois encore.
.
Mise sous tension et hors tension de l’organiseur
La mise sous tension s’obtient en appuyant sur la touche
mise hors tension en appuyant une nouvelle fois sur cette touche
. Rappelez-vous que l’organiseur ne fonctionne pas si
l’interrupteur de remplacement des piles est sur la position
REPLACE BATTERIES.
, la
Mise hors tension automatique
Si vous ne lui donnez aucune instruction pendant environ 7
minutes, l’organiseur se met de lui-même hors tension de façon
à économiser l’énergie des piles. T outefois, pour ne pas risquer
d’interrompre une transmission de données en cours, la fonction
de mise hors tension automatique est inopérante pendant les
communications avec d’autres appareils.
Vous ne perdez pas les données en cours de saisie si
l’organiseur se met hors tension avant que vous ne les ayez
sauvegardées. En appuyant sur la touche
l’application dans l’état où elle se trouvait avant la mise hors
tension automatique.
, vous retrouvez
Page 13
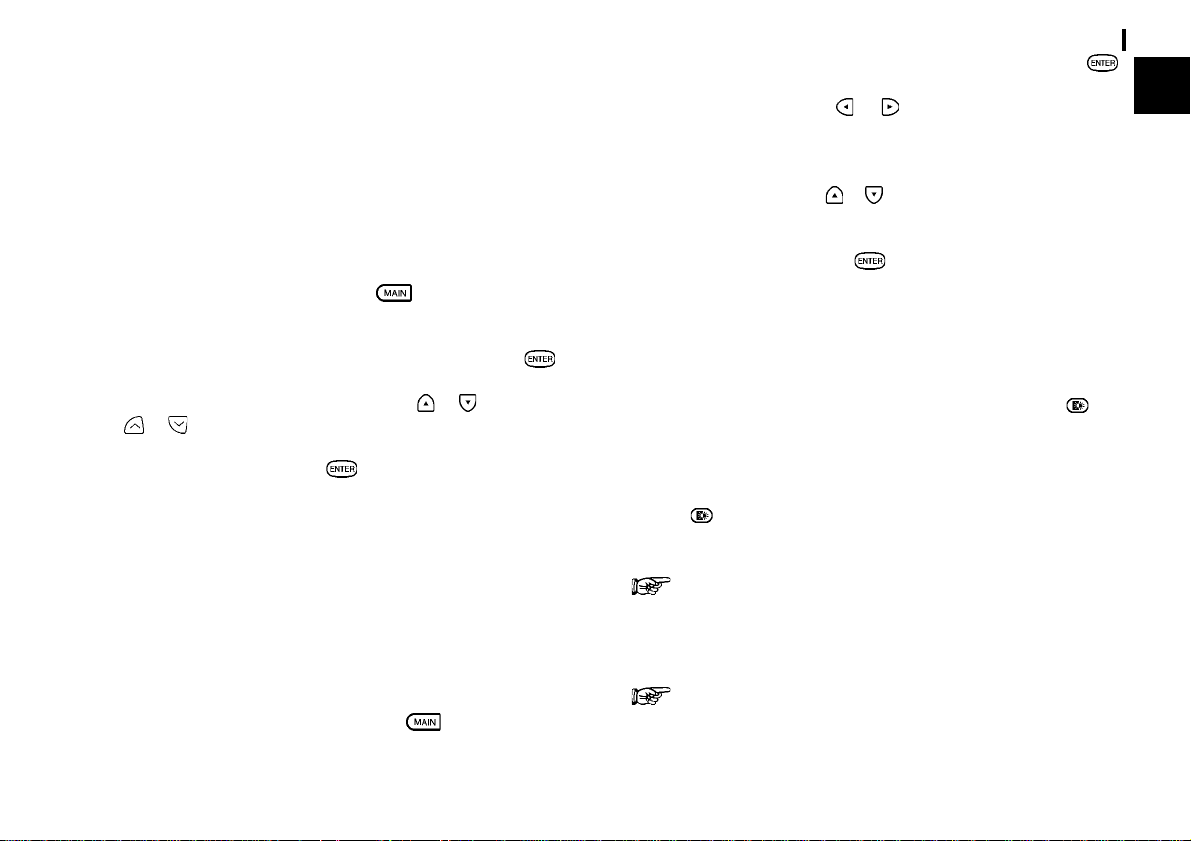
Réglage du contraste de l’écran
Il peut arriver que le contraste de l’écran nécessite un réglage
pour obtenir une lisibilité parfaite. Vous remarquerez peut-être,
par exemple, qu’un contraste de l’écran tout à fait convenable
chez vous ou au bureau doit être modifié quand vous vous
trouvez à l’extérieur ou que vous vous déplacez dans les
transports publics.
La marche à suivre pour régler le contraste de l’écran est la
suivante.
1.
Appuyez deux fois sur la touche pour faire apparaître
le second menu principal.
2.
Sélectionnez Contrast puis appuyez sur la touche .
3.
Réglez le contraste en appuyant sur et , ou bien sur
et .
4.
Appuyez sur la touche dès que le réglage vous
satisfait.
Fonctionnement avec ou sans bip
L’organiseur peut émettre une confirmation sonore (bip) à
chaque sollicitation d’une touche du clavier. Cette disposition
vous permet de vous assurer que la touche a été
convenablement utilisée. Par défaut, l’organiseur émet ce bip
de confirmation. Pour modifier cette situation, utilisez le second
menu principal.
1.
Appuyez deux fois sur la touche pour afficher le
second menu principal.
Pour commencer
2.
Choisissez l’option Sound puis appuyez sur la touche .
3.
Utilisez les touches et pour sélectionner la valeur
ON, ou la valeur OFF, en regard de KEY SOUND/
SCHEDULE ALARM/DAIL Y ALARM.
4.
Utilisez les touches et pour déplacer le curseur d’une
option à l’autre.
5.
Appuyez sur la touche .
Rétro-éclairage
L’écran de cet organiseur est doté d’un rétro-éclairage qui vous
permet la lecture des informations affichées même si vous vous
trouvez dans une pièce sombre telle qu’un cinéma, un restaurant
ou une salle de conférence. Une pression sur la touche
en service le rétro-éclairage qui le demeure aussi longtemps
que vous utilisez l’organiseur. Le rétro-éclairage se met de luimême hors service si vous n’utilisez aucune touche pendant
une minute, ou bien si vous appuyez une nouvelle fois sur la
touche .
Remarque: Employez le rétro-éclairage à bon escient.
Étant donné que le rétro-éclairage est gourmand
d’énergie, son emploi fréquent conduit à une réduction
sensible de la durée de service des piles de
fonctionnement.
L’utilisation continue du rétro-éclairage entraîne, à long
terme, une perte de luminosité de l’écran.
met
11
1
Page 14
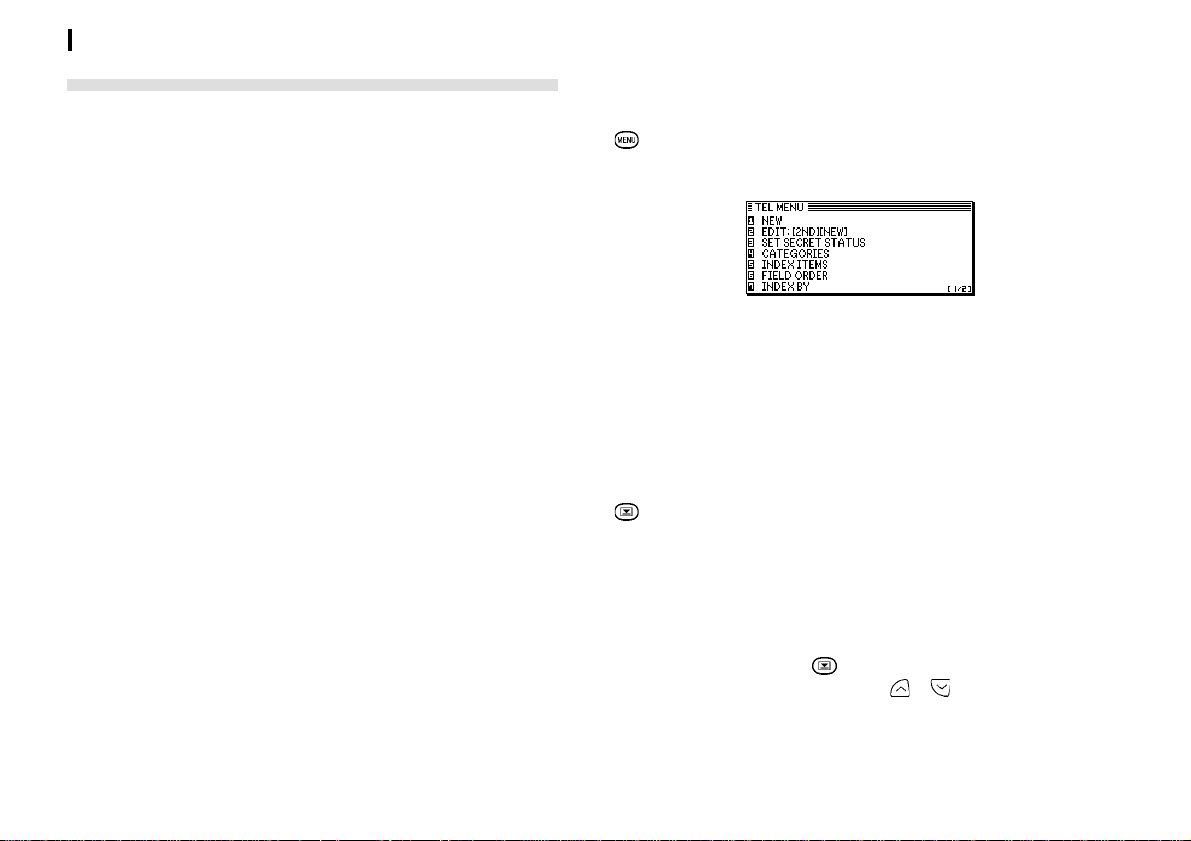
Pour commencer
12
Faire connaissance de l’organiseur
Sous un format compact, les organiseurs ZQ-700 et ZQ-750
n’en sont pas moins de puissants outils de gestion de
l’information dont vous ne pourrez bientôt plus vous séparer.
Les applications et les utilitaires dont ils sont pourvus vous
permettent de saisir et gérer l’information, tandis que leurs
fonctions de communication vous offrent le moyen d’en tirer le
meilleur parti à la maison comme au bureau. Vous pouvez, par
exemple, mettre à jour rapidement vos listes de publipostage
ou imprimer votre emploi du temps de la semaine, ou encore
télécharger vos notes personnelles dans un ordinateur pour
les mettre en forme.
Les applications
L’organiseur exécute diverses tâches par l’intermédiaire des
applications. Par exemple, Calendar et Schedule sont deux
applications pour la saisie et la consultation de toutes les
activités pour lesquelles la notion de temps joue un rôle
essentiel. Pour lancer une application, il vous suffit de la choisir
sur le menu principal, ou d’appuyer sur les touches applications
à gauche de l’écran (Main, Tel, Schedule, Memo et My
programs.).
Les menus
Grâce aux menus vous avez le moyen d’exécuter rapidement
une instruction ou une opération. Une pression sur la touche
affiche le menu propre à l’application, lequel contient les
instructions et les opérations spécifiques.
Les menus surgissants
Comme dans le cas de nombreux logiciels pour ordinateur
personnel, l’organiseur offre la commodité attachée à la
présentation des options possibles par des menus surgissants.
Des menus de cette nature sont parfois associés à certains
champs; lorsque vous placez le curseur dans un de ces champs,
le symbole de menu surgissant apparaît sur la droite du champ
et le menu surgit au moment où vous appuyez sur la touche
. Ce menu vous offre alors un choix d’options ou de valeurs
qui sont en rapport direct avec la nature du champ; il est donc
très facile de renseigner le champ par sélection d’une de ces
options ou valeurs.
Une application étant ouverte, vous pouvez adopter une autre
application en appuyant sur la touche qui convient (Main, Tel,
Schedule, Memo et My programs, uniquement). Les données
de la première application sont sauvegardées, même si la saisie
en cours n’a pas encore donné lieu à une sauvegarde.
En outre, tous les champs de date génèrent un tableau
surgissant. Pour la frappe d’une date, vous avez donc la faculté
d’appuyer sur la touche , ce qui fait surgir le tableau d’un
mois. Cela fait et grâce aux touches
d’afficher les tableaux des autres mois, tandis que les touches
de déplacement du curseur vous permettent de choisir une date.
Vous constaterez que cette méthode est plus rapide et plus
sûre que la frappe directe d’une date car les jours de la semaine
et vous avez le moyen
Page 15
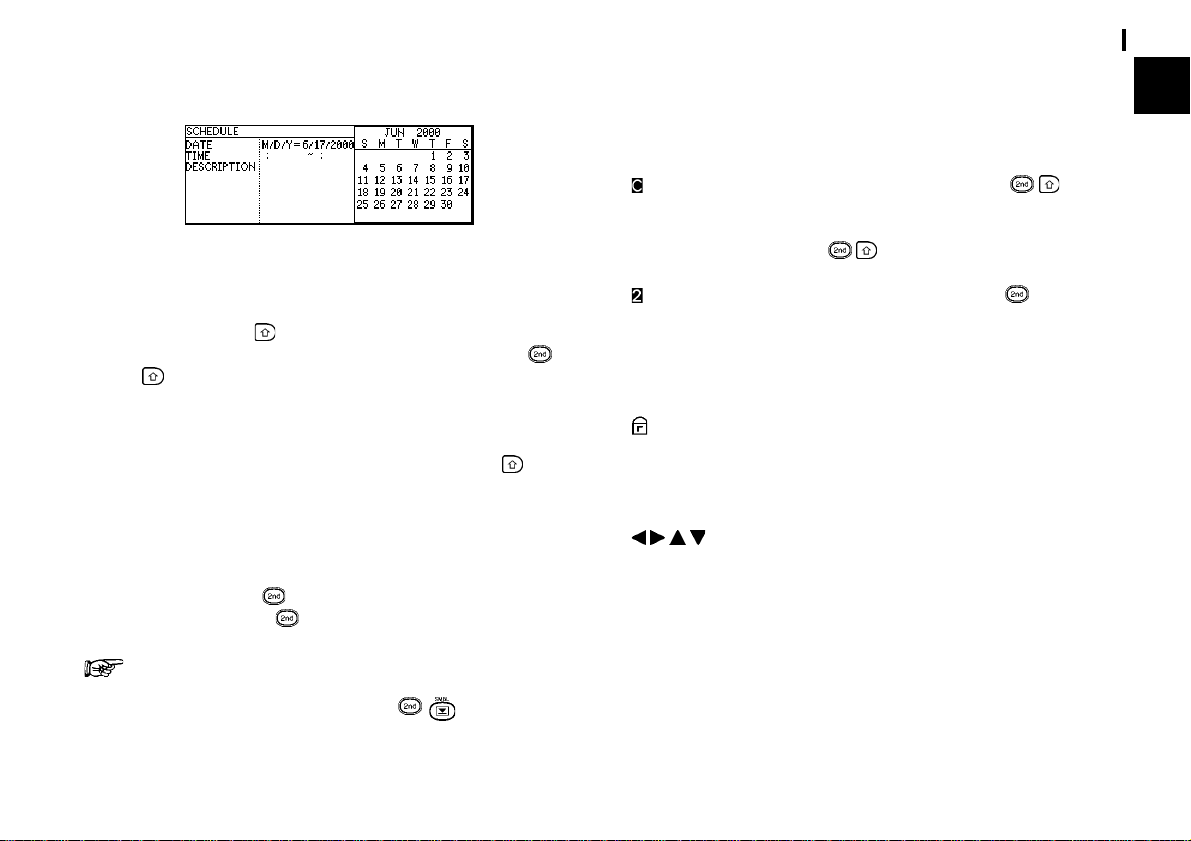
figurent sur les tableaux de mois, ce qui minimise les risques
d’erreur.
Le clavier
Les touches du clavier de l’organiseur sont disposées de
manière standard, comme sur une machine à écrire ou un
ordinateur. La touche
d’un clavier ordinaire; après une pression sur la touche
touche
Les signes de couleur bleue foncée gravés au-dessus de
certaines touches (par exemple, ’ et :) peuvent être frappés en
maintenant la pression d’un doigt sur la touche
appuyant sur la touche qui convient.
Les fonctions (caractères violets) dont les noms figurent audessus de certaines touches (par exemple, SEARCH), sont
accessibles par frappe de la touche qui convient après une
pression sur la touche
d’un doigt sur la touche
joue le même rôle que la touche de fixe-majuscules.
correspond à la touche de majuscules
, la
et en
. Il est inutile de maintenir la pression
.
Pour commencer
Les symboles affichés
Les symboles suivants peuvent s’afficher à la partie supérieure
droite de l’écran pour signaler ou rappeler certaines conditions
de fonctionnement.
Vous avez employé la séquence . Toutes
les lettres que vous tapez sont majuscules. Pour
libérer le fixe-majuscules, utilisez de nouveau la
séquence
Vous avez appuyé sur la touche .
✽ Ce symbole indique que l’entrée affichée (que
ce soit en mode Consultation ou en mode
Révision) est secrète.
L’organiseur est verrouillé. Les entrées secrètes
ne peuvent être consultées qu’après la frappe
du mot de passe et le déverrouillage de
l’organiseur (reportez-vous à la page 62).
Ces flèches signalent qu’il existe d’autres
informations qui, faute de place, ne peuvent pas
être affichées. Les entrées ou champs qui ne sont
pas visibles peuvent être consultés en appuyant
sur la flèche qui convient.
.
13
1
La frappe de certains caractères ou symboles (par
exemple, “?”, et “/”) s’obtient également par
l’intermédiaire de la séquence
amples détails concernant la frappe des symboles,
reportez-vous à la page 54.
. Pour de plus
Page 16
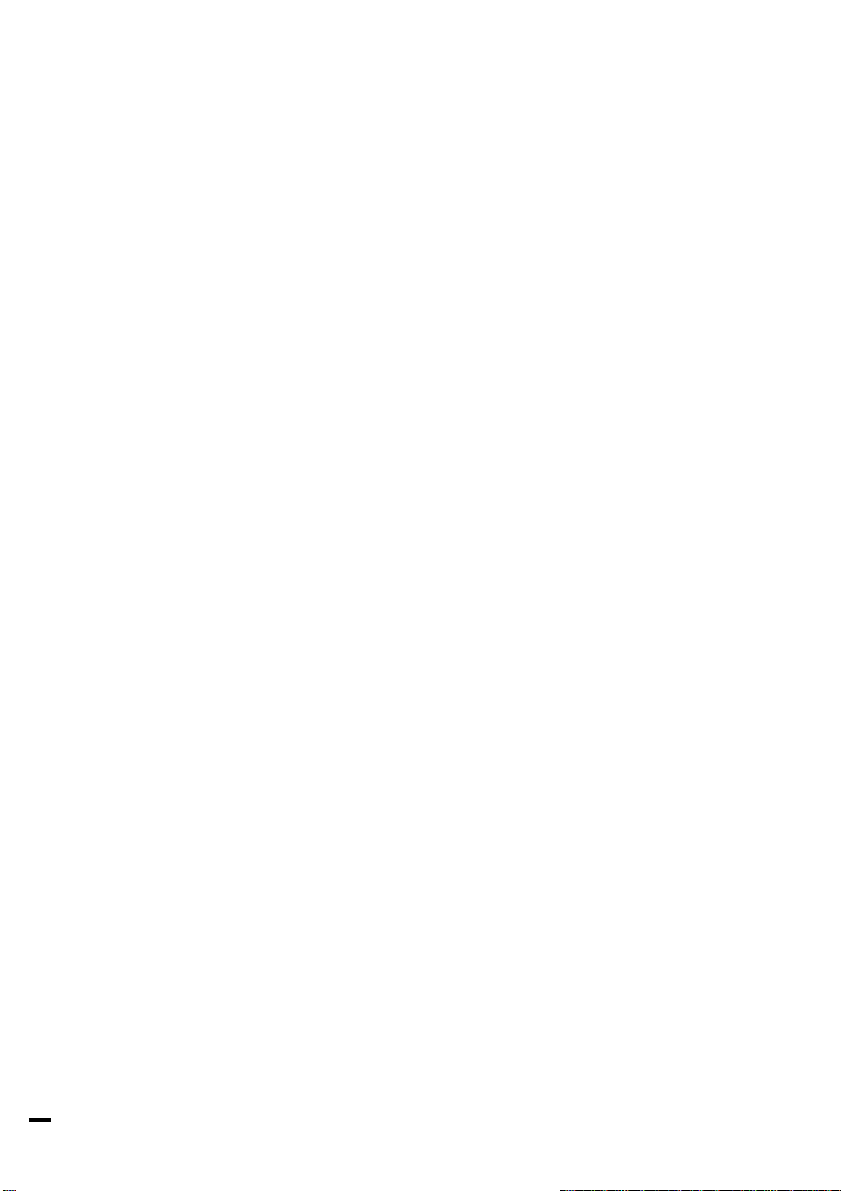
Pour commencer
14
Page 17
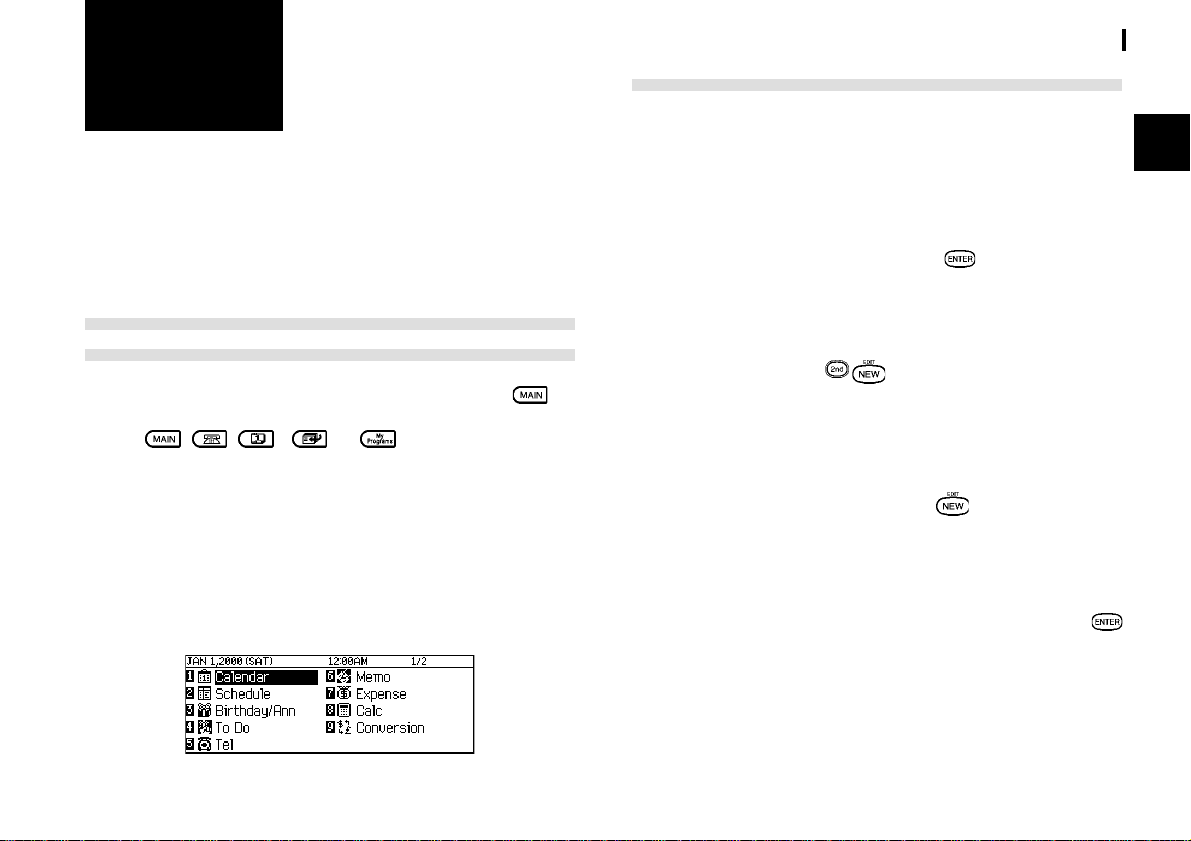
Fonctionnement
CHAPITRE CHAPITRE
CHAPITRE
CHAPITRE CHAPITRE
Dans ce chapitre nous parlerons de la plupart des fonctions
essentielles de l’organiseur. Nous nous servirons de
l’application Tel comme exemple, mais la majeure partie
des techniques qui seront décrites pourront être employées
pour toutes les autres applications.
Ouvrir une application — Le premier
menu principal
Pour ouvrir une application, appuyez sur la touche
manière à afficher le menu principal, ou bien appuyez sur la
touche
Toute application précédemment ouverte est masquée par
l’ouverture d’une nouvelle application. À tout moment, vous
pouvez revenir dans une application, et très exactement là où
vous l’avez quittée, en appuyant à nouveau sur la touche qui
lui correspond. Une seule application peut être affichée en
même temps.
Menu principal
22
2
22
, , , ou , à gauche de l’écran.
général
de
Fonctionnement général
Choisir un mode de présentation
Après avoir ouvert une application, trois modes de présentation
de cette application s’offrent à vous: liste des entrées (Index),
consultation des entrées (View), révision des entrées (Edit).
Chaque mode a son intérêt et vise un but précis. Le mode Liste
est choisi par défaut au moment de l’ouverture d’une application;
il fournit un résumé de chaque entrée créée au moyen de
l’application. En appuyant sur la touche
une entrée, vous l’affichez dans le mode Consultation; comme
l’organiseur est en mode Consultation, vous ne pouvez pas
modifier l’entrée.
En utilisant la séquence
en totalité (mode Consultation) ou simplement sélectionnée sur
la liste des entrées (mode Liste), vous provoquez l’adoption du
mode Révision. Vous pouvez maintenant modifier à votre guise
le contenu de l’entrée. Le mode Révision est également adopté
au moment de la création d’une nouvelle entrée (création
résultant d’une pression sur la touche
alors que l’entrée est affichée
Le mode Liste
Le mode Liste affiche une ligne pour chaque entrée de
l’application. Vous emploierez ce mode pour rechercher l’entrée
que vous désirez consulter; une pression sur la touche
vous donne alors le moyen d’afficher l’entrée dans sa totalité
(autrement dit en mode Consultation).
, après avoir choisi
).
15
2
Page 18
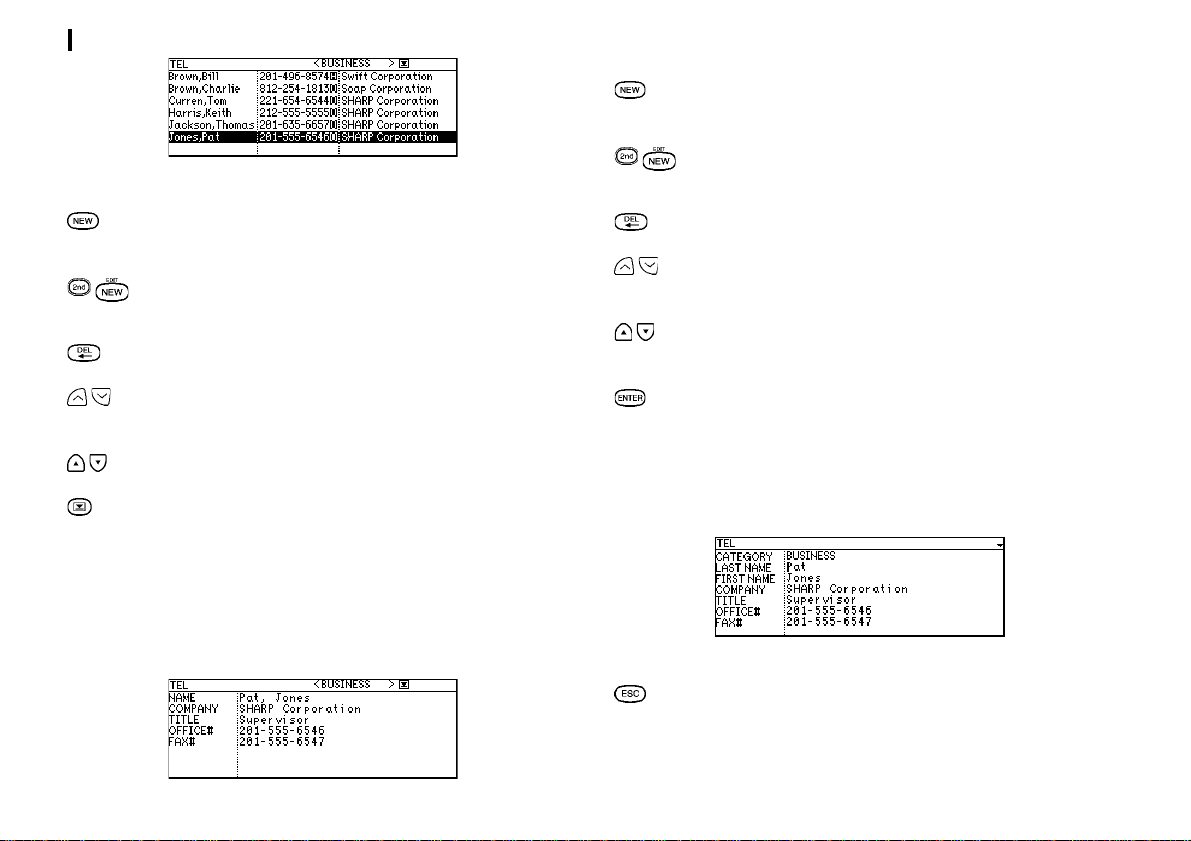
Fonctionnement général
16
Autres opérations possibles:
Création d’une entrée pour l’application
concernée (mode Révision).
Adoption du mode Révision pour l’entrée
sélectionnée.
Effacement de l’entrée sélectionnée.
Autres opérations possibles:
Création d’une entrée pour l’application
concernée (mode Révision).
Adoption du mode Révision pour l’entrée
sélectionnée.
Effacement de l’entrée sélectionnée.
Affichage des autres pages de la liste des
entrées.
Consultation des éléments qui, faute de place,
ne sont pas affichés.
Affichage des autres pages de la liste des
entrées.
Sélection d’une entrée.
Affichage du menu des catégories; l’utilisateur
peut sélectionner une catégorie.
Le mode Consultation
Ce mode vous donne la possibilité d’afficher tout le contenu de
l’entrée mais non de le modifier.
Passage en mode Liste.
Le mode Révision
Le mode Révision est destiné à la création d’une entrée ou à la
révision d’une entrée existante.
Autres opérations possibles:
Si vous annulez les modifications apportées aux
données, le message “Do you really want to
throw away all of these changes? Yes:[ENTER] /
No:[ESC]” s’affiche pour confirmation.
Page 19
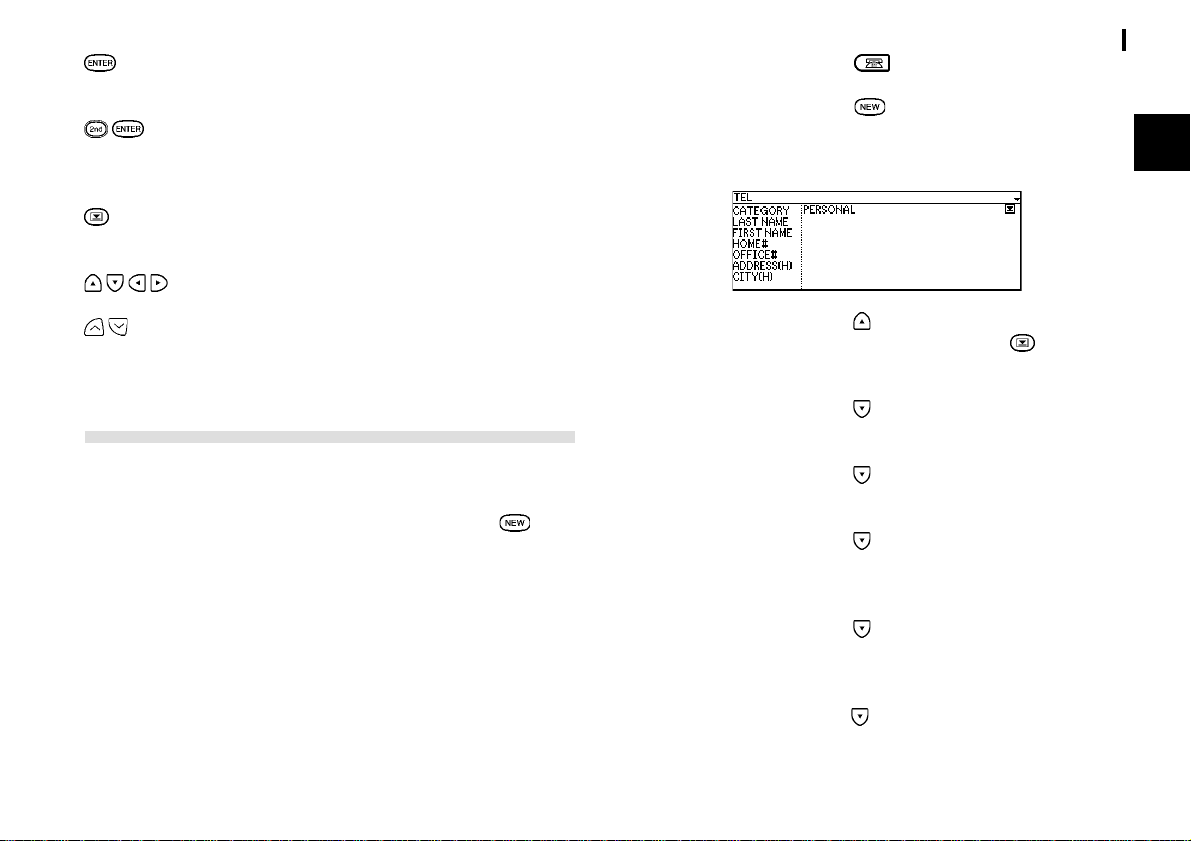
Sauvegarde de l’entrée grâce à la mémoire de
l’organiseur ou validation d’une opération.
Sauvegarde d’une entrée modifiée comme une
nouvelle entrée, tout en conservant l’entrée
d’origine sans changement.
Apparition du menu surgissant attaché au champ
contenant ce symbole.
Déplacement du curseur.
Apparition de toutes les informations qui ne sont
pas montrées à l’intérieur d’une entrée.
Création d’une entrée
Après avoir choisi le mode Liste, ou le mode Révision, une
feuille de style vierge permettant la saisie d’une nouvelle entrée
s’affiche au moment où vous appuyez sur la touche
À titre d’exemple, procédez à la saisie de cette entrée de
l’application Tel:
.
Fonctionnement général
1.
Appuyez sur la touche pour ouvrir l’application.
2.
Appuyez sur la touche du clavier.
Une feuille de style vierge s’ouvre dans le mode Révision.
3.
Appuyez sur la touche pour amener le curseur dans le
champ CA TEGORY. Appuyez sur la touche
le menu surgissant. Sélectionnez PERSONAL.
4.
Appuyez sur la touche pour amener le curseur dans le
champ LAST NAME et tapez le nom de famille
5.
Appuyez sur la touche pour amener le curseur dans le
champ FIRST NAME puis tapez le prénom,
6.
Appuyez sur la touche pour amener le curseur dans le
champ OFFICE# puis tapez le numéro de téléphone du
bureau,
201-555-6546
.
pour ouvrir
Jones
Pat
.
17
2
.
CATEGORY PERSONAL
LAST NAME Jones
FIRST NAME Pat
OFFICE# 201-555-6546
FAX# 201-555-6547
COMPANY SHARP Corporation
TITLE Supervisor
7.
Appuyez sur la touche pour amener le curseur dans le
champ FAX# puis tapez le numéro de télécopieur,
555-6547
8.
Appuyez sur la touche , pour amener le curseur dans le
champ COMPANY puis tapez le nom de la compagnie,
SHARP Corporation
.
.
201-
Page 20
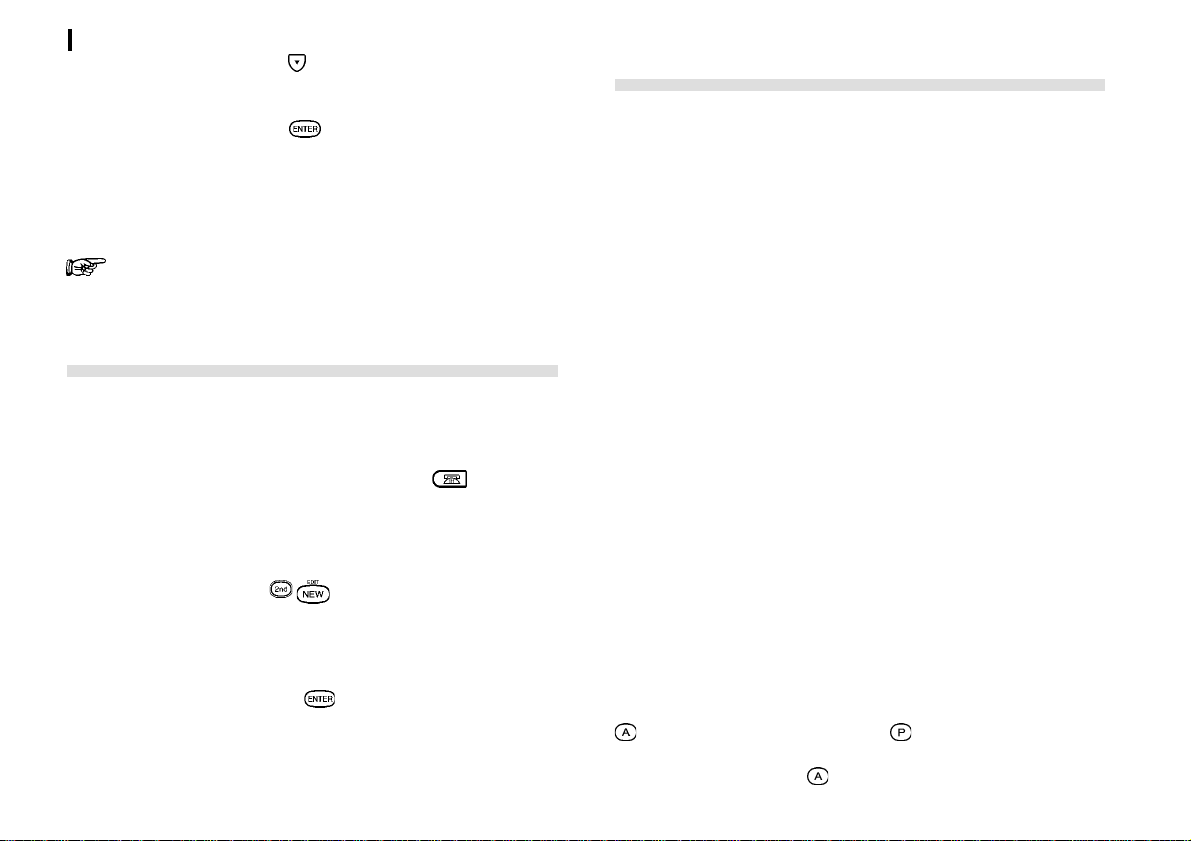
Fonctionnement général
18
9.
Appuyez sur la touche pour amener le curseur dans le
champ TITLE puis tapez la fonction occupée,
Supervisor
.
Techniques de révision
10.
Appuyez sur la touche pour sauvegarder l’entrée.
Le message “Stored!” s’affiche momentanément. L’entrée est
désormais en mémoire; elle figure sur la consultation des
entrées.
Pour tout ce qui concerne les opérations possibles en
mode Révision, reportez-vous à droite.
Révision d’une entrée
Pour réviser une entrée, il faut l’afficher en mode Révision (celui
qui a permis sa création).
1.
À titre d’exemple, appuyez sur la touche pour ouvrir
l’application.
2.
Choisissez l’entrée sur la liste.
3.
Utilisez la séquence pour afficher l’entrée dans le
mode Révision.
4.
Apportez les modifications qui s’imposent.
5.
Appuyez sur la touche pour sauvegarder l’entrée
révisée.
L’entrée révisée remplace, en mémoire, l’entrée d’origine.
Cette section décrit les techniques générales que vous
emploierez dans le mode Révision, soit pour la saisie d’une
nouvelle entrée, soit pour la révision d’une entrée existante, et
cela quelle que soit l’application considérée. (Des possibilités
spécifiques complémentaires sont prévues pour l’application
Memo; reportez-vous à la page 37.)
Les champs
Dans la plupart des applications, la page affichée comprend
plusieurs cadres dont chacun correspond à un champ. La nature
et le nombre des champs dépend de l’application envisagée. Il
peut y avoir, par exemple, un champ pour le texte, un autre
pour la date, un autre pour l’heure; certains champs génèrent
un menu surgissant.
Vous pouvez frapper n’importe quel caractère dans un champ
réservé au texte. La taille d’un champ de cette nature est
essentiellement limitée par la taille maximale d’une entrée. La
taille d’un champ réservé au texte s’ajuste d’elle-même en
fonction du nombre de lignes saisies.
Seule une date peut être frappée dans le champ réservé à la
date, en principe selon le format MM/DD/YYYY . Ainsi, pour saisir
23 juillet 2000, taperez-vous
Seule une heure peut être frappée dans le champ réservé à
l’heure; le format est HH:MM suivi d’une action sur la touche
(pour le matin), ou sur la touche (pour l’après-midi). Pour
saisir 9:00 du matin, vous taperez donc
appuierez sur la touche
07232000
.
.
0900
puis vous
Page 21
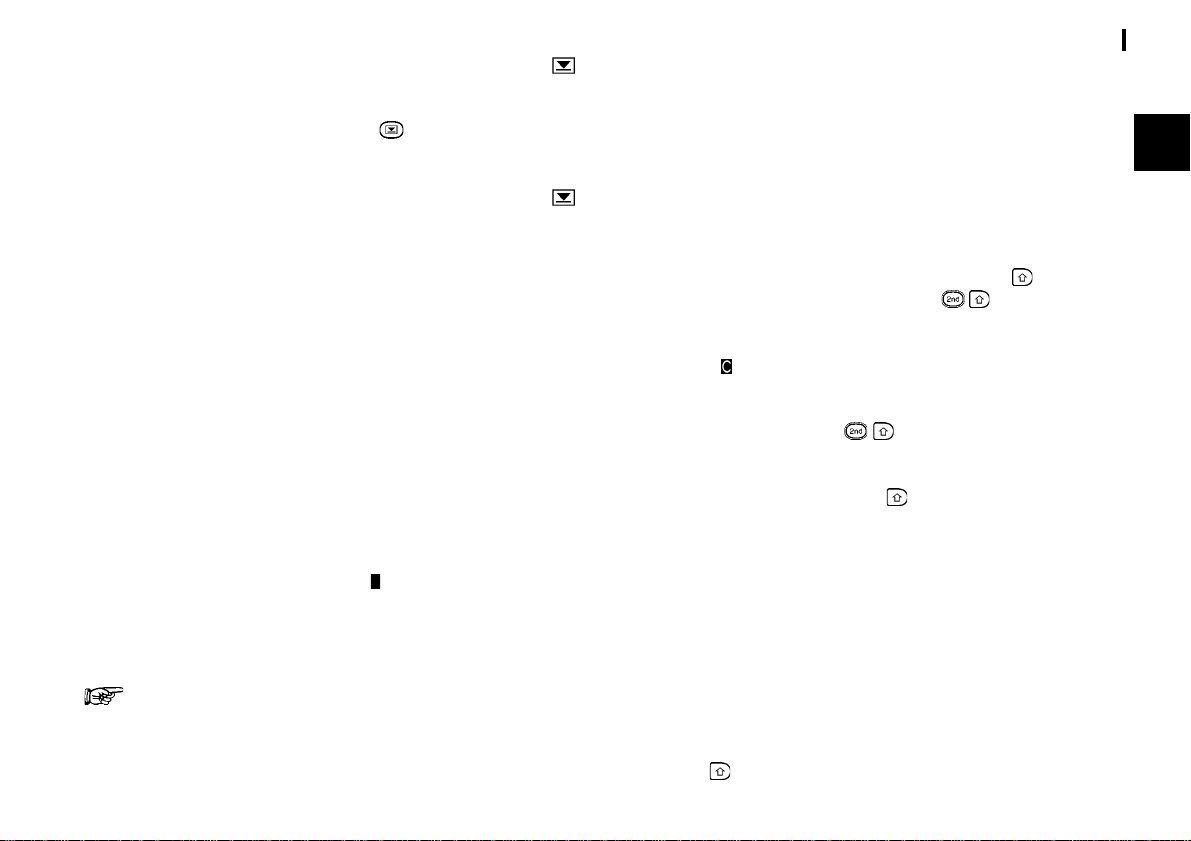
Lorsque, pendant la révision d’une entrée, le symbole
apparaît dans un champ, cela signifie qu’il existe un menu
proposant des options pour ce champ; vous pouvez faire surgir
ce menu en appuyant sur la touche
alors un choix d’options qui sont en rapport avec la nature du
champ; il est donc très facile de renseigner le champ par
sélection d’une de ces options. Sachez que le symbole
n’apparaît dans un champ que si l’entrée est en mode Révision
et si le champ est sélectionné. Lorsque le curseur quitte le
champ, ce symbole de menu surgissant disparaît.
. Ce menu vous offre
Le curseur
Le curseur repère, pendant la saisie d’un texte, l’emplacement
du point d’insertion, ou encore le caractère qui sera effacé. Le
curseur permet également de sélectionner une option sur un
menu ou une liste.
Dans un champ réservé au texte, champ pour lequel il n’existe
pas de limitation relativement à la nature des caractères qu’il
est possible de frapper (lettres ou chiffres), le curseur est
l
représenté par
Dans les champs réservés à la date et à l’heure, le curseur est
toujours représenté par le rectangle
seuls des chiffres peuvent être employés pour renseigner ces
champs, conformément aux formats en vigueur (reportez-vous
à ce qui précède).
.
, ce qui signifie alors que
Fonctionnement général
Frappe d’un texte
La frappe d’une texte ne présente aucune difficulté particulière.
Les touches alphanumériques de l’organiseur sont disposées
comme sur le clavier d’une machine à écrire ou d’un ordinateur.
Frappe des lettres (majuscules ou minuscules)
La frappe d’une lettre de l’alphabet (A à Z) s’obtient en appuyant
sur la touche correspondante. En principe, les lettres s’affichent
en minuscules. Pour frapper une lettre majuscule, maintenez
la pression d’un doigt sur l’une des deux touches
sur la touche appropriée. La séquence
effet que la touche fixe-majuscules du clavier d’une machine à
écrire ou d’un ordinateur. Après l’emploi de cette combinaison,
le symbole
T oute lettre frappée dans ces conditions apparaît en majuscule.
Pour revenir à la frappe de lettres minuscules, utilisez une
nouvelle fois la séquence
en mode de frappe de caractères majuscules, vous avez la
possibilité de frapper un caractère minuscule en maintenant la
pression d’un doigt sur la touche
appropriée.
Frappe des chiffres
La frappe des chiffres s’obtient au moyen des touches
numérotées, que vous ayez, ou non, choisi le mode de frappe
de caractères majuscules.
s’affiche sur la partie supérieure droite de l’écran.
. Tandis que l’organiseur est
produit le même
et en frappant sur la touche
et appuyez
19
2
Dans certains champs réservés à du texte ou dans
certaines cases, le curseur apparaît sous la forme
aucun caractère n’occupe le même emplacement que
lui.
l
si
Frappe de signes ou symboles
Les signes et symboles de couleur bleue foncée gravés audessus de certaines touches peuvent être frappés au clavier.
Pour cela, il vous suffit de maintenir la pression d’un doigt sur
la touche
et d’appuyer sur la touche qui convient. Le deux-
Page 22
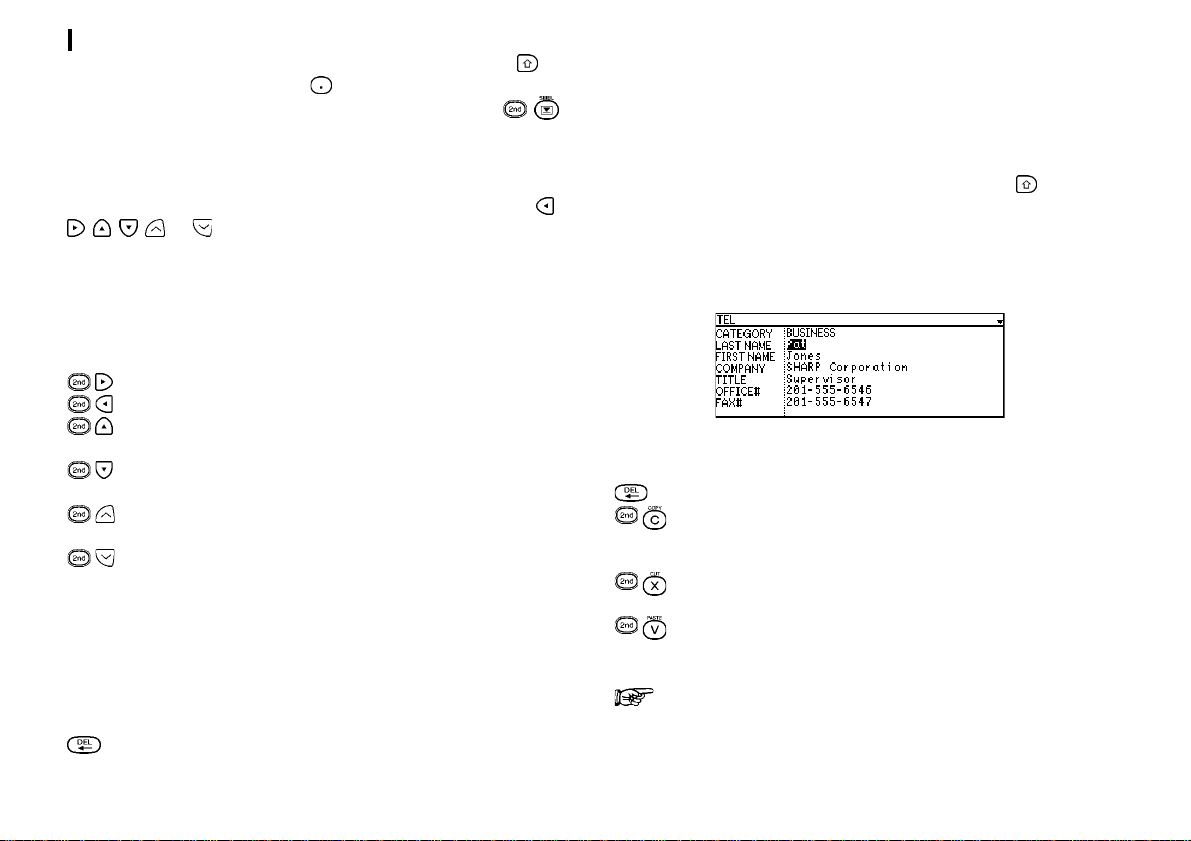
Fonctionnement général
20
points s’obtient par une pression continue sur la touche
une pression sur la touche
symboles sont accessibles grâce à la séquence
(reportez-vous à la page 54).
et
. Enfin, d’autres signes et
Travail sur un bloc de texte
L’organiseur permet aisément la manipulation d’un bloc de texte.
La première opération à réaliser pour cela consiste à
sélectionner ce bloc.
Déplacement du curseur sur l’écran
Vous déplacez le curseur sur l’écran au moyen des touches
, , , , et . Il est possible de maintenir la pression d’un
doigt sur l’une de ces touches pour obtenir le déplacement
rapide et continu du curseur.
En mode Révision, vous pouvez employer avec profit les
combinaisons suivantes:
Pour positionner le curseur à la fin d’une ligne.
Pour positionner le curseur au début d’une ligne.
Pour positionner le curseur sur la première ligne
d’un champ.
Pour positionner le curseur sur la dernière ligne
d’un champ.
Pour positionner le curseur dans le premier
champ.
Pour positionner le curseur dans le dernier
champ.
Effacement d’un texte
En cas d’erreur pendant la frappe d’un texte, utilisez la touche
suivante pour effacer les caractères erronés puis tapez le texte
convenable.
Pour effacer le caractère précédant le curseur.
1.
Maintenez la pression d’un doigt sur la touche pendant
,
que vous utilisez les touches de déplacement du curseur
pour amener le curseur à la fin du bloc voulu. Le bloc est
alors mis en valeur (les caractères sont blancs sur fond
noir).
2.
Différentes opérations sont ensuite possibles:
Le bloc est effacé.
Le bloc est copié et rangé sous le presse-papiers;
ultérieurement, il pourra être collé en un autre
emplacement.
Le bloc est découpé et rangé sous le presse-
papiers.
Le bloc est remplacé par celui qui a été rangé
sous le presse-papiers.
Pour la présentation détaillée des fonctions couper,
copier et coller, reportez-vous à la page 53.
Page 23
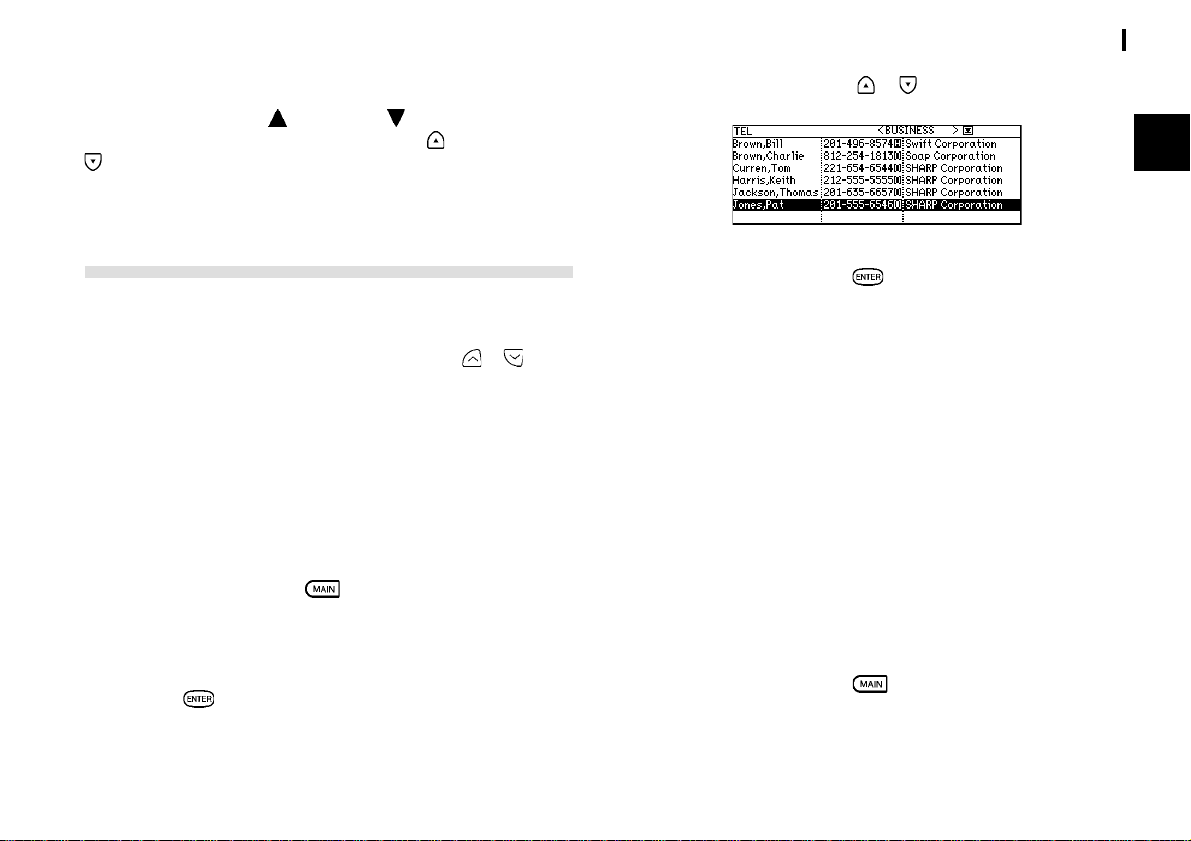
Défilement de la page
S’il existe des informations qui, faute de place, ne peuvent pas
être affichées, la flèche
supérieure de l’écran. Appuyez sur la touche
, pour faire défiler la page ligne après ligne dans le sens
approprié.
, ou la flèche , apparaît sur la partie
, ou sur la touche
Recherche d’une entrée
Il y a plusieurs manières de retrouver une entrée ou un
renseignement que contient l’organiseur. La première consiste
à faire défiler les entrées au moyen des touches et , mais
vous disposez aussi des méthodes suivantes:
Utilisation du mode Liste
Ce mode permet d’afficher la liste de toutes les entrées d’une
application donnée. Ce mode est fort commode car les entrées
apparaissent sous une forme résumée; le choix de l’entrée que
vous désirez consulter s’obtient très simplement comme indiqué
ci-après.
1.
Appuyez sur la touche pour ouvrir le menu principal,
ou bien appuyez sur la touche correspondant à
l’application concernée.
Fonctionnement général
3.
Si l’entrée ne figure pas sur la liste, faites défiler celle-ci
au moyen des touches
4.
Lorsque l’entrée est affichée, effectuez sa sélection puis
appuyez sur la touche
5.
La première entrée d’un groupe d’entrées commençant
par une lettre, un symbole ou un chiffre, est mise en valeur
si vous appuyez sur cette lettre, ce symbole ou ce chiffre.
(Uniquement dans le cas de l’application Tel.)
6.
Vous pouvez choisir la manière de présenter les postes
de la liste grâce aux options INDEX ITEMS/INDEX BY du
menu de l’application. (Uniquement dans le cas des
applications Tel, To Do et Memo.)
et .
pour l’afficher en totalité.
Utilisation d’un mot clé
Si vous n’avez aucune idée de l’emplacement de sauvegarde
d’une entrée, ou encore si vous ne vous souvenez plus par
quelles lettres cette entrée commence, il convient de faire appel
à la fonction de recherche.
21
2
2.
Si la liste des entrées n’est pas affichée, appuyez sur la
touche
La liste des entrées s’affiche.
pour obtenir cette liste.
1.
Appuyez sur la touche pour ouvrir le menu principal,
ou bien appuyez sur la touche correspondant à l’application
concernée.
Page 24
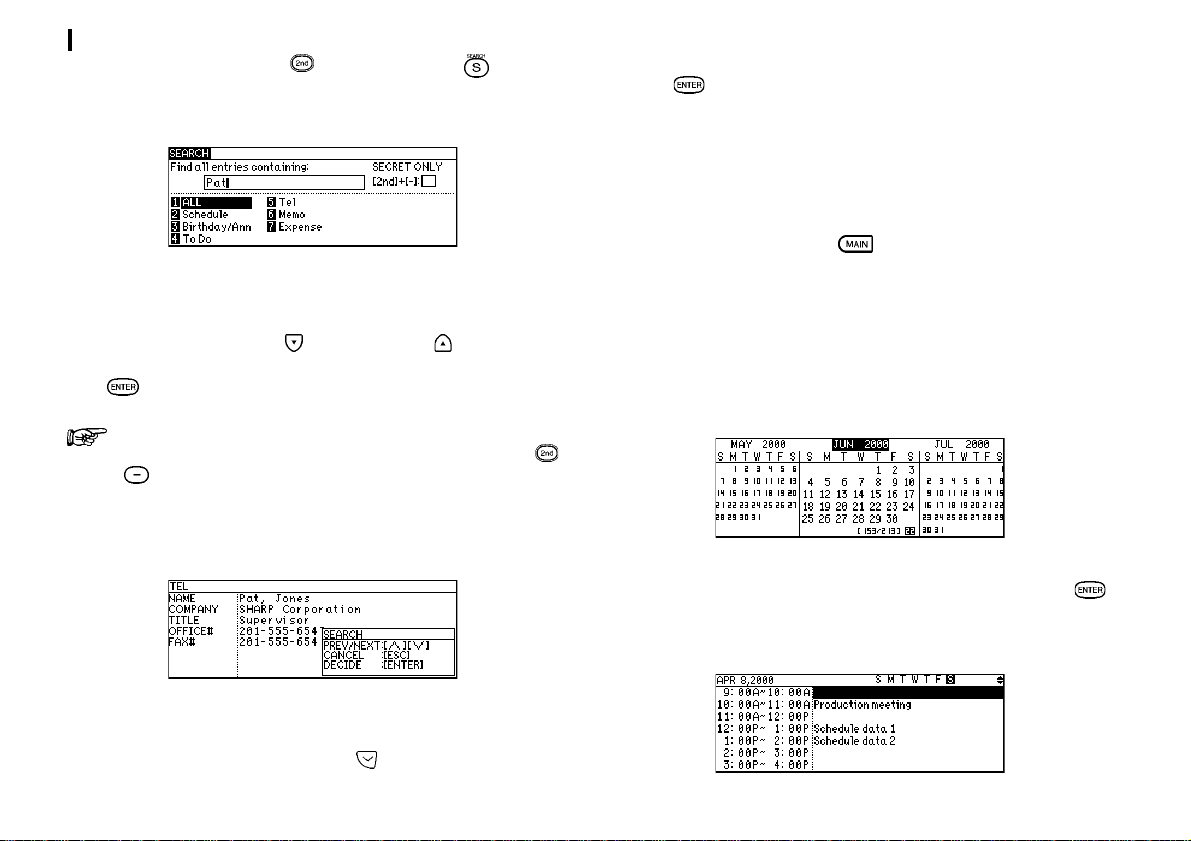
Fonctionnement général
22
2.
Appuyez sur la touche puis sur la touche .
La fenêtre de recherche s’ouvre:
3.
Tapez le mot clé (la chaîne de caractères) à rechercher.
Pat
Par exemple, tapez
4.
Appuyez sur la touche ou sur la touche de manière à
sélectionner l’application Tel puis appuyez sur la touche
pour commander la recherche.
Pour limiter la recherche aux seules entrées secrètes
(reportez-vous à la page 63), utilisez la séquence
de façon à cocher la case SECRET ONLY.
L’organiseur affiche maintenant la première entrée contenant
le mot clé.
.
celle qui vous intéresse. En fin de recherche, appuyez sur la
touche pour afficher le contenu de l’entrée.
Utilisation d’une date
Les diverses présentations que permet l’application Calendar
autorisent la recherche rapide et aisée d’un renseignement
ayant trait à une date ou à une heure données.
1.
Appuyez sur la touche pour ouvrir le menu principal
puis choisissez l’application CALENDAR.
Le tableau du mois en cours s’affiche. (Si une date est
accompagnée d’un point, cela signifie qu’une entrée d’emploi
du temps a été saisie pour cette date; si une date est mise en
valeur, cela signifie qu’une entrée Birthday/ANN a été saisie
pour cette date.)
2.
Choisissez une date au moyen des touches de
déplacement du curseur, puis appuyez sur la touche
pour afficher les entrées Schedule, Birthday/Ann ou To
Do qui concernent cette date.
Si cette entrée n’est pas celle que vous souhaitez consulter et
dans la mesure où d’autres entrées existent qui contiennent le
même mot clé, appuyez sur la touche
jusqu’à ce que s’affiche
Page 25
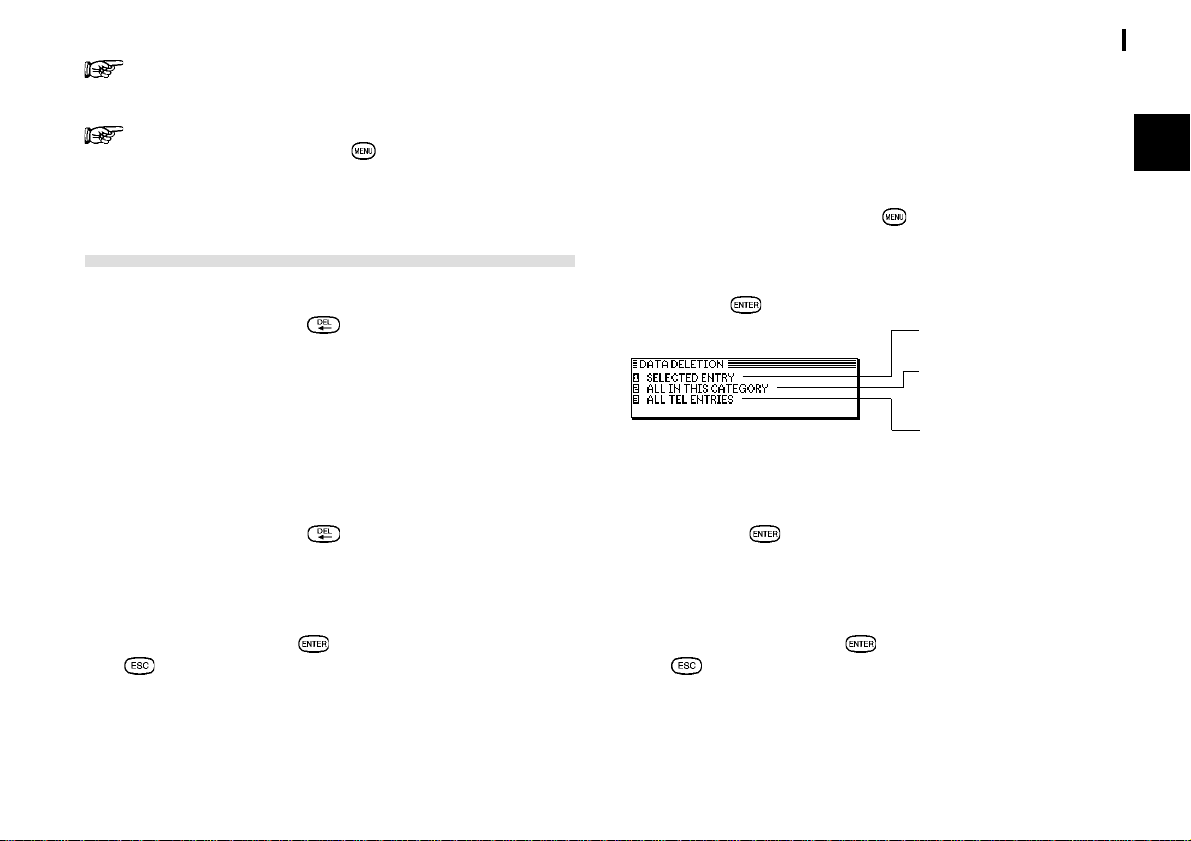
Pour la présentation détaillée de l’application Calendar,
reportez-vous à la page 27.
Vous pouvez ouvrir le menu de l’application Calendar
en appuyant sur la touche
tableau daté.
; cela fait, sélectionnez le
Effacement des entrées
Vous pouvez ef facer une entrée de la mémoire de l’organiseur
soit en employant la touche
l’application.
Effacement d’une seule entrée
1.
Ouvrez l’application concernée.
2.
Sélectionnez l’entrée sur la liste, ou bien affichez-la en
mode Consultation.
3.
Appuyez sur la touche du clavier.
Un message s’affiche, qui vous demande de confirmer
l’effacement.
, soit en déroulant le menu de
Fonctionnement général
vous offre une grande souplesse en la matière.
1.
Ouvrez l’application concernée.
2.
Sélectionnez l’entrée sur la liste, ou bien affichez-la en
mode Consultation.
3.
Appuyez sur la touche pour ouvrir le menu de
l’application.
4.
Choisissez l’option DA T A DELETION, puis appuyez sur la
touche
5.
Choisissez l’option SELECTED ENTRY, puis appuyez sur
la touche
Un message s’affiche, qui vous demande de confirmer
l’effacement.
.
Pour effacer l’entrée
sélectionnée.
Pour effacer toutes les
entrées d’une catégorie
donnée.
Pour effacer toutes les
entrées de l’application
TEL.
.
23
2
4.
Appuyez sur la touche pour confirmer (ou sur la touche
pour abandonner) l’effacement.
Effacement d’une entrée grâce au menu d’application
Vous pouvez également ef facer une entrée en faisant appel au
menu de l’application. Le menu secondaire, DA T A DELETION,
6.
Appuyez sur la touche pour confirmer (ou sur la touche
pour abandonner) l’effacement.
Page 26
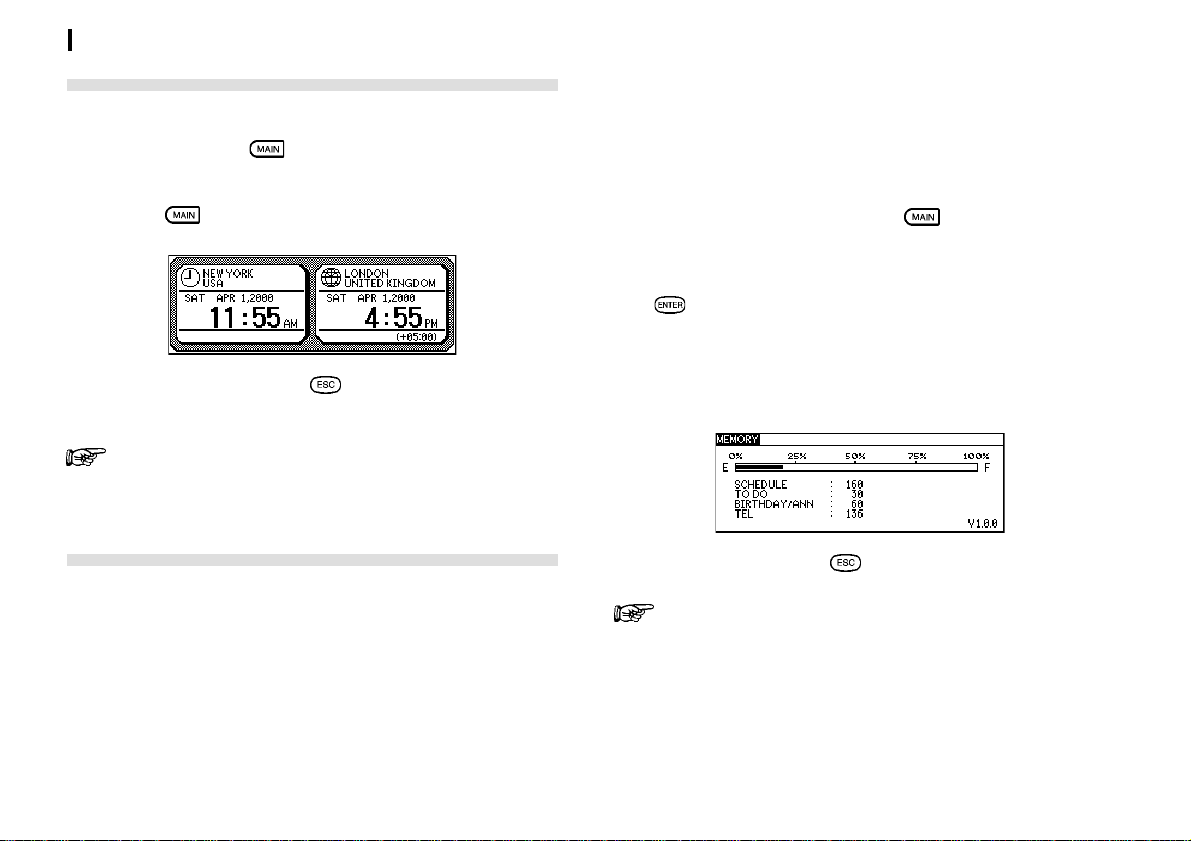
Fonctionnement général
24
Consultation de l’heure et de la date
La date et l’heure actuelles figurent sur la page principale.
Appuyez sur la touche
1.
Pour connaître la date et l’heure, appuyez deux fois sur la
touche
2.
Appuyez sur la touche ou sur celle d’une autre
application pour quitter l’application Clock.
Pour la présentation détaillée de l’application Clock,
reportez-vous à la page 42.
puis choisissez l’option Clock.
pour ouvrir le menu principal.
contrôlez périodiquement l’espace mémoire encore disponible
et faites de la place lorsque cela s’avère nécessaire. Une
fonction, Mémoire disponible, permet de connaître aisément la
quantité de mémoire dont vous disposez et d’éviter ainsi
l’affichage d’un message vous informant que l’opération
envisagée est impossible faute de mémoire.
1.
Appuyez deux fois sur la touche pour ouvrir le second
menu principal.
2.
Choisissez l’option Memory puis appuyez sur la touche
.
La manière dont est utilisée la mémoire et la quantité de
mémoire disponible s’affichent sur l’écran, accompagnées du
numéro de version.
Affichage de la quantité de mémoire disponible
L’organiseur dispose d’une mémoire de capacité limitée qui est
employée pour effectuer diverses opérations et sauvegarder
les informations saisies, telles que les numéros de téléphone
et les notes. Lorsque la quantité de mémoire déjà utilisée est
voisine du maximum possible, il peut arriver que vous ne
puissiez pas sauvegarder une entrée, ou bien que vous perdiez
les données en cours de traitement au moment où vous
basculez d’une application à une autre. Pour éviter cela,
3.
Appuyez sur la touche pour abandonner cet affichage.
Même s’il reste un certain espace de mémoire libre,
celui-ci peut être insuffisant pour permettre l’utilisation
de certaines fonctions. Nous vous conseillons de
procéder régulièrement à un sérieux “dépoussiérage”
de la mémoire de manière à supprimer les informations
devenues sans objet.
Page 27
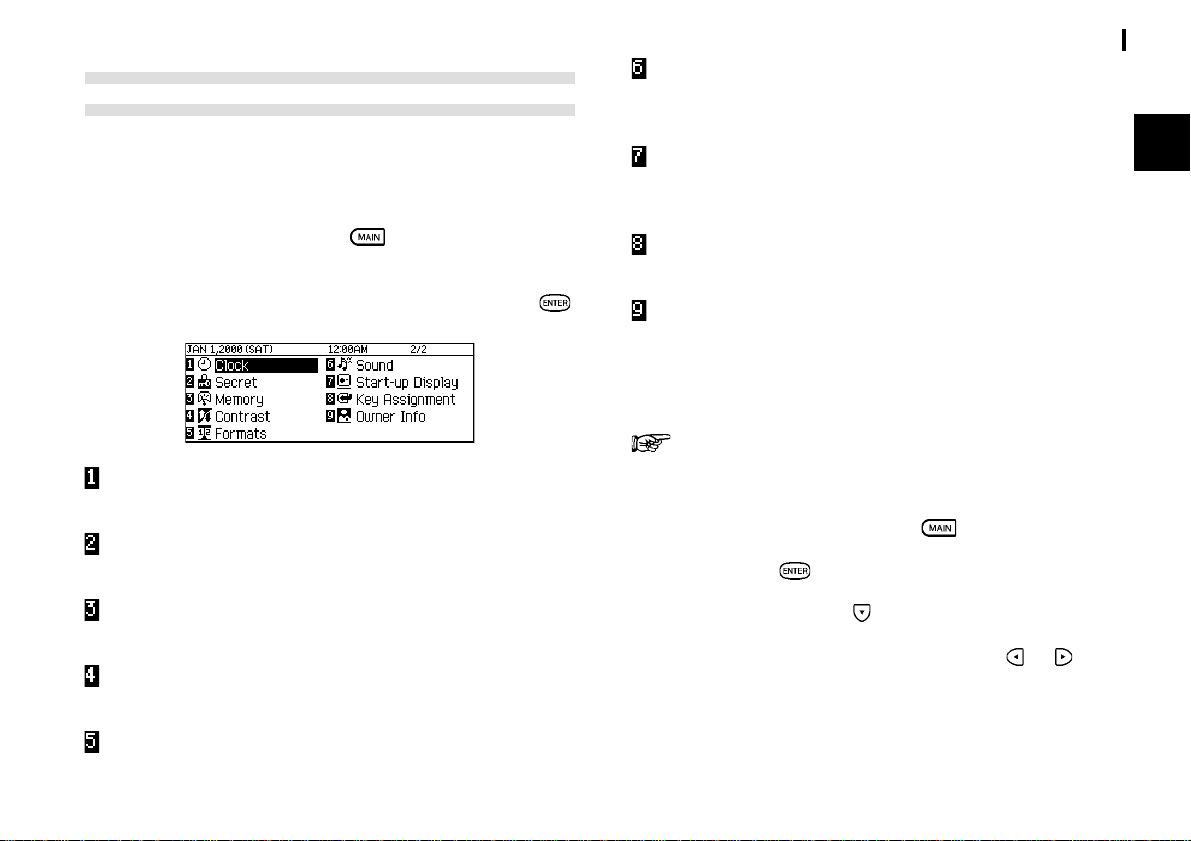
Le second menu principal - les utilitaires
de base
La plupart des utilitaires de base sont accessibles grâce au
second menu principal, qui permet également de définir certains
paramètres tels que le contraste de l’écran.
Appuyez deux fois sur la touche
menu principal. Cela fait, pour lancer l’application, appuyez sur
la touche numérotée correspondante, ou bien sélectionner cette
application au moyen du curseur et appuyez sur la touche
Clock (Horloge) - L’horloge intégrée à l’appareil affiche
l’heure et la date de votre région.
Secret (Secret) - Frappe du mot de passe et verrouillage
de l’organiseur (page 62)
Memory (Mémoire) - Af fichage de la quantité de mémoire
disponible (page 24)
Contraste (Contraste) - Réglage du contraste de l’écran
(page 11)
pour afficher le second
Fonctionnement général
Sound (Signaux sonores) - Mise en service ou hors service
du signal sonore accompagnant la frappe des touches,
des alarmes quotidiennes ou d’emploi du temps (page 1 1)
Start-up display (Page d’accueil) - Exécution automatique
ou non d’une application, affichage ou masquage des
informations vous concernant (page 61)
Key Assignment (Attribution d’une application à une
touche) (page 67)
.
Owner Info (Informations vous concernant)
Le dernier poste permet d’afficher, ou non, vos nom, adresse
et numéro de téléphone sur la page d’accueil chaque fois que
l’organiseur est mis sous tension.
Vous pouvez modifier à tout moment les informations
vous concernant, en particulier si vous notez qu’il y a
une erreur.
1.
Appuyez deux fois sur la touche pour ouvrir le second
menu principal; sélectionnez Start-up Display puis appuyez
sur la touche
2.
Appuyez sur la touche pour amener le curseur dans le
champ OWNER INFORMATION. Choisissez l’option
SHOW, ou HIDE, à l’aide des touches et , pour
afficher, ou masquer, les informations vous concernant.
.
25
2
Formats (Formats) - Définition des formats d’affichage et
d’heure (page 66)
Page 28
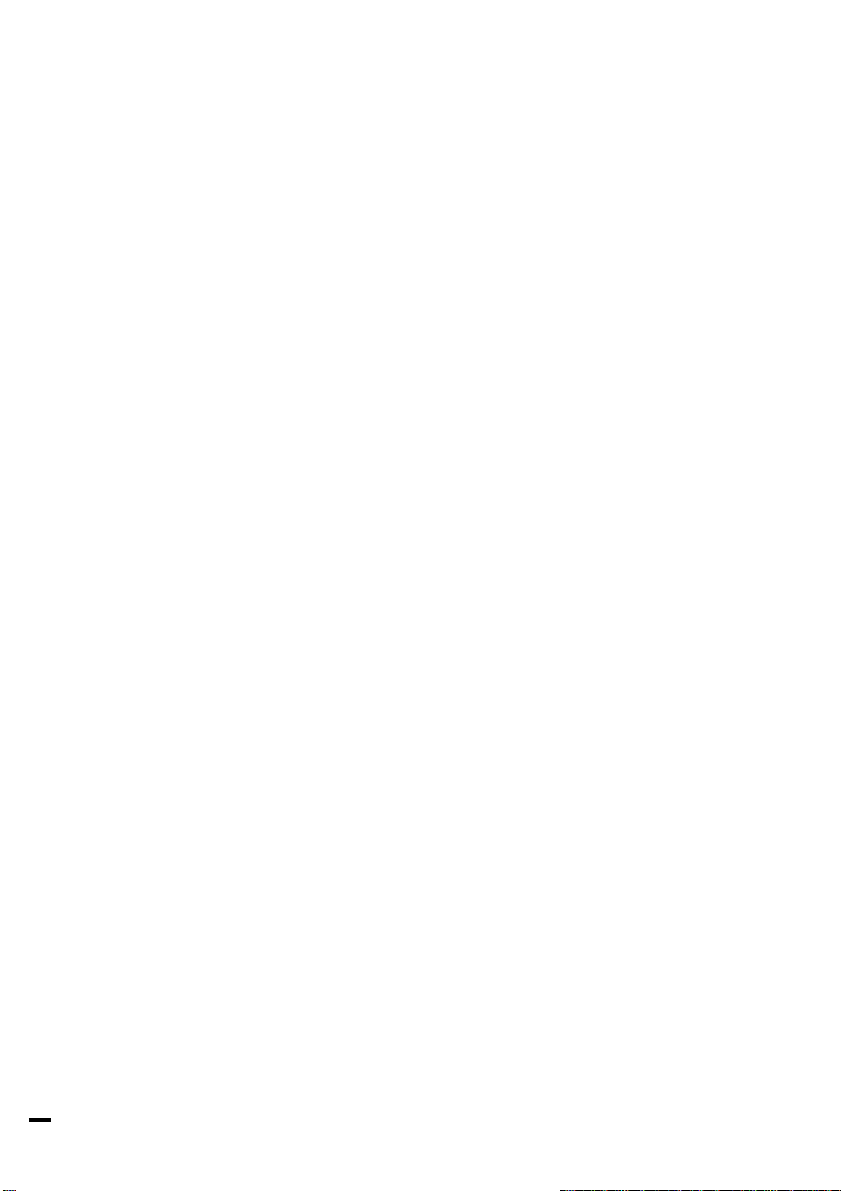
Fonctionnement général
26
Page 29

CHAPITRE CHAPITRE
CHAPITRE
CHAPITRE CHAPITRE
Grâce aux applications Calendar, Schedule, To Do et
Birthday/Ann (Anniversary), gérer votre temps, prendre des
rendez-vous, noter un événement important que vous ne
devez pas oublier, devient un jeu d’enfant. Les explications
et les exemples que vous trouverez dans ce chapitre vous
permettront de tirer parti de toutes les possibilités de
l’organiseur en matière de gestion de votre emploi du temps
de tous les jours.
33
3
33
Gestion du temps
L’application Calendar
L’application Calendar est probablement la plus importante de
toutes, car c’est à partir d’elle que se conserve la notion de
temps à laquelle sont intimement liés les rendez-vous, les
réunions et d’une façon plus générale tout ce qui touche à votre
emploi du temps. Cette application comporte un calendrier de
tous les mois compris entre janvier 1901 et décembre 2099;
elle fournit également un moyen commode de créer de
nouvelles entrées pour les applications Ann et Schedule, et de
les consulter.
L’application Calendar peut se présenter à vous de deux
manières: tableau de 3 mois ou tableau d’un jour.
Tableau de 3 mois: Le tableau du mois choisi est au centre;
à sa gauche se trouve le tableau du mois
Gestion du temps
précédent, à sa droite, celui du mois
suivant.
Tableau d’un jour: Le jour choisi apparaît.
Vous pouvez employer le menu de l’application Calendar pour
choisir la présentation désirée, et cela quelle que soit la
présentation actuelle.
1.
Appuyez sur la touche pour ouvrir le menu de
l’application Calendar.
2.
Choisissez l’option VIEW puis appuyez sur la touche .
3.
Sélectionnez la présentation souhaitée sur le menu puis
appuyez sur la touche
.
Choisir une date
Quel que soit le mode de présentation, vous pouvez accéder à
la période qui précède, (ce peut être un mois ou un jour), ou à
celle qui suit, en appuyant, respectivement, sur la touche ou
sur la touche
vous provoquez sa sélection et son affichage dans le mode
convenable de présentation de l’application Calendar. T outefois,
une autre façon très commode de sélectionner une date qui
n’est pas affichée, consiste à employer l’option GO TO A
SPECIFIC DATE du menu de l’application Calendar.
1.
Appuyez sur la touche puis choisissez l’option GO TO
A SPECIFIC DATE.
; ensuite, en amenant le curseur sur une date,
27
3
Page 30

Gestion du temps
28
La fenêtre de saisie de date s’ouvre.
2.
Tapez la date (dans l’ordre mois, jour, année). N’oubliez
pas de faire précéder les nombres à un chiffre du chiffre
zéro.
3.
Appuyez sur la touche .
1.
Affichez le tableau de 3 mois.
2.
Choisissez l’option GO TO T ODAY pour afficher le tableau
d’aujourd’hui.
3.
Appuyez, dans l’ordre, sur les touches pour
préciser qu’il s’agit de 60 jours dans le futur. Le tableau du
mois contenant le jour en question s’affiche et la date est
mise en valeur.
Utilisez la touche pour les jours qui précèdent, et la
touche
pour les jours qui suivent.
Le tableau de l’application Calendar qui s’affiche contient
maintenant la date choisie.
L’option GO TO TODAY du menu de l’application
Calendar, conduit directement à la date d’aujourd’hui.
L’option DAILY du menu VIEW, conduit directement au
tableau d’aujourd’hui.
Calculer une date
L’application Calendar permet aussi de calculer le nombre de
jours qui vous séparent d’une date donnée et d’afficher le
tableau correspondant.
Exemple: Consulter le tableau du jour dont nous sommes
séparés de 60 jours.
Menu de l’application Calendar
Création d’une entrée (page
17)
Choix de la présentation de
l’application Calendar (page
27)
Accès direct à la date
d’aujourd’hui
Accès direct à une date
donnée (page 27)
Sélection des entrées à
effacer (page 23)
Page 31

L’application Schedule
L’application Schedule vous permet de noter des rendez-vous,
des dates et heures de réunions, conférences... et de régler
une alarme de manière que sa sonnerie se fasse entendre à
l’heure prévue pour le rendez-vous, ou un peu avant. Cette
application offre donc un moyen commode d’organiser sa
journée. Les entrées de l’application Schedule sont signalées
sur le tableau de 3 mois et le tableau du jour.
Choix d’une date donnée
Pour accéder rapidement à une date donnée en vue de
consulter ou de créer une entrée, vous avez avantage à
employer le menu de l’application.
1.
Après avoir adopté le mode Liste de l’application Schedule,
appuyez sur la touche
SPECIFIC DATE puis appuyez sur la touche
Une fenêtre de saisie de date s’affiche.
, choisissez l’option GO TO A
.
Gestion du temps
La première entrée concernant la date choisie est sélectionnée
sur la liste des entrées.
Pour créer une nouvelle entrée, appuyez sur la touche ou
appuyez sur
entrées qui concernent la même date, utilisez les touches
.
puis choisissez NEW; pour consulter les autres
et
Régler une alarme d’emploi du temps
Une alarme d’emploi du temps peut être réglée de manière à
vous rappeler un rendez-vous ou une réunion. Vous pouvez
utiliser l’alarme pour n’importe quelle entrée de votre emploi du
temps dans la mesure où vous avez précisé l’heure de début
de l’événement. La sonnerie de l’alarme se fait entendre même
si l’organiseur n’est pas en service.
T apez ce qui suit et réglez l’alarme de manière que la sonnerie
se fasse entendre une heure avant le début du rendez-vous.
Date Juillet 16, 2000
Heure 1:00 - 2:00 pm
Description Lunch with Sally
1.
Appuyez sur la touche pour ouvrir le menu principal
puis choisissez l’option Schedule; ou bien, appuyez sur la
touche
pour accéder directement à l’application.
29
3
2.
Précisez la date.
3.
Appuyez sur la touche .
2.
Appuyez sur la touche pour créer une entrée; ou bien,
choisissez l’option NEW sur le menu.
3.
T apez la date puis placez le curseur dans le champ TIME.
4.
Précisez l’heure du début et l’heure de fin de votre déjeuner,
Page 32

Gestion du temps
30
toutes deux suivies d’une action sur la touche
(dans le cas de cet exemple).
Placez le curseur dans le champ réservé à l’heure de l’alarme.
L’heure de l’alarme sera automatiquement réglée de façon à
ce que l’alarme se déclenche 15 minutes avant l’activité prévue
dans votre emploi du temps.
5.
T apez l’heure de l’alarme. Tapez
touche
6.
Placez le curseur dans le champ DESCRIPTION puis tapez
Lunch with Sally
7.
Appuyez sur la touche .
(PM).
.
Pour régler l’alarme concernant une entrée déjà sauvegardée,
affichez cette entrée dans le mode Révision puis précisez l’heure
de l’alarme dans le champ prévu à cet effet.
Mettre hors service la sonnerie d’alarme
1.
Appuyez deux fois sur la touche pour ouvrir le second
menu principal.
1200
puis appuyez sur la
(PM)
Menu de l’application Schedule (tel que le donne le tableau du
jour)
Création d’une entrée (page
17)
Révision d’une entrée (page
18)
Choix de la présentation de
l’application Calendar (page
27)
Accès direct à la date
d’aujourd’hui
Accès direct à une date
donnée (page 27)
Permet de préciser qu’une
entrée est secrète (page 63)
Sélection des entrées à
effacer (page 23)
Échange des données entre
deux organiseurs
(uniquement pour ZQ-750)
(page 57)
2.
Choisissez l’option Sound puis appuyez sur la touche .
3.
À l’aide du curseur, choisissez la valeur OFF pour l’option
SCHEDULE ALARM/DAILY ALARM.
Page 33

L’application To Do
L’application To Do est un outil très commode pour vous aider
à respecter les échéances et à structurer vos activités. Elle
met à votre disposition les moyens d’organisation et de suivi
nécessaires, et vous autorise à faire usage de niveaux de
priorité. Pour simplifier votre travail, l’organiseur considère
qu’une entrée appartient nécessairement à l’une des deux
catégories suivantes: TO BE DONE ou DONE.
Créer une entrée
Une entrée de l’application To Do comporte cinq champs, à
savoir: Category (catégorie), Description (description), Due Date
(date d’échéance), Priority (priorité), DONE (achèvement). Le
premier champ, qu’il vous appartient de renseigner, peut être
employé pour gérer vos activités en tenant compte du nom du
projet, ou de celui des gens qui en sont responsables, ou d’une
manière générale de tout critère qu’il vous semblera bon de
choisir.
Attribuer une priorité
Le champ PRIORITY permet de noter un nombre (1 à 5) ou la
lettre N qui précise l’importance de la tâche ou du projet.
À titre d’exemple, tapez ce qui suit:
Description Prepare market analysis of computers
Priorité 1
1.
Appuyez sur la touche pour ouvrir le menu principal
puis choisissez l’application To Do.
Gestion du temps
2.
Appuyez sur la touche ; ou bien appuyez sur la touche
puis choisissez l’option NEW.
La fenêtre de saisie d’une entrée To Do s’ouvre.
3.
Tapez la description de l’entrée. Tapez
analysis of computers
4.
Omettez de renseigner le champ DUE DA TE mais non le
champ PRIORITY.
5.
Tapez 1 dans ce champ.
6.
Appuyez sur la touche .
L’entrée est sauvegardée.
.
Prepare market
Attribuer une date d’échéance à une entrée
Une entrée de l’application To Do doit comporter une date
d’échance (ce peut être un mois) de façon que l’organiseur
sache comment la classer et que l’application Calendar puisse
31
3
Page 34

Gestion du temps
32
la signaler. La date d’échéance peut être tapée sur le clavier,
ou bien choisie sur le tableau surgissant au moyen des touches
de déplacement du curseur.
À titre d’exemple, tapez ce qui suit:
Description Sales report
Date d’échéance Juin 20, 2000
Ouvrez l’application To Do.
1.
Appuyez sur la touche , ou bien appuyez sur la touche
puis choisissez l’option NEW.
2.
Tapez
Sales report
3.
Placez le curseur dans le champ DUE DATE. Tapez la
date d’échéance, dans l’ordre mois, jour, année. Tapez
06202000
touches
2000 et, au moyen des touches
curseur sur le 20 du mois.
4.
Appuyez sur la touche .
Sur la liste des entrées, le point d’exclamation “!” signale
une entrée pour laquelle vous n’avez pas noté
d’achèvement à la date d’échéance.
; ou bien, appuyez sur la touche , utilisez les
et pour afficher le tableau du mois de juin
.
, , et , placez le
Retrouver des entrées avec le mode Liste.
1.
Placez le curseur sur le mode Liste.
Il y a deux modes Liste dans l’application To Do. L’un est le
mode TO BE DONE, l’autre le mode DONE. Sélectionnez VIEW
dans le menu des applications afin de pouvoir permuter entre
les modes TO BE DONE et DONE.
Le mode Liste dans l’application To Do peut vous présenter les
entrées soit par ordre de priorité soit par ordre de dates
d’échéance. Dans le réglage par défaut, les entrées sont
classées dans l’ordre chronologique, en tenant compte de leurs
dates d’échéance. Sélectionnez INDEX BY dans le menu des
applications, puis PRIORITY dans le sous-menu si vous
souhaitez afficher les entrées par ordre de priorité. Si vous
désirez afficher les entrées dans l’ordre chronologique, en tenant
compte de leurs dates d’échéance, sélectionnez INDEX BY
dans le menu, puis DATE dans le sous- menu.
Vous avez donc le choix pour accéder aux entrées selon votre
préférence.
2.
Appuyez sur la touche et sur la touche pour choisir
l’entrée que vous voulez consulter.
3.
Appuyez sur la touche pour visualiser l’entrée dans
sa totalité.
Page 35

L’entrée sera affichée en mode sélection.
Lorsque la touche des applications est utilisée pour
l’application To Do, appuyez sur la touche des
applications pour modifier le mode TO BE DONE/DONE.
Cocher les tâches exécutées
Après avoir accompli une tâche ou atteint un objectif, il est bon
de le mentionner sur la liste de manière que vous puissiez vous
concentrer sur ce qui vous reste à faire.
Cette opération peut être conduite grâce à l’application To Do,
dans la mesure où l’achèvement a lieu avant la date d’échéance.
Cocher les tâches exécutées.
1.
Sélectionnez l’entrée sur la liste.
2.
Employez la séquence .
Une coche,
signale donc que la tâche correspondante a été exécutée. Le
champ DUE DA TE est remplacé par le champ DONE DA TE où
apparaît la date d’aujourd’hui. L’entrée qui vous signale
désormais que la tâche a été exécutée passera alors dans la
liste DONE.
, vient se placer en regard de l’entrée, et vous
Gestion du temps
3.
Appuyez sur la touche pour choisir une présentation.
Si, par erreur, vous cochez une tâche qui n’est pas
encore achevée, vous pouvez rétablir la situation
antérieure en employant de nouveau la séquence
Toutefois, sachez que cette opération
sauvegarde l’entrée sans date d’échéance.
Lorsqu’un projet ou une tâche sont terminés, vous n’avez
plus besoin de l’application To Do pour vous y faire
penser; en ce cas, il peut être judicieux d’effacer l’entrée
correspondante de manière à libérer de la mémoire.
Mettre à jour la liste des catégories
Dans certains cas, il peut être nécessaire de modifier
l’appellation de certaines catégories.
1.
Pour cela, après avoir affiché la liste des entrées de
l’application To Do, appuyez sur la touche
2.
Choisissez l’option CATEGORIES puis appuyez sur la
touche
La liste des catégories s’affiche.
3.
Apportez les modifications souhaitées à cette liste.
4.
Appuyez sur la touche pour enregistrer ces
modifications.
La liste des entrées de l’application To Do s’affiche.
.
.
33
3
Page 36

Gestion du temps
34
Toute modification d’un nom sur la liste des catégories
se trouve répercutée au sein de toutes les entrées faisant
appel à cette catégorie.
Présentation de la liste
L’application T o Do permet de choisir la manière dont les entrées
sont triées avant de les présenter sous la forme d’une liste.
Deux possibilités sont offertes: DATE et PRIORITY.
1.
La liste des entrées de l’application To Do étant affichée,
appuyez sur la touche
BY.
2.
À l’aide du curseur, choisissez la valeur DA TE, ou la valeur
PRIORITY, puis appuyez sur la touche
mode d’index, vous pouvez appuyer sur la touche
DATE), ou la touche
Menu de l’application To Do
(pour PRIORITY)).
puis choisissez l’option INDEX
(ou bien, en
(pour
Création d’une entrée (page
17)
Révision d’une entrée (page
18)
Affichage des tâches à faire
(TO BE DONE) ou des
tâches achevées (DONE)
Permet de préciser qu’une
entrée est secrète
Ouverture de la fenêtre
CATEGORIES pour révision
de la liste des catégories
Tri des entrées par date ou
par priorité (page 34)
Sélection des entrées à
effacer (page 23)
L’application Birthday/Ann (Anniversary)
L’application Birthday/Ann (Anniversary) permet de noter les
événements que vous célébrez chaque année tels qu’un
anniversaire de mariage, celui d’un parent... Après saisie, la
date d’un événement de ce type est signalée sur les tableaux
de l’application Calendar; ainsi, pouvez-vous préparer chaque
année la célébration en temps utile.
Menu de l’application Birthday/Ann
Création d’une entrée (page
17)
Révision d’une entrée (page
18)
Permet de préciser qu’une
entrée est secrète (page 63)
Sélection des entrées à
effacer (page 23)
Page 37

Créer une base de
CHAPITRE CHAPITRE
CHAPITRE
CHAPITRE CHAPITRE
Ce chapitre est consacré à l’application Tel (Telephone).
La grande souplesse de cette application vous permet de
gérer des informations très variées allant du carnet
d’adresses à un guide d’hôtels et de restaurants en passant
par la liste de vos contacts professionnels.
L’application Tel
L’application Tel est destinée à la sauvegarde des noms, des
numéros de téléphone et des adresses de vos clients, amis ou
parents.
Mettre à jour la liste des catégories
Dans certains cas, il peut être nécessaire de modifier
l’appellation d’une catégorie, c’est-à-dire d’une clé de tri.
1.
Pour cela, après avoir affiché la liste des entrées de
l’application Tel, appuyez sur la touche
2. Choisissez l’option CATEGORIES, puis appuyez sur la
touche
La liste des catégories s’affiche.
44
4
44
Pour faire une nouvelle entrée Tel, reportez-vous à la
page 17.
.
données
.
Créer une base de données
3.
Apportez les modifications souhaitées à cette liste.
4.
Appuyez sur la touche pour enregistrer ces
modifications.
La liste des entrées de l’application Tel s’affiche.
Toute modification d’un nom sur la liste des catégories
se trouve répercutée au sein de toutes les entrées faisant
appel à cette catégorie.
Choix des postes de la liste
La liste des entrées de l’application Tel peut comporter soit le
nom et le numéro de télécommande au bureau, soit le nom et
le numéro de télécommande au domicile.
1.
Ouvrez l’application Tel en appuyant sur la touche ,
ou bien en choisissant TEL sur le menu principal.
2.
Appuyez sur la touche puis choisissez l’option INDEX
ITEMS, puis appuyez sur la touche
Le réglage actuel est indiqué par une coche.
La fenêtre de sélection des postes s’ouvre.
3.
Choisissez le poste qui convient, puis appuyez sur la
touche
Le nom et le numéro de téléphone au bureau, ou bien le nom
et le numéro de téléphone au domicile, figurent ensuite sur la
liste.
.
.
35
4
Page 38

Créer une base de données
36
De son côté, l’option INDEX BY du menu de l’application vous
permet de trier la liste par prénom ou par nom de famille.
Choix de la nature des champs
L’application Tel permet également de choisir la nature des
catégories, qui peuvent être soit “Personal” soit “Business”.
1.
Ouvrez l’application Tel en appuyant sur la touche ,
ou bien en choisissant TEL sur le menu principal.
2.
Appuyez sur la touche puis choisissez l’option FIELD
ORDER, et enfin appuyez sur la touche
La fenêtre de définition de la nature des champs s’ouvre.
3.
Précisez la nature de chacune des catégories.
4.
Appuyez sur la touche quand vous avez terminé (ou
bien, appuyez sur la touche
modifications).
.
pour abandonner les
Menu de l’application Tel
Création d’une entrée
(page 17)
Révision d’une entrée
(page 18)
Permet de préciser qu’une
entrée est secrète
(page 63)
Ouverture de la fenêtre
CATEGORIES pour révision
de la liste des catégories
Choix du numéro de
téléphone (domicile ou
bureau) à afficher
Choix de la nature des
catégories (personnel ou
affaires)
Choix du nom servant au tri
(prénom ou nom de famille)
Sélection des entrées à
effacer (page 23)
Échange des données
entre deux organiseurs
(uniquement pour ZQ-750)
(page 57)
Pour la présentation détaillée de l’application Tel,
reportez-vous à la page 15.
Page 39

CHAPITRE CHAPITRE
CHAPITRE
CHAPITRE CHAPITRE
Ce chapitre décrit l’application Memo, c’est-à-dire l’utilitaire
de traitement de textes de l’organiseur. C’est une
application puissante qui vous sera bien utile.
55
5
55
Blocs-notes
L’application Memo
L’application Memo vous offre un moyen commode et simple
de noter des informations, qu’il s’agisse d’un compte rendu de
réunion, des principaux éléments d’une lettre ou d’un discours.
Avant de poursuivre la lecture de ce chapitre, vous devez avoir
pris connaissance de la section “Techniques de révision” du
chapitre 2. D’autres outils de saisie et de révision sont expliqués
dans le présent chapitre, qui exigent une certaine maîtrise des
opérations de base.
Créer un document
1.
Appuyez sur la touche pour ouvrir le menu principal
puis choisissez l’option Memo; ou bien, appuyez sur la
touche
pour accéder directement à l’application.
Blocs-notes
3.
Tapez le titre,
4.
Appuyez sur la touche .
5.
À titre d’exemple, tapez la lettre suivante (appuyez sur la
touche
July 10, 2000
Mr. Frank Smith
Chairman
ABC Co. Ltd.
Dear Mr. Smith:
Thank you for your fax of July 5th, 2000 regarding the Alpha
Project.
We agree that it is too difficult to answer your questions about
our new project properly based on the available information.
We will receive the proper documentation within the next week.
Letter to Frank
pour passer à la ligne lorsque cela s’impose):
.
37
5
L’application Memo s’ouvre en mode Liste.
2.
Appuyez sur la touche ; ou bien, appuyez sur la touche
puis choisissez l’option NEW du menu de l’application.
This shouldn’t cause any delay in our production schedules.
Sincerely,
Page 40

Blocs-notes
38
Il est inutile d’appuyer sur la touche à la fin de
chaque ligne. L’organiseur effectue de lui-même le
passage à la ligne quand cela est nécessaire.
6.
Appuyez sur la touche lorsque vous avez terminé la
saisie du texte.
L’entrée est sauvegardée puis se présente à vous dans le mode
Consultation.
Consulter un document
Les entrées de l’application Memo sont classées soit dans
l’ordre alphabétique du titre, soit dans l’ordre chronologique.
Rechercher une entrée pour la consulter est donc une opération
très simple, après avoir décidé comment doit être triée la liste
des entrées.
Menu de l’application Memo
Création d’une entrée
(page 17)
Révision d’une entrée
(page 18)
Permet de préciser qu’une
entrée est secrète
(page 63)
Choix de la méthode de tri
(par titre ou par date) (page
38)
Sélection des entrées à
effacer (page 23)
Échange des données
entre deux organiseurs
(uniquement pour ZQ-750)
(page 57)
Si vous avez choisi l’ordre alphabétique, c’est
certainement une bonne idée de taper un titre; cela vous
facilitera l’accès aux données.
Page 41

Accessoires de
CHAPITRE CHAPITRE
CHAPITRE
CHAPITRE CHAPITRE
Les accessoires de bureau sont des utilitaires disponibles
à tout moment. L’application Calc (Calculator) permet
d’effectuer divers calculs avec les nombres que vous tapez
ou ceux que vous copiez dans une autre application.
L’application Clock est prévue pour afficher simultanément
le nom du jour, la date et l’heure dans deux villes de votre
choix. Ce chapitre décrit la manière d’employer au mieux
ces deux applications.
L’application Calc (Calculator)
L’organiseur dispose d’une calculatrice à 12 chiffres pour
effectuer diverses opérations mathématiques. L’application Calc
autorise également les conversions de devises et d’unités.
Utiliser la calculatrice
1.
Appuyez sur la touche pour ouvrir le menu principal
puis choisissez l’option CALC; appuyez ensuite sur la
touche
66
6
66
bureau
.
Accessoires de bureau
2.
Indiquez les éléments du calcul en utilisant les touches
numériques et les symboles mathématiques du clavier,
comme vous le feriez sur une calculatrice ordinaire.
Pour quitter l’application Calc, il vous suffit d’ouvrir une autre
application en appuyant sur la touche correspondante.
Pour effacer une donnée, appuyez une fois sur la touche
; pour effacer tous les éléments d’un calcul, appuyez
deux fois sur la touche
Les calculs sont effectués dans l’ordre de saisie et non
pas selon les conventions algébriques; autrement dit, 8
+ 2 x 3 = (8 + 2) x 3 et non pas 8 + (2 x 3), tout comme
dans le cas d’une calculatrice ordinaire.
Le symbole “M” s’affiche lorsque la mémoire contient
un nombre. Appuyez deux fois sur la touche
effacer le contenu de la mémoire.
Appuyez sur la touche pour effacer le dernier chiffre
tapé.
Le symbole “E” s’affiche en cas d’erreur (le plus souvent,
il s’agit d’une erreur par débordement). La calculatrice
ignore alors toutes les entrées qui suivent jusqu’à ce
que l’erreur ait été effacée en appuyant sur la touche
.
.
pour
39
6
Appuyez sur la touche pour changer le signe de la
valeur affichée.
Pour la présentation des autres opérations possibles,
reportez-vous à la page 40.
Page 42

Accessoires de bureau
40
Si le symbole “E” s’affiche
Si une des situations suivantes survient, le symbole d’erreur,
E, s’affiche et les calculs sont suspendus. Appuyez sur la touche
pour effacer l’erreur.
La partie entière du résultat d’un calcul comporte plus
de 13 à 24 chiffres (le résultat est arrondi).
Exemple: 4567890123 [x] 456 [=]
2.08295789608 s’affiche accompagné du
symbole “E”, ce qui signifie que
2.08295789608 x 1012 = 2,082,957,896.080 est
une valeur arrondie.
La partie entière du résultat d’un calcul dépasse 24
chiffres.
La partie entière d’une valeur numérique mise en
mémoire excède 12 chiffres.
Un nombre est divisé par 0.
Exemples de calcul
Calculs Exemples Opérations à effectuer
Arithmétiques 12 × 3 + 5 = 12 [×] 3 [+] 5 [=] 41.
Avec constante 34 + 57 = 34 [+] 57 [=] Le second terme de 91.
45 + 57 = l’addition devient une constante.
68 × 25 = 68 [×] 25 [=] Le multiplicande 1,700.
68 × 40 = 68 [×] 40 [=] 2,720.
45
(Soustractions et divisions sont
calculées de la même manière.)
devient une constante.
Écran
(Résultat)
[+] 57 [=] 102.
Racine carrée 1/8 = 8 [÷] [=] 0.125
Mémoire Sommation
25 × 5 = 25 [×] 5 [M+] 125.
–) 84 ÷ 3 = 84 [÷] 3 [M–] 28.
+) 68 + 17 = 68 [+] 17 [M+]85.
(Total) = [R⋅CM] 182.
Mémoire [R⋅CM] [R⋅CM]
temporaire 14 [M+] 3 [×] 2 [M–] 6.
(14 – 3 × 2) × 52 [–] 35 [×] [R⋅CM] [=] 136.
(52 – 35) =
Efface la mémoire avant
M
d’effectuer un calcul.
[R⋅CM] [R⋅CM]
M
M
M
M
M
M
M
Employer les fonctions de conversion
L’organiseur possède deux fonctions de conversion, l’une pour
les devises, l’autre pour les unités de longueur, surface, volume,
masse, température et énergie. Quatre listes de données sont
en mémoire; la première contient sept pages de conversions
de devises sur lesquelles vous avez la faculté de taper ou de
modifier les taux de change. Les trois autres comportent des
facteurs de conversion immuables entre systèmes de mesure.
Modifier un taux de change
1.
Appuyez sur la touche pour ouvrir le menu principal
puis choisissez l’option Conversion.
M
M
M
M
M
Supposons que vous désiriez indiquer qu’un dollar canadien
est égal à 0,45 livre sterling:
Page 43

2.
Employez la séquence de manière à pouvoir
changer le taux.
Le taux de change clignote.
3.
Appuyez sur la touche pour effacer le taux d’origine.
Cela fait, tapez 0.45.
N’oubliez pas que le nombre maximal de chiffres est
égal à 10.
4.
Appuyez sur la touche pour amener le curseur dans le
champ du nom puis apportez toute modification
nécessaire.
Exemple: C$ → STR
Accessoires de bureau
Pour modifier un autre taux de change, reprenez les opérations
à partir de l’étape 2. Vous pouvez employer un taux de change
à n’importe quel moment dans la mesure où il est défini.
Effectuer une conversion d’unités
À titre d’exemple, supposons que vous souhaitiez savoir à
combien de litres correspondent 10 gallons:
1.
Appuyez sur la touche pour ouvrir le menu principal
et choisissez l’option Conversion puis appuyez sur la
touche
(Appuyez de nouveau sur
conversions.)
2.
À l’aide des touches et ou et , faites défiler les
sept groupes de conversion d’unité jusqu’à ce que s’affiche
celui qui intéresse les gallons et les litres.
3.
Choisissez gal → l puis appuyez sur la touche .
4.
Tapez 10 pour le nombre de gallons puis appuyez sur la
touche
Le résultat s’affiche sous le facteur de conversion.
.
pour voir la liste des
pour effectuer la conversion.
41
6
Chaque membre de l’équation peut contenir au plus sept
caractères.
5.
Appuyez sur la touche lorsque vous avez terminé (ou
bien, appuyez sur la touche
et noms d’origine).
pour conserver les taux
Inversement, pour connaître le nombre de gallons équivalant à
10 litres, appuyez sur la touche
de manière à effectuer la
Page 44

Accessoires de bureau
42
conversion gal → l (et non plus l → gal).
La manière de convertir des unités de longueur, surface, volume,
masse, température et énergie, est identique.
Appuyez sur la touche pour changer le signe de la
valeur affichée.
Le tableau qui suit contient les facteurs de conversion connus
de l’organiseur.
L’application Clock
L’horloge de l’organiseur vous permet non seulement de
connaître l’heure dans la ville où vous demeurez, mais aussi
l’heure dans un grand nombre de pays ou de villes du monde.
Cette horloge sert de référence pour les applications Calendar,
Schedule et To Do. Elle est également en mesure d’enregistrer
le fait qu’une heure d’été est, ou non, en vigueur dans une
région ou un pays donnés.
CONVERSION UNITÉS FACTEURS
Devises À préciser par À préciser par
l’utilisateur l’utilisateur
Longueur pouce-cm 2.54
pied-m 0.3048
yard-m 0.9144
mile-km 1.609344
Surface acre-m
Volume gallon-l 3.78541
Masse once-g 28.3495
Température °F-°C5/9(°F-32)
Énergie calorie-J 4.18605
2
acre-ha 0.404686
gallon (impérial)-l 4.54609
once liquide-ml 29.5735
once liquide (impérial)-ml
livre-kg 0.45359237
CV-W 745.7
PS-W 735.5
4,046.86
28.4131
Pour vous aider dans vos déplacements à l’étranger, l’horloge
de l’organiseur est en mesure d’afficher l’heure dans une ville
du monde en même temps que l’heure dans la ville de base
(vous choisirez probablement celle où vous résidez).
Pour consulter l’horloge, appuyez deux fois sur la touche
pour ouvrir le second menu principal puis choisissez l’application
Clock, et appuyez sur la touche
.
Choisir la ville de base
La ville de base est, le plus souvent, celle où vous passez le
plus clair de votre temps. Par défaut, la ville de base est New
York. Pour choisir une autre ville de base:
1.
Appuyez sur la touche pour ouvrir le menu de
l’application Clock.
Page 45

2.
Choisissez l’option CHANGE LOCAL CITY, puis appuyez
sur la touche
Une liste de villes s’affiche. La ville de base actuellement choisie
est en tête de cette liste. Les autres villes sont classées par
ordre alphabétique à l’intérieur des pays, qui sont eux-mêmes
classés pareillement.
3.
Tapez la première lettre du nom du pays dans lequel se
trouve la ville que vous désirez sélectionner. (Par exemple,
pour choisir San Francisco, tapez U pour United States.)
Cela fait, appuyez sur la touche
pour afficher le nom de la ville.
4.
Utilisez les touches et , ou bien les touches à ,
pour choisir la ville. Les touches
également le moyen de parcourir la liste.
5.
Si l’heure d’été est actuellement en vigueur dans cette
ville, appuyez sur la touche
situation.
.
, ou sur la touche ,
et vous donnent
pour préciser cette
Accessoires de bureau
La fenêtre de l’application Clock s’ouvre; le nom de la nouvelle
ville de base y figure ainsi que l’heure dans cette ville.
Le nom de certains pays est abrégé comme suit:
Allemagne GERMANY, F.R.
Papaousie-Nouvelle-Guinée PAPUA N. GUINEA
République tchèque CZECH REP.
République de Trinité et Tobago TRINID.& TOB.
République dominicaine DOMINICAN REP.
Polynésie française FR. POLYNESIA
Émirats Arabes Unis U.A. EMIRATES
États-Unis d’Amérique USA
Les noms de pays et de villes, ainsi que l’heure en
vigueur dans ces pays ou ces villes, sont ce qu’ils étaient
en juillet 1997.
Régler l’heure et la date
1.
Appuyez sur la touche pour ouvrir le menu de
l’application Clock.
2.
Choisissez l’option ADJUST TIME/DA TE puis appuyez sur
la touche
La fenêtre de réglage de l’heure et de la date s’ouvre.
.
43
6
Cela a pour effet d’avancer d’une heure l’heure dans la ville de
base. Un symbole s’affiche en regard du nom de la ville, vous
rappelant ainsi que l’heure d’été y est en vigueur.
6.
Appuyez sur la touche .
Page 46

Accessoires de bureau
44
Cette fenêtre comporte trois champs: méthode d’affichage de
l’heure (TIME SYSTEM), date dans la ville de base (LOCAL
DATE) et heure locale (LOCAL TIME).
3.
Appuyez sur la touche ou pour choisir l’affichage de
l’heure sur 12 heures ou sur 24 heures.
4.
Placez le curseur dans le champ LOCAL DATE. Tapez
deux chiffres pour le jour du mois et le mois et quatre
chiffres pour l’année. Vous pouvez également choisir la
date sur le tableau qui s’affiche quand vous appuyez sur
la touche
échéant, utilisez les touches
tableau daté du mois puis les touches
sélectionner le jour.)
Vous pouvez taper n’importe quelle date entre le 1er janvier
1901 et le 31 décembre 2099.
5.
Placez le curseur dans le champ LOCAL TIME, tapez
l’heure actuelle puis appuyez sur la touche
AM ou PM). Si le nombre des heures ou des minutes ne
comporte qu’un chiffre, faites précéder ce chiffre d’un zéro
(0).
6.
Appuyez sur la touche pour valider les modifications
(ou bien appuyez sur la touche
modifications apportées).
, puis appuyez sur la touche . (Le cas
et pour afficher le
et pour
, ou (pour
pour abandonner les
est préférable de sélectionner la ville de base avant de
régler l’horloge.
Le fait de changer la valeur du champ TIME SYSTEM,
modifie le format d’affichage de l’heure dans toutes les
applications et fonctions faisant appel à la notion d’heure,
telles que l’application Schedule.
Connaître l’heure dans une ville
Grâce à l’application Clock, vous avez la possibilité de connaître
l’heure dans une ville du monde autre que celle où vous résidez.
Cette heure est indiquée, en même temps que l’heure dans la
ville de base, lorsque vous choisissez Clock sur le second menu
principal. L’organiseur vous précise également le décalage
horaire existant entre la ville de base et la ville du monde choisie.
Par défaut, la ville du monde est Londres.
Pour choisir une autre ville du monde:
1.
Appuyez sur la touche pour ouvrir le menu de
l’application Clock.
2.
Choisissez l’option CHANGE WORLD CITY.
Une liste comportant cinq villes s’affiche. Ce sont les six
dernières villes que vous avez choisies, ou pour lesquelles vous
avez souhaité connaître l’heure. La ville du monde actuellement
choisie est en tête de la liste.
L’heure et la date sont sauvegardées.
L’organiseur corrige l’heure automatiquement lorsque
vous choisissez une autre ville de base. Par conséquent,
pour ne pas être tenu de refaire le réglage de l’heure, il
Page 47

3.
Si la ville du monde que vous désirez choisir fait partie de
cette liste, sélectionnez cette ville puis passez à l’étape 6.
Dans le cas contraire, tapez la première lettre du nom du
pays dans laquelle se trouve cette ville.
Une nouvelle liste de villes s’affiche. Comme dans le cas de la
liste des villes de base, les villes du monde sont classées par
ordre alphabétique et par pays.
Utilisez maintenant les touches
de la ville.
4.
Choisissez la ville sur la liste.
5.
Si l’heure d’été est actuellement en vigueur dans cette
ville, appuyez sur la touche
Un symbole s’affiche en regard du nom de la ville, vous
rappelant ainsi que l’heure d’été y est en vigueur.
6.
Appuyez sur la touche .
La ville que vous avez choisie est désormais considérée comme
la ville du monde; la fenêtre se ferme.
La fenêtre de l’application Clock s’ouvre brièvement; vous
pouvez noter qu’elle comporte l’heure dans la ville du monde
choisie ainsi que le décalage horaire avec la ville de base.
et pour afficher le nom
.
Accessoires de bureau
Heure d’été
Préciser qu’une ville fait usage de l’heure d’été
En précisant que l’heure d’été est en vigueur dans une ville,
l’horloge avance d’une heure, l’heure dans cette ville.
1.
Appuyez sur la touche pour ouvrir le menu de
l’application Clock.
2.
Choisissez l’option CHANGE LOCAL CITY ou CHANGE
WORLD CITY (cela n’a aucune importance) puis appuyez
sur la touche
3.
Utilisez les touches , , et pour choisir le nom de
la ville.
4.
Appuyez sur la touche .
Un symbole s’affiche en regard du nom de la ville, vous
rappelant ainsi que l’heure d’été est en vigueur dans cette ville.
5.
Appuyez sur la touche .
Au retour à l’heure d’hiver, la marche à suivre est la même. (La
touche
alternativement que l’heure d’été peut être en vigueur dans une
ville, ou ne l’est plus.)
.
est une bascule permettant de préciser
45
6
Pour mettre en vigueur, ou non, l’heure d’été
Après avoir indiqué qu’une certaine ville peut utiliser l’heure
d’été, l’horloge de l’organiseur tient compte de cet état de choses
aussi longtemps que vous ne le modifiez pas. Plutôt que de
Page 48

Accessoires de bureau
46
préciser à l’organiseur la mise en vigueur de l’heure d’hiver
pour chaque ville où l’heure d’été était employée, vous pouvez
mettre hors service globalement l’heure d’été. Pareillement, le
moment venu, vous mettrez en service globalement l’heure d’été
pour toutes les villes qui sont concernées.
1.
Appuyez sur la touche pour ouvrir le menu de
l’application Clock.
2.
Choisissez l’option ENABLE DST, puis appuyez sur la
touche
3.
Le fait que l’heure d’été soit en vigueur, ou non, est précisé
par la présence ou l’absence d’une coche. Choisissez
l’option ENABLE DST.
Lorsque l’heure d’été n’est pas en service, le symbole d’heure
d’été n’est pas affiché.
.
l’application Clock puis choisissez l’option SET DAILY
ALARM.
La fenêtre de réglage d’alarme quotidienne s’ouvre. Vous
disposez de 5 alarmes quotidiennes.
3.
Tapez l’heure de l’alarme suivie d’une pression sur la
touche
4.
Appuyez sur la touche .
5.
Le cas échéant, placez le curseur dans le champ suivant
et procédez de même pour la deuxième alarme.
(AM) ou (PM).
Réglage d’une alarme quotidienne
Indépendamment de tout événement d’emploi du temps, vous
pouvez régler l’organiseur pour qu’il sonne le moment venu,
comme un réveil-matin.
Cette disposition peut être utile pour vous rappeler
d’entreprendre quelque chose sans avoir à créer une entrée
d’emploi du temps.
1.
Appuyez deux fois sur la touche pour ouvrir le second
menu principal, choisissez Clock puis appuyez sur la
touche
2.
Appuyez sur la touche pour ouvrir le menu de
.
6.
Appuyez sur la touche pour valider les réglages (ou
sur la touche
pour abandonner).
Mettre en service, ou hors service, la sonnerie d’alarme
Pour mettre hors service la sonnerie d’alarme, quand elle se
fait entendre, appuyez sur la touche
d’elle-même après 15 secondes.
Pour mettre hors service une alarme, sur le menu de l’application
Clock choisissez l’option SET DAIL Y ALARM; mettez en valeur
cette alarme puis appuyez sur la touche
. La sonnerie cesse
.
Page 49

Mettre hors service toutes les alarmes
Après avoir réglé et mis en service une alarme, sa sonnerie se
fera entendre le moment venu, que l’organiseur soit ou non en
service.
Il peut arriver que vous ne souhaitiez entendre aucune de ces
sonneries. Il est donc prévu la possibilité de mettre hors service
toutes les sonneries d’alarme quotidienne, cela par une seule
opération.
1.
Appuyez deux fois sur la touche , choisissez Sound,
puis appuyez sur la touche
2.
Choisissez l’option DAIL Y ALARM dans le menu SOUND.
3.
Choisissez l’option OFF puis appuyez sur la touche .
.
Menu de l’application Clock
Réglage de l’heure et de la
date
Choix de la ville de base
Choix de la ville du monde
Réglage et mise en service,
ou non, des 5 alarmes
quotidiennes
Mise en vigueur, ou non, de
l’heure d’été
Accessoires de bureau
47
6
Page 50

Accessoires de bureau
48
Page 51

Le gestionnaire
CHAPITRE CHAPITRE
CHAPITRE
CHAPITRE CHAPITRE
Le gestionnaire de dépenses offre un moyen commode de
conserver une trace des frais engagés au cours d’un
voyage. Chaque entrée contient un champ pour la clé, la
date, le montant, le moyen de paiement (AMEX, Visa,
MasterCard, Diners Club, chèque, espèces et deux autres
de votre choix), la description et l’état. Par ailleurs, grâce
à l’option EXPENSE REPORT, vous avez la possibilité de
connaître le total des dépenses effectuées au cours d’une
journée ou d’une période plus longue.
Enregistrer une dépense
1.
Appuyez sur la touche pour ouvrir le menu principal
et choisissez l’option Expense, puis appuyez sur la touche
L’application Expense s’ouvre dans le mode Liste.
2.
Appuyez sur la touche ; ou bien, appuyez sur la touche
77
7
77
.
puis choisissez l’option NEW du menu de l’application.
des dépenses
Le gestionnaire des dépenses
3.
Appuyez sur la touche pour placer le curseur dans le
champ CA TEGORY . Appuyez sur la touche
la catégorie désirée. Choisissez, grâce aux touches
, la catégorie qui convient.
Choisissez, par exemple, PERSONAL.
4.
T apez la date, dans l’ordre mois, jour et année. T apez, par
exemple, 06172000, ou bien appuyez sur la touche
ou les touches
mois de juin 2000, et enfin sélectionnez le 17 du mois à
l’aide des touches
5.
Appuyez sur la touche pour amener le curseur dans le
champ AMOUNT .
6.
Tapez le montant,
Le montant de la dépense peut comporter 10 chiffres, y
compris, le cas échéant, les deux chiffres décimaux.
et pour afficher le tableau daté du
et .
100
.
49
pour choisir
à
,
7
Une fiche non renseignée s’ouvre dans le mode Révision.
7. Placez le curseur dans le champ PAYMENT TYPE.
Appuyez sur la touche
de paiement. Choisissez, grâce aux touches
moyen de paiement qui convient.
Choisissez, par exemple, Visa.
pour afficher la liste des moyens
à , le
Page 52

Le gestionnaire des dépenses
50
8.
Placez le curseur dans le champ MEMO et tapez une brève
description de la dépense.
À titre d’exemple, tapez
9.
Placez le curseur dans le champ ST A TUS. Appuyez sur la
touche
Choisissez, grâce aux touches
Choisissez, par exemple, TO BE SUBMITTED.
10.
Appuyez sur la touche pour sauvegarder l’entrée.
Le message “Stored!” s’affiche momentanément. L’entrée est
désormais en mémoire; elle s’inscrit sur l’écran dans le mode
Consultation.
Appuyez sur la touche , ou sur la touche , pour afficher
la liste des dépenses.
Car Rental at ABC RENT AL SERVICE
pour afficher la liste des états possibles.
à , celui qui convient.
.
Les calculs ordinaires comme l’addition, la soustraction, la
multiplication et la division peuvent être réalisés dans le champ
AMOUNT en utilisant les touches des symboles numériques et
mathématiques du clavier.
En cas d’erreur, vous pouvez ef facer le calcul en appuyant sur
.
Bilan de dépenses
Un bilan de dépenses peut couvrir une journée, ou une période
plus longue, et toutes les dépenses ou seules celles qui
appartiennent à une catégorie donnée de moyen de paiement.
Les dépenses notées comme secrètes ne font pas partie
du bilan de dépenses si la fonction Secret est en service.
Si vous tapez par erreur une date erronée (par exemple
une date de fin de période antérieure à la date de début
de la période), aucun calcul n’est effectué.
Choisissez l’option EXPENSE REPORT du menu de
l’application Expense pour utiliser directement la fonction
de création d’un bilan de dépenses.
Page 53

Établir le bilan des dépenses pour un jour donné
À titre d’exemple, voici comment établir le bilan des dépenses
engagées par carte AMEX, au titre de vos activités
professionnelles (BUSINESS), le 15 août 2000.
1.
Appuyez sur la touche pour ouvrir le menu principal,
choisissez l’option Expense, puis appuyez sur la touche
.
2.
Appuyez sur la touche pour ouvrir le menu de
l’application Expense.
3.
Choisissez l’option EXPENSE REPORT puis appuyez sur
la touche
Une fiche non renseignée s’affiche.
4.
Appuyez sur la touche et choisissez BUSINESS, puis
appuyez sur la touche
5.
Appuyez sur la touche pour placer le curseur dans le
champ PERIOD. Tapez une date en regard de From et la
même ou une autre en regard de To.
.
.
Le gestionnaire des dépenses
6.
Placez le curseur dans le champ PAYMENT TYPE.
Appuyez sur la touche
7.
Placez le curseur dans le champ STATUS et choisissez
TO BE SUBMITTED.
8.
Appuyez sur la touche quand vous avez terminé. Le
total des dépenses du jour payées par carte AMEX
s’affiche.
et choisissez AMEX.
Établir le bilan des dépenses pour une période donnée
Supposons que vous souhaitiez connaître le montant total des
dépenses engagées entre le 14 juillet et le 14 août 2000.
1.
Appuyez sur la touche pour ouvrir le menu principal,
choisissez l’option Expense, puis appuyez sur la touche
.
2.
Appuyez sur la touche pour ouvrir le menu de
l’application Expense.
3.
Choisissez l’option EXPENSE REPORT puis appuyez sur
la touche
.
51
7
Tapez
08152000
.
Une fiche non renseignée s’affiche.
Page 54

Le gestionnaire des dépenses
52
4.
Choisissez ALL.
5.
Appuyez sur la touche pour placer le curseur dans le
champ PERIOD. Tapez les dates en regard de From et de
To.
2.
Appuyez sur la touche pour ouvrir le menu de
l’application Expense.
3.
Choisissez l’option CA TEGORIES, ou l’option PA YMENT
TYPE, puis appuyez sur la touche
.
Tapez respectivement
6.
Placez le curseur dans le champ PAYMENT TYPE puis
07142000
et
08142000
.
choisissez ALL.
7.
Placez le curseur dans le champ STATUS et choisissez
ALL.
8.
Appuyez sur la touche quand vous avez terminé. Le
total des dépenses effectuées au cours de la période
précisée s’affiche.
Choisir une catégorie de tri et un moyen de paiement
La liste CA TEGORIES comprend 12 postes et la liste PA YMENT
TYPE 8 postes. Vous avez la faculté de changer l’ordre des
clés et des moyens de paiement, d’employer d’autres noms et
d’ajouter des noms.
1.
Appuyez sur la touche pour ouvrir le menu principal,
choisissez l’option Expense, puis appuyez sur la touche
.
4.
Procédez aux modifications désirées.
5.
Appuyez sur la touche pour valider les modifications
(ou bien appuyez sur la touche
pour abandonner les
modifications apportées).
Menu de l’application Expense
Création d’une entrée (page
17)
Révision d’une entrée (page
18)
Permet de préciser qu’une
entrée est secrète
Utilisation de la fonction
d’établissement de bilan
des dépenses (reportezvous ci-dessus)
Ouverture de la liste
CATEGORIES pour
permettre la révision
(reportez-vous ci-dessus)
Ouverture de la liste
PAYMENT TYPE pour
permettre la révision
(reportez-vous ci-dessus)
Sélection des entrées à
effacer (page 23)
Page 55

Particularités et
CHAPITRE CHAPITRE
CHAPITRE
CHAPITRE CHAPITRE
Outre ses applications et fonctions de base, l’organiseur
possède divers utilitaires qui vous aideront dans la gestion
efficace de l’information. Ce chapitre traite des fonctions
de copie et de collage de texte, etc. Selon votre activité,
vous n’aurez pas à employer ces possibilités tous les jours;
parcourez donc les pages qui suivent et attardez-vous
seulement sur celles où sont expliqués les outils qui
conviennent le mieux à votre profession.
En principe, les applications Schedule, To Do, Birthday/
Ann, Expense, Tel et Memo sont à même d’utiliser les
particularités qui suivent. Les exceptions sont clairement
signalées.
Copier et déplacer un bloc de texte
Grâce au clavier, vous pouvez couper, copier et coller un bloc
de texte. La première opération à effectuer avant de couper,
copier ou coller, consiste à sélectionner le bloc de texte.
Le bloc de texte que vous avez découpé ou copié est rangé
sous le presse-papiers de l’organiseur. À un moment donné, il
ne peut y avoir qu’un seul bloc de texte sous le presse-papiers,
et il y demeure aussi longtemps que vous ne le remplacez pas
par un autre bloc de texte. Un bloc de texte étant sous le pressepapiers, vous pouvez le coller autant de fois que vous le
souhaitez.
88
8
88
utilitaires
Particularités et utilitaires
1.
Choisissez une entrée sur la liste des entrées de
l’application puis affichez-la en mode Révision.
2.
Placez le curseur au début du texte que vous désirez
sélectionner.
3.
Maintenez la pression d’un doigt sur la touche puis
déplacez le curseur pour sélectionner le texte.
4.
Employez la séquence pour découper le texte (le
retirer de l’emplacement qu’il occupe dans le document
original).
Employez la séquence
(en ce cas, le document original demeure inchangé).
Le bloc de texte est rangé sous le presse-papiers.
5.
Appuyez sur la touche pour sauvegarder l’entrée et
les modifications apportées (y compris le déplacement ou
la copie du texte sélectionné), ou bien appuyez sur la
touche
Sachez que dans ce dernier cas, le bloc de texte rangé
sous le presse-papiers y demeure malgré tout.
6.
Ouvrez l’entrée qui doit contenir le bloc de texte en mode
de révision.
7.
Placez le curseur au début du texte que vous désirez coller.
8.
Employez la combinaison .
pour ne pas tenir compte des modifications.
pour effectuer une copie du texte
53
8
Page 56

Particularités et utilitaires
54
Le bloc de texte est collé à l’emplacement désigné de cette
entrée.
Caractères spéciaux
9.
Appuyez sur la touche pour sauvegarder l’entrée ainsi
révisée.
Si, avant d’employer la séquence , vous mettez
en valeur un second bloc de texte, ce second bloc de
texte est remplacé par le premier, c’est-à-dire par celui
qui est rangé sous le presse-papiers.
Copier ou déplacer une entrée
La fonction CUT/COPY/PASTE fournit un moyen rapide et
commode de copier ou de déplacer une entrée vers une autre
entrée ou vers une autre application. Les entrées doivent
appartenir à la même application.
1.
Sur la liste des entrées, choisissez celle que vous voulez
copier ou déplacer.
2.
Employez la séquence .
3.
Appuyez sur la touche , ou bien choisissez l’option
NEW sur le menu de l’application.
4.
Employez la séquence .
5.
Le cas échéant, apportez les modifications souhaitées.
Quand vous avez terminé, appuyez sur la touche
sauvegarder l’entrée.
pour
L’organiseur contient une liste de symboles tels que “ ` ”, “ | ” et
de caractères accentués ou portant un signe diacritique. Ces
caractères peuvent aisément être employés dans un document.
La sélection d’un de ces caractères provoque son insertion à
l’emplacement du curseur dans le document.
1.
Au cours de la saisie ou de la révision d’une entrée,
positionnez le curseur à l’emplacement que doit occuper
le caractère spécial.
2.
Employez la séquence .
La fenêtre des caractères spéciaux s’ouvre.
3.
Utilisez les touches et pour afficher le caractère
spécial qui vous intéresse.
4.
Appuyez sur la touche “0” à “9” correspondant au caractère
spécial que vous désirez employer dans le texte.
La fenêtre des caractères spéciaux se ferme et le caractère
choisi vient occuper l’emplacement où se trouvait le curseur.
5.
Pour taper une lettre accentuée, choisissez l’accent (¨, ˆ,
ou ˜) puis la lettre qui doit recevoir l’accent.
´, `
Page 57

Lorsque vous ouvrez à nouveau la liste des caractères
spéciaux, le dernier caractère choisi occupe la première
place. L’organiseur affiche sur la première page de cette
liste les dix derniers caractères choisis, ce qui facilite la
sélection des caractères les plus fréquemment utilisés.
Voici les raccourcis clavier permettant la frappe des
accents:
Accent Raccourci clavier
˜
`
´
¨
ˆ
Ç
ß
(suivi par la frappe d’une lettre)
Particularités et utilitaires
55
8
Page 58

Particularités et utilitaires
56
Page 59

Échange de
CHAPITRE CHAPITRE
CHAPITRE
CHAPITRE CHAPITRE
L’organiseur est en réalité un ordinateur de poche
disposant de nombreuses fonctions pour accomplir des
tâches variées. En particulier, il peut échanger des données
avec un autre appareil ou un ordinateur de bureau. Ce
chapitre fournit les explications et les exemples
nécessaires à l’emploi de ces possibilités.
Échanger des données
Il existe plusieurs manières d’échanger entrées, ou fichiers,
entre deux organiseurs ZQ-750 ou un organiseur ZQ-750 et un
outil informatique tel qu’un ordinateur personnel. Cet échange
peut être utile pour archiver les informations ou les mettre à la
disposition d’un autre appareil en vue de leur traitement. Le
tableau ci-dessous mentionne les matériels requis, les données
échangeables et les limitations.
99
9
99
données
Échange de donnée
Appareil
Un autre
organiseur ZQ750
Ordinateur
personnel (p.
59)
Seul l’organiseur ZQ-750 est équipé d’un port de
transfert infrarouge.
Les possibilités dépendent du logiciel que vous
employez, qu’il soit ou non de fourniture SHARP.
Quel que soit le mode de transfert retenu, la fonction de
mise hors tension automatique (reportez-vous à la page
10) est inopérante pendant un échange.
Données
échangeables et
sens des échanges
(→: à partir de ZQ750, ←: vers ZQ-750)
Une seule entrée, un
fichier, une
application
→
←
→
←
Périphériques
requis
Liaison IrDA
Station
d’accueil
Application
principale
Échange de
données avec
un autre
organiseur ZQ750
Mise en
concordance
des données
organiseur-PC
Échanger des données entre deux appareils ZQ-750
Le port infrarouge permet l’échange direct des données entre
deux appareils ZQ-750. Une seule entrée, ou toutes les entrées,
des applications Schedule, Memo et Tel peuvent faire l’objet
d’un échange.
57
9
La méthode d’échange dépend de la nature de l’objet à
échanger (une entrée ou un fichier).
Page 60

Échange de donnée
58
À tout moment, une pression sur la touche interrompt
définitivement l’échange.
L’entrée choisie est émise et prend place à la suite des autres
entrées de l’application concernée.
L’application utilisée avant le début de l’échange est à
nouveau ouverte à la fin de ce dernier.
Échanger une seule entrée
L’échange d’une seule entrée peut concerner les applications
Tel, Schedule et Memo.
1.
Mettez les deux organiseurs sous tension.
2.
Sur l’organiseur émetteur, choisissez l’entrée à émettre.
3.
Sur l’organiseur récepteur, appuyez sur la touche pour
ouvrir le menu de l’application puis choisissez l’option UNIT
TO UNIT TRANSFER et appuyez sur la touche
Un menu secondaire s’ouvre.
4.
Choisissez l’option GET DATA (APPEND) puis appuyez
sur la touche
5.
Sur l’organiseur émetteur, ouvrez le menu de l’application
puis choisissez l’option UNIT TO UNIT TRANSFER et
appuyez sur la touche
SELECTED ENTRY puis appuyez sur la touche
.
. Choisissez l’option SEND
.
.
Échanger toutes les entrées d’une application
Toutes les entrées des applications Schedule, Memo et Tel
peuvent faire l’objet d’un échange.
1.
Mettez les deux organiseurs sous tension.
2.
Ouvrez la même application sur les deux appareils.
3.
Sur l’organiseur récepteur, appuyez sur la touche pour
ouvrir le menu de l’application. Choisissez l’option UNIT
TO UNIT TRANSFER puis appuyez sur la touche
4.
Choisissez l’option GET DATA (APPEND) puis appuyez
sur la touche
5.
Sur l’organiseur émetteur, appuyez sur la touche pour
ouvrir le menu de l’application. Choisissez l’option UNIT
TO UNIT TRANSFER puis appuyez sur la touche
Un menu secondaire s’ouvre.
6.
Choisissez l’option SEND ALL IN THIS VIEW.
L’émission de toutes les entrées de l’application commence.
(“SEND ALL IN THIS VIEW” n’apparaît pas dans l’application
Schedule.)
.
.
.
Page 61

Échanger des données avec un ordinateur
personnel
En utilisant le logiciel Organizer Link (Day-Timer Organizer
SHARP Edition) et le câble de liaison (Station d’accueil), vous
pouvez échanger des données avec un ordinateur personnel.
Cette disposition rend possible l’utilisation de l’organiseur pour
la saisie de certaines informations, hors de votre bureau,
sachant que vous serez ensuite en mesure de les charger dans
l’ordinateur à fin de traitement ou d’archivage.
Pour utiliser l’organiseur et le logiciel Organizer Link:
1.
Mettez l’organiseur hors tension.
2.
Branchez la station d’accueil sur la prise de l’organiseur
et sur le port série de l’ordinateur (par ex. COM1).
Reportez-vous au “Guide de mise en œuvre rapide” pour
plus de détails.
3.
Mettez l’organiseur sous tension puis employez la
séquence
(PC LINK).
pour mettre en service le mode PC SYNC
Échange de donnée
L’organiseur est maintenant prêt pour l’échange des données.
Pour les opérations suivantes reportez-vous au fichier d’aide
de Day-Timer Organizer
®
À tout moment, une pression sur la touche
le mode PC Link. En mode PC Link, la consommation de courant
est plus importante qu’en utilisation normale et la fonction de
mise hors service automatique est inopérante.
Pour ne pas décharger inutilement les piles, appuyez sur la
touche
dès que la transmission des données est terminée.
®
SHARP Edition.
permet de quitter
59
9
Page 62

Échange de donnée
60
Page 63

Personnaliser
CHAPITRE CHAPITRE
CHAPITRE
CHAPITRE CHAPITRE
Vous avez maintenant une bonne connaissance des
applications et fonctions de l’organiseur et de ses modes
opératoires. Le moment est donc venu d’examiner la
manière de le personnaliser de sorte qu’il réponde encore
mieux à vos besoins: les saisies peuvent être rendues
secrètes et accessibles uniquement après la frappe d’un
mot de passe, une police écran de grande taille peut
remplacer la police normale.
Le contenu de la mémoire de l’organiseur peut être protégé
par l’emploi d’un mot de passe. Après avoir signalé que
certaines entrées sont secrètes, vous avez la faculté de
les rendre inaccessibles en validant l’option LOCK
ORGANIZER que propose le second menu principal.
La page d’accueil
Vous pouvez choisir qu’un programme soit exécuté chaque fois
que l’organiseur est mis sous tension en utilisant l’option
AUTORUN. Vous pouvez aussi choisir d’afficher ou non les
informations vous concertant lors de la mise sous tension de
l’organiseur.
1.
Appuyez deux fois sur la touche pour ouvrir le second
menu principal.
1010
10
1010
l’organiseur
Personnaliser l’organiseur
2.
Choisissez l’option Start-up Display puis appuyez sur la
touche
3.
Pour exécuter automatiquement une application,
choisissez la valeur ON pour le champ AUTORUN puis
appuyez sur la touche
4.
Appuyez sur la touche puis sur la touche ,
choisissez AUT ORUN dans MY PROGRAMS MENU puis
appuyez sur la touche
5.
Choisissez l’application qui doit être exécutée en appuyant
sur la touche numérotée correspondante, ou bien sur la
touche
l’application qui, désormais, sera exécutée chaque fois
que l’organiseur sera mis sous tension.
6.
Choisissez Start-up Display dans le second menu principal
puis appuyez sur la touche
UP, appuyez sur la touche
le champ OWNER INFORMATION et appuyez sur les
touches
masquer (HIDE) les informations au moment où
l’organiseur est mis sous tension, puis appuyez sur la
touche
.
.
.
. Une coche est placée en regard de
. Dans le menu START
pour placer le curseur dans
et pour choisir d’afficher (SHOW) ou de
.
61
10
Page 64

Personnaliser l’organiseur
62
Enregistrer les renseignements personnels
Ces renseignements comprennent votre nom, votre adresse et
numéro de téléphone.
1.
Appuyez deux fois sur la touche pour ouvrir le second
menu principal.
2.
Choisissez l’option Owner Info, puis appuyez sur la touche
.
Le curseur se trouve maintenant dans le champ NAME.
3.
Tapez votre nom puis appuyez sur la touche .
Le curseur se place dans le champ du numéro de téléphone.
4.
Tapez votre numéro de téléphone puis appuyez sur la
touche
Le curseur se place dans le champ de l’adresse.
5.
Tapez votre adresse.
6.
Appuyez sur la touche quand vous avez terminé.
Un message confirme que les renseignements qui vous
concernent ont été enregistrés.
.
Utilisez la touche pour passer à la ligne suivante.
Verrouiller l’organiseur
Le verrouillage de l’organiseur est l’opération par laquelle vous
interdisez la consultation des entrées secrètes à quiconque ne
connaît pas le mot de passe. Ce verrouillage est automatique
après l’enregistrement du mot de passe; le déverrouillage, lui,
est provoqué par la frappe du mot de passe correct. Sachez
que dire qu’une entrée est secrète n’a d’effet réel qu’après
l’enregistrement du mot de passe.
Après avoir enregistré le mot de passe, l’organiseur vous
demandera de taper ce mot de passe à chaque démarrage et
ne pourra pas être utilisé si celui-ci n’est pas tapé correctement.
C’est une fonction très importante pour assurer la sécurité des
organiseurs qui contiennent des informations confidentielles.
Utiliser le verrouillage
1.
Appuyez deux fois sur la touche pour ouvrir le second
menu principal puis choisissez l’option Secret et appuyez
sur la touche
Le menu secondaire SECRET s’ouvre.
2.
Choisissez l’option LOCK ORGANIZER puis appuyez sur
la touche
La fenêtre de saisie du mot de passe et de verrouillage s’ouvre
et vous invite à frapper le mot de passe.
.
.
Page 65

3.
Tapez le mot de passe qui ne doit pas comporter plus de
16 caractères puis appuyez sur la touche
pouvez employer des lettres et des chiffres. Le champ où
s’inscrit le mot de passe distingue les majuscules et les
minuscules. Le mot de passe “SHARP” est donc différent
des mots de passe “Sharp” et “sharp”.
Réfléchissez avant de choisir un mot de passe. Si vous
l’oubliez, vous serez contraint d’effacer toutes les entrées
secrètes avant de pouvoir enregistrer un autre mot de
passe car il n’existe aucune manière de contourner la
fonction Secret. Nous vous conseillons de choisir un mot
de passe que vous avez bien peu de chances d’oublier...
et qui ne sera pas facile à deviner.
4.
À titre de confirmation, tapez une nouvelle fois le mot de
passe, puis appuyez sur la touche
(ou bien appuyez sur la touche
opération).
Cela a pour effet de verrouiller l’organiseur, c’est-à-dire que
l’accès aux entrées que vous avez considérées comme secrètes
suppose, à partir de maintenant, la frappe préalable du mot de
passe.
pour l’enregistrer
pour annuler cette
. Vous
Personnaliser l’organiseur
Un message s’affiche, qui vous invite à ne pas oublier le mot
de passe. Si vous craignez d’oublier le mot de passe, ou la
manière dont vous l’avez tapé, notez-le sur une feuille de papier
et conservez celle-ci en lieu sûr.
5.
Appuyez sur la touche .
Le symbole
secrètes sont désormais à l’abri de l’indiscrétion des tiers.
s’affiche, indiquant ainsi que les informations
Préciser qu’une entrée est secrète, ou ne l’est plus
Le mode Révision permet de préciser qu’une entrée est secrète,
ou qu’elle ne l’est plus.
1.
Ouvrez l’application contenant l’entrée qui doit devenir
secrète.
2.
Affichez cette entrée en mode Révision.
3.
Appuyez sur la touche pour ouvrir le menu de
l’application puis choisissez l’option SET SECRET
STATUS et appuyez sur la touche
Le symbôle “✽” apparaît dans le coin supérieur droit.
Même en supposant que l’organiseur puisse être
verrouillé, autrement dit qu’un mot de passe a déjà été
enregistré, l’entrée que vous venez tout juste de
considérer comme secrète demeure affichée aussi
longtemps que vous ne choisissez pas une autre entrée.
À ce moment-là seulement, elle est protégée par le mot
de passe, comme les autres entrées secrètes le sont
déjà (reportez-vous ci-dessous).
.
63
10
Page 66

Personnaliser l’organiseur
64
Consulter les entrées secrètes
Les entrées secrètes ne sont jamais affichées par l’organiseur
(quand il est verrouillé) et ne peuvent faire l’objet d’aucune
recherche. Pour consulter une entrée secrète, l’organiseur doit
tout d’abord être déverrouillé.
1.
Appuyez deux fois sur la touche pour ouvrir le second
menu principal, choisissez l’option SECRET et appuyez
sur la touche
.
à être en mesure d’utiliser à nouveau la fonction Secret,
il vous faudra effacer toutes les entrées secrètes. Pour
de plus amples détails sur la manière de procéder,
reportez-vous à la page 62.
Pour ne consulter que les entrées secrètes après avoir
déverrouillé l’organiseur, employez la séquence
puis employez la séquence (reportez-vous à la
page 21).
Le menu secondaire de la fonction Secret s’ouvre.
2.
Choisissez l’option LOCK ORGANIZER puis appuyez sur
la touche
Une fenêtre s’ouvre et vous êtes invité à taper le mot de passe.
3.
T apez le mot de passe très exactement comme vous l’avez
enregistré.
4.
Appuyez sur la touche .
Si le mot de passe est correct, le symbole
Dans le cas contraire, un message s’affiche et vous signale
l’erreur.
5.
Après avoir déverrouillé l’organiseur, les méthodes
habituelles d’accès aux entrées peuvent être utilisées.
Si vous avez oublié le mot de passe, vous serez dans
l’impossibilité de déverrouiller l’organiseur. De manière
.
s’efface.
Verrouillage automatique
Après l’enregistrement du mot de passe et même si vous avez
déverrouillé l’organiseur en procédant aux opérations ci-dessus,
l’organiseur se verrouille automatiquement dès que vous le
mettez hors service. Cette disposition permet de conserver
secrètes les données qui doivent l’être puisqu’elle élimine les
conséquences d’un oubli toujours possible, et elle joue son rôle
aussi longtemps que le mot de passe est enregistré. Pour qu’il
en soit autrement, il vous faut effacer le mot de passe tandis
que l’organiseur est déverrouillé.
Vous pouvez également verrouiller l’organiseur à tout moment.
1.
Appuyez deux fois sur la touche pour ouvrir le second
menu principal.
2.
Choisissez l’option Secret puis appuyez sur la touche .
Le menu secondaire de la fonction Secret s’ouvre.
3.
Choisissez l’option LOCK ORGANIZER puis appuyez sur
la touche
.
Page 67

Le symbole s’affiche sur la partie supérieure de l’écran et
l’organiseur est maintenant verrouillé.
Modifier ou effacer le mot de passe
Avant de pouvoir enregistrer le nouveau mot de passe, il vous
faut effacer le mot de passe actuel.
1.
Appuyez deux fois sur la touche pour ouvrir le second
menu principal.
2.
Choisissez l’option Secret puis appuyez sur la touche .
Le menu secondaire de la fonction Secret s’ouvre.
3.
Choisissez l’option DELETE PASSWORD puis appuyez
sur la touche
4.
T apez le mot de passe très exactement comme vous l’avez
enregistré.
.
Personnaliser l’organiseur
Si vous avez oublié le mot de passe ...
Si vous avez oublié le mot de passe, la seule manière de
l’effacer , et de pouvoir employer à nouveau la fonction Secret,
consiste à effacer toutes les données secrètes.
1.
Pour cela, appuyez deux fois sur la touche pour ouvrir
le second menu principal.
2.
Choisissez l’option Secret puis appuyez sur la touche .
Le menu secondaire de la fonction Secret s’ouvre.
3.
Choisissez l’option DELETE ALL SECRET DA T A et appuyez
sur la touche
Un message vous demande de confirmer l’effacement de toutes
les entrées secrètes. Si vous avez oublié le mot de passe, vous
n’avez pas d’autre choix que de confirmer l’effacement.
4.
Appuyez sur la touche pour confirmer l’effacement
de toutes les entrées secrètes. Cette opération terminée,
vous avez la possibilité d’enregistrer le nouveau mot de
passe.
.
65
10
5.
Appuyez sur la touche .
Un message vous informe que l’organiseur est déverrouillé.
L’accès aux entrées secrètes est maintenant possible à tout
moment jusqu’à ce que le nouveau mot de passe soit enregistré
(pour enregistrer le nouveau mot de passe, reportez-vous au
paragraphe “Utiliser le verrouillage”, page 62).
Page 68

Personnaliser l’organiseur
66
Modifier les formats d’affichage de
l’application Calendar
Les formats d’affichage par défaut de l’application Calendar
peuvent être modifiés de manière à répondre à votre besoin.
Deux aspects sont à prendre en considération: format de la
semaine et format de la date. Vous pouvez modifier, à votre
gré, l’un ou l’autre de ces formats.
Choisir le format de la semaine
Vous pouvez choisir la présentation des tableaux de 3 mois de
l’application Calendar de manière que la semaine aille du
dimanche au samedi (présentation par défaut) ou du lundi au
dimanche.
Après avoir ouvert l’application Calendar:
1.
Appuyez deux fois sur la touche pour ouvrir le second
menu principal.
2.
Choisissez l’option Formats puis appuyez sur la touche
.
Un menu secondaire s’ouvre.
3.
À l’aide des touches et , choisissez la valeur SUNDA Y
ou MONDAY pour le champ WEEKLY FORMAT, puis
appuyez sur la touche
Le tableau de 3 mois et le tableau quotidien tiennent désormais
compte de l’option retenue.
Choisir le format de la date
La plupart des applications exigent, à un moment où à un autre,
la saisie d’une date. Par défaut, la date doit être exprimée ainsi:
MM/DD/YYYY, où MM est un nombre à deux chiffres pour le
numéro du mois, DD un nombre à deux chiffres pour le
quantième et YYYY un nombre à quatre chiffres pour l’année.
La date est alors affichée sous la forme MMM DD,YYYY, dans
laquelle MMM est remplacé par les trois premières lettres du
mois. Le second format possible est: DD.MM.YYYY. Avec lui,
la date est affichée de la manière suivante: DD MMM YYYY.
À titre d’exemple, avec le format MM/DD/YYYY , le 4 juillet 2000
que vous avez tapé comme ceci “07042000”, s’affiche comme
cela “JUL 4, 2000”; avec le format DD.MM.YYYY, la même date
tapée comme ceci “04072000”, s’afficherait comme cela “4 JUL
2000”.
1.
Appuyez deux fois sur la touche pour ouvrir le second
menu principal.
2.
Choisissez l’option Formats puis appuyez sur la touche
.
Un menu secondaire s’ouvre.
3.
À l’aide des touches et , choisissez la valeur
convenable pour le champ DA TE FORMA T, puis appuyez
.
sur la touche
.
Choisir le format de l’heure
L’heure peut être affichée sur 12 heures, ou sur 24 heures.
Page 69

1.
Appuyez deux fois sur la touche pour ouvrir le second
menu principal.
2.
Choisissez l’option Formats puis appuyez sur la touche
.
Un menu secondaire s’ouvre.
3.
À l’aide des touches et , choisissez la valeur
convenable (12 ou 24, valeur par défaut) pour le champ
TIME SYSTEM, puis appuyez sur la touche
.
Définir un raccourci clavier
Vous avez la faculté d’attribuer à 3 touches le rôle de lancer 3
applications afin d’y accéder plus facilement et rapidement.
N’importe quelle application du premier menu principal, My
Programs et l’application Clock du second menu principal
peuvent faire l’objet d’un raccourci clavier.
1.
Mettez en valeur l’application qui doit être attribuée à une
touche, par exemple l’application Calendar.
2.
Appuyez deux fois sur la touche pour ouvrir le second
menu principal.
Personnaliser l’organiseur
4.
Appuyez sur la touche numérotée, ou bien placez le
curseur sur la ligne convenable et appuyez sur la touche
; dans l’exemple ci-dessus, l’application Calendar
choisie sera attribuée à la touche
5.
Un message vous confirme l’attribution.
Lorsque vous choisissez l’option Key Assignment du
second menu principal, vous pouvez constater la
présence des raccourcis clavier actuels. Employez la
séquence
pour la touche par défaut.
.
67
10
3.
Choisissez l’option ASSIGN TO KEY puis appuyez sur la
touche
. L’attribution actuelle des touches est affichée.
Page 70

Personnaliser l’organiseur
68
Adopter la police écran de grande taille
L’écran de l’organiseur étant relativement petit, certaines
informations seront plus lisibles si vous utilisez des caractères
plus grands.
La police écran de grande taille peut être employée pour toutes
les applications sauf Clock, Calc, Calendar et Expense Report.
Pour passer de la police standard à la police de grande taille,
employez la séquence
employez une nouvelle fois cette séquence
; pour revenir à la police standard,
.
Page 71

Utiliser les logiciels
CHAPITRE CHAPITRE
CHAPITRE
CHAPITRE CHAPITRE
Les logiciels additionnels permettent d’accroître les
possibilités de l’organiseur. Ils ont été spécialement conçus
pour votre organiseur et se nomment My Programs.
Après avoir installé ces logiciels, vous pouvez les
exécuter à partir de la page My Programs que vous
obtenez en appuyant sur la touche
Vous ne pouvez pas exécuter des logiciels
d’ordinateur personnel sur votre organiseur.
Une application peut être exécutée automatiquement
au moment de la mise sous tension de l’organiseur
en utilisant la fonction AUTORUN.
1111
11
1111
additionnels
.
Utiliser les logiciels additionnels
et naviguez jusqu’au dossier Customize.
3.
Cliquez sur le bouton [Customize] puis double-cliquez sur
le fichier que vous désirez installer.
4.
Suivez les instructions sur l’écran.
Utilisation d’un logiciel additionnel
1.
Appuyez sur la touche pour afficher la liste des
logiciels installés.
2.
Démarrez le logiciel désiré en appuyant sur la touche
à correspondante.
Effacement d’un logiciel donné
1.
Appuyez sur la touche pour afficher la liste des
logiciels installés.
2.
Utilisez , , et pour choisir le logiciel à effacer.
69
Installation d’un logiciel My Programs
Les logiciels additionnels pour votre organiseur peuvent être
trouvés sur le CD-ROM fourni de même que sur internet (Page
internet de SHARP).
1.
Connectez la station d’accueil à l’organiseur et au PC.
2.
Insérez le CD-ROM fourni. Lors de l’utilisation de Windows
95/98 ou de Windows NT, le CD-ROM doit démarrer
automatiquement. Si ce n’est pas le cas, double-cliquez
sur l’icône Poste de travail, cliquez sur lecteur de CD-ROM
3.
Appuyez sur la touche pour ouvrir le menu du logiciel.
4.
Choisissez DELETE SELECTED MY PROGRAM.
5.
Appuyez sur la touche pour confirmer l’effacement
(ou sur la touche
Le logiciel choisi est effacé des applications My Programs.
pour abandonner).
11
Page 72

Utiliser les logiciels additionnels
70
Définir l’exécution automatique d’une
Menu de l’application My Programs
application My Programs
Un application My Programs peut être chargée et lancée
automatiquement chaque fois que vous appuyez sur la touche
. Pour cela, il faut que l’exécution automatique ait été rendue
active sur la page d’accueil (Start-up Display).
1.
Appuyez deux fois sur la touche pour ouvrir le second
menu principal.
2.
Choisissez l’option Start-up Display puis appuyez sur la
touche
3.
Dans le champ AUTORUN, choisissez ON puis appuyez
sur la touche
Vous pouvez maintenant choisir l’application qui sera exécutée
automatiquement.
1.
Appuyez sur la touche puis appuyez sur la touche
. Choisissez AUT ORUN pour l’option MY PROGRAMS
MENU et appuyez sur la touche
2.
Utilisez , , et pour choisir le logiciel, puis appuyez
sur la touche
3.
Une coche est placée en regard de l’application.
.
.
.
.
Attribution d’une application
à une touche (page 67)
Effacement du logiciel
additionnel choisi (page 69)
Choix de l’application qui
doit être exécutée
automatiquement.
Lorsque vous appuierez sur la touche
l’organiseur sous tension, l’application choisie sera exécutée.
pour mettre
Page 73

Annexes
A. Réinitialisation de l’organiseur
Un choc violent, l’exposition à un champ électrique puissant ou
toute autre condition inhabituelle, peuvent interrompre le
fonctionnement de l’organiseur et rendre ses touches
inopérantes. En ce cas, pour rétablir le fonctionnement normal,
vous devez appuyer sur le bouton de réinitialisation (RESET)
(au dos de l’organiseur) en utilisant un crayon ou tout autre
objet similaire.
Annexes
Si l’organiseur ne fonctionnait pas correctement après
la réinitialisation, retirez les piles et réinsérez-les après
quelques secondes. Appuyez ensuite sur
l’organiseur sous tension.
pour mettre
Réinitialisation complète
Si, après avoir procédé à l’opération ci-dessus, l’organiseur ne
fonctionne toujours pas, vous serez conduit à effectuer une
réinitialisation complète en procédant comme suit:
1.
Tout en maintenant la pression d’un doigt sur la touche
, appuyez puis relâchez le bouton de réinitialisation
(RESET).
71
Une situation capable d’interrompre le fonctionnement
de l’organiseur peut effacer tout ou partie du contenu
de la mémoire.
N’appuyez pas sur le bouton de réinitialisation (RESET)
à l’aide d’un instrument acéré ou susceptible de se briser.
Un message s’affiche.
Page 74

Annexes
72
2.
Relâchez la touche .
3.
Appuyez sur la touche .
L’horloge retrouve son réglage initial.
Au cours de l’étape 3, n’appuyez par sur la touche .
Cela effacerait tout le contenu de la mémoire.
Ne jetez pas les piles dans une flamme vive; elles
peuvent exploser.
Remplacement des piles de fonctionnement
L’organiseur a deux niveaux de détection du niveau des piles,
un niveau d’avertissement et un niveau fatal. Quand les piles
ont atteint le niveau d’avertissement, un message apparaît sur
l’écran. Au niveau fatal, l’organiseur se met automatiquement
hors tension sans aucune indication.
B. Remplacement des piles
Généralités
L’organiseur est alimenté à partir des piles suivantes:
Utilisation Type Taille / Modèle Qté
Fonctionnement Piles alcalines LR6 (taille “AA”) 2
N’oubliez pas les points essentiels suivants lors du
remplacement des piles.
Remplacez en même temps les deux piles de
fonctionnement par des piles identiques.
Précautions:
Conservez les piles hors de portée des enfants.
Retirez les piles lorsqu’elles sont usagées; procédez de
même si vous envisagez de ne pas vous servir de
l’organiseur pendant une longue période. Les piles
usagées peuvent fuir et endommager l’organiseur.
Changez les piles immédiatement dès qu’un message
d’avertissement apparaît sur l’écran.
1.
Mettez l’organiseur hors tension.
2.
Placez l’interrupteur de remplacement des piles, au dos
de l’organiseur, sur la position REPLACE BA TTERIES (un
point rouge devient alors visible).
3.
Ouvrez le couvercle du logement des piles de
fonctionnement.
Page 75

4.
Retirez les piles usagées en tirant sur l’extrémité du ruban.
5.
Introduisez les deux piles neuves sur le ruban, en
respectant les polarités (+ et -) indiquées.
Annexes
8.
Mettez l’organiseur sous tension et réglez l’horloge. (page
42)
Si rien ne se produit lorsque vous appuyez sur la touche
En plaçant l’interrupteur de remplacement des piles sur
la position REPLACE BATTERIES, vous mettez
l’organiseur hors tension. Assurez-vous donc que cet
interrupteur est bien sur la position NORMAL
OPERATION.
Répétez les différentes étapes de la méthode de
remplacement des piles décrite ci-dessus.
C. Fiche technique
Modèles ZQ-700/ZQ-750
Écran Écran matriciel à cristaux liquides, 239 x
80 points
Section électronique
Applications Calendar, Schedule, To Do, Birthday/
Anniversary , T elephone, Memo, Expense,
Expense Report, Clock, Calculation,
Conversion, Logiciels additionnels
73
:
6.
Refermez le couvercle du logement des piles.
7.
Placez l’interrupteur de remplacement des piles sur la
position NORMAL OPERATION.
Mémoire ZQ-700:
Mémoire flash de 1,5 Mo
Zone utilisateur: environ 896 Ko pour le
Page 76

Annexes
74
stockage des données et 512 Ko pour les
logiciels additionnels.
ZQ-750:
Mémoire flash de 2,5 Mo
Zone utilisateur: environ 1.920 Ko pour
le stockage des données et 512 Ko pour
les logiciels additionnels.
Capacité des
applications: ZQ-700:
9.000 entrées (Schedule 2.500, T el 2.500,
Memo 2.500, T o Do 1.000, Expense 500)
en tout.
ZQ-750:
20.000 entrées (Schedule 5.000, T el 5.000,
Memo 5.000, T o Do 3.000, Expense 2.000)
en tout.
Les valeurs données sont basées sur les
entrées moyennes suivantes.
Schedule: 22 caractères/entrée
Tel: 8 caractères/entrée pour le
Memo: 12 caractères/entrée pour le
To Do: 30 caractères/entrée pour le
Expense: 6 caractères/entrée pour le
champ du nom
10 caractères/entrée pour le
champ du numéro
champ du titre
18 caractères/entrée pour le
champ du texte
champ de la description
champ du montant
4 caractères/entrée pour le
champ du type de paiement
11 caractères/entrée pour le
champ Memo
* Le stockage maximum pour chaque application est
de 5.000 entrées.
Taille maximale Environ 2.000 octets (incluant les
séparateurs/terminateurs)des entrées
Interface utilisateur Clavier
Autres particularités Fonction Secret, échange de données,
fonction de recherche, etc.
Nombre de chiffres 12
de la calculatrice
Opérations Addition, soustraction, multiplication,
division, calculs avec constante, calcul en
mémoire, conversion
Horloge
Fréquence du 32.768 Hz
quartz
Précision 2 seconde en moyenne par jour (à 25°C/
77°F)
Informations
affichées
Année, mois, jour, jour de la semaine,
heures, minutes, AM/PM, nom des villes
Page 77

Format d’affichage 12 heures ou 24 heures
Autres fonctions Affichage de la date et de l’heure dans
certaines villes du monde
Prise en compte, ou non, de l’heure d’été
Périphériques et interface de transmission
Transmission
infrarouge
Prise pour câble 4 broches
Sur une distance d’environ 80 cm
(Seul le modèle ZQ-750 est doté de
cette fonction)
Généralités
Alimentation Piles: 3 V CC, piles alcalines
(LR6 (taille “AA”) x 2)
Consommation: 0,33 W
Durée de vie des La durée de vie des piles dépend des
conditions d’emploi.
* Environ 120 heures
Affichage permanent à la température
ambiante de 25°C (77°F)
* Environ 100 heures
Recherche pendant 5 minutes et
affichage pendant 55 minutes par
heure, à la température ambiante de
25°C (77°F)
* Environ 90 heures
Utilisation du rétro-éclairage 2 minutes
pour chaque heure d’emploi de
Annexes
l’organiseur et recherche pendant 5
minutes à la température ambiante de
25°C (77°F)
* N’oubliez pas que les vieilles piles
dans l’organiseur doivent être
changées au moins une fois par an.
Durée de vie du
retroéclairage:
Température de
fonctionnement 0° à 40°C (32°F à 104°F)
Dimensions
Ouvert: 162 (L) x 145 (D) x 10,9 (H) mm
Fermé: 162 (L) x 81,5 (D) x 19,9 (H) mm
Poids ZQ-700: 220 g (y compris les piles)
Accessoires LR6 (taille “AA”) x 2
La durée de vie du rétroéclairage
dépend de l’utilisation.
Si le rétroéclairage est utilisé environ
10 minutes par jour (par ex. 1 minutes
10 fois par jour), sa luminosité sera
réduite de moitié après 10* ans (à une
température ambiante de 25°C et une
humidité de 65%).
* Ce chiffre peut varier en fonction
de l’environnement.
ZQ-750: 220 g (y compris les piles)
Mode d’emploi
Guide de mise en œuvre rapide
Station d’accueil
CD-ROM des logiciels
75
Page 78

Index
76
Index
A
Accès
Entrées secrètes 64
Alarmes d’emploi du temps 29
Effacement 30
Réglage 29
Alarmes
Schedule 29
Alimentation
Mise hors tension automatique 10
Mise sous tension, mise hors tension 10
Application 12
Ouverture 15
Touches 5
Attribution
Date d’achèvement 33
Priorité 31
B
Bip accompagnant la frappe des touches 11
Birthday/Ann(iversary) (Application) 34
Blocs
Copie et déplacement 53
Travail sur un bloc de texte 20
C
Calc(ulator) (Application) 39
Calcul de date 28
Calcul de date 28
Calculs
Date 28
Exemples 40
Exécution 39
Calendar (Application)
Définition de la page d’accueil 66
Catégories de tri
Application To Do; liste des catégories 34
Champs 18
Choix
(voir aussi Personnalisation)
Date 27
Format de date 66
Formats pour l’application Calendar 66
Modes d’affichage 15
Page d’accueil 9, 61
Police écran de grande taille 68
Tableaux datés 27
Ville de base 42
Ville de base (Application Clock) 42
Ville du monde 44
Clavier 13
Clock (Application) 42
Coller 20, 53
Consultation
Heure dans une ville 44
Heure et date actuelles 24
Mémoire disponible 24
Page 79

Conversion 40
Copie
Bloc de texte 20, 53
Entrée 54
Couper 20, 53, 54
Curseur 19
D
Défilement de la page 21
Définition de la page initiale de l’application Calendar 66
Déplacement
Bloc de texte 53
Entrées 54
Déverrouillage de l’organiseur 65
E
Échange d’informations avec un ordinateur personnel 59
Échange de données
Avec un autre organiseur 57
Avec un ordinateur personnel 59
Avec un organiseur autre que ZQ-750 57
Entre deux organiseurs ZQ-750 57
Par infrarouge 57
Une seule entrée 58
Écran
Réglage du contraste 11
Symboles affichés 13
Effacement
Bloc de texte 20
Toutes les entrées secrètes 65
Une seule entrée 23
Utilisation du menu de l’application 23
Enregistrement des renseignements personnels 62
Enregistrement du mot de passe 62
Exécution automatique 70
F
Fonction de recherche 21
Fonction Secret 62
Formats d’une date
Choix 66
Frappe
Lettres 19
Chiffres 19
Symboles 19
Heure d’été 45
Mise en vigueur globale 45
Mise en vigueur pour une ville 45
I
Initialisation 7
Installation
Piles 6
L
Liaison organiseur (Organizer Link) 59
M
Marquage d’une entrée secrète 63
Marquage des tâches achevées (Application To Do) 33
Memo (Application) 37
Menu et liste surgissant 12
Menu 12
Index
77
Page 80

Index
78
Application 28, 30, 34, 36, 38, 47, 52
Mise en service, mise hors service
Alimentation 10
Bip accompagnant la frappe des touches 11
Page d’accueil 61
Mise hors tension automatique 10
Mode Liste 15
Mode Révision 16
Modes d’affichage
Mode Consultation 16
Mode Liste 15
Mode Révision 16
Mot de passe
Effacement, modification 65
En cas d’oubli 65
Enregistrement 62
N
Nomenclature et fonctions des divers organes 5
Nouvelle entrée
Création 17, 31, 37, 49
P
Page d’accueil
Définition 9
Page initiale 9
PC Link 59
Piles
Durée de vie 75
Mise en place 6
Remplacement 72
Police écran
Choix de la police de grande taille 68
Prendre soin de l’organiseur 4
Préparation de l’échange de données 57
R
Recherche d’une entrée 21, 38
(voir aussi Recherche)
Par date 22
Par mot clé 21
Utilisation de la liste 21
Réglage
Alarmes d’emploi du temps 29
Contraste de l’écran 11
Horloge 8, 43
Réinitialisation complète 71
Remplacement
Piles de fonctionnement 72
Renseignements personnels 62
Rétro-éclairage 11
Révision
Catégories de tri 33
Entrées 18
S
Schedule (Application) 29
Symboles
Affichés 13
Frappe 54
Page 81

T
Tableau d’un jour 27
Tableaux de l’application Calendar
Choix 27
Jour 27
Mois 27
Trois mois 27
Techniques de révision 18
Tel (Application) 35
To Do (Application) 31
Transmission infrarouge 57
V
Vérification de la quantité de mémoire disponible 24
Verrouillage de l’organiseur 62
Ville de base 8, 42
Ville du monde 44
Index
79
Page 82

Troubleshooting
80
Petit guide de dépannage
Avant de consulter le distributeur SHARP local, veuillez procéder aux vérifications suivantes.
Anomalies
L’écran demeure vierge après une pression sur la touche
.
Le contraste de l’écran est médiocre.
L’organiseur est sous tension mais les touches sont sans
effet.
Le message “Not enough memory” s’affiche.
L’alarme ne se fait pas entendre le moment venu.
Le rétro-éclairage ne fonctionne pas.
Actions correctives
* Réglez le contraste (page 11).
* Remplacez les piles (page 6).
Réglez le contraste (page 11).
Réinitialisez l’organiseur (page 71).
La mémoire de l’organiseur est presque entièrement utilisée. (Vous
pouvez savoir ce qu’il en est en employant la fonction CHECK
MEMORY du second menu principal, page 24).
Mettez en service la sonnerie d’alarme grâce à l’option SOUND du
second menu principal (page 11).
Le rétro-éclairage ne fonctionne pas pendant un échange de
données (mode PC-LINK); si un message d’avertissement s’affiche,
remplacez les piles.
Page 83

1
1
1
1
1
1
1
1
1
1
1
1
1
1
1
1
1
1
1
1
1
1
1
1
1
1
1
1
1
1
1
1
1
1
1
1
1
1
1
1
1
1
1
1
1
1
1
1
1
1
1
1
1
1
1
1
1
1
1
1
1
1
1
1
1
1
1
1
1
1
1
1
1
1
1
1
1
1
1
1
1
1
1
1
1
1
1
1
1
1
1
1
1
1
1
1
1
1
1
1
1
1
1
1
1
1
1
1
1
Remplacement des piles:
Si le message de remplacement des piles s’affiche
sur l’écran pendant l’utilisation de l’organiseur,
remplacez les piles dès que possible.
1.
Mettez l’organiseur hors tension.
2.
Placez l’interrupteur de remplacement des piles,
au dos de l’organiseur, sur la position REPLACE
BATTERIES (cela a pour effet de découvrir un
point rouge).
3.
Retirez le couvercle du logement des piles en le
faisant glisser.
4.
Retirez les piles usagées en tirant sur l’extrémité
du ruban.
5.
Introduisez les deux piles neuves dans le
logement en les posant sur le ruban et en
respectant les polarités (+ et -).
6.
Refermez le couvercle du logement des piles.
7.
Placez l’interrupteur de remplacement des piles
sur la position NORMAL OPERATION.
234567890
234567890
234567890
234567890
234567890
234567890
234567890
234567890
234567890
234567890
234567890
234567890
234567890
234567890
234567890
234567890
234567890
234567890
234567890
234567890
234567890
234567890
234567890
234567890
234567890
234567890
234567890
234567890
234567890
234567890
234567890
234567890
234567890
234567890
234567890
234567890
234567890
234567890
234567890
234567890
234567890
234567890
234567890
234567890
234567890
234567890
234567890
234567890
234567890
234567890
234567890
234567890
234567890
234567890
234567890
234567890
234567890
234567890
234567890
234567890
234567890
234567890
234567890
234567890
234567890
234567890
234567890
234567890
234567890
234567890
234567890
234567890
234567890
234567890
234567890
234567890
234567890
234567890
234567890
234567890
234567890
234567890
234567890
234567890
234567890
234567890
234567890
234567890
234567890
234567890
234567890
234567890
234567890
234567890
234567890
234567890
234567890
234567890
234567890
234567890
234567890
234567890
234567890
234567890
234567890
234567890
234567890
234567890
234567890
®
Organiseur électronique
Guide de référence rapide
ZQ-700 / ZQ-750
Page 84

Les applications Tel et User File:
Utilisez ces applications pour gérer des informations
très diverses allant de votre carnet d’adresses à la
liste complète de tous vos contacts professionnels en
passant par un guide des restaurants. Appuyez sur la
touche
champs comme il convient puis appuyez sur la touche
pour effectuer la sauvegarde.
puis sur la touche . Renseignez les
Fonction de recherche:
Cette fonction vous permet de localiser une entrée
précédemment sauvegardée en utilisant un mot clé.
1.
Ouvrez l’application.
2.
Employez la combinaison .
3.
Tapez une chaîne de caractères que contient
l’entrée recherchée.
Pour limiter la recherche aux seules entrées
secrètes et dans la mesure où l’organiseur
n’est plus verrouillé, employez la séquence
comme vous invite à le faire la mention
SECRET ONLY.
4.
Appuyez sur la touche pour commencer la
recherche.
5.
Appuyez sur la touche pour afficher, le cas
échéant, les autres entrées contenant la même
chaîne de caractères; appuyez sur la touche
pour afficher en totalité l’entrée recherchée.
Page 85

Le mode Révision:
Vous emploierez ce mode pour modifier le contenu
d’une entrée déjà sauvegardée.
1.
Affichez l’entrée que vous désirez réviser.
2.
Employez la combinaison pour adopter
le mode Révision.
3.
Placez le curseur dans le champ dont le contenu
doit être modifié.
4.
Procédez aux corrections qui s’imposent.
Remarque: Grâce à la touche
déplacement du curseur, vous pouvez
mettre en valeur un texte puis l’effacer
(en appuyant sur la touche
découper (en employant la combinaison
) et le coller ailleurs.
En cas d’erreur et pour rétablir la situation antérieure,
appuyez sur la touche
et aux touches de
) ou le
.
L’application Birthday/Ann (Anniversary):
L’application Birthday/Ann permet de noter les
événements que vous célébrez chaque année tels
qu’un anniversaire de mariage, celui d’un parent... Sur
le menu principal, choisissez l’option Birthday/Ann puis
appuyez sur la touche
; la page Anniversary by Date s’affiche. Tapez le
mois, le jour, la description et appuyez sur la touche
pour sauvegarder l’entrée.
. Appuyez sur la touche
Page 86

L’application Schedule:
C’est l’application idéale pour conserver une trace des
réunions, rendez-vous et d’une manière générale de
toutes les données où intervient la notion de temps.
Appuyez sur la touche
Si cette date ne convient pas, placez le curseur dans
le champ DATE puis appuyez sur la touche
Choisissez le mois qui suit, ou qui précède, grâce aux
touches
de déplacement du curseur. Cela fait, appuyez sur la
touche
puis tapez les heures de début et de fin de
l’événement; appuyez ensuite sur la touche
la description et appuyez sur la touche
sauvegarder l’entrée.
et , puis le jour au moyen des touches
. Placez le curseur dans le champ TIME
puis sur la touche .
. T apez
pour
Couper, copier, coller sélectionner:
Ces fonctions vous évitent de devoir retaper des
données fréquemment utilisées, mais peuvent
également servir à changer l’emplacement de certains
renseignements.
1.
.
Affichez en mode Révision l’entrée qui contient
le texte à copier ou à découper.
2.
Placez le curseur au début du texte à copier ou
à découper.
3.
Tout en maintenant la pression d’un doigt sur la
touche
curseur au moyen des touches prévues à cet
effet.
Le texte est mis en valeur (caractères blancs sur
fond noir).
4.
Employez la combinaison pour copier le
texte, ou la combinaison
le texte sélectionné.
5.
Affichez, en mode Révision, l’entrée qui doit
recevoir le texte, puis employez la combinaison
, sélectionnez le texte en déplaçant le
pour découper
pour exécuter le collage du texte.
Page 87

Nouveaux programmes (My Programs):
De nouveaux programmes (maximum 10) de base
peuvent être chargés dans l’organiseur.
1.
Chargez un logiciel additionnel dans la mémoire
de l’organiseur.
2.
Appuyez sur la touche pour afficher la liste
des logiciels installés.
3.
Utilisez les touches à pour choisir le
logiciel et l’exécuter.
Autorun:
L’organiseur peut, chaque fois qu’il est mis sous
tension, exécuter automatiquement une application.
1.
Sur le second menu principal, choisissez l’option
Start-up Display puis la valeur ON pour le champ
AUTORUN.
2.
Ouvrez le menu de l’application dans le menu
My Programs puis choisissez l’option AUTORUN.
3.
Choisissez maintenant l’application qui doit être
exécutée automatiquement.
Attribution d’une fonction à une touche (Key
Assignment):
Trois touches peuvent être utilisées comme des
touches de fonction de manière à ouvrir directement
une application.
1.
Tout d’abord, mettez en valeur l’application
concernée.
2.
Appuyez sur la touche , choisissez l’option
ASSIGN TO KEY puis appuyez sur la touche .
3.
Appuyez sur la touche numérotée convenable.
4.
Appuyez sur la touche sélectionnée pour ouvrir
l’application.
L’application To Do:
Cette application vous offre un moyen très commode
de conserver une trace des tâches à effectuer, ou des
objectifs à atteindre, leur attribuer un degré de priorité
de manière à pouvoir les consulter sélectivement.
Appuyez sur la touche
principal, choisissez l’application To Do puis appuyez
sur la touche
la description de la tâche puis appuyez sur la touche
. Renseignez le champ DUE DATE à l’aide de la
date d’échéance. A l’aide de la touche
curseur dans le champ PRIORITY puis choisissez une
priorité au moyen des touches
retenue est utilisée lors du tri des entrées en vue de
créer une liste.
Appuyez sur la touche
le champ CA TEGORY . Appuyez sur la touche
dérouler le menu surgissant puis choisissez la
catégorie. Appuyez sur la touche
sauvegarder l’entrée.
. Appuyez sur la touche , tapez
pour ouvrir le menu
, placez le
et . La valeur
pour placer le curseur dans
pour
pour
Page 88

L’application Memo:
Cette application convient parfaitement à
l’enregistrement d’informations diverses, de notes de
lettres, etc.
Appuyez sur la touche
principal puis choisissez MEMO. Appuyez sur la
touche
pour placer le curseur dans le champ
DESCRIPTION puis tapez la description. Appuyez sur
la touche
nouvelle du document. Appuyez sur la touche
pour sauvegarder l’entrée.
puis tapez un titre. Appuyez sur la touche
pour placer le curseur sur une ligne
pour accéder au menu
Le mot de passe et la fonction Secret:
Cette fonction a pour objet de n’autoriser l’accès à
certaines informations qu’après la frappe d’un mot de
passe, qui a pour effet de déverrouiller l’organiseur.
Utilisation de cette fonction
1.
Appuyez deux fois sur la touche pour
dérouler le second menu principal.
2.
Choisissez l’option Secret puis appuyez sur la
touche
3.
Choisissez l’option LOCK ORGANIZER puis
appuyez sur la touche
4.
T apez le mot de passe qui ne doit pas comporter
plus de seize caractères puis appuyez sur la
touche
5.
Une nouvelle fois, tapez le mot de passe à titre
de confirmation puis appuyez sur la touche
pour sauvegarder le mot de passe (ou sur la
touche
mot de passe).
6.
Appuyez sur la touche .
.
.
.
pour abandonner l’enregistrement du
Page 89

L’horloge:
L’horloge vous donne la date et l’heure dans une ville,
probablement celle où vous demeurez, et dans un
grand nombre de villes du monde.
Réglage de la date et de l’heure
1.
Sur le second menu principal, choisissez l’option
Clock puis appuyez sur la touche
2.
Appuyez sur la touche pour dérouler le menu
de l’application.
3.
Choisissez l’option ADJUST TIME/DATE puis
appuyez sur la touche
4.
Placez le curseur dans le champ TIME SYSTEM.
Appuyez sur la touche
selon que vous souhaitez que l’horloge affiche
l’heure sur 12 heures ou sur 24 heures.
5.
Placez le curseur dans le champ LOCAL DATE.
Tapez les chiffres correspondant au mois, au
quantième et à l’année en utilisant deux chiffres
pour le mois et le quantième et quatre chiffres
pour l’année.
6.
Placez le curseur dans le champ LOCAL TIME.
Tapez l’heure (si, en outre, vous avez choisi le
format d’affichage de l’heure sur 12 heures
comme valeur de l’option TIME SYSTEM,
appuyez sur la touche (AM), ou sur la touche
(PM)).
7.
Appuyez sur la touche (ou sur la touche
pour annuler les changements).
.
, ou sur la touche ,
.
L’application Expense:
C’est un outil performant et simple d’emploi pour gérer
vos budgets personnels et professionnels, etc.
1.
Appuyez sur la touche pour ouvrir le menu
principal, choisissez l’option Expense puis
appuyez sur la touche
2.
Appuyez sur la touche .
3.
Appuyez sur la touche pour placer le curseur
dans le champ CATEGORY. Appuyez sur la
touche
souhaitée.
4.
Tapez la date (dans l’ordre mois, jour, année).
5.
Appuyez sur la touche pour placer le curseur
dans le champ AMOUNT.
6.
Tapez le montant de la dépense (au plus dix
chiffres, y compris les deux chiffres décimaux).
7.
Placez le curseur dans le champ PAYMENT
TYPE. Appuyez sur la touche
liste des moyens de paiement; choisissez le
moyen de paiement en appuyant sur une des
touches
8.
Placez le curseur dans le champ MEMO et tapez
une brève description de la dépense.
9.
Placez le curseur dans le champ STATUS.
Appuyez sur la touche
des états possibles.
10.
Appuyez sur la touche pour sauvegarder
l’entrée.
pour sélectionner la catégorie
à .
.
pour afficher la
pour afficher la liste
Page 90

La calculatrice:
La calculatrice (12 chiffres) vous permet d’effectuer
diverses opérations arithmétiques.
Pour utiliser la calculatrice, choisissez l’option Calc
sur le menu principal puis appuyez sur la touche .
Les conversions:
Conversion d’unités
1.
Sur le menu principal, choisissez l’option
Conversion.
2.
Appuyez sur la touch pour ouvrir la liste des
taux.
3.
À l’aide des touches et , choisissez l’unité.
4.
Appuyez sur la touche .
5.
T apez le montant valeur à convertir puis appuyez
sur la touche
Modification d’un taux de change
1.
Sur le menu principal, choisissez l’option
Conversion.
2.
Appuyez sur la touche pour ouvrir la liste
des taux.
3.
Choisissez la devise puis appuyez sur la touche
.
4.
Employez la combinaison pour modifier
le taux de change.
5.
Appuyez sur la touche pour effacer le taux de
change d’origine, puis tapez le nouveau taux.
6.
Le cas échéant, appuyez sur la touche pour
placer le curseur dans le champ du nom de la
devise et modifier ce nom.
7.
Appuyez sur la touche lorsque vous avez
terminé (ou bien appuyez sur la touche
conserver les taux et noms d’origine).
, ou sur la touche .
pour
Page 91

Page 92

documentation manual, user maintenance, brochure, user reference, pdf manual
This file has been downloaded from:
User Manual and User Guide for many equipments like mobile phones, photo cameras, monther board, monitors, software, tv, dvd, and othes..
Manual users, user manuals, user guide manual, owners manual, instruction manual, manual owner, manual owner's, manual guide,
manual operation, operating manual, user's manual, operating instructions, manual operators, manual operator, manual product,
 Loading...
Loading...