Page 1
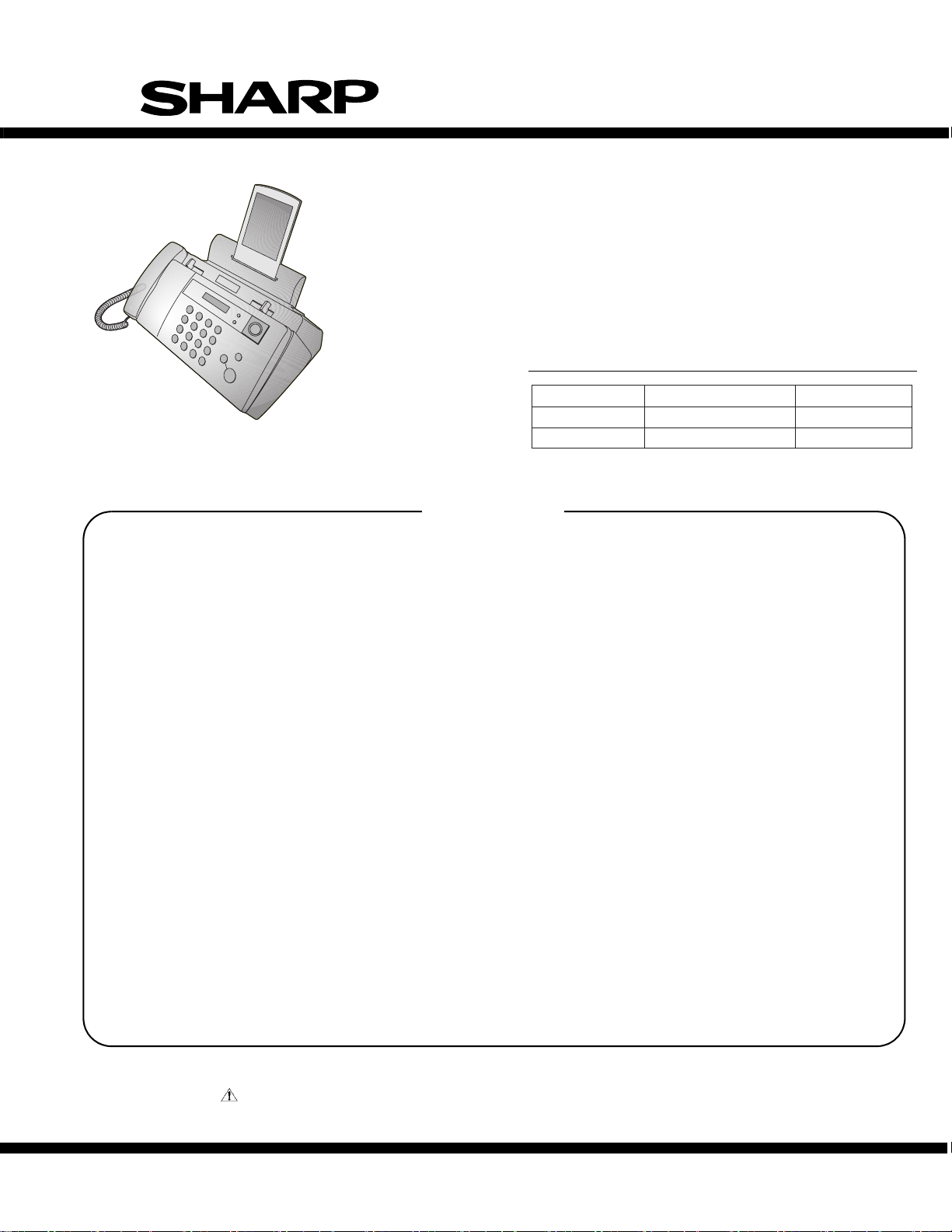
UX-B20U/UX-B20C/B25C
SERVICE MANUAL
No. 00ZUXB20U/SME
FACSIMILE
UX-B20
Illustration: UX-B20U
CHAPTER 1. GENERAL DESCRIPTION
[1] Specifications ................................................. 1-1
[2] Operation panel.............................................. 1-2
[3] Transmittable documents ............................... 1-3
[4] Installation ...................................................... 1-4
[5] Quick setup guide ........................................ 1-10
[6] Quick reference guide.................................. 1-11
CHAPTER 2. ADJUSTMENTS
[1] Adjustments ................................................... 2-1
[2] Diagnostics and service soft switch ............... 2-2
[3] Troubleshooting ........................................... 2-23
[4] Error code table............................................ 2-24
CHAPTER 3. MECHANISM BLOCKS
[1] General description ........................................ 3-1
[2] Ink jet printer .................................................. 3-3
[3] Disassembly and assembly procedures......... 3-6
CHAPTER 4. DIAGRAMS
[1] Block diagram ................................................ 4-1
[2] Wiring diagram ............................................... 4-2
[3] Point-to-point diagram.................................... 4-3
MODEL
UX-B20 U U.S.A.
UX-B20/B25 C Canada
CONTENTS
[2] Circuit description of control PWB ................5-2
[3] Circuit description of LIU PWB .................... 5-15
[4] Circuit description of power supply PWB......5-17
[5] Circuit description of CIS unit ......................5-17
CHAPTER 6. CIRCUIT SCHEMATICS AND PARTS
LAYOUT
[1] Control PWB circuit .......................................6-1
[2] LIU PWB circuit ........................................... 6-11
[3] Power Supply PWB circuit...........................6-16
[4] Operation Panel PWB circuit.......................6-18
[5] Ink PWB circuit ............................................6-21
CHAPTER 7. OPERATION FLOWCHART
[1] Protocol .........................................................7-1
[2] Power on sequence.......................................7-2
CHAPTER 8. OTHER
[1] Service tools ..................................................8-1
[2] Changing the record paper size ....................8-4
[3] Rewriting version up the FLASH ROM ..........8-5
Parts Guide
UX-B25
MODEL SELECTION CODE DESTINATION
CHAPTER 5. CIRCUIT DESCRIPTION
[1] Circuit description........................................... 5-1
Parts marked with " " are important for maintaining the safety of the set. Be sure to replace these parts with specified ones for
maintaining the safety and performance of the set.
This document has been published to be used
SHARP CORPORATION
for after sales service only.
The contents are subject to change without notice.
Page 2
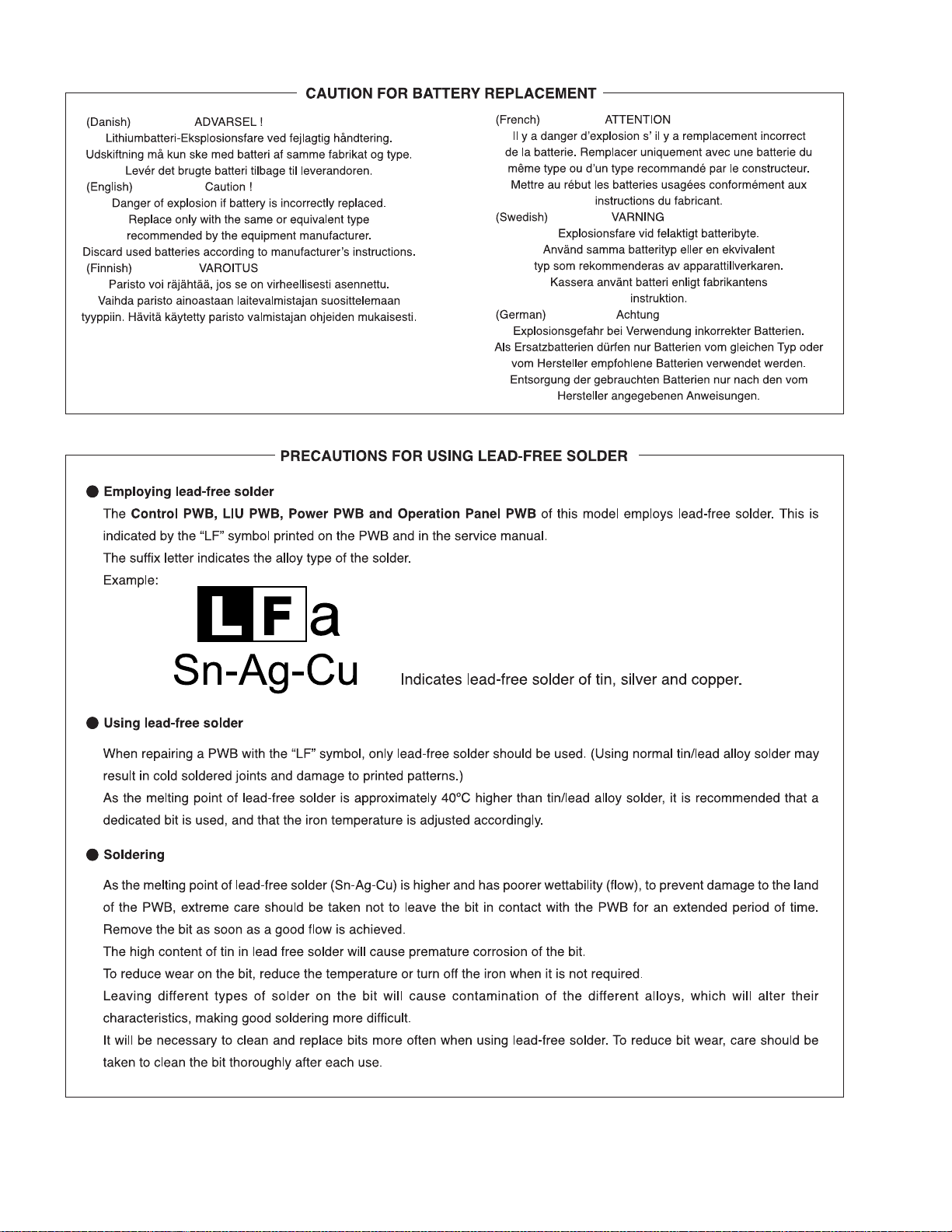
UX-B20U/UX-B20C/B25C
– i –
Page 3
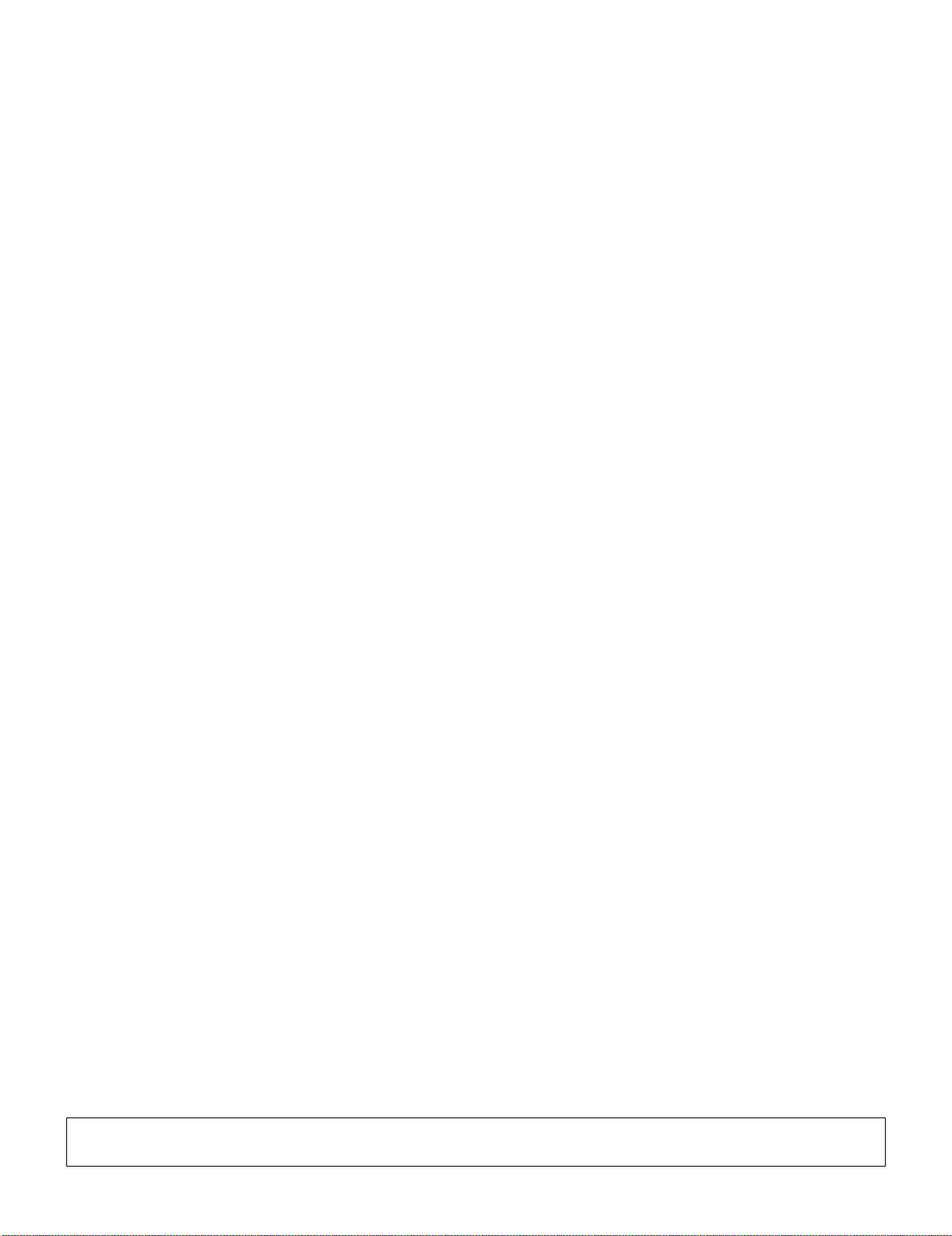
FAXUX-B20U/UX-B20C/B25CService ManualService ManualMarketE
CHAPTER 1. GENERAL DESCRIPTION
[1] Specifications
UX-B20U/UX-B20C/B25C
Print cartridge yield*:
(at 4% coverage**)
Paper tray capacity:
Recording system:
Print resolution:
Effective printing width:
Memory size*:
Modem speed:
Transmission time*:
Compatibility:
Compression scheme:
Automatic dialing:
Telephone function:
Applicable telephone line:
Reception modes:
Automatic document
feeder:
Initial cartridge
Quality mode OFF: Approx. 300 letter
pages
Quality mode ON: Approx. 200 letter
pages
Replacement cartridge: SHARP
UX-C70B
Quality mode OFF: Approx. 600 letter
pages
Quality mode ON: Approx. 400 letter
pages
Letter: Approx. 100 sheets (20-lb.copier
paper at room temperature; maximum
stack height should not be higher than
the line on the tray)
Legal: 10 sheets
Recommended paper weight: 20-lb.
Copy Bond
Thermal inkjet
600 x 600 dpi
8.0" (203 mm) max.
448 KB (approx. 24 average pages)
9,600 bps with auto fallback to lower
speeds
Approx. 15 seconds
ITU-T (CCITT) G3 mode
MR, MH, MMR
30 numbers
Yes (cannot be used if power fails)
Public switched telephone network
TEL/FAX
Letter/A4: 10 sheets max. (20 lb. paper)
Legal: 5 sheets max.
Input document size:
Effective scanning width:
Scanning resolution:
Halftone (grayscale):
Contrast control:
Copy function:
Display:
Power requirements:
Power consumption:
Operating temperature:
Humidity:
Dimensions (without attachments):
Weight (without attachments):
*Quality mode is initially turned on. To turn off Quality mode.
**Based on Sharp Standard Chart at standard resolution, excluding
time for protocol signals (i.e., ITU-T phase C time only).
Automatic feeding:
Width: 5.8 to 8.5" (148 to 216 mm)
Length(10 sheets): 5.5 to 11"
(140 to 279 mm)
Length(5 sheets): 5.5 to 14"
(140 to 356 mm)
Manual feeding:
Width: 5.8 to 8.5" (148 to 216 mm)
Length: 5.5 to 23.6" (140 to 600 mm)
8.3" (210 mm) max.
Horizontal: 203 pixels/inch (8 dots/
mm)
Vertical:Standard: 98 lines/inch
(3.85 lines/mm)
Fine/Halftone: 196 lines/inch
(7.7 lines/mm)
Super fine: 391 lines/inch
(15.4 lines/mm)
64 levels
Automatic/Dark selectable
Single / Multi (99 copies/page)
16-digit LCD display
120 V AC, 60 Hz
Stand-by: 4.5 W
Maximum: 30 W
60 - 90°F (15 - 32°C)
25 - 80 % RH
Width: 13.9" (354 mm)
Depth: 9.7" (247 mm)
Height: 5.4" (138 mm)
Approx. 7.0 lbs. (3.2 kg)
As a part of our policy of continuous improvement, SHARP reserves the right to make design and specification changes for product improvement
without prior notice. The performance specifications figures indicated are nominal values of production units. There may be some deviations from
these values in individual units.
1 – 1
Page 4
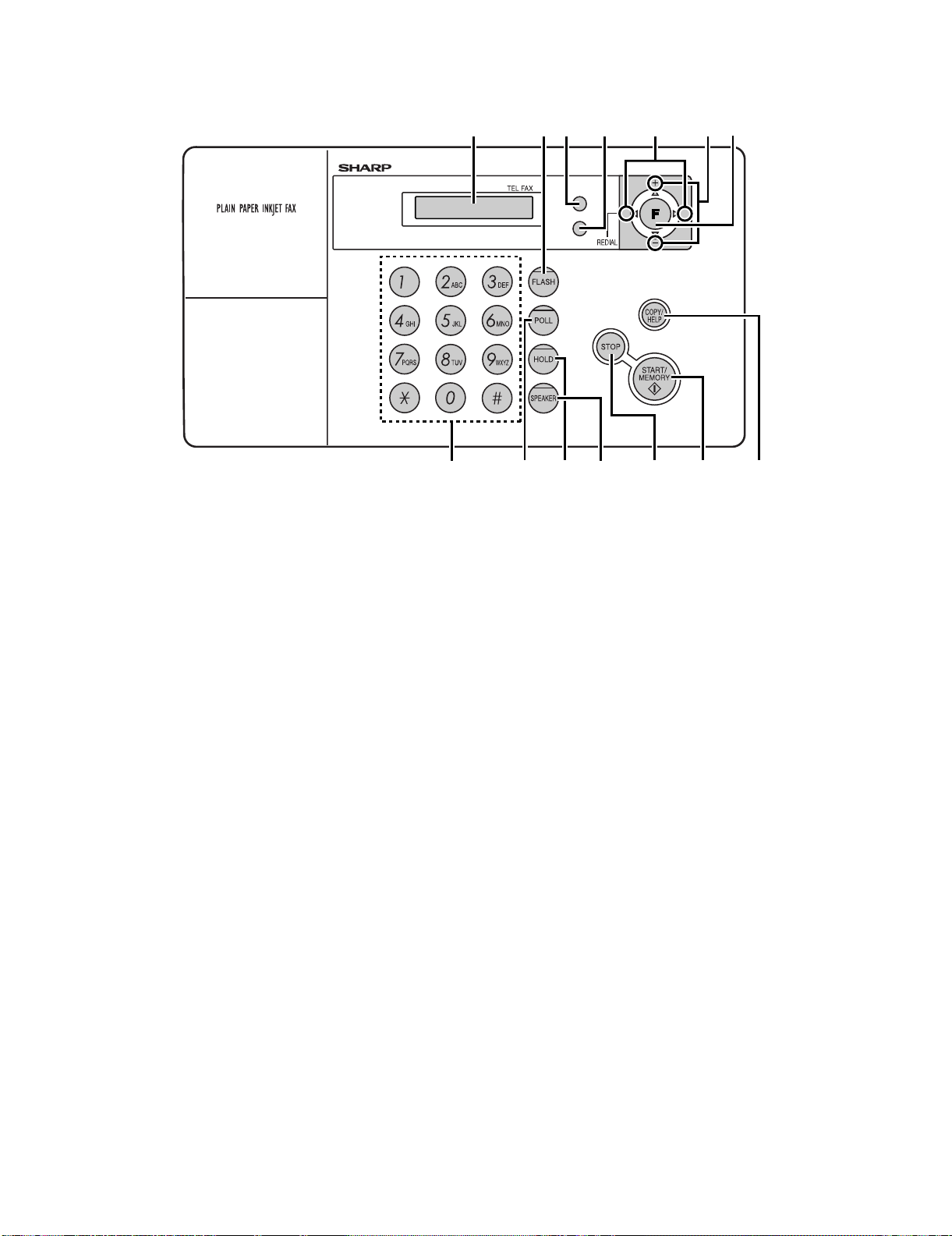
UX-B20U/UX-B20C/B25C
[2] Operation panel
7
1
2
3
RESOLUTION/
8 9
RECEPTION
INK
10
4
5
Z
11
5
A
12
Illustration: UX-B20U
6
13
1. Display
This displays messages and prompts to help you operate the
machine.
2. FLASH key
This key is used for Call Waiting and other special service
that requires subscription from your phone company. Your
phone company will provide you with details on how to use
the key.
3. RESOLUTION / RECEPTION MODE key
When a document is in the feeder, press this key to adjust
the resolution for faxing or copying. At any other time, press
this key to select the reception mode (an arrow in the display
will point to the currently selected reception mode).
4. INK key
Press this key before installing or replacing the print cartridge
to move the print cartridge holder to the replacement
position.
5. Arrow keys
Use these keys to scroll through and select setting, and to
search for auto-dial numbers.
6. FUNCTION key
Press this key to followed by the arrow keys select special
functions and settings.
7. Number key
Use these keys to dial numbers, and enter numbers and
letters when storing auto-dial numbers.
8. POLL key
Press this key after dialing another fax machine to receive a
document (previously loaded in the other machine's feeder)
without assistance from the operator of the other machine.
9. HOLD key
Press this key to put the other party on hold during a phone
conversation.
10. SPEAKER key
Press this key to listen to the line and fax tones through the
speaker when faxing a document.
11. STOP key
Press this key to cancel operations before they are completed.
12. START/MEMORY key
Press this key after dialing to begin fax transmission. Press
this key before dialing to send a fax through memory. The
key can also be pressed in the date and time display to show
the percentage of memory currently used.
13. COPY/HELP key
When a document is in the feeder, press this key to make a
copy of a document. At any other time, press this key to print
out the Help List, a quick reference guide to the
operation of your fax machine.
1 – 2
Page 5
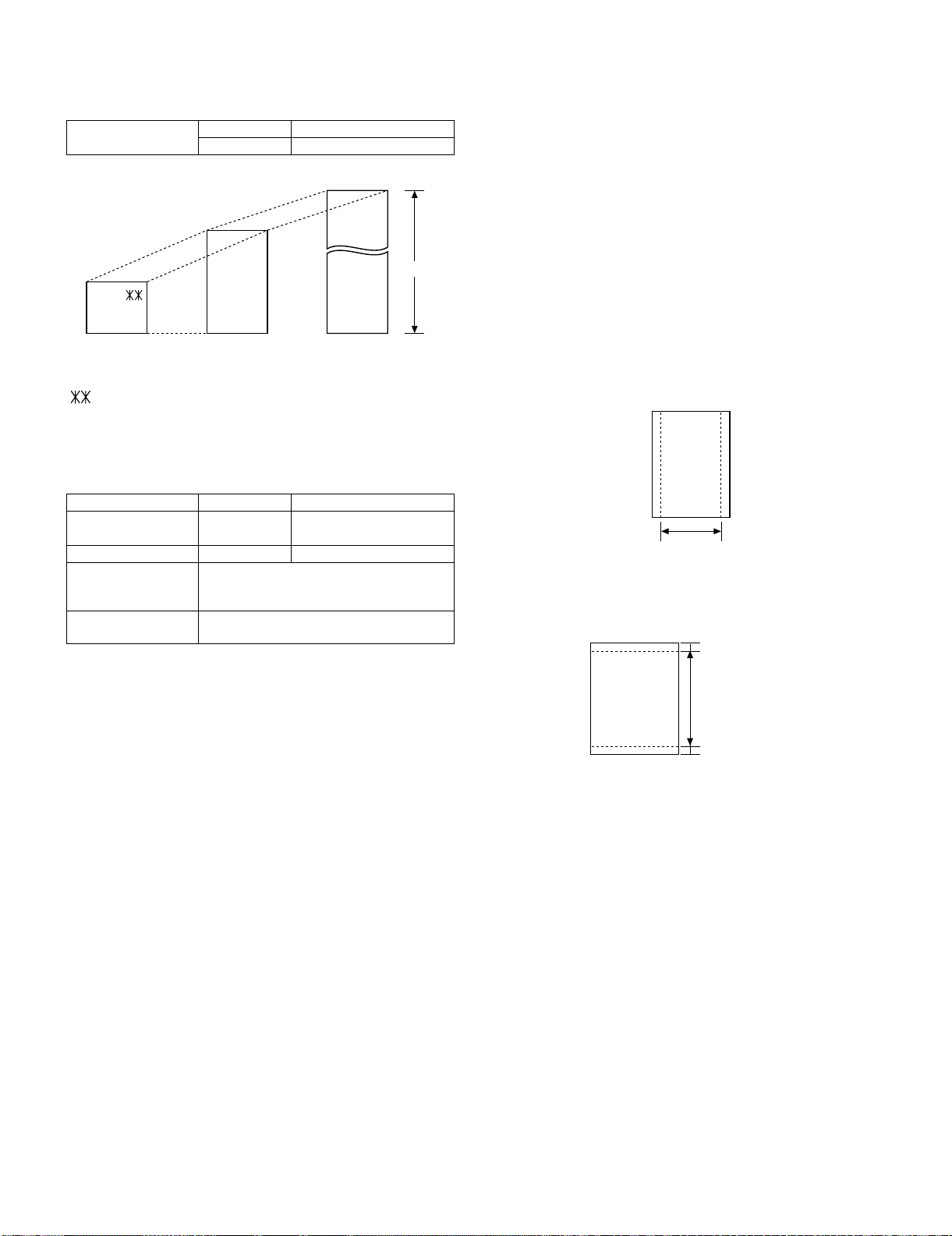
[3] Transmittable documents
m
h
1. Document Sizes
Normal size Width 148 - 216 mm
Length 140 - 279 mm
(Max.)
UX-B20U/UX-B20C/B25C
5. Automatic Document Feeder Capacity
Number of pages that can be placed into the feeder at anytime is as
follows:
Normal size: max. ADF 10 pages
Special size: single sheet only (manual feed)
NOTE: • When you need to send or copy more pages than the feeder
limit, place additional pages in feeder when last page in feeder
is being scanned.
• Place additional pages carefully and gently in feeder.
If force is used, double-feeding or a document jam may result.
(Max.)
(Min.)
140mm
148mm 216mm
Use document carrier sheet for smaller documents.
• With special sizes, only one sheet can be fed into the machine at a
time. Insert next page into feeder as current page is being scanned.
Letter
size
[Normal size]
279mm
216mm
[Special size]
600m
2. Paper Thickness & Weight
10 sheets 1sheet(Manual)
Paper weight 70 kg
Paper thickness (ref.) 0.1 mm 0.1 mm ~ 0.18mm
Paper size LGL (216 mm x 355.6 mm)
Feeder capacity A4/LTR: 10 sheets max.
2
80 g/m
A4 (210 mm x 297 mm)
LTR (216 mm x 279 mm)
LGL : 1 sheets max.
70 kg ~ 135 kg
2
52 g/m
~ 157g/m
2
3. Document Types
• Normal paper
Documents handwritten in pencil (No. 2 lead or softer), fountain
pen, ball-point pen, or felt-tipped pen can be transmitted.
Documents of normal contrast duplicated by a copying machine
can also be transmitted.
• Diazo copy (blue print)
• Diazo copy documents of a normal contrast may be transmitted.
• Carbon copy
A carbon copy may be transmitted if its contrast is normal.
6. Readable Width & Length
The readable width and length of a document are slightly smaller than
the actual document size.
Note that characters or graphics outside the effective document scanning range will not be read.
• Readable width
8.3” (210mm), max
Readable widt
• Readable length
This is the length of the document sent minus 0.16” (4mm) from the
top and bottom edges.
0.16"(4mm)
Readable length
0.16"(4mm)
4. Cautions on Transmitting Documents
• Documents written in yellow, greenish yellow, or light blue ink cannot be transmitted.
• Ink, glue, and correcting fluid on documents must be dry before the
documents can be transmitted.
• All clips, staples and pins must be removed from documents before
transmission.
• Patched (taped) documents should be copied first on a copier and
then the copies used for transmission.
• All documents should be fanned before insertion into the feeder to
prevent possible double feeds.
1 – 3
Page 6
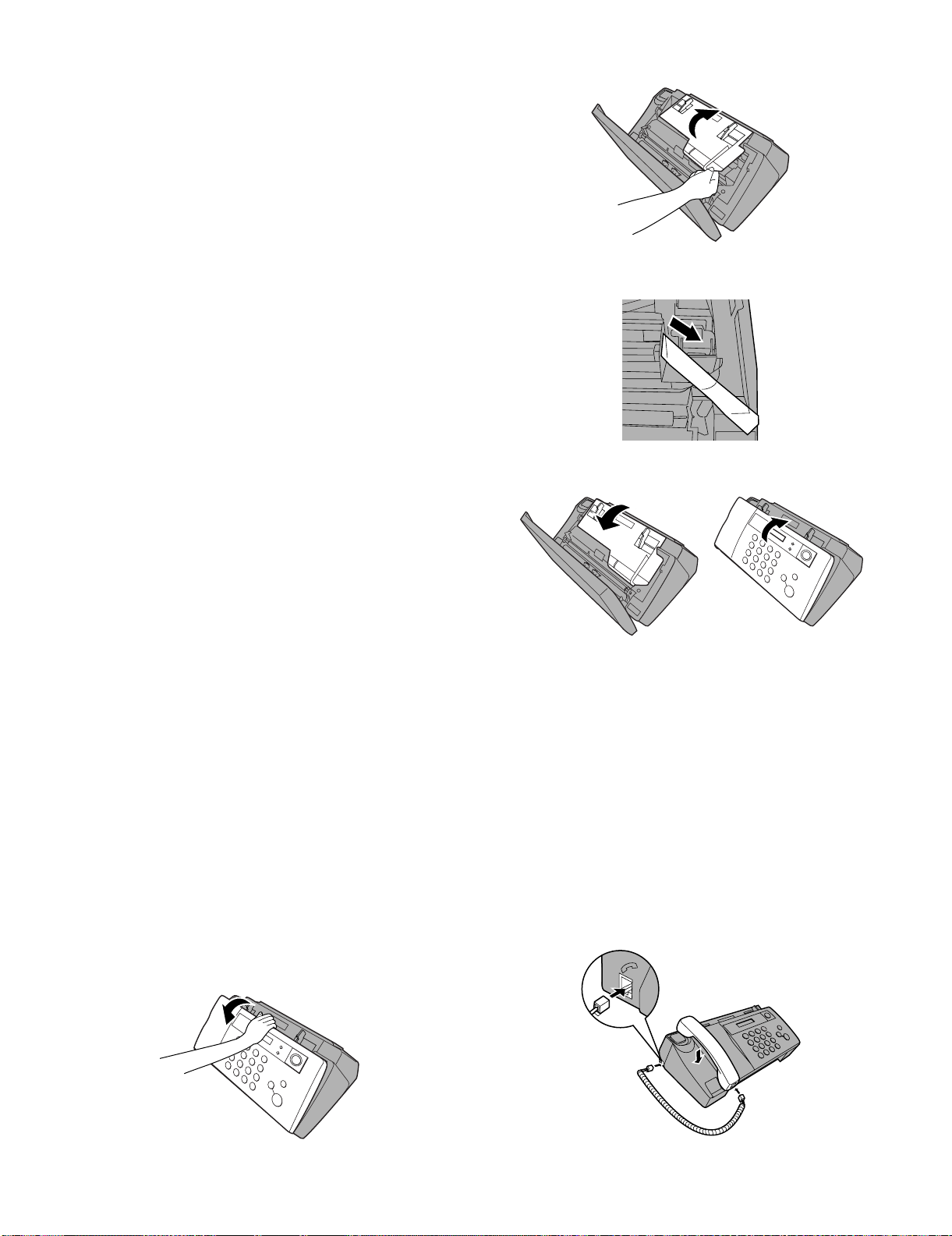
UX-B20U/UX-B20C/B25C
[4] Installation
1. Site selection
Take the following points into consideration when selecting a site for
this model.
ENVIRONMENT
• The machine must be installed on a level surface.
• Keep the machine away from air conditioners, heaters, direct sunlight, and dust.
• Provide easy access to the front, back, and sides of the machine.
In particular, keep the area in front of the machine clear, or the original document may jam as it comes out after scanning.
• The temperature should be between 60 - 90°F (15 - 32°C).
• The humidity should be between 25% and 80% (without condensation).
ELECTRICITY
AC 120V, 60Hz, grounded(3-prong) AC outlet is required.
Caution!
• Connection to a power source other than that specified will cause
damage to the equipment and is not covered under the warranty.
• If your area experiences a high incidence of lightning or power
surges, we recommend that you install a surge protector for the
power and telephone lines. Surge protectors can be purchased at
most telephone specialty stores.
If the machine is moved from a cold to a warm place...
Condensation may form on the reading glass if machine is moved from
a cold to a warm place, this will prevent proper scanning of documents
for transmission. Turn on the power and wait approximately 2 hours
before using machine.
TELEPHONE JACK
A standard RJ-11C single-line wall telephone jack must be located
near the machine. This is the telephone jack commonly used in most
homes and offices.
• Plugging the fax machine into a jack which is not RJ-11C single-line
wall telephone jack may result in damage to the machine or your
telephone system. If you do not know what kind of jack you have, or
need to have one installed, contact the telephone company.
2) Open the print compartment cover.
3) Remove the tape.
4) Close the print compartment cover and then the operation panel.
2. Removing the packing tape
1) Open the operation panel.
3. Connecting the handset
Connect the handset as shown and place it on the handset rest.
• The ends of the handset cord are identical, so they will go into
either jack.
• Make sure the handset cord goes into the jack marked with a
handset symbol on the side of the machine!
• Use the handset to make ordinary phone calls, or to transmit
and receive faxes manually.
1 – 4
Page 7
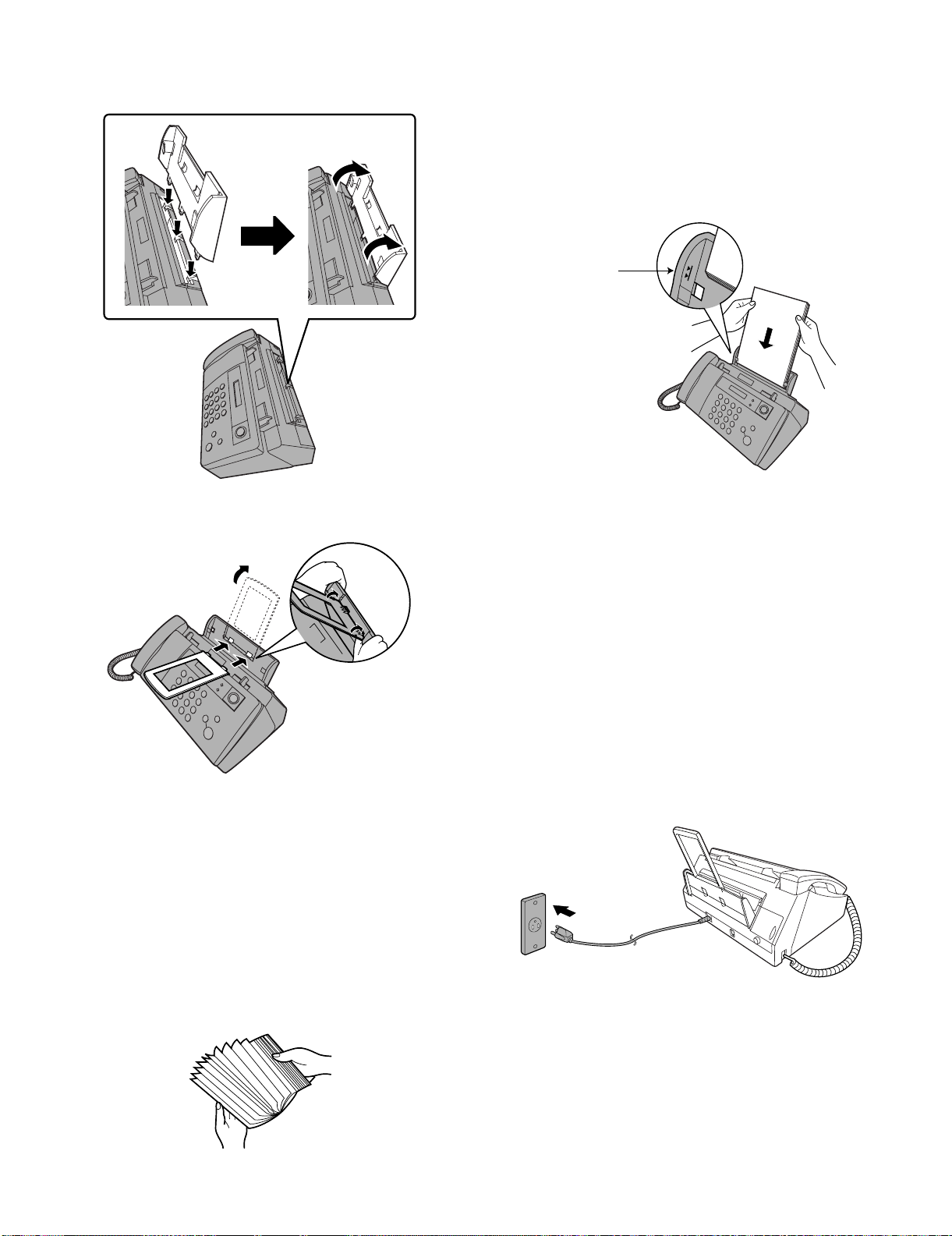
4. Attaching the paper tray
1) Attach the paper tray.
UX-B20U/UX-B20C/B25C
2) Insert the stack of paper into the tray, PRINT SIDE UP.
• If paper remains in the tray, take it out and combine it into a single stack with the new paper.
• Be sure to load the paper so that printing takes place on the
print side of the paper. Printing on the reverse side may result
in poor print quality.
• GENTLY LOAD PAPER INTO THE PAPER TRAY.
• DO NOT FORCE IT DOWN INTO THE FEED SLOT.
The stack
should not be
higher than this line.
2) Attach the paper tray extension.
Click!
5. Loading printing paper
You can load letter or legal size paper in the paper tray. Recommended paper weight is 20-lb. Copy Bond. The maximum number of
sheets is as follows:
Letter size: Approx. 100 sheets (20-lb. copier paper at room temperature; maximum stack height should not be higher than the line on the
tray)
Legal size: 10 sheets (20-lb. copier paper at room temperature)
1) Fan the paper, and then tap the edge against a flat surface to even
the stack. Make sure the stack edges are even.
Note: Do not use paper that has already been printed on, or
paper that is curled.
6. Connecting the power cord
Plug the power cord into a 120 V, 60 Hz, grounded AC (3-prong) outlet.
Caution!
• Do not plug the power cord into any other kind of outlet. This will
damage the machine and is not covered under the warranty.
• Make sure you have removed all of the packing tape before
plugging in the power cord. Plugging in the power cord without
doing so may damage the machine.
• The machine does not have a power on/off switch, so the power is
turned on and off by simply plugging in or unplugging the power
cord.
• “CHECK CARTRIDGE” normally appears in the display the first
time you plug in the machine. This message appears until you
install the print cartridge.
Note: If you area experiences a high incidence of lightning or power
surges, we recommend that you install surge protectors for the power
and telephone lines. Surge protectors can be purchased at most telephone specialty stores.
1 – 5
Page 8
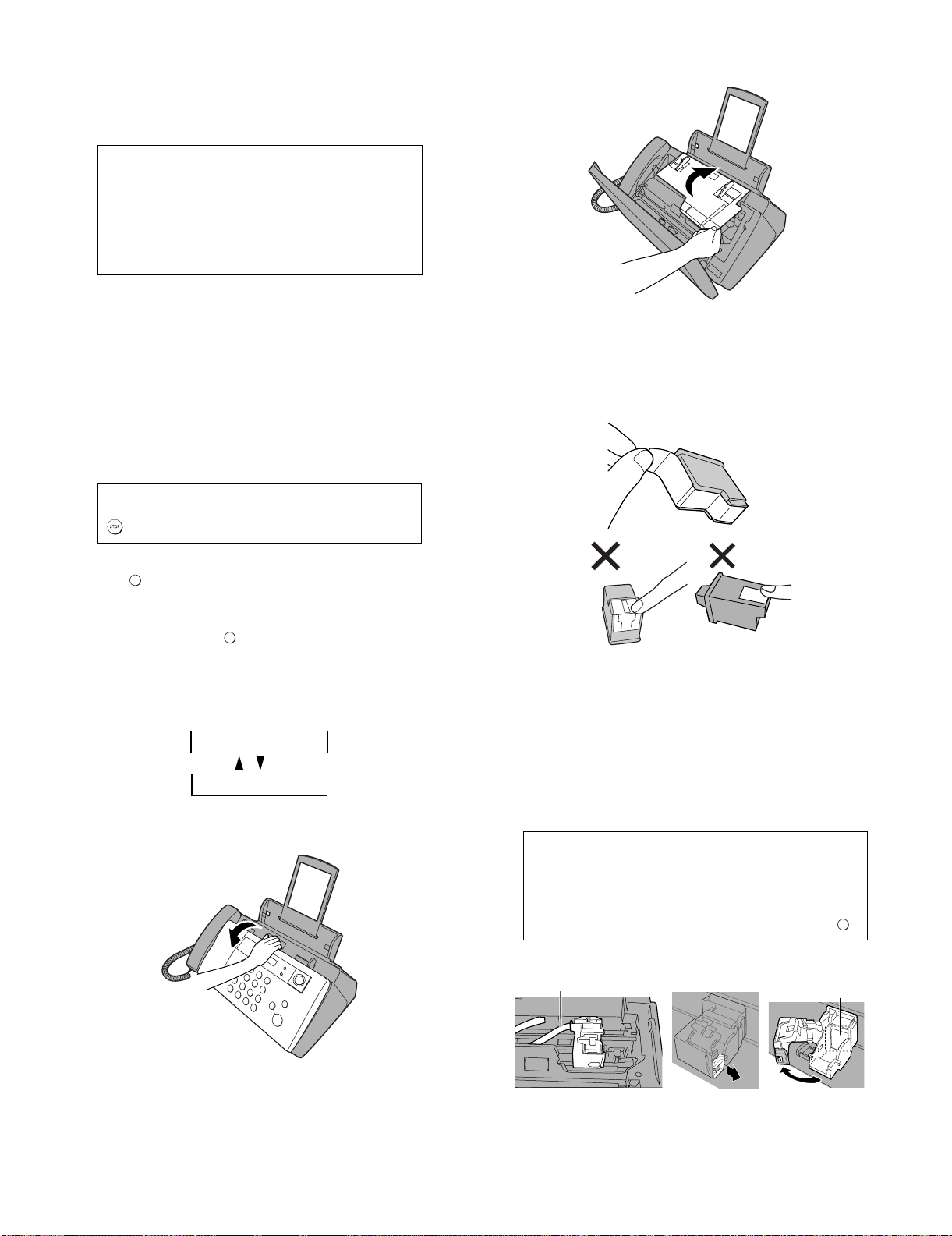
UX-B20U/UX-B20C/B25C
Gold contact area
Cable
7. Installing the print cartridge
Follow these steps to install or replace the print cartridge.
• When replacing the print cartridge, be sure to use a SHARP UX-
C70B cartridge.
Print cartridge yield (at 4% coverage)
Initial cartridge
Quality mode OFF:
Quality mode ON
Replacement cartridge (SHARP UX-C70B)
Quality mode OFF:
Quality mode ON
Quality mode is initially turned on. To turn off Quality mode, see page 1-8.
Caution! Do not open the print compartment cover or insert your hand
in the machine while it is printing.
Note: Keep print cartridges sealed in their packages until you are
ready to install them. It is recommended that you do not use a cartridge that has been left unused for a long time after opening, as the
print quality may be considerably degraded.
• Make sure the machine’s power cord is plugged in and paper is
laded before installing or replacing the print cartridge.
• If a document is inserted in the feeder, remove the document
before installing or replacing the print cartridge.
Approx. 300 letter pages
: Approx. 200 letter pages
Approx. 600 letter pages
: Approx. 400 letter pages
3) Open the print compartment cover.
4) Remove only the tape from the new cartridge.
• Important: Make sure you remove all of the tape.
• CAUTION! DO NOT touch the gold contact area on the cartridge.
If PRINTER ERROR or PRINTER ERROR/CHECK PAPER appears...
In the event that the display shows either of the above messages, you must clear the
error before installing the print cartridge. The error can usually be cleared by pressing
, or if a paper jam has occurred, by removing the paper jam.
1) Press .
INK
• Make sure the handset is on its cradle. If the handset is not on
the cradle, pressing will have no effect.
INK
• The print cartridge holder moves to the cartridge replacement
position.
Display:
REPLACE INK &
PRESS INK KEY
2) Open the operation panel.
5) Make sure the cartridge holder has moved slightly away from the
right side of the compartment, and then pull the green lever and
open the cartridge holder cover.
• If you are replacing the cartridge, remove the old cartridge. If
you are going to use the old cartridge again, place it in an airtight container.
• CAUTION! DO NOT touch the contact area inside the cartridge
holder, or pull on the cable that is connected to the cartridge
holder.
Note: if the print compartment cover is left open for
approximately 30 minutes with a cartridge installed,
the cartridge will automatically return to its home
position. To make the cartridge return to the cartridge
replacement position when this has happened, press .
INK
1 – 6
Page 9
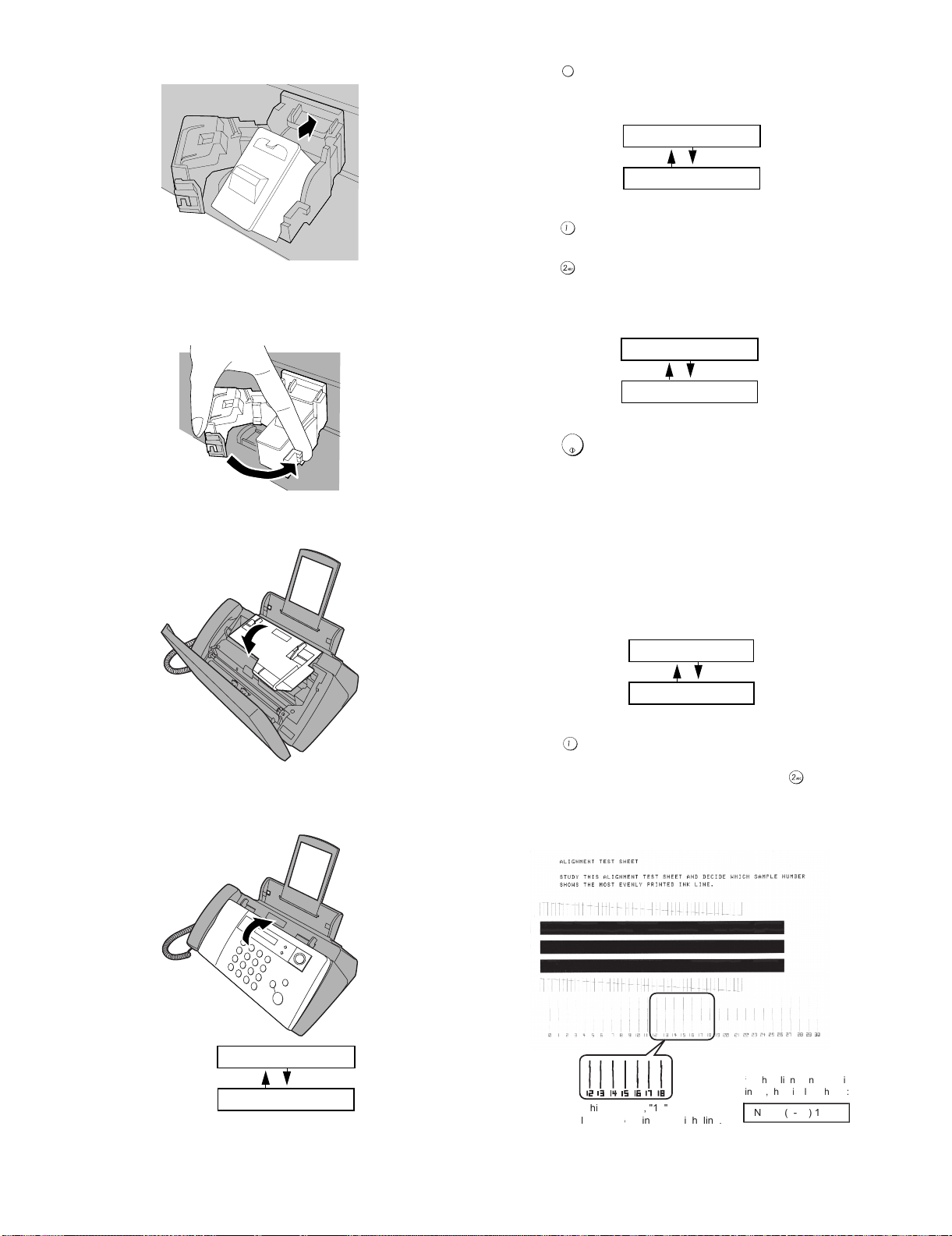
6) Insert the new print cartridge into the cartridge holder.
1=NEW, 2=OLD
CHANGE CARTRIDGE
Display when "NEW" is
selected:
OK: PRESS START
NEW CART. OK?
t
h
i
s
exa
e
,
A
UX-B20U/UX-B20C/B25C
10)Press to make the print cartridge holder return to its home
11)Press (NEW) if the cartridge you installed is new.
INK
position.
7) Place your index finger on the tab as shown and close the cartridge
holder cover with your thumb. Make sure the cover clicks into
place.
8) Close the print compartment cover.
Press (OLD) if the cartridge you installed is old.
START/
12)Press .
MEMORY
If you selected “OLD” in the previous step, this completes the
installation procedure. (Note: If you find that print quality is not satisfactory after reinstalling the old cartridge, align the cartridge as
explained.)
If you selected “NEW”, the display will show the alternating messages at right. Continue with the following steps to align the print
cartridge.
Display when "NEW" is
selected:
ALIGN CARTRIDGE
1=PRINT,2=SET
9) Close the operation panel, pressing down firmly to make sure it
clicks into place.
Display:
REPLACE INK &
PRESS INK KEY
13)Press to print an alignment page. (To enter an alignment
value without printing an alignment page, press .)
14)In the alignment page that the machine prints, locate the line that
comes closest to forming a completely straight line.
spas
o
In
mpl
5
1 – 7
Page 10
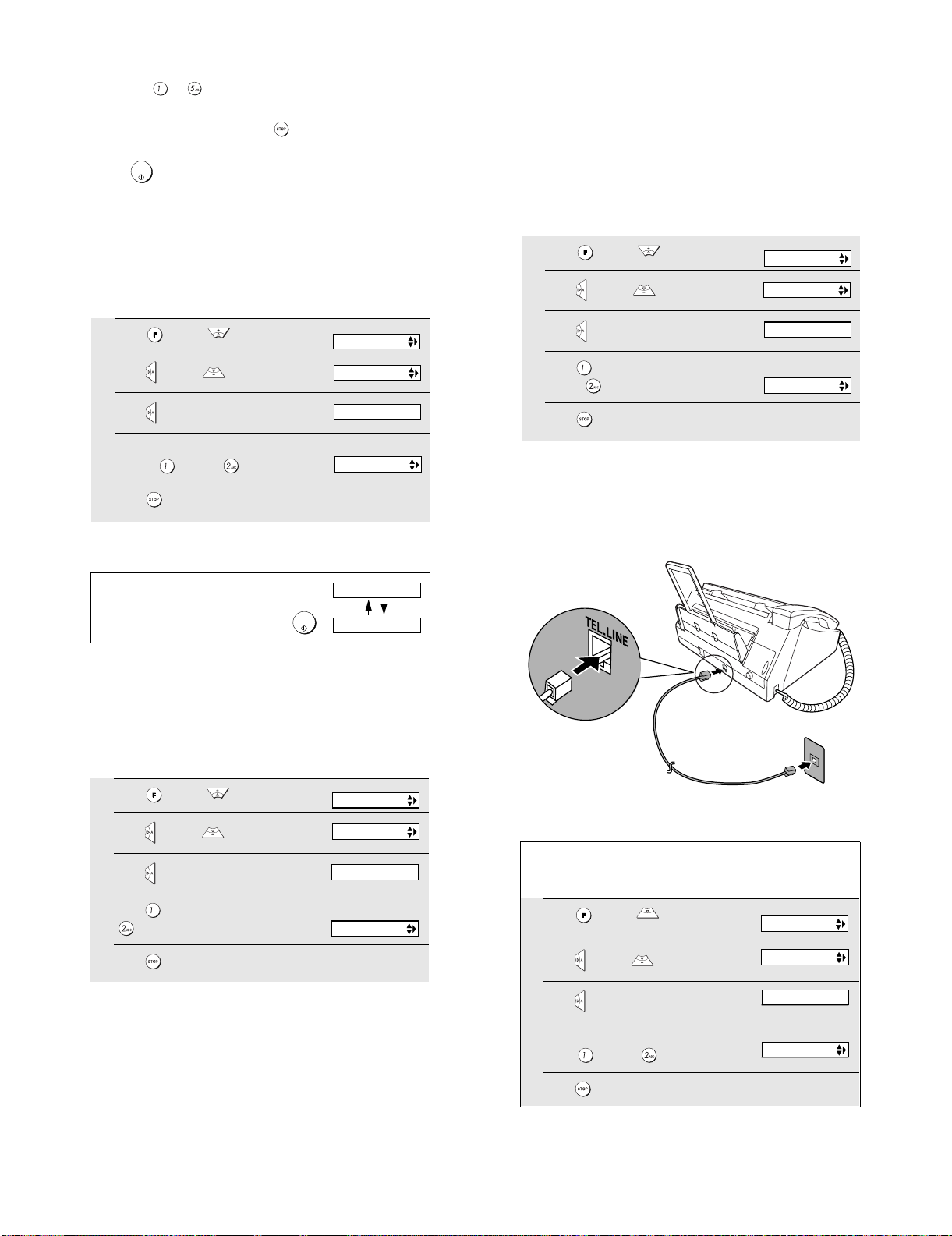
UX-B20U/UX-B20C/B25C
1
Press once and twice.
2
Press once and 4 times.
3
Press once.
4
Press to turn on high-quality fax
print, or to turn it off.
5
Press to return to the date and time display.
HQ COPY
The display briefly shows
your selection, then:
1=YES, 2=NO
HQ FAX PRINT
Display:
PRINT SET-UP
15)Press the number keys to enter the number of the straightest line.
Example:
• If you make a mistake, press and then repeat the entry.
START/
16)Press .
• This completes the alignment procedure.
8. Setting the paper size
The machine has been set at the factory to scale received faxes to letter size paper. If you loaded legal paper, you must change the paper
size setting to LEGAL.
MEMORY
10. High-quality fax print setting (fast/slow printing
of faxes)
The high-quality fax print setting controls the speed at which faxes are
printed. If you prefer a higher quality image at a slower printing speed,
turn on this setting. If you prefer a faster printing speed over image
quality, turn off the setting.
Note: This setting only affects the printing speed. It does not affect the
amount of ink used.
• The high-quality fax print setting is initially turned off.
START/
MEMORY
.
Display:
PRINT SET-UP
PAPER SIZE SET
1=LETTER,2=LEGAL
The display briefly shows
your selection, then:
COPY CUT-OFF
ADD PAPER &
PRESS START KEY
1
Press once and twice.
2
Press once and once.
3
Press once.
4
Select the paper size:
LETTER: LEGAL:
5
Press to return to the date and time display.
Note: If at any time the display shows the alternating
messages at right, check the printing paper. If the tray is
empty, add paper. If there is paper in the tr ay, take it out
and then reinsert it. When you are finished, press
9. Quality mode (using more/less ink)
If you prefer a higher quality image when printing faxes and copies,
turn on Quality mode. If you wish to use less ink or speed up ink drying
time, turn off Quality mode.
• Quality mode is initially turned on.
11. Connecting the telephone line cord
Insert one end of the line cord into the jack on the back of the machine
marked TEL. LINE. Insert the other end into a standard (RJ11C) single-line wall telephone jack.
Press once and twice.
1
2
Press once and 3 times.
3
Press once.
4
Press to turn on Quality mode, or
toturnitoff.
5
Press to return to the date and time display.
Display:
PRINT SET-UP
QUALITY MODE
1=YES, 2=NO
The display briefly shows
your selection, then:
HQ FAX PRINT
1 – 8
Setting the dial mode
The fax machine is set for tone dialing. If you are on a pulse dial line, you must
set the fax machine for pulse dialing. Press the panel keys as follows:
1
Press once and 3 times.
2
Press once and 3 times.
3
Press once.
4
Select the dial mode:
TONE: PULSE:
5
Press to exit.
Display:
OPTION SETTING
DIAL MODE
1=TONE, 2=PULSE
The display briefly shows
your selection, then:
DISTINCTIVE
Page 11
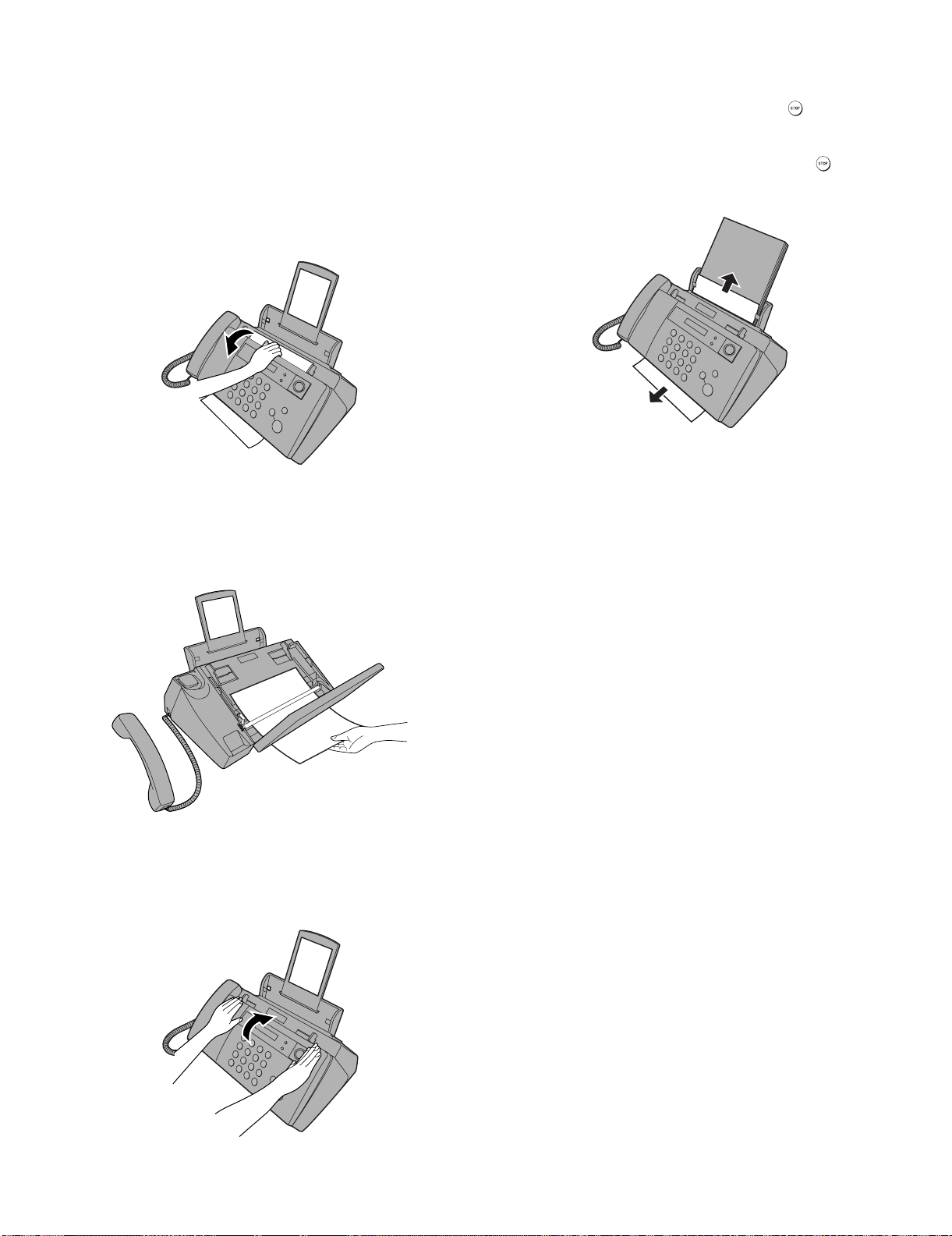
12. Clearing a jammed document
If the original document doesn’t feed properly during transmission or
copying, or DOCUMENT JAMMED appears in the display, first try
pressing the START/MEMORY key. If the document doesn’t feed out,
remove it as explained below.
Important:
Do not try to remove a jammed document without releasing it as
explained below. This may damage the feeder mechanism.
1) Open the operation panel.
UX-B20U/UX-B20C/B25C
13. Clearing jammed printing paper
Gently pull the jammed paper out of the machine, taking care not to
tear it. After removing the jammed paper, press to clear the
error message (PAPER JAMMED) from the display.
• Normal operation cannot be resumed until you press to clear
the error message.
2) Gently and remove the document.
• Be careful not to tear the document.
3) Close the operation panel, pressing down firmly to make sure it
clicks into place.
1 – 9
Page 12
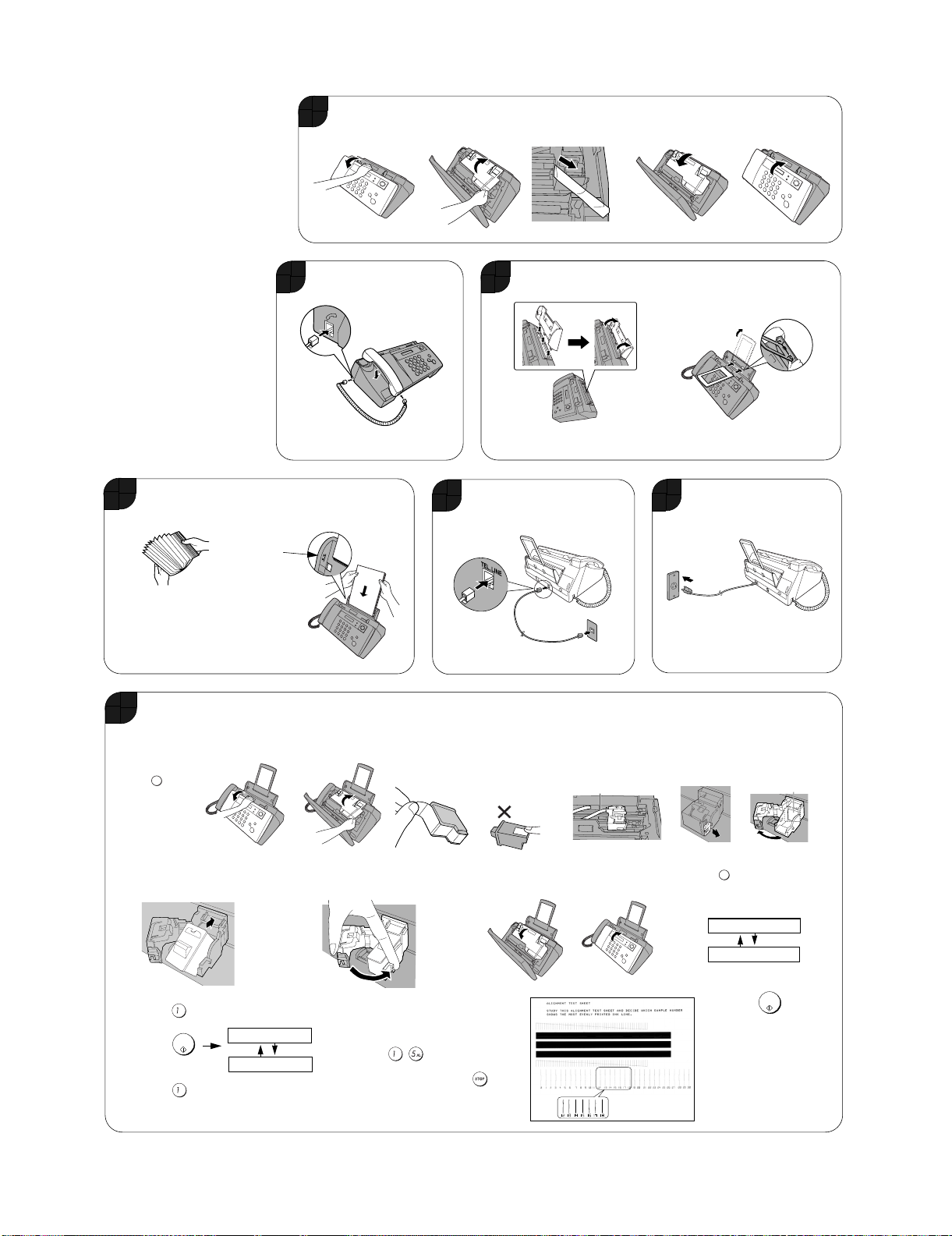
UX-B20U/UX-B20C/B25C
[5] Quick setup guide
IMPORTANT!!
Should you require any
assistance setting up or
operating your product,
please
DO NOT RETURN YOUR
PRODUCT TO THE
STORE.
After referring to the setup guide
and operation manual, if you still
require assistance please
consult our web page at
www.sharpusa.com. From our
web page you will be able to
directly e-mail our customer
support team.
If you would like personal
assistance, please call our
Customer Assistance Center at
1-877-794-8675.
Load paper.
4
1. Fan the paper.
1. Open the
1
operation panel.
Connect the handset.
2
2. Gently insert paper into the paper tray,
printsideup
The stack should
not be higher
than this line
Do not force
paper down into
the feed slot
..
2. Open the print
compartment cover.
3
Connect the phone line cord to the
5
TEL. LINE jack and a wall jack.
3. Remove the
packing tape.
1. Attach the paper tray.
4. Close the pr int
compartment cover.
2. Attach the paper tray
extension.
Insert horizontally
and rotate up
If the tabs do not go into the
holes, turn the extension over.
6
5. Close the
operation panel.
Click!
Plug the power cord into a
120-V grounded outlet.
Note: If you are loading legal paper, see
of the operation manual to change the
paper size setting to LEGAL.
Install the Print C ar tridge.
7
1. Make sure the
handset is on its
cradle and then
INK
press .
The cartridge
holder moves to
the cartridge
replacement
position.
6. Insert the new pr int cartridge
into the cartridge holder.
10.a. Press to select NEW.
b. Pres s
c. Press
2. Open the
operation panel.
START/
MEMORY
to print an alignment page.
3. Open the pr int
7. Place your index finger on t he tab and close
the cartridge holder cover with your thumb.
ALIGN CARTRIDGE
1=PRINT,2=SET
4. Remove only the tape from the
compartment cover.
11.In the alignment page that the machine
prints, locate the line that comes closest
to forming a completely straight line.
Enter the number of that line.
Example:
(If you make a mistake, press and
then repeat the entry.)
new cartridge.
IMPORTANT:Makesureyou
remove all of the tape.
5. Make sure the cartridge holder has moved slightly away
from the right side of the compar tment, and then pull the
green lever and open the cartridge holder cover.
Caution! Do not touch
the gold contact area.
8. Close the print compartment cover
and then the operation panel.
Do not pull on the cable or touch the gold contact area.
Cable
Gold contact area
INK
9. Press to make the car tridge
holder return to its home position.
Display:
CHANGE CARTRIDGE
1=NEW, 2=OLD
START/
12. Press .
MEMORY
1 – 10
Note: To enter your name and fax number and set the date and time so that they
appear at the top of each fax you send, see page Chapter 1 of your operation manual.
Page 13
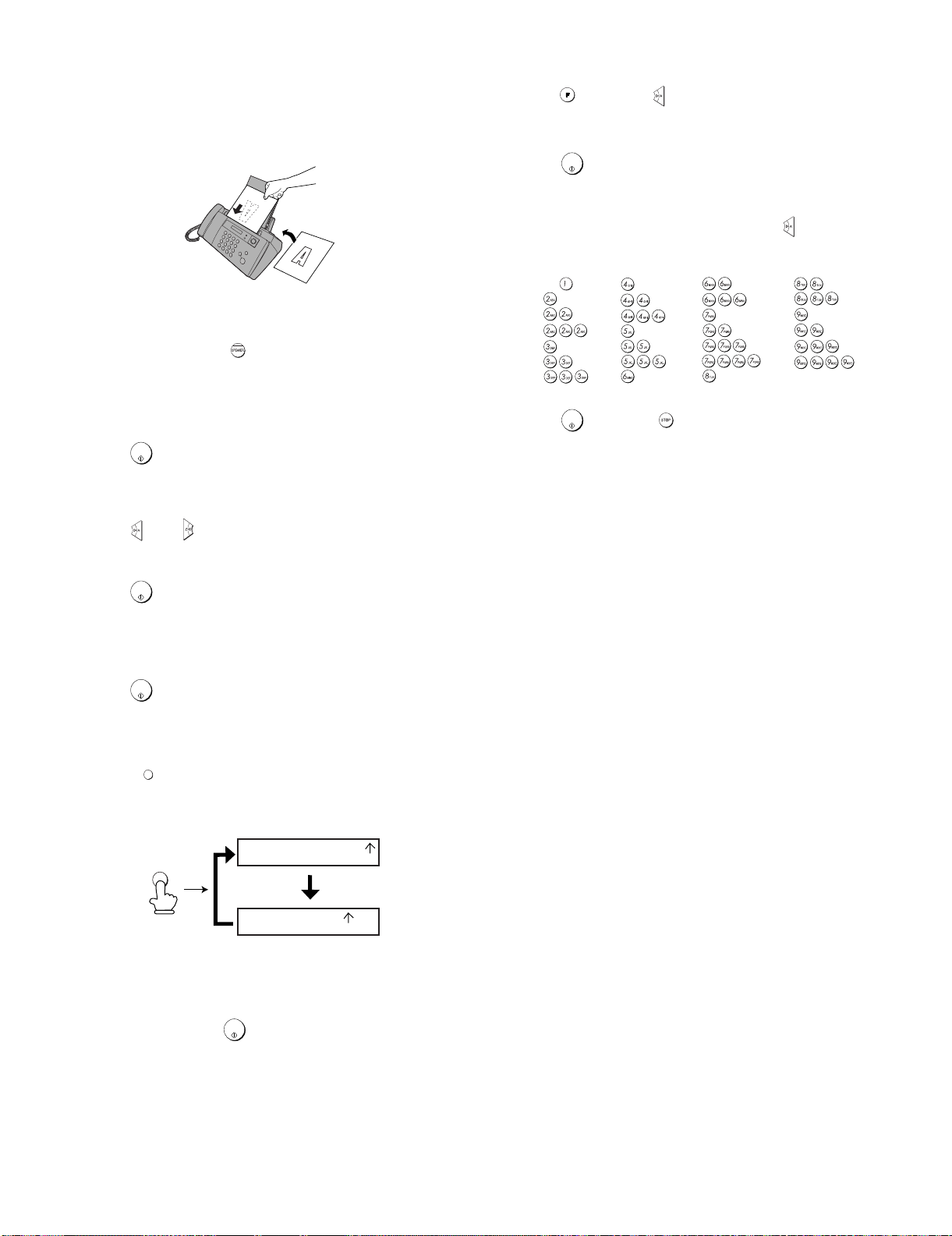
[6] Quick reference guide
A=
B=
C=
D=
E=
F=
G=
H=
I=
J=
K=
L=
M=
N=
O=
P=
Q=
R=
S=
T=
U=
V=
W=
X=
Y=
Z=
SPACE =
UX-B20U/UX-B20C/B25C
3. Storing Auto Dial Numbers
1. Sending Faxes
Place your document (up to 10 pages) face down in the document
feeder.
1.1. Normal Dialing
1. Lift the handset or press .
2. Dial the fax number.
3. Wait for the reception tone (if a person answers, ask them to press
their Start key).
START/
4. Press .
1.2. Automatic Dialing
1. Press or until the desired destination appears in the
display.
MEMORY
1. Press once and twice.
2. Enter the full fax number.
START/
3. Press .
MEMORY
4. Enter a name by pressing number keys. (To enter two letters in
succession that require the same key, press after entering
the first letter.)
START/
5. Press and then .
MEMORY
START/
2. Press .
MEMORY
1.3. Direct Keypad Dialing
1. Dial the fax number.
START/
2. Press .
MEMORY
2. Receiving Faxes
RESOLUTION/
Press the until the arrow in the display points to the desired
reception mode.
FAX mode: The fax machine automatically answers and receives
faxes.
TEL mode: Answer all calls (even faxes) by picking up the handset. To
begin fax reception, press .
RECEPTION
RESOLUTION/
RECEPTION
JAN-03 10:30
JAN-03 10:30
START/
MEMORY
TEL
TEL
FAX
FAX
1 – 11
Page 14
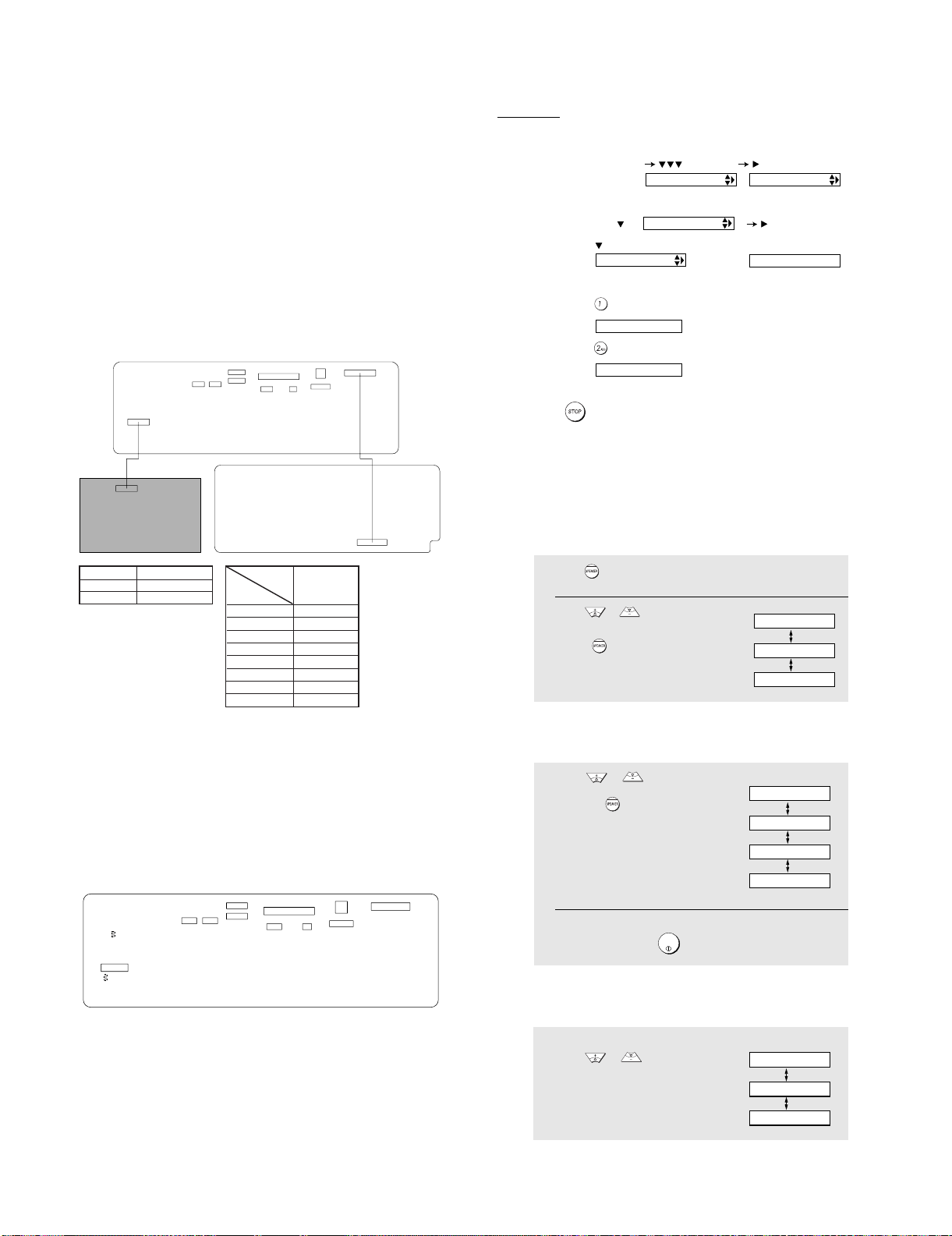
UX-B20U/UX-B20C/B25C
1
Press .
2
Press or to select the
desired volume le vel.
• Press again to turn off the speaker.
Display:
SPEAKER: HIGH
SPEAKER: MIDDLE
SPEAKER: LOW
FAXUX-B20U/UX-B20C/B25CService ManualService ManualMarketE
CHAPTER 2. ADJUSTMENTS
[1] Adjustments
4. Settings
4.1. Dial mode selector
DIAL mode (Soft Switch No. SW-B4 Data No. 3)
1. General
Since the following adjustments and settings are provided for this
model, make adjustments and/or setup as necessary.
2. Adjustments of output voltage (FACTORY ONLY)
1. Install the power supply unit in the machine.
2. Set the recording paper and document.
3. When the document is loaded, power is supplied to the output
lines. Confirm that outputs are within the limits below.
2.1. Output voltage settings
CNPRG
CNPN
CNCIS
CNSP
LIU PWB
No. CNPW
+5V
+5V
CNLIU
CNLIU
CNCRMT
CNPW
18
81
CNPW
POWER SUPPLY PWB
Output Voltage limits
+5V 4.75V ~ 5.25V
+30V 27.0V ~ 33.0V
CNHEAD2
CNHEAD1
CNBKL
CNBKL
CNFDMT
CONTROL PWB
Connector
Pin No.
1 +30V
2 +30V
3MG
4MG
5DG
6DG
7
8
(step 1) Select "OPTION SETTING".
KEY : FUNCTION
DISPLAY: OPTION SETTING FINE PRIORITY
(step 2) Select "DIAL MODE".
KEY: Push until DIAL MODE is
DISPLAY: DIAL MODE 1=TONE, 2=PULSE
(step 3) Select, using "1" or "2".
KEY: 1
DISPLAY: TONE SELECTED
KEY: 2
DISPLAY: PULSE SELECTED
(step 4) End, using the "STOP" key.
KEY:
indicated because the number of
's changes by the model.
5. Volume adjustments
You can adjust the volume of the speaker, handset, and ringer using
the UP and DOWN arrow keys.
5.1. Speaker
3. IC protectors replacement
ICPs (IC Protectors) are installed to protect the motor driver circuit.
ICPs protect various ICs and electronic circuits from an overcurrent
condition.
The location of ICPs are shown below:
FU101
CNPW
FU100
1) FU100 (KAB5002) is installed in order to protect IC's from an
overcurrent generated in the motor drive circuit. If FU100 is open,
replace it with a new one.
2) FU101 (KAB3202) is installed in order to protect IC's from an
overcurrent generated in the motor drive circuit. If FU101 is open,
replace it with a new one.
CNCRMT
CNFDMT
CNHEAD2
CNHEAD1
CNPN
CNBKL
CONTROL PWB
(TOP SIDE)
CNSP
CNPRG
CNCIS
CNLIU
2 – 1
5.2. Handset
1
Press or to select the
desired volume le vel.
(Make sure has not been pressed,
the handset is not lifted, and a
document is not loaded in the feeder.)
• The ringer will ring once at the selected
2
If yo u selected RINGER: OFF OK ? to
turn off the ringer , press .
5.3. Ringer
1
When talking thr ough the handset,
press or to select the
desired volume le vel.
•
level.
START/
MEMORY
Note: The volume reverts to MIDDLE
each time you replace the handset.
Display:
RINGER: HIGH
RINGER: MIDDLE
RINGER: LOW
RINGER: OFF OK ?
Display:
RECEIVER: HIGH
RECEIVER: MIDDLE
RECEIVER: LOW
Page 15
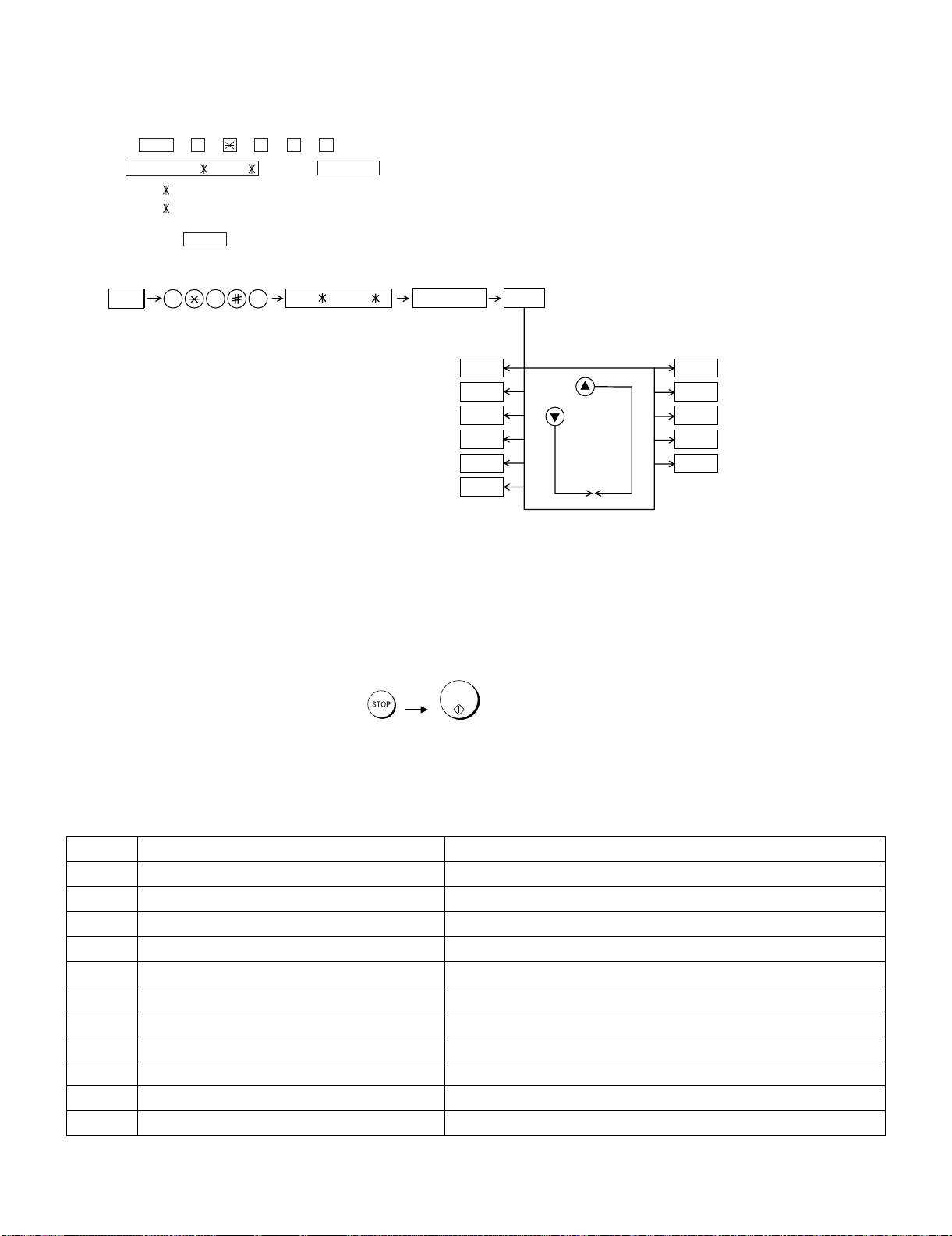
UX-B20U/UX-B20C/B25C
[2] Diagnostics and service soft switch
1. Entering the diagnostic mode
Press FUNC → 9 → → 8 → # → 7 , and the following display will appear.
ROM Ver. TC25 or TC44
TC25 (UX-B20U)
TC44 (UX-B20C/UX-B25C)
Then press the START key. Select the desired item with the UP key or the DOWN key or select with the rapid key. Enter the mode with the
START key.
(Diag· specifications)
After 2 sec: DIAG MODE
FUNC
If the diag mode cannot be set, repeat the diag mode operation, performing the following operation.
After the power is turned on and "WAIT A MOMENT" is indicated, press
the STOP key.
9 8 7
TC25 or TC44
"Power ON"
+
STOP
DIAG MODE
KEY
STARTSoft switch mode
STARTROM & RAM check
STARTAging mode
STARTPanel key test
STARTCheck pattern
STARTSignal send mode
START/
MEMORY
START
KEY
START
START
START
START
START
START
In relation with the process response (request from Production Engineering) "WAIT A MOMENT" clock indication may appear depending on
STOP key timing. If the STOP key is held down, "MEMORY CLEAR?"
appears.
Entry data rcv.
Entry data send
Auto feeder mode
Shading mode
Memory clear
2. Diagnostic items
ITEM No. Contents Function
1 SOFT SWITCH MODE Soft switches are displayed and changed. List can be output.
2 ROM & RAM CHECK ROM sum-check and RAM is matched. Result list is output.
3 AGING MODE 10 sheets of check patterns are output every 5 minutes per sheet.
4 PANEL KEY TEST Panel keys are tested. Result list is output.
5 CHECK PATTERN Check pattern is output.
6 SIGNAL SEND MODE Various signals of FAX communication are output.
7 MEMORY CLEAR Back-up memory is cleared, and is set at delivery.
8 SHADING MODE Shading compensation is performed in this mode.
9 AUTO FEEDER MODE Insertion and discharge of document are tested.
10 ENTRY DATA SEND Registered content is sent.
11 ENTRY DATA RECEIVE Registered content is received, and its list is output.
2 – 2
Page 16
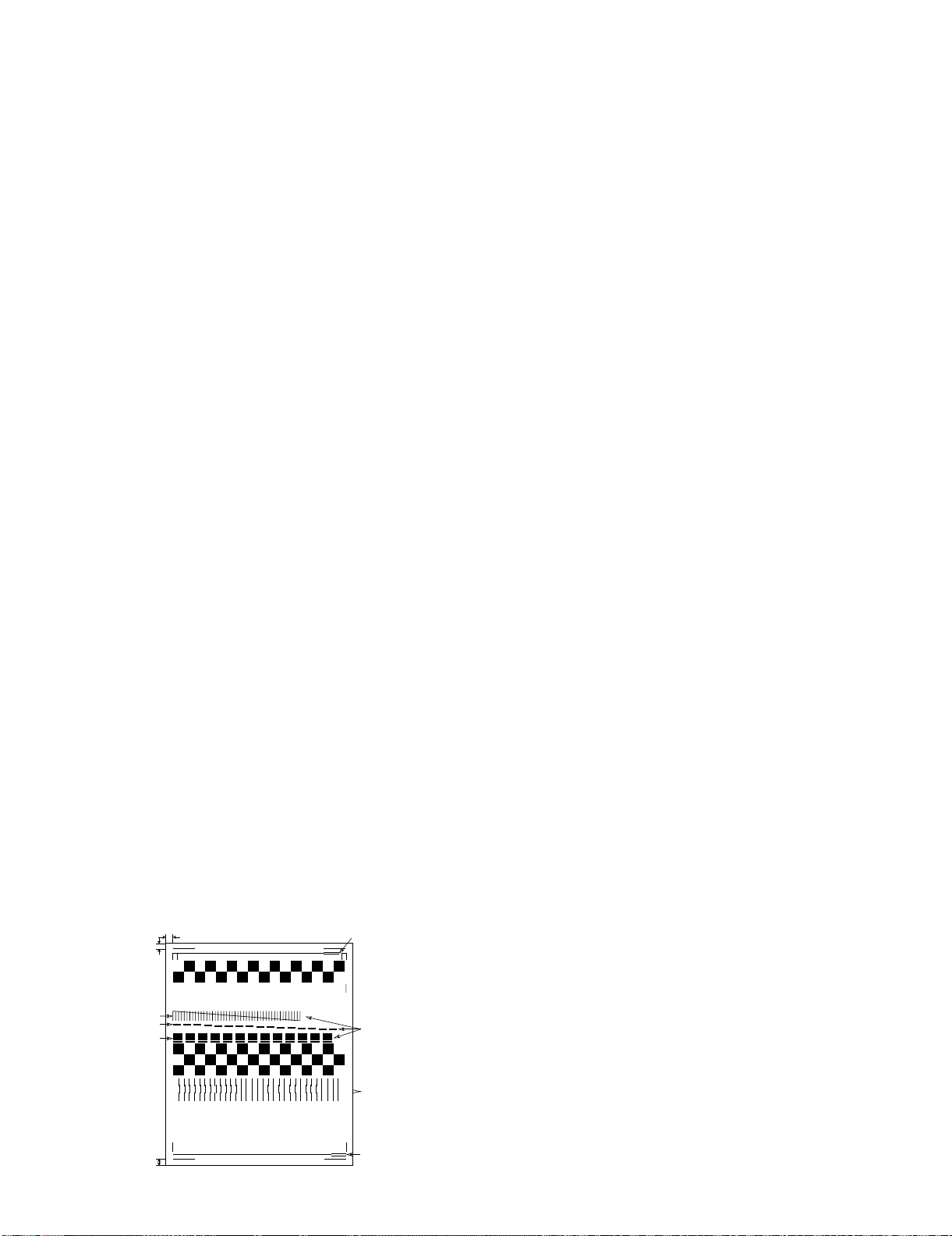
UX-B20U/UX-B20C/B25C
3. Diagnostic items description
3.1. Soft switch mode
Used to change the soft switch settings.
The soft switch which is stored internally is set by using the keys.
The available soft switches are SW-A1 to SW-P7.
The content of soft switches is shown in Soft switch description.
The contents are set to factory default settings.
3.2. ROM & RAM check
ROM executes the sum check, and RAM executes the matching test.
The result will be notified with the number of short sounds of the
buzzer as well as by printing the ROM & RAM check list.
Number of short sounds of buzzer 0 → No error
1 → FAX engine ROM error
2 → RAM error
(4Kbytes SRAM or 512Kbytes DRAM)
3.3. Aging mode
The check pattern will be printed sheet by sheet. This operation will be
executed at a rate of one sheet per 5 minutes, and will be ended at a
total of 10 sheets.
3.4. Panel key test
This mode is used to check whether each key operates properly.
Press the key on the operation panel, and the key will be displayed on
the LCD. Therefore, press all keys. At this time, finally press the STOP
key. When the STOP key is pressed, the keys that are not judged as
"pressed" will be printed on the result list.
• LED part of the contact image sensor (CIS) is kept on during the
term from when "START" of the panel test mode to end with the
STOP key.
3.5. Check pattern
Check patterns are printed on one sheet. Printing performance:The
following 4 items are checked.
• Print area:Checks that the print area is reserved.
• Nozzles:When checking the nozzle, make sure at least 1 line is
printed in each block: all the blocks of horizontal black bars and the
black line patterns in (B) and (C) ((B):16 patterns, (C):13 patterns).
(Note: If the nozzle (A) is not spraying properly, checking the area
(B) and (C) may be difficult (or may not be printed at all). In this
case, print again.
• Vertical align:Checks that the straight vertical line is drawn instead
of crooked line.
• Skew:Checks the skew of the recording paper.
Detailed of check patterns
(1)Top skew (2)Nozzle test (3)Vertical lines (4)Bottom skew
(5)Top margin (6)Left margin (7)Bottom margin
(6)
(5)
(A)
(B)
(C)
0 1 2 3 4 5 6 7 8 9 10 11 12 13 14 15 16 17 18 19 20 21 22 23 24 25 26 27 28 29 30
(1)
(2)
(3)
3.6. Signal send mode
This mode is used to send various signals to the circuit during FAX
communication. Every push of START key sends a signal in the following sequence. Moreover, the signal sound is also output to the speaker
when the line monitor of the soft switch is on.
[1] No signals
[2] 9600BPS (V.29)
[3] 7200BPS (V.29)
[4] 4800BPS (V.27ter)
[5] 2400BPS (V.27ter)
[6] 300BPS (FLAG)
[7] 2100Hz (CED)
[8] 1100Hz (CNG)
3.7. Memory clear
This mode is used to clear the backup memory and reset to the default
settings.
3.8. Shading mode
The mode is used for the shading compensation. For reading, set up
the special original paper. (Refer to page 8-3)
The compensation memorizes the reference data of white and black
for reading.
Moreover, the memorized data is not erased even if memory clear
mode is executed.
3.9. Auto feeder mode
In this mode, a document is inserted and discharged to check the auto
feed function.
After this mode is started, set a document, and the document feed will
be automatically tested.
3.10. Entry data send
This mode is used to send the registered data to another machine and
make the other machine copy the registered content.
Before sending in this mode, it is necessary to set the other machine
at the entry data receive mode.
The following, information will be sent to the remote machine:
1. Telephone list data
2. Sender register data
3. Optional setting content
4. Soft switch content
5. Junk fax number
6. Recording setting list data
3.11. Entry data receive
In this mode, the registered data sent from the other machine is received and the received data is registered in the machine. When this mode
is used for receiving, the other machine must be in the entry data send
mode.
After receiving is completed, the following lists are printed.
1. Telephone list data
2. Sender register list (*)
3. Optional setting list (*)
4. Soft switch content
5. Junk fax number list (*)
6. Recording setting list data (*)
(*): Refer to SETUP LIST
(7)
(4)
2 – 3
Page 17
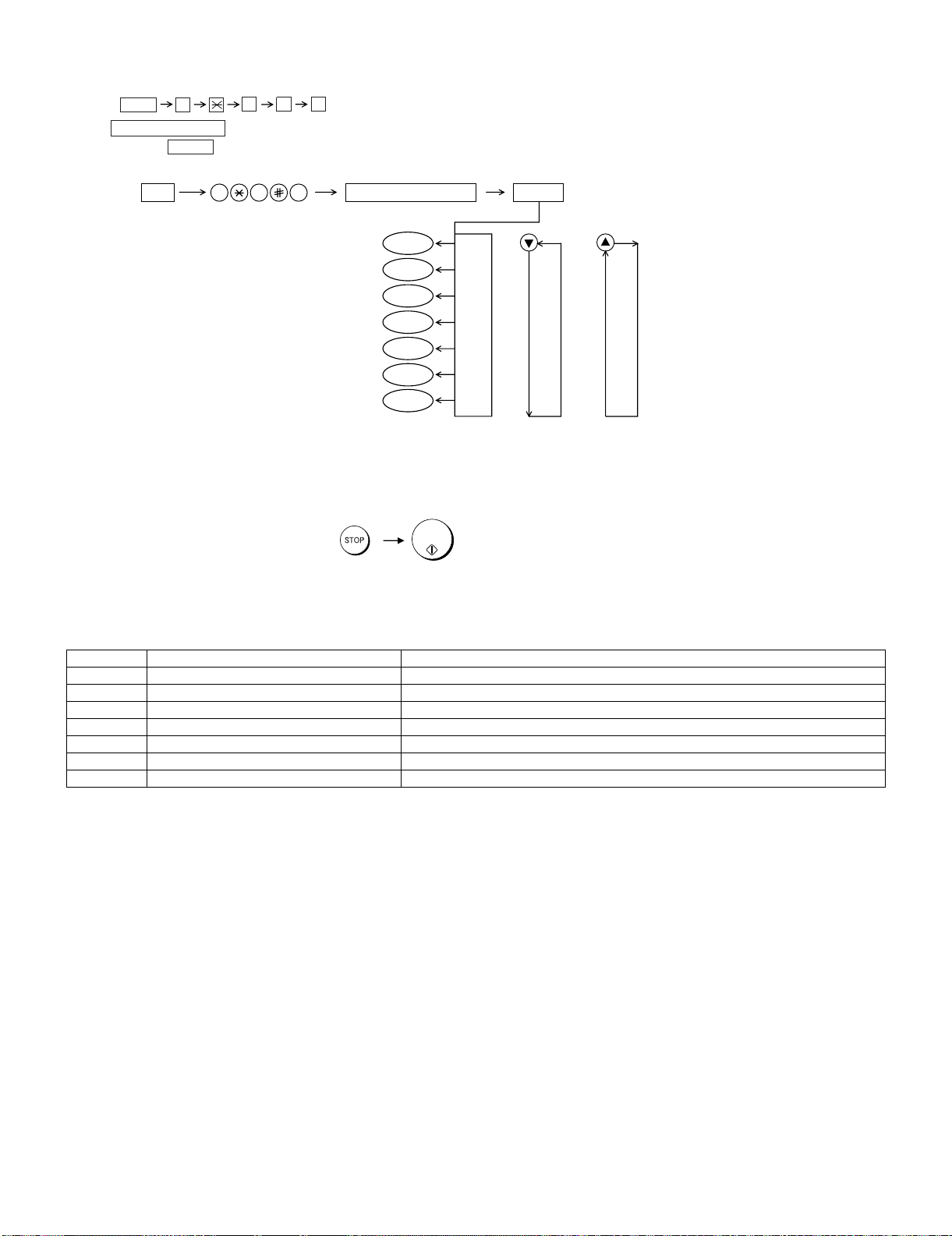
UX-B20U/UX-B20C/B25C
4. Entering the printer diagnostic mode
Press FUNC 9 8 # 6 , and the following display will appear.
PRINT DIAG MODE
Then press the START key. Select the desired item with the up key or the down key or select with the rapid key. Enter the mode with the START key.
(Diag· specifications)
FUNC
9 8 6
PRINT DIAG MODE
START
START4% DATA PRINT AGING
ASF AGING
ASF SKEW CHECK AGING
CROSS PATTERN
INITIAL CARTRIDGE DATA SETTING
IJP LIST MODE
PRINTER ERROR CHECK MODE
If the diagnostic mode cannot be set, repeat the diagnostic mode operation, performing the following operation.
After the power is turned on and "WAIT A MOMENT" is indicated, press the STOP key.
"Power ON"
+
STOP
KEY
START
START
START
START
START
START
START/
MEMORY
START
KEY
In relation with the process response (request from Production
Engineering) "WAITAMOMENT" clock indication may appear depending
on STOP key timing. If the STOP key is held down, "MEMORY CLEAR?"
appears.
5. Printer diagnostic items
Item No. Contents Function
1 4% DATA PRINT AGING 4% of printing data continue to be printed.
2 ASF AGING The feed of the paper is continued.
3 ASF SKEW CHECK AGING The frame pattern continues to be printed to check the inclination performance.
4 CROSS PATTERN The image data of the cross pattern to be printed.
5 INITIAL CARTRIDGE DATA SETTING It makes the dot counter the setting for the initial cartridge.
6 IJP LIST MODE The maintenance data is printed.
7 PRINTER ERROR CHECK MODE The cause of “PRINTER ERROR” message is displayed.
6. Printer diagnostic items description
6.1. 4% data print aging
This mode is the aging mode that prints the text pattern of 4%
6.2. ASF aging (all white)
This mode is the aging mode that tests the performance of the ASF
function.
6.3. ASF skew check aging
This mode is the aging mode that tests the performance of the ASF
function.
Detailed of check patterns
1. Top skew
2. Bottom skew
3. Top margin
4. Bottom margin
6.4. Cross pattern
This mode prints the test pattern that tests the performance of the
printer.
6.5. Initial cartridge data setting
This mode makes the dot counter the setting for initial cartridge, and
this mode resets the following counter.
1. Replacement counter of the cartridge
2. Paper jam counter
2 – 4
Page 18
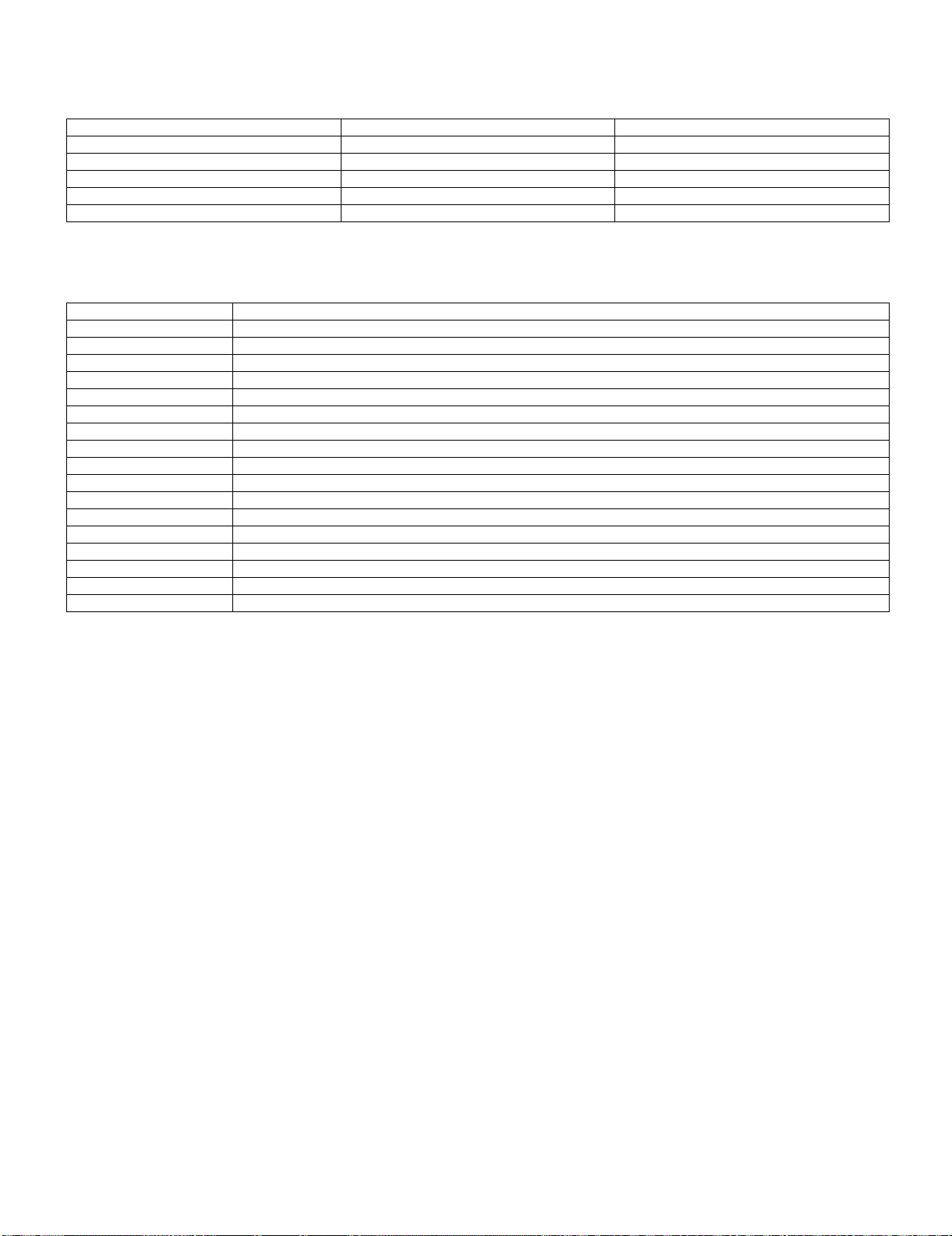
UX-B20U/UX-B20C/B25C
6.6. IJP list mode
Maintenance data of the printer is output.
[Details of maintenance data]
Item Clear timing Update timing
Dot counter At the replacement cartridge After printing
Page counter At the replacement cartridge After printing
Number of head cleaning (Wiping of cartridge) At the initial cartridge setting At the maintenance
Replacement counter of the cartridge At the initial cartridge setting At the replacement of cartridge
Jam counter At the initial cartridge setting At every paper jam
6.7. Printer error check mode
The cause of “PRINTER ERROR” message is displayed.
[Details of Display]
Display Cause of “PRINTER ERROR” message
PRINTER ERR 01 Power on reset response was not received from printer.
PRINTER ERR 02 Print data transfer from Printer interface ASIC to printer was not completed for 180 sec.
PRINTER ERR 03 Cap position check of the carrier is failed.
PRINTER ERR 04 Printing 1 page is not finished during 5 min.
PRINTER ERR 05 Carrier moving from cartridge change position to cap position is failed.
PRINTER ERR 06 Carrier moving to cartridge change position is failed.
PRINTER ERR 07 Cartridge replacement is failed.
PRINTER ERR 08 Cartridge ID check is failed.
PRINTER ERR 09 Carrier was not reached to cap position for 60 sec after last printed page was exited.
PRINTER ERR 10 Paper pick up is failed.
PRINTER ERR 20 Carrier stall error.
PRINTER ERR 21 Carrier stall error.
PRINTER ERR 22 Carrier stall error.
PRINTER ERR 23 Carrier stall error.
PRINTER ERR 24 Printer head short error.
PRINTER ERR 25 Printer head heater control is failed.
PRINTER ERR 26 Print start position setting is abnormal.
2 – 5
Page 19
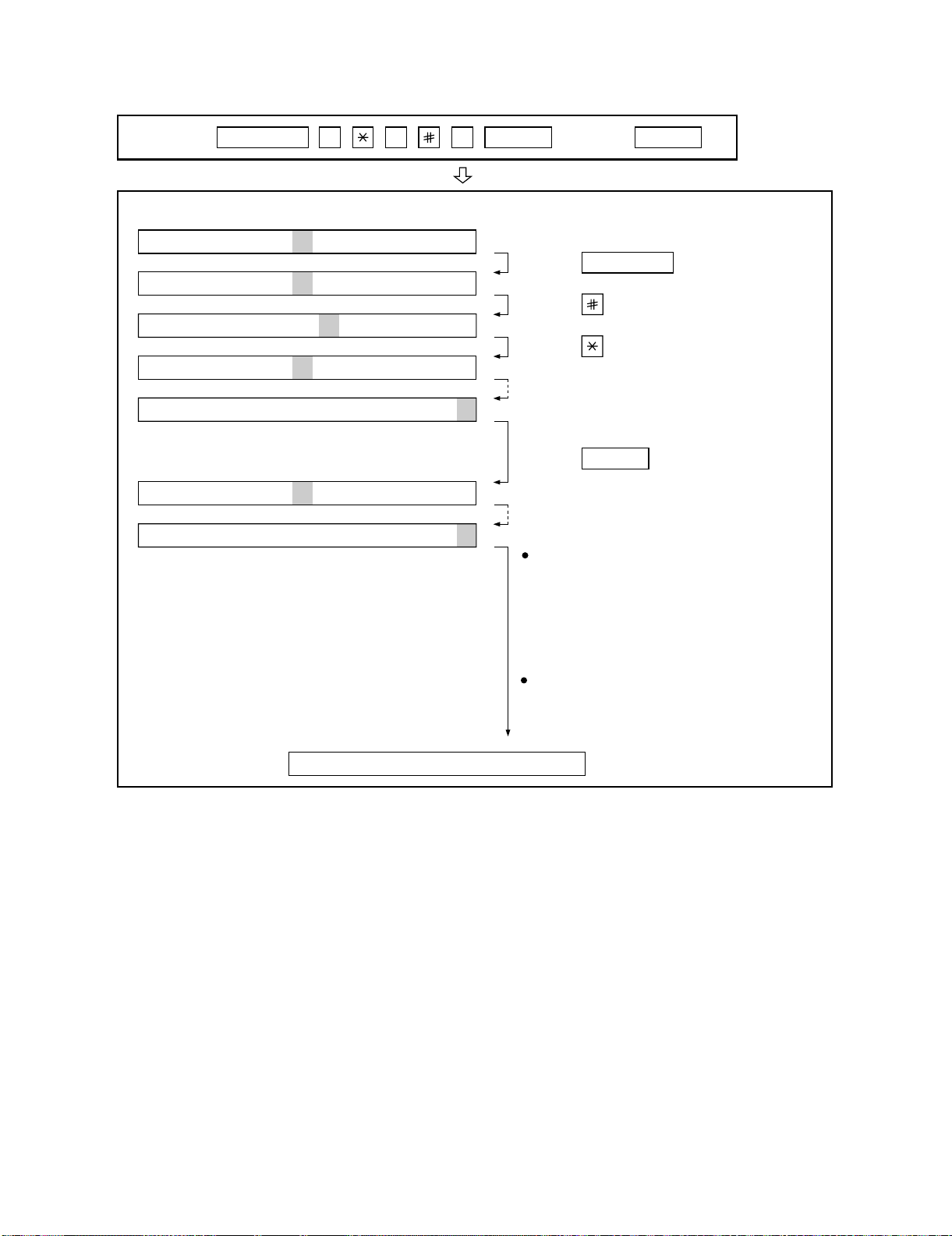
7. How to make soft switch setting
To enter the soft switch mode, press the following key entries in sequence.
UX-B20U/UX-B20C/B25C
Press
FUNCTION
9 8 7 STARTSTART
DATA No. 1 2 3 4 5 6 7 8
S F T SW-A1 = 00000000
S F T SW-A1 = 10000000
S F T SW-A1 = 10000000
S F T SW-A1 = 10000000
S F T SW-A1 = 10000000
S F T SW-A2 = 00000000
S F T SW-P7 = 00000000
Press FUNCTION key.
Press key.
Press key.
Bit1 - 8 are set.
Press key during setting.
Soft SW-A2 - SW-P7 are set.
To finish the settings halfway between
SW-A1 and SW-P7, press the STOP
key. In this case, the setting being done
to the SW No. on display will be nullified
while settings done to the preceding
SW No. remain in effect.
When the COPY key is pressed, the
contents of soft switches are printed.
START
The soft switch mode is terminated.
2 – 6
Page 20
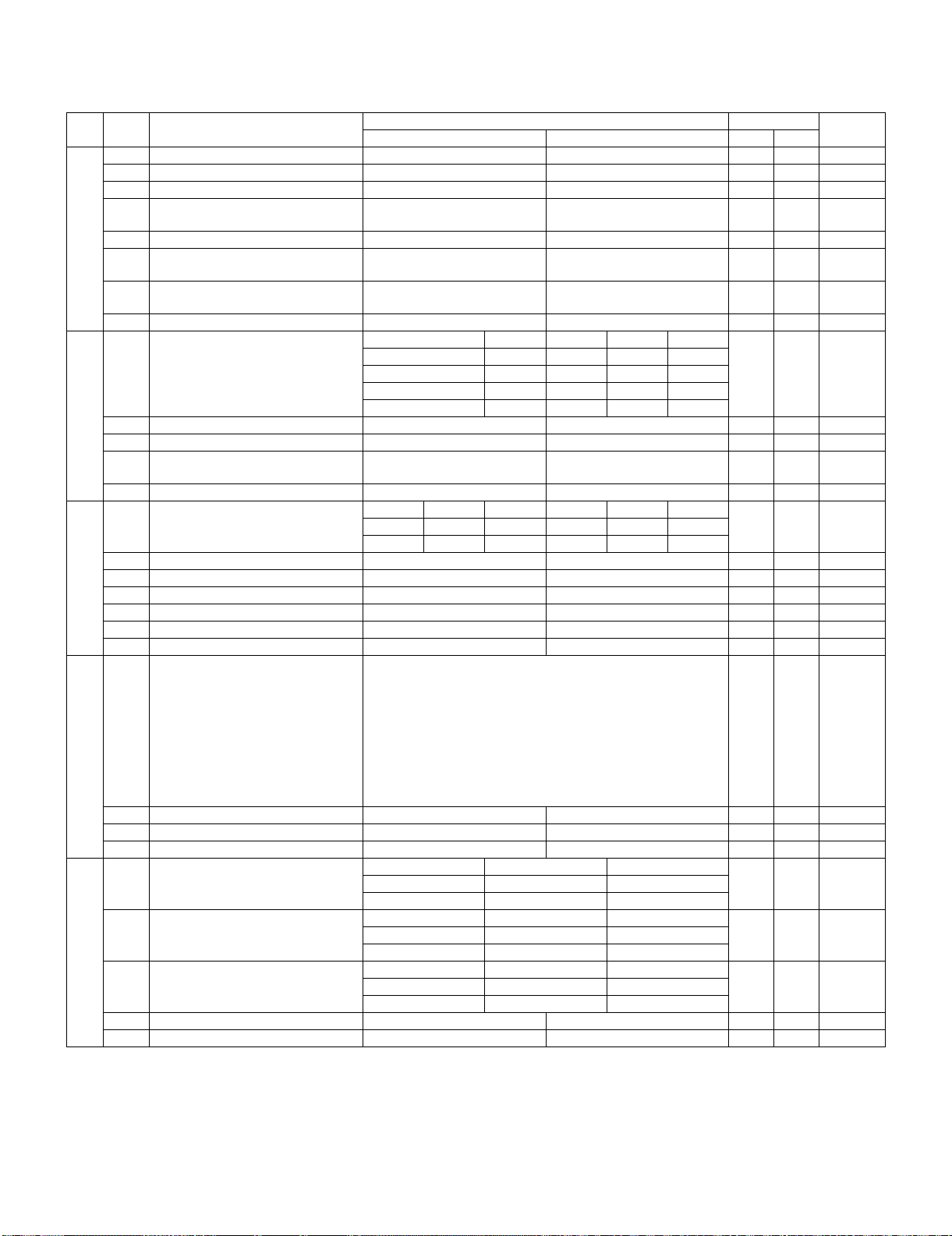
UX-B20U/UX-B20C/B25C
8. Soft switch description
8.1. Soft switch
SW
NO.
SW
A1
SW
A2
SW
A3
SW
A4
DATA
NO.
1 Protect from echo No Yes 0
2 Forced 4800 BPS reception Yes No 0
3 Footer print Yes No 0
4 Length limitation of copy/send/
receive
l
5 CSI transmission No transmitted Transmitted 0
6 DIS receive acknowledgement dur-
ing G3
7 Non-modulated carrier for V29
transmission modem
8 EOL detect timer 25sec 13sec 0
Modem speed No. 1 No.2 No. 3 No. 4
1
2
3
4
I
5 Sender’s information transmit No Yes 0
6 H2 mode No Yes 0
7 Communication error treatment in
RTN sending mode (reception)
8 CNG transmission No Yes 0
CED tone signal interval 1000ms 750ms 500ms 75ms
1
2
3 MR coding No Yes 0
4Reserved 0
l
5Reserved 0
6Reserved 0
7Reserved 0
8Reserved 0
Signal transmission level 0
1
2
3
4
5
l
ITEM
No limit Copy/send: 60 cm
Twice NSF : On ce
Yes No 0
V.29 9600bps 0 0 0 1
V.29 7200bps 0 0 1 1
V.27ter 4800bps 0 0 1 0
V.27ter 2400bps 0 0 0 0
No communication error Communication error 0
No. 1 1 1 0 0
No. 2 1 0 1 0
Switch setting and function Initial setting
10U/C
Receive: 1 m
DIS: Twice
Binary input
No.= 168421
12345
EX0 0111
eg. Signal transmission level is set to -7dBm.
Remarks
0
0
0
0
0
1
0
0
0
1
1
1
SW
l
A5
6 Protocol monitor (Error print) Printed at communication error Not printed 0
7 Protocol monitor Yes No 0
8 Line monitor Yes No 0
Digital line equalization setting
(Reception)
1
2
Digital line equalization setting
(Transmission)
3
4
Digital cable equalizer setting
(Reception for Caller ID)
5
6
7 Error criterion 10 ~ 20% 5 ~ 10 % 0
8 Anti junk fax check Yes No 1
No. 1 1 0
No. 2 1 0
No. 3 1 0
No. 4 1 0
No. 5 1 0
No. 6 1 0
7.2km 0km
7.2km 0km
7.2km 0km
2 – 7
1
1
0
0
0
0
Page 21
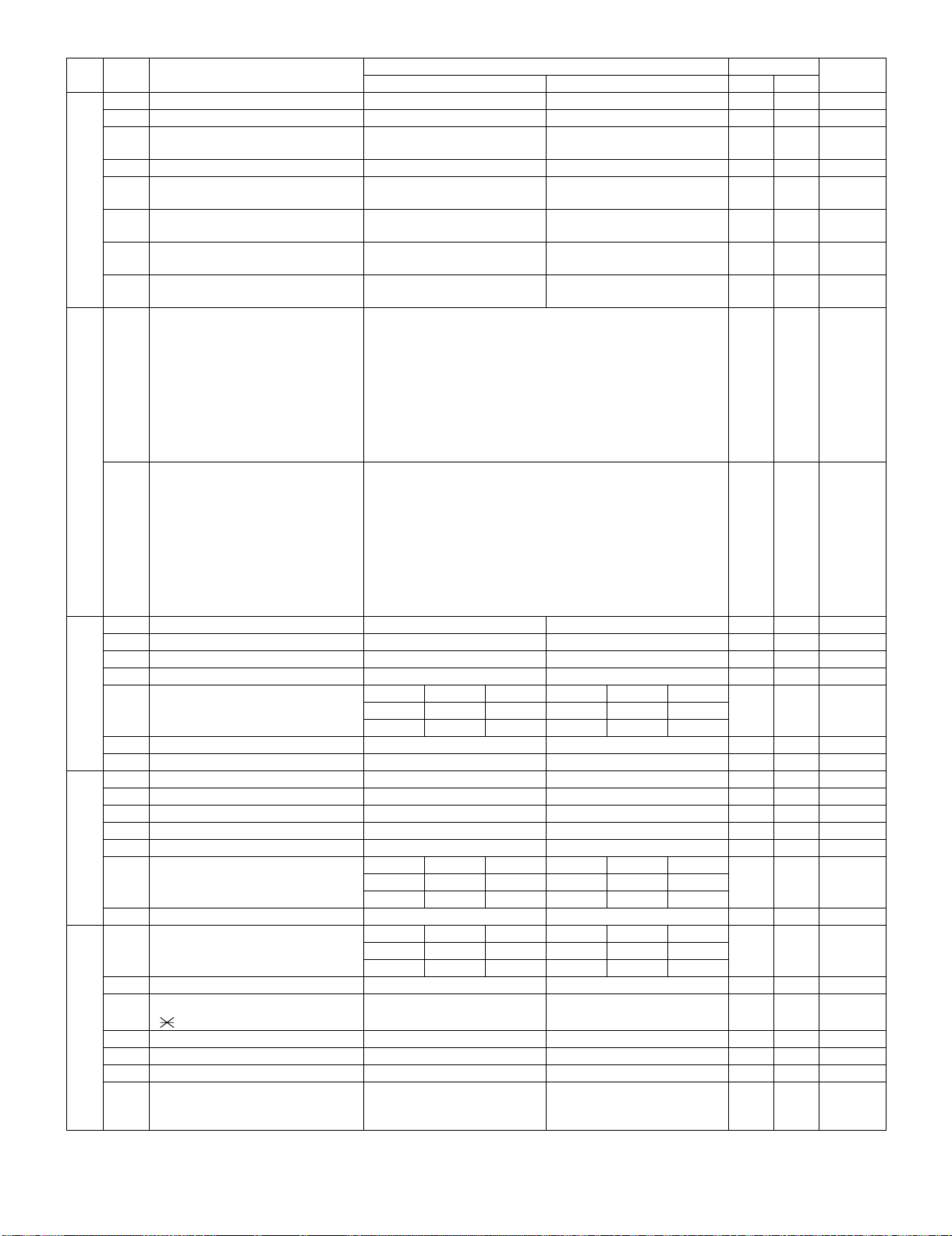
UX-B20U/UX-B20C/B25C
SW
NO.
SW
A6
SW
B1
DATA
NO.
1Reserved 0
2Reserved 0
3 Disconnect the line when DIS is
received in RX mode
4 Equalizer freeze control (MODEM) On Off 0
5 Equalizer freeze control 7200 BPS
l
l
only
6 CNG transmission in manual TX
mode
7 Initial compression scheme for
sharp fax in TX mode
8 Modem speed automatic fallback
when RX level is under -40dBm
Recall interval 0
1
2
3
4
Recall times 0
5
6
7
8
ITEM
No Yes 1
No Yes 0
Yes No 1
MR mode H2 mode 0
Yes No 0
Switch setting and function Initial setting
10U/C
Binary input
No.=8421
1234
EX0101
eg. Recall interval is set to 5 min.
Binary input
No.=8421
5678
EX0011
eg. Recall time is set to 3 times.
Remarks
1
0
1
0
1
1
SW
l
B2
SW
l
B3
SW
l
B4
1 Dial pausing (sec/pause) 4 sec 2 sec 0
2 Dial tone detection (before auto dial) No Yes 1
3Reserved 0
4 Busy tone detection (after auto dial) No Yes 0
Waiting time after dialing
5
6
7Reserved 0
8Reserved 0
1Reserved 0
2Reserved 0
3Reserved 0
4Reserved 0
5Reserved 0
Auto dial mode delay timer of before
line connect
6
7
8 Hold key Enable Disable 1
Auto dial mode delay timer of after
line connect
1
2
3 Dial mode Tone Pulse 1 OPTION
4Pulse → Tone change function by
key
5 Dial pulse make/break ratio (%) 40/60 33/67 1
6Reserved 0
7Reserved 0
8 Recalling fixed only one time when
dialing was unsuccessful without
detecting busy tone signal
No. 50011
No. 60101
No. 60011
No. 70101
No. 10011
No. 20101
Enable Disable 1
Yes No 1
45 sec 55 sec 90 sec 140 sec
0
0
0 sec 1.5 sec 3.0 sec 4.5 sec
0
0
1.7 sec 3.0 sec 3.6 sec 4.0 sec
0
0
2 – 8
Page 22
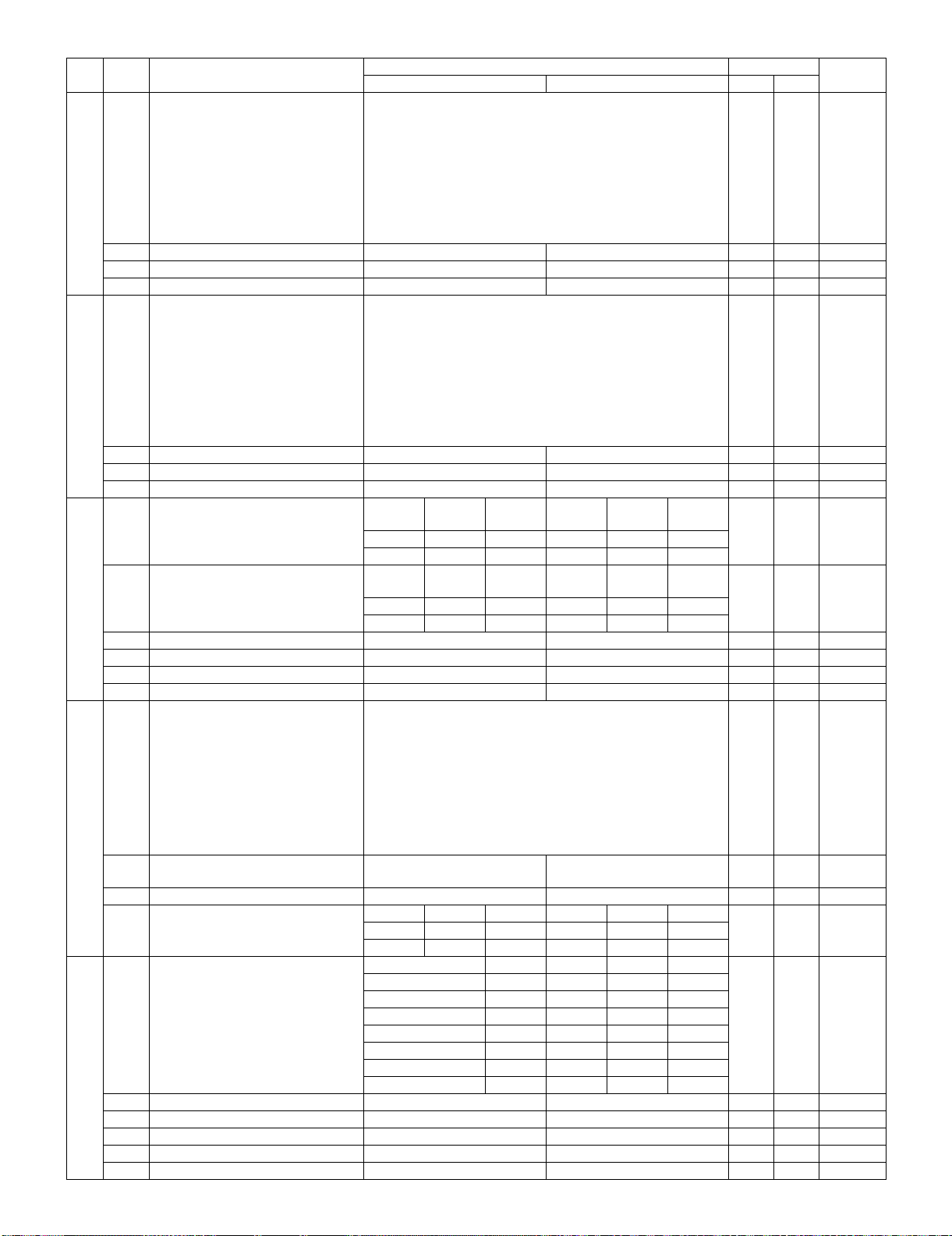
UX-B20U/UX-B20C/B25C
SW
NO.
SW
B5
SW
B6
SW
C1
SW
D1
SW
D2
DATA
NO.
DTMF signal transmission level
1
(Low)
2
3
4
5
l
6Reserved 0
7Reserved 0
8Reserved 0
DTMF signal transmission level
1
(High)
2
3
4
5
l
6Reserved 0
7Reserved 0
8Reserved 0
Reading slice (Binary) Factory
1
2
Reading slice (Half tone) Factory
l
3
4
5 Line density selection Fine Standard 0 OPTION
6Reserved 0
7 MTF correction in half tone mode No Yes 0
8Reserved 0
Number of rings for auto receive 0
1
2
3
4
l
5 Automatic switching manual to auto
receive mode
6Reserved 0
Cl detect frequency As PTT 11.5Hz 13.0Hz 20.0Hz
7
8
Distinctive ringing setting (PATTERN
1
4 and 5 are for CANADA only)
2
3
l
4Reserved 0
5 Caller ID function Yes No 0 OPTION
6 Caller ID detect during CI off All times Only first 0
7Reserved 0
8Reserved 0
ITEM
No. 10101
No. 20011
No. 30101
No. 40011
Reception after 5 rings No reception 0
No. 70011
No. 80101
OFF 000
STANDARD 0 0 1
PATT ERN1 0 1 0
PATT ERN2 0 1 1
PATT ERN3 1 0 0
PATT ERN4 1 0 1
PATT ERN5 1 1 0
Switch setting and function Initial setting
10U/C
0
Binary input
No.= 168421
1 2 3 4 5(nx0.5dBm)
EX0 0110
eg. Signal transmission level is set to -3dBm.
Binary input
No.= 168421
1 2 3 4 5(nx0.5dBm)
EX0 0011
eg. Signal transmission level is set to -1.5dBm.
Light Dark Darker
setting
Light Dark Darker
setting
Binary input
No.=8421
1234
EX0100
eg. Number of rings for auto receive is set to 4times.
No. 1 No. 2 No. 3 0
in dark
in dark
0
1
1
0
0
0
0
1
1
0
0
0
0
1
0
0
0
0
0
0
Remarks
OPTION
OPTION
2 – 9
Page 23
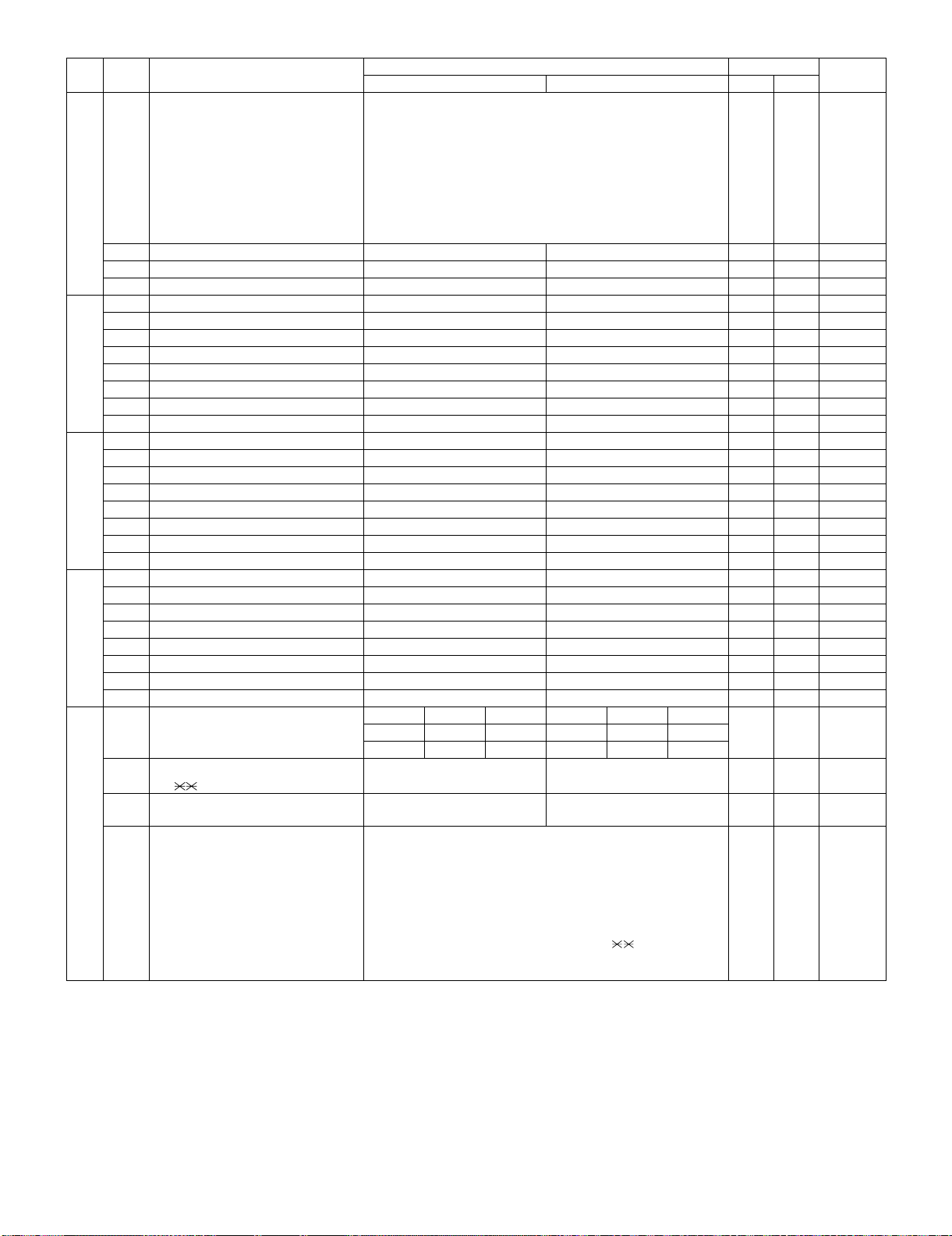
UX-B20U/UX-B20C/B25C
SW
NO.
SW
D3
SW
E1
SW
E2
SW
E3
SW
F1
DATA
NO.
Cl off detection timer (0-1550ms set-
1
ting by 50ms step)
2
3
4
5
l
6Reserved 0
7Reserved 0
8Reserved 0
1Reserved 0
2Reserved 0
3Reserved 0
4Reserved 0
l
5Reserved 0
6Reserved 0
7Reserved 0
8Reserved 0
1Reserved 0
2Reserved 0
3Reserved 0
4Reserved 0
l
5Reserved 0
6Reserved 0
7Reserved 0
8Reserved 0
1Reserved 0
2Reserved 0
3Reserved 0
4Reserved 0
l
5Reserved 0
6Reserved 0
7Reserved 0
8Reserved 0
DTMF detection time 50ms 80ms 100ms 120ms
1
2
3 Protection of remote reception
(5 ) detect
4 Remote reception with GE
telephone
Remote operation code figure by
5
l
external TEL (0~9)
6
7
8
ITEM
No. 10011
No. 20101
Yes No 1
Compatible Not compatible 1
Switch setting and function Initial setting
10U/C
Binary input
No.= 168421
1 2 3 4 5(nx50ms)
EX0 1110
eg. CI signal OFF detect time is set to 700ms.
Binary input
No.=8421
5678
EX0101
eg. Remote operation code is set to 5 .
Remarks
0
1
1
1
0
0
0
0
1
0
1
2 – 10
Page 24
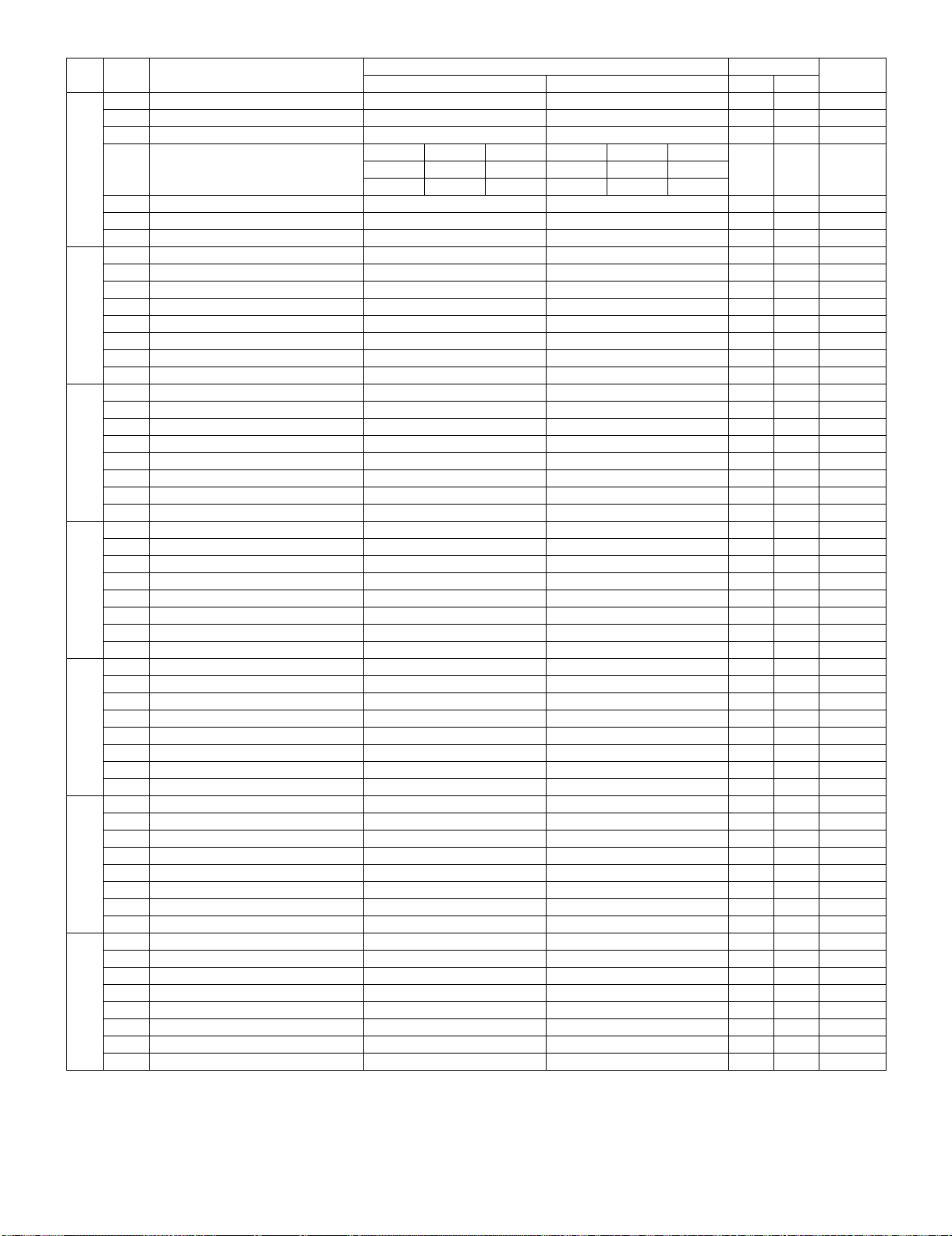
UX-B20U/UX-B20C/B25C
SW
NO.
SW
F2
SW
G1
SW
G2
SW
G3
SW
H1
SW
H2
SW
I1
DATA
NO.
1 CNG detection in STAND-BY mode Yes No 1 OPTION
2Reserved 0
3Reserved 0
Number of CNG detect (STAND-BY
mode)
4
l
5
6Reserved 0
7Reserved 0
8Reserved 0
1Reserved 0
2Reserved 0
3Reserved 0
4Reserved 0
l
5Reserved 0
6Reserved 0
7Reserved 0
8Reserved 0
1Reserved 0
2Reserved 0
3Reserved 0
4Reserved 0
l
5Reserved 0
6Reserved 0
7Reserved 0
8Reserved 0
1Reserved 0
2Reserved 0
3Reserved 0
4Reserved 0
l
5Reserved 0
6Reserved 0
7Reserved 0
8Reserved 0
1Reserved 0
2Reserved 0
3Reserved 0
4Reserved 0
l
5Reserved 0
6Reserved 0
7Reserved 0
8Reserved 0
1Reserved 0
2Reserved 0
3Reserved 0
4Reserved 0
l
5Reserved 0
6Reserved 0
7Reserved 0
8Reserved 0
1Reserved 0
2Reserved 0
3Reserved 0
4Reserved 0
l
5Reserved 0
6Reserved 0
7Reserved 0
8Reserved 0
ITEM
No. 40011
No. 50101
Switch setting and function Initial setting
10U/C
1pulse 2pulses 3pulses 4pulses
0
1
Remarks
2 – 11
Page 25
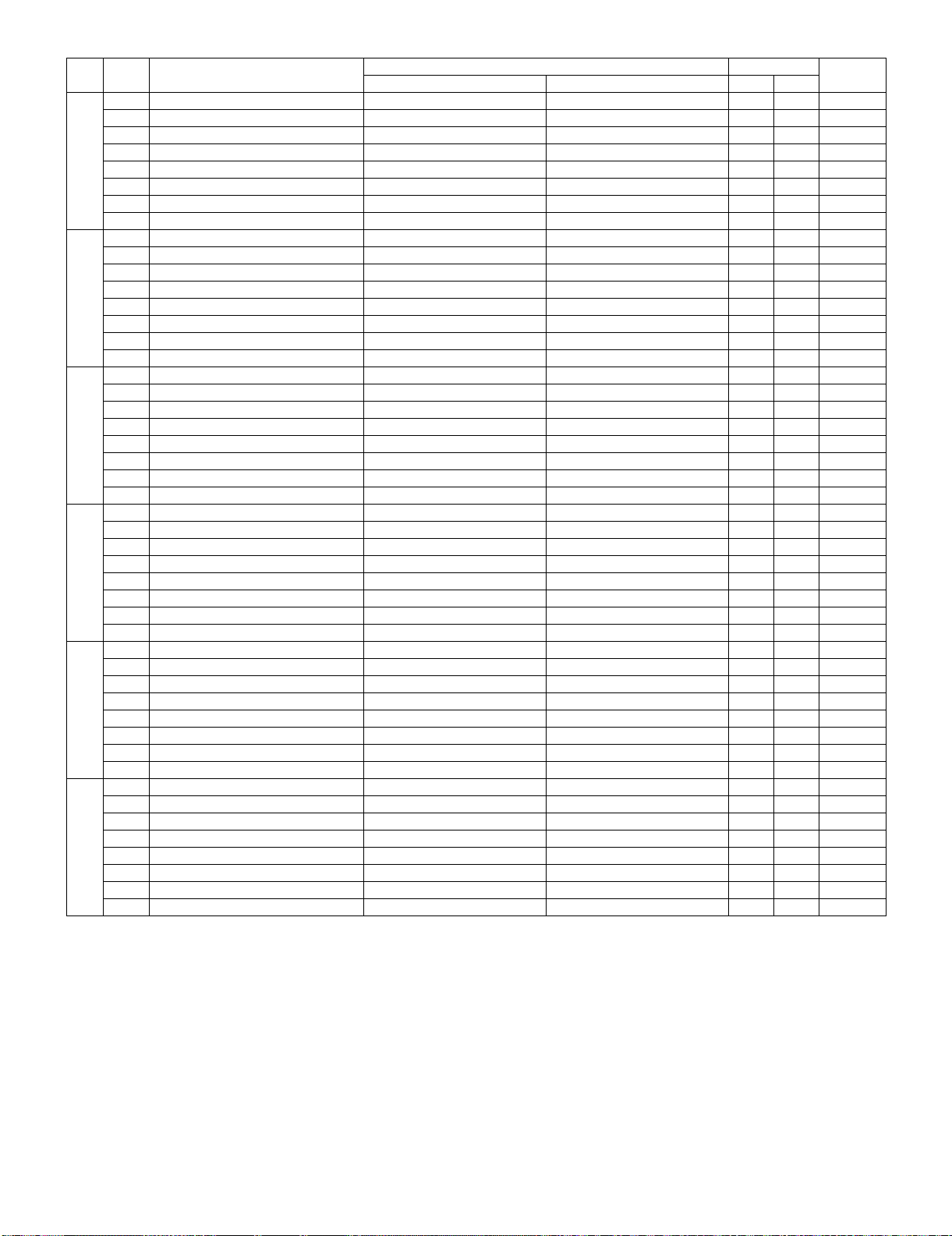
UX-B20U/UX-B20C/B25C
SW
NO.
SW
I2
SW
I3
SW
I4
SW
I5
SW
I6
SW
I7
DATA
NO.
1Reserved 0
2Reserved 0
3Reserved 0
4Reserved 0
l
5Reserved 0
6Reserved 0
7Reserved 0
8Reserved 0
1Reserved 0
2Reserved 0
3Reserved 0
4Reserved 0
l
5Reserved 0
6Reserved 0
7Reserved 0
8Reserved 0
1Reserved 0
2Reserved 0
3Reserved 0
4Reserved 0
l
5Reserved 0
6Reserved 0
7Reserved 0
8Reserved 0
1Reserved 0
2Reserved 0
3Reserved 0
4Reserved 0
l
5Reserved 0
6Reserved 0
7Reserved 0
8Reserved 0
1Reserved 0
2Reserved 0
3Reserved 0
4Reserved 0
l
5Reserved 0
6Reserved 0
7Reserved 0
8Reserved 0
1Reserved 0
2Reserved 0
3Reserved 0
4Reserved 0
l
5Reserved 0
6Reserved 0
7Reserved 0
8Reserved 0
ITEM
Switch setting and function Initial setting
10U/C
Remarks
2 – 12
Page 26
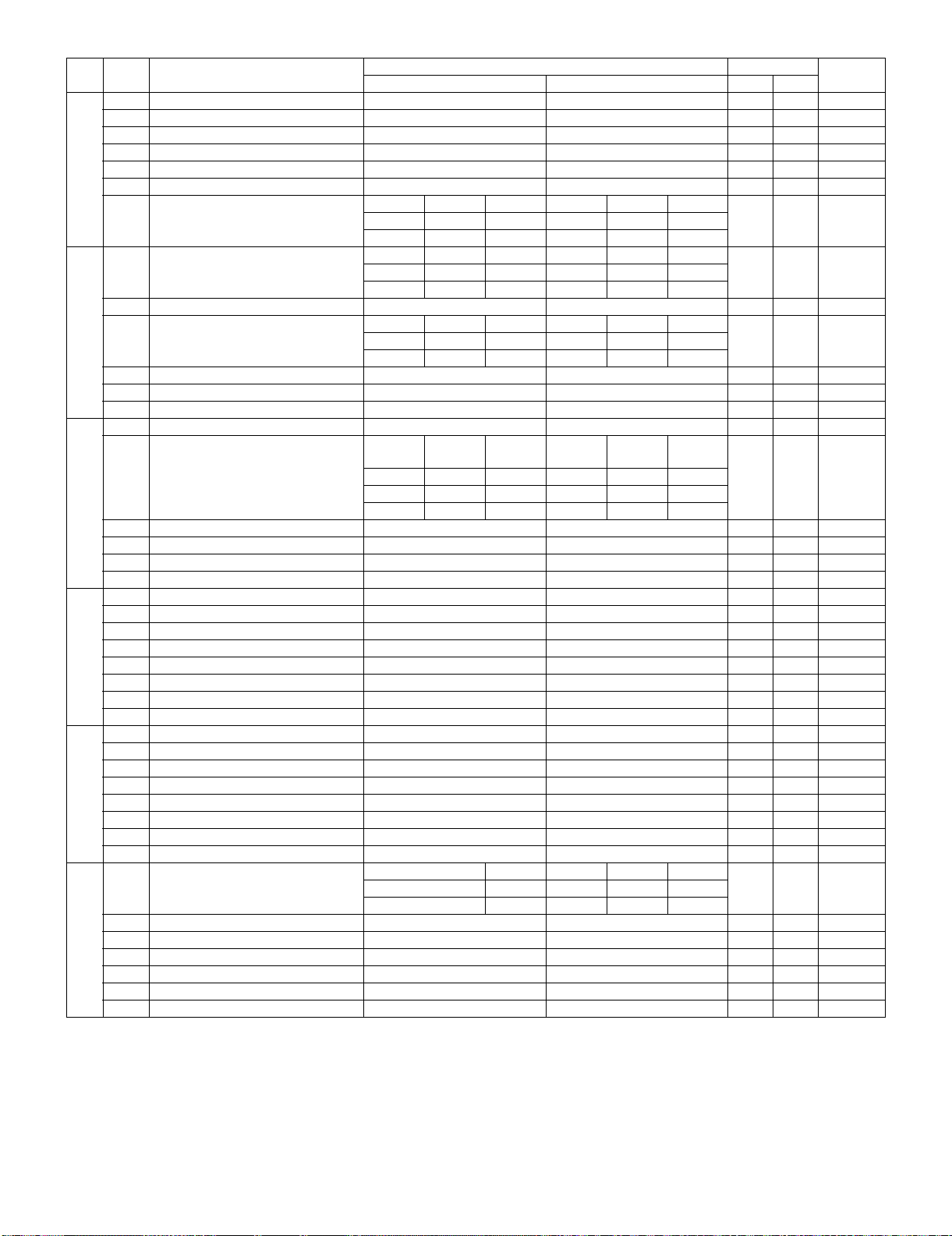
UX-B20U/UX-B20C/B25C
SW
NO.
SW
J1
SW
J2
SW
J3
SW
K1
SW
L1
SW
L2
DATA
NO.
1 Reserved 0
2 Reserved 0
3 Sender’s phone number setting Cannot change Change allowed 0
4 Reserved 0
5 Reserved 0
l
6 Summer time setting No Yes 1 OPTION
Ringer volume Off Low Middle High
7
8
Speaker volume (3 stages) Low Low Middle High
1
2
3 Reserved 0
l
l
l
l
l
Handset receiver volume Low Low Middle High
4
5
6 Reserved 0
7 Reserved 0
8 Reserved 0
1 Reserved 0
Communication results printout
(Transaction report)
2
3
4
5 Reserved 0
6 Reserved 0
7 Reserved 0
8 Reserved 0
1 Reserved 0
2 Reserved 0
3 Reserved 0
4 Reserved 0
5 Reserved 0
6 Reserved 0
7 Reserved 0
8 Reserved 0
1 Reserved 0
2 Reserved 0
3 Reserved 0
4 Reserved 0
5 Cut off mode (COPY mode) Yes No 1 OPTION
6 A4 paper enable Enable Disable 0
7 LEGAL & LETTER paper enable Enable Disable 1
8 Reserved 0
Paper set size LETTER LEGAL A4
1
2
3 Automatic reduce of receive Auto 100 % 1 OPTION
4 Reserved 0
5 Reserved 0
6 Reserved 0
7 Reserved 0
8 Reserved 0
ITEM
No. 70011
No. 80101
No. 10011
No. 20101
No. 40011
No. 50101
No. 200001
No. 300110
No. 401010
No. 1 001
No. 2 010
Switch setting and function Initial setting
10U/C
1
0
1
0
1
0
E/T/M Send
only
Always No print Err only
1
0
0
0
0
Remarks
OPTION
OPTION
OPTION
OPTION
OPTION
2 – 13
Page 27
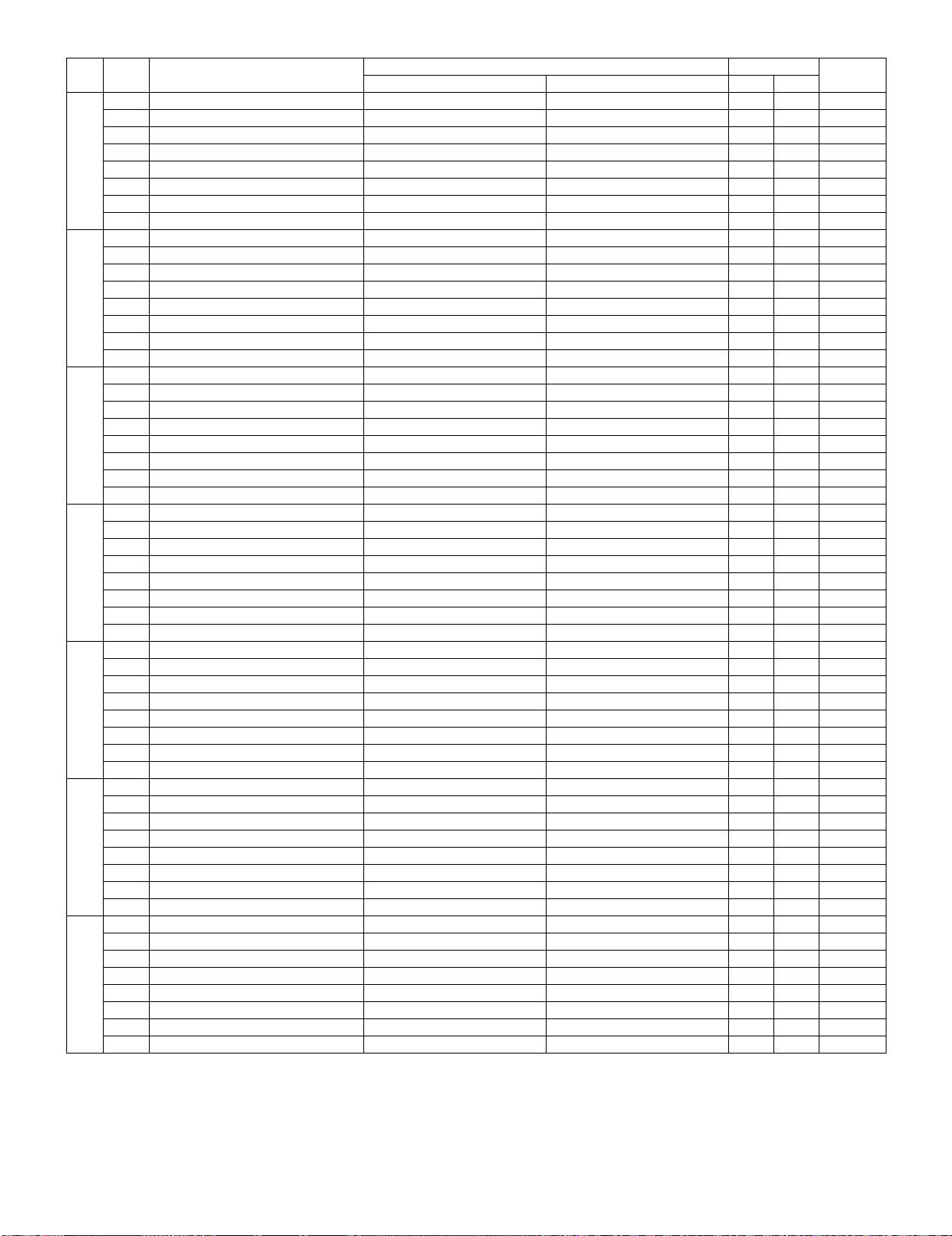
UX-B20U/UX-B20C/B25C
SW
NO.
SW
M1
SW
M2
SW
N1
SW
N2
SW
N3
SW
O1
SW
O2
DATA
NO.
1Reserved 0
2Reserved 0
3Reserved 0
4Reserved 0
l
5Reserved 0
6Reserved 0
7Reserved 0
8Reserved 0
1Reserved 0
2Reserved 0
3Reserved 0
4Reserved 0
l
5Reserved 0
6Reserved 0
7Reserved 0
8Reserved 0
1Reserved 0
2Reserved 0
3Reserved 0
4Reserved 0
l
5Reserved 0
6Reserved 0
7Reserved 0
8Reserved 0
1Reserved 0
2Reserved 0
3Reserved 0
4Reserved 0
l
5Reserved 0
6Reserved 0
7Reserved 0
8Reserved 0
1Reserved 0
2Reserved 0
3Reserved 0
4Reserved 0
l
5Reserved 0
6Reserved 0
7Reserved 0
8Reserved 0
1Reserved 0
2Reserved 0
3Reserved 0
4Reserved 0
l
5Reserved 0
6Reserved 0
7Reserved 0
8Reserved 0
1Reserved 0
2Reserved 0
3Reserved 0
4Reserved 0
l
5Reserved 0
6Reserved 0
7Reserved 0
8Reserved 0
ITEM
Switch setting and function Initial setting
10U/C
Remarks
2 – 14
Page 28
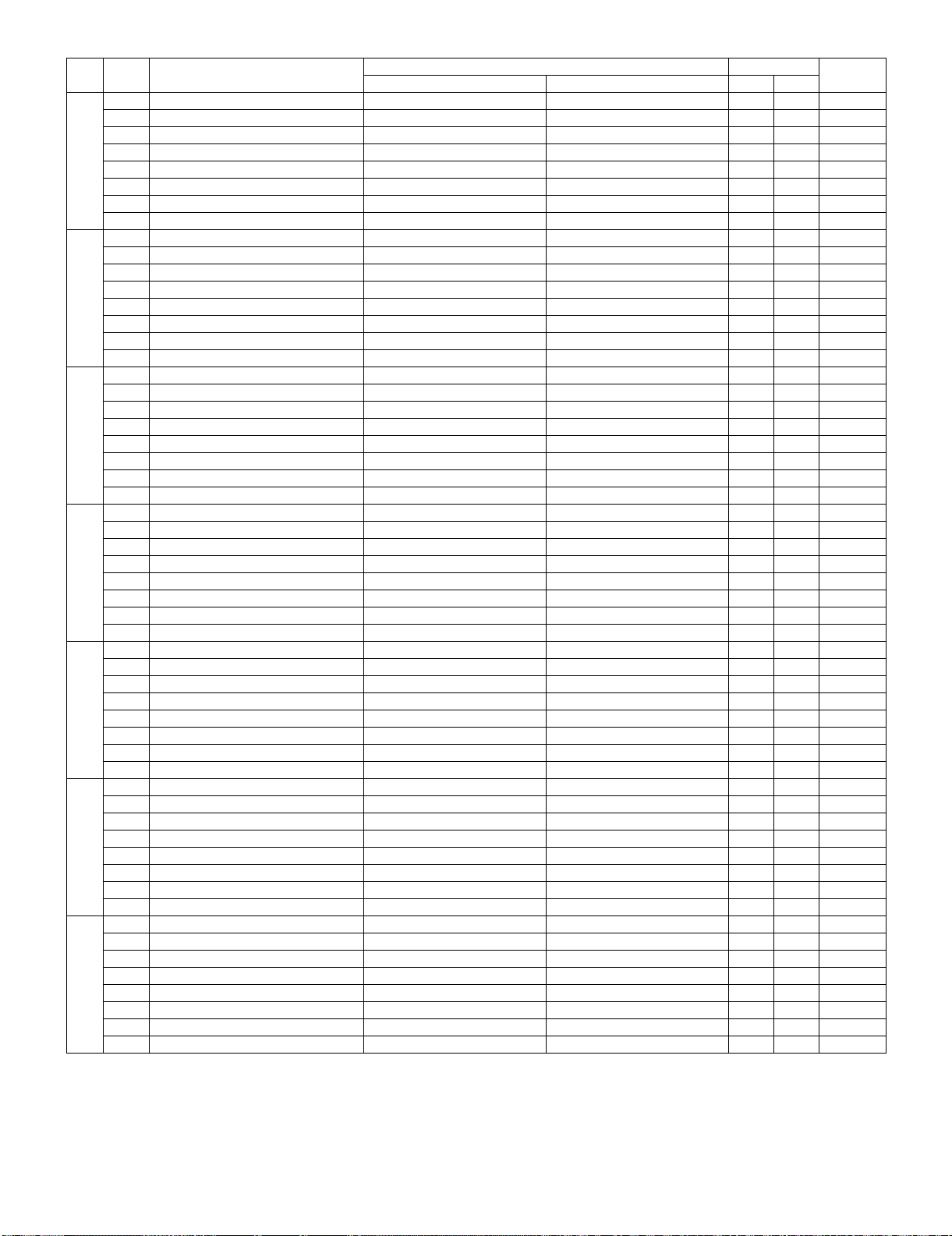
UX-B20U/UX-B20C/B25C
SW
NO.
SW
O3
SW
O4
SW
O5
SW
O6
SW
P1
SW
P2
SW
P3
DATA
NO.
1Reserved 0
2Reserved 0
3Reserved 0
4Reserved 0
l
5Reserved 0
6Reserved 0
7Reserved 0
8Reserved 0
1Reserved 0
2Reserved 0
3Reserved 0
4Reserved 0
l
5Reserved 0
6Reserved 0
7Reserved 0
8Reserved 0
1Reserved 0
2Reserved 0
3Reserved 0
4Reserved 0
l
5Reserved 0
6Reserved 0
7Reserved 0
8Reserved 0
1Reserved 0
2Reserved 0
3Reserved 0
4Reserved 0
l
5Reserved 0
6Reserved 0
7Reserved 0
8Reserved 0
1Reserved 0
2Reserved 0
3Reserved 0
4Reserved 0
l
5Reserved 0
6Reserved 0
7Reserved 0
8Reserved 0
1Reserved 0
2Reserved 1
3Reserved 1
4Reserved 0
l
5Reserved 1
6Reserved 1
7Reserved 1
8Reserved 1
1Reserved 0
2Reserved 0
3Reserved 0
4Reserved 0
l
5Reserved 0
6Reserved 0
7Reserved 0
8Reserved 0
ITEM
Switch setting and function Initial setting
10U/C
Remarks
2 – 15
Page 29
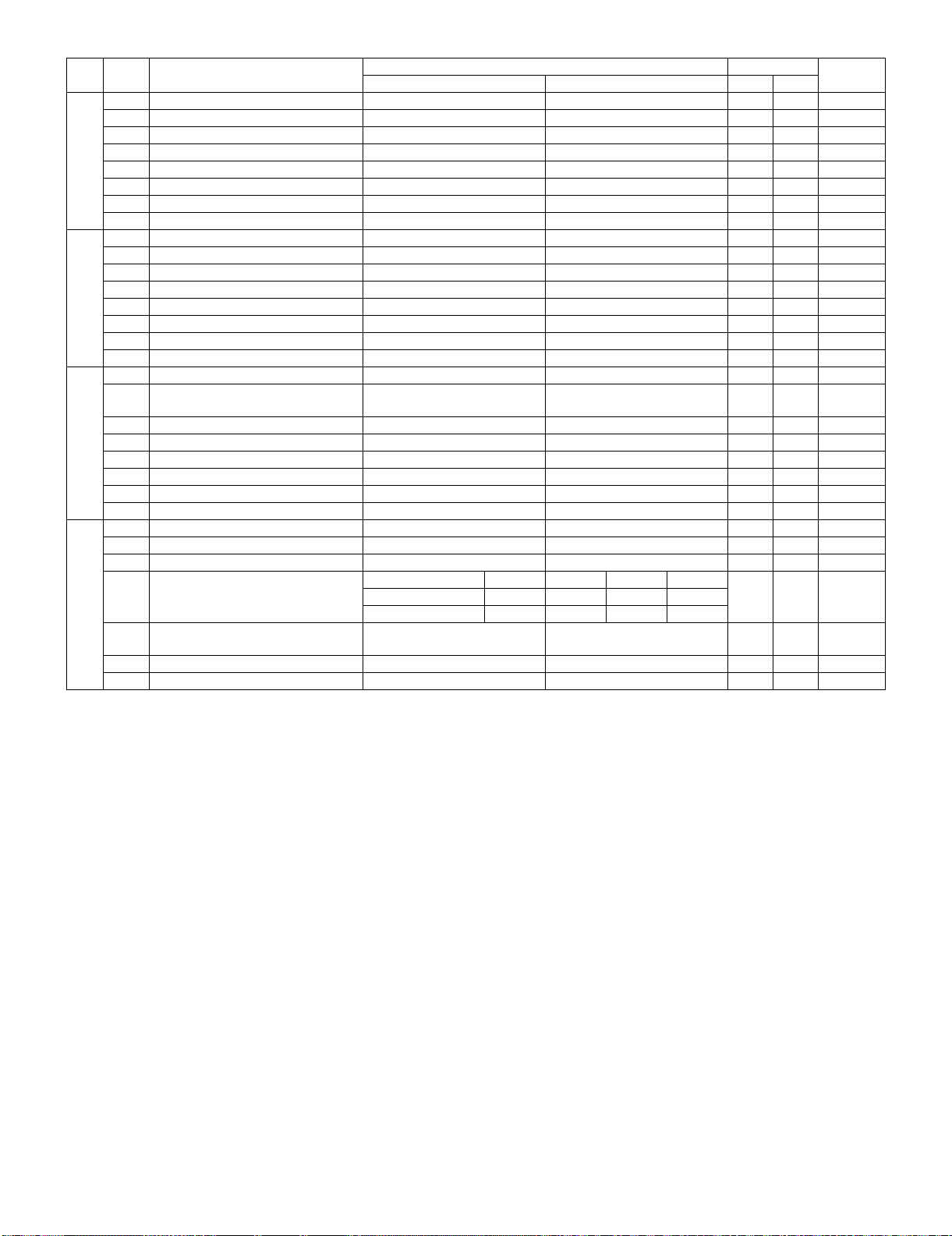
UX-B20U/UX-B20C/B25C
SW
NO.
SW
P4
SW
P5
SW
P6
SW
P7
DATA
NO.
1 Reserved 0
2 Reserved 0
3 Reserved 0
4 Reserved 0
l
5 Reserved 0
6 Reserved 0
7 Reserved 0
8 Reserved 0
1 Reserved 0
2 Reserved 0
3 Reserved 0
4 Reserved 0
l
5 Reserved 0
6 Reserved 0
7 Reserved 0
8 Reserved 0
1 Ink save mode Yes No 0 OPTION
2 Half tone copy ink save mode print-
ing fixed
3 Reserved 0
4 Reserved 0
l
5 Reserved 0
6 Reserved 0
7 Reserved 0
8 Reserved 0
1 Reserved 0
2 Reserved 0
3 Reserved 0
End buzzer 3sec 1sec No beep
4
l
5
6 Key error/Communication error
beep
7 End beep (3sec) No beep Beep 0 OPTION
8 Key touch tone No beep Beep 0 OPTION
ITEM
Yes No 1
No. 4 001
No. 5 010
No beep Beep 0 OPTION
Switch setting and function Initial setting
10U/C
0
0
Remarks
2 – 16
Page 30
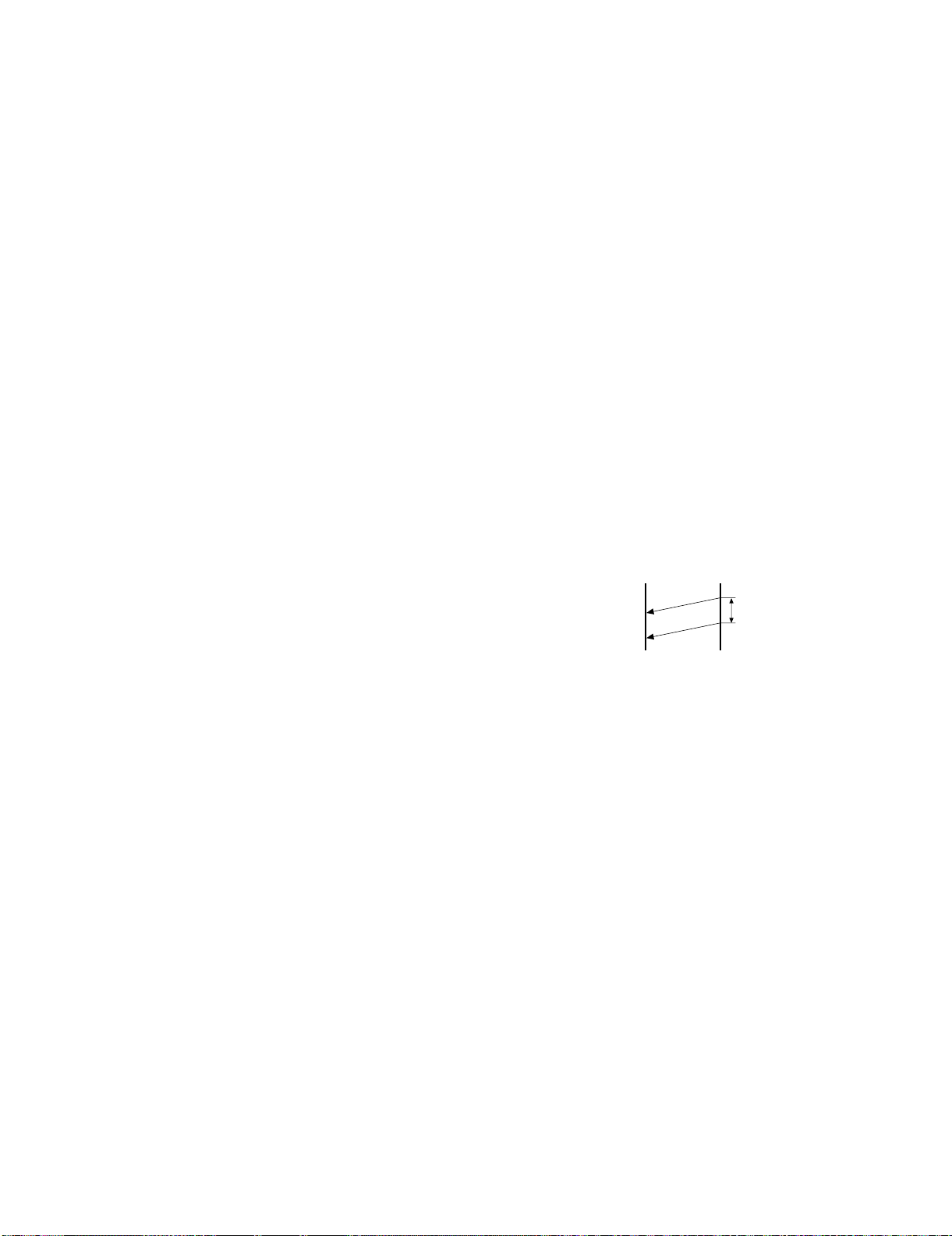
UX-B20U/UX-B20C/B25C
TX RX
CED
DIS
T
8.2. Soft switch function description
SW-A1 No. 1 Protect from echo
Used to protect from echo in reception.
SW-A1 No. 2 Forced 4800BPS reception
When line conditions warrant that receptions take place at 4800 BPS
repeatedly.
It may improve the success of receptions by setting at 4800BPS.
This improves the receiving document quality and reduces handshake
time due to fallback during training.
SW-A1 No. 3 Footer print
When set to "1", the date of reception, the sender machine No., and
the page No. are automatically recorded at the end of reception.
SW-A1 No. 4 Length limitation of copy/send/receive
Used to set the maximum page length.
To avoid possible paper jam, the page length is normally limited to 0.6
meter for copy or transmit, and 1 meters for receive.
It is possible to set it to "No limit" to transmit a long document, such as
a computer print form, etc. (In this case, the receiver must also be set
to no limit.)
SW-A1 No. 5 CSI transmission
(CSI TRANSMISSION) is a switch to set whether the machine sends
or does not send the signal (CSI signal) informing its own telephone
No. to the remote fax machine when information is received. When
"nonsending" is set, the telephone No. is not output on the remote
transmitting machine if the remote transmitting machine has the function to display or print the telephone No. of receiving machine, using
this CSI signal.
SW-A1 No. 6 DIS receive acknowledgment during G3 transmission
Used to make a choice of whether reception of DIS (NSF) is acknowledged after receiving two DISs (NSFs) or receiving one DIS (two
NSFs).
It may be useful for overseas communication to avoid an echo suppression problem, if set to 1.
SW-A1 No. 7 Non-modulated carrier for V.29 transmission modem
Though transmission of a non-modulated carrier is not required for
transmission by the V.29 modem according to the CCITT recommendation, it may be permitted to a send non-modulated carrier before the
image signal to avoid an echo suppression problem. It may be useful
for overseas communication to avoid an echo suppression problem, if
set to 1.
SW-A1 No. 8 EOL (End Of Line) detect timer
Used to make a choice of whether to use the 25-second or 13-second
timer for detection of EOL.
This is effective to override communication failures with some facsimile models that have longer EOL detection.
SW-A2 No. 1 ~ No. 4 Modem speed
Used to set the initial modem speed. The default is 9600BPS.
It may be necessary to program it to a slower speed when frequent
line fallback is encountered, in order to save the time required for fallback procedure.
SW-A2 No. 5 Sender’s information transmit
(SENDER’S INFORMATION TRANSMISSION) is a switch to set the
function to print the content of HEADER PRINT described in the passcode list at the front end of receiver’s original when original is sent to
the remote machine.
If this switch is set to "NO", the HEADER PRINT is not output at the
receiving machine.
SW-A2 No. 6 H2 mode
Used to determine reception of H2 mode (15 sec transmission mode).
When set to OFF, H2 mode reception is inhibited even though the
transmitting machine has H2 mode function.
SW-A2 No. 7 Communication error treatment in RTN sending
mode (Reception)
Used to determine communication error treatment when RTN is sent
by occurrence of a received image error in G3 reception. When it is set
to "1", communication error is judged as no error.
SW-A2 No. 8 CNG transmission
When set to "0" , this model allows CNG transmission by pressing the
Start key in the key pad dialing mode. When set to "1", CNG transmission in the key pad dialing mode cannot be performed. In either case.
CNG transmission can be performed in the auto dial mode.
SW-A3 No. 1, No. 2 CED tone signal interval
For international communication, the 2100Hz CED tone may act as an
echo suppression switch, causing a communication problem.
Though SW-A3 No. 1 and No. 2 are normally set to 0, this setting is
used to change the time between the CED tone signal to eliminate the
communication caused by echo.
SW-A3 No. 3 MR Coding
MR Coding is enable.
SW-A3 No. 4 ~ No. 8 Reserved
Set to "0".
SW-A4 No. 1 ~ No. 5 Signal transmission level
Used to control the signal transmission level in the range of-0dB to31dB.
SW-A4 No. 6 Protocol monitor (Error print)
If set to "1", protocol is printed at communication error.
SW-A4 No. 7 Protocol monitor
Normally set to "0". If set to "1", communication can be checked, in
case of trouble, without using a G3 tester or other tools.
When communication FSK data transmission or reception is made, the
data is taken into the buffer. When communication is finished, the data
is analyzed and printed out. When data is received with the line monitor (SW-A4 No. 8) set to "1" the reception level is also printed out.
SW-A4 No. 8 Line monitor
Normally set to "0". If set to "1", the transmission speed and the reception level are displayed on the LCD. Used for line tests.
2 – 17
Page 31

SW-A5 No. 1, No. 2 Digital line equalization setting (Reception)
RAPID01 CML RELAY ON
DIALLING
No.6 No.7
0 0 0sec
0 1 1.5sec
1 0 3.0sec
1 1 4.5sec
Line equalization when reception is to be set according to the line
characteristics.
Setting should be made according to distance between the telephone
and the telephone company central switching station.
SW-A5 No. 3, No. 4 Digital line equalization setting (Transmission)
Line equalization when transmitter is to be set according to the line
characteristics.
Setting should be made according to distance between the telephone
and the telephone company central switching station.
SW-A5 No. 5, No. 6 Digital cable equalizer setting (Reception for
Caller ID)
Line equalization when reception for CALLER ID is to be set according
to the line characteristics.
Setting should be made according to distance between the telephone
and the telephone company central switching station.
SW-A5 No. 7 Error criterion
Used to select error criterion for sending back RTN when receiving
image data.
SW-A5 No. 8 Anti junk fax check
When using the Anti junk fax function, set to "1".
SW-A6 No. 1, No. 2 Reserved
Set to "0".
SW-A6 No. 3 Disconnect the line when DIS is received in RX
mode
Bit1= 0: When DIS signal is received during RX mode, the line is disconnected immediately.
Bit1= 1: When DIS signal is received during RX mode, the line is disconnected on the next tone.
SW-A6 No. 4 Equalizer freeze control (MODEM)
This switch is used to perform reception operation by fixing the equalizer control of modem for the line which is always in an unfavorable
state and picture cannot be received.
* Usually, the control is executed according to the state of line where
the equalizer setting is changed always.
SW-A6 No. 5 Equalizer freeze control 7200BPS only
Setting which specifies SW-A3 No. 6 control only in the condition of
7200BPS modem speed.
SW-A6 No. 6 CNG transmission in manual TX mode
When set to "1", fax transmit the CNG signal in case of manual transmission mode (User press the START key after waiting for the fax
answering signal from handset or speaker).
SW-A6 No. 7 Initial compression scheme for sharp fax in TX mode
When set to "0", if the other fax is Sharp model, fax transmit the document by H2 mode. When set to "1", even if the other fax is Sharp
model, fax transmit the document by MR mode.
SW-A6 No. 8 Modem speed automatic fallback when RX level is
under -40dBm
When set to "1", if fax signal level is under -40dBm during reception,
machine selects the slower modem speed automatically.
It is effective when noises occur on the received document due to the
long distance communications.
UX-B20U/UX-B20C/B25C
SW-B1 No. 1 ~ No. 4 Recall interval
Choice is made for a redial interval for speed and rapid dial calls.
Use a binary number to program this. If set to 0 accidentally, 1 will be
assumed.
SW-B1 No. 5 ~ No. 8 Recall times
Choice is made as to how many redials there should be.
SW-B2 No. 1 Dialing pause (sec/pause)
Pauses can be inserted between telephone numbers of direct dial connection. Selection of 4 sec or 2 sec pause is available.
SW-B2 No. 2 Dial tone detection (before auto dial)
Used to set YES/NO of dial tone detection in auto dialing.
SW-B2 No. 3 Reserved
Set to "0".
SW-B2 No. 4 Busy tone detection (after auto dial)
Used to set busy tone detection in auto dialing.
SW-B2 No. 5, No. 6 Waiting time after dialing
This is time waiting for the opponent’s signals after dialing.
SW-B2 No. 7, No. 8 Reserved
Set to "0".
SW-B3 No. 1 ~ No. 5 Reserved
Set to "0".
SW-B3 No. 6, No. 7 Auto dial mode Delay timer of before line connect
Delay time between the dial key input and line connection under the
auto dial mode.
SW-B3 No. 8 Hold key
Used to set YES/NO of holding function by the Hold key.
SW-B4 No. 1, No. 2 Auto dial mode Delay timer of after line connect
Delay time between the line connection and dial data output under the
auto dial mode.
RAPID01 CML RELAY ON
No.1 No.2
0 0 1.7sec
0 1 3.0sec
1 0 3.6sec
1 1 4.0sec
SW-B4 No. 3 Dial mode
When using the pulse dial, set to 1. When using the tone dial, set to 0.
DIAL DATA
SW-B4 No. 4 Pulse → Tone change function by key
When setting to 1, the mode is changed by pressing the key from
the pulse dial mode to the tone dial mode.
2 – 18
Page 32

UX-B20U/UX-B20C/B25C
SW-B4 No. 5 Dial pulse make/break ratio (%)
When using the 33% make ratio pulse dial, set to "0".
When using the 40% make ratio pulse dial, set to "1".
SW-B4 No. 6, No. 7 Reserved
Set to "0".
SW-B4 No. 8 Recalling fixed only one time when dialing was
unsuccessful without detecting busy tone signal
When dialing results in failure since the busy tone cannot be detected,
recalling is fixed to one time.
Supplementary explanation
If time-out termination is made when dialing, only single recall is possible even if the setting time of recalls (SW-B1 No. 5 - No. 8) has been
set to some times. This soft switch is added in order to meet FCC.
SW-B5 No. 1 ~ No. 5 DTMF signal transmission level (Low)
The dial signal of a push button telephone is called DTMF (dual-tone
multi-frequency). These tones consist of two signals, one from a high
group of frequencies and one from a low group of frequencies. Represent each of the push button telephone characters shown as below.
Low
Frequency
697Hz
770Hz
852Hz
941Hz
The transmission level of DTMF signal is adjusted. (lower frequency)
00000: 0dBm
↓
11111: - 1 5 . 5 dBm (-0 . 5 d B m x 31)
SW-B5 No. 6 ~ No. 8 Reserved
Set to "0".
SW-B6 No. 1 ~ No. 5 DTMF signal transmission level (High)
The transmission level of DTMF signal is adjusted. (higher frequency)
00000: 0dBm
↓
11111: - 1 5 . 5 dBm (-0 . 5 d B m x 31)
SW-B6 No. 6 ~ No. 8 Reserved
Set to "0".
SW-C1 No. 1, No. 2 Reading slice (Binary)
Used to determine the set value of reading density in standard/fine
mode. The standard setting is "00" (Factory setting is "00")
SW-C1 No. 3, No. 4 Reading slice (Half tone)
Used to determine the set value of reading density in half tone mode.
The standard setting is "00" (Factory setting is "00")
SW-C1 No. 5 Line density selection
Used to set the transmission mode which is automatically selected
when the Resolution key is not pressed. In the copy mode, however,
the fine mode is automatically selected unless the Resolution key is
manually set to another mode.
SW-C1 No. 6 Reserved
Set to "0".
SW-C1 No. 7 MTF correction in half tone mode
This allows selection of MTF correction (dimness correction) in the half
tone mode.
When "NO" (=1) is selected, the whole image becomes soft and mild.
Clearness of characters will be reduced. Normally set to "YES" (=0).
High Frequency
1209Hz
1
4
7
1336Hz
2
5
8
0
1477Hz
3
6
9
SW-C1 No. 8 Reserved
Set to "0".
SW-D1 No. 1 ~ No. 4 Number of rings for auto receive
When the machine is set in the auto receive mode, the number of rings
before answering can be selected. It may be set from one to four rings
using a binary number. Since the facsimile telephone could be used as
an ordinary telephone if the handset is taken off the hook, it should be
programmed to the user’s choice. If the soft switch was set to 1, direct
connection is made to the facsimile. If a facsimile calling beep was
heard when the handset is taken off the hook, press the START key
and put the handset on the hook to have the facsimile start receiving. If
it was set to 0 accidentally, receive ring is set to 1.
NOTE: If the machine is set to answer after a large number of rings, it
may not be able to receive faxes successfully. If you have difficulty receiving faxes, reduce the number of rings to a maximum of 6.
SW-D1 No. 5 Automatic switching manual to auto receive mode
This soft switch is used to select whether the machine should switch to
the auto receive mode after 5 rings in the manual receive mode or
remain in the same way as SW-D1 No. 1, No. 2, No. 3 and No. 4
"0"1"0"1"(5 rings).
SW-D1 No. 6 Reserved
Set to "0".
SW-D1 No. 7, No. 8 CI detect frequency
Detection frequency of ring signal for auto reception is set.
When set to No. 6=0, No. 7=0, frequency is set to PTT recommendation.
When set to No. 6=0, No. 7=1, frequency is set to 11.5Hz or more.
When set to No. 6=1, No. 7=0, frequency is set to 13.0Hz or more.
When set to No. 6=1, No. 7=1, frequency is set to 20.0Hz or more.
SW-D2 No. 1 ~ No. 3 Distinctive ringing setting (PATTERN 4 and 5
are for CANADA only)
This function allows reception of services offered by USA and Canada
telephone companies in which the customer contracts with the telephone company to have up to 4 telephone numbers (USA) or 6 telephone numbers (Canada) established for one line.
Each telephone number is signaled by a different ringing pattern, and
the customer can allocate each number to a specific use.
<Example of use>
Phone Number Intended
Purpose
Ring Pattern 555-1234 Voice Calls Standard
555-1235 Facsimile Calls Pattern 1
555-1236 Answering
Machine
555-1237 PC Modem Pattern 3
<Distinctive Ringing Timing Specifications>
Ring Pattern
Pattern 2
DISTINCTIVE RING → 1:RING PATTERN 1 → 2:RING PATTERN 2
↑
↓
7:OFF SETTING 3:RING PATTERN 3
↑
STANDARD RING←5:
6:
• Ring Pattern
STANDARD has 5 ring patterns, and DISTINCTIVE has 9 patterns,
Ring Patterns 1~4 for USA, and 5~9 for Canada. However, to make
the setting procedure as easy as possible for the user to understand these patterns are grounded as follows:
RING PATTERN 5 ← 4:RING PATTERN 4
↓
2 – 19
Page 33

2S ring
AB
400msec
2000msec
1 2
STANDARD
RING
PATTERN 1
for USA
RING
PATTERN 2
for USA
RING
PATTERN 3
for USA
RING
PATTERN 4
for USA
RING
PATTERN 5
for CANADA
RING
PATTERN 6
for CANADA
RING
PATTERN 7
for CANADA
RING
PATTERN 8
for CANADA
RING
PATTERN 9
for CANADA
2S ring
1.5S ring
1S ring
1.5S ring
0.8S
0.3S
0.2S
0.4S
0.2S 0.2S
1S
0.25S
0.25S
0.5S
0.8S
0.4S
1S
0.3S
0.2S
0.4S 0.8S
1S
1S 1S
0.5S
0.5S
0.25S
0.2S
0.2S
0.25S
0.2S
2S ring
3S ring
4S ring
0.5S
1S
0.5S
1S 0.5S
0.5S0.5S
0.5S
0.5S0.5S
0.25S
4S ring
4S ring
4S ring
4S ring
4S ring
4S ring
1S
6S
SW-D2 No. 4 Reserved
Set to "0".
SW-D2 No. 5 Caller ID function
Used for Caller ID function.
SW-D2 No. 6 Caller ID detect during CI off
Detection of caller ID signal is performed as follows:
0:First CI OFF only
1:All of CI OFF
SW-D2 No. 7, No. 8 Reserved
Set to "0".
UX-B20U/UX-B20C/B25C
SW-D3 No. 1 ~ No. 5 CI off detection timer (0-1550ms setting by
50ms step)
Set the minimum time period of CI signal interruption which affords to
be judged as a CI OFF section with 50ms steps.
(Example).
01110 (50ms ~ 14):
700ms (CI interruption>700ms:Judged as a CI OFF section)
The section 1 is not judged as a CI OFF section, the CI signal A is
counted as one signal.
The section 2 is judged as a CI OFF section, the CI signal B is
considered as the second signal.
00111 (50ms ~ 7):
350ms (CI interruption>350ms:Judged as a CI OFF section)
The section 1 is judged as a CI OFF section, and the CI signal A is
counted as two signals.
The section 2 is judged as a CI OFF section, and the CI signal B is
considered as the third signal.
SW-D3 No. 6 ~ No. 8 Reserved
Set to "0".
SW-E1 No. 1 ~ No. 8 Reserved
Set to "0".
SW-E2 No. 1 ~ No. 8 Reserved
Set to "0".
SW-E3 No. 1 ~ No. 8 Reserved
Set to "0".
SW-F1 No. 1, No. 2 DTMF detect time
Used to set detect time of DTMF (Dual Tone Multi Frequency) used in
remote reception (5 ).
The longer the detect time is, the less the error detection is caused by
noises.
SW-F1 No. 3 Protection of remote reception (5 ) detect
Used to set the function of remote reception (5 ). When set to
"1", the remote reception function is disabled.
SW-F1 No. 4 Remote reception with GE telephone
(Corresponding to TEL mode by GE) P. B. X.
"1": Compatible with TEL mode by GE
"0": Not compatible
• When sending (5 ) for remote reception with a GE manufactured telephone remote reception may not take place because of
special specifications in their DTMF. To overcome this, a soft SW is
provided to change the modem setting to allow for remote reception.
• If this soft SW is set to "1", other telephone sets may be adversely
affected.
SW-F1 No. 5 ~ No. 8 Remote operation code figure by external
TEL (0 ~ 9)
Remote operation codes can be changed from 0 through 9. If set to
greater than 9, it defaults to 9. The "5 " is not changed.
Ex-7 (Default: 5 )
2 – 20
Page 34

UX-B20U/UX-B20C/B25C
SW-F2 No. 1 CNG detection in STAND-BY mode
When setting to "1", the CNG signal detection function during stand-by
stops.
SW-F2 No. 2, No. 3 Reserved
Set to "0".
SW-F2 No. 4, No. 5 Number of CNG detect (STAND-BY mode)
Used for detection of CNG in 1 to 4 pulses.
SW-F2 No. 6 ~ No. 8 Reserved
Set to "0".
SW-G1 No. 1 ~ No. 8 Reserved
Set to "0".
SW-G2 No. 1 ~ No. 8 Reserved
Set to "0".
SW-G3 No. 1 ~ No. 8 Reserved
Set to "0".
SW-H1 No. 1 ~ No. 8 Reserved
Set to "0".
SW-H2 No. 1 ~ No. 8 Reserved
Set to "0".
SW-I1 No. 1 ~ No. 8 Reserved
Set to "0".
SW-I2 No. 1 ~ No. 8 Reserved
Set to "0".
SW-I3 No. 1 ~ No. 8 Reserved
Set to "0".
SW-I4 No. 1 ~ No. 8 Reserved
Set to "0".
SW-I5 No. 1 ~ No. 8 Reserved
Set to "0".
SW-I6 No. 1 ~ No. 8 Reserved
Set to "0".
SW-I7 No. 1 ~ No. 8 Reserved
Set to "0".
SW-J1 No. 1, No. 2 Reserved
Set to "0".
SW-J1 No. 3 Sender’s phone number setting
Used to make a choice of whether the registered sender’s phone number can be changed or not. If the switch is set to "1", new registration
of the sender’s phone number is disabled to prevent accidental wrong
input.
SW-J1 No. 4, No. 5 Reserved
Set to "0".
SW-J1 No. 6 Summer time setting
This is used to set YES/NO of automatic clock adjustment for European Summer time.
SW-J1 No. 7, No. 8 Ringer volume
Used to adjust ringing volume.
SW-J2 No. 1, No. 2 Speaker volume (3 stages)
Used to adjust sound volume from a speaker.
SW-J2 No. 3 Reserved
Set to "0".
SW-J2 No. 4, No. 5 Handset receiver volume
Used to adjust sound volume from a handset receiver volume.
SW-J2 No. 6 ~ No. 8 Reserved
Set to "0".
SW-J3 No. 1 Reserved
Set to "0".
SW-J3 No. 2 ~ No. 4 Communication result printout (Transaction
report)
Every communication, the result can be output. As usual, it is set to
print the timer sending communication error alone. If No. 2: 0 No. 3: 1
No. 4: 0 are set, printing is always on (printed even if it is normally
ended).
000: Error, timer and memory sending/receiving
001: Sending
010: Continuous printing
011: Not printed
100: Communication error
SW-J3 No. 5 ~ No. 8 Reserved
Set to "0".
SW-K1 No. 1 ~ No. 8 Reserved
Set to "0".
SW-L1 No. 1 ~ No. 4 Reserved
Set to "0".
SW-L1 No. 5 Cut off mode (COPY mode)
Whether the excessive part is printed on the next recording paper or
discarded is selected to copy a document which is longer than the
recording paper.
SW-L1 No. 6 A4 Paper enable
The use of recording paper of A4 is enabled.
SW-L1 No. 7 LEGAL and LETTER paper enable
The use of recording paper of LEGAL and LETTER is enabled.
SW-L1 No. 8 Reserved
Set to "0".
SW-L2 No. 1, No.2 Paper set size
At present size of the recording paper.
SW-L2 No. 3 Automatic reduce of receive
If set to 1, it is reduced automatically when receiving.
SW-L2 No. 4 ~ No. 8 Reserved
Set to "0".
SW-M1 No. 1 ~ No. 8 Reserved
Set to "0".
SW-M2 No. 1 ~ No. 8 Reserved
Set to "0".
SW-N1 No. 1 ~ No. 8 Reserved
Set to "0".
SW-N2 No. 1 ~ No. 8 Reserved
Set to "0".
SW-N3 No. 1 ~ No. 8 Reserved
Set to "0".
2 – 21
Page 35

SW-O1 No. 1 ~ No. 8 Reserved
Set to "0".
SW-O2 No. 1 ~ No. 8 Reserved
Set to "0".
SW-O3 No. 1 ~ No. 8 Reserved
Set to "0".
SW-O4 No. 1 ~ No. 8 Reserved
Set to "0".
SW-O5 No. 1 ~ No. 8 Reserved
Set to "0".
SW-O6 No. 1 ~ No. 8 Reserved
Set to "0".
SW-P1 No. 1 ~ No. 8 Reserved
Set to "0".
SW-P2 No. 1 Reserved
Set to "0".
SW-P2 No. 2, No. 3 Reserved
Set to "1".
SW-P2 No. 4 Reserved
Set to "0".
SW-P2 No. 5 ~ No. 8 Reserved
Set to "1".
SW-P3 No. 1 ~ No. 8 Reserved
Set to "0".
SW-P4 No. 1 ~ No. 8 Reserved
Set to "0".
SW-P5 No. 1 ~ No. 8 Reserved
Set to "0".
SW-P6 No. 1 Ink save mode
If set to “1”, printing is done with half of ink.
SW-P6 No. 2 Half tone copy ink save mode printing fixed
If set to “1”, copy of half tone resolution is printed with ink save mode
regardless of SW-P6 No. 1 setting. If set to “0”, copy of half tone resolution is printed based on SW-P6 No. 1 setting.
SW-P6 No. 3 ~ No. 8 Reserved
Set to "0".
SW-P7 No. 1 ~ No. 3 Reserved
Set to "0".
SW-P7 No. 4, No. 5 End buzzer
The sounding length of the buzzer for normal end of operation set.
SW-P7 No. 6 Key error/ Communication error beep
When set to “1”, the machine will not sound the alert beep when the
communication error/printer error/key error are occurred.
SW-P7 No. 7 End buzzer (3sec)
When set to “1”, the machine will not sound the end-beep (3sec) when
the communication or copy etc. has finished normally.
SW-P7 No. 8 Key touch tone
When set to “1”, the machine will not sound the key touch tone (except
for key error tone).
UX-B20U/UX-B20C/B25C
2 – 22
Page 36

UX-B20U/UX-B20C/B25C
p
[3] Troubleshooting
Refer to the following actions to troubleshoot any of the problems
mentioned in 1-4.
[1] A communication error occurs.
[2] Image distortion produced.
[3] Unable to do overseas communication.
[4] Communication speed slow due to FALLBACK.
• In crease the transmission level SOFT SWITCH A4-1, 2, 3, 4, 5.
May be used in case [1] [2] [3].
• Decrease the transmission level SOFT SWITCH A4-1, 2, 3, 4, 5.
May be used in case [3].
TO: ATT: Ref.No. :
CC: ATT: Date :
FM: Dept :
***** Facsimile communication problem ***** Ref.No.:
Our customer Name Tel N o .
Other party Name Tel N o .
Problem mode Line: Domestic / international Model: G3 Phase: A, B, C, D.
Frequency: % ROM version:
Confirmation
item
Address Fax No.
Contact person Model name
Address Fax No.
Contact person Model name
Reception / Transmission
Our customer
Automatic reception / Manual reception
Automatic dialing / Manual dialing / Others
B1
B2
• Apply line equalization SOFT SWITCH A2-1, 2, 3, 4.
May be used in case [1] [2] [3] [4].
• Slow down the transmission speed SOFT SWITCH A2-1, 2, 3, 4.
May be used in case [2] [3].
• Replace the LIU PWB.
May be used in all cases.
• Replace the control PWB.
May be used in all cases.
• If transmission problems still exist on the machine, use the following format and check the related matters.
Sign :
Date:From: Mr. Fax Tel No.:
Other party
Please mark problem with an X.
No problem is: 0.
A1 A2 B1 B2 C1 C2 D1 D2 E1 E2
A1 A2
Our service
Comment
Countermeasure
**** Please attach the G3 data and activity report on problem. ****
* Please complete this report before calling the "TAC" hotline if problem still occurs.
C1 D2
C2 D1
E1
E2
Other
arty's service
Transmission level setting is ( ) dB at our
customer
Transmission level ( ) dBm
Reception level ( ) dBm
By level meter at B1 and B2
2 – 23
Page 37

UX-B20U/UX-B20C/B25C
[4] Error code table
1. Communication error code table
1.1. G3 Transmission
Code Final received signal Error Condition (Receiver side)
0 Incomplete signal frame Cannot recognize bit stream after flag
1 NSF, DIS Cannot recognize DCS signal by echo etc.
Cannot recognize NSS signal (FIF code etc.)
2 CFR Disconnects line during reception (carrier missing etc.)
3 FTT Disconnects line by fall back
4 MCF Disconnects line during reception of multi page
Cannot recognize NSS, DCS signal in the case of mode change
5 PIP or PIN The line is hung up without replying to telephone request from the receiving party.
6 RTN or RTP Cannot recognize NSS, DCS signal after transmit RTN or RTP signal.
7 No signal or DCN No response in receiver side or DCN signal received* (transmitter side)
8 - Owing to error in some page the error could not be corrected although the specified number of
11 - Error occurred after or while reception by the remote (receiving) machine was revealed to be
12 - Error occurred just after fallback.
13 - Error occurred after a response to retransmission end command was received.
1.2. G3 Reception
error retransmissions were attempted.
impossible.
Code Final received signal Error Condition (Receiver side)
0 Incomplete signal frame Cannot recognize bit stream after flag
1 NSS, DCS Cannot recognize CFR or FTT signal
Disconnects line during transmission (line error)
2 NSC, DTC Cannot recognize NSS signal (FIF code etc.)
3 EOP Cannot recognize MCF, PIP, PIN, RTN, RTP signal
4 EOM Cannot recognize MCF, PIP, PIN, RTN, RTP signal in the case of mode change
5 MPS The line is hung up without replying to communication request.
6 PR1-Q Cannot recognize PIP, PIN signal in the case of TALK request
7 No signal or DCN No response in transmitter (cannot recognize DIS signal) or DCN signal received* (receiver side)
8 - Error occurred upon completion of reception of all pages.
9 - Error occurred when mode was changed or Transmission/Reception switching was performed.
10 - Error occurred during partial page or physical page reception.
11 - Error occurred after or during inquiry from the remote (transmitting) machine as to whether recep-
tion is possible or not.
12 - Error occurred during or just after fallback.
13 - Error occurred after the retransmission end command was received.
2 – 24
Page 38

UX-B20U/UX-B20C/B25C
FAXUX-B20U/UX-B20C/B25CService ManualService ManualMarketE
CHAPTER 3. MECHANISM BLOCKS
[1] General description
1. Document feed block and diagram
3.2. Automatic document feed
1) Use of the paper feed roller and separate plate ensures error-free
transport and separation of documents. The paper feed plate
spring presses the document to the paper feed roller to assure
smooth feeding of the document.
2) Document separation method: Separate plate
Exit roller
Document guide lower
Paper feed roller
CIS
Document guide upper
FRSNS sensor
ORGSNS sensor
Back roller
PO pinch roller
Fig. 1
2. Document feed operation
1) The original, which is set in the document hopper, feeds automatically when the FRSNS sensor is activated. This in turn activates
the drive motor which drives the paper feed roller. The document
stops when the lead edge is detected by the ORGSNS sensor.
2) The lead edge of the original is fed a specified number of pulses
after the lead edge of the document is detected for the reading process to begin.
3) The trailing edge of the original is fed a specific number of pulses
after the trailing edge of the document deactivates the ORGSNS
sensor. The read process then stops and the original is discharged.
4) When the FRSNS sensor is in the OFF state (any document is not
set up in the hopper guide), the drive will be stopped when the document is discharged.
3. Hopper mechanism
3.1. General view
Paper feed plate
Separate rubber
Separate plate
Sub feed plate
Document guide upper
Document
Document guide lower
Paper feed roller
Fig. 3
3.3. Documents applicable for automatic feed
10 sheets 1sheet(Manual)
Paper weight 70 kg
21.5 lbs.
2
(80 g/m
)
Paper thickness (ref.) 0.1 mm 0.1 mm ~ 0.18mm
Paper size LGL (216 mm x 355.6 mm)
A4 (210 mm x 297 mm)
LTR (216 mm x 279 mm)
Feeder capacity A4/LTR: 10 sheets max.
LGL : 5 sheets max.
NOTE: Double-side coated documents and documents on facsimile
recording paper should be inserted manually. The document
feed quantity may be changed according to the document
thickness.
Documents corresponding to a paper weight heavier than 70 kg (80 g/
2
m
) and lighter than 135 kg (157 g/m2) are acceptable for manual
feed.
Documents heavier than 135 kg (157 g/m
weight must be duplicated on a copier to make it operative in the facsimile.
70 kg ~ 135 kg
14 lbs. ~ 42 lbs.
2
(52 g/m
2
) in terms of the paper
~ 157g/m2)
Fig. 2
The hopper section contains document guides that are used to adjust
the hopper to the width of the original document. This ensures that the
original feeds straight into the fax machine for scanning.
Document width: 148 mm to 216 mm (A5 longitudinal size to Letter
longitudinal size)
NOTE: Adjust the document guide after setting up the document.
3.4. Loading the documents
1. Make sure that the documents are of suitable size and thickness,
and free from creases, folds, curls, wet glue, wet ink, clips, staples
and pins.
2. Place documents face down in the hopper.
i) Adjust the document guides to the document size.
ii) Align the top edge of documents and gently place them into the
hopper. The first page under the stack will be taken up by the
feed roller to get ready for transmission.
NOTE: 1) Curled edge of documents, if any, must be straightened
out.
2) Do not load the documents of different sizes and/or thicknesses together.
3 – 1
Page 39

Back of document
Paper feed plate
Separate rubber
Separate plate
Sub feed plate
Document guide upper
Last page of document
First page of document
Document
Document guide lower
Paper feed roller
Fig. 4
3.5. Documents requiring use of document carrier
1) Documents smaller than 148mm (W) x 140mm (L).
2) Documents thinner than the thickness of 0.06mm.
3) Documents containing creases, folds, or curls, especially those
whose surface is curled (maximum allowable curl is 5mm).
4) Documents containing tears.
5) Carbon-backed documents. (Insert a white sheet of paper between
the carbon back and the document carrier to avoid transfer of carbon to the carrier.)
6) Documents containing an easily separable writing material (e.g.,
those written with a lead pencil).
7) Transparent documents.
8) Folded or glued documents.
Document in document carrier should be inserted manually into the
feeder.
UX-B20U/UX-B20C/B25C
4. Document release
4.1. General
To correct a jammed document or to clean the document running surface, pull the insertion side of document center of the operation panel.
To open the upper document guide, the operation panel must be
opened first.
5. Recording block
1) The pulse motor is rotated by the PICK UP ROLLER to feed the
recording sheet. The PICKUP ROLLER feeds one by one from the
top sheet.
2) The recording sheet contacts the P-IN SENSOR.
3) The FEED ROLLER rotates in the reverse direction of paper feed
(refer to the figure of PICKUP ROLLER). The tip of recording sheet
is set parallel to the FEED ROLLER when it reaches to the FEED
ROLLER and the PRESS ROLLER after through the PICK UP
ROLLER.
4) Then the FEED ROLLER rotates in the paper feed direction to feed
the recording sheet downwards. (refer to the figure of PAPER
FEED)
5) The CARTRIDGE prints the recording sheet, which is then ejected
by the EXIT ROLLER and STAR WHEEL.
5.1. General view
Print cartridge
Star wheel
Paper
Exit roller
Housing buckler B
Feed roller
Fig. 5
Pick up roller
Friction pad
Housing buckler rubber
P-IN sensor
Press roller
3 – 2
Page 40

UX-B20U/UX-B20C/B25C
[2] Ink jet printer
1. Engine specifications
1.1. Mechanism
Resolution:600dpi x 600dpi address ability
Print speed:2.9PPM text with black cartridge
Print swath:8 inches
Duty cycle:250 pages per month average
Dimensions:330mm x 100mm x 130mm
Weight:1.98punds(900g)(1p=453g)
Acoustics:50db in letter quality mode
1.2. Electrical
No electrical hardware included with the type B engine except for the
carrier drive stepping motor, the Sensor FPC assembly which includes
a photo interrupter for sensing home position, the carrier cables, and
the printhead cable.
2. Abbreviations
EOF End-of Form
ESD Electrostatic Discharge
FRU Field Replaceable Unit
HVPS High Voltage Power Supply
LVPS Low Voltage Power Supply
OEM Original Equipment Manufacturer
POST Power-On Self Test
V ac Volts alternating current
V dc Volts direct current
ZIF Zero Insertion Force
3. Diagnostic information
3.1. Print cartridge
Black Print Cartridge 208 Nozzles
Pigment based(Water proof)
initial cartridge
Approx.yield 300 letter pages at 4%coverage
Replacement cartridge:SHARP UX-C70B
Approx.yield 600 letter pages at 4%coverage
* When Ink Save mode is enabled.
3.2. Start
Power-On Self Test (POST) Sequence
When you turn the printer on it performs a POST. Turn the machine on
and check for a correct POST operation by observing the following:
1. The carrier moves.
2. The paper feed gears turn.
3. After 30 seconds the carrier moves over the maintenance station
and caps the printhead.
4. All motors stop
4.2. Electrical system
The PWB provides mechanical control for Ink Jet Printer. Fig. 1 shows
the interconnection of PWB and other electrical component in the print
mechanism.
Photo Sensor
FFC
FPC
Fig. 1
To
Control PWB
4.3. Electrical overview
The information in this section appears in a sequence relative to the
system diagram in the following figure.
Control PWB
Driver
Sensor
Home Position
Fig. 2
Head
4.4. Power supply connector
The mechanism requires two voltages (+3.3V, +11.82V and +30V).
These three voltages supplied from CNHEAD1 connector.
4.5. Host interface connector
FFC on the Ink PWB provides 23 lines from the host unit, for control of
various operating options available to the host. The two primary functions of the host interface are:
Printing data for the Ink Jet Printer
Error status to the host
4.6. Driver IC
One driver IC drive 208 (MONO) nozzles on the cartridge. This driver
IC, located on the Ink PWB, also connected back to the ASIC, on Control PWB.
4.7. Ink cartridge carrier
The carriage connects via a FPC on the Ink PWB. The ink cartridge
contacts connect to the carriage contacts. The ASIC controls the carriage and ink cartridge.
4.8. Home position
Measure the position of the carrier unit by reading the scale of the
encoder ((1) in the figure) with the photo sensor ((2) in the figure).
When power is supplied, the carrier unit moves right until it contacts
the dead-end of the right main frame ((3) in the figure). We call this
home position and hereinafter, regard as the starting point to measure
the position of the carrier unit by reading the scale of the encoder with
the photo sensor. The home position shall be applied to all operations.
(1)
(2)
4. Circuit description
4.1. General description
The compact design of Ink PWB is obtained by using Head Driver IC
and Home position Sensor.
(3)
Fig. 3
3 – 3
Page 41

5. Overall troubleshooting of Printer
• BOTH CARRIER MOTOR AND FEED MOTOR
ARE NG.
UX-B20U/UX-B20C/B25C
FUSE "FU101"
OK
+30V CNHEAD1(8PIN)
OK
CHECK IC10
OK
REPLACE CONTROL PWB
OPEN
NG
NG
REPLACE FU101
CHECK RESISTANCE
BETWEEN +30V AND GND.
SHORT OR NOT
REPLACE CONTROL PWB
REPLACE IC10
• FEED MOTOR IS NG (CARRIER MOTOR IS
GOOD)
CHECK +30V PATTERN
NO
SHORT
CHECK WAVEFORMS IC10 (19,21,25,27PIN)
OK
REPLACE FEED MOTOR
• CARRIER MOTOR IS NG (FEED MOTOR IS
GOOD)
CHECK WAVEFORMS IC10 (19,21,25,20PIN)
OK
REPLACE CARRIER
NG
NG
REPLACE CONTROL PWB
REPLACE CONTROL PWB
3 – 4
Page 42

UX-B20U/UX-B20C/B25C
• MISSING NOZZLES (RESULT OF CHECK PATTERN
OR CLEAN NOZZLES)
CLEAN NOZZLES
NG
REPLACE ANOTHER CARTRIDGE
NG
MISSING MANY NOZZLES
YES
CHECK THE SOLDER
CNHEAD1,2 (CONTROL PWB)
OK
CHECK +11.82V (CNHEAD1-5,6PIN)
OK
CHECK +30V (CNHEAD1-8PIN)
OK
NO
NG
NG
NG
CHECK IC AND CONNECTOR
CORRECT SOLDER
CHECK RESISTANCE BETWEEN
+11.82V AND GND, SHORT OR NOT.
NO
CHECK +11.82V PATTERN REPLACE CONTROL PWB
CHECK RESISTANCE BETWEEN
+30V AND GND, SHORT OR NOT.
NO
SHORT
SHORT
CHECK +3.3V (CNHEAD1-4PIN)
OK
REPLACE IC10
NG
CHECK +30V PATTERN
CHECK RESISTANCE BETWEEN
+3.3V AND GND, SHORT OR NOT.
NO
CHECK +3.3V PATTERN REPLACE CONTROL PWB
REPLACE CONTROL PWB
SHORT
3 – 5
Page 43

UX-B20U/UX-B20C/B25C
[3] Disassembly and assembly procedures
• This chapter mainly describes the disassembly procedures. For the assembly procedures, reverse the disassembly procedures.
• Easy and simple disassembly/assembly procedures of some parts and units are omitted. For disassembly and assembly of such parts and units,
refer to the Parts List.
• The numbers in the illustration, the parts list and the flowchart in a same section are common to each other.
• To assure reliability of the product, the disassembly and the assembly procedures should be performed carefully and deliberately.
1
ASF cover/Top cabinet/Document guide under
Document guide under
7
5
5
5
Parts list (Fig. 1)
No. Part name Qty
1 Mechanism unit 1
2 Screw (3x12) 2
3 Screw (3x10) 1
4 ASF cover 1
5 Screw (3x12) 3
6 Top cabinet 1
7 Document guide under 1
2
ASF cover
2
4
3
6
Top cabinet
NOTE: For disassembly of the inside of the unit,
refer to the exploded view in the parts guide.
1
Mechanism unit
Fig.1
3 – 6
Page 44

UX-B20U/UX-B20C/B25C
2
Main frame unit/Operation panel unit/
Speaker
NOTE: For disassembly of the inside of the unit,
refer to the exploded view in the parts
guide.
Main frame unit
10
3
Parts list (Fig. 2)
No. Part name Qty No. Part name Qty
1 Mechanism unit
2 Connector 2
3 Screw (3x10) 5
4 Screw (3x10) 1
5 Screw (3x6) 1
6 Speaker spring 1
1
7 Speaker 1
8 Screw (3x10) 1
9 Operation panel unit 1
10 Main frame unit 1
Control PWB
3
4
3
3
5
3
9
Operation panel unit
2
LIU PWB
2
8
Power supply PWB
6
Speaker
7
1
Mechanism unit
Fig.2
3 – 7
Page 45

UX-B20U/UX-B20C/B25C
3
PWB's
NOTE: For disassembly of the inside of the unit,
refer to the exploded view in the parts
guide.
5
Power supply PWB
7
6
Washer
Core
FG
3
earth cable
DG
earth cable
2
2
4
LIU PWB
Parts list (Fig. 3)
No. Part name Qty No. Part name Qty
1 Mechanism unit 1
2 Screw (3x10) 2
3 Screw (3x6) 1
4 LIU PWB unit 1
5 Screw (3x10) 1
6 Screw (4x6) 1
11
10
7 Power supply PWB unit 1
8 Screw (3x6) 3
9 Sheet 1
10 Connector 5
11 Flat cable 2
12 Control PWB unit 1
10
Control PWB
12
8
8
9
1
Mechanism unit
8
Main frame unit
Fig.3
3 – 8
Page 46

UX-B20U/UX-B20C/B25C
4
Wire treatment
1
Carrier motor cable
Speaker cable
Rib
Feed motor cable
1
Control PWB
Panel cable
Filament
tape
1
Speaker cable
Parts list (Fig. 4)
No. Part name Qty
1 Band (100mm) 8
2 Wire holder 2
3 Screw (4x6) 1
4 Screw (3x6) 1
5 Core (F2147) 1
6 Core (F0049) 1
FPC flat cable
Panel cable
6
CIS cable
1
LIU cable
Feed motor cable
1
1
2
Rib
CIS cable
Rib
Carrier
motor
cable
Operation
Panel unit
Panel cable
1
Main frame unit
FPC flat cable
1
FG earth cable
T1
DG earth cableLIU PWB Power supply PWB
Rib
CML1
4
AC cord earth cable
AC cord
3
5
1
Carrier unit
5 : The AC cord
earth cable
puss to the
core 2 times.
Fig.4
3 – 9
Page 47

FAXUX-B20U/UX-B20C/B25CService ManualService ManualMarketE
CHAPTER 4. DIAGRAMS
[1] Block diagram
UX-B20U/UX-B20C/B25C
INK PWB UNIT
FPC
SPIT
FIRE
POS
PIN
CONTROL PWB UNIT
MOTOR
CARRIER
THUNDERBOLT
MOTOR DRIVER
ASIC
PRINTER CONTROL
IMAGE PROCESSING
FEED
MOTOR
SD-RAM
(16MBIT)
LCD UNIT
(KEY,SENSOR)
OPERATION PANEL PWB UNIT
HANDSET
LIU PWB UNIT
(SCE209L)
FAX ENGINE
CIS UNIT
(PROGRAM)
FLASH(4MBIT)
D-RAM(4MBIT)
+30V
PWB UNIT
POWER SUPPLY
+5V
4 – 1
Page 48

UX-B20U/UX-B20C/B25C
[2] Wiring diagram
AC CORD
CN1
12
INK PWB UNIT FPC
12
MOTOR
CARRIER
4
FEED
4
MOTOR
LCD UNIT
14
POWER SUPPLY PWB UNIT
LIU PWB UNIT
CNHJ
CNPW
CNLIU
CNFDMT
CNHEAD1
CNHEAD2
CNCRMT
CNLCD
CNPW
16
CNPN
12 8
CONTROL PWB UNIT
CNLIU
CNSP
CNPRG
CNCIS
CNPN
OPERATION PANEL PWB UNIT
7
2
CIS
TEL LINE CNLNJ
HANDSET
SPEAKER
4 – 2
Page 49

[3] Point-to-point diagram
UX-B20U/UX-B20C/B25C
VO
VG
CISVDD
øT
CISCLK
GLED
+24V
SP+
SPD-
FLTXD
DG
FLRXD
OPERATION
PANEL
PWB UNIT
CNPN
KEN4A
KEN3A
KEN2A
KEN1A
DG
+3.3V
ORGSNS-
FRSNS-
E
SEN0
SEN1
SEN2
SEN3
SEN4
SEN5
SEN6
10
11
12
13
14
15
16
LIU PWB UNIT
CNLIUCNLIU
1
+24V
2
ADG
3
ADG
4
+5V
5
RHS-
6
TELIN
7
TELMUTE
8
RXIN
9
TXOUT
10
CML
11
12
INK PWB UNIT
CNHEAD1CNHEAD1
10
11
12
CNHEAD2CNHEAD2
10
11
12
MICMUTE
1
2
3
4
5
6
7
8
9
OK2PRT
1
2
PENABLE
3
4
5
6
7
8
9
CI-
DG
ACLK
AGATE
+3.3VS
+11.82V
+11.82V
PCLK
+30VHD
PHID1
DG
DG
DG
PLOAD
PHD0
PHD1
PHD2
PHD3
LHXS
LCN
SPRES-
POS
DG
øT
DG
E
CONTROL
PWB
UNIT
+24V
ADG
ADG
+5V
RHS-
TELIN
TELMUTE
RXIN
TXOUT
CML
CI-
MICMUTE
DG
ACLK
AGATE
+3.3VS
+11.82V
+11.82V
PCLK
+30VHD
PHID1
OK2PRT
DG
DG
DG
PENABLE
PLOAD
PHD0
PHD1
PHD2
PHD3
LHXS
LCN
SPRES-
POS
DG
1
2
3
4
5
6
7
8
9
10
11
12
1
2
3
4
5
6
7
8
9
10
11
12
1
2
3
4
5
6
7
8
9
10
11
12
CNCISCIS
1
2
3
4
5
6
7
1
2
1
2
3
1
2
3
4
5
6
7
8
9
1
2
3
4
5
6
7
CNSPSPEAKER
1
2
CNPRGDOWNLOAD cable
1
2
3
CNPN
1
2
3
4
5
6
7
8
9
10
11
12
13
14
15
16
VO
VG
CISVDD
CISCLK
GLED
+24V
SP+
SPD-
FLTXD
DG
FLRXD
KEN4A
KEN3A
KEN2A
KEN1A
+3.3V
ORGSNS-
FRSNS-
SEN0
SEN1
SEN2
SEN3
SEN4
SEN5
SEN6
POWER
SUPPLY
PWB UNIT
+30V
+30V
MG
MG
DG
DG
+5V
+5V
CNCRMT
CMA+
CNPWCNPW
+30V
1
2
3
4
5
6
7
8
1
+30V
2
MG
3
MG
4
DG
5
DG
6
+5V
7
+5V
8
CMB+
CMACMB-
FMA+
FMB+
FMAFMB-
1
2
3
4
1
2
3
4
CARRIER MOTOR
1
CMA+
2
CMB+
3
CMA-
4
CMB-
FEED MOTORCNFDMT
1
FMA+
2
FMB+
3
FMA-
4
FMB-
4 – 3
Page 50

UX-B20U/UX-B20C/B25C
FAXUX-B20U/UX-B20C/B25CService ManualService ManualMarketE
CHAPTER 5. CIRCUIT DESCRIPTION
[1] Circuit description
1. General description
The compact design of the control PWB is obtained by using CONEXANT fax engine in the main control section and high density printing of
surface mounting parts. Each PWB is independent according to its
function as shown in Fig. 1.
2. PWB configuration
MOTOR
INK
CIS
LCD
UNIT
PANEL
PWB
CONTROL
PWB
Fig.1
2.1. Control PWB
The Control PWB controls peripheral PWBs, mechanical parts, transmission, and performs overall control of the unit. This machine
employs a 1-chip modem (SCE209L) which is installed on the Control
PWB.
2.2. LIU PWB
This PWB controls connection of the two telephone lines to the unit.
PWB
LIU PWB
POWER
SUPPLY
PWB
AC CORD
3. Operational description
Operational descriptions are given below:
• Transmission operation
When a document is loaded in stand-by mode, the state of the document sensor is sensed via the 1 chip fax engine (SCE209L). With
depression of the START key in the off-hook state, transmission
takes place. Then, the procedure is sent out from the modem and
the motor is rotated to move the document down to the scan line. In
the scan processor, the signal scanned by the CIS is sent to the
internal image processor and the AD converter to convert the analog signal into binary data. This binary data is transferred from the
scan processor to the image buffer within the RAM and encoded
and stored in the transmit buffer of the RAM. The data is then converted from parallel to serial form by the modem where the serial
data is modulated and sent onto the line.
• Receive operation
There are two ways of starting reception, manual and automatic.
Depression of the START key in the off-hook mode in the case of
manual receive mode, or CI signal detection by the LIU in the automatic receive mode. First, the SCE209L controls the procedure signals from the modem to be ready to receive data. When the
program goes into phase C, the serial data from the modem is converted to parallel form in the modem interface of the 1 chip fax
engine (SCE209L) which is stored in the receive buffer of the RAM.
The data in the receive buffer is decoded software-wise to reproduce it as binary image data in the image buffer. The data is sent to
ASIC by serial data. ASIC controls printing system.
• Copy operation
To make a copy on this facsimile, the COPY key is pressed when
the machine is in stand-by with a document on the document table
and the telephone set is in the on-hook state. First, depression of
the COPY key advances the document to the scan line. Similar to
the transmitting operation, the image signal from the CIS is converted to a binary signal in the DMA mode via the 1 chip fax engine
(SCE209L) which is then sent to the image buffer of the RAM.
Next, the data is transferred to ASIC and modify the data to send to
Spitfire (Ink PWB) ASIC controls Feed Motor and Carrier Motor.
2.3. Power supply PWB
This PWB provides voltages of +5V and +30V to the other PWBs.
2.4. Panel PWB
The panel PWB allows input of the operation keys.
2.5. LCD UNIT
This unit controls the LCD display.
2.6. Ink PWB
This PWB controls the Ink cartridge.
5 – 1
Page 51

[2] Circuit description of control PWB
1. General description
Fig. 2 shows the functional blocks of the control PWB, which is composed of 5 blocks.
(4) ASIC (5) DRAM
UX-B20U/UX-B20C/B25C
2.2.2 DRAM Controller
The CX06835 includes a DRAM controller with signal and page mode
access support which supports fast, normal, or slow refresh time.
DRAM memory space is provided in one block up to 4 MB. A maximum of 4 MB of DRAM is supported. This space has a programmable
size and starting address. Refresh is performed automatically and is
supported in stand-by mode. CAS and RAS signal support is provided
for one-DRAM banks for both 4-bit and 8-bit organizations. Access
speeds from 50ns to 70ns can be supported.
(1) SCE209L
IA(CX06835)
MEMORY(SRAM)
Fig. 2 Control PWB functional block diagram
(2) FLASH
(3) DRAM
2. Description of each block
2.1. Main control block
The main control block is composed of CONEXANT 1 chip fax engine
(SCE209L), FLASH (4Mbit), DRAM (16Mbit), ASIC (µPD65945).
Devices are connected to the bus to control the whole unit.
2.1.1 SCE209L (IC5): pin-176 QFP (FAX CONTROLLER)
1 chip fax engine has Internal Integrated Analog (CX06835) and Internal memory (SRAM : 32kbit).
2.1.2 PMC39LV040 (IC7): pin-32 TSOP (FLASH)
FLASH of 4Mbit equipped with software for the main CPU.
2.1.3 MSM51V4800E (IC1): pin-28 SOJ (DRAM)
• Image memory for recording process.
• Memory for recording pixel data without paper.
• Memory for system work and ECM receive buffer.
2.1.4 µPD65945 (IC4): pin-144 TSOP (ASIC)
ASIC between SCE209L and SPITFIRE.
It converts the resolution and the aspect ratio of the serial scanning
data sent by SCE209L and sends the converted data to Spitfire by parallel IF.
2.1.5 M12L16161A-7TG (IC3): pin-28 SOJ (DRAM)
Dedicated image buffer for ASIC (IC4).
2.2. IC5 (SCE209L) Hardware description
2.2.1 Integrated Controller (SCC)
The Controller contains an internal MC24 Processor with a 16-MB
address space and dedicated circuitry optimized for facsimile image
processing and monitoring and for thermal or thermal transfer printer
support. The CPU provides fast instruction (up to 10 MHz clock speed)
execution and memory efficient input/output bit manipulation. The
CPU connects to other internal functions over an 8-bit data bus and
24-bit address bus and dedicated control lines. The 24-bit external
address bus, 8-bit data bus, control, status and decoded chip select
signals support connection to external DRAM and FLASH memory.
2.2.3 DMA Channels
Six internal DMA channels support memory access for scanner, T.4/
T.6, and resolution conversion. DMA Channel 2 can be reprogrammed
for external access to thermal printing, thermal transfer, or plain paper
inkjet printing.
2.2.4 External RAM and ROM
Moveable and programmable size external SRAM memory of up to 1
MB, DRAM memory of up to 4 MB, and ROM of up to 2 MB can be
directly connected to the SCE209L. By using an external address
decoder, the size of SRAM and/or ROM can be extended. The ROM
stores all the program object code.
2.2.5 Flash Memory Controller
The SCE209L includes a flash memory controller that supports NOR,
NAND, and Serial NAND-type flash memory. The supported size of
NOR-type memory is up to 1 MB and the supported size of NAND-type
memory is unlimited.
2.2.6 Stepper Motor Control
Eight outputs are provided to external current drivers: four to the scanner motor and four to the printer motor. The stepping patterns are programmable and selectable line times are supported. A time out circuit
controls the power control of the motors. The printer or scanner motor
outputs can be programmed as GPOs for applications using single
motor or paper printers.
2.2.7 T.4/T.6 Compression/Decompression
MH, MR and MMR compression and decompression are provided in
hardware. T.4 line lengths of up to 8192 pixels are supported. MMR
and Alternating Compression/Decompression (ACD) on a line by line
basis provide support for up to three independent compression and
decompression processes.
2.2.8 Bi-level Resolution Conversion
One independent programmable bi-level 1D-resolution conversion
block is provided to perform expansion or reduction on the T.4 decompressed data and scan image data. Image expansion can be programmed up to 200% and reduction down to 33%. Vertical line O-Ring
and data output bit order reversal is also provided.
2.2.9 Printer IF
The Printer Interface provides a standard connection between the
SCE209L and a thermal printhead to support thermal printing or thermal transfer. The thermal printer interface consists of programmable
data, latch, clock, and up to four strobe signals. Programmable timing
supports traditional thermal printers, as well as the latchless split mode
printers, and line lengths of up to 2048 pixels. Line times from 5 ms to
40 ms are supported. The SCE209L includes a thermal ADC (TADC)
function utilizing a D/A converter and a comparator to monitor the
printhead temperature. External terminating resistors must be supplied; the values are determined by the specific printhead selected. As
an option, plain paper inkjet printing can be supported.
5 – 2
Page 52

UX-B20U/UX-B20C/B25C
2.2.10 Scanner and Video Control
Five programmable control and timing signals support common CCD
and CIS scanners. The video control function provides signals for controlling the scanner and for processing its video output. Three programmable control signals (START, CLK1n, and CLK2) provide timing
related to line and pixel timing. These are programmable with regard
to start time, relative delay and pulse width. Two video control output
signals (VIDCTL[1:0]) provide digital control for external signal preprocessing circuitry. These signals provide a per pixel period, or per
line period, timing with programmable polarity control for each signal.
2.2.11 Video Processing
The CX06835 supports two modes of shading correction for scanner
data non-uniformity arising from uneven sensor output or uneven illumination. Corrections are provided on either an 8-pixel group or are
applied separately to each pixel. Dark level correction and gamma correction are also provided. Two-dimensional Error Diffusion/Dithering is
performed on halftone images. The CX06835 includes an 8 x 8 dither
table, which is programmable and stored internally (8-bit per table
entry). The table is arranged in a matrix of 8 rows by 8 columns. The
video processing circuit provides mixed-mode detection/processing
and multi-level Resolution Conversion for the scanner multi-level data.
The conversion ratio of the multi-level Resolution Conversion is fixed
to B4-A4 conversion.
2.2.12 Operator Panel Interface
Operation Panel functions are supported by the operator output bus
OPO[6:0], the operator input bus OP[3:0], and two control outputs
(LCDCS and LEDCTRL). The CX06835 can directly interface to a 28key keypad. A 2-line LCD display module with 20 characters per line
can be supported.
2.2.13 Synchronous Serial Interface (SSIF)
One or optionally two Synchronous only Serial Interfaces (SSIF) are
built into the CX06835, which allows it to communicate with external
peripherals. Each SSIF provides separate signals for Data (SSTXD,
SSRXD), Clock (SSCLK), and Status (SSSTAT). Each SSIF is a
duplex, three-wire system. The SSIF may be configured to operate as
either a master or a slave interface. The bit rate, clock polarity, clock
phase, and data shifting order are programmable.
2.2.14 Synchronous/Asynchronous Serial Interface
(SASIF)
One or optionally two Synchronous/Asynchronous Serial Interface
(SASIF) performs the following:
• Serial-parallel conversion of data received from a peripheral
device.
• Parallel-to-serial conversion of data for transmission to a peripheral
device.
This interface consists of serial transmit data (SASTXD), serial receive
data (SASRXD), and a serial clock(SASCLK). The SASIF includes a
programmable bit rate generator for asynchronous and synchronous
operations. The data shifting order, data bit number, and the SASCLK
polarity are programmable. The optional SASIF 2 has an additional pin
called DSS_AVAIL. This signal can be used to tristate the SASCLK2
and SASTXD2 signals.
2.2.15 Real Time Clock (RTC)
The CX06835 includes a battery backup real time clock. The RTC will
automatically maintain the proper date and time for 32 years. Leap
year compensation is included. A 32.768 kHz or 65.536 kHz crystal is
required by the RTC.
2.2.16 Tone Generator (ALT_TONE)
The CX06835 provides a programmable tone generator output. The
frequency of the tone generator is programmable from 400 Hz to 4
kHz. By using a PWM programmable high frequency as a modulation
frequency, the output level can be made programmable.
2.2.17 Watchdog Timer
The Programmable Watchdog Timer is intended to guard against firmware lockup on the part of either executive-controlled background
tasks or interrupt-driven tasks, and can only be enabled by a sequence
of events under control of the Watchdog Control Logic. Once the
Watchdog Timer has been enabled, it can not be disabled unless a
system reset occurs.
2.2.18 Reset and Power Control
The RESETn I/O pin provides an internally generated reset output to
external circuits, or it can accept an externally generated reset signal.
This reset signal will not reset the RTC. Separate RTC battery power
inputs are provided for battery-backup functions. A BATRSTn pin is
provided, which resets the RTC circuits and other SCC circuits.
2.2.19 Power Up/Down Control
Power Up/Down detection is provided internally. The threshold voltages are:
• Power Up detection level = 2.83V to 2.95V.
An internally generated power down signal controls internal switching
between primary and battery power. This control signal is also provided as an output on the PWRDWNn pin. An externally generated
power down detector (optional) can be provided as an input on the
PWRDWNn pin by setting the INTPWRDWNEn pin.
2.2.20 Stand-by and Sleep Modes
Two power saving modes are provided to reduce the power consumption. In stand-by mode, the CPU is functional, but the modem clock is
turned off to save power. When this occurs, the modem may be activated by software under different conditions. In sleep mode, the clock
is cut off from both the modem and the CPU to increase the power
savings.
The system can be activated by paper insertion, key pressing events,
and telephone ring detection.
2.2.21 Embedded Modem DSP
The embedded modem DSP is a synchronous 9600 bps half-duplex
modem with error detection and DTMF generation/reception. It provides data transmission/reception from regular PSTN lines, PBX, or
private lines. The modem can operate at any standard V.29 data
speed up to 9600 bps as well as in V.21 and V.23 modes. The modem
is designed for use in Group 3 facsimile machines. It satisfies the
requirements specified in ITU-T recommendations V.29, V.27ter, V.21
Channel 2, and T.4 , and meets the signaling requirements of T.30. It
also performs HDLC framing according to T.30 at all speeds.
NOTE: For technical details, refer to the FM209/FM214 Designer’s
Guide, (document 1175).
2.2.22 Software and Firmware Support Features
Available software and embedded firmware provides the following:
• Modem support for speeds up to 9600 bps.
• ECM under conditional assembly.
• DRAM memory support under conditional assembly.
• MH, MR and MMR support.
• Page memory receiving.
• 5 ms minimum scan line time.
• Conditional Error Diffusion or Dither table (8x8) support.
• Dark Level Correction support.
• Single motor support.
• 28-key operator panel support.
• Call progress support for Europe and U.S.A.
• Monochrome inkjet print engine support.
5 – 3
Page 53

SCE209L (IC5) Terminal descriptions
Pin
No.
1 VDDPLL — — — PLL Power
2 VSSPLL — — — PLL GND
3 ROMCSn — — 13Xs —
4 SYNC/GPO[20] O — 13Xs —
5 WRn O — 13Xs —
6 RDn O — 13Xs —
7 DEBUGn I Hu — —
8 TSTCLK O — 13Xs —
9 VSS — — — Digital GND
10 SXIN I Osc0 — —
11 SXOUT O — Osc0 —
12 OPO[0]/GPO[8]/SMPWRCTRL O — 13Xs —
13 OPO[1]/GPO[9]/PMPWRCTRL O — 13Xs —
14 OPO[2]/GPO[10]/RINGER OZ — 13Xs —
15 OPO[3]/GPO[11] O — 13Xs —
16 OPO[4]/GPO[12]/SSTXD1 O — 13Xs —
17 OPO[5]/GPO[13] O — 13Xs —
18 OPO[6]/GPO[14] O — 13Xs —
19 OPI[0]/GPIO[21]/SSRXD1 I/O Hu 13Xs —
20 OPI[1]/GPIO[22]/SSSTAT1 I/O Hu 13Xs —
21 OPI[2]/GPIO[23]/SSCLK1 I/O Hu 13Xs —
22 OPI[3]/GPIO[24] I/O Hu 13Xs —
23 LCDCS/GPO[17] O — 1XC —
24 VDD — — — Digital Power
25 RASn O — 13Xs —
26 CAS[0]n O — 13Xs —
27 DWRn O — 13Xs —
28 VBAT — — — RTC Battery Power
29 XIN I Osc1 — —
30 XOUT O — Osc1 —
31 WRPROTn O — 1XC —
32 TEST[1] I Hd — —
33 TEST[0] I Hd — —
34 BATRTSn I H — —
35 INTPWRDWNEn I H — —
36 PWRDWNn I/O H 13Xs —
37N.C. ————
38 ADGA — VADG — PADC Analog GND
39 VREFn/CLREF I VR- — PADC
40 VIN I VA — PADC
41 ADGA — VADG — PADC Analog GND
42 ADVA — VADV — PADC Analog Power
43 ADXG — VXG — PADC
44 VREFp I VR — PADC
45 VSS — — — VSS Digital GND
46 IVREFn O — VR- PADC
47 IVREFp O — VR+ PADC
48 VDD — — — Digital Power
49 THADI I Analog — TADC
50 VSS — — — Digital GND
51 GPIO[17]/DSPIRQn I/O Hu 13Xs —
52 GPIO[16]/IRQ[8] I/O Hu 13Xs —
53 GPIO[15]/CS[5]n I/O Hu 13Xs —
54 GPIO[13]/CS[3]n I/O Hu 13Xs —
55 GPIO[37]/IRQ15n/DSPCSn I Hu 13Xs —
56 GPIO[4]/CPCIN/TPHPWRCTRL/DMAREG I/O Hu 13Xs —
57 STRB[0] O — 1XC —
58 STRB[1] O — 1XC —
59 STRB[2] O — 1XC —
60 STRB[3] O — 1XC —
61 PLAT O — 3XC —
62 PDAT O — 2XC —
Pin List I/O
Input
Typ e
Output
Typ e
UX-B20U/UX-B20C/B25C
Pin Description
5 – 4
Page 54

UX-B20U/UX-B20C/B25C
SCE209L (IC5) Terminal descriptions
Pin
No.
63 PCLK/DMAACK O — 3XC —
64 VDD — — — Digital Power
65 GPIO[11]/BE/SERINP/SR4IN I/O Hu 13Xs —
66 GPIO[19]/RDY/SEROUT I/O Hu 13Xs —
67 START O — 2XC —
68 CLK1n/GPO[25] O — 13Xs —
69 CLK2/GPO[24] O — 13Xs —
70 GND — — — IA GND
71 MCLK ID — — Main Clock from DSP
72 CTRLI ID d — Control Data from DSP
73 TESTC ID d — IA Test
74 SOUT OD — T Serial Data to DSP
75 SIN ID d — Serial Data to DSP
76 FSYNC I/OD d — Frame Sync Signal (IA)
77 POR IA d — Hardware Reset
78 GND — — — IA GND
79 LINE_INP IA — — Analog Input to Line Pre-Amp.
80 MIC_INP IA — — Positive differential Analog Input to Microphone Pre-Amp.
81 MIC_INM IA — — Negative differential Analog Input to Microphone Pre-Amp.
82 MIC_BIAS OA — — 2.2 V Nominal DC Bias Source for Electret Microphone
83 BG OA — — Analog reference Voltage Output
84 VC OA — — Analog Ground Bias Output
85 AVDD PWR — — IA Analog Power
86 GND — — — IA GND
87 LINE_OUTP OA — — Line Driver Output
88 SPKR_OUTP OA — — Positive Speaker Driver Output
89 SPKR_OUTM OA — — Negative Speaker Driver Output
90 DVDD PWD — — IA Digital Power
91 MODE_0 ID u — Connect to VSS (IA Mode Selection)
92 ICLK I/OD — — IA Bit Clock Input/Output
93 VSS — — — VSS Digital GND
94 FCSn[1]/VIDCTL[0]/GPO[23] O — 13Xs —
95 IARESET O — 13Xs DSP to EXTIA POR
96 IACLK O — 13Xs DSP to EXTIA MCLK
97 VDD — — — Digital Power
98 IA1CLK I H — DSP from EXTIA ICLK
99 SR3IN/DSPIRQn I H — DSP from primary EXTIA SOUT/EXT. Modem IRQn
100 SR4OUT O — 13Xs DSP to primary EXTIA SIN
101 SR1IO O — 13Xs DSP to EXTIA CTRL1
102 SA1CLK I H — DSP from EXTIA FSYNC
103 GPIO[7]/SSRXD2/SASRXD2 I/O Hu 13Xs —
104 GPIO[6]/SSTXD2/SASTXD2 I/O Hu 13Xs —
105 GPIO[5]/SSCLK2/SASCLK2 I/O Hu 13Xs —
106 GPIO[10]/SSSTAT2/DSS_AVAIL I/O Hu 13Xs —
107 VSS — — — Digital GND
108 RESETn I/O Hu 2XC —
109 GPIO[3]/SASCLK I/O Hu 13Xs —
110 GPIO[2]/SASRXD I/O Hu 13Xs —
111 GPIO[1]/SASTXD I/O Hu 13Xs —
112 GPIO[9]/FRDn I/O Hu 13Xs —
113 GPIO[8]/FWRn I/O Hu 13Xs —
114 A[0] I/O Tu 13Xs CPU Address Bus
115 A[1] I/O Tu 13Xs CPU Address Bus
116 A[2] I/O Tu 13Xs CPU Address Bus
117 A[3] I/O Tu 13Xs CPU Address Bus
118 A[4] I/O Tu 13Xs CPU Address Bus
119 VDD — — — Digital power
120 A[5] I/O Tu 13Xs CPU Address Bus
121 A[6] I/O Tu 13Xs CPU Address Bus
122 A[7] I/O Tu 13Xs CPU Address Bus
123 A[8] I/O Tu 13Xs CPU Address Bus
124 A[9] I/O Tu 13Xs CPU Address Bus
Pin List I/O
Input
Typ e
Output
Typ e
Pin Description
5 – 5
Page 55

SCE209L (IC5) Terminal descriptions
Pin
No.
125 A[10] I/O Tu 13Xs CPU Address Bus
126 A[11] I/O Tu 13Xs CPU Address Bus
127 A[12] I/O Tu 13Xs CPU Address Bus
128 A[13] I/O Tu 13Xs CPU Address Bus
129 A[14] I/O Tu 13Xs CPU Address Bus
130 A[15] I/O Tu 13Xs CPU Address Bus
131 A[16] I/O Tu 13Xs CPU Address Bus
132 VDD — — — Digital Power
133 VSS — — — Digital GND
134 A[17] I/O Tu 13Xs CPU Address Bus
135 A[18] I/O Tu 13Xs CPU Address Bus
136 A[19] I/O Tu 13Xs CPU Address Bus
137 A[20] I/O Tu 13Xs CPU Address Bus
138 A[21]/EYECLK I/O Tu 13Xs CPU Address Bus
139 A[22]/EYESYNC I/O Tu 13Xs CPU Address Bus
140 A[23]/EYEXY I/O Tu 13Xs CPU Address Bus
141 D[0] I/O Tu 13Xs CPU Data Bus
142 D[1] I/O Tu 13Xs CPU Data Bus
143 D[2] I/O Tu 13Xs CPU Data Bus
144 D[3] I/O Tu 13Xs CPU Data Bus
145 D[4] I/O Tu 13Xs CPU Data Bus
146 D[5] I/O Tu 13Xs CPU Data Bus
147 D[6] I/O Tu 13Xs CPU Data Bus
148 D[7] I/O Tu 13Xs CPU Data Bus
149 GPIO[20]/ALTTONE I/O Hu 13Xs —
150 GPIO[26] I/O Hu 13Xs —
151 GPIO[27] I/O Hu 13Xs —
152 GPIO[28] I/O Hu 13Xs —
153 GPO[26] O — 13Xs —
154 GPO[27] O — 13Xs —
155 GPO[28] O — 13Xs —
156 GPO[29] O — 13Xs —
157 GPO[30]/SR3OUT O — 13Xs —
158 GPIO[29] I/O Hu 13Xs —
159 GPIO[31] I/O Hu 13Xs —
160 GPIO[32] I/O Hu 13Xs —
161 VDD — — — Digital power
162 GPIO[34] I/O Hu 13Xs —
163 GPIO[35] I/O Hu 13Xs —
164 GPIO[36] I/O Hu 13Xs —
165 Vss — — — Digital GND
166 VDD — — — Digital Power
167 PM[0]/GPO[0] O — 13Xs —
168 PM[1]/GPO[1] O — 13Xs —
169 PM[2]/GPO[2] O — 13Xs —
170 PM[3]/GPO[3] O — 13Xs —
171 SM[0]/GPO[4] O — 13Xs —
172 SM[1]/GPO[5] O — 13Xs —
173 SM[2]/GPO[6] O — 13Xs —
174 SM[3]/GPO[7] O — 13Xs —
175 REGDMA/GPO[18]/CLKDIV[0] I/O T 13Xs —
176 WAITn/GPO[19]/CLKDIV[1] I/O T 13Xs —
Pin List I/O
Input
Typ e
Output
Typ e
UX-B20U/UX-B20C/B25C
Pin Description
5 – 6
Page 56

UX-B20U/UX-B20C/B25C
2.3. Panel control block
The following controls are performed by the SCE209L.
• Operation panel key scanning
• Operation panel LCD display
2.4. Mechanism/recording control block
• Recording control block diagram
THUNDERBOLT
DRAM
TBRESN
CSN
SCK
SDI
CLK
DWEN
CAS_N
RAS_N
D[15:0]
A[11:0]
OPERATOR
PANEL,
KEYPAD,
LCD
µPD65944
SCANNER
MOTOR DRIVERS
SCANNER
CONTROLS
SCANNER
VIDEO
PREPROCESSING
SERIAL SYNC
PORTS
(SSIF)
OPO[4:0]*
OPI[3:0]*
LCDCS*
CLOCK
INTN
WAIT
ASICRES
GACSN
RDN
WRN
PDAT
PCLK
PLAT
A[5:0]
D[7:0]
SM[3:0]*
START
CLK2
VIN
SSCLK[2:1]*
SSTXD[2:1]*
SSRXD[2:1]*
SSSTAT[2:1]*
SCE209L
1-CHIP
FAX ENGINE
TEST[1:0]
BATRSTN
RESETN
TONE
ALTTONE
TSTCLK
REGDMA
WAITN
SYNC
PWRDWNN
INTPWRDWNEN
XIN
XOUT
SXIN
SXOUT
A[23:0]
D[7:0]
RDN
WRN
ROMCSN
CS[5:0]N*
RTC
CRYSTAL
SYSCLK
CRYSTAL
INTERNAL
IA
EXTERNAL BUS
CAS[0,1]N, RASN, DWRN
RXIN
TXOUT
FLASHWRN
RDN
ROMCSN
TELEPHONE
LINE
LINE
INTERFACE
FLASH
MEMORY
DRAM
PHD[3:0]
LHCS, LCN, PLAD, PENABLE
SPERSN, ACLK, AGATE, PCLK
INK
PWB
OK2PRT, POS, PHID1
PURPOSE I/O
SYNC/ASYNC
SERIAL PORT
PIN SENSOR
SASIF
GPIOGENERAL
SASCLK*
SASTXD*
SASRXD*
PIN
Fig. 3
5 – 7
DEBUGN
VDD
VDRAM
VBAT
VSS
ADVA
ADGA
NOTES: * ALTERNATIVE GPO, GPI OR GPIO LINES
**FOR SAMSUNG NAND-TYPE FLASH
Page 57

UX-B20U/UX-B20C/B25C
2.5. Modem block (CX06835)
2.5.1 Integrated Analog Control Resisters for CX06835
The CX06835 IA can be used as a Primary Integrated Analog (PIA) codec or as a Secondary Integrated Analog (SIA) codec, depending on the signal
connection with the SCE Controller ASIC device. In the SCE100 product, both the PIA and the SIA are packaged external to the SCE Controller
device, whereas in the SCE209, the PIA is packaged with the SCE209 Controller and the SIA is external.
The CX06835 IA provides gain, filtering, internal analog switching, and an internally sourced microphone bias output. The IA is controlled by three
control registers and an address register located in internal RAM space which are accessed via the modem interface memory. These registers provide individual controls for the IA’s inputs, outputs, gain settings, and switching.
The registers are located in internal DSP RAM. Each bit of each 8-bit IA control register has exactly the same meaning for the PIA and the SIA. The
LSB of each 16-bit address contents is used to control the PIA. The MSB of each 16-bit address contents is used to control the SIA.
The following table the PIA/SIA control register RAM access code.
Register SBRAMx BRx Crx IOx AREXx ADDx PIA Reg* SIA Reg*
IACR1 00000D001
IACR2 00000D401
IACR3 00000D501
IAADD 00000CE0, 10, 1
NOTES: *Registers to use when x=1. When x=2, add 10h.
• For changes made to IACR1 to be effective, the host must write to IAADD with a value of 0002h.
• For changes made to IACR2 to be effective, the host must write to IAADD with a value of 0006h.
• For changes made to IACR3 to be effective, the host must write to IAADD with a value of 0007h.
Configuration default values are shown below.
DEFAULT VALUE
CONFIGURATION IACR1 IACR2 IACR3
V.17/V.33 1D9Eh 0008h 0000h
V.29 1D9Eh 0008h 0000h
V.27ter 1D9Eh 0008h 0000h
V.21 Ch. 2 1D9Eh 0008h 0000h
V.23/Caller ID 1D9Eh 0008h 0000h
Tone Transmit/Detect 1D9Eh 0008h 0000h
Voice/Audio Codec 0D16h 0008h 0000h
Speakerphone 0D16h 0008h 0000h
The following signal flow block diagram is for a signal IA and it applies to both PIA and SIA.
MICP
MICM
LINEIN
LINE OUT
SPKRP
SPKRM
LINE IN ENABLE MIC ENABLE
GAIN
MIC/LINE SELECT
0, 20, 25, 30 dB(MIC IN)
0dB(LINE IN)
LINE OUT ENABLE
LINE
DRIVER
Mute, 0, -6, -12 dB
SPEAKER
DRIVER
SPEAKER OUT ENABLE
LPF ADC
(1,0)
(1,1)
LINE IN
SELECT
RT
Loop
(1,1)
(1,0)
(0,1)
(0,0)
(0,0)
0, +4 dB
DAC
0,6dB
SOUT
SIN
Fig. 4 PIA/SIA Signal Flow Control
5 – 8
Page 58

UX-B20U/UX-B20C/B25C
2.6. IC4 (µPD65945) Hardware description
2.6.1 Entire Mechanism Sequence Controller
Depending on data processing of the entire ASIC, this controller manages the following automatic drive sequences:
• Power-on/reset sequence
• CAP position check sequence
• CAP position movement sequence 1
• CAP position movement sequence 2
• Cartridge replacement sequence 1 (movement to replacement
position)
• Cartridge replacement sequence 2 (return to the CAP position)
• Print sequence
• Next page print sequence
• Head failure check sequence
• Cartridge ID check sequence
When Fax Engine sends a motor drive command, this controller activates the motor control circuit after automatic drive sequences to control the motor.
2.6.2 Serial Data Receiving Circuit
This circuit stores received serial print data in the input buffer. It
receives data (PDAT) using a 16-bit shift register when the clock
(PCLK) is activated and then writes the data to the buffer by every 16
dots (2 bytes).
Input data is fixed to 216 bytes (1728 dots) per line, and the maximum
serial transfer frequency is 3.3 MHz.
When Fax Engine sends a page break command (Page End register =
1), this circuit adds Flag Word (data indicating the last line of a page)
after to the last piece of data.
2.6.3 Input Buffer
This buffer uses 384 kWord of memory space for receiving serial data.
It is based on a FIFO system and equipped with an address counter.
This buffer also has a determining circuit to show the FIFO status
(FULL, NEARFULL or EMPTY).
2.6.4 Enlargement/Reduction/Resolution Conversion Cir-
cuit
This circuit reads data from the input buffer and enlarges or reduces
image data dot by dot. Based on SHARP’s conversion algorithm (oversampling technique), this process has made it possible to enlarge/
reduce the length and width individually with the following register setting: horizontal scanning direction KH (15:0) and vertical scanning
direction KV (16:0).
Along the horizontal scanning direction, this circuit removes right and
left dots after enlargement, and fills right and left space with white dots
after reduction to send the center of images (centering).
After conversion, there are 4800 dots (fixed value) along the horizontal
scanning direction. 16 extra white dots are inserted at the right and left
edges for 16-dot long odd and even nozzles of the cartridge head. In
total, 4832 dots are sent per line.
To make voids (margins) at the right and left edges, this circuit masks
dots on both sides individually (in white) according to the register setting from Fax Engine (maximum dots: 255 on the left, and 511 on the
right). After converted in both scanning directions, image data is stored
in the print buffer. When converting a swath of data, this circuit sends a
notification to the entire mechanism sequence controller. It identifies
Flag Word (indicating a page break) on each line. If some sections
have less than a swath (208 lines) of data on the last page, this circuit
fills them with white dots.
In the ink save mode, output data is equivalent to 300 dpi of the vertical scanning.
2.6.5 Split Printing/White Skip Measuring Circuit
This circuit monitors data which is converted by the enlargement/
reduction/resolution conversion circuit to be written to the print buffer
to calculate the number of print dots. 4800 dots for horizontal scanning
are divided into 8 areas (600 dots per each) and the calculation is
made for each area.
This circuit sends the split printing status when detecting an area with
62400 (600 x 208 divided by 2) dots or more, and sends the white skip
status if there are no dots in any areas.
The status is sent to the enlargement/reduction/resolution conversion
circuit and then reflected in Flag Word. This circuit checks Flag Word
when starting the swath printing, and performs the split printing or
white skip operation accordingly using Spitfire controller or the entire
mechanism sequence controller.
2.6.6 Print Buffer
This buffer stores image data which is converted to 600 dpi x 600 dpi
by the enlargement/reduction/resolution conversion circuit. This buffer
sends a notification to notifies the entire mechanism sequence controller when detecting a swath (208 lines) of data. When the entire mechanism sequence controller sends a release command, this buffer frees
memory space for a swath of image data.
2.6.7 Spitfire controller
When the entire mechanism sequence controller sends a print start
command, this controller controls Spitfire by reading data dot by dot
from the print buffer and converting the length and width according to
the head alignment.
When receiving a split printing command, this controller masks odd
and even slice data in white to send to the first and second paths
respectively.
Also, it counts dots when sending data to Spitfire to calculate the number of dots per swath.
2.6.8 Carriage Motor Control Circuit
This circuit drives the carriage motor by controlling Thunderbolt
according to the motor acceleration/deceleration table. The carriage
motor drives by steps specified by the entire mechanism sequence
controller in the order of “Still”, “Acceleration”, “Constant”, and “Deceleration”.
Moreover, the motor drives by specified steps at a constant speed
when the home position detection sensor is switched ON/OFF, and
then decelerates to stop. The carriage is stopped at a fixed distance
after the sensor is switched, which has made it possible to identify its
position at the time of initialization.
2.6.9 Feeder Motor Control Circuit
This circuit drives the feeder motor by controlling Thunderbolt according to the motor acceleration/deceleration table. The feeder motor
drives by steps specified by the entire mechanism sequence controller
in the order of “Still”, “Acceleration”, “Constant”, and “Deceleration”.
Moreover, the motor drives by specified steps at a constant speed
when the recording paper detection sensor is switched ON/OFF, and
then decelerates to stop. The motor is stopped at a fixed distance after
the sensor is switched, which has made it possible to locate the beginning of the recording paper.
2.6.10 Thunderbolt Interface Circuit
This circuit receives control signals from the carriage motor control circuit and the feed motor control circuit, and converts them to serial signals to send to the motor driver IC (Thunderbolt).
Using its head power circuit, this circuit controls the head power ON/
OFF bit in serial signals (converts to serial signals).
5 – 9
Page 59

2.6.11 Fax Engine Bus Interface
This interface has a bridging function for connecting the external bus
of Fax Engine LSI and the internal bus of ASIC. Due to the system
clock condition, 1WAIT or more must be set to activate Fax Engine.
2.6.12 Interrupt Controller
This controller logs major causes of interruption in the ASIC and sends
interrupt signals according to the interrupt status of the Fax Engine
firmware (allowed or prohibited). The causes can be cleared or stored.
External interrupt to Fax Engine is generated at L active level.
2.6.13 Memory Access Arbiter
This arbiter arbitrates memory access from each buffer. There are 7
access channels. The arbitration is controlled by priority to maintain
the data transfer rate of the data output channel to the head.
After arbitration, this arbiter notifies the SDRAM controller of memory
addresses and access types and then waits until memory access is
completed.
UX-B20U/UX-B20C/B25C
2.6.14 SDRAM Controller
This controller accesses the memory by controlling the read cycle,
write cycle, and AUTO refresh cycle of a 16-bit wide 16Mbit Synchronous DRAM.
A refresh cycle is automatically inserted by distributed refresh executed every 15.6µs (maximum), and when initialization sequence is
performed after reset.
2.6.15 Sensor Detection Circuit
For home position sensor input and paper detection sensor input, this
circuit eliminates noises such as chattering. The detection method is
based on multiple sampling (sequential matching). The sampling clock
is 1.008 MHz and detection time in the register setting should be
approximately between 2µs ~ 65 ms, and can be set for the rising
edge and the falling edge individually.
Serial Data I/F
Serial Data
Receiving
Circuit
Input Buffer
384kWord
Enlargement/
Reduction/
Resolution
Conversion Circuit
Print Buffer
512kWord
Spitfire
controller
Fax Engine
Fax Engine Bus I/F
Interrupt
Controller
Split Printing/
White Skip
Measuring Circuit
Carriage Motor
Control Circuit
Fax Engine
Bus Interface
Registers
Memory
Access
Arbiter
White Skip indication
Split Printing indication
Feeder Motor
Control Circuit
System Clock
32.256MHz
PrinterASIC
Test etc.
SDRAM
Controller
Entire
Mechanism
Sequence
Controller
Sensor
Detection
Circuit
Memory
Bus
x16 SDRAM
16Mbit
Motor table
128kWord
Input Buffer
384kWord
Print Buffer
512kWord
Serial Control I/F
Spitfire-LSI
Ink Cartridge
(208 Heaters)
Thunderbolt I/F
Serial Control I/F
Thunderbolt Sensors
Carrier
Motor
Feed
Motor
Fig. 5
5 – 10
Page 60

UX-B20U/UX-B20C/B25C
µPD65945 (IC4) Pin descriptions
SYMBOL PIN NO. I/O DESCRIPTION PAD CELL. NOTE
System Operation Signals (3 pin)
XIN 75 I X’tal in OSI1 32.256 MHz
XOUT 74 O X’tal out OSO1
ASICRES 70 I Reset
L: Operate
H: Reset
SYMBOL PIN NO. I/O DESCRIPTION PAD CELL. NOTE
Fax Engine Bus Interface (21 pin)
SYSCLK 83 O System clock for Fax Engine FE04 32.256 MHz Output
A0 104 I Address bus
A1 103 I FI01
A2 102 I FI01
A3 101 I FI01
A4 100 I FI01
A5 99 I FI01
D0 95 I/O Data bus
D1 94 I/O B00C
D2 93 I/O B00C
D3 92 I/O B00C
D4 91 I/O B00C
D5 90 I/O B00C
D6 89 I/O B00C
D7 88 I/O B00C
CS_N 68 I Chip select
RD_N 106 I Read strobe
WR_N 107 I Write strobe
INT_N 67 O Interrupt
RDY 61 O External Wait
SCANSYNC 60 I Scanner Motor Sync. Signal
L: Logic 0
H: Logic 1
L: Logic 0
H: Logic 1
L: Select
H: Deselect
L: Read
L: Write
L: Interrupt
Hi-Z: No Interrupt
L: Wait
Hi-Z: Ready
Rise: Sync.
FIS1 Schmitt
FI01
B00C
FI01 Schmitt
FI01 Schmitt
FI01 Schmitt
EXTH Open Drain
EXTH Open Drain
FISI Schmitt
SYMBOL PIN NO. I/O DESCRIPTION PAD CELL. NOTE
Thunderbolt Control Interfaces (4 pin)
SCS_N 141 O Chip Select FO09
SCLK 142 O Clock FO09
SDAT 140 O Data FO09
SRST_N 133 I Reset FISI Schmitt
SYMBOL PIN NO. I/O DESCRIPTION PAD CELL. NOTE
Spitfire Control Signals (14 pin)
SFRES_N 127 O Reset FE04
ACLK 130 O A-Line Counter Clock FE04
AGATE 129 O Reset A-Line to Low FE04
PLCLK 128 O Shift Clock for P-Line Data FE04
PDATA0 120 O Serial Data Output#0 FE04
PDATA1 119 O Serial Data Output#1 FE04
PDATA2 118 O Serial Data Output#2 FE04
PDATA3 117 O Serial Data Output#3 FE04
PLOAD 113 O Latches into Holding Reg. FE04
PENABLE 114 O Enables P-Line Output Drive FE04
LCN 111 O Latch Control Register FE04
LHCS 112 O Latch Heater States FE04
OK2PRT 125 I P-Line Driver Status FISI Schmitt
PHID 126 I Print Head ID Compare Status FISI Schmitt
5 – 11
Page 61

UX-B20U/UX-B20C/B25C
µPD65945 (IC4) Pin descriptions
SYMBOL PIN NO. I/O DESCRIPTION PAD CELL. NOTE
Sensor Signals (2 pin)
POS 124 I Home position Sensor Input
L: No Position
H: Home Position
PIN_N 47 I Paper-in Sensor Input
L: Paper Exist
H: No Paper
SYMBOL PIN NO. I/O DESCRIPTION PAD CELL. NOTE
Test Pins (10 pin)
SCK 136 I Scan clock AMC 138 I SMC 135 I Scan mode control SIN 137 I Scan in FDS1
SOT 139 O Scan out FO09
TM0 51 I Test mode select
TM1 52 I FDS1 Schmitt+Pull Down
TM2 53 I FDS1 Schmitt+Pull Down
LLL: Normal operation
Else: Test/Debug operations
FIS1 Schmitt
FIS1 Schmitt
FDS1 Schmitt+Pull Down
TEST 50 I Test mode enable
L: Normal operation
H: Test mode
DEBUG 54 O Debug output FO09
SYMBOL PIN NO. I/O DESCRIPTION PAD CELL. NOTE
Power/Ground Pins (55 pin)
VDD 1,10,25,
36,56,57,
73,76,79,
80,86,87,
98,108,
121,134
GND 11,20,21,
23,24,37,
3845,46,
48,49,55,
58,59,62,
63,69,71,
72,77,78,
81,82,84,
85,96,97,
105,109,
110,115,
116,122,
123,131,
132,143,
144
- Power +3.3V -
- Ground -
FDS1 Schmitt+Pull Down
SYMBOL PIN NO. I/O DESCRIPTION PAD CELL. NOTE
Serial Data Interface (3 pin)
PCLK 64 I Serial clock FIS1 Schmitt
PDAT 65 I Serial data
L: White Dot
H: Black Dot
PLAT 66 I Serial data latch strobe
(Negative Pulse)
FIS1 Schmitt
FIS1 Schmitt
5 – 12
Page 62

UX-B20U/UX-B20C/B25C
µPD65945 (IC4) Pin descriptions
SYMBOL PIN NO. I/O DESCRIPTION PAD CELL. NOTE
SDRAM Bus Interface (33 pin)
RA0 35 O Address bus
RA1 34 O FO09
RA2 33 O FO09
RA3 32 O FO09
RA4 31 O FO09
RA5 30 O FO09
RA6 29 O FO09
RA7 28 O FO09
RA8 27 O FO09
RA9 26 O FO09
RA10 39 O FO09
L: Logic-0
H: Logic-1
FO09
RB 40 O Black select
L: Bank-0
H: Bank-1
RD0 9 I/O Data bus
RD1 8 I/O B00U
RD2 7 I/O B00U
RD3 6 I/O B00U
RD4 5 I/O B00U
RD5 4 I/O B00U
RD6 3 I/O B00U
RD7 2 I/O B00U
RD8 19 I/O B00U
RD9 18 I/O B00U
RD10 17 I/O B00U
RD11 16 I/O B00U
RD12 15 I/O B00U
RD13 14 I/O B00U
RD14 13 I/O B00U
RD15 12 I/O B00U
RCS_N 41 O Chip select
RRAS_N 42 O Command/Control
RCAS_N 43 O FO09
RWE_N 44 O FO09
PCLK 22 O SDRAM operation clock FE04 32.256 MHz
L: Logic-0
H: Logic-1
L: Select
H: Deselect
L: Active
H: In Active
FO09
B00U
FO09
FO09
5 – 13
Page 63

2.7. IC10 (PLCC44) Hardware description
This specfication describes a multifunction analog ASIC to be used in
inkjet printer applications. This ASIC integrates two Switching Voltage
Regulator circuits, two motor drive circuits and a Reset circuit in a single IC.
The functions implemented are:
• Two DC-to-DC converters providing the following voltages from an
unregulator input of +21 volts to +42 volts DC:
• VCC Voltage Regulator circuit - A buck type switching regulator
using a MOSFET (internal to the ASIC), current sense resistor
(internal to the ASIC), Schottky diode (external to the ASIC),
external inductor and filter capacitor. This converter shall be
programmable to provide either +3.3 volts, +5 volts, +5%/-4%,
at a current of 10ma.(min.) to 500 ma.(max./ave.).
• VPH Voltage Regulator circuit - A buck type switching regulator
using a MOSFET (internal to the ASIC), current sense resistor
(internal to the ASIC), Schottky diode (external to the ASIC),
external inductor and filter capacitor. This converter is to have a
programmable output voltage (by means of an external resistor
divider network) in the range of +10 volts to +15 volts, +/2% with
a VBULK input voltage range of +21 volts to +42 volts. With
VPH = +11.75 volts the load current is 10 ma.(min.), 1amp.
(max./ave.) with a peak of 1300 ma. (peak/ave.) for 400 ms. The
VPH regulator shall have a ENABLE bit in the serial register that
allows software to turn on and off this converter.
• The ENABLE bit when set low shall place this ASIC into its low-
est stand-by power mode in order to minimize idle power. The
VCC regulator is not effected by ENABLE bit.
• Two Motor Drivers:
• Both Motor Drivers are to be selectable as EITHER a bidirection
DC motor driver with PWM control with peak currents of 2.0
amps and RMS currents of TBD mA or a Bipolar stepper motor
driver with current levels (average) of 183 ma., 367 ma. and 550
ma. per phase with quarter step mode capability. In stepper
mode both drivers shall be capable of being operated in the
quarter step mode.
• nRESET Generation
All ASIC input control lines are to be compatible with CMOS type +3.3
volts and +5 volts logic.
UX-B20U/UX-B20C/B25C
PLCC44 (IC10) Pin descriptions
PIN
NO.
1 VCP (Capacitor VBULK)
2 CP2 (Capacitor to CP1)
3 CP1 (Capacitor to CP2)
4 nRESET Reset Port
5 VCC VCC Supply Voltage
6 GND Substrate Ground
7 GND Substrate Ground
8 VCC_FB VCC Regulator Feedback Input
9 MD1_MODE Mode Select for Motor Driver MD1
10 VCC_SOURCE Source of internal MOSFET for VCC
11 VBULK VBULK Supply Voltage
12 MD2_OUT_A+ MD2-Motor Driver Output a Plus
13 MD_R_SENSE_A MD2-Output A Current Sense Resistor
14 MD2_OUT_A- MD2-Motor Driver Output A Minus
15 VBULK VBULK Supply Voltage
16 VBULK VBULK Supply Voltage
17 GND Substrate Ground
18 GND Substrate Ground
19 MD1_OUT_A+ MD!-MOtor Driver Output A Plus
20 MD1_R_SENSE_A MD1-Output A Current Sense Resistor
21 MD1_OUT_A- MD1-Motor Driver Output A Minus
22 MD1_DCM_PWM MD1_DC Motor Driver PWM Input
23 VBULK VBULK Supply Voltage
24 MD2_DCM_PWM MD2-DC Motor Driver PWM Input
25 MD1_OUT_B- MD1-Motor Driver Output B Minus
26 MD1_R_SENSE_B MD1-Output B Current Sense
27 MD1_OUT_B+ MD1-Motor Driver Output B Plus
28 GND Substrate Ground
29 GND Substrate Ground
30 VBULK VBULK Supply Voltage
31 VBULK VBULK Supply Voltage
32 MD2_OUT_B- MD2-Motor Driver Output B Minus
33 MD2_R_SENSE_B MD2-Output B Current Sense Resistor
34 MD2_OUT_B+ MD2-Motor Driver Output B Plus
35 VBULK VBULK Supply Voltage
36 VPH_SOURCE Source of internal MOSFET for VPH
37 MD2_MODE Mode Select for Motor Driver MD2
38 VPH_FB VPH Regulator Feedback Input
39 GND Substrate Ground
40 GND Substrate Ground
41 SDI Serial Port Data Input
42 SCLK Serial Port Clock
43 nCS Serial Port Chip Select
44 AGND Analog Ground
PIN NAME PIN DESCRPTION
Regulator
Regulator
5 – 14
Page 64

UX-B20U/UX-B20C/B25C
[3] Circuit description of LIU PWB
1. LIU block operational description
1.1. Block diagram
LINE
RX
HANDSET
TX
LIU PWB CONTROL PWB
IC101C
IC6
IC101A
OP AMP
SPMUTE
(H:MUTE)
IC101B
OP AMP
TXOUT
RXIN
OP AMP
OP AMP
SIGTX
C
SPOUT
+24V
+5V
DG
C
DGDG
OP AMP
SIGRX MICP
E
DG
E
B
B
TELMUTE
E
DG
TELMUTE
E
DG
T1
OP AMP
B
IC101D
OP AMP
B
CML
5
3
C
4
CI DETECTOR
C
(H:MUTE)
C
(H:MUTE)
SPEAKER
PH
SPKRP
SPKRN
LINEOUT
DTMFMUTE
RCVOL
SPMUTE
TELMUTE
MICMUTE
CI
CML
RHS
(20438 I/A)
IC4 UPD65945
ASIC
SP Out Enable
Mic Enable
Mic/
Line
Sel
0,20dB
ect
Line In Enable
Line Out Enable
Mute,0,-6,-12dB
RTLoop
0,0
1,1
DG
LPF
LninSel
1,1
0,0
IC5 SCE209L
FAX ENGINE
DAC SIN
ADC
SOUT
1.2. Circuit description
The LIU PWB is composed of the following 7 blocks.
1. Speech circuit section
2. Dial transmission section
3. Speaker amplifier section
4. Ringer circuit section
5. CI detection circuit
6. Signal/DTMF transmission level & receiving level
7. Power supply and bias circuit
Fig. 6
1.3. Block description
1. Speech circuit section
• The receiver volume is an electronic volume type, this model is
switched in 3 steps.
2. Dial transmission section
• D.P. transmission: The CML relay is turned on and off for control in
the DP calling system. (Refer to the attached sheet.)
• DTMF transmission: It is formed in the modem, and is output.
3. Speaker amplifier section
• Ringer volume:It is controlled by the combination of the attenuator
value of the LINE DRIVER in the modem and the ringer sending
level sent from the modem.
• Speaker volume:It is controlled by the attenuator value of the LINE
DRIVER in the modem.
4. Ringer circuit section
• The ringer sound is formed in the tone of modem when CI signal is
detected. The amplifier circuit drives the speaker of the main body.
5. CI detection circuit
• CI is detected by the photo coupler which is integrated in series in
the primary side TEL circuit well proven in the existing unit.
5 – 15
Page 65

6. Signal/DTMF transmission level & receiving level
• Signal transmission level setting: ATT -8 dB Circuit output: -11.5
dBm.
• DTMF transmission level setting: HF -2.5 dBm SLF -4.0 dBm Thus,
set the level.
7. Power supply and bias circuit
• The voltage of +5 V and +24 V are supplied from the control PWB
unit.
UX-B20U/UX-B20C/B25C
1.4. Signal selection
The following signals are used to control the transmission line of TEL/
FAX signal. For details, refer to the signal selector matrix table.
[Control signals from output port]
Signal Name Description
CML Line connecting relay and DP generating relay
SP MUTE Speaker tone must control signal
TELMUTE Handset reception mute control signal
RCVOL
DTMFMUTE
(Example: SENDING/RECEIVING)
LINE
RX
HANDSET
TX
H: Line make
L: Line break
H: Muting
L: Muting cancel
H: Muting
L: Muting cancel
Speaker volume control signal
RCVOL
High
Middle
Low & DTMF
PH
L
L
H
CML
5
3
C
4
CI DETECTOR
TELMUTE
C
(H:MUTE)
E
DG
TELMUTE
C
(H:MUTE)
E
DG
SPEAKER
DPMFMUTE
T1
OP AMP
B
IC101D
OP AMP
B
L
H
H
IC101C
LIU PWB CONTROL PWB
IC101A
OP AMP
TXOUT
IC101B
OP AMP
IC6
SPMUTE
(H:MUTE)
RXIN
[Signals for status recognition according to input signals]
Signal Name Function
RHS- H: The handset is in the on-hook state.
L: The handset is in the off-hook state.
CI- Incoming call (CI) detection signal.
[Other signals]
Signal Name Function
TEL IN Receiving signal from line or modem.
SPOUT Speaker output signal.
TXOUT Transmission (DTMF) analog signal output from
modem.
RXIN Reception (DTMF, others) analog signal input into
modem.
NO Signal Name (CNLIU) NO Signal Name (CNLIU)
1+24V 7TELMUTE
2ADG 8RXIN
3ADG 9TXOUT
4 +5V 10 CML
5RHS- 11CI6TELIN 12MICMUTE
(20438 I/A)
OP AMP
OP AMP
SIGTX
C
SPOUT
+24V
+5V
DG
C
DGDG
OP AMP
SIGRX MICP
E
DG
B
E
B
SPKRP
SPKRN
LINEOUT
DTMFMUTE
RCVOL
SPMUTE
TELMUTE
MICMUTE
CI
CML
RHS
IC4 UPD65945
ASIC
SP Out Enable
Mic Enable
Mic/
Line
Sel
0,20dB
ect
Line In Enable
Line Out Enable
Mute,0,-6,-12dB
RTLoop
0,0
1,1
DG
LPF
LninSel
1,1
0,0
IC5 SCE209L
FAX ENGINE
DAC SIN
ADC
SOUT
: FAX SENDING/RECEVING
Fig. 7
5 – 16
Page 66

UX-B20U/UX-B20C/B25C
[4] Circuit description of power supply PWB
1. Block diagram
This power supply unit has the function to convert the AC 120 V (60 Hz) to DC 5 V, and provide these outputs to the equipment. The following
explains the function of each block.
INPUT
(2) (3)
FILTER
CIRCUIT
BLOCK
RECTIFICATION
AND SMOOTHING
CIRCUIT BLOCK
(4)
SWITCHING
(5)
CONTROL
CIRCUIT BLOCK
CIRCUIT
BLOCK
2. Filter circuit block
This circuit reduces the outgoing noise through the input lines which is
generated in the power supply unit, and prevents the invasion of the
noise from the lines.(the excessive surge such as the thunder is prevented by the varistor(Z1).)
3. Rectification and smoothing circuit block
This circuit rectifies and smoothes the AC input, and provides the DC
voltage to the switching circuit block.
4. Switching circuit block
This circuit converts the DC voltage (provided from the Rectification
and smoothing circuit block) to the high frequency pulse voltage by
FET(Q1)’s switching (on/off repeat), and provides the energy to the
transformer(T1). It discharges the energy (charged during the FET ON
time) to the secondary side during the FET OFF time through the secondary windings. The output voltage on the secondary side provided
by the energy depend on the ratio of the winding turns (primary : secondary) etc.
TRANSFORMER
PHOTO-COUPLER
(6)
+30V CIRCUIT
BLOCK
(7)
+5V CIRCUIT
BLOCK
Fig.8
5. Control circuit block
This circuit block controls the output voltage by transmitting the
detected +5 V voltage to the primary control circuit through the photocoupler(PC1). In case of the over-current, this circuit reduces providing the energy to the transformer. In case of the over-voltage, this circuit reduces providing the energy to the transformer by letting the
Power-Zener(D104; connected between the +30 V output voltage and
GND) into the short mode and letting the over-current protection circuit
work.
6. +30V circuit block
This circuit block rectifies and smoothes the high-frequency pulse voltage provided by the transformer, and provides the DC +30 V output to
the equipment.
7. +5V circuit block
This circuit block rectifies and smoothes the high-frequency pulse voltage provided by the transformer, and provides about DC +5 V output
to the equipment. The output voltage is adjusted by the variable resistor (VR101).
+30V
+5V
GND
[5] Circuit description of CIS unit
1. CIS
Cis is an image sensor which puts the original paper in close contact
with the full-size sensor for scanning, being a monochromatic type with
the pixel number of 1,728 dots and the main scanning density of 8
dots/mm.
It is composed of sensor, rod lens, LED light source, light-conductive
plate, control circuit and so on, and the reading line and focus are previously adjusted as the unit.
Due to the full-size sensor, the focus distance is so short that the set is
changed from the light weight type to the compact type.
2. Waveforms
The following clock is supplied from SCE209L of the control board,
and VO is output.
5 – 17
ΦT
CISCLK
VO
2µs
5ms
Fig.9
Approx.3.3V
0V
0.6V~2.6V
(White original paper)
Page 67

FAXUX-B20U/UX-B20C/B25CService ManualService ManualMarketE
CHAPTER 6. CIRCUIT SCHEMATICS AND PARTS LAYOUT
[1] Control PWB circuit
1. Main Control Block (1/8)
(4-3A)
I
H
G
F
E
D
C
B
A
1/8
C7
C123
+3.3V
Main Control Block
(4-4A)
(2-6A)
A[18:0]
(2-5A)
(4-3A)
D[7:0]
D0
D1
D2
D3
D4
D5
D6
D7
C30
C192
1u/10V
1u/10V
C14
C13
C194
1u/10V
1u/10V
1u/10V
C130
1u/10V
+3.3V
6 6
141
142
143
144
145
146
147
148
<L>
108
<K>
8
<M>
7
DG
165
133
107
70
50
45
9
C5
1u/10V
1u/10V
2
C6
1u/10V
1u/10V
1
166
161
132
119
97
64
48
24
DG
C128
1u/10V
47
1u/10V
46
C129
43
C131
1u/10V
38
41
42
R202 33
R200 33
R201 33
RA16 33
A18
A17
A13
A14
A16
A12A9A15
5
7
6
18
234
<C>
<A>
<D>
<F>
<B>
<E>
140
139
138
137
136
135
134
131
130
129
128
A19
32
A18
A17
A16
SXIN10SXOUT
CLOCK
(4-2A)
127
A15
A14
A13
A12
11
C1
N.M.
A23
A22
A21
A20
D0
D1
D2
D3
D4
D5
D6
D7
RESET
TSTCLK
DEBUGn
VSS
VSS
VSS
VSS
VSS
VSS
VSS
VSSPLL
VDDPLL
VDD
VDD
VDD
VDD
VDD
VDD
VDD
VDD
IVREFp
IVREFn
ADXG
ADGA
ADGA
ADVA
TEST033TEST1
5 5
RA18 33
RA17 33
A11
A10A6A8A4A7A5A3
5
7
6
7
6
18
234
18
234
126
125A9124A8123A7122A6121A5120A4118A0114A3117A2116A1115RD6WR5
A11
A10
DG
4 4
RA19 33
A1
A2
A0
5
7
6
5
18
234
IC5
SCE209L (1/2)
CLK269START67STRB057STRB158STRB259STRB360PCLK63PDAT62PLAT
R172 100
C281
15pF
DG
C280
100pF
CISCLK
<CISCLK>
CNCIS-5
(4-3A)
(2-4D)
(4-3A)
(2-4A)
(2-4G)
(2-4G)
(2-4G)
(2-3A)
(2-3A)
CAS-
RAS-
GACS-
FLCS-
WR-
ROMCS-
RD-
R121 33
DWR-
33
68
33
R120
R173
R126
N.M.
R118
68
R205
R128
R124 68
R119 33
<G>
54
3
ROMCS
<H>
94
175
26
27
CS3
RAS25CAS
DWR
FCS1
REGDMA/GPO18/CLKDIV0
FAX CONTROLLER
61
<¿T>
R117 270
SCANSYNC
PCLK
(4-3A)
R116 270
PDAT
(4-3A)
3 3
R170 270
¿T
CNCIS-4
DG
10K
<I>
<J>
4
176
31
WRPROT
SYNC/GPO20
WAIT/GPO19/CLKDIV1
R115 270
C122
C121
C120
PLAT
(4-3A)
53
N.M.
<CS5>
CS5
<CS5n>
IRQ15n
BATRST
VBAT
PWRDWN
INTPWRDOWNE
XOUT
XIN
VREFp
VREFn/CLREF
VIN
THADI
ALTTONE (BZ)
SM0
SM1
SM2
SM3
OPI0
OPI1
OPI2
OPI3
LCDCS
OPO0
OPO1
OPO2
OPO3
OPO4
OPO5
OPO6
(4-3A)
INT
C153
100pF
C125
1u/10V
55
34
28
36
35
30
29
44
39
40
49
149
171
172
173
174
19
20
21
22
23
12
13
14
15
16
17
18
DG
10K
R132
R130
DG
RA2
470
18
2
3
4
18
2
3
4
470
RA1
33
R127
R131
10M
7
6
5
7
6
5
+5V
IC13
2 2
UX-B20U/UX-B20C/B25C
I
<BATRSTA>
DG
<BATRST>
DG
DG
C133 1u/10V
220K
0
DG
32.768KHz
18pF
C126
X1
22pF
C124
DG
470
R122
470
R123
470
R125
CNPN-9
E
0
N.M.
R28
C53
4
5
1
2
3
DG
ENABLE
(1-1D)
TC7SET08FU
<DG>
H
DG
VBAT
N.M.
VBATn
C127
DG
+3.3V
R133
DG
C132
+3.3V
VIN
N.M.
C316
C317
C318
C319
KEN1A
KEN2A
KEN4A
SEN0
SEN1
SEN2
SEN3
SEN4
SEN5
SEN6
100pFx8
C322
DG
1 1
G
N.M.
DG
(6-5D)
BZOUT1
(7-3E)
F
E
DG
CNPN-4
CNPN-3
CNPN-2
CNPN-1
ENABLE
(1-2A)
CNPN-10
D
CNPN-11
CNPN-12
CNPN-13
CNPN-14
CNPN-15
CNPN-16
C
C329
C328
C327
C326
C325
C324
C323
DG
B
A
6 – 1
Page 68

UX-B20U/UX-B20C/B25C
2. Memory Block (2/8)
2/8
I
H
G
F
E
D6D0D3D4D5
D7
D2
D0
5
7
6
+3.3V
C4
0.1uF
RA10 33
18
234
5
7
6
C119
RA9 33
18
234
DQ02DQ13DQ24DQ35DQ424DQ525DQ626DQ7
27
0.1uF
1
14
28
21
NC
VCC
VCC
IC1
RAS
A7A9A8
A4
A3
A6A1A2
+3.3V
D2D6D7
D4
D3
A9
8
9
6
23
R113
10K
R114
10K
RAS-
(1-3I)
C239
0.1uF
+3.3V
8
29
VDD
A010A111A212A313A416A517A618A719A820NC
A0
D1
D0
D021D122D223D325D426D527D628D7
IC8
A020A119A218A317A416A515A614A713A83A92A1031A111A1212A134A145A1511A1610A176CE
CAS-
(1-3I)
GND
CAS
DG
15
GND
WE
OE
7
22
DWR-
(1-3I)
24
GND
A18
9
A(A)[11:0]
DRAM
MSM51V4800E
DG
N.M.
32WE7
OE
30
(4-6B)
(4-6B)
D(A)[15:0]
IC3
D(A)7
D(A)0
D(A)2
D(A)3
D(A)5
D(A)6
D(A)1
D(A)4
51876
234
5
7
6
RA11 100
18
234
11
3
6
D25D48D6
D02D1
D712D59D3
A021A122A223A324A427A528A629A730A831A932A1020A11
A(A)1
A(A)4
A(A)2
A(A)6
A(A)0
A(A)3
A(A)7
A(A)5
D(A)8
D(A)9
D(A)10
D(A)11
D(A)12
D(A)13
51876
RA6 100
5
7
6
RA7 100
18
234
40
D839D9
D1042D1143D1245D1346D14
19
A(A)9
A(A)8
A(A)10
A(A)11
D(A)14
234
48
+3.3VA
D(A)15
49
D15
RA12 100
13
1
25
7
VDD
VDD
VDDQ
VDDQ
CE18RAS17WE
CAS16LDQM
SDCE-
SDRAS-
SDCAS-
(4-4B)
(4-4B)
(4-4B)
4
10
GNDQ
GNDQ
C146
C147
47
GNDQ41GNDQ
DG
I
0.1uF
0.1uF
H
C177
0.1uF
C110
0.1uF
0.1uF
C176
C178
38
44
VDDQ
VDDQ
50
0.1uF
GND26GND
DRAM
CLK
UDQM36CKE
NC1
15
14
SDWE-
(4-4B)
+3.3VA
NC2
35
34
33
37
M12L16161A-7TG
DG
DG
C10
N.M.
SDCLK
(4-4B)
R155
10K
G
F
E
A1
A7
A0
A6
A8
A5
A2
A4
D
+3.3V
C
D2
D6
D1D1D7
D4D5D3
D5
D021D122D223D325D426D527D628D7
29
A13
A11
A12
A10A5A14
C238
8
VDD
A17
A18
A16
A15
+3.3V
R159
N.M.
FLCS-
(1-3I)
0.1uF
DG
32WE7
24
OE
GND
D
C
IC7
A020A119A218A317A416A515A614A713A83A92A1031A111A1212A134A145A1511A1610A176CE
B
A0
A2
A3
A1
A
D[7:0]
A[18:0]
(1-6I)
(1-5I)
(4-4A)
Memory Block
6 6
(4-3A)
5 5
A4
A6
A5A3A9
A11
A8 A9
A7
A10
A18
9
30
A17
A12
A15
A14
A18
A13
A16
+3.3V
10K
R158
4 4
Pm39LV040
ROMCS-
(1-3I)
FLASH
+3.3V
B
R199
10K
WR-
(1-3I)
(4-3A)
RD-
(1-3I)
(4-3A)
3 3
2 2
1 1
A
6 – 2
Page 69

3. FAX Modem Block (3/8)
3/8
I
(7-6B)
(7-6B)
ICLK
FSYNC
H
G
F
102
SA1CLK
N.M.
R185
76
92
98
IA1CLK
ICLK (IIA)
FSYNC (IIA)
96
IACLK
UX-B20U/UX-B20C/B25C
(7-4D)
SIGTX
ADG
ADG
DG
I
N.M.
H
G
F
ADG
3.3k
R231
N.M.
(7-6B)
(7-6B)
MCLK
CTRLSIN
N.M.
R206
R174
71
72
101
100
SR1IO
SR4OUT
MCLK (IIA)
CTRLI (IIA)
(7-5A)
CDCRST
N.M.
R188
C197
74
75
77
99
95
SR3IN
SIN (IIA)
IARESET
POR (IIA)
SOUT (IIA)
1000pF
(7-6B)
DATAI
N.M.
R166
ADG
157
GPO30/SR3OUT
(7-6B)
DATAO
65
37
N.C.
GPIO11/SERIN/SR4IN
91
MCDE0
73
TESTC
ADG
(7-2E)
R242
SIGRX
110k
R224
VREF
C196
0.1uK
81
80
MIC_INP (IIA)
1
114
+
C288 100p
R229 110k
3
N.M.
R223
R225 10k
ADG
0.1uK
C345
ADG
1K
R186
R187
2.2K
82
88
MIC_INM (IIA)
MIC_BIAS (IIA)
SPKR_OUTP (IIA)
ADG
.
C286
1u/50V
0
Ð
2
R227 10k
0.1uK
C346
89
SPKR_OUTM (IIA)
79
(7-1A)
MICIN
LINE_INP (IIA)
+24V
(7-2E)
SPOUT
87
LINE_OUTP (IIA)
IC12A
LM2902NSR
+3.3V
15
L104
V
C242
10u/10
(2012)
C243
0.1uF
86
85
AVDD (IIA)
R108
R240
C52
ADG
C285
10u/10V
(2012)
C284
0.1uF
C241
0.1uF
84
83
VREF (IIA)
AVSS2 (IIA)78AVSS1 (IIA)
AGND (IIA)
R149
R22
R103
C347
+3.3V
C283
(2012)
10u/10V
C31
0.1uF
93
90
DVSS(IIA)
DVDD (IIA)
E
D
C
B
A
FAX Modem Block
IC5
SCE209L (2/2)
MODEM BLOCK
GPIO36
168
R167 33
GPO1
LEDON
(6-1A)
GPIO35
164
163
R161 270
R160 270
ORGSNS-
FRSNS-
CNPN-8
GPO0
167
+3.3V
W-TONE
(7-3E)
C321
C320
CNPN-7
3 3
DSS_PARK
SASRXD2
SASTXD2
GPIO26
GPIO27
GPO26
GPIO9
151
PIN
(6-3F)
(4-4H)
C189
Q103
N.M.
R215
BC
BKL1
DG
-2
CNBKL
GPIO8
153
112
113
N.M.
R184
R183
R129
VOLC
VOLA
VOLB
(7-3I)
(7-3I)
(7-3I)
N.M.
R216
E
DG
SASTXD
SASRXD
GPIO3
RDY
66
109
N.M.
C155
DG
1k
R169
WAIT
(4-3A)
1000pF
DGDG
1000pF
ASICRES
(4-4A)
111
R203 100
FLTXD
CNPRG-1
GPIO4
56
106
103
104
150
110
R204 100
N.M.
C331
DG
C330
FLRXD
CNPRG-3
2 2
GPIO5
GPIO17
GPIO16
51
52
105
R168 270
R171 270
R222 270
CI-
HS-
RHS-
IU-11
CNLIU-5
CNL
CNLIU-14
6 6
162
N.M.
82
C2
DG
C156
C154
SIGMUTE
SPMUTE
SPMUTE
(7-3I)
5 5
GPO2568GPIO34
SIGMUTE
(7-3A)
154
DTMFMUTE
GPO27
DTMFMUTE
(7-2E)
GPIO31
159
RCVOL
RCVOL
(7-2E)
GPIO28
152
155
R165 470
R164 270
TELMUTE
CML
CNLIU-7
GPO28
CNLIU-10
GPIO32
GPO29
160
156
N.M.
R162
R163
C193
1000pF
DG
DG
C195
1000pF
CML
(7-3D)
DPON
CNLIU-15
N.M.
C191
DG DG
C190
DPMUTE
CNLIU-16
4 4
169
Q104
GPO2
GPIO29
GPO3
158
170
270
R182
C350
MICMUTE
CNLIU-12
N.M.
R217
R218
BC
E
BKL2
CNBKL-3
1 1
E
D
DG
N.M.
C
B
DG
A
6 – 3
Page 70

UX-B20U/UX-B20C/B25C
4. ASIC Block (4/8)
4/8
(PHD1)
(LCN)
CNHEAD2-9
234
111
(PLOAD)
(PENABLE)
CNHEAD2-3
5187
6
114
113
LCN
PLOAD
(PHD0)
CNHEAD2-2
33
120
PENABLE
CNHEAD2-4
CNHEAD2-5
234
6
119
118
PDATA1
PDATA0
(PHD3)
(PHD2)
CNHEAD2-6
CNHEAD2-7
5187
117
PDATA2
RA14
PDATA3
470pF
470pF
470pF
470pF
470pF
470pF
470pF
470pF
470pF
470pF
470pF
470pF
470pF
470pF
470pF
<DMYOUT>
33
55
C182
C183
C181
C228
C225
C226
C227
C235
C236
C234
C233
C229
C230
C231
C232
<DEBUG>
50
54
TEST
DEBUG
DMYOUT
DG
53
TM051TM152TM2
I
(6-3F)
PIN
1u
+3.3VA
121
108
87
VDD86VDD79VDD80VDD98VDD
VDD
VDD
C47
1u
C46
0.1uF
C179
0.1uF
C148
0.1uF
C149
0.1uF
C111
0.1uF
C114
0.1uF
C117
0.1uF
C116
0.1uF
C150
0.1uF
C151
0.1uF
C185
0.1uF
C186
0.1uF
C184
C180
0.1uF
134
VDD
GND11GND20GND21GND23GND24GND37GND38GND48GND49GND58GND62GND63GND
DG
59
GND45GND46GND
69
82
GND71GND81GND77GND72GND78GND96GND84GND85GND
GND
H
G
F
97
116
115
105
109
110
123
132
143
131
122
144
GND
GND
GND
GND
GND
GND
GND
GND
GND
GND
GND
E
DG
C112
100pF
DG
47
PIN_N
76
VDD1VDD10VDD25VDD57VDD73VDD36VDD56VDD
(AGATE)
5.1k
R156
47k
DG
(POS)
(OK2PRT)
(PHID1)
CNHEAD2-11
CNHEAD1-10
CNHEAD1-9
RA13
R245 33
R247 33
R246 33
124
126
125
POS
PHID
OK2PRT
(SPRES-)
CNHEAD2-10
33
127
SFRES_N
(ACLK)
CNHEAD1-2
234
130
ACLK
CNHEAD1-3
6
129
(PCLK)
CNHEAD1-7
5187
128
AGATE
RA15
PLCLK
(LHCS)
CNHEAD2-8
112
LHCS
I
H
+3.3VA
R157
R197 33
141
(5-5B)
(5-5B)
nCS
SCK
R198 33
142
SCS_N
R196 33
SCLK
140
(5-5B)
SDI
SDAT
(5-6B)
TBRES-
C224
133
SRST_N
R181
N.M.
1000pF
G
F
E
IC4
D
C
B
A
ASIC
µPD65945
RB40RA431RA530RA629RA7
RA10
39
35
RA4
5
7
6
100
RA3
234
A(A)10
A(A)11
A(A)0
A(A)[11:0]
D(A)[15:0]
A(A)[11:0]
D(A)[15:0]
(2-3I)
(2-3I)
ASIC Block
6 6
RA332RA233RA134RA0
28
27
5
7
6
100
18
234
5
7
6
100
RA8
234
18
A(A)3
A(A)5
A(A)2
A(A)7
A(A)8
A(A)1
A(A)4
A(A)6
RD09RD18RD27RD36RD54RD45RD63RD72RD819RD918RD1017RD1116RD1215RD1314RD1512RD1413RCS_N
RA926RA8
18
A(A)9
D(A)7
5 5
D(A)8
D(A)9
D(A)11
D(A)12
D(A)14
D(A)13
D(A)0
D(A)1
D(A)2
D(A)3
D(A)6
D(A)4D1D(A)10
D(A)5
100
RA5
D(A)15
44
5
SDWE-
(2-2G)
RRAS_N42RCAS_N43RWE_N
RCLK
41
22
N.M.
7
6
C11
18
234
R2
100
SDCE-
SDCLK
SDCAS-
SDRAS-
(2-2G)
(2-2G)
(2-2G)
(2-1G)
(3-3B)
ASICRES
70
DG
C115
ASICRES
1000pF
4 4
A0
A1
104A2102A4100
103
DG
A1
A0
A[5:0]
(1-5I)
(2-6A)
101
A3
A4
A5
D0A2D3
D[7:0]
(1-6I)
(2-5A)
D095D194D491D392D6
93A599
D5
D2A3D7
D4
D788D590D2
INT_N
89
68
67
R109 33
D6
INT
GACS-
(1-2I)
(1-3I)
3 3
PDAT65PLAT66PCLK
RDY
64
61
107
106
R248
R134
RD-
WR-
PCLK
PDAT
WAIT
PLAT
(1-3I)
(1-3I)
(3-3C)
(1-3A)
(1-3A)
(1-3A)
2 2
SCANSYNC
60
0
0
SCANSYNC
(1-3A)
SYSCLK
XIN
XOUT
SMC
SCK
SIN
AMC
83
75
74
N.M.
DG
C12
N.M.
R3
200
DG
C113
CLOCK
(1-5A)
SOT
135
136
137
138
139
D
C118
10pF
120
R112
1M
R110
1 1
DGDG DG
150
R111
X2
32.256MHz
C
22pF
C152
B
A
WR_N
RD_N
CS_N
6 – 4
Page 71

5. Thunderbolt Block (5/8)
UX-B20U/UX-B20C/B25C
I
H
G
F
E
D
C
B
A
5/8
Thunderbolt Block
+VM
11
16
VBULK
VBULK15VBULK
IC10
PLCC44
THUNDERBOLT
nRESET
4
N.M.
C213
33
R195
RESTB(4-6G)
6 6
D1
D2
D7
D8
D3
D4
D9
D5
C25
47uF/50V
1
23
35
VCP
VBULK
VBULK30VBULK31VBULK
nCS43SCK42SDI41Motor1_PWM22Motor1_Mode
9
DG
1k
R178
+3.3VS
C211
100p
C50
100p
C212
100p
SDI
nCS
SCK
(4-6G)
(4-6G)
(4-6G)
CNFDMT-4
CNFDMT-2
CNFDMT-3
CNFDMT-1
FMA-
FMB+
FMB-
C265
2200p
C267
2200p
C266
2200p
MG
C268
2200p
SS14
SS14
SS14
SS14
SS14
SS14
SS14
SS14
19
21
27
Motor1_A-
Motor1_A+
Motor2_PWM24Motor2_Mode
37
DG
+3.3VS FMA+
5 5
N.M.
C216
C217
C262
C261
MG
MG
R10 0.91 (1W)
R8 0.91 (1W)
25
26
Motor1_B-
Motor1_B+
Motor1_A_R20Motor1_B_R
VCC_Src
VCC5VCC_FB8VPH_Src36VPH_FB
10
+3.3VS
L1
680uH
DG
C169
1u/10V
DG
+11.82V
CNCRMT-1
CMA+
12
D6
R234
7.87K_F
C298
CNCRMT-3
CNCRMT-2
CMA-
CMB+
14
34
Motor2_A-
Motor2_A+
Motor2_B+
SS16
R212
2700pF
C299
ZD1
CNCRMT-4
CMB-
32
Motor2_B-
38
MG
2.00K_F
0.1u/50V
N.M.
4 4
C303
2200p
C264
2200p
.91 (1W)
R7 0.91 (1W)
R17 0
33
Motor2_A_R13Motor2_B_R
GND39GND
40
N.M.
VR1
C37
220uF/25V
MG
I
C305
2200p
C304
2200p
MG
H
N.M.
C173
C174
C257
C260
MG
This mark indicates a safety-critical part(s).
NOTE:
G
+30VHD
R235
47K
MGMG
MG
DG
+VM
R236 0
R213 0
R214 0
AGND
44
GND
29
GND
28
GND
18
GND
17
GND
7
GND
6
CP22CP1
3
MG
C26
0.01uF
R211
100_F
CNHEAD1-5
CNHEAD1-6
CNHEAD1-8
+30VHD
+11.82V
3 3
MG
+VM
C215
0.1u/50V
C256
0.1u/50V
C172
0.1u/50V
C171
0.1u/50V
C258
0.1u/50V
C259
0.1u/50V
N.M.
C170
0.1u/50V
CNHEAD1-1
C270
CNHEAD1-11
1000pF
MG
CNHEAD1-12
CNHEAD2-1
2 2
CNHEAD2-12
+VM
CNHEAD1-4
C311
0.1u/50V
C310
10
R243
+3.3VS
+30V
R176 0
DG
C38
100uF/50V
D10
1SR154-400TE25
C24
47uF/50V
FU101
KAB3202 202
C23
100uF/50V
R177 0
R105 0
R104 0
MG
1 1
F
E
MG
D
MG
C
FG3
B
A
DG
6 – 5
Page 72

UX-B20U/UX-B20C/B25C
6. Video/Sensor/Power Supply Block (6/8)
I
H
G
F
E
D
C
B
A
6/8
Video/Sensor/Power Supply Block
CNPN-6
+3.3V
<+3.3V>
+3.3V
L102
5
Vout
AK
REG2
D103
1SS355
S-815A33AMC
Vin
1
+5V
<+5V>
+5V
+5V
CNPW-8
CNPW-7
<VBT>
<VBT1>
A1
+3.3VA
R106
6 6
CNPN-5
CNPRG-2
DGMGDG
<DG>
C29
47uF/25V
+
C166
D101
0.1u/50V
C165
1000p/50V
C15
22uF/50V
+
C167
0.1u/50V
N.M.
C141
C16
(1608)
1000pF
<MG>
+30V
+30V
CNPW-1
CISVDD
N.M.
MG
CNPW-2
CNPW-3
VIN (1-1F)
<VIN>
C240
1000pF
Q105
5.1K
R220
<VO>
B
VO
NCIS-1
C
0
C188
1u/10V
C17
N.M.
4
Nr
VSS
2
ON/OFF
3
C187
0.1uF
<DG>
+
C28
47uF/25V
C18
1000pF
(1608)
C8
0.1uF
+
C9
47uF/25V
C237
0.1uF
DG
DG
+5V
CNLIU-3
CNLIU-2
CNLIU-4
DG
CNPW-5
VBAT
+3.3VA
D102
RB715F
A2 K
5.6K
BAT1
CR2032
+
+30V
DG
N.M.
C2
R151
<+30V>
DG
CNPW-6
K
A1
A2
DG
5 5
+3.3VA
MG
AK
D104
1SS355
+5V
CNPW-4
2SA1530AS
CE
51k
R221
4 4
<+3.3VA>
L103
5
Vout
REG3
S-815A33AMC
Vin
1
+3.3VA
+5V
VG
VG
0
4
Nr
ON/OFF
3
C27
47uF/25V
+
C222
1u/10V
N.M.
C221
VSS
2
DG
D100
C220
1u/10V
(3-2C)
(4-5G)
PIN
PIN
C144
1000pF
33
CNCIS-3
CISVDD
0
R219
+3.3V
3 3
PH1
GP1S094HCZ
FRSNS
0.1uF
C279
C33
47uF/25V
DG
43
21
CNCIS-2
<VG>
VG
0
L106
<PIN>
R152
N.M.
R107
390
R153
390
R154
CISVDD
AK
1SS355
DG
CNCIS-7
+24V
<+24V>
+24V
L100
3
Vout
REG1
BA178M24FP-E2
Vin
1
R1
11 (2W)
FU100
+30V
DG
CNLIU-1
+24V
+
C3
0
22uF/50V
C104
0.1u/50V
VSS
2
C103
R102
KAB5002 201
0.1u/50V
R18
N.M.
CNCIS-6
220 (2W)
DG
C332
0.1u/50V
N.M.
R237
Q108
CE
B
2SC2411KR
R193 0
R101 0
<+3.3VS>
+3.3VA + 3.3VS
DG
L105
R150 1000p
C348
R180
R100 0
R23
0
C271
R25
C48
MG
I
DG
N.M.
R179
H
MG
FG1 FG2
G
FG3nFG3
N.M.
F
R24
DG
N.M.
C269
E
1u
DG DG
D
N.M.
C
DG MG
B
A
This mark indicates a safety-critical part(s).
(3-3C)
2 2
LEDON
NOTE:
1 1
6 – 6
Page 73

7. Analog Signal Block (7/8)
7/8
I
(8-2D)
(8-2D)
IC-1
CNM
CNMIC-2
MIC+
MIC-
H
G
F
E
D
C
B
A
Analog Signal Block
C334
R238
R239
N.M.
R189
C199
10
12
MICINP
MICBIAS
IC11
FSYNC6ICLK26MCLK31CTRLSOUT
N.M.
R9
ICLK
MCLK
FSYNC
(3-6H)
(3-5H)
(3-6H)
6 6
C335
ADG ADG
C333
N.M.
N.M.
ADG
R190
C203
C200
TP203
11
9
19
LINEIN
MICINN
SPKRON
SOUT4SIN
CTRLSIN1POR
5
2
N.M.
R5
DATAI
DATAO
CTRLSIN
(3-4H)
(3-4H)
(3-5H)
R6
+3.3V
VREF
+5V
N.M.
TP204
7
C(3-5H) DCRST
R241
18
SPKROP
VREF
13
N.M.
C198
C287 220pF
12
10k
TP205
17
C159
C20
ADG
R228 220k
C39
LINEO
14
IC12B
LM2902NSR
411
+24V
ADG
C40
N.M.
VREF
C336
0.1uF
22uF/50V
R207
24
MODE123MODE0
AGND
15
ADG
C158
C19
ADG
N.M.
L101
+3.3V
5 5
5
R11
ADG
3
AVDD
TELIN
C289 0
7
+
1k
TEST
C21
C201
C162
N.M.
CNLIU-6
6
N.M.
8
N.M.
C337
2200pF
R226
Ð
13k
R230
ADG
22
NC125NC227NC328NC429NC5
XCLOKO
AVSS_TX
AVSS_RX
16
3.3k
+3.3V
21
DVDD
ADG
ADG
UX-B20U/UX-B20C/B25C
C32
47uF/25V
12
+5V
ADG
ADG
32
30
NC6
DVSS
20
C22
10uF
C49
0.1uF
+5V
C161 220pF
(3-3H)
SIGTX
N.M.
C291
ADG
C290
TXOUT
LIU-9
CN
4 4
C344
C292
0
1u/10V
C339
V
10u/10
220p
(2012)
R175 220K
R192
C208
ADG
Q106
ADG
DG
ADG
6
432
IC6
NJM2113
R136
100K
R137
1
IC9
4
R191
C249
E
BC
C248
(3-5B)
SIGMUTE
(8-2D)
CNSP-1
SP+
C45
5
Ð
+
0
2
53
W-TONE
(3-3C)
ADG
N.M.
(3-4B)
CML
BC
Q107
N.M.
ADG
(8-2D)
CNSP-2
(3-5B)
SPMUTE
C160
C135
ADG
N.M.
C207
0.1uF
E
R12 39k
C36
C342
C343
0.1uF
1u/10V
ADG
AK
D106
1SS355
N.M.
ADG
R233
C294
C349
4
+24V
10
ADG
1k
R14
VREF
N.M.
ADG ADG
(3-3H)
SIGRX
C252
1u/10V
8
+
Ð
9
R13
C35
L107
RXIN
CNLIU-8
DG
0.1uK
C250
Q101
RT1N141C
R209
C253
0.1uK
39K
R232
0
0
3.3k
R16
11
39k
IC12C
0.1uK
LM2902NSR
0
C338
2200pF
+3.3V
C139
0.1uF
16
7
313
8
X
VEE
VDD
GND
IC2
X0X1X2X3X4X5X6
141512
R148
R144
R146
R142
18K
R139
R140
C138
C137
0.1uF
(3-5B)
(3-5B)
DTMFMUTE
RCVOL
Q102
BC
RT1N141C
N.M.N.M.
BC
C205
E
ADG
C247
3.9K
1M
7.5K
R194
R210
ADG
ADG
ADG
0
C42
0
R19
N.M.
C43
+24V
D105
+3.3V
2 2
SPOUT
(3-2H)
N.M.
C209
E
C251
N.M.
ADG
VREF
N.M.
ADG
R20
R15
C41
12
13
+
Ð
411
14
C44
AK
N.M.
(3-2H)
MICIN
R135
BZOUT1
(1-1F)
ADG
C245
IC12D
R21
N.M.
N.M.
SP-
8
7
1
+3.3V
+3.3V
C293
C295
C34 220pF
N.M.
3 3
(3-1C)
(3-2C)
(3-2C)
VOLC
VOLA
VOLB
ADG
11109
6
A
B
C
E-
X7
152
4
R145
R141
R147
R143
82K
0.01uF
1k
R138
ADG ADG
C136
20K
4700pF
BC
C202
E
Q100
C244
R208
C246
LM2902NSR
N.M.
ADG
C340
ADG
TELOUT
CNLIU-13
1 1
I
N.M.
H
G
F
E
D
N.M.
ADG
C
B
ADG
A
6 – 7
Page 74

UX-B20U/UX-B20C/B25C
8. Connector Block (8/8)
C302
C263
C168
C218
C142
C51
C102
C101
C100
0.1u/50V
0.1u/50V
0.1u/50V
0.1uF
0.1uF
C301
C300
C297
C255
C254
C296
0.1u/50V0.1u/50V 0.1u/50V 0.1u/50V 0.1u/50V 0.1u/50V
C210
0.1u/50V
0.1uF
0.1uF
0.1uF
0.1uF
C175
0.1uF
C223
0.1uF
C219
0.1uF
C109
0.1uF
C145
0.1uF
C143
0.1uF
C108
0.1uF
C107
0.1uF
C105
MG
MG
MG
DG
0.1uF
+5V
C140
0.1uF
C157
0.1uF
C164
0.1uF
C163
0.1uF
C206
0.1uF
+3.3V
C134
0.1uF
+3.3V
I
H
G
DG
F
DG ADG
E
8/8
I
CNHEAD2-7
CNHEAD2-2
CNHEAD2-3
CNHEAD2-4
CNHEAD2-5
CNHEAD2-6
CNHEAD2-1
CNHEAD2-8
CNHEAD2-9
CNHEAD2-10
CNHEAD2-11
101112
CNHEAD2-12
HLW12S-2C7
C309
C314
N.M.
C312
C313 C308
C277
C278
C307
C306
C315
DG
+24V
+11.82V
+VM
+3.3VS
CNHEAD1-5
CNHEAD1-8
CNHEAD1-2
CNHEAD1-1
H
G
123456789
CNHEAD1
F
E
CNHEAD1-10
CNHEAD1-11
CNHEAD1-9
CNHEAD1-4
CNHEAD1-6
CNHEAD1-7
CNHEAD1-3
CNHEAD1-12
101112
HLW12S-2C7
+3.3V
N.M.
R26
+5V
N.M.
C272
C273
C274
C275
DG
C276
123456789
CNHEAD2
0
R27
D
C
B
A
Connector Block
R244
10
FRSNS-
SEN0
KEN1A
KEN3A
ORGSNS-
KEN2A
KEN4A
123456789
CNPN
ADG
ADG
+24V
+24V
123456789
CNLIU
6 6
SEN1
DG
E
10111213141516
ADG
TELIN
RXIN
CML
+5V
TELMUTE
CI-
RHS-
TXOUT
10111213141516
5 5
SEN2
MICMUTE
C341
SEN4
SEN3
HS-
TELOUT
1000pF
SEN6
SEN5
DPMUTE
DPON
DG
+5V
CNBKL
A2001WV2-16PE
A2001WV2-12PE
+5V
BKL1
BKL1
123
BKL2
BKL2
A2001WV2-3PA
VG
VO
1234567
CNCIS
4 4
T
CISVDD
GLED
CISCLK
+24V
A2001WV2-7PE
CNCRMT
+5V +30V
CNPW
CMA+
CMB-
CMA-
CMB+
123
4
A2001WV2-4PA
MG
+30V
+30V
MG
DG
DG
1234567
3 3
ADG
A2001WV2-3PM
D
C
B
A
FMA+
FMA-
FMB-
FMB+
FLTXD
DG
FLRXD
123
4
CNFDMT
A2001WV2-4PE
+5V
+5V
8
A2001WV2-8PE
123
CNPRG
A2001WR2-3PE
SP+
SP-
DG MG
1
2
CNSP
A2001WV2-2PE
2 2
CNMIC
MIC-
MIC+
123
1 1
6 – 8
Page 75

9. Control PWB parts layout (Top side)
UX-B20U/UX-B20C/B25C
The CONTROL
PWB of the model
employs lead-free
solder.
6 – 9
Page 76

UX-B20U/UX-B20C/B25C
10. Control PWB parts layout (Bottom side)
6 – 10
The CONTROL
PWB of the model
employs lead-free
solder.
Page 77

[2] LIU PWB circuit
1. LIU PWB Circuit (1/3)
1/3
UX-B20U/UX-B20C/B25C
21
PC1A
N.M.
1
2
3
1
2
R13
JP(12.5mm)
3
IN/OUT
HZ2C1
ZD2
T1
I2164
N.M.
N.M.
C4
C13
R135
Vref A
100
R120
22u/50V
+
C7
DG
HZ2C1
ZD3
1000p
C103
C119
0.01u
C6
43
PC2B
R3
R5
VA1
+
C1
RE
~
DS
ZD1
R2
R1
Q1
G
+
ZD5
Ð
~
JP1
R103
R102
C1
R101
4
5
JP5
EX-T1
CNTLJ-3
LIU PWB Circuit
PC3A
PS2501A-1
21
N.M.
ZD9
PC4A
R15
ZD10
JP(1/4W)
JP
C118
JP6
N.M.
L4
T1
CNLNJ-5
D D
N.M.
R7
R8
51(1W)
N.M.
L5
N.M.
L7
JP8
L1
CNLNJ-3
JP
JP
JP7
RA-391P-V6-2
AR1
N.M.
C14
R6
22k(1/4W)
C5
0.82u/250V
B
CML1A
A5X-G-24E-908
CM
N.M.
L6
L8
JP(12.5mm)
RA501P-C6
AR3
N.M.
AR2
L2
CNLNJ-4
C C
D2
1N4148
ZD7
JP
22k(1/2W)
R14
ZD8
ARG
L3
T2
CNLNJ-2
HZ27-1
4
N.M.
JP4
5
EX-T2
CNTLJ-4
B B
A A
This mark indicates a safety-critical part(s).
NOTE:
6 – 11
Page 78

UX-B20U/UX-B20C/B25C
2. LIU PWB Circuit (2/3)
2/3
CNLIU-6
2200p
TELIN
DG
13k
220p
R131
DG
Q2
R11
100(1/4W)
R19
N.M.
C131
C
Q105
RT1N436C
B
MICMUTE
C126
13k
R129
13
Ð
R130
KTC3198GR-AT
CE
E
0.1u/16V(k)
14
B
N.M.
Vref B
R128
O
3.3k
C139
JP2
N.M.
C130
C135
10k
R127
N.M.
+
12
+
LM2902
IC101D
C138
+
C17
4.7u/25V
JP
L1
RX+
11k
R117
N.M.
DG
IC101C
16k
DG
R118
C116
JP
L2
CNLIU-13
TELOUT
0
R115
8
O
LM2902
Ð9+
10
220p
C114
1k
1u
N.M.
N.M.
TX+
Vref B
C132
2200p
C141
N.M.
3.3k
R116
N.M.
N.M.
C140
C125
C112
1000p
C124
+
C12
1000p
C115
24VA
Vref A
N.M.
TX-
CNLIU-9
1
2
TELOUT
TELOUT
C122
C106
0.1u/16V(k)
3
4
5
8.2k
R119
33p
82k
C123
R125
N.M.
TXOUT
C137
DG
ZD6
DG
33p
15k
R113
C110
Vref A
0
0
R121
N.M.
C10
82k
R122
2
+
DG
3
Ð
+
O
1
LM2902
IC101A
(1608&2125)
3.3k
R126
620
R108
N.M.
DG
R106
N.M.
C108
0
R109
CNLIU-8
2200p
C136
RXIN
7
O
Ð
6+5
39k
R111
R110
Vref A
C102
R105
C104
R107
0
C105
0
C107
HZ9C3
ZD4
3.3k
R114
IC101B
24k
R112
Vref A
DG
DG
(1608&2125)
DG
LM2902
22k
C109
+
C2
N.M.
Q103
B
CE
R133
Vref A
820p
RT1P141C
TELOUT
TELOUT
DG
C113
2200p
22u/16V
+
C16
C129
1k
R134
620
JP3
CNLIU-7
DG
TELMUTE
DG
C11
DG
BC
E
Q104
RT1N436C
N.M.
R132
2200p
C127
N.M.
150(1/4W)
R12
N.M.
C128
1N4148
D3
N.M.
D4
N.M.
JP9
N.M.
C142
N.M.
JP
L9
RX-
1
2
3
DG
4
HSDG
5
LIU PWB Circuit
( 1-1D)
IN/OUT
D D
C C
CNHJ-1
CNHJ-4
B B
CNLIU-12
CNHJ-2
CNHJ-3
A A
6 – 12
Page 79

3. LIU PWB Circuit (3/3)
3/3
UX-B20U/UX-B20C/B25C
+24VA
CNLIU-5
RHS-
0.1u
C111
LM2902
IC101E
DG
N.M.
+
Vin
R9
REG1
1
C120
C15
CNLIU-4
+5V
+5V
R18
JP(1/4W)
N.M
2
GND
Vout
100u/50V
CNLIU-1
+24VHS-
C133
R17
+24V
0.1u/16V(k)
FG
C143
R16
DG
+24VA
3
D101
100(1/2W)
ZD11
CNLIU-3
CNLIU-2
DG
DG
N.M.
DG
C134
Vref A
N.M.
Vref B
47u/16V
+C9
N.M.
1k
R124
R123
DG
PH1
SG206
R4
220(1/4W)
+5V
22u/50V
+
C3
411
1
2
3
1
2
3
4
5
LIU PWB Circuit
N.M.
R10
1k(1/4W)
C121
100u/25V
+
C8
4
CNLIU-10
CNLIU-15
N.M.
DPON
BC
E
Q101
21
PC2A
R104
+5V
DG
D1
+24V
1N4148
Q102
RT1N436C
CML
BC
E
DG
CML1B
A5X-G-24E-908
5
This mark indicates a safety-critical part(s).
CNLIU-11
Ci
PS2501A-1
PC3B
43
1000p
C101
Vref A
CNLIU-14
N.M.
PC4B
PC1B
DG
C117
DG
DG
DG
DG
43
NOTE:
D D
C C
B B
A A
6 – 13
Page 80

UX-B20U/UX-B20C/B25C
4. LIU PWB parts layout (Top side)
6 – 14
The TEL/LIU PWB
of the model
employs lead-free
solder.
Page 81

5. LIU PWB parts layout (Bottom side)
UX-B20U/UX-B20C/B25C
The TEL/LIU PWB
of the model
employs lead-free
solder.
6 – 15
Page 82

UX-B20U/UX-B20C/B25C
[3] Power Supply PWB circuit
1. Power Supply PWB circuit
1
+30V
P101
JUMPER
2
+30V
I
H
CNPW
5.6K
5.6K
HZ-36P
D104
R103
R104
+5V
DG
DG
MG
7
8
+5V
7.5K
120/16
C104
R109
6
MG
5
4
3
I
H
100
R110
2.7K
R111
PC123
PC1
0.1
C110
820
R112
5.6K
1K
R115
VR101
470/16
C102
D106
N.M.
4
N.M.
3
D7
R7
R6
C10
0.033
D4
820
D6
1SS133
TA76431AS
IC101
1SS133
100
R9
10K
R11
HZS9
D5
6.2K
R113
G
FG
12
2
R10
D3
100P
C11
6.8K
1SS133
33K
R8
C9
4700P
680
R17
PC123
PC1
820
R13
22K
R12
F
E
D
C
7.5K
R108
7.5K
R105
7.5K
D101
ERC91-02
D10
R102
7.5K
R101
5.6K
R107
C103
C101
180KR3180K
R2
C5
D11
D13
2.2M
R1
7.5K
R106
100/50
120/200
2.2M
R41
G
F
N.M.
E
D
C
C111
T1
D10 - D13
NTC1
86
07D1
ERA15-06 x 4
JUMPER
L1
N.M.
0
D102
R4
BEA101
EC31QS03L
9
D8
D12
BL02RN1
HZS30
B
A
Power Supply PWB Circuit
BL02RN1
BEA1
Q2
4700P
C6
C7
4700P
2 2
1 1
0.1
C1
ENC241
F1
250V/2.5A
CNAC
6 6
Z1
1
3
5 5
4 4
Q1
10
R19
2SK3563
C8
220P
15K
R5
FG
3 3
B
A
6 – 16
Page 83

2. Power Supply PWB parts layout (Top side)
UX-B20U/UX-B20C/B25C
D104
C101
C103
D101
C102
P101
R104
VR101
R107
C111
D106
The POWER PWB
of the model
employs lead-free
solder.
R103
BEA101
IC101
C104
CNPW
PC1
D4
T1
C8
1
D5
BEA1
Q1
D8
D3
C7
D7
C6
D6
R19
D12
D11
Z1
AC250V
2.5A
C5
F1
NTC1
L1
D13
D10
C1
CNAC
J1
1
3. Power Supply PWB parts layout (Bottom side)
The POWER PWB
of the model
employs lead-free
solder.
R106
R105
R102
D102
R108
R101
R113
R115
R112
C110
R110
R111
R13
R6
R11
R9
R7
C10
R4
R17
R12
R5
R3
R2
Q2
R8
C9
C11
R10
R1
R41
R109
6 – 17
Page 84

UX-B20U/UX-B20C/B25C
[4] Operation Panel PWB circuit
1. Operation Panel PWB circuit
1
KEN3A
2
KEN2A
3
KEN1A
4
DG
FRSNS-
+3.3V
ORGSNS-
8
7
5
SEN3
SEN5
SEN211SEN4
14613
12
SEN6
1
16
15
CNLCD
+3.3V
2
3
RS
4DG6
5
E9R/W
N.C
N.C
N.C
N.C
8
7
LD1
LD0
111012VO14
CNLCD-11
CNLCD-12
LD0
LD1
LD2
LD3
13
CNLCD-13
CNLCD-14
LD2
CNLCD-4
LD3RSR/W
CNLCD-5
CNLCD-6
CNLCD-3
E
VO
C2
220p
CNLCD-2
+3.3V
CNLCD-1
DG
SEN1
E
SEN0
9
10
(JWT)
KEN4A
A2001WR2-16PE
1
CNPN
2
1
2
Note: Since the parts of PWB cannot be supplied, change it as a unit.
HOLD
3
RESOLUTION
6
3 FUNCTION
SPEED/DIAL
SPEAKER
#
COPY/HELP
START
INKRESET
A
FLASH/
INTERCOM
R6
200
R5
6.2k
3
4
5
AK
D3
SEN0
CNPN-10
Operation Panel PWB Circuit
5
89
7
1N4148
CNPN-12
AK
D6
SEN3
0
*
1N4148
CNPN-13
AK
D2
SEN4
UP
STOP
1N4148
CNPN-14
AK
D1
SEN5
DOWN
Z
1N4148
CNPN-15
AK
D5
SEN6
C C
REC/MEMO
PLAY
1N4148
CNPN-16
+3.3V
DG
N.M.
R1
R2
R4
R3
SW2
C1
22u/50V
+
KEN1A
KEN2A
KEN3A
CNPN-4
CNPN-3
KEN4A
CNPN-2
CNPN-1
B B
E
CNPN-9
+3.3V
CNPN-6
A A
DG
CNPN-5
SW1
ORGSNS-
CNPN-7
4
5
FRSNS-
CNPN-8
2
4
1
AK
AK
D7
D4
1N4148
1N4148
SEN1
SEN2
CNPN-11
D D
6 – 18
Page 85

2. Operation Panel PWB parts layout (Top side)
UX-B20U/UX-B20C/B25C
The OPERATION PANEL PWB
of the model employs lead-free
solder.
Note: Since the parts of PWB cannot be supplied, change it as a unit.
6 – 19
Page 86

UX-B20U/UX-B20C/B25C
3. Operation Panel PWB parts layout (Bottom side)
The OPERATION PANEL PWB
of the model employs lead-free
solder.
Note: Since the parts of PWB cannot be supplied, change it as a unit.
6 – 20
Page 87

[5] Ink PWB circuit
1. Ink PWB Circuit
UX-B20U/UX-B20C/B25C
H
CNFPC
1234567891011121314151617181920212223242526272829303132333435363738394041
BCA8
BCP5
BCP3
BCA9
BCA6
BCA5
22
+11.82V
+11.82V
BCA10
BCA7
PCLK
BCA8
+30V
BCA11
BCA9
PD3
BCP7
BCA10
18A919
PD2
BCA7
BCP9
BCA12
BCA11
BCA13
29
A1117A1228A10
A13
PD1
PD0
R105
R102
C1
N.M.
3.9K
3.9K
1000u/25V
BCP1
BCA[13:1 ],BCP[16:1 ],BH12,BSEL,BS1
BCA3
BCA4
BCA1
BCA2
3.9K
R104
A126A225A423A324A727A820A621A5
VCC3
56
VCC2
47
VCC2
44
VCC2
41
VCC2
38
VCC2
14
VCC2
11
VCC2
8
VCC2
5
VCC2
2
GND
AGATE60ACLK61VCC155PCLK57PD354PD253PD152PD051PLOAD50PENABLE49LOAD_HTR_CS
GND GND
GND
+3.3V
GND
ACLK
AGATE
+3.3V
G
F
+11.82V
C102
0.047u/50V
C109
C110
C111
N.M.
0.1u/50V
+11.82V
C106
C107
GND
0.1u/50V
0.1u/50V
C105
GND
E
D
C
B
+30V
+11.82V
BCP11
BCA12
BCP15
BCP13
BCA13
BCP3
BCP1
BCP2
BCP4
40
46
P345P93P837P6
P242P1
IC100
SPITFIRE
58
R100 39
GND
LHCS
PENABLE
PLOAD
nHOME
BCA6
BCP14
BCP12
BCP16
BCP5
BCP7
BCP8
BCP9
BCP6
4
39
P7
P543P4
LATCH_CTRL59OK2PRT35RESET62PH_ID130PH_ID2
34
R101 39
R103 0
ID1
LCN
OK2PRT
NHDRESET
BH12
BCA5
BCP8
BCA4
BCA3
BCP10
BS1
BCP16
BCP13
BCP12
BCP14
BCP10
BCP15
BCP11
6
1
12
9
7
P13
P11
P10
P12
P1548P1610P14
GND
0.1
C104
+3.3V
GND
N.M.
C103
180P/50V
GND
C100
180P/50V
C101
BCP6
BH12
BCP4
15
42
GND
BCA2
BCP2
BCA1
BSEL
BS1
BSEL
31
64
63BH13
33
CH
ID1
ID2
HSCD
HSMD
GND
36
GND
16
GND
VREF
32
N.M.
GNDGND
C112
R108
5.1K
R107
5.1K
R109
120
+3.3V
120
R106
1
43
PI1
GP1S094HCZ
2
GND GNDGND
C108
N.M.
H
G
F
E
D
C
B
A
Ink PWB Circuit
LCN
GND
CNHEAD1
6 6
5 5
ID1
ACLK
PCLK
AGATE
+3.3V
+11.82V
+11.82V
OK2PRT
+30V
1234567891011
GND
GND
GND
PENABLE
12
1234567891011
CNHEAD2
PD0
PLOAD
4 4
GND
LHCS
PD1
PD2
PD3
NHDRESET
nHOME
12
3 3
2 2
1 1
A
6 – 21
Page 88

UX-B20U/UX-B20C/B25C
2. Ink PWB parts layout (Top side)
FPC
3. Ink PWB parts layout (Bottom side)
FPC
6 – 22
Page 89

FAXUX-B20U/UX-B20C/B25CService ManualService ManualMarketE
CHAPTER 7. OPERATION FLOWCHART
[1] Protocol
UX-B20U/UX-B20C/B25C
To recording
position
Receive side
G3 communication
CED
NSF
CSI
DIS
(DCS)
CFR
TSI
NSS
TCF
Transmitter side
(Document inserted into
document sensor during
standby)
TSI
NSS
TCF
CED
NSF
CSI
DIS
Document inserted to
the reading position
(DCS)
CFR
Cut line printed
Cut line printed
MCF
IMAGE
RTC
MPS
IMAGE
RTC
EOP
SIGNAL
SIGNAL
IMAGE
RTC
MPS
IMAGE
RTC
EOP
1st page
SIGNAL
Next page insert
command
MCF
SIGNAL
MCF
DCN
MCF
DCN
Document ejectedRecording paper ejected
7 – 1
Page 90

UX-B20U/UX-B20C/B25C
[2] Power on sequence
"MEMORY CLEAR ?" display
YES
1
YES
2
YES
START key ?
NO
COPY key ?
NO
STOP key ?
NO
3sec?
YES
STAND-BY
NO
START
CPU initialized
MODEM initialized
"WAIT A MOMENT" display
STOP key ?
NO
3 sec ?
YES
STAND-BY
"MEMORY CLEARED" display
Memory clear
STAND-BY
NO
21
"MEMORY CLEARED" display
Memory clear
PROCESS CHECK MODE
7 – 2
Page 91

FAXUX-B20U/UX-B20C/B25CService ManualService ManualMarketE
CHAPTER 8. OTHER
[1] Service tools
1. List
UX-B20U/UX-B20C/B25C
NO. PARTS CODE DESCRIPTION QTY
PRICE
RANK
1 CPWBX3439SC01 Extension board unit 1CE
2 PSHEZ3579SCZZ Shading wave memory standard paper 1 AD
3 LBNDJ2006XHZZ Band(100mm) 3AA
4 QCNWG223CSCZZ CIS EXTENSION CABLE (7PIN) [CNCIS/CNCIS-2] 1 AY
5 QCNWG224CSCZZ PANEL EXTENSION CABLE (16PIN) [CNPN/CNPN-2] 1 BB
6 QCNWG225CSCZZ SPEAKER EXTENSION CABLE (2PIN) [CNSP/CNSP-2] 1 AR
7 QCNWG232CSCZZ BLK EXTENSION CABLE (3PIN) [CNBLK/CNBLK-2] 1 AS
8 QCNWG233CSCZZ MIC EXTENSION CABLE (3PIN) [CNMIC/CNMIC-2] (NOT USED) 1 AQ
9 QCNWG226CSCZZ POWER SUPPLY EXTENSION CABLE (8PIN) [CNPW/CNPW-2] 1 AY
10 QCNWG227CSCZZ FEED MOTOR EXTENSION CABLE (4PIN) [CNFDMT/CNFDMT-2] 1 AU
11 QCNWG228CSCZZ CARRIER MOTOR EXTENSION CABLE (4PIN) [CNCRMT/CNCRMT-2] 1 AU
12 QCNWG229CSCZZ INK 1 EXTENSION CABLE (12PIN) [CNHEAD1/CNHEAD1-2] 1 AY
13 QCNWG230CSCZZ INK 2 EXTENSION CABLE (12PIN) [CNHEAD2/CNHEAD2-2] 1 AY
14 QCNWG231CSCZZ PIN EXTENSION CABLE (2PIN) [CNPIN] 1 AX
1.1. Extension board unit
CNCRMT
CNFDMT
PI1
CNHEAD2
CNHEAD1
CNFDMT-2
CNCRMT-2
CNPW2
CNBLK
CNPN
CNSP
CNBLK-2
CNHAED1-2
CNHAED2-2
CNPIN
CNMIC
CNCIS
CNPN-2
CNCIS-2
M
C
1.2. Position of band
Band(100mm)
Extension board unit
CNMIC(Not used)
8 – 1
Page 92

UX-B20U/UX-B20C/B25C
2. Relay board unit
2.1. Relay board unit
1. Remove the LIU, Control PWB and Power Supply PWB from this
unit, and mount the board unit instead.
Before connecting the wiring to the relay board unit, set the test
PWB switches to the fixed position.
2. The setting is as follows.
· The extension cables are used as one pair.
Extension
cable
· The hook switch is manually operated.
CNLIU
+3.3V
(GREEN)
CHECK
CONTROL
PWB
TO
EXTENSION
PWB
12
1
PIN
(YELLOW)
PIN(YELLOW)
+3.3V(GREEN)
CNLIU
CHECK
LIU PWB
The hook switch is operated by the mechanical unit switch and the test
PWB switch. When performing installation in the machine unit, set the
test PWB switches to the fixed position.
Mechanical unit PWB to be tested
Actual operation with mechanical unit
Hook SW
PIN EXTENSION CABLE (QCNWG231CSCZZ)
YELLOW
GREEN
ON/OFF operation ON-HOOK
PWB sensor check
ON/OFF operationHook SW ON-HOOK
TO
CHECK
CONTROL PWB
8 – 2
Page 93

3. Shading paper
• The white and black basis is applied to remember the shading
waveform. Be sure to perform this operation when replacing the
battery or replacing the control PWB. Execute in the shading mode
of DIAG mode.
SHADING WAVE MEMORY STANDARD PAPER (PSHEZ3579SCZZ)
UX-B20U/UX-B20C/B25C
8 – 3
Page 94

UX-B20U/UX-B20C/B25C
[2] Changing the record paper size
1. How to change the A4 size and letter size of the
record papers
1) It becomes the record paper of the A4 size by installing A4 paper
guide (PGiDM2673XHZZ)
which shows in the drawing. Remove A4 paper guide when you
use the record paper of the letter size.
A4 PAPER GUIDE
PGiDM2673XHZZ
2) Set soft switch SW-L2 No.1 and the initialization of SW-L2 No.2 as
follows.
SW
NO.
SW
l
L2
DATA
NO.
Paper set size LETTER LEGAL A4 OPTION
1No. 10010
2No. 20100
ITEM
Hook
Paper tray
Switch setting and function
10
Initial
setting
Remarks
8 – 4
Page 95

[3] Rewriting version up the FLASH ROM
1. Step 1 File setting (1)
Execute “FAX_LOADER.EXE” and extract the compressed file.
File contents:
2. Step 2 File setting (2)
Copy the downloaded file ( .VER) to ¥FAX_LOADER¥DATA¥FAX¥ in the default directory (given directory).
3. Step 3 Flash rewriting
Description for application is detailed in the attached document below.
• Rewriting the flash for the FAX engine (with software (Tera Term) for the PC)
PC
UX-B20U/UX-B20C/B25C
Com
Port
DUNTK404CSCZZ
RS-232C
Cable
RS-232C DSUB 9PIN
Program Loader BOX
CN2CN1
Main Cable
QCNW-306BSCZZ
3PIN
CNPRG
FAX
Machine
Control
PWB
Fig. 1 Connected chart
PARTS CORD PRICE RANK NAME REMARKS
DUNTK404CSCZZ DG Program loader BOX Includes RS-232C cable
QCNW-306BSCZZ BF Main cable Connects Program loader BOX and FAX machine.
Table 1. Program loader unit
8 – 5
Page 96

UX-B20U/UX-B20C/B25C
FRONT PANEL BACK PANEL
MAIN SW
ON
OFF
IC
Voltage
5V
3.3V
FAX PWB rewriting
CALIBRATION
ON
OFF
MODE CALIBRATION
CALIBRATION
DOWNLOAD
BAT SW
ON
OFF
Cordless
DOWNLOAD
CN1 CN2
(1) Before connecting the PC
and Program loader BOX
with RS-232C cable.
Set the switches of Program
loader BOX as follows.
(a) MAIN SW OFF (down)
(b) CALIBRATION OFF
(down)
(c) BATSW OFF (down)
(d) PARK SW OFF (down)
(e) IC Voltage to 3.3V (down)
(f) MODE to DOWNLOAD
(down)
PARK SW
ON
OFF
MAIN
Fig. 2. Program loader BOX
(2) After connecting the PC
and Program loader BOX
with RS-232C cable. (1*)
Set the switch of Program
loader BOX as follows.
(g) MAIN SW ON (up)
RS-232C
DSUB 9PN
(3) Power supply to the FAX
machine.
Plug the power cable of the
FAX machine to the outlet.
(2*)
FUSE
AC
CORD
(4) Connect Program loader
BOX and the
Control PWB of the FAX
machine (CNPRG) with
Main cable. (3*)
—
Table 2. Program loader BOX connection procedures
1*: Connect one end of RS-232C cable to the COM port of the PC and the other end to RS-232C DSUB 9PIN of Program loader BOX.
2*: Press and hold down the keys 1 and 3 simultaneously while turning on the FAX machine and until “DOWNLOAD MODE” appears.
3*: Perform the procedure (3) before (4). (Turn on the Program loader BOX and the FAX machine before connecting Main cable and the FAX
machine.)
Connect one end of Main cable to the connector of the Control PWB connector for the FAX machine (CNPRG) (refer to Fig. 3), and the other end
to CN1 of Program loader BOX.
From
Program Loader BOX
Main Cable
QCNW-306BSCZZ
Control
PWB
FAX machine
CNPRG
(CN1)
Download cover
Fig. 3. Connection of Main cable
8 – 6
Page 97

4. Using software for the PC (Tera Term)
Uncompress the compressed file of Tera Term.
Execute the “SETUP.EXE” from compressed files to install Tera Term.
Execute the “ttermpro.exe” to start Tera Term.
1. Select “New connection” from the pull-down menu of “File”.
UX-B20U/UX-B20C/B25C
1) Check “Serial”.
2) Select the port number in which the RS-232C cable is connected to.
3) Click “OK” for confirmation.
↓
Proceed to 2.
8 – 7
Page 98

UX-B20U/UX-B20C/B25C
2. Select “Serial port” from the pull-down menu of “Setup”.
Select the port number which the RS-232C cable is connected to.
Set the other parameters as follows and click “OK” for confirmation.
↓
Proceed to 3.
8 – 8
Page 99

3. Perform procedures described in Table 3.
UX-B20U/UX-B20C/B25C
(1) Before connecting the PC
and Program loader BOX
with RS-232C cable.
Set the switches of Program
loader BOX as follows.
(a) MAIN SW OFF (down)
(b) CALIBRATION OFF
FAX PWB rewriting
1*: Connect one end of RS-232C cable to the COM port of the PC and the other end to RS-232C DSUB 9PIN of Program loader BOX.
2*: Press and hold down the keys 1 and 3 simultaneously while turning on the FAX machine and until “DOWNLOAD MODE” appears.
3*: Perform the procedure (3) before (4). (Turn on the Program loader BOX and the FAX machine before connecting Main cable and the FAX
machine.)
Connect one end of Main cable to the connector of the Control PWB connector for the FAX machine (CNPRG) (refer to Fig. 3), and the other end
to CN1 of Program loader BOX.
After performing procedures described in Table 3, press down the START key on the FAX machine.
“DOWNLOAD MODE WT” appears on the LCD.
↓
Proceed to 4.
(down)
(c) BATSW OFF (down)
(d) PARK SW OFF (down)
(e) IC Voltage to 3.3V (down)
(f) MODE to DOWNLOAD
(down)
Table 3. Program loader BOX connection procedures
(2) After connecting the PC
and Program loader BOX
with RS-232C cable. (1*)
Set the switch of Program
loader BOX as follows.
(g) MAIN SW ON (up)
(3) Power supply to the FAX
machine.
Plug the power cable of the
FAX machine to the outlet.
(2*)
(4) Connect Program loader
BOX and the
Control PWB of the FAX
machine (CNPRG) with
Main cable. (3*)
—
8 – 9
Page 100

UX-B20U/UX-B20C/B25C
4. Select “Send file” from the pull-down menu of “File”.
Enable the Binary in “Option” and open “Atl0. cmd”.
↓
Proceed to 5.
8 – 10
 Loading...
Loading...