Page 1

INTRODUCTION
Sharp Smart Board
Quick reference Manual
The Sharp Smart Board is the 21st century answer to the 19th century chalkboard. In a
world that is automatic and moves at a rate 100 times faster than before, the Sharp Smart Board
comprises many features that allow the modern user the ability to do more with less. With the
Smart Board, you can show documents, web pages and videos on an interactive screen that
responds to touch, ones finger or a pen.
The Smart Board is a functional piece of equipment that has numerous uses and
capabilities. The Smart Board is designed with users from all career fields in mind. A chalk
board function is built in for those needing to do equations, brainstorming, and things of that
nature. The Overlay option is a wonderful option that allows the user to write over documents
that are already being shown on the screen. For example, a user showing a power point on the
Board can use the Overlay program can actually write on top of the power point slide page.
Simply put, the Smart Board serves as an interactive monitor for the user. Anything that
can be done on a basic computer can be project to the Smart Board and essentially blown up for
size and display. Programs such as Youtube, Google, and even DVD videos played on a regular
computer can be viewed on the Smart Board.
This manual is not all inclusive and intended for a person with basic knowledge of
computers and the programs that run the Smart board.
1
Page 2
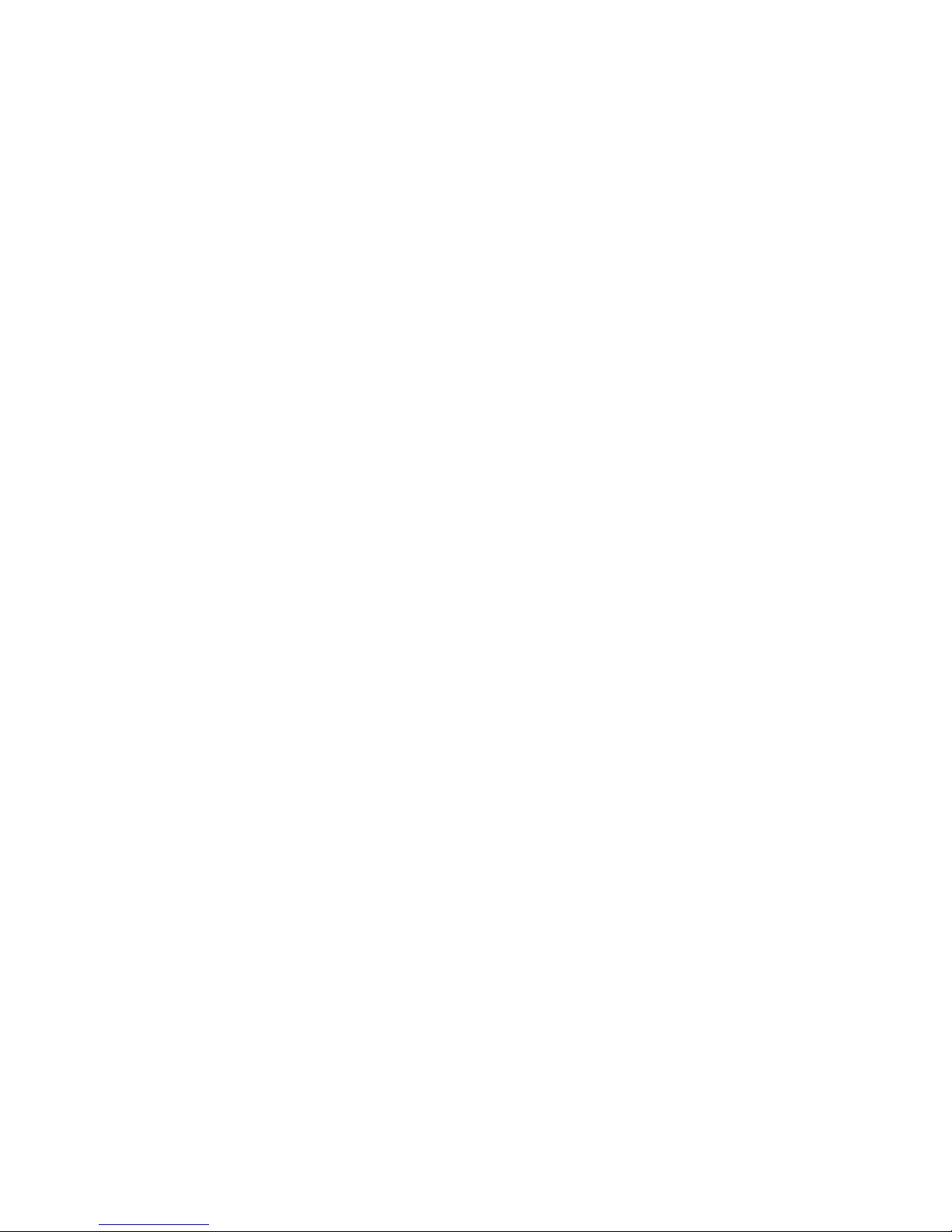
The Smart Board uses a computer or projector to illuminate the interactive board; here
are some basic tips to ensure safety:
If using a projector to, do not stare directly into the beam. If you are doing work
in front of the board after you are done, step to either side out of the way of the
projectors beam and then face the class.
Ensure all wires are placed in a manner as to no block or obstruct walkways.
Keep liquid products away from the board and all of its components.
Keep students and untrained persons away from the board as long term use can
make the board hot.
2
Page 3

SHARP SMART BOARD PEN
1. Function button 1 serves as the “right click” just as a mouse.
2. Function button 2 scrolls between setting options.
3. Pen tip is use to make contact with the smart board and serves as the left click function.
4. Battery indicator serves to let the user know when the battery is low. Green indicates a good
battery; red indicates the battery is low.
5. Ultrasonic transmitters send the signal from the pen to the smart board.
3
Page 4

SHARP SMART BOARD
4
Page 5
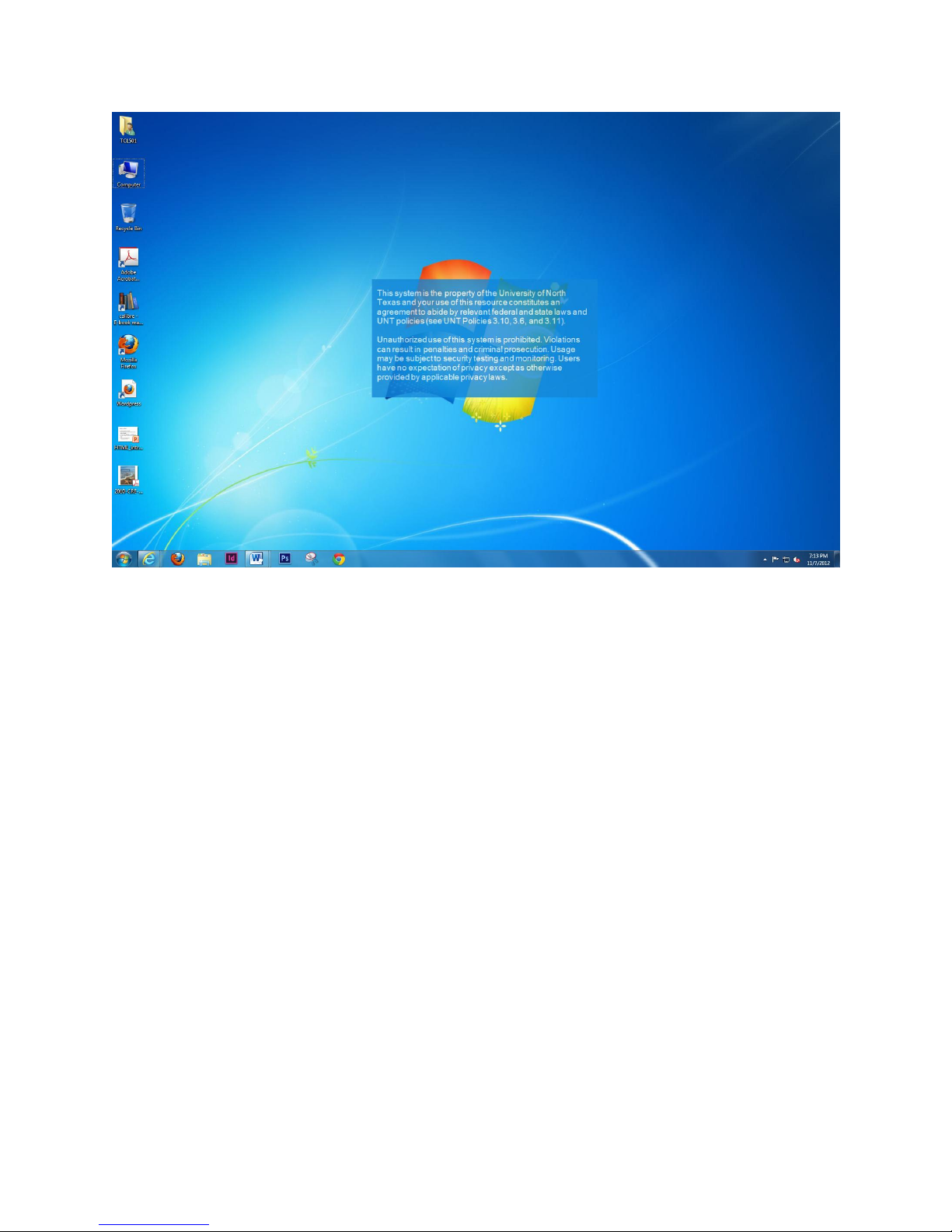
Power monitor on and the home screen will show as above.
To select a program, tap the icon with the smart board pen once.
When a program is open, such as a search engine or word document you can tap or drag
the tab in the top left corner to begin writing inside of the open application.
5
Page 6
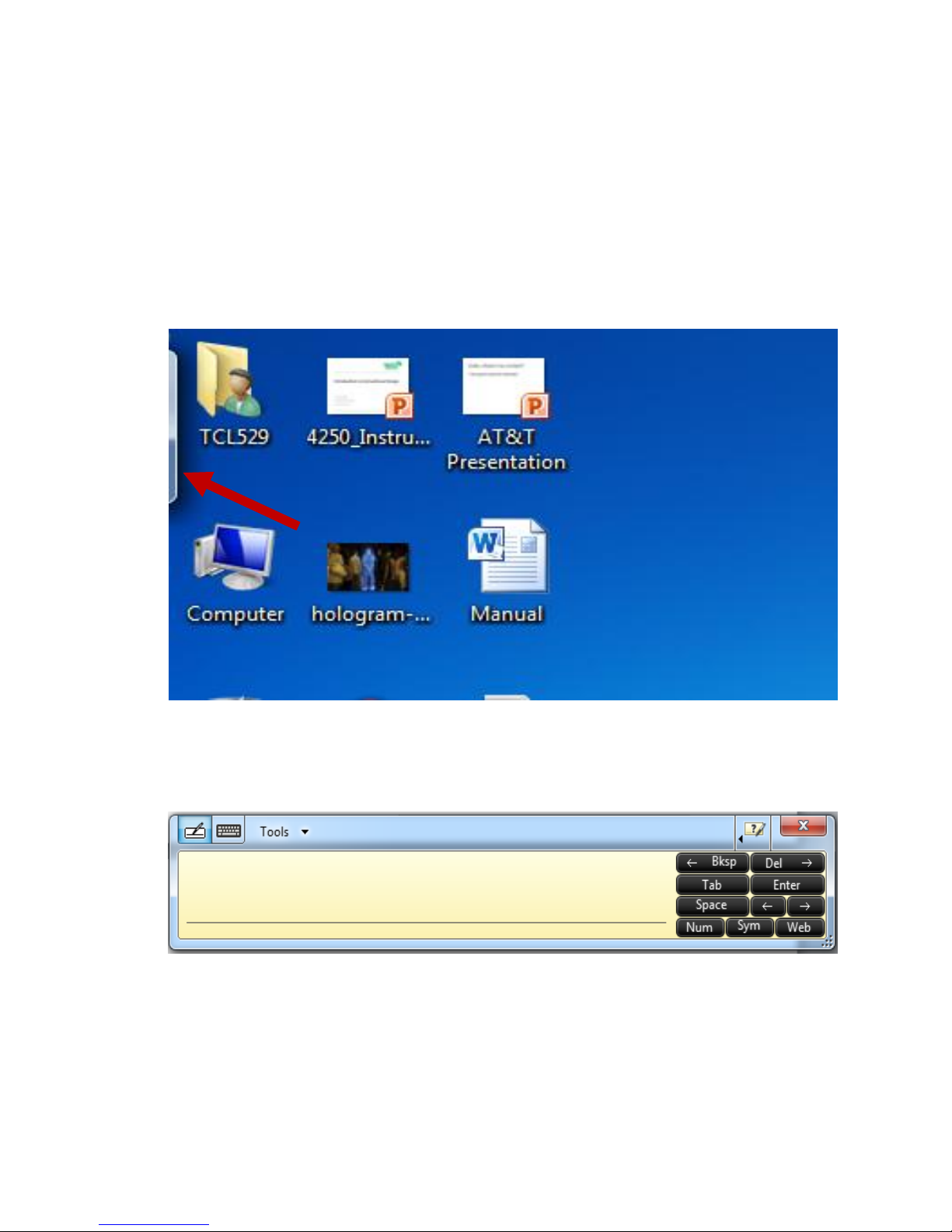
Desktop
Use the pen to touch the clear tab in the top left corner as in figure 1.
Double tap or drag the clear tab to open the writing/typing window; figure 2 will appear.
o Writing in the typing window will allow the user to add text to the open
application or document.
Figure-1
Figure-2
Pressing the pen tip to the board and holding it there is just as pressing the right click on
a mouse. Figure 1 shows what the result of this action should show.
6
Page 7

Figure-1
Tap Tools button to see list of tools
o Can show extra buttons in expand keyboard
o Docking
Tap Float to manipulate window
7
Page 8

Tap Top to move keypad to top of the screen
Tap Bottom to move keypad to bottom of the screen
Tap Help Topics – *** see trouble shooting section*** – to pop up
window for more information
Tap Options to allow you to customize
Double tap/drag Writing Pad and window below will appear
o Tap question option to correction videos that will demonstrate how to correct,
delete, split, and join with visuals
Correcting
a. Tap word to separate into individual letters.
b. Rewrite over letter.
c. Use word suggestions above the typed word.
Deleting
a. Draw a line horizontally through the letter(s) or word(s) to be
deleted.
8
Page 9

Splitting
a. Draw a vertical line between the letters in the word to separate
into 2 words
Joining
a. Words can be joined by drawing a ‘u’ shaped line from one letter
to another.
o Tap ‘Num’ to display numbers and math symbols.
o Tap ‘Sym’ to display a variety of symbols.
o Tap ‘Web’ to display a variety of web addresses.
o Tap Tools button to view different options
Write free hand – just write on window.
Write character by character – shows the slot for each individual
character.
Personalize handwriting recognition – customize handwriting recognition
Report handwriting recognition errors
Docking - ***same as above.
Help topics – see trouble shooting section.
Options – customization.
9
Page 10

-Overlay Mode
Tap left arrow to move overlay icon options to the left.
Tap right arrow to move overlay icon options to the right.
Tap turn off overlay mode icon to hide buttons and tap again to show options again.
Tap Save icon to save a screen shot of the desktop.
Tap Print icon to print current desktop screen image to appropriate printer.
Tap Trash icon to delete selected objects or clear the entire screen from anything written.
o Tap Icon and the window below will appear to select deletion options.
10
Page 11

Tap Settings icon to customize overlay mode.
o Can change default pen options, eraser options grid visible or not.
Tap color pens to change the set colors
11
Page 12

o Double tap pen icon to change size, color, or make transparent.
12
Page 13

o Tap setting to customize your own thickness and color.
Tap Eraser to erase what is written.
o Can use pen to erase when eraser icon is selected (optional: can use screen eraser that
came with SHARP Smart Screen).
o Tap icon a second time to bring up eraser options.
o Allows you to have a large, medium, or small eraser.
Tap Undo icon to delete the last object written to screen.
Tap Redo icon to put back the last object that was previously erased/deleted.
Tap Select icon to click and drag to select written objects or double tap them.
Tap Zoom icon to create a small window that will magnify a portion of the screen.
Tap Minimize icon to minimize the program.
13
Page 14

Tap Close icon to close the program.
SHARP Notepad
Double tap SHARP Notepad icon to open program.
o What SHARP Notepad looks like when you first open up
Tap Open icon to open previously saved SHARP Notepad image
Tap Background icon to an image in the background to write over
14
Page 15

o Double tap icon to open window below.
o Tap button next to “Show background image”
o Tap “Reference” to select a saved image to have as background image
o Tap button bellow “Reference” changes image size
Tap Center to place image in the center at default size
Tap Stretch to stretch image to fit the window
Tap Tile to scale image past window boundaries
Tap Images icon to receive printed or scanned images
Tap Print All icon to print all pages
Tap Pan to hold on screen and slide left or right to change pages
Refer to previous section for the remaining SHARP Notepad icon options
Tap SHEET LIST to view all sheets
o Tap Add icon to add a page
15
Page 16

o Tap subtract icon to delete a page
o Tap Copy icon to copy current page to a new page
o Tap Left Arrow to move currently selected page left
o Tap Right Arrow to move currently selected page right
o Tap Left Circle to view other pages to the left in the overview Sheet List
o Tap Right Circle to view other pages to the right in the overview Sheet List
Trouble Shooting Tips
Smart pen is not touching where you have touched on the screen.
Make sure board is clean and wiped down with a micro fiber cloth.
Smart pens buttons are not clicking.
Make sure the battery is good inside the pen.
Smart board is not powering on.
Make sure the board is plugged into a power source and is securely
plugged into the back of the tv.
Previously stated in the tools options in the writing pad. This is the help window
that will pop up from the help options.
16
Page 17

Care and Maintenance
• Turn monitor off prior to cleaning
• Wait till monitor cools off prior to putting cool cleaning chemical agents on the monitor
• Do not spray cleaning agents directly on the monitor
• Use the prescribed cleaning agent chosen by your company
• Use a cotton cloth to wipe down the monitor
• When not in use, turn the monitor off
• Use compressed air for cleaning crevasses
17
Page 18

Created by:
Storm Finley
Martin xxxx
Kyle xxxx
Keenan Golden
18
 Loading...
Loading...