Page 1
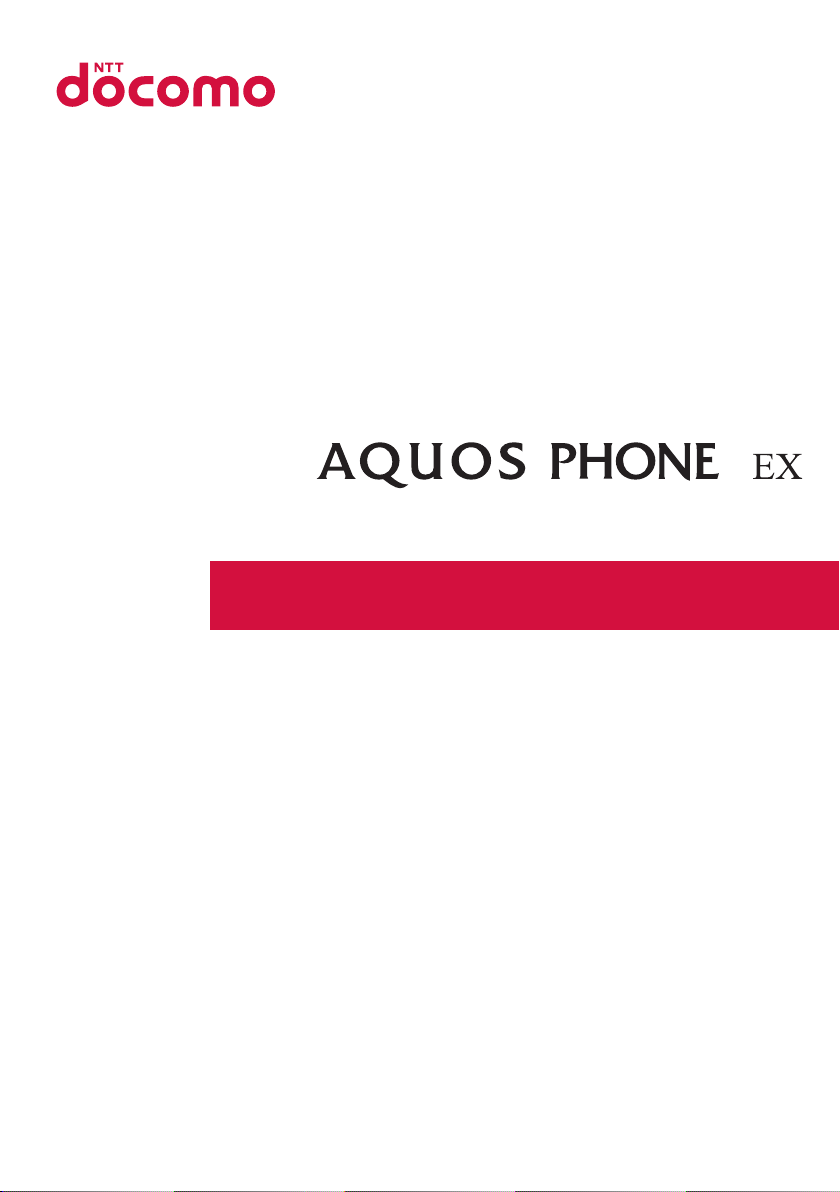
SH-02F
INSTRUCTION MANUAL
’14.1
Page 2
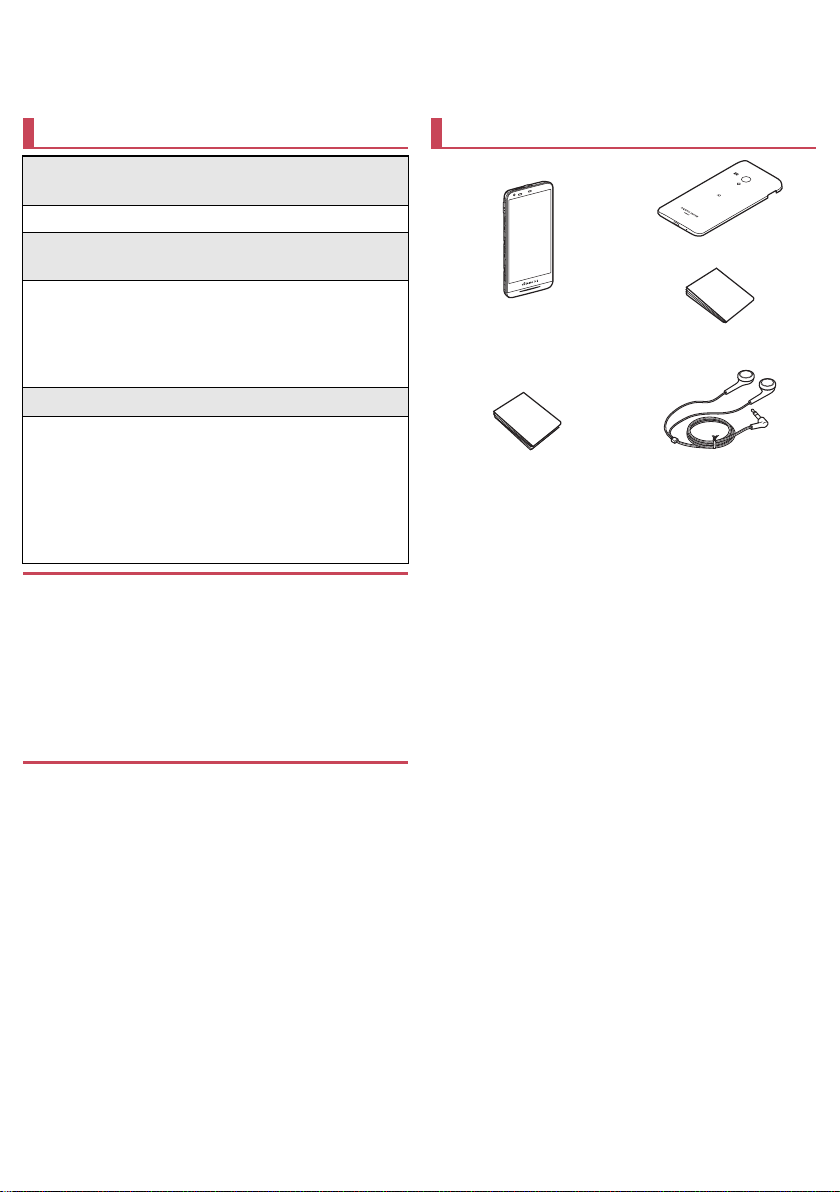
Introduction
SH-02F
(includes warranty)
Quick Start Guide
(in Japanese only)
Stereo Earphone (sample)
(includes user’s guide)
Thank you for purchasing “SH-02F”.
Be sure to read this manual before and during use to ensure proper operation.
Checking operation method
Quick Start Guide (Basic package)
(in Japanese only)
This guide describes operations of basic functions.
User’s Manual (App of the handset)
(in Japanese only)
This manual describes detailed guidance and
operations of functions.
In the home screen, [R]/[Instruction Manual]
To display help: [z]/[本アプリの使いかた] (How to
use this app)
User’s Manual (in PDF format)
This manual describes detailed guidance and
operations of functions.
Download from the DOCOMO website
(http://www.nttdocomo.co.jp/english/support/trouble/
manual/download/index.html)
※ The URL and contents of this manual are subject to
change without prior notice.
The screens and illustrations in this manual are shown as
examples. The actual screens and illustrations may differ.
The explanations in this manual are based on the case when
the home app is docomo LIVE UX and the setting of kisekae is
[Magenta]. If you change the home app, operation procedures
etc. may be different from the explanations of this manual.
Note that “SH-02F” is referred to as “handset” in this manual.
This manual refers to microSD Card, microSDHC Card or
microSDXC Card as “microSD Card” or “microSD”.
Reproduction of this manual in part or in whole is prohibited.
The contents of this manual are subject to change without
prior notice.
Basic package
Back Cover SH71
Notes on usage
(in Japanese only)
For details on other optional parts nP. 80 “Introduction of
options and related devices”
Page 3
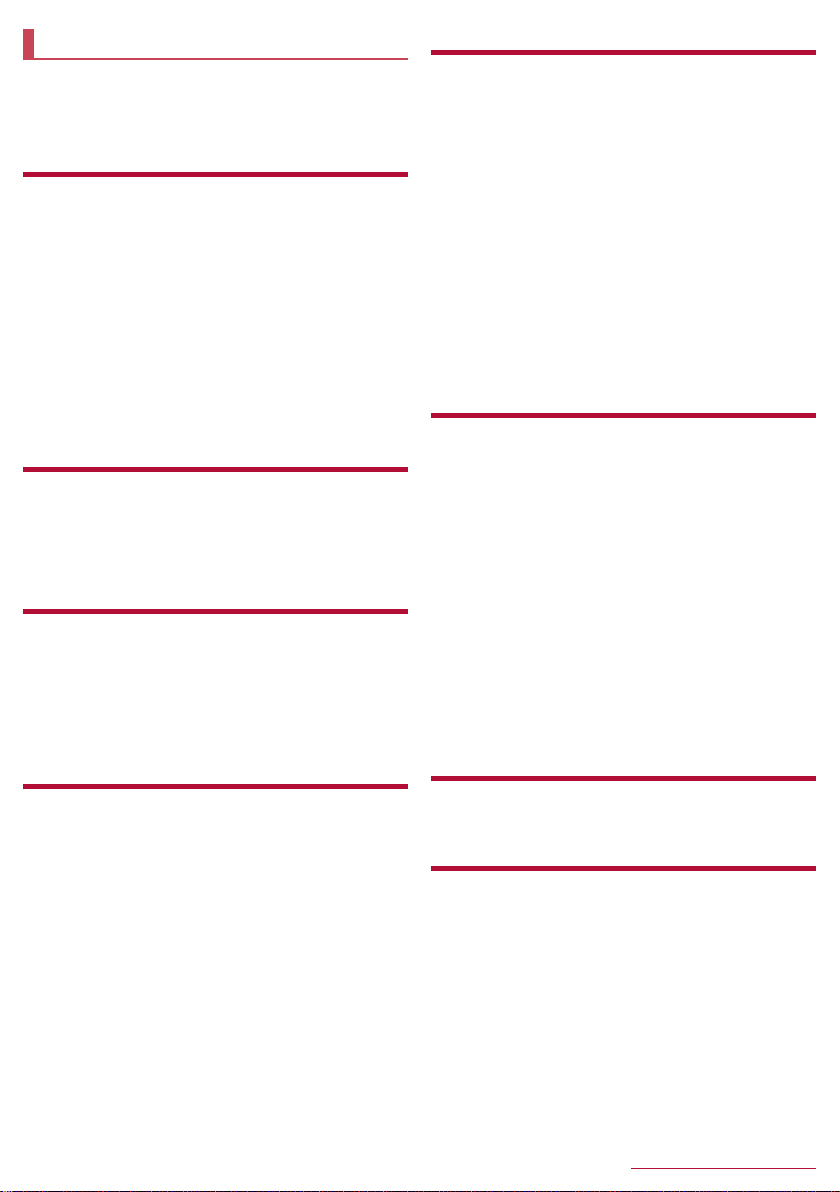
Contents
Using the handset . . . . . . . . . . . . . . . . . . . . . . . . . . . . . . . . . .3
Precautions (ALWAYS FOLLOW THESE DIRECTIONS). . . .4
Handling precautions . . . . . . . . . . . . . . . . . . . . . . . . . . . . . . . .7
Waterproof . . . . . . . . . . . . . . . . . . . . . . . . . . . . . . . . . . . . . . .10
Before Using the Handset
Part names and functions . . . . . . . . . . . . . . . . . . . . . . . . . . .12
Back cover . . . . . . . . . . . . . . . . . . . . . . . . . . . . . . . . . . . . . . .12
docomo mini UIM card . . . . . . . . . . . . . . . . . . . . . . . . . . . . . .13
Charging . . . . . . . . . . . . . . . . . . . . . . . . . . . . . . . . . . . . . . . .14
Turning power on/off . . . . . . . . . . . . . . . . . . . . . . . . . . . . . . .15
Basic operation . . . . . . . . . . . . . . . . . . . . . . . . . . . . . . . . . . .16
Character entry . . . . . . . . . . . . . . . . . . . . . . . . . . . . . . . . . . .17
Changing screen display to English . . . . . . . . . . . . . . . . . . .20
Initial setting. . . . . . . . . . . . . . . . . . . . . . . . . . . . . . . . . . . . . .20
Incoming/Charging illumination . . . . . . . . . . . . . . . . . . . . . . .23
Screen display/Icons . . . . . . . . . . . . . . . . . . . . . . . . . . . . . . .23
Quick Launcher . . . . . . . . . . . . . . . . . . . . . . . . . . . . . . . . . . .25
Recent Apps . . . . . . . . . . . . . . . . . . . . . . . . . . . . . . . . . . . . .26
Home applications . . . . . . . . . . . . . . . . . . . . . . . . . . . . . . . . .26
docomo LIVE UX
Home screen . . . . . . . . . . . . . . . . . . . . . . . . . . . . . . . . . . . . .27
App screen . . . . . . . . . . . . . . . . . . . . . . . . . . . . . . . . . . . . . .28
Installing recommended apps . . . . . . . . . . . . . . . . . . . . . . . .30
My magazine . . . . . . . . . . . . . . . . . . . . . . . . . . . . . . . . . . . . .30
Information on applications . . . . . . . . . . . . . . . . . . . . . . . . . .30
Call
Making a call . . . . . . . . . . . . . . . . . . . . . . . . . . . . . . . . . . . . .31
Receiving a call . . . . . . . . . . . . . . . . . . . . . . . . . . . . . . . . . . .32
Operation during a call . . . . . . . . . . . . . . . . . . . . . . . . . . . . .32
Outgoing/Incoming call history . . . . . . . . . . . . . . . . . . . . . . .33
Voice/Answering memo . . . . . . . . . . . . . . . . . . . . . . . . . . . . .33
Call settings/Other . . . . . . . . . . . . . . . . . . . . . . . . . . . . . . . . .33
Phonebook . . . . . . . . . . . . . . . . . . . . . . . . . . . . . . . . . . . . . .34
Mail/Browser
docomo mail . . . . . . . . . . . . . . . . . . . . . . . . . . . . . . . . . . . . .37
SMS. . . . . . . . . . . . . . . . . . . . . . . . . . . . . . . . . . . . . . . . . . . .37
Email . . . . . . . . . . . . . . . . . . . . . . . . . . . . . . . . . . . . . . . . . . .38
Gmail™ . . . . . . . . . . . . . . . . . . . . . . . . . . . . . . . . . . . . . . . . .39
Early Warning “Area Mail” . . . . . . . . . . . . . . . . . . . . . . . . . . .40
Browser . . . . . . . . . . . . . . . . . . . . . . . . . . . . . . . . . . . . . . . . .41
Apps
dmenu. . . . . . . . . . . . . . . . . . . . . . . . . . . . . . . . . . . . . . . . . . 43
dmarket. . . . . . . . . . . . . . . . . . . . . . . . . . . . . . . . . . . . . . . . . 43
Play Store . . . . . . . . . . . . . . . . . . . . . . . . . . . . . . . . . . . . . . . 43
Osaifu-Keitai . . . . . . . . . . . . . . . . . . . . . . . . . . . . . . . . . . . . . 43
TV (1Seg) . . . . . . . . . . . . . . . . . . . . . . . . . . . . . . . . . . . . . . . 45
Camera . . . . . . . . . . . . . . . . . . . . . . . . . . . . . . . . . . . . . . . . . 47
Album . . . . . . . . . . . . . . . . . . . . . . . . . . . . . . . . . . . . . . . . . . 49
Media Player. . . . . . . . . . . . . . . . . . . . . . . . . . . . . . . . . . . . . 50
GPS/Navigation . . . . . . . . . . . . . . . . . . . . . . . . . . . . . . . . . . 51
YouTube . . . . . . . . . . . . . . . . . . . . . . . . . . . . . . . . . . . . . . . . 52
Hangouts . . . . . . . . . . . . . . . . . . . . . . . . . . . . . . . . . . . . . . . 52
Alarm/Clock . . . . . . . . . . . . . . . . . . . . . . . . . . . . . . . . . . . . . 52
Schedule. . . . . . . . . . . . . . . . . . . . . . . . . . . . . . . . . . . . . . . . 53
Memo . . . . . . . . . . . . . . . . . . . . . . . . . . . . . . . . . . . . . . . . . . 54
Calculator . . . . . . . . . . . . . . . . . . . . . . . . . . . . . . . . . . . . . . . 54
SH tool . . . . . . . . . . . . . . . . . . . . . . . . . . . . . . . . . . . . . . . . . 54
Backing up data and settings . . . . . . . . . . . . . . . . . . . . . . . . 57
iD appli . . . . . . . . . . . . . . . . . . . . . . . . . . . . . . . . . . . . . . . . . 58
Handset Settings
Setting menu . . . . . . . . . . . . . . . . . . . . . . . . . . . . . . . . . . . . 59
Profile . . . . . . . . . . . . . . . . . . . . . . . . . . . . . . . . . . . . . . . . . . 59
Sound . . . . . . . . . . . . . . . . . . . . . . . . . . . . . . . . . . . . . . . . . . 59
Display . . . . . . . . . . . . . . . . . . . . . . . . . . . . . . . . . . . . . . . . . 60
Storage . . . . . . . . . . . . . . . . . . . . . . . . . . . . . . . . . . . . . . . . . 60
Battery & energy saving . . . . . . . . . . . . . . . . . . . . . . . . . . . . 61
Useful . . . . . . . . . . . . . . . . . . . . . . . . . . . . . . . . . . . . . . . . . . 61
Application . . . . . . . . . . . . . . . . . . . . . . . . . . . . . . . . . . . . . . 62
Data usage . . . . . . . . . . . . . . . . . . . . . . . . . . . . . . . . . . . . . . 62
More . . . . . . . . . . . . . . . . . . . . . . . . . . . . . . . . . . . . . . . . . . . 62
docomo service/cloud . . . . . . . . . . . . . . . . . . . . . . . . . . . . . . 63
Location services . . . . . . . . . . . . . . . . . . . . . . . . . . . . . . . . . 63
Lock & security . . . . . . . . . . . . . . . . . . . . . . . . . . . . . . . . . . . 63
Language & input . . . . . . . . . . . . . . . . . . . . . . . . . . . . . . . . . 65
Backup & reset . . . . . . . . . . . . . . . . . . . . . . . . . . . . . . . . . . . 66
Date & time . . . . . . . . . . . . . . . . . . . . . . . . . . . . . . . . . . . . . . 66
Accessibility . . . . . . . . . . . . . . . . . . . . . . . . . . . . . . . . . . . . . 66
Device info . . . . . . . . . . . . . . . . . . . . . . . . . . . . . . . . . . . . . . 67
File Management
Storage structure . . . . . . . . . . . . . . . . . . . . . . . . . . . . . . . . . 68
Contents Manager . . . . . . . . . . . . . . . . . . . . . . . . . . . . . . . . 69
Data Communication
iC communication . . . . . . . . . . . . . . . . . . . . . . . . . . . . . . . . . 70
®
Bluetooth
NFC communication . . . . . . . . . . . . . . . . . . . . . . . . . . . . . . . 73
function. . . . . . . . . . . . . . . . . . . . . . . . . . . . . . . . 70
1
Contents/Precautions
Page 4
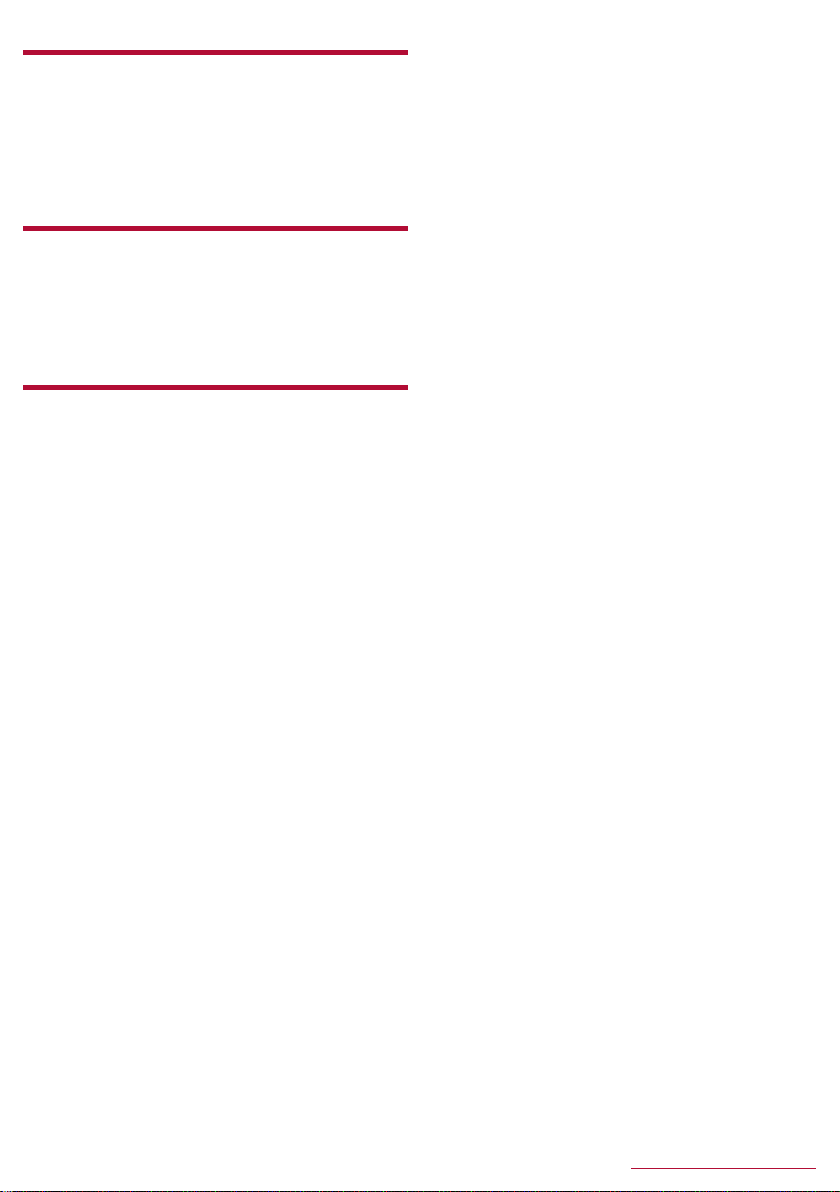
External Device Connection
PC connection . . . . . . . . . . . . . . . . . . . . . . . . . . . . . . . . . . . .74
Wireless print . . . . . . . . . . . . . . . . . . . . . . . . . . . . . . . . . . . . .74
Home network settings . . . . . . . . . . . . . . . . . . . . . . . . . . . . .75
USB host function . . . . . . . . . . . . . . . . . . . . . . . . . . . . . . . . .75
TV connection . . . . . . . . . . . . . . . . . . . . . . . . . . . . . . . . . . . .75
Cooperating with Blu-ray Disc recorder. . . . . . . . . . . . . . . . .76
VPN (Virtual Private Network) . . . . . . . . . . . . . . . . . . . . . . . .76
International Roaming
Outline of international roaming (WORLD WING). . . . . . . . .77
Available services overseas . . . . . . . . . . . . . . . . . . . . . . . . .77
Before use overseas . . . . . . . . . . . . . . . . . . . . . . . . . . . . . . .77
Settings for use overseas . . . . . . . . . . . . . . . . . . . . . . . . . . .78
Making/Receiving a call in your country of stay . . . . . . 78
Setting international roaming . . . . . . . . . . . . . . . . . . . . 79
Appendix/Index
Introduction of options and related devices . . . . . . . . . . . . . .80
Troubleshooting (FAQ) . . . . . . . . . . . . . . . . . . . . . . . . . . . . .80
Smartphone Anshin Remote Support . . . . . . . . . . . . . . . . . .82
Warranty and After-Sales Service . . . . . . . . . . . . . . . . . . . . .83
Updating software . . . . . . . . . . . . . . . . . . . . . . . . . . . . . . . . .83
Upgrading Android version . . . . . . . . . . . . . . . . . . . . . . . . . .85
Main specifications . . . . . . . . . . . . . . . . . . . . . . . . . . . . . . . .86
Specific Absorption Rate (SAR) of Mobile Phone . . . . . . . . .88
Export Administration Regulations . . . . . . . . . . . . . . . . . . . .89
Intellectual Property Right . . . . . . . . . . . . . . . . . . . . . . . . . . .89
Unlocking SIM lock . . . . . . . . . . . . . . . . . . . . . . . . . . . . . . . .91
Index . . . . . . . . . . . . . . . . . . . . . . . . . . . . . . . . . . . . . . . . . . .92
2
Contents/Precautions
Page 5
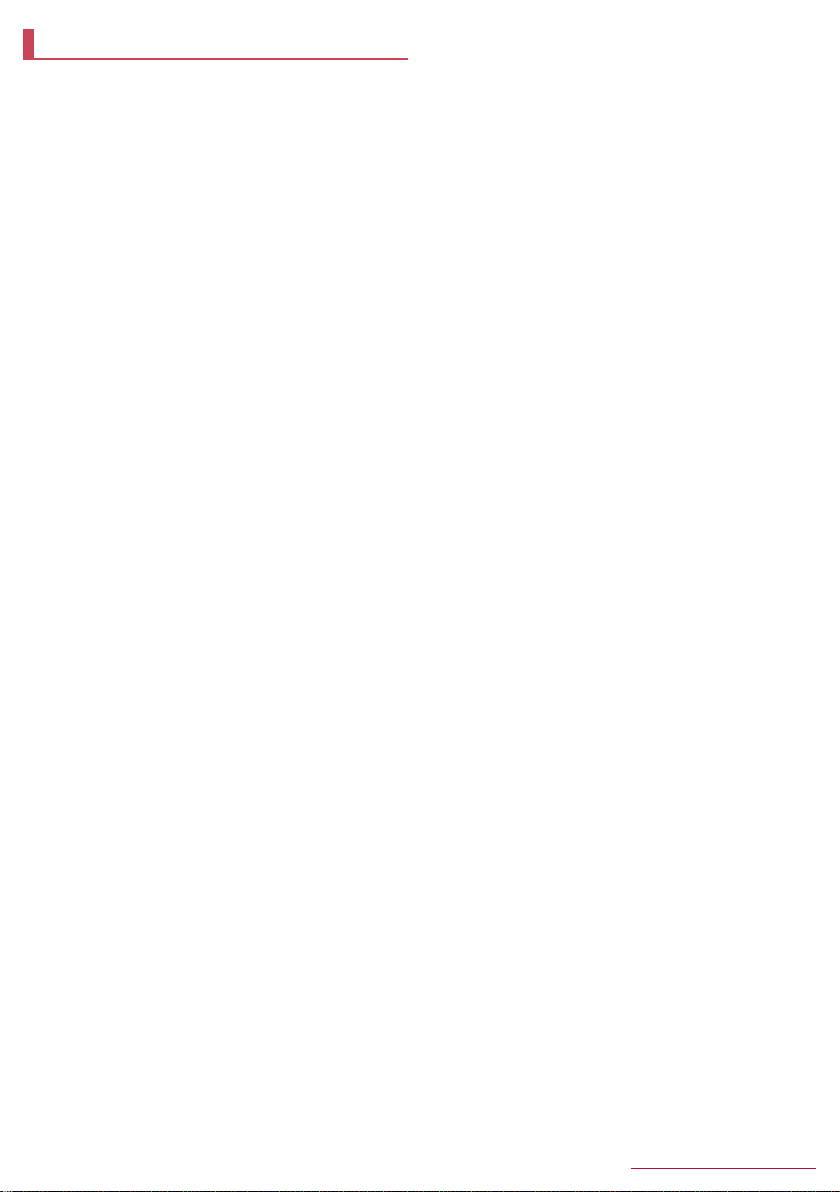
Using the handset
The handset supports LTE, W-CDMA, GSM/GPRS and Wireless
LAN systems.
Because the handset relies on radio signals, it cannot be used in
a place with no signal (such as tunnels, underground or in
buildings), in places with a weak signal or outside the Xi service
area or FOMA service area. You may not use the handset in the
upper floors of a building even with no obstructions in sight.
There may also be times when the signal is strong and you are
not moving but the call is interrupted.
Because the handset uses radio waves, it is possible for a third
party to listen in on a conversation. However, since the LTE,
W-CDMA and GSM/GPRS systems automatically apply a private
call feature to every call, a third party that tries to listen in only
hears noise.
The handset converts conversations into a digital signal and
sends it to the other party over the radio. If the signal cannot be
reconverted properly by such as moving to an area with a weak
signal, the voice may not be heard correctly.
Take notes of information (e.g. the phonebook, calendar, note,
voice memo, answering memo) stored on the handset or save
the information to external memory devices such as microSD
Cards and PCs periodically. DOCOMO shall not be liable for any
loss of content due to a failure, repair, model change or other
handling of the handset.
As with PCs, some user-installed apps etc. may disrupt the
stability of your handset performance or unexpectedly transmit
information via the Internet causing improper use of your location
information and personal information stored on the handset.
Therefore, verify the supplier and operating conditions of the
apps to be used before using them.
The handset supports the FOMA Plus-Area and the FOMA
HIGH-SPEED Area.
When the available space on the microSD Card or the handset is
insufficient, apps in use may not work properly. In this case,
delete saved data.
The handset does not support i-mode functions (connection to
i-mode website (program), i-appli, etc.).
The handset does not support providers other than sp-mode,
mopera U and Business mopera Internet.
In the home screen, [R]/[Settings]/[Profile] to check your
phone number (own number).
The handset does not support Public Mode (Drive Mode).
Setting the handset to the manner mode does not mute sounds
(camera shutter sound etc.) other than the ringtone, operation
sound, and various notification sounds.
The handset automatically performs communication for some
functions, for example, to synchronize data, check the latest
software version or maintain connection with the server. Also,
making a communication with large-volume data such as
downloading apps or watching videos will lead to higher packet
communication charges. Subscription to flat-rate packet
communication services is highly recommended.
Even while the Wi-Fi connection is set, packet communication
charges may be incurred depending on the app and service you
use.
Software on the handset can be updated to up-to-date status
(nP. 83 “Updating software”).
For details on software version of your handset nP. 67 “Device
info”
New functions may be added to the handset or the operation
method may change by upgrading the OS version. Check the
DOCOMO website for the latest information of additions and
changes.
If the OS is upgraded, some apps used in the previous OS
version may not be available or some unintended bugs may
occur.
Secure the security of the handset by setting Screen lock in case
you lose it (nP. 63 “Lock & security”).
If your handset is lost, change your password for each account
using a PC to prevent other persons from using Google services
such as Gmail and Google Play™, and services such as Twitter
and mixi.
Google apps and their service contents are subject to change
without prior notice.
Read the terms o
services. Also, rea
web services.
Subscription to sp-mode is required to use tethering.
Packet communication charges when using tethering differ
according to your payment plans. Subscription to flat-rate packet
communication services is highly recommended.
For details on usage fees etc., refer to the following website.
(http://www.nttdocomo.co.jp/) (in Japanese only)
The display is manufactured using high-precision technology, but
it may contain dots that fail to light or that remain permanently lit
on some areas. This is a characteristic of LCD and not a
malfunction.
The battery is built into the handset and you cannot replace it by
yourself.
Note that DOCOMO shall not guarantee operation of
commercially available optional parts.
f service of Google Inc. for details on Google
d each terms of service for details on other
3
Contents/Precautions
Page 6
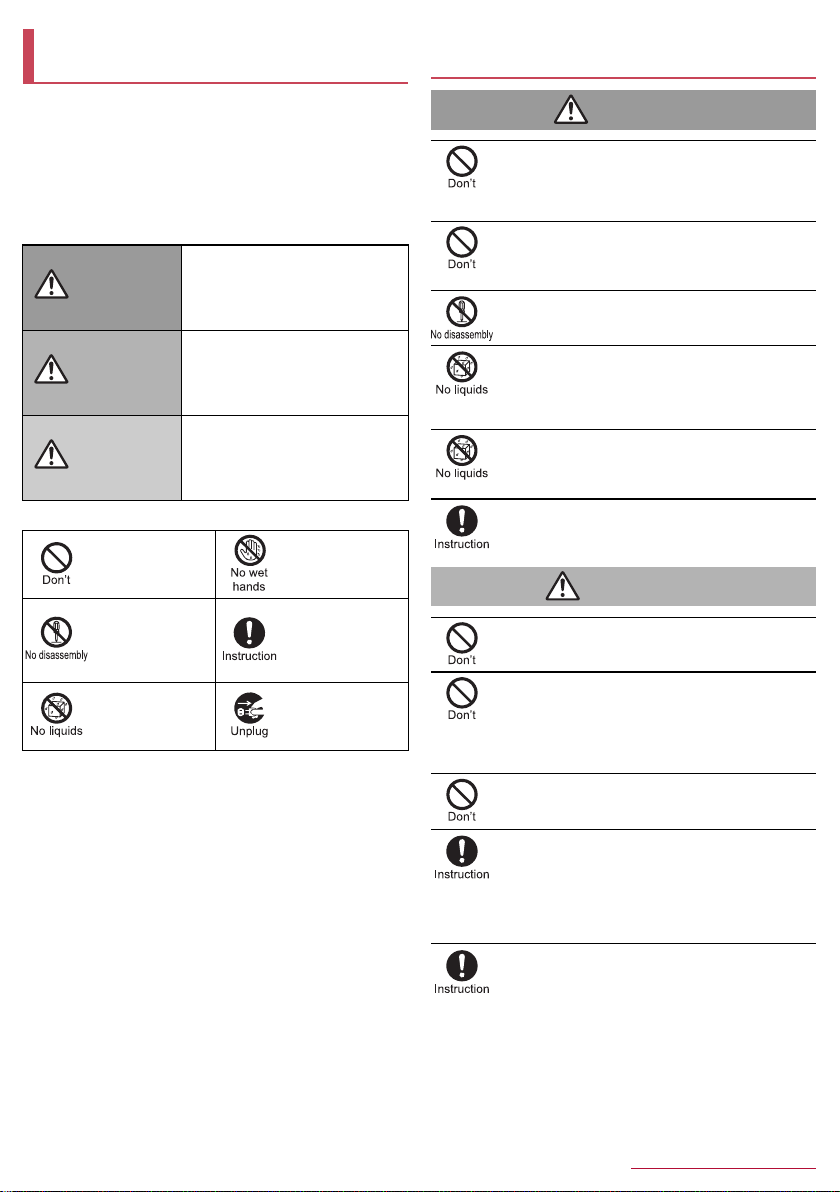
Precautions (ALWAYS FOLLOW
Danger
Warning
THESE DIRECTIONS)
Before use, read these “Precautions” carefully and use your
handset properly.
Keep this manual in a safe place for future reference.
These precautions contain information intended to prevent bodily
injury to the user and to surrounding people, as well as damage
to property, and must be observed at all times.
The following symbols indicate the different degrees of injury
or damage that may occur if information provided is not
observed and the handset is used improperly.
This symbol indicates that
Danger
Warning
Caution
The following symbols indicate specific directions.
Indicates a
prohibited action.
Indicates not to
disassemble the
device.
Indicates not to use
the device near
water or get it wet.
“Precautions” is explained in the following six sections.
Handling the handset, adapters and docomo mini UIM card
(general) . . . . . . . . . . . . . . . . . . . . . . . . . . . . . . . . . . . . . . . . P. 4
Handling the handset . . . . . . . . . . . . . . . . . . . . . . . . . . . . . . P. 5
Handling adapters . . . . . . . . . . . . . . . . . . . . . . . . . . . . . . . . . P. 6
Handling docomo mini UIM card . . . . . . . . . . . . . . . . . . . . . . P. 7
Handling near electronic medical equipment . . . . . . . . . . . . P. 7
Material list . . . . . . . . . . . . . . . . . . . . . . . . . . . . . . . . . . . . . . P. 7
“death or serious bodily injury
may directly and immediately
result from improper use”.
This symbol indicates that
“death or serious bodily injury
may result from improper use”.
This symbol indicates that
“minor injury and/or property
damage may result from
improper use”.
Indicates not to
handle the device
with wet hands.
Indicates that
instructions
specified are
compulsory (must
be followed).
Indicates that the
power cord must be
unplugged from the
outlet.
Handling the handset, adapters and docomo
mini UIM card (general)
Do not use, store or leave the equipment in
locations subject to high temperatures (near a fire
or heating unit, in a kotatsu, under direct sunlight,
inside a vehicle on a hot day, etc.).
May cause fires, burns or bodily injury.
Do not place the equipment inside cooking
appliances such as microwave ovens or pressure
cookers.
May cause fires, burns, bodily injury or electric shock.
Do not attempt to disassemble or modify the
equipment.
May cause fires, burns, bodily injury or electric shock.
Do not get the equipment wet with water, drinking
water, pet urine, sweat, etc.
May cause fires, burns, bodily injury or electric shock.
Refer to the following for details on waterproofness.
nP. 10 “Waterproof”
Do not allow liquids (water, drinking water, pet
urine, sweat, etc.) to get inside the charger terminal
or external connector terminal.
May cause fires, burns, bodily injury or electric shock.
Use only optional parts specified by NTT DOCOMO
for use with the handset.
May cause fires, burns, bodily injury or electric shock.
Do not subject the equipment to strong force or
impacts or throw it.
May cause fires, burns, bodily injury or electric shock.
Do not allow conductive materials (such as metal
objects and pencil lead) to come into contact with
the charger terminal, external connector terminal or
earphone/microphone terminal. In addition, do not
insert such objects.
May cause fires, burns, bodily injury or electric shock.
Do not cover or wrap the equipment with bedding
etc. when using or charging.
May cause fires or burns.
Be sure to turn off the handset and not to charge
the battery in locations such as gas stations where
flammable gas is generated.
May cause a gas explosion or fire.
To use Osaifu-Keitai in locations such as gas stations, be
sure to turn off the power in advance (If NFC/Osaifu-Keitai
lock is set, disable the lock before turning off the power).
If you notice anything unusual, such as an unusual
odor, overheating, discoloration or deformation
during use, charging or storage, immediately follow
the instructions below.
Unplug the power plug from the outlet or
cigarette lighter socket.
Turn off the handset.
May cause fires, burns, bodily injury or electric shock.
4
Contents/Precautions
Page 7
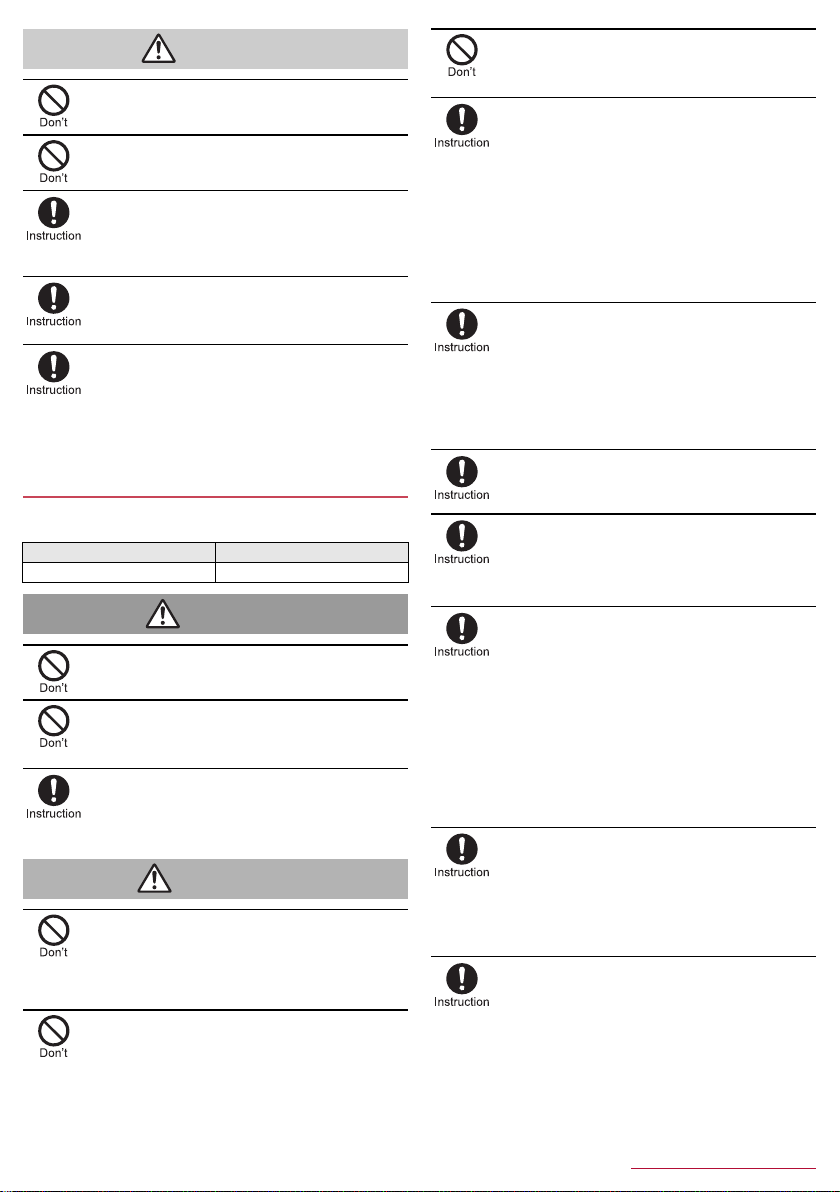
Caution
Do not leave the equipment on unstable surfaces,
Danger
Warning
such as on a wobbly table or sloped surface.
May fall and cause injury.
Do not store the equipment in locations that are
subject to humidity, dust or high temperatures.
May cause fires, burns or electric shock.
If being used by a child, have a guardian teach him/
her the proper handling procedures. In addition,
check that the child is using the equipment as
directed.
May result in bodily injury etc.
Keep the equipment out of the reach of young
children.
A young child may swallow the equipment or suffer bodily
injury etc.
Be very careful when using the handset connected
to adapters repeatedly or for long periods of time.
The handset or adapters may become warm if you watch
1Seg etc. for a long time while charging.
Touching high temperature areas for a prolonged period of
time may cause skin irritations, itchiness or low-temperature
burns in some people.
Handling the handset
The following is the type of the internal battery built into the
handset.
Label Battery type
Li-ion00 Lithium-ion
Do not throw the handset into a fire.
The internal battery may catch fire, explode, overheat or
leak.
Do not puncture, hit with a hammer or step on the
handset.
The internal battery may catch fire, explode, overheat or
leak.
If the battery fluid etc. comes into contact with your
eyes, do not rub your eyes but immediately rinse
your eyes with clean water. Then seek prompt
medical treatment.
May result in loss of eyesight.
Do not point the illuminated light directly at
someone’s eyes. Especially when you shoot still
pictures or videos of young children, keep 1 m or
more distance from them.
Do not use Mobile light near people’s faces. Eyesight may
be temporarily affected leading to accidents.
Do not allow water or other liquids, metal,
flammable material or other foreign objects to enter
the docomo mini UIM card slot or microSD Card
slot on the handset.
May cause fires, burns, bodily injury or electric shock.
Do not shine the light at anyone driving a car or
other vehicles.
May prevent a driver from driving safely and cause a traffic
accident.
Turn off the handset in areas where the use of
mobile phones is prohibited, such as in aircraft or
hospitals.
May interfere with the operation of electronic devices and
electronic medical equipment.
Follow the instructions given by the respective medical
facilities regarding the use of mobile phones on their
premises.
Actions such as using a mobile phone aboard aircraft are
prohibited and punishable by law.
However, follow the instructions on use of the handset given
by the airline if the handset can be used aboard aircraft by
setting the handset not to emit radio wave etc.
Keep the handset away from the ears during a call
in which hands-free is set or while the ringtone is
ringing.
When you attach the earphone/microphone etc. to
the handset to play games, music, etc., do not
make the volume too loud.
Excessively high volume may damage your hearing.
Also, it may prevent you from hearing ambient sounds and
cause an accident.
If you have a weak heart, take extra precautions
when setting functions such as the vibrator and
ringtone volume for incoming calls.
May have harmful effects on your heart.
If you are using electronic medical equipment,
contact the respective manufacturer or dealer to
check whether the operation of the equipment is
affected by signals.
May interfere with the operation of electronic medical
equipment etc.
Turn off the handset near high-precision electronic
devices or devices that use weak electronic
signals.
May interfere with the operation of electronic devices.
Take particular care with the following devices
Hearing aids, implanted cardiac pacemakers, implanted
cardioverter-defibrillators or other electronic medical
equipment. Fire alarms, automatic doors, and other
equipment controlled by electronic signals. If you use an
implanted cardiac pacemaker, implanted
cardioverter-defibrillator or other electronic medical
equipment, contact the respective manufacturer or dealer to
check whether the operation of the equipment is affected by
signals.
If the display part or camera lens is damaged, be
careful of broken glass and the exposed inside of
the handset.
The surface of the display is covered by a protective film
while the surface of the camera lens is covered by a plastic
panel so as to minimize the possibility of glass scattering.
However, touching the broken or exposed parts may cause
bodily injury.
If the internal battery leaks or emits an unusual
odor, immediately stop using the handset and
move it away from any naked flames or fire.
The battery fluid is flammable and could ignite, causing a
fire or explosion.
5
Contents/Precautions
Page 8
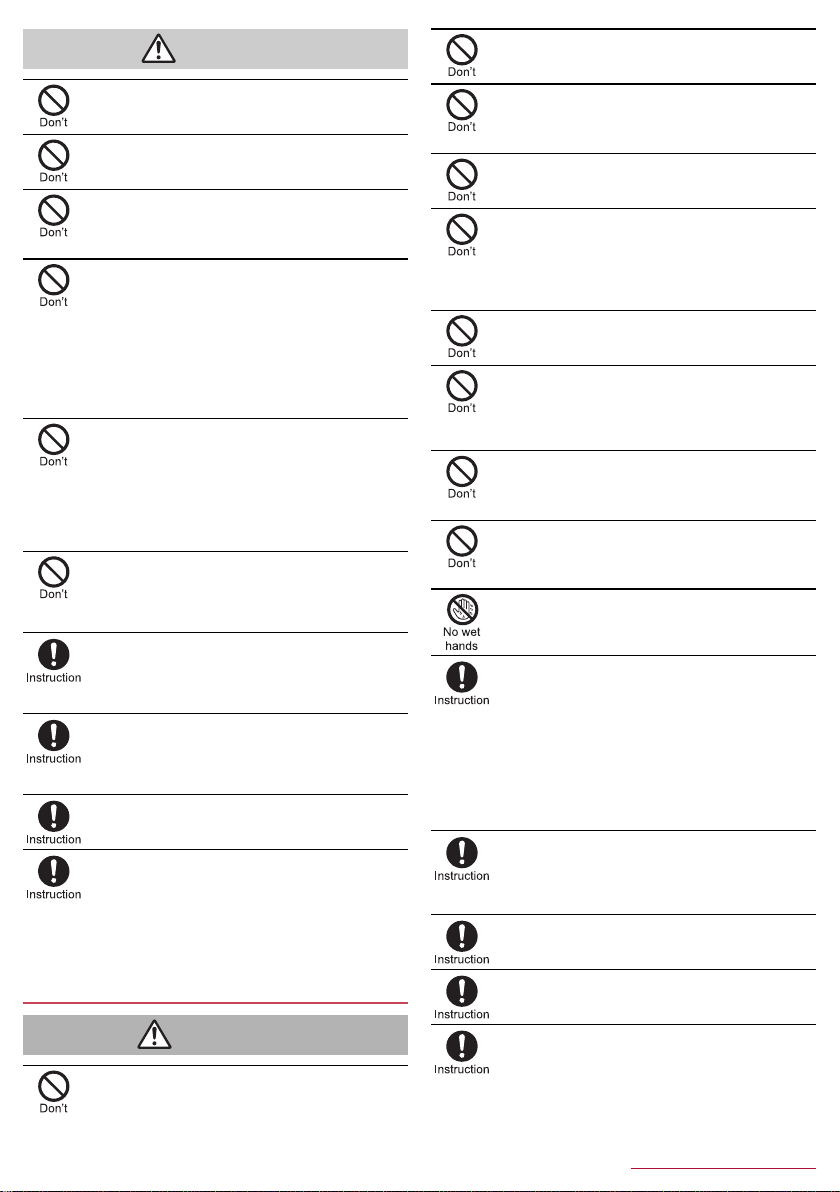
Caution
Do not swing the handset by its strap etc.
Warning
May hit you or others around you, resulting in an accident
such as bodily injury.
Do not use a damaged handset.
May cause fires, burns, bodily injury or electric shock.
For using a motion sensor and geomagnetic
sensor, check the safety around, hold the handset
and do not swing them more than necessary.
May cause injury etc.
If the display is broken and the liquid crystal then
leaks, do not get the liquid on your skin (face,
hands, etc.).
May result in loss of eyesight or harm to your skin.
If the liquid comes into contact with your eyes or mouth,
immediately rinse your eyes or mouth with clean water and
see a doctor.
If the liquid comes into contact with your skin or clothes,
immediately wipe it off with alcohol, and wash with water
and soap.
The surface of the display is covered with a
protective film for ensuring the security
(shatterproof property of reinforced glass panel)
against any damages caused by the handset being
dropped or receiving a strong impact etc. Do not
remove the film forcibly or damage it.
Using the handset with the film removed may cause bodily
injury if the display gets damaged.
Do not dispose of the handset in ordinary garbage.
May cause fires or damage to the environment. Take the
unnecessary handset to a sales outlet such as a docomo
Shop or follow the instructions by a local institution that
handles used handsets.
If you use the handset in a vehicle, contact the
vehicle manufacturer or dealer to check whether
the operation of the vehicle is affected by signals.
May interfere with the operation of electronic equipment in
some vehicle models. In this case, stop using the handset.
Use of the handset may cause skin irritations such
as itchiness, rashes or eczema in some people. If
this occurs, immediately stop using the handset
and seek medical treatment.
For details on materials of each part nP. 7 “Material list”
Look at the display in a well-lit place, keeping a
certain distance from the screen.
Otherwise, eyesight may be weakened.
If the battery fluid etc. leaks, do not get the liquid on
your skin (face, hands, etc.).
May result in loss of eyesight or harm to your skin.
If the liquid comes into contact with your eyes, mouth, skin
or clothes, immediately rinse them with clean water.
If the liquid etc. comes into contact with your eyes or mouth,
see a doctor immediately after ri nsing your eyes or mouth.
Handling adapters
Never use the AC adapter in humid locations such
as a bathroom.
May cause fires, burns or electric shock.
The DC adapter should only be used in negative
grounded vehicles. Never use it in positive
grounded vehicles.
May cause fires, burns or electric shock.
Do not touch adapters if you hear thunder.
May cause electric shock.
Take care not to short-circuit the charger terminal
when connected to an outlet or cigarette lighter
socket. Also, take care not to allow any part of your
body (hands, fingers, etc.) to come into contact
with the charger terminal.
May cause fires, burns or electric shock.
Do not place heavy objects on the cord of the
adapter.
May cause fires, burns or electric shock.
When plugging/unplugging an AC adapter into/from
the outlet, do not allow metallic straps or other
metallic objects to come into contact with the
prongs of the plug.
May cause fires, burns or electric shock.
Do not apply excessive force on an adapter by
moving it up/down or to the left/right with the
adapter connected to the handset.
May cause fires, burns, bodily injury or electric shock.
Never try to charge the battery when the handset is
wet.
The adapter is not waterproof. May cause electric shock,
short circuit, etc. and lead to a malfunction, fires or burns.
Do not handle the cord or charger terminal of the
adapters or outlet with wet hands.
May cause fires, burns or electric shock.
Always use the specified power supply and
voltage.
When using overseas, use the AC adapter that is
available overseas.
Using the incorrect voltage may cause fires, burns or
electric shock.
AC adapter: 100V AC
DC adapter: 12/24V DC (for negative grounded vehicles
only)
AC adapter available overseas: 100 to 240V AC (Connect
only with a household AC outlet)
If the fuse in the DC adapter blows, always replace
it with a fuse of the specified type.
May cause fires, burns or electric shock. Refer to the
respective manuals for information on the correct fuse
specifications.
Wipe off any dust on the power plug.
May cause fires, burns or electric shock.
Fully plug the AC adapter into the outlet.
May cause fires, burns or electric shock.
Do not use if the cord of the adapter is damaged.
May cause fires, burns or electric shock.
Always grasp the adapters when unplugging the
power plug from the outlet or cigarette lighter
socket. Do not forcibly pull by the cord of the
adapter.
May cause fires, burns or electric shock.
6
Contents/Precautions
Page 9
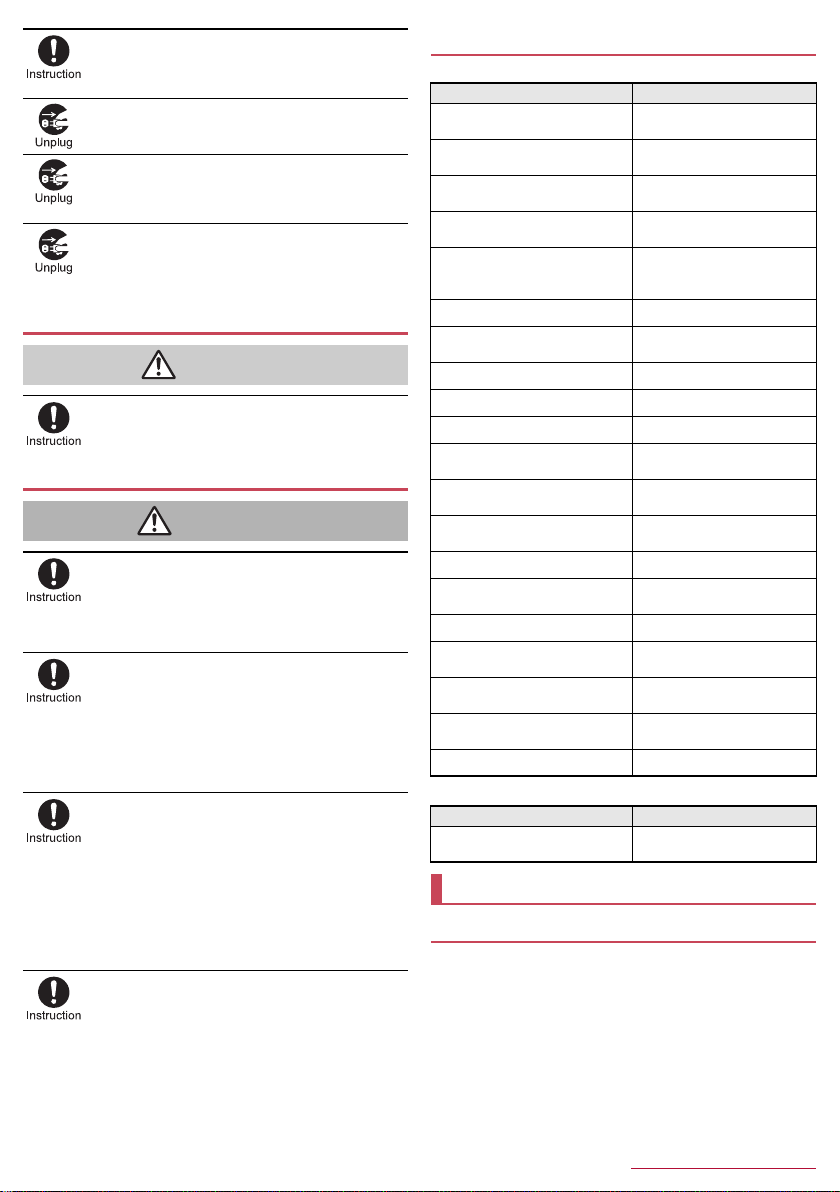
When plugging/unplugging an adapter into/from
Caution
Warning
the handset, plug/unplug the adapter horizontally
and straightly, not applying excessive force on it.
May cause fires, burns, bodily injury or electric shock.
Unplug the power plug from the outlet or cigarette
lighter socket when not using for a long time.
May cause fires, burns or electric shock.
Should water or other liquids enter the equipment,
remove the power plug from the outlet or cigarette
lighter socket immediately.
May cause fires, burns or electric shock.
Always unplug the power plug from the outlet or
cigarette lighter socket before cleaning the
equipment.
May cause fires, burns or electric shock.
Handling docomo mini UIM card
Be careful with the cutting surface when removing
the docomo mini UIM card.
May cause bodily injury.
Handling near electronic medical equipment
If you have electronic medical equipment such as
an implanted cardiac pacemaker or an implanted
cardioverter-defibrillator, always carry or use your
handset at least 15 cm away from your implant.
Electromagnetic signals may have harmful effects on the
operation of the electronic medical equipment.
Patients receiving medical treatment away from a
hospital or medical facility (e.g. home treatment)
who are using electronic medical equipment other
than implanted cardiac pacemakers or implanted
cardioverter-defibrillators should consult the
respective manufacturers for information regarding
the effects of signals on the equipment.
Electromagnetic signals may have harmful effects on the
operation of the electronic medical equipment.
If there is any chance that the distance between the
handset and a person closest to you may get
shorter than 15 cm such as when you cannot freely
move around, set the handset not to emit radio
wave in advance (by setting Airplane mode, turning
the power off, etc.).
Somebody nearby may be equi pped with electronic medical
equipment such as an implanted cardiac pacemaker or an
implanted cardioverter-defibrillator. Electromagnetic signals
may have harmful effects on the operation of the electronic
medical equipment.
Follow the instructions given by the respective
medical facilities regarding the use of the handset
on their premises.
Material list
Handset
Part Material/Surface treatment
Display side
Lower part of display side
Surrounding area of display side
Surrounding area of earphone/
microphone terminal
Power key
Side key Aluminum/Anodizing
Camera panel
Mobile light PC resin
docomo mini UIM card slot SUS/Ni plating
microSD Card slot SUS/Ni plating
docomo mini UIM card/microSD
Card slot cover
Gasket of docomo mini UIM card/
microSD Card slot cover
Back of display side
Speaker mesh PET/Silk print on the back
Surrounding area of speaker
mesh
Waterproof sheet for cabinet PET/Silk print on the back
Screw
External connector terminal
Surrounding area of external
connector terminal
Mouthpiece/Microphone cushion PORON
Reinforced glass/Shatterproof
sheet of surface
PC resin/UV coating for
surface
PA resin/UV coating for
surface
PA resin/UV coating for
surface
PC resin/UV coating for
surface, Discontinuous
deposition
Acrylic resin/Printing on the
back
PC resin
Silicon rubber
PA resin/UV coating for
surface
Volara
Steel/Black Ni plating, Ni
plating
SUS/Sn plating, Copper alloy/
Gold plating
PA resin/UV coating for
surface
Back cover
Part Material/Surface treatment
Back cover
PC resin/UV coating for
surface
Handling precautions
General notes
SH-02F is waterproof, however, do not allow water to get
inside the handset and do not allow accessories or optional
parts to get wet.
The adapter and docomo mini UIM card are not waterproof. Do not
use in humid or steamy areas such as bathrooms and avoid exposing
to rain and other forms of moisture. If they are carried close to the
skin, perspiration may cause internal components to corrode and
result in malfunction. Note that if a problem is found to be due to
moisture, the handset and parts are not covered by warranty and in
some cases may be irreparable. Even when repairs are possible,
repair charges will be incurred, since the damage is not covered by
warranty.
7
Contents/Precautions
Page 10
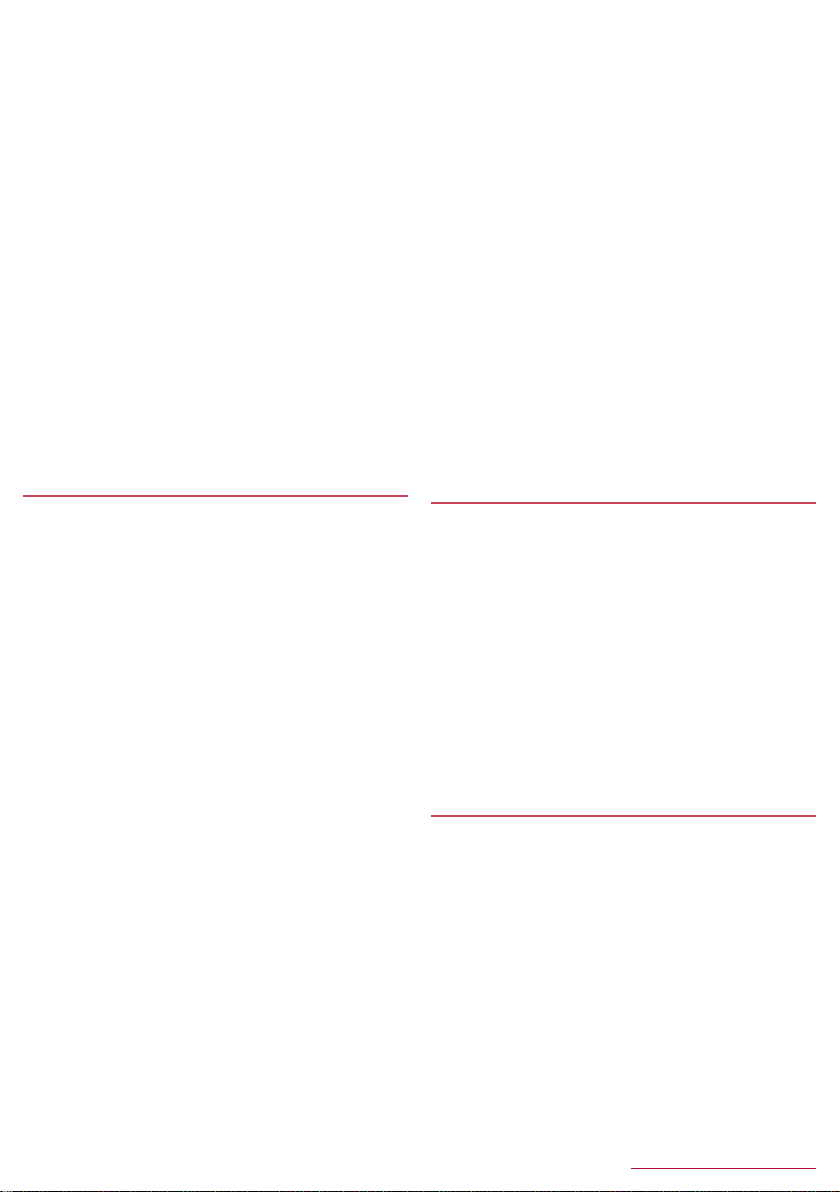
Clean only with a soft and dry cloth (such as the type used
for eyeglasses).
・ Forceful rubbing of the LCD with a dry cloth may scratch its surface.
・ Note also that LCD coating may stain if moisture or soiling is left on
the surface for a long period.
・ Never use chemicals such as alcohol, thinners, benzene or
detergents, as these agents may erase the printing or cause
discoloration.
Occasionally clean terminals with a dry cotton swab etc.
Dirty terminals may result in poor connections and loss of power or
insufficient battery charge. Keep the terminals clean with a dry cotton
swab etc.
Be careful with the terminals while cleaning them.
Do not place the equipment near an air conditioning vent.
Condensation formed due to rapid changes in temperature may
cause internal corrosion and lead to a malfunction.
Do not apply excessive force on the handset etc. when
using it.
Carrying the handset in a tightly packed bag or sitting on the handset
in your pocket may cause damage to the display, internal
components, etc. or result in a malfunction.
Keeping an external connector device plugged into the external
connector terminal or earphone/microphone terminal may cause
damage to the connector or result in a malfunction.
Do not rub or scratch the display with metal etc.
May scratch it and cause malfunction or damage.
Read the respective manuals or user’s guides supplied with
the optional parts carefully.
Notes about the handset
Do not forcefully press the surface of the touch panel or
operate with a pointed object such as a fingernail, ballpoint
pen or pin.
May damage the touch panel.
Avoid using the handset in extremely high or low
temperatures.
Use the handset within the range of a temperature between 5°C and
35°C and a humidity between 45% and 85%.
Using the handset close to land-line phones, TVs, radios,
etc. may have harmful effects on the operation of such
equipment. Move as far away as possible from such items
before use.
Keep a separate memo noting information stored on the
handset.
DOCOMO shall not be liable for any loss of content.
Do not drop or otherwise subject the handset to severe
impact.
May damage the handset or cause a malfunction.
When connecting an external connector device to the
external connector terminal or earphone/microphone
terminal, do not put it in obliquely and do not pull it while it
is plugged in.
May damage the handset or cause a malfunction.
The handset becomes warm during use or charging but this
is not a malfunction.
Do not leave the camera in direct sunlight.
May cause discoloration or burn-in of pi xels.
Use the handset with the docomo mini UIM card/microSD
Card slot cover closed.
Dust, water, etc. may get inside and cause a malfunction.
Do not use the handset without the back cover.
May damage the handset or cause a malfunction.
While using a microSD Card, do not remove the card or turn
off the handset.
May cause data loss or a malfunction.
Never place a magnetic card near the handset.
The stored magnetic data in cash cards, credit cards, telephone
cards, floppy disks, etc. may be erased.
Never place magnetized items near the handset.
Putting highly magnetized items closer may cause an error.
The handset has a function to judge whether a proper
internal battery is used. Do not replace the internal battery
by yourself.
When an improper internal battery is used, you cannot
charge the battery.
DOCOMO shall not be liable for any accident or malfunction
arising from using an improper internal battery.
The internal battery is a consumable product.
Though the battery life varies with use, change the battery if the
battery life is extremely short even after being fully charged. For
details on replacing the internal battery, contact the number listed in
“Repairs” (in Japanese only) on the last page or a repair counter that
DOCOMO specifies.
Charge battery in areas where ambient temperature is
between 5°C and 35°C.
The battery life depends on the usage and deterioration of
the battery.
Avoid the following situations when the handset is stored.
Storage with the internal battery fully charged (immediately after
charging is completed)
Storage with no battery level (cannot turn the main body on)
May lower the performance or shorten the usable life of the internal
battery.
Approximately 40% is recommended as the proper battery level for
storage.
The surface of the handset uses the aluminum material.
Note that dent and abrasion are easily remained as
aluminum is a soft material.
Notes about adapters
Charge the battery in areas where the ambient temperature
is between 5°C and 35°C.
Do not charge the internal battery in the following locations.
Areas with high humidity or dust, or in areas exposed to frequent
vibrations
Close to land-line phones, TVs, radios, etc.
Adapters may become warm during charging but this is not
a malfunction.
Do not use the DC adapter to charge the battery when the
car engine is not running.
May cause the car battery to run down.
When using an outlet with a feature to prevent the plug from
being removed accidentally, follow the instructions in the
outlet user’s guide.
Do not subject to strong force or impacts. Also, do not
deform the charger terminals.
May cause a malfunction.
Notes about docomo mini UIM card
Do not apply unnecessary force when inserting/removing
the docomo mini UIM card.
Customer is responsible for malfunctions arising from
inserting docomo mini UIM card into a different IC card
reader/writer etc.
Always keep IC area clean.
Clean only with a soft and dry cloth (such as the type used
for eyeglasses).
Keep a separate memo and note information stored on the
docomo mini UIM card.
DOCOMO shall not be liable for any loss of content.
To protect the environment, please take any unneeded
docomo mini UIM cards to a sales outlet such as a docomo
Shop.
Do not damage, touch haphazardly or short-circuit the IC.
May cause data loss or a malfunction.
Do not drop or otherwise subject the docomo mini UIM card
to severe impact.
May cause a malfunction.
8
Contents/Precautions
Page 11
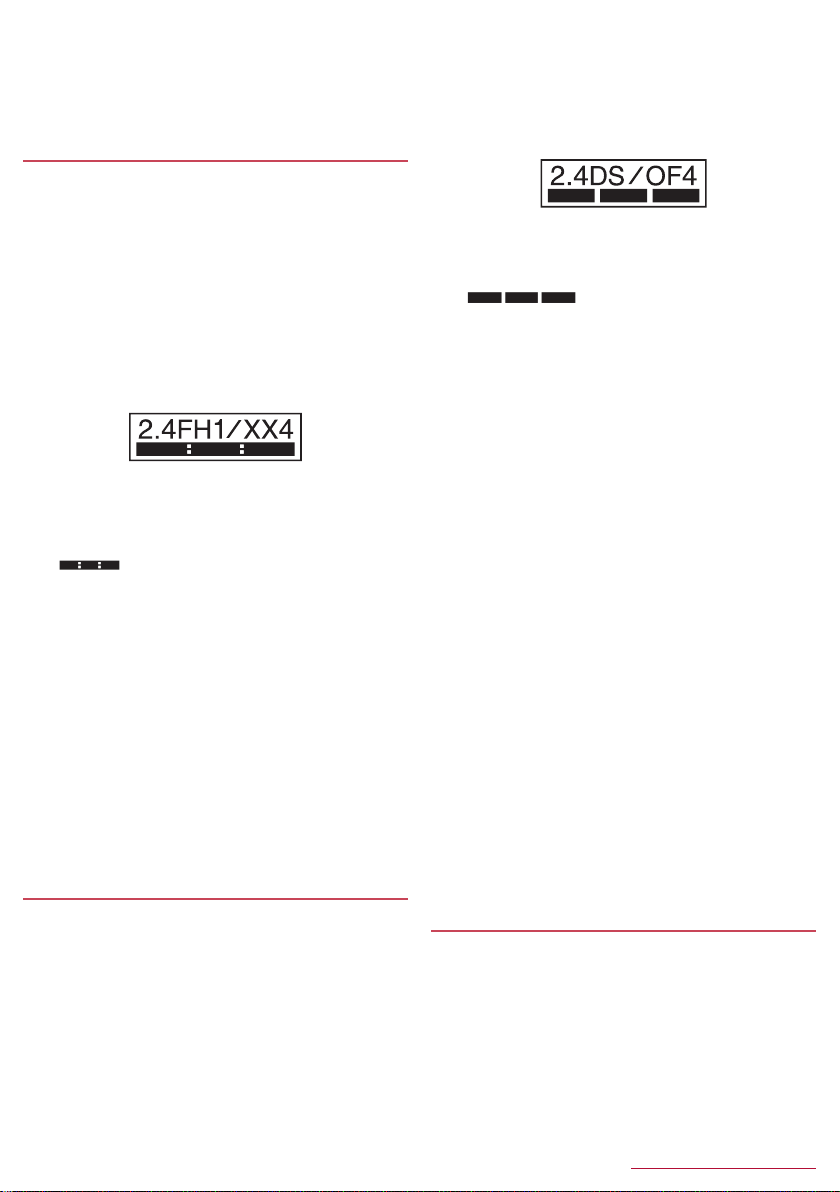
Never bend the docomo mini UIM card or place heavy
① ② ③ ④ ⑤
⑥
objects on it.
May cause a malfunction.
Do not insert the docomo mini UIM card to the handset with
a label or sticker attached on the card.
May cause a malfunction.
Notes on using Bluetooth function
The handset supports the security function that meets the
Bluetooth specification for security during communication
using Bluetooth functions. However, the security may not
be sufficient depending on the configuration etc. Take care
of the security while making communication using
Bluetooth function.
Even if any leak of data or information occurs while making
communication using Bluetooth function, DOCOMO shall
not be liable for any loss of content.
Radio frequencies
In the home screen, [R]/[Settings]/[Device info]/
[Authentication] to confirm the radio frequencies the
Bluetooth function of the handset uses. The followings are
the descriptions:
① 2.4: This radio equipment uses the 2400 MHz band.
② FH: The modulation system is the FH-SS system.
③ 1: The estimated coverage distance is 10 m or less.
④ XX: Another modulation system is used.
⑤ 4: The estimated coverage distance is 40 m or less.
⑥ : All radio frequencies between 2400 MHz and 2483.5
MHz are used and the frequencies for mobile object identifiers
shall not be avoided.
Cautions on using Bluetooth devices
Bluetooth operates at radio frequencies assigned to the
in-house radio stations for a mobile object identifier that
have to be licensed and is used in production lines of a
factory, specific unlicensed low power radio stations, and
amateur radio stations (hereafter, referred to as “another
radio station”) in addition to industrial, scientific and
medical devices or home electric appliances such as
microwave ovens.
1. Before using the handset, make sure that “another radio
station” is not operating nearby.
2. If radio interference between the handset and “another
radio station” occurs, avoid interference by moving
immediately to another place or “turning off the power”.
3. Contact the number listed in “General Inquiries” on the
last page for further details.
Notes about wireless LAN (WLAN)
Wireless LAN (WLAN) uses radio waves to communicate
information. Therefore, it has an advantage of freely
connecting to the LAN within the service area. On the other
hand, if security setting is not set, it is possible for a
malicious third party to intercept the communication
contents or hack. It is recommended to set security setting
at your own risk and judgement.
Wireless LAN
Do not use wireless LAN near magnetic devices such as electric
appliances or AV/OA devices or in radio waves.
・ Magnetism or radio waves may increase noises or disable
communications (especially when using a microwave oven).
・ When used near TV, radio, etc., reception interference may occur
or channels on the TV screen may be disturbed.
・ If there are multiple wireless LAN access points nearby and the
same channel is used, search may not work correctly.
Radio frequencies
In the home screen, [R]/[Settings]/[Device info]/
[Authentication] to confirm the radio frequencies the
WLAN-installed devices use. The followings are the
descriptions:
① ② ③ ④
⑤
① 2.4: This radio equipment uses the 2400 MHz band.
② DS: The modulation system is the DS-SS system.
③ OF: The modulation system is the OFDM system.
④ 4: The estimated coverage distance is 40 m or less.
⑤ : All radio frequencies between 2400 MHz
and 2483.5 MHz are used and the frequencies for mobile object
identifiers shall be avoided.
Available channels for the handset’s wireless LAN are between 1 and
13. Note that other channel access points cannot be connected.
Available channels may vary depending on the country.
For use in an aircraft, contact the airline beforehand.
Cautions on using 2.4 GHz devices
WLAN-installed devices operate at radio frequencies
assigned to the in-house radio stations for a mobile object
identifier (radio stations requiring a license) used in
production lines of a factory, specific unlicensed low power
radio stations (radio stations requiring no license), and
amateur radio stations (radio stations requiring a license) in
addition to industrial, scientific and medical devices or
home electric appliances such as microwave ovens.
1. Before using this device, make sure that the in-house
radio stations for a mobile object identifier, specific
unlicensed low power radio stations and amateur radio
stations are not operating nearby.
2.
If the device causes harmful radio interference to the
in-house radio stations for a mobile object identifier,
immediately change the radio frequency or stop use, and
contact the number listed in “General Inquiries” on the last
page for crosstalk avoidance, etc. (e.g. partition setup).
3.
If the device causes radio interference to specific unlicensed
low power radio stations for a mobile object identifier or
amateur radio stations, contact the number listed in
“General Inquiries” on the last page for further details.
Cautions on using 5 GHz devices
In the 5 GHz frequency band, three bands of 5.2 GHz/5.3
GHz/5.6 GHz band (W52/W53/W56) are available.
・ W52 (5.2 GHz band/36, 40, 44, 48 ch)
・ W53 (5.3 GHz band/52, 56, 60, 64 ch)
・ W56 (5.6 GHz band/100, 104, 108, 112, 116, 120, 124, 128,
132, 136, 140 ch)
Using 5.2 GHz/5.3 GHz band wireless LAN (W52/W53)
outdoors is prohibited by the Radio Law.
FeliCa and NFC reader/writer
The FeliCa and NFC reader/writer, P2P function of the
handset uses weak radio waves whose handling does not
require a license of radio station.
The frequency in use is the 13.56 MHz band. When another
reader/writer, P2P function is being used nearby, keep
enough distance from it. Make sure that there is no radio
station using the same frequency band in the nearby area.
For use in an aircraft, contact the airline beforehand. Use of
FeliCa and NFC reader/writer, P2P function may be
restricted in some countries.
Check conditions such as regulations of the country/region
to use the function.
9
Contents/Precautions
Page 12
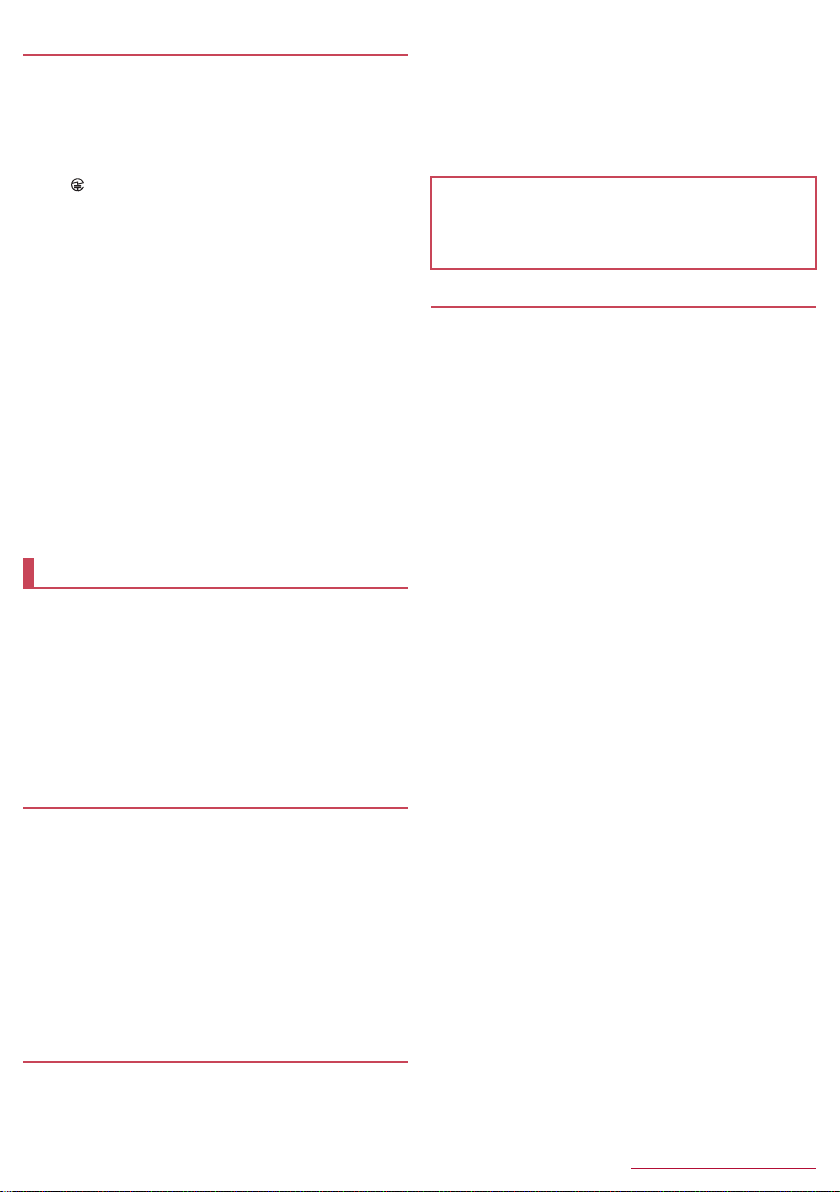
Caution
Never use the handset that is modified. Using a modified
device violates the Radio Law and/or the
Telecommunications Business Law.
The handset follows the regulations regarding the certification of
conformity with technical regulations for the specified radio station
based on the Radio Law and authentication of conformity with
technical regulations for the handset based on the
Telecommunications Business Law, and the “Technical Conformity
Mark ” can be displayed on the electronic nameplate of the
handset as a proof. You can see it by operating as follows.
In the home screen, [R]/[Settings]/[Device info]/[Authentication]
If the screws of the handset are removed and a modification is given
to the inside, the certification of conformity with technical regulations
etc. will become invalid. Never use the handset without the valid
certification etc. Doing so violate s the Radio Law and/or the
Telecommunications Business Law.
Be careful when using the handset while driving a motor
vehicle.
Using a mobile phone in hand while driving is regarded as a
punishable act.
However, the punishment has no application in some cases such as
when rescuing sick and injured people or maintaining public safety.
Use the FeliCa reader/writer function only in Japan.
The FeliCa reader/writer function of the handset conforms to the
domestic radio wave standards. Using the function overseas may
result in punishment.
Never change the basic software improperly.
This may be regarded as a conversion of software and repairs may be
refused.
Be careful not to connect the handset to a PC using Micro
USB Cable 01 (sold separately) in areas where the use of
mobile phones is prohibited.
Power may automatically turn on.
Waterproof
SH-02F is waterproof to IPX5*1 and IPX7*2 standards if the
docomo mini UIM card/microSD Card slot cover is securely
closed as well as the back cover is attached.
*1 IPX5 means that phone keeps functioning after being subjected
to a jet flow (approximately 12.5 liters/min) discharged from a
nozzle (inner diameter: 6.3 mm), from all directions
(approximately 3 m from the handset) for 3 minutes or more.
*2 IPX7 means that SH-02F phone keeps functioning after it is
slowly submerged to depth of 1 m in static tap water at room
temperature, left there for approximately 30 minutes and then
taken out.
What you can do with waterproof of SH-02F
You can call without using an umbrella in the rain (for rainfall of
approximately 20 mm per hour).
You can rinse off dirt from the handset. Wash the handset with
low-pressure water flow (6 liters/min or lower and tap water at
room temperature (between 5°C and 35°C)), holding it
approximately 10 cm below faucet or shower head. Securely
close the docomo mini UIM card/microSD Card slot cover and
wash by using only your hands, not a brush or sponge, with the
back cover attached. Drain the handset before use
(nP. 11 “Draining water when the handset gets wet”).
You can use the handset at a poolside. Do not throw water in a
swimming pool on the handset or soak the handset in the water
of a swimming pool.
Things to keep in mind
To maintain waterproof performance, check the followings.
Securely close the docomo mini UIM card/microSD Card slot
cover and back cover. Be careful not to apply excessive force on
the rubber gasket when opening and closing.
Make sure that the docomo mini UIM card/microSD Card slot
cover and back cover are completely closed without floating.
To maintain waterproof performance, the handset has the
docomo mini UIM card/microSD Card slot cover and back cover
that allow you to close securely. May cause injuries to your nails
or fingers if you try to open them forcibly.
For details on how to open/close the docomo mini UIM card/
microSD Card slot cover and attach/remove the back cover
nP. 13 “docomo mini UIM card”, P. 12 “Back cover”
To maintain waterproof performance, replacement of parts is
recommended every 2 years regardless of whether the
handset appears normal or abnormal. DOCOMO replaces the
parts as a chargeable service. Bring the handset to a repair
counter that DOCOMO specifies.
Precautions
When your hands or the handset is wet, do not attach/remove
the back cover or open/close the docomo mini UIM card/microSD
Card slot cover.
Close the docomo mini UIM card/microSD Card slot cover and
back cover securely. Even a fine obstacle (one hair, one grain of
sand, tiny fiber, etc.) put between contact surfaces may allow
water to get inside.
If the handset gets wet with water or other liquids with the
docomo mini UIM card/microSD Card slot cover or back cover
opened, the liquid may get inside causing electric shocks or
malfunction. Stop using the handset, turn off the power and
contact a repair counter that DOCOMO specifies.
The rubber gasket of the contact surface between the main body
and docomo mini UIM card/microSD Card slot cover plays an
important role in maintaining waterproof performance. Do not
remove or scratch it. Also, prevent dust from adhering to it.
If the rubber gasket is damaged or deformed, replace it at a
repair counter that DOCOMO specifies.
Do not insert a pointed object through the docomo mini UIM card/
microSD Card slot cover gaps. It may cause damage to the
rubber gasket and allow water to get inside.
If the back cover is damaged, replace it. Water may get inside
from a damaged section causing troubles such as electric shocks
or corrosion of the battery.
Do not use the handset underwater (including key operations).
May cause malfunction.
Do not apply water flow stronger than allowed (over 6 liters/min).
May cause malfunction though SH-02F provides waterproof
performance of IPX5.
Do not let the handset get wet with liquids other than water at
room temperature (between 5°C and 35°C) or do not soak the
handset in the liquids. If you let the handset get wet with liquids
other than water at room temperature or soak the handset in the
liquids, stop using the handset and wash it with water at room
temperature.
Do not wash the handset in a washing machine etc.
To prevent condensation, do not bring the handset from a cold
place to a warm place without letting the handset warmed to
room temperature.
Never soak the handset in hot spring water or water containing
soap, detergent or bath powder.
Do not soak the handset in hot water, use it in a sauna or apply
hot air (from a hair dryer etc.) to it.
Do not soak the handset in seawater.
Do not put the handset directly on sand/dirt.
Do not leave the handset wet. In cold places, water may freeze
and cause malfunction.
The handset does not float on water.
Do not let the handset fall. It may become scratched and cause
the waterproof performance to degrade.
Do not leave water on the mouthpiece/microphone, earpiece,
speaker or earphone/microphone terminal. Such water may
interfere with talking.
10
Contents/Precautions
Page 13
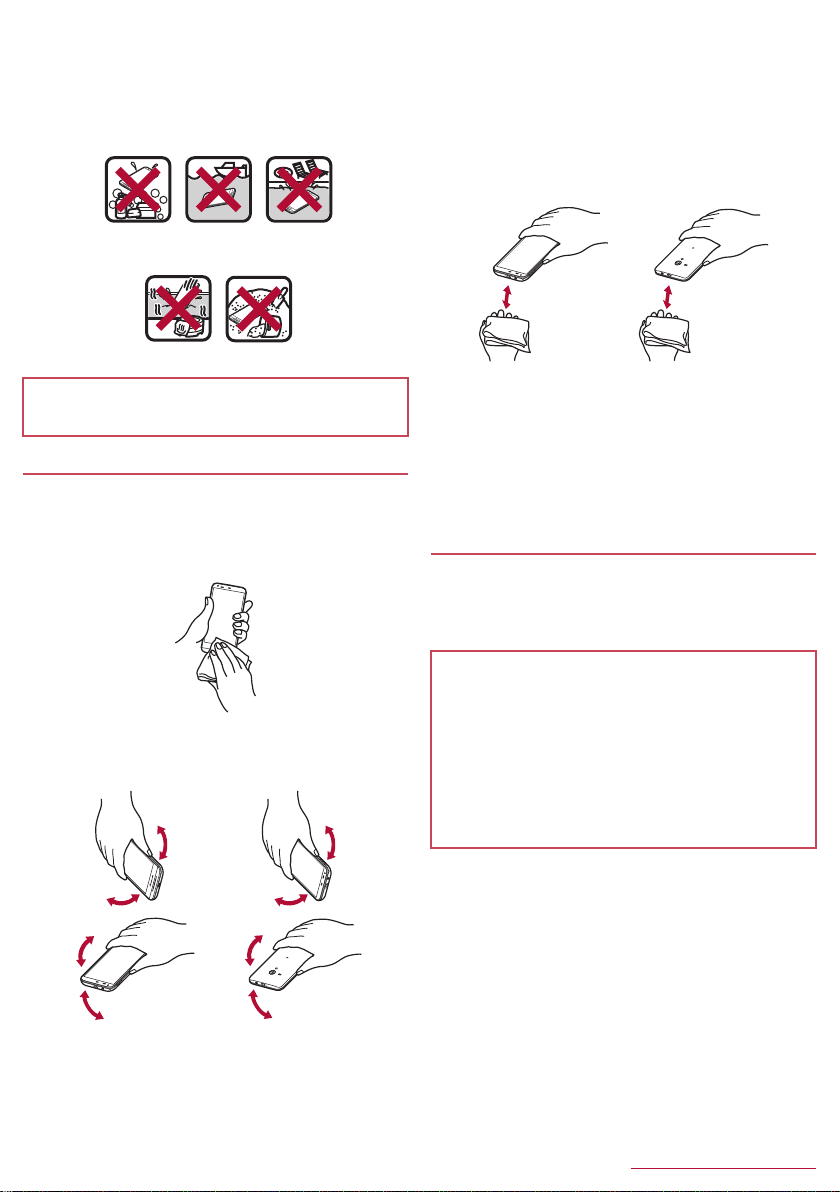
Do not poke the mouthpiece/microphone, earpiece, speaker,
To drain water off the
speaker, shake the
handset with the
speaker turned down
To drain water off the
earpiece, shake the
handset with the
earpiece turned down
external connector terminal, earphone/microphone terminal, etc.
with a pointed object.
Do not insert an earphone/microphone to the handset while the
handset is wet. May cause malfunction.
Accessories and optional parts are not waterproof. Do not use
them in rooms where water is regularly in use such as bathroom,
shower room, kitchen or lavatory.
Softly press the handset against dry and clean
3
cloth etc. to wipe off water remaining in the
grooves of the mouthpiece/microphone,
earpiece, speaker, keys, external connector
terminal, earphone/microphone terminal, strap
hole, etc.
: Pat the opening with cloth etc. to remove water because
there may be any water remaining in the grooves of each
part.
Soap/Detergent/
Bath powder
DOCOMO does not guarantee actual operations under all
states. Malfunctions deemed to be caused by inappropriate
operation by the customer are not covered by the warranty.
Seawater Swimming pool
Hot spring Sand/Dirt
Draining water when the handset gets wet
When the handset is wet, water may flow out after wiping it off.
Drain the water by following the steps below.
Wipe off water on the handset surface with dry
1
and clean cloth etc.
: If a strap is attached, dry the strap as well.
Shake the handset approximately 20 times,
2
securely holding it, until there is no more water
splattering
Wipe off water drained from the handset with
4
dry and clean cloth etc. and leave it for a while
to dry it
: Water, if any, remaining in the main body may ooze up after
wiping off.
: Pat the opening with cloth etc. again to remove water
because you may not be able to hear sounds well if drainage
is insufficient.
Charging
Accessories and optional parts are not waterproof. Check the
followings before and after charging.
Make sure that the handset is not wet. If the handset is wet or
after the handset is wet, adequately drain it and wipe off water
with dry and clean cloth etc.
Warning
Never try to charge the battery when the handset is wet.
An AC adapter is not waterproof. May cause electric shock,
short circuit, etc. and lead to a malfunction, fires or burns.
Do not touch the AC adapter with your hands wet. May cause
electric shock.
Do not use the AC adapter in a place subject to water. Do not
use it in rooms where water is regularly in use such as
bathroom, shower room, kitchen or lavatory. May cause fires or
electric shock.
11
Contents/Precautions
Page 14
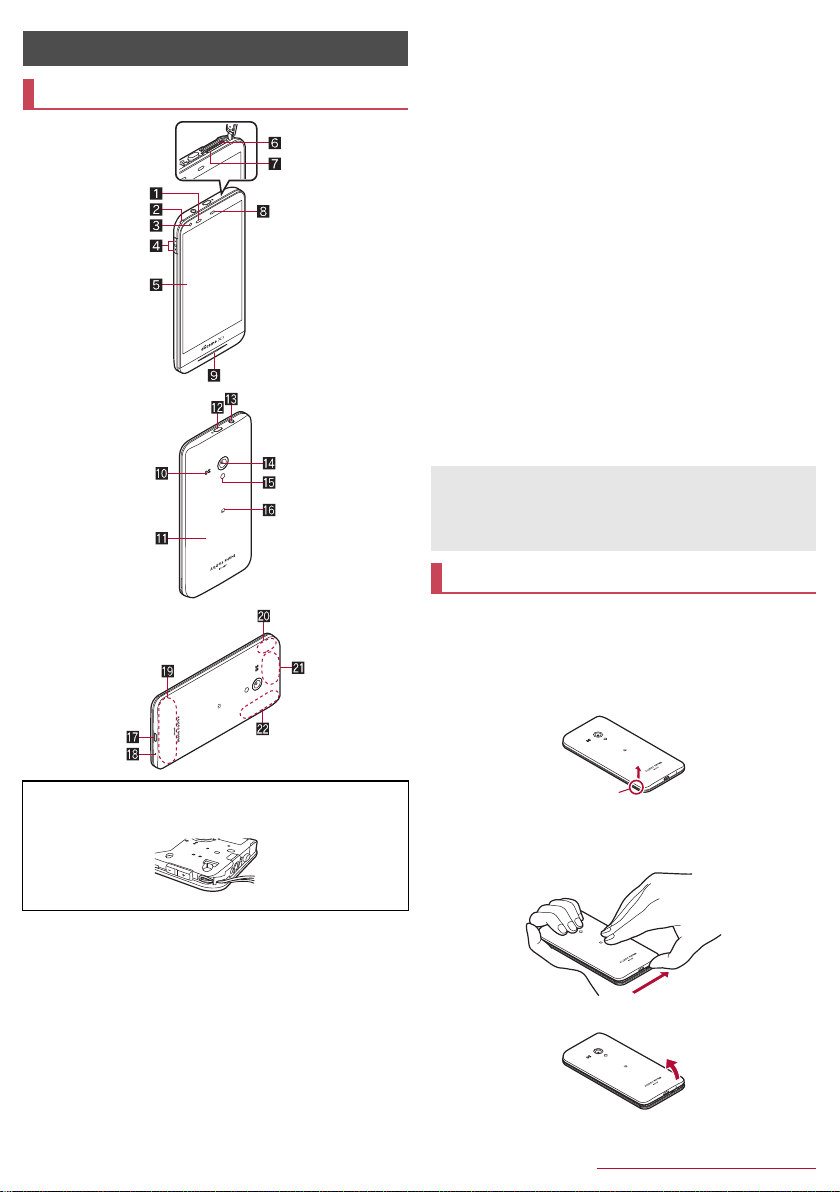
Before Using the Handset
Part names and functions
9 Incoming/Charging illumination
a Speaker
Ringtone, music, etc. can be heard from here.
The other party’s voice can be heard from here during a
hands-free call.
b Back cover
c H: Power key
Use to turn the power on/off, etc.
Use to turn the display on/off.
d Earphone/Microphone terminal
e Out-camera
f Mobile light
g a mark
IC card is contained (It cannot be removed).
h External connector terminal
i Mouthpiece/Microphone
j FOMA/Xi antenna
k Wi-Fi/Bluetooth antenna
l 1Seg antenna
m GPS antenna*3, FOMA/Xi sub antenna
*1 Do not cover the sensor area with your hand or paste a sticker
etc. on the sensor area. The sensor may not work properly.
*2 This is located under the back cover.
*3 The antenna is built into the main body. Covering the antenna
area with your hand may influence the quality.
Earphone/Microphone terminal
For details on the corresponding earphone/microphone, refer to
the following website.
(http://k-tai.sharp.co.jp/support/d/sh-02f/peripherals.html#!/
earphone_support) (in Japanese only)
*3
*3
*3
*3
Back cover
■ Removing back cover
Securely hold the handset with your both hands
1
and slightly open the back cover by hooking the
tip of a finger under the concave portion of the
handset
Attaching a strap
When attaching a strap, remove the back cover, put the strap through
the strap hole, put it on the hook inside and attach the back cover.
1 Proximity sensor/Brightness sensor
The proximity sensor detects the distance to the face and
prevents inadvertent operation of touch panel during a call.
The brightness sensor detects the brightness of the
surrounding area and adjusts the brightness of the backlight.
2 Strap hole
3 In-camera
4 x/y: Volume UP/DOWN key
Adjusts the volume in each function.
5 Display/Touch panel
6 docomo mini UIM card slot
7 microSD Card slot
8 Earpiece
*2
*1
*2
Concave
portion
Unhook the tabs by sliding the tip of the finger
2
in the direction of the arrow
Remove the back cover upward
3
12
Before Using the Handset
Page 15
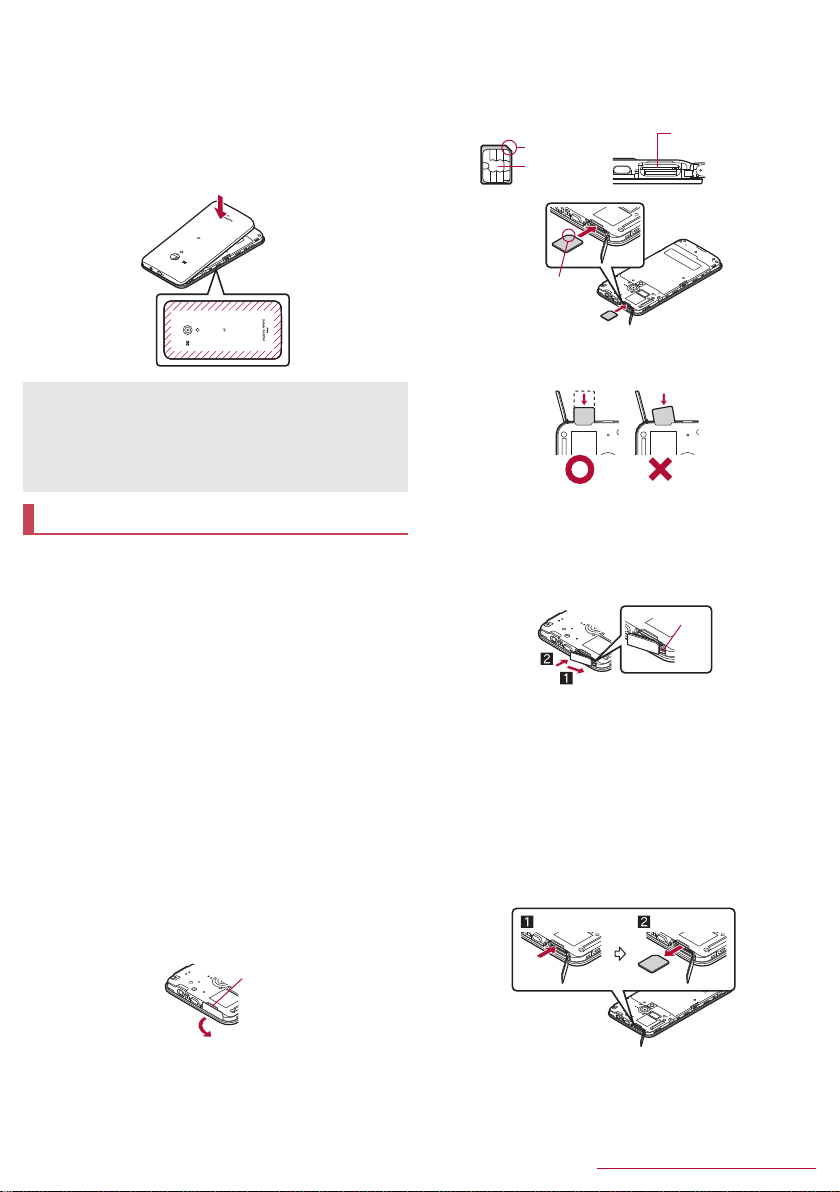
■ Attaching back cover
Slot
Notch
Confirm the direction of the back cover, attach
1
it to the handset from the top so that the power
key fits in the back cover and press the
surrounding area (shaded area) of the back
cover securely
: Make sure there is no space between the back cover and the
handset.
Do not use the handset with the back cover removed.
Securely attach the back cover. If not attached securely, the
back cover may come off and the waterproof performance may
be impaired, resulting in allowing water to get inside.
The back cover may be damaged if it is attached or removed
forcibly. Be careful not to apply excessive force on it.
docomo mini UIM card
A docomo mini UIM card is an IC card that records personal
information, such as phone numbers.
You cannot make a call and use functions such as packet
communication etc. without inserting a docomo mini UIM card.
You cannot use the docomo mini UIM card with devices other
than compatible ones and may not be able to use a part of the
website and data when you change from the UIM.
In Japan, you cannot call to the emergency number (110, 119 or
118) without inserting a docomo mini UIM card.
A docomo mini UIM card has a security code called PIN code
(nP. 65 “PIN code”).
The handset supports only docomo mini UIM card. Change the
UIM at a docomo Shop.
Before inserting or removing the docomo mini UIM card, turn off
the power, position the back facing upwards and remove the
back cover (nP. 12 “Removing back cover”). Hold the handset
securely with your hand. After inserting or removing the docomo
mini UIM card, attach the back cover (nP. 13 “Attaching back
cover”).
■ Inserting docomo mini UIM card
Open the docomo mini UIM card/microSD Card
1
slot cover
: Hook the tip of a finger into the slot to open.
Hold the docomo mini UIM card with the IC
2
(gold) side turned down and insert it slowly into
the docomo mini UIM card slot
: Push it slowly towards inside until a click is heard.
docomo mini
Notch
IC (gold)
: Do not insert the docomo mini UIM card at an angle or with
the wrong side down. The docomo mini UIM card slot may be
damaged.
Close the docomo mini UIM card/microSD Card
3
UIM card slot
(back side)
slot cover
: Stow the joint of the docomo mini UIM card/microSD Card
slot cover (1) and push the cover in the direction of the
arrow to close it so that gaps are not left between the
handset and the cover (2).
Joint
■ Removing docomo mini UIM card
Open the docomo mini UIM card/microSD Card
1
slot cover
Gently push the docomo mini UIM card towards
2
inside (1)
: Push it towards inside until a click is heard. It will come out
towards you.
Remove the docomo mini UIM card (2)
3
: Remove the docomo mini UIM card by slowly pulling it
straight out. Do not let it fall.
Close the docomo mini UIM card/microSD Card
4
slot cover
13
Before Using the Handset
Page 16
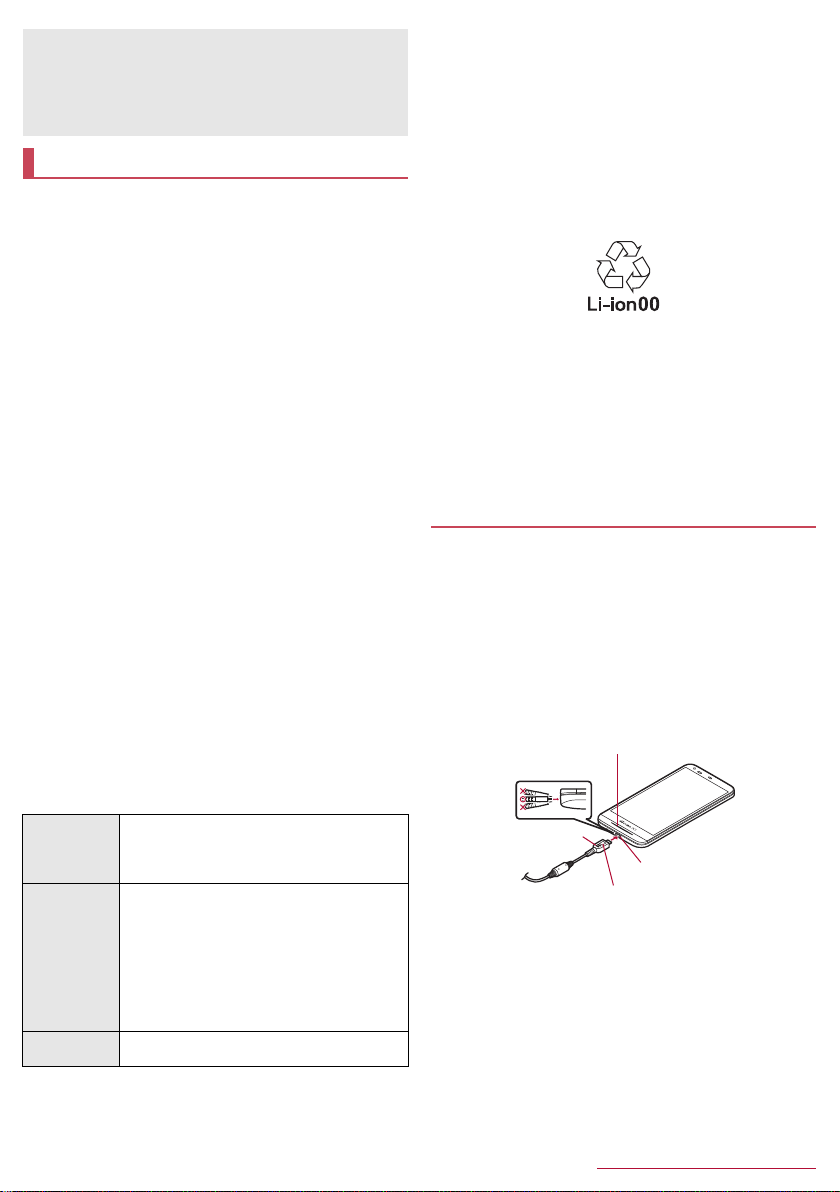
Make sure not to touch or damage the IC (gold) of the docomo
mini UIM card when handling it. Also, note that inserting or
removing the docomo mini UIM card forcibly may damage it.
Refer to the docomo mini UIM card user’s guide for more
information on the docomo mini UIM card.
Do not misplace the docomo mini UIM card once it is taken out.
Charging
The internal battery is not fully charged at the time of
purchase. Be sure to charge the battery before use.
■ Cautions while charging
For details on the estimated charge time nP. 86 “Main
specifications”
The battery can also be charged with the handset turned on
(While charging, the battery icon appears with [w]
superimposed).
Do not charge for a long time with the power left turned on. If the
handset is left turned on after charging is complete, the internal
battery charge level decreases.
In this case, an AC or DC adapter (sold separately) charges the
battery again. However, depending on the time when the
handset is disconnected from the AC or DC adapter, the battery
charge level may be low or the battery may only be usable for a
short time.
If the handset is left for a long time even after the charging is
completed, the battery level may decrease.
When the battery is empty and the handset is being charged, the
charging illumination may not illuminate immediately. However,
charging is in progress.
If the battery empty alert is displayed and the power cannot be
turned on, charge the battery for a while.
While charging, the handset may not turn on even when the
charging illumination is illuminated in red. Charge longer and try
turning power on again.
Frequently recharging the battery when its power is still
remaining enough may shorten the usable life of the internal
battery. It is recommended to use the battery to a certain level
(e.g. after the battery level decreases) before recharging.
When the battery becomes warm, charging may automatically
stop even if the battery has not been fully charged. Charging
automatically resumes after the temperature lowers to an
appropriate temperature.
■ Estimated battery life when fully charged
Continuous
talk time
Continuous
stand-by time
1Seg watching
time
For details on the battery life nP. 86 “Main specifications”
FOMA/3G
Approx. 710 min
GSM
Approx. 650 min
FOMA/3G
At rest: Approx. 570 hr (Network Mode: LTE/
3G/GSM(Auto))
GSM
At rest: Approx. 450 hr (Network Mode: LTE/
3G/GSM(Auto))
LTE
At rest: Approx. 460 hr (Network Mode: LTE/
3G/GSM(Auto))
Approx. 480 min
■ Internal battery usable life
Internal battery is a consumable product. Battery life per charge
is gradually reduced every time the battery is charged.
When battery life per charge is reduced to about half of the
default time, this means that the internal battery is approaching
the end of its usable life. In this case, it is recommended to
replace the battery as soon as possible. For details on replacing
the internal battery, contact the number listed in “Repairs” (in
Japanese only) on the last page or a repair counter that
DOCOMO specifies.
If you watch 1Seg etc. while charging for a long time, the usable
life of the internal battery may become shorter than estimated.
■ AC adapter and DC adapter
Refer to user’s guide of AC Adapter 03/04 (sold separately) or
DC Adapter 03 (sold separately).
AC Adapter 03/04 covers from 100 to 240V AC.
The shape of the plug for the AC adapter is for 100V AC (for
domestic use). To use the AC adapter of 100 to 240V AC
overseas, a conversion plug adapter applicable to your country
of stay is required. Do not use a voltage converter for overseas
travel to charge the battery.
Charging with AC adapter/DC adapter
[Read the user’s guides of AC Adapter 03/04 (sold
separately) and DC Adapter 03 (sold separately)]
Following operations describe how to charge with AC Adapter 04
or DC Adapter 03.
Insert the microUSB plug of the AC adapter/DC
1
adapter horizontally into the external connector
terminal on the handset with the side marked
with “B” turned down
: Check the direction (front or rear) of the microUSB plug and
insert it horizontally.
Charging
illumination
microUSB plug
External connector
Keep side marked
with “B” down
terminal
14
Before Using the Handset
Page 17
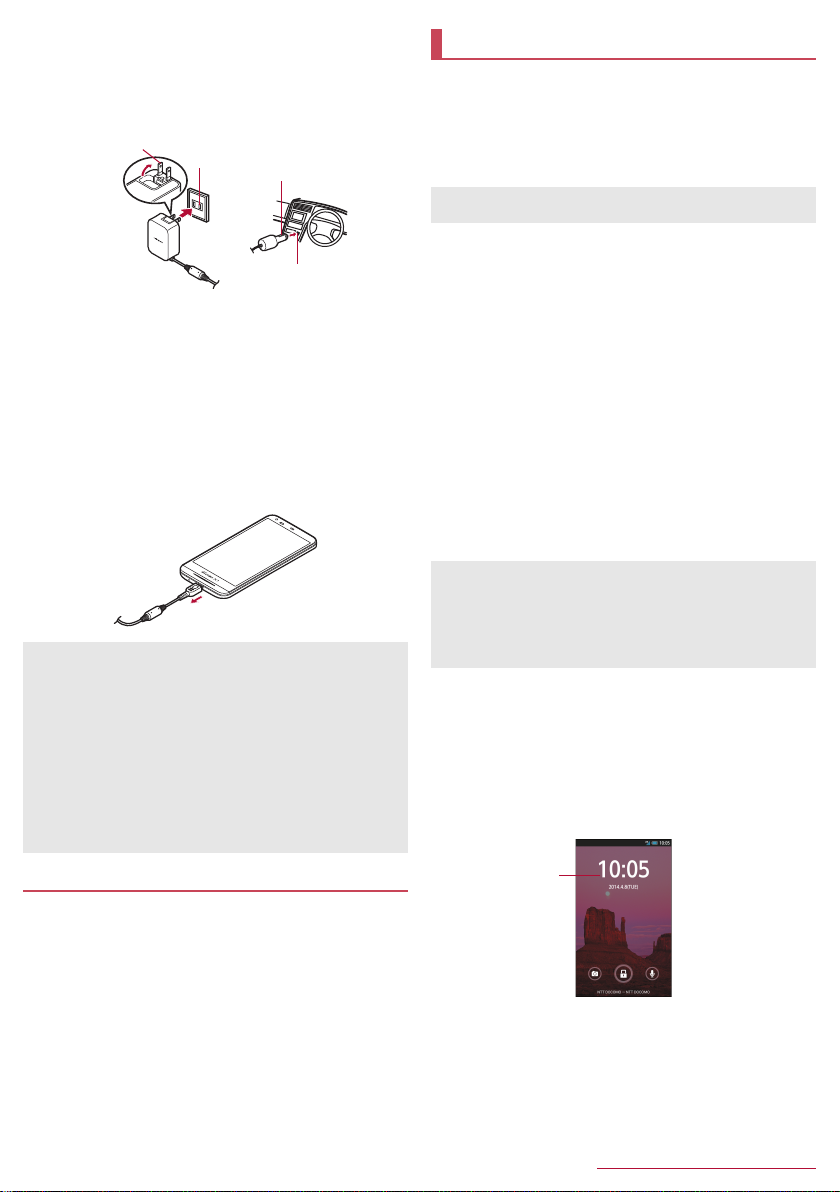
When you erect the AC adapter power plug and
Widget
2
insert it into an outlet or insert the DC adapter
power plug into a car cigarette lighter socket,
the charging illumination illuminates and
charging starts
Power plug
When charging is complete, the charging
3
100V AC
outlet
AC adapter DC adapter
Power plug
Cigarette
lighter socket
illumination turns off
Remove the AC adapter power plug from the
4
outlet, or remove the DC adapter power plug
from the car cigarette lighter socket
Remove the microUSB plug of the AC adapter/
5
DC adapter horizontally from the external
connector terminal
Do not forcibly insert or remove. May cause damage to the
external connector terminal and the microUSB plug or result in
a malfunction.
When using a DC adapter
The DC adapter should only be used in negative grounded
vehicles (12 and 24V DC).
Do not use with the car engine shut off. May drain the car
battery.
The DC adapter fuse is a consumable product. For
replacement, purchase a new fuse at a nearest auto parts
retailer etc.
Refer to the user’s guide of DC Adapter 03 for details.
Turning power on/off
■ Turning power on
H (for at least 2 seconds)
1
: If Google & location is displayed, check the content, follow
the instructions on the screen and operate.
: When you turn the power on for the first time, make the initial
settings (nP. 20 “Initial setting”).
Precautions about inserting and removing a microSD Card are
displayed every time the handset power is turned on.
■ Turning power off
H (for at least 1 second)/[Power off
1
completely]/[OK]
■ Turning power off forcibly
You can forcibly turn the power off if the screen does not respond or
the power cannot be turned off.
H (for at least 8 seconds)
1
: Release your finger after the vibrator is activated to turn the
power off. When you keep pressing the key, the vibrator is
activated repeatedly.
■ Sleep mode
You can quickly activate the handset when turning the power on
again by setting the sleep mode.
H (for at least 1 second)/[To sleep]/
1
[OK]
Do not set the sleep mode but turn the power off when an
airplane you are aboard is about to take off/land, the battery
level is low, etc.
Even if you set the sleep mode, the handset may not be quickly
activated depending on its status such as when it has not been
used for a long time.
■ Turning display on/off
The display is turned off when H is pressed or the handset is
not in use for a set length of time.
Press H while the display is turned off to turn it on.
■ Touch panel lock
When the power or the display is turned on, the touch panel is
locked.
Touch [J] to unlock.
Charging with Micro USB Cable 01
When the handset is turned on, you can charge the handset by
connecting the handset to a PC with Micro USB Cable 01 (sold
separately).
For details on connecting to a PC nP. 74 “Connecting the
handset and PC”
Operations in touch panel lock screen
To set/disable the manner mode: y (for at least 1 second)
To turn on the mobile light: x (for at least 1 second)
・ Press any of the keys or touch the screen to turn it off. Press
H if the display is turned off.
To activate the camera: [K]
15
Before Using the Handset
Page 18
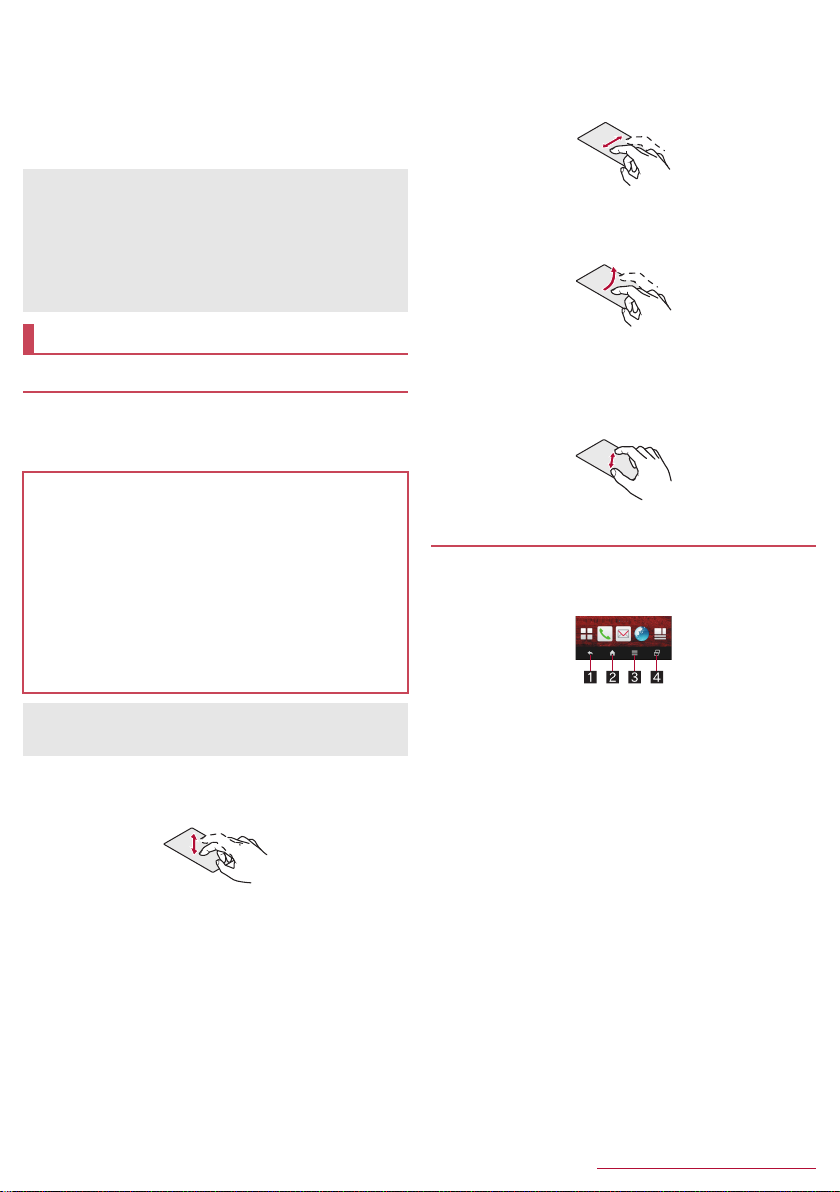
To activate しゃべってコンシェル (Shabette-Concier)/Google:
[W]/select an app/select an activation method
To add a widget: Slide the left edge of the screen to the right/
[+]/select a widget
・ To move a widget: Slide the left edge of the screen to the
right/touch and hold a widget/drag it to the destination
・ To delete a widget: Slide the left edge of the screen to the
right/touch and hold a widget/drag it to [Remove]
The status panel can be displayed when Screen lock is set to
[Slide or Touch].
Mobile light
The mobile light will automatically turn off approximately 30
seconds after it turns on.
Adding widgets
Unlock the touch panel after you touch [+] when Screen lock is
set to an item other than [Slide or Touch].
■ Slide/Drag
Move your finger while keeping it on the touch panel to scroll the
screen or move an icon, widget, etc. to the desired position.
In addition, when you touch a menu or item by mistake, move your
finger away from it to cancel the selection.
■ Flick
Move your finger like sweeping the touch panel in the home screen
etc. to switch pages.
Basic operation
Operation of touch panel
The followings describe the operations to use the display
(touch panel).
Operations may differ depending on the function and screen in
use.
Cautions when using the touch panel
The touch panel is designed to be lightly touched with your
finger. Do not forcefully press with your finger or a pointed
object (fingernail, ballpoint pen, pin, etc.).
In the following cases, the touch panel may not work even if
you touch it. May cause a malfunction.
Operation with a gloved finger
Operation with the tip of a fingernail
Operation with foreign objects placed on the operation pad
Operation on the touch panel on which a protective sheet or
a sticker is put
Operation while the touch panel is wet
Operation with fingers wet with sweat or water
Operations may be interrupted if you touch an area other than a
confirmation screen or the status bar while the confirmation
screen etc. is displayed.
■ Touch
Touch a key or an item displayed on the screen and then release
your finger from it to select or set it.
■ Touch and hold
When you keep your finger on the touch panel, a menu may appear
depending on the function and screen in use.
■ Pinch out/Pinch in
You may be able to zoom the screen in/out etc. by putting two
fingers on the touch panel and moving them with putting a distance
between two fingers apart (pinch out)/closer (pinch in) depending
on the function and screen in use.
Operation while using function
■ Navigation keys
Use the navigation keys displayed at the bottom of the screen to
perform the basic operations.
1 {/v: Back key/Close key
Return to the previous screen.
Close the keyboard.
2 |: Home key
Display the home screen.
3 z: Menu key
Display available functions (menus).
4 }: Recent Apps key
Display Quick Launcher or Recent Apps (nP. 25 “Quick
Launcher”, P. 26 “Recent Apps”).
■ Using user-aid function
You can quickly activate apps supporting the user-aid function.
Slide any of the navigation keys up
1
: If you have set the activation method of an app to [Always],
the app is activated.
Select an app/select an activation method
2
16
Before Using the Handset
Page 19
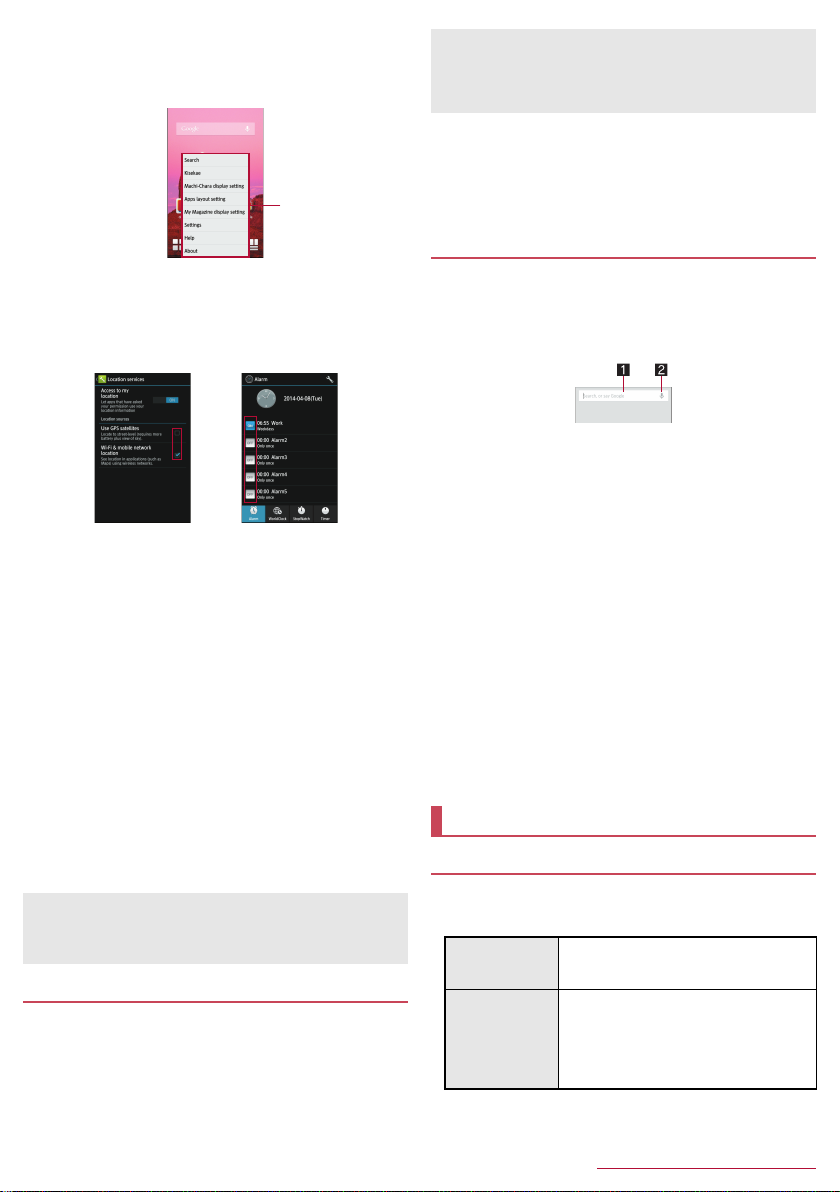
■ Retrieving menu
When you touch [z] or touch and hold the screen, functions
(menus) available in that screen appear.
Example: Home screen
Set item list
■ Switching the settings
When a check box is displayed beside the setting item, you can set
it enabled/disabled or [ON]/[OFF] by touching it.
Example: Location services screen, Alarm screen
[0]: Enabled, [1]: Disabled
■ Vertical/Horizontal display
The screen display is switched when you tilt the handset.
Vertical/Horizontal display may not be switched even if the
handset is turned depending on the screen being displayed.
Vertical/Horizontal display is not switched if the handset is turned
in the place parallel to the ground.
The screen display may not be switched properly when a sound
or a vibration is being activated.
Vertical/Horizontal display may not be switched properly right
after the screen or power is turned on.
You can set the display not to automatically switch
(nP. 60 “Display”).
Screens may be displayed in the full screen depending on the
app when switching the vertical display to the horizontal display.
■ Shooting screenshot
Hold H + y down for at least 1 second to save the screen
being displayed to the handset memory.
The shutter sounds when shooting a screenshot.
You can check the saved screenshots by using Album etc.
Data cannot be saved while displaying 1Seg, home network,
e-books, etc.
Data may not be saved completely or partially depending on the
app.
Sweep ON/Shake OFF
■ Sweep ON
Slide the touch panel with a finger while the display is turned off to
turn the display on.
Enable [Sweep ON] of Screen on/off with motion in advance
(nP. 60 “Display”).
If the proximity sensor is covered with a hand, an object, etc.,
the display cannot be operated by touching to prevent
inadvertent operations although the display is turned on. Also,
the display may be turned off regardless of the setting of the
handset.
■ Shake OFF
Shake the handset from side to side to turn the display off.
Enable [Shake OFF] of Screen on/off with motion in advance
(nP. 60 “Display”).
Searching information on the handset and
websites
In the home screen, [R]/[Google]
1
:
If the confirmation screen for Google Now is displayed, check
the content, follow the instructions on the screen and operate.
: Quick search box appears.
Enter the keyword
2
1 Search box
Enter the keyword to search with.
When the keyword is entered, apps, data, etc. whose
names start with the entered characters are searched
and displayed as a list.
2 Switch to Voice Search
Select the search result
3
: When a search result is an app, the corresponding app is
activated.
: If [Images] etc. is displayed, you can search by selecting a
genre.
: When you cannot see search results hidden behind the
keyboard, touch [v] to close the keyboard.
■ Search settings
In the quick search box, [z]/[Settings]
1
Select an item
2
Voice: Make settings for the voice input.
Phone search: Set the range for subjects to search.
Privacy & accounts: Make settings for the privacy and
accounts such as histories and Location services.
Character entry
Keyboard layouts
Following operations describe how to enter characters by using
iWnn IME - SH edition.
You can use the following two types of the keyboards.
QWERTY
keyboard
12 keyboard Several characters are assigned to one
You can enter a displayed character by
touching the character entry key. Use
romaji for entry.
character entry key. Characters are
switched every time the key is touched.
You can enter characters by flicking a
character entry key up/down or to the
left/right.
17
Before Using the Handset
Page 20
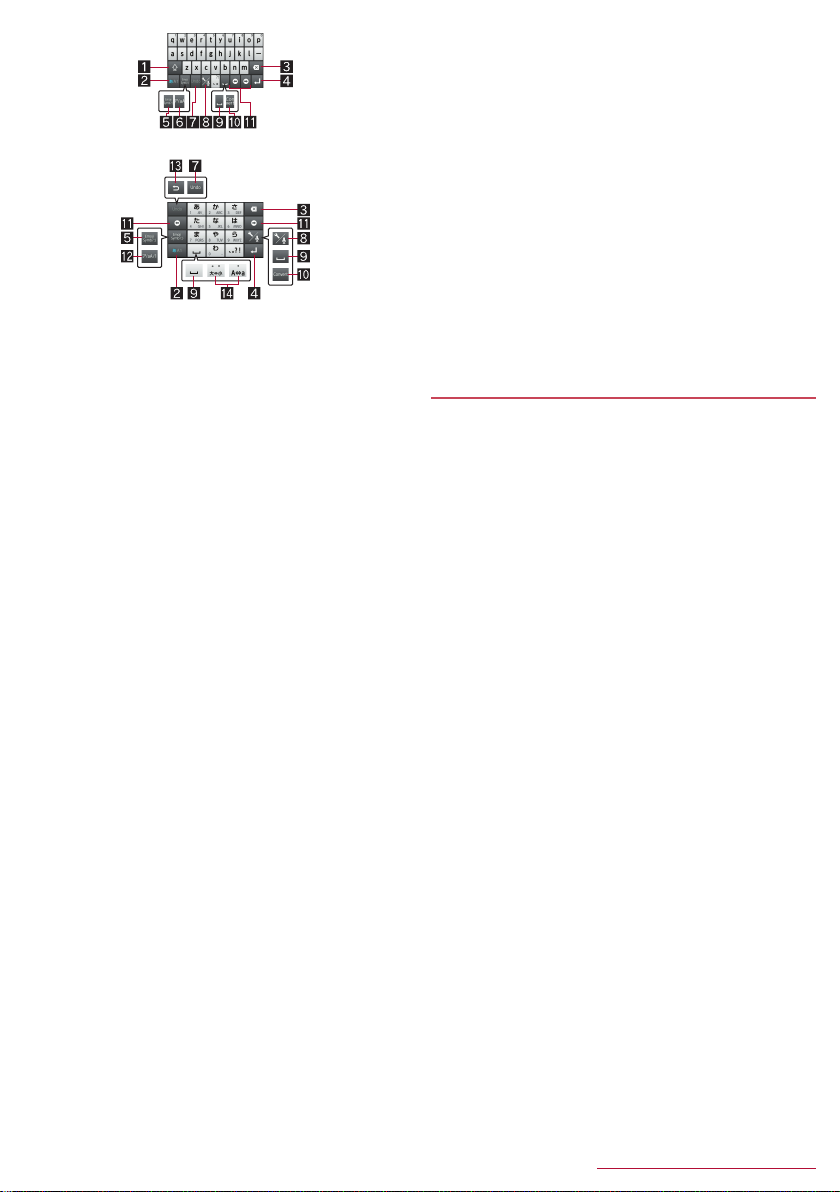
QWERTY keyboard
12 keyboard
※Each key may change depending on the settings and the
condition.
c Katakana and alphanumeric key
Display katakana of the entered characters or normal
conversion candidates (katakana and alphanumeric
conversion candidates) of alphanumerics or symbols
assigned to a touched key.
Slide it to the right to display Quote apps list.
d Reve
rse toggle key
Use to display characters assigned to
inverse order.
e Character switching key
Touch to switch the upper/lower case letters.
Touch to add dakuten/handakuten.
the same key in the
■ Switching keyboards
Example: In hiragana/kanji entry mode on vertical display
In the character entry screen, [T]/[Change
1
input UI]/[Set QWERTY keyboard [あいう
[Kanji]] [Portrait]]/[Set 12 keyboard [あいう
[Kanji]] [Portrait]]
: Alternatively, slide the setting key up to switch keyboards.
1 Shift key
Touch to switch between upper/lower case letters etc.
・ When [*] is displayed, lower case letters are entered. When
[+] is displayed, the first letter to be entered becomes upper
case one. When [,] is displayed, upper case letters are
entered.
・ Symbols that can be entered change when you switch the
upper/lower case letters.
2 Input mode switching key
Touch to switch input modes.
・ Touch it to switch input modes in the order of half-width
alphabet b half-width numeric b hiragana/kanji. The
keyboard set in each input mode is displayed.
・ Alternatively, slide the input mode switching key to the right
to switch input modes.
3 Delete key
Delete characters displayed in a direction set in Delete key
behavior.
4 Enter key
Insert a line feed.
Determine the entered characters.
Execute operations entered in an entry field such as the
search box.
Move to the next entry field.
Touch and hold to close the keyboard.
5 Symbol key
Use to display the pictogram/Deco-mail pictogram/symbol/
emoticon list.
・ You cannot enter these symbols in some apps.
Slide it to the right to display Quote apps list.
6 Katakana and alphabet key
Display katakana of the entered characters or normal
conversion candidates (katakana and alphabet conversion
candidates) of alphabets or symbols assigned to a touched
key.
Slide it to the right to display Quote apps list.
7 Undo key
Use to undo previous operation.
8 Setting key
Display setting menu.
9 Space key
Enter a space.
a Normal conversion key
Execute the normal conversion of the input characters.
b Cursor key
Use to move the cursor or to change the range of characters
to be converted.
Setting character entry
Following operations describe how to enter characters by using
iWnn IME - SH edition.
■ Sound/Vibration
In the character entry screen, [T]/[Change
1
settings]/[Sound / Vibration]
Select an item
2
Sound on key press: Set whether to enable operation sounds
of entering characters.
Vibrate on key press: Set whether to activate the vibrator
when entering characters.
■ Display/Layout
In the character entry screen, [T]/[Change
1
settings]/[Display / Layout]
Select an item
2
Keyboard layout: Set the keyboard size and the number of
lines of the conversion candidates field for the portrait
display.
Emoji/Symbol list rows: Set the number of columns of
pictograms list/symbols list.
Keyboard image: Set the design of the keyboard.
Key input guide: Set whether to zoom in the selected key and
to display the guide of flick input.
■ Input assistance
In the character entry screen, [T]/[Change
1
settings]/[Input assistance]
Select an item
2
Flick sensitivity: Set the sensitivity of the keyboard when
selecting characters with flick input.
Toggle input: Set whether to use the toggle input while flick
input is enabled.
Voice input provider: Set where to connect when using the
voice input.
Delete key behavior: Set the operations of the delete key.
Romaji input assistance: Set to prevent unnecessary keys
from being touched when entering Japanese with romaji.
Auto cursor move: Set the speed for the cursor to
automatically move to the right edge after entering
characters.
18
Before Using the Handset
Page 21
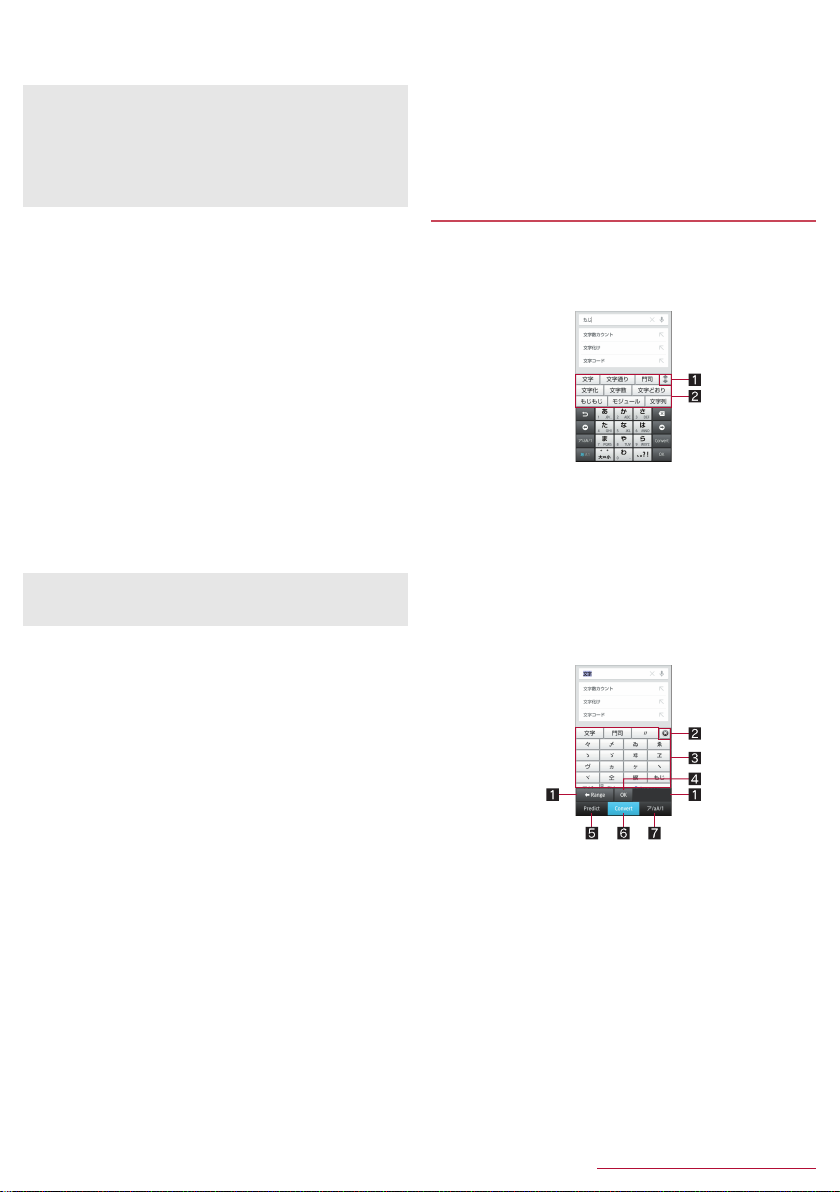
Emoji/Symb/:) continuous input: Set whether to keep the
pictogram/symbol/emoticon list displayed after selecting a
candidate from it.
[Delete key behavior]
When the cursor is on a character, delete the character. When
[Left-delete (Backspace)] is set and the cursor is at the
beginning of a text, you can delete characters on the right side
of the cursor. When [Right-delete (Clear)] is set and the cursor
is at the end of a text, you can delete characters on the left side
of the cursor.
■ Conversion
In the character entry screen, [T]/[Change
1
settings]/[Conversion]
Select an item
2
Word prediction: Set whether to use the predictive
conversion.
Next word guess: Display relational predictive conversion
candidates immediately after an entry is determined.
Wildcard prediction: Set whether to use the wildcard
prediction.
Typing error correction: Set Typing error correction.
Beginning prediction for mail: Display text candidates to use
at the beginning of a message when entering the message
for a mail.
Extra conversion engine: Display conversion candidates by
using an external conversion engine.
Auto capitalization: In half-width alphabet entry, enter an
initial character at the head of a text with upper case one.
Auto space input: In half-width alphabet entry, automatically
insert a half-width space after selecting an English word.
[Auto capitalization]
Auto capitalization may not follow the setting depending on the
app in use.
■ Dictionary
In the character entry screen, [T]/[Change
1
settings]/[Dictionary]
Select an item
2
User dictionary: Edit words in the user dictionary.
Download dictionary: Register/Cancel/Delete downloaded
dictionaries.
Update conversion dictionary: Update, download or uninstall
conversion dictionaries.
Contacts name collaboration: Add name data of the
phonebook to the dictionary or reset the name data in the
dictionary.
■ Slide operation
In the character entry screen, [T]/[Change
1
settings]/[Slide operation]
Select an item
2
Upward slide: Set the operations available when you slide
the keyboard from its bottom to top.
Downward slide: Set the operations available when you slide
the keyboard from its top to bottom.
Rightward slide: Set the operations available when you slide
the keyboard from its left edge to right edge.
Leftward slide: Set the operations available when you slide
the keyboard from its right edge to left edge.
■ Reset
In the character entry screen, [T]/[Change
1
settings]/[Reset]
Select an item
2
Set the default settings: Reset the settings of iWnn IME - SH
edition.
Clear learning dictionary: Reset the learning dictionary.
Reset facemark list: Reset the contents of the emoticon list.
Entering characters
Following operations describe how to enter characters by using
iWnn IME - SH edition.
Example: When entering “文字”
In the character entry screen, enter “もじ”
1
1 Enlarge/Reduce
Enlarge/Reduce the predictive conversion candidates
field.
2 Predictive conversion candidates field
Predictive conversion candidates are displayed. Touch
one of them to enter.
If you set an external conversion engine, [Extra conv] is
displayed. Touch it to display conversion candidates
searched by the external conversion engine.
[Convert]
2
In the conversion candidates field, select “文字”
3
1 Range reduction/Range enlargement
You can reduce/enlarge the range of characters to
convert.
Displayed only when available.
2 Close
Close the conversion candidates field.
3 Conversion candidates field
Touch one of conversion candidates to enter.
If you set an external conversion engine, [Extra conv] is
displayed among the predictive/normal conversion
candidates. Touch it to display conversion candidates
searched by the external conversion engine.
4 Determine
Determine the conversion.
5 Predictive conversion
Predictive conversion candidates are displayed in the
conversion candidates field.
19
Before Using the Handset
Page 22
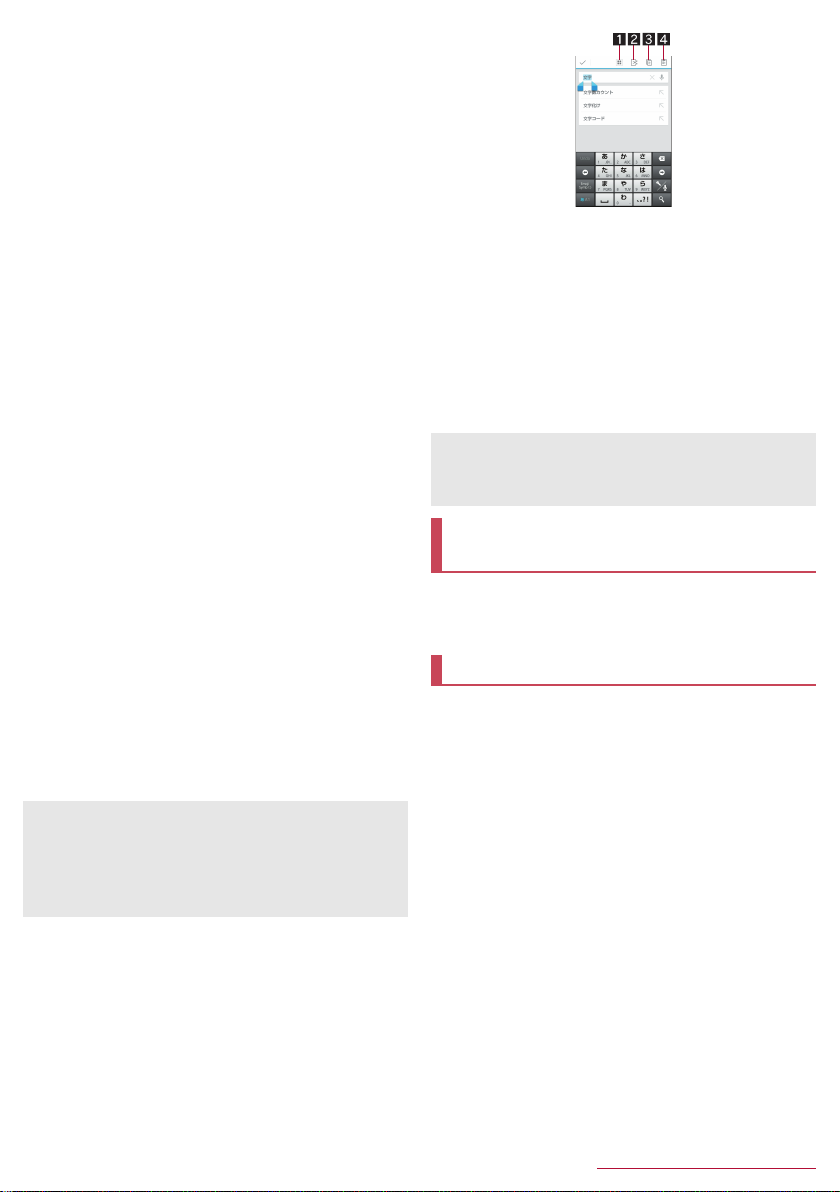
6 Normal conversion
Normal conversion candidates are displayed in the
conversion candidates field.
7 Katakana and alphanumeric
Katakana and alphanumeric conversion candidates are
displayed in the conversion candidates field.
■ Wildcard prediction
Conversion candidates are predicted according to the number of
the entered characters and appear.
Enable [Wildcard prediction] in advance (nP. 19 “Conversion”).
This function is available in the hiragana/kanji entry mode and
the half-width alphabet entry mode.
Example: When entering “アナウンス”
In the character entry screen, enter “あな”
1
[S]/[S]/[S]
2
: Each time you touch [S], [*] is entered and the predictive
conversion candidates appear according to the number of
characters.
In the conversion candidates field, select “アナ
3
ウンス”
■ Inputting kuten codes
You can use four-digit kuten codes assigned to each character for
entering kanji, hiragana, katakana, symbol, alphanumeric
characters, etc.
In the character entry screen, [T]/[Change
1
input mode]/[Character Code]
Input a kuten code
2
: After the fourth digit is entered, the corresponding character
appears.
: After the fourth digit is entered, the entry mode is switched to
the previous entry mode.
■ Inputting with voices
You can enter characters with voices.
In the character entry screen, [T]/[Change
1
input UI]/[Set Voice Input]
: Alternatively, slide the setting key to the right while the
QWERTY keyboard is used or slide the setting key down
while the 12 keyboard is used to switch to the voice input.
Speak to the microphone
2
In the following cases, the voice input may not work properly.
When the voice is too loud
When the surrounding noise is big
When the phonation is not clear
When the phonation is not natural
When the pronunciation is too fast
When any key is pressed or the microphone is touched
■ Editing texts
You can perform operations such as cutting, copying or pasting by
selecting the entered characters.
Touch and hold the entered characters
1
Edit the characters
2
: To specify the selection range: Drag [d]/[e]
: To display the history of cut and copied characters: [T]/
[Quote apps (Mushroom)]/[Copy History SH]
1 Select all
Select all the entered characters.
2 Cut
Cut the selected characters.
3 Copy
Copy the selected characters.
4 Paste
Paste the cut or copied characters.
Alternatively, touch and hold the character entry field/
[PASTE] to paste them.
Touch and hold the character entry field/
[CLIPBOARD]/select characters to enter to paste them
from among the history.
Up to ten histories of cut and copied characters can be saved.
If the number of histories of cut and copied characters exceeds
the maximum number to be saved, they are deleted from the
oldest one.
Changing screen display to English
In the home screen, [R]/[設定] (Settings)/[言
1
語と文字入力] (Language & input)/[言語
(Language)を選択] (Select language)/[English]
Initial setting
When you turn the power on for the first time, you need to
make the initial settings.
■ Initial settings
When the initial setting screen is displayed,
1
[Next]
: Alternatively, in the home screen, [R]/[Settings]/
[Useful]/[Initial setting]/[Next] to make the initial settings.
Make the initial settings
2
: Follow the instructions on the screen and operate after this
step. The following items can be set.
Profile settings (nP. 59 “Profile”)
Google account (nP. 22 “Setting up Google account
etc.”)
Location (nP. 63 “Location services”)
Wi-Fi settings (nP. 21 “Wi-Fi settings”)
■ Initial settings for docomo service
When the initial setting screen for docomo
1
service is displayed, [Next]
Make the initial settings
2
: Follow the instructions on the screen and operate after this
step. The following items can be set.
docomo ID setting
20
Before Using the Handset
Page 23
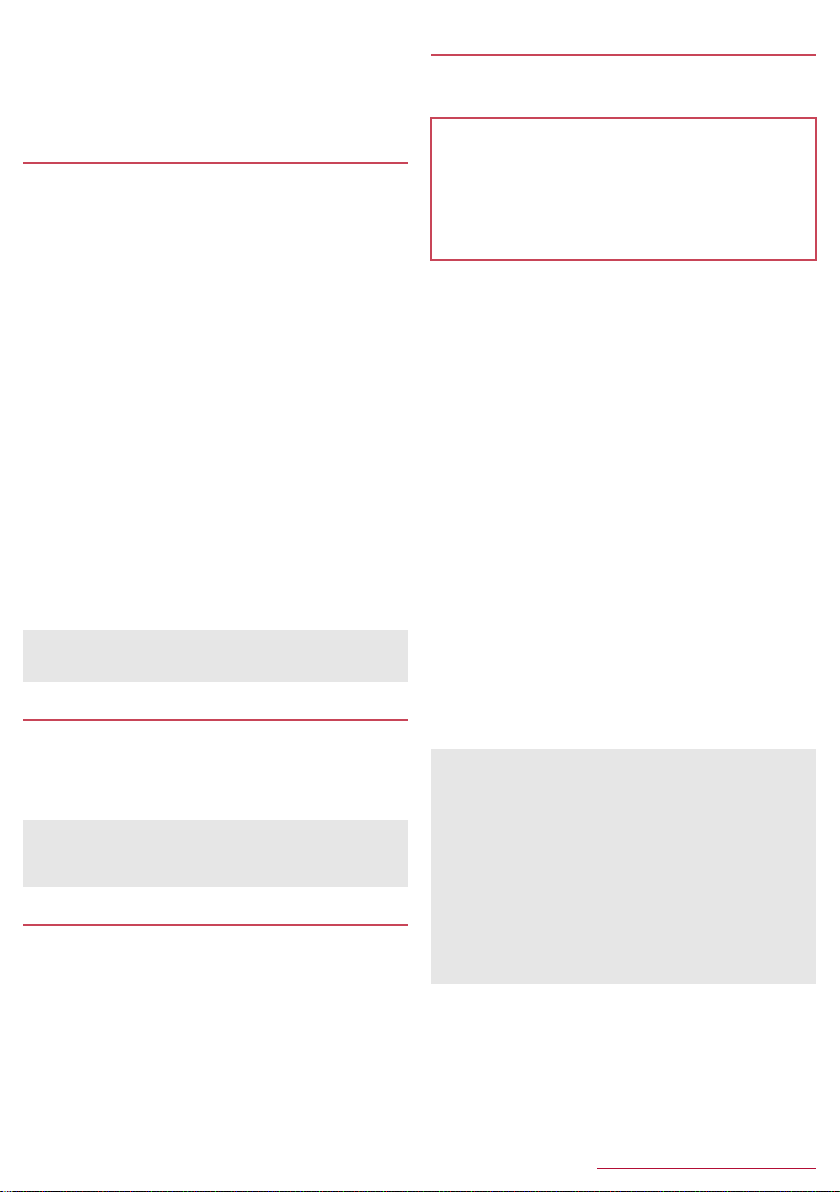
Wi-Fi app usage setting
Set docomo apps password and Remote Initialization
Service
docomo cloud settings
Application set up
Set availability of location providing
Setting an access point
An access point (sp-mode) for Internet connection is
registered by default. You can add other access points and
change them if necessary.
If you want to use mopera U or Business mopera Internet, add
an access point of either provider manually.
For details on mopera U, refer to the mopera U website.
■ Checking an access point in use
In the home screen, [R]/[Settings]/
1
[More...]/[Mobile networks]/[Access Point
Names]
■ Setting additional access points
Never set the MCC to a figure other than 440 or the MNC to a
figure other than 10. They do not appear on the screen.
In the home screen, [R]/[Settings]/
1
[More...]/[Mobile networks]/[Access Point
Names]/[z]/[New APN]
[Name]/enter the name of the network profile
2
to create/[OK]
[APN]/enter the access point name/[OK]
3
Enter other items required by network
4
operators/[z]/[Save]
If the settings of MCC and MNC are changed and they do not
appear on the screen, reset the settings or set the access point
manually.
Resetting an access point
Reset an access point to default setting.
In the home screen, [R]/[Settings]/
1
[More...]/[Mobile networks]/[Access Point
Names]/[z]/[Reset to default]
When sp-mode is not subscribed or if you failed to make
automatic setting of an access point due to signal status such
as outside the service area, you are required to set the access
point again manually.
sp-mode
sp-mode is an ISP owned by NTT DOCOMO for the
Smartphone. In addition to the Internet connection, mail
service with the same address you use on i-mode
(@docomo.ne.jp) or other services are available. sp-mode is a
paid service that requires subscription. For details on
sp-mode, refer to the DOCOMO website.
Wi-Fi settings
If you use Wi-Fi function of the handset, you can use mail or
Internet by connecting to your home, corporate network or
access points of public wireless LAN service.
The radio interference with Bluetooth devices
Wireless LANs (IEEE 802.11b/g/n) use the same frequency
band (2.4 GHz) as Bluetooth devices. Therefore, using the
wireless LAN device near a Bluetooth device may cause radio
interference, lowering of communication speed, noise or
connection failure. In this case, turn off the Bluetooth device or
keep the handset and the wireless LAN device at least
approximately 10 m away from the Bluetooth device.
Packet communication is also available while Wi-Fi is set to [ON].
Wi-Fi connection is prioritized while Wi-Fi connection is set, but
the connection is automatically switched to that of LTE/3G/GPRS
network once Wi-Fi connection is terminated. Note that packet
communication charges may be incurred in this case.
Refer to the manual of your wireless LAN base unit when using
the access point at home etc.
Operate access point registration near the access point.
If you use the docomo service/docomo cloud by using Wi-Fi
function, set a docomo ID in advance. In the home screen, [R]/
[Settings]/[docomo service/cloud]/[docomo ID設定] (Set
docomo ID) to set it.
In the home screen, [R]/[Settings]/[Wi-Fi]
1
Slide [OFF] to the right
2
Select an access point
3
: If you select an access point protected by security, enter the
password (security key) and select [Connect].
: To register access points manually: [ADD NETWORK]/
enter the network SSID/set security/[Save]
: WPS compatible access points can be easily registered. In
the home screen, [R]/[Settings]/[Wi-Fi]/[EASY
SETTINGS]/[WPS Push Button]/[WPS Pin Entry] to
register an access point.
: Alternatively, in the home screen, [R]/[Settings]/[Wi-Fi]/
[EASY SETTINGS]/[AOSS] to connect to an access point.
Follow the instructions on the screen and operate after this
step.
When you select an access point and connect to it with a wrong
password (security key), [Avoided poor Internet connection],
[Authentication problem] or [Connected (Limited)] is displayed.
Confirm the password (security key). When [Avoided poor
Internet connection] or [Connected (Limited)] is displayed after
entering the correct password (security key), you may not have
acquired the correct IP address. Connect to the access point
again after confirming signal status.
The registration process using WPS takes a few minutes. After
completion of the registration of the access point, check that the
proper connection to the access point is acquired.
As for the manual registration of an access point, this function
supports WEP, WPA/WPA2 PSK and 802.1xEAP as the
security setting.
■ Detailed settings
In the home screen, [R]/[Settings]/[Wi-Fi]/
1
[z]/[Advanced]
Select an item
2
Network notification: Set whether to display a notification
icon when an open network is detected.
・ Set it after setting Wi-Fi to [ON].
21
Before Using the Handset
Page 24
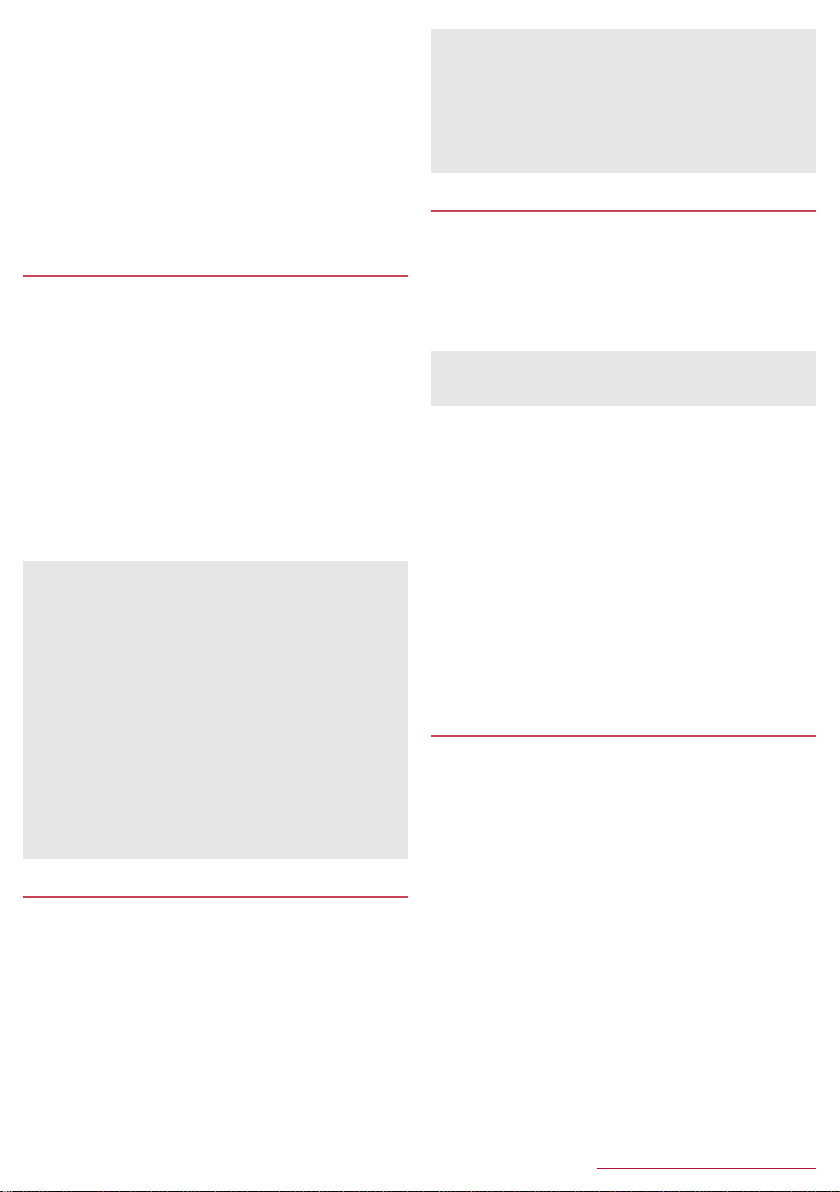
Wi-Fi sleep policy: Set when to switch the Wi-Fi function to
the sleep mode.
Avoid poor connections: Set whether to use the Wi-Fi
function only when stable Internet connections are available.
Wi-Fi frequency band: Set the frequency band to use.
MAC address: Confirm the MAC address.
IP address: Confirm the IP address.
■ Disconnecting
In the home screen, [R]/[Settings]/[Wi-Fi]
1
Select the connected access point/[Forget]
2
: Disconnect with the password retained.
Tethering
Tethering function that connects Wi-Fi compatible devices or a
PC connected via Micro USB Cable 01 (sold separately) to the
Internet by using the handset as an access point is available.
You can connect up to 11 devices in total at the same time: ten
Wi-Fi compatible devices and a PC connected via Micro USB
Cable 01.
In the home screen, [R]/[Settings]/
1
[More...]/[Tethering]
Select an item
2
USB tethering: Set whether to use the USB tethering.
・ Check the details of the precautions before use.
Wi-Fi tethering: Set whether to use the Wi-Fi tethering.
・ Check the details of the precautions before use.
Set up Wi-Fi hotspot: Make settings for Wi-Fi tethering such
as network SSID and security.
[USB tethering]
The tethering function is available on Windows Vista, Windows
7, Windows 8 and Linux.
A microSD Card inserted in the handset cannot be mounted on
a PC during USB tethering.
For details on USB tethering, refer to the following website.
(http://www.android.com/tether#usb)
[Wi-Fi tethering]
While the handset is functioning as an access point, it cannot
access the Internet via Wi-Fi connection.
Make settings for Wi-Fi access points in [Set up Wi-Fi hotspot].
For details on Wi-Fi tethering, refer to the following website.
(http://www.android.com/tether#wifi)
[Set up Wi-Fi hotspot]
At the time of purchase, Network SSID is set to [SH-02F_AP]
and Security is set to [WPA2 PSK] while Password is set
randomly. Change the settings if necessary.
Setting up mail account
In the home screen, [R]/[Email]
1
: Only when an account is not set, the account setting screen
appears.
Enter mail address and password/[Next]
2
: Provider information is preset for some mail accounts, and a
receiving mail server and a sending mail server are
automatically set.
: When you use an account whose provider information is not
preset, it is necessary to set a receiving mail server and a
sending mail server manually. For details on those settings,
contact the Internet service provider you use.
Set an account/[Next]
3
Enter an account name and your name/[Next]
4
The account which is registered first is automatically given
priority to normal use. When registering multiple accounts, you
can set an account as prioritized one by enabling [Send email
from this account by default.] at the time of the registration.
When the account type is Exchange, entering
“¥UsernameDomain” in the “Domain¥Username” area may be
required to set a receiving mail server manually depending on
the provider to use. Contact the administrator of the server for
details.
Setting up Google account etc.
In the home screen, [R]/[Settings]/[Add
1
account]
Select the account type
2
Set up an account
3
: In the home screen, [R]/[Settings] to find the added
account on the displayed menu.
When activating the app that requires an account without
setting the account, the account setup screen appears.
Keep a separate memo of the set account and password.
■ Deleting your account
In the home screen, [R]/[Settings]
1
Select an account/[z]/[Remove account]/
2
[Remove account]
: Operation methods may differ depending on the account.
■ Retrieving your Google account password
If you forget your Google account password, retrieve it.
In the home screen, [_]
1
Enter “(http://www.google.com/ncr) ” in the URL
2
entry field/[Go]/[Sign in]/[Need help?]/
follow the instructions on the screen
: If the URL entry field is hidden, slide the browser screen
down.
Importing/Exporting phonebook
■ Importing from docomo mini UIM card
In the home screen, [R]/[docomo
1
phonebook]/[Contacts]
[z]/[Import/Export]/[Import from SIM card]
2
: If there are multiple accounts, the screen for selecting to
which account to register is displayed.
Select the contact to import
3
: To import all contacts: [z]/[Import all]
■ Importing from microSD Card
In the home screen, [R]/[docomo
1
phonebook]/[Contacts]
[z]/[Import/Export]/[Import from SD card]
2
: If there are multiple accounts, the screen for selecting to
which account to register is displayed.
: If there is only one phonebook data saved on the microSD
Card, the data is automatically imported.
Select the phonebook data to import/[OK]
3
22
Before Using the Handset
Page 25
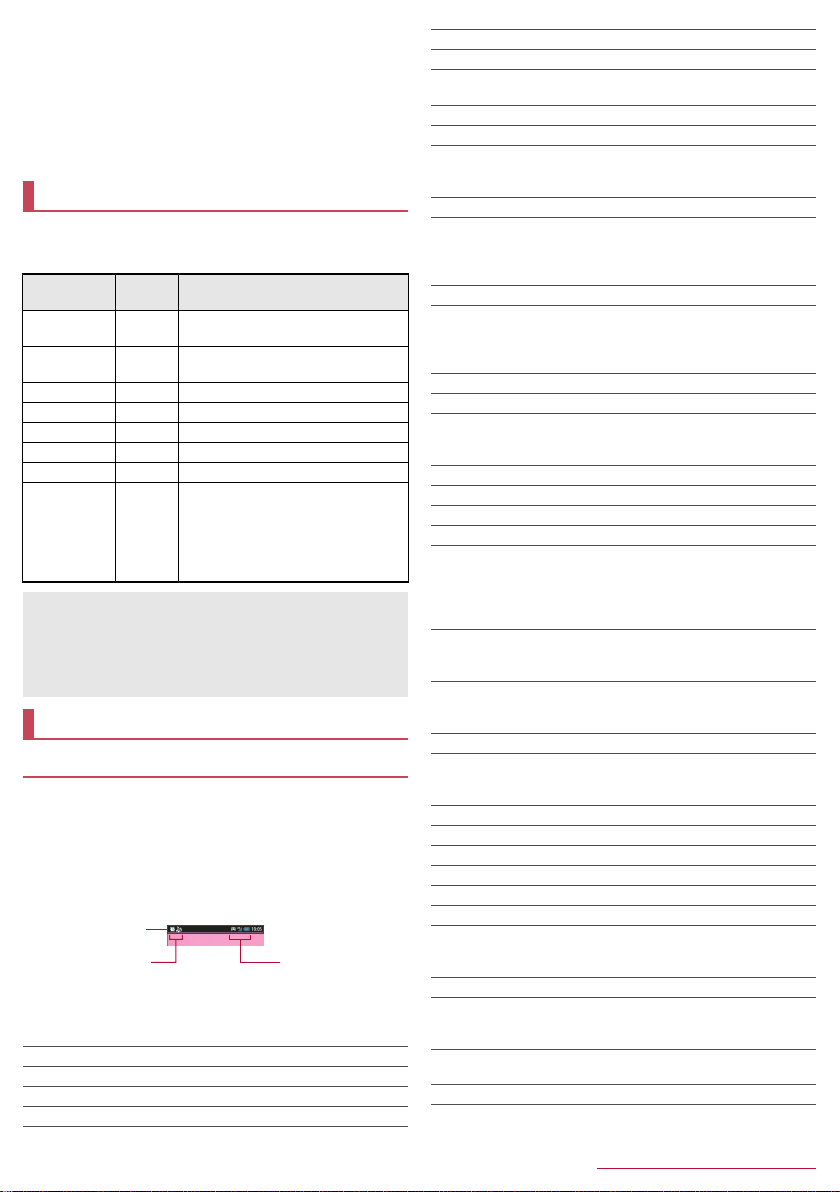
■ Exporting to microSD Card
In the home screen, [R]/[docomo
1
phonebook]/[Contacts]
[z]/[Import/Export]/[Export to SD card]
2
Select the contact to export/[OK]
3
[No]/[Yes]/[OK]
4
Incoming/Charging illumination
The incoming/charging illumination notifies you that there is a
missed call, the handset is being charged, etc. by illuminating/
flashing.
State of
illumination
Illuminating Red Charging in progress (Battery level is
Illuminating Green Charging in progress (Battery level is
Flashing Red Charging unavailable
Flashing Rainbow During an incoming call
Flashing Green Call missed
Flashing Yellow New mail received
Flashing Blue New docomo mail received
Flashing Purple Recording with the voice recorder/
When the display is on, the incoming illumination which notifies
you of missed calls, new mails and new docomo mails does not
flash. Check them with notification icons. When notification
icons do not appear since you play videos with Media Player on
the horizontal display etc., check them on a screen with the
status bar appearing.
Color State of handset
approx. 94% or less)
approx. 95% or more)
Sending and receiving data via iC
communication or NFC
communication/Sending and receiving
of data via Bluetooth communication
started or finished
Screen display/Icons
Viewing icons
Icons displayed on the status bar at the top of the screen give
you various kinds of information, such as the status of the
handset or the presence of missed calls. You can check the
detailed information by displaying the status panel.
Two kinds of icons are displayed.
Notification icon: Notifies you of missed calls, new mails, etc.
Status icon: Displays the status of the handset such as the
battery level or the signal status.
Status bar
Notification
icon
■ Main notification icon list
Some notification icons appear with their number superimposed.
+: Missed call
?: New SMS
#: New mail
$: New Gmail
Status icon
C: New instant message
k: New Area Mail
!: Error
Appears when an error has occurred.
x: Authentication of docomo ID setting failed
=: Data communication disabled
Alarm
.: Alarm sounding/Snooze enabled
%: Alarm terminated (without an operation for ending the alarm)
&: Schedule notification from the calendar
1Seg information
6 to 7: Watching 1Seg/Receiving 1Seg
): Recording
(: Recording reservation (appears 5 minutes before recording)
K: Playing music with Media Player
Calling
,: Making a call/Receiving an incoming call/Talking on the
handset
-: Putting a call on hold
.: Answering memo
@: Voice mail message
microSD Card
3: Preparing microSD Card
2: Unmount
I: Scanning the handset memory/microSD Card
1: Available space on the handset memory being run out
G: Omakase Lock set
m: [Reader/Writer, P2P] enabled
Bluetooth
;: Receiving registration/connection request from Bluetooth
device
:: Data reception request
<: DUN connection request/DUN connecting
USB connection
%: USB connection (in Card reader mode connecting)
%: MTP mode/PTP mode/Card reader mode
Data transmission and reception
8: Transmission
H: Reception
:: Finished installing app/App update available
Wi-Fi
E: Open network
G: Wi-Fi connection restriction
h: [USB tethering] enabled
J: [Wi-Fi tethering] enabled
i: [USB tethering] and [Wi-Fi tethering] enabled
\: Bright Keep set to [ON (Notify)]
;: VPN connected
A: Android version upgrade available
Software update
a: Software update available
b: Software update finished
>: Notification icon (not appeared)
GPS positioning status
D: GPS positioning
E: GPS positioning finished
■ Main status icon list
.
: Alarm set
23
Before Using the Handset
Page 26
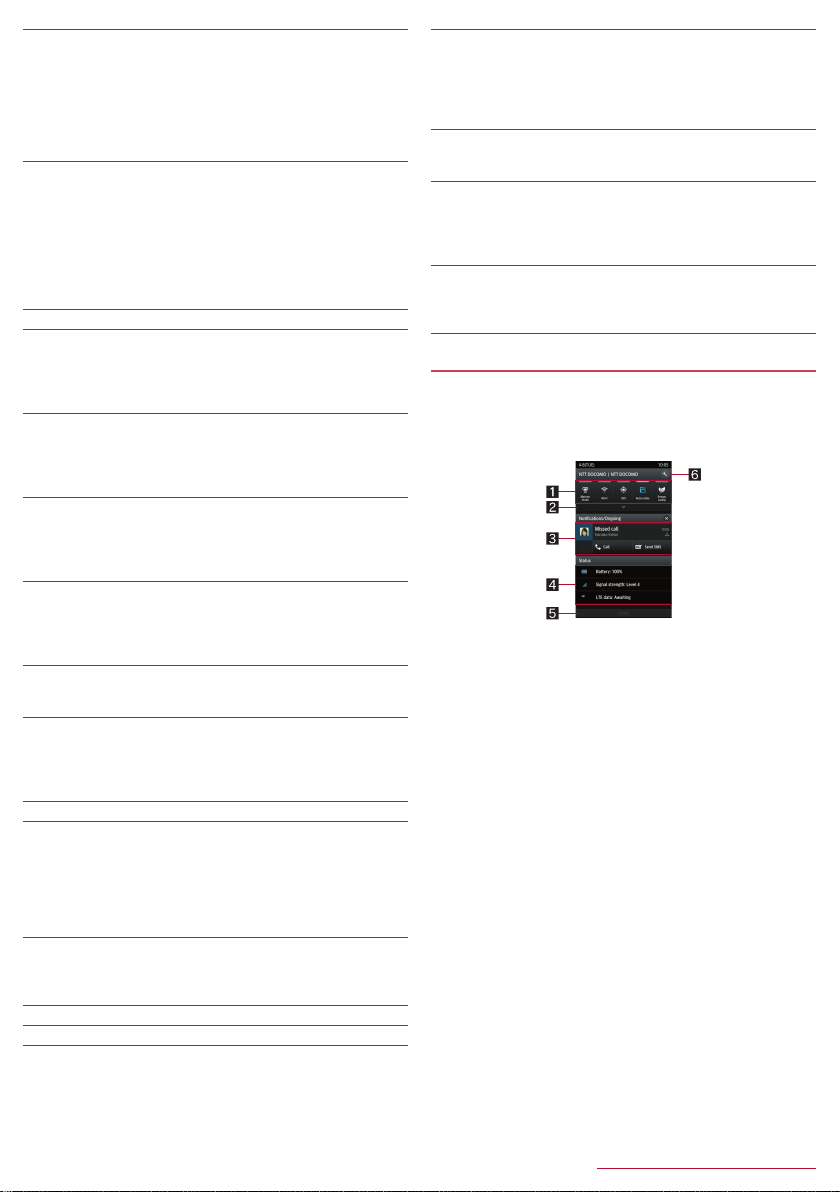
Battery level
8 to 7: Approx. 100 to 5%
>: Approx. 4% or less
While charging, the battery icon appears with [w]
superimposed.
If [Display left percents of Battery] is enabled, percentage of the
remaining battery level appears on the left side of the battery
icon.
Signal strength
!: Level 4
#: Level 3
$: Level 2
%: Level 1
&: Level 0
(: Outside the service area
During international roaming, [R] appears on the upper left of
the signal icon.
): Airplane mode
3G data communication status
0: 3G available
1: Receiving 3G data
2: Sending 3G data
3: Sending and receiving 3G data
GSM data communication status
P: GSM available
Q: Receiving GSM data
R: Sending GSM data
S: Sending and receiving GSM data
LTE data communication status
l: LTE available
m: Receiving LTE data
n: Se
nding LTE data
o: Sending and receiving LTE data
HSPA d
ata communication status
p: HSPA available
q: Receiving HSPA data
r: Sending HSPA data
s: Sending and receiving HSPA data
NFC/Osaifu-Keitai lock status
d (blue): Handset or docomo mini UIM card locked
e (blue): Handset and docomo mini UIM card locked
Omakase Lock status
f (red): Handset or docomo mini UIM card locked by remote
control
g (red): Handset and docomo mini UIM card locked by remote
control
S: [Reader/Writer, P2P] enabled
Character entry mode
!: Hiragana/Kanji
$: Full-width alphabet
%: Half-width alphabet
&: Full-width numeric
(: Half-width numeric
): Kuten code
Manner mode status
+: Standard manner
,: Drive manner
-: Silent manner
A: Talking with a speaker
B: Mute set
Wi-Fi signal strength
(: Level 4
): Level 3
*: Level 2
+: Level 1
,: Level 0
Bluetooth
#: Connection stand-by
$: Connecting
Answering memo
P: No answering memo when the answering memo is set
Q: One to nine answering memos when the answering memo is
set
R: Ten answering memos when the answering memo is set
Home network
/: Suspending
. (green): Preparing
- (blue): Running
Using the status panel
Drag the status bar down
1
: Alternatively, touch and hold [}] to display the status
panel.
Use the status panel
2
1 Function key area
Make settings for the manner mode, use of Wi-Fi
function, etc. Touch [Rearrange] to rearrange the function
keys.
2 Enlarge/Reduce bar
Enlarge/Reduce the function key area.
3 Detailed information of Notifications/Ongoing
When there is a corresponding app, touch the detailed
information to activate the app.
Slide your two fingers up/down or pinch out/in to enlarge/
reduce the area.
Some detailed information of Notifications/Ongoing can
be deleted by flicking them to the left/right.
Touch and hold it to display [App info] and check
information on the app.
Touch [Call] to make a call to the other party.
Touch [Send SMS] to send an SMS to the other party.
4 Detailed information of Status
When there is a corresponding app, touch the detailed
information to activate the app.
5 Close bar
Drag it up to close the status panel.
6 Settings
Activate the “Settings” app.
: Touch [O] to delete the detailed information of Notifications/
Ongoing and notification icons.
24
Before Using the Handset
Page 27
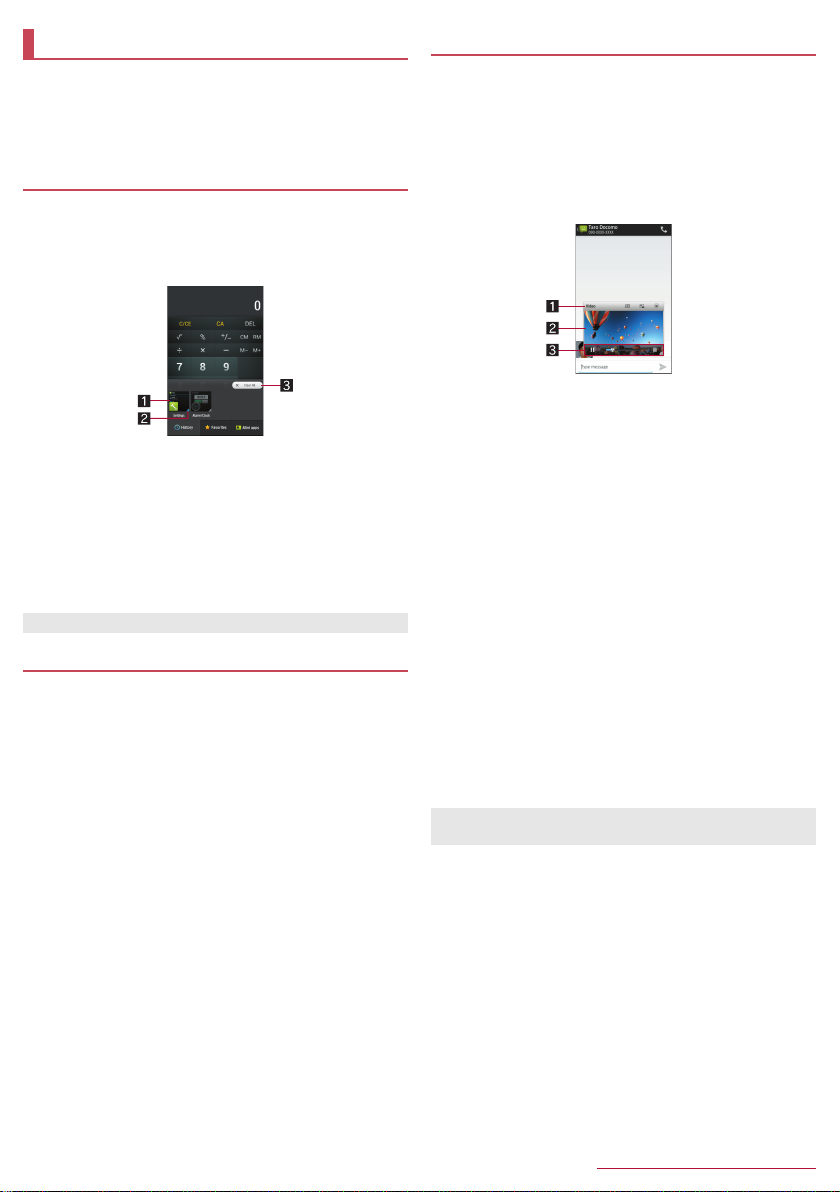
Quick Launcher
You can use app usage histories or the apps/shortcuts set in
Favorites to quickly activate apps, or use mini apps/widgets by
switching tabs.
Set Recent apps key to [Quick Launcher] in advance
(nP. 61 “Useful”).
History
You can activate apps by displaying the history of recently
used apps.
[}]/[History]
1
Use a history
2
1 App usage history
Touch it to activate the app.
Flick it down to delete the history.
Touch and hold it to delete the history and check
information on the app.
2 Activation status
Apps running in the background are displayed in blue
while apps not running are displayed in gray.
3 Clear All
Touch it to delete all app usage histories.
Some apps may not be displayed in the history.
Favorites
You can quickly activate apps by setting apps or shortcuts in
Favorites.
[}]/[Favorites]
1
Select an app/a shortcut
2
■ Adding apps/shortcuts
[}]/[Favorites]/[+]
1
Select an app/a shortcut
2
■ Moving apps/shortcuts
[}]/[Favorites]
1
Touch and hold an app/a shortcut/drag it to
2
the destination
■ Deleting apps/shortcuts
[}]/[Favorites]
1
Touch and hold an app/a shortcut/[Peel off]
2
Mini app/Widget
You can use mini apps and widgets which enable you to watch
TV, videos, YouTube, etc. while using another app.
[}]/[Mini apps]
1
Select a mini app/widget
2
Use the mini app/widget
3
: If the confirmation screen for updating Google Play services
is displayed, follow the instructions on the screen and
operate.
1 Title bar
Drag it to the destination to move the mini app/widget.
The following operations are available with displayed
keys.
・ To activate a usual app: [k]
・ To minimize the mini app/return it to the original size:
[s]/[j]
・ To display the menu: [i]
・ To end the mini app/widget: [c]
* As for Mini TV, Mini Video or Mini Net Video, touch
[-]/[m] to return it to the mini app.
2 Mini app/Widget display
Touch it to display the title bar and controller when they
are not displayed.
Touch and hold it and drag it to another app such as the
“Email” app while the app is running to copy characters,
images, etc. and paste them.
3 Controller
The following operations are available with displayed
keys.
・ To change the size of the mini app/widget: Drag [a]
Operations on Mini TV
・ To select a station with UP/DOWN: [h]/[g]
Operations on Mini Video/Mini Net Video
・ To pause/play the data: [e]/[f]
・ To display the data list screen: [d]
When you play videos with another app while a mini app is
being used, videos may not be displayed properly.
■ Adding mini apps/widgets
[}]/[Mini apps]/[+]
1
[Add mini application]/[Add widget]
2
Select a mini app/widget
3
■ Moving mini apps/widgets
[}]/[Mini apps]
1
Touch and hold a mini app/widget/drag it to
2
the destination
*
25
Before Using the Handset
Page 28
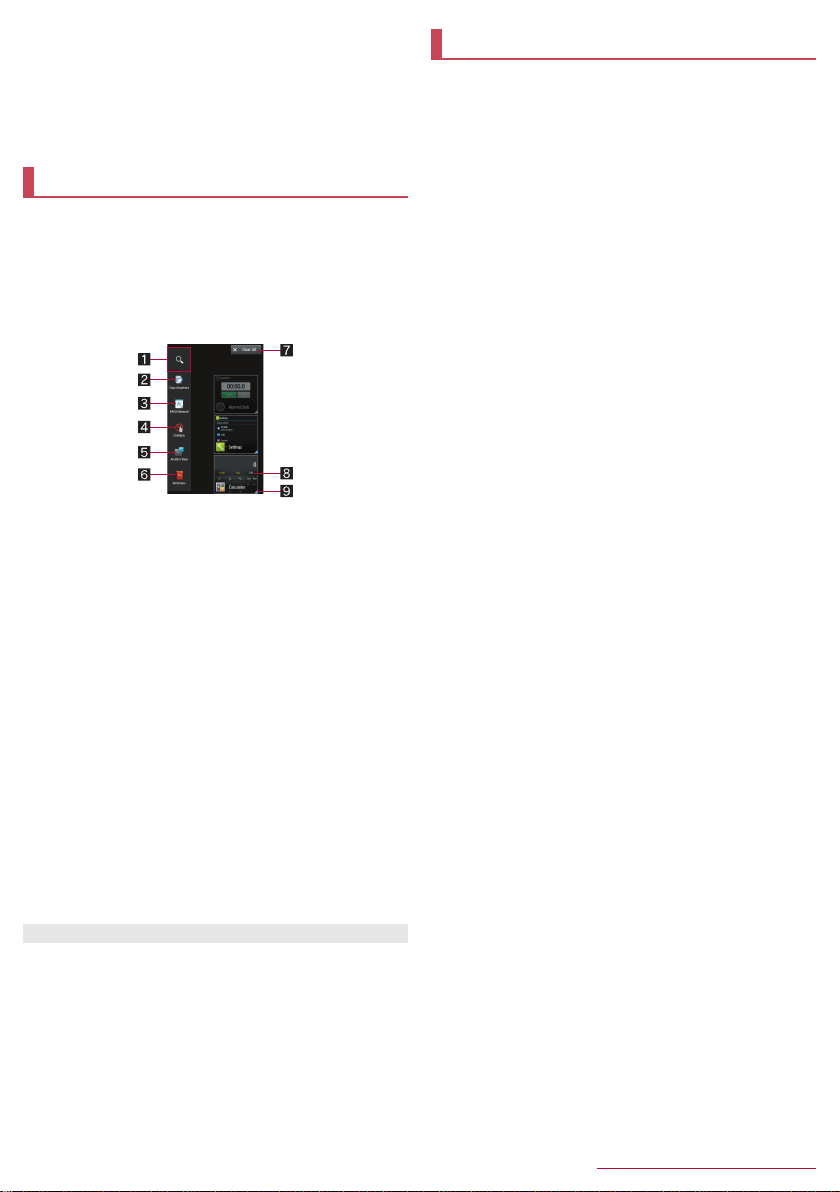
■ Managing mini apps/widgets
[}]/[Mini apps]
1
Touch and hold a mini app/widget
2
Select an item
3
Peel off: Delete the mini app or widget.
Change name: Change the name of the widget.
Recent Apps
You can activate apps by displaying the history of recently
used apps. Also, you can use user-aid functions and apps/
shortcuts such as KAKU Notepad and Childlock.
Set Recent apps key to [Recent applications] in advance
(nP. 61 “Useful”).
[}]
1
Use a history/an app
2
1 User-aid function
Touch it to quickly activate the apps supporting the
user-aid function.
2 Copy Anywhere
Copy characters on a screen being displayed.
3 KAKU Notepad
Create handwritten notes on a screen being displayed.
4 Childlock
Set Childlock to disable operations available by touching
or the navigation keys. Childlock is canceled when you
press H or the display is turned off.
5 Another View
Activate mini apps/widgets (nP. 25 “Mini app/Widget”).
6 Dictionary
Activate a dictionary.
7 Clear All
Touch it to delete all app usage histories.
8 App usage history
Touch it to activate the app.
Flick it to the left/right to delete the history.
Touch and hold it to delete the history and check
information on the app.
9 Activation status
Apps running in the background are displayed in blue
while apps not running are displayed in gray.
Some apps may not be displayed in the history.
■ Managing apps/shortcuts
[}]
1
Touch and hold an app/a shortcut/[i]
2
Select an item
3
Select Application or Shortcut: Set the app/shortcut.
To default: Reset apps/shortcuts to the default settings.
Peel off: Delete the app/shortcut.
Home applications
Switch lock screens or home apps to use.
The following home apps are registered on the handset by
default.
3-Line Home
A home app which enables you to find intended apps quickly
and operate the handset intuitively. Just by flicking your finger
to the left/right, you can choose and use whichever sheet that
fits your preferences from among APPS sheet, WIDGETS
sheet or SHORTCUTS sheet.
docomo LIVE UX
A home app optimized for smartphones provided by
DOCOMO.
docomo Simple UI
A home app which is designed to enable customers having
been using i-mode mobile phones (feature phones) to use
smartphones easily.
In the home screen, [R]/[Settings]/[Home
1
applications]
Select an item
2
Batch change lock screen/ home application: Switch lock
screens and home apps.
Home applications: Switch home apps.
26
Before Using the Handset
Page 29
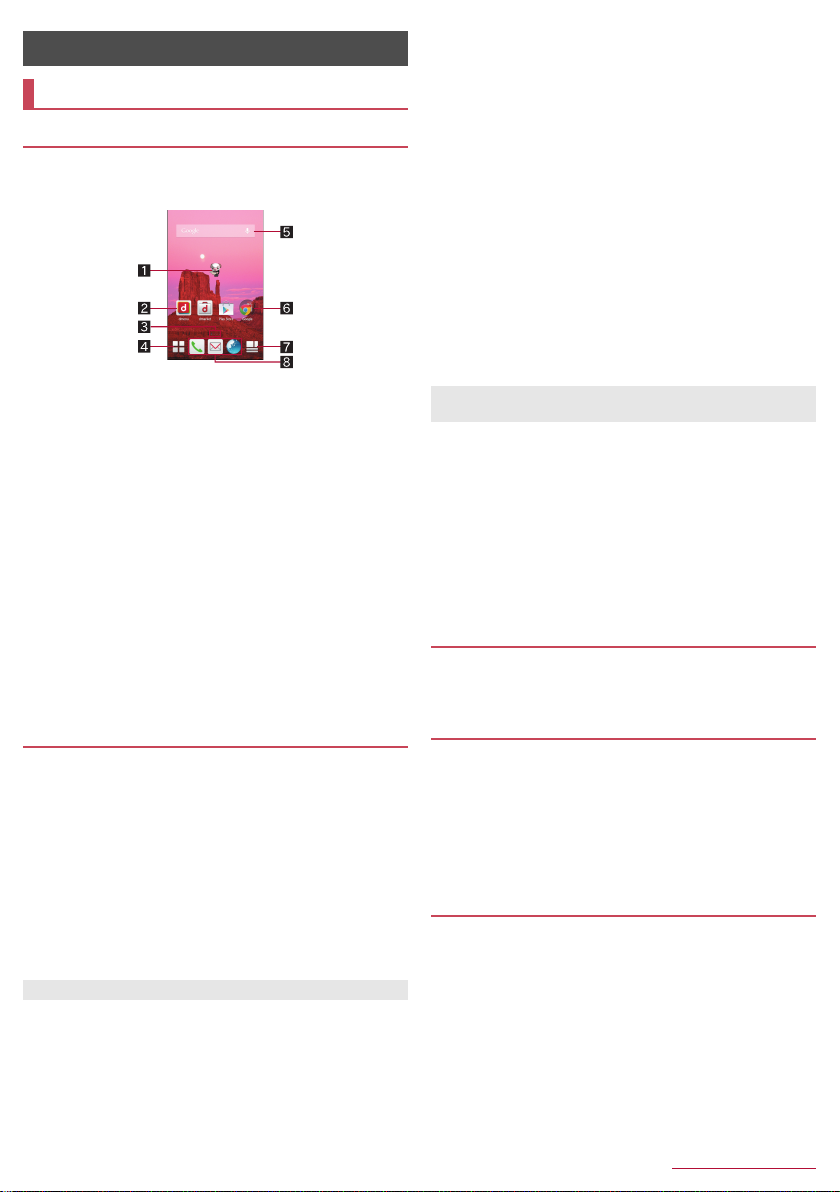
docomo LIVE UX
Home screen
Viewing home screen
In the home screen, you can activate apps by selecting apps or
the quick menu or use widgets.
If you install a new app, its icon is added to the home screen.
“ひつじのしつじくん®” (Butler Sheep)
©NTT DOCOMO
1 Machi-Chara
2 App
3 Indicator
Indicates the displayed page with [U].
4 Display app screen
Displays the app screen.
5 Widget
Use simple functions such as a calendar or pedometer.
6 Folder
When a folder is added, you can store apps into the folder.
7 My magazine
Use My magazine (nP. 30 “My magazine”).
8 Quick menu
Quickly activate an app from any page of the home screen.
You can display the home screen list by pinching in on the home
screen.
Flick the home screen down to display the app screen.
Managing home screen
■ Setting the home screen
Touch and hold the home screen
1
Select an item
2
Show apps: Displays the Apps tab of the app screen.
Show widgets: Displays the Widgets tab of the app screen.
Create folder: Add a folder.
Change Kisekae: Change the kisekae. For details
nP. 27 “Changing kisekae”
Change wallpaper: Displays the Wallpapers tab of the app
screen. For details nP. 27 “Changing wallpapers”
Machi-Chara display setting: Make settings for Machi-Chara.
Home screens: Displays the home screen list.
Widgets saved to a microSD Card may not be added.
■ Setting quick menu
You can set apps etc. in the quick menu.
You can set up to three apps etc. in the quick menu.
Move or delete an already set app etc. in advance before setting
new one.
In the home screen, touch and hold an app etc.
1
Drag it to the quick menu
2
■ Moving apps etc.
In the home screen, touch and hold an app etc.
1
Drag it to the destination
2
: If you drag it to the end of the page, the previous/next page is
displayed and you can move it to the previous/next page.
: Drag an app onto another one to create a folder storing the
two apps.
■ Restoring apps to the app screen
In the home screen, touch and hold an app
1
Drag it to [Back to apps list]
2
■ Deleting widgets etc.
In the home screen, touch and hold a widget
1
etc.
Drag it to [Remove from Home screen]
2
Apps are not uninstalled even if the folder storing the apps is
deleted.
■ Uninstalling apps
In the home screen, touch and hold an app
1
Drag it to [Uninstall]/[OK]
2
■ Renaming folders
In the home screen, select a folder
1
Touch the folder name
2
Enter a folder name
3
Changing kisekae
In the home screen, [z]/[Kisekae]
1
Select kisekae/[Set]
2
Changing wallpapers
In the home screen, [R]/[Wallpapers]
1
Select data/[For all screens]/[Just for this
2
screen]/[OK]
: As for [Album] or [Contents manager], select the parts to cut
and select [Save].
: As for [Live Wallpapers] or [Wallpaper gallery], select [Set
wallpaper]/[Set to wallpaper].
Managing pages
■ Adding pages
You can add a maximum of seven pages.
In the home screen, pinch in/[+]
1
■ Sorting pages
In the home screen, pinch in/touch and hold a
1
thumbnail
Drag it to the destination
2
27
docomo LIVE UX
Page 30
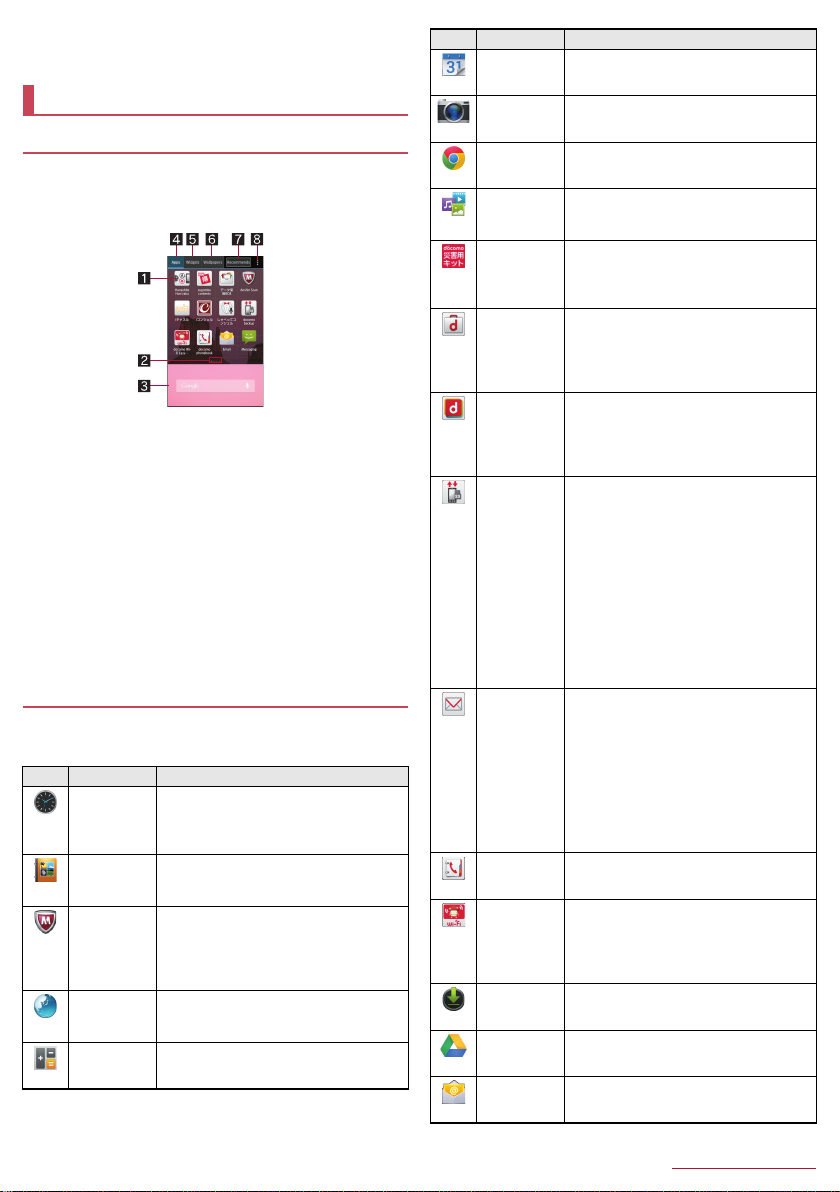
■ Deleting pages
In the home screen, pinch in/[[]
1
Icon App Description
Calendar Manage the schedule.
App screen
App screen layout
Loaded apps that are not added to the home screen are
displayed as icons in the app screen. Select an icon to activate
an app. Also, you can add widgets and change wallpapers.
If you uninstall an app, its icon is deleted.
1 App
2 Indicator
Indicates the displayed page with [V].
3 Home screen
Part of the home screen remains to be displayed.
Flick it up to display the home screen.
4 Apps tab
Displays apps that are not added to the home screen.
5 Widgets tab
Add widgets to the home screen.
6 Wallpapers tab
Change wallpapers.
7 Recommends button
Displays apps recommended by DOCOMO.
8 Menu
Displays available functions (menus).
App list
A separate paid subscription will be required for using some
apps.
The followings are the apps installed by default.
Icon App Description
Alarm/Clock Use Alarm (nP. 52 “Alarm”), WorldClock
Album Sort images and videos by people, event
Anshin
Scan
Browser Display a website using packet
Calculator Use a calculator (nP. 54 “Calculator”).
(nP. 53 “WorldClock”), StopWatch
(nP. 53 “StopWatch”) and Timer
(nP. 53 “Timer”).
and location and use them
(nP. 49 “Album”).
An app to use smartphones safely by
*1, 2
detecting viruses, checking apps which
deal with personal data, giving you a
warning when you try accessing offensive
websites, etc.
communication or Wi-Fi function
(nP. 41 “Displaying websites”).
Camera Activate the camera (nP. 47 “Before
Chrome Display a website using packet
Contents
Manager
Disaster kit An app to check received mails and make
dmarket
dmenu
docomo
backup
docomo
*1, 2
mail
docomo
phonebook
docomo Wi-Fi
Easy
Connection
Downloads Manage data such as images downloaded
Drive Save images, videos, etc. on Google Drive
Email Use Email (nP. 38 “Email”).
using camera”).
communication or Wi-Fi function.
Manage data stored on the handset
memory and the microSD Card
(nP. 69 “Contents Manager”).
various settings for Early Warning “Area
Mail”, register and check messages in the
Disaster Message Board, etc.
*1
An app to activate dmarket. In dmarket,
you can purchase contents such as music,
videos and books. Also, it introduces apps
provided on Google Play
(nP. 43 “dmarket”).
*1
A shortcut app to “dmenu”. In dmenu, you
can easily search enjoyable and
convenient contents exclusively dedicated
to smartphones as well as the contents
used in i-mode (nP. 43 “dmenu”).
An app to back up/restore data to/from
“Data Storage Box (docomo cloud)” or
“microSD Card”. You can back up or
restore call logs etc. to/from Data Storage
Box and data such as phonebooks to/from
a microSD Card. For details on backing
up/restoring data to/from Data Storage
Box nP. 57 “docomo backup (Backing
up to/Restoring from Data Storage Box)”,
and for details on backing up/restoring
data to/from a microSD Card
nP. 58 “docomo backup (Backing up to/
Restoring from a microSD Card)”
An app to send and receive mails using
mail address of DOCOMO
(@docomo.ne.jp). Same mails can be
viewed from multiple devices and mail
data can be easily transferred when you
change models, since sent and received
mails are saved on cloud computing. Also,
pictograms and Deco-mail are available.
Automatic reception is also supported
(nP. 37 “docomo mail”).
Use the phonebook (nP. 34 “Adding
contacts to phonebook”).
An app to use the public wireless LAN
service “docomo Wi-Fi” provided by
DOCOMO conveniently. You can
automatically connect to Wi-Fi in the Wi-Fi
area. Also, you can search for Wi-Fi areas.
from websites.
or share them.
28
docomo LIVE UX
Page 31

Icon App Description
Gmail Use Gmail (nP. 39 “Gmail”).
Google Use quick search box
(nP. 17 “Searching information on the
handset and websites”).
Google
Settings
Make settings for various Google services,
such as accessing Google+ and apps
which link up with Google+, collectively.
Google+ Use Google+ (Photos, Communities,
Locations, Hangouts, Events, etc.).
Hanashite
Hon’yaku
An app to translate your messages into the
language the other party speaks. You can
enjoy communication with other people
who speak a different language.
Hangouts Use Hangouts (nP. 52 “Hangouts”).
IC Tag/
Barcode
An app to read IC tags and bar codes.
Reader
iDアプリ (iD
appli)
Instruction
Manual
An app to make the settings for using
*1
electronic money iD etc. (nP. 58 “iD
appli”)
Instruction manual for the handset. You
*1, 2
can also activate the functions that you
want to use directly from the explanations
on the manual.
iコンシェル
(i-concier)
iチャネル
(i-channel)
Local You can search for facilities near your
Maps You can measure your present location,
Media Player An app to play music and videos
Memo An app to create and manage memos
An app to use i-concier. i-concier is a
*1
service to have your mobile phone support
your life like a “butler” or a “concierge”.
An app to automatically deliver latest
*1
information in nine various genres such as
weather, news, entertainment/sports and
fortune-telling to the home screen.
present location according to genre
(nP. 52 “Local”).
use the navigation function to check how
to get to your destination in detail, etc.
(nP. 51 “Maps”)
(nP. 50 “Media Player”).
(nP. 54 “Memo”). The i-concier service
is supported.
Messaging Use SMS (nP. 37 “SMS”).
Messenger Enjoy Group Chat in the Google+ circle.
Music Play music.
Navigation You can search for a route from the
OfficeSuite Use OfficeSuite.
present location to the destination
(nP. 51 “Navigation”).
For details on supported files, in the
home screen, [R]/[OfficeSuite]/
[z]/[Help]/[Help] to refer to Help.
Icon App Description
Osaifu-Keitai Use Osaifu-Keitai (nP. 44 “Using
“Osaifu-Keitai compatible services””).
Phone Use Phone (nP. 31 “Making a call”).
Play Books Purchase e-books, read the purchased
Play Games Search for new games or play favorite
Play Movies
& TV
e-books or browse samples by connecting
to Google Play.
games.
Rent movies or play recorded videos.
Play Store Use Google Play (nP. 43 “Play Store”).
Schedule An app to create and manage schedules
(nP. 53 “Schedule”). The i-concier
service is supported.
Settings Set various settings of the handset.
The same operation can be performed
as in the home screen, [z]/
[Settings].
SH tool Use convenient functions such as voice
sugotoku
contents
ToruCa
recorder, business card reader, bar code
reader and dictionaries (nP. 54 “SH
tool”).
A shortcut app to “sugotoku contents”.
*1
sugotoku contents has standard and
popular contents selected carefully and
enables you to use contents in a wide
range of genres such as weather and
news.
*1
Acquire, display, search, update ToruCa,
etc. (nP. 44 “ToruCa”)
TV Use TV (1Seg) (nP. 45 “TV (1Seg)”).
Twitter An official client app of Twitter. You can
communicate with other people by sharing
short messages on websites.
Voice Search Search information of websites by voice
(nP. 17 “Searching information on the
handset and websites”).
YouTube Use YouTube (nP. 52 “YouTube”).
遠隔サポート
(Remote
support)
しゃべってコ
ンシェル
(ShabetteConcier)
データ保管
BOX (Data
Storage
*1, 2
Box)
An app to use “Smartphone Anshin
Remote Support”. “Smartphone Anshin
*1
Remote Support” is a service that gives
you operational support by having the
handset screen you are using checked by
special staff at a call center remotely
(nP. 82 “Smartphone Anshin Remote
Support”).
An app which gives you best answers by
figuring out what you really want to know
once you tell the handset “what you want
*1
to search”, “what you want to do”, etc.
An app to use Data Storage Box. Data
Storage Box is a service which enables
you to upload necessary files and easily
manage them in cloud computing.
29
docomo LIVE UX
Page 32

Icon App Description
フォトコレク
ション
(Photo
Collection)
2
マクドナルド
(McDonald’s)
メーカーアプ
リ (maker
appli)
*1 This is provided in Japanese.
*2 When you use this app for the first time, you need to download
it. Packet communication charges are incurred separately for
downloading apps.
Some of the apps installed by default can be uninstalled. You
may be able to download uninstalled apps again from Play Store
(nP. 43 “Play Store”).
An app to use Photo Collection. Photo
Collection is a free storage service for
photos and videos.
*1,
Use coupons for McDonald’s and the store
*1
locator.
Connect to SHARP website.
*1
Managing apps
■ Moving apps to the home screen
In the home screen, [R]/touch and hold an
1
app
Drag it to the home screen
2
■ Moving apps
In the home screen, [R]/touch and hold an
1
app
Drag it to the destination
2
■ Uninstalling apps
In the home screen, [R]/touch and hold an
1
app
Drag it to [Uninstall]/[OK]
2
Installing recommended apps
Apps recommended by DOCOMO are displayed when you
touch the Recommends button of the app screen.
In the home screen, [R]/[Recommends]
1
: When you use this for the first time, select [おすすめアプリ
を見る] (See recommended apps).
Select an app
2
: The screen for downloading the app is displayed.
: If you touch [おすすめアプリをすべて見る] (See all the
recommended apps), the browser is activated and
recommended apps are displayed.
My magazine
This is a search engine to display articles of genres you
choose. It helps you set search keywords by guessing your
preferences from the history of articles you have read or from
information on your profile to make the settings come to
match your preferences.
Setting genres
In the home screen, [S]
1
Select genres/[OK]
2
: To set genres to display: In the My magazine screen, [T]/
[My Magazine settings]/[Display category setting]/select
genres/[OK]
Viewing articles
In the home screen, [S]
1
Select an article
2
: To change genres to display: Flick the My magazine screen
to the left/right
1 Settings
Change genres to display or make settings for My
magazine.
2 Article
Display articles.
3 See more info
Display articles as a list.
4 Search
Information on applications
In the home screen, [R]/[z]/[About]
1
30
docomo LIVE UX
Page 33

Call
Making a call
In the home screen, []]/[Dial]
1
Enter a phone number
2
: Always enter the city code, even when it is a local number.
: You can set to notify/not to notify the other party of your
phone number for each call by adding “186”/“184” to the
head of the phone number.
1 Call
Make a call. Also, if there is an outgoing call history,
touch to enter the latest outgoing call history when the
phone number has not been entered.
2 Delete
Delete an entered number.
Touch and hold it to delete all the entered numbers.
3 Outgoing/Incoming call history
4 Favorites
Display the contacts set as favorites.
5 Dial
Display the dial screen.
6 Add to phonebook
7 Koe-no-Takuhaibin
For details on Koe-no-Takuhaibin, refer to the DOCOMO
website.
8 Phonebook
Display the phonebook.
[0]
3
[End] to end the call
4
Entering touch-tone signals
When using services in which you are required to enter
numbers additionally during a call, such as inquiry about the
balance in your bank account or ticket reservation, enter
pause (,)/wait (;) after entering a phone number to make a call
with an additional number added to the main phone number.
■ Adding 2 seconds pause
After making a call to a main phone number, the handset
automatically pauses for 2 seconds and an additional number is
sent.
In the home screen, []]/[Dial]
1
Enter a phone number/[z]/[Add 2-sec
2
pause]
Enter a number to send/[0]
3
■ Adding wait
After making a call to a main phone number, the handset
automatically waits and then a screen asking whether to send an
additional number is displayed. Touch [Yes] to send an additional
number.
In the home screen, []]/[Dial]
1
Enter a phone number/[z]/[Add wait]
2
Enter a number to send/[0]
3
[Yes] during the call
4
Emergency call
Emergency calls Phone number
Police 110
Fire and ambulance 119
Marine emergency 118
The handset supports “Emergency call location notification”.
When you make a call to an emergency number such as 110,
119, and 118, the information of your location (location
information) is automatically notified to the agency that received
the emergency call (e.g. the police station). Depending on your
location and the reception status of the signal, the agency that
received the emergency call may not be able to confirm the
exact location.
If you are not sending your caller ID by calling with “184” added
or other means, your location information and phone number
are not notified. However, if the agency that received the
emergency call considers your location information and phone
number necessary for important purposes, such as life saving,
the agency may retrieve them regardless of your settings.
In addition, the area/timing to introduce “Emergency call
location notification” depends on the state of preparation in
each agency that receives emergency calls.
In Japan, you cannot make a call to the emergency number
(110, 119 or 118) when a docomo mini UIM card is not inserted,
while the PIN code is locked, from the PUK (PIN Unlock Key)
entry screen or from the password entry screen for decrypting
the storage.
When calling 110, 119, and 118 from your handset, the police
or fire stations may return your call for verification purposes.
State that you are calling from a mobile phone, and give your
phone number and exact present location.
Remain stationary to ensure that the call is not disconnected
while you are on the line, and keep the handset turned on to
receive calls for approximately 10 minutes afterwards.
Depending on the region, calls to the police or fire station of the
local area may not be made.
When you make a call to the emergency number (110, 119 or
118) while Reject call setting is set, items of Reject call setting
are set to [OFF].
31
Call
Page 34

International call (WORLD CALL)
Incoming illumination
WORLD CALL is an international calling service available from
DOCOMO devices in Japan.
Contact the number listed in “General Inquiries” on the last page
for details on WORLD CALL.
To make an international call through a company other than
DOCOMO, contact the respective companies for instructions.
The caller ID may not be notified or displayed correctly
depending on overseas network operators. In this case, making
a call with incoming call history is not available.
[Calling Method]
When calling to a land-line phone: 010/country code/area
code (city code)/the other party’s phone number/[0]
When calling to a mobile phone: 010/country code/the other
party’s phone number/[0]
・ As for the other parties’ phone numbers and area codes (city
codes) that begin with “0”, omit the first “0” when entering
(except some countries or regions such as Italy).
・ Alternatively, enter “009130-010” as usual or “+” instead of
“010”.
■ Answering by answering memo
When a call is received, the ringtone sounds
1
and the incoming illumination flashes
[z]/[Absence Memo]
2
Playing an answering memo
In the home screen, []]/[z]/[Call settings]
1
[Call/Ans Memo]/[Answering Memo List]/
2
select an answering memo
Operation during a call
You can carry out operations such as using a hands-free call
and adjusting the in-call volume according to the using
condition during a call.
Receiving a call
When a call is received, the ringtone sounds
1
and the incoming illumination flashes
: If you press x/y during an incoming call, you can stop the
ringtone, vibrator or flash of the incoming illumination.
Receive the call
2
: Operate after touching [Activate].
1 Reject call with SMS
You can reject an incoming call and send a selected SMS
message to the other party.
2 Reject
You can reject the incoming call.
3 Accept
You can receive the call.
[End] to end the call
3
■ Placing a call on hold
When a call is received, the ringtone sounds
1
and the incoming illumination flashes
[z]/[On hold]
2
1 Add call
2 End
3 Dialpad
4 Hold
5 Mute
6 Speaker
* Subscription to Call Waiting Service is required.
Note the following to use hands-free.
■ Adjusting the in-call volume
1
■ Voice memo
1
2
■ Checking your own phone number
1
*
Place a current call on hold and make a call to another party.
End a call.
You can enter touch-tone signals.
Hold/Unhold a current call.
If you have added a call, [Switch] is displayed. Touch it to
switch to whom you talk.
Enable or disable mute setting on a current call.
You can talk with hands-free.
When a Bluetooth device is connected, you can switch sound
emitting parts.
・ Speak approximately 20 to 40 cm away from the mouthpiece.
When the surroundings are noisy, the sound may break up
and the call may not be satisfactory.
・ When calling outdoors, in a location where surroundings are
noisy and where the sound echoes loudly, use an earphone/
microphone.
・ If the sound breaks up during a hands-free call, lower the
in-call volume.
x/y during a call
[z] during a call/[Sound Memo]
[Stop]
: Operate after touching [Activate].
[z] during a call/[Profile]
32
Call
Page 35

Outgoing/Incoming call history
The handset memory keeps a record of the 500 most recent
outgoing and incoming call histories in total.
In the home screen, []]/[Recent calls]/
1
[Outgoing]/[Incoming]
Select a history
2
Outgoing call history list screen
Incoming call history list screen
1 History icon
Normal outgoing call
C
Normal incoming call
D
Missed call
E
2 The other party’s name/phone number
3 Date and time of outgoing/incoming call
4 Status icon
5 Koe-no-Takuhaibin icon
6 Outgoing call icon
Touch to make a call.
* Appears if you add “186”/“184” to the head of the phone
number or if, in the dial screen, enter the phone number and
[z]/[Caller ID notification]/[Notify]/[Not notify] to/not to
notify the caller ID.
[Call]
3
: To compose and send SMS: [Send SMS]/compose and
send SMS
: To record with Koe-no-Takuhaibin: [Record
Koe-no-Takuhaibin]
: To register to the phonebook: [Add Phonebook]/select a
destination/set each item/[Save]
Deleting outgoing/incoming call history
■ Deleting all entries
In the outgoing/incoming call history list
1
screen, [z]/[Delete all]/[OK]
■ Deleting one entry
In the outgoing/incoming call history list
1
screen, touch and hold a history/[Delete from
call log]/[OK]
*
Outgoing calls with the notification
@
Outgoing calls without the notification
A
Voice/Answering memo
You can play or set the voice/answering memo. If you set the
answering memo, the handset answers a call and records the
caller’s message when you cannot answer.
In the home screen, []]/[z]/[Call
1
settings]/[Call/Ans Memo]
Select an item
2
Answering Memo List: Play or delete answering memos etc.
Voice Memo List: Play or delete voice memos etc.
Answering memo setting: Make settings for operations of the
answering memo.
Answering message setting: Make settings for the reply
message of the answering memo.
Answer time setting: Make settings for how long before the
answering memo answers a call.
Up to ten answering memos and voice memos (approximately
60 seconds per memo) can be recorded respectively.
If the number of saved answering memos exceeds the
maximum number to be saved, answering memos which have
been played are deleted from the oldest one. If no answering
memo has been played, the handset does not answer calls by
the answering memo.
If the number of saved voice memos exceeds the maximum
number to be saved, they are deleted from the oldest one.
Call settings/Other
You can make settings for call such as voice mail and call
rejection.
In the home screen, []]/[z]/[Call settings]
1
: Alternatively, in the home screen, [R]/[Settings]/[Call] to
set call.
Select an item
2
Network service: For details nP. 34 “Network service”
Any key answer settings: Set an action available when you
press x on receiving a call.
Quick silent: Set whether to temporarily stop the ringtone by
turning the handset back on receiving a call.
Call/Ans Memo: For details nP. 33 “Voice/Answering
memo”
Roaming settings: For details nP. 79 “Roaming settings”
Advanced call settings: For details nP. 34 “Advanced call
settings”
Call time: For details nP. 34 “Call time”
Sound & Vibration settings: For details nP. 34 “Sound &
vibration settings”
Reject SMS: Edit texts to use for Reject call with SMS.
Contact docomo: For details nP. 34 “Contacting docomo”
Open source licenses: Display the open source licenses.
SIP Accounts: Make settings for an account for Internet call.
Use Internet calling: Set whether to use Internet call.
[Any key answer settings]
Following items can be set.
Answer: Press x on receiving a call to answer it.
Quick silent: Press x on receiving a call to temporarily stop
the ringtone, vibrator or flash of the incoming illumination.
33
Call
Page 36

Network service
In the home screen, []]/[z]/[Call
1
settings]/[Network service]
Select an item
2
Koe-no-Takuhaibin: Record or play voice messages with
simple operations.
Voice mail service: A service to answer calls with a reply
message and record callers’ messages for you.
Call forwarding service: A service to forward calls.
Call waiting: A service to place the current call on hold and
answer a new incoming call when receiving a call during
another call.
Caller ID notification: Display your phone number on the
other party’s phone when you make a call.
Nuisance call blocking service: Register and reject phone
numbers of “nuisance calls” such as prank calls.
Caller ID display request service: Answer calls without
notifications of phone number and play the guidance for
asking notifications of the numbers.
Second call settings: Deal with an incoming call during
another call by a method determined in advance.
Call notification: Notify you of incoming call information with
SMS.
English guidance: Play the guidance for setting each network
service and the voice guidance stating that the handset is
outside the service area etc. in English.
Remote operation settings: Operate Voice Mail Service, Call
Forwarding Service, etc. from a touch-tone land-line phone,
public phone, mobile phone provided by DOCOMO, etc.
Public mode (power OFF) settings: Play a message stating
that you are in a place that does not allow the use of mobile
phone and automatically disconnect the call when receiving
a call with the handset turned off.
Advanced call settings
In the home screen, []]/[z]/[Call
1
settings]/[Advanced call settings]
Select an item
2
Sub address settings: Set whether to use “*” included in a
phone number as a separator for the sub address.
Prefix settings: Make settings for the prefix number.
Reject call setting: For details nP. 34 “Reject call setting”
Reject call setting
In the home screen, []]/[z]/[Call
1
settings]/[Advanced call settings]/[Reject
call setting]
Enter the passcode/[OK]
2
Select an item
3
Reject specified numbers call: Set to reject incoming calls
only from the specified callers.
・ To edit a specified number: [z]/[Edit]/edit the phone
number
Reject unregistered call: Set to reject incoming calls from
callers not registered in the phonebook.
Reject private number call: Set to reject incoming calls from
callers not notifying their phone numbers.
Reject call from pay phone: Set to reject incoming calls from
public phones.
Reject unknown call: Set to reject incoming calls from callers
whose phone numbers cannot be notified.
[Reject unregistered call]
Even if you set Reject unregistered call, calls from contacts for
whom the secrecy setting is set are received. The name
registered in the phonebook does not appear and only the
phone number appears.
Call time
In the home screen, []]/[z]/[Call
1
settings]/[Call time]
Select an item
2
Cumulated call time: Display the cumulated call time.
Reset cumulated call time: Reset the cumulated call time.
Auto-reset: Set whether to automatically reset the cumulated
call time on the first day of every month.
Sound & vibration settings
In the home screen, []]/[z]/[Call
1
settings]/[Sound & Vibration settings]
Select an item
2
Phone ringtone: Set the ringtone.
Vibrate on ring: Set whether to activate the vibrator when
receiving a call.
Dialpad touch tones: Set whether or not to enable dialing
sounds.
Contacting docomo
In the home screen, []]/[z]/[Call
1
settings]/[Contact docomo]
Select an item
2
ドコモ故障問合せ (Inquiries to DOCOMO about
malfunctions): Make a call for inquiries about malfunctions.
ドコモ総合案内・受付 (General inquiries to DOCOMO):
Make a call for general inquiries.
海外紛失・盗難等 (Inquiries about loss, theft, etc. while
overseas): Make a call for inquiries about loss, theft, etc.
from overseas.
海外故障 (Inquiries about malfunctions while overseas):
Make a call for inquiries about malfunctions from overseas.
Setting start-up screen
You can set the screen displayed when you operate as follows.
In the home screen, []].
In the home screen, []]
1
[Recent calls]/[Favorites]/[Dial]
2
[z]/[Set start-up screen]
3
The start-up screen may not follow the setting depending on the
home app in use.
Phonebook
Adding contacts to phonebook
In the home screen, [R]/[docomo
1
phonebook]/[Contacts]/[Register]
: When the confirmation screen for using cloud computing is
displayed, check the content and select [Use]/[Not use].
: If there are multiple accounts, the screen for selecting to
which account to register is displayed.
34
Call
Page 37
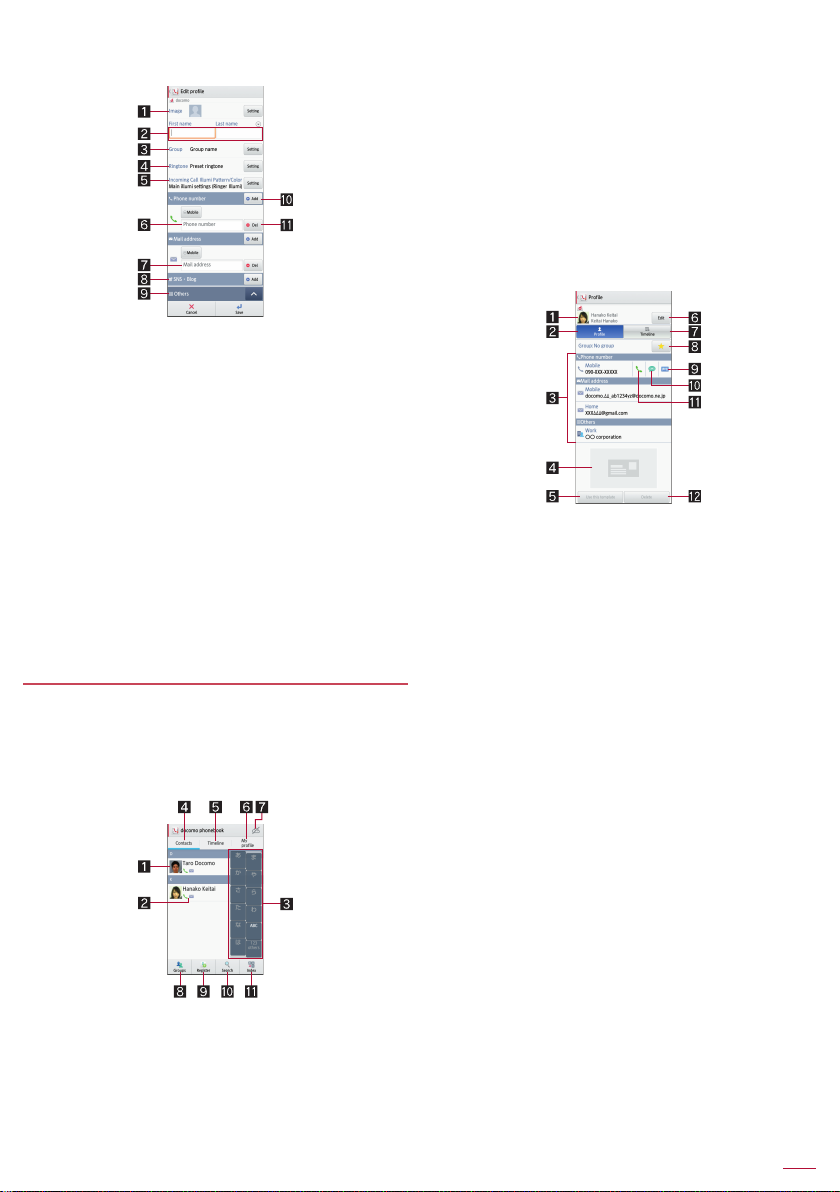
Set each item
2
: Information which can be registered may differ depending on
the account type.
1 Image
Register an image to display when making and receiving
a call or checking contacts.
2 First name, Last name
3 Group
4 Ringtone
5 Incoming illumination type/color
6 Phone number
7 Mail address
8 SNS・Blog
9 Others
Register information such as the address and
organization.
a Add
Add the phone number/mail address etc. to register.
b Delete
Delete the phone number/mail address etc.
[Save]
3
Checking/Using phonebook
You can retrieve registered contacts from the phonebook to
make calls and send mails.
In the home screen, [R]/[docomo
1
phonebook]/[Contacts]
Select a name
2
1 Image
Touch to select and use an app supporting the registered
contents of the contact.
2 Registered contents
Registered contents are displayed as icons.
3 Index bar
Move to the touched heading.
4 Contacts
5 Timeline
6 My profile
7 Use cloud computing
8 Groups
9 Register
a Search
b Index
* Displayed only when you are using cloud computing and the
Check/Use registered information
3
1 Image
2 Profile
3 Registered contents
4 Business card
5 Use this template
6 Edit
7 Timeline
8 Favorites
9 Koe-no-Takuhaibin
a SMS
b Call
c Delete
*
Display tweets, messages, etc. from SNSs and blogs.
Display your phone number registered on the docomo
mini UIM card.
Display the index bar.
My SNS function.
Display the registered contents.
Check or use the registered contents.
Displayed when you register a business card received by
exchanging business cards.
Create your business card by using the registered
business card as a template.
Set a contact as a favorite.
Check the contacts set as favorites in the [Favorites]
group.
It is not available on contacts created with some
accounts.
For details on Koe-no-Takuhaibin, refer to the DOCOMO
website.
Delete a registered business card.
■ Selecting accounts to display
In the home screen, [R]/[docomo
1
phonebook]/[Contacts]
[z]/[Settings]/[Accounts to display]
2
Select an item
3
: To customize an account to display: [Customize...]/select
an account/select a group/[OK]
35
Call
Page 38
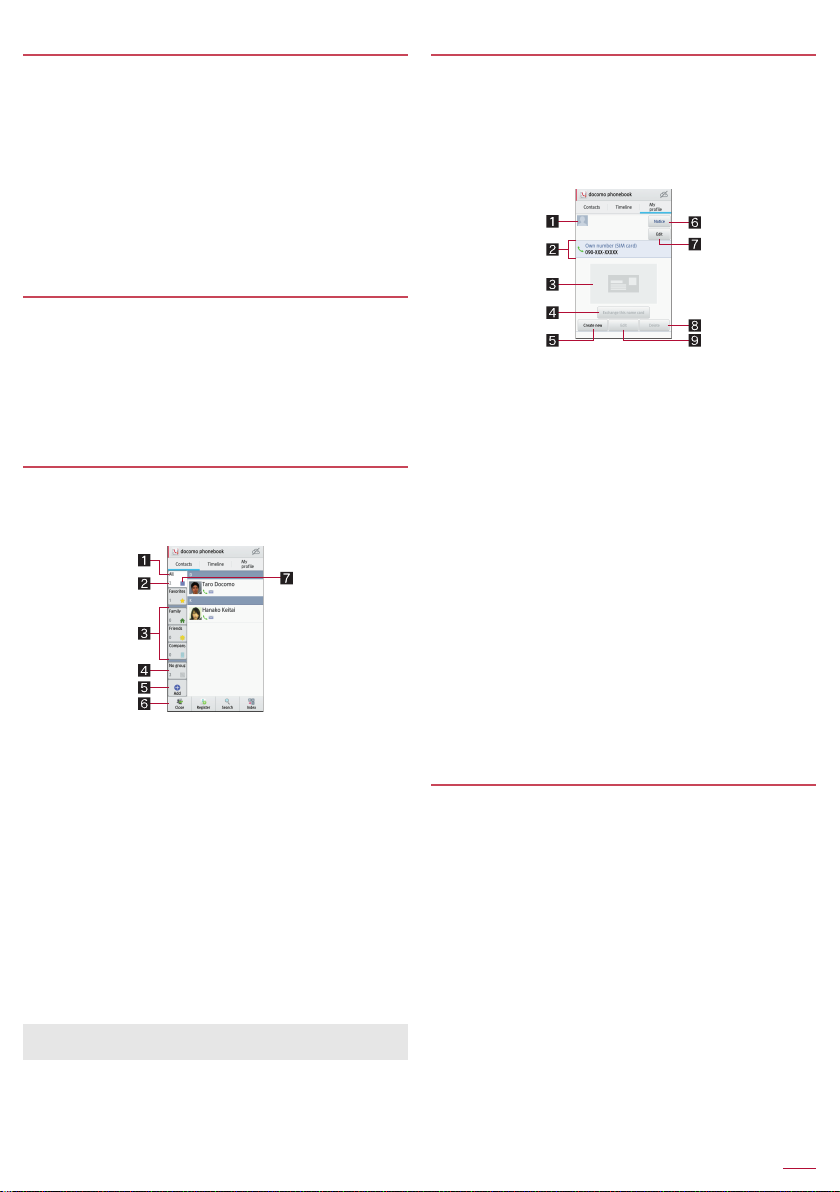
Deleting phonebook
■ Deleting all entries
In the home screen, [R]/[docomo
1
phonebook]/[Contacts]
[z]/[Delete]/[Select all]/[Delete]/[OK]
2
■ Deleting one entry
In the home screen, [R]/[docomo
1
phonebook]/[Contacts]
Select the name/[z]/[Delete]/[OK]
2
Editing phonebook
In the home screen, [R]/[docomo
1
phonebook]/[Contacts]
Select the name/[Edit]
2
Set each item/[Save]
3
: For details on each item that can be set nP. 34 “Adding
contacts to phonebook”
Using groups
In the home screen, [R]/[docomo
1
phonebook]/[Contacts]/[Groups]
Use groups
2
1 Group name
2 Number of contacts registered in the group
3 Group
4 No group
5 Add
Add a group.
6 Close
Hide groups.
7 Group icon
■ Grouping/Ungrouping contacts
In the home screen, [R]/[docomo
1
phonebook]/[Contacts]/[Groups]
Touch and hold a contact/drag it to a group
2
: Drag it to the group into which it has already been registered
to ungroup it.
The group function is available on contacts created with a
docomo/Google account.
My profile
You can display your phone number registered on the docomo
mini UIM card. You can also register your name, mail
addresses, etc.
In the home screen, [R]/[docomo
1
phonebook]/[My profile]
Check/Use the profile
2
1 Image
2 Registered contents
3 Business card
Display the created business card.
4 Exchange this name card
Exchange the registered business cards via a network.
5 Create new
Create a business card.
Download the “Name card creator” app to create a
business card. Follow the instructions on the screen and
operate after this step.
6 Notice
Make settings for Friends notice.
7 Edit
8 Delete business card
9 Edit business card
Edit the business card with the “Name card creator” app.
■ Editing My profile
In the home screen, [R]/[docomo
1
phonebook]/[My profile]/[Edit]
Set each item/[Save]
2
Backing up/Restoring phonebook
You can back up/restore the phonebook by using docomo
backup (Backing up to/Restoring from a microSD Card).
For details on docomo backup (Backing up to/Restoring from a
microSD Card) nP. 58 “docomo backup (Backing up to/
Restoring from a microSD Card)”
36
Call
Page 39

Mail/Browser
docomo mail
You can send and receive mails using mail address of
DOCOMO (@docomo.ne.jp). Pictograms and Deco-mail are
available. Automatic reception is also supported.
For details on docomo mail, refer to the DOCOMO website.
In the home screen, [^]
1
: Follow the instructions on the screen and operate after this
step.
Check the message
3
SMS
You can send and receive text messages that include up to 70
full-width characters (up to 160 characters for half-width
alphanumeric only) with mobile phone numbers serving as
destinations.
You can also exchange messages with users of overseas
network operators. Refer to “Mobile Phone User’s Guide
[International Services]” or the DOCOMO International Services
website for information on countries where this service is
available and available overseas network operators.
In the home screen, [R]/[Messaging]
1
[0]/enter a destination and a message/[@]
2
If destinations are devices of overseas network operators, enter
“+”, the country code and the recipient’s mobile phone number.
If the phone number begins with “0”, omit the first “0”.
Alternatively, enter “010”, the country code and the phone
number.
Half-width katakana and special symbols in SMS messages
may not appear correctly for recipient.
SMS cannot be sent when “186” or “184” is added.
Displaying message
In the home screen, [R]/[Messaging]
1
Select a thread
2
: Messages are grouped into a thread by destination/sender
and displayed.
1 Image
It is displayed if an image of the other party is registered
in the phonebook. Touch to select and use an app
supporting the registered contents of the phonebook. If
the sender is not registered in the phonebook, you can
register the person in the phonebook by touching it.
2 Number of unread messages
3 Destination/Sender
4 Number of messages in thread
5 Date and time of the message exchange
1 Destination/Sender
2 Phone call
3 Date and time of the message exchange
4 Message
Replying message
In the home screen, [R]/[Messaging]
1
Select a thread
2
Enter the message/[@]
3
Forwarding message
In the home screen, [R]/[Messaging]
1
Select a thread
2
Touch and hold the message/[Forward]/
3
enter the destination and message/[@]
Deleting message
In the home screen, [R]/[Messaging]
1
Select a thread
2
Touch and hold the message/[Delete]/
3
[Delete]
Deleting thread
In the home screen, [R]/[Messaging]
1
: To delete all threads: [z]/[Delete all threads]/[Delete]
Touch and hold the thread/[1]/[Delete]
2
Setting message
In the home screen, [R]/[Messaging]
1
[z]/[Settings]
2
Select an item
3
Delete old messages: When the number of saved messages
reaches its limit, messages are automatically deleted from
the oldest one.
Text message limit: Set the number of messages to be saved
by thread.
Delivery reports: Notify you that sent messages have been
received every time a message is received.
Manage SIM card messages: Manage messages saved on
the docomo mini UIM card.
Notifications: Notify you that messages have been received
in the status bar.
37
Mail/Browser
Page 40

Sound: Set the ringtone to be rung when a message is
received.
Vibrate: Set the vibrator to be activated when a message is
received.
[Delivery reports]
When you send a message to mobile phones of other carriers,
the notification for confirming that it has been received may not
be sent to you.
You can send and receive mails by setting a mail account
provided by a service provider.
Set the account in advance (nP. 22 “Setting up mail account”).
In the home screen, [R]/[Email]
1
[(]
2
Compose the mail
3
: To attach a file: [z]/[Attach file]/select a file
1 Destination
When you enter part of a mail address or a name
registered in the phonebook, destination candidates are
displayed.
2 Subject
3 Message
4 Account
[@]
4
Some receiving side models may not be able to receive the
subject completely.
Mail sent from a Gmail account is treated as one from a PC.
When receiving side models set PC-mail rejection, mails cannot
be sent.
Mail that could not be sent for any reason will be saved in the
Outbox as unsent mail.
Text for recipient may not appear correctly depending on signal
status.
Attaching file
A mail can include 5 MB worth of file attachments together with
the message. There are no limits to the number of files to be
attached.
Depending on the receiving side device, files may not be
received or correctly displayed/played. Also, the quality of
videos may deteriorate or videos may be converted to
continuous still pictures.
Displaying mail
The screen may appear different depending on the account to
use.
In the home screen, [R]/[Email]
1
Select a mail
2
1 Folder name/Account name being displayed
Touch to switch folders and accounts.
2 Unread mail
The background color of a read mail turns gray.
3 Check box
Apply the settings for mails to be deleted/unread/read/
starred on the checked mails collectively.
4 Number of unread mails
5 Star icon
Use it as a mark indicating that the mail is special or
supposed to be dealt with later.
You can check starred mails in the Starred folder.
6 Newly compose mail
7 Display all folders
8 Refresh
Check the mail
3
1 Subject
2 Sender
Touch the image to select and use an app supporting the
registered contents of the phonebook. If the sender is not
registered in the phonebook, you can register the person
in the phonebook by touching it.
3 Destination/Date and time of reception
Touch to display the details.
4 Message
5 Reply
6 Reply all/Forward
7 Star icon
Use it as a mark indicating that the mail is special or
supposed to be dealt with later.
You can check starred mails in the Starred folder.
8 Attached file
Touch to display the attached file.
9 Delete
a Unread
38
Mail/Browser
Page 41

b Display new mail
c Display old mail
Replying/Forwarding mail
In the home screen, [R]/[Email]
1
Select a mail
2
[)]
3
: To reply to all: [*]/[Reply all]
: To forward: [*]/[Forward]
Compose the mail/[@]
4
Deleting mail
In the home screen, [R]/[Email]
1
: To delete selected mails: Touch check boxes/[+]
Select a mail
2
[+]
3
Displaying mail
In the home screen, select “Google” folder/
1
[Gmail]
Select a thread
2
: In Gmail, mails are grouped into a thread by reply and
displayed. If new mails are replied ones of an existing mail,
they are grouped into the same thread. New thread is
created for newly composed mails or mails whose subjects
have been changed.
Setting mail
In the home screen, [R]/[Email]/[z]/
1
[Settings]/[General]
: Select an account to make settings for the details on each
account such as Signature and Email notifications.
: Touch [ADD ACCOUNT] to add an account.
Select an item
2
Auto-advance: Set a screen to be displayed after a mail is
deleted.
Message text size: Set the font size of mail.
Reply all: Set whether to reply a mail to all when replying it.
Ask to show pictures: Disable the settings to have the
handset automatically display images in a message.
Confirm before deleting: Set whether to display the
confirmation screen before deleting a mail.
Gmail
Gmail is a mail service provided by Google.
Set up a Google account in advance (nP. 22 “Setting up
Google account etc.”).
In the home screen, select “Google” folder/
1
[Gmail]
[(]
2
Compose the mail
3
1 Destination
When you enter part of a mail address or a name
registered in the phonebook, destination candidates are
displayed.
2 Subject
3 Message
4 Account
If you set multiple accounts, you can switch accounts.
[@]
4
1 Label/Account name being displayed
Touch to switch displaying type and accounts.
2 Thread with no unread mails
The background color is displayed in gray.
3 Number of mails in thread
4 Star icon
Use it as a mark indicating that the mail is special or
supposed to be dealt with later.
You can check starred mails in the Starred folder.
5 Newly compose mail
6 Mail search
Check the mail
3
1 Subject
2 Sender
Touch the image to select and use an app supporting the
registered contents of the phonebook. If the sender is not
registered in the phonebook, you can register the person
in the phonebook by touching it.
3 Destination/Date and time of reception
Touch to display the details.
4 Message
5 Attached file
6 Read mail
If the thread has multiple mails inside, touch to check the
read mails by displaying their senders, first lines, etc.
7 Reply to all/Forward
8 Reply
9 Star icon
Use it as a mark indicating that the mail is special or
supposed to be dealt with later.
You can check starred mails in the Starred folder.
a Archive
39
Mail/Browser
Page 42

b Delete
c Unread
Replying/Forwarding mail
In the home screen, select “Google” folder/
1
[Gmail]
Select a thread
2
[)]
3
: To reply to all: [*]/[Reply all]
: To forward: [*]/[Forward]
Compose the mail
4
1 Reply type
Touch to switch replying/replying to all/forwarding.
2 Destination
3 Message
4 Quote text
Touch to switch displaying/hiding messages of the
sender.
You cannot operate it when forwarding mails.
5 Mail of sender
6 Subject
7 Respond inline
Enter the mail of the sender in the message.
[@]
5
Deleting thread
In the home screen, select “Google” folder/
1
[Gmail]
: To delete selected threads: Touch the images of threads/
[+]
Select a thread
2
[+]
3
Setting Gmail
In the home screen, select “Google” folder/
1
[Gmail]/[z]/[Settings]
Select an item
2
General settings: Make settings for the whole Gmail.
About Gmail: Display the Gmail version.
: Select an account to make settings for the details on each
account such as Signature and Notifications.
: Touch [ADD ACCOUNT] to add an account.
Early Warning “Area Mail”
Area Mail is an app to receive Early Warning “Area Mail” and
check the received Area Mail.
Area Mail is a service which enables you to receive earthquake
early warnings etc. sent from the Japan Meteorological Agency.
When an Area Mail is sent to you, it is automatically received and
the contents of it are displayed whether or not the display is
turned on or whether or not Screen lock is set.
Area Mail may not be received or automatically displayed
depending on the condition of the handset.
・ In the following cases, you cannot receive Area Mail.
During a call While the power is turned off
While outside the service area
During international roaming
In Airplane mode
・ In the following cases, you may not receive Area Mail.
During packet communication
During Wi-Fi tethering
During USB tethering
During software update
During Android version upgrade
・ In the following cases, you can receive Area Mail but it may
not be automatically displayed.
During packet communication
During software update
During Android version upgrade
Area Mail is a free service that does not require a subscription.
Automatically receive an Area Mail
1
When the Area Mail is received, the special
2
buzzer or special ringtone sounds and its
message is displayed
■ Checking received Area Mail later
Drag the status bar down/select the received
1
Area Mail
: Alternatively, in the home screen, [R]/[Disaster kit]/[Early
Warning “Area Mail”] to check received Area Mail.
・ When the confirmation screen for use appears, check the
content and select [Agree].
You can receive Area Mail without subscription to sp-mode.
You cannot receive the Area Mail that failed to be received
again.
You can save up to 50 Area Mails.
If the number of Area Mails saved on the handset memory
exceeds the maximum number to be saved, Area Mail is
deleted from the oldest one.
Deleting Early Warning “Area Mail”
In the home screen, [R]/[Disaster kit]/[Early
1
Warning “Area Mail”]
Select a mail
2
: To select all Area Mails: [Select all]
[Delete]/[OK]
3
40
Mail/Browser
Page 43

Setting Early Warning “Area Mail”
Whether to receive Area Mail, operations on receiving Area
Mail, etc. is set.
In the home screen, [R]/[Disaster kit]/[Early
1
Warning “Area Mail”]
[z]/[Settings]/select an item
2
Receive setting: Set whether to receive Area Mail.
Beep tone: Make settings for the ring duration and operations
in the manner mode.
Check screen image and beep tone: Confirm the reception
screen and the ringtone for earthquake early warning,
tsunami warning, and disaster and evacuation information.
Other settings: Set Area Mail to use as well as earthquake
early warning, tsunami warning and the disaster and
evacuation information.
Settings of the earthquake early warning buzzer, ringtone
dedicated to tsunami warning and the disaster and evacuation
information, ringtone volume and vibrator cannot be changed.
Browser
Displaying websites
The handset can display websites over packet communication
or Wi-Fi function connection.
In the home screen, [_]
1
Some websites may not appear properly.
■ Searching websites
Touch the URL entry field
1
: If the URL entry field is hidden, slide the browser screen
down.
Enter the keyword
2
: Keywords that include the entered characters are displayed
as a list.
Select the keyword
3
: Alternatively, enter the entire keyword and [Go] to search
websites.
■ Opening new tab
In the browser screen, [Q]/[P]
1
■ Switching tabs
In the browser screen, [Q]
1
Select a tab
2
■ Opening incognito tabs
When you display websites on an incognito tab, [T] appears at
the top left of the screen.
In the browser screen, [Q]/[z]/[New
1
incognito tab]
Touch the URL entry field/enter a keyword/
2
[Go]
The history of websites opened on an incognito tab is not
saved. If you close the incognito tab, the information such as
Cookie are also deleted. Downloaded files and bookmarked
websites can be saved on an incognito tab.
■ Searching characters in the page
In the browser screen, [z]/[Find on page]
1
Search
2
1 End search
2 Keyword entry field
Enter the keyword to search with.
3 Previous
4 Next
■ Copying characters
In the browser screen, [z]/[Copy text]
1
Drag your finger from the start position to the
2
end position
: To change the copy range: Drag [d]/[e]
[!]
3
■ Convenient functions
You can display a link with a new tab or download data such as
images.
In the browser screen, touch and hold a link/an
1
image
Select a function to use
2
■ Reloading browser
In the browser screen, [z]/[Reload]
1
■ Ending browser
In the browser screen, [z]/[End browser]
1
Setting Browser
In the browser screen, [z]/[Settings]
1
Select an item
2
General settings: Make settings for the functions related to
the whole browser.
Privacy & security: Make settings for the privacy or security
such as cache and Cookie.
Accessibility: Make settings for the display such as font size
and zoom.
Advanced: Make settings for the details on the browser.
Bandwidth management: Make settings for readings of
websites.
Quick operation・Labs: Make settings for Quick toolbox,
Quick controls and Full screen display.
41
Mail/Browser
Page 44

Using bookmark, history and saved page
■ Saving bookmarks
In the browser screen, [z]/[Add bookmark]
1
[OK]
2
■ Displaying websites from bookmarks
In the browser screen, [z]/[Bookmark list]
1
Select a bookmark
2
■ Displaying websites from histories
In the browser screen, [z]/[Bookmark list]/
1
[HISTORY]
Select a history
2
■ Saving pages
In the browser screen, [z]/[Save for offline
1
reading]
■ Displaying saved pages
In the browser screen, [z]/[Bookmark list]/
1
[SAVED PAGES]
Select a saved page
2
42
Mail/Browser
Page 45

Apps
dmenu
In dmenu, you can easily access websites or convenient apps
recommended by DOCOMO.
In the home screen, [dmenu]
1
: The browser is activated and dmenu is displayed.
Packet communication (LTE/3G/GPRS) or Internet connection
via Wi-Fi is required to use dmenu.
Packet communication charge is incurred separately for
connecting to dmenu and downloading apps introduced on
dmenu. Some downloaded apps automatically perform packet
communication.
Apps introduced on dmenu include charged ones.
dmarket
In dmarket, you can get enjoyable and convenient contents
suitable for you.
In the home screen, [dmarket]
1
: For details on dmarket, refer to the DOCOMO website.
Play Store
By using Google Play, you can download and install useful
apps or fun games to the handset.
Set up a Google account in advance (nP. 22 “Setting up
Google account etc.”).
In the home screen, [Play Store]
1
: To display Help: [z]/[Help]
Be sure to check the security of app, then install it at your own
risk. The handset may be infected with a virus, data may be
damaged, etc.
Note that DOCOMO shall not be liable for malfunctions caused
by the app etc. you installed.
Note that DOCOMO shall not be liable for any disadvantage
brought to you or any third party due to the app etc. you
installed.
Purchasing app
In the Google Play screen, select an app to
1
purchase
Touch the price
2
: Follow the instructions on the screen and operate after this
step.
: When the app is free: [INSTALL]
: If you make a purchase for the first time, select a payment
method. You may need to sign in to your Google Wallet
account depending on the payment method.
: You can ask for a refund within a specified time after the
purchase of app. The app is deleted and you are not
charged. In addition, note that a refund request is available
for each app only once. If you requested a refund for the
purchased app in the past and purchase the same app
again, a second refund request is not available. In the
Google Play screen, [z]/[Help] for details on the payment
method when purchasing an app, the terms on the refund
request, etc.
Once you accept the installation of app, you are responsible for
the results of using the app. Be very cautious about installation
of apps that have access to many functions or a significant
amount of data.
Some downloaded apps automatically perform packet
communication. Note that the packet communication charges
may be higher.
You pay for the app only once. Re-downloading apps which you
previously uninstalled after first downloading will not be
charged.
If you have multiple Android devices that use the same Google
account, you can download the purchased app to all of them at
no additional cost.
DOCOMO holds no responsibility for responding to purchase
apps and get a refund from Google Play.
■ Uninstalling apps
In the Google Play screen, [z]/[My apps]
1
Select an app to uninstall/[UNINSTALL]/[OK]
2
Osaifu-Keitai
Osaifu-Keitai is a function for using “Osaifu-Keitai compatible
services” which enable you to pay, use the handset as
coupons, etc. by simply holding it over scanning devices at
stores etc. and using “Kazashite-Link compatible services”
which enable you to access information by holding the
handset over home electric appliances, smart posters, etc.
You can save electronic money, points, etc. on the IC card or
docomo mini UIM card.
In addition, you can deposit electronic money, check the
balance and the remaining points, etc. while you can lock
Osaifu-Keitai functions in case of theft or loss.
For details on Osaifu-Keitai, refer to the DOCOMO website.
※To use Osaifu-Keitai compatible services, settings are necessary
on a website or an app.
Using Osaifu-Keitai compatible handset
The handset malfunctions may cause data on the IC card
data on the docomo mini UIM card
that as a rule, you will be asked to delete data when leaving your
handset for repairs etc., since we cannot keep your handset with
such data still remaining in it). For the service such as a reissue,
restoration, temporary keeping or transference of the data,
contact a provider of the Osaifu-Keitai compatible service you
use. Be sure to use the Osaifu-Keitai compatible service
including a backup service for important data.
DOCOMO shall not be liable for any loss or change of data on
the IC card and data on the docomo mini UIM card or other
damages related to Osaifu-Keitai compatible services caused by
any reason such as malfunctions and model changes.
When the handset is stolen or lost, immediately contact a
provider of the Osaifu-Keitai compatible service you use for
handling methods.
*1 The data saved on the built-in IC card of the Osaifu-Keitai
compatible handset
*2 The data saved on the docomo mini UIM card
*2
to be lost or changed (Note
*1
and
43
Apps
Page 46
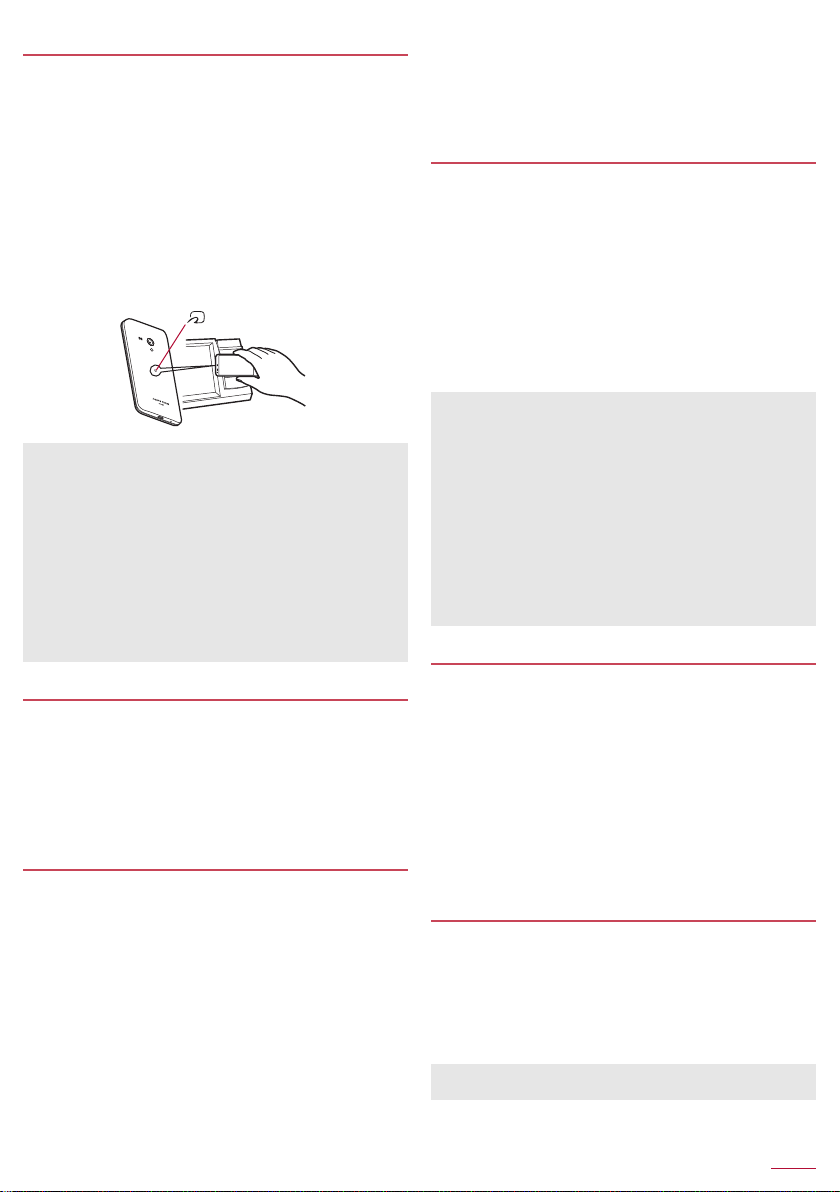
Using “Osaifu-Keitai compatible services”
To use Osaifu-Keitai compatible services, download the
Osaifu-Keitai compatible app from Osaifu-Keitai compatible
websites and make the setting. Some services do not require the
download of the Osaifu-Keitai compatible app.
In the home screen, [R]/[Osaifu-Keitai]
1
: If the initial setting is not completed, the initial setting screen
appears. Follow the instructions on the screen and operate.
Select a service
2
: Make settings on the website of the service or after
downloading the app compatible with the service.
Hold the a mark of the handset over the
3
scanning device
: The handset can communicate with the scanning device.
mark
You cannot use Osaifu-Keitai compatible services in the
following situations. However, you can pay by holding the
handset over a scanning device.
In Airplane mode
When you are charging the handset, connecting Micro USB
Cable 01 (sold separately) to it or connecting an earphone/
microphone to it while the docomo mini UIM card is not
inserted/When the handset has never received radio wave
Osaifu-Keitai compatible services are available even if you
cannot unlock the PIN code of the docomo mini UIM card or the
PIN code is locked.
If you have not subscribed to sp-mode, you may not be able to
use some functions of an Osaifu-Keitai compatible service.
Using “Kazashite-Link compatible services”
Enable [Reader/Writer, P2P] in advance (nP. 44 “NFC/
Osaifu-Keitai settings”).
Hold the a mark of the handset over a device
1
into which an NFC module is built, smart
poster, etc.
Precautions about holding over the other
device
Pay attention to the following points when holding the a mark
over the other device such as a scanning device or device into
which an NFC module is built.
Do not let the handset strongly clashed with the other device
but slowly bring the handset close to the other device when
holding the a mark over it.
Hold the a mark over the center of the other device and in
parallel with it. If the other device does not recognize the
built-in IC card even when you do so, slightly move the
handset away from the other device or move the handset
around.
The other device may not recognize the built-in IC card if there
are metallic objects between the a mark and the other
device. Remove the handset from its cover or case if the other
device does not recognize the built-in IC card, since equipping
the handset with it may influence the communication
performance.
NFC/Osaifu-Keitai lock
You can restrict the use of the functions and services of
Osaifu-Keitai by setting NFC/Osaifu-Keitai lock.
NFC/Osaifu-Keitai lock differs from Screen lock of the handset
and Set up SIM card lock.
In the home screen, [R]/[Settings]/
1
[More...]/[NFC/Osaifu-Keitai settings]/[NFC/
Osaifu-Keitai lock]
: Alternatively, in the home screen, [R]/[Osaifu-Keitai]/
[Lock Settings] to set NFC/Osaifu-Keitai lock.
Follow the instructions on the screen and enter
2
the NFC/Osaifu-Keitai lock number
While NFC/Osaifu-Keitai lock is set, [d (blue)] or [e (blue)] is
displayed on the status bar.
When the battery runs out while NFC/Osaifu-Keitai lock is set,
NFC/Osaifu-Keitai lock cannot be disabled. Be aware of the
battery level. If the battery runs out, disable NFC/Osaifu-Keitai
lock after charging the battery.
To use the menu of Osaifu-Keitai while NFC/Osaifu-Keitai lock
is set, disable NFC/Osaifu-Keitai lock.
The NFC/Osaifu-Keitai lock number is not deleted even if you
initialize the handset.
When disabling NFC/Osaifu-Keitai lock, insert the docomo mini
UIM card which had been inserted into the handset when NFC/
Osaifu-Keitai lock was set.
NFC/Osaifu-Keitai settings
In the home screen, [R]/[Settings]/
1
[More...]/[NFC/Osaifu-Keitai settings]
Select an item
2
NFC/Osaifu-Keitai lock: For details nP. 44 “NFC/
Osaifu-Keitai lock”
Reader/Writer, P2P: Set whether to use the Reader/Writer,
P2P function.
Android beam: Perform data communication using Android
beam.
・ For details on Android beam nP. 73 “Android beam”
Lock No. change: Change the lock number of NFC/
Osaifu-Keitai lock.
ToruCa
ToruCa is an electronic card that can be imported to devices.
You can retrieve it as store information or a coupon from a
scanning device or websites. Retrieved ToruCa is saved in the
“ToruCa” app and you can display/search/update it using the
app.
For details on ToruCa, refer to the DOCOMO website.
In the home screen, [R]/[ToruCa]
1
Packet communication charges may be incurred for retrieving,
displaying or updating ToruCa.
44
Apps
Page 47

ToruCa provided for i-mode devices may not be retrieved/
displayed/updated.
The following functions may not be available depending on the
settings of IP (Information Provider).
Retrieving from a scanning device
Updating
Sharing ToruCa
Moving/Copying to a microSD Card
Displaying a map
* A map may not be displayed from the ToruCa list although it
can be from ToruCa (details).
When NFC/Osaifu-Keitai lock is set, you cannot retrieve
ToruCa from a scanning device.
When [重複チェック] (Duple check) is enabled, you cannot
retrieve the duplicate ToruCa. If you want to retrieve it, disable
the setting.
When you send ToruCa through mail, it is sent in the status that
the ToruCa (details) has not been retrieved.
ToruCa received through mail may not be saved depending on
the mail app.
ToruCa may not be retrieved depending on the browser you
use.
When you move/copy ToruCa to microSD Card, it is moved/
copied in the status that the ToruCa (details) has not been
retrieved.
If the initial setting of Osaifu-Keitai has not been made, ToruCa
may not be retrieved from a scanning device.
*
TV (1Seg)
1Seg is a terrestrial digital TV broadcasting service for mobile
devices and can receive data broadcasting with image and
audio. In addition, an interactive service adopting a
communication function for mobile devices and detailed
information available via communication can be used.
For details on the “1Seg” service, see the website below.
The Association for Promotion of Digital Broadcasting:
(http://www.dpa.or.jp/english/)
■ Using 1Seg
1Seg is a service provided by TV broadcasters (broadcast stations)
etc. Communication charges are not incurred for receiving image
and audio. Contact NHK for details on viewing fees of NHK.
Available information in the area of the data broadcasting is “data
broadcasting” information and “data broadcasting website”
information.
“Data broadcasting” information is carried by broadcast wave
together with image and audio. “Data broadcasting website”
information is used to access websites provided by the TV
broadcaster (broadcast station).
Packet communication charges are incurred when accessing a
website such as a “data broadcasting website”.
Some websites require information charges to use.
■ Broadcast wave
1Seg is one of the broadcasting services, and the radio wave
(broadcast wave) differs from that of Xi service or FOMA service.
Therefore, it cannot be received at the place where the broadcast
wave does not reach or while the broadcasting is out of service,
regardless of whether the handset is outside or inside the Xi service
or FOMA service area.
Also, in the following places, the reception status may become
weak or the signal may not be received even if the handset is inside
the service area of terrestrial digital TV broadcasting.
Place that is far from the radio tower which sends the signal
Place where the signal is interrupted due to the landscape or
buildings such as mountainous areas or behind a building
Place where the signal is weak or does not reach, such as a
tunnel, basement or an inner area of a building
Move the handset close to or apart from your body or move it to
another place so that the reception status may become better.
Also, use 1Seg with Stereo Earphone (sample) connected to enjoy
watching/recording 1Seg in better reception status.
Creating channel lists
To watch TV, you need to create one or more channel lists and
select one in advance.
You can register up to three channel lists. You can register up to
12 stations in a channel list.
Create channel lists inside the area of a terrestrial digital TV
broadcasting service.
In the home screen, [R]/[TV]
1
: If the confirmation screen for the license agreement is
displayed, check the content and select [Agree].
: Only when channels are not set, the channel list creating
screen appears.
: To add a channel list: In the 1Seg watching screen, [z]/
[Channel settings]/[Edit channel list]/[NEW]
Select an item
2
Create by selecting the area: Search for broadcast stations
set in each area.
Create by searching channels: Search for channels available
in the present location.
[SET]
3
You cannot watch 1Seg overseas, since the broadcasting
format and the broadcasting frequency are different.
Watching TV
Watch 1Seg.
In the home screen, [R]/[TV]
1
Watch 1Seg
2
: To adjust the volume: x/y
1 Program information
The program name and broadcast station name are
displayed.
2 Image
Touch it to display/hide the controller etc.
Flick your finger to the left/right to select a station with
UP/DOWN.
3 Subtitle
45
Apps
Page 48

4 Data broadcasting key
Display data broadcasting on the information displaying
area.
5 Channel switching screen key
Display the channel switching screen on the information
displaying area.
6 Program list key
Display the program list of the broadcast station whose
program you are watching on the information displaying
area.
・ Touch a program to display the program details screen.
Recording/Watching reservation is also available in the
program details screen.
7 Mini TV
Switch to Mini TV. You can watch 1Seg while using
another app (nP. 25 “Mini app/Widget”).
8 Controller
The following operations are available with displayed
keys.
・ To select a station with UP/DOWN: [@]/[A]
・ To adjust the volume: [1]/drag the volume bar
・ To start/stop recording: [D]/[E]
* Touch and hold the key to select a station by searching
a frequency.
9 Website key
Display a website on the information displaying area.
a Recorded file list key
Display the recorded file list on the information displaying
area.
b Information displaying area
Operation keys appear while data broadcasting/a website
is being displayed.
c Channel switching key
Display the channel switching screen.
While watching 1Seg, colors in the screen may appear
different.
Even if the home screen is displayed while activating 1Seg,
information of data broadcasting/data broadcasting websites
may be automatically updated, since 1Seg is kept activated.
Note that packet communication charges may be incurred.
If you receive a call while watching 1Seg, 1Seg will resume
after the call is terminated. While recording 1Seg, recording
continues in the background.
When you play videos with another app while Mini TV is being
used, videos may not be displayed properly.
*
Recording
Estimated number of savable entries and recording time
Save destination
Handset memory Up to 99 Up to approx. 7,940 min
Recording videos to a microSD Card is not available.
The recording size/time for each recording is up to approximately
2 GB/600 minutes. Even if the available space on the handset
memory is sufficient, the video being recorded up to that point is
saved and recording ends once the maximum recording size/
time is reached.
When you run out of available space on the handset memory,
recording automatically ends, and the video being recorded up to
that point is saved.
In the 1Seg watching screen, [D]
1
Number of
savable entries
Recording time
Select a recording time
2
: When the set recording time has passed, recording ends and
the video is automatically saved.
: To end recording: [E]/[OK]
・ The video is automatically saved.
Recording of some programs may be prohibited.
When the time set for recording arrives while another 1Seg is
being recorded, the recording of the latest timer-set program
starts. The recording in progress up to that point ends, and the
recorded program is saved.
Playing recorded video
Play a recorded video saved on the handset memory.
Basic operations in video playback screen are the same as those
in 1Seg watching screen. Operations that differ are explained
here.
In the 1Seg watching screen, [>]
1
Select a video
2
: To delete a recorded video: Touch and hold a video/[=]/
[OK]
Watch the video
3
1 Controller
The following operations are available with displayed
keys.
・ To pause/play: [5]/[4]
・ To fast reverse/forward: [6]/[7]
・ To return to a location of approx. 5 seconds before/skip
to a location of approx. 15 seconds later: [8]/[9]
・ To adjust the volume: [1]/drag the volume bar
・ To play from the beginning: [3]
*1 Every time you touch it, the playback speed is
switched.
*2 Displayed when the playback is finished.
While a video is played, the data broadcasting for the broadcast
station from which that video was recorded can be displayed.
*1
*2
TV link
You can register memo information and URLs of related
websites as TV link in some data broadcasting. If they are
registered as TV link, you can check them from the TV link
screen.
You can register up to 50 TV links.
Procedures for registering TV links may differ depending on the
program.
In the 1Seg watching screen, [z]/[TV Links]
1
: Display the registered TV links.
Select a TV link
2
■ Deleting TV links
In the 1Seg watching screen, [z]/[TV Links]
1
Touch and hold a TV link/[=]/[OK]
2
46
Apps
Page 49
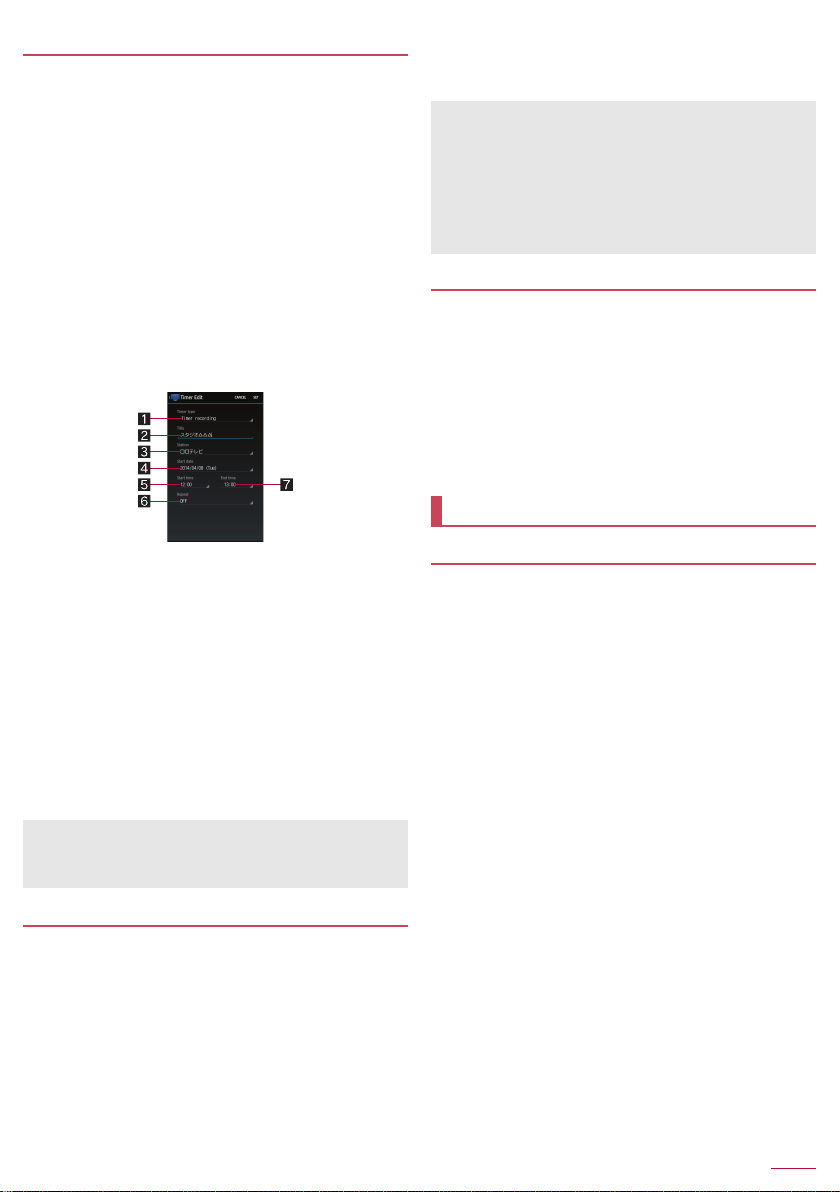
Recording/Watching reservation
You can set a timer for watching or recording 1Seg. In
addition, you can check the reservation status and result.
Record 1Seg in a good reception status.
You can save up to 30 timer settings for watching and recording
1Seg.
Multiple programs cannot be watched/recorded simultaneously.
If the recording period you are about to set overlaps with that of
an existing timer-set program, a confirmation screen for
registration appears. Check the contents of the message, and
then perform registration.
In the 1Seg watching screen, [z]/[Timer]
1
: To delete a reservation: Select a reservation/[?]/[OK]
: To display the reservation result list: [Timer]/[Results of
timer recordings]
[NEW TIMER SETTING]/[Set a timer manually]
2
: To reserve from the program guide: [NEW TIMER
SETTING]/[Set a timer from G-GUIDE]/reserve
Set each item
3
TV off timer: Set how long 1Seg will remain activated before
it automatically ends.
Web browser settings: Make setting for the browser.
Product information: Confirm the version of this app.
[Data broadcasting settings]
When [Confirmation] is disabled, the confirmation screen for
data broadcasting does not appear and information of data
broadcasting/data broadcasting websites may be automatically
updated. Note that packet communication charges may be
incurred.
[TV off timer]
When the set time arrives while you are recording 1Seg, the
confirmation screen for ending the recording is displayed.
Audio/Subtitles settings
You can set subtitles to be displayed or change spoken
language while watching 1Seg.
Some functions may not be available depending on the program.
In the 1Seg watching screen, [z]/[Audio/
1
Subtitles]
Select an item
2
Switch audio: Set spoken language.
Switch sound-multiplex: Make settings for main/sub audio
channel.
Switch subtitles: Make settings for subtitles to display.
Camera
1 Timer type
Switch timer types.
2 Title
Enter a title.
3 Station
Set a broadcast station.
4 Start date
Set the start date.
5 Start time
Set the start time.
6 Repeat
Make settings for the repetition of the reservation.
7 End time
Set the end time.
[SET]
4
Depending on usage of the handset, available space on the
handset memory, the program type, etc., you may not be able
to watch/record the program or recording may be stopped even
if it is not finished yet.
Setting 1Seg
You can make settings for data broadcasting, auto exit time of
1Seg, etc.
In the 1Seg watching screen, [z]/[General
1
settings]
Controller display position: Set the controller to be displayed
on the left/right side.
Audio settings: Make settings for the sound quality.
Data broadcasting settings: Make settings for data
broadcasting.
Alarm settings: Make settings for the alarm activated when a
reserved program starts.
Before using camera
Fingerprints or fat on the lens may cause the image to be out of
focus. In addition, images may blur, rays of light may appear in
images when shot near a strong light source, etc. Wipe the lens
with a soft cloth before shooting images.
You cannot shoot when battery level is insufficient. Images may
appear dark or distorted when shot with insufficient battery power
even while the handset is charging. When you use the camera,
charge the battery sufficiently in advance.
Although the camera is made with high-precision technology,
some pixels or lines look constantly dark or bright. Further, white
lines and other noise may appear in images especially when
shooting images in dimly lit surroundings.
The quality of images may deteriorate when shot or saved after
the handset has been left in a warm location for a long time.
If the camera lens is exposed to direct sunlight for a long time,
the internal color filter may discolor, creating a discoloration of
shot images.
Images shot in shooting conditions which include strong light
source such as the sun or a lamp may appear dark or distorted.
Shooting the sun directly may damage the performance of the
CMOS.
In the following cases, the handset may become warm and the
camera may end. This is not a malfunction.
When shooting still pictures continuously
When shooting long videos
When activating the camera for a long time
Use the camera again after a while.
When Focus settings are switched, sounds are heard from the
camera lens. This is not a malfunction.
Images are blurred when the handset moves while shooting
images. Hold securely to prevent blurring. Use the shake
reducing function when shooting still pictures.
47
Apps
Page 50

The color and brightness of the subject in images shot with the
camera may differ from the actual color and brightness.
Make sure that your fingers, hair, handset strap, etc. do not
obscure the camera lens when shooting images.
Because a larger picture size requires more data, movement in
the image on the handset display may appear slow.
Indoor fluorescent lighting may create flickering or streaky
shading on the screen. This flickering or shading may be reduced
by changing the lighting conditions and brightness of the room or
adjusting the camera brightness and white balance.
Shot still pictures are saved in DCF1.0 (ExifVer.2.3, JPEG)
format.
The camera is not available while watching 1Seg.
Copyrights and rights of portrait
Images and audio recorded with the handset are for personal use
and may not be used for any other purposes without the consent
of the rightful person in accordance with the Copyright Act.
Please note that acts such as the use or defacement of the
likeness or name of other individuals without their consent may
infringe on an individual’s rights of portrait. Please be aware of
copyrights and rights of portrait when posting images and audio
recorded with the handset on the Internet or similar media. The
recording of images or audio may be restricted at concerts,
performances and exhibits even when recorded for personal use.
Do not use the handset to send copyrighted images for uses
other than those permitted under the Copyright Act.
If you cause the public any trouble using the handset, you may be
punished under law or regulations (for example, nuisance
prevention ordinance).
Please be considerate of the privacy of individuals around you
when shooting and sending pictures using camera-enabled
mobile phones.
■ Performance while using camera
In each camera mode, if no operations are performed for
approximately 3 minutes, the camera mode automatically ends
and the scan result is deleted.
The shutter sound volume cannot be changed.
■ Picture size of camera
The following picture sizes are available.
Shooting mode Aspect ratio Picture size
Shoot still
picture
Shoot video 16:9
* Available only when you use the in-camera.
16:9
4:3
4:3
4K2K: 3840×2160
FULL HD: 1920×1080
HD: 1280×720
13M: 4128×3096
3M: 2048×1536
1.2M: 1280×960
VGA: 640×480
FullHD: 1920×1080
HD: 1280×720
VGA: 640×480
QVGA: 320×240
*
*
■ Shooting screen layout
Still picture shooting screen
Video shooting screen
1 Mode settings
Set the shooting mode.
2 Mobile light
Turn on/off the mobile light.
3 Switching in/out-camera
Switch to the in-camera/out-camera.
4 Various settings
Set various settings for shooting.
5 Switching displays
6 Album/Thumbnail
Activate Album.
7 Shutter
8 Switching Camera/Video Camera
Switch the camera mode to Camera/Video Camera.
9 Location info
Set whether to add location information.
a Shake Reducing
Set whether to use the shake reducing function.
b Picture size
Set the picture size.
c NightCatch
Switch NightCatch settings. Set it to [AUTO] to make shady
areas appear vivid on shot images.
d HDR
Set whether to use HDR.
e Remaining number/time for shooting
Displayed when the remaining number for shooting decreases
to less than 99 as for the still picture shooting mode.
As for the video shooting mode, remaining time for shooting
indicates the total recordable time. The recordable time per
shot may be shorter than the displayed remaining time.
Even after shooting a still picture/video, remaining number/
time for shooting may not be changed.
f Battery level
48
Apps
Page 51
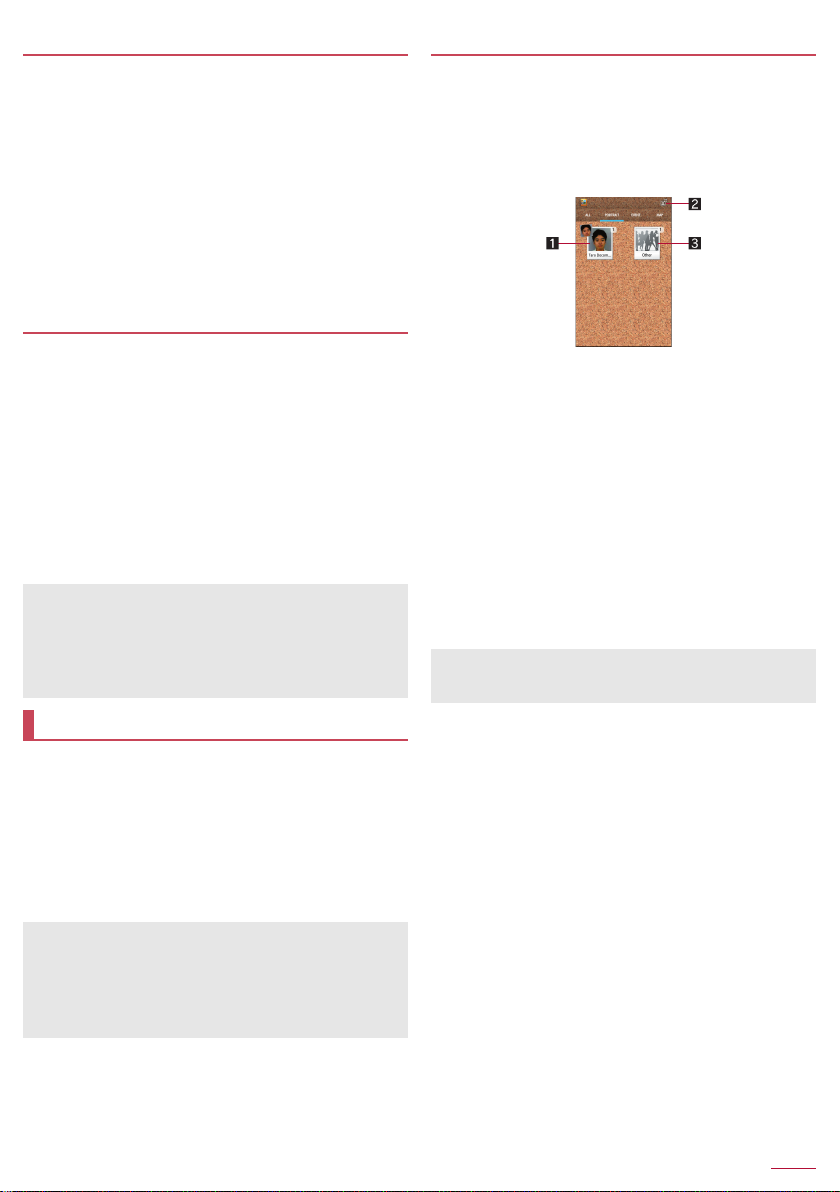
Camera
Shoot a still picture.
In the home screen, [Camera]
1
: To adjust the brightness: Slide your finger up/down
: To zoom: Slide your finger to the left/right or pinch out/in
・ Maximum magnification (zoom step) is approximately
16.0-fold (120 steps).
: To lock the focus: Touch the subject
・ Touch anywhere other than focus frame to cancel the
focus lock.
[!]/x/y
2
: The shutter sounds and the shot still picture is automatically
saved.
: Alternatively, you can shoot still pictures by touching the
focus frame while the focus is locked.
Video camera
Shoot a video.
In the home screen, [Camera]/drag [2] to
1
[3]
: To adjust the brightness: Slide your finger up/down
: To zoom: Slide your finger to the left/right or pinch out/in
・ Maximum magnification (zoom step) is approximately
16.0-fold (120 steps).
[(]/x/y
2
: Shooting starts after the shooting start sound is heard.
: To shoot still pictures: [!]
[)]/x/y
3
: After the shooting end sound, the shot video is automatically
saved.
The remaining time indicator is an approximation. Shooting may
continue longer than the remaining time indicated before the
start of shooting or may automatically stop even when there is
remaining time depending on the subject.
The remaining time indicator changes according to the
available space on the handset memory or a microSD Card and
battery level.
Album
You can sort images and videos by people, event and location
and use them.
In the home screen, [Album]
1
Select a category
2
: To switch folder-by-folder display/data list display: [ALL]/
[&]/[(]
Select data
3
Confirm the data
4
If the file is not displayed, the file may be displayed correctly by
deleting a database file of Album. Connect the handset to a PC
using Micro USB Cable 01 (sold separately) and delete
¥PRIVATE¥SHARP¥PM¥DATABASE folder on the handset
memory or a microSD Card to use. If you delete the database
file, created information of people etc. are also deleted. Take
extra precautions and check when deleting.
Sorting data
You can sort images and videos by created group.
■ Sorting by people
In the album screen, [PORTRAIT]
1
: To set automatic sort: [z]/[Settings]/[Easy sort
setting]/set each item
Select a group
2
1 Group of data already set
2 Sort
Sort images by people.
3 Other
Display data not grouped. You can create new groups or
sort the data into created groups.
[#]/[Create new person]
3
Select data to classify/[Create]
4
: When you select multiple data, the latest one is displayed.
Select the cutout range/[OK]
5
: Drag the orange frame border to enlarge/narrow the frame.
[Input new portrait.]/enter person’s name/
6
[OK]
: Select [)] to select and enter the person’s name from the
phonebook.
Portrait photos are automatically sorted by Easy sort setting.
Some photos may not be sorted correctly depending on the
expression or direction of a person.
■ Sorting by event
In the album screen, [EVENT]
1
[Not set]
2
[#]/[Create new event]
3
Select data to classify/[Create]
4
[Input new event.]/enter an event name/
5
[OK]/[Create]
■ Sorting by location
The data with location information attached is automatically
sorted on a map.
In the album screen, [MAP]
1
[z]/[Location settings]
2
Touch and hold the data to classify/drag the
3
data to the point to register it onto/[OK]
49
Apps
Page 52

Media Player
Video data list screen
Video playback screen
Play music data and video data saved on the handset memory
or a microSD Card.
The followings are the main file formats of playable music data.
AAC, HE-AAC v1, HE-AAC v2, MP3, MIDI
* Although this type of data does not appear in the all songs list,
you can play the data by activating it from another app.
The followings are the main file formats of playable video data.
H.263, H.264, MPEG4, WMV, WEBM
In the home screen, [R]/[Media Player]
1
: If the confirmation screen asking whether to read the usage
explanations of Media Player appears, select [使い方の説明
を読む] (Read the usage explanations)/[説明を読まず利用す
る] (Use without reading the explanations).
Select data
2
Music data list screen
1 Music being played/paused
2 Title/Artist name/Album title
3 Icon indicating the data is being played/paused
4 Music data settings
Touch it to set the music as a ringtone, add the music to a
playlist or delete the music.
5 Bottom bar
Slide it to the left/right to switch displays of category.
6 Search contents
7 Index
Slide the index to move to the selected heading.
8 Title/Artist name
9 Thumbnail
a Playback time/Total playback time
Play music/video
3
: To adjust the playback volume: x/y
*
, WMA9, OGG
Music playback screen
1 Playback time
2 Jacket image
3 Title/Artist name/Album title
4 Operation panel
The following operations are available with displayed
keys.
・ To play previous data/return to the beginning of the
・ To play next data: [?]
・ To return to a location of approx. 10 seconds before/
・ To play/pause the data: [:]/[;]
・ To display the data list screen: [8]
・ To repeat the data: [6]
・ To shuffle the data: [7]
・ To lock the auto-rotation of the screen: [>]
*1 When the playback time is less than approximately 2
*2 When [5] is superimposed, repeat only one song.
5 Seek bar
Drag the seek bar to change the playback position.
6 Total playback time
7 Volume bar
8 Image
9 Title/Artist name
*1
data: [=]
skip to a location of approx. 10 seconds later: [9]/[<]
*2
seconds: Play previous data
When the playback time is approximately 2 seconds
or more: Return to the beginning of the data
■ Sorting icons
In the data list screen, [z]/[Settings]/
1
[Arrange icons]
Drag [4] to the point to sort into/[Apply]
2
Managing playlists
■ Creating playlists
In the data list screen, [Play list]/[Add]/enter
1
a playlist name/[OK]
Select music data/[Apply]/[Save]/[OK]
2
50
Apps
Page 53
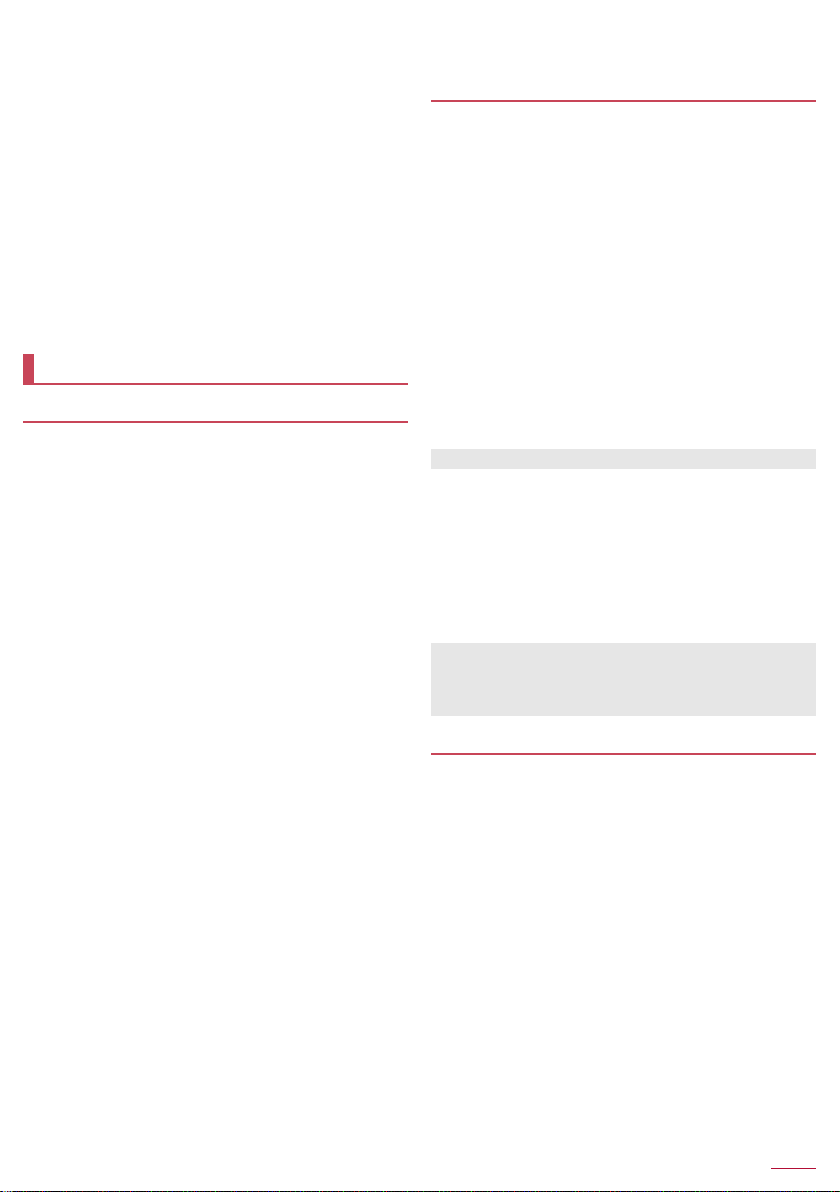
■ Editing playlists
In the data list screen, [Play list]/select a
1
playlist
[Edit]
2
: To rename the playlist: [Edit title]/enter a playlist name/
[OK]
: To sort music data: Drag [4] appearing alongside the song
to sort to the desired position
: To delete music data: Select music data/[Delete selected
songs]
[Save]/[OK]
3
■ Deleting playlists
In the data list screen, [Play list]/[Reorder/
1
Delete]
Select a playlist/[Save]/[OK]
2
GPS/Navigation
Using GPS function
GPS is a function to retrieve location information of devices by
receiving radio wave from GPS satellites. It is necessary to set
Access to my location to [ON] to measure the present location
(nP. 63 “Location services”).
You cannot use the handset as a navigation system for
professional use of aircrafts, vehicles, person, etc. or surveying
GPS of high accuracy. Note that DOCOMO shall not be liable for
the pure economic losses such as ones caused by using the
GPS for these purposes or by failing to confirm a positioning
result or to communicate due to handset failure, malfunction or
external factors such as power failure (including battery
exhaustion).
GPS is a service administered by the U.S. Department of
Defense. Therefore, GPS radio wave condition may be controlled
(accuracy degradation, radio wave abort, etc.) for US national
security reasons. In addition, the same results may not be
retrieved even when positioned in the same location and
environment, since the radio wave conditions may change
depending on the location of the GPS satellites.
Note that GPS uses the radio waves from satellites, therefore the
following conditions may cause the radio waves to abort or have
difficulty to receive resulting in an error of 300 m or more for
location information.
In or under a dense forest, in density area with buildings or
residence
In or under buildings
In a basement, tunnel, underground or underwater
Near high-tension line
Inside cars, trains, etc.
In bad weather with heavy rain/snow etc.
In bags or boxes
When people or objects are blocking the handset
When hands are covering the camera, 1Seg antenna,
earpiece or proximity sensor of the handset
When using a GPS function overseas, the displayed map based
on the acquired location information (latitude and longitude
information) may not be accurate because of the legal system in
each country and the area.
Packet communication charges may be incurred, since assisted
GPS data such as satellite information is automatically retrieved
when you measure present location.
Packet communication charges are incurred when you display a
map based on the location information etc.
Maps
You can measure your present location, and use the
navigation function to check how to get to your destination in
detail.
It is necessary to set the followings to measure the present
location.
Set Access to my location to [ON] or enable [Use GPS
satellites] (nP. 63 “Location services”).
In the map displaying screen, flick [<] to the right/[Settings]/
[Google location settings]/[Access location]/[OK] to enable
[Access location].
In the home screen, select “Google” folder/
1
[Maps]
Use the maps
2
: To rotate the screen: Rotate with your two fingers
: To display sterically: Slide down with your two fingers
: To use Navigation: [@]/search for routes
: To use Local: Touch the search box/search for facilities
: To display My Maps: [9]
: To measure present location: [0]
Set up a Google account in advance to display My Maps.
■ Street view
In the map screen, touch and hold any place
1
Touch the address, name of place or facility,
2
etc./[Street View]
: To change a displayed direction: Slide the screen up/down or
to the left/right
: To move a displayed place: Touch an arrow
: To switch to Compass mode: [4]
Some areas are not supported by Street view.
When Compass mode is used, the geomagnetic compass of
the handset and the direction displayed by Street view are
associated with each other.
Navigation
You can search for a route from the present location to the
destination.
It is necessary to set the followings to use Navigation.
Enable [Use GPS satellites] (nP. 63 “Location services”).
In the map displaying screen, flick [<] to the right/[Settings]/
[Google location settings]/[Access location]/[OK] to enable
[Access location].
In the home screen, [R]/[Navigation]
1
Select how to get to the end point
2
Touch the search box above/enter a start
3
point
Touch the search box below/enter an end
4
point
[Start]
5
: Select a direction to take if multiple directions are displayed.
51
Apps
Page 54
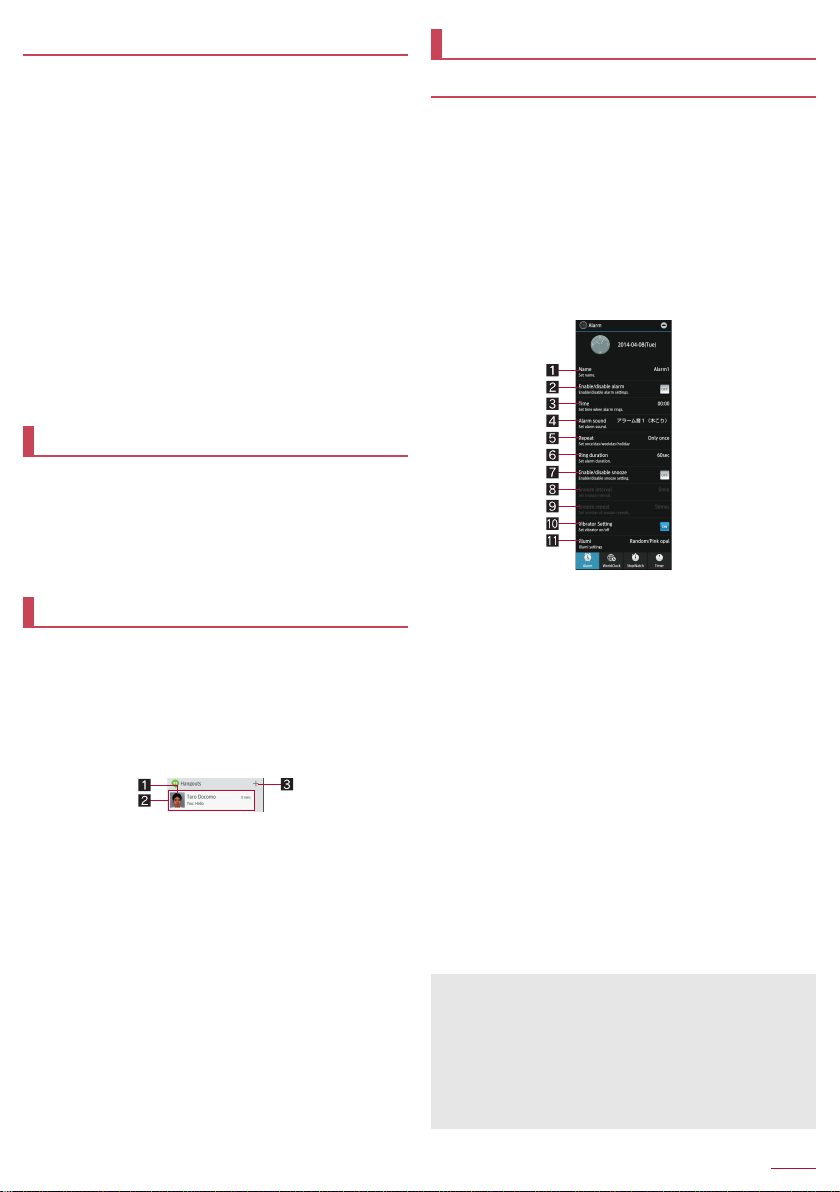
Local
You can search for facilities near your present location
according to genre.
It is necessary to set the followings to measure the present
location.
Set Access to my location to [ON] or enable [Use GPS
satellites] (nP. 63 “Location services”).
In the map displaying screen, flick [<] to the right/[Settings]/
[Google location settings]/[Access location]/[OK] to enable
[Access location].
In the home screen, [R]/[Local]
1
Select a genre of facilities you want to search
2
: Alternatively, you can search by entering a name of place to
be searched in the search box.
Use the search result
3
: To display detailed information: Select an address, a name of
place or facility, etc.
: If there are two or more search results, touch a marker or
slide an address, a name of place or facility, etc. to the left/
right to display the other search results. Also, touch [>] to
display the search results as a list.
YouTube
YouTube is a free online video streaming service. You can
play, search and upload videos.
In the home screen, select “Google” folder/
1
[YouTube]
Select a video
2
: To display the search box: [O]
Hangouts
Hangouts is an online instant message service provided by
Google. You can communicate with other people having
Google account using chat (talk using characters), voice chat
and video chat.
In the home screen, select “Google” folder/
1
[Hangouts]
Select a person
2
1 Image
An image registered by the other party is displayed.
2 Other party during chat
[Wants to Hangout] appears when you have received an
invitation. Touch it to decline or reply to the invitation.
3 Add people for chat
Enter a message/[@]
3
Alarm/Clock
Alarm
Activate an alarm tone or vibrator at the specified time/day of
the week.
You can save up to ten alarms.
In the home screen, [R]/[Alarm/Clock]/
1
[Alarm]
: To adjust the alarm volume: [,]/[Alarm volume]/adjust
the volume/[OK]
: To set the alarm to/not to ring while the manner mode is set:
[,]/[For Manner Mode]/select the setting
Select a register destination
2
Set each item
3
1 Name
Enter the name.
2 Enable/disable alarm
Set whether to use the alarm.
3 Time
Set the time when the alarm rings.
4 Alarm sound
Set the alarm sound.
5 Repeat
Set the repetition of the alarm.
6 Ring duration
Set the alarm duration.
7 Enable/disable snooze
Set whether to use the snooze.
8 Snooze interval
Set the snooze interval.
9 Snooze repeat
Set the number of snooze repetition.
a Vibrator Setting
Set whether to use the vibrator.
b Illumi
Set the flashing type and color of the incoming
illumination.
The alarm is not activated when the handset is turned off at the
set time of the alarm.
The alarm is not activated when the set time of the alarm
arrives during a call. Upon the end of the call, the alarm is
activated.
When a set time arrives during another alarm sounding, the
alarm is delayed.
When the former alarm stops or the duration has elapsed, the
delayed alarm restarts.
52
Apps
Page 55

The alarm does not sound if Alarm volume is set to “0” or if you
set For Manner Mode to [Do not Ring] while the manner mode
is set.
■ Alarm sounding screen layout
1 Stop the alarm
Drag the icon down to stop the alarm. Snooze still works after
stopping the alarm.
You can operate only when Enable/disable snooze is set to
[ON].
2 End the alarm
Drag the icon down to end the alarm.
[Start]
3
: To cancel the countdown: [Reset]
: To stop the countdown: [Stop]
Schedule
Create and manage schedules.
In the home screen, [Schedule]
1
: If the confirmation screen for the license agreement is
displayed, check the content and select [同意する] (Agree).
Check schedules
2
WorldClock
Display city time around the world.
WorldClock can display times for up to ten cities.
In the home screen, [R]/[Alarm/Clock]/
1
[WorldClock]
[Add]/select a city
2
: To switch daylight saving time: Touch and hold a city/
[Switch summer time]
: To delete cities: [+]/select cities/[Delete]/[Yes]
[E] appears on cities for which daylight saving time is set.
You may not be able to switch to daylight saving time
depending on the city.
StopWatch
In the home screen, [R]/[Alarm/Clock]/
1
[StopWatch]
[Start]
2
: To record the lap time and split time: [Lap]
[Stop]
3
: To reset measured time and history: [Reset]
You can record up to 99 histories of lap time and split time.
When the number exceeds 99, they are deleted starting with
the oldest.
Measured time and history are reset by ending Alarm/Clock.
Timer
Activate an alarm tone or vibration after the specified length of
time passes.
In the home screen, [R]/[Alarm/Clock]/
1
[Timer]
Touch the set time/enter the time/[OK]
2
: Touch [10sec]/[1min]/[5min]/[10min] to add 10 seconds/1
minute/5 minutes/10 minutes to the set time.
: To reset the set time to 00 minute 00 second: [Reset]
: Select [,] to set Alarm Sound/Vibrator Setting/Illumi.
1 Selected date, name of holiday
2 Registered schedule
The number of registered items is displayed.
3 Schedules for selected date
4 Create new schedule
The method for registering schedules is the same as
creating memo (nP. 54 “Memo”).
5 Switch displays
Switch display methods of the calendar.
6 Conditions
Set conditions of schedules to be displayed. Also, you
can search for schedules.
7 Jump to any date
■ Setting schedule
In the schedule screen, [z]/[Settings]
1
Select an item
2
“Today’s schedule” setting: Set to notify the schedules of the
day at the specified time.
Alarm: Make settings for the alarm.
Initial screen: Set a screen shown when Schedule is
activated.
Starting day: Set the starting day of a week on the calendar.
Update birthday data: Apply birthday data in the phonebook
to the calendar.
Change account: Set the account used when creating
schedules.
Cloud setting: Set whether to use cloud computing.
■ Deleting a schedule
In the schedule screen, touch and hold a
1
schedule
[Delete one]/[Delete]
2
53
Apps
Page 56

Memo
Create and manage memos.
In the home screen, [R]/[Memo]/[Add]
1
: If the confirmation screen for the license agreement is
displayed, check the content and select [同意する] (Agree).
Set each item
2
1 Seal
You can paste and remove stickers (pictogram/Deco-mail
pictogram) which decorate memos nicely.
2 Label color
Change label colors.
3 Title
4 Text
5 Edit details
You can set the details such as date and time or attach
images.
6 Icon
Change icons.
7 Text color
Change text colors of the title.
[Save]
3
Calculator
In the home screen, [R]/[Calculator]
1
Calculate
2
When the calculator is closed, its memories are deleted.
Results or history information may be deleted while it is
activated in the background.
SH tool
You can use convenient functions such as voice recorder,
business card reader, bar code reader and dictionaries.
For details on AV Device Link nP. 76 “Cooperating with Blu-ray
Disc recorder”
For details on Contents Manager nP. 69 “Contents Manager”
Voice recorder
You cannot record when the available space on the handset
memory is less than 300 KB.
In the home screen, [SH tool]/
1
[Recommendation]/[Voice Recorder]
Record/Play
2
1 Operation key
The following operations are available with displayed
keys.
・ To start recording: [p]
・ To stop recording: [q]
*1 Recording start sound is heard and recording starts.
*2 Recording stop sound is heard and recorded data is
saved.
2 Play
Displays recorded data as a list. Select one of them to
play it.
If you touch immediately after recording, the data which
has just been recorded is played.
Recording start and stop sounds are activated regardless of the
setting of the handset.
Recording automatically stops when recording time reaches the
maximum or when the handset memory has no available
space.
When a call is received during recording, recording stops,
recorded data is automatically saved and the call can be
answered. After the call ends, the save completion notification
screen appears.
When a call is received during playing, playing is automatically
paused and the call can be answered. After the call ends, the
play screen appears while pausing data.
*1
*2
Pedometer
Support everyday walking and jogging with the pedometer.
The number of steps, calories burnt, etc. are saved as history.
You can check them as graph.
Register User Information and enable [Pedometer On] in
advance.
If vibration or shake is applied to the handset by the vibrator etc.,
the number of steps may not be counted correctly.
Counted number of steps may not be displayed correctly
depending on how to put on, measure or walk.
When carrying the handset in Carry Case 02 (sold separately),
put the Carry Case 02 on a belt etc.
When carrying the handset in a bag or pouch, place it in a stable
space such as in a pocket or compartment.
In the home screen, [SH tool]/
1
[Recommendation]/[Pedometer/ calories]
: The confirmation screen is displayed only when the
pedometer settings have not been finished. Select [Yes] and
finish the pedometer settings.
The first number of steps for approximately 4 seconds is
counted, but it will not be displayed as counted steps. Keep
walking, and then the total number of steps including it will be
displayed as counted steps.
54
Apps
Page 57
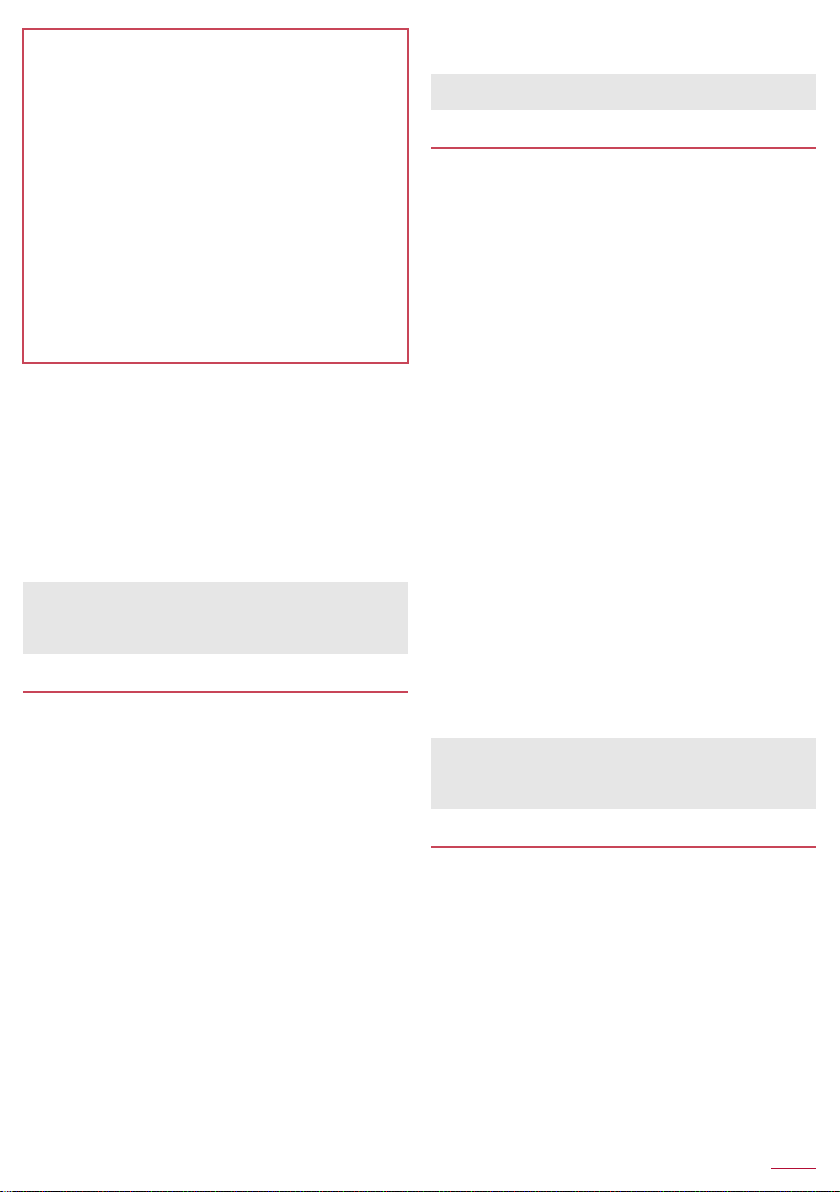
Cautions when counting the number of steps
In the following cases, the number of steps may not be counted
correctly.
When the handset shakes irregularly
When the bag which contains the handset shakes irregularly
by hitting legs or hip
When dangling the handset from your waist, bag, etc.
When walked irregularly
When shuffled or walked irregularly wearing sandals, geta,
slippers, etc.
When disarray of walk occurred such as walking in the
crowded place
When used in a place with up-and-down movement or frequent
vibration
When stood up or sit down
When played sports other than walking and jogging
When walked up/down stairs or steep slope
When being wobbled in the vehicles (bicycle, car, train, bus,
etc.)
When walked extremely slowly
■ Pedometer setting
You can make settings for the pedometer such as User Information.
To enable [Pedometer On], register User Information in advance.
In the home screen, [SH tool]/
1
[Recommendation]/[Pedometer/ calories]
[z]/[Settings]
2
Select an item
3
Pedometer On: Set whether to use the pedometer.
User Information: Register height, weight and stride.
Pedometer Reset Time: Set time to reset the pedometer.
When [Pedometer On] is enabled, the number of steps is
always counted while the power is turned on.
The display of the pedometer is reset once a day at the time set
for Pedometer Reset Time.
Business card reader
You can scan information such as name or phone number
from a business card (Japanese/English) with the camera and
save it to the phonebook.
In the home screen, [SH tool]/[Reading]/
1
[Read business card.]
: To adjust the brightness: Slide your finger up/down
Display a business card in the center of the
2
screen/[Read]
: The shutter sounds.
: Hold the handset securely to fit the entire business card
within the frame displayed on the screen. Make sure that no
other objects, especially text-written objects, are displayed
on the screen.
: Keep the camera approximately 10 cm away from the
business card.
: As for scanning, the direction of the business card can be
either vertical or horizontal on the screen. Do not place the
card obliquely.
[Recognition]
3
[Add to Address book]
4
: To copy the scan result: [z]/[Copy All]
Select to which account to register/[OK]
5
: The shot card images are automatically saved.
[No]
6
: To edit the registered contact: [Yes]/edit the contact
Some business cards cannot be scanned or recognized
properly.
Bar code reader
You can use the camera to scan bar codes (JAN/QR codes),
and perform various operations according to the contents of
scanned item.
JAN code
JAN code is a type of bar code using vertical bars of varying
width to express numbers.
JAN8 and JAN13 can be read.
QR code
QR code is a type of two-dimensional code expressing data
vertically and horizontally.
In the home screen, [SH tool]/[Reading]/
1
[Read barcode.]
: To adjust the brightness: Slide your finger up/down
Scan the bar code
2
: The bar code reader screen appears and scanning starts.
Display bar code to be scanned in the center of the screen.
: Position the camera approximately 10 cm right away from the
bar code. Keep aligned and do not move the handset or code
while scanning.
: When scanning is complete, an end tone sounds and the
scan result screen appears.
Split data
: QR codes include one which forms a single data after split
multiple data (up to 16) are scanned. Repeat the scanning
operation until all split data are scanned and a scan result
appears.
Use the scan result
3
: When you have scanned a phone number, URL or mail
address, touch the scan result to use it.
: To register the scan result: [z]/[Entry data]
・ In the bar code reader screen, [z]/[Confirm data]/
select data to confirm the registered scan result.
: To copy the scan result: [z]/[Copy All]
Some bar codes may not be scanned depending on types or
sizes.
Bar codes may not be scanned due to scratches, dirt, damage,
poor print quality, lighting conditions or QR code version.
Store information reader
You can scan information such as store name or phone
number from a magazine etc. by using the camera, and save it
to the phonebook.
In the home screen, [SH tool]/[Reading]/
1
[Read retail directory.]
: To adjust the brightness: Slide your finger up/down
Display information in the center of the
2
screen/[Read]
: The shutter sounds.
: Hold the handset securely to fit necessary information within
the screen. However, if the text gets too small, display a
phone number, an address, etc. large enough to be scanned.
: Keep the camera approximately 10 cm away from necessary
information.
[Recognition]
3
55
Apps
Page 58

[Add to Address book]
4
: To copy the scan results: [z]/[Copy All]
Select to which account to register/[OK]
5
: The shot images are automatically saved.
[No]
6
: To edit the registered contact: [Yes]/edit the contact
Some information may not be scanned or recognized properly
depending on the description of magazine etc.
Text reader
You can scan an article of newspaper, magazines, etc. by
using the camera, and perform various operations.
In the home screen, [SH tool]/[Reading]/
1
[Read character.]
: To adjust the brightness: Slide your finger up/down
Display the text to scan on the screen/[Shoot]
2
: The shutter sounds.
Point the cursor to the line to scan with [#]/
3
[$]/[Read]
: When letters written in vertical direction are recognized: [%]/
[&]
: The line to which the cursor is pointed is displayed in light
blue frame.
[OK]
4
: To change scanning modes: [z]/select a mode
Use the scan results
5
: To copy the scan results: [Copy All]
: When you have scanned a phone number, URL or mail
address, touch the scan result to use it.
: To scan characters continuously: [z]/[Read next]/scan
characters
: To insert a line feed and scan characters additionally:
[z]/[Read more]/scan characters
: To search in dictionaries: [z]/[Search dictionary]/select
an app/search in dictionaries
: To edit the scan results: [z]/[Edit]/edit the characters
Text may not be scanned correctly due to scratches, dirt,
damage, poor print quality, lighting conditions or text size.
Dictionary
Enter the keyword and search in the built-in or online
dictionaries.
By default, the following e-dictionaries are preset on the handset
(Part of the dictionary may differ from printed version due to
computerization).
明鏡国語辞典MX 第二版 (Meikyo Japanese Dictionary MX
(2nd edition))
Containing approximately 64,000 words centered around
frequently used modern language. Wide range of new words
and information on wrong use are added.
ジーニアス英和辞典MX 増補版 (Genius EJ Dictionary MX
(expanded edition))
A major English-Japanese dictionary, which is convenient for
reading newspapers, magazines and various articles. New
words and technical terms are added. Containing
approximately 202,000 words.
ジーニアス和英辞典MX 第2版 (Genius JE Dictionary MX
(2nd edition))
A full-fledged words Japanese-English dictionary, which
contains approximately 67,000 words centered around
modern language and 84,000 examples. Also it contains wide
range of proper nouns such as place names and personal
names.
(“明鏡国語辞典MX 第二版” ©KITAHARA Yasuo and Taishukan,
2012, “ジーニアス英和辞典MX 増補版”, “ジーニアス和英辞典MX
第2版” ©MINAMIDE Kosei, NAKAMURA Mitsuo and Taishukan,
2012)
“百科事典” (Encyclopedia), an online dictionary, is available by
default.
In the home screen, [SH tool]/[Dictionary]/
1
[Japanese dictionary]/[English-Japanese
dictionary]/[Japanese-English dictionary]/[Net
dictionary]
Search
2
: An English-Japanese dictionary is used in the following
screen.
1 Dictionary icon
Displays the dictionary you use now.
Touch it to switch the dictionaries to use.
2 Switching input mode
Touch it to switch input modes.
3 Word card/Setting
When you use the built-in dictionary, the registered word
cards are displayed.
When you use an online dictionary, you can set the
search method.
4 Search keyword entry field
Enter the keyword to search with.
When you use the built-in dictionary, search results are
displayed every time a character is entered.
When you use an online dictionary, enter the keyword/
[Search] to display search results.
5 Home
Search for a new word.
6 Switch dictionary
Switch the dictionaries to use.
7 History
Displays the words you have searched before.
8 Word test/Manage
When you use the built-in dictionary, word test based on
the word cards you have registered in the search result
screen is available.
When you use an online dictionary, you can manage
dictionaries.
Select a search result
3
: To register the search result as a word card: [Add word card]
56
Apps
Page 59

Backing up data and settings
microSD backup
You can collectively back up/restore data saved on the
handset memory.
The following data can be backed up/restored using microSD
backup.
Phonebook SMS Bookmark Calendar
User/Learning dictionary (iWnn IME - SH edition)
During microSD backup, [Airplane mode] is enabled.
When the available space on the handset memory is less than 11
MB, microSD backup is not available.
Insert a microSD Card in advance.
■ Saving backup file
In the home screen, [R]/[Settings]/
1
[Storage]/[microSD backup]
[Backup]/enter the passcode/[OK]
2
Select the data categories to save
3
: If you select [Address Book], the screen for selecting which
account to save is displayed.
[Save]/[Yes]
4
[Complete]
5
You cannot save the data when battery level is insufficient.
■ Restoring backup file
In the home screen, [R]/[Settings]/
1
[Storage]/[microSD backup]
[Restore]/enter the passcode/[OK]
2
Select backup files to restore
3
[Add registration]/[Delete and register]
4
: The confirmation screen appears. Follow the instructions on
the screen and operate after this step.
You cannot restore the data when battery level is insufficient.
■ Setting/Managing backup file
In the home screen, [R]/[Settings]/
1
[Storage]/[microSD backup]/[Management/
Settings]
Select an item
2
Organize backup files: You can delete saved backup data.
Addr.book pic backup: Set whether to back up images
registered in a phonebook when backing up the phonebook.
View result screen: Display the latest result of saving/
restoring backup files.
docomo backup (Backing up to/Restoring
from Data Storage Box)
You can move and back up data such as music data,
bookmarks and call logs by using Data Storage Box.
The following data can be backed up/restored using docomo
backup (Backing up to/Restoring from Data Storage Box).
Music data Bookmark Call log
User dictionary
In the home screen, [R]/[docomo backup]
1
: If the confirmation screen for the license agreement is
displayed, check the content and select [Agree].
: If Backup reminder settings is displayed, check the content,
follow the instructions on the screen and operate.
[Backup/restore to docomo cloud]
2
■ Backing up data to Data Storage Box
In the screen for backing up/restoring data to/
1
from Data Storage Box, [Backup]
: If the confirmation screen for login is displayed, follow the
instructions on the screen and operate.
Select the data categories to save
2
[Start backup]/[Backup]
3
Enter the docomo apps password/[OK]
4
[Back to cloud top]
5
When Backup reminder settings is set to [ON], the timing of
backup is periodically displayed on the status bar.
■ Restoring data to the handset
In the screen for backing up/restoring data to/
1
from Data Storage Box, [Restore]
: If the confirmation screen for login is displayed, follow the
instructions on the screen and operate.
[Select] of a data category to restore
2
Select a backup file/[Select]
3
[Add]/[Overwrite]
4
[Start restore]/[Restore]
5
Enter the docomo apps password/[OK]
6
[Back to cloud top]
7
When you restore data from Data Storage Box, data is restored
to the save destination from which it was backed up. If you
change models etc., data may be restored to a save destination
different from the location from which it was backed up.
57
Apps
Page 60
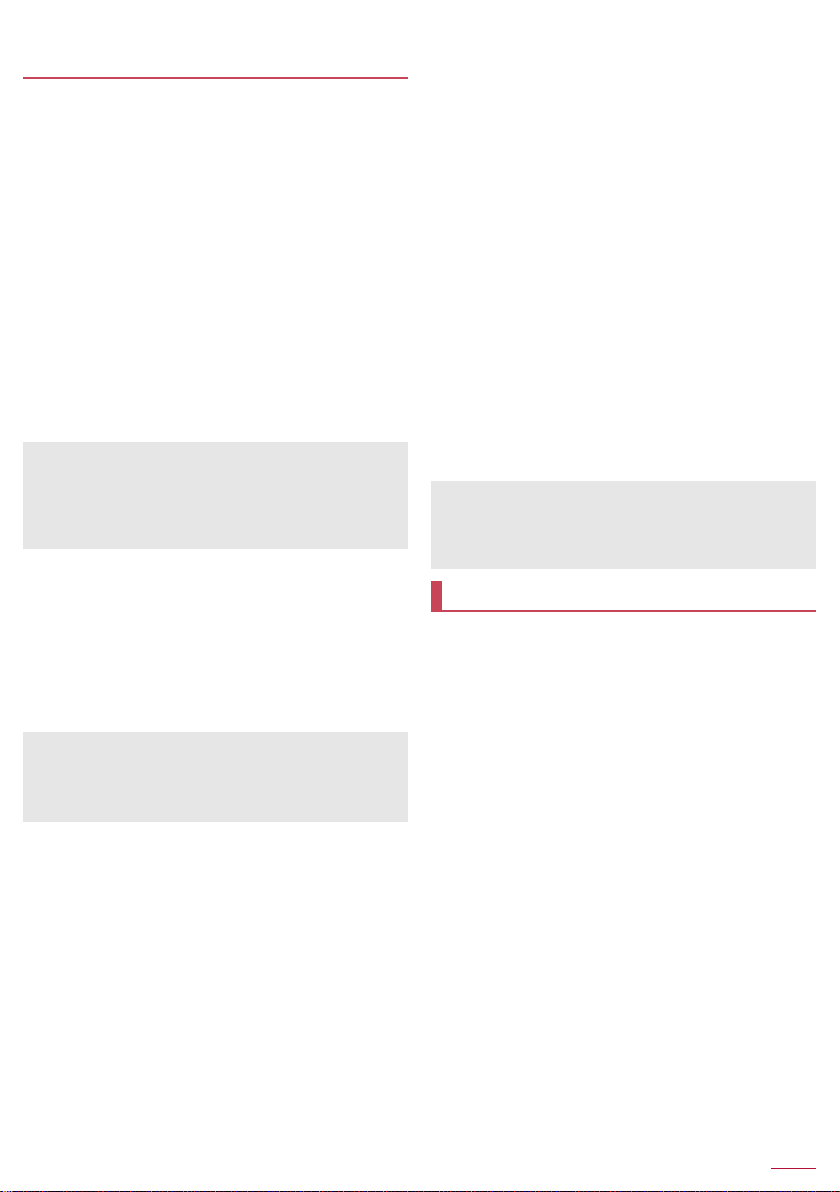
docomo backup (Backing up to/Restoring
from a microSD Card)
You can move and back up data such as phonebooks, docomo
mails/sp-mode mails and bookmarks by using external
memory devices such as microSD Card.
The following data can be backed up/restored using docomo
backup (Backing up to/Restoring from a microSD Card).
Phonebook docomo mail/sp-mode mail Image
Video Music data Bookmark
Call log User dictionary ToruCa
Schedule/Memo
When a microSD Card is not inserted, images, movies, music
data, etc. are saved on the handset memory. In docomo backup
(Backing up to/Restoring from a microSD Card), only the data
saved on the handset memory are backed up. The data saved on
a microSD Card are not backed up.
In the home screen, [R]/[docomo backup]
1
: If the confirmation screen for the license agreement is
displayed, check the content and select [Agree].
: If Backup reminder settings is displayed, check the content,
follow the instructions on the screen and operate.
[Backup/restore to microSD]
2
Do not remove the microSD Card from the handset while
backing up or restoring data. Data on the handset may be
damaged.
When battery level is insufficient, backup or restoration may not
be available. In this case, back up or restore again after
charging the handset.
■ Backing up data to a microSD Card
Insert a microSD Card in advance.
In the SD card backup screen, [Backup]
1
Select the data categories to save
2
[Start backup]/[Backup]
3
Enter the docomo apps password/[OK]
4
[Back to top]
5
When you back up phonebook to a microSD Card, you cannot
copy phonebook data without name.
When the available space on the microSD Card is insufficient,
backup may not be available. In this case, secure enough
space by deleting unnecessary files from the microSD Card.
■ Restoring data to the handset
Insert a microSD Card that includes backup files created via
docomo backup (Backing up to/Restoring from a microSD Card)
in advance.
When restoring phonebooks, you can also restore files created
with PhoneBookCopy or with a function in an i-mode enabled
device which allows you to back up data to a microSD Card.
In the SD card backup screen, [Restore]
1
[Select] of a data category to restore
2
Select backup files/[Select]
3
[Add]/[Overwrite]
4
[Start restore]/[Restore]
5
Enter the docomo apps password/[OK]
6
[Back to top]
7
■ Copying phonebook of Google account to docomo
account
In the SD card backup screen, [Phonebook
1
account copy]
[Select] of a phonebook of Google account
2
[Overwrite]/[Add]/[OK]
3
If the name of a phonebook item (phone number etc.) on other
devices differs from that on your handset, the name of the item
may be changed or deleted. Also, characters which can be
registered to phonebook differ among devices, so the
characters may be deleted at the copy destination.
iD appli
“iD” is convenient electronic money using credit-card
transactions. You can pay easily and conveniently by simply
holding an Osaifu-Keitai in which credit card information is set
or an iD compatible card over the scanning device at stores
etc. Osaifu-Keitai can register two types of credit card
information, and can be used according to the benefits.
For using iD with Osaifu-Keitai, subscription to credit card
company compatible with iD and setting of iD appli are required.
Expense (annual fee etc.) for using iD service may vary
depending on the credit card company.
For use overseas, packet communication charges differ from
those in Japan.
For information on iD, refer to iD website.
(http://id-credit.com/) (in Japanese only)
58
Apps
Page 61

Handset Settings
Setting menu
In the home screen, [R]/[Settings] to display the menu and
set various settings of the handset.
Profile Display your phone number registered on the
Call Make settings for call such as voice mail and
Sound Make settings for the manner mode, ringtone,
Display Make settings for the screen display etc.
Storage Check the available space on a microSD Card,
Battery &
energy saving
Useful Make settings for Recent Apps key or perform
Home
applications
Application Check names, versions, memory usage, etc. of
Wi-Fi Make settings for the Wi-Fi function.
Bluetooth Connect the handset and Bluetooth devices
Data usage Measure the volume of data communicated via
More... Make settings for other functions in WIRELESS
docomo
service/cloud
Location
services
Lock & Security Make settings for the security lock.
Language &
input
Backup & reset Perform Reset all or transfer data.
Add account Add accounts.
Date & time Make settings for the date and time and their
Accessibility Make settings for accessibility options.
Device info Check the information about the handset.
Profile
You can display your phone number registered on the docomo
mini UIM card and register a name, mail address, etc.
In the home screen, [R]/[Settings]/[Profile]
1
[Edit]/set each item/[Save]
2
docomo mini UIM card and register a name,
mail address, etc.
call rejection.
incoming illumination, etc.
the handset, etc., manage the backup, etc.
Activate Energy saving settings or Energy save
standby, check the battery level, etc.
Self check or Initial setting.
Switch lock screens or home apps to use.
apps, enable/disable apps, uninstall them, etc.
wirelessly.
mobile networks and display it on a diagram.
& NETWORKS.
Make settings for the docomo service/docomo
cloud.
Make settings for the way to retrieve location
information.
Make settings for the language displayed on the
screen, character entry, text-to-speech, etc.
format.
Sound
You can make settings for the manner mode, ringtone,
incoming illumination, etc.
In the home screen, [R]/[Settings]/[Sound]
1
Select an item
2
Mode settings: For details nP. 59 “Mode settings”
Volume: Set the volume of media play sound, ringtone, etc.
For Incoming call: Make settings for operations for receiving
calls.
・ To set an illumination type and a color: [Ringer illumi]/
[Illumi pattern/color]/select a type/[OK]/select a
color/[OK]
For notification: Make settings for operations for receiving
notifications.
・ To make the notification illumination flash: [Blink notification
illumi]
Illumination: Make settings for the incoming illumination for
when the screen is turned on or files are sent/received via
the Bluetooth communication.
Haptic feedback: Set whether to activate the vibrator when a
specific key operation etc. is carried out.
Audible touch tones: Set whether or not to enable operation
sounds for touching menus etc.
Dial pad touch tones: Set whether or not to enable dialing
sounds.
Screen lock sounds: Set whether or not to enable sounds for
locking/unlocking the touch panel.
Sound start charging: Set whether to ring sounds when
charging starts.
Mode settings
Set to avoid disturbing others when in public.
In the home screen, [R]/[Settings]/
1
[Sound]/[Mode settings]
: Alternatively, H (for at least 1 second)/[b]/[c]/
[d]/[e] to enable/disable the manner mode.
Select the type of the manner mode
2
Standard manner mode: The ringtone and operation sound
are silenced, and the vibrator is activated when receiving a
call or others. When Answering memo setting is set to
[Mannermode], the answering memo is enabled and
operated according to its setting.
Drive manner mode: The ringtone and operation sound are
silenced, and even the vibrator is not activated when
receiving a call or others. The answering memo is enabled
and operated with Answering message setting set to [Drive].
Silent manner mode: The ringtone and operation sound are
silenced, and even the vibrator is not activated when
receiving a call or others. When Answering memo setting is
set to [Mannermode], the answering memo is enabled and
operated according to its setting.
OFF: Disable the manner mode.
The following sounds are not silenced even when the manner
mode is set.
Shutter sound of the camera
Focus locking sound of the camera
Record start/end sound of the video camera
Record start/end sound of the voice recorder
Media play sound (music, video, 1Seg, etc.)
While the manner mode is set, the ringtone volume cannot be
changed by pressing x/y.
59
Handset Settings
Page 62

Display
You can make settings for the screen display etc.
In the home screen, [R]/[Settings]/[Display]
1
Select an item
2
Wallpaper: Set an image for the home screen.
Welcome Sheet(lock screen): Make setting for the screen
displayed when the touch panel is locked.
Screen edge effect: Set the effect on edges of the screen
shown when the display is turned on.
Brightness: For details nP. 60 “Brightness”
Screen timeout: Set the light duration of the backlight.
Quality mode: Make settings for the picture quality.
Auto-rotate screen: Set whether to switch the screen to
horizontal/vertical display when rotating the handset 90° to
the left/right.
Screen on/off with motion: Make settings for Sweep ON,
Shake OFF and Bright Keep.
Font Settings: Make settings for the text size or text font.
VeilView: For details nP. 60 “VeilView”
Daydream: Set whether to use the screen saver.
Display left percents of Battery: Set whether to display the
percentage of the remaining battery level in the status bar.
[Welcome Sheet(lock screen)]
You can set it only when [Feel UX] is selected in Batch change
lock screen/ home application.
[Screen timeout]
Note that the continuous stand-by time is shortened when
increasing the light duration.
[Auto-rotate screen]
Auto-rotate screen may not follow the setting depending on the
app in use.
[Screen on/off with motion]
You can set the display not to be turned off while holding the
handset with your hand and set the display to be turned off
immediately when placing the handset on a place parallel to the
ground by setting Bright Keep.
If you do not move or operate the handset for a certain period of
time, the display may be turned off even while Bright Keep is
set and you are holding the handset. Also, when you place the
handset on a place parallel to the ground, the display is turned
off regardless of the setting of Screen timeout.
[Font Settings]
Font may not appear correctly when activating an app
downloaded from Google Play etc.
Brightness
In the home screen, [R]/[Settings]/
1
[Display]/[Brightness]
Select an item
2
Outdoor view: Set whether to adjust brightness of the
backlight in a bright place.
Automatic brightness: Set whether to automatically adjust
brightness of the backlight. When not automatically
adjusting, set the brightness manually.
Eco backlight control: Save the electricity consumption of the
backlight by adjusting the quality of the display efficiently.
[OK]
3
[Automatic brightness]
Note that the continuous stand-by time is shortened when
increasing the brightness of the screen.
[Eco backlight control]
The color may differ by adjusting the quality of the display.
VeilView
You can prevent others from seeing the display.
In the home screen, [R]/[Settings]/
1
[Display]/[VeilView]
Select an item
2
VeilView: Enable VeilView.
Switching by motion: Set whether to enable VeilView by
putting your hand over the upper part of the display side.
Pattern setting: Set the display pattern.
Improve appearance: Make an adjustment for how the
display looks like when it faces you.
[VeilView]
[VeilView] is disabled if the power is turned off.
[Switching by motion]
[VeilView] is enabled/disabled when you put your hand over the
upper part of the display side while the display is turned on.
Note that this function may also be operated in the following
cases.
When the upper part of the display side is covered while you
are carrying the handset in a bag, pocket, etc.
When you put the handset with the display side turned down
When you place an object on the upper part of the display
side
This function may not be operated on horizontal display, during
a call, etc.
[Pattern setting]
The effect of preventing others from seeing differs depending
on the selected patterns.
Storage
You can check the available space on a microSD Card, the
handset, etc., manage the backup, etc.
In the home screen, [R]/[Settings]/[Storage]
1
Select an item
2
Mount microSD/Unmount microSD: Mount/Unmount the
microSD Card.
Erase microSD: Format the microSD Card.
Unmount USB memory: Unmount the USB memory.
File Management: Manage data saved on the USB memory.
microSD backup: For details nP. 57 “microSD backup”
Precautions about inserting and removing a microSD Card are
displayed every time the handset power is turned on.
[Mount microSD], [Unmount microSD]
Unmount the microSD Card and turn off the power before
inserting/removing the microSD Card.
[Erase microSD]
Note that all the data on the microSD Card will be deleted when
formatted.
[Unmount USB memory]
Unmount the USB memory before removing it.
60
Handset Settings
Page 63

USB connection
Change the settings for connecting the handset to a PC using
Micro USB Cable 01 (sold separately).
In the home screen, [R]/[Settings]/
1
[Storage]/[z]/[USB connection]
Select an item
2
MTP mode: This is a mode for transferring data to the
handset memory or a microSD Card using a PC compatible
with MTP.
PTP mode: This is a mode for transferring still picture to the
handset memory using a PC compatible with PTP.
Card reader mode: This is a mode for using microSD Card
inserted into the handset as external memory for a PC.
When you transfer a great deal of data, the transference may
be interrupted. In this case, split the data and transfer it.
Battery & energy saving
You can activate Energy saving settings or Energy save
standby, check the battery level, etc.
In the home screen, [R]/[Settings]/[Battery
1
& energy saving]
Select an item
2
Energy saving settings: For details nP. 61 “Energy saving
settings”
Energy save standby: For details nP. 61 “Energy save
standby”
Battery: Visually check changes in the remaining battery
level, battery consumption level, etc.
When [Energy save] is enabled by Switch by batt., [Energy
save] is not disabled even when the time set for Switch time
arrives.
When the battery level exceeds the battery level to switch after
[Energy save] is enabled by Switch by batt., [Energy save] is
disabled.
When [Energy save] is enabled by Switch by batt., [Energy
save] is not disabled even if [Switch by batt.] is disabled.
When Energy saving standby is set to [ON], it controls the apps
that operate in the background while the display is turned off.
The apps that communicate periodically may not start the
communication even if Energy saving standby is set to [OFF]. In
this case, set the corresponding app again.
When Energy saving Wi-Fi is set to [ON], some apps may not
be able to connect to the other party’s devices properly.
Energy save standby
You can control the apps that operate in the background while
the display is turned off.
In the home screen, [R]/[Settings]/[Battery
1
& energy saving]/[Energy save standby]
Set
2
Energy saving settings
Activate Energy saving settings. You can also set to switch to
Energy save according to the battery level and the time.
In the home screen, [R]/[Settings]/[Battery
1
& energy saving]/[Energy saving settings]
Set
2
1 Energy save
Switch to Energy save.
2 Edit
Set the functions to save energy for individually such as
Energy saving standby and Energy saving Wi-Fi.
3 Switch by batt.
Set whether to switch to Energy save when the battery
level reaches the specified level.
4 Battery level to switch
Set the battery level to switch to Energy save at.
5 Switch time
Set whether to switch to Energy save when specified time
arrives.
1 Eco standby
Switch to Eco standby.
2 Edit
Set apps to control.
3 Battery usage status
Visually check changes in the remaining battery level,
battery consumption level, etc.
Useful
You can make settings for Recent Apps key or perform Self
check or Initial setting.
In the home screen, [R]/[Settings]/[Useful]
1
Select an item
2
Recent apps key: Set a function to use when you touch
[}]. For details nP. 16 “Operation while using function”
Self check: For details nP. 61 “Self check”
Initial setting: For details nP. 20 “Initial setting”
Self check
Perform Self check of the handset.
In the home screen, [R]/[Settings]/
1
[Useful]/[Self check]
[Start checking]/select an item/[Next]
2
: To restart the handset in safe mode: [Reboot with safe
mode]/[OK]
: Touch []] of an item to display Help about the diagnosis.
61
Handset Settings
Page 64

[Next]
3
: To make a diagnosis on a displayed item: [Start diagnosis]
: To stop a diagnosis: [Cancel]/[Next item]/[Yes]
: Touch the history of the diagnoses to check the results.
Application
Check names, versions, memory usage, etc. of apps, enable/
disable apps, uninstall them, etc.
In the home screen, [R]/[Settings]/
1
[Application]
Select an app
2
■ Disabling an app
Terminate operations of an app and set it not to be displayed on the
app screen without uninstalling it.
You can disable apps which cannot be uninstalled.
In the home screen, [R]/[Settings]/
1
[Application]
Select an app/[Disable]/[OK]
2
If you disable an app, other apps which link up with the disabled
app may not work properly. In this case, enable the app.
■ Enabling an app
In the home screen, [R]/[Settings]/
1
[Application]
Select an app/[Enable]
2
Data usage
Measure the volume of data communicated via mobile
networks and display it on a diagram. Also, you can set the
handset to give you a warning or make data communication no
longer available once the communication volume reaches its
set limit.
In the home screen, [R]/[Settings]/[Data
1
usage]
Check the data communication volume
2
1 Mobile data
Set whether to use data communication.
2 Set mobile data limit
Set the limit on the data communication volume and
suspend data communication once the limit is reached.
・ In the data usage screen, [z]/[Background
restrictions]/[OK] to restrict data communications
made by apps running in the background.
3 Data usage cycle
Set the date on which the display of the data
communication volume will be reset.
4 Diagram
Displays the data communication volume.
Warning line or limit line can be set.
5 Data communication volume during a set period
6 App having used data communication
Synchronizing data
You can synchronize data between the handset and online
services. You can access personal information stored in
online services from the handset and PC, and you can use and
update data by synchronizing them.
■ Automatic synchronization
Set whether to automatically synchronize items set in each
account.
You can set items to be automatically synchronized by selecting
an account in the screen which is displayed when carrying out
the following operations. In the home screen, [R]/[Settings]/
select an account.
In the home screen, [R]/[Settings]/[Data
1
usage]
[z]/[Auto-sync data]/[OK]
2
Register a Google account in advance when you synchronize
the phonebook of the handset memory with contacts on the
online services even if you synchronize with an account other
than Google account.
■ Manual synchronization
When Auto-sync data is disabled, you can synchronize selected
items manually.
In the home screen, [R]/[Settings]/select an
1
account
Select items to be synchronized
2
More
You can make settings for other functions in WIRELESS &
NETWORKS.
In the home screen, [R]/[Settings]/[More...]
1
Select an item
2
Airplane mode: Restrict the use of some functions using
communication such as call/mail function.
Tethering: For details nP. 22 “Tethering”
NFC/Osaifu-Keitai settings: For details nP. 44 “NFC/
Osaifu-Keitai settings”
Wireless output(Miracast): Connect the handset to a TV with
a wireless connection function. For details nP. 75 “TV
connection”
Home network settings: For details nP. 75 “Home network
settings”
VPN settings: Make settings for VPN. For details
nP. 76 “Adding VPN”
Mobile networks: Make settings for use overseas. For details
nP. 78 “Settings for use overseas”
[Airplane mode]
When [Lock SIM card] is enabled, you cannot call to the
emergency number (110, 119 or 118). When [Lock SIM card] is
disabled, you can call to the emergency number (110, 119 or
118) even in Airplane mode. If you call to the emergency
number, [Airplane mode] is disabled and the call is made.
The Wi-Fi and Bluetooth function can be set to [ON] even when
[Airplane mode] is enabled.
62
Handset Settings
Page 65
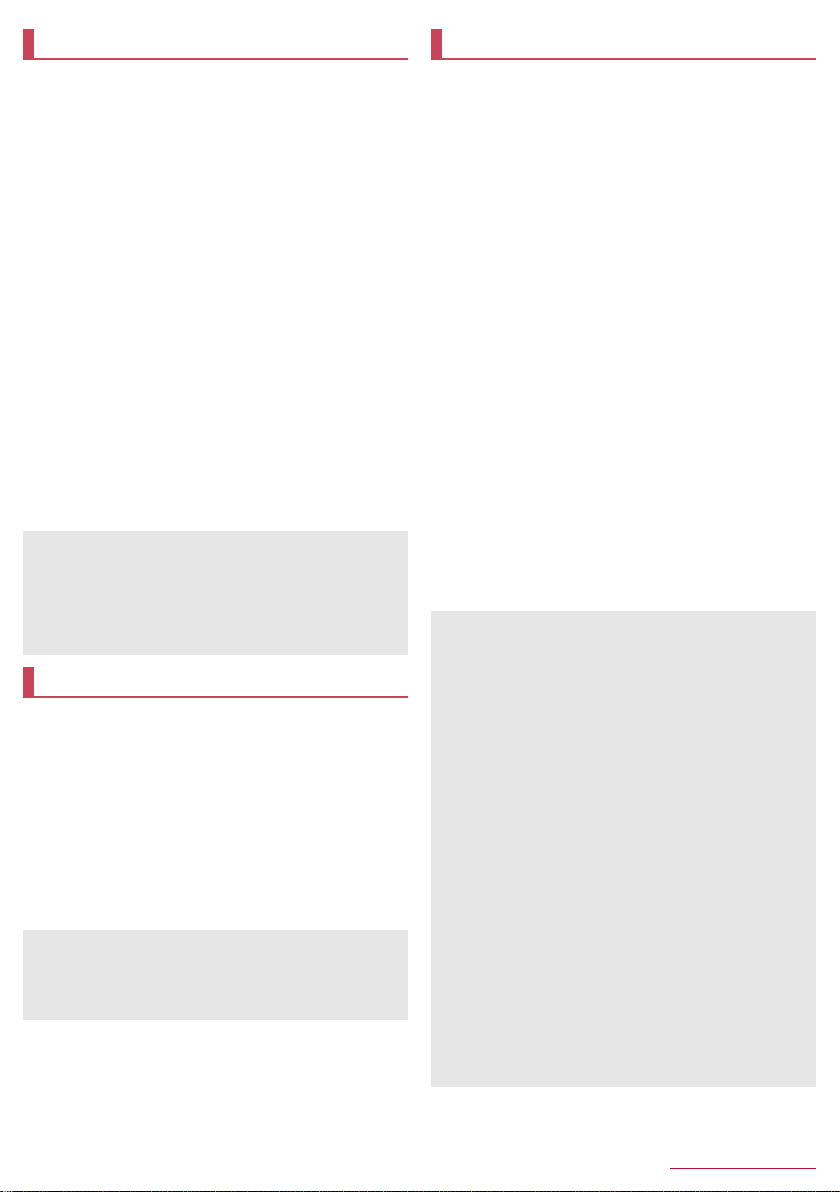
docomo service/cloud
You can make settings for the docomo service/docomo cloud.
In the home screen, [R]/[Settings]/[docomo
1
service/cloud]
: Alternatively, in the home screen, [ドコモ設定] (docomo
settings) to activate it.
Select an item
2
docomo ID設定 (Set docomo ID): Set a docomo ID.
docomo cloud: Make settings for docomo cloud.
Application manager: Make settings for the confirmation for
updating apps etc.
docomo Wi-Fi Easy Connection: Activate the “docomo Wi-Fi
Easy Connection” app.
docomo apps password: Make settings for the password to
use for apps DOCOMO provides.
AUTO-GPS: Make settings for AUTO-GPS.
docomo location information: Make settings for the location
information service function.
Data usage check: Activate the “データ量確認アプリ” (Data
volume checking app) app.
Send device error information: Set whether to send error
information to the server.
Remote Initialization Service: Make settings to use services
which enable you to collectively delete data on the handset
by remote control.
Profile setting: Check or change your profile used in the
docomo service.
Open source licenses: Display the open source licenses.
Some apps displayed in docomo service/cloud can be disabled.
The disabled apps may not be displayed in docomo service/
cloud.
When you newly download apps provided by DOCOMO, the
downloaded apps may be displayed in docomo service/cloud.
[docomo apps password]
docomo apps password is set to [0000] by default.
Location services
You can make settings for the way to retrieve location
information.
In the home screen, [R]/[Settings]/[Location
1
services]
Select an item
2
Access to my location: Set whether to permit the use of
location information.
Use GPS satellites: Measure location information via GPS
satellites.
Wi-Fi & mobile network location: Measure location
information via a Wi-Fi access point or base station for
mobile phones.
It is necessary to set Access to my location to [ON] to measure
the present location. Some apps require that settings be made
for the location information by using the apps.
[Use GPS satellites]
Power consumption of the handset increases.
Lock & security
You can make settings for the security lock.
In the home screen, [R]/[Settings]/[Lock &
1
Security]
Select an item
2
Screen lock: Make settings for the unlock method of the
touch panel to be activated when the power or display is
turned on.
NFC screen-unlock settings: Make settings for unlocking the
screen lock via NFC.
Owner info: Make settings for the owner’s information to be
displayed on the lock screen of the touch panel.
Application lock: For details nP. 64 “Application lock”
Secrecy settings: For details nP. 64 “Secrecy settings”
Contacts data access monitor: Restrict apps or services
which use the phonebook information.
Set up SIM card lock: For details nP. 65 “Setting up SIM
card lock”
Encrypt phone: For details nP. 65 “Encrypting phone”
Visible passwords: When you enter the PIN code etc., you
can display the entered characters before displaying [・].
Device administrator: Set whether to authorize a device
administrator to manage devices.
Unknown sources: Allow installation of apps received via
mails, websites other than Google Play, etc.
Verify apps: Prevent installation of apps which may cause
damage or set whether to display the confirmation screen
before installing apps.
Use secure credentials: Allow access to secure certificates
and other credentials.
Install from microSD: Install encrypted certificates from a
microSD Card.
Clear credentials: Delete all credentials.
[Screen lock]
If you enter wrong patterns, time during which you cannot enter
the pattern gets longer according to how many times you have
entered wrong patterns.
Five times in a row: 30 seconds
Ten times in a row: 1 minute
15 times in a row: 15 minutes
20 times in a row: 60 minutes
After you have entered wrong patterns 20 times or more in a
row, you cannot enter the pattern for 60 minutes each time you
enter wrong patterns five times in a row. If you enter the correct
pattern, the count is reset.
If you have set your Google account and entered wrong
patterns five times in a row, [Forgot Pattern] is displayed.
Unlock the touch panel by signing in with your Google account
and set a method for unlocking the touch panel again.
The following items can be set.
None: The lock screen of the touch panel is not displayed.
Slide or Touch: Set the touch panel to be unlocked by
touching [J]. When the lock screen is switched, slide [I] to
unlock.
Face Unlock: Set the touch panel to be unlocked by using the
face recognition function.
Pattern: Set a pattern which forms by linking four or more
dots.
Lock No.: Set four- to sixteen-digit number.
Password: Set four to sixteen alphanumerics or half-width
symbols including at least one alphabet.
・ Some half-width symbols are not available.
63
Handset Settings
Page 66

The following items in Lock & Security may be displayed/hidden
depending on the settings in Screen lock.
Improve face matching: Detect the face again over which
face recognition (Face Unlock) is to be carried out.
Liveness check: Set to unlock the screen by blinking your
eyes when face recognition (Face Unlock) is carried out.
Make pattern visible: Display track for entering a pattern with
line.
Automatically lock: Set how long it takes the touch panel to
be locked.
Power key to lock instantly: Set whether to lock the touch
panel regardless of the time set in Automatically lock when
you turn off the display by pressing H.
[Unknown sources]
Apps you download from the websites may be of unknown
origin. To protect your handset and personal data, download
apps only from trusted sources such as Google Play.
[Use secure credentials]
If you delete a certificate, you cannot refer to the certificate from
[Use secure credentials] but it can be referred to from other
functions. If you want to delete the certificate completely, carry
out Clear credentials.
[Clear credentials]
Settings for VPN are also deleted.
Application lock
In the home screen, [R]/[Settings]/[Lock &
1
Security]/[Application lock]
Enter the passcode/[OK]
2
Select an item
3
Restrict calls: Restrict making calls.
Make pattern visible: Display track for entering the finger list
with line.
Haptic feedback: Activate vibration on entering the finger list,
passcode and password.
Change security key: For details nP. 65 “Changing security
key”
If you have set any restriction, you need to enter the security
key to temporarily disable the restriction.
[Restrict calls]
You can call to the emergency number (110, 119 or 118) even
when you set Restrict calls.
Secrecy settings
You can set contacts in the phonebook not to be displayed in
the phonebook, outgoing/incoming call history, etc. by setting
the secrecy setting for the contacts.
When you temporarily disable the secret mode, both normal
contacts and contacts for which the secrecy setting is set are
displayed.
If the display is turned off while the secret mode is temporarily
disabled, the secret mode is activated.
In the home screen, [R]/[Settings]/[Lock &
1
Security]/[Secrecy settings]
Enter the passcode/[OK]
2
: The secret mode is temporarily disabled.
Select an item
3
Set contact secrecy: Set the secrecy setting for contacts in
the phonebook.
Disable secret mode temporarily: Make settings for
temporary cancellation of the secret mode.
Guide: Display how to temporarily disable the secret mode
and explanation for contacts in the phonebook for which the
secrecy setting is set.
Disabling the secret mode temporarily
Drag the status bar down
1
Touch and hold [j]
2
Enter the passcode/[OK]
3
Security codes used on the handset
Some functions for convenient use of the handset require
security codes. In addition to security code used for various
handset operations, use security codes such as the network
security code when using network services. Use security
codes with various functions to fully utilize the handset.
Entered security code for various functions and PIN code are
marked with [・].
Precautions about various security codes
Do not use easily estimated numbers for security codes to be set
such as “birthday”, “part of a phone number”, “address or room
number”, “1111” or “1234”. Keep a separate memo of security
codes.
Keep security codes private. If the security codes are found and
improperly used by others, DOCOMO shall not be liable for any
loss of the users.
If you forget your security codes, you are required to bring your
identification (a driver’s license etc.), your handset and your
docomo mini UIM card to a docomo Shop.
For details, contact the number listed in “General Inquiries” on
the last page.
PUK (PIN Unlock Key) is described in the agreement form
(customer copy) you received at the time of subscription at a
docomo Shop. If you made a subscription at a shop other than a
docomo Shop, bring your identification (a driver’s license etc.)
and your docomo mini UIM card to a docomo Shop or contact the
number listed in “General Inquiries” on the last page.
■ Security key (security code for various functions)
If you set any restrictions, you need to enter the security key to
temporarily disable them. [Passcode] ([0000]) is set as a security
key by default but you can change it (nP. 65 “Changing security
key”).
If you enter the wrong security key five times continuously, you
cannot enter it for 30 seconds.
■ Network security code
Network security code is a four-digit code required for confirming
the subscriber’s identity when an order is received at a docomo
Shop, docomo Information Center or “お客様サポート” (Support),
used for accessing various network services, etc. You can set any
code at the time of subscription but you can change the code.
As for those with “docomo ID/password” of the general support
website “My docomo” designed for PC (in Japanese only), the
registration procedure for a new network security code is available
from PC. Alternatively, in the home screen, [dmenu]/[お客様サ
ポート] (Support)/[各種お申込・お手続き] (Various Applications/
Procedures) to change your network security code.
Refer to the page second from the last of this manual for details
on “My docomo” or “お客様サポート” (Support).
64
Handset Settings
Page 67

■ PIN code
A docomo mini UIM card has a security code called PIN code. This
security code is set to [0000] by default but you can change the
code (nP. 65 “Setting up SIM card lock”).
The PIN code is a four- to eight-digit security code that is entered
when a docomo mini UIM card is inserted or when a device is
turned on to prevent unauthorized use of the docomo mini UIM card
by a third party. Making/Receiving a call and the device operation
are enabled by entering PIN code.
Use the previously set PIN code when inserting a docomo mini
UIM card that has been used in another device. It is [0000] if the
setting has not been changed.
If you enter the wrong PIN code three times continuously, it is
locked and the docomo mini UIM card becomes unavailable. In
this case, unlock with “PUK” (PIN Unlock Key).
■ PUK (PIN Unlock Key)
PUK (PIN Unlock Key) is an eight-digit number used to disable the
PIN code lock. You cannot change the code.
If you enter the wrong code ten times continuously, the docomo
mini UIM card is completely locked. In this case, contact a
docomo Shop.
Changing security key
In the home screen, [R]/[Settings]/[Lock &
1
Security]/[Application lock]
Enter the passcode/[OK]/[Change security
2
key]
Select an item
3
Finger list: Set a pattern which forms by linking four or more
dots.
Passcode: Set four- to sixteen-digit number.
Password: Set four to sixteen alphanumerics or half-width
symbols including at least one alphabet.
Setting up SIM card lock
You can make settings for the PIN code.
In the home screen, [R]/[Settings]/[Lock &
1
Security]/[Set up SIM card lock]
Select an item
2
Lock SIM card: Set whether to enter the PIN code when the
power is turned on.
Change SIM PIN: Change the PIN code.
In Japan, you cannot make a call to the emergency number
(110, 119 or 118) when a docomo mini UIM card is not inserted,
while the PIN code is locked or from the PUK (PIN Unlock Key)
entry screen.
The setting is saved on the docomo mini UIM card.
Disabling PIN lock
In the PIN locking screen, enter PUK (PIN
1
Unlock Key)
Enter the new PIN code
2
Enter the new PIN code again
3
Encrypting phone
Encrypt data on the handset.
If you encrypt data on the handset, the password entry screen for
decrypting the storage is displayed every time the power is
turned on. Enter the lock number or password set in Screen lock.
Carry out Reset all to disable the encryption (nP. 66 “Reset
all”).
Carry out the operations while charging the battery with its
battery level still left sufficiently.
Set Screen lock to Lock No. or Password in advance
(nP. 63 “Lock & security”).
In the home screen, [R]/[Settings]/[Lock &
1
Security]/[Encrypt phone]
[Encrypt phone]/enter the lock number/
2
password/[Next]
[Encrypt phone]
3
In the password entry screen for decrypting the storage, you
cannot make a call to the emergency number (110, 119 or 118).
Note that all data on the handset are deleted if the encryption is
interrupted.
If you enter wrong lock numbers/passwords ten or 20 times in a
row when decrypting the storage, you cannot enter the lock
number/password for 30 seconds. Note that if you enter wrong
lock numbers/passwords 30 times in a row, the handset is
initialized.
Language & input
You can make settings for the language displayed on the
screen, character entry, text-to-speech, etc.
In the home screen, [R]/[Settings]/
1
[Language & input]
Select an item
2
Select language: Select Japanese/English.
Spell checker: Set whether to use Spell checker.
Personal dictionary: Register any words in the dictionary and
display them as conversion candidates when you enter
characters with Google Keyboard.
Default: Set the input software to use when entering
characters.
Google Keyboard: Make settings for Google Keyboard.
Google voice typing: Set whether to use Google voice typing.
iWnn IME - SH edition: Make settings for iWnn IME - SH
edition. For details on each item that can be set
nP. 18 “Setting character entry”
Moji-Henshu: Set whether to use Moji-Henshu.
Voice Search: Make settings for the voice input.
Text-to-speech output: Make settings for the voice for
reading the characters displayed on the handset.
Pointer speed: Set the speed of the pointer.
: Touch [C] to set the details of each item.
Text-to-speech is enabled by downloading voice data,
accessibility option, etc.
Voice data that is installed by default does not include
Japanese.
Keyboard
When you enter Japanese, use iWnn IME - SH edition.
[Spell checker], [Personal dictionary]
Japanese is not supported.
65
Handset Settings
Page 68

Backup & reset
Perform Reset all or transfer data.
In the home screen, [R]/[Settings]/[Backup
1
& reset]
Select an item
2
Reset all: For details nP. 66 “Reset all”
Data transfer: For details nP. 66 “Data transfer”
Reset all
Erase all data on the handset memory.
In the home screen, [R]/[Settings]/[Backup
1
& reset]/[Reset all]
[Reset phone]/enter the passcode/[OK]/
2
[Erase everything]
: You can also erase data on a microSD Card at the same
time by enabling [Delete data in microSD as well.].
The following data are erased.
Data that are created, saved or registered
Contents that are set in the “Settings” app
Downloaded apps
If you erase an app installed by default, download it from the
manufacturer’s website. Check the product information on the
following website.
(http://3sh.jp/) (in Japanese only)
Data transfer
You can import data or back up data on the handset using a
microSD Card. In addition, you can import phonebook data on
other devices using the Bluetooth function.
In the home screen, [R]/[Settings]/[Backup
1
& reset]/[Data transfer]
: Alternatively, in the home screen, [データ引継] (Data
transfer) to activate it.
Select an item
2
Data import: Import data using a microSD Card or the
Bluetooth function. For details on importing data from a
microSD Card nP. 57 “Restoring backup file”
Save data to microSD: Save data on a microSD Card. For
details on saving data on a microSD Card nP. 57 “Saving
backup file”
Function information: Check how to use Data transfer.
■ Importing phonebook data using Bluetooth function
In the data transferring screen, [Data import]
1
Select the type of a device from which you
2
import data
: When the screen asking whether to use the backup data on
the microSD Card is displayed, select [Import phonebook
data from smartphone.].
[Next]
3
Enable the Bluetooth function of the device
4
from which you import data/[Next]
Select the device from which you import data/
5
[Start]
: When the confirmation screen about the settings on pairing
appears, select [Pair].
: When the device from which you import data is Android, set
the device so that the name of the device is displayed on the
handset.
[Next]
6
[Add registration]/[Delete before registration]/
7
[OK]
: If there are multiple accounts, the screen for selecting to
which account to register is displayed.
[OK]
8
Date & time
You can make settings for the date and time and their format.
In the home screen, [R]/[Settings]/[Date &
1
time]
Select an item
2
Automatic date & time: Set whether to automatically adjust
the date and time.
Auto timezone: Set whether to use the time zone provided
via a network.
Set date: Set the date manually.
Set time: Set the time manually.
Select time zone: Set the time zone manually.
Use 24-hour format: Switch 12-hour format/24-hour format.
Choose date format: Set the date format to display.
When [Automatic date & time] is enabled
If the handset does not adjust the time for a while after the
power is turned on, turn off the power and restart it.
Time may not be adjusted depending on the signal status.
The clock may gain or lose a few seconds.
Accessibility
You can make settings for accessibility options.
In the home screen, [R]/[Settings]/
1
[Accessibility]
Select an item
2
Magnification gestures: Set whether to zoom in/out the
screen by tapping the display three times.
Large text: Set whether to display fonts on the handset in
large size.
Power button ends call: Set whether to end a call by pressing
H.
Auto-rotate screen: Set whether to switch the screen to
horizontal/vertical display when rotating the handset 90° to
the left/right.
Speak passwords: Set whether to use voice output for
passwords.
Accessibility shortcut: Set whether the accessibility functions
can be enabled quickly.
Text-to-speech output: Make settings for the voice for
reading the characters displayed on the handset.
Touch & hold delay: Set how long you need to keep touching.
Enhance web accessibility: Set whether to permit to install
web scripts.
66
Handset Settings
Page 69

Device info
Check the information about the handset.
In the home screen, [R]/[Settings]/[Device
1
info]
Select an item
2
Build number: You can check the build number.
Status: You can check the battery level, network in use, etc.
Adjust touch panel: Adjust the touch panel.
Adjust sensitivity of sensor: Adjust the accuracy of retrieval
by the motion sensor and geomagnetic sensor.
Software update: For details nP. 83 “Updating software”
Upgrade Android software: Upgrade the Android version. For
details nP. 85 “Android version upgrade”
Legal information: You can check copyright notice, terms of
service, etc.
Authentication: You can check information such as the
certification of conformity with technical regulations.
Model number: You can check the model number.
Android version: You can check the Android version.
Baseband version: You can check the baseband version.
Kernel version: You can check the kernel version.
[Adjust touch panel]
Do not touch the touch panel (display) or H, while [DO
NOT TOUCH the display.] is displayed.
The adjustment may be failed since the sensitivity adjustment
for the whole touch panel is being performed.
[Adjust sensitivity of sensor]
Make the adjustment approximately 10 seconds after the
adjustment screen appears.
Adjustment may be failed depending on surroundings or other
simultaneously running apps. Change the place where you
make adjustment, end running apps, etc.
67
Handset Settings
Page 70

File Management
microSD Card slot
(display side)
Storage structure
Handset memory (internal storage)
Default folder structure of the handset memory and types of
data saved in each folder are as follows.
Alarms Alarm tones etc. are saved.
Android Temporary files etc. of installed apps are saved.
DCIM Still pictures shot with the handset are saved.
Download Files downloaded on the browser are saved.
Movies Videos etc. are saved.
Music Music data etc. is saved.
Notifications Notification sounds etc. are saved.
Pictures Still pictures etc. are saved.
Podcasts Music data etc. transferred from a podcast is
PRIVATE Still pictures, videos, music data, etc. are saved.
Ringtones Ringtones etc. are saved.
microSD Card (external storage)
You can save data on the handset to microSD Card or import
data on microSD Card to the handset.
SH-02F is compatible with commercially available microSD Card
of up to 2 GB, microSDHC Card of up to 32 GB and microSDXC
Card of up to 64 GB. Also, as for Speed Class
is available (as of January 2014).
* Speed Class as stated above indicates the performance of a
microSD Card. Note that all the operations related to the
performance indicated by Speed Class are not completely
guaranteed.
For information on the microSD Card, refer to the following
website.
(http://k-tai.sharp.co.jp/support/d/sh-02f/peripherals.html#!/
microsd_support) (in Japanese only)
Ask the manufacturers of microSD Cards that are not provided in
the website for information on such microSD Cards.
Note that the provided information is the information checked for
operation. DOCOMO shall not guarantee all operations.
The size of a file that can be used is up to 2 GB.
Do not turn off the handset immediately after inserting the
microSD Card in the handset (while writing information needed
for the handset operation) or while editing data on the microSD
Card. Data may be damaged or operation may not work properly.
Format unformatted microSD Cards on the handset before use
(nP. 60 “Storage”). microSD Cards formatted by PCs or other
devices may not be used properly on the handset.
Data saved on the microSD Cards from other devices may not be
displayed or played on the handset. Some data saved on the
microSD Card from the handset may not be displayed or played
on other devices.
microSDXC Card can be used only on the devices compatible
with SDXC. If you insert a microSDXC Card to devices not
compatible with SDXC, data saved on the microSDXC Card may
be damaged etc., so do not insert it.
For using a microSDXC Card with its data damaged again,
formatting the microSDXC Card by devices compatible with
SDXC is required (all the data will be deleted).
saved.
*
, Class 10 or lower
For copying data to/from among devices not compatible with
SDXC, use a card which conforms to the standard of the devices
you copy the data to/from such as microSDHC Card or microSD
Card.
Back up the data saved on a microSD Card and store in another
place. DOCOMO shall not be liable for any loss or change of the
saved data.
Before inserting or removing (including after unmounting) the
microSD Card, turn off the power, position the back facing
upwards and remove the back cover (nP. 12 “Removing back
cover”). Hold the handset securely with your hand. Data may be
damaged or operation may not work properly. After inserting or
removing the microSD Card, attach the back cover
(nP. 13 “Attaching back cover”).
Precautions about inserting and removing a microSD Card are
displayed every time the handset power is turned on.
■ Inserting microSD Card
Open the docomo mini UIM card/microSD Card
1
slot cover (nP. 13 “Inserting docomo mini UIM
card”)
Insert the microSD Card slowly into the
2
microSD Card slot with the metal terminal side
turned up
: The microSD Card slot is below the docomo mini UIM card
slot. When you insert the microSD Card before inserting the
docomo mini UIM card, be careful not to insert the microSD
Card to the docomo mini UIM card slot.
: Insert the microSD Card slowly with your fingers until a click
is heard.
: Do not force the microSD Card in at an angle or with the
wrong side up. The microSD Card slot may be damaged.
Close the docomo mini UIM card/microSD Card
3
slot cover (nP. 13 “Inserting docomo mini UIM
card”)
68
File Management
Page 71

■ Removing microSD Card
Open the docomo mini UIM card/microSD Card
1
slot cover (nP. 13 “Inserting docomo mini UIM
card”)
Gently push the microSD Card towards inside
2
(1)
: Push the microSD Card until a click is heard. It will come out
towards you. Pulling it forcibly may damage the handset or
the microSD Card.
Remove the microSD Card (2)
3
: Remove the microSD Card by slowly pulling it straight out.
Close the docomo mini UIM card/microSD Card
4
slot cover (nP. 13 “Inserting docomo mini UIM
card”)
Contents Manager
You can manage the data saved on the handset memory or a
microSD Card, classify them by type and display them.
In the home screen, [R]/[Contents Manager]
1
: Alternatively, in the home screen, [SH tool]/
[Recommendation]/[Contents Manager] to activate it.
Select data
2
: When a corresponding app has already been installed, select
the data to display it.
: When there are multiple corresponding apps installed on the
handset, the app selection screen may appear. Select an
app to display the data.
4 Category
The data in the selected category is displayed.
Category Displayed data
Photo Still pictures shot with the handset or
Movie Videos shot with the handset or
Music Data recorded with the handset, melodies
Doc. Office type data (.doc, .xls, .ppt, .docx,
Others Other data
Slide it to the left/right to switch displays of category.
downloaded images
downloaded videos
or WMA files
.xlsx, .pptx, .csv), PDF data or Text file
1 Data deleting
Select and delete data.
2 Save destination
Data saved on the selected destination are displayed.
3 Data searching
Search for data on the handset memory or a microSD
Card by selecting search criteria.
69
File Management
Page 72

Data Communication
iC communication
Using iC communication
You can send and receive data to and from other devices
equipped with iC communication function.
Make the initial setting of Osaifu-Keitai in advance
(nP. 44 “Using “Osaifu-Keitai compatible services””).
iC communication is not available during NFC/Osaifu-Keitai lock.
Data cannot be sent by iC communication in Airplane mode.
In the following cases, data may not be sent by iC
communication.
During charging
During earphone/microphone connection
During USB connection
You can send and receive phonebooks, My profile, bookmarks,
still pictures, videos, data recorded with the voice recorder, etc.
■ When using iC communication
mark
Use while placing the a mark of the receiver’s device over that
of the sender’s device as shown.
Do not move the handset until sending and receiving of data are
completed.
There may be some cases in which data are poorly sent and
received or the screen is off by positioning the handset near
depending on the other party’s device. In this case, put a
distance between the a marks apart/closer or move them up/
down or to the left/right.
Sending and receiving by iC
To enter authentication code is required for sending and
receiving all data items. The authentication code is a password
exclusive to iC communication. Before starting data
communication, the sender and receiver must enter the same
user-specified four-digit code. In addition, to enter passcode
may be required for sending all data items.
■ Sending data
Example: Still picture
In the home screen, [R]/[Contents
1
Manager]/[Photo]
Touch and hold a still picture/[Share]/[Send
2
by IC]
[Ok]
3
Place the a mark over that of the other party’s
4
device
■ Receiving data
Place the a mark over that of the other party’s
1
device
[Accept]
2
Drag the status bar down/select the received
3
data
Bluetooth function
You can connect the handset to Bluetooth devices wirelessly.
Wireless communications with all the Bluetooth devices are not
completely guaranteed.
■ Specifications
Supported version
Bluetooth standard Ver.4.0
Output
Bluetooth standard Power Class 2
Supported profiles
HSP: Headset Profile
HFP: Hands Free Profile
A2DP: Advanced Audio Distribution Profile
AVRCP: Audio/Video Remote Control Profile
HID: Human Interface Device Profile
DUN: Dial-up Networking Profile
OPP: Object Push Profile
SPP: Serial Port Profile
PBAP: Phone Book Access Profile
PAN: Personal Area Networking Profile
HDP: Health Device Profile
PXP: Proximity Profile
FMP: Find Me Profile
ANP: Alert Notification Profile
PASP: Phone Alert Status Profile
TIP: Time Profile
*1 The handset and all Bluetooth function-installed devices have
ensured that they conform to the Bluetooth specification
according to the rules that the Bluetooth SIG defines, and are
all authenticated. However, operating methods might differ or
data might not be exchanged even when they are connected
wirelessly, depending on the features or specifications of
connected devices.
*2 Standardizes the communication procedures of Bluetooth
device per feature of a device.
*3 Connect a commercially available Bluetooth compatible
headset to the handset to talk wirelessly.
*4 Connect a commercially available Bluetooth compatible
hands-free device such as a car navigation system to the
handset to talk during hands-free operation using the car
navigation system etc.
*5 Connect a commercially available Bluetooth compatible audio
device to the handset to play music, 1Seg audio, etc.
wirelessly. Also, remote control operation may be available
from Bluetooth devices. However, compatible devices may be
limited depending on the data type.
*6 Operate the handset from a commercially available input device
compatible with Bluetooth such as a keyboard and mouse by
connecting one to the handset via Bluetooth.
*7 Connect a Bluetooth compatible PC etc. to the handset via
Bluetooth to use the handset as a modem and make data
communications. Note that packet communication charges are
incurred. You cannot use mobile networks on the handset
during DUN connection.
*8 Connect a Bluetooth device to the handset with the file transfer
service to send and receive data between them.
*1
*2
(Supported services)
*3
*4
*8
*9
*12
*13
*14
*15
*17
*5
*5
*6
*7
*10
*11
*16
70
Data Communication
Page 73

*9 Set the virtual connection with a serial cable and interconnect
between devices.
*10 Transfer phonebook data on the handset memory to a
Bluetooth device. Data may not be displayed correctly on the
other party’s device depending on the contents of the
transferred phonebook data.
*11 Join a PC network etc. and share the Internet connection.
*12 Communicate data with a commercially available health
appliance compatible with Bluetooth such as a weighing
machine.
*13 Make a Bluetooth device ring or vibrate when the Bluetooth
connection is terminated after it is moved away from the
handset.
*14 Make the handset/a Bluetooth device ring or vibrate by
operating the handset/the Bluetooth device.
*15 Notify you of incoming calls, new mails, etc. through a
Bluetooth device.
*16 Stop the ringtone or the vibrator of the handset by operating a
Bluetooth device.
*17 Synchronize clocks between a Bluetooth device and the
handset.
Refer to the manual for the Bluetooth device as well.
The settings of access points for DUN profile can be changed
from a Bluetooth device such as a PC or car navigation system.
If connection to an access point via DUN profile becomes
unavailable, it is recommended to initialize access points
(nP. 21 “Resetting an access point”).
You may not hear 1Seg audio etc. with Bluetooth devices which
are not compatible with SCMS-T.
Precautions about handling the Bluetooth device
Note the followings when using the Bluetooth device.
Note the followings to make good connection.
Keep the distance between the handset and another
Bluetooth device within approximately 10 m with no
obstructions in sight. The distance within which you can
make connection may be shorter when there are
obstructions between them or depending on the conditions
of the surroundings (such as walls or furniture) and the
structure of a building. Especially when there is a wall or
floor of reinforced concrete between them, they may be
unable to connect with each other. Note the above
mentioned distance is not guaranteed.
Move the handset and another Bluetooth device as far away
as possible from home electric appliances, AV devices, OA
devices, etc. before connection. The Bluetooth device is
liable to be adversely affected by a microwave oven, so
move it as far away as possible from the microwave oven
while using it. Otherwise, normal connection cannot be
performed when other electric devices are powered on or
Bluetooth devices may cause noises or reception failure on
a TV or radio set.
Move the Bluetooth device to a place where connection is
possible when there is a broadcast station or radio near the
Bluetooth device and the handset cannot be connected to
the device. Strong radio waves may prevent connection
between Bluetooth devices.
Wireless connection is available with Bluetooth device put in
a bag or pocket. However, lowering of communication speed
or noise may result when you are in between the Bluetooth
device and the handset.
Electromagnetic signals from the Bluetooth device may affect
the operation of electronic medical equipment etc. As some
cases may result in accident, turn off the handset and other
Bluetooth devices in the following place.
On trains On airplanes In hospitals
Near automatic doors or fire alarms
In places such as gas stations where flammable gas is
generated
The radio interference with Wi-Fi compatible devices
The Bluetooth devices use the same frequency band (2.4
GHz) as wireless LANs (IEEE 802.11b/g/n). Therefore, using
the Bluetooth device near a wireless LAN device may cause
the radio interference, lowering of communication speed, noise
or connection failure. In this case, turn off the wireless LAN
device or keep the handset and the Bluetooth device at least
approximately 10 m away from the wireless LAN.
Using Bluetooth function
To register/connect a Bluetooth device, the Bluetooth passkey
may need to be entered. Before starting the registration, decide
one- to sixteen-digit number. Enter the same number on the
handset and the other party’s Bluetooth device.
Set the other party’s Bluetooth device to the registration stand-by
status in advance.
In the home screen, [R]/[Settings]/
1
[Bluetooth]
Slide [OFF] to the right
2
Select a Bluetooth device/[Pair]
3
: The confirmation screen for connection may be displayed.
: Entering the Bluetooth passkey may be necessary
depending on the other party’s Bluetooth device. Also, some
Bluetooth devices may start connecting after completing
registration.
: To display/hide the handset’s name on other Bluetooth
devices: [SH-02F]
・ The handset name is automatically hidden when the period
of time set for Visibility timeout has passed.
: To search for Bluetooth devices: [SEARCH FOR DEVICES]
: Touch [B] of a paired Bluetooth device to change the name
and the connection type of the other party’s Bluetooth device.
You can connect up to seven Bluetooth devices at the same
time. Bluetooth devices may not work properly or the number of
Bluetooth devices which can be connected at the same time
may differ depending on the profile.
If you fail to connect, connection may become available after
re-registration of Bluetooth devices.
When the Bluetooth function is set to [ON], the handset is set to
receive a registration request/connection request from other
Bluetooth devices. Make the setting for displaying the handset’s
information on other Bluetooth devices in advance to allow the
handset to be searched for by other Bluetooth devices.
While in connection stand-by, even if a connection request from
a Bluetooth device is received, connection may not be made
depending on the signal status etc.
For details on the operations of the other party’s Bluetooth
device, refer to the manuals of the Bluetooth device to be used.
71
Data Communication
Page 74

■ When receiving registration request from Bluetooth
device or connection request from unregistered
Bluetooth device
Registration request/Connection request from
1
Bluetooth device
Drag the status bar down/[Pairing request]/
2
[Pair]
: When the confirmation screen about the settings on pairing
appears, select [Pair].
: Entering the Bluetooth passkey may be necessary
depending on the other party’s Bluetooth device.
: The confirmation screen for connection may be displayed.
■ Disabling registration of Bluetooth device
In the Bluetooth screen, [B] of the Bluetooth
1
device to unregister/[Unpair]
■ Disabling connection of Bluetooth device
In the Bluetooth screen, select the Bluetooth
1
device to disconnect/[OK]
■ Setting Bluetooth
Set after setting the Bluetooth function to [ON].
In the Bluetooth screen, [z]
1
Select an item
2
Rename phone: Change the handset’s name.
Visibility timeout: Set how long the handset’s information will
be displayed on the other party’s Bluetooth device.
aptX: Set whether to use aptX
Handsfree setting: Set whether to always have voices
emitted from the connected Bluetooth compatible hands-free
device during a voice call.
Disable BT Smart settings: Enable/Disable the BT Smart
settings.
Show received files: Display the history of data received via
Bluetooth connection.
[aptX]
When you enable [aptX], sounds may not be emitted depending
on the Bluetooth device. In this case, disable [aptX].
®
.
Sending and receiving by Bluetooth
■ Sending data
Example: Still picture
In the home screen, [R]/[Contents
1
Manager]/[Photo]
Touch and hold a still picture/[Share]/
2
[Bluetooth]
: Set the receiver’s Bluetooth device to receive data.
Select a Bluetooth device to connect to
3
■ Receiving data
Data is sent from the sender’s Bluetooth device
1
Drag the status bar down/select the incoming
2
notification/[Accept]
Drag the status bar down/select the received
3
data
Note that if you select [Delete and register] when receiving all
data, all data registered to the target function are deleted.
Some data cannot be received all.
When available space in the save destination becomes
insufficient while receiving data, the data being received to that
point are saved and receiving ends.
Bluetooth Smart device connection
You can make a Bluetooth Smart device respond to the
handset operations or notify you of incoming calls or new
mails by operating the handset if you connect the handset to
the Bluetooth Smart device.
■ Notifying this device
If you have connected the handset to a Bluetooth Smart device, you
can make the Bluetooth Smart device ring or vibrate by operating
the handset.
In the Bluetooth screen, [B] of a connected
1
Bluetooth Smart device/[Notify this device]
Select a notification method
2
This is available only on Bluetooth Smart devices supporting
FMP (Find Me Profile).
■ Advanced settings
You can make settings for operations available when the handset is
connected to a Bluetooth Smart device.
In the Bluetooth screen, [B] of a connected
1
Bluetooth Smart device/[Advanced settings]
Select an item
2
Incoming call notification: Set whether to notify you through
the Bluetooth Smart device when receiving a call.
Mail reception notification: Set whether to notify you through
the Bluetooth Smart device when receiving a mail.
Alarm notification: Set whether to notify you through the
Bluetooth Smart device when an alarm rings.
Schedule notification: Set whether to notify you of schedule
notifications from the calendar through the Bluetooth Smart
device.
Time change notification: Set whether to synchronize clocks
between the Bluetooth Smart device and the handset.
Link loss notification: Set how to notify you when the
Bluetooth connection is temporarily disabled.
72
Data Communication
Page 75

NFC communication
NFC stands for Near Field Communication and is a near field
wireless communication system which conforms to the
international standards set by ISO (International Organization
for Standardization). You can use the contactless IC card
function, reader/writer function (R/W), Peer to Peer function
(P2P), etc. on the handset.
Android beam
You can send and receive data to and from devices which
support Reader/Writer, P2P function.
Enable [Reader/Writer, P2P] and set Android beam to [ON] in
advance (nP. 44 “NFC/Osaifu-Keitai settings”).
Android beam is not available when NFC/Osaifu-Keitai lock is
set.
Android beam may not be available depending on the app.
Communication with all devices which support Reader/Writer,
P2P function is not completely guaranteed.
The precautions about using Android beam are the same as
those about iC communication (nP. 70 “When using iC
communication”).
Other precautions are the same as those for when you hold the
handset over the other device (nP. 44 “Precautions about
holding over the other device”).
■ Sending data
Example: Phonebook
In the home screen, [R]/[docomo
1
phonebook]/[Contacts]/select a name
Place the a mark over that of the other party’s
2
device
: [Touch to beam] appears.
: If “License Agreement” is displayed, check the content,
follow the instructions on the screen and operate.
Touch the screen
3
■ Receiving data
Place the a mark over that of the other party’s
1
device
73
Data Communication
Page 76

External Device Connection
Keep side marked
with “B” down
Micro USB
Cable 01
PC connection
Connecting the handset and PC
Insert the microUSB plug of Micro USB Cable
1
01 (sold separately) horizontally into the
external connector terminal on the handset with
the side marked with “B” turned down (1)
Insert the USB plug of Micro USB Cable 01
2
horizontally into the USB connector on a PC
(2)
: For details on the mode of USB connection nP. 61 “USB
connection”
Use Micro USB Cable 01 as a USB cable. USB cables for PC
are not available, since the plug shape is different.
Using a USB HUB may prevent the equipment from working
normally.
Do not remove Micro USB Cable 01 while exchanging data with
PC. Data may be damaged.
Windows XP, Windows Vista, Windows 7 and Windows 8 all of
which are Japanese version are available OS of PCs for the
connection.
microSD reader/writer
You can use a microSD Card inserted into the handset as
external memory for a PC.
Insert a microSD Card and set the mode of USB connection to
[Card reader mode] in advance (nP. 61 “USB connection”).
When using a microSDXC Card, refer to P. 74 “Transferring
data”. When a message indicating to format the microSDXC
Card is displayed, do not format it.
Connect the handset to a PC via Micro USB
1
Cable 01
: The USB mass storage screen appears. If the screen does
not appear, drag the status bar down and select [USB
connected].
[Turn on USB storage]
2
: When the confirmation screen is displayed, check the
content and select [OK].
Use as a microSD reader/writer
3
Perform secure hardware removal on the PC
4
after use
[Turn off USB storage]
5
Disconnect Micro USB Cable 01 from the
6
handset and the PC
While using as a microSD reader/writer, microSD Card cannot
be used by other apps. In addition, microSD Card may not be
used as a microSD reader/writer while it is used by other apps.
Transferring data
Transfer data from a PC to the handset memory or a microSD
Card.
Set the mode of USB connection to [MTP mode] or [PTP mode]
in advance (nP. 61 “USB connection”).
Connect the handset to a PC via Micro USB
1
Cable 01
Transfer data
2
Disconnect Micro USB Cable 01 from the
3
handset and the PC after use
Wireless print
You can print browser screens or images using Wi-Fi
compatible printers provided by Canon or EPSON.
For details on the Wi-Fi compatible printers for the handset etc.,
refer to the following websites.
Canon: (http://cweb.canon.jp/pixus/index.html) (in Japanese only)
EPSON: (http://www.epson.jp/products/colorio/) (in Japanese
only)
For the operation method of the Wi-Fi compatible printers, refer
to the manuals of the Wi-Fi compatible printers.
Set Wi-Fi to [ON] and connect to the same access point as that
of the Wi-Fi compatible printers in advance (nP. 21 “Wi-Fi
settings”).
The file formats of images which can be printed are JPEG, BMP
and PNG. Available printers may differ depending on the file
format.
Wireless print settings
■ Canon Wi-Fi compatible printer settings
In the browser screen/image displaying screen
1
of Album, [z]/[Wireless print]/[Canon
Wi-Fi Printer]/[Canon Wi-Fi printer]
: If the confirmation screen for the license agreement is
displayed, check the content and select [Agree].
: As for the browser screen, [Print]/select a page range/
[OK] to set the page range.
Set each item
2
Printer: Set the printer.
Paper Settings: Set the media type.
Copies: Set the number of copies.
[Print]
3
■ EPSON Wi-Fi compatible printer settings
In the browser screen/image displaying screen
1
of Album, [z]/[Wireless print]/[EPSON
Wi-Fi Printer]/[EPSON Wi-Fi printer]
: If the confirmation screen for the license agreement is
displayed, check the content and select [OK].
Set each item
2
Printer: Set the printer.
Paper Size: Set the paper size.
Media Type: Set the media type.
Layout: Set the layout.
74
External Device Connection
Page 77

Print Quality: Set the print quality.
Copies: Set the number of copies.
Printing Range: Set the page range. You can set it only on
the browser screen.
Advanced Settings: Set the paper feeder, color, two-sided
printing, etc.
[Done]
3
Printing
■ Printing by Canon Wi-Fi compatible printer
Make settings for a Canon Wi-Fi compatible printer in advance
(nP. 74 “Canon Wi-Fi compatible printer settings”).
In the browser screen/image displaying screen
1
of Album, [z]/[Wireless print]/[Canon
Wi-Fi Printer]/[Canon Wi-Fi printer]
[Print]
2
: As for the browser screen, [Print]/select a page range/
[OK] to set the page range.
■ Printing by EPSON Wi-Fi compatible printer
Make settings for an EPSON Wi-Fi compatible printer in advance
(nP. 74 “EPSON Wi-Fi compatible printer settings”).
In the browser screen/image displaying screen
1
of Album, [z]/[Wireless print]/[EPSON
Wi-Fi Printer]/[EPSON Wi-Fi printer]
: To change the settings: [1]/set each item/[Done]
[Print]
2
When printing the browser screen, the printed contents may
differ from the contents displayed on the browser.
Make settings for the Wi-Fi connection before using the home
network server. For details on the settings of Wi-Fi
nP. 21 “Wi-Fi settings”
Refer to the following website for types of TV compliant to
connection with the handset.
(http://k-tai.sharp.co.jp/support/d/sh-02f/peripherals.html#!/dlna)
(in Japanese only)
For the operation method of connecting to the handset from TV
compliant to the home network, refer to the manual of TV
compliant to the home network.
Connection may not be made properly or may be canceled while
in use depending on wireless LAN access points or using
condition. In this case, disable [Home network server] in Home
network settings and enable it again.
Check the followings when you cannot connect properly.
Access point settings
Wi-Fi connecting condition
Network settings of the home network compatible device to
connect
Security software/Firewall settings of the home network
compatible device
Home network settings of the handset
Settings of Energy saving Wi-Fi
In the home screen, [R]/[Settings]/
1
[More...]/[Home network settings]
Select an item
2
Home network server: Set whether to use the home network
server.
Wi-Fi for home NW server: Set the network to be used from
the access points set for Wi-Fi connection.
Home network server name: Register the home network
server name to be displayed on TV compliant to the home
network.
Home network settings
Using Wi-Fi connection, you can watch the still pictures and
the videos and listen to the music data on a microSD Card with
TV compliant to the home network.
You can make public the following data managed by Contents
Manager.
Data type File format
Still picture
Video MP4, 3GP (Video codecs: H.264, Audio
Music data
*1 Still pictures whose image size is larger than “4096×4096”
*2 WAV files can be played only when their data format is
・ You may not make data public when the number of each data
Store the data to make public in the following folders on a
microSD Card in advance.
Still picture ¥DCIM,
Video ¥DCIM,
Music data ¥PRIVATE¥SHARP¥CM¥MUSIC,
*1
*2
cannot be displayed.
LPCM. Also, LPCM is not displayed on the handset.
exceeds 1,000.
Data type Folder location
JPEG
codecs: aac)
MP3, LPCM (44.1 kHz/2ch), WAV (44.1
kHz/2ch)
¥PRIVATE¥SHARP¥CM¥PICTURE
¥PRIVATE¥SHARP¥CM¥MOVIE
¥PRIVATE¥SHARP¥CM¥SOUND
USB host function
The USB host function is installed on the handset. You can
use USB devices such as mice by connecting a commercially
available USB cable for peripheral device connection to the
external connector terminal.
For details on the USB host function, refer to the manuals of the
USB cable for peripheral device connection and USB devices.
Connection with all USB devices is not completely guaranteed.
Connection with the USB device is disabled when the battery
level decreases or the handset temperature lowers.
When you use the USB host function, the handset operations
may slow down.
When you connect USB devices which consume large amount
of electric power, the handset may be automatically turned off
depending on the operating state or battery level of the
handset, or surrounding temperature.
Removing USB memory
Unmount the USB memory before removing it
(nP. 60 “Storage”). Data may be damaged or the handset
may not work properly.
TV connection
You can display the same screen as that of the handset on a
TV with a wireless connection function by connecting the
handset to the TV.
In the home screen, [R]/[Settings]/
1
[More...]/[Wireless output(Miracast)]
75
External Device Connection
Page 78

Slide [OFF] to the right
2
Select a TV
3
: The setting screen may be displayed depending on the TV to
connect to. For details on the setting content, refer to the
manual of a TV you use.
Wireless output may not be available depending on the running
app or the displayed contents.
Wireless output may be terminated during its use depending on
the running app.
During the wireless output, you may not be able to play
copyrighted contents.
Wireless output automatically stops when the battery level
becomes insufficient.
Wireless output is not available during a call or incoming call. If
you receive a call during the wireless output, the wireless output
stops.
When Energy saving Wi-Fi is set to [ON] in Energy saving
settings, you may not be able to connect the handset to the TV
to connect to properly.
In this case, set Energy saving Wi-Fi to [OFF].
The handset may be subjected to radio interference and image
distortion or jumpiness may occur depending on the conditions
of the surroundings. Also, connection may fail or output may be
terminated. Use this function in a condition with no obstructions
or other wireless devices put between the TV and the handset.
Cooperating with Blu-ray Disc recorder
If you connect the handset and a Blu-ray Disc recorder
compatible with the home network function to the Wi-Fi
network, you can watch/play TV programs received/recorded
with the Blu-ray Disc recorder on the handset.
Also, If you connect a home network function compatible TV to
the Wi-Fi network, you can display/play videos, still pictures,
music, etc. the handset stores on the TV or display information
on incoming calls and new mails the handset has received on
the TV.
This app uses DiXiM SDK.
The license of “DiXiM” is provided by DigiOn, Inc.
For details, refer to the website of DigiOn, Inc.
(http://www.digion.com/)
In the home screen, [SH tool]/
1
[Recommendation]/[AV Device Link]
Select an item
2
Watch programs recorded in recorder.: Play programs
recorded with Blu-ray Disc recorders on the handset or
transfer the programs to the handset.
Watch programs dubbed to device.: Play programs
transferred from Blu-ray Disc recorders to the handset.
Use other functions: Display/Play videos, still pictures, music,
etc. the handset stores on a TV, watch programs received
with Blu-ray Disc recorders on the handset or display
information on incoming calls and new mails on a TV.
When Energy saving Wi-Fi is set to [ON] in Energy saving
settings, you may not be able to connect the other party’s
device properly.
In this case, set Energy saving Wi-Fi to [OFF].
You cannot transfer data to a microSD Card.
If you transfer programs, the number of videos which can be
saved on the handset decreases.
VPN (Virtual Private Network)
Adding VPN
VPN (Virtual Private Network) is a connection method to
prepare and connect safely to a virtual dedicated line on the
network at home or in the office from outside the home, office,
etc.
Acquire information about the security from network
administrators to set VPN connection from the handset.
PPTP is not available when ISP is set to sp-mode.
Set Screen lock to Pattern, Lock No. or Password in advance
(nP. 63 “Lock & security”).
In the home screen, [R]/[Settings]/
1
[More...]/[VPN settings]/[O]
Set each item/[Save]
2
Connecting VPN
In the home screen, [R]/[Settings]/
1
[More...]/[VPN settings]
Select the VPN to connect to
2
Enter connecting information of the VPN/
3
[Connect]
Disconnecting VPN
Drag the status bar down/touch the
1
notification indicating that VPN has been
enabled
[Disconnect]
2
76
External Device Connection
Page 79

International Roaming
Outline of international roaming (WORLD WING)
International roaming (WORLD WING) is a service that enables
you to use the same phone number and mail address of the
handset as you use in Japan in the service area of DOCOMO
affiliated overseas network operators without changing your
phone number and mail address. You can use calls and SMS
without any changes in settings.
Available network
The handset is rated as Class 4. You can use it in the 3G network
and GSM/GPRS network service areas. In addition, this service is
available in countries and regions supporting 3G 850 MHz/GSM
850 MHz. Check the available area.
As for areas out of Xi area such as overseas, connect to 3G or
GSM/GPRS network.
Refer to the following before using the handset overseas.
“Mobile Phone User’s Guide [International Services]”
DOCOMO International Services website
For country codes, international call access number, universal
number international prefix and information on countries and
regions where connections are available and available network
operators, refer to “Mobile Phone User’s Guide [International
Services]” or the DOCOMO International Services website.
Available services overseas
Main communication
service
Call AAA
SMS AAA
*
Mail
*
Browser
* Enable [Data roaming] to use data communication when roaming
(nP. 78 “Data roaming”).
Some services may not be available depending on the network
operator or network.
3G 3G850
AAA
AAA
Before use overseas
■ Check before departure
Check followings in Japan before using the handset overseas.
Subscription
Check the status of a subscription for WORLD WING. For
details, contact the number listed in “General Inquiries” on the
last page.
Charging battery
Use AC Adapter 03/04 (sold separately) as an AC adapter for
charging while traveling overseas.
Charge
Overseas charges (call charges, packet communication charges)
differ from those in Japan.
Since some apps automatically perform packet communication,
the packet communication charges may be higher. Contact the
app provider for the operation of each app.
GSM
(GPRS)
■ Set before departure
Network service settings
If you subscribed to network services, network services such as
Voice Mail Service, Call Forwarding Service and Caller ID Display
Request Service are available from overseas. However, some
network services are not available.
To use network services overseas, setting Remote operation
settings to “Activate” is required. Remote operation settings can
be set in your country of stay.
Some network services that can be set/disabled etc. may not be
available depending on overseas network operators.
■ Check in your country of stay
The handset automatically connects to the available network
operator when you turn the power on in your country of stay.
Connection
When Network operators (nP. 78 “Network operators”) is set to
[Choose automatically], the suitable network is automatically
selected.
Overseas packet communication is available with a fixed amount of
charges as an upper limit per day by connecting to a network
operator in a country or region where the flat-rate service is
available. To use this service, subscription to flat-rate packet
communication services in Japan is required. For details, refer to
“Mobile Phone User’s Guide [International Services]” or the
DOCOMO International Services website.
Viewing the display
[U] is displayed during international roaming.
3G/GSM/HSPA is available.
Connected network operator can be checked in the status panel.
Date & time
If [Automatic date & time] and [Auto timezone] of Date & time are
enabled, the handset receives information on time and time
differences from overseas network operator, then time and time
differences are corrected.
Time and time differences may not be adjusted correctly
depending on the network of an overseas network operator. In
this case, set time zone manually.
The correction timing may differ depending on the network
operator.
For details on Date & time nP. 66 “Date & time”
Inquiries
When the handset or the docomo mini UIM card is lost or stolen
overseas, promptly contact DOCOMO and conduct a procedure
for canceling the use of service from your country of stay. Refer
to the last page for inquiries. Note that communication/call
charges after the handset or the docomo mini UIM card is lost or
stolen are incurred to the subscriber.
As for land-line phone etc., “International call access number” of
your country of stay or “Universal number international prefix” is
required.
■ Check after homecoming
The handset automatically connects to the DOCOMO network after
returning to Japan. If it fails, make the following settings.
Set Network Mode to [LTE/3G/GSM(Auto)] (nP. 78 “Network
mode”).
Set Network operators to [Choose automatically]
(nP. 78 “Network operators”).
77
International Roaming
Page 80
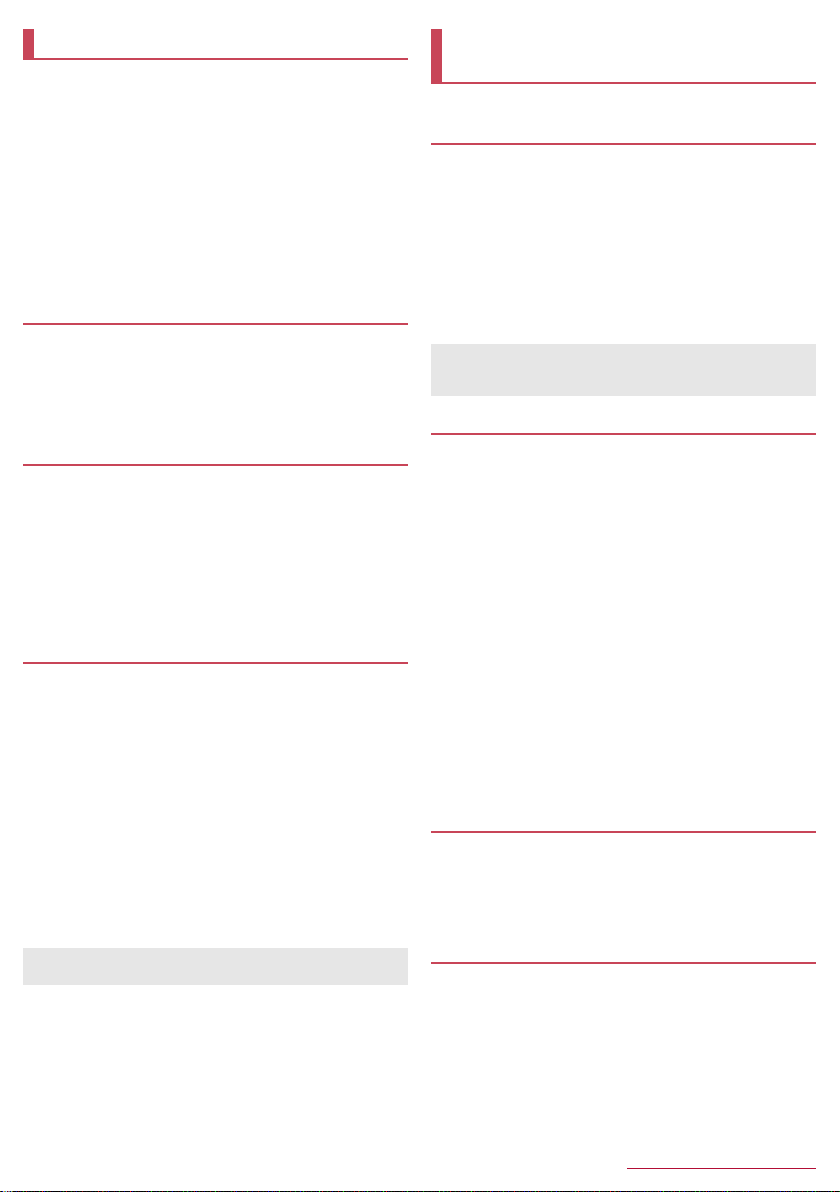
Settings for use overseas
At the time of purchase, the handset is set to automatically
search for and switch to available networks. When you want to
manually switch networks, set by performing following
operations.
In the home screen, [R]/[Settings]/
1
[More...]/[Mobile networks]
Select an item
2
Data enabled: Set whether to use data communication.
Data roaming: For details nP. 78 “Data roaming”
Access Point Names: Set an access point.
Network Mode: For details nP. 78 “Network mode”
Network operators: For details nP. 78 “Network operators”
Data roaming
Set whether to use data communication when roaming.
In the home screen, [R]/[Settings]/
1
[More...]/[Mobile networks]/[Data roaming]
: When the confirmation screen is displayed, check the
content and select [OK].
Network mode
Set a network to use.
In the home screen, [R]/[Settings]/
1
[More...]/[Mobile networks]/[Network Mode]
Select an item
2
LTE/3G/GSM(Auto): Automatically switch to an available
network.
LTE/3G: Use 3G network.
GSM: Use GSM/GPRS network.
Network operators
Search for networks and set a network operator to use.
In the home screen, [R]/[Settings]/
1
[More...]/[Mobile networks]/[Network
operators]
: If the confirmation screen for data communication is
displayed, check the content and select [OK].
: Search for networks and a list of network operators is
displayed.
: When an error occurs during the network search, disable
[Data enabled] (nP. 78 “Settings for use overseas”) and try
again.
Select a network operator
2
: To search for network operators again: [Search networks]
: To automatically select a network operator: [Choose
automatically]
If you manually set network operators overseas, set to [Choose
automatically] after returning to Japan.
Making/Receiving a call in your country of stay
Making a call outside your country of stay
(including Japan)
In the home screen, []]/[Dial]
1
“+” (touch and hold “0”)/enter country code,
2
area code (city code) and the other party’s
phone number/[0]
: When the area code (city code) begins with “0”, omit the first
“0” when dialing (Include the “0” when making a call to some
countries or regions such as Italy).
: Alternatively, enter a phone number/[z]/[International
call]/select a country code to enter a country code.
・ The first “0” of the area code (city code) will be omitted.
Even if you notify the caller ID, [Unknown], [Private number],
etc. may appear depending on the network operator, and the
caller ID may not be displayed correctly.
Making a call using International Dial Assist
When you make a call to other countries from your country of
stay, you can make an international call with simple operation
using International Dial Assist.
Set International dial assist in advance.
The first “0” of a phone number will be automatically converted to
the country code you set in Country code.
In the home screen, []]/[Dial]
1
Enter a phone number/[0]
2
[Converted number]
3
■ Setting of International Dial Assist
In the home screen, [R]/[Settings]/[Call]/
1
[Roaming settings]/[International dial assist]
Select an item
2
Automatic conversion function: Set whether to make calls
using International Dial Assist.
Country code: Set country code to use when using
International Dial Assist.
International prefix: Set international prefix to use when using
International Dial Assist.
Making a call in your country of stay
You can make a domestic call in your country of stay in the
same way as you do in Japan.
Always enter the area code (city code), even when the number is
in the same area.
Making a call to a WORLD WING subscriber
overseas
When you make a call to a WORLD WING subscriber overseas,
the call is made as an international call to Japan regardless of
your country of stay.
In the home screen, []]/[Dial]
1
“+” (touch and hold “0”)/enter country code
2
“81” (Japan), the other party’s mobile phone
number excluding the first “0”/[0]
78
International Roaming
Page 81

Receiving a call overseas
You can receive a call overseas in the same way as you do in
Japan.
When a call is received during international roaming, the call is
forwarded from Japan. Call charges to Japan are incurred by
the caller and receiving charges by the receiver.
■ Having calls to your handset
When having calls made to your handset from Japan, have your
phone number entered just as a domestic call in Japan.
When having calls made to your handset from countries other than
Japan, have the international call access number and country code
“81” (Japan) added to the beginning of your phone number with the
first “0” excluded as an international call to Japan regardless of your
country of stay.
International call access number of the country of the caller-81-90
(or 80/70)-XXXX-XXXX
Setting international roaming
Roaming settings
Set international roaming.
In the home screen, [R]/[Settings]/[Call]/
1
[Roaming settings]
Select an item
2
Restricting incoming calls: Set whether to reject incoming
calls during international roaming.
Incoming notification while roaming: Set whether to notify
you of incoming call information (date and time of calls or
caller ID) by SMS, when you are in a place with no signal, the
handset is turned off or you fail to answer an incoming call
during international roaming.
Roaming guidance: Set whether to play the guidance
notifying the other party who makes a call to you during
international roaming that you are using international
roaming.
International dial assist: Make settings for International dial
assist. For details nP. 78 “Setting of International Dial
Assist”
Network service: Make settings for using network services
available during international roaming. For details
nP. 79 “Network services during roaming”
Network services during roaming
You can use network services such as Voice Mail Service or
Call Forwarding Service overseas.
In the home screen, [R]/[Settings]/[Call]/
1
[Roaming settings]/[Network service]
Select an item
2
Remote operation(charged): Make settings for remote
operations.
Caller ID notification request service(charged): Make settings
for Caller ID Display Request Service.
Roaming call notification(charged): Make settings for
Incoming notification while roaming.
Roaming guidance(charged): Make settings for Roaming
guidance.
Voice mail(charged): Make settings for Voice Mail Service.
Call forwarding(charged): Make settings for Call Forwarding
Service.
79
International Roaming
Page 82
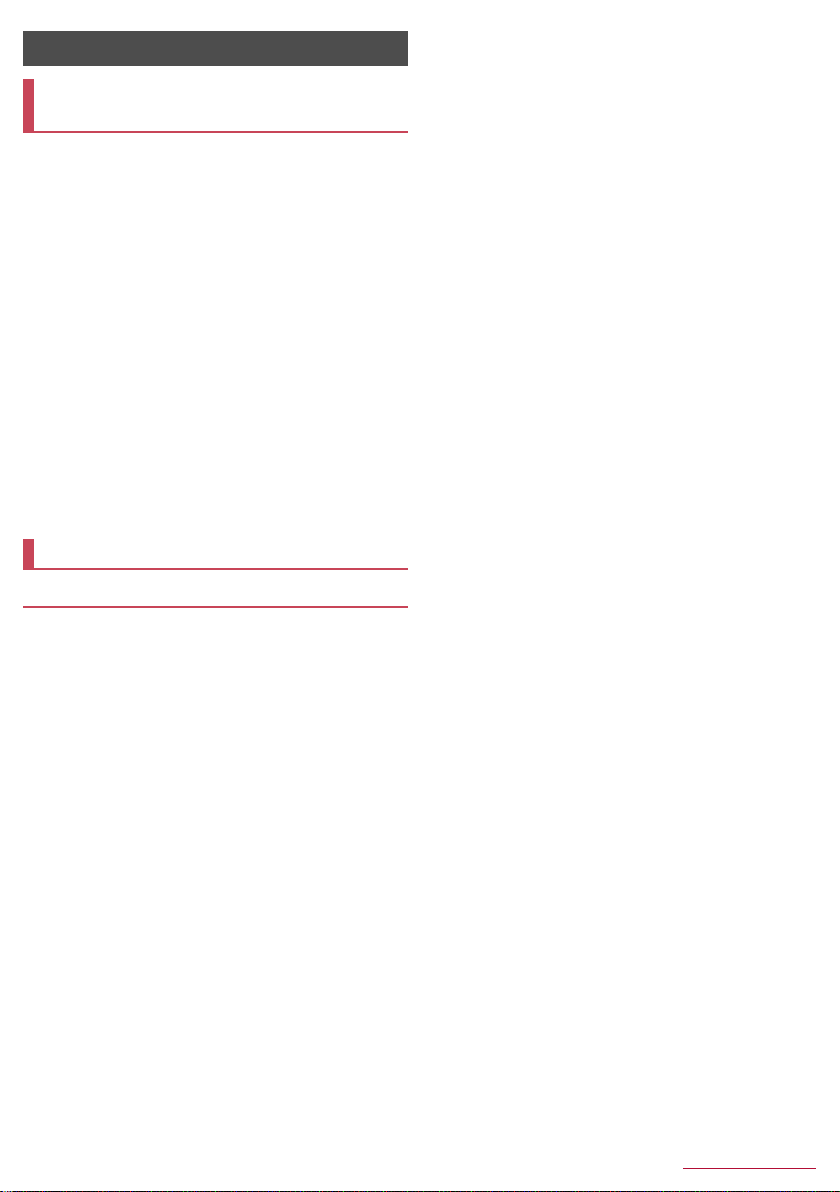
Appendix/Index
Introduction of options and related devices
Combine the handset with various optional accessories (sold
separately) for expanded personal and business use.
Some products may not be available in certain areas. Contact
a sales outlet such as a docomo Shop for details.
Refer to the user’s guide of each product for more details on
optional parts.
Back Cover SH71
Micro USB Cable 01
1Seg Antenna Cable SH01
Wireless Earphone Set 03
Carry Case 02
Bone conduction microphone/receiver 02
Pocket charger 01/02
AC Adapter 03
DC Adapter 03
AC Adapter Converter Plug TypeC 01
DriveNetCradle 01
L-03E
SmartTV dstick 01
*1 Refer to P. 14 “Charging with AC adapter/DC adapter” for
details on charging with an AC adapter/a DC adapter (sold
separately).
*2 A charging function to charge the handset is supported.
Troubleshooting (FAQ)
Troubleshooting
First, check whether the software update is required. If it is
required, update the software (nP. 83 “Updating software”).
If there is no improvement on the problems even after checking
the following items, feel free to contact the number listed in
“Repairs” (in Japanese only) on the last page or a repair counter
that DOCOMO specifies.
■ Power
The handset is not turned on
・ Make sure the battery has not run out. nP. 14 “Charging”
The screen does not respond or the handset cannot be turned off
・ You can turn the power off forcibly by pressing H for at
least 8 seconds. nP. 15 “Turning power off forcibly”
・ Note that data, contents you have set, etc. may be deleted
■ Charging
Cannot charge the battery
The charging illumination does not illuminate or it flashes
・ Is the power plug or the cigarette lighter plug of the adapter
inserted into the outlet or cigarette lighter socket properly?
nP. 14 “Charging with AC adapter/DC adapter”
・ Are the adapter and the handset set properly?
nP. 14 “Charging with AC adapter/DC adapter”
・ When using an AC adapter (sold separately), are the AC
adapter and the handset securely connected?
nP. 14 “Charging with AC adapter/DC adapter”
・ If a call, communication or another function is performed for a
long time while charging, the handset may become warm and
charging may stop. Charge again after the handset
temperature lowers. nP. 14 “Cautions while charging”
*1
*1
/04
*1
*2
since the power is turned off forcibly.
・ Is an adapter specified by NTT DOCOMO being used for
charging? Contact the number listed in “Repairs” (in Japanese
only) on the last page or a repair counter that DOCOMO
specifies if you cannot charge the battery even when using a
specified one.
■ Terminal operation
Apps do not work properly (e.g. inability to activate them,
frequent errors)
・ Make sure there is no disabled app. Try again after enabling a
disabled app, if any. nP. 62 “Enabling an app”
Becomes hot while operating/charging
・ The handset, internal battery or adapter may become warm
while operating or charging, when watching 1Seg etc. for a
long time while charging, etc. There is no operational problem.
nP. 14 “Cautions while charging”
Battery life is short
・ Make sure the handset is not left for a long time outside the
service area.
Outside the service area, since radio waves are searched to
make communication available, more electric power than
usual is used.
・ The battery life depends on the usage environment and
deterioration level. nP. 86 “Main specifications”
・ Internal battery is a consumable product. Battery life per
charge is gradually reduced every time the battery is charged.
Contact the number listed in “Repairs” (in Japanese only) on
the last page or a repair counter that DOCOMO specifies if the
battery life becomes extremely shorter than at the time of
purchase even after fully charged. nP. 14 “Internal battery
usable life”
Not activated by touching or pressing keys
・ Make sure the handset is not turned off. nP. 15 “Turning
power on”
Screen response is slow when touching or pressing keys
・ This may happen when a great deal of data is saved on the
handset, when a large amount of data is being transferred
between the handset and the microSD Card, etc.
nP. 60 “Storage”
docomo mini UIM card is not recognized
・ Is the docomo mini UIM card inserted facing right direction?
nP. 13 “docomo mini UIM card”
Clock is incorrect
・ Clock may become incorrect if the power is turned on for a
long time. Make sure [Automatic date & time] is enabled and
turn the power on again in a location with good signal
conditions. nP. 66 “Date & time”
Terminal operation is unstable
・ The apps installed on the handset after purchase may become
a cause. If you can improve the symptoms by activating the
handset with the safe mode set, you may be able to improve
the symptoms by uninstalling the installed apps.
※ The safe mode is a function to activate the handset
nearly in the state of default.
・ For activating the safe mode
Turn the power on again when the power is turned off, then
keep pressing y on the screen during activation until the
home screen is displayed.
※ Alternatively, H while the power is turned on (for at
least 1 second)/touch and hold [To sleep]/[Power off
completely]/[OK] to activate the safe mode.
※ When the safe mode is activated,
[セーフモード]/[Safe mode] is displayed at the bottom
left of the screen.
※ To deactivate the safe mode, turn the power on again.
・ Back up the necessary information in advance before using
the safe mo
de.
80
Appendix/Index
Page 83

・ Widgets created by yourself may disappear.
・ The safe mode is not an ordinary activating state and thus
deactivate the safe mode if you want to use in an ordinary
way.
■ Calling
Calls cannot be made by touching or pressing keys
・ Make sure [Restrict calls] in Application lock is not set.
nP. 64 “Application lock”
・ Make sure Airplane mode is not set. nP. 62 “More”
Ringtone does not sound
・ Make sure phone ringtone volume is not set to “0”.
nP. 59 “Sound”
・ Make sure Public mode (power OFF), the manner mode or
Airplane mode is not activated. nP. 34 “Network service”,
P. 59 “Mode settings”, P. 62 “More”
・ Make sure call rejection is not set. nP. 34 “Reject call
setting”
・ Make sure ringing time for Voice Mail Service or Call
Forwarding Service is not set to “0 seconds”.
nP. 34 “Network service”
Calls cannot be made ([(] does not disappear even after
moving to another place or calls cannot be made/received even
though signal status is not bad)
・ Turn the power on again or attach the docomo mini UIM card
again. nP. 13 “docomo mini UIM card”, P. 15 “Turning
power on/off”
・ Depending on the signal type, even though status is “inside
the service area” or “[!] (indicating signal status) appears”,
making/receiving a call may not be available. Move to another
place and call again.
・ Make sure the call restriction such as call rejection is not set.
nP. 34 “Reject call setting”
・ In a crowded place, heavy telephone/mail traffic may make it
difficult to get a connection. In this case, a busy tone is played.
Move to another place or call again later.
■ Screen
Display is dark
・ Make sure Screen timeout is not set to a short duration.
nP. 60 “Display”
・ Make sure the setting of Brightness is not changed.
nP. 60 “Brightness”
・ Make sure [Automatic brightness] of Brightness is not enabled.
The brightness of the screen may vary depending on the
surrounding light if the setting is enabled.
nP. 60 “Brightness”
・ Make sure [VeilView] is not enabled. nP. 60 “VeilView”
■ Sound
The other party’s voice is not heard well or is too loud during a
call
・ Make sure you did not change the in-call volume.
nP. 32 “Adjusting the in-call volume”
■ Mail
Mail is not automatically received
・ Make sure Inbox check frequency in the account settings of
Email is not set to [Never].
■ Camera
Still picture or video shot by the camera is blurred
・ Switch Focus settings of various settings to [Macro] when
shooting a nearby subject. nP. 48 “Shooting screen layout”
・ Make sure the camera lens is neither misted up nor exposed
to dirt. nP. 47 “Before using camera”
■ 1Seg
Cannot watch 1Seg
・ Make sure the handset is not outside the area of a terrestrial
digital TV broadcasting service or in a place with weak signal.
nP. 45 “Broadcast wave”
・ Make sure a channel list is created. nP. 45 “Creating
channel lists”
■ Osaifu-Keitai
Cannot use Osaifu-Keitai
・ If Omakase Lock is activated, Osaifu-Keitai functions are not
available regardless of the settings of NFC/Osaifu-Keitai lock.
・ Make sure NFC/Osaifu-Keitai lock is not set. nP. 44 “NFC/
Osaifu-Keitai lock”
・ Is the a mark of the handset held over the scanning device?
nP. 44 “Precautions about holding over the other device”
■ International roaming
Cannot use the handset overseas (The signal icon appears)
・ Make sure you have subscribed to “International roaming
service (WORLD WING)”. Check the status of a subscription
for “International roaming service (WORLD WING)”.
nP. 77 “Outline of international roaming (WORLD WING)”
Cannot use the handset overseas ([(] appears)
・ Make sure the handset is not outside the service area or in a
place with weak signal. Refer to “Mobile Phone User’s Guide
[International Services]” or the DOCOMO International
Services website to check if the service area or network
operator is available. nP. 77 “Outline of international
roaming (WORLD WING)”
・ Change the network setting or network operator setting. Set
Network Mode to [LTE/3G/GSM(Auto)]. Set Network operators
to [Choose automatically]. nP. 78 “Network mode”,
P. 78 “Network operators”
・ Turn the power on again. The handset may recover.
nP. 15 “Turning power on/off”
Cannot use data communication overseas
・ Enable [Data roaming]. nP. 78 “Data roaming”
Suddenly the handset becomes unavailable during overseas use
・ Make sure the approximate limit of usage fee is not exceeded.
As for “International roaming service (WORLD WING)”, the
approximate limit of usage fee is set in advance. Pay off the
usage fee to resume services if usage fee exceeds the limit.
The other party’s phone number is not notified/A different phone
number from that of the other party is notified/Functions to use
details saved in the phonebook or Caller ID notification are not
activated
・ The caller ID is not displayed on the handset even though the
other party makes a call with notifying the caller ID if the used
network or network operator does not notify. In addition, a
different phone number from that of the other party may be
notified depending on the used network or network operator.
■ Data management
Data is not transferred
・ Make sure a USB HUB is not used. If used, the operation may
not work correctly. nP. 74 “Connecting the handset and PC”
Data saved on the microSD Card is not displayed
・ Remove the microSD Card and insert it again.
nP. 68 “microSD Card (external storage)”
Images are not displayed correctly
・ An entire image goes black when the image data is damaged.
81
Appendix/Index
Page 84
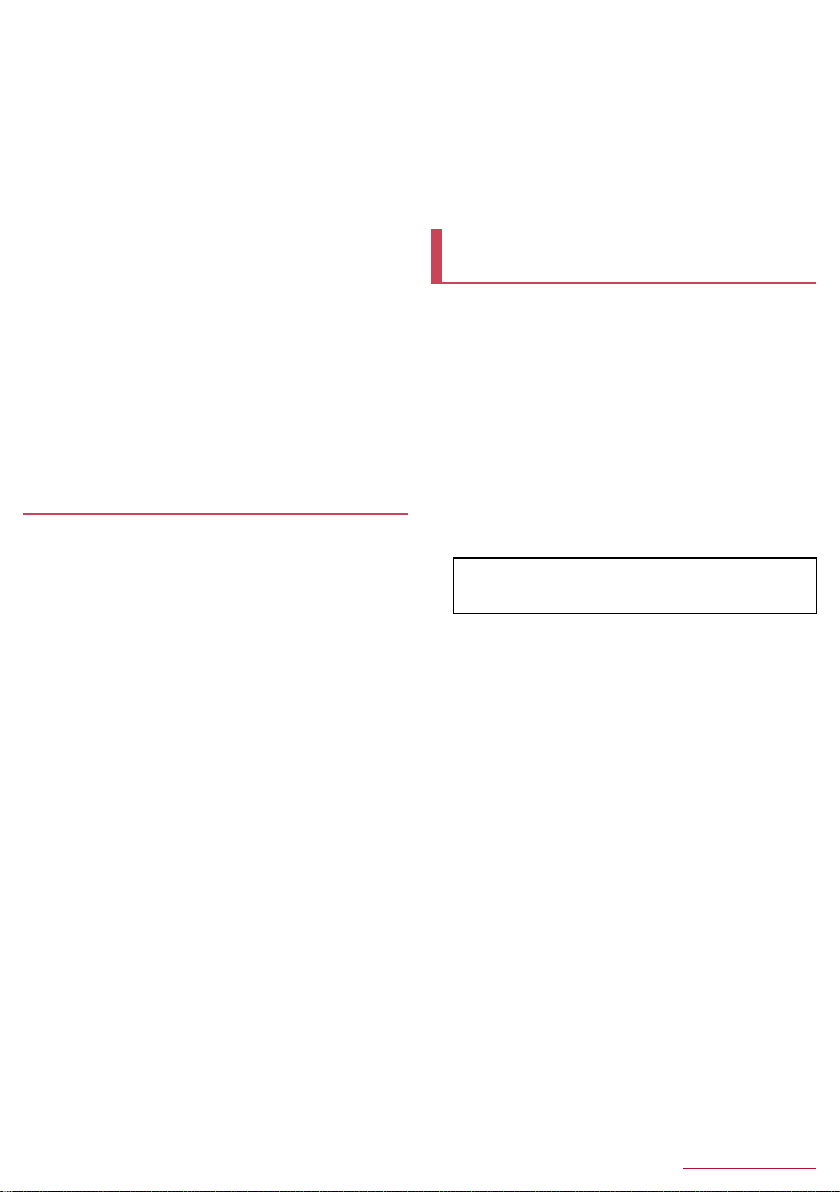
■ Bluetooth function
Cannot connect with Bluetooth connection compatible device/
Cannot find it even if searching
・ Set the Bluetooth connection compatible device (sold
commercially) side to stand-by and register it from the handset
side. To delete the registered device once and register it
again, both the Bluetooth connection compatible device (sold
commercially) and the handset are required to delete the
registered devices. nP. 71 “Using Bluetooth function”
Calls cannot be made from the handset with the external device
such as car navigation system or hands-free device connected
・ Call may not connect to the number if making multiple calls in
the condition that the other party does not answer or outside
the service area. In this case, turn off the handset power and
restart. nP. 15 “Turning power on/off”
■ Map/GPS function
Cannot set AUTO-GPS service information
・ Make sure AUTO-GPS has not been suspended due to
insufficient battery level. If AUTO-GPS has been suspended
due to Low-power operation settings, you cannot set
AUTO-GPS service information. In this case, set Low-power
operation settings to [Not suspend] or charge the battery to set
the service. nP. 14 “Charging”, P. 63 “docomo service/
cloud”
・ Make sure [AUTO-GPS operation settings] is not disabled.
nP. 63 “docomo service/cloud”
Error messages
[Cannot connect]
・ The connection could not be made to data broadcasting for an
unspecified reason. Try again later.
[Connection error; failed to send]
[Connection has been interrupted due to no answer]
[Server error; failed to send]
[The destination server is not supporting it.]
[Transmission error; try again in a while]
・ Appears when attempting to use mail or SMS with the line
system not in service or extremely congested. Try again later.
[Enter passcode.]
・ Appears when an operation for the restricted function was
attempted while the handset lock is set. Enter the passcode to
temporarily disable handset lock and continue operation.
・ Appears when attempting to use a function that requires the
passcode to be entered.
[Failed to get license. Cannot play.]
・ Appears when failed to update a license of copyrighted
contents that has reached the expiration date.
[Failed to send]
・ Appears when SMS was not sent properly.
・ Appears when mail was not sent properly. Try again from a
location with a strong signal.
[Insert/recheck SIM card.]
・ Make sure docomo mini UIM card is properly inserted.
nP. 13 “docomo mini UIM card”
[Low on space]
・ Available space on the handset memory is decreasing. Some
functions or apps may not work properly. Uninstall unneeded
apps or move/delete files.
[Mobile network not available.]
・ Make sure a valid network mode is set. nP. 78 “Network
mode”
[No permissions to play this content.]
・ Appears when there is no available license or when attempting
to play copyrighted contents whose playable period or limit
has expired.
[Please wait for a while(data)]
・ Packet communication network is extremely congested. Try
again later.
[Please wait for a while(voice call)]
・ Audio line network is extremely congested. Try again later.
[Utilizing the production number information. Continue?]
・ May appear while watching 1Seg. Select [Yes] to send
manufacture number of the handset and docomo mini UIM
card.
[xx mails have been received, but some have not been received.]
・ Appears when not all mails can be received for an unspecified
reason.
Smartphone Anshin Remote Support
※This service is provided in Japanese.
By having the screen on your handset shared with DOCOMO,
you can get supports for operating and setting the handset.
In the following cases, Smartphone Anshin Remote Support is
not available.
When the docomo mini UIM card is not inserted
During internat
In Airplane mode
Smartphone Anshin Remote Sup
requires subscription.
Some operations and settings are not covered.
For details on Smartphone Anshin Remote Support, refer to the
DOCOMO website.
Make a call to Smartphone remote support
1
center
Smartphone remote support center
s 0120-783-360
Business hours: 9:00 a.m. to 8:00 p.m. (open all year round)
: In the home screen, [R]/[遠隔サポート] (Remote
support)/[このスマートフォンから発信する] (Make a call
from this smartphone)/[0] to make a call to Smartphone
remote support center from the handset.
In the home screen, [R]/[遠隔サポート]
2
(Remote support)
: When you use this for the first time, you must agree to “ソフ
トウェア使用許諾書” (Software license agreement).
[遠隔サポートの接続画面に進む] (Proceed to the
3
connection screen for Remote support)/[同意
する] (Agree)
Enter the connection number provided by
4
DOCOMO
The remote support starts after the connection
5
is established
ional roaming
port is a paid service that
82
Appendix/Index
Page 85
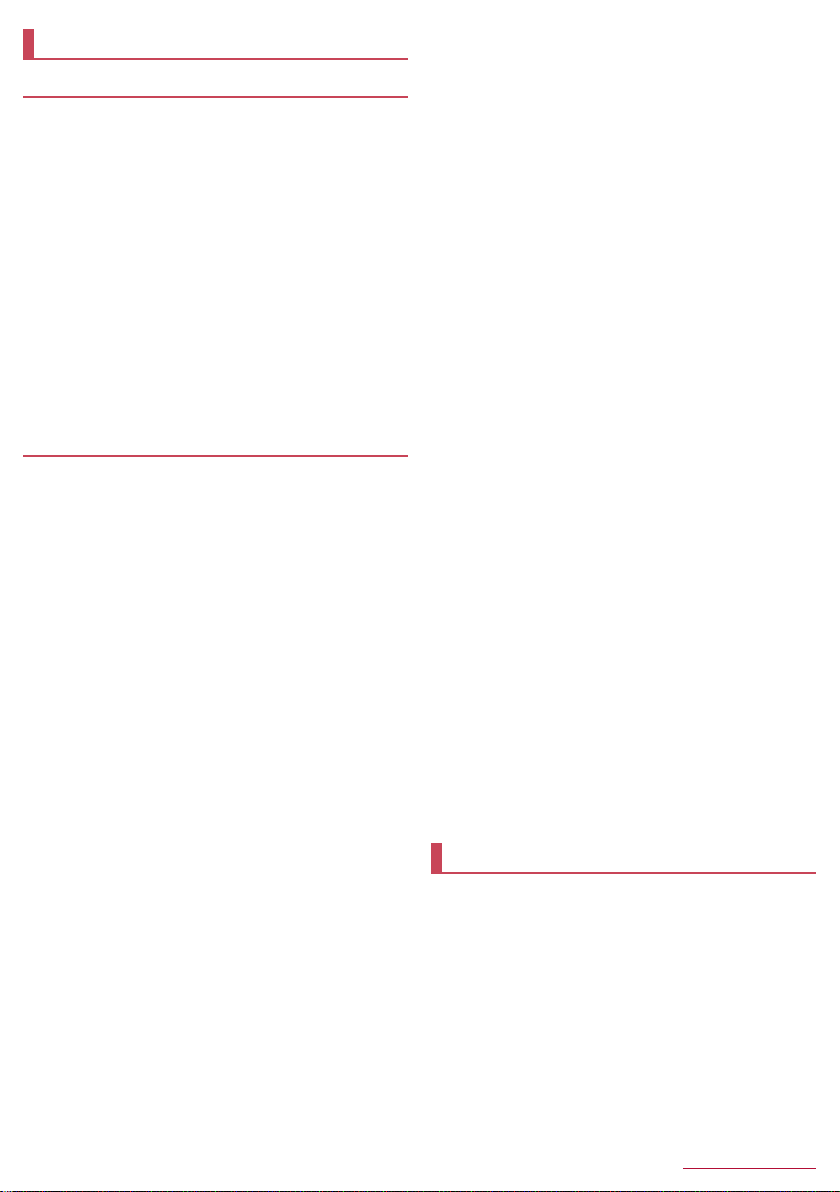
Warranty and After-Sales Service
Warranty
Make sure that the warranty card is included with your handset at
the time of purchase. Check that the name of the retailer, the
date of purchase, and the necessary details have been filled in
on the warranty card. Be sure to keep it in a safe place.
Contact the retailer if any necessary details on the warranty card
are not completed.
The warranty period without charge is 1 year from the date of
purchase.
For the purpose of improvement, the specifications for this
product and its accessories are subject to complete or partial
change without prior notice.
Information registered in your handset, such as phonebooks,
may be lost or changed if your handset is damaged, repaired or
mishandled. It is recommended that backup be kept of
information such as phonebooks.
※The handset allows you to save phonebook data etc. to the
microSD Card.
※The handset allows you to back up data such as phonebooks to
the Data Center by using Data Security Service.
After-Sales Services
■ If you have problems with your handset
Refer to “Troubleshooting” on this manual before requesting
repairs.
Contact the number listed in “Repairs” (in Japanese only) on the
last page if problems persist.
■ If your handset needs repairs after contacting
DOCOMO
Bring your handset to a repair counter that DOCOMO specifies.
However, repair counters are only open during business hours.
Make sure to bring your warranty card with you. Note that it may
take several days to repair depending on the damaged condition.
During the warranty period
The handset will be repaired without charge in accordance with
the terms of the warranty.
When bringing the handset in for repairs, be sure to bring the
warranty card. Even during the warranty period, a fee will be
charged for repairs of malfunctions or damage caused by your
improper handling (damage of liquid crystal and connector) or if
no warranty certificate is presented.
Repairs for damages caused by the use of devices and
consumable products other than those specified by DOCOMO
will also incur a fee, even during the warranty period.
Repairs may not be possible in the following
circumstances.
As a result of inspection, when damage from water exposure,
condensation, sweat or other liquids is found or when the internal
circuit board is damaged or deformed (Repairs may not be
possible when external connector terminal, earphone/
microphone terminal, LCD, etc. is damaged or when a housing is
cracked)
※Even when repairs are possible, repair charges will be incurred
because the warranty does not cover such damage.
After the warranty period has expired
Charged repairs will be carried out upon request.
Replacement parts
Replacement parts (required to maintain the functionality of the
handset) will be kept in stock basically for 4 years following the halt
of production. However, note that there may be a case when repair
is not possible for the shortage of replacement parts depending on
the faulty part. Repairs may be possible even after this period has
passed, depending on the faulty part. Contact the number listed in
“Repairs” (in Japanese only) on the last page for details.
■ IMPORTANT!
Never attempt to modify the handset or its accessories.
May cause fire, bodily injury or malfunction.
If your handset has been modified previously, it will only be
accepted for the repair as long as you agree that we restore
the handset to its original state. However, repairs may be
refused depending on the extent of the modification.
The following cases may be considered as a modification.
・ Stickers are applied to the LCD or keys
・ Decorations are made to the handset with adhesive agent
・ Exterior parts are replaced with those which are not
standard DOCOMO products
Repairs for any malfunction or damage caused by such
modifications will incur fees, even during the warranty period.
Information stored in your handset, such as the settings of
various functions, may be cleared or reset if your handset is
damaged, repaired or mishandled. If this occurs, please re-enter
the information or re-specify the settings.
When the handset is repaired, MAC address for Wi-Fi and
Bluetooth address may be changed regardless of the faulty part.
The following sections of the handset contain parts that generate
magnetic waves. Keep cash cards and other objects likely to be
affected by magnetic waves away from the handset. Cards may
become unusable.
Sections: Speaker, earpiece
If the inside of the handset gets wet or becomes moist,
immediately turn off the power though SH-02F provides
waterproof performance. Then, visit a repair counter. The
handset may not be repaired depending on its condition.
■ Memory dial (Phonebook) and downloaded
information
Created, imported or downloaded data may be modified or
deleted when changing models or repairing the handset.
DOCOMO shall not be liable for any modification or deletion of
content. DOCOMO may, at our convenience, exchange your
handset for a substitute in lieu of repairs. However, in this case,
we cannot transfer these data to replaced products except for
some data.
Updating software
Connect SH-02F to the network and check for software update.
If necessary, download update files and update.
Check the DOCOMO website for updates.
The following three kinds of update methods are available.
Auto-update : Automatically download new update files and
Now update : Immediately update.
Reserve update : Automatically update at the set time.
rewrite at the set time.
83
Appendix/Index
Page 86

You can update software even if the handset contains
phonebook, camera image, mail, downloaded data, etc.
However, DOCOMO may not be able to protect data that could
be lost due to malfunction, damage, water exposure and so on.
It is recommended that important data be backed up before
software update. Note that some data, such as downloaded
data, cannot be backed up.
Using software update
Fully recharge battery before updating software. It is
recommended to connect a charger cable to the handset when
updating.
Software cannot be updated in the following cases.
During a call
When [(] is displayed
During international roaming
In Airplane mode
During Wi-Fi tethering
During USB tethering
During Android version upgrade
When date and time are set incorrectly
When battery level is insufficient for software update
* When the handset is outside the service area or during
international roaming, the update is not available even if Wi-Fi
is connected.
Updating (downloading and rewriting) software may take time.
Making or receiving calls, each communication function and
other functions cannot be used while updating software.
However, receiving calls is possible during download.
It is recommended to update software at a location with good
signal conditions while you are not moving. Software update may
be interrupted if signal is weak.
If software has already been updated, [No update is needed.]
appears when software update is checked.
[When docomo network is not available, or during roaming,
software update is not available even if Wi-Fi is connected.]
appears during international roaming or outside the service area.
The same applies while Wi-Fi connection is set.
While updating software, received SMS is held at SMS center.
When updating software, the information unique to SH-02F
(model, serial number, etc.) is automatically sent to the
DOCOMO software update server. Sent information is only used
for software update.
If software update fails, the handset may not be activated, or
[Software Update failed.] may appear and no operations may be
available. In this case, bring the handset to a repair counter that
DOCOMO specifies.
When PIN code is set, the PIN code entry screen appears during
restart after rewriting and you are required to enter PIN code.
While updating software, do not activate other apps.
*
*
*
■ When software update is required
When an update file is automatically downloaded, [a] (Software
update is available) appears in the status bar.
If the time for the rewrite arrives with [a] (Software update is
available) displayed, the software is automatically rewritten and
[a] (Software update is available) disappears.
Drag the status bar down/select the
1
notification
: The rewrite notice screen is displayed and you can confirm
the time for the rewrite.
Select the rewrite method
2
OK: The update starts when the set time arrives.
Set Time: For details nP. 85 “Reserve update of software”
Start update: For details nP. 84 “Now update of software”
If software cannot be updated when update notification is
received, [a] (Software update is available) appears in the
status bar.
If software cannot be rewritten at the time for the rewrite,
software is rewritten at the same time of the following day.
Software cannot be automatically updated when the automatic
update setting is set to [Manual Update] or while updating
software by Now update.
Now update of software
You can update software immediately.
You can update software from the rewrite notice screen or the
menu.
In the home screen, [R]/[Settings]/[Device
1
info]/[Software update]/[Start the software
update]/[Yes]
Auto-update of software
You can automatically download new update files and rewrite
the software at the set time.
■ Auto-update setting of software
The automatic update setting is set to [Automatic Update] by
default.
In the home screen, [R]/[Settings]/[Device
1
info]/[Software update]/[Configure the
software update]
[Automatic Update]/[Manual Update]
2
84
Appendix/Index
Page 87
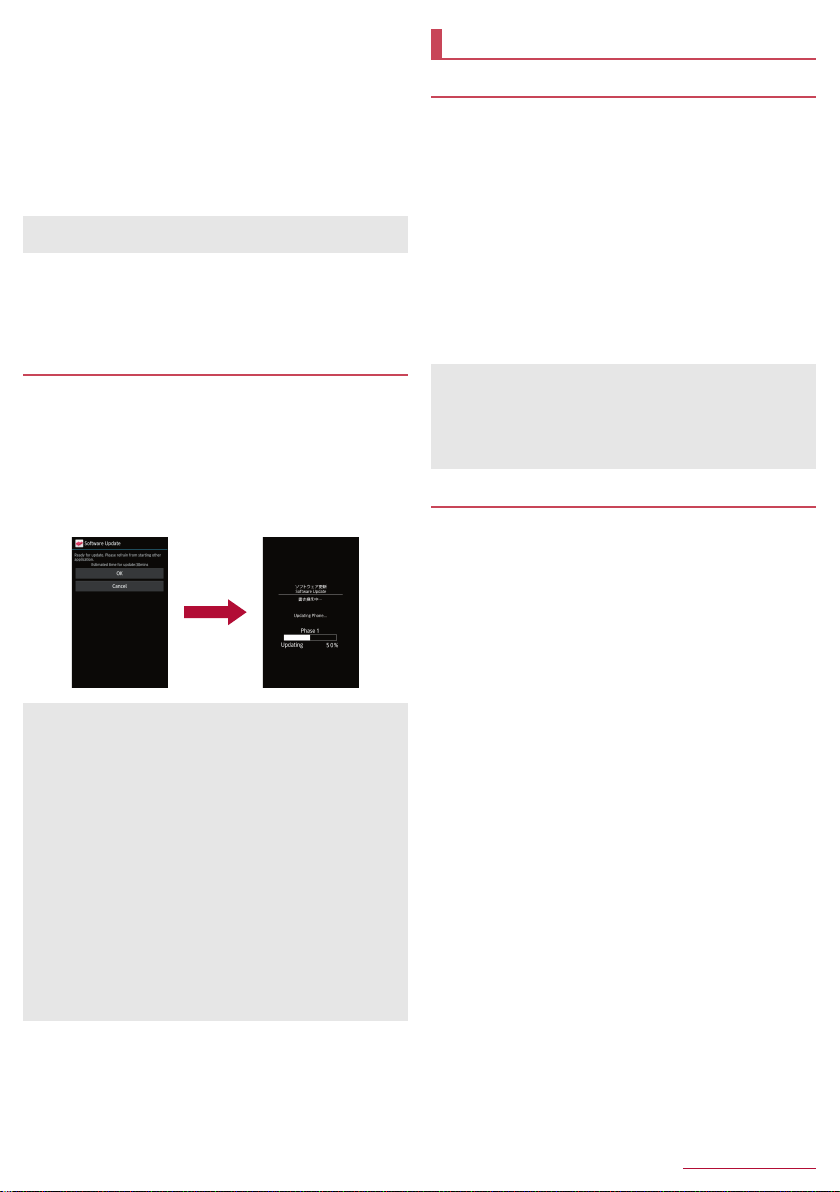
: To update software from the rewrite notice screen: Display
the rewrite notice screen/[Start update]
Approximately 10 seconds after [Ready for
2
update.] appears, the rewrite automatically
starts
: Touch [OK] to start the rewrite immediately.
: During update, no key operations are available. It is not
possible to cancel update.
: When the update is complete, the handset restarts and the
home screen is displayed.
When software update is not necessary, [No update is needed.]
appears.
■ Post-update display
When the software update is complete, the notification appears in
the status bar. Open the status panel and touch the notification to
display the completion screen.
Reserve update of software
You can change a time for software rewrite if you want to set a
different time for installing update files.
Display the rewrite notice screen/[Set Time]
1
Enter the time/[OK]
2
■ When reserved time arrives
Approximately 10 seconds after the rewrite screen appears at the
start time, the software rewrite automatically starts.
During update, no key operations are available. It is not
possible to cancel update.
If software cannot be updated at the start time, software is
updated at the same time of the following day.
During Android version upgrade, software is not updated even if
the reserved time arrives.
Software is updated even if the alarm or another function is
activated at the same time when the reserved time arrives.
When SH-02F is turned off at the start time, software is updated
at the same time as reserved time after turning on the power.
If [cSoftware update was suspended Please check the status
of the handset and retry.] appears in the status panel during the
software update, make sure the handset is not in any of the
following states and update the software again.
When [(] is displayed
During Wi-Fi tethering
During USB tethering
When another function is running
Upgrading Android version
Android version upgrade
Connect the handset to the network and check for Android
version upgrade. If necessary, download upgrade files and
upgrade.
If the Android version upgrade is necessary, you will be notified
by a notification icon (Upgrade Android software) on the status
bar or you can visit the DOCOMO website to check the
availability of version upgrades.
The following changes are made on the handset if the Android
version is upgraded.
Improvement and addition of functions
Improvement of operations
Improvement of the product quality
Update of security patch
Be sure to keep the Android version up-to-date to use the
handset safely and comfortably.
You can upgrade the Android version even if the handset
contains data in it. However, DOCOMO may not be able to
protect data that could be lost due to malfunction, damage,
water exposure and so on. It is recommended that important
data be backed up before version upgrade. Note that some
data cannot be backed up.
Using Android version upgrade
Once the version upgrade is completed, you cannot downgrade
the Android version to the previous one.
Fully recharge the battery before upgrading the Android version.
The docomo mini UIM card is required to upgrade the Android
version. If you want to use packet communication to upgrade the
Android version, subscription to sp-mode is required.
End all apps before upgrading the Android version. If another
app is activated during the version upgrade, the Android version
upgrade may be interrupted. Do not turn the power off during the
version upgrade.
No functions including making/receiving calls are available on the
handset during the version upgrade.
Android version cannot be upgraded in the following cases.
During a call
When [(] is displayed
During international roaming
In Airplane mode
During Wi-Fi tethering
During USB tethering
When date and time are set incorrectly
When the battery level is insufficient for Android version
upgrade
When available space on the handset memory is insufficient
During software update
Upgrading version may take time.
[Unable to start upgrading in an area where docomo signal is
unreachable or during roaming even when Wi-Fi connection is
enabled.] appears during international roaming or outside the
service area.
When version upgrade is completed, some settings are reset.
Re-enter the information or re-specify the settings.
When upgrading version, the information unique to the handset
(model, serial number, etc.) is automatically sent to the
DOCOMO version upgrade server. Sent information is only used
for Android version upgrade.
When PIN code is set, the PIN code entry screen appears during
restart after rewriting and you are required to enter PIN code.
85
Appendix/Index
Page 88
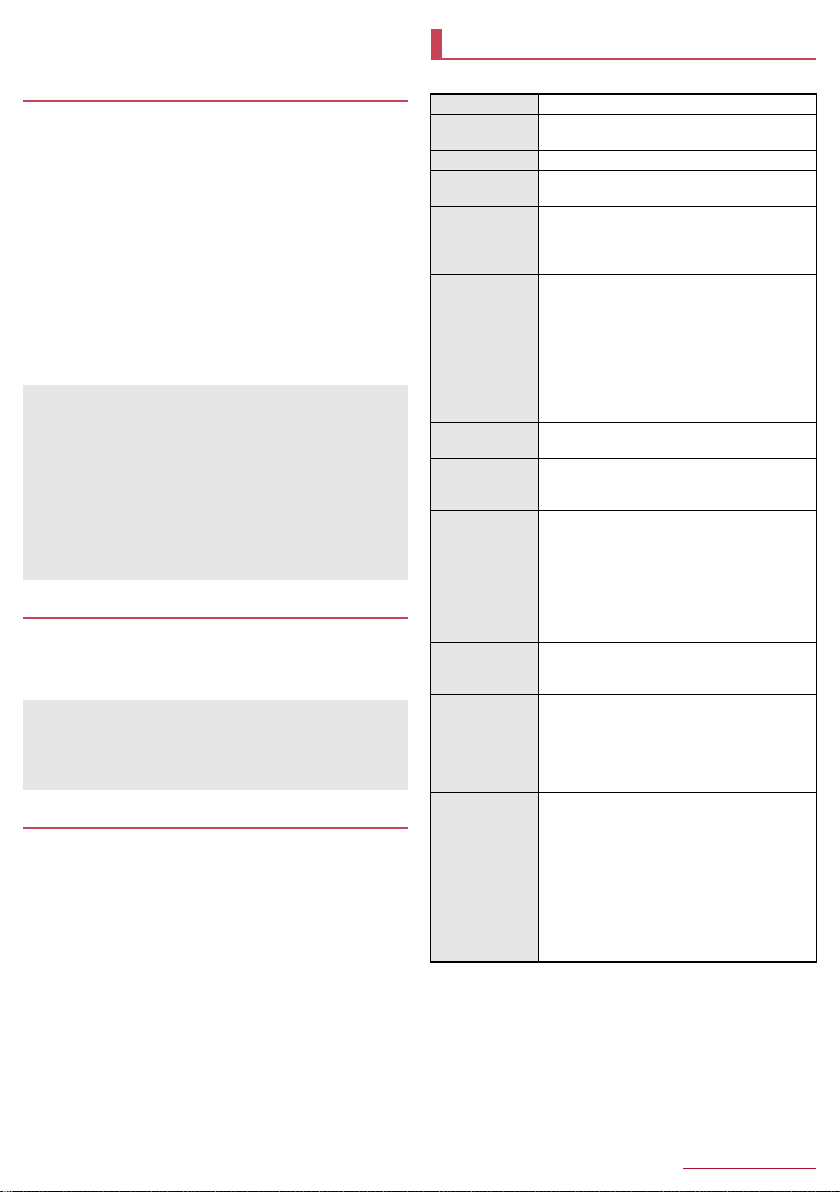
If version upgrade fails and all operations become unavailable,
bring the handset to a repair counter that DOCOMO specifies.
Downloading upgrade files
In the home screen, [R]/[Settings]/[Device
1
info]/[Upgrade Android software]
[Start upgrading]
2
Select an item
3
Download now (only via Wi-Fi): Download upgrade files
immediately via Wi-Fi connection.
Download later (via Wi-Fi or Xi): Download upgrade files at
the automatically set time via Wi-Fi connection or packet
communication.
Download later (only via Wi-Fi)
the reserved time via Wi-Fi connection.
Do not upgrade: End Android version upgrade without
carrying out version upgrade.
* Appears when you cannot download upgrade files via packet
communication.
[No upgrade is needed.] appears if the handset software is the
latest.
If the download is interrupted, data downloaded up to that point
is retained. Use the notification icon (Download stopped) on the
status bar to restart the download.
If you select [Download later (via Wi-Fi or Xi)] or [Download
later (only via Wi-Fi)], the time for the download to start is
automatically set. The time cannot be changed. If you do not
want to download at the automatically set time, [Upgrade
Android software]/[Cancel]. Then select [Download now (only
via Wi-Fi)] and download upgrade files.
*
: Download upgrade files at
Installing upgrade files
If upgrade files are downloaded, you can install them to the
handset.
Install now: Install the upgrade files immediately.
Install later: Install the upgrade files at the reserved time.
The handset restarts after the installation is completed.
If you select [Install later], the time for the installation to start is
automatically set. If you want to change the time, in the home
screen, [R]/[Settings]/[Device info]/[Upgrade Android
software] and change the time.
After Android version upgrade
After Android version upgrade, check that each app has been
updated by means such as the following procedure. In the home
screen, [Play Store]/[z]/[My apps]. If you do not update an
app which needs to be updated, the app’s operations may
become unstable or functions may not work normally.
For details on the OS version of an app, contact the provider of
the app.
Main specifications
■ Package
Product name SH-02F
Size
Weight Approx. 120 g
Memory
Continuous talk
*1, 2, 3
time
Continuous
stand-by time
3, 4
1Seg watching
*3, 6
time
Charge time
Display
Earphone/
Microphone
terminal
Image pickup
device
Camera
Approx. 128 (H) × Approx. 63 (W) × Approx.
9.8 (D) mm (Approx. 9.9 mm at thickest point)
ROM: 16 GB
RAM: 2 GB
FOMA/3G
Approx. 710 min
GSM
Approx. 650 min
FOMA/3G
At rest: Approx. 570 hr (Network Mode: LTE/
3G/GSM(Auto))
GSM
*2,
At rest: Approx. 450 hr (Network Mode: LTE/
3G/GSM(Auto))
LTE
At rest: Approx. 460 hr (Network Mode: LTE/
3G/GSM(Auto))
Approx. 480 min
AC Adapter 03: Approx. 180 min
AC Adapter 04: Approx. 130 min
DC Adapter 03: Approx. 190 min
Type
TFT (IGZO)
16,777,216 colors
Size
Approx. 4.5 inches
Pixels
2,073,600 pixels (FullHD: horizontal 1,080 ×
vertical 1,920 pixels)
Diameter of plug: 3.5 mm stereo mini plug
Type of pole: Quadrupoles
Type
Out-camera: Back-illuminated CMOS
In-camera: Back-illuminated CMOS
Size
Out-camera: 1/3.0 inches
In-camera: 1/8.2 inches
Effective pixels
Out-camera: Approx. 13.1 million pixels
In-camera: Approx. 1.2 million pixels
Recorded pixels (Max.)
Out-camera: Approx. 12.8 million pixels
In-camera: Approx. 1.2 million pixels
Zoom (Digital)
Out-camera: Up to approx. 16.0× (Still
picture)/Up to approx. 16.0× (Video)
In-camera: Up to approx. 16.0× (Still
picture)/Up to approx. 16.0× (Video)
*5
*5
*5
*7
*7
86
Appendix/Index
Page 89

Number of still pictures recorded
Approx. 71,500 shots (when saved on the
*8
handset)
Approx. 6,500 shots (when saved on 1 GB
microSD Card)
Continuous shooting of still pictures
FullHD: 12 shots/HD: 18 shots/VGA: 50
shots
File format for still picture
Recording
Music playback
Video playback
Memory capacity Approx. 11.0 GB
Wireless LAN
Languages
*1 Continuous talk time is an estimate of the time during which you
can talk on a phone in a location where the signal is normal.
*2 Talk (Communication)/Stand-by time is shortened with the
frequent use of each function such as data communications,
Multiaccess, camera function, 1Seg function or Bluetooth
function. Actual using time may change depending on the
combination of talk (communication) and stand-by time. The
longer the talk time is, the shorter the stand-by time becomes.
*3 Talk (Communication)/Stand-by time may be reduced by about
half or 1Seg watching time may be shortened depending on
conditions including the battery level status, functions used,
temperature or other environmental conditions, and signal
strength (no signal or weak signal).
*4 Continuous stand-by time is an estimate of the time when
moving in a status where signals are received normally.
*5 This is the average usage time during which you are not
moving and in a status where signals are received normally.
*6 1Seg watching time is an estimate of watching time in a status
where signals are received normally.
*7 CMOS (Complementary metal-oxide semiconductor) is an
image device equivalent to the film of silver salt cameras.
*8 Picture Size: VGA (640×480)/File size: Approx. 152 KB
*9 Picture Size: VGA (640×480)/File size limit: 2 GB/Type: Image
+ voice
*10 Playback app: Music/Sound effects: Natural
*11 Playback app: Video Player/Sound effects: Natural
*12 Depending on usage of apps which use common memory, the
saving capacity of each data may be reduced.
*13 Meets Draft IEEE 802.11ac. Products conforming to an official
standard which may be developed in the future or products of
other companies which conform to the Draft version may not be
able to communicate with the handset. For details on available
products, refer to the respective companies’ websites.
JPEG
Recording time for video
Up to approx. 90 min each/Up to approx.
704 min in total (when saved on the
handset)
Up to approx. 64 min each/Up to approx.
64 min in total (when saved on 1 GB
microSD Card)
File format for video
MP4
Continuous playback time
WMA (Compatible with background
playback): Approx. 3,400 min
MP3 (Compatible with background
playback): Approx. 6,150 min
Continuous playback time
WMV: Approx. 840 min
Meets IEEE 802.11a/b/g/n (2.4 GHz/5 GHz)/
*13
ac
Displayed languages: Japanese and English
Input languages (for typing): Japanese and
English
Input languages (for speaking): Depending on
Google voice typing
*8
*9
*9
*10
*11
*12
■ Internal battery
Battery Lithium-ion
Nominal voltage 4.8V DC
Nominal capacity 2,120 mAh
Approximate storable number/recordable
time
This lists the approximate number of shot images and
recording times that can be saved on 1 GB microSD Card. The
number of images that can be shot or recordable image
lengths are fewer or less when other images or other types of
files are saved on 1 GB microSD Card. Also, the number or
time may be fewer or less depending on the shooting
conditions and the subject.
■ Number of still pictures that can be shot
4K2K: 3840×2160 Approx. 290 shots
FULL HD: 1920×1080 Approx. 1,100 shots
HD: 1280×720
13M: 4128×3096 Approx. 160 shots
3M: 2048×1536 Approx. 760 shots
1.2M: 1280×960
VGA: 640×480 Approx. 6,500 shots
* Available only when you use the in-camera.
*
*
Approx. 2,300 shots
Approx. 1,800 shots
■ Recording time of video
Continuous shooting time of 1 GB microSD Card per shot
FullHD: 1920×1080 Approx. 8 min
HD: 1280×720 Approx. 21 min
VGA: 640×480 Approx. 64 min
QVGA: 320×240 Approx. 90 min
Total shooting time of 1 GB microSD Card
FullHD: 1920×1080 Approx. 8 min
HD: 1280×720 Approx. 21 min
VGA: 640×480 Approx. 64 min
QVGA: 320×240 Approx. 324 min
Recording time of voice recorder
Save destination
Handset memory
(approx. 11.0 GB)*
* Each recording time is up to approximately 6 hours.
Number of
entries
Up to 316 Up to approx. 1,896 hr
Recording time
87
Appendix/Index
Page 90

Specific Absorption Rate (SAR) of Mobile Phone
This model SH-02F mobile phone complies with Japanese
technical regulations and international guidelines regarding
exposure to radio waves.
This mobile phone was designed in observance of Japanese
technical regulations regarding exposure to radio waves (*1) and
limits to exposure to radio waves recommended by a set of
equivalent international guidelines. This set of international
guidelines was set out by the International Commission on
Non-Ionizing Radiation Protection (ICNIRP), which is in
collaboration with the World Health Organization (WHO), and the
permissible limits include a substantial safety margin designed to
assure the safety of all persons, regardless of age and health
condition.
The technical regulations and international guidelines set out limits
for radio waves as the Specific Absorption Rate, or SAR, which is
the value of absorbed energy in any 10 grams of tissue over a
6-minute period. The SAR limit for mobile phones is 2.0 W/kg. The
highest SAR value for this mobile phone when tested for use at the
ear is 0.637 W/kg. There may be slight differences between the
SAR levels for each product, but they all satisfy the limit.
The actual SAR of this mobile phone while operating can be well
below that indicated above. This is due to automatic changes to the
power level of the device to ensure it only uses the minimum
required to reach the network. Therefore in general, the closer you
are to a base station, the lower the power output of the device.
This mobile phone can be used in positions other than against your
ear. This mobile phone satisfies the international guidelines when
used with a carrying case or a wearable accessory approved by
NTT DOCOMO, INC. (*2). In case you are not using the approved
accessory, please use a product that does not contain any metals,
and one that positions the mobile phone at least 1.5 cm away from
your body.
The World Health Organization has stated that “a large number of
studies have been performed over the last two decades to assess
whether mobile phones pose a potential health risk. To date, no
adverse health effects have been established as being caused by
mobile phone use.”
Please refer to the WHO website if you would like more detailed
information.
(http://www.who.int/docstore/peh-emf/publications/facts_press/
fact_english.htm)
Please refer to the websites listed below if you would like more
detailed information regarding SAR.
Ministry of Internal Affairs and Communications Website:
(http://www.tele.soumu.go.jp/e/sys/ele/index.htm)
Association of Radio Industries and Businesses Website:
(http://www.arib-emf.org/index02.html) (in Japanese only)
NTT DOCOMO, INC. Website:
(http://www.nttdocomo.co.jp/english/product/sar/)
SHARP Corporation Website:
(http://www.sharp.co.jp/products/menu/phone/cellular/sar/
index.html) (in Japanese only)
*1 Technical regulations are defined by the Ministerial Ordinance
Related to Radio Law (Article 14-2 of Radio Equipment
Regulations).
*2 Regarding the method of measuring SAR when using mobile
phones in positions other than against the ear, international
standards (IEC62209-2) were set in March of 2010. On the
other hand, technical regulation is currently being deliberated
on by national council (As of October, 2011).
European RF Exposure Information
Your mobile device is a radio transmitter and receiver. It is
designed not to exceed the limits for exposure to radio waves
recommended by international guidelines. These guidelines were
developed by the independent scientific organization ICNIRP and
include safety margins designed to assure the protection of all
persons, regardless of age and health.
The guidelines use a unit of measurement known as the Specific
Absorption Rate, or SAR. The SAR limit for mobile devices is
2W/kg and the highest SAR value for this device when tested at
the ear is 0.567 W/kg
*
and when worn on the body is 0.451 W/kg*.
For body-worn operation, this mobile device has been tested and
meets the RF exposure guidelines when used with an accessory
containing no metal and positioning the handset a minimum of
1.5 cm from the body. Use of other accessories may not ensure
compliance with RF exposure guidelines.
As SAR is measured utilizing the devices highest transmitting
power the actual SAR of this device while operating is typically
below that indicated above. This is due to automatic changes to the
power level of the device to ensure it only uses the minimum level
required to reach the network.
* The tests are carried out in accordance with international
guidelines for testing.
Declaration of Conformity
In some countries/regions including Europe, there are restrictions on the use
of 5GHz WLAN that may limit the use to indoors only.
If you intend to use 5GHz WLAN on the device, check the local law s and
regulations beforehand.
Hereby, Sharp Telecommunications of Europe Ltd, declares that this
SH-02F is in compliance with the essential requirements and other
relevant provisions of Directive 1999/5/EC.
A copy of the original declaration of conformity can be found at the
following Internet address:
(http://www.sharp.co.jp/k-tai/) (in Japanese only)
FCC Notice
This device complies with part 15 of the FCC Rules.
Operation is subject to the following two conditions:
(1) This device may not cause harmful interference, and (2) this
device must accept any interference received, including
interference that may cause undesired operation.
Changes or modifications not expressly approved by the
manufacturer responsible for compliance could void the user’s
authority to operate the equipment.
Information to User
This equipment has been tested and found to comply with the limits
of a Class B digital device, pursuant to Part 15 of the FCC Rules.
These limits are designed to provide reasonable protection against
harmful interference in a residential installation. This equipment
generates, uses and can radiate radio frequency energy and, if not
installed and used in accordance with the instructions, may cause
harmful interference to radio communications.
However, there is no guarantee that interference will not occur in a
particular installation; if this equipment does cause harmful
interference to radio or television reception, which can be
determined by turning the equipment off and on, the user is
encouraged to try to correct the interference by one or more of the
following measures:
1. Reorient/relocate the receiving antenna.
2. Increase the separation between the equipment and receiver.
3. Connect the equipment into an outlet on a circuit different from
that to which the receiver is connected.
88
Appendix/Index
Page 91

4. Consult the dealer or an experienced radio/TV technician for
help.
5 GHz WLAN Operation in USA
Within the 5.15-5.25 GHz band, UNII devices are restricted to
indoor operations to reduce any potential for harmful interference to
co-channel Mobile Satellite Services (MSS) operations.
FCC RF Exposure Information
Your handset is a radio transmitter and receiver.
It is designed and manufactured not to exceed the emission limits
for exposure to radio frequency (RF) energy set by the Federal
Communications Commission of the U.S. Government.
The guidelines are based on standards that were developed by
independent scientific organizations through periodic and thorough
evaluation of scientific studies. The standards include a substantial
safety margin designed to assure the safety of all persons,
regardless of age and health.
The exposure standard for wireless handsets employs a unit of
measurement known as the Specific Absorption Rate, or SAR. The
SAR limit set by the FCC is 1.6 W/kg.
The tests are performed in positions and locations (e.g., at the ear
and worn on the body) as required by the FCC for each model. The
highest SAR value for this model handset when tested for use at
the ear is 0.54 W/kg and when worn on the body, as described in
this user guide, is 0.81 W/kg.
For body worn operation, this phone has been tested and meets the
FCC RF exposure guidelines. Please use an accessory designated
for this product or an accessory which contains no metal and which
positions the handset a minimum of 1.5 cm from the body.
The use of accessories that do not satisfy these requirements may
not comply with FCC RF exposure requirements, and should be
avoided.
The FCC has granted an Equipment Authorization for this model
handset with all reported SAR levels evaluated as in compliance
with the FCC RF emission guidelines. SAR information on this
model handset is on file with the FCC and can be found under the
Display Grant section of (http://transition.fcc.gov/oet/ea/fccid/) after
searching on FCC ID APYHRO00202.
Additional information on Specific Absorption Rates (SAR) can be
found on the FCC website at (http://www.fcc.gov/encyclopedia/
radio-frequency-safety).
FCC ID Location
The FCC ID for this device can be found under the back cover.
Please remove the back cover when you want to see the FCC ID.
Export Administration Regulations
The Japan Export Administration Regulations (“Foreign
Exchange and Foreign Trade Act” and its related laws) will be
applied to this product and its accessories under certain
conditions. The Export Administration Regulations are also
applied. To export or reexport the handset and its accessories,
conduct all legally required procedures at your own risk and
expense. For details on the procedures, contact the Ministry of
Economy, Trade and Industry or the US Department of
Commerce.
Intellectual Property Right
Copyrights and rights of portrait
Data with third party copyrights such as text, images, music and
software that is downloaded via Internet web pages, acquired by
TV, video, etc. or shot by the handset cannot be duplicated,
altered or publicly transmitted without rightful party’s consent.
Only duplicating, quoting, etc. for personal use are permitted
under the Copyright Act.
Even if for personal use, filming and recording may be prohibited
for demonstrations, performances and exhibitions.
Also, shooting another’s image or posting another’s image on
Internet web pages without their consent may constitute a
violation of one’s right to their image.
Registered trademarks and trademarks
“FOMA”, “dmenu”, “dmarket”, “おサイフケータイ”, “ToruCa”,
“mopera U”, “Deco-mail”, “i-appli”, “i-mode”, “iチャネル”, “iD”,
“WORLD WING”, “WORLD CALL”, “iコンシェル”, “sp-mode”,
“Xi”, “eトリセツ”, the “iD” logo and the “Xi” logo are trademarks
or registered trademarks of NTT DOCOMO, INC.
“Catch Phone (Call waiting service)” is a registered trademark of
Nippon Telegraph and Telephone Corporation.
®
Microsoft
Oracle and Java are registered trademarks of Oracle and/or its
QR code is a registered trademark of Denso Wave Inc.
microSD Logo, microSDHC Logo and microSDXC Logo are
, Windows®, Windows Media®, Windows Vista® and
®
Exchange
Corporation in the United States and/or other countries.
affiliates.
Other names may be trademarks of their respective owners.
trademarks of SD-3C, LLC.
are trademarks or registered trademarks of Microsoft
The handset features LCFONT, developed by Sharp
Corporation, to make the LCD easier to view and read. LCフォン
ト/LCFONT and are registered trademarks of Sharp
Corporation.
OBEX™ is a trademark of Infrared Data Association
a is a registered trademark of FeliCa Networks, Inc.
89
Appendix/Index
®
.
Page 92
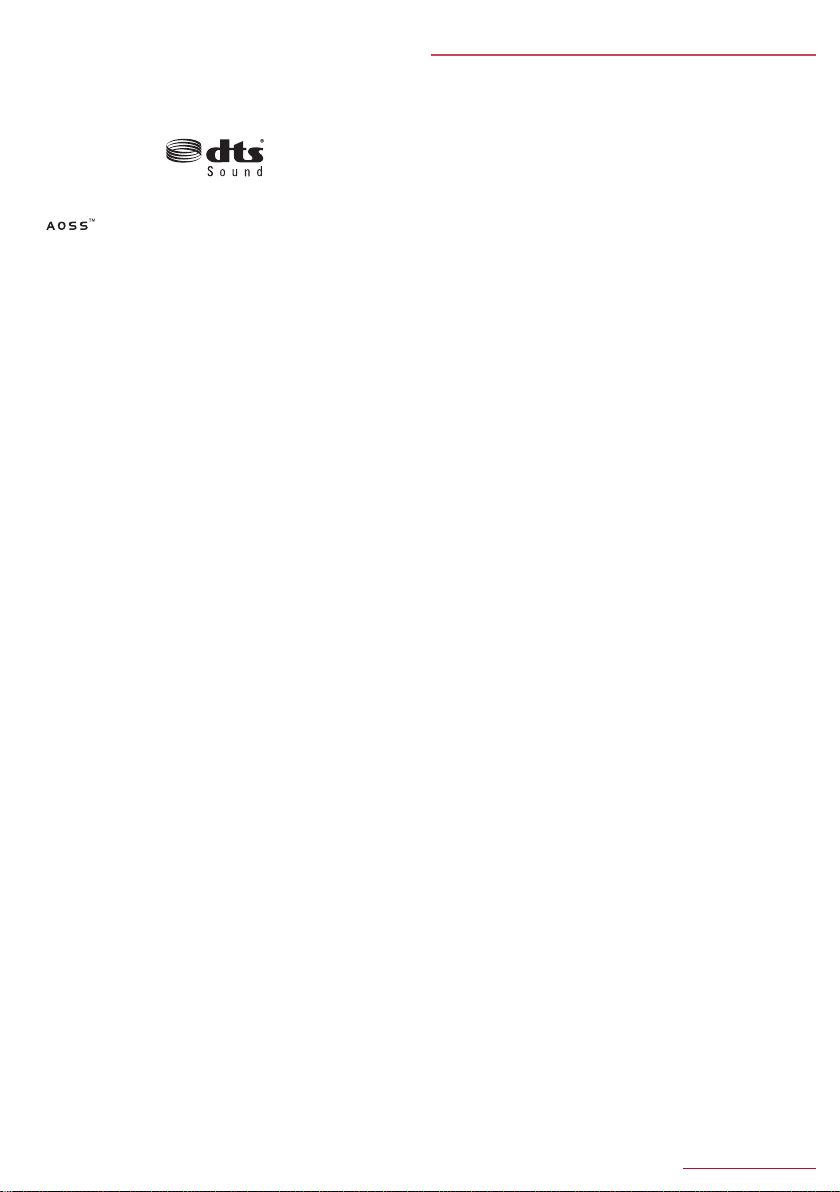
For DTS patents, see (http://patents.dts.com). Manufactured
under license from DTS Licensing Limited. DTS, the Symbol, &
DTS and the Symbol together are registered trademarks, and
DTS Sound is a trademark of DTS, Inc. © DTS, Inc. All Rights
Reserved.
®
PhotoScouter
and AOSS™ are the trademarks of BUFFALO INC.
Wi-Fi
Wi-Fi Direct™, Miracast™, Wi-Fi Protected Setup™ and Wi-Fi
Protected Setup logo are trademarks of Wi-Fi Alliance
The Wi-Fi Protected Setup Mark is a mark of the Wi-Fi Alliance.
“mixi” is a registered trademark of mixi, Inc.
Twitter and Twitter logo are trademarks or registered trademarks
of Twitter, Inc.
DLNA
trademarks, service marks, or certification marks of the Digital
Living Network Alliance.
Sharp Corporation has acquired DLNA certification for the
device.
This product includes software developed by the OpenSSL
Project for use in the OpenSSL Toolkit. (http://www.openssl.org/)
This product includes cryptographic software written by Eric
Young (eay@cryptsoft.com)
Portions Copyright © 2004 Intel Corporation
This product partly uses the software of Intel Corporation.
iWnn of OMRON SOFTWARE Co., Ltd. is used for conversion
methods for Japanese language, and for phrase prediction
methods for English.
iWnn © OMRON SOFTWARE Co., Ltd. 2008-2014 All Rights
Reserved.
iWnn IME © OMRON SOFTWARE Co., Ltd. 2009-2014 All
Rights Reserved.
Shin Go M, the font type installed in this product, is provided by
Morisawa & Company, Ltd.
* Shin Go is a registered trademark of Morisawa & Company,
Ltd.
aptX is a registered trademark of CSR plc.
DigiOn and DiXiM are trademarks of DigiOn, Inc.
X-Men, all character names and their distinctive likenesses: TM
& © 2013 Marvel Entertainment, LLC and its subsidiaries. All
Rights Reserved.
© 2013 Twentieth Century Fox Film Corporation and TSG
Entertainment Finance LLC. All Rights Reserved.
© 2014 Twentieth Century Fox Home Entertainment LLC. All
Rights Reserved. TWENTIETH CENTURY FOX, FOX and
associated logos are trademarks of Twentieth Century Fox Film
Corporation and its related entities.
“AQUOS PHONE”, “IGZO”, “Feel UX”, “Welcome Sheet”,
“VeilView”, “Bright Keep”, “Sweep ON”, “Shake OFF”, “Another
View”, “AQUOS PHONE” logo and “エコ技” symbol are
trademarks or registered trademarks of Sharp Corporation.
All other company names and product names are trademarks or
registered trademarks of the respective companies.
is a registered trademark of Morpho, Inc.
®
is a registered trademark of Wi-Fi Alliance®.
®
, the DLNA Logo and DLNA CERTIFIED™ are
®
.
Others
FeliCa is a contactless IC card technology developed by Sony
Corporation. FeliCa is a registered trademark of Sony
Corporation.
Under the MPEG-4 Visual Patent Portfolio License, customers
have licensed permission for the following use of this product to
engage in non-profit personal use. Other uses are not permitted.
Encoding MPEG-4 standard video (henceforth referred to as
MPEG-4 video).
Decoding an MPEG-4 video that a customer not engaged in
personal commercial activities has encoded.
Decoding an MPEG-4 video obtained from a licensed provider.
For details on other intended uses, contact MPEG LA, LLC.
This product is licensed under the MPEG-4 Systems Patent
Portfolio License for encoding in compliance with the MPEG-4
Systems Standard. An additional license and payment of
royalties are necessary in the following cases.
Data stored or replicated in physical media which is paid for on
a title by title basis.
Data which is paid for on a title by title basis and is transmitted
to an end user for permanent storage and/or use.
Such additional license may be obtained from MPEG LA, LLC.
Contact MPEG LA, LLC for additional details.
This product is licensed under the AVC patent portfolio license
for the personal and noncommercial use of a consumer to (i)
encode video in compliance with the AVC standard (henceforth
referred to as AVC video) and/or (ii) decode AVC video that was
encoded by a consumer engaged in a personal and
noncommercial activity and/or was obtained from a video
provider licensed to provide AVC video. No license is granted or
shall be implied for any other use. Additional information may be
obtained from MPEG LA, L.L.C.
See (http://www.mpegla.com)
This product is licensed under the VC-1 Patent Portfolio License
for the personal and noncommercial use of a consumer to (i)
encode video in compliance with the VC-1 standard (henceforth
referred to as VC-1 video) and/or (ii) decode VC-1 video that was
encoded by a consumer engaged in a personal and
noncommercial activity and/or was obtained from a video
provider licensed to provide VC-1 video. No license is granted or
shall be implied for any other use. Additional information may be
obtained from MPEG LA, L.L.C.
See (http://www.mpegla.com)
Content owners use Microsoft PlayReady™ content access
technology to protect their intellectual property, including
copyrighted content. This device uses PlayReady technology to
access PlayReady-protected content and/or WMDRM-protected
content. If the device fails to properly enforce restrictions on
content usage, content owners may require Microsoft to revoke
the device’s abilit
Revocation shou
protected by other content access technologies. Content owners
may require you to upgrade PlayReady to access their content. If
you decline an upgrade, you will not be able to access content
that requires the upgrade.
y to consume PlayReady-protected content.
ld not affect unprotected content or content
90
Appendix/Index
Page 93

The abbreviations of operating systems (Japanese versions)
below are used in this manual.
Windows 8 stands for Microsoft
Windows 7 stands for Microsoft
Windows Vista stands for Windows Vista
Windows XP indicates the Microsoft
The Bluetooth word mark and logos are owned by the Bluetooth
SIG, INC. and any use of such marks by NTT DOCOMO, INC. is
under license. Other trademarks and trade names are those of
their respective owners.
Google, Google logo, Android, Android logo, Google Play,
Google Play logo, Google+, Google+ logo, Gmail, Gmail logo,
Calendar logo, Google Maps™, Google Maps logo, Google
Talk™, Google Talk logo, Google Chrome™, Google Chrome
logo, Google Voice Search™ logo, Picasa™, Picasa logo,
YouTube and YouTube logo are trademarks of Google Inc.
®
Windows
Basic, Home Premium, Professional, Enterprise and Ultimate).
Home Premium, Business, Enterprise and Ultimate).
Professional operating system or Microsoft
Home Edition operating system.
8 Pro and Microsoft® Windows® 8 Enterprise.
®
Windows® 8, Microsoft®
®
Windows® 7 (Starter, Home
®
(Home Basic,
®
Windows® XP
®
Windows® XP
Open source software
This product includes software based on GNU General Public
License (GPL), GNU Lesser General Public License (LGPL) and
other licenses.
For details on licenses of related software, in the home screen,
[R]/[Settings]/[Device info]/[Legal information]/[Open
source licenses].
Source codes of software based on GPL, LGPL and Mozilla
Public License (MPL) can be referred to on the following website
for free. For details, refer to the following website.
https://sh-dev.sharp.co.jp/android/modules/oss/) (in Japanese
only)
Unlocking SIM lock
The handset can unlock the SIM lock. Unlock the SIM lock to use
non-DOCOMO SIM cards.
SIM lock can be unlocked at a docomo Shop.
Commission is incurred separately for unlocking SIM lock.
When using non-DOCOMO SIM card, it cannot be used in LTE.
Also, some services and functions are unavailable. DOCOMO
shall not guarantee any operation of the handset.
For details on unlocking SIM lock, refer to the DOCOMO website.
91
Appendix/Index
Page 94

Index
A
About Gmail . . . . . . . . . . . . . . . . . . . . . . . . . . . . . . . . . . . . . . . . 40
Access Point Names . . . . . . . . . . . . . . . . . . . . . . . . . . . . . . . . . . 78
Access to my location . . . . . . . . . . . . . . . . . . . . . . . . . . . . . . . . . 63
Accessibility
Setting Browser . . . . . . . . . . . . . . . . . . . . . . . . . . . . . . . . . . . . 41
Settings . . . . . . . . . . . . . . . . . . . . . . . . . . . . . . . . . . . . . . . . . . 66
Accessibility shortcut. . . . . . . . . . . . . . . . . . . . . . . . . . . . . . . . . . 66
Adding contacts to phonebook . . . . . . . . . . . . . . . . . . . . . . . . . . 34
Adding VPN. . . . . . . . . . . . . . . . . . . . . . . . . . . . . . . . . . . . . . . . . 76
Addr.book pic backup . . . . . . . . . . . . . . . . . . . . . . . . . . . . . . . . . 57
Adjust sensitivity of sensor . . . . . . . . . . . . . . . . . . . . . . . . . . . . . 67
Adjust touch panel. . . . . . . . . . . . . . . . . . . . . . . . . . . . . . . . . . . . 67
Advanced . . . . . . . . . . . . . . . . . . . . . . . . . . . . . . . . . . . . . . . . . . 41
Advanced call settings . . . . . . . . . . . . . . . . . . . . . . . . . . . . . . . . 34
Advanced Settings . . . . . . . . . . . . . . . . . . . . . . . . . . . . . . . . . . . 75
After Android version upgrade . . . . . . . . . . . . . . . . . . . . . . . . . . 86
Airplane mode . . . . . . . . . . . . . . . . . . . . . . . . . . . . . . . . . . . . . . . 62
Alarm
Alarm/Clock. . . . . . . . . . . . . . . . . . . . . . . . . . . . . . . . . . . . . . . 52
Schedule . . . . . . . . . . . . . . . . . . . . . . . . . . . . . . . . . . . . . . . . . 53
Alarm notification. . . . . . . . . . . . . . . . . . . . . . . . . . . . . . . . . . . . . 72
Alarm settings . . . . . . . . . . . . . . . . . . . . . . . . . . . . . . . . . . . . . . . 47
Album . . . . . . . . . . . . . . . . . . . . . . . . . . . . . . . . . . . . . . . . . . . . . 49
Android beam
NFC communication . . . . . . . . . . . . . . . . . . . . . . . . . . . . . . . . 73
NFC/Osaifu-Keitai settings . . . . . . . . . . . . . . . . . . . . . . . . . . . 44
Android version . . . . . . . . . . . . . . . . . . . . . . . . . . . . . . . . . . . . . . 67
Android version upgrade . . . . . . . . . . . . . . . . . . . . . . . . . . . . . . . 85
Answer time setting. . . . . . . . . . . . . . . . . . . . . . . . . . . . . . . . . . . 33
Answering Memo List . . . . . . . . . . . . . . . . . . . . . . . . . . . . . . . . . 33
Answering memo setting. . . . . . . . . . . . . . . . . . . . . . . . . . . . . . . 33
Answering message setting . . . . . . . . . . . . . . . . . . . . . . . . . . . . 33
Any key answer settings . . . . . . . . . . . . . . . . . . . . . . . . . . . . . . . 33
App list . . . . . . . . . . . . . . . . . . . . . . . . . . . . . . . . . . . . . . . . . . . . 28
App screen layout . . . . . . . . . . . . . . . . . . . . . . . . . . . . . . . . . . . . 28
Application. . . . . . . . . . . . . . . . . . . . . . . . . . . . . . . . . . . . . . . . . . 62
Application lock . . . . . . . . . . . . . . . . . . . . . . . . . . . . . . . . . . . . . . 64
Application manager . . . . . . . . . . . . . . . . . . . . . . . . . . . . . . . . . . 63
aptX. . . . . . . . . . . . . . . . . . . . . . . . . . . . . . . . . . . . . . . . . . . . . . . 72
Ask to show pictures . . . . . . . . . . . . . . . . . . . . . . . . . . . . . . . . . . 39
Audible touch tones. . . . . . . . . . . . . . . . . . . . . . . . . . . . . . . . . . . 59
Audio settings . . . . . . . . . . . . . . . . . . . . . . . . . . . . . . . . . . . . . . . 47
Audio/Subtitles settings. . . . . . . . . . . . . . . . . . . . . . . . . . . . . . . . 47
Authentication . . . . . . . . . . . . . . . . . . . . . . . . . . . . . . . . . . . . . . . 67
Auto capitalization . . . . . . . . . . . . . . . . . . . . . . . . . . . . . . . . . . . . 19
Auto cursor move . . . . . . . . . . . . . . . . . . . . . . . . . . . . . . . . . . . . 18
Auto space input . . . . . . . . . . . . . . . . . . . . . . . . . . . . . . . . . . . . . 19
Auto timezone . . . . . . . . . . . . . . . . . . . . . . . . . . . . . . . . . . . . . . . 66
Auto-advance . . . . . . . . . . . . . . . . . . . . . . . . . . . . . . . . . . . . . . . 39
AUTO-GPS . . . . . . . . . . . . . . . . . . . . . . . . . . . . . . . . . . . . . . . . . 63
Automatic brightness. . . . . . . . . . . . . . . . . . . . . . . . . . . . . . . . . . 60
Automatic conversion function . . . . . . . . . . . . . . . . . . . . . . . . . . 78
Automatic date & time . . . . . . . . . . . . . . . . . . . . . . . . . . . . . . . . . 66
Auto-reset . . . . . . . . . . . . . . . . . . . . . . . . . . . . . . . . . . . . . . . . . . 34
Auto-rotate screen
Accessibility. . . . . . . . . . . . . . . . . . . . . . . . . . . . . . . . . . . . . . . 66
Display . . . . . . . . . . . . . . . . . . . . . . . . . . . . . . . . . . . . . . . . . . 60
Available services overseas . . . . . . . . . . . . . . . . . . . . . . . . . . . . 77
Avoid poor connections. . . . . . . . . . . . . . . . . . . . . . . . . . . . . . . . 22
B
Back cover . . . . . . . . . . . . . . . . . . . . . . . . . . . . . . . . . . . . . . . . . 12
Backing up/Restoring phonebook . . . . . . . . . . . . . . . . . . . . . . . . 36
Backup & reset . . . . . . . . . . . . . . . . . . . . . . . . . . . . . . . . . . . . . . 66
Bandwidth management . . . . . . . . . . . . . . . . . . . . . . . . . . . . . . . 41
Bar code reader . . . . . . . . . . . . . . . . . . . . . . . . . . . . . . . . . . . . . . 55
Baseband version . . . . . . . . . . . . . . . . . . . . . . . . . . . . . . . . . . . . 67
Batch change lock screen/ home application. . . . . . . . . . . . . . . . 26
Battery . . . . . . . . . . . . . . . . . . . . . . . . . . . . . . . . . . . . . . . . . . . . . 61
Battery & energy saving. . . . . . . . . . . . . . . . . . . . . . . . . . . . . . . . 61
Beep tone. . . . . . . . . . . . . . . . . . . . . . . . . . . . . . . . . . . . . . . . . . . 41
Before use overseas . . . . . . . . . . . . . . . . . . . . . . . . . . . . . . . . . . 77
Before using camera . . . . . . . . . . . . . . . . . . . . . . . . . . . . . . . . . . 47
Beginning prediction for mail . . . . . . . . . . . . . . . . . . . . . . . . . . . . 19
Bluetooth function . . . . . . . . . . . . . . . . . . . . . . . . . . . . . . . . . . . . 70
Bluetooth Smart device connection . . . . . . . . . . . . . . . . . . . . . . . 72
Bookmark. . . . . . . . . . . . . . . . . . . . . . . . . . . . . . . . . . . . . . . . . . . 42
Brightness . . . . . . . . . . . . . . . . . . . . . . . . . . . . . . . . . . . . . . . . . . 60
Build number . . . . . . . . . . . . . . . . . . . . . . . . . . . . . . . . . . . . . . . . 67
Business card reader . . . . . . . . . . . . . . . . . . . . . . . . . . . . . . . . . . 55
C
Calculator. . . . . . . . . . . . . . . . . . . . . . . . . . . . . . . . . . . . . . . . . . . 54
Call forwarding service. . . . . . . . . . . . . . . . . . . . . . . . . . . . . . . . . 34
Call forwarding(charged) . . . . . . . . . . . . . . . . . . . . . . . . . . . . . . . 79
Call notification. . . . . . . . . . . . . . . . . . . . . . . . . . . . . . . . . . . . . . . 34
Call settings/Other . . . . . . . . . . . . . . . . . . . . . . . . . . . . . . . . . . . . 33
Call time . . . . . . . . . . . . . . . . . . . . . . . . . . . . . . . . . . . . . . . . . . . . 34
Call waiting. . . . . . . . . . . . . . . . . . . . . . . . . . . . . . . . . . . . . . . . . . 34
Caller ID display request service . . . . . . . . . . . . . . . . . . . . . . . . . 34
Caller ID notification. . . . . . . . . . . . . . . . . . . . . . . . . . . . . . . . . . . 34
Caller ID notification request service(charged) . . . . . . . . . . . . . . 79
Camera . . . . . . . . . . . . . . . . . . . . . . . . . . . . . . . . . . . . . . . . . . . . 49
Card reader mode . . . . . . . . . . . . . . . . . . . . . . . . . . . . . . . . . . . . 61
Change account. . . . . . . . . . . . . . . . . . . . . . . . . . . . . . . . . . . . . . 53
Change Kisekae. . . . . . . . . . . . . . . . . . . . . . . . . . . . . . . . . . . . . . 27
Change name . . . . . . . . . . . . . . . . . . . . . . . . . . . . . . . . . . . . . . . 26
Change SIM PIN . . . . . . . . . . . . . . . . . . . . . . . . . . . . . . . . . . . . . 65
Change wallpaper . . . . . . . . . . . . . . . . . . . . . . . . . . . . . . . . . . . . 27
Changing kisekae . . . . . . . . . . . . . . . . . . . . . . . . . . . . . . . . . . . . 27
Changing screen display to English. . . . . . . . . . . . . . . . . . . . . . . 20
Changing security key . . . . . . . . . . . . . . . . . . . . . . . . . . . . . . . . . 65
Changing wallpapers . . . . . . . . . . . . . . . . . . . . . . . . . . . . . . . . . . 27
Charging . . . . . . . . . . . . . . . . . . . . . . . . . . . . . . . . . . . . . . . . . . . 14
Charging with AC adapter/DC adapter . . . . . . . . . . . . . . . . . . . . 14
Charging with Micro USB Cable 01 . . . . . . . . . . . . . . . . . . . . . . . 15
Check screen image and beep tone . . . . . . . . . . . . . . . . . . . . . . 41
Checking/Using phonebook . . . . . . . . . . . . . . . . . . . . . . . . . . . . . 35
Choose date format . . . . . . . . . . . . . . . . . . . . . . . . . . . . . . . . . . . 66
Clear credentials . . . . . . . . . . . . . . . . . . . . . . . . . . . . . . . . . . . . . 63
Clear learning dictionary . . . . . . . . . . . . . . . . . . . . . . . . . . . . . . . 19
Cloud setting . . . . . . . . . . . . . . . . . . . . . . . . . . . . . . . . . . . . . . . . 53
Confirm before deleting . . . . . . . . . . . . . . . . . . . . . . . . . . . . . . . . 39
Connecting the handset and PC . . . . . . . . . . . . . . . . . . . . . . . . . 74
Connecting VPN . . . . . . . . . . . . . . . . . . . . . . . . . . . . . . . . . . . . . 76
Contacting docomo . . . . . . . . . . . . . . . . . . . . . . . . . . . . . . . . . . . 34
Contacts data access monitor . . . . . . . . . . . . . . . . . . . . . . . . . . . 63
Contacts name collaboration . . . . . . . . . . . . . . . . . . . . . . . . . . . . 19
Contents. . . . . . . . . . . . . . . . . . . . . . . . . . . . . . . . . . . . . . . . . . . . . 1
Contents Manager . . . . . . . . . . . . . . . . . . . . . . . . . . . . . . . . . . . . 69
Controller display position . . . . . . . . . . . . . . . . . . . . . . . . . . . . . . 47
Cooperating with Blu-ray Disc recorder . . . . . . . . . . . . . . . . . . . . 76
Copies
Canon Wi-Fi compatible printer settings . . . . . . . . . . . . . . . . . 74
EPSON Wi-Fi compatible printer settings . . . . . . . . . . . . . . . . 75
Country code . . . . . . . . . . . . . . . . . . . . . . . . . . . . . . . . . . . . . . . . 78
Create by searching channels . . . . . . . . . . . . . . . . . . . . . . . . . . . 45
Create by selecting the area . . . . . . . . . . . . . . . . . . . . . . . . . . . . 45
Create folder . . . . . . . . . . . . . . . . . . . . . . . . . . . . . . . . . . . . . . . . 27
Creating channel lists. . . . . . . . . . . . . . . . . . . . . . . . . . . . . . . . . . 45
Cumulated call time . . . . . . . . . . . . . . . . . . . . . . . . . . . . . . . . . . . 34
92
Appendix/Index
Page 95

D
Data broadcasting settings . . . . . . . . . . . . . . . . . . . . . . . . . . . . . 47
Data enabled. . . . . . . . . . . . . . . . . . . . . . . . . . . . . . . . . . . . . . . . 78
Data import . . . . . . . . . . . . . . . . . . . . . . . . . . . . . . . . . . . . . . . . . 66
Data roaming. . . . . . . . . . . . . . . . . . . . . . . . . . . . . . . . . . . . . . . . 78
Data transfer . . . . . . . . . . . . . . . . . . . . . . . . . . . . . . . . . . . . . . . . 66
Data usage . . . . . . . . . . . . . . . . . . . . . . . . . . . . . . . . . . . . . . . . . 62
Data usage check . . . . . . . . . . . . . . . . . . . . . . . . . . . . . . . . . . . . 63
Date & time . . . . . . . . . . . . . . . . . . . . . . . . . . . . . . . . . . . . . . . . . 66
Daydream . . . . . . . . . . . . . . . . . . . . . . . . . . . . . . . . . . . . . . . . . . 60
Default. . . . . . . . . . . . . . . . . . . . . . . . . . . . . . . . . . . . . . . . . . . . . 65
Delete key behavior . . . . . . . . . . . . . . . . . . . . . . . . . . . . . . . . . . 18
Delete old messages. . . . . . . . . . . . . . . . . . . . . . . . . . . . . . . . . . 37
Deleting Early Warning “Area Mail”. . . . . . . . . . . . . . . . . . . . . . . 40
Deleting mail . . . . . . . . . . . . . . . . . . . . . . . . . . . . . . . . . . . . . . . . 39
Deleting message . . . . . . . . . . . . . . . . . . . . . . . . . . . . . . . . . . . . 37
Deleting outgoing/incoming call history. . . . . . . . . . . . . . . . . . . . 33
Deleting phonebook . . . . . . . . . . . . . . . . . . . . . . . . . . . . . . . . . . 36
Deleting thread
Gmail. . . . . . . . . . . . . . . . . . . . . . . . . . . . . . . . . . . . . . . . . . . . 40
Messaging. . . . . . . . . . . . . . . . . . . . . . . . . . . . . . . . . . . . . . . . 37
Delivery reports . . . . . . . . . . . . . . . . . . . . . . . . . . . . . . . . . . . . . . 37
Device administrator . . . . . . . . . . . . . . . . . . . . . . . . . . . . . . . . . . 63
Device info . . . . . . . . . . . . . . . . . . . . . . . . . . . . . . . . . . . . . . . . . 67
Dial pad touch tones . . . . . . . . . . . . . . . . . . . . . . . . . . . . . . . . . . 59
Dialpad touch tones . . . . . . . . . . . . . . . . . . . . . . . . . . . . . . . . . . 34
Dictionary . . . . . . . . . . . . . . . . . . . . . . . . . . . . . . . . . . . . . . . . . . 56
Disable BT Smart settings. . . . . . . . . . . . . . . . . . . . . . . . . . . . . . 72
Disable secret mode temporarily. . . . . . . . . . . . . . . . . . . . . . . . . 64
Disabling PIN lock . . . . . . . . . . . . . . . . . . . . . . . . . . . . . . . . . . . . 65
Disconnecting VPN . . . . . . . . . . . . . . . . . . . . . . . . . . . . . . . . . . . 76
Display . . . . . . . . . . . . . . . . . . . . . . . . . . . . . . . . . . . . . . . . . . . . 60
Display left percents of Battery . . . . . . . . . . . . . . . . . . . . . . . . . . 60
Displaying mail
Email . . . . . . . . . . . . . . . . . . . . . . . . . . . . . . . . . . . . . . . . . . . . 38
Gmail. . . . . . . . . . . . . . . . . . . . . . . . . . . . . . . . . . . . . . . . . . . . 39
Displaying message . . . . . . . . . . . . . . . . . . . . . . . . . . . . . . . . . . 37
Displaying websites. . . . . . . . . . . . . . . . . . . . . . . . . . . . . . . . . . . 41
dmarket . . . . . . . . . . . . . . . . . . . . . . . . . . . . . . . . . . . . . . . . . . . . 43
dmenu . . . . . . . . . . . . . . . . . . . . . . . . . . . . . . . . . . . . . . . . . . . . . 43
Do not upgrade . . . . . . . . . . . . . . . . . . . . . . . . . . . . . . . . . . . . . . 86
docomo apps password . . . . . . . . . . . . . . . . . . . . . . . . . . . . . . . 63
docomo backup (Backing up to/Restoring from a microSD
Card) . . . . . . . . . . . . . . . . . . . . . . . . . . . . . . . . . . . . . . . . . . . . . . 58
docomo backup (Backing up to/Restoring from Data Storage
Box). . . . . . . . . . . . . . . . . . . . . . . . . . . . . . . . . . . . . . . . . . . . . . . 57
docomo cloud . . . . . . . . . . . . . . . . . . . . . . . . . . . . . . . . . . . . . . . 63
docomo location information . . . . . . . . . . . . . . . . . . . . . . . . . . . . 63
docomo mail . . . . . . . . . . . . . . . . . . . . . . . . . . . . . . . . . . . . . . . . 37
docomo mini UIM card . . . . . . . . . . . . . . . . . . . . . . . . . . . . . . . . 13
docomo service/cloud . . . . . . . . . . . . . . . . . . . . . . . . . . . . . . . . . 63
docomo Wi-Fi Easy Connection . . . . . . . . . . . . . . . . . . . . . . . . . 63
Download dictionary . . . . . . . . . . . . . . . . . . . . . . . . . . . . . . . . . . 19
Download later (only via Wi-Fi) . . . . . . . . . . . . . . . . . . . . . . . . . . 86
Download later (via Wi-Fi or Xi) . . . . . . . . . . . . . . . . . . . . . . . . . 86
Download now (only via Wi-Fi) . . . . . . . . . . . . . . . . . . . . . . . . . . 86
Downloading upgrade files . . . . . . . . . . . . . . . . . . . . . . . . . . . . . 86
Downward slide. . . . . . . . . . . . . . . . . . . . . . . . . . . . . . . . . . . . . . 19
Drive manner mode. . . . . . . . . . . . . . . . . . . . . . . . . . . . . . . . . . . 59
E
Early Warning “Area Mail” . . . . . . . . . . . . . . . . . . . . . . . . . . . . . . 40
Eco backlight control . . . . . . . . . . . . . . . . . . . . . . . . . . . . . . . . . . 60
Editing phonebook . . . . . . . . . . . . . . . . . . . . . . . . . . . . . . . . . . . 36
Email . . . . . . . . . . . . . . . . . . . . . . . . . . . . . . . . . . . . . . . . . . . . . . 38
Emergency call . . . . . . . . . . . . . . . . . . . . . . . . . . . . . . . . . . . . . . 31
Emoji/Symb/:) continuous input. . . . . . . . . . . . . . . . . . . . . . . . . . 19
Emoji/Symbol list rows . . . . . . . . . . . . . . . . . . . . . . . . . . . . . . . . 18
Encrypting phone . . . . . . . . . . . . . . . . . . . . . . . . . . . . . . . . . . . . . 65
Energy save standby . . . . . . . . . . . . . . . . . . . . . . . . . . . . . . . . . . 61
Energy saving settings. . . . . . . . . . . . . . . . . . . . . . . . . . . . . . . . . 61
English guidance . . . . . . . . . . . . . . . . . . . . . . . . . . . . . . . . . . . . . 34
Enhance web accessibility . . . . . . . . . . . . . . . . . . . . . . . . . . . . . . 66
Entering characters . . . . . . . . . . . . . . . . . . . . . . . . . . . . . . . . . . . 19
Entering touch-tone signals . . . . . . . . . . . . . . . . . . . . . . . . . . . . . 31
Erase microSD. . . . . . . . . . . . . . . . . . . . . . . . . . . . . . . . . . . . . . . 60
Export Administration Regulations. . . . . . . . . . . . . . . . . . . . . . . . 89
Extra conversion engine . . . . . . . . . . . . . . . . . . . . . . . . . . . . . . . 19
F
Favorites . . . . . . . . . . . . . . . . . . . . . . . . . . . . . . . . . . . . . . . . . . . 25
File Management . . . . . . . . . . . . . . . . . . . . . . . . . . . . . . . . . . . . . 60
Finger list . . . . . . . . . . . . . . . . . . . . . . . . . . . . . . . . . . . . . . . . . . . 65
Flick sensitivity . . . . . . . . . . . . . . . . . . . . . . . . . . . . . . . . . . . . . . . 18
Font Settings . . . . . . . . . . . . . . . . . . . . . . . . . . . . . . . . . . . . . . . . 60
For Incoming call . . . . . . . . . . . . . . . . . . . . . . . . . . . . . . . . . . . . . 59
For notification . . . . . . . . . . . . . . . . . . . . . . . . . . . . . . . . . . . . . . . 59
Forwarding message . . . . . . . . . . . . . . . . . . . . . . . . . . . . . . . . . . 37
Function information . . . . . . . . . . . . . . . . . . . . . . . . . . . . . . . . . . 66
G
General inquiries to DOCOMO . . . . . . . . . . . . . . . . . . . . . . . . . . 34
General settings
Setting Browser . . . . . . . . . . . . . . . . . . . . . . . . . . . . . . . . . . . . 41
Setting Gmail . . . . . . . . . . . . . . . . . . . . . . . . . . . . . . . . . . . . . . 40
Gmail . . . . . . . . . . . . . . . . . . . . . . . . . . . . . . . . . . . . . . . . . . . . . . 39
Google Keyboard . . . . . . . . . . . . . . . . . . . . . . . . . . . . . . . . . . . . . 65
Google voice typing . . . . . . . . . . . . . . . . . . . . . . . . . . . . . . . . . . . 65
GSM. . . . . . . . . . . . . . . . . . . . . . . . . . . . . . . . . . . . . . . . . . . . . . . 78
Guide . . . . . . . . . . . . . . . . . . . . . . . . . . . . . . . . . . . . . . . . . . . . . . 64
H
Handling precautions . . . . . . . . . . . . . . . . . . . . . . . . . . . . . . . . . . . 7
Handset memory (internal storage) . . . . . . . . . . . . . . . . . . . . . . . 68
Handsfree setting. . . . . . . . . . . . . . . . . . . . . . . . . . . . . . . . . . . . . 72
Hangouts . . . . . . . . . . . . . . . . . . . . . . . . . . . . . . . . . . . . . . . . . . . 52
Haptic feedback
Lock & security. . . . . . . . . . . . . . . . . . . . . . . . . . . . . . . . . . . . . 64
Sound. . . . . . . . . . . . . . . . . . . . . . . . . . . . . . . . . . . . . . . . . . . . 59
History
Browser . . . . . . . . . . . . . . . . . . . . . . . . . . . . . . . . . . . . . . . . . . 42
Quick Launcher . . . . . . . . . . . . . . . . . . . . . . . . . . . . . . . . . . . . 25
Home applications
Home applications . . . . . . . . . . . . . . . . . . . . . . . . . . . . . . . . . . 26
Settings . . . . . . . . . . . . . . . . . . . . . . . . . . . . . . . . . . . . . . . . . . 26
Home network server. . . . . . . . . . . . . . . . . . . . . . . . . . . . . . . . . . 75
Home network server name. . . . . . . . . . . . . . . . . . . . . . . . . . . . . 75
Home network settings . . . . . . . . . . . . . . . . . . . . . . . . . . . . . . . . 75
Home screens . . . . . . . . . . . . . . . . . . . . . . . . . . . . . . . . . . . . . . . 27
I
iD appli . . . . . . . . . . . . . . . . . . . . . . . . . . . . . . . . . . . . . . . . . . . . . 58
Illumination. . . . . . . . . . . . . . . . . . . . . . . . . . . . . . . . . . . . . . . . . . 59
Importing/Exporting phonebook . . . . . . . . . . . . . . . . . . . . . . . . . . 22
Improve appearance . . . . . . . . . . . . . . . . . . . . . . . . . . . . . . . . . . 60
Incoming call notification . . . . . . . . . . . . . . . . . . . . . . . . . . . . . . . 72
Incoming notification while roaming . . . . . . . . . . . . . . . . . . . . . . . 79
Incoming/Charging illumination . . . . . . . . . . . . . . . . . . . . . . . . . . 23
Information on applications . . . . . . . . . . . . . . . . . . . . . . . . . . . . . 30
Initial screen. . . . . . . . . . . . . . . . . . . . . . . . . . . . . . . . . . . . . . . . . 53
Initial setting . . . . . . . . . . . . . . . . . . . . . . . . . . . . . . . . . . . . . . . . . 20
Inquiries about loss, theft, etc. while overseas . . . . . . . . . . . . . . 34
Inquiries about malfunctions while overseas . . . . . . . . . . . . . . . . 34
Inquiries to DOCOMO about malfunctions. . . . . . . . . . . . . . . . . . 34
Install from microSD. . . . . . . . . . . . . . . . . . . . . . . . . . . . . . . . . . . 63
93
Appendix/Index
Page 96

Installing recommended apps . . . . . . . . . . . . . . . . . . . . . . . . . . . 30
Installing upgrade files . . . . . . . . . . . . . . . . . . . . . . . . . . . . . . . . 86
Intellectual Property Right . . . . . . . . . . . . . . . . . . . . . . . . . . . . . . 89
International call (WORLD CALL) . . . . . . . . . . . . . . . . . . . . . . . . 32
International dial assist . . . . . . . . . . . . . . . . . . . . . . . . . . . . . . . . 79
International prefix. . . . . . . . . . . . . . . . . . . . . . . . . . . . . . . . . . . . 78
Introduction of options and related devices. . . . . . . . . . . . . . . . . 80
IP address . . . . . . . . . . . . . . . . . . . . . . . . . . . . . . . . . . . . . . . . . . 22
iWnn IME - SH edition. . . . . . . . . . . . . . . . . . . . . . . . . . . . . . . . . 65
K
Kernel version . . . . . . . . . . . . . . . . . . . . . . . . . . . . . . . . . . . . . . . 67
Key input guide . . . . . . . . . . . . . . . . . . . . . . . . . . . . . . . . . . . . . . 18
Keyboard image . . . . . . . . . . . . . . . . . . . . . . . . . . . . . . . . . . . . . 18
Keyboard layout . . . . . . . . . . . . . . . . . . . . . . . . . . . . . . . . . . . . . 18
Keyboard layouts . . . . . . . . . . . . . . . . . . . . . . . . . . . . . . . . . . . . 17
Koe-no-Takuhaibin . . . . . . . . . . . . . . . . . . . . . . . . . . . . . . . . . . . 34
L
Language & input . . . . . . . . . . . . . . . . . . . . . . . . . . . . . . . . . . . . 65
Large text . . . . . . . . . . . . . . . . . . . . . . . . . . . . . . . . . . . . . . . . . . 66
Layout . . . . . . . . . . . . . . . . . . . . . . . . . . . . . . . . . . . . . . . . . . . . . 74
Leftward slide . . . . . . . . . . . . . . . . . . . . . . . . . . . . . . . . . . . . . . . 19
Legal information. . . . . . . . . . . . . . . . . . . . . . . . . . . . . . . . . . . . . 67
Link loss notification . . . . . . . . . . . . . . . . . . . . . . . . . . . . . . . . . . 72
Local . . . . . . . . . . . . . . . . . . . . . . . . . . . . . . . . . . . . . . . . . . . . . . 52
Location services . . . . . . . . . . . . . . . . . . . . . . . . . . . . . . . . . . . . 63
Lock & security . . . . . . . . . . . . . . . . . . . . . . . . . . . . . . . . . . . . . . 63
Lock No. change . . . . . . . . . . . . . . . . . . . . . . . . . . . . . . . . . . . . . 44
Lock SIM card . . . . . . . . . . . . . . . . . . . . . . . . . . . . . . . . . . . . . . . 65
LTE/3G . . . . . . . . . . . . . . . . . . . . . . . . . . . . . . . . . . . . . . . . . . . . 78
LTE/3G/GSM(Auto). . . . . . . . . . . . . . . . . . . . . . . . . . . . . . . . . . . 78
M
MAC address . . . . . . . . . . . . . . . . . . . . . . . . . . . . . . . . . . . . . . . 22
Machi-Chara display setting . . . . . . . . . . . . . . . . . . . . . . . . . . . . 27
Magnification gestures . . . . . . . . . . . . . . . . . . . . . . . . . . . . . . . . 66
Mail reception notification . . . . . . . . . . . . . . . . . . . . . . . . . . . . . . 72
Main specifications . . . . . . . . . . . . . . . . . . . . . . . . . . . . . . . . . . . 86
Make pattern visible . . . . . . . . . . . . . . . . . . . . . . . . . . . . . . . . . . 64
Making a call . . . . . . . . . . . . . . . . . . . . . . . . . . . . . . . . . . . . . . . . 31
Making a call in your country of stay . . . . . . . . . . . . . . . . . . . . . . 78
Making a call outside your country of stay (including Japan) . . . 78
Making a call to a WORLD WING subscriber overseas . . . . . . . 78
Making a call using International Dial Assist . . . . . . . . . . . . . . . . 78
Manage SIM card messages . . . . . . . . . . . . . . . . . . . . . . . . . . . 37
Managing apps . . . . . . . . . . . . . . . . . . . . . . . . . . . . . . . . . . . . . . 30
Managing home screen. . . . . . . . . . . . . . . . . . . . . . . . . . . . . . . . 27
Managing pages . . . . . . . . . . . . . . . . . . . . . . . . . . . . . . . . . . . . . 27
Managing playlists. . . . . . . . . . . . . . . . . . . . . . . . . . . . . . . . . . . . 50
Maps . . . . . . . . . . . . . . . . . . . . . . . . . . . . . . . . . . . . . . . . . . . . . . 51
Media Player . . . . . . . . . . . . . . . . . . . . . . . . . . . . . . . . . . . . . . . . 50
Media Type . . . . . . . . . . . . . . . . . . . . . . . . . . . . . . . . . . . . . . . . . 74
Memo . . . . . . . . . . . . . . . . . . . . . . . . . . . . . . . . . . . . . . . . . . . . . 54
Message text size . . . . . . . . . . . . . . . . . . . . . . . . . . . . . . . . . . . . 39
microSD backup . . . . . . . . . . . . . . . . . . . . . . . . . . . . . . . . . . . . . 57
microSD Card (external storage) . . . . . . . . . . . . . . . . . . . . . . . . 68
microSD reader/writer . . . . . . . . . . . . . . . . . . . . . . . . . . . . . . . . . 74
Mini app/Widget . . . . . . . . . . . . . . . . . . . . . . . . . . . . . . . . . . . . . 25
Mobile networks . . . . . . . . . . . . . . . . . . . . . . . . . . . . . . . . . . . . . 62
Mode settings
OFF . . . . . . . . . . . . . . . . . . . . . . . . . . . . . . . . . . . . . . . . . . . . . 59
Sound . . . . . . . . . . . . . . . . . . . . . . . . . . . . . . . . . . . . . . . . . . . 59
Model number . . . . . . . . . . . . . . . . . . . . . . . . . . . . . . . . . . . . . . . 67
Moji-Henshu . . . . . . . . . . . . . . . . . . . . . . . . . . . . . . . . . . . . . . . . 65
More . . . . . . . . . . . . . . . . . . . . . . . . . . . . . . . . . . . . . . . . . . . . . . 62
Mount microSD . . . . . . . . . . . . . . . . . . . . . . . . . . . . . . . . . . . . . . 60
MTP mode. . . . . . . . . . . . . . . . . . . . . . . . . . . . . . . . . . . . . . . . . . 61
My magazine . . . . . . . . . . . . . . . . . . . . . . . . . . . . . . . . . . . . . . . . 30
My profile . . . . . . . . . . . . . . . . . . . . . . . . . . . . . . . . . . . . . . . . . . . 36
N
Navigation . . . . . . . . . . . . . . . . . . . . . . . . . . . . . . . . . . . . . . . . . . 51
Network mode . . . . . . . . . . . . . . . . . . . . . . . . . . . . . . . . . . . . . . . 78
Network notification . . . . . . . . . . . . . . . . . . . . . . . . . . . . . . . . . . . 21
Network operators . . . . . . . . . . . . . . . . . . . . . . . . . . . . . . . . . . . . 78
Network service
Call settings/Other . . . . . . . . . . . . . . . . . . . . . . . . . . . . . . . . . . 34
Roaming settings . . . . . . . . . . . . . . . . . . . . . . . . . . . . . . . . . . . 79
Network services during roaming. . . . . . . . . . . . . . . . . . . . . . . . . 79
Next word guess . . . . . . . . . . . . . . . . . . . . . . . . . . . . . . . . . . . . . 19
NFC communication . . . . . . . . . . . . . . . . . . . . . . . . . . . . . . . . . . 73
NFC screen-unlock settings. . . . . . . . . . . . . . . . . . . . . . . . . . . . . 63
NFC/Osaifu-Keitai lock. . . . . . . . . . . . . . . . . . . . . . . . . . . . . . . . . 44
NFC/Osaifu-Keitai settings. . . . . . . . . . . . . . . . . . . . . . . . . . . . . . 44
Notifications . . . . . . . . . . . . . . . . . . . . . . . . . . . . . . . . . . . . . . . . . 37
Nuisance call blocking service . . . . . . . . . . . . . . . . . . . . . . . . . . . 34
O
Open source licenses
Call settings/Other . . . . . . . . . . . . . . . . . . . . . . . . . . . . . . . . . . 33
docomo service/cloud . . . . . . . . . . . . . . . . . . . . . . . . . . . . . . . 63
Operation during a call. . . . . . . . . . . . . . . . . . . . . . . . . . . . . . . . . 32
Operation of touch panel . . . . . . . . . . . . . . . . . . . . . . . . . . . . . . . 16
Operation while using function. . . . . . . . . . . . . . . . . . . . . . . . . . . 16
Organize backup files . . . . . . . . . . . . . . . . . . . . . . . . . . . . . . . . . 57
Osaifu-Keitai . . . . . . . . . . . . . . . . . . . . . . . . . . . . . . . . . . . . . . . . 43
Other settings. . . . . . . . . . . . . . . . . . . . . . . . . . . . . . . . . . . . . . . . 41
Outdoor view . . . . . . . . . . . . . . . . . . . . . . . . . . . . . . . . . . . . . . . . 60
Outgoing/Incoming call history. . . . . . . . . . . . . . . . . . . . . . . . . . . 33
Outline of international roaming (WORLD WING) . . . . . . . . . . . . 77
Owner info . . . . . . . . . . . . . . . . . . . . . . . . . . . . . . . . . . . . . . . . . . 63
P
Paper Settings . . . . . . . . . . . . . . . . . . . . . . . . . . . . . . . . . . . . . . . 74
Paper Size . . . . . . . . . . . . . . . . . . . . . . . . . . . . . . . . . . . . . . . . . . 74
Part names and functions . . . . . . . . . . . . . . . . . . . . . . . . . . . . . . 12
Passcode . . . . . . . . . . . . . . . . . . . . . . . . . . . . . . . . . . . . . . . . . . . 65
Password . . . . . . . . . . . . . . . . . . . . . . . . . . . . . . . . . . . . . . . . . . . 65
Pattern setting . . . . . . . . . . . . . . . . . . . . . . . . . . . . . . . . . . . . . . . 60
Pedometer . . . . . . . . . . . . . . . . . . . . . . . . . . . . . . . . . . . . . . . . . . 54
Pedometer On . . . . . . . . . . . . . . . . . . . . . . . . . . . . . . . . . . . . . . . 55
Pedometer Reset Time . . . . . . . . . . . . . . . . . . . . . . . . . . . . . . . . 55
Peel off
Mini app/Widget . . . . . . . . . . . . . . . . . . . . . . . . . . . . . . . . . . . . 26
Recent Apps . . . . . . . . . . . . . . . . . . . . . . . . . . . . . . . . . . . . . . 26
Personal dictionary . . . . . . . . . . . . . . . . . . . . . . . . . . . . . . . . . . . 65
Phone ringtone. . . . . . . . . . . . . . . . . . . . . . . . . . . . . . . . . . . . . . . 34
Phone search. . . . . . . . . . . . . . . . . . . . . . . . . . . . . . . . . . . . . . . . 17
Play Store . . . . . . . . . . . . . . . . . . . . . . . . . . . . . . . . . . . . . . . . . . 43
Playing recorded video . . . . . . . . . . . . . . . . . . . . . . . . . . . . . . . . 46
Pointer speed. . . . . . . . . . . . . . . . . . . . . . . . . . . . . . . . . . . . . . . . 65
Power button ends call. . . . . . . . . . . . . . . . . . . . . . . . . . . . . . . . . 66
Precautions (ALWAYS FOLLOW THESE DIRECTIONS) . . . . . . . 4
Precautions about holding over the other device . . . . . . . . . . . . . 44
Prefix settings . . . . . . . . . . . . . . . . . . . . . . . . . . . . . . . . . . . . . . . 34
Print Quality . . . . . . . . . . . . . . . . . . . . . . . . . . . . . . . . . . . . . . . . . 75
Printer
Canon Wi-Fi compatible printer settings . . . . . . . . . . . . . . . . . 74
EPSON Wi-Fi compatible printer settings . . . . . . . . . . . . . . . . 74
Printing. . . . . . . . . . . . . . . . . . . . . . . . . . . . . . . . . . . . . . . . . . . . . 75
Printing Range . . . . . . . . . . . . . . . . . . . . . . . . . . . . . . . . . . . . . . . 75
Privacy & accounts . . . . . . . . . . . . . . . . . . . . . . . . . . . . . . . . . . . 17
Privacy & security . . . . . . . . . . . . . . . . . . . . . . . . . . . . . . . . . . . . 41
Product information . . . . . . . . . . . . . . . . . . . . . . . . . . . . . . . . . . . 47
Profile. . . . . . . . . . . . . . . . . . . . . . . . . . . . . . . . . . . . . . . . . . . . . . 59
94
Appendix/Index
Page 97
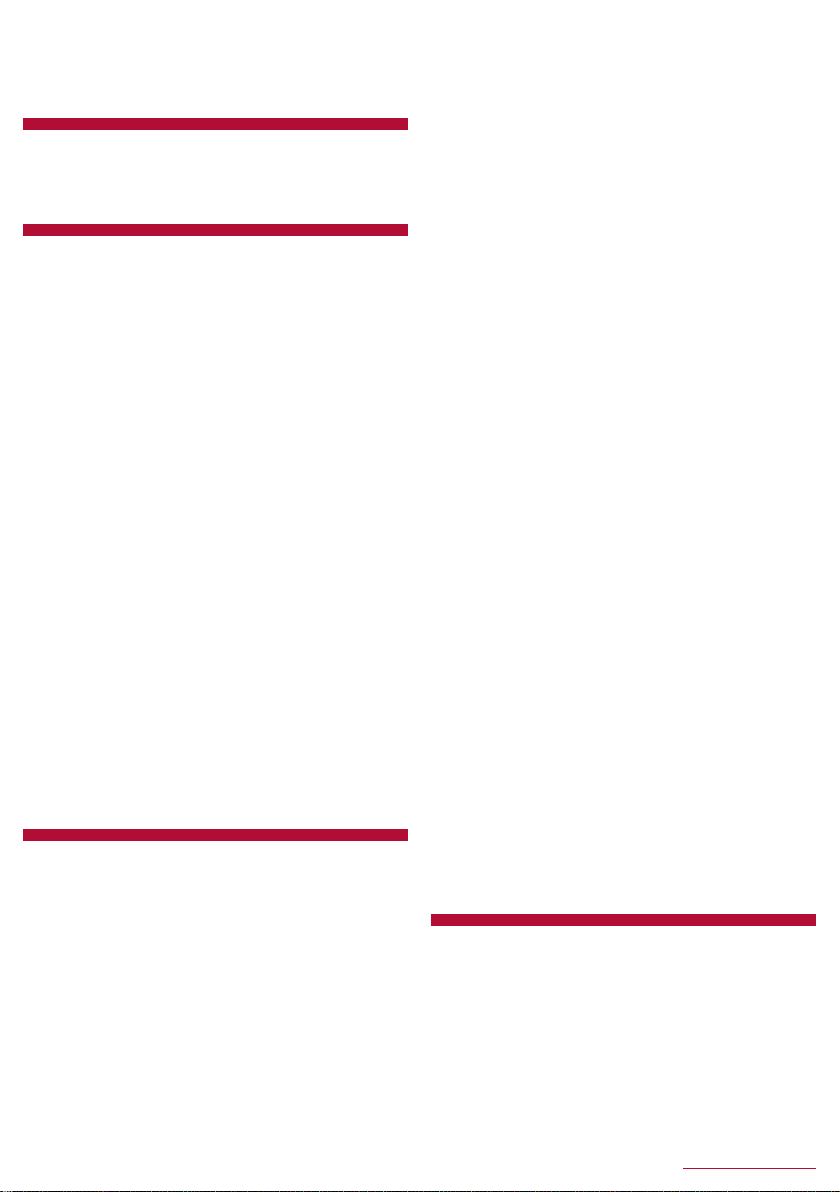
Profile setting . . . . . . . . . . . . . . . . . . . . . . . . . . . . . . . . . . . . . . . 63
PTP mode . . . . . . . . . . . . . . . . . . . . . . . . . . . . . . . . . . . . . . . . . . 61
Public mode (power OFF) settings . . . . . . . . . . . . . . . . . . . . . . . 34
Purchasing app . . . . . . . . . . . . . . . . . . . . . . . . . . . . . . . . . . . . . . 43
Q
Quality mode . . . . . . . . . . . . . . . . . . . . . . . . . . . . . . . . . . . . . . . . 60
Quick Launcher . . . . . . . . . . . . . . . . . . . . . . . . . . . . . . . . . . . . . . 25
Quick operation・Labs . . . . . . . . . . . . . . . . . . . . . . . . . . . . . . . . . 41
Quick silent . . . . . . . . . . . . . . . . . . . . . . . . . . . . . . . . . . . . . . . . . 33
R
Reader/Writer, P2P . . . . . . . . . . . . . . . . . . . . . . . . . . . . . . . . . . . 44
Receive setting . . . . . . . . . . . . . . . . . . . . . . . . . . . . . . . . . . . . . . 41
Receiving a call . . . . . . . . . . . . . . . . . . . . . . . . . . . . . . . . . . . . . . 32
Receiving a call overseas . . . . . . . . . . . . . . . . . . . . . . . . . . . . . . 79
Recent Apps . . . . . . . . . . . . . . . . . . . . . . . . . . . . . . . . . . . . . . . . 26
Recent apps key . . . . . . . . . . . . . . . . . . . . . . . . . . . . . . . . . . . . . 61
Recording . . . . . . . . . . . . . . . . . . . . . . . . . . . . . . . . . . . . . . . . . . 46
Recording/Watching reservation . . . . . . . . . . . . . . . . . . . . . . . . . 47
Reject call from pay phone . . . . . . . . . . . . . . . . . . . . . . . . . . . . . 34
Reject call setting . . . . . . . . . . . . . . . . . . . . . . . . . . . . . . . . . . . . 34
Reject private number call. . . . . . . . . . . . . . . . . . . . . . . . . . . . . . 34
Reject SMS . . . . . . . . . . . . . . . . . . . . . . . . . . . . . . . . . . . . . . . . . 33
Reject specified numbers call . . . . . . . . . . . . . . . . . . . . . . . . . . . 34
Reject unknown call . . . . . . . . . . . . . . . . . . . . . . . . . . . . . . . . . . 34
Reject unregistered call. . . . . . . . . . . . . . . . . . . . . . . . . . . . . . . . 34
Remote Initialization Service. . . . . . . . . . . . . . . . . . . . . . . . . . . . 63
Remote operation settings . . . . . . . . . . . . . . . . . . . . . . . . . . . . . 34
Remote operation(charged) . . . . . . . . . . . . . . . . . . . . . . . . . . . . 79
Rename phone . . . . . . . . . . . . . . . . . . . . . . . . . . . . . . . . . . . . . . 72
Reply all . . . . . . . . . . . . . . . . . . . . . . . . . . . . . . . . . . . . . . . . . . . 39
Replying message. . . . . . . . . . . . . . . . . . . . . . . . . . . . . . . . . . . . 37
Replying/Forwarding mail
Email . . . . . . . . . . . . . . . . . . . . . . . . . . . . . . . . . . . . . . . . . . . . 39
Gmail. . . . . . . . . . . . . . . . . . . . . . . . . . . . . . . . . . . . . . . . . . . . 40
Reset all . . . . . . . . . . . . . . . . . . . . . . . . . . . . . . . . . . . . . . . . . . . 66
Reset cumulated call time . . . . . . . . . . . . . . . . . . . . . . . . . . . . . . 34
Reset facemark list . . . . . . . . . . . . . . . . . . . . . . . . . . . . . . . . . . . 19
Resetting an access point . . . . . . . . . . . . . . . . . . . . . . . . . . . . . . 21
Restrict calls . . . . . . . . . . . . . . . . . . . . . . . . . . . . . . . . . . . . . . . . 64
Restricting incoming calls . . . . . . . . . . . . . . . . . . . . . . . . . . . . . . 79
Rightward slide . . . . . . . . . . . . . . . . . . . . . . . . . . . . . . . . . . . . . . 19
Roaming call notification(charged) . . . . . . . . . . . . . . . . . . . . . . . 79
Roaming guidance . . . . . . . . . . . . . . . . . . . . . . . . . . . . . . . . . . . 79
Roaming guidance(charged). . . . . . . . . . . . . . . . . . . . . . . . . . . . 79
Roaming settings . . . . . . . . . . . . . . . . . . . . . . . . . . . . . . . . . . . . 79
Romaji input assistance . . . . . . . . . . . . . . . . . . . . . . . . . . . . . . . 18
S
Save data to microSD . . . . . . . . . . . . . . . . . . . . . . . . . . . . . . . . . 66
Saved page . . . . . . . . . . . . . . . . . . . . . . . . . . . . . . . . . . . . . . . . . 42
Schedule . . . . . . . . . . . . . . . . . . . . . . . . . . . . . . . . . . . . . . . . . . . 53
Schedule notification . . . . . . . . . . . . . . . . . . . . . . . . . . . . . . . . . . 72
Screen edge effect . . . . . . . . . . . . . . . . . . . . . . . . . . . . . . . . . . . 60
Screen lock . . . . . . . . . . . . . . . . . . . . . . . . . . . . . . . . . . . . . . . . . 63
Screen lock sounds. . . . . . . . . . . . . . . . . . . . . . . . . . . . . . . . . . . 59
Screen on/off with motion . . . . . . . . . . . . . . . . . . . . . . . . . . . . . . 60
Screen timeout . . . . . . . . . . . . . . . . . . . . . . . . . . . . . . . . . . . . . . 60
Searching information on the handset and websites . . . . . . . . . 17
Second call settings . . . . . . . . . . . . . . . . . . . . . . . . . . . . . . . . . . 34
Secrecy settings . . . . . . . . . . . . . . . . . . . . . . . . . . . . . . . . . . . . . 64
Security codes used on the handset . . . . . . . . . . . . . . . . . . . . . . 64
Select Application or Shortcut . . . . . . . . . . . . . . . . . . . . . . . . . . . 26
Select language . . . . . . . . . . . . . . . . . . . . . . . . . . . . . . . . . . . . . 65
Select time zone . . . . . . . . . . . . . . . . . . . . . . . . . . . . . . . . . . . . . 66
Self check . . . . . . . . . . . . . . . . . . . . . . . . . . . . . . . . . . . . . . . . . . 61
Send device error information . . . . . . . . . . . . . . . . . . . . . . . . . . . 63
Sending and receiving by Bluetooth . . . . . . . . . . . . . . . . . . . . . . 72
Sending and receiving by iC . . . . . . . . . . . . . . . . . . . . . . . . . . . . 70
Set contact secrecy . . . . . . . . . . . . . . . . . . . . . . . . . . . . . . . . . . . 64
Set date . . . . . . . . . . . . . . . . . . . . . . . . . . . . . . . . . . . . . . . . . . . . 66
Set docomo ID . . . . . . . . . . . . . . . . . . . . . . . . . . . . . . . . . . . . . . . 63
Set the default settings . . . . . . . . . . . . . . . . . . . . . . . . . . . . . . . . 19
Set time . . . . . . . . . . . . . . . . . . . . . . . . . . . . . . . . . . . . . . . . . . . . 66
Set up Wi-Fi hotspot . . . . . . . . . . . . . . . . . . . . . . . . . . . . . . . . . . 22
Setting 1Seg . . . . . . . . . . . . . . . . . . . . . . . . . . . . . . . . . . . . . . . . 47
Setting an access point . . . . . . . . . . . . . . . . . . . . . . . . . . . . . . . . 21
Setting Browser . . . . . . . . . . . . . . . . . . . . . . . . . . . . . . . . . . . . . . 41
Setting character entry. . . . . . . . . . . . . . . . . . . . . . . . . . . . . . . . . 18
Setting Early Warning “Area Mail” . . . . . . . . . . . . . . . . . . . . . . . . 41
Setting genres . . . . . . . . . . . . . . . . . . . . . . . . . . . . . . . . . . . . . . . 30
Setting Gmail . . . . . . . . . . . . . . . . . . . . . . . . . . . . . . . . . . . . . . . . 40
Setting mail . . . . . . . . . . . . . . . . . . . . . . . . . . . . . . . . . . . . . . . . . 39
Setting menu . . . . . . . . . . . . . . . . . . . . . . . . . . . . . . . . . . . . . . . . 59
Setting message . . . . . . . . . . . . . . . . . . . . . . . . . . . . . . . . . . . . . 37
Setting start-up screen. . . . . . . . . . . . . . . . . . . . . . . . . . . . . . . . . 34
Setting up Google account etc. . . . . . . . . . . . . . . . . . . . . . . . . . . 22
Setting up mail account . . . . . . . . . . . . . . . . . . . . . . . . . . . . . . . . 22
Setting up SIM card lock . . . . . . . . . . . . . . . . . . . . . . . . . . . . . . . 65
Settings for use overseas . . . . . . . . . . . . . . . . . . . . . . . . . . . . . . 78
SH tool . . . . . . . . . . . . . . . . . . . . . . . . . . . . . . . . . . . . . . . . . . . . . 54
Show apps . . . . . . . . . . . . . . . . . . . . . . . . . . . . . . . . . . . . . . . . . . 27
Show received files . . . . . . . . . . . . . . . . . . . . . . . . . . . . . . . . . . . 72
Show widgets. . . . . . . . . . . . . . . . . . . . . . . . . . . . . . . . . . . . . . . . 27
Silent manner mode. . . . . . . . . . . . . . . . . . . . . . . . . . . . . . . . . . . 59
SIP Accounts . . . . . . . . . . . . . . . . . . . . . . . . . . . . . . . . . . . . . . . . 33
Smartphone Anshin Remote Support . . . . . . . . . . . . . . . . . . . . . 82
SMS . . . . . . . . . . . . . . . . . . . . . . . . . . . . . . . . . . . . . . . . . . . . . . . 37
Sorting data . . . . . . . . . . . . . . . . . . . . . . . . . . . . . . . . . . . . . . . . . 49
Sound
Setting message . . . . . . . . . . . . . . . . . . . . . . . . . . . . . . . . . . . 38
Settings . . . . . . . . . . . . . . . . . . . . . . . . . . . . . . . . . . . . . . . . . . 59
Sound & vibration settings . . . . . . . . . . . . . . . . . . . . . . . . . . . . . . 34
Sound on key press . . . . . . . . . . . . . . . . . . . . . . . . . . . . . . . . . . . 18
Sound start charging . . . . . . . . . . . . . . . . . . . . . . . . . . . . . . . . . . 59
Speak passwords. . . . . . . . . . . . . . . . . . . . . . . . . . . . . . . . . . . . . 66
Specific Absorption Rate (SAR) of Mobile Phone . . . . . . . . . . . . 88
Spell checker . . . . . . . . . . . . . . . . . . . . . . . . . . . . . . . . . . . . . . . . 65
sp-mode . . . . . . . . . . . . . . . . . . . . . . . . . . . . . . . . . . . . . . . . . . . . 21
Standard manner mode . . . . . . . . . . . . . . . . . . . . . . . . . . . . . . . . 59
Starting day . . . . . . . . . . . . . . . . . . . . . . . . . . . . . . . . . . . . . . . . . 53
Status. . . . . . . . . . . . . . . . . . . . . . . . . . . . . . . . . . . . . . . . . . . . . . 67
StopWatch . . . . . . . . . . . . . . . . . . . . . . . . . . . . . . . . . . . . . . . . . . 53
Storage . . . . . . . . . . . . . . . . . . . . . . . . . . . . . . . . . . . . . . . . . . . . 60
Store information reader . . . . . . . . . . . . . . . . . . . . . . . . . . . . . . . 55
Sub address settings . . . . . . . . . . . . . . . . . . . . . . . . . . . . . . . . . . 34
Sweep ON/Shake OFF . . . . . . . . . . . . . . . . . . . . . . . . . . . . . . . . 17
Switch audio. . . . . . . . . . . . . . . . . . . . . . . . . . . . . . . . . . . . . . . . . 47
Switch sound-multiplex . . . . . . . . . . . . . . . . . . . . . . . . . . . . . . . . 47
Switch subtitles . . . . . . . . . . . . . . . . . . . . . . . . . . . . . . . . . . . . . . 47
Switching by motion . . . . . . . . . . . . . . . . . . . . . . . . . . . . . . . . . . . 60
Synchronizing data . . . . . . . . . . . . . . . . . . . . . . . . . . . . . . . . . . . 62
T
Tethering . . . . . . . . . . . . . . . . . . . . . . . . . . . . . . . . . . . . . . . . . . . 22
Text message limit . . . . . . . . . . . . . . . . . . . . . . . . . . . . . . . . . . . . 37
Text reader. . . . . . . . . . . . . . . . . . . . . . . . . . . . . . . . . . . . . . . . . . 56
Text-to-speech output
Accessibility . . . . . . . . . . . . . . . . . . . . . . . . . . . . . . . . . . . . . . . 66
Language & input. . . . . . . . . . . . . . . . . . . . . . . . . . . . . . . . . . . 65
Time change notification . . . . . . . . . . . . . . . . . . . . . . . . . . . . . . . 72
Timer . . . . . . . . . . . . . . . . . . . . . . . . . . . . . . . . . . . . . . . . . . . . . . 53
To default . . . . . . . . . . . . . . . . . . . . . . . . . . . . . . . . . . . . . . . . . . . 26
“Today’s schedule” setting . . . . . . . . . . . . . . . . . . . . . . . . . . . . . . 53
Toggle input . . . . . . . . . . . . . . . . . . . . . . . . . . . . . . . . . . . . . . . . . 18
ToruCa . . . . . . . . . . . . . . . . . . . . . . . . . . . . . . . . . . . . . . . . . . . . . 44
Touch & hold delay . . . . . . . . . . . . . . . . . . . . . . . . . . . . . . . . . . . 66
95
Appendix/Index
Page 98

Transferring data. . . . . . . . . . . . . . . . . . . . . . . . . . . . . . . . . . . . . 74
Troubleshooting (FAQ) . . . . . . . . . . . . . . . . . . . . . . . . . . . . . . . . 80
Turning power on/off . . . . . . . . . . . . . . . . . . . . . . . . . . . . . . . . . . 15
TV (1Seg) . . . . . . . . . . . . . . . . . . . . . . . . . . . . . . . . . . . . . . . . . . 45
TV connection . . . . . . . . . . . . . . . . . . . . . . . . . . . . . . . . . . . . . . . 75
TV link . . . . . . . . . . . . . . . . . . . . . . . . . . . . . . . . . . . . . . . . . . . . . 46
TV off timer . . . . . . . . . . . . . . . . . . . . . . . . . . . . . . . . . . . . . . . . . 47
Typing error correction . . . . . . . . . . . . . . . . . . . . . . . . . . . . . . . . 19
U
Unknown sources . . . . . . . . . . . . . . . . . . . . . . . . . . . . . . . . . . . . 63
Unlocking SIM lock . . . . . . . . . . . . . . . . . . . . . . . . . . . . . . . . . . . 91
Unmount microSD. . . . . . . . . . . . . . . . . . . . . . . . . . . . . . . . . . . . 60
Unmount USB memory . . . . . . . . . . . . . . . . . . . . . . . . . . . . . . . . 60
Update birthday data. . . . . . . . . . . . . . . . . . . . . . . . . . . . . . . . . . 53
Update conversion dictionary . . . . . . . . . . . . . . . . . . . . . . . . . . . 19
Updating software . . . . . . . . . . . . . . . . . . . . . . . . . . . . . . . . . . . . 83
Upgrade Android software . . . . . . . . . . . . . . . . . . . . . . . . . . . . . 67
Upward slide . . . . . . . . . . . . . . . . . . . . . . . . . . . . . . . . . . . . . . . . 19
USB connection . . . . . . . . . . . . . . . . . . . . . . . . . . . . . . . . . . . . . 61
USB host function . . . . . . . . . . . . . . . . . . . . . . . . . . . . . . . . . . . . 75
USB tethering . . . . . . . . . . . . . . . . . . . . . . . . . . . . . . . . . . . . . . . 22
Use 24-hour format . . . . . . . . . . . . . . . . . . . . . . . . . . . . . . . . . . . 66
Use GPS satellites . . . . . . . . . . . . . . . . . . . . . . . . . . . . . . . . . . . 63
Use Internet calling . . . . . . . . . . . . . . . . . . . . . . . . . . . . . . . . . . . 33
Use other functions . . . . . . . . . . . . . . . . . . . . . . . . . . . . . . . . . . . 76
Use secure credentials . . . . . . . . . . . . . . . . . . . . . . . . . . . . . . . . 63
Useful . . . . . . . . . . . . . . . . . . . . . . . . . . . . . . . . . . . . . . . . . . . . . 61
User dictionary . . . . . . . . . . . . . . . . . . . . . . . . . . . . . . . . . . . . . . 19
User Information . . . . . . . . . . . . . . . . . . . . . . . . . . . . . . . . . . . . . 55
Using Android version upgrade. . . . . . . . . . . . . . . . . . . . . . . . . . 85
Using Bluetooth function . . . . . . . . . . . . . . . . . . . . . . . . . . . . . . . 71
Using GPS function. . . . . . . . . . . . . . . . . . . . . . . . . . . . . . . . . . . 51
Using groups . . . . . . . . . . . . . . . . . . . . . . . . . . . . . . . . . . . . . . . . 36
Using iC communication . . . . . . . . . . . . . . . . . . . . . . . . . . . . . . . 70
Using “Kazashite-Link compatible services” . . . . . . . . . . . . . . . . 44
Using Osaifu-Keitai compatible handset . . . . . . . . . . . . . . . . . . . 43
Using “Osaifu-Keitai compatible services” . . . . . . . . . . . . . . . . . 44
Using the handset . . . . . . . . . . . . . . . . . . . . . . . . . . . . . . . . . . . . . 3
Using the status panel. . . . . . . . . . . . . . . . . . . . . . . . . . . . . . . . . 24
V
W
Wallpaper. . . . . . . . . . . . . . . . . . . . . . . . . . . . . . . . . . . . . . . . . . . 60
Warranty and After-Sales Service . . . . . . . . . . . . . . . . . . . . . . . . 83
Watch programs dubbed to device. . . . . . . . . . . . . . . . . . . . . . . . 76
Watch programs recorded in recorder. . . . . . . . . . . . . . . . . . . . . 76
Watching TV . . . . . . . . . . . . . . . . . . . . . . . . . . . . . . . . . . . . . . . . 45
Waterproof . . . . . . . . . . . . . . . . . . . . . . . . . . . . . . . . . . . . . . . . . . 10
Web browser settings . . . . . . . . . . . . . . . . . . . . . . . . . . . . . . . . . 47
Welcome Sheet(lock screen) . . . . . . . . . . . . . . . . . . . . . . . . . . . . 60
Wi-Fi & mobile network location. . . . . . . . . . . . . . . . . . . . . . . . . . 63
Wi-Fi for home NW server . . . . . . . . . . . . . . . . . . . . . . . . . . . . . . 75
Wi-Fi frequency band. . . . . . . . . . . . . . . . . . . . . . . . . . . . . . . . . . 22
Wi-Fi settings . . . . . . . . . . . . . . . . . . . . . . . . . . . . . . . . . . . . . . . . 21
Wi-Fi sleep policy. . . . . . . . . . . . . . . . . . . . . . . . . . . . . . . . . . . . . 22
Wi-Fi tethering . . . . . . . . . . . . . . . . . . . . . . . . . . . . . . . . . . . . . . . 22
Wildcard prediction . . . . . . . . . . . . . . . . . . . . . . . . . . . . . . . . . . . 19
Wireless output(Miracast) . . . . . . . . . . . . . . . . . . . . . . . . . . . . . . 62
Wireless print . . . . . . . . . . . . . . . . . . . . . . . . . . . . . . . . . . . . . . . . 74
Wireless print settings . . . . . . . . . . . . . . . . . . . . . . . . . . . . . . . . . 74
Word prediction . . . . . . . . . . . . . . . . . . . . . . . . . . . . . . . . . . . . . . 19
WORLD CALL . . . . . . . . . . . . . . . . . . . . . . . . . . . . . . . . . . . . . . . 32
WORLD WING. . . . . . . . . . . . . . . . . . . . . . . . . . . . . . . . . . . . . . . 77
WorldClock. . . . . . . . . . . . . . . . . . . . . . . . . . . . . . . . . . . . . . . . . . 53
Y
YouTube . . . . . . . . . . . . . . . . . . . . . . . . . . . . . . . . . . . . . . . . . . . 52
VeilView
Display . . . . . . . . . . . . . . . . . . . . . . . . . . . . . . . . . . . . . . . . . . 60
VeilView . . . . . . . . . . . . . . . . . . . . . . . . . . . . . . . . . . . . . . . . . 60
Verify apps . . . . . . . . . . . . . . . . . . . . . . . . . . . . . . . . . . . . . . . . . 63
Vibrate. . . . . . . . . . . . . . . . . . . . . . . . . . . . . . . . . . . . . . . . . . . . . 38
Vibrate on key press . . . . . . . . . . . . . . . . . . . . . . . . . . . . . . . . . . 18
Vibrate on ring. . . . . . . . . . . . . . . . . . . . . . . . . . . . . . . . . . . . . . . 34
Video camera . . . . . . . . . . . . . . . . . . . . . . . . . . . . . . . . . . . . . . . 49
View result screen. . . . . . . . . . . . . . . . . . . . . . . . . . . . . . . . . . . . 57
Viewing articles . . . . . . . . . . . . . . . . . . . . . . . . . . . . . . . . . . . . . . 30
Viewing home screen . . . . . . . . . . . . . . . . . . . . . . . . . . . . . . . . . 27
Viewing icons . . . . . . . . . . . . . . . . . . . . . . . . . . . . . . . . . . . . . . . 23
Visibility timeout . . . . . . . . . . . . . . . . . . . . . . . . . . . . . . . . . . . . . 72
Visible passwords . . . . . . . . . . . . . . . . . . . . . . . . . . . . . . . . . . . . 63
Voice . . . . . . . . . . . . . . . . . . . . . . . . . . . . . . . . . . . . . . . . . . . . . . 17
Voice input provider . . . . . . . . . . . . . . . . . . . . . . . . . . . . . . . . . . 18
Voice mail service . . . . . . . . . . . . . . . . . . . . . . . . . . . . . . . . . . . . 34
Voice mail(charged) . . . . . . . . . . . . . . . . . . . . . . . . . . . . . . . . . . 79
Voice Memo List . . . . . . . . . . . . . . . . . . . . . . . . . . . . . . . . . . . . . 33
Voice recorder. . . . . . . . . . . . . . . . . . . . . . . . . . . . . . . . . . . . . . . 54
Voice Search. . . . . . . . . . . . . . . . . . . . . . . . . . . . . . . . . . . . . . . . 65
Voice/Answering memo . . . . . . . . . . . . . . . . . . . . . . . . . . . . . . . 33
Volume . . . . . . . . . . . . . . . . . . . . . . . . . . . . . . . . . . . . . . . . . . . . 59
VPN settings . . . . . . . . . . . . . . . . . . . . . . . . . . . . . . . . . . . . . . . . 62
96
Appendix/Index
Page 99

Check/Change the subscription, apply for various services,
and request various information materials online.
From sp-mode dmenu/お客様サポート (Support)/各種お申込・
お手続き (Various Applications/Procedures) (free of packet
communication charges) (in Japanese only)
From a PC My docomo (http://www.mydocomo.com/) /各種お申
込・お手続き (Various Applications/Procedures) (in Japanese
only)
※ Use “network security code” to access from sp-mode.
※ Some services may be charged when you access the website from
sp-mode.
※ Use “docomo ID/Password” to access from a PC.
※ If you do not have or you have forgotten your “network security code” or
“docomo ID/Password”, contact the number listed in “General Inquiries”
on the last page.
※ The websites may not be available depending upon the content of your
subscription.
※ You may not be able to access some website services due to system
maintenance etc.
Using mobile phone with your manners!
Please be considerate of those around you when using the
handset.
Turn off your handset in the following places
When in an area where use is prohibited
When you are on an airplane or in a hospital, follow the instructions
given by the respective airlines or medical facilities. Turn off the
handset in areas where the use of mobile phones is prohibited.
Set the Public mode in the following places
While driving
Using a mobile phone in hand while driving is regarded as a
punishable act.
However, some cases such as when rescuing sick and injured people
or maintaining public safety are exempted.
When in public places such as theaters, movie theaters or
museums
Using the handset in public places where you should be quiet results
in disturbing others.
Be aware of the place to use a mobile phone and the
volume of your voice and ringtone
Be aware of the volume of your voice when using the
handset in quiet places such as restaurant and hotel lobby.
Use in places where you do not block a passage in the
town.
Be considerate of the privacy of the individuals around
you
Please be considerate of the privacy of individuals around you
when taking and sending photos using camera-equipped
mobile phones.
These functions ensure the manner in public
The handset has convenient functions such as setting not to
answer a call and setting to mute sound of the handset.
Manner mode (nP. 59 “Mode settings”)
Mutes sound of the handset.
※ However, the manner mode cannot mute camera shutter sound.
Public Mode (Phone OFF) (nP. 34 “Network service”)
When a call is received, a message stating that you are in a place that
does not allow the use of mobile phone is played and the call is
automatically disconnected.
Phone vibe (nP. 59 “Sound”)
Notifies you of incoming call with vibration.
Answering memo (nP. 33 “Voice/Answering memo”)
Records callers’ messages when you cannot answer the call.
※Additionally, optional services such as Voice Mail Service
(nP. 34 “Network service”) and Call Forwarding Service
(nP. 34 “Network service”) are available.
We collect your unnecessary mobile phones
and other devices irrespective of carrier.
Bring them to a docomo Shop near you.
※ Intended devices: Mobile phone, PHS, battery pack,
charger and desktop holder (irrespective of carrier)
Do not use your smartphone while walking
Using your smartphone while walking on a platform of a
train station, street, etc. may narrow your vision and cause
a collision.
Use your smartphone in a safe place after you stop walking.
Page 100

General Inquiries
<docomo Information Center>
(Business hours: 9:00 a.m. to 8:00 p.m.)
0120-005-250 (toll free)
※ Service available in: English, Portuguese, Chinese,
Spanish.
※
Unavailable from part of IP phones.
(Business hours: 9:00 a.m. to 8:00 p.m. (open all year
round))
■From DOCOMO mobile phones
(In Japanese only)
(Business hours: 24 hours (open all year round))
■From DOCOMO mobile phones
(In Japanese only)
(No prefix) 113 (toll free)
※ Unavailable from land-line phones, etc.
■From land-line phones (In Japanese only)
0120-800-000 (toll free)
※ Unavailable from part of IP phones.
Repairs
(No prefix) 151 (toll free)
※ Unavailable from land-line phones, etc.
■From land-line phones (In Japanese only)
0120-800-000 (toll free)
※ Unavailable from part of IP phones.
● Please confirm the phone number before you dial.
●
For Applications or Repairs and After-Sales Service, please contact the above-mentioned information center or the docomo
Shop etc. near you on the NTT DOCOMO website.
NTT DOCOMO website http://www.nttdocomo.co.jp/english/
For loss, theft, malfunction, and inquiries while overseas (24-hour reception)
■From DOCOMO mobile phones
International call access code
for the country you stay
* You are charged a call fee to Japan when calling from a land-line phone, etc.
※
If you use SH-02F, you should dial the number +81-3-6832-6600 (to enter “+”, touch and hold “0”).
-81-3-6832-6600
■From land-line phones <Universal number>
Universal number
international prefix
* You might be charged a domestic call fee according to the call rate for the country you stay.
※ For international call access codes for major countries and universal number international prefix, refer to DOCOMO
International Services website.
● If you lose your handset or have it stolen, immediately take the steps necessary for suspending the use of
the handset.
● If the handset you purchased is damaged, bring your handset to a repair counter specified by DOCOMO
after returning to Japan.
Don’t forget your mobile phone… or your manners!
When using your mobile phone in a public place, don’t forget to show common courtesy and consideration for others around you.
-8000120-0151
*
*
(toll free)
Sales:
Manufacturer: SHARP Corporation
’14.1 (1st Edition)
14A TU100
1
 Loading...
Loading...