Page 1
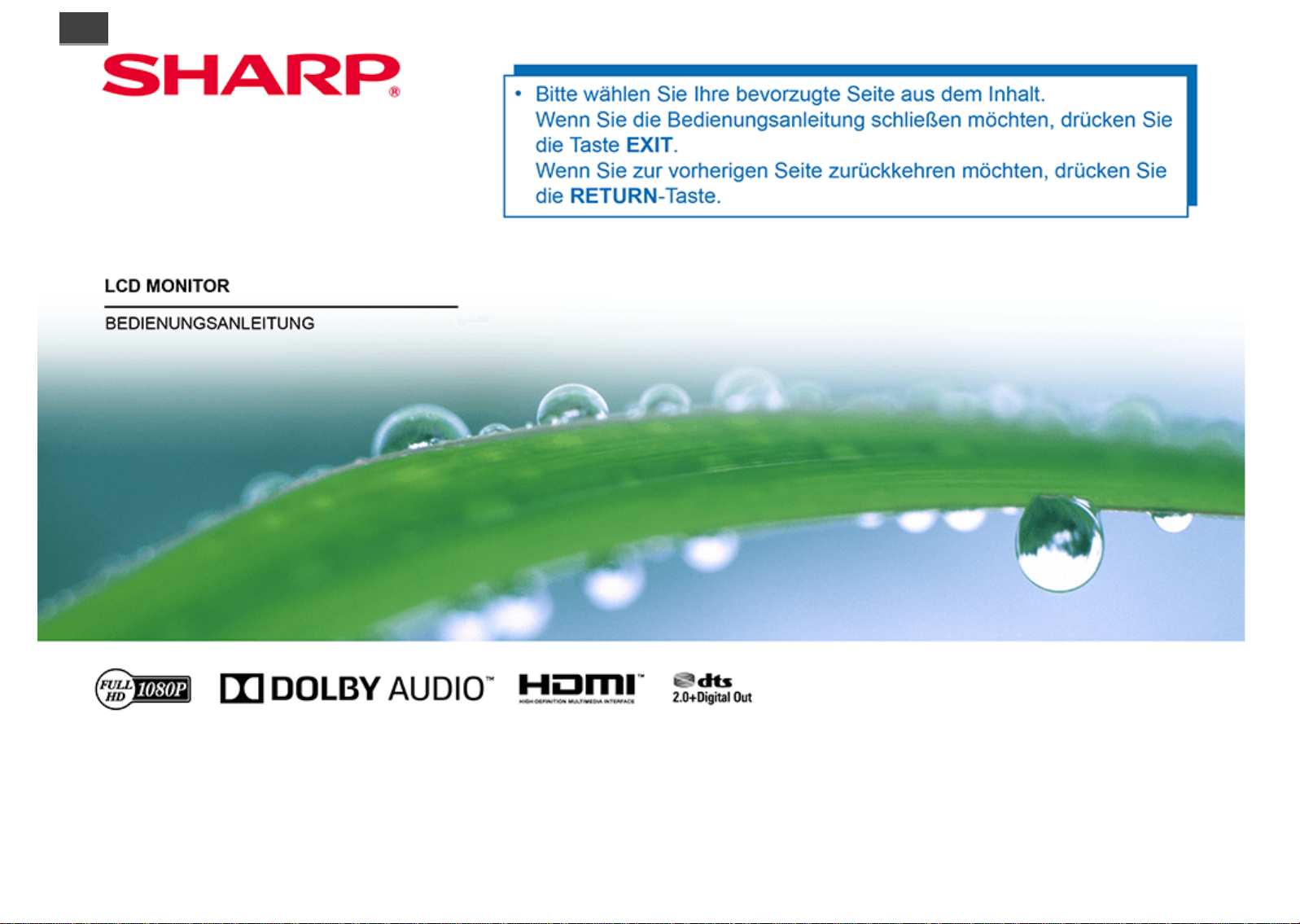
>>
Page 2
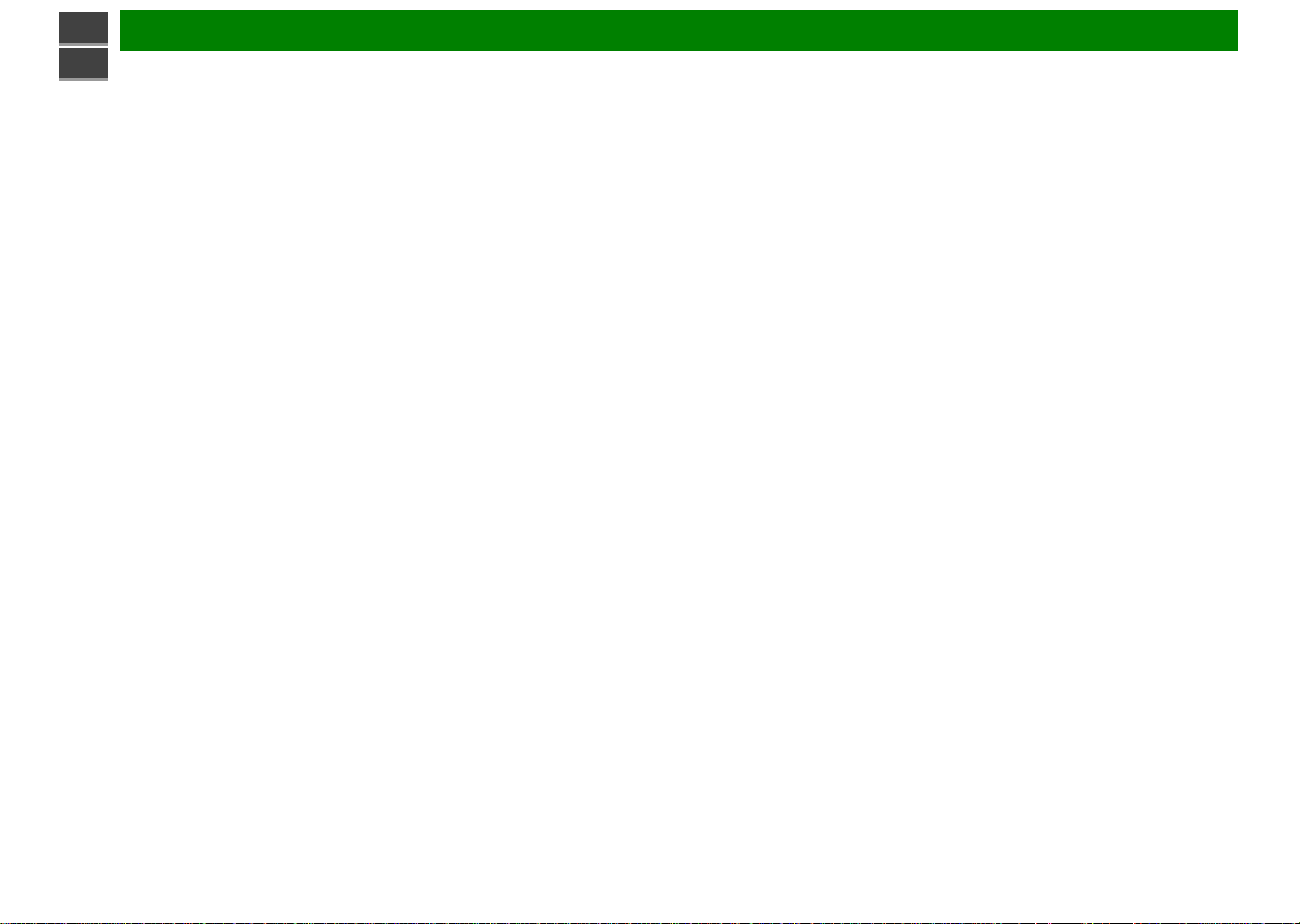
>>
Inhaltsverzeichnis
<<
1. Bauteilnamen
1-1. Monitor (Für Modelle PN-Q601/701/801)
1-2. Monitor (Für Modell PN-Q901)
1-3. Fernbedienung
2. Einführung
2-1. Bild von einem externen Gerät anzeigen
2-2. Erstinstallation
3. Direkte Tastenbedienung
3-1. Ändern der Lautstärke
3-2. Stummschaltung
3-3. APPS
3-4. AUDIO/Einschlaf- Timer
4. Bildschirmmenü
4-1. Einleitung
4-3. Bildschirmmenü-Bedienung
4-4. Menü-Bedienungstasten
4-5. Ersteinrichtung
4-8. Information
4-11. Bild
4-15. Ton
4-16. Netzwerk
4-18. System
5. Genießen von Foto/Musik/Video-Wiedergabe
5-1. Vorbereitung
5-2. Auswählen der Ordner, die wiedergegeben werden
sollen
5-4. Wiedergabe von Dateien auf einem USBSpeichergerät/Heim-Netzwerk Server
6. Verwenden des LINK-Vorgangs
6-1. Steuern von HDMI-Geräten mit LINK-Betrieb
6-3. Link Operation Menü
6-5. Verwenden eines Smartphones zusammen mit dem
Monitor
7. Verwenden eines PCs
7-1. Anpassen des Computerbildes
7-2. Verwenden eines PCs/Audioeingang einstellen
7-3. Steuerung des Monitors
7-9. Tabelle zur PC-Kompatibilität/Tabelle zur AVKompatibilität
8. Das Internet benutzen
8-1. Verbindung zum Internet herstellen
8-2. Texteingabe (Softwaretastatur)
8-4. Verwenden des Browsers
8-8. Verwenden von Tastatur und Maus
9. Anhang
9-1. Fuß entfernen
9-2. Anbringen des Monitors an der Wand
9-6. Fehlersuche
10. Technische Daten
10-1. Monitor (Für Modell PN-Q901)
10-2. Monitor (Für Modelle PN-Q801/701/601)
11. Warenzeichen
12. Maßzeichnungen
13. Software-Lizenz
DEU Inhaltsverzeichnis
Page 3
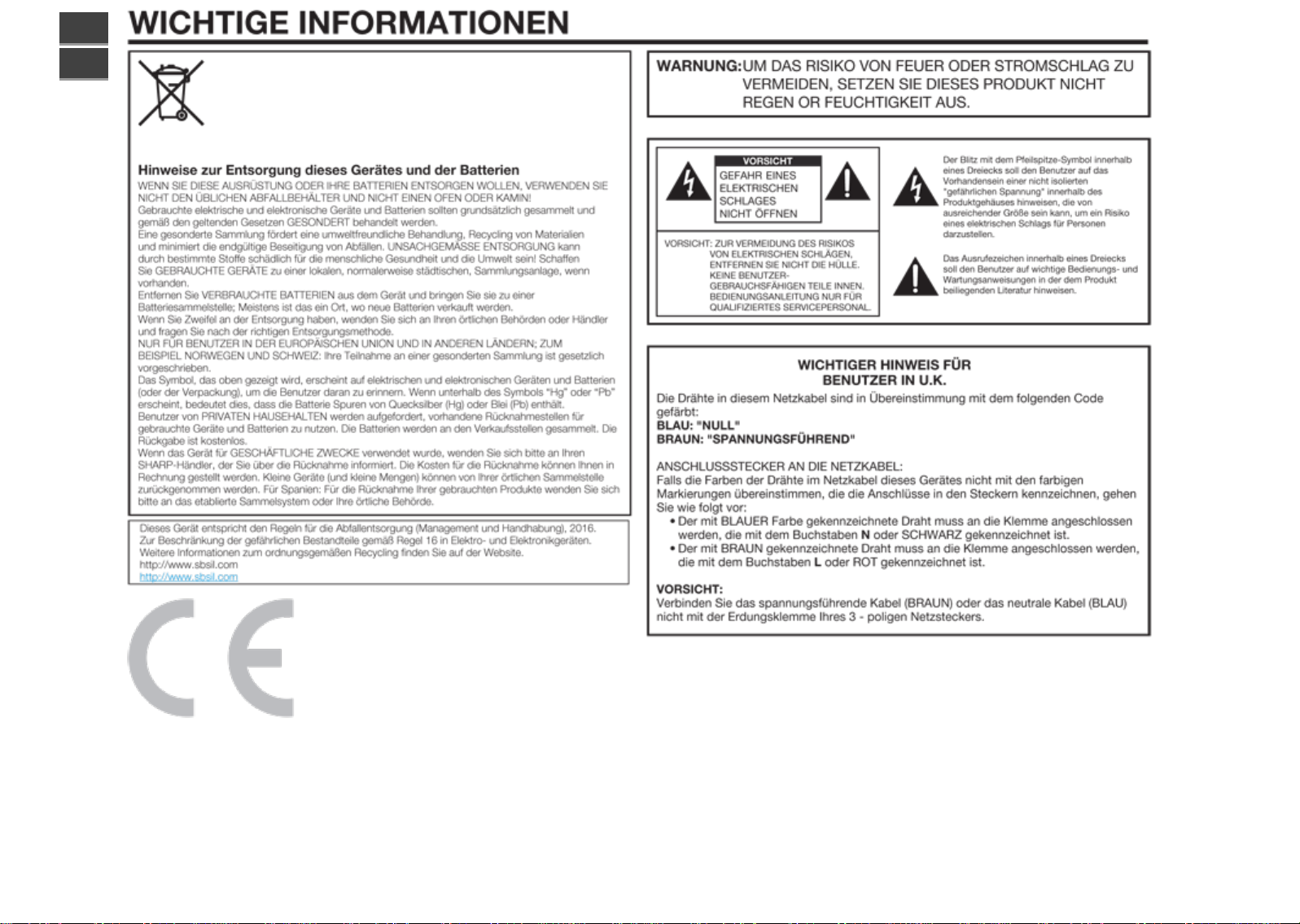
>>
<<
DEU Wichtig1
Page 4
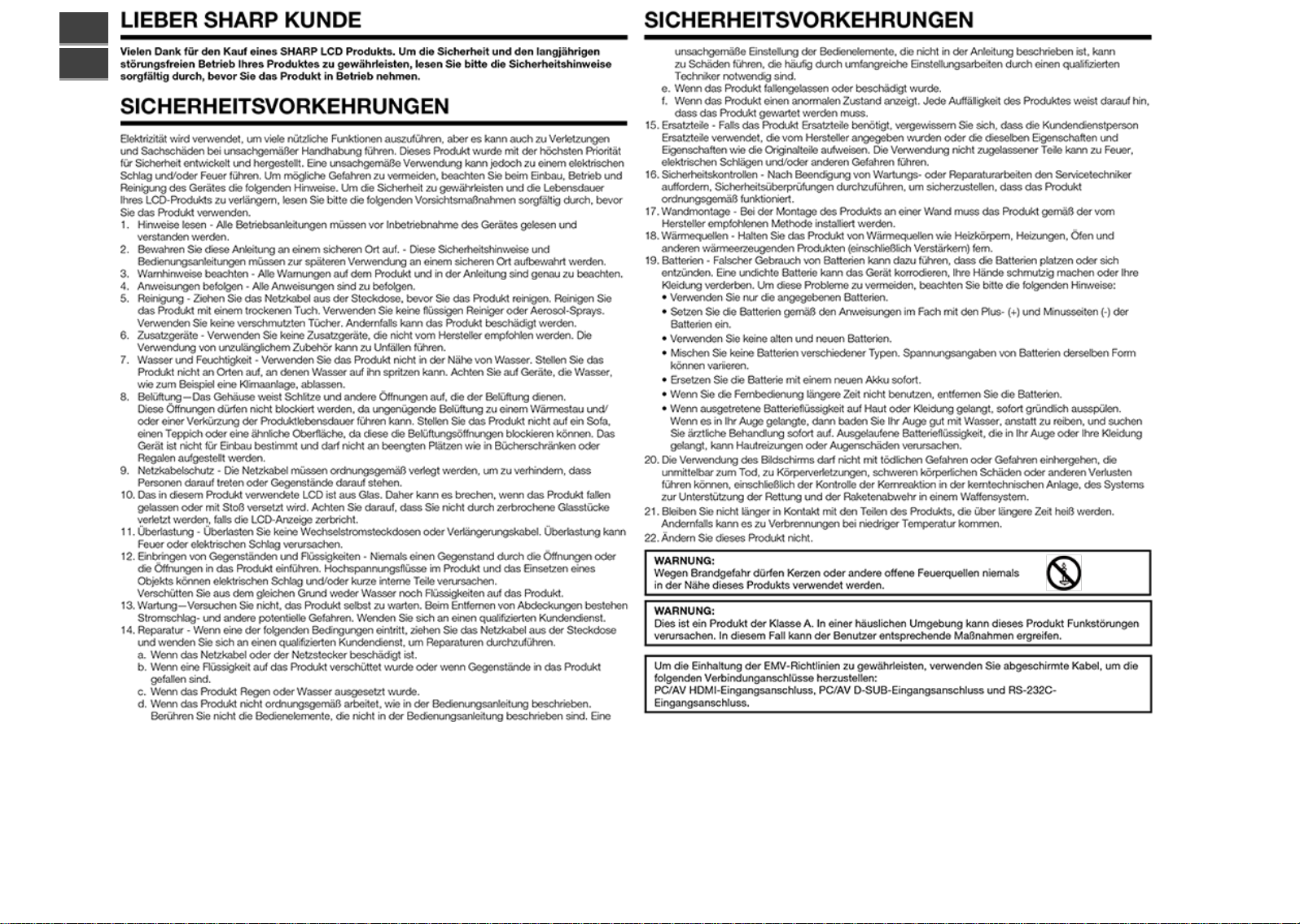
>>
<<
DEU Wichtig2
Page 5
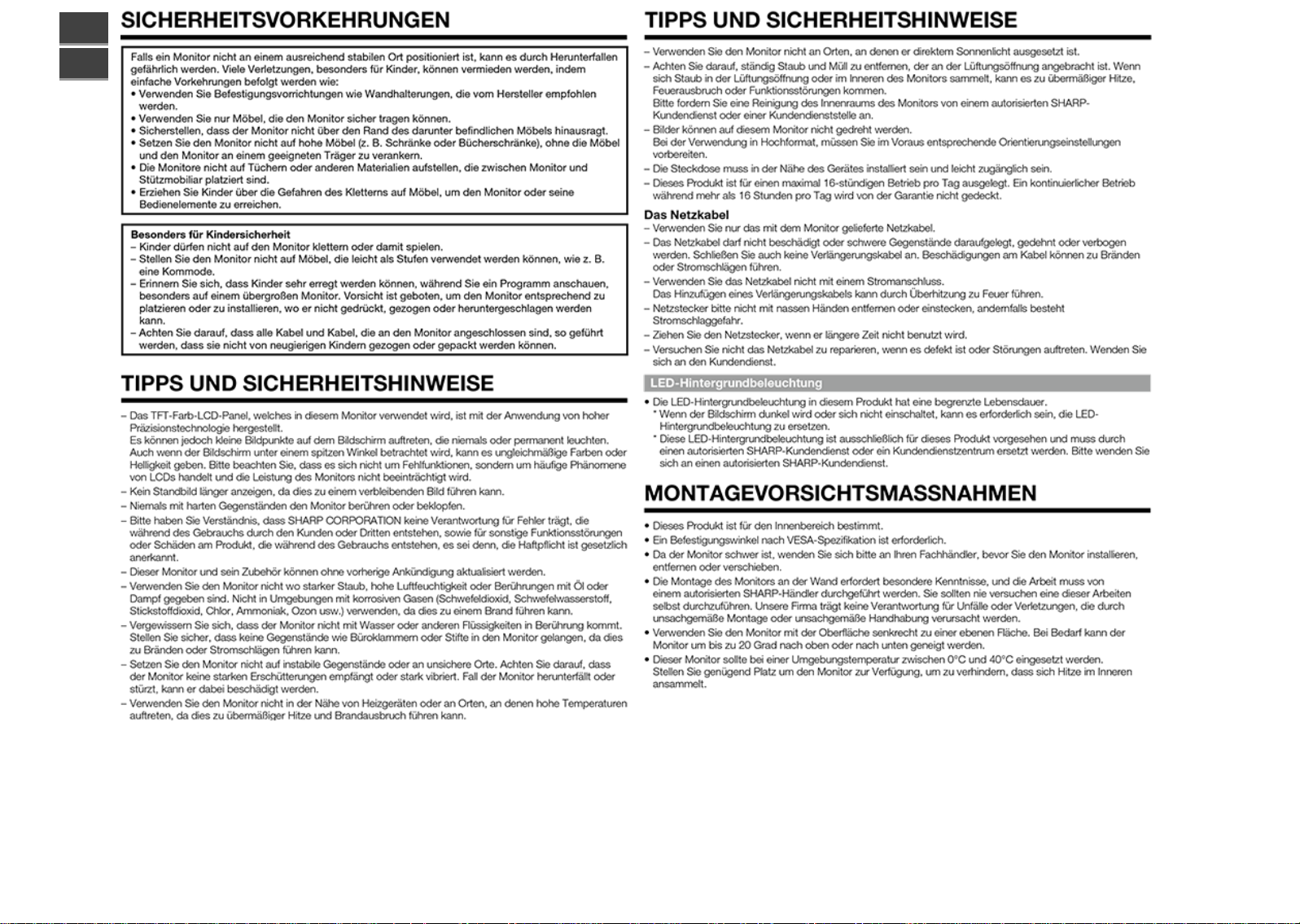
>>
<<
DEU Wichtig3
Page 6
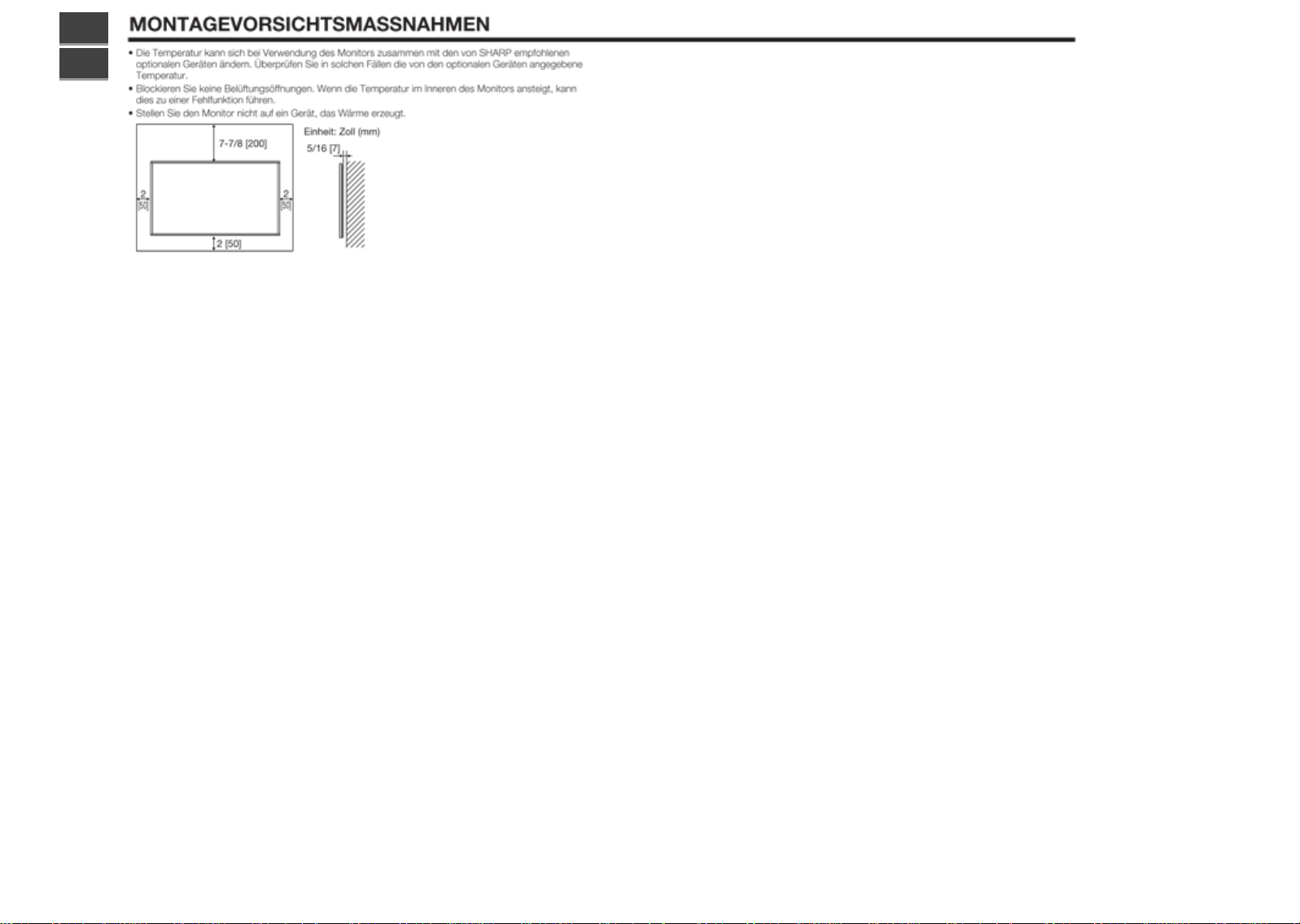
>>
<<
DEU Wichtig4
Page 7
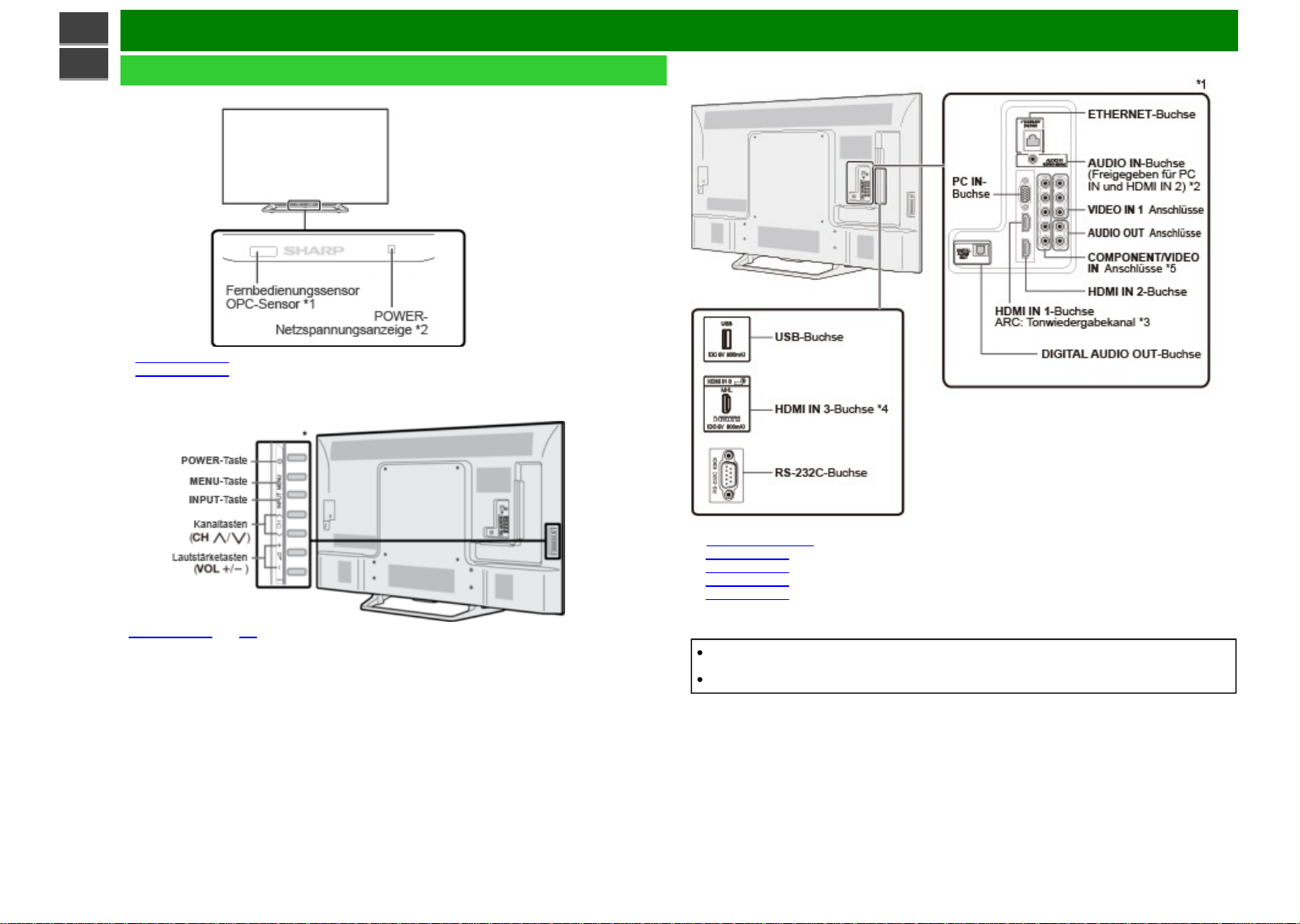
>>
(Rückseite)
*1 Siehe Installationsanleitung.
*2
*3
*4
*5
Bauteilnamen
<<
Monitor (Für Modelle PN-Q601/701/801)
(Vorderseite)
*1 Siehe Seite 4-12.
*2 Siehe Seite 4-22.
(Seite)
* Siehe Seite 2-1 und 4-4 für Tastenoperationen.
Und siehe Seite 6-1 für den Anschluss externer Geräte.
Siehe Seite 7-2 für Details zur Tonwahl Funktion.
Siehe Seite 6-2 für Details zum Tonwiedergabekanal.
Siehe Seite 6-5 für Details zur MHL-Funktion.
Siehe Seite 4-6 für Details zur Eingangswahl Funktion.
Die Abbildungen und Bildschirmanzeigen in dieser Bedienungsanleitung dienen der Erläuterung
und können geringfügig von den tatsächlichen Vorgängen abweichen.
Die in diesem Handbuch verwendeten Beispiele basieren auf dem Modell PN-Q601.
DEU 1-1
Page 8
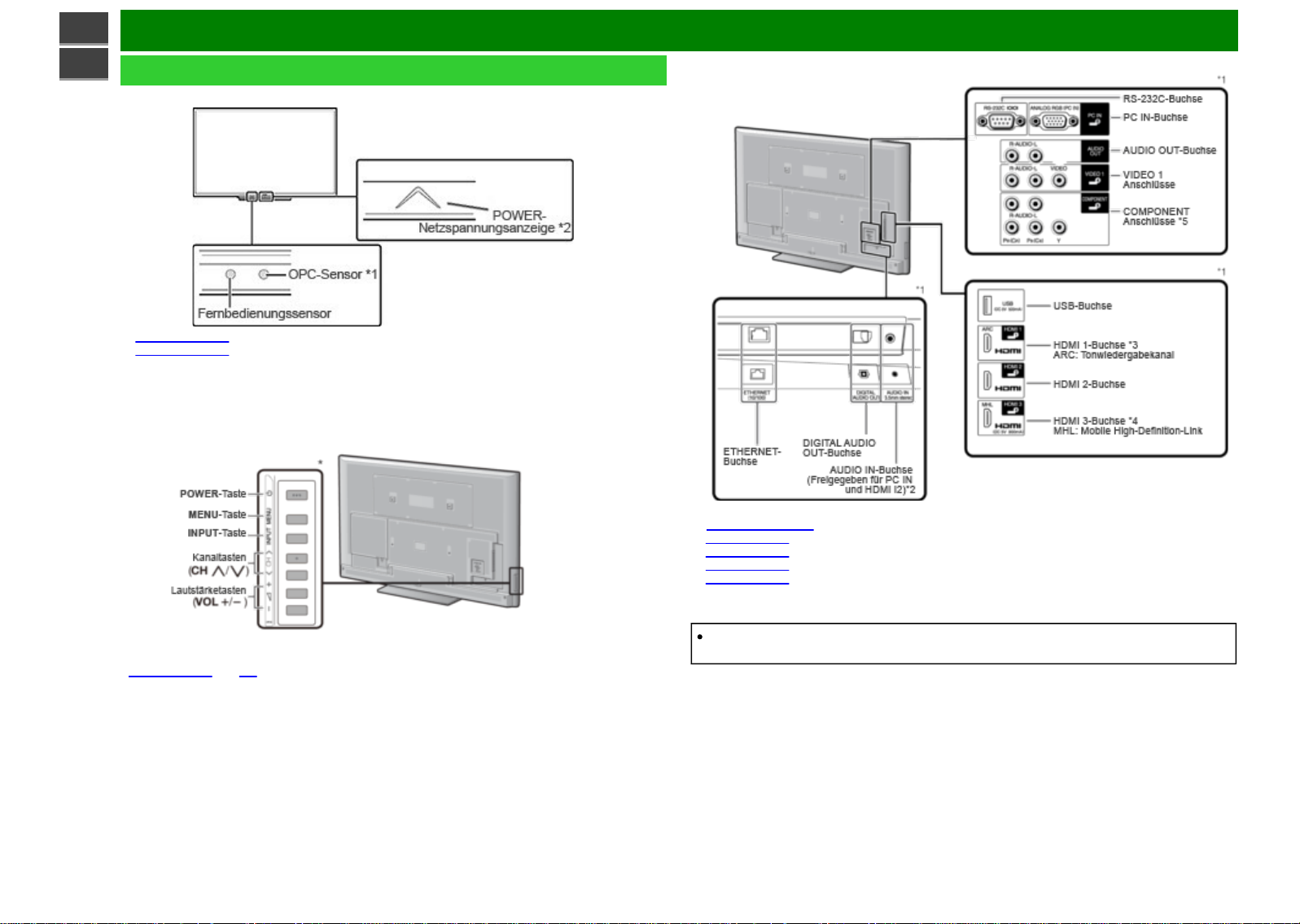
>>
(Rückseite)
*1 Siehe Installationsanleitung.
*2
*3
*4
*5
Bauteilnamen
<<
Monitor (Für Modell PN-Q901)
(Vorderseite)
*1 Siehe Seite 4-12.
*2 Siehe Seite 4-22.
(Seite)
* Siehe Seite 2-1 und 4-4 für Tastenoperationen.
Und siehe Seite 6-1 für den Anschluss externer Geräte.
Siehe Seite 7-2 für Details zur Tonwahl Funktion.
Siehe Seite 6-2 für Details zum Tonwiedergabekanal.
Siehe Seite 6-5 für Details zur MHL-Funktion.
Siehe Seite 4-6 für Details zur Eingangswahl Funktion.
Die Abbildungen und Bildschirmanzeigen in dieser Bedienungsanleitung dienen der Erläuterung
und können geringfügig von den tatsächlichen Vorgängen abweichen.
DEU 1-2
Page 9
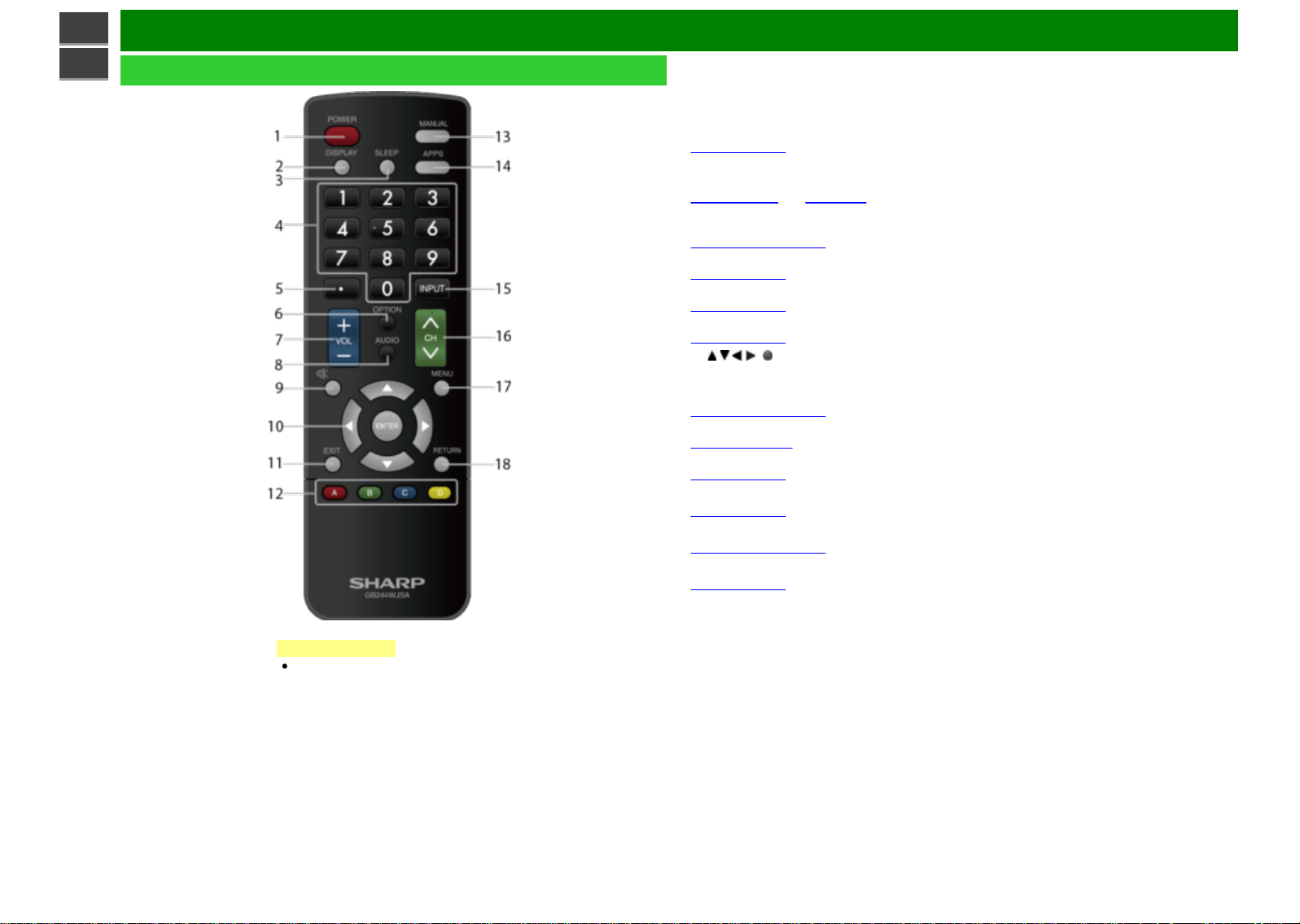
>>
1
2
3
(Siehe Seite 3-4.)
4 0
5 •
(Siehe Seite 6-5
6 OPTION:
HDMI CEC Link Betrieb.
(Siehe Seite 6-3 bis 6-4.)
7
(Siehe Seite 3-1.)
8
(Siehe Seite 3-4.)
9
(Siehe Seite 3-2.)
10
11
12
(Siehe Seite 5-4 bis 5-8.)
13
(Siehe Seite 4-10.)
14
(Siehe Seite 3-3.)
15
(Siehe Seite 2-1.)
16
(Siehe Seite 8-1 bis 8-8.)
17
(Siehe Seite 4-1.)
18
Bauteilnamen
<<
Fernbedienung
POWER: Schalten Sie den Monitor ein oder den Standby-Modus.
DISPLAY: Zeigen Sie die Informationen an.
SLEEP: Einschlaffunktion einstellen
–9: Geben Sie eine Nummer ein.
(DOT): Wird für MHL und Webbrowser verwendet.
und 8-1 bis 8-8.)
Zeigen Sie den Link-Bedienungsmenü-Bildschirm an. Diese Taste funktioniert nur bei
VOL+/-: Stellen Sie die Lautstärke ein.
AUDIO: Wählen Sie den Audiomodus während Mehrkanal-Audio.
MUTE: Stummschalten des Tons.
/ / / , (ENTER): Wählen Sie das gewünschte Element auf dem Bildschirm aus.
EXIT: Schalten Sie das Menü aus.
A/B/C/D: Wiedergabesteuerung.
MANUAL: Zeigen Sie die Bedienungsanleitung an.
APPS: Zeigt das Anwendungsfenster an.
INPUT: Wählen Sie eine Monitoreingangsquelle.
CH: Scrollen Sie im Webbrowser nach oben und unten.
MENU: Das Menü aufrufen.
RETURN: Zurück zur vorherigen Menüanzeige.
ZUR BEACHTUNG
Bei der Verwendung der
Fernbedienung muss sie auf den
Monitor gerichtet sein.
DEU 1-3
Page 10
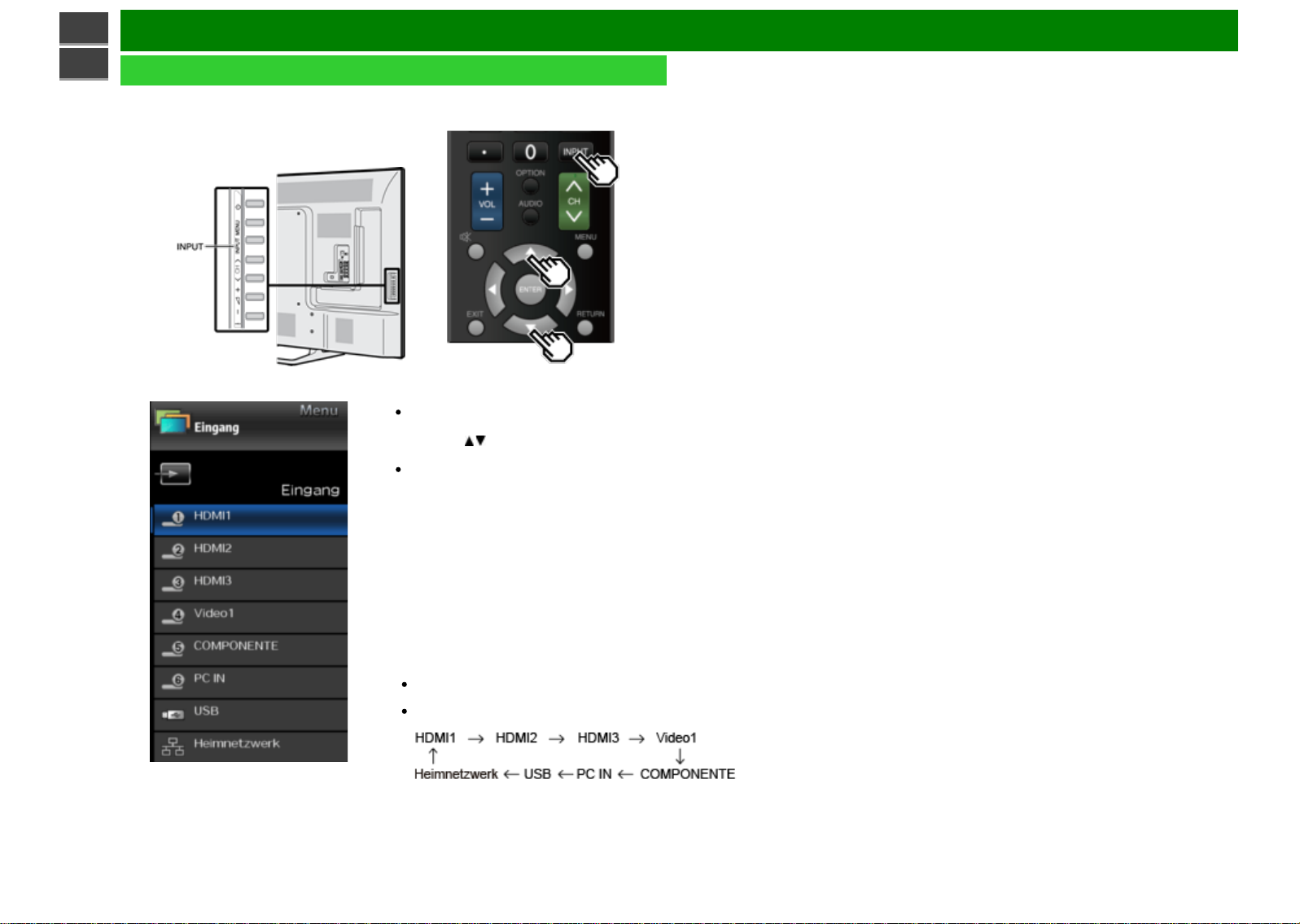
>>
Einführung
<<
Bilder von einem externen Gerät anzeigen
Um Bilder von externen Geräten anzuzeigen, wählen Sie die Eingangsquelle, indem Sie INPUT auf
der Fernbedienung oder auf dem Monitor drücken.
Beispiel
1 Drücken Sie INPUT.
Der INPUT-Listen-Bildschirm wird
angezeigt.
2 Drücken Sie / , um die Eingangsquelle
auszuwählen.
Ein Bild von der gewählten Quelle wird
automatisch angezeigt.
Sie können die Eingangsquelle auch mit der Taste INPUT
auswählen.
Jedes Mal, wenn die INPUT Taste gedrückt wird, schaltet die
Eingangsquelle ein oder aus.
DEU 2-1
Page 11
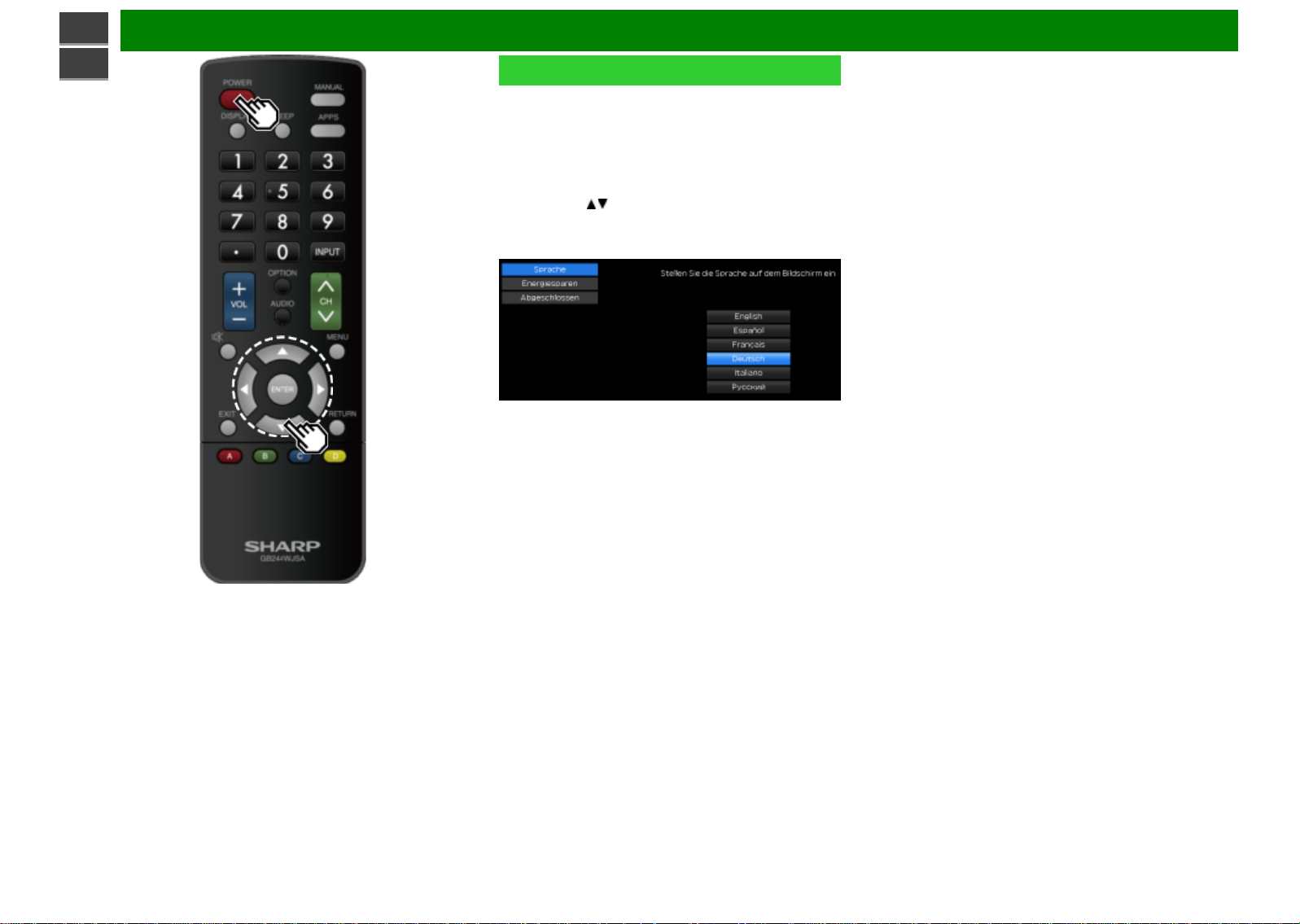
>>
Einführung
<<
Erstinstallation
Führen Sie die folgenden Schritte aus, bevor Sie POWER auf
der Fernbedienung drücken.
1. Legen Sie die Batterien in die Fernbedienung ein.
2. Schließen Sie das Netzkabel an die Steckdose an.
Sprachen (Sprache-Einstellung)
Wählen Sie eine von 6 Sprachen: Englisch, Französisch,
Spanisch, Deutsch, Italienisch und Russisch.
1 Drücken Sie / , um die gewünschte Sprache
auszuwählen, die auf dem Bildschirm angezeigt wird, und
drücken Sie dann die ENTER.
DEU 2-2
Page 12
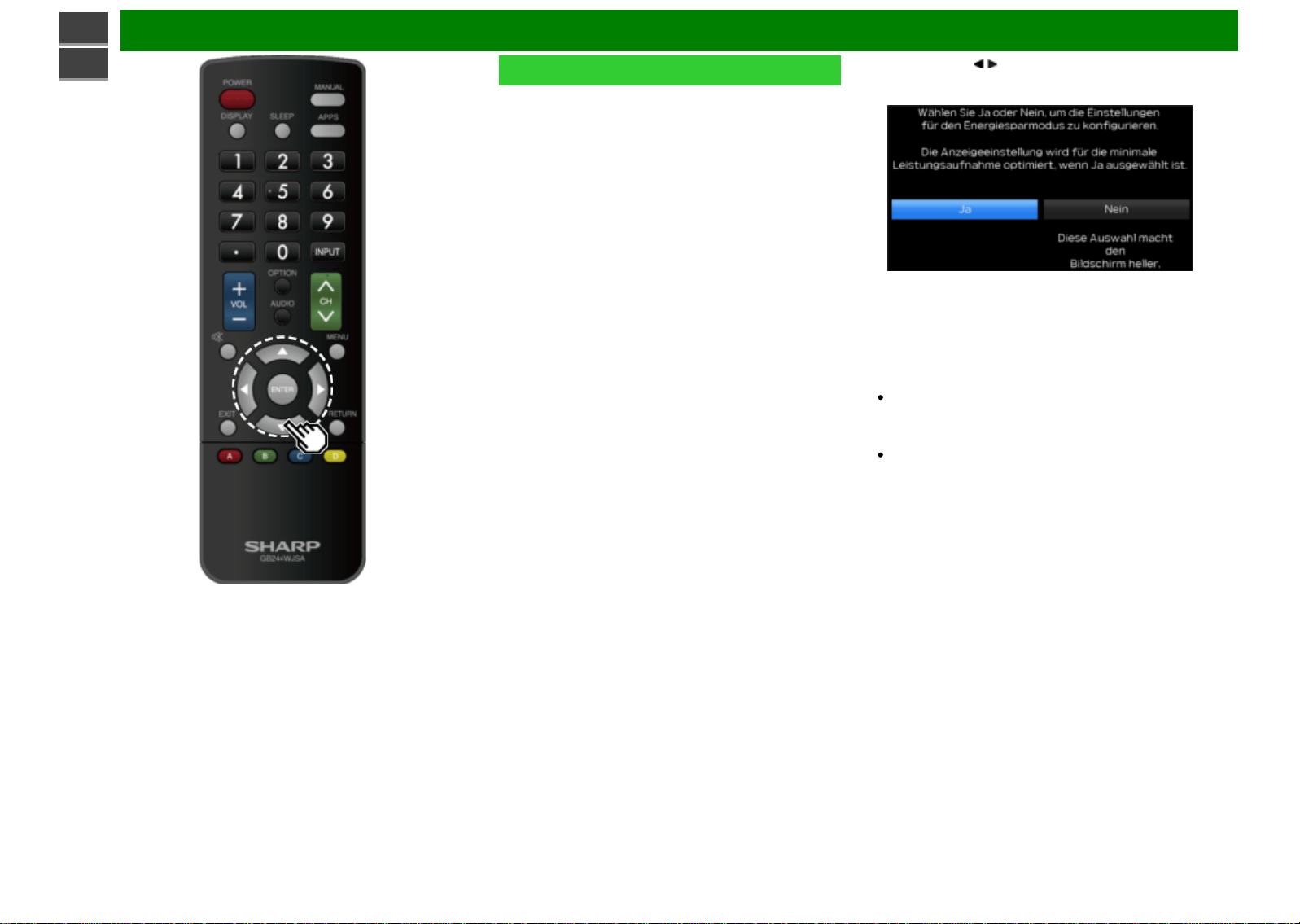
>>
Einführung
<<
Erstinstallation (Fortsetzung)
Energiesparen
Wählen Sie „Ja“ oder „Nein“, um die Standardeinstellungen
zu konfigurieren.
2 Wählen Sie mit / den Punkt „Ja“ oder „Nein“.
Drücken Sie ENTER, um die Einstellung zu bestätigen
Ja: AV-Modus ist auf „STANDARD“ eingestellt.
Nein: AV-Modus ist auf „DYNAMISCH(Konstant)“
eingestellt. Bilder Rücksetzen kann eingestellt werden.
Bild Zurücksetzen: AV MODE wird auf
„DYNAMISCH(Konstant)“ eingestellt, unabhängig davon, ob
Bilder Rücksetzen auf „An“ oder „Aus“ steht.
Wenn Sie „An“ wählen und 30 Minuten lang keine
Bedienung erfolgt:
- AV-Modus wird auf „DYNAMISCH(Konstant)“
zurückgesetzt.
Wenn „Aus“ gewählt ist:
- Auch nach Ablauf von 30 Minuten wird AV MODE nicht
auf „DYNAMISCH(Konstant)“ zurückgesetzt.
DEU 2-3
Page 13
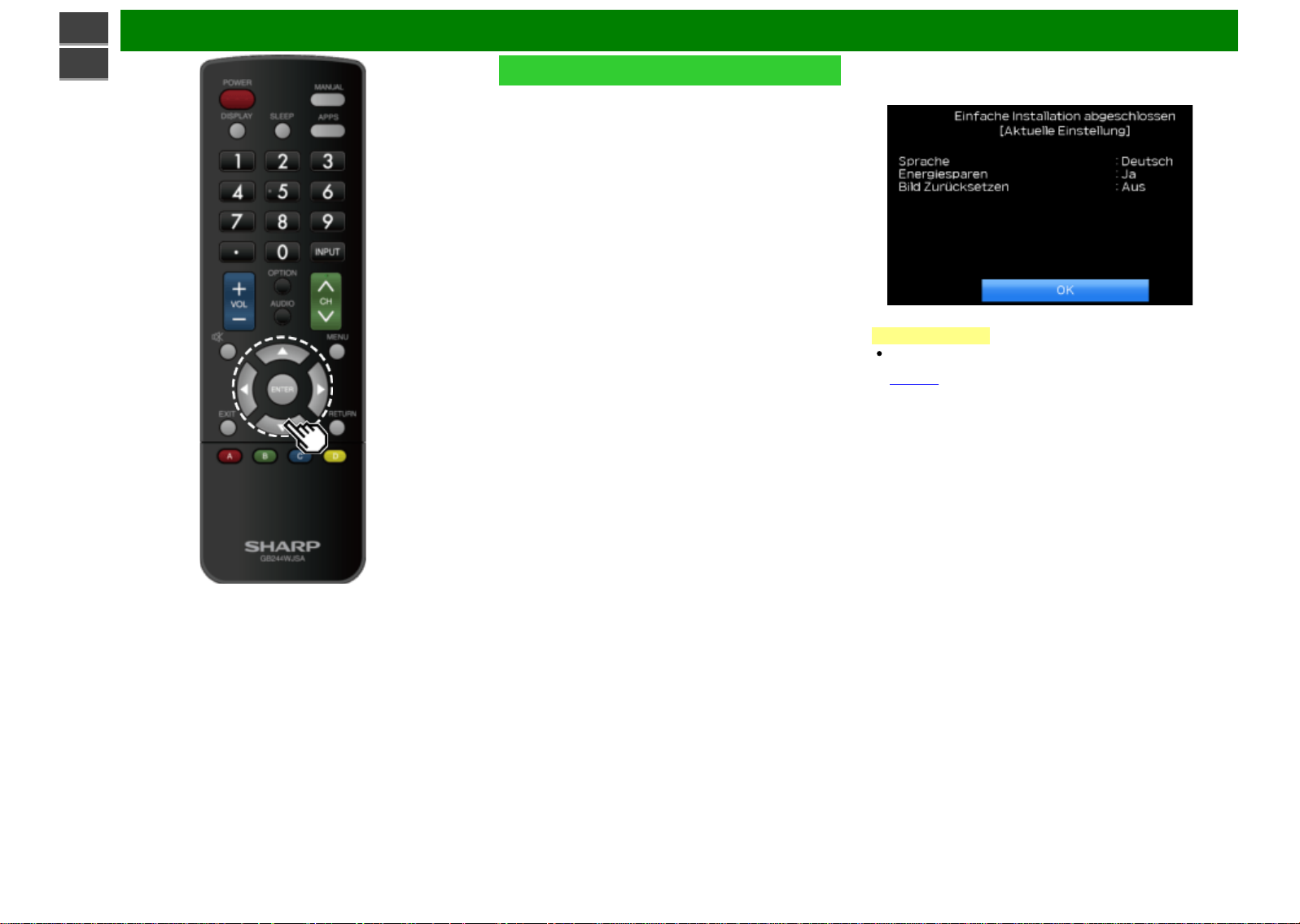
>>
Einführung
<<
Erstinstallation (Fortsetzung)
Abgeschlossen
3 Der Bestätigungsbildschirm wird angezeigt. Bestätigen Sie
die auf dem Bildschirm angezeigten Informationen, und
drücken Sie dann die ENTER.
Beispiele für die Einstellungen als
Bestätigungsbildschirm
ZUR BEACHTUNG
Um die Einstellungen der Erstinstallation zu ändern, führen
Sie „Einfache Einstellung“ im Setup-Menü auf
Seite 4-5 aus.
DEU 2-4
Page 14
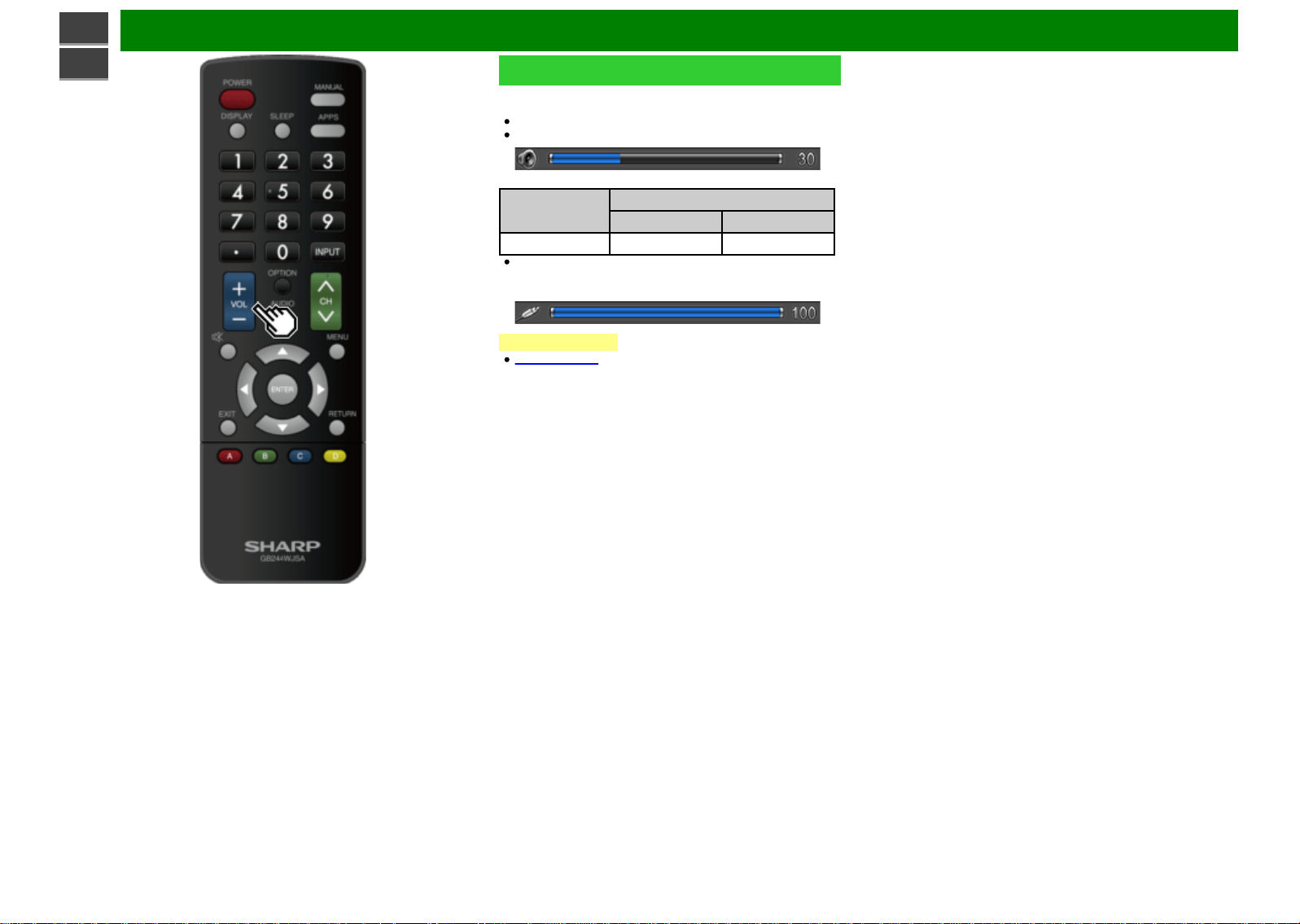
>>
Direkte Tastenbedienung
<<
Ändern der Lautstärke
Sie können die Lautstärke ändern, indem Sie VOL+/- am
Monitor oder auf der Fernbedienung drücken.
Um die Lautstärke zu erhöhen, drücken Sie VOL +.
Um die Lautstärke zu verringern, drücken Sie VOL -.
Audio-Status
Ausgabegerät
Lautsprecher Variabler Klang Stumm
Wenn „Ausgang Auswählen“ auf „Variabel“ gesetzt ist,
ändert sich die Anzeige auf dem Bildschirm wie unten
gezeigt.
ZUR BEACHTUNG
Siehe Seite 4-6 Einzelheiten über die Ausgang Auswählen
Funktion.
Ausgang Auswählen
Fest Variabel
DEU 3-1
Page 15
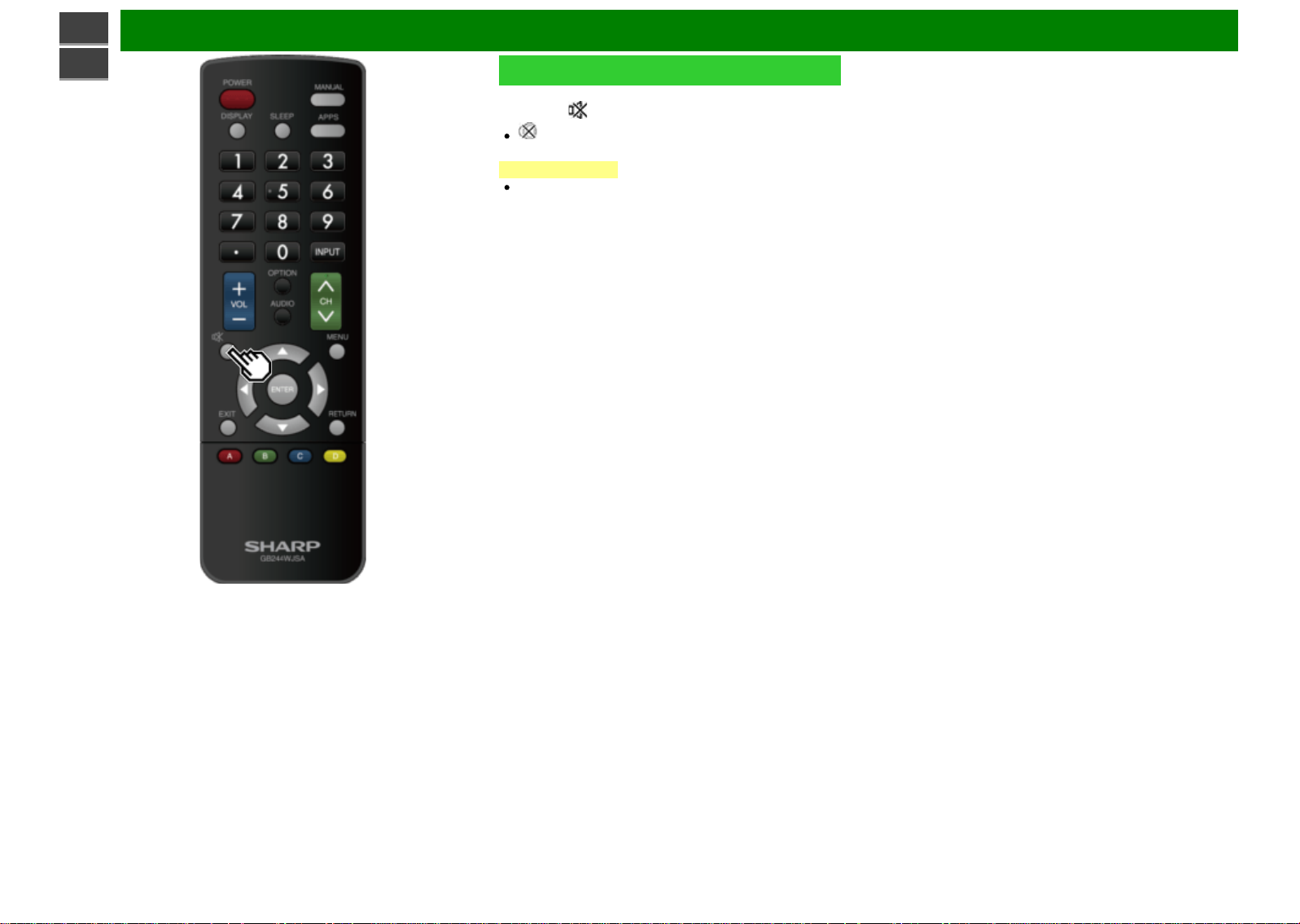
>>
Direkte Tastenbedienung
<<
Stummschaltung
Schaltet die aktuelle Tonausgabe stumm.
Drücken Sie (Stummschaltung).
„ “ wird auf dem Bildschirm angezeigt, und der Ton ist
ausgeschaltet.
ZUR BEACHTUNG
Stummschaltung kann durch Drücken von VOL+/- oder
MUTE abgebrochen werden.
DEU 3-2
Page 16
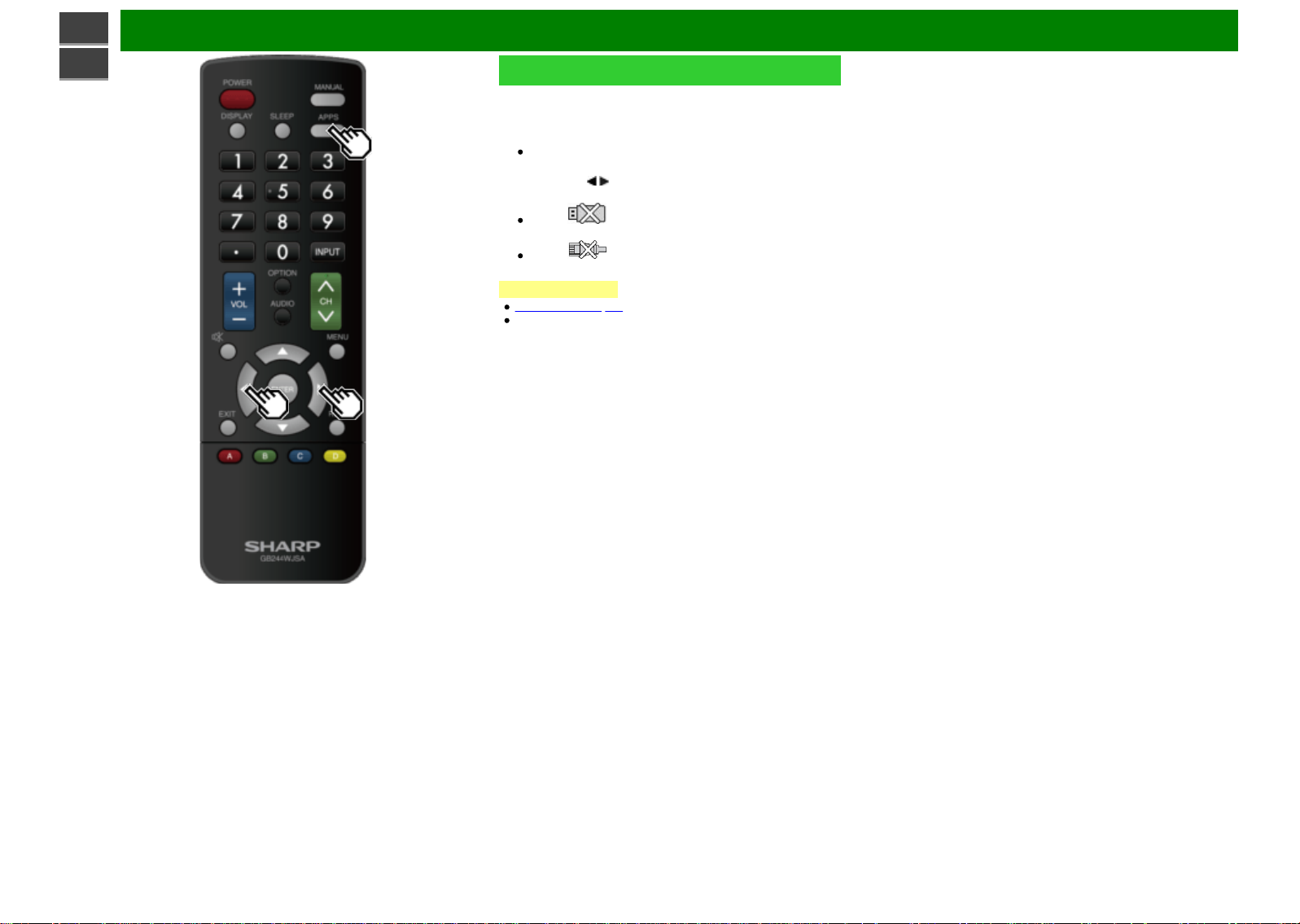
>>
Direkte Tastenbedienung
<<
APPS
Hiermit können Sie verschiedene Arten von Anwendungen
direkt aktivieren.
1 Drücken Sie APPS, um das Anwendungsfenster
anzuzeigen.
Drücken Sie die Taste APPS erneut, um zum aktuell
gewählten Eingang zurückzuschalten.
2 Drücken Sie / , um die gewünschte Anwendung
auszuwählen, und drücken Sie dann die ENTER.
Wenn „ “ angezeigt wird, überprüfen Sie die USB-
Verbindung.
Wenn „ “ angezeigt wird, überprüfen Sie die
Netzwerk Ihres Monitors und die Verbindung.
ZUR BEACHTUNG
Siehe Seite 5-2, 8-4 Details zu verfügbaren Anwendungen.
Falls diese Funktion nicht verfügbar ist, wird „Diese
Funktion ist jetzt nicht verwendbar“ angezeigt.
DEU 3-3
Page 17
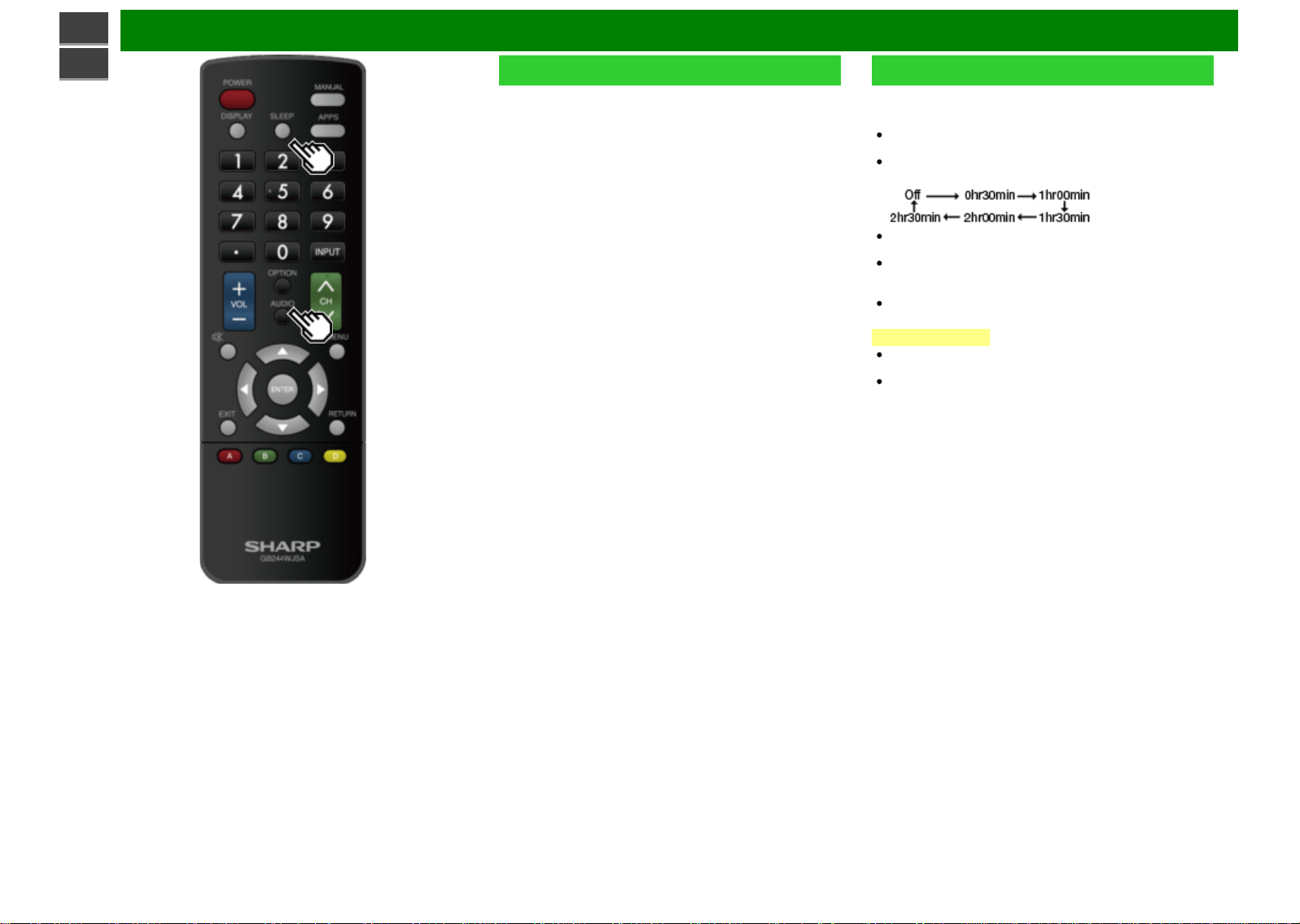
>>
Direkte Tastenbedienung
<<
AUDIO
Drücken Sie AUDIO, um zwischen Mehrkanal-Audio
umzuschalten.
Einschlaf- Timer
Ermöglicht es Ihnen, eine Zeit einzustellen, wenn der Monitor
automatisch in den Standby-Modus schaltet.
Drücken Sie SLEEP.
Die verbleibende Zeit wird angezeigt, wenn die
Einschlaffunktion eingestellt ist.
Bei jedem Drücken von SLEEP schaltet die verbleibende
Zeit wie unten gezeigt.
Wenn die Zeit eingestellt ist, beginnt die Zeit automatisch
mit dem Abwärtszählen.
Wenn Sie die Einschlaffunktion einstellen möchten,
können Sie SLEEP zweimal drücken und die
Zeiteinstellung ändern.
Wenn es 5 Minuten vor Ablauf der Zeit ist, wird die
verbleibende Zeit nun jede Minute erscheinen.
ZUR BEACHTUNG
Wählen Sie „Aus“ indem Sie SLEEP drücken, um die
Einschlaffunktion abzubrechen.
Der Monitor wechselt in den Standby-Modus, wenn die
verbleibende Zeit 0 erreicht.
DEU 3-4
Page 18
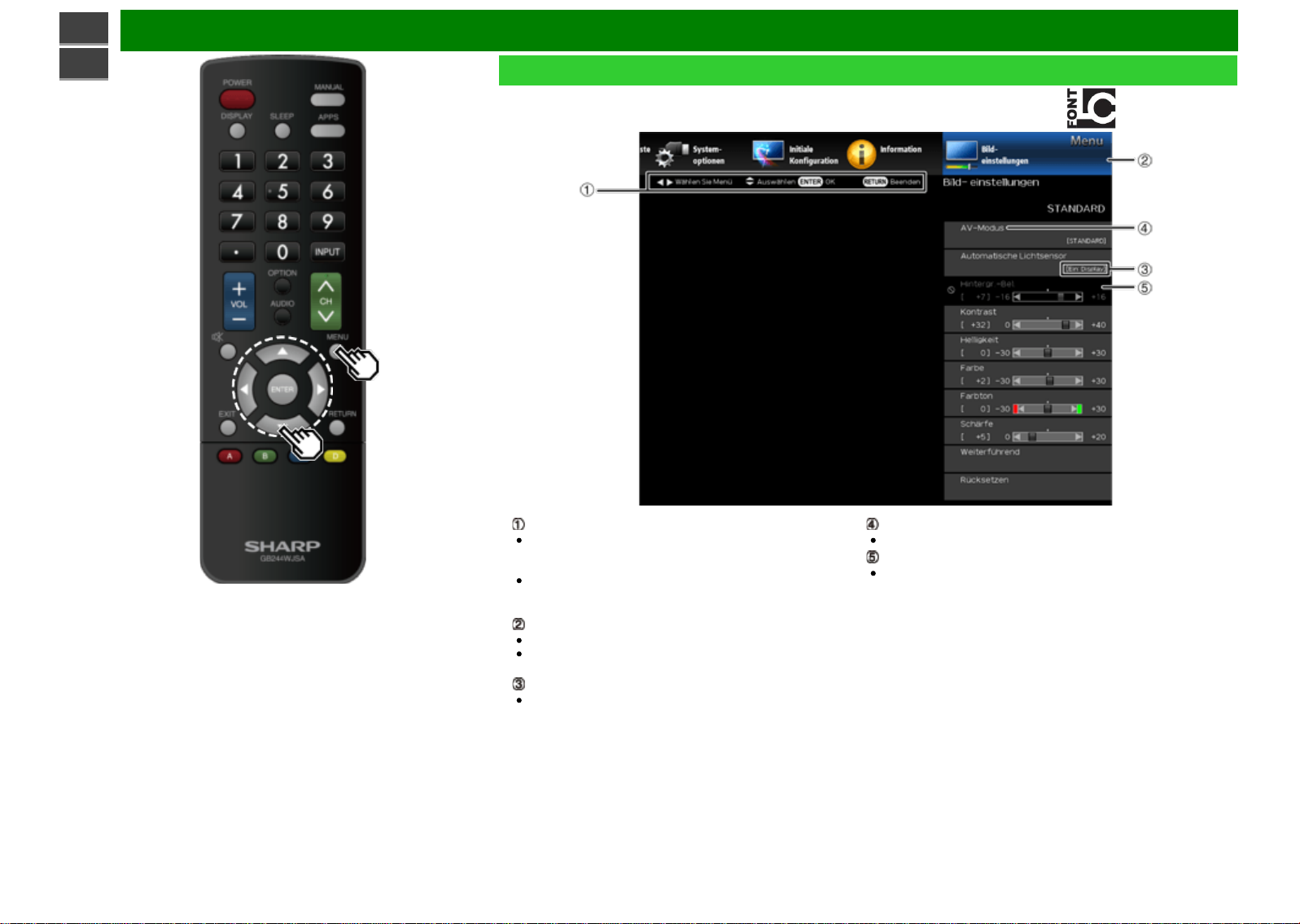
>>
Bildschirmmenü
<<
Einleitung
Hilfsanzeige
Dies zeigt die Tasten an, die auf dem angezeigten
Bildschirm bedient werden können. Die Anzeigeseite
variiert je nach Menüeinstellung.
Die Operationen für einige ausgewählte Elemente können
in der Bedienleiste am unteren Rand des Bildschirms
angezeigt werden.
Element in blau angezeigt
Das zeigt das momentan ausgewählte Element an.
Drücken Sie ENTER, um zum Einstellungsbildschirm für
diese Option zu gelangen.
Element in Klammern
Dies zeigt die aktuelle Einstellung für das Element an.
LCFONT eingebettet
Element wird in weißangezeigt
Dies zeigt an, dass das Element ausgewählt werden kann.
Element grau dargestellt
Dies bedeutet, dass das Element nicht ausgewählt werden
kann.
Es gibt verschiedene Gründe, warum die Elemente nicht
ausgewählt werden können, aber die Hauptgründe sind
wie folgt:
- An die gewählte Eingangsklemme ist nichts angeschlossen.
- Die Funktion ist nicht mit dem aktuellen Eingangssignal
kompatibel.
- Wenn dies mit anderen Funktionen in Konflikt steht, müssen
Sie die Einstellungen für die anderen Funktionen ändern.
DEU 4-1
Page 19
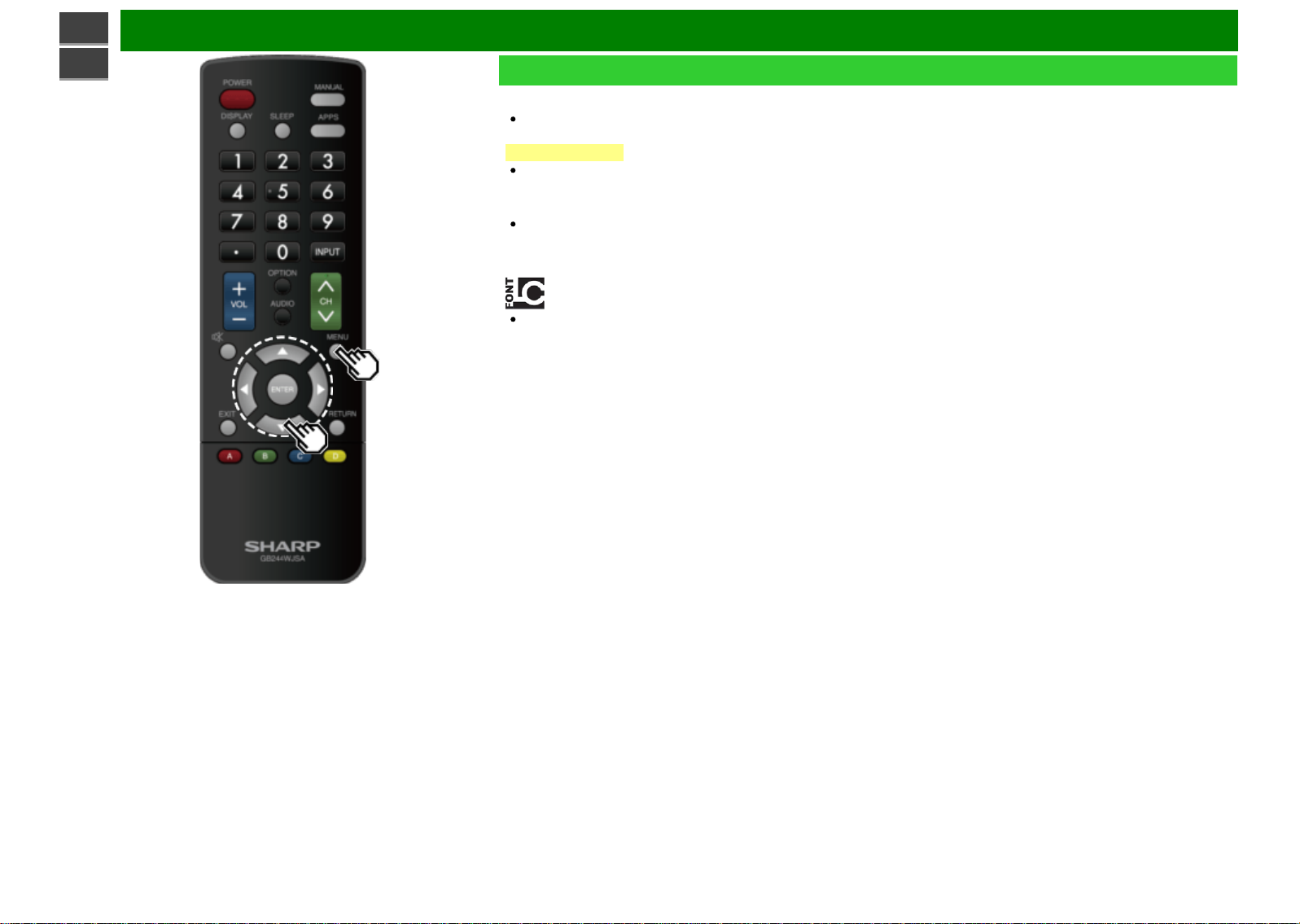
>>
Bildschirmmenü
<<
Einleitung (Fortsetzung)
Informationen zu den Menüpunkten
Einige Menüpunkte werden je nach ausgewählter
Eingangsquelle möglicherweise nicht angezeigt.
ZUR BEACHTUNG
Die Bildschirme in der Bedienungsanleitung dienen der
Erläuterung (einige sind vergrößert, andere abgeschnitten)
und können geringfügig von den tatsächlichen Bildschirmen
abweichen.
Die Reihenfolge der Erläuterungen für jeden Menüpunkt auf
den folgenden Seiten ist nicht unbedingt mit der
Ausrichtung der Elemente auf dem Bildschirm
übereinstimmend.
LCFONT:
In dieses Produkt ist LC Font-Technologie eingebettet, die
von SHARP Corporation für saubere und ablesefreundliche
Zeichenanzeige auf LCD-Bildschirmen entwickelt wurde.
DEU 4-2
Page 20
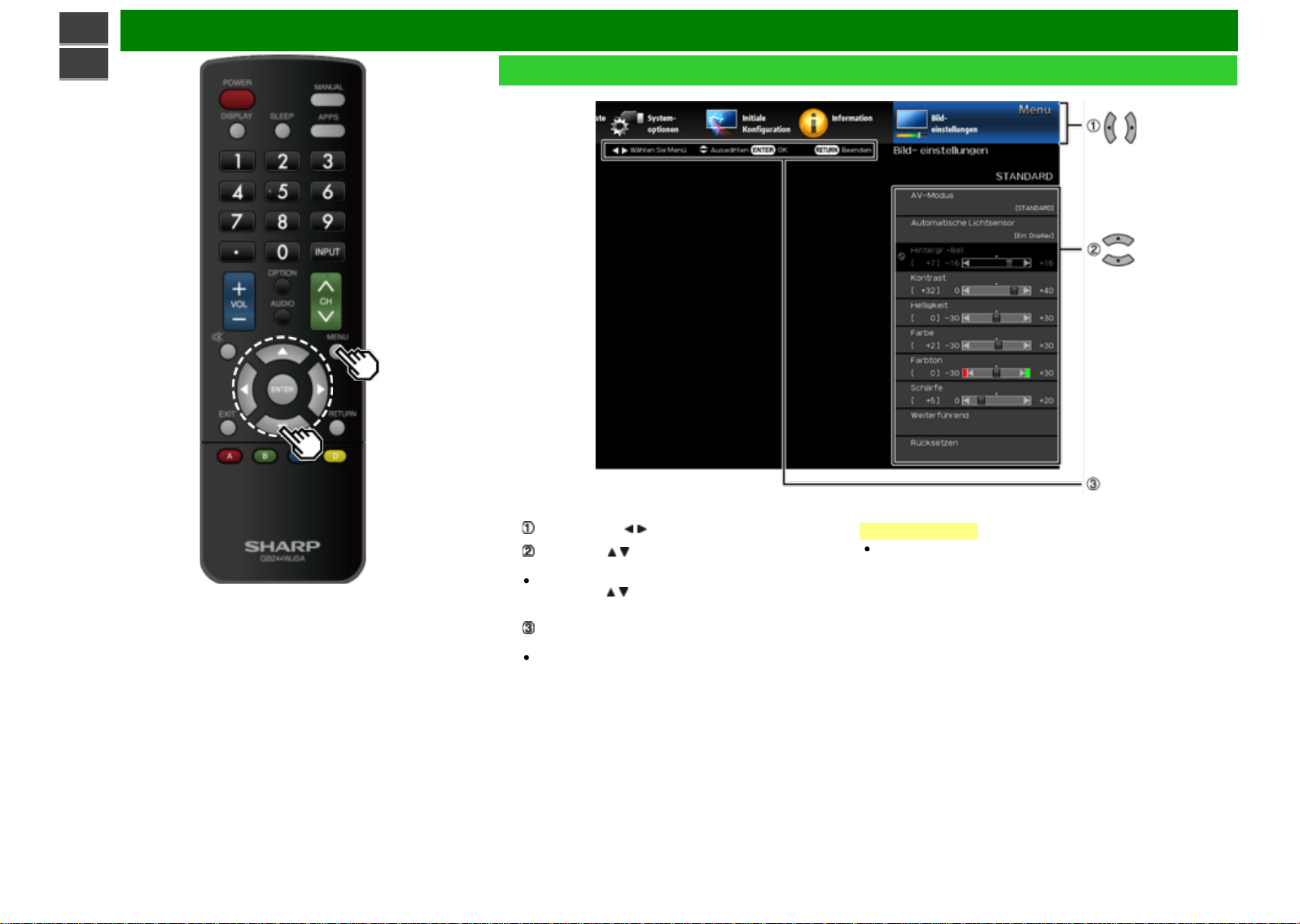
>>
Bildschirmmenü
<<
Bildschirmmenü-Bedienung
Beispiel
1 Drücken Sie MENU, um das MENU-Display aufzurufen.
2 Wählen Sie mit / das gewünschte Menü.
Drücken Sie / , um eine bestimmte Einstellung
auszuwählen, und drücken Sie dann ENTER.
Zusätzliche Einstellungen können angezeigt werden.
Drücken Sie / , um den gewünschten Eintrag
auszuwählen.
Passen Sie das Element an, während Sie sich an der
Führungsanzeige orientieren.
Die Funktionen variieren je nach Funktion oder Element.
Die Führungsanzeige bezieht sich auf die für die
Menüeinstellung verfügbaren Tasten.
3 Drücken Sie zum Beenden MENU.
ZUR BEACHTUNG
Die Menüoptionen unterscheiden sich in den gewählten
Eingabemodi, aber die Eingabeabläufe sind gleich.
DEU 4-3
Page 21
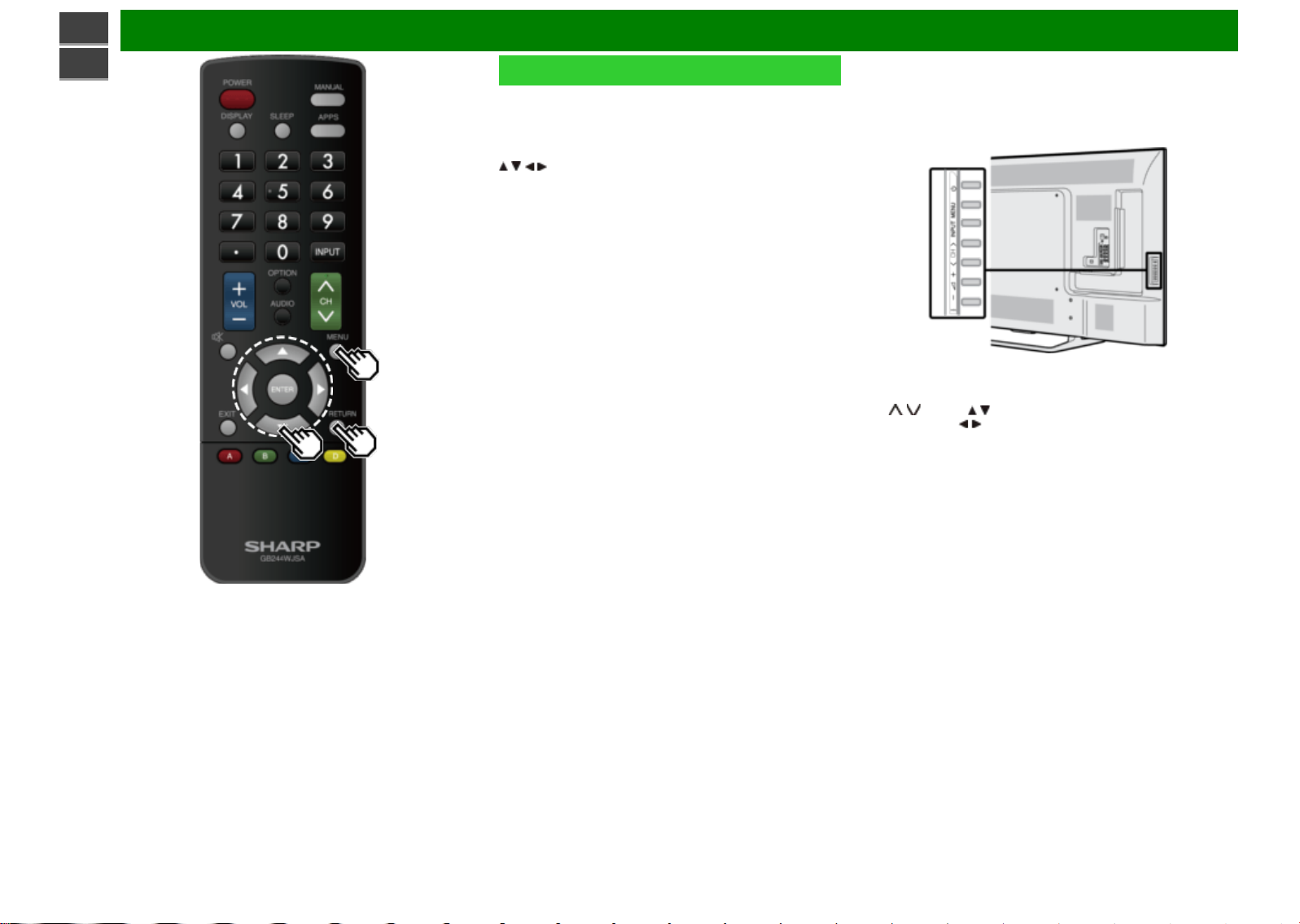
>>
Bildschirmmenü
<<
Menü-Bedienungstasten
Verwenden der Fernbedienung
Verwenden Sie die folgenden Tasten auf der Fernbedienung,
um das Menü zu bedienen.
MENU: Drücken Sie diese Taste, um den Menübildschirm zu
öffnen oder zu schließen.
/ / / : Drücken Sie, um ein gewünschtes Element auf
dem Bildschirm auszuwählen oder ein ausgewähltes Element
anzupassen.
ENTER: Drücken, um zum nächsten Schritt zu gelangen oder
die Einstellung abzuschließen.
RETURN: Drücken Sie diese Taste, um zum vorherigen
Schritt zurückzukehren.
Verwenden des Bedienfelds des Monitors
Sie können das Menü auch über das Bedienfeld des Monitors
bedienen.
Die Bedienelemente am Bedienfeld entsprechen denen auf
der Fernbedienung, wie unten gezeigt.
MENU: MENU auf der Fernbedienung.
INPUT: ENTER auf der Fernbedienung.
CH / : Cursor / auf der Fernbedienung.
VOL+/-: Cursor / auf der Fernbedienung.
DEU 4-4
Page 22
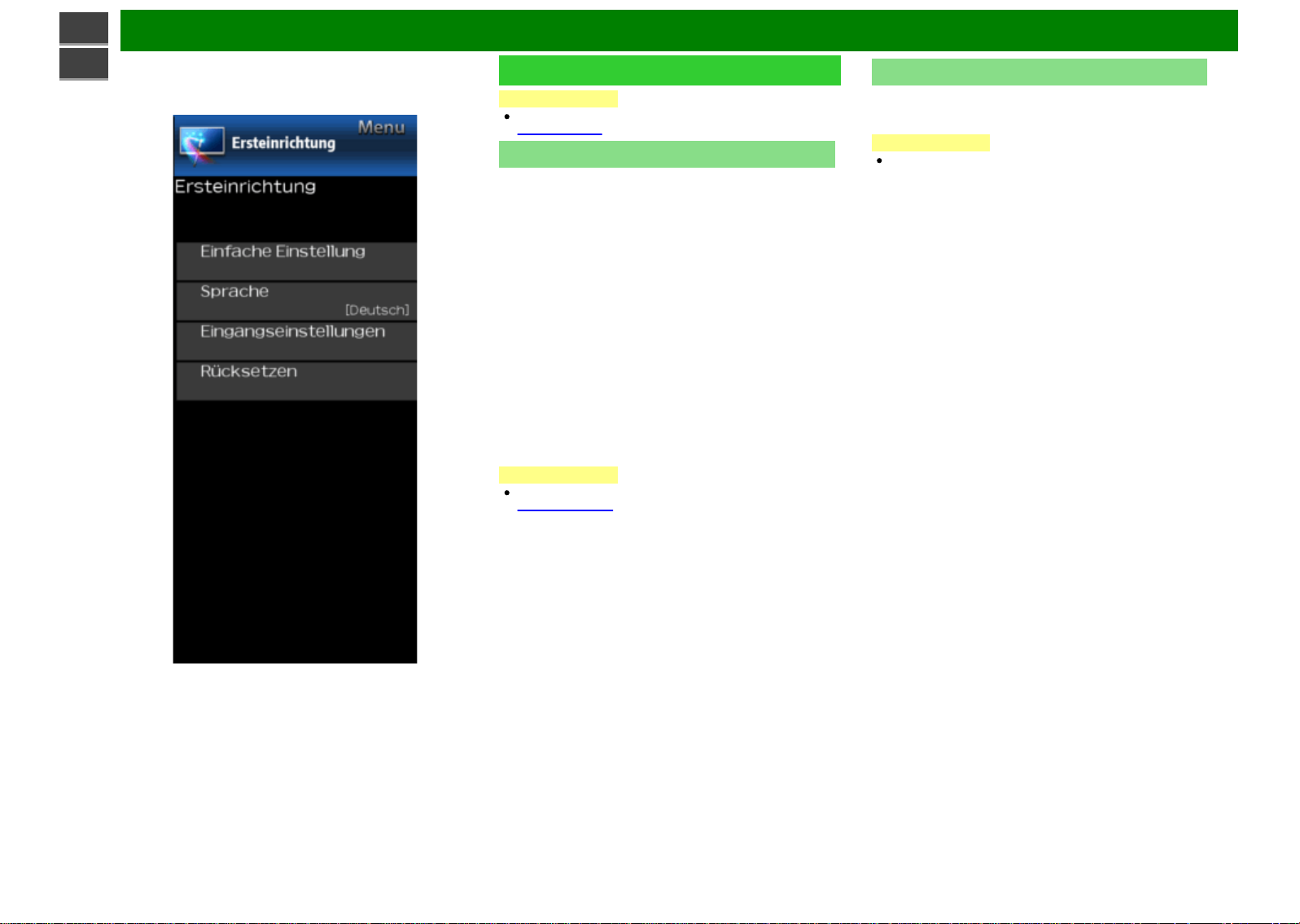
>>
Bildschirmmenü
<<
Beispiel
Ersteinrichtung
ZUR BEACHTUNG
Um das Bildschirmmenü zu bedienen,
siehe Seite 4-3.
Einfache Einstellung
Sie können die Einstellungen der Erstinstallation ändern.
Sprachen: Wählen Sie aus 6 Sprachen (Englisch,
Französisch, Spanisch, Deutsch, Italienisch und
Russisch).
Energiesparen: Wählen Sie „Ja“ oder „Nein“, um die
Standardeinstellungen für die Anzeige zu konfigurieren.
Ja: AV-Modus ist auf „STANDARD“ eingestellt.
Nein: AV-Modus ist auf „DYNAMISCH(Konstant)“
eingestellt. Bilder Rücksetzen kann eingestellt werden.
Bild Zurücksetzen: AV-Modus wird auf
„DYNAMISCH(Konstant)“ eingestellt, unabhängig davon, ob
Bilder Rücksetzen auf „An“ oder „Aus“ steht. Wenn Sie „An“
wählen, wird AV-Modus zurückgesetzt zu
„DYNAMISCH(Konstant)“, wenn es für 30 Minuten keine
Bedienung gibt. Wenn „Aus“ gewählt ist, wird auch nach 30
Minuten AV-Modus nicht auf „DYNAMISCH(Konstant)“
zurückgesetzt.
Abgeschlossen: Der Bestätigungsbildschirm wird
angezeigt. Bestätigen Sie die auf dem Bildschirm
angezeigten Informationen.
ZUR BEACHTUNG
Siehe Erstinstallation auf
Seiten 2-2 bis 2-4 für die Einstellung der einzelnen
Positionen.
Sprache
Sie können auch eine Sprache aus dem Menü Ersteinrichtung
auswählen. Wählen Sie eine von 6 Sprachen: Englisch,
Französisch, Spanisch, Deutsch, Italienisch und Russisch.
ZUR BEACHTUNG
Um die Sprache des Handbuchs zu ändern, wählen Sie
„MENÜ“ > „Ersteinrichtung“ > „Sprachen“, um die Sprache
zu ändern. Drücken Sie dann erneut MANUAL.
DEU 4-5
Page 23
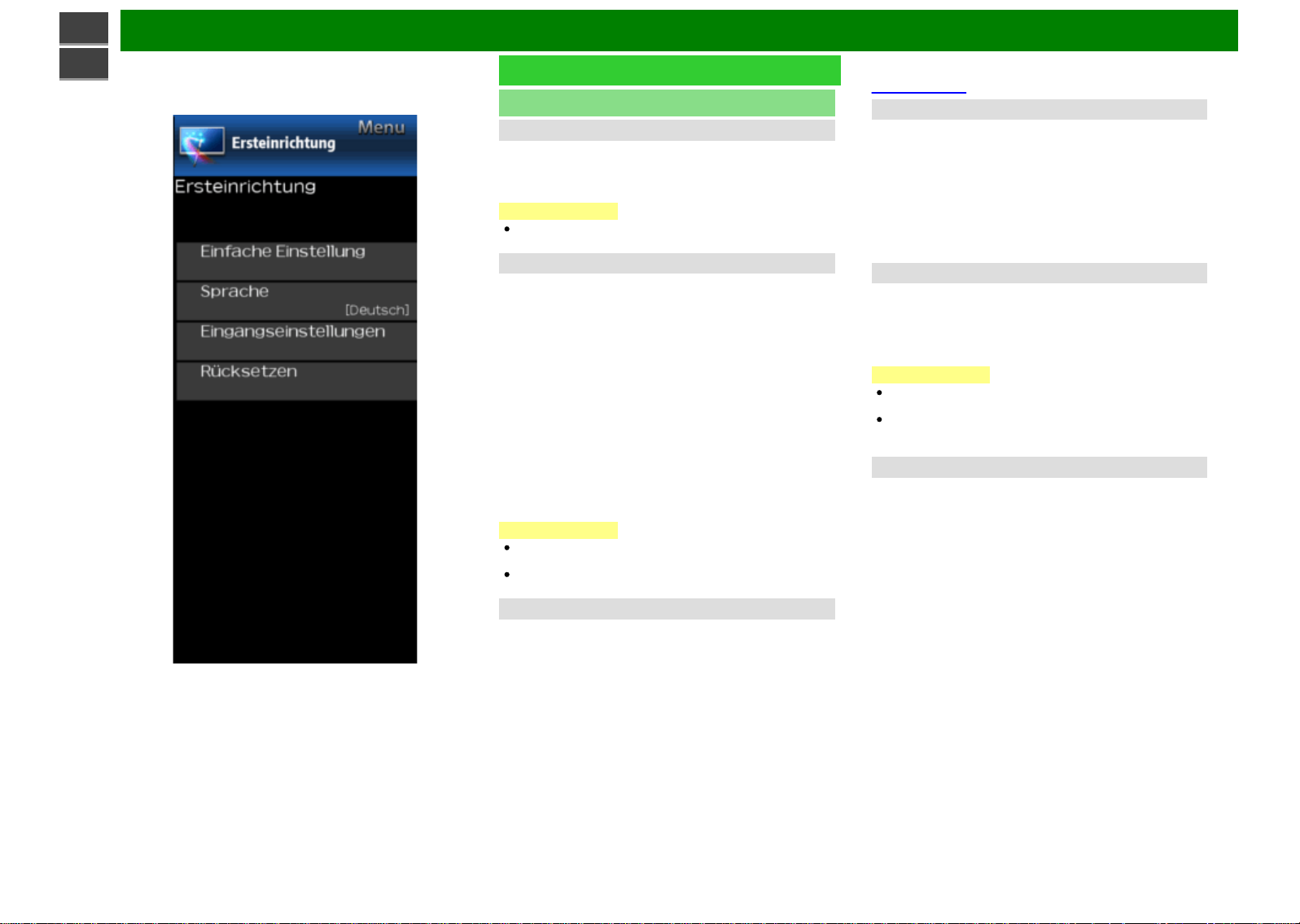
>>
<<
Bildschirmmenü
Beispiel
Ersteinrichtung (Fortsetzung)
Eingangseinstellungen
HDMI Autoviewer
Wenn Sie Bilder ansehen, die von externen Geräten in einem
HDMI-Anschluss gesendet werden, ermöglicht diese
Funktion, dass die Bildgröße auf dem Monitor automatisch
auf ein geeignetes Bild umschaltet.
ZUR BEACHTUNG
Für den Signaltyp nutzen Sie bitte die
Bedienungsanleitung Ihres externen Geräts.
Digital-Audioausgang
Sie können digitale Audiosignale an einen AV-Verstärker oder
ein ähnliches Gerät ausgeben, dessen DIGITAL AUDIO
INPUT-Anschluss an die DIGITAL AUDIO OUT-Buchse des
Monitors angeschlossen ist. Wählen Sie ein AudioAusgabeformat, das mit dem Audioformat des Programms,
das Sie sehen, und dem angeschlossenen Gerät kompatibel
ist.
PCM: Zum Anschließen an Geräte, die Dolby Digital und
DTS nicht unterstützen. Das gleiche Audiosignal
(Hauptsignal, Untersignal, Hauptsignal/Untersignal) wird
ausgegeben, wenn das Audiosignal des Programms
angezeigt wird.
2-Kanal-Audio mit einer Abtastrate von 48 kHz oder weniger
als lineares PCM-Audio ausgegeben.
Bitstrom: Zum Anschluss an ein Audiosystem, das Dolby
Digital und DTS unterstützt. Audio wird sowohl über den
Haupt- als auch über den Sub-Kanal ausgegeben.
ZUR BEACHTUNG
Videoeingang wird im PCM-Modus ausgegeben, auch
wenn „Bitstrom“ ausgewählt ist.
PCM-Digitaleingangssignale werden im PCM-Modus
ausgegeben, auch wenn „Bitstrom“ ausgewählt ist.
Tonwahl
Diese Funktion stellt die Schnittstelle für die Ausgabe des
Computer-Audiosignals ein.
Die Einstellungen variieren je nach Eingangsquelle. Wählen
Sie die Eingangsquelle, die dem mit dem PC verbundenen
Anschluss entspricht, und stellen Sie dann das gewünschte
Element ein.
Weitere Informationen finden Sie unter „Ersteinrichtung“>
„Eingangseinstellungen“> „Tonwahl“.
(Siehe Seite 7-2.)
Ausgang Auswählen
Hier können Sie auswählen, was die Audioausgabe steuert.
Fest: Sound über Lautsprecher wird mit VOL+/- auf der
Fernbedienung oder am Monitor eingestellt.
Der Ton über die AUDIO OUT-Buchse ist nicht einstellbar
und gibt einen gleichbleibenden Pegel aus.
Variabel: Der Ton über die Buchse AUDIO OUT wird mit
VOL+/- auf der Fernbedienung oder am Monitor
eingestellt.
Ton über Lautsprecher ist stummgeschaltet.
Eingangswahl
Für die Bildeingabe, die an die Buchse COMPONENT IN oder
VIDEO IN angelegt wird, schalten Sie auf „COMPONENTE“
bzw. „Video“.
COMPONENTE: Wählen Sie Component-Video.
Video: Wählen Sie Composite-Video.
ZUR BEACHTUNG
Falls kein Bild (Farbbild) erscheint, sollten Sie einen
anderen Signaltyp versuchen.
Schlagen Sie bitte den Signaltyp der angeschlossenen
Signalquelle in der dazugehörigen Bedienungsanleitung
nach.
Input Skip
Mit dieser Einstellung können Sie den Eingang HDMI oder PC
IN überspringen („PC IN, COMPONENT, HDMI 1, HDMI 2,
HDMI 3 und VIDEO“) bei der Eingabeauswahl.
DEU 4-6
Page 24
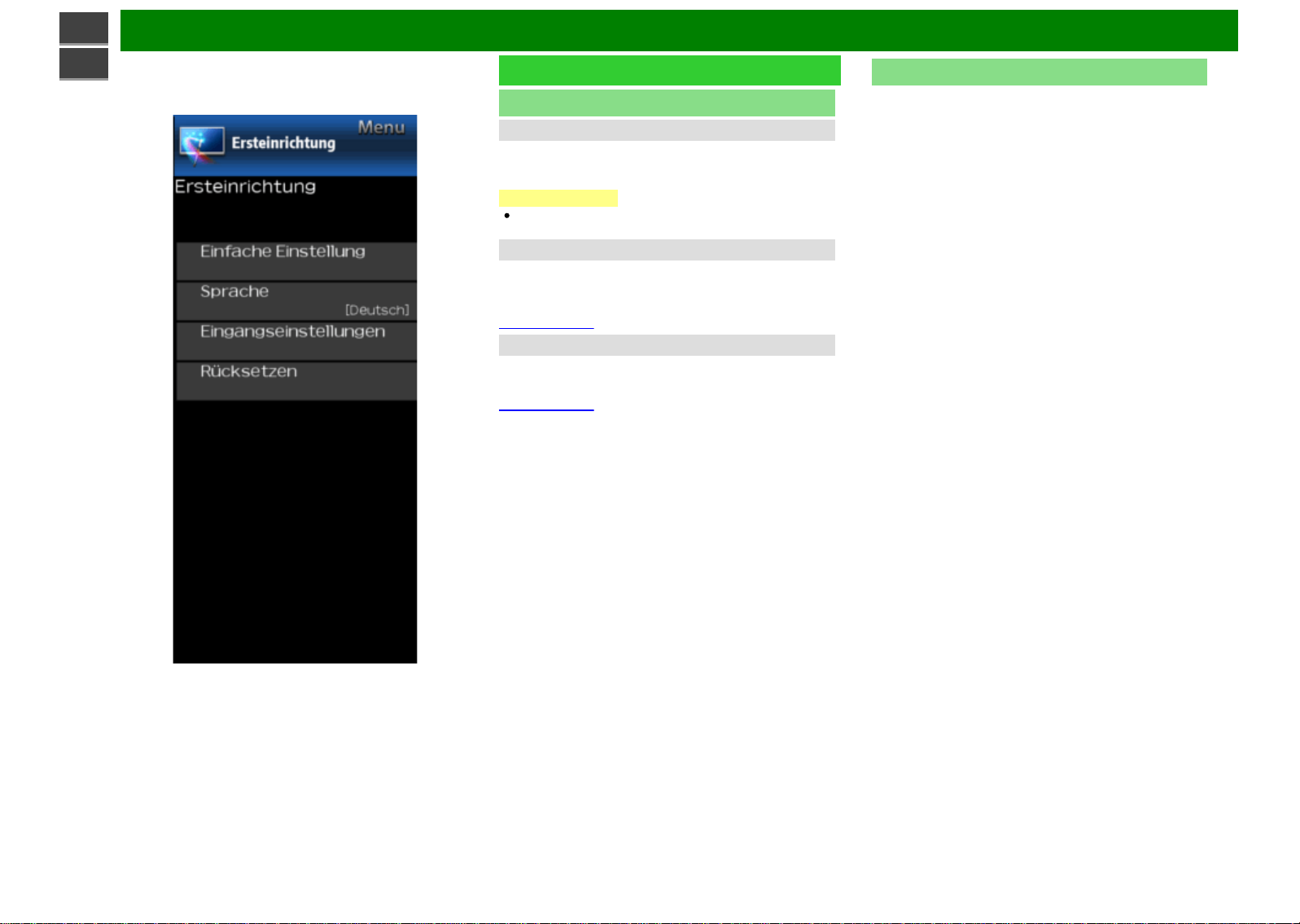
>>
Bildschirmmenü
<<
Beispiel
Ersteinrichtung (Fortsetzung)
Eingangseinstellungen
Farbsystem
Wählen Sie die Videosignalsysteme, die mit Ihrem Gerät
kompatibel sind, aus der folgenden Liste:
AUTO/NTSC/PAL-M/PAL-N
ZUR BEACHTUNG
„Farbsystem“ kann nur für das VIDEO IN eingestellt
werden.
HDMI CEC Link-Einstellungen
Nehmen Sie die Einstellungen für den LINK-Betrieb vor.
Stellen Sie die Einstellungen mit „Ersteinrichtung“ >
„Eingangseinstellungen“ > „HDMI CEC Link-Einstellungen“
ein.
(Siehe Seite 6-2.)
Fein-Sync.
Sie können die Position auf der Bildeingabe von einem PC
aus mit den Einstellungen unter „Ersteinrichtung“ >
„Eingangseinstellungen“ > „Fein-Sync.“ einstellen.
(Siehe Seite 7-1.)
Rücksetzen
Wenn komplexe Einstellungen vorgenommen werden und die
Einstellungen nicht wiederhergestellt werden können, können
Sie die Einstellungen auf die werkseitigen Voreinstellungen
zurücksetzen.
DEU 4-7
Page 25
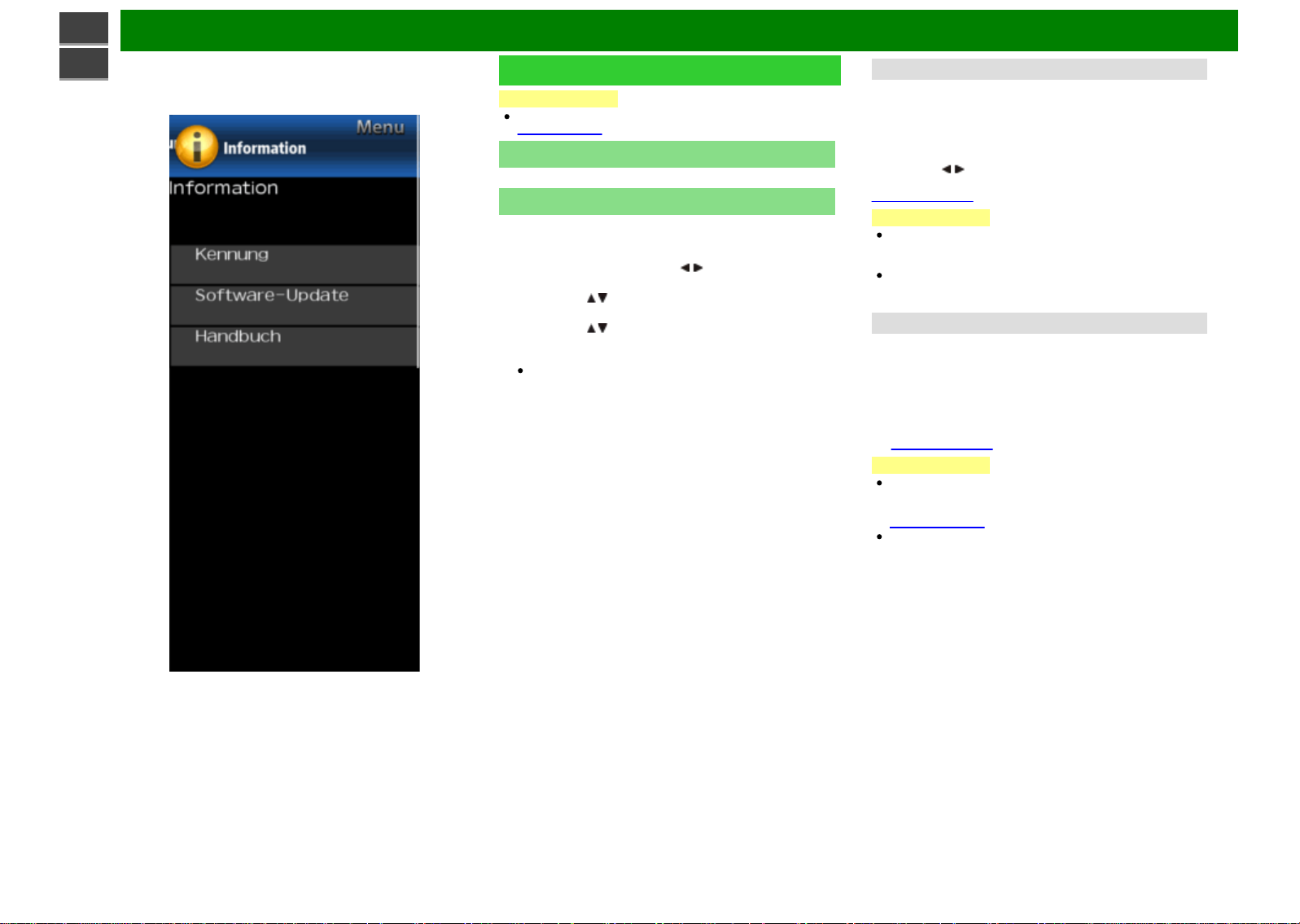
>>
Bildschirmmenü
<<
Beispiel
Information
ZUR BEACHTUNG
Um das Bildschirmmenü zu bedienen,
siehe Seite 4-3.
Kennung
Die aktuelle Version der Monitor-Software wird angezeigt.
Software-Update
Damit wird die Systemsoftware aktualisiert, um die
Monitorfunktionen zu erweitern.
1 Drücken Sie MENU um den MENU-Bildschirm
anzuzeigen, und drücken Sie / , um „Rücksetzen“
auszuwählen.
2 Drücken Sie / , um „Software-Update“ auszuwählen,
und drücken Sie dann ENTER.
3 Drücken Sie / , um „Manuelles Update“ oder
„Einstellung für autom. Update“ auszuwählen, und
drücken Sie dann ENTER.
Die Vorgänge variieren danach je nach Einstellung.
Einstellung für autom. Update
Wenn der Monitor eingeschaltet ist oder wenn auf eine
Internetanwendung zugegriffen wird, ermöglicht diese
Funktion dem Monitor, sich mit dem Netzwerk zu verbinden
und automatisch nach Updates zu suchen.
Wenn eine Aktualisierung verfügbar ist, wird eine Meldung
angezeigt.
Drücken Sie / , um „Ja“ auszuwählen, und drücken Sie
dann ENTER, um den Downloadbildschirm anzuzeigen.
(Siehe Seite 4-10.)
ZUR BEACHTUNG
Diese Funktion funktioniert nicht, wenn eine
Breitbandverbindung oder eine Interneteinrichtung nicht
verfügbar ist.
Eine Meldung kann auch angezeigt werden, wenn eine
Anwendung ausgeführt wird. Die Meldung hängt von der
Anwendung ab.
Manuelles Update
Wählen Sie die Methode zum manuellen Aktualisieren der
Software.
USB-Update: Aktualisiert die Software über ein USB-
Speichergerät mit der Update-Datei. (Siehe „Aktualisieren
der Software mit einem USB-Speichergerät“.)
Netzwerk-Update: Herunterladen der Update-Datei über
das Netzwerk und Aktualisierung der Software.
(Siehe Seite 4-10.)
ZUR BEACHTUNG
Eine Breitbandverbindung und ein Internet-Setup sind
erforderlich, um die Software über das Netzwerk zu
aktualisieren.
(Siehe Seite 8-1.)
Es kann einige Zeit dauern, bis der Zugriff erfolgt und die
Aktualisierung heruntergeladen wird, abhängig von der
Internetverbindung und anderen Faktoren.
DEU 4-8
Page 26
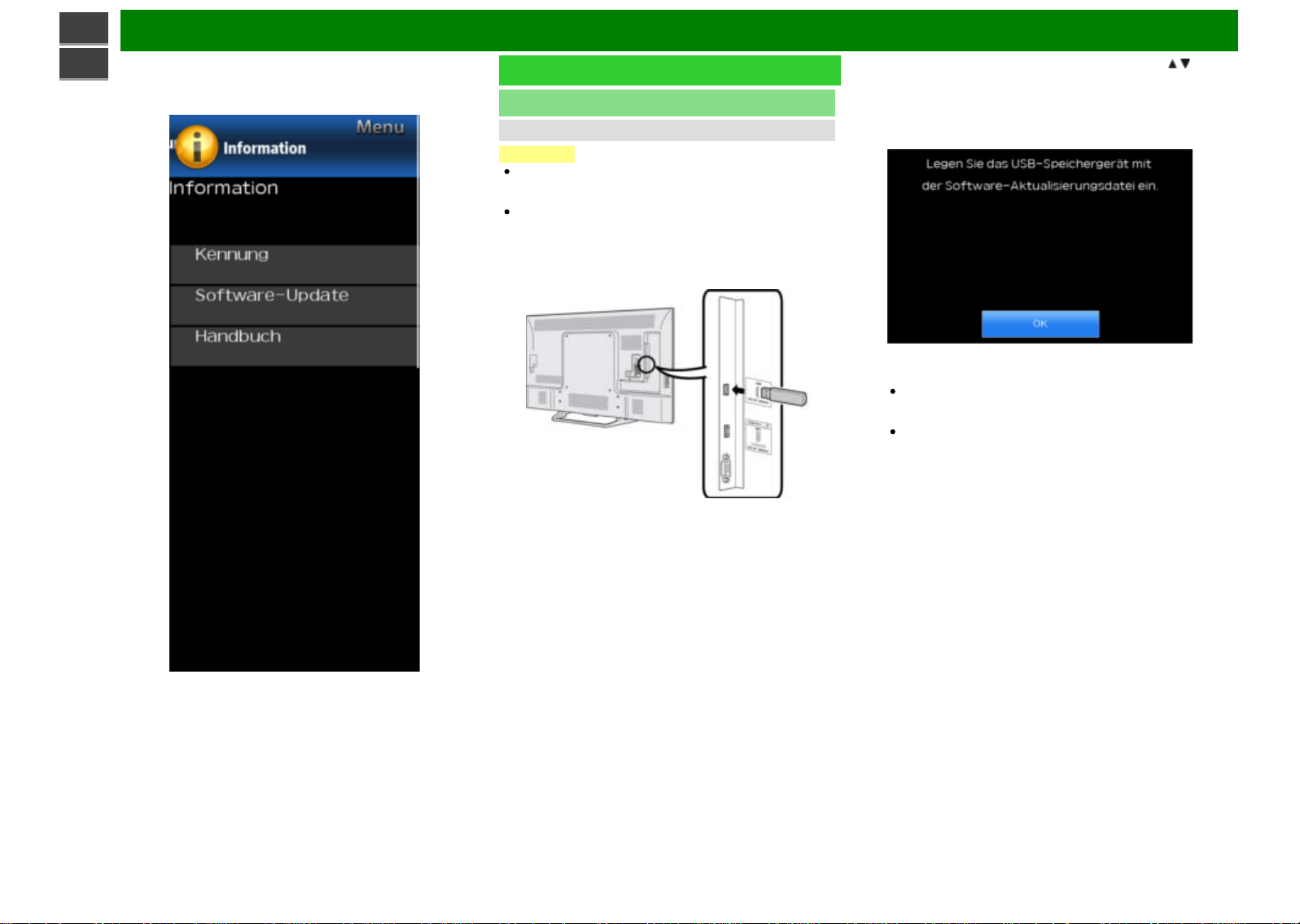
>>
Bildschirmmenü
<<
Beispiel
Information (Fortsetzung)
Software-Update
Manuelles Update
VORSICHT
Entfernen Sie das USB-Speichergerät nicht und ziehen
Sie auch den Netzstecker nicht aus der Steckdose,
während die Software aktualisiert wird.
Vergewissern Sie sich, dass Sie Schritt für Schritt die
folgenden Schritte befolgen. Andernfalls kann der
Monitor die Daten auf dem USB-Speichergerät nicht
lesen und die Softwareaktualisierung schlägt fehl.
1 Setzen Sie das USB-Speichergerät mit der Update-Datei
in das USB-Terminal des Monitors ein.
2 Drücken Sie auf dem Bildschirm Manuelles Update / ,
um „USB-Update“ auszuwählen, und drücken Sie dann
ENTER.
3 Drücken Sie ENTER, um die Überprüfung der Daten auf
dem USB-Speichergerät zu starten.
4 Während der Datenprüfung blinkt „Prüfe“.
Die aktuelle Version der Monitor-Software und die
Version der Update-Datei auf dem USB-Speichergerät
werden angezeigt.
Wenn das USB-Speichergerät nicht ordnungsgemäß
installiert ist oder die richtige Aktualisierungsdatei nicht
auf dem USB-Speichergerät gefunden wird, wird eine
Fehlermeldung angezeigt.
Überprüfen Sie die Datei auf dem USB-Speichergerät
und setzen Sie das USB-Speichergerät wieder korrekt
ein.
DEU 4-9
Page 27
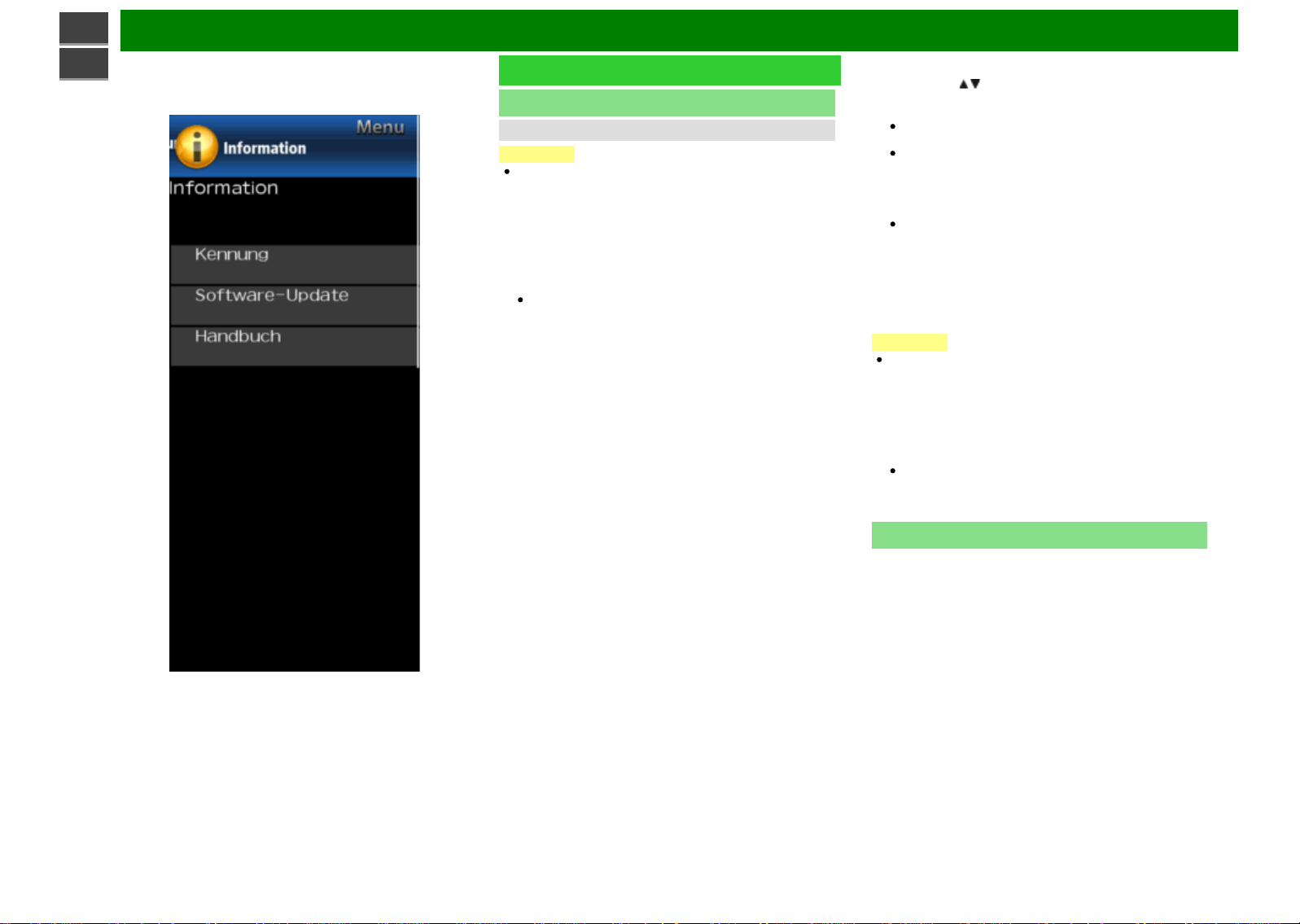
>>
Bildschirmmenü
<<
Beispiel
Information (Fortsetzung)
Software-Update
Manuelles Update
VORSICHT
Entfernen Sie das USB-Speichergerät nicht und ziehen
Sie auch den Netzstecker nicht aus der Steckdose,
während die Software aktualisiert wird.
5 Wenn die Software erfolgreich aktualisiert wurde, wird ein
Bildschirm angezeigt, der anzeigt, dass der
Aktualisierungsvorgang abgeschlossen ist.
Nachdem dieser Bildschirm angezeigt wird, schaltet sich der
Monitor automatisch aus und schaltet sich dann wieder
ein.
Wenn die Aktualisierung fehlgeschlagen ist, überprüfen
Sie die Datei auf dem USB-Speichergerät und
wiederholen Sie die Software-Aktualisierung.
6 Entfernen Sie das USB-Speichergerät.
Aktualisierung der Software über das Netzwerk
1 Drücken Sie / im Manual Update-Bildschirm, um
„Netzwerk-Update“ auszuwählen, und drücken Sie dann
ENTER.
Der Monitor verbindet sich mit dem Netzwerk und prüft
auf Updates.
Zum Abbrechen drücken Sie ENTER.
2 Die aktuelle Version des Monitors und die neueste
Softwareversion werden angezeigt. Um die MonitorSoftware zu aktualisieren, wählen Sie „Ja“, und drücken
Sie dann die ENTER.
Wenn keine Serververbindung hergestellt werden kann
oder keine Aktualisierung verfügbar ist, wird eine
Meldung angezeigt.
Wenn keine Serververbindung hergestellt werden kann,
überprüfen Sie die Breitbandverbindung und das
Internet-Setup.
3 Nach dem Herunterladen der Update-Datei beginnt der
Softwareaktualisierungsvorgang.
VORSICHT
Ziehen Sie nicht den Netzstecker aus der Steckdose,
während die Software aktualisiert wird.
4 Wenn die Software erfolgreich aktualisiert wurde, wird ein
Bildschirm angezeigt, der anzeigt, dass der
Aktualisierungsvorgang abgeschlossen ist.
Ein Bildschirm, der anzeigt, dass die Aktualisierung
abgeschlossen ist, wird angezeigt. 4 Sekunden später
wird der Monitor automatisch neu gestartet.
Wenn die Software nicht erfolgreich aktualisiert wurde,
überprüfen Sie die Breitbandverbindung und das
Internet-Setup, und versuchen Sie dann, die Software
erneut zu aktualisieren.
Handbuch
Zeigt die eingebaute Bedienungsanleitung auf dem Bildschirm
an. Sie können Informationen über die Verwendung dieses
Geräts lesen.
DEU 4-10
Page 28
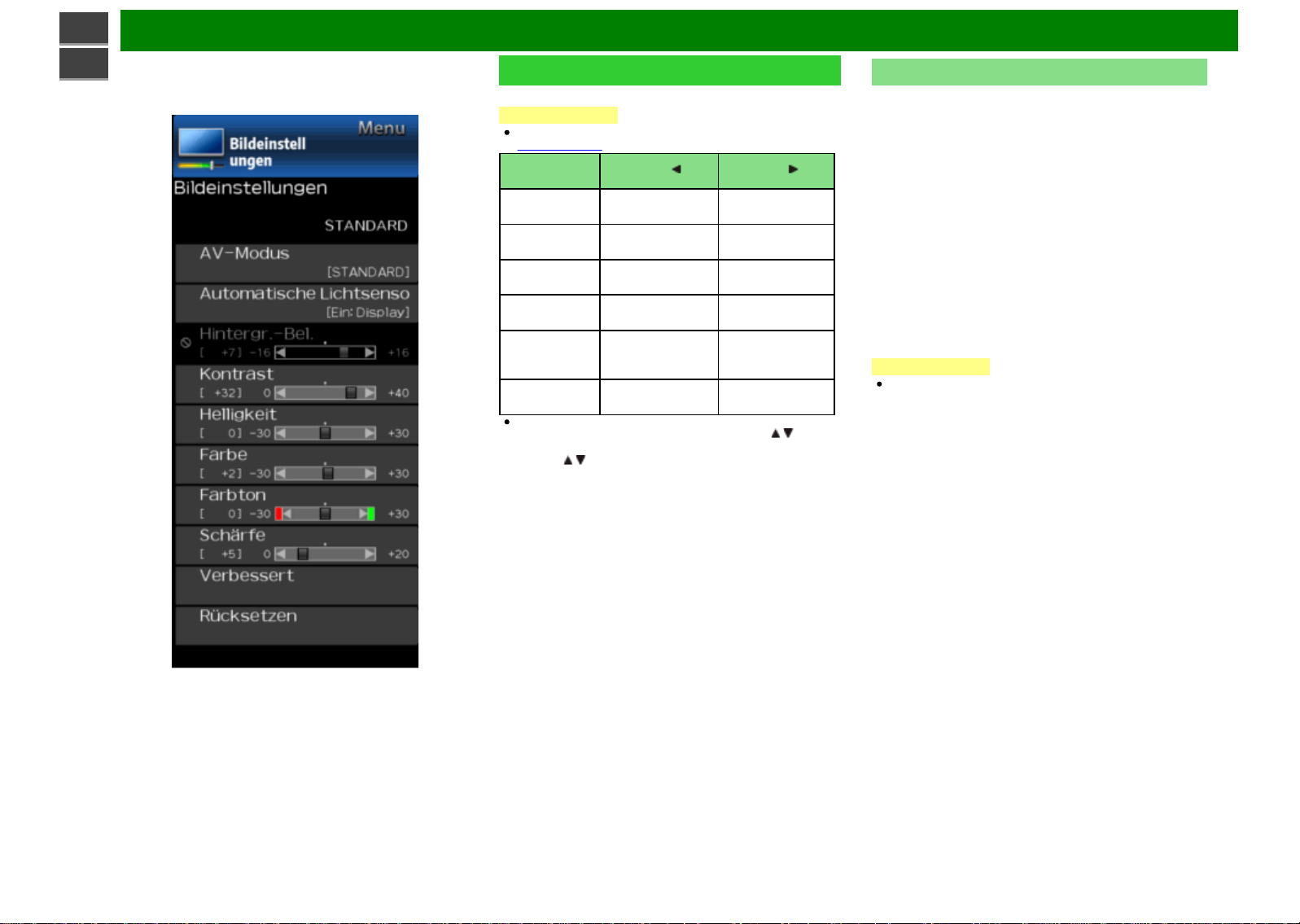
>>
Bildschirmmenü
<<
Beispiel
Bild
Passt das Bild mit den folgenden Bild an.
ZUR BEACHTUNG
Um das Bildschirmmenü zu bedienen,
siehe Seite 4-3.
Ausgewählter
Artikel
Hintergr.-Bel. Der Bildschirm
Kontrast Zum Abschwächen
Helligkeit Zum Absenken der
Farbe Zum Verringern der
Farbton Hautfarbtöne
Schärfe Für geringere
Um alle Bildeinstellungspunkte auf die werkseitigen
Voreinstellungen zurückzusetzen, drücken Sie / , um
„Rücksetzen“ auszuwählen, drücken Sie ENTER und
drücken / , um „Ja“ auszuwählen, und drücken Sie dann
ENTER.
Taste Taste
verdunkelt sich
des Kontrasts
Helligkeit
Farbstärke
werden rötlich
Schärfe
Der Bildschirm
hellt sich auf
Zum Verstärken
des Kontrasts
Zum Erhöhen der
Helligkeit
Zum Erhöhen der
Farbstärke
Für eine stärker
grünstichige
Hauttönung
Für höhere
Schärfe
AV-Modus (Ändern der Bildqualität)
Die Audio- und Videoeinstellungen können so geändert
werden, dass sie dem angezeigten Programm- oder InputInhalt entsprechen.
Im USER-Modus können Sie benutzerdefinierte Einstellungen
für jeden Monitor-Eingang erstellen. Diese Einstellungen
werden automatisch für jeden Eingang gespeichert.
STANDARD: Für ein definitionsstarkes Bild bei normaler
Beleuchtung.
FILM: Für Filme.
PC: Für PC.
ANWENDER: Ermöglicht dem Benutzer, die Einstellungen
nach Bedarf anzupassen. Sie können für jede
Eingangsquelle einen Modus einstellen.
DYNAMISCH: Für ein klares Bild mit einem hervorragenden
Kontrast, das nützlich ist Sportsendungen anzuschauen.
DYNAMISCH(Konstant): Ändert die Bild- und
Toneinstellungen auf die werkseitig voreingestellten
Werte. Keine Anpassungen sind erlaubt.
ZUR BEACHTUNG
Sie können für jeden Eingangsmodus einen anderen AV
MODE auswählen. (Wählen Sie z. B. STANDARD für
Monitor-Eingang und DYNAMIC für COMPONENT.)
DEU 4-11
Page 29

>>
Bildschirmmenü
<<
Beispiel
Bild (Fortsetzung)
Automatischer Lichtsensor (Lichtsensor)
Passt die Bildschirmhelligkeit automatisch an.
Aus: Die Helligkeit steht fest auf dem für die „Hintergr.-Bel.“
eingestellten Wert.
An: Für automatische Anpassung.
Ein: Display: Zeigt den Lichtsensoreffekt auf dem
Bildschirm an während die Helligkeit des Bildschirms
eingestellt wird.
ZUR BEACHTUNG
Wenn „An“ eingestellt ist, erkennt der Lichtsensor das
Umgebungslicht und passt die Helligkeit der
Hintergrundbeleuchtung automatisch an. Vergewissern
Sie sich, dass nichts den Lichtsensor beeinträchtigt, was
seine Fähigkeit, das Umgebungslicht wahrzunehmen,
beeinträchtigen könnte.
Bei Einstellung auf „Ein: Display“ wird der Lichtsensoreffekt
auf dem Bildschirm angezeigt, während der Lichtsensor
die Helligkeit des Bildschirms anpasst.
DEU 4-12
Page 30

>>
Bildschirmmenü
<<
Beispiel
Bild (Fortsetzung)
Weiterführend
Bewegungsoptimierung
Verwenden Sie Bewegungsverbesserung, um schnelles
Video besser zu sehen.
Ausgewählter Artikel Beschreibung
AquoMotion240 Schalten Sie die LED-
Hintergrundbeleuchtung für 120Hz-Laufwerksanzeige ein oder aus.
120Hz Um ein klareres Bild zu erhalten.
Aus Original Bild.
ZUR BEACHTUNG
„Bewegungsoptimierung“ kann Bildrauschen verursachen.
In diesem Fall die Funktion „Aus“ ausschalten.
Digitale Störunterdrückung
Erzeugt ein klareres Videobild.
AUTO: Automatische Einstellung des Geräuschpegels.
Hoch/Mittel/Schwach: Sie können einen gewünschten
Pegel für die Anzeige eines klareren Videobilds
auswählen.
Aus: Keine Einstellung.
Farbeinst. (Farbmanagementsystem)
Der Farbton wird mit Hilfe der Sechsfarbeneinstellung
eingestellt.
Farbeinst.-Farbton: Dies ist ein Standard, um die Farbe
entweder mehr rötlich oder mehr bläulich in Ton
einstellen.
Farbeinst.-Sättigung: Erhöht oder verringert die Sättigung
einer ausgewählten Farbe.
Farbeinst.-Wert: Ein höherer Wert macht das Bild heller.
Ein niedrigerer Wert macht das Bild dunkler.
ZUR BEACHTUNG
Um alle Einstellungen auf die werkseitigen
Voreinstellungen zurückzusetzen, drücken Sie / , um
„Rücksetzen“ auszuwählen, und drücken Sie dann
ENTER.
Farbtemperatur (Farbtemperatur)
Für einen besseren Weißabgleich verwenden Sie die
Farbtemperaturkorrektur.
Hoch: Weiß mit bläulichem Ton
Mittel:
Schwach:Weiß mit rötlichem Ton
Feinabstimmung der Farbtemperatur
Der Weißabgleich kann zwischen maximal +30 und einem
Minimum von -30 für jede Farbtemperatur eingestellt werden.
ZUR BEACHTUNG
Um alle Einstellungen auf die werkseitigen
Voreinstellungen zurückzusetzen, drücken Sie / , um
„Rücksetzen“ auszuwählen, und drücken Sie dann
ENTER.
DEU 4-13
Page 31

>>
Bildschirmmenü
<<
Beispiel
Bild (Fortsetzung)
Weiterführend
Aktiver Kontrast
Stellt den Bildkontrast automatisch entsprechend der Szene
ein.
An: Erzeugt ein kontrastreiches Bild.
Aus: Keine Einstellung.
Film-Modus (3:2-Pulldown)
Diese Funktion ermöglicht eine qualitativ hochwertige
Wiedergabe von Bildern, die ursprünglich mit 24
Bildern/Sekunde codiert wurden, wie beispielsweise Filme.
Verbessert: Passt die Effekte an, um den Rauschfilminhalt
zu reduzieren. Sie können die gewünschte
Rauschunterdrückung von 0 bis +10 wählen.
STANDARD: Bildwiedergabe mit gleicher Anzeigezeit für
jedes Bild, Wiedergabe des Kinoerlebnisses.
Aus: Normaler Anzeigemodus.
ZUR BEACHTUNG
„Film-Modus“ arbeitet nicht abhängig vom
Eingangssignaltyp.
„STANDARD“ arbeitet nicht abhängig vom
Eingangssignaltyp.
Schwarz/Weiß
Für die Anzeige eines Videos in Monochrom.
Rücksetzen
Die Bild werden auf die werkseitig voreingestellten Werte
zurückgesetzt. Zum Rücksetzen wählen Sie „JA“ und drücken
dann ENTER.
DEU 4-14
Page 32

>>
Bildschirmmenü
<<
Beispiel
Ton
Mit den nachstehenden Einstellungen können Sie das
Klangbild wunschgemäß regeln.
ZUR BEACHTUNG
Um das Bildschirmmenü zu bedienen,
siehe Seite 4-3.
Ausgewählter
Artikel
Höhen Für schwächere
Bass Für schwächeren
Balance Zum Absenken des
ZUR BEACHTUNG
Das Audio-Menü ist grau unterlegt, wenn „Ausgang
Auswählen“ auf „Variabel“ gesetzt ist.
(Siehe Seite 4-6.)
Um die Audio-Einstellungen auf Werkseinstellung
zurückzusetzen, drücken Sie / , um „Rücksetzen“
auszuwählen, drücken Sie ENTER und drücken Sie / ,
um „Ja“ auszuwählen, und drücken Sie dann ENTER.
Raumklang
Die Surround-Funktion erzeugt Surround-Effekt aus den
Lautsprechern.
ZUR BEACHTUNG
Das Menü „Ton“ ist grau unterlegt, wenn „Ausgang
Auswählen“ auf „Variabel“ gesetzt ist.
(Siehe Seite 4-6.)
Bei einigen Discs ist das Setup möglicherweise auf Ihrem
BD/DVD-Player erforderlich. Lesen Sie in diesem Fall die
Bedienungsanleitung Ihres BD/DVD-Players.
Lautst.-Abgleich
Verschiedene Tonquellen haben manchmal nicht die gleiche
Lautstärke, wie ein Programm und deren kommerzielle
Bremsen, die automatische Lautstärkeregelung (Auto
Volume) reduziert dieses Problem durch Entzerrung.
An: Reduziert die Lautstärkeunterschiede zwischen
verschiedenen Klangquellen. Das Ergebnis wird
automatisch entsprechend den Schallquellen eingestellt.
Aus: Keine Einstellung.
Taste Taste
Höhen
Bass
rechten
Lautsprecherpegels
Für stärkere Höhen
Für stärkeren Bass
Zum Absenken des
linken
Lautsprecherpegels
Rücksetzen
Gibt die Audio-Einstellungen auf ihre werkseitig
voreingestellten Werte zurück. Zum Rücksetzen wählen Sie
„JA“ und drücken dann ENTER.
DEU 4-15
Page 33

>>
Bildschirmmenü
<<
Beispiel
Netzwerk
Netzwerkübersicht
Sie können eine Liste der wichtigsten Netzwerk anzeigen.
LAN Konfiguration
Sie können Anpassungen manuell für die IP vornehmen.
Sie können den „Verbindungstyp”auf „AUTO” oder
„MANUELL” umschalten.
Überprüfen Sie, ob für jede Einstellung Nummern
angezeigt werden.
Wenn es Einstellungen mit Nummern gibt, geben Sie die
Nummern nach den Anweisungen auf dem Bildschirm an.
Eingabe der IP-Adresse etc. über Fernbedienungstasten 0-
9.
IP-Steuerung
Stellen Sie diese Funktion ein, wenn Sie den Monitor mit
Geräten betreiben, die über LAN verbunden sind.
(Siehe Seite 7-3.)
DEU 4-16
Page 34

>>
Bildschirmmenü
<<
Beispiel
Netzwerk (Fortsetzung)
Gerätename
Stellen Sie diese Funktion ein, wenn Sie den Monitor von Geräten betreiben, die über LAN verbunden sind.
(Siehe Seite 7-3.)
Verwenden Sie die Softwaretastatur, wenn Sie Text unter Gerätename eingeben müssen.
Software-Tastatur
ABC
Schaltet das Zeichen in Großbuchstaben um. Wird „abc“ erneut gedrückt, schaltet das Zeichen auf Kleinbuchstaben um.
":&12"
Ändert den Zeichensatz in alphabetische Zeichen, Zahlen, Symbole usw.
OK
Wendet die eingegebenen Informationen an und schließt die Softwaretastatur.
Leerzeichen
Gibt ein Leerzeichen ein.
DEL
Löscht die Zeichenfolge.
Wake on LAN
Sie können die Wake on LAN-Funktion aktivieren oder deaktivieren.
Ein: Wake on LAN ist verfügbar.
Aus: Wake on LAN ist nicht verfügbar.
ZUR BEACHTUNG
Wake on LAN (Magisches Paket) kann dafür verwendet werden, um ein Fernsehgerät über ein kabelgebundenes Netzwerk (LAN)
einzuschalten.
Ein Deaktivieren von Wake on LAN verringert den Standby-Stromverbrauch.
DEU 4-17
Page 35

>>
Bildschirmmenü
<<
Beispiel
System
ZUR BEACHTUNG
Um das Bildschirmmenü zu bedienen,
siehe Seite 4-3.
Energiesparmodus
Einstellung der Leistungsregelung ermöglicht
Energieeinsparung.
Auto Stand-by
Wenn diese Funktion aktiviert ist, schaltet sich der Monitor
automatisch ab, wenn für mehr als 15 Minuten kein Signal
empfangen wird.
ZUR BEACHTUNG
Wenn es 5 Minuten dauert, bis das Gerät ausgeschaltet
wird, beginnt die restliche Zeit, jede Minute zu erscheinen.
Wenn ein Monitor-Programm beendet ist, funktioniert diese
Funktion möglicherweise nicht.
Auto System aus
Wenn Sie diese Funktion aktivieren, schaltet sich der Monitor
automatisch ab, wenn keine Operation länger als 3 Stunden
durchgeführt wird.
ZUR BEACHTUNG
Wenn es 5 Minuten dauert, bis das Gerät ausgeschaltet
wird, beginnt die restliche Zeit, jede Minute zu erscheinen.
DEU 4-18
Page 36

>>
Bildschirmmenü
<<
Beispiel
System (Fortsetzung)
Ansichtsoption
Breitbildmodus
Diese Funktion ändert die Bildschirmgröße. Wählen Sie im Menü „Ansichtsoption“, um den Ansichtsmodus aufzurufen. Das Menü
Ansichtsmodus variiert je nach Eingangsquelle.
Für HD-Video-Quelle
Dehnen
Geeignet für das Betrachten
von Widescreen 1,78:1
Video-Quelle, im Modus
"Dehnen" können je nach
Auflösung des Signals
dünnen Balken am oberen
und unteren Bildschirmrand
entstehen oder es wird nicht
der gesamte Bildinhalt
dargestellt.
ZUR BEACHTUNG
Wenn Punkt für Punkt oder Vollbildschirm verwendet wird, ist es möglich, Rauschen oder Balken um verschiedene äußere Bereiche
des Bildschirms zu sehen. Ändern Sie den Ansichtsmodus, um dies zu korrigieren.
Punkt f. Pkt. (Vollbild)
(Bildpunkt für Bildpunkt), wenn
die Anzahl der Pixel auf
dem Bildschirm und die
Auflösung des Signals
gleich sind. „Vollbild“, wenn
die Anzahl der Pixel auf
dem Bildschirm und die
Auflösung des Signals
unterschiedlich sind. In
beiden Fällen füllt das Bild
den Bildschirm vollständig
aus.
Int. Dehnung
(Intelligentes Stretchen)
Geeignet zum dehnen einer
4:3 Video – Quelle, um den
Bildschirm auszufüllen.
Zoom
Geeignet für das Breitbild-
Betrachten 2,35:1-
Seitenverhältnis Video-
Quelle im Vollbildmodus.
DEU 4-19
Page 37

>>
Bildschirmmenü
<<
Beispiel
System (Fortsetzung)
Ansichtsoption
Breitbildmodus
Für 4: 3 Videoquelle
Beispiel: Bildschirmgroße Bilder
Seitenbalken Int. Dehnung (Smart stretch) Zoom Dehnen
Geeignet zum Betrachten der
herkömmliche 4:3 Videoquelle
in ihrem normalen Format.
Für USB-Video oder Home Network Video
Beispiel: Bildschirmgroße Bilder
Eingangssignal Auto Original Dehnen
Geeignet zum Ausdehnen 4:3
Video – Quelle, um den
Bildschirm auszufüllen.
Geeignet für die Anzeige von
Breitbild-2,35: 1 anamorphen
DVDs im Vollbildmodus.
Dieser Modus eignet sich für
1.78: 1 DVDs. Beim Betrachten
von 1.85: 1 DVDs, Stretch-
Modus zeigt immer noch sehr
dünne schwarze Bänder am
oberen und unteren Rand des
Bildschirms.
DEU 4-20
Hält das ursprüngliche
Seitenverhältnis im
Vollbildmodus.
Zeigt ein Bild in
Originalgröße an.
Ein Bild füllt den
Bildschirm vollständig.
Page 38

>>
Bildschirmmenü
<<
Beispiel
System (Fortsetzung)
Ansichtsoption
Breitbildmodus
Für PC
Beispiel: Bildschirmgroße Bilder
Eingangssignal Normal Dehnen Punkt f. Pkt.
Hält das ursprüngliche
Seitenverhältnis im
Vollbildmodus.
ZUR BEACHTUNG
Schließen Sie den PC an, bevor Sie Einstellungen vornehmen. Siehe Installationsanleitung.
Die wählbare Bildschirmgröße kann je nach Eingangssignal variieren.
Nur Audio
Wenn Sie Musik von einem Musikprogramm hören, können Sie den Bildschirm ausschalten und nur Audio genießen.
ZUR BEACHTUNG
Die Bildschirmanzeige wird wieder normal, wenn eine Taste gedrückt wird (außer bei Audiovorlagen wie VOL, MUTE).
Untertitelanzeige ändern
Ermöglicht das Ändern der Untertitel-Anzeige. Wählen Sie „Untertitelanzeige ändern” im Menü, um die Untertitel-Informationen
anzuzeigen.
Die angezeigten Informationen variieren je nach Video, das Sie gerade sehen.
ZUR BEACHTUNG
Die Funktion „Untertitelanzeige ändern” steht für den Video-Eingang zur Verfügung und ist für den Component-Eingang nicht
verfügbar.
Ein Bild füllt den
Bildschirm vollständig.
Erkennt die Auflösung des
Signals und zeigt ein Bild mit der
gleichen Anzahl von Pixeln auf
dem Bildschirm an.
DEU 4-21
Page 39

>>
<<
Bildschirmmenü
Beispiel
System (Fortsetzung)
Menu-Darstellung
Mit dieser Funktion können Sie das Aussehen des Untertitels
an Ihre Bedürfnisse anpassen.
Größe/Randeffekt/Randfarbe/Text
Farbe/Hintergrundfarbe/Text Deckkraft/Hintergrund
Deckkraft
Startbildschirm
Wenn diese Funktion aktiviert ist, wird das SHARP-Logo beim
Einschalten des Monitors angezeigt.
Front-LED
Wenn diese Funktion auf „An“ eingestellt ist, leuchtet die LED
auf der Vorderseite des Monitors.
ZUR BEACHTUNG
„Ein" ist werkseitig voreingestellt. Wenn Sie die LED
ausschalten möchten, stellen Sie die Funktion auf „Aus“.
Automatisches Abspielen
Sie können den USB-Media-Player oder den Webbrowser
automatisch starten.
Aus: Diese Funktion funktioniert nicht.
USB: Nach dem Einschalten wird das Video kontinuierlich
wiedergegeben oder die Diashow von Standbildern
wird automatisch gestartet.
Web-Browser: Nach dem Einschalten startet der
ZUR BEACHTUNG
Wenn mehr als ein Video kontinuierlich wiedergegeben
wird, wird der Bildschirm schwarz, während die Daten des
nächsten Videos geladen werden. Um diese Blackout-Zeit
zu verkürzen, passen Sie die Datengröße des Inhalts an.
Erstellen Sie im Hauptverzeichnis des USB-Speichergeräts
einen Ordner namens „AutoPlay" und speichern Sie in
dem Ordner das Video oder die Standbilder, die Sie
wiedergeben möchten.
Webbrowser automatisch und zeigt die
Startseite an.
Wenn sowohl Videodateien als auch Standbilder im
"AutoPlay"-Ordner gespeichert sind, haben die
Videodateien Vorrang und Fotos werden nicht abgespielt.
Bevor Sie das Fernsehgerät ausschalten, müssen Sie das
USB-Speichergerät an den Monitor anschließen.
Wenn es Bilder auf dem USB-Speichergerät gibt, die
jedoch nicht auf dem Bildschirm erscheinen, wechseln Sie
in den USB-Modus und überprüfen Sie, ob die Bilddateien
auf dem USB-Speichergerät korrekt angezeigt werden.
Es wird durch Fernsteuerung unterbrochen werden. Nach
ein paar Minuten wird es automatisch wieder gestartet.
Funktionsmenu
1. So starten Sie den das Funktionsmenu
1. Es gibt zwei Möglichkeiten, das Funktionsmenu
aufzurufen.
Drücken Sie / / / , um „MENU“ > „System“ >
„Funktionsmenu" auszuwählen, und drücken Sie dann
ENTER.
Drücken Sie gleichzeitig die Tasten „INPUT“ und „VOL (+)“
am Gerät und schalten Sie das Gerät ein.
2. Das Passwort wird angezeigt.
Verfahren
Der Eingang beginnt mit der linken
Ziffer.
Verwenden Sie die Zifferntasten [1]
bis [9] und [0] auf der
Fernbedienung. Die anderen
Tasten sind nicht akzeptiert.
Mit einer Zifferntasteneigabe ändert
sich „-“ auf „ “.
Die Eingabeposition bewegt sich
um eine Stelle nach rechts.
Bei allen eingegebenen 3 Ziffern
wird das Passwort überprüft.
3. Das 3-stellige Kennwort ist nun überprüft.
Das Kennwort [0] [2] [7] Lässt das Funktionsmenu
erscheinen.
Bei anderen Passwörtern wechselt der Bildschirm in den
normalen Modus.
DEU 4-22
Page 40

>>
Bildschirmmenü
<<
Beispiel
System (Fortsetzung)
Funktionsmenu
2. So beenden Sie die Anzeige des Funktionsmenüs.
Es gibt die folgenden Möglichkeiten, den FunktionsmenuSetup-Bildschirm zu beenden.
Schalten Sie die Stromversorgung mit der Taste „POWER“
aus.
Wählen Sie „EXECUTE“.
3. Funktionsmenu
Die Anleitung wird nicht auf dem Bildschirm angezeigt.
Einrichtungsverfahren
Schalten Sie die Stromversorgung mit der Taste „POWER“
aus.
Um den Zeiger nach oben oder unten zu bewegen,
verwenden Sie die „Pfeil-AUF/AB-Taste“ (Fernbedienung)
oder die Taste „CH ( )/( )“ (Fernbedienung und
Monitor).
Um die Einstellungen zu ändern, verwenden Sie die Taste
„RECHTS/LINKS“ (Fernbedienung) oder die Taste „VOL
(+)/(-)“ (Fernbedienung und Monitor).
Um neue Einstellungen zu speichern, wählen Sie
„EXECUTE“ und drücken Sie die Taste „ENTER“
(Fernbedienung) oder die Taste „Input“ (Monitor).
4. Verwendung von USB-Klon
Dies ist die Funktion, die die Benutzereinstellung eines
Fernsehgeräts auf andere Fernsehgeräte kopiert oder die
vorherige Benutzereinstellung auf sich selbst kopiert. Das
Klonen ist zwischen demselben Modell möglich.
1. Stecken Sie den USB-Speicher auf Monitor.
2. Geben Sie das öffentliche Funktionsmenü ein.
3. Wählen Sie "COPY MODE".
4. Wählen Sie dann "TV → USB [Start]".
5. "USB Cloning Finished." Die Meldung wird beendet, wenn
sie fertig ist, dann wählen Sie "Reset". Monitor wird neu
gestartet.
6. Setzen Sie den USB ein, der die Daten vom Fernsehgerät
zu einem anderen Fernsehgerät oder sich selbst hat.
7. Geben Sie das öffentliche Funktionsmenü ein.
8. Wählen Sie "COPY MODE".
9. Wählen Sie dann "USB → TV [Start]".
10. "USB Cloning Finished." Die Meldung wird angezeigt,
wenn sie fertig ist, und wählen Sie dann "Reset". Monitor
wird neu gestartet.
11. Comfirm die Benutzereinstellung wird kopiert.
PUBLIC MODE
POWER ON FIXED [ VARIABLE ]
MAXIMUM VOLUME [ 100 ]
VOLUME FIXED [ VARIABLE ]
VOLUME FIXED LEVEL [ 30 ]
RC BUTTON [ RESPOND ]
PANEL BUTTON [ RESPOND ]
MENU BUTTON [ RESPOND ]
AV POSITION FIXED [ VARIABLE ]
ON SCREEN DISPLAY [ YES ]
INPUT MODE START [ NORMAL ]
INPUT MODE FIXED [ VARIABLE ]
LOUD SPEAKER [ ON ]
RC PATH THROUGH [ OFF ]
REMOTE POWON [ ENABLE ]
PUBLIC MODE [ OFF ]
RESET
EXECUTE
COPY MODE
ZUR BEACHTUNG
Einzelheiten zu den Menüpunkten finden Sie in der
englischen Bedienungsanleitung.
DEU 4-23
Page 41

>>
Verbinden Sie den Monitor und den Home Network-Server mit einem ETHERNET-Kabel.
Genießen von Foto/Musik/Video-Wiedergabe
<<
Vorbereitung
Sie können eine Verbindung zu einem USB-Speichergerät, einer USB-Festplatte oder einem Home
Network Server herstellen, um Bilder zu betrachten, Musik zu hören und Videos anzuschauen.
ZUR BEACHTUNG
Abhängig vom USB-Speichergerät/USB-Festplattenlaufwerk/Home Network-Server kann der
Monitor die aufgezeichneten Daten möglicherweise nicht erkennen.
Es kann Zeit dauern, die aufgezeichneten Daten zu lesen, wenn das USB-Speichergerät/das
USB-Festplattenlaufwerk/der Heimnetzwerkserver viele Dateien oder Ordner enthält.
Verwenden Sie für die Namen von Dateien nur alphanumerische Zeichen.
Dateinamen mit mehr als 80 Zeichen (kann je nach Zeichensatz unterschiedlich sein) werden
eventuell nicht angezeigt.
Anschließen eines USB-Speichergeräts/USB-Festplatte
Schließen Sie das USB-Speichergerät mit aufgenommenen Fotos, Musik oder Videos an den USBAnschluss des Monitors an.
VORSICHT
Verwenden Sie kein USB-Verlängerungskabel, wenn Sie ein USB-Speichergerät an den
USB-Anschluss des Monitors anschließen.
Die Verwendung eines USB-Verlängerungskabels mit dem USB-Speichergerät kann eine
ordnungsgemäße Ausführung der Funktionen verhindern.
Anschließen eines Heimnetzwerkservers
ZUR BEACHTUNG
Trennen Sie nicht während der Übertragung von Dateien einen Heimnetzwerkserver vom Monitor,
wenn ein Bildschirm zu einem anderen umschaltet oder bevor Sie „Heimnetzwerk“ aus der
INPUT-Liste verlassen.
Verbinden und trennen Sie einen Heimnetzwerkserver nicht wiederholt vom Monitor.
Verwenden Sie beim Anschließen einer USB-Festplatte unbedingt eine Festplatte mit einem
Netzadapter.
Entfernen Sie kein USB-Speichermedium oder keine Speicherkarte vom Monitor, während Sie
Dateien übertragen, die Diashow-Funktion verwenden oder den Bildschirmen wechseln, oder
bevor Sie „USB“ aus der INPUT-Liste verlassen.
Einstecken und entfernen Sie nicht USB-Speichergeräte/USB-Festplatten in den und aus dem
Monitor wiederholt.
Wenn Sie einen Kartenleser verwenden, müssen Sie zuerst ein USB-Speichergerät einlegen.
DEU 5-1
Page 42

>>
Genießen von Foto/Musik/Video-Wiedergabe
<<
Auswählen der Ordner, die wiedergegeben werden sollen
Um Daten vom USB-Speichergerät wiederzugeben,
schließen Sie das USB-Speichergerät an den Monitor an.
Gehen Sie wie folgt vor, um nach dem Umschalten vom
USB-Modus in einen anderen Modus zurück zum USBModus zu wechseln.
1 Wählen Sie „USB“ oder „Heimnetzwerk“ aus dem
Listenfeld INPUT.
2 Wählen Sie mit / „Foto“ „Musik“ oder „Video“ und
drücken Sie dann ENTER.
Beispiel
3 Drücken Sie / , um den gewünschten Ordner
auszuwählen, und drücken Sie dann ENTER.
Der „Breitbildmodus“ ist während des Musikmodus
fixiert. Im „Videomodus“ können Sie „Auto“ „Original“
oder „Dehnen“ wählen.
Während des „Videomodus“ werden Videos, die kleiner
als die Anzahl der Pixel auf dem Bildschirm sind, in ihrer
ursprünglichen Größe angezeigt.
In diesen Fällen schalten Sie den „Breitbildmodus“ auf
„Auto“ damit das Video an den Bildschirm angepasst
wird.
ZUR BEACHTUNG
16 ist die maximale Anzahl von USB-Laufwerken und 10
ist die maximale Anzahl von Home Network-Servern, die
angezeigt werden können.
USB-Gerätekompatibilität
USB-Gerät USB-Speicher, USB-Kartenleser
Dateisystem FAT/FAT32/NTFS (Nur USB-Festplatte)
Fotodateien-
Format
Musikdateien-
Format
(Massenspeicher-Klasse), USBFestplatte
JPEG (.jpg) (DCF2.0-konform)
MP3 (.mp3)
Bitrate: 32k, 40k, 48k, 56k, 64k, 80k, 96k,
112k, 128k, 160k, 192k, 224k, 256k,
320kbps
Samplingfrequenz: 32k, 44.1k, 48kHz
DEU 5-2
Page 43

>>
Genießen von Foto/Musik/Video-Wiedergabe
<<
Auswählen der Ordner, die
wiedergegeben werden sollen
(Fortsetzung)
Videodateien-Format
Dateierweiterung Container Video Ton
MPEG-1
MPEG-4
.avi AVI
.mkv MKV
.asf
.wmv
.mp4 MP4
.mpg
.mpeg
ASF
WMV
MPG
SP/ASP(XviD)
MPEG-4 AVC
(H.264)
Motion JPEG
MPEG-1
MPEG-2
MPEG-4
SP/ASP(XviD)
MPEG-4 AVC
(H.264)
MPEG-4
SP/ASP(XviD)
WMV 7/8/9
MPEG-4
SP/ASP(XviD)
MPEG-4 AVC
(H.264)
Motion JPEG
MPEG-1
MPEG-2
MPEG-
Audio
LPCM
MS-
ADPCM
DTS
AC3
MPEG-
Audio
LPCM
MS-
ADPCM
DTS
AC3
LPCM
WMA
MPEG-
Audio
LPCM
MS-
ADPCM
AC3
MPEG-
Audio
LPCM
MS-
ADPCM
AC3
ZUR BEACHTUNG
Jpeg-Dateien mit Progressiv-Format werden nicht
unterstützt.
USB 1.1-Geräte werden möglicherweise nicht
ordnungsgemäß abgespielt.
Bei Verwendung von USB-Hubs ist einwandfreie Funktion
nicht gewährleistet.
Einige Videodateien-Formate werden in Abhängigkeit von
der Datei möglicherweise nicht wiedergegeben.
Einige Bilder werden je nach Dateiformat möglicherweise
nicht im entsprechenden Seitenverhältnis angezeigt.
Kompatibilität mit Heimnetzwerkserver
Fotodateien-Format JPEG
Musikdateien-
Format
Videodateien-
Format
ZUR BEACHTUNG
Jpeg-Dateien mit Progressiv-Format werden nicht
unterstützt.
Einige Videodateiformate werden möglicherweise je nach
Datei oder Server nicht wiedergegeben.
LPCM, MP3
AVI, ASF, MP4, WMV, MPG
DEU 5-3
Page 44

>>
Genießen von Foto/Musik/Video-Wiedergabe
<<
Wiedergabe von Dateien auf einem USB-Speichergerät/Heim-Netzwerk Server
ZUR BEACHTUNG
Die Bildschirmbilder in diesem Abschnitt beziehen sich auf
den USB-Modus. Der Bildschirm im Heimnetzwerk-Modus
kann geringfügig davon abweichen.
Foto-Modus
Miniaturbilder betrachten
Beispiel
Tasten für Miniaturbild-Bedienung
Tasten Beschreibung
/ / / Zum Wählen des gewünschten Punkts.
ENTER Beim Wählen eines Ordner-Icons:
RETURN Rückkehr zum vorherigen Prozess.
A (rot) Löschen Sie die Anzeige der
B (grün)
C (blau)
D (gelb)
ZUR BEACHTUNG
Einige Sekunden, nachdem der Cursor auf ein
Vorschaubild positioniert ist, werden die
Dateiinformationen rechts in der Mitte des Bildschirms
angezeigt.
Ruft dieses Verzeichnis auf.
Beim Wählen eines Foto-Miniaturbilds:
Startet die Diaschau.
Dateiinformationen.
DEU 5-4
Page 45

>>
Genießen von Foto/Musik/Video-Wiedergabe
<<
Wiedergabe von Dateien auf einem
USB-Speichergerät/Heim-Netzwerk
Server (Fortsetzung)
Diaschau
Die auf dem Vorschaubild angezeigten Fotos werden als
Diashow angezeigt.
Tasten für Diaschau-Bedienung
Tasten Beschreibung
RETURN Ruft die Miniaturbildwahl-Anzeige zurück.
B (grün) Vorherige Datei
C (blau) Betriebsführung anzeigen/ausblenden
D (gelb) Nächste Datei
ZUR BEACHTUNG
Drehen eines Fotos wirkt nur auf den vorübergehend
gewählten Gegenstand; diese Einstellung wird nicht
gespeichert.
DEU 5-5
Page 46

>>
Genießen von Foto/Musik/Video-Wiedergabe
<<
Wiedergabe von Dateien auf einem
USB-Speichergerät/Heim-Netzwerk
Server (Fortsetzung)
Musik-Modus
Beispiel
Tasten für Musik-Modus-Bedienung
Tasten Beschreibung
/ / / Zum Wählen des gewünschten
ENTER Beim Wählen eines Ordner-Icons:
RETURN Rückkehr zum vorherigen Prozess.
A (rot) Löschen Sie die Anzeige der
B (grün)
C (blau)
D (gelb)
ZUR BEACHTUNG
Die angezeigte Wiedergabezeit kann je nach Datei
geringfügig von der tatsächlichen Wiedergabezeit
abweichen.
Einige Sekunden, nachdem der Cursor auf ein
Vorschaubild positioniert ist, werden die
Dateiinformationen rechts in der Mitte des Bildschirms
angezeigt.
Punkts.
Ruft dieses Verzeichnis auf.
Beim Wählen einer Musikdatei:
Spielt die Musik ab.
Dateiinformationen.
DEU 5-6
Page 47

>>
Genießen von Foto/Musik/Video-Wiedergabe
<<
Wiedergabe von Dateien auf einem
USB-Speichergerät/Heim-Netzwerk
Server (Fortsetzung)
Videomodus
Beispiel
Tasten für Dateiwahl-Bedienung
Tasten Beschreibung
/ / / Zum Wählen des gewünschten
ENTER Beim Wählen eines Ordner-Icons:
RETURN Rückkehr zum vorherigen Prozess.
A (rot) Löschen Sie die Anzeige der
B (grün)
C (blau)
D (gelb)
Punkts.
Ruft dieses Verzeichnis auf.
Beim Wählen einer Videodatei: Video
wiedergeben.
Dateiinformationen.
ZUR BEACHTUNG
Einige Sekunden, nachdem der Cursor auf ein
Vorschaubild positioniert ist, werden die
Dateiinformationen rechts in der Mitte des Bildschirms
angezeigt.
Falls mehrere Filme kontinuierlich wiedergegeben werden,
tritt ein Blackout auf, während die nächsten Daten geladen
werden. Bitte passen Sie die Datengröße des Inhalts an,
um den Blackout zu verkürzen.
DEU 5-7
Page 48

>>
Genießen von Foto/Musik/Video-Wiedergabe
<<
Wiedergabe von Dateien auf einem
USB-Speichergerät/Heim-Netzwerk
Server (Fortsetzung)
Tasten für Wiedergabemodus
Tasten Beschreibung
Stoppen Sie die Wiedergabe
Stoppen Sie die Wiedergabe
Schneller Vorlauf
Schneller Rücklauf
A (rot) Untertitel
B (grün) Vorherige Datei
C (blau) Bedienungsanleitung
anzeigen/ausblenden
D (gelb) Nächste Datei
RETURN Wechselt zum Dateiwahl-Bildschirm
zurück.
DEU 5-8
Page 49

>>
Angeschlossene LINK-kompatible Geräte können ohne Änderung der Einstellungen der
Fernbedienung betrieben werden.
Die
Steuern Sie das LINK-kompatible Audiosystem
Stellen Sie die Lautstärke des LINK-kompatiblen Audiosystems ein.
Tasten für Wiedergabemodus
Verwenden des LINK-Vorgangs
<<
Steuern von HDMI-Geräten mit LINK-Betrieb
Was ist AQUOS LINK?
Mit dem HDMI CEC (Consumer Electronics Control) Protokoll, mit LINK Operation können Sie
interaktive Bedienung kompatibler Systemgeräte (Blu-ray Disc-Geräte, AV-Verstärker, DVD).
Der LINK-Betriebsmodus gibt Ihnen die Möglichkeit das HDMI-Gerät mit nur einer Fernbedienung
zu bedienen.
ZUR BEACHTUNG
Verwenden Sie zum Anschließen des Monitors an LINK-kompatible Geräte handelsübliche Kabel.
Richten Sie die Fernbedienung auf den Monitor und nicht auf angeschlossene HDMI-Geräte.
Abhängig vom Typ des verwendeten HDMI-Kabels kann Videorauschen auftreten. Vergewissern
Sie sich, dass Sie ein HDMI-zertifiziertes Kabel verwenden.
Hiermit können bis zu 3 HDMI-Aufnahmegeräte und ein AV-Verstärker an das System
angeschlossen werden.
Diese Vorgänge wirken sich auf das als aktuelle Eingangsquelle gewählte HDMI-Gerät aus. Wenn
das Gerät nicht funktioniert, schalten Sie das Gerät ein und wählen Sie die entsprechende
Eingangsquelle mit INPUT aus.
Die LINK-Funktion arbeitet möglicherweise nicht ordnungsgemäß, wenn ein HDMI-Splitter oder
eine AV- Umschalteinheit verwendet wird. Diese Geräte können zu Bild- und/oder
Tonunterbrechungen führen.
OPTION-Taste funktioniert nur, wenn LINK Operation verwendet wird.
ZUR BEACHTUNG
Die Schritte unter „HDMI CEC Link-Einstellungen“ auf Seite 6-2 müssen vorher ausgefüllt werden.
Beziehen Sie sich auf diese Bedienungsanleitung und die Bedienungsanleitung des LINK-Geräts,
das mit diesem Monitor verwendet werden soll.
Tasten Beschreibung
/ / / Zum Wählen des gewünschten Punkts.
ENTER Aktiviere die gewählte Funktion
A (rot) Stopp
B (grün) Vorheriges Kapitel
C (blau) Wiedergabe
D (gelb) Nächstes Kapitel
RETURN Zurück zur vorherigen Seite
EXIT Verlassen Sie die Seite
DEU 6-1
Page 50

>>
Verwenden des LINK-Vorgangs
<<
Steuern von HDMI-Geräten mit
LINK-Betrieb (Fortsetzung)
HDMI CEC Link-Einstellungen
Nehmen Sie die Einstellungen für den LINK-Betrieb vor.
Stellen Sie die Einstellungen mit „Ersteinrichtung“ >
„Eingangseinstellungen“ > „HDMI CEC Link-Einstellungen“
ein.
Link-Betrieb
Wählen Sie die LINK Operationssteuerung, um die LINKFunktion zu deaktivieren, auch wenn ein LINK-kompatibles
HDMI-Gerät an den Monitor angeschlossen ist. Diese
Funktion verhindert, dass das Gerät unerwartet startet.
Einschalt-Automatik
Wenn aktiviert, ist die One Touch Play-Funktion verwendbar.
Solange sich der Monitor im Standby-Modus befindet,
schaltet er sich automatisch ein und gibt das Bild von der
HDMI-Quelle wieder.
Tonwiedergabekanal
Mit dieser Funktion können Sie das Monitor-Audiosignal über
Audiogeräte anhören, ohne ein Glasfaserkabel zu verwenden,
welches herkömmlich erforderlich ist.
Voraussetzungen für die Verwendung eines ARCkompatiblen AV-Verstärkers:
ARC-kompatiblen AV-Verstärker an die ARC-kompatible
HDMI IN-Buchse angeschlossen. (HDMI IN 1)
(Einzelheiten finden Sie in der Bedienungsanleitung des
ARC-kompatiblen Gerätes.)
Verwendung eines ARC-kompatiblen Kabels.
An: Sie können das Monitor-Audiosignal mit ARC-
kompatiblem Audiogerät anhören.
Aus: Diese Funktion ist abgeschaltet.
ZUR BEACHTUNG
Falls das Monitor-Audiosignal auch nach der erforderlichen
Einstellung nicht vom AV-Verstärker ausgegeben werden
kann, schließen Sie den Monitor mit einem Glasfaserkabel
an den AV-Verstärker an und wählen Sie „Aus“.
DEU 6-2
Page 51

>>
Verwenden des LINK-Vorgangs
<<
Link Operation Menü
Im Menü Link-Betrieb können Sie Einstellungen während des
Betriebs von LINK-kompatiblen Geräten vornehmen.
1 Drücken Sie OPTION, um das Link Bedienungs-Menü
aufzurufen.
2 Drücken Sie / , um das gewünschte Element
auszuwählen, und drücken Sie dann ENTER.
Die spezifischen Vorgänge hängen vom ausgewählten
Element ab. Im Folgenden sind die grundlegenden
Operationen für jedes Element gezeigt.
Gerät ein / aus
Sie können die Stromversorgung des angeschlossenen LINKkompatiblen Geräts manuell ein-/ausschalten.
Bei jedem Drücken der Taste ENTER schaltet das
angeschlossene Gerät ein oder aus.
DEU 6-3
Page 52

>>
Verwenden des LINK-Vorgangs
<<
Link Operation Menü (Fortsetzung)
Startmenü anzeigen
Sie können ein Setup-Menü über das angeschlossene LINKkompatible Gerät aufrufen.
ZUR BEACHTUNG
Je nach Status des Gerätes (Aufnahme oder Standby-
Modus, usw.) wird das Setup-Menü nicht angezeigt.
Tonwiedergabemodus ändern
Sie können den Monitor-Ton nur über das LINK-kompatible
Audiosystem abhören.
Tonwiedergabekanal: Der Ton des Monitor-Lautsprechers
ist stummgeschaltet und nur der Ton des LINKkompatiblen Audiosystems ist hörbar.
• Sie können VOL+/- und MUTE verwenden.
Eingebauter Lautsprecher: Der Ton wird über den
Monitorlautsprecher ausgegeben.
HDMI-Geräteauswahl
Wenn mehrere HDMI-Geräte in Reihe liegend angeschlossen
sind, können Sie hier anweisen, welches Gerät gesteuert
werden soll.
Drücken Sie / , um das gewünschte Gerät aus einer Liste
der angeschlossenen HDMI-Geräte auszuwählen, und
drücken Sie dann ENTER.
HDMI CEC Link-Einstellungen
Sie können den HDMI CEC LINK Einstellungsbildschirm auch
über das Menü „Link Betrieb“ anzeigen.
DEU 6-4
Page 53

>>
Verwenden des LINK-Vorgangs
<<
Verwenden eines Smartphones zusammen mit dem Monitor
Mit dieser Funktion können Sie den Monitor über ein MHLKabel mit einem Smartphone verbinden, das Mobile HighDefinition Link (MHL™) unterstützt.
Um den Monitor mit Ihrem MHL-kompatiblen Smart-Phone zu
verbinden versichern Sie sich, dass Sie ein MHL-Kabel (im
Handel erhältlich) verwenden.
Bilder und Videos können auf einem großen Bildschirm
angeschaut werden.
Musikdateien können wiedergegeben werden.
ZUR BEACHTUNG
Ein MHL-kompatibles tragbares Gerät ist für die
Verwendung dieser Funktion erforderlich. Schließen Sie
das Gerät an die HDMI IN 3-Buchse an.
Dieses Produkt beinhaltet MHL 2.2.
Einschalt-Automatik
Wenn ein MHL-kompatibles Gerät an den Monitor
angeschlossen ist, wird der Monitor automatisch
eingeschaltet.
Diese Funktion ist aktiv, wenn „Link-Betrieb“ auf „An“
eingestellt ist.
(Siehe Seite 6-2.)
Automatische Eingangswahl
Wenn ein MHL-kompatibles Gerät an den Monitor
angeschlossen ist, wird der Eingangsmodus automatisch
ausgewählt.
Diese Funktion ist aktiv, wenn „Link-Betrieb“ auf „An“
eingestellt ist.
(Siehe Seite 6-2.)
Bedienung mithilfe der Fernbedienung
Mit der Fernbedienung des Monitor kann ein tragbares Gerät
bedient werden.
/ / / , ENTER, EXIT, 0-9, • (DOT), ENT usw.
Die Bedienung hängt vom angeschlossenen Gerät und
den angezeigten Inhalten ab.
DEU 6-5
Page 54

>>
Auflösung aufweist, unklare (schwarze) Kanten aufweist oder während der Ausführung von „Auto-
Verwenden eines PCs
<<
Anpassen des Computerbildes
Sie können die Position der Bildeingabe von einem PC aus über „Ersteinrichtung“ >
„Eingangseinstellungen“ > „Fein-Sync.“ einstellen.
Fein-Sync.
Normalerweise kann die Bildlage mit „Auto-Sync.“ problemlos wie erforderlich angepasst werden. In
manchen Fällen kann es aber erforderlich sein, zur Optimierung eine manuelle Einstellung
vorzunehmen.
Eingangssignal: Wählen Sie das Eingangssignal.
1024x768
1360x768
Auto-Sync.: Zur automatischen Anpassung des PC-Bildes.
Ja: Automatische Synchronisierung startet und „Jetzt das Bild anpassen“ wird angezeigt.
Nein: Diese Funktion ist abgeschaltet.
H-Pos.: Zum Zentrieren der Bildlage durch Verschieben nach links oder rechts.
V-Pos.: Zum Zentrieren der Bildlage durch Verschieben nach oben oder unten.
Clock: Zum Anpassen, wenn das Bild mit vertikalen Streifen flimmert.
Phase: Zum Anpassen, wenn der Zeichenkontrast niedrig ist oder das Bild flimmert.
ZUR BEACHTUNG
Automatische Synchronisation kann fehlschlagen, wenn das Computerbild eine niedrige
Sync.“ verschoben wird.
Schließen Sie den PC an den Monitor an und schalten Sie ihn ein, bevor Sie „Auto-Sync.“ starten.
Es ist nicht notwendig, die „Clock“ oder „Phase“ einzustellen, wenn ein Digitalsignal eingegeben
wird, so dass es nicht ausgewählt werden kann.
Die voreingestellte Cursorposition befindet sich möglicherweise nicht in der Mitte, da die Werte
der Bildschirmpositionsvariablen asymmetrisch sein können.
Die Werte der Bildschirmpositionsvariablen hängen vom Ansichtsmodus oder vom Signaltyp ab.
Die Bereiche sind auf dem Einstellbildschirm zu sehen.
DEU 7-1
Page 55

>>
Verwenden eines PCs
<<
Audioeingang einstellen
Tonwahl
Diese Funktion stellt die Schnittstelle für die Ausgabe des Computer-Audiosignals ein.
Die Einstellungen variieren je nach Eingangsquelle. Wählen Sie die Eingangsquelle, die dem mit
dem PC verbundenen Anschluss entspricht, und stellen Sie dann das gewünschte Element ein.
Weitere Informationen finden Sie unter „Ersteinrichtung“ > „Eingangseinstellungen“ > „Tonwahl“.
HDMI 2
HDMI2(Digital): Wählen Sie diese Option, wenn Monitor und PC über ein HDMI-zertifiziertes Kabel
angeschlossen sind und Audio über das gleiche Kabel eingegeben wird.
HDMI+Analog: Wählen Sie diese Option, wenn Monitor und PC über ein HDMI-zertifiziertes Kabel
angeschlossen sind und das Audiosignal über die 3,5-mm-Stereo-Audio-IN Buchse eingegeben
wird.
ZUR BEACHTUNG
„Tonwahl“ auf „HDMI+Analog“ eingestellt ist, wird kein Ton wiedergegeben, wenn Sie nur ein
HDMI-zertifiziertes Kabel verwenden, um HDMI-kompatible Geräte anzuschließen. Um Ton zu
erzeugen, sollten Sie eine analoge Audioverbindung herstellen.
Wenn Sie HDMI-kompatible Geräte nur mit einem HDMI-zertifizierten Kabel anschließen
möchten, setzen Sie „Tonwahl“ auf „HDMI2(Digital)“.
DEU 7-2
Page 56

>>
Verbinden Sie sich mit dem Monitor mit den folgenden Einstellungen für IP auf dem PC.
Wenn Sie Ihre ID und Ihr Kennwort im Monitor-Menü festlegen, müssen Sie diese eingeben, sobald
Sie eine Verbindung zum Monitor herstellen.
Stellen Sie die RS-232C-Kommunikationseinstellungen auf dem PC so ein, dass die
Kommunikationsbedingungen des Monitors übereinstimmen.
Die Kommunikationseinstellungen des Monitors sind wie folgt:
Datenübertragungsverfahren
Senden Sie die Steuerbefehle vom PC über die RS-232C oder IP.
Der Monitor arbeitet entsprechend dem empfangenen Befehl und sendet eine Antwortnachricht an
den PC.
Senden Sie nicht mehrere Befehle gleichzeitig.
Warten Sie, bis der PC die OK-Antwort empfängt, bevor der nächste Befehl gesendet wird.
Wenn das Gerät ausgeschaltet wird, warten Sie bitte mehr als 20 Sekunden, bis Sie den nächsten
RS232 Power-On-Befehl senden.
Verwenden eines PCs
<<
Steuerung des Monitors
Der Monitor kann von einem PC, Bedienpanels und anderen Geräten über RS-232C oder IP
gesteuert werden.
Verwenden Sie für die Verbindungen ein Kreuz-Typ RS-232C-Kabel, ETHERNET-Kabel
(handelsüblich).
ZUR BEACHTUNG
Dieses Betriebssystem sollte von einer Person benutzt werden, die an Computern gewöhnt ist.
IP-Steuerung
Stellen Sie diese Funktion ein, wenn Sie den Monitor mit Geräten betreiben, die über LAN
verbunden sind. Informationen hierzu finden Sie unter „Netzwerk“
IP-Steuerung
Wenn „IP-Steuerung“ ausgewählt ist, wird „Ändern“ markiert. Drücken Sie ENTER.
Detaillierte Einstellungen
Nehmen Sie die detaillierten Einstellungen vor (Login-ID, Passwort usw.).
Folgen Sie den Anweisungen auf dem Bildschirm, um die Einstellungen zu konfigurieren.
Gerätename
Geben Sie den Namen des Monitors an, der auf anderen Netzwerkgeräten angezeigt wird.
Verwenden Sie die Softwaretastatur, um den Namen festzulegen.
Einzelheiten zur Softwaretastatur finden Sie auf Seite 4-17.
Kommunikationsbedingungen für IP
IP-Protokoll: TCP/IP
Host-IP-Adresse: Legen Sie die IP-Adresse im Monitor-Menü fest
Dienst: Kein (wählen Sie nicht Telnet oder SSH)
TCP-Port-Nr.: Stellen Sie im Monitor-Menü eine Portnummer
ein (Steuerungsport)
ZUR BEACHTUNG
Wenn Sie diese Funktion verwenden, nehmen Sie die Einstellungen für „IP-Steuerung Evor.
Die Verbindung wird getrennt, wenn 3 Minuten lang keine Kommunikation erfolgt.
Kommunikationsbedingungen für RS-232C
Baud-Rate: 9.600 bps
Datenlänge: 8 Bit
Paritätsbit: Keine
Stoppbit: 1 Bit
Flusssteuerung: Keine
DEU 7-3
Page 57

>>
Befehlstabelle
*1 Nur für RS-232C.
Wenn ein Sternchen (*) erscheint, geben Sie einen Wert in dem Klammern-Bereich ein, der in den
Verwenden eines PCs
<<
Steuerung des Monitors (Fortsetzung)
Befehlsformat
Acht ASCII-Codes +CR
Befehl 4-stellig: Command. Befehl. Text mit vier Zeichen.
Parameter 4-stellig: Parameter 0–9, x, Leerzeichen, ?
Parameter
Geben Sie die Parameterwerte linksbündig ein und füllen Sie die restlichen Stellen mit Leerzeichen
auf (achten Sie darauf, dass für Parameter vier Werte eingegeben werden).
Wenn der eingegebene Parameter nicht innerhalb des Einstellbereichs liegt, erscheint „ERR“ (siehe
„Antwortcode-Format“).
Jeder numerische Wert kann das „x“ auf dem Tisch ersetzen.
Antwortcode-Format
Normalantwort
Problemantwort
(Übertragungsfehler oder nicht korrekter Befehl)
Die hier nicht angezeigten Befehle sind nicht garantiert.
GEGENSTAND BEFEHL PARAMETER STEUERUNGSINHALT
EIN
BEFEHLSEINSTELLUNG
VERSORGUNG P O W R 0 _ _ _ Strom Aus Es wechselt in den
EINGANGSWAHL TOGGLE I T G D x _ _ _ (Toggle) Es schaltet durch den
Sie können „Wake On LAN (Magic Packet)“ verwenden, um die Stromversorgung via LAN zu
aktivieren.
Es ist nicht möglich den Monitor mit dem IP-Control Befehl einzuschalten.
ZUR BEACHTUNG
Wenn ein Unterstrich (_) in der Parameterspalte erscheint, geben Sie ein Leerzeichen ein.
Abschnitten unter STEUERUNGSINHALT angegeben ist.
Jeder numerische Wert kann das „x“ auf dem Tisch ersetzen.
R S P W 0 _ _ _ Aus Der Power On-Befehl
1 _ _ _ An [RS-
232C]
2 _ _ _ An [IP] Der Power On-Befehl
1 _ _ _ Einschalten Einschalten*1
wurde verworfen.
Der Power On-Befehl
wurde akzeptiert.
wurde akzeptiert.
Standby-Modus.
Ein/Aus Schalter ein.
(Es ist die gleiche
Weise wie eine
Eingabewechseltaste.)
DEU 7-4
Page 58

>>
Wenn ein Sternchen (*) erscheint, geben Sie einen Wert in dem Klammern-Bereich ein, der in den
Verwenden eines PCs
<<
Steuerung des Monitors (Fortsetzung)
GEGENSTAND BEFEHL PARAMETER STEUERUNGSINHALT
EINGANGSWAHL 1-6 I A V D * _ _ _ 1: HDMI IN 1,
AV-MODUSWAHL A V M D * _ _ _ 0: (Toggle),
LAUTSTÄRKE V O L M * * * _ Lautstärke (0-
BILDLAGE H-POS. H P O S * * * _ (-50-50) Für PC-Eingang.
V-POS. V P O S * * * _ (-50-50)
CLOCK C L C K * * * _ (0-100)
PHASE P H S E * * _ _ (0-63)
2: HDMI IN 2,
3: HDMI IN 3,
4: VIDEO IN 1,
5:
COMPONENT
/VIDEO IN 2,
6: PC IN
1: STANDARD,
2: FILM,
4:
ANWENDER,
5:
DYNAMISCH
(Konstant),
6:
DYNAMISCH,
7: PC
100)
Obwohl es jetzt
wählen kann, ist
das innere
Ein/Aus Schalten
in Betrieb.
Die Werte der
Bildschirm
positionsvariablen
hängen vom
Ansichtsmodus
oder vom
Signaltyp ab. Die
Bereiche sind auf
dem
Einstellbildschirm
zu sehen.
GEGENSTAND BEFEHL PARAMETER STEUERUNGSINHALT
BREITBILDMODUS W I D E * * _ _ 0: (Toggle) [AV],
1: Seitenbalken
[AV],
2: Int. Dehnung
[AV]
3: Zoom [AV],
4: Dehnen [AV,
USB-Video,
HeimnetzwerkVideo oder
InternetAnwendungen],
5: Normal [PC]
7: Dehnen [PC],
8: Punkt für Pkt.
[PC] [AV],
9: Vollbild [AV]
10: Auto [USBVideo, USB-Foto,
HeimnetzwerkVideo, Foto oder
InternetAnwendungen],
11: Original [USBVideo, USB-Foto,
HeimnetzwerkVideo, Foto oder
InternetAnwendungen]
STUMMSCHALTUNG M U T E * _ _ _ 0: (Toggle),
1: An,
2: Aus
ZUR BEACHTUNG
Wenn ein Unterstrich (_) in der Parameterspalte erscheint, geben Sie ein Leerzeichen ein.
Abschnitten unter STEUERUNGSINHALT angegeben ist.
Jeder numerische Wert kann das „x“ auf dem Tisch ersetzen.
0:Obwohl es jetzt
wählen kann, ist
das innere
Ein/Aus Schalten
in Betrieb.
1: Nur verfügbar,
wenn 4:3 Signal
eingegeben wird.
5: Nur verfügbar,
wenn 4:3 Signal
eingegeben wird.
8: [PC] Nur
verfügbar, wenn
UXGA
eingegeben wird.
[AV] Nur
verfügbar, wenn
1080i/p
eingegeben wird.
9: Nur verfügbar,
wenn 720p
eingespeist wird.
10, 11:
Verfügbar, wenn
USB-Video,
USB-Foto,
HeimnetzwerkVideo, Foto oder
Internet
Anwendung
verwendet wird.
DEU 7-5
Page 59

>>
Verwenden eines PCs
<<
Steuerung des Monitors (Fortsetzung)
GEGENSTAND BEFEHL PARAMETER STEUERUNGSINHALT
RAUMKLANG A C S U * _ _ _ 0: (Toggle),
AUDIOAUSWAHL A C H A x _ _ _ (Toggle)
EINSCHLAF-
TIMER
ZUR BEACHTUNG
Wenn ein Unterstrich (_) in der Parameterspalte erscheint, geben Sie ein Leerzeichen ein.
Wenn ein Sternchen (*) erscheint, geben Sie einen Wert in dem Klammern-Bereich ein, der in den
Abschnitten unter STEUERUNGSINHALT angegeben ist.
Jeder numerische Wert kann das „x“ auf dem Tisch ersetzen.
O F T M * _ _ _ 0: Aus,
1: Ein,
2: Aus
1: AUS TIMER - 30 MIN.,
2: AUS TIMER - 60 MIN.,
3: AUS TIMER - 90 MIN.,
4: AUS TIMER - 120 MIN.
5: AUS TIMER - 150 MIN.
DEU 7-6
Page 60

>>
Verwenden eines PCs
<<
Steuerung des Monitors (Fortsetzung)
GEGENSTAND BEFEHL PARAMETER STEUERUNGSINHALT
CC C L C P x _ _ _ (Toggle) Schaltet den Betrieb von
GERÄTENAME T V N M 1 _ _ _ Der unter „Gerätename“
MODELLNAME M N R D 1 _ _ _ Der Modellname des Monitors
SOFTWAREVERSION S W V N 1 _ _ _
IPPROTOKOLLVERSION
ZUR BEACHTUNG
Wenn ein Unterstrich (_) in der Parameterspalte erscheint, geben Sie ein Leerzeichen ein.
Wenn ein Sternchen (*) erscheint, geben Sie einen Wert in dem Klammern-Bereich ein, der in den
Abschnitten unter STEUERUNGSINHALT angegeben ist.
Jeder numerische Wert kann das „x“ auf dem Tisch ersetzen.
I P P V 1 _ _ _
Untertiteln um.
eingestellte Gerätename wird
angezeigt.
Die aktuelle Version der MonitorSoftware wird angezeigt.
Die aktuell unterstützte Version
des IP-Protokolls wird angezeigt.
DEU 7-7
Page 61

>>
Wenn ein Sternchen (*) erscheint, geben Sie einen Wert in dem Klammern-Bereich ein, der in den
Verwenden eines PCs
<<
Steuerung des Monitors (Fortsetzung)
GEGENSTAND BEFEHL PARAMETER STEUERUNGSINHALT
TASTEN DER
FERNBEDIENUNG
R C K Y * * _ _ 0-9: 0-9,
10: DOT,
12: POWER,
13: DISPLAY,
23: OPTION,
24: SLEEP,
31: MUTE,
32: VOL -,
33: VOL +,
34: CH ,
35: CH ,
36: INPUT,
38: MENU,
39: APPS,
40: ENTER,
41: ,
42: ,
43: ,
44: ,
45: RETURN,
46: EXIT,
49: AUDIO,
50: A (rot),
51: B (grün),
52: C (blau),
53: D (gelb),
61: MANUAL
ZUR BEACHTUNG
Wenn ein Unterstrich (_) in der Parameterspalte erscheint, geben Sie ein Leerzeichen ein.
Abschnitten unter STEUERUNGSINHALT angegeben ist.
Jeder numerische Wert kann das „x“ auf dem Tisch ersetzen.
Sie können „Wake On LAN (Magic Packet)“ verwenden, um die Stromversorgung via LAN zu
aktivieren.
DEU 7-8
Page 62

>>
Verwenden eines PCs
<<
Tabelle zur PC-Kompatibilität
Es ist notwendig, den PC korrekt einzustellen, um das XGA und WXGA-Signal anzuzeigen.
Auflösung Horizontalfrequenz Vertikalfrequenz VESA-Standard
720 x 400 31,5 kHz 70 Hz —
VGA
SVGA 800 x 600
XGA 1024 x 768
WXGA 1360 x 768 47,7 kHz 60 Hz
SXGA 1280 x 1024 64,0 kHz 60 Hz
SXGA+ 1400 x 1050 65,3 kHz 60 Hz
UXGA 1600 x 1200 75,0 kHz 60 Hz
1080p 1920 x 1080 67,5 kHz 60 Hz ―
VGA und XGA sind eingetragene Marken der International Business Machines Corporation.
640 x 480
31,5 kHz 60 Hz
37,9 kHz 72 Hz
37,5 kHz 75 Hz
35,1 kHz 56 Hz
37,9 kHz 60 Hz
48,1 kHz 72 Hz
46,9 kHz 75 Hz
48,4 kHz 60 Hz
56,5 kHz 70 Hz
60,0 kHz 75 Hz
Tabelle zur AV-Kompatibilität
Auflösung Vertikalfrequenz HDMI Componente
640 x 480p
720 x 480p
720 x 576p 50 Hz
720(1440) x 480i
720(1440) x 576i 50 Hz
1280 x 720p
1920 x 1080i
1920 x 1080p
59.94 Hz —
60 Hz —
59.94 Hz
60 Hz
59.94 Hz
60 Hz
50 Hz
59.94 Hz
60 Hz
50 Hz
59.94 Hz
60 Hz
24 Hz —
50 Hz
59.94 Hz
60 Hz
DEU 7-9
Page 63

>>
<<
Das Internet benutzen
Wenn Sie Ihren Monitor an ein Breitbandsystem anschließen, können Sie vom Monitor aus auf das
Internet zugreifen.
Verbindung zum Internet herstellen
Um Ihren Monitor mit dem Internet zu verbinden, benötigen Sie eine Breitband-Internetverbindung.
Wenn Sie keine Breitband-Internetverbindung haben, wenden Sie sich an den Händler, bei dem
Sie Ihren Monitor gekauft haben oder fragen Sie Ihren Internetdienstanbieter oder Ihre
Telefongesellschaft.
Verwenden Sie ein ETHERNET-Kabel
Verwenden Sie ein ETHERNET-Kabel (im Handel erhältlich), um den ETHERNET-Anschluss am
Monitor mit Ihrem Breitband-Router (im Handel erhältlich) zu verbinden.
Netzwerk
Führen Sie die folgenden Schritte aus, um Anpassungen vorzunehmen oder die Einstellungen für
den Zugriff auf das Internet zu bestätigen.
1 Drücken Sie MENU, um den MENU-Bildschirm anzuzeigen, und drücken Sie dann ENTER.
2 Drücken Sie / , um „Netzwerk“ auszuwählen, und drücken Sie dann ENTER.
3 Drücken Sie / , um „LAN Konfiguration“ auszuwählen, und drücken Sie dann ENTER.
Siehe Seite 4-16.
4 Drücken Sie MENU zum Verlassen.
DEU 8-1
Page 64

>>
Das Internet benutzen
<<
Texteingabe (Softwaretastatur)
Wenn Sie einen Eingabebildschirm bearbeiten oder die für den Internetzugriff verwendeten Netzwerk angeben, geben Sie Text über die
Softwaretastatur ein.
ZUR BEACHTUNG
Sie können bis zu 128 Zeichen für Text eingeben.
Einige Sonderzeichen oder diakritische Zeichen stehen möglicherweise nicht zur Verfügung, je nachdem, wo Sie den Text eingeben.
Der eingegebene Text wird bei der Eingabe angezeigt.
Um den Cursor (die aktuelle Eingabeposition) zu bewegen, verwenden Sie „ “ oder „ “ auf der
Softwaretastatur.
Während Sie Text eingeben, werden wahrscheinlich Eingabekonvertierungskandidaten angezeigt, basierend auf dem, was Sie
eingegeben haben.
Falls „Alphabet“ ausgewählt ist, werden Zeichen zwischen
Groß- und Kleinschreibung gewechselt.
Jedes Mal, wenn Sie ENTER drücken, wechselt die
Zeichenart.
Drücken Sie ENTER, um den Typ der eingegebenen Zeichen
auszuwählen: Alphabet oder Zeichen.
DEU 8-2
Löscht Text jeweils ein Zeichen.
Page 65

>>
Das Internet benutzen
<<
Texteingabe (Softwaretastatur)
(Fortsetzung)
Eingeben
Wendet die eingegebenen Informationen an und schließt die
Softwaretastatur.
Leerzeichen
Gibt ein Leerzeichen ein.
Entfernen
Löscht die Zeichenfolge.
Wenn sich der Cursor irgendwo in einer Zeile befindet: die
Zeichenfolge rechts des Cursors wird gelöscht.
Wenn sich der Cursor am rechten Ende einer Zeile
befindet: die gesamte Zeile wird gelöscht.
Schließen
Schließt die Softwaretastatur, ohne die eingegebenen
Informationen anzuwenden.
Tasten auf der
Fernbedienung
/ / / Bewegt den Fokus. Wenn er an der
ENTER Führt die Verarbeitung der
EXIT Schließt die Softwaretastatur, ohne
RETURN
0-9 Direkte Eingabe der Einzel-Byte-
• (DOT) Text wird einzeln gelöscht.
entfernten Bildschirmkante bewegt
wird, bewegt sich der Fokus auf die
gegenüberliegende
Bildschirmkante.
Schaltfläche im Fokus aus.
die ursprünglichen
Eingabeelemente für den
eingegebenen Text anzuwenden.
Nummer für diese Taste.
Beschreibung
DEU 8-3
Page 66

>>
Das Internet benutzen
<<
Verwenden des Browsers
1 Drücken Sie APPS, drücken Sie / , um das Browser-
Symbol aus dem Anwendungsfenster auszuwählen, und
drücken Sie dann ENTER.
Drücken Sie die Taste APPS erneut, um zur aktuellen
Eingangsquelle zurückzukehren.
Schaltflächen für die Browserbenutzung
ENTER, / / /
Drücken Sie / / / , um einen Link auszuwählen, auf
den Sie springen möchten, und drücken Sie dann
ENTER.
EXIT
Drücken Sie die Taste, um zum Monitorbildschirm
zurückzukehren.
RETURN
Drücken Sie die Taste, um zur vorherigen Seite
zurückzukehren.
ZUR BEACHTUNG
Für die Fensteranzeige gelten Einschränkungen.
Verwenden des Anwendungsfensters
Während des Dock-Displays
Sie können die Anwendungssymbole verschieben.
Beispiel
1 Wählen Sie eine Anwendung aus, und drücken Sie dann
.
2 Drücken Sie / , um das Symbol an die gewünschte
Stelle zu verschieben.
Bewegen Sie die Symbole
Sie können die Icons der häufiger verwendeten
Anwendungen nach links verschieben.
Drücken Sie / , um das Symbol an die gewünschte Stelle
zu verschieben.
DEU 8-4
Page 67

>>
Das Internet benutzen
<<
Verwenden des Browsers (Fortsetzung)
Ausgewählter
Artikel
Ermöglicht es Ihnen zur vorherigen Seite
zurückzukehren.
Ermöglicht es Ihnen zur nächsten Seite zu
gelangen.
Aktualisiert die Seite.
Unterbricht eine Seite, während sie
geladen wird.
Zeigt die Startseite an.
Beschreibung
Sie können die Symbolleiste verwenden, um den Browser zu
steuern und die Einstellungen festzulegen.
Sie können die Webinhalte anzeigen, die Sie genießen
möchten.
Ausgewählter
Artikel
Zeigt die Lesezeichenliste an.
Zeigt den Browserverlauf an.
Konfiguriert die
Browsereinstellungen.
Beschreibung
Verwenden der Symbolleiste
1 Drücken Sie / , um eine Funktion auszuwählen, und
drücken Sie dann ENTER.
Durchsuchen von Webinhalten
1 Drücken Sie / , um zum Adressbereich in der
Symbolleiste zu gelangen, und drücken Sie dann ENTER.
Das Menü „Adresse eingeben“ wird angezeigt.
2 Geben Sie eine Adresse ein, und drücken Sie dann
ENTER.
Der Webinhalt, den Sie anzeigen möchten, wird
angezeigt.
DEU 8-5
Page 68

>>
Das Internet benutzen
<<
Verwenden des Browsers
(Fortsetzung)
VORSICHT
Wenn die Stromversorgung aufgrund eines Stromausfalls
oder des Monitors unterbrochen wird, während Sie das
Internet verwenden, werden Informationen wie
Lesezeichen oder Cookies möglicherweise nicht korrekt
gespeichert.
Für Benutzer, die von einem PC aus auf das Internet
zugreifen
Wenn Sie von diesem Monitor aus auf das Internet
zugreifen, sind die Prozeduren möglicherweise nicht
dieselben wie der regelmäßige Browser-basierte Zugriff
auf einem PC.
Auf einigen Seiten werden Video und Audio, Text oder
Bilder möglicherweise nicht korrekt angezeigt.
Aufgrund einer großen Anzahl von Bildern oder
Informationen kann sich die Ladezeit für eine Internetseite
deutlich verlängern. Manchmal können Internetseiten
dadurch nicht geladen werden.
Über Links
Web-Seiten im Internet enthalten oft „Links“, mit denen Sie
auf andere Webseiten (oder Websites) springen können.
Links können verschiedene Formen annehmen,
einschließlich Wörter oder Bilder, aber sie funktionieren
immer auf die gleiche Weise, wenn Sie zu dem Link-Ziel
springen, wenn Sie sie auswählen.
Ausgewählte Elemente (wie beispielsweise Links von
Texteingabefeldern) sind in einem Rahmen
eingeschlossen.
Sie können von einem „Link“ zum entsprechenden Link-Ziel
springen.
DEU 8-6
Page 69

>>
Das Internet benutzen
<<
Verwenden des Browsers
(Fortsetzung)
Browsereinstellungen
Sie können Ihre Browser-Einstellungen im Browser-Menü
überprüfen oder ändern.
1 Drücken Sie / , um „ “ in der Symbolleiste
auszuwählen, und drücken Sie dann ENTER.
2 Drücken Sie / / / , um die gewünschte Einstellung
festzulegen, und drücken Sie dann ENTER.
DEU 8-7
Page 70

>>
Das Internet benutzen
<<
Verwenden von Tastatur und Maus
Sie können eine Tastatur oder eine Maus für den Betrieb des
Monitors verwenden, während Sie mit dem Browser arbeiten.
Falls Sie die USB-Geräte verwenden, schließen Sie das
Gerät an den USB-Anschluss des Monitors an.
ZUR BEACHTUNG
Tastatur und Maus können nur auf einem Browser-
Bildschirm verwendet werden.
Die Tastatur oder Maus funktioniert möglicherweise nicht
ordnungsgemäß in Abhängigkeit von der verwendeten
Anwendung.
DEU 8-8
Page 71

>>
Anhang
<<
Fuß entfernen
Bevor Sie den Fuß abmontieren (oder befestigen), schalten Sie den Monitor aus und ziehen Sie
den Netzstecker.
VORSICHT
Entfernen Sie den Fuß nicht aus dem Monitor, es sei denn, es wird eine optionale
Wandhalterung verwendet.
1 Lösen Sie die vier Schrauben, mit denen der Fuß befestigt wird.
Beispiel
2 Nehmen Sie den Fuß vom Monitor ab.
ZUR BEACHTUNG
Achten Sie darauf, dass der Monitor immer von zwei Personen getragen wird (90/80 Zoll Modelle:
drei Personen), und jeweils mit zwei Händen.
Achten Sie beim Aufstellen und Installieren darauf, dass Sie nicht mit den Fingern zwischen
Monitor und Boden gehen.
DEU 9-1
Page 72

>>
Anhang
<<
Anbringen des Monitors an der Wand
Mit dem Wandmontage-Kit (im Fachhandel erhältlich) können Sie den Monitor an der Wand
montieren.
Detaillierte Informationen zur Montage der Wandhalterung entnehmen Sie bitte den mit dem Produkt
gelieferten Anweisungen.
Wir empfehlen Ihnen, sich bei der Installation an einen Techniker zu wenden.
SHARP ist nicht verantwortlich für Schäden am Produkt oder Verletzungen für sich selbst oder
andere, wenn Sie sich entscheiden, die Wandhalterung selbst zu installieren.
VORSICHT
Installieren Sie Ihre Wandhalterung an einer festen Wand senkrecht zum Boden.
Wenn Sie die Wandhalterung an andere Oberflächen wie Gipskartonplatten befestigen
möchten, wenden Sie sich an Ihren nächsten Händler/Berater. Wenn Sie den Monitor an
einer Decke oder schrägen Wand installieren, kann er herunterfallen und zu schweren
Verletzungen führen. Zwei Personen sollten immer den Monitor an der Wand montieren.
ZUR BEACHTUNG
Aufgrund der Anordnung der Eingangsbuchsen dieses Monitors ist bei der Wandmontage dieses
Modells darauf zu achten, dass zwischen der Wand und dem Monitor für die Kabel ausreichend
Platz ist.
Um diesen Monitor an einer Wand montieren zu können, entfernen Sie den Netzkabelhalter auf
der Rückseite des Monitors und verwenden Sie danach die mitgelieferten Schrauben, um die
Halterung an der Rückseite des Monitors zu befestigen.
DEU 9-2
Page 73

>>
Anhang
<<
Anbringen des Monitors an der Wand (Fortsetzung)
PN-Q901/PN-Q801
PN-Q701/PN-Q601
Die Position der Wechselstromkabelhalter unterscheidet sich je nachdem, ob sie sich in ihrem
Versandort (A) befindet oder als Kabelbinder (B) verwendet wurde.
DEU 9-3
Page 74

>>
Einheit: Zoll (mm)
Anhang
<<
Anbringen des Monitors an der Wand (Fortsetzung)
Spezifikationen zum Wandmontagesatz
Die Standardmaße für Wandmontagesätze sind unten dargestellt.
Die Abbildung basiert auf dem Modell PN-Q601 als ein Beispiel.
a1: Maximaler Abstand vom Montageloch
a2: Maximale Entfernung von der Mitte des Monitors
b1: Abstand zwischen dem Monitor und dem Montageloch
b2: Maximaler Abstand von der Mitte des Monitors
b3: Maximaler Abstand vom Montageloch
c1: Mindestlücke
PN-Q901 PN-Q801 PN-Q701 PN-Q601
VESA Schraube
Loch-Spezifikationen (A-B)
Breite
Höhe
c1 3 5/32(80) 3 13/64(81) 1 15/16(49) 1 31/32(50)
a1 1 37/64(40) 2 3/8(60)
a2 13 25/64(340) 10 1/4(260)
b1 7 7/8(200) 8 9/32(210) 8 43/64(220)
b2 14 49/64(375) 11 47/64(298) 10 29/32(277) 10 33/64(267)
b3 6 57/64(175) 4 7/32(107) 3 7/16(87)
23 5/8(600) - 15 3/4(400) 15 3/4(400) - 15 3/4(400)
DEU 9-4
Page 75

>>
Anhang
<<
Anbringen des Monitors an der Wand (Fortsetzung)
Die Schrauben finden Sie in der nachfolgenden Tabelle.
90/80 Zoll-Modelle 70/60 Zoll-Modelle
Standardschrauben M8 (1,25-Stellschrauben verwenden.) M6 (Verwenden Sie 1,0 Schrauben.)
Länge (Tiefe der
Befestigungslöcher)
Menge 4 Stück 4 Stück
ZUR BEACHTUNG
Um diesen Monitor an einer Wand montieren zu können, entfernen Sie gegebenenfalls die Kabelbinder.
Verwenden Sie keine Schrauben, die nicht den VESA-Schrauben-Spezifikationen entsprechen.
Verwenden Sie keine Schrauben, die länger als die Standardlänge sind. Schrauben, die zu lang sind, können das Innere des Monitors beschädigen.
Befestigen Sie die Schrauben nicht zu fest oder zu lose. Dies kann das Produkt beschädigen oder das Produkt herunterfallen und zu Verletzungen führen. SHARP haftet nicht für derartige Unfälle.
SHARP haftet nicht für Produktschäden oder Verletzungen, wenn eine nicht VESA oder nicht spezifizierte Wandhalterung verwendet wird oder der Verbraucher die Produktinstallationsanweisungen
nicht beachtet.
15/32(12) 15/32 (12)
Einheit: Zoll (mm)
Installieren Sie den Wandmontagebausatz nicht, wenn der Monitor eingeschaltet ist. Es besteht Verletzungsgefahr durch elektrischen Schlag.
DEU 9-5
Page 76

>>
Anhang
<<
Fehlersuche
Problem Lösungsansätze
Kein Strom Prüfen Sie, ob Sie POWER auf der Fernbedienung gedrückt haben.
Einheit kann
nicht betrieben
werden.
Kein
Ansprechen auf
Fernbedienung.
Bild wird
ausgeschnitten/
mit
SeitenleistenBildschirm.
Verfärbungen,
Farbe blass,
schlechter
Farbabgleich
Plötzliches
Ausschalten.
Wurde das Netzkabel aus der Steckdose gezogen?
Ist die Stromversorgung eingeschaltet?
Äußere Einflüsse wie Blitzschlag, statische Elektrizität können zu
Fehlfunktionen führen. In diesem Fall betreiben Sie das Gerät nach dem
ersten Ausschalten des Monitors oder dem Trennen des Netzkabels und
dem erneuten Einstecken nach 1 oder 2 Minuten.
Batterien in falscher Ausrichtung (+, -) eingelegt?
Batterien verbraucht? (Durch neue Batterien ersetzen.)
Unter zu hellem Licht oder Leuchtstoffbeleuchtung benutzt?
Ist eine Leuchtstofflampe in der Nähe des Fernbedienungssensors?
Bild falsch positioniert?
Seite 7-1
Sind die Anzeigemodus-Einstellungen wie z.B. Bildgröße in Ordnung?
Seiten 4-19 bis 4-21
Farbtönung anpassen.
Seiten 4-11 bis 4-14
Ist der Raum zu hell? In zu hellen Räumen kann das Bild dunkel wirken.
Ist die Einschlaffunktion eingestellt?
Seiten 3-4
Überprüfen Sie die Netzspannungs-Einstellungen.
Seite 4-18
Die Innentemperatur des Geräts hat sich erhöht. Reinigen bzw. alle die
Belüftung behindernde Objekte entfernen.
Problem Lösungsansätze
Kein Bild Ist die Verbindung zu anderen Komponenten korrekt?
Bildqualität von HD-Video
ist schlecht.
Der Monitor macht
manchmal ein knackendes
Geräusch.
Einige Internetfunktionen,
die auf einem PC
verwendet werden, sind
nicht vom Monitor
erhältlich.
Ist der richtige Eingang ausgewählt?
Seiten 2-1
Ist „An“ in „Nur Audio“ ausgewählt?
Seite 4-21
Wenn das PC-Bild nicht angezeigt wird, überprüfen Sie
Folgendes:
- Wenn Sie einen Laptop-PC an den Monitor anschließen,
überprüfen Sie, ob der Anzeige-Ausgabemodus des PCs auf
einen externen Monitor eingestellt ist.
- Überprüfen Sie die Bildschirmauflösung auf dem PC. Ist ein
nicht kompatibles Eingangs-Signal verwendet?
Seite 7-9
Um HD-Bilder von externen Geräten zu genießen, müssen Sie
eine HDMI- oder Component-Verbindung aufbauen.
Wenn die Videoquelle nicht HD-Qualität ist, können keine HD-
Bilder angezeigt werden. Überprüfen Sie, ob die Videoquelle, die
Sie anschauen wollen auch HD-Aufnahmen liefert.
Das HD-Kabel/Satelliten-Set-Top-Box muss möglicherweise
konfiguriert werden, um HD-Bilder über Kabel/Satellit
auszugeben.
Dies ist kein Hinweis auf ein Problem. Die Geräusche treten
dadurch auf, dass sich das Gehäuse temperaturbedingt
geringfügig ausdehnt oder zusammenzieht. Dies wirkt sich nicht
auf die Leistung des Monitors aus.
Der Monitor hat gegenüber normalen PC Browsern nur
eingeschränkte Funktionen.
Seiten 8-4 bis 8-6
DEU 9-6
Page 77

>>
Anhang
<<
Fehlersuche (Fortsetzung)
Problem Lösungsansätze
Kein Ton Ist die Verbindung zu anderen Komponenten korrekt?
Ist die Lautstärke zu niedrig?
Seite 3-2
Ist „Variabel“ in „Ausgang Auswählen“ ausgewählt?
Seite 4-7
Haben Sie MUTE auf der Fernbedienung gedrückt?
Seite 3-3
Überprüfen Sie den Audioausgang des angeschlossenen externen
Geräts. Ist die Lautstärke zu niedrig oder stummgeschaltet?
Falls externe Geräte über ein HDMI-Kabel angeschlossen sind,
müssen Sie eventuell das über das HDMI-Kabel auszugebende
Audiosignal konfigurieren.
Falls kein externes Gerät an die Buchse PC IN oder HDMI IN 2
angeschlossen ist, überprüfen Sie die Einstellung „Tonwahl“.
Seite 7-2
Selbst wenn externe Geräte über ein HDMI-zertifiziertes Kabel
angeschlossen werden, kann je nach Gerätetyp und dem
wiederzugebenden Medium eine Audiokabelverbindung
erforderlich sein. Verbinden Sie in diesem Fall zusätzlich zum
Anschluss eines HDMI-zertifizierten Kabels an die Buchse „HDMI
IN 2“ ein 3,5 mm Stereo-Miniklink-Kabel an die Buchse „AUDIO IN“
und stellen Sie „Tonwahl“ auf „HDMI + Analog“.
Seite 7-2
Wenn Sie einen PC über ein HDMI-zertifiziertes Kabel
anschließen, überprüfen Sie Folgendes:
- Ist der Audioausgang des PC richtig konfiguriert? Überprüfen Sie
die Audioausgabeeinstellungen und geben Sie das Audioformat in
Audio Eigenschaften auf dem PC aus.
Die mit diesem Monitor kompatiblen Audioformate sind PCM und
Dolby Digital. Bei Verwendung anderer Formate kann kein Ton
ausgegeben werden.
- Je nach Karte können nur Videosignale ausgegeben werden.
Verbinden Sie in diesem Fall zusätzlich zum Anschluss eines
HDMI-zertifizierten Kabels an die Buchse HDMI IN 2 ein 3,5 mm
Stereo-Miniklink-Kabel an die Buchse „AUDIO IN“ und stellen Sie
„Tonwahl“ auf „HDMI + Analog“.
Seite 7-2
Vorsichtsmaßregeln zur Benutzung bei hohen und niedrigen Umgebungstemperaturen
Wenn das Gerät in einem Raum mit niedriger Temperatur (z. B. Zimmer, Büro) verwendet wird,
kann das Bild Spuren hinterlassen oder leicht verzögert erscheinen. Dies ist keine Fehlfunktion,
und das Gerät wird sich erholen, wenn die Temperatur wieder normal wird.
Lassen Sie das Gerät nicht an einem heißen oder kalten Ort. Vermeiden Sie auch das Gerät an
einem Ort, der direkter Sonneneinstrahlung oder in der Nähe einer Heizung ausgesetzt ist. Dies
kann dazu führen, dass sich das Gehäuse verformt und die Frontplatte defekt wird.
Lagertemperatur: -20°C bis +60°C
DEU 9-7
Page 78

>>
Technische Daten
<<
Monitor (Für Modell PN-Q901)
LCD-Panel
Audioausgang 10W x 2
Anschlüsse
OSD-Anzeigesprache Englisch, Französisch, Spanisch, Deutsch, Italienisch und Russisch
Stromversorgung 110-240 V Wechselstrom, 50/60 Hz
Einschaltmodus 211 W
Leistungsaufnahme 290 W (0,5 W im Standby Modus)
Gewicht
Abmessungen
B x H x T Zoll (mm)
Betriebstemperaturbereich 0°C bis +40°C
Als Teil der Politik der kontinuierlichen Verbesserung behält sich SHARP das Recht vor, Design- und Spezifikationsänderungen für Produktverbesserungen ohne vorherige Ankündigung vorzunehmen.
Die angegebenen technischen Leistungsdaten sind nominale Werte von Produktionseinheiten. Es können Abweichungen von diesen Werten bei einzelnen Geräten auftreten.
Größe 90" Klasse (90 1/64" Diagonale)
Auflösung 2.073.600 Pixel (1.920 x 1.080)
Rückwand senkrecht
Rückwandfläche
Rückwand waagerechte
Seite
Punkt Modell: PN-Q901
HDMI IN 1 HDMI innen mit HDCP, ARC
HDMI IN 2 HDMI innen mit HDCP, Audio-Eingang (Stereo-Klinke 3,5 mm)
HDMI IN 3 HDMI innen mit HDCP, MHL
USB Foto/Musik/Video-Modus, Software-Update, USB-Tastatur/Maus
COMPONENTIN COMPONENT-Eingang
VIDEO IN 1 AV-Eingang
AUDIO OUT Audioausgang
PC IN ANALOG RGB (PC) in (15-pol. Mini-D-Sub-Buchse), Audio-Eingang (Stereo-Klinke 3,5 mm)
RS-232C 9-poliger D-Sub-Stecker
AUDIO IN Audio-Eingang (Stereo-Klinke 3,5 mm)
DIGITAL AUDIO OUT Optischer Digitalausgang x 1 (PCM/Dolby Digital/DTS)
ETHERNET Netzwerkanschluss
Monitor + Stand 150,0 lbs./68,0 kg
Nur Monitor 141,1 lbs./64,0 kg
Monitor + Stand 80 7/8 (2054) x 48 61/64 (1243) x 17 3/32 (434)
Nur Monitor 80 7/8 (2054) x 47 11/16 (1211) x 4 37/64 (116)
DEU 10-1
Page 79

>>
Technische Daten
<<
Monitor (Für Modelle PN-Q801/701/601)
LCD-Panel
Audioausgang 10W x 2
Anschlüsse
OSD-Anzeigesprache Englisch, Französisch, Spanisch, Deutsch, Italienisch und Russisch
Stromversorgung 110-240 V Wechselstrom, 50/60 Hz
Einschaltmodus 173 W 125 W 104 W
Leistungsaufnahme 300 W (0,5 W im Standby Modus) 180 W (0,5 W im Standby Modus) 150 W (0,5 W im Standby Modus)
Gewicht
Abmessungen
B x H x T Zoll (mm)
Betriebstemperaturbereich 0°C bis +40°C
Als Teil der Politik der kontinuierlichen Verbesserung behält sich SHARP das Recht vor, Design- und Spezifikationsänderungen für Produktverbesserungen ohne vorherige Ankündigung vorzunehmen.
Die angegebenen technischen Leistungsdaten sind nominale Werte von Produktionseinheiten. Es können Abweichungen von diesen Werten bei einzelnen Geräten auftreten.
Size 80" Klasse (80" Diagonale) 70" Klasse (69 1/2" Diagonale) 60" Klasse (60 3/32" Diagonale)
Auflösung 2.073.600 Pixel (1.920 x 1.080)
Rückwand senkrecht
Rückwandfläche
Punkt Modell: PN-Q801 Modell:PN-Q701 Modell: PN-Q601
HDMI IN 3 HDMI innen mit HDCP, MHL
USB Foto/Musik/Video-Modus, Software-Aktualisierung, USB-Tastatur/Maus
RS-232C 9-poliger D-Sub-Stecker
HDMI IN 1 HDMI innen mit HDCP, ARC
HDMI IN 2 HDMI innen mit HDCP, Audio-Eingang (Stereo-Klinke 3,5 mm)
COMPONENT/VIDEO
IN
VIDEO IN 1 AV-Eingang
PC IN ANALOG RGB (PC) in (15-pol. Mini-D-Sub-Buchse), Audio-Eingang (Stereo-Klinke 3,5 mm)
AUDIO IN Audio-Eingang (Stereo-Klinke 3,5 mm)
AUDIO OUT Audioausgang (RCA)
DIGITAL AUDIO OUT Optischer Digitalausgang x 1 (PCM/Dolby Digital/DTS)
ETHERNET Netzwerkanschluss
Monitor + Stand 114,6lbs./52,0kg 78,3 lbs./35,5 kg 56,2 lbs./25,5 kg
Nur Monitor 110,2lbs./50,0kg 75,0 lbs./34,0 kg 52,9 lbs./24,0 kg
Monitor + Stand 71 1/2 (1816) x 43 (1092) x 17 59/64 (455)
Nur Monitor
COMPONENT-Eingang, AV-Eingang
71 1/2 (1816) x 41 35/64 (1055) x 4 1/2
(114)
61 35/64 (1563) x 37 1/16 (941) x 13
3/4(349)
61 35/64 (1563) x 35 3/4 (908) x 3 7/16
(87)
53 23/64 (1355) x 32 31/64 (825) x 13
3/4(349)
53 23/64 (1355) x 31 3/16 (792) x 3 25/64
(86)
DEU 10-2
Page 80

>>
Warenzeichen
<<
Dolby und das Doppel-D-Symbol sind Warenzeichen von Dolby Laboratories.
Die Begriffe HDMI und HDMI High-Definition Multimedia Interface sowie das HDMI-
Logo sind Marken oder eingetragene Marken von HDMI Licensing Administrator, Inc.
in den Vereinigten Staaten und anderen Ländern.
und das LC Logo-Zeichen
sind eingetragene Marken von SHARP Corporation. In dieses Produkt ist LC FontTechnologie eingebettet, die von SHARP Corporation für saubere und
ablesefreundliche Zeichenanzeige auf LCD-Bildschirmen entwickelt wurde. Für die
Anzeige einiger Bildschirmseiten werden allerdings andere Nicht-LCD-Schriften
verwendet.
Informationen über DTS-Patente finden Sie auf http://patents.dts.com. Hergestellt unter
Lizenz von DTS Licensing Limited. DTS, das Symbol sowie DTS und das Symbol sind
zusammen eingetragene Marken, und DTS 2.0+Digital Out ist eine Marke der DTS,
Inc. . © DTS, Inc. Alle Rechte vorbehalten.
MHL, das MHL-Logo und Mobile High-Definition Link sind Marken oder eingetragene
Marken von MHL LLC in den USA und anderen Ländern.
DEU 11-1
Page 81

>>
Maßzeichnungen
<<
PN-Q901
Einheit: Zoll (mm)
*1 Aktiver Bereich
*2 Dünnstes Teil
*3 Inklusive Projektierungsteile
DEU 12-1
Page 82

>>
Maßzeichnungen
<<
PN-Q801
Einheit: Zoll (mm)
*1 Aktiver Bereich
*2 Dünnstes Teil
*3 Inklusive Projektierungsteile
DEU 12-2
Page 83

>>
Maßzeichnungen
<<
PN-Q701
Einheit: Zoll (mm)
*1 Aktiver Bereich
*2 Dünnstes Teil
*3 Inklusive Projektierungsteile
DEU 12-3
Page 84

>>
Maßzeichnungen
<<
PN-Q601
Einheit: Zoll (mm)
*1 Aktiver Bereich
*2 Dünnstes Teil
*3 Inklusive Projektierungsteile
DEU 12-4
Page 85

>>
/src/Platform_Lib/Graphics/DirectFB/DirectFB-1.4.2
/open_source/curl/curl-7.32.0
/open_source/libwebp/libwebp-0.4.1
/open_source/FastJpegLib/jpeg-6b
/open_source/libmng/libmng-2.0.2
/open_source/Libpng
/open_source/font/freetype-2.4.11
/open_source/c-ares/c-ares-1.10.0
/open_source/openssl-1.0.1j
/open_source/expat
/open_source/zlib-1.2.3
/open_source/Tremor
/open_source/Alsa/alsa-lib-1.0.23
/open_source/picotts
/Utility/wpa_supplicant
/libmediaplayerservice/wfdisplay/spu/core/bigd*
/open_source/HTTPC
/open_source/upnp
/system/src/Platform_Lib/Graphics/JpegRenderer
/system/open_source/libpng
/system/open_source/gif
/system/open_source/libwebp
http://tv.bobitag.com/LGPL/alsa-lib-1.0.23.tgz
http://tv.bobitag.com/LGPL/curl-7.28.1.tgz
http://tv.bobitag.com/LGPL/c-ares-1.9.1.tgz
http://tv.bobitag.com/LGPL/icu-4.8.1.1.tgz
http://tv.bobitag.com/LGPL/mpg123-1.21.0.tgz
http://tv.bobitag.com/LGPL/fontconfig-2.11.0.tgz
http://tv.bobitag.com/LGPL/expat.2.0.1.tar.gz
http://tv.bobitag.com/LGPL/qt-everywhere-opensource-src-5.0.0.tgz
http://tv.bobitag.com/LGPL/openssl-1.0.1l.tgz
<<
Software-Lizenz
Information on the open-source software license.
Software composition
The software included in this product is comprised of various software components whose individual
copyrights are held by third parties.
This product also makes use of freely distributed software and software components whose
copyrights are held by third parties. These include software components covered by a GNU General
Public License (hereafter GPL), a GNU Lesser General Public License (hereafter LGPL) or other
license agreement.
Obtaining source code
Some of the open source software licensors require the distributor to provide the source code with
the executable software components. GPL and LGPL include similar requirements. For information
on obtaining the source code for the open source software and for obtaining the GPL, LGPL, and
other license agreement information.
Acknowledgements
The following open source software components are included in this product:
/bootcode/uboot
/linux-3.7.2
/system/ap/develop/busybox/busybox-1.18.4
/system/lib/develop/e2fsprogs/e2fsprogs-1.42.6
/system/lib/develop/uClibc-0.9.30.3
/system/ap/develop/mtd/util
/system/tools/squashfs
/Platform_Lib/Graphics/FontRenderer/libotf-0.9.9
/Platform_Lib/Graphics/FontRenderer/fribidi-0.10.9
/Platform_Lib/Graphics/FontRenderer/freetype-2.3.5
/Utility/tinyxml
/Application/Win32/RSSClient/tinyxml
/Include/Utility/tinyxml"
/Utility/wpa_supplicant
/system/tools/lzma
/open_source/icu-54.1
/open_source/harfbuzz/harfbuzz-0.9.35
/open_source/graphite2/graphite2-1.2.4
DEU 13-1
Page 86

>>
Utility:
wpa_supplicant
BSD http://tv.bobitag.com/LGPL/wpa_supplicant-2.4.tar.gz
lzma
public domain http://tv.bobitag.com/LGPL/lzma-4.65.tgz
Harfbuzz
MIT
http://tv.bobitag.com/LGPL/harfbuzz-0.9.35.tar.bz2
Graphite
Apache 2.0 http://tv.bobitag.com/LGPL/graphite2-1.2.4.tgz
gperftools
New BSD License http://tv.bobitag.com/LGPL/gperftools-2.2.tar.gz
directFB
LGPL V2 http://tv.bobitag.com/LGPL/DirectFB-1.4.2.tar.gz
libjpeg
JPEG
libmng
MNG License
<<
Software-Lizenz
Software copyrights
Bootcode:
uboot
GPL V2 http://tv.bobitag.com/LGPL/uboot.tgz
Kernel:
vmlinux
GPL V2 http://tv.bobitag.com/LGPL/linux-3.7.2.tgz
busybox
GPL V2 http://tv.bobitag.com/LGPL/busybox-1.18.4.tgz
e2fsprogs
GPL V2 http://tv.bobitag.com/LGPL/e2fsprogs-1.42.6.tar.gz
http://tv.bobitag.com/LGPL/e2fsprogs-libs-1.42.6.tar.gz
uclibc
LGPL 2.1 http://tv.bobitag.com/LGPL/uClibc-0.9.30.3.tar.bz2
mkfs.jffs2
GPL V2 http://tv.bobitag.com/LGPL/jffs2.tgz
mksquashfs
GPL V2 http://tv.bobitag.com/LGPL/squashfs4.2.tar.gz
Library:
libotf
LGPL V2.1 http://tv.bobitag.com/LGPL/libotf-0.9.9.tar.gz
fribidi
LGPL V2.1 http://tv.bobitag.com/LGPL/fribidi-0.10.9.tar.gz
freetype
FTL ~ BSD http://tv.bobitag.com/LGPL/freetype-2.4.11.tar.gz
tinyxml
zlib http://sourceforge.net/projects/tinyxml/files/
openssl
Apache License 1.0 BSD
http://tv.bobitag.com/LGPL/openssl-1.0.1l.tgz
http://tv.bobitag.com/LGPL/openssl-1.0.1j.tar.gz
DEU 13-2
Page 87

>>
Http:
neon
GPL http://tv.bobitag.com/LGPL/HTTPC.tar.bz2
DLNA:
upnp
No License
http://tv.bobitag.com/LGPL/upnp.1.6.16.tar.gz
http://tv.bobitag.com/LGPL/upnp.tar.bz2
photo:
jpeg6b
public domain http://tv.bobitag.com/LGPL/jpegsrc.v6b.tar.gz
libpng
public domain
http://tv.bobitag.com/LGPL/libpng-1.6.7.tar.gz
http://tv.bobitag.com/LGPL/libpng-1.6.17.tar.gz
giflib
public domain http://tv.bobitag.com/LGPL/giflib-5.1.1.tar.bz2
libwebp
public domain
http://tv.bobitag.com/LGPL/libwebp-0.4.1.tar.gz
http://tv.bobitag.com/LGPL/libwebp-0.4.3.tar.gz
Others:
alsa
LGPL 2.1
http://tv.bobitag.com/LGPL/alsa-lib-1.0.23.tar.gz
http://tv.bobitag.com/LGPL/alsa-lib-1.0.23.tgz
curl
MIT/X derivate license
http://tv.bobitag.com/LGPL/curl-7.28.1.tgz
http://tv.bobitag.com/LGPL/curl-7.32.0.tar.gz
<<
Software-Lizenz
libpng
libpng license.
FreeType
freetype
c-ares
MIT
openSSL
OpenSSL/SSLeay
expat
MIT/X
zlib
Zlib
Tremor
Xiph.org
alsa
LGPL 2.1
http://tv.bobitag.com/LGPL/alsa-lib-1.0.23.tar.gz
http://tv.bobitag.com/LGPL/alsa-lib-1.0.23.tgz
picoTTS
apache 2
LGPL 2 http://tv.bobitag.com/LGPL/JavaScriptCore.r118995.tar.gz
MIT
BSD
DEU 13-3
Page 88

>>
Copyright (C) 1989, 1991 Free Software Foundation, Inc.
51 Franklin Street, Fifth Floor, Boston, MA
Everyone is permitted to copy and distribute verbatim copies of this license document, but changing
it is not allowed.
Preamble
The licenses for most software are designed to take away your freedom to share and change it. By
contrast, the GNU General Public License is intended to guarantee your freedom to share and
change free software--to make sure the software is free for all its users. This General Public License
applies to most of the Free Software Foundation's software and to any other program whose authors
commit to using it. (Some other Free Software Foundation software is covered by the GNU Lesser
General Public License instead.) You can apply it to your programs, too.
When we speak of free software, we are referring to freedom, not price. Our General Public Licenses
are designed to make sure that you have the freedom to distribute copies of free software (and
charge for this service if you wish), that you receive source code or can get it if you want it, that you
can change the software or use pieces of it in new free programs; and that you know you can do
these things.
To protect your rights, we need to make restrictions that forbid anyone to deny you these rights or to
ask you to surrender the rights. These restrictions translate to certain responsibilities for you if you
distribute copies of the software, or if you modify it.
For example, if you distribute copies of such a program, whether gratis or for a fee, you must give the
recipients all the rights that you have. You must make sure that they, too, receive or can get the
source code. And you must show them these terms so they know their rights.
We protect your rights with two steps: (1) copyright the software, and (2) offer you this license which
gives you legal permission to copy, distribute and/or modify the software.
<<
Software-Lizenz
c-ares
C89 compatibility, MIT licensed
http://tv.bobitag.com/LGPL/c-ares-1.9.1.tgz
http://tv.bobitag.com/LGPL/c-ares-1.10.0.tar.gz
icu
ICU license , a simple, permissive non-copyleft free software license, compatible with the GNU GPL.
http://tv.bobitag.com/LGPL/icu-4.8.1.1.tgz
http://tv.bobitag.com/LGPL/icu4c-53_1.tgz
http://tv.bobitag.com/LGPL/icu4c-54_1-src.tgz
mpg123
LGPL 2.1
http://tv.bobitag.com/LGPL/mpg123-1.21.0.tgz
fontconfig
Copyright Ac 2000,2001,2002,2003,2004,2006,2007 Keith Packard
Copyright Ac 2005 Patrick Lam
Copyright Ac 2009 Roozbeh Pournader
Copyright Ac 2008,2009 Red Hat, Inc.
Copyright Ac 2008 Danilo A?egan
Copyright Ac 2012 Google, Inc.
http://tv.bobitag.com/LGPL/fontconfig-2.11.0.tgz
expat
same as the MIT/X Consortium license.
http://tv.bobitag.com/LGPL/expat.2.0.1.tar.gz
http://tv.bobitag.com/LGPL/expat-1.95.tgz
QT(including Webkit)
LGPL 2.1 http://tv.bobitag.com/LGPL/qt-everywhere-opensource-src-5.0.0.tgz
openssl
Apache License 1.0 BSD
http://tv.bobitag.com/LGPL/openssl-1.0.1j.tar.gz
http://tv.bobitag.com/LGPL/openssl-1.0.1l.tgz
GNU GENERAL PUBLIC LICENSE
Version 2, June 1991
02110-1301, USA
DEU 13-4
Page 89

>>
2. You may modify your copy or copies of the Program or any portion of it, thus forming a work based
on the Program, and copy and distribute such modifications or work under the terms of Section 1
above, provided that you also meet all of these conditions:
a) You must cause the modified files to carry prominent notices stating that you changed the files
and the date of any change.
b) You must cause any work that you distribute or publish, that in whole or in part contains or is
derived from the Program or any part thereof, to be licensed as a whole at no charge to all third
parties under the terms of this License.
c) If the modified program normally reads commands interactively when run, you must cause it, when
started running for such interactive use in the most ordinary way, to print or display an
announcement including an appropriate copyright notice and a notice that there is no warranty (or
else, saying that you provide a warranty) and that users may redistribute the program under these
conditions, and telling the user how to view a copy of this License. (Exception: if the Program itself is
interactive but does not normally print such an announcement, your work based on the Program is
not required to print an announcement.)
These requirements apply to the modified work as a whole. If identifiable sections of that work are
not derived from the Program, and can be reasonably considered independent and separate works in
themselves, then this License, and its terms, do not apply to those sections when you distribute them
as separate works. But when you distribute the same sections as part of a whole which is a work
based on the Program, the distribution of the whole must be on the terms of this License, whose
permissions for other licensees extend to the entire whole, and thus to each and every part
regardless of who wrote it.
Thus, it is not the intent of this section to claim rights or contest your rights to work written entirely by
you; rather, the intent is to exercise the right to control the distribution of derivative or collective
works based on the Program.
In addition, mere aggregation of another work not based on the Program with the Program (or with a
work based on the Program) on a volume of a storage or distribution medium does not bring the
other work under the scope of this License.
<<
Software-Lizenz
Also, for each author's protection and ours, we want to make certain that everyone understands that
there is no warranty for this free software. If the software is modified by someone else and passed
on, we want its recipients to know that what they have is not the original, so that any problems
introduced by others will not reflect on the original authors' reputations.
Finally, any free program is threatened constantly by software patents. We wish to avoid the danger
that redistributors of a free program will individually obtain patent licenses, in effect making the
program proprietary. To prevent this, we have made it clear that any patent must be licensed for
everyone's free use or not licensed at all.
The precise terms and conditions for copying, distribution and modification follow.
TERMS AND CONDITIONS FOR COPYING, DISTRIBUTION AND MODIFICATION
0. This License applies to any program or other work which contains a notice placed by the copyright
holder saying it may be distributed under the terms of this General Public License. The "Program",
below, refers to any such program or work, and a "work based on the Program" means either the
Program or any derivative work under copyright law: that is to say, a work containing the Program or
a portion of it, either verbatim or with modifications and/or translated into another language.
(Hereinafter, translation is included without limitation in the term "modification".) Each licensee is
addressed as "you".
Activities other than copying, distribution and modification are not covered by this License; they are
outside its scope. The act of running the Program is not restricted, and the output from the Program
is covered only if its contents constitute a work based on the Program (independent of having been
made by running the Program). Whether that is true depends on what the Program does.
1. You may copy and distribute verbatim copies of the Program's source code as you receive it, in
any medium, provided that you conspicuously and appropriately publish on each copy an appropriate
copyright notice and disclaimer of warranty; keep intact all the notices that refer to this License and
to the absence of any warranty; and give any other recipients of the Program a copy of this License
along with the Program.
You may charge a fee for the physical act of transferring a copy, and you may at your option offer
warranty protection in exchange for a fee.
DEU 13-5
Page 90

>>
5. You are not required to accept this License, since you have not signed it. However, nothing else
grants you permission to modify or distribute the Program or its derivative works. These actions are
prohibited by law if you do not accept this License. Therefore, by modifying or distributing the
Program (or any work based on the Program), you indicate your acceptance of this License to do so,
and all its terms and conditions for copying, distributing or modifying the Program or works based on
it.
6. Each time you redistribute the Program (or any work based on the Program), the recipient
automatically receives a license from the original licensor to copy, distribute or modify the Program
subject to these terms and conditions. You may not impose any further restrictions on the recipients'
exercise of the rights granted herein. You are not responsible for enforcing compliance by third
parties to this License.
7. If, as a consequence of a court judgment or allegation of patent infringement or for any other
reason (not limited to patent issues), conditions are imposed on you (whether by court order,
agreement or otherwise) that contradict the conditions of this License, they do not excuse you from
the conditions of this License. If you cannot distribute so as to satisfy simultaneously your obligations
under this License and any other pertinent obligations, then as a consequence you may not distribute
the Program at all. For example, if a patent license would not permit royalty-free redistribution of the
Program by all those who receive copies directly or indirectly through you, then the only way you
could satisfy both it and this License would be to refrain entirely from distribution of the Program.
If any portion of this section is held invalid or unenforceable under any particular circumstance, the
balance of the section is intended to apply and the section as a whole is intended to apply in other
circumstances.
It is not the purpose of this section to induce you to infringe any patents or other property right claims
or to contest validity of any such claims; this section has the sole purpose of protecting the integrity
of the free software distribution system, which is implemented by public license practices. Many
people have made generous contributions to the wide range of software distributed through that
system in reliance on consistent application of that system; it is up to the author/donor to decide if he
or she is willing to distribute software through any other system and a licensee cannot impose that
choice.
This section is intended to make thoroughly clear what is believed to be a consequence of the rest of
this License.
<<
Software-Lizenz
3. You may copy and distribute the Program (or a work based on it, under Section 2) in object code
or executable form under the terms of Sections 1 and 2 above provided that you also do one of the
following:
a) Accompany it with the complete corresponding machine-readable source code, which must be
distributed under the terms of Sections 1 and 2 above on a medium customarily used for software
interchange; or,
b) Accompany it with a written offer, valid for at least three years, to give any third party, for a charge
no more than your cost of physically performing source distribution, a complete machine-readable
copy of the corresponding source code, to be distributed under the terms of Sections 1 and 2 above
on a medium customarily used for software interchange; or,
c) Accompany it with the information you received as to the offer to distribute corresponding source
code. (This alternative is allowed only for noncommercial distribution and only if you received the
program in object code or executable form with such an offer, in accord with Subsection b above.)
The source code for a work means the preferred form of the work for making modifications to it. For
an executable work, complete source code means all the source code for all modules it contains,
plus any associated interface definition files, plus the scripts used to control compilation and
installation of the executable. However, as a special exception, the source code distributed need not
include anything that is normally distributed (in either source or binary form) with the major
components (compiler, kernel, and so on) of the operating system on which the executable runs,
unless that component itself accompanies the executable.
If distribution of executable or object code is made by offering access to copy from a designated
place, then offering equivalent access to copy the source code from the same place counts as
distribution of the source code, even though third parties are not compelled to copy the source along
with the object code.
4. You may not copy, modify, sublicense, or distribute the Program except as expressly provided
under this License. Any attempt otherwise to copy, modify, sublicense or distribute the Program is
void, and will automatically terminate your rights under this License. However, parties who have
received copies, or rights, from you under this License will not have their licenses terminated so long
as such parties remain in full compliance.
DEU 13-6
Page 91

>>
this License which applies to it and "any later version", you have the option of following the terms and
12. IN NO EVENT UNLESS REQUIRED BY APPLICABLE LAW OR AGREED TO IN WRITING
WILL ANY COPYRIGHT HOLDER, OR ANY OTHER PARTY WHO MAY MODIFY AND/OR
REDISTRIBUTE THE PROGRAM AS PERMITTED ABOVE, BE LIABLE TO YOU FOR DAMAGES,
INCLUDING ANY GENERAL, SPECIAL, INCIDENTAL OR CONSEQUENTIAL DAMAGES ARISING
OUT OF THE USE OR INABILITY TO USE THE PROGRAM (INCLUDING BUT NOT LIMITED TO
LOSS OF DATA OR DATA BEING RENDERED INACCURATE OR LOSSES SUSTAINED BY YOU
OR THIRD PARTIES OR A FAILURE OF THE PROGRAM TO OPERATE WITH ANY OTHER
PROGRAMS), EVEN IF SUCH HOLDER OR OTHER PARTY HAS BEEN ADVISED OF THE
POSSIBILITY OF SUCH DAMAGES.
END OF TERMS AND CONDITIONS
How to Apply These Terms to Your New Programs
If you develop a new program, and you want it to be of the greatest possible use to the public, the
best way to achieve this is to make it free software which everyone can redistribute and change
under these terms.
To do so, attach the following notices to the program. It is safest to attach them to the start of each
source file to most effectively convey the exclusion of warranty; and each file should have at least the
"copyright" line and a pointer to where the full notice is found.
one line to give the program's name and an idea of what it does.
Copyright (C) yyyy
This program is free software; you can redistribute it and/or modify it under the terms of the GNU
General Public License as published by the Free Software Foundation; either version 2 of the
License, or (at your option) any later version.
This program is distributed in the hope that it will be useful, but WITHOUT ANY WARRANTY; without
even the implied warranty of MERCHANTABILITY or FITNESS FOR A PARTICULAR PURPOSE.
See the GNU General Public License for more details.
<<
Software-Lizenz
8. If the distribution and/or use of the Program is restricted in certain countries either by patents or by
copyrighted interfaces, the original copyright holder who places the Program under this License may
add an explicit geographical distribution limitation excluding those countries, so that distribution is
permitted only in or among countries not thus excluded. In such case, this License incorporates the
limitation as if written in the body of this License.
9. The Free Software Foundation may publish revised and/or new versions of the General Public
License from time to time. Such new versions will be similar in spirit to the present version, but may
differ in detail to address new problems or concerns.
Each version is given a distinguishing version number. If the Program specifies a version number of
conditions either of that version or of any later version published by the Free Software Foundation. If
the Program does not specify a version number of this License, you may choose any version ever
published by the Free Software Foundation.
10. If you wish to incorporate parts of the Program into other free programs whose distribution
conditions are different, write to the author to ask for permission. For software which is copyrighted
by the Free Software Foundation, write to the Free Software Foundation; we sometimes make
exceptions for this. Our decision will be guided by the two goals of preserving the free status of all
derivatives of our free software and of promoting the sharing and reuse of software generally.
NO WARRANTY
11. BECAUSE THE PROGRAM IS LICENSED FREE OF CHARGE, THERE IS NO WARRANTY
FOR THE PROGRAM, TO THE EXTENT PERMITTED BY APPLICABLE LAW. EXCEPT WHEN
OTHERWISE STATED IN WRITING THE COPYRIGHT HOLDERS AND/OR OTHER PARTIES
PROVIDE THE PROGRAM "AS IS" WITHOUT WARRANTY OF ANY KIND, EITHER EXPRESSED
OR IMPLIED, INCLUDING, BUT NOT LIMITED TO, THE IMPLIED WARRANTIES OF
MERCHANTABILITY AND FITNESS FOR A PARTICULAR PURPOSE. THE ENTIRE RISK AS TO
THE QUALITY AND PERFORMANCE OF THE PROGRAM IS WITH YOU. SHOULD THE
PROGRAM PROVE DEFECTIVE, YOU ASSUME THE COST OF ALL NECESSARY SERVICING,
REPAIR OR CORRECTION.
name of author
DEU 13-7
Page 92

>>
<<
Software-Lizenz
You should have received a copy of the GNU General Public License along with this program; if not,
write to the Free Software Foundation, Inc., 51 Franklin Street, Fifth Floor, Boston, MA 02110-1301,
USA.
Also add information on how to contact you by electronic and paper mail.
If the program is interactive, make it output a short notice like this when it starts in an interactive
mode:
Gnomovision version 69, Copyright (C) year name of author
Gnomovision comes with ABSOLUTELY NO WARRANTY; for details type `show w'. This is free
software, and you are welcome to redistribute it under certain conditions; type `show c' for details.
The hypothetical commands `show w' and `show c' should show the appropriate parts of the General
Public License. Of course, the commands you use may be called something other than `show w' and
`show c'; they could even be mouse-clicks or menu items--whatever suits your program.
You should also get your employer (if you work as a programmer) or your school, if any, to sign a
"copyright disclaimer" for the program, if necessary. Here is a sample; alter the names:
Yoyodyne, Inc., hereby disclaims all copyright interest in the program `Gnomovision' (which makes
passes at compilers) written by James Hacker.
signature of Ty Coon, 1 April 1989
Ty Coon, President of Vice
This General Public License does not permit incorporating your program into proprietary programs. If
your program is a subroutine library, you may consider it more useful to permit linking proprietary
applications with the library. If this is what you want to do, use the GNU Lesser General Public
License instead of this License.
DEU 13-8
Page 93

<<
 Loading...
Loading...