Page 1
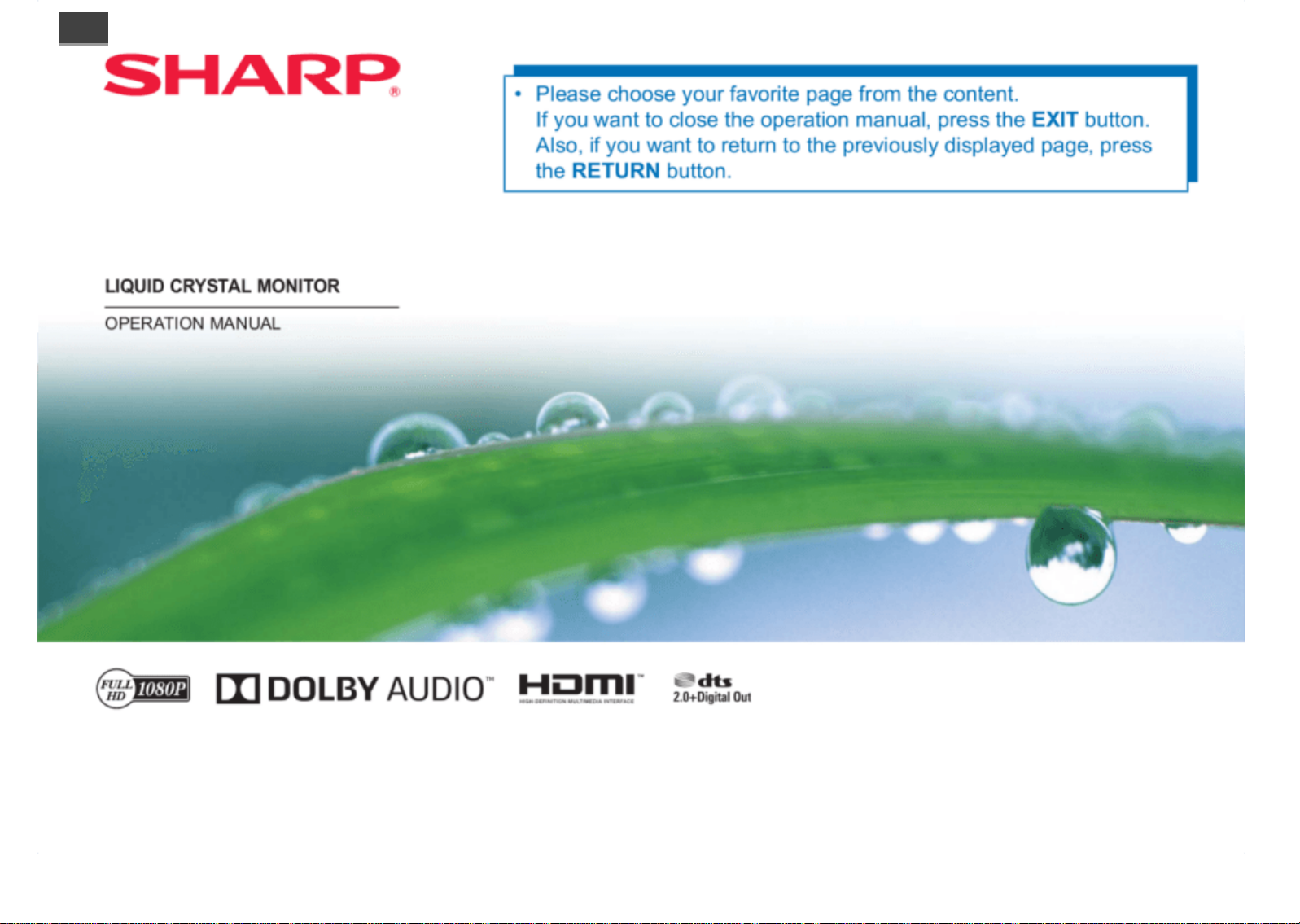
>>
Page 2
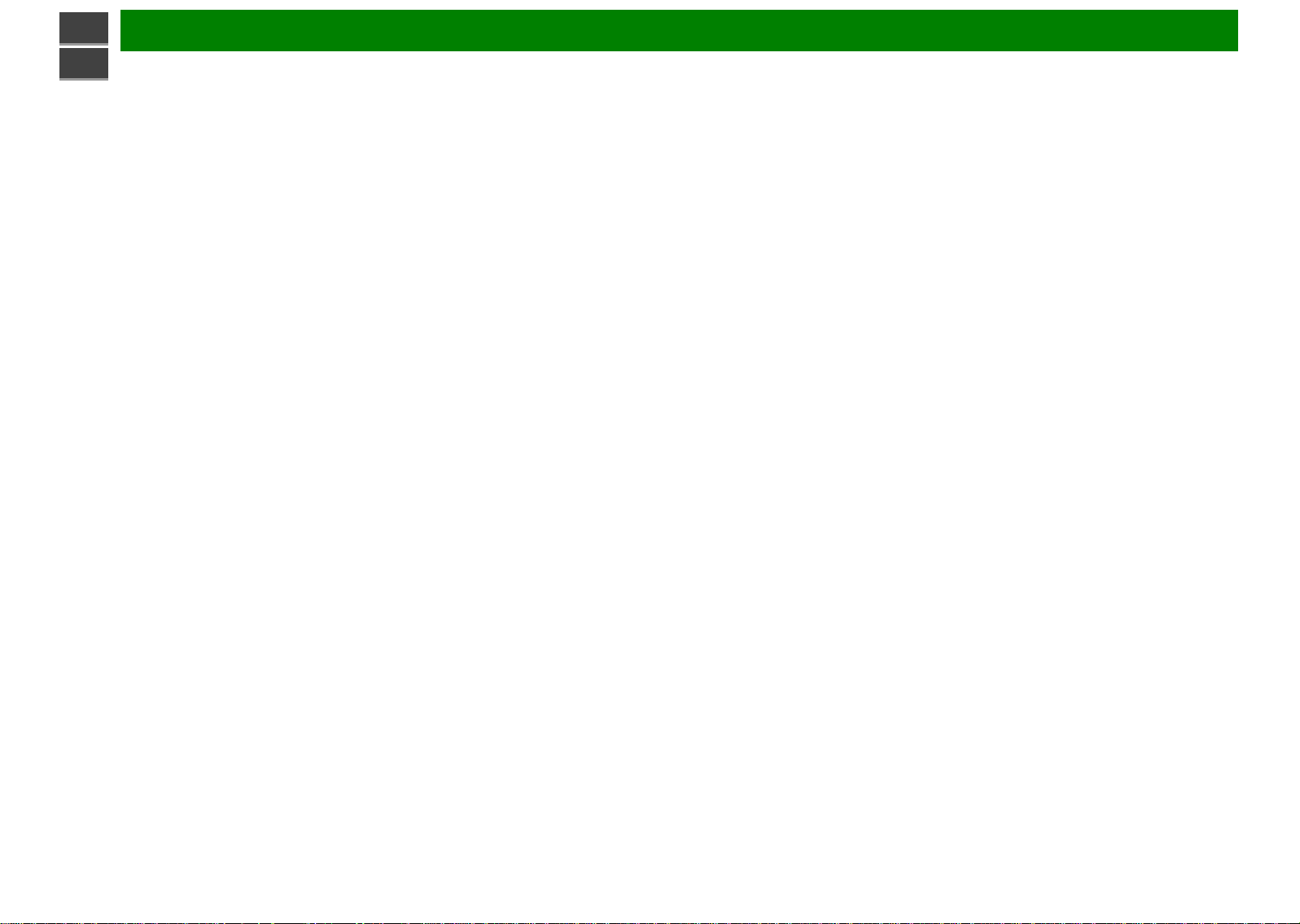
>>
Contents
<<
1. Part Names
1-1. Monitor (For PN-Q601/701/801 models)
1-2. Monitor (For PN-Q901 model)
1-3. Remote Control Unit
2. Introduction
2-1. Displaying an External Equipment Image
2-2. Initial Installation
3. Direct Button Operation
3-1. Changing Volume
3-2. MUTE
3-3. APPS
3-4. AUDIO/Sleep Timer
4. On-Screen Display Menu
4-1. Introduction
4-3. On-Screen Display Menu Operation
4-4. Menu Operation Buttons
4-5. Initial Setup
4-8. Information
4-11. Picture Settings
4-15. Audio Settings
4-16. Network Settings
4-18. System Options
5. Enjoying Photo/Music/Video Playback
5-1. Preparation
5-2. Selecting the Folders to Play Back
5-4. Playing Back Files on a USB Memory Device/Home
Network Server
6. Using LINK Operation
6-1. Controlling HDMI Equipment Using LINK Operation
6-3. Link Operation Menu
6-5. Using a Smartphone with the Monitor
7. Using a PC
7-1. Adjusting the PC Image
7-2. Setting Audio Input
7-3. Control of the Monitor
7-9. PC Compatibility Chart/AV Compatibility Chart
8. Using the Internet
8-1. Connecting to the Internet
8-2. Entering Text (Software Keyboard)
8-4. Using the Browser
8-8. Using Keyboard and Mouse
9. Appendix
9-1. Removing the Stand
9-2. Setting the Monitor on the Wall
9-6. Troubleshooting
10. Specifications
10-1. Monitor (For PN-Q901 model)
10-2. Monitor (For PN-Q801/701/601 models)
11. Trademarks
12. Dimensional Drawings
13. Software License
ENG Contents
Page 3
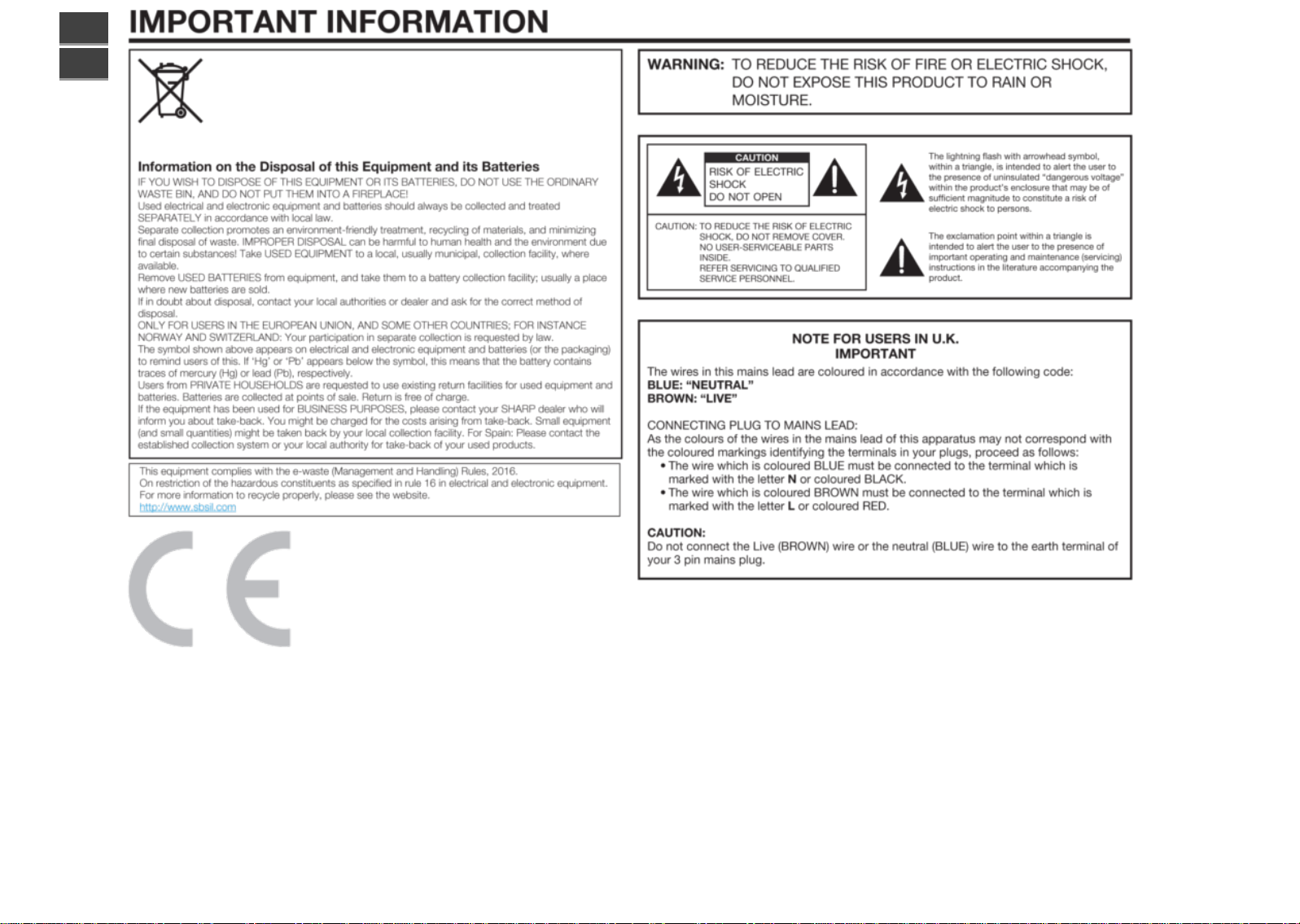
>>
<<
ENG Important1
Page 4
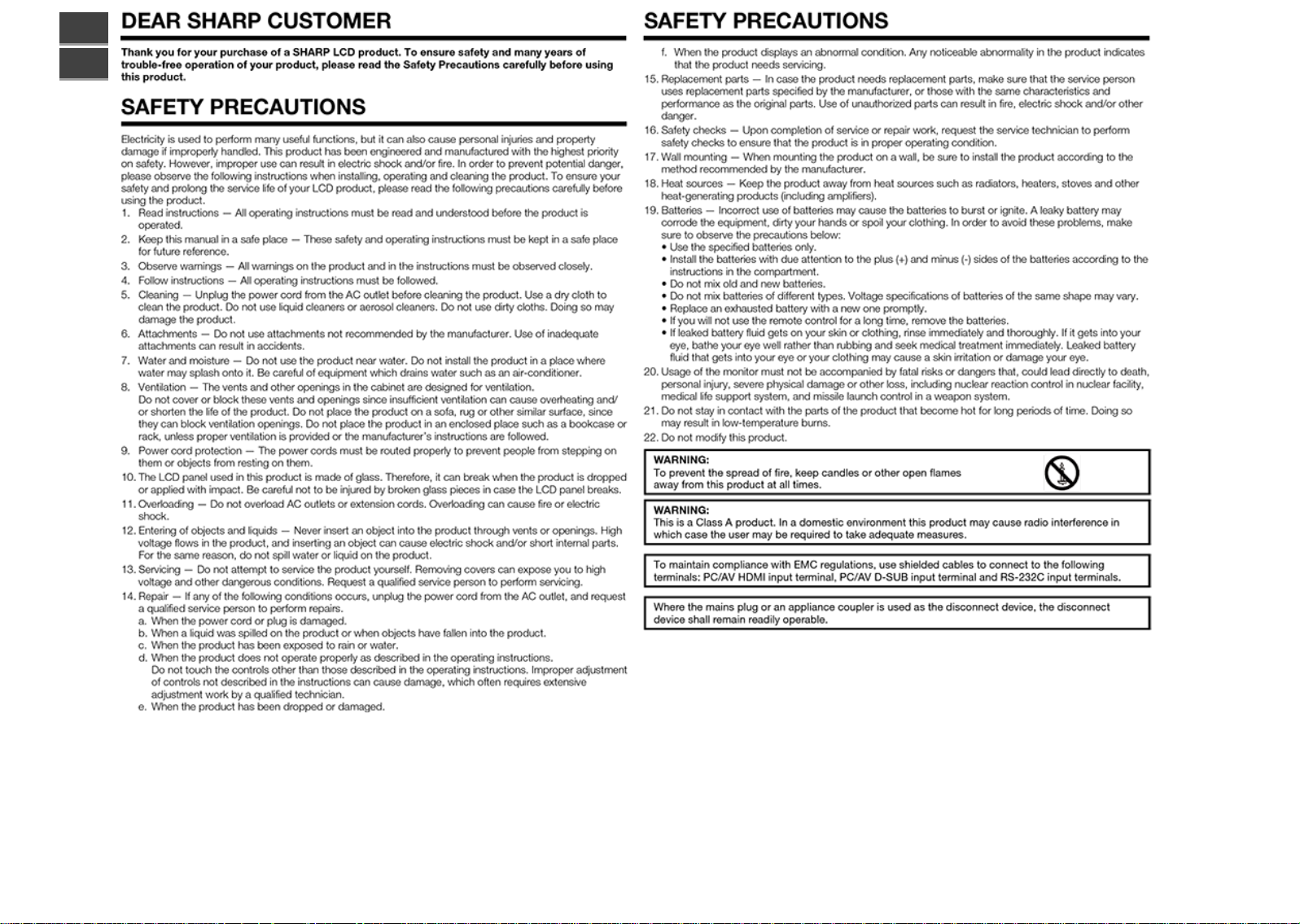
>>
<<
ENG Important2
Page 5
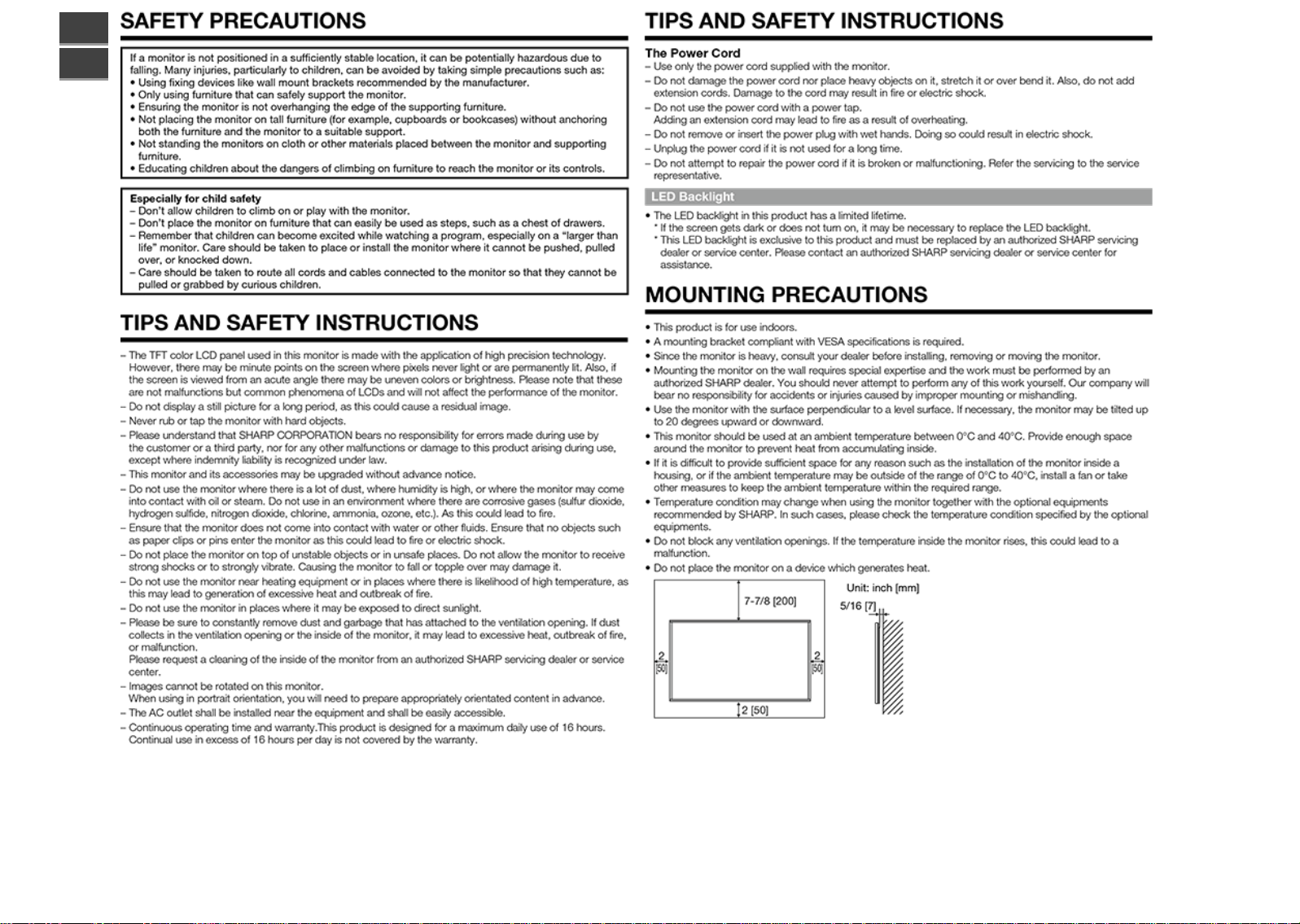
>>
<<
ENG Important3
Page 6
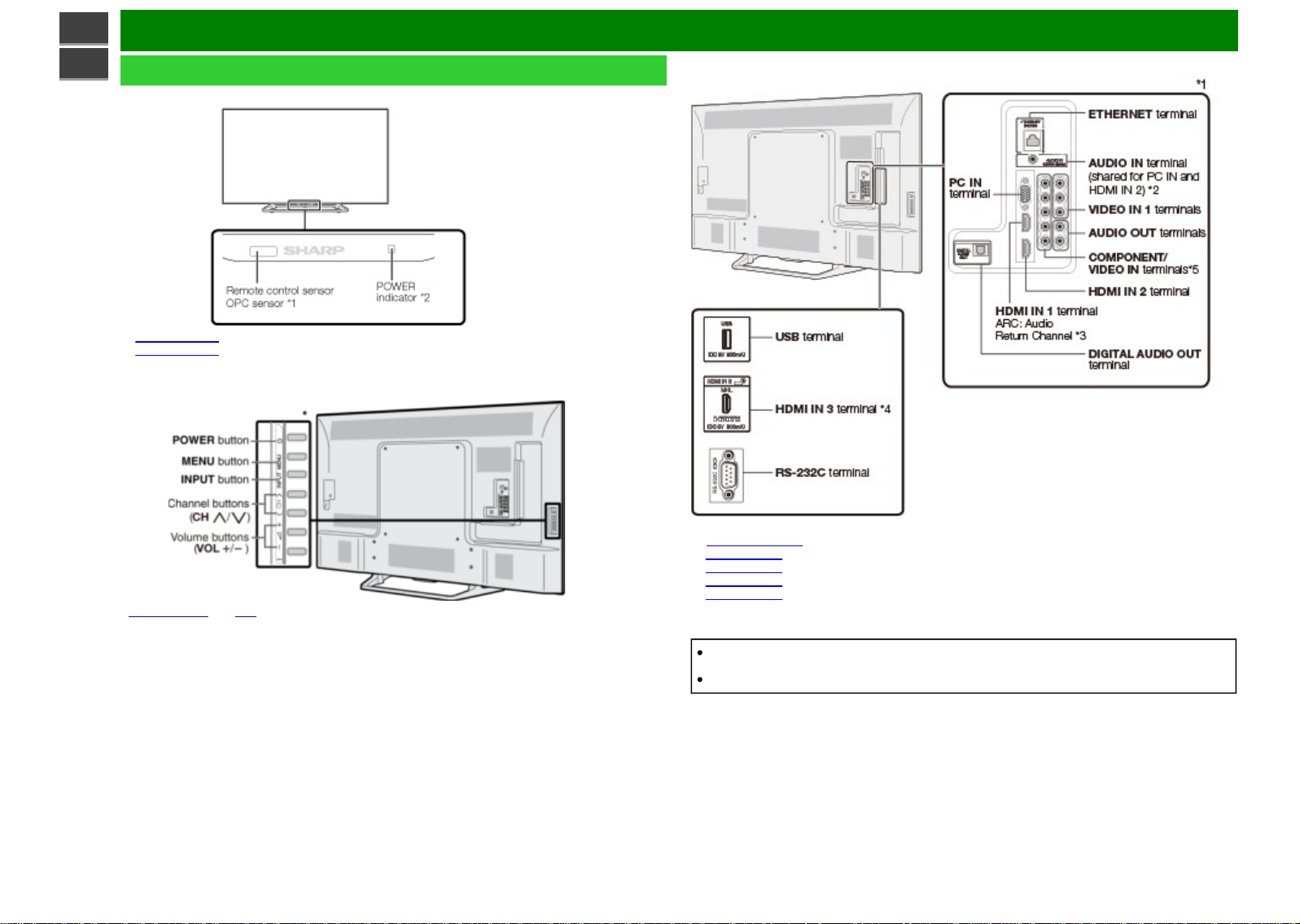
>>
(Rear)
*1 See the Setup Guide.
*2
*3
*4
*5
Part Names
<<
Monitor (For PN-Q601/701/801 models)
(Front)
*1 See page 4-12.
*2 See page 4-22.
(Side)
* See pages 2-1 and 4-4 for button operations.
And see page 6-1 for external equipment connection.
See page 7-2. for details on the Audio Select function.
See page 6-2. for details on the Audio Return Channel.
See page 6-5. for details on the MHL function.
See page 4-6. for details on the Input Select function.
The illustrations and on-screen displays in this operation manual are for explanation purposes
and may vary slightly from the actual operations.
The examples used throughout this manual are based on the PN-Q601 model.
ENG 1-1
Page 7
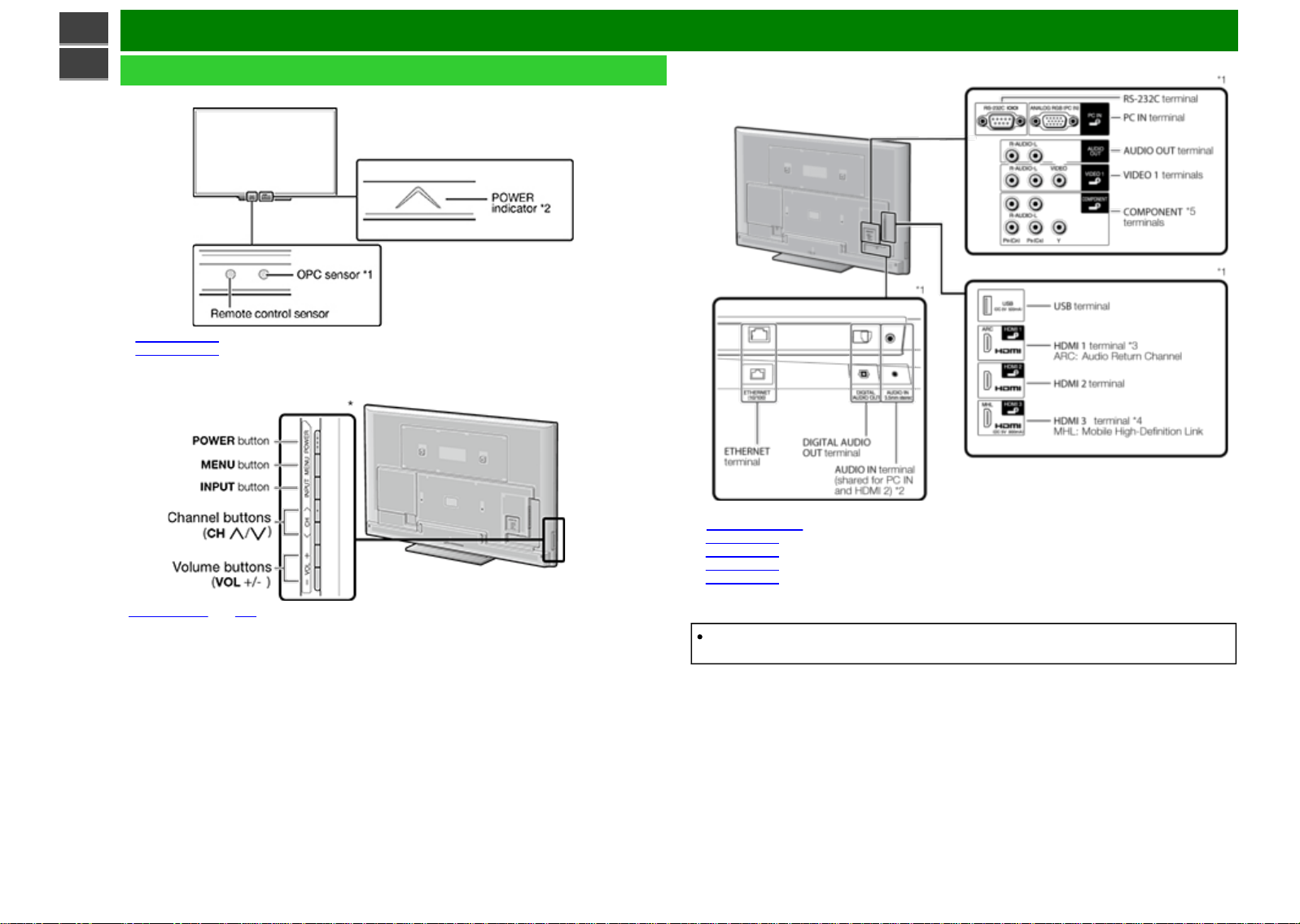
>>
(Rear)
*1 See the Setup Guide.
*2
*3
*4
*5
Part Names
<<
(Front)
*1 See page 4-12.
*2 See page 4-22.
(Side)
* See pages 2-1 and 4-4 for button operations.
Monitor (For PN-Q901 model)
And see page 6-1 for external equipment connection.
See page 7-2 for details on the Audio Select function.
See page 6-2 for details on the Audio Return Channel.
See page 6-5 for details on the MHL function.
See page 4-6 for details on the Input Select function.
The illustrations and on-screen displays in this operation manual are for explanation purposes
and may vary slightly from the actual operations.
ENG 1-2
Page 8
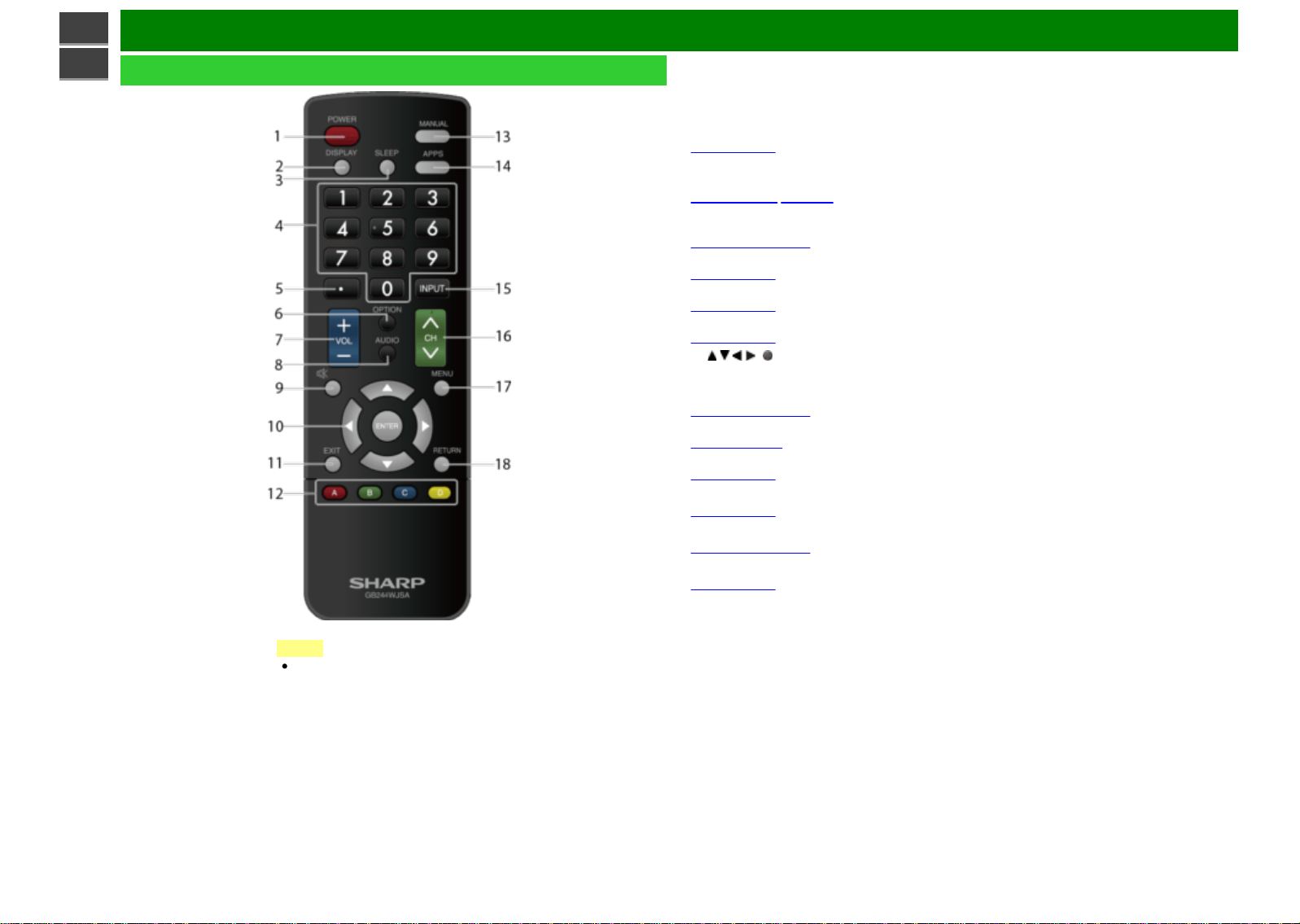
>>
1
2
3
(See page 3-4.)
4 0
5 •
(See pages 6-5,
6 OPTION:
Link Operation is used.
(See page 6-3 to 6-4.)
7
(See page 3-1.)
8
(See page 3-4.)
9
(See page 3-2.)
10
11
12
(See page 5-4 to 5-8.)
13
(See page 4-10.)
14
(See page 3-3.)
15
(See page 2-1.)
16
(See page 8-1 to 8-8.)
17
(See page 4-1.)
18
Part Names
<<
Remote Control Unit
POWER: Switch the monitor power on or enter standby.
DISPLAY: Display the information.
SLEEP: Set the sleep timer
–9: Input number.
(DOT): Used for MHL and Web browser.
8-1 to 8-8.)
Display the Link Operation Menu screen. This button will function only when HDMI CEC
VOL+/-: Set the volume.
AUDIO: Select the audio mode during multichannel audio.
MUTE: Mute the sound.
/ / / , (ENTER): Select a desired item on the screen.
EXIT: Turn off the menu screen.
A/B/C/D: Playback control.
MANUAL: Display the operation manual.
APPS: Display the application window.
INPUT: Select a monitor input source.
CH: Scroll up and down in the Web browser.
MENU: Display the menu screen.
RETURN: Return to previous menu screen.
NOTE
When using the remote control unit,
point it at the Monitor.
ENG 1-3
Page 9
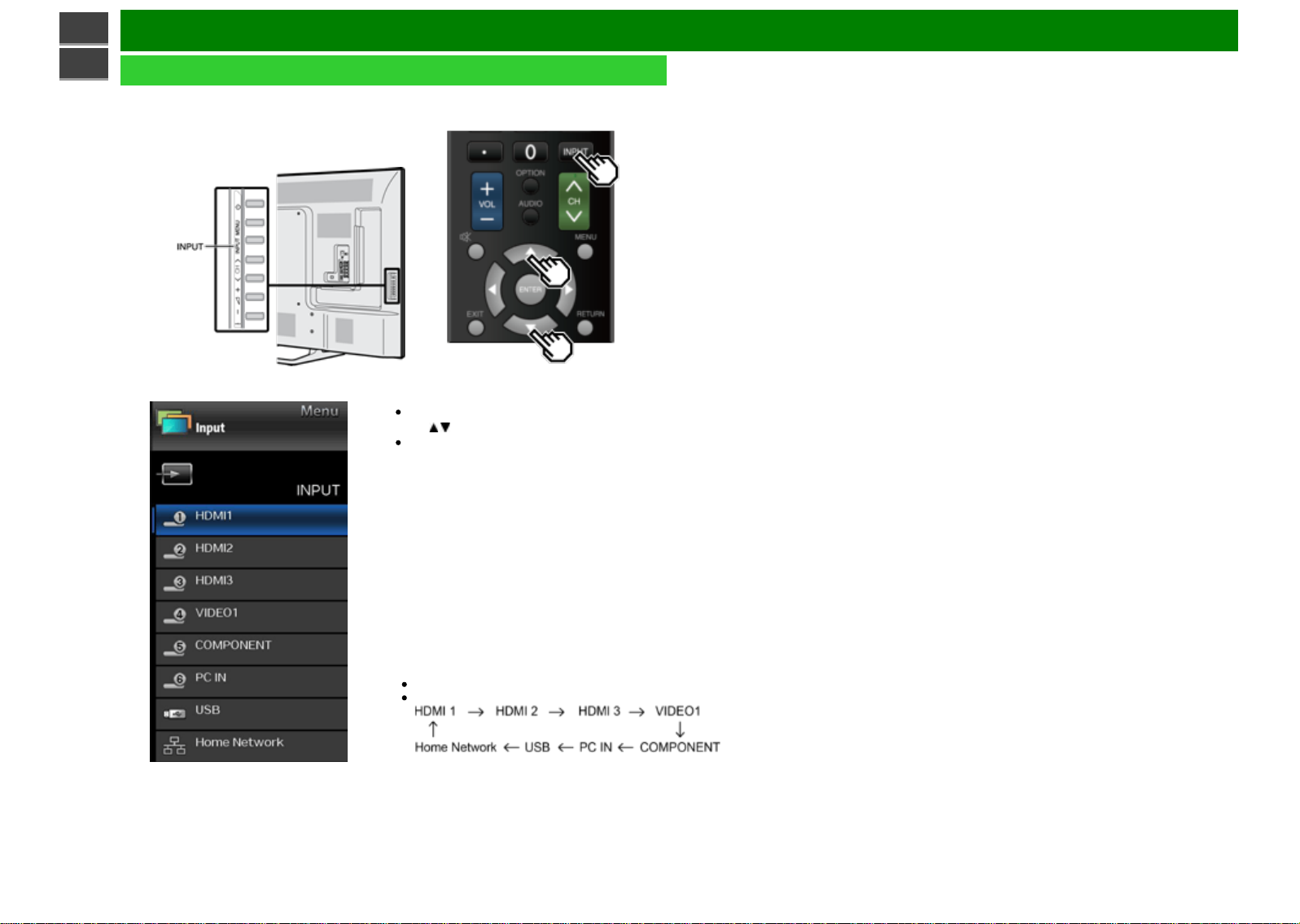
>>
Introduction
<<
Displaying an External Equipment Image
To view external source images, select the input source by pressing INPUT on the remote control
unit or on the Monitor.
Example
1 Press INPUT.
The INPUT list screen displays.
2 Press / to select the input source.
An image from the selected source
automatically displays.
You can also select the input source by pressing INPUT.
Each time INPUT is pressed, the input source toggles.
ENG 2-1
Page 10
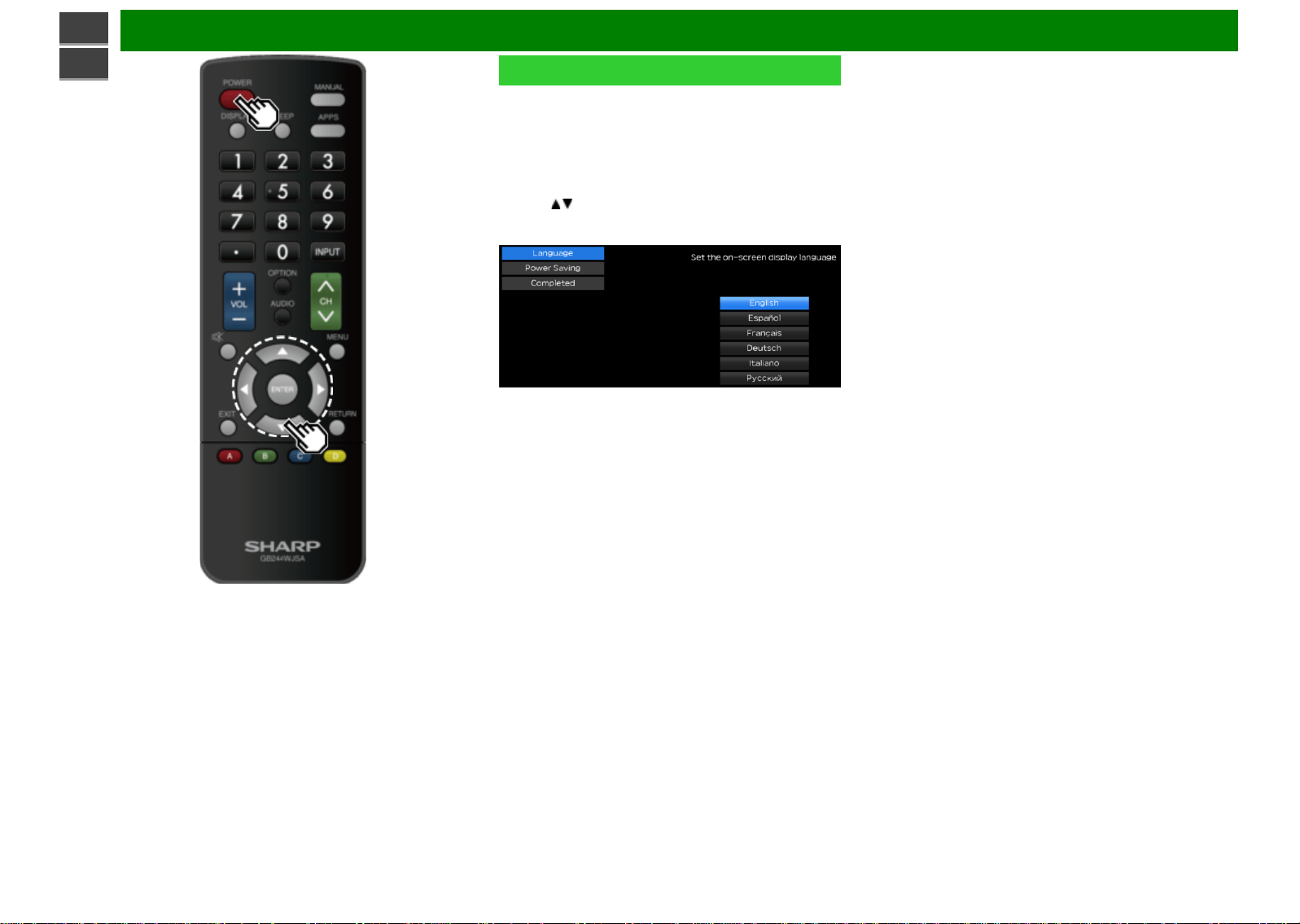
>>
Introduction
<<
Initial Installation
Perform the following steps before you press POWER on the
remote control unit.
1. Insert the batteries into the remote control unit.
2. Plug in the AC cord to the AC outlet.
Language (Language setting)
Select from among 6 languages: English, French, Spanish,
German, Italian and Russian.
1 Press / to select the desired language listed on the
screen, and then press ENTER.
ENG 2-2
Page 11
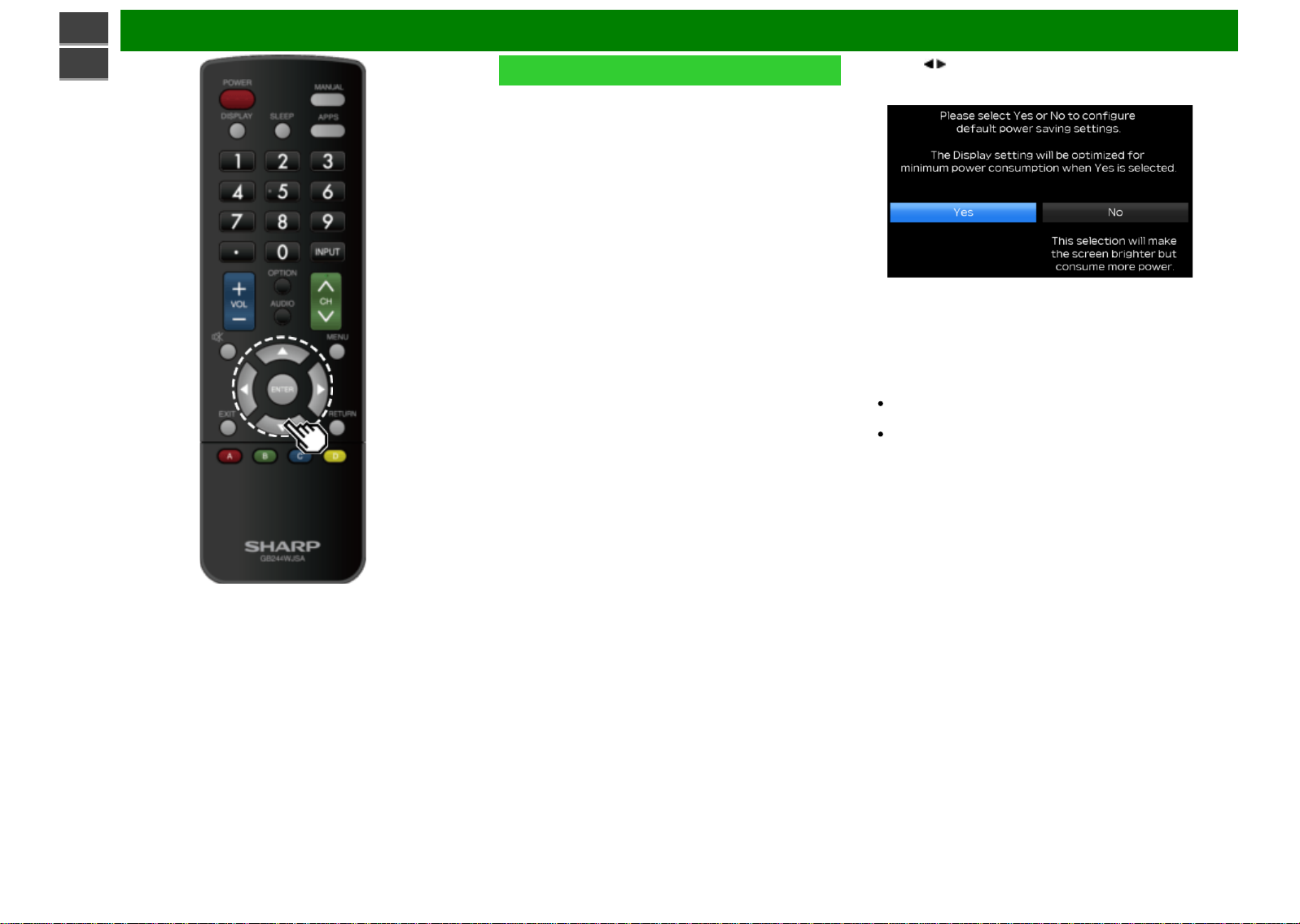
>>
Introduction
<<
Initial Installation (Continue)
Power Saving
Select "Yes" or "No" to configure default Display settings.
2 Press / to select "Yes" or "No".
Press ENTER to enter the setting.
Yes: AV MODE is set to "STANDARD" and Automatic Light
Sensor is set to "On".
No: AV MODE is set to "DYNAMIC (Fixed)" and Automatic
Light Sensor is set to "Off". Picture Reset can be set.
Picture Reset: AV MODE will be set to "DYNAMIC (Fixed)"
regardless of whether Picture Reset is "On" or "Off".
If you select "On" and there is no operation for 30 minutes:
- AV MODE will be reset to "DYNAMIC (Fixed)".
When "Off" is selected:
- Even after 30 minutes elapses, AV MODE is not reset to
"DYNAMIC (Fixed)".
ENG 2-3
Page 12
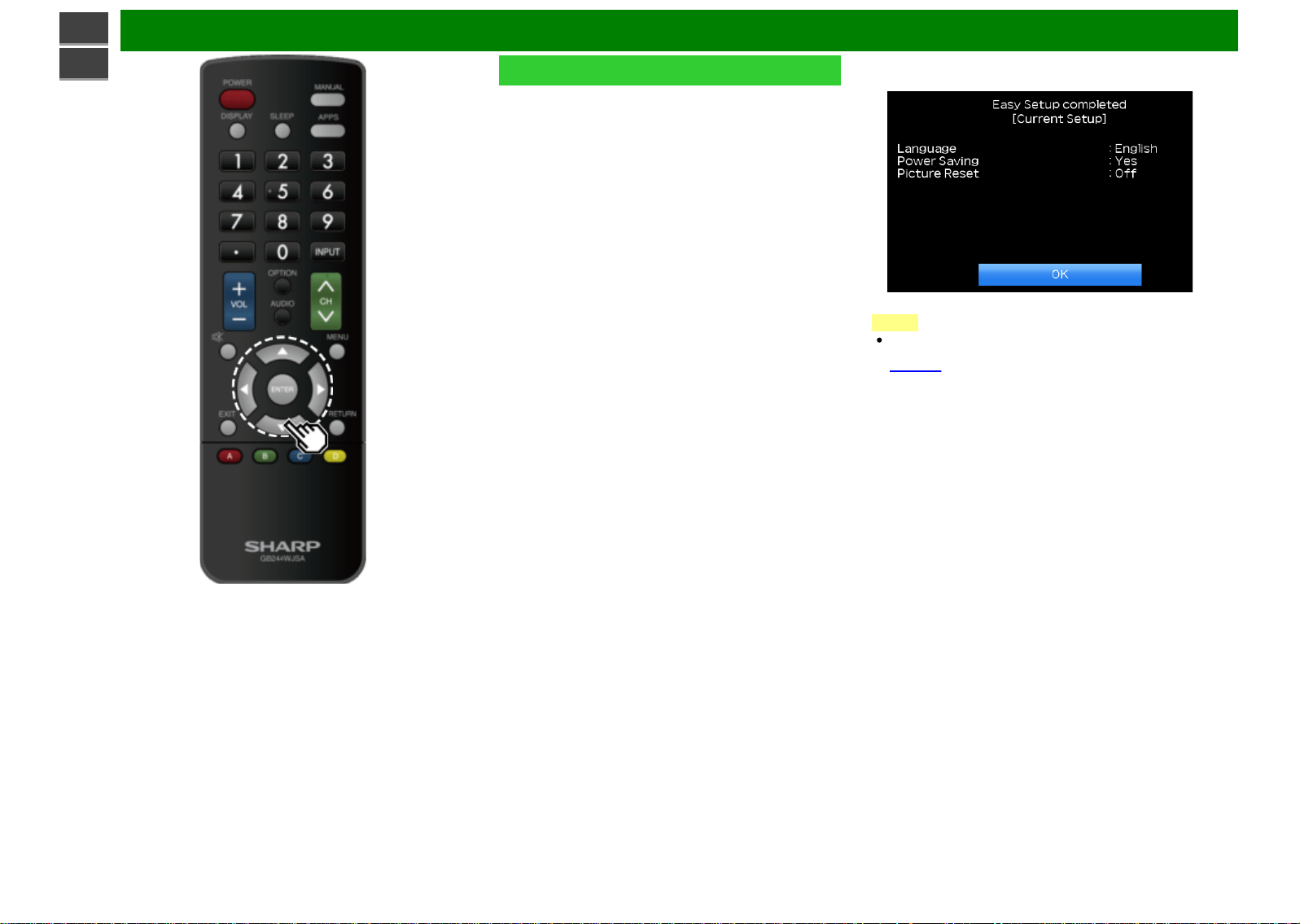
>>
Introduction
<<
Initial Installation (Continue)
Completed
3 The settings confirmation screen is displayed. Confirm the
information displayed on the screen, and then press
ENTER.
Examples of the settings confirmation screen
NOTE
For changing the settings of the Initial Installation, perform
"Easy Setup" on the Initial Setup menu on
page 4-5.
ENG 2-4
Page 13
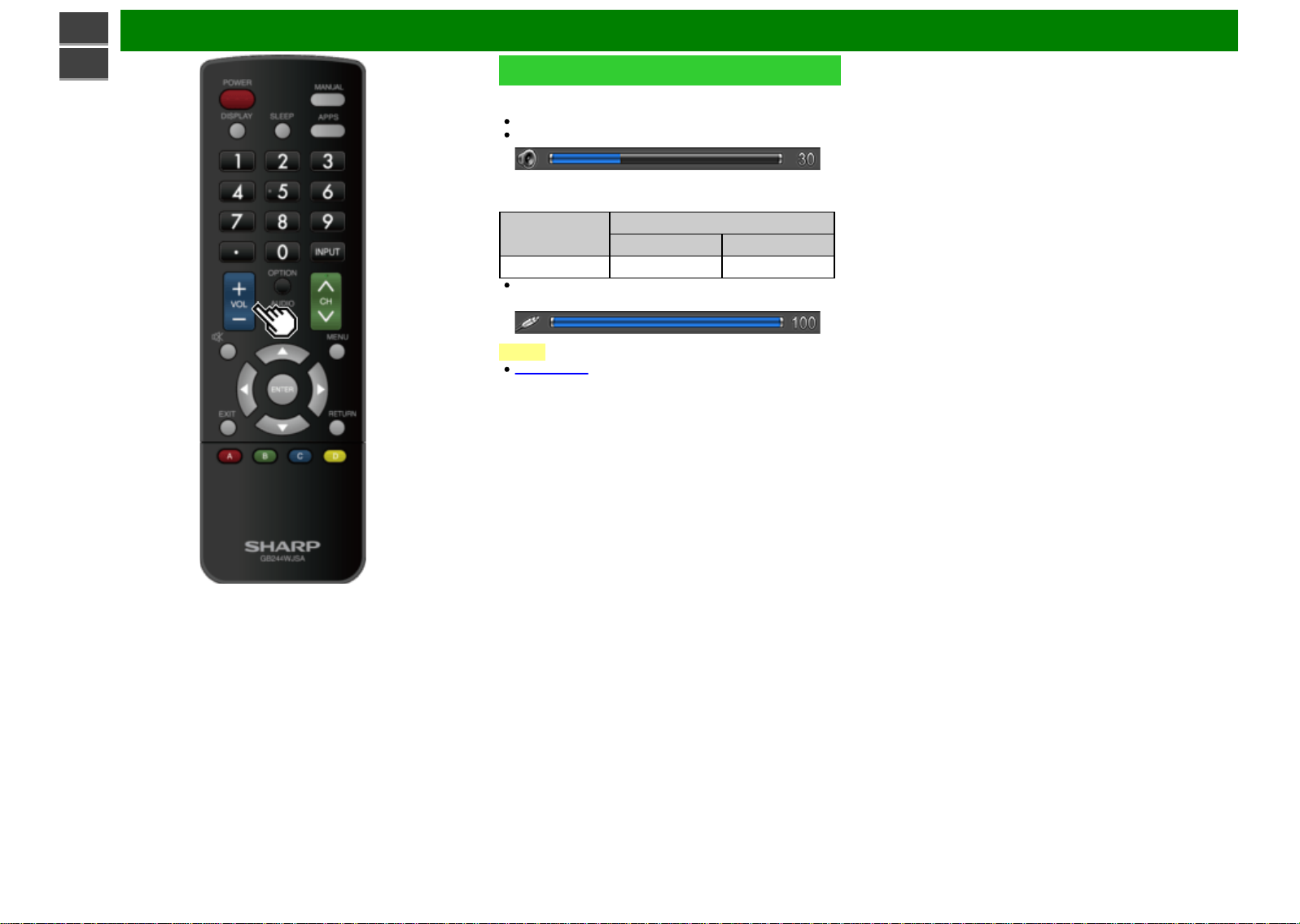
>>
Direct Button Operation
<<
Changing Volume
You can change the volume by pressing VOL+/- on the
Monitor or on the remote control unit.
To increase the volume, press VOL +.
To decrease the volume, press VOL -.
Audio status
Output device
Speaker Variable sound Mute
When "Output Select" is set to "Variable", the indicator on
the screen changes as shown below.
NOTE
See page 4-6 for details on the Output Select function.
Output Select
Fixed Variable
ENG 3-1
Page 14
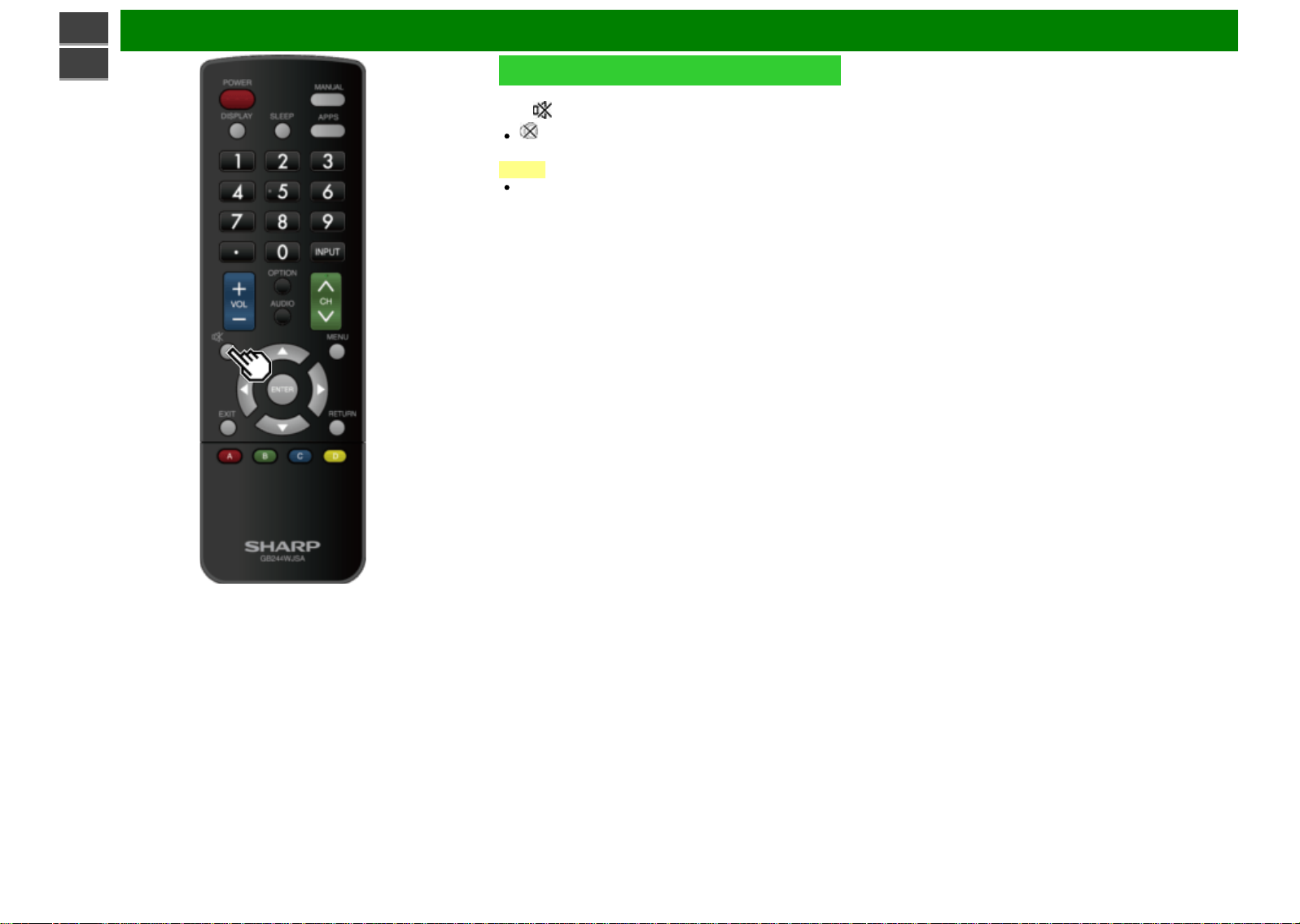
>>
Direct Button Operation
<<
MUTE
Mutes the current sound output.
Press (MUTE).
" " will be displayed on the screen, and the sound is
silenced.
NOTE
Mute can be cancelled by pressing VOL+/- or MUTE.
ENG 3-2
Page 15
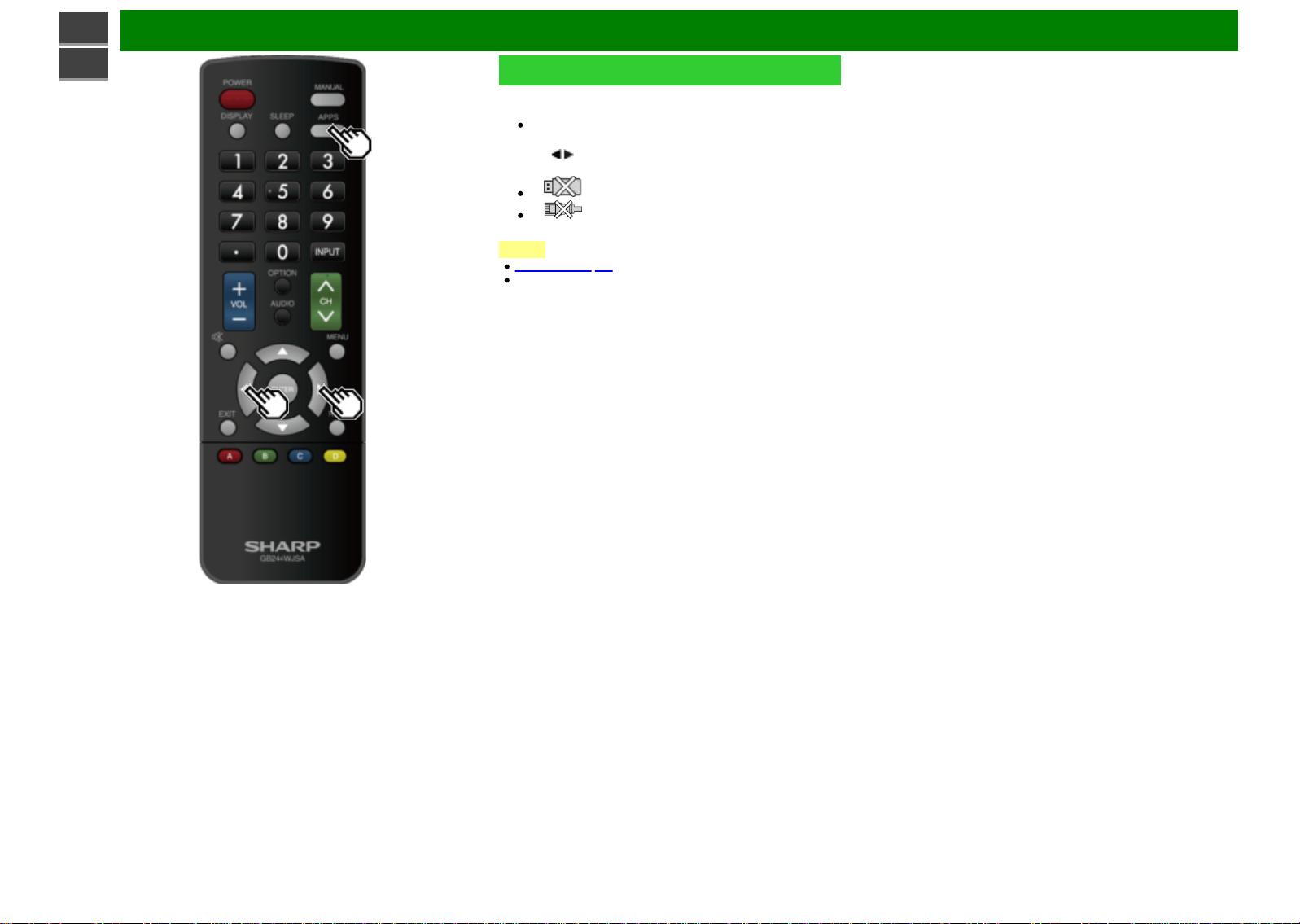
>>
Direct Button Operation
<<
APPS
Allows you to directly activate various types of applications.
1 Press APPS to display the application window.
Press APPS again to switch back to the currently select
input.
2 Press / to select the desired application, and then
press ENTER.
If " " is displayed, check the USB connection.
If " " is displayed, check your Monitor's network
settings and connection.
NOTE
See page 5-2, 8-4 for details of viewable applications.
When this function is not available, "Can not operate this
function now" will display.
ENG 3-3
Page 16
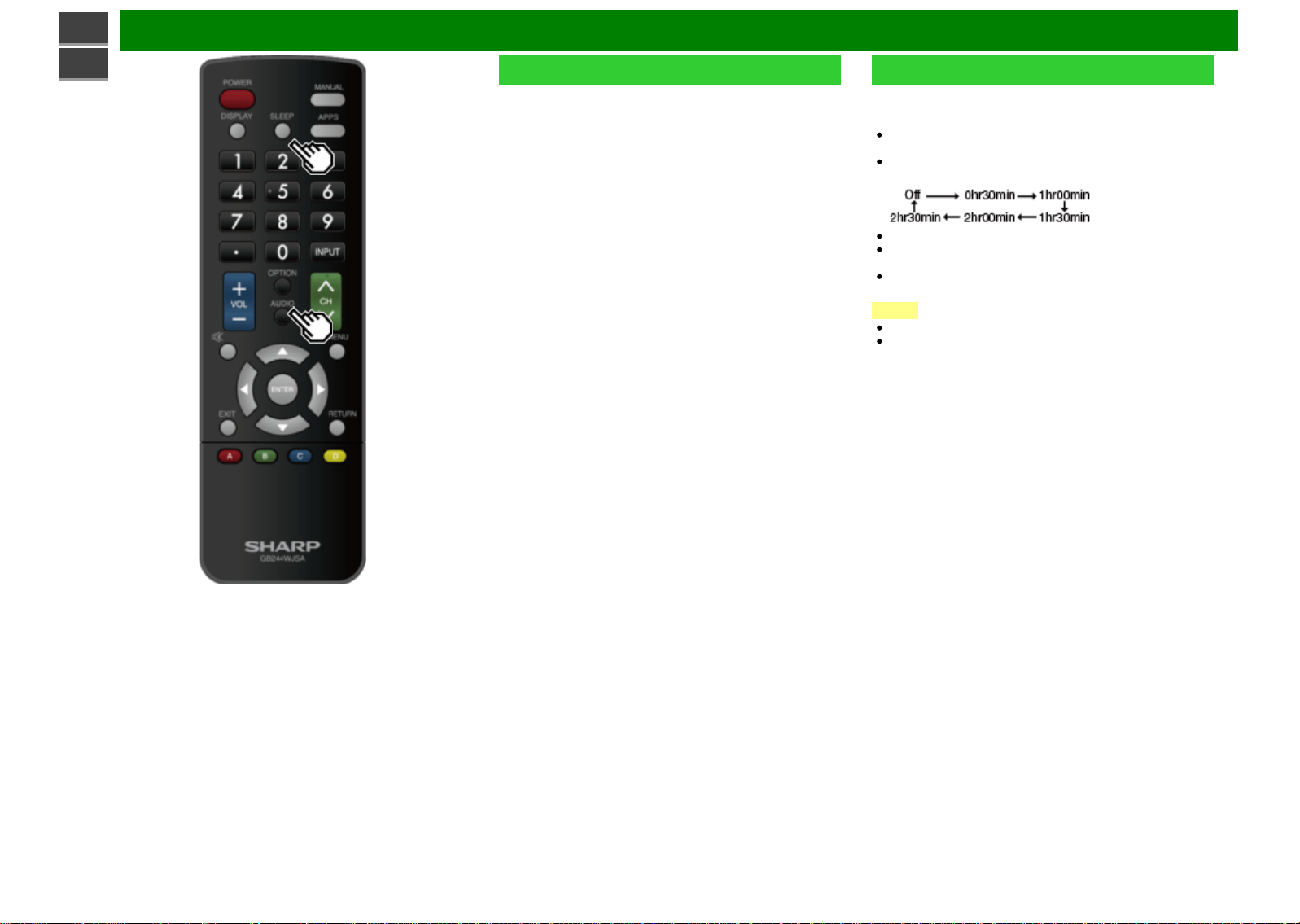
>>
Direct Button Operation
<<
AUDIO
Press AUDIO to toggle between multi channel audio.
Sleep Timer
Allows you to set a time when the Monitor automatically
switches to standby.
Press SLEEP.
The remaining time displays when the sleep timer has
been set.
Each time you press SLEEP, the remaining time switches
as shown below.
When set, the time automatically starts counting down.
If you want to adjust the sleep timer, you can press SLEEP
twice then change the time setting.
When it is 5 minutes before the time expires, the remaining
time will start to keep appearing every minute.
NOTE
Select "Off" by pressing SLEEP to cancel the sleep timer.
The Monitor will enter standby when the remaining time
reaches 0.
ENG 3-4
Page 17
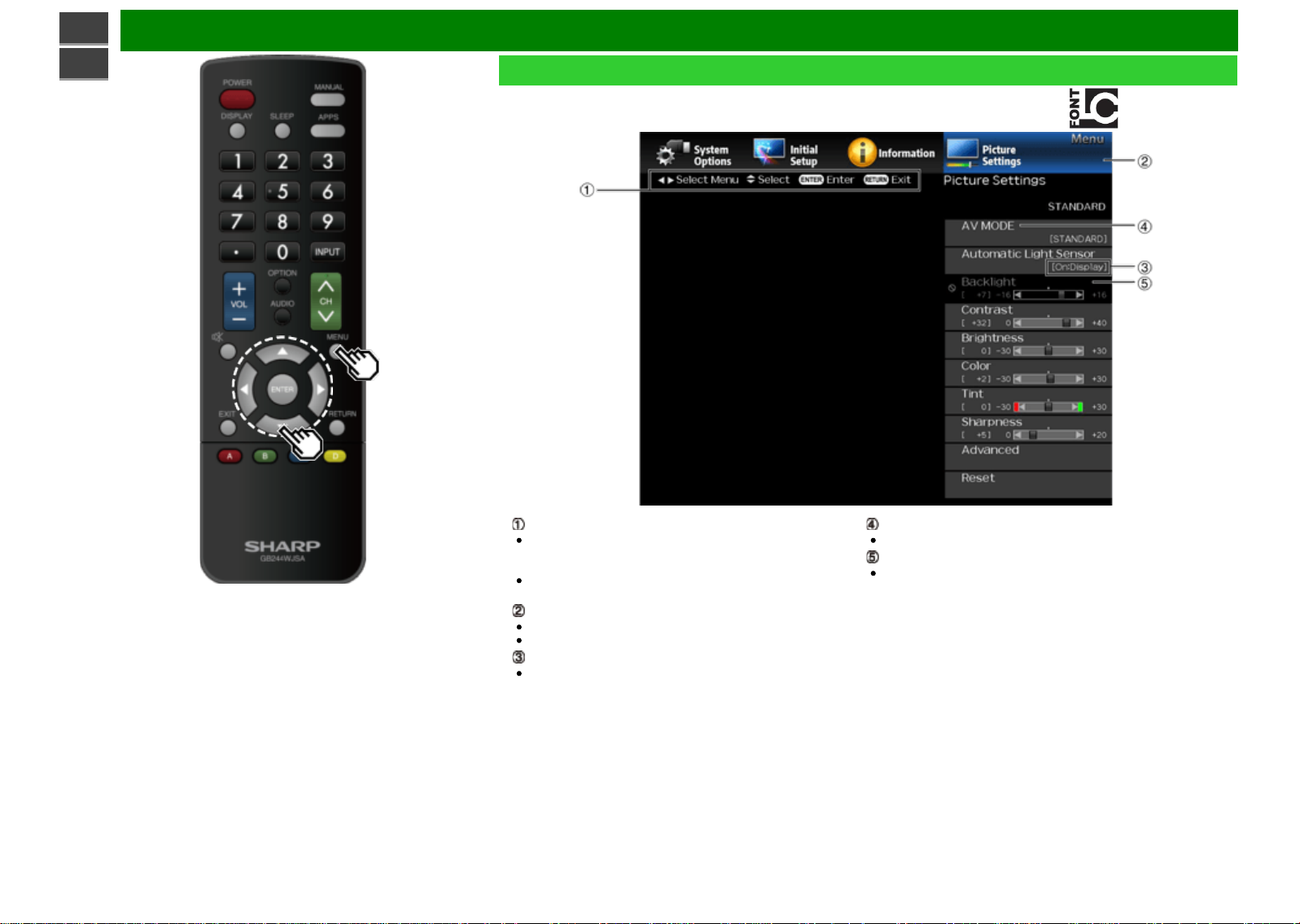
>>
On-Screen Display Menu
<<
Introduction
Guide display
This indicates the buttons that can be operated on the
displayed screen. The guide display varies depending on
the menu setting screen.
The operations for some selected items may be displayed
in the operational guide bar at the bottom of the screen.
Item displayed in blue
This indicates the item currently selected.
Press ENTER to go to the adjustment screen for this item.
Item in brackets
This indicates the current setting for the item.
LCFONT embedded
Item displayed in white
This indicates that the item can be selected.
Item displayed in gray
This indicates that the item cannot be selected.
There are various reasons why the items cannot be
selected, but the main reasons are as follows:
— Nothing is connected to the selected input terminal.
— The function is not compatible with the current input signal.
— When this conflicts with other functions, you must change
the settings for the other functions.
ENG 4-1
Page 18
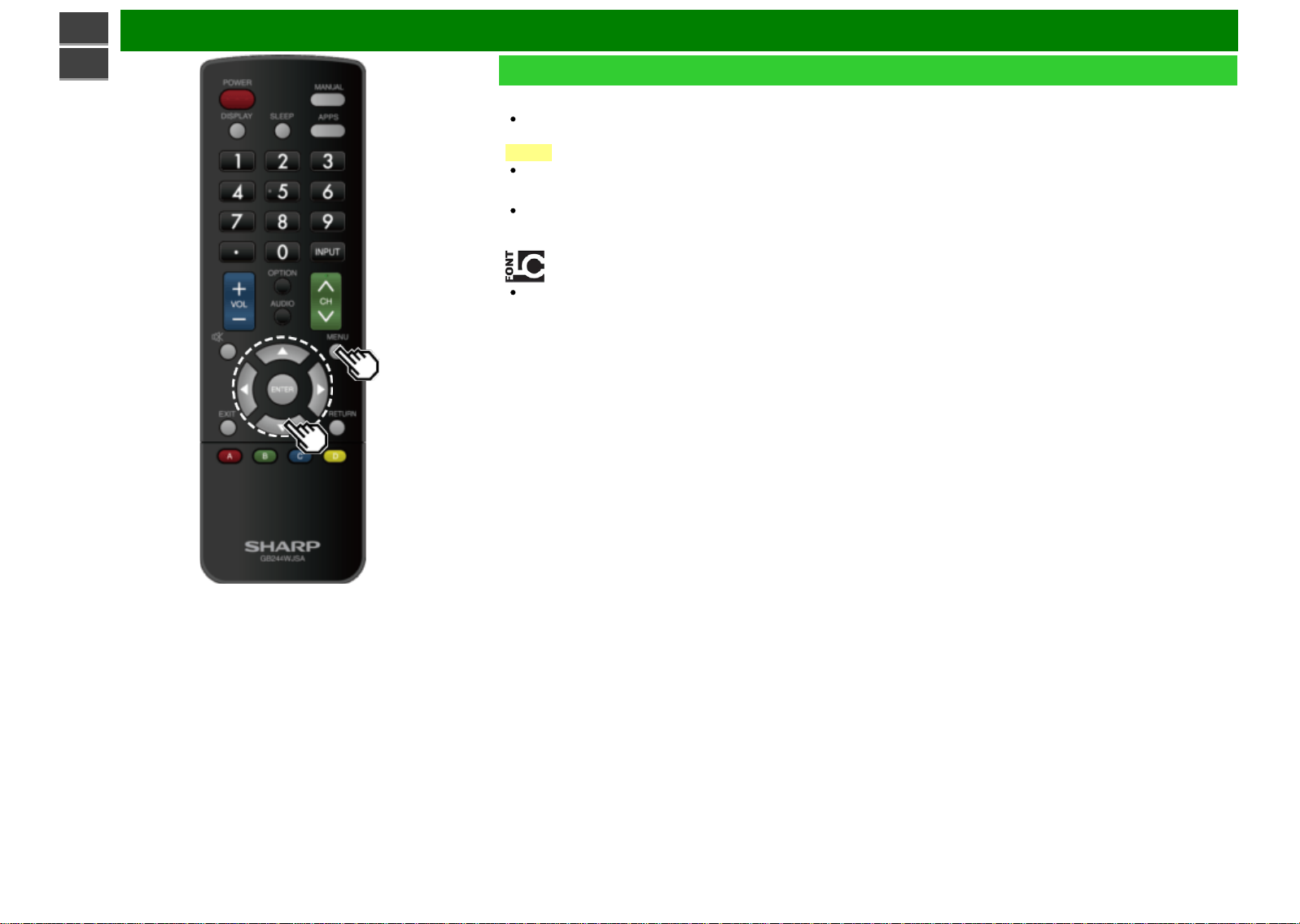
>>
On-Screen Display Menu
<<
Introduction (Continue)
About Menu Items
Some menu items may not be displayed depending on the
selected input source.
NOTE
The screens in the operation manual are for explanation
purposes (some are enlarged, others cropped) and may
vary slightly from the actual screens.
The order of explanations for each menu item in the
following pages is not necessarily in accordance with the
alignment of the items on the screen.
LCFONT:
This product is embedded with LC Font technology, which
was developed by SHARP Corporation for clearly
displaying easy-to-read characters on LCD screens.
ENG 4-2
Page 19
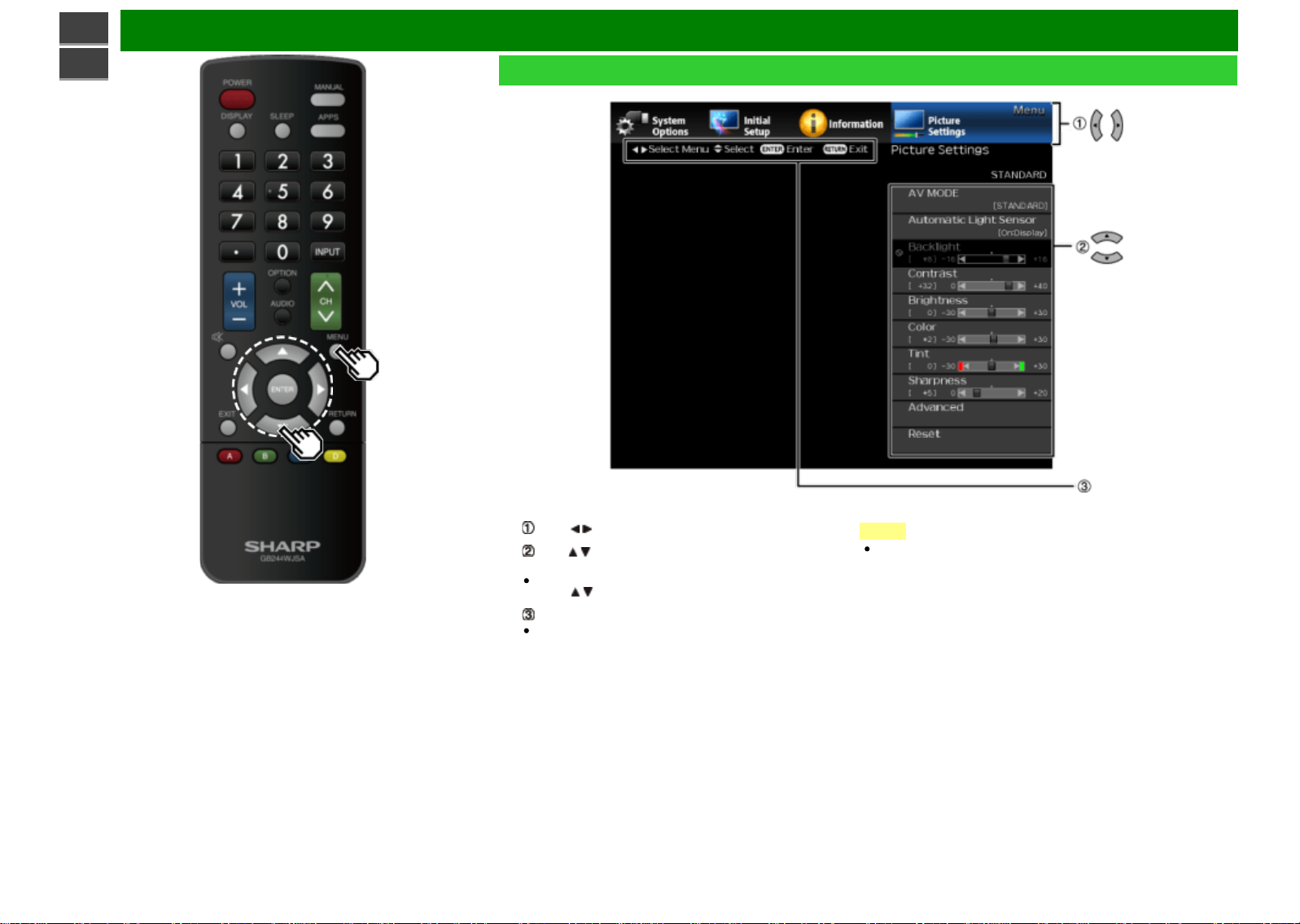
>>
On-Screen Display Menu
<<
On-Screen Display Menu Operation
Example
1 Press MENU to display the MENU screen.
2 Press / to select the desired menu.
Press / to select a specific adjustment item, and then
press ENTER.
Additional related adjustment items may be displayed.
Press / to select the desired item.
Adjust the item while referring to the guide display.
Operations vary depending on the function or item. Refer
to the guide display corresponding to the menu setting
screen for button operations.
3 Press MENU to exit.
NOTE
Menu options differ in the selected input modes, but the
operating procedures are the same.
ENG 4-3
Page 20
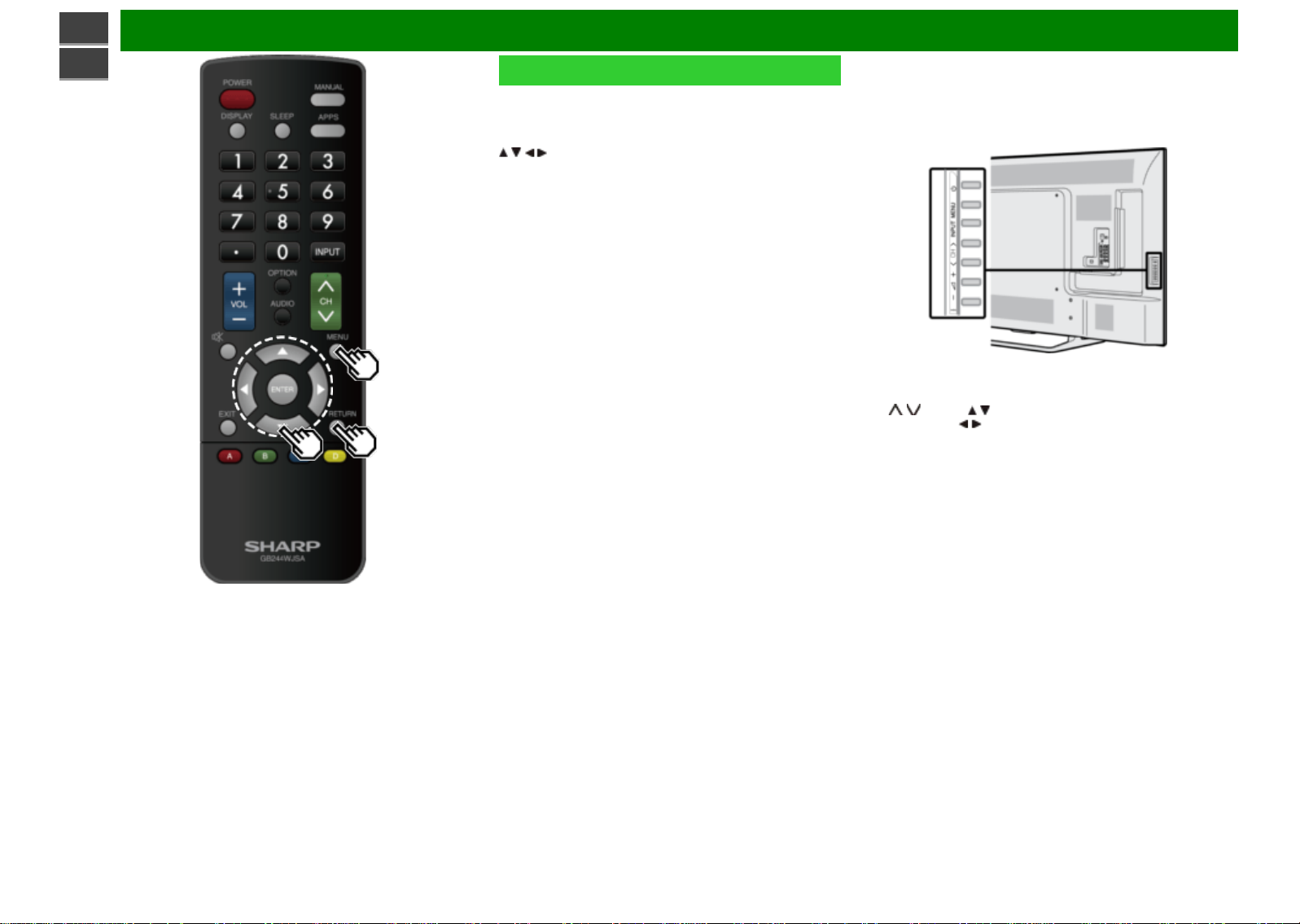
>>
On-Screen Display Menu
<<
Menu Operation Buttons
Using the remote control
Use the following buttons on the remote control to operate the
menu.
MENU: Press to open or close the menu screen.
/ / / : Press to select a desired item on the screen or
adjust a selected item.
ENTER: Press to go to the next step or complete the setting.
RETURN: Press to return to the previous step.
Using the control panel of the Monitor
You can also operate the menu with the control panel of the
Monitor.
Button operations on the control panel correspond to the ones
on the remote control as shown below.
MENU: MENU on the remote control.
INPUT: ENTER on the remote control.
CH / : Cursor / on the remote control.
VOL+/-: Cursor / on the remote control.
ENG 4-4
Page 21
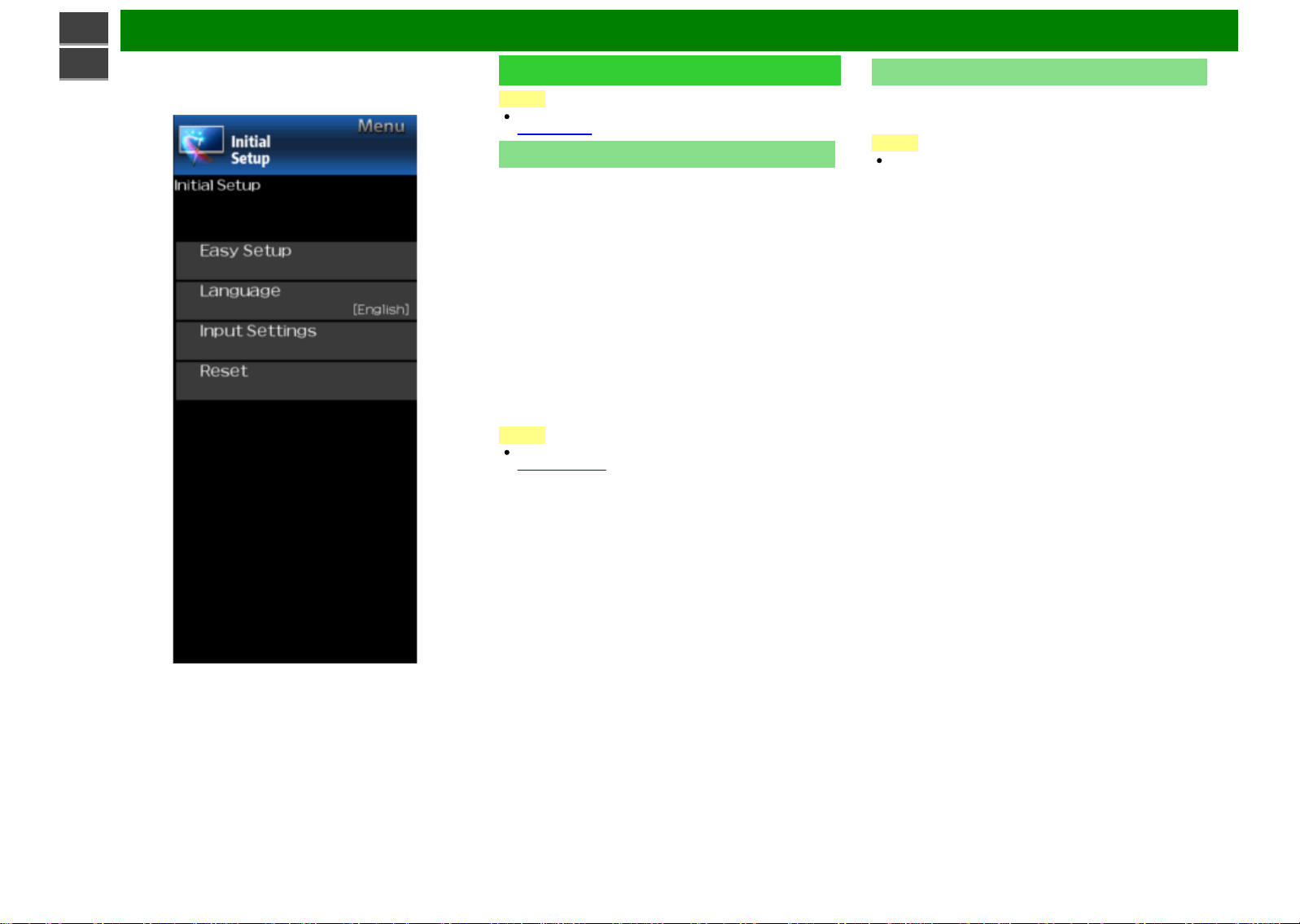
>>
On-Screen Display Menu
<<
Example
Initial Setup
NOTE
For operating the on-screen display menu,
see page 4-3.
Easy Setup
You can change the settings of the Initial Installation.
Language: Select from among 6 languages (English,
French,Spanish, German, Italian and Russian).
Power Saving: Select "Yes" or "No" to configure default
Display settings.
Yes: AV MODE is set to "STANDARD" and Automatic Light
Sensor is set to "On".
No: AV MODE is set to "DYNAMIC (Fixed)" and Automatic
Light Sensor is set to "Off". Picture Reset can be set.
Picture Reset: AV MODE will be set to "DYNAMIC (Fixed)"
regardless of whether Picture Reset is "On" or "Off". If you
select "On", AV MODE will be reset to "DYNAMIC (Fixed)" if
there is no operation for 30 minutes. When "Off" is selected,
even after 30 minutes elapses, AV MODE is not reset to
"DYNAMIC (Fixed)".
Completed: The settings confirmation screen is displayed.
Confirm the information displayed on the screen.
NOTE
See Initial Installation on
pages 2-2 to 2-4 for setting each item.
Language
You can also select a language from the Initial Setup menu.
Select from among 6 languages: English, French, Spanish,
German, Italian and Russian.
NOTE
To change the language of the manual, select "MENU" >
"Initial Setup" > "Language" to change the language.
Then, press MANUAL again.
ENG 4-5
Page 22
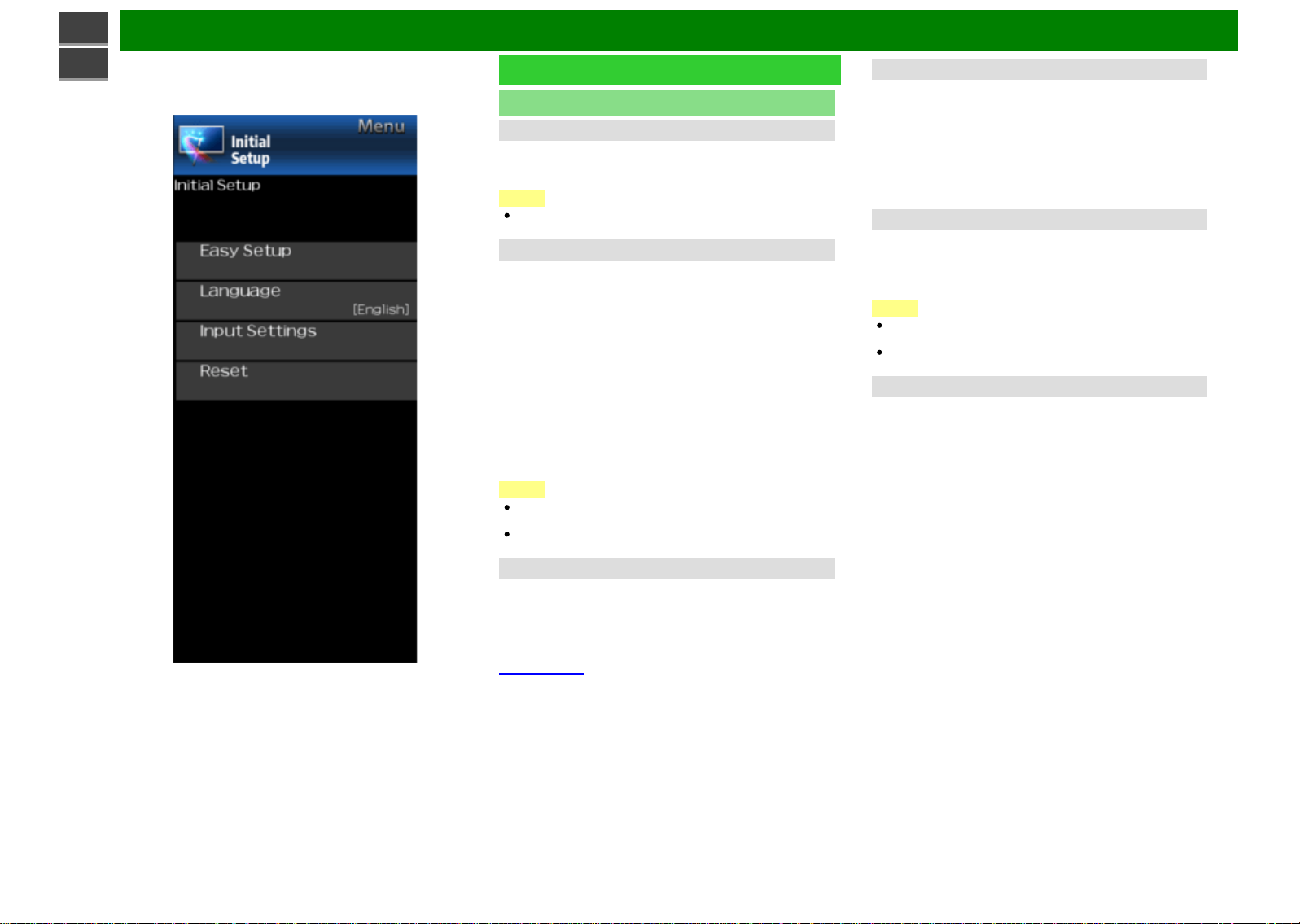
>>
On-Screen Display Menu
<<
Example
Initial Setup (Continue)
Input Settings
HDMI auto view
When you view images sent from external equipment in an
HDMI connection, this function allows the image size on the
Monitor to automatically switch to an appropriate one.
NOTE
Refer to your external equipment operation manual for the
signal type.
Digital Audio Output
You can output digital audio to an AV amplifier or similar
device whose DIGITAL AUDIO INPUT terminal is connected
to the DIGITAL AUDIO OUT terminal on the Monitor. Please
select an audio output format compatible with the audio
format of the program you are watching and the equipment
connected.
PCM: For connecting to equipment that does not support
Dolby Digital and DTS. The same audio (main, sub, or
main/sub) as the audio of the program being viewed is
output.
2-channel audio with a sampling rate of 48 kHz or less is
output as linear PCM audio.
Bitstream: For connecting to an audio system that supports
Dolby Digital and DTS. Audio is output through both the
main and sub channels.
NOTE
Video input audio are output in PCM mode even when
"Bitstream" is selected.
PCM digital input signals are output in PCM mode even
when "Bitstream" is selected.
Audio Select
This function sets the terminal to output the computer audio.
The adjustment items vary depending on the input source.
Select the input source corresponding to the terminal
connected to the PC and then adjust the desired item.
To perform the operation, refer to "Initial Setup" > "Input
Settings" > "Audio Select".
(See page 7-2.)
Output Select
Allows you to select what controls the audio output.
Fixed: Sound via speaker is adjusted with VOL+/- on the
remote control unit or on the Monitor.
Sound via the AUDIO OUT terminal is not adjustable and
outputs at a consistent level.
Variable: Sound via the AUDIO OUT terminal is adjusted
with VOL+/- on the remote control unit or on the Monitor.
Sound via speaker is muted.
Input Select
For image input applied to the COMPONENT IN or VIDEO IN
terminal, switch to “COMPONENT” or “Video”, respectively.
COMPONENT: Select component video.
Video: Select composite video.
NOTE
If no (color) image display, try changing to another signal
type.
Check the operation manual of the external equipment for
the signal type.
Input Skip
This setting allows you to skip the HDMI or PC IN Input ("PC
IN, COMPONENT, HDMI 1, HDMI 2, HDMI 3 and VIDEO") on
the Input Selection operation.
ENG 4-6
Page 23
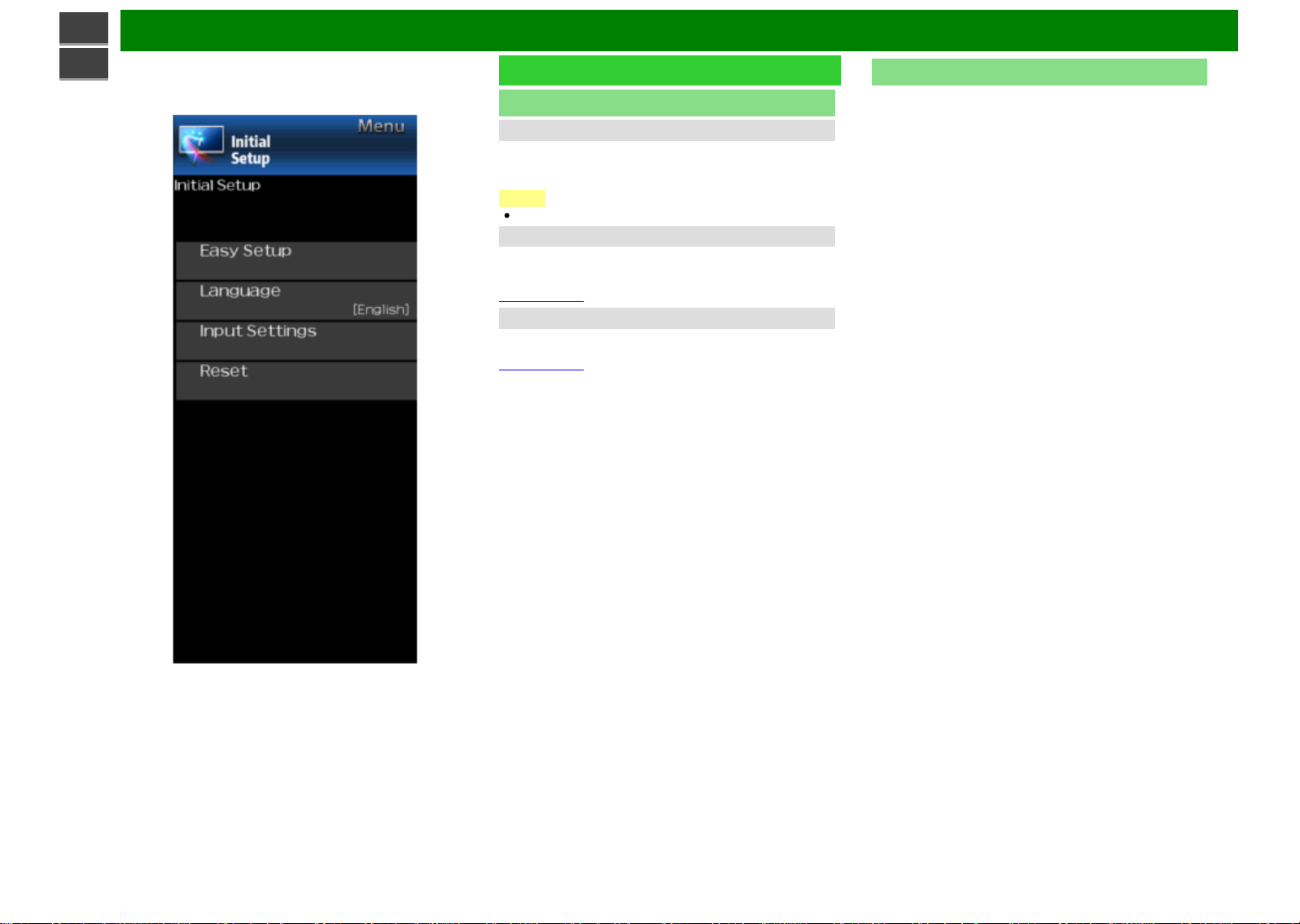
>>
On-Screen Display Menu
<<
Example
Initial Setup (Continue)
Input Settings
Color System
Select the video signal system compatible with your
equipment from the list below:
AUTO/NTSC/PAL-M/PAL-N
NOTE
"Color System" can only be set for the VIDEO IN.
HDMI CEC Link
Make the settings to use LINK Operation.
Set the settings with "Initial Setup" > "Input Settings" > "HDMI
CEC Link".
(See page 6-2.)
Fine Sync.
You can adjust the position on the image input from a PC the
settings with "Initial Setup" > "Input Settings" > "Fine Sync.".
(See page 7-1.)
Reset
If complex adjustments are made and the settings cannot be
restored to normal, you can reset the settings to the factory
preset values.
ENG 4-7
Page 24
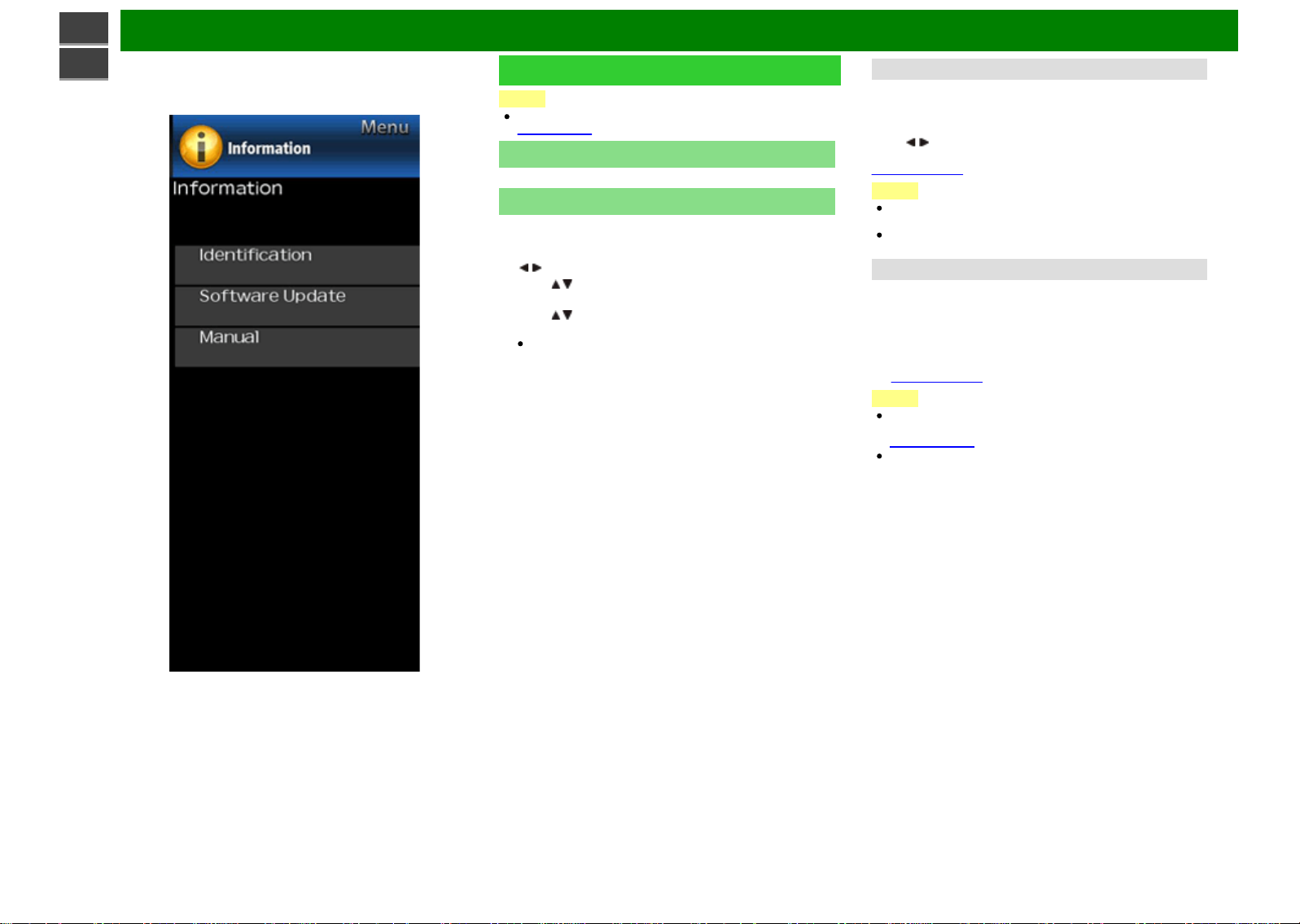
>>
On-Screen Display Menu
<<
Example
Information
NOTE
For operating the on-screen display menu,
see page 4-3.
Identification
The current version of the Monitor software is displayed.
Software Update
This is used to upgrade the system software to enhance the
Monitor functions.
1 Press MENU to display the MENU screen, and then press
/ to select "Information".
2 Press / to select "Software Update", and then press
ENTER.
3 Press / to select "Manual Update" or "Auto Update
Setting", and then press ENTER.
The operations thereafter vary depending on the setting.
Auto Update Setting
When the Monitor is on, or when an Internet application is
being accessed, this function enables the Monitor to connect
to the network and check for updates automatically.
When an update is available, a message is displayed.
Press / to select "Yes", and then press ENTER to display
the download screen.
(See page 4-10.)
NOTE
This function does not work when a broadband connection
or Internet Setup is not available.
A message may also be displayed when an application is
running.The message varies depending on the application.
Manual Update
Select the method for manually updating the software.
USB Update: Updates the software using a USB memory
device containing the update file. (See "Updating the
Software with a USB Memory Device".)
Network Update: Downloads the update file via the network
and then updates the software.
(See page 4-10.)
NOTE
A broadband connection and Internet Setup are required to
update the software using the network.
(See page 8-1.)
It may take time to access and download the update
depending on the Internet connection and other factors.
ENG 4-8
Page 25
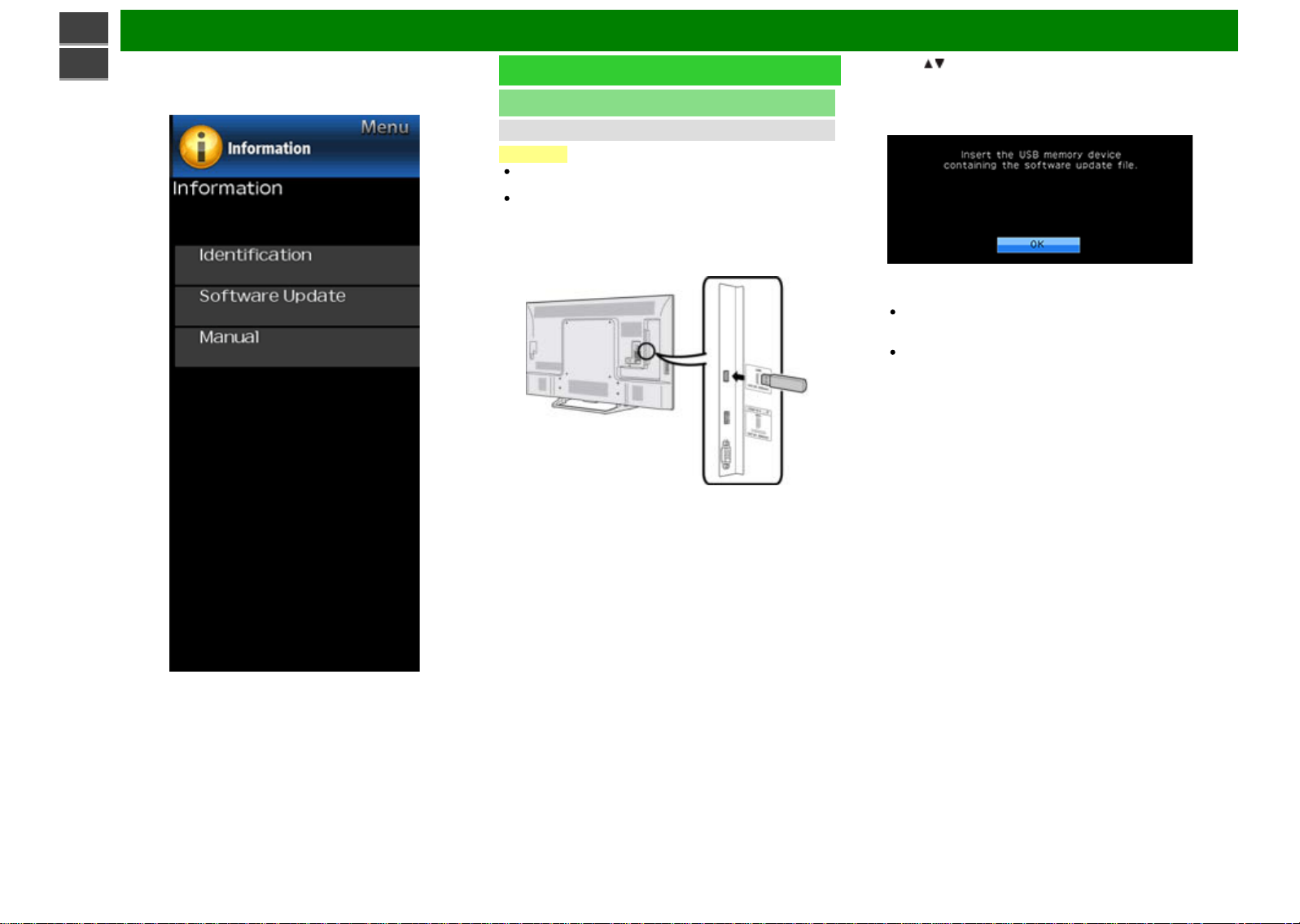
>>
On-Screen Display Menu
<<
Example
Information (Continue)
Software Update
Manual Update
CAUTION
Do not remove the USB memory device or unplug the
AC cord while the software is being updated.
Be sure to properly follow the whole procedure
described below, step by step. Otherwise, for
example, the Monitor cannot read the data in the USB
memory device and software updating will fail.
1 Insert the USB memory device with the update file into the
USB terminal on the Monitor.
2 Press / on the Manual Update screen to select "USB
Update", and then press ENTER.
3 Press ENTER to start checking the data in the USB
memory device.
4 During the data checking, "Checking" blinks.
The current version of the Monitor software and the
version of the update file on the USB memory device
are displayed.
If the USB memory device is not properly installed or the
correct update file cannot be found on the USB memory
device, an error message is displayed.
Check the file on the USB memory device, and then
reinsert the USB memory device correctly.
ENG 4-9
Page 26
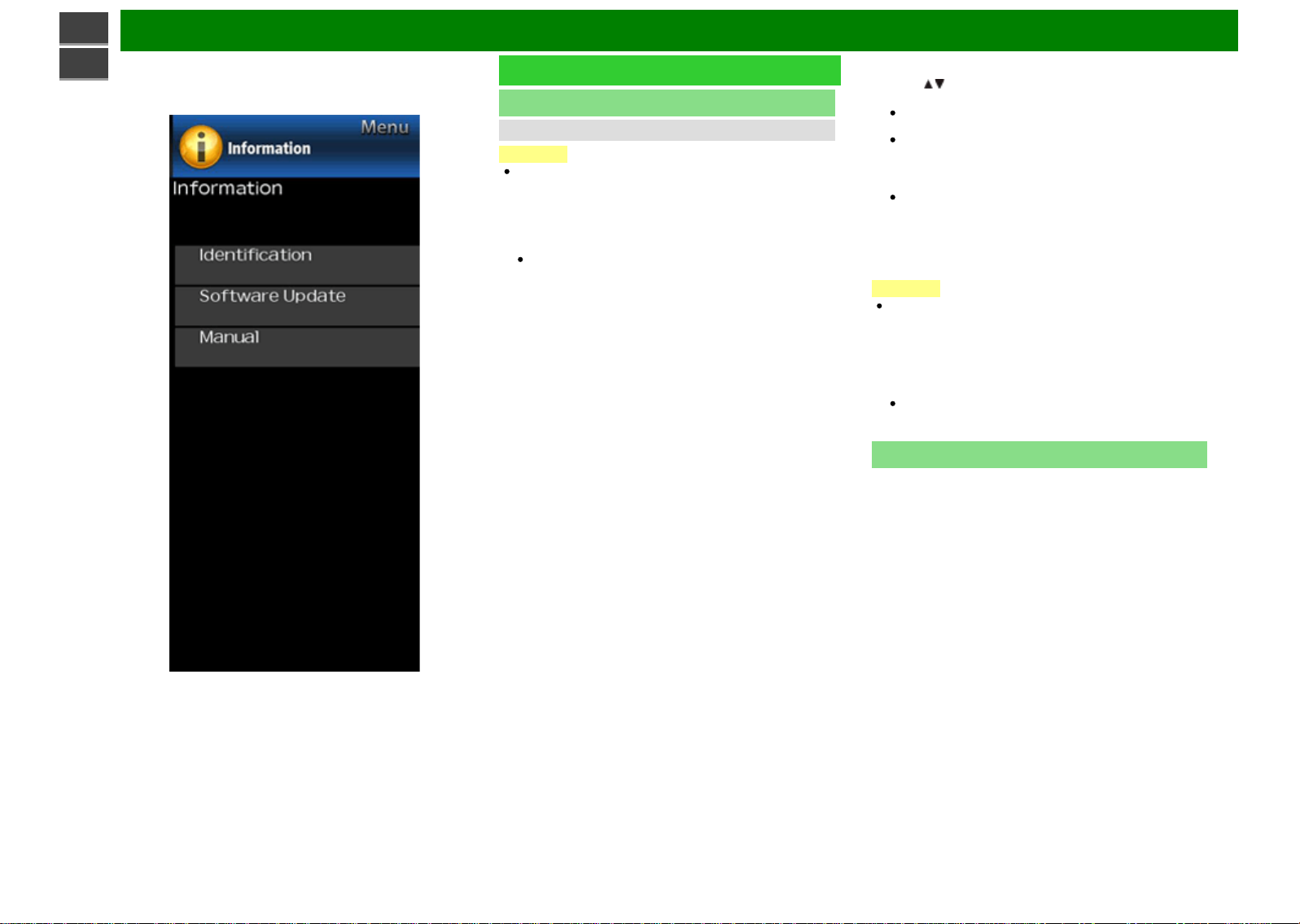
>>
On-Screen Display Menu
<<
Example
Information (Continue)
Software Update
Manual Update
CAUTION
Do not remove the USB memory device or unplug the
AC cord while the software is being updated.
5 When the software is successfully updated, a screen is
displayed indicating that the update process is completed.
After this screen is displayed, the Monitor automatically
turns off and then turns on again.
If the update has failed, check the file in the USB
memory device and try Software Update again.
6 Remove the USB memory device.
Updating the Software via the Network
1 Press / on the Manual Update screen to select "Network
Update", and then press ENTER.
The Monitor connects to the network and checks for
updates.
To cancel, press ENTER.
2 The current version of the Monitor and the latest version of
software are displayed. To update the Monitor software,
select "Yes", and then press ENTER.
When a server connection cannot be established or an
update is not available, a message is displayed.
If a server connection cannot be established, check the
broadband connection and Internet Setup.
3 After the update file is downloaded, the software update
process begins.
CAUTION
Do not unplug the AC cord while the software is being
updated.
4 When the software is successfully updated, a screen is
displayed indicating that the update process is completed.
A screen indicating that the update is completed is
displayed. 4 seconds later, the Monitor restarts
automatically.
If the software was not updated successfully, check the
broadband connection and Internet Setup, and then try
updating the software again.
Manual
Displays the built-in operation manual on the screen. You can
read information about how to use this device.
ENG 4-10
Page 27
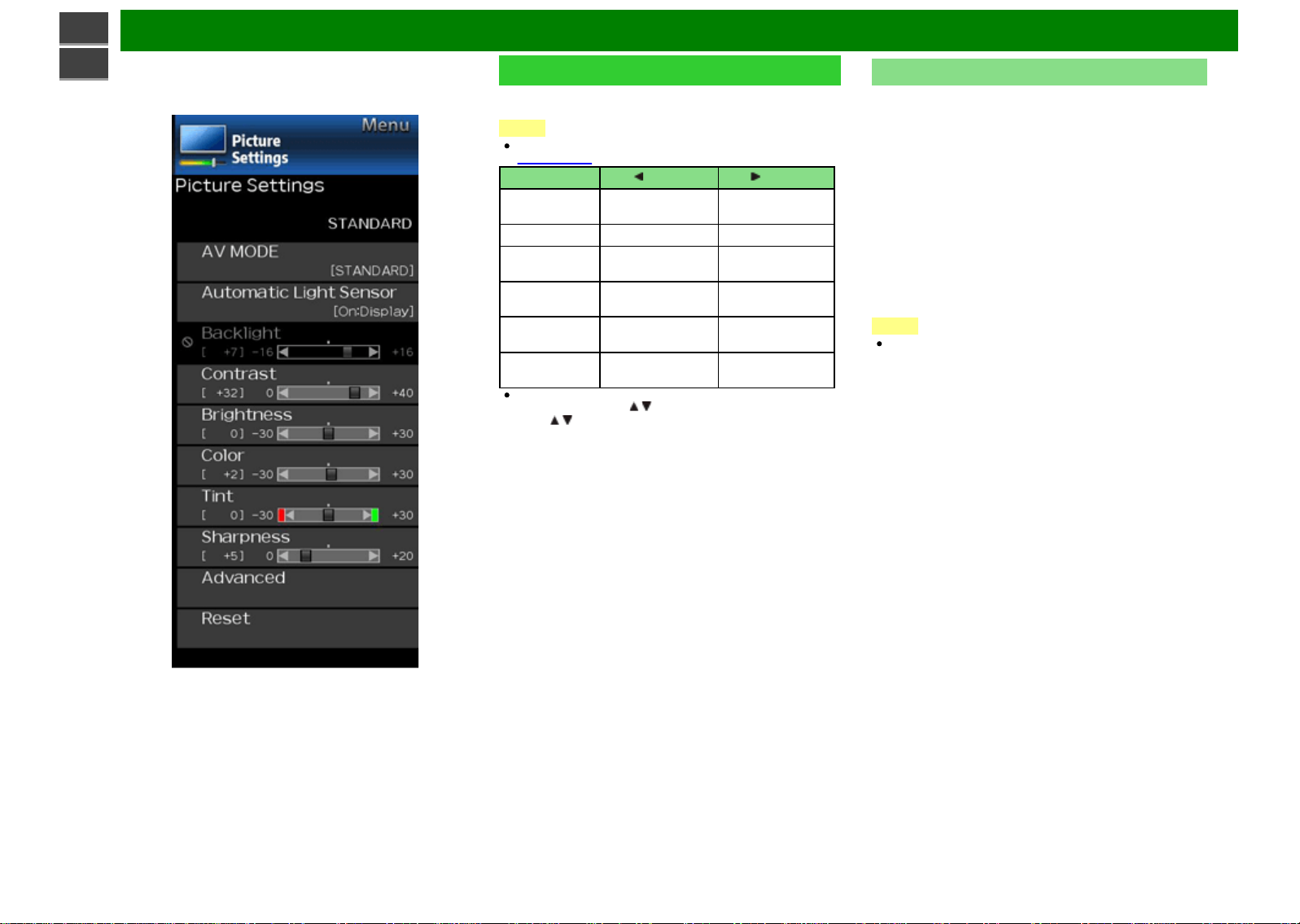
>>
On-Screen Display Menu
<<
Example
Picture Settings
Adjusts the picture to your preference with the following
picture settings.
NOTE
For operating the on-screen display menu,
see page 4-3.
Selected item button button
Backlight The screen dims The screen
Contrast For less contrast For more contrast
Brightness For less brightness For more
Color For less color
intensity
Tint Skin tones become
reddish
Sharpness For less sharpness For more
For resetting all Picture adjustment items to the factory
preset values, press / to select "Reset", press ENTER,
press / to select "Yes", and then press ENTER.
brightens
brightness
For more color
intensity
Skin tones
become greenish
sharpness
AV MODE (Changing Pic.Quality)
The audio and video settings can be changed to suit the
program or input content being watched.
You can use USER Mode to create customized settings for
each Monitor input. These settings will be automatically saved
on each input for convenience.
STANDARD: For a highly defined image in a normal
lighting.
MOVIE: For a movie.
PC: For PC.
USER: Allows the user to customize settings as desired.
You can set the mode for each input source.
DYNAMIC: For a clear-cut image emphasizing high contrast,
useful for sports viewing.
DYNAMIC (Fixed): Changes the image and sound settings
to the factory preset values. No adjustments are allowed.
NOTE
You can select a different AV MODE item for each input
mode. (For example, select STANDARD for Monitor input
and DYNAMIC for COMPONENT.)
ENG 4-11
Page 28
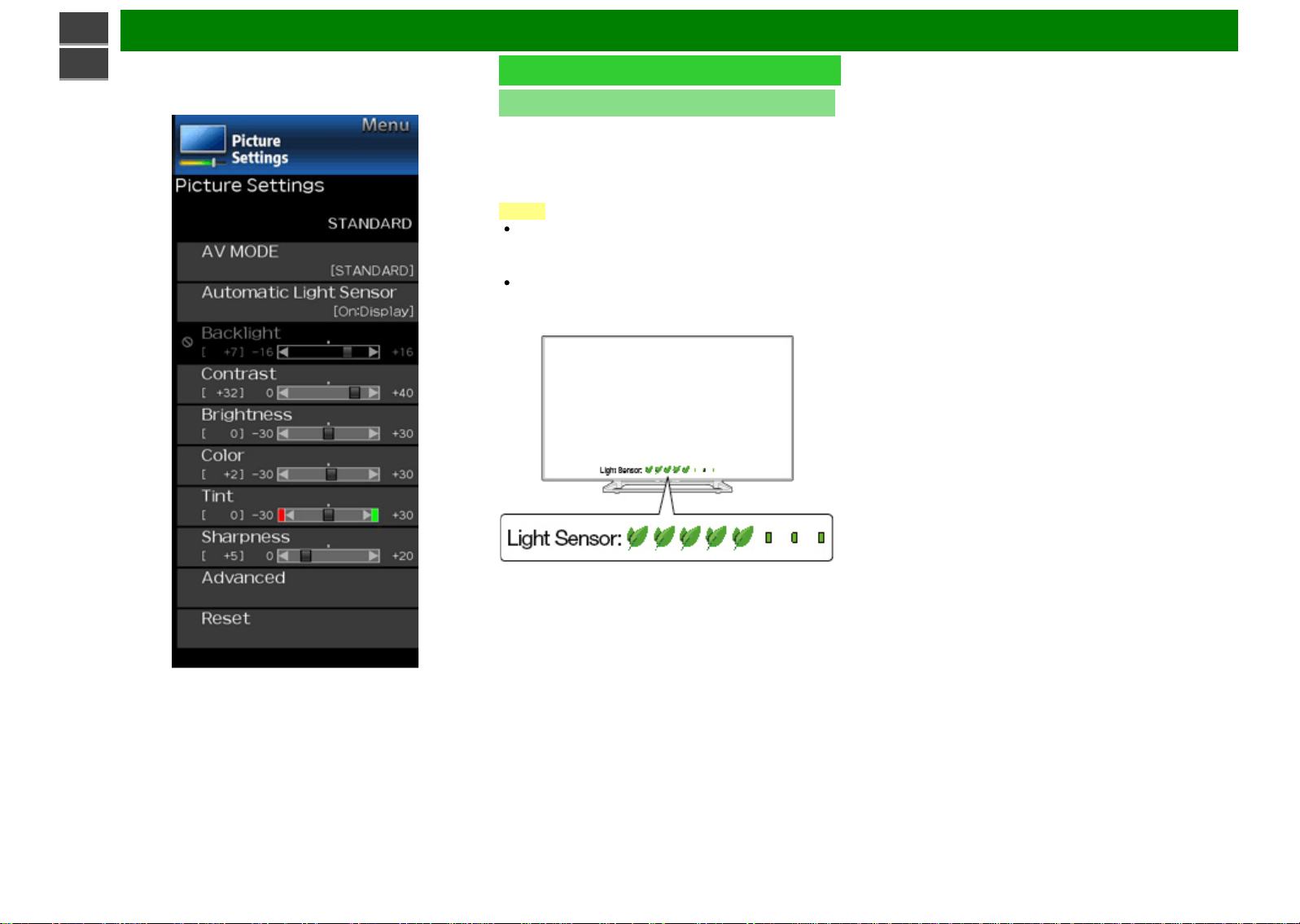
>>
On-Screen Display Menu
<<
Example
Picture Settings (Continue)
Automatic Light Sensor (Light Sensor)
Automatically adjusts the brightness of the screen.
Off: The brightness is fixed at the value set in "Backlight".
On: Automatically adjusts.
On:Display: Displays the Light Sensor effect on the screen
while adjusting the brightness of the screen.
NOTE
When set to "On", the Light Sensor senses the surrounding
light and automatically adjusts the backlight brightness.
Make sure nothing obstructs the Light Sensor, which could
affect its ability to sense surrounding light.
When set to "On:Display", Light Sensor effect displays on
the screen while the Light Sensor adjusts the screen
brightness.
ENG 4-12
Page 29
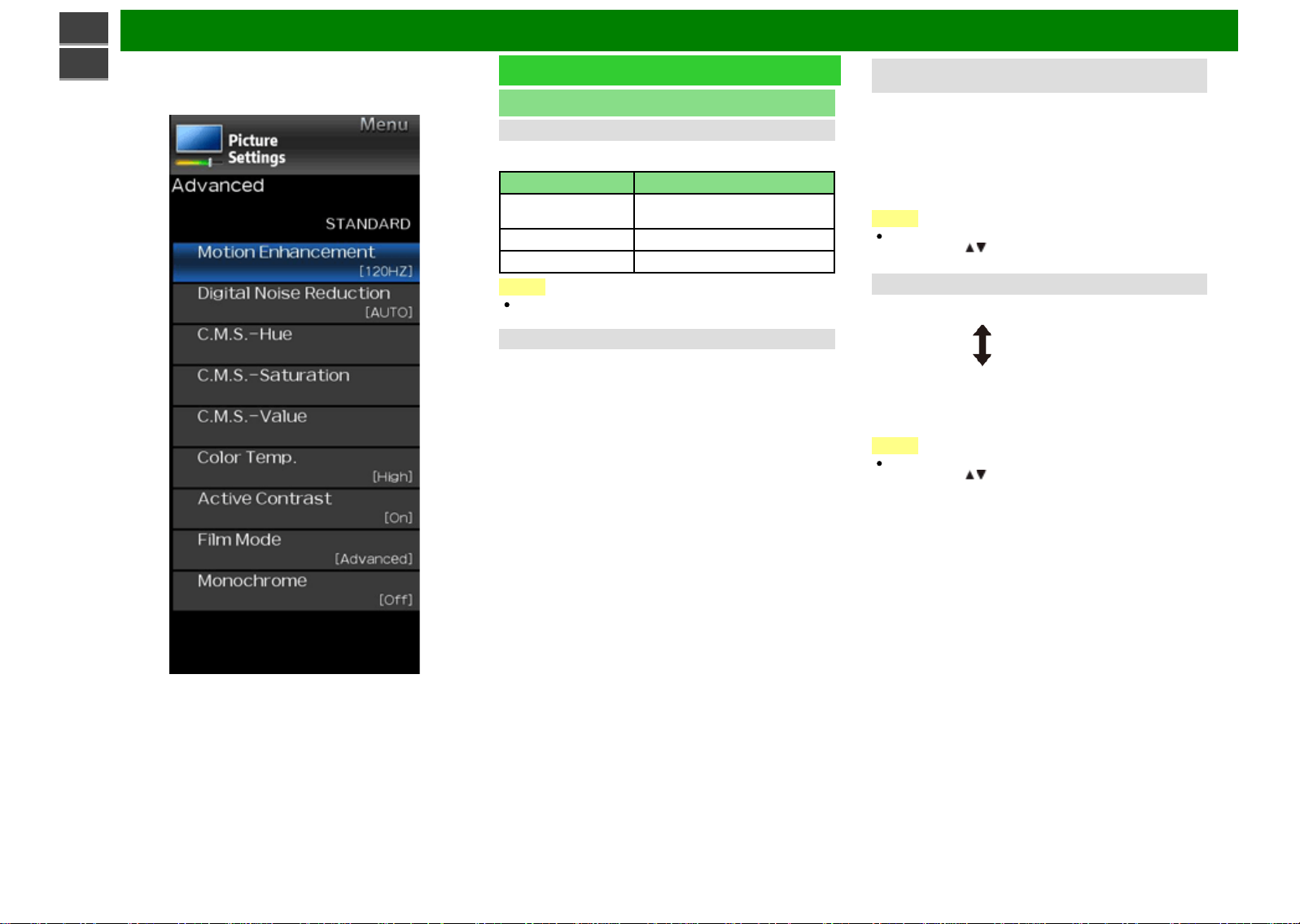
>>
On-Screen Display Menu
<<
Example
Picture Settings (Continue)
Advanced
Motion Enhancement
Use Motion Enhancement to view fast-action video more
clearly.
Selected item Description
AquoMotion240 Turn the LED backlight on or off
for 120Hz drive display.
120Hz For obtaining a clearer image.
Off Original image.
NOTE
"Motion Enhancement" may cause image noise. If this
occurs, turn the function "Off".
Digital Noise Reduction
Produces a clearer video image.
AUTO: Automatically adjusts the level of noise reduction.
High/Middle/Low: You can select a desired level for viewing
a clearer video image.
Off: No adjustment.
C.M.S.
(Color Management System)
Color tone is managed using the six-color adjustment setting.
C.M.S.-Hue: This is a standard to adjust the color either
more reddish or more bluish in tone.
C.M.S.-Saturation: Increases or decreases the saturation of
a selected color.
C.M.S.-Value: A higher value makes the image brighter.
A lower value makes the image darker.
NOTE
For resetting all adjustment items to the factory preset
values, press / to select "Reset", and then press
ENTER.
Color Temp. (Color Temperature)
For a better white balance, use color temperature correction.
High: White with bluish tone
Middle:
Low: White with reddish tone
Fine tuning the color temperature
White balance can be adjusted between a maximum of +30
and a minimum of –30 for each color temperature.
NOTE
For resetting all adjustment items to the factory preset
values, press / to select "Reset", and then press
ENTER.
ENG 4-13
Page 30
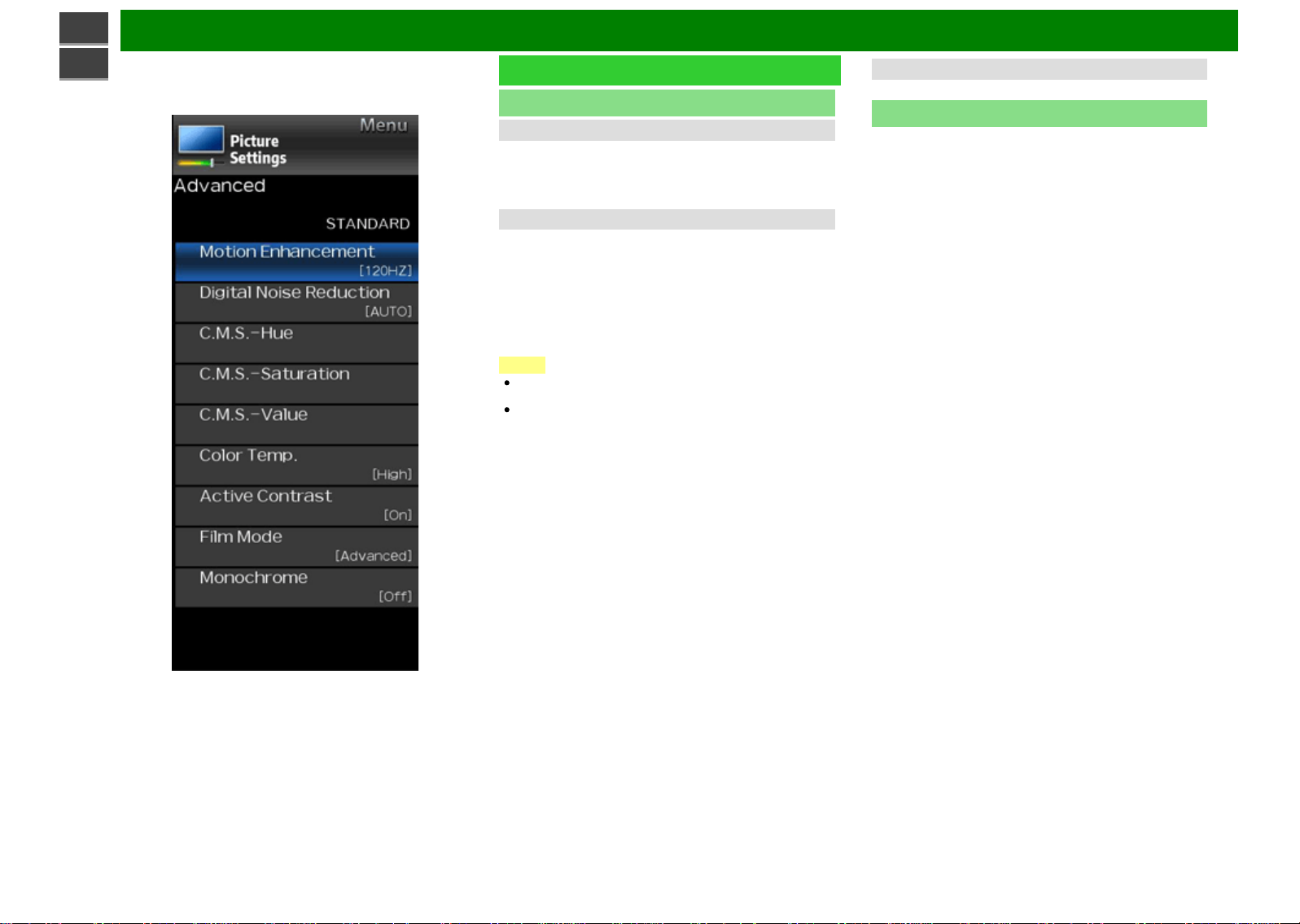
>>
On-Screen Display Menu
<<
Example
Picture Settings (Continue)
Advanced
Active Contrast
Automatically adjusts the image contrast according to the
scene.
On: Produces high contrast image.
Off: No adjustment.
Film Mode (3:2 pull-down)
This function provides high-quality playback of images
originally encoded at 24 frames/second, such as films.
Advanced: Adjusts effects to reduce judder film contents.
You can select a desired level of judder reduction from 0
to +10.
Standard: Plays back image with equal display time for
each frame, reproducing movie theater experience.
Off: Normal viewing mode.
NOTE
"Film Mode" does not function depending on input signal
type.
"Standard" does not function depending on input signal
type.
Monochrome
For viewing a video in monochrome.
Reset
Returns Picture Settings to their factory preset values. To
reset, select "YES" and then press ENTER.
ENG 4-14
Page 31

>>
On-Screen Display Menu
<<
Example
Audio Settings
You can adjust the sound quality to your preference with the
following settings.
NOTE
For operating the on-screen display menu,
see page 4-3.
Selected
item
Treble For weaker treble For stronger treble
Bass For weaker bass For stronger bass
Balance Decrease audio from
NOTE
The Audio menu is grayed out when "Output Select" is set
to "Variable".
(See page 4-6.)
For resetting Audio adjustment items to the factory preset
values, press / to select "Reset", press ENTER, press
/ to select "Yes", and then press ENTER.
SURROUND
The surround function produces Surround effect from the
speakers.
NOTE
The Audio Settings menu is grayed out when "Output
Select" is set to "Variable".
(See page 4-6.)
For some discs, setup may be required on your BD/DVD
player. In this case, please refer to the operation manual
of your BD/DVD player.
Auto Volume
Different sound sources sometimes do not have the same
loudness level, such as a program and its commercial brakes,
The Automatic Volume Control(Auto Volume) reduces this
problem by equalizing.
ON: Reduces the loudness gaps among different sound
source. The result is automatically adjusted according to
the sound sources.
OFF: No adjustment.
button button
the right speaker
Decrease audio from
the left speaker
Reset
Returns Audio Settings to their factory preset values. To
reset, select "YES" and then press ENTER.
ENG 4-15
Page 32

>>
On-Screen Display Menu
<<
Example
Network Settings
Dashboard
You can display a list of the main Network settings.
Wired Setup
You can make adjustments manually for the IP.
You can switch the "Connect Type" to "AUTO" or "Manual".
Check that numbers are display for each setting.
If there are any settings without numbers, specify the
numbers by following the on-screen instructions.
Inputs the IP address etc by using remote control buttons
0-9.
IP Control
Set this function when operating the Monitor from equipment
connected by LAN.
(See page 7-3.)
ENG 4-16
Page 33

>>
On-Screen Display Menu
<<
Example
Network Settings (Continue)
Device Name
Set this function when operating the Monitor from equipment connected by LAN.
(See page 7-3.)
Use the software keyboard when you need to input text at Device Name.
Software Keyboard
ABC
Switches character to uppercase. If "abc" is pressed again, switches character to lowercase.
":&12"
Changes character set into the alphabet, numbers, symbols, etc.
OK
Applies the entered information and closes the software keyboard.
space
Enters a space.
DEL
Erases the character string.
Wake on LAN
You can enable or disable Wake on LAN function.
Enable: Wake on LAN is available.
Disable: Wake on LAN is unavailable.
NOTE
Wake on LAN (Magic packet) can be used to turn on Monitor via Wired network (LAN).
Disabling Wake on LAN reduces the standby power consumption.
ENG 4-17
Page 34

>>
On-Screen Display Menu
<<
Example
System Options
NOTE
For operating the on-screen display menu,
see page 4-3.
Power Control
Power control setting allows you to save energy.
No Signal Off
When this function is enabled, the Monitor automatically shuts
down if no signal is received for more than 15 minutes.
NOTE
When it is 5 minutes before the power shuts down, the
remaining time will start to keep appearing every minute.
When a Monitor program finishes, this function may not
operate.
No Operation Off
When you enable this function, the Monitor automatically
shuts down if no operation is performed for more than 3
hours.
NOTE
When it is 5 minutes before the power shuts down, the
remaining time will start to keep appearing every minute.
ENG 4-18
Page 35

>>
On-Screen Display Menu
<<
Example
System Options (Continue)
View Option
View Mode
This function changes the screen size. Select "View Option" on the menu to display the View Mode menu screen. The View Mode
menu varies depending on the input source.
For HD video source
Stretch
Suitable for viewing wide-
screen 1.78:1 aspect ratio
video source, stretch mode
will still show very thin black
bands at the top and bottom
of the screen.
NOTE
When using Dot by Dot or Full Screen, it is possible to see noise or bars around different outer portions of the screen. Please
change view mode to correct this.
Dot by Dot (Full Screen) S.Stretch (Smart stretch) Zoom
"Dot by Dot" when the number
of pixels on the screen and
the resolution of the signal
are the same. "Full Screen"
when the number of pixels
on the screen and the
resolution of the signal are
different. In either case, the
image fully fills the screen.
Suitable for stretching 4:3
video source to fill the
screen.
Suitable for viewing wide-
screen 2.35:1 aspect-ratio
video source in full screen.
ENG 4-19
Page 36

>>
On-Screen Display Menu
<<
Example
System Options (Continue)
View Option
View Mode
For 4:3 Video source
Example: Screen size images
Side Bar S.Stretch (Smart stretch) Zoom Stretch
Suitable for viewing
conventional 4:3 video source
in their normal format.
For USB-Video or Home Network Video
Example: Screen size images
Input signal Auto Original Stretch
Suitable for stretching 4:3
video source to fill the screen.
Suitable for viewing wide-
screen 2.35:1 anamorphic
DVDs in full screen.
This mode is useful for 1.78:1
DVDs. When viewing 1.85:1
DVDs, stretch mode will still
show very thin black bands at
the top and bottom of the
screen.
ENG 4-20
Keeps the original
aspect ratio in a full
screen display.
Displays an image by
an original size.
An image fully fills the
screen.
Page 37

>>
On-Screen Display Menu
<<
Example
System Options (Continue)
View Option
View Mode
For PC
Example: Screen size images
Input signal Normal Stretch Dot by Dot
Keeps the original aspect
ratio in a full screen display.
NOTE
Connect the PC before making adjustments. See the Setup Guide.
Selectable screen size may vary with input signal type.
Audio Only
When listening to music from a music program, you can turn the screen off and enjoy audio only.
NOTE
The screen image will return to normal when a button (except those for audio adjustment, such as VOL, MUTE) is presses.
Change CC
Allows you to change the Closed Caption display. Select "Change CC" on the menu to display the Closed Caption information.
The information displayed varies depending on the video you are watching.
NOTE
Closed Caption is available for Video input and is unavailable for Component input.
An image fully fills the
screen.
Detects the resolution of the
signal and displays an image with
the same number of pixels on the
screen.
ENG 4-21
Page 38

>>
<<
On-Screen Display Menu
Example
System Options (Continue)
Caption Setup
This function allows you to adjust the closed caption screen
appearance to suit your preference.
Size/Edge Effect/Edge Color/Text Color/Background
Color/Text Opacity/Background Opacity
Startup Screen
With this function activated, the SHARP logo will be displayed
when you turn on the Monitor.
Front Indicator Light
When this function is set to "On", the LED on the front of the
Monitor turns on.
NOTE
"On" is the factory preset value. If you want to turn off the
LED, set the function to "Off".
Auto Play
You can automatically start USB media player or web
browser.
Off: This function does not work.
USB: After the power is turned on, the video is played back
continuously or slide show of still images
automatically starts.
Web Browser: After the power is turned on, the Web
NOTE
When more than one video is played back continuously,
the screen goes black while the data of the next video is
being loaded. To shorten this blackout time, adjust the
data size of the content.
Create a folder named "AutoPlay" in the root directory of
the USB memory device (the first directory when the USB
memory device is opened), and store into the folder the
video or still images you want to playback.
Browser starts automatically and displays
the Home Page.
When both video and still images are saved in "AutoPlay"
folder, video has priority and still images will not be
played.
You must insert the USB memory device to the Monitor
before turning off the Monitor.
If there are images on the USB memory device but they do
not appear on the screen, switch to USB mode and check
whether the image files on the USB memory device are
shown correctly.
It will be interrupted by remote control operation. After a
few minutes, it will automatically start again.
Public Mode
1. How to start Public Mode setup screen
1. There are two ways to enter the public mode.
Press / / / to select "MENU" > "System Options" >
"Public Mode", and then press ENTER.
Press the "INPUT" and "VOL (+)" keys on the set at once
and turn on the power.
2. Get the password input screen displayed.
Procedure
The Input starts with the left most
digit.
Use the numeric keys [1] thru [9]
and [0] keys on the remote
controller. The other keys are not
acceptable.
With a numeric-key input, "-" will
change to " ".
The input position will move one
digit to the right.
With all the 3 digits entered, the
password will be verified.
3. The 3-digit password is now verified.
The password [0] [2] [7] provides for the public mode
screen.
With any other passwords, the screen changes to the
normal mode.
ENG 4-22
Page 39

>>
On-Screen Display Menu
<<
Example
System Options (Continue)
Public Mode
2. How to exit from Public Mode setup screen
There are the following ways to quit the public mode setup
screen.
Turn off the power with the "POWER" key.
Select "EXECUTE".
3. Public Mode Menu
The guidance is not displayed on screen.
Setup procedure
Turn off the power with the "POWER" key.
To move the cursor up and down, use the “cursor
UP/DOWN” key (remote controller) or “CH ( )/( )” key
(remote controller and Monitor).
To change the settings, use the “cursor RIGHT/LEFT” key
(remote controller) or “VOL (+)/(-)” key (remote controller
and Monitor).
To save new settings, select “EXECUTE” and press
“ENTER” key (remote controller) or "Input" key (Monitor).
4. How to use USB clone
This is the function that copying the one Monitor's user setting
to other Monitors or copying previous user setting to itself.
Cloning is available between the same model.
1. Insert the USB memory to Monitor.
2. Enter Public Mode.
3. Select "COPY MODE".
4. Then select the "TV→USB [Start]".
5. "USB Cloning Finished." message is displyed when it is
finished , then select "Reset" . Monitor will restart.
6. Insert the USB which has the data from Monitor to another
Monitor or itself.
7. Enter public mode.
8. Select "COPY MODE".
9. Then select the "USB→TV [Start]".
10. "USB Cloning Finished." message is displayed when it is
finished , then select "Reset" . Monitor will restart.
11. Comfirm the user setting is copied.
PUBLIC MODE
POWER ON FIXED [ VARIABLE ]
MAXIMUM VOLUME [ 100 ]
VOLUME FIXED [ VARIABLE ]
VOLUME FIXED LEVEL [ 30 ]
RC BUTTON [ RESPOND ]
PANEL BUTTON [ RESPOND ]
MENU BUTTON [ RESPOND ]
AV POSITION FIXED [ VARIABLE ]
ON SCREEN DISPLAY [ YES ]
INPUT MODE START [ NORMAL ]
INPUT MODE FIXED [ VARIABLE ]
LOUD SPEAKER [ ON ]
RC PATH THROUGH [ OFF ]
REMOTE POWON [ ENABLE ]
PUBLIC MODE [ OFF ]
RESET
EXECUTE
COPY MODE
ENG 4-23
Page 40

>>
On-Screen Display Menu
<<
Example
System Options (Continue)
PUBLIC MODE
5. On Setting Items
1. POWER ON FIXED
Selection Selection between "Variable" and "Fixed"
Default - (Variable)
Explaination
Limit in Setting Refer to the "Power-On Fixed" sheet.
Exception None
Remarks
2. MAXIMUM VOLUME
Selection Adjustment from 0 to 100
Default 100
Explaination Sound volume can not be adjusted higher than the present value.
Limit in Setting
Exception
Remarks
3. VOLUME FIXED
Selection Selection between "Variable","Fixed", "ACON (AC CTRL)" and "AC/RCON (AC/RC CTRL)"
Default (Variable)
Explaination FIXED: Fixed at the level adjusted for a fixed volume.
Limit in Setting The sound volume for the ON-timer (Wake up timer) is fixed also without display of menu. Besides, the setting
Exception
In "Fixed setting, the power-off by the power key of the unit is invalidated and the image is kept being received.
The power can be turned off by stopping the power supply from AC.
In "Variable" setting, the power operation is in wait for 1 sec and then turn off when the main power switch is
off.
When the sound volume is set lower than 99, only figures are displayed and the sound volume bar is not
displayed.
AC CTRL: Start-up at the level specified for a fixed volume at ACON.
AC/RC CTRL: Start-up at the level specified for a fixed volume at start.
is made impossible. (Basically, the menu is not displayed.)
The following keys become invalid when set to "Fixed":
Sound volume Up/Down (VOL +/–) [for both
remote control and the unit]
Mute (MUTE)
Remarks As for sound volume fixing and sound volume MAX level, the sound volume fixing has priority.
ENG 4-24
Page 41

>>
On-Screen Display Menu
<<
Example
System Options (Continue)
PUBLIC MODE
4. VOLUME FIXED LEVEL
Selection Adjustment from 1 to 100
Default 30
Explaination The sound volume to be fixed by “Volume fixed” is determined.
Limit in Setting None
Exception None
Remarks Settingis valid when "Volume fixed" is selected for "fixed" , "ACON (AC CTRL)" or "AC/RCON (AC/RC CTRL)".
5. RC BUTTON
Selection Selection between “Respond”, “No Respond” and “Limited”
Default Respond
Explaination Making the remote controller settings.
Limit in Setting In “No respond” setting, all the keys (including the power key) are not accepted.
Exception
Remarks
6. PANEL BUTTON
Selection Selection between “Respond” and “No respond”
Default Respond
Explaination All the operations by keys (except the power key) of the unit can be invalidated. Limit
Limit in Setting
Exception
Remarks
At the “No Respond” setting, the remote controller keys are disabled. Its power key (reception/standby key) is
disabled too.
At the “Limit” setting, volume / , channel / , POWER button are operative.
ENG 4-25
Page 42

>>
On-Screen Display Menu
<<
Example
System Options (Continue)
PUBLIC MODE
7. MENU BUTTON
Selection Selection between “Respond” and “No respond”
Default Respond
Explaination
Limit in Setting
Exception
Remarks
8. AV POSITION FIXED
Selection Selection between “Variable” and “Fixed”
Default Variable
Explaination In case of “Fixed” setting,
Limit in Setting None
Exception None
Remarks
9. ON SCREEN DISPLAY
Selection Selection between “Yes”, “No”
Default Yes
Explaination
Limit in Setting Keys falling under any of the following items become invalid.
Others Simple input switching is generated
Exception Such a caution which is displayed independently is displayed as it is. Non-responding signal caution
Remarks When CC has already been ON, CLOSED CAPTION is displayed.
In “No respond” setting, the menu operation by the menu key of the remote control and the menu key of the unit
are invali-dated.
–Menu “Picture” and “Audio” setting can't be changed like “Dynamic (Fixed)”.
–When “AV Mode” key is pressed, Monitor just displays current AV Mode (cannot be changed.).
When receiving AV Position key and other direct audio select keys, the current display stays on and no setting
can be changed.
At the “No” setting, all OSD except public mode menu arenot displayed on screen. An input selection is
immediately made because the menu is not displayed.
Appearance of screen changes and the sound changes.
Personal functions which are hard to restore.
Screen display, menu, OFF-timer, AV MODE, screen size switching, AUDIO ONLY, sound changeover,
LANGUAGE, CLOSED CAPTION
ENG 4-26
Page 43

>>
On-Screen Display Menu
<<
Example
System Options (Continue)
PUBLIC MODE
10. INPUT MODE START
Selection Selection between “Normal”,"COMPONENT", “VIDEO”, “PC”, “HDMI 1/2/3”
Default Normal
Explaination In power-ON, the input source to be started or channel can be set.
About options
Limit in Setting The display of channel setting menu and the channel setting operation are prohibited.
Exception
Remarks
11. INPUT MODE FIXED
Selection Selection between “Variable”, “Fixed”, “ACON (AC CTRL)” and “AC/RCON (AC/RC CTRL)”
Default - (Variable)
Explaination At the “Fixed”setting, the Monitor set gets started with the settings of “Input mode start”, and then any other
Limit in Setting The following keys are invalidated.
Exception None
Remarks
12. LOUD SPEAKER (ON/OFF)
Selection Selection between “ON” and “OFF”
Default ON
Explaination If “OFF” is selected, Monitor stops Speaker output.
Limit in Setting None
Exception None
Remarks
(In standard mode, the operation follows the last memory.)
All the input sources in the model are made selectable.
In setting at “Normal”, the setting of “Input mode fixed” is changed to “Variable” and selection should be
prohibited.
channels and inputs are not accepted.
At the “ACON (AC CTRL)”setting, the Monitor set gets started with the settings of “Input mode start” under AC
control.
At the “AC/RCON (AC/RC CTRL)” setting, the Monitor set gets started with the settings of “Input mode start”
under either control.
input However, the keys (input switching and CH / keys) of the unit for menu operation remain valid.
In the following case, setting is cancelled and mode is changed to “Variable”.
When the setting of “Input mode start” is set to “Normal”.
Press the volume UP/DOWN key, and the mute icon appears for 4 seconds.
The mute key and audio-related keys are displayed with caution.
Usually, the audio output can be adjustable.
ENG 4-27
Page 44

>>
On-Screen Display Menu
<<
Example
System Options (Continue)
PUBLIC MODE
13. RC PATH THROUGH
Selection Selection between “OFF”, “ON: Display RCE” and “ON: Display RCD”
Default OFF
Explaination Function to feed the remote controller-received signal to Pin 9 (open) on the RS232C.
Limit in Setting None
Exception None
Remarks When the setting is “ON: Monitor RCD”, Monitor doesn't respond to the RC operation.
14. REMOTE POWON
Selection Selection between “Disable” and “Enable”
Default Enable
Explaination In the standby mode, the power-on by the 232C command is enabled or disabled.
Limit in Setting None
Exception None
Remarks The setting by "RSPW" RS-232C/IP control command has prioriy overthis setting.
15. PUBLIC MODE (ON/OFF)
Selection Selection between “ON” and “OFF”
Default OFF
Explaination In case of “ON”, public mode settings are effected.
Limit in Setting None
Exception None
Remarks The public-mode settings are operable only when this item is set at ON.
ENG 4-28
Page 45

>>
Connect the Monitor to the Home Network server using an ETHERNET cable.
Do not disconnect a Home Network server from the Monitor while transferring files, when a screen
Enjoying Photo/Music/Video Playback
<<
Preparation
You can connect to a USB memory device, USB hard drive or Home Network server to enjoy viewing
pictures, listening to music, and watching videos.
NOTE
Depending on the USB memory device/USB hard drive/Home Network server, the Monitor may
not be able to recognize the recorded data.
It may take time to read the recorded data if the USB memory device/USB hard drive/Home
Network server contains many files or folders.
Use only alphanumeric characters for naming files.
File names over 80 characters (may vary depending on character set) may not be displayed.
Connecting a USB Memory Device/USB Hard Drive
Insert the USB memory device with recorded photos, music or videos into the USB terminal on the
Monitor.
CAUTION
Do not use a USB extension cable when connecting a USB memory device to the USB
terminal on the monitor.
Using a USB extension cable with the USB memory device may prevent the Monitor from
performing correctly.
Connecting a Home Network Server
NOTE
is switching to another or before you exit "Home Network" from the INPUT list.
Do not connect and disconnect a Home Network server from the Monitor repeatedly.
When connecting a USB hard drive, be sure to use a hard drive with an AC adapter.
Do not remove a USB memory device or memory card from the Monitor while transferring files,
using the slide show function, or switching screens, or before you exit "USB" from the INPUT list.
Do not insert and remove a USB memory device/USB hard drive to and from the Monitor
repeatedly.
When using a card reader, be sure to insert a USB memory device first.
ENG 5-1
Page 46

>>
Enjoying Photo/Music/Video Playback
<<
Selecting the Folders to Play Back
To play back data on a USB memory device, insert the USB
memory device on the Monitor.
Use the following procedure to switch back to USB mode
after switching from USB mode to another mode.
1 Select "USB" or "Home Network" from INPUT list screen.
2 Press / to select "Photo", "Music" or "Video", and then
press ENTER.
Example
3 Press / to select the desired folder, and then press
ENTER.
"VIEW MODE" is fixed during the Music mode. During
"Video mode", you can select ”Auto", "Original" or
"Stretch".
During "Video mode", videos that are smaller than the
number of pixels on the screen are displayed at their
original size.
In these cases, switch "VIEW MODE" to "Auto" to have
the video fill the screen.
NOTE
16 is the maximum number of USB drives and 10 is the
maximum number of Home Network servers that can be
displayed.
USB Device Compatibility
USB device USB Memory, USB card reader (Mass
File system FAT/FAT32/NTFS (USB hard drive only)
Photo file
format
Music file
format
Storage class), USB hard drive
JPEG (.jpg) (DCF2.0 compliant)
MP3 (.mp3)
Bitrate: 32k, 40k, 48k, 56k, 64k, 80k, 96k,
112k, 128k, 160k, 192k, 224k, 256k,
320kbps
Sampling frequency: 32k, 44.1k, 48kHz
ENG 5-2
Page 47

>>
Enjoying Photo/Music/Video Playback
<<
Selecting the Folders to Play Back
(Continue)
Video file format
File
extension
.avi AVI
.mkv MKV
.asf
.wmv
.mp4 MP4
.mpg
.mpeg
Container Video Audio
ASF
WMV
MPG
MPEG-1
MPEG-4
SP/ASP(XviD)
MPEG-4 AVC
(H.264)
Motion JPEG
MPEG-1
MPEG-2
MPEG-4
SP/ASP(XviD)
MPEG-4 AVC
(H.264)
MPEG-4
SP/ASP(XviD)
WMV 7/8/9
MPEG-4
SP/ASP(XviD)
MPEG-4 AVC
(H.264)
Motion JPEG
MPEG-1
MPEG-2
MPEG-
Audio
LPCM
MS-ADPCM
DTS
AC3
MPEG-
Audio
LPCM
MS-ADPCM
DTS
AC3
LPCM
WMA
MPEG-
Audio
LPCM
MS-ADPCM
AC3
MPEG-
Audio
LPCM
MS-ADPCM
AC3
NOTE
Progressive format jpeg files are not supported.
USB 1.1 devices may not be played properly.
Operation using USB hubs is not guaranteed.
Some video file formats may not be played depending on
the file.
Some images may not be displayed in the appropriate
aspect ratio depending on the file format.
Home Network Server Compatibility
Photo file format JPEG
Music file format LPCM, MP3
Video file format AVI, ASF, MP4, WMV, MPG
NOTE
Progressive format jpeg files are not supported.
Some video file formats may not be played depending on
the file or the server.
ENG 5-3
Page 48

>>
Enjoying Photo/Music/Video Playback
<<
Playing Back Files on a USB Memory Device/Home Network Server
NOTE
The screen images in this section are for the USB mode. It
may be slightly different in the Home Network mode.
Photo Mode
Viewing Thumbnails
Example
Buttons for thumbnail operations
Buttons Description
/ / / Select a desired item.
ENTER When selecting a folder icon:
Enter this directory.
When selecting a photo thumbnail:
Start the slide show.
RETURN Return to the previous process.
A (red) Clear the file information display.
B (green)
C (blue)
D (yellow)
NOTE
A few seconds after the cursor is positioned on a
thumbnail, the file information is displayed in the right of
the center of the screen.
ENG 5-4
Page 49

>>
Enjoying Photo/Music/Video Playback
<<
Playing Back Files on a USB
Memory Device/Home Network
Server (Continue)
Slide Show
The photos displayed on the thumbnail selection screen are
displayed as a slide show.
Buttons for slide show operation
Buttons Description
RETURN Return to the thumbnail selection screen.
B (green) Previous file
C (blue) Displaying/hiding operation guidance
D (yellow) Next file
NOTE
Rotating photos only applies to the temporarily selected
item and this setting is not saved.
ENG 5-5
Page 50

>>
Enjoying Photo/Music/Video Playback
<<
Playing Back Files on a USB
Memory Device/Home Network
Server (Continue)
Music Mode
Example
Buttons for music mode
Buttons Description
/ / / Select a desired item.
ENTER When selecting a folder icon:
Enter this directory.
When selecting a music file:
Play music.
RETURN Return to the previous process.
A (red) Clear the file information display.
B (green)
C (blue)
D (yellow)
NOTE
The displayed play time may differ slightly from the actual
play time depending on the files.
A few seconds after the cursor is positioned on a
thumbnail, the file information is displayed in the right of
the center of the screen.
ENG 5-6
Page 51

>>
Enjoying Photo/Music/Video Playback
<<
Playing Back Files on a USB
Memory Device/Home Network
Server (Continue)
Video Mode
Example
Buttons for file selecting operations
Buttons Description
/ / / Select a desired item.
ENTER When selecting a folder icon:
Enter this directory.
When selecting a video file: Play the
video.
RETURN Return to the previous process.
A (red) Clear the file information display.
B (green)
C (blue)
D (yellow)
NOTE
A few seconds after the cursor is positioned on a
thumbnail, the file information is displayed in the right of
the center of the screen.
When multiple movies are played continuously, blackout
occurs while loading the next data. Please adjust the data
size of contents to shorten blackout.
ENG 5-7
Page 52

>>
Enjoying Photo/Music/Video Playback
<<
Playing Back Files on a USB
Memory Device/Home Network
Server (Continue)
Buttons for playing mode
Buttons Description
Stop playback
Stop playback
Fast forward
Fast rewind
A (red) Subtitle
B (green) Previous file
C (blue) Display/hide operation guide
D (yellow) Next file
RETURN Go back to the file selection screen.
ENG 5-8
Page 53

>>
Connected LINK-compatible devices can be operated without changing the settings of the remote
control unit.
The
Control the LINK-compatible audio system
Set the volume of LINK-compatible audio system.
Buttons for playing mode
Using LINK Operation
<<
Controlling HDMI Equipment Using LINK Operation
What's LINK Operation?
Using the HDMI CEC (Consumer Electronics Control) protocol, with LINK Operation you can
interactively operate compatible system equipment (Blu-ray disc equipment, AV amplifier, DVD).
LINK Operation allows you to operate the HDMI-connected equipment with one remote control.
NOTE
For connecting the Monitor to LINK-compatible equipment, use commercially available cables.
Point the remote control toward the Monitor, not to connected HDMI equipment.
Video noise may occur depending on the type of HDMI cable used. Make sure to use an HDMI-
certified cable.
Up to 3 pieces of HDMI recording equipment and one AV amplifier can be connected using this
system.
These operations affect the HDMI equipment selected as the current input source. If the
equipment does not operate, turn on the equipment and select the appropriate input source using
INPUT.
The LINK feature may not operate properly when an HDMI splitter or AV selector unit is used.
These devices may cause interruptions to the image and/or sound.
OPTION button will function only when LINK Operation is used.
NOTE
The steps in "HDMI CEC Link" on
page 6-2 need to be completed beforehand.
Refer to this operation manual and the operation manual of the LINK device to be used with this
Monitor.
Buttons Description
/ / / Select a desired item
ENTER Activate the selected function
A (red) Stop
B (green) Previous chapter
C (blue) Play
D (yellow) Next chapter
RETURN Go back to the previous page
EXIT Exit from the page
ENG 6-1
Page 54

>>
Using LINK Operation
<<
Controlling HDMI Equipment Using
LINK Operation (Continue)
HDMI CEC Link
Make the settings to use LINK Operation. Set the settings
with "Initial Setup" > "Input Settings" > "HDMI CEC Link".
Link Operation
Select LINK Operation Control to disable the LINK function
even when a LINK-compatible HDMI device is connected to
the Monitor. This function prevents the device from starting to
operate unexpectedly.
Auto Power On
If this is activated, the One Touch Play function is enabled.
While the Monitor is in standby mode, it automatically turns on
and plays back the image from the HDMI source.
Audio Return Channel
This function allows you to listen to the Monitor audio via
audio equipment without using an optical fiber cable, which
conventionally is required.
Requirements for using an ARC-compatible AV amplifier:
ARC-compatible AV amplifier connected to the ARC-
compatible HDMI IN terminal. (HDMI IN 1)
(Refer to the operation manual of the ARC-compatible
equipment for details.)
Use of an ARC-compatible cable.
On: You can listen to the Monitor audio with ARC-
compatible audio equipment.
Off: This function does not work.
NOTE
If the Monitor audio cannot be output from the AV amplifier
even after making the necessary settings, connect the
Monitor to the AV amplifier with an optical fiber cable and
select "Off".
ENG 6-2
Page 55

>>
Using LINK Operation
<<
Link Operation Menu
Device Power On/Off
You can manually turn on/off the power of the connected
LINK-compatible equipment.
Each time you press ENTER, the connected equipment
switches on or off.
The Link Operation Menu allows you to make adjustments
during operation of LINK-compatible equipment.
1 Press OPTION to display the Link Operation Menu.
2 Press / to select the desired item, and then press
ENTER.
Specific operations differ depending on the item you
select. Following are the basic operations for each item.
ENG 6-3
Page 56

>>
Using LINK Operation
<<
Link Operation Menu (Continue)
Show Start Menu
You can call up a setup menu from the connected LINKcompatible equipment.
NOTE
Depending on the status of the equipment (recording or in
standby mode, etc), the setup menu will not be displayed.
Change Audio Output Device
You can select to listen to the Monitor sound only from the
LINK-compatible audio system.
Audio Return Channel: The sound from the Monitor
speaker is muted and only the sound from the LINKcompatible audio system is audible.
• You can use VOL+/- and MUTE.
Built-in Speaker: The sound is output from the Monitor
speaker.
HDMI Device Selection
If multiple HDMI devices are connected in a daisy chain, you
can specify which device to control here.
Press / to select the desired device from a list of
connected HDMI devices, and then press ENTER.
HDMI CEC Link
You can also display the HDMI CEC Link screen from the
Link Operation Menu.
ENG 6-4
Page 57

>>
Using LINK Operation
<<
Using a Smartphone with the Monitor
This function enables you to connect the Monitor to a
smartphone that supports Mobile High-Definition Link
(MHL™ ) using an MHL cable.
To connect the Monitor to your MHL-compatible smartphone,
be sure to use an MHL cable (commercially available).
You can view pictures and video on a large screen.
You can play back music files.
NOTE
An MHL-compatible portable device is required to use this
function. Connect the device to the HDMI IN 3 terminal.
This product incorporates MHL 2.2.
Auto Power On
When an MHL-compatible device is connected to the Monitor,
the Monitor turns on automatically.
This function operates when "LINK Operation" is set to
"On".
(See page 6-2.)
Auto Input Selection
When an MHL-compatible device is connected while the
Monitor is on, the input mode is selected automatically.
This function operates when "LINK Operation" is set to
"On".
(See page 6-2.)
Operation Using the Remote Control
The remote control of the Monitor can be used to operate a
portable device.
/ / / , ENTER, EXIT, 0-9, • (DOT), ENT, etc.
The operations vary depending on the connected
equipment and content being viewed.
ENG 6-5
Page 58

>>
It is not necessary to adjust the "Clock" or "Phase" when a digital signal is being input, so it cannot
Using a PC
<<
Adjusting the PC Image
You can adjust the position of the image input from a PC by selecting "Initial Setup" > "Input
Settings" > "Fine Sync.".
Fine Sync.
Ordinarily you can easily adjust the picture as necessary to change image position using "Auto
Sync.". In some cases, however, manual adjustment is needed to optimize the image.
Input Signal: Select the input signal.
1024x768
1360x768
Auto Sync.: For automatically adjusting the PC image.
Yes: Auto Sync. starts and "Now adjusting the image." is displayed.
No: This function does not work.
H-Pos.: Centers the image by moving it to the left or right.
V-Pos.: Centers the image by moving it up or down.
Clock: Adjust when the image flickers with vertical stripes.
Phase: Adjust when characters have low contrast or when the image flickers.
NOTE
"Auto Sync." may fail if the computer image has low resolution, has unclear (black) edges, or is
moved while executing "Auto Sync.".
Be sure to connect the PC to the Monitor and switch it on before starting "Auto Sync.".
be selected.
The default cursor position may not be in the center, because the screen position variable ranges
may be asymmetrical.
The screen position variable ranges depend on the View Mode or the signal type. The ranges can
be seen on the position-setting screen.
ENG 7-1
Page 59

>>
Using a PC
<<
Setting Audio Input
Audio Select
This function sets the terminal to output the computer audio.
The adjustment items vary depending on the input source. Select the input source corresponding to
the terminal connected to the PC and then adjust the desired item.
To perform the operation, refer to "Initial Setup" > "Input Settings" > "Audio Select".
HDMI 2
HDMI2(Digital): Select this when the Monitor and PC are connected using an HDMI-certified cable
and audio is input via the same cable.
HDMI+Analog: Select this when the Monitor and PC are connected using an HDMI-certified cable
and the audio is input via a Ø 3.5 mm stereo minijack.
NOTE
When "Audio Select" is set to "HDMI+Analog", sound will not be produced if you use only an
HDMI-certified cable to connect HDMI-compatible equipment. To produce sound, you should
make an analog audio connection.
If you want to connect HDMI-compatible equipment using only an HDMI-certified cable, set "Audio
Select" to "HDMI2(Digital)".
ENG 7-2
Page 60

>>
Connect to the Monitor with the following settings made for IP on the PC.
When you set your ID and password on the Monitor menu, you need to enter them as soon as you
connect to the
Set the RS-232C communication settings on the PC to match the
conditions.
The Monitor's communication settings are as follows:
Communication procedure
Send the control commands from the PC via the RS-232C or IP.
TheMonitor operates according to the received command and sends a response message to the PC.
Do not send multiple commands at the same time.
Wait until the PC receives the OK response before sending the next command.
If the set is switched off to stand-by, please wait for more than 20 seconds until you send the next
RS232 power-on command.
Using a PC
<<
Control of the Monitor
The Monitor can be controlled from a PC, control panels and other devices using the RS-232C or
IP.
Use a cross-type RS-232C cable, ETHERNET cable (commercially available) or wireless LAN for
the connections.
NOTE
This operation system should be used by a person who is accustomed to using computers.
IP Control
Set this function when operating the Monitor from equipment connected by LAN. To perform the
operation, refer to "Network Settings".
IP Control
When "IP Control" is selected, "Change" will be highlighted. Press ENTER.
Detailed Settings
Make the detailed settings (Login ID, password, etc.).
Follow the on-screen instructions to configure the settings.
Device Name Setting
Set the name of the Monitor displayed on other network devices.
Use the software keyboard to set the name.
See page 4-17 for details on the software keyboard.
Communication Conditions for IP
IP protocol: TCP/IP
Host IP address: Set the IP address on the Monitor menu
Service: None (Do not select Telnet or SSH)
TCP port : Set a port number on the Monitor menu (Control
port)
Monitor.
NOTE
When you use this function, make settings for "IP Control".
The connection will be cut off when there has been no communication for 3 minutes.
Communication Conditions for RS-232C
Monitors communication
Baud rate: 9,600 bps
Data length: 8 bits
Parity bit: None
Stop bit: 1 bit
Flow control: None
ENG 7-3
Page 61

>>
Command table
*1 For RS-232C only.
Using a PC
<<
Control of the Monitor (Continue)
Command format
Eight ASCII codes +CR
Command 4-digits: Command. The text of four characters.
Parameter 4-digits: Parameter 0–9, x, blank, ?
Parameter
Input the parameter values, aligning left, and fill with blank(s) for the remainder. (Be sure that 4
values are input for the parameter.)
When the input parameter is not within an adjustable range, "ERR" returns. (Refer to "Response
code format".)
Any numerical value can replace the "x" on the table.
Response code format
Normal response
Problem response
(communication error or incorrect command)
Commands not indicated here are not guaranteed to operate.
CONTROL ITEM COMMAND PARAMETER CONTROL CONTENTS
POWER ON
COMMAND SETTING
POWER SETTING P O W R 0 _ _ _ Power Off It shifts to
INPUT
SELECTION
You can use "Wake On LAN (Magic Packet)" to turn on the power via LAN.
It is not possible to turn on the monitor with the IP Control command.
NOTE
If an underbar (_) appears in the parameter column, enter a space.
If an asterisk (*) appears, enter a value in the range indicated in brackets under CONTROL
CONTENTS.
Any numerical value can replace the "x" on the table.
TOGGLE I T G D x _ _ _ (Toggle) It input-switches
R S P W 0 _ _ _ Off The Power On
command
rejected.
1 _ _ _ On [RS-232C] The Power On
command
accepted.
2 _ _ _ On [IP] The Power On
command
accepted.
standby.
1 _ _ _ Power On Power On*1
by the toggle. (It
is the same as
an input change
key)
ENG 7-4
Page 62

>>
Using a PC
<<
Control of the Monitor (Continue)
CONTROL ITEM COMMAND PARAMETER CONTROL CONTENTS
INPUT
SELECTION
AV MODE SELECTION A V M D * _ _ _ 0: (Toggle),
VOLUME V O L M * * * _ Volume (0-100)
POSITION H-
1-6 I A V D * _ _ _ 1: HDMI IN 1,
POSITION
V-
POSITION
CLOCK C L C K * * * _ (0-100)
PHASE P H S E * * _ _ (0-63)
H P O S * * * _ (-50-50) For PC input.
V P O S * * * _ (-50-50)
2: HDMI IN 2,
3: HDMI IN 3,
4: VIDEO IN 1,
5:
COMPONENT/VIDEO
IN 2,
6: PC IN
1: STANDARD,
2: MOVIE,
4: USER,
5: DYNAMIC (Fixed),
6: DYNAMIC,
7: PC
Although it
can choose
now, it is
toggle
operation in
inside.
The screen
position
variable
ranges
depend on
the View
Mode or the
signal type.
The ranges
can be seen
on the
positionsetting
screen.
CONTROL
ITEM
VIEW MODE W I D E * * _ _ 0: (Toggle) [AV],
MUTE M U T E * _ _ _ 0: (Toggle),
NOTE
If an underbar (_) appears in the parameter column, enter a space.
If an asterisk (*) appears, enter a value in the range indicated in brackets under CONTROL
CONTENTS.
Any numerical value can replace the "x" on the table.
COMMAND PARAMETER CONTROL CONTENTS
1: Side Bar [AV],
2: S.Stretch [AV]
3: Zoom [AV],
4: Stretch [AV, USBVideo, Home
Network Video or
Internet
applications],
5: Normal [PC]
7: Stretch [PC],
8: Dot by Dot [PC]
[AV],
9: Full Screen [AV]
10: Auto [USBVideo, USB-Photo,
Home Network
Video, Photo or
Internet
applications],
11: Original [USBVideo, USB-Photo,
Home Network
Video, Photo or
Internet applications]
1: On,
2: Off
0: Although it can
choose now, it is
toggle operation
in inside.
1: Only available
when 4:3 signal is
being input.
5: Only available
when 4:3 signal is
being input.
8: [PC] Available
except when
UXGA is being
input.
[AV] Only
available when
1080i/p is being
input.
9: Only available
when 720p is
being input.
10, 11: Available
when USB-Video,
USB-Photo,
Home Network
Video, Photo or
Internet
application is
used.
ENG 7-5
Page 63

>>
Using a PC
<<
Control of the Monitor (Continue)
CONTROL ITEM COMMAND PARAMETER CONTROL CONTENTS
SURROUND A C S U * _ _ _ 0: (Toggle),
AUDIO
SELECTION
SLEEP TIMER O F T M * _ _ _ 0: Off,
NOTE
If an underbar (_) appears in the parameter column, enter a space.
If an asterisk (*) appears, enter a value in the range indicated in brackets under CONTROL
CONTENTS.
Any numerical value can replace the "x" on the table.
A C H A x _ _ _ (Toggle)
1: On,
2: Off
1: OFF TIMER - 30 MIN.,
2: OFF TIMER - 60 MIN.,
3: OFF TIMER - 90 MIN.,
4: OFF TIMER - 120 MIN.
5: OFF TIMER - 150 MIN.
ENG 7-6
Page 64

>>
Using a PC
<<
Control of the Monitor (Continue)
CONTROL ITEM COMMAND PARAMETER CONTROL CONTENTS
CC C L C P x _ _ _ (Toggle) Toggle operation of a closed caption.
DEVICE NAME T V N M 1 _ _ _ The device name set in “Device
MODEL NAME M N R D 1 _ _ _ The model name of the Monitor
SOFTWARE
VERSION
IP PROTOCOL
VERSION
NOTE
If an underbar (_) appears in the parameter column, enter a space.
If an asterisk (*) appears, enter a value in the range indicated in brackets under CONTROL
CONTENTS.
Any numerical value can replace the "x" on the table.
S W V N 1 _ _ _
I P P V 1 _ _ _
Name” is displayed.
The current version of the Monitor
software is displayed.
The currently supported version of IP
protocol is displayed.
ENG 7-7
Page 65

>>
Using a PC
<<
Control of the Monitor (Continue)
CONTROL ITEM COMMAND PARAMETER CONTROL CONTENTS
REMOTE CONTROL
BUTTONS
R C K Y * * _ _ 0-9: 0-9,
10: DOT,
12: POWER,
13: DISPLAY,
23: OPTION,
24: SLEEP,
31: MUTE,
32: VOL -,
33: VOL +,
34: CH ,
35: CH ,
36: INPUT,
38: MENU,
39: APPS,
40: ENTER,
41: ,
42: ,
43: ,
44: ,
45: RETURN,
46: EXIT,
49: AUDIO,
50: A (red),
51: B (green),
52: C (blue),
53: D (yellow),
61: MANUAL
NOTE
If an underbar (_) appears in the parameter column, enter a space.
If an asterisk (*) appears, enter a value in the range indicated in brackets under CONTROL
CONTENTS.
Any numerical value can replace the "x" on the table.
You can use "Wake On LAN (Magic Packet)" to turn on the power via LAN.
ENG 7-8
Page 66

>>
Using a PC
<<
PC Compatibility Chart
It is necessary to set the PC correctly to display XGA and WXGA signal.
Resolution
720 x 400 31.5 kHz 70 Hz —
VGA
SVGA 800 x 600
XGA 1024 x 768
WXGA 1360 x 768 47.7 kHz 60 Hz
SXGA 1280 x 1024 64.0 kHz 60 Hz
SXGA+ 1400 x 1050 65.3 kHz 60 Hz
UXGA 1600 x 1200 75.0 kHz 60 Hz
1080p 1920 x 1080 67.5 kHz 60 Hz ―
VGA and XGA are registered trademarks of International Business Machines Corp.
640 x 480
Horizontal
Frequency
31.5 kHz 60 Hz
37.9 kHz 72 Hz
37.5 kHz 75 Hz
35.1 kHz 56 Hz
37.9 kHz 60 Hz
48.1 kHz 72 Hz
46.9 kHz 75 Hz
48.4 kHz 60 Hz
56.5 kHz 70 Hz
60.0 kHz 75 Hz
Vertical
Frequency
VESA Standard
AV Compatibility Chart
Resolution
640 x 480p
720 x 480p
720 x 576p 50 Hz
720(1440) x 480i
720(1440) x 576i 50 Hz
1280 x 720p
1920 x 1080i
1920 x 1080p
Vertical
Frequency
59.94 Hz —
60 Hz —
59.94 Hz
60 Hz
59.94 Hz
60 Hz
50 Hz
59.94 Hz
60 Hz
50 Hz
59.94 Hz
60 Hz
24 Hz —
50 Hz
59.94 Hz
60 Hz
HDMI Component
ENG 7-9
Page 67

>>
<<
Using the Internet
By connecting your Monitor to a broadband system, you can access the Internet from the Monitor.
Connecting to the Internet
To connect your Monitor to the Internet, you must have a broadband Internet connection.
If you do not have a broadband Internet connection, consult the store where you purchased your
Monitor or ask your Internet service provider or telephone company.
Using an ETHERNET cable
Use an ETHERNET cable (commercially available) to connect the ETHERNET terminal on the
Monitor to your broadband router (commercially available).
Network Settings
Perform the procedure below to make adjustments or to confirm the settings for accessing the
Internet.
1 Press MENU to display the MENU screen, and then press ENTER.
2 Press / to select "Network Setting", and then press ENTER.
3 Press / to select "Wired Setup and then press ENTER.
See page 4-16.
4 Press MENU to exit.
ENG 8-1
Page 68

>>
Using the Internet
<<
Entering Text (Software Keyboard)
When you are editing an input screen or specifying the Network settings used for accessing the Internet, enter text from the software
keyboard.
NOTE
You can enter up to 128 characters for text.
Some special characters or diacritics may not be available depending on where you enter the text.
The text you enter is displayed as you type it in.
To move the cursor (the current input position), use " " or " " on the software keyboard.
While you are entering text, likely input conversion candidates are displayed based on what you typed in.
If "alphabet" is selected, this switches characters between
uppercase and lowercase.
Each time you press ENTER, the character type switches.
Press ENTER to select the type of characters entered:
alphabet, or sign.
Erases text one character at a time.
ENG 8-2
Page 69

>>
Using the Internet
<<
Entering Text (Software Keyboard)
(Continue)
Enter
Applies the entered information and closes the software
keyboard.
Space
Enters a space.
Clear
Erases the character string.
When the cursor is somewhere in a line: the character
string to the right of the cursor will be erased.
When the cursor is at the right end of a line: the entire line
will be erased.
Close
Closes the software keyboard without applying the entered
information.
Buttons on the
remote control unit
/ / / Moves the focus. When moved at
ENTER Performs the processing for the
EXIT Closes the software keyboard
RETURN
0-9 Directly enters the single-byte
• (DOT) Erases text one character at a time.
the far edge, the focus moves to the
opposite edge.
button currently in the focus.
without applying the original input
elements for the entered text.
number for that button.
Description
ENG 8-3
Page 70

>>
Using the Internet
<<
Using the Browser
1 Press APPS, press / to select the browser icon from
the application window, and then press ENTER.
Press APPS again to switch back to the currently tuned
channel.
Buttons for Using the Browser
ENTER, / / /
Press / / / to select a link that you want to jump, and
then press ENTER.
EXIT
Press the button to return to the Monitor screen.
RETURN
Press the button to return to the previous page.
NOTE
Restrictions apply to window display.
Using the Application Window
During Dock Display
You can move the application icons.
Example
1 Select an application, and then press .
2 Press / to move the icon to the desired location.
Move the Icons
You can move the icons of the more commonly used
applications closer to the left.
Press / to move the icon to the desired location.
ENG 8-4
Page 71

>>
Using the Internet
<<
Using the Browser (Continue)
Selected item Description
Allows you to go back to the previous page.
Allows you to go to the next page.
Refreshes the page.
Interrupts a page while it is loading.
Displays the home page.
Selected item Description
Displays the bookmarks list.
Displays your browsing history.
Configures browser settings.
Using the Toolbar
You can use the toolbar to control the browser and to specify
settings.
1 Press / to select a function, and then press ENTER.
Browsing Web Contents
You can display the web content you want to enjoy.
1 Press / to move to the address area in the toolbar, and
then press ENTER.
The Enter Address menu is displayed.
2 Enter an address, and then press ENTER.
The web content you want to view is displayed.
ENG 8-5
Page 72

>>
Using the Internet
<<
Using the Browser (Continue)
CAUTION
If the power is cut due to a power failure or the Monitor
being unplugged while you are using the Internet,
information such as bookmarks or cookies may not be
saved correctly.
To users who access the Internet from a PC
When you access the Internet from this Monitor, the
procedures may not be the same as regular browserbased access on a PC.
On some pages, video and audio, text or images may not
be displayed correctly.
Due to a large number of pictures or information, the
loading time for an internet site can be considerably
extended. Sometimes Internet pages can not be loaded.
About links
Web pages on the Internet often include "links" that allow
you to jump to other web pages (or sites).
"Links" can take various forms, including words or images,
but they always work in the same way letting you jump to
the link destination when you select them.
Selected items (such as links of text input fields) are
enclosed in a frame.
You can jump from a "link" to the corresponding link
destination.
ENG 8-6
Page 73

>>
Using the Internet
<<
Using the Browser (Continue)
Browser Settings
You can check or modify your browser settings from the
Browser menu.
1 Press / to select " " in the toolbar, and then press
ENTER.
2 Press / / / to specify the required setting, and then
press ENTER.
ENG 8-7
Page 74

>>
Using the Internet
<<
Using Keyboard and Mouse
You can use a keyboard or mouse for operating the Monitor
while using the browser.
When you use the USB devices, connect the device to the
USB terminal on the Monitor.
NOTE
The keyboard and mouse can only be used on a browser
screen.
The keyboard or mouse may not operate properly
depending on the application being used.
ENG 8-8
Page 75

>>
Appendix
<<
Removing the Stand
Before detaching (or attaching) the stand, make sure to turn off the Monitor and unplug the AC
cord.
CAUTION
Do not remove the stand from the Monitor unless using an optional wall mount bracket to
mount it.
1 Unfasten the four screws used to secure the stand in place.
Example
2 Detach the stand from the Monitor.
NOTE
Be sure to always carry the Monitor by two people (90/80 inch models: three people) holding it
with two hands.
In the installation procedure, be careful not to catch your fingers between the Monitor set and the
floor.
ENG 9-1
Page 76

>>
Appendix
<<
Setting the Monitor on the Wall
The wall mount kit commercially available allows you to mount the Monitor on the wall.
For detailed information on installing the wall mount, see the instructions provided with the product.
We recommend you to contact a technician for assistance when installing it.
SHARP is not responsible for any damage to the product or injury to yourself or others if you elect to
install the wall mount on your own.
CAUTION
Install your wall mount on a solid wall perpendicular to the floor.
When you want to attach the wall mount to surfaces other than plaster board, please
contact your nearest retailer/adviser for additional information. If you install the Monitor
on a ceiling or slanted wall, it may fall and result in severe personal injury. Always have
two people mount the Monitor on a wall.
NOTE
Due to the terminal configuration on this Monitor, when you wall-mount this model, make sure
there is enough space between the wall and the Monitor for the cables.
To use this Monitor mounted on a wall, remove the AC cord holder on the rear of the Monitor, and
then use the screws supplied with the wall mount bracket to secure the bracket to the rear of the
Monitor.
ENG 9-2
Page 77

>>
Appendix
<<
Setting the Monitor on the Wall (Continue)
PN-Q901/PN-Q801
PN-Q701/PN-Q601
The location of the AC cord holder differs depending on whether it is in its shipment location (A)or
has been used as a cable tie (B).
ENG 9-3
Page 78

>>
Appendix
<<
Setting the Monitor on the Wall (Continue)
Wall Mount Kit Specifications
Standard dimensions for wall mount kits are shown below.
The illustration is based on the PN-Q601 model as an example.
a1: Maximum distance from the mounting hole
a2: Maximum distance from the Monitor's center
b1: Distance between the Monitor's center and the mounting hole
b2: Maximum distance from the Monitor's center
b3: Maximum distance from the mounting hole
c1: Minimum gap
PN-Q901 PN-Q801 PN-Q701 PN-Q601
VESA screw
hole specs (A-B)
Width
Height
c1 3 5/32(80) 3 13/64(81) 1 15/16(49) 1 31/32(50)
a1 1 37/64(40) 2 3/8(60)
a2 13 25/64(340) 10 1/4(260)
b1 7 7/8(200) 8 9/32(210) 8 43/64(220)
b2 14 49/64(375) 11 47/64(298) 10 29/32(277) 10 33/64(267)
b3 6 57/64(175) 4 7/32(107) 3 7/16(87)
23 5/8(600)-15 3/4(400) 15 3/4(400) - 15 3/4(400)
Unit: inch
(mm)
ENG 9-4
Page 79

>>
Appendix
<<
Setting the Monitor on the Wall (Continue)
Unit: inch
For the screws, refer to the table shown below.
90/80 inch models 70/60 inch models
Standard screws M8 (Use 1.25 pitch screws.) M6 (Use 1.0 pitch screws.)
Length(Depth of mounting holes) 15/32(12) 15/32 (12)
Quantity 4 pcs. 4 pcs.
NOTE
To use this Monitor mounted on a wall, remove the cable tie as needed.
Do not use screws that do not comply with the VESA standard screw specifications.
Do not use screws that are longer than the standard length. Screws that are too long may cause damage to the inside of the Monitor.
Do not fasten the screws too firmly or loosely. This may damage the product or cause the product to fall, leading to personal injury. SHARP is not liable for these kinds of accidents.
SHARP is not liable for product damage or personal injury when a non-VESA or non-specified wall mount is used or the consumer fails to follow the product installation instructions.
Do not install the wall mount kit while your Monitor is turned on. It may result in personal injury due to electric shock.
(mm)
ENG 9-5
Page 80

>>
Appendix
<<
Troubleshooting
Problem Possible Solution
No power Check if you pressed POWER on the remote control unit.
Unit cannot be
operated.
Remote
control unit
does not
operate.
Picture is cut
off/with
sidebar
screen.
Strange color,
light color, or
color
misalignment
Power is
suddenly
turned off.
Is the AC cord disconnected?
Has the power been turned on?
External influences such as lightning, static electricity, may cause improper
operation. In this case, operate the unit after first turning off the power of the
Monitor or unplugging the AC cord and replugging it in after 1 or 2 minutes.
Are batteries inserted with polarity (+, -) aligned?
Are batteries worn out? (Replace with new batteries.)
Are you using it under strong or fluorescent lighting?
Is a fluorescent light illuminated near the remote control sensor?
Is the image position correct?
Page 7-1
Are screen mode adjustments such as picture size made correctly?
Pages 4-19 to 4-21
Adjust the picture tone.
Pages 4-11 to 4-14
Is the room too bright? The picture may look dark in a room that is too bright.
Is the sleep timer set?
Pages 3-4
Check the power control settings.
Page 4-18
The unit's internal temperature has increased. Remove any objects blocking
vent or clean.
Problem Possible Solution
No picture Is connection to other components correct?
Picture quality of HD video
is poor.
The Monitor sometimes
makes a cracking sound.
Some Internet functions
used on a PC are not
available from the Monitor.
Is the correct input selected?
Pages 2-1
Is "On" selected in "Audio Only"?
Page 4-21
If the PC image is not displayed, check the following:
- When connecting a laptop PC to the Monitor, check that display
output mode of the PC is set to external monitor.
- Check the resolution setting on the PC. Is a non-compatible
signal being input?
Page 7-9
To enjoy HD images from external equipment, you are required to
set up HDMI connection or component connection.
If the video source is not of HD quality, HD images cannot be
displayed. Check that the video source you are viewing provides
HD images.
The HD cable/satellite set-top box may need to be configured to
output HD images via cable/satellite.
This is not a malfunction. This happens when the cabinet slightly
expands and contracts according to change in temperature. This
does not affect the Monitor's performance.
The Monitor has only limited functions compared with regular PC
browsers.
Pages 8-4 to 8-6
ENG 9-6
Page 81

>>
Appendix
<<
Troubleshooting (Continue)
Problem Possible Solution
No sound Is connection to other components correct?
Is the volume too low?
Page 3-2
Is "Variable" selected in "Output Select"?
Page 4-7
Have you pressed MUTE on the remote control unit?
Page 3-3
Check the audio output of the connected external equipment. Is the
volume too low or muted?
When external equipment is connected via an HDMI cable, you
may need to configure the audio to be output through the HDMI
cable.
When audio is not output from external equipment connected to the
PC IN or HDMI IN 2 terminal, check the "Audio Select" setting.
Page 7-2
Even when external equipment is connected using an HDMI-
certified cable, an audio cable connection may be required
depending on the type of equipment and the media being played
back. In this case, in addition to connecting an HDMI-certified
cable to the HDMI IN 2 terminal, connect a Ø 3.5 mm stereo
minijack cable to the AUDIO IN terminal and set "Audio Select" to
"HDMI+Analog".
Page 7-2
When connecting a PC via an HDMI-certified cable, check the
following:
- Is the audio output of the PC configured correctly? Check the
audio output settings and output audio format in Sound Properties
on the PC.
The audio formats compatible with this Monitor are PCM and Dolby
Digital. With other formats, audio cannot be output.
- Depending on the board, only video signals may be output. In this
case, in addition to connecting an HDMI-certified cable to the HDMI
IN 2 terminal, connect a Ø 3.5 mm stereo minijack cable to the
AUDIO IN terminal and set "Audio Select" to "HDMI+Analog".
Page 7-2
Cautions regarding use in high and low temperature environments
When the unit is used in a low temperature space (e.g. room, office), the picture may leave trails
or appear slightly delayed. This is not a malfunction, and the unit will recover when the
temperature returns to normal.
Do not leave the unit in a hot or cold location. Also, do not leave the unit in a location exposed to
direct sunlight or near a heater, as this may cause the cabinet to deform and the front panel to
malfunction.
Storage temperature: -20°C to +60°C
ENG 9-7
Page 82

>>
Specifications
<<
Monitor (For PN-Q901 model)
LCD panel
Audio out 10W x 2
Terminals
OSD language English, French, Spanish, German, Italian and Russian
Power Requirement AC 110-240 V, 50/60 Hz
On Mode Power 211 W
Power Consumption 290 W (0.5 W Standby with AC 230 V)
Weight
Dimensions*2
W x H x D inch (mm)
Operating temperature 0°C to +40°C
As part of policy of continuous improvement, SHARP reserves the right to make design and specification changes for product improvement without prior notice. The performance specification figures
indicated are nominal values of production units. There may be some deviations from these values in individual units.
Size 90" Class (90 1/64" Diagonal)
Resolution 2,073,600 pixels (1,920 x 1,080)
Back panel vertical side
Back panel surface side
Back panel horizontal side
Item Model: PN-Q901
HDMI IN 1 HDMI in with HDCP, ARC
HDMI IN 2 HDMI in with HDCP, Audio in (Ø 3.5 mm stereo jack)
HDMI IN 3 HDMI in with HDCP, MHL
USB Photo/Music/Video mode, Software update, USB keyboard/mouse
COMPONENT IN COMPONENT IN
VIDEO IN 1 AV in
AUDIO OUT Audio out
PC IN ANALOG RGB (PC) in (15-pin mini D-sub female connector), Audio in (Ø 3.5 mm stereo jack)
RS-232C 9-pin D-sub male connector
AUDIO IN Audio in (Ø 3.5 mm stereo jack)
DIGITAL AUDIO OUT Optical Digital audio out x 1 (PCM/Dolby Digital/DTS)
ETHERNET Network connector
Monitor + stand 150.0 lbs./68.0 kg
Monitor only 141.1 lbs./64.0 kg
Monitor+ stand 80 7/8 (2054) x 48 61/64 (1243) x 17 3/32 (434)
Monitor only 80 7/8 (2054) x 47 11/16 (1211) x 4 37/64 (116)
ENG 10-1
Page 83

>>
Specifications
<<
Monitor (For PN-Q801/701/601 models)
Item Model: PN-Q801 Model:PN-Q701 Model: PN-Q601
LCD panel
Audio out 10W x 2
Terminals
OSD language English, French, Spanish, Geramn, Italian and Russian
Power Requirement AC 110-240 V, 50/60 Hz
On Mode Power 173 W 125 W 104 W
Size 80" Class (80" Diagonal) 70" Class (69 1/2" Diagonal) 60" Class (60 3/32" Diagonal)
Resolution 2,073,600 pixels (1,920 x 1,080)
HDMI IN 3 HDMI in with HDCP, MHL
Back panel vertical side
Back panel surface side
USB Photo/Music/Video mode, Software update, USB keyboard/mouse
RS-232C 9-pin D-sub male connector.
HDMI IN 1 HDMI in with HDCP, ARC
HDMI IN 2 HDMI in with HDCP, Audio in (Ø 3.5 mm stereo jack)
COMPONENT/VIDEO
IN
VIDEO IN 1 AV in
PC IN ANALOG RGB (PC) in (15-pin mini D-sub female connector), Audio in (Ø 3.5 mm stereo jack)
AUDIO IN Audio in (Ø 3.5 mm stereo jack)
AUDIO OUT Audio out (RCA)
DIGITAL AUDIO OUT Optical Digital audio out x 1 (PCM/Dolby Digital/DTS)
ETHERNET Network connector
COMPONENT in, AV in
Power Consumption 300 W (0.5 W Standby with AC 230 V) 180 W (0.5 W Standby with AC 230 V) 150 W (0.5 W Standby with AC 230 V)
Weight
Dimensions*2
(W x H x D)(inch)
Operating temperature 0°C to +40°C
As part of policy of continuous improvement, SHARP reserves the right to make design and specification changes for product improvement without prior notice. The performance specification figures
indicated are nominal values of production units. There may be some deviations from these values in individual units.
Monitor + stand 114.6lbs./52.0kg 78.3 lbs./35.5 kg 56.2 lbs./25.5 kg
Monitor only 110.2lbs./50.0kg 75.0 lbs./34.0 kg 52.9 lbs./24.0 kg
Monitor + stand
Monitor only
71 1/2 (1816) x 43 (1092) x 17 59/64
(455)
71 1/2 (1816) x 41 35/64 (1055) x 4 1/2
(114)
61 35/64 (1563) x 37 1/16 (941) x 13 3/4
(349)
61 35/64 (1563) x 35 3/4 (908) x 3 7/16
(87)
53 23/64 (1355) x 32 31/64 (825) x 13 3/4
(349)
53 23/64 (1355) x 31 3/16 (792) x 3 25/64
(86)
ENG 10-2
Page 84

>>
Trademarks
<<
Dolby and the double-D symbol are trademarks of Dolby Laboratories.
The terms HDMI and HDMI High-Definition Multimedia Interface, and the HDMI Logo
are trademarks or registered trademarks of HDMI Licensing Administrator, Inc. in the
United States and other countries.
and LC logo mark are
registered trademarks of SHARP Corporation. This product is embedded with LC Font
technology, which was developed by SHARP Corporation for clearly displaying easyto-read characters on an LCD screen. However, other non-LCD fonts are used for
displaying some screen pages.
For DTS patents, see http://patents.dts.com. Manufactured under license from DTS
Licensing Limited. DTS, the Symbol, & DTS and the Symbol together are registered
trademarks & DTS 2.0+Digital Out is a trademark of DTS, Inc. © DTS, Inc. All Rights
Reserved.
MHL, the MHL Logo, and Mobile High-Definition Link are trademark or registered
trademarks of MHL LLC in the United States and other countries.
ENG 11-1
Page 85

>>
Dimensional Drawings
<<
PN-Q901
Unit: inch (mm)
*1 Active area
*2 Thinnest part
*3 Including projecting parts
ENG 12-1
Page 86

>>
Dimensional Drawings
<<
PN-Q801
Unit: inch (mm)
*1 Active area
*2 Thinnest part
*3 Including projecting parts
ENG 12-2
Page 87

>>
Dimensional Drawings
<<
PN-Q701
Unit: inch (mm)
*1 Active area
*2 Thinnest part
*3 Including projecting parts
ENG 12-3
Page 88

>>
Dimensional Drawings
<<
PN-Q601
Unit: inch (mm)
*1 Active area
*2 Thinnest part
*3 Including projecting parts
ENG 12-4
Page 89

>>
/src/Platform_Lib/Graphics/DirectFB/DirectFB-1.4.2
/open_source/curl/curl-7.32.0
/open_source/libwebp/libwebp-0.4.1
/open_source/FastJpegLib/jpeg-6b
/open_source/libmng/libmng-2.0.2
/open_source/Libpng
/open_source/font/freetype-2.4.11
/open_source/c-ares/c-ares-1.10.0
/open_source/openssl-1.0.1j
/open_source/expat
/open_source/zlib-1.2.3
/open_source/Tremor
/open_source/Alsa/alsa-lib-1.0.23
/open_source/picotts
/Utility/wpa_supplicant
/libmediaplayerservice/wfdisplay/spu/core/bigd*
/open_source/HTTPC
/open_source/upnp
/system/src/Platform_Lib/Graphics/JpegRenderer
/system/open_source/libpng
/system/open_source/gif
/system/open_source/libwebp
http://tv.bobitag.com/LGPL/alsa-lib-1.0.23.tgz
http://tv.bobitag.com/LGPL/curl-7.28.1.tgz
http://tv.bobitag.com/LGPL/c-ares-1.9.1.tgz
http://tv.bobitag.com/LGPL/icu-4.8.1.1.tgz
http://tv.bobitag.com/LGPL/mpg123-1.21.0.tgz
http://tv.bobitag.com/LGPL/fontconfig-2.11.0.tgz
http://tv.bobitag.com/LGPL/expat.2.0.1.tar.gz
http://tv.bobitag.com/LGPL/qt-everywhere-opensource-src-5.0.0.tgz
http://tv.bobitag.com/LGPL/openssl-1.0.1l.tgz
<<
Software License
Information on the open-source software license.
Software composition
The software included in this product is comprised of various software components whose individual
copyrights are held by third parties.
This product also makes use of freely distributed software and software components whose
copyrights are held by third parties. These include software components covered by a GNU General
Public License (hereafter GPL), a GNU Lesser General Public License (hereafter LGPL) or other
license agreement.
Obtaining source code
Some of the open source software licensors require the distributor to provide the source code with
the executable software components. GPL and LGPL include similar requirements. For information
on obtaining the source code for the open source software and for obtaining the GPL, LGPL, and
other license agreement information.
Acknowledgements
The following open source software components are included in this product:
/bootcode/uboot
/linux-3.7.2
/system/ap/develop/busybox/busybox-1.18.4
/system/lib/develop/e2fsprogs/e2fsprogs-1.42.6
/system/lib/develop/uClibc-0.9.30.3
/system/ap/develop/mtd/util
/system/tools/squashfs
/Platform_Lib/Graphics/FontRenderer/libotf-0.9.9
/Platform_Lib/Graphics/FontRenderer/fribidi-0.10.9
/Platform_Lib/Graphics/FontRenderer/freetype-2.3.5
/Utility/tinyxml
/Application/Win32/RSSClient/tinyxml
/Include/Utility/tinyxml"
/Utility/wpa_supplicant
/system/tools/lzma
/open_source/icu-54.1
/open_source/harfbuzz/harfbuzz-0.9.35
/open_source/graphite2/graphite2-1.2.4
ENG 13-1
Page 90

>>
Utility:
wpa_supplicant
BSD http://tv.bobitag.com/LGPL/wpa_supplicant-2.4.tar.gz
lzma
public domain http://tv.bobitag.com/LGPL/lzma-4.65.tgz
Harfbuzz
MIT
http://tv.bobitag.com/LGPL/harfbuzz-0.9.35.tar.bz2
Graphite
Apache 2.0 http://tv.bobitag.com/LGPL/graphite2-1.2.4.tgz
gperftools
New BSD License http://tv.bobitag.com/LGPL/gperftools-2.2.tar.gz
directFB
LGPL V2 http://tv.bobitag.com/LGPL/DirectFB-1.4.2.tar.gz
libjpeg
JPEG
libmng
MNG License
<<
Software License
Software copyrights
Bootcode:
uboot
GPL V2 http://tv.bobitag.com/LGPL/uboot.tgz
Kernel:
vmlinux
GPL V2 http://tv.bobitag.com/LGPL/linux-3.7.2.tgz
busybox
GPL V2 http://tv.bobitag.com/LGPL/busybox-1.18.4.tgz
e2fsprogs
GPL V2 http://tv.bobitag.com/LGPL/e2fsprogs-1.42.6.tar.gz
http://tv.bobitag.com/LGPL/e2fsprogs-libs-1.42.6.tar.gz
uclibc
LGPL 2.1 http://tv.bobitag.com/LGPL/uClibc-0.9.30.3.tar.bz2
mkfs.jffs2
GPL V2 http://tv.bobitag.com/LGPL/jffs2.tgz
mksquashfs
GPL V2 http://tv.bobitag.com/LGPL/squashfs4.2.tar.gz
Library:
libotf
LGPL V2.1 http://tv.bobitag.com/LGPL/libotf-0.9.9.tar.gz
fribidi
LGPL V2.1 http://tv.bobitag.com/LGPL/fribidi-0.10.9.tar.gz
freetype
FTL ~ BSD http://tv.bobitag.com/LGPL/freetype-2.4.11.tar.gz
tinyxml
zlib http://sourceforge.net/projects/tinyxml/files/
openssl
Apache License 1.0 BSD
http://tv.bobitag.com/LGPL/openssl-1.0.1l.tgz
http://tv.bobitag.com/LGPL/openssl-1.0.1j.tar.gz
ENG 13-2
Page 91

>>
Http:
neon
GPL http://tv.bobitag.com/LGPL/HTTPC.tar.bz2
DLNA:
upnp
No License
http://tv.bobitag.com/LGPL/upnp.1.6.16.tar.gz
http://tv.bobitag.com/LGPL/upnp.tar.bz2
photo:
jpeg6b
public domain http://tv.bobitag.com/LGPL/jpegsrc.v6b.tar.gz
libpng
public domain
http://tv.bobitag.com/LGPL/libpng-1.6.7.tar.gz
http://tv.bobitag.com/LGPL/libpng-1.6.17.tar.gz
giflib
public domain http://tv.bobitag.com/LGPL/giflib-5.1.1.tar.bz2
libwebp
public domain
http://tv.bobitag.com/LGPL/libwebp-0.4.1.tar.gz
http://tv.bobitag.com/LGPL/libwebp-0.4.3.tar.gz
Others:
alsa
LGPL 2.1
http://tv.bobitag.com/LGPL/alsa-lib-1.0.23.tar.gz
http://tv.bobitag.com/LGPL/alsa-lib-1.0.23.tgz
curl
MIT/X derivate license
http://tv.bobitag.com/LGPL/curl-7.28.1.tgz
http://tv.bobitag.com/LGPL/curl-7.32.0.tar.gz
<<
Software License
libpng
libpng license.
FreeType
freetype
c-ares
MIT
openSSL
OpenSSL/SSLeay
expat
MIT/X
zlib
Zlib
Tremor
Xiph.org
alsa
LGPL 2.1
http://tv.bobitag.com/LGPL/alsa-lib-1.0.23.tar.gz
http://tv.bobitag.com/LGPL/alsa-lib-1.0.23.tgz
picoTTS
apache 2
LGPL 2 http://tv.bobitag.com/LGPL/JavaScriptCore.r118995.tar.gz
MIT
BSD
ENG 13-3
Page 92

>>
Copyright (C) 1989, 1991 Free Software Foundation, Inc.
51 Franklin Street, Fifth Floor, Boston, MA
Everyone is permitted to copy and distribute verbatim copies of this license document, but changing
it is not allowed.
Preamble
The licenses for most software are designed to take away your freedom to share and change it. By
contrast, the GNU General Public License is intended to guarantee your freedom to share and
change free software--to make sure the software is free for all its users. This General Public License
applies to most of the Free Software Foundation's software and to any other program whose authors
commit to using it. (Some other Free Software Foundation software is covered by the GNU Lesser
General Public License instead.) You can apply it to your programs, too.
When we speak of free software, we are referring to freedom, not price. Our General Public Licenses
are designed to make sure that you have the freedom to distribute copies of free software (and
charge for this service if you wish), that you receive source code or can get it if you want it, that you
can change the software or use pieces of it in new free programs; and that you know you can do
these things.
To protect your rights, we need to make restrictions that forbid anyone to deny you these rights or to
ask you to surrender the rights. These restrictions translate to certain responsibilities for you if you
distribute copies of the software, or if you modify it.
For example, if you distribute copies of such a program, whether gratis or for a fee, you must give the
recipients all the rights that you have. You must make sure that they, too, receive or can get the
source code. And you must show them these terms so they know their rights.
We protect your rights with two steps: (1) copyright the software, and (2) offer you this license which
gives you legal permission to copy, distribute and/or modify the software.
<<
Software License
c-ares
C89 compatibility, MIT licensed
http://tv.bobitag.com/LGPL/c-ares-1.9.1.tgz
http://tv.bobitag.com/LGPL/c-ares-1.10.0.tar.gz
icu
ICU license , a simple, permissive non-copyleft free software license, compatible with the GNU GPL.
http://tv.bobitag.com/LGPL/icu-4.8.1.1.tgz
http://tv.bobitag.com/LGPL/icu4c-53_1.tgz
http://tv.bobitag.com/LGPL/icu4c-54_1-src.tgz
mpg123
LGPL 2.1
http://tv.bobitag.com/LGPL/mpg123-1.21.0.tgz
fontconfig
Copyright Ac 2000,2001,2002,2003,2004,2006,2007 Keith Packard
Copyright Ac 2005 Patrick Lam
Copyright Ac 2009 Roozbeh Pournader
Copyright Ac 2008,2009 Red Hat, Inc.
Copyright Ac 2008 Danilo A?egan
Copyright Ac 2012 Google, Inc.
http://tv.bobitag.com/LGPL/fontconfig-2.11.0.tgz
expat
same as the MIT/X Consortium license.
http://tv.bobitag.com/LGPL/expat.2.0.1.tar.gz
http://tv.bobitag.com/LGPL/expat-1.95.tgz
QT(including Webkit)
LGPL 2.1 http://tv.bobitag.com/LGPL/qt-everywhere-opensource-src-5.0.0.tgz
openssl
Apache License 1.0 BSD
http://tv.bobitag.com/LGPL/openssl-1.0.1j.tar.gz
http://tv.bobitag.com/LGPL/openssl-1.0.1l.tgz
GNU GENERAL PUBLIC LICENSE
Version 2, June 1991
02110-1301, USA
ENG 13-4
Page 93

>>
2. You may modify your copy or copies of the Program or any portion of it, thus forming a work based
on the Program, and copy and distribute such modifications or work under the terms of Section 1
above, provided that you also meet all of these conditions:
a) You must cause the modified files to carry prominent notices stating that you changed the files
and the date of any change.
b) You must cause any work that you distribute or publish, that in whole or in part contains or is
derived from the Program or any part thereof, to be licensed as a whole at no charge to all third
parties under the terms of this License.
c) If the modified program normally reads commands interactively when run, you must cause it, when
started running for such interactive use in the most ordinary way, to print or display an
announcement including an appropriate copyright notice and a notice that there is no warranty (or
else, saying that you provide a warranty) and that users may redistribute the program under these
conditions, and telling the user how to view a copy of this License. (Exception: if the Program itself is
interactive but does not normally print such an announcement, your work based on the Program is
not required to print an announcement.)
These requirements apply to the modified work as a whole. If identifiable sections of that work are
not derived from the Program, and can be reasonably considered independent and separate works in
themselves, then this License, and its terms, do not apply to those sections when you distribute them
as separate works. But when you distribute the same sections as part of a whole which is a work
based on the Program, the distribution of the whole must be on the terms of this License, whose
permissions for other licensees extend to the entire whole, and thus to each and every part
regardless of who wrote it.
Thus, it is not the intent of this section to claim rights or contest your rights to work written entirely by
you; rather, the intent is to exercise the right to control the distribution of derivative or collective
works based on the Program.
In addition, mere aggregation of another work not based on the Program with the Program (or with a
work based on the Program) on a volume of a storage or distribution medium does not bring the
other work under the scope of this License.
<<
Software License
Also, for each author's protection and ours, we want to make certain that everyone understands that
there is no warranty for this free software. If the software is modified by someone else and passed
on, we want its recipients to know that what they have is not the original, so that any problems
introduced by others will not reflect on the original authors' reputations.
Finally, any free program is threatened constantly by software patents. We wish to avoid the danger
that redistributors of a free program will individually obtain patent licenses, in effect making the
program proprietary. To prevent this, we have made it clear that any patent must be licensed for
everyone's free use or not licensed at all.
The precise terms and conditions for copying, distribution and modification follow.
TERMS AND CONDITIONS FOR COPYING, DISTRIBUTION AND MODIFICATION
0. This License applies to any program or other work which contains a notice placed by the copyright
holder saying it may be distributed under the terms of this General Public License. The "Program",
below, refers to any such program or work, and a "work based on the Program" means either the
Program or any derivative work under copyright law: that is to say, a work containing the Program or
a portion of it, either verbatim or with modifications and/or translated into another language.
(Hereinafter, translation is included without limitation in the term "modification".) Each licensee is
addressed as "you".
Activities other than copying, distribution and modification are not covered by this License; they are
outside its scope. The act of running the Program is not restricted, and the output from the Program
is covered only if its contents constitute a work based on the Program (independent of having been
made by running the Program). Whether that is true depends on what the Program does.
1. You may copy and distribute verbatim copies of the Program's source code as you receive it, in
any medium, provided that you conspicuously and appropriately publish on each copy an appropriate
copyright notice and disclaimer of warranty; keep intact all the notices that refer to this License and
to the absence of any warranty; and give any other recipients of the Program a copy of this License
along with the Program.
You may charge a fee for the physical act of transferring a copy, and you may at your option offer
warranty protection in exchange for a fee.
ENG 13-5
Page 94

>>
5. You are not required to accept this License, since you have not signed it. However, nothing else
grants you permission to modify or distribute the Program or its derivative works. These actions are
prohibited by law if you do not accept this License. Therefore, by modifying or distributing the
Program (or any work based on the Program), you indicate your acceptance of this License to do so,
and all its terms and conditions for copying, distributing or modifying the Program or works based on
it.
6. Each time you redistribute the Program (or any work based on the Program), the recipient
automatically receives a license from the original licensor to copy, distribute or modify the Program
subject to these terms and conditions. You may not impose any further restrictions on the recipients'
exercise of the rights granted herein. You are not responsible for enforcing compliance by third
parties to this License.
7. If, as a consequence of a court judgment or allegation of patent infringement or for any other
reason (not limited to patent issues), conditions are imposed on you (whether by court order,
agreement or otherwise) that contradict the conditions of this License, they do not excuse you from
the conditions of this License. If you cannot distribute so as to satisfy simultaneously your obligations
under this License and any other pertinent obligations, then as a consequence you may not distribute
the Program at all. For example, if a patent license would not permit royalty-free redistribution of the
Program by all those who receive copies directly or indirectly through you, then the only way you
could satisfy both it and this License would be to refrain entirely from distribution of the Program.
If any portion of this section is held invalid or unenforceable under any particular circumstance, the
balance of the section is intended to apply and the section as a whole is intended to apply in other
circumstances.
It is not the purpose of this section to induce you to infringe any patents or other property right claims
or to contest validity of any such claims; this section has the sole purpose of protecting the integrity
of the free software distribution system, which is implemented by public license practices. Many
people have made generous contributions to the wide range of software distributed through that
system in reliance on consistent application of that system; it is up to the author/donor to decide if he
or she is willing to distribute software through any other system and a licensee cannot impose that
choice.
This section is intended to make thoroughly clear what is believed to be a consequence of the rest of
this License.
<<
Software License
3. You may copy and distribute the Program (or a work based on it, under Section 2) in object code
or executable form under the terms of Sections 1 and 2 above provided that you also do one of the
following:
a) Accompany it with the complete corresponding machine-readable source code, which must be
distributed under the terms of Sections 1 and 2 above on a medium customarily used for software
interchange; or,
b) Accompany it with a written offer, valid for at least three years, to give any third party, for a charge
no more than your cost of physically performing source distribution, a complete machine-readable
copy of the corresponding source code, to be distributed under the terms of Sections 1 and 2 above
on a medium customarily used for software interchange; or,
c) Accompany it with the information you received as to the offer to distribute corresponding source
code. (This alternative is allowed only for noncommercial distribution and only if you received the
program in object code or executable form with such an offer, in accord with Subsection b above.)
The source code for a work means the preferred form of the work for making modifications to it. For
an executable work, complete source code means all the source code for all modules it contains,
plus any associated interface definition files, plus the scripts used to control compilation and
installation of the executable. However, as a special exception, the source code distributed need not
include anything that is normally distributed (in either source or binary form) with the major
components (compiler, kernel, and so on) of the operating system on which the executable runs,
unless that component itself accompanies the executable.
If distribution of executable or object code is made by offering access to copy from a designated
place, then offering equivalent access to copy the source code from the same place counts as
distribution of the source code, even though third parties are not compelled to copy the source along
with the object code.
4. You may not copy, modify, sublicense, or distribute the Program except as expressly provided
under this License. Any attempt otherwise to copy, modify, sublicense or distribute the Program is
void, and will automatically terminate your rights under this License. However, parties who have
received copies, or rights, from you under this License will not have their licenses terminated so long
as such parties remain in full compliance.
ENG 13-6
Page 95

>>
this License which applies to it and "any later version", you have the option of following the terms and
12. IN NO EVENT UNLESS REQUIRED BY APPLICABLE LAW OR AGREED TO IN WRITING
WILL ANY COPYRIGHT HOLDER, OR ANY OTHER PARTY WHO MAY MODIFY AND/OR
REDISTRIBUTE THE PROGRAM AS PERMITTED ABOVE, BE LIABLE TO YOU FOR DAMAGES,
INCLUDING ANY GENERAL, SPECIAL, INCIDENTAL OR CONSEQUENTIAL DAMAGES ARISING
OUT OF THE USE OR INABILITY TO USE THE PROGRAM (INCLUDING BUT NOT LIMITED TO
LOSS OF DATA OR DATA BEING RENDERED INACCURATE OR LOSSES SUSTAINED BY YOU
OR THIRD PARTIES OR A FAILURE OF THE PROGRAM TO OPERATE WITH ANY OTHER
PROGRAMS), EVEN IF SUCH HOLDER OR OTHER PARTY HAS BEEN ADVISED OF THE
POSSIBILITY OF SUCH DAMAGES.
END OF TERMS AND CONDITIONS
How to Apply These Terms to Your New Programs
If you develop a new program, and you want it to be of the greatest possible use to the public, the
best way to achieve this is to make it free software which everyone can redistribute and change
under these terms.
To do so, attach the following notices to the program. It is safest to attach them to the start of each
source file to most effectively convey the exclusion of warranty; and each file should have at least the
"copyright" line and a pointer to where the full notice is found.
one line to give the program's name and an idea of what it does.
Copyright (C) yyyy
This program is free software; you can redistribute it and/or modify it under the terms of the GNU
General Public License as published by the Free Software Foundation; either version 2 of the
License, or (at your option) any later version.
This program is distributed in the hope that it will be useful, but WITHOUT ANY WARRANTY; without
even the implied warranty of MERCHANTABILITY or FITNESS FOR A PARTICULAR PURPOSE.
See the GNU General Public License for more details.
<<
Software License
8. If the distribution and/or use of the Program is restricted in certain countries either by patents or by
copyrighted interfaces, the original copyright holder who places the Program under this License may
add an explicit geographical distribution limitation excluding those countries, so that distribution is
permitted only in or among countries not thus excluded. In such case, this License incorporates the
limitation as if written in the body of this License.
9. The Free Software Foundation may publish revised and/or new versions of the General Public
License from time to time. Such new versions will be similar in spirit to the present version, but may
differ in detail to address new problems or concerns.
Each version is given a distinguishing version number. If the Program specifies a version number of
conditions either of that version or of any later version published by the Free Software Foundation. If
the Program does not specify a version number of this License, you may choose any version ever
published by the Free Software Foundation.
10. If you wish to incorporate parts of the Program into other free programs whose distribution
conditions are different, write to the author to ask for permission. For software which is copyrighted
by the Free Software Foundation, write to the Free Software Foundation; we sometimes make
exceptions for this. Our decision will be guided by the two goals of preserving the free status of all
derivatives of our free software and of promoting the sharing and reuse of software generally.
NO WARRANTY
11. BECAUSE THE PROGRAM IS LICENSED FREE OF CHARGE, THERE IS NO WARRANTY
FOR THE PROGRAM, TO THE EXTENT PERMITTED BY APPLICABLE LAW. EXCEPT WHEN
OTHERWISE STATED IN WRITING THE COPYRIGHT HOLDERS AND/OR OTHER PARTIES
PROVIDE THE PROGRAM "AS IS" WITHOUT WARRANTY OF ANY KIND, EITHER EXPRESSED
OR IMPLIED, INCLUDING, BUT NOT LIMITED TO, THE IMPLIED WARRANTIES OF
MERCHANTABILITY AND FITNESS FOR A PARTICULAR PURPOSE. THE ENTIRE RISK AS TO
THE QUALITY AND PERFORMANCE OF THE PROGRAM IS WITH YOU. SHOULD THE
PROGRAM PROVE DEFECTIVE, YOU ASSUME THE COST OF ALL NECESSARY SERVICING,
REPAIR OR CORRECTION.
name of author
ENG 13-7
Page 96

>>
<<
Software License
You should have received a copy of the GNU General Public License along with this program; if not,
write to the Free Software Foundation, Inc., 51 Franklin Street, Fifth Floor, Boston, MA 02110-1301,
USA.
Also add information on how to contact you by electronic and paper mail.
If the program is interactive, make it output a short notice like this when it starts in an interactive
mode:
Gnomovision version 69, Copyright (C) year name of author
Gnomovision comes with ABSOLUTELY NO WARRANTY; for details type `show w'. This is free
software, and you are welcome to redistribute it under certain conditions; type `show c' for details.
The hypothetical commands `show w' and `show c' should show the appropriate parts of the General
Public License. Of course, the commands you use may be called something other than `show w' and
`show c'; they could even be mouse-clicks or menu items--whatever suits your program.
You should also get your employer (if you work as a programmer) or your school, if any, to sign a
"copyright disclaimer" for the program, if necessary. Here is a sample; alter the names:
Yoyodyne, Inc., hereby disclaims all copyright interest in the program `Gnomovision' (which makes
passes at compilers) written by James Hacker.
signature of Ty Coon, 1 April 1989
Ty Coon, President of Vice
This General Public License does not permit incorporating your program into proprietary programs. If
your program is a subroutine library, you may consider it more useful to permit linking proprietary
applications with the library. If this is what you want to do, use the GNU Lesser General Public
License instead of this License.
ENG 13-8
Page 97

<<
 Loading...
Loading...