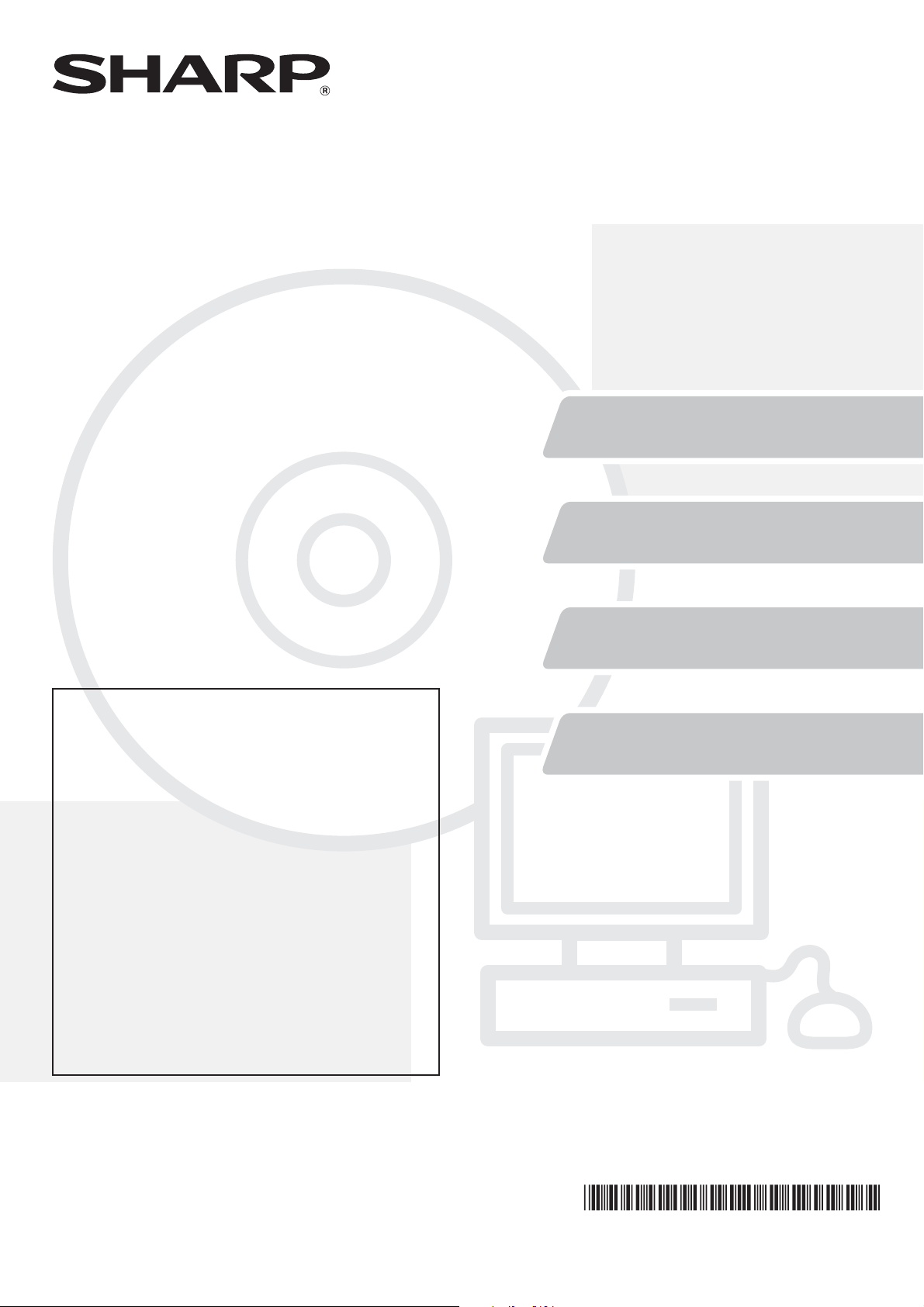
ЦИФРОВАЯ МНОГОФУНКЦИОНАЛЬНАЯ СИСТЕМА
Руководство по установкеРуководство по установке
программного обеспечения программного обеспечения
Руководство по установке
программного обеспечения
Сохраните это руководство в доступном месте для
дальнейших обращений к нему при необходимости.
MXM283N
MXM363N
MXM453N
MXM503N
МОДЕЛЬ:
Смотрите "Руководство по безопасной эксплуатации"
на обратной стороне обложки брошюры.
Эти руководства объединены в целях защиты окружающей среды.
Руководство по установкеРуководство по установке
программы Sharpdesk программы Sharpdesk
Просим Вас сохранить это руководство, поскольку
информация, приведенная ниже, очень важна.
Серийные Номера Sharpdesk
Этот продукт может быть установлен на компьютерах, число
которых соответствует количеству лицензий. Установка на
дополнительных компьютерах требует приобретения
дополнительных лицензий.
Руководство по установке
программы Sharpdesk
ПОДГОТОВКА К УСТАНОВКЕ
ПРОГРАММНОГО ОБЕСПЕЧЕНИЯ
УСТАНОВКА В СРЕДЕ
WINDOWS
УСТАНОВКА В СРЕДЕ
MACINTOSH
УСТРАНЕНИЕ НЕПОЛАДОК
НАПЕЧАТАНО ВО ФРАНЦИИ
TINSR4430GHZZ
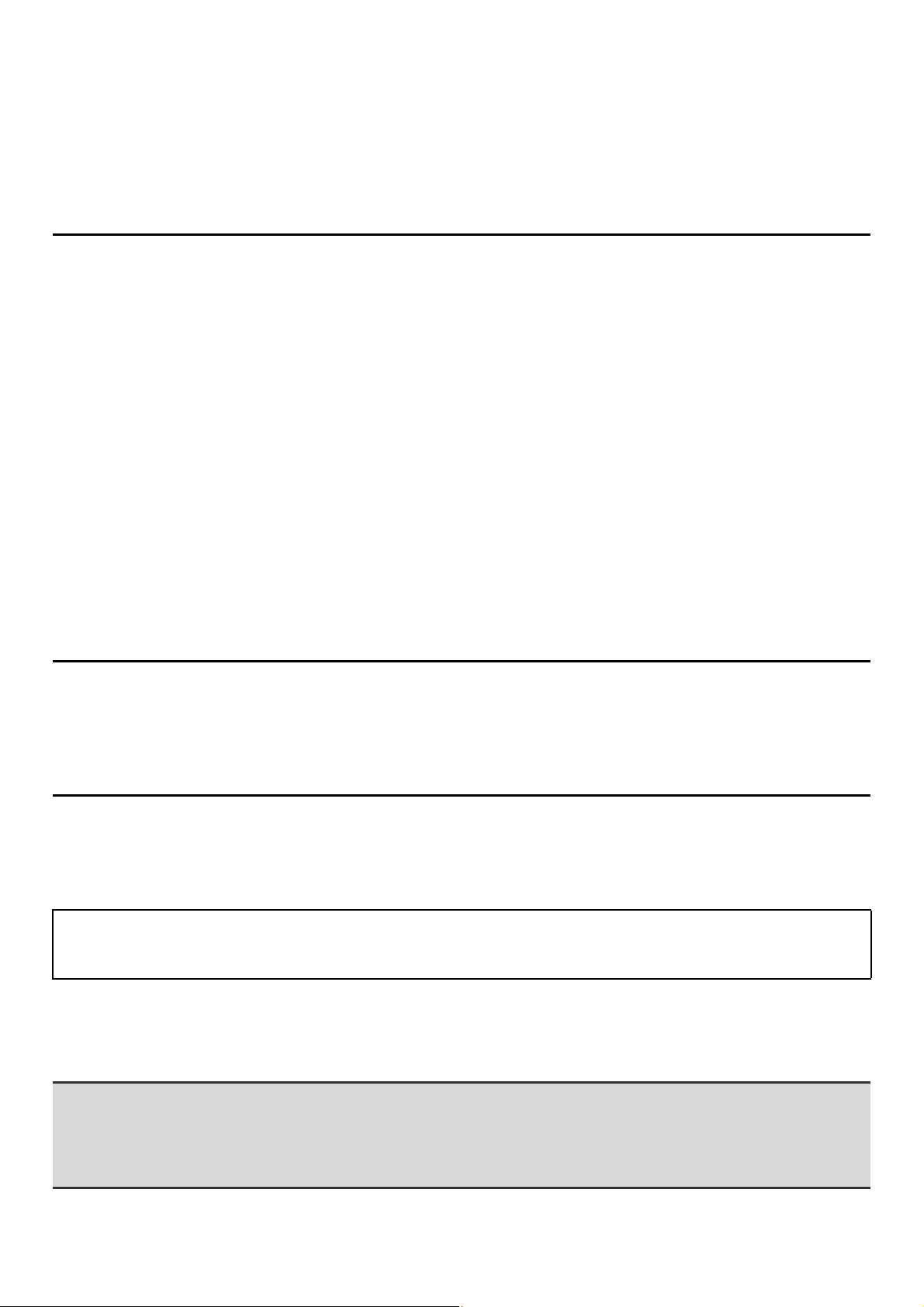
Благодарим Вас за приобретение данного изделия. В этом руководстве приводится описание установки и
конфигурирования программного обеспечения, которое позволит использовать аппарат в качестве принтера
или сканера для Вашего компьютера.
В этом руководстве приводится описание установки драйвера принтера и программного обеспечения,
используемого при наличии установленных комплектов расширения, а также описание установки драйвера
сканера.
Если программное обеспечение было установлено неверно или если Вы хотите удалить установленное
программное обеспечение, смотрите "4. УСТРАНЕНИЕ НЕПОЛАДОК" (стр. 40).
Отметьте для себя
• Предполагается, что Вы обладаете навыками работы с Вашим компьютером Windows или Macintosh.
•
Подробнее о Вашей операционной системе смотрите в руководстве по операционной системе или в файле Справка.
• Пояснения к изображениям экранов и описанию операций в этом руководстве в основном предназначено для ОС
Windows Vista
зависимости от версии установленной операционной системы.
• При появлении в тексте руководства термина "MXxxxx" заменяйте "xxxx" данными Вашей модели.
• В этом руководстве содержатся ссылки на функцию факса. Просим Вас учесть, что функция факса не может быть
использована в отдельных странах и регионах.
• В этом руководстве содержится информация о ПКФакс драйвере и PPD драйвере. Однако учтите, что для
отдельных стран и регионов ПКФакс драйвер и PPD драйвер не поставляются и не появляются в перечне
программного обеспечения при его установке.
• В этом случае установите английскую версию драйверов, если хотите их использовать.
• При подготовке этого руководства нами были приложены серьезные усилия. Если у Вас имеются комментарии или
дополнения относительно материала руководства, просим Вас обратиться к Вашему дилеру или в ближайший
уполномоченный сервисный центр.
• Настоящее изделие было подвергнуто тщательной проверке с точки зрения общего состояния и контроля качества.
Однако, если Вами был случайно обнаружен какойлибо дефект или возникла иная проблема, просим Вас
обратиться к дилеру или в ближайший уполномоченный сервисный центр.
• За исключением случаев, специально предусмотренных законодательством, компания SHARP не несет
ответственности за убытки, вызванные эксплуатацией этого изделия и его дополнительных принадлежностей, или
за убытки, причиной которых явились ошибки в использовании этого изделия и его опций, а также за любые другие
убытки или повреждения, прямо или косвенно связанные с использованием этого изделия.
®
в среде Windows®, а также для Mac OS X v10.4 в среде Macintosh. Вид экранов может меняться в
Внимание
• Воспроизведение, адаптация или перевод материалов данного руководства без предварительного письменного
разрешения запрещены, за исключением особых случаев, предусмотренных законодательством об авторском
праве.
• Любые сведения, приведенные в данном руководстве, могут быть изменены без предварительного уведомления.
Иллюстрации, панель управления и сенсорная панель, приведенные в этом
руководстве
Периферийные устройства, как правило, предлагаются дополнительно; однако некоторые модели оборудованы
отдельными периферийными устройствами в качестве стандартного оборудования.
Пояснения в этом руководстве предусматривают, что в аппарате установлены правый лоток и стойка с 2 выдвижными
лотками емкостью по 500 листов бумаги.
Для некоторых функций и операций предполагается, что установлены устройства, отличные от тех, которые
приведены выше.
Изображения экранных дисплеев, сообщения и наименования кнопок, приведенные в руководстве могут
отличаться от реально воспроизводимых на Вашем аппарате в силу того, что изделия могут меняться с
целью улучшения и модификации.
ЛИЦЕНЗИЯ НА ПРОГРАММНОЕ ОБЕСПЕЧЕНИЕ
ЛИЦЕНЗИЯ НА ПРОГРАММНОЕ ОБЕСПЕЧЕНИЕ появится при установке программного обеспечения с диска
CDROM. Использование программного обеспечения или любой его части на диске CDROM или в аппарате
означает, что Вы согласны с условиями ЛИЦЕНЗИИ НА ПРОГРАММНОЕ ОБЕСПЕЧЕНИЕ.
Для пользователей ОС Windows 98/Me/NT4.0
На диске CDROM нет программного обеспечения для ОС Windows 98/Me/NT4.0.
Если Вам необходимо программное обеспечение для ОС Windows 98/Me/NT4.0, обратитесь к Вашему дилеру или в
ближайший уполномоченный сервисный центр.
Драйвер сканера не может быть установлен под ОС Windows NT4.0.
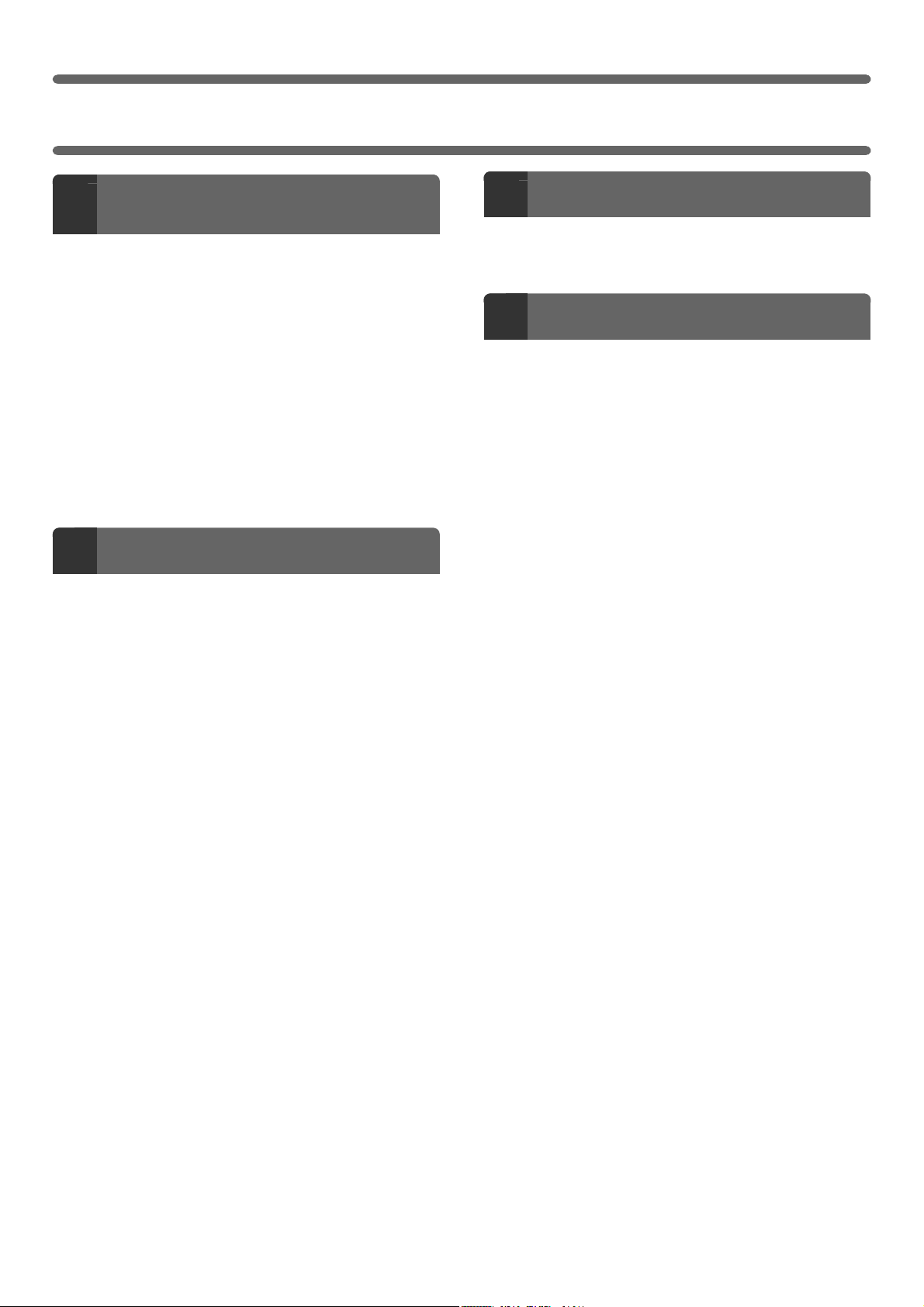
СОДЕРЖАНИЕ
ПОДГОТОВКА К УСТАНОВКЕ
1
ПРОГРАММНОГО ОБЕСПЕЧЕНИЯ
ДИСКИ CDROM И ПРОГРАММНОЕ
ОБЕСПЕЧЕНИЕ . . . . . . . . . . . . . . . . . . . . . . . . . . 2
• SOFTWARE CDROM . . . . . . . . . . . . . . . . . . . . . . . 2
• ДРУГИЕ ДИСКИ CDROM. . . . . . . . . . . . . . . . . . . 4
ПРОВЕРКА СИСТЕМНЫХ ТРЕБОВАНИЙ . . . . . . 5
• СИСТЕМНЫЕ ТРЕБОВАНИЯ . . . . . . . . . . . . . . . . 5
• ТРЕБОВАНИЯ К ПРОГРАММНОМУ
ОБЕСПЕЧЕНИЮ. . . . . . . . . . . . . . . . . . . . . . . . . . . 6
ПОДКЛЮЧЕНИЕ АППАРАТА . . . . . . . . . . . . . . . . 7
• ПОДКЛЮЧЕНИЕ К СЕТИ. . . . . . . . . . . . . . . . . . . . 7
• ПОДКЛЮЧЕНИЕ АППАРАТА ПРИ ПОМОЩИ
USB КАБЕЛЯ (Windows) . . . . . . . . . . . . . . . . . . . . 7
УСТАНОВКА В СРЕДЕ WINDOWS
2
ОТКРЫТИЕ ЭКРАНА ВЫБОРА
ПРОГРАММНОГО ОБЕСПЕЧЕНИЯ (ДЛЯ
ВСЕХ ПРОГРАММ). . . . . . . . . . . . . . . . . . . . . . . . 8
УСТАНОВКА В СРЕДЕ MACINTOSH
3
MAC OS X . . . . . . . . . . . . . . . . . . . . . . . . . . . . . . 33
MAC OS 9.0 9.2.2 . . . . . . . . . . . . . . . . . . . . . . 38
УСТРАНЕНИЕ НЕПОЛАДОК
4
ЕСЛИ УСТАНОВКА НЕ СОСТОЯЛАСЬ. . . . . . . . 40
УДАЛЕНИЕ ПРОГРАММНОГО
ОБЕСПЕЧЕНИЯ . . . . . . . . . . . . . . . . . . . . . . . . . 43
УСТАНОВКА ДРАЙВЕРА ПРИНТЕРА /
ПКФАКС ДРАЙВЕРА . . . . . . . . . . . . . . . . . . . . . 9
• ЕСЛИ АППАРАТ ПОДКЛЮЧЕН К СЕТИ . . . . . . . . 9
• ЕСЛИ АППАРАТ ПОДКЛЮЧЕН С
ПОМОЩЬЮ USB КАБЕЛЯ . . . . . . . . . . . . . . . . . 16
• ИСПОЛЬЗОВАНИЕ АППАРАТА В КАЧЕСТВЕ
СОВМЕСТНО ИСПОЛЬЗУЕМОГО
ПРИНТЕРА . . . . . . . . . . . . . . . . . . . . . . . . . . . . . . 20
• ИСПОЛЬЗОВАНИЕ СТАНДАРТНОГО
WINDOWS ДРАЙВЕРА PS ПРИНТЕРА
(Windows 98/Me/NT 4.0). . . . . . . . . . . . . . . . . . . 21
• КОНФИГУРИРОВАНИЕ ДРАЙВЕРА
ПРИНТЕРА ДЛЯ ОПЦИЙ, УСТАНОВЛЕННЫХ
НА АППАРАТЕ. . . . . . . . . . . . . . . . . . . . . . . . . . . . 22
УСТАНОВКА УТИЛИТЫ PRINTER STATUS
MONITOR . . . . . . . . . . . . . . . . . . . . . . . . . . . . . . 25
УСТАНОВКА ДРАЙВЕРА СКАНЕРА . . . . . . . . . . 26
УСТАНОВКА ЭКРАННЫХ PS ШРИФТОВ. . . . . . 28
ИЗМЕНЕНИЕ ПОРТА . . . . . . . . . . . . . . . . . . . . . 29
1
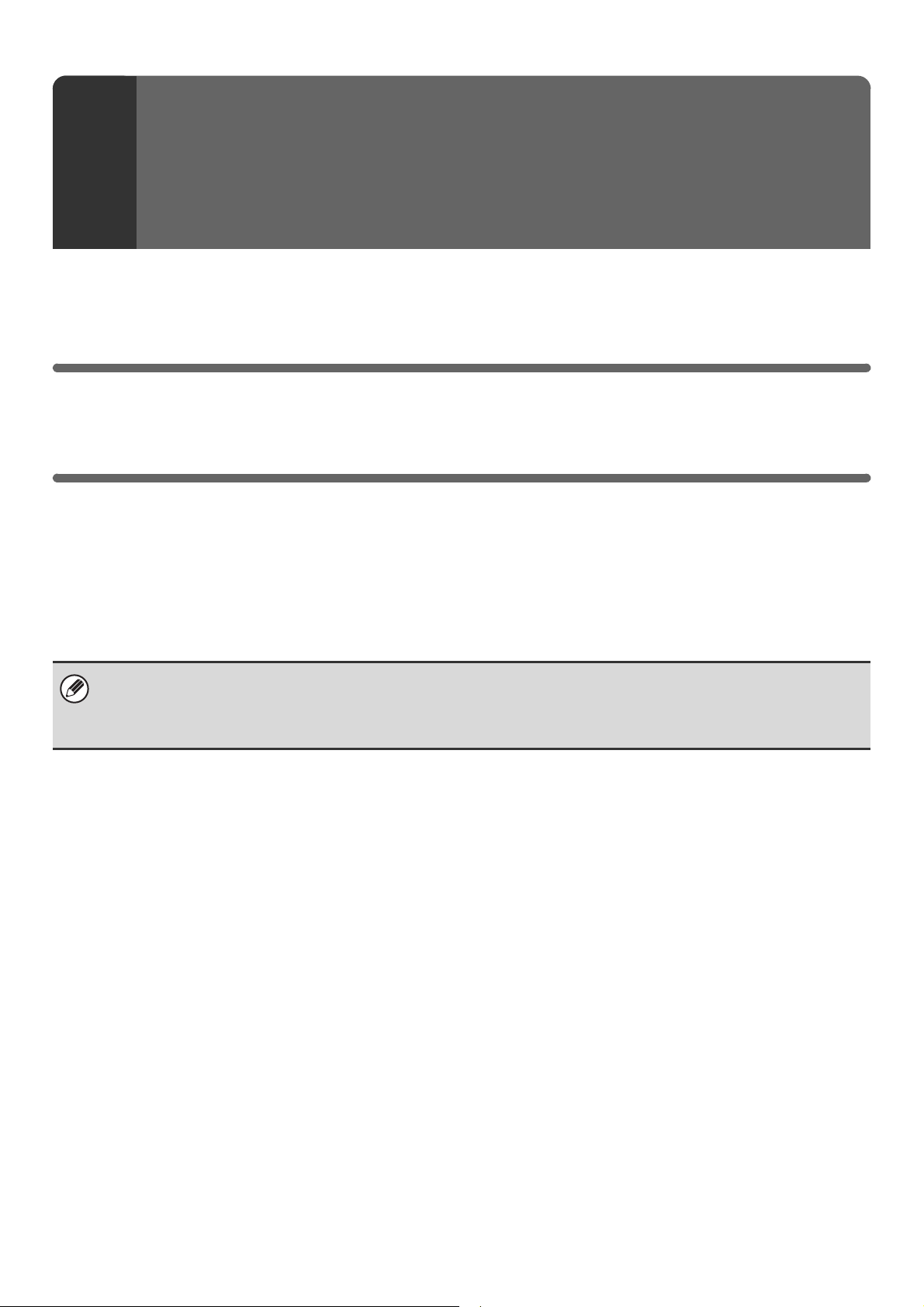
ПОДГОТОВКА К УСТАНОВКЕ
ПРОГРАММНОГО
1
ОБЕСПЕЧЕНИЯ
В этой главе приводятся описание программ, позволяющих использовать функции принтера и сканера в
аппарате, сведения о дисках CDROM с программным обеспечением и номера страниц, на которых Вы
найдете операции по установке программ.
ДИСКИ CDROM И ПРОГРАММНОЕ
ОБЕСПЕЧЕНИЕ
Программное обеспечение, используемое в аппарате, записано на дисках CDROM, входящих в комплекты
поставки аппарата и наборов расширения.
Перед началом установки программного обеспечения убедитесь в том, что Ваш компьютер и аппарат
отвечают системным требованиям, приведенным в разделе "ПРОВЕРКА СИСТЕМНЫХ ТРЕБОВАНИЙ" (стр. 5).
SOFTWARE CDROM
Программное обеспечение "Software CDROM", входящее в комплект поставки аппарата, содержит драйвер
принтера и другие программы. "Software CDROM" состоит из 2 дисков.
Для пользователей ОС Windows 98/Me/NT4.0
На диске CDROM нет программного обеспечения для ОС Windows 98/Me/NT4.0.
Если Вам необходимо программное обеспечение для ОС Windows 98/Me/NT4.0, обратитесь к Вашему дилеру или
в ближайший уполномоченный сервисный центр.
Диск 1
Программное обеспечение для ОС Windows
• Драйвер принтера
Позволяют использовать аппарат в качестве принтера.
-Драйверы принтера PCL6 и PCL5e
Аппарат поддерживает языки управления принтером PCL6 и PCL5e, разработанные компанией
HewlettPackard. Рекомендуется использовать драйвер принтера PCL6. Если при этом возникнут
проблемы с печатью из устаревших программ, используйте драйвер принтера PCL5e.
-PS драйвер принтера
PS драйвер принтера поддерживает язык описания страниц PostScript 3, разработанный
компанией Adobe Systems Incorporated.
-PPD драйвер
PPD драйвер позволяет аппарату использовать стандартный Windows PS драйвер принтера.
+ ЕСЛИ АППАРАТ ПОДКЛЮЧЕН К СЕТИ (стр. 9)
+ ЕСЛИ АППАРАТ ПОДКЛЮЧЕН С ПОМОЩЬЮ USB КАБЕЛЯ (стр. 16)
• Утилита Printer Status Monitor (может быть использована только при подключении
аппарата к сети)
Позволяет отслеживать состояние аппарата на экране Вашего компьютера.
+ УСТАНОВКА УТИЛИТЫ PRINTER STATUS MONITOR (стр. 25)
2
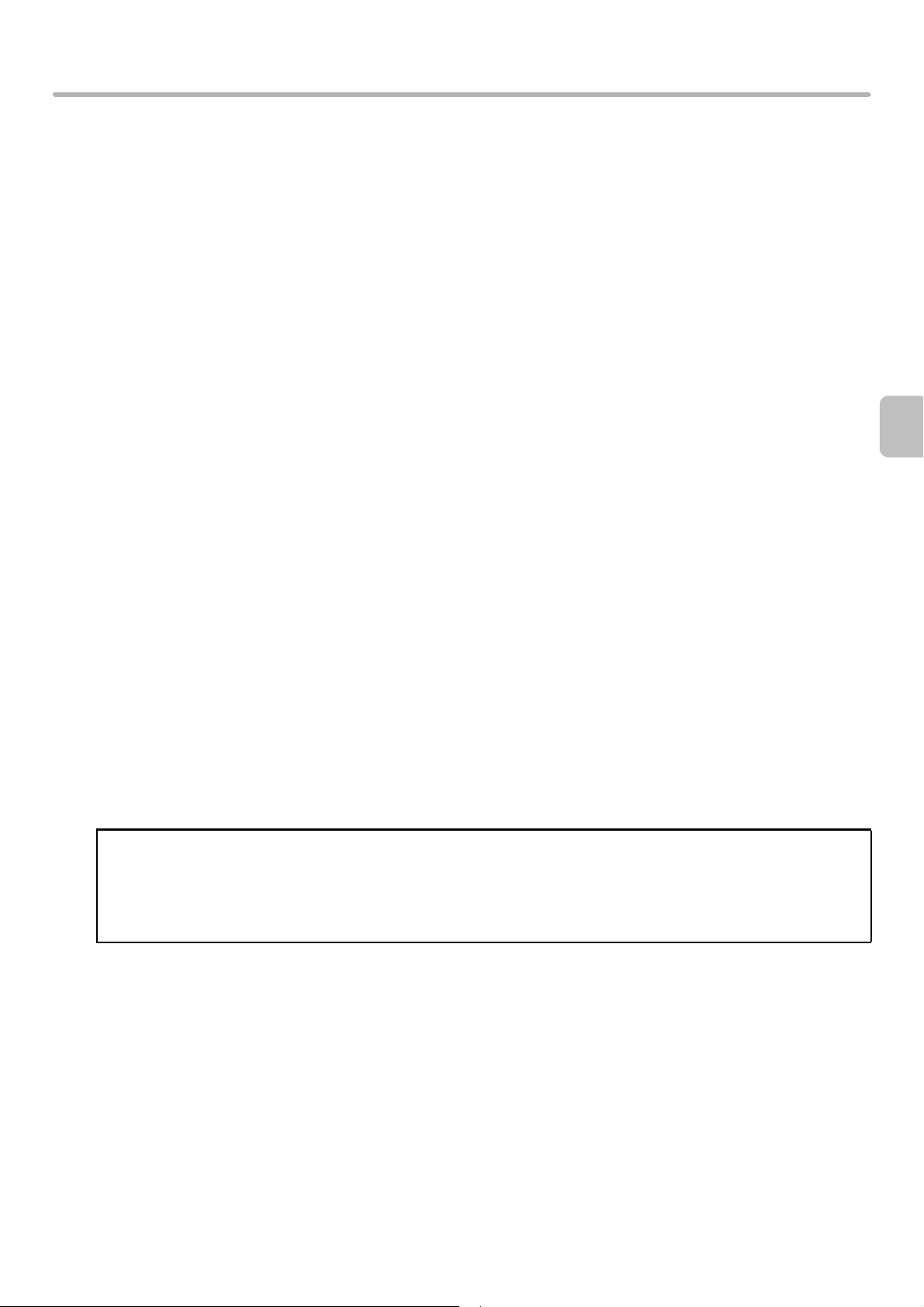
ДИСКИ CDROM И ПРОГРАММНОЕ ОБЕСПЕЧЕНИЕ
Диск 2
Программное обеспечение для ОС Windows
• ПКФакс драйвер
Позволяет передавать файл из компьютера в виде факса, используя операцию, аналогичную печати
файла. (При установленной опции факса).
Даже если функция факса не установлена, ПКФакс драйвер может быть обновлен при помощи диска
CDROM из набора расширения Интернетфакса, чтобы позволить Вам отправить файл из Вашего
компьютера в виде Интернетфакса по аналогии с операцией распечатки файла.
+ УСТАНОВКА ДРАЙВЕРА ПРИНТЕРА / ПКФАКС ДРАЙВЕРА (стр. 9)
Следующие программы могут использоваться только при подключении
аппарата к сети.
• Драйвер сканера (TWAIN драйвер)
Позволяет использовать функцию сканера в аппарате из TWAINсовместимого программного
приложения.
+ УСТАНОВКА ДРАЙВЕРА СКАНЕРА (стр. 26)
• Утилита Printer Administration
Позволяет администратору наблюдать за аппаратом и конфигурировать установки аппарата из
компьютера. Об установке и использовании утилиты Printer Administration Utility смотрите файл
Readme и руководство в формате PDF из "Software CDROM" (Диск 2). Файл Readme и руководство
находятся следующей папке на диске CDROM. (Замените символ "R" на символ Вашего дисковода
CDROM в следующем обозначении пути).
R:Sadmin\Documents\Russian
Программное обеспечение для ОС Macintosh
• PPD файл
Это файл описания принтера, позволяющий использовать аппарат в качестве PostScript 3
совместимого принтера. Для использования аппарата в среде Macintosh необходим набор
расширения PS3.
+ MAC OS X (стр. 33)
+ MAC OS 9.0 9.2.2 (стр. 38)
• Для использования аппарата в качестве принтера в среде Macintosh необходим набор
расширения PS3. Кроме того, аппарат должен быть подключен к сети. USB подключение
не может быть использовано.
• В окружении Macintosh использование драйвера сканера и ПКФакс драйвера
невозможно.
3
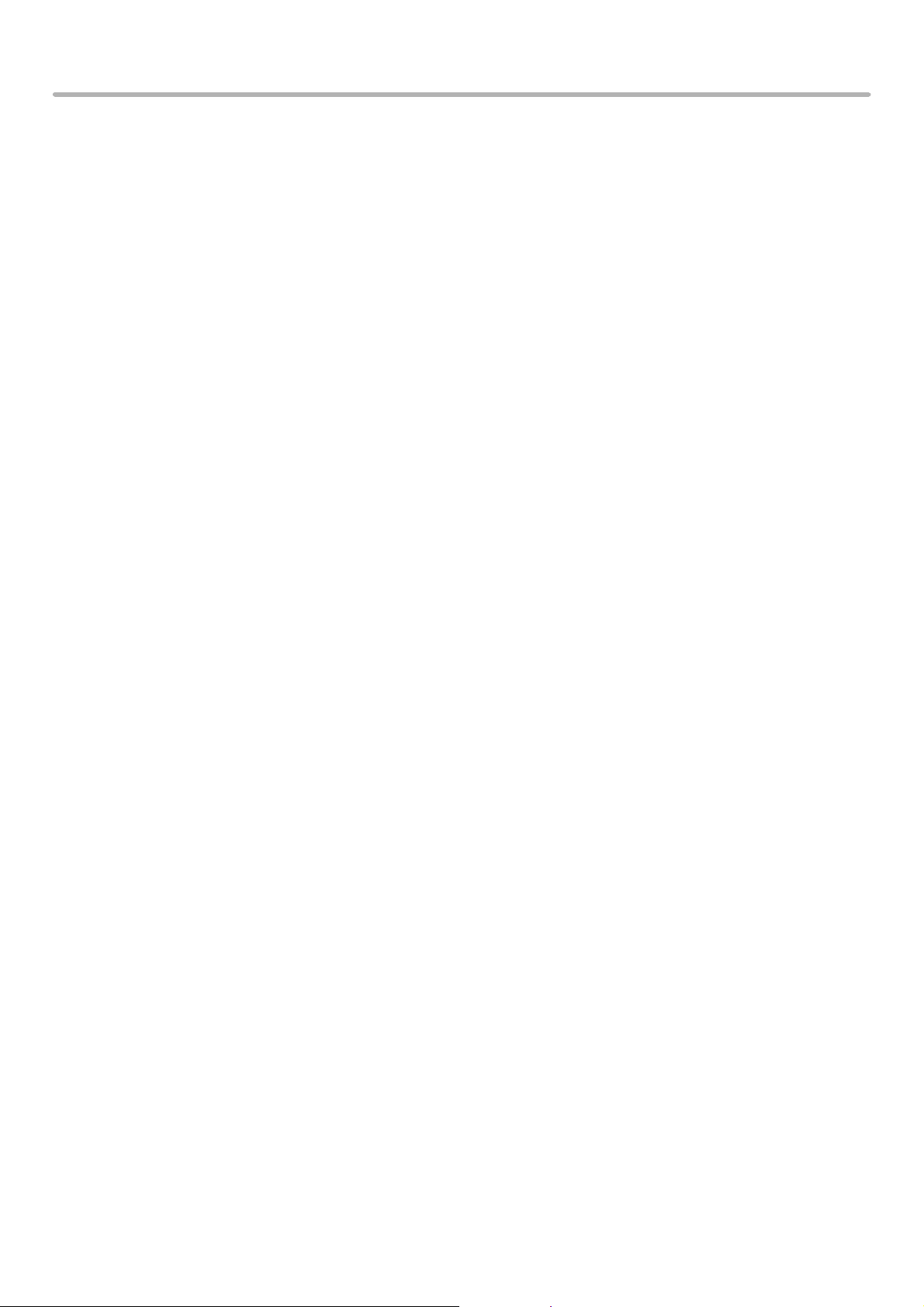
ДИСКИ CDROM И ПРОГРАММНОЕ ОБЕСПЕЧЕНИЕ
ДРУГИЕ ДИСКИ CDROM
X Диск утилит принтера (PRINTER UTILITIES) CDROM, входящий в
комплект поставки набора расширения PS3 (для
Windows/Macintosh)
Содержит экранные шрифты, используемые с PS драйвером принтера.
(Установите PS драйвер принтера и Macintosh PPD файл с диска "Software CDROM".)
+ УСТАНОВКА ЭКРАННЫХ PS ШРИФТОВ (стр. 28)
X Диск утилит принтера (PRINTER UTILITIES) CDROM, входящий в
комплект поставки набора расширения Интернетфакса (для
Windows)
Этот диск CDROM используется для обновления ПКФакс драйвера из "Software CDROM" таким
образом, чтобы его можно было использовать для передачи Интернетфаксов (ПКИФакс функция).
Если Вы хотите использовать функцию ПКИФакс, сначала установите ПКФакс драйвер с диска
"Software CDROM", а затем запустите программуустановщик с этого диска CDROM. Если ПКФакс
драйвер уже установлен, то просто запустите установщик. (Переустанавливать ПКФакс драйвер не
нужно).
+ УСТАНОВКА ДРАЙВЕРА ПРИНТЕРА / ПКФАКС ДРАЙВЕРА (стр. 9)
X Диск CDROM утилит "Sharpdesk/Network Scanner Utilities" (для
Windows)
Содержит программы, которые помогут добиться оптимального результата при сканировании
изображений в аппарате. Сюда входят программа "Sharpdesk", приложение для управления документами
с рабочего стола, позволяющее интегрированно управлять отсканированными изображениями и
файлами, созданными в различных приложениях. Для использования функции сканера "Сканировать на
Рабочий Стол" необходимо установить утилиту "Network Scanner Tool" с диска CDROM.
О системных требованиях к программному обеспечению смотрите в руководстве (в PDF формате) из
папки "Manual" или в файле Readme на диске CDROM. Об операциях установки программного
обеспечения смотрите в "Руководстве по установке утилиты Sharpdesk".
4
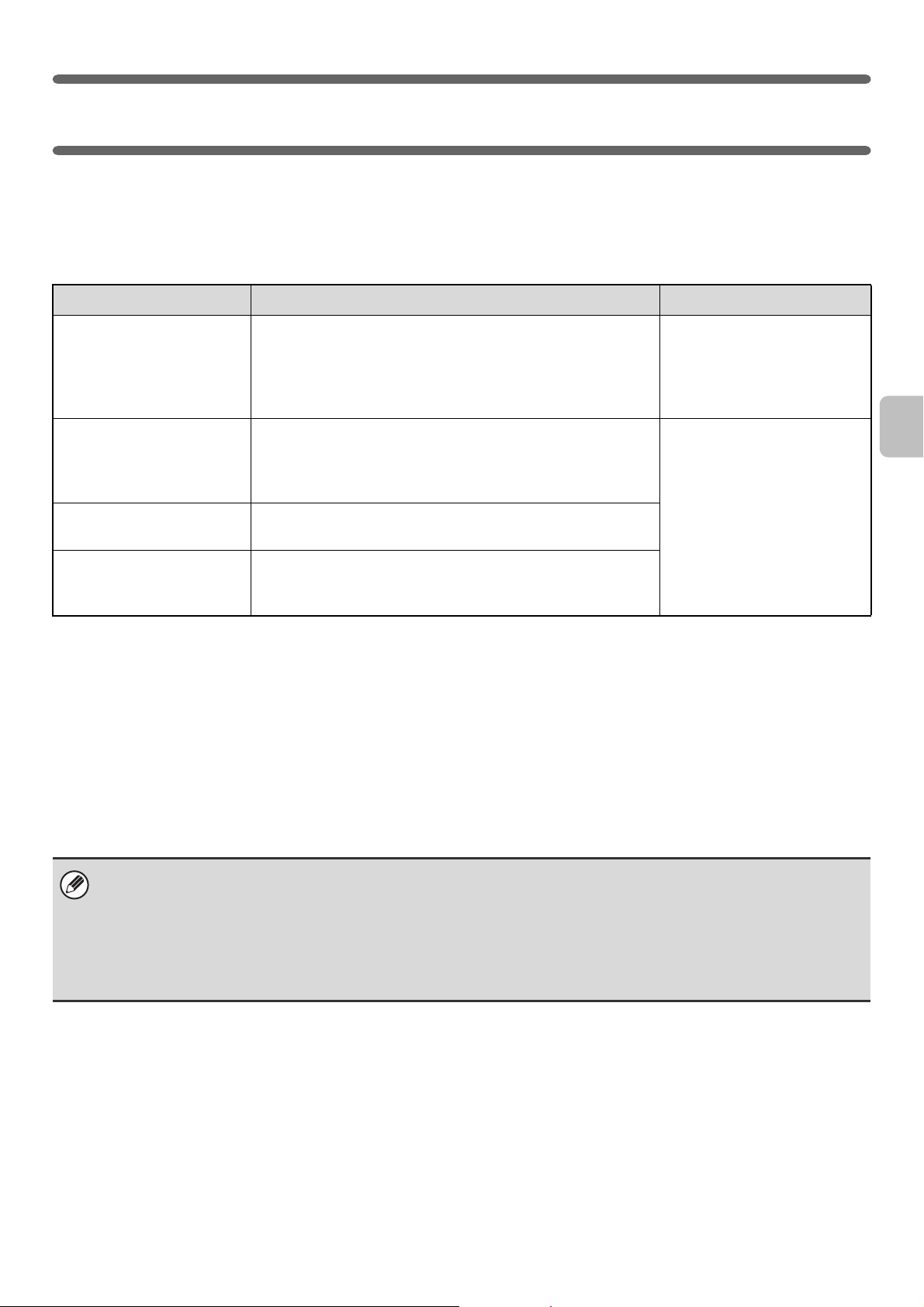
ПРОВЕРКА СИСТЕМНЫХ ТРЕБОВАНИЙ
СИСТЕМНЫЕ ТРЕБОВАНИЯ
Перед установкой программного обеспечения, описанного в этом руководстве, убедитесь в том, что Ваш
компьютер соответствует следующим требованиям.
Windows Macintosh*
Операционная система
Тип компьютера IBM PC/AT совместимый компьютер
Дисплей Рекомендуется разрешение 1024 x 768 точек с
Дополнительные
требования к
оборудованию
*1
Windows 98, Windows Me,
Windows NT Workstation 4.0 (Service Pack 5 или более новая)*1,
Windows 2000 Professional, Windows XP Professional, Windows XP
Home Edition, Windows 2000 Server,Windows Server 2003,
Windows Vista, Windows Server 2008
Оборудованный платой
10BaseT/100BaseTX/1000BaseT LAN или в
стандартной комплектации портом USB 2.0
16битовой или выше системой цветовоспроизведения.
Окружение, позволяющее полностью функционировать
любой из перечисленных выше операционных систем.
*2
/1.1*3 .
Mac OS 9.0 9.2.2,
Mac OS X v10.2.8,
Mac OS X v10.3.9,
Mac OS X v10.4.11,
Mac OS X v10.5 10.5.5
Окружение, в котором
любая из операционных
систем, перечисленных
выше, может работать без
ограничений (включая
компьютеры Macintosh с
процессором Intel).
4
*1 USB не поддерживается. Драйвер сканера не может быть установлен.
*2 USB 2.0 порт аппарата будет передавать данные на скорости, указанной в стандарте USB2.0
(Высокоскоростной) только в случае, если драйвер Microsoft USB 2.0 уже установлен в компьютере, или
если установлен USB 2.0 драйвер для ОС Windows 2000 Professional/XP/Vista, предоставленный
компанией Microsoft через Webстраницу обновлений "Windows Update".
*3 Совместим с моделями, на которых заранее установлены Windows 98, Windows Me, Windows 2000
Professional, Windows XP Professional, Windows XP Home Edition, Windows 2000 Server, Windows Server 2003,
Windows Vista или Windows Server 2008, и которые оборудованы USB интерфейсом в качестве
стандартного.
*4 Не может использоваться, если подключение аппарата выполнено с помощью USB кабеля. ПКФакс
драйвер и драйвер сканера не могут использоваться.
•Для пользователей ОС Windows 98/Me/NT 4.0
На диске CDROM не записано программное обеспечение для ОС Windows 98/Me/NT 4.0.
Если Вам необходимо программное обеспечение для ОС Windows 98/Me/NT 4.0, обратитесь к Вашему дилеру
или в ближайший уполномоченный сервисный центр.
•Для пользователей ОС Windows NT 4.0/2000/XP/Server 2003/Vista/Server 2008
Для выполнения операций, описанных в данном руководстве, таких как установка программного обеспечения и
конфигурирование установок после их инсталляции, необходимо обладание правами администратора.
5
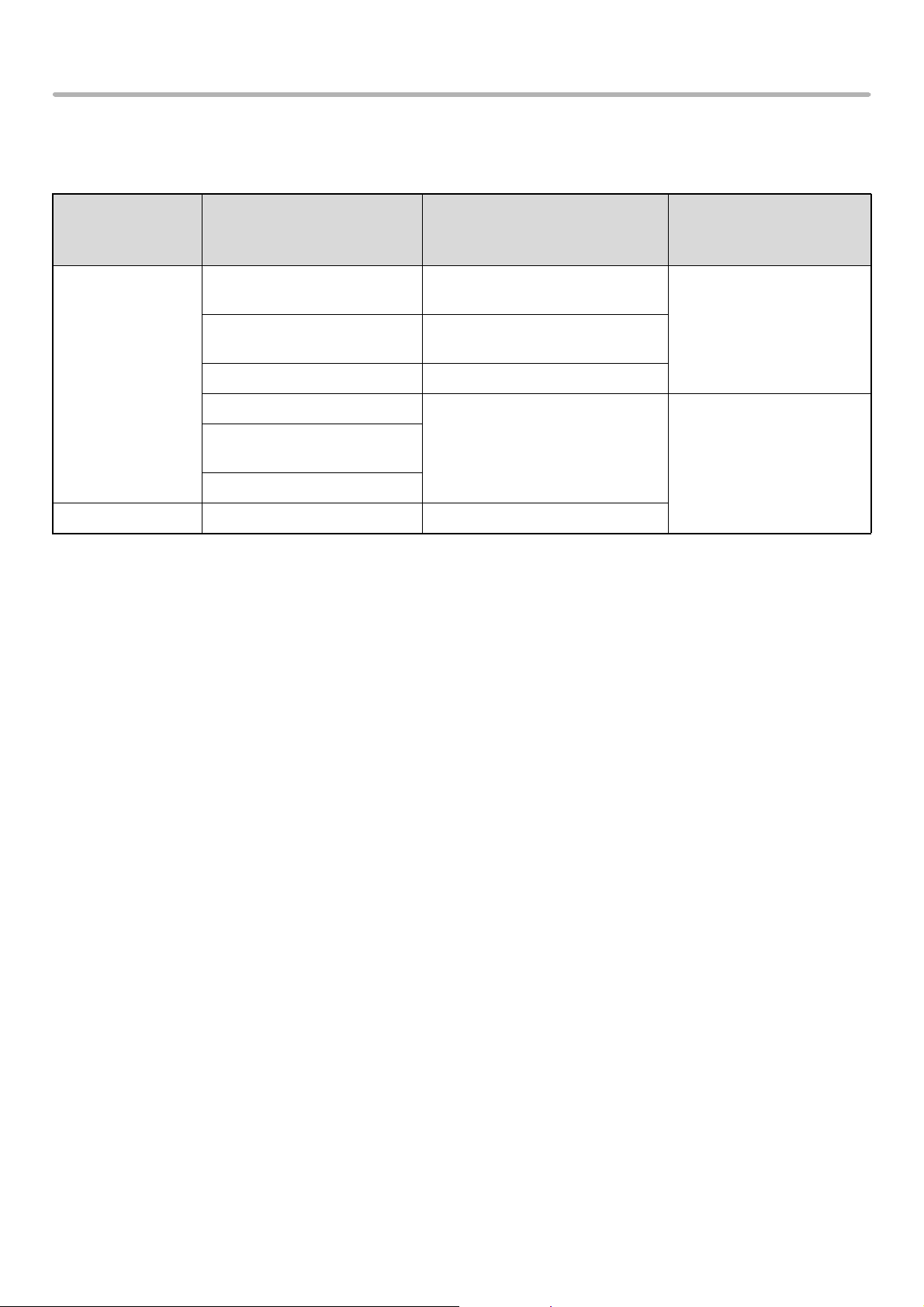
ПРОВЕРКА СИСТЕМНЫХ ТРЕБОВАНИЙ
ТРЕБОВАНИЯ К ПРОГРАММНОМУ ОБЕСПЕЧЕНИЮ
Для использования программ, описание которых приводится в этом руководстве, необходимо выполнить
следующие требования.
Среда
операционной
системы*
Windows Драйвер принтера PCL6,
Macintosh Macintosh PPD файл Набор расширения PS3
1
Программное
обеспечение
Драйвер принтера PCL5e
PS драйвер принтера,
PPD драйвер
ПКФакс драйвер*
Драйвер сканера
Утилита Printer Status
Monitor
Утилита Printer Administration
2
Необходимые наборы
расширения
Можно использовать в
стандартной конфигурации.
Набор расширения PS3
Набор расширения факса*
Можно использовать в
стандартной конфигурации.
Тип подключения*
Сеть/ USB
3
Только для сетевого
подключения*
(невозможно
использование при USB
подключении)
4
1
*1 О типах компьютеров и операционных систем, которые подходят для запуска программного обеспечения
смотрите в разделе "СИСТЕМНЫЕ ТРЕБОВАНИЯ" (стр. 5).
*2 Для использования ПКФакс драйвера на Вашем компьютере должен быть установлен Internet Explorer 4.0
или браузер более поздней версии.
*3 При установленном наборе расширения Интернетфакса ПКФакс драйвер может быть обновлен при
помощи диска CDROM с утилитами "PRINTER UTILITIES" с возможностью его использования в качестве
ПКИФакс драйвера. В этом случае драйвер может быть использован без установки набора расширения
факса.
*4 Драйвер сканера, утилита Printer Status Monitor и утилита Printer Administration могут использоваться
только в сети с протоколом IPv6.
6
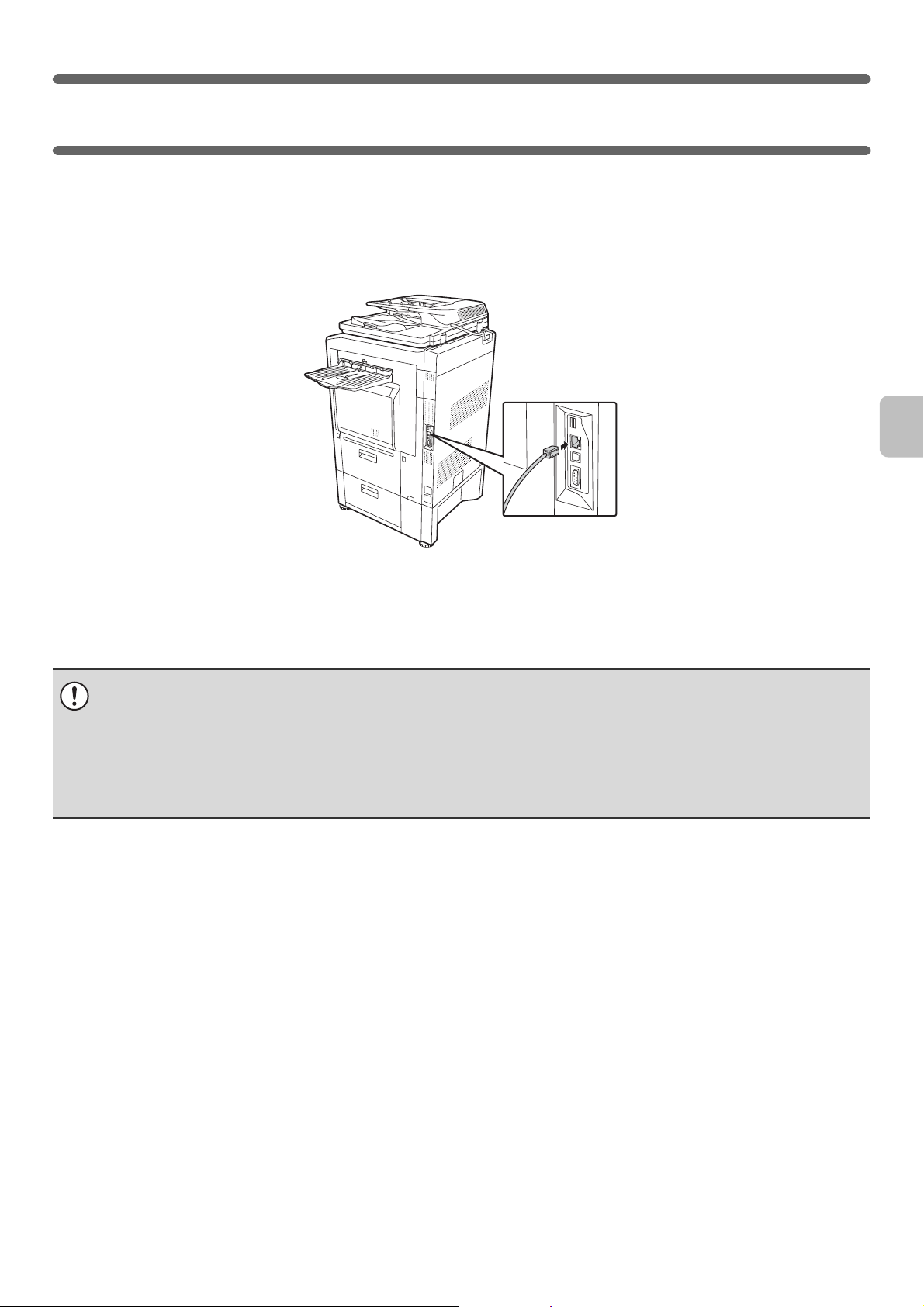
ПОДКЛЮЧЕНИЕ АППАРАТА
ПОДКЛЮЧЕНИЕ К СЕТИ
Для подключения аппарата к сети подключите LAN кабель к сетевому коннектору аппарата. Используйте
экранированный LAN кабель.
После подключения аппарата к сети необходимо сконфигурировать IP адрес и другие сетевые установки, а
затем уже установить программное обеспечение. (Заводской установкой по умолчанию для IP адреса
является его автоматическое получение при использовании аппарата в DHCP окружении).
Сетевые установки могут быть сконфигурированы в аппарате с использованием "Настроек Сети" в
системных установках (администратора).
• Если аппарат используется в окружении DHCP, его IP адрес может измениться. В этом случае печать будет
невозможна. Избежать подобной проблемы можно, используя WINS сервер или присвоив постоянный IP адрес
аппарату.
• В этом руководстве приводится описание установки программного обеспечения в сетевом окружении Windows
и в сетевом окружении Macintosh.
• Для использования аппарата в сети IPv6 необходимо активизировать установку IPv6 в позиции "Сетевые
Установки" системных установок (администратора).
X Проверка IP адреса аппарата
Вы можете проверить IP адрес аппарата распечатав "Список Всех Настроек Пользователя" в системных
установках. Выполните следующую операцию для печати "Списка Всех Настроек Пользователя".
Нажмите на кнопку [НАСТРОЙКИ СИСТЕМЫ], прикоснитесь к кнопке [Печать Списка (Пользователь)], а затем
к кнопке [Печатать] в "Списке Всех Настроек Пользователя".
ПОДКЛЮЧЕНИЕ АППАРАТА ПРИ ПОМОЩИ USB
КАБЕЛЯ (Windows)
Аппарат может быть подключен к компьютеру с помощью USB кабеля, если это компьютер Windows. (USB
интерфейс в аппарате не может использоваться в среде Macintosh).
Подключение аппарата к компьютеру должно выполняться при установленном драйвере принтера. Если USB
кабель будет подключен до установки драйвера принтера, то правильная установка последнего будет
невозможна. Об операции подключения USB кабеля смотрите в разделе "ЕСЛИ АППАРАТ ПОДКЛЮЧЕН С
ПОМОЩЬЮ USB КАБЕЛЯ" (стр. 16).
7
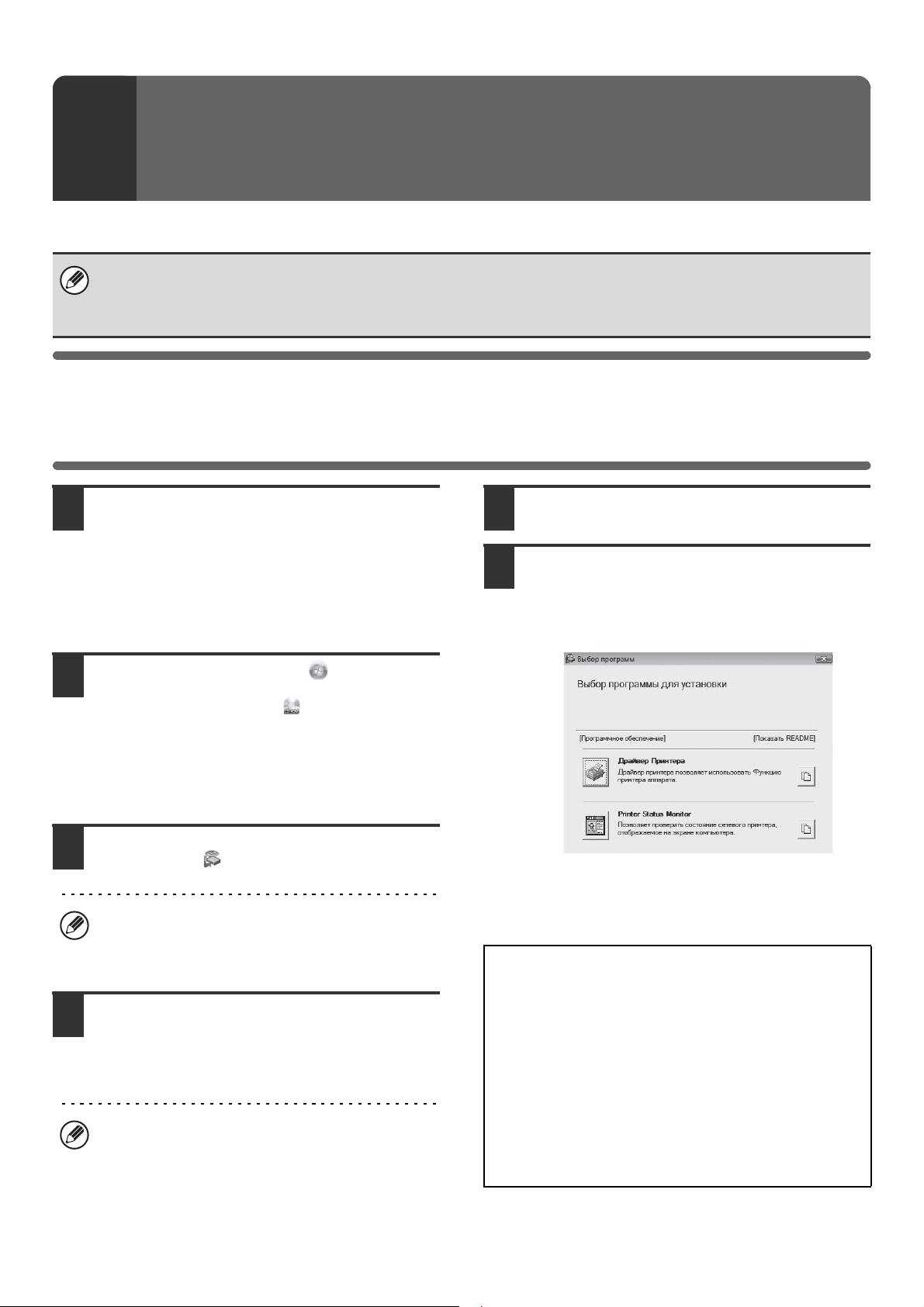
УСТАНОВКА В СРЕДЕ
2
В этом разделе приводится описание установки программного обеспечения и конфигурирования установок,
необходимых для использования функций принтера и сканера аппарата при подключении компьютера Windows.
Для пользователей ОС Windows 98/Me/NT 4.0
На диске CD#ROM отсутствует программное обеспечение для ОС Windows 98/Me/NT 4.0.
Если Вам необходимо программное обеспечение для Windows 98/Me/NT 4.0, обратитесь к Вашему дилеру или в
ближайший уполномоченный сервисный центр.
WINDOWS
ОТКРЫТИЕ ЭКРАНА ВЫБОРА ПРОГРАММНОГО
ОБЕСПЕЧЕНИЯ (ДЛЯ ВСЕХ ПРОГРАММ)
Вставьте диск "Software CD!ROM" в
1
CD!ROM дисковод компьютера.
•
Если Вы устанавливаете драйвер принтера или утилиту
Рrinter Status Monitor, вставьте диск "Software CD#ROM"
с обозначением "Disc 1"" на лицевой стороне.
•
Если Вы устанавливаете ПК#Факс драйвер или
драйвер сканера, вставьте диск "Software CD#ROM"
с обозначением "Disc2" на лицевой стороне.
Прочтите сообщение в окне "Добро
5
пожаловать" и щелкните на кнопке [Далее].
Появится экран выбора
6
программного обеспечения.
Перед установкой программного обеспечения
обязательно щелкните на кнопке [Показать README] и
ознакомьтесь с подробными сведениями о программах.
Щелкните на кнопке [Пуск] ( ), на
2
[Компьютер], а затем дважды ! на
пиктограмме [CD!ROM] ( ).
•
В ОС Windows XP/Server 2003 щелкните на кнопке
[пуск], на [Мой Компьютер], а затем дважды # на
пиктограмме [CD#ROM].
•
В ОС Windows 2000 дважды щелкните на [Мой Компьютер], а
затем дважды # на пиктограмме [CD#ROM].
Дважды щелкните на пиктограмме
3
[Установка] ( ).
В ОС Windows Vista/Server 2008, если появится
экран с сообщением о необходимости
подтверждения, щелкните на кнопке
[Разрешить].
Появится окно "ЛИЦЕНЗИЯ НА
4
ПРОГРАММНОЕ ОБЕСПЕЧЕНИЕ".
Убедитесь в том, что Вам понятно
содержание лицензии, а затем
щелкните на кнопке [Да].
Вы можете выбрать текст "ЛИЦЕНЗИИ НА
ПРОГРАММНОЕ ОБЕСПЕЧЕНИЕ" на различных
языках, выбрав нужный из языкового меню. Для
установки программного обеспечения на
выбранном языке продолжите установку на нем.
*При использовании диска "Disc1" CD#ROM
появится приведенный выше экран.
О следующих этапах операции смотрите на
соответствующей странице, указанной для
установливаемого программного обеспечения.
УСТАНОВКА ДРАЙВЕРА ПРИНТЕРА / ПК!ФАКС ДРАЙВЕРА
• ЕСЛИ АППАРАТ ПОДКЛЮЧЕН К СЕТИ*
-
Стандартная установка: стр. 9
-
Установка указанием адреса аппарата: стр. 12
-
Печать с использованием функции IPP и функции SSL: стр. 14
• ЕСЛИ АППАРАТ ПОДКЛЮЧЕН С ПОМОЩЬЮ USB
КАБЕЛЯ: стр. 16
ИСПОЛЬЗОВАНИЕ АППАРАТА В КАЧЕСТВЕ
•
СОВМЕСТНО ИСПОЛЬЗУЕМОГО ПРИНТЕРА: стр. 20
УСТАНОВКА УТИЛИТЫ PRINTER STATUS MONITOR: стр. 25
УСТАНОВКА ДРАЙВЕРА СКАНЕРА: стр. 26
* Если аппарат используется в сети IPv6, см. раздел
"Установка указанием адреса аппарата" (стр. 12).
8
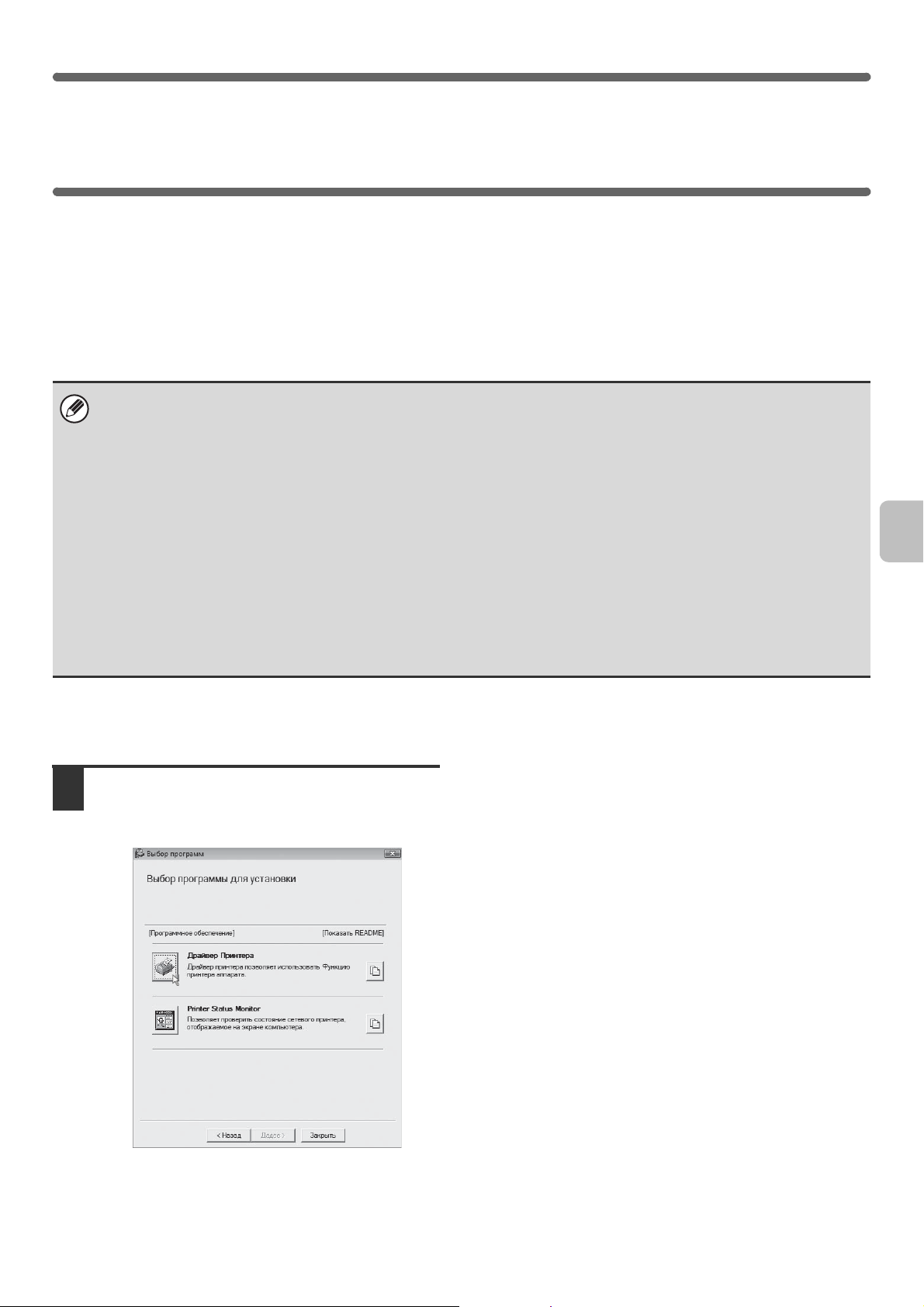
УСТАНОВКА ДРАЙВЕРА ПРИНТЕРА /
ПК!ФАКС ДРАЙВЕРА
Для установки драйвера принтера или ПК#Факс драйвера выполните соответствующую операцию из данного
раздела в зависимости от того, какой метод подключения аппарата выбран (сетевое подключение или
подключение USB кабелем).
+ ЕСЛИ АППАРАТ ПОДКЛЮЧЕН С ПОМОЩЬЮ USB КАБЕЛЯ (стр. 16)
ЕСЛИ АППАРАТ ПОДКЛЮЧЕН К СЕТИ
В этом разделе приводится описание установки драйвера принтера и ПК#Факс драйвера при подключении
апарата к сети в среде Windows (TCP/IP сети).
Поддерживаемые операционные системы: Windows 98/Me/NT 4.0*/2000*/XP*/Server 2003*/Vista*/Server 2008
* Для установки программного обеспечения необходимо наличие прав администратора.
• Для использования PS драйвера принтера или PPD драйвера необходим набор расширения PS3.
• Об установке PPD драйвера при использовании ОС Windows 98/Me/NT 4.0 ознакомьтесь с разделом
"ИСПОЛЬЗОВАНИЕ СТАНДАРТНОГО WINDOWS ДРАЙВЕРА PS ПРИНТЕРА (Windows 98/Me/NT 4.0)" (стр. 21) и
установите драйвер с помощью Мастера установки дополнительного принтера.
• Для использования аппарата в качестве сетевого принтера в ОС Windows NT 4.0 на Вашем компьютере должен
быть установлен "TCP/IP Protocol". Если этот протокол не установлен, смотрите файл Справка ОС Windows NT
4.0 об установке "TCP/IP Protocol".
• О печати на аппарате через Интернет с использованием IPP функции, если аппарат установлен в удаленном
месте, или о печати с использованием SSL функции (шифрованная связь) смотрите в разделе "Печать с
использованием функции IPP и функции SSL" (стр. 14) и установите драйвер принтера или ПК#Факс драйвер.
• Если аппарат подключен к сети только с протоколом IPv6
Программное обеспечение не может быть установлено при определении адреса аппарата из мастера
установки. После установки программного обеспечения в соответствии с пояснениями из раздела "Установка
указанием адреса аппарата" (стр. 12), измените порт в соответствии с пояснениями раздела "Изменение порта
на стандартный TCP/IP порт" (стр. 31).
• В этом разделе описана операция установки как драйвера принтера, так и ПК#Факс драйвера, однако
пояснения в основном касаются драйвера принтера.
*
X Стандартная установка
При появлении экрана выбора программного обеспечения на этапе 6 операции "ОТКРЫТИЕ ЭКРАНА ВЫБОРА
ПРОГРАММНОГО ОБЕСПЕЧЕНИЯ (ДЛЯ ВСЕХ ПРОГРАММ)" (стр. 8), выполните следующие действия.
Щелкните на кнопке [Драйвер Принтера].
1
Для установки ПК#Факс драйвера щелкните на кнопке [ПК#Факс
Драйвер] при установленном диске CD#ROM "Disc2".
*При использовании диска "Disc1" CD#ROM
появится приведенный выше экран.
9
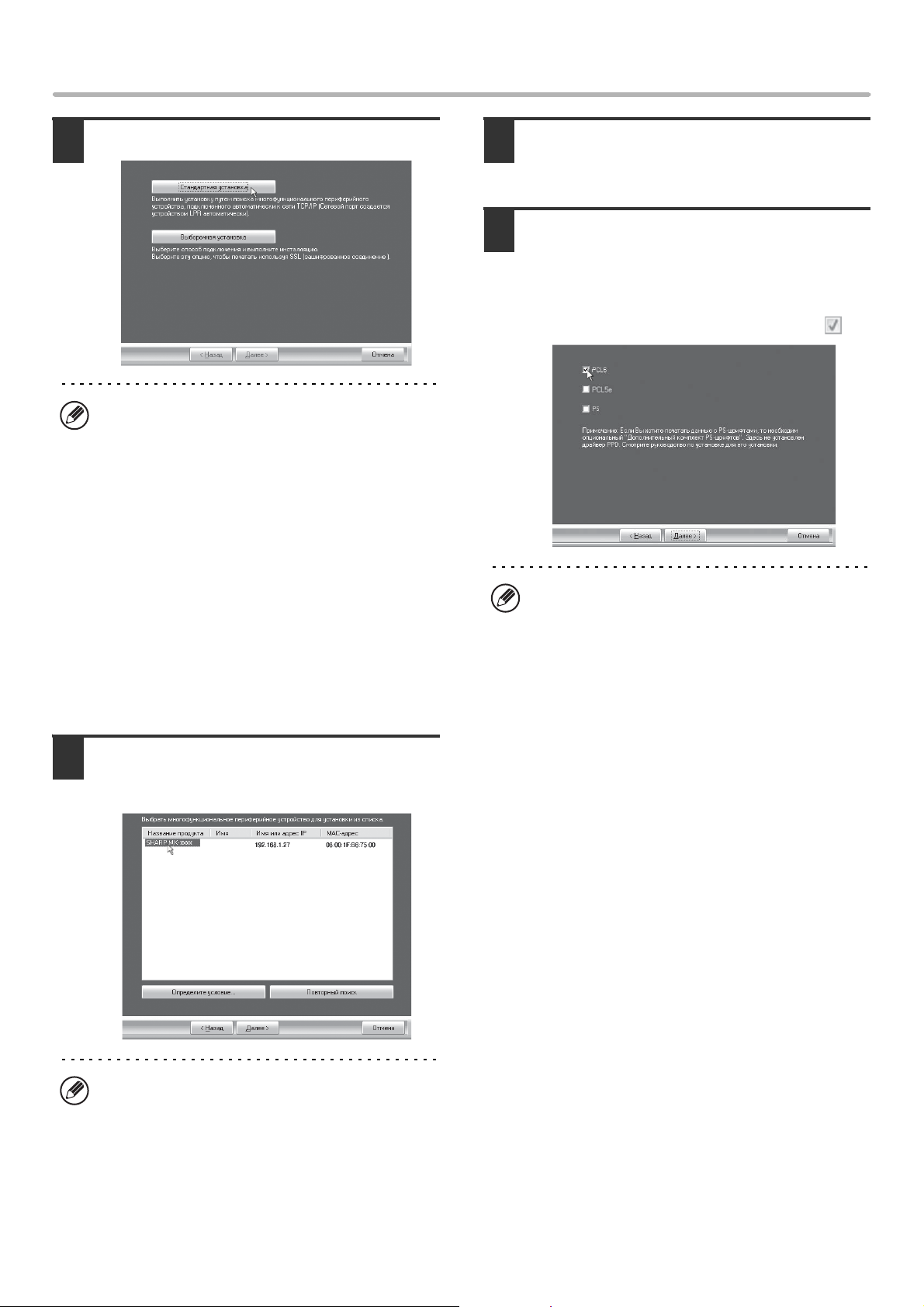
УСТАНОВКА ДРАЙВЕРА ПРИНТЕРА / ПК#ФАКС ДРАЙВЕРА
Щелкните на кнопке [Стандартная установка].
2
При выборе [Выборочной установки] Вы можете
изменить любую из приведенных ниже позиций. Если
выбрана [Стандартная установка], то установка
будет выполнена так, как это указано ниже.
• Метод подключения аппарата: LPR Прямая
Печать (Авто Поиск)
Установлен, как принтер по умолчанию:Да (за
•
•
Имя драйвера принтера: Не может быть изменено
• Экранные шрифты PCL принтера: Установлены
Если Вы выбрали [Выборочная установка],
выберите [LPR Прямая Печать (Авто Поиск)] и
щелкните на кнопке [Далее].
Если Вы выбрали установку, отличную от [LPR
Прямая Печать (Авто Поиск)], смотрите на
следующих страницах:
• LPR Прямая Печать (Указать Адрес): стр. 12
• IPP: стр. 14 Совместно используемый
принтер: стр. 20
• Подключен к этому компьютеру: стр. 16
исключением ПК#Факс драйвера)
Появится окно подтверждения.
4
Проверьте его содержимое и затем
щелкните на кнопке [Далее].
При появлении окна выбора драйвера
5
выберите устанавливаемый драйвер
принтера и щелкните на кнопке
[Далее].
Щелкните на флажке устанавливаемого драйвера
принтера, после чего в нем появится значок ( ).
• При установке ПК#Факс драйвера этот экран не
появится. Перейдите к следующему этапу
операции.
• Для использования PS драйвера принтера или
PPD драйвера необходим набор расширения
PS3.
• Появится только флажок [PPD], если
используется ОС Windows 2000/XP/Server
2003/Vista/Server 2008.
Принтеры, подключенные к сети, будут
3
определены. Выберите аппарат и
щелкните на кнопке [Далее].
• Если аппарат не обнаружен, убедитесь в том,
что аппарат включен и подключен к сети, а
затем щелкните на кнопке [Повторный Поиск].
• Можно также щелкнуть на кнопке [Определите
условие] и начать поиск аппарата, введя его
имя (имя хоста) или IP адрес.
+
Проверка IP адреса аппарата (стр. 7)
10
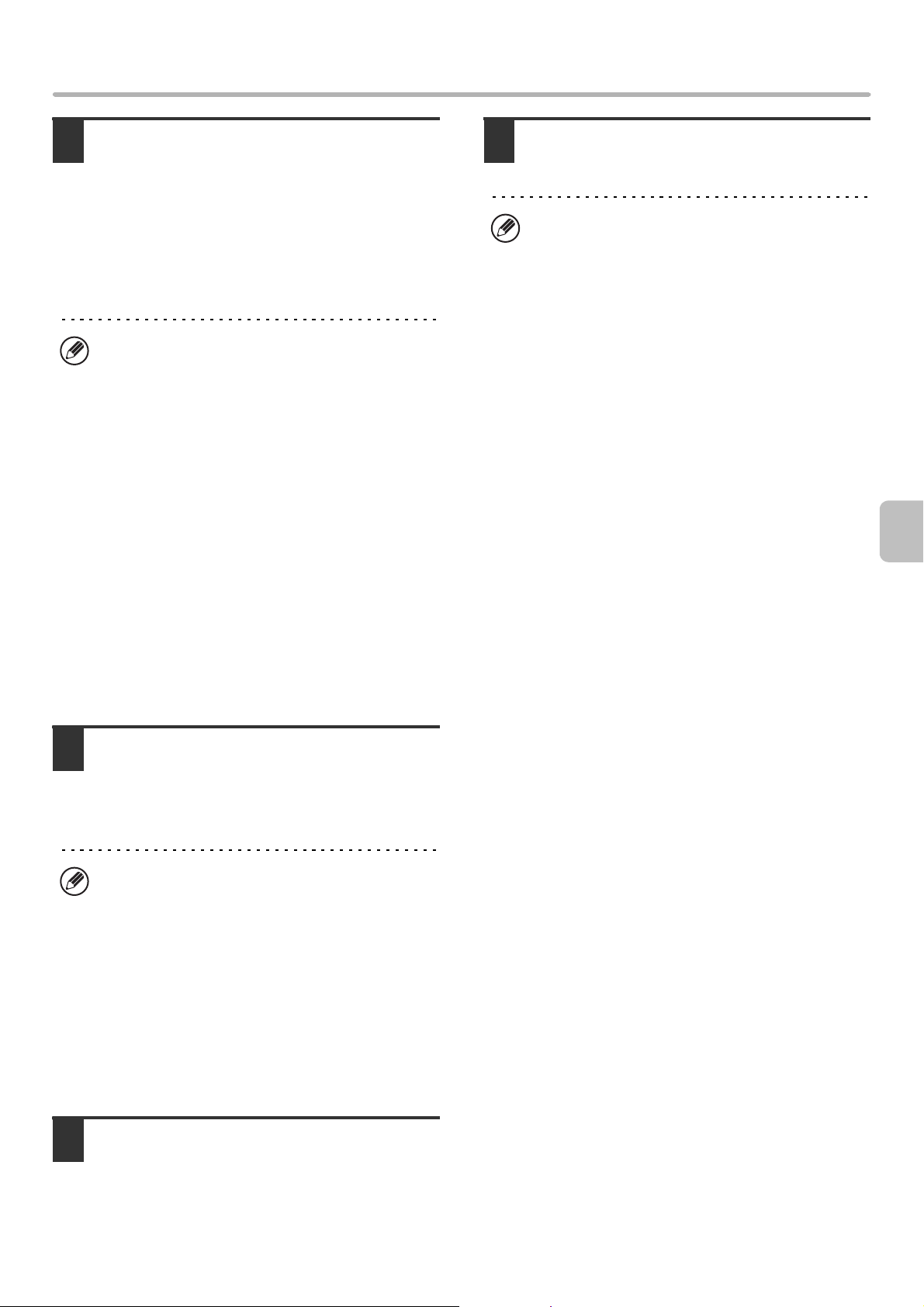
УСТАНОВКА ДРАЙВЕРА ПРИНТЕРА / ПК#ФАКС ДРАЙВЕРА
При появлении вопроса о
6
необходимости установки данного
принтера в качестве принтера по
умолчанию укажите свой выбор и
щелкните на кнопке [Далее].
Если Вы устанавливаете несколько драйверов,
выберите принтер, используемый по умолчанию.
Если Вы не хотите устанавливать принтер по
умолчанию, выберите [Нет].
Если Вы щелкнули на кнопке [Выборочная
установка] на этапе 2 операции, появится
следующее окно.
• Окно имени принтера
Если Вы хотите изменить имя принтера,
введите нужное имя и щелкните на кнопке
[Далее].
• Окно подтверждения установки экранных
шрифтов
Для установки экранных шрифтов для
драйвера PCL принтера выберите [Да] и
щелкните на кнопке [Далее].
•При установке ПК#Факс драйвера этот экран
не появится. Перейдите к следующему этапу
операции.
•Если Вы не устанавливаете драйвер PCL
принтера (устанавливается только драйвер PS
принтера или PPD драйвер), выберите [Нет] и
щелкните на кнопке [Далее].
Щелкните на кнопке [Закрыть] в окне
9
этапа 1 операции.
После установки может появиться сообщение о
необходимости перезагрузки компьютера. При
появлении этого сообщения щелкните на кнопке
[Да] для перезапуска Вашего компьютера.
На этом установка будет завершена.
• После установки ознакомьтесь с разделом
"КОНФИГУРИРОВАНИЕ ДРАЙВЕРА ПРИНТЕРА
ДЛЯ ОПЦИЙ, УСТАНОВЛЕННЫХ НА АППАРАТЕ"
(стр. 22) для конфигурирования установок
драйвера принтера.
•
Если был установлен драйвер PS принтера или
PPD драйвер, то экранные PS шрифты могут быть
установлены с диска CD#ROM утилит "PRINTER
UTILITIES", входящего в комплект поставки набора
расширения PS3. Смотрите раздел "УСТАНОВКА
ЭКРАННЫХ PS ШРИФТОВ" (стр. 28).
• Если аппарат используется в качестве совместно
используемого принтера, ознакомьтесь с
разделом "ИСПОЛЬЗОВАНИЕ АППАРАТА В
КАЧЕСТВЕ СОВМЕСТНО ИСПОЛЬЗУЕМОГО
ПРИНТЕРА" (стр. 20) для установки драйвера
принтера на каждом из клиентских компьютеров.
Следуйте инструкциям, появляющимся
7
на экране.
Прочтите появившееся на экране сообщение и
щелкните на кнопке [Далее].
Начнется операция установки.
• Если Вы используете ОС
Windows Vista/Server 2008
Если появится окно с предупреждением о
требованиях безопасности, щелкните на
[Установить программное обеспечение этого
драйвера].
• Если Вы используете ОС
Windows 2000/XP/Server 2003
Если появится предупреждение о
необходимости проверки логотипа Windows
или цифровой подписи, щелкните на кнопке
[Продолжить] или [Да].
При появлении экрана завершения
8
установки щелкните на кнопке [OK].
11
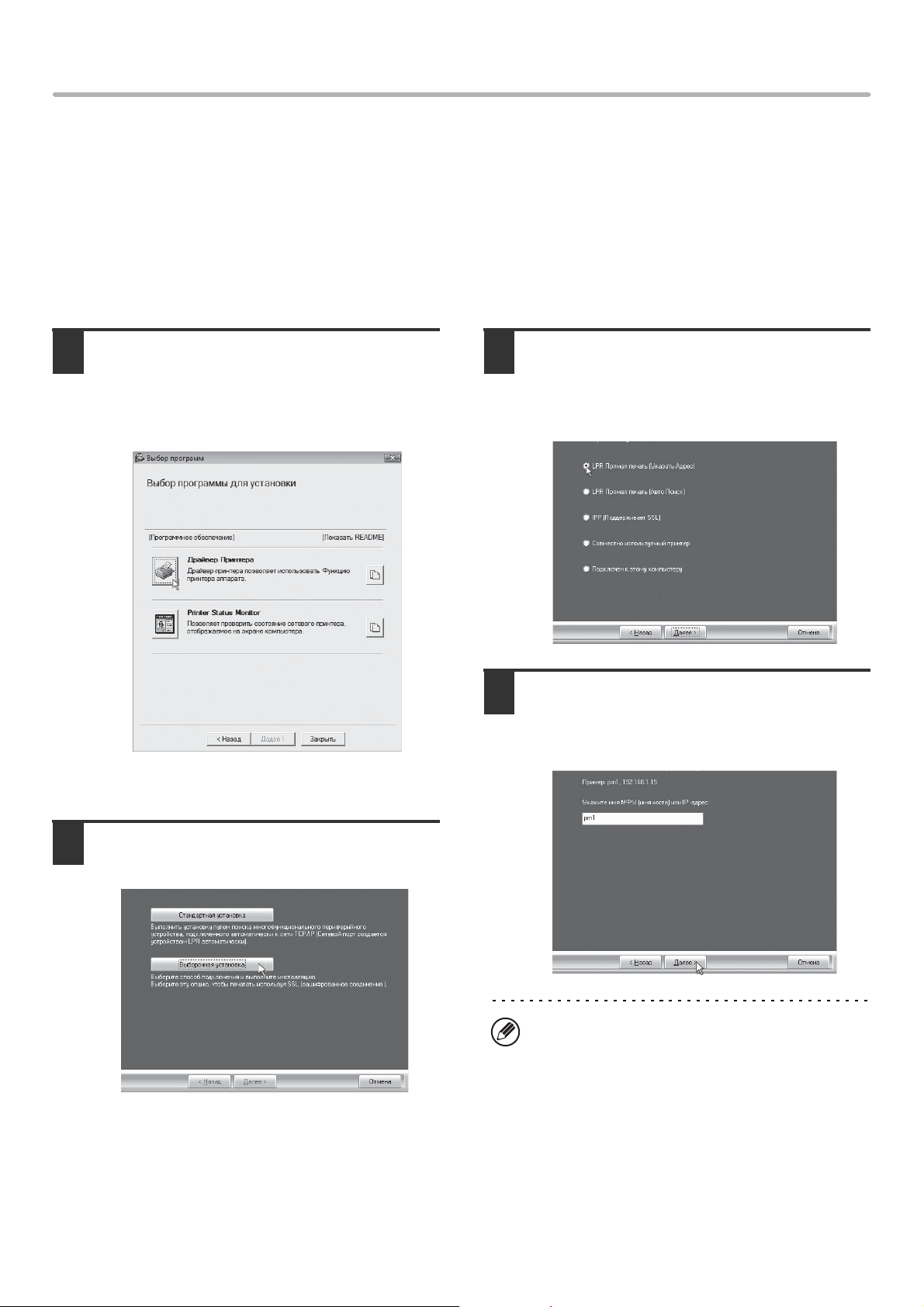
УСТАНОВКА ДРАЙВЕРА ПРИНТЕРА / ПК#ФАКС ДРАЙВЕРА
X Установка указанием адреса аппарата
Если аппарат не может быть обнаружен из#за того, что он выключен или по иной причине, возможна
установка вводом имени (имени хоста) или IP адреса аппарата.
Если аппарат используется в сети с протоколом IPv6, то после установки программного обеспечения в
соответствии с нижеследующими пояснениями измените порт в соответствии с пояснениями раздела
"
Изменение порта на стандартный TCP/IP порт" (стр. 31).
При появлении экрана выбора программного обеспечения на этапе 6 операции "ОТКРЫТИЕ ЭКРАНА ВЫБОРА
ПРОГРАММНОГО ОБЕСПЕЧЕНИЯ (ДЛЯ ВСЕХ ПРОГРАММ)" (стр. 8) выполните следующие действия.
Щелкните на кнопке [Драйвер
1
Принтера].
Для установки ПК#Факс драйвера щелкните на
кнопке [ПК#Факс Драйвер] при установленном
диске CD#ROM "Disc2".
*При использовании диска "Disc1" CD#ROM
появится приведенный выше экран.
При появлении вопроса о методе
3
подключения принтера выберите [LPR
Прямая Печать (Указать Адрес)] и
щелкните на кнопке [Далее].
Введите имя (имя хоста) или IP адрес
4
аппарата и щелкните на кнопке [Далее].
+ Проверка IP адреса аппарата (стр.7)
Щелкните на кнопке [Выборочная
2
установка].
12
Если аппарат используется в сети с
протоколом IPv6, введите любые цифровые
или буквенные значения.
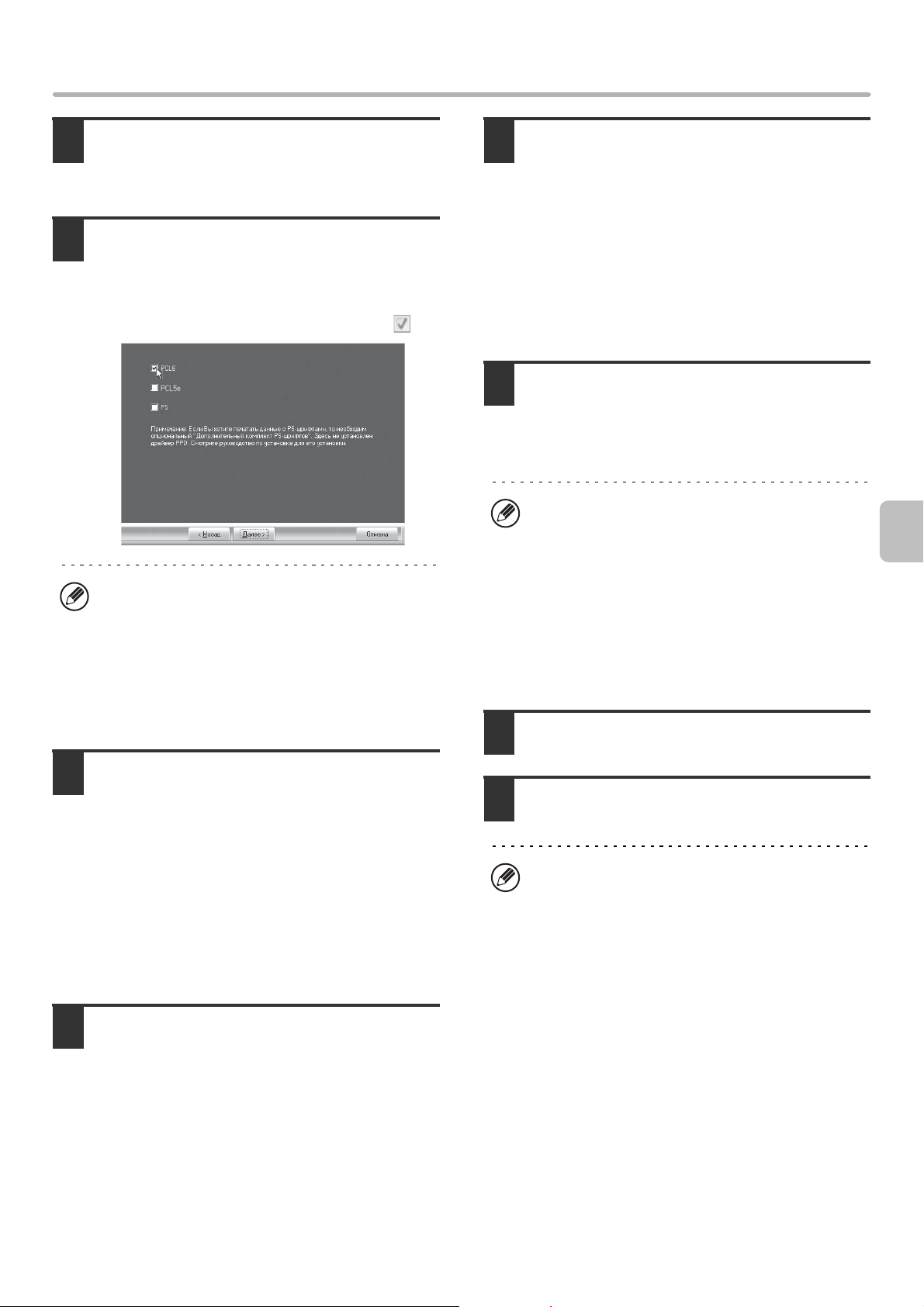
УСТАНОВКА ДРАЙВЕРА ПРИНТЕРА / ПК#ФАКС ДРАЙВЕРА
При появлении окна выбора модели
5
выберите имя модели Вашего аппарата
и щелкните на кнопке [Далее].
При появлении окна выбора драйвера
6
выберите устанавливаемый драйвер
принтера и щелкните на кнопке [Далее].
Щелкните на флажке устанавливаемого драйвера
принтера, после чего в нем появится значок ( ).
• При установке ПК#Факс драйвера этот экран не
появится. Перейдите к следующему этапу
операции.
Для использования PS драйвера принтера или
•
PPD драйвера необходим набор расширения PS3.
• Появится только флажок [PPD], если
используется ОС Windows 2000/XP/Server
2003/Vista/Server 2008.
Выберите, будет или нет
7
использоваться Ваш принтер
использоваться в качестве принтера по
умолчанию, и щелкните на кнопке
[Далее].
Если Вы устанавливаете несколько драйверов,
выберите драйвер, используемый в качестве
принтера по умолчанию.
Если Вы не хотите устанавливать один из драйверов
принтера в качестве принтера по умолчанию,
выберите [Нет].
При появлении окна имени принтера
8
щелкните на кнопке [Далее].
Если Вы хотите изменить имя принтера, введите
нужное имя и щелкните на кнопке [Далее].
При появлении вопроса о
9
необходимости установки экранных
шрифтов укажите свой выбор и
щелкните на кнопке [Далее].
• При установке ПК#Факс драйвера этот экран не
появится. Перейдите к следующему этапу
операции.
• Если Вы не устанавливаете драйвер PCL принтера
(устанавливается только драйвер PS принтера
или PPD драйвер), выберите [Нет] и щелкните на
кнопке [Далее].
Следуйте инструкциям,
10
появляющимся на экране.
Прочтите появившееся на экране сообщение и
щелкните на кнопке [Далее].
Начнется операция установки.
• Если Вы используете ОС
Windows Vista/Server 2008
Если появится окно с предупреждением о
требованиях безопасности, щелкните на
[Установить программное обеспечение этого
драйвера].
• Если Вы используете ОС
Windows 2000/XP/Server 2003
Если появится предупреждение о
необходимости проверки логотипа Windows
или цифровой подписи, щелкните на кнопке
[Продолжить] или [Да].
При появлении экрана завершения
11
установки щелкните на кнопке [OK].
Щелкните на кнопке [Закрыть] в
12
окне этапа 1 операции.
После установки может появиться сообщение о
необходимости перезагрузки компьютера. При
появлении этого сообщения щелкните на кнопке
[Да] для перезапуска Вашего компьютера.
На этом установка будет завершена.
• После установки ознакомьтесь с разделом
"КОНФИГУРИРОВАНИЕ ДРАЙВЕРА ПРИНТЕРА
ДЛЯ ОПЦИЙ, УСТАНОВЛЕННЫХ НА АППАРАТЕ"
(стр.22) для конфигурирования установок
драйвера принтера.
•
Если был установлен драйвер PS принтера или
PPD драйвер, то экранные PS шрифты могут быть
установлены с диска CD#ROM утилит "PRINTER
UTILITIES", входящего в комплект поставки набора
расширения PS3. Смотрите раздел "УСТАНОВКА
ЭКРАННЫХ PS ШРИФТОВ" (стр. 28).
•
Если аппарат используется в сети с протоколом
IPv6, введите любые цифровые или буквенные
значения.
13
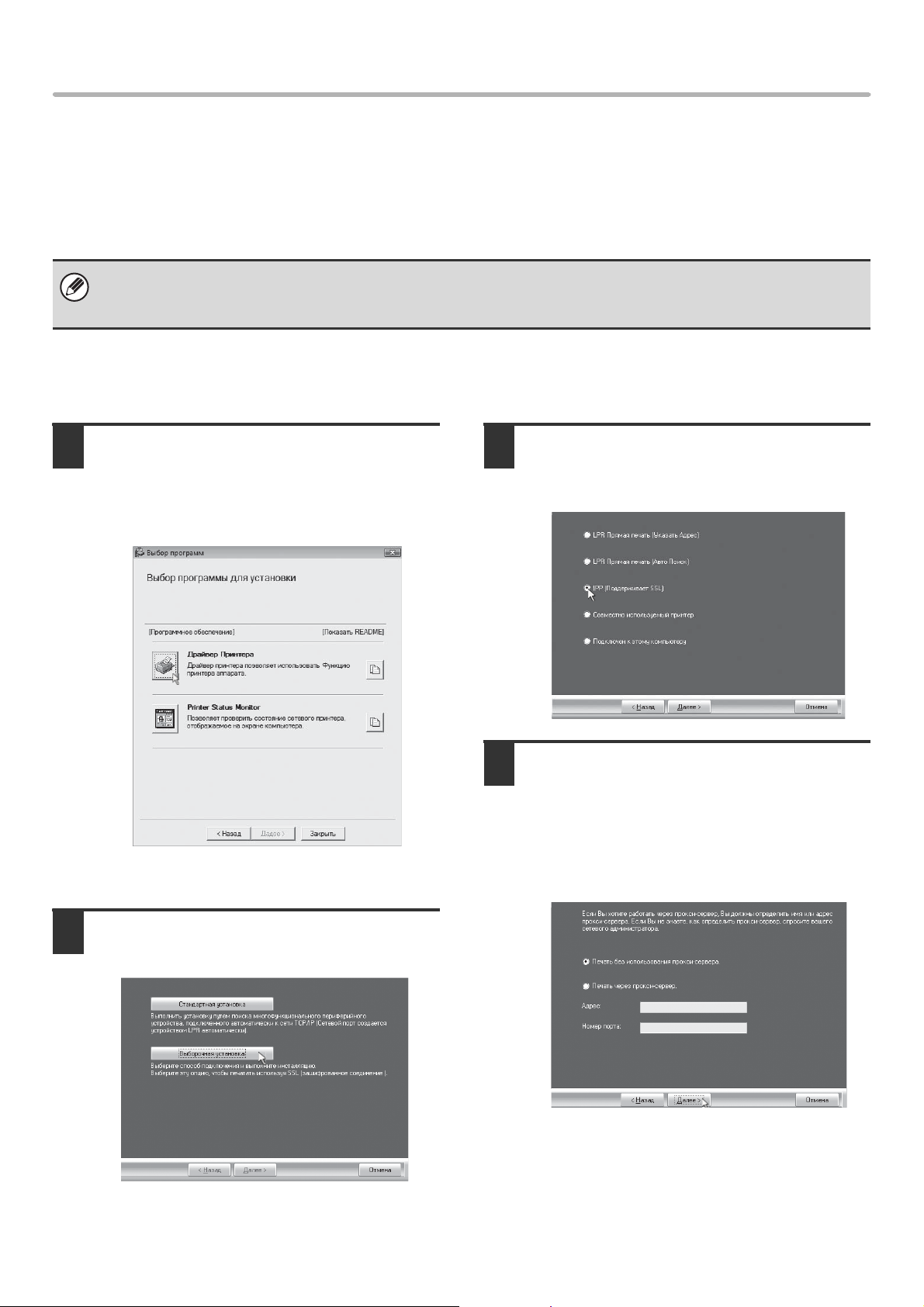
УСТАНОВКА ДРАЙВЕРА ПРИНТЕРА / ПК#ФАКС ДРАЙВЕРА
X Печать с использованием функции IPP и функции SSL
Функция IPP может использоваться для печати на аппарате через сеть с использованием протокола HTTP.
Если аппарат находится на удалении, то эта функция может быть использована вместо функции факса для
печати изображения более высокого качества, чем факс. Функция IPP также может быть использована в
сочетании с функцией SSL (шифрованная связь) для шифрования данных печати. Это позволит обеспечить
безопасность данных (невозможность ее попадания в чужие руки).
Для использования SSL функции сконфигурируйте "Установки SSL" в системных установках (администратора)
аппарата. О конфигурировании установок смотрите главу "6. ПАРАМЕТРЫ НАСТРОЙКИ СИСТЕМЫ" Руководства
по эксплуатации.
При появлении экрана выбора программного обеспечения на этапе 6 операции "ОТКРЫТИЕ ЭКРАНА ВЫБОРА
ПРОГРАММНОГО ОБЕСПЕЧЕНИЯ (ДЛЯ ВСЕХ ПРОГРАММ)" (стр. 8), выполните следующие действия.
Щелкните на кнопке [Драйвер
1
Принтера].
Для установки ПК#Факс драйвера щелкните на
кнопке [ПК#Факс Драйвер] при установленном
диске CD#ROM "Disc2".
*При использовании диска "Disc1" CD#ROM
появится приведенный выше экран.
При появлении вопроса о методе
3
подключения принтера выберите [IPP]
и щелкните на кнопке [Далее].
При использовании
4
сервера!посредника (proxy!сервера)
укажите его и щелкните на кнопке
[Далее].
Для указания proxy#сервера выберите [Печать
через прокси#сервер], а затем введите [Адрес] и
[Номер порта].
Щелкните на кнопке [Выборочная
2
установка].
14

Введите URL аппарата и щелкните на
5
кнопке [Далее].
Введите URL в следующем формате:
Обычный формат:
http://<имя домена аппарата или IP адрес>:631*1/ipp
*1 Обычно для номера порта вводится "631". Если
номер IPP порта был изменен в аппарате,
введите новый номер порта.
При использовании функции SSL:
https://<имя домена аппарата или IP адрес>:<port number*2>/ipp
*2 Обычно номер порта и двоеточие ":" перед ним
могут быть пропущены. Если IPP порт для
функции SSL был изменен в аппарате, введите
новый номер порта.
УСТАНОВКА ДРАЙВЕРА ПРИНТЕРА / ПК#ФАКС ДРАЙВЕРА
Если Ваш компьютер и аппарат подключены к
одной и той же локальной сети, Вы можете
щелкнуть на кнопке [Поиск] для поиска аппарата.
Появится URL адрес аппарата. Выберите URL и
щелкните на кнопке [OK]. Вы возвратитесь к
показанному выше экрану и URL аппарата будет
введен автоматически.
Выполните этапы 5 ! 12 операции на
6
странице 13 для того, чтобы
продолжить установку.
На этом установка будет завершена.
• После установки ознакомьтесь с разделом
"КОНФИГУРИРОВАНИЕ ДРАЙВЕРА ПРИНТЕРА
ДЛЯ ОПЦИЙ, УСТАНОВЛЕННЫХ НА АППАРАТЕ"
(стр. 22) для конфигурирования установок
драйвера принтера.
•
Если был установлен драйвер PS принтера или
PPD драйвер, то экранные PS шрифты могут быть
установлены с диска CD#ROM утилит "PRINTER
UTILITIES", входящего в комплект поставки набора
расширения PS3. Смотрите раздел "УСТАНОВКА
ЭКРАННЫХ PS ШРИФТОВ" (стр. 28).
15

УСТАНОВКА ДРАЙВЕРА ПРИНТЕРА / ПК#ФАКС ДРАЙВЕРА
ЕСЛИ АППАРАТ ПОДКЛЮЧЕН С ПОМОЩЬЮ USB КАБЕЛЯ
Поддерживаемые операционные системы: Windows 98/Me/2000*/XP*/Server 2003*/Vista*/Server 2008
* Для установки программного обеспечения необходимо наличие прав администратора.
•
Убедитесь в том, что USB кабель не подключен к Вашему компьютеру и аппарату.
Если кабель подключен, появится окно Plug and Play. В этом случае щелкните на кнопке [Отменить] для того, чтобы закрыть окно, а
затем отключите кабель.
•
Для использования PS драйвера принтера или PPD драйвера необходим набор расширения PS3.
•
Об установке PPD драйвера при использовании ОС Windows 98/Me смотрите в разделе "ИСПОЛЬЗОВАНИЕ СТАНДАРТНОГО
WINDOWS ДРАЙВЕРА PS ПРИНТЕРА (Windows 98/Me/NT 4.0)" (стр. 21) и установите драйвер принтера или ПК#Факс драйвер.
•
Для передачи данных факса с использованием порта, созданного при установке драйвера принтера, сначала установите драйвер
принтера, а затем ПК#Факс драйвер.
При появлении экрана выбора программного обеспечения на этапе 6 операции "ОТКРЫТИЕ ЭКРАНА ВЫБОРА
ПРОГРАММНОГО ОБЕСПЕЧЕНИЯ (ДЛЯ ВСЕХ ПРОГРАММ)" (стр. 8), выполните следующие действия.
Щелкните на кнопке [Драйвер Принтера].
1
При появлении вопроса о методе
3
подключения принтера выберите
*
[Подключен к этому компьютеру] и
щелкните на кнопке [Далее].
Щелкните на кнопке [Выборочная
2
установка].
16
При появлении вопроса о
4
необходимости установки экранных
шрифтов укажите свой выбор и
щелкните на кнопке [Далее].
Следуйте инструкциям, появляющимся на экране.
5
Прочтите появившееся на экране сообщение и
щелкните на кнопке [Далее].
При появлении экрана завершения установки
щелкните на кнопке [OK].
• Если Вы используете ОС
Windows Vista/Server 2008
Если появится окно с предупреждением о
требованиях безопасности, щелкните на
[Установить программное обеспечение этого
драйвера].
• Если Вы используете ОС
Windows 2000/XP/Server 2003
Если появится предупреждение о
необходимости проверки логотипа Windows
или цифровой подписи, щелкните на кнопке
[Продолжить] или [Да].

УСТАНОВКА ДРАЙВЕРА ПРИНТЕРА / ПК#ФАКС ДРАЙВЕРА
Щелкните на кнопке [Закрыть] в окне
6
этапа 1 операции.
При появлении сообщения о необходимости
подключения аппарата к Вашему компьютеру
щелкните на кнопке [OK].
После установки может появиться сообщение о
необходимости перезагрузки компьютера. При
появлении этого сообщения щелкните на кнопке
[Да] для перезапуска Вашего компьютера.
Подключите аппарат к компьютеру USB
7
кабелем.
(1) Убедитесь в том, что питание
аппарата включено.
(2) Подключите кабель к USB порту
(типа B) аппарата.
USB интерфейс соответствует стандарту USB
2.0 (Высокоскоростной). Приобретите
экранированный USB кабель.
(3) Другой конец кабеля подключите к
USB порту (типа A) Вашего
компьютера.
Аппарат будет определен и появится окно Plug
and Play.
Начнется установка драйвера принтера
8
PCL6.
При появлении "Мастера Обнаружения Нового
Оборудования" выберите [Установить это
программное обеспечение автоматически
(Рекомендуется)], щелкните на кнопке [Далее] и
следуйте инструкциям, появляющимся на экране.
• Если Вы используете ОС
Windows Vista/Server 2008
Если появится окно с предупреждением о
требованиях безопасности, щелкните на
[Установить программное обеспечение этого
драйвера].
• Если Вы используете ОС
Windows 2000/XP/Server 2003
Если появится предупреждение о
необходимости проверки логотипа Windows
или цифровой подписи, щелкните на кнопке
[Продолжить] или [Да].
На этом установка будет завершена.
• После установки драйвера принтера
ознакомьтесь с разделом "КОНФИГУРИРОВАНИЕ
ДРАЙВЕРА ПРИНТЕРА ДЛЯ ОПЦИЙ,
УСТАНОВЛЕННЫХ НА АППАРАТЕ" (стр. 22) для
конфигурирования установок драйвера
принтера.
• Если аппарат используется в качестве совместно
используемого принтера, ознакомьтесь с
разделом "ИСПОЛЬЗОВАНИЕ АППАРАТА В
КАЧЕСТВЕ СОВМЕСТНО ИСПОЛЬЗУЕМОГО
ПРИНТЕРА" (стр. 20) для установки драйвера
принтера на каждом из клиентских компьютеров.
17

УСТАНОВКА ДРАЙВЕРА ПРИНТЕРА / ПК#ФАКС ДРАЙВЕРА
При установке драйвера принтера PCL5e, драйвера PS принтера, PPD драйвера или ПК!Факс
драйвера
Установка возможна даже после подключения USB кабеля. При появлении экрана выбора программного
обеспечения на этапе 6 операции "ОТКРЫТИЕ ЭКРАНА ВЫБОРА ПРОГРАММНОГО ОБЕСПЕЧЕНИЯ (ДЛЯ ВСЕХ
ПРОГРАММ)" (стр. 8) выполните следующие действия.
Щелкните на кнопке [Драйвер
1
Принтера].
Для установки ПК#Факс драйвера щелкните на
кнопке [ПК#Факс Драйвер] при установленном
диске CD#ROM "Disc2".
*При использовании диска "Disc1" CD#ROM
появится приведенный выше экран.
Щелкните на кнопке [Выборочная
2
установка].
При появлении вопроса о методе
3
подключения принтера выберите
[Подключен к этому компьютеру] и
щелкните на кнопке [Далее].
При появлении окна выбора порта
4
выберите порт, используемый
драйвером принтера PCL6 (USB001 и
т.п.), и щелкните на кнопке [Далее].
При появлении окна выбора драйвера
5
принтера снимите флажок [PCL6] и выберите
устанавливаемый драйвер принтера, а затем
щелкните на кнопке [Далее].
Щелкните на флажке устанавливаемого драйвера
принтера, после чего в нем появится значок ( ).
18
•
При установке ПК#Факс драйвера этот экран
непоявится. Перейдите к следующему этапу
операции.
•
Для использования PS драйвера принтера или PPD
драйвера необходим набор расширения PS3.
•
Появится только флажок [PPD], если используется
ОС Windows 2000/XP/Server 2003/Vista/Server 2008.

УСТАНОВКА ДРАЙВЕРА ПРИНТЕРА / ПК#ФАКС ДРАЙВЕРА
Выберите, будет или нет
6
использоваться Ваш принтер
использоваться в качестве принтера по
умолчанию, и щелкните на кнопке
[Далее].
Если Вы устанавливаете несколько драйверов,
выберите драйвер, используемый в качестве
принтера по умолчанию.
Если Вы не хотите устанавливать один из драйверов
принтера в качестве принтера по умолчанию,
выберите [Нет].
При появлении окна имени принтера
7
щелкните на кнопке [Далее].
Если Вы хотите изменить имя принтера, введите
нужное имя и щелкните на кнопке [Далее].
При появлении вопроса о
8
необходимости установки экранных
шрифтов выберите [Нет] и щелкните на
кнопке [Далее].
При установке ПК#Факс драйвера этот экран не
появится. Перейдите к следующему этапу
операции.
Следуйте инструкциям, появляющимся
9
на экране.
Прочтите появившееся на экране сообщение и
щелкните на кнопке [Далее].
Начнется операция установки.
Щелкните на кнопке [Закрыть] в
11
окне этапа 1 операции.
После установки может появиться сообщение о
необходимости перезагрузки компьютера. При
появлении этого сообщения щелкните на кнопке
[Да] для перезапуска Вашего компьютера.
На этом установка будет завершена.
• После установки ознакомьтесь с разделом
"КОНФИГУРИРОВАНИЕ ДРАЙВЕРА ПРИНТЕРА
ДЛЯ ОПЦИЙ, УСТАНОВЛЕННЫХ НА АППАРАТЕ"
(стр. 22) для конфигурирования установок
драйвера принтера.
• Убедитесь в том, что порт установленного
драйвера # этот тот же самый порт, что
используется драйвером принтера PCL6.
Порт, используемый драйвером принтера
аппарата обозначен флажком на закладке
[Порты] окна свойств драйвера принтера. (В ОС
Windows 98/Me этот порт выбирается в [Печатать
в этот порт] на закладке [Сведения]).
+ ИЗМЕНЕНИЕ ПОРТА (стр. 29)
•
Если был установлен драйвер PS принтера или
PPD драйвер, то экранные PS шрифты могут быть
установлены с диска CD#ROM утилит "PRINTER
UTILITIES", входящего в комплект поставки набора
расширения PS3. Смотрите раздел "УСТАНОВКА
ЭКРАННЫХ PS ШРИФТОВ" (стр. 28).
• Если Вы используете ОС
Windows Vista/Server 2008
Если появится окно с предупреждением о
требованиях безопасности, щелкните на
[Установить программное обеспечение этого
драйвера].
• Если Вы используете ОС
Windows 2000/XP/Server 2003
Если появится предупреждение о
необходимости проверки логотипа Windows
или цифровой подписи, щелкните на кнопке
[Продолжить] или [Да].
При появлении экрана завершения
10
установки щелкните на кнопке [OK].
19

УСТАНОВКА ДРАЙВЕРА ПРИНТЕРА / ПК#ФАКС ДРАЙВЕРА
(2)
(1)
ИСПОЛЬЗОВАНИЕ АППАРАТА В КАЧЕСТВЕ
СОВМЕСТНО ИСПОЛЬЗУЕМОГО ПРИНТЕРА
Если Вы будете использовать аппарата в качестве совместно используемого принтера в сети Windows с
установленным на сервере печати драйвером принтера или ПК#Факс драйвером, выполните следующую
операцию по установке драйвера принтера или ПК#Факс драйвера на клиентских компьютерах.
• Узнайте у сетевого администратора имя сервера и сетевое имя принтера аппарата.
•
Об операции конфигурирования установок на сервере печати смотрите в Руководстве по эксплуатации или в файле Справка
операционной системы. Под "сервером печати" здесь понимается компьютер, непосредственно подключенный к аппарату, а под
"клиентами" # другие компьютеры, подключенные к той же сети, что и сервер печати.
• Установите тот же драйвер принтера, который установлен на сервере печати, на клиентских компьютерах.
•
Если на сервере печати установлен PPD драйвер, а клиентские компьютеры работают под ОС Windows 98/Me/NT 4.0, смотрите в
разделе "ИСПОЛЬЗОВАНИЕ СТАНДАРТНОГО WINDOWS ДРАЙВЕРА PS ПРИНТЕРА (Windows 98/Me/NT 4.0)" (стр. 21) об установке
драйвера принтера с использованием Мастера установки дополнительного принтера.
При появлении экрана выбора программного обеспечения на этапе 6 операции "ОТКРЫТИЕ ЭКРАНА ВЫБОРА
ПРОГРАММНОГО ОБЕСПЕЧЕНИЯ (ДЛЯ ВСЕХ ПРОГРАММ)" (стр. 8), выполните следующие действия.
Щелкните на кнопке [Драйвер Принтера].
1
Для установки ПК#Факс драйвера щелкните на
кнопке [ПК#Факс Драйвер] при установленном
диске CD#ROM "Disc2".
*При использовании диска "Disc1" CD#ROM
появится приведенный выше экран.
Щелкните на кнопке [Выборочная установка].
2
Выберите [Совместно Используемый
3
Принтер] и щелкните на кнопке [Далее].
Выберите имя принтера
4
(сконфигурированного в качестве
совместно используемого).
(1) Выберите из списка имя принтера
(сконфигурированного в качестве
совместно используемого на
сервере печати).
Если Вы используете ОС Windows
98/Me/NT4.0/2000/XP/Server 2003, то можете
также щелкнуть на кнопке [Добавить Порт
Сети], появляющейся под списком, и выбрать
совместно используемый принтер поиском в
сети на появившемся окне.
(2) Щелкните на кнопке [Далее].
20
Если совместно используемый принтер не появится в
списке, проверьте установки сервера печати.
Выполните этапы 5 ! 12 операции на
5
странице 13 для того, чтобы
продолжить установку.
Обязательно выберите на экране выбора драйвера
принтера тот же самый тип драйвера принтера,
который установлен на сервере печати.
На этом установка будет завершена.
Если был установлен драйвер PS принтера или PPD
драйвер, то экранные PS шрифты могут быть
установлены с диска CD#ROM утилит "PRINTER
UTILITIES", входящего в комплект поставки набора
расширения PS3. Смотрите раздел "УСТАНОВКА
ЭКРАННЫХ PS ШРИФТОВ" (стр. 28).

УСТАНОВКА ДРАЙВЕРА ПРИНТЕРА / ПК#ФАКС ДРАЙВЕРА
ИСПОЛЬЗОВАНИЕ СТАНДАРТНОГО WINDOWS
ДРАЙВЕРА PS ПРИНТЕРА (Windows 98/Me/NT 4.0)
Если в аппарате установлен набор расширения PS3 и Вы хотите использовать стандартный Windows
98/Me/NT 4.0 драйвер PS принтера, выполните следующую операцию по установке PPD драйвера с помощью
Мастера Установки Дополнительного Принтера.
• На диске CD#ROM отсутствует программное обеспечение для ОС Windows 98/Me/NT 4.0.
Если Вам необходимо программное обеспечение для Windows 98/Me/NT 4.0, обратитесь к Вашему дилеру или
в ближайший уполномоченный сервисный центр.
• Если Вы используете ОС Windows 2000/XP/Server 2003/Vista/Server 2008, то можете установить PPD драйвер из
программы#установщика.
• Перед установкой PPD драйвера обязательно ознакомьтесь с файлом Readme (Readme.txt). Файл Readme
находится в папке [English] внутри папки, содержащей извлеченные файлы полученного программного
обеспечения.
Скачайте программное обеспечение и
1
сохраните извлеченные файлы в любой
папке.
Щелкните на кнопке [Пуск], выберите
2
[Настройка], а затем щелкните на
пиктограмме [Принтеры].
Дважды щелкните на пиктограмме
3
[Добавить принтер].
Появится "Мастер Установки Дополнительного
Принтера".
Следуйте инструкциям, появляющимся
4
на экране.
При появлении вопроса об указании пути к PPD
файлу введите путь следующим образом.
Операционная
система
Windows 98/Me
Windows NT 4.0
После установки ознакомьтесь с разделом
"КОНФИГУРИРОВАНИЕ ДРАЙВЕРА ПРИНТЕРА ДЛЯ
ОПЦИЙ, УСТАНОВЛЕННЫХ НА АППАРАТЕ" (стр. 22) для
конфигурирования установок драйвера принтера.
Путь к PPD файлу
(Папка, содержащая
извлеченные файлы)
English\PPD\9XME
(Папка, содержащая
извлеченные файлы)
English\PPD\NT40
X Установка информации о резидентном шрифте (Windows 98/Me)
Если Вы установили PPD драйвер в ОС Windows 98/Me и хотите использовать в аппарате резидентный шрифт, то
необходимо установить сведения о резидентном шрифте. Выполните для этого следующую операцию.
• Перед установкой информации о резидентном шрифте обязательно установите PPD драйвер.
• Если невозможно выбрать резидентный шрифт в программном приложении, вновь установите информацию о
этом шрифте.
Дважды щелкните на папке, в которой
1
были сохранены извлеченные файлы
при установке PPD драйвера.
Дважды щелкните на папке [English], на
2
папке [PPD], на папке [9XME], а затем !
на [PFMSetup.exe].
Следуйте инструкциям, появляющимся
3
на экране.
После установки информации о резидентном
шрифте перезапустите Ваш компьютер.
21

УСТАНОВКА ДРАЙВЕРА ПРИНТЕРА / ПК#ФАКС ДРАЙВЕРА
КОНФИГУРИРОВАНИЕ ДРАЙВЕРА ПРИНТЕРА ДЛЯ
ОПЦИЙ, УСТАНОВЛЕННЫХ НА АППАРАТЕ
После установки драйвера принтера Вы должны соответствующим образом сконфигурировать установки
драйвера принтера для опций, установленных на аппарате, а также формат и тип бумаги, загруженной в
аппарат. Выполните следующую операцию по конфигурированию драйвера принтера.
Если установлен PPD драйвер, смотрите "При установленном PPD драйвере" (стр. 24).
X При установленном драйвере принтера PCL или драйвере PS
принтера
Щелкните на кнопке [Пуск] ( ), на
1
[Панель Управления], а затем ! на
[Принтер].
• В ОС Windows XP/Server 2003 щелкните на кнопке
[пуск], а затем # на [Принтеры и Факсы].
• В ОС Windows 98/Me/NT 4.0/2000 щелкните на
кнопке [Пуск]), выберите [Настройка], а затем
щелкните на [Принтеры].
Если [Принтеры и Факсы] не появляется в меню
[пуск] в ОС Windows XP, щелкните на кнопке
[пуск], на [Панель управления], на [Принтеры и
другое оборудование], а затем # на [Принтеры и
Факсы].
Откройте окно свойств принтера.
2
(1) Правой клавишей мыши щелкните
на пиктограмме драйвера принтера
аппарата.
(2) Выберите ([Свойства]).
Щелкните на закладке
3
[Конфигурация].
В ОС Windows 98/Me щелкните на закладке
[Настройка], а затем # на закладке ([Конфигурация])
появившегося окна.
Щелкните на кнопке [Авто
4
Конфигурация].
Установки будут сконфигурированы автоматически
на базе определенного состояния аппарата.
22
Если аппарат используется в сети с протоколом
IPv6, то необходимо сконфигурировать опции
вручную в соответствии с пояснениями раздела
"Если автоматическое конфигурирование не
удалось" (стр. 23).

Сконфигурируйте изображение
(1)
(2)
5
аппарата.
Изображение аппарата формируется в окне
конфигурации драйвера принтера на базе
установленных на аппарате опций.
(1) Выберите опции, установленные на
аппарате.
(2) Щелкните на кнопке [OK].
УСТАНОВКА ДРАЙВЕРА ПРИНТЕРА / ПК#ФАКС ДРАЙВЕРА
Для отмены настроек изображения щелкните на
кнопке [Отменить].
Щелкните на кнопке [OK] в окне свойств
6
принтера.
Если автоматическое конфигурирование не удалось
• Вы можете проверить установленные опции и настройки лотков, распечатав "Список Всех Настроек
Пользователя" в системных установках. Однако отметьте для себя, что позиция "Дополнительные Лотки
Подачи" должна быть установлена на количество лотков аппарата). Выполните следующую операцию для
печати "Списка Всех Настроек Пользователя": Нажмите на кнопку [НАСТРОЙКИ СИСТЕМЫ], прикоснитесь к
кнопке [Печать Списка (Пользователь)], а затем # к кнопке [Печатать] в "Списке Всех Настроек Пользователя".
• Щелкните на кнопке [Установить Статус Лотка], на кнопке [Имя Типа Бумаги] и на кнопке [Установить
Тандемную Печать]* для проверки установки каждого лотка.
Установить Статус Лотка: "Установки Лотка" в "Установках Лотка с Бумагой" в системных установках аппарата
отражаются в показанных здесь установках. Укажите формат и тип бумаги,
загруженной в каждый лоток.
Имя Типа Бумаги: Установки "Регистрация Типа Бумаги" в "Установках Лотка с Бумагой" в системных
установках аппарата отражаются в показанных здесь установках. Если имя типа
пользователя (от 1 до 7) было изменено, введите измененное имя.
Установить Тандемную Печать*:Введите установку (IP адрес вспомогательного аппарата) в "Установке
Тандемного Подключения" в системных настройках (администратора)
аппарата.
* "Установить Тандемную Печать" может быть сконфигурирована только при драйвевре принтера,
установленном с помощью "Стандартной установки" или "Выборочной установки" с выбором "LPR Прямая
Печать (Указать Адрес/Авто Поиск)".
23

УСТАНОВКА ДРАЙВЕРА ПРИНТЕРА / ПК#ФАКС ДРАЙВЕРА
(1)
X При установленном PPD драйвере
Щелкните на кнопке [Пуск] ( ), на
1
[Панель Управления], а затем ! на
[Принтер].
• В ОС Windows XP/Server 2003 щелкните на кнопке
[пуск], а затем # на [Принтеры и Факсы].
• В ОС Windows 98/Me/NT 4.0/2000 щелкните на
кнопке [Пуск], выберите [Настройка], а затем
щелкните на [Принтеры].
Если [Принтеры и Факсы] не появляется в меню
[пуск] в ОС Windows XP, щелкните на кнопке
[пуск], на [Панель управления], на [Принтеры и
другое оборудование], а затем # на [Принтеры и
Факсы].
Откройте окно свойств принтера.
2
(1) Правой клавишей мыши щелкните
на пиктограмме драйвера принтера
аппарата.
(2) Выберите [Свойства].
Сконфигурируйте драйвер
3
принтера для опций,
установленных на аппарате.
(2)
(1) Щелкните на закладке [Device
Settings] (Установки Устройства).
В ОС Windows 98/Me щелкните на закладке
[Дополнительные Устройства].
(3)
(2) Сконфигурируйте каждую позицию
на базе конфигурации аппарата.
Позиции и операции конфигурирования
варьируются в зависимости от версии
операционной системы.
(3) Щелкните на кнопке [OK].
Вы можете проверить установленные на
аппарате опции, распечатав "Список Всех
Настроек Пользователя" в системных установках.
Однако отметьте для себя, что позиция
"Дополнительные Лотки
Подачи" должна быть установлена на количество
лотков аппарата). Выполните следующую
операцию для печати "Списка Всех Настроек
Пользователя": Нажмите на кнопку [НАСТРОЙКИ
СИСТЕМЫ], прикоснитесь к кнопке [Печать
Списка (Пользователь)], а затем # к кнопке
[Печатать] в "Списке Всех Настроек
Пользователя".
24

УСТАНОВКА УТИЛИТЫ PRINTER
STATUS MONITOR
Программа Printer Status Monitor # это утилита принтера, позволяющая пользователям проверять текущее
состояние аппарата на экране компьютера, например готовность аппарата к печати. Утилита Printer Status
Monitor показывает сведения об ошибках, таких как застревание листа в аппарате, информацию о
конфигурации принтера (установлен или нет финишер и т.п.) в виде изображения, форматы бумаги, которые
могут использоваться, а также количество оставшейся бумаги в лотках.
Утилита Printer Status Monitor не может быть использована в следующих случаях:
• При подключении аппарата с помощью USB кабеля.
• При печати в аппарате с использованием IPP функции.
Поддерживаемые операционные системы: Windows 98/Me/NT 4.0*/2000*/XP*/Server 2003*/Vista*/Server 2008
* Для установки программного обеспечения необходимо наличие прав администратора.
При появлении экрана выбора программного обеспечения на этапе 6 операции "ОТКРЫТИЕ ЭКРАНА ВЫБОРА
ПРОГРАММНОГО ОБЕСПЕЧЕНИЯ (ДЛЯ ВСЕХ ПРОГРАММ)" (стр. 8), выполните следующие действия.
Щелкните на кнопке [Printer Status
1
Monitor].
При появлении экрана завершения
3
установки щелкните на кнопке
*
[Завершить].
Для автоматического запуска утилиты Printer Status
Monitor при включении компьютера установите
флажок [Добавить эту программу в папку Группы
запуска] и щелкните на кнопке [Завершить].
Щелкните на кнопке [Закрыть] в окне
4
этапа 1 операции.
После установки может появиться сообщение о
необходимости перезагрузки компьютера. При
появлении этого сообщения щелкните на кнопке
[Да] для перезапуска Вашего компьютера.
Следуйте инструкциям, появляющимся
2
на экране.
На этом установка будет завершена.
Об операциях по использованию утилиты Printer Status Monitor смотрите в файле Справка. Для просмотра
файла Справка выполните следующие действия:
Щелкните на кнопке ОС Windows [пуск], выберите [Все Программы] ([Программы] в ОС
Windows 98/Me/NT4.0/2000), выберите [SHARP Printer Status Monitor], а затем # [Справка].
25

УСТАНОВКА ДРАЙВЕРА СКАНЕРА
Драйвер сканера (TWAIN драйвер) может быть только в аппарате, подключенном к сети. При установленном
драйвере сканера можно использовать режим ПК сканирования функции передачи изображения.
Поддерживаемые операционные системы: Windows 98/Me/2000*/XP*/Server 2003*/Vista*/Server 2008
* Для установки программного обеспечения необходимо наличие прав администратора.
После выполнения этапов 1 # 5 операции "ОТКРЫТИЕ ЭКРАНА ВЫБОРА ПРОГРАММНОГО ОБЕСПЕЧЕНИЯ
(ДЛЯ ВСЕХ ПРОГРАММ)" (стр. 8) продолжите операцию следующим образом.
На этом установка будет завершена. После
Щелкните на кнопке [Драйвер
1
сканера (TWAIN)].
этого сконфигурируйте IP адрес аппарата в
драйвере сканера.
При установке драйвера сканера также
устанавливается утилита "Выбрать Устройство".
IP адрес аппарата конфигурируется в драйвере
сканера с использованием утилиты "Выбрать
Устройство".
Щелкните на кнопке ОС Windows
5
[пуск], выберите [Все Программы]
[Программы] в ОС Windows
98/Me/NT4.0/2000, выберите
[SHARP MFP TWAIN K], а затем !
[Выбрать Устройство].
*
Следуйте инструкциям,
2
появляющимся на экране.
Прочтите появившееся на экране сообщение и
щелкните на кнопке [Далее].
При появлении окна завершения
3
установки щелкните на кнопке [OK].
Щелкните на кнопке [Закрыть] в
4
окне этапа 1 операции.
После установки может появиться сообщение о
необходимости перезагрузки компьютера. При
появлении этого сообщения щелкните на кнопке
[Да] для перезапуска Вашего компьютера.
Щелкните на кнопке [Поиск].
6
Если Вам известен IP адрес, можете щелкнуть на
кнопке [Ввод] и ввести IP адрес без выполнения
поиска.
26

Выберите IP адрес аппарата из
7
меню "Адрес" и щелкните на кнопке
[OK].
• Обратитесь к системному администратору
(сетевому администратору) с вопросом об IP
адресе аппарата.
• Имя (имя хоста) или IP адрес аппарата могут быть
непосредственно введены в поле "Адрес".
• Если номер порта, используемого для функции
сканирования аппарата, был изменен, введите
двоеточие ":" после IP адреса, а затем # номер
порта. (Обычно номер порта вводить не нужно).
УСТАНОВКА ДРАЙВЕРА СКАНЕРА
Щелкните на кнопке [OK].
8
На этом конфигурирование драйвера сканера
будет завершено.
27

УСТАНОВКА ЭКРАННЫХ PS ШРИФТОВ
Шрифты, которые могут использоваться драйвером PS принтера, содержатся на диске CD#ROM "PRINTER
UTILITIES", входящем в комплект поставки набора расширения PS3. Установите их при необходимости
использования в драйвере PS принтера.
Установите диск CD!ROM "PRINTER
1
UTILITIES" из комплекта поставки
набора расширения PS3 в CD!ROM
дисководе Вашего компьютера.
Щелкните на кнопке [Пуск] ( ), на
2
[Компьютер], а затем дважды ! на
пиктограмме [CD!ROM] ( ).
• В ОС Windows XP/Server 2003 щелкните на кнопке
[пуск], на [Мой Компьютер], а затем дважды # на
пиктограмме [CD#ROM].
• В ОС Windows 98/Me/NT 4.0/2000 дважды
щелкните на [Мой Компьютер], а затем дважды #
на пиктограмме [CD#ROM].
Дважды щелкните на пиктограмме
3
[Настройка] ( ).
В ОС Windows Vista/Server 2008, если появится
экран с сообщением о необходимости
подтверждения, щелкните на кнопке
[Разрешить].
Щелкните на кнопке [Экранный
6
шрифт PS].
Следуйте инструкциям,
7
появляющимся на экране.
Появится окно "ЛИЦЕНЗИЯ НА
4
ПРОГРАММНОЕ ОБЕСПЕЧЕНИЕ".
Убедитесь в том, что Вам понятно
содержание лицензии, а затем
щелкните на кнопке [Да].
Вы можете выбрать текст "ЛИЦЕНЗИИ НА
ПРОГРАММНОЕ ОБЕСПЕЧЕНИЕ" на различных
языках, выбрав нужный из языкового меню. Для
установки программного обеспечения на
выбранном языке продолжите установку на нем.
Прочтите сообщение в окне "Добро
5
пожаловать" и щелкните на кнопке
[Далее].
28
Щелкните на кнопке [Закрыть]
8
экрана, появившегося на этапе 6
операции.

ИЗМЕНЕНИЕ ПОРТА
(1)
При использовании аппарата в среде Windows выполните приведенную ниже операцию для изменения порта
при изменении IP адреса аппарата или при установке ПК#Факс драйвера для аппарата, подключенного USB
кабелем. Если аппарат используется в сети с протоколом IPv6, выполните приведенные ниже этапы 1 # 3 и
остальные этапы операции изменения порта в соответствии с разделом "
TCP/IP порт
" (стр. 31).
Изменение порта на стандартный
Щелкните на кнопке [Пуск] ( ), на
1
[Панель Управления], а затем ! на
[Принтер].
• В ОС Windows XP/Server 2003 щелкните на кнопке
[пуск], а затем # на [Принтеры и Факсы].
• В ОС Windows 98/Me/NT 4.0/2000 щелкните на
кнопке [Пуск], выберите [Настройка], а затем
щелкните на [Принтеры].
Если [Принтеры и Факсы] не появляется в меню
[пуск] в ОС Windows XP, щелкните на кнопке
[пуск], на [Панель управления], на [Принтеры и
другое оборудование], а затем # на [Принтеры и
Факсы].
Откройте окно свойств принтера.
2
(1) Правой клавишей мыши щелкните
на пиктограмме драйвера принтера
аппарата.
(2) Выберите ([Свойства].
Добавление или изменение порта.
3
(2)
(1) Щелкните на закладке [Порты].
В ОС Windows 98/Me щелкните на закладке
[Details] ([Сведения]).
(2) Щелкните на кнопке [Добавить
Порт].
Для изменения ранее созданного порта, такого
как USB порт, выберите нужный порт (USB001, и
т.п.) из списка и щелкните на кнопке
[Применить]. Порт будет изменен.
29

Выберите [SC2 TCP/IP Port] ([Порт
(
4
SC2 TCP/IP]), а затем щелкните на
кнопке [Новый Порт].
В ОС Windows 98/Me выберите [Other] ([Другой]),
[SC2 TCP/IP Port] ([Порт SC2 TCP/IP]), а затем
щелкните на кнопке [OK].
• При установке драйвера принтера с
использованием "Стандартной установки" или
"Выборочной установки" с выбором "LPR
Прямая Печать (Указать Адрес/Авто Поиск)"
будет добавлен порт "SC2 TCP/IP Port".
• Если драйвер принтера устанавливается с
помощью "Выборочной установки" при выборе
"IPP", будет добавлен порт [SC#Print2005 Port].
Если Вы хотите изменить порт принтера при
подключении аппарата к сети Интранет или к
глобальной сети (WAN) с использованием IPP
функции, выберите [SC#Print2005 Port],
щелкните на кнопке [Новый Порт] (кнопке [OK]
в ОС Windows 98/Me) и выполните
появившиеся на экране указания для
повторного создания порта.
Создайте новый порт.
5
1) (2) (3)
(1) Введите IP адрес аппарата.
(4)
+ Проверка IP адреса аппарата (стр.7)
(2) Убедитесь в том, что выбрано
[LPR].
(3) Убедитесь в том, что введено [lp].
(4) Щелкните на кнопке [OK].
Щелкните на кнопке [Закрыть]
6
экрана, появившегося на этапе 4
операции.
В ОС Windows 98/Me этот этап не нужен. Перейдите
к следующему этапу.
30
Убедитесь в том, что созданный
7
порт принтера выбран в окне
свойств принтера, а затем
щелкните на кнопке [Применить].

ИЗМЕНЕНИЕ ПОРТА
(2) (3)
(1)
X Изменение порта на стандартный TCP/IP порт
Если аппарат используется в сети с протоколом IPv6, измените порт на созданный с использованием
настройки операционной системы "Стандартный TCP/IP порт".
Выполните операции 1 ! 3 раздела
1
"ИЗМЕНЕНИЕ ПОРТА" (стр. 29).
Выберите [Standard TCP/IP Port]
2
([Стандартный TCP/IP порт]), а
затем щелкните на кнопке [Новый
порт].
Щелкните на кнопке [Далее].
3
Введите IPv6 адрес аппарата в [Имя
4
принтера или IP!адрес], а затем
щелкните на кнопке [Далее].
Выберите [Oсобое] и щелкните на
5
кнопке [Параметры].
Сконфигурируйте установки порта.
6
(1) Выберите [LPR].
(2) Введите [IP].
(3) Щелкните на кнопке [OK].
31

ИЗМЕНЕНИЕ ПОРТА
Щелкните на кнопке [Далее] экрана
7
этапа 5 операции.
Щелкните на кнопке [Завершить].
8
При использовании порта, созданного с установкой "Стандартный TCP/IP Порт"
При использовании порта, созданного с использованием установки "Стандартный TCP/IP Порт" в ОС
Windows 2000/XP/Server 2003/Vista/Server 2008, на экране, появившемся после щелчка на кнопке
[Сконфигурировать Порт] экрана этапа 3, убедитесь в том, что флажок [SNMP Статус Разрешен] не
установлен ( ). Если флажок [SNMP Статус Разрешен] будет установлен ( ), возможны ошибки при
печати.
Щелкните на кнопке [Закрыть]
9
экрана этапа 2 операции.
32

УСТАНОВКА В СРЕДЕ
v10.3.9
v10.5
10.5.5
v10.4.1
v10.2.8
3
В этой главе приводится описание установки PPD файла для обеспечения печати из среды Macintosh и
операций по конфигурированию установок драйвера принтера.
+ MAC OS X: на этой странице
(v10.2.8, v10.3.9, v10.4.11, v10.5 10.5.5)
+ MAC OS 9.0 9.2.2: стр. 38
• Для использования аппарата в качестве принтера в среде Macintosh необходим набор расширения PS3.
Кроме того, аппарат должен быть подключен к сети. USB подключение не может быть использовано.
• В окружении Macintosh использование драйвера сканера и ПКФакс драйвера невозможно.
MACINTOSH
MAC OS X
Пояснения к экранам и операциям относятся, в основном, к ОС Mac OS X v10.4. В других версиях операционной
системы экраны могут выглядеть иначе.
Вставьте диск "Software CDROM" в
1
CDROM дисковод компьютера.
Вставьте диск "Software CDROM", на лицевой
стороне которого указано "Disc 2".
Дважды щелкните на пиктограмме
2
[CDROM] ( ) рабочего стола.
Дважды щелкните на папке [MacOSX].
3
Перед установкой программного обеспечения
ознакомьтесь с файлом "ReadMe First". "ReadMe
First" находится в папке [English], находящейся
внутри папки [Readme].
Дважды щелкните на папке,
4
соответствующей версии
операционной системы.
Дважды щелкните на пиктограмме
5
[MXPКX] ( ).
Если в Mac OS X v10.2.8 появится окно
"Authenticate" ("Подтвердите Подлинность"),
введите пароль и щелкните на кнопке [OK].
Щелкните на кнопке [Continue]
6
([Продолжить]).
33

MAC OS X
Появится окно Лицензионного
7
Соглашения. Убедитесь, что Вам
понятно содержание соглашения, а
затем щелкните на кнопке
[Continue] ([Продолжить]).
Появится сообщение с вопросом о Вашем согласии
с условиями. Щелкните на [Agree] ([Согласен]).
Если текст лицензии появился на другом языке,
измените выбор в языковом меню.
Выберите жесткий диск, на котором будет
8
установлен PPD файл, и щелкните на
кнопке [Continue] ([Продолжить]).
Необходимо выбрать тот жесткий диск, на котором
установлена операционная система.
Выберите [Utilities] ([Утилиты]) из
11
меню [Go] (Начать).
• Если используется Mac OS X v10.5 10.5.5,
щелкните на [System Preferences] ([Системные
Предпочтения]) в меню Apple ( ) и выберите
[Print & Fax] ([Печать и Факс]) ( ). При появлении
экрана добавления принтера, щелкните на кнопке
и перейдите к этапу 14 операции.
• Если используется Mac OS X v10.2.8, выберите
[Applications] ([Приложения]) из меню [Go]
(Начать).
Щелкните на кнопке [Install]
9
([Установить]).
Начнется операция установки.
При появлении окна "Подтвердите Подлинность"
введите пароль и щелкните на кнопке [OK].
При появлении сообщения "The
10
software was successfully installed"
("Программное обеспечение
успешно установлено") в окне
установки щелкните на кнопке
[Close] ([Закрыть]).
На этом установка программного обеспечения
будет завершена. Сконфигурируйте установки
драйвера принтера.
Дважды щелкните на пиктограмме
12
[Printer Setup Utility] ([Утилита
Настройки Принтера]) ( ).
Если используется Mac OS X v10.2.8, дважды
щелкните на папке [Utilities] ([Утилиты]), а затем
дважды на пиктограмме [Print Center] ([Центр
Печати]).
Если Вы впервые устанавливаете драйвер
принтера на Вашем компьютере, появится
сообщение о необходимости подтверждения
операции. Щелкните на кнопке [Добавить].
Щелкните на [Add] ([Добавить]).
13
34

+
(1)
(2)
(4)
(3)
1)
2)
4)
3)
Сконфигурируйте драйвер принтера.
14
• Операция конфигурирования драйвера принтера варьируется в зависимости от версии операционной системы.
Ниже раздельно описаны операция для версий 10.4.11 и 10.5 10.5.5 и операция для других версий.
• Аппарат может печатать с использованием функции IPP. Если Вы хотите использовать функцию IPP, ознакомьтесь
с разделом "Печать с использованием функции IPP" (стр.37) для конфигурирования установок драйвера
принтера.
MAC OS X
v10.4.11, v10.5 10.5.5
(1) Щелкните на пиктограмме [Default
Browser] ([Браузер по
Умолчанию]).
• При выводе на дисплей нескольких зон
AppleTalk, выберите ту из них, которая
включает принтер из меню.
•
Если используется Mac OS X v10.5 10.5.5, щелкните
на пиктограмме [Default] ([По умолчанию]).
(2) Щелкните на имени модели
аппарата.
• Обычно имя модели аппарата появляется в
виде [SCxxxxxx]. ("xxxxxx"
последовательность символов, меняющихся
в зависимости от Вашей модели).
• PPD файл аппарата выбирается
автоматически.
(3) Убедитесь в том, что выбран PPD
файл Вашей модели.
(4) Щелкните на кнопке [Add]
([Добавить]).
PPD файл аппарата выбирается
автоматически, а периферийные устройства,
установленные на аппарате, определяются и
автоматически конфигурируются.
PPD файл установлен в следующих папках диска группы запуска.
[Library] [Printers] [PPDs] [Contents] [Resources] [en.lproj]
v10.2.8, v10.3.9
(
(
(
(
(1) Выберите [AppleTalk].
При выводе на дисплей нескольких зон
AppleTalk, выберите ту из них, которая
включает принтер из меню.
(2) Щелкните на имени модели
аппарата.
Обычно имя модели аппарата появляется в
виде [SCxxxxxx]. ("xxxxxx"
последовательность символов, меняющихся в
зависимости от Вашей модели).
(3) Выберите PPD файл аппарата.
• При использовании Mac OS X v10.3.9
выберите [Auto Select] ([Авто Выбор]).
• При использовании Mac OS X v10.2.8
выберите [Sharp] и щелкните на PPD файле
Вашей модели.
(4) Щелкните на кнопке [Add]
([Добавить]).
При использовании Mac OS X v10.3.9 PPD файл
аппарата выбирается автоматически, а
периферийные устройства, установленные на
аппарате, определяются и автоматически
конфигурируются.
35

MAC OS X
1)
2)
1)
3)
2)
4)
Вывод на дисплей информации о
15
принтере.
(1) Щелкните на имени аппарата.
При использовании Mac OS X v10.5 10.5.5
щелкните на кнопке [Options & Supplies]
([Опции и Расходные Материалы]), на закладке
[Driver] ([Драйвер]) и перейдите к этапу 16
операции.
(2) Щелкните на [Show Info].
При использовании Mac OS X v10.2.8 выберите
[Show Info] ([Показать Сведения]) из меню
[Printers] ([Принтеры]).
Выберите конфигурацию аппарата.
16
Если Вы выбрали [Auto Select] ([Авто Выбор]) в п. (3)
этапа 14, конфигурация аппарата будет определена
(
(
и выполнена автоматически. Проверьте
сконфигурированные установки и убедитесь в их
правильности.
(
(
(
(
(1) Выберите [Installable Options]
([Устанавливаемые Опции]).
При использовании Mac OS X v10.5 10.5.5 он
не появляется.
(2) Выберите опции, установленные на
аппарате.
(3) Щелкните на кнопке [Apply
Changes] ([Применить
Изменения]).
Если используется Mac OS X v10.5 10.5.5,
щелкните на кнопке [OK].
(4) Щелкните для того, чтобы закрыть
окно.
Вы можете проверить установленные на
аппарате опции, распечатав "Список Всех
Настроек Пользователя" в системных установках.
Однако отметьте для себя, что позиция
"Дополнительные Лотки
Подачи" должна быть установлена на количество
лотков аппарата). Выполните следующую
операцию для печати "Списка Всех Настроек
Пользователя": Нажмите на кнопку [НАСТРОЙКИ
СИСТЕМЫ], прикоснитесь к кнопке [Печать
Списка (Пользователь)], а затем к кнопке
[Печатать] в "Списке Всех Настроек
Пользователя".
36
На этом конфигурирование драйвера принтера
будет завершено.

MAC OS X
(1)
(2)
(4)
(3)
1)
2)
4)
3)
X Печать с использованием функции IPP
Аппарат может печатать с использованием функции IPP. Если аппарат находится на удалении, то эта функция
может быть использована вместо функции факса для печати изображения более высокого качества, чем
факс. Если Вы хотите использовать функцию IPP, выполните следующую операцию для выбора PPD файла
при конфигурировании драйвера принтера (этап 14 операции на стр. 35).
v10.4.11, v10.5 10.5.5
(1) Щелкните на пиктограмме [IP
Printer] ([IP Принтер]).
Если используется Mac OS X v10.5 10.5.5,
щелкните на пиктограмме [IP].
(2)
Выберите [Internet Printing Protocol]
([Протокол Печати из Интернета]) в
"Protocol" ("Протокол"). Введите
адрес аппарата (IP адрес или имя
домена) и наименование в очереди.
Введите "ipp" в "Queue" ("Очередь").
(3) Выберите [Sharp] в "Print Using"
("Использование для Печати") и
щелкните на PPD файле Вашей
модели.
Если используется Mac OS X v 10.5 10.5.5,
выберите [Select a driver to use] ([Выбрать
используемый драйвер]) из "Print Using"
("Использование для Печати") и щелкните на
PPD файле Вашей модели.
v10.2.8, v10.3.9
(
(
(
(
(1) Выберите [IP Printing] ([IP
Принтер]).
(2) Выберите [Internet Printing
Protocol] ([Протокол Печати из
Интернета]) в "Printer Type" ("Тип
Принтера"). Введите адрес
аппарата (IP адрес или имя
домена) и "Queue Name"
("Наименование Очереди").
• При использовании Mac OS X v10.2.8 введите
адрес аппарата (IP адрес или имя домена) в
"Printer's Address" ("Адрес Принтера").
• Введите "ipp" в "Queue Name"
("Наименование в Очереди").
(3) Выберите [Sharp] в "Printer Model"
("Модель Принтера") и щелкните
на PPD файле Вашей модели.
(4) Щелкните на кнопке [Add]
([Добавить]).
(4) Щелкните на кнопке [Add]
([Добавить]).
При использовании Mac OS X v 10.5 10.5.5
появится экран "Installable Options"
("Устанавливаемые Опции"). Убедитесь в
правильности установок и щелкните на кнопке
[Continue] ([Продолжить]).
+
Проверка IP адреса аппарата (стр. 7)
+
Проверка IP адреса аппарата (стр. 7)
37

MAC OS 9.0 9.2.2
2)
3)
1)
Если Вы используете операционную систему Mac OS 9.0 9.2.2, убедитесь в том, что установлен и выбран флажок "LaserWriter
8" в "Extensions Manager" ("Менеджер Дополнений") из "Control Panels" ("Панели Управления"). В противном случае
установите их с системного диска CDROM, поставляемого в комплекте компьютера Macintosh.
Вставьте диск "Software CDROM" в
1
CDROM дисковод компьютера.
Вставьте диск "Software CDROM", на лицевой
стороне которого указано "Disc 2".
Дважды щелкните на пиктограмме
2
[CDROM] ( ) на рабочем столе.
Дважды щелкните на папке [MacOS].
3
Перед установкой программного обеспечения
ознакомьтесь с файлом "ReadMe First". "ReadMe
First" находится в папке [English], находящейся
внутри папки [Readme].
Дважды щелкните на пиктограмме
4
[Installer] ([Установщик]) ( ).
Щелкните на кнопке [Install]
5
([Установить]).
Выберите [Chooser] ([Программа
8
Выбора]) из меню Apple.
Создайте принтер.
9
(1) Щелкните на пиктограмме
[LaserWriter 8].
При выводе на дисплей нескольких зон
AppleTalk, выберите ту из них, которая
включает принтер из меню.
(2) Щелкните на имени модели
аппарата.
Обычно имя модели аппарата появляется в
виде [SCxxxxxx]. ("xxxxxx"
последовательность символов, меняющихся в
зависисмоти от Вашей модели).
(
(
(
Появится окно Лицензионного
6
Соглашения. Убедитесь, что Вам
понятно содержание соглашения, а
затем щелкните на кнопке [Yes] ([Да]).
Прочтите сообщение, появившееся
7
в окне, и щелкните на кнопке
[Continue] ([Продолжить]).
Начнется установка PPD файла.
После завершения установки появится сообщение о
необходимости перезапуска компьютера.
Щелкните на кнопке [OK] и перезапустите Ваш
компьютер.
На этом установка программного обеспечения
будет завершена. Сконфигурируйте установки
драйвера принтера.
38
(3) Щелкните на кнопке [Create]
([Создать]).

MAC OS 9.0 - 9.2.2
(1)
(2)
Выберите PPD файл.
10
(1) Щелкните на PPD файле Вашей
модели.
(2) Щелкните на кнопке [Select]
([Выбрать]).
•
Если приведенное выше диалоговое окно не
появится и Вы возвратитесь к диалоговому окну
"Chooser" ("Программа Выбора"), выполните
следующие действия для выбора PPD файла
вручную.
(1) Убедитесь в том, что аппарат выбран в списке
"Select a PostScript Printer" ("Выберите
PostScript Принтер"), а затем щелкните на
кнопке [Setup] ([Настройка]) и на кнопке
[Select PPD] ([Выбрать PPD]).
(2) Выберите PPD файл для Вашей модели и
щелкните на кнопке [Open] ([Открыть]).
(3) Щелкните на кнопке [OK].
•
PPD файл установлен в папке [Printer Descriptions]
([Описание Принтера]), находящейся внутри
папки [Extensions] ([Дополнения]).
Выберите конфигурацию аппарата.
13
(1) Выберите опции, установленные на
аппарате.
(2) Выберите [Options 2] ([Опции 2]) из
меню для замены экрана и
продолжения выбора опций,
установленных на аппарате.
(3) Щелкните на кнопке [OK].
Вы можете проверить установленные на
аппарате опции, распечатав "Список Всех
Настроек Пользователя" в системных установках.
Однако отметьте для себя, что позиция
"Дополнительные Лотки
Подачи" должна быть установлена на количество
лотков аппарата). Выполните следующую
операцию для печати "Списка Всех Настроек
Пользователя": Нажмите на кнопку [НАСТРОЙКИ
СИСТЕМЫ], прикоснитесь к кнопке [Печать
Списка (Пользователь)], а затем к кнопке
[Печатать] в "Списке Всех Настроек
Пользователя".
(2)
(1)
(3)
Убедитесь в том, что аппарат
11
выбран в списке "Select a PostScript
Printer" ("Выбрать PostScript
Принтер"), а затем щелкните на
кнопке [Setup] ([Установка]).
Щелкните на кнопке [Configure]
12
([Конфигурировать]).
Для автоматического конфигурирования установок на
базе определенных установок опций на аппарате
щелкните на кнопке [Auto Setup] ([Авто Настройка]).
Щелкните на кнопке [OK] окна
14
этапа 12 операции для того, чтобы
закрыть окно.
Щелкните на окне завершения ( )
15
для того, чтобы закрыть "Chooser"
("Программа Выбора").
На этом конфигурирование драйвера принтера
будет завершено.
Установка экранных шрифтов
Экранные шрифты для Mac OS 9.0 9.2.2 содержатся в
папке [Font] ([Шрифт]) диска CDROM "PRINTER
UTILITIES", входящего в комплект поставки набора
расширения PS3. Скопируйте нужные для установки
шрифты в папку [System Folder] ([Системная Папка])
системного диска.
При возникновении проблем, которые могут быть
связаны с установленными экранными
шрифтами, сразу же удалите установленные
шрифты из системы.
39

УСТРАНЕНИЕ НЕПОЛАДОК
4
ЕСЛИ УСТАНОВКА НЕ СОСТОЯЛАСЬ
В этом разделе приводится описание проблем, которые могут возникнуть при установке. Для обнаружения
страницы, соответствующей Вашему вопросу или проблеме, обратитесь к следующему оглавлению.
• Программное обеспечение не может быть установлено. . . . . . . . . . . . . . . . . . . . . . . . . . . . . . . 40
• Аппарат не определяется (при подключении к сети).. . . . . . . . . . . . . . . . . . . . . . . . . . . . . . . . . . 40
• Экран функции "plug and play" не появляется (USB подключение в ОС Windows).. . . . . . . . . . 41
• Драйвер принтера установлен неверно при помощи функции "plug and play" (USB
подключение в ОС Windows). . . . . . . . . . . . . . . . . . . . . . . . . . . . . . . . . . . . . . . . . . . . . . . . . . . . . . . 42
• Драйвер принтера не может быть установлен (Windows 2000/XP/Server 2003). . . . . . . . . . . . 42
Проблема Необходимо проверить Решение
Программное
обеспечение не
может быть
установлено.
Аппарат не
определяется (при
подключении к
сети).
Достаточно ли свободного места на
Вашем жестком диске?
Не используется ли операционная
система, которая не
поддерживается?
Сконфигурирован ли IP адрес
аппарата?
Ваш компьютер подключен к той же
сети, что и аппарат?
Удалите все ненужные файлы и приложения для
увеличения свободного пространства на жестком диске.
Убедитесь в том, что программное обеспечение
может быть запущено в Вашей операционной
системе.
Для получения более подробной информации о
требованиях к установке каждой из программ в ОС
Windows щелкните на кнопке [Показать Readme]
программыустановщика.
В окружении Macintosh это можно проверить в
"ReadMe First" из папки [English], находящейся внутри
папки [Readme] на диске "Software CDROM".
Если IP адрес аппарата не сконфигурирован,
аппарат не будет обнаружен и определен.
Убедитесь в том, что IP адрес правильно
сконфигурирован в "Настройках Сети" в системных
настройках (администратора) аппарата.
? Настройки Системы (Администратор) >
"Настройки Сети"
Для Windows:
Если аппарат и Ваш компьютер не подключены к
одной и той же локальной сети, то аппарат не
будет определен. Если они подключены к разным
подсетям, щелкните на кнопке [Указать условие]
и введите имя аппарата (имя хоста) или IP адрес
для поиска аппарата.
Для Macintosh:
Если существует несколько зон AppleTalk,
выберите из меню ту зону, к которой подключен
аппарат.
40

ЕСЛИ УСТАНОВКА НЕ СОСТОЯЛАСЬ
Проблема Необходимо проверить Решение
Аппарат не
определяется (при
подключении к
сети).
Экран функции "plug
and play" не
появляется (USB
подключение в ОС
Windows).
Включено ли питание аппарата? Если аппарат выключен, то его определение будет
невозможно. Включите аппарат сначала главным
выключателем, а затем кнопкой [ПИТАНИЕ] ( ). (В
ОС Windows выполните поиск вновь после
включения питания аппарата).
Правильно ли подключен Ваш
компьютер к аппарату?
Убедитесь в надежности подключения кабеля к
разъемам LAN Вашего компьютера и аппарата.
Проверьте также подключения на концентраторе.
+ ПОДКЛЮЧЕНИЕ К СЕТИ (стр. 7)
Включено ли питание аппарата? При подключении USB кабелем убедитесь в том,
что выключатель аппарата находится в позиции
"ВКЛ.", а затем подключите USB кабель к аппарату.
Если питание аппарата выключено, включите
аппарат сначала главным выключателем, а затем
кнопкой [ПИТАНИЕ] ( ).
Может ли быть использовано USB
подключение в Вашем компьютере?
Проверьте в Вашем компьютере, может ли
использоваться USB интерфейс в Менеджере
Устройств Вашего компьютера. (О "Менеджере
Устройств" смотрите в файле Справка ОС
Windows).
Если USB подключение может использоваться, тип
Вашего контроллера и корневой концентратор
появятся в "Контроллеры Универсальной
Последовательной Шины" "Менеджера
Устройств". (Появляющиеся позиции варьируются
в зависимости от компьютера).
Появление двух указанных выше позиций
определяет возможность использования USB.
Если рядом со строкой "Контроллеры
Универсальной Последовательной Шины"
появился желтый восклицательный знак или если
две указанные выше позиции не появились,
обратитесь к руководству по эксплуатации
компьютера или к производителю Вашего
компьютера по вопросу активизации USB, а затем
переустановите драйвер принтера.
41

ЕСЛИ УСТАНОВКА НЕ СОСТОЯЛАСЬ
Другие устройства
Проблема Необходимо проверить Решение
Драйвер принтера
установлен неверно
при помощи
функции "plug and
play" (USB
подключение в ОС
Windows).
Вы подключили аппарат к Вашему
компьютеру до установки драйвера
принтера?
В ОС Windows 2000/XP/Server 2003/Vista/Server
2008, если аппарат был подключен к Вашему
компьютеру USB кабелем до установки драйвера
принтера из программыустановщика, проверьте,
не осталась ли информация о неудавшейся
установке в "Менеджере Устройств". (О
"Менеджере Устройств" смотрите файл Справка в
ОС Windows).
Если имя модели аппарата появляется в "Другие
Устройства" из программы "Менеджер Устройств",
удалите его, перезапустите компьютер и
установите драйвер принтера вновь.
X Драйвер принтера не может быть установлен
(Windows 2000/XP/Server 2003)
Если драйвер принтера не устанавливается в ОС Windows 2000/XP/Server 2003, выполните следующие
действия для проверки установок Вашего компьютера.
Щелкните на кнопке [пуск], а затем
1
на строке [Панель Управления].
В ОС Windows 2000 щелкните на кнопке [Start]
([Пуск]), укажите [Settings] ([Настройка]) и
щелкните на [Control Panel] ([Панель управления]).
Щелкните на [Производительность
2
и обслуживание], а затем ; на
[Система].
В ОС Windows 2000 дважды щелкните на
пиктограмме [System] ([Система]).
Щелкните на закладке
3
[Оборудование], а затем ; на
кнопке [Подписывание драйверов].
Проверьте установки в "Какие
4
действия от системы Windows Вы
ожидаете?" ("Проверка подписи
файла") в ОС Windows 2000).
Если выбрано [Блокировать]), то установка
драйвера принтера будет невозможна. Выберите
[Предупреждать] и установите драйвер принтера
вновь.
42

УДАЛЕНИЕ ПРОГРАММНОГО
ОБЕСПЕЧЕНИЯ
Для удаления драйвера принтера или другой программы, установленной с помощью
программыустановщика, выполните следующие действия.
Windows
Щелкните на кнопке [start] ([пуск]),
1
а затем на строке [Control Panel]
[Панель Управления].
В ОС Windows 98/Me/NT 4.0/2000 щелкните на
кнопке [Start] ([Пуск]), укажите [Settings]
([Настройка]) и щелкните на [Control Panel] ([Панель
Управления]).
Щелкните на [Uninstall a program]
2
([Удалить программу]).
• В ОС Windows XP/Server 2003 щелкните на [Add or
Remove Programs] ([Установка и удаление
программ]).
• В ОС Windows 98/Me/NT 4.0/2000 дважды
щелкните на пиктограмме [Add/Remove Programs]
([Добавить/Удалить Программы]).
Выберите программу или драйвер,
3
которые нужно удалить.
Более подробно об удалении программ смотрите в
Руководстве по эксплуатации операционной
системы или в файле Справка.
Mac OS X
Удалите принтер, использующий
1
PPD файл аппарата, из списка
принтреров.
О выводе на дисплей списка принтеров смотрите
этап операции 11 и 12 раздела "MAC OS X" (стр. 33).
Удалите PPD файл.
2
PPD файл скопирован в следующую папку
системного диска.
[Library] [Printers] [PPDs] [Contents]
[Resources] [en.lproj]
Удалите PPD файл аппарата из этой папки.
Удалите информацию установки.
3
Информация об установке скопирована в
следующую папку системного диска.
[Library] [Receipts]
Удалите файл [MXPBX.pkg] из этой папки.
Mac OS 9.0 ; 9.2.2
После удаления пиктограммы принтера,
использующего PPD файл аппарата с рабочего
стола, выполните следующие действия.
Перезапустите Ваш компьютер.
4
Установите диск "Software
1
CD;ROM" в CD;ROM дисководе
Вашего компьютера.
Вставьте диск "Software CDROM", на лицевой
стороне которого указано "Disc 2".
Дважды щелкните на пиктограмме
2
[CD;ROM] ( ) рабочего стола, а затем
дважды щелкните на папке [MacOS].
Дважды щелкните на пиктограмме
3
[Installer] ([Установщик]) ( ).
Выберите [Remove] ([Удалить]) в
4
меню установки и щелкните на
кнопке [Remove] [Удалить].
43

Руководство по установке
утилиты Sharpdesk
Просим Вас ознакомиться
l
Пояснения в этом руководстве предполагают, что установщик данного продукта и его пользователи
обладают навыками работы в ОС Microsoft Windows.
l
Подробнее о программном обеспечении, записанном на диске CDROM, смотрите в руководстве
пользователя (в PDF формате), также включенном в запись на диске CDROM.
l
Подробнее об операционной системе смотрите в руководстве по Вашей системе или в онлайновом файле
Справка.
l
Экранные дисплеи и описания операций в этом руководстве относятся к ОС Windows Vista. Вид экранов
может меняться в зависимости от Вашей версии операционной системы и установок.
Гарантия
Хотя мы приложили значительные усилия для того, чтобы данный документ не содержал ошибок и был
максимально полезным, SHARP Corporation не может предоставить какойлибо гарантии в отношении его
содержимого. Любые сведения, включенные в руководство, могут быть изменены без предварительного
уведомления. SHARP не несет ответственности за убытки и повреждения прямого или косвенного характера,
связанные с использованием этого руководства.
Содержание
Диск CDROM Sharpdesk (для Windows)......................................................... 45
Программы ..................................................................................................................45
Sharpdesk (Программное обеспечение управления документами с рабочего стола) ........................... 45
Утилита Network Scanner Tool.............................................................................................................. 45
ПРОГРАММА SHARP TWAIN AR/DM...................................................................................................... 45
Руководства пользователя по использованию программ .....................................................46
Установка программ......................................................................................................47
Установка программ Installing Sharpdesk и Network Scanner Tool ......................................................... 47
Установка программы SHARP TWAIN AR/DM........................................................................................ 49
Деинсталляция программ ..............................................................................................49
Деинсталляция программы с панели управления ................................................................................ 49
44

Диск CDROM Sharpdesk (для Windows)
На диске CDROM содержатся следующие программы:
l
Утилита Sharpdesk* (Программное обеспечение управления документами с рабочего стола)
l
Утилита Network Scanner Tool
l
SHARP TWAIN AR/DM (Twain драйвер)
* Программа Sharpdesk может быть установлена на таком количестве компьютеров, которое указано в
"Серийных Номерах Sharpdesk" на обложке этого руководства. Если Вам нужно установить Sharpdesk на
дополнительных компьютерах, приобретите дополнительный комплект лицензий.
(Если версия программного обеспечения на диске CDROM лицензионного комплекта отличается от
версии программного обеспечения, записанного на диске CDROM, входящем в комплект поставки
аппарата, рекомендуется использовать более новую версию.)
Программы
Подробнее о каждой из программ смотрите в руководствах для пользователя, записанных на диске CDROM.
Для просмотра руководств в формате PDF необходимы программы Adobe
Adobe Systems Incorporated. Если ни одна из этих программ не установлена в Вашем компьютере, их можно
скачать со следующего URL:
http://www.adobe.com/
Sharpdesk (Программное обеспечение управления документами с рабочего
стола)
Программа Sharpdesk позволит Вам управлять различными электронными сведениями, такими как данные
отсканированного в цифровом лазерном копире/принтере документа, или документами, созданными с
помощью программ работы с текстом или электронными таблицами. К основным особенностям Sharpdesk
относятся:
l
Программа Sharpdesk работает совместно со сканером, позволяя прочесть бумажные документы в Вашем
компьютере с помощью полнофункционального набора сканирующих органов управления и опций.
l
Программа Sharpdesk превращает редактирование Ваших изображений в быстрое и легкое занятие.
l
Текстовое изображение, отсканированное в программу Sharpdesk, может быть конвертировано в
редактируемый с помощью текстового процессора текст. В программе Sharpdesk используется
современное устройство оптического распознавания текста (OCR), сохраняющее даже макет документа.
l
Распространение документов по электронной почте или печать на бумаге выполняются легко
перемещением файла на пиктограмму, расположенную в зоне вывода Sharpdesk (OutputZone).
l
Несколько файлов можно объединить в единый новый файл. После создания комбинированного файла
можно изменить нумерацию страниц или добавить новые страницы.
Вы можете выполнить поиск изображения или текстового файла при помощи отдельного слова, фразы или
перечня слов. Вы можете также использовать детальный поиск указанием типа файла, измененных данных
или ключевого слова.
l
Отсканированное в аппарате цветное изображение может быть сохранено в виде PDF файла с высоким
уровнем сжатия для уменьшения размера файла. (Для просмотра PDF файла, сохраненного с высокой
степенью сжатия необходима последняя версия программы Adobe Reader).
Утилита Network Scanner Tool
Эта утилита поможет Вам использовать режим Сканировать на Рабочий стол. Она конфигурирует
необходимые установки в цифровом лазерном копире/принтере и клиентском компьютере для приема
данных. Кроме того Network Scanner Tool будет автоматически запускать программу Sharpdesk после приема
данных изображения.
Отсканированное изображение, принятое Вашим компьютером, может быть автоматически:
l
Сохранено в папке.
l
Передано в приложение, установленное в утилите Network Scanner Tool.
l
Передано в виде email сообщения.
l
Сохранено в утилите Sharpdesk.
®
ReaderTM or Acrobat® Reader или
ПРОГРАММА SHARP TWAIN AR/DM
SHARP TWAIN AR/DM импортирует данные изображения из Twainинтерфейса в Twainсовместимое
приложение. SHARP TWAIN AR/DM обладает следующими особенностями:
l
Может быть импротирован выбранный интервал данных изображения.
l
Изображение может быть повернуто при импортировании.
45

Диск CDROM Sharpdesk (для Windows)
Руководства пользователя по использованию программ
Папка Manual на диске CDROM содержит руководства пользователя (в формате PDF) для каждой из
программ.
l
Руководство по установке Sharpdesk
l
Руководство пользователя Sharpdesk
l
Руководство пользователя Network Scanner Tool
l
Руководство пользователя SHARP TWAIN AR/DM
В дополнение к пояснениям по использованию программ в руководствах пользователя также приводятся
подробные инструкции по установке и настройке программ. Внимательно ознакомьтесь с программами пред
их установкой.
46

Диск CDROM Sharpdesk (для Windows)
Установка программ
При установке программ с диска CDROM обратите внимание на следующее:
l
Обязательно проверьте системные требования к установке каждой программы, приведенные в
руководствах и на экране Информация, во время установки.
l
В руководствах пользователя приводятся подробные инструкции по установке и настройке программ.
Обязательно ознакомьтесь с руководствами пользователя перед установкой программ. В частности, если
Вы планируете использовать утилиту Network Scanner Tool, внимательно прочтите инструкции относительно
подготовки сети и операций настройки, прежде чем приступите к установке. Сетевой администратор
должен проверить правильность выполнения подготовки сети.
l
Если Вы хотите переслать оригинал, отсканированный в цифровом лазерном копире/принтере, в компьютер
(Сканировать на Рабочий стол), необходимо установить утилиту Network Scanner Tool.
l
Если Вы выполняете стандартную установку программы Sharpdesk (выбрано "Стандартная" на экране
выбора типа установки), утилита Network Scanner Tool также будет установлена, в противном случае Вы
можете выбрать тип установки "Выборочная" и установить только утилиту Network Scanner Tool.
l
Если в компьютере не установлен браузер Internet Explorer 6.0 или более новой версии, ознакомьтесь с
операцией установки браузера Internet Explorer в файле Readme (Readme.txt) в корневой папке диска "Disc
2" CDROM.
l
Если Вы хотите установить программу SHARP TWAIN AR/DM, сначала установите утилиту Network Scanner
Tool. Одна программа SHARP TWAIN AR/DM не может быть установлена.
l
Содержимое экранов Информация, появляющихся во время установки, можно также найти в файлах ReadMe
на том же диске СDROM. Файл ReadMe для программы Sharpdesk расположен в корневой папке диска CD
ROM, а файл ReadMe для программы SHARP TWAIN AR/DM расположен в папке Twain.
Установка программ Installing Sharpdesk и Network Scanner Tool
Выйдите из приложений и/или резидентных программ, запущенных в
1
Вашем компьютере.
Установите диск "Disc 1" CDROM в Вашем CDROM дисководе.
2
l
Появится экран установки программы Sharpdesk. Перейдите к этапу 5 операции.
l
Если экран не появится, перейдите к этапу 3 операции.
Щелкните на кнопке "Пуск" ( ), а затем на "Компьютер".
3
l
В ОС Windows XP щелкните на кнопке "пуск", а затем на "Мой компьютер".
l
В ОС Windows 98/Me/2000 дважды щелкните на "Мой компьютер".
Дважды щелкните на пиктограмме CDROM ( ).
4
l
Будет запущена программа установщика Sharpdesk.
Следуйте инструкциям, появляющимся на экране.
5
l
В ОС Windows Vista, если появится сообщение о необходимости подтверждения, щелкните на
"Разрешить".
47

Диск CDROM Sharpdesk (для Windows)
При появлении окна "Информация пользователя" введите серийный номер
6
с обложки этого руководства и щелкните на кнопке "Далее".
Следуйте инструкциям, появляющимся на экране.
l
Если Вы выберете "Стандартная" на экране выбора типа установки, будет также установлена
утилита Network Scanner Tool. Если Вы хотите установить только утилиту Network Scanner Tool,
выберите "Выборочная" на экране выбора типа установки и отметьте только Network Scanner
Tool.
l
Вместе с программой Sharpdesk будет также установлена утилита Sharpdesk Imaging*. Если
ранее была установлена утилита Imaging for Windows, она будет заменена на Sharpdesk Imaging.
l
Если на Вашем компьютере уже установлена программа компании Eastman "Imaging for Windows
Professional Edition", установка утилиты Sharpdesk Imaging не будет выполнена.
l
Программы Imaging for Windows Professional Edition и Sharpdesk Imaging используют общие
данные регистрового ввода, установка "Imaging for Windows Professional Edition" после
Sharpdesk lmaging может привести к аварийной операции. В этом случае удалите программы
Sharpdesk и Sharpdesk Imaging, а затем установите "Imaging for Windows Professional Edition".
После этого вновь установите программу Sharpdesk.
l
По завершении установки утилиты Network Scanner Tool появится "Мастер установки поиска".
Следуйте указаниям на экране для создания индексной базы данных. Подробнее смотрите в
Руководстве по установке Sharpdesk и в Руководстве пользователя Sharpdesk.
* Утилита Sharpdesk Imaging является версией программы компании Eastman Software's Imaging
for Windows Professional Edition, преобразованной компанией Sharp Corporation.
48

Диск CDROM Sharpdesk (для Windows)
Установка программы SHARP TWAIN AR/DM
Программа SHARP TWAIN AR/DM не может использоваться в ОС Windows Vista.
Выйдите из приложений и/или резидентных программ, запущенных в
1
Вашем компьютере.
Установите диск "Disc 1" CDROM в Вашем CDROM дисководе.
2
l
При появлении окна установки Sharpdesk щелкните на кнопке "Отменить" для выхода из
операции установки.
Щелкните на кнопке "пуск", а затем на "Мой компьютер" ( ).
3
l
В ОС Windows 98/Me/2000 дважды щелкните на "Мой компьютер".
Щелкните на пиктограмме CDROM ( ) и выберите "Открыть" из меню
4
"Файл".
Дважды щелкните на папке "Twain", а затем дважды щелкните на
5
"Настройка" ( ).
Следуйте инструкциям, появляющимся на экране.
6
Деинсталляция программ
Для удаления программ выполните следующие действия.
l
При деинсталляции программы Sharpdesk будет также удалена утилита Network Scanner Tool. Отметьте для
себя, что при удалении Network Scanner Tool Вы не сможете непосредственно принимать данные
изображения из цифрового лазерного копира/принтера.
l
Если созданный пользователем файл будет сохранен в папке рабочего стола программы Sharpdesk, то
папка рабочего стола Sharpdesk не будет удалена при деинсталляции программы Sharpdesk.
l
При удалении утилиты Sharpdesk Imaging в ОС Windows 98/Me/2000, Вы не сможете открывать файлы
изображений до тех пор, пока вновь не установите Imaging for Windows.
l
При удалении программы SHARP TWAIN AR/DM папка буфера с хранящимися данными изображений не
будет удалена.
Деинсталляция программы с панели управления
Щелкните на "Панель управления" в меню "пуск".
1
l
В ОС Windows 98/Me/2000 щелкните на "Пуск", "Настройка", а затем на "Панель управления".
Щелкните на "Удалить программу".
2
l
В ОС Windows XP дважды щелкните на "Установка и удаление программ".
l
В ОС Windows 98/Me/2000 дважды щелкните на "Добавить/Удалить Программы".
Выберите приложение, которое нужно удалить ("Sharpdesk" или "SHARP
3
TWAIN AR/DM"), из списка и деинсталлируйте приложение.
49
 Loading...
Loading...