Page 1
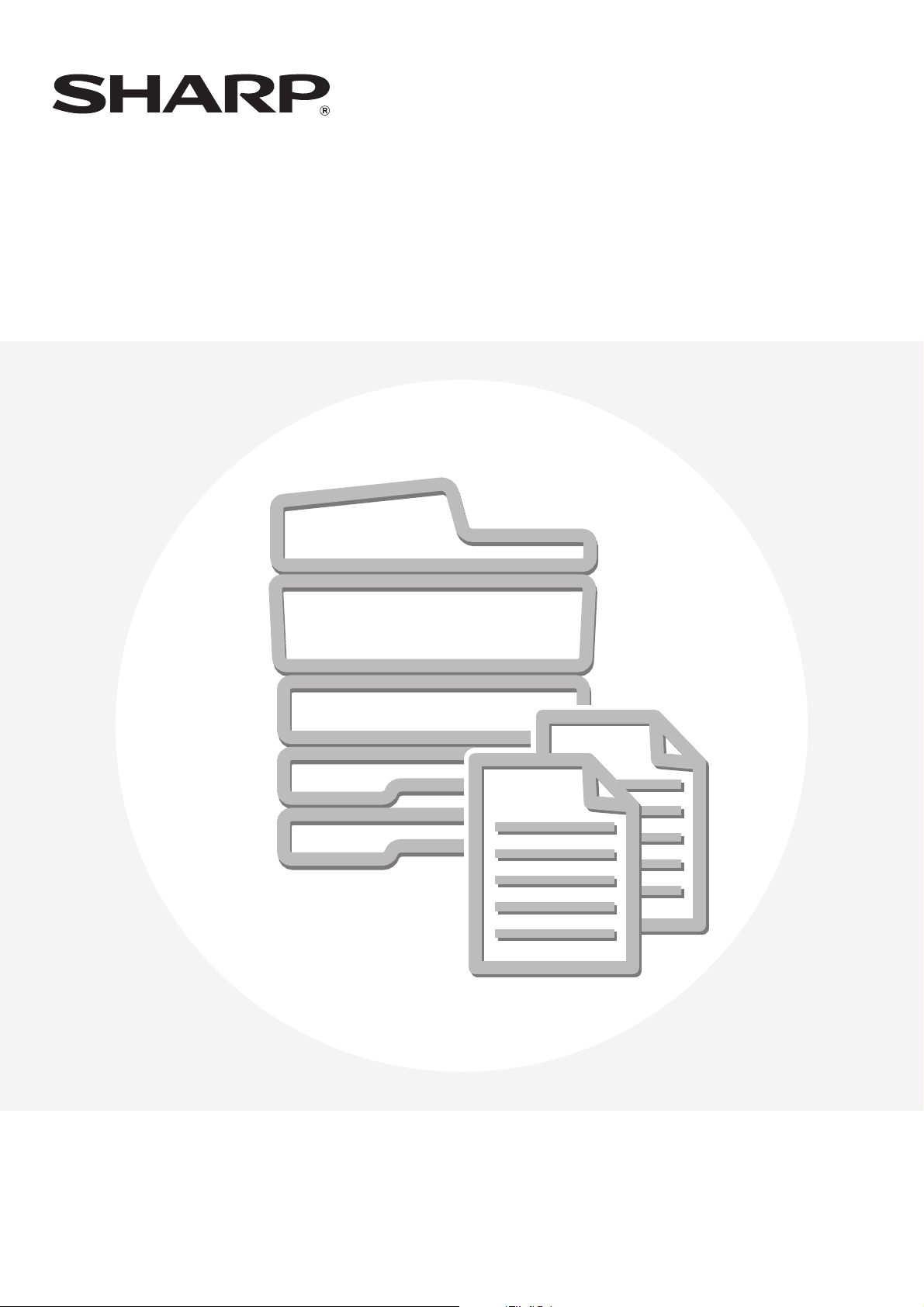
Copier Guide
MODEL:
MX-2300G
MX-2300N
MX-2700G
MX-2700N
MX-3500N
MX-3501N
MX-4500N
MX-4501N
Page 2

TABLE OF CONTENTS
ABOUT THIS MANUAL . . . . . . . . . . . . . . . . . . . . . . . . 3
• MANUALS PROVIDED WITH THE MACHINE . . . 3
BASIC PROCEDURE FOR MAKING
1
COPIES
BASE SCREEN OF COPY MODE . . . . . . . . . . . . . . . . 5
COPYING SEQUENCE . . . . . . . . . . . . . . . . . . . . . . . . 8
MAKING COPIES . . . . . . . . . . . . . . . . . . . . . . . . . . . . 11
• USING THE AUTOMATIC DOCUMENT
FEEDER TO MAKE COPIES . . . . . . . . . . . . . . . . 11
• MAKING A COPY USING THE DOCUMENT
GLASS . . . . . . . . . . . . . . . . . . . . . . . . . . . . . . . . . 12
AUTOMATIC 2-SIDED COPYING . . . . . . . . . . . . . . . 15
• USING THE AUTOMATIC DOCUMENT
FEEDER TO MAKE 2-SIDED COPIES . . . . . . . . 15
• AUTOMATIC 2-SIDED COPYING USING THE
DOCUMENT GLASS . . . . . . . . . . . . . . . . . . . . . . 18
COPY COLOUR MODES . . . . . . . . . . . . . . . . . . . . . . 21
• SELECTING THE COLOUR MODE . . . . . . . . . . . 21
CHANGING THE EXPOSURE AND EXPOSURE
MODE . . . . . . . . . . . . . . . . . . . . . . . . . . . . . . . . . . . . . 23
• AUTOMATIC ADJUSTMENT OF THE
EXPOSURE AND EXPOSURE MODE . . . . . . . . 23
• SELECTING THE EXPOSURE MODE AND
MANUALLY ADJUSTING THE EXPOSURE
LEVEL . . . . . . . . . . . . . . . . . . . . . . . . . . . . . . . . . 23
REDUCTION/ENLARGEMENT/ZOOM . . . . . . . . . . . 26
• AUTOMATIC RATIO SELECTION (Auto
Image) . . . . . . . . . . . . . . . . . . . . . . . . . . . . . . . . . 26
• MANUALLY SELECTING THE RATIO (Preset
ratios/Zoom) . . . . . . . . . . . . . . . . . . . . . . . . . . . . . 27
• ENLARGING/REDUCING THE LENGTH AND
WIDTH SEPARATELY (XY Zoom) . . . . . . . . . . . . 30
ORIGINAL SIZES . . . . . . . . . . . . . . . . . . . . . . . . . . . . 33
• CHECKING THE ORIGINAL SIZE . . . . . . . . . . . . 33
• SPECIFYING THE ORIGINAL SIZE . . . . . . . . . . 35
• STORING FREQUENTLY USED ORIGINAL
SIZES . . . . . . . . . . . . . . . . . . . . . . . . . . . . . . . . . . 36
OUTPUT . . . . . . . . . . . . . . . . . . . . . . . . . . . . . . . . . . . 42
• OUTPUT MODES. . . . . . . . . . . . . . . . . . . . . . . . . 43
MAKING COPIES USING THE BYPASS TRAY
(Copying on special papers) . . . . . . . . . . . . . . . . . . 46
INTERRUPTING A COPY RUN (Interrupt copy) . . . 48
JOB STATUS SCREEN . . . . . . . . . . . . . . . . . . . . . . . 49
• JOB QUEUE SCREEN AND COMPLETED
JOB SCREEN. . . . . . . . . . . . . . . . . . . . . . . . . . . . 49
• WHEN THE DOCUMENT FILING FUNCTION
IS USED . . . . . . . . . . . . . . . . . . . . . . . . . . . . . . . . 53
CONVENIENT COPY FUNCTIONS
2
SPECIAL MODES . . . . . . . . . . . . . . . . . . . . . . . . . . . 54
•
[Image Edit] KEY AND [Colour Adjustments] KEY
ADDING MARGINS (Margin Shift) . . . . . . . . . . . . . . 59
ERASING PERIPHERAL SHADOWS (Erase)
COPYING EACH FACING PAGE OF A BOUND
DOCUMENT (Dual Page Copy). . . . . . . . . . . . . . . . . 63
MAKING COPIES IN PAMPHLET FORMAT
(Pamphlet Copy) . . . . . . . . . . . . . . . . . . . . . . . . . . . . 65
COPYING A LARGE NUMBER OF ORIGINALS
AT ONCE (Job Build) . . . . . . . . . . . . . . . . . . . . . . . . 69
USING TWO MACHINES TO COPY A LARGE
NUMBER OF ORIGINALS (Tandem Copy)
USING A DIFFERENT PAPER TYPE FOR
COVERS (Covers/Inserts). . . . . . . . . . . . . . . . . . . . . 74
• INSERTING COVERS IN COPIES (Cover
Settings) . . . . . . . . . . . . . . . . . . . . . . . . . . . . . . . . 75
• INSERTING INSERT SHEETS IN COPIES
(Insert Settings) . . . . . . . . . . . . . . . . . . . . . . . . . . 78
• CHANGING COVER/INSERT SETTINGS
(Page Layout) . . . . . . . . . . . . . . . . . . . . . . . . . . . . 81
ADDING INSERTS WHEN COPYING ON
TRANSPARENCY FILM (Transparency Inserts) . . . 85
COPYING MULTIPLE PAGES ONTO ONE
SHEET OF PAPER (Multi Shot) . . . . . . . . . . . . . . . . 88
COPYING A PAMPHLET (Book Copy) . . . . . . . . . . . 91
COPYING CAPTIONS ONTO TAB PAPER (Tab
Copy) . . . . . . . . . . . . . . . . . . . . . . . . . . . . . . . . . . . . . 95
• RELATION BETWEEN THE ORIGINALS AND
THE TAB PAPER . . . . . . . . . . . . . . . . . . . . . . . . . 95
COPYING BOTH SIDES OF A CARD ON ONE
SHEET OF PAPER (Card Shot) . . . . . . . . . . . . . . . . 99
PRINTING THE DATE AND A STAMP ON
COPIES (Stamp) . . . . . . . . . . . . . . . . . . . . . . . . . . . 102
• ADDING THE DATE TO COPIES (Date) . . . . . . 103
• STAMPING COPIES (Stamp) . . . . . . . . . . . . . . 107
• PRINTING PAGE NUMBERS ON COPIES
(Page Numbering) . . . . . . . . . . . . . . . . . . . . . . . 110
• PRINTING TEXT ON COPIES (Text) . . . . . . . . . 116
. . . . . . . . 61
. . . . . . . . . . . 71
. . 57
1
Page 3
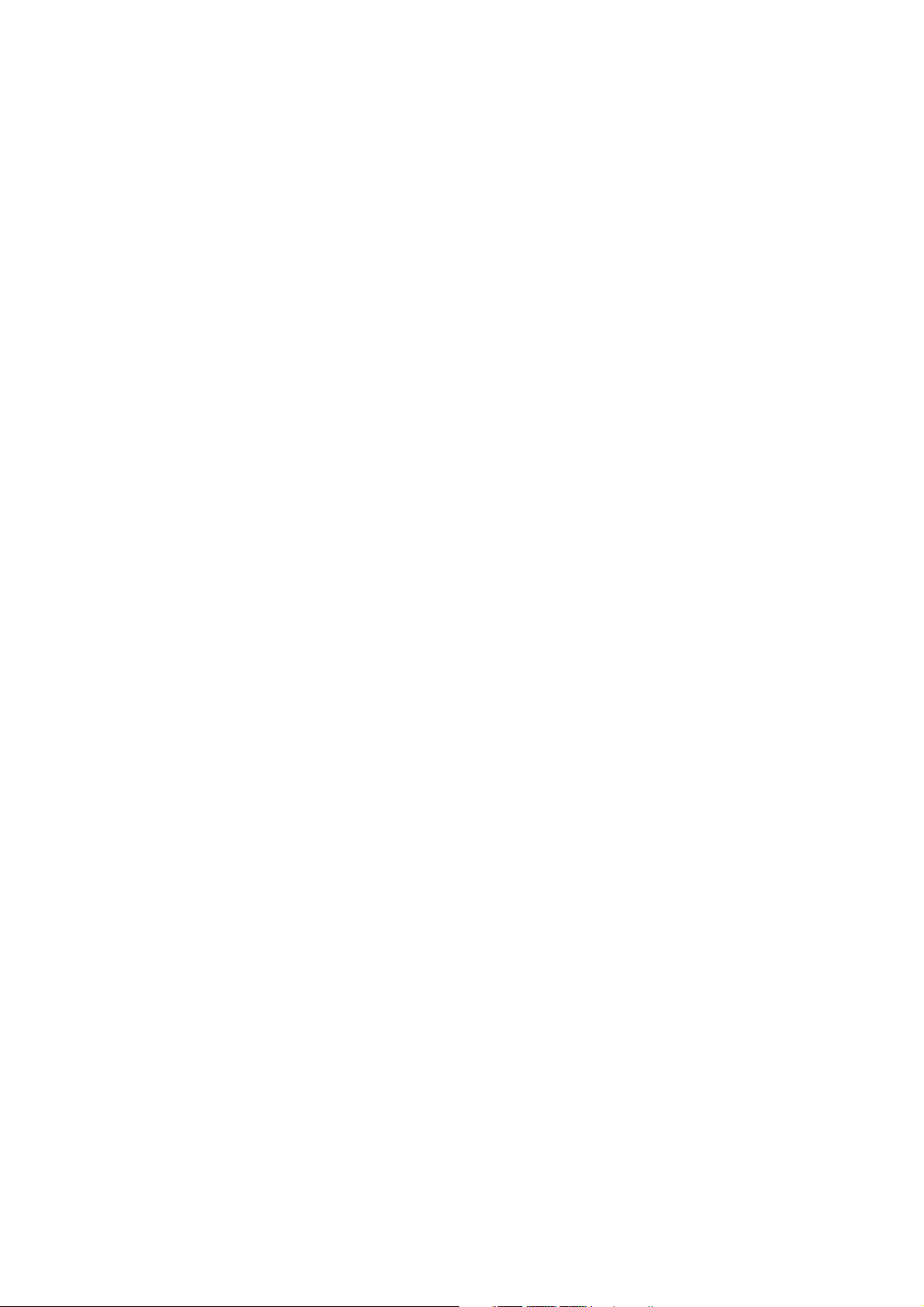
CHECKING THE STAMP LAYOUT (Layout) . . . . . 122
REPEATING PHOTOS ON A COPY (Photo
Repeat) . . . . . . . . . . . . . . . . . . . . . . . . . . . . . . . . . . . 124
CREATING A LARGE POSTER (Multi-Page
Enlargement) . . . . . . . . . . . . . . . . . . . . . . . . . . . . . . 127
REVERSING THE IMAGE (Mirror Image). . . . . . . . 130
COPYING A3 (11" x 17") SIZE ORIGINAL
WITHOUT CUTTING OFF THE EDGES (A3
(11x17) Full Bleed) . . . . . . . . . . . . . . . . . . . . . . . . . 132
COPYING IN THE CENTRE OF THE PAPER
(Centring) . . . . . . . . . . . . . . . . . . . . . . . . . . . . . . . . . 135
REVERSING BLACK AND WHITE IN A COPY (B/W
Reverse) . . . . . . . . . . . . . . . . . . . . . . . . . . . . . . . . . . . .
ADJUSTING RED/GREEN/BLUE IN COPIES
(RGB Adjust) . . . . . . . . . . . . . . . . . . . . . . . . . . . . . . 139
ADJUSTING THE SHARPNESS OF AN IMAGE
(Sharpness)
WHITENING FAINT COLOURS IN COPIES (Suppress
Background)
ADJUSTING THE COLOUR (Colour Balance). . . . 145
ADJUSTING THE BRIGHTNESS OF A COPY
(Brightness) . . . . . . . . . . . . . . . . . . . . . . . . . . . . . . . 147
ADJUSTING THE INTENSITY OF A COPY
(Intensity)
CHECKING COPIES BEFORE PRINTING (Proof
Copy) . . . . . . . . . . . . . . . . . . . . . . . . . . . . . . . . . . . . 151
COPYING ORIGINALS OF DIFFERENT SIZES
(Mixed Size Original) . . . . . . . . . . . . . . . . . . . . . . . . 154
COPYING THIN ORIGINALS (Slow Scan Mode) . . 157
STORING COPY OPERATIONS (Job Programs) . 159
• STORING A JOB PROGRAM . . . . . . . . . . . . . . 160
• DELETING A JOB PROGRAM. . . . . . . . . . . . . . 161
APPENDIX . . . . . . . . . . . . . . . . . . . . . . . . . . . . . . . . 163
. . . . . . . . . . . . . . . . . . . . . . . . . . . . . . . . .
. . . . . . . . . . . . . . . . . . . . . . . . . . . . . . . .
. . . . . . . . . . . . . . . . . . . . . . . . . . . . . . . . . 149
. 137
. 141
. 143
2
Page 4
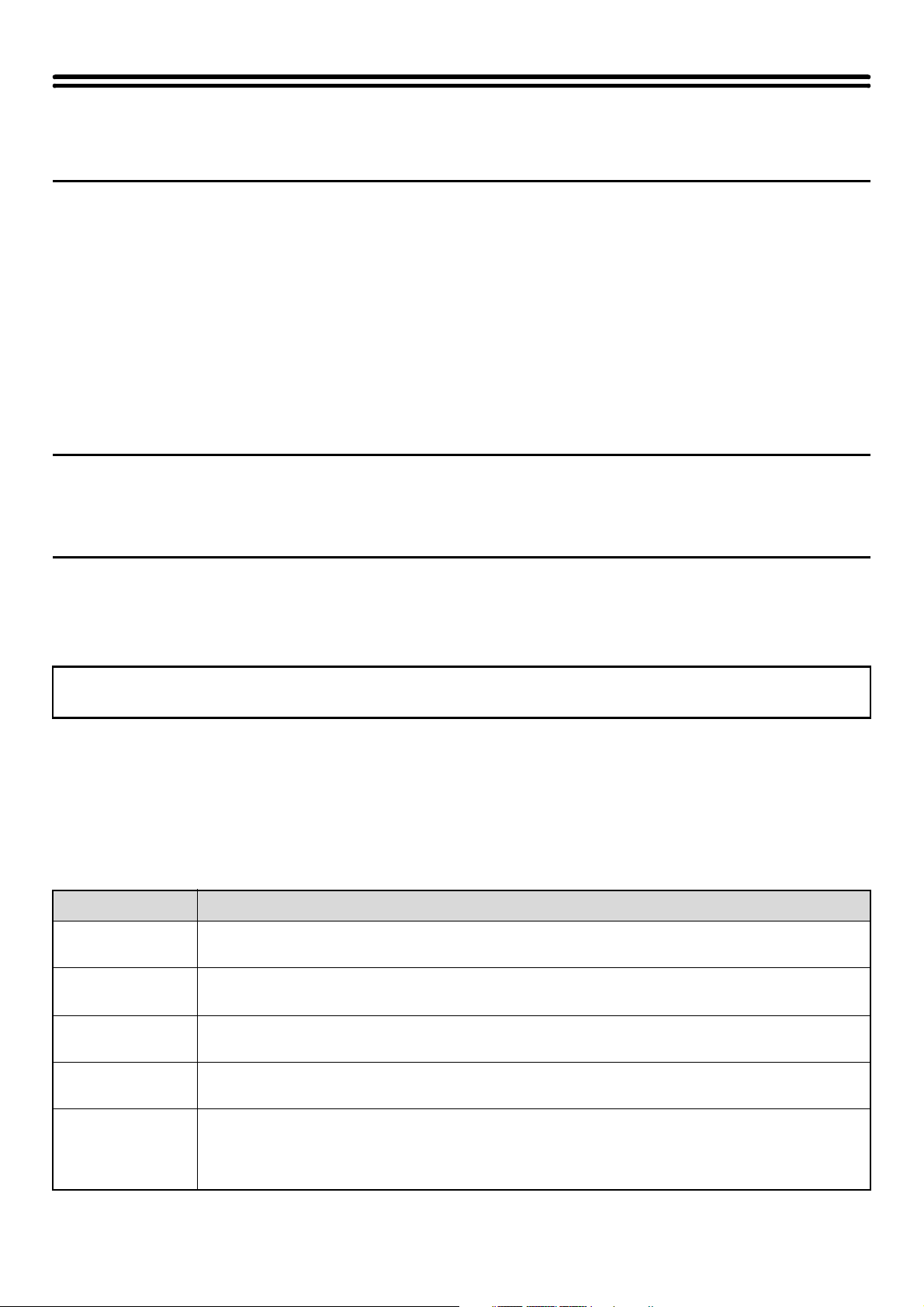
ABOUT THIS MANUAL
Please note
• Where this manual shows the "MX-2300/2700 series" or the "MX-3500/4500 series", the following models are indicated:
MX-2300/2700 series: MX-2300G, MX-2300N, MX-2700G, MX-2700N
MX-3500/4500 series: MX-3500N, MX-3501N, MX-4500N, MX-4501N
• This manual contains references to the fax function. However, please note that the fax function is not available in some
countries and regions.
• Considerable care has been taken in preparing this manual. If you have any comments or concerns about the manual, please
contact your dealer or nearest authorised service representative.
• This product has undergone strict quality control and inspection procedures. In the unlikely event that a defect or other problem
is discovered, please contact your dealer or nearest authorised service representative.
• Aside from instances provided for by law, SHARP is not responsible for failures occurring during the use of the product or its
options, or failures due to incorrect operation of the product and its options, or other failures, or for any damage that occurs due
to use of the product.
Warning
• Reproduction, adaptation or translation of the contents of the manual without prior written permission is prohibited, except as
allowed under copyright laws.
• All information in this manual is subject to change without notice.
Illustrations and the operation panel and touch panel shown in this manual
The peripheral devices are generally optional, however, some models include certain peripheral devices as standard equipment.
The explanations in this manual assume that a right tray and stand/2 x 500 sheet paper drawer are installed on the MX-2700N
(equipped standard with an automatic document feeder).
To further explain certain functions and uses, some explanations assume that additional peripheral devices are installed.
The display screens, messages, and key names shown in the manual may differ from those on the actual machine
due to product improvements and modifications.
MANUALS PROVIDED WITH THE MACHINE
Printed manuals and manuals stored in PDF format on the machine's hard drive are provided with the machine. When
using the machine, read the appropriate manual for the feature you are using.
Printed manuals
Manual name Contents
Safety Guide
Software Setup
Guide
Quick Start Guide
Troubleshooting
Facsimile Quick
Reference Guide
This manual contains instructions for using the machine safely and lists the specifications of the machine
and its peripheral devices.
This manual explains how to install the software and configure settings to use the machine as a printer or
scanner.
This manual provides easy-to-understand explanations of all the functions of the machine in a single volume.
Detailed explanations of each of the functions can be found in the manuals in PDF format.
This manual explains how to remove paper misfeeds and provides answers to frequently asked questions regarding
the operation of the machine in each mode. Refer to this manual when you have difficulty using the machine.
This manual explains the basic procedures for using the fax function of the machine, and provides an
overview of the features of the fax function, troubleshooting procedures, and specifications.
For detailed information on using the fax function and the system settings for fax, see the "Facsimile
Guide" in PDF format.
3
Page 5
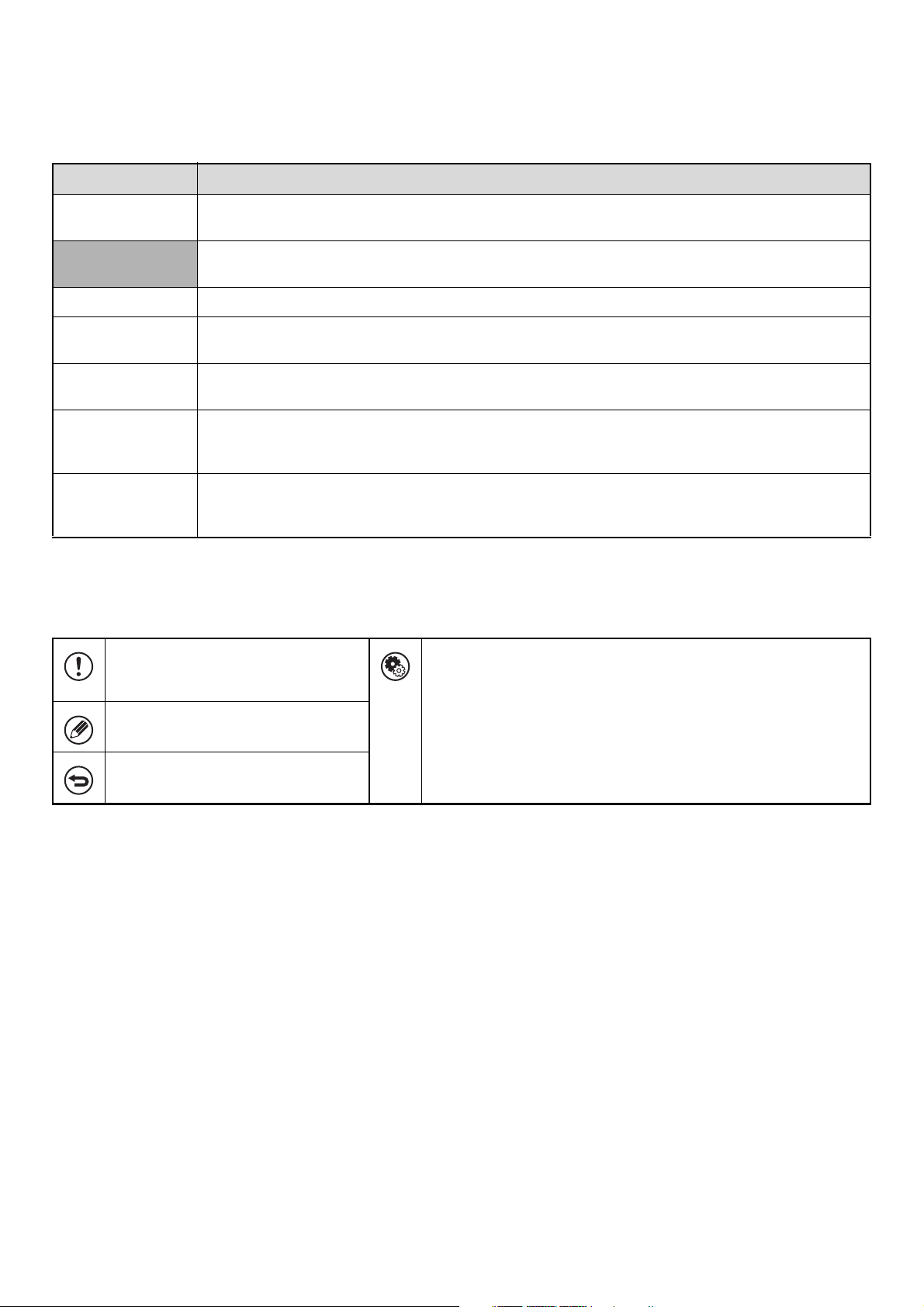
Operation manuals in PDF format
The manuals in PDF format provide detailed explanations of the procedures for using the machine in each mode. To
view the PDF manuals, download them from the hard drive in the machine. The procedure for downloading the manuals
is explained in "How to download the manuals in PDF format" in the Quick Start Guide.
Manual name Contents
User's Guide
Copier Guide
(This manual)
Printer Guide This manual provides detailed explanations of the procedures for using the printer function.
Facsimile Guide
Scanner Guide
Document Filing
Guide
System Settings
Guide
This manual provides information, such as basic operation procedures, how to load paper, and machine
maintenance.
This manual provides detailed explanations of the procedures for using the copy function.
This manual provides detailed explanations of the procedures for using the fax function and the "System
Settings" that are related to fax.
This manual provides detailed explanations of the procedures for using the scanner function and the
Internet fax function.
This manual provides detailed explanations of the procedures for using the document filing function. The
document filing function allows you to save the document data of a copy or fax job, or the data of a print
job, as a file on the machine's hard drive. The file can be called up as needed.
This manual explains the "System Settings", which are used to configure a variety of parameters to suit
the aims and the needs of your workplace. Current settings can be displayed or printed out from the
"System Settings".
Icons used in the manuals
The icons in the manuals indicate the following types of information:
This alerts you to a situation where
there is a risk of machine damage or
failure.
This provides a supplemental
explanation of a function or procedure.
This explains how to cancel or correct
an operation.
This indicates the name of a system setting and a provides a brief
explanation of the setting. For detailed information on each system
setting, see the System Settings Guide.
When "System Settings:" appears:
A general setting is explained.
When "System Settings (Administrator):" appears:
A setting that can only be configured by an administrator is
explained.
4
Page 6
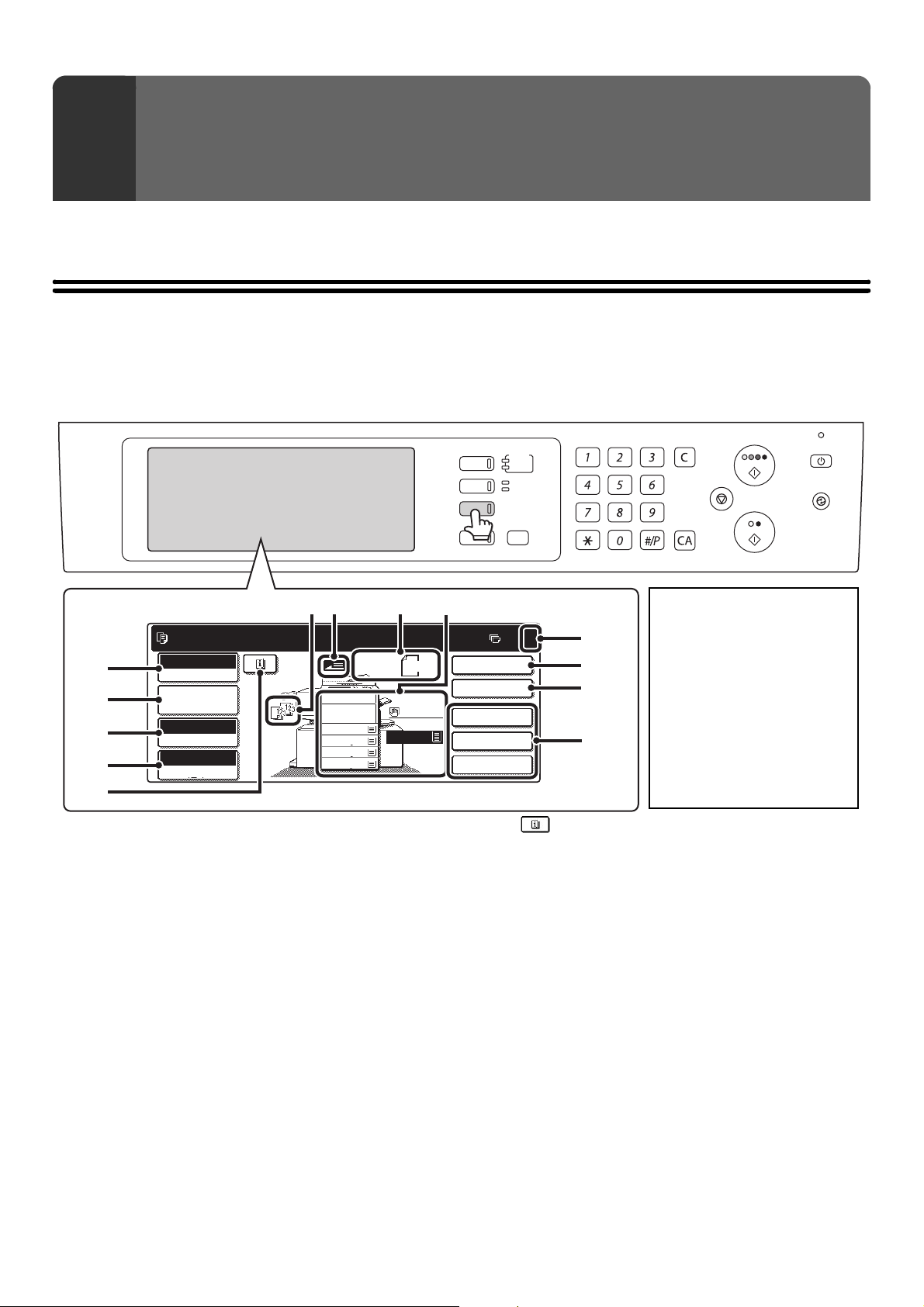
BASIC PROCEDURE FOR
1
MAKING COPIES
This chapter explains the basic procedures for making copies, including selection of the copy ratio and other copy settings.
BASE SCREEN OF COPY MODE
When the [COPY] key is pressed on the operation panel, the base screen of copy mode appears.
The base screen shows messages and keys necessary for copying, and settings that have been selected.
Selections are made by touching the displayed keys.
PRINT
READY
DATA
LINE
DATA
SYSTEM
SETTINGS
Output
File
Quick File
LOGOUT
•
The screen at left shows the
machine with the saddle stitch
0
(10)
(11)
(12)
(13)
finisher, stand/2 x 500 sheet
paper drawer, large capacity
tray and right tray installed.
The image will vary depending
on the equipment installed.
•
The indicators of the
operation panel and screen
may differ depending on the
country and region.
(1)
(2)
(3)
(4)
(5)
Ready to scan for copy.
Full Colour
Colour Mode
Job Detail
Settings
Auto
Exposure
100%
Copy Ratio
(6)
1.
2.
3.
4.
Original
A4
A4R
B4
A3
(8)
5.
DOCUMENT
FILING
IMAGE SEND
A4
Plain
A4
A4
COPY
JOB STATUS
(9)(7)
2-Sided Copy
Special Modes
(1) [Colour Mode] key
Touch this to change the colour mode.
☞ COPY COLOUR MODES (page 21)
(2) [Job Detail Settings] key
Touch this key to select original settings, paper settings,
and special modes.
☞ [Job Detail Settings] key (page 6)
(3) [Exposure] key
This shows the current copy exposure and exposure
mode settings. Touch this key to change the exposure or
exposure mode setting.
☞ CHANGING THE EXPOSURE AND EXPOSURE
MODE (page 23)
(4) [Copy Ratio] key
This shows the current copy ratio. Touch this key to
adjust the copy ratio.
☞ REDUCTION/ENLARGEMENT/ZOOM (page 26)
(5) key
This key appears when a special mode is selected.
Touch this key to display a list of the selected modes and
settings.
☞
Checking which special modes are selected (page 58)
(6) Output display
When one or more output functions such as sort, group,
staple sort, or saddle stitch have been selected, this
shows the icons of the selected functions.
☞ OUTPUT (page 42)
(7) Original feed display
This appears when an original has been inserted in the
document feeder tray.
(8) Original size display
This shows the size of the original.
When the original size is set manually, the display shows
"Manual". When an original is not placed, nothing appears.
☞ ORIGINAL SIZES (page 33)
5
Page 7
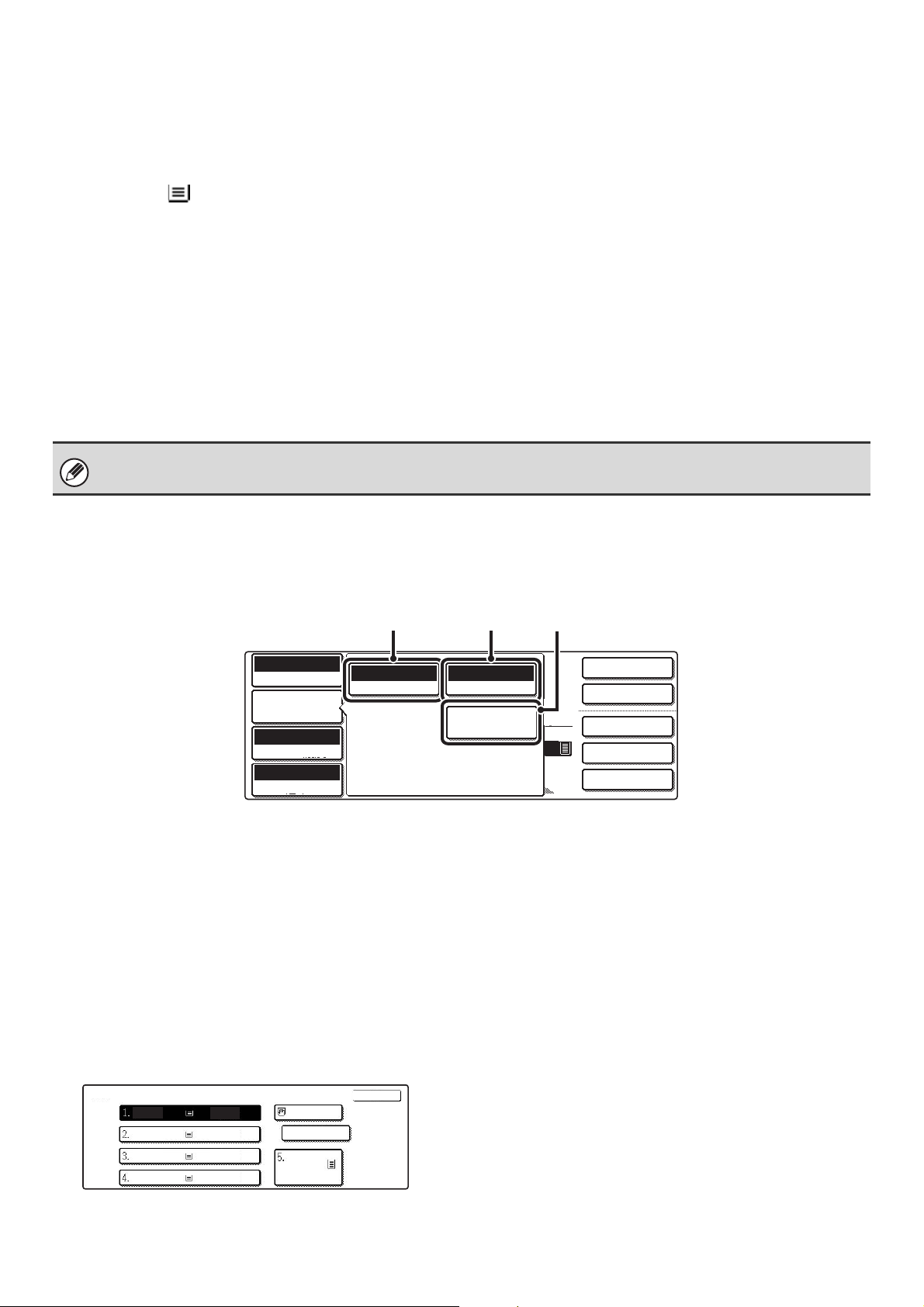
(9) Paper select display
Job Detail
Settings
Plain
A4
A4
This shows the size of paper loaded in each tray.
In the bypass tray area, the paper type appears above
the paper size.
The selected tray is highlighted.
The approximate amount of paper in each tray is
indicated by . To display the paper tray selection
screen for a tray, touch the tray.
(10) Number of copies display
This shows the number of copies set.
(11) [2-Sided Copy] key
Touch this to make 2-sided copies.
☞ AUTOMATIC 2-SIDED COPYING (page 15)
(12) [Output] key
Touch this to select an output function such as sort,
group, offset, staple sort, saddle stitch, or punch.
☞ OUTPUT (page 42)
When the system settings screen is displayed, the base screen of copy mode will not appear even if the [COPY] key is
pressed.
[Job Detail Settings] key
(13) Customized keys
These 3 keys can be changed to show any 3 settings or
functions that you like. The keys are changed in
"Customize Key Setting" in the system settings
(administrator). Normally the following keys appear:
☞ Customizing displayed keys (page 7)
• [Special Modes] key
This is the same [Special Modes] key that appears
when the [Job Detail Settings] key is touched.
☞ SPECIAL MODES (page 54)
• [File] key, [Quick File] key
Touch either key to use the Quick File or File of the
document filing functions. These are the same [File]
and [Quick File] keys that appear when the [Special
Modes] key is touched. For information on the
document filing function, see the Document Filing
Guide.
When the [Job Detail Settings] key is touched, keys for selecting the original size and paper settings appear. The
[Special Modes] key also appears to allow the selection of special modes. To close the job detail settings screen and
return to the base screen, touch the [Job Detail Settings] key once again.
(1) (2) (3)
Full Colour
Colour Mode
Auto
Exposure
100%
Copy Ratio
(1) [Original] key
Touch this key to select the original size setting.
☞ ORIGINAL SIZES (page 33)
(2) [Paper Select] key
Touch this key to change the paper (tray) that is used.
When the key is touched, each tray and the size and type of
paper in that tray will appear . Touch the key of the paper
tray that you wish to use and then touch the [OK] key.
The paper size and paper type settings for trays 1 to 5
are configured in the system settings.
Auto
Original
Auto A4
Paper Select
Special Modes
(3) [Special Modes] key
Touch this key to select special modes such as Margin
Shift, Edge Erase, and Dual Page Copy.
☞ SPECIAL MODES (page 54)
2-Sided Copy
Output
Special Modes
File
Quick File
☞ System Settings Guide "Paper Tray Settings"
For information on the paper size and paper type settings
for the bypass tray, see the "MAKING COPIES USING THE
BYPASS TRAY (Copying on special papers)" (page 46).
Paper Select
A4
A4R
B4
A3
Plain
Plain
Plain
Plain
A4
Plain
A4
Plain
OK
OK
6
Page 8
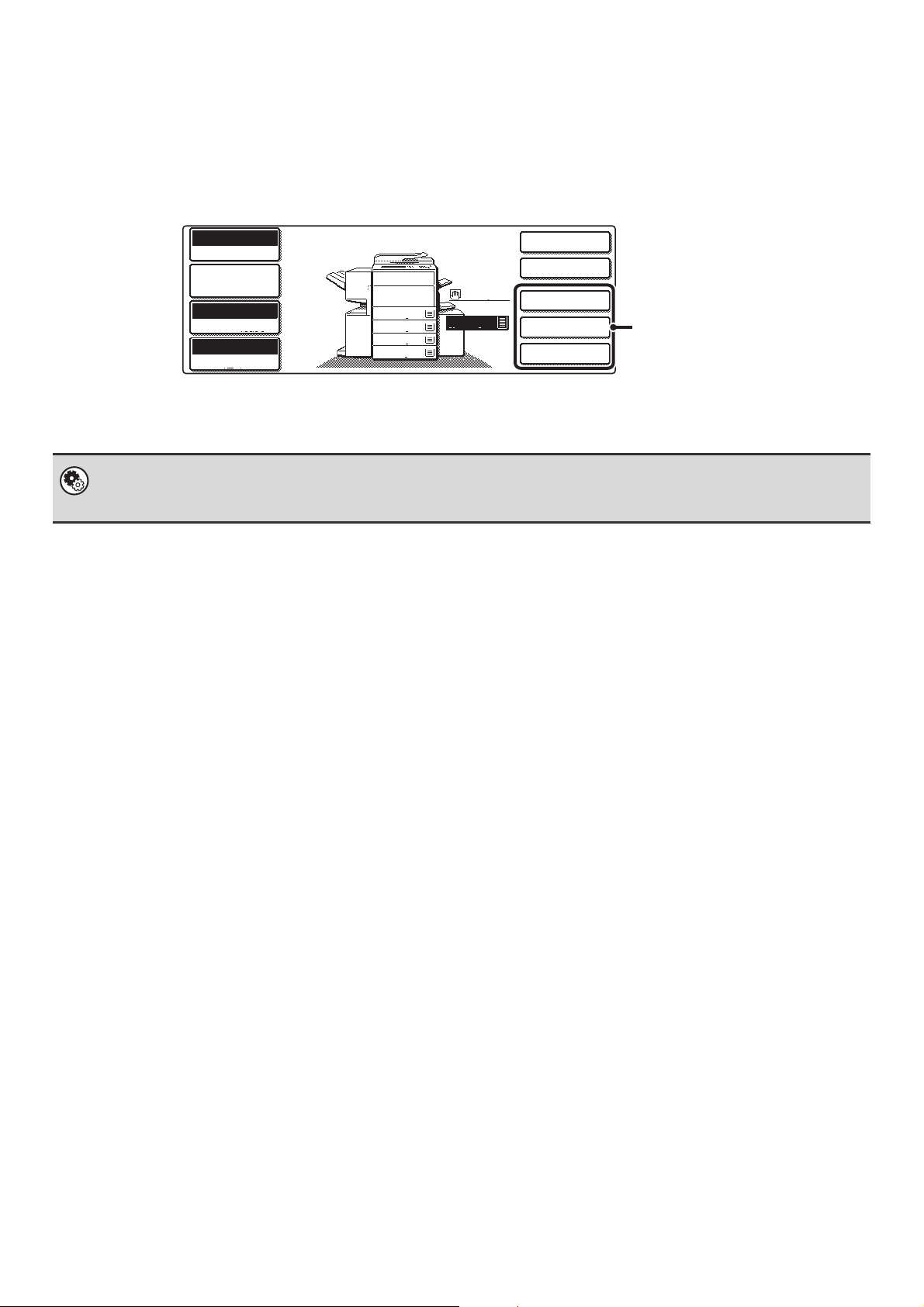
Customizing displayed keys
Keys of convenient functions (such as special modes) can be displayed in the lower right corner of the screen. Set these
keys to functions that you frequently use to access the functions with a single touch. The functions that are shown in the
keys are selected with "Customize Key Setting" in the system settings (administrator).
The screen when the customized keys are set to [Special Modes], [Margin Shift], and [Brightness]
Full Colour
Colour Mode
Job Detail
Settings
Auto
Exposure
100%
Copy Ratio
Plain
A4
B5
1.
A4
2.
A4R
3.
B4
4.
A3
5.
A4
2-Sided Copy
Output
Special Modes
Margin Shift
Brightness
These 3 keys can be changed
as desired.
System Settings (Administrator): Customize Key Setting
This is used to select the customized keys that appear in the base screen.
For the procedure for configuring "Customize Key Setting", see the System Settings Guide.
7
Page 9

COPYING SEQUENCE
11
2-Sided Copy
Output
Special Modes
File
Quick File
Full Colour
Colour Mode
Auto
Exposure
100%
Copy Ratio
Plain
A4
Select settings in the order shown below to ensure that the copy operation takes place smoothly. For detailed
procedures for selecting the settings, see the explanation of each setting in this guide.
Place the original.
Place the original in the document feeder tray of the automatic
document feeder, or on the document glass.
* Depending on the copy functions used, there are also cases
where functions are selected before the original is placed.
Basic copy settings
Job Detail
Settings
2-Sided Copy
Auto
Original Paper Select
Auto A4
Special Modes
Select the basic copy settings.
The main settings are as follows:
• Colour mode
• Exposure and exposure mode
☞CHANGING THE EXPOSURE AND EXPOSURE MODE
(page 23)
•Copy ratio
☞REDUCTION/ENLARGEMENT/ZOOM (page 26)
• Original size
• Paper settings
2-sided copy settings
OK
Select settings as needed for 2-sided copying and 2-sided
scanning of the original.
☞ AUTOMATIC 2-SIDED COPYING (page 15)
☞COPY COLOUR MODES (page 21)
☞ORIGINAL SIZES (page 33)
8
Page 10
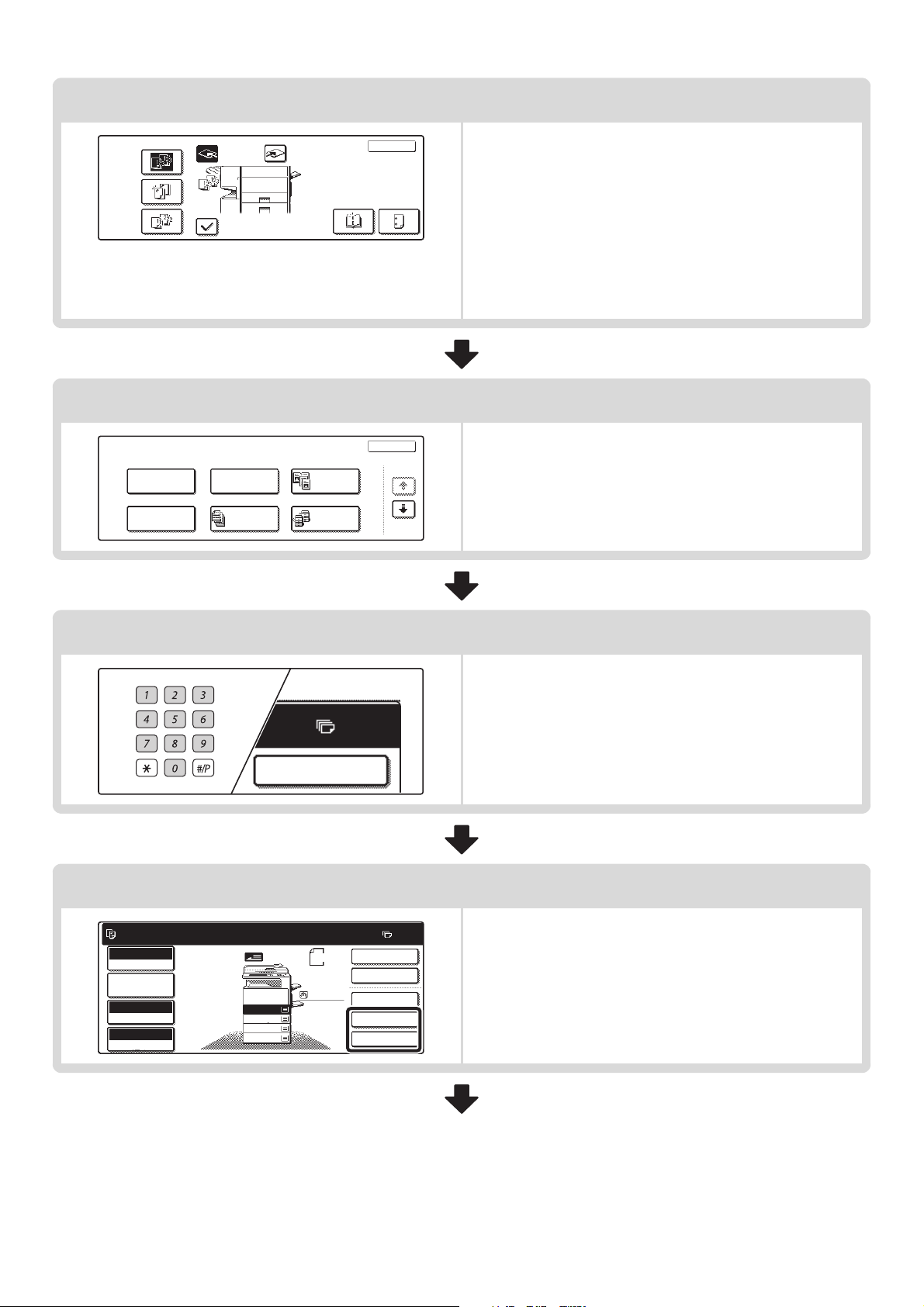
Output settings
7
Output
Sort
Staple
Sort
Group
Special Modes
Margin Shift
Pamphlet Copy
Offset
Tray
Offset
Erase
Job
Build
Right Tray
Dual Page
Copy
Tandem
Copy
OK
Select copy output settings.
The main settings are as follows:
•Sort mode
Saddle
Stitch
Punch
• Group mode
• Offset mode
• Staple sort mode
☞Staple sort function / Saddle stitch function (page 44)
• Punch function
• Pamphlet staple function
☞Staple sort function / Saddle stitch function (page 44)
Special mode settings
OK
1/4
Select special modes such as "Margin Shift" and "Erase".
☞ SPECIAL MODES (page 54)
☞Sort mode (page 43)
☞Group mode (page 43)
☞Offset function (page 43)
☞Punch function (page 45)
Ready to scan for copy.
Full Colour
Colour Mode
Job Detail
Settings
Auto
Exposure
100%
Copy Ratio
Number of copies (sets) setting
2-Sided Copy
Original
A4
Plain
1.
A4
2.
A4R
3.
B4
4.
A3
A4
Set the number of copies (number of sets).
Document filing settings
0
2-Sided Copy
Output
Special Modes
File
Quick File
Select document filing settings.
For more information on the document filing function, see the
Document Filing Guide.
9
Page 11
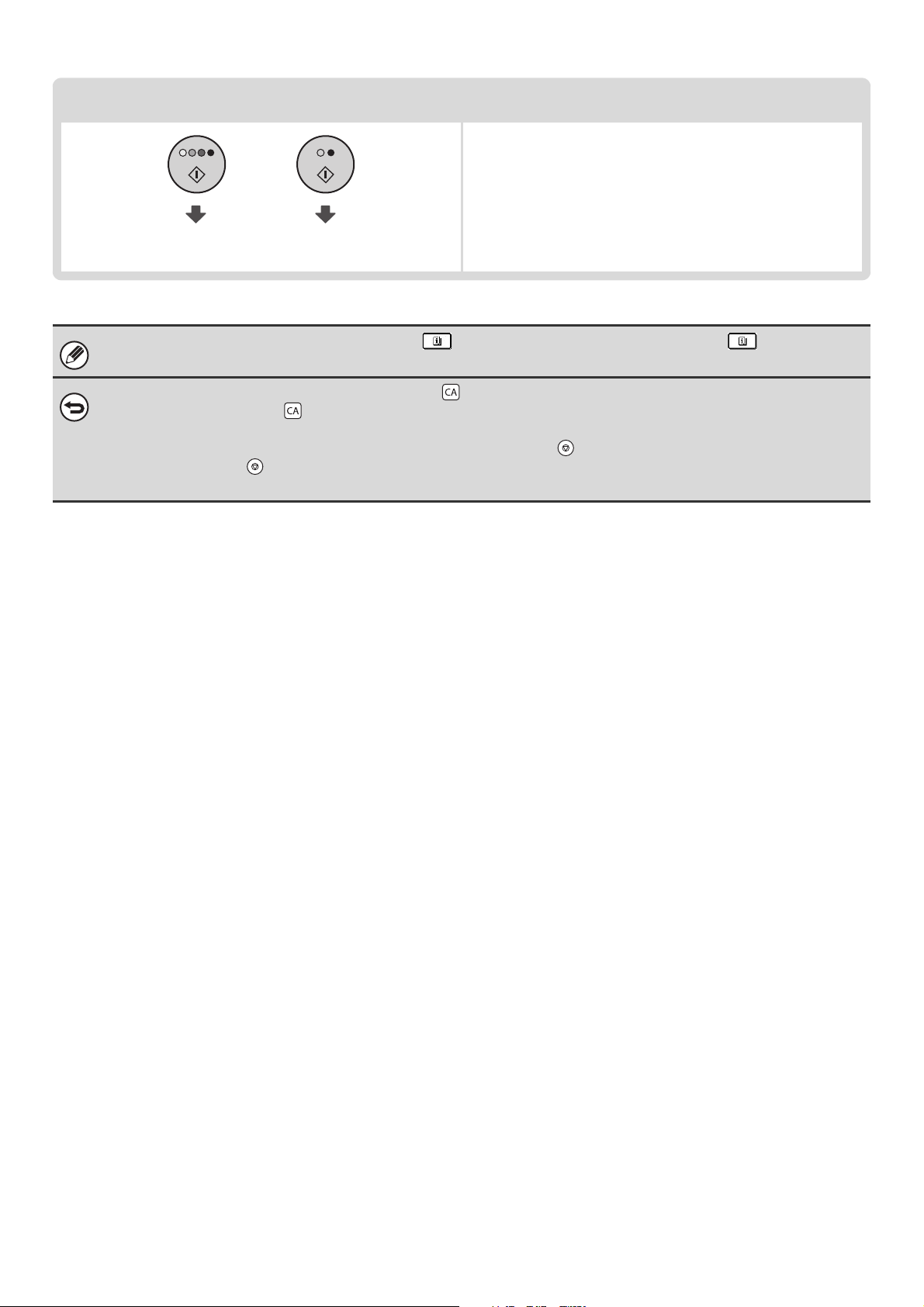
Start copying.
Start scanning the original(s) and making copies.
Start colour copying. Start black and
white copying.
When one or more special modes are selected, the key appears in the base screen. Touch the key to display a
list of the selected special modes. This lets you check what special modes are selected and the settings of each mode.
To cancel all settings, press the [CLEAR ALL] key ( ).
When the [CLEAR ALL] key ( ) is pressed, all settings selected to that point are cleared and you will return to the base
screen.
To stop scanning of the original and copying, press the [STOP] key ( ).
When the [STOP] key ( ) is pressed, a message will appear asking you if you want to cancel the job. Touch the [Yes] key
in the message screen.
10
Page 12
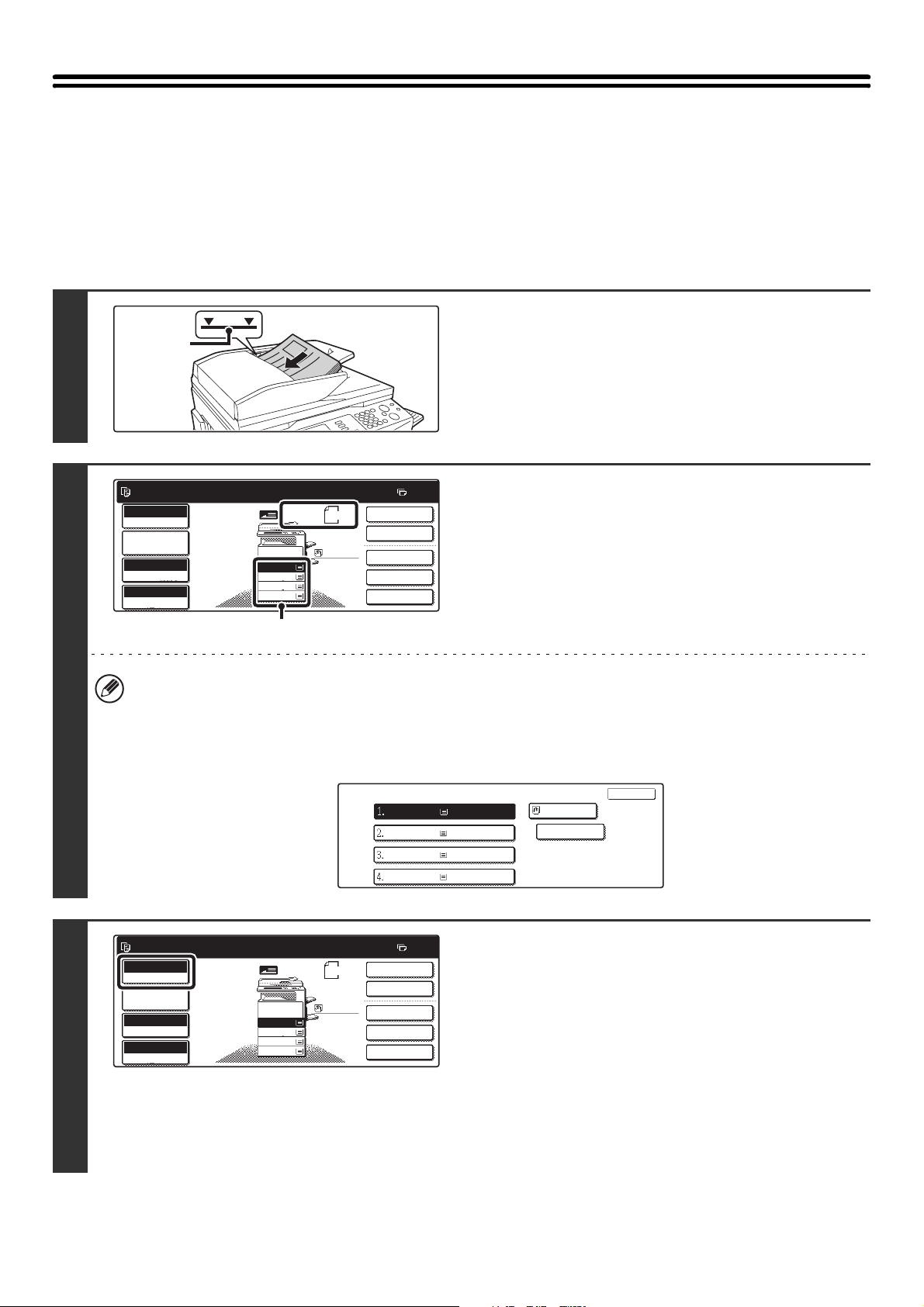
MAKING COPIES
11
USING THE AUTOMATIC DOCUMENT FEEDER TO MAKE COPIES
This section explains how to make copies (1-sided copies of 1-sided originals) using the automatic document feeder.
Place the originals face up in the
Indicator
line
1
document feeder tray with the edges
aligned evenly.
Place the originals face up. Insert the originals all the way into
the document feeder tray. The stack must not be higher than
the indicator line.
2
Ready to scan for copy.
Full Colour
Colour Mode
Job Detail
Settings
Auto
Exposure
100%
Copy Ratio
1.
2.
3.
4.
Original
A4
A4R
B4
A3
A4
Plain
A4
0
2-Sided Copy
Output
Special Modes
File
Quick File
Make sure that the automatically
selected paper size is the same size as
the original.
The selected tray is highlighted. You can also copy onto paper
that is a different size than the original.
(A)
• Depending on the size of the placed original, there may be cases where the same size of paper as the original is not
selected automatically. In this event, change the paper size manually.
• To change the paper size selection, touch the [Job Detail Settings] key and then the [Paper Select] key, or touch the
paper size display (A).
The following screen appears when the [Paper Select] key or the paper size display (A) is touched. Touch the tray
key that has the desired paper size and then touch the [OK] key.
Paper Select
A4
A4R
B4
A3
Plain
Plain
Plain
Plain
A4
Plain
OK
3
Ready to scan for copy.
Full Colour
Colour Mode
Job Detail
Settings
Auto
Exposure
100%
Copy Ratio
1.
2.
3.
4.
Original
A4
A4R
B4
A3
A4
Plain
A4
0
2-Sided Copy
Output
Special Modes
File
Quick File
Check the colour mode.
The currently selected colour mode appears.
To change the colour mode, touch the [Colour Mode] key,
touch the [Full Colour] key, [Auto] key, [Single Colour] key or [2
Colour] key, and touch the [OK] key.
☞ COPY COLOUR MODES (page 21)
Full Colour: The original is copied in full colour.
Auto: Colour or black and white is automatically selected when
the original is scanned.
Single Colour: The original is copied in the selected colour only.
2 Colour: Only the red areas of the original are changed to the
selected colour; colours other than red are scanned
in black.
11
Page 13
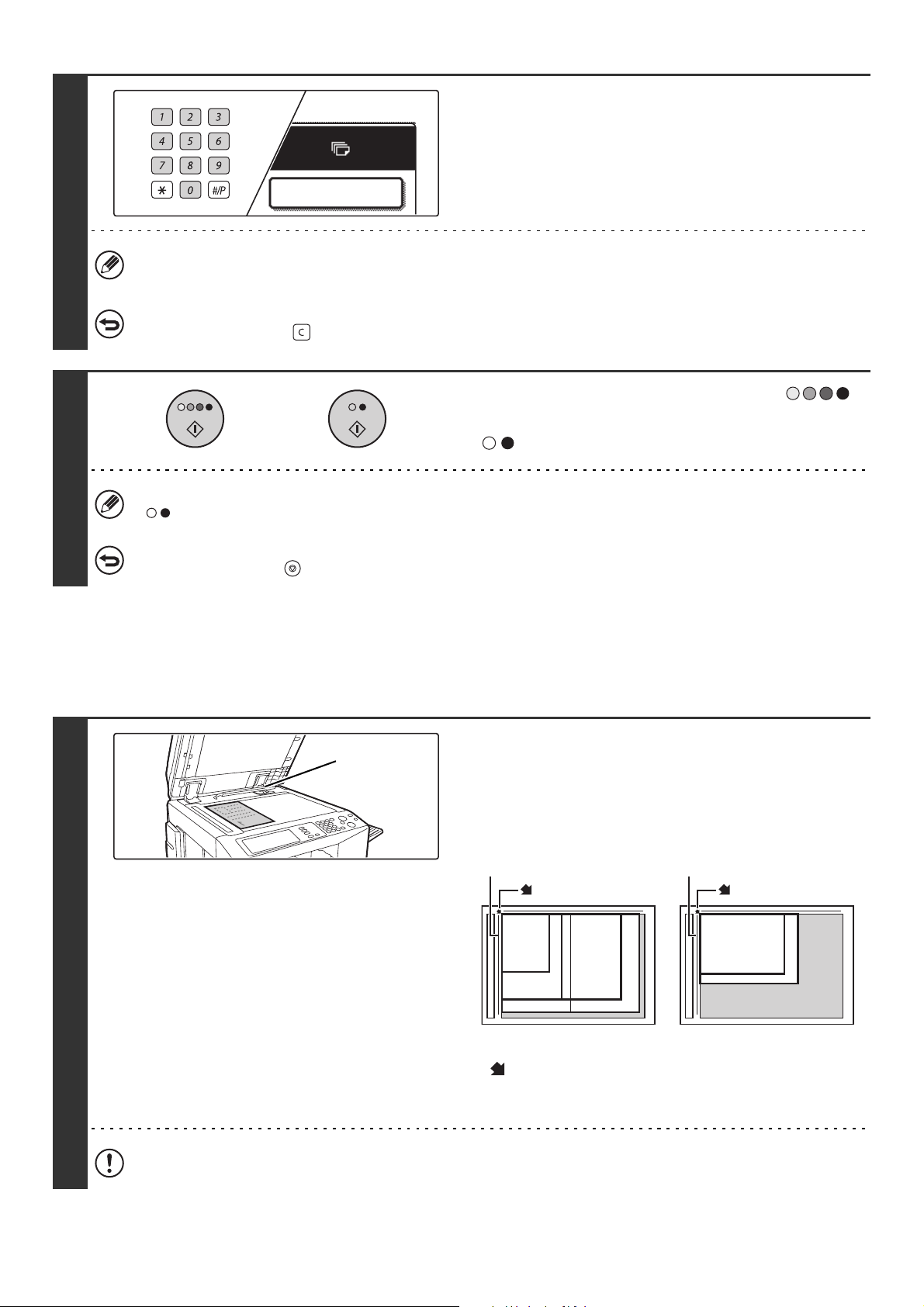
4
7
Set the number of copies (sets) with the
numeric keys.
2-Sided Copy
• Up to 999 can be set.
• A single copy can be made even if "0" appears for the number of copies.
If an incorrect number of copies is set...
Press the [CLEAR] key ( ) and then enter the correct number.
Press the [COLOUR START] key ( )
or
or the [BLACK & WHITE START] key
().
5
Even if a colour mode is selected, copying will take place in black and white if the [BLACK & WHITE START] key
( ) is pressed.
To cancel scanning of the original and copying...
Press the [STOP] key ( ).
MAKING A COPY USING THE DOCUMENT GLASS
To make a copy of a book or other thick original that cannot be fed through the automatic document feeder, open the
automatic document feeder and place the original on the document glass. This section explains how to make a copy
(1-sided copy of a 1-sided original) using the document glass.
Original size
detector
Open the automatic document feeder,
place the original face down on the
document glass, and then gently close
the automatic document feeder.
Document glass scale
mark
Document glass scale
mark
1
A5 or
5-1/2" x 8-1/2"
B4 or
8-1/2" x 14"
B5
A4 or 8-1/2" x 11"
• Align the corner of the original with the tip of the arrow mark
on the document glass scale.
• Place the original in the appropriate position for its size as
shown above.
Do not place any objects under the original size detector. Closing the automatic document feeder with an object
underneath may damage the original size detector plate and prevent correct detection of the document size.
A3 or 11" x 17"
A4R or 8-1/2" x 11"R
B5R
12
Page 14
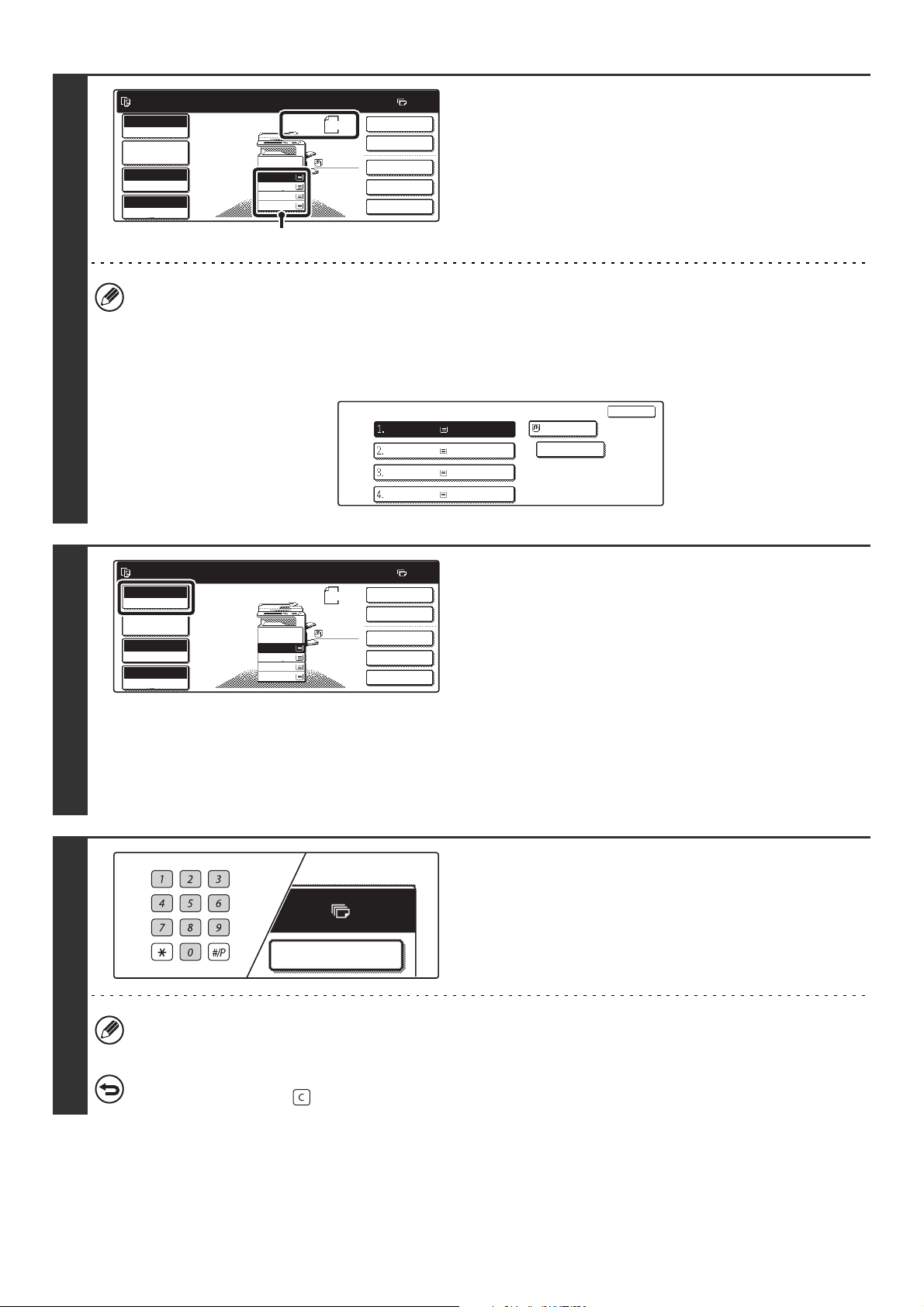
2
7
Ready to scan for copy.
Full Colour
Colour Mode
Job Detail
Settings
Auto
Exposure
100%
Copy Ratio
1.
2.
3.
4.
Original
A4
A4R
B4
A3
A4
Plain
A4
0
2-Sided Copy
Output
Special Modes
File
Quick File
Make sure that the automatically
selected paper size is the same size as
the original.
The selected tray is highlighted. You can also copy onto paper
that is a different size than the original.
(A)
• Depending on the size of the placed original, there may be cases where the same size of paper as the original is not
selected automatically. In this event, change the paper size manually.
• To change the paper size selection, touch the [Job Detail Settings] key and then the [Paper Select] key, or touch the
paper size display (A).
The following screen appears when the [Paper Select] key or the paper size display (A) is touched. Touch the tray
key that has the desired paper size and then touch the [OK] key.
Paper Select
A4
A4R
B4
A3
Plain
Plain
Plain
Plain
A4
Plain
OK
3
4
Ready to scan for copy.
Full Colour
Colour Mode
Job Detail
Settings
Auto
Exposure
100%
Copy Ratio
Original
A4
Plain
1.
A4
2.
A4R
3.
B4
4.
A3
A4
2-Sided Copy
0
2-Sided Copy
Output
Special Modes
File
Quick File
Check the colour mode.
The currently selected colour mode appears.
To change the colour mode, touch the [Colour Mode] key,
touch the [Full Colour] key, [Auto] key, [Single Colour] key or [2
Colour] key, and touch the [OK] key.
☞ COPY COLOUR MODES (page 21)
Full Colour: The original is copied in full colour.
Auto: Colour or black and white is automatically selected when
the original is scanned.
Single Colour: The original is copied in the selected colour only.
2 Colour: Only the red areas of the original are changed to the
selected colour; colours other than red are scanned
in black.
Set the number of copies (sets) with the
numeric keys.
• Up to 999 can be set.
• A single copy can be made even if "0" appears for the number of copies.
If an incorrect number of copies is set...
Press the [CLEAR] key ( ) and then enter the correct number.
13
Page 15
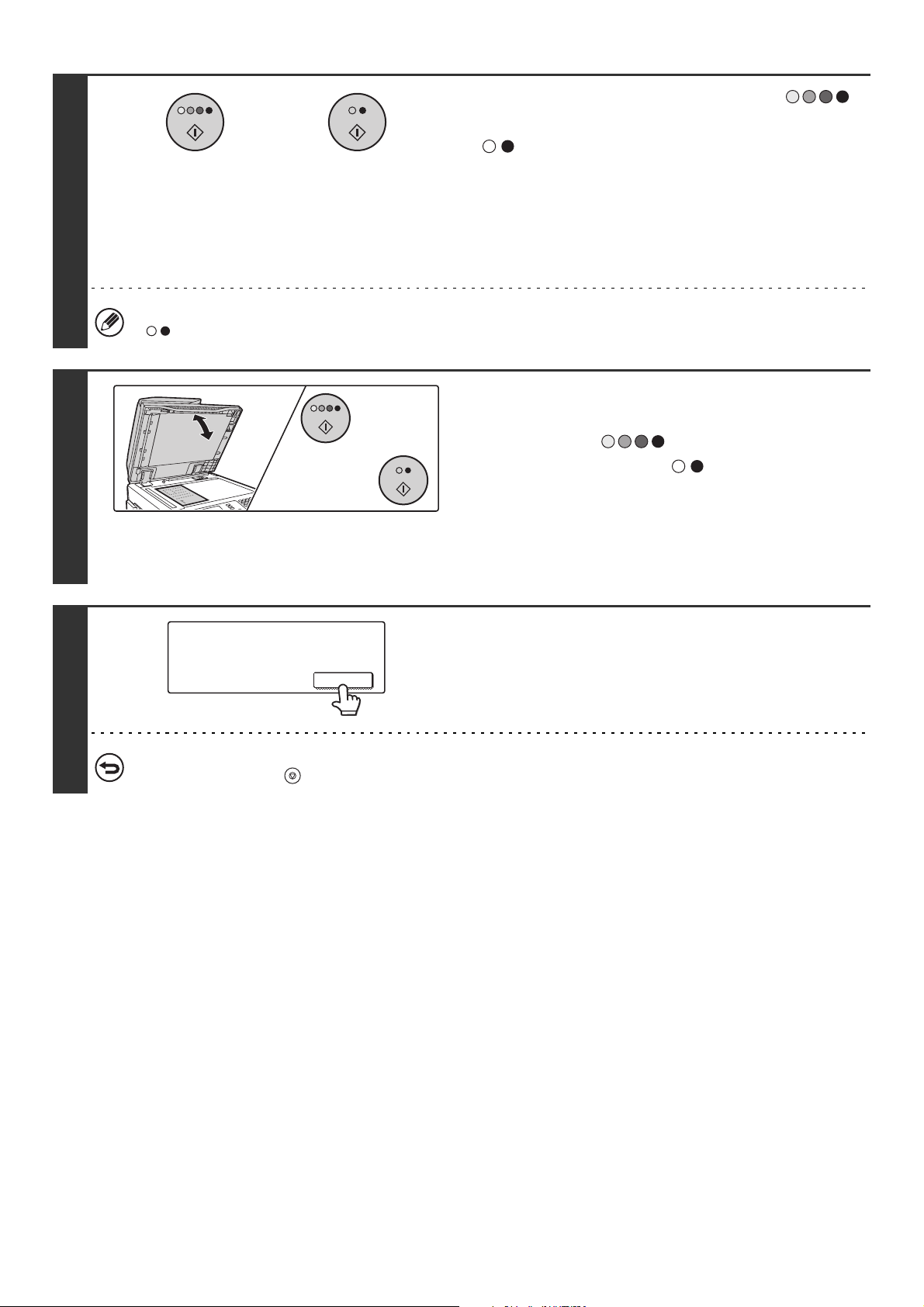
5
6
Press the [COLOUR START] key ( )
or
or the [BLACK & WHITE START] key
().
Scanning begins.
If group copy is selected, copying begins.
If you are using the sort function or other function that requires
all originals to be scanned before the copies are printed, you
must use the same [START] key that you used to scan the first
original to scan each of the remaining originals.
Even if a colour mode is selected, copying will take place in black and white if the [BLACK & WHITE START] key
( ) is pressed.
Remove the original and place the next
original, and then press the [COLOUR
or
START] key ( ) or the [BLACK &
WHITE START] key ( ).
If you are using the sort function or other function that requires
all originals to be scanned before the copies are printed, you
must use the same [START] key that you used to scan the first
original to scan each of the remaining originals.
Repeat this step until all originals have been scanned.
7
Place next original. Press [Start].
When finished, press [Read-End].
Read-End
To cancel scanning of the original and copying...
Press the [STOP] key ( ).
Touch the [Read-End] key.
14
Page 16
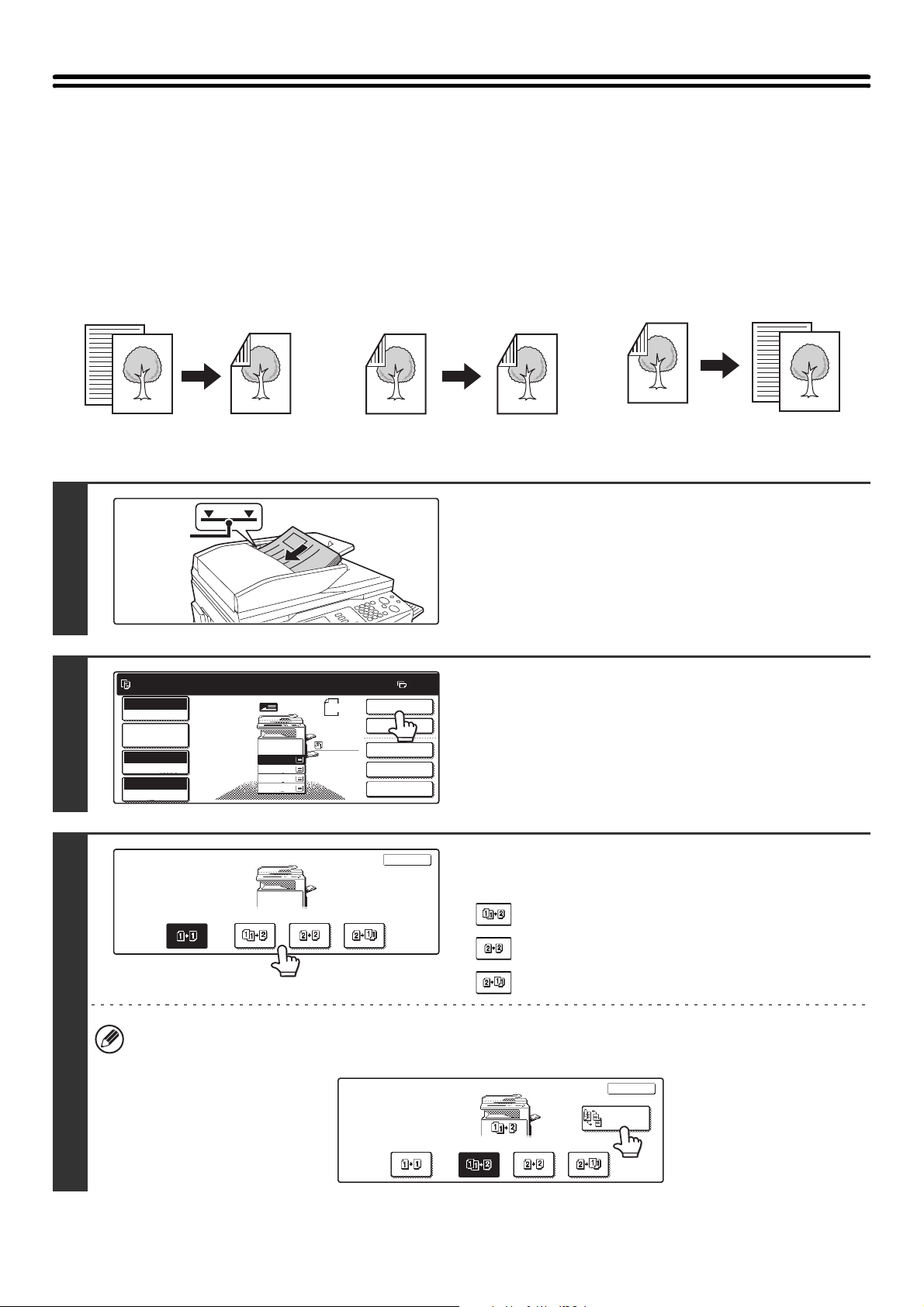
AUTOMATIC 2-SIDED COPYING
11
USING THE AUTOMATIC DOCUMENT FEEDER TO MAKE 2-SIDED COPIES
The following 2-sided copying can be performed automatically. The originals and paper are turned over automatically,
allowing easy 2-sided copying.
Originals
Copies
Automatic 2-sided copying of 1-sided
originals
Indicator
line
1
Ready to scan for copy.
2
Full Colour
Colour Mode
Job Detail
Settings
Auto
Exposure
100%
Copy Ratio
1.
2.
3.
4.
Original
A4
A4R
B4
A3
Originals
Copies
Automatic 2-sided copying of 2-sided
originals
Place the originals face up in the
document feeder tray with the edges
aligned evenly.
Place the originals face up. Insert the originals all the way into
the document feeder tray. The stack must not be higher than
the indicator line.
Touch the [2-Sided Copy] key.
A4
Plain
A4
0
2-Sided Copy
Output
Special Modes
File
Quick File
Originals
Copies
1-sided copying of 2-sided originals
3
2-Sided Copy
OK
Select the 2-sided copy mode.
Touch the key of the 2-sided copy mode that you wish to use.
: Automatic 2-sided copying of 1-sided originals
: Automatic 2-sided copying of 2-sided originals
: 1-sided copying of 2-sided originals
When making automatic 2-sided copies of a 1-sided A3 (11" x 17") or B4 (8-1/2" x 14") size portrait original, or when
you wish to vertically invert the reverse side of a 2-sided original, touch the [Binding Change] key.
☞ Using the [Binding Change] key (page 17)
2-Sided Copy
OK
Binding
Change
15
Page 17
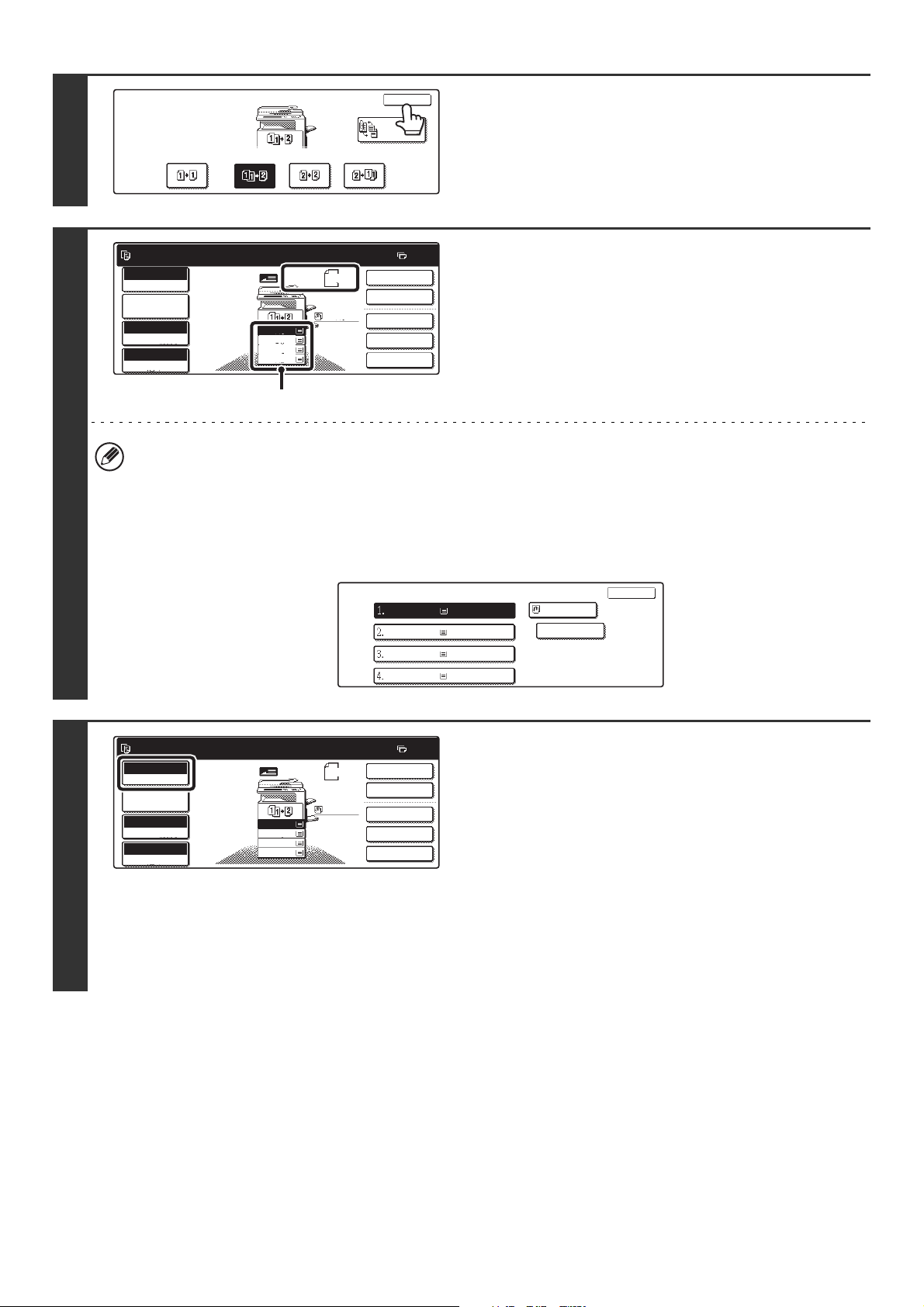
4
2-Sided Copy
OK
Binding
Change
Touch the [OK] key.
5
Ready to scan for copy.
Full Colour
Colour Mode
Job Detail
Settings
Auto
Exposure
100%
Copy Ratio
1.
2.
3.
4.
Original
A4
A4R
B4
A3
A4
Plain
A4
0
2-Sided Copy
Output
Special Modes
File
Quick File
Make sure that the automatically
selected paper size is the same size as
the original.
The selected tray is highlighted. You can also copy onto paper
that is a different size than the original.
(A)
• The 2-sided copy setting appears at the top of the paper size display (A).
• Depending on the size of the placed original, there may be cases where the same size of paper as the original is not
selected automatically. In this event, change the paper size manually.
• To change the paper size selection, touch the [Job Detail Settings] key and then the [Paper Select] key, or touch the
paper size display (A).
The following screen appears when the [Paper Select] key or the paper size display (A) is touched. Touch the key of
the tray that has the desired paper size and then touch the [OK] key.
Paper Select
A4
A4R
B4
A3
Plain
Plain
Plain
Plain
A4
Plain
OK
6
Ready to scan for copy.
Full Colour
Colour Mode
Job Detail
Settings
Auto
Exposure
100%
Copy Ratio
1.
2.
3.
4.
Original
A4
A4R
B4
A3
A4
Plain
A4
0
2-Sided Copy
Output
Special Modes
File
Quick File
Check the colour mode.
The currently selected colour mode appears.
To change the colour mode, touch the [Colour Mode] key,
touch the [Full Colour] key, [Auto] key, [Single Colour] key or [2
Colour] key, and touch the [OK] key.
☞ COPY COLOUR MODES (page 21)
Full Colour: The original is copied in full colour.
Auto: Colour or black and white is automatically selected when
the original is scanned.
Single Colour: The original is copied in the selected colour only.
2 Colour: Only the red areas of the original are changed to the
selected colour; colours other than red are scanned
in black.
16
Page 18
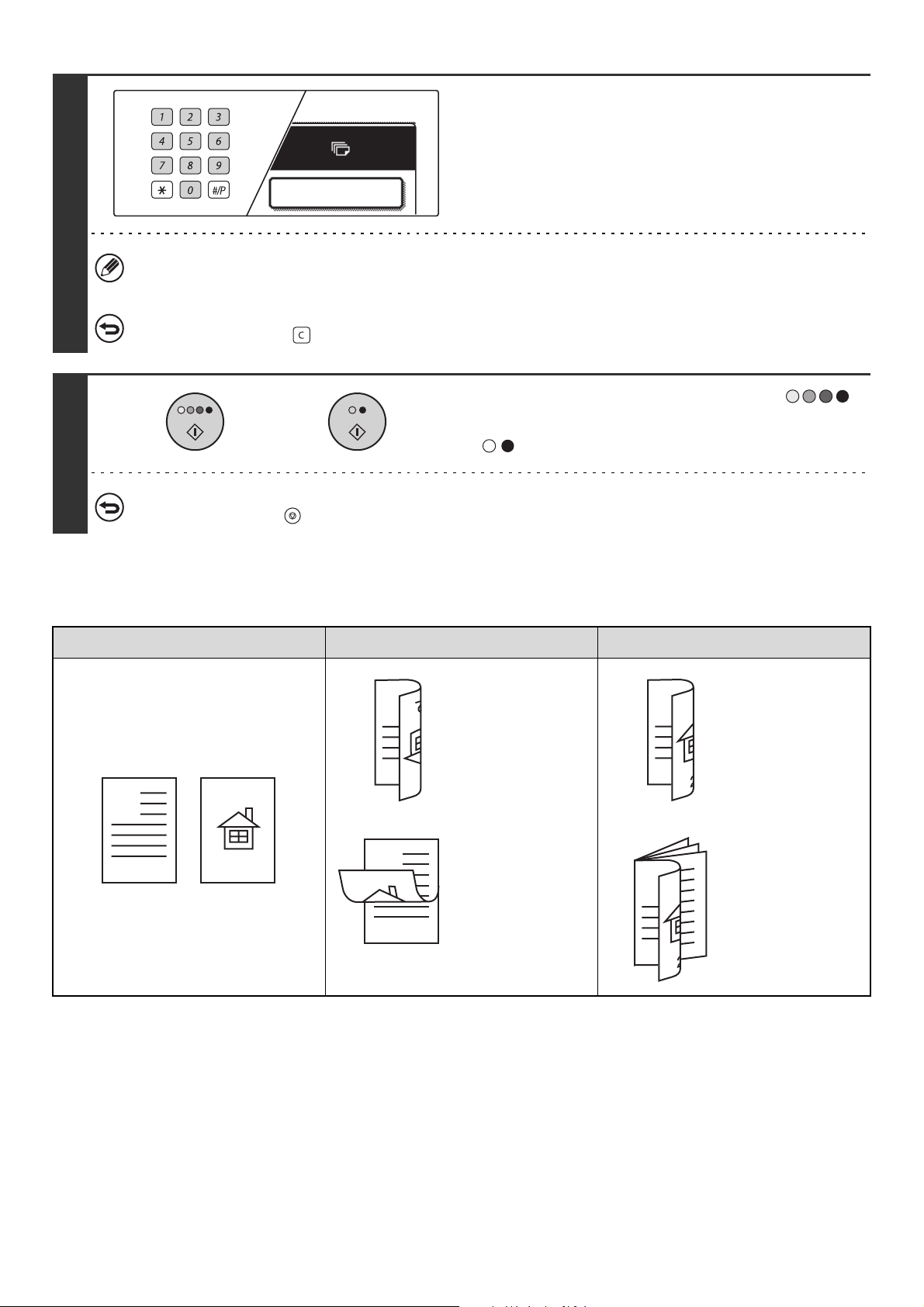
7
7
8
Set the number of copies (sets) with the
numeric keys.
2-Sided Copy
• Up to 999 can be set.
• If you are only making a single copy, the copy can be made with the copy number display showing "0".
If an incorrect number of copies is set...
Press the [CLEAR] key ( ) and then enter the correct number.
Press the [COLOUR START] key ( )
or
or the [BLACK & WHITE START] key
().
To cancel scanning of the original and copying...
Press the [STOP] key ( ).
Using the [Binding Change] key
Originals Binding Change is used Binding Change is not used
A
A
12
A
The reverse side
is upside down.
A
Select this when
the pages will be
bound into a
tablet.
3
A
The reverse side
is not upside
down.
Select this when
the pages will be
bound into a
booklet.
17
Page 19
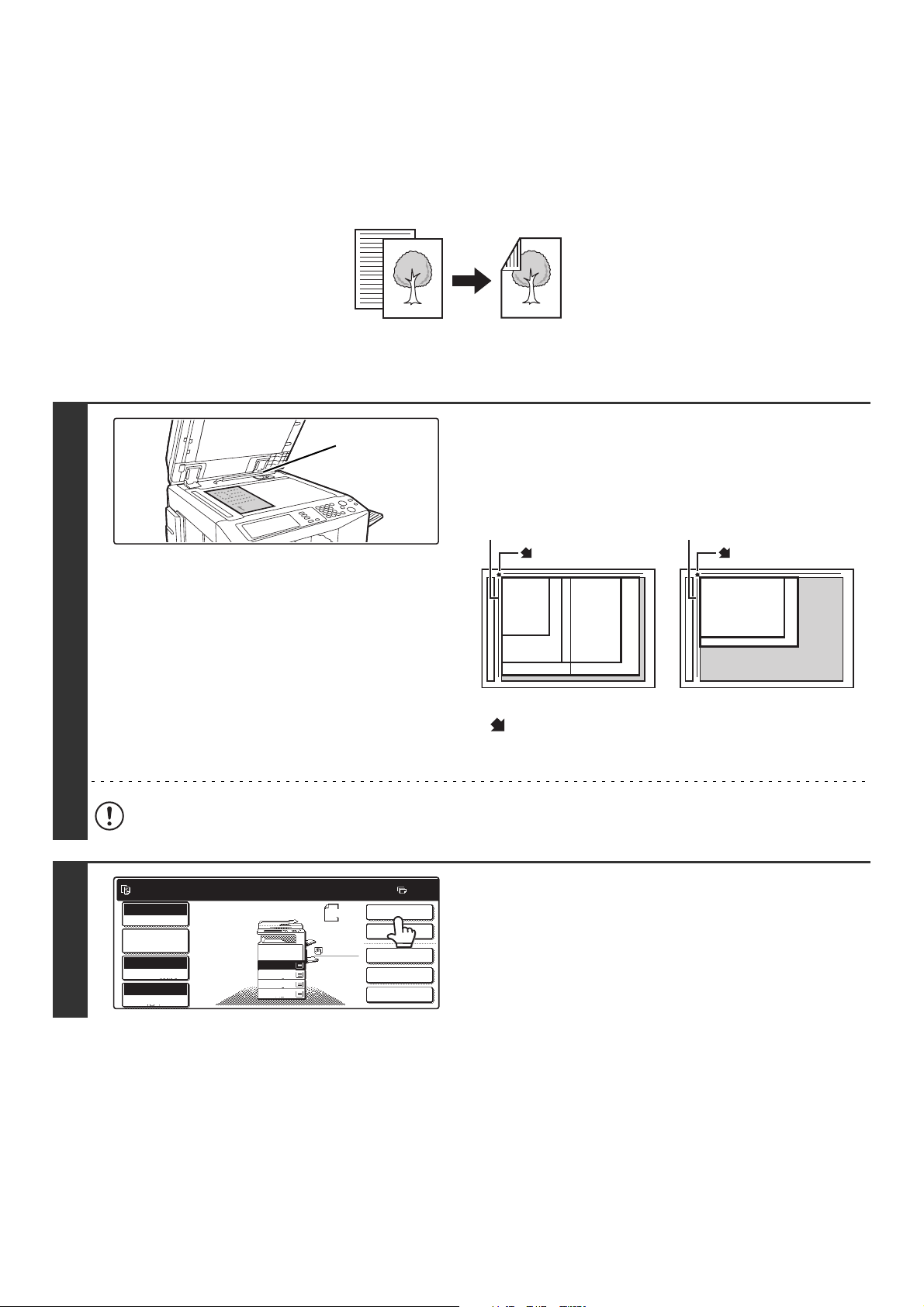
AUTOMATIC 2-SIDED COPYING USING THE
Original
C
DOCUMENT GLASS
The following 2-sided copying can be performed automatically. The paper is turned over automatically, allowing easy
2-sided copying.
1
s
opies
Automatic 2-sided copying of 1-sided
originals
Original size
detector
Open the automatic document feeder,
place the original face down on the
document glass, and then gently close
the automatic document feeder.
Document glass scale
mark
A5 or
5-1/2" x 8-1/2"
B5
A4 or 8-1/2" x 11"
B4 or
8-1/2" x 14"
A3 or 11" x 17"
Document glass scale
mark
A4R or 8-1/2" x 11"R
B5R
2
• Align the corner of the original with the tip of the arrow mark
on the document glass scale.
• Place the original in the appropriate position for its size as
shown above.
Do not place any objects under the original size detector. Closing the automatic document feeder with an object
underneath may damage the original size detector plate and prevent correct detection of the document size.
Ready to scan for copy.
Full Colour
Colour Mode
Job Detail
Settings
Auto
Exposure
100%
Copy Ratio
1.
2.
3.
4.
Original
A4
A4R
B4
A3
A4
Plain
A4
0
2-Sided Copy
Output
Special Modes
File
Quick File
Touch the [2-Sided Copy] key.
18
Page 20
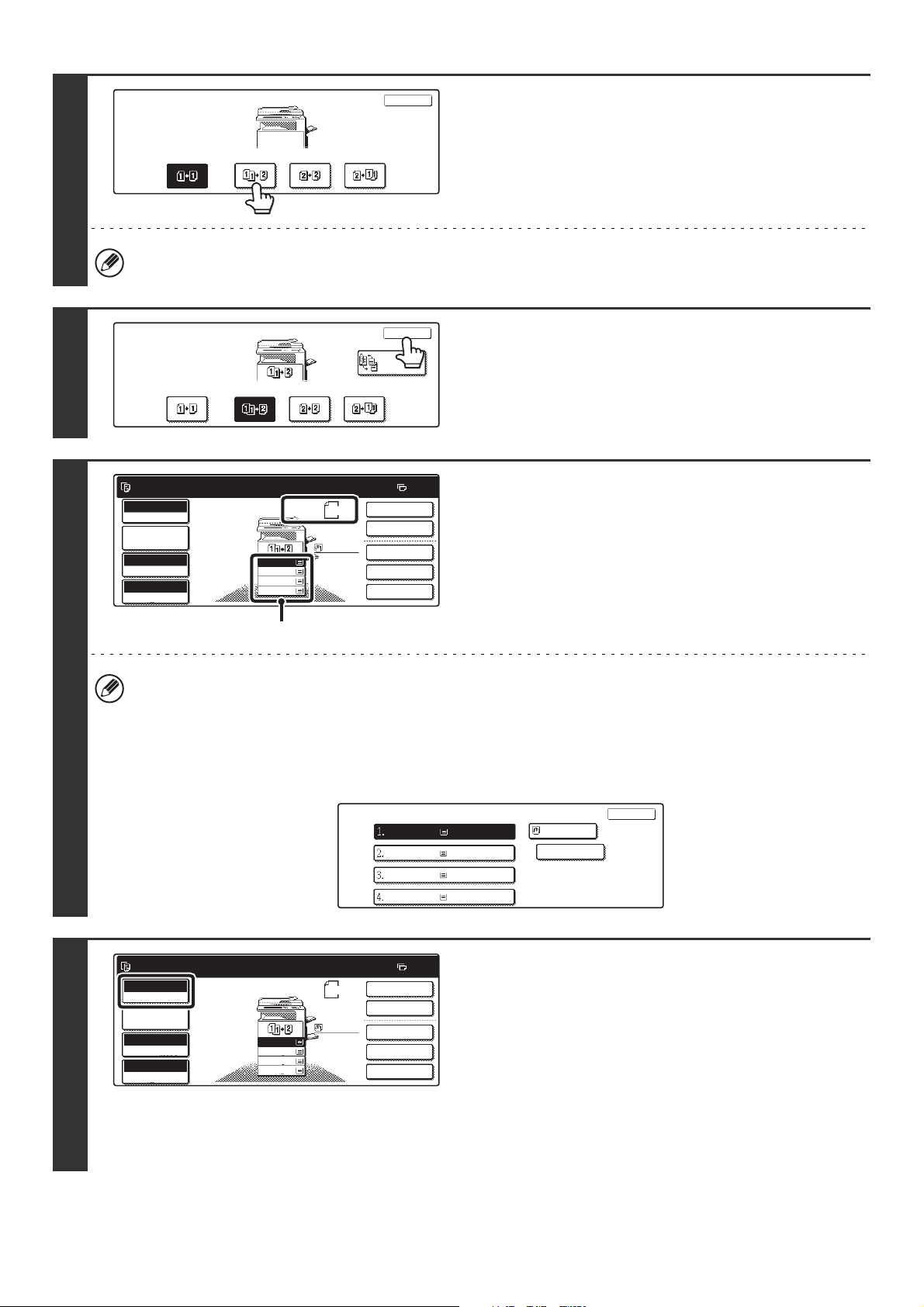
3
2-Sided Copy
OK
Touch the [1-Sided to 2-Sided] key.
The [2-Sided to 2-Sided] key and [2-Sided to 1-Sided] key cannot be used when copying from the document glass.
4
5
2-Sided Copy
Ready to scan for copy.
Full Colour
Colour Mode
Job Detail
Settings
Auto
Exposure
100%
Copy Ratio
1.
2.
3.
4.
Original
A4
A4R
B4
A3
A4
Plain
A4
OK
Binding
Change
0
2-Sided Copy
Output
Special Modes
File
Quick File
Touch the [OK] key.
Make sure that the automatically
selected paper size is the same size as
the original.
The selected tray is highlighted. You can also copy onto paper
that is a different size than the original.
(A)
• The "1-Sided to 2-Sided" copy setting appears at the top of the paper size display (A).
• Depending on the size of the placed original, there may be cases where the same size of paper as the original is not
selected automatically. In this event, change the paper size manually.
• To change the paper size selection, touch the [Job Detail Settings] key and then the [Paper Select] key, or touch the
paper size display (A).
The following screen appears when the [Paper Select] key or the paper size display (A) is touched. Touch the tray
key that has the desired paper size and then touch the [OK] key.
Paper Select
A4
A4R
B4
A3
Plain
Plain
Plain
Plain
A4
Plain
OK
6
Ready to scan for copy.
Full Colour
Colour Mode
Job Detail
Settings
Auto
Exposure
100%
Copy Ratio
1.
2.
3.
4.
Original
A4
A4R
B4
A3
A4
Plain
A4
0
2-Sided Copy
Output
Special Modes
File
Quick File
Check the colour mode.
The currently selected colour mode appears.
To change the colour mode, touch the [Colour Mode] key,
touch the [Full Colour] key, [Auto] key, [Single Colour] key or [2
Colour] key, and touch the [OK] key.
☞ COPY COLOUR MODES (page 21)
Full Colour: The original is copied in full colour.
Auto: Colour or black and white is automatically selected when the
original is scanned.
Single Colour: The original is copied in the selected colour only.
2 Colour: Only the red areas of the original are changed to the
selected colour; colours other than red are scanned in black.
19
Page 21
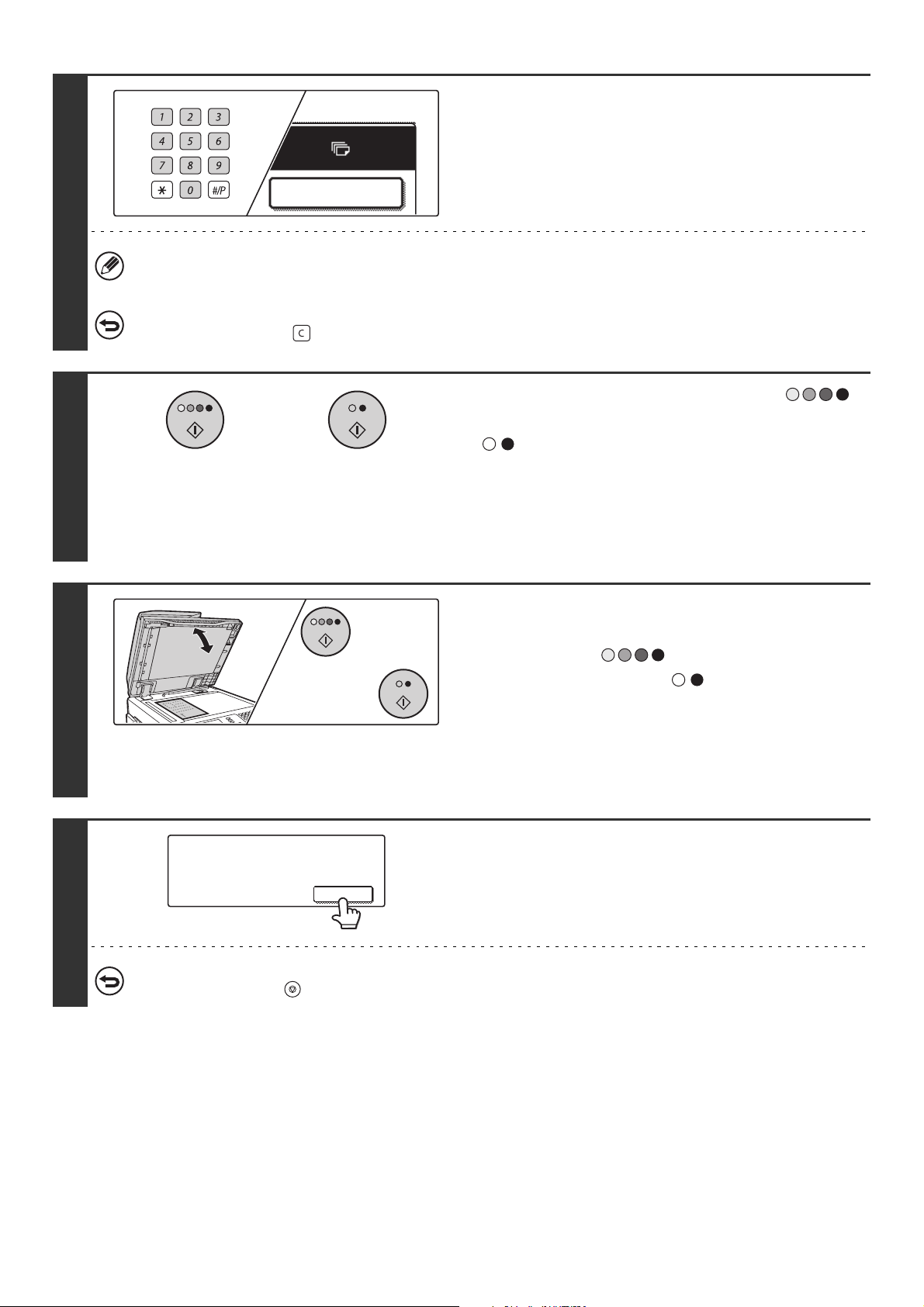
7
7
8
Set the number of copies (sets) with the
numeric keys.
2-Sided Copy
• Up to 999 can be set.
• A single copy can be made even if "0" appears for the number of copies.
If an incorrect number of copies is set...
Press the [CLEAR] key ( ) and then enter the correct number.
Press the [COLOUR START] key ( )
or
or the [BLACK & WHITE START] key
().
Scanning begins.
If you are using the sort function or other function that requires
all originals to be scanned before the copies are printed, you
must use the same [START] key that you used to scan the first
original to scan each of the remaining originals.
9
10
or
Place next original. Press [Start].
When finished, press [Read-End].
Read-End
To cancel scanning of the original and copying...
Press the [STOP] key ( ).
Remove the original and place the next
original, and then press the [COLOUR
START] key ( ) or the [BLACK &
WHITE START] key ( ).
If you are using the sort function or other function that requires
all originals to be scanned before the copies are printed, you
must use the same [START] key that you used to scan the first
original to scan each of the remaining originals.
Repeat this step until all originals have been scanned.
Touch the [Read-End] key.
20
Page 22
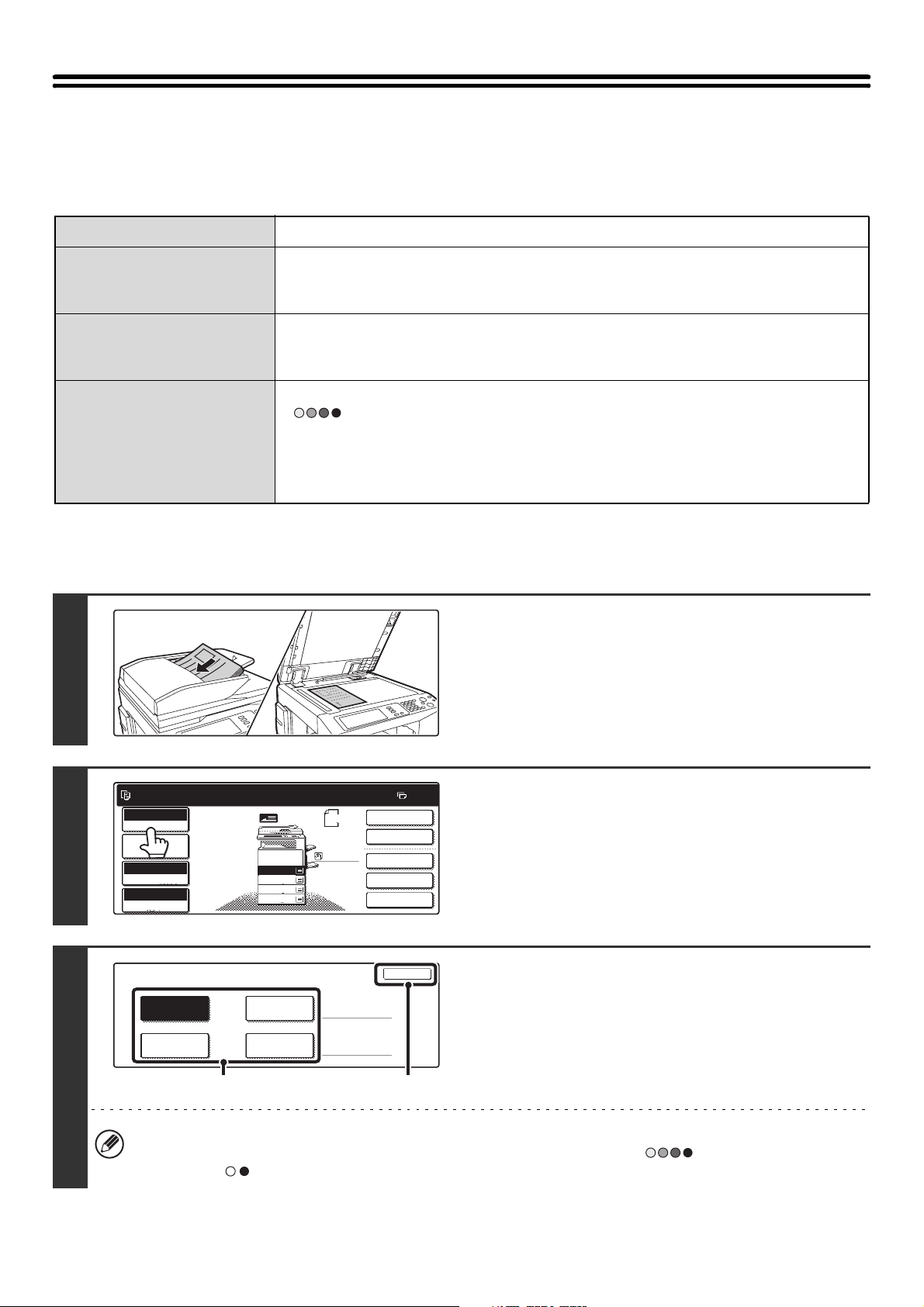
COPY COLOUR MODES
11
This section explains how to select the colour mode.
For a colour original, set the colour mode to Full Colour.
If colour originals and black and white originals are mixed together, set the colour mode to Auto.
Full Colour
The original is copied in full colour.
The original is copied in the selected colour only.
Single Colour
All colours in the original are changed to the selected colour, which can be selected from red,
green, blue, cyan, magenta, or yellow.
Only the red areas of the original are changed to the selected colour; colours other than red are
2 Colour
copied in black. This lets you make copies that are more expressive than black and white copies.
Red, green, blue, cyan, magenta, or yellow can be selected.
A colour original is normally copied in Full Colour mode when the [COLOUR START] key
( ) is pressed.
Auto
However, if colour originals and black and white originals are mixed together, follow the steps
below to set the colour mode to [Auto].
The discrimination point for detecting whether originals are colour or black and white can be
set using "Detect Standard in Auto Colour Mode" in the system settings (administrator).
SELECTING THE COLOUR MODE
Place the original.
Place the original face up in the document feeder tray, or face
down on the document glass.
1
2
3
Ready to scan for copy.
Full Colour
Colour Mode
Job Detail
Settings
Auto
Exposure
100%
Copy Ratio
Colour Mode
Full Colour
Auto
Original
1.
A4
2.
A4R
3.
B4
4.
A3
Single Colour
2 Colour
A4
Plain
A4
0
2-Sided Copy
Output
Special Modes
File
Quick File
OK
Touch the [Colour Mode] key.
Set the colour mode.
(1) Select the colour mode.
(2) Touch the [OK] key.
(1) (2)
When auto mode is used, there may be some originals for which the mode is not correctly switched between full colour
mode and black and white mode. In this event, press the [COLOUR START] key ( ) or the [BLACK & WHITE
START] key ( ) as appropriate to manually switch between colour copying and black and white copying.
21
Page 23
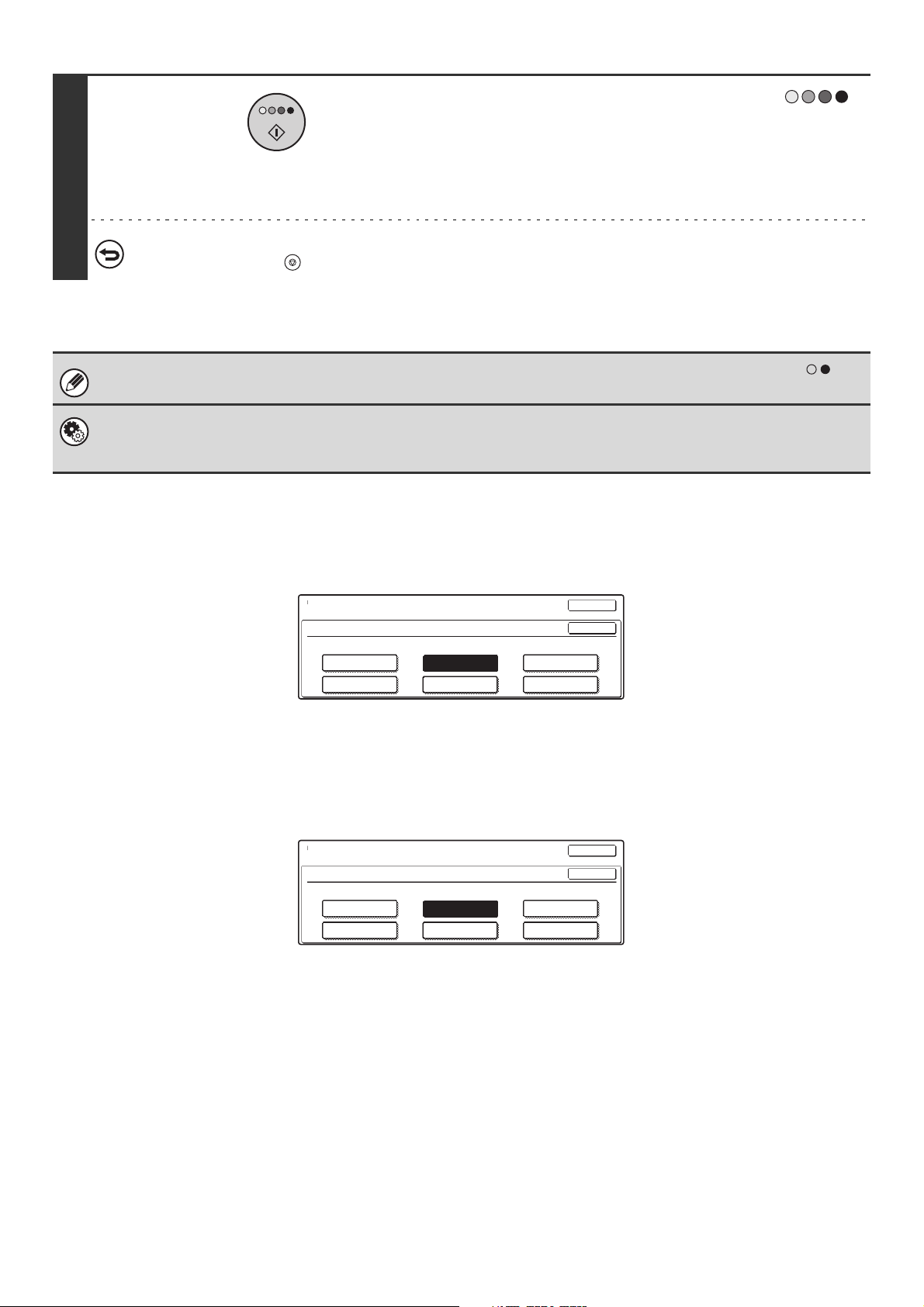
4
To cancel scanning of the original and copying...
Press the [STOP] key ( ).
Even if a colour mode is selected, copying will take place in black and white if the [BLACK & WHITE START] key ( ) is
pressed.
System Settings (Administrator): Detect Standard in Auto Colour Mode
When the colour mode is set to auto, the discrimination point for detecting whether originals are colour or black and white can
be set to one of 5 levels.
Selecting single colour copying
Press the [COLOUR START] key ( ).
Scanning begins.
• If the originals were placed in the document feeder tray, the
originals are copied.
• If you are using the document glass, copy each page one
page at a time.
When [Single Colour] is selected for the colour mode, the following screen appears. Touch the desired colour and touch
the [OK] key.
Colour Mode
Single Colour
R(Red)
C(Cyan)
G(Green)
M(Magenta)
Y(Yellow)
OK
OK
B(Blue)
Selecting 2 colour copying
When [2 Colour] is selected for the colour mode, the following screen appears. Touch the desired colours and touch the
[OK] key.
Colour Mode
2 Colour
Select a colour other than black.
R(Red)
C(Cyan)
G(Green)
M(Magenta)
Y(Yellow)
OK
OK
B(Blue)
22
Page 24
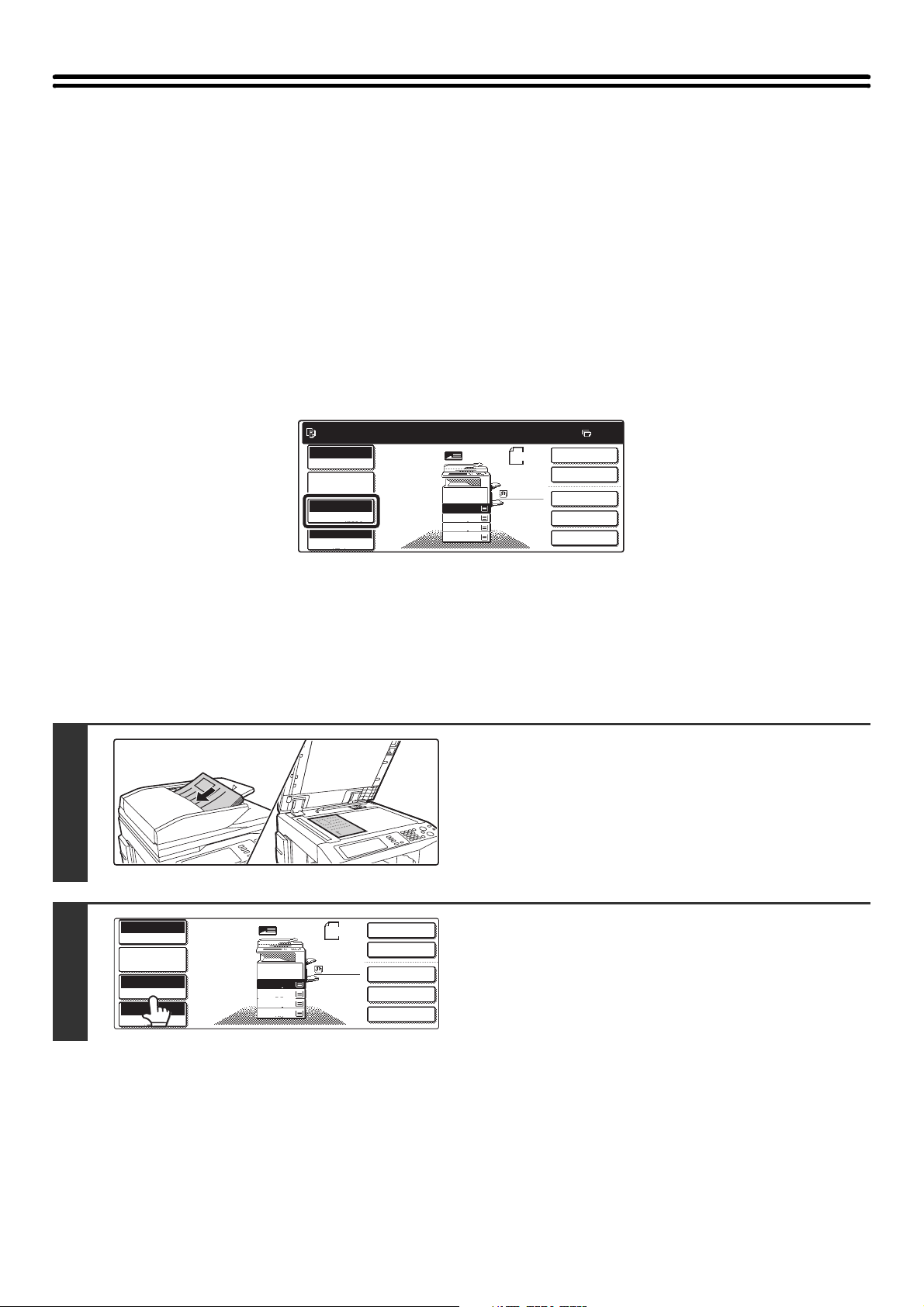
CHANGING THE EXPOSURE AND
11
EXPOSURE MODE
The exposure level and exposure mode can be selected to obtain a clear copy.
AUTOMATIC ADJUSTMENT OF THE EXPOSURE AND EXPOSURE MODE
Automatic exposure adjustment operates by default to automatically adjust the exposure level and mode as appropriate
for the original being copied. ("Auto" is displayed.)
When a black and white or full colour copy is made, the exposure is automatically adjusted to obtain the best image
quality.
Ready to scan for copy.
Full Colour
Colour Mode
Job Detail
Settings
Auto
Exposure
100%
Copy Ratio
1.
2.
3.
4.
Original
A4
A4R
B4
A3
A4
Plain
A4
2-Sided Copy
Special Modes
Quick File
0
Output
File
SELECTING THE EXPOSURE MODE AND MANUALLY ADJUSTING THE EXPOSURE LEVEL
To select the exposure mode, or to manually adjust the exposure level, follow the steps below.
Place the original.
Place the original face up in the document feeder tray, or face
down on the document glass.
1
2
Full Colour
Colour Mode
Job Detail
Settings
Auto
Exposure
100%
Copy Ratio
1.
2.
3.
4.
Original
A4
A4R
B4
A3
A4
Plain
A4
2-Sided Copy
Output
Special Modes
File
Quick File
Touch the [Exposure] key.
23
Page 25
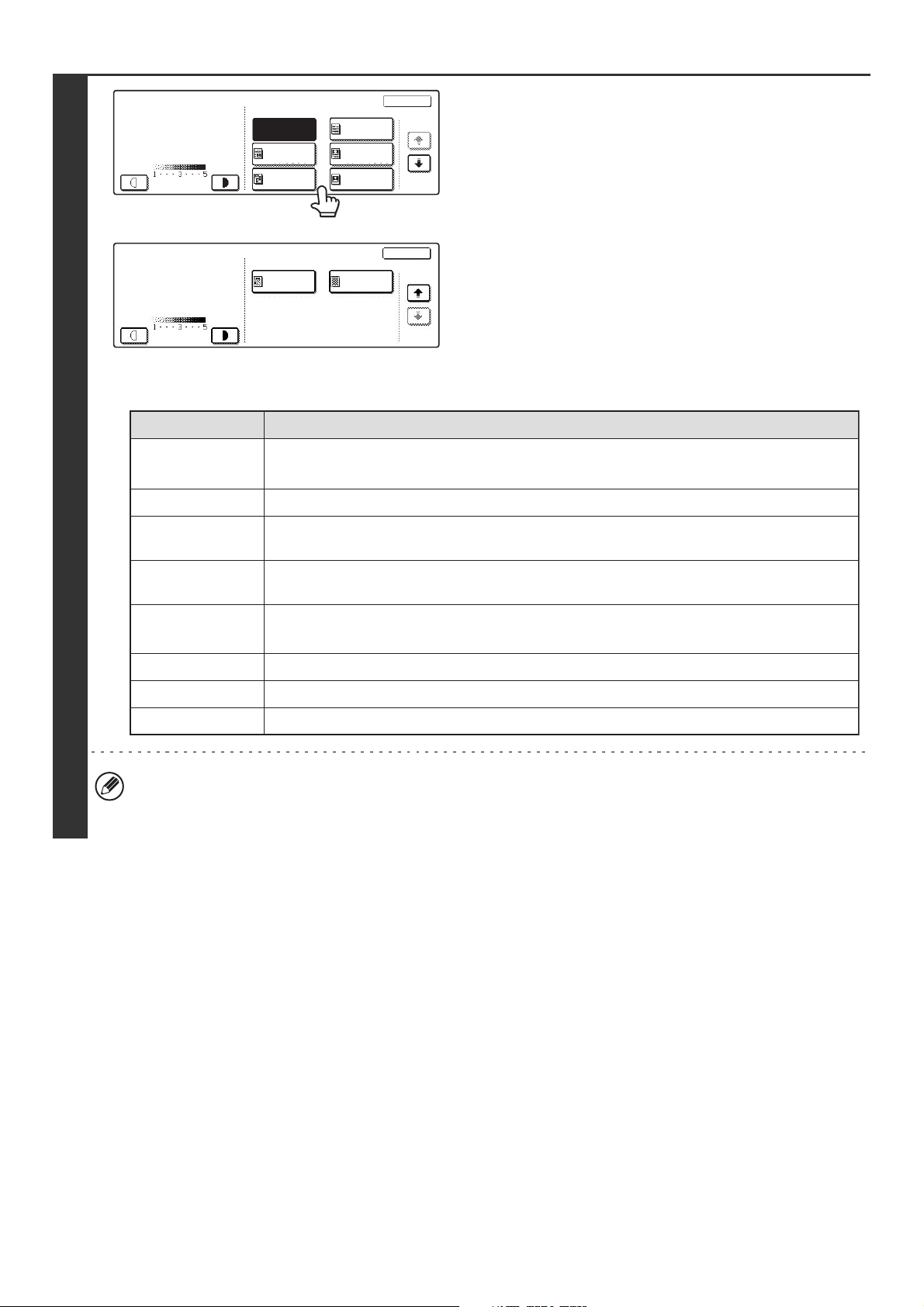
Exposure
Manual
Auto
Text/
Prtd.Photo
Printed
Photo
Text
Text/Photo
Photo
OK
1/2
Select the exposure mode.
Touch the appropriate original type key to select the exposure
mode.
Exposure
Manual
● Selecting the exposure mode
Mode Description
Auto
3
Te xt
Text/Prtd. Photo
Text/Photo
Printed photo
Photo
Map
OK
Map
Light
Original
2/2
Normally this setting is selected. When a black and white or full colour copy is made, the
exposure is automatically adjusted to obtain the best image quality.
Use this mode for regular text documents.
This mode provides the best balance for copying an original which contains both text and
printed photographs, such as a magazine or catalogue.
This mode provides the best balance for copying an original which contains both text and
photographs, such as a text document with a photo pasted on.
This mode is best for copying printed photographs, such as photos in a magazine or
catalogue.
Use this mode to copy photos.
This mode is best for copying the light colour shading and fine text found on most maps.
Light Original
Use this mode for originals with light pencil writing.
If [Auto] is selected but the darkness or lightness of the image does not seem quite right...
If the image seems too light or too dark when [Auto] is selected, the exposure level can be adjusted using "Copy
Exposure Adjustment" in the system settings (administrator).
24
Page 26
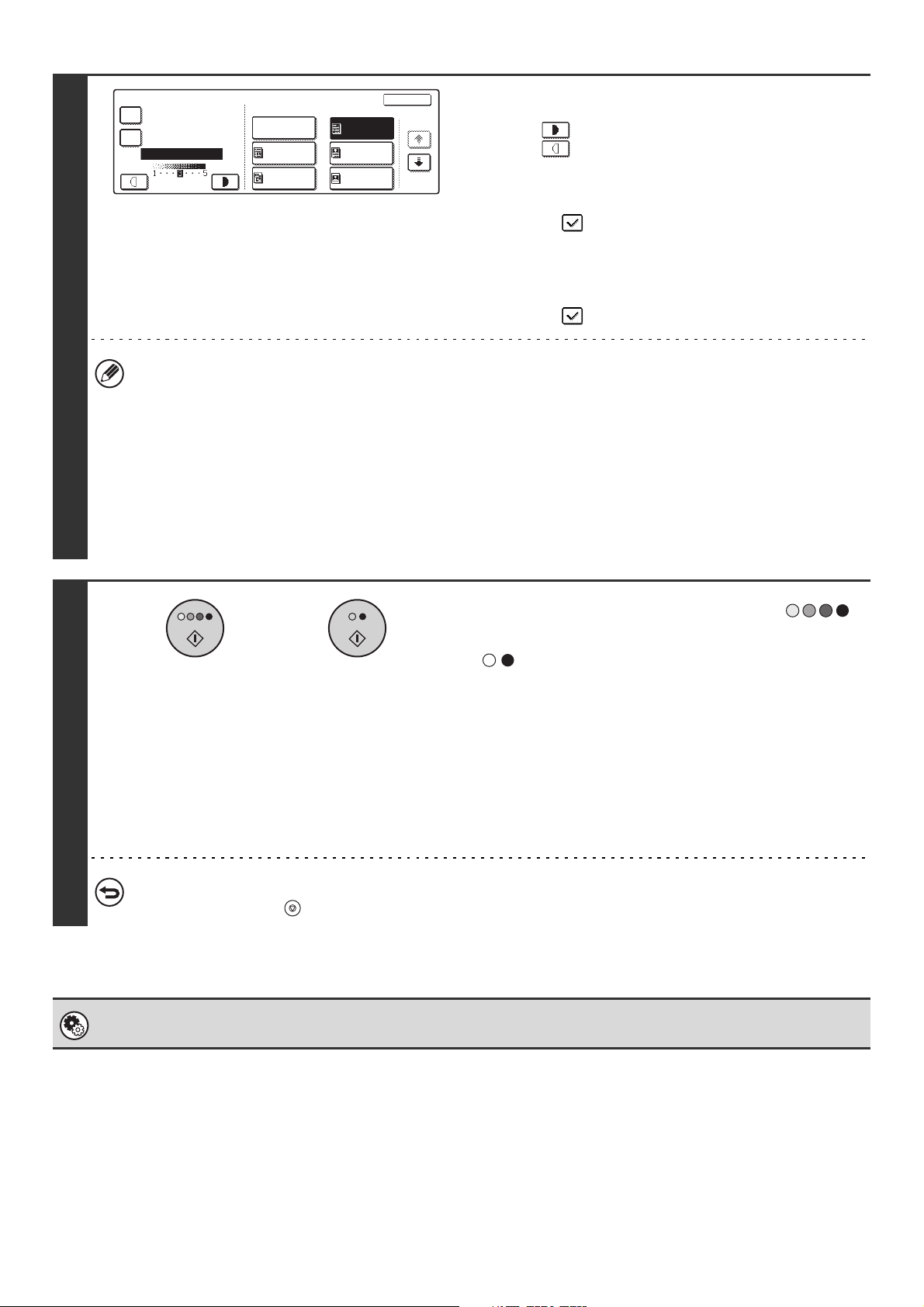
4
Exposure
Copy of Copy
Colour Tone
Enhancement
Manual
Auto
Text/
Prtd.Photo
Printed
Photo
Text/Photo
Photo
Text
OK
1/2
Adjust the exposure level.
Touch the key to make the copy darker.
Touch the key to make the copy lighter.
• Using a copy or printed page as an original
When using a copy or printed page from the machine as an
original, touch the [Copy of Copy] checkbox so that a
checkmark appears.
When [Copy of Copy] is selected, only [Text], [Printed Photo],
or [Text/Prtd.Photo] can be selected for the exposure mode.
• To enhance the colour of a colour copy...
Touch the [Colour Tone Enhancement] checkbox so that a
checkmark appears.
• Exposure levels when [Text] is selected:
1 to 2: Dark originals such as a newspaper
3: Normal density originals
4 to 5: Originals written in pencil or light coloured text
• Restrictions when Colour Tone Enhancement is selected
When [Colour Tone Enhancement] is selected in step 4, the following functions cannot be used:
• [Copy of Copy]
• [Auto] or [Light Original] exposure
• [Intensity] in the special modes
• [2 colour] or [Single Colour] in the colour mode
Press the [COLOUR START] key ( )
or
or the [BLACK & WHITE START] key
().
Scanning begins.
• If the originals were placed in the document feeder tray, the
• If you placed the original on the document glass, scan each
5
To cancel scanning of the original and copying...
Press the [STOP] key ( ).
System Settings (Administrator): Copy Exposure Adjustment
The exposure level used for automatic exposure adjustment can be adjusted.
originals are copied.
page one page at a time. If you are using the sort function or
other function that requires all originals to be scanned before
the copies are printed, you must use the same [START] key
that you used to scan the first original to scan each of the
remaining originals.
25
Page 27
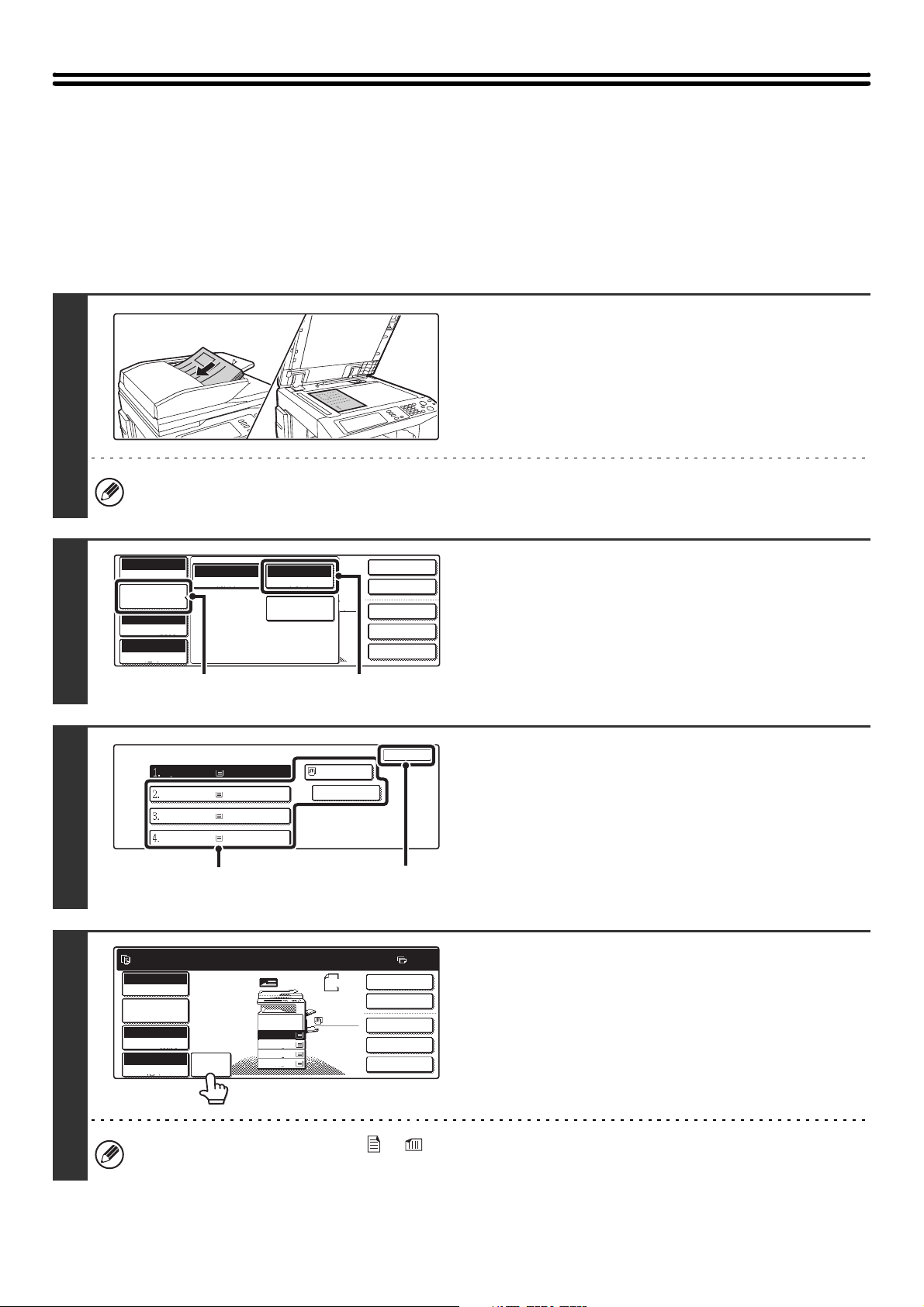
REDUCTION/ENLARGEMENT/ZOOM
11
2-Sided Copy
Output
Special Modes
File
Quick File
Full Colour
Colour Mode
Auto
Exposure
100%
Copy Ratio
Job Detail
Settings
Plain
A4
AUTOMATIC RATIO SELECTION (Auto Image)
This section explains the automatic ratio selection function (Auto Image), which automatically selects the ratio to match
the paper size.
The reduction or enlargement ratio is selected automatically based on the original size and the selected paper size.
Place the original.
Place the original face up in the document feeder tray, or face
down on the document glass.
1
Automatic ratio selection cannot be used if the original size or paper size is a non-standard size. If the original size is
a non-standard size, automatic ratio selection cannot be used unless the original size is entered manually.
2
3
4
Auto
Original
(1)
Paper Select
A4
A4R
B4
A3
Ready to scan for copy.
Full Colour
Colour Mode
Job Detail
Settings
Auto
Exposure
100%
Copy Ratio
Auto
Image
Auto A4
Paper Select
Special Modes
Plain
Plain
Plain
Plain
1.
A4
2.
A4R
3.
B4
4.
A3
Original
A4
Plain
A4
Plain
A4
(2)
2-Sided Copy
Output
Special Modes
File
Quick File
Open the paper settings screen.
(1) Touch the [Job Detail Settings] key.
(2) Touch the [Paper Select] key.
OK
(2)(1)
0
Set the paper size.
(1) Touch the tray that has the desired paper
size.
(2) Touch the [OK] key.
When the [OK] key is touched, you will return to the job
detail setting screen. Touch the [Job Detail Settings] key
to return to the base screen of copy mode.
Touch the [Auto Image] key.
A suitable ratio for the original size and the selected paper size
will be selected. (The selected ratio will appear in the ratio
display.)
If the message "Rotate original from to " is displayed, change the orientation of the original as indicated in the
message.
26
Page 28
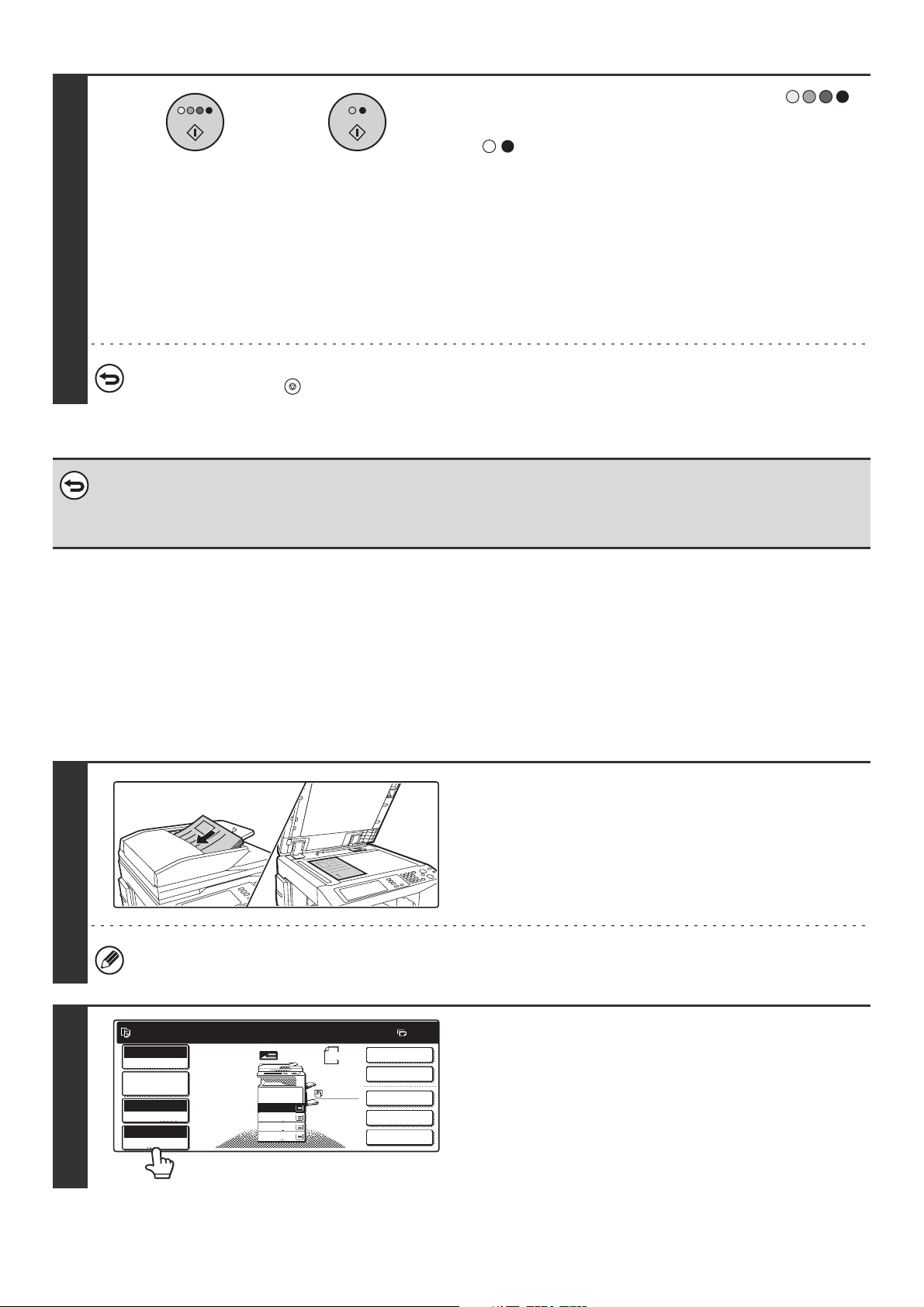
5
11
To cancel scanning of the original and copying...
Press the [STOP] key ( ).
• To cancel automatic ratio selection...
Touch the [Auto Image] key so that it is no longer highlighted.
• To return the ratio to 100%...
To return the ratio setting to 100%, touch the [Copy Ratio] key to display the ratio menu and then touch the [100%] key.
or
Press the [COLOUR START] key ( )
or the [BLACK & WHITE START] key
().
Scanning begins.
• If the originals were placed in the document feeder tray, the
originals are copied.
• If you placed the original on the document glass, scan each
page one page at a time. If you are using the sort function or
other function that requires all originals to be scanned before
the copies are printed, you must use the same [START] key
that you used to scan the first original to scan each of the
remaining originals.
MANUALLY SELECTING THE RATIO (Preset ratios/Zoom)
The enlargement and reduction keys can be used to select five preset ratios each (from a maximum of 400% to a
minimum of 25%).
In addition, the zoom keys can be used to select any ratio from 25% to 400% in increments of 1%.
Place the original.
Place the original face up in the document feeder tray, or face
down on the document glass.
1
When the automatic document feeder is used, the ratio selection range is 25% to 200%.
2
Ready to scan for copy.
Full Colour
Colour Mode
Job Detail
Settings
Auto
Exposure
100%
Copy Ratio
1.
2.
3.
4.
Original
A4
A4R
B4
A3
A4
Plain
A4
0
2-Sided Copy
Output
Special Modes
File
Quick File
Touch the [Copy Ratio] key.
27
Page 29
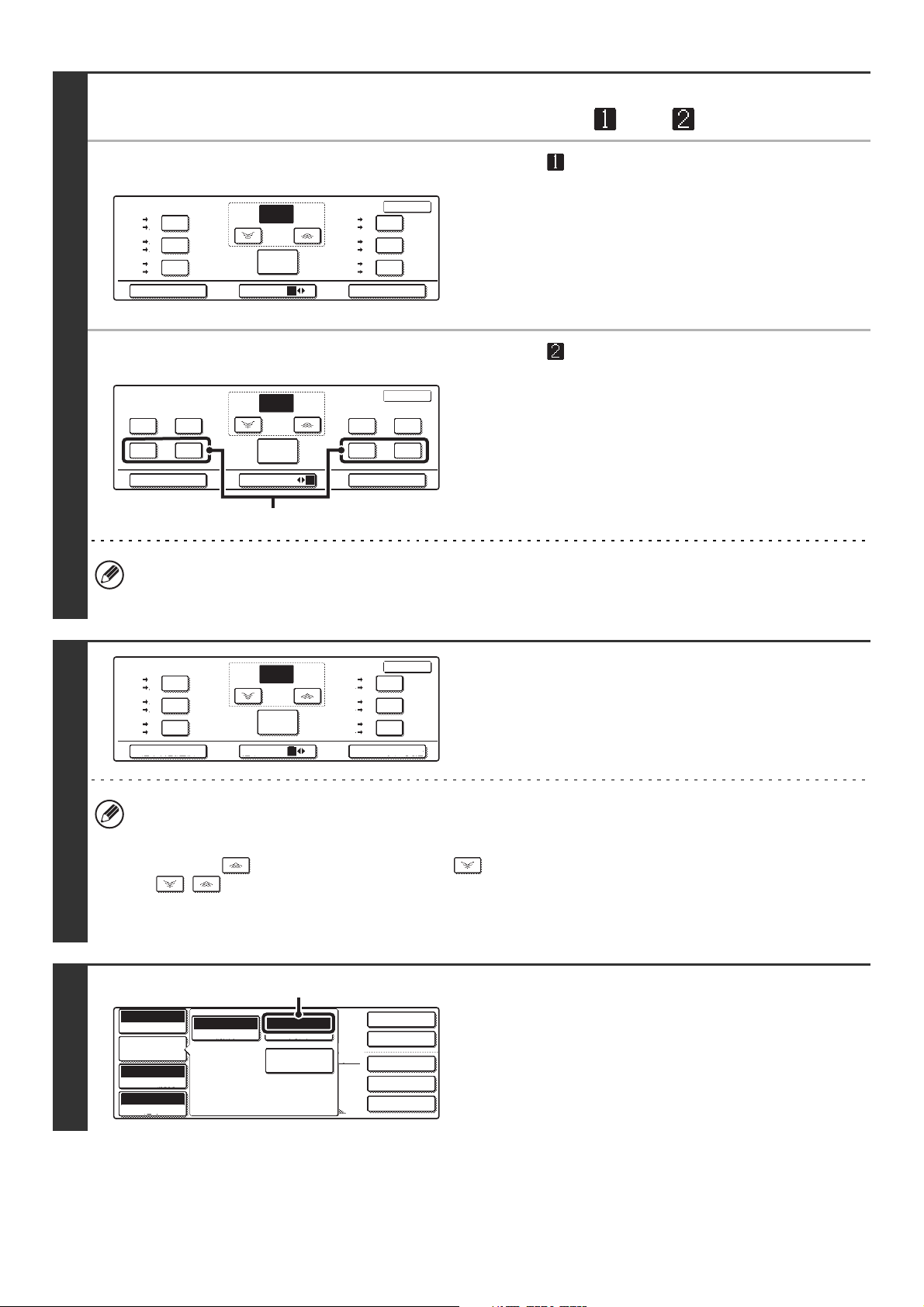
Touch the [Menu] key to select copy
2-Sided Copy
Output
Special Modes
File
Quick File
Full Colour
Colour Mode
Auto
Exposure
70%
Copy Ratio
Job Detail
Settings
Plain
A4
ratio menu " " or " ".
● Menu
3
Copy Ratio
B4
B5
70%
A4
A3
A5
B5
81%
A4
B4
B5
A4
86%
A3 B4
Auto Image XY ZoomMenu
100
Zoom
100%
%
1 2
B5
B4
A5
A4
B5
A4 A3
OK
A4
115%
A3
B5
122%
B4
B4
141%
• Enlarge keys:
115%, 122% and 141% (for the AB system).
121% and 129% (for the inch system).
• Reduction keys:
70%, 81% and 86% (for the AB system).
77% and 64% (for the inch system).
• Full size key: 100%
● Menu
Copy Ratio
Auto Image
100
%
Menu
Zoom
100%
1 2
50%25% 400%
150%75% 350%
200%
300%
OK
XY Zoom
(A)
Keys marked (A)
The keys marked (A) can be set to show any ratio using "Add or Change Extra Preset Ratios" in the system settings
(administrator).
• Enlargement keys (2 to 4 ratios)
200%, 400%, any ratio (max. of two)
• Reduction keys (2 to 4 ratios)
25%, 50%, any ratio (max. of two)
• Full size key
100%
4
5
Copy Ratio
B4
B5
70%
A4
A3
A5
B5
81%
A4
B4
B5
A4
86%
A3 B4
Auto Image XY ZoomMenu
70
Zoom
100%
%
1 2
B5
B4
A5
A4
B5
A4 A3
OK
A4
115%
A3
B5
122%
B4
B4
141%
Touch a preset ratio key and zoom key
to select the desired ratio and touch the
[OK] key.
After touching the [OK] key, make sure that a paper size
suitable for the ratio is selected.
• To quickly select a ratio, touch a reduction or enlargement key to select a ratio close to the desired ratio and then
use the zoom keys for fine adjustment.
• The zoom keys can be used to select any ratio from 25% to 400% in increments of 1%.
• Touch the key to increase the ratio, or the key to decrease the ratio. (If you continue to touch the
/ key, the ratio will change automatically. After 3 seconds, the ratio will change rapidly.)
• If the message "Image is larger than the copy paper." appears when an enlargement ratio is selected, the image
may not fit on the paper.
(B)
Auto
Original Paper Select
Auto A4
Special Modes
Touch the [Job Detail Settings] key and
make sure that a suitable paper size is
selected for the ratio.
If "Auto" appears in the [Paper Select] key (B), auto paper
selection is enabled. If auto paper selection is not enabled,
select the paper size manually.
28
Page 30
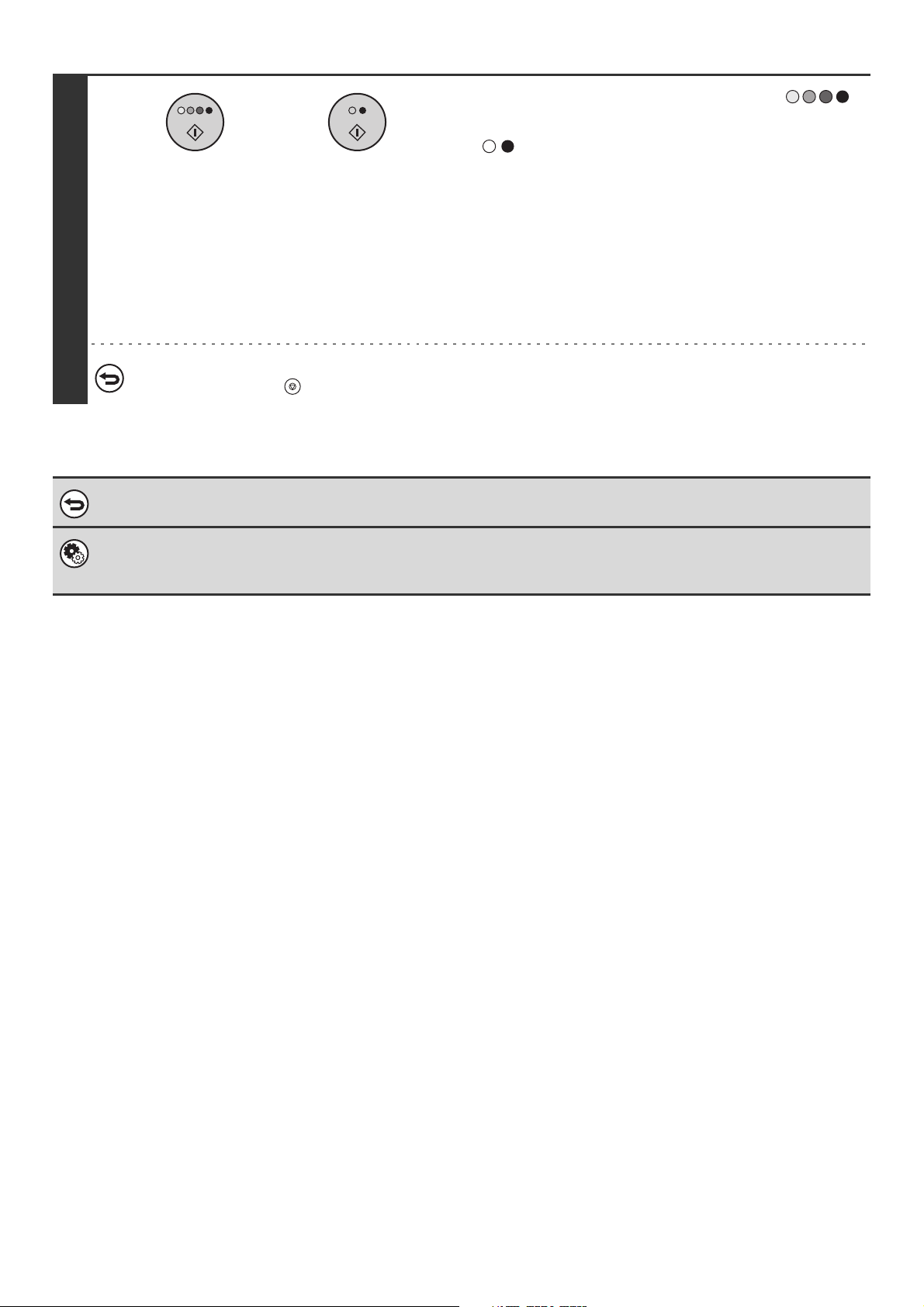
Press the [COLOUR START] key ( )
or
or the [BLACK & WHITE START] key
().
Scanning begins.
• If the originals were placed in the document feeder tray, the
originals are copied.
• If you placed the original on the document glass, scan each
6
To cancel scanning of the original and copying...
Press the [STOP] key ( ).
To return the ratio to 100%...
To return the ratio setting to 100%, touch the [Copy Ratio] key to display the ratio menu and then touch the [100%] key.
System Settings (Administrator): Add or Change Extra Preset Ratios
Two enlargement preset ratios (101% to 400%) and two reduction preset ratios (25% to 99%) can be added. An added
preset ratio can also be changed.
page one page at a time. If you are using the sort function or
other function that requires all originals to be scanned before
the copies are printed, you must use the same [START] key
that you used to scan the first original to scan each of the
remaining originals.
29
Page 31

ENLARGING/REDUCING THE LENGTH AND WIDTH
11
SEPARATELY (XY Zoom)
The XY Zoom feature allows the horizontal and vertical copy ratios to be changed separately.
Both the horizontal and vertical ratios can be set from 25% to 400% in increments of 1%.
When 50% is selected for the horizontal ratio and 70% is selected for the vertical ratio
1
2
Ready to scan for copy.
Full Colour
Colour Mode
Job Detail
Settings
Auto
Exposure
100%
Copy Ratio
1.
2.
3.
4.
Original
A4
A4R
B4
A3
Originals
A4
Plain
A4
0
2-Sided Copy
Output
Special Modes
File
Quick File
Copies
Place the original.
Place the original face up in the document feeder tray, or face
down on the document glass.
Touch the [Copy Ratio] key.
3
4
Copy Ratio
B4
B5
70%
A4
A3
A5
B5
81%
A4
B4
B5
A4
86%
A3 B4
Auto Image XY ZoomMenu
Copy Ratio
70%
64%
50%
100
%
Zoom
100%
1 2
X
X
100
Y
Y
100
Zoom
100%
B5
B4
A5
A4
B5
A4 A3
%
%
OK
A4
115%
A3
B5
122%
B4
B4
141%
OK
141%
200%
400%
XY ZoomCancel
Touch the [XY Zoom] key.
Touch the [X] key.
The initial state of the [X] key is selected (highlighted), so this
step is normally not necessary. Touch the [X] key only if it is not
highlighted.
30
Page 32

5
Plain
4
(A) (B)
Copy Ratio
70%
64%
50%
X
X
100
100
%
%
Y
Y
Zoom
100%
OK
141%
200%
400%
XY ZoomCancel
Touch one of the preset ratio keys (A)
and the zoom keys (B) to set the
horizontal (X) ratio.
(A) A preset ratio key will not become highlighted when
touched.
(B) The zoom keys can be touched to set the ratio from 25% to
400% in increments of 1%.
To quickly select a ratio, touch a preset ratio key (A) to select a ratio close to the desired ratio and then use the zoom
keys (B) for fine adjustment.
6
7
8
Copy Ratio
70%
64%
50%
Copy Ratio
70%
64%
50%
X
X
Y
Y
Zoom
100%
50
100
%
%
(B)(A)
X
50
%
Y
100
%
Zoom
100%
Cancel
141%
200%
400%
XY ZoomCancel
141%
200%
400%
XY Zoom
OK
Touch the [Y] key.
Touch one of the preset ratio keys (A)
OK
and the zoom keys (B) to set the vertical
(Y) ratio.
(A) A preset ratio key will not become highlighted when
touched.
(B) The zoom keys can be touched to set the ratio from 25% to
400% in increments of 1%.
If needed, you can touch the [X] key once again to readjust the X zoom.
Copy Ratio
70%
64%
50%
X
Y
Zoom
100%
Cancel
50
70
%
%
141%
200%
400%
XY Zoom
OK
Touch the [OK] key.
9
Full Colour
Colour Mode
Job Detail
Settings
Auto
Exposure
X 50% Y 70%
Copy Ratio
(C)
Auto
Original Paper Select
Auto A4
Special Modes
2-Sided Copy
Output
Special Modes
File
Quick File
Touch the [Job Detail Settings] key and
make sure that a suitable paper size is
selected for the ratio.
If "Auto" appears in the [Paper Select] key (C), auto paper
selection is enabled. If auto paper selection is not enabled,
select the paper size manually.
31
Page 33

Press the [COLOUR START] key ( )
or
or the [BLACK & WHITE START] key
().
Scanning begins.
• If the originals were placed in the document feeder tray, the
originals are copied.
• If you placed the original on the document glass, scan each
10
To cancel scanning of the original and copying...
Press the [STOP] key ( ).
When the automatic document feeder is used, the vertical and horizontal ratio selection ranges are both 25% to 200%.
To cancel an XY zoom setting...
To cancel an XY Zoom setting, touch the [XY Zoom] key or the [Cancel] key.
page one page at a time. If you are using the sort function or
other function that requires all originals to be scanned before
the copies are printed, you must use the same [START] key
that you used to scan the first original to scan each of the
remaining originals.
32
Page 34

ORIGINAL SIZES
2-Sided Copy
Output
Special Modes
File
Quick File
Full Colour
Colour Mode
Auto
Exposure
100%
Copy Ratio
Job Detail
Settings
Plain
A4
CHECKING THE ORIGINAL SIZE
When the original is placed, the original size is automatically detected and displayed in the base screen. If [Auto]
appears in the [Original] key that is displayed when the [Job Detail Settings] key is touched, the size of the placed
original is automatically detected. (Automatic original detection function)
Example of base screen
The original size is displayed. An icon shows the
Example of the [Original] key display
(B)
orientation of the original.
If the original size is not a standard size, it will not be
automatically detected. In this case, specify the original size.
(A)
Ready to scan for copy.
Full Colour
Colour Mode
Job Detail
Settings
Auto
Exposure
100%
Copy Ratio
1.
2.
3.
4.
Original
A4
A4R
B4
A3
A4
Plain
A4
2-Sided Copy
Special Modes
Quick File
0
Output
File
Auto
Original
Auto A4
Paper Select
Special Modes
(A) The original size is displayed.
(B) "Auto" appears when the automatic original detection function is operating.
List of original size detector settings
The standard sizes are set in "Original Size Detector Setting" in the system settings (administrator). The factory default
setting is "AB-1 (Inch-1)".
Detectable original sizes
Selections
Document glass
Document feeder tray (automatic document feeder)
AB-1 A3, A4, A4R, A5, B4, B5, B5R A3, A4, A4R, A5, B4, B5, B5R, 8-1/2" x 11",
8-1/2" x 14", 11" x 17"
AB-2 A3, A4, A4R, A5, B5, B5R, 216 mm x 330 mm
(8-1/2" x 13")
A3, A4, A4R, A5, B4, B5, B5R, 8-1/2" x 11",
11" x 17", 216 mm x 330 mm (8-1/2" x 13")
AB-3 A4, A4R, A5, B4, 8K, 16K, 16KR A3, A4, A4R, A5, B4, 8K, 16K, 16KR, 8-1/2" x 11",
11" x 17", 216 mm x 330 mm (8-1/2" x 13")
Inch-1 11" x 17", 8-1/2" x 14", 8-1/2" x 11", 8-1/2" x 11"R,
5-1/2" x 8-1/2"
Inch-2 11" x 17", 8-1/2" x 13" (216 mm x 330 mm),
8-1/2" x 11", 8-1/2" x 11"R, 5-1/2" x 8-1/2"
11" x 17", 8-1/2" x 14", 8-1/2" x 11", 8-1/2" x 11"R,
5-1/2" x 8-1/2", A4, A3
11" x 17", 8-1/2" x 13" (216 mm x 330 mm),
8-1/2" x 11", 8-1/2" x 11"R, 5-1/2" x 8-1/2", A4, A3
• When the automatic original detection function is operating and the original is a non-standard size (an inch size or special
size), the closest standard size may be displayed or the original size may not appear. In this event, manually set the
correct original size.
☞ SPECIFYING THE ORIGINAL SIZE (page 35)
• When placing a non-standard size original on the document glass, you can make it easier for the size to be detected by
placing a blank sheet of A4, B5 (8-1/2" x 11", 5-1/2" x 8-1/2"), or other standard size of paper on top of the original.
33
Page 35

Standard original placement orientations
Place originals in the document feeder tray or on the document glass so that the top and bottom of the original are
oriented as shown below. If originals are placed in the wrong orientation, staples will be incorrectly positioned and some
special features may not give the expected result. For more information on placing the original, see "3. ORIGINAL" in
the User's Guide.
[Example 1]
Document glassDocument feeder tray
Place the original
with the corners
[Example 2]
abc
aligned here.
Document glassDocument feeder tray
abc
Place the original
with the corners
aligned here.
abc
abc
Automatic copy image rotation (Rotation Copy)
If the orientation of the original and paper are different, the original image will be automatically rotated 90º to match the
paper. (When an image is rotated, a message will be displayed.)
[Example]
The image is rotated 90 degreesOrientation of placed original Orientation of paper
The original seen
from behind
The paper seen
from behind
This function operates in either auto paper selection mode or auto image mode. Rotation can be disabled using
"Rotation Copy Setting" in the system settings (administrator).
34
Page 36

SPECIFYING THE ORIGINAL SIZE
2-Sided Copy
Output
Special Modes
File
Quick File
Full Colour
Colour Mode
Auto
Exposure
100%
Copy Ratio
Plain
A4
When the original size is a non-standard size or is not detected correctly, manually specify the original size.
1
2
3
Ready to scan for copy.
Full Colour
Colour Mode
Job Detail
Settings
Auto
Exposure
100%
Copy Ratio
Job Detail
Settings
Original
A5 B5R B4
A5R A4
B5 A4R
Standard Size Size Input
Original
AB Inch
Auto
1.
A4
2.
A4R
3.
B4
4.
A3
Auto A4
Paper Select
Special Modes
Original
(1)
A3
A4
Plain
A4
0
2-Sided Copy
Output
Special Modes
File
Quick File
(2)
OK
OK
Auto
Manual
Custom
Size
Touch the [Job Detail Settings] key.
Touch the [Original] key.
Specify the original size.
● Specifying an AB original size
(1) Touch the appropriate original size key.
(2) Touch the [OK] key.
(1)
Original
5 x8 R
AB Inch
1
1
/
2
8 x13(216x330)
8 x11R
1
/
2
8 x14
1
/
2
1
/
2
/
5 x8 11x17
2
1
1
/
/
2
2
1
/
8 x11
2
Standard Size Size Input
(2)
(3)
OKOK
Auto
Manual
Custom
Size
● Specifying an inch original size
(1) Touch the [AB Inch] key.
(2) Touch the appropriate original size key.
(3) Touch the [OK] key.
35
Page 37

● Specifying a non-standard original size
Original
X
X
Y
Y
Standard Size Size Input
420
297
(64 432)
mm
(64 297)
mm
(2), (3) (1)
(4)
OKOK
Auto
Manual
Custom
Size
(1) Touch the [Size Input] tab.
(2) Enter the X (horizontal) dimension of the
original.
With the [X] key highlighted, enter the X (horizontal)
dimension of the original with the keys. When
the document glass is used, a dimension from 64 mm to
432 mm (2-1/2" to 17") can be entered.
When an automatic document feeder is installed, a
dimension from 140 mm to 432 mm (5-1/2" to 17") can be
entered.
If the length or width of the original is less than 140 mm
(5-1/2"), use the document glass.
(3)
Enter the Y (vertical) dimension of the original.
Touch the [Y] key and enter the Y (vertical) dimension of
the original with the keys. When the document
glass is used, a dimension from 64 mm to 297 mm (2-1/2"
to 11-5/8") can be entered.
When an automatic document feeder is installed, a
dimension from 131 mm to 297 mm (5-1/8" to 11-5/8") can
be entered.
If the length or width of the original is less than 131 mm
(5-1/8"), use the document glass.
(4) Touch the [OK] key.
When the [OK] key is touched, you will return to the job
detail setting screen. Touch the [Job Detail Settings] key
to return to the base screen of copy mode.
4
Ready to scan for copy.
Full Colour
Colour Mode
Job Detail
Settings
Auto
Exposure
100%
Copy Ratio
X 420
0
Y 297
Plain
A4
2-Sided Copy
Output
Special Modes
File
Quick File
Manual
1.
A4
2.
A4R
3.
B4
4.
A3
Verify that the correct original size is entered.
• Make sure that the entered numbers appear in the [Original]
key. If the numbers are not correct, touch the [Original] key
again and enter the correct numbers.
• If the correct numbers appear, touch the [Job Detail Settings]
key to return to the base screen of copy mode. The original
size display in the base screen will show "Manual".
STORING FREQUENTLY USED ORIGINAL SIZES
You can save special original sizes that you frequently use. This section explains how to store, call up, change, and
delete special original sizes.
Storing original sizes
Up to 9 special original sizes can be stored.
1
Ready to scan for copy.
Full Colour
Colour Mode
Job Detail
Settings
Auto
Exposure
100%
Copy Ratio
1.
2.
3.
4.
Original
A4
A4R
B4
A3
A4
Plain
A4
0
2-Sided Copy
Output
Special Modes
File
Quick File
Touch the [Job Detail Settings] key.
36
Page 38

2
2-Sided Copy
Output
Special Modes
File
Quick File
Full Colour
Colour Mode
Auto
Exposure
100%
Copy Ratio
Plain
A4
Job Detail
Settings
Auto
Original
Auto A4
Paper Select
Special Modes
Touch the [Original] key.
3
4
5
Original
Original
X254 Y210mm
AB Inch
A5 B5R B4
A5R A4
B5 A4R
Standard Size Size Input
Recall Store/Delete
(2) (1)
Original
X
X
Y
Y
Recall Store/Delete
420
297
(64 432)
mm
(64 297)
mm
(1), (2)
A3
Cancel
OK
OK
Auto
Manual
Custom
Size
OK
OK
Auto
Manual
Custom
Size
Touch the [Custom Size] key.
Select a key for storing a custom
original size.
(1) Touch the [Store/Delete] tab.
(2) Touch a key for storing a custom original
size.
Touch a key that does not show a size ( ).
OK
Auto
Manual
Custom
Size
Enter the original size.
(1) Enter the X (horizontal) dimension of the
original.
With the [X] key highlighted, enter the X (horizontal)
dimension of the original with the keys. A
(3)
dimension from 64 mm to 432 mm (2-1/2" to 17") can be
entered.
(2) Enter the Y (vertical) dimension of the
original.
Touch the [Y] key and enter the Y (vertical) dimension of
the original with the keys. A dimension from
64 mm to 297 mm (2-1/2" to 11-5/8") can be entered.
(3) Touch the [OK] key.
Touch the [OK] key.
37
6
Original
X254 Y210mm
Recall
X420 Y297mm
Store/Delete
OKOK
Auto
Manual
Custom
Size
The stored original size will be retained even if an interruption in the power supply occurs.
To cancel the operation...
Press the [CLEAR ALL] key ( ).
Page 39

Using a stored original size
2-Sided Copy
Output
Special Modes
File
Quick File
Full Colour
Colour Mode
Auto
Exposure
100%
Copy Ratio
Plain
A4
1
2
3
Ready to scan for copy.
Full Colour
Colour Mode
Job Detail
Settings
Auto
Exposure
100%
Copy Ratio
Job Detail
Settings
Original
A5 B5R B4
A5R A4
B5 A4R
Standard Size Size Input
Original
AB Inch
Auto
1.
A4
2.
A4R
3.
B4
4.
A3
Auto A4
Paper Select
Special Modes
Original
A3
A4
Plain
A4
0
2-Sided Copy
Output
Special Modes
File
Quick File
OK
OK
Auto
Manual
Custom
Size
Touch the [Job Detail Settings] key.
Touch the [Original] key.
Touch the [Custom Size] key.
Original
X254 Y210mm
4
Recall Store/Delete
(2) (1)
To cancel the operation...
Press the [CLEAR ALL] key ( ).
(3)
OK
OK
Auto
Manual
Custom
Size
Call up the stored original size.
(1) Touch the [Recall] tab.
(2) Touch the key of the original size that you
wish to call up.
(3) Touch the [OK] key.
38
Page 40

Changing a stored original size
2-Sided Copy
Output
Special Modes
File
Quick File
Full Colour
Colour Mode
Auto
Exposure
100%
Copy Ratio
Plain
A4
1
2
3
Ready to scan for copy.
Full Colour
Colour Mode
Job Detail
Settings
Auto
Exposure
100%
Copy Ratio
Job Detail
Settings
Original
A5 B5R B4
A5R A4
B5 A4R
Standard Size Size Input
Original
AB Inch
Auto
1.
A4
2.
A4R
3.
B4
4.
A3
Auto A4
Paper Select
Special Modes
Original
A3
A4
Plain
A4
0
2-Sided Copy
Output
Special Modes
File
Quick File
OK
OK
Auto
Manual
Custom
Size
Touch the [Job Detail Settings] key.
Touch the [Original] key.
Touch the [Custom Size] key.
4
5
Original
X254 Y210mm
Recall Store/Delete
(1)(2)
A custom size has already been stored
in this location.
Cancel Delete Amend
OK
OK
Auto
Manual
Custom
Size
Select the original size key that you wish
to change.
(1) Touch the [Store/Delete] tab.
(2) Touch the original size key that you wish to
change.
Touch the key ( ) that shows the original size
that you wish to change.
X254 Y210mm
Touch the [Amend] key.
39
Page 41

6
Original
X
Y
Cancel
420
297
(64 432)
mm
(64 297)
mm
X
Y
Recall Store/Delete
(1), (2)
OK
Auto
Manual
Custom
Size
Change the original size.
(1) Enter the X (horizontal) dimension of the
original.
With the [X] key highlighted, enter the X (horizontal)
dimension of the original with the keys. A
(3)
dimension from 64 mm to 432 mm (2-1/2" to 17") can be
entered.
(2) Enter the Y (vertical) dimension of the
original.
Touch the [Y] key and enter the Y (vertical) dimension of
the original with the keys. A dimension from
64 mm to 297 mm (2-1/2" to 11-5/8") can be entered.
(3) Touch the [OK] key.
Original
X420 Y297mm
7
Recall
To cancel the operation...
Press the [CLEAR ALL] key ( ).
Store/Delete
OKOK
Auto
Manual
Custom
Size
Touch the [OK] key.
40
Page 42

Deleting a stored original size
2-Sided Copy
Output
Special Modes
File
Quick File
Full Colour
Colour Mode
Auto
Exposure
100%
Copy Ratio
Plain
A4
1
2
3
Ready to scan for copy.
Full Colour
Colour Mode
Job Detail
Settings
Auto
Exposure
100%
Copy Ratio
Job Detail
Settings
Original
A5 B5R B4
A5R A4
B5 A4R
Standard Size Size Input
Original
AB Inch
Auto
1.
A4
2.
A4R
3.
B4
4.
A3
Auto A4
Paper Select
Special Modes
Original
A3
A4
Plain
A4
0
2-Sided Copy
Output
Special Modes
File
Quick File
OK
OK
Auto
Manual
Custom
Size
Touch the [Job Detail Settings] key.
Touch the [Original] key.
Touch the [Custom Size] key.
4
5
6
Original
X254 Y210mm
Original
Recall Store/Delete
(1)(2)
A custom size has already been stored
in this location.
Cancel Delete Amend
Recall
Store/Delete
OK
OK
Auto
Manual
Custom
Size
OKOK
Auto
Manual
Custom
Size
Select the original size key that you wish
to delete.
(1) Touch the [Store/Delete] tab.
(2) Touch the original size key that you wish to
delete.
Touch the key ( ) that shows the original size
that you wish to delete.
X254 Y210mm
Touch the [Delete] key.
Touch the [OK] key.
To cancel the operation...
Press the [CLEAR ALL] key ( ).
41
Page 43

OUTPUT
To select output functions and the output tray, touch the [Output] key in the base screen of copy mode. Output functions
that can be selected are sort, group, offset, staple sort, saddle stitch, and punch. All settings are explained in this section
based on the assumption that a saddle stitch finisher, punch module and right tray are installed.
Output
Sort
Staple
Sort
Group
(1) [Group] key
This is used to group copies by page.
☞ Group mode (page 43)
(2) [Staple Sort] key
This is used to sort the output into sets, staple each set,
and deliver the sets to the tray. (Note that the sets will not
be offset in the output tray.) When this function is
selected, three keys will appear for selecting the staple
position.
☞ Staple sort function / Saddle stitch function (page 44)
(3) [Sort] key
This is used to sort (collate) output into sets.
☞ Sort mode (page 43)
(4) Output display
An icon will appear to indicate the output mode.
(5) [Offset Tray] key ([Centre Tray] key*)
This is used to offset each set of output from the previous
set in the offset tray (centre tray). The [Offset Tray] key is
automatically selected when the [Staple Sort] key is
selected.
* When only a right tray is installed, this appears as the
"Centre tray".
(4) (6)
(5)(3)(2)(1)
Offset
Tray
Offset
Right Tray
(8)
(6) [Right Tray] key
Select this key to have output delivered to the right tray.
When the right tray is selected, offset, staple sort, saddle
stitch, and punch cannot be selected.
(7) [OK] key
Touch this key to close the output screen and return to
the base screen.
(8) [Offset] key
This is used to offset each set of output from the previous set.
The offset function operates when the checkbox is
selected and does not operate when the checkbox is
not selected . (The offset checkmark is automatically
cleared when the staple sort function is selected.)
☞ Offset function (page 43)
(9) [Saddle Stitch] key
This is used to staple and fold each set of copies at the centreline.
☞ Staple sort function / Saddle stitch function (page 44)
When this key is touched, the saddle stitch setting screen
appears. (Only when "Automatic Saddle Stitch" is
enabled in the system settings (administrator).)
(10) [Punch] key
This is used to punch holes in the output.
☞ Punch function (page 45)
Saddle
Stitch
(9)
(7)
OK
Punch
(10)
The keys that appear and that can be selected will vary depending on what peripheral devices are installed.
Depending on what peripheral devices are installed, it may not be possible to select certain keys. If your screen is different
from the above screen, see the screens below.
Display example 1
The screen when a right tray, finisher, and
saddle stitch finisher are not installed.
Output
Sort
Group
Offset
Display example 2
The screen when a right tray is installed.
OK
Output
Sort
Group
Centre
Tray
Offset
Right Tray
Display example 3
The screen when a right tray, finisher
and punch module are installed.
OK
Output
Sort
Staple
Sort
Group
Offset
Tray
Offset
Right Tray
OK
Punch
42
Page 44

OUTPUT MODES
This section explains the output functions.
Sort mode
This is used to sort (collate) output into sets.
Example: Sorting the originals into 5 sets
Originals Output
Set the number of copies (5).
LOGOUT
Output
Touch the [Output] key.
Group mode
This function groups copies by page.
Example: Groups of 5 copies of each page
Originals Output
Set the number of copies (5).
LOGOUT
Output
Touch the [Output] key.
Sort
•
The sort function is automatically selected when
originals are placed in the automatic document feeder.
•
When the Quick File Folder for document filing is full,
copying of a large number of originals using the sort
function will be affected. Delete unneeded files from
the Quick File Folder.
Touch the [Sort] key.
Press the [COLOUR START] key
( ) or the [BLACK & WHITE
START] key ( ).
Group
The group function is automatically selected when an
original is placed on the document glass.
Touch the [Group] key.
Press the [COLOUR START] key
( ) or the [BLACK & WHITE
START] key ( ).
Offset function
This function offsets each set of copies from the previous set in the output tray, making it easy to separate sets of copies.
Offset function "ON" Offset function "OFF"
• The offset function cannot be used in the right tray.
• The offset function cannot be selected when the staple sort function is selected.
43
Page 45

Staple sort function / Saddle stitch function
The staple sort function sorts output into sets, staples each set, and delivers the sets to the tray. The saddle stitch
function staples each set in 2 places at the centreline and folds the stapled set.
The relations between the stapling positions, paper orientation, permitted paper sizes for stapling, and number of sheets
that can be stapled are shown below.
For original placement orientations, see "Original placement orientation (for the staple sort and punch functions)" (page 45).
4
Saddle stitch
5
Stapling positions Vertically-oriented paper Horizontally-oriented paper
One staple at top left
corner
One staple at bottom left
corner
Two staples at left edge
Applicable paper sizes
A4, B5, 8-1/2" x 11", 16K
Number of sheets that can be
stapled:
• Saddle stitch finisher
Max. 30 sheets*
•Finisher
Max. 50 sheets*
• Saddle stitch finisher
Applicable paper sizes
A3, B4, A4R, B5R, 11" x 17",
8-1/2" x 14", 8-1/2" x 13",
8-1/2" x 11"R, 8K, 16KR
Number of sheets that can
be stapled
A3, B4, 11" x 17", 8-1/2" x 14",
8-1/2" x 13", 8K:
Max. 25 sheets*
A4R, B5R, 8-1/2" x 11"R,
16KR:
Max. 30 sheets*
• Finisher
Applicable paper sizes
A3, B4, A4R, 11" x 17",
8-1/2" x 14", 8-1/2" x 13",
8-1/2" x 11"R, 8K, 16KR
Number of sheets that can
be stapled
A3, B4, 11" x 17", 8-1/2" x 14",
8-1/2" x 13", 8K:
Max. 30 sheets*
A4R, 8-1/2" x 11"R, 16KR:
Max. 50 sheets*
Saddle stitch (only with
saddle stitch finisher)
Saddle stitch cannot be used
when the paper is oriented
vertically
Applicable paper sizes
A3, B4, A4R, 11" x 17",
8-1/2" x 11"R
Number of sheets that can be
stapled:
Max. 10 sheets*
*Two 209g/m2 (56 lbs.) sheets can be inserted as covers and stapled (only 1 sheet when saddle stitch is used). When
this is done, the number of sheets that can be used is two less (one less for saddle stitch) than the stated maximum.
• When Mixed Size Original in the special modes is used with the "Same Width" setting, the maximum number of sheets that
can be stapled is 25 for a saddle stitch finisher or 30 for a finisher regardless of the paper size.
• The saddle stitch function can only be used when a saddle stitch finisher is installed.
44
Page 46

Punch function
If an optional punch module is installed, holes can be punched in output.
Paper that can be punched is A3 to B5R (60 to 209 g/m
A3W (12" x 18") sized paper, transparency film, tab paper and other special types of paper cannot be used.
2
) (11" x 17" to 8-1/2" x 11" (16 lbs. to 56 lbs.)).
[Examples]
The saddle stitch and hole punch functions cannot be selected at the same time.
[Original 1] [Punch positions]
[Original 2] [Punch positions]
Original placement orientation (for the staple sort and punch functions)
When using the staple sort function or the punch function, the original must be placed as shown below to enable stapling
or punching in the desired position on the paper.
Staple sort Punch
Document feeder tray Document glass Document feeder tray Document glass
abc
abc
abc
abc
abc
abc
abc
abc
abc
abc
45
Page 47

MAKING COPIES USING THE BYPASS TRAY
11
2-Sided Copy
Output
Special Modes
File
Quick File
Full Colour
Colour Mode
Auto
Exposure
100%
Copy Ratio
Job Detail
Settings
Plain
A4
(Copying on special papers)
In addition to plain paper, the bypass tray allows you to make copies on transparency film, tab paper, and other special
papers.
For detailed information on paper that can be loaded in the bypass tray, see the Safety Guide. For precautions and other
important information when loading paper in the bypass tray, see "LOADING PAPER IN THE BYPASS TRAY" in the
User's Guide.
Place the original.
Place the original face up in the document feeder tray, or face
down on the document glass.
1
Place paper in the bypass tray.
Insert the paper with print side face down.
2
3
4
Paper Select
A4
A4R
B4
A3
Original
(1)
Auto
Auto A4
Paper Select
Special Modes
Plain
Plain
Plain
Plain
When loading paper larger than A4R or 8-1/2" x 11"R, be sure
to pull out the bypass tray extension.
Pull the bypass tray extension all the way out. If the bypass tray
extension is not pulled all the way out, the size of the loaded
paper will not be correctly displayed.
Open the paper settings screen.
(1) Touch the [Job Detail Settings] key.
(2) Touch the [Paper Select] key.
(2)
OK
OK
A4
Plain
(B)(A)
Set the type and size of paper loaded in
the bypass tray.
(A) Shows the size of paper loaded in the bypass tray.
(B) The currently selected paper type will be displayed.
If you wish to use the paper size and paper type shown in
(A) and (B), touch (A) and touch the [OK] key. Go to step 8.
To change the paper size or paper type, touch (B) and go to
the next step.
46
Page 48

5
Bypass Tray Type/Size Setting
Select the paper type.
Plain
Pre-Printed
Recycled
Letter Head
Pre-Punched
Colour
Thin Paper
Heavy Paper
Labels
Transparency
Tab Paper
Envelope
Cancel
1/2
Select the type of paper used in the
bypass tray.
Select the paper type used.
1/2
6
Bypass Tray Type/Size Setting
Type
Plain
Bypass Tray Type/Size Setting
Type
Plain
Auto-Inch
Auto-AB
Custom Size
Auto-Inch
Auto-AB
Custom Size
Type
Size
1
1
/
2
1
/
2
1
/
2
X 17
Y
Y
AB
/
2
1
/
2
11
1
/
2
1
/
2
Type
((148 432)
mm
(100 297)
mm
12x18,11x17,8 x14
1
/
8 x11,8 x11R,5 x8 R
2
1
/
7 x10 R,A3,A4,B4,B5
4
A3W,A3,A4,A4R,A5R,B4
B5,B5R,216x330(8 x13)
11x17,8 x11
X420 Y297
16K
16KR
Inch
OK
8K
Set the paper size.
To use a paper size used in China on the MX-2300/2700
series, touch the [8K], [16K], or [16KR] key to select the paper
size.
On the MX-3500/4500 series, touch the [Manual] key, touch the
2/2
[8K], [16K], or [16KR] key in the screen that appears, and then
touch the [OK] key.
[Auto-Inch] key
Touch this key when the loaded paper is an inch size (8-1/2" x 11",
etc.). When the paper placed in the bypass tray is an inch size, the
paper size will be detected automatically and an appropriate size set.
[Auto-AB] key
Touch this key when the loaded paper is an AB size (A4, etc.).
When the paper inserted in the bypass tray is an AB size, the
OK
OK
paper size will be detected automatically and an appropriate
size set.
[Custom Size] key
Touch this key when you know the size of the inserted paper
but it is not one of the inch or AB sizes.
When the key is touched, the paper size entry screen appears.
To set a paper size in millimetres, touch the [AB] tab.
To set a paper size in inches, touch the [Inch] tab.
Touch the [X] key and enter the horizontal dimension of the
paper with the keys, and then touch the [Y] key and
enter the vertical dimension. When finished, touch the [OK] key.
7
8
Paper Select
A4
A4R
B4
A3
Plain
Plain
Plain
Plain
A4
Tab Paper
OK
(1) (2)
or
To cancel scanning of the original and copying...
Press the [STOP] key ( ).
Select the bypass tray.
(1) Touch the paper size key of the bypass tray.
(2) Touch the [OK] key.
When the [OK] key is touched, you will return to the job
detail setting screen. Touch the [Job Detail Settings] key
to return to the base screen of copy mode.
Press the [COLOUR START] key ( )
or the [BLACK & WHITE START] key ( ).
Scanning begins.
• If the originals were placed in the document feeder tray, the
originals are copied.
• If you placed the original on the document glass, scan each
page one page at a time. If you are using the sort function or
other function that requires all originals to be scanned before
the copies are printed, you must use the same [START] key
that you used to scan the first original to scan each of the
remaining originals.
47
Page 49

INTERRUPTING A COPY RUN
11
(Interrupt copy)
When you need to make an urgent copy and the machine is busy with a long copy run or other job, use interrupt copy.
Interrupt copy temporarily stops the job in progress and lets you perform the interrupt copy job.
1
2
3
Copies in progress from tray 1.
Ready to scan for next copy job.
Full Colour
Colour Mode
Job Detail
Settings
Auto
Exposure
100%
Copy Ratio
1.
A4
2.
A4R
3.
B4
4.
A3
or
Interrupt
Plain
A4
0
2-Sided Copy
Output
Special Modes
File
Quick File
Touch the [Interrupt] key.
Place the original.
Place the original face up in the document feeder tray, or face
down on the document glass.
Select copy settings for the interrupt
copy job and start copying.
The interrupt copy job begins.
After the interrupt copy job is printed,
the job that was interrupted resumes.
4
To cancel scanning of the original and copying...
Press the [STOP] key ( ).
• If user authentication is enabled, the login screen will appear when the [Interrupt] key is pressed. Enter your user name
and password to log in. The number of copies made will be added to the count of the user that logged in.
• Depending on the settings of the job in progress, the [Interrupt] key may not appear.
• Depending on the settings of the job in progress, the [Reserve] key may appear instead of the [Interrupt] key. Unlike
interrupt copy, reserve copy does not temporarily stop the job in progress. Instead, the reserve copy job begins when the
job in progress is finished.
• Interrupt copy cannot be used in combination with the following special modes:
Job Build, Tandem Copy, Book Copy, Card Shot, Multi-Page Enlargement, Proof Copy
• If the document glass is used for an interrupt copy job, 2-sided copying, sort copying, and staple sort copying cannot be
selected. If any of these functions are necessary, use the automatic document feeder.
48
Page 50

JOB STATUS SCREEN
The job status screen is displayed when the [JOB STATUS] key on the operation panel is pressed. The job status
screen shows the status of jobs by mode. When the [JOB STATUS] key is pressed, the job status screen of the mode
that was being used before the key was pressed appears.
Example: Pressing the key in copy mode
JOB STATUS
Job Queue Sets / Progress Status
Copy 020 / 001 Copying
Copy 020 / 000 Waiting
Computer01 020 / 000 Waiting
0312345678 002 / 000 Waiting
1/1
Spool
Job Queue
Complete
Detail
Priority
Stop/Delete
Internet FaxFax JobScan toPrint Job
The left edge of the job status screen appears at the left edge of the touch panel screen The left edge of the job status screen
can be touched to display the job status screen.
Ready to scan for copy.
Full Colour
1
Colour Mode
2
Job Detail
Settings
3
4
Auto
Exposure
100%
Copy Ratio
2-Sided Copy
Plain
A4
1.
A4
2.
A4R
3.
B4
4.
A3
Special Modes
0
Output
File
Quick File
JOB QUEUE SCREEN AND COMPLETED JOB SCREEN
The job status screen consists of the job queue screen that shows copy and print jobs waiting to be printed and the job
currently in progress, the completed job screen that shows jobs that have been completed, and the spool screen that
shows print jobs that have been spooled and encrypted PDF jobs that are waiting to be printed. This section explains the
job queue screen and the completed jobs screen, which are related to copy mode. The job status screen switches
between the job queue screen and the completed jobs screen each time the job status screen selector key is touched.
(1)
Job Queue Sets / Progress Status
Copy 020 / 001 Copying
Copy 020 / 000 Waiting
Computer01 020 / 000 Waiting
0312345678 002 / 000 Waiting
1/1
Job Queue
Complete
Priority
Stop/Delete
Internet FaxFax JobScan toPrint Job
(1) Job list (job queue screen)
This shows the jobs that are waiting to be printed and the
job in progress as keys (job keys). The jobs are printed in
order from the job at the top of the queue. Each job key
shows information on the job and the current status of the
job.
(2) Job status screen selector key
Touch this key to switch through the job queue screen,
the completed jobs screen, and the spool screen.
Spool
Detail
(2)
(3)
(4)
(5)
(6)
(7)
Complete Set Time Sets Status
Computer01
Copy
Computer02
Copy
14:38 12/09 010/010
14:38 12/09
14:09 12/09
13:27 12/09
(3) [Detail] key (job queue screen)
Touch this key to display detailed information on a job.
(4) [Priority] key
Touch this key to give priority to a selected job.
(5) [Stop/Delete] key
Touch this key to stop or delete a selected job.
49
005/005
002/002
003/003
Spool
Job Queue
OK
OK
OK
OK
1/8
Complete
Detail
Call
Internet FaxFax JobScan toPrint Job
(8)
(9)
Page 51

(6) Mode switch keys
Use these keys to select the mode that is shown in the
job status screen.
The status of copy jobs can be checked by touching the
[Print Job] key.
(7) Job list (completed jobs screen)
This shows up to 99 completed jobs. The result (status)
of each completed job is shown. Copy jobs that used the
document filing function are indicated as keys.
For information on the spool screen, see the Printer Guide.
(8) [Detail] key (completed jobs screen)
When a job is shown as a key in the job list, the [Detail]
key can be touched to show detailed information on the
job.
(9) [Call] key
Touch this key to call up and use a copy job stored using
the document filing function.
Job key display
Each job key shows the position of the job in the job queue and the current status of the job.
Copy 020 / 000 Waiting
(1) (2) (3)
(1) Indicates the number (position) of the job in the job
queue.
When the job currently being printed is finished, the job
moves up 1 position in the job queue.
(2) Mode icon
The icon appears when the job is a copy job.
(3) Job name
"Copy" appears for a copy job.
When user authentication is enabled, the name of the
user that performed the job appears.
(4) Number of copies (sets) entered
This shows the number of copies (sets) specified.
(5) Number of completed copies
This shows the number of copies (sets) completed.
"000" appears while the job is waiting in the job queue.
(4) (5)
(6) Job Status
(6)
Shows the job status.
Message Status
"Copying" Copying is in progress.
"Waiting" The job is waiting to be printed.
"Paper
Empty"
"Error" An error occurred while the job was
The paper used for the job has run
out. Add paper or change to a
different paper tray.
being executed. Clear the error
condition.
50
Page 52

Cancelling a job that is waiting in the queue
To cancel a job that is waiting in the queue, touch the job key and then the [Stop/Delete] key. The following screen will
appear. Touch the [Yes] key.
The job will be deleted from the queue.
Delete the job?
Copy
No Yes
If the job in progress is a copy job, you can also press the [STOP] key ( ) to display the above screen.
To cancel, touch the [Yes] key.
Giving priority to a job in the queue
If a copy job is performed when there are already multiple jobs in the queue, the copy job will appear at the end of the
queue. However, if you have an urgent copy job, you can give priority to the job and have it executed first.
Touch the key of the urgent job and then touch the [Priority] key. The job will move to the top of the queue and copying
will begin.
Job Queue Sets / Progress Status
Computer01 020 / 001 Printing
Copy 020 / 000 Waiting
Copy 020 / 000 Waiting
0312345678 002 / 000 Waiting
1/1
Spool
Job Queue
Complete
Detail
Priority
Stop/Delete
Internet FaxFax JobScan toPrint Job
Job Queue Sets / Progress Status
Copy 020 / 001 Copying
Computer01 020 / 000 Waiting
Copy 020 / 000 Waiting
0312345678 002 / 000 Waiting
1/1
Spool
Job Queue
Complete
Detail
Priority
Stop/Delete
Internet FaxFax JobScan toPrint Job
(2)(1)
The job that was in progress will be moved to the second position in the queue and will wait. The job will resume when
the priority job is finished.
51
Page 53

Checking information on a copy job waiting in the queue
Detailed information can be displayed on a copy job waiting in the queue.
Touch the key of the job that you wish to check and then touch the [Detail] key. The job information screen will appear.
Job Queue Sets / Progress Status
Computer01 020 / 001 Printing
Copy 020 / 000 Waiting
Copy 020 / 000 Waiting
0312345678 002 / 000 Waiting
1/1
Spool
Job Queue
Complete
Detail
Priority
Stop/Delete
Internet FaxFax JobScan toPrint Job
Detail of
Copy
Colour / B/W: Full Colour
Exposure:
A4
Paper:
Plain
Copy Ratio:
020/000 Waiting
1 5
3
Paper Select
X100% Y100%
2-Sided
Copy:
Output
Special
Modes:
OK
(2)(1)
[Paper Select] key
If a copy job is stopped because the paper ran out, the [Paper Select] key can be pressed to change to a different paper
tray.
When the [Paper Select] key is pressed, the paper tray selection screen appears.
Paper Select
A4
A4R
B4
A3
Plain
Plain
Plain
Plain
A4
Plain
OK
Touch the tray that has the size of paper that you wish to use and then touch the [OK] key. The stopped copy job will
resume.
52
Page 54

WHEN THE DOCUMENT FILING FUNCTION IS USED
When a copy job has been saved using the [Quick File] key or [File] key of the document filing function, the job can be
called up and reused from the job status screen.
Touch the job status screen selector key to display the completed jobs screen.
Job Queue Sets / Progress Status
Computer01 020 / 001 Printing
Copy 020 / 000 Waiting
Copy 020 / 000 Waiting
0312345678 002 / 000 Waiting
1/1
Spool
Job Queue
Complete
Detail
Priority
Stop/Delete
Internet FaxFax JobScan toPrint Job
Complete Set Time Sets Status
Computer01
Copy
Computer02
Copy
14:38 12/09 010/010
14:38 12/09
14:09 12/09
13:27 12/09
005/005
002/002
003/003
OK
OK
OK
OK
1/8
Spool
Job Queue
Complete
Detail
Call
Internet FaxFax JobScan toPrint Job
Copy jobs saved with the document filing function will appear as keys. To call up and reuse a job, touch the job key and
then the [Call] key. The job selection screen of the document filing function will appear.
Job Settings
Copy_08012005_134050PM
Select the job.
Print Send
User1 A4
Delete
Property
Change
DetailMove
Cancel
F. Colour
Manipulate the job from this screen. For more information on manipulating called up jobs, see the Document Filing
Guide.
If you touch a key in the job list followed by the [Detail] key, the following screen will appear.
Detail of
Copy
File Name: Copy_01082005_134050
Size:A4
Resolution:600X600dpi
OK
Call
1/2
Date:01/08/2005 13:40
Colour / B/W:Full Colour
The [Call] key can be touched in this screen to open the job selection screen of the document filing function.
53
Page 55

CONVENIENT COPY FUNCTIONS
2-Sided Copy
Output
Special Modes
File
Quick File
Full Colour
Colour Mode
Auto
Exposure
100%
Copy Ratio
Job Detail
Settings
Plain
A4
2
This chapter explains special-purpose functions, storing of copy settings, and other convenient functions.
SPECIAL MODES
There are 2 ways to open the special modes screen from the base screen of copy mode.
1. Touch the [Special Modes] key in the base screen of copy mode.
The explanations in this guide generally assume that this method is used.
Ready to scan for copy.
Full Colour
Colour Mode
Job Detail
Settings
Auto
Exposure
100%
Copy Ratio
1.
2.
3.
4.
A4R
A4
B4
A3
Original
A4
Plain
A4
0
2-Sided Copy
Output
Special Modes
File
Quick File
Special Modes
Margin Shift
Pamphlet Copy
Erase
Job
Build
Dual Page
Copy
Tandem
Copy
2. Touch the [Job Detail Settings] key in the base screen of copy mode and then touch the [Special Modes] key
in the job detail settings screen.
OK
1/4
OK
1/4
Auto
Original
Auto A4
Paper Select
Special Modes
Special Modes
Margin Shift
Pamphlet Copy
Erase
Job
Build
Dual Page
Copy
Tandem
Copy
(2)(1)
Use either method to open the special modes screen. The same screen appears regardless of which method is used.
The special modes screen consists of four screens. Use the keys to switch through the screens.
• The displayed menu will vary depending on the country and regions.
• The displayed menu will vary depending on the equipment installed.
54
Page 56

1st screen
(1) (2) (3)
Special Modes
Margin Shift
Pamphlet Copy
(4) (5) (6)
(1) [Margin Shift] key
Use this to shift the image on the paper to create binding
margins.
☞ ADDING MARGINS (Margin Shift) (page 59)
(2) [Erase] key
This is used to erase peripheral shadows that occur
when making copies of books and thick originals.
☞
ERASING PERIPHERAL SHADOWS (Erase) (page 61)
(3) [Dual Page Copy] key
This is used to make separate copies of the left and right
pages of a book or other bound document.
☞ COPYING EACH FACING PAGE OF A BOUND
DOCUMENT (Dual Page Copy) (page 63)
(4) [Pamphlet Copy] key
This is used to make pamphlet-style copies of 1-sided or
2-sided originals.
☞ MAKING COPIES IN PAMPHLET FORMAT
(Pamphlet Copy) (page 65)
Erase
Job
Build
Dual Page
Copy
OK
(7)
1/4
(8)
Tandem
Copy
(5) [Job Build] key
When you have a very large number of originals, this can
be used to scan the originals in separate sets.
☞ COPYING A LARGE NUMBER OF ORIGINALS AT
ONCE (Job Build) (page 69)
(6) [Tandem Copy] key
Two machines connected to the same network can be
used to run a large copy job in parallel.
☞ USING TWO MACHINES TO COPY A LARGE
NUMBER OF ORIGINALS (Tandem Copy) (page 71)
(7) [OK] key
Touch this to close the special modes screen.
(8) / keys
Touch these to switch through the special modes
screens.
2nd screen
Special Modes
Covers/Inserts
Book Copy
(4) (5) (6)
(1) [Covers/Inserts] key
Front covers, back covers, and inserts can be added.
The covers and inserts can be copied on.
☞ USING A DIFFERENT PAPER TYPE FOR COVERS
(Covers/Inserts) (page 74)
(2) [Transparency Inserts] key
Inserts can be automatically inserted between sheets of
transparency film.
☞ ADDING INSERTS WHEN COPYING ON
TRANSPARENCY FILM (Transparency Inserts)
(page 85)
(3) [Multi Shot] key
Multiple original pages can be copied onto a single sheet
of paper in a uniform layout.
☞ COPYING MULTIPLE PAGES ONTO ONE SHEET
OF PAPER (Multi Shot) (page 88)
(2) (3)(1)
Transparency
Inserts
Tab Copy Card Shot
Multi Shot
(4) [Book Copy] key
Books and other bound originals can be copied pamphlet
style.
(5) [Tab Copy] key
Use this to copy onto the tabs of tab paper.
(6) [Card Shot] key
The front and reverse sides of a card can be copied onto
one sheet of paper.
OK
2/4
☞ COPYING A PAMPHLET (Book Copy) (page 91)
☞ COPYING CAPTIONS ONTO TAB PAPER (Tab
Copy) (page 95)
☞ COPYING BOTH SIDES OF A CARD ON ONE
SHEET OF PAPER (Card Shot) (page 99)
55
Page 57

3rd screen
Special Modes
Stamp
Quick File
(4) (5) (6)
(1) [Stamp] key
Use this to print the date, a stamp, the page number
and/or text on copies.
☞ PRINTING THE DATE AND A STAMP ON COPIES
(Stamp) (page 102)
(2) [Image Edit] key
Touch this key to display the image edit menu screen.
This allows you to select special image editing functions.
☞ [Image Edit] KEY AND [Colour Adjustments] KEY
(page 57)
(3) [Colour Adjustments] key
Touch this key to display the colour adjustment menu
screen. This allows you to select special colour
adjustment functions when making colour copies.
☞ [Image Edit] KEY AND [Colour Adjustments] KEY
(page 57)
(1)
(2) (3)
Image Edit
File
(4) [Quick File] key
(5) [File] key
(6) [Proof Copy] key
OK
Colour
Adjustments
Proof Copy
3/4
This saves a job in the Quick File folder of the document
filing function. For more information on Quick File, see
the Document Filing Guide.
This saves a job in a folder of the document filing
function. For more information on File, see the Document
Filing Guide.
This feature prints only one set of copies, regardless of
how many sets have been specified. After the first set is
checked for errors, the remaining sets can be printed.
☞ CHECKING COPIES BEFORE PRINTING (Proof
Copy) (page 151)
4th screen
Special Modes
Mixed Size
Original
(1) [Mixed Size Original] key
This is used to make copies of mixed size originals. The
mixed size originals can be inserted together in the
automatic document feeder.
☞ COPYING ORIGINALS OF DIFFERENT SIZES
(Mixed Size Original) (page 154)
Special modes can generally be combined with other special modes, however, there are some combinations that are not
possible. If a prohibited combination of special modes is selected, a message will appear on the touch panel.
(2)(1)
Slow Scan
Mode
OK
4/4
(2) [Slow Scan Mode] key
This is used to copy thin-paper originals using the
automatic document feeder.
☞ COPYING THIN ORIGINALS (Slow Scan Mode)
(page 157)
56
Page 58

[Image Edit] KEY AND [Colour Adjustments] KEY
A menu screen appears when the [Image Edit] key or [Colour Adjustments] key is touched in the 3rd special modes screen.
Image edit menu screen
Special Modes
Stamp
Quick File
Image Edit
File
Colour
Adjustments
Proof Copy
(1) [Photo Repeat] key
This prints repeated copies of a photo on a single sheet
of paper.
☞ REPEATING PHOTOS ON A COPY (Photo Repeat)
(page 124)
(2) [Multi-Page Enlargement] key
This enlarges an original image and prints it as a
composite image using multiple sheets of paper.
☞ CREATING A LARGE POSTER (Multi-Page
Enlargement) (page 127)
(3) [Mirror Image] key
This is used to print a mirror image of the original.
☞ REVERSING THE IMAGE (Mirror Image) (page 130)
(1) (2)
Image Edit
OK
3/4
Photo Repeat
A3
Full Bleed
Multi-Page
Enlargement
Centring
(3)
Mirror
Image
B/W
Reverse
OK
(4) (5) (6)
(4) [A3 Full Bleed] key ([11x17 Full Bleed] key)
This is used to copy an entire A3 (11" x 17") original at
full size without the cutting off the edges.
☞ COPYING A3 (11" x 17") SIZE ORIGINAL
WITHOUT CUTTING OFF THE EDGES (A3 (11x17)
Full Bleed) (page 132)
(5) [Centring] key
This is used to centre the copied image on the paper.
☞ COPYING IN THE CENTRE OF THE PAPER
(Centring) (page 135)
(6) [B/W Reverse] key
This is used to reverse black and white in a copy to
create a negative image. This function can only be used
for black and white copying.
☞ REVERSING BLACK AND WHITE IN A COPY (B/W
Reverse) (page 137)
Colour adjustments menu screen
Special Modes
Stamp
Quick File
Image Edit
File
Colour
Adjustments
Proof Copy
(1) [RGB Adjust] key
This is used to strengthen or weaken one of the three
primary colours, red (R), green (G), or blue (B).
☞ ADJUSTING RED/GREEN/BLUE IN COPIES (RGB
Adjust) (page 139)
(2) [Sharpness] key
This is used to sharpen an image or make it softer.
☞ ADJUSTING THE SHARPNESS OF AN IMAGE
(Sharpness) (page 141)
(3) [Suppress background] key
This is used to suppress unwanted light background
areas on copies.
☞ WHITENING FAINT COLOURS IN COPIES
(Suppress Background) (page 143)
(1) (2)
Colour
OK
3/4
Adjustments
Colour Balance
RGB Adjust
Sharpness
Brightness
(4) (5)
(3)
Suppress
Background
Intensity
(6)
OK
(4) [Colour Balance] key
The colour, tone, and density of colour copies can be
adjusted.
☞ ADJUSTING THE COLOUR (Colour Balance) (page
145)
(5) [Brightness] key
This is used to adjust the brightness of colour images.
☞ ADJUSTING THE BRIGHTNESS OF A COPY
(Brightness) (page 147)
(6) [Intensity] key
This is used to adjust the intensity (saturation) of colour
images.
☞ ADJUSTING THE INTENSITY OF A COPY
(Intensity) (page 149)
57
Page 59

[OK] keys in the special modes screen
Two [OK] keys may appear in the special modes screen. The [OK] keys are used as follows:
Special Modes
Erase
Edge
Erase
Centre
Erase
Edge+Centre
Erase
Edge
10
(0 20)
mm
OK
OKCancel
(A)
(B)
(A) Enter the selected special mode settings and return to the base screen of copy mode or to the job detail settings
screen.
(B) Enter the selected special mode settings and return to the special modes menu screen. Touch this key when you
wish to continue selecting other special mode settings.
Checking which special modes are selected
Ready to scan for copy.
Full Colour
Colour Mode
Job Detail
Settings
Auto
Exposure
100%
Copy Ratio
1.
2.
3.
4.
Original
A4
A4R
B4
A3
A4
Plain
A4
2-Sided Copy
Special Modes
Quick File
Output
File
0
Function Review
Margin Shift
Erase
Covers/Inserts
Shift:Right
:
Front:10mm/Back:10mm
Edge:10mm
:
Centre:10mm
Front:2-Sided/Back:Insert
:
Insertion A:10Page/B:10Page
OK
1/3
When one or more special modes are selected, the
key appears in the base screen.
The key can be touched to display a list of the
selected special modes.
58
Page 60

ADDING MARGINS (Margin Shift)
11
This function is used to shift the copy image right, left or down to adjust the margin.
This is convenient when you wish to bind the copies with a string or in a binder.
Shifting the image to the right so the copies can be bound at the left edge with a string
Not using margin shift Using margin shift
1
Margin shift positions
Left edge
1
1
1
The punch holes cut off
part of the image
The image is shifted to the
right to allow space for the
1
string holes so the image is
not cut off.
Top edge
Right edge
Place the original.
Place the original face up in the document feeder tray, or face
down on the document glass.
2
3
Ready to scan for copy.
Full Colour
Colour Mode
Job Detail
Settings
Auto
Exposure
100%
Copy Ratio
Special Modes
Margin Shift
Pamphlet Copy
1.
2.
3.
4.
Erase
Job
Build
Original
A4
A4R
B4
A3
A4
Plain
A4
Dual Page
Copy
Tandem
Copy
0
2-Sided Copy
Output
Special Modes
File
Quick File
OK
1/4
Touch the [Special Modes] key.
Touch the [Margin Shift] key.
59
Page 61

(1) (2) (3)
Set the margin shift.
4
5
Special Modes
Margin Shift
Right
Left
Down
Side 1 Side 2
(0 20)
10 10
mm
or
OK
OKCancel
(0 20)
mm
(1) Touch the margin shift position.
Select one of the three positions.
(2) Set the amount of the margin shift with
.
0 mm to 20 mm (0" to 1") can be entered.
(3) Touch the [OK] key.
You will return to the base screen of copy mode.
Press the [COLOUR START] key
( ) or the [BLACK & WHITE
START] key ( ).
Copying will begin.
• If the originals were placed in the document feeder tray, the
originals are copied.
• If you are using the document glass, copy each page one
page at a time. If you are using the sort function or other
function that requires all originals to be scanned before the
copies are printed, you must use the same [START] key that
you used to scan the first original to scan each of the
remaining originals.
To cancel scanning of the original and copying...
Press the [STOP] key ( ).
Rotation copy cannot be used in combination with margin shift.
To cancel the margin shift setting...
Touch the [Cancel] key in the screen of step 4.
System Settings (Administrator): Initial Margin Shift Setting
The default margin shift setting can be set from 0 mm to 20 mm (0" to 1"). The factory default setting is 10 mm ("1/2")".
60
Page 62

ERASING PERIPHERAL SHADOWS (Erase)
11
The erase function is used to erase shadows around the edges of copies that occur when copying thick originals or
books.
When a thick book is copied...
Shadows appear here
Erase modes
Edge erase Centre erase Edge + Centre erase
Not using the erase
function
Shadows appear on the
copy.
Using the erase
function
Shadows do not appear on
the copy.
1
2
Ready to scan for copy.
Full Colour
Colour Mode
Job Detail
Settings
Auto
Exposure
100%
Copy Ratio
1.
2.
3.
4.
Original
A4
A4R
B4
A3
A4
Plain
A4
0
2-Sided Copy
Output
Special Modes
File
Quick File
Place the original.
Place the original face up in the document feeder tray, or face
down on the document glass.
Touch the [Special Modes] key.
61
Page 63

3
Special Modes
Margin Shift
Pamphlet Copy
Erase
Job
Build
Dual Page
Copy
Tandem
Copy
OK
1/4
Touch the [Erase] key.
4
5
Special Modes
Erase
Edge
Erase
Centre
Erase
Edge+Centre
Erase
or
(2)(1) (3)
OK
OKCancel
Edge
(0 20)
10
mm
Select the erase settings.
(1) Touch the desired erase mode.
Select one of the three positions.
(2) Set the erasure width with .
0 mm to 20 mm (0" to 1") can be entered.
(3) Touch the [OK] key.
You will return to the base screen of copy mode.
Press the [COLOUR START] key
( ) or the [BLACK & WHITE
START] key ( ).
Copying will begin.
• If the originals were placed in the document feeder tray, the
originals are copied.
• If you are using the document glass, copy each page one
page at a time. If you are using the sort function or other
function that requires all originals to be scanned before the
copies are printed, you must use the same [START] key that
you used to scan the first original to scan each of the
remaining originals.
To cancel scanning of the original and copying...
Press the [STOP] key ( ).
When the erase function is used, erase takes place at the edges of the original image. If you also use a ratio setting, the
erase width will change according to the selected ratio. For example, if the erase width setting is 20 mm (1") and the copy is
reduced to 50%, the erase width will be 10 mm (1/2").
To cancel the erase setting...
Touch the [Cancel] key in the screen of step 4.
System Settings (Administrator): Erase Width Adjustment
The default erase width can be set from 0 mm to 20 mm (0" to 1"). The factory default setting is "10 mm (1/2")".
62
Page 64

COPYING EACH FACING PAGE OF A BOUND DOCUMENT (Dual Page Copy)
The dual page copy function produces separate copies of 2 document pages placed side by side on the document
glass. This function is useful when making copies of the facing pages of a book or other bound document.
Copying the facing pages of a book or bound document
1
5
6
Book or bound document
56
The facing pages are separated
into 2 copy pages.
Place the original on the document
glass.
Size mark
A4
A4 (8-1/2" x 11")
Place the original with the page that you wish to copy first on the
right. Align the centreline of the original with the size mark.
The page on this side
1
/
2
8
is copied first.
Centreline of original
A3 (11" x 17")
2
3
Ready to scan for copy.
Full Colour
Colour Mode
Job Detail
Settings
Auto
Exposure
100%
Copy Ratio
Ready to scan for copy.
Full Colour
Colour Mode
Job Detail
Settings
Auto
Exposure
100%
Copy Ratio
Auto
Image
1.
2.
3.
4.
1.
2.
3.
4.
Original
A4
A4R
B4
A3
Original
A4
A4R
B4
A3
A3
Plain
A4
A3
Plain
A4
0
2-Sided Copy
Output
Special Modes
File
Quick File
0
2-Sided Copy
Output
Special Modes
File
Quick File
Select A4 (8-1/2" x 11") size paper.
Paper Select
A4
A4R
B4
A3
Plain
Plain
Plain
Plain
A4
Plain
Touch the [Special Modes] key.
63
OK
Page 65

4
5
Special Modes
Margin Shift
Pamphlet Copy
Erase
Job
Build
Dual Page
Copy
Tandem
Copy
OK
1/4
(1) (2)
or
To cancel scanning of the original and copying...
Press the [STOP] key ( ).
Select Dual Page Copy.
(1) Touch the [Dual Page Copy] key so that it is
highlighted.
(2) Touch the [OK] key.
You will return to the base screen of copy mode.
Press the [COLOUR START] key
( ) or the [BLACK & WHITE
START] key ( ).
Copying will begin.
If you are using the document glass, copy each page one page
at a time. If you are using the sort function or other function that
requires all originals to be scanned before the copies are
printed, you must use the same [START] key that you used to
scan the first original to scan each of the remaining originals.
• When using dual page copy, the original must be placed on the document glass.
• Only A4 (8-1/2" x 11") paper can be used.
• To erase shadows caused by the binding of a book or other bound document, use the erase function.
Note that the centre erase and edge + centre erase modes of the erase function cannot be used with dual page copy.
To cancel dual page copy...
Touch the [Dual Page Copy] key in the screen of step 4 so that it is not highlighted.
64
Page 66

MAKING COPIES IN PAMPHLET FORMAT
11
(Pamphlet Copy)
This function copies 2 original pages onto the front side and 2 original pages onto the reverse side of each sheet of
paper so that the copies can be folded at the centreline to form a pamphlet.
This function is convenient for arranging copies into an attractive booklet or pamphlet.
Pamphlet copy using 8 original pages
Binding side
Originals
2 3 4
1st page 2nd page 3rd page 4th page
5 6 7
5th page 6th page 7th page 8th page
Left binding Right binding
5
4
2
7
3
5
7
In pamphlet form
5
4
7
2
3
5
7
5
4
7
2
3
5
7
1
2
Place the original.
Place the original face up in the document feeder tray, or face
down on the document glass.
If the originals are 2-sided, place them in the document feeder tray.
Ready to scan for copy.
Full Colour
Colour Mode
Job Detail
Settings
Auto
Exposure
100%
Copy Ratio
1.
2.
3.
4.
Original
A4
A4R
B4
A3
A4
Plain
A4
0
2-Sided Copy
Output
Special Modes
File
Quick File
Touch the [Special Modes] key.
65
Page 67

3
Special Modes
Margin Shift
Pamphlet Copy
Erase
Job
Build
Dual Page
Copy
Tandem
Copy
OK
1/4
Touch the [Pamphlet Copy] key.
4
5
6
Special Modes
Pamphlet Copy
Special Modes
Pamphlet Copy
Special Modes
Pamphlet Copy
Original
2-Sided1-Sided
Original
2-Sided1-Sided
Original
2-Sided1-Sided
Left
Binding
Left
Binding
Left
Binding
Right
Binding
Right
Binding
Right
Binding
OK
OKCancel
Cover
Setting
OK
OKCancel
Cover
Setting
OK
OKCancel
Cover
Setting
Specify whether the original is a 1-sided
or 2-sided original.
Select the binding edge ([Left Binding]
or [Right Binding]).
Specify whether or not a cover will be
added.
If a different type of paper will be used for the cover, touch the
[Cover Setting] key.
If a cover will not be added, go to step 10.
7
Cover Setting
Print on Cover
OKCancel
Paper Tray
Bypass
NoYes
Tray
A4
Plain
If the cover sheet will be copied on,
touch the [Yes] key. Otherwise, touch
the [No] key.
66
Page 68

8
Cover Setting
Print on Cover
Cancel
Paper Tray
2-Sided
NoYes
(A)
(B)
Bypass
Tray
A4
Plain
OK
Select the paper tray for the cover.
(A) The currently selected paper tray for the cover is displayed.
(B) The size and type of paper in the currently selected tray is
displayed.
In the example screen, A4 (8-1/2" x 11") size plain paper is
loaded in the bypass tray.
To change the paper tray for the cover, touch the tray selection
key. (In the screen example, the "Bypass Tray" display is the
tray selection key.)
The tray selection screen appears when the tray selection key
is touched. Select the paper tray for the cover in the tray
selection screen and touch the [OK] key.
Cover Setting
A4
A4R
B4
A3
Plain
Plain
Plain
Plain
If the cover will be copied on, label sheets, transparency film, and tab paper cannot be used.
OK
A4
Plain
9
10
Cover Setting
Print on Cover
2-Sided
NoYes
To cancel cover settings...
Touch the [Cancel] key.
Special Modes
Pamphlet Copy
Original
2-Sided1-Sided
Left
Binding
Paper Tray
Right
Binding
Bypass
Tray
A4
Plain
OKCancel
OK
OKCancel
Cover
Setting
Touch the [OK] key.
Touch the [OK] key.
You will return to the base screen of copy mode.
67
Page 69

Press the [COLOUR START] key
or
( ) or the [BLACK & WHITE
START] key ( ).
Copying will begin.
• If the originals were placed in the document feeder tray, the
originals are copied.
• If you are using the document glass, copy each page one
11
To cancel scanning of the original and copying...
Press the [STOP] key ( ).
• To make pamphlet copies of a book or other bound original, use the book copy function.
• When the pamphlet copy function is selected, 2-sided copying mode is automatically selected. When settings are selected
that prevent 2-sided copying, the pamphlet copy function cannot be used.
• Scan the originals in order from the first page to the last page. The order of copying will be automatically adjusted by the
machine. Four original pages will be copied onto each sheet of paper. Blank pages may be automatically produced at the
end depending on the number of original pages.
• When a saddle stitch finisher is installed, saddle stitch can be used. When pamphlet copy is used in combination with the
saddle stitch function and the number of originals is greater than the number of sheets that can be stapled, a message will
appear showing the [Cancel] key, the [Continue] key, and the [Divide] key. To cancel the job, touch the [Cancel] key. To
make pamphlet copies without stapling, touch the [Continue] key. To divide the pages into sets that can be stapled, touch
the [Divide] key.
If you selected settings for adding a cover, it will not be possible to select "Divide". You can either continue pamphlet
copying without stapling, or cancel the job.
page at a time. If you are using the sort function or other
function that requires all originals to be scanned before the
copies are printed, you must use the same [START] key that
you used to scan the first original to scan each of the
remaining originals.
To cancel pamphlet copy...
Touch the [Cancel] key in the screen of step 4.
System Settings (Administrator): Automatic Saddle Stitch
When a saddle stitch finisher is installed, this setting can be enabled to have saddle stitch take place automatically when the
pamphlet copy function is selected.
68
Page 70

COPYING A LARGE NUMBER OF
11
ORIGINALS AT ONCE (Job Build)
When copying a very large number of originals, this function allows you to divide the originals into sets and feed each
set through the automatic document feeder one set at a time.
Use this function when you wish to copy all of the originals as a single job but the number of originals exceeds the
maximum number that can be inserted.
This function is convenient when you wish to sort copies of a large number of originals into multiple sets because all
originals are copied as a single job, which saves you the trouble of sorting the copies that would be required if the
originals were divided into separate copy jobs.
When scanning the original in sets, divide the sheets so that no set has more than the number of paper that can be
loaded and then scan from the set with the first page. The settings that you select for the first set can be used for all
remaining sets.
Sorting the copies of a large number of originals into 2 sets
1
2
Originals
1
Indicator
line
Ready to scan for copy.
Full Colour
Colour Mode
Job Detail
Settings
Auto
Exposure
100%
Copy Ratio
1.
2.
3.
4.
Original
A4
A4R
B4
A3
1
101
A4
Plain
A4
Originals are
scanned in
separate sets
0
2-Sided Copy
Output
Special Modes
File
Quick File
1
1
Place the originals face up in the
document feeder tray with the edges
aligned evenly.
Place the originals face up. Insert the originals all the way into
the document feeder tray. The stack must not be higher than
the indicator line.
Touch the [Special Modes] key.
3
Special Modes
Margin Shift
Pamphlet Copy
Erase
Job
Build
(1) (2)
Dual Page
Copy
Tandem
Copy
OK
1/4
Select Job Build.
(1) Touch the [Job Build] key so that it is
highlighted.
(2) Touch the [OK] key.
You will return to the base screen of copy mode.
69
Page 71

4
101101
5
or
To cancel scanning...
Press the [STOP] key ( ).
To cancel scanning...
Press the [STOP] key ( ).
or
Press the [COLOUR START] key
( ) or the [BLACK & WHITE
START] key ( ) to scan the first set of
originals.
Scanning begins.
Insert the next set of originals and press
the [COLOUR START] key ( ) or
the [BLACK & WHITE START] key ( ).
You must use the same [START] key that you used to scan the
first set of originals to scan each of the remaining sets.
Repeat this step until all originals have been scanned.
Place next original. Press [Start].
When finished, press [Read-End].
Read-End
Touch the [Read-End] key.
6
To cancel copying...
Press the [STOP] key ( ).
If the Quick File Folder of the document filing function is full, copying in job build mode will be affected. Delete unneeded files
from the Quick File Folder.
To cancel the job build setting....
Touch the [Job Build] key in the screen of step 3 so that it is not highlighted.
70
Page 72

USING TWO MACHINES TO COPY A LARGE
11
NUMBER OF ORIGINALS (Tandem Copy)
Two machines connected to the same network can be used to run a large copy job in parallel.
Each machine prints half of the copies, reducing the time required to complete the job.
Master machine and slave machine
In the following explanation, the master machine is the machine that is used to scan the originals. The slave machine is
another machine specified in the master machine that only helps print the copies; it is not used to scan the originals.
Master
machine
2 sets of copies
4 sets of copies are made
2 sets of copies
Slave
machine
Network environment
Before using tandem copy
• To use this function, two machines must be connected to your network. Even if more machines are connected to the
network, this function can only be used to have one other machine share a job.
•
To use the tandem copy function, "Tandem Connection Setting" must be configured in the system settings (administrator).
• When configuring the system settings in the master machine, the IP address of the slave machine is required. For the
port number, it is best to use the initial setting (50001). Unless you experience difficulty with this setting, do not
change the port number. The tandem settings should be configured by your network administrator. If the master
machine and slave machine will change roles, configure the IP address information of the master machine in the slave
machine. Both machines can use the same port number.
Place the original.
Place the original face up in the document feeder tray, or face
down on the document glass.
1
2
Ready to scan for copy.
Full Colour
Colour Mode
Job Detail
Settings
Auto
Exposure
100%
Copy Ratio
1.
2.
3.
4.
Original
A4
A4R
B4
A3
A4
Plain
A4
0
2-Sided Copy
Output
Special Modes
File
Quick File
Touch the [Special Modes] key.
71
Page 73

3
)
OK
C
l
4
Special Modes
Margin Shift
Pamphlet Copy
Erase
Job
Build
Dual Page
Copy
Tandem
Copy
OK
1/4
Select tandem copy.
(1) Touch the [Tandem Copy] key so that it is
(2) Touch the [OK] key.
(1) (2)
Set the number of copies with the
numeric keys.
Up to 999 can be set. When the [COLOUR START] key
( ) or the [BLACK & WHITE START] key ( ) is
pressed, the copies will automatically be divided between the
master and slave machines.
If an odd number of copies is set, the master machine will print
the extra set.
If an incorrect number of copies is set...
Press the [CLEAR] key ( ) and then enter the correct number.
highlighted.
You will return to the base screen of copy mode.
5
or
Press the [COLOUR START] key
( ) or the [BLACK & WHITE
START] key ( ).
Copying will begin.
• If the originals were placed in the document feeder tray, the
originals are copied.
• If you are using the document glass, copy each page one
page at a time. If you are using the sort function or other
function that requires all originals to be scanned before the
copies are printed, you must use the same [START] key that
you used to scan the first original to scan each of the
remaining originals.
The following screen appears when the [START] key is pressed.
Starting tandem operation.
Please wait.
After the message appears, tandem copying begins.
If tandem copying is not possible, the following screen appears.
Tandem output is not allowed.
Output all sets using master machine?
(Cancel will delete the job.
ance
To have the master machine make all copies, touch the [OK]
key. To cancel the job, touch the [Cancel] key.
• To cancel scanning...
Press the [STOP] key ( ).
• To cancel tandem copying...
Touch the [STOP] keys ( ) on both the master machine and the slave machine.
72
Page 74

In this situation...
A saddle stitch finisher is installed on the master machine but not on the slave machine.
• Copying without stapling: tandem copy is possible.
• Copying with stapling: tandem copy is not possible.
In this way, if tandem copying is executed using a function that the slave machine does not have, a message will appear. To
have the master machine make all copies, touch the [OK] key. To cancel the job, touch the [Cancel] key.
If a machine runs out of paper
If either the master machine or the slave machine run out of paper, the machine that ran out of paper will hold the job while
the machine that still has paper continues the job. When paper is added to the machine that ran out, the job resumes.
When user authentication is enabled
User authentication is enabled in the master machine: tandem copying is possible.
User authentication is enabled in the slave machine but not in the master machine: tandem copying is not possible.
To cancel tandem copy...
Touch the [Tandem Copy] key in the screen of step 3 so that it is not highlighted.
System Settings (Administrator): Tandem Connection Setting
This must be configured to use the tandem function. This can also be used to disable the tandem function.
73
Page 75

USING A DIFFERENT PAPER TYPE FOR COVERS (Covers/Inserts)
A different type of paper can be inserted in positions corresponding to front and back covers of a copy job when the
automatic document feeder is used. A different type of paper can also be automatically added as an insert at specified
pages.
Example of adding covers
Originals
Front cover
Example of adding covers/inserts
Originals
Front
cover
Back
cover
Back
cover
Example of adding inserts
Originals
Inserts
About the explanations of covers and
inserts
There are various ways of using covers and inserts. To
keep the explanations simple, covers and inserts are
explained separately. Refer to "Examples of covers and
inserts" (page 163) as needed.
Inserts
Preparations for using covers and inserts
• Load the cover/insert paper in the tray before using the cover/insert function.
• Before selecting the cover/insert function, place the originals in the document feeder tray, select 1-sided or 2-sided
copying, and select the number of copies and any other desired copy settings. When these settings have been
completed, perform the procedure to select covers/inserts.
• The originals must be scanned using the automatic document feeder. The document glass cannot be used.
• Up to 100 cover/insert sheets can be inserted. Note that two insert sheets cannot be inserted between the same
pages.
• This function cannot be used in combination with the saddle stitch function.
• When performing 2-sided copying of 2-sided originals, an insert cannot be added between the front and reverse sides
of an original page.
74
Page 76

INSERTING COVERS IN COPIES (Cover Settings)
11
A different type of paper can be inserted at the positions corresponding to the front and back covers of a copy job.
This is useful for arranging documents in an attractive format and for using a different type of paper as a cover on an
estimate sheet.
Covers can be used in combination with inserts.
Copying on a front cover and inserting together with a back cover
AAA
2 3 4 51
Originals
Front cover paper Back cover paper
Indicator
line
1
The document glass cannot be used.
AAA
1
2
3
4
Front cover
Back cover
5
Copies
Place the originals face up in the
document feeder tray with the edges
aligned evenly.
Place the originals face up. Insert the originals all the way into
the document feeder tray. The stack must not be higher than
the indicator line.
2
3
Ready to scan for copy.
Full Colour
Colour Mode
Job Detail
Settings
Auto
Exposure
100%
Copy Ratio
Special Modes
Covers/Inserts
Book Copy
(2)
Original
A4
Plain
1.
A4
2.
A4R
3.
B4
4.
A3
Transparency
Inserts
Tab Copy Card Shot
A4
Multi Shot
0
2-Sided Copy
Output
Special Modes
File
Quick File
OK
2/4
(1)
Touch the [Special Modes] key.
Select Covers/Inserts.
(1) Touch the keys to switch through
the screens.
(2) Touch the [Covers/Inserts] key.
75
Page 77

4
Special Modes
Covers/Inserts
Front Cover
Back Cover
Insertion
Type A Setting
Insertion
Type B Setting
Insertion
Settings
OK
OKCancel
Paper Tray
Settings
Page Layout
Touch the [Front Cover] key.
5
Front Cover Setting
Print on Front Cover
NoYes 2-Sided1-Sided
(1) (2) (3)
Paper Tray
Bypass
Tray
A4
Plain
(A) (B)
OKCancel
Select front cover settings.
In the example screen, A4 (8-1/2" x 11") size plain paper in the
bypass tray is selected.
(1) If you wish to copy on the front cover, touch
the [Yes] key.
(4)
(2) If you touched [Yes] in (1), touch the
[1-Sided] key if copying will be 1-sided or
the [2-Sided] key if copying will be 2-sided.
(3) To change the paper tray used for the front
cover, touch the tray select key.
(A) The currently selected paper tray for the cover is
displayed.
(B) The size and type of paper in the currently selected
tray is displayed.
In the example screen, A4 (8-1/2" x 11") size plain paper
is loaded in the bypass tray.
To change the paper tray for the cover, touch the tray
selection key. (In the screen example, the "Bypass Tray"
display is the tray selection key.)
The tray selection screen appears when the tray selection
key is touched. Select the paper tray for the cover in the
tray selection screen and touch the [OK] key.
Front Cover
A4
A4R
B4
A3
Plain
Plain
Plain
Plain
A4
Plain
OK
6
(4) Touch the [OK] key.
If both sides of the cover will be copied on, label sheets, transparency film, and tab paper cannot be used. Tab paper
can only be inserted.
Special Modes
Covers/Inserts
Front Cover
Back Cover
Insertion
Type A Setting
Insertion
Type B Setting
Cancel
Insertion
Settings
OK
OK
Paper Tray
Settings
Page Layout
If you wish to insert a back cover, touch
the [Back Cover] key.
The screen of step 5 appears. The procedures are the same as
for the front cover. Follow the procedures in step 5.
When following the procedures, substitute "Back Cover" for
"Front Cover".
76
Page 78

Touch the [OK] key.
You will return to the base screen of copy mode.
To check your settings, touch the [Page Layout] key.
☞ CHANGING COVER/INSERT SETTINGS (Page Layout)
(page 81)
7
Special Modes
Covers/Inserts
Front Cover
Back Cover
Insertion
Type A Setting
Insertion
Type B Setting
Cancel
Insertion
Settings
OK
OK
Paper Tray
Settings
Page Layout
Press the [COLOUR START] key
or
( ) or the [BLACK & WHITE
START] key ( ).
8
To cancel scanning of the original and copying...
Press the [STOP] key ( ).
• This function cannot be used in combination with the saddle stitch function.
• The document glass cannot be used.
• Cover settings cannot be selected if insertion of covers and inserts is disabled in the System Settings (Administrator).
Copying of the originals in the document feeder tray begins.
To cancel cover sheet insertion...
Touch the [Cancel] key in the screen of step 4.
77
Page 79

INSERTING INSERT SHEETS IN COPIES (Insert Settings)
11
You can have different paper automatically inserted as an insert at specified pages of copies. Two types of paper can be
used as inserts, and the insertion positions can be specified separately for each.
Covers can be used in combination with inserts.
Example: Insert A after page 3 and insert B after page 5.
1
Originals
1
Indicator
line
2 3 4 5 61
The document glass cannot be used.
1
2
3
4
5
6
Insert A
Insert B
Copies
Place the originals face up in the
document feeder tray with the edges
aligned evenly.
Place the originals face up. Insert the originals all the way into
the document feeder tray. The stack must not be higher than
the indicator line.
2
3
Ready to scan for copy.
Full Colour
Colour Mode
Job Detail
Settings
Auto
Exposure
100%
Copy Ratio
Special Modes
Covers/Inserts
Book Copy
(2)
Original
A4
Plain
1.
A4
2.
A4R
3.
B4
4.
A3
Transparency
Inserts
Tab Copy Card Shot
A4
Multi Shot
0
2-Sided Copy
Output
Special Modes
File
Quick File
OK
2/4
(1)
Touch the [Special Modes] key.
Select Covers/Inserts.
(1) Touch the keys to switch through
the screens.
(2) Touch the [Covers/Inserts] key.
78
Page 80

4
Special Modes
Covers/Inserts
Front Cover
Back Cover
Insertion
Type A Setting
Insertion
Type B Setting
Insertion
Settings
OK
OKCancel
Paper Tray
Settings
Page Layout
Touch the [Insertion Type A Setting] key.
5
Insertion Type A Setting
Print on Insert Sheets
NoYes 2-Sided 1-Sided
(1) (2) (3)
Paper Tray
Bypass
Tray
A4
Plain
(A) (B)
OK
Select settings for insert type A.
In the example screen, A4 (8-1/2" x 11") size plain paper in the
bypass tray is selected.
(1) If you wish to copy on insert type A, touch
the [Yes] key.
(4)
(2) If you selected [Yes] in (1), touch the
[1-Sided] key if copying will be 1-sided or
the [2-Sided] key if copying will be 2-sided.
(3) To change the paper tray used for insert
type A, touch the tray select key.
(A) The currently selected paper tray for the insert is
displayed.
(B) The size and type of paper in the currently selected
tray is displayed.
In the example screen, A4 (8-1/2" x 11") size plain paper
is loaded in the bypass tray.
To change the paper tray for the inserts, touch the tray
selection key. (In the screen example, the "Bypass Tray"
display is the tray selection key.)
The tray selection screen appears when the tray selection
key is touched. Select the paper tray for the inserts in the
tray selection screen and touch the [OK] key.
Insertion Type A
A4
A4R
B4
A3
Plain
Plain
Plain
Plain
A4
Plain
OK
6
(4) Touch the [OK] key.
If both sides of the insert will be copied on, label sheets, transparency film, and tab paper cannot be used. Tab paper
can only be inserted.
Special Modes
Covers/Inserts
Front Cover
Back Cover
Insertion
Type A Setting
Insertion
Type B Setting
Insertion
Settings
OK
OKCancel
Paper Tray
Settings
Page Layout
If you wish to insert a different type of
insert sheet, touch the [Insertion Type B
Setting] key.
The screen of step 5 appears. Settings are selected in the
same way as for insert type A. Follow the procedures in step 5.
When following the procedures, substitute "Insert Type B" for
"Insert Type A".
79
Page 81

7
Special Modes
Covers/Inserts
Front Cover
Back Cover
Insertion
Type A Setting
Insertion
Type B Setting
Insertion
Settings
OK
OKCancel
Paper Tray
Settings
Page Layout
Touch the [Insertion Settings] key.
Insertion Settings
Insertion Page
Insertion
Total:2
(2)
8
● Insertion settings screen
Insertion Settings
Insertion
Total:2
4
Enter
(3)
Insertion Page
4
Enter
Insertion
Type A
Bypass
Tray
A4
Plain
Insertion
Type A
Bypass
Tray
A4
Plain
(B) (C)(A)
(1)
(5)
OK
Insertion
Type B
Bypass
Tray
A4
Plain
OK
Insertion
Type B
Bypass
Tray
A4
Plain
Specify the pages where inserts A and B
will be inserted.
(1) Touch the [Insertion Type A] key or the
[Insertion Type B] key.
Specify the page where the highlighted insert will be
inserted.
(2) Enter the page number where the insert
sheet will be inserted with the numeric
keys.
(3) Touch the [Enter] key.
(4) To insert another insert sheet, repeat steps
(1) to (3).
(5) Touch the [OK] key.
(A) This shows the total number of inserts. Up to 100 insert
sheets can be inserted. To insert multiple inserts, touch the
[Enter] key after entering each insertion page number
(insertion position) with the numeric keys.
(B) This shows the tray selected for insert type A and the paper
size and type.
(C) This shows the tray selected for insert type B and the paper
size and type.
When the [Insertion Type A] key is highlighted, the insert
settings are applied to [Insertion Type A Setting]. When the
[Insertion Type B] key is highlighted, the insert settings are
applied to [Insertion Type B Setting].
9
If both sides of the insert will be copied on, label sheets, transparency film, and tab paper cannot be used. Tab paper
can only be inserted.
Special Modes
Covers/Inserts
Front Cover
Back Cover
Insertion
Type A Setting
Insertion
Type B Setting
Insertion
Settings
OK
OKCancel
Paper Tray
Settings
Page Layout
Touch the [OK] key.
You will return to the base screen of copy mode.
To check your settings, touch the [Page Layout] key.
☞ CHANGING COVER/INSERT SETTINGS (Page Layout)
(page 81)
80
Page 82

Press the [COLOUR START] key
or
( ) or the [BLACK & WHITE
START] key ( ).
10
To cancel scanning of the original and copying...
Press the [STOP] key ( ).
• Use the same size of paper for the inserts as for the copies.
• Up to 100 insert sheets can be added. Note that two insert sheets cannot be inserted between the same pages.
• When performing 2-sided copying of 2-sided originals, an insert cannot be added between the front and reverse sides of
an original page.
• This function cannot be used in combination with the saddle stitch function.
• Insert settings cannot be selected if insertion of covers and inserts is disabled in the system settings (administrator).
To cancel insert sheet insertion...
Touch the [Cancel] key in the screen of step 4.
Copying of the originals in the document feeder tray begins.
CHANGING COVER/INSERT SETTINGS (Page Layout)
Cover settings and insert settings can be combined.
This section explains how to check cover and insert insertion pages, and change or delete insertion pages.
Changing insert A from page 4 to page 5
1
1
2
3
4
5
6
7
8
9
10
11
12
Ready to scan for copy.
Full Colour
Colour Mode
Job Detail
Settings
Auto
Exposure
100%
Copy Ratio
4th page, insert A
7th page, insert B
9th page, insert B
12th page, insert A
Original
A4
Plain
1.
A4
2.
A4R
3.
B4
4.
A3
A4
0
2-Sided Copy
Output
Special Modes
File
Quick File
Touch the [Special Modes] key.
1
2
3
4
5
6
7
8
9
10
11
12
5th page, insert A
7th page, insert B
9th page, insert B
12th page, insert A
81
Page 83

2
Special Modes
Covers/Inserts
Book Copy
Transparency
Inserts
Tab Copy Card Shot
Multi Shot
OK
2/4
Select Covers/Inserts.
(1) Touch the keys to switch through
the screens.
(2) Touch the [Covers/Inserts] key.
3
4
(2)
Special Modes
Covers/Inserts
Front Cover
Back Cover
Page Layout
Insertion
Type A
4/-
Insertion
Type A Setting
Insertion
Type B Setting
Insertion
Type B
7/-
Insertion
Settings
Insertion
Type B
9/-
Paper Tray
Settings
Page Layout
Insertion
Type A
12/-
(1)
OK
OKCancel
OK
1/1
Touch the [Page Layout] key.
Check the currently specified
cover/insert page layout.
Each key shows a print image icon and the insertion page.
If there are multiple screens, touch the keys to
change screens.
If you are only checking the layout, touch the [OK] key and go
to step 8.
● Icons
: Copy on front side only
: Copy on reverse side only
: 2-sided copy
: Do not copy
For inserts, the insertion page also appears.
represents a page number.
/-: Copy only on front side at page
/ : Two-sided copy at page /
< : Insert without copying at page
Example: Touch insert A at page 4
Page Layout
Insertion
Type A
4/-
Insertion
Type B
7/-
5
Insertion
Type B
9/-
Insertion
Type A
12/-
Touch the key of the page that you wish
OK
1/1
to delete or change.
The following screen will appear.
• To delete the page, touch the [Delete] key. After deleting the
key, touch the [OK] key and go to step 8.
• To change the page, touch the [Amend] key.
To edit a cover, touch the [Front Cover] key or the [Back
Cover] key and go to step 6.
To edit an insert, touch the [Insertion Type A] key or the
[Insertion Type B] key and go to step 7.
• To cancel, touch the [Cancel] key.
Amend the insertion?
Cancel Delete Amend
82
Page 84

6
Front Cover Setting
Print on Front Cover
NoYes 2-Sided1-Sided
(1) (2) (3)
Paper Tray
Bypass
Tray
A4
Plain
(A) (B)
OKCancel
Change the cover settings.
The procedure for changing a front cover is explained below.
A back cover is changed in the same way.
(1) If you wish to copy on the front cover, touch
the [Yes] key.
(4)
(2) If you touched [Yes] in (1), touch the
[1-Sided] key if copying will be 1-sided or
the [2-Sided] key if copying will be 2-sided.
(3) To change the paper tray used for the front
cover, touch the tray select key.
(A) The currently selected paper tray for the cover is
displayed.
(B) The size and type of paper in the currently selected
tray is displayed.
In the example screen, A4 (8-1/2" x 11") size plain paper
is loaded in the bypass tray.
To change the paper tray for the cover, touch the tray
selection key. (In the screen example, the "Bypass Tray"
display is the tray selection key.)
The tray selection screen appears when the tray selection
key is touched. Select the paper tray for the cover in the
tray selection screen and touch the [OK] key.
Front Cover
A4
A4R
B4
A3
Plain
Plain
Plain
Plain
A4
Plain
OK
If both sides of the cover will be copied on, label sheets, transparency film, and tab paper cannot be used. Tab paper
can only be inserted.
Example: Changing the insertion page from page 4 to
page 5
(1) (3)(2)
Insertion Amend
7
Insertion
Total:4
Insertion Page
4
Enter
Insertion
Type A
Bypass
Tray
A4
Plain
OK
Insertion
Type B
Bypass
Tray
A4
Plain
(4) Touch the [OK] key.
You will return to the screen of step 5.
Change the insert settings
(1) If you wish to change to the other insert
type, touch the [Insertion Type A] key or the
[Insertion Type B] key.
The paper setting for insert A and insert B cannot be
changed.
(2) If you wish to change the insertion page of
the insert, enter the desired page number
with the numeric keys and touch the [Enter]
key.
(3) Touch the [OK] key.
You will return to the screen of step 5.
83
Page 85

8
Special Modes
Covers/Inserts
Front Cover
Back Cover
Insertion
Type A Setting
Insertion
Type B Setting
Insertion
Settings
OK
OKCancel
Paper Tray
Settings
Page Layout
Touch the [OK] key.
You will return to the base screen of copy mode.
84
Page 86

ADDING INSERTS WHEN COPYING ON
2-Sided Copy
Output
Special Modes
File
Quick File
Full Colour
Colour Mode
Auto
Exposure
100%
Copy Ratio
Job Detail
Settings
Plain
A4
TRANSPARENCY FILM (Transparency Inserts)
When copying on transparency film, the sheets may stick together due to static electricity. The transparency inserts
function can be used to automatically insert a sheet of paper between each sheet of transparency film, making the
sheets easy to handle.
It is also possible to copy on the inserts.
1
2
Auto
Original
Oriented
horizontally
Auto A4
Paper Select
Special Modes
A
Oriented
vertically
B
Inserts
C
Place the transparency film in the
bypass tray.
Place the transparency film face down on the bypass tray.
Transparency film can only be placed in the bypass tray.
When transparency film is oriented horizontally, the rounded
corner should be at the front left. When oriented vertically, the
round corner should be at the rear left.
Open the paper settings screen.
(1) Touch the [Job Detail Settings] key.
(2) Touch the [Paper Select] key.
(1)
(2)
85
Page 87

3
11
Paper Select
A4
A4R
B4
A3
plain
plain
plain
plain
A4
Plain
(1)
OK
Select the settings for using
transparency film.
(1) Touch the appropriate paper type key.
(2) Touch the [Transparency] key.
Tab Paper
Envelope
Type
Cancel
1/2
1/2
OK
2/2
Bypass Tray Type/Size Setting
Select the paper type.
Plain
Pre-Printed
Recycled
Letter Head
Pre-Punched
Colour
Thin Paper
Heavy Paper
Labels
Transparency
(3) Specify the size of the transparency film.
Bypass Tray Type/Size Setting
Type
Transparency
Auto-Inch
Auto-AB
Custom Size
Size
1
1
/
/
2
2
8 x11,8 x11R
A4,A4R
X420 Y297
4
5
6
Paper Select
A4
A4R
B4
A3
Ready to scan for copy.
Full Colour
Colour Mode
Job Detail
Settings
Auto
Exposure
100%
Copy Ratio
Auto
Image
plain
plain
plain
plain
1.
2.
3.
4.
Original
A4
A4R
B4
A3
OK
A4
Transparency
(1) (2)
2-Sided Copy
A4
OHP
A4
Output
Special Modes
File
Quick File
Select the bypass tray.
(1) Touch the paper size key of the bypass tray.
(2) Touch the [OK] key.
When the [OK] key is touched, you will return to the job
detail setting screen. Touch the [Job Detail Settings] key
to return to the base screen of copy mode.
Place the original.
Place the original face up in the document feeder tray, or face
down on the document glass.
0
Touch the [Special Modes] key.
7
Special Modes
Covers/Inserts
Book Copy
Transparency
Inserts
Tab Copy Card Shot
(2)
Multi Shot
OK
2/4
Select Transparency Inserts.
(1) Touch the keys to switch through
the screens.
(2) Touch the [Transparency Inserts] key.
(1)
86
Page 88

8
Special Modes
Transparency Inserts
Print on Insert Sheets
Yes No
(1) (2) (3)(A) (B)
OK
OKCancel
Insertion Sheet
Tray 1
A4
Plain
Set the insertion conditions for the inserts.
(1) Select whether or not the insert paper will
be copied on ([Yes] or [No]).
(2) Specify the tray name (tray position)
selected for the inserts, the paper size, and
the paper type.
(A) The currently selected paper tray for the insert is
displayed.
(B) The size and type of paper in the currently selected
tray is displayed.
In the example screen, A4 (8-1/2" x 11") size plain paper
is loaded in tray 1.
To change the paper tray for the inserts, touch the tray
selection key. (In the screen example, the "Tray 1" display
is the tray selection key.)
The tray selection screen appears when the tray selection
key is touched. Select the paper tray for the inserts in the
tray selection screen and touch the [OK] key.
Insertion Sheet
A4
A4R
B4
A3
Plain
Plain
Plain
Plain
A4
Transparency
OK
9
(3) Touch the [OK] key.
You will return to the base screen of copy mode.
Select insert paper that is the same size as the transparency film.
Press the [COLOUR START] key
or
( ) or the [BLACK & WHITE
START] key ( ).
Copying will begin.
• If the originals were placed in the document feeder tray, the
originals are copied.
• If you are using the document glass, copy each page one
page at a time. If you are using the sort function or other
function that requires all originals to be scanned before the
copies are printed, you must use the same [START] key that
you used to scan the first original to scan each of the
remaining originals.
To cancel scanning of the original and copying...
Press the [STOP] key ( ).
• The number of copies cannot be selected in this mode.
• When performing 2-sided copying, only "2-sided to 1-sided" mode can be used.
To cancel the transparency inserts setting...
Touch the [Cancel] key in the screen of step 8.
87
Page 89

COPYING MULTIPLE PAGES ONTO ONE
11
SHEET OF PAPER (Multi Shot)
Multiple original pages can be copied onto a single sheet of paper in a uniform layout. Select 2in1 to copy two original
pages onto one sheet, or 4in1 to copy four original pages onto one sheet. This function is convenient when you wish to
present multiple pages in a compact format, or show a view of all pages in a document. This function can also be used
with 2-sided originals.
2in1 copying 4in1 copying
1
2
A
B
Ready to scan for copy.
Full Colour
Colour Mode
Job Detail
Settings
Auto
Exposure
100%
Copy Ratio
1.
2.
3.
4.
Original
A4
A4R
B4
A3
A B
A4
Plain
A4
0
2-Sided Copy
Output
Special Modes
File
Quick File
A
AB
B
C
D
Place the original.
Place the original face up in the document feeder tray, or face
down on the document glass.
Touch the [Special Modes] key.
CD
3
Special Modes
Covers/Inserts
Book Copy
Transparency
Inserts
Tab Copy Card Shot
Multi Shot
(2) (1)
OK
2/4
Select Multi Shot.
(1) Touch the keys to switch through
the screens.
(2) Touch the [Multi Shot] key.
88
Page 90

Special Modes
Multi Shot
2in1 4in1
Layout Border
(1) (2) (3)
OK
OKCancel
Select the number of originals to be
copied onto one sheet of paper, the
layout, and the border.
(1) Touch the [2in1] or the [4in1] key.
(4)
If needed, the images will be rotated.
(2) Select the layout.
Select the order in which the originals will be arranged on
the copy.
4
Shot number
2in1
4in1
The arrows in the above diagram indicate how the images
are arranged.
Layout
(3) Select the border.
Solid lines, broken lines, or no lines can be selected.
(4) Touch the [OK] key.
You will return to the base screen of copy mode.
5
or
To cancel scanning of the original and copying...
Press the [STOP] key ( ).
89
Press the [COLOUR START] key
( ) or the [BLACK & WHITE
START] key ( ).
Copying will begin.
• If the originals were placed in the document feeder tray, the
originals are copied.
• If you are using the document glass, copy each page one
page at a time. If you are using the sort function or other
function that requires all originals to be scanned before the
copies are printed, you must use the same [START] key that
you used to scan the first original to scan each of the
remaining originals.
Page 91

When using the multi shot function, the appropriate copy ratio will be automatically set based on the original size, paper size,
and the number of originals to be copied onto one sheet. The minimum possible reduction ratio is 25%. The original size,
paper size, and selected number of original pages may require that the ratio be less than 25%. As copying will take place at
25% in this case, part of the original images may be cut off.
To cancel the multi shot setting...
Touch the [Cancel] key in the screen of step 4.
90
Page 92

COPYING A PAMPHLET (Book Copy)
This function is used to make a copy of the two facing pages of an open book or other bound document.
Copies made with this function can be folded at the centre to create a booklet.
This function is convenient for arranging copies into an attractive booklet or pamphlet.
How to place the original
Originals
Place the original
Cover
A
B
1
Inside of cover 3rd page
1st page
2nd pageBack cover
A
1
C
3
2
C
3
B
2
The copies are in the same
layout as the original.
1
3
D
4
4th page Inside of back
cover
D
4
1
2
Ready to scan for copy.
Full Colour
Colour Mode
Job Detail
Settings
Auto
Exposure
100%
Copy Ratio
Special Modes
Covers/Inserts
Book Copy
(2)
Plain
1.
A4
2.
A4R
3.
B4
4.
A3
Transparency
Inserts
Tab Copy Card Shot
A4
Multi Shot
0
2-Sided Copy
Output
Special Modes
File
Quick File
OK
2/4
(1)
Touch the [Special Modes] key.
Select Book Copy.
(1) Touch the keys to switch through
the screens.
(2) Touch the [Book Copy] key.
91
Page 93

3
Special Modes
Book Copy
Left
Binding
Right
Binding
OK
OKCancel
Cover
Setting
Select the binding position ([Left
Binding] or [Right Binding]).
4
5
6
Special Modes
Book Copy
Left
Binding
Right
Binding
OK
OKCancel
Cover
Setting
Select cover settings if needed.
If a different type of paper will be used for the cover, touch the
[Cover Setting] key. If a cover will not be added, go to step 8.
Cover settings cannot be selected if insertion of covers and inserts is disabled in the system settings (administrator).
Cover Setting
Print on Cover
Cover Setting
Print on Cover
Cancel
Paper Tray
NoYes
Cancel
Paper Tray
2-Sided
NoYes
(A)
(B)
Bypass
Tray
A4
Plain
Bypass
Tray
A4
Plain
OK
If the cover sheet will be copied on,
touch the [Yes] key. Otherwise, touch
the [No] key.
OK
Select the paper tray for the cover.
(A) The currently selected paper tray for the cover is displayed.
(B) The size and type of paper in the currently selected tray is
displayed.
In the example screen, A4 (8-1/2" x 11") size plain paper is
loaded in the bypass tray.
To change the paper tray for the cover, touch the tray selection
key. (In the screen example, the "Bypass Tray" display is the
tray selection key.)
The tray selection screen appears when the tray selection key
is touched. Select the paper tray for the cover in the tray
selection screen and touch the [OK] key.
Cover Setting
A4
A4R
B4
A3
Plain
Plain
Plain
Plain
A4
Plain
OK
If the cover will be copied on, label sheets, transparency film, and tab paper cannot be used.
92
Page 94

7
Cover Setting
Print on Cover
2-Sided
NoYes
To cancel cover settings...
Touch the [Cancel] key.
Cancel
Paper Tray
Bypass
Tray
A4
Plain
OK
Touch the [OK] key.
8
9
10
Special Modes
Book Copy
or
Left
Binding
Cancel
Right
Binding
or
OK
OK
Cover
Setting
Touch the [OK] key.
You will return to the base screen of copy mode.
Place the original face down on the
document glass.
Place the opened front cover and back cover face down.
Scan the original.
(1) Press the [COLOUR START] key ( ) or
the [BLACK & WHITE START] key ( ).
(2) Place the next opened pages and press the
[COLOUR START] key ( ) or the
[BLACK & WHITE START] key ( ).
You must use the same [START] key that you used to
scan the first set of originals to scan each of the remaining
sets. Repeat this step until all original pages have been
scanned.
Scan the original pages in the following order:
Opened inside of front cover and 1st page
Opened 2nd and 3rd page
·
·
·
Opened last page and inside of back cover
93
Page 95

Place next original. Press [Start].
When finished, press [Read-End].
Read-End
Touch the [Read-End] key.
Copying will begin.
11
To cancel scanning of the original and copying...
Press the [STOP] key ( ).
• Scan the originals from the first page to the last page. The order of copying will be automatically adjusted by the machine.
• Four original pages will be copied onto each sheet of paper. Blank pages may be automatically added at the end
depending on the number of original pages.
• If a saddle stitch finisher is installed, the book copy function can be used in combination with the saddle stitch function.
• When book copy is selected, 2-sided copying is automatically selected. When settings that prevent 2-sided copying are
selected, the book copy function cannot be used.
To cancel book copy...
Touch the [Cancel] key in the screen of step 3.
94
Page 96

COPYING CAPTIONS ONTO TAB PAPER (Tab Copy)
Captions can be copied onto the tabs of tab paper. Prepare appropriate originals for the tab captions.
ABC
DEF
GHI
Prepare originals that
match the tab heights
The image is shifted with
the width of the tab
ABC
ABC
DEF
GHI
RELATION BETWEEN THE ORIGINALS AND THE TAB PAPER
Tab copying with a left binding
Originals Placing the originals Loading tab paper
• Document feeder tray
1
Final image
1
Originals
Insert the originals so that the side with no
tab text enters first
• Document glass
1
Place so that the side with the tab text is
on the left
Face down
Load the tab paper so that the tab on the
first sheet is toward you.
95
Page 97

Tab copying with a right binding
11
Originals Placing the originals Loading tab paper
• Document feeder tray
1
1
2
Final image
1
Originals
Ready to scan for copy.
Full Colour
Colour Mode
Job Detail
Settings
Auto
Exposure
100%
Copy Ratio
1.
2.
3.
4.
Insert the originals so that the side with no
tab text enters first
• Document glass
1
Place so that the side with the tab text is
on the left
Place the original.
Place the original face up in the document feeder tray, or face
down on the document glass.
Touch the [Special Modes] key.
Original
A4
A4R
B4
A3
A4
Plain
A4
0
2-Sided Copy
Output
Special Modes
File
Quick File
Face down
Load the tab paper so that the tab on the
first sheet is away from you.
3
Special Modes
Covers/Inserts
Book Copy
Transparency
Inserts
Tab Copy Card Shot
(2) (1)
Multi Shot
OK
2/4
Select Tab Copy.
(1) Touch the key.
(2) Touch the [Tab Copy] key.
96
Page 98

4
2-Sided Copy
Output
Special Modes
File
Quick File
Full Colour
Colour Mode
Auto
Exposure
100%
Copy Ratio
Job Detail
Settings
Plain
A4
Special Modes
Tab Copy
Original Copy
Cancel
Image Shift
(0 20)
10
mm
OK
OK
Set the tab width.
(1) Set the image shift width (tab width) with
the keys.
0 mm to 20 mm (0" to 5/8") can be entered.
5
6
(1)
(2)
You will return to the base screen of copy mode.
Place tab paper in the bypass tray.
(2) Touch the [OK] key.
Face down
The width of the tab paper can be up to the width of A4 width (210 mm) plus 20 mm (or 8-1/2" x 11" paper (8-1/2") plus
5/8").
Auto
Original
A4
Paper Select
Special Modes
Place tab paper face down on the bypass tray.
Tab paper can only be placed in the bypass tray. Place the
paper so that the sides with the tabs enter the machine last.
Open the paper settings screen.
(1) Touch the [Job Detail Settings] key.
(2) Touch the [Paper Select] key.
(1)
(2)
97
Page 99

Paper Select
A4
A4R
B4
A3
Plain
Plain
Plain
Plain
OK
A4
Plain
Select settings for using tab paper.
(1) Touch the appropriate paper type key.
(2) Touch the [Tab Paper] key.
Tab Paper
Envelope
Cancel
1/2
1/2
Bypass Tray Type/Size Setting
Select the paper type.
Plain
Pre-Printed
Recycled
Letter Head
Pre-Punched
Colour
Thin Paper
Heavy Paper
Labels
Transparency
(3) Touch the [OK] key.
7
8
or
Bypass Tray Type/Size Setting
Type
Tab Paper
Auto-Inch
Auto-AB
1
/
8 x11
2
A4
Type
Size
OK
2/2
(4) Touch the [OK] key.
Paper Select
A4
A4R
B4
A3
Plain
Plain
Plain
Plain
A4
Tab Paper
When the [OK] key is touched, you will return to the job
detail setting screen. Touch the [Job Detail Settings] key
to return to the base screen of copy mode.
OK
Press the [COLOUR START] key
( ) or the [BLACK & WHITE
START] key ( ).
Copying will begin.
• If the originals were placed in the document feeder tray, the
originals are copied.
• If you are using the document glass, copy each page one
page at a time.
If you are using the sort function or other function that
requires all originals to be scanned before the copies are
printed, you must use the same [START] key that you used
to scan the first original to scan each of the remaining
originals.
To cancel scanning of the original and copying...
Press the [STOP] key ( ).
To cancel tab copy...
Touch the [Cancel] key in the screen of step 4.
System Settings (Administrator): Initial Tab Copy Setting
The default image shift width can be set from 0 mm to 20 mm (0" to 5/8"). The factory default setting is "10 mm (1/2")".
98
Page 100

COPYING BOTH SIDES OF A CARD ON ONE
2-Sided Copy
Output
Special Modes
File
Quick File
Full Colour
Colour Mode
Auto
Exposure
100%
Copy Ratio
Job Detail
Settings
Plain
A4
SHEET OF PAPER (Card Shot)
When copying a card, this function allows you to copy the front and reverse sides together onto a single sheet of paper.
This function is convenient for making copies for identification purposes and helps save paper.
Copies
Originals
Front
Back
Example of an A4 (8-1/2" x 11")
Example of an A4 (8-1/2" x 11")
size portrait copy
size landscape copy
1
2
3
Paper Select
A4
A4R
B4
A3
Original
(1)
Auto
Auto A4
Paper Select
Special Modes
plain
plain
plain
plain
A4
Plain
(2)
Open the paper settings screen.
(1) Touch the [Job Detail Settings] key.
(2) Touch the [Paper Select] key.
OK
Select the paper to be used.
(1) Touch the key of the desired paper size.
(2) Touch the [OK] key.
When the [OK] key is touched, you will return to the job
detail setting screen. Touch the [Job Detail Settings] key
(2)(1)
to return to the base screen of copy mode.
Place the original face down on the
document glass.
99
 Loading...
Loading...